for Vantage Stations Vue Davis Instruments, 3465 Diablo Avenue, Hayward, CA U.S.A
|
|
|
- Jody Bruce
- 5 years ago
- Views:
Transcription
1 for Vantage Stations Vue Davis Instruments, 3465 Diablo Avenue, Hayward, CA U.S.A
2 Some datalogger models may include code based on version of the FreeRTOS operating system. Complete FreeRTOS source code may be downloaded from In addition, some datalogger models may include code based on the uip TCP/IP stack pursuant to the following license: Copyright (c) , Adam Dunkels and the Swedish Institute of Computer Science All rights reserved. Redistribution and use in source and binary forms, with or without modification, are permitted provided that the following conditions are met: 1. Redistributions of source code must retain the above copyright notice, this list of conditions and the following disclaimer. 2. Redistributions in binary form must reproduce the above copyright notice, this list of conditions and the following disclaimer in the documentation and/or other materials provided with the distribution. 3. The name of the author may not be used to endorse or promote products derived from this software without specific prior written permission. THIS SOFTWARE IS PROVIDED BY THE AUTHOR `AS IS' AND ANY EXPRESS OR IMPLIED WARRANTIES, INCLUDING, BUT NOT LIMITED TO, THE IMPLIED WARRANTIES OF MERCHANTABILITY AND FITNESS FOR A PARTICULAR PURPOSE ARE DISCLAIMED. IN NO EVENT SHALL THE AUTHOR BE LIABLE FOR ANY DIRECT, INDIRECT, INCIDENTAL, SPECIAL, EXEMPLARY, OR CONSEQUENTIAL DAMAGES (INCLUDING, BUT NOT LIMITED TO, PROCUREMENT OF SUBSTITUTE GOODS OR SERVICES; LOSS OF USE, DATA, OR PROFITS; OR BUSINESS INTERRUPTION) HOWEVER CAUSED AND ON ANY THEORY OF LIABILITY, WHETHER IN CONTRACT, STRICT LIABILITY, OR TORT (INCLUDING NEGLIGENCE OR OTHERWISE) ARISING IN ANY WAY OUT OF THE USE OF THIS SOFTWARE, EVEN IF ADVISED OF THE POSSIBILITY OF SUCH DAMAGE. FCC Part 15 Class B Registration Warning This equipment has been tested and found to comply with the limits for a Class B digital device, pursuant to Part 15 of the FCC Rules. These limits are designed to provide reasonable protection against harmful interference in a residential installation. This equipment generates, uses and can radiate radio frequency energy and, if not installed and used in accordance with the instructions, may cause harmful interference to radio communications. However, there is no guarantee that interference will not occur in a particular installation. If this equipment does cause harmful interference to radio or television reception, which can be determined by turning the equipment on and off, the user is encouraged to try to correct the interference by one or more of the following measures: Reorient or relocate the receiving antenna Increase the separation between the equipment and receiver Connect the equipment into an outlet on a circuit different from that to which the receiver is connected Consult the dealer or an experienced radio/tv technician for help. Changes or modifications not expressly approved in writing by Davis Instruments may void the user s authority to operate this equipment. EC EMC Compliance This product complies with the essential protection requirements of the EC EMC Directive 2004/108/EC. Product Number: 6510SER, 6510USB, 6540, 6544, 6550, 6555, 6560 Part Number: WeatherLink for Vantage Pro, Vantage Pro2, and Vantage Vue Rev. H January 31, 2012 Vantage Pro, Vantage Pro2, WeatherLink, and Vantage Vue are trademarks of Davis Instruments Corp. Hayes is a registered trademark of Hayes Microcomputer Products, Inc. Windows is a registered trademark of Microsoft Corporation in the United States and other countries Davis Instruments Corp. All rights reserved. Information in this document is subject to change without notice. Davis Instruments Quality Management System is ISO 9001 certified Diablo Avenue, Hayward, CA U.S.A Fax: info@davisnet.com
3 Welcome to WeatherLink The data logger and WeatherLink software let you connect a Davis Vantage Pro, Vantage Pro2, or Vantage Vue console, or Weather Envoy to your personal computer so you can store, view, plot, analyze, export, and print weather data collected by the weather station. This Getting Started Guide will guide you in installing and setting up your new Weather- Link software. It is not meant to be a user manual; rather our copious Help files contain everything you might need to know about the programs functions and features. Once you have completed these steps and have WeatherLink running, click on Help on the top bar for more extensive information about how to use WeatherLink. WeatherLink 5.9.X 01/01/10 2:50 p.m. My Weather File Setup Reports Window Help Contents of Package The WeatherLink software is available with three connection types: USB, Ethernet (WeatherLinkIP), and serial. There are also multiple versions of the serial data logger. Verify which data logger you have. WeatherLink With USB Connection (# 6510USB) The WeatherLink package with the USB connection contains the following: Data logger with USB mini-connector 8' (2.4 m) USB Mini-B connector cable WeatherLink software CD WeatherLinkIP (# 6555) WeatherLinkIP is a simple way to post data from your console or Envoy directly to the Internet. The WeatherLinkIP package contains the following: WeatherLinkIP data logger 5' (1.5 m) Ethernet cable WeatherLink software CD WeatherLink with Serial Port Connection (# 6510SER) The WeatherLink package with the serial connection contains the following: Data logger with serial connector 8' (2.4 m) cable with connector 1
4 Contents of Package 9-pin (DB-9) PC COM port adapter Use the 9-pin adapter to connect the data logger to a 9-pin serial port. Loopback connector The loopback connector is a short piece of cable with a phone plug at one end and a red plastic cap at the other. The loopback connector can be used to determine what serial ports are available for the data logger and for troubleshooting serial communications problems. WeatherLink software CD Optional Accessories for Serial Port Connection The following optional accessories, designed for use with WeatherLink for Serial, are available from your dealer or may be ordered directly from Davis. Telephone Modem Adapter For data transmission from the data logger using a modem Straight Through 4-Conductor Extension Cable For more flexibility in placing your console, add one 40' (12 m) extension cable to extend the distance between your station and the computer (48' [14.4 m] maximum). WeatherLink for APRS (# 6540) WeatherLink for APRS gives you the ability to connect WeatherLink to your ham radio. The WeatherLink for APRS package has the same contents as WeatherLink with Serial plus: 25-pin TNC modem connector WeatherLink for Alarm Output (# 6544) WeatherLink for Alarm Output gives you the ability to set alarms that turn devices, such as heaters and fans, on and off. The WeatherLink for Alarm Output package has the same contents as WeatherLink with Serial plus: Alarm Output data logger with connector block WeatherLink for Emergency Response (# 6550) WeatherLink for Emergency Response connects the WeatherLink software to CAMEO Aloha software. The WeatherLink for Emergency Response package has the same contents as WeatherLink with Serial plus: Emergency Response streaming data logger WeatherLink for Irrigation Control (# 6560) WeatherLink for Irrigation Control uses your weather station to turn your irrigation system on or off. The WeatherLink for Irrigation Control package has the same contents as WeatherLink with Serial plus: Irrigation Control data logger with connector block 2
5 Computer Requirements Computer Requirements WeatherLink software is compatible with computers running Windows XP or later. The amount of space necessary for the data files depends on the archive interval. Database files containing data stored at a 30-minute archive interval require approximately 36K of disk space per month of data. The file size grows as the archive interval becomes shorter. For example, data stored at a 1-minute interval requires approximately 1 MB/ month while the data stored at a 2-hour interval requires approximately 9K/month. Other requirements include: Windows-Compatible Display High (16-bit) color setting recommended USB Hardware requirements One free USB port. WeatherLinkIP Hardware requirements Broadband router or switch with one free port. An always-on connection to the Internet A high speed DSL or cable internet connection that maintains constant connection to the internet. Serial Port Connection Hardware Requirements Listed below are the hardware requirements for creating a local connection and a remote connection. Local Connection Hardware Requirements One free serial port. Remote Modem Connection Hardware Requirements In addition to the provided hardware and the computer equipment listed above, the following hardware is required for a remote modem connection: One external modem to connect to the data logger The modem must be Hayes -compatible and run at 1200, 2400, 4800, 9600, 14400, or Baud Rate. One internal or external modem connected to your computer The modem must be Hayes -compatible and run at 1200, 2400, 4800, 9600, 14400, or Baud Rate. Telephone Modem Adapter The Telephone Modem Adapter (#6533) provides the connection between the data logger and the modem. Software Installation Follow the steps below to install the WeatherLink software. 1. Place the WeatherLink software CD in your CD ROM drive. The install program should start automatically. If the install program does not start, select Run from the Start menu, type D:\SETUP (or the correct letter for your CD ROM drive), and click OK to begin the installation. 3
6 Software Installation A series of dialog boxes display, prompting you to complete the WeatherLink installation. The WeatherLink Setup for.net Framework dialog box may display. WeatherLink 5.8 requires the Microsoft.NET Framework 2.0 to operate. If it is not already installed on your computer, the dialog box displays. 2. Click Accept to install the necessary components. The License Agreement dialog box displays. 4
7 USB Hardware Installation 3. Review the license agreement, click I agree and click Next. The Choose Destination Location dialog box displays. 4. Select the default location to install WeatherLink or find another location by clicking Browse. Note: If you are upgrading your software from a previous version, click Browse to search for the directory or folder of the previous version of WeatherLink. 5. Click Next once you have selected a location. The Confirm Installation dialog box displays. 6. Click Next to start the installation. The Installing WeatherLink dialog box displays the installation progress. The Installation Successful dialog box displays once the software installation has been completed. Note: During the installation process, the USBXPress Device Driver and the Bridge Driver, two drivers required for USB connections are installed automatically. 7. Click OK. WeatherLink has been installed successfully. USB Hardware Installation Complete the local USB hardware installation by using the instructions below: 1. Locate the console or Weather Envoy that will receive the WeatherLink USB connection. 2. For consoles only: Enter the console s Setup Mode by pressing and holding DONE, then pressing the down arrow (-). Entering Setup Mode ensures that the station is not writing any data and saves the current daily weather information to memory. 3. Remove the battery cover, the batteries, and AC-power adapter, if present. Note: Failure to remove power to the console or Envoy before installing or unistalling any data logger may cause damage to the data logger or console. 5
8 USB Hardware Installation Firmly insert the USB data logger into the large receptacle marked EXPANSION inside the battery compartment. 4. Locate a free USB port on your computer and connect the USB connector to the port. Vantage Pro or Pro2 Console USB-A USB Port Data Logger Cable USB Mini-B Vantage Vue Console Data Logger USB Mini-B USB Mini-B Weather Envoy 5. Insert the USB - Mini B connector on the USB connector of the USB data logger. The connection between the console and the computer can be extended up to 16' (5 m) using a USB-to-USB connector cable. Note: Do not attempt to use more than a 16' extension cable, or the data logger may have difficulty communicating with the computer. 6
9 USB Hardware Installation 6. Reconnect the AC adapter, if present and then reinsert the batteries. The console beeps four times (Vantage Vue) or three times (Vantage Pro or Pro2); each beep occurring within one second of the others. Once power has been returned to the console, the Setup Mode is automatically displayed. The Weather Envoy beeps two times within one second of each other. 7. Check the Baud Rate setting on the console. The default value for the Baud Rate setting is Note: If you have a Weather Envoy, do not change this Baud Rate value in the WeatherLink software. The Baud Rate setting on the console or on the Weather Envoy (always 19200) must be set the same as the WeatherLink Baud Rate setting. See the WeatherLink Online Help for more information. How to Display the Baud Rate To display the Baud Rate settings on a Vantage Pro or Vantage Pro2 console, make sure the data logger is installed and then continue using the following procedures: Enter the console Setup Mode by pressing and holding DONE, then pressing the (-) key. Use the BAR and DONE to scroll to the Baud Rate settings screen: Use the up (+) and down (-) arrows to change the Baud Rate setting, if needed. Press and hold DONE to return the console to the current weather mode. Use the fastest Baud Rate your computer can handle is the fastest Baud Rate available and is the default setting on the console. Press DONE when you have the correct Baud Rate on the console screen. 7
10 WeatherLinkIP Hardware Installation To display the Baud Rate settings on a Vantage Vue console, make sure the data logger is installed and then continue using the following procedures: Enter the console Setup Mode by pressing and holding DONE, then pressing the (- ) key. Press BAR to get to the Baud Rate settings screen: Use the up (+) and down (-) arrows to change the Baud Rate setting, if needed. Press and hold DONE to return the console to the current weather mode. Use the fastest Baud Rate your computer can handle is the fastest Baud Rate available and is the default setting on the console. Press and hold DONE when you have the correct Baud Rate on the console screen Note: The data logger does not require a constant connection with a computer to continue logging and storing data. Although the data logger should remain connected to the console at all times, the data logger needs to be connected to the computer only when data is being downloaded or when the computer is actively using data from the data logger. The data logger and console can be disconnected from the computer if they are placed in a location where the data logger cable cannot reach. However, WeatherLink s bulletin, summary, or other real-time window displays are accessible only if the data logger and console are connected to the computer. WeatherLinkIP Hardware Installation Complete the WeatherLinkIP hardware installation by using the instructions below: 1. Locate the console or Weather Envoy that will receive the WeatherLinkIP connection. 2. For consoles only: Enter the console s Setup Mode by pressing and holding DONE, then pressing the down arrow (-). Entering Setup Mode ensures that the station is not writing any data and saves the current daily weather information to memory. 3. Remove the battery cover, the batteries, and AC-power adapter, if present. Note: Failure to remove power to the console or Envoy before installing or unistalling any data logger may cause damage to the data logger or console. 4. Firmly insert the WeatherLinkIP data logger into the large receptacle marked EXPANSION inside the battery compartment. 5. Connect one end of the Ethernet cable to the WeatherLinkIP data logger. 6. Locate a free Ethernet port on your broadband or DSL router/hub and connect the cable to the port. 8
11 WeatherLinkIP Hardware Installation 7. Reconnect the AC adapter and then reinsert the batteries. Note: A console using a WeatherLinkIP data logger requires use of the AC-power adapter. Battery power can be used for short-term backup power in the event of a power outage, but a console or Envoy with WeatherLinkIP should use the AC-power adapter as its main source of power. The console beeps four times (Vantage Vue) or three times (Vantage Pro or Pro2); each beep occurring within one second of the others. Once power has been returned to the console, the Setup Mode is automatically displayed. The Weather Envoy beeps two times, also occurring within one second of each other. 8. Check the Baud Rate setting on the console. (See How to Display the Baud Rate on page 7.) The default value for the Baud Rate setting is This value is required when using WeatherLinkIP. Vantage Pro or Pro2 Console Vantage Vue Console Battery Cover WeatherLinkIP Data Logger or Battery Cover Cable Router 9. Write down the Device ID and Key located on the side of the WeatherLinkIP data logger for further use. The Device ID (DID) and Key uniquely identify your data logger on the Weather- Link Network ( They are both required to create a login on WeatherLink.com and are used to connect the WeatherLinkIP data logger to the software. 9
12 Serial Port Hardware Installation Note: Because WeatherLinkIP is continuously uploading current weather information to the leave the WeatherLinkIP and console connected to your router at all times. Serial Port Hardware Installation A serial port connection can be installed so that WeatherLink uses a direct, local connection between the computer and console, or so that WeatherLink uses a modem connection to a remote weather station. Installation for each connection type differs, and is explained separately below. Local Connection Installation 1. Find the weather station console that will receive the WeatherLink serial connection. 2. For consoles only: Enter the console s Setup Mode by pressing and holding DONE, then pressing the down arrow (-) key. Entering Setup Mode ensures that the station is not writing any data and saves current daily weather information to memory. 3. Remove the battery cover and remove the batteries and AC-power adapter, if present. Note: Failure to remove power to the console or Weather Envoy before installing or unistalling any data logger may cause damage to the data logger or console. 10
13 Serial Port Hardware Installation 4. Firmly insert the data logger with serial connector into the receptacle marked EXPANSION inside the battery compartment. Vantage Pro or Pro2 Console COM Ports (DB-9) 9-pin Connector Data Logger 8' (2.5 m) Data Logger Cable Battery cover Optional 40' (12 m) 4-Conductor Extension Cable and Coupler Connection Options Vantage Vue Console Data Logger COM Ports (DB-9) 9-pin Connector Optional 40' (12 m) 4-Conductor Extension Cable and Coupler Connection Options 8' (2.5 m) Data Logger Cable Connecting your Computer Directly to your Weather Station 5. Guide the data logger cable through the square slot below the receptacle. 6. Reconnect the AC adapter, if present, and then reinsert the batteries. The console beeps four times (Vantage Vue) or three times (Vantage Pro or Pro2); each beep occurring within one second of the others. Once power has been returned to the console, the Setup Mode is automatically displayed. The Weather Envoy beeps two times, also occurring within one second of each other. 7. Replace the battery cover so that the data logger cable exits through the square slot. 8. Locate a free serial port on the back of the computer and connect the DB-9 pin connector to the port. 11
14 WeatherLink Network and Weatherlink.com 9. Insert the cable plug at the end of the short cable coming from the data logger into the receptacle on the end of the 8' (2.4 m)cable. Then insert the cable plug on the end of the 8' cable into the DB-9 connector. Note: To extend the cable connection between the console and computer, you may use a 40' (12 m), maximum length, straight-through 4-conductor extension cable. Configure the console so that data is transferred between the console data logger and the computer at the same rate. 10. Check the Baud Rate settings on the console. See How to Display the Baud Rate on page 7. Note: If you have a Weather Envoy, do not change this Baud Rate value in the WeatherLink software. The Baud Rate setting on the console or on the Weather Envoy (always 19200) must be set the same as the WeatherLink Baud Rate setting. See the Weather- Link online help for more information. WeatherLink Network and Weatherlink.com Upload your weather data automatically to The WeatherLink Network, a web server provided by Davis Instruments that lets you post your weather data via the Internet without having to set up your own web page. Your weather data is automatically saved to our web servers which provide four times the memory storage of a data logger. There are several ways to join the WeatherLink Network: WeatherLinkIP, Weather- Link Annual Subscription Plan, and Vantage Connect. WeatherLinkIP: The WeatherLinkIP data logger provides you with the same archiving features as a serial or USB data logger but also automatically uploads data from your Vantage Pro, Vantage Pro2, or Vantage Vue console or Envoy. Once you have connected the WeatherLinkIP data logger to your broadband router or switch, the data logger starts uploading your current weather information to the web server. The computer does not have to on to upload data to the WeatherLink Network. WeatherLink Annual Subscription Plan (#6558): By adding an annual subscription plan to WeatherLink 6.0 or later, you can see your data on your own page on the WeatherLink Network. Your weather data will be automatically uploaded to the WeatherLink Network as long as your computer is on and WeatherLink is running. The WeatherLink Annual Subscription Plan can be used with any Davis weather station, including Perception, Weather Monitor, Weather Wizard III, Vantage Pro, Vantage Pro2, Vantage Vue, and Envoy. Vantage Connect: Vantage Connect includes a WeatherLink Network Account. To access your weather information over the internet using WeatherLinkIP 1. Go to 2. Read and agree to the license agreement and register your account using the Device ID and Key provided on the WeatherLinkIP data logger. Create your account. 3. View your current weather data on the web. 12
15 Running the Software To access your weather information over the internet using WeatherLink 6.0 and WeatherLink Network Annual Subscription Plan: 1. Purchase the WeatherLink Annual Subscription Plan. Upon purchase, an will be sent to you with an activation code. 2. Go to to register using the activation code sent to you by . Your Device ID and Key will be displayed; make a note of it. 3. After installing WeatherLink, select WeatherLink Network from the Setup Menu. 4. Enter the Device ID and Key in the apppropriate fields. 5. View your current weather data on the web. Software Setup It is easy to set up WeatherLink on your computer once the connection to your console has been configured. Walk through the following procedures to setup and configure your WeatherLink software and the connection to your console. Running the Software To run the software, double-click the WeatherLink icon. If no stations have been assigned in the program directory, the software prompts you to add a station (see below for details). If this is a software upgrade and if there is more than one station in the program directory when the application opens, the last station that was displayed is automatically opened. Station Setup Each station connected to the computer must have its own station within the software. The software creates a database for the station and other station-specific information, and requires the necessary communication settings (communication type, etc) be provided. Adding a Station 1. Select New Station from the File menu. The New Station dialog box displays. 2. Type the desired station name (up to 40 characters/spaces) into the Station Name text box. The software uses the first eight characters of the station name (not counting spaces or punctuation marks) as the name of the directory where it saves this station s database and configuration files. The first eight characters of each station name must, therefore, be unique. 3. Click OK to save the new station or click Cancel to exit without saving. The software saves the new station, creates a directory and a configuration file for the station, and prompts you to enter the walk-through procedure. About the Walkthrough The software includes a station setup Walkthrough that steps you through the weather station configuration procedures. After adding a new station, the Walkthrough dialog box automatically displays. By selecting Yes, the walkthrough begins. By selecting No, the Walkthrough is cancelled. 13
16 Station Setup You can set up and configure your station by separately selecting all of the necessary setup options from the Setup menu. A Walkthrough option is included in the Setup menu that allows you to access the Walkthrough at any time. By selecting the Walkthrough process, the software displays a series of dialog boxes. At each step in the Walkthrough process, confirmation boxes are provided to perform or skip the next step in the Walkthrough. To continue, select OK. To skip this step and move to the next step, select Skip. To cancel the entire walkthrough process, select Cancel. Note: Please refer to the WeatherLink Online Help for more information about the complete Walkthrough process. 14
17 Communication Port Settings Communication Port Settings WeatherLink contains a dialog box for configuring the communication settings for your serial, USB, WeatherLinkIP data logger, or modem configuration. Use the Communications Port dialog box to select the communications type and to test communication between the computer and the station. 1. Select Communications Port from the Setup menu or use the Walkthrough to display the dialog box. The Communications Port dialog box displays. 2. Select your data logger s communication type from the Communications field. The sections of the dialog box that pertain to the selected communication type become active. Select USB in this field if you have a USB data logger and you are not using any third party applications. Select Serial in this field if you have a serial data logger, or are using a USB data logger and third party software that requires communication via a COM port. Below is an overview for connecting the Serial, USB or TCP/IP communications type in the Communications Port dialog box. Review the instructions for your selected 15
18 Communication Port Settings communications type. See the WeatherLink Online Help for more detailed instructions. Also, see the WeatherLink Online Help for complete instructions for your modem connection. For Serial Communication 1. Select Serial from the communications field. 2. Select the communications port that connects the data logger to the computer from the Com Port drop-down list, or click Auto-Detect to find and select the correct COM port being used for your serial port connection. 3. Confirm that the Baud Rate drop-down list box is showing Baud. If it is not, click the drop-down list and select Click Test to verify communication. 5. Click OK to save the Communications Port settings. For USB Communication 1. Select USB in the Communications Port dialog box only if you have a USB data logger and you are not using any third party applications. When the USB radio button is selected, the USB Connection dialog box displays. 2. If you have a USB data logger that you would like to emulate a serial port connection in order to run third-party applications, click Cancel. or If you have a USB data logger and want to set up a direct link between the USB data logger and the software, click OK. WeatherLink will create a direct USB connection, assigning the data logger a unique serial number. See the WeatherLink Online Help for more information. Note: Once the data logger has been assigned this unique serial number, it cannot be converted back to emulate a serial port connection within the software. Included with the WeatherLink software is a utility that allows you to convert a USB data logger from a direct USB data logger back to a USB data logger that emulates the serial port. To use this utility, select Convert USB to Virtual Serial in your WeatherLink program group on the Start menu of your computer (Start>AllPrograms>WeatherLink>Convert USB to Virtual Serial) and run the utility to convert your data logger. Please contact Davis Technical Support ( Contacting Davis Technical Support on page 25) for more information. 3. Click Test to verify communication. 4. Click OK to save the Communications Port settings. 16
19 Communication Port Settings For WeatherLinkIP Communication 1. Select TCP/IP from the Communications field. The areas you need to define for TCP/IP communication become active in the dialog box. 2. Select one of the three available radio buttons that best describes the type of TCP/ IP connection you want to setup: Local Device ID Connects to the WeatherLinkIP data logger through a Local Area Network connection. Use this option if your computer is connected to the same router or switch as your WeatherLinkIP data logger. Remote IP Address Connects the WeatherLinkIP data logger and station to the WeatherLink Software through a remote connection using an IP address. This connection generally requires a static IP address. Note: This option is only used if your WeatherLinkIP-equipped console or Envoy is at a location on the internet that is remote from the location of the computer on which your are running your WeatherLink software. It is an advanced setup option. See the WeatherLink Online Help for more information. Web Download Downloads data collected from a console or Envoy connected to a WeatherLinkIP data logger via 17
20 Set Transceiver For a Local Connection: 1. Click Local Device ID. 2. Click Find to find the Device ID for the data logger. 3. Click Test to verify communication. 4. Click OK to save the Communications Port settings. For Web Download: 1. Click Web Download. 2. Enter the User ID and Password you created on See Serial Port Hardware Installation on page 10 for more information. 3. Click OK to save the web download settings. Set Transceiver Use the Set Transceiver dialog box to view and/or configure your Vantage Vue, Vantage Pro or Pro2 console or Weather Envoy transmitter ID and repeater ID assignments and to control the retransmit function. Note: This dialog box is the only available tool for configuring the transmitter ID and repeater ID settings on your Weather Envoy. To set transceiver options: 1. Select Set Transceiver from the Setup menu; the dialog box displays. If you have a Vantage Vue console, or a Vantage Pro2 console or Envoy with firmware dated May 2005 or later (or version 1.6 or later), the Set Transceiver dialog box displays with special functionality related to repeater use. 2. Select a Station Type for each of the possible 8 channels the Envoy may be receiving. See the WeatherLink Online Help System for more information on configuring the stations, the retransmit feature and configuring the Envoy for using repeaters. 18
21 Updating Previous Versions You may update your older version of WeatherLink by downloading an update. To use WeatherLink and the WeatherLink Network Annual Subscription Plan to upload your data to WeatherLink.com, you must be using WeatherLink 6.0 or later. Note: Starting with Version 5.2, WeatherLink stores additional sensor data in the weather database. Data files from earlier releases do not contain the additional data and should be converted before use by the latest version of WeatherLink. If you are updating from version 5.0 or 5.1, see the instructions on how to retrieve additional existing data from your Vantage Pro data logger and incorporate it with your weather data files in the software s Help files. To update a previous version of WeatherLink: 1. Go to 2. In the left navigation area, click Software Support, then click Software. 3. Find the update version of WeatherLink you would like to install. 4. Click on the file name and the download link for the file displays. (See example, below.) 5. Click the download link and save the WeatherLink update file to the same folder location as your previous version of WeatherLink (for example, C:\Program Files\WeatherLink for versions 5.8.X or C:\WeatherLink for versions and earlier and and later). 6. Follow the instructions presented in the Setup Wizard screens to complete the installation of your update. 19
22 Troubleshooting Guide The following section answers some of the most commonly asked questions about WeatherLink. Please consult this guide and the online help files before contacting Technical Support. Communications Problems If you are having trouble establishing communication between the weather station and WeatherLink, start by checking the console's own diagnostics. Remove all power to the console and restart it by restoring power (with the data logger still attached). Note: The data logger uses nonvolatile memory, so any previously recorded data is still stored. However, put the console in Setup Mode (by pressing and holding DONE, then pressing the down arrow -.) before removing power, so that no damage to the data logger occurs. A series of beeps sound from the console, each of which occurs when the weather station passes one of its diagnostic tests. Each beep follows the previous after about one second. For Vantage Vue, you should hear four beeps: for Vantage Pro or Pro2, you should hear three beeps; for Weather Envoy, you should hear two beeps. Note: If you do not hear one or more of these beeps, contact Davis technical support. If the console sends four (Vantage Vue); three (Vantage Pro or Pro2) or two (Weather Envoy) beeps, see Communication Port Settings on page 15 for instructions on checking communication settings. Troubleshooting Serial Port Communication Check the serial port adapter if using a serial port connection. Use only the blue serial port adapter supplied with WeatherLink. Older models, or models not supplied in the WeatherLink connection kit, are not compatible. Check the Baud Rate setting on the console and in the Communication Port dialog box in the software. Make sure they have the same number. See How to Display the Baud Rate on page 7 for information on how navigate to the Baud Rate Screen on your console. This screen appears only if the data logger is plugged into the console. Test the serial port using the provided loopback connector. Use the Loopback button (as opposed to the Test button) in the Communications Port dialog box to test and find the correct serial port connection. If a communications problem exists, it determines whether the serial port or the data logger is not communicating properly. The loopback function also detects and reports the presence of any modems. Use the loopback connector (the short cable with a phone jack on one end and a red plastic tip on the other) supplied with a WeatherLink serial port connection package. 1. If necessary, disconnect the cable between your console and the adapter connected to the COM port. 2. Insert the loopback connector into the adapter. Loopback connector 20
23 Communications Problems 3. Select Communications Port from the Setup menu. The Communications Port dialog box displays. 4. Click Loopback. The software searches all standard ports and displays the COM port number where the loopback connector is located. Please Note X Loopback connector is on COM1. OK The correct COM port is automatically selected in the Communications Port dialog box. If the loopback connector is not found on any COM port, your serial port may not be working. If a connection still does not exist or if the loopback test identifies the same serial port you have selected, eliminate the following possibilities: Note: Contact your PC vendor or technical support for more information on these device difficulties. Hardware device conflict Check the Device Manager tab in the Windows System Properties dialog box to ensure that Windows recognizes the selected COM port. Consult your computer s documentation to see how to access the System Properties dialog box. The communication port uses a nonstandard device name WeatherLink recognizes serial ports named COM1 through COM18 only. To use a modem, specify the underlying COM port on your PC. To find out which port the 21
24 Communications Problems modem s connected to, display Windows System Properties > Device Manager > modem name Properties > Modem > Port, and check that the listed modem name is the modem name you installed. Your serial port is defective. The loopback connector or the WeatherLink adapter plug is bad. Note: See the WeatherLink Online Help if you are troubleshooting a Modem connection. Troubleshooting USB Communication Close the WeatherLink software. Disconnect the USB cable from the console or Envoy. Plug the cable back into the console or Envoy. Open the WeatherLink software again. Open the Communications Port dialog box. Select USB if USB is not selected in the communications field and follow the prompts. Click Test to verify communication between the station and the software. If the test is unsuccessful, either the station is malfunctioning or the drivers for communicating with USB have not been installed successfully. To verify that the driver is installed, look in Windows System Properties -> Device Manager -> Universal Serial Bus Controllers and see if the USBXpress Device is listed. If the driver is listed and there is still no communication between the station and the computer, call Technical Support. If the drivers are not listed, contact Technical Support for instructions on installing the necessary drivers. If you are using a third party application that requires the USB connection to emulate a COM port connection, see WeatherLink Online Help for more information or Contact Technical Support. Troubleshooting WeatherLinkIP Communication Note: A console using a WeatherLinkIP data logger requires use of the AC-power adapter. Battery power can be used for short-term backup power in the event of a power outage, but a console or Envoy with WeatherLinkIP should use the AC-power adapter as its main source of power. 1. See if you have a connection to the internet established. Verify that you can access a website from a computer connected to the router or switch that the WeatherLinkIP data logger is using. 2. Check the cable connection between your WeatherLinkIP data logger and the broadband router or switch. Check if the green light on the WeatherLinkIP data logger is on. 3. Leaving the data logger connected to your router, disconnect power from both your router and your console or Envoy. 4. Return power to the router or switch. Wait for at least one minute as the router reboots and re-establishes connections. 5. Return AC power to the console or Envoy. 22
25 Communications Problems 6. Check if the green light on the WeatherLinkIP data logger is on. If it is not on, contact Technical Support. 7. For Consoles Only - Hold down the DONE key to exit the Setup Mode. 8. For Weatherlink.com - Wait five minutes. Go to and register the WeatherLinkIP data logger using the Device ID and Key. If you have already registered, check that your My Weather page is currently being updated. 9. For WeatherLink Software - Open WeatherLink. Open the Communications Port dialog box. Select TCP/IP if it is not already selected. Select the communications type under TCP/IP you wish to use. For Local Connections Only In the Communications Port dialog box, select Local Device ID and click Find. If the data logger is communicating on the network, the Communications Settings dialog box displays the Device ID and IP address of your data logger. If the dialog box does not display, check connections and try again or contact Technical Support. Click Test to verify communication between the station and the software. For Web Download Only In the Communications Port dialog box, verify that the User ID and Password are the same User ID and Password you used when you created your web account on 23
26 Program Problems Program Problems The barometer graph on the Bulletin does not fill in completely. When you first load the bulletin, the barometer graph will only fill in completely when you have data in your database for the last six hours. Make sure of the following: There is data in your database for the span of the barometer graph. The time and date of the stored barometer data is correct in your database. The time and date on the PC is correct. The time and date on the weather station are correct. In the Station Configuration dialog box, set the Download archive data when Bulletin or Summary is started drop-down box to Always or to Confirm each time. No wind direction reading (or dashes instead of a reading) appears in my database. Be aware that if there is no wind speed when the direction is being sampled, wind direction is not recorded. During intervals with very little wind speed, no direction may be recorded. Note: Because high wind speed is sampled more often, it is possible to have a high wind speed but no wind speed or direction. WeatherLink says No new data to download but I know there s data there. What can I do? The Vantage Pro2 and Vantage Vue systems are smart enough to send only data it hasn t already sent to the computer. So, when you initiate a new download, the program will retrieve the first record after the last record shown in the WeatherLink s Browse Window. Older data may still be in the data logger, if you have not cleared its memory. To see how many of these older records are stored in the logger, create a new station and download the data into this new database. Because there are no records stored in the station you just created, WeatherLink will download everything it has stored. Next, try clearing the archive memory using the clear dialog box. You will lose any data not already downloaded in your archive memory, but all of your calibration numbers and alarm settings will remain intact. If this doesn t work, reboot your weather station (that is, remove and then restore all power to the station). Note: Make sure to put the console in Setup Mode (by pressing the DONE and DOWN arrow keys) before removing the batteries. The ensures the station will remember the current daily high and low values and the daily rain and ET accumulation. When viewing data, dashes appear in place of a value for functions other than wind direction. Why? If no data was recorded by a sensor (for example, the sensor was disconnected or radio interference blocked reception), or if bad data was recorded for a sensor (for example, the sensor was malfunctioning), the software dashes out the entry rather than showing invalid data. You can use the record editor to correct these entries. 24
27 Contacting Davis Technical Support The data I want to see, such as solar radiation, soil moisture, or Temp 2 does not display. Why? All optional sensors must be enabled in the Station Configuration dialog box before the data will be displayed in WeatherLink. If you are not seeing data from a sensor that is installed in your weather station, be sure check the Station Configuration in the Setup Menu and make sure the sensor has been selected. Contacting Davis Technical Support If you have questions about the software, or encounter problems installing or using the software, please contact Davis Technical Support. Most questions can be answered on the phone. Note: Sorry, we are unable to accept collect calls. Phone Support: (510) Monday Friday, 7:00 a.m. 5:30 p.m. Pacific Time. (510) Technical Support Fax Support: support@davisnet.com Technical Support . info@davisnet.com General . Davis Instruments website. Includes Weather support information. 25
28 Appendix: Remote Modem Installation A remote modem installation is a connection from the data logger on the console or Weather Envoy to a modem that can be dialed and accessed from a computer. Use a remote modem installation to connect your computer to a remote console or Weather Envoy. Vantage Vue, Vantage Pro or Pro2 console or Envoy data logger battery cover 8' (2.5 m) data logger cable Using Modems to Connect Your Computer and Weather Station Note: Before installing the console and modem at a remote location, test the data logger and connection first using a direct connection like that shown in the section above. 1. Install and set up an internal or external modem (according to the manufacturer s instructions ) for use with your computer. Make a note of the COM port used by the modem. This information is used when using the Communications Port dialog box to connect to a console or Envoy. 2. At the station console site, put the external modem in a location where it can connect to both the logger and a phone jack and plug it into the jack. Note: Do not turn the modem on at this time. The cable connecting the data logger to the modem is 8' (2.4 m) long. If necessary, use a 40' (12 m) standard 4-conductor extension cable to extend the connection between the console and modem. Do not attempt to use more than 40' of extension cable, or the data logger may have difficulty communicating with the computer. 3. Plug the external modem into the phone jack. 4. For consoles only: Enter the console s Setup Mode by pressing and holding DONE, then pressing the down arrow (-). Entering Setup Mode ensures that the station is not writing any data and saves the current daily weather information to memory. 5. Remove the battery cover from the console back and remove all power by removing the batteries and AC power adapter, if present. 26
29 Appendix: Remote Modem Installation Note: Failure to remove power to the console before installing the data logger may cause damage to the data logger or console. Plugging or unplugging the data logger while power is applied can damage or lock up the data logger. 6. Firmly insert the serial data logger into the receptacle marked EXPANSION inside the battery compartment. 7. Guide the data logger cable through the square slot below the receptacle. 8. Connect the Telephone Modem Adapter to the external modem. Note: Do not use a DB-25 adapter (not included) and a gender changer to attach the logger to a modem. It will not work. 9. Insert the cable plug at the end of the cable into the Telephone Modem Adapter. 10. Turn the modem ON. Turning the modem on at this point allows it to receive the modem initialization string from the console. 11. Restore power to the console or Envoy by reinstalling the batteries and reattaching the power adapter, if present. The console beeps four times (Vantage Vue) or three times (Vantage Pro or Pro2); each beep occurring within one second of the others. Once power has been returned to the console, the Setup Mode is automatically displayed. The Weather Envoy beeps two times, also occurring within one second of each other. 12. Replace the battery cover, so that the data logger cable exits through the square slot. 13. Check the Baud Rate settings on the console. See How to Display the Baud Rate on page 7. Note: The default value for the Baud Rate setting is If you have a Weather Envoy, this value should remain the same in the WeatherLink software. The Baud Rate settings screen displays only if the data logger has been installed. Remote Modem Connection Notes When accessing a remote modem connection, WeatherLink automatically dials the station and console whenever an action has been performed in the software that requires it to talk to the station. While connected to a remote station, an On-Line icon displays in the tool bar. This icon indicates that WeatherLink has established a connection with the remote console and weather station. 27
30 Appendix: Remote Modem Installation To disconnect the phone connection, select the On-Line icon from the tool bar or select Hang Up from the File menu. Online (Hang Up) Toolbar with On-Line Icon By default, WeatherLink disconnects from the modem after one minute without any communication with the station. Use the Communications Port dialog box in the Setup menu of WeatherLink to change this default value. (See the WeatherLink Online Help for more information.) Note: WeatherLink does not hang up the phone line if the bulletin, summary, or other windows receiving real-time data from the console are active. 28
31 Notes: #
32 Tool bar Icons Open Station Bulletin Window Plot Window Yearly Rainfall Alarm Indication Online (Hang Up) View Help Download Strip Chart Window Database Window This Month s NOAA Summary Print Window Exit Program Hot Keys Main Program Window Ctrl-A Set Alarms Ctrl-B View Bulletin Ctrl-C Station Configuration Ctrl-G Degree-Days Report Ctrl-H Hang Up Ctrl-I Communications Port Settings Ctrl-J Automatic Download Ctrl-K Walkthrough Ctrl-L Download Ctrl-O Open Station Ctrl-P Print Active Window Ctrl-Q Open Plot Window Ctrl-R Yearly Rain Report Ctrl-S Open Strip Charts Ctrl-T Set Time Ctrl-U Select Units Ctrl-V View Download Log Ctrl-X Auto Fax Settings Ctrl-Y View Summary Ctrl-Z Close Window F Context-Sensitive Help F Sunrise/Sunset Report F NOAA This Month F NOAA This Year Strip Chart Window ESC Halt Redraw Ctrl-M..... Make Default Ctrl-P..... Print Strip Chart F Context-Sensitive Help F Zoom In F Zoom Out Plot Window ESC Halt Redraw Ctrl-D..... Choose Date Ctrl-M..... Make Default Ctrl-P..... Print Plot F Context-Sensitive Help F Zoom In F Zoom Out F Overlay Plots F Last Year Plot Database Window Ctrl-D..... Choose Date Ctrl-N..... Add Note Ctrl-P..... Print Records Enter Edit Record Delete..... Delete Record F Context-Sensitive Help Yearly Rainfall Window Enter Edit Year Delete..... Delete Year
2007 Davis Instruments Corp. All rights reserved. Information in this document is subject to change without notice.
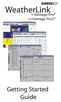 Some datalogger models may include code based on version 4.2.0 of the FreeRTOS operating system. Complete FreeRTOS source code may be downloaded from http://www.freertos.org. In addition, some datalogger
Some datalogger models may include code based on version 4.2.0 of the FreeRTOS operating system. Complete FreeRTOS source code may be downloaded from http://www.freertos.org. In addition, some datalogger
2009 Davis Instruments Corp. All rights reserved. Information in this document is subject to change without notice.
 FCC Part 15 Class B Registration Warning This equipment has been tested and found to comply with the limits for a Class B digital device, pursuant to Part 15 of the FCC Rules. These limits are designed
FCC Part 15 Class B Registration Warning This equipment has been tested and found to comply with the limits for a Class B digital device, pursuant to Part 15 of the FCC Rules. These limits are designed
WeatherLink. Getting Started Guide. Vantage Pro TM. For. Product #6510
 WeatherLink For Vantage Pro TM Product #6510 Getting Started Guide This equipment has been tested and found to comply with the limits for a Class B digital device, pursuant to Part 15 of the FCC Rules.
WeatherLink For Vantage Pro TM Product #6510 Getting Started Guide This equipment has been tested and found to comply with the limits for a Class B digital device, pursuant to Part 15 of the FCC Rules.
Vantage Connect Retrofit Kit
 Vantage Connect Retrofit Kit For Vantage Pro2, Vantage Pro2 Plus, R Vantage Vue and Weather Envoy Product number 6626 Davis Instruments, 3465 Diablo Avenue, Hayward, CA 94545-2778 U.S.A. 510-732-9229 www.davisnet.com
Vantage Connect Retrofit Kit For Vantage Pro2, Vantage Pro2 Plus, R Vantage Vue and Weather Envoy Product number 6626 Davis Instruments, 3465 Diablo Avenue, Hayward, CA 94545-2778 U.S.A. 510-732-9229 www.davisnet.com
Bluetooth Micro Dongle User s Guide. Rating: 5V DC 80mA Made in China
 Bluetooth Micro Dongle User s Guide Rating: 5V DC 80mA Made in China Introduction Package Contents USB Bluetooth adapter x 1 Installation CD x 1 (includes Bluetooth software and User s Guide) User s Guide
Bluetooth Micro Dongle User s Guide Rating: 5V DC 80mA Made in China Introduction Package Contents USB Bluetooth adapter x 1 Installation CD x 1 (includes Bluetooth software and User s Guide) User s Guide
DriveRight. Fleet Management Software. Getting Started Guide. CarChip. DriveRight. Drivers. Vehicles. Product #8186
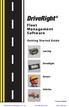 DriveRight Fleet Management Software Getting Started Guide CarChip DriveRight Drivers Vehicles Product #8186 DriveRight Fleet Management Software Getting Started Guide; P/N 8186 Davis Instruments Part
DriveRight Fleet Management Software Getting Started Guide CarChip DriveRight Drivers Vehicles Product #8186 DriveRight Fleet Management Software Getting Started Guide; P/N 8186 Davis Instruments Part
Installation Guide. DVI Net ShareStation GDIP201 PART NO. M1048
 Installation Guide DVI Net ShareStation 1 GDIP201 PART NO. M1048 2 Table of Contents Package Contents 4 Hardware Installation 5 USB Server software installation - XP 10 DisplayLink software installation
Installation Guide DVI Net ShareStation 1 GDIP201 PART NO. M1048 2 Table of Contents Package Contents 4 Hardware Installation 5 USB Server software installation - XP 10 DisplayLink software installation
FlyTV MCE Installation Guide Animation Technologies Inc.
 FlyTV MCE Installation Guide Animation Technologies Inc. www.lifeview.com Ver: 1.0 Copyright and Trademark Notice Copyright 2005 by Animation Technologies Inc. All rights reserved. Specifications and
FlyTV MCE Installation Guide Animation Technologies Inc. www.lifeview.com Ver: 1.0 Copyright and Trademark Notice Copyright 2005 by Animation Technologies Inc. All rights reserved. Specifications and
DriveRight. Fleet Management Software. Getting Started Guide. CarChip. DriveRight. Drivers. Vehicles. Product #8186
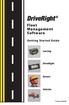 DriveRight Fleet Management Software Getting Started Guide CarChip DriveRight Drivers Vehicles Product #8186 Table of Contents DriveRight FMS Features...1 Package Contents...2 System Requirements...2
DriveRight Fleet Management Software Getting Started Guide CarChip DriveRight Drivers Vehicles Product #8186 Table of Contents DriveRight FMS Features...1 Package Contents...2 System Requirements...2
USER S MANUAL USB TO Serial Adapter
 USER S MANUAL USB TO Serial Adapter 1. Introduction Congratulations on your purchase of the USB-Serial adapter. This device provides a simple and easy way to connect Universal Serial Bus (USB) and Serial
USER S MANUAL USB TO Serial Adapter 1. Introduction Congratulations on your purchase of the USB-Serial adapter. This device provides a simple and easy way to connect Universal Serial Bus (USB) and Serial
USB to Serial Converter User s Guide
 USB to Serial Converter User s Guide Important Note! In order to minimize possible installation problems and/or resource conflicts: Read Me First! About This User s Guide This User s Guide is designed
USB to Serial Converter User s Guide Important Note! In order to minimize possible installation problems and/or resource conflicts: Read Me First! About This User s Guide This User s Guide is designed
! Hardware: USB-Serial adapter, USB type A to type B cable. Software: USB-Serial driver on CD-ROM
 Congratulations on your purchase of the USB-Serial adapter. This device provides a simple and easy way to connect Universal Serial Bus (USB) and Serial port interface. With the advantage of USB port, users
Congratulations on your purchase of the USB-Serial adapter. This device provides a simple and easy way to connect Universal Serial Bus (USB) and Serial port interface. With the advantage of USB port, users
EN Series / EXN. Telephone Entry & Access Control System. Quick Start Guide (EN-2A4) ( EXN )
 EN Series / EXN Telephone Entry & Access Control System (EN-2A4) ( EXN ) Quick Start Guide (P/N: EN-2A4 / EN-2M4, EN-2A7 / EN-2M7, EN-2A10 / EN-2M10, and EXN) NOTE: This Quick start guide is applicable
EN Series / EXN Telephone Entry & Access Control System (EN-2A4) ( EXN ) Quick Start Guide (P/N: EN-2A4 / EN-2M4, EN-2A7 / EN-2M7, EN-2A10 / EN-2M10, and EXN) NOTE: This Quick start guide is applicable
Components. Tools for Setup. Installation Outline
 VANTAGE PRO AND VANTAGE PRO PLUS Fan-Aspirated ISS Retrofit Kit Installation Instructions Estimated Time Required: 60 Minutes These instructions describe how to install the Vantage Pro Fan-Aspirated Integrated
VANTAGE PRO AND VANTAGE PRO PLUS Fan-Aspirated ISS Retrofit Kit Installation Instructions Estimated Time Required: 60 Minutes These instructions describe how to install the Vantage Pro Fan-Aspirated Integrated
1.0. User s Guide & Manual. MDC Bluetooth + 56K Modem
 1.0 MDC Bluetooth + 56K Modem User s Guide & Manual Portable of module Federal Communication Commission Interference Statement This equipment has been tested and found to comply with the limits for a Class
1.0 MDC Bluetooth + 56K Modem User s Guide & Manual Portable of module Federal Communication Commission Interference Statement This equipment has been tested and found to comply with the limits for a Class
(1) Operating Instructions. Wireless LAN PC Card PCWA-C Sony Corporation
 4-647-085-11(1) Operating Instructions Wireless LAN PC Card PCWA-C100 2000 Sony Corporation 2 Owner s Record The model number of this product is PCWA- C100. Find the serial number attached on the product
4-647-085-11(1) Operating Instructions Wireless LAN PC Card PCWA-C100 2000 Sony Corporation 2 Owner s Record The model number of this product is PCWA- C100. Find the serial number attached on the product
Wireless 2.4GHz Keyboard & Mouse Combo USER GUIDE
 Wireless 2.4GHz Keyboard & Mouse Combo USER GUIDE Visit our Website at www.targus.com Features and specifications subject to change without notice. 2008 Targus Group International, Inc. and Targus, Inc.
Wireless 2.4GHz Keyboard & Mouse Combo USER GUIDE Visit our Website at www.targus.com Features and specifications subject to change without notice. 2008 Targus Group International, Inc. and Targus, Inc.
User Guide. USB/Ethernet Charging Cradle. Mobility Electronics, Inc Via Pasar, San Diego, CA 92126, USA
 USB/Ethernet Charging Cradle 9918 Via Pasar, San Diego, CA 92126, USA User Guide Phone: (858) 880-2225 Fax: (858) 530-2733 www.invisioncradles.com Copyright 2006. All rights reserved. The information in
USB/Ethernet Charging Cradle 9918 Via Pasar, San Diego, CA 92126, USA User Guide Phone: (858) 880-2225 Fax: (858) 530-2733 www.invisioncradles.com Copyright 2006. All rights reserved. The information in
Digital Keychain 1.4 LCD
 Digital Keychain 1.4 LCD Model #: 1-4DPF200 User s Manual PID # 161302-109241 Rev. 070731 All brand name and trademarks are the property of their respective owners USER S RECORD: To provide quality customer
Digital Keychain 1.4 LCD Model #: 1-4DPF200 User s Manual PID # 161302-109241 Rev. 070731 All brand name and trademarks are the property of their respective owners USER S RECORD: To provide quality customer
LabelWriter. Print Server. User Guide
 LabelWriter Print Server User Guide Copyright 2011 Sanford, L.P. All rights reserved. 04/11 No part of this document or the software may be reproduced or transmitted in any form or by any means or translated
LabelWriter Print Server User Guide Copyright 2011 Sanford, L.P. All rights reserved. 04/11 No part of this document or the software may be reproduced or transmitted in any form or by any means or translated
AHA-3980/3980W AHA-3985/3985W
 Quick Reference: Hardware Installation AHA-3980/3980W AHA-3985/3985W MultiChannel PCI-to-SCSI RAID Adapters R This guide explains how to install the AHA -398x RAID adapters: the AHA-3980, AHA-3980W, AHA-3985,
Quick Reference: Hardware Installation AHA-3980/3980W AHA-3985/3985W MultiChannel PCI-to-SCSI RAID Adapters R This guide explains how to install the AHA -398x RAID adapters: the AHA-3980, AHA-3980W, AHA-3985,
DockingStation28May03.qxd 5/28/2003 9:12 PM Page 1 READ FIRST!
 DockingStation28May03.qxd 5/28/2003 9:12 PM Page 1 Portable Universal Docking Station User s Manual Your life just got simpler READ FIRST! Tired of reconnecting all your desktop tools every time you return
DockingStation28May03.qxd 5/28/2003 9:12 PM Page 1 Portable Universal Docking Station User s Manual Your life just got simpler READ FIRST! Tired of reconnecting all your desktop tools every time you return
USER MANUAL. Vantage Connect. For Vantage Pro2, Vantage Pro2 Plus, Vantage Vue and Weather Envoy. Product numbers 6620, 6621 & 6622
 USER MANUAL Vantage Connect R For Vantage Pro2, Vantage Pro2 Plus, R Vantage Vue and Weather Envoy Product numbers 6620, 6621 & 6622 R Davis Instruments, 3465 Diablo Avenue, Hayward, CA 94545-2778 U.S.A.
USER MANUAL Vantage Connect R For Vantage Pro2, Vantage Pro2 Plus, R Vantage Vue and Weather Envoy Product numbers 6620, 6621 & 6622 R Davis Instruments, 3465 Diablo Avenue, Hayward, CA 94545-2778 U.S.A.
User's Guide. diskette drive. Rev. 6/1/97 Copyright 1997 Micro Solutions, Inc.
 diskette drive User's Guide Rev. 6/1/97 Copyright 1997 Micro Solutions, Inc. Micro Solutions, Inc., provides this manual as is, without warranty of any kind, either express or implied. Micro Solutions,
diskette drive User's Guide Rev. 6/1/97 Copyright 1997 Micro Solutions, Inc. Micro Solutions, Inc., provides this manual as is, without warranty of any kind, either express or implied. Micro Solutions,
Targus Memory Stick Reader for Notebook Computers
 Targus Memory Stick Reader for Notebook Computers Targus Memory Stick Reader Introduction Thank you for purchasing the Targus Memory Stick Reader (TMS Reader). Lightweight and ultra-portable, the TMS Reader
Targus Memory Stick Reader for Notebook Computers Targus Memory Stick Reader Introduction Thank you for purchasing the Targus Memory Stick Reader (TMS Reader). Lightweight and ultra-portable, the TMS Reader
Hardware : USB-Parallel Printer Cable Software : Driver software. User s Manual
 User s Manual USB-Parallel Printer Cable Introduction Congratulations on your purchase of the BAFO s USB-Parallel Printer Cable. This unique cable adapter allows you to attach your computer to most parallel
User s Manual USB-Parallel Printer Cable Introduction Congratulations on your purchase of the BAFO s USB-Parallel Printer Cable. This unique cable adapter allows you to attach your computer to most parallel
CS-231. User Manual. Copyright ATEN International Co., Ltd. Manual Part No. PAPE G Printing Date: 11/2006
 User Manual CS-231 Read this guide thoroughly and follow the installation and operation procedures carefully in order to prevent any damage to the units and/or any devices that connect to them. This package
User Manual CS-231 Read this guide thoroughly and follow the installation and operation procedures carefully in order to prevent any damage to the units and/or any devices that connect to them. This package
DriveRight. Fleet Management Software v 3.5. Getting Started Guide. CarChips. DriveRights. Drivers. Vehicles. Product #8186
 DriveRight Fleet Management Software v 3.5 Getting Started Guide CarChips DriveRights Drivers Vehicles Product #8186 Product Number: 8186 Davis Instruments Part Number: 7395.313 Rev. D (3/9/06) DriveRight
DriveRight Fleet Management Software v 3.5 Getting Started Guide CarChips DriveRights Drivers Vehicles Product #8186 Product Number: 8186 Davis Instruments Part Number: 7395.313 Rev. D (3/9/06) DriveRight
Owner s Manual. DisplayPort KVM Switch with Audio and SuperSpeed USB 3.0 Hub. Models: B004-DPUA2-K, B004-DPUA4-K
 Owner s Manual DisplayPort KVM Switch with Audio and SuperSpeed USB 3.0 Hub Models: B004-DPUA2-K, B004-DPUA4-K Table of Contents Package Contents 2 Optional Accessories 2 System Requirements 2 Features
Owner s Manual DisplayPort KVM Switch with Audio and SuperSpeed USB 3.0 Hub Models: B004-DPUA2-K, B004-DPUA4-K Table of Contents Package Contents 2 Optional Accessories 2 System Requirements 2 Features
USER S MANUAL MODEL VP6630
 USER S MANUAL MODEL VP6630 Regulatory Compliance This device complies with Part 15 of the FCC Rules. Operation is subject to the following two conditions: (1) This device may not cause harmful interference,
USER S MANUAL MODEL VP6630 Regulatory Compliance This device complies with Part 15 of the FCC Rules. Operation is subject to the following two conditions: (1) This device may not cause harmful interference,
Single Port Serial PC Card User Manual
 Single Port Serial PC Card User Manual FCC COMPLIANCE STATEMENTS This equipment has been tested and found to comply with the limits for a Class B digital device, pursuant to Part 15 of the FCC Rules.
Single Port Serial PC Card User Manual FCC COMPLIANCE STATEMENTS This equipment has been tested and found to comply with the limits for a Class B digital device, pursuant to Part 15 of the FCC Rules.
3.5 inch Hard Drive Enclosure. Model #: HDE350U. User s Manual
 3.5 inch Hard Drive Enclosure Model #: HDE350U User s Manual 2 Rev. 060811 User s Record: To provide quality customer service and technical support, it is suggested that you keep the following information
3.5 inch Hard Drive Enclosure Model #: HDE350U User s Manual 2 Rev. 060811 User s Record: To provide quality customer service and technical support, it is suggested that you keep the following information
3.5 inch Hard Drive Enclosure. User s Manual
 3.5 inch Hard Drive Enclosure Model #: HDE355U User s Manual Rev. 060811 User s Record: To provide quality customer service and technical support, it is suggested that you keep the following information
3.5 inch Hard Drive Enclosure Model #: HDE355U User s Manual Rev. 060811 User s Record: To provide quality customer service and technical support, it is suggested that you keep the following information
IEEE 1394 PC-Card Interface Adapter
 IEEE 1394 PC-Card Interface Adapter Rev. A02 Congratulations on your purchase of the Lava IEEE 1394 Interface Adapter. The Lava IEEE 1394 Interface Adapter is a PC bus card for connecting high-performance
IEEE 1394 PC-Card Interface Adapter Rev. A02 Congratulations on your purchase of the Lava IEEE 1394 Interface Adapter. The Lava IEEE 1394 Interface Adapter is a PC bus card for connecting high-performance
Installation Guide AHA Micro Channel-to-SCSI Host Adapter
 R Installation Guide AHA-1640 Micro Channel-to-SCSI Host Adapter 1 Installation Checklist Be sure to complete these steps when you install your AHA -1640 Micro Channel -to SCSI host adapter. Check each
R Installation Guide AHA-1640 Micro Channel-to-SCSI Host Adapter 1 Installation Checklist Be sure to complete these steps when you install your AHA -1640 Micro Channel -to SCSI host adapter. Check each
User's Manual. USB DOCK - Einstein. Omnidirectional Control Technology Inc.
 User's Manual USB DOCK - Einstein Omnidirectional Control Technology Inc. Index INTRODUCTION...3 SYSTEM REQUIREMENTS...3 PACKAGE CONTENTS...3 CONNECTORS...4 USB DOCK FUNCTIONS...4 LED INDICATOR...5 INSTALLING
User's Manual USB DOCK - Einstein Omnidirectional Control Technology Inc. Index INTRODUCTION...3 SYSTEM REQUIREMENTS...3 PACKAGE CONTENTS...3 CONNECTORS...4 USB DOCK FUNCTIONS...4 LED INDICATOR...5 INSTALLING
4ARGUSÖ0ORT 2EPLICATOR 53%23Ö'5)$% -AKINGÖ9OURÖ-OBILEÖ,IFEÖ%ASIERË
 4ARGUSÖ0ORT 2EPLICATOR -AKINGÖ9OURÖ-OBILEÖ,IFEÖ%ASIERË 6ISITÖOURÖ7EBÖSITEÖATÖWWWTARGUSCOM &EATURESÖANDÖSPECIFICATIONSÖAREÖSUBJECTÖTOÖCHANGEÖWITHOUTÖNOTICE ÖÖÖ4ARGUSÖ'ROUPÖ)NTERNATIONALÖANDÖ4ARGUSÖ)NC!
4ARGUSÖ0ORT 2EPLICATOR -AKINGÖ9OURÖ-OBILEÖ,IFEÖ%ASIERË 6ISITÖOURÖ7EBÖSITEÖATÖWWWTARGUSCOM &EATURESÖANDÖSPECIFICATIONSÖAREÖSUBJECTÖTOÖCHANGEÖWITHOUTÖNOTICE ÖÖÖ4ARGUSÖ'ROUPÖ)NTERNATIONALÖANDÖ4ARGUSÖ)NC!
Installation Guide 2/4-Port HDMI Multimedia KVMP Switch with Audio GCS1792 / GCS1794 PART NO. M1085 / M1086
 Installation Guide 2/4-Port HDMI Multimedia KVMP Switch with Audio 1 GCS1792 / GCS1794 PART NO. M1085 / M1086 2 2009 IOGEAR. All Rights Reserved. PKG-M1085 / M1086 IOGEAR, the IOGEAR logo, MiniView, VSE
Installation Guide 2/4-Port HDMI Multimedia KVMP Switch with Audio 1 GCS1792 / GCS1794 PART NO. M1085 / M1086 2 2009 IOGEAR. All Rights Reserved. PKG-M1085 / M1086 IOGEAR, the IOGEAR logo, MiniView, VSE
ACT-IR210L IrDA Motherboard Adapter. User s Manual
 48511 Warm Springs Blvd., Suite 206, Fremont, CA 94539 Tel: (510) 490-8024 Fax: (510) 623-7268 Web: http://www.actisys.com, E-mail: irda-info@actisys.com ACT-IR210L IrDA Motherboard Adapter Feb. 14, 2006
48511 Warm Springs Blvd., Suite 206, Fremont, CA 94539 Tel: (510) 490-8024 Fax: (510) 623-7268 Web: http://www.actisys.com, E-mail: irda-info@actisys.com ACT-IR210L IrDA Motherboard Adapter Feb. 14, 2006
EN-9235TX-32 Quick Installation Guide
 EN-9235TX-32 Quick Installation Guide 09-2012 / v2.0 1 COPYRIGHT Copyright Edimax Technology Co., Ltd. all rights reserved. No part of this publication may be reproduced, transmitted, transcribed, stored
EN-9235TX-32 Quick Installation Guide 09-2012 / v2.0 1 COPYRIGHT Copyright Edimax Technology Co., Ltd. all rights reserved. No part of this publication may be reproduced, transmitted, transcribed, stored
Instruction Guide. 2 Channel Ultra ATA/100 PCI Card PCI2IDE100. The Professionals Source For Hard-to-Find Computer Parts. Revised: December 5, 2002
 IDE CARD 2 Channel Ultra ATA/100 PCI Card PCI2IDE100 Instruction Guide * Actual product may vary from photo Revised: December 5, 2002 The Professionals Source For Hard-to-Find Computer Parts 7 FCC COMPLIANCE
IDE CARD 2 Channel Ultra ATA/100 PCI Card PCI2IDE100 Instruction Guide * Actual product may vary from photo Revised: December 5, 2002 The Professionals Source For Hard-to-Find Computer Parts 7 FCC COMPLIANCE
READ FIRST! User Manual _PktMedaCntr 2/4/05 9:47 AM Page 1
 33216_PktMedaCntr 2/4/05 9:47 AM Page 1 READ FIRST! Pocket Media Center User Manual Card Reader Side High Speed USB 2.0 Hub Side Please read this short manual to learn valuable information about the proper
33216_PktMedaCntr 2/4/05 9:47 AM Page 1 READ FIRST! Pocket Media Center User Manual Card Reader Side High Speed USB 2.0 Hub Side Please read this short manual to learn valuable information about the proper
WL556E Portable Wireless-N Repeater
 WL556E Portable Wireless-N Repeater Table of Contents About the Device...3 Minimum System Requirements...4 Package Contents...4 Device Overview...5 Front Panel...5 Bottom Panel...6 Configuring the Device...
WL556E Portable Wireless-N Repeater Table of Contents About the Device...3 Minimum System Requirements...4 Package Contents...4 Device Overview...5 Front Panel...5 Bottom Panel...6 Configuring the Device...
SyncBraille User Manual HIMS Co., Ltd.
 SyncBraille User Manual HIMS Co., Ltd. 139-9, Gajung-dong, Yuseong-gu Daejeon, Korea 305-350 Tel : 042-864-4460 Fax : 042-864-4462 E-mail : hims@himsintl.com http://www.himsintl.com List 1. User guide...
SyncBraille User Manual HIMS Co., Ltd. 139-9, Gajung-dong, Yuseong-gu Daejeon, Korea 305-350 Tel : 042-864-4460 Fax : 042-864-4462 E-mail : hims@himsintl.com http://www.himsintl.com List 1. User guide...
User Manual. Copyright Thursby Software Systems, Inc. February 2015 Revision 4
 PKard Reader User Manual Copyright 2012-2015 Thursby Software Systems, Inc. February 2015 Revision 4 Description PKard Reader (app) is a mobile web browser that enables smart card authentication. PKard
PKard Reader User Manual Copyright 2012-2015 Thursby Software Systems, Inc. February 2015 Revision 4 Description PKard Reader (app) is a mobile web browser that enables smart card authentication. PKard
ExpressCard Serial Card
 ExpressCard 16950 Serial Card 1 Port ExpressCard 16950 Serial Card 2 Port ExpressCard 16950 Serial Card EC1S950 EC2S950 Actual product may vary from photo FCC Compliance Statement This equipment has been
ExpressCard 16950 Serial Card 1 Port ExpressCard 16950 Serial Card 2 Port ExpressCard 16950 Serial Card EC1S950 EC2S950 Actual product may vary from photo FCC Compliance Statement This equipment has been
USER MANUAL USB Bluetooth Adapter
 USER MANUAL USB Bluetooth Adapter UBT-120 CONTENT 1. Introduction--------------------------------------------------------------------------------- 2 2. Package Content-------------------------------------------------------------------------
USER MANUAL USB Bluetooth Adapter UBT-120 CONTENT 1. Introduction--------------------------------------------------------------------------------- 2 2. Package Content-------------------------------------------------------------------------
Micro Bluetooth 2.1 EDR Adapter
 Micro Bluetooth 2.1 EDR Adapter User Guide Rocketfish Micro Bluetooth 2.1 EDR Adapter Contents Introduction... 2 Features... 3 Windows Vista or Windows 7... 4 Windows XP or Windows 2000...18 Uninstalling
Micro Bluetooth 2.1 EDR Adapter User Guide Rocketfish Micro Bluetooth 2.1 EDR Adapter Contents Introduction... 2 Features... 3 Windows Vista or Windows 7... 4 Windows XP or Windows 2000...18 Uninstalling
Bluetooth Wireless Technology Enabled Optical Mouse
 Bluetooth Wireless Technology Enabled Optical Mouse Model BT9400WHT/BT9500BLK User Manual PID # 111536/7-109289 Rev. 140619 All brand name and trademarks are the property of their respective companies.
Bluetooth Wireless Technology Enabled Optical Mouse Model BT9400WHT/BT9500BLK User Manual PID # 111536/7-109289 Rev. 140619 All brand name and trademarks are the property of their respective companies.
WebRamp M3 Quick Start. for Windows and Macintosh
 WebRamp M3 Quick Start for Windows and Macintosh Copyright 1997 Ramp Networks, Inc. All rights reserved. This publication, as well as the software described in it, is furnished under license and may only
WebRamp M3 Quick Start for Windows and Macintosh Copyright 1997 Ramp Networks, Inc. All rights reserved. This publication, as well as the software described in it, is furnished under license and may only
Micro Bluetooth 2.1 EDR Adapter
 Micro Bluetooth 2.1 EDR Adapter RF-MRBTAD User Guide Before using your new product, please read these instructions to prevent any damage. Rocketfish RF-MRBTAD Micro Bluetooth 2.1 EDR Adapter Contents Introduction...
Micro Bluetooth 2.1 EDR Adapter RF-MRBTAD User Guide Before using your new product, please read these instructions to prevent any damage. Rocketfish RF-MRBTAD Micro Bluetooth 2.1 EDR Adapter Contents Introduction...
Serial ExpressCard 4 port 16C950 Serial ExpressCard
 Serial ExpressCard 4 port 16C950 Serial ExpressCard EC4S950 Actual product may vary from photo FCC Compliance Statement This equipment has been tested and found to comply with the limits for a Class B
Serial ExpressCard 4 port 16C950 Serial ExpressCard EC4S950 Actual product may vary from photo FCC Compliance Statement This equipment has been tested and found to comply with the limits for a Class B
ACCESS SYSTEM Test System 2000 Release Notes
 ACCESS SYSTEM 2000 Test System 2000 Release Notes Part Number 883-502215-001-A November 1994 Important Notice VERILINK CORPORATION DISTRIBUTES THIS REFERENCE AS IS WITHOUT WARRANTY OF ANY KIND, EITHER
ACCESS SYSTEM 2000 Test System 2000 Release Notes Part Number 883-502215-001-A November 1994 Important Notice VERILINK CORPORATION DISTRIBUTES THIS REFERENCE AS IS WITHOUT WARRANTY OF ANY KIND, EITHER
USER S MANUAL Multi-LinQ USB2.0
 USER S MANUAL Multi-LinQ USB2.0 CONTENT 1. Introduction----------------------------------------------------------------------------------2 2. Package Content--------------------------------------------------------------------------2
USER S MANUAL Multi-LinQ USB2.0 CONTENT 1. Introduction----------------------------------------------------------------------------------2 2. Package Content--------------------------------------------------------------------------2
11Mbps Wireless LAN Smart Access Point
 11Mbps Wireless LAN Smart Access Point Quick Start Guide Version 1.6 The next-generation wireless LAN device 11Mbps Wireless LAN Smart Access Point, brings Ethernet-like performance to the wireless realm.
11Mbps Wireless LAN Smart Access Point Quick Start Guide Version 1.6 The next-generation wireless LAN device 11Mbps Wireless LAN Smart Access Point, brings Ethernet-like performance to the wireless realm.
EN-9260TX-E User Manual
 EN-9260TX-E User Manual 09-2012 / v2.0 1 COPYRIGHT Copyright Edimax Technology Co., Ltd. all rights reserved. No part of this publication may be reproduced, transmitted, transcribed, stored in a retrieval
EN-9260TX-E User Manual 09-2012 / v2.0 1 COPYRIGHT Copyright Edimax Technology Co., Ltd. all rights reserved. No part of this publication may be reproduced, transmitted, transcribed, stored in a retrieval
2.1 Operating System : Microsoft Widows 98/ME/NT/2000/XP. 3.1 Unplug the Modular Plug from the telephone and plug it in one of the Dual Modular Jack.
 PC Recorder User s Manual 1. About PC Recorder The PC Recorder is a system which enables users to record the phone conversation to the PC and to search and play back the recorded contents later when needed
PC Recorder User s Manual 1. About PC Recorder The PC Recorder is a system which enables users to record the phone conversation to the PC and to search and play back the recorded contents later when needed
DVI KVM Switch user manual Model
 DVI KVM Switch user manual Model 156066 INT-156066-UM-0808-01 introduction Thank you for purchasing the INTELLINET NETWORK SOLUTIONS DVI KVM Switch, Model 156066. This convenient device lets you control
DVI KVM Switch user manual Model 156066 INT-156066-UM-0808-01 introduction Thank you for purchasing the INTELLINET NETWORK SOLUTIONS DVI KVM Switch, Model 156066. This convenient device lets you control
Installation Guide Solar Power Bluetooth Hands-free Car Kit GBHFK231
 Installation Guide Solar Power Bluetooth Hands-free Car Kit 1 GBHFK231 Table of Contents Package Content 4 Requirements 5 Device Overview 6 Charging Your Car Kit 7 Recommended Way of Using Your Car Kit
Installation Guide Solar Power Bluetooth Hands-free Car Kit 1 GBHFK231 Table of Contents Package Content 4 Requirements 5 Device Overview 6 Charging Your Car Kit 7 Recommended Way of Using Your Car Kit
DICKSON WiZARD Wireless Monitoring Solutions STOP
 DICKSON WiZARD Wireless Monitoring Solutions STOP You have just purchased a precision data logger system To ensure proper installation of the WiZARD Wireless System, please read this manual in its entirety
DICKSON WiZARD Wireless Monitoring Solutions STOP You have just purchased a precision data logger system To ensure proper installation of the WiZARD Wireless System, please read this manual in its entirety
Don t plug me in just yet.
 Easy Transfer Cable for Windows 7 Don t plug me in just yet. We need to do a few things first to get your computers ready to transfer your files and user accounts. Quick Start Guide F5U279 i 1 Prepare
Easy Transfer Cable for Windows 7 Don t plug me in just yet. We need to do a few things first to get your computers ready to transfer your files and user accounts. Quick Start Guide F5U279 i 1 Prepare
Shadow Tracker TM Premier Base
 Quick Start Users Guide Shadow Tracker TM Premier Base TM Advanced Tracking Technologies, Inc. 2003 ATTI All rights reserved Copyright 2003, Advanced Tracking Technologies, Inc. All rights reserved. No
Quick Start Users Guide Shadow Tracker TM Premier Base TM Advanced Tracking Technologies, Inc. 2003 ATTI All rights reserved Copyright 2003, Advanced Tracking Technologies, Inc. All rights reserved. No
User s Manual. Bluetooth Slim Keyboard. Page
 User s Manual Bluetooth Slim Keyboard Page Regulatory Compliance This device complies with Part 15 of the FCC Rules. Operation is subject to the following two conditions: (1) This device may not cause
User s Manual Bluetooth Slim Keyboard Page Regulatory Compliance This device complies with Part 15 of the FCC Rules. Operation is subject to the following two conditions: (1) This device may not cause
Installation Guide AMM-1525M/1510M/525M. SCSI Audio Host Adapters and Sound Cards
 R Installation Guide AMM-1525M/1510M/525M SCSI Audio Host Adapters and Sound Cards 1 Getting Started This document provides the basic information needed to quickly configure and install the Adaptec AMM
R Installation Guide AMM-1525M/1510M/525M SCSI Audio Host Adapters and Sound Cards 1 Getting Started This document provides the basic information needed to quickly configure and install the Adaptec AMM
USER GUIDE. FOR THE T600 Tag Tester. DOCUMENT No. A , Rev. E1 Issued Date: January 19, 2009
 MARK IV INDUSTRIES CORP I.V.H.S. DIVISION 6020 AMBLER DRIVE MISSISSAUGA, ONTARIO L4W 2P1 PHONE: (905) 624-3025 FAX: (905) 624-4572 ISO9001 Certificate No. 002002 USER GUIDE FOR THE T600 Tag Tester DOCUMENT
MARK IV INDUSTRIES CORP I.V.H.S. DIVISION 6020 AMBLER DRIVE MISSISSAUGA, ONTARIO L4W 2P1 PHONE: (905) 624-3025 FAX: (905) 624-4572 ISO9001 Certificate No. 002002 USER GUIDE FOR THE T600 Tag Tester DOCUMENT
LEGAL INFORMATION LEGAL INFORMATION. Copyright 2012 ZT Systems. All Rights Reserved. FCC STATEMENT. Note: Acknowledgements
 VERSI ON10. 2012 FCC STATEMENT Copyright 2012 ZT Systems. All Rights Reserved. LEGAL INFORMATION This device complies with Part 15 of the FCC Rules. Operation is subject to the following two conditions:
VERSI ON10. 2012 FCC STATEMENT Copyright 2012 ZT Systems. All Rights Reserved. LEGAL INFORMATION This device complies with Part 15 of the FCC Rules. Operation is subject to the following two conditions:
HDD external enclosure for data-storage mobility with LAN sharing LAN MAC. USER Manual
 HDD external enclosure for data-storage mobility with LAN sharing LAN MAC USER Manual English AKASA Company notices The information contained in this document is subject to change without notice. All rights
HDD external enclosure for data-storage mobility with LAN sharing LAN MAC USER Manual English AKASA Company notices The information contained in this document is subject to change without notice. All rights
Port PCI Quick Installation Guide
 1394 3-Port PCI Quick Installation Guide Introducing the 1394 3-Port PCI The 1394 3-Port PCI is designed to connect DV camcorders, hard disk drives, scanners, printers and other 1394 audio/video devices
1394 3-Port PCI Quick Installation Guide Introducing the 1394 3-Port PCI The 1394 3-Port PCI is designed to connect DV camcorders, hard disk drives, scanners, printers and other 1394 audio/video devices
Installation Guide AHA -1530P/1532P. Plug and Play AT-to-SCSI Host Adapter with SCSISelect Utility
 R Installation Guide AHA -1530P/1532P Plug and Play AT-to-SCSI Host Adapter with SCSISelect Utility Note: Read the AHA-1530P/1532P Getting Started guide first when you are ready to install your AHA-1530P/1532P
R Installation Guide AHA -1530P/1532P Plug and Play AT-to-SCSI Host Adapter with SCSISelect Utility Note: Read the AHA-1530P/1532P Getting Started guide first when you are ready to install your AHA-1530P/1532P
ACT-IR210L IrDA PC Adapter. User s Manual
 ACT-IR210L IrDA PC Adapter User s Manual ACTiSYS Corp. 48511 Warm Springs Blvd, Suite 206 Fremont, CA 94539, USA TEL: (510) 490-8024, FAX: (510) 623-7268 E-Mail: irda-support@actisys.com Web: www.actisys.com
ACT-IR210L IrDA PC Adapter User s Manual ACTiSYS Corp. 48511 Warm Springs Blvd, Suite 206 Fremont, CA 94539, USA TEL: (510) 490-8024, FAX: (510) 623-7268 E-Mail: irda-support@actisys.com Web: www.actisys.com
User s Manual. Net-LinQ : USB Network Bridge Cable
 User s Manual Net-LinQ : USB Network Bridge Cable 1. Introduction Congratulations on your purchase of the Net-LinQ: an USB-USB Network Bridge cable. This Net-LinQ USB Network Bridge cable provides a quick
User s Manual Net-LinQ : USB Network Bridge Cable 1. Introduction Congratulations on your purchase of the Net-LinQ: an USB-USB Network Bridge cable. This Net-LinQ USB Network Bridge cable provides a quick
Instruction Guide. PCI 1-2 Port Serial Card PCI1S550 PCI2S550 PCI2S550_LP. The Professionals Source For Hard-to-Find Computer Parts
 SERIAL I/O CARD PCI 1-2 Port 16550 Serial Card PCI1S550 PCI2S550 PCI2S550_LP Instruction Guide * Actual product may vary from photo The Professionals Source For Hard-to-Find Computer Parts FCC COMPLIANCE
SERIAL I/O CARD PCI 1-2 Port 16550 Serial Card PCI1S550 PCI2S550 PCI2S550_LP Instruction Guide * Actual product may vary from photo The Professionals Source For Hard-to-Find Computer Parts FCC COMPLIANCE
Installation Guide AHA-1540CP/1542CP. ISA-to-SCSI Plug and Play High-Performance Bus Master Host Adapter with SCSISelect Utility
 R Installation Guide AHA-1540CP/1542CP ISA-to-SCSI Plug and Play High-Performance Bus Master Host Adapter with SCSISelect Utility 1 Introduction This Installation Guide explains how to install and configure
R Installation Guide AHA-1540CP/1542CP ISA-to-SCSI Plug and Play High-Performance Bus Master Host Adapter with SCSISelect Utility 1 Introduction This Installation Guide explains how to install and configure
Streaming Smart Stick. Quick Start Guide
 Streaming Smart Stick Quick Start Guide GETTING STARTED 1.1 Inside the Box 1 1.2 Equiso Streaming Smart Stick 2 1.3 Equiso Remote 3 1.4 Using Your Equiso Remote 4 1.5 What You Need 5 1.6 Charging the Remote
Streaming Smart Stick Quick Start Guide GETTING STARTED 1.1 Inside the Box 1 1.2 Equiso Streaming Smart Stick 2 1.3 Equiso Remote 3 1.4 Using Your Equiso Remote 4 1.5 What You Need 5 1.6 Charging the Remote
IRONKEY H80 USER GUIDE
 IRONKEY H80 USER GUIDE Contents Introducing IronKey H80 2 Minimum System Requirements 2 Device accessories 2 Imation Documentation 3 Getting Started 4 Plugging in the device 4 Personalizing a device 4
IRONKEY H80 USER GUIDE Contents Introducing IronKey H80 2 Minimum System Requirements 2 Device accessories 2 Imation Documentation 3 Getting Started 4 Plugging in the device 4 Personalizing a device 4
Network Adapter. 10/100/1000 Mbps PCI Ethernet Card. Installation Guide ST1000BT32. Actual product may vary from photo
 Network Adapter 10/100/1000 Mbps PCI Ethernet Card ST1000BT32 Installation Guide Actual product may vary from photo FCC Compliance Statement This equipment has been tested and found to comply with the
Network Adapter 10/100/1000 Mbps PCI Ethernet Card ST1000BT32 Installation Guide Actual product may vary from photo FCC Compliance Statement This equipment has been tested and found to comply with the
ForwardT. Software setup. SoftLab-NSK, Ltd. Revision from 09 September 2005 ForwardT Software 3.9.0
 ForwardT Software setup Revision from 09 September 2005 ForwardT Software 3.9.0 SoftLab-NSK, Ltd. Notice The information in this document is subject to change without prior notice in order to improve reliability,
ForwardT Software setup Revision from 09 September 2005 ForwardT Software 3.9.0 SoftLab-NSK, Ltd. Notice The information in this document is subject to change without prior notice in order to improve reliability,
USB Port (PCI) Users Guide
 USB Port (PCI) Users Guide 2001 ADS Technologies. All Rights Reserved First Edition: Revision 2.0 June 2001 Microsoft, MS-DOS, Windows, and Windows 95 and Windows 98 are registered trademarks of Microsoft
USB Port (PCI) Users Guide 2001 ADS Technologies. All Rights Reserved First Edition: Revision 2.0 June 2001 Microsoft, MS-DOS, Windows, and Windows 95 and Windows 98 are registered trademarks of Microsoft
TF-3239DL 10/100Mbps PCI Network Adapter
 Rev: 1.1.0 1910010553 COPYRIGHT & TRADEMARKS Specifications are subject to change without notice. is a registered trademark of TP-LINK TECHNOLOGIES CO., LTD. Other brands and product names are trademarks
Rev: 1.1.0 1910010553 COPYRIGHT & TRADEMARKS Specifications are subject to change without notice. is a registered trademark of TP-LINK TECHNOLOGIES CO., LTD. Other brands and product names are trademarks
Skyus 3G Global. Quick Start Guide
 Skyus 3G Global TM Quick Start Guide Preface Copyright 2017 Inseego Corp. All rights reserved. This document may not be copied in part or otherwise reproduced without prior written consent from Inseego
Skyus 3G Global TM Quick Start Guide Preface Copyright 2017 Inseego Corp. All rights reserved. This document may not be copied in part or otherwise reproduced without prior written consent from Inseego
This package contains: 1 UC-232A USB-to-Serial Converter 1 Installation Disk 1 User Manual If anything is damaged or missing, contact your dealer.
 User Manual UC-232A Read this guide thoroughly and follow the installation and operation procedures carefully in order to prevent any damage to the units and/or any devices that connect to them. This package
User Manual UC-232A Read this guide thoroughly and follow the installation and operation procedures carefully in order to prevent any damage to the units and/or any devices that connect to them. This package
If anything is damaged or missing, contact your dealer.
 User Manual CS-102 CS-122 Read this guide thoroughly and follow the installation and operation procedures carefully in order to prevent any damage to the unit and/or any devices that connect to it. This
User Manual CS-102 CS-122 Read this guide thoroughly and follow the installation and operation procedures carefully in order to prevent any damage to the unit and/or any devices that connect to it. This
Instruction Guide. Low-Profile 2-port IEEE 1394 FireWire PCI Card with Video Editing Software PCI1394_2LP
 FIREWIRE CARD Low-Profile 2-port IEEE 1394 FireWire PCI Card with Video Editing Software PCI1394_2LP Instruction Guide * Actual product may vary from photo The Professionals Source For Hard-to-Find Computer
FIREWIRE CARD Low-Profile 2-port IEEE 1394 FireWire PCI Card with Video Editing Software PCI1394_2LP Instruction Guide * Actual product may vary from photo The Professionals Source For Hard-to-Find Computer
Cisco Unified Communications Manager Device Package 10.5(1)( ) Release Notes
 Cisco Unified Communications Manager Device Package 10.5(1)(11008-1) Release Notes First Published: September 02, 2014 Americas Headquarters Cisco Systems, Inc. 170 West Tasman Drive San Jose, CA 95134-1706
Cisco Unified Communications Manager Device Package 10.5(1)(11008-1) Release Notes First Published: September 02, 2014 Americas Headquarters Cisco Systems, Inc. 170 West Tasman Drive San Jose, CA 95134-1706
Anybus Wireless Bridge Ethernet Bluetooth Access Point Product Guide
 Anybus Wireless Bridge Ethernet Bluetooth Access Point Product Guide Document Revision Document number: 1 Release: November 21, 2014 Document version: 1 General This document is a product guide defining
Anybus Wireless Bridge Ethernet Bluetooth Access Point Product Guide Document Revision Document number: 1 Release: November 21, 2014 Document version: 1 General This document is a product guide defining
PC Connection and Battery Charger DOCKING STATION. for Quest digital recorder. Operating Instructions
 PC Connection and Battery Charger DOCKING STATION for Quest digital recorder Operating Instructions Published by Dictaphone Corporation (U.S.) Stratford, Connecticut Disclaimer Dictaphone Corporation (U.S.)
PC Connection and Battery Charger DOCKING STATION for Quest digital recorder Operating Instructions Published by Dictaphone Corporation (U.S.) Stratford, Connecticut Disclaimer Dictaphone Corporation (U.S.)
LaserJet Pro M501 Getting Started Guide
 LaserJet Pro M501 Getting Started Guide 2 English... 1... 4 IMPORTANT: www.hp.com/support/ljm501 www.register.hp.com Follow Steps 1-2 on the printer hardware setup poster, and then continue with Step 3.
LaserJet Pro M501 Getting Started Guide 2 English... 1... 4 IMPORTANT: www.hp.com/support/ljm501 www.register.hp.com Follow Steps 1-2 on the printer hardware setup poster, and then continue with Step 3.
Owner s Manual HDMI Matrix Switch
 Owner s Manual HDMI Matrix Switch Models: B119-2X2, B119-4X4 Package Contents 2 Product Features 2 Mounting 3 Standard Installation 4 RS-232 Serial Control 6 Troubleshooting 9 Warranty and Product Registration
Owner s Manual HDMI Matrix Switch Models: B119-2X2, B119-4X4 Package Contents 2 Product Features 2 Mounting 3 Standard Installation 4 RS-232 Serial Control 6 Troubleshooting 9 Warranty and Product Registration
WMC Remote Control and Receiver RRC-127 User Manual
 Welcome Congratulations on your purchase of the Remote Control and Receiver for Windows Media Center. The infrared (IR) remote control and receiver let you access and manage your Media Center PC and other
Welcome Congratulations on your purchase of the Remote Control and Receiver for Windows Media Center. The infrared (IR) remote control and receiver let you access and manage your Media Center PC and other
USB-A to Serial Cable
 26-949 User s Guide 6-Foot (1.82m) USB-A to Serial Cable Please read this user s guide before using your new cable. 2/2 Package contents USB-A to Serial Cable User s Guide Driver CD Quick Start Features
26-949 User s Guide 6-Foot (1.82m) USB-A to Serial Cable Please read this user s guide before using your new cable. 2/2 Package contents USB-A to Serial Cable User s Guide Driver CD Quick Start Features
Owner s Manual. 2-Port DB9 RS-232 Serial PCI Card
 Owner s Manual 2-Port DB9 RS-232 Serial PCI Card Models: PCI-D9-02 and PCI-D9-02-LP PROTECT YOUR INVESTMENT! Register your product for quicker service and ultimate peace of mind. You could also win an
Owner s Manual 2-Port DB9 RS-232 Serial PCI Card Models: PCI-D9-02 and PCI-D9-02-LP PROTECT YOUR INVESTMENT! Register your product for quicker service and ultimate peace of mind. You could also win an
Wireless Smart Pad And Mini Keyboard User s Manual
 Wireless Smart Pad And Mini Keyboard User s Manual Version 1.0 2010/08 ID NO: About This Manual This manual is designed to assist you in installing and using the Wireless Touchpad Keyboard. Information
Wireless Smart Pad And Mini Keyboard User s Manual Version 1.0 2010/08 ID NO: About This Manual This manual is designed to assist you in installing and using the Wireless Touchpad Keyboard. Information
WIRELESS THIN-PROFILE KEYBOARD AND MOUSE USER S MANUAL.
 WIRELESS THIN-PROFILE KEYBOARD AND MOUSE USER S MANUAL www.jascoproducts.com TABLE OF CONTENTS 1. INTRODUCTION...3 2. PACKAGE CONTENTS...3 3. SYSTEM REQUIREMENT...3 4. INSTALLATION INSTRUCTIONS...3 5.
WIRELESS THIN-PROFILE KEYBOARD AND MOUSE USER S MANUAL www.jascoproducts.com TABLE OF CONTENTS 1. INTRODUCTION...3 2. PACKAGE CONTENTS...3 3. SYSTEM REQUIREMENT...3 4. INSTALLATION INSTRUCTIONS...3 5.
USB VGA Docking Station
 USBVGADOCK2 Instruction Manual USB VGA Docking Station 4-in-1 USB to VGA Adapter and Docking Station FCC Compliance Statement This equipment has been tested and found to comply with the limits for a Class
USBVGADOCK2 Instruction Manual USB VGA Docking Station 4-in-1 USB to VGA Adapter and Docking Station FCC Compliance Statement This equipment has been tested and found to comply with the limits for a Class
DATALOCKER H100 ENCRYPTED HARD DRIVE. User Guide
 DATALOCKER H100 ENCRYPTED HARD DRIVE User Guide CONTENTS Introducing DataLocker H100 Minimum System Requirements Device accessories DataLocker Documentation Getting Started Plugging in the device Personalizing
DATALOCKER H100 ENCRYPTED HARD DRIVE User Guide CONTENTS Introducing DataLocker H100 Minimum System Requirements Device accessories DataLocker Documentation Getting Started Plugging in the device Personalizing
USER S MANUAL. QS2 USB2.0 QS2 USB2.0/eSATA Combo and QS2 USB2.0/eSATA/Firewire Combo Models
 USER S MANUAL QS2 USB2.0 QS2 USB2.0/eSATA Combo and QS2 USB2.0/eSATA/Firewire Combo Models FCC COMPLIANCE STATEMENTS This equipment has been tested and found to comply with the limits for a Class B digital
USER S MANUAL QS2 USB2.0 QS2 USB2.0/eSATA Combo and QS2 USB2.0/eSATA/Firewire Combo Models FCC COMPLIANCE STATEMENTS This equipment has been tested and found to comply with the limits for a Class B digital
CardBus 10/100 Fast Ethernet PC Card UE1205CB. Instruction Guide. The Professionals Source For Hard-to-Find Computer Parts. Revised: July 24, 2002
 Fast Ethernet PC Card CardBus 10/100 Fast Ethernet PC Card UE1205CB Instruction Guide Revised: July 24, 2002 The Professionals Source For Hard-to-Find Computer Parts 7 FCC COMPLIANCE STATEMENT This equipment
Fast Ethernet PC Card CardBus 10/100 Fast Ethernet PC Card UE1205CB Instruction Guide Revised: July 24, 2002 The Professionals Source For Hard-to-Find Computer Parts 7 FCC COMPLIANCE STATEMENT This equipment
2. PRINT SERVER INSTALLATION...
 TABLE OF CONTENTS COPYRIGHT...2 1. INTRODUCTION...3 PRODUCT OVERVIEW...3 COMPONENTS AND FEATURES...3 HARDWARE INSTALLATION...4 NETWORK ENVIRONMENT...5 2. PRINT SERVER INSTALLATION...6 PREPARATION...6 CONFIGURATION
TABLE OF CONTENTS COPYRIGHT...2 1. INTRODUCTION...3 PRODUCT OVERVIEW...3 COMPONENTS AND FEATURES...3 HARDWARE INSTALLATION...4 NETWORK ENVIRONMENT...5 2. PRINT SERVER INSTALLATION...6 PREPARATION...6 CONFIGURATION
100BASE-TX/10-B REX-CB81U. User Guide. November 1998 First Edition
 100BASE-TX/10-B ASE-TX/10-BASE-T Network CardBus PC Card REX-CB81U User Guide November 1998 First Edition REX-CB81U User Guide CONTENTS FCC Statement 1 1. Introduction 3 1-1. Features 3 1-2. Trademarks
100BASE-TX/10-B ASE-TX/10-BASE-T Network CardBus PC Card REX-CB81U User Guide November 1998 First Edition REX-CB81U User Guide CONTENTS FCC Statement 1 1. Introduction 3 1-1. Features 3 1-2. Trademarks
USB2VGA. Instruction Manual. USB to VGA Adapter. USB 2.0 to VGA External Multi Monitor Video Adapter
 USB to VGA Adapter USB2VGA Instruction Manual USB 2.0 to VGA External Multi Monitor Video Adapter FCC Compliance Statement This equipment has been tested and found to comply with the limits for a Class
USB to VGA Adapter USB2VGA Instruction Manual USB 2.0 to VGA External Multi Monitor Video Adapter FCC Compliance Statement This equipment has been tested and found to comply with the limits for a Class
