V-Series Plus User s Manual
|
|
|
- Julie Walton
- 5 years ago
- Views:
Transcription
1 V-Series Plus User s Manual Rev. Oct 2009
2 FCC COMPLIANCE STATEMENT FOR AMERICAN USERS This equipment has been tested and found to comply with the limits for a CLASS A digital device, pursuant to Part 15 of the FCC Rules. These limits are designed to provide reasonable protection against harmful interference when the equipment is operated in a commercial environment. This equipment generates, uses, and can radiate radio frequency energy and, if not installed and used in accordance with the instructions, may cause harmful interference to radio communications. Operation of this equipment in a residential area is likely to cause harmful interference in which case the user will be required to correct the interference at own expense. EMS AND EMI COMPLIANCE STATEMENT FOR EUROPEAN USERS This equipment has been tested and passed with the requirements relating to electromagnetic compatibility based on the standards EN 55022:1998+A1:2000+A2:2003, CISPR 22, Class A EN 55024:1998+A1:2001+A2:2003, IEC Series EN / 2000 & EN / The equipment also tested and passed in accordance with the European Standard EN55022 for the both Radiated and Conducted emissions limits. V-SERIES PLUS TO WHICH THIS DECLARATION RELATES IS IN CONFORMITY WITH THE FOLLOWING STANDARDS EN55022 : 1998,CLSPR 22, Class A / EN55024 : 1998IEC Serial / EN : 2000 / EN : 1995 / CFR 47, Part 15/CISPR 22 3rd Edition : 1997, Class A / ANSI C63.4 : 2001 / CNS / IEC : 2001 / GB4943 : 2001 / GB9254 : 1998 / GB : 2003 /EN : 2001 CAUTION Danger of explosion if battery is replaced incorrectly. Only replace battery with an equivalent type as recommended by the manufacturer. Dispose of used batteries according to the manufacturer s instructions by Tharo Systems, Inc. Copyright and Trademark Notice It is illegal to photocopy or electronically transmit a facsimile of this manual or any portion of its contents for any means or purpose without the publisher s permission. Fines of up to $10, may be imposed for violation. All brand or product names are trademarks or registered trademarks of their respective companies. Specifications are subject to change without notice. 1
3 Warranty Information Product Description...4 General Information...4 Printer Options General Safety Tips Unpacking the Printer and Accessories Identifying Components Printer Setup...9 USB Installation Control Panel...11 General Description and Operation...11 Interpreting LED Messages...11 Printer Setup...11 Auto Sensing...12 Turning the See-through Sensor on/off Loading Media...13 Ribbon Installation...13 Label Installation...15 Label Roll Core Installation Instructions...16 Direct Thermal / Thermal Transfer Mode Switch...17 Card / Hang tags Installation Installing the Printer s Optional Accessories...18 V-Series Stripper Sensor Module Installation Instructions...18 Cutter Module Installation Instructions...21 Compact FLASH Card Slot module with Real-Time Clock...23 Appendix A. Communication Interfaces...24 Parallel Interface...24 Serial Interface...24 USB Interface...24 Appendix B. Error Messages / Troubleshooting...25 Self Test...25 Dump Mode...25 LED Error Message Descriptions...26 Problems and Recommended Solutions...27 Appendix C. Maintenance and Adjustment...28 Cleaning the Thermal Printhead...28 Thermal Printhead Print Line Adjustment...29 Thermal Printhead Spring Box Pressure Adjustment...29 Thermal Printhead Replacement...30 Upgrading the Printer s Firmware...31 Downloading True Type Fonts to the Printer s Flash Memory...32 Clearing Cutter Jams...33 Cleaning Adhesive from the Cutter Blade
4 Warranty Information The THARO V-Series Plus Printers are warranted against defects in material or workmanship for 12 months (365 days) from the date of original shipment by THARO SYSTEMS, INCORPORATED. This warranty does not cover normal wear and tear and shall be null and void if the equipment is modified, improperly installed or used, damaged by accident or neglect, or in the event any parts are improperly installed or replaced by the user. Since Printhead wear is part of normal operations, a Printhead warranty of 3 months (90 days) from the date of original shipment by THARO SYSTEMS, or 25,000 linear meters of use, whichever comes first. To qualify for this warranty, the Printhead must be returned to THARO or another authorized service center. Although the user is not required to purchase THARO brand supplies (media and/or ribbons), to the extent it is determined that the use of other supplies (media and/or ribbons) shall have caused any defect in the thermal Printhead for which a warranty claim is made, the user shall be responsible for THARO's customary charges for labor and materials to repair such defect. To the extent that it is determined that failure to follow the preventive maintenance schedule and procedures listed in the User Guide shall have caused any defect in the thermal Printhead for which a warranty claim is made, this limited warranty shall be void. Any Printhead returned to THARO with scratches or abrasions on the Printhead at the point of failure will be deemed abused and no warranty replacement will be provided. THARO SYSTEMS' SOLE OBLIGATION UNDER THIS WARRANTY SHALL BE TO FURNISH PARTS AND LABOR FOR THE REPAIR OR REPLACEMENT OF PRODUCTS FOUND TO BE DEFECTIVE IN MATERIAL OR WORKMANSHIP DURING THE WARRANTY PERIOD. As a condition of this warranty, the user must: (a) obtain a THARO Return Authorization for the Printer, or subassembly(s); (b) ship the Printer or subassembly(s), transportation prepaid to the authorized service location; and (c) include with the Product or subassembly(s) a written description of the claimed defect. Unless THARO SYSTEMS authorizes return of the entire Product, the user shall return only the subassembly(s). Products returned shall be packaged in the original packing and shipping container or comparable container. In the event equipment is not so packaged or if shipping damage is evident, it will not be accepted for service under warranty. Surface transportation charges for the return of the Printer to the customer shall be paid by THARO SYSTEMS within the 48 contiguous states and the District of Columbia. Customer shall pay shipping costs, customs clearance, and other related charges outside the designated area. If THARO SYSTEMS determines that the Product returned to it for warranty service or replacement is not defective as herein defined, BUYER shall be subject to a minimal labor charge and all costs of handling and transportation. Warranty Exclusions and Conditions The above warranties are in lieu of all other warranties, expressed or implied, oral or written, statutory or otherwise, including any implied warranty of merchant-ability or fitness for a particular purpose. THARO SYSTEMS shall not be responsible for the specific application to which any Products are applied, including but not limited to compatibility with other equipment. All statements, technical information and recommendations relating to THARO Products are based upon tests believed to be reliable but do not constitute a guarantee or warranty. THARO SYSTEMS SHALL NOT, UNDER ANY CIRCUMSTANCES WHATSOEVER, BE LIABLE TO BUYER OR ANY OTHER PARTY FOR LOST PROFITS, DIMINUTION OF GOODWILL OR ANY OTHER SPECIAL OR CONSEQUENTIAL DAMAGES WHATSOEVER WITH RESPECT TO ANY CLAIM HEREUNDER. IN ADDITION, THARO SYSTEMS' LIABILITY FOR WARRANTY CLAIMS SHALL NOT, IN ANY EVENT, EXCEED THE INVOICE PRICE OF THE PRODUCT CLAIMED DEFECTIVE, NOR SHALL THARO SYSTEMS BE LIABLE FOR DELAYS IN REPLACEMENT OR REPAIR OF PRODUCTS No salesperson, representative or agent of THARO SYSTEMS is authorized to make any guarantee, warranty, or representation in addition to the foregoing warranty. NO WAIVER, ALTERATION, ADDITION, OR MODIFICATION OF THE FOREGOING WARRANTIES SHALL BE VALID UNLESS MADE IN WRITING AND SIGNED BY AN EXECUTIVE OFFICER OF THARO SYSTEMS. 3
5 1. Product Description General Information The THARO V-424 Plus and V-434 Plus Printers are Thermal Transfer/Direct Thermal label Printers designed for use on a desktop. The compact V-424 Plus and V-434 Plus feature a small footprint to fit your work environment. The V-Series Plus Printers are constructed of a durable, impact-resistant composite with a media window for easy viewing and monitoring of remaining supplies. The THARO V-424 Plus features a printhead density of 8 dots/mm (203 dots/in) and a maximum print length of 1727mm (68 ). The THARO V-434 Plus features a printhead density of 12 dots/mm (300 dots/in) and a maximum print length of 762mm (30 ). The THARO V-424 Plus and V-434 Plus Printers provide 125mm (4.92 ) diameter label roll and 300 meter length ribbon capacities giving you the benefit of less downtime and increased production. Both Printers come standard with built-in USB for high-speed data transfer from your PC. Accessories available for the THARO V-424 Plus and V-434 Plus Printers include a Cutter for ticket or receipt printing applications, an internal Ethernet Card for network connectivity, a Compact FLASH Card Slot module with a Real-Time Clock for time and date stamping of labels and a Stripper Sensor Module so the Printers can be used in strip-and-peel applications. Printer Options Stripper Sensor Module The Stripper Sensor Module is used to sense printed labels in strip-and-peel applications. With the Stripper Sensor Module installed, the printed labels are presented for removal and the used liner feeds from the Printer and collects on the floor. Cutter The optional Cutter can be used to cut labels or tag stock up to a 10-mil (.254mm) thickness. Cutter options include a choice of: cut after each label, cut after a specific quantity of labels, or cut at the end of a print job. Compact FLASH Card Slot module with Real-Time Clock The Printer has the ability to use internal Flash memory for storing downloaded files including graphics and fonts. This option provides a slot which allows you to install a Compact FLASH card to be used as additional FLASH memory above and beyond the 4MB of FLASH that is standard in the Printer. This increases the available space for the storage of these files. The Printer supports Compact FLASH Cards from 128MB to 1GB. This module also includes a Real-Time Clock for the Time and Date stamping of your labels. Internal Ethernet Adapter Card The Internal Ethernet Adapter Card provides networking capability to the V-424 Plus and V-434 Plus. External Label Stand The External Label Stand allows the use of label rolls with an outside diameter of (8 ). EASYLABEL - Label Design Software for Windows EASYLABEL labeling software allows you to drive your Printer and create a full range of label formats with a minimum of effort. EASYLABEL can be installed under Microsoft Windows on IBM PCs and compatibles. For further information about EASYLABEL, please contact your THARO Reseller. 4
6 Technical Specifications - Specifications are subject to change without notice. Model V-424 Plus V-434 Plus Resolution 203 dpi (8 dot/mm) 300 dpi (12 dot/mm) Print Mode Thermal Transfer / Direct Thermal CPU 32 Bit Memory 4MB Flash, 8MB SDRAM Print Speed 50.8mm (2 ) ~ 101.6mm (4 )/sec Print Length 12mm (0.47 ) ~ 1727mm (68 ) 12mm (0.47 ) ~ 762mm (30 ) Max Print Width 108mm (4.25 ) 105.7mm (4.16 ) Sensor Type Moveable Reflective sensor; Fixed transmissive; center aligned Sensor Detection Type: Label gap and black mark sensing Detection: Label length auto sensing and/or program command setting Label Roll: Max. 125mm (4.92 ) Media Core Diameter: 25.4mm (1 ), 38.1mm (1.5 ), 76.2mm (3 ) Width: 25.4mm (1 ) ~ 118mm (4.64 ) Thickness: 0.06mm (0.002 ) ~ 0.25mm (0.009 ) Length: 300m (981 ) Ribbon Type: Ink outside thermal transfer ribbons (wax, resin and wax/resin) in widths of 30 to 110mm (1.88 to 4.33 ). Core inner diameter 25.4mm (1 ). Maximum ribbon roll diameter 68mm (2.67 ). Printer Language TPL (Tharo Programming Language) EASYLABEL Start Software Microsoft Windows Drivers, CUPS (Common UNIX Printing System) Driver 11 resident alphanumeric fonts (including OCR A & B), are expandable Resident Fonts eight times horizontally and vertically. Scalable Font (Code Page 850 & 852) Downloadable Fonts Windows Bit-map fonts, TrueType fonts and Asian fonts Image Handling BMP and PCX Code 39, Code 93, Code 128 (subsets A, B, C), UCC/EAN-128, UPC-A, Bar Codes UPC-E, UPC and EAN 2 or 5 digit extensions, I 2 of 5, EAN-8, EAN-13, Codabar, Postnet, DUN 14, MaxiCode, Plessey, Telepen, FIM, China Postal Code, RPS 128, PDF417, Data Matrix & QR Code RS-232 Serial (Baud rate 4800 ~ , XON/XOFF, DSR/DTR) Interfaces USB(2.0) Parallel Control Panel Two Bi-color LEDs: Ready and Status Function Key: FEED Power Auto Switching 100/240VAC, 50/60 Hz Environment Operation: 41 F to 104 F (5 C to 40 C) Storage: -4 F to 122 F (-20 C to 50 C) Humidity Operation: 30-85%, non-condensing. Free air. Storage: 10-90%, non-condensing. Free air. Length: 285mm (11.2 ) Height: 171mm (6.8 ) Printer Dimensions Width: 226mm (8.9 ) Weight: 2.72Kg (6.0 lbs) Cutter Stripper Sensor Module Options Compact FLASH Card Slot module with Real-Time Clock Internal Ethernet Adapter External Label Stand EASYLABEL Silver, Gold, Platinum or Multi-User 5
7 2. General Safety Tips CAUTION! During the print process the Printhead will become hot. Do NOT attempt to clean the Printhead until it has had time to cool. The Printhead is the Most Fragile part of your Printer. Do NOT use sharp or hard objects to clean the Printhead. Do NOT touch the glass surface of the Printhead with your hand. This Printer is built exclusively to print labels, tickets and tags, continuous paper, etc. Only use media that is recommended for a direct thermal or thermal transfer Printer. The Printer is configured for input voltages of 110 to 240 V. Connect only to a power outlet with a grounded contact. Always ensure the Printer is switched OFF before connecting the power cord to an electrical outlet. Do not expose the Printer to moisture or operate it in wet or damp areas. Remove the power cord from the rear of the Printer when disconnecting or attaching accessories such as Stripper Sensors, Cutters, etc. 3. Unpacking the Printer and Accessories Check the condition of the packaging and contents for possible damage during transit. NOTICE: Please retain original boxes and all original packing materials in case the Printer must be returned. In addition to this manual the following items should be included with your Printer: Bar Code Printer Power Cord (110V or 230V) Switching Power Adapter Ribbon Shaft, Qty. 2 Label Roll Core Empty Ribbon Roll Quick Start Guide Accessories CD: Includes Label Software, Manuals, Windows Drivers and CUPS Driver. The following additional items are necessary for generating labels from your Printer: Serial, Parallel, or USB cable Applicable media (label stock/ribbon) 6
8 4. Identifying Components Open Cover Button 2. Top Cover 3. Label Roll Core 4. Ribbon Rewind Wheel 5. Print Mechanism 6. Ribbon Rewind Shaft + Empty Take Up Core 7. Head Latches (left/right) 8. Front Cover Panel LED (Ready) 2. LED (Status) 3. FEED Key 4. Compact FLASH Card Slot Module Cover 5. Printhead Pressure Adjustment Screw (left/right) 7
9 Ribbon Supply Shaft 2. Label Guide 3. Platen Roller 4. Print Line Adjustment 5. Label Sensor Fan-Fold Label Slot 2. Power Switch 3. Ethernet Socket (Option) 4. USB Port 5. Parallel Port 6. Serial Port (RS-232) 7. Power Socket 8
10 5. Printer Setup CAUTION! When choosing a location for the Printer, ensure that the Printer and operator remain dry. If the Printer or the operator get wet, serious injury to the operator or damage to the Printer may occur. CAUTION! Make sure that the Printer s power switch is in the O or Off position before proceeding with the installation. 1. Plug the lead from the Switching Power Adapter into the Printer s power socket. 2. Plug the supplied power cord into the Switching Power Adapter and then plug the other end of the power cord into a grounded outlet. 3. Select the correct cable for the chosen interface. The Printer can be directly connected to the PC in one of 3 ways: USB, parallel, or serial. For the connection to the USB port use a suitable USB cable. For the connection to the PC s parallel port use a suitable parallel interface cable. If the serial interface is used make sure the proper serial cable is used. You can find pin assignments and descriptions for all three interfaces connectors in Appendix A. NOTICE! For Serial communications make sure that the Serial Port Settings in the Printer are configured the same as in the software you will be using with the Printer. 4. Connect the Printer to the computer with the selected cable. Then secure the cable using any screws or clips attached to the connectors. These prevent the connection from working loose. 5. Turn the Printer on, the Ready LED will glow green when the Printer is on. 9
11 USB Installation 1. USB is a Plug & Play facility. Once the USB cable is connected from PC to the Printer, the PC will automatically detect the new device and begin the installation process. 2. Select Specify a location and specify the path of the Printer driver. 3. Follow the instructions in the Wizard to complete the installation. Note: These instructions are only for use when using Windows Drivers. When using label software such as EASYLABEL you can disable the prompting for Windows Drivers. Consult the knowledgebase on our website at for detailed instructions. 10
12 6. Control Panel General Description and Operation FEED Key Pressing the FEED key will cause the Printer to advance the media (according to media type) to a specified stop position. If the Printer is loaded with continuous media the Printer will FEED the media out a certain length. If the Printer is loaded with labels with gaps or black marks, the Printer will advance one label at a time. If the label is not sent out in a correct position the sensor must be calibrated. Follow the instructions for Sensor Calibration in the Maintenance and Adjustment section of this manual. Interpreting LED Messages LED Beep Description Ready Status Green 1 Normal Red (Flashing) Green (Flashing) Orange Or Green* Orange 3 Orange 3 Orange Or Green* Red (Flashing) 3 The Printer is printing a Self-Test Label. Refer to Appendix B for more information. The Printer is in Dump Mode. Refer to Appendix B for more information. Printer is in Auto-Sensing Mode. The Printer is in firmware download mode. *If both of READY and STATUS lights are green when doing Auto-Sensing, then the See-through Sensor is on. If both of READY and STATUS lights are orange, then the See-through Sensor is off. Printer Setup By holding down the FEED key and turning the power on, you will be able to change the Printer settings depending on how many times the beeps before the FEED key is released. When the Printer is first powered up, the Printer will beep 3 times quickly, and then will beep slowly after that. Printer Setting Self Test Auto Sensing Dump Mode On Direct Thermal Thermal Transfer See Through Sensor ON Top of Form ON/OFF Slow Beeps 0 beeps 1 beep 2 beeps 3 beeps 4 beeps 5 beeps 6 beeps 11
13 Auto Sensing Using Auto Sensing the Printer automatically detects and records the label type and length (gap or black mark paper). Then the Printer can accurately detect the label positions. 1. Adjust the Moveable Sensor so that it is located in a position to sense the label gaps or black marks. 2. Turn the Printer Off and press and hold the FEED key. 3. Turn the Printer On while holding down the FEED key. 4. The Printer will beep three times. Continue to hold the FEED key down; the Printer will beep again. Then release the FEED key. 5. The Printer will now detect and record the label size/length. NOTICE! If both of READY and STATUS lights are green when doing Auto-Sensing, then the See-through Sensor is on. If both of READY and STATUS lights are orange, then the See-through Sensor is off. Turning the See-through Sensor on/off There are two types of Media Sensor in V-Series Plus Printers a Reflective Sensor and a See-through Sensor. By default, the Reflective Sensor is turned on and the See-through Sensor is turned off. The Reflective Sensor may not be able to detect the label gap on labels with thick liner, colored liner, or graphics. In these cases the See-through Sensor would need to be enabled. To turn the See-through Sensor on: 1. Turn the Printer Off and press and hold the FEED key. 2. Turn the Printer On while holding down the FEED key. 3. The Printer will beep three times. Continue to hold the FEED key down; wait for the STATUS light turn red and READY light flash green, then release the FEED key. 4. The Printer will automatically print SEE-THROUGH SENSOR IS ON. This indicates that the See-through Sensor is turned on (and the Reflective Sensor is turned off). NOTICE! To turn the See-through Sensor off, repeat above-mentioned procedures. Then the Printer will print SEE-THROUGH SENSOR IS OFF to indicate that the See-through Sensor is turned off and the Reflective Sensor is now on. NOTICE! If both of READY and STATUS lights are green when doing Auto-Sensing, then the See-through Sensor is on. If both of READY and STATUS lights are orange, then the See-through Sensor is off. 12
14 7. Loading Media Ribbon Installation 1. Open the Printer s Top Cover by pressing the Open Cover Buttons on both sides. 2. Release the Print Mechanism by pushing in on the Head Latches. The Print Mechanism will now rotate up. 3. Remove the Ribbon Supply and Ribbon Rewind Shafts. 4. Place the new Ribbon Roll onto the Ribbon Supply Shaft and reinstall the Shaft in the Printer. 13
15 5. Feed the ribbon from the Ribbon Supply Shaft under the Printhead. 6. Place the empty ribbon core onto the Ribbon Rewind Shaft and reinstall the Shaft in the Printer. 7. Secure the ribbon to the empty ribbon roll core with tape or part of a label and wrap the ribbon around the core. 8. Close the Print Mechanism by firmly pressing down on it. You will hear a click when the Print Mechanism has been secured. 14
16 Label Installation 1. Open the Printer s Top Cover by pressing the Open Cover Buttons on both sides. 2. Place the roll of label stock onto the Label Roll Core and place it in the Printer. 3. Release the Print Mechanism by pushing in on the Head Latches. The Print Mechanism will now rotate up. 4. Feed the label through the two Label Guides to the Tear-off Bar. 5. Align the label guides to the label edge. 6. Close the Print Mechanism by firmly pressing down on it. You will hear a click when the Print Mechanism has been secured. 15
17 Label Roll Core Installation Instructions 1 Roll Core Installation 1.5 roll core installation 3 roll core installation 16
18 Direct Thermal / Thermal Transfer Mode Switch To switch into Direct Thermal (DT) Mode: 1. Turn the Printer Off and press and hold the FEED key. 2. Turn the Printer On while holding down the FEED key. 3. The Printer will beep three times. Continue to hold the FEED key down until the Printer beeps three more times. Release the FEED key after the third beep. 4. The Printer will print, NOW IS DIRECT THERMAL (DT MODE). This indicates that Printer is now in DT Mode. To switch into Thermal Transfer (TT) Mode: 2. Turn the Printer Off and press and hold the FEED key. 3. Turn the Printer On while holding down the FEED key. 4. The Printer will beep three times. Continue to hold the FEED key down until the Printer beeps four more times. Release the FEED Key after the fourth beep. 5. The Printer will print, "NOW IS THERMAL TRANSFER (TT MODE)". This indicates that Printer is now in TT Mode. Card / Hang tags Installation When installing card tags, the tag hole must align with the sensor arrow (as indicated), and then use the Label Guide to secure the tags. Tag hole position Sensor Detection Position Sensor 17
19 8. Installing the Printer s Optional Accessories The Optional Stripper Sensor Module, Cutter Module, or Compact FLASH Card Slot module with Real-Time Clock can be easily installed and configured in the field. This section will provide a component list and installation instructions for these optional accessories. CAUTION! Make sure that the Printer s power switch is in the O or Off position before proceeding with the installation. CAUTION! Unplug the power cord from the Printer before performing any service on it. Failure to do so could result in personal injury or damage to the Printer! V-Series Stripper Sensor Module Installation Instructions 1 Stripper Sensor Module 2 Screws, Qty. 2 NOTE: The max width when using the Stripper Sensor Module is 110mm 1 NOTE: Recommended Label liner thickness when using the Stripper Sensor Module is 0.06mm ± 10% with basic weight 65g/ m2 ± 6%. 1. Open the Printer s top cover by pressing the Open Cover Buttons on both sides Release the Print Mechanism by pushing in on the Head Latches. The Print Mechanism will now rotate up. 18
20 3. The Front Cover Panel has two tabs, one on each side. Push these in to release them and then remove the Front Cover Panel as shown. 4. To the right you will see two sockets. Choose the socket that has the same number of pins as the connector on the Stripper Sensor Module. Plug the connector into that socket. 5. Position the Stripper Sensor Module as shown. 6. Hold the Stripper Sensor Module while tightening the screws. 19
21 7. Peel off the first label and feed the liner through the roller and peel off bracket. 8. Route the label liner as shown. 9. Close the Stripper Sensor Module by pushing it forward as shown. 10. Close the Print Mechanism by firmly pressing down on it. You will hear a click when the Print Mechanism has been secured. Then press the FEED Key. 20
22 Cutter Module Installation Instructions 1 Cutter Module 2 Screws, Qty Open the Printer s top cover by pressing the Open Cover Buttons on both sides. 2. Release the Print Mechanism by pushing in on the Head Latches. The Print Mechanism will now rotate up. 3. The Front Cover Panel has two tabs, one on each side. Push these in to release them and then remove the Front Cover Panel as shown. 4. To the right you will see two sockets. Choose the socket that has the same number of pins as the connector on the Cutter Module. Plug the connector into that socket. 21
23 5. Position the Cutter as shown. 6. Pull up on the Cutter s Stainless Cover to release the Cutter and then flip the Cutter Module open. 7. Hold the Cutter Module while tightening the screws. 8. Pull on the Cutter s Stainless Cover to release the Cutter and then rotate the Cutter back into place. 9. Close the Print Mechanism by firmly pressing down on it. You will hear a click when the Print Mechanism has been secured. 22
24 Compact FLASH Card Slot module with Real-Time Clock 1 2 Card Slot Module (Front View) Card Slot Module (Back View) Open the Printer s top cover by pressing the Open Cover Buttons on both sides. 2. Remove the Label Roll Core. 3. Remove the Card Slot Module Cover. 4. Carefully line up the connectors and then plug the Card Slot Module into the Mainboard. 5. Replace the Card Slot Module Cover. 23
25 Appendix A. Communication Interfaces Parallel Interface The Printers are equipped with a 36-pin Parallel interface connector. Any standard IBM PC compatible parallel cable can be used to connect to your Printer. In the event of any difficulties, the table listed below can be used to obtain a suitable cable. PIN NO. FUNCTION TRANSMITTER Strobe Data 0-7 Acknowledge Busy Paper Empty Select Auto-Linefeed N/C Signal Ground Chassis Ground +5V DC Signal Ground Initialize Fault Signal Ground N/C Select-in Host / Printer Host Printer Printer Printer Printer Host / Printer Host Host / Printer Printer Host / Printer Serial Interface The Printers are equipped with a 9-pin SUB-D connector to be used as a Serial interface. NOTICE! Make sure that the COM Port Setup Options in the Printer s front panel are configured the same as the software you will be using with the Printer. Connector Type: DB9 female, pin assignment is as follows: PIN NO * 9 FUNCTION +5 V TXD RXD N/C GND N/C CTS RTS N/C *Flow Control Line Serial interface from PC to Printer PC Printer V RXD 2 2 TXD TXD 3 3 RXD DTR 4 4 N/C GND 5 5 GND DSR 6 6 N/C RTS 7 7 CTS CTS 8 8 RTS N/C USB Interface The Printer is equipped with a Type B USB connector that can be connected to any compatible USB port. PIN NO FUNCTION USBVCC D- D+ GND 24
26 Appendix B. Error Messages / Troubleshooting Self Test The Printer s Self Test function prints a Test Label that consists of a test pattern and a variety of information about how the Printer is configured as well as its status. To perform a Self Test: 1. Turn the Printer Off. 2. Press and hold the FEED key. 3. Turn the Printer On while still holding the FEED key down. 4. Release the FEED key after hearing 3 beeps. After about 1 second the Printer will print the Test Label. This means the Printer is operating normally V-434Plus : X.XXX Serial port :96,N,8,1 int-usb sw setting : ext-usb 1 DRAM installed Image buffer size : 1500K 000 FORM(S) IN MEMORY 000 GRAPHIC (S) IN MEMORY 000 FONT(S) IN MEMORY 000 ASIAN FONT(S) IN MEMORY 000 DATABASE(S) IN MEMORY 2048K BYTES FREE MEMORY ^S4 ^H10 ^R000 ~R200 ^W101 ^L76,3 Option : ^D0 ^O0 ^AT See-through Volt: (3.4) Code Page: Model & Firmware Version 2. Serial port settings 3. USB/Ethernet switch status 4. Number of DRAM installed 5. Image buffer size 6. Number of forms 7. Number of graphics 8. Number of fonts 9. Number of Asian fonts 10. Number of Databases 11. Free memory size 12. Speed, Heat, Reference Point, Print Direction. 13. Label Width, Label Length, Gap Length 14. Cutter, Stripper Mode 15. See-through Sensor Status 16. Code Page Dump Mode The Printer s Dump Mode provides the ability to print the command sequences received by the Printer instead of executing them. Dump Mode is very useful as a troubleshooting tool when the label settings and the print results do not match, and can be used to check for errors in data transmission between the Printer and the PC. Examining the Dump Mode print out will confirm whether or not the correct commands were received. To enter Dump Mode: 1. Turn the Printer Off. 2. Press and hold the FEED key. 3. Turn the Printer On while still holding the FEED key down. 4. The Printer will beep three times. Continue to hold the FEED key down; the Printer will beep again. Continue to hold the FEED key down; the Printer will beep one more time. 5. Release the FEED Key after the last beep. The Printer will print DUMP MODE BEGIN. The Ready LED will glow Green and the Status LED will glow Orange to show that the Printer is in Dump Mode. 6. Send commands to the Printer and check to see if the commands printed are the same commands sent by your application. 7. Press the FEED key to exit Dump Mode. The Printer will print OUT OF DUMP MODE and beep to confirm that it is no longer in Dump Mode. 25
27 LED Error Message Descriptions Condition or LEDs Beeps Description Solution Message Ready Status Re-open print head and make Print head is open Red 4 Printhead not firmly in place. sure it closes tightly. Entering the Red Red Printhead temperature is too Printer will go back into None Cooling Process (Flash) (Flash) high. Standby Mode after cooling. No Ribbon is installed, and the Make sure the Printer is in Out of ribbon or Printer shows error message. Direct Thermal mode. check Ribbon Sensor Replace with new ribbon roll. Out of media or check media gap sensor Check paper setting Command is not recognized Red 3 The ribbon is used up or Ribbon Supply Shaft is not moving. Red 2 The Printer is unable to detect label stock. The label stock is used up. Red 2 Improper paper feed. Red 2 Memory is full Red 2 Filename can not be found Filename is repeated Red 2 Red 2 Wrong command; the Printer prints out Command is not recognized. Memory is full; the Printer prints out Memory full. Can t find the file; the Printer prints out Filename can not be found. File name is repeated; the Printer prints out Filename is repeated. Make sure the movable sensor is at the correct position. If the sensor is still unable to detect labels then go through the Auto Sensing steps again. Replace with new label roll. Possible causes: 1. Media falling into the gap behind the platen roller. 2. Can t find the label gap/ black mark. 3. Black mark paper out. Check Printer commands, possible errors or missing parameters. Delete unnecessary data in the memory or add the optional memory expansion module. Use ~X4 command to print out all the files and check whether the file exists and the name is correct. Change the file name and download again. NOTICE! The Printer repeats all warning beeps. For example when the Printer s Printhead Mechanism is opened, the Printer will beep four times, pause, and then beep four more times. 26
28 Problems and Recommended Solutions Problem Recommended Solution LED does not light after switching the Printer on Check the power cord LED turns red (power/status) Check for software setting or program command errors after printing stops Check if labels or ribbon is out and replace with suitable labels or ribbon Check if label stock is jammed Check if Printhead Mechanism is closed (Printhead not positioned correctly) Check if sensor is blocked by paper/label If cutter is installed check that it is working and working properly Printing started but nothing was printed on the label Check that the ribbon is installed with the inked side facing the label media. Select the correct Printer driver Select the correct label stock and print mode The labels jammed when Clear the label jam and check that the Printhead is clean printing Only part of the label was Check if label or ribbon is stuck on the Printhead printed Check if application software has errors Check if start position setting has errors Check if ribbon has wrinkles Check if Ribbon Supply Shaft is creating friction with the platen roller. If the platen roller needs to be replaced, please contact your Reseller for more information. Check if power supply is within the voltage range Part of the label was not Check if Printhead is dirty printed completely Use internal command ~T to perform a Test Print and check if the Printhead can print across its entire width Check the media quality Printout not in desired position Check if sensor is covered by paper or is dirty Check if liner is suitable for use, please contact Reseller for more information Check if label roll edge is aligned with Label Width Guide Labels are skipped while Check if error occurs on label height setting printing Check if the sensor is covered by paper or is dirty Smudged or blurry printout Check print darkness setting Check if Printhead is dirty The Cutter did not cut straight Check if label stock is installed correctly The Cutter did not cut the label Check if the label thickness exceeds 0.16mm (.006 ) successfully When using the Cutter the Check if Cutter is installed properly labels could not feed or Check if Paper Feed Rods are sticky abnormal cutting occurs Check that label is greater than 35mm (1.38 ) high so it can clear the Cutter The Stripper Sensor is not Check if Stripper Sensor is covered with dust functioning correctly Check if labels are installed properly 27
29 Appendix C. Maintenance and Adjustment Cleaning the Thermal Printhead CAUTION! The Printhead is the Most Fragile part of your Printer. Do NOT use sharp or hard objects to clean the Printhead. Do NOT touch the glass surface of the Printhead with your hand. CAUTION! During the print process the Printhead will become hot. Do NOT attempt to clean the Printhead until it has had time to cool. Printing labels will cause dirt such as paper dust, particles of ink and label adhesive to accumulate on the Thermal Printhead. This can cause poor print quality and incomplete printouts. When this happens the Printhead must be cleaned: 1. Turn the Printer Off. 2. Open the top cover. 3. Release the Print Mechanism by pushing in on the Head Latches. The Print Mechanism will now rotate up. 4. Remove the ribbon from the Printer. 5. Clean the Printhead surface (see blue arrow) with a special cleaning pen or a cotton swab soaked in Isopropyl Alcohol. 6. Allow the Printhead to dry for 2-3 minutes before turning the Printer back on. NOTICE! To help keep the Printhead clean the top cover of the Printer should be closed when printing. To ensure print quality and prolong Printhead life, do NOT use dusty or dirty print media in the Printer. NOTICE! Recommended cleaning intervals for the Thermal Printhead: Direct Thermal Printing Each time the label roll is changed Thermal Transfer Printing Each time the ribbon is changed 28
30 Thermal Printhead Print Line Adjustment When printing on stiff or thick paper, the Print Line needs to be moved forward (paper feed direction) in order to achieve better print quality. 1. Release the Print Mechanism by pushing in on the Head Latches. The Print Mechanism will now rotate up. 2. Turning the Print Line Adjustment counterclockwise (as arrow 1 shows) will move the Printhead in the direction of arrow A. 3. Turning the Print Line Adjustment clockwise (as arrow 2 shows) will move the Printhead in the direction of arrow B. A B 2 1 Thermal Printhead Spring Box Pressure Adjustment If one side of the printed labels is not being printed clearly, or if ribbon wrinkles occur, then adjust the Thermal Printhead Spring Box Pressure to cure the problem. 1. Open the Top Cover. 2. Remove the Thermal Transfer Ribbon. 3. Turn the Printhead Adjustment Screws to increase or decrease the Printhead pressure
31 Thermal Printhead Replacement 1. Switch the power to the Printer off and unplug the Printer. 2. Open the Printhead and remove the media from the Printer. 3. Remove the Printhead Carriage Screw as shown. 4. Once the Printhead Carriage Screw is removed, the Printhead Carriage will drop down and provide access to the Printhead Screws. 5. Remove the two Printhead Screws 6. Remove the plastic Printhead Guard from beneath the Printhead and the Printhead will hang from the Carriage by the Printhead Cable 7. Gently unplug the Printhead Cable from the Printhead. 8. Reverse these steps to re-install the Printhead. 30
32 Upgrading the Printer s Firmware The Printer s firmware can be upgraded in the field by performing the following procedure: 1. Connect the Printer to a computer. 2. Unzip the firmware files and save them to a directory on your computer. 3. Start the Download Tool program by double clicking on DownloadTool.exe. 4. Select the port that is being used to communicate with the Printer and click the Download Firmware button. If downloading via the serial port the baud rate MUST be set to in the Printer. 5. This will bring up a Browse Window displaying the firmware (.bin) files that can to be loaded to the Printer. Select the appropriate firmware file and click Open. 6. After the Open button is clicked, the firmware download process will start immediately. A blue progress bar will pop up to display the progress of download. 7. When the progress bar reaches 100%, the firmware download is complete. As the download finishes, the Ribbon and Media light will alternately flash slowly and then rapidly. 8. The Printer will now reset, please wait for Printer to complete the reset procedure. The Printer will return to Ready to print status after the reset. 9. The new firmware version will be displayed on the Printer s LCD. This confirms that the firmware has been updated. 31
33 Downloading True Type Fonts to the Printer s Flash Memory 1. Start the Download Tool program by double clicking on DownloadTool.exe. 2. Select a Font Number that will be used to identify the downloaded True Type Font. 3. Click the Download True Type Font button, the program would show a list of True Type Fonts that are available for download. Select a True Type Font and click OK. 4. After the Open button is clicked, the download process will start immediately. A blue progress bar will pop up to display the progress of download. 5. When the progress bar reaches 100%, the True Type Font download is complete and the True Type Font is stored in the Printer s Flash memory. 32
34 Clearing Cutter Jams 1. If the Cutter jams or malfunctions turn the Printer Off. 2. There is a hole (marked A ) on each side of the Cutter. Insert a 3mm hex key into one of these holes and turn the cutter blade clockwise. 3. After the problem is corrected, turn the Printer back On and the cutter blade will go back to its original position. A Note: It is recommended to use labels greater than 35mm (1.38 ) in height in order for them to clear the Cutter. Cleaning Adhesive from the Cutter Blade When using adhesive labels, the cutter may malfunction due to a build up of adhesive on the blade. When this happens it will be necessary to clean the Cutter Blade: 1. Turn the Printer Off. 2. Remove the Cutter assembly from the Printer. 3. Wet a cotton swab in Isopropyl Alcohol and use it to remove any build-ups of adhesive. 4. There is a hole (marked A ) on each side of the Cutter. Insert a 3mm hex key into one of these holes and turn the cutter blade clockwise to allow access to the entire length of the blade. 5. Allow the cutter to dry for 10 minutes. 6. Re-install the Cutter assembly and turn the Printer back On. The cutter blade will go back to its original position. 33
Monarch 9414 Printer. TC9414EM 7/99 Rev. AB 1999 Monarch Marking Systems, Inc. All rights reserved.
 Monarch 9414 Printer TC9414EM 7/99 Rev. AB 1999 Monarch Marking Systems, Inc. All rights reserved. Each product and program carries a respective written warranty, the only warranty on which the customer
Monarch 9414 Printer TC9414EM 7/99 Rev. AB 1999 Monarch Marking Systems, Inc. All rights reserved. Each product and program carries a respective written warranty, the only warranty on which the customer
T4 series user s manual. Version: 1.1
 Version: 1.1 Table of contents 1. Introduction...1 1.1 In the box...1 1.2 Printer Features...2 1.2.1 Front view...2 1.2.2 Rear view...2 1.2.3 Interior view...3 2. Getting start...4 2.1 Loading the ribbon...4
Version: 1.1 Table of contents 1. Introduction...1 1.1 In the box...1 1.2 Printer Features...2 1.2.1 Front view...2 1.2.2 Rear view...2 1.2.3 Interior view...3 2. Getting start...4 2.1 Loading the ribbon...4
MONARCH 9416 XL QUICK REFERENCE
 MONARCH 9416 XL QUICK REFERENCE This Quick Reference contains ribbon loading, supply loading, and general care, maintenance, and troubleshooting procedures for the 9416 XL Thermal Direct and 9416 XL Thermal
MONARCH 9416 XL QUICK REFERENCE This Quick Reference contains ribbon loading, supply loading, and general care, maintenance, and troubleshooting procedures for the 9416 XL Thermal Direct and 9416 XL Thermal
TDP43ME NOTE: In the interest of higher quality and value, Panduit products are continually being improved and updated.
 Panduit Corp. 2011 TDP43ME PA26305A01 Rev. 03 2-2011 NOTE: In the interest of higher quality and value, Panduit products are continually being improved and updated. Consequently, pictures may vary from
Panduit Corp. 2011 TDP43ME PA26305A01 Rev. 03 2-2011 NOTE: In the interest of higher quality and value, Panduit products are continually being improved and updated. Consequently, pictures may vary from
Eltron LP 2348 Eltron 2348 ADV
 LP2348 & 2348 ADV Thermal Printers European Council Directive Compliance to Standards 89/336/EEC EMC Directive EN55022-A, CISPR 22 RF Emissions control 92/31/EE EMC Directive EN50082-1 IEC801 Immunity
LP2348 & 2348 ADV Thermal Printers European Council Directive Compliance to Standards 89/336/EEC EMC Directive EN55022-A, CISPR 22 RF Emissions control 92/31/EE EMC Directive EN50082-1 IEC801 Immunity
FCC COMPLIANCE STATEMENT FOR AMERICAN USERS
 FCC COMPLIANCE STATEMENT FOR AMERICAN USERS This equipment has been tested and found to comply with the limits for a CLASS A digital device, pursuant to Part 15 of the FCC Rules. These limits are designed
FCC COMPLIANCE STATEMENT FOR AMERICAN USERS This equipment has been tested and found to comply with the limits for a CLASS A digital device, pursuant to Part 15 of the FCC Rules. These limits are designed
LabelMax SP2 User Manual
 LabelMax SP2 User Manual 1 GENERAL... 3 1.1 COPYRIGHT DECLARATION... 3 1.2 COMPLIANCES... 3 1.3 INTRODUCTION... 3 2 GETTING STARTED... 4 2.1 UNPACKING AND INSPECTION... 4 2.2 EQUIPMENT CHECKLIST... 4 2.3
LabelMax SP2 User Manual 1 GENERAL... 3 1.1 COPYRIGHT DECLARATION... 3 1.2 COMPLIANCES... 3 1.3 INTRODUCTION... 3 2 GETTING STARTED... 4 2.1 UNPACKING AND INSPECTION... 4 2.2 EQUIPMENT CHECKLIST... 4 2.3
TT230SM THERMAL TRANSFER PRINTER USER S MANUAL
 TT230SM THERMAL TRANSFER PRINTER USER S MANUAL Operations Overview Unpacking and Inspection This printer has been specially packaged to withstand damage during shipping. Please carefully inspect the packaging
TT230SM THERMAL TRANSFER PRINTER USER S MANUAL Operations Overview Unpacking and Inspection This printer has been specially packaged to withstand damage during shipping. Please carefully inspect the packaging
Table of Contents. Unpacking and Inspection Setup Loading the Media Mount the Printer on the Wall... 16
 WPL25/WHC25 Table of Contents Unpacking and Inspection... 1 Setup... 5 Loading the Media... 6 Mount the Printer on the Wall... 16 LED and Button Functions... 17 Troubleshooting... 18 Unpacking and Inspection
WPL25/WHC25 Table of Contents Unpacking and Inspection... 1 Setup... 5 Loading the Media... 6 Mount the Printer on the Wall... 16 LED and Button Functions... 17 Troubleshooting... 18 Unpacking and Inspection
CANADIAN D.O.C. WARNING
 Each product and program carries a respective written warranty, the only warranty on which the customer can rely. Avery Dennison Corp. reserves the right to make changes in the product, the programs, and
Each product and program carries a respective written warranty, the only warranty on which the customer can rely. Avery Dennison Corp. reserves the right to make changes in the product, the programs, and
Nexa PX700IIS Thermal Receipt Printer. User Manual. P a g e 1
 Nexa PX700IIS Thermal Receipt Printer User Manual P a g e 1 Table of Contents Safety Notice... 3 Available Functions... 3 Main Features... 4 Technical Specifications... 4 Unpacking the Printer... 5 Connection
Nexa PX700IIS Thermal Receipt Printer User Manual P a g e 1 Table of Contents Safety Notice... 3 Available Functions... 3 Main Features... 4 Technical Specifications... 4 Unpacking the Printer... 5 Connection
CANADIAN D.O.C. WARNING
 Each product and program carries a respective written warranty, the only warranty on which the customer can rely. Avery Dennison Corp. reserves the right to make changes in the product, the programs, and
Each product and program carries a respective written warranty, the only warranty on which the customer can rely. Avery Dennison Corp. reserves the right to make changes in the product, the programs, and
MODEL : LK-B24 LABEL PRINTER
 J. STEPHEN Lab., Ltd. 28-6, Gajangsaneopdong-ro, Osan-si, Gyeonggi-do,18103, Republic of Korea TEL : +82-31-8077-5000 FAX : +82-31-459-8880 www.miniprinter.com MODEL : LK-B24 LABEL PRINTER B24 Rev.E 09/17
J. STEPHEN Lab., Ltd. 28-6, Gajangsaneopdong-ro, Osan-si, Gyeonggi-do,18103, Republic of Korea TEL : +82-31-8077-5000 FAX : +82-31-459-8880 www.miniprinter.com MODEL : LK-B24 LABEL PRINTER B24 Rev.E 09/17
MVPplus Quick Reference Guide
 MVPplus Quick Reference Guide Use this guide to operate your printer on a daily basis. For more detailed information, refer to the User Guide. Contents External View...........................................................
MVPplus Quick Reference Guide Use this guide to operate your printer on a daily basis. For more detailed information, refer to the User Guide. Contents External View...........................................................
Q8 Barcode Label Printer User s Manual
 Q8 Barcode Label Printer User s Manual Q8 User s Manual Contents Preface... 1 Important Notice, Read Me First!... 1 Chapter 1 Introduction... 2 Specifications... 2 Specifications for Printer... 2 Specifications
Q8 Barcode Label Printer User s Manual Q8 User s Manual Contents Preface... 1 Important Notice, Read Me First!... 1 Chapter 1 Introduction... 2 Specifications... 2 Specifications for Printer... 2 Specifications
Users Manual STP-103II. Thermal Printer Rev
 Users Manual STP-103II Thermal Printer Rev. 1.00 http://www.bixolon.com Safety Precautions The instructions shown below must be followed to prevent possible danger or damage by using the product incorrectly.
Users Manual STP-103II Thermal Printer Rev. 1.00 http://www.bixolon.com Safety Precautions The instructions shown below must be followed to prevent possible danger or damage by using the product incorrectly.
RL-22DT/RL-42DT. Thermal Printer Version Operation Manual
 RL-22DT/RL-42DT Thermal Printer Version 3.007 Operation Manual 108222 Contents About This Manual... 1 1.0 Introduction... 1 1.1 Safety Instructions...............................................................
RL-22DT/RL-42DT Thermal Printer Version 3.007 Operation Manual 108222 Contents About This Manual... 1 1.0 Introduction... 1 1.1 Safety Instructions...............................................................
MODEL PORTI-T. (Kiosk&Ticket Printer) Rev. 2.0
 MODEL PORTI-T (Kiosk&Ticket Printer) Rev. 2.0 WOOSIM SYSTEMS Inc. #501, Daerung Technotown 3th, 448, Gasan-Dong, GeumChun-Ku, Seoul, Korea Tel : +82-2-2107-3700 Fax : +82-2-2107-3707 URL: http://www.woosim.com
MODEL PORTI-T (Kiosk&Ticket Printer) Rev. 2.0 WOOSIM SYSTEMS Inc. #501, Daerung Technotown 3th, 448, Gasan-Dong, GeumChun-Ku, Seoul, Korea Tel : +82-2-2107-3700 Fax : +82-2-2107-3707 URL: http://www.woosim.com
CRx Printers START-UP GUIDE
 CRx Printers START-UP GUIDE To Get Started: Insert the Companion CD shipped with the CRx printer* into the computer. Please refer to the User s Guide included on the CD companion or the Compact Industrial
CRx Printers START-UP GUIDE To Get Started: Insert the Companion CD shipped with the CRx printer* into the computer. Please refer to the User s Guide included on the CD companion or the Compact Industrial
ZEBRA LP/TLP2844 PRINTER SPECIFICATIONS
 ZEBRA LP/TLP2844 PRINTER SPECIFICATIONS Standard Features Optional Features Factor Options Printing Specifications Media Specifications Ribbon Specifications Font Specifications Barcode Symbologies & Specifications
ZEBRA LP/TLP2844 PRINTER SPECIFICATIONS Standard Features Optional Features Factor Options Printing Specifications Media Specifications Ribbon Specifications Font Specifications Barcode Symbologies & Specifications
Setting up an Intermec PM43 printer with InterDriver version M-0 or newer
 Setting up an Intermec PM43 printer with InterDriver version 7.3.5 M-0 or newer Setting up a bar code printer with 7.3.5 M-0 Intermec drivers or newer 1 INITIAL PRINTER CONFIGURATION When the printer is
Setting up an Intermec PM43 printer with InterDriver version 7.3.5 M-0 or newer Setting up a bar code printer with 7.3.5 M-0 Intermec drivers or newer 1 INITIAL PRINTER CONFIGURATION When the printer is
Product Specifications DT4 & DT2 Desktop Printers
 Product Specifications DT4 & DT2 Desktop Printers Download Fonts Model DT4 DT2 Resolution Direct Thermal 203 dpi (8 dot/mm) Print Speed 4 IPS (102 mm/s) 4 IPS (102 mm/s) Print 4.25 (108 mm) 2.12 (54 mm)
Product Specifications DT4 & DT2 Desktop Printers Download Fonts Model DT4 DT2 Resolution Direct Thermal 203 dpi (8 dot/mm) Print Speed 4 IPS (102 mm/s) 4 IPS (102 mm/s) Print 4.25 (108 mm) 2.12 (54 mm)
User's Manual. Metapace L-22D. Label Printer Rev. 1.00
 User's Manual Metapace L-22D Label Printer Rev. 1.00 Table of Contents MANUAL INFORMATION & USAGE PRECAUTIONS... 3 1. CONTENT CONFIRMATION... 6 2. PRODUCT PARTS... 7 3. INSTALLATION & USAGE... 9 3-1 POWER
User's Manual Metapace L-22D Label Printer Rev. 1.00 Table of Contents MANUAL INFORMATION & USAGE PRECAUTIONS... 3 1. CONTENT CONFIRMATION... 6 2. PRODUCT PARTS... 7 3. INSTALLATION & USAGE... 9 3-1 POWER
FCC Notice. Trademarks. Copyright. Disclaimer
 FCC Notice This device complies with Part 15 of the FCC Rules. Operation is subject to the following two conditions: (1) this device may not cause harmful interference, and (2) this device must accept
FCC Notice This device complies with Part 15 of the FCC Rules. Operation is subject to the following two conditions: (1) this device may not cause harmful interference, and (2) this device must accept
Series. C Series Quick Start Guide. English. One Printer for your Entire Enterprise.
 C Series Quick Start Guide Series Compact Industrial Printers English One Printer for your Entire Enterprise. CognitiveTPG, LLC 950 Danby Road, Suite 200, Ithaca, NY 14850 Toll Free: 800-732-8950 Phone:
C Series Quick Start Guide Series Compact Industrial Printers English One Printer for your Entire Enterprise. CognitiveTPG, LLC 950 Danby Road, Suite 200, Ithaca, NY 14850 Toll Free: 800-732-8950 Phone:
RT200/RT230 BARCODE PRINTER USER MANUAL
 RT200/RT230 BARCODE PRINTER USER MANUAL User Manual: RT200 series Version : Rev. 1.3 Issue Date : 2012.10.25 P/N : 920-014311-00 RT200/RT230 USER MANUAL CONTENTS 1 Barcode Printer 001 1.1 Box Content 001
RT200/RT230 BARCODE PRINTER USER MANUAL User Manual: RT200 series Version : Rev. 1.3 Issue Date : 2012.10.25 P/N : 920-014311-00 RT200/RT230 USER MANUAL CONTENTS 1 Barcode Printer 001 1.1 Box Content 001
English. Copyright Brady Worldwide, Inc. All rights reserved. (US and Canada)
 Copyright This manual is copyrighted with all rights reserved. No portion of this manual may be copied or reproduced by any means without the prior consent of Brady Worldwide, Inc. While every precaution
Copyright This manual is copyrighted with all rights reserved. No portion of this manual may be copied or reproduced by any means without the prior consent of Brady Worldwide, Inc. While every precaution
Start Here. All-in-One Printer. Print Copy Scan
 Start Here All-in-One Printer Print Copy Scan Note: A USB 2.0 cable is required to connect your Kodak All-in-One printer to your Windows or Macintosh OS computer. Available in the Kodak online store or
Start Here All-in-One Printer Print Copy Scan Note: A USB 2.0 cable is required to connect your Kodak All-in-One printer to your Windows or Macintosh OS computer. Available in the Kodak online store or
01/04 Rev USER/SERVICE MANUAL AP 3.4. Specifications
 01/04 Rev. 1.1-02 USER/SERVICE MANUAL Specifications Technical Specifications... 2 Device type, use... 2 Dimensions... 2 Performance Data... 2 Label material... 3 Ribbon... 3 Connections, device data...
01/04 Rev. 1.1-02 USER/SERVICE MANUAL Specifications Technical Specifications... 2 Device type, use... 2 Dimensions... 2 Performance Data... 2 Label material... 3 Ribbon... 3 Connections, device data...
IMPRESS Scan Setting up an Intermec printer with InterDriver version 7.21 or newer. Setting up a bar code printer with Intermec drivers or newer
 Setting up a bar code printer with 7.1.3 Intermec drivers or newer 0 INSTALL PRINTER DRIVERS InterDriver 7.1.3 (this may require Administrator rights within Windows) PLEASE NOTE: If you have an older version
Setting up a bar code printer with 7.1.3 Intermec drivers or newer 0 INSTALL PRINTER DRIVERS InterDriver 7.1.3 (this may require Administrator rights within Windows) PLEASE NOTE: If you have an older version
WAVECOM INSTRUMENTS PTY LTD
 WAVECOM INSTRUMENTS PTY LTD www.wavecom.com.au WAVECOM TT040-50 THERMAL TRANSFER BAR CODE PRINTER USER MANUAL 1 Table of Contents Copyright Declaration 3 Introduction 3-4 Product Introduction Compliances
WAVECOM INSTRUMENTS PTY LTD www.wavecom.com.au WAVECOM TT040-50 THERMAL TRANSFER BAR CODE PRINTER USER MANUAL 1 Table of Contents Copyright Declaration 3 Introduction 3-4 Product Introduction Compliances
TTP-244 / TTP-244 Plus THERMAL TRANSFER / DIRECT THERMAL BAR CODE PRINTER USER S MANUAL
 TTP-244 / TTP-244 Plus THERMAL TRANSFER / DIRECT THERMAL BAR CODE PRINTER USER S MANUAL CONTENTS 1. PRODUCT INTRODUCTION... 2 1.1 Compliances... 2 2. GETTING STARTED... 3 2.1 Unpacking and Inspection...
TTP-244 / TTP-244 Plus THERMAL TRANSFER / DIRECT THERMAL BAR CODE PRINTER USER S MANUAL CONTENTS 1. PRODUCT INTRODUCTION... 2 1.1 Compliances... 2 2. GETTING STARTED... 3 2.1 Unpacking and Inspection...
TM200 USER S MANUAL USER S MANUAL. for THERMAL RECEIPT PRINTER
 USER S MANUAL for THERMAL RECEIPT PRINTER TM200 USER S MANUAL This is a general guide for TM200 direct thermal printer, and not all functions will perform in every printer. Other than specified in this
USER S MANUAL for THERMAL RECEIPT PRINTER TM200 USER S MANUAL This is a general guide for TM200 direct thermal printer, and not all functions will perform in every printer. Other than specified in this
Zebra XiII-Series Printer Quick Reference Guide
 Zebra XiII-Series Printer Quick Reference Guide Contents Media and Ribbon Loading...67 Media Loading...67 Ribbon Loading...70 Operator Controls...72 Front Panel Keys...72 Front Panel Lights...72 Calibration...74
Zebra XiII-Series Printer Quick Reference Guide Contents Media and Ribbon Loading...67 Media Loading...67 Ribbon Loading...70 Operator Controls...72 Front Panel Keys...72 Front Panel Lights...72 Calibration...74
QUICK REFERENCE. RFID Overview
 QUICK REFERENCE This Quick Reference contains supply loading and general maintenance procedures for the Monarch 9855 RFID printer. Additional RFID documents are available on the Monarch Printer s Documentation
QUICK REFERENCE This Quick Reference contains supply loading and general maintenance procedures for the Monarch 9855 RFID printer. Additional RFID documents are available on the Monarch Printer s Documentation
M7 SERIES Thermal Printer Service Manual 4. PART LIST. 4.1 Main Printer Assemblies
 4. PART LIST 4.1 Main Printer Assemblies 31 No. Part No. Description Remark Spare Requirement 1 120732 Electronics cover 1 pc 2 N/A Mainframe 1 pc 3 120733 Cover, front 1 pc 4 120734 Top right side cover
4. PART LIST 4.1 Main Printer Assemblies 31 No. Part No. Description Remark Spare Requirement 1 120732 Electronics cover 1 pc 2 N/A Mainframe 1 pc 3 120733 Cover, front 1 pc 4 120734 Top right side cover
G-2108/G-3106 User s Manual
 FCC Notice This device complies with Part 15 of the FCC Rules. Operation is subject to the following two conditions: (1) this device may not cause harmful interference, and (2) this device must accept
FCC Notice This device complies with Part 15 of the FCC Rules. Operation is subject to the following two conditions: (1) this device may not cause harmful interference, and (2) this device must accept
User s Manual M EN
 User s Manual Before Use.................................. 2 Unpacking.................................. 3 Part Names and Functions................... 4 Setup....................................... 6 Installing/Replacing
User s Manual Before Use.................................. 2 Unpacking.................................. 3 Part Names and Functions................... 4 Setup....................................... 6 Installing/Replacing
QUICK REFERENCE. Connecting the Cables
 QUICK REFERENCE This Quick Reference contains supply loading and general care and maintenance procedures for the Monarch 9860 printer. For more detailed information, refer to the Operator s Handbook available
QUICK REFERENCE This Quick Reference contains supply loading and general care and maintenance procedures for the Monarch 9860 printer. For more detailed information, refer to the Operator s Handbook available
FCC Notice. Trademarks. Copyright. Disclaimer
 FCC Notice This device complies with Part 15 of the FCC Rules. Operation is subject to the following two conditions: (1) this device may not cause harmful interference, and (2) this device must accept
FCC Notice This device complies with Part 15 of the FCC Rules. Operation is subject to the following two conditions: (1) this device may not cause harmful interference, and (2) this device must accept
Specification PM SER IES T h erm al B a rcodep rinters
 Specification PM SER IES T h erm al B a rcodep rinters P M 3120 Proficient in Commercial POS Receipt printers 1. Introduction...2 1.1 Safety Warning...2 1.2 Note...2 2. General Information...3 2.1 Introduction...3
Specification PM SER IES T h erm al B a rcodep rinters P M 3120 Proficient in Commercial POS Receipt printers 1. Introduction...2 1.1 Safety Warning...2 1.2 Note...2 2. General Information...3 2.1 Introduction...3
User Manual AIMB-C200. Economical Embedded Chassis for Mini-ITX Motherboard
 User Manual AIMB-C200 Economical Embedded Chassis for Mini-ITX Motherboard Copyright The documentation and the software included with this product are copyrighted 2010 by Advantech Co., Ltd. All rights
User Manual AIMB-C200 Economical Embedded Chassis for Mini-ITX Motherboard Copyright The documentation and the software included with this product are copyrighted 2010 by Advantech Co., Ltd. All rights
Monarch 9825 Printer
 Monarch 9825 Printer TC9825QR Rev. AA 2/02 2002 Paxar Corporation. All rights reserved. This Quick Reference contains supply loading and general care and maintenance procedures. For more detailed information,
Monarch 9825 Printer TC9825QR Rev. AA 2/02 2002 Paxar Corporation. All rights reserved. This Quick Reference contains supply loading and general care and maintenance procedures. For more detailed information,
MODEL : AP-8220 U Receipt Printer User s Manual
 MODEL : AP-8220 U Receipt Printer User s Manual AP-8220 U Rev.A 10/14 All specifications are subject to change without notice Table of Contents 1. Parts Identifications 1. Parts Identifications 3 2. Setting
MODEL : AP-8220 U Receipt Printer User s Manual AP-8220 U Rev.A 10/14 All specifications are subject to change without notice Table of Contents 1. Parts Identifications 1. Parts Identifications 3 2. Setting
TTP/TDP 243/342 THERMAL TRANSFER / DIRECT THERMAL BAR CODE PRINTER USER S MANUAL
 TTP/TDP 243/342 THERMAL TRANSFER / DIRECT THERMAL BAR CODE PRINTER USER S MANUAL CONTENTS 1. PRODUCT INTRODUCTION... 1 1.1 Compliances... 1 1.2 Warranty Information... 1 1.2.1 Thermal Print Head... 2 1.2.2
TTP/TDP 243/342 THERMAL TRANSFER / DIRECT THERMAL BAR CODE PRINTER USER S MANUAL CONTENTS 1. PRODUCT INTRODUCTION... 1 1.1 Compliances... 1 1.2 Warranty Information... 1 1.2.1 Thermal Print Head... 2 1.2.2
PORTI-SP MODEL. (Panel Printer) Rev. 2.0
 MODEL PORTI-SP (Panel Printer) Rev. 2.0 WOOSIM SYSTEMS Inc. #501, Daerung Technotown 3th, 448, Gasan-Dong, GeumChun-Ku, Seoul, Korea Tel : +82-2-2107-3700 Fax : +82-2-2107-3707 URL: All specifications
MODEL PORTI-SP (Panel Printer) Rev. 2.0 WOOSIM SYSTEMS Inc. #501, Daerung Technotown 3th, 448, Gasan-Dong, GeumChun-Ku, Seoul, Korea Tel : +82-2-2107-3700 Fax : +82-2-2107-3707 URL: All specifications
User's Manual SRP-770II. Label Printer Rev
 User's Manual Label Printer Rev. 1.12 http://www.samsungminiprinters.com Table of Contents Manual Information & Usage Precautions 3 1. Content Confirmation 7 2. Product Part Names 8 3. Installation & Usage
User's Manual Label Printer Rev. 1.12 http://www.samsungminiprinters.com Table of Contents Manual Information & Usage Precautions 3 1. Content Confirmation 7 2. Product Part Names 8 3. Installation & Usage
Operator s Handbook. Monarch FreshMarx 9417 Food Freshness System. TC9417OH Rev. AE 1/ Avery Dennison Corp. All rights reserved.
 Operator s Handbook Monarch FreshMarx 9417 Food Freshness System TC9417OH Rev. AE 1/2015 2013 Avery Dennison Corp. All rights reserved. Each product and program carries a respective written warranty, the
Operator s Handbook Monarch FreshMarx 9417 Food Freshness System TC9417OH Rev. AE 1/2015 2013 Avery Dennison Corp. All rights reserved. Each product and program carries a respective written warranty, the
EQUIPMENT MANUAL. Avery Dennison Monarch 9419 Printer. TC9419EM Rev. AA 9/ Avery Dennison Corp. All rights reserved.
 EQUIPMENT MANUAL Avery Dennison Monarch 9419 Printer TC9419EM Rev. AA 9/16 2016 Avery Dennison Corp. All rights reserved. Each product and program carries a respective written warranty, the only warranty
EQUIPMENT MANUAL Avery Dennison Monarch 9419 Printer TC9419EM Rev. AA 9/16 2016 Avery Dennison Corp. All rights reserved. Each product and program carries a respective written warranty, the only warranty
FA-2448 SIX POSITION Filter Wheel
 15 Discovery Way, Acton, MA 01720 Phone: (978)263-3584, Fax: (978)263-5086 Web Site: www.acton-research.com Operating Instructions Acton Research Corporation FA-2448 SIX POSITION Filter Wheel Rev. 3.05.17
15 Discovery Way, Acton, MA 01720 Phone: (978)263-3584, Fax: (978)263-5086 Web Site: www.acton-research.com Operating Instructions Acton Research Corporation FA-2448 SIX POSITION Filter Wheel Rev. 3.05.17
DOT MATRIX PRINTER SP6000 SERIES
 DOT MATRIX PRINTER SP6000 SERIES Hardware Manual < Approval: CEL > Trademark acknowledgments SP6000 : Star Micronics Co., Ltd. Notice All rights reserved. Reproduction of any part of this manual in any
DOT MATRIX PRINTER SP6000 SERIES Hardware Manual < Approval: CEL > Trademark acknowledgments SP6000 : Star Micronics Co., Ltd. Notice All rights reserved. Reproduction of any part of this manual in any
Start Here. All-in-One Printer. Print Copy Scan
 Start Here All-in-One Printer Print Copy Scan Note: A USB 2.0 (High Speed) cable is required to connect your Kodak All-in-One printer to your Windows or Macintosh OS computer. Black Ink Cartridge Color
Start Here All-in-One Printer Print Copy Scan Note: A USB 2.0 (High Speed) cable is required to connect your Kodak All-in-One printer to your Windows or Macintosh OS computer. Black Ink Cartridge Color
X Series Label Printer. User s Manual ZMIN TECHNOLOGIES Version 1.3. Part Number:
 X Series Label Printer User s Manual ZMIN TECHNOLOGIES 2012-9-17 Version 1.3 Part Number: 2012 Shenzhen ZMIN Technologies Co.,Ltd. All rights reserved. ZMIN is a registered trademark of Shenzhen ZMIN Technologies
X Series Label Printer User s Manual ZMIN TECHNOLOGIES 2012-9-17 Version 1.3 Part Number: 2012 Shenzhen ZMIN Technologies Co.,Ltd. All rights reserved. ZMIN is a registered trademark of Shenzhen ZMIN Technologies
16/24 Port 10/100 Auto-Sensing Dual Speed Ethernet Switch
 12 Omnitron Systems Technology, Inc. Omnitron Systems Technology, Inc. 1 FlexSwitch TM 600X 16/24 Port /0 -Sensing Dual Speed Ethernet Switch User s ual 27 Mauchly #201, Irvine, CA 92618 (949) 250-65 Fax:
12 Omnitron Systems Technology, Inc. Omnitron Systems Technology, Inc. 1 FlexSwitch TM 600X 16/24 Port /0 -Sensing Dual Speed Ethernet Switch User s ual 27 Mauchly #201, Irvine, CA 92618 (949) 250-65 Fax:
TDP43ME NOTE: In the interest of higher quality and value, Panduit products are continually being improved and updated.
 Panduit Corp. 2011 TDP43ME PA26305A01 Rev. 05 12-2011 NOTE: In the interest of higher quality and value, Panduit products are continually being improved and updated. Consequently, pictures may vary from
Panduit Corp. 2011 TDP43ME PA26305A01 Rev. 05 12-2011 NOTE: In the interest of higher quality and value, Panduit products are continually being improved and updated. Consequently, pictures may vary from
RP-U420. Using this online operator s guide. Operator s Manual
 RP-U420 Operator s Manual Using this online operator s guide The words on the left side of this screen are bookmarks for all the topics in this guide. Use the scroll bar next to the bookmarks to find any
RP-U420 Operator s Manual Using this online operator s guide The words on the left side of this screen are bookmarks for all the topics in this guide. Use the scroll bar next to the bookmarks to find any
UPS. Quick Start. Unpack Your Printer. Quick Start. Printer. Power Cord. USB Cable. Parallel Cable
 UPS 2348+ Thermal Printer Quick Start Unpack Your Printer Printer Quick Start UPS 2348+ Thermal Printer Quick Start Power Cord Parallel Cable USB Cable Note: Ethernet option printers do not include any
UPS 2348+ Thermal Printer Quick Start Unpack Your Printer Printer Quick Start UPS 2348+ Thermal Printer Quick Start Power Cord Parallel Cable USB Cable Note: Ethernet option printers do not include any
TTP-384M THERMAL TRANSFER / DIRECT THERMAL BAR CODE PRINTER SERVICE MANUAL
 THERMAL TRANSFER / DIRECT THERMAL BAR CODE PRINTER SERVICE MANUAL TABLE OF CONTENT 1. FUNDAMENTAL OF THE SYSTEM... 1 1.1. Overview... 1 2. ELECTRONICS... 5 2.1 Summary of Board Connectors... 5 2.2 Pin
THERMAL TRANSFER / DIRECT THERMAL BAR CODE PRINTER SERVICE MANUAL TABLE OF CONTENT 1. FUNDAMENTAL OF THE SYSTEM... 1 1.1. Overview... 1 2. ELECTRONICS... 5 2.1 Summary of Board Connectors... 5 2.2 Pin
MODEL : TRP100-III Receipt Printer User s Manual
 MODEL : TRP100-III Receipt Printer User s Manual All specifications are subject to change without notice A software tool is available to configure the printer settings on AURES technical website: www.aures-support.fr
MODEL : TRP100-III Receipt Printer User s Manual All specifications are subject to change without notice A software tool is available to configure the printer settings on AURES technical website: www.aures-support.fr
TD 600 Thermo-Fastprinter
 Thermo-Fastprinter Content 1. Specification... 2 2. Operating elements... 2 3. Setup... 3 4. Operating... 4 5. Maintenace, Cleaning... 5 6. Declaration of conformity... 6 7. Warranty and Service... 7 05.24.05
Thermo-Fastprinter Content 1. Specification... 2 2. Operating elements... 2 3. Setup... 3 4. Operating... 4 5. Maintenace, Cleaning... 5 6. Declaration of conformity... 6 7. Warranty and Service... 7 05.24.05
MICROFLASH 2Te. User Guide
 110228-002 MICROFLASH 2Te User Guide TABLE OF CONTENTS microflash 2te Printer: Top View... 1 Using the Battery: General Guidelines... 2 Charging the Battery... 2 Determining Battery Condition... 2 Installing
110228-002 MICROFLASH 2Te User Guide TABLE OF CONTENTS microflash 2te Printer: Top View... 1 Using the Battery: General Guidelines... 2 Charging the Battery... 2 Determining Battery Condition... 2 Installing
Alpha-3R. Direct Thermal Portable Printer SERVICE MANUAL
 Alpha-3R Direct Thermal Portable Printer SERVICE MANUAL i Contents 1. FUNDAMENTAL OF THE SYSTEM... 2 1.1 Overview... 2 2. ELECTRONICS... 3 2.1 Summary of Board Connectors... 3 3. MECHANISM... 7 3.1 Replacing
Alpha-3R Direct Thermal Portable Printer SERVICE MANUAL i Contents 1. FUNDAMENTAL OF THE SYSTEM... 2 1.1 Overview... 2 2. ELECTRONICS... 3 2.1 Summary of Board Connectors... 3 3. MECHANISM... 7 3.1 Replacing
MODEL : SLK-TE20X Series Receipt Printer User s Manual
 MODEL : SLK-TE20X Series Receipt Printer User s Manual TE20X Series Rev.F 03/16 All specifications are subject to change without notice Table of Contents 1. Parts Identifications 1. Parts Identifications
MODEL : SLK-TE20X Series Receipt Printer User s Manual TE20X Series Rev.F 03/16 All specifications are subject to change without notice Table of Contents 1. Parts Identifications 1. Parts Identifications
QUICK REFERENCE. Using the Battery
 QUICK REFERENCE This Quick Reference contains supply loading information and general care and maintenance procedures for the Monarch Sierra Sport4 9493 printer. For more detailed information, refer to
QUICK REFERENCE This Quick Reference contains supply loading information and general care and maintenance procedures for the Monarch Sierra Sport4 9493 printer. For more detailed information, refer to
MW-145BT Mobile Printer
 Quick Reference Guide MW-145BT Mobile Printer Before using this printer, be sure to read this Quick Reference Guide. www.brother.com Thank you for purchasing the Brother MW-145BT. We provide service &
Quick Reference Guide MW-145BT Mobile Printer Before using this printer, be sure to read this Quick Reference Guide. www.brother.com Thank you for purchasing the Brother MW-145BT. We provide service &
TTP-244 / TTP-244 Plus THERMAL TRANSFER / DIRECT THERMAL BAR CODE PRINTER USER S MANUAL
 TTP-244 / TTP-244 Plus THERMAL TRANSFER / DIRECT THERMAL BAR CODE PRINTER USER S MANUAL CONTENTS 1. PRODUCT INTRODUCTION... 2 1.1 Compliances... 2 2. GETTING STARTED... 3 2.1 Unpacking and Inspection...
TTP-244 / TTP-244 Plus THERMAL TRANSFER / DIRECT THERMAL BAR CODE PRINTER USER S MANUAL CONTENTS 1. PRODUCT INTRODUCTION... 2 1.1 Compliances... 2 2. GETTING STARTED... 3 2.1 Unpacking and Inspection...
Monarch 9460 Printer. TC9460OH Rev. AC 2/ Monarch Marking Systems, Inc. All rights reserved.
 Monarch 9460 Printer TC9460OH Rev. AC 2/01 2001 Monarch Marking Systems, Inc. All rights reserved. Each product and program carries a respective written warranty, the only warranty on which the customer
Monarch 9460 Printer TC9460OH Rev. AC 2/01 2001 Monarch Marking Systems, Inc. All rights reserved. Each product and program carries a respective written warranty, the only warranty on which the customer
Removal and Installation8
 8 Screw Types 8-4 Top Cover Assembly 8-5 Left Hand Cover 8-6 Right Hand Cover 8-10 Front Panel Assembly 8-14 Left Rear Cover 8-15 Right Rear Cover 8-16 Extension Cover (60" Model only) 8-17 Media Lever
8 Screw Types 8-4 Top Cover Assembly 8-5 Left Hand Cover 8-6 Right Hand Cover 8-10 Front Panel Assembly 8-14 Left Rear Cover 8-15 Right Rear Cover 8-16 Extension Cover (60" Model only) 8-17 Media Lever
4170 POS System Installation Guide
 4170 POS System 4170 Installation Guide Thank you for selecting UTC RETAIL s innovative Model 4170 Point of Sale solution! This Installation Guide will help you efficiently install the 4170 POS. The document
4170 POS System 4170 Installation Guide Thank you for selecting UTC RETAIL s innovative Model 4170 Point of Sale solution! This Installation Guide will help you efficiently install the 4170 POS. The document
PrintPAD MC65. User Guide
 110288-000 PrintPAD MC65 User Guide TABLE OF CONTENTS PrintPAD MC65 Printer Views...1 Open View...1 Closed View...1 Using Batteries: General Guidelines...1 Installing and/or Replacing Batteries...2 Charging
110288-000 PrintPAD MC65 User Guide TABLE OF CONTENTS PrintPAD MC65 Printer Views...1 Open View...1 Closed View...1 Using Batteries: General Guidelines...1 Installing and/or Replacing Batteries...2 Charging
User's Manual SRP-770II/770IIE. Label Printer Rev
 User's Manual Label Printer Rev. 1.19 http://www.bixolon.com Table of Contents Manual Information & Usage Precautions 3 1. Content Confirmation 7 2. Product Part Names 8 3. Installation & Usage 10 3-1
User's Manual Label Printer Rev. 1.19 http://www.bixolon.com Table of Contents Manual Information & Usage Precautions 3 1. Content Confirmation 7 2. Product Part Names 8 3. Installation & Usage 10 3-1
PS805 Thermal Receipt Printer. User Manual. Safety Notice: Main Features:
 Thermal Receipt Printer Safety Notice: * Read this manual before operate and/or connect the printer. * Don't touch the printer head with hard objects. * Don't touch the cutter blade. * Don't bend the power
Thermal Receipt Printer Safety Notice: * Read this manual before operate and/or connect the printer. * Don't touch the printer head with hard objects. * Don't touch the cutter blade. * Don't bend the power
HDMI to 3GSDI Converter
 HDMI to 3GSDI Converter EXT-HD-3G-C User Manual Release A2 Important Safety Instructions 1. Read these instructions. 2. Keep these instructions. 3. Heed all warnings. 4. Follow all instructions. 5. Do
HDMI to 3GSDI Converter EXT-HD-3G-C User Manual Release A2 Important Safety Instructions 1. Read these instructions. 2. Keep these instructions. 3. Heed all warnings. 4. Follow all instructions. 5. Do
TOSHIBA Potable Printer B-EP4DL SERIES. Maintenance Manual. Document No. EO Original Sep., 2008 (Revised ) PRINTED IN JAPAN
 TOSHIBA Potable Printer B-EP4DL SERIES Maintenance Manual Original Sep., 2008 (Revised ) Document No. EO18-33023 PRINTED IN JAPAN WARNING! Follow all manual instructions. Failure to do so could create
TOSHIBA Potable Printer B-EP4DL SERIES Maintenance Manual Original Sep., 2008 (Revised ) Document No. EO18-33023 PRINTED IN JAPAN WARNING! Follow all manual instructions. Failure to do so could create
LED FOLDING WORKLIGHT TM
 LED FOLDING WORKLIGHT TM LED LIGHT POWERSTRIP USB CHARGING ITM. / ART. 689211 Model: LM55812 CARE & USE INSTRUCTIONS IMPORTANT, RETAIN FOR FUTURE REFERENCE: READ CAREFULLY For assistance with assembly
LED FOLDING WORKLIGHT TM LED LIGHT POWERSTRIP USB CHARGING ITM. / ART. 689211 Model: LM55812 CARE & USE INSTRUCTIONS IMPORTANT, RETAIN FOR FUTURE REFERENCE: READ CAREFULLY For assistance with assembly
500 Business Center Drive Pittsburgh, PA USA CAGE 1BGJ7. SwitchMaster R5000 Series Ultra-Compact Ganged A/B Switching System
 Market Central www.secureswitch.com 500 Business Center Drive Pittsburgh, PA 15205 USA 412.494.2800 CAGE 1BGJ7 SwitchMaster R5000 Series Ultra-Compact Ganged A/B Switching System July, 2014 COMPLETE 2
Market Central www.secureswitch.com 500 Business Center Drive Pittsburgh, PA 15205 USA 412.494.2800 CAGE 1BGJ7 SwitchMaster R5000 Series Ultra-Compact Ganged A/B Switching System July, 2014 COMPLETE 2
Auto-Cutter (JM98901) User's Manual
 Auto-Cutter (JM98901) User's Manual -2- Contents Notice 3 SAFETY SIGNS that must be strictly observed! 5 1. Function 7 2. Main specifications of auto-cutter 7 3. Checking items inside the accessory box
Auto-Cutter (JM98901) User's Manual -2- Contents Notice 3 SAFETY SIGNS that must be strictly observed! 5 1. Function 7 2. Main specifications of auto-cutter 7 3. Checking items inside the accessory box
Copyright Information: Firmware (Software) Agreement:
 Maintenance Manual Copyright Information: CG Triumvirate is a trademark of Agfa Corporation. CG Times based upon Times New Roman under license from the Monotype Corporation. Windows is a registered trademark
Maintenance Manual Copyright Information: CG Triumvirate is a trademark of Agfa Corporation. CG Times based upon Times New Roman under license from the Monotype Corporation. Windows is a registered trademark
RJ-2030/2050/2140/2150
 Printed in China LBF85400 Package Contents Check that the package contains the following before using your printer: RJ-030/050/40/50 Quick Setup Guide English Printer Rechargeable Li-ion Battery Belt Clip
Printed in China LBF85400 Package Contents Check that the package contains the following before using your printer: RJ-030/050/40/50 Quick Setup Guide English Printer Rechargeable Li-ion Battery Belt Clip
MODEL : LK-TL200 Receipt Printer User s Manual
 SEWOO TECH CO.,LTD. 28-6, Gajangsaneopdong-ro, Osan-si, Gyeongi-do, 447-210, Korea TEL : +82-31-459-8200 FAX : +82-31-459-8880 www.miniprinter.com MODEL : LK-TL200 Receipt Printer User s Manual TL200 Rev.
SEWOO TECH CO.,LTD. 28-6, Gajangsaneopdong-ro, Osan-si, Gyeongi-do, 447-210, Korea TEL : +82-31-459-8200 FAX : +82-31-459-8880 www.miniprinter.com MODEL : LK-TL200 Receipt Printer User s Manual TL200 Rev.
Broadband Automatic Disconnect Switch. User Manual
 Reset/Test Primary/ Primary Broadband Automatic Disconnect Switch User Manual Local Power Remote Pwer Local 63V Fault Secondary Select Secondary 220V Normal 990-1929 09/2004 Introduction Introduction
Reset/Test Primary/ Primary Broadband Automatic Disconnect Switch User Manual Local Power Remote Pwer Local 63V Fault Secondary Select Secondary 220V Normal 990-1929 09/2004 Introduction Introduction
MODEL : SLK-TL100 Receipt Printer User s Manual
 J. STEPHEN Lab., Ltd. 28-6, Gajangsaneopdong-ro, Osan-si, Gyeongi-do, 447-210, Korea TEL : +82-31-459-8200 FAX : +82-31-459-8880 www.miniprinter.com MODEL : SLK-TL100 Receipt Printer User s Manual TL100
J. STEPHEN Lab., Ltd. 28-6, Gajangsaneopdong-ro, Osan-si, Gyeongi-do, 447-210, Korea TEL : +82-31-459-8200 FAX : +82-31-459-8880 www.miniprinter.com MODEL : SLK-TL100 Receipt Printer User s Manual TL100
CubePro. Main PCB Replacement Guide. Prosumer 3D Printer. Original Instructions
 CubePro Prosumer 3D Printer Main PCB Replacement Guide Original Instructions 1 INTRODUCTION COPYRIGHT 2014 by All rights reserved. This document is subject to change without notice. This document is copyrighted
CubePro Prosumer 3D Printer Main PCB Replacement Guide Original Instructions 1 INTRODUCTION COPYRIGHT 2014 by All rights reserved. This document is subject to change without notice. This document is copyrighted
User s Guide QL-720NW
 User s Guide QL-720NW Be sure to read and understand this guide before using the machine. We recommend that you keep this guide nearby for future reference. Not all models are available in all countries.
User s Guide QL-720NW Be sure to read and understand this guide before using the machine. We recommend that you keep this guide nearby for future reference. Not all models are available in all countries.
Quick Installation Guide Direct and Transfer Thermal Printer
 Quick Installation Guide Direct and Transfer Thermal Printer Overview The enclosed printer is currently comprised of two models: 203dpi (dots per inch) model 300dpi (dots per inch) model Unpacking 1. Remove
Quick Installation Guide Direct and Transfer Thermal Printer Overview The enclosed printer is currently comprised of two models: 203dpi (dots per inch) model 300dpi (dots per inch) model Unpacking 1. Remove
Kramer Electronics, Ltd. USER MANUAL. Model: RC-52N. Room Controller
 Kramer Electronics, Ltd. USER MANUAL Model: RC-52N Room Controller Contents Contents 1 Introduction 1 2 Getting Started 1 3 Overview 2 4 Your RC-52N 3 4.1 The RC-52N Front Panel 3 4.2 The RC-52N Rear Panel
Kramer Electronics, Ltd. USER MANUAL Model: RC-52N Room Controller Contents Contents 1 Introduction 1 2 Getting Started 1 3 Overview 2 4 Your RC-52N 3 4.1 The RC-52N Front Panel 3 4.2 The RC-52N Rear Panel
Compact Printer. User Manual CP-2240 CP-2240Z.
 Compact Printer User Manual CP-2240 CP-2240Z http://www.argox.com service@argox.com V1.2-11-12-2017 i Liability Disclaimer Argox Corporation takes steps to assure that the company s published engineering
Compact Printer User Manual CP-2240 CP-2240Z http://www.argox.com service@argox.com V1.2-11-12-2017 i Liability Disclaimer Argox Corporation takes steps to assure that the company s published engineering
Thank you for selecting UTC RETAIL s innovative Model 1170 Point of Sale solution!
 1170 POS SYSTEM 1170 USER GUIDE Thank you for selecting UTC RETAIL s innovative Model 1170 Point of Sale solution! This guide is designed to acquaint you with the features and functionality of the 1170
1170 POS SYSTEM 1170 USER GUIDE Thank you for selecting UTC RETAIL s innovative Model 1170 Point of Sale solution! This guide is designed to acquaint you with the features and functionality of the 1170
Power TracKer VII. User s Manual 2006 AVID. Multi Mode Reader. Manufactured under one or more of the following Patents:
 Power TracKer VII User s Manual 2006 AVID Multi Mode Reader Manufactured under one or more of the following Patents: 5,235,326-5,266,926-5,559,507 6,172,609 FCC ID: IOL-134-AV1028 The device complies with
Power TracKer VII User s Manual 2006 AVID Multi Mode Reader Manufactured under one or more of the following Patents: 5,235,326-5,266,926-5,559,507 6,172,609 FCC ID: IOL-134-AV1028 The device complies with
HiTi P310W. user manual V_0.1.
 HiTi P310W user manual www.hiti.com V_0.1 TABLE OF CONTENTS Chapter 1. Important Safety Instruction Environments 1-1 Handling Instruction 1-2 Handling Instruction for Consumable and Printed Output 1-3
HiTi P310W user manual www.hiti.com V_0.1 TABLE OF CONTENTS Chapter 1. Important Safety Instruction Environments 1-1 Handling Instruction 1-2 Handling Instruction for Consumable and Printed Output 1-3
WCC100 IN-VEHICLE CHARGING CRADLE OWNER S MANUAL
 WCC100 IN-VEHICLE CHARGING CRADLE OWNER S MANUAL 128-9237B WCC100 In-Vehicle Charging Cradle 12 03 13.indd 1 12/4/2013 10:38:04 AM 128-9237B WCC100 In-Vehicle Charging Cradle 12 03 13.indd 2 12/4/2013
WCC100 IN-VEHICLE CHARGING CRADLE OWNER S MANUAL 128-9237B WCC100 In-Vehicle Charging Cradle 12 03 13.indd 1 12/4/2013 10:38:04 AM 128-9237B WCC100 In-Vehicle Charging Cradle 12 03 13.indd 2 12/4/2013
2348 Thermal Printer Quick Start UPS Page 28 Prelim Rev.Bx5 03/20/03. Power. Quick. Cord. Start. Printer
 + & Unpack 980385-001 Page 28 Prelim. 980385-001 Rev.Bx5 03/20/03 UPS 2348 + Thermal Printer Quick Start Your Printer Printer Quick Start UPS 2348 Thermal Printer Quick Start Power Cord Getting To Know
+ & Unpack 980385-001 Page 28 Prelim. 980385-001 Rev.Bx5 03/20/03 UPS 2348 + Thermal Printer Quick Start Your Printer Printer Quick Start UPS 2348 Thermal Printer Quick Start Power Cord Getting To Know
PrintPAD MC65. User Guide
 110288 000 PrintPAD MC65 User Guide TABLE OF CONTENTS PrintPAD MC65 Printer Views...1 Open View...1 Closed View...1 Using Batteries: General Guidelines...1 Installing and/or Replacing Batteries...2 Charging
110288 000 PrintPAD MC65 User Guide TABLE OF CONTENTS PrintPAD MC65 Printer Views...1 Open View...1 Closed View...1 Using Batteries: General Guidelines...1 Installing and/or Replacing Batteries...2 Charging
RJ-2030/2050/2140/2150
 LBF85700 Unpacking Your Printer Check that the package contains the following before using your printer: RJ-030/050/40/50 Quick Setup Guide English Printer Rechargeable Li-ion Battery Belt Clip Thank you
LBF85700 Unpacking Your Printer Check that the package contains the following before using your printer: RJ-030/050/40/50 Quick Setup Guide English Printer Rechargeable Li-ion Battery Belt Clip Thank you
Messager USB w/ Night Answer
 Messager USB w/ Night Answer Digital Messaging System Installation & Users Guide Attention! Some USB drives have indicator LEDs - These LEDs may blink slow, fast, or may stay solid during playback. Any
Messager USB w/ Night Answer Digital Messaging System Installation & Users Guide Attention! Some USB drives have indicator LEDs - These LEDs may blink slow, fast, or may stay solid during playback. Any
USER MANUAL SMS - 400
 USER MANUAL SMS - 400 Table of Contents Introduction... 4 Proprietary Statement... 4 Product Improvements... 4 FCC Compliance Statement... 4 Liability Disclaimer... 4 Getting Started... 6 Unpacking Printer...
USER MANUAL SMS - 400 Table of Contents Introduction... 4 Proprietary Statement... 4 Product Improvements... 4 FCC Compliance Statement... 4 Liability Disclaimer... 4 Getting Started... 6 Unpacking Printer...
VELOCICALC Air Velocity Meter
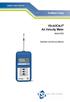 ENERGY AND COMFORT Ventilation Testing VELOCICALC Air Velocity Meter Model 9525 Operation and Service Manual Copyright TSI Incorporated / May 2007 / All rights reserved. Address TSI Incorporated / 500
ENERGY AND COMFORT Ventilation Testing VELOCICALC Air Velocity Meter Model 9525 Operation and Service Manual Copyright TSI Incorporated / May 2007 / All rights reserved. Address TSI Incorporated / 500
2DScan TM Barcode Scanner
 2DScan TM Barcode Scanner Quick Start Manual Default Check Version FCC WARNING STATEMENT This equipment has been tested and found to comply with the limits for a Class B digital device, pursuant to Part
2DScan TM Barcode Scanner Quick Start Manual Default Check Version FCC WARNING STATEMENT This equipment has been tested and found to comply with the limits for a Class B digital device, pursuant to Part
MPP1700 User s Manual
 2011 Visionary Solutions, Inc. All rights reserved. Please visit the support section of our website at www.vsicam.com for manuals, other documentation, and software downloads. Visionary Solutions, Inc.
2011 Visionary Solutions, Inc. All rights reserved. Please visit the support section of our website at www.vsicam.com for manuals, other documentation, and software downloads. Visionary Solutions, Inc.
User's Guide QL-700. ENG ver.a.
 User's Guide QL-700 Be sure to read and understand this guide before using the machine. We recommend that you keep this guide nearby for future reference. www.brother.com ENG ver.a Thank you for purchasing
User's Guide QL-700 Be sure to read and understand this guide before using the machine. We recommend that you keep this guide nearby for future reference. www.brother.com ENG ver.a Thank you for purchasing
