RECEIVING INSPECTION / RESHIPMENT
|
|
|
- Gary Boone
- 5 years ago
- Views:
Transcription
1 RECEIVING INSPECTION / RESHIPMENT DELIVERY Upon delivery, inspect all shipping containers for signs of damage. Note any shipping damage to the carrier before accepting the container. We suggest retaining the original shipping container for use if it should become necessary to reship or return the product. A visual inspection should be made when removing the instrument from the shipping container. A claim for any concealed damage should be placed with the carrier immediately. Retain all shipping materials for inspection. INSPECTION Before applying power, a thorough inspection of the unit is required. Visually examine the OMP-MNL for: Cracks or abrasions Mechanical package damage Broken or damaged display buttons, etc. on Control Panels Notify Omega Engineering Customer Service Department immediately if any evidence of damage is noted. PLEASE DO NOT APPLY POWER TO A UNIT THAT HAS VISIBLE DAMAGE RESHIPMENT If it becomes necessary to reship the OMP-MNL, it should be packaged in the original container following these procedures: 1. Remove external wiring. 1. Place unit in original shipping containers with suitable packaging material for shipment or Pack according to good commercial practices using a MINIMUM of 4" of resilient padding around unit if original containers are not available. USING THE OMP-MNL I
2 NOTES: II USING THE OMP-MNL
3 CONTENTS: CONTENTS:... iii OMEGA CONTACT INFORMATION...inside cover RECEIVING INSPECTION / RESHIPMENT... i WARRANTY / DISCLAIMER... inside back cover INTRODUCTION MANUAL OVERVIEW OMP-MNL SYSTEM: `THE BIG PICTURE OMP-MNL VS OMP-MNL OMP-MNL SYSTEM COMPONENTS OMP-MNL SYSTEM BASE INTERFACE MODULES HYPERWARE SOFTWARE ADDITIONAL COMPONENTS FEATURES SUMMARY OF STEPS IN UTILIZING THE OMP-MNL OMP-MNL SYSTEM BASE SYSTEM BASE OVERVIEW ENCLOSURE / MOUNTING TOP PLATE BOTTOM PLATE / MOUNTING MLCPU-1 MODULE OVERVIEW USER INTERFACE INDICATORS AND BUTTONS RS-232 SERIAL COMMUNICATIONS PORT TERMINAL STRIP CONNECTIONS RTC / MEMORY BACKUP BATTERY MLAD-1 MODULE OVERVIEW FOUR CHANNEL ANALOG INPUT (TERMINALS 1 THROUGH 12) COLD JUNCTION COMPENSATION (TERMINALS 13, 14, & 15) CHASSIS GROUND (TERMINALS 16) GENERAL PURPOSE DIGITAL INPUT (TERMINALS 17 & 18) USING THE OMP-MNL III
4 INTERFACE MODULES... Error! Bookmark not defined. HANDLING... Error! Bookmark not defined. INSTALLATION... Error! Bookmark not defined. INTERFACE MODULE OPERATIONAL INSTRUCTIONS: ML-BATT; BATTERY PACK MODULE FIELD INSTALLATION OF THE ML-BATT MODULE FIELD REPLACEMENT OF BATTERIES ML-DISP; DISPLAY AND USER INTERFACE MODULE MODULE INSTALLATION: I/O MODULE LAYER REQUIREMENTS / LIMITATIONS: HARDWARE INPUT SIGNAL CONFIGURATION SWITCHES: PUSH BUTTONS DISPLAY STATUS LIGHTS MLAD-1; FOUR CHANNEL ANALOG INTERFACE MODULE OVERVIEW: HARDWARE INPUT SIGNAL CONFIGURATION SWITCHES: MLAD-1 CHANNEL CONFIGURATION VIA SOFTWARE: INPUT OVERCURRENT FUSES: MLAD-1; THERMOCOUPLE APPLICATION THERMOCOUPLE CONNECTION: THERMOCOUPLE APPLICATION NOTES: MLAD-1; DC VOLTAGE APPLICATION SIGNAL CONNECTION (ALL RANGES): APPLICATION NOTES; DC VOLTAGE CHANNELS MLAD-1; DC CURRENT (MA-LO) APPLICATION SIGNAL CONNECTION (ALL CURRENT RANGES): APPLICATION NOTES; DC CURRENT CHANNELS INPUT OVERCURRENT FUSES: MLIM-5; PCMCIA MEMORY CARD MODULE OVERVIEW: MODULE INSTALLATION: CONFIGURATION OF THE MLIM-5: OPERATION OF THE MLIM-5 AND PCMCIA MEMORY CARD: MLIM ; PCMCIA AND 2400B MODEM MODULE OVERVIEW: MODULE INSTALLATION: CONFIGURATION OF THE MLIM : TELEPHONE LINE CONNECTION: HARDWARE CONFIGURATION SWITCHES: OPERATION OF THE MLIM : MLIM-5-144; PCMCIA AND 14.4K BAUD MODEM MODULE OVERVIEW: INSTALLATION / OPERATION: NOTES: IV USING THE OMP-MNL
5 HYPERWARE SOFTWARE INTRODUCTION SOFTWARE OVERVIEW PC REQUIREMENTS HYPERWARE INSTALLATION UPGRADING HYPERWARE TO A NEW VERSION: HYPERWARE PROGRAM TOPOLOGY USER INTERFACE HYPERCOMM SERIAL COMMUNICATIONS Error! Bookmark not defined. OVERVIEW... Error! Bookmark not defined. ESTABLISHING AN RS-232 LINK... Error! Bookmark not defined. RS-232 HARDWARE CONNECTION:... Error! Bookmark not defined. HYPERCOMM CONNECTION VIA RS-232:... Error! Bookmark not defined. ESTABLISHING A TELEPHONE MODEM LINK... Error! Bookmark not defined. MODEM HARDWARE CONFIGURATION:... Error! Bookmark not defined. HYPERCOMM CONNECTION VIA MODEM:... Error! Bookmark not defined. VISUAL COMMUNICATIONS VIA HYPERCOMM. Error! Bookmark not defined. COMMUNICATION TECHNIQUES... Error! Bookmark not defined. COMMUNICATION ICONS AND THEIR FUNCTIONSError! Bookmark not defined. NOTES:... Error! Bookmark not defined. PCMCIA CARD CONFIGURATION AND USE... Error! Bookmark not defined. OVERVIEW:... Error! Bookmark not defined. PCMCIA CARD SYSTEM COMPONENTS:... Error! Bookmark not defined. PCMCIA CARD - EXPANDED MEMORY CAPACITY APPLICATIONError! Bookmark not defined. HARDWARE CONFIGURATION... Error! Bookmark not defined. SOFTWARE CONFIGURATION... Error! Bookmark not defined. OPERATION OF THE MLIM-5 AND PCMCIA MEMORY CARD:Error! Bookmark not defined. PCMCIA CARD - TRANSPORTABLE DATA APPLICATIONError! Bookmark not defined. OMP-MNL CONFIGURATION... Error! Bookmark not defined. PC / EXTERNAL PCMCIA DRIVE CONFIGURATIONError! Bookmark not defined. HYPERWARE SOFTWARE CONFIGURATION. Error! Bookmark not defined. PCMCIA CARD USAGE WITH HYPERWARE. Error! Bookmark not defined. PCMCIA - MISCELLANEOUS... Error! Bookmark not defined. FORMATTING PCMCIA CARDS... Error! Bookmark not defined. WINDOWS 95 - SPECIAL PCMCIA CARD CONSIDERATIONSError! Bookmark not defined. MEMORY CARD HANDLING / MAINTENANCE... Error! Bookmark not defined. HYPERNET ICON BASED PROGRAMMING OVERVIEW AN EXAMPLE PROGRAM NET USING THE OMP-MNL V
6 HYPERNET DEVELOPMENT WINDOW FEATURES AND TOOLS ACCESSING THE HYPERNET WINDOW RETURNING TO THE HYPERCOMM WINDOW HYPERNET WINDOW TOPOLOGY PROGRAM NET CONSTRUCTION TO DEVELOP A NEW PROGRAM NET TO OPEN AN EXISTING NET FOR EDITING ICON PLACEMENT ICONS ICON ASSORTMENT GLOBAL ICON MAKING CONNECTIONS BETWEEN ICONS SAVING THE NET NET PERFORMANCE PROGRAM NET CHECKLIST PROGRAM NET EXECUTION SPEED PROGRAM NET DOCUMENTATION HYPERNET PRINTOUT TERMINAL STRIP WIRING PRINTOUT PROGRAM NET UPLOAD TO THE OMP-MNL POST-PROCESSING OF COLLECTED DATA. Error! Bookmark not defined. OVERVIEW... Error! Bookmark not defined. POST-PROCESSING NETS... Error! Bookmark not defined. ENTERING THE POST-PROCESSING WINDOWError! Bookmark not defined. CONSTRUCTING A POST-PROCESSING NET. Error! Bookmark not defined. SAVING THE POST-PROCESSING NET... Error! Bookmark not defined. STARTING A POST-PROCESSING SESSION... Error! Bookmark not defined. VIEWING THE CONVERTED DATA... Error! Bookmark not defined. OPTIONS / PATHS... Error! Bookmark not defined. A SHORTCUT TO HYPERPLOT... Error! Bookmark not defined. MERGING OF DOWNLOAD FILES... Error! Bookmark not defined. THE FILE MERGE PROCESS... Error! Bookmark not defined. MERGED FILE CHARACTERISTICS... Error! Bookmark not defined. HYPERPLOT GRAPHIC DATA DISPLAY OVERVIEW LAUNCHING HYPERPLOT FROM HYPERCOMM FROM POST-PROCESSING WINDOW FROM A POST-PROCESSING NET HYPERPLOT WINDOW OVERVIEW TIME AXIS DATA AXIS SLIDE BARS VI USING THE OMP-MNL
7 ZOOMING MENU BAR HYPERPLOT MENU BAR FILE CALCULATIONS OPTIONS PLOTTING LARGE FILES WITH HYPERPLOT INTEGRATING HYPERPLOTS INTO OTHER SOFTWARE APPLICATIONS VIA BITMAP FILES VIA THE WINDOWS CLIPBOARD HYPERTRACK REAL-TIME DATA DISPLAY Error! Bookmark not defined. OVERVIEW... Error! Bookmark not defined. CONSTRUCTING A OMP-MNL PROGRAM NET FOR HYPERTRACKError! Bookmark not defined CONSTRUCTING A HYPERTRACK NET... Error! Bookmark not defined. DETERMINING OMP-MNL PROGRAM NET PROBES INFORMATIONError! Bookmark not defi BUILDING THE HYPERTRACK NET... Error! Bookmark not defined. SAVING THE HYPERTRACK NET... Error! Bookmark not defined. STARTING A HYPERTRACK SESSION... Error! Bookmark not defined. HYPERTRACK SCROLLING DISPLAY WINDOWError! Bookmark not defined. HYPERTRACK TRENDING DISPLAY WINDOWError! Bookmark not defined. TRENDING CONFIGURATION DIALOG... Error! Bookmark not defined. PAUSING A HYPERTRACK SESSION... Error! Bookmark not defined. RESUMING AFTER PAUSE... Error! Bookmark not defined. STOPPING A HYPERTRACK SESSION... Error! Bookmark not defined. APPENDICES... Error! Bookmark not defined. APPENDIX A: MASTER ICON REFERENCE... Error! Bookmark not defined. THERMOCOUPLE INPUT ICON:... Error! Bookmark not defined. CJC (COLD JUNCTION COMPENSATION) INPUT ICON:Error! Bookmark not defined. SUPPLY VOLTAGE (VBATT) INPUT ICON (SYSTEM BASE)Error! Bookmark not defined. DC-LO; +/- 2VDC FULL SCALE VOLTAGE INPUT ICONError! Bookmark not defined. DC-MED; +/- 10 VDC FULL SCALE VOLTAGE INPUT ICONError! Bookmark not defined. DC-HI; +/- 30 VDC FULL SCALE VOLTAGE INPUT ICONError! Bookmark not defined. MA-LO; +/- 20 MADC FULL SCALE CURRENT INPUT ICONError! Bookmark not defined. EVENT INPUT ICON (GPDI) COUNTER INPUT ICON (GPDI) DIGITAL ALARM OUTPUT ICON (SYSTEM BASE) RELAY ALARM OUTPUT ICON VOLT OUTPUT ICON (SYSTEM BASE) GREEN LED STATUS OUTPUT ICON LCD MESSAGE OUTPUT ICON PAGER CALL-OUT ICON PROBE POINT OUTPUT ICON MEMORY (OMP-MNL) ICON USING THE OMP-MNL VII
8 DESTINATION FILE ICON REAL-TIME SCROLLING DISPLAY ICON REAL-TIME TRENDING DISPLAY ICON DELTA FUNCTION ICON AVERAGE FUNCTION ICON MINIMUM FUNCTION ICON MAXIMUM FUNCTION ICON SUM FUNCTION ICON DUTY-CYCLE FUNCTION ICON TIME INTEGRATION FUNCTION ICON MATH FUNCTION ICON COMPARATOR (SETPOINT) FUNCTION ICON CONSTANT FUNCTION ICON LATCH FUNCTION ICON AND LOGIC FUNCTION ICON OR LOGIC FUNCTION ICON XOR (EXCLUSIVE OR) LOGIC FUNCTION ICON NOT (INVERTER) LOGIC FUNCTION ICON TIMED COUNTER FUNCTION ICON UP COUNTER FUNCTION ICON SAMPLE RATE CLOCK FUNCTION ICON WARM-UP FUNCTION ICON START/STOP CLOCK FUNCTION ICON PERIODIC OUTPUT FUNCTION ICON STOP LOGGING FUNCTION ICON WARNING FUNCTION ICON GLOBAL FUNCTION ICON HISTOGRAM FUNCTION ICON REMOTE CONTROL FUNCTIONICON HAP FUNCTION ICON TEXT NOTE ICON RATE OF CHANGE FUNCTION ICON APPENDIX B: EXAMPLE PROGRAM NETS APPENDIX C: HYPERWARE FILE LISTING APPENDIX D: CHANGING THE CLOCK / MEMORY BACKUP BATTERY APPENDIX E: CHANGING THE OMP-MNL EPROM APPENDIX F: FILTERING OPTIONS APPENDIX G: HYPERNET THEORY OF OPERATION APPENDIX H: ACCESSORIES APPENDIX I: RS-232 CABLE, PORT, ADAPTER APPENDIX J: TROUBLESHOOTING TIPS APPENDIX K: MODEM CONFIGURATION SUPPLEMENT INDEX VIII USING THE OMP-MNL
9 NOTES: USING THE OMP-MNL IX
10 1... INTRODUCTION 1 INTRODUCTION MANUAL OVERVIEW This User s manual provides information relative to the use of the OMP-MNL Portable Data Logging Systems manufactured by Omega Engineering. The manual is organized into sections describing the main components of a OMP-MNL system, from the System Base through the various features within the provided software. The last section of the manual consists of the Appendices which give detailed specifications and information for general reference and advanced applications. After following the instructions for the installation of the HyperWare software, much can be learned by exploring this manual, the software and the hardware in any order... without concern for damaging results. However, it is HIGHLY RECOMMENDED that this User s manual be read in its entirety before deploying the OMP-MNL in a real application. A note on the keyboard / mouse convention used within this manual... Throughout the manual, instructions on PC keyboard entry or menu selections via mouse are specified by using italic print such as ENTER which refers to the `Enter Key on the keyboard or FILE which refers to the menu item titled `FILE. OMP-MNL SYSTEM: `THE BIG PICTURE The OMP-MNL is a battery powered portable data logging and control system. It can be left at a site to collect data from various analog and digital signal or sensor inputs. This data is mathematically processed by the OMP-MNL and stored in its internal memory while simultaneously performing basic onsite alarm functions. The collected data is then transferred to a PC running the supplied HyperWare software for data plotting, real-time trending and analysis. OMP-MNL SYSTEM COMPONENTS A OMP-MNL portable data logging system consists of a number of components... both hardware and software. The main components are listed below and details follow: OMP-MNL System Base HyperWare, Windows based software Options such as modems, PCMCIA, etc USING THE OMP-MNL 1-1
11 1... INTRODUCTION OMP-MNL System Base The OMP-MNL System Base refers to the main data logger unit composed of a stack of two interconnected modules... the MLCPU-1 module and the MLAD-1 module. These two modules combined house the main microprocessor and support circuitry, memory, power supplies, A to D converter as well as 6 inputs (4 analog, 1 Cold Junction Compensation Figure 1-1: OMP-MNL System Base w/ top and bottom plates temperature and 1 digital) and 4 outputs. The System Base can be used stand-alone as a 6 input / 4 output data logger (OMP-MNL) or expanded with the addition of Interface Modules, battery packs, and/or display modules. The System Base includes a connector bus that provides signal connections to the added Interface Modules. Interface Modules The MLAD-1 (See Figure 1-2) provides the interface to various types of inputs and output signals. Each of the four MLAD-1 input channels can be individually configured for the specific type of signal or sensor to be used. Configuration is performed via software and/or switch settings on the module. 1-2 USING THE OMP-MNL
12 1... INTRODUCTION Figure 1-2; Interface Module HyperWare Software Utilized with the OMP-MNL is a powerful Windows based software package called HyperWare. HyperWare, running on an IBM compatible PC under the Microsoft Windows environment provides a multitude of functions for setup of the OMP-MNL as well as analysis of collected data including: Serial Communications support between the PC and the OMP-MNL for RS-232 and telephone modem links (OMP-MNL does not support modem comm) Programming of the OMP-MNL using the powerful HyperNet visual icon based programming method Multi-channel, graphic data display of previously collected data using HyperPlot Screen captures of HyperPlot graphs for seamless integration into other Windows based software applications such as wordprocessors, spreadsheets, or desk-top publishing packages Conversion of collected data files to ASCII text or Microsoft Excel file formats Powerful mathematical data manipulation of collected data during conversion to HyperPlot graphs, ASCII text files and Excel files USING THE OMP-MNL 1-3
13 1... INTRODUCTION HyperTrack real-time graphic and numeric data display of OMP-MNL inputs and HyperNet nodes Additional Components Special function modules are also available to provide: Telephone Modem Interface - plug-in module that contain an integral low power 14.4 Kbaud telephone modem. This modules allows for direct connection to standard telephone lines for data transfer, reprogramming, and control...all from a remote PC running HyperWare. PCMCIA Memory Card Interface - plug-in module provides a socket and interface circuitry for removable PCMCIA memory card support. When utilized, the OMP-MNL stores data to the credit card sized PCMCIA card. At any time, the card can be unplugged from its socket and carried or shipped to a another site where the data can be downloaded to a PC. Advantages of the PCMCIA card include massive data storage capability, easily transportable data, field data collection by non-technical staff, and reprogramming of field units via card. Battery Pack - add-on module containing 6 alkaline D-Cell batteries for installations without power. Front Panel Display and User Switch module - plug-on module provides a faceplate with 2-line LCD, full set of User switches and Status indicators. Special Serial Communications Interface - a variety of special serial communication types and protocols are available for serial signal interface. Contact Omega Engineering about your specific application requirement. 1-4 USING THE OMP-MNL
14 1... INTRODUCTION FEATURES Designed with the User in mind, the OMP-MNL portable data logging system has a multitude of integral features ranging from special hardware considerations to unlimited software programmability and data review. Capabilities include: 4 fully configurable analog input channels accept a multitude of ignal types and ranges. Low power design allows for field logging up to 3 weeks from a set of commonly available D-Cells. Pluggable I/O wiring Terminal Strips facilitate quick connect and disconnect of the sensor and signal wiring harness. Four integral alarm outputs including two relays True Microsoft Windows based HyperWare software. Powerful HyperPlot graphic data display software with seamless integration of plotted data into other Windows applications. HyperNet visual icon based programming provides unlimited flexibility in programming, yet maintains simplicity with drag and drop icon configuration. Set the OMP-MNL up without writing cryptic lines of code nor experiencing the rigors of excruciating two button menu tree nightmares. Intelligent logging methodologies include logging only upon change of an input (Delta-Logging), Conditional logging based on input levels, Conditional logging based on time of day or elapsed time, dual speed logging initiated by User programmed conditions, and more. Real-Time data display (on optional liquid crystal display) of User defined node points... ranging from raw input signals to intermediate processed data to data logged to memory. User defined alarm messages Pager call-out upon User defined alarm conditions (Note: OMP-MNL has limited capabilities from above listing) USING THE OMP-MNL 1-5
15 1... INTRODUCTION SUMMARY OF STEPS IN UTILIZING THE OMP-MNL In a typical application of the OMP-MNL portable data logging system, the following sequence of steps would be involved. Details of each step are presented in later sections of this manual. 1. Configure MLAD-1 hardware switches if applicable. 2. Connect a serial cable link between the OMP-MNL and your PC. Launch HyperWare and establish the connection. HyperWare will automatically configure for the detected logger model (OMP- MNL, OMP-MNL, or HyperLogger). Then change to the HyperNet Development Screen. 3. Query the OMP-MNL for its current hardware configuration by clicking the NEW button. 4. Construct a Program Net for this logging session by dragging and dropping icons onto the HyperNet screen, then connecting signals between the icons. Save the Program Net to disk and print out a Terminal Strip Adapter wiring diagram for field reference. 5. Transfer the Program Net to OMP-MNL memory via the serial link and disconnect the serial link. 6. Install the OMP-MNL at the site and make the appropriate wiring connections to the I/O Terminal Strips and modem (if used). 7. Enable the OMP-MNL, then as a quick pre-departure check, check readings at various pre-programmed Program Net nodes using the Next and Select buttons while viewing the OMP-MNL display. 8. Leave the OMP-MNL to collect data. 9. Later, connect up to the OMP-MNL via a serial link (RS-232 or modem) or retrieve the PCMCIA memory card and from within HyperWare, download the OMP-MNL memory to a file on the PC. 10. For a fast and immediate review of the collected data, doubleclick on the data icon and HyperPlot will automatically load and graphically display the collected data. 11. Save the desired HyperPlot graphic view as a Windows Bitmap file, then switch to your Windows based wordprocessor and seamlessly insert the saved graphic into your test report. 12. Optionally, use the HyperWare Post-Processing capability to configure a special data reduction/ conversion icon network. Then run the collected data file through the post processor and generate a text file, Excel Spreadsheet file or another HyperPlot file. 1-6 USING THE OMP-MNL
16 1... INTRODUCTION 13. USING THE MODULOGGER 1-7
17 2... OMP-MNL System Base 2 OMP-MNL SYSTEM BASE SYSTEM BASE OVERVIEW System Base refers to the main data logger unit composed of a stack of two interconnected modules... the MLCPU-1 module and the MLAD-1 module. These two modules combined house the main microprocessor and support circuitry, memory, power supplies, A to D converter as well as 6 inputs (4 analog, 1 Cold Junction Compensation temperature and 1 digital) and 4 outputs. The System Base can be used stand-alone as a 6 input / 4 output data logger (i.e. the OMP-MNL) or expanded with the addition of Interface Modules, battery packs, and/or display modules in the case of the OMP-MNL model. Additional modules are covered in the following chapter. The System Base includes a connector bus that provides signal connections to any added Interface Modules. ML-TOP TOP PLATE MLADC-1 MLCPU-1 ML-BACK BOTTOM PLATE/HANGER Figure 2-1: System Base Assembly ML001 ENCLOSURE / MOUNTING The OMP-MNL (Figure 2-1) is built up by plugging together a combination of modular layers. A top plate (or display module ML-DISP) is then fastened to the top and a bottom plate/hanger is fastened to the bottom of the stack to complete the Using the OMP-MNL 2-1
18 2... OMP-MNL System Base unit. As modules are added to the stack, the connectors must be aligned and plugged together as the modules slide together. Four side retaining screws are then installed into the sides to securely hold the assembly together. Top Plate A flat metal plate is provided to cover the top end of the module stack in units not equipped with the ML-DISP Display and User button module (Refer to the ML-DISP module in Chapter 3). The top plate fits into a recess at the top of the unit and is fastened in place with 4 screws. Bottom Plate / Mounting A bottom plate is provided to cover the bottom end of the module stack as well as provide means to mount the logger to a surface. Additionally, in systems utilizing the Battery Pack (P/N: ML-BATT) the bottom plate is an integral part of the Battery Pack and holds the batteries as well. The ML- BATT is described in Chapter 3. KEYHOLE SLOTS ANCHOR SCREWS ML003 Figure 2-2: Bottom Plate / Hanger Mounting is done by fastening the unit to a surface with round head screws through the keyhole slots and optionally locking the unit in place with the addition of another anchor screw (Figure 2-2) To mount the unit, remove the bottom plate from the logger by removing the 4 side retaining screws in the side of the plate, then use the plate as a template to mark the screw hole locations. The bottom plate can then be mounted on the screws. If desired, 2 locking screws can be added in the bottom holes to securely hold the logger and prevent it from being slid up and off of the keyhole screws. Slip the logger back into the bottom plate and install the 4 side screws. 2-2 Using the OMP-MNL
19 2... OMP-MNL System Base MLCPU-1 MODULE Overview The MLCPU-1 module contains the microprocessor, memory, power supplies, GPDI input circuitry, alarm output circuitry, User push buttons and status indicators. Various components in this module are identified in Figure 2-3. This module is required in all OMP-MNL systems. EXTERNAL POWER RELAY 2 RELAY 1 STATUS FEEDBACK RELAY R1 RELAY R2 +5V TTL GND STOP RESET ENABLE POWER SERIAL PORT Figure 2-3: MLCPU-1 Module (end view) User Interface Indicators and Buttons An array of LED indicators and buttons are available at one end of the MLCPU-1. Identification and function follows: Main Power Switch: A small recessed toggle switch controls the power to the logger. Using a pencil or other small object, flip the switch side to side to turn power ON/OFF. Upon turning power ON, after a short delay, the Feedback LED (see following) will blink 5 times indicating that the unit has sequenced through a power-up reset and is operative, ready to accept commands. Feedback LED Indicator: The green Feedback LED is used to provide feedback to the User as buttons are pressed and the logger performs various commands. These responses include: Command Feedback LED Response Using the OMP-MNL 2-3
20 2... OMP-MNL System Base Enable Unit Stop Unit Power-Up Reset Two Button Reset System Initialization (3 button) 2 blinks 2 blinks 5 blinks 5 blinks 10 blinks Memory Clear ON continuously for 10 seconds then OFF Executing Program Net 1 blink every 10 seconds Status LED Indicator: The green STATUS LED is merely a visual indicator provided for User specified application from within a Program Net. This LED can be programmed by the User to indicate Alarms and other operational feedback. Alarm LED Indicators (2): The ALARM LED s labeled R1 and R2, provide visual indication of the state of the two programmable operation output relays included in the MLCPU-1. When an ALARM LED is ON, the relay contacts are closed. ENABLE Button: Pressing the ENABLE button initiates the execution of the current Program Net residing in OMP-MNL memory. Upon press of the ENABLE button, the Feedback LED (see following) will blink 2 times indicating acknowledgement of the command. If the logger is equipped with the ML-DISP module, the the LCD will change to display ENABLED on the second line. If the Feedback LED does not blink twice in response to a press, the unit may already be Enabled or may have been previously running in the Rotary Memory Mode. Note that operation of the ENABLE button may be inhibited if the logger is programmed with in the Rotary Memory Logging mode. In this mode, only one logging session can be logged. To initiate another, the first session must be cleared from memory. This parameter is set within the Global icon during construction of a Program Net. Refer to the Master Icon Reference Appendix for details on the Global icon. While enabled and executing a Program Net, the Feedback LED will blink every 10 seconds indicating operation. FYI: The label ENABLE was chosen rather than START for a subtle but important reason. When the ENABLE button is pressed, execution of the Program Net commences... but that does not necessarily mean that data logging to memory has started. 2-4 Using the OMP-MNL
21 2... OMP-MNL System Base For example, a Program Net is developed and uploaded to the OMP-MNL that includes a setpoint function that controls logging to memory. For example log only when the kiln temperature exceeds 150F. Pressing the ENABLE button merely causes the OMP-MNL to take readings of the kiln temperature... but logging to memory STARTS when the temperature rises above the 150F threshold. STOP Button: Pressing STOP at any time causes the OMP-MNL to finish sequencing through the currently executing Program Net, then stop executing. The Feedback LED will blink twice to indicate acknowledgement of the command. If the logger is equipped with the ML-DISP module, the LCD will change to display STOPPED on the second line. The STOP button can also be used to clear data that has been logged to memory. CLEARING MEMORY WITH THE STOP BUTTON: To Clear data memory with the STOP button, press and hold the STOP button. The Feedback LED will light continually for approximately 10 seconds, then turn off. When the LED turns off, memory has been cleared and the button can be released. RESET Button: A hardware reset of the OMP-MNL microprocessor can be performed by depressing and releasing both the STOP and RESET buttons at the same time. This normally should not be required but in the event that a noise glitch or some other malfunction occurs, this manual Reset capability is provided for a User to force a reset of the microprocessor from the front panel. After a Reset, the Feedback LED will blink 5 times indicating that a the system has been reset. This Reset does not clear data memory nor the Program Net currently residing in logger memory. WATCH-DOG TIMER RESET A special automatic reset circuit is incorporated into the System Base to add additional reliability to the OMP-MNL system. This circuitry, called a Watch-Dog Timer will force the OMP-MNL microprocessor to reset and continue operation where it left off (within 2 seconds) in the event that an unforseen hiccup or noise glitch (for example, from a nearby lightning strike) causes the microprocessor to lose its place or lock-up. Although this circuit normally should not operate, it adds one more level of robustness to the OMP-MNL for handling unforeseen events. 3-Button System Initialization: A complete initialization of the logger that will clear data memory and program memory can be performed using the ENABLE, STOP and RESET buttons. This sequence is normally only used when a Using the OMP-MNL 2-5
22 2... OMP-MNL System Base unit is upgraded in the field with a new EPROM or in the event that the Program memory has become corrupted due to unforeseen events such as disassembly while powered up, improper insertion of a PCMCIA card, exposure to an extreme noise noise glitch (for example, from a nearby lightning strike) that has caused the microprocessor to lose its place or lock-up or other malfunction. To perform this 3-Button Initialization, 1. Depress and hold the ENABLE button 2. Momentarily, depress the STOP and RESET buttons simultaneously. 3. After a second or so, release the ENABLE button. 4. Observe the Feedback LED. After a few seconds, the Feedback LED should blink 10 times in succession. This indicates that a complete system initialization has been performed. If the logger is equipped with a ML-DISP modules, after a short sequence of display messages on the LCD, a SYSTEM INITIALIZED message should display momentarily indicating that the logger was properly initialized. If this message does not display, repeat the procedure. After initialization, reprogram the logger with a new Net Program and the unit is ready to operate. RS-232 Serial Communications Port A female 6/6 RJ-12 modular phone type jack is provided on the MLCPU-1 for RS-232 communications. A mating 6 conductor cable (CAR-4) plugs into this port. The other end of the cable plugs into the 9-pin or 25 pin serial port on a PC via a modular plug to DB-9F (P/N: RJDB-9H) or DB-25F (P/N: RJDB-25H) adapter. Note that this port is not for direct connection of a telephone line. CAUTION The RS-232 jack is only for connection of RS-232 type signals (via the supplied cable and adapters) and is not for direct connection of a telephone line. For telephone modem communication with the OMP- MNL, utilize the OMP-MNL Modem Interface Module. Direct connection of a telephone line to the RS-232 jack may result in permanent damage to the OMP- MNL. For longer communication distances, a longer cable can be used. Longer cables can be purchased from Omega Engineering or from stores handling standard phone supplies. If a cable is procured from a source other than 2-6 Using the OMP-MNL
23 2... OMP-MNL System Base Omega Engineering, insure that the cable is 6 conductor and has the plugs installed correctly. Refer to Appendix I for wiring details. Although the RS-232 specification is only for communication distances up to 50, communication with the OMP-MNL via RS-232 at Baud rates up to 19.2 Kbaud has been successfully achieved with 100 of cable. The OMP-MNL RS-232 communication circuitry powers up when a cable is plugged into the port and a connection is established from within the HyperWare Software. When the communication circuitry is powered up, an additional load of approximately 30 ma is put on the logger power supply. For this reason, when not communicating with the OMP-MNL and operating from battery power, disconnect the connection from within HyperWare and/or unplug the RS-232 cable. For extended communication sessions battery life can be preserved by powering the OMP-MNL from an external power supply. TIP: For relative reference, with the communication circuitry powered up, a new set of batteries will discharge in approximately 3 days. Terminal Strip Connections The MLCPU-1 is provided with a terminal strip connector for connection of power, input and output wiring (Figure 2-4). The terminal strip connector can be unplugged from the module allowing for quick disconnect and reconnection of wiring. Connection details follow: EXTERNAL POWER RELAY R2 RELAY R1 STATUS FEEDBACK RELAY R1 RELAY R2 +5V TTL ALARM OUTPUT GND STOP RESET ENABLE POWER SERIAL PORT ML004 Figure 2-4: MLCPU-1 Terminal Strip Connections (end view) Using the OMP-MNL 2-7
24 EPROM 2... OMP-MNL System Base External Power (Terminals 1 & 2) An external power source may be used to power the OMP-MNL. If an external power supply is connected to the OMP-MNL and its supply voltage is greater than approximately 10.7 VDC, the OMP- MNL will operate from the external supply and the batteries will not be used. In the event that the external power fails or drops below 10.7V, the OMP-MNL will automatically transfer to battery power and continue operation. The External Power Supply terminals will accept either AC or DC input and polarity is not relevant. EXTERNAL SUPPLY VOLTAGE RANGE: A field selectable dual input range feature allows the logger to accomodate a very wide range of input voltage applied to the External terminals. A jumper provided on the MLCPU-1 programs the input range for HI or LO range: LO Range: (8 to 24 Vdc / 10 to 23 Vac) (factory default) HI Range: (11 to 32 Vdc / 12 to 23 Vac) To change the setting, access must be gained to the jumper on the top of the MLCPU-1 module (Figure 2-5). Per the assembly / disassembly instructions in Chapter 3, open the logger to gain access to the top of the MLCPU-1. The Hi/Lo jumper is installed on two pins of a 3 pin header. To program a new range, remove and reinstall the jumper on the desired pair of pins. CPU LOW RANGE HIGH RANGE Figure 2-5: MLCPU-1 External Power Voltage Range Jumper ML005 OVERVOLTAGE PROTECTION: The MLCPU-1 incorporates circuitry to protect the logger from over-voltage, transient voltage spikes, and over-current conditions encountered on the External Power Terminals. In the event that extended out of spec voltages are impressed on the 2-8 Using the OMP-MNL
25 2... OMP-MNL System Base External Power terminals, protective circuitry will activate and blow the 1.5A input fuse. Replacement fuses (P/N: Littelfuse ) are available from Omega Engineering Incorporated or electronic distributors. BATTERY CONNECTION PIGTAIL: The MLCPU-1 is equipped with a pigtail and connector for connection to the ML-BATT battery pack module. This connector dangles from the bottom side of the MLCPU-1 circuit board. If batteries are not utilized, this pigtail should be left unconnected. Details on connection and use are provided in the section on the ML-BATT battery module in Chapter 3. Relay R1 (Terminals 3 & 4) Wiring connections for Output Relay 1. The relay is a normally open device with contacts rated for 500 ma MAX at 32VDC MAX. Operation is dependent on logic associated with the Relay Alarm #1 icon within the Program Net executing in the logger. Relay R2 (Terminals 5 & 6) Wiring connections for Output Relay 2. The relay is a normally open device with contacts rated for 500 ma MAX at 32VDC MAX. Operation is dependent on logic associated with the Relay Alarm #2 icon within the Program Net executing in the logger. +5V (Terminal 7) This terminal provides a current limited, voltage regulated +5 VDC supply for alarm and sensor excitation applications. The supply is current limited to approximately 100mA and is short-circuit protected. ON/OFF control of the output is dependent on logic associated with the +5 Volt Out icon within the Program Net executing in the logger. Loads should be connected between Terminal 7 ( + ) and GND at Terminal 9 ( - ). TTL Alarm Output (Terminal 8) A low current 5Vdc rated digital output is available from this terminal under control from the Digital Alarm #1 icon within HyperNet. The output swings from 0 to 5VDC relative to the GND terminal (terminal 9) and is intended for sourcing and sinking signal level loads only. The output is current limited with an internal 4.3Kohm series resistor Using the OMP-MNL 2-9 Figure 2-6: System Base Digital Output (TTL)
26 EPROM 2... OMP-MNL System Base which results in varying output voltage levels as a function of load or sourced current as shown in Figure 2-5. This Digital Output provides sufficient current for control of the Omega Engineering RPS-1, Rechargable Power Supply which can be used for powering/ exciting higher current sensors such as 4-20mA transmitters (see Accessories in Appendix H). GND (Terminal 9) This terminal serves as a common or ground connection for the Digital Outputs and for the +5V supply. It is connected directly to the OMP-MNL circuit ground. RTC / Memory Backup Battery The OMP-MNL utilizes static ram for internal data storage which requires a constant power supply to maintain its memory. Similarly, the Real Time Clock (RTC) that keeps track of the date and time within the OMP-MNL runs continually whether the main power switch is ON or OFF. When the main power is ON, the memory and RTC draw their power from the D-Cell batteries (or a connected external power supply). When the main power is switched OFF, power for memory and the RTC automatically switches to a small coin type lithium cell that is mounted on the main OMP- MNL circuit board (Figure 2-7). EXTERNAL POWER FUSE LITHIUM CELL BATTERY PIGTAIL & CONNECTOR ML006 Figure 2-7: Memory and RTC lithium battery location (bottom of MLCPU-1) This cell will provide power for the RTC and memory for approximately one year. Any time that the OMP-MNL main power is ON extends this lifetime. At any time, the approximate state of charge of the lithium cell can be displayed on the LCD under the SYSTEM STATUS / SUPPLY VOLTAGES menu or from a serially connected PC running HyperWare and a Status Query command. For lithium cell replacement procedure, refer to Appendix D Using the OMP-MNL
27 2... OMP-MNL System Base MLAD-1 MODULE Overview The MLAD-1 module contains the Analog to Digital converter, General Purpose Digital Input channel circuitry, Cold Junction Compensation circuitry, and four channels of analog input. This module plugs into the top of the MLCPU-1 module (or MLIM-5 if so equipped) and is required in all OMP-MNL systems. A terminal strip is provided at one end of the module for the connection of sensor and signal wiring. The terminal strip can be unplugged for mass connect/disconnect of the field wiring. Connections are defined in Figure 2-8 and details on each of the functions follow. A B C D CJC GPDI GND GND GND GND CHGND INTERNAL CJC EXTERNAL CJC SHIELD EARTH GROUND ML007 Figure 2-8: Terminal Strip connections (MLAD-1 Module, end view) Four Channel Analog Input (terminals 1 through 12) The MLAD-1 module provides four channels of analog input signal conditioning identical to that provided by the MLIM-1 Module (Chapter 3). Each of the four channels can be individually programmed for thermocouple, DC Voltage and DC Current inputs. Hardware configuration switches are provided on the MLAD-1 circuit board to configure the input channels for DC current and medium or high level DC voltage inputs. Refer to the MLIM-1 Module section in Chapter 3 for details on the input configuration switches, wiring connections and applications of these inputs. Using the OMP-MNL 2-11
28 2... OMP-MNL System Base Cold Junction Compensation (terminals 13, 14, & 15) Integral to the MLAD-1 is a cold junction compensation (CJC) sensor. This sensor is a 10 (Fenwall curve 16) thermistor which is located by terminal strip header on the inside of the MLAD-1. The CJC sensor senses the temperature of the terminal strips (Internal Mode) which in turn, is used in the mv to temperature conversion equation required in thermocouple measurements. Additionally, the CJC sensor can be used within a Program Net to monitor the temperature inside the OMP-MNL enclosure. INTERNAL CJC SENSING APPLICATIONS: For OMP-MNL applications with thermocouple inputs connected directly to the MLAD-1 or any installed MLIM-1 Analog Input modules, a wire jumper must be installed across terminals 13 and 14 (marked INT for internal). The OMP-MNL is shipped from the factory with this jumper installed. NOTE: If thermocouples are connected to the OMP-MNL on any channel, a wire jumper must be installed across the CJC terminal strip terminals marked INT or erroneous readings will occur.. EXTERNAL CJC SENSING APPLICATIONS: If thermocouples are not being directly connected to the TSA (ie CJC is not required), this CJC sensor channel can be used to measure temperatures (or limited range resistance) outside of the enclosure. A 10 Kohm thermistor (with the specified resistance curve) or a resistance type sensor can be connected across the terminals marked EXT on the CJC terminal strip. Refer to the CJC Icon in Appendix A for additional details. For external sensing applications, copper lug potted thermistors with 10 leads are available from Omega Engineering. Chassis Ground (terminals 16) A single terminal is provided on the MLAD-1 which connects to the internal Chassis Ground circuit within the logger. In installations where sensor wiring utilizes a Shield conductor connection to I/O module terminal strips (eg in many MLIM-1 applications) a single conductor should be connected from this terminal to a good earth ground to complete the shielding circuit. General Purpose Digital Input (terminals 17 & 18) Integral to the MLAD-1 is a single digital input channel that can be configured under HyperNet as an Event or Counter input. The GPDI input signal (either a contact closure or 0 to 15VDC max driven signal) is applied across the two terminals observing polarity. The operation of the GPDI is configured during construction of the Program Net within HyperNet. Programming details and applications are described in the Master Icon Reference in Appendix A Using the OMP-MNL
29 2... OMP-MNL System Base NOTES: Using the OMP-MNL 2-13
30
31 2... ModuLogger System Base Using the ModuLogger 2-1
32 3... INTERFACE MODULES 3 INTERFACE MODULES This section covers the installation, wiring, hardware configuration, and application considerations of the basic OMP-MNL family of Interface Modules. As additional modules are added, the instruction sheets should be added to this section for reference. HANDLING As with all electronic systems, static electricity discharge can weaken or cause permanent damage to circuitry. Protective circuitry is integral to the OMP-MNL system including the Interface Modules, however when the Interface Modules are not installed in the System Base, the protective circuitry is not effective. Therefore, when handling Interface Modules, it is recommended that reasonable static control procedures be followed. Before touching the Interface Module, discharge static electricity built up in your body be touching a grounded point such as a water faucet, cover plate screw on a receptacle, metal surface of a grounded appliance or other earth ground. Do not wrap or store the Interface Module in static generating materials such as untreated styrofoam packing `peanuts or plastic bags. Anti-Static bags are available for storage of static sensitive components. INSTALLATION When shipped, Interface Modules are provided with side screws and any necessary accessories. If ordered with a logger, the Interface Modules are typically factory installed in the System Base before shipment. The Interface Modules stack onto the System Base building a `layered logger to meet the User s needs. All modules (except the ML-BATT Battery Pack) have an inter-module connection bus that connects signals and power between the modules. To add a module, perform the following steps and any special Installation Instructions detailed in the following Interface Module specific sections. 1. Review the Interface Module instructions and observe any special installation instructions. These may include setting Module Address Switches and Input Configuration Switches. 2. Turn the OMP-MNL System Power switch OFF. 3. Determine the Port (layer) at which the new Interface Module is to be installed. Refer to Figure Remove the four side retaining screws (Figure 3-3) from the enclosure nearest the joint into which the new module is to added. USING THE OMP-MNL 3-1
33 3... INTERFACE MODULES CORRECT MODULE SEPERATION INCORRECT ML011 Figure 3-1 Separating Modules without bending connector pins Carefully separate the layers while keeping them parallel (Figure 3-1). Minimize the amount of twisting or rocking as this will result in bent connector bus pins. 6. After separation, examing the gold connector bus pins on the Interface Module. These pins must be straight to insure proper alignment and connection with the mating module. If any pins are bent, straighten them with a small pliers. 7. Orient the Interface Module to be added so that the similar length connector bus s align and the terminal strips or other User controls are all at the same end. 8. While peering into the gap between the modules, carefully match up the connector pins on one module and the mating socket on the other module and slide the two together. Examine the connectors from different views as the modules come together to insure that all of the pins are properly aligned. 9. Press the modules firmly together and reinstall the side access screws to hold the modules together. EXTERNAL POWER RELAY R2 RELAY R1 STATUS FEEDBACK RELAY R1 RELAY R2 +5V TTL ALARM OUTPUT GND STOP RESET ENABLE POWER SERIAL PORT ML004 Figure 3-2: Feedback LED on MLCPU Turn the logger power ON and observe the Feedback LED (Figure 3-2) on the MLCPU-1 module. Within a few seconds, the LED should blink 5 times indicating that a system reset has been performed. This is also a fairly good indication that the 3-2 USING THE OMP-MNL
34 3... INTERFACE MODULES unit has been reassembled correctly. Alternatively, if the logger is equipped with the ML-DISP module, observe the LCD for normal operation and any error messages afer switching the power ON. If an indication of proper operation is not seen, repeat the installation procedure, examining connector pins closely for bent or misaligned pins. USING THE OMP-MNL 3-3
35 3... INTERFACE MODULES Figure 3-3: Layer / Module Address Reference INTERFACE MODULE OPERATIONAL INSTRUCTIONS: Each Interface Module has specific characteristics and instructions for set-up and use that are unique to that particular module. These instructions are included in following sections or provided with the Interface Module at the time of purchase. As Interface Modules are added to a User s OMP-MNL, the instruction sheets provided should be added to this section of the manual. The instructions for most Interface Modules include both hardware and software details. Software instructions will commonly be referenced from other sections of this manual such as in the chapter on HyperComm for the modem modules and the chapter on HyperNet programming for analog and digital Interface Modules. Instruction sheets for the following Interface Modules are currently included in this section: ML-BATT; Battery Pack Module ML-DISP; Display and User Interface Module MLIM-5 PCMCIA Memory Card Interface Module MLIM-5 PCMCIA Memory Card Interface Module with 14,400B modem 3-4 USING THE OMP-MNL
36 3... INTERFACE MODULES ML-BATT; BATTERY PACK MODULE The OMP-MNL can be equipped with the ML-BATT module to provide battery power for portable or remote site applications. The ML-BATT module includes two holders, each of which contains 3 D-cells, resulting in a nominal 9Vdc supply to the OMP- MNL. The ML-BATT module fastens to the bottom of the MLCPU-1 module with 4 side screws. A pigtail and polarized connector facilitate quick connection to the mating connector provided on the MLCPU-1 module (Figure 3-2). Field Installation of the ML-BATT Module Upon receipt of the module, examine the unit and insure that the batteries are firmly seated in their holders. The ML-BATT module fastens to the bottom of the MLCPU-1 module with 4 machine screws. The batteries must be installed (Figure 3-4) with the positive terminal toward the holder end marked with a red washer. ML-BATT Module RED (+) POLARITY MARKERS Alkaline D-Cells ( 6 ) (retaining tubes not shown) Battery Connection Pigtail ML009 Figure 3-4: ML-BATT Battery Pack Module Remove the existing back plate installed on the OMP-MNL by removing the 4 side screws and gently sliding the back plate off of the MLCPU-1 module. This back plate will be replaced by the ML-BATT module and is no longer required. A foam spacer is provided to help hold the batteries in their holders. A slot is cut in the foam spacer. Route the wire pigtail extending from the MLCPU- 1 through this slot. Connect the polarized connector on the end of the wiring pigtail in the ML-BATT module to the mating connector on the MLCPU-1 module. USING THE OMP-MNL 3-5
37 3... INTERFACE MODULES Align and stack the ML-BATT and MLCPU-1 modules with the foam spacer against the MLCPU-1 printed circuit board and the connector on the ML- BATT side. Fasten the modules together with the four side retaining screws. ML-CPU MODULE FOAM RETAINER POLARIZED CONNECTORS 6 ALKALINE D-CELLS BOTTOM PLATE INITIAL INSTALLATION SCREWS BATTERY REPLACEMENT ACCESS SCREW ML009 Figure 3-2: ML-BATT module details Field Replacement of Batteries To access the batteries, remove the four retaining screws holding the bottom plate to the OMP-MNL assembly. The battery connector can then be unplugged and the batteries be replaced by popping them out of the holders and reinstalling new batteries. Align the batteries with the positive terminal toward the holder end marked with a red washer. Reconnect the battery connector, adjust the position of the foam spacer and fasten the bottom plate back onto the OMP-MNL assembly with the four side screws. Note that the batteries can be accessed by removing any level of the 4 side access screws on the ML-BATT module, however it is typically easiest to remove the 4 on the metal bottom plate. Alkaline D-cells are recommended for use in the OMP- MNL as they contain significantly more energy than standard or `heavy-duty cells and will provide substantially longer recording capability. Depending on the Program Net within the OMP-MNL, a fresh set of alkaline D-cells can power the OMP-MNL for up to 4 weeks of logging. 3-6 USING THE OMP-MNL
38 3... INTERFACE MODULES ML-DISP; DISPLAY AND USER INTERFACE MODULE The OMP-MNL can be equipped with the ML-DISP module ( Figure 3-3) to provide a 2 line liquid crystal display (LCD), front panel Status/Alarm indicating LEDs and a full complement of User buttons. With these features, system messages, status, and more can be accessed in the field without a serial connection to a PC. ModuLogger 2.27 Memory Full Status Alarm 1 Alarm 2 Next Select Enable Stop Reset Figure 3-3: ML-DISP Module Module Installation: Refer to the Installation Section earlier in this chapter for detailed installation instructions of the Interface Module onto the System Base. No special considerations are required for installation of this module. I/O Module Layer Requirements / Limitations: The ML-DISP module must be installed as the top layer in a OMP-MNL system (obviously). The ML-DISP does not utilize any Module Address switches. Hardware Input Signal Configuration Switches: The ML-DISP does not utilize any configuration switches and is automatically detected. Push Buttons Located on the right side of the ML-DISP are five momentary push buttons providing basic OMP-MNL operational control. These buttons provide the following features: USING THE OMP-MNL 3-7
39 3... INTERFACE MODULES NEXT and SELECT The NEXT and SELECT buttons are for User control of the liquid crystal display (LCD) information displays. Pressing NEXT will advance the LCD to the next menu item at the current menu level. Pressing the SELECT button selects that menu item and a new level of menus or results are displayed. A detailed explanation of the operation of the NEXT and SELECT buttons is covered in a later section on the Display. ENABLE Button: The ENABLE button duplicates the functions of the ENABLE button located on the end of the MLCPU-1 module (discussed in prior section MLCPU-1 Module). STOP Button: The STOP button duplicates the functions of the STOP button located on the end of the MLCPU-1 module (discussed in prior section MLCPU-1 Module). As discussed in that section, memory can be cleared by holding this button down for approximately 10 seconds. Memory can also be cleared through a menu sequence utilizing the NEXT and SELECT buttons on loggers equipped with the ML-DISP module. See Display section following. RESET Button: The RESET button duplicates the functions of the RESET button located on the end of the MLCPU-1 module (discussed in prior section MLCPU-1 Module). 3-Button System Initialization: A complete initialization of the logger that will clear data memory and program memory can be performed using the ENABLE, STOP and RESET buttons. This sequence (discussed in prior section MLCPU-1 Module) can be performed using the buttons located on the ML-DISP module as well. Display An extended temperature range 2-line by 16 character liquid crystal display (LCD) is provided. Information ranging from Operational Mode to System Status to Alarm Messages to signal readings can all be displayed on the LCD. The LCD is continually ON. Information to be displayed is controlled by a User via the SELECT and NEXT front panel buttons. Additionally, alarm messages will be automatically displayed on the LCD when User pre-programmed conditions are met. These messages and 3-8 USING THE OMP-MNL
40 3... INTERFACE MODULES conditions are defined by the User in the Program Net developed within HyperNet ( Chapter 7) and loaded into OMP-MNL memory. Display Operation Information that can be displayed on the LCD is arranged in a hierarchical format and is accessed by a User via the NEXT and the SELECT buttons on the front panel of the OMP-MNL. The menu structure is diagrammed in Figure 3-4. Pressing the NEXT button advances the display to the next available item in that menu level. Repetitive presses of the NEXT button will result in a circular sequencing through all of the available menu items on the current level and eventual repeat of the sequence. USING THE OMP-MNL 3-9
41 3... INTERFACE MODULES N E X T SELECT LOGGER X.XX <MODE> SYSTEM STATUS N E X T Shows the EPROM version number and the current operating mode SELECT Display Date and Time Display Remaining Memory Unit Name and ID Shows the current date and time in the Logger Shows the % memory used and # of samples recorded Shows the Unit Name and ID (set from HyperWare) Net Program Name Net Program Description System Supply Voltage Return to Top Menu Name of the Net Program (set from HyperWare with Global Icon) Desc. of Net (set from HyperWare with Global Icon) Voltage of the batteries or external supply, whichever is greater Jumps to the top of the menu system (Loops to top of this menu) DISPLAY PROBE ICON VALUES Steps through all of the Probe Icons and Displays their current values DISPLAY MEMORY ICON VALUES DISPLAY STATUS MESSAGES ERASE MEMORY Steps through all of the Memory Icons and displays their current values Steps through all of the active Message Icons Erases data memory, leaving Net program intact (Loops to top of this menu) Figure 3-4: LCD (display) Menu Structure ML USING THE OMP-MNL
42 3... INTERFACE MODULES Pressing the SELECT button selects that menu item and a new level of menus or results are displayed. A detailed description of the various menu items and levels follow. TIP - a good comprehension of this LCD menu structure can be achieved by close reading of this section... but better results may be achieved by just `diving in and poking around with the NEXT and SELECT buttons to develop a feel for the structure. Then read through this section for the details. Display Menu Items TOP MENU: Following are descriptions of each of the display menu items identified in Figure 3-4. Further details may be found in later sections detailing the functions described. When the OMP-MNL is powered ON, the Top Menu is displayed in the LCD. The Top Menu indicates the OMP-MNL EPROM version on the top line of the LCD (software version residing in an EPROM memory chip within the OMP-MNL) and on the bottom line, the current operational mode of the OMP-MNL. Displayed Modes include: ENABLED STOPPED Indicates the OMP-MNL is currently executing a Program Net that has been developed with HyperNet and transferred to the OMP-MNL memory. The OMP-MNL is not executing a Program Net. Since the Net is not executing and updating the net, stepping through various Probe Points will result in values and states that will not be current. MEMFULL STOPPED Data memory within the OMP-MNL has filled and the execution of the Program Net has stopped. This message will also display if the Rotary Memory mode is utilized (See Global icon in Appendix A) and a logging session has been performed. In Rotary Memory mode, only one logging session can be maintained in the OMP-MNL memory. MEMFULL ENABLED Memory within the OMP-MNL has filled, however execution of the Program Net is continuing. This mode of operation may be User selected when alarming/control functions are to be monitored... even after the OMP-MNL memory has filled. This display will only occur if the User has selected the memory utilization option Log to Full Memory and USING THE OMP-MNL 3-11
43 3... INTERFACE MODULES Continue Processing during setup of the Program Net within HyperNet (Global Icon option). MEMFULL WRAPPING Displays when the OMP-MNL Program Net is configured in the Rotary Memory mode. When memory fills, the OMP- MNL starts writing over the first collected data. Since the Program Net is still executing, alarms and control functions continue to be monitored. Rotary Memory mode is enabled during setup of the Program Net under the Global Icon. RCV ING NET Displays momentarily during the actual serial upload of of a Program Net to the OMP-MNL. NO PROGRAM NET Displays upon first power up of the OMP-MNL after the Program Net has been lost. This should only occur after replacement (or initial installation) of the lithium cell used for Data Memory backup. The display indicates that a search for a valid Program Net stored within the OMP-MNL memory has failed. In the event that this message displays, check (and replace if low) the Lithium Cell via the STATUS menu described below. Then reprogram the OMP-MNL with a new Program Net. BAD PROGRAM NET Displays if an illegal or corrupted Program Net is in memory. This message should only occur if memory containing the Program Net has been corrupted or the unit has undergone a 3-button Initialization which has cleared out the OMP-MNL Program Net. In the event that this message displays, reprogram the logger with a new Program Net, then check (and replace if low) the Lithium Cell via the STATUS menu described below. CARD ERROR: MISSING FILE Displays upon power-up of the OMP-MNL with an improperly prepared PCMCIA card inserted (MLIM-5 module). The card should be formatted and prepared for use within the OMP-MNL as described in Chapter 6. BAD CONFIG Displays if User selectable switch settings on the MLAD-1 or any other OMP-MNL Interface Modules do not match the currently loaded Program Net. The message also identifies which Interface Module and channel or incompatible. If this message displays, modify the Program Net to match the hardware or open the OMP-MNL and examine the switch settings on the installed Interface Modules and correct the invalid setting(s). SYSTEM STATUS From the Top Menu, pressing the Next button once will advance the display to System Status. Pressing SELECT while System 3-12 USING THE OMP-MNL
44 3... INTERFACE MODULES Status is displayed results in a new level of display. Menu selections available on this level include: DATE AND TIME Press SELECT to display the current Date and Time in the OMP-MNL Real Time Clock. This is the date and time to which collected data is referenced. The OMP-MNL date and time are set from within HyperComm (Chapter 5). REMAINING MEMORY Press SELECT to display the number of samples recorded and the percentage of memory used. TIP: Depending on the User defined format for data storage and the actual time and values being stored, samples will require varying amounts of memory for storage. For this reason, use caution when extrapolating the remaining logging time. UNIT NAME & ID Press SELECT to display the programmed OMP-MNL Name and ID. The OMP-MNL Unit name and ID can be User assigned through HyperWare (Chapter 5). This ID can be used for corporate tracking of multiple units, calibration schedules, etc. PROGRAM NET NAME Press SELECT to display the currently loaded Program Net name. This name is assigned during the development of a Program Net (Chapter 7). PROGRAM NET DESCRIPTION Press SELECT to display a previously programmed description of the Program Net (above). SYSTEM SUPPLY VOLTAGE Press SELECT to display the OMP-MNL supply voltage and the approximate state of charge of the memory / clock backup lithium cell. If internal batteries are installed in the OMP-MNL and an external power supply is also connected, the displayed Supply Voltage indicated refers to the greater of the two. FYI: The displayed Supply Voltage is measured at an internal node on the power supply circuitry. Displayed battery voltage is the voltage of the internal batteries. External supply voltage will be approximately 2 volts higher than indicated. If the Input Range Jumper (see MLCPU-1 section) is set to HI, the External supply voltage will be approximately 3.5 volts higher than indicated. The state of charge display for the lithium cell (used for memory and clock backup) will display GOOD or LOW. If USING THE OMP-MNL 3-13
45 3... INTERFACE MODULES LOW is displayed, download any desired data memory, then replace the lithium cell per the instructions in Appendix D. RETURN TO TOP MENU Press SELECT to return to the Top Menu display. Press NEXT to cycle through this level s menu selections again. DISPLAY PROBE ICON VALUES During the construction of a Program Net within HyperNet, the User can opt to connect Probe Point icons to various nodes throughout the net. These Probe Point icons allow the User to view the current values on the nodes to which they are connected. (Program Net development is described in Chapter 7 and details on the Probe Point icon are included in Appendix A.) One of the ways that the Probe Point values can be viewed is via the OMP-MNL front panel LCD, as follows: FYI: Probe Point is used for the icon name as connecting these icons to a node on a Net is somewhat analogous to putting a test meter probe on the Net nodes and reading a value. From the Top Menu, pressing the NEXT button twice will advance the LCD to Display Probe Icon Values. Pressing SELECT while Display Probe icon Values is on the LCD will shift the display to a level containing the actual Probe Point values. The top line of this display is the Probe icon Name assigned to the icon during construction of the net and the second line is the value and units. Repetitively pressing NEXT will step the display through all of the Probe icons previously programmed into the Program Net. To return to the Top Menu, press SELECT when Return to Top Menu is displayed. Displayed Probe icon values will be updated whenever the net node is updated. If the OMP-MNL is Stopped (ie not executing the net), the last calculated node value will be displayed. TIP: Displaying Probe icon Values while the OMP-MNL is enabled will slow down the execution of the net. For higher speed data logging applications (eg sub-second sampling rates), faster performance can be achieved by leaving the LCD in a mode where it is not displaying the time/date, battery state of charge, remaining memory, Probe icons, Memory Icons, or Net Values, DISPLAY MEMORY ICON VALUES In addition to display of Probe icon values (previously described), the last value stored to any Memory icon within the executing Program Net can also be displayed on the LCD. From the Top Menu, pressing the NEXT button three times will advance the LCD to Display Memory Icon Values. Pressing SELECT while Display Memory Icon Values is on the LCD will shift the display to a level containing the actual last logged values. The top line of this display is the Memory Icon Name 3-14 USING THE OMP-MNL
46 3... INTERFACE MODULES assigned to the icon during construction of the net and the second line is the last logged value and units. To return to the Top Menu, press SELECT when the Return to Top Menu message is displayed. DISPLAY STATUS MESSAGES Messages can be sent to the LCD due to OMP-MNL operational conditions or User programmed Program Net conditions. To view the active messages; from the Top Menu, press NEXT five times and then SELECT while the Display Status Messages menu is displayed. Step through the messages with the NEXT button and return to the Top Menu by pressing SELECT when Return to Top Menu is displayed. Depending on the inputs and programmed conditions within the currently executing Program Net, User programmed messages may come and go as the conditions for display are met then not met over time. During execution of a Program Net, if the conditions (either OMP-MNL operational or User defined Program Net) are met for a message display (eg an alarm conditon occurs), the message will display on the LCD immediately... overwriting any current displays. Messages displayed on the LCD will not be cleared from the LCD when they become False, however they will be cleared from the internal display queue. Messages will only be cleared from the LCD if another message is displayed or if the User changes the LCD (via the Select/Next buttons) in any way. For additional information on message display capability from within a Program Net,, refer to the Message icon in Appendix A. ERASE MEMORY (VIA DISPLAY SEQUENCE) Data memory within the OMP-MNL and within an inserted PCMCIA card can be cleared via the SELECT and NEXT buttons. To clear memory, from the Top Menu, press NEXT six times until the message Erase Memory appears on the LCD. Then press SELECT a total of five times to clear the memory. Successful erasure of the memory is confirmed with a Memory has been Erased message. Note that at any time during this sequence of SELECT button presses, pressing the NEXT button will abort the Memory Clear sequence and stored data will be preserved. Internal OMP-MNL memory and PCMCIA card memory can also be cleared via a serial communication link. Refer to the Chapter 5 on HyperComm for details. Additionally, memory can be cleared using the STOP button (see details in the STOP button explanation in the MLCPU-1 section) Status Lights The Status lights on the ML-DISP duplicate the lights located on the end of the MLCPU-1 module (discussed in prior section MLCPU-1 Module). Three light emitting diode (LED) lights are provided on the front panel, labeled STATUS, ALARM 1 and ALARM 2. The STATUS LED is merely a visual indicator provided for User specified application from within a USING THE OMP-MNL 3-15
47 3... INTERFACE MODULES Program Net. The ALARM LED s provide visual indication of the state of the two output relays contained on the MLCPU-1 module. When the ALARM LED is ON, the relay contacts are closed USING THE OMP-MNL
48 3... INTERFACE MODULES MLAD-1; FOUR CHANNEL ANALOG INTERFACE MODULE Overview: The MLAD-1 housed the four analog input channels. Each of the four channels can be individually programmed for any combination of the following signal types and input ranges with HyperWare software (via HyperNet) and hardware Configuration Switches (located on the Interface Module). Thermocouple: Type Color (USA) Range (F) Range (C) J white/red -60 to 1400F -50 to 760C K yellow/red 32 to 2500F 0 to 1370C E purple/red -150 to 1830F -100 to 1000C T blue/red -250 to 750F -160 to 400C R black/red 32 to 1830F 0 to 1000C S black/red 32 to 3182F 0 to 1750C Table 3-1: Thermocouple input types and ranges DC Voltage: Icon Full Scale (FS) ranges: Full Scale Input Ranges VDC-LO +/- 20mV +/-40mV +/-50mV +/-60mV +/-100mV +/-200mV +/-1V +/-2V VDC-MED +/-5 V +/- 10V VDC-HI +/- 3V +/-15V +/-30V Table 3-2: DC Voltage input ranges Input Impedance for the 5V, 10V, and 30V ranges is >2.5Megohm. All other range s input impedance is > 10 Megohm. DC Current: Full Scale (FS) ranges: Icon Full Scale Input Ranges ma-lo +/-200uA +/-400uA +/-500uA +/-1.0mA +/-2.0mA +/-11 ma +/-22mA Table 3-3: DC Current input ranges Input resistance for all current ranges is a 100 ohm precision shunt. USING THE OMP-MNL 3-17
49 INPUT 3... INTERFACE MODULES Hardware Input Signal Configuration Switches: Four sets of Input Configuration Switches are provided for each of the four channels (Figure 3-8). Through the use of these switches, various types of signals can be directly fed into the OMP-MNL eliminating the need for User supplied external precision dividers, shunts and other circuitry. Although for most applications, an in-depth understanding of the function of these switches is not required, a simplified schematic of the input section of the MLAD-1 is provided in Figure 3-5. As can be seen in this schematic, different combinations of the switches interject voltage dividers and shunts into the input stage of the Interface Module. 2.49M SW1 FUSE SW2 SW3 SW Range 0-10 Range 4-20mA Range AMP GROUND REFERENCE JUMPER 22K ML014 Figure 3-5: Simplified schematic of input section of MLAD-1 and MLAD-1 Modules The following reference chart provides the necessary information for configuration of the input switches. The switch settings are read by the OMP-MNL during a query of the hardware configuration (from within HyperNet) so the User is not burdened with keeping notes of the current Module configuration. Improper setting of the switches will result in a `Bad Configuration message on the LCD upon power-up of the OMP-MNL. In the event that this message displays, check the switch settings per Table 3-4 and correct the conflict USING THE OMP-MNL
50 3... INTERFACE MODULES Input / Range SW 1 SW2 SW3 SW4 Thermocouples VDC up through +/-2 VDC OFF OFF OFF ON VDC up through +/-10 VDC OFF OFF ON OFF VDC up through +/-30 VDC OFF ON OFF OFF All Current (madc) Ranges ON OFF OFF ON Table 3-4: MLAD-1 configuration switch settings MLAD-1 Channel Configuration via Software: When a MLAD-1 channel is configured as a particular type of input via the module configuration switches, the configuration will be automatically detected during the development of a Program Net for the OMP-MNL. Software input range configuration and utilization of the MLAD-1 s channels in a Program Net is covered in Chapter 7 and within the Master Icon Listing in Appendix A. ON OFF Chan A Chan B Chan C Chan D Ground Ref jumpers Fuse (one per channel) Configuration Switches (one per channel) ml013 I/O Wiring Terminal Strip Figure 3-6: Channel configuration switches within the MLAD-1 and MLAD-1 Modules Input Overcurrent Fuses: Each channel is protected by a 125mA fuse as shown in Figure 3-5 (circuit) and Figure 3-6 (physical location on module). This fuse will protect the module from overcurrent surges received from malfunctioning or improperly connected sensors and transmitters. In the event that a channel on a module quits responding with proper values, it may be an indication that this protective fuse has blown. The fuse can be removed from the circuit and checked for continuity with an ohm-meter and/or replaced with a Littelfuse P/N: fuse available from Omega Engineering Incorporated or many electronic distributors. USING THE OMP-MNL 3-19
51 3... INTERFACE MODULES Commonly, this fuse is blown during installation of 4-20mA current channels where the power supply powering the 4-20mA transmitter is accidently shorted directly across the logger input channel. To avoid this inconvenience, always check wiring prior to powering up system power supplies. MLAD-1; THERMOCOUPLE APPLICATION Thermocouple Icon Thermocouple Connection: To utilize an MLAD-1 channel as a thermocouple input, configure that channel s Interface Module Configuration Switch per Table 3-4. Channels configured as thermocouple inputs utilize three terminal strip connections per input; Positive lead, Negative lead, and Shield. Connect the thermocouple positive and negative (red in USA) leads to the correct pair of terminals on the module terminal strip. Refer to Chapter 7 for steps to generate a Terminal Strip Wiring printout for use in making field wiring connections. Terminal Strip Thermocouple Hi Lo (Red) ML055 Shield Figure 3-7: Thermocouple (and optional Shield) terminal strip connection Polarity is critical. Shielded thermocouple wire is recommended in electrically noisy environments for optimum signal protection. If shielded wire is used, a ground wire should be run from the MLAD-1 module Chassis Ground (terminal strip connection #16) to an earth ground connection to conduct away noise picked up by the thermocouple shield (Figure 2-8). Only one ground wire is required as all of the Shield terminal strip connections are interconnected within the logger and routed to the MLAD-1 Chassis Ground terminal. NOTE: Do not ground the shield wire at the sensor end away from the OMP- MNL USING THE OMP-MNL
52 3... INTERFACE MODULES Thermocouple Application Notes: Cold Junction Compensation (CJC): For thermocouple measurements, the temperature of the terminal strip connections is required in the voltage to temperature conversion equation used by the OMP-MNL. This temperature is measured by the CJC sensor located in the MLAD-1 module. Any differential temperature from the metal terminal strip connections to the CJC sensor on the MLAD-1 circuit board will result in direct measurement errors. The MLAD-1 is thermally designed to provide good CJC sensor vs terminal strip temperature tracking however, to minimize this potential error, avoid installations or effects that will induce extreme temperature differential. The most accurate readings will be achieved when the OMP-MNL has been allowed to temperature stabilize. In rapidly changing temperature environments, additional accuracy can be achieved if the OMP-MNL is housed within another enclosure providing better temperature equalization throughout the system. DIFFERENTIAL POTENTIAL: to minimize current loop induced errors, use isolated type thermocouples (ie thermocouples that are not in electrical contact with a conductive surface to which they are attached) or insure that all thermocouple junctions are at ground potential. Insure that input voltages do not exceed 3.0V above or below circuit ground (maximum common mode voltage). VDC- Lo Range Icon MLAD-1; DC VOLTAGE APPLICATION The MLAD-1 can support three different major ranges (and a multitude of subranges) of analog DC voltage input depending on the channel s hardware Configuration Switch setting (See Table 3-4). To utilize an MLAD-1 channel as a DC Voltage input, set that channel s Configuration Switch per the Table for the desired input signal range. As shown in Figure 3-5, when DC-MED or DC-HI are selected with the hardware Configuration Switches, front-end divider circuitry is enabled. This circuitry attenuates the input signal to a range that can be handled by the MLAD-1 instrumentation amplifier section. TIP: For best accuracy and absolute resolution, utilize the lowest range possible that will cover the input signal s dynamic range without over-ranging. VDC- Medium Range Icon Signal Connection (all Ranges): Interface Module channels configured as VDC inputs provide three terminal strip connections per input; Positive lead, Negative lead, and Shield. Connect the VDC signal positive and negative leads to the correct pair of terminals on the module terminal strip (Figure 3-8). Refer to Chapter 7 for steps to generate a Terminal Strip Wiring printout for use in making field wiring connections. Observe polarity or the output signal will be reversed. USING THE OMP-MNL 3-21
53 3... INTERFACE MODULES To minimize noise pickup on sensor wiring between the OMP-MNL and the end sensor or signal source, 18 to 22 AWG shielded, twisted pair wire is recommended. Shielded Twisted Pair Line Terminal Strip VDC-High Range Icon Shield + - ml141 Figure 3-8: VDC signal (and optional shield) terminal strip connection FYI: Shielded wire minimizes the amount of noise picked up by the internal conductors carrying the signals by providing an `electrical shell or Faraday cage around the internal conductors. Twisted pair wiring exposes both conductors equally to the ambient electrical noise. This common-mode type noise is easier to reject by the Interface Modules input signal conditioning circuitry than un-balanced (or differential) noise. Shielding and/or twisted pair wire is especially recommended in electrically noisy environments for optimum signal protection. If shielded wire is used, a ground wire should be run from the MLAD-1 module Chassis Ground (terminal strip connection #16) to an earth ground connection to conduct away noise picked up by the thermocouple shield (Figure 2-8). Only one ground wire is required as all of the Shield terminal strip connections are interconnected within the logger and routed to the MLAD-1 Chassis Ground terminal. NOTE: Do not ground the signal wiring shield conductor at the sensor end (the end away from the OMP-MNL) as this can induce additional noise into the sensor wiring USING THE OMP-MNL
54 3... INTERFACE MODULES APPLICATION NOTES; DC Voltage Channels Channel Isolation: The negative terminal of MLAD-1 channels configured as DC Voltage inputs are isolated from the OMP-MNL circuit ground by a 22Kohm resistor (see Figure 3-5). Common Mode Input Range Considerations: To prevent saturation of the input amplifier stages and erroneous readings, no voltages should be applied to any input terminals that are greater than 4.0V above or below circuit ground. If the signal being measured is not connected to the OMP-MNL circuit ground (ie `isolated supplies are used), common mode input voltages up to 32 V can be accepted. Voltages above this level can be lethal and should not be applied to the OMP-MNL. Supply isolation can be achieved by allowing the OMP-MNL to run from its internal batteries (rather than an external source). Multiple Measurement Nodes on a Circuit: When measuring different voltage points from a common circuit with multiple channels (of one or more Interface Modules), measurement errors from induced ground currents can exist. Single ended measurements may be required. Consult the factory for application assistance. ma-lo Icon MLAD-1; DC CURRENT (MA-LO) APPLICATION The MLAD-1 can accept DC Current within the ranges specified in Table 3-3. To utilize an MLAD-1 channel as a DC Current input, set that channel s Configuration Switch per Table 3-4 as a ma-lo Channel. As shown in Figure 3-5, when ma-dc is selected with the hardware Configuration Switches, a precision 100 ohm burden resistor is enabled. The input signal is measured as a voltage across the shunt resistor. TIP: For best accuracy and absolute resolution, utilize the lowest range possible that will cover the input signal s dynamic range without over-ranging. Signal Connection (all Current Ranges): Interface Module channels configured as ma-lo inputs provide three terminal strip connections per input; Positive lead, Negative lead, and Shield. Connect the madc signal positive and negative leads to the correct pair of terminals on the module terminal strip (Figure 3-9). Refer to Chapter 7; HyperNet Programming for steps to generate a Terminal Strip Wiring printout for use in making field wiring connections. Observe polarity or the output signal will be reversed. USING THE OMP-MNL 3-23
55 3... INTERFACE MODULES + XTMR mA - Panel Meter Terminal Strip mA + Controller - + XTMR A + - B Power + Supply - GND ml057 Figure 3-9: Terminal strip connections for multiple 4-20mA inputs To minimize noise pickup on sensor wiring between the OMP-MNL and the end sensor or signal source, 18 to 22 AWG shielded, twisted pair wire is recommended. At the low current levels input to the MLAD-1, voltage drop in signal wiring is not a concern, however for extremely long runs, a voltage drop analysis should be performed for the entire loop and if necessary larger gauge wire should be used. FYI: Typically, with current signals (in contrast to low level voltage signals), noise pickup will be less due to the low impedances involved in the circuit. However, in realworld applications, one should attempt to minimize noise on signal wires whenever possible... remember, Mother Nature loves to throw surprise parties. Shielded wire minimizes the amount of noise picked up by the internal conductors carrying the signals by providing an `electrical shell or Faraday cage around the internal conductors. Twisted pair wiring exposes both conductors equally to the ambient electrical noise. This common-mode type noise is easier to reject by the Interface Modules input signal conditioning circuitry than un-balanced (or differential) noise. Shielding and/or twisted pair wire is especially recommended in electrically noisy environments for optimum signal protection. If shielded wire is used, a ground wire should be run from the MLAD-1 module Chassis Ground (terminal strip connection #16) to an earth ground connection to conduct away noise picked up by the wiring shield (Figure 2-8). Only one ground wire is required as all of the Shield terminal strip connections are 3-24 USING THE OMP-MNL
56 3... INTERFACE MODULES interconnected within the logger and routed to the MLAD-1 Chassis Ground terminal. NOTE: Do not ground the signal wiring shield conductor at the sensor end (the end away from the OMP-MNL) as this can induce additional noise into the sensor wiring.. APPLICATION NOTES; DC Current Channels Channel Isolation: The negative terminal of MLAD-1 channels configured as DC Current inputs are isolated from the OMP-MNL circuit ground by a 22Kohm resistor (see Figure 3-5). Common Mode Input Range Considerations: To prevent saturation of the input amplifier stages and erroneous readings, no voltages should be applied to any input terminals that are greater than 4.0V above or below OMP-MNL circuit ground. In wiring multiple 4-20mA transmitters to the OMP-MNL through an MLAD-1 channel, this 4.0V common mode level must not be exceeded. Figure 3-9 shows an acceptable method to connect multiple transmitters running from a common power supply to several channels on an MLAD-1 Interface Module channel without exceeding this spec. A simple method to comply with this spec is to insure that all negative inputs (-) on channels configured as ma-lo inputs are directly connected to the GROUND (-) terminal of the power supply used for excitation of the 4 to 20 ma loop (eg the Omega Engineering RPS-1, Rechargeable Power Supply). This will insure that the voltage developed across the 100 ohm resistor internal to the MLAD-1 ma-lo input channel will never exceed 2 VDC (ie 20mA X 100 ohms = 2 VDC) relative to any channel s (-) negative terminal. In Figure 3-9, the voltage developed between node [A] to [GND] and node [B] to [GND] will never exceed 2VDC (in normal operation). Multiple Measurement Nodes on a Circuit: When measuring different voltage points from a common circuit with multiple channels (of one or more Interface Modules), measurement errors from induced ground currents can exist. Single ended measurements may be required. Consult the factory for application assistance. Input Overcurrent Fuses: Each channel is protected by a 125mA fuse as shown in Figure 3-5 (circuit) and Figure 3-6 (physical location on module). This fuse will protect the module from overcurrent surges received from malfunctioning or improperly connected sensors and transmitters. USING THE OMP-MNL 3-25
57 3... INTERFACE MODULES In the event that a channel on a module quits responding with proper values, it may be an indication that this protective fuse has blown. The fuse can be removed from the circuit and checked for continuity with an ohm-meter and/or replaced with a Littelfuse P/N: fuse available from Omega Engineering Incorporated or many electronic distributors USING THE OMP-MNL
58 3... INTERFACE MODULES MLIM-5; PCMCIA MEMORY CARD MODULE Overview: The MLIM-5 is a special function Interface Module for use with the OMP- MNL System Base. The MLIM-5 provides capability to record data to a removable SRAM based memory card (Omega Engineering Part Numbers; MC-50, MC-100, MC-200) rather than to internal OMP-MNL memory. The data on the collected memory card can then be read viaa serial connection to the logger (modem or RS-232) or removed and inserted/read with a PD-1, PCMCIA Drive, installed (connected to) on a PC. The MLIM-5 can also be provided with a 2400B (P/N: MLIM ) or 14.4Kbaud modem (P/N: MLIM-5-144). This section s PCMCIA discussion is pertinent to these modules and the modem aspects are detailed in following sections. Module Installation: Installation of the MLIM-5 into the OMP-MNL System Base is unique in that it requires a special set of signals only available from the connector on the MLCPU-1 module. For this reason, the MLIM-5 can only be installed between the MLCPU-1 module and the MLAD-1 module as shown in Figure 3-3. Refer to the Installation Section earlier in this chapter for detailed installation instructions for installing the Module into the System Base. Configuration of the MLIM-5: The presence of a MLIM-5 is detected automatically by the OMP-MNL upon power-up. No additional software or hardware configuration of the module is necessary. If the OMP-MNL is equipped with a ML-DISP display module, detection and initialization of the MLIM-5 can be observed on the LCD at power-up. In loggers so equipped, at power-up, a Modem Baud Rate Test... message will display indicating that the logger has detected the presence of the MLIM-5 card and is testing it for modem presence. After a short wait, the display will indicate No Modem Detected, 2400 Baud Modem Detected, or 14.4 Baud Modem Detected as the case may be...then proceed to further initialization steps. Operation of the MLIM-5 and PCMCIA Memory Card: For full details on the configuration and use of the PCMCIA card, refer to Chapter 6. USING THE OMP-MNL 3-27
59 3... INTERFACE MODULES NOTE Numerous types of PCMCIA cards are currently available on the market utilizing various technologies. To insure compatibility with the MLIM- 5, utilize only Omega Engineering supplied memory cards or verify alternate parts compatibility with Omega Engineering Technical Support prior to plugging into the OMP-MNL USING THE OMP-MNL
60 3... INTERFACE MODULES MLIM ; PCMCIA AND 2400B MODEM MODULE Overview: The MLIM module provides PCMCIA memory card support as discussed in the MLIM-5 section and also provides 1200/2400 Baud telephone modem communications capability. Installation of this module will allow the full complement of serial communications/ control of the OMP- MNL from a remotely located PC equipped with a modem. Additionally, loggers equipped with a modem can utilize the Pager Alarm Output feature from within HyperWare (see Appendix A). The MLIM incorporates a low power modem, drawing approximately 50mA during operation (off-hook) and 0 ma while quiescent (on-hook). PCMCIA SLOT (MEMORY CARDS ONLY) PHONE LINE CONNECTION TO INTERNAL MODEM ML019 Module Installation: Installation of the MLIM into the OMP-MNL System Base is unique in that it requires a special set of signals only available from the connector on the MLCPU-1 module. For this reason, the MLIM can only be installed between the MLCPU-1 module and the MLAD-1 module as shown in Figure 3-3. Refer to the Installation Section earlier in this chapter for detailed installation instructions for installing the Module into the System Base. Configuration of the MLIM : The presence of a MLIM-5 is detected automatically by the OMP-MNL upon power-up. No additional software or hardware configuration of the module is necessary. Telephone Line Connection: Figure 3-10: MLIM (or -144) A standard voice grade telephone line can be used with the MLIM The two phone conductors (tip and ring) can be connected to the MLIM via the modular phone jack on the end of the module. Polarity is not critical for either connection method. USING THE OMP-MNL 3-29
61 3... INTERFACE MODULES Plug a telephone cord equipped with a 6/2 modular phone plug (RJ-12 type) into the modular phone socket accessible at the end of the module (Figure 3-10). Insure that the phone conductors are installed into the center two locations of the plug (polarity is not critical). Various length phone extension cords with the RJ-12 type modular phone plugs on each end are readily available from most phone supply stores. Insure that the `telephone base type cord is used... not the `handset cord as the handset plug is smaller and will not effect a good connection. Plug the other end of the phone cord into the telephone wall jack. Hardware Configuration Switches: No hardware configuration switches are provided on the MLIM All configuration is done via the HyperWare software. Operation of the MLIM : The presence of the installed MLIM is detected automatically by the OMP-MNL upon power-up. If the OMP-MNL is equipped with a ML-DISP display module, detection and initialization of the MLIM can be observed on the LCD. In loggers so equipped, at power-up, a Modem Baud Rate Test... message will display indicating that the logger has detected the presence of the MLIM- 5 card and is testing it for modem presence. After a short wait, the display will indicate that a 2400 Baud modem has been detected. The MLIM is self-configuring with the exception of one parameter... the number of rings before the OMP-MNL answers an incoming call. This parameter is set from within HyperNet (the Global icon) and is thoroughly explained within the Master Icon Listing in Appendix A under the Global icon section. Additional information on the setup and configuration of the modem located at the PC is provided in Appendix K USING THE OMP-MNL
62 3... INTERFACE MODULES MODULE MLIM-5-144; PCMCIA AND 14.4K BAUD MODEM Overview: The MLIM module provides PCMCIA memory card support as discussed in the MLIM-5 section and also provides 1200, 2400, 4800, 9600, and Baud telephone modem communications capability. Installation of this module will allow the full complement of serial communications/ control of the OMP-MNL from a remotely located PC equipped with a modem. Additionally, loggers equipped with a modem can utilize the Pager Alarm Output feature from within HyperWare (see Appendix A). The MM-14.4 is a low power modem, drawing approximately 125mA during operation (off-hook) and 0 ma while quiescent (on-hook). Installation / Operation: The MM-14.4 is installed and configured identically to the MLIM Refer to the MLIM installation and configuration instructions in the previous section for details. Additional information on the setup and configuration of the modem located at the PC is provided in Appendix K. USING THE OMP-MNL 3-31
63 3... INTERFACE MODULES NOTES: 3-32 USING THE OMP-MNL
64 3... INTERFACE MODULES USING THE MODULOGGER 3-1
65 4... HYPERWARE SOFTWARE INTRODUCTION 4 HYPERWARE SOFTWARE INTRODUCTION SOFTWARE OVERVIEW HyperWare, a multi-functioned Windows based software package. HyperWare is multi-function Windows based software application that works with the OMP-MNL to provide communications, programming and collected data display. Integrated in the HyperWare program are the following windows / environments: HyperComm - supports serial communications between the OMP-MNL, the PC, and the PCMCIA drive graphically. Via HyperComm, Status inquiries can be made, data is downloaded, and Program Nets are transferred between the PC, the PCMCIA drive and/or the OMP-MNL, HyperNet - a visual programming environment for developing Program Nets via Icons and connections. The developed Net is then transferred to the OMP-MNL memory where it executes, providing operating instructions for the logging session. Post Processing (including HyperPlot ) - for graphing and data conversion of OMP-MNL collected data. HyperTrack - providing real-time data display of Program Net nodes as they are processed by the OMP-MNL. File Tools Options Help HyperWare HyperComm Communications File Tools Options Help HyperWare File Tools Options Help HyperWare File Tools Options Help HyperWare HyperNet Program Net Development HyperTrack Real-Time Data Display Post-Processing Graphic Data Display with HyperPlot and File Conversions ML131 Figure 4-1: Organization of HyperWare software Each of the above HyperWare windows is covered in a separate chapter within this manual. In a typical data collection session with the OMP-MNL, all of the above functions will be used. USING THE MODULOGGER 4-1
66 4... HYPERWARE SOFTWARE INTRODUCTION PC REQUIREMENTS To install and use HyperWare, the following minimum equipment is required: 386 or higher IBM PC compatible 4 Meg (minimum) of RAM memory Mouse or other pointing device Serial port for OMP-MNL connection (via Modem or RS-232 link) Microsoft Windows 3.1x, 95 or NT VGA display 3 Meg of Hard disk space Windows supported / installed printer (optional) HYPERWARE INSTALLATION To install the HyperWare program onto your PC hard disk follow these steps: 1. Start Microsoft Windows. 2. Insert the HyperWare Program disk #1 into your floppy drive. 3. From the Program Manager's File menu, select Run, then type a:install (or b:install) then <ENTER> Windows 95 or NT users should select Run from the Start button, then type a:install (or b:install) then <ENTER> 4. Follow the on screen directions for installing the software. Dialogs prompting for User input will display during the installation providing the opportunity to customize the installation. For most Users, selecting the default responses to the prompts will provide a fool-proof installation. 5. After installation, double-click on the new HyperWare icon (from within the Program Manager) to launch the HyperWare application. UPGRADING HYPERWARE TO A NEW VERSION: Instructions for upgrading HyperWare from a previous release are supplied with the new upgrade diskette. 4-2 USING THE MODULOGGER
67 4... HYPERWARE SOFTWARE INTRODUCTION HYPERWARE PROGRAM TOPOLOGY Upon launch of the HyperWare program, the HyperComm window will be displayed showing graphics of a PC, a HyperLogger, OMP-MNL, or OMP-MNL and a partial serial cable connecting between the two. Upon establishing a serial connection between the logger and the PC, the cable will be show connection and the logger graphic will change to reflect the model logger to which the PC is connected. Details of establishing this connection are in the following chapter. From the HyperComm window, switching to other windows (HyperNet, HyperTrack, and Post-Processing) is performed by clicking on the buttons displayed on the button bar at the top of the HyperComm window. HyperWare can be visualized as shown in Figure 4-1. From the other windows, return to the HyperComm window by clicking on the HyperComm button at the left end of the button-bar. Figure 4-2: The Opening HyperComm Window (serial connection established) USER INTERFACE HyperWare complies with the conventional keyboard and mouse commands that are used in most Windows applications. Some commands require double-clicking (such as the Enable and Stop commands via serial communications) and others USING THE MODULOGGER 4-3
68 4... HYPERWARE SOFTWARE INTRODUCTION utilize a visual click and drag of icons (as in construction of Program Nets and for icon based serial communications). In the HyperComm window and throughout HyperWare, passing the cursor over icons and buttons results in a short descriptor display on the Status Message Bar in the lower left corner of the screen. HyperWare features on-line help using the conventional Windows help format. Press the <F1> key at any time or uitilize the Help menu to select options for HyperWare help. 4-4 USING THE MODULOGGER
69 6... PCMCIA CARD CONFIGURATION AND USE 6 PCMCIA CARD CONFIGURATION AND USE OVERVIEW: The OMP-MNL utilizes the optional PCMCIA Card System to provide expanded data storage capacity within the OMP-MNL and/or to provide storage to a removable memory card that can be removed and transported to another location where the data is read from the card and saved into a file on the a PC. For expanded memory capability, the OMP-MNL requires the MLIM-5 Interface Module (which includes the PCMCIA card socket) and one or more PCMCIA memory cards. If the memory card is to be used in a transportable mode, an external PCMCIA drive (PD-1 or also referred to as TMD-650) is required at the PC location. With PCMCIA memory card system the following features are available: Expanded memory... OMP-MNL memory storage increase from the standard 15,000 (80,000 optional) readings to in excess of 250,000 readings. Transportable data... the memory card can be removed from the OMP-MNL and transported to a PC location where the data can be read from the card Field reprogramming of the OMP-MNL... a Program Net can be built in the office through HyperWare and uploaded to the PCMCIA card. The card can then be taken to the logger site and plugged into the unit to reprogram it in the field. PCMCIA CARD SYSTEM COMPONENTS: The PCMCIA card system consists of the following components: MLIM-5 Interface Module: the MLIM-5 interface module installs into the OMP-MNL System Base and contains the socket into which the memory card inserts. MLIM and MLIM also include this function. NOTE This memory card socket is not PCMCIA spec compliant. For this reason, do not plug any products into this socket that have not been provided or approved by Omega Engineering Incorporated. Memory Card: with varying capacity from 50,000 samples to in excess of 250,000 samples, this is the transportable SRAM memory onto which data and Program Nets are stored. PD-1 (also referred to as the TMD-650) PCMCIA Drive: this external drive connects to the PC parallel (printer) port and provides read/write capability between the PC (running HyperWare software) and the PCMCIA card. PD-1 Software Drivers: a set of software drivers (CardTalk) provided with the PD-1 that are installed to hard disk and USING THE OMP-MNL 6-1
70 6... PCMCIA CARD CONFIGURATION AND USE provide the necessary software interface between the PD-1drive and HyperWare. Also included are a number of utilities for use in formatting, copying etc on the PCMCIA card. PCMCIA CARD - EXPANDED MEMORY CAPACITY APPLICATION Hardware Configuration For applications using the PCMCIA card only for expanded memory capacity within the OMP-MNL, the only components required are the MLIM-5 and one or more memory cards (formatted for us with the OMP-MNL PCMCIA card system). The MLIM-5 module should be installed per the Interface Module instructions in Chapter 3. Memory cards for use in this system are supplied pre-formatted from Omega Engineering Incorporated. Software Configuration No special software configuration is required. When the MLIM-5 is installed in the OMP-MNL, the OMP-MNL will auto-detect the presence of the module. Operation of the MLIM-5 and PCMCIA Memory Card: To use the PCMCIA card for data storage STOP the OMP-MNL. Cycle the OMP-MNL power to OFF. 2. Visually inspect the formatted and prepared (as supplied from Omega Engineering Incorporated ) PCMCIA card connector for any debris in any of the connector holes and clean if necessary. The Write Protect switch located on the end of the card opposite the connector should be slid away from the WP position to enable writing of data to the memory card (Refer to Figure 6-1). 3. Orient the card with the top label facing the top of the OMP-MNL and slide the card fully into the card slot in Option Port 2. Upon full insertion, the Eject button next to the slot will be fully extended. 4. Turn the OMP-MNL Power ON. Press the ENABLE button. 5. The PCMCIA card will be automatically detected and the LCD will display ENABLED - PCMCIA. All logged data will be stored in the PCMCIA card. If the OMP-MNL displays STOPPED after Enabling, the Write Protect switch on the PCMCIA card is in the PROTECT position. Correct and reinsert the card. Press ENABLE and observe the display. If the PCMCIA card does not contain the proper format and support files (as supplied from Omega Engineering Incorporated) a message on the display will indicate CARD ERROR. The card must be reformatted and the support files rewritten before use. Refer to the PCMCIA 6-2 USING THE OMP-MNL
71 6... PCMCIA CARD CONFIGURATION AND USE Miscellaneous Section (near end of this chapter) for details on reformatting cards. CAUTION: If the memory card does not easily insert fully into the socket, double-check the orientation. The socket is designed to prevent full insertion with reversed orientation. For data storage on the memory card, the Write Protect switch must be in the disabled position (ie slid away from the WP mark) NOTE Numerous types of PCMCIA cards are currently available on the market utilizing various technologies. To insure compatibility with the MLIM- 5, utilize only Omega Engineering supplied memory cards or verify alternate parts compatibility with Omega Engineering Technical Support prior to plugging into the OMP-MNL. PCMCIA CARD - TRANSPORTABLE DATA APPLICATION For applications of the PCMCIA card for transportable data, the OMP-MNL must be configured with the MLIM-5 Interface Module and an the external PCMCIA drive (PD-1) must be connected to the PC and interface drivers installed on the PC. The correct PCMCIA drive letter must then be specified within HyperWare. OMP-MNL Configuration The MLIM-5 module should be installed per the Interface Module instructions in Chapter 3. Memory cards for use in this system are supplied preformatted from Omega Engineering Incorporated. PC / External PCMCIA Drive Configuration The following steps must be performed to configure the PC and the PD-1 external PCMCIA card drive. The procedure for connecting the PD-1 (also known as TMD-650) drive and configuring the software drivers is contained within the User s Guide supplied with the PD-1 drive. Additional comments and suggestions are provided below. Connecting the PD-1 Drive: Follow the instruction detailed in the User s Guide supplied with the drive. USING THE OMP-MNL 6-3
72 6... PCMCIA CARD CONFIGURATION AND USE Installing the CardTalk Drivers: Follow the detailed instructions in the User s Guide supplied with the drive. The installation process creates a directory called CardTalk and copies a number of files into it. It then modifies the AUTOEXEC.BAT and CONFIG.SYS files. A few additional comments on this installation process: Insure that the installation is done from DOS as specified Either the Express or the Custom Installation can be used. For use with HyperWare, only the SRAM card drivers are required. (ie at the prompt, do not select to install the FFS2 drivers for Microsoft Flash File system as they are not required) Two different types of parallel port are available on PC s today, the EPP (enhanced parallel port) and Standard. All installations will run with the Standard port type selected. If a EPP port is available, selecting this type will provide slightly faster data read/write performance. During the installation, if EPP is selected but is not detected, a message will display and the CardTalk software will not be installed. If this occurs, repeat the installation choosing Standard. Specify the correct printer port to use during installation (the default is LPT1) Near the end of the installation process, changes will be made to the PC AUTOEXEC.BAT and CONFIG.SYS files. Three lines are added to the CONFIG.SYS file: DEVICEHIGH=C:\CARDTALK\SSPPORT.SYS /lpt:1 DEVICEHIGH=C:\CARDTALK\CTALKCS.EXE DEVICEHIGH=C:\CARDTALK\CARDTALK.SYS /A /MEMW /IOW In the AUTOEXEC.BAT file, the CARDTALK directory is added to the PATH. TIP: These drivers are fairly large and will be loaded into memory at reboot. For Users running DOS 6.0 or later with the Multiple Configuration boot options, it may be desirable to set up an optional load of these drivers. Refer to the DOS Help and/or manual for details on how to set up the Multiple Configuration boot. 6-4 USING THE OMP-MNL
73 6... PCMCIA CARD CONFIGURATION AND USE TIP: Upon boot of the PC with the standard drivers installed, the PD-1 will be assigned the next consecutive drive letter. For User s requiring specific assignment of a drive letter to the PD-1 drive, the CONFIG.SYS file can be modified to force the PD-1 drive to be assigned to a particular drive letter. Refer to the Technical Support FAQ (frequently asked questions) sheet supplied with the drive for details. TIP: For user s that do not require control of the specific drive letter assigned to the PD-1 and want to minimize the size of the loaded PD-1 interface drivers, an older version of the CardTalk drivers (V2.16 for the TMD-550) is available. This version requires only 24K of memory and will support only the SRAM cards used in the OMP- MNL system. Additionally, this version of drivers does not allow for a User assigned drive letter... it will automatically use the next drive letter in the system. If used, these drivers install into a directory called DATABOOK instead of the directory called CARDTALK referred to within this chapter. NOTE: The OMP-MNL and HyperWare PCMCIA card system has been designed to be implemented using the external PD-1 PCMCIA drive. Users with PC s equipped with integral PCMCIA drives may be able to utilize drivers supplied with their PC s for read/write from DOS formatted SRAM PCMCIA cards. However due to the variability in PCMCIA card spec compliance and system configurations, considerable cautious experimentation may be required to implement the system. Quick Test of the PCMCIA Drive Configuration After installation of the drivers, reboot the PC and the drivers will be loaded into memory. The drive letter that the PCMCIA drive is installed as will be displayed briefly in the on-screen messages displayed during the system boot. Note this letter for future use. If the system does not correctly identify the drive, error messages will display. Refer to the PCMCIA drive User s Guide for instructions on troubleshooting drive configuration problems. After a successful configuration, the drive installation can be simply tested as follows: USING THE OMP-MNL 6-5
74 6... PCMCIA CARD CONFIGURATION AND USE CAUTION Before inserting a PCMCIA card into the drive, touch the case of the PC or some other ground to discharge any static body charge. This step minimizes the chance of damaging the card by discharging your body static charge through the PCMCIA card connector. 1. Insert a formatted and prepared (as supplied by Omega Engineering Incorporated) PCMCIA card into the drive. Be sure that a card is inserted fully into the drive before testing. 2. Use the conventional DOS command DIR X: where X represents the drive letter assigned to the PCMCIA drive to read the files on the card. Three files should be listed on the card: FORMAT.MEM NET.MEM DATA.MEM HyperWare Software Configuration After the PD-1 drive has been connected, the drivers installed, an installed drive letter determined, and access to the drive has been tested through DOS, HyperWare must be configured. Launch the HyperWare program under Windows and select the Options/Paths menu from the HyperComm Window Menu Bar. 1. In the PCMCIA Format Command Text Box specify the drive and path where the CardTalk drivers are located followed by the command TCFORMAT. In most installations, this will be C:\CARDTALK\TCFORMAT.EXE. The command TCFORMAT is a special command supplied with the CardTalk drivers that is used for formatting PCMCIA cards in the PD-1 drive. The resulting card format is DOS compatible. 2. In the PCMCIA drive Text Box, specify the drive letter that is used to access the PCMCIA drive. (This letter was determined and tested earlier in checking installation of the drive with the DIR command.) 3. Select OK to save the changes and close the dialog. 4. Double-click on the PC drive graphic and HyperWare will scan the PCMCIA card installed in the drive checking for proper format and the presence of the three support files. 6-6 USING THE OMP-MNL
75 6... PCMCIA CARD CONFIGURATION AND USE PCMCIA Card Usage with HyperWare The PCMCIA card, in a transportable memory application is typically used to transfer collected data from a remotely located OMP-MNL to the PC and/or to transfer a new Program Net from the PC to a remotely located OMP-MNL. Transferring Data from the OMP-MNL to the PC After data has been stored on a PCMCIA card in the OMP-MNL, the card can be transported back to the PC location where the collected data is transferred from the card to a Download File on the PC. The following steps detail this procedure: 1. Press STOP on the OMP-MNL front panel and cycle the OMP-MNL power OFF. Remove the PCMCIA card with the Eject button. 2. At this time, a new formatted and prepared card can be inserted into the PCMCIA card socket and the OMP- MNL can be powered up and the ENABLE button pressed. Observe the LCD for any error messages before leaving the site. NOTE: review the tips and cautionary measures to be used in handling and insertion of the PCMCIA card in the section above titled PCMCIA Card - Expanded Memory Application 3. Transport the PCMCIA card to the PC location and insert the card into the PCMCIA drive. 4. Double-click on the PCMCIA drive graphic within the HyperComm Window and the PCMCIA card will automatically be scanned. After a short delay, a Program Net and Data icon will be displayed overlaying the PCMCIA drive graphic. 5. Drag the Data icon from the PCMCIA drive to the PC and the data transfer will commence. Refer to Chapter 6 for details on entering comments, etc during the data transfer process. 6. The PCMCIA card can be cleared by double-clicking on the CLEAR button located by the PD-1 graphic. Transferring a Program Net from the PC to the OMP-MNL A OMP-MNL at a remote location can be reprogrammed by writing a Program Net on a PCMCIA card at the PC location, then plugging the PCMCIA card into the OMP-MNL. The following steps detail this procedure: 1. Develop the new Program Net at the PC location (see Chapter 7 on HyperNet Programming for details). NOTE: it is imperative that the developed Program Net is compatible with the remotely located OMP-MNL. Great inconvenience can result if an incompatible Program Net is developed, transported to the OMP- MNL, and attempted to be run. Methods to insure this are discussed in Chapter 7. USING THE OMP-MNL 6-7
76 6... PCMCIA CARD CONFIGURATION AND USE 2. Insert a PCMCIA card into the PD-1 drive 3. Drag the Program Net icon from the PC to the PD-1 graphic. A dialog will display stating that any data currently on the PCMCIA card will be erased. Select OK and the program is transferred. 4. Transport the card to the OMP-MNL location. Stop the OMP-MNL and cycle the power OFF. Insert the PCMCIA card. 5. Turn the power ON and press ENABLE. Upon Enabling, if a Program Net is detected on the card, the OMP- MNL will automatically be reprogrammed with this Program Net and start logging data to the card. 6. Proper execution can be confirmed via the LCD Status display of Program Name, current operational state, etc. PCMCIA - MISCELLANEOUS Formatting PCMCIA cards Before a PCMCIA card can be used in the OMP-MNL system, it must be properly formatted and prepared. As supplied from Omega Engineering Incorporated, PCMCIA cards are already formatted and prepared however, this procedure is fully supported under HyperWare. To format and prepare and new card, insert it into the PC-1 drive and double-click on the PD-1 graphic. HyperWare will detect that the card has not been formatted nor prepared and a dialog will respond accordingly. Selecting YES at the request will automatically format the card using the TCFORMAT.EXE utility from the CardTalk directory, then the 3 required files (FORMAT.MEM, DATA.MEM, and NET.MEM) will be copied onto the PCMCIA card. Windows 95 - Special PCMCIA Card Considerations In systems running Windows 95, HyperWare cannot format the card by calling the TCFORMAT command. To format the card, open a DOS window (Start\Programs\MS-Dos Prompt) and manually run the TCFORMAT command with the following syntax: TCFORMAT X: where X is the PD-1 drive letter After the card has been tcformatted, the copying the three support files can be completed from within HyperWare. Launch HyperWare and double-click on the drive, then follow the ensuing dialogs. MEMORY CARD HANDLING / MAINTENANCE The MC series memory cards are packaged in a protective metal case, however reasonable care should be exercised in the handling and use of the cards. The card should not be exposed to water, extremely high or low temperatures (eg on the dash of a car on a sunny day), or dirt/mud... especially on the connector end. The MC-XX memory cards utilize an internal lithium cell (Panasonic BR-2325, 3V or equivalent) for power when not installed in the OMP-MNL or the PD-1 drive at the PC location. This lithium cell should be replaced yearly for maximum data integrity. Data in memory will be maintained for up to 2 hours with the battery removed from 6-8 USING THE OMP-MNL
77 6... PCMCIA CARD CONFIGURATION AND USE the compartment, however it is highly recommended that any valuable data in the card be downloaded before replacing the battery. To replace the cell: 1. Locate a clean area to work. 2. Visually locate the battery access door and lock located on the end of the memory card opposite the connector end. 1. Using a paper clip or other small probe, slide the Lock pin away from the embossed LOCK mark. Battery Compartment Door WP Read and Write Read Only + ML127 Lithium Cell Access Door Figure 6-1: Memory Card lithium cell access and Write Protect Switch 2. Swing open and remove the battery compartment door. The lithium cell can then be removed. 3. Slide the new cell into the compartment insuring the positive (+) side of the cell is toward the top of the card. 4. Carefully insert the battery door and swing it closed. 5. Slide the Lock pin to the LOCK position. USING THE OMP-MNL 6-9
78
79 6... PCMCIA CARD CONFIGURATION AND USE USING THE MODULOGGER 6-1
80 7... HYPERNET ICON BASED PROGRAMMING 7 HYPERNET ICON BASED PROGRAMMING OVERVIEW The OMP-MNL operates in the field based on a program loaded into its memory called a Program Net (Figure 7-1). The Program Net provides instructions for the OMP-MNL including which channels to sample, when to sample, how to process the incoming signals, when to output alarms, and much more. Development of a Program Net is done on a PC running HyperWare. After development, the Program Net is uploaded directly to the OMP-MNL memory via a serial communication link or indirectly via upload to a PCMCIA card. The PCMCIA card can then be plugged into the OMP-MNL. Actual development of the Program Net is performed in the HYPERNET WINDOW and the serial transfer of the Program Net from the PC to the OMP-MNL (or to the PCMCIA card) is performed from within the HYPERCOMM WINDOW. Program Nets are developed through the following sequence of steps: Figure 7-1: Example Program Net Create a new Program Net file for the connected OMP-MNL (which automatically determines the installed hardware in the connected OMP-MNL) Add desired functions to the Program Net by dragging various icons onto the HyperNet workspace Add connections between icon terminals indicating signal flow Configure the various icon options (eg Celcius or Fahrenheit, type of thermocouple, filtering, equations, etc) Configure the Global icon Save the Program Net and/or transfer it to a connected OMP- MNL for execution. This chapter describes the HyperNet development environment and provides detailed instruction on constructing Program Nets. Detailed icon configuration information is provided in the Master Icon Reference in Appendix A. For the USING THE OMP-MNL 7-1
81 7... HYPERNET ICON BASED PROGRAMMING technically curious, additional information on the theory of operation of Program Nets is available in Appendix G. AN EXAMPLE PROGRAM NET A simple Program Net is shown in Figure 7-2. In this Program Net, two thermocouple inputs (represented by the two matching icons near the left of the workspace) are sampled periodically (based on the Sample Rate Clock connected to the top of each of the Thermocouple icons) and their values are stored in OMP-MNL memory (RAM chip icons). Additionally, the difference between the two thermocouple channels is calculated (by the Math icon) and stored in memory. Figure 7-2: Temperature sampling Program Net 7-2 USING THE OMP-MNL
82 7... HYPERNET ICON BASED PROGRAMMING HYPERNET DEVELOPMENT WINDOW FEATURES AND TOOLS Figure 7-3: HyperNet window button Accessing the HyperNet Window To enter the HYPERNET WINDOW from within the HYPERCOMM WINDOW, click on the HYPERNET button on the toolbar. The HyperNet Window will open (Figure 7-4) displaying the last edited Net or a blank screen if no Net has been opened since HyperWare ws launched.. Figure 7-4: HyperNet, Program Net development window Returning to the HyperComm Window From within the HyperNet Window, to return to the HyperComm Window, click on the HyperComm button at the left end of toolbar. HyperNet Window Topology When the HyperNet Window opens, a default Net or the last edited Net will be displayed on the workspace (Figure 7-4). Use the slide bars at the right edge and bottom of the workspace to shift the display. At the top of the window is a Menu Bar and below that, an Button / Icon Tool Bar. Passing the cursor over the various icons results in a short descriptor display on the Status Bar at the lower left corner of the window. Descriptions of the main button / icon groups follow: USING THE OMP-MNL 7-3
83 7... HYPERNET ICON BASED PROGRAMMING HyperComm Access A single click returns the screen to the HyperComm Window. If the Program Net currently displayed in the workspace has been changed, a dialog will open prompting the User with an option to save the edited Program Net. Figure 7-5: Return to HyperComm button Figure 7-6: New Net button Figure 7-7: Open and Save Nets Create New Net Clicking on New Net will automatically query the Logger, then update the workspace display showing icons for the connected Logger s hardware configuration including any User installed modules and options. This requires a serial connection between the Logger and the PC. To have a serial connection, the Logger and the PC must be linked via RS-232 or Modem and the connection must be established from within the HyperComm Window (Chapter 5).. Open Net and Save Net Clicking on the Open Net button (or selecting File/Open Net from the menu bar) results in the opening of the standard File Open dialog box with the default file sort set to *.NET. Previously saved Program Nets can be retrieved. The Save Net button will save the currently displayed Program Net to disk under the current Program Net filename with the extension *.NET. If a filename has not been assigned, the standard File Save As dialog box will open, allowing for User input of a Program Net filename. TIP: Use the drop down menu selection `File / Save Net As to save Nets with a different filename. Figure 7-8: Delete Button Delete Icon or Connection (Link) To delete a connection (link) between icons, click on the Delete icon (the Status Bar will display Select Object to Delete and the cursor will change shape) then on one of the ends of the connection to be deleted. (To select the end, the cursor must be over the icon terminal). To delete another connection, repeat the procedure. If multiple connections originate at an icon terminal, they will all be deleted. To delete an icon, click on the Delete button and then on the icon to be deleted. If an icon is deleted, all connections into and out of the icon will also be deleted. If the Delete function has been selected and no items are to be deleted, clicking on any open space in the workspace will disable the Delete function. 7-4 USING THE OMP-MNL
84 7... HYPERNET ICON BASED PROGRAMMING Program Net Icon Selection Bar Included in the Program Net Icon Bar is a collection of various icons to be used in the development of Program Nets. Clicking on the arrows at the left and right edge of the bar will scroll the bar left or right displaying additional icons. Figure 7-9: Icon assortment (with scroll arrows at each end) PROGRAM NET CONSTRUCTION Program Nets are developed in HyperNet and saved as files with the filename extension *.NET. Program Nets must be developed to match the existing hardware installed in the target OMP-MNL. For example a Program Net that uses a MLIM-2 Frequency Input Channel will only work in a OMP-MNL that has a MLIM-2 installed. Configuration details that must match include: Interface Modules - Program Nets must match the OMP-MNL installed Interface Module types. Port - The Port (I/O Module location) used in the Program Net and the Port used for an Interface Module in the OMP-MNL must match. Channel Configurations - Interface Modules equipped with hardware configuration switches must have their switches set to match the Program Net on a channel by channel basis. For Example: If an MLIM-1 is installed in Port 3 and has the Channel B configured (via the Channel B hardware configuration switch) for VDC-HI, then any Program Net loaded into the OMP-MNL must have Channel 3B used as a VDC-HI channel (or optionally, not used). If a Program Net that does not match the target OMP-MNL hardware configuration is uploaded to the OMP-MNL memory, a configuration mismatch error will display and the upload will not occur. This checking of compatibility is handled automatically within HyperWare during the upload process and insures that hardware and software compatibility exists. USING THE OMP-MNL 7-5
85 7... HYPERNET ICON BASED PROGRAMMING TIP: Users that have a number of OMP-MNLs in use may find it convenient to create a subdirectory in their HyperWare directory for each of the OMP-MNLs with which they work. The subdirectory names may correlate to the OMP-MNL ID or Unit Name which are User programmed (See HyperNet Programming in Chapter 7). As Program Nets are developed for each OMP-MNL or configuration, they can then be saved into the corresponding subdirectory. To Develop a New Program Net... To develop a new Program Net, the target OMP-MNL hardware configuration must be known. After configuring the OMP-MNL hardware as required for the data logging application (ie installing modules, setting channel configuration switches, etc), establish a serial connection to the OMP-MNL from the HyperComm Window. Switch to the HyperNet Window and click on the Create New Net button and the connected OMP-MNL will be automatically polled for its hardware configuration. The workspace will update and show icons representing the standard System Base hardware and any User installed hardware. Before editing of the workspace begins, this unconnected Program Net should be saved to disk by clicking on the File Save button or using the `File / Save Net As selection from the menu. This unconnected Program Net can then be used as a starting Net for development of varying Program Nets based on the same OMP-MNL configuration. As Program Nets are developed, they should be saved with a filename different from this basic Program Net. Use the `File / Save Net As dropdown menu to save Nets with different filenames. To Open an Existing Net for Editing... If a previously developed Program Net is to be edited, open the Program Net file by clicking on the Open File button and selecting the desired file. Icon Placement To add an icon from the Tool Bar to the workspace, click on the desired icon and while holding the mouse button down, drag the icon onto the workspace. Release the button when the icon is positioned in the approximate desired location. Icons can be relocated within the workspace by the same technique... even after connections have been made. The Icon Toolbar contains more icons than are visually displayed at the top of the window. To see additional icons, click on the left and right arrows at the ends of the boolbar to spin to additional icons. The HyperNet workspace utilizes dynamic panning. As an icon (or connection) is dragged near the edge of the screen, the workspace will pan. Using Grids If desired, a grid structure can be enabled on the workspace that provides a visual grid and/or `snap to grid function. Select `Options / Grid and select the desired operation. 7-6 USING THE OMP-MNL
86 7... HYPERNET ICON BASED PROGRAMMING The Snap function is merely an aid to align icons neatly within the workspace. Changing Fonts Icons Labeling text surrounds icons as they are placed. The font, size, color and effects used for this text can be changed through the dropdown menu `Options / Font and its corresponding dialog. Icons are the main building blocks used in the development of a Program Net. Icons within a Program Net graphically represent different items ranging from hardware input channels to intermediate processing functions to hardware outputs and more. A partial listing of available HyperNet icons is in Table 7-1. NOTE: A complete icon listing with detailed setup and application information is supplied for reference in Appendix A. Input Icons Output Icons Processing Icons Special Icons VDC-LO Relay Output Math Sample Rate Clock CJC Pager Alarm Delta Function Global Settings Thermocouple LCD Message Average Function Warm-Up Timer Event Digital Output Count Accumulator Probe Point Frequency +5Volt Output Comparator Periodic Output Count Memory Logical AND Start/Stop Clock Integral Function Table 7-1: Partial listing of icon functions available for Program Net construction Icon Topology Icons share many similar features including their graphic appearance (input and output terminals, etc) and configuration techniques. Figure 7-10 shows the topology of an icon with its various terminals. USING THE OMP-MNL 7-7
87 7... HYPERNET ICON BASED PROGRAMMING ENABLE Input UPDATE Input X Input DATA or LOGIC Y Input DATA or LOGIC Icon Graphic OUTPUT of DATA or LOGIC ML128 OUTPUT of UPDATE SIGNAL Figure 7-10: HyperNet Icon topology and terminal types TERMINALS All icons (except the Global Icon) have terminals for the addition of signal connections. An explanation for the various types of terminals follows: LOGIC / DATA INPUT TERMINALS On the left side of the icon are typically one or two inputs for Logic or Data signal types. Data enters the icon for processing through these Input terminals. Some two input icons (eg Math) do not require signals to be connected to both Input terminals for operation. LOGIC / DATA OUTPUT TERMINAL On the right side of the icon is a single Output terminal. After processing of an input signal(s) is completed, the output is updated. Depending on the type of icon and the User configuration, this Output terminal may or may not be updated every time the Update and/or an Input terminal is updated. The Enable input (description follows), the type of processing that the icon performs, and User specified parameters within the Configuration dialog all effect when the Output terminal is updated. For example, when using an Average icon, the Output terminal will only be updated with a new value after a User specified number of inputs have been averaged. ENABLE INPUT TERMINAL Many icons have an Enable input terminal located near their top left corner that will accept a Logic input (True/False). Depending on the state of the input signal, the icon is enabled or disabled for processing. NOTE: if the Enable input is not connected, it defaults to the Enabled state. 7-8 USING THE OMP-MNL
88 7... HYPERNET ICON BASED PROGRAMMING A simple application of the Enable input might be in an engine temperature recording application. A Thermocouple icon may be enabled / disabled by a Logic signal that is True when the engine ignition is ON. With this configuration, temperature recording will only occur when the engine is running. The Enable input can also be used for optimizing the speed of Program Nets and/or minimizing the amount of data collected as the processing normally done by an icon in a Program Net is not performed if the Enable input is False. For example, a Program Net may be built that has several input temperatures that are scanned on a fairly high speed basis. By use of the Enable terminal, the data flow to OMP- MNL memory may be disabled during normal operating conditions and enabled when abnormal temperature readings are detected. UPDATE INPUT TERMINAL The Input signal icons (Thermocouple, VDC, GPDI, etc) are all equipped with an Update input terminal located in the center top of the graphic. Whenever this Update terminal receives an Update command, it proceeds to update its output terminal value (assuming that its Enable terminal is True or not connected). UPDATE OUTPUT TERMINAL The Sample Rate Clock and the Warm-up icon have a special output terminal located at the bottom center of the graphic called an Update output terminal. This terminal sends a command to the connected icon to Update its output (eg take a sample, process an equation, etc). Details on the Sample Rate Clock and the Warmup icon are covered in the Master Icon Reference in Appendix A. Configuring Icons Most of the icons within HyperWare must be configured before they can be used. User configuration entails selection of various icon operational parameters such as names, input ranges, sampling rates, etc and is simply done through dialog boxes associated with each icon. To configure an icon that has been placed on the workspace, double-click on the graphic and an Icon Configuration dialog box will appear. Each icon has a unique dialog box with programmable parameters to meets its needs. However, many parameters are common to the different types of icons. A Thermocouple Input icon Configuration Dialog is shown in Figure 7-11 and a description of configuration parameters typically seen in a configuration dialog box follow. USING THE OMP-MNL 7-9
89 7... HYPERNET ICON BASED PROGRAMMING Various standard Windows techniques are used to select the different parameters within the dialog box from text entry and editing to selection via radio buttons. Figure 7-11: Thermocouple input icon configuration dialog box ICON NAME Each icon can have an 8 character name assigned that displays on the workspace under the icon. OUTPUT NAME The output signal can be assigned an 8 character name which displays above the Output Terminal of the icon. This name is commonly referenced by icons connected to this Output terminal. For example, if this Thermocouple icon were connected to one of a Math icon s input terminals, the name Tinlet would be referenced within the Math icon as an Input terminal name. UNITS Many of the icons can output their signals with various units such as Degrees C or F, V or mv, Degrees or Ohms, etc. Radio buttons are typically used to select one of the Unit types. SIGNAL TYPE OR RANGE This Thermocouple icon supports 6 different types of thermocouple. Similarly, other icons have User configurable ranges or types. OTHER PARAMETERS Most of the icons have additional parameters such as filtering, equations, data types, etc that are all User programmable USING THE OMP-MNL
90 7... HYPERNET ICON BASED PROGRAMMING Icon Assortment A complete reference listing of all of the icons available within HyperWare is included in the Master Icon Listing in Appendix A. Details on Configuration, applications, and proper usage are described. Figure 7-12: Global icon Global Icon One special icon that is included in every Program Net is called the Global icon. Within the Global icon s Configuration dialog are options for various global Program Net options. These options include Program Net Name, memory utilization mode, clock resolution, and modem paramteres. The operation of this icon should be reviewed in the Master Icon Reference in Appendix A before attempting to construct a Program Net. Making Connections Between Icons Lines are used within a Program Net to indicate the flow of signals between icons. (See Figure 7-1) Signal Types Three types of signals can be communicated between icons in a Program Net. The three signal types are differentiated by color and their different functions follow: DATA (RED) Numerical values are transmitted from icon to icon via Data type signal connections. HyperNet allows Data connections to be made ONLY between Data terminals on icons to preclude mismatching of signal types. SIGNALS COMMUNICATED VIA DATA TYPE CONNECTIONS EXAMPLE ICONS WITH DATA TYPE TERMINALS TEMPERATURE OUTPUTS FROM THERMOCOUPLE ICONS VOLTAGE OUTPUTS FROM VOLTAGE ICONS PRESSURE MATH (INPUTS AND OUTPUTS) FLOW INPUTS TO COMPARATORS OUTPUTS FROM COUNTERS Table 7-2: Example Data type signals and Icons LOGIC (GREEN) True / False values are transmitted from icon to icon via Logic type signal connections. Logic signals have only two states. As with the other signal types, HyperNet only allows Logic signals to be connected to Logic type terminals on icons. USING THE OMP-MNL 7-11
91 7... HYPERNET ICON BASED PROGRAMMING SIGNALS COMMUNICATED VIA LOGIC TYPE CONNECTIONS TRUE OR FALSE CONDITIONS EXAMPLE ICONS WITH LOGIC TYPE TERMINALS INPUTS TO RELAY ALARM ICONS OUTPUTS FROM COMPARATORS ENABLE INPUTS TO SAMPLE RATE CLOCKS INPUT TO MESSAGE ICON CLOCK OUTPUT FROM START/STOP INPUTS TO COUNTERS Table 7-3: Example Logic type signals and icons UPDATE (BLUE) Update commands are a special type of signal that is generated ONLY by Sample Rate Clock icons. This signal is connected to the Update input on icons and commands them to update their outputs. As with the other signal types, HyperNet only allows Update signals to be connected to Update type terminals on icons. SIGNALS COMMUNICATED VIA UPDATE TYPE CONNECTIONS THE UPDATE COMMAND GENERTED BY THE SAMPLE RATE CLOCK ICON EXAMPLE ICONS WITH UPDATE TYPE TERMINALS INPUT ICONS HAVE AN UPDATE TERMINAL Table 7-4: Example Update signals and icons Adding Signal Connections Between Icons Connections between two icons are drawn by locating the mouse cursor over the first icon s terminal (note how the cursor changes when properly located over a terminal), clicking and holding the button down, then dragging a connection line to the second icon s terminal and releasing the button. The direction that signal connections can be dragged on the workspace is limited to minimize potential problems with feedback and/or race conditions. Connections can only be drawn from the left to the right on the workspace. During the connection process, HyperNet checks and disallows recognized illegal connections such as: 7-12 USING THE OMP-MNL
92 7... HYPERNET ICON BASED PROGRAMMING Differing terminal types cannot be interconnected. For example, a Data terminal cannot be connected to a Logic terminal. Output terminals can only connect to Input or Enable terminals. Connections cannot be made between terminals on the same icon Multiple connections to a single Input terminal. During the construction of Program Nets, it is common for multiple connection lines to originate at an Output terminal, however most icons can only have one or two inputs. Some icons such as the Scroll Tracking and Destination File icons (used in the Post- Processing and HyperTrack Windows) allow for more than two inputs and will automatically add input terminals as connection lines are added. Modifying the Routing of Icon Connection Lines The actual on-screen routing of the connections can be modified. In some applications, the links may display across verbage (Icon Names, Units, etc) making the verbage difficult to read. To modify the route of a connection, from the menu bar, select TOOLS / VIEW CONNECTORS. The HyperNet Window display will change slightly showing a Connectors as small colored boxes overlaying the icon terminals that have connections. By dragging and dropping these connectors using the mouse and RIGHT BUTTON, the connection line paths can be rerouted. Saving the Net After development of the Program Net, the program can be saved to a file by clicking on the Save to Disk icon in the Toolbar. NET PERFORMANCE After construction of a Program Net a quick review should be done to insure that the Net s performance in the OMP-MNL will meet the User s goal. This check should include proper implementation and for higher speed applications, a processing (execution) speed review. Program Net Checklist Has the Global Icon been configured? Has a Program Name and Description been assigned? Have connections been added between icons? Have desired measurement units (eg C, F, ohms, etc) been selected? Does each icon have a name and output name? Names are not necessary for the icons to function, however, if they are used consistently during the construction of a Program Net, the presence of a User defined name (vs the default name) becomes an indicator that the icon has been configured. USING THE OMP-MNL 7-13
93 7... HYPERNET ICON BASED PROGRAMMING Additionally, the added annotation makes comprehension of the net by other Users and/or at a later date even easier. Do the Memory icons have names assigned? If omitted, it may be more difficult to identify data during plotting and further postprocessing. Program Net Execution Speed NOTE: The information presented in this section is provided for Users that are attempting to collect data at faster rates (such as Samples per Second). Users utilizing the OMP-MNL for data collection at slower rates (eg Samples per Minute) may opt to skip this section and refer to it later when faster rates are required. Due to the nearly unlimited flexibility and potential variations of Program Net designs, it is difficult to specify the actual speed performance of Program Nets. In an attempt to relate to the OMP-MNL User a feel for the Program Net processing speeds to be expected, the following guidelines are presented. Additionally, a number of example Program Nets are provided in Appendix B with their approximate execution speeds. From this information, a feel for the speed of execution of most Program Nets can be developed. Program Net Performance Guidelines The time required for a Program Net to execute within the OMP- MNL is a function of a number of variables including: Total number of icons in the Program Net - with a greater number of icons to process each time the Program Net loops, more time is required. Type of icons - different types of icons require various amounts of time to process. For example, a Thermocouple input icon requires a considerable amount of processing time to perform the analog to digital conversions, CJC measurements, and the associated math. On the other end of the speed spectrum, a Data Memory icon merely stores data into a memory location... an operation which can be performed very quickly. Program Net design - Program Nets can be developed that have varying execution times that are a function of inputs or values within the Net. A simple example of this is a Program Net that scans a single digital input (eg switch state) and only enables the logging of 10 thermocouple input channels when the switch is closed. In this example, the digital input could be scanned very fast when open, but when it closes, extra processing time is required for the 10 thermocouple channels USING THE OMP-MNL
94 7... HYPERNET ICON BASED PROGRAMMING An Empirical Answer... After optimization of a Program Net with consideration of the above guidelines, the best way to determine the speed performance of a Net is to upload it to a OMP-MNL and run it. If maximum speed is the goal, the driving Sample Rate Clock rate can be set to a minimum (eg 1mS) and the program can be tested. Review of the data and actual sample times will result in a very accurate execution rate value. Following are three benchmark Program Net execution times that can be used to gain a relative feel for the sampling rates achievable with the OMP-MNL. The times were empirically determined with a single channel (as specified) storing directly to memory. In each case, the Program Net consists of one Sample Rate Clock icon, one input channel icon, and one memory icon. No filtering was enabled. Input Icon Type Samples per Second (one channel) VDC-LO 150 Thermocouple Type J 30 Counter (GPDI) 320 Figure 7-13: Approximate throughput rates for various types of signals / Program Nets Nets that utilize conditional logging strategies will have varying execution rates. A feel for these Net execution rates can be developed by constructing and running Program Nets that represent each conditonal branch of the Net, then summing the execution times for branches that can could execute simultaneously. Miscellaneous Program Net Performance Considerations MISSED SAMPLES Although it is possible to set Sample Rate Clock rates faster than a Program Net can actually execute, the Program Nets will attempt to run. In these conditions, if a Sample Rate Clock sends the Update command before the Net has been fully executed, the OMP-MNL will finish the Net execution then immediately start processing the Net again. The fact that an Update command has been processed late is accessible to the User via the Warning icon. One of the options within the Warning icon is to provide a logic output if a Sample is Missed. Details on the Warning icon are provided in the Master Icon Reference in Appendix A. It must be noted that in this situation, although the actual data has not been sampled at the programmed rate, all collected data will include the actual date/time that the Net executed. USING THE OMP-MNL 7-15
95 7... HYPERNET ICON BASED PROGRAMMING TIP: To achieve maximum speed of a Program Net, the Sample Rate Clock(s) used in the Net can be set to a rate faster than the Net can possibly process. OTHER DETRIMENTS TO SPEED Any additional processing that is performed during execution of a Program Net such as serial communication (eg HyperTrack operation, Status Queries, etc) and/or display of readings through the OMP-MNL front panel LCD will have detrimental effects on the rate at which a Program Net can execute. For optimum speed,wthe LCD should not be displaying updating information (eg Probe Points, battery voltage, etc). PROGRAM NET DOCUMENTATION Two features are provided within the HyperNet Window to assist in documenting and the ensuing field wiring of the OMP-MNL. HyperNet Printout The actual Program Net display can be printed by selecting Print Net from the File menu. NOTE: The PC must be set to 256 color mode in order to properly print the Net. Terminal Strip Wiring Printout A Terminal Strip Wiring listing can be generated and printed for the Program Net. This listing can then be used during the field wiring of the various I/O signals to the logger terminal strips. Upon completion of the Program Net, select View Wiring/Connection list from the File menu, enter a filename, and the file will be generated and saved as an ASCII text file. A text editor will automatically open the file. The listing can then be printed from within the editor and carried with the OMP-MNL to the installation site. The Wiring Listing includes the connections for each of the I/O channels that is used in the Program Net as well as standard connections for External Power, the Digital Port and the CJC connector. Names assigned to Input and Output icons in the Program Net are used for channel identification. At the bottom of the Wiring I/O Listing are various notes relative to other connections such as modem. These notes are imported from a file called NOTES.TXT which is supplied in HyperWare. Reminders and special installation comments can be added by the User to the NOTES.TXT file by editing the file with any text editor (such as Notepad). After editing, the revisions will appear on the WiringListing each time a listing is generated from within HyperNet. PROGRAM NET UPLOAD TO THE OMP-MNL After the Program Net has been checked and saved, clicking on the HyperComm Window button will return HyperWare to the HyperComm Window. The Program Net icon displayed on the PC graphic represents the last edited Program Net. Drag and 7-16 USING THE OMP-MNL
96 7... HYPERNET ICON BASED PROGRAMMING drop the Program Net icon from the PC to the serially connected OMP-MNL or to the PCMCIA card drive to upload the new Program Net. Refer to Chapter 5, HyperComm Serial Communications for details of the Program Net serial link uploading procedure or to Chapter 6 for details on using the PCMCIA card. USING THE OMP-MNL 7-17
97 7... HYPERNET ICON BASED PROGRAMMING NOTES: 7-18 USING THE OMP-MNL
98 8... POST-PROCESSING OF COLLECTED DATA 8 POST-PROCESSING OF COLLECTED DATA OVERVIEW Once data has been collected by the OMP-MNL and downloaded to a OMP-MNL Download file on the PC, a number of powerful data analysis and viewing options are available from within HyperWare. (See HyperComm, Chapter 5 for details on downloading data from the OMP-MNL). The Post-Processing window within HyperWare provides the capability to `postprocess (ie process after collection) data in the following ways: Graphically plot collected data using HyperPlot Merge data from separate logging sessions into a single file for Before and After type performance comparisons Save HyperPlot graphs to bitmap (*.BMP) files allowing seamless inclusion into other Windows applications such as wordprocessors and spreadsheets Convert collected data into an Excel Version 4 (*.XLS) file Convert collected data into a date/time annotated ASCII (*.TXT) file Algebraically manipulate collected data and save to a new OMP-MNL Download, Excel, or text file. HyperPlot is a powerful graphing module included in HyperWare that can be used for immediate plotting of collected data. File conversions and algebraic manipulation of collected data are handled by constructing a Post-Processing Net which converts downloaded data from a OMP- MNL Download file to another User defined file/format. POST-PROCESSING NETS Post-Processing Nets provide a means to convert OMP-MNL Download files to various formats and, if desired, perform additional algebraic processing of collected data as it is converted to the new file format. USING THE OMP-MNL 8-1
99 8... POST-PROCESSING OF COLLECTED DATA A Post-Processing Net is constructed much the same way as a Program Net is developed within HyperNet. The main difference is that a Program Net running in a Figure 8-1: Example Post-Processing Net OMP-MNL receives its data from various hardware channels such as thermocouples, then saves the collected data to OMP-MNL memory. In contrast, Post-Processing Net receives its data from a OMP-MNL Download file, processes the data, then saves the data in a destination file format. Figure 8-1 shows a completed Post- Processing Net. To perform a file conversion and view / analyze the collected data, the following steps are required: Switch to the Post-Processing window Open a OMP-MNL Download file and construct a Post- Processing Net with icons and connections Specify the destination file format(s) Start the Post-Processing (ie run the Post-Processing Net) Launch the desired data review/analysis application (eg HyperPlot, Excel, Notepad, etc) 8-2 USING THE OMP-MNL
100 8... POST-PROCESSING OF COLLECTED DATA Entering the Post-Processing window From within the HyperComm Window, click on the Post-Processing button and HyperWare will change to the Post-Processing window, Figure 8-3. Figure 8-2: Post- Processing button Figure 8-3: Post-Processing window Constructing a Post-Processing Net Post-Processing Net construction utilizes similar icon placement and connection techniques as used during construction of a OMP-MNL Program Net (Chapter 7) or a HyperTrack Net (Chapter 10). Figure 8-4: Open Download File button Opening a OMP-MNL Download File (*.HLD) The first step in Post-Processing of a OMP-MNL Download file is to open the file to be processed. A source OMP-MNL Download file containing the OMP-MNL collected data is opened by clicking on the Open OMP-MNL Download File button on the toolbar. Selecting the desired file will result in a display of Memory icons on the left side of the Post-Processing workspace. Each of the icons represents a channel of logged data contained within the OMP-MNL Download file. Reviewing File Information After a Download file has been opened, the File Information entered at the time of Download can be reviewed. To see the Title and comments entered, select File/Data File Information from the menu. The comments are read-only and cannot be edited from within this window, however comments can be highlighted and copied/pasted to other documents. USING THE OMP-MNL 8-3
101 8... POST-PROCESSING OF COLLECTED DATA Adding Icons Two icons are available on the Icon Toolbar for use in construction of the Post-Processing Net; a Math icon and a File icon. Figure 8-5: Math icon Figure 8-6: Destination File icon MATH ICON The Math icon provides algebraic processing of data as it passes from input to output. In Figure 8-1, the Math icon is providing a differential temperature calculation and generating a third data channel, Delta-T, which is then stored to the destination file. Double-click on the icon to open its configuration dialog box. See the Master Icon Listing in Appendix A for configuration details. DESTINATION FILE ICON The Destination File icon represents storage to file of all signals connected to its inputs. Up to 36 inputs can be connected to the File icon when it is used as an Excel file or 24 when used as an ASCII file. Each time a User adds a connection, an additional input terminal appears. Double-clicking on the icon opens its Configuration dialog box. With the dialog box, the destination file data format can be specified as ASCII (*.TXT), OMP-MNL Download (*.HLD), or Version 4.0 Excel spreadsheet (*.XLS) format. See the Master Icon Listing in Appendix A for configuration details. Multiple File icons can be connected in a net for simultaneous storage of different signals and/or multiple file formats. Connecting Icons Icons are connected using the standard drag and drop connection method as used for construction of HyperNet Program Nets. The order of connections made to the Destination File icon determines their sequence in the resulting file. Unconnected Memory icons will not be processed nor included in the Destination File. Other Post-Processing Net Development Options As in the development of a Program Net from within HyperNet, various tools such as Grid, Snap, and Print Net options are available from the Menu Bar. Figure 8-7: Save Net button Saving the Post-Processing Net Upon completion of the Net, it can be saved for later use with the menu selection File/Save Net As or with the Save Net button. The saved Post- Processing Net can then be opened at a later time for conversion of additional OMP-MNL Download files that have the same channel configuration and filename. An Example: Every day, a OMP-MNL is downloaded and the data is run through the same Post-Processing Net which converts the data to an Excel spreadsheet. A Post-Processing Net could be constructed once and saved with the filename CONVERT.PST. 8-4 USING THE OMP-MNL
102 8... POST-PROCESSING OF COLLECTED DATA Each day, when the data is downloaded from the OMP- MNL, a new filename is given to the OMP-MNL Download file (eg Monday.hld, Tuesday.hld, Wednesday.hld,...). From within the Post-Processing window, the Post- Processing Net CONVERT.PST can then be opened, the Excel destination filename changed, then run. The Post- Processing Net will automatically check for compatibility, then connect to the open OMP-MNL Download file and process the data into the new Excel destination file.. Figure 8-8: Start Processing STARTING A POST-PROCESSING SESSION To start the conversion, click on the Green Start button and a Post-Processing status dialog will display as the file conversion proceeds. VIEWING THE CONVERTED DATA After the processing of the Net is complete, the converted data file can be viewed immediately by double-clicking on the Destination File icon. The application program (eg Excel, HyperPlot, Notepad, etc) associated with the Destination File type will be launched as specified under the Options/Paths menu within the HyperComm window and the converted file will be loaded automatically. Options / Paths Selecting the Options / Paths menu from the menu-bar in the HyperComm window displays a dialog for User specification of the directory paths and program filenames to use during the viewing of files from within the Post- Processing window. A text window is provided for User entry of the default path and program name for a spreadsheet program (eg Excel for viewing *.XLS destinations files) and for a text editor (eg Notepad for viewing *.txt destination files). Note that the Window Notepad application is for viewing text files smaller than 50K in size. For viewing larger data files, change the text editor to the DOS EDIT.COM or another text editor with large file capabilities. If the Destination File icon has been configured for a OMP-MNL Download file format (*.HLD), double-clicking on the icon will launch HyperPlot. If the destination/converted file has been configured for either an Excel or an ASCII text file, it can also be opened without the use of HyperWare from within the respective application s normal Open file commands Figure 8-9: HyperPlot button A SHORTCUT TO HYPERPLOT... For immediate graphic review of the first seven channels of data in a OMP-MNL Download file, HyperPlot can be used without construction of a Post-Processing Net. Switch to the Post-Processing window, and immediately click on the HyperPlot button in the Tool Bar. The OMP-MNL Download file to be viewed can then be selected via the FILE/Open View menu. Detailed use of HyperPlot is explained in Chapter 9. USING THE OMP-MNL 8-5
103 8... POST-PROCESSING OF COLLECTED DATA MERGING OF DOWNLOAD FILES Through a special function in the Post-Processing Window, two Download files can be merged into a single Destination file. This is a powerful feature that can be used for generating Before and After type performance plots with HyperPlot. For example, a pressure and temperature data logging session could be run on a process prior to process improvements being made. After the improvements have been made, the logging session could be repeated (using the same Program Net for comparison consistency). The data from the Before and After sessions could then be combined into a single file. This resulting file can then be plotted using HyperPlot. From within HyperPlot, individual plots times can be shifted, allowing for registration and comparison of the Before and After performance data. The File Merge Process... Two Download files can be opened and combined (merged) in the Post- Processing window as follows: 1. Open the first Download file in the usual manner by double-clicking on the Open Download File button (or selecting File/Open Download Data File from the menu bar). File Information can be viewed by selecting the File/Data File Information choice from the Menu Bar. 2. Open the second Download file by selecting File/Open Secondary Data File from the drop-down Menu Bar. A second group of Memory icons will display within the window. File Information on this second Source file can be viewed by selecting the File/Data File Information choice from the Menu Bar and clicking on NO. 3. Drag and drop a Destination File icon onto the workspace and add connections from the Memory icons (to be included in the Destination File) to the Destination File icon. Double-click on the Destination File icon and specify a filename and type of file. 4. Click on the Start Post-Processing (green flag) button and the files will be merged into one Destination File. Merged File Characteristics After a Merge of two Download files, the resulting file will contain data and Channel Names from both the First and the Second source files. However, additional File Information such as Starting Time/Date, comments, etc. will be pulled from ONLY the first source file. Additionally, both file s channel data will adjusted to start at the same date/time. 8-6 USING THE OMP-MNL
104 8... POST-PROCESSING OF COLLECTED DATA USING THE OMP-MNL 8-1
105 9... HYPERPLOT GRAPHIC DATA DISPLAY 9 HYPERPLOT GRAPHIC DATA DISPLAY OVERVIEW HyperPlot is an integral sub-program of HyperWare that provides graphic data display of 1 to 7 channels of OMP-MNL collected data versus time (Figure 9-1). Autoscaling, zoom/unzoom, data analysis, and bitmap file (*.BMP) generation are all provided features of HyperPlot. HyperPlot displays data from the standard OMP- MNL Download file format (*.HLD). Presented in this chapter is information on launching the HyperPlot program, details on using the various display options, and methods used for outputting graphed data for inclusion into reports or printing. Figure 9-1: HyperPlot graphic data display LAUNCHING HYPERPLOT The HyperPlot program can be launched in a number of different ways: Directly from the HyperComm Window for an immediate review of data just downloaded from the OMP-MNL. From the Post-Processing window for general use. After processing of data through a Post-Processing Net USING THE OMP-MNL 9-1
106 9... HYPERPLOT GRAPHIC DATA DISPLAY From HyperComm... After data has been downloaded from a OMP-MNL to a OMP-MNL Download file (*.HLD) on the PC, the data can be immediately viewed with HyperPlot. After the Download file has been saved to PC disk, a Memory icon will display overlaying the PC graphic in the HyperComm Window. Double-clicking on this Memory icon will immediately launch HyperPlot. The first seven channels of data contained within the just Downloaded file will be automatically plotted with auto-scaled time and magnitude axis. Figure 9-2: Launch HyperPlot button Figure 9-3: Destination File icon From Post-Processing Window For general use, HyperPlot can be launched from the Post-Processing window of HyperWare. Click on the Post-Processing button from the HyperComm Window and HyperWare will change to the Post-Processing window. Clicking on the Launch HyperPlot button opens the HyperPlot window, at which time a OMP-MNL Download file can be opened (details follow). From a Post-Processing Net If a Post-Processing Net is constructed that utilizes a Destination File icon with a *.HLD format, HyperPlot can be launched by double-clicking on the Destination File icon immediately after running the net. HyperPlot will start and the first seven channels of data contained within the Destination File will auto-scaled and plotted. HYPERPLOT WINDOW OVERVIEW When HyperPlot starts, the window shown in Figure 9-1 displays (with or without data graphed). Details on the various components of the HyperPlot window follow. Time Axis A horizontal axis is used for display of time. The time can be displayed in elapsed or absolute modes with either linear or logarithmic scaling. Data Axis Up to seven vertical axes can be displayed on a single plot, each with unique scaling. At the bottom of each axis is the data channel name and units assigned during construction of the net (to the Memory icon). Upon initial display, the axes are auto-scaled to allow the data to fit on the workspace. If required, scaling may be expressed with scientific notation (engineering format) and the multiplier will appear near the top of the appropriate axis. Slide Bars Slide bars are displayed at the right side and the bottom of the window which can be used for panning vertically and horizontally. Drag the slide button or click on the arrows at each end of the slide bars to pan the display. 9-2 USING THE OMP-MNL
107 9... HYPERPLOT GRAPHIC DATA DISPLAY Zooming Areas of a plot can be enlarged via the HyperPlot Zooming feature. To zoom into an area of interest, a rectangular outline can be drawn around a region using the mouse and the display will change to fill the window with the outlined plot... auto-scaling time and channel data axes as necessary. To zoom into a region: 1. Locate the mouse on one corner of the rectangular area to be defined. 2. While holding the left mouse button down, drag a rectangular box around the region to be enlarged. 3. Release the mouse button and the outlined area will fill the screen. To zoom out, use the Zoom All or Zoom Last commands under the Calculations menu (see following Menu bar details). Menu Bar The Menu bar along the top edge of the HyperPlot window provides User control of the plotting features within HyperPlot. HYPERPLOT MENU BAR The conventional Windows menu bar techniques are used to load files for plotting, modify plotting parameters, and output plots. Descriptions of the features within each menu follow: File Open View Loads a new OMP-MNL Download file for plotting. Save as Bitmap Print View Outputs the currently displayed screen view as a Windows bitmap file. The bitmap file format is readily integrated into other software applications. When selected, a filename is requested and the file extension *.BMP is appended. Outputs the currently displayed screen view to the Windows default printer. Data File Information Displays the Title and comments entered into the Download file at the time of Download from the OMP-MNL or PCMCIA card. From this window, the Title displayed at the top of Plots can be edited. Calculations Zoom All Returns the view to show all of the data file. USING THE OMP-MNL 9-3
108 9... HYPERPLOT GRAPHIC DATA DISPLAY Zoom Last Cursor Returns the view to show the last level of zoom Brings a vertical cursor onto the view. The cursor shows on the left edge of the screen with a small triangle displaying just above the time axis. The cursor can be moved by locating the mouse cursor over the vertical line (the cursor will change to a double-ended arrow) then clicking the left mouse button and dragging the cursor left and right. At the right edge of the view, the time and channel values intersected by the cursor will be displayed. NOTE: When zoomed into a sufficient level that individual data points can be discerned on the screen, the cursor will appear to hop from data point to data point. If mismatched sampling rates were used during data collection, displayed cursor values not on actual data points will utilize linear interpolation for the value. Analyze View Options X-Axis Analyze View provides a quick display of the average, minimum value, maximum value, and the time integral for each data channel for the currently displayed view. This dialog can be copied to the Windows clipboard (hit <alt> P while the dialog is displayed) and then pasted into another application. The Time (X-Axis) axis can be displayed in a number of different formats at the User s discretion. Selecting the X-Axis menu results in a dialog box allowing for User specification of the following options. TIME FORMAT Selection of the appropriate radio buttons HH:MM:SS or Seconds Time Base; specifies the time display format for Hours, Minutes and Seconds, or in Seconds only. Elapsed or Absolute Time display; With Elapsed mode, the time display starts with Time 0 as the time of the first data sample. With Absolute mode, the time and date when the OMP-MNL stored the sample is used. Linear or Logarithmic; The X-axis is scaled linearly or on a base 10 log scale. 9-4 USING THE OMP-MNL
109 9... HYPERPLOT GRAPHIC DATA DISPLAY TIME INTERVAL Using the provided Time Interval text box, the time base (essentially a manual time base zoom function) can be manually specified. The entered value in units (approximate) will be used for the time window displayed in a single view. For example, if the value is entered as 60, the HyperPlot view will be time zoomed to display approximately 60 units (seconds, hours, etc) in a single full screen view. TIME SHIFT Individual channel plots can be shifted in time from milliseconds to days. Following the example format, in a Channel s text box, enter in the time to shift that plot. The Time Shift capability can be very convenient for time registering (aligning) plots of data within a Before / After Merged file for easy graphic comparison. Refer to Chapter 8 for details on generating a Merged file. Figure 9-4: HyperPlot Options / X-axis Y-Axis The Y-Axis dialog (Figure 9-5) provides User control over grids, scaling and symbols used during the plotting of data. Descriptions of User selectable options follow: USING THE OMP-MNL 9-5
110 9... HYPERPLOT GRAPHIC DATA DISPLAY CHANNEL NAME The individual data channel names from the OMP-MNL Download file are listed. The names are assigned when developing a HyperNet and/or Post-Processing Net. DISPLAY CHANNEL Checking a data channel s checkbox results in that channel being plotted. Figure 9-5: Y-Axis configuration dialog DISPLAY GRID A row of radio buttons specifies to which channel s Y-axis the horizontal grid should be connected. DISPLAY Y-AXIS Checking a data channel s Y-Axis checkbox results in that channels Y-Axis being displayed. In many plots, it may only be necessary to display a single Y-axis if the scaling is the same for all channels. For example if four channels of temperature data are being plotted and they all are scaled from 0 to 100F, only a single Y-Axis is required, allowing more area for data display. DISPLAY SYMBOLS Check boxes are provided for the enabling of symbols for each displayed channel. SCALING AUTO / MANUAL When a OMP-MNL Download file is first plotted, all channels are autoscaled to fit on the screen. This auto-scaling feature can be disabled by the User and a manual range specified by clicking the Manual checkbox and entering a High and Low limit in the Manual Ranges text boxes. (As a short-cut, editing of the 9-6 USING THE OMP-MNL
111 9... HYPERPLOT GRAPHIC DATA DISPLAY Manual Range text boxes automatically switches the Auto / Manual checkbox to Manual). To return to the Auto-scaling mode, merely click on the Auto checkbox and the range will automatically be rescaled to fit the screen. UNITS The individual data channel units from the OMP-MNL Download file are listed. The units are assigned when developing a HyperNet and/or a Post-Processing Net. Help The Help menu provides access to the Help information through the standard Windows techniques. PLOTTING LARGE FILES WITH HYPERPLOT If a OMP-MNL Download file contains a channel with greater than 20,000 samples, the plot must be broken into two or more pages for plotting. If a file of this size is plotted, an information dialog box will display asking if the User wants to advance to the next page before plotting. When a page of data (beyond the first page) is selected for plotting, the X-axis will display the time from the start of the file, however data will only be plotted in the right half of the screen. Plotted data can then be expanded to full screen using the conventional Zooming method. INTEGRATING HYPERPLOTS INTO OTHER SOFTWARE APPLICATIONS Via Bitmap Files Through the File/Save File as Bitmap menu choice (explained previously) HyperPlots can be saved to a bitmap file format (*.BMP) which can then be utilized in a multitude of other Windows applications. From within other applications, menu commands are available that allow User s to specify a location and the bitmap file to be integrated. For example, from within Microsoft s Word for Windows, using the Insert Frame and insert Picture commands results in a seamless integration of the plot into a document. Other applications have similar procedures for integrating plots. HyperPlot bitmap files can also be annotated and/or edited further from within graphic editing applications such as Windows Paintbrush. Via the Windows Clipboard For quick and simple integration of plots into other applications, the plot can be captured to the Windows clipboard, then pasted into another document. To perform this procedure, display the plot on the screen, then save the screen to the clipboard by pressing <ALT> and <Print Screen>. Change to the other application and utilize the Paste command to integrate it into the document. USING THE OMP-MNL 9-7
112 9... HYPERPLOT GRAPHIC DATA DISPLAY 9-8 USING THE OMP-MNL
113 10... HYPERTRACK REAL-TIME DATA DISPLAY 10 HYPERTRACK REAL-TIME DATA DISPLAY OVERVIEW The OMP-MNL in conjunction with a PC running HyperWare is capable of operating in a real-time mode called HyperTrack or tracking. HyperTrack provides a real-time graphic trending and/or scrolling numerical display on the connected PC screen of values received from a serially connected OMP-MNL. Figure 10-1 shows real-time tracking in the HyperTrack window. The HyperTrack display occurs concurrently while the OMP-MNL is executing its Program Net and logging data. Graphic trending and Scrolling can be run simultaneously and multiple windows of each function can be open. Figure 10-1: Real-time tracking of data within the HyperTrack window HyperTrack can operate via RS-232 or modem serial connections, allowing for the real-time monitoring of actual Program Net values from a remotely located OMP- MNL. To utilize the HyperTrack feature within HyperWare, the following steps are performed: 1. Develop and upload to the OMP-MNL a Program Net which includes Probe Point icons at the Net nodes to be monitored. USING THE OMP-MNL 10-1
114 10... HYPERTRACK REAL-TIME DATA DISPLAY 2. From within HyperTrack, construct a real-time HyperTrack Net. (Note that this is a different Net than the Program Netuploaded into the OMP-MNL memory. The HyperTrack Net runs on the PC) 3. Establish the serial connection between the PC and the OMP- MNL 4. Enable real-time tracking Figure 10-2: Probe Point icon CONSTRUCTING A OMP-MNL PROGRAM NET FOR HYPERTRACK A OMP-MNL that is to be used in the real-time tracking mode must be programmed with a Program Net that incorporates Probe Point icons. The Probe Point icons are connected to nodes within the Program Net that the User may want to monitor through HyperTrack. Not all nodes with Probe Point icons must be displayed on the PC during HyperTrack, however any node to be monitored must have a Probe Point icon. Probe Point icons can be given a Name via the conventional icon configuration dialog box. This name is used as a column heading during real-time tracking (see the Master Icon Reference in Appendix A). Figure 10-3 shows a simple two thermocouple Program Net that has Probe Point icons to allow HyperTrack display of the two temperatures, Tinlet and Toutlet, and the cooling fan status FanStat. Figure 10-3: Example Program Net with Probe Point icons connected for tracking (built in HyperNet window) Nodes within the Program Net to which Probe Point icons are connected can also be displayed on the OMP-MNL front-panel LCD real-time. Refer to Chapter 2 for realtime LCD display of Probe Point icons. After completion of the Program Net, upload it to the OMP-MNL memory. Refer to Chapter 7 for Program Net development and uploading procedures USING THE OMP-MNL
115 10... HYPERTRACK REAL-TIME DATA DISPLAY CONSTRUCTING A HYPERTRACK NET During a real-time tracking session, the OMP-MNL transmits values of the Probe Point icons to the PC via the serial link. These values are then processed through a HyperTrack Net running on the PC (in the HyperTrack window) and displayed. HyperTrack Nets provide a means to perform additional processing of values from Probe Point icons before they are displayed. HyperTrack Nets can also provide storage of Probe Point icon values to a file on the PC while the real-time data is being received. The HyperTrack Net is constructed much the same way as a Program Net is developed within HyperNet. The main difference is that a Program Net running in a OMP-MNL receives its data from various hardware channels such as thermocouples whereas the HyperTrack Net receives its data from the Probe Point icons contained in the Program Net in an Enabled OMP-MNL. Figure 10-4 shows a completed HyperTrack Net. Figure 10-4: Example HyperTrack Net (developed within the HyperTrack window) Determining OMP-MNL Program Net Probes Information Before a HyperTrack Net can be developed, the Probe Point icons contained within the associated OMP-MNL Program Net must be known. This information can be gained by downloading the Program Net from a serially connected OMP-MNL or by opening the Program Net from disk (assuming it was saved after development). Receiving Probe Point Icons from a serially connected OMP-MNL): 1. Establish a serial connection with the OMP-MNL to be used during the HyperTrack session. At this time, the OMP-MNL has already been programmed with a USING THE OMP-MNL 10-3
116 10... HYPERTRACK REAL-TIME DATA DISPLAY Program Net that contains the desired Probe Point icons. The OMP-MNL may be in either the Enabled or Stopped mode. 2. From the HyperComm Window, click and drag the Program Net icon on the OMP-MNL to the PC and release it. The Program Net and Probe Point icon information will be automatically downloaded to the PC and a Probe Point icon will display overlaying the image of the PC. NOTE: If the Probe Point icon does not display on the PC, then the transferred Program Net does not contain Probe Point icon(s) and this Program Net can not be used for tracking. (In this case, develop a new Program Net containing Probe Point icons and upload it to the OMP-MNL.) 1. From within the HyperComm Window, click on the HyperTrack button (or double click on the Probe Point icon overlaying the PC) and the HyperTrack window will appear with Probe Point icon(s) displayed on the left edge of the workspace (Figure 10-5). These icons represent the Probe Point icons detected in the Program Net that was just downloaded to the PC (and which is Figure 10-5: Probe Points detected in the currently loaded Net Program currently programmed in the OMP-MNL s memory). 2. Once this Probe Point icon information is displayed on the workspace, it can be saved to a HyperTrack Net file (the filename extension *.PRB will be appended) by using the File/Save As drop-down menu selection. This file can then be used as a starting point for development of additional nets based on the same Program Net USING THE OMP-MNL
117 10... HYPERTRACK REAL-TIME DATA DISPLAY 3. The OMP-MNL connection can then be disconnected (eg to save long distance charges if connected via modem) while the HyperTrack Net is developed. Reading Probe Point icons from a Program Net on disk: If a copy of the Program Net that will be running in the OMP-MNL during tracking is available on disk, this Program Net can be opened from disk and the Probe Point icon information will be available for HyperTrack Net development. This method does not require establishing a serial link with the OMP-MNL. Figure 10-6: HyperTrack button 1. Switch to the HyperNet Window by clicking on the HyperNet button. 2. Open the Program Net file 3. Switch to the HyperComm Window by clicking on the HyperComm button, and a Probe Points icon should be overlayed on the PC. (If the Probe Point icon is not displayed, the Program Net selected does not contain any Probe Point icons and a new Program Net should be selected/developed.) 1. From within the HyperComm Window, click on the HyperTrack button (or double click on the Probe Point icon overlaying the PC) and the HyperTrack window will appear with Probe Point icons displayed on the left edge of the workspace. These icons represent the Probe Point icons in the Program Net currently programmed in the OMP-MNL s memory. 2. Once this Probe Point icon information is displayed on the workspace, it can be saved to a HyperTrack Net file (the filename extension *.PRB will be appended) by using the File/Save As drop-down menu selection. This file can then be used as a starting point for development of additional nets based on the same Program Net. Note: The Program Net icon overlaying the PC in the HyperComm Window represents the last Program Net loaded from disk (in the HyperNet Window) or the last Program Net downloaded from a serially connected OMP-MNL. If the Program Net currently residing in the PC contains Probe Point icons, then that icon will also show overlaying the PC. Building the HyperTrack Net Icons Three icons are available on the Icon Toolbar for use in construction of the HyperTrack Net, a Math icon, a File icon, and the Real-Time Scrolling Display icon. USING THE OMP-MNL 10-5
118 10... HYPERTRACK REAL-TIME DATA DISPLAY Figure 10-7: Math icon MATH ICON The Math icon provides algebraic processing of data as it passes from input to output. In Figure 10-3 above, the Math icon is providing a differential temperature calculation and generating a third data channel, Tdelta which is then displayed as well as stored to file. Figure 10-8: File icon FILE ICON The File icon represents storage to file of all signals connected to its inputs. Multiple inputs can be connected to the File icon and through its configuration dialog box, the data can be stored in an ASCII (*.TXT), OMP-MNL Download (*.HLD), or Excel Spreadsheet (*.XLS) format. Multiple File icons can be connected in a net for simultaneous storage of different signals and/or multiple file formats. Figure 10-9: Real-time Scroll icon Fig 10-10: Real-time Trend icon DISPLAY REAL-TIME SCROLLING DISPLAY ICON Signals connected to the Scrolling Display icon will be displayed in a scrolling columnar format on the Workspace when tracking is enabled. Up to 8 inputs can be connected to this icon. No configuration dialog is available for this icon, double-clicking on it opens the scrolling display window. Multiple Scrolling Display icons can be connected in a net allowing multiple HyperTrack windows to be displayed simultaneously for greater channel capability. REAL-TIME GRAPHIC TRENDING DISPLAY ICON REAL-TIME GRAPHIC TRENDING Signals connected to the Trending Display icon will be displayed in a multi-trace horizontal line graph format within the Workspace when tracking is enabled. Up to 8 inputs can be connected to this icon. No configuration dialog is available for this icon, double-clicking on it opens the scrolling display window. Multiple Scrolling Display icons can be connected in a net allowing multiple HyperTrack windows to be displayed simultaneously for greater channel capability. Connecting Icons Icons are connected using the standard drag and drop connection method used for construction of Program Nets. Unconnected Probe Point icons will not display. Other HyperTrack Net Development Options As in the development of a Program Net from within HyperNet, various tools such as Grid, Snap, and Print Net options are available from the Menu Bar. Saving the HyperTrack Net Upon completion of the Net, it can be saved for later use with the menu selection File/Save Net As or with the Save Net button USING THE OMP-MNL
119 10... HYPERTRACK REAL-TIME DATA DISPLAY Saved HyperTrack Nets should only be used for real-time tracking with OMP-MNLs configured with Program Nets that contain matching Probe Point icons. If mismatched nets are used, channels may be incorrectly titled and displayed in incorrect sequence. For example: A HyperTrack Net is developed and saved for use with a OMP-MNL Program Net that includes 3 Probe Point icons labeled A, B, and C. Accidently, the HyperTrack Net is used with a OMP-MNL running a Program Net that contains only 2 Probe Point icons labeled X and Y. The resulting HyperTrack Net data display will result in two channels labeled A (displaying X data) and B (displaying Y data) and a third channel labeled C that just displays 0. To avoid this confusion, check the correlation between the HyperTrack Net and the OMP-MNL Program Net before Tracking. STARTING A HYPERTRACK SESSION Initiation of a HyperTrack session is handled from within the HyperTrack window. Before starting a session, the following conditions must be met: The OMP-MNL must be programmed with a Program Net including Probe Point icons A serial connection between the OMP-MNL and the PC must be established A compatible HyperTrack Net must be loaded and displayed on the HyperTrack window of HyperWare All File icons included within the HyperTrack Net must have filenames provided The OMP-MNL must be Enabled Figure 10-11: Start Tracking button To start tracking, click on the Green Start button. Clicking on this button commands the connected OMP-MNL to start sending out the Probe Point icon values, which are in turn processed by the HyperTrack Net on the PC. The Scrolling Display window(s) will automatically open and begin displaying data. Any Destination File icons will create the specified filenames and begin recording to that file. HyperTrack Scrolling Display Window During real-time tracking, data from the signals connected to the Scrolling Display icon is displayed in a columnar format in the pop-up Scrolling Display window. Channel Display Order The order of display (left to right) of inputs is set by the order of connection of signals to the Scrolling Display icon. The top connection is displayed on the left and the bottom connection is displayed on the right. Up to 8 channels can be displayed in the Scrolling Display window. Utilize the slide bar at the bottom of the window to view channels that are out of the window to the left or right. USING THE OMP-MNL 10-7
120 10... HYPERTRACK REAL-TIME DATA DISPLAY Data Buffer As new data is collected, older data will be scrolled down one line. Older data is still accessable after it has scrolled out of the window by clicking on the scroll bar buttons on the right side of the window. HyperTrack Trending Display Window During real-time tracking, data from the signals connected to the Trending Display icon is displayed in a multi-pen horizontal format in the pop-up Trending Display window. Time is plotted horizontally and input data amplitude is plotted vertically on a single axis. As time progresses, track data is buffered, scrolls off the left edge of the window, and is eventually deleted from the buffer (FIFO) as a function of the User defined settings explained below. NOTE: In cases where the OMP-MNL is set for very fast sampling rates, the Trending function will put heavy video demands on the connected PC and PC s video card. In some cases, the PC will be unable to handle the high speed incoming data stream and the Trending display will not perform or will update very slowly. If this is the case, decrease the OMP-MNL sampling rate or run HyperWare and the Trending function on a faster PC platform USING THE OMP-MNL
121 10... HYPERTRACK REAL-TIME DATA DISPLAY Trending Configuration Dialog By double-clicking anywhere on the Trending Display Window, a Configuration Dialog is displayed (Figure 10-12). This dialog allows for various User settings for the data display. Figure 10-12: Real Time Trending Configuration dialog NOTE: After changing any of the following settings, the Tracking session must be Stopped (click on the Stop Sign Button) and restarted (Green Flag). Changing any of the following settings during a Tracking session will result in a refresh of the display and clearing of buffered data. Time Display Formats Time is displayed on the horizontal axis and can be set for either Elapsed time since the start of the Track session (the default), or Absolute, in which the absolute calendar date and time is displayed. To select Absolute, click on the Display Absolute Date/Time checkbox. USING THE OMP-MNL 10-9
122 10... HYPERTRACK REAL-TIME DATA DISPLAY Channel Ranges Data Buffer Plot Period The data channels are scaled and plotted per a single amplitude axis on the left edge of the plot. Upon start of a Trend Tracking session, the range for all channels defaults to +/ A Min. and Max. value for each channel can be set by editing the appropriate text boxes. If all of the channels have the same Min/Max values, then the vertical axis will reflect this range. For example if 4 channels of room temperature are being logged, all of the 4 channels could be set for 50 to 70 and the vertical axis would reflect this approximate range. If the Channels have different Min/Max settings, the vertical axis will default to display as 0 to 100% of the range specified. As data is received by the Trending icon, it is buffered temporarily in PC memory. Eventually, the buffer fills and the oldest data is deleted as new data is added (FIFO). The amount of data that is buffered in the PC is set in the Trending Configuration dialog by editing the Sample Buffer text box. The amount of data that is displayed in the Trending Window is set by editing the Plot Period setting in the Configuration Dialog. Older data (that has not rolled out of the buffer... see above) is still accessible after it has scrolled out of the window by clicking on the scroll bar buttons on the lower edge of the window. NOTE: Stopping, then restarting a HyperTrack session using a net containing File icons will cause the file information to be overwritten with new data. To save data from consecutive HyperTrack sessions, rename any connected File icon before restarting the HyperTrack session. Figure 10-13: Pause button PAUSING A HYPERTRACK SESSION By clicking on the Pause button on the toolbar, a HyperTrack session can be temporarily stopped if the data being recieved is of no concern. Any connected Destination File icons will stop writing to their files, but will not close. Figure 10-14: Resume button RESUMING AFTER PAUSE When in Pause mode, the Pause button will change into a Resume button. Clicking this button will resume normal Tracking operation and resume writing to any Destination File icons USING THE OMP-MNL
123 10... HYPERTRACK REAL-TIME DATA DISPLAY Figure 10-15: Stop Tracking button STOPPING A HYPERTRACK SESSION To stop a real-time tracking session, click on the Stop button. Stopping a tracking session does not stop execution of the Program Net within the OMP-MNL, it merely commands the OMP-MNL to stop sending Probe Point values to the PC. When a HyperTrack session is stopped, the files associated with any connected File icons are closed and the update of data to the Scrolling Display window stops. NOTE: Stopping, then restarting a HyperTrack session using a net containing File icons will cause the file information to be overwritten with new data. To save data from consecutive HyperTrack sessions, rename any connected File icon before restarting the HyperTrack session. USING THE OMP-MNL 10-11
124 10... HYPERTRACK REAL-TIME DATA DISPLAY NOTES: USING THE OMP-MNL
125 10... HYPERTRACK REAL-TIME DATA DISPLAY USING THE OMP-MNL 10-1
126 11... APPENDICES 11 APPENDICES USING THE OMP-MNL 11-1
127 11... APPENDICES NOTES: 11-2 USING THE OMP-MNL
128 11... APPENDIX A: MASTER ICON REFERENCE APPENDIX A: MASTER ICON REFERENCE THERMOCOUPLE INPUT ICON: FUNCTION: Performs the thermocouple channel selection, amplification, cold junction compensation and A-D conversion for a thermocouple hardware input from an MLIM-1 Interface Module. The CJC reading is taken from the integral thermistor located by the terminal strip header on the inside of the MLAD-1. INPUTS: Hardware: No signal input shown on Net for Program Net connections. Update Clock: Output is updated with new reading upon each Update Clock pulse when Enable input is unconnected or Hi. Enable: OUTPUTS: Processing of icon is allowed when Enable pin is unconnected or connected and Enable signal is TRUE. Output Signal: Data type signal. The Units of the output are degrees C or F, selectable from the icon configuration dialog box. ICON CONFIGURATION DIALOG BOX: CONFIGURATION OPTIONS: Icon Name: Specify the name for the channel. This name will show directly under the icon within the Program Net. If no name is User provided, the Backplane Port (1 to 6) and Channel (A to D) where the actual Interface Module channel is installed will be used for the name. USING THE OMP-MNL 11-3
129 11... APPENDIX A: MASTER ICON FILE REFERENCE Output Name: Specify a name for the Output signal from this icon. This Output Name will be referenced by other icons downstream in the Program Net. Use This Channel for Voltage: Both the Thermocouple Icon and the VDC-2V Icon utilize the same Interface Module hardware Configuration Switch setting. Because of this capability, a Thermocouple Icon can be changed into a VDC-LO Icon by simply clicking on the CHANGE button. Thermocouple Type: channel. Units: Specify the type of thermocouple to be connected to this Specifies the temperature scale units that will be output from this icon. Celcius and Fahrenheit are directly supported, however, conversion to other units can be performed within a Program Net by adding a Math Icon onto this icon s output. AC Noise Reject: Enables software filtering of 50Hz or 60Hz noise on inputs. See Appendix for an explanation of the 50/60 Hz filtering technique. Filtering: First order noise filtering can be enabled during thermocouple channel reading. First order filtering reduces high frequency noise that may be picked up by sensor wiring with the cost that it slows down the rate at which a channel can be sampled. See Appendix for discussion on use of filtering USING THE OMP-MNL
130 11... APPENDIX A: MASTER ICON REFERENCE CJC (COLD JUNCTION COMPENSATION) INPUT ICON: FUNCTION: Performs the Cold Junction Compensation (CJC) channel selection, amplification, and A-D conversion for a thermistor hardware input from a sensor mounted by the terminal strip header on the inside of the MLAD-1.). Alternatively, the CJC icon can be used to take a resistance reading or measure the temperature of an external thermistor (10Kohm at 25C, Fenwall curve 16 or equivalent). A wire jumper on the terminal strip can be removed and external wiring added if this optional use is desired. Due to the optimization of the CJC circuit for temperature sensing, the resistance measurement capability of this circuit does not provide consistent linearity over the full range. The normal resistance measuring range for a thermistor is 200 ohms to 70,000 ohms. NOTE: If Thermocouple icons are used in the Program Net, the external sensing function described above must not be used as the temperature of the terminal strip is critical in the calculation of thermocouple temperatures. INPUTS: Hardware: No signal input shown on Net for Program Net connections. Update Clock: Output is updated with new reading upon each Update Clock pulse when Enable input is unconnected or Hi. Enable: OUTPUTS: Processing of icon is allowed when Enable pin is unconnected or connected and Enable signal is TRUE. Output Signal: Data type signal. The Units of the output are degrees C or F, or ohms, selectable from the icon configuration dialog box.. ICON CONFIGURATION DIALOG BOX: CONFIGURATION OPTIONS: Icon Name: Specify the name for the channel. This name will show directly under the icon within the Program Net. Output Name: Specify a name for the Output signal from this icon. This Output Name will be referenced by other icons downstream in the Program Net. Units: Specifies the temperature scale units that will be output from this icon. Celcius, Fahrenheit, and Ohms are directly supported. USING THE OMP-MNL 11-5
131 11... APPENDIX A: MASTER ICON FILE REFERENCE SUPPLY VOLTAGE (VBATT) INPUT ICON (SYSTEM BASE) FUNCTION: Used to take readings of the OMP-MNL internal Supply Voltage. If internal batteries are installed in the OMP-MNL and an external power supply is also connected, the output value will be the higher of the two. The Supply Voltage output from this icon is representative of the voltage measured at an internal node on the power supply circuitry. Displayed battery voltage is the voltage of the internal batteries. External supply voltage will be approximately 2 volts higher than indicated. If the Input Range Jumper (see MLCPU-1 section) is set to HI, the External supply voltage will be approximately 3.5 volts higher than indicated. INPUTS: Hardware: No signal input shown on icon for Program Net connections. Input signal comes from system voltage measurement. Update Clock: Output is updated with new reading upon each Update Clock pulse when Enable input is unconnected or HI. Enable: Processing of icon is allowed when Enable pin is unconnected or connected and Enable signal is TRUE. OUTPUTS: Output Signal: Data type signal. The Units of the output are Volts ICON CONFIGURATION DIALOG BOX: CONFIGURATION OPTIONS: Icon Name: Specify the label for the icon. This name will show directly under the icon within the Program Net. Output Name: Specify the label for the Output. This name will show directly under the Output terminal within the Program Net USING THE OMP-MNL
132 11... APPENDIX A: MASTER ICON REFERENCE DC-LO; +/- 2VDC FULL SCALE VOLTAGE INPUT ICON FUNCTION: Performs the analog channel selection, amplification, and A-D conversion for a DC voltage input within the range of +/-2V from an MLIM-1 Interface Module. INPUTS: Hardware: No signal input shown on Net for Program Net connections. Update Clock: Output is updated with new reading upon each Update Clock pulse when Enable input is unconnected or Hi. Enable: Processing of icon is allowed when Enable pin is unconnected or connected and Enable signal is TRUE. OUTPUTS: Output Signal: Data type signal. The Units of the output are Volts. ICON CONFIGURATION DIALOG BOX: CONFIGURATION OPTIONS: Icon Name: Specify the name for the channel. This name will show directly under the icon within the Program Net. If no name is User provided, the Backplane Port (1 to 6) and Channel (A to D) where the actual Interface Module channel is installed will be used for the name. Output Name: Specify a name for the Output signal from this icon. This Output Name will be referenced by other icons downstream in the Program Net. Change this channel to a thermocouple input: Both the Thermocouple Icon and the DC-LO Icon utilize the same Interface Module hardware Configuration Switch setting. Because of this capability, a DC-LO Icon can be changed into a Thermocouple Icon by simply clicking on the CHANGE button. USING THE OMP-MNL 11-7
133 11... APPENDIX A: MASTER ICON FILE REFERENCE Range: Specify the input range to be used for this channel. Select the range so that anticipated input signal fluctuations will not exceed this Full Scale range. If the input exceeds the selected range, an over-range value will be logged. AC Noise Reject: Enables software filtering of 50Hz or 60Hz noise on inputs. See Appendix for an explanation of the 50/60 Hz filtering technique. Filtering: First order noise filtering can be enabled during channel reading. First order filtering reduces high frequency noise that may be picked up by sensor wiring with the cost that it slows down the rate at which a channel can be sampled. See Appendix for discussion on use of filtering USING THE OMP-MNL
134 11... APPENDIX A: MASTER ICON REFERENCE DC-MED; +/- 10 VDC FULL SCALE VOLTAGE INPUT ICON FUNCTION: Performs the analog channel selection, amplification, and A-D conversion for a DC voltage input within the range of +/-10VDC from an MLIM-1 Interface Module. INPUTS: Hardware: No signal input shown on Net for Program Net connections. Update Clock: Output is updated with new reading upon each Update Clock pulse when Enable input is unconnected or Hi. Enable: Processing of icon is allowed when Enable pin is unconnected or connected and Enable signal is TRUE. OUTPUTS: Output Signal: Data type signal. The Units of the output are Volts. ICON CONFIGURATION DIALOG BOX: CONFIGURATION OPTIONS: Icon Name: Specify the name for the channel. This name will show directly under the icon within the Program Net. If no name is User provided, the Backplane Port (1 to 6) and Channel (A to D) where the actual Interface Module channel is installed will be used for the name. Output Name: Specify a name for the Output signal from this icon. This Output Name will be referenced by other icons downstream in the Program Net. Range: Specify the input range to be used for this channel. Select the range so that anticipated input signal fluctuations will not exceed this Full Scale range. If the input exceeds the selected range, an over-range value will be logged. AC Noise Reject: Enables software filtering of 50Hz or 60Hz noise on inputs. See Appendix for an explanation of the 50/60 Hz filtering technique. Filtering: First order noise filtering can be enabled during channel reading. First order filtering reduces high frequency noise that may be picked up by sensor wiring with the cost that it slows down the rate at which a channel can be sampled. See Appendix for discussion on use of filtering. USING THE OMP-MNL 11-9
135 11... APPENDIX A: MASTER ICON FILE REFERENCE DC-HI; +/- 30 VDC FULL SCALE VOLTAGE INPUT ICON FUNCTION: Performs the analog channel selection, amplification, and A-D conversion for a DC voltage input within the range of +/-30VDC from an MLIM-1 Interface Module. INPUTS: Hardware: No signal input shown on Net for Program Net connections. Update Clock: Output is updated with new reading upon each Update Clock pulse when Enable input is unconnected or Hi. Enable: Processing of icon is allowed when Enable pin is unconnected or connected and Enable signal is TRUE. OUTPUTS: Output Signal: Data type signal. The Units of the output are Volts. ICON CONFIGURATION DIALOG BOX: CONFIGURATION OPTIONS: Icon Name: Specify the name for the channel. This name will show directly under the icon within the Program Net. If no name is User provided, the Backplane Port (1 to 6) and Channel (A to D) where the actual Interface Module channel is installed will be used for the name. Output Name: Specify a name for the Output signal from this icon. This Output Name will be referenced by other icons downstream in the Program Net. Range: Specify the input range to be used for this channel. Select the range so that anticipated input signal fluctuations will not exceed this Full Scale range. If the input exceeds the selected range, an over-range value will be logged. AC Noise Reject: Enables software filtering of 50Hz or 60Hz noise on inputs. See Appendix for an explanation of the 50/60 Hz filtering technique. Filtering: First order noise filtering can be enabled during channel reading. First order filtering reduces high frequency noise that may be picked up by sensor wiring with the cost that it slows down the rate at which a channel can be sampled. See Appendix for discussion on use of filtering USING THE OMP-MNL
136 11... APPENDIX A: MASTER ICON REFERENCE MA-LO; +/- 20 MADC FULL SCALE CURRENT INPUT ICON FUNCTION: Performs the analog channel selection, amplification, and A-D conversion for a DC current input within the range of +/-20mADC from an MLIM-1 Interface Module. INPUTS: Hardware: No signal input shown on Net for Program Net connections. Update Clock: Output is updated with new reading upon each Update Clock pulse when Enable input is unconnected or Hi. Enable: Processing of icon is allowed when Enable pin is unconnected or connected and Enable signal is TRUE. OUTPUTS: Output Signal: Data type signal. The Units of the output are ma. ICON CONFIGURATION DIALOG BOX: CONFIGURATION OPTIONS: Icon Name: Specify the name for the channel. This name will show directly under the icon within the Program Net. If no name is User provided, the Backplane Port (1 to 6) and Channel (A to D) where the actual Interface Module channel is installed will be used for the name. Output Name: Specify a name for the Output signal from this icon. This Output Name will be referenced by other icons downstream in the Program Net. Range: Specify the input range to be used for this channel. Select the range so that anticipated input signal fluctuations will not exceed this Full Scale range. If the input exceeds the selected range, an over-range value will be logged. AC Noise Reject: Enables software filtering of 50Hz or 60Hz noise on inputs. See Appendix for an explanation of the 50/60 Hz filtering technique. Filtering: First order noise filtering can be enabled during channel reading. First order filtering reduces high frequency noise that may be picked up by sensor wiring with USING THE OMP-MNL 11-11
137 11... APPENDIX A: MASTER ICON FILE REFERENCE the cost that it slows down the rate at which a channel can be sampled. See Appendix for discussion on use of filtering USING THE OMP-MNL
138 11... APPENDIX A: MASTER ICON REFERENCE RTD INPUT ICON (MLIM-4) FUNCTION: RTD, resistance, and thermistor signal inputs can all be handled with the MLIM-4. With the MLIM-4 installed in a OMP-MNL, these respective function icons become available for use in Program Nets. As an RTD input, the icon samples the resistance of the connected RTD, converts it to temperature and passes it along to the next icon. 2, 3, and 4-wire configurations are all supported. This channel/icon can be changed to a thermistor or resistance input channel by selecting the Change button. INPUTS: Hardware: No signal input shown on icon for Program Net connections. Update: Enable: OUTPUTS: The input is sampled every time an Update command is received on the Update input and the Enable terminal is True. Processing of the icon is allowed when Enable pin is unconnected or connected and the Enable signal is TRUE. Output Signal: Data type signal. The Units of the output are degrees C or F, selectable from the icon configuration dialog box. ICON CONFIGURATION DIALOG BOX: CONFIGURATION OPTIONS: Icon Name: Specify the name for the channel. This name will show directly under the icon within the Program Net. If no name is User provided, the Backplane USING THE OMP-MNL 11-13
139 11... APPENDIX A: MASTER ICON FILE REFERENCE Port (1 to 6) and Channel (A to H) where the actual Interface Module channel is installed will be used for the name. Output Name: Specify a name for the Output signal from this icon. This Output Name will be referenced by other icons downstream in the Program Net. Input Type: Specifies the wiring configuration to be used. 2-Wire is typically used for measurements of higher resistance values or with short lead wire runs where the resistance of the lead wires induces negligible error. With 2-wire configuration, all four input channels can be used. 3 and 4-Wire configurations are used where the lead wires to the element are longer and/or premium measurement accuracy is required. Both 3 and 4-wire configurations compensate for the lead wire resistance. 3-wire provides nearly the same performance as 4-wire using only 3 wires instead of 4. If 3 or 4-wire configuration is selected, the input requires two input channels. From within the A and C channel icons, selecting 3 or 4-wire will result in a displayed message that a second channel will be deleted (B or D). Range: Specify the input range to be used for this channel. For optimum resolution, choose the narrowest range that will meet the signal fluctuation without exceeding the Full Scale Range. If the input exceeds the selected range, an over-range value will be logged. Input Res: Specify the RTD 0 C resistance value. Both 100 and 1000 ohm devices are supported. Curve (alpha): Specify the alpha coefficient for your type of RTD. This coefficient is used in the conversion equation of resistance to temperature. If unknown, contact the RTD supplier for input. European (most common) = and American = Units: Filtering: Select Degrees C or F First order noise filtering can be enabled during channel reading. First order filtering reduces high frequency noise that may be picked up by sensor wiring with the cost that it slows down the rate at which a channel can be sampled. See the OMP-MNL User s Manual Appendix for discussion on use of filtering. AC Noise Reject: Enables software filtering of 50Hz or 60Hz noise on inputs. See the OMP-MNL User s Manual Appendix for an explanation of the 50/60 Hz filtering technique. Change: Click on CHANGE to switch the icon / dialog box between thermistor, resistance, or RTD type input USING THE OMP-MNL
140 11... APPENDIX A: MASTER ICON REFERENCE THERMISTOR INPUT ICON (MLIM-4) FUNCTION: RTD, resistance, and thermistor signal inputs can all be handled with the MLIM-4. With the MLIM-4 installed in a OMP-MNL, these respective function icons become available for use in Program Nets. As a thermistor input, the icon samples the resistance of the connected thermistor, converts it to temperature and passes it along to the next icon. As thermistors have high ohm/c ratios, lead wire error is negligible and only the 2-wire configuration is supported. This channel/icon can be changed to an RTD or resistance input channel by selecting the Change button. INPUTS: Hardware: No signal input shown on icon for Program Net connections. Update: Enable: OUTPUTS: The input is sampled every time an Update command is received on the Update input and the Enable terminal is True. Processing of the icon is allowed when Enable pin is unconnected or connected and the Enable signal is TRUE. Output Signal: Data type signal. The Units of the output are degrees C or F, selectable from the icon configuration dialog box. ICON CONFIGURATION DIALOG BOX: USING THE OMP-MNL 11-15
141 11... APPENDIX A: MASTER ICON FILE REFERENCE CONFIGURATION OPTIONS: Icon Name: Specify the name for the channel. This name will show directly under the icon within the Program Net. If no name is User provided, the Backplane Port (1 to 6) and Channel (A to H) where the actual Interface Module channel is installed will be used for the name. Output Name: Specify a name for the Output signal from this icon. This Output Name will be referenced by other icons downstream in the Program Net. Range: Units: Filtering: Specify the input range to be used for this channel. For optimum resolution, choose the narrowest range that will meet the signal fluctuation without exceeding the Full Scale Range. If the input exceeds the selected range, an over-range value will be logged. Select Degrees C or F First order noise filtering can be enabled during channel reading. First order filtering reduces high frequency noise that may be picked up by sensor wiring with the cost that it slows down the rate at which a channel can be sampled. See the OMP-MNL User s Manual Appendix for discussion on use of filtering. AC Noise Reject: Enables software filtering of 50Hz or 60Hz noise on inputs. See the OMP-MNL User s Manual Appendix for an explanation of the 50/60 Hz filtering technique. Change: Click on CHANGE to switch the icon / dialog box between thermistor, resistance, or RTD type input USING THE OMP-MNL
142 11... APPENDIX A: MASTER ICON REFERENCE RESISTANCE INPUT ICON (MLIM-4) FUNCTION: RTD, resistance, and thermistor signal inputs can all be handled with the MLIM-4. With the MLIM-4 installed in a OMP-MNL, these respective function icons become available for use in Program Nets. As a Resistance input, the icon samples the resistance of the connected input and passes it along to the next icon. 2, 3, and 4-wire configurations are all supported. This channel/icon can be changed to a thermistor or RTD input channel by selecting the Change button. INPUTS: Hardware: No signal input shown on icon for Program Net connections. Update: Enable: The input is sampled every time an Update command is received on the Update input and the Enable terminal is True. Processing of the icon is allowed when Enable pin is unconnected or connected and the Enable signal is TRUE. OUTPUTS: Output Signal: Data type signal. The Units of the output are ohms. ICON CONFIGURATION DIALOG BOX: USING THE OMP-MNL 11-17
143 11... APPENDIX A: MASTER ICON FILE REFERENCE CONFIGURATION OPTIONS: Icon Name: Specify the name for the channel. This name will show directly under the icon within the Program Net. If no name is User provided, the Backplane Port (1 to 6) and Channel (A to H) where the actual Interface Module channel is installed will be used for the name. Output Name: Specify a name for the Output signal from this icon. This Output Name will be referenced by other icons downstream in the Program Net. Input Type: Specifies the wiring configuration to be used. 2-Wire is typically used for measurements of higher resistance values or with short lead wire runs where the resistance of the lead wires induces negligible error. With 2-wire configuration, all four input channels can be used. 3 and 4-Wire configurations are used where the lead wires to the element are longer and/or premium measurement accuracy is required. Both 3 and 4-wire configurations compensate for the lead wire resistance. 3-wire provides nearly the same performance as 4-wire using only 3 wires instead of 4. If 3 or 4-wire configuration is selected, the input requires two input channels. From within the A and C channel icons, selecting 3 or 4-wire will result in a displayed message that a second channel will be deleted (B or D). Range: Filtering: Specify the input range to be used for this channel. For optimum resolution, choose the narrowest range that will meet the signal fluctuation without exceeding the Full Scale Range. If the input exceeds the selected range, an over-range value will be logged. For reference, the excitation currents used on the various ranges are documented. In cases where two identical ranges are provided, use the range with the higher current... unless self-heating or other ancillary effects are of concern. First order noise filtering can be enabled during channel reading. First order filtering reduces high frequency noise that may be picked up by sensor wiring with the cost that it slows down the rate at which a channel can be sampled. See the OMP-MNL User s Manual Appendix for discussion on use of filtering. AC Noise Reject: Enables software filtering of 50Hz or 60Hz noise on inputs. See the OMP-MNL User s Manual Appendix for an explanation of the 50/60 Hz filtering technique. Change: Click on CHANGE to switch the icon / dialog box between thermistor, resistance, or RTD type input USING THE OMP-MNL
144 11... APPENDIX A: MASTER ICON REFERENCE EVENT INPUT ICON (GPDI) FUNCTION: The GPDI (General Purpose Digital Input) is a hardware digital input for Event and Counter applications. It is incorporated into every OMP-MNL System Base. As an EVENT input, it samples the input signal state (High or Low) per the sampling rate set on the Update input. It updates its output only when the input changes state. INPUTS: Hardware: No signal input shown on Net for Program Net connections. Update: Enable: The input is sampled every time an Update command is received on the Update input. If the input state has changed since the last Update command was received, the Output is updated with the new state. The absolute time resolution of the state change is determined by the frequency of the Update signal. For example, if an Update command is received every second, the state change will be recorded with one second resolution. Processing of the icon is allowed when Enable pin is unconnected or connected and the Enable signal is TRUE. OUTPUTS: Output Signal: Logic type signal ICON CONFIGURATION DIALOG BOX: CONFIGURATION OPTIONS: Icon Name: Specify the name for the channel. This name will show directly under the icon within the Program Net. If no name is User provided, the Backplane Port (1 to 6) and Channel (A to D) where the actual Interface Module channel is installed will be used for the name. Output Name: Specify a name for the Output signal from this icon. This Output Name will be referenced by other icons downstream in the Program Net. Event / Counter Select EVENT for the Event function. Debounce: Enables a hardware filter circuit that prevents short duration transitions from passing into the icon. Debounce can be used to filter out contact bounce from mechanical switches. The GPDI Debounce has a time USING THE OMP-MNL 11-19
145 11... APPENDIX A: MASTER ICON FILE REFERENCE constant of approximately 50mS. Note that the use of Debounce will delay the actual input to output time by 50 to 200 ms. FYI: Contact bounce is a phenomenon that occurs when a mechanical switch opens or closes. During switching, the physical electrical contacts inside the switch bounce against each other a number of times before they settle to their final state. Depending on the duty cycle of the contact bounce, the OMP-MNL may count these bounces as events or transitions (count mode) resulting in technically accurate but undesired data. By enabling the debounce function, typical short duration contact bounce will be filtered out. Output True when input is LOW / HIGH: Specify what the state of the input signal is for the icon Output to be True. For example, if a switch is connected to the Event icon input, the User can then specify which state the switch should be in for a TRUE Output from the Event icon. Output True when input is LOW will result in an icon Output that is TRUE when the switch is closed. Output True when input is TRUE will result in an icon Output that is True when the switch is open USING THE OMP-MNL
146 11... APPENDIX A: MASTER ICON REFERENCE COUNTER INPUT ICON (GPDI) FUNCTION: The GPDI (General Purpose Digital Input) is a hardware digital input for Event and Counter applications and is incorporated into every OMP-MNL System Base. As a COUNTER input, it accumulates counts from a User connected hardware signal input, then outputs the count when it receives an Update command. When the count is output, the counter is automatically set back to 0 and counting resumes. The GPDI Counter (in contrast to the MLIM-2 Counter) is very fast and can count pulses received at input rates up to 10 KHZ. However, when using the GPDI Counter with high speed inputs, it is imperative that the Counter receive an Update command before it counts up to 65,535 or a counter roll-over condition will occur and count data will be lost. INPUTS: Hardware: No signal input shown on Net for Program Net connections. Update: Enable: The accumulated count is output every time an Update command is received on the Update input. To preclude the loss of data, this Update command should be received before the icon counts to 65,535 or the counter will roll-over to 0 and continue counting, resulting in lost counts. Processing of the icon is allowed when Enable pin is unconnected or connected and the Enable signal is TRUE. OUTPUTS: Output Signal: Data type signal (ie Count totals) ICON CONFIGURATION DIALOG BOX: CONFIGURATION OPTIONS: Icon Name: Specify the name for the channel. This name will show directly under the icon within the Program Net. If no name is User provided, the Backplane Port (1 to 6) and Channel (A to D) where the actual Interface Module channel is installed will be used for the name. Output Name: Specify a name for the Output signal from this icon. This Output Name will be referenced by other icons downstream in the Program Net. Event / Counter Select COUNTER for the Counter function. USING THE OMP-MNL 11-21
147 11... APPENDIX A: MASTER ICON FILE REFERENCE Debounce: Enables a hardware filter circuit that prevents short duration transitions from passing into the icon. Debounce can be used to filter out contact bounce from mechanical switches. The GPDI Debounce has a time constant of approximately 50mS. Debounce should not be used when counting signals of frequency higher than 10Hz or signals with On or Off durations shorter than approximately 100mS. FYI: Contact bounce is a phenomenon that occurs when a mechanical switch opens or closes. During switching, the physical electrical contacts inside the switch bounce against each other a number of times before they settle to their final state. Depending on the duty cycle of the contact bounce, the OMP-MNL may count these bounces as events or transitions (count mode) resulting in technically accurate but undesired data. By enabling the debounce function, typical short duration contact bounce will be filtered out. Count Rising / Falling Edges: The GPDI increments its accumulated count when its input changes state from hi to lo or lo to hi. The User can specify which transition (edge) is to be counted Rising (lo to hi) or Falling (hi to lo). For example if a switch is connected to the input, the User can specify that the count increment when the switch closes (Falling Edge) or when it opens (Rising Edge) USING THE OMP-MNL
148 11... APPENDIX A: MASTER ICON REFERENCE EVENT INPUT ICON (DIGITAL I/O WITH MLIM-2) FUNCTION: An Event / Counter / Frequency input and Digital output functions are all provided with the MLIM-2. Four channels can be configured on an individual basis as Frequency, Event, or Counter type Inputs and four separate channels are available for Digital Output. With the MLIM-2 installed in a OMP-MNL, these respective function icons become available for use in Program Nets. As an EVENT input, the icon samples the state of the User connected hardware input signal (HI or LO) each time an Update command is received. The icon output state is updated when the input state changes. The same dialog is used to configure the channel for Event, Frequency, and Counter functions. INPUTS: Hardware: No signal input shown on icon for Program Net connections. Update: Enable: The input is sampled every time an Update command is received on the Update input. If the input state has changed since the last Update command was received, the Output is updated with the new state. The absolute time resolution of the state change is determined by the frequency of the Update command. For example, if an Update command is received every second, the state change will be recorded with one second resolution. Processing of the icon is allowed when Enable pin is unconnected or connected and the Enable signal is TRUE. OUTPUTS: Output Signal: Logic type signal ICON CONFIGURATION DIALOG BOX: CONFIGURATION OPTIONS: Icon Name: Specify the name for the channel. This name will show directly under the icon within the Program Net. If no name is User provided, the Backplane Port (1 to 6) and Channel (A to D) where the actual Interface Module channel is installed will be used for the name. USING THE OMP-MNL 11-23
149 11... APPENDIX A: MASTER ICON FILE REFERENCE Output Name: Specify a name for the Output signal from this icon. This Output Name will be referenced by other icons downstream in the Program Net. Units: Provides a text box for User entry of a units label that will be shown at the output from this icon. Conversion to other units can be performed within a Program Net by adding a Math Icon onto this icon s output. Event / Counter / Frequency Select EVENT for the Event function. Debounce: Enables a hardware filter circuit that prevents short duration transitions from passing into the icon. Debounce can be used to filter out contact bounce from mechanical switches. The MLIM-2 Debounce has a time constant of approximately 50mS. Note that the use of Debounce will delay the actual input to output transition time by 50 to 200 ms. FYI: Contact bounce is a phenomenon that occurs when a mechanical switch opens or closes. During switching, the physical electrical contacts inside the switch bounce against each other a number of times before they settle to their final state. Depending on the duty cycle of the contact bounce, the OMP-MNL may count these bounces as events or transitions (count mode) resulting in technically accurate but undesired data. By enabling the debounce function, typical short duration contact bounce will be filtered out. Output TRUE when Input is HIGH / LOW: Allows logical reversal of the Output with respect to the input state USING THE OMP-MNL
150 11... APPENDIX A: MASTER ICON REFERENCE COUNTER INPUT ICON (DIGITAL I/O WITH MLIM-2) FUNCTION: Event / Counter / Frequency input and Digital output functions are all provided with the MLIM-2. With the MLIM-2 installed in a OMP-MNL, these respective function icons become available for use in Program Nets. The same dialog is used to configure the four input channels for Event, Frequency, and Counter functions. As a COUNTER input, the MLIM-2 channel accumulates counts from a User connected hardware signal input, then outputs the count to the net when it receives an Update command. When the count is output, the counter is automatically set back to 0 and counting resumes. The MLIM-2 Counter can count pulses received at input rates up to apx 20 Khz. However, at higher frequencies, the net must be configured to read the counter before it overflows or the counter will overflow and return to 0 and continue incrementing. INPUTS: Hardware: No signal input shown on Net for Program Net connections. The MLIM-2 Counter function increments its count on received rising or falling edges of the input signal. Update: Enable: The accumulated count is output every time an Update command is received on the Update input. To preclude the loss of data, this Update command (from a connected Sample Rate Clock ) should be received before the icon counts to 16,777,216 or the counter will roll-over to 0 and continue counting, resulting in lost counts. Processing of the icon is allowed when Enable pin is unconnected or connected and the Enable signal is TRUE. OUTPUTS: Output Signal: Data type signal (ie Count totals) ICON CONFIGURATION DIALOG BOX: CONFIGURATION OPTIONS: Icon Name: Specify the name for the channel. This name will show directly under the icon within the Program Net. If no name is User provided, the Backplane USING THE OMP-MNL 11-25
151 11... APPENDIX A: MASTER ICON FILE REFERENCE Port (1 to 6) and Channel (A to D) where the actual Interface Module channel is installed will be used for the name. Output Name: Specify a name for the Output signal from this icon. This Output Name will be referenced by other icons downstream in the Program Net. Units: Provides a text box for User entry of a units label that will be shown at the output from this icon. Conversion to other units can be performed within a Program Net by adding a Math Icon onto this icon s output. Event / Counter / Frequency Select COUNTER for the Counter function. Debounce: Enables a hardware filter circuit that prevents short duration transitions from passing into the icon. Debounce can be used to filter out contact bounce from mechanical switches. The MLIM-2 Debounce has a time constant of approximately 50mS. Note that the use of Debounce will delay the actual input to output transition time by 50 to 200 ms. FYI: Contact bounce is a phenomenon that occurs when a mechanical switch opens or closes. During switching, the physical electrical contacts inside the switch bounce against each other a number of times before they settle to their final state. Depending on the duty cycle of the contact bounce, the OMP-MNL may count these bounces as events or transitions (count mode) resulting in technically accurate but undesired data. By enabling the debounce function, typical short duration contact bounce will be filtered out. Count Rising / Falling edges: Specify which edge of the input signal is to be used to increment the counter (eg when a device being monitored turns ON or OFF) USING THE OMP-MNL
152 11... APPENDIX A: MASTER ICON REFERENCE FREQUENCY INPUT ICON (DIGITAL I/O WITH MLIM-2) FUNCTION: Event / Counter / Frequency input and Digital output functions are all provided with the MLIM-2. With the MLIM-2 installed in a OMP-MNL, these respective function icons become available for use in Program Nets. The same dialog is used to configure the channel for Event, Frequency, and Counter functions. As a FREQUENCY input, the MLIM-2 channel samples the incoming waveform and outputs the measured frequency to the net. Calculation of the input signal frequency requires longer for lower frequencies. Due to this effect, the speed of execution of a Program Net may be reduced when reading low frequency inputs. (eg 10Hz inputs will require approximately 100mS to read, whereas a 100Hz input will require only 10mS) NOTE: Due to the advanced signal processing utilized in the frequency mode, unbalanced duty-cycle inputs are measured with the same accuracy as balanced dutycycle inputs. INPUTS: Hardware: No signal input shown on Net for Program Net connections. Update: Enable: The measured frequency is output every time an Update command is received on the Update input. Processing of the icon is allowed when Enable pin is unconnected or connected and the Enable signal is TRUE. OUTPUTS: Output Signal: Data type signal, Frequency in Hz. ICON CONFIGURATION DIALOG BOX: CONFIGURATION OPTIONS: Icon Name: Specify the name for the channel. This name will show directly under the icon within the Program Net. If no name is User provided, the Backplane Port (1 to 6) and Channel (A to D) where the actual Interface Module channel is installed will be used for the name. Output Name: Specify a name for the Output signal from this icon. This Output Name will be referenced by other icons downstream in the Program Net. USING THE OMP-MNL 11-27
153 11... APPENDIX A: MASTER ICON FILE REFERENCE Units: Provides a text box for User entry of a units label that will be shown at the output from this icon. Conversion to other units can be performed within a Program Net by adding a Math Icon onto this icon s output. Event / Counter / Frequency Select FREQUENCY for the Frequency function USING THE OMP-MNL
154 11... APPENDIX A: MASTER ICON REFERENCE EVENT INPUT ICON (DIGITAL I/O WITH MLIM-8) FUNCTION: Event input and Digital output functions are all provided with the MLIM-8. With the MLIM- 8 installed in a OMP-MNL, these respective function icons become available for use in Program Nets. As an EVENT input, the icon samples the state of the User connected hardware input signal (HI or LO) each time an Update command is received. The icon output state is updated when the input state changes. This channel/icon can be changed to a Digital Output channel by selecting the Change this channel to an Output button. INPUTS: Hardware: No signal input shown on icon for Program Net connections. Update: Enable: The input is sampled every time an Update command is received on the Update input. If the input state has changed since the last Update command was received, the Output is updated with the new state. The absolute time resolution of the state change is determined by the frequency of the Update command. For example, if an Update command is received every second, the state change will be recorded with one second resolution. Processing of the icon is allowed when Enable pin is unconnected or connected and the Enable signal is TRUE. OUTPUTS: Output Signal: Logic type signal ICON CONFIGURATION DIALOG BOX: CONFIGURATION OPTIONS: Icon Name: Specify the name for the channel. This name will show directly under the icon within the Program Net. If no name is User provided, the Backplane Port (1 to 6) and Channel (A to H) where the actual Interface Module channel is installed will be used for the name. USING THE OMP-MNL 11-29
155 11... APPENDIX A: MASTER ICON FILE REFERENCE Output Name: Specify a name for the Output signal from this icon. This Output Name will be referenced by other icons downstream in the Program Net. Units: Provides a text box for User entry of a units label that will be shown at the output from this icon. Conversion to other units can be performed within a Program Net by adding a Math Icon onto this icon s output. Debounce: Enables a hardware filter circuit that prevents short duration transitions from passing into the icon. Debounce can be used to filter out contact bounce from mechanical switches. The MLIM-8 Debounce has a time constant of approximately 50mS. Note that the use of Debounce will delay the actual input to output transition time by 50 to 100 ms. FYI: Contact bounce is a phenomenon that occurs when a mechanical switch opens or closes. During switching, the physical electrical contacts inside the switch bounce against each other a number of times before they settle to their final state. Depending on the duty cycle of the contact bounce, the OMP-MNL may count these bounces as events resulting in technically accurate but undesired data. By enabling the debounce function, typical short duration contact bounce will be filtered out. Change This Channel to an Output: Not applicable when using this channel as an Event input. To change this channel to an Output, click on the Change button USING THE OMP-MNL
156 11... APPENDIX A: MASTER ICON REFERENCE DIGITAL OUTPUT ICON (MLIM-8) FUNCTION: Eight channels of Digital output or Event input are all provided with the MLIM-8. With the MLIM-8 installed in a OMP-MNL, these respective function icons become available for use in Program Nets. (Click on the CHANGE button within the Event dialog to switch the channel s icon function to a Digital Output). The Digital Output icons provide software access to these digital outputs. This channel/icon can be changed from a Digital Output to an Event Input channel by clicking on the CHANGE button. INPUTS: Data/Logic Signal: Logic type. True input turns hardware output ON. False input turns output OFF. Optionally, use the Latch icon in front of the Digital Output icon to latch the Output True upon receipt of a momentary True input. Update Clock: Enable: OUTPUTS: None Processing of icon is allowed when Enable pin is unconnected or connected and Enable signal is TRUE. Output Signal: Hardware output only. No output terminal shown on icon for Program Net connections. ICON CONFIGURATION DIALOG BOX: CONFIGURATION OPTIONS: Icon Name: Specify the name for the channel. This name will show directly under the icon within the Program Net. If no name is User provided, the Backplane Port (1 to 6) and Channel (A to D) where the actual Interface Module channel is installed will be used for the name. Input Name: In this box, HyperNet displays the Output Name of the icon connected to this icon s Input. The Output Name can be changed in the other icon s dialog. Use this channel for Input: Select CHANGE to switch this icon into an Event type Input icon. USING THE OMP-MNL 11-31
157 11... APPENDIX A: MASTER ICON FILE REFERENCE DIGITAL ALARM OUTPUT ICON (SYSTEM BASE) FUNCTION: A Digital Alarm (TTL) output is provided as an integral part of the OMP-MNL System Base. The Digital Alarm icon provides software access to this alarm output. INPUTS: Data/Logic Signal: Logic type. True input turns Alarm ON. LOW input turns Alarm OFF. Optionally, use the Latch icon in front of the icon to latch the Alarm ON with a momentary True input. Update Clock: Enable: None None OUTPUTS: Output Signal: Hardware output only. No output terminal shown on icon for Program Net connections. ICON CONFIGURATION DIALOG BOX: CONFIGURATION OPTIONS: Icon Name:Specify the label for the icon. This name will show directly under the icon within the Program Net. Input Name: In this box, HyperNet displays the Output Name of the icon connected to this icon s Input. The Output Name can be changed in the other icon s dialog USING THE OMP-MNL
158 11... APPENDIX A: MASTER ICON REFERENCE RELAY ALARM OUTPUT ICON FUNCTION: Two Relay Alarm outputs are provided as an integral part of the OMP-MNL System Base. The Relay Alarm icons provide software access to these alarm outputs. INPUTS: Input Signal: Logic type. True input turns Alarm ON. False input turns Alarm OFF. Optionally, use the Latch icon in front of the icon to latch the Alarm ON with a momentary True input. Update Clock: Enable: None None OUTPUTS: Output Signal: Hardware output only. No output terminal shown on icon for Program Net connections. ICON CONFIGURATION DIALOG BOX: CONFIGURATION OPTIONS: Icon Name:Specify the label for the icon. This name will show directly under the icon within the Program Net. Input Name: In this box, HyperNet displays the Output Name of the icon connected to this icon s Input. The Output Name can be changed in the other icon s dialog. USING THE OMP-MNL 11-33
159 11... APPENDIX A: MASTER ICON FILE REFERENCE +5 VOLT OUTPUT ICON (SYSTEM BASE) FUNCTION: A regulated 5Vdc, 125mA current limited output is provided as an integral part of the OMP-MNL System Base. The + 5 Volt icon provides software access to this alarm output. INPUTS: Data/Logic Signal: Logic type. True input turns Output ON. LOW input turns Output OFF. Optionally, use the Latch icon in front of the icon to latch the Output ON upon receipt of a momentary True input. Update Clock: Enable: None None OUTPUTS: Output Signal: Hardware output only. No output terminal shown on icon for Program Net connections. ICON CONFIGURATION DIALOG BOX: CONFIGURATION OPTIONS: Icon Name:Specify the label for the icon. This name will show directly under the icon within the Program Net. Input Name: In this box, HyperNet displays the Output Name of the icon connected to this icon s Input. The Output Name can be changed in the other icon s dialog USING THE OMP-MNL
160 11... APPENDIX A: MASTER ICON REFERENCE GREEN LED STATUS OUTPUT ICON FUNCTION: A Green LED (light emitting diode) is provided as an integral part of the OMP-MNL System Base and displays on the front panel of the OMP-MNL. The Green LED icon provides software access to this Status output. INPUTS: Data/Logic Signal: Logic type. True input turns LED ON. False input turns LED OFF. Optionally, use the Latch icon in front of the icon to latch the LED ON with a momentary True input. Update Clock: Enable: OUTPUTS: None None Output Signal: Hardware output (LED) only. No output terminal shown on icon for Program Net connections. ICON CONFIGURATION DIALOG BOX: CONFIGURATION OPTIONS: Icon Name:Specify the label for the icon. This name will show directly under the icon within the Program Net. Blinking: If the Blinking check box is checked, the LED will blink at a rate of 1 second ON, 1 second OFF when the input is True. If not checked, the LED will be ON continuously when the input is True. USING THE OMP-MNL 11-35
161 11... APPENDIX A: MASTER ICON FILE REFERENCE LCD MESSAGE OUTPUT ICON FUNCTION: User programmed messages can be displayed on the LCD (liquid crystal display) on the front panel of the OMP-MNL System Base. The LCD Message icon provides for User entry of a two-line message for display when the icon input is TRUE. INPUTS: Data/Logic Signal: Logic type. True input turns message ON. False input turns message display OFF. Optionally, use the Latch icon in front of the LCD Message icon to latch the message ON upon receipt of a momentary True input. Update Clock: Enable: OUTPUTS: None Processing of icon is allowed when Enable pin is unconnected or when connected and Enable signal is TRUE. Output Signal: Hardware output (to LCD display) only. No output terminal shown on icon for Program Net connections. ICON CONFIGURATION DIALOG BOX: CONFIGURATION OPTIONS: Icon Name:Specify the label for the icon. This name will show directly under the icon within the Program Net. First / Second Line Output: Two text boxes are provided for User entry of text to be displayed on the LCD when the Input is TRUE. Up to 16 characters can be entered on each line. APPLICATION CONSIDERATIONS: When the LCD icon is activated (ie its input is TRUE), the programmed message is displayed on the OMP-MNL LCD. If a second (different) message is activated the second message will be displayed on the LCD and the first message will be maintained on a queue of active messages. This queue of messages can be reviewed via the OMP- MNL front panel Next / Select buttons menu Display Status Messages or via a Status Query from within the HyperComm Window USING THE OMP-MNL
162 11... APPENDIX A: MASTER ICON REFERENCE DIGITAL OUTPUT ICON (MLIM-2) FUNCTION: Four channels of Digital output are provided (along with 4 channels of Event / Counter/ and Frequency input) with the MLIM-2. With the MLIM-2 installed in a OMP-MNL, these respective function icons become available for use in Program Nets. The Digital Output icons provide software access to these digital outputs. Refer to the Frequency, Counter and/or Event applications of the MLIM-2 for further information on those functions. INPUTS: Data/Logic Signal: Logic type. True input turns hardware output ON. False input turns output OFF. Optionally, use the Latch icon in front of the Digital Output icon to latch the Output True upon receipt of a momentary True input. Update Clock: Enable: OUTPUTS: None Processing of icon is allowed when Enable pin is unconnected or connected and Enable signal is TRUE. Output Signal: Hardware output only. No output terminal shown on icon for Program Net connections. ICON CONFIGURATION DIALOG BOX: CONFIGURATION OPTIONS: Icon Name: Specify the name for the channel. This name will show directly under the icon within the Program Net. If no name is User provided, the Backplane Port (1 to 6) and Channel (A to D) where the actual Interface Module channel is installed will be used for the name. Input Name: In this box, HyperNet displays the Output Name of the icon connected to this icon s Input. The Output Name can be changed in the other icon s dialog. USING THE OMP-MNL 11-37
163 11... APPENDIX A: MASTER ICON FILE REFERENCE PAGER CALL-OUT ICON FUNCTION: In OMP-MNLs equipped with a telephone modem option, the Pager Call-Out icon can be used to dial a pager phone number, wait a User defined period of time (for the Paging service tone), then transmit a User assigned code number. This code number can be User assigned to represent a site and/or particular warning or status indication. INPUTS: Data/Logic Signal: Logic type. A FALSE to TRUE transition on the icon input initiates the Pager call. The Page will complete even if the input signal returns LOW. Update Clock: Enable: OUTPUTS: None Processing of icon is allowed when Enable pin is unconnected or connected and Enable signal is TRUE. Output Signal: Hardware output to installed modem. No output terminal shown on icon for Program Net connections. ICON CONFIGURATION DIALOG BOX: CONFIGURATION OPTIONS: Icon Name: Specify the name for the channel. This name will show directly under the icon within the Program Net. Input Name: In this box, HyperNet displays the Output Name of the icon connected to this icon s Input. The Output Name can be changed in the other icon s dialog. Pager Phone Number: Enter the telephone number to dial to gain access to the pager; optionally followed by a number of commas (each which represents a 2 second delay) followed by the code number to be sent to the pager display. For example: (619) ,,,,,9999 entered in this text box will result in: 1. When the Pager icon is activated, the OMP-MNL will dial the phone number (619) Parenthesis and hyphens are ignored. 2. Wait for a 10 second delay (5 2 seconds each) USING THE OMP-MNL
164 11... APPENDIX A: MASTER ICON REFERENCE 3. The code number 9999 will be sent to the pager 4. The OMP-MNL modem will disconnect. The commas are entered to insert a delay between the dialing of the pager and the sending of the code. The delay time should be determined by the User to meet the subscribed pager system timing requirements. This delay can be determined empirically by calling the pager with a telephone and manually timing the delay between the last number dial and the tone indicating when a pager code should be entered. To allow for variations in this delay time, a few extra seconds (one or two commas) can be added to insure that the tone is received before the pager code is sent. NOTE: The OMP-MNL does not detect a busy line or pager tone, it merely executes the sequence of numbers and commas defined in this text box. The Pager call-out function and associated timing should be tested prior to field application. Number of times to repeat page: If a number other than 0 is entered in this box, the Pager icon will will repeat the dialing sequence the specified number of times. Number of seconds between retries: before a repeat call is placed. Enter the time to wait(in seconds) APPLICATION CONSIDERATIONS: Multiple Pager icons can be used in a Program Net, each connected to a different status or warning function. Different pager phone numbers and/or codes can then be assigned to indicate different status or warning conditons. USING THE OMP-MNL 11-39
165 11... APPENDIX A: MASTER ICON FILE REFERENCE PROBE POINT OUTPUT ICON FUNCTION: Probe Point Icons mark and provide access to nodes within a Program Net for: 1. The OMP-MNL front panel display while the Net is executing. Values at the nodes can be accessed through the Display Probe Icon Values LCD menu selection 2. Use during real-time HyperTrack sessions. Nodes marked with Probe Point icons are accessible via the serial link. The units displayed by a Probe Point icon is inherited from the output to which it is connected. These units will appear on the LCD display as well as when the Probe Point is used in a HyperTrack Net. INPUTS: Data/Logic Signal: Data or Logic type. The terminal will accept either signal type. Update Clock: Enable: OUTPUTS: None Processing of icon is allowed when Enable pin is unconnected or when connected and Enable signal is TRUE. Output Signal: Hardware output (to LCD display and/or serial link ) only. No output terminal shown on icon for Program Net connections. ICON CONFIGURATION DIALOG BOX: CONFIGURATION OPTIONS: Icon Name: Specify the label for the icon. This name will show directly under the icon within the Program Net. Input Name: In this box, HyperNet displays the Output Name of the icon connected to this icon s Input. The Output Name can be changed in the other icon s dialog. Data Output Format: The User can specify the data format that will be used in Output of the signal. In certain applications, additional processing speed may be realized through a judicious selection of the format. Default to Input Formats - the default format. The data will be output using the same data format (Floating Point or Long Integer) as the Inputs use. This selection can be used consistently with good speed performance and no loss of precision USING THE OMP-MNL
166 11... APPENDIX A: MASTER ICON REFERENCE Long Integer - The Input data will be converted to signed integer format, then output. Signed Integer format includes only the digits to the left of the decimal (XXXXX.) The advantage of using Long Integer format is that this format will generally consist of a fewer number of bytes, hence serial transmission of the data for HyperTrack will be slightly faster. The number of bytes will dynamically size, from 1 to 4 bytes, according to the magnitude of the Output. The disadvantage of Long Integer format is that numerical precision will be lost if incoming data is in floating point format. Precison will be lost in the conversion to integer format (eg 26.3 becomes 26). If large numbers are processed, this loss of precision may be negligible (eg becomes 36785). USING THE OMP-MNL 11-41
167 11... APPENDIX A: MASTER ICON FILE REFERENCE MEMORY (OMP-MNL) ICON FUNCTION: The Memory icon represents data memory within the OMP-MNL System Base (either internal or a PCMCIA memory card if installed). The Units associated with the icon Output connected to the Memory icon Input will be stored with the recorded values. INPUTS: Data/Logic Signal: Data or Logic type. The terminal will accept either signal type. Update Clock: Enable: OUTPUTS: None Processing of icon is allowed when Enable pin is unconnected or when connected and Enable signal is TRUE. Output Signal: Hardware output to memory only. No output terminal shown on icon for Program Net connections. ICON CONFIGURATION DIALOG BOX: CONFIGURATION OPTIONS: Icon Name: Specify the label for the icon. This name will show directly under the icon within the Program Net. Input Name: In this box, HyperNet displays the Output Name of the icon connected to this icon s Input. The Output Name can be changed in the other icon s dialog. Data Storage Format: The User can specify the data format that will be used to store the data in memory. In certain applications, additional processing speed and/or less memory per stored sample can be realized through a judicious selection of the format. Default to Input Formats - the default format. The data will be stored using the same data format (Floating Point or Long Integer) as the Inputs use. This selection can be used consistently with good speed performance and no loss of precision. Long Integer - The Input data will be converted to integer format, then the data will be stored to memory in a signed Integer format. Signed Integer format includes only the digits to the left of the decimal (XXXXX.) USING THE OMP-MNL
168 11... APPENDIX A: MASTER ICON REFERENCE The advantage of using Long Integer format is that this format will generally utilize a fewer number of memory bytes for data storage. The number of bytes will dynamically size, from 1 to 4 bytes, according to the magnitude of the Output. The disadvantage of Long Integer format is that numerical precision will be lost if incoming data is in floating point format. Precison will be lost in the conversion to integer format (eg 26.3 becomes 26). If large numbers are processed, this loss of precision may be negligible (eg becomes 36785). USING THE OMP-MNL 11-43
169 11... APPENDIX A: MASTER ICON FILE REFERENCE DESTINATION FILE ICON FUNCTION: The Destination File icon represents a file on disk within the PC. This icon can be used as a destination file for data processed through a HyperTrack session and for file to file conversions from within the Post-Processing window. The Units associated with the Output terminal of the icon which is connected to the Destination File icon Input will be stored with the recorded values. INPUTS: Data/Logic Signal: Data or Logic type. The terminal will accept either signal type. Update Clock: Enable: OUTPUTS: None None Output Signal: Hardware output to file on disk only. No output terminal shown on icon for Program Net connections. ICON CONFIGURATION DIALOG BOX: CONFIGURATION OPTIONS: The standard Windows File Save dialog box format is used during the configuration of the Destination File icon. Conventional Windows commands are used to specify the destination path and filename. Save File as Type: Specify the file type (and extension) to be used. Three file types are supported as follows: *.HLD - This format is the standard OMP-MNL Download file format. HyperPlot uses this file format. *.TXT - An ASCII file format that can be viewed with any text type editor or wordprocessor such as Notepad (for smaller files). *.XLS - The Excel spreadsheet file format USING THE OMP-MNL
170 11... APPENDIX A: MASTER ICON REFERENCE REAL-TIME SCROLLING DISPLAY ICON FUNCTION: The Real-Time Scrolling Display icon represents the HyperTrack Scrolling Display Window in which real-time data values from a OMP-MNL are displayed. The Real-Time Scrolling Display icon is used from within the HyperTrack Window during construction of a HyperTrack Net. The Units associated with the Output terminal of the icon which is connected to the Data File icon Input will be stored with the recorded values. Double clicking on the icon opens the HyperTrack Scrolling Display Window. INPUTS: Data/Logic Signal: Up to eight Data or Logic type. The terminal will accept either signal type. As connections are added to the icon, additional terminals appear, up to a total of 8 channels. Update Clock: Enable: None None OUTPUTS: Output Signal: No output terminal shown on icon for Program Net connections. ICON CONFIGURATION DIALOG BOX: No Icon Configuration Dialog is available for this icon. Double clicking on the icon opens the HyperTrack Scrolling Display Window. CONFIGURATION OPTIONS: No Configuration Options are available. USING THE OMP-MNL 11-45
171 11... APPENDIX A: MASTER ICON FILE REFERENCE REAL-TIME TRENDING DISPLAY ICON FUNCTION: The Real-Time Trending Display icon represents the HyperTrack Graphic Trending Display Window in which real-time data values from a OMP-MNL are displayed. The Real-Time Trending Display icon is used from within the HyperTrack Window during construction of a HyperTrack Net. Double clicking on the icon opens the HyperTrack Trending Display Window. Refer to the chapter on HyperTrack for details on use of this icon. INPUTS: Data/Logic Signal: Up to eight Data or Logic type. The terminal will accept either signal type. As connections are added to the icon, additional terminals appear, up to a total of 8 channels. Update Clock: Enable: None None OUTPUTS: Output Signal: No output terminal shown on icon for Program Net connections. ICON CONFIGURATION DIALOG BOX: Double clicking on the icon opens the HyperTrack Trending Display Window into which the data is plotted. Double-clicking on the Display Window will result in a configuration dialog for setting ranges on a channel by channel basis, time base format, display window width and sample buffer depth USING THE OMP-MNL
172 11... APPENDIX A: MASTER ICON REFERENCE NOTE: After changing any of the following settings, the Tracking session must be Stopped (click on the Stop Sign Button) and restarted (Green Flag). Changing any of the following settings during a Tracking session will result in a refresh of the display and clearing of buffered data. DIALOG CONFIGURATION OPTIONS: Time Display Formats Time is displayed on the horizontal axis and can be set for either Elapsed time since the start of the Track session (the default), or Absolute, in which the absolute calendar date and time is displayed. To select Absolute, click on the Display Absolute Date/Time check-box. Channel Ranges The data channels are scaled and plotted per a single amplitude axis on the left edge of the plot. Upon start of a Trend Tracking session, the range for all channels defaults to +/ A Min. and Max. value for each channel can be set by editing the appropriate text boxes. If all of the channels have the same Min/Max values, then the vertical axis will reflect this range. For example if 4 channels of room temperature are being logged, all of the 4 channels could be set for 50 to 70 and the vertical axis would reflect this approximate range. If the Channels have different Min/Max settings, the vertical axis will default to display as 0 to 100% of the range specified. Sample Buffer As data is received by the Trending icon, it is buffered temporarily in PC memory. Eventually, the buffer fills and the oldest data is deleted as new data is added (FIFO). The amount of data that is buffered in the PC is set in the Trending Configuration dialog by editing the Sample Buffer text box. Plot Period The amount of data that is displayed in the Trending Window is set by editing the Plot Period setting in the Configuration Dialog. Older data (that has not rolled out of the buffer... see above) is still accessible after it has scrolled out of the window by clicking on the scroll bar buttons on the lower edge of the window. USING THE OMP-MNL 11-47
173 11... APPENDIX A: MASTER ICON FILE REFERENCE DELTA FUNCTION ICON FUNCTION: The Delta icon provides a special data processing function that can be used in a Program Net to drastically reduce the number of data samples required to profile an analog signal. The Delta icon only passes data from input to output when the input signal differs from the last passed sample by more than a User defined amount, ie the `delta value. When logging data that has periods of relatively stable values mixed with occassional dynamic fluctuations, the Delta icon can reduce the amount of data samples required to profile the curve with a minimum of accuracy compromise. The data plotted above demonstrates the reduction of data points that is possible with the Delta icon. The Program Net shown below was developed with a Delta icon programmed with a Delta value of 1 degree F. Temperature data was then collected over a few seconds while the temperature sensor was warmed and then allowed to cool. As can be seen, the curve profiles do reflect slight differences (1 degree F maximum deviation), however the number of data samples used is radically reduced with the Delta icon data. (Note that the curves are displayed with the same temperature scaling but are merely offset for viewing.) USING THE OMP-MNL
174 11... APPENDIX A: MASTER ICON REFERENCE INPUTS: Data/Logic Signal: Data type. Update Clock: Enable: OUTPUTS: None Processing of icon is allowed when Enable pin is unconnected or when connected and Enable signal is TRUE. Output Signal: Data type. The Delta icon updates its output data when the updated input has changed in magnitude by a User defined `delta amount in comparison to the last passed sample. ICON CONFIGURATION DIALOG BOX: CONFIGURATION OPTIONS: Icon Name:Specify the label for the icon. This name will show directly under the icon within the Program Net. Input Name: In this box, HyperNet displays the Output Name of the icon connected to this icon s Input. The Output Name can be changed in the other icon s dialog. Output data if input changes by more than: Enter the `delta value. For example if the data is to be passed if it changes by more than +/-2 degrees then enter the value of 2. Units: Provides a text box for User entry of a units label that will be shown at the output from this icon. Force Output Every: If this box is checked, a value will output periodically regardless of whether or not the delta value has been exceeded. USING THE OMP-MNL 11-49
175 11... APPENDIX A: MASTER ICON FILE REFERENCE AVERAGE FUNCTION ICON FUNCTION: Averages data passing through the icon. The Average icon will accumulate a User specified number of input samples, then calculate and output the average. The Average icon can be used in either of two different modes: Conventional, or Sliding. These two modes are described below. Conventional:For example, if a User wants to take temperature readings every 5 minutes and calculate and store hourly averages, a Program Net as shown could be used. The Thermocouple icon is set to sample every 5 minutes per its attached Sample Rate Clock and the Average icon is configured to average 12 readings (ie 12 readings x 5 minutes = 1 hour) then output. Sliding: The sliding average can be used to smooth noisy signals. When configured as a sliding average, every time the icon receives an updated input, a new average is calculated and output. The average will be calculated by dropping the oldest value, adding the new value then dividing by the Number of Samples Per Average. The following graph shows two plots of the same noisy input signal. The highly varying trace depicts the raw input which was logged straight to memory. The second, smoother trace was fed through a Sliding Average icon set for 10 samples. The smoothing effect is apparent USING THE OMP-MNL
176 11... APPENDIX A: MASTER ICON REFERENCE INPUTS: Data/Logic Signal: Data type. Update Clock: Enable: OUTPUTS: None Processing of icon is allowed when Enable pin is unconnected or when connected and Enable signal is TRUE. Output Signal: Data type. The Average icon updates its output after receiving and averaging the User specified number of readings. ICON CONFIGURATION DIALOG BOX: CONFIGURATION OPTIONS: Icon Name:Specify the label for the icon. This name will show directly under the icon within the Program Net. Input Name: In this box, HyperNet displays the Output Name of the icon connected to this icon s Input. The Output Name can be changed in the other icon s dialog. Conventional/Sliding: Select type of Averaging function to perform. Number of Samples per Average: Specify the number of input readings to average before outputting. Output current Average upon disable: Check this box to force an output of the inprocess average calculation at any time that the icon is disabled. If this box is not checked, upon receipt of a disable signal, the Average calculation will be momentarily suspended until the icon is re-enabled and no in-process value will be output. For example, if an average is to be calculated over 10 samples but only 7 have been averaged and the icon is disabled, the 7 sample average will be output and the Average calculation will be suspended until re-enabled. Upon re-enable, the calculation will continue and after 3 more samples are received, the 10 sample average will be output (unless the following check box is checked) USING THE OMP-MNL 11-51
177 11... APPENDIX A: MASTER ICON FILE REFERENCE Clear Sample Count and Average upon Enable: Check this box to force a reset of the Average calculation as well as the Sample count used used for the calculation upon receipt of an Enable signal. If this box is not checked, upon receipt of an Enable signal, the Average calculation will proceed from its suspended state (that it entered when it was disabled). Units: Provides a text box for User entry of a units label that will be shown at the output from this icon. Output Name: Specify the label for the Output. This name will show directly under the Output terminal within the Program Net USING THE OMP-MNL
178 11... APPENDIX A: MASTER ICON REFERENCE MINIMUM FUNCTION ICON FUNCTION: Detects the minimum data value passing through the icon. The Minimum icon will accumulate a User specified number of input samples, then calculate and output the minimum value received. For example, if a User wants to take temperature readings every 5 minutes and calculate and store hourly minimums, a Program Net as shown could be used. The Thermocouple icon is set to sample every 5 minutes per its attached Sample Rate Clock and the Minimum icon is configured to analyze 12 readings (ie 12 readings x 5 minutes = 1 hour) then output the minimum. INPUTS: Data/Logic Signal: Data type. Update Clock: Enable: OUTPUTS: None Processing of icon is allowed when Enable pin is unconnected or when connected and Enable signal is TRUE. Output Signal: Data type. The Minimum icon updates its output with the minimum value after receiving and analyzing the User specified number of readings. USING THE OMP-MNL 11-53
179 11... APPENDIX A: MASTER ICON FILE REFERENCE ICON CONFIGURATION DIALOG BOX: CONFIGURATION OPTIONS: Icon Name:Specify the label for the icon. This name will show directly under the icon within the Program Net. Input Name: In this box, HyperNet displays the Output Name of the icon connected to this icon s Input. The Output Name can be changed in the other icon s dialog. Output after Samples: Specify the number of input readings to analyze before outputting the minimum value in the group. Output current Value upon disable: Check this box to force an output of the current Minimum Value at any time that the icon is disabled. If this box is not checked, upon receipt of a disable signal, the Minimum calculation will be momentarily suspended until the icon is re-enabled and no in-process value will be output. For example, if a Minimum is to be calculated over 10 samples but only 7 have been analyzed and the icon is disabled, the 7 sample Minimum Value will be output and the Minimum Value detection will be suspended until reenabled. Upon re-enable, the detection will continue and after 3 more samples are received, the 10 sample Minimum will be output (unless the following check box is checked) Clear Sample Count and Value upon Enable: Check this box to force a reset of the Minimum Value as well as the Sample count used used for the calculation upon receipt of an Enable signal. If this box is not checked, upon receipt of an Enable signal, the Minimum analysis will proceed from its suspended state (that it entered when it was disabled). Units: Provides a text box for User entry of a units label that will be shown at the output from this icon. Output Name: Specify the label for the Output. This name will show directly under the Output terminal within the Program Net USING THE OMP-MNL
180 11... APPENDIX A: MASTER ICON REFERENCE MAXIMUM FUNCTION ICON FUNCTION: Detects the maximum data value passing through the icon. The Maximum icon will accumulate a User specified number of input samples, then calculate and output the maximum value of this set of received input values. For example, if a User wants to take temperature readings every 5 minutes and calculate and store hourly maximums, a Program Net as shown could be used. The Thermocouple icon is set to sample every 5 minutes per its attached Sample Rate Clock and the Maximum icon is configured to analyze 12 readings (ie 12 readings x 5 minutes = 1 hour) then output the maximum value received in this set of 12 readings. INPUTS: Data/Logic Signal: Data type. Update Clock: Enable: OUTPUTS: None Processing of icon is allowed when Enable pin is unconnected or when connected and Enable signal is TRUE. Output Signal: Data type. The Maximum icon updates its output with the maximum value after receiving and analyzing the User specified number of readings. USING THE OMP-MNL 11-55
181 11... APPENDIX A: MASTER ICON FILE REFERENCE ICON CONFIGURATION DIALOG BOX: CONFIGURATION OPTIONS: Icon Name:Specify the label for the icon. This name will show directly under the icon within the Program Net. Input Name: In this box, HyperNet displays the Output Name of the icon connected to this icon s Input. The Output Name can be changed in the other icon s dialog. Output after Samples: Specify the number of input readings to analyze before outputting the maximum value in the group. Output current Value upon disable: Check this box to force an output of the current Maximum Value at any time that the icon is disabled. If this box is not checked, upon receipt of a disable signal, the Maximum calculation will be momentarily suspended until the icon is re-enabled and no in-process value will be output. For example, if a Maximum is to be calculated over 10 samples but only 7 have been analyzed and the icon is disabled, the 7 sample Maximum Value will be output and the Maximum Value detection will be suspended until reenabled. Upon re-enable, the detection will continue and after 3 more samples are received, the 10 sample Maximum will be output (unless the following check box is checked) Clear Sample Count and Value upon Enable: Check this box to force a reset of the Maximum Value as well as the Sample count used used for the calculation upon receipt of an Enable signal. If this box is not checked, upon receipt of an Enable signal, the Maximum analysis will proceed from its suspended state (that it entered when it was disabled). Units: Provides a text box for User entry of a units label that will be shown at the output from this icon. Output Name: Specify the label for the Output. This name will show directly under the Output terminal within the Program Net USING THE OMP-MNL
182 11... APPENDIX A: MASTER ICON REFERENCE SUM FUNCTION ICON FUNCTION: Sums the input values received for a User specified number of input updates.the Sum icon will accumulate a User specified number of input samples, then calculate and output the arithmetic sum of this set of received input values. For example, if a User wants to record the daily and hourly flow totals from a pulse output flow meter, the above net could be used. Assuming each pulse from the flow meter equals 1 gallon, then the Counter can be set to accumulate pulses for an hour, then output these hourly totals. These hourly totals are stored in memory (Hr-Total) and also fed into the Summing icon. This Sum icon is configured to totalize (sum) 24 inputs, then output the daily sum to memory ( the sum of 24, 1 hour totals equals one days total). INPUTS: Data/Logic Signal: Data type. Update Clock: Enable: OUTPUTS: None Processing of icon is allowed when Enable pin is unconnected or when connected and Enable signal is TRUE. Output Signal: Data type. The Sum icon updates its output with the arithmetic sum of the User specified number of input readings. USING THE OMP-MNL 11-57
183 11... APPENDIX A: MASTER ICON FILE REFERENCE ICON CONFIGURATION DIALOG BOX: CONFIGURATION OPTIONS: Icon Name:Specify the label for the icon. This name will show directly under the icon within the Program Net. Input Name: In this box, HyperNet displays the Output Name of the icon connected to this icon s Input. The Output Name can be changed in the other icon s dialog. Output after Samples: Specify the number of input readings to totalize before outputting the sum of the input readings. Output current Value upon disable: Check this box to force an output of the current Sum Value at any time that the icon is disabled. If this box is not checked, upon receipt of a disable signal, the Summation calculation will be momentarily suspended until the icon is re-enabled and no in-process value will be output. For example, if a Sum is to be calculated over 10 samples but only 7 have been analyzed and the icon is disabled, the 7 sample Summation Value will be output and the Summing calculation will be suspended until re-enabled. Upon re-enable, the summing will continue and after 3 more samples are received, the 10 sample Summation Value will be output (unless the following check box is checked) Clear Sample Count and Sum upon Enable: Check this box to force a reset of the Summation Value as well as the Sample count used used for the calculation upon receipt of an Enable signal. If this box is not checked, upon receipt of an Enable signal, the Summation calculation will proceed from its suspended state (that it entered when it was disabled). Clear Sum after Output: Check this box to force the Sum Value to be reset to 0 after Output. If this box is not checked, the icon will perform as a totalizer Units: Provides a text box for User entry of a units label that will be shown at the output from this icon. Output Name: Specify the label for the Output. This name will show directly under the Output terminal within the Program Net USING THE OMP-MNL
184 11... APPENDIX A: MASTER ICON REFERENCE DUTY-CYCLE FUNCTION ICON FUNCTION: Calculates the amount of time per a User defined time period, that the input signal is True (on) or False (off). Connected to the LOGIC output of an upstream icon (eg an Event icon) the Duty Cycle icon will determine the accumulated ON or OFF (True/False) time over a User defined time period and output that data value at the end of each period. It is to be used with Logic input signals. NOTE: For integration of DATA type signals refer to the Integral icon. For example, to determine the ON time (duty cycle) per hour of a pump in a water supply lift station. The pump power is sensed by an Event input channel which is sampling the pump status (on/off) every second. The Event icon output is connected to the Duty cycle icon input and an Update Clock is connected to the Duty cycle icon Update terminal. The Duty cycle icon Update Clock is set for 1 Hour. The Duty cycle icon then samples its input at a 1 second rate and calculates and outputs the ON (OFF) duty cycle of the input signal upon receipt of an Update Clock pulse (ie every hour). INPUTS: Data/Logic Signal: Logic type (true/false). Update Clock: Yes, specifies the time period over which the duty-cycle is calculated Enable: OUTPUTS: None Output Signal: Data type. The Duty-cycle icon updates its output after receiving an Update Command from the connected Update Clock. The Output will be in Percent (ie a number from 0 to 100) or a decimal format (ie a number from 0.0 to 1.0) depending on the User specified Report format within the Configuration Dialog. USING THE OMP-MNL 11-59
185 11... APPENDIX A: MASTER ICON FILE REFERENCE ICON CONFIGURATION DIALOG BOX: CONFIGURATION OPTIONS: Icon Name:Specify the label for the icon. This name will show directly under the icon within the Program Net. Calculate Per Period: Specify whether True (ON) or False (OFF) time per Period is to be accumulated. Units: Report: Provides a text box for User entry of a units label that will be shown at the output from this icon. Specify if the output value is to be in Percent or in a Decimal format. Output Name: Specify the label for the Output. This name will show directly under the Output terminal within the Program Net USING THE OMP-MNL
186 11... APPENDIX A: MASTER ICON REFERENCE TIME INTEGRATION FUNCTION ICON FUNCTION: Calculates the time integral of data type input over a User defined integration period. The Time Integral icon can only be used with DATA type inputs. NOTE: For LOGIC type input time integration, refer to the Duty-Cycle icon. For example, the Integral icon can be used in a Net (see above) to determine the hourly flow total of oil through a pipe. The oil flow RATE is sampled every minute by a 4-20mA flow transmitter and the signal is converted to GPM via a Math icon. This flow rate is then connected to the Integral icon which calculates the hourly volume flow by integrating the flow rate over time. The Sample Rate Clock connected to the Integral icon Update terminal determines the integration period. INPUTS: Data/Logic Signal: Data Update Clock: Yes, specifies the time period over which the input signal is integrated Enable: OUTPUTS: None Output Signal: Data type. The Integral icon updates its output with the new integral value after receiving an Update Command from the connected Update Clock. USING THE OMP-MNL 11-61
187 11... APPENDIX A: MASTER ICON FILE REFERENCE ICON CONFIGURATION DIALOG BOX: CONFIGURATION OPTIONS: Icon Name:Specify the label for the icon. This name will show directly under the icon within the Program Net. Input Rate Timebase: Units per... Units: Specify the timebase (ie units per second, per minute, etc) for which the input signal rate is specified. By providing this information, the Net will automatically calculate the correct unit volume output based on the integration period. In the above example, the flow rate was in GPM. With a 1 hour integration period specified (by the User connected Rate Clock), the Net will automatically generate the correct volume output. If a timebase other than seconds, minutes, hours, or days is used, the rate (Integral icon input) can be scaled by a math icon prior to connection to the Integral icon to bring the timebase within the possible timebase selections. Provides a text box for User entry of a units label that will be shown at the output from this icon. Output Name: Specify the label for the Output. This name will show directly under the Output terminal within the Program Net USING THE OMP-MNL
188 11... APPENDIX A: MASTER ICON REFERENCE MATH FUNCTION ICON FUNCTION: The Math icon accepts one or two input signals, performs a User defined mathematical calculation, then outputs the result. Equations are entered by the User and optionally saved to a User-Defined math library. A Pre-Defined library of special equations is also provided. For example, if a User wants to calculate the temperature differential across a heat exchanger radiator and store this `math channel to memory, a Net as shown above might be used. INPUTS: Data/Logic Signal: One or Two Data type. If only one input is used, the other input should be left unconnected. Update Clock: Enable: None Processing of icon is allowed when Enable pin is unconnected or when connected and Enable signal is TRUE. OUTPUTS: Output Signal: Data type. The Math calculation result. USING THE OMP-MNL 11-63
189 11... APPENDIX A: MASTER ICON FILE REFERENCE ICON CONFIGURATION DIALOG BOX: CONFIGURATION OPTIONS: Icon Name:Specify the label for the icon. This name will show directly under the icon within the Program Net. X and Y Input Name: In this box, HyperNet displays the Output Names of the icons connected to this icon s Inputs. The Output Names can be changed in the other icons dialogs. Swap X and Y: Clicking on the SWAP button swaps the X and Y input connections. The change is reflected in the X and Y Input Name boxes as well as in the actual Program Net where the connections are redrawn. Math Function: A text box is provided for entry of the equation to be calculated. In the equation, use X and Y to represent the values at the X and Y inputs. Supported math functions, their Syntax, and Explanations are provided in the following table: FUNCTION SYNTAX EXPLANATION Addition X+7 Adds 7 to Input X Subtraction X-20 Subtracts 20 from Input X Multiplication X*1.2 Multiplies X times 1.2 Division X/2 Divides X by 2 Exponentiation X^3 X cubed Exponential EXP(X) e to Xth power Parenthesis 2*(X-Y) 2 times the difference of the X Input minus the Y Input Square SQR(Y) Y squared Square Root SQRT(X) Square root of X USING THE OMP-MNL
190 11... APPENDIX A: MASTER ICON REFERENCE Absolute Value ABS(Y) Absolute value of Y Natural Log LOG(Y) Natural log of Y Zeroize ZERO(X) Zero if X is negative, X otherwise Log Base 10 LOG10(X) Base 10 log of X Sine SIN(Y) Sine of Y Cosine COS(X) Cosine of X Tangent TAN(Y) Tangent of Y ArcCosine ACOS(X) ArcCosine of X ArcSine ASIN(X) ArcSine of X ArcTangent ATAN(X) ArcTangent of X ArcTangent2 ATAN2(Y) ArcTangent2 is accurate for values of X very close to and equal to 0 TC converter 1 TC_J(X,Y) Temperature calculation using type J thermocouple input in mv (X) and CJC input in ohms(y) TC converter TC_K(X,Y) Same as above for type K TC converter TC_E(X,Y) Same as above for type E TC converter TC_T(X,Y) Same as above for type T TC converter TC_R(X,Y) Same as above for type R TC converter TC_S(X,Y) Same as above for type S Math Library: A math function library is provided for storing User defined equations that may be used frequently. Units: To save a function, enter the equation in the Math Function text box, then select Save To. A dialog will open allowing for User entry of a short comment about the function to be saved. After entry of the comment, selecting OK saves the function to the User Function Library for future recall. To retrieve a function for use, select Browse and a dialog will open allowing access to the Pre-Defined Library equations (provided with HyperWare and not editable by the User) as well as the User-Defined Library where User added equations are retained. Highlight the equation and click on Use and the function will be loaded into the Math Function text box. Functions can be deleted by highlighting, then clicking on the Remove button. Provides a text box for User entry of a units label that will be shown at the output from this icon. Output Name: Specify the label for the Output. This name will show directly under the Output terminal within the Program Net. Output When: Defines when the Output is updated. If inputs to the icon are updated at different times/rates (asynchronously), the User can specify when the Output should be updated. X or Y Updated - The Output is updated if either the X or the Y inputs are Updated. X input Updated - The Output is updated only when the X input is Updated. If a calculation is performed that uses the Y input, the last Y input value will be used in the calculation and the Output will be updated. 1 See Example Nets in Appendix B for application ideas on use of the TC Converter functions. USING THE OMP-MNL 11-65
191 11... APPENDIX A: MASTER ICON FILE REFERENCE Y input Updated - The Output is updated only when the Y input is Updated. If a calculation is performed that uses the X input, the last X input value will be used in the calculation and the Output will be updated. Output Format: The User can specify the data format for the Output from the icon. In certain applications, additional processing speed and/or less memory per stored sample can be realized. Default to Input Formats - the default format. The data will be passed using the same data format as the Inputs use. Note that if inputs are received as integers, operations resulting in a decimal component (eg division) will be output as integers with corresponding loss of precision (trunction of decimal). If this is of concern, utilize the Floating Point format. Floating Point - The Output data will be of Floating point format. Floating Point format includes both the integer and decimal components (XXX.XXX) of the calculation result. Advantages of Floating Point mode: 1. This format will result in outputs that have no loss in precision. Disadvantages of Floating Point mode: 1. Calculations will perform slower than Long Integer mode. The calculation speed may be 10x slower per operation than using Long Integer mode. 2. If the Output is connected to a Memory icon, Floating Point mode will always use 4 bytes for data storage. Long Integer - The Input data will be converted to integer format, then the calculation will be performed and output in signed Integer format. Signed Integer format includes only the digits to the left of the decimal (XXXXX.) Advantages of Long Integer mode: 1. Calculations will perform faster. Processing throughput rates may be up to 10 times faster (per operation) than the equivalent calculation using floating point math. 2. If the Output is connected to a Memory icon, Long Integer mode will generally utilize a fewer number of bytes for data storage. The number of bytes will dynamically size, from 1 to 4 bytes, according to the magnitude of the Output. Disadvantages of Long Integer mode: 1. Input numerical precision will be lost if incoming data is in floating point format. Precison will be lost in the conversion to integer format (eg 26.3 becomes 26). If large numbers are processed, this loss of precision may be negligible (eg becomes 36785). 2. Calculation results will be truncated to integers, hence any decimal components will be lost (eg 10/3= but will be output as the integer 3). If large numbers are processed and/or operations are performed that will not have decimal results (addition,subtraction, multiplication, etc), this loss may be negligible USING THE OMP-MNL
192 11... APPENDIX A: MASTER ICON REFERENCE COMPARATOR (SETPOINT) FUNCTION ICON FUNCTION: The Comparator icon performs a comparison between its X and Y inputs and Outputs a Logic (True/False) signal depending on the result of the comparison. If the X input is greater than the Y input, the Output is True. If the X input is less then the Y input, the Output is False. In the above net, when the temperature of the engine oil exceeds 130C, the relay output will be energized. The Comparator has been configured with hysteresis of 10 degrees. When the temperature drops to below 120C (130-10), the alarm will be turned off. NOTE: Optionally utilize the Latch icon between the Comparator and the Alarm to latch the Alarm ON once it turns on. INPUTS: Data/Logic Signal: Two Data type inputs are required for operation. Update Clock: Enable: None Processing of icon is allowed when Enable pin is unconnected or when connected and Enable signal is TRUE. OUTPUTS: Output Signal: Logic type. USING THE OMP-MNL 11-67
193 11... APPENDIX A: MASTER ICON FILE REFERENCE ICON CONFIGURATION DIALOG BOX: CONFIGURATION OPTIONS: Icon Name:Specify the label for the icon. This name will show directly under the icon within the Program Net. X and Y Input Name: In this box, HyperNet displays the Output Names of the icons connected to this icon s Inputs. The Output Names can be changed in the other icons dialogs. Swap X and Y: Clicking on the SWAP button swaps the X and Y input connections. The change is reflected in the X and Y Input Name boxes as well as in the actual Program Net where the connections are redrawn. Comparator Function: When the configuration dialog appears, the comparator is configured to perform a simple comparison between X and Y, if X is greater than or equal to Y, the Output is ON. If the Hysteresis box is checked, an additional line is displayed with a text box for entry of hysteresis (ie deadband) which is then included in the comparison function. As shown, a Hysteresis of 10 degrees has been specified. In this case, when the oil temperature rises to equal or greater than 130C, the Output will turn ON. When the temperature of the oil drops to less than 120C, the output will turn OFF. Hysteresis is commonly used to prevent short cycling due to quick dynamic system response and/or signal fluctuations and noise/jitter. Output Name: Specify the label for the Output. This name will show directly under the Output terminal within the Program Net. Output When: Defines when the Output is updated. If inputs to the icon are updated at different times/rates (asynchronously), the User can specify when the Output should be updated. X or Y Updated - The Output is updated if either the X or the Y inputs are Updated USING THE OMP-MNL
194 11... APPENDIX A: MASTER ICON REFERENCE X input Updated - The Output is updated only when the X input is Updated. If a calculation is performed that uses the Y input, the last Y input value will be used in the calculation and the Output will be updated. Y input Updated - The Output is updated only when the Y input is Updated. If a calculation is performed that uses the X input, the last X input value will be used in the calculation and the Output will be updated. USING THE OMP-MNL 11-69
195 11... APPENDIX A: MASTER ICON FILE REFERENCE CONSTANT FUNCTION ICON FUNCTION: The Constant icon represents a fixed User defined value. A typical application for the Constant is as a threshold for use with the Comparator icon as shown below. In the above net, when the temperature of the engine oil exceeds 130C, the relay output will be energized. INPUTS: Data/Logic Signal: None. Update Clock: Enable: None None OUTPUTS: Output Signal: Data type, fixed value of User definition. ICON CONFIGURATION DIALOG BOX: CONFIGURATION OPTIONS: Icon Name:Specify the label for the icon. This name will show directly under the icon within the Program Net. Constant: Enter the constant value in this text box. Output Name: Specify the label for the Output. This name will show directly under the Output terminal within the Program Net USING THE OMP-MNL
196 11... APPENDIX A: MASTER ICON REFERENCE Units: Provides a text box for User entry of a units label that will be shown at the output from this icon. USING THE OMP-MNL 11-71
197 11... APPENDIX A: MASTER ICON FILE REFERENCE LATCH FUNCTION ICON FUNCTION: The Output turns ON and stays ON when the Input transitions from OFF to ON. The Latch icon is commonly used in front of an Alarm output icon to force the Alarm to stay ON once it is turned ON (see following Net). INPUTS: Data/Logic Signal: Logic ( True/False) type. Update Clock: None OUTPUTS: Output Signal: Logic type. ICON CONFIGURATION DIALOG BOX: CONFIGURATION OPTIONS: Icon Name:Specify the label for the icon. This name will show directly under the icon within the Program Net. Stays TRUE when turns TRUE: The Ouput name of the icon connected to the Latch icon input is displayed in this function statement USING THE OMP-MNL
198 11... APPENDIX A: MASTER ICON REFERENCE Output Name: Specify the label for the Output. This name will show directly under the Output terminal within the Program Net. USING THE OMP-MNL 11-73
199 11... APPENDIX A: MASTER ICON FILE REFERENCE AND LOGIC FUNCTION ICON FUNCTION: The Output turns TRUE ONLY when both of the Inputs are TRUE. If either or both of the Inputs are FALSE, the Output is FALSE. INPUTS: Data/Logic Signal: Two Logic (TRUE/FALSE) type. Update Clock: Enable: None None OUTPUTS: Output Signal: Logic type. ICON CONFIGURATION DIALOG BOX: CONFIGURATION OPTIONS: Icon Name:Specify the label for the icon. This name will show directly under the icon within the Program Net. Output TRUEwhen: AND are TRUE: HyperNet completes this functional statement using the names of the Outputs from the icons that are connected to this AND icon s Inputs. Output Name: Specify the label for the Output. This name will show directly under the Output terminal within the Program Net USING THE OMP-MNL
200 11... APPENDIX A: MASTER ICON REFERENCE OR LOGIC FUNCTION ICON FUNCTION: The Output turns TRUE when either of the Inputs are TRUE. If both of the Inputs are OFF, the Output is OFF. INPUTS: Data/Logic Signal: Two Logic (True/False) type. Update Clock: Enable: None None OUTPUTS: Output Signal: Logic type. ICON CONFIGURATION DIALOG BOX: CONFIGURATION OPTIONS: Icon Name:Specify the label for the icon. This name will show directly under the icon within the Program Net. Output TRUEwhen: OR is TRUE: HyperNet completes this functional statement using the names of the Outputs from the icons that are connected to this OR icon s Inputs. Output Name: Specify the label for the Output. This name will show directly under the Output terminal within the Program Net. USING THE OMP-MNL 11-75
201 11... APPENDIX A: MASTER ICON FILE REFERENCE XOR (EXCLUSIVE OR) LOGIC FUNCTION ICON FUNCTION: The Output turns TRUE when the state of the two Inputs are different, ie ONLY ONE of the Inputs is TRUE. If neither or both of the Inputs are TRUE, the Output is FALSE. INPUTS: Data/Logic Signal: Two Logic (True/False) type. Update Clock: Enable: None None OUTPUTS: Output Signal: Logic type. ICON CONFIGURATION DIALOG BOX: CONFIGURATION OPTIONS: Icon Name:Specify the label for the icon. This name will show directly under the icon within the Program Net. Output TRUE when: is DIFFERENT than : HyperNet completes this functional statement using the names of the Outputs from the icons that are connected to this XOR icon s Inputs. Output Name: Specify the label for the Output. This name will show directly under the Output terminal within the Program Net USING THE OMP-MNL
202 11... APPENDIX A: MASTER ICON REFERENCE NOT (INVERTER) LOGIC FUNCTION ICON The NOT icon inverts the signal as it passes through. When the Input istrue the Output is False. When the Input is False, the Output is True. INPUTS: Data/Logic Signal: Logic (True/False) type. Update Clock: Enable: None None OUTPUTS: Output Signal: Logic type. ICON CONFIGURATION DIALOG BOX: CONFIGURATION OPTIONS: Icon Name:Specify the label for the icon. This name will show directly under the icon within the Program Net. Output True when is False: HyperNet completes this functional statement using the name of the Output from the icon that is connected to this NOT (inverting) icon s Inputs. Output Name: Specify the label for the Output. This name will show directly under the Output terminal within the Program Net. USING THE OMP-MNL 11-77
203 11... APPENDIX A: MASTER ICON FILE REFERENCE TIMED COUNTER FUNCTION ICON The Timed Counter is a software counter that can be used within a Net for accumulating transitions over a fixed period of time( for example: counting pulses received per hour). In concept, this icon performs a similar function as a hardware counter input such as the GPDI in the Counter mode. However, the difference is that the Timed Counter is a software version that can be used to count transitions received from other software icons such as the Comparator. The icon is has an Update Clock input that specifies the time period over which it is to accumulate the transitions received on its Input. The Net shown below counts the number of times per hour a temperature exceeds the 1400F threshold and stores this OverTemps per hour value in memory. INPUTS: Data/Logic Signal: Logic (True/False) type. Update Clock: Specifies the period of time over which the count is accumulated. When an Update command is received, the current count is output and counting resumes (optionally it can be reset to 0 before counting resumes) Enable: Processing of icon is allowed when Enable pin is unconnected or when connected and Enable signal is TRUE. OUTPUTS: Output Signal: Data type. The accumulated count is output. ICON CONFIGURATION DIALOG BOX: CONFIGURATION OPTIONS: Icon Name:Specify the label for the icon. This name will show directly under the icon within the Program Net. When Update pulse is received, output the count total: HyperNet completes this functional statement using the names of the Outputs from the icons that are connected to this Counter icon s Enable and Signal Inputs. Clear Counter on Output: If this check box is checked, after the accumulated count total is passed to the Output, the total will be cleared and counting will restart from 0. If the box is not checked, counting will be cumulative, adding on to the current total USING THE OMP-MNL
204 11... APPENDIX A: MASTER ICON REFERENCE Count Rising / Falling Edges: The Up Counter increments its accumulated count when its input changes state. The User can use this option to specify whether Rising (False to True) or Falling (True to False) transitions (edges)are to be counted. Output Count upon disable: Check this box to force an output of the accumulated Count at any time that the icon is disabled. If this box is not checked, upon receipt of a disable signal, the Counting function will be momentarily suspended until the icon is re-enabled and no in-process value will be output. For example, if a Count is to be output when a one hour Update Pulse has been received but only 20 minutes have gone by and the icon is disabled, the 20 minute sample Count total will be output and the counting function will be suspended until re-enabled. Upon re-enable,counting will continue and after 40 more minutes, the hourly Count Total will be output (unless the following check box is checked) Count Rising / Falling Edges: The Timed Counter increments its accumulated count when its input changes state. The User can use this option to specify whether Rising (False to True) or Falling (True to False) transitions (edges)are to be counted. Units: Provides a text box for User entry of a units label that will be shown at the output from this icon. Conversion to other units can be performed within a Program Net by adding a Math Icon onto this icon s output. Output Name: Specify the label for the Output. This name will show directly under the Output terminal within the Program Net. USING THE OMP-MNL 11-79
205 11... APPENDIX A: MASTER ICON FILE REFERENCE UP COUNTER FUNCTION ICON The Up Counter is a software counter that can be used within a Net to count up to a User defined count value, then output the count. After outputting the count, the Up Counter clears the counter and starts counting up again. An example application follows: An input signal (logic) is generated every time a widget is produced on a production line. The User wants to log the time to produce 100 widgets. With the Up Counter programmed to 100, every time 100 event inputs are accumulated, the icon will output the value 100 to memory. INPUTS: Data/Logic Signal: Logic (True/False) type. Enable: Processing of icon is allowed when Enable pin is unconnected or when connected and Enable signal is TRUE. OUTPUTS: Output Signal: Data type. The accumulated count is output. ICON CONFIGURATION DIALOG BOX: USING THE OMP-MNL
206 11... APPENDIX A: MASTER ICON REFERENCE CONFIGURATION OPTIONS: Icon Name:Specify the label for the icon. This name will show directly under the icon within the Program Net. Input Name: In this box, HyperNet displays the Output Name of the icon connected to this icon s Input. The Output Name can be changed in the other icon s dialog. Output Count after input transitions received: When the number of transitions received on the Up Counter s Input equals this User supplied value, the value is passed to the Output and the count resumes again at 0. Count Rising / Falling Edges: The Up Counter increments its accumulated count when its input changes state. The User can use this option to specify whether Rising (False to True) or Falling (True to False) transitions (edges)are to be counted. Output Count upon disable: Check this box to force an output of the accumulated Count at any time that the icon is disabled. If this box is not checked, upon receipt of a disable signal, the Counting function will be momentarily suspended until the icon is re-enabled and no in-process value will be output. For example, if a Count is to be output after 100 samples have been received but only 60 have been received and the icon is disabled, the 60 sample Count total will be output and the counting function will be suspended until re-enabled. Upon re-enable,counting will continue and after 40 more samples are received, the 100 sample Count Total will be output (unless the following check box is checked) Clear Transition and Input Counts upon Enable: Check this box to force a reset of the accumulated Count Total as well as the Sample count used used for the calculation upon receipt of an Enable signal. If this box is not checked, upon receipt of an Enable signal, counting calculation will proceed from its suspended state (that it entered when it was disabled). Clear Counter on Output: Check this box to force the Count Value to be reset to 0 after Output. If this box is not checked, the icon will perform as a counting totalizer Units: Provides a text box for User entry of a units label that will be shown at the output from this icon. Conversion to other units can be performed within a Program Net by adding a Math Icon onto this icon s output. Output Name: Specify the label for the Output. This name will show directly under the Output terminal within the Program Net. USING THE OMP-MNL 11-81
207 11... APPENDIX A: MASTER ICON FILE REFERENCE SAMPLE RATE CLOCK FUNCTION ICON The Sample Rate Clock icon generates the Update signal/command used throughout Nets to set Sampling Rates of the different input type icons. (The icon derives its clock rate from a OMP-MNL internal clock.) When the Sample Rate Clock generates an Update command, it causes the connected icons to read their inputs, process the signal accordingly, then Update their Outputs. Sample Rate Clocks within a Net set the pace at which the various branches of the Program Net sequence. Multiple Sample Rate Clocks can be used within a single Program Net to provide different sampling rates. INPUTS: Alternate Rate Input: Logic type input. The Sample Rate Clock has a Logic Input terminal that is used to control which of two clock rates will be output (see Sample Rate Clock Configuration Dialog below). If the Alternate Rate Input is left unconnected, Update pulses will be output at the standard rate. If connected to a Logic type (True/False) Output from another icon (as shown in the Net below), the state of this signal will determine which of two rates will be used. When the Input is LOW, the Standard Update rate will be output. When the Input is TRUE (in the Net below, when an overtemp condition occurs), the Alternate faster Clock Update rate will be output USING THE OMP-MNL
208 11... APPENDIX A: MASTER ICON REFERENCE Enable: NOTE: The link (connection to the Alternate Rate Input on the Sample Rate Clock is unique in that it feeds back from an Output terminal to an Input terminal that is to the left on the screen. This is the only link that can be connected this way. To make the connection, drag the link from the Sample Rate Clock Input terminal to the Output terminal (left to right). Processing of icon is allowed when Enable pin is unconnected or when connected and Enable signal is TRUE. The Enable terminal can be left unconnected, connected to a Start/Stop Clock icon, or connected to any other logic signal. This could control the generation of Update signals as a condition of some other parameter. OUTPUTS: Output Signal: Update type. The Sample Rate Clock icon is the only icon that can generate an Update command/signal. (The Warm-up icon does not actually generate an Update signal, it just passes it through). ICON CONFIGURATION DIALOG BOX: CONFIGURATION OPTIONS: Icon Name:Specify the label for the icon. This name will show directly under the icon within the Program Net. Never use Alternate Rate / Use Alternate Rate when is True: If the Alternate Rate Input is left unconnected, Never use Alternate Rate will be displayed. When a link is made to the Alternate Rate Input, Use Alternate Rate when ` is True is displayed. In quotes, HyperNet displays the Output Name of the icon connected to the Alternate Rate Input terminal. The displayed Output Name can be changed in the other icon s dialog. Update pulse every: A text box is provided for User entry of a number. The units (seconds, minutes, hours, days) can be specified via the list box. NOTE: To specify Update signal rates faster than 1 second, set the Sample Rate Clock Resolution to milliseconds from within the Global icon Configuration dialog. Use of the millisecond setting will result in higher power consumption as the OMP-MNL microprocessor is continually running during this mode. In the Seconds mode, the microprocessor is put to a low power `sleep mode during times of inactivity. NOTE: In MILLISECOND Mode, logging sessions must be limited to a maximum length of 2 weeks. This limitation holds for both Rotary and Log to Full Memory modes. USING THE OMP-MNL 11-83
209 11... APPENDIX A: MASTER ICON FILE REFERENCE This 2 week limit is due to a maximum time count that the OMP-MNL can internally store at the faster clock rate. For sessions longer than 2 weeks, utilize the SECOND mode. Refer to Global icon listing for additional information. Alternate Rate: If a Logic link is connected to the Alternate Rate Input terminal, the Alternate Rate setting is enabled. Enter the Update pulse rate to be used when the Alternate Rate Input connection is True USING THE OMP-MNL
210 11... APPENDIX A: MASTER ICON REFERENCE WARM-UP FUNCTION ICON The Warm-up icon is is a special two Output terminal icon. It immediately outputs a logic signal on one terminal upon receipt of an Update signal, then after a User programmed delay, passes the Update signal to its second Output. The typical application for the Warm-Up icon is to provide control of a power supply for excitation of a sensor or transmitter and a short delay until the sensor/transmitter is read. The following example Net illustrates that application. Upon receipt of the Update command from the Sample Rate Clock, the Warm-up icon immediately cycles its Logic Output terminaltrue which turns on the connected Relay Alarm icon to power up a 24VDC power supply for the 4-20mA loop excitation. The icon then waits for a User defined period of time, then passes the Update command to the connected ma-lo (4-20ma) Input icon which then takes a sample. The next time the Net is executed, the power supply is turned OFF. INPUTS: Update: Enable: The icon immediately turns its Logic Output True when an Update command is received. The Output staystrue until the User provided time expires. Processing of the icon is allowed when the Enable pin is unconnected or when connected and Enable signal is TRUE. OUTPUTS: Output Signal 1: Logic type. The Logic Output turnstrue and staystrue immediately after receipt of an Update command. Output Signal 2: Update type. The Update command is passed through the icon after a User defined delay (warm-up time). USING THE OMP-MNL 11-85
211 11... APPENDIX A: MASTER ICON FILE REFERENCE ICON CONFIGURATION DIALOG BOX: CONFIGURATION OPTIONS: Icon Name:Specify the label for the icon. This name will show directly under the icon within the Program Net. WarmUp Time A text box is provided for User specification of the desired warmup time delay between the Logic Output turntrue and the pass through of the Update command. The time is in seconds. Output Name: Specify the label for the Output. This name will show directly under the Output terminal within the Program Net USING THE OMP-MNL
212 11... APPENDIX A: MASTER ICON REFERENCE START/STOP CLOCK FUNCTION ICON The Start/Stop Clock icon generates a Logic output that is a function of a User defined time. Two different modes of operation are available, Absolute Start/Stop and Delayed Start/Stop. Absolute Start/Stop Mode: In this mode, the icon output is True for a User defined window of time. The User can specify the Start and Stop dates and times. Delayed Start/Stop Mode: The icon output goes True at a User specified elapsed time after the OMP-MNL is Enabled, then stays True for a User specified length of time before returning False. NOTE: In both modes, after the Start/Stop clock `stops, the OMP-MNL will continue to be Enabled. However, any icons in the Net that are controlled by the Start/Stop icon will not update. Alarms will remain in the state they are in when the Stop occurs. A typical application of this icon is to enable an unattended OMP-MNL at some particular future time, then disable after a period of time. The following Net illustrates that application: INPUTS: Enable: Processing of icon is allowed when Enable pin is unconnected or when connected and Enable signal is TRUE. OUTPUTS: Output Signal: Logic type. The Output is True during User defined time windows. USING THE OMP-MNL 11-87
213 11... APPENDIX A: MASTER ICON FILE REFERENCE ICON CONFIGURATION DIALOG BOX (ABSOLUTE START/STOP MODE): CONFIGURATION OPTIONS (ABSOLUTE START/STOP MODE): Icon Name:Specify the label for the icon. This name will show directly under the icon within the Program Net. Absolute Start / Stop or Delayed Start Mode: Specifies the mode of operation. The time setting boxes will change accordingly. Start On: A text box is provided for User entry of the date and time to turn the OutputTrue. Stop On: A text box is provided for User entry of the date and time to turn the Output OFF. Output Name: Specify a name for the Output signal from this icon. This Output Name will be referenced by other icons downstream in the Program Net USING THE OMP-MNL
214 11... APPENDIX A: MASTER ICON REFERENCE ICON CONFIGURATION DIALOG BOX (DELAYED START/STOP MODE): CONFIGURATION OPTIONS (ABSOLUTE START/STOP MODE): Icon Name:Specify the label for the icon. This name will show directly under the icon within the Program Net. Absolute Start / Stop or Delayed Start Mode: Specifies the mode of operation. The time setting boxes will change accordingly. Start After (elapsed HH:MM:SS): A text box is provided for User entry of the time to delay before starting (turning the Output True). Stay ON for: A text box is provided for User entry of the time to leave the Output True. Output Name: Specify a name for the Output signal from this icon. This Output Name will be referenced by other icons downstream in the Program Net. USING THE OMP-MNL 11-89
215 11... APPENDIX A: MASTER ICON FILE REFERENCE PERIODIC OUTPUT FUNCTION ICON FUNCTION: The Periodic Output Icon generates a Square Wave/Pulse output based upon time values entered by the user in the configuration dialog box. When the icon s Enable pin goes HI, the output remains LOW for a specified period. The output then goes HI for a user defined period before going back to a LOW state. This cycle is then repeated a specified number of times or continuously. There are two modes of operation that define the icon s behavior when its Enable pin returns LOW, Reset Upon Disable, and Suspend While Disabled. Reset Upon Enable: In this mode, whenever the Enable input goes from HI to LOW, the operation is reset. The next time the Enable pin goes HI, the cycle starts from the beginning. Suspend While Disabled: In this mode, whenever the Enable input goes from HI to LOW, the operation is suspended. All timers are put on hold while the Enable is LOW. The next time the Enable goes HI, operation continues where it left off. The above net displays a typical application. The Periodic Output Icon is used to cycle a OMP-MNL Relay Output On and Off at regular intervals. Another possible application is to insert a time delay into an Event (Logic Type) signal branch. NOTE: At least one Sample Rate Clock icon is required in every net program. This icon must always be enabled (Enable pin disconnected or ON). INPUTS: Enable: Processing of icon is allowed when Enable pin is connected or when connected and Enable signal is TRUE. OUTPUTS: Output Signal: Logic Type. The output is TRUE during user defined time windows USING THE OMP-MNL
216 11... APPENDIX A: MASTER ICON REFERENCE ICON CONFIGURATION DIALOG BOX: CONFIGURATION OPTIONS: Icon Name: Specify the label for the icon. This name will show directly under the icon within the Program Net. Reset Upon Enable/Suspend While Enabled: Specifies the mode of operation.. Delay to Initial Turn-On: Amount of time after the Enable input goes HI, that the output remains LOW. If the Enable pin is not connected, it is HI. In this case, the Delay is the time delay after enabling the OMP-MNL itself. On Duration:. Amount of time the output remains HI. Off Duration:..Amount of time the output remains LOW. Number of Cycles to Repeat: Number of times that the specified cycle will repeat. Entering zero will cause the cycle to repeat continuously. NOTE: The Delay to Initial Turn-On time is not repeated. Output Name:Specify the label for the Output. This name will show directly under the Output terminal within the Program Net. NOTE: The millisecond entry box is disabled if the ms mode is not selected in the Global icon. USING THE OMP-MNL 11-91
217 11... APPENDIX A: MASTER ICON FILE REFERENCE STOP LOGGING FUNCTION ICON When the Stop Logging icon receives a Logic True input, it stops the OMP-MNL execution of the Program Net. The function is the same as if the front panel STOP button were pressed. In the following example Net, if the flow ever drops to less than 10GPH, the OMP-MNL will stop logging. In this Net, logging will not restart, even if the flow increases to over 10GPH again. INPUTS: Data/Logic Signal: Logic type (True/False). A True signal on this input Stops execution of the OMP-MNL Program Net.. Enable: OUTPUTS: Processing of the icon is allowed when the Enable pin is unconnected or when connected and Enable signal is TRUE. Output Signal: Internal system control output only. No output terminal shown on icon for Program Net connections. ICON CONFIGURATION DIALOG BOX: No Configuration Dialog is provided USING THE OMP-MNL
218 11... APPENDIX A: MASTER ICON REFERENCE WARNING FUNCTION ICON The Warning icon outputs a True Logic signal while any of five User selected system conditions are true. Multiple Warning icons can be used in a Program Net to initiate alarming or other action upon different conditions. The following example illustrates activation of a Page (and front panel LED) if the Logger memory fills to 90%. INPUTS: Data/Logic Signal: None, internal system status only. No terminals shown for icon connections in Net. Enable: OUTPUTS: Processing of the icon is allowed when the Enable pin is unconnected or when connected and Enable signal is TRUE. Output Signal: Logic (True/False). Output is TRUE only while any of the five conditions are true. A Latch icon can be connected to the Output of this icon if a latching function is desired. ICON CONFIGURATION DIALOG BOX: USING THE OMP-MNL 11-93
219 11... APPENDIX A: MASTER ICON FILE REFERENCE CONFIGURATION OPTIONS: Icon Name:Specify the label for the icon. This name will show directly under the icon within the Program Net. Output is True when: Check boxes are provided for User selection of up to five conditions, any of which will cause the icon Output to go True. Note that the Output will only stay TRUE while the condition is true. The five conditions are: 1. Memory Becomes %Full - Output latches TRUE if Logger memory is filled to the specified percentage. Output goes LOW when Memory is cleared (unless some other conditon is true, forcing the Warning icon Output TRUE). 2. Sample Missed - Output latches TRUE if a sample is missed (ie not taken at the Sample Rate Clock commanded time) during execution of a Program Net. This can occur if a Net requires more time to process than the User has specified via Sample Rate Clock Update rates. Note that missing a sample does not cause the Program Net to stop. The Output is reset LOW when the Program Net is Stopped. 3. Power Failure - a Power Failure occurs when the Logger power supply voltage falls below a useable level. If this occurs, the Logger stops execution of the Program Net, preserves data memory, and sets a memory marker (flag) that indicates that a Power Failure has occurred. When the power to the Logger returns, the Warning icon Output latches TRUE indicating that a Power Failure has occurred, and the Logger will automatically resume execution of the Program Net however the icon Output will remain TRUE. The Output is set LOW when the Program Net is stopped. This condition is mainly used to indicate to a User that a Power Failure occurred at some time. For warning of impending power failure, use the Power Low condition (above). 4. System RESET - if a System RESET occurs, the Output latches TRUE. The Watch-Dog Timer or a front panel RESET can cause a System RESET to occur. The Output is set LOW when the Program Net is stopped. 5. Runtime Error - if a Runtime Error occurs, the Output latches TRUE. Runtime errors should normally not occur, but could be caused by a corrupted Program Net in the Logger s memory. A Runtime error could also be caused by incompatible Logger and HyperWare versions. The Output is set LOW when the Program Net is stopped. Output Name: Specify a name for the Output signal from this icon. This Output Name will be referenced by other icons downstream in the Program Net USING THE OMP-MNL
220 11... APPENDIX A: MASTER ICON REFERENCE GLOBAL FUNCTION ICON The Global icon provides for User specification of various OMP-MNL system settings that may be used during the execution of a Program Net. No Input or Output terminals are available on the icon. INPUTS: Data/Logic Signal: None. Enable: None. Icon is always enabled. OUTPUTS: Output Signal: None ICON CONFIGURATION DIALOG BOX: CONFIGURATION OPTIONS: Icon Name: Specify a label for the icon. This label will appear directly below the icon. A suggested use for this name is to enter the filename for the Program Net... allowing for quick future reference. Program Name: A short (16 characters maximum) Program Net name can be entered via this text box. This name can be accessed on the OMP-MNL front panel LCD as well as through a Status Query serial communication command. Program Description: A short (32 characters maximum) Program Net description can be entered via this text box. This name can be accessed on the OMP-MNL front panel LCD as well as through a Status Query serial communication command. USING THE OMP-MNL 11-95
221 11... APPENDIX A: MASTER ICON FILE REFERENCE Memory: Three selections are available for utilization of the OMP-MNL memory: Log to Full Memory and STOP Processing - if selected, the OMP-MNL will log data until memory is filled, then stop execution of the Program Net and go into a low power sleep mode. NOTE: If MILLISECOND Sample Clock Resolution is selected (see below) logging sessions must be limited to a maximum length of 40 days. Log to Full Memory and CONTINUE Processing - if selected, the OMP- MNL will log data until memory is filled, then continue the execution of the Program Net excluding the storage of data to memory. This mode allows all of the non-memory icons in the Program Net to continue operation providing continued Alarm, Probe Point, etc access. NOTE: If MILLISECOND Sample Clock Resolution is selected (see below) memory must be filled before a maximum of 40 days after Enabling the OMP-MNL. Processing will continue after the 40 day limitation. Rotary Memory - if selected, the OMP-MNL will log data until the memory is filled, then begin overwriting the oldest sample in memory. Processing of the complete Program Net will continue as normal. NOTE: If MILLISECOND Sample Clock Resolution is selected (see below) logging sessions must be limited to a maximum length of 40 days. Sample Clock Resolution: Two options are available for selecting the time resolution of the OMP-MNL. SECONDS - This mode should be used for all Program Nets that have Sample Rate Clocks set at 1 second or slower. In this mode, the OMP- MNL `sleeps in a low-power mode during times of inactivity, providing extended battery life. Sample Rate Clocks can be set as fast as 1 second. MILLISECONDS - This mode must be used if any Sample Rate Clocks will be set at faster than 1 second rates. In this mode, the OMP-MNL can resolve time increments as small as 1/1000 of a second. NOTE: Use of the millisecond mode will result in higher power consumption as the OMP-MNL microprocessor is continually operating. Depending on the Program Net, the energy consumption in this mode may be approximately 10 to 15 times higher than in the SECOND mode. NOTE: In MILLISECOND Mode, logging sessions must be limited to a maximum length of 40 days. This limitation holds for both Rotary and Log to Full Memory modes. This 40 day limit is due to a maximum time count that the OMP-MNL can internally store at the faster clock rate. For sessions longer than 40 days, utilize the SECOND mode. Recalibration Period: The OMP-MNL performs various self-calibrations during execution of a Program Net. The User can specify the frequency of these calibrations. If a 0 is entered for the period, a recalibration will be performed at the start of each Program Net execution. If speed is not of concern, entering 0 for each of the recalibration periods will result in optimum performance. ADC - the analog to digital converter used within the OMP-MNL and much of the analog circuitry incorporated into Interface Modules can drift over time and temperature fluctuations. By performing a recalibration, most of this drift can be nulled. Specify the period in seconds between recalibrations. CJC - a Cold Junction Compensation sensor is mounted near the terminal strip header on the inside of the MLAD-1.. The temperature it measures at USING THE OMP-MNL
222 11... APPENDIX A: MASTER ICON REFERENCE the terminal strip is used during thermocouple millivolt to temperature conversions (MLIM-1). This CJC Recalibration Period specifies how frequently the CJC temperature is checked and updated in the thermocouple calculation equation. Any temperature error in the measurement at the terminal strip will result in a nearly equal error in the thermocouple reading. TIP: If a short duration test is being performed where maximum speed of thermocouple readings is required, sufficient accuracy may be achieved by setting the Recalibration Period fairly long. In this way, a CJC recalibration will be done before the first pass through the Program Net, then the high speed readings will be taken, then another CJC recalbration. During the test, the terminal strip thermal mass will keep the CJC temperature fairly constant. Battery - the internal power supply voltage is checked periodically based on the User specified Recalibration Period. This Battery voltage is used by the Warning icon for detection of a Power Low condition and for update of the OMP-MNL front panel LCD System Supply Voltage display. For most applications of OMP-MNLs this period can be set fairly long (eg 3600 seconds) as battery voltage droops slowly. If additional loads are being powered such as modems, outputs, etc shorten this value accordingly. If the Warning icon is not being used and battery voltage will not be checked via the LCD or through a serial communication Status Query, this Recalibration Period can be set very long. Auto-answer after ring: If a OMP-MNL is equipped with a modem, the number of rings to wait before answering the call can be User defined. Enter the number in the provided text box. USING THE OMP-MNL 11-97
223 11... APPENDIX A: MASTER ICON FILE REFERENCE HISTOGRAM FUNCTION ICON FUNCTION: The Histogram icon compares its input value with a user specified range. If the input value falls within the range, its internal counter is incremented. When a user specified number of inputs have been compared, the icon outputs its count. For example, in the net shown above, five different Histogram icons are being used to monitor how often the pressure input falls within five different ranges. Each icon is set to compare the same number of samples before outputting its count. INPUTS: Data/Logic Signal: Data type. OUTPUTS: Output Signal: Data type. The Histogram icon outputs it count after receiving the user specified number of samples USING THE OMP-MNL
224 11... APPENDIX A: MASTER ICON REFERENCE ICON CONFIGURATION DIALOG BOX: CONFIGURATION OPTIONS: Icon Name: Specify the label for the icon. This name will show directly under the icon within the Program Net. Input Name: In this box, HyperNet displays the Output Name of the icon connected to this icon s input. The Output Name can be changed in the other icon s dialog. Output Totals After Samples: When the number of samples specified have been received and compared, the icon will output the count of how many samples fell within the specified range. Clear Sample Count and Totals upon Enable: The icon keps track of how many samples it has compared, as well as how many fell into the specified range. Check this box to force a reset of both counts upon receipt of an enable signal. Clear Totals After Output: Check this box to force the icon to clear the count after it is output. Units: Provides a text box for User entry of a units label that will be shown at the output from this icon. Count incremented when the input satisfies the following conditions: Specifies the range that the input must fall within in order to increment the icon s counter. USING THE OMP-MNL 11-99
225 11... APPENDIX A: MASTER ICON FILE REFERENCE REMOTE CONTROL FUNCTION ICON FUNCTION: The Remote Control icon has a logic output that can be controlled real-time by the user. This output can be connected to the logic input of any other icon. INPUTS: Update Clock: Output is updated to the last user selected state upon each Update clock pulse. For example, it the connected Update clock is set for 60 sec., and the output state is changed by the user via HyperWare(described below), the actual state of the output will not update until the icon receives an Update pulse which may be up to 60 seconds later. OUTPUTS: Output Signal: Logic type. The Remote Control icon updates its output after receiving a user generated command to do so from HyperWare. For example, the portion of a net program depicted above shows posible uses for the Remote Control icon.the Remote Control icons labeled Relay #1 and Relay #2 are connected to the logger s relay output icons. This would enable the user to control the state of the logger s hardware relay outputs real-time. The Remote Control icon labled Log T-In is connected to the Enable input on a Thermocouple icon which is set to log data to memory. Whenever the Thermocouple s enable input is ON, the channel will sample. Conversely, if its Enable input is OFF, it will not sample. This setup allows the user to turn on different portions of a net program at will USING THE OMP-MNL
226 11... APPENDIX A: MASTER ICON REFERENCE Remote Control icons can be accessed from the HyperTrack Real Time Display window. The button used to monitor/change the states of Remote Control icons is shown above. Clicking this button will cause HyperWare to query the logger for the names and corresponding states of its Remote Control icons. HyperWare will then display the following dialog box. The states of each icon can then be selected. Clicking OK will cause HyperWare to sent the appropriate commands to the logger, telling it to update the Remote Control Ions accordingly. USING THE OMP-MNL
227 11... APPENDIX A: MASTER ICON FILE REFERENCE ICON CONFIGURATION DIALOG BOX: CONFIGURATION OPTIONS: Icon Name: Specify the label for the icon. This name will show directly under the icon within the Program Net. Initial State: This is the state of the icon s output uon enabling USING THE OMP-MNL
228 11... APPENDIX A: MASTER ICON REFERENCE HAP FUNCTION ICON FUNCTION: The HAP icon is used in conjunction with the Omega Engineering HyperWare Automation Program (HAP) application. Hap is a stand-alone application separate from HyperWare, that automates most of HyperWare s communication functions... When the HAP icon s input goes TRUE, the icon will initiate communication with a PC that is running the HAP application.the icon will tell HAP which functions to perform. based on the information entered in the configuration dialog. HAP will then proceed to perform those functions. INPUTS: Data/Logic Signal: Data type. OUTPUTS: Output Signal: Data type(optional). The HAP icon turns on its output if it was unable to connect to HAP. The output will remain ON untill the next time the HAP icon fires off ICON CONFIGURATION DIALOG BOX: CONFIGURATION OPTIONS: Icon Name: Specify the label for the icon. This name will show directly under the icon within the Program Net. Output Name:Specify the label for the Output. This name will show directly under the Output terminal within the Program Net. USING THE OMP-MNL
229 11... APPENDIX A: MASTER ICON FILE REFERENCE Modem/RS-232: Specifies the type of communication Phone Number: This is the phone number that will be called if telephone modem communication is selected. Retries: If a call is unsuccessful, the dialing sequence will be repeated the specified number of times. Retry Delay: If a call is unsuccessful, the logger will wait the specified time before attempting again. Output Upon Communication Failure: Checking this box will cause an output to appear. This outup goes TRUE if a the logger fails to connect to the PC. Pop-Up Message: Causes a pop-up message. to be displayed on the PC running HAP. This message will contain some basic header information as well as the following if selected. Send All Active Messages: If this bo is cheked, the Pop-up message will contain all active system messages. Custom Message: If this box is checked a custom message can be entered. Data Download: Check this box to perform a download of logger memory. Base Download Filename: Specifies the first few characters of the downloaded filename. HAP will append the base filename with last. If a file with that name already exists, hap will rename the older file to the base filename appended with X where X is a number Data Download File Format, *HLD/*XLS/*CSV: Specify the output file type. Clear Memory After Download: Check this box to clear memory after the data is downloaded. Generate Report: Check this box to generate an Excel report. Use Report Template Name: Specify the report template to use. This template must be generated using HAP Output Report Name: Name of the report file USING THE OMP-MNL
230 11... APPENDIX A: MASTER ICON REFERENCE TEXT NOTE ICON FUNCTION: The Text Note icon provides a means to add user comments to a specific portion of a net program. The Text Note icon is located at the right-hand end of the sipnnable toolbar as depicted below. The Text Note is not the same as other icons in that it doesn t actually process any data. It only displays text within the net program. Although the icon does not perform any function when the net program is run, it is an integral part of the net and remains intact when uploaded/downloaded to the logger. An example of a net that contains Text Note icons is shown below. USING THE OMP-MNL
231 11... APPENDIX A: MASTER ICON FILE REFERENCE INPUTS: None OUTPUTS: None. ICON CONFIGURATION DIALOG BOX: CONFIGURATION OPTIONS: Lines 1,2 & 3: Simply enter the text that is to be displayed into the three boxes USING THE OMP-MNL
232 11... APPENDIX A: MASTER ICON REFERENCE RATE OF CHANGE FUNCTION ICON FUNCTION: The Rate of Change icon calculates and outputs the rate of change of a signal for a user specified number of samples. A sliding calculation is performed each time the input is updated. For example, if the user-entered number of samples is 5, after the 5th sample is taken, the 1st and 5th samples are used for the calculation. The next time sample is taken, the 2nd and 6th are used and so on. INPUTS: Data/Logic Signal: Data type. OUTPUTS: Output Signal: Data type. The Rate of Change icon updates its output after receiving the user specified number of samples and calculation the Rate of Chnge. ICON CONFIGURATION DIALOG BOX: CONFIGURATION OPTIONS: Icon Name: Specify the label for the icon. This name will show directly under the icon within the Program Net. Input Rate Time Base: Specifies ttime base of the output. For example if Seconds is selected and the input is temperature, the output would be the rate of change of the input in degrees per second. Number of Samples: Specifies the number of samples that defines the time interval used for the calculation.(dtm samples/intervals???). Output Name:Specify the label for the Output. This name will show directly under the Output terminal within the Program Net. Units: Provides a text box for user entry of a units label that will be shown at the output from this icon USING THE OMP-MNL
233 11... APPENDIX A: MASTER ICON FILE REFERENCE USING THE OMP-MNL
234 11... APPENDIX C: HYPERWARE FILE LISTING APPENDIX B: EXAMPLE PROGRAM NETS Following are some example Program Nets with descriptions of their operation. Engine Oil Cooler Performance Test: Two thermocouples are configured to sample inlet and outlet oil temperatures every 30 seconds on a heat exchanger. Logging of data only occurs when the engine ignition is ON. The state of the ignition is checked every second via the 1 second Sample Rate Clock and the GPDI input configured as an Event input. When the inlet and outlet temperatures are enabled, a delta-t calculation is performed and the inlet, outlet, and differential temperature is stored to memory. Probe icons are available for display of all three temperatures from the LCD and/or via a serial link. USING THE OMP-MNL
235 11... APPENDIX C: HYPERWARE FILE LISTING Hydraulic Pump Performance Test The above Net is designed for collecting data from a hydraulic pump on a vehicle during periods of high fluid temperature operation only. Two thermocouple channels and a continually powered pressure transducer are sources of input signals. After Enabling the Net, the inputs are sampled every 30 seconds. When the Tinlet temperature exceeds 160F (Comparator and Constant icons), data storage to memory is Enabled for all three parameters and the OMP-MNL front panel LCD displays a message stating that the temperature currently exceeds 160F and data is being logged to memory. The DC voltage from the pressure transducer is converted to PSI via the Math icon. Instantaneous values for the two temperatures and pressure are accessible on the OMP-MNL LCD and/or through a serial connection via the Probe icons USING THE OMP-MNL
236 11... APPENDIX C: HYPERWARE FILE LISTING Tank Level / Inventory Profiling Data Collection with Alarming: A remote site liquid tank has a constantly varying inventory as liquid is added and removed over time. Profiling of the inventory over time, onsite display of the inventory amount, and overflow telephone pager alarming are all desired. Using a single 4-20mA pressure transmitter input and a Math icon, the inventory can be calculated in gallons. The pressure transmitter is powered from a battery which is cycled ON 10 seconds prior to reading, then OFF with the Relay icon and the Warmup icon. Every 30 minutes, the inventory is logged to memory as well as compared (Comparator icon) to four different thresholds, 100, 200, 300, and 400 thousand gallons. The current level is displayed on the OMP-MNL front panel LCD. In the event that the top threshold (full) is met, a Page is sent with a code of `111. Additionally, every minute, a float type level switch is read via the GPDI icon in the Event mode. When the tank gets too close to overflowing, the switch closes. This signal is then sent to the Pager icon and a Page of `999 is sent. A separate Program Net branch is added to initiate a Page of `222 if the OMP-MNL memory fills or a Run-time error occurs. USING THE OMP-MNL
237 11... APPENDIX C: HYPERWARE FILE LISTING High Speed Thermocouple Application: In some applications, maximum speed of thermocouple measurement is desired. The Thermocouple icon is one of the slowest to process in a Program Net due to the intensive math associated with each sample. A Cold Junction Compensation reading is required as well as the thermocouple reading, then the two are combined through curve approximating polynomials... heavy math for the OMP-MNL. A method to improve on the throughput rate of thermocouple inputs exists. If the thermocouple inputs are read as mv signals (which are processsed very quickly) and the CJC is read as a resistance (which is lots faster than temperature), the net will process many times faster. The mv readings from the Thermocouple icon and the resistance reading from the CJC icon are then merged in a Post-Processing Net and the results (in degrees) are put into a destination *.HLD file for plotting. The following Program Net represents an application of this method of high speed thermocouple temperature data collection. Temperature rise data on components within an automobile brake is desired. Thermocouples are installed and connected to OMP-MNL input channels configured as mv inputs. The CJC input is sent to memory in units of OHMS. A unique triggering scheme is implemented with the Event icon and three Sample Rate Clocks. One Sample Rate Clock causes the Event icon to sample the status of a switch connected to the brake pedal every 10mS. When the switch is open (ie brakes NOT activated) the CJC icon is enabled and the Sample Rate Clock sends a reading to memory every second. Additionally,. the 50mS Sample Rate Clock is sampling at its primary rate which is set to 1 second. When the brake pedal is depressed, the CJC icon is disabled and the 50mS Sample Rate Clock driving the three Voltage icons (thermocouple inputs) switches to its Alternate rate, storing readings to memory every 50mS. After the data has been collected and downloaded to the PC, a Post-Processing Net is constructed as shown in the following diagram USING THE OMP-MNL
238 11... APPENDIX C: HYPERWARE FILE LISTING This Post-Processing Net combines the voltage data from the thermocouple input channels and the CJC readings (in ohms) to calculate the actual temperature of each of the three thermocouple channels and store the data in a new destination file called BRAKETST.HLD. This special calculation is done using the function TC_J(X,Y) in each of the three Math icons. USING THE OMP-MNL
239 11... APPENDIX C: HYPERWARE FILE LISTING NOTES: USING THE OMP-MNL
240 11... APPENDIX C: HYPERWARE FILE LISTING APPENDIX C: HYPERWARE FILE LISTING During the installation of the HyperWare package, the following files and directories are created on the PC hard disk. The file listing uses the default sub-directory names offered during the installation process. If different names were chosen by the User during installation, the files will be installed in those respective directories. To uninstall the HyperWare software, locate and delete all of the listed files from the hard drive (with the exception noted below). Note that no modifications are done to the Windows system or configuration files during the installation process. During the install, a text file called install.log is generated in the \hyperwar directory. Review this file for the most current listing of installed files. HyperWare installation generated files: Path and File \HYPERWAR\HYPERLOG.EXE \HYPERWAR\WAVE.EXE Description Main HyperWare program HyperPlot graphing program \HYPERWAR\BC402RTL.DLL \HYPERWAR\BIDS402.DLL \HYPERWAR\OWL202.DLL \HYPERWAR\DBWIN.DLL \HYPERWAR\DIBAPI.DLL \HYPERWAR\CLIB.DLL program library program library program library program library program library program library \HYPERWAR\HYPERWAR.HLP \HYPERWAR\NOTES.TXT \HYPERWAR\DATAx.HLD \HYPERWAR\DEMO_X.NET Help file I/O Wiring List comments Example download files Example Program Net files \HYPERWAR\TEST.PST \HYPERWAR\TEST.PRB \HYPERWAR\TEST.NET \HYPERWAR\TEST.HLD \HYPERWAR\README.TXT \HYPERWAR\INSTALL.LOG Example Post-Processing Net Example HyperTrack Net Example OMP-MNL Program Net Example OMP-MNL Download file Late breaking notes and comments A listing of file installed during setup \WINDOWS\MATH.LIB \WINDOWS\HYPERLOG.INI Math function library Program configuration file NOTE: During the HyperWare installation process, a file called BWCC.DLL is installed into the Windows directory (if it does not already exist in that directory). This file is common to many different software applications and should not be removed as it may be required by these other applications. USING THE OMP-MNL
241 11... APPENDIX C: HYPERWARE FILE LISTING NOTES: USING THE OMP-MNL
242
243 EPROM APPENDIX E: CHANGING THE OMP-MNL EPROM APPENDIX D: CHANGING THE CLOCK / MEMORY BACKUP BATTERY The OMP-MNL internal memory and real-time clock are powered from a Panasonic BR2325 (or equivalent) lithium cell when the OMP-MNL Main Power switch is OFF. EXTERNAL POWER FUSE LITHIUM CELL BATTERY PIGTAIL & CONNECTOR ML006 The cell is mounted in a socket located on the bottom of the MLCPU-1 module and is accessed by removing the bottom plate/hanger or ML-BATT module. To change the lithium cell: 1. Download any valuable data retained in OMP-MNL memory. 2. Turn off the OMP-MNL power 3. Remove the side retaining screws ( 4 ) holding the bottom plate or ML-BATT module in place. 4. The lithium cell is located in the socket on the exposed circuit board. 5. Gently pry the cell to be replaced out of its holder with a small, blunt, non-metallic tool being careful not to puncture the cell or damage any surrounding circuitry. Insulated tweezers may assist in pulling the cell out of the holder. Use care during this step so that the spring loaded contact is not bent up excessively. 6. Slide a new cell (Panasonic BR2323 or equivalent) into the holder with the positive terminal UP. A properly installed cell will seat approximately flush with the top of the socket. 7. Reassemble the bottom plate and/or ML-BATT module onto the MLCPU-1 module and reinstall the four side retaining screws. 8. Power up the OMP-MNL. Clear the unit memory and upon loading of a new Program Net, the unit is ready to deploy USING THE OMP-MNL
244 11... APPENDIX E: CHANGING THE OMP-MNL EPROM CAUTION Use care in handling lithium cells. Currently manufactured cells such as the BR2325 are very stable and safe parts, however, DO NOT TEMPT FATE! Do not puncture, short, or dispose of in fire as explosions could occur. CAUTION The exposed MLCPU-1 circuit board is sensitive to damage from static discharge. Discharge body static before working with the OMP-MNL by touching a grounded surface. Call with any questions! USING THE OMP-MNL
245 11... APPENDIX E: CHANGING THE OMP-MNL EPROM NOTES: USING THE OMP-MNL
246 EPROM APPENDIX E: CHANGING THE OMP-MNL EPROM APPENDIX E: CHANGING THE OMP-MNL EPROM The EPROM (Erasable /Programmable Read Only Memory) contains the software code which controls the function of the OMP-MNL. Updates to add features and/or improve performance are sometimes performed on the OMP-MNL by changing the EPROM to a later version. If desired, contact Omega Engineering, Inc Service/Repair Dept. about performing the upgrade. When a replacement EPROM is received, use the following procedure to remove and replace the EPROMs. CAUTION The EPROM chip is especially sensitive to damage from static discharge. Discharge body static before working with the OMP-MNL and EPROM by touching a grounded surface. Call with any questions! EXTERNAL POWER FUSE LITHIUM CELL BATTERY PIGTAIL & CONNECTOR ML006 To change the EPROM chip: 1. Download any valuable data retained in OMP-MNL memory. 2. Turn off the OMP-MNL power 3. Remove the side retaining screws ( 4 ) holding the bottom plate or ML-BATT module in place. 4. The EPROM is located in a socket near the end of the exposed circuit board. 5. Gently pry the EPROM to be replaced out of its socket with a small screwdriver or other instrument. Pry at one end then the USING THE OMP-MNL
247 11... APPENDIX E: CHANGING THE OMP-MNL EPROM other until the EPROM is free from its socket. Use care so that surrounding circuitry is not damaged. 6. The EPROM has a small notch on one end of the chip. The socket has a matching notch. Align the notches (see Figure) while making sure that each of the EPROM s legs are aligned with the mating holes in the socket. 7. Press slowly to seat the EPROM in its socket. Visually examine the installation to insure that all of the EPROM legs are inserted in their holes. 8. Reassemble the bottom plate and/or ML-BATT module onto the MLCPU-1 module and reinstall the four side retaining screws. 9. Power up the OMP-MNL. The LCD should display some verbage (which indicates that the EPROM is correctly installed). Perform a 3-button initialization at this time with the following procedure: A. Depress and hold the NEXT button down on the front panel. B. Momentarily, depress the STOP and RESET buttons simultaneously, then release them. C. After a second or so, release the NEXT button.. This sequence will result in a complete initialization of the unit. After a short sequence of display messages on the LCD, a SYSTEM INITIALIZED message should display momentarily indicating that the logger was properly initialized. If this message does not display, repeat the procedure. 10. After initialization, reprogram the logger with a new Net Program and the unit is ready to deploy USING THE OMP-MNL
248 11... APPENDIX F: FILTERING OPTIONS APPENDIX F: FILTERING OPTIONS Many of the Interface Modules can be configured with filtering options for reducing the noise picked up on sensor or input signal wiring. A short discussion of two of the filtering methods that are available to the User through icon configuration dialog boxes follow: ADC Input Filtering In the OMP-MNL, a first order noise filter can be enabled within many of the analog input icon configuration dialog boxes. First order filtering reduces High frequency noise that may be picked up by sensor wiring. However, filtering slows down the rate at which a channel can be sampled as it adds additional settling time to the total time required for a reading. Additional settling time required for each of the three levels is specified in the table below. If speed of execution of the Program Net is not of concern, utilize the High level of filtering for best noise rejection. Filter Level Additional Settling Time None 0 High 15 ms 50Hz / 60Hz Sofware Filtering Noise radiated from utility power lines (including house and building wiring, appliances and extension cords) and picked up by sensors and associated wiring is one of the most common sources of data acquisition error. The OMP-MNL has additional software based filtering capability designed to remove 50 Hz or 60Hz power line sourced noise from incoming signals. This filtering capability is especially helpful in applications with sensors and/or wiring which is in close proximity to utility wiring. USING THE OMP-MNL
249 11... APPENDIX F: FILTERING OPTIONS The above plot demonstrates the performance of the 50Hz software filtering. The plot is from actual data collected by a OMP-MNL (which utilizes the same digital signal processing) during the development and testing of the software filtering feature. A 5Vp-p AC swept frequency was super-imposed on a 2.5VDC and input into a OMP-MNL equpped with an HLIM-1 The input channel was configured with the 50 Hz filtering enabled. As can be seen from the plot, at 50 Hz, the amplitude of the noise is radically reduced. As with all filtering, a compromise is involved. Line Rejection filtering adds approximately 8.5 ms for 60 Hz rejection (10mS for 50Hz) to the measurement and processing time required for a reading. If the desired sampling rate allows, enable Line Reject filtering by selecting 50 or 60 Hz depending on the power line frequency used in the installation locale. In the USA, 60 Hz should be selected USING THE OMP-MNL
PSM-2 POWER SUPPLY MODULE INSTRUCTIONS
 PSM2-09.doc 1 Rev: 8-28-01 PSM-2 POWER SUPPLY MODULE INSTRUCTIONS PSM Model 2 equipped with Field Programmable Output Voltages MODEL PRODUCT OFFERING / VARIATIONS: PSM-2 Metal case housed surface mountable
PSM2-09.doc 1 Rev: 8-28-01 PSM-2 POWER SUPPLY MODULE INSTRUCTIONS PSM Model 2 equipped with Field Programmable Output Voltages MODEL PRODUCT OFFERING / VARIATIONS: PSM-2 Metal case housed surface mountable
DLA. DMX512 Analyzer. DLA Users Manual SV2_00 B.lwp copyright ELM Video Technology, Inc.
 DLA DMX512 Analyzer DLA DLA-HH 1 Table Of Contents IMPORTANT SAFEGUARDS... 2 DLA OVERVIEW... 3 CONNECTION... 3 OPERATION... 3 HARDWARE SETUP... 4 DLA-HH (PORTABLE) LAYOUT... 4 CHASSIS LAYOUT... 4 DLA MENU
DLA DMX512 Analyzer DLA DLA-HH 1 Table Of Contents IMPORTANT SAFEGUARDS... 2 DLA OVERVIEW... 3 CONNECTION... 3 OPERATION... 3 HARDWARE SETUP... 4 DLA-HH (PORTABLE) LAYOUT... 4 CHASSIS LAYOUT... 4 DLA MENU
SPECIAL INSTRUCTIONS FOR CAPACITORS COMPACT GENERATORS
 SPECIAL INSTRUCTIONS FOR CAPACITORS COMPACT GENERATORS (WITH CAPACITOR CHARGER BOARD A3517-02) The process depends on Generator and System configuration. This document applies to installation of Capacitors
SPECIAL INSTRUCTIONS FOR CAPACITORS COMPACT GENERATORS (WITH CAPACITOR CHARGER BOARD A3517-02) The process depends on Generator and System configuration. This document applies to installation of Capacitors
WARNING: Do not use the thermometer/data logger before you read the users manual and the following instructions.
 55 This unit passes the following tests EN 61326-1:2006 (CISPR11,IEC/EN 61000-3-2:2006, IEC/EN 61000-3-3: 1995+A1 :2001+A2:2005 IEC/EN 61000-4-2/-3/-5/-6/-11) WARNING: Do not use the thermometer/data logger
55 This unit passes the following tests EN 61326-1:2006 (CISPR11,IEC/EN 61000-3-2:2006, IEC/EN 61000-3-3: 1995+A1 :2001+A2:2005 IEC/EN 61000-4-2/-3/-5/-6/-11) WARNING: Do not use the thermometer/data logger
INSTALLATION INSTRUCTIONS
 www.altroniccontrols.com INSTALLATION INSTRUCTIONS EXACTA 21 MONITORING AND CONTROL SYSTEM CAUTION: The EXACTA 21 CONTROL SYSTEM is CSA CERTIFIED FOR use in Class I, GROUPS C & D, Division 2 hazardous
www.altroniccontrols.com INSTALLATION INSTRUCTIONS EXACTA 21 MONITORING AND CONTROL SYSTEM CAUTION: The EXACTA 21 CONTROL SYSTEM is CSA CERTIFIED FOR use in Class I, GROUPS C & D, Division 2 hazardous
Torque Series LCD Remote Panel Installation/Operation Manual Model: TQ-DSP-12/24
 Torque Series LCD Remote Panel Installation/Operation Manual Model: TQ-DSP-12/24 Section Page Introduction 1 Materials Provided 1 I) Safety Instructions 1 A) Inverter Safety Instructions 1 B) Battery Safety
Torque Series LCD Remote Panel Installation/Operation Manual Model: TQ-DSP-12/24 Section Page Introduction 1 Materials Provided 1 I) Safety Instructions 1 A) Inverter Safety Instructions 1 B) Battery Safety
1. Carefully unpack the um260 s shipping carton and check the contents for damage.
 um260 Installation Manual um260 Installation Chapter 4 um260 MICRO MONITOR INSTALLATION This section of the um260 Micro Monitor Installation Manual describes the requirements and procedures for installing
um260 Installation Manual um260 Installation Chapter 4 um260 MICRO MONITOR INSTALLATION This section of the um260 Micro Monitor Installation Manual describes the requirements and procedures for installing
Replacing the Power Supply
 APPENDIX B This appendix includes information on how to replace the power supply for the Cisco AS550XM universal gateway and contains the following sections: Safety Recommendations, page B-1 Required Tools
APPENDIX B This appendix includes information on how to replace the power supply for the Cisco AS550XM universal gateway and contains the following sections: Safety Recommendations, page B-1 Required Tools
USER INSTRUCTION MANUAL FOR LOADCELL TRANSMITTER MODEL TDC/I/0550 (SOFTWARE: VER2A) INDEX
 USER INSTRUCTION MANUAL FOR LOADCELL TRANSMITTER MODEL TDC/I/0550 (SOFTWARE: VER2A) INDEX DOCUMENT NO: TDC 0550 MANUAL - 2 1.0) INTRODUCTION. PAGE 2 1.1) ABOUT THIS MANUAL. PAGE 2 1.2) INTRODUCTION. PAGE
USER INSTRUCTION MANUAL FOR LOADCELL TRANSMITTER MODEL TDC/I/0550 (SOFTWARE: VER2A) INDEX DOCUMENT NO: TDC 0550 MANUAL - 2 1.0) INTRODUCTION. PAGE 2 1.1) ABOUT THIS MANUAL. PAGE 2 1.2) INTRODUCTION. PAGE
Energy Management System. Operation and Installation Manual
 Energy Management System Operation and Installation Manual AA Portable Power Corp 825 S 19 TH Street, Richmond, CA 94804 www.batteryspace.com Table of Contents 1 Introduction 3 2. Packing List 5 3. Specifications
Energy Management System Operation and Installation Manual AA Portable Power Corp 825 S 19 TH Street, Richmond, CA 94804 www.batteryspace.com Table of Contents 1 Introduction 3 2. Packing List 5 3. Specifications
Resolver to Digital Expansion Board
 Resolver to Digital Expansion Board Catalog No. EXB009A01 Installation and Operating Manual 6/98 MN1313 Table of Contents Section 1 General Information............................. 1-1 Introduction....................................
Resolver to Digital Expansion Board Catalog No. EXB009A01 Installation and Operating Manual 6/98 MN1313 Table of Contents Section 1 General Information............................. 1-1 Introduction....................................
25 South Street, Hopkinton, MA
 Control Technology Corporation Installation Guide 2716 Communications Module For Use with 2600XM and 2700 series Automation Controllers This document is current as of the following revision levels: 2716
Control Technology Corporation Installation Guide 2716 Communications Module For Use with 2600XM and 2700 series Automation Controllers This document is current as of the following revision levels: 2716
MODEL 8000MP LEVEL SENSOR
 1 MODEL 8000MP LEVEL SENSOR INSTRUCTIONS FOR INSTALLATION, OPERATION & MAINTENANCE VISIT OUR WEBSITE SIGMACONTROLS.COM 2 SERIES 8000MP LEVEL SENSOR 1. DESCRIPTION The Model 8000MP Submersible Level Sensor
1 MODEL 8000MP LEVEL SENSOR INSTRUCTIONS FOR INSTALLATION, OPERATION & MAINTENANCE VISIT OUR WEBSITE SIGMACONTROLS.COM 2 SERIES 8000MP LEVEL SENSOR 1. DESCRIPTION The Model 8000MP Submersible Level Sensor
SLICE Distributor User s Manual February 2017
 SLICE Distributor User s Manual February 2017 13000-30030-MAN (Rev. 2) Diversified Technical Systems, Inc. - All Rights Reserved Table of Contents DTS Support... 3 Introducing the SLICE Distributor...
SLICE Distributor User s Manual February 2017 13000-30030-MAN (Rev. 2) Diversified Technical Systems, Inc. - All Rights Reserved Table of Contents DTS Support... 3 Introducing the SLICE Distributor...
L610 L620 L630 SIMPLE LOGGER THERMOCOUPLE MODULE E N G L I S H. User Manual
 SIMPLE LOGGER THERMOCOUPLE MODULE L610 L620 L630 E N G L I S H User Manual Owner s Record The serial number for the Models L610, L620 and L630 is located on the side of the case. Please record this number
SIMPLE LOGGER THERMOCOUPLE MODULE L610 L620 L630 E N G L I S H User Manual Owner s Record The serial number for the Models L610, L620 and L630 is located on the side of the case. Please record this number
Upgrading and Servicing Guide
 Upgrading and Servicing Guide The only warranties for Hewlett-Packard products and services are set forth in the express statements accompanying such products and services. Nothing herein should be construed
Upgrading and Servicing Guide The only warranties for Hewlett-Packard products and services are set forth in the express statements accompanying such products and services. Nothing herein should be construed
GPIB-232CT-A IBCL EPROM Installation Guide
 NATIONAL INSTRUMENTS The Software is the Instrument Installation Guide GPIB-232CT-A IBCL EPROM Installation Guide This guide describes how to replace the factory-installed EPROM that comes with your GPIB-232CT-A.
NATIONAL INSTRUMENTS The Software is the Instrument Installation Guide GPIB-232CT-A IBCL EPROM Installation Guide This guide describes how to replace the factory-installed EPROM that comes with your GPIB-232CT-A.
Installing Sentor. Hardware Installation
 Remote base site monitoring and control Installing Sentor Hardware Installation Copyright 2000 Sentor Monitoring Systems Pty Ltd Contents: 1 Introduction... 1 2 Sentor GUI... 2 3 ST3000 Controller... 3
Remote base site monitoring and control Installing Sentor Hardware Installation Copyright 2000 Sentor Monitoring Systems Pty Ltd Contents: 1 Introduction... 1 2 Sentor GUI... 2 3 ST3000 Controller... 3
USB-5100 Series Multi-Channel Data Loggers
 Multi-Channel Data Loggers Features Stand-alone, remote multi-channel data loggers The USB-5104 is a high-accuracy, four-channel thermocouple data logger that records temperature in indoor environments
Multi-Channel Data Loggers Features Stand-alone, remote multi-channel data loggers The USB-5104 is a high-accuracy, four-channel thermocouple data logger that records temperature in indoor environments
BA/BS4S Temperature Sensor Installation & Operating Instructions
 Product Overview and Identification The BAPI-Stat 4 room temperature sensor features a large format LCD and slider setpoint adjustment. Additional options include button override and communication jack.
Product Overview and Identification The BAPI-Stat 4 room temperature sensor features a large format LCD and slider setpoint adjustment. Additional options include button override and communication jack.
OpenSprinkler v2.2u Build Instructions
 OpenSprinkler v2.2u Build Instructions (Note: all images below are 'clickable', in order for you to see the full-resolution details. ) Part 0: Parts Check Part 1: Soldering Part 2: Testing Part 3: Enclosure
OpenSprinkler v2.2u Build Instructions (Note: all images below are 'clickable', in order for you to see the full-resolution details. ) Part 0: Parts Check Part 1: Soldering Part 2: Testing Part 3: Enclosure
Replacing the Hardware Configuration Option EPROM on the 1822
 MPMS Service Note 1014-806 Replacing the Hardware Configuration Option EPROM on the 1822 When you install an MPMS option, you will use these procedures to replace the hardware configuration option EPROM
MPMS Service Note 1014-806 Replacing the Hardware Configuration Option EPROM on the 1822 When you install an MPMS option, you will use these procedures to replace the hardware configuration option EPROM
User's Guide. MiniTec TM Series Model MN25 MultiMeter
 User's Guide MiniTec TM Series Model MN25 MultiMeter Warranty EXTECH INSTRUMENTS CORPORATION warrants this instrument to be free of defects in parts and workmanship for one year from date of shipment (a
User's Guide MiniTec TM Series Model MN25 MultiMeter Warranty EXTECH INSTRUMENTS CORPORATION warrants this instrument to be free of defects in parts and workmanship for one year from date of shipment (a
TOXALERT MODEL AIR 2000
 TOXALERT MODEL AIR 2000 NOTE: Toxalert s Model GVU-CO 2 Sensor is the same as the Air2000R. Microprocessor-based, Infrared Environmental CO 2 Sensor OPERATOR S MANUAL TOXALERT TM INTERNATIONAL INC. P.O.
TOXALERT MODEL AIR 2000 NOTE: Toxalert s Model GVU-CO 2 Sensor is the same as the Air2000R. Microprocessor-based, Infrared Environmental CO 2 Sensor OPERATOR S MANUAL TOXALERT TM INTERNATIONAL INC. P.O.
Amano (itrt) Intelligent Twin Reader Terminal INSTALLATION MANUAL
 MODEL NUMBER: XRT910-0-0-AC-XX XRT920-0-0-AC-XX AMANO itrt Amano (itrt) Intelligent Twin Reader Terminal INSTALLATION MANUAL SPECIFICATIONS Working Environment Plastic Housing... Power Designed to work
MODEL NUMBER: XRT910-0-0-AC-XX XRT920-0-0-AC-XX AMANO itrt Amano (itrt) Intelligent Twin Reader Terminal INSTALLATION MANUAL SPECIFICATIONS Working Environment Plastic Housing... Power Designed to work
MicroTech III Water Source Heat Pump BACnet MS/TP Communication Module
 Installation and Maintenance Manual IM 928- Group: Controls Part Number: 66920770 Date: July 2009 Supersedes: IM 928 MicroTech III Water Source Heat Pump BACnet MS/TP Communication Module NOTICE Use this
Installation and Maintenance Manual IM 928- Group: Controls Part Number: 66920770 Date: July 2009 Supersedes: IM 928 MicroTech III Water Source Heat Pump BACnet MS/TP Communication Module NOTICE Use this
OpenSprinkler v2.1u Build Instructions
 OpenSprinkler v2.1u Build Instructions (Note: all images below are 'clickable', in order for you to see the full-resolution details. ) Part 0: Parts Check Part 1: Soldering Part 2: Testing Part 3: Enclosure
OpenSprinkler v2.1u Build Instructions (Note: all images below are 'clickable', in order for you to see the full-resolution details. ) Part 0: Parts Check Part 1: Soldering Part 2: Testing Part 3: Enclosure
CL600 SIMPLE LOGGER RMS CLAMP-ON MODULE E N G L I S H. User Manual
 SIMPLE LOGGER RMS CLAMP-ON MODULE CL600 E N G L I S H User Manual Owner s Record The serial number for the Simple Logger Model CL600 is located on the back of the instrument. Please record this number
SIMPLE LOGGER RMS CLAMP-ON MODULE CL600 E N G L I S H User Manual Owner s Record The serial number for the Simple Logger Model CL600 is located on the back of the instrument. Please record this number
Installing and Removing SDRAM and DRAM
 CHAPTER 4 This chapter explains how to remove and replace the main memory modules on the network processing engine or network services engine. For the location of the memory module you are replacing, find
CHAPTER 4 This chapter explains how to remove and replace the main memory modules on the network processing engine or network services engine. For the location of the memory module you are replacing, find
MODBUS RTU I/O Expansion Modules - Models C267, C277, and C287. Installation and Operations Manual Section 50
 MODBUS RTU I/O Expansion Modules - Models C267, C277, and C287 Installation and Operations Manual 00-02-0651 09-01-09 Section 50 In order to consistently bring you the highest quality, full featured products,
MODBUS RTU I/O Expansion Modules - Models C267, C277, and C287 Installation and Operations Manual 00-02-0651 09-01-09 Section 50 In order to consistently bring you the highest quality, full featured products,
Secured Series: Hub Plus Kit Single Door Controller Package Installation Manual
 Secured Series: Hub Plus Kit Single Door Controller Package Installation Manual This package is designed to simplify the connections to our Secured Series Hub Plus Controller. This will translate into
Secured Series: Hub Plus Kit Single Door Controller Package Installation Manual This package is designed to simplify the connections to our Secured Series Hub Plus Controller. This will translate into
PCM ch Isolated Digital I/O Module. User Manual
 PCM-3730 32-ch Isolated Digital I/O Module User Manual Copyright The documentation and the software included with this product are copyrighted 2005 by Advantech Co., Ltd. All rights are reserved. Advantech
PCM-3730 32-ch Isolated Digital I/O Module User Manual Copyright The documentation and the software included with this product are copyrighted 2005 by Advantech Co., Ltd. All rights are reserved. Advantech
3700 SERIES USER MANUAL
 SAFETY GUIDE This manual contains the precautions necessary to ensure your personal safety as well as for protection for the products and the connected equipment. These precautions are highlighted with
SAFETY GUIDE This manual contains the precautions necessary to ensure your personal safety as well as for protection for the products and the connected equipment. These precautions are highlighted with
OPERATING INSTRUCTIONS AND SERVICE MANUAL. MODEL MP-3804 BLACK FLAG DISPLAY WITH MP-2002 Control
 OPERATING INSTRUCTIONS AND SERVICE MANUAL MODEL MP-3804 BLACK FLAG DISPLAY WITH MP-2002 Control EFFECTIVE S.N. 18,959 May 2, 2003 TABLE OF CONTENTS 1. General Information 1.1 Description 1.2 Identification
OPERATING INSTRUCTIONS AND SERVICE MANUAL MODEL MP-3804 BLACK FLAG DISPLAY WITH MP-2002 Control EFFECTIVE S.N. 18,959 May 2, 2003 TABLE OF CONTENTS 1. General Information 1.1 Description 1.2 Identification
Operating Instructions & Service Manual FOULS
 FOULS Operating Instructions & Service Manual FOULS Basketball Player Fouls Panels Model MP-5215 EFFECTIVE S.N. 17,100, June 18, 2001 TABLE OF CONTENTS PAGE 1. GENERAL INFORMATION 3 1.1 DESCRIPTION 1.2
FOULS Operating Instructions & Service Manual FOULS Basketball Player Fouls Panels Model MP-5215 EFFECTIVE S.N. 17,100, June 18, 2001 TABLE OF CONTENTS PAGE 1. GENERAL INFORMATION 3 1.1 DESCRIPTION 1.2
Wilcoxon Research P702B/P702BF-1 operating guide Power unit/amplifier for piezoelectric transducers with internal amplifiers
 Wilcoxon Research P702B/P702BF-1 operating guide Power unit/amplifier for piezoelectric transducers with internal amplifiers Caution: This manual should be read carefully before installation. Meggitt Sensing
Wilcoxon Research P702B/P702BF-1 operating guide Power unit/amplifier for piezoelectric transducers with internal amplifiers Caution: This manual should be read carefully before installation. Meggitt Sensing
Model HM-535 Power Supply Installation and Service Instructions
 Model HM-535 Power Supply Installation and Service Instructions 430-535 0104 2004 Heritage MedCall, Inc SENTRY INSTALLATION & SERVICE INSTRUCTIONS POWER SUPPLY UNIT Model HM-535 IMPORTANT SAFETY INSTRUCTIONS
Model HM-535 Power Supply Installation and Service Instructions 430-535 0104 2004 Heritage MedCall, Inc SENTRY INSTALLATION & SERVICE INSTRUCTIONS POWER SUPPLY UNIT Model HM-535 IMPORTANT SAFETY INSTRUCTIONS
CORD-XL Dual-Channel Electronic Chart Recorder User s Manual
 CORD-XL Dual-Channel Electronic Chart Recorder User s Manual Rohrback Cosasco Systems Inc. 11841 E. Smith Ave Santa Fe Springs, CA 90670 Tel: (562) 949-0123 Fax: (562) 949-3065 P/N 720701-Manual Rev E
CORD-XL Dual-Channel Electronic Chart Recorder User s Manual Rohrback Cosasco Systems Inc. 11841 E. Smith Ave Santa Fe Springs, CA 90670 Tel: (562) 949-0123 Fax: (562) 949-3065 P/N 720701-Manual Rev E
User s Guide TURBO Pinewood Derby Finish Line and Timer Release /31/2011 NewBold Products, Atlanta GA
 User s Guide TURBO Pinewood Derby Finish Line and Timer Release 2.1 12/31/2011 NewBold Products, Atlanta GA www.newboldproducts.com 2 1. YOUR SHIPMENT Thank you for purchasing the TURBO, Pinewood Derby
User s Guide TURBO Pinewood Derby Finish Line and Timer Release 2.1 12/31/2011 NewBold Products, Atlanta GA www.newboldproducts.com 2 1. YOUR SHIPMENT Thank you for purchasing the TURBO, Pinewood Derby
DL6 Data Logger. Quick Start Guide Version 1.2. Delta-T Devices Ltd
 DL6 Data Logger Soil Moisture Logger with 6 Soil Moisture Channels, Temperature and Rain Gauge Channels and Versatile Relay Channel Quick Start Guide Version 1.2 Delta-T Devices Ltd 1 Unpacking n 4 Install
DL6 Data Logger Soil Moisture Logger with 6 Soil Moisture Channels, Temperature and Rain Gauge Channels and Versatile Relay Channel Quick Start Guide Version 1.2 Delta-T Devices Ltd 1 Unpacking n 4 Install
The IQ300 wall mount load cell indicator is a precision digital indicator for load cell and strain gauge applications.
 IQ300 Wall Mount Load Cell Indicator Data sheet English 1.01 Introduction The IQ300 wall mount load cell indicator is a precision digital indicator for load cell and strain gauge applications. The high
IQ300 Wall Mount Load Cell Indicator Data sheet English 1.01 Introduction The IQ300 wall mount load cell indicator is a precision digital indicator for load cell and strain gauge applications. The high
UPS READY POWER DISTRIBUTION ASSEMBLY
 UPS READY POWER DISTRIBUTION ASSEMBLY FOR TRAFFIC CABINETS with LED Signals INSTALLATION & OPERATOR S MANUAL VERSION 1.2 1 Note The instructions contained in this manual are not intended to cover all of
UPS READY POWER DISTRIBUTION ASSEMBLY FOR TRAFFIC CABINETS with LED Signals INSTALLATION & OPERATOR S MANUAL VERSION 1.2 1 Note The instructions contained in this manual are not intended to cover all of
STATE OF NEW JERSEY DEPARTMENT OF TRANSPORTATION TRENTON, NEW JERSEY 08625
 STATE OF NEW JERSEY DEPARTMENT OF TRANSPORTATION TRENTON, NEW JERSEY 08625 METRIC SPECIFICATIONS FOR VME BUS COMPUTER (FIELD TERMINAL VME BUS PROCESSOR ASSEMBLY) N.J. Specification No. Effective Date:
STATE OF NEW JERSEY DEPARTMENT OF TRANSPORTATION TRENTON, NEW JERSEY 08625 METRIC SPECIFICATIONS FOR VME BUS COMPUTER (FIELD TERMINAL VME BUS PROCESSOR ASSEMBLY) N.J. Specification No. Effective Date:
PCM PC/ bit Digital I/O Module. User Manual
 PCM-3724 PC/104 48-bit Digital I/O Module User Manual Copyright This documentation and the software included with this product are copyrighted 2008 by Advantech Co., Ltd. All rights are reserved. Advantech
PCM-3724 PC/104 48-bit Digital I/O Module User Manual Copyright This documentation and the software included with this product are copyrighted 2008 by Advantech Co., Ltd. All rights are reserved. Advantech
Global Water Instrumentation, Inc.
 Global Water Instrumentation, Inc. 11390 Amalgam Way Gold River, CA 95670 T: 800-876-1172 Int l: (916) 638-3429, F: (916) 638-3270 PRODUCT NAME: 3101 Conductivity Controller - 1 - Global Water s Conductivity
Global Water Instrumentation, Inc. 11390 Amalgam Way Gold River, CA 95670 T: 800-876-1172 Int l: (916) 638-3429, F: (916) 638-3270 PRODUCT NAME: 3101 Conductivity Controller - 1 - Global Water s Conductivity
Upgrading and Servicing Guide
 Upgrading and Servicing Guide The only warranties for Hewlett-Packard products and services are set forth in the express statements accompanying such products and services. Nothing herein should be construed
Upgrading and Servicing Guide The only warranties for Hewlett-Packard products and services are set forth in the express statements accompanying such products and services. Nothing herein should be construed
Service Manual. Operators Manual. Ultegra Health Scale by Fairbanks Scales, Inc All rights reserved Revision 7 04/17
 Service Manual Operators Manual Ultegra Health Scale 2009-2017 by Fairbanks Scales, Inc. 50735 All rights reserved Revision 7 04/17 Amendment Record Ultegra Health Scale 50735 Manufactured by Fairbanks
Service Manual Operators Manual Ultegra Health Scale 2009-2017 by Fairbanks Scales, Inc. 50735 All rights reserved Revision 7 04/17 Amendment Record Ultegra Health Scale 50735 Manufactured by Fairbanks
PCL channel Isolated Digital I/O Card
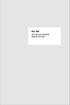 PCL-730 32-channel Isolated Digital I/O Card Copyright This documentation is copyrighted 1996 by Advantech Co., Ltd. All rights are reserved. Advantech Co., Ltd. reserves the right to make improvements
PCL-730 32-channel Isolated Digital I/O Card Copyright This documentation is copyrighted 1996 by Advantech Co., Ltd. All rights are reserved. Advantech Co., Ltd. reserves the right to make improvements
TC100 Precision Thermocouple Calibrator
 TC100 Precision Thermocouple Calibrator Table of Contents 1. Introduction.....................1 2. Accessories....................5 3. Set-Up Basic/Advanced...........5 4. Operating Procedure.............6
TC100 Precision Thermocouple Calibrator Table of Contents 1. Introduction.....................1 2. Accessories....................5 3. Set-Up Basic/Advanced...........5 4. Operating Procedure.............6
Rev. A. ANC Series RS-485/RS-422 Synchronous Clock Display. Antona Corporation (818) URL:
 Rev. A ANC - 7020 Series RS-485/RS-422 Synchronous Clock Display Antona Corporation, Los Angeles, CA Antona Corporation (818)783-4299 URL:http://www.antona.com 1 Antona Corporation Copyright Copyright
Rev. A ANC - 7020 Series RS-485/RS-422 Synchronous Clock Display Antona Corporation, Los Angeles, CA Antona Corporation (818)783-4299 URL:http://www.antona.com 1 Antona Corporation Copyright Copyright
INSTALLATION OF THE REMOTE SUPERVISORY CONTROL OUTPUT (RSC) OPTION FOR VERBATIM, VMP-4 MAIN BOARD
 SINCE 1948 REMOTE ALARMS AND CONTROLS RACO Manufacturing and Engineering Co., 1400 62nd St., Emeryville, CA 94608 (510) 658-6713 800-722-6999 FAX (510) 658-3153 INSTALLATION OF THE REMOTE SUPERVISORY CONTROL
SINCE 1948 REMOTE ALARMS AND CONTROLS RACO Manufacturing and Engineering Co., 1400 62nd St., Emeryville, CA 94608 (510) 658-6713 800-722-6999 FAX (510) 658-3153 INSTALLATION OF THE REMOTE SUPERVISORY CONTROL
L605 SIMPLE LOGGER TEMPERATURE MODULE E N G L I S H. User Manual
 SIMPLE LOGGER TEMPERATURE MODULE L605 E N G L I S H User Manual Owner s Record The serial number for the Models L605 is located on the side of the case. Please record this number and purchase date for
SIMPLE LOGGER TEMPERATURE MODULE L605 E N G L I S H User Manual Owner s Record The serial number for the Models L605 is located on the side of the case. Please record this number and purchase date for
Global Water Instrumentation, Inc.
 Instrumentation, Inc. 11390 Amalgam Way Gold River, CA 95670 T: 800-876-1172 Int l: (916) 638-3429, F: (916) 638-3270 Display: EZ100 11/12/04-1 - Congratulations on your purchase of the EZ100 Display.
Instrumentation, Inc. 11390 Amalgam Way Gold River, CA 95670 T: 800-876-1172 Int l: (916) 638-3429, F: (916) 638-3270 Display: EZ100 11/12/04-1 - Congratulations on your purchase of the EZ100 Display.
ADAM-5511 Quick Start
 ADAM-5511 Quick Start Support Firmware 1.01 or above Copyright Notice This document is copyrighted 2001 by Advantech Co., Ltd. All rights are reserved. Advantech Co., Ltd., reserves the right to make improvements
ADAM-5511 Quick Start Support Firmware 1.01 or above Copyright Notice This document is copyrighted 2001 by Advantech Co., Ltd. All rights are reserved. Advantech Co., Ltd., reserves the right to make improvements
EP/2 Installation Instructions
 1 2 3 4 7 ENTER 0 5 6 8 9 CLEAR + - LOGIC ONE EP/2 EP/2 Installation Instructions DOC. #569011000 A 7/30/04 PRINTED IN U.S.A. Regulatory Compliance Safety This device has been tested and found to be in
1 2 3 4 7 ENTER 0 5 6 8 9 CLEAR + - LOGIC ONE EP/2 EP/2 Installation Instructions DOC. #569011000 A 7/30/04 PRINTED IN U.S.A. Regulatory Compliance Safety This device has been tested and found to be in
IC693PWR331 High Capacity Power Supply, 24 VDC Input
 IC693PWR331 High Capacity Power Supply, 24 VDC Input The Series 90-30 DC input High Capacity power supply (IC693PWR33) is a 30 watt wide range supply designed for 24 VDC nominal inputs. For applications
IC693PWR331 High Capacity Power Supply, 24 VDC Input The Series 90-30 DC input High Capacity power supply (IC693PWR33) is a 30 watt wide range supply designed for 24 VDC nominal inputs. For applications
Butterfly Laser Diode Mount
 LM14S2 Butterfly Laser Diode Mount Operating Manual LM14S2 Laser On TEC Driver LD Driver THORLABS, Inc. Ph: (973) 579-7227 435 Route 206N Fax: (973) 383-8406 Newton, NJ 07860 USA www.thorlabs.com 10614-D02
LM14S2 Butterfly Laser Diode Mount Operating Manual LM14S2 Laser On TEC Driver LD Driver THORLABS, Inc. Ph: (973) 579-7227 435 Route 206N Fax: (973) 383-8406 Newton, NJ 07860 USA www.thorlabs.com 10614-D02
Upgrading and Servicing Guide
 Upgrading and Servicing Guide The information in this document is subject to change without notice. Hewlett-Packard Company makes no warranty of any kind with regard to this material, including, but not
Upgrading and Servicing Guide The information in this document is subject to change without notice. Hewlett-Packard Company makes no warranty of any kind with regard to this material, including, but not
ELECTRO-MECH SCOREBOARD CO.
 ELECTRO-MECH SCOREBOARD CO. MODEL 2150 SHOT TIMER OWNER S HANDBOOK Thank you for choosing an Electro-Mech Scoreboard for your athletic complex. We are confident that your new shot timer will give many
ELECTRO-MECH SCOREBOARD CO. MODEL 2150 SHOT TIMER OWNER S HANDBOOK Thank you for choosing an Electro-Mech Scoreboard for your athletic complex. We are confident that your new shot timer will give many
Technical Manual SMART TRAC PS Card
 Technical Manual SMART TRAC PS Card Contents Important Safety and Warranty Information 1 Warnings, Cautions and Notes...1 General Safety Precautions - Warnings...2 Important Warranty Information...2 Smart
Technical Manual SMART TRAC PS Card Contents Important Safety and Warranty Information 1 Warnings, Cautions and Notes...1 General Safety Precautions - Warnings...2 Important Warranty Information...2 Smart
1/32-DIN TEMPERATURE CONTROLLER INSTALLATION, WIRING AND OPERATION MANUAL FORM 3882
 1/32-DIN TEMPERATURE CONTROLLER INSTALLATION, WIRING AND OPERATION MANUAL FORM 3882 This manual is intended for use in support of installation, commissioning and configuration of the 1/32-DIN Temperature
1/32-DIN TEMPERATURE CONTROLLER INSTALLATION, WIRING AND OPERATION MANUAL FORM 3882 This manual is intended for use in support of installation, commissioning and configuration of the 1/32-DIN Temperature
OPERATING INSTRUCTIONS AND SERVICE MANUAL BASKETBALL SHOTCLOCK MODEL MP-5299
 OPERATING INSTRUCTIONS AND SERVICE MANUAL BASKETBALL SHOTCLOCK MODEL MP-5299 EFFECTIVE S.N. 17,000, December, 2000 TABLE OF CONTENTS 1. General Information 1.1 Description 1.2 Identification 1.3 Damage
OPERATING INSTRUCTIONS AND SERVICE MANUAL BASKETBALL SHOTCLOCK MODEL MP-5299 EFFECTIVE S.N. 17,000, December, 2000 TABLE OF CONTENTS 1. General Information 1.1 Description 1.2 Identification 1.3 Damage
CO-485USB USB to RS-485 CONVERTER TECHNICAL REFERENCE
 TABLE OF CONTENTS CO-485USB USB to CONVERTER TECHNICAL REFERENCE Specifications, Description and Technical Support... page 1 Connection Diagram... page 2 Set-Up & Testing... page 3 & 4 Power Supply Shunts...
TABLE OF CONTENTS CO-485USB USB to CONVERTER TECHNICAL REFERENCE Specifications, Description and Technical Support... page 1 Connection Diagram... page 2 Set-Up & Testing... page 3 & 4 Power Supply Shunts...
SIMPLE LOGGER DC MODULE L320 L410 L430. User Manual
 SIMPLE LOGGER DC MODULE L320 L410 L430 E N G L I S H User Manual Owner s Record The serial number for the Models L320, L410 and L430 is located on the side of the case. Please record this number and purchase
SIMPLE LOGGER DC MODULE L320 L410 L430 E N G L I S H User Manual Owner s Record The serial number for the Models L320, L410 and L430 is located on the side of the case. Please record this number and purchase
Rev Cutler-Hammer Smart Breaker Panel Control Manual
 026-70 Rev 0 6-0-03 Cutler-Hammer Smart Breaker Panel Control Manual 640 Airport Road, Suite 04 Kennesaw, GA 3044 Phone: (770) 425-2724 Fax: (770) 425-939 ALL RIGHTS RESERVED. The information contained
026-70 Rev 0 6-0-03 Cutler-Hammer Smart Breaker Panel Control Manual 640 Airport Road, Suite 04 Kennesaw, GA 3044 Phone: (770) 425-2724 Fax: (770) 425-939 ALL RIGHTS RESERVED. The information contained
Microprocessor Module Replacement Kit for Multi-Zone Leak Monitors Instruction Manual
 621 Hunt Valley Circle New Kensington, PA 15068 3015-5547 Tel: 724-334-5000 Revision 4 Fax: 724-334-5001 May 17, 2013 Microprocessor Module Replacement Kit for Multi-Zone Leak Monitors Instruction Manual
621 Hunt Valley Circle New Kensington, PA 15068 3015-5547 Tel: 724-334-5000 Revision 4 Fax: 724-334-5001 May 17, 2013 Microprocessor Module Replacement Kit for Multi-Zone Leak Monitors Instruction Manual
TD-700 FLUOROMETER SERVICE MANUAL
 TD-700 FLUOROMETER SERVICE MANUAL July 1996 CONTENTS Page Section 1 INTRODUCTION 2 Section 2 PRELIMINARY CHECKS 3 Section 3 TROUBLESHOOTING GUIDE 5 A. Lamp (Fluorescent) 5 B. Lamp Heater 7 C. Fan 8 D.
TD-700 FLUOROMETER SERVICE MANUAL July 1996 CONTENTS Page Section 1 INTRODUCTION 2 Section 2 PRELIMINARY CHECKS 3 Section 3 TROUBLESHOOTING GUIDE 5 A. Lamp (Fluorescent) 5 B. Lamp Heater 7 C. Fan 8 D.
Operation Manual TX10 1/8 DIN Microcomputer Based ph/orp Controller
 Operation Manual TX10 1/8 DIN Microcomputer Based /ORP Controller 11751 Markon Drive Garden Grove, CA. 92841 U.S.A. pg. 1 CONTENTS GENERAL INTRODUCTION.....3 INITIAL INSPECTION......3 USING THE Sensorex
Operation Manual TX10 1/8 DIN Microcomputer Based /ORP Controller 11751 Markon Drive Garden Grove, CA. 92841 U.S.A. pg. 1 CONTENTS GENERAL INTRODUCTION.....3 INITIAL INSPECTION......3 USING THE Sensorex
TRC-190 User s Manual
 First Edition, November 2008 www.moxa.com/product 2008 Moxa Inc. All rights reserved. Reproduction without permission is prohibited. The software described in this manual is furnished under a license agreement
First Edition, November 2008 www.moxa.com/product 2008 Moxa Inc. All rights reserved. Reproduction without permission is prohibited. The software described in this manual is furnished under a license agreement
PS-4100 POWER SUPPLY MANUAL
 PS-4100 POWER SUPPLY MANUAL Manual Part Number 180-0573 December 7, 2006 TABLE OF CONTENTS TITLE PAGE Table of Contents... 2 List Of Figures... 3 1. Introduction... 4 1.0. General... 4 1.1. Features...
PS-4100 POWER SUPPLY MANUAL Manual Part Number 180-0573 December 7, 2006 TABLE OF CONTENTS TITLE PAGE Table of Contents... 2 List Of Figures... 3 1. Introduction... 4 1.0. General... 4 1.1. Features...
DSP-232 Upgrade Kit A.06113
 DSP-232 Upgrade Kit A.063 Installation and Operation Manual Rev. 2.0 WARRANTY WHO IS COVERED WHAT WE WILL DO WHAT YOU MUST DO WHAT IS NOT COVERED SERVICE WARRANTY HOW TO CONTACT TIMEWAVE TIMEWAVE TECHNOLOGY
DSP-232 Upgrade Kit A.063 Installation and Operation Manual Rev. 2.0 WARRANTY WHO IS COVERED WHAT WE WILL DO WHAT YOU MUST DO WHAT IS NOT COVERED SERVICE WARRANTY HOW TO CONTACT TIMEWAVE TIMEWAVE TECHNOLOGY
Installation Instructions Model PSC-17C
 Installation Instructions Model PSC-17C 17 Amp Power Supply INTRODUCTION The Model PSC-17C from Siemens Industry, Inc. is a high current power supply that provides the Fire Alarm system (Sprachalarmsystem
Installation Instructions Model PSC-17C 17 Amp Power Supply INTRODUCTION The Model PSC-17C from Siemens Industry, Inc. is a high current power supply that provides the Fire Alarm system (Sprachalarmsystem
Global Water globalw.com. Global Water. Instrumentation, Inc.
 Global Water Instrumentation, Inc. 151 Graham Road P.O. Box 9010 College Station, TX 77842-9010 T: 800-876-1172 Int l: (979) 690-5560, Fax: (979) 690-0440 E-mail : globalw@globalw.com PC300: Process Controller
Global Water Instrumentation, Inc. 151 Graham Road P.O. Box 9010 College Station, TX 77842-9010 T: 800-876-1172 Int l: (979) 690-5560, Fax: (979) 690-0440 E-mail : globalw@globalw.com PC300: Process Controller
9109 FXS Analog Voice Application Module (APM) Installation Instructions. Product Documentation on the World Wide Web
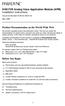 TM 9109 FXS Analog Voice Application Module (APM) Installation Instructions Document Number 9109-A2-GN12-40 May 1999 Product Documentation on the World Wide Web We provide complete product documentation
TM 9109 FXS Analog Voice Application Module (APM) Installation Instructions Document Number 9109-A2-GN12-40 May 1999 Product Documentation on the World Wide Web We provide complete product documentation
CONNECTOR AND RECEPTACLE WIRE/CABLE ASSEMBLY INSTRUCTIONS
 CONNECTOR AND RECEPTACLE WIRE/CABLE ASSEMBLY INSTRUCTIONS Throughout this manual, look for this symbol. It means BE ALERT YOUR SAFETY IS INVOLVED. If you do not follow these safety instructions, personal
CONNECTOR AND RECEPTACLE WIRE/CABLE ASSEMBLY INSTRUCTIONS Throughout this manual, look for this symbol. It means BE ALERT YOUR SAFETY IS INVOLVED. If you do not follow these safety instructions, personal
OPERATING INSTRUCTIONS AND SERVICE MANUAL BASEBALL SCOREBOARD MODEL MP-3350 WITH MP-2002 CONTROL
 OPERATING INSTRUCTIONS AND SERVICE MANUAL BASEBALL SCOREBOARD MODEL MP-3350 WITH MP-2002 CONTROL EFFECTIVE S.N. XXXX JAN 1, 1993 1 1. General Information TABLE OF CONTENTS 1.1 Description 1.2 Identification
OPERATING INSTRUCTIONS AND SERVICE MANUAL BASEBALL SCOREBOARD MODEL MP-3350 WITH MP-2002 CONTROL EFFECTIVE S.N. XXXX JAN 1, 1993 1 1. General Information TABLE OF CONTENTS 1.1 Description 1.2 Identification
AirTest Model CN9000 Series Sensor Controller
 AirTest Model CN9000 Series Sensor Controller AirTest Model CN9000 Series Sensor Controller THEORY OF OPERATION A basic CN9000 configuration consists of Input/Process/Display combination modules, a 3 relay
AirTest Model CN9000 Series Sensor Controller AirTest Model CN9000 Series Sensor Controller THEORY OF OPERATION A basic CN9000 configuration consists of Input/Process/Display combination modules, a 3 relay
User Guide True RMS Multimeter Extech EX205T
 User Guide Extech EX205T True RMS Digital Multimeter Extech EX210T True RMS Digital Multimeter IR True RMS Multimeter Extech EX205T Introduction Thank you for selecting the Extech EX205T True RMS Auto-ranging
User Guide Extech EX205T True RMS Digital Multimeter Extech EX210T True RMS Digital Multimeter IR True RMS Multimeter Extech EX205T Introduction Thank you for selecting the Extech EX205T True RMS Auto-ranging
Operation Manual CX10 1/8 DIN Microcomputer Based Conductivity/Resistivity Controller
 Operation Manual CX10 1/8 DIN Microcomputer Based Conductivity/Resistivity Controller 11751 Markon Drive Garden Grove, CA. 92841 U.S.A. pg. 1 CONTENTS GENERAL INTRODUCTION.....3 INITIAL INSPECTION......3
Operation Manual CX10 1/8 DIN Microcomputer Based Conductivity/Resistivity Controller 11751 Markon Drive Garden Grove, CA. 92841 U.S.A. pg. 1 CONTENTS GENERAL INTRODUCTION.....3 INITIAL INSPECTION......3
Installation OVERVIEW
 Installation OVERVIEW The DEMCO GATE ACCESS CONTROL SYSTEM is designed to operate up to 4 gates, each with an IN KEYPAD and/or an OUT KEYPAD. Each gate is wired as illustrated in the drawing of a "TYPICAL
Installation OVERVIEW The DEMCO GATE ACCESS CONTROL SYSTEM is designed to operate up to 4 gates, each with an IN KEYPAD and/or an OUT KEYPAD. Each gate is wired as illustrated in the drawing of a "TYPICAL
AEXX SERIES MULTI-FUNCTION CLOCK/TIMERS
 FN:XXMFCT1.DOC AEXX SERIES MULTI-FUNCTION CLOCK/TIMERS AEXX SERIES MULTI-FUNCTION CLOCK/TIMERS REV 04/09/09 DESCRIPTION The AEXX Series of Multi-Function Clock/Timers are available with 1, 2.3, 4, 8, or
FN:XXMFCT1.DOC AEXX SERIES MULTI-FUNCTION CLOCK/TIMERS AEXX SERIES MULTI-FUNCTION CLOCK/TIMERS REV 04/09/09 DESCRIPTION The AEXX Series of Multi-Function Clock/Timers are available with 1, 2.3, 4, 8, or
2 Product Overview. 5 User Interface. 14 Logging Data. 17 Viewing Data. 19 Managing Data. 24 Device Settings. 26 Specifications.
 TITAN S8 Portable Data Acquisition Logger PRODUCT USER GUIDE To view the full MadgeTech product line, visit our website at madgetech.com. TABLE OF CONTENTS 2 Product Overview 5 User Interface 14 Logging
TITAN S8 Portable Data Acquisition Logger PRODUCT USER GUIDE To view the full MadgeTech product line, visit our website at madgetech.com. TABLE OF CONTENTS 2 Product Overview 5 User Interface 14 Logging
Answers to Chapter 2 Review Questions. 2. To convert controller signals into external signals that are used to control the machine or process
 Answers to Chapter 2 Review Questions 1. To accept signals from the machine or process devices and to convert them into signals that can be used by the controller 2. To convert controller signals into
Answers to Chapter 2 Review Questions 1. To accept signals from the machine or process devices and to convert them into signals that can be used by the controller 2. To convert controller signals into
Model P4017 Single Channel USB Oscilloscope. Quick Start Guide
 Model P4017 Single Channel USB Oscilloscope Quick Start Guide General Warranty BNC warrants that the product will be free from defects in materials and workmanship for 3 years from the date of purchase
Model P4017 Single Channel USB Oscilloscope Quick Start Guide General Warranty BNC warrants that the product will be free from defects in materials and workmanship for 3 years from the date of purchase
8 or 16 Channel Universal Input Touch Screen Data Logger
 8 or 16 niversal Input Touch Screen Data Logger OM-DAQXL Stylus (included). OM-DAQXL shown smaller than actual size. 7" Touch Screen TFT Display 8 or 16 Analog Inputs 8 or 16 Virtual (Math) s 8 Digital
8 or 16 niversal Input Touch Screen Data Logger OM-DAQXL Stylus (included). OM-DAQXL shown smaller than actual size. 7" Touch Screen TFT Display 8 or 16 Analog Inputs 8 or 16 Virtual (Math) s 8 Digital
The IQ240 panel mount load cell indicator is a precision digital indicator for load cell and strain gauge applications.
 IQ240 Panel Mount Load Cell Indicator Data sheet English 1.01 Introduction The IQ240 panel mount load cell indicator is a precision digital indicator for load cell and strain gauge applications. The high
IQ240 Panel Mount Load Cell Indicator Data sheet English 1.01 Introduction The IQ240 panel mount load cell indicator is a precision digital indicator for load cell and strain gauge applications. The high
Unpacking an Epica Distribution Matrix
 an Epica Distribution Matrix An Epica Distribution Matrix is shipped with one enclosure in each palleted box. Each box contains one of each of the following items (invoices are sent separately): Power
an Epica Distribution Matrix An Epica Distribution Matrix is shipped with one enclosure in each palleted box. Each box contains one of each of the following items (invoices are sent separately): Power
Optional Accessories 6 2
 Accessories Chapter 6 Table of Contents Optional Accessories 6 2 Finger Guards 6 2 Remote Touchscreen 6 3 RJ45 to RJ12 Adapter 6 5 Serial Modbus Communication Splitter 6 5 Communication Modules 6 7 Replacement/Spare
Accessories Chapter 6 Table of Contents Optional Accessories 6 2 Finger Guards 6 2 Remote Touchscreen 6 3 RJ45 to RJ12 Adapter 6 5 Serial Modbus Communication Splitter 6 5 Communication Modules 6 7 Replacement/Spare
NMID. Remote control. SAPIM I/O number. SAPIM I/O number NBRN (RS485) ZM100. Relay, 24 VDC - + UO07 UI11 UI10 UI09 UI08 UI07 UI06 UI05 UI04 UI03 UI02
 1/8 NRK16/A, NRK16-B/A, (NRK16-T /A, NRK14-T /A, NRK16-WEB/A) Control and interlock devices with pre-programmed system-specific application modules The controllers may be used as stand-alone control and
1/8 NRK16/A, NRK16-B/A, (NRK16-T /A, NRK14-T /A, NRK16-WEB/A) Control and interlock devices with pre-programmed system-specific application modules The controllers may be used as stand-alone control and
Operation Manual CX20 1/8 DIN Microcomputer Based Conductivity/Resistivity Controller
 Operation Manual CX20 1/8 DIN Microcomputer Based Conductivity/Resistivity Controller 11751 Markon Drive Garden Grove, CA. 92841 U.S.A. pg. 1 CONTENTS GENERAL INTRODUCTION.....3 INITIAL INSPECTION......3
Operation Manual CX20 1/8 DIN Microcomputer Based Conductivity/Resistivity Controller 11751 Markon Drive Garden Grove, CA. 92841 U.S.A. pg. 1 CONTENTS GENERAL INTRODUCTION.....3 INITIAL INSPECTION......3
PS/IO Circuit Board Retrofit
 S&C 6800 Series Automatic Switch Controls PS/IO Circuit Board Retrofit Table of Contents Section Page Introduction Qualified Persons.... 2 Read this Instruction Sheet.... 2 Retain this Instruction Sheet....
S&C 6800 Series Automatic Switch Controls PS/IO Circuit Board Retrofit Table of Contents Section Page Introduction Qualified Persons.... 2 Read this Instruction Sheet.... 2 Retain this Instruction Sheet....
EPROM REPLACEMENT INSTRUCTIONS
 MOTION CONTROL ENGINEERING, INC. 11354 WHITE ROCK ROAD RANCHO CORDOVA, CA 95742 TELEPHONE (916) 463-9200 FAX (916) 463-9201 CAR CONTROLLER MAIN PROCESSOR BOARD EPROM REPLACEMENT INSTRUCTIONS 42-02-G002
MOTION CONTROL ENGINEERING, INC. 11354 WHITE ROCK ROAD RANCHO CORDOVA, CA 95742 TELEPHONE (916) 463-9200 FAX (916) 463-9201 CAR CONTROLLER MAIN PROCESSOR BOARD EPROM REPLACEMENT INSTRUCTIONS 42-02-G002
GV3000/SE AC Drive ControlNet Network Communication Option Board M/N 2CN3000
 GV3000/SE AC Drive ControlNet Network Communication Option Board M/N 2CN3000 Instruction Manual D2-3390-2 The information in this manual is subject to change without notice. Throughout this manual, the
GV3000/SE AC Drive ControlNet Network Communication Option Board M/N 2CN3000 Instruction Manual D2-3390-2 The information in this manual is subject to change without notice. Throughout this manual, the
CC186 AND CC186/2 STAND-ALONE OR SYSTEM CLOCK
 FN:CC186M2.DOC CC186 AND CC186/2 STAND-ALONE OR SYSTEM CLOCK DESCRIPTION The CC186 is a single sided clock with six, 1.8 inch high digits. The CC186/2 is a double sided clock with six, 1.8 inch high digits
FN:CC186M2.DOC CC186 AND CC186/2 STAND-ALONE OR SYSTEM CLOCK DESCRIPTION The CC186 is a single sided clock with six, 1.8 inch high digits. The CC186/2 is a double sided clock with six, 1.8 inch high digits
Installing the Cisco AS5400XM Universal Gateway
 CHAPTER 3 Installing the Cisco AS5400XM Universal Gateway This chapter guides you through the installation of the Cisco AS5400XM universal gateway and includes the following sections: Setting Up the Chassis,
CHAPTER 3 Installing the Cisco AS5400XM Universal Gateway This chapter guides you through the installation of the Cisco AS5400XM universal gateway and includes the following sections: Setting Up the Chassis,
USER MANUAL. RC-74DL Master Room Controller MODEL: P/N: Rev 4
 KRAMER ELECTRONICS LTD. USER MANUAL MODEL: RC-74DL Master Room Controller P/N: 2900-000691 Rev 4 Contents 1 Introduction 1 2 Getting Started 2 2.1 Achieving the Best Performance 2 2.2 Safety Instructions
KRAMER ELECTRONICS LTD. USER MANUAL MODEL: RC-74DL Master Room Controller P/N: 2900-000691 Rev 4 Contents 1 Introduction 1 2 Getting Started 2 2.1 Achieving the Best Performance 2 2.2 Safety Instructions
USM2 Universal Status Monitor 2
 USM2 Universal Status Monitor 2 Operator s and Technical Manual Effective: May, 2001 USM2 Universal Status Monitor 2 Topic Page Overview 3 About this Manual 3 Table of Contents 4 Overview: Audience: The
USM2 Universal Status Monitor 2 Operator s and Technical Manual Effective: May, 2001 USM2 Universal Status Monitor 2 Topic Page Overview 3 About this Manual 3 Table of Contents 4 Overview: Audience: The
Basketball Shot Clock Set LX2180 Manual
 Basketball Shot Clock Set LX2180 Manual 72 Industrial Boulevard Wrightsville, GA 31096 Phone: (800) 445-7843 Fax: (800) 864-0212 www.electro-mech.com LX2180 Revision 5 February 8, 2013 Table of Contents
Basketball Shot Clock Set LX2180 Manual 72 Industrial Boulevard Wrightsville, GA 31096 Phone: (800) 445-7843 Fax: (800) 864-0212 www.electro-mech.com LX2180 Revision 5 February 8, 2013 Table of Contents
Gateway Profile 4 service guide
 Gateway Profile 4 service guide Customizing Troubleshooting Contents Replacing Components in Your Gateway Profile 4.................. 1 About this guide.....................................................
Gateway Profile 4 service guide Customizing Troubleshooting Contents Replacing Components in Your Gateway Profile 4.................. 1 About this guide.....................................................
Dupline. Data Logger. Types G , G Product Description. Ordering Key G Type Selection. Input/Output Specifications
 Dupline Data Logger Types G 800 006, G 800 106 Product Description Programmable channel generator with optional built-in GSM Modem Event and time based data logging functions for digital, analog and counter
Dupline Data Logger Types G 800 006, G 800 106 Product Description Programmable channel generator with optional built-in GSM Modem Event and time based data logging functions for digital, analog and counter
