DSM250 NMEA 2000 Multi-function Color Graphic Display. User s Manual
|
|
|
- Chloe Hancock
- 5 years ago
- Views:
Transcription
1 DSM250 NMEA 2000 Multi-function Color Graphic Display User s Manual Revision Copyright 2015 Maretron, LLP All Rights Reserved Maretron, LLP 9014 N. 23 rd Ave #10 Phoenix, AZ Maretron Manual Part #: M Revision Page i
2 DSM250 User s Manual Revision History Rev. Description 1.0 Original document Added sections on Alert and Anchor Watch and configuration of more devices Added prohibition of red Loctite threadlocking compound and cleaning agents containing acetone Added new J2K100 configuration capabilities Added new ACM100 configuration capabilities Added information on configuring IPG100 Added information on configuring GPS Added warning to not block vent port during installation Added new DST110 configuration capabilities Added description of Electrical Distribution control and monitoring Added Fluid Flow category Added Switch/Breaker display type Added Engine->Trip Fuel Used parameter Added Vessel Data Recorder monitoring Added Airmar transducer configuration/calibration Added DCR100 configuration Added FFM100 configuration Added FPM100 configuration Added NBE100 configuration Added VDR100 configuration Updated Supported Display Types in Technical Specifications a Corrected Page Number Issue Updated Received PGN List Corrected Description of DSM250 Running in Favorite Screens Mode Figure Added notes that zero re-trigger time on an alert will disable re-triggering Added Configuration of VDR100 Network Parameters Removed from Supported PGN Table Added Configuration of SMS Added Device Configuration for SMS100 Updated Device Configuration for EMS100, IPG100,VDR100 Removed Binary Switch Control from supported PGN list Added and to supported PGN list Added SMS Phone Book Added Alert Configuration for SMS Text Messages Added Control Mode resetting of Trip Log, Total Fuel Used, Total Volume, Anchor Watch Added information on SMS100 related display types Added information on Switch/Indicator Hardware Timers and Counters Added information on CLM100 configuration and related data types Updated Supported PGN List Added Total Trip Fuel Used parameter Added information on settings lock mode Added total number of supported alerts Added SSC300 configuration (same as SSC200) Page ii Revision 1.6.2
3 Table of Contents 1 General Introduction Firmware Revision DSM250 Features Quick Install Installation Unpacking the Box Choosing a Mounting Location Mounting the DSM Surface Mounting the DSM Flush Mounting the DSM Gimbal Mounting the DSM Connecting the DSM Checking the Connection Operating the DSM Turning the DSM250 On Turning the DSM250 Off Keypad Essentials Navigating in a Menu Choosing a Value from a List Entering a Numeric Value Entering a Textual Value Settings Lock Mode Important Concepts Favorite Screens Categories and Data Types AC Bus AC Generator AC Utility Anchor Watch DC Depth Electrical Elec. Distribution Engine Environment Fluid Flow Fuel Management GPS Heading Humidity Indicator Mechanical Motion Navigation Pressure/Vacuum Rudder Revision Page iii
4 DSM250 User s Manual SMS (Text) Status Special Device Speed Tank Temperature Time/Date Transmission VDR Vessel Wind Alerts Alert Types Alert Terminology Alert Priority Vessel Alert Operating Modes Alert States Available Alert Classes Operating Modes Favorite screens modes Menu Mode Alert Setup Menu Alert Status Configuration Menu Display Settings Menu Favorite Screens Mode Favorite Screens Setup Menu Units Menu Control Mode Device Configuration Airmar Depth/Speed/Temperature Transducers Advanced Configuration Device Instance Installation Description NMEA2000 PGN Enable/Disable Clear Speed Calibration Speed Calibration Clear Temperature Offset Temperature Calibration Transducer Depth Offset Trip Log Bennett EP-30 (NMEA1) Trim Tabs Configuration Trim Tabs Calibration Maretron ACM100 Configuration Advanced Configuration AC Circuit Type AC Device Type Device Instance Label Page iv Revision 1.6.2
5 6.3.6 Reset Total Energy Recorded Maretron ALM100 Configuration Advanced Configuration Instance Label Test Annunciator Maretron CLM100 Configuration Advanced Configuration Advanced Configuration Channel Configuration Maretron DCM100 Configuration Advanced Configuration Current Sensor Zero Offset Calibration DC Type Instance Label Maretron DCR100 Configuration Advanced Configuration Device Label Instance Channel #1-#6 Configuration Maretron DSM200 Configuration Remote Device Selection Maretron DSM150, DSM150 Configuration Remote Device Selection Copy alarms settings from local display Copy device selection from local display Copy display settings from local display Copy favorite settings from local display Copy DST100 calibrations from local display Copy all settings from local display Label Remote Device Selection Maretron DST100 Configuration Advanced Configuration Clear Speed Calibration Speed Calibration Transducer Depth Offset Trip Log Maretron DST110 Configuration Advanced Configuration Clear Speed Calibration Speed Calibration Clear Temperature Offset Temperature Calibration Transducer Depth Offset Trip Log Maretron EMS100 Configuration Revision Page v
6 DSM250 User s Manual Engine Instance Boost Pressure Gauge Type Boost Pressure Sender Type Boost Pressure Sender Offset Drive Trim Gauge Type Drive Trim Sender Type Drive Trim Sender Offset Oil Pressure Gauge Type Oil Pressure Sender Type Oil Pressure Sender Offset Water Temperature Gauge Type Water Temperature Sender Type Water Temperature Sender Offset Preset Engine Hours Tachometer Flywheel Teeth Maretron FFM100 Configuration Advanced Configuration Device Label Operating Mode Channel # Channel # Maretron FPM100 Configuration Advanced Configuration Channel # Maretron GPS100 Configuration Advanced Configuration Cold Start GPS GPS Mode Setting Device Label SBAS (WAAS) Enable/Disable Maretron GPS200 Configuration Advanced Configuration Cold Start GPS Device Label SBAS (WAAS,EGNOS,MSAS) Enable/Disable Maretron IPG100 Configuration Device Label N2KServer Password Maretron Cloud Services DHCP IP Address Subnet Mask Default Gateway Default DNS Maretron J2K100 Configuration Advanced Configuration Device Label NMEA 2000 Instance Engine Page vi Revision 1.6.2
7 Transmission Instance AC/Icemaker Instance J1939 Source Address Configuration Refresh J1939 source address list Maretron NBE100 Configuration Advanced Configuration Maretron RAA100 Configuration Advanced Configuration Label Rudder Angle Calibration Rudder Number Operating Mode Gauge Resistance, + to Sender Gauge Resistance, - to Sender Maretron RIM100 Configuration Advanced Configuration Device Label Instance Channel Configuration Maretron SIM100 Configuration Advanced Configuration Device Label Instance Channel Configuration Maretron SMS100 Configuration Advanced Configuration Label Test Maretron SSC200/SSC300 Configuration Advanced Configuration Installation Offset Calibration Inverted Installation Entry Label Magnetic Deviation Calibration Magnetic Deviation Status Rate of Turn Damping Period Rate of Turn Zero Offset Calibration Variation Source Entry Maretron TLA100 Configuration Advanced Configuration Label Tank Capacity Tank Levels Calibration Tank Number Tank Type Operating Mode Gauge Resistance, + to Sender Gauge Resistance, - to Sender Revision Page vii
8 DSM250 User s Manual 6.26 Maretron TLM100 Configuration Advanced Configuration Label Tank Capacity Tank Levels Calibration Tank Number Tank Type Maretron TLM150 Configuration Maretron TLM200 Configuration Maretron TMP100 Configuration Advanced Configuration Channel Configuration Device Label Maretron USB100 Configuration Advanced Configuration Remote Device Selection Maretron VDR100 Configuration Advanced Configuration Label Password DHCP IP Address Subnet Mask Default Gateway Default DNS Maretron WSO100 Configuration Advanced Configuration Device Label Installation Offset Calibration Wind Data Damping Period Barometric Pressure Outside Humidity Outside Temperature Data Display Types Anchor Watch Display Bar Graph Compass Rose Display Date Date/Time Gauge Display GPS Status Display Half Gauge Display Indicator Light Numeric Display Numeric/Precision Rolling Road Line Graph SMS Status Page viii Revision 1.6.2
9 7.15 Time (hh:mm) Time (hh:mm:ss) VDR Status Weather Display Wind Rose Moon Phase Display SMS Signal Strength Bar Trim Tabs Bar Graph Display Swing Meter Display Tank Gauge Display Watermaker Status Switch/Breaker Display Alerts Displaying Active Alerts Alert Status Screen Accepting or Cancelling an Alert From a Favorite Screen From the Alert Status Screen Adding an Alert Enable/Disable Control Alert Type Priority Trigger Source Description Location Trigger Configuration Local Audible Tone Remote Annunciators SMS (Text) Settings Operating Mode Moored Operating Mode Underway Operating Mode Anchored Scope Deleting an Alert Editing an Alert Setting the Vessel Operating Mode SMS (Text) Phone Book Advanced Configuration Remote Alert Audible Flashing Screen Restore Factory Defaults Maintenance Troubleshooting Technical Specifications Technical Support Installation Template Maretron (2 Year) Limited Warranty Revision Page ix
10 DSM250 User s Manual Page x Revision 1.6.2
11 Table of Figures Figure 1 Surface Mounting the DSM Figure 2 Flush Mounting the DSM Figure 3 Gimbal Mounting the DSM Figure 4 NMEA 2000 Connector Face View... 5 Figure 5 DSM250 Power Up Screen... 6 Figure 6 Powerdown Countdown Screen... 7 Figure 7 Keypad and Key Names... 7 Figure 8 Entering a Textual Value... 9 Figure 9 DSM250 Running in Favorite Screens Mode Figure 10 Main Menu Figure 11 Configuration Screen Figure 12 Device Selection Screen Figure 13 DSM250 Display Settings Screen Figure 14 DSM250 Advanced Configuration Figure 15 DSM250 Primary Device Selection Figure 16 DSM250 Advanced Information Screen Figure 17 Bus Status Display Figure 18 Backlight Menu Figure 19 Color Palette Selection Screen Figure 20 Color Palette Configuration Screen Figure 21 Setting the Demo Mode Figure 22 Setting the Keyboard Beep Option Figure 23 Editing the DSM250 Label Figure 24 Setting the Favorite Screens Mode Figure 25 Favorite Screens Setup Screen Figure 26 Favorite Screen Parameters Figure 27 Setting the Favorite Screen Format Figure 28 Setting the Auto Change Interval Figure 29 Selecting the Data Category Figure 30 Selecting the Data to be displayed Figure 31 DSM250 Units Menu Figure 32 Device Configuration Screen Figure 33 Airmar Depth/Speed/Temperature Transducer Configuration Screen Figure 34 Airmar Transducer Advanced Configuration Screen Figure 35 Calibrating the Airmar Speed Transducer Speed Figure 36 Airmar Temperature Transducer Water Temperature Calibration Screen Figure 37 Setting the Transducer Depth Offset in an Airmar Depth Transducer Figure 38 Resetting the Airmar Speed Sensor Trip Distance Log Figure 39 EP-30 Trim Tabs Configuration Screen Figure 40 EP-30 Trim Tabs Calibration Opening Screen Figure 41 EP-30 Intermediate Calibration Screen Figure 42 EP-30 Calibration Success Message Figure 43 ACM100 Configuration Screen Figure 44 ACM100 Advanced Configuration Screen Figure 45 ACM100 NMEA 2000 PGN Enable/Disable Screen Figure 46 Reset Total Energy Recorded Confirmation Screen Revision Page xi
12 DSM250 User s Manual Figure 47 ALM100 Configuration Screen Figure 48 ALM100 Advanced Configuration Screen Figure 49 ALM100 NMEA 2000 PGN Enable/Disable Screen Figure 50 CLM100 Configuration Screen Figure 51 CLM100 Advanced Configuration Screen Figure 52 CLM100 NMEA 2000 PGN Enable/Disable Screen Figure 53 CLM100 Channel Configuration Screen Figure 54 DCM100 Configuration Screen Figure 55 DCM100 Advanced Configuration Screen Figure 56 DCM100 NMEA 2000 PGN Enable/Disable Screen Figure 57 Current Sensor Zero Offset Calibration Confirmation Screen Figure 58 Current Sensor Zero Offset Calibration Complete Screen Figure 59 DCR100 Configuration Screen Figure 60 DCR100 Advanced Configuration Screen Figure 61 DCR100 Current Sensor Zero Offset Calibration Screen Figure 62 DCR100 Current Sensor Zero Offset Calibration Completion Screen Figure 63 DCR100 NMEA2000 PGN Enable/Disable Screen Figure 64 DCR100 Channel Configuration Screen (DCR Mode) Figure 65 DCR100 Channel Configuration Screen (ALM Mode) Figure 66 DSM200 Remote Configuration Screen Figure 67 DSM200 Remote Device Selection Screen Figure 68 DSM150/DSM250 Remote Configuration Screen Figure 69 DSM150/DSM250 Remote Device Selection Screen Figure 70 DSM150/DSM250 Copy alarms settings from local display Figure 71 DSM150/DSM250 Copy device selection from local display Figure 72 DSM150/DSM250 Copy display settings from local display Figure 73 DSM150/DSM250 Copy favorite settings from local display Figure 74 Favorite Settings Transfer Completion Screen Figure 75 DSM150/DSM250 Copy DST100 calibrations from local display Figure 76 DSM150/DSM250all settings from local display Figure 77 DSM150/DSM250 Label Configuration Figure 78 DSM150/DSM250 Remote Device Selection Figure 79 DST100 Configuration Screen Figure 80 DST100 Advanced Configuration Screen Figure 81 Calibrating the DSM250 for DST100 Speed through Water Figure 82 Setting the Transducer Depth Offset in a DST Figure 83 Resetting the DST100 Trip Distance Log Figure 84 DST110 Configuration Screen Figure 85 DST110 Advanced Configuration Screen Figure 86 - DST110 NMEA 2000 PGN Enable/Disable Screen Figure 87 Calibrating the DST110 Speed Figure 88 - DST110 Water Temperature Calibration Screen Figure 89 Setting the Transducer Depth Offset in a DST Figure 90 Resetting the DST110 Trip Distance Log Figure 91 EMS100 Configuration Screen (First Screen) Figure 92 EMS100 Configuration Screen (Second Screen) Figure 93 FFM100 Configuration Screen Figure 94 FFM100 Advanced Configuration Page xii Revision 1.6.2
13 Figure 95 FFM100 NMEA PGN Enable/Disable Screen Figure 96 FFM100 Channel #0 First Configuration Screen (Differential Mode) Figure 97 FFM100 Channel #0 Second Configuration Screen (Differential Mode) Figure 98 FFM100 Channel #0 First Configuration Screen (Two Independent Sensors Mode) Figure 99 FFM100 Channel #0 Second Configuration Screen (Two Independent Sensors Mode) 109 Figure 100 FFM100 Channel #1 Configuration Screen (Differential Mode) Figure 101 FFM100 Channel #1 First Configuration Screen (Two Independent Sensors Mode) Figure 102 FFM100 Channel #1 Second Configuration Screen (Two Independent Sensors Mode) Figure 103 FPM100 Configuration Screen Figure 104 FPM100 Advanced Configuration Screen Figure 105 FPM100 NMEA 2000 PGN Enable/Disable Screen Figure 106 FPM100 Channel #0 First Configuration Screen (Tank Mode) Figure 107 FPM100 Channel #0 Second Configuration Screen (Tank Mode) Figure 108 FPM100 Tank Levels Calibration Menu Figure 109 Tank Levels Calibration Capacity Estimation Figure 110 Empty Level Calibration Figure 111 Intermediate Level Calibration Figure 112 Full Level Calibration Figure 113 Custom Tank Level Calibration Confirmation Screen Figure 114 Rectangular Tank Calibration Figure 115 FPM100 Channel (Pressure/Vacuum Mode) Configuration Figure 116 GPS100 Configuration Screen Figure 117 GPS100 Advanced Configuration Screen Figure 118 Configuring Antenna Altitude on a GPS Figure 119 Configuring Satellite Elevation Mask on a GPS Figure 120 Configuring PDOP Mask on a GPS Figure 121 Configuring SNR Mask on a GPS Figure 122 GPS100 NMEA 2000 PGN Enable/Disable Screen Figure 123 Restoring Factory Defaults on the GPS Figure 124 Performing a Cold Start of the GPS Figure 125 Configuring GPS Operating Mode on a GPS Figure 126 Configuring SBAS on a GPS Figure 127 GPS200 Configuration Screen Figure 128 GPS200 Advanced Configuration Screen Figure 129 GPS200 NMEA 2000 PGN Enable/Disable Screen Figure 130 Restoring Factory Defaults on the GPS Figure 131 Performing a Cold Start of the GPS Figure 132 Configuring SBAS on a GPS Figure 133 IPG100 Configuration Screen Figure 134 IPG100 Advanced Configuration Screen Figure 135 IPG100 N2KServer Information Screen Figure 136 IPG100 Client List Display Figure 137 IPG100 Maretron Cloud Services Status Display Figure 138 J2K100 Configuration Screen Figure 139 J2K100 Advanced Configuration Screen Figure 140 J2K100 J1939 Diagnostic Messages Configuration Figure 141 J2K100 Request Engine Hours Configuration Revision Page xiii
14 DSM250 User s Manual Figure 142 J2K100 NMEA 2000 PGN Enable/Disable Screen Figure 143 J2K100 Engine Instance Configuration Figure 144 J2K100 NMEA2000 Transmission Instance Configuration Figure 145 J2K100 NMEA2000 AC/Icemaker Instance Configuration Figure 146 J2K100 J1939 Source Address Configuration Figure 147 NBE100 Configuration Screen Figure 148 NBE100 Advanced Configuration Screen Figure 149 RAA100 Configuration Screen Figure 150 RAA100 Advanced Configuration Menu Figure 151 RAA100 NMEA 2000 PGN Enable/Disable Screen Figure 152 RAA100 Label Configuration Figure 153 RAA100 Rudder Angle Calibration Options Figure 154 RAA100 Custom Rudder Angle Calibration Figure 155 RAA100 Starboard Rudder Angle Calibration Figure 156 RAA100 Center Rudder Angle Calibration Figure 157 RAA100 Port Rudder Angle Calibration Figure 158 RAA100 Custom Rudder Calibration Confirmation Screen Figure 159 RAA100: Setting the Rudder Number Figure 160 RAA100: Setting the Operating Mode Figure 161 RAA100: Setting the + to Sender Gauge Resistance Figure 162 RAA100: Setting the to Sender Gauge Resistance Figure 163 RIM100 Configuration Screen Figure 164 RIM100 Advanced Configuration Screen Figure 165 RIM100 NMEA 2000 PGN Enable/Disable Screen Figure 166 RIM100 Channel Configuration Screen Figure 167 SIM100 Configuration Screen Figure 168 SIM100 Advanced Configuration Screen Figure 169 SIM100 NMEA 2000 PGN Enable/Disable Screen Figure 170 SIM100 Channel Configuration Screen Figure 171 SMS100 Configuration Screen Figure 172 SMS100 Advanced Configuration Menu Figure 173 SMS100 NMEA 2000 PGN Enable/Disable Screen Figure 174 SMS100 Test Screen Figure 175 SSC200/SSC300 Configuration Screen Figure 176 SSC200/SSC300 Advanced Configuration Screen Figure 177 SSC200/SSC300 NMEA 0183 Settings Screen Figure 178 SSC200/SSC300 NMEA 0183 Sentence/Rate Selection Screen Figure 179 SSC200/SSC300 Load Default Periodic Rate Selection Figure 180 SSC200/SSC300 NMEA 2000 PGN Enable/Disable Screen Figure 181 SSC200/SSC300 Installation Offset Calibration Screen Figure 182 Setting the Installation Orientation Figure 183 SSC200/SSC300 Magnetic Deviation Calibration Start Screen Figure 184 SSC200/SSC300 Magnetic Deviation Calibration Progress Screen Figure 185 SSC200/SSC300 Magnetic Deviation Status Screen Figure 186 Programming SSC200/SSC300 Rate of Turn Damping Period Figure 187 SSC200/SSC300 Rate of Turn Zero Offset Calibration Screen Figure 188 Setting Variation Source to NMEA 0183 or NMEA 2000 (factory default) Figure 189 Setting Variation Source to NMEA 0183 Only Page xiv Revision 1.6.2
15 Figure 190 Setting Variation Source to NMEA 2000 Only Figure 191 Entering Manual Variation Figure 192 TLA100 Configuration Screen Figure 193 TLA100 Advanced Configuration Screen Figure 194 TLA100 NMEA 2000 PGN Enable/Disable Screen Figure 195 Configuring the Tank Capacity Figure 196 Tank Capacity Change Confirmation Screen Figure 197 Performing Custom Calibration of the Tank Level Adapter Figure 198 Tank Levels Calibration Capacity Estimation Figure 199 Empty Level Calibration Figure 200 Intermediate Level Calibration Figure 201 Full Level Calibration Figure 202 Custom Tank Level Calibration Confirmation Screen Figure 203 American Standard Sender Calibration Figure 204 European Standard Sender Calibration Figure 205 Configuring the Tank Number Figure 206 Configuring the Tank Type Figure 207 Configuring the Operating Mode Figure 208 Configuring the + to Sender Gauge Resistance Figure 209 Configuring the - to Sender Gauge Resistance Figure 210 TLM100 Configuration Screen Figure 211 TLM100 Advanced Configuration Screen Figure 212 TLM100 NMEA 2000 PGN Enable/Disable Screen Figure 213 Configuring the Tank Capacity Figure 214 Tank Capacity Change Confirmation Screen Figure 215 Performing Custom Calibration of the Tank Level Monitor Figure 216 Tank Levels Calibration Capacity Estimation Figure 217 Empty Level Calibration Figure 218 Intermediate Level Calibration Figure 219 Full Level Calibration Figure 220 Custom Tank Level Calibration Confirmation Screen Figure 221 Rectangular Tank Selection Figure 222 Rectangular Tank Calibration Figure 223 TMP100 Configuration Screen Figure 224 TMP100 Advanced Configuration Screen Figure 225 TMP100 NMEA 2000 PGN Enable/Disable Screen Figure 226 TMP100 Channel Configuration Screen Figure 227 USB100 Configuration Screen Figure 228 USB100 Advanced Configuration Screen Figure 229 USB100 Device Selection Screen Figure 230 VDR100 Configuration Screen Figure 231 VDR100 Advanced Configuration Screen Figure 232 WSO100 Configuration Screen Figure 233 WSO100 Advanced Configuration Screen Figure 234 WSO100 NMEA 2000 PGN Enable/Disable Screen Figure 235 WSO100 Device Label Menu Figure 236 WSO100 Installation Offset Screen Figure 237 WSO100 Configuration Aborted Due to Low Wind Speed Revision Page xv
16 DSM250 User s Manual Figure 238 Installation Offset Success Confirmation Screen Figure 239 Installation Offset Abort Confirmation Screen Figure 240 Setting the Wind Data Damping Period Figure 241 Setting the Barometric Pressure Figure 242 Setting the Outside Humidity Figure 243 Setting the Outside Temperature Figure 244 Anchor Watch Display Example Figure 245 Bar Graph Display Example Figure 246 Compass Rose Display (Course Up) Example Figure 247 Compass Rose (North Up) Display Figure 248 Date Display Example Figure 249 Date/Time Display Example Figure 250 Gauge Display Example Figure 251 Rudder Angle Gauge Display Example Figure 252 GPS Status Display Example Figure 253 Half Gauge Display Example Figure 254 Configuration of Indicator Light Display Figure 255 Selection of an Individual Indicator Light Figure 256 Configuration of an Individual Indicator Light Figure 257 Numeric Display Example Figure 258 Numeric/Precision Display Example Figure 259 Configuration of Rolling Road Display Figure 260 Rolling Road Display Figure 261 Line Graph Display Figure 262 SMS Status Display Figure 263 Time (hh:mm) Display Figure 264 Time (hh:mm:ss) Display Figure 265 VDR Status Display Figure 266 Weather Display Figure 267 Wind Rose Display Figure 268 Moon Phase Display Figure 269 SMS Signal Strength Bar Display Figure 270 Trim Tab Display Figure 271 Swing Meter Display Figure 272 Tank Gauge Display Figure 273 Watermaker Status Display Figure 274 Configuration of Switch/Breaker Display Figure 275 Selection of an Individual Switch/Breaker Figure 276 Configuration of an Individual Switch/Breaker Figure 277 Favorite Screen Showing Highlighted Switch/Breaker Figure 278 Alert Display Figure 279 Alert Status Screen Figure 280 Cancelling an Alert from the Alert Status Screen Figure 281 The Alert Detail Screen Figure 282 Adding a New Alert Figure 283 Part of the Alert Edit Screen Figure 284 High Alert Parameters Figure 285 Trigger Configuration High Alert Page xvi Revision 1.6.2
17 Figure 286 Low Alert Parameters Figure 287 Trigger Configuration Low Alert Figure 288 Trigger Configuration Data Unavailable Alert Figure 289 Trigger Configuration On Alert Figure 290 Trigger Configuration Off Alert Figure 291 Trigger Configuration Editor Tripped Alert Figure 292 Outside Alert Parameters Figure 293 Trigger Configuration Outside Radius Alert Figure 294 Trigger Configuration Inside Radius Alert Figure 295 Trigger Configuration GPS Quality Alert Figure 296 Direction Alert Parameters Figure 297 Trigger Configuration Direction Alert Figure 298 Alert Editor Time Alert Figure 299 Remote Annunciator Enable/Disable Figure 300 SMS (Text) Settings... Screen Figure 301 SMS (Text) Phone Number #x Screen Figure 302 Deleting an Alert Figure 303 Deleting Alert List Figure 304 Deleting an Alert: Confirmation Figure 305 Editing an Alert Figure 306 Editing an Alert: Alert List Figure 307 Setting the Vessel Operating Mode Figure 308 Editing the SMS (Text) Phone Book Figure 309 SMS (Text) Phone Book Screen Figure 310 Phone Number Editing Figure 311 Editing the Name of a Phone Book Entry Figure 312 SMS Phone Book Test Message Popup Figure 313 Advanced Configuration Figure 314 Restore Factory Defaults Confirmation Figure 315 Surface Mounting Template Figure 316 Flush Mounting Template Revision Page xvii
18
19 1 General 1.1 Introduction Congratulations on your purchase of the Maretron DSM250 NMEA 2000 Multi-function Color Graphic Display. Maretron has designed and built your display to the highest standards for years of dependable and accurate service. Maretron s DSM250 is a high-resolution color display that allows easy interpretation of NMEA 2000 instrument and navigation data through custom display configurations, with an easy-to-use five-key illuminated keypad. The Maretron DSM250 is designed to operate within the harsh demands of the marine environment. However, no piece of marine electronic equipment can function properly unless installed, configured, and maintained in the correct manner. Please read carefully and follow these instructions for installation, configuration, and usage of the Maretron DSM250 in order to ensure optimal performance. 1.2 Firmware Revision This manual corresponds to DSM250 firmware revision DSM250 Features The Maretron DSM250 has the following features. NMEA 2000 Interface Waterproof NMEA 2000 Connector Sealed Waterproof Enclosure Powered Directly from NMEA 2000 Port Surface, Flush, or Gimbal Mounting Adjustable Multi-colored Backlighting of Screen and Keys Preserves Night Vision Visual and Audible Alarms 16 User Configurable Favorite Screens (Automatic or Manual Scrolling between Screens) Capable of Viewing Virtually all NMEA 2000 Information including Batteries, Engines, Generators, Shore Power, Tanks, Navigation, Weather and More 1.4 Quick Install Installing the Maretron DSM250 display involves the following four steps. Please refer to the individual sections for additional details. Unpack the Box (Section 2.1) Choose a Mounting Location (Section 2.2) Mount the DSM250 (Section 2.3) Connect the DSM250 (Section 2.4) Revision Page 1
20 DSM250 User s Manual 2 Installation 2.1 Unpacking the Box When unpacking the box containing the Maretron DSM250, you should find the following items: 1 DSM250 NMEA 2000 Multi-function Graphic Display 4 Mounting studs 4 Mounting washers 4 Mounting lock washers 4 Mounting knurled nuts 1 DSM250 User s Manual 1 Warranty Registration Card If any of these items are missing or damaged, please contact Maretron. 2.2 Choosing a Mounting Location The DSM250 is housed in a waterproof enclosure (IEC IP67 rating protected against the effects of temporary immersion in water) and can be mounted in either an outdoor location or an indoor location. 2.3 Mounting the DSM250 The DSM250 has three mounting options, which includes surface mounting, flush mounting, or an optional gimbal mounting. Maretron suggests a location at which the display can be viewed from a relatively straight angle, and at which the keys are easily pressed Surface Mounting the DSM250 The DSM250 can be directly mounted to any suitable surface as shown in Figure 1. The steps for this type of mounting are as follows: 1. Attach the Surface Mount Template (see Section 0) to the surface where the DSM250 is to be located. a. Make sure the template is level by using one of the horizontal lines as a guide. b. Scotch tape works well for securing the template. c. The maximum thickness of the mounting material should not exceed 1¼ using the provided mounting studs, thicker surfaces can be accommodated but you will need to purchase longer studs. 2. Drill the four mounting holes all the way through the mounting surface at the locations indicated on the Surface Mount Template. a. Use a 3/16 drill bit. 3. Drill or cut a single hole for the electrical connector. a. Use a 2¼ hole saw. b. You will probably want this hole to be large enough for your fingers so that you can connect or disconnect the cable without removing the DSM Remove the template from the mounting surface. 5. Insert the 2 studs into the back of the DSM250. a. Make sure the studs are fully inserted into the back of the DSM250 but don t over tighten the studs. Page 2 Revision 1.6.2
21 b. Do not use threadlocking compounds containing methacrylate ester, such as Loctite Red (271), as they will cause stress cracking of the plastic enclosure. 6. Insert the studs protruding from the back of the DSM250 through the mounting holes and secure with the provided hardware. a. Place the flat washer on the stud first followed by the lock washer followed by the knurled nut. b. Hand-tighten the knurled nut. Figure 1 Surface Mounting the DSM Flush Mounting the DSM250 NOTE: When flush mounting the DSM250, ensure that the vent port (a small hole near the NMEA 2000 cable connector is not covered or blocked. Blocking the vent port will compromise the integrity of the seals on the unit and will void the unit s warranty. The DSM250 can be flush mounted to any suitable surface as shown in Figure 2. The steps for this type of mounting are as follows: 1. Attach the Flush Mount Template (see Section 0) to the surface where the DSM250 is to be located. a. Make sure the template is level by using one of the horizontal lines as a guide. b. Scotch tape works well for securing the template. c. The maximum thickness of the mounting material should not exceed 1¼ using the provided mounting studs, thicker surfaces can be accommodated but you will need to purchase longer studs. 2. Cut out an opening as indicated on the Flush Mount Template. a. Sorry, we should have made the flange larger, but be very careful not to go outside the indicated cutout area. Be on the safe side and cut the hole a little small and rasp or file to fit. 3. Remove the template from the mounting surface. Revision Page 3
22 DSM250 User s Manual 4. Insert the 2 studs into the back of the DSM250. a. Make sure the studs are fully inserted into the back of the DSM250 but don t over tighten the studs. b. Do not use threadlocking compounds containing methacrylate ester, such as Loctite Red (271), as they will cause stress cracking of the plastic enclosure. 5. Remove the back of the case from the DSM250. a. Place your thumbs on top of the studs and your finger along the side of the case and squeeze the back cover off the DSM Insert the back of the DSM250 through the front side of the cutout. 7. Place the back cover on the opposite side of the mounting surface with the mounting holes aligned with the mounting studs and secure with the supplied hardware. a. Place the flat washer on the stud first followed by the lock washer followed by the knurled nut. b. Hand tighten the knurled nut. Figure 2 Flush Mounting the DSM Gimbal Mounting the DSM250 The DSM250 can be gimbal mounted to any horizontal surface such a counter or ceiling as shown in Figure 3. The optional gimbal mounting assembly (part number DSMMNTASSBLY) includes a bracket and screws for attaching the bracket to the DSM250, a stand, and 2 knobs for fastening the DSM250/bracket to the stand. Page 4 Revision 1.6.2
23 Figure 3 Gimbal Mounting the DSM Connecting the DSM250 The Maretron DSM250 provides a connection to an NMEA 2000 interface through a connector that can be found on the back of the unit. The NMEA 2000 connector is a five pin male connector (see Figure 4). You connect the DSM250 to an NMEA 2000 network using a Maretron NMEA 2000 cable (or compatible cable) by connecting the female end of the cable to the DSM250 (note the key on the male connector and keyway on the female connector). Be sure the cable is connected securely and that the collar on the cable connector is tightened firmly. Connect the other end of the cable (male) to the NMEA 2000 network in the same manner. The DSM250 is designed such that you can plug or unplug it from an NMEA 2000 network while the power to the network is connected or disconnected. Please follow recommended practices for installing NMEA 2000 network products. Figure 4 NMEA 2000 Connector Face View Checking the Connection Once the NMEA 2000 connection to the Maretron DSM250 has been completed, observe the display to check to see that information is being properly received. One way to verify connectivity is to enter the device selection menu, which is described in Section Refer to Section 0, Troubleshooting, if no information appears. Revision Page 5
24 DSM250 User s Manual 3 Operating the DSM Turning the DSM250 On To turn on the DSM250, press the power key (the leftmost of the five keys on the keypad). The DSM250 will display a warning and ask you to press the Accept key ( ) to acknowledge the warning and continue operation of the DSM250 (see Figure 5 below). Figure 5 DSM250 Power Up Screen Alternatively, you may power down the DSM250 by pressing and holding the power key (see Section 3.2 below for details). 3.2 Turning the DSM250 Off To turn the DSM250 off, press and hold the power key. The DSM250 will display a countdown screen, which can be seen in Figure 6. If you continue to hold the power key, the DSM250 will power down in approximately three seconds. If you release the power key before these three seconds have elapsed, the DSM250 will return to its current operational state. Page 6 Revision 1.6.2
25 Figure 6 Powerdown Countdown Screen 3.3 Keypad Essentials The DSM250 has a five-key keypad located below the screen. Each key has slightly different functions depending on the operating mode. Figure 7 below shows the DSM250 keys and their names. Figure 7 Keypad and Key Names In the normal viewing mode where your favorite screens are displayed, the keys on the DSM250 keypad have the following functions: Power Key ( ) turns the DSM250 off (see section 3.1 on page 6 for details). A momentary press of this key can also be used to accept or cancel an Alert (see section on page 236 for details). Lights Key ( ) a quick press cycles the backlight brightness between three programmed brightness levels (see Section on page 34 for details), while a long press cycles the DSM250 through 8 programmable color palettes (see Section on Page 34). Up Key ( ) switches the display from the current favorite screen to the next highest numbered favorite screen that is enabled for that particular mode. Down Key ( ) switches the display from the current favorites screen to the next lowest numbered favorite screen that is enabled for that particular mode Enter Key ( ) changes from favorite screens mode to menu mode In menu mode, a legend appears along the bottom of the screen displaying the function of each of the keys. The functions differ slightly depending on whether a menu is being accessed, a selection is being made from a list of possible data values, or a numeric value is being increased or decreased. Revision Page 7
26 DSM250 User s Manual Navigating in a Menu When accessing a menu, the keys on the DSM250 keypad have the following functions: Power Key ( ) turns the DSM250 off (see Section 3.1 on page 6 for details). Back Key ( ) returns to the next higher-level menu. If already at the top-level menu, exits menu mode returns to favorite screens mode. Menu levels are indicated with indentation of the text within the menus. Scroll Up Key ( ) changes the currently selected (or highlighted) menu item from the presently selected one to the one immediately above it. If the top menu item is already selected, the selection wraps to the bottom menu item. Scroll Down Key ( ) changes the currently selected (or highlighted) menu item from the presently selected one to the one immediately below it. If the bottom menu item is already selected, the selection wraps to the top menu item. Enter Key ( ) if the currently selected menu item has a submenu, opens that submenu. If the currently selected menu item has an editable value (indicated by a colon (:) followed by the data value, moves the selection to the editable value and changes the keys to edit mode Choosing a Value from a List When editing a value chosen from a list, the keys on the DSM250 keypad have the following functions: Power Key ( ) turns the DSM250 off (see Section 3.1 on page 6 for details). Back Key ( ) aborts the edit and restores the editable value to its previous value Scroll Up Key ( ) changes the currently selected editable value from the presently selected one to the one immediately above it in the list of possibilities. If the top menu item is already selected, the selection wraps to the bottom menu item. Scroll Down Key ( ) changes the currently selected editable value from the presently selected one to the one immediately below it in the list of possibilities. If the bottom menu item is already selected, the selection wraps to the top menu item. Enter Key ( ) Accepts the currently displayed value and stores it Entering a Numeric Value When editing a numeric value, the keys on the DSM250 keypad have the following functions: Power Key ( ) turns the DSM250 off (see Section 3.1 on page 6 for details). Cancel Key ( ) aborts the edit and restores the editable value to its previous value Increase Key ( ) increases the editable value Decrease Key ( ) decreases the editable value Accept Key ( ) Accepts the currently displayed value and stores it Entering a Textual Value When entering a text string, the following menu will be presented: Page 8 Revision 1.6.2
27 Figure 8 Entering a Textual Value The top line contains the textual string that has already been entered. New characters are appended one at a time to the end of the line, at the position marked by the underscore. To append an uppercase character, use the Scroll Up and Scroll Down buttons to select Uppercase and then press Enter to go across to the characters. Now use the Scroll Up and Scroll Down buttons again to select the required character, and press Enter to transfer the character to the cursor position. If another uppercase character is required, repeat this last step, or press the Back button top return to the choices on the left. To append a lowercase character, use the Scroll Up and Scroll Down buttons to select Lowercase and then press Enter to go across to the characters. Now use the Scroll Up and Scroll Down buttons again to select the required character, and press Enter to transfer the character to the cursor position. If another lowercase character is required, repeat this last step, or press the Back button top return to the choices on the left. To append a numeral, use the Scroll Up and Scroll Down buttons to select Numeric and then press Enter to go across to the numbers. Now use the Scroll Up and Scroll Down buttons again to select the required numeral, and press Enter to transfer the numeral to the cursor position. If another numeral is required, repeat this last step, or press the Back button top return to the choices on the left. To append a punctuation character or other symbol, use the Scroll Up and Scroll Down buttons to select Sign and then press Enter to go across to the sign characters. Now use the Scroll Up and Scroll Down buttons again to select the required character, and press Enter to transfer the character to the cursor position. If another sign character is required, repeat this last step, or press the Back button top return to the choices on the left. To append a space, use the Scroll Up and Scroll Down buttons to select Space and then press Enter. To delete the character immediately preceding the underscore, use the Scroll Up and Scroll Down buttons to select Back and then press Enter. Note that it is not possible to delete the entire text string; use the Back function repeatedly to delete the characters one at a time. Revision Page 9
28 DSM250 User s Manual To abort the entire textual edit, and return to the original field without changing the contents of the field, use the Scroll Up and Scroll Down buttons to select Exit without Saving and then press Enter. To enter the text string in the original field, use the Scroll Up and Scroll Down buttons to select Save and Exit and then press Enter. 3.4 Settings Lock Mode Sometimes, it is desirable to lock the settings of the DSM250 in order to keep them from being inadvertently changed. The DSM250 has a settings lock mode in which the settings of the DSM250 cannot be changed. To enter the lock mode, do the following steps: 1. Begin with the DSM250 powered off. 2. Press and hold the Up and Enter buttons. 3. While you are holding these two buttons, press and release the Power button. 4. Once the DSM250 has powered on and is displaying the warning screen, you may release the two buttons you are holding. 5. The DSM250 is now in settings lock mode. You can verify this by pressing the Enter key to display the main menu. You should see only the Alert Status and Favorite Screens Mode menu entries. 6. To exit settings lock mode, repeat steps 1-4. When you enter the main menu, you should again see all menu entries appear. Page 10 Revision 1.6.2
29 4 Important Concepts 4.1 Favorite Screens The DSM250 can display many different types of information in many different configurations. It is capable of displaying up to four distinct windows on its screen at one time. Rather than making you select from among the many types of available information any time you want to change the displayed data, the DSM250 has the concept of Favorite Screens. A Favorite Screen is a combination of display settings, data to display, and formats in which to display the data. The DSM250 supports up to 16 different favorite screens. 4.2 Categories and Data Types The DSM250 is capable of displaying many types of information. In order to make it easier to locate a specific type of information to display, the different types of information are organized into general categories: AC Bus AC Generator AC Utility Anchor Watch DC Depth Electrical Elec. Distribution Engine Environment Fluid Flow Fuel Management GPS Heading Humidity Indicator Mechanical Motion Navigation Pressure/Vacuum Rudder SMS (Text) Status Special Device Speed Tank Temperature Time/Date Transmission VDR Revision Page 11
30 DSM250 User s Manual Vessel Wind The following sections explore each category in detail and spell out all of the data types that are available for display, if the appropriate sensors are installed in the network AC Bus Average Frequency displays average frequency of the AC power on the bus Average L-N Voltage displays average line to neutral RMS voltage of the AC power on the bus Average L-L Voltage displays average line to line RMS voltage of the AC power on the bus Phase A Frequency displays frequency of the AC power on phase A of the Bus Phase A L-N Voltage displays phase A Line-to-Neutral RMS voltage of the AC Bus Phase AB L-L Voltage displays phase A Line-to-phase B Line RMS voltage of the AC Bus Phase B Frequency displays frequency of the AC power on phase B of the bus Phase B L-N Voltage displays phase B Line-to-Neutral RMS voltage of the AC Bus Phase BC L-L Voltage displays phase B Line-to-phase C Line RMS voltage of the AC Bus Phase C Frequency displays frequency of the AC power on phase C of the bus Phase C L-N Voltage displays phase C Line-to-Neutral RMS voltage of the AC Bus Phase CA L-L Voltage displays phase C Line-to-phase A Line RMS voltage of the AC Bus AC Generator Average Current displays the average current of the AC power on the generator Average Frequency displays the average frequency of the AC power on the generator Average L-N Voltage displays average line to neutral RMS voltage of the AC power on the generator Average L-L Voltage displays average line to line RMS voltage of the AC power on the generator Total Real Power displays real power output by the generator Total Reactive Power displays reactive power output by the generator Total Apparent Power displays apparent power output by the generator Total Power Factor displays power factor of the generator Total kwh Export displays total energy produced by the generator (for the Maretron ACM100, this parameter s value may be reset to zero with the control mode of the display see Section for details) Total kwh Import displays total energy consumed by the generator (for the Maretron ACM100, this parameter s value may be reset to zero with the control mode of the display see Section for details) Phase A Current displays phase A current of the Generator Phase A Frequency displays frequency of the AC power on phase A of the Generator Phase A L-N Voltage displays phase A Line-to-Neutral RMS voltage of the Generator Phase AB L-L Voltage displays phase A Line-to-phase B Line RMS voltage of the Generator Phase A Real Power displays real power output on phase A of the generator Phase A Reactive Power displays reactive power output on phase A of the Generator Phase A Apparent Power displays apparent power output on phase A of the Generator Phase A Power Factor displays power factor of phase A of the Generator Phase B Current displays phase B current of the Generator Phase B Frequency displays frequency of the AC power on phase B of the Generator Page 12 Revision 1.6.2
31 Phase B L-N Voltage displays phase B Line-to-Neutral RMS voltage of the Generator Phase BC L-L Voltage displays phase B Line-to-phase C Line RMS voltage of the Generator Phase B Real Power displays real power output on phase B of the generator Phase B Reactive Power displays reactive power output on phase B of the Generator Phase B Apparent Power displays apparent power output on phase B of the Generator Phase B Power Factor displays power factor of phase B of the Generator Phase C Current displays phase C current of the Generator Phase C Frequency displays frequency of the AC power on phase C of the Generator Phase C L-N Voltage displays phase C Line-to-Neutral RMS voltage of the Generator Phase CA L-L Voltage displays phase C Line-to-phase A Line RMS voltage of the Generator Phase C Real Power displays real power output on phase C of the generator Phase C Reactive Power displays reactive power output on phase C of the Generator Phase C Apparent Power displays apparent power output on phase C of the Generator Phase C Power Factor displays power factor of phase C of the Generator AC Utility Average Current displays average current of the AC power on the utility Average Frequency displays average frequency of the AC power on the utility Average L-N Voltage displays average line to neutral RMS voltage of the AC power on the utility Average L-L Voltage displays average line to line RMS voltage of the AC power on the utility Total Real Power displays real power output by the utility Total Reactive Power displays reactive power output by the utility Total Apparent Power displays apparent power output by the utility Total Power Factor displays power factor of the utility Total kwh Export displays total energy produced by the utility (for the Maretron ACM100, this parameter s value may be reset to zero with the control mode of the display see Section for details) Total kwh Import displays total energy consumed by the utility (for the Maretron ACM100, this parameter s value may be reset to zero with the control mode of the display see Section for details) Phase A Current displays phase A current of the Utility Phase A Frequency displays frequency of the AC power on phase A of the Utility Phase A L-N Voltage displays phase A Line-to-Neutral RMS voltage of the Utility Phase AB L-L Voltage displays phase A Line-to-phase B Line RMS voltage of the Utility Phase A Real Power displays real power output on phase A of the Utility Phase A Reactive Power displays reactive power output on phase A of the Utility Phase A Apparent Power displays apparent power output on phase A of the Utility Phase A Power Factor displays power factor of phase A of the Utility Phase B Current displays phase B current of the Utility Phase B Frequency displays frequency of the AC power on phase B of the utility Phase B L-N Voltage displays phase B Line-to-Neutral RMS voltage of the Utility Phase BC L-L Voltage displays phase B Line-to-phase C Line RMS voltage of the Utility Phase B Real Power displays real power output on phase B of the Utility Phase B Reactive Power displays reactive power output on phase B of the Utility Phase B Apparent Power displays apparent power output on phase B of the Utility Phase B Power Factor displays power factor of phase B of the Utility Phase C Current displays phase C current of the Utility Revision Page 13
32 DSM250 User s Manual Phase C Frequency displays frequency of the AC power on phase C of the utility Phase C L-N Voltage displays phase C Line-to-Neutral RMS voltage of the Utility Phase CA L-L Voltage displays phase C Line-to-phase A Line RMS voltage of the Utility Phase C Real Power displays real power output on phase C of the Utility Phase C Reactive Power displays reactive power output on phase C of the Utility Phase C Apparent Power displays apparent power output on phase C of the Utility Phase C Power Factor displays power factor of phase C of the Utility Anchor Watch The DSM250 provides a graphical display of the Anchor Alert (section ) parameters. When the vessel is anchored, the position of vessel at the point of dropping the anchor is entered in to the Anchor Alert plus the maximum distance that the boat can drift from that position (normally a little more than the amount of Anchor Chain that you have let out). If the boat moves beyond that radius, an Alert is triggered. The Anchor Watch display shows the last reported position of the vessel relative to the reported Anchor Drop position and the radius of the alert (see section 7.1 for more details on the display). You may use the control mode of the display to easily set the Anchor Drop position. See Section 7.1 for details DC The DSM250 supports the display of information for up to 64 DC sources including alternators, batteries, solar cells, wind generators, etc., with special parameters for batteries (i.e., State of Charge, Time Remaining, etc.). Current displays electrical current being sourced to/from the battery Voltage displays voltage measured at the battery Battery Temperature displays battery case temperature Battery State of Charge displays estimated state of charge of the battery (please consult the battery monitor s documentation for details) Battery Time Remaining displays estimated time remaining for the battery given its current temperature and rate of discharge (please consult the battery monitor s documentation for details) Ripple Voltage displays magnitude of the AC component riding on top of the DC voltage Power displays the power produced or consumed by the battery Depth Transducer Offset when negative, it displays distance from the depth transducer to the bottom of the keel, when positive it displays distance between the depth transducer and the waterline Water Depth displays the current water depth including the transducer offset. If the transducer offset is programmed to a negative number, then the water depth represents the depth below the keel. If the transducer offset is positive, then the water depth represents water line depth. Water Below Transducer displays the distance from the depth transducer to the sea or lake bottom (the transducer offset is not taken into account) Electrical Resistance displays electrical resistance Page 14 Revision 1.6.2
33 4.2.8 Elec. Distribution The DSM250 supports control of the DCR100, Carling OctoPlex AC and DC Boxes, and other electrical distribution devices that utilize NMEA Command of the Binary Switch Status message for controlling loads. Switch/Breaker controls the ON/OFF state of a switch or circuit breaker Breaker Current displays current through a switch or circuit breaker Hardware OFF Counter displays the value of a hardware counter in Maretron s DCR100, SIM100 and RIM100 that count the number of the times the indicator has transitioned to the OFF state. This counter may be reset with the control mode of the display see Section for details) Hardware ON Counter displays the value of a hardware counter in Maretron s DCR100, SIM100 and RIM100 that count the number of the times the indicator has transitioned to the ON state. This counter may be reset with the control mode of the display see Section for details) Hardware ERROR Counter displays the value of a hardware counter in Maretron s DCR100, SIM100 and RIM100 that count the number of the times the indicator has transitioned to the ERROR state. This counter may be reset with the control mode of the display see Section for details) Hardware OFF Timer displays the value of a hardware timer in Maretron s DCR100, SIM100 and RIM100 that accumulates the elapsed time that the indicator has spent in the OFF state. This timer may be reset with the control mode of the display see Section for details) Hardware ON Timer displays the value of a hardware timer in Maretron s DCR100, SIM100 and RIM100 that accumulates the elapsed time that the indicator has spent in the ON state. This timer may be reset with the control mode of the display see Section for details) Hardware ERROR Timer displays the value of a hardware timer in Maretron s DCR100, SIM100 and RIM100 that accumulates the elapsed time that the indicator has spent in the ERROR state. This timer may be reset with the control mode of the display see Section for details) Engine The DSM250 supports the display of information for up to 64 engines. Boost Pressure displays the boost pressure of a supercharger or turbocharger Hours displays the number of hours of operation reported by the engine Coolant Pressure displays the engine s coolant pressure Coolant Temp. displays the engine s coolant temperature Exhaust Gas Temp. displays the temperature of the engine s exhaust gas Fuel Pressure displays the pressure of the fuel for the engine Fuel Rate displays the rate of fuel consumption for the engine Oil Pressure displays the engine s oil pressure Oil Temp. displays the engine s oil temperature Tachometer displays the rotational speed of the engine Tilt/Trim displays the tilt or trim of the drive Voltage displays the electrical power supply voltage measured at the engine Fuel Economy (Dis./Vol.) displays the current fuel economy for the engine Fuel Consumption (Vol./Dis.) displays the current fuel consumption for the engine Percent Load displays the current load on the engine as a percentage of rated load Percent Torque displays the current torque from the engine as a percentage of rated torque Revision Page 15
34 DSM250 User s Manual Trip Fuel Used displays the total amount of fuel consumed by that engine on the present trip (fuel flow transducers that are capable of being reset via the NMEA 2000 command of the Trip Fuel Used field of the Trip Parameters, Engine message, such as the Maretron FFM100, may be reset with the control mode of the display see Section for details) Warning displays warning conditions generated by the engine Environment Barometric displays the current atmospheric (barometric) pressure Heat Index displays the current heat index based on air temperature and humidity Humidity Inside displays the relative humidity from an indoor humidity sensor Humidity Outside displays the relative humidity for an outdoor humidity sensor Moon Phase displays the phase of the moon at the current time and position Sunrise displays the local time of sunrise for the current day and position Sunset displays the local time of sunset for the current day and position Dew Point displays the current dew point based on air temperature and humidity Temp Engine Room displays the air temperature from a sensor mounted in an engine room Temp Inside displays the air temperature from a sensor mounted inside the vessel Temp Main Cabin displays the air temperature from a sensor mounted inside the main cabin Temp Outside displays the air temperature from a sensor mounted outside Temp Sea displays the current temperature of the water Twilight AM displays the time of nautical twilight before sunrise for the current day and position Twilight PM displays the time of nautical twilight after sunset for the current day and position Weather displays a screen with a wide variety of weather-related data (See Section 7.14 for details) Wind Chill displays the current wind chill based on air temperature and wind speed Fluid Flow Flow Rate displays the current rate of flow of a fluid Trip Volume displays the total volume of fluid through the sensor on the present trip (fluid flow transducers that are capable of being reset via the NMEA 2000 command of the Trip Volume field of the Trip Volume (Maretron Proprietary) message, such as the Maretron FFM100, may be reset with the control mode of the display see Section for details) Page 16 Revision 1.6.2
35 Fuel Management WARNING: Maretron fuel management products are designed to be accurate and reliable; however they should be used only as aids for fuel management and not as a replacement for traditional fuel management techniques. BEWARE: Conditions can quickly change that drastically effect time and distance to empty. You should not use the fuel management data types unless you fully understand all the parameters associated with fuel management. All fuel tanks and all engines must be included when setting up the DSM250 plus there must be accurate fuel rate sensors installed on the vessel and accurate speed information in order for the DSM250 to properly display fuel management information. You should also note that fuel levels may contain significant error if the boat is not sitting level in the water (i.e., sailboat heeled over or a power boat riding bow up won t necessarily report the correct amount of fuel). Even when setup correctly, the DSM250 should be used only as an aid and not the sole source for fuel management information. Total Fuel Economy displays distance traveled per unit fuel used (for example, miles per gallon or kilometers per liter) using the specified GPS and specified engine instances within the favorite screen setup (see Section for details). Total Fuel Rate displays rate of fuel usage per unit time (for example, gallons or liters per hour) for all engine instances specified within the favorite screen setup (see Section for details) Total Fuel Remaining displays total fuel remaining in all fuel tanks specified within the favorite screen setup (see Section In order for the DSM250 to properly calculate total fuel remaining, tank monitors connected to the network must provide tank capacity in addition to fluid level. Distance to Empty displays the distance you can travel before all fuel is consumed, assuming all conditions remain the same. The DSM250 computes distance to empty using several different parameters including the total fuel remaining (see above) and fuel economy (also discussed above). Remember, conditions can rapidly change that may drastically effect distance to empty. For example, if you are going out to sea with the wind and current behind you, the distance to empty may indicate that there is enough fuel to return home when in fact there isn t enough fuel to return. Distance to empty is only applicable if the conditions remain the same. Time to Empty displays the amount of time you can travel before all fuel is consumed, assuming all conditions remain the same. The DSM250 computes time to empty using total fuel remaining (see above) and the engine(s) fuel rate. Remember, conditions can rapidly change that may drastically effect time to empty. For example, if you are going out to sea with the wind and current behind you, the time to empty may indicate that there is enough fuel to return home when in fact there isn t enough fuel to return. Time to empty is only applicable if the conditions remain the same. Total Fuel Capacity displays the total capacity of all fuel tanks. The DSM250 can only compute total fuel capacity assuming all totalized tanks are transmitting their capacity. Total Fuel Level displays the percentage of fuel remaining in all fuel tanks. Revision Page 17
36 DSM250 User s Manual Total Fuel Consumption displays the total volume of fuel used per unit of distance traveled (for example, gallons per mile or liters per km) using the specified GPS and specified engine instances within the favorite screen setup (see Section for details). Total Trip Fuel Used displays the total volume of fuel used on the current trip from by all engines or fuel flow monitors that support the transmission of trip fuel used information on the network (fuel flow transducers that are capable of being reset via the NMEA 2000 command of the Trip Fuel Used field of the Trip Parameters, Engine message, such as the Maretron FFM100, may be reset with the control mode of the display see Section for details) GPS Course Over Ground displays the current Course over Ground (either true or magnetic depending on the Heading: setting found under the Units menu item) Lat/Lon displays the current latitude and longitude of the vessel Speed Over Ground displays the current speed over ground Status displays the current operating mode and status of the specified GPS receiver Heading Magnetic/True displays the current heading of the vessel (the direction the vessel is pointing) relative to true or magnetic north depending on the unit setting of the heading parameter (see Section ) Rate of Turn displays the angular rate of rotation of the vessel about the vertical axis Variation displays the magnetic variation used to convert between true and magnetic headings Humidity Inside displays the relative humidity from an indoor humidity sensor Outside displays the relative humidity from an outdoor humidity sensor User Defined 129 User Defined 144 displays the relative humidity from humidity sensors of user-defined types Indicator Status displays the on/off status of an indicator Hardware OFF Counter displays the value of a hardware counter in Maretron s DCR100, SIM100 and RIM100 that count the number of the times the indicator has transitioned to the OFF state. This counter may be reset with the control mode of the display see Section for details) Hardware ON Counter displays the value of a hardware counter in Maretron s DCR100, SIM100 and RIM100 that count the number of the times the indicator has transitioned to the ON state. This counter may be reset with the control mode of the display see Section for details) Hardware ERROR Counter displays the value of a hardware counter in Maretron s DCR100, SIM100 and RIM100 that count the number of the times the indicator has transitioned to the ERROR state. This counter may be reset with the control mode of the display see Section for details) Page 18 Revision 1.6.2
37 Hardware OFF Timer displays the value of a hardware timer in Maretron s DCR100, SIM100 and RIM100 that accumulates the elapsed time that the indicator has spent in the OFF state. This timer may be reset with the control mode of the display see Section for details) Hardware ON Timer displays the value of a hardware timer in Maretron s DCR100, SIM100 and RIM100 that accumulates the elapsed time that the indicator has spent in the ON state. This timer may be reset with the control mode of the display see Section for details) Hardware ERROR Timer displays the value of a hardware timer in Maretron s DCR100, SIM100 and RIM100 that accumulates the elapsed time that the indicator has spent in the ERROR state. This timer may be reset with the control mode of the display see Section for details) Mechanical db displays a level (sound, power) measured by a sensor that transmits a decibel level Force displays mechanical force from a load cell Strain displays the amount of mechanical strain an object is subjected to Motion Acceleration displays acceleration Angle displays an angle transmitted by an angle sensor (e.g., mast rotation angle) Angular Velocity displays angular velocity Angular Acceleration displays angular acceleration Distance displays a linear distance Rotational Rate displays rotational rate (e.g., shaft speed) Velocity displays linear velocity Navigation The DSM250 is not a primary navigation device; that is, it does not provide means for entering and storing waypoint and route data. The DSM250 can receive information on the current leg of the voyage from a primary navigation device (such as a chart plotter or PC with navigation software and NMEA 2000 interface) and display this information. Bearing Orig to Dest displays the direction from the origin waypoint to the destination waypoint Bearing To Waypoint displays the bearing to the destination waypoint Course Over Ground displays the current Course over Ground (always referenced to true north) Cross Track Error displays the cross-track error (minimum distance from the boat to the programmed route) Distance To Waypoint displays the distance to the destination waypoint Est. Time of Arrival displays the Estimated Time of Arrival at the waypoint Lat/Lon displays the current latitude and longitude of the vessel Rolling Road displays navigation information for the current leg of the route Set/Drift displays the direction (set) and speed (drift) of the water current Speed Over Ground displays current Speed over Ground (relative to the earth, not the water) Time To Go displays the estimated Time to Go until arrival at the waypoint VMG to Waypoint displays the Velocity Made Good; that is, the speed at which the distance to the waypoint is decreasing Waypoint Number this displays the number of the destination waypoint Revision Page 19
38 DSM250 User s Manual Pressure/Vacuum Altimeter displays the current altimeter pressure reading Barometric displays the current atmospheric (barometric) pressure Compressed Air displays the current pressure of compressed air Engine Boost displays the boost pressure of a supercharger or turbocharger Engine Coolant displays the coolant pressure for an engine Engine Fuel displays the fuel pressure for an engine Engine Oil displays the oil pressure for an engine Filter displays the current pressure at a fuel filter Fuel displays the current fuel pressure Hydraulic Oil displays hydraulic oil pressure Oil displays the current oil pressure Steam displays steam pressure Transmission Oil displays oil pressure for an transmission User Defined 129 User Defined 144 displays pressure from a pressure sensor of a userdefined type Water displays water pressure Rudder The DSM250 supports the display of information for up to four rudders. Rudder Angle & Order displays the angle of the vessel s rudder as indicated by the rudder sensor, as well as the angle to which the rudder has been commanded by an autopilot or steering device SMS (Text) Status Status displays the status of the Maretron SIM100 SMS (Text) device Signal Strength displays the signal strength of the cellular network Indicator displays whether the Maretron SIM100 SMS (Text) device has a connection to the cellular network Special Device Watermaker displays a screen with several different parameters associated with Sea Recovery watermakers Speed Speed Through Water displays the speed of the boat relative to the water Speed Over Ground displays Speed over Ground (relative to the earth, not the water) Total Log displays the total distance traveled by the vessel since the log indicator was installed Trip Log displays the distance traveled by the vessel since the trip indication of the log indicator was last reset (the trip log value from log transducers that are capable of being reset via the NMEA 2000 command of the Distance Since Last Reset field of the Distance Log message, such as the Maretron DST110, may be reset with the control mode of the display see Section for details) Page 20 Revision 1.6.2
39 Tank The DSM250 supports the display of information for up to sixteen tanks types (16 fuel plus 16 water, etc.). Capacity displays the fluid capacity of the tank Level displays the level of fluid in the tank as a percentage of its capacity Remaining displays the amount of fluid in the tank Temperature The display supports the display of temperatures. Each temperature sender on the bus is required to state the source of the temperature, which may be one of: Bait Well Battery Dew Point Engine Coolant Engine Oil Engine Room Exhaust Gas Freezer Heat Index Heating System Inside Live Well Main Cabin Outside Refrigeration Sea Transmission Oil User Defined 129 User Defined 144 Wind Chill Time/Date Local Date displays the current date referenced to the local time offset (see Section , on page 45 for details on how to set the local time offset) UTC Date displays the current date referenced to Universal Time Coordinated Moon Phase displays the phase of the moon at the current time and position Sunrise displays the local time of sunrise for the current day and position Sunset displays the local time of sunset for the current day and position Local Time displays the current time referenced to the local time offset (see Section , on page 45 for details on how to set the local time offset) UTC Time displays the current time referenced to Universal Time Coordinated (also known as Greenwich Mean Time, or GMT) Twilight AM displays the time of nautical twilight (i.e., the time of day when the sun is 12 degrees below the horizon in the morning) for the current day and position Twilight PM displays the time of nautical twilight (i.e., the time of day when the sun is 12 degrees below the horizon in the evening) for the current day and position Revision Page 21
40 DSM250 User s Manual Transmission The DSM250 supports the display of information for up to four transmissions. Gear displays the current gear of the transmission (forward, neutral, or reverse) Oil Pressure displays the pressure of the oil in the transmission Oil Temp. displays the temperature of the oil in the transmission Warning displays warning indications generated by the transmission VDR The DSM250 supports display of status of a Vessel Data Recorder. Status displays the operating state of the VDR Memory Capacity displays the total memory capacity of the USB flash drive in the VDR Memory Used displays the total amount of memory used on the USB flash drive in the VDR Memory Available displays the total amount of memory remaining on the USB flash drive in the VDR Percent Used displays the percentage of the memory capacity of the USB flash drive in the VDR that is filled with data Percent Available displays the percentage of the memory capacity of the USB flash drive in the VDR that is still available for data storage Vessel Heave displays heave (vessel movement along the vertical axis) Keel displays the height of a swing keel Pitch displays the pitch of the vessel (rotation about the horizontal axis perpendicular to the ship s keel) Roll displays the roll of the vessel (rotation about the horizontal axis parallel to the ship s keel) Trim Tabs displays the position of the vessel s trim tabs Trim Tab Port displays the position of the port trim tab Trim Tab Starboard displays the position of the starboard trim tab Wind Apparent Direction displays the angle of the wind relative to the vessel center line as it appears to an observer on the deck of a moving or stationary vessel (does not subtract out the speed of the vessel) Ground Direction displays the angle of the wind relative to true or magnetic north (depending on the unit setting of the heading parameter, see Section ) measured relative to a stationary observer, calculated using heading, course over ground (COG), and speed over ground (SOG) True Direction displays the angle of the wind relative to the vessel center line (vessel s speed is subtracted from Apparent wind direction), calculated using speed through water (STW) or speed over ground (SOG) (depending on the unit setting of the Wind True Vessel Ref. Parameter, see Section ) Apparent Speed displays the speed of the wind as it appears to an observer on the deck of a moving or stationary vessel (does not subtract out the speed of the vessel) Ground Speed displays the speed of the wind relative to a stationary observer, calculated using heading, course over ground (COG), and speed over ground (SOG) True Speed displays the speed of the wind as it would appear to an observer if the vessel was stopped in the water, calculated using speed through water (STW) or speed over ground Page 22 Revision 1.6.2
41 (SOG) (depending on the unit setting of the Wind True Vessel Ref. Parameter, see Section ) Revision Page 23
42 DSM250 User s Manual 4.3 Alerts An alert is a signal to a user that there is either an alarm or warning condition requiring user intervention. Alerts are integrated in an NMEA2000 system. For each Alert, one device acts as a master, or Alert Source, and monitors a parameter against a preset threshold. When the parameter crosses this threshold, the Alert is displayed on the Alert Source and an Alert Message is sent out on the NMEA2000 bus to other devices capable of displaying Alerts. Optionally, an Annunciator message is sent to devices capable of sounding an audio alarm (e.g. the ALM100). Currently, the DSM150, DSM250, and the N2KView Vessel Monitoring Software are capable of generating and receiving Alert Messages. The Alert may be accepted or cancelled from any capable device, in which case an Alert Response Message is sent to the Alert Source, which in turn will turn the Annunciators off and inform the devices on the bus of the new Alert Status. The DSM250 can support the definition of up to 40 alerts Alert Types There are two classes of alerts, which are distinguished by their severity: Alarm An alarm is a type of alert announcing a condition requiring immediate attention or user intervention. Alarms are shown in red (when Active), and always appear above the warnings on the Alert Status Screen. Warning A warning is a type of alert announcing a condition requiring non-immediate attention for precautionary reasons. Warnings are shown in yellow (when Active), and always appear below alarms on the Alert Status Screen Alert Terminology The following alert terminology, consistent with International Maritime Organization Code on Alarms and Indicators, is used in N2KView and the DSM250. Accept The user action of acknowledging the existence of an alert. Alerts are only accepted when they are Active Cancel The user action of removing an alert from the list of displayed alerts. Alerts may only be cancelled if the condition causing the alert has been removed. Clear An alert is cleared when the condition causing the alert is removed. This is not a user action. Trigger An alert is triggered when the condition monitored by the alert is met Alert Priority Each alert has a priority which you can define, ranging from 0 to 4000 with 0 the highest or most important priority and 4000 the lowest or least important priority. Alarms always have a higher priority than Warnings (i.e. an Alarm with a priority of 4000 has a higher priority than a warning with priority 0) Vessel Alert Operating Modes You can configure alerts to operate in one or more fixed operating modes, 1) disabled, 2) moored, 3) underway, or 4) anchored. This allows you to easily enable or disable groups of individual alarms Page 24 Revision 1.6.2
43 depending on the vessel s operating mode. Setting the vessel alert operating mode is described in section 8.6. The Operating Mode is one of: Disabled All alerts are disabled. This mode should be used when the vessel is in storage, dry-dock, or otherwise out of operation. Moored This mode is used when the vessel is secured to a structure that is permanently attached to the ground like a pier, wharf, dock, or mooring buoy. Underway This mode is used when the vessel is not moored nor anchored. Anchored This mode is used when the vessel is secured to the sea floor with an anchor. NOTE The DSM250 will always display global alerts generated by other devices on the network, regardless of the Operating Mode selected Alert States Alerts exist in one of five states. Disabled A Disabled Alert is an alarm or warning that has yet to be enabled or activated. In this state, no action will be taken regardless of the value of the monitored parameter. A Disabled Alert May be enabled in which case it transitions to the Inactive state Inactive An Inactive alert is an alarm or warning that has been enabled, but the condition causing the alert is not present. If the alert condition becomes true, the alert will become an Active Alert. An Inactive alert may be disabled, which causes it to transition to the Disabled state. New alerts are created in the Inactive State. Active An Active alert is an alarm or warning where the condition to trigger the alert has been met, and is still present and the operator has not accepted the alert. An active alert is indicated by a flashing indicator on the Alert Status Screen, and by a flashing colored box at the top right of the DSM250 screen. This box will be visible on all screens. Also, annunciators that are programmed to sound when this alert is active will be sounding during this state. An active alert can be accepted by the user (causing it to become an Accepted Alert) or disabled by the user (causing it to become a Disabled Alert). If the condition causing the alert is rectified, the alert transitions to the Awaiting Cancel state. Accepted An Accepted alert is an alarm or warning which was Active and has been accepted by the user. A solid indicator on the Alert Status Screen indicates an Accepted alert; annunciators are silenced. Normally, an alert is a serious matter that requires immediate attention and requires a deliberate attempt to remove the condition that caused the alert. Sometimes it isn t practical to immediately remove the condition that caused the alert; accepting the alert will silence the annunciators while the appropriate user action is being taken. To prevent an alert that has accepted by the user from being forgotten, an accepted alert will transition back to being Active after a period of time set by the user. If the condition causing the alert is rectified (cleared), the alert will transition to the Inactive state. You may disable the alert at this time, causing it to become a Disabled Alert. Awaiting Cancel An Alert in the Awaiting Cancel state is an alert where the condition that caused the alarm or warning has been removed without the alert being accepted while it was Revision Page 25
44 DSM250 User s Manual Active. To avoid such alerts from being missed by the user, the alert is required to be cancelled. You may cancel the alert at this time, causing it to become an Inactive Alert, or you may disable the alert, causing it to become a Disabled Alert. Should the condition trigger the alert again, the alert will transition back to the Active state, incrementing a counter which is displayed on the Alert Status Screen in the What Happened column Available Alert Classes The DSM250 has several classes of alerts, depending on the parameter for which an alert is being configured. Low Alert The alert will become active if the monitored value drops below the value in this alert for longer than the time specified in the Set Delay field. High Alert The alert will become active if the monitored value rises above the value specified in this alert for longer than the time specified in the Set Delay field. Data Unavailable Alert The alert will become active if the monitored value is not received, or is received but with a value of Data Not Available, for longer than the time specified in the Set Delay field. On Alert The alert will become active if the monitored switch or flag becomes ON for longer than the time specified in the Set Delay field. Off Alert The alert will become active if the monitored switch or flag becomes OFF for longer than the time specified in the Set Delay field. Tripped Alert The alert will become active if the monitored circuit breaker becomes Tripped for longer than the time specified in the Set Delay field. Course Alert The alert will become active if the monitored course differs from the Reference Direction by more than the Offset COG Set Point for longer than the time specified in the Set Delay field. GPS Quality Alert The alert will become active if the GPS Quality drops below the level set in the GPS Quality Alert Set field for longer than the time specified in the Set Delay field. Outside Radius Alert The alert will become active if the distance between the current GPS position and the Reference Latitude and Longitude rises above the value in the Outside Radius Alert Set field for longer than the time specified in the Set Delay field. Inside Radius Alert The alert will become active if the distance between the current GPS position and the Reference Latitude and Longitude falls below the value in the Outside Radius Alert Set field for longer than the time specified in the Set Delay field. Anchor Alert Similar to the Outside Radius Alert, this alert will become active if the distance between the current GPS position and the Reference Latitude and Longitude rises above the value in the Outside Radius Alert Set field for longer than the time specified in the Set Delay field. The Anchor Alert is more suited for smaller radii, and can be displayed graphically in the Anchor Watch Display. Direction Alert The alert will become active if the monitored course differs from the Reference Direction by more than the Offset Wind Direction Set Point for longer than the time specified in the Set Delay field. Timer Alert The alert will become active when the time reaches the time specified in the Alarm Time field, and thereafter after the intervals specified in the Repeat Interval field. Page 26 Revision 1.6.2
45 5 Operating Modes The DSM250 has two main operating modes including normal viewing of information in the favorite screens mode (Section 5.1) and the menu mode (Section 5.2). Also, the control mode is a sub mode of the favorite screens mode, in which certain control and reset functions may be performed (Section ). 5.1 Favorite screens modes After the power up screen (see Section 3.1), the DSM250 always enters the favorite screens mode. In the favorite screens modes, the DSM250 displays one of up to sixteen favorite screens. Each favorite screen can display one, two, three, or four information displays. Each information display can show any displayable data in any display type supported by that data. In favorite screens mode, the DSM250 can operate in one of two ways: Manual mode a particular favorite screen remains on the display until you select another one, or Auto mode the DSM250 automatically cycles between favorite screens, at time intervals which are individually programmable for each favorite screen. An example screen of the DSM250 running in favorite screens mode can be seen in Figure 9 below. Figure 9 DSM250 Running in Favorite Screens Mode The very bottom left hand corner of the screen shows two important parameters: 1) it indicates which favorite screen is being displayed (in this case Favorite #5), and 2) it indicates that the DSM250 is currently operating in the Auto mode. Manual would appear in place of Auto if the DSM250 was operating in Manual mode. Revision Page 27
46 DSM250 User s Manual 5.2 Menu Mode The menu mode is entered while viewing favorite screens by pressing the Enter key ( ). In menu mode, the DSM250 may be configured by scrolling up and down the menu and selecting one of the submenus found there. The DSM250 Main Menu can be seen in Figure 10 below. Figure 10 Main Menu The menu has the following structure Alert Setup (5.2.1) Add New Alert (8.2) Delete Alert (8.4) Edit Alert 8.5) Operating Mode (8.6) SMS (Text) Phone Book (0) Advanced Configuration (8.8) Restore Factory Defaults (8.9) Alert Status (5.2.2) Configuration Device Configuration ( ) Device Selection ( ) Display Settings Advanced Configuration ( ) Advanced Information ( ) Backlight ( ) Color Setup ( ) Demo Mode ( ) Keypad Beep ( ) Label ( ) Language ( ) Software Version ( ) Favorite Screens Mode ( ) Favorite Screens Setup (5.2.6) Units ( ) Page 28 Revision 1.6.2
47 5.2.1 Alert Setup Menu Selecting Alert Setup from the Main Menu allows you to create, delete, and edit the Alerts stored in the DSM250, and to change the operating mode of the vessel. See section 7.25 for details on the Alerts Alert Status Selecting Alert Status from the Main Menu will display a list of currently active Alerts in the DSM250. See section for details on the Alert Status Screen Configuration Menu The configuration menu allows you to change the configuration of certain types of Maretron NMEA 2000 devices, as well as to select from which NMEA 2000 nodes data may be received. The available options within the Configuration screen are shown in Figure 11. Figure 11 Configuration Screen Device Configuration The ability to calibrate and configure other devices on the bus is a major portion of this manual. For this reason it has been given an entire section. See section 6 for details Device Selection The Device Selection menu allows you to enable and disable the display of data from individual NMEA 2000 devices. In this manner, multiple devices of the same type may be used in redundant and fail-safe configurations. A typical Device Selection menu for a network configuration can be seen in Figure 12 below. NOTE: Now that you can select instances for each displayed parameter, you do not need to configure this menu. This menu entry is retained for backward compatibility. Revision Page 29
48 DSM250 User s Manual Figure 12 Device Selection Screen The NA column of the menu displays the node address the device is using. The Manufacturer column of the menu displays the manufacturer of the device. The Model column displays the model number of the device. The SN# column displays the serial number of the device, so that any of two or more devices of the same manufacturer and model number may be distinguished from one another. The Status column indicates whether the device is currently connected to the bus and is responding to queries ( Online ), or has been disconnected from the bus, has lost power, or for some other reason is not responding to queries ( Offline ). The Display column indicates whether data from that particular device is accepted for display by the DSM250 ( On ) or that the DSM250 ignores data transmitted by this device ( Off ). By scrolling to the device and pressing the Enter key ( ), you may then use the Scroll Up ( ) and Scroll Down ( ) keys to toggle the Display status for this particular device. Once you are satisfied with the state of the Display setting, press the Enter key ( ) to accept the setting. The DSM250 will retain information on devices that have been removed from the bus or powered down ( Offline ) so that when they are placed back on the bus, they will assume their prior Display setting. Page 30 Revision 1.6.2
49 5.2.4 Display Settings Menu The display settings menu allows you to change parameters related to display operation. Figure 13 DSM250 Display Settings Screen Advanced Configuration Advanced Configuration changes some complex parameters within the device, and should only be performed by an advanced user. Typically advanced configuration is only done at installation and should not need to be done while at sea. Figure 14 DSM250 Advanced Configuration Installation Description This entry allows you to modify the NMEA 2000 installation description text strings. You can enter any information you like here, such as the date the unit was installed, or the location in which it was installed, for later reference. Tools such as Maretron N2KAnalyzer allow you to view these values later. See section for details on how to enter a textual value. Revision Page 31
50 DSM250 User s Manual Primary Device Selection Not all the data displayed by the DSM250 can be taken directly off the NMEA 2000 bus. Some require calculations with other parameters before the desired value can be displayed. An example would be the display of ground relative wind. In this case, the wind measured by the weather station needs to be combined with the vessel heading, course over ground, and speed over ground. The instance number of the weather station is specified for each control. This table provides the instance numbers of the other parameters used in the calculations. Figure 15 DSM250 Primary Device Selection Refresh Network Information The Device Configuration ( ) and Device Selection ( ) menus display a list of devices that have been detected on the NMEA2000 bus. This list is kept in memory permanently to reduce the overhead of requesting device information each time one of these pages is requested. Pressing the Enter key while this selection is highlighted will clear the list of devices. It will be necessary to perform this action to remove traces of devices that have been removed from the bus Restore Factory Defaults This option restores all settings on the DSM250 device to their factory default state Advanced Information The Advanced Information Page displays information pertaining to the permanent setup and configuration of the DSM250. Page 32 Revision 1.6.2
51 Figure 16 DSM250 Advanced Information Screen Most of the items within the Advanced Information menu are obvious and not described here, although a less obvious menu item (Bus Status ) is described below Bus Status The DSM250 is capable of monitoring the NMEA 2000 network and displaying certain statistics. Baud Rate: the speed capability of the connected network given in bits per second (bps), Voltage: the network voltage as measured by the DSM250 in Volts, Traffic: the percent usage of the total available bandwidth measured by the DSM250, Receive Rate: the DSM250 measured received rate in frames per second (fps), Transmit Rate: the DSM250 measured transmit rate in frames per second (fps), Error Count: the DSM250 measured error frames since entering the Bus Status screen, Receive Counter: the number of DSM250 measured received frames, and Transmit Counter: the number of DSM250 measured transmitted frames. Figure 17 Bus Status Display Revision Page 33
52 DSM250 User s Manual Backlight The DSM250 has three user-programmable lighting levels which may be cycled through using the Lights key ( ) on the keypad while the DSM250 is operating in favorite screens mode. Each time you quick press the Lights key ( ) in favorite screens mode, the DSM250 backlight will transition between the Low setting, the Medium setting, and the High setting Note that a quick press of the Lights key ( ) changes the screen intensity or backlight while a long press changes the color palette as described in Section The Backlight menu allows you to program the Low, Medium, and High brightness levels. The value that appears next to the appropriate setting is measured in percent of full brightness. The Backlight menu can be seen in Figure 18 below. Figure 18 Backlight Menu Color Setup The DSM250 has eight user-programmable color palettes. The default color palettes are as follows: Color Set #1 White Back Ground, Black Foreground Color Set #2 Red Back Ground, Black Foreground Color Set #3 Blue Back Ground, Black Foreground Color Set #4 Green Back Ground, Black Foreground Color Set #5 Black Background, White Foreground Color Set #6 Black Background, Red Foreground Color Set #7 Black Background, Blue Foreground Color Set #8 Black Background, Green Foreground Choosing the Color Setup menu item from the main Display Settings menu takes you to the screen shown in Figure 19. Page 34 Revision 1.6.2
53 Figure 19 Color Palette Selection Screen Use the Scroll Up ( ) or Scroll Down ( ) keys to move the highlight to the color set that you want to change, and then press the Enter key ( ). Selecting Color Set #1 takes you to the screen shown in Figure 20. Figure 20 Color Palette Configuration Screen You can enable or disable Color Set #1 by changing the Color Set: to Off. This will disable Color Set #1 while changing between color palettes when using a long press of the Lights key ( ) when the DSM250 is operating in favorite screens mode. Change the Color Set: back to On to enable this color palette. Notice that Color Set #1 has a white background (100% Red, 100% Green, and 100% Blue equals white) and that the foreground color is black. You can adjust the three different colors to achieve different color backgrounds. Use the Scroll Up ( ) or Scroll Down ( ) keys to move the highlight to the color you want to change, and then press the Enter key ( ). Use the Scroll Up ( ) or Scroll Down ( ) keys with the percentage number selected to change that particular color s intensity. You can also switch the background color to the foreground color by changing the Inverse Background to Revision Page 35
54 DSM250 User s Manual On. The background will switch to black and the percentage color settings are now used to define the foreground color. The Restore Factory Defaults menu selection will restore all of the color sets to their factory default states Demo Mode The DSM250 has a demo mode suited for displaying the capabilities of the unit. It causes the DSM250 to operate in a simulated data mode, where the DSM250 will install a set of pre-defined favorite screens and other configuration and will then display only the internally generated simulated data and will ignore any data arriving over the NMEA 2000 bus. While in demo mode, the DSM250 will display a Demo indicator in the upper right hand corner of the screen. Programming this option to On (Show Room Mode) or On (Boat Show Mode, No Auto Reset) will cause the DSM250 to enter the demo mode while programming this option for Off (Normal Use Mode) will cause the DSM250 to return to using data from the NMEA 2000 bus. In order to be able to demonstrate all of the DSM250 s capabilities, the unit allows the user to setup and configure different screens while in demo mode. However, in a show room environment and five minutes after the last button push (i.e., the customer has walked away the demo unit), the DSM250 will reset itself to the default screens. There are others times where it is important that the DSM250 doesn t automatically reset after five minutes to the default screens, for example at a boat show where it is desired to show specific screens while running in the demo mode and thus the Boat Show Mode. WARNING: All data displayed in demo mode is simulated. Do not use this data for vessel monitoring or navigation purposes. Figure 21 Setting the Demo Mode Keyboard Beep The DSM250 has an annunciator that can be programmed to beep every time a key is pressed. Conversely, the keypad beep may be disabled if desired. Page 36 Revision 1.6.2
55 Figure 22 Setting the Keyboard Beep Option Label Each DSM250 can be given a software label. Normally this label will indicate the position of the DSM250 and is used by the Alert System to identify one DSM250 from another. Figure 23 Editing the DSM250 Label Language The DSM250 currently supports two languages: English and Dutch (Nederlands). Support for other languages is planned for future firmware releases. To change the currently used language, use the Scroll Up ( ) or Scroll Down ( ) keys to move the highlight to the Language: menu item, and then press the Enter key ( ) to move the highlight to the language selection on the right. Use the Scroll Up ( ) or Scroll Down ( ) keys to change the selection to the desired value, and then press the Enter key ( ) to confirm your selection. The DSM250 will then reset itself, after which the selected language will be used for menus and titles Software Version This field displays the version of the Firmware running in the DSM250. Revision Page 37
56 DSM250 User s Manual Favorite Screens Mode The DSM250 supports two methods of operation in favorites mode: Auto, in which the DSM250 automatically cycles through all favorite screens that have been enabled for Auto mode, and Manual, in which the DSM250 continues to display the currently displayed favorite screen until you press the Scroll Up ( ) or Scroll Down ( ) keys, in which the DSM250 will display the next higher or lower numbered favorite screen, respectively, that is enabled for Manual mode. Figure 24 Setting the Favorite Screens Mode Favorite Screens Setup Menu The DSM250 supports the configuration of sixteen favorite screens. The favorite setup screen allows you to select which of the sixteen favorite screens you wish to configure. Figure 25 Favorite Screens Setup Screen Once you have selected a favorite screen to configure, you will see the screen shown in Figure 26. The exact format of the setup screen will depend on the format chosen. Page 38 Revision 1.6.2
57 Figure 26 Favorite Screen Parameters Favorite Mode This entry allows you to select in which display method of favorite screens mode this particular favorite screen is enabled. This parameter has four possible settings: Off this favorite screen is disabled and is not displayed Auto this favorite screen is displayed only in Auto mode Manual this favorite screen is displayed only in Manual mode Auto/Manual this favorite screen is displayed in both Auto and Manual modes Format The DSM250 offers many methods and formats of displaying multiple data items at a given time. This parameter is used to program how many data items will appear on this particular favorite screen and in what sizes these items will appear. A graphical preview of the selected format will appear in the upper right hand corner of the display. This parameter has the following settings: Full Window one parameter will be displayed, taking up the entire screen 2/3 Top 1/3 Bottom two parameters will be displayed, the first occupying the top 2/3 of the screen and the second occupying the bottom 1/3 of the screen 1/3 Top 2/3 Bottom two parameters will be displayed, the first occupying the top 1/3 of the screen and the second occupying the bottom 2/3 of the screen Half Left Qtr Qtr three parameters will be displayed, the first occupying the left half of the screen, the second occupying the upper right hand corner of the screen and the third occupying the lower right hand corner of the screen Qtr Half Qtr three parameters will be displayed, the first occupying the top left hand corner of the screen, the second occupying the upper right hand corner of the screen, and the third occupying the lower right hand corner of the screen Half Left/Right two parameters will be displayed, the first occupying the left half of the screen, and the second occupying the right half of the screen Half Top/Bottom two parameters will be displayed, the first occupying the top half of the screen and the second occupying the bottom half of the screen Revision Page 39
58 DSM250 User s Manual 2 Qtrs Half Bottom three parameters will be displayed, the first occupying the upper left hand corner of the screen, the second occupying the upper right hand corner of the screen, and the third occupying the bottom half of the screen Half Top 2 Qtrs three parameters will be displayed, the first occupying the top of the screen, the second occupying the lower left hand corner of the screen, and the third occupying the lower right hand corner of the screen Four Quarters four parameters will be displayed, the first occupying the upper left hand corner of the screen, the second occupying the upper right hand corner of the screen, the third occupying the lower left hand corner of the screen, and the fourth occupying the lower right hand corner of the screen Figure 27 Setting the Favorite Screen Format Auto Change Interval In Auto mode, this parameter determines the amount of time this favorite screen is displayed before the DSM250 automatically cycles to the next higher numbered favorite screen in the auto mode. This parameter is programmable to anywhere between 1 second and 180 seconds. Figure 28 Setting the Auto Change Interval Page 40 Revision 1.6.2
59 Window Data The Window Data section of the menu allows you to select a particular type of data to be displayed in each part of the screen. Selecting the data to be displayed is a two-step process. First, press the Enter key ( ) and select the category of data to be displayed. Figure 29 Selecting the Data Category Once you select the category, press the Enter key ( ) to accept this category, at which time the highlight will move to the data type field, where you can display the particular data type from the selected category to be displayed as shown in Figure 30. Figure 30 Selecting the Data to be displayed Type Once you have selected the particular data item to be displayed; you may select the type of data display to be used for that data item. The available display types vary depending upon the selected data item, but may include any of the following (see Section 7 for descriptions of the available display types). Anchor Watch ( See Section 7.1 on page 212) Revision Page 41
60 DSM250 User s Manual Bar Graph (see Section 7.2 on page 213) Compass Rose (see Section 7.3 on page 213) Date (see Section 7.4 on page 215) Date/Time (see Section 7.5 on page 215) Gauge (see Section 7.4 on page 215) GPS Status (see Section 7.7 on page 217) Half Gauge (see Section 7.8 on page 218) Indicator Light (see Section 7.9 on page 218) Numeric (see Section 7.8 on page 218) Numeric/Precision (see Section 7.11 on page 222) Rolling Road (see Section 7.11 on page 222) Line Graph (see 7.13 on page 224) SMS Status (see Section 7.14 on page 224) Time (hh:mm) (see Section 7.15 on page 224) Time (hh:mm:ss) (see Section 7.16 on page 225) VDR Status (see Section 7.17 on page 225) Weather Screen (see Section 7.14 on page 224) Wind Rose (see Section 7.19 on page 228) Moon Phase (see Section 7.20 on page 228) SMS Signal Strength Bar (see Section 7.21 on page 228) Trim Tabs Bar Graphs (see Section 7.21 on page 228) Swing Meter (see Section 7.23 on page 229) Tank Gauge (see Section 7.24 on page 230) Watermaker Status (see Section 7.25 on page 230) Switch/Breaker Display (see Section 7.25 on page 231) Instance Instance is used to specify which product on the network will be used as the source of the displayed information. For example, there may be two GPS s on the network each of which will have a unique instance assuming the network has been properly configured. You use the instance field to tell the DSM250 which GPS to use for displaying data. Most of the time, the DSM250 simply displays a single parameter from a device on the network so you will only see one Instance entry. There are other parameters that the DSM250 displays that are a combination of information from multiple products on the network. For example, fuel economy is a combination of fuel rate and Speed Over Ground (SOG) so you will see two Instance entries, one to specify the engine(s) and one to specify the GPS for SOG Alert In setting up the Anchor Watch display type, this field is used to specify the associated Anchor Watch Alert priority. The list from which the selection is made will be limited to the list of Anchor Watch Alerts already created in the system Title Each display type has a user defined title that is displayed above the control. The contents of the title are specified in this field. There are three options: Page 42 Revision 1.6.2
61 Default the title of the control is the same as the name of the parameter being displayed. Label the label of the parameter. The label is programmed into the remote device, and will be transferred to the title when it is received from the remote device. This means that if the label of the remote device is changed, the title of the control will be automatically updated to match the new label. Custom the title is entered by the user using the method described in section Units Menu The Units Menu allows you to set the desired display units for the DSM250. The following sections provide more detail on the individual unit settings. Figure 31 DSM250 Units Menu Heading This menu item allows you to select whether heading, course, and bearing information is displayed in true or magnetic measurements. True heading can only be displayed if a variation is available on the NMEA 2000 bus. If the DSM250 is not showing heading or COG (i.e., no needle on compass rose or dashes for digital displays), it s probably a good indication that variation isn t available on the network. The DSM250 can t calculate true heading given magnetic heading from a compass if variation isn t available. Likewise, the DSM250 can t calculate magnetic course given true course from a GPS if variation isn t available. You can setup a favorite screen to display variation, which will help you determine whether or not you have a product on the network broadcasting variation information (Maretron s GPS s use the World Magnetic Model to broadcast variation) Depth This menu item allows you to select the units to be used for the display of all depth-related information. Units that may be selected are the following: Meters Fathoms Feet Revision Page 43
62 DSM250 User s Manual Distance This menu item allows you to select the units to be used for the display of all distance-related information. Units that may be selected are the following: Nautical Miles km Statute Miles Boat Speed This menu item allows you to select the units to be used for the display of all boat speed-related information. Units that may be selected are the following: Knots Miles/Hour Km/Hour Meters/second Wind Speed This menu item allows you to select the units to be used for the display of all wind speed-related information. Units that may be selected are the following: Knots Miles/Hour Km/Hour Beaufort Meters/second Wind True Vessel Ref. This menu items allows you to select whether the true wind direction and speed referenced to the vessel are relative to the water or the ground. Sailors are generally interested in measurements relative to the water while power boaters are interested in measurements relative to the ground. Station is for home applications (i.e., fixed mounting location unlike a vessel that changes direction). Formats that may be selected are the following: Water Ground Station Temperature This menu item allows you to select the units to be used for the display of all temperature-related information. Units that may be selected are the following: F C Page 44 Revision 1.6.2
63 Atmospheric Pressure This menu item allows you to select the units to be used for the display of atmospheric (barometric) pressure. Units that may be selected are the following: Inches Mercury (in Hg) Bar Millibars Millimeters Mercury (mm Hg) kpa Fluid Pressure This menu item allows you to select the units to be used for the display of fluid pressure. Units that may be selected are the following: Pounds/Square Inch (PSI) kpa Bar Volume This menu item allows you to select the units to be used for the display of all liquid volume-related information. Units that may be selected are the following: Liters Imperial Gallons (UK Gallons) Gallons (US Gallons) Time Format This menu item allows you to select whether measurements indicating a time of day are displayed in 12-Hour (AM/PM) format or 24-Hour (military) format Local Time Offset This menu item allows you to indicate the offset of local time relative to Universal Time, Coordinated (UTC, also known as Greenwich Mean Time, or GMT), in hours and minutes. For instance, Eastern Standard Time (EST) would use an offset value of -5: Date Format This menu item allows you to select the format of any displayed dates. Formats that may be selected are the following: MM-DD-YYYY ( ) DD-MM-YYYY ( ) MMM-DD-YYYY (JAN ) DD-MMM-YYYY (31-JAN-2005) Revision Page 45
64 DSM250 User s Manual Force This menu item allows you to select the units to be used for the display of force. Units that may be selected include the following: Newtons Kilograms Pounds Mass This menu item allows you to select the units to be used for the display of mass. Units that may be selected include the following: Kilograms Pounds Resistance This menu item allows you to select the units to be used for the display of resistance. Units that may be selected include the following: Ohms Kilohms Motion Distance This menu item allows you to select the units to be used for the display of distance. Units that may be selected include the following: mm cm Meters Inches Feet Motion Velocity This menu item allows you to select the units to be used for the display of velocity. Units that may be selected include the following: Meters/Second Inches/Second Feet/Second km/hour miles/hour knots Motion Velocity This menu item allows you to select the units to be used for the display of velocity. Units that may be selected include the following: Page 46 Revision 1.6.2
65 Meters/Second Inches/Second Feet/Second km/hour miles/hour knots Motion Acceleration This menu item allows you to select the units to be used for the display of acceleration. Units that may be selected include the following: Meters/Second 2 G Feet/Second Angular Velocity This menu item allows you to select the units to be used for the display of angular velocity. Units that may be selected include the following: Degrees/Second Degrees/Minute Radians/Second Radians/Minute RPM Angular Acceleration This menu item allows you to select the units to be used for the display of angular acceleration. Units that may be selected include the following: Degrees/Second 2 Degrees/Minute 2 Radians/Second Control Mode Control mode may be entered from the favorite screens mode of the display to perform certain control and reset functions. The following functions may be performed in control mode: Switch/Breaker may be switched on and off (see section 7.25 for details) Anchor Watch Anchor Drop position may be set to the current GPS position (see section 7.1 for details) Engine Trip Fuel Used may be reset to zero for fuel flow transducers that are capable of being reset via the NMEA 2000 command message, such as the Maretron FFM100 Trip Volume may be reset to zero for fluid flow transducers that are capable of being reset via the NMEA 2000 command message, such as the Maretron FFM100 Revision Page 47
66 DSM250 User s Manual Trip Log may be reset to zero for log transducers that are capable of being reset via the NMEA 2000 command message, such as the Maretron DST110, may be reset with the control mode of the display see Section for details For resetting Engine Total Fuel Used, Trip Volume, or Trip Log, use the following procedure to reset the total in the transducer providing the value. In normal operating mode, use the Scroll Up and Scroll Down keys to change to the screen containing the display to be reset. Once that screen is displayed, follow these steps to reset the appropriate display: 1. Press the Enter key for approximately one second. This will place the display into Control mode, and one of the controllable items on the screen will be highlighted with a thick border. 2. If there is more than one controllable item on the screen, you may use the Scroll Up and Scroll Down keys to change the highlight to the display to be reset. 3. Once the display to be reset is selected, then press the Power key. You will then see a confirmation popup asking whether it is okay to set the Anchor Drop position to the current position. If you answer Yes, then the Anchor Drop position will be set to the current GPS position. 4. To exit the control mode, press the Lights key to return to normal operating mode. The highlight will disappear. Page 48 Revision 1.6.2
67 6 Device Configuration The Device Configuration menu enables you to configure certain types of devices on the NMEA 2000 network. Devices that may be configured using the DSM250 include the following: Airmar Depth, Speed, and Temperature Transducers (DST800, DT800, P39, P79, B122, ST850, ST800, HT200) reset trip log, set depth offset, speed calibration, and temperature offset (if applicable) Bennett EP-30 Calibrate trim tabs. Maretron Alternating Current Monitor (ACM100) set circuit type, device type, instance number, and label. Reset the total energy recorded. Maretron Annunciator (ALM100) set the data instance number and the label. Test the alarm. Maretron Current Loop Monitor (CLM100) set the channel operating mode, set transducer characteristics, and set damping Maretron Direct Current Monitor (DCM100) set the battery type, and calibrate the current sensor zero offset. Maretron Direct Current Relay Module (DCR100) set the operating mode of each channel, lock switches, set power up state, and control state of switches Maretron Monochrome Display (DSM200) allows configuration of other DSM200s on the network Maretron Color Display (DSM150, DSM250) allows configuration of other DSM150s and DSM250s on network Maretron Depth/Speed/Temp. Transducer (DST100) set transducer offset, zero trip distance log Maretron Depth/Speed/Temp. Transducer (DST110) reset trip log, set depth offset, speed calibration, and temperature offset Maretron Engine Monitoring System (EMS100) set the gauge types for boost pressure, drive trim, oil pressure and water temperature. Preset the engine hours. Maretron Fuel Flow Monitor (FFM100) Set operating mode, channel direction, K-factor, temperature coefficient. Maretron Fluid Pressure Monitor (FPM100) set the operating mode of each channel, perform tank levels calibration, and set pressure sender characteristics. Maretron GPS Antenna/Receiver (GPS100) enable and disable WAAS functionality, set the GPS mode, program the elevation, PDOP and SNR masks, set the antenna altitude, force a cold start, enable/disable individual PGN transmission, and reset the unit back to its factory defaults. Maretron GPS Antenna/Receiver (GPS200) enable and disable WAAS functionality, force a cold start, enable/disable individual PGN transmission, and reset the unit back to its factory defaults. Maretron Internet Protocol Gateway (IPG100) set IP connection parameters, set N2KServer password, view N2KServer information, and reset the unit back to its factory defaults. Maretron J1939 to NMEA 2000 Gateway (J2K100) set J1939 node address, set NMEA 2000 engine/transmission instance, enable pass-through of J1939 diagnostic messages, and enable/disable individual NMEA 2000 PGN transmissions. Maretron Network Bus Extender (NBE100) set device label. Maretron Rudder Angle Adapter (RAA100) set rudder number, operating mode, and calibrate rudder position. Revision Page 49
68 DSM250 User s Manual Maretron Run Indicator Monitor (RIM100) set data instance for the device, and labels for the device and each channel. Maretron Switch Indicator Monitor (SIM100) set data instance for the device, and labels for the device and each channel. Set each channel mode. Maretron SMS (Text) Module (SMS100) set device instance and installation description for the device, verify cellular network connectivity, and perform send/receive tests. Maretron Solid Sate Compass (SSC200) set installation offset, perform magnetic deviation calibration, check magnetic deviation calibration status, invert installation, configure magnetic variation settings, setup NMEA0183 interface, program rate of turn damping, zero the rate-ofturn offset, and enable/disable individual NMEA 2000 PGN transmissions. Maretron Solid Sate Compass (SSC300) set installation offset, perform magnetic deviation calibration, check magnetic deviation calibration status, invert installation, configure magnetic variation settings, setup NMEA0183 interface, program rate of turn damping, zero the rate-ofturn offset, and enable/disable individual NMEA 2000 PGN transmissions. Maretron Tank Level Adapter (TLA100) set tank type and tank number, set operating mode, set tank capacity, and calibrate for irregular shaped tanks. Maretron Tank Level Monitor Shallow (TLM100) set tank type and tank number, set operating mode, set tank capacity, and calibrate for irregular shaped tanks. Maretron Tank Level Monitor Gasoline (TLM150) set tank type and tank number, set operating mode, set tank capacity, and calibrate for irregular shaped tanks. Maretron Tank Level Monitor Deep (TLM200) set tank type and tank number, set operating mode, set tank capacity, and calibrate for irregular shaped tanks. Maretron Temperature Monitor (TMP100) set device label and channel instance, temperature source (type) and label. Maretron NMEA 2000 to USB gateway (USB100) allows configuration of USB100s on network Maretron Vessel Data Recorder (VDR100) set device label. Maretron Ultrasonic Wind and Weather Station (WSO100) set installation offset, set wind damping rates, and enable/disable individual NMEA 2000 PGN transmissions. More device types will be included in future firmware releases. In each case, the contents of the Device Configuration menus may vary depending on the version of the firmware within the device. The Device Configuration menu is shown in Figure 32. Page 50 Revision 1.6.2
69 Figure 32 Device Configuration Screen The NA column of the menu displays the node address the device is using. The Manufacturer column of the menu displays the manufacturer of the device. The Model column displays the model number of the device. The SN# column displays the serial number of the device, so that any of two or more devices of the same manufacturer and model number may be distinguished from one another. The HW column shows the device hardware version. The SW column shows the device software version (firmware version). Revision Page 51
70 DSM250 User s Manual 6.1 Airmar Depth/Speed/Temperature Transducers The DSM250 supports configuration and calibration of the following Airmar Depth/Speed/Temperature transducers that have NMEA 2000 interfaces: DST800 DT800 P39 P79 B122 ST850 ST800 HT200 The following calibration functions are supported (not all functions apply to every model of transducer): Reset trip log Set depth Offset Perform Speed Calibration Program Temperature Offset Figure 33 Airmar Depth/Speed/Temperature Transducer Configuration Screen Advanced Configuration Advanced Configuration changes some complex parameters within the device, and should only be performed by an advanced user. Typically advanced configuration is only done at installation and should not need to be done while at sea. Page 52 Revision 1.6.2
71 Figure 34 Airmar Transducer Advanced Configuration Screen Device Instance This entry allows you to program the NMEA 2000 device instance for the unit. You usually will not need to modify the default value of 0 unless you have multiple units on the network Installation Description This entry allows you to modify the NMEA 2000 installation description text strings. You can enter any information you like here, such as the date the unit was installed, or the location in which it was installed, for later reference. Tools such as Maretron N2KAnalyzer allow you to view these values later. See section for details on how to enter a textual value NMEA2000 PGN Enable/Disable The transducer transmits several different NMEA2000 PGN s which can be turned on or turned off by the DSM250 display. Pressing the Enter key with NMEA2000 PGN Enable/Disable menu item selected causes the DSM250 to display the NMEA2000 PGN Enable/Disable screen. You can enable or disable the transmission of these messages, or set the frequency of transmission of the message by pressing the Enter key ( ) on the message to be configured. Options are: Off The message will not be transmitted On The message will be transmitted at its default NMEA 2000 rate. Select the required option using the Scroll Up and Scroll Down keys followed by the Enter key Clear Speed Calibration The Clear Speed Calibration configuration parameter shows you the currently used correction factor. All measured STW readings are multiplied by this number before being transmitted over the NMEA 2000 network. You can remove the correction factor by pressing the Enter key ( ) with the Clear Speed Calibration: menu item selected. And then choose Clear using Scroll Up ( ) or Scroll Down ( ) keys followed by the Enter key ( ). This changes the correction factor back to 1 such that all subsequent measured STW readings are no longer adjusted before begin transmitted over the NMEA 2000 network. Revision Page 53
72 DSM250 User s Manual Speed Calibration The Airmar speed transducer speed through water (STW) initial accuracy is significantly affected by the location or placement of the speed transducer within the hull. The speed transducer can be corrected for these inaccuracies using the speed calibration procedure. You calibrate the speed transducer STW by pressing the Enter key ( ) with the Speed Calibration menu item selected which results in the screen shown in Figure 81. Figure 35 Calibrating the Airmar Speed Transducer Speed The speed calibration screen shown in Figure 81 indicates the STW as measured by the Airmar speed transducer, which can be changed to the transmitted STW by following these steps. First, pick a speed where you are most concerned with the best accuracy. Next, bring the boat up to the desired speed using some other source, perhaps the GPS speed over ground (SOG). Remember that the SOG does not necessary reflect the STW because of currents, and drift due to winds, so you should do this in an area where you are sure there are no currents and calm winds. Finally, use the Increase ( ) and Decrease ( ) keys to adjust the display value until it matches the known speed of the boat. Press the Accept ( ) key to accept the value when you are satisfied. If you do not wish to perform speed calibration at this time, press the Abort ( ) key and the speed calibration will not be altered Clear Temperature Offset The Clear Temperature Offset configuration parameter shows you the currently used temperature correction offset. All measured sea temperature readings have this value added to them before being transmitted over the NMEA 2000 network. You can set the correction offset to zero by pressing the Enter key ( ) with the Clear Speed Calibration: menu item selected. And then choose Clear using Scroll Up ( ) or Scroll Down ( ) keys followed by the Enter key ( ). This changes the correction factor back to 0 such that all subsequent measured sea temperature readings are no longer adjusted before begin transmitted over the NMEA 2000 network Temperature Calibration The temperature calibration screen shown below indicates the sea temperature as measured by the Airmar temperature transducer, which can be changed to the actual sea temperature by following these steps. Use the Increase ( ) and Decrease ( ) keys to adjust the display value until it Page 54 Revision 1.6.2
73 matches the known sea temperature. Press the Accept ( ) key to accept the value when you are satisfied. If you do not wish to perform temperature calibration at this time, press the Abort ( ) key and the temperature calibration will not be altered. Figure 36 Airmar Temperature Transducer Water Temperature Calibration Screen Transducer Depth Offset The DSM250 can set the transducer depth offset parameter in an Airmar depth transducer. If you are interested in the actual water depth (as opposed to the depth beneath the keel), then you should program a positive value equal to the distance from the waterline to the depth of the depth transducer. The DSM250 will then add the measured depth of the water (as seen by the depth transducer) to the programmed offset value to produce the total water depth. If you are interested in the depth of water beneath the keel, then you should program a negative value equal to the distance between the depth transducer and the bottom of the keel. The display will then subtract the programmed offset from the measured depth of the water (as seen by the depth transducer) showing you the depth of water beneath the keel. You program the transducer depth offset by pressing the Enter key ( ) with the Transducer Depth Offset: menu item selected which results in the screen shown in Figure. Figure 37 Setting the Transducer Depth Offset in an Airmar Depth Transducer Revision Page 55
74 DSM250 User s Manual With the offset value highlighted, you can change the offset by using the Increase and Decrease keys ( or ). Once you have selected the desired offset, push the Enter key ( ) to complete the transducer depth offset calibration. This procedure actually programs the offset value into the transducer such that all displays subsequently receive the offset information. This means you don t have to program multiple displays each with the corresponding offset information as the information is stored at a single place (at the source) Trip Log The DSM250 is capable of clearing the trip log counter within an Airmar speed transducer. You zero the trip log by pressing the Enter key ( ) with the Trip Log: menu item selected which results in the screen shown in Figure 83. Pressing the Accept ( ) key while the Reset menu item is selected will complete the operation. Resetting the trip log zeroes the transducer s trip log such that all displays receive a zeroed value. Figure 38 Resetting the Airmar Speed Sensor Trip Distance Log Page 56 Revision 1.6.2
75 6.2 Bennett EP-30 (NMEA1) Trim Tabs Configuration This describes the configuration of the Bennett EP-30 trim tabs firmware version ( NMEA1 NMEA 2000 Trim Tab Indicator Kit). The EP-30 configuration menu is shown below in Figure 39 below, and currently has the single entry Trim Tabs Calibration. Figure 39 EP-30 Trim Tabs Configuration Screen Trim Tabs Calibration The Bennett EP-30 (NMEA1) trim tabs calibration opening screen is shown in Figure 40 below. The first step in calibration is to move both trim tabs to the full up position, and then press the Accept ( ) key to begin the calibration process. You may also elect to abort the calibration process at this time by pressing the Abort ( ) key. Figure 40 EP-30 Trim Tabs Calibration Opening Screen Revision Page 57
76 DSM250 User s Manual After you press the Accept ( ) key, a screen, shown in Figure 41 below, appears, instructing you to now lower both trim tabs to the full down position. It is important that you do this without stopping in order for the calibration process to succeed. Figure 41 EP-30 Intermediate Calibration Screen After you have lowered both trim tabs to their full down position and a few seconds have elapsed, the screen shown in Figure 42 below should appear, indicating that the calibration of the trim tab sensors has completed successfully. You may now press any key to return to the previous menu. Figure 42 EP-30 Calibration Success Message Page 58 Revision 1.6.2
77 6.3 Maretron ACM100 Configuration This describes the configuration of the Maretron ACM100 firmware version Figure 43 ACM100 Configuration Screen Advanced Configuration Advanced Configuration changes some complex parameters within the device, and should only be performed by an advanced user. Typically advanced configuration is only done at installation and should not need to be done while at sea. Figure 44 ACM100 Advanced Configuration Screen Current Transformer A The ACM100 with firmware revision or newer supports two different types of current sensors: the 100A current sensor included with the unit and an optional 400A current sensor. This menu entry allows you to indicate which type of current sensor you have installed for phase A. Revision Page 59
78 DSM250 User s Manual Current Transformer B The ACM100 with firmware revision or newer supports two different types of current sensors: the 100A current sensor included with the unit and an optional 400A current sensor. This menu entry allows you to indicate which type of current sensor you have installed for phase B Current Transformer C The ACM100 with firmware revision or newer supports two different types of current sensors: the 100A current sensor included with the unit and an optional 400A current sensor. This menu entry allows you to indicate which type of current sensor you have installed for phase C Current Transformer A If you notice that the power measurements of phase A are negative when they should be positive, or vice-versa, then the current transformer has been installed backwards. If this happens, then instead of reconnecting the current transformer, you may change the value of this parameter from the default value of Normal Install to Inverse Install to correct for this. Valid options are: Inverse Install Normal Install Use the Scroll Up and Scroll Down buttons to select the correct option, and then press Enter to save the value Current Transformer B If you notice that the power measurements of phase B are negative when they should be positive, or vice-versa, then the current transformer has been installed backwards. If this happens, then instead of reconnecting the current transformer, you may change the value of this parameter from the default value of Normal Install to Inverse Install to correct for this. Valid options are: Inverse Install Normal Install Use the Scroll Up and Scroll Down buttons to select the correct option, and then press Enter to save the value Current Transformer C If you notice that the power measurements of phase C are negative when they should be positive, or vice-versa, then the current transformer has been installed backwards. If this happens, then instead of reconnecting the current transformer, you may change the value of this parameter from the default value of Normal Install to Inverse Install to correct for this. Valid options are: Inverse Install Normal Install Page 60 Revision 1.6.2
79 Use the Scroll Up and Scroll Down buttons to select the correct option, and then press Enter to save the value Damping Period Power If you feel that the monitored Power parameters are changing too quickly or too slowly on the display, you can adjust the damping that is applied to the output readings by adjusting this parameter. The default damping period is 5 seconds. You may change it to a value in the range of 0.2 seconds to 10 seconds. Use the Increase and Decrease buttons to select the correct option, and then press Enter to save the value Damping Period V, I, F If you feel that the monitored Voltage, Current, and Frequency parameters are changing too quickly or too slowly on the display, you can adjust the damping that is applied to the output readings by adjusting this parameter. The default damping period is 0.5 seconds. You may change it to a value in the range of 0.2 seconds to 10 seconds. Use the Increase and Decrease buttons to select the correct option, and then press Enter to save the value Installation Description This entry allows you to modify the NMEA 2000 installation description text strings. You can enter any information you like here, such as the date the unit was installed, or the location in which it was installed, for later reference. Tools such as Maretron N2KAnalyzer allow you to view these values later. See section for details on how to enter a textual value NMEA2000 PGN Enable/Disable The ACM100 Alternating Current transmits a number of the NMEA2000 PGNs which can be turned on or turned off by the DSM250 display. For reasons of compatibility with older NMEA2000 devices, some of these PGNs are redundant; disabling these PGNs will reduce the amount of traffic on the NMEA2000 bus. Pressing the Enter key with NMEA2000 PGN Enable/Disable menu item selected causes the DSM250 to display the following screen (Figure 45). Figure 45 ACM100 NMEA 2000 PGN Enable/Disable Screen Revision Page 61
80 DSM250 User s Manual You can enable or disable the transmission of a PGN message, or set the frequency of transmission of the message by pressing the Enter key ( ) on the message to be configured. Options are: Off The PGN will not be transmitted On The PGN will be transmitted at its default NMEA2000 rate. 0.5s 5s The PGN will be transmitted at the interval specified. Select the required option using the Scroll Up and Scroll Down keys followed by the Enter key Restore Factory Defaults This option restores all settings on the ACM100 device to their factory default state AC Circuit Type You must configure the ACM100 as to what type of AC circuit connection it is monitoring. The allowable values for this parameter are as follows: Single-Phase (Phase A) use this value when power is connected via a single hot wire and a single neutral wire (a typical 110VAC connection in the US, or 220VAC connection in Europe). Single-Phase (Phase A, B) use this value when power is connected via two hot wires (180 out of phase with each other) and single neutral wire from a single phase of a transformer (a typical 220VAC connection in the US). 3-Phase Y (Phase A, B, C) use this value when power is connected via the three hot wires (120 out of phase with each other) and single neutral wire from a three-phase Y connected circuit AC Device Type You must configure the ACM100 as to what type of AC source it is monitoring. The allowable values for this parameter are as follows: Generator (default) use this value when you are monitoring the output of an onboard generator. Utility use this value when you are monitoring shore power. Bus use this value if you are monitoring power flowing across a cable that is not located directly at the output of a generator or a shore power connection (e.g., an AC selection switch might have as an input the shore power and another input from the generator, connecting the ACM100 at the output of the AC selection switch would require the ACM100 to be configured as Bus Device Instance This entry allows you to program the NMEA 2000 device instance for the unit. You usually will not need to modify the default value of 0 unless you have multiple ACM100s on the network Label A device label may be assigned to the ACM100 as an aid to identifying the device over the network (i.e., Shore Power or Port Generator, etc.). Typically this label will describe the equipment to which the ACM100 is connected. See section for details on how to enter a textual value. Page 62 Revision 1.6.2
81 6.3.6 Reset Total Energy Recorded The ACM100 will accumulate the total amount of energy produced by a Generator or a Utility. Pressing the Enter key, while this item is highlighted will start the process to reset this value to zero. The following confirmation screen is displayed. Figure 46 Reset Total Energy Recorded Confirmation Screen Press Accept to reset the value, or Cancel to return to the previous screen. Revision Page 63
82 DSM250 User s Manual 6.4 Maretron ALM100 Configuration This describes the configuration of the Maretron ALM100 firmware version Figure 47 ALM100 Configuration Screen Advanced Configuration Advanced Configuration changes some complex parameters within the device, and should only be performed by an advanced user. Typically advanced configuration is only done at installation and should not need to be done while at sea. Figure 48 ALM100 Advanced Configuration Screen Device Instance This entry allows you to program the NMEA 2000 device instance for the unit. You usually will not need to modify the default value of 0 unless you have multiple units on the network Installation Description This entry allows you to modify the NMEA 2000 installation description text strings. You can enter any information you like here, such as the date the unit was installed, or the location in which it was Page 64 Revision 1.6.2
83 installed, for later reference. Tools such as Maretron N2KAnalyzer allow you to view these values later. See section for details on how to enter a textual value NMEA2000 PGN Enable/Disable The ALM100 Annunciator Module transmits the NMEA2000 PGN # which can be turned on or turned off by the DSM250 display. Pressing the Enter key with NMEA2000 PGN Enable/Disable menu item selected causes the DSM250 to display the following screen (Figure 49). Figure 49 ALM100 NMEA 2000 PGN Enable/Disable Screen You can enable or disable the transmission of the Annunciator message, or set the frequency of transmission of the message by pressing the Enter key ( ) on the message to be configured. Options are: Disable The Annunciator message will not be transmitted Default The Annunciator message will be transmitted at its default NMEA2000 rate, and each time the value changes. 0.5s...5s The Annunciator message will be transmitted at the period specified, and each time the value changes. Select the required option using the Scroll Up and Scroll Down keys followed by the Enter key Restore Factory Defaults This option restores all settings on the device to their factory default state Instance From here the instance number used in the Annunciator message may be set Label A label may be assigned to the ALM100 as an aid to identifying the device over the network. Typically this label will describe the location of the ALM100. See section for details on how to enter a textual value. Revision Page 65
84 DSM250 User s Manual Test Annunciator The Annunciator may be tested by scrolling the cursor to highlight this entry and then pressing the Enter button. The ALM100 will emit a single beep. Page 66 Revision 1.6.2
85 6.5 Maretron CLM100 Configuration This describes the configuration of the Maretron CLM100 firmware version Figure 50 CLM100 Configuration Screen Advanced Configuration Advanced Configuration changes some complex parameters within the device, and should only be performed by an advanced user. Typically advanced configuration is only done at installation and should not need to be done while at sea. Figure 51 CLM100 Advanced Configuration Screen Device Instance This entry allows you to program the NMEA 2000 device instance for the unit. You usually will not need to modify the default value of 0 unless you have multiple units on the network Installation Description This entry allows you to modify the NMEA 2000 installation description text strings. You can enter any information you like here, such as the date the unit was installed, or the location in which it was Revision Page 67
86 DSM250 User s Manual installed, for later reference. Tools such as Maretron N2KAnalyzer allow you to view these values later. See section for details on how to enter a textual value NMEA2000 PGN Enable/Disable The CLM100 Current Loop Monitor can transmit the NMEA2000 PGNs #65286, , , , , and which can be turned on or turned off by the DSM250 display. Only the PGN's which correspond to the configuration of the channels will be shown in this list. Pressing the Enter key with NMEA2000 PGN Enable/Disable menu item selected causes the DSM250 to display the following screen (Figure 56). Figure 52 CLM100 NMEA 2000 PGN Enable/Disable Screen You can enable or disable the transmission of the these messages, or set the frequency of transmission of the message by pressing the Enter key ( ) on the message to be configured. Options are: Disable The message will not be transmitted Default The message will be transmitted at its default NMEA2000 rate. 0.1s s The message will be transmitted at the period specified. Select the required option using the Scroll Up and Scroll Down keys followed by the Enter key Restore Factory Defaults This option restores all settings on the device to their factory default state Advanced Configuration Advanced Configuration changes some complex parameters within the device, and should only be performed by an advanced user. Typically advanced configuration is only done at installation and should not need to be done while at sea Channel Configuration Individual channels may be configured by using the Scroll Up and Scroll Down buttons to highlight the channel, and then pressing the Enter key. The following screen will be displayed. Page 68 Revision 1.6.2
87 Figure 53 CLM100 Channel Configuration Screen Label A label may be assigned to each channel of the CLM100 as an aid to identifying the parameter that is being displayed. Typically this label will describe the function or location of the sensor Function The CLM100 can support 4-20mA current loop transducers of many different types. This field allows you to select the type of parameter that is being monitored by this channel. You may select from the following parameter types (please refer to the CLM100 User s Manual for information on the available units, ranges, and resolutions for each function. db (decibels) DC Voltage DC Current Resistance Distance Velocity Acceleration Angle Angular Velocity Angular Acceleration Rotational Rate Temperature Pressure Humidity Force Flow Rate Strain Disable the channel is disabled and transmits no data over the NMEA 2000 network Revision Page 69
88 DSM250 User s Manual Instance From here the instance number used in the message send for this channel may be set Source This parameter is present only when the channel has been configured for the function of Temperature, Pressure, Humidity, or Flow Rate. This parameter selects the type of temperature, pressure, humidity, or flow rate measurement being performed so that displays can more easily select the data from the network Value at 4mA Program this parameter to match the reading of the current loop transducer when it is sourcing a current of 4mA. You can determine this value by examining the specification of the transducer being used Value at 20mA Program this parameter to match the reading of the current loop transducer when it is sourcing a current of 20mA. You can determine this value by examining the specification of the transducer being used Data Damping Period You can configure a damping parameter to smooth the parametric readings or make them more responsive. The data damping is configurable between seconds. The default data damping period is 3.0 seconds. 6.6 Maretron DCM100 Configuration This describes the configuration of the Maretron DCM100 firmware version Figure 54 DCM100 Configuration Screen Page 70 Revision 1.6.2
89 6.6.1 Advanced Configuration Advanced Configuration changes some complex parameters within the device, and should only be performed by an advanced user. Typically advanced configuration is only done at installation and should not need to be done while at sea. Figure 55 DCM100 Advanced Configuration Screen Current Sensor Type Three different current sensors may be attached to the DCM100. Options are: 200A A 200 Amp Current Transducer is connected to the DCM100. This has the part number LEMHTA200-S. 400A A 400 Amp Current Transducer is connected to the DCM100. This has the part number LEMHTA400-S. 600A A 600 Amp Current Transducer is connected to the DCM100. This has the part number LEMHTA600-S. Select the required transducer using the Scroll Up and Scroll Down keys followed by the Enter key Device Instance This entry allows you to program the NMEA 2000 device instance for the unit. You usually will not need to modify the default value of 0 unless you have multiple units on the network Installation Description This entry allows you to modify the NMEA 2000 installation description text strings. You can enter any information you like here, such as the date the unit was installed, or the location in which it was installed, for later reference. Tools such as Maretron N2KAnalyzer allow you to view these values later. See section for details on how to enter a textual value NMEA2000 PGN Enable/Disable The DCM100 Annunciator Module transmits the NMEA2000 PGNs # and which can be turned on or turned off by the DSM250 display. Pressing the Enter key with NMEA2000 PGN Revision Page 71
90 DSM250 User s Manual Enable/Disable menu item selected causes the DSM250 to display the following screen (Figure 56). Figure 56 DCM100 NMEA 2000 PGN Enable/Disable Screen You can enable or disable the transmission of the these messages, or set the frequency of transmission of the message by pressing the Enter key ( ) on the message to be configured. Options are: Disable The message will not be transmitted Default The message will be transmitted at its default NMEA2000 rate. 1.0s...5.0s The message will be transmitted at the period specified. Select the required option using the Scroll Up and Scroll Down keys followed by the Enter key Restore Factory Defaults This option restores all settings on the device to their factory default state Current Sensor Zero Offset Calibration The DCM100 is shipped with a Hall-effect current sensor. In order to match the DCM100 unit and the sensor to one another and ensure maximum accuracy, you should perform this calibration step while there is no current flowing through the current sensor. Move the highlight bar to the Current Sensor Zero Offset Calibration and press the Enter button. The following confirmation screen will be displayed: Page 72 Revision 1.6.2
91 Figure 57 Current Sensor Zero Offset Calibration Confirmation Screen Make sure that no current is flowing through the sensor, and press Begin to execute the calibration process or Cancel to return to the previous menu. When the calibration is complete, the following screen will be displayed. Figure 58 Current Sensor Zero Offset Calibration Complete Screen Press the Back button to return to the previous menu DC Type You can configure the DCM100 as to what type of DC power source it is monitoring. With the exception of the Battery type, the value of this parameter is used only for reporting the power source type over the NMEA 2000 network. However, if you select the Battery type, many battery-related options become available. The following DC Types are selectable: Battery Alternator Convertor Revision Page 73
92 DSM250 User s Manual Solar Cell Wind Generator If the DC Type is set to battery, then the following options may be entered to characterize the battery and allow the estimation of remaining charge etc Battery Type The available battery types are Flooded/Wet Gel AGM Other Selecting one of these types causes the remaining parameters to be set to appropriate default values Nominal Voltage You may program here the nominal voltage of the battery, which is used only for reporting over the NMEA 2000 network. Available choices are 6, 12, 24, 32, 36, 42, and 48 Volts Equalization You may indicate here whether or not the battery supports equalization. This is used only for reporting over the NMEA 2000 network. Available choices are Supported Not Supported Temperature Coefficient The capacity of a battery generally increases with increasing temperature. So that the DCM100 can properly calculate the battery s state of charge, program this parameter with the increase in battery capacity, in percent, per increase in temperature, in degrees Celsius. The temperature coefficient can be set to a value between 0%/ C 5%/ C Peukert Exponent The Peukert Exponent for the battery can be set to a value between 1.0 and 1.5. Please refer to Section 4.8 on page 11 for details Charge Efficiency Factor The Charge Efficiency Factor for the battery can be set to a value between 5% and 100%. Please refer to Section on page 11 for details Fully Charged Voltage In order for the DCM100 to determine when a battery is fully charged, it uses three parameters. The Fully Charged Voltage indicates the value voltage at which the battery is considered fully charged if the battery voltage remains above this value and the battery current remains below the Fully Charged Current for the amount of time defined by the Fully Charged Time parameter. Page 74 Revision 1.6.2
93 Fully Charged Current In order for the DCM100 to determine when a battery is fully charged, it uses three parameters. The Fully Charged Voltage indicates the value voltage at which the battery is considered fully charged if the battery voltage remains above this value and the battery current remains below the Fully Charged Current for the amount of time defined by the Fully Charged Time parameter Fully Charged Time In order for the DCM100 to determine when a battery is fully charged, it uses three parameters. The Fully Charged Voltage indicates the value voltage at which the battery is considered fully charged if the battery voltage remains above this value and the battery current remains below the Fully Charged Current for the amount of time defined by the Fully Charged Time parameter Battery Temperature In order for the DCM100 to properly determine battery capacity and state of charge, it must know the temperature of the battery. If you are using a TR3K temperature sensor attached to the battery, you should set this parameter to Sensor. Otherwise, if no temperature sensor is available, you can set this parameter to the estimated battery temperature, between -25 C and 125 C Time Remaining Floor The DCM100 calculates the time, given the current being discharged from the battery, before the battery becomes discharged. By default, the DCM100 considers a battery to be discharged when its state of charge reaches the Time Remaining Floor value, which is by default set to 50%. If you desire to use some other state of charge value for the Time Remaining Floor, you may change this parameter to the desired value Time Remaining Averaging Period If loads on the battery are switching on and off frequently, the battery time remaining value calculated by the DCM100 can vary significantly. You may change the time over which current readings are averaged by changing this parameter anywhere in the range of 1 second to 32 minutes Zero Current Threshold The current sensor reading can drift slightly at zero current, depending on temperature. Over a long period of time, this can cause the DCM100 to calculate that a battery is discharging slowly, even though it is not. The Zero Current Threshold parameter indicates a reading from the current sensor below which no current is considered to be flowing into or out of the battery Instance This entry allows you to program the NMEA 2000 device instance for the unit. You usually will not need to modify the default value of 0 unless you have multiple units on the network Label A label may be assigned to the DCM100 as an aid to identifying the device over the network. Typically this label will describe the battery or device which the DCM100 is monitoring. See section for details on how to enter a textual value. Revision Page 75
94 DSM250 User s Manual 6.7 Maretron DCR100 Configuration The DSM250 is capable of configuring the Maretron DCR100 DC Relay device. This section describes the configuration of the Maretron DCR100 firmware version The main DCR100 configuration screen is shown below. Figure 59 DCR100 Configuration Screen Advanced Configuration Advanced Configuration changes some complex parameters within the device, and should only be performed by an advanced user. Typically advanced configuration is only done at installation and should not need to be done while at sea. Figure 60 DCR100 Advanced Configuration Screen Current Sensor Zero Offset Calibration The DCR100 contains Hall-effect current sensors. In order to ensure maximum accuracy, you should perform this calibration step while there is no current flowing through the current sensors. Move the highlight bar to the Current Sensor Zero Offset Calibration and press the Enter button. The following confirmation screen will be displayed: Page 76 Revision 1.6.2
95 Figure 61 DCR100 Current Sensor Zero Offset Calibration Screen Press Begin to execute the calibration process or Cancel to return to the previous menu. During the calibration process, all channels will be turned off. When the calibration is complete, the following screen will be displayed. Figure 62 DCR100 Current Sensor Zero Offset Calibration Completion Screen Press the Back button to return to the previous menu Device Instance This entry allows you to program the NMEA 2000 device instance for the unit. You usually will not need to modify the default value of Installation Description This entry allows you to modify the NMEA 2000 installation description text strings. You can enter any information you like here, such as the date the unit was installed, or the location in which it was Revision Page 77
96 DSM250 User s Manual installed, for later reference. Tools such as Maretron N2KAnalyzer allow you to view these values later. See section for details on how to enter a textual value NMEA 2000 PGN Enable/Disable The DCR100 transmits a variety of the NMEA2000 PGN s which can be turned on or turned off by the DSM250 display. Pressing the Enter key with NMEA2000 PGN Enable/Disable menu item selected causes the DSM250 to display the following screen (Figure 63). Figure 63 DCR100 NMEA2000 PGN Enable/Disable Screen Restore Factory Defaults This option restores all settings on the device to their factory default state Device Label This entry allows you to assign a text label to the device. This label is visible in Maretron analysis and display products and allows you to easily identify the particular device Instance This field identifies the particular switch bank instance which is transmitted by this DCR100. This instance number is used by display products to select the particular bank of switches to be controlled or monitored Channel #1-#6 Configuration Each channel may be programmed into one of two different operating modes: DCR Mode or ALM Mode Channel #1-#6 Configuration (DCR Mode) Page 78 Revision 1.6.2
97 Figure 64 DCR100 Channel Configuration Screen (DCR Mode) Label This entry allows you to assign a text label to the device. This label is visible in Maretron analysis and display products and allows you to easily identify the particular device Operating Mode The operating mode of each channel may be set to either DCR (DC Relay), in which case the state of the channel is controlled by Circuit Breaker / Switch controls in N2KView or Switch/Breaker favorite screens in the DSM150/DSM250 displays. This section of the manual assumes the operating mode has been set to DCR Switch Lock The default state of a channel in DCR Switch Lock mode is Unlocked. In the Unlocked mode, the channel may be turned on and off from network display devices. By setting the Switch Lock mode of the channel to Lock, then channel will not change state until the Switch Lock mode has once again been set to Unlocked Power Up State This entry defines the state of the channel when the DCR100 is powered up. You may set this entry of Off, in which the channel powers up in the Off state (the solid-state relay is open). You may also set this entry to On, in which the channel powers up in the On state (the solid-state relay is closed). Finally, you may set this entry to Previous, in which the channel powers up to the state it was in when power was previously removed Switch Control This entry will show the current state of the relay channel, either Off (open) or On closed. You may use this menu entry to turn the relay channel on or off. Revision Page 79
98 DSM250 User s Manual Reset Counter This resets the hardware counter associated with this channel to zero Reset Timer This resets the hardware timer associated with this channel to zero Channel #1-#6 Configuration (ALM Mode) Figure 65 DCR100 Channel Configuration Screen (ALM Mode) Label This entry allows you to assign a text label to the device. This label is visible in Maretron analysis and display products and allows you to easily identify the particular device Operating Mode The operating mode of each channel may be set to either DCR (DC Relay), in which case the state of the channel is controlled by Circuit Breaker / Switch controls in N2KView or Switch/Breaker favorite screens in the DSM150/DSM250 displays. This section of the manual assumes the operating mode has been set to ALM ALM Instance This entry allows you to program the instance number for the ALM function. You may use a value between 0 and 15. This instance number is used by the DSM150/DS250 or N2KView when selecting annunciators to sound when programming an alert Test Annunciator Select this entry to verify functionality of the channel in ALM mode. This will cause the annunciator to sound or light briefly. Page 80 Revision 1.6.2
99 6.8 Maretron DSM200 Configuration You can use the DSM250 to configure other remotely-located DSM200 units by using the Remote DSM200 configuration menu shown in Figure 66 below. This describes the configuration of the Maretron DSM200 firmware version There is one configurable item for the remote DSM200 configuration and that is Remote Device Selection. Figure 66 DSM200 Remote Configuration Screen Remote Device Selection A DSM250 unit can be used to configure a remote DSM200 to set which NMEA 2000 devices are selected for display on the remote DSM200 unit. In this manner, multiple devices of the same type may be used on a NMEA 2000 network in a fail-safe configuration. For example, a certain compass unit out of several may be selected for display on the remote DSM200. The Remote Device Selection menu for an example network configuration can be seen in Figure 67 below. WARNING: Do not select multiple devices of the same type for display. This will result in multiple and possibly conflicting readings. Figure 67 DSM200 Remote Device Selection Screen Revision Page 81
100 DSM250 User s Manual The NA column of the menu displays the node address the device is using. The Manuf. column of the menu displays the manufacturer of the device. The Model column displays the model number of the device. The SN# column displays the serial number of the device, so that any of two or more devices of the same manufacturer and model number may be distinguished from one another. The Stat column indicates whether the device is currently connected to the bus and is responding to queries ( Online ), or has been disconnected from the bus, has lost power, or for some other reason is not responding to queries ( Offline ). The Disp column indicates whether data from that particular device is accepted for display by the remote DSM200 ( On ) or that the remote DSM200 ignores data transmitted by this device ( Off ). By scrolling to the device and pressing the Enter key ( ), you may then use the Scroll Up ( ) and Scroll Down ( ) keys to toggle the Display status for this particular device. Once you are satisfied with the state of the Display setting, press the Enter key ( ) to accept the setting. The remote DSM200 will retain information on devices that have been removed from the bus or powered down ( Offline ) so that when they are placed back on the bus, they will assume their prior Display setting. Page 82 Revision 1.6.2
101 6.9 Maretron DSM150, DSM150 Configuration You can use the DSM250 to configure other remotely-located DSM150 and DSM250 units by using the Remote DSM150/DSM250 configuration menu as shown in Figure 68 below. This describes the configuration of the Maretron DSM150/ DSM250 firmware version There are three configurable items for the remote DSM150/ DSM250: Remote Device Selection, Copy device selection from local display, and Copy favorite settings from local display. Figure 68 DSM150/DSM250 Remote Configuration Screen Remote Device Selection A DSM250 unit can be used to configure a remote DSM150/DSM250 to set which NMEA 2000 devices are selected for display on the remote DSM150/DSM250 unit. In this manner, multiple devices of the same type may be used on a NMEA 2000 network in a fail-safe configuration. For example, a certain compass unit may be selected from several available compasses for display on the remote DSM150/DSM250. The Remote DSM150/DSM250 Device Selection Menu for an example network configuration can be seen in Figure 69 below. WARNING: Do not select multiple devices of the same type for display. This will result in multiple and possibly conflicting readings. Revision Page 83
102 DSM250 User s Manual Figure 69 DSM150/DSM250 Remote Device Selection Screen The NA column of the menu displays the node address the device is using. The Manuf. column of the menu displays the manufacturer of the device. The Model column displays the model number of the device. The SN# column displays the serial number of the device, so that any of two or more devices of the same manufacturer and model number may be distinguished from one another. The Stat column indicates whether the device is currently connected to the bus and is responding to queries ( Online ), or has been disconnected from the bus, has lost power, or for some other reason is not responding to queries ( Offline ). The Disp column indicates whether data from that particular device is accepted for display by the remote DSM150/DSM250 ( On ) or that the remote DSM150/DSM250 ignores data transmitted by this device ( Off ). By scrolling to the device and pressing the Enter key ( ), you may then use the Scroll Up ( ) and Scroll Down ( ) keys to toggle the Display status for this particular device. Once you are satisfied with the state of the Display setting, press the Enter key ( ) to accept the setting. The remote DSM150/DSM250 will retain information on devices that have been removed from the bus or powered down ( Offline ) so that when they are placed back on the bus, they will assume their prior Display setting Copy alarms settings from local display It is possible to copy the alarm settings from a DSM250 unit to a remotely located DSM150/DSM250. This should be done with care because if more than one Alert Source is monitoring the same parameter, then multiple alerts will be generated when the parameter goes out of bounds, and each one will need to be independently accepted or cancelled. Any alarms existing on the remote DSM150/DSM250 will be deleted. This command will also copy the SMS (Text) Phone Book settings. Figure 70 below shows this menu item highlighted. Page 84 Revision 1.6.2
103 Figure 70 DSM150/DSM250 Copy alarms settings from local display After you select this menu item and press Enter, the alarm settings from this DSM250 unit will be copied to the selected remote DSM150/DSM250 unit Copy device selection from local display Since it is normally desirable for all DSM150/DSM250 units on a network to display the same sensors, it is possible to copy the device selection settings from a DSM250 unit to a remotely located DSM150/DSM250. In this way, it is possible to make all device selection changes on a single DSM150/DSM250 unit and then quickly and conveniently duplicate these new device selection settings on other DSM150/DSM250 units attached to the network. Figure 71 below shows this menu item highlighted. Figure 71 DSM150/DSM250 Copy device selection from local display After you select this menu item and press Enter, the device selection settings from this DSM250 unit will be copied to the selected remote DSM150/DSM250 unit. Revision Page 85
104 DSM250 User s Manual Copy display settings from local display Figure 72 DSM150/DSM250 Copy display settings from local display Copy favorite settings from local display It is also possible to copy the favorite screen settings from one DSM250 to a remote DSM150/DSM250 unit. This menu item can be seen selected in Figure 73 below. Figure 73 DSM150/DSM250 Copy favorite settings from local display By selecting this menu item and pressing Enter, all the favorite screen settings will be copied from the local DSM150/DSM250 to the selected remote DSM150/DSM250 unit. After copying favorite screen settings, it is necessary to restart the remote unit. A screen, which can be seen in Figure 74 below will appear indicating that favorite settings have been successfully transferred to the remote DSM150/ DSM250 and that the remote DSM150/DSM250 must be restarted to complete the operation. Press Enter to restart the remote DSM150/DSM250 unit, complete the favorite settings transfer operation, and return to the previous menu selection. Page 86 Revision 1.6.2
105 Figure 74 Favorite Settings Transfer Completion Screen Copy DST100 calibrations from local display DST100 calibration data is not stored in the DST100 device. Rather each DSM150/DSM250 needs to apply its own set of calibration parameters to the raw data received. This operation allows one DSM250 to copy its calibration table to a second DSM150/DSM250. Figure 75 DSM150/DSM250 Copy DST100 calibrations from local display Copy all settings from local display This is the single operation that makes it easy to have multiple DSM150/DSM250 displays on a boat. Set one DSM150/DSM250 up so that all its settings are correct, and quickly transfer all the alarms, device settings and display setting to another DSM150/DSM250. Then go in and update the following information to customize the new device. Display Settings Advanced Configuration Installation Descriptions Display Settings Label Also use this function to copy settings from an old DSM150/DSM250 to a new DSM150/DSM250 when replacing the device. Revision Page 87
106 DSM250 User s Manual Figure 76 DSM150/DSM250all settings from local display Label The Label of the DSM150/DSM250 is used by the Alert System to identify the source of an alert. Here, the label can be changed using the method described in section Remote Device Selection Figure 77 DSM150/DSM250 Label Configuration Page 88 Revision 1.6.2
107 Figure 78 DSM150/DSM250 Remote Device Selection Revision Page 89
108 DSM250 User s Manual 6.10 Maretron DST100 Configuration The DSM250 is capable of configuring Maretron s DST100 for several different parameters including trip log resetting, transducer depth offset, and speed calibration. This describes the configuration of the Maretron DST100 firmware version Figure 79 DST100 Configuration Screen Advanced Configuration Advanced Configuration changes some complex parameters within the device, and should only be performed by an advanced user. Typically advanced configuration is only done at installation and should not need to be done while at sea. Figure 80 DST100 Advanced Configuration Screen Device Instance This entry allows you to program the NMEA 2000 device instance for the unit. You usually will not need to modify the default value of 0 unless you have multiple units on the network. Page 90 Revision 1.6.2
109 Installation Description This entry allows you to modify the NMEA 2000 installation description text strings. You can enter any information you like here, such as the date the unit was installed, or the location in which it was installed, for later reference. Tools such as Maretron N2KAnalyzer allow you to view these values later. See section for details on how to enter a textual value Clear Speed Calibration The Clear Speed Calibration configuration parameter shows you the currently used correction factor. All STW readings for the particular DST100 (indicated by the SN#) are multiplied by this number to arrive at the displayed number. You can remove the correction factor by pressing the Enter key ( ) with the Clear Speed Calibration: menu item selected. And then choose Clear using Scroll Up ( ) or Scroll Down ( ) keys followed by the Enter key ( ). This changes the correction factor back to 1 such that all subsequent STW readings are no longer adjusted before displaying by the DSM Speed Calibration The DST100 speed through water (STW) initial accuracy is significantly affected by the location or placement of the DST100 within the hull. The DSM250 can correct for these inaccuracies using the speed calibration procedure. You calibrate the DSM250 for the DST100 STW by pressing the Enter key ( ) with the Speed Calibration menu item selected which results in the screen shown in Figure 81. Figure 81 Calibrating the DSM250 for DST100 Speed through Water The speed calibration screen shown in Figure 81 indicates the STW as measured by the DST100, which can be changed to the actual STW by following these steps. First, pick a speed where you are most concerned with the best accuracy. Next, bring the boat up to the desired speed using some other source, perhaps the GPS speed over ground (SOG). Remember that the SOG does not necessary reflect the STW because of currents, and drift due to winds, so you should do this in an area where you are sure there are no currents and calm winds. Finally, use the Increase ( ) and Decrease ( ) keys to adjust the display value until it matches the known speed of the boat. Press the Accept ( ) key to accept the value when you are satisfied. If you do not wish to perform installation offset calibration at this time, press the Abort ( ) key and the speed calibration will not Revision Page 91
110 DSM250 User s Manual be altered. The speed calibration process provides a method for the actual STW reading produced by the DST100 to be adjusted within the DSM250 (i.e., calibration data is not stored within the DST100). WARNING: Unlike resetting the trip log and setting the depth offset, which actually programs the DST100 so that all displays receive the same information, speed calibration must be performed at individual displays in order to show calibrated speed through water Transducer Depth Offset The DSM250 can set the transducer depth offset parameter in a DST100 depth/speed/temperature transducer. If you are interested in the actual water depth (as opposed to the depth beneath the keel), then you should program a positive value equal to the distance from the waterline to the depth of the DST100. The DSM250 will then add the measured depth of the water (as seen by the DST100) to the programmed offset value to produce the total water depth. If you are interested in the depth of water beneath the keel, then you should program a negative value equal to the distance between the DST100 and the bottom of the keel. The display will then subtract the programmed offset from the measured depth of the water (as seen by the DST100) showing you the depth of water beneath the keel. You program the transducer depth offset by pressing the Enter key ( ) with the Transducer Depth Offset: menu item selected which results in the screen shown in Figure 82. Figure 82 Setting the Transducer Depth Offset in a DST100 With the offset value highlighted, you can change the offset by using the Increase and Decrease keys ( or ). Once you have selected the desired offset, push the Enter key ( ) to complete the transducer depth offset calibration. This procedure actually programs the offset value into the DST100 such that all displays subsequently receive the offset information. This means you don t have to program multiple displays each with the corresponding offset information as the information is stored at a single place (at the source) Trip Log The DSM250 is capable of clearing the trip log counter within a DST100 depth/speed/temperature transducer. You zero the trip log by pressing the Enter key ( ) with the Trip Log: menu item selected which results in the screen shown in Figure 83. Pressing the Accept ( ) key while the Page 92 Revision 1.6.2
111 Reset menu item is selected will complete the operation. Resetting the trip log zeroes the DST100 s trip log such that all displays receive a zeroed value (i.e., you don t have to perform the operation from other display locations). Figure 83 Resetting the DST100 Trip Distance Log Revision Page 93
112 DSM250 User s Manual 6.11 Maretron DST110 Configuration The DSM250 is capable of configuring Maretron s DST110 for several different parameters including trip log resetting, transducer depth offset, temperature calibration, and speed calibration. Figure 84 DST110 Configuration Screen Advanced Configuration Advanced Configuration changes some complex parameters within the device, and should only be performed by an advanced user. Typically advanced configuration is only done at installation and should not need to be done while at sea. Figure 85 DST110 Advanced Configuration Screen Device Instance This entry allows you to program the NMEA 2000 device instance for the unit. You usually will not need to modify the default value of 0 unless you have multiple units on the network. Page 94 Revision 1.6.2
113 Instance Temperature The Data Instance of the Temperature (as sent in PGNs , , and ) is set in this field. Use the Increase and Decrease buttons to select the correct instance number, and the press the Enter button to store it Installation Description This entry allows you to modify the NMEA 2000 installation description text strings. You can enter any information you like here, such as the date the unit was installed, or the location in which it was installed, for later reference. Tools such as Maretron N2KAnalyzer allow you to view these values later. See section for details on how to enter a textual value NMEA2000 PGN Enable/Disable The DST110 transmits several different NMEA2000 PGN s which can be turned on or turned off by the DSM250 display. Pressing the Enter key with NMEA2000 PGN Enable/Disable menu item selected causes the DSM250 to display the following screen. Figure 86 - DST110 NMEA 2000 PGN Enable/Disable Screen You can enable or disable the transmission of these messages, or set the frequency of transmission of the message by pressing the Enter key ( ) on the message to be configured. Options are: Off The message will not be transmitted On The message will be transmitted at its default NMEA 2000 rate. Select the required option using the Scroll Up and Scroll Down keys followed by the Enter key Clear Speed Calibration The Clear Speed Calibration configuration parameter shows you the currently used correction factor. All measured STW readings are multiplied by this number before being transmitted over the NMEA 2000 network. You can remove the correction factor by pressing the Enter key ( ) with the Clear Speed Calibration: menu item selected. And then choose Clear using Scroll Up ( ) or Scroll Down ( ) keys followed by the Enter key ( ). This changes the correction factor back to 1 such that all subsequent measured STW readings are no longer adjusted before begin transmitted over the NMEA 2000 network. Revision Page 95
114 DSM250 User s Manual Speed Calibration The DST110 speed through water (STW) initial accuracy is significantly affected by the location or placement of the DST110 within the hull. The DST110 can be corrected for these inaccuracies using the speed calibration procedure. You calibrate the DST110 STW by pressing the Enter key ( ) with the Speed Calibration menu item selected which results in the screen shown in Figure 81. Figure 87 Calibrating the DST110 Speed The speed calibration screen shown in Figure 81 indicates the STW as measured by the DST110, which can be changed to the transmitted STW by following these steps. First, pick a speed where you are most concerned with the best accuracy. Next, bring the boat up to the desired speed using some other source, perhaps the GPS speed over ground (SOG). Remember that the SOG does not necessary reflect the STW because of currents, and drift due to winds, so you should do this in an area where you are sure there are no currents and calm winds. Finally, use the Increase ( ) and Decrease ( ) keys to adjust the display value until it matches the known speed of the boat. Press the Accept ( ) key to accept the value when you are satisfied. If you do not wish to perform speed calibration at this time, press the Abort ( ) key and the speed calibration will not be altered Clear Temperature Offset The Clear Temperature Offset configuration parameter shows you the currently used temperature correction offset. All measured sea temperature readings have this value added to them before being transmitted over the NMEA 2000 network. You can set the correction offset to zero by pressing the Enter key ( ) with the Clear Speed Calibration: menu item selected. And then choose Clear using Scroll Up ( ) or Scroll Down ( ) keys followed by the Enter key ( ). This changes the correction factor back to 0 such that all subsequent measured sea temperature readings are no longer adjusted before begin transmitted over the NMEA 2000 network Temperature Calibration The temperature calibration screen shown below indicates the sea temperature as measured by the DST110, which can be changed to the actual sea temperature by following these steps. Use the Increase ( ) and Decrease ( ) keys to adjust the display value until it matches the known sea temperature. Press the Accept ( ) key to accept the value when you are satisfied. If you do not Page 96 Revision 1.6.2
115 wish to perform temperature calibration at this time, press the Abort ( calibration will not be altered. ) key and the temperature Figure 88 - DST110 Water Temperature Calibration Screen Transducer Depth Offset The DSM250 can set the transducer depth offset parameter in a DST110 depth/speed/temperature transducer. If you are interested in the actual water depth (as opposed to the depth beneath the keel), then you should program a positive value equal to the distance from the waterline to the depth of the DST110. The DSM250 will then add the measured depth of the water (as seen by the DST110) to the programmed offset value to produce the total water depth. If you are interested in the depth of water beneath the keel, then you should program a negative value equal to the distance between the DST110 and the bottom of the keel. The display will then subtract the programmed offset from the measured depth of the water (as seen by the DST110) showing you the depth of water beneath the keel. You program the transducer depth offset by pressing the Enter key ( ) with the Transducer Depth Offset: menu item selected which results in the screen shown in Figure 82. Figure 89 Setting the Transducer Depth Offset in a DST110 Revision Page 97
116 DSM250 User s Manual With the offset value highlighted, you can change the offset by using the Increase and Decrease keys ( or ). Once you have selected the desired offset, push the Enter key ( ) to complete the transducer depth offset calibration. This procedure actually programs the offset value into the DST110 such that all displays subsequently receive the offset information. This means you don t have to program multiple displays each with the corresponding offset information as the information is stored at a single place (at the source) Trip Log The DSM250 is capable of clearing the trip log counter within a DST110 depth/speed/temperature transducer. You zero the trip log by pressing the Enter key ( ) with the Trip Log: menu item selected which results in the screen shown in Figure 83. Pressing the Accept ( ) key while the Reset menu item is selected will complete the operation. Resetting the trip log zeroes the DST110 s trip log such that all displays receive a zeroed value (i.e., you don t have to perform the operation from other display locations). Figure 90 Resetting the DST110 Trip Distance Log Page 98 Revision 1.6.2
117 6.12 Maretron EMS100 Configuration This describes the configuration of the Maretron EMS100 firmware version The EMS100 is configured to match the engine to which it is connected. The EMS100 Configuration changes some complex parameters within the device, and should only be performed by an advanced user. Typically advanced configuration is only done at installation and should not need to be done while at sea. Figure 91 EMS100 Configuration Screen (First Screen) Figure 92 EMS100 Configuration Screen (Second Screen) Engine Instance This entry allows you to program the NMEA 2000 device instance for the unit. You usually will not need to modify the default value of 0 unless you have multiple engines on the network. By convention, the Port Engine is given an instance number of #0, and the Starboard Engine an instance number of #1. If there is a third center engine, it should be given an instance number of # Boost Pressure Gauge Type The EMS100 comes from the factory preprogrammed with the characteristics of boost pressure gauge types for supported engines. If the EMS100 is used with an analog boost pressure gauge, you Revision Page 99
118 DSM250 User s Manual must select the correct type of gauge for this setting in order for the data to be displayed correctly. Valid options are: No Gauge select this option if there is no boost pressure gauge present. YANMAR Select the required option using the Scroll Up and Scroll Down keys followed by the Enter key Boost Pressure Sender Type The EMS100 comes from the factory preprogrammed with the characteristics of boost pressure senders for supported engines. If the engine to which you are connecting the EMS100 has a boost pressure sender, you must select the correct type of boost pressure sender for this setting in order for the data to be displayed correctly. Valid options are: Disabled select this option if there is no boost pressure sender present. YANMAR YANMAR W/THRESHOLD Select the required option using the Scroll Up and Scroll Down keys followed by the Enter key Boost Pressure Sender Offset Often, the characteristics of individual boost pressure senders vary from their specified values. This setting allows you to apply an offset to the resistance value of the boost pressure sender in order to allow you to bring the digital value reported by the EMS100 into agreement with that displayed by the analog gauge Drive Trim Gauge Type The EMS100 comes from the factory preprogrammed with the characteristics of drive trim gauge types for supported engines. If the EMS100 is used with an analog drive trim gauge, you must select the correct type of gauge for this setting in order for the data to be displayed correctly. Valid options are: No Gauge select this option if there is no trim gauge present. YANMAR Select the required option using the Scroll Up and Scroll Down keys followed by the Enter key Drive Trim Sender Type The EMS100 comes from the factory preprogrammed with the characteristics of drive trim senders for supported engines. If the engine to which you are connecting the EMS100 has a drive trim sender, you must select the correct type of drive trim sender for this setting in order for the data to be displayed correctly. Valid options are: Disabled select this option if there is no drive trim sender present. YANMAR MERCURY Page 100 Revision 1.6.2
119 Select the required option using the Scroll Up and Scroll Down keys followed by the Enter key Drive Trim Sender Offset Often, the characteristics of individual drive trim senders vary from their specified values. This setting allows you to apply an offset to the resistance value of the drive trim sender in order to allow you to bring the digital value reported by the EMS100 into agreement with that displayed by the analog gauge. Valid options are: number of ohms of resistance to add to the sender reading Select the required option using the Increase and Decrease keys followed by the Enter key Oil Pressure Gauge Type The EMS100 comes from the factory preprogrammed with the characteristics of oil pressure gauge types for supported engines. If the EMS100 is used with an analog oil pressure gauge, you must select the correct type of gauge for this setting in order for the data to be displayed correctly. Valid options are: No Gauge select this option if there is no oil pressure gauge present. YANMAR YANMAR W/THRESHOLD YANMAR / VDO YANMAR/VDO W/THRESHOLD Select the required option using the Scroll Up and Scroll Down keys followed by the Enter key Oil Pressure Sender Type The EMS100 comes from the factory preprogrammed with the characteristics of oil pressure senders for supported engines. If the engine to which you are connecting the EMS100 has an oil pressure sender, you must select the correct type of oil pressure sender for this setting in order for the data to be displayed correctly. Valid options are: Disabled select this option if there is no oil pressure sender present. YANMAR YANMAR / VDO Select the required option using the Scroll Up and Scroll Down keys followed by the Enter key Oil Pressure Sender Offset Often, the characteristics of individual oil pressure senders vary from their specified values. This setting allows you to apply an offset to the resistance value of the oil pressure sender in order to allow you to bring the digital value reported by the EMS100 into agreement with that displayed by the analog gauge. Valid options are: number of ohms of resistance to add to the sender reading Revision Page 101
120 DSM250 User s Manual Select the required option using the Increase and Decrease keys followed by the Enter key Water Temperature Gauge Type The EMS100 comes from the factory preprogrammed with the characteristics of water temperature gauge types for supported engines. If the EMS100 is used with an analog water temperature gauge, you must select the correct type of gauge for this setting in order for the data to be displayed correctly. Valid options are: No Gauge select this option if there is no water temperature gauge present. YANMAR YANMAR / VDO Select the required option using the Scroll Up and Scroll Down keys followed by the Enter key Water Temperature Sender Type The EMS100 comes from the factory preprogrammed with the characteristics of water temperature senders for supported engines. If the engine to which you are connecting the EMS100 has a water temperature sender, you must select the correct type of water temperature sender for this setting in order for the data to be displayed correctly. Valid options are: Disabled select this option if there is no water temperature sender present. YANMAR YANMAR / VDO Select the required option using the Scroll Up and Scroll Down keys followed by the Enter key Water Temperature Sender Offset Often, the characteristics of individual water temperature senders vary from their specified values. This setting allows you to apply an offset to the resistance value of the water temperature sender in order to allow you to bring the digital value reported by the EMS100 into agreement with that displayed by the analog gauge. Valid options are: number of ohms of resistance to add to the sender reading Select the required option using the Increase and Decrease keys followed by the Enter key Preset Engine Hours The EMS100 reports engine hours based on how long the EMS100 has been powered from the engine. The EMS100 comes from the factory preprogrammed with an engine hours reading of 0 hours. If you are installing the EMS100 on an engine that has been in service, or if you have overhauled an engine, you can use this setting to preset the engine hours reading to the desired value. Valid options are: hours Select the required option using the Increase and Decrease keys followed by the Enter key. Page 102 Revision 1.6.2
121 Tachometer Flywheel Teeth The EMS100 needs to know the number of flywheel teeth on the engine (or the number of alternator pulses per revolution) in order to correctly calculate engine RPM. Use this setting to program the EMS100 with the number of flywheel teeth or alternator pulses per revolution for the engine to which the EMS100 is connected. Valid options are: pulses per revolution Select the required option using the Increase and Decrease keys followed by the Enter key. Revision Page 103
122 DSM250 User s Manual 6.13 Maretron FFM100 Configuration The DSM250 is capable of configuring the Maretron FFM100 Fluid Flow Monitor. This describes the configuration of the Maretron FFM100 firmware version Figure 93 FFM100 Configuration Screen Advanced Configuration Advanced Configuration changes some complex parameters within the device, and should only be performed by an advanced user. Typically advanced configuration is only done at installation and should not need to be done while at sea. Figure 94 FFM100 Advanced Configuration Device Instance This entry allows you to program the NMEA 2000 device instance for the unit. You usually will not need to modify the default value of 0 unless you have multiple units on the network Channel 0 Installation Leave this entry at the default value of Normal Installation if the flow sensor connected to Channel 0 of the FFM100 is installed such that the direction of the fuel flow is in the same direction as the arrow Page 104 Revision 1.6.2
123 on the fuel flow sensor label. Change this entry to Reverse Installation if the direction of the fuel flow is in the opposite direction as the arrow on the fuel flow sensor label Channel 1 Installation Leave this entry at the default value of Normal Installation if the flow sensor connected to Channel 1 of the FFM100 is installed such that the direction of the fuel flow is in the same direction as the arrow on the fuel flow sensor label. Change this entry to Reverse Installation if the direction of the fuel flow is in the opposite direction as the arrow on the fuel flow sensor label Channel 0 Allow negative flow Leave this entry at the default value of Yes for the FFM100 to output negative fuel flow values if the direction of fuel flow for the Channel 0 sensor is opposite the direction of the arrow on the fuel flow sensor label. Set this entry to No to output zero for the fuel flow rate if the direction of fuel flow is opposite the direction of the arrow on the fuel flow sensor label Channel 1 Allow negative flow Leave this entry at the default value of Yes for the FFM100 to output negative fuel flow values if the direction of fuel flow for the Channel 0 sensor is opposite the direction of the arrow on the fuel flow sensor label. Set this entry to No to output zero for the fuel flow rate if the direction of fuel flow is opposite the direction of the arrow on the fuel flow sensor label Differential Mode Allow negative flow Leave this entry at the default value of No for the FFM100 to output zero for the fuel flow rate if the computed net fuel flow rate is negative. Set this entry to Yes for the FFM100 to output negative values for the fuel flow rate if the computed net fuel flow rate is negative Installation Description This entry allows you to modify the NMEA 2000 installation description text strings. You can enter any information you like here, such as the date the unit was installed, or the location in which it was installed, for later reference. Tools such as Maretron N2KAnalyzer allow you to view these values later NMEA2000 PGN Enable/Disable The FFM100 Fuel Flow Module transmits a number of the NMEA2000 PGNs which can be turned on or turned off by the DSM250 display. Pressing the Enter key with NMEA2000 PGN Enable/Disable menu item selected causes the DSM250 to display the following screen (Figure 95). Revision Page 105
124 DSM250 User s Manual Figure 95 FFM100 NMEA PGN Enable/Disable Screen You can enable or disable the transmission of a PGN message, or set the frequency of transmission of the message by pressing the Enter key ( ) on the message to be configured. Options are: Off The PGN will not be transmitted On The PGN will be transmitted at its default NMEA2000 rate. 0.5s 5s The PGN will be transmitted at the interval specified. Select the required option using the Scroll Up and Scroll Down keys followed by the Enter key Restore Factory Defaults This option restores all settings on the device to their factory default state Device Label A label may be assigned to the FFM100 as an aid to identifying the device over the network. Typically this label will describe the location of the FFM Operating Mode The FFM100 can operate in one of two user-selectable operating modes: Differential this mode is used for diesel engines that recirculate unused fuel back into the fuel take. These engines will have separate supply and return fuel lines. Two Independent Sensors the FFM100 can measure flow rates from two independent sources; for example, a water flow rate on one channel and a gasoline fuel flow rate on another channel Channel #0 This submenu contains configuration parameters for Channel #0. This menu looks different depending on whether the FFM100 s operating mode has been set to Differential or Two Independent Sensors. Page 106 Revision 1.6.2
125 Channel #0 (Differential Mode) This section describes the Channel #0 configuration parameters when the FFM100 s operating mode has been set to Differential. The Channel #0 (Differential Mode) menu is too large to fit on a single screen, so it is shown in two separate screenshots below. Figure 96 FFM100 Channel #0 First Configuration Screen (Differential Mode) Figure 97 FFM100 Channel #0 Second Configuration Screen (Differential Mode) Channel Supply/Return You may select whether the Channel #0 fuel flow sensor is connected to the supply fuel line or the return fuel line Engine Instance Program this parameter to match the desired engine instance number of the flow rate and total fuel used for this channel. You can program this parameter to any value between 0 and 252. Revision Page 107
126 DSM250 User s Manual Engine Label Each channel has a text label you can set to identify the load controlled by that channel (for example, PORT ENGINE or COOLING WATER FLOW ). For each channel, set this to a value which describes the flow being monitored so that you can easily identify it in display devices K-Factor Program this parameter to match the K-factor that appears on the flow sensor connected to this channel Data Damping Period You can configure a damping parameter to smooth the flow rate readings or make them more responsive. The data damping is configurable between seconds. The default data damping period is 3.0 seconds Reset Total Volume Recorded The FFM100 maintains the total volume recorded in EEPROM, so that it is maintained across power cycles. Select this menu entry to reset the total volume recorded to zero Temperature Instance Program this parameter to match the desired instance number of the temperature reading for this channel. You can program this parameter to any value between 0 and 252. The default value for this parameter is Temperature Source Program this parameter to match the desired source type of the temperature reading for this channel. The default value for this parameter is 129 (User Defined) Temperature Label Program this parameter with a text string which identifies the particular temperature parameter being monitored by this channel. Maretron display products will display this label text when you are selecting data to display Flow Instance Program this parameter to match the desired instance number of the fluid flow reading for this channel. You can program this parameter to any value between 0 and 252. The default value for this parameter is Flow Label Program this parameter with a text string which identifies the particular fluid flow parameter being monitored by this channel. Maretron display products will display this label text when you are selecting data to display. Page 108 Revision 1.6.2
127 Volume Instance Program this parameter to match the desired instance number of the volume reading for this channel. You can program this parameter to any value between 0 and 252. The default value for this parameter is Volume Label Program this parameter with a text string which identifies the particular volume parameter being monitored by this channel. Maretron display products will display this label text when you are selecting data to display Channel #0 Configuration Menu (Two Independent Sensors Mode) This section describes the Channel #0 configuration parameters when the FFM100 s operating mode has been set to Two Independent Sensors. The Channel #0 (Two Independent Sensors Mode) menu is too large to fit on a single screen, so it is shown in two separate screenshots below. Figure 98 FFM100 Channel #0 First Configuration Screen (Two Independent Sensors Mode) Figure 99 FFM100 Channel #0 Second Configuration Screen (Two Independent Sensors Mode) Revision Page 109
128 DSM250 User s Manual Sensor You may select whether this channel is connected to a 3-phase sensor (Maretron fuel flow sensors with three pulse outputs), or a 1-phase sensor (other manufacturer s fluid flow sensors with a single pulse output) Engine Instance Program this parameter to match the desired engine instance number of the flow rate and total fuel used for this channel. You can program this parameter to any value between 0 and 252. NOTE: If the operating mode is set to Differential Flow Rate, then this parameter is unavailable for Channel # Engine Label Each channel has a text label you can set to identify the load controlled by that channel (for example, PORT ENGINE or COOLING WATER FLOW ). For each channel, set this to a value which describes the flow being monitored so that you can easily identify it in display devices K-Factor Program this parameter to match the K-factor that appears on the flow sensor connected to this channel Data Damping Period You can configure a damping parameter to smooth the flow rate readings or make them more responsive. The data damping is configurable between seconds. The default data damping period is 3.0 seconds Reset Total Volume Recorded The FFM100 maintains the total volume recorded in EEPROM, so that it is maintained across power cycles. Select this menu entry to reset the total volume recorded to zero Temperature Instance Program this parameter to match the desired instance number of the temperature reading for this channel. You can program this parameter to any value between 0 and 252. The default value for this parameter is Temperature Source Program this parameter to match the desired source type of the temperature reading for this channel. The default value for this parameter is 129 (User Defined) Temperature Label Program this parameter with a text string which identifies the particular temperature parameter being monitored by this channel. Maretron display products will display this label text when you are selecting data to display. Page 110 Revision 1.6.2
129 Fluid Type Program this parameter to match the type of fluid whose flow is being monitored Flow Instance Program this parameter to match the desired instance number of the fluid flow reading for this channel. You can program this parameter to any value between 0 and 252. The default value for this parameter is Flow Label Program this parameter with a text string which identifies the particular fluid flow parameter being monitored by this channel. Maretron display products will display this label text when you are selecting data to display Volume Instance Program this parameter to match the desired instance number of the volume reading for this channel. You can program this parameter to any value between 0 and 252. The default value for this parameter is Volume Label Program this parameter with a text string which identifies the particular volume parameter being monitored by this channel. Maretron display products will display this label text when you are selecting data to display Channel #1 This submenu contains configuration parameters for Channel #1. This menu looks different depending on whether the FFM100 s operating mode has been set to Differential or Two Independent Sensors Channel #1 (Differential Mode) This section describes the Channel #1 configuration parameters when the FFM100 s operating mode has been set to Differential. Revision Page 111
130 DSM250 User s Manual Figure 100 FFM100 Channel #1 Configuration Screen (Differential Mode) Channel Supply/Return If the Operating Mode is set to Differential, you may select whether the Channel #1 fuel flow sensor is connected to the supply or the return fuel line K-Factor Program this parameter to match the K-factor that appears on the flow sensor connected to this channel Temp. Coefficient Program this entry with the coefficient of expansion of the fluid being monitored in order to properly compensate for thermal expansion of the fluid as it is heated while passing through the engine. The default value for this parameter is 0.033%/ C, which corresponds to Diesel fuel. This parameter is not available when the Operating Mode is set to Two Individual Flow Sensors Temperature Instance Program this parameter to match the desired instance number of the temperature reading for this channel. You can program this parameter to any value between 0 and 252. The default value for this parameter is Temperature Source Program this parameter to match the desired source type of the temperature reading for this channel. The default value for this parameter is 129 (User Defined) Temperature Label Program this parameter with a text string which identifies the particular temperature parameter being monitored by this channel. Maretron display products will display this label text when you are selecting data to display. Page 112 Revision 1.6.2
131 Channel #0 Configuration Menu (Two Independent Sensors Mode) This section describes the Channel #0 configuration parameters when the FFM100 s operating mode has been set to Two Independent Sensors. The Channel #0 (Two Independent Sensors Mode) menu is too large to fit on a single screen, so it is shown in two separate screenshots below. Figure 101 FFM100 Channel #1 First Configuration Screen (Two Independent Sensors Mode) Figure 102 FFM100 Channel #1 Second Configuration Screen (Two Independent Sensors Mode) Sensor You may select whether this channel is connected to a 3-phase sensor (Maretron fuel flow sensors with three pulse outputs), or a 1-phase sensor (other manufacturer s fluid flow sensors with a single pulse output) Engine Instance Program this parameter to match the desired engine instance number of the flow rate and total fuel used for this channel. You can program this parameter to any value between 0 and 252. Revision Page 113
132 DSM250 User s Manual Engine Label Each channel has a text label you can set to identify the load controlled by that channel (for example, PORT ENGINE or COOLING WATER FLOW ). For each channel, set this to a value which describes the flow being monitored so that you can easily identify it in display devices K-Factor Program this parameter to match the K-factor that appears on the flow sensor connected to this channel Data Damping Period You can configure a damping parameter to smooth the flow rate readings or make them more responsive. The data damping is configurable between seconds. The default data damping period is 3.0 seconds Reset Total Volume Recorded The FFM100 maintains the total volume recorded in EEPROM, so that it is maintained across power cycles. Select this menu entry to reset the total volume recorded to zero Temperature Instance Program this parameter to match the desired instance number of the temperature reading for this channel. You can program this parameter to any value between 0 and 252. The default value for this parameter is Temperature Source Program this parameter to match the desired source type of the temperature reading for this channel. The default value for this parameter is 129 (User Defined) Temperature Label Program this parameter with a text string which identifies the particular temperature parameter being monitored by this channel. Maretron display products will display this label text when you are selecting data to display Fluid Type Program this parameter to match the type of fluid whose flow is being monitored Flow Instance Program this parameter to match the desired instance number of the fluid flow reading for this channel. You can program this parameter to any value between 0 and 252. The default value for this parameter is 0. Page 114 Revision 1.6.2
133 Flow Label Program this parameter with a text string which identifies the particular fluid flow parameter being monitored by this channel. Maretron display products will display this label text when you are selecting data to display Volume Instance Program this parameter to match the desired instance number of the volume reading for this channel. You can program this parameter to any value between 0 and 252. The default value for this parameter is Volume Label Program this parameter with a text string which identifies the particular volume parameter being monitored by this channel. Maretron display products will display this label text when you are selecting data to display Maretron FPM100 Configuration The DSM250 is capable of configuring the Maretron FPM100 Fluid Pressure Monitor. This describes the configuration of the Maretron FPM100 firmware version Figure 103 FPM100 Configuration Screen Advanced Configuration Advanced Configuration changes some complex parameters within the device, and should only be performed by an advanced user. Typically advanced configuration is only done at installation and should not need to be done while at sea. Revision Page 115
134 DSM250 User s Manual Figure 104 FPM100 Advanced Configuration Screen Device Instance This entry allows you to program the NMEA 2000 device instance for the unit. You usually will not need to modify the default value of 0 unless you have multiple units on the network Installation Description This entry allows you to modify the NMEA 2000 installation description text strings. You can enter any information you like here, such as the date the unit was installed, or the location in which it was installed, for later reference. Tools such as Maretron N2KAnalyzer allow you to view these values later NMEA2000 PGN Enable/Disable The FPM100 Fluid Pressure Module transmits a number of the NMEA2000 PGNs which can be turned on or turned off by the DSM250 display. Pressing the Enter key with NMEA2000 PGN Enable/Disable menu item selected causes the DSM250 to display the following screen (Figure 105). Figure 105 FPM100 NMEA 2000 PGN Enable/Disable Screen Page 116 Revision 1.6.2
135 You can enable or disable the transmission of a PGN message, or set the frequency of transmission of the message by pressing the Enter key ( ) on the message to be configured. Options are: Off The PGN will not be transmitted On The PGN will be transmitted at its default NMEA2000 rate. 0.5s 5s The PGN will be transmitted at the interval specified. Select the required option using the Scroll Up and Scroll Down keys followed by the Enter key Restore Factory Defaults This option restores all settings on the device to their factory default state Channel #0-5 This submenu contains configuration parameters for each of the six channels. These menus look different depending on whether the channel s Function has been set to Tank or Pressure/Vacuum Channel #0-5 (Tank) This section describes the channel configuration menu when the channel s Function has been set to Tank mode. The Channel #0-5 (Tank Mode) menu is too large to fit on a single screen, so it is shown in two separate screenshots below. Figure 106 FPM100 Channel #0 First Configuration Screen (Tank Mode) Revision Page 117
136 DSM250 User s Manual Figure 107 FPM100 Channel #0 Second Configuration Screen (Tank Mode) Function You can set the channel s Function to Disabled, Tank, or Pressure/Vacuum. This section of the manual assumes that the channel s function has been set to Tank Label This entry allows you to assign a text label to the device. This label is visible in Maretron analysis and display products and allows you to easily identify the particular device Pressure at 4mA Program this parameter to match the pressure reading of the pressure transducer when it is sourcing a current of 4mA. You can determine this value by examining the specification of the pressure transducer being used Pressure at 20mA Program this parameter to match the pressure reading of the pressure transducer when it is sourcing a current of 20mA. You can determine this value by examining the specification of the pressure transducer being used Tank Capacity In addition to indicating the fluid level within a tank, the FPM100 also has the ability to be configured or programmed with the attached tank s capacity. This way, you will be able to view the tank s capacity as well as the amount of liquid remaining anywhere on the vessel where there is an NMEA 2000 compatible display Tank Levels Calibration In order for the FPM100 to indicate an accurate tank level, it must know the geometry of the tank. There are two methods of calibrating an FPM100 channel in Tank mode: Page 118 Revision 1.6.2
137 Custom Calibration use for non-rectangular tanks (also, most accurate in any case, but requires more effort) Rectangular Tank By inputting some dimensions of a rectangular tank, the FPM100 is able to interpolate the volume of liquid from the bottom of the tank to the surface Custom Calibration Figure 108 FPM100 Tank Levels Calibration Menu The Custom Calibration setting will provide the most accurate tank level readings under any circumstances, but it requires that you go through a process in which you gradually fill the tank, stopping periodically to input the current fluid level. The TLA100 will measure the sender resistance at each point and create a custom calibration map which relates the resistance of the sender with the fluid levels. Custom calibration is necessary for non-rectangular tanks and for non-standard values of resistances for tank level senders. To perform custom calibration of the tank level sender, use the Scroll Up ( ) or Scroll Down ( ) keys to move the highlighted cursor over the Custom Calibration menu item. Then, press the Enter key ( ) to confirm your selection and begin the calibration process. The first step in custom calibration of the tank level sender is to provide an estimated capacity of the tank. This estimated capacity must be within +/- 25% of the actual capacity. To set the estimated tank capacity, use the arrow keys to adjust the displayed value until the desired value is shown. Then, press the Accept key to confirm your selection and continue with the calibration process. If you desire to stop the calibration process, pressing the Back Key ( ) will end the process and return you to the Tank Levels Calibration menu. Revision Page 119
138 DSM250 User s Manual Figure 109 Tank Levels Calibration Capacity Estimation The next step in the calibration process is to fill the tank and indicate the volume of fluid in the tank at various points while filling the tank. This process should be started with an empty tank. You only need to indicate two calibration points for a rectangular tank, and can use up to 16 calibration points for a tank with a more complex shape. Figure 110 shows a screenshot of the first calibration step. Enter the first calibration point with an empty tank (0.0 Gallons/liters) by pressing the Accept key. The Current Point highlight will advance to the next point. Figure 110 Empty Level Calibration Each time you press Accept during this process and after the Current Point highlight advances, put more fluid into the tank, and note the total volume of fluid pumped into the tank at this point. Use the Increase and Decrease keys to set the current tank level to the appropriate value, and then press the Accept key to store the current calibration point and advance to the next calibration point. Figure 111 shows a screenshot of these intermediate calibration points. Page 120 Revision 1.6.2
139 Figure 111 Intermediate Level Calibration Once the tank is completely full, instead of pressing the Accept key to store the current calibration point, press the Complete key. This will complete the calibration process and will also adjust the tank capacity to the currently indicated level. Figure 112 below shows the calibration screen at the last point with the full tank level (and thus the tank capacity) set to 101 gallons. Figure 112 Full Level Calibration After you press accept, a confirmation screen will appear showing completion of the calibration process and the new tank capacity value. A screenshot of this calibration screen is shown below in Figure 113. Revision Page 121
140 DSM250 User s Manual Figure 113 Custom Tank Level Calibration Confirmation Screen Rectangular Tank This menu allows calibration of the FPM100 for tanks with a rectangular cross-section. Empty Tank Depth - enter the depth of the fluid when the tank is empty (this distance is usually zero) Full Tank Depth - enter the depth of the fluid when the tank is full (this is the distance from the surface of the fluid to the bottom of the tank) Fluid Density - enter the density of the fluid whose depth is being measured. There are preset values for various types of diesel fuels, as well as gasoline and water. Figure 114 Rectangular Tank Calibration Tank Number The Tank Number is the Data Instance used in the data message. This can be set from #0 to # Tank Type This is set to the type of fluid in the tank. Values are: Page 122 Revision 1.6.2
141 Fuel Fresh Water Waste Water Live Well Oil Black Water Reserved-1 Reserved-7 These values may be used when the contents of the tank does not fit into one of the categories above Data Damping Period If the channel s Function is set to Tank, the default data damping period is 16.0 seconds. If the channel s Function is set to Pressure/Vacuum, the default data damping period is 3.0 seconds Channel #0-5 (Pressure/Vacuum) This section describes the channel configuration menu when the channel s Function has been set to Pressure/Vacuum mode. The Channel #0-5 (Pressure/Vacuum Mode) menu is shown below. Figure 115 FPM100 Channel (Pressure/Vacuum Mode) Configuration Function You can set the channel s Function to Disabled, Tank, or Pressure/Vacuum. This section of the manual assumes that the channel s function has been set to Pressure/Vacuum Instance This entry sets the instance number to be used in the Pressure message. This entry may be set to ay value between 0 and Label A label may be assigned to each channel of the FPM100 as an aid to identifying the pressure that is being displayed. Typically this label will describe the function or location of the pressure sensor. Revision Page 123
142 DSM250 User s Manual Pressure at 4mA Enter the pressure measured by the pressure sensor when it is outputting a 4mA current (this will usually be zero) Pressure at 20mA Enter the pressure measured by the pressure sensor when it is outputting a 20mA current Source In the NMEA2000 PGNs, each pressure is associated with a source type. Possible values are: Water Pressure Atmospheric Pressure Compressed Air Pressure Hydraulic Pressure Steam Pressure User Defined Temperature #129...#144 Use this when none of the above options are suitable Data Damping Period If the channel s Function is set to Tank, the default data damping period is 16.0 seconds. If the channel s Function is set to Pressure/Vacuum, the default data damping period is 3.0 seconds Maretron GPS100 Configuration This describes the configuration of the Maretron GPS100 firmware version Some versions of the GPS100 have a different set of firmware that is currently at version The configuration of these devices is identical to version shown here. The GPS100 has several different programmable parameters that are configurable by the DSM250 display. Normally, it is not necessary to configure the GPS100 although there may be some circumstances where configuration is desirable. The following sections describe the different configuration modes including the Restore Factory Defaults configuration, which allows you to return the GPS100 to the factory settings. Figure 116 GPS100 Configuration Screen Page 124 Revision 1.6.2
143 Advanced Configuration Advanced Configuration changes some complex parameters within the device, and should only be performed by an advanced user. Typically advanced configuration is only done at installation and should not need to be done while at sea. The Advanced Configuration Screen is shown below. Figure 117 GPS100 Advanced Configuration Screen Device Instance The Device Instance will be used to identify the GPS100 device on the network. Unless there are multiple GPSs on the network, this should be left at zero GPS Antenna Altitude The DSM250 is capable of setting the antenna altitude on a Maretron GPS100. You can choose this setting by pressing the Enter key ( ) with the Antenna Altitude: menu item selected which causes the screen shown in Figure 118 to be displayed. Figure 118 Configuring Antenna Altitude on a GPS100 Revision Page 125
144 DSM250 User s Manual The allowable values for the Antenna Altitude are between -100m and 100m. This number represents the altitude or the GPS100, and is used to improve the quality of the position fix if only a twodimensional fix is obtainable. If a three-dimensional position fix is obtainable, this value is not used Elevation Mask The DSM250 is capable of setting the Elevation Mask on a Maretron GPS100. You can choose this setting by pressing the Enter key ( ) with the Elevation Mask: menu item selected which causes the screen shown in Figure 119 to be displayed. Figure 119 Configuring Satellite Elevation Mask on a GPS100 The allowable values for Elevation Mask are between -90 and 90. This number represents the elevation of a satellite above the horizon. Satellites with 0 elevation are at the horizon, while satellites with 90 elevation are directly overhead. The GPS will exclude satellites with an elevation lower than the value of this parameter from the position solution PDOP Mask The DSM250 is capable of setting the PDOP Mask on a Maretron GPS100. You can choose this setting by pressing the Enter key ( ) with the PDOP Mask: menu item selected which causes the screen shown in Figure 120 to be displayed. Page 126 Revision 1.6.2
145 Figure 120 Configuring PDOP Mask on a GPS100 The allowable values for PDOP Mask are between 1 and 20. This number represents the Position Dilution of Precision, which indicates the accuracy of the computed position and is a function of the positions of the received satellites. If the PDOP of a given position solution is above the value of this parameter, then the GPS100 will report that no fix is obtained. Disabling the PDOP Mask by setting the value to - ) will cause the GPS100 to report any position fixes obtained, regardless of the accuracy of the fix SNR Mask The DSM250 is capable of setting the SNR (Signal to Noise Ratio) Mask on a GPS100. You choose this setting by pressing the Enter key ( ) with the GPS SNR Mask menu item selected which results in the screen shown in Figure 121. Figure 121 Configuring SNR Mask on a GPS100 The allowable values for the SNR Mask are between 1 db and 60 db. This number represents the signal to noise ratio of a satellite s signal as received by the GPS100. Higher numbers indicate a Revision Page 127
146 DSM250 User s Manual better quality signal. The GPS will exclude satellites with signal to noise ratios lower than the value of this parameter from the position solution Installation Description This entry allows you to modify the NMEA 2000 installation description text strings. You can enter any information you like here, such as the date the unit was installed, or the location in which it was installed, for later reference. Tools such as Maretron N2KAnalyzer allow you to view these values later. See section for details on how to enter a textual value NMEA 2000 PGN Enable/Disable The GPS100 transmits several different messages, which can be turned on or turned off by the DSM250 display. Pressing the Enter key ( ) with NMEA2000 PGN Enable/Disable menu item selected causes the DSM250 to display the screen shown in Figure 122. Figure 122 GPS100 NMEA 2000 PGN Enable/Disable Screen You can enable or disable specific transmissions by scrolling ( or ) through the different transmitted messages and pressing the Enter key ( ) on the message to be configured. Select whether you want the message to be transmitted ( On ) or disabled ( Off ) using the Scroll Up ( ) or Scroll Down ( ) keys followed by the Enter key ( ) Restore Factory Defaults The DSM250 is capable of restoring all programmable settings on a Maretron GPS100 to the factory default condition. You can choose this setting by pressing the Enter key ( ) with the Restore Factory Defaults menu item selected which causes the screen shown in Figure 123 to be displayed. This will cause the GPS100 to set all programmable settings to the factory default condition. Page 128 Revision 1.6.2
147 Cold Start GPS Figure 123 Restoring Factory Defaults on the GPS100 The DSM250 is capable of restarting the GPS algorithm on a Maretron GPS100. You can choose this setting by pressing the Enter key ( ) with the Cold start GPS Engine menu item selected which causes the screen shown in Figure 124 to be displayed. This will cause the GPS100 to discard all position and satellite data and compute a position fix GPS Mode Setting Figure 124 Performing a Cold Start of the GPS100 The DSM250 is capable of setting the minimum operating mode on a Maretron GPS100. You can choose this setting by pressing the Enter key ( ) with the GPS Mode: menu item selected which causes the screen shown in Figure 125 to be displayed. Revision Page 129
148 DSM250 User s Manual Figure 125 Configuring GPS Operating Mode on a GPS100 The allowable options for GPS Mode are 1D which allows the GPS to report data when only a onedimensional fix (time only) or better is obtained; 2D, which allows the GPS to report data only when a two-dimensional fix or better is obtained; 3D, which allows the GPS to report data only when a three-dimensional fix or better is obtained, or Auto (default), which allows the GPS to report any available data, regardless of the quality of the fix Device Label A label may be assigned to the GPS100 as an aid to identifying the device over the network. Typically this would describe the location of the GPS on the vessel. See section for details on how to enter a textual value SBAS (WAAS) Enable/Disable The DSM250 is capable of enabling or disabling the SBAS (WAAS) function on a Maretron GPS Antenna/Receiver (GPS100). You can change this setting by pressing the Enter key ( ) with the SBAS: WAAS,EGNOS,MSAS: menu item selected which causes the screen shown in Figure 126 to be displayed. Page 130 Revision 1.6.2
149 Figure 126 Configuring SBAS on a GPS100 The allowable option for SBAS configuration are either Disable which causes the GPS100 not to use SBAS satellites, or Enable which causes the GPS100 to use SBAS satellites for developing a position fix. Revision Page 131
150 DSM250 User s Manual 6.16 Maretron GPS200 Configuration This describes the configuration of the Maretron GPS200 firmware version The GPS200 has several different programmable parameters that are configurable by the DSM250 display. Normally, it is not necessary to configure the GPS200 although there may be some circumstances where configuration is desirable. The following sections describe the different configuration modes including the Restore Factory Defaults configuration, which allows you to return the GPS200 to the factory settings. Figure 127 GPS200 Configuration Screen Advanced Configuration Advanced Configuration changes some complex parameters within the device, and should only be performed by an advanced user. Typically advanced configuration is only done at installation and should not need to be done while at sea. The Advanced Configuration Screen is shown below. Figure 128 GPS200 Advanced Configuration Screen Device Instance The Device Instance will be used to identify the GPS200 device on the network. Unless there are multiple GPSs on the network, this should be left at zero. Page 132 Revision 1.6.2
151 Installation Description This entry allows you to modify the NMEA 2000 installation description text strings. You can enter any information you like here, such as the date the unit was installed, or the location in which it was installed, for later reference. Tools such as Maretron N2KAnalyzer allow you to view these values later. See section for details on how to enter a textual value NMEA 2000 PGN Enable/Disable The GPS200 transmits several different messages, which can be turned on or turned off by the DSM250 display. Pressing the Enter key ( ) with NMEA2000 PGN Enable/Disable menu item selected causes the DSM250 to display the screen shown in Figure 122. Figure 129 GPS200 NMEA 2000 PGN Enable/Disable Screen You can enable or disable specific transmissions by scrolling ( or ) through the different transmitted messages and pressing the Enter key ( ) on the message to be configured. Select whether you want the message to be transmitted ( On ) or disabled ( Off ) using the Scroll Up ( ) or Scroll Down ( ) keys followed by the Enter key ( ) Restore Factory Defaults The DSM250 is capable of restoring all programmable settings on a Maretron GPS200 to the factory default condition. You can choose this setting by pressing the Enter key ( ) with the Restore Factory Defaults menu item selected which causes the screen shown in Figure 123 to be displayed. This will cause the GPS200 to set all programmable settings to the factory default condition. Revision Page 133
152 DSM250 User s Manual Cold Start GPS Figure 130 Restoring Factory Defaults on the GPS200 The DSM250 is capable of restarting the GPS algorithm on a Maretron GPS200. You can choose this setting by pressing the Enter key ( ) with the Cold start GPS Engine menu item selected which causes the screen shown in Figure 124 to be displayed. This will cause the GPS200 to discard all position and satellite data and compute a position fix. Figure 131 Performing a Cold Start of the GPS Device Label A label may be assigned to the GPS200 as an aid to identifying the device over the network. Typically this would describe the location of the GPS on the vessel. See section for details on how to enter a textual value SBAS (WAAS,EGNOS,MSAS) Enable/Disable The DSM250 is capable of enabling or disabling the SBAS (WAAS) function on a Maretron GPS Antenna/Receiver (GPS200). You can change this setting by pressing the Enter key ( ) with the SBAS: WAAS,EGNOS,MSAS: menu item selected which causes the screen shown in Figure 126 to be displayed. Page 134 Revision 1.6.2
153 Figure 132 Configuring SBAS on a GPS200 The allowable option for SBAS configuration are either Disable which causes the GPS200 not to use SBAS satellites, or Enable which causes the GPS200 to use SBAS satellites for developing a position fix. Revision Page 135
154 DSM250 User s Manual 6.17 Maretron IPG100 Configuration This describes the configuration of the Maretron IPG100 firmware version The DSM250 is capable of configuring settings for the Internet Protocol Gateway (IPG100). A screenshot of the IPG100 configuration menus is shown in Figure 133 below. Figure 133 IPG100 Configuration Screen Advanced Configuration Advanced Configuration changes some complex parameters within the device, and should only be performed by an advanced user. Typically advanced configuration is only done at installation and should not need to be done while at sea. Figure 134 IPG100 Advanced Configuration Screen Device Instance Program this parameter to the desired instance number for this device. You can program this parameter to any value between 0 and 252. The default device instance is 0. Page 136 Revision 1.6.2
155 Installation Description This entry allows you to modify the NMEA 2000 installation description text strings. You can enter any information you like here, such as the date the unit was installed, or the location in which it was installed, for later reference. Tools such as Maretron N2KAnalyzer allow you to view these values later. The default installation description is blank text N2KServer Information This entry allows you to view various information about the N2KServer running on the IPG100. The following sections describe the entries in this menu. Figure 135 IPG100 N2KServer Information Screen Client List For each N2KView client connected to the IPG100, this entry displays the following information: Lic. (License) this field indicates the type of N2KView license in use by the client. It will indicate P for a platinum license, and B for a basic license. Inst. (Instance) this field indicates the instance number used by this N2KView client. IP Address this field indicates the IP address of the N2KView client. If it is followed by the letter E, this indicates that the connection is encrypted. Label this field indicates the label assigned to the N2KView client Revision Page 137
156 DSM250 User s Manual Figure 136 IPG100 Client List Display N2KServer Version This entry shows the version number of the N2KServer software currently running on the IPG License Key Number This entry shows the serial number of the Hardware Licensee Key currently plugged into the IPG Platinum Licenses This entry shows the number of platinum licenses in use, followed by a slash, followed by the total number of platinum licenses Basic Licenses This entry shows the number of basic licenses in use, followed by a slash, followed by the total number of basic licenses Maretron Cloud Services Status This entry shows a window displaying the current status of the connection to Maretron Cloud Services. Maretron Technical Support personnel may ask for the information in this window if there is a problem connecting to Maretron Cloud Services. Page 138 Revision 1.6.2
157 Figure 137 IPG100 Maretron Cloud Services Status Display Restore Factory Defaults This option restores all settings on the IPG100 device to their factory default state Device Label Program this parameter with a text string which identifies this device. Maretron display products will display this label text when you are selecting data to display. The default device label is blank N2KServer Password Program this parameter with a text password. Any connecting N2KView clients must be programmed with the same password in the Connections Settings -> N2KServer Connection - >Password field in the N2KView software. The default password is blank Maretron Cloud Services This entry allows you to enable the IPG100 to use Maretron Cloud Services. Maretron Cloud Services allows you to easily connect to the IPG100 from any N2KView client, whether it is a Windows PC, or an ios or Android smartphone or tablet. If you have an active Maretron Cloud Services account, you must change this setting to Enable so that the IPG100 will connect to Maretron Cloud Services. If you do not use Maretron Cloud Services, change this setting to Disable DHCP This parameter determines whether or not the IPG100 obtains its LAN connection settings from a DHCP server on the local area network. When set to Yes (the default value), the IPG100 will obtain all necessary connection settings (IP Address, Subnet Mask, Default Gateway, and Default DNS) from a DHCP server on the local area network. Most routers have the capability to act as a DHCP server. Consult the user documentation for your network s router for details. If there is no DHCP server on the local area network (or if the IPG100 is connected directly to a DSM800 or directly to an MBB100), set the DHCP parameter to No and manually configure the IP Address (section ), Subnet Mask (section ), Default Gateway (section ), Default DNS (section ). Revision Page 139
158 DSM250 User s Manual IP Address This parameter is the IP (Internet Protocol) address used by the IPG100. You will need to specify this address to N2KView clients in order to allow them to connect to the IPG100. If the DHCP parameter is set to Yes, you do not need to configure this parameter. If the DHCP parameter is set to No, you will need to configure this parameter Subnet Mask This is a mask used to divide an IP Address into subnets. Basically, it tells the computer how much of the IP Address defines the network, and how much may be used by computers on the network. For most networks, the first three parts of the IP address define the network (i.e., every computer on the network must have the same values), and the last part defines the computer (i.e., every computer on the network must have a different value). Where the value 255 appears in the subnet mask, the values define the network and must be the same. The most common value is If the DHCP parameter is set to Yes, you do not need to configure this parameter. If the DHCP parameter is set to No, you will need to configure this parameter Default Gateway This is the IP address of the router. If the DHCP parameter is set to Yes, you do not need to configure this parameter. If the DHCP parameter is set to No, you will need to configure this parameter Default DNS This is the IP address of a computer on the Internet that can identify and locate computer systems and resources on the internet. In most cases, this should not be required by the IPG100 and may be left blank. If the DHCP parameter is set to No, you will need to configure this parameter Maretron J2K100 Configuration This describes the configuration of the Maretron J2K100 firmware version The DSM250 is capable of configuring settings for the J1939 to NMEA 2000 Gateway (J2K100). A screenshot of the J2K100 configuration menu is shown in Figure 138 below. Page 140 Revision 1.6.2
159 Figure 138 J2K100 Configuration Screen Advanced Configuration Advanced Configuration changes some complex parameters within the device, and should only be performed by an advanced user. Typically advanced configuration is only done at installation and should not need to be done while at sea. Figure 139 J2K100 Advanced Configuration Screen Data Damping In order to smooth the results viewed on a display, you may individually change the data damping period that the J2K100 uses when sending fuel rate and tachometer (engine RPM) information. The default is to use no damping (0.0 seconds). You may program the damping from none up to 5 seconds Device Instance The Device Instance will be used to identify the J2K100 module on the network. If a GenSet is connected to the J1939 network, and the AC parameters passed through the J2K100 interface, the GenSet will also be identified using Device Instance number. Revision Page 141
160 DSM250 User s Manual Installation Description This entry allows you to modify the NMEA 2000 installation description text strings. You can enter any information you like here, such as the date the unit was installed, or the location in which it was installed, for later reference. Tools such as Maretron N2KAnalyzer allow you to view these values later. See section for details on how to enter a textual value J1939 Diagnostic Messages The J2K100 can optionally pass through J1939 diagnostic messages, used to indicate fault conditions on engines and transmissions, from the J1939 interface to the NMEA2000 network so that NMEA 2000 connected displays can interpret these diagnostic codes. To change the transmission status of the J1939 diagnostic messages, use the Scroll Up ( ) or Scroll Down ( ) keys to move the highlighted cursor to the J1939 Diagnostic Messages: menu item. Then, press the Enter key ( ) to move the highlight to the value field, which displays either Enable or Disable. Use the Scroll Up ( ) or Scroll Down ( ) keys to change the value to the desired value, and then press the Enter key ( ) to accept the new value and store it within the J2K100. Figure 140 J2K100 J1939 Diagnostic Messages Configuration Request Engine Hours Some engines do not transmit their engine hours over the J1939 bus without receiving a request for engine hours from another device on the J1939 network. If there is no other device to request the engine hours from these engines, then you will not be able to see engine hours on NMEA 2000 displays. Setting this parameter to Enable will case the J2K100 to periodically transmit a request for engine hours to the engine, allowing the engine hours to be seen on the NMEA 2000 network and connected displays. Page 142 Revision 1.6.2
161 Figure 141 J2K100 Request Engine Hours Configuration NMEA2000 PGN Enable/Disable The J2K100 interface transmits several different messages, which can be turned on or turned off by the DSM250 display. Pressing the Enter key ( ) with NMEA2000 PGN Enable/Disable menu item selected causes the DSM250 to display the following screen. Figure 142 J2K100 NMEA 2000 PGN Enable/Disable Screen You can enable or disable specific transmissions by scrolling ( or ) through the different transmitted messages and pressing the Enter key ( ) on the message to be configured. Select whether you want the message to be transmitted ( On ) or disabled ( Off ) using the Scroll Up ( ) or Scroll Down ( ) keys followed by the Enter key ( ) Restore Factory Defaults This option restores all settings on the device to their factory default state. Revision Page 143
162 DSM250 User s Manual Device Label A label may be assigned to the J2K100 as an aid to identifying the device over the network. See section for details on how to enter a textual value NMEA 2000 Instance Engine This entry allows the engine to be mapped to an NMEA2000 instance number. Each engine on an NMEA 2000 network must have a unique instance identifier, to allow display devices to distinguish it from other engines on the network. The NMEA2000 Engine Instance: menu item allows you to configure the engine instance identifier which will be sent over the NMEA 2000 network along with engine-related NMEA 2000 messages. In order to configure this parameters, use the Scroll Up ( ) or Scroll Down ( ) keys to move the highlighted cursor to the NMEA2000 Engine Instance: menu item. Then, press the Enter key ( ) to move the highlight to the numeric value on the right, as shown in Figure 143 below. Because only one such mapping can take place, each engine on the J1939 network must have its own J2K100 Gateway. The J1939 Source Address (see section ) identifies the engine on the J1939 network, the Engine Instance identifies the engine to the NMEA2000 network. Figure 143 J2K100 Engine Instance Configuration Use the Scroll Up and Scroll Down keys to change the value to the desired value you wish to use as the engine instance identifier, and then press the Enter key to accept the value and store it within the J2K Transmission Instance This entry allows a transmission to be mapped to an NMEA2000 instance number. Each transmission on an NMEA 2000 network must have a unique instance identifier, to allow display devices to distinguish it from other transmissions on the network. The NMEA2000 Transmission Instance: menu item allows you to configure the transmission instance identifier which will be sent over the NMEA 2000 network along with transmission-related NMEA 2000 messages. In order to configure this parameters, use the Scroll Up ( ) or Scroll Down ( ) keys to move the highlighted cursor to the NMEA2000 Transmission Instance: menu item. Then, press the Enter key ( ) to move the highlight to the numeric value on the right, as shown in Figure 144 below. Because only one such mapping can take place, each Transmission and each Engine on the J1939 network must have its Page 144 Revision 1.6.2
163 own J2K100 Gateway. The J1939 Source Address (see section ) identifies the transmission on the J1939 network, the Transmission Instance identifies the transmission to the NMEA2000 network. Figure 144 J2K100 NMEA2000 Transmission Instance Configuration Use the Scroll Up ( ) or Scroll Down ( ) keys to change the value to the desired value you wish to use as the transmission instance identifier, and then press the Enter key ( ) to accept the value and store it within the J2K AC/Icemaker Instance This entry allows an air conditioner or icemaker to be mapped to an NMEA2000 instance number. Each air conditioner or icemaker on an NMEA 2000 network must have a unique instance identifier, to allow display devices to distinguish it from other air conditioners or icemakers on the network. The AC/Icemaker: menu item allows you to configure the air conditioner or instance identifier which will be sent over the NMEA 2000 network along with air conditioner or icemaker-related NMEA 2000 messages. In order to configure this parameters, use the Scroll Up ( ) or Scroll Down ( ) keys to move the highlighted cursor to the AC/Icemaker: menu item. Then, press the Enter key ( ) to move the highlight to the numeric value on the right, as shown in Figure 145 below. Because only one such mapping can take place, each air conditioner or icemaker on the J1939 network must have its own J2K100 Gateway. The J1939 Source Address (see Section ) identifies the air conditioner or icemaker on the CAN network, the AC/Icemaker Instance identifies the air conditioner or icemaker to the NMEA2000 network. Revision Page 145
164 DSM250 User s Manual Figure 145 J2K100 NMEA2000 AC/Icemaker Instance Configuration Use the Scroll Up ( ) or Scroll Down ( ) keys to change the value to the desired value you wish, and then press the Enter key ( ) to accept the value and store it within the J2K J1939 Source Address Configuration A J1939 engine/genset and transmission has its own source address on the J1939 network, which is different from NMEA 2000 addresses. The J2K100 is capable of serving as a gateway between a single J1939 engine/genset or a single transmission and the NMEA 2000 network. This setting identifies the J1939 source address of the engine/genset and a transmission for which the J2K100 will serve as a gateway. For air conditioners or icemakers, the J1939 source address refers to the source address of the air conditioner or icemaker on the AC/Icemaker CAN network. Figure 146 J2K100 J1939 Source Address Configuration To set the J1939 source address, use the Scroll Up and Scroll Down keys to move the highlighted cursor to the J1939 Source Address: menu item. Press the Enter key to move the cursor over to the source address value on the right, as shown in Figure 146 above. Then, use the Scroll Up and Page 146 Revision 1.6.2
165 Scroll Down keys to change the J1939 Source Address value until it matches the J1939 source address of the engine/genset or transmissions for which you desire this J2K100 to translate data onto the NMEA 2000 network Refresh J1939 source address list The configuration screen for the J2K100 will examine the bus to determine to which devices it can connect. This is presented in a list at the bottom of the screen. To update the list after adding a device, highlight this entry, and press the Enter button Maretron NBE100 Configuration The DSM250 is capable of configuring the Maretron NBE100 Network Bus Extender. This describes the configuration of the Maretron NBE100 firmware version The NBE100 configuration menu is shown in Figure 147 below. Figure 147 NBE100 Configuration Screen Advanced Configuration Advanced Configuration changes some complex parameters within the device, and should only be performed by an advanced user. Typically advanced configuration is only done at installation and should not need to be done while at sea. Revision Page 147
166 DSM250 User s Manual Figure 148 NBE100 Advanced Configuration Screen Device Instance This entry allows you to program the NMEA 2000 device instance for the unit. You usually will not need to modify the default value of 0 unless you have multiple units on the network Installation Description This entry allows you to modify the NMEA 2000 installation description text strings. You can enter any information you like here, such as the date the unit was installed, or the location in which it was installed, for later reference. Tools such as Maretron N2KAnalyzer allow you to view these values later Restore Factory Defaults This option restores all settings on the device to their factory default state Maretron RAA100 Configuration This describes the configuration of the Maretron RAA100 firmware version Maretron RAA100 rudder angle adapters on the network may be configured using the DSM250. The RAA100 configuration menu is shown in Figure 149 below. Page 148 Revision 1.6.2
167 Figure 149 RAA100 Configuration Screen Advanced Configuration Advanced Configuration changes some complex parameters within the device, and should only be performed by an advanced user. Typically advanced configuration is only done at installation and should not need to be done while at sea. Figure 150 RAA100 Advanced Configuration Menu Device Instance This entry allows you to program the NMEA 2000 device instance for the unit. You usually will not need to modify the default value of 0 unless you have multiple units on the network Installation Description This entry allows you to modify the NMEA 2000 installation description text strings. You can enter any information you like here, such as the date the unit was installed, or the location in which it was installed, for later reference. Tools such as Maretron N2KAnalyzer allow you to view these values later. See Section for details on how to enter a textual value. Revision Page 149
168 DSM250 User s Manual NMEA2000 PGN Enable/Disable The RAA100 Rudder Angle Adapter transmits the NMEA2000 PGN # which can be turned on or turned off by the DSM250 display. Pressing the Enter key with NMEA2000 PGN Enable/Disable menu item selected causes the DSM250 to display the following screen (Figure 151). Figure 151 RAA100 NMEA 2000 PGN Enable/Disable Screen You can enable or disable the transmission of the Rudder message by pressing the Enter key on the message to be configured. Options are: Disable The status message will not be transmitted Default The status message will be transmitted at its default NMEA2000 rate. Select the required option using the Scroll Up and Scroll Down keys followed by the Enter key Restore Factory Defaults This option restores all settings on the device to their factory default state Label A label may be assigned to the RAA100 as an aid to identifying the device over the network. Typically this label will describe the rudder to which the RAA100 is connected (e.g. Port Rudder). Page 150 Revision 1.6.2
169 Figure 152 RAA100 Label Configuration See Section for details on how to enter a textual value Rudder Angle Calibration In order for the RAA100 to indicate an accurate rudder angle, it must know how the resistance of the resistive rudder angle sender corresponds to the rudder angle. The following screen will be displayed: Figure 153 RAA100 Rudder Angle Calibration Options There are three methods of calibrating the rudder angle sender: Custom Calibration The Custom Calibration setting will provide the most accurate rudder angle readings under any circumstances, but it requires that you go through a process in which you set the rudder to full port, then center, and then full starboard, each time indicating the angle of the rudder to the DSM250. The RAA100 will measure the sender resistance at each point and create a custom calibration map which relates the resistance of the sender with the rudder angle. Custom calibration is necessary for non- Revision Page 151
170 DSM250 User s Manual standard values of resistances for rudder angle senders and for rudders with maximum port and starboard angles of anything other than 45. To perform custom calibration of the rudder angle sender, use the Scroll Up ( ) or Scroll Down ( ) keys to move the highlighted cursor over the Custom Calibration menu item. Then, press the Enter key ( ) to confirm your selection and begin the calibration process. Figure 154 shows the DSM250 with the Custom Rudder Calibration menu item highlighted. Figure 154 RAA100 Custom Rudder Angle Calibration The first step in the custom rudder angle sender calibration process is to turn the wheel hard over to starboard, and to measure the angle or the rudder (angle from center) with a protractor or other instrument. Use the Increase and Decrease keys until the highlighted rudder angle value is at the measured value, and then press Enter to accept the value and store it within the RAA100. Figure 155 shows a screenshot of the starboard rudder calibration screen. You may also press the Abort Key ( ) to end the calibration process. Figure 155 RAA100 Starboard Rudder Angle Calibration Page 152 Revision 1.6.2
171 The second step in the custom rudder angle sender calibration process is to turn the wheel so that the rudder is centered as much as possible. Next, press Enter to accept the value and store it within the RAA100. Figure 156 shows a screenshot of the center rudder calibration screen. You may also press the Abort Key ( ) to end the calibration process. Figure 156 RAA100 Center Rudder Angle Calibration The third step in the custom rudder angle sender calibration process is to turn the wheel hard over to port, and to measure the angle or the rudder (angle from center) with a protractor or other instrument. Use the Increase and Decrease keys until the highlighted rudder angle value is at the measured value, and then press Enter to accept the value and store it within the RAA100. Figure 155 shows a screenshot of the starboard rudder calibration screen. You may also press the Abort Key ( ) to end the calibration process. Figure 157 RAA100 Port Rudder Angle Calibration Once you have accepted the port rudder angle value, a confirmation screen appears indicating that the rudder angle calibration has been successfully completed. Figure 158 below shows a screenshot of this confirmation screen. Revision Page 153
172 DSM250 User s Manual Figure 158 RAA100 Custom Rudder Calibration Confirmation Screen Set to American Standard ( ohm) Use the option for rudders using a rudder angle sender with the standard American resistance range (240 ohms at full port 45, 33 ohms at full starboard 45 ) Set to European Standard (0-180 ohm) Use this option for rudders using a rudder angle sender with the standard European resistance range (0 ohms at full port 45, 180 ohms at full starboard 45 ) Rudder Number First, the rudder number must be configured. For a vessel with a single rudder, the number should be set to 0. For a vessel with two rudders, the port rudder should be set to 0 and the starboard rudder should be set to 1. Each rudder must have a rudder number that is different from all other rudders. A screenshot of rudder number configuration is shown in Figure 159 below. In order to configure the rudder number, use the Scroll Up ( ) or Scroll Down ( ) keys to move the highlighted cursor to Rudder Number:, then press the Enter key ( ) to move the cursor over to the rudder number value. Use the Scroll Up ( ) or Scroll Down ( ) keys to select the desired rudder number. Finally, press the Enter key ( ) to confirm your selection and store the new rudder number within the RAA100. Page 154 Revision 1.6.2
173 Figure 159 RAA100: Setting the Rudder Number Operating Mode The RAA100 can be operated in one of two operating modes, depending on the installation. NMEA 2000 (the only thing that is connected to the resistive sender is the RAA100) NMEA 2000 & Analog Gauge (in addition to the RAA100, the resistive sender is also connected to a dual-coil analog gauge). It is important that this setting be performed correctly in order for the RAA100 to produce correct angle measurements. A screenshot showing configuration of the operating mode appears in Figure 160 below. To configure the operating mode, use the Scroll Up ( ) or Scroll Down ( ) keys to move the highlighted cursor over the Operating Mode: menu item, then press the Enter key ( ) to move the highlight over the operating mode value. Use the Scroll Up ( ) or Scroll Down ( ) keys to change the operating mode to the desired value, and finally, press the Entry key to confirm your selection and store the operating mode within the RAA100. Figure 160 RAA100: Setting the Operating Mode Revision Page 155
174 DSM250 User s Manual Gauge Resistance, + to Sender If the desired operating mode is NMEA 2000 & Analog Gauge, the two gauge resistances must be programmed (please refer to the RAA100 User s Manual for details on how to perform these measurements). A screenshot of the + to sender gauge resistance configuration is shown in Figure 161 below. To program the + to sender gauge resistance, use the Scroll Up ( ) or Scroll Down ( ) keys to move the highlighted cursor over the Gauge Resistance, + to Sender: menu item. Then, press the Enter key ( ) to move the highlight over the numerical resistance value. Use the Increase and Decrease keys to change the value to the measured resistance value, and finally, press the Enter key ( ) to confirm your selection and store the value within the RAA100. Figure 161 RAA100: Setting the + to Sender Gauge Resistance Gauge Resistance, - to Sender If the desired operating mode is NMEA 2000 & Analog Gauge, the two gauge resistances must be programmed (please refer to the RAA100 User s Manual for details on how to perform these measurements). A screenshot of the - to sender gauge resistance configuration is shown in Figure 162 below. To program the - to sender gauge resistance, use the Scroll Up ( ) or Scroll Down ( ) keys to move the highlighted cursor over the Gauge Resistance, - to Sender: menu item. Then, press the Enter key ( ) to move the highlight over the numerical resistance value. Use the Increase and Decrease keys to change the value to the measured resistance value, and finally, press the Enter key ( ) to confirm your selection and store the value within the RAA100. Page 156 Revision 1.6.2
175 Figure 162 RAA100: Setting the to Sender Gauge Resistance Revision Page 157
176 DSM250 User s Manual 6.21 Maretron RIM100 Configuration This describes the configuration of the Maretron RIM100 firmware version The DSM250 may be used to configure the channels on the Run Indicator Module (RIM100). After selecting the RIM100 from the list of devices on the network, the following screen will be displayed. Figure 163 RIM100 Configuration Screen Advanced Configuration Advanced Configuration changes some complex parameters within the device, and should only be performed by an advanced user. Typically advanced configuration is only done at installation and should not need to be done while at sea. Figure 164 RIM100 Advanced Configuration Screen Device Instance This entry allows you to program the NMEA 2000 device instance for the unit. You usually will not need to modify the default value of 0 unless you have multiple units on the network. Page 158 Revision 1.6.2
177 Installation Description This entry allows you to modify the NMEA 2000 installation description text strings. You can enter any information you like here, such as the date the unit was installed, or the location in which it was installed, for later reference. Tools such as Maretron N2KAnalyzer allow you to view these values later. See Section for details on how to enter a textual value NMEA2000 PGN Enable/Disable The RIM100 Run Indicator Module transmits the NMEA2000 PGN # which can be turned on or turned off by the DSM250 display. Pressing the Enter key with NMEA2000 PGN Enable/Disable menu item selected causes the DSM250 to display the following screen (Figure 165). Figure 165 RIM100 NMEA 2000 PGN Enable/Disable Screen You can enable or disable the transmission of the Binary Switch Status message, or set the frequency of transmission of the message by pressing the Enter key ( ) on the message to be configured. Options are: Disable The status message will not be transmitted Default The status message will be transmitted at its default NMEA2000 rate, which is once every 15 seconds, and each time the value changes. 1s...15s The status message will be transmitted at the period specified, and each time the value changes. Select the required option using the Scroll Up and Scroll Down keys followed by the Enter key Restore Factory Defaults This option restores all settings on the device to their factory default state Device Label A label may be assigned to the RIM100 as an aid to identifying the device over the network. Typically this label will describe the location of the RIM100. See Section for details on how to enter a textual value. Revision Page 159
178 DSM250 User s Manual Instance From here the instance used in the data message may be set Channel Configuration To configure an individual channel, use the Scroll Up and Scroll Down buttons to highlight the channel, and then press Enter. The following screen will be displayed. Figure 166 RIM100 Channel Configuration Screen Mode Each Channel may be enabled or disabled. Valid Modes are: Disable the channel is not being used Enable the channel is being used Select the required option using the Scroll Up and Scroll Down keys followed by the Enter key Label A label may be assigned to a channel as an aid to identifying the channel over the network. Typically this label will describe the equipment to which the channel is connected. See Section for details on how to enter a textual value Reset Counter This resets the hardware counter associated with this channel to zero Reset Timer This resets the hardware timer associated with this channel to zero. Page 160 Revision 1.6.2
179 6.22 Maretron SIM100 Configuration This describes the configuration of the Maretron SIM100 firmware version The DSM250 may be used to configure the channels on the Switch Indicator Module (SIM100). After selecting the SIM100 from the list of devices on the network, the following screen will be displayed. Figure 167 SIM100 Configuration Screen Advanced Configuration Advanced Configuration changes some complex parameters within the device, and should only be performed by an advanced user. Typically advanced configuration is only done at installation and should not need to be done while at sea. Figure 168 SIM100 Advanced Configuration Screen Device Instance This entry allows you to program the NMEA 2000 device instance for the unit. You usually will not need to modify the default value of 0 unless you have multiple units on the network. Revision Page 161
180 DSM250 User s Manual Installation Description This entry allows you to modify the NMEA 2000 installation description text strings. You can enter any information you like here, such as the date the unit was installed, or the location in which it was installed, for later reference. Tools such as Maretron N2KAnalyzer allow you to view these values later. See Section for details on how to enter a textual value NMEA2000 PGN Enable/Disable The SIM100 Switch Indicator Module transmits the NMEA2000 PGN # which can be turned on or turned off by the DSM250 display. Pressing the Enter key with NMEA2000 PGN Enable/Disable menu item selected causes the DSM250 to display the following screen (Figure 169). Figure 169 SIM100 NMEA 2000 PGN Enable/Disable Screen You can enable or disable the transmission of the Binary Switch Status message, or set the frequency of transmission of the message by pressing the Enter key ( ) on the message to be configured. Options are: Disable The status message will not be transmitted Default The status message will be transmitted at its default NMEA2000 rate, which is once every 15 seconds, and each time the value changes. 1s...15s The status message will be transmitted at the period specified, and each time the value changes. Select the required option using the Scroll Up and Scroll Down keys followed by the Enter key Restore Factory Defaults This option restores all settings on the device to their factory default state Device Label A label may be assigned to the SIM100 as an aid to identifying the device over the network. Typically this label will describe the location of the SIM100. See Section for details on how to enter a textual value. Page 162 Revision 1.6.2
181 Instance From here the instance used in the data message may be set Channel Configuration To configure an individual channel, use the Scroll Up and Scroll Down buttons to highlight the channel, and then press Enter. The following screen will be displayed. Figure 170 SIM100 Channel Configuration Screen Mode To be able to detect broken connections, a SIM100 channel may be configured to detect an 8kΩ resistor at the end of the circuit in the open state. In this case a fully open circuit will reported as a fault condition. See the manual for details. Valid Modes are: Disable the channel is not being used End Of Line Resistor an open circuit is a fault condition. No End Of Line Resistor an open circuit is not a fault condition. Select the required option using the Scroll Up and Scroll Down keys followed by the Enter key Label A label may be assigned to a channel as an aid to identifying the channel over the network. Typically this label will describe the function of the switch connected to the channel. See Section for details on how to enter a textual value Reset Counter This resets the hardware counter associated with this channel to zero Reset Timer This resets the hardware timer associated with this channel to zero. Revision Page 163
182 DSM250 User s Manual 6.23 Maretron SMS100 Configuration This describes the configuration of the Maretron SMS100 firmware version The display may be used to configure the Device Instance and Installation Description on the SMS (Text) Module (SMS100). After selecting the SMS100 from the list of devices on the network, the following screen will be displayed. Figure 171 SMS100 Configuration Screen Advanced Configuration Advanced Configuration changes some complex parameters within the device, and should only be performed by an advanced user. Typically, advanced configuration is only done at installation and should not need to be done while at sea. Figure 172 SMS100 Advanced Configuration Menu Device Instance Program this parameter to the desired instance number for this device. You can program this parameter to any value between 0 and 252. You usually will not need to modify the default value of 0. Page 164 Revision 1.6.2
183 Installation Description This entry allows you to modify the NMEA 2000 installation description text strings. You can enter any information you like here, such as the date the unit was installed, or the location in which it was installed, for later reference. Tools such as Maretron N2KAnalyzer allow you to view these values later. The default installation description is blank text. See Section for details on how to enter a textual value NMEA2000 PGN Enable/Disable The SMS100 SMS (Text) Module transmits the NMEA2000 PGN #12 which can be turned on or turned off by the display. Pressing the Enter key ( ) with NMEA2000 PGN Enable/Disable menu item selected causes the display to show the following screen (Figure 173). Figure 173 SMS100 NMEA 2000 PGN Enable/Disable Screen You can enable or disable the transmission of the various messages, or set the frequency of transmission of the messages by pressing the Enter key ( ) on the message to be configured. Options are: Disable The status message will not be transmitted Default The status message will be transmitted at its default NMEA2000 rate, which is once every 15 seconds, and each time the value changes. 1s...15s The status message will be transmitted at the period specified. Select the required option using the Scroll Up and Scroll Down keys followed by the Enter key Restore Factory Defaults This option restores all settings on the SMS100 device to their factory default states Label A label may be assigned to a channel as an aid to identifying the device over the network. Typically this label will describe the function or location of the device. See Section for details on how to enter a textual value. Revision Page 165
184 DSM250 User s Manual Test This screen allows you to perform some basic diagnostics of the SMS100 and its connection to the cellular network. If you select the Test item in the SMS100 configuration menu, the screen in Figure 174 will be displayed. Figure 174 SMS100 Test Screen The top section of the screen shows the current operating status of the SMS100. SIM Card This entry shows the status of the SIM card. Normally, it should show SIM INSERTED. Operator This entry identifies the cellular provider the SMS100 is currently connected to. Phone # - This entry identifies the phone number used by the SMS100. This phone number is defined by the SIM card which is installed in the SMS100. Signal Strength This entry shows the signal strength of the cellular network as seen by the SMS100. This signal strength is shown on a scale of one to five bars. Bit Error Rate This entry shows the bit error rate of the cellular network connection. This figure may be requested by Maretron technical support personnel. The middle section of the screen allows you to send a SMS text message to an arbitrary phone number. To send a test message, enter the phone number to which you wish to send the message into the Phone Number field, then enter the text of the message to be sent into the Message field, and finally, scroll to the Send field and press the Enter key. The text in the Message field will be sent to the telephone number in the Phone Number field. The bottom section of the screen displays the SMS text messages most recently received by the SMS100. You can test SMS100 message reception by using a cellular telephone to send a SMS text message to the telephone number of the SMS100, and then watching for the message to appear on this section of the screen within a few seconds to a minute or longer, depending on the cellular network. Page 166 Revision 1.6.2
185 6.24 Maretron SSC200/SSC300 Configuration This section describes the configuration of the Maretron SSC200 firmware version and SSC300 firmware version 1.0. Nine configurable parameters for the Maretron SSC200/SSC300 solid state compass may be configured using the Maretron DSM250 display. The Maretron SSC200/SSC300 configuration menu can be seen in Figure 175 below. Figure 175 SSC200/SSC300 Configuration Screen Advanced Configuration Advanced Configuration changes some complex parameters within the device, and should only be performed by an advanced user. Typically advanced configuration is only done at installation and should not need to be done while at sea. Figure 176 SSC200/SSC300 Advanced Configuration Screen Device Instance This entry allows you to program the NMEA 2000 device instance for the unit. You usually will not need to modify the default value of 0 unless you have multiple units on the network. Revision Page 167
186 DSM250 User s Manual Installation Description This entry allows you to modify the NMEA 2000 installation description text strings. You can enter any information you like here, such as the date the unit was installed, or the location in which it was installed, for later reference. Tools such as Maretron N2KAnalyzer allow you to view these values later. See Section for details on how to enter a textual value NMEA0183 Settings Several characteristics of the NMEA 0183 interface of the SSC200/SSC300 may be programmed using the DSM250 display. This can be used for initial programming of a SSC200/SSC300 compass even if only the NMEA 0183 interface is to be used after installation is complete. Figure 177 below shows the possible programming options for the NMEA 0183 interface. Figure 177 SSC200/SSC300 NMEA 0183 Settings Screen Baud Rate The SSC200/SSC300 compass supports NMEA0183 communication at both 4800 baud and baud. All SSC200/SSC300 Compasses are shipped with a baud rate of 4800 baud. This value may be changed by selecting the Baud Rate option in the menu, and pressing Enter. The use the Scroll Up and Scroll Down buttons to select the desired baud rate and press Enter to save the value Sentence / Rate Selection The NMEA 0183 interface is a very low bandwidth interface. The SSC200/SSC300 is capable of transmitting a wide variety of NMEA 0183 sentences, and can exceed the bandwidth of the NMEA 0183 interface if all sentences are transmitted at maximum rates, causing lost data in NMEA 0183 multiplexers or on the SSC200/SSC300 interface itself. It is important, therefore, to limit the types of NMEA 0183 sentences transmitted only to those that are necessary for other products which are connected to the NMEA 0183 interface. Figure 178 below shows the SSC200/SSC300 NMEA 0183 Settings -> Sentence/Rate Selection menu. In this menu, you can selectively enable and disable the different NMEA 0183 sentences that the SSC200/SSC300 can transmit, and you can program the transmission interval for the enabled sentences. In the figure, you can see that the HDG and ROT sentences will be transmitted every 0.1 second (10 times/second), the ATT sentence will be transmitted once per second, and the HDM and HDT sentences are disabled. Page 168 Revision 1.6.2
187 The last line in the menu enables you to program the lifetime of the variation data received by the SSC200/SSC300. In Figure 178, you can see that the Variation Time has been programmed to 5.0 seconds. This means that if the compass has not received magnetic variation for five seconds, it will no longer transmit true heading data, as the variation data it has received is now expired. On the NMEA2000 side, the Heading PGN has separate fields for heading sensor reading and variation. The SSC200/SSC300 always has magnetic heading available; when variation is not available (timeout or invalid) the variation field is set to N/A. The default value of 5.0 seconds should be adequate for the majority of applications, but it may need to be increased for variation sources that transmit less frequently. Figure 178 SSC200/SSC300 NMEA 0183 Sentence/Rate Selection Screen Load Default Sentence / Rate Selection The Load Default Sentence / Rate Selection option will reset the NMEA 0183 sentence enable/disable status, along with transmission intervals and variation time, to their factory default settings. Figure 179 SSC200/SSC300 Load Default Periodic Rate Selection Revision Page 169
188 DSM250 User s Manual NMEA2000 PGN Enable/Disable The SSC200/SSC300 compass transmits several different messages, which can be turned on or turned off by the DSM250 display. Pressing the Enter key ( ) with NMEA2000 PGN Enable/Disable menu item selected causes the DSM250 to display the following screen. Figure 180 SSC200/SSC300 NMEA 2000 PGN Enable/Disable Screen You can enable or disable specific transmissions by scrolling ( or ) through the different transmitted messages and pressing the Enter key ( ) on the message to be configured. Select whether you want the message to be transmitted ( On ) or disabled ( Off ) using the Scroll Up ( ) or Scroll Down ( ) keys followed by the Enter key ( ) Restore Factory Defaults This option restores all settings on the device to their factory default state Installation Offset Calibration The installation offset (i.e., misalignment of installed SSC200/SSC300 with vessel s center line) may be calibrated using the Maretron DSM250 display. While executing Installation Offset Calibration, the vessel must stay still with no pitch and roll because SSC200/SSC300 will also calibrate pitch and roll at this time. Once the compass is installed, point the vessel at a known heading, and then select the compass from the Device Configuration menu. Scroll down ( ) the menu items to the line entitled Installation Offset Calibration and press enter ( ) which takes you to the screen shown in Figure 181. Page 170 Revision 1.6.2
189 Figure 181 SSC200/SSC300 Installation Offset Calibration Screen Use the Increase ( ) and Decrease ( ) keys to adjust the display value until it matches the known heading to which the boat is pointed. Press the Accept ( ) key to accept the value when you are satisfied. If you do not wish to perform installation offset calibration at this time, press the Abort ( ) key and the installation offset will not be altered Inverted Installation Entry Normally, the SSC200/SSC300 is mounted so that the label on the compass is facing up and the NMEA 2000 and NMEA 0183 connectors are facing towards the bow of the vessel. A recent version of SSC200/SSC300 firmware supports mounting the compass upside-down (for instance, to a ceiling), or backwards (with connectors facing towards the stern of the vessel, so that the SSC200/SSC300 can be mounted to the aft side of a bulkhead). If either of these mounting options is used, the DSM250 can be used to inform the SSC200/SSC300 of this fact so that it can adjust heading, rate or turn, pitch, and roll readings to be corrected accordingly. Figure 182 Setting the Installation Orientation Revision Page 171
190 DSM250 User s Manual The choices that are offered are Normal Installation (default), Backward Installation, Upside-Down Installation, or Upside Down and Backward Label This menu item allows you to set a text label for the device. This text label will help you to identify a particular device when you have more than one of the same type in the system, and appears when selecting devices in both the DSM250 and in N2KView. See Section for details on how to enter a textual value Magnetic Deviation Calibration The DSM250 is capable of performing magnetic deviation calibration on a Maretron SSC200/SSC300 solid state compass. The Rate of Turn Offset Calibration (Section ) should be done before the Deviation Calibration. The first screen (Figure 183) gives instructions for performing the procedure. First, begin to turn the boat in a slow circle (either clockwise or counter-clockwise) at about 3 to 12 degrees per second. Figure 183 SSC200/SSC300 Magnetic Deviation Calibration Start Screen Once you have begun the turn, press Begin ( ) to start the calibration procedure. If you do not wish to perform magnetic deviation calibration at this time, press Abort ( ), and the currently stored deviation tables will be retained. If you are in a large vessel, it may be difficult to turn the vessel in a small enough circle to avoid significant centrifugal force applied to the compass during magnetic deviation calibration. This can cause the built-in tilt sensors inside the compass to mistakenly believe that the compass is tilted during the magnetic deviation calibration, which can adversely affect the quality of the magnetic deviation calibration, especially in northerly latitudes where magnetic inclination (magnetic dip) is higher. If this is the case, instead of pressing the Begin ( ) key, press the No Acc ( ) key. This will cause the compass to ignore its tilt sensors and assume that the compass is level to the earth s surface during the calibration. You must keep the boat level during calibration if you choose this option. After you press the Begin ( ) key or the No Acc ( ) key, a status screen will appear (Figure 184). Page 172 Revision 1.6.2
191 Figure 184 SSC200/SSC300 Magnetic Deviation Calibration Progress Screen This progress screen shows the number of circles completed, the current heading, the current rate of turn, and the current status of compass calibration. If you do not wish to continue magnetic deviation calibration at this time, press Abort ( ), and the currently stored deviation tables will be retained. Once calibration is successful, a completion screen will appear. If calibration is unsuccessful, a screen will appear indicating this, and you should repeat the calibration procedure Magnetic Deviation Status Pressing the Enter key ( ) with the Magnetic Variation Status menu item selected causes the screen shown in Figure 185 to be displayed. Figure 185 SSC200/SSC300 Magnetic Deviation Status Screen Rate of Turn Damping Period The SSC200/SSC300 is capable of transmitting the rate of turn of a vessel. Different applications may require different damping for the rate of turn measurement. The DSM250 may be used to set the damping period for the rate of turn measurement to anywhere between 0.1 seconds and 60 seconds. Figure 186 shows an example of the damping period set to 2 seconds. Revision Page 173
192 DSM250 User s Manual Figure 186 Programming SSC200/SSC300 Rate of Turn Damping Period Rate of Turn Zero Offset Calibration The DSM250 is capable of displaying rate of turn information from a Maretron SSC200/SSC300 compass. Although the compass provides very accurate rate of turn information, it can drift off of zero even though the vessel is not turning. Fortunately, the SSC200/SSC300 can learn the zero offset for different conditions found on the vessel. You teach the compass these zero offset values by pressing the Enter key ( ) with the Rate of Turn Zero Offset Calibration menu item selected which causes the DSM250 to display the screen shown in Figure 187. The Rate of Turn Offset Calibration should be done before the Deviation Calibration (Section ). Figure 187 SSC200/SSC300 Rate of Turn Zero Offset Calibration Screen Variation Source Entry The SSC200/SSC300, being a magnetic compass, transmits heading information referenced to the magnetic north pole (magnetic heading). The SSC200/SSC300 is capable of transmitting heading information referenced to the earth s geographic North Pole (true heading). In order to produce true heading, information regarding the magnetic variation at the current location is required. Please see Page 174 Revision 1.6.2
193 the SSC200/SSC300 User s Manual for more details on the use of magnetic variation by the SSC200/SSC300 compass. By default, the SSC200/SSC300 is capable of receiving variation information on either its NMEA 0183 or NMEA 2000 interfaces. This causes the SSC200/SSC300 to use variation data from either the NMEA 0183 interface or the NMEA 2000 interface. Figure 188 Setting Variation Source to NMEA 0183 or NMEA 2000 (factory default) You should need to alter this setting only if: There are variation sources available on both the NMEA 2000 and NMEA 0183 interfaces, or There is no magnetic variation source available. If variation sources are available on both the NMEA 2000 and NMEA 0183 interfaces, you must tell the SSC200/SSC300 which source to use. Figure 189 below shows the NMEA 0183 source selected. This causes the SSC200/SSC300 to use variation data from the NMEA 0183 interface and ignore all other variation sources (i.e., NMEA 2000 interface and manual entries). Figure 189 Setting Variation Source to NMEA 0183 Only Revision Page 175
194 DSM250 User s Manual Figure 190 below shows the NMEA 2000 source selected. Figure 190 Setting Variation Source to NMEA 2000 Only If there is no magnetic variation source available on either the NMEA 2000 or the NMEA 0183 interface, and you wish to display true heading information, you may manually enter a magnetic variation. To set a manual variation value, you must change the variation source by pushing the Enter key ( ) with the Variation Source: menu item selected. This highlights the next field where you select Manual Entry: by scrolling ( or ) through the options until you reach Manual Entry:. Pressing the Enter key ( ) with the Manual Entry: menu item selected takes you to the screen shown in Figure 191. Figure 191 Entering Manual Variation Press the Scroll Up ( ) or Scroll Down ( ) key to change the amount of East or West variation. Press the Accept Key ( ) when the desired number is shown. You may also disable manual variation by setting the value to Disable ; this option appears between the values 0.0 E and 0.1 W when scrolling through the values. When manual variation is disabled, the SSC200/SSC300 will not Page 176 Revision 1.6.2
195 transmit any variation information and heading information will be available only in magnetic heading format. WARNING: Magnetic variation changes as your location on the earth changes; therefore magnetic variation should be adjusted with changes in position. Neither the DSM250 nor the SSC200/SSC300 will make these changes automatically; they are the responsibility of the user. Revision Page 177
196 DSM250 User s Manual 6.25 Maretron TLA100 Configuration Maretron TLA100 tank level adapters on the network may be configured using the DSM250. This describes the configuration of the Maretron TLA100 firmware version The TLA100 configuration menu is shown in Figure 192 below. Figure 192 TLA100 Configuration Screen Advanced Configuration Advanced Configuration changes some complex parameters within the device, and should only be performed by an advanced user. Typically advanced configuration is only done at installation and should not need to be done while at sea. Figure 193 TLA100 Advanced Configuration Screen Device Instance This entry allows you to program the NMEA 2000 device instance for the unit. You usually will not need to modify the default value of 0 unless you have multiple units on the network. Page 178 Revision 1.6.2
197 Installation Description This entry allows you to modify the NMEA 2000 installation description text strings. You can enter any information you like here, such as the date the unit was installed, or the location in which it was installed, for later reference. Tools such as Maretron N2KAnalyzer allow you to view these values later. See Section for details on how to enter a textual value NMEA2000 PGN Enable/Disable The TLA100 Tank Level Adapter transmits the NMEA2000 PGN # which can be turned on or turned off by the DSM250 display. Pressing the Enter key with NMEA2000 PGN Enable/Disable menu item selected causes the DSM250 to display the following screen (Figure 194). Figure 194 TLA100 NMEA 2000 PGN Enable/Disable Screen You can enable or disable the transmission of the Fluid Level message, or set the frequency of transmission of the message by pressing the Enter key ( ) on the message to be configured. Options are: Off The status message will not be transmitted On The status message will be transmitted at its default NMEA2000 rate. Select the required option using the Scroll Up and Scroll Down keys followed by the Enter key Restore Factory Defaults This option restores all settings on the device to their factory default state Label See Section for details on how to enter a textual value Tank Capacity In order for the TLA100 to produce readings of the amount of fluid remaining in the tank, the tank capacity must be programmed into the TLA100 adapter. Figure 195 below shows a screen shot of the tank capacity being configured. Revision Page 179
198 DSM250 User s Manual To program the tank capacity, use the Scroll Up ( ) or Scroll Down ( ) keys to move the highlighted cursor over the Tank Capacity: menu item. Then, press the Enter key ( ) to move the highlight over the numerical tank capacity value. Use the Increase and Decrease keys to change the value to the desired tank capacity value, and finally, press the Enter key ( ) to confirm your selection and store the value within the TLA100. Figure 195 Configuring the Tank Capacity After you have pressed the Enter key ( ), a confirmation screen will appear that warns you that the fluid remaining measurement will change as a result of this change. Press the Accept key to accept the change and store the new tank capacity value within the TLA100, or Press the Cancel Key ( ) to cancel the change and leave the old tank capacity programmed into the TLA100. Figure 196 Tank Capacity Change Confirmation Screen Tank Levels Calibration In order for the TLA100 to indicate an accurate tank level, it must know how the resistance of the resistive tank level sender corresponds to the level of fluid in the tank. There are three methods of calibrating the tank level sender: Page 180 Revision 1.6.2
199 Custom Calibration use for non-rectangular tanks or non-standard sensors (also, most accurate in any case, but requires more effort) Set to American Standard ( ohm) use for rectangular tanks using a tank level sender with the standard American resistance range (240 ohms at full, 33 ohms at empty). Set to European Standard (0-180 ohm) use for rectangular tanks using a tank level sender with the standard European resistance range (0 ohms at full, 180 ohms at empty) Custom Calibration The Custom Calibration setting will provide the most accurate tank level readings under any circumstances, but it requires that you go through a process in which you gradually fill the tank, stopping periodically to input the current fluid level. The TLA100 will measure the sender resistance at each point and create a custom calibration map which relates the resistance of the sender with the fluid levels. Figure 197 below shows a screenshot of the DSM250 with the Custom Calibration option highlighted. Custom calibration is necessary for non-rectangular tanks and for non-standard values of resistances for tank level senders. To perform custom calibration of the tank level sender, use the Scroll Up ( ) or Scroll Down ( ) keys to move the highlighted cursor over the Custom Calibration menu item. Then, press the Enter key ( ) to confirm your selection and begin the calibration process. Figure 197 Performing Custom Calibration of the Tank Level Adapter The first step in custom calibration of the tank level sender is to provide an estimated capacity of the tank. This estimated capacity must be within +/- 25% of the actual capacity. To set the estimated tank capacity, use the arrow keys to adjust the displayed value until the desired value is shown. Then, press the Accept key to confirm your selection and continue with the calibration process. If you desire to stop the calibration process, pressing the Back Key ( ) will end the process and return you to the Tank Levels Calibration menu. Revision Page 181
200 DSM250 User s Manual Figure 198 Tank Levels Calibration Capacity Estimation The next step in the calibration process is to fill the tank and indicate the volume of fluid in the tank at various points while filling the tank. This process should be started with an empty tank. You only need to indicate two calibration points for a rectangular tank, and can use up to 16 calibration points for a tank with a more complex shape. Figure 199 shows a screenshot of the first calibration step. Enter the first calibration point with an empty tank (0.0 Gallons/liters) by pressing the Accept key. The Current Point highlight will advance to the next point. Figure 199 Empty Level Calibration Each time you press Accept during this process and after the Current Point highlight advances, put more fluid into the tank, and note the total volume of fluid pumped into the tank at this point. Use the Increase and Decrease keys to set the current tank level to the appropriate value, and then press the Accept key to store the current calibration point and advance to the next calibration point. Figure 200 shows a screenshot of these intermediate calibration points. Page 182 Revision 1.6.2
201 Figure 200 Intermediate Level Calibration Once the tank is completely full, instead of pressing the Accept key to store the current calibration point, press the Complete key. This will complete the calibration process and will also adjust the tank capacity to the currently indicated level. Figure 201 below shows the calibration screen at the last point with the full tank level (and thus the tank capacity) set to 101 gallons. Figure 201 Full Level Calibration After you press accept, a confirmation screen will appear showing completion of the calibration process and the new tank capacity value. A screenshot of this calibration screen is shown below in Figure 202. Revision Page 183
202 DSM250 User s Manual Figure 202 Custom Tank Level Calibration Confirmation Screen American Standard Sender Calibration If you have a rectangular tank, and a sender with the standard American resistance range (240 ohms full, 33 ohms empty), and you know the capacity of the tank, you can easily calibrate the sender by using the Set to American Standard ( ohm) menu item. Figure 203 below shows this option highlighted. Use the Scroll Up ( ) or Scroll Down ( ) keys to move the highlight over this menu item, and then press the Enter key ( ) to write the calibration values within the TLA100 and complete the calibration process. Figure 203 American Standard Sender Calibration European Standard Sender Calibration If you have a rectangular tank, and a sender with the standard European resistance range (0 ohms full, 180 ohms empty), and you know the capacity of the tank, you can easily calibrate the sender by using the Set to European Standard (0-180 ohm) menu item. Figure 204 below shows this option highlighted. Use the Scroll Up ( ) or Scroll Down ( ) keys to move the highlight over this menu item, and then press the Enter key ( ) to store the calibration values within the TLA100 and complete the calibration process. Page 184 Revision 1.6.2
203 Figure 204 European Standard Sender Calibration Tank Number Next, the tank number must be configured. A tank number can have a value between 0 and 15. Each tank of a particular type must have a tank number that is different from all other tanks of the same type. For instance, only one TLA100 on a fuel tank may have tank number equal to 0. A screenshot of tank number configuration is shown in Figure 205 below. In order to configure the tank number, use the Scroll Up ( ) or Scroll Down ( ) keys to move the highlighted cursor to Tank Number:, then press the Enter key ( ) to move the cursor over to the tank number value. Use the Scroll Up ( ) or Scroll Down ( ) keys to select the desired tank number. Finally, press the Enter key ( ) to confirm your selection and store the new tank number within the TLA100. Figure 205 Configuring the Tank Number Tank Type The TLA100 can be used in tanks containing any of a number of different types of fluids. So that network-connected monitoring devices can determine easily what sort of fluid is in the monitored tank, the TLA100 must be programmed to indicate the fluid type it is monitoring. Figure 206 below shows a screen shot of the tank type being configured. First, use the Scroll Up ( ) or Scroll Down ( ) Revision Page 185
204 DSM250 User s Manual keys to position the highlighted cursor over Tank Type:, then press the Enter key ( ) to move the highlight to the tank type data itself. Now, use the Scroll Up ( ) or Scroll Down ( ) keys to change the tank type data to the type desired. Finally, press the Enter key ( ) to confirm the selection and store the value within the TLA100. Available tank types are as follows: Fuel Fresh Water Waste Water Live Well Oil Black Water There are also a number of reserved tank types to accommodate possible future undefined tank types. Figure 206 Configuring the Tank Type Operating Mode The TLA100 can be operated in one of two operating modes, depending on the installation. NMEA 2000 (the only thing that is connected to the resistive sender is the TLA100) NMEA 2000 & Analog Gauge (in addition to the TLA100, the resistive sender is also connected to a dual-coil analog gauge). It is important that this setting be performed correctly in order for the TLA100 to produce correct level measurements. A screenshot showing configuration of the operating mode appears in Figure 207 below. To configure the operating mode, use the Scroll Up ( ) or Scroll Down ( ) keys to move the highlighted cursor over the Operating Mode: menu item, then press the Enter key ( ) to move the highlight over the operating mode value. Use the Scroll Up ( ) or Scroll Down ( ) keys to change the operating mode to the desired value, and finally, press the Entry key to confirm your selection and store the operating mode within the TLA100. Page 186 Revision 1.6.2
205 Figure 207 Configuring the Operating Mode Gauge Resistance, + to Sender If the desired operating mode is NMEA 2000 & Analog Gauge, the two gauge resistances must be programmed (please refer to the TLA100 User s Manual for details on how to perform these measurements). A screenshot of the + to sender gauge resistance configuration is shown in Figure 208 below. To program the + to sender gauge resistance, use the Scroll Up ( ) or Scroll Down ( ) keys to move the highlighted cursor over the Gauge Resistance, + to Sender: menu item. Then, press the Enter key ( ) to move the highlight over the numerical resistance value. Use the Increase and Decrease keys to change the value to the measured resistance value, and finally, press the Enter key ( ) to confirm your selection and store the value within the TLA100. Figure 208 Configuring the + to Sender Gauge Resistance Gauge Resistance, - to Sender If the desired operating mode is NMEA 2000 & Analog Gauge, the two gauge resistances must be programmed (please refer to the TLA100 User s Manual for details on how to perform these measurements). A screenshot of the - to sender gauge resistance configuration is shown in Figure 209 below. Revision Page 187
206 DSM250 User s Manual To program the - to sender gauge resistance, use the Scroll Up ( ) or Scroll Down ( ) keys to move the highlighted cursor over the Gauge Resistance, - to Sender: menu item. Then, press the Enter key ( ) to move the highlight over the numerical resistance value. Use the Increase and Decrease keys to change the value to the measured resistance value, and finally, press the Enter key ( ) to confirm your selection and store the value within the TLA100. Figure 209 Configuring the - to Sender Gauge Resistance Page 188 Revision 1.6.2
207 6.26 Maretron TLM100 Configuration The DSM250 may be used to configure and calibrate the Tank Level Monitor (TLM100 / TLM150 / TLM200). This describes the configuration of firmware version After selecting the TLM100 from the list of devices on the network, the following screen will be displayed. Figure 210 TLM100 Configuration Screen Advanced Configuration Advanced Configuration changes some complex parameters within the device, and should only be performed by an advanced user. Typically advanced configuration is only done at installation and should not need to be done while at sea. Figure 211 TLM100 Advanced Configuration Screen Device Instance This entry allows you to program the NMEA 2000 device instance for the unit. You usually will not need to modify the default value of 0 unless you have multiple units on the network. Revision Page 189
208 DSM250 User s Manual Installation Description This entry allows you to modify the NMEA 2000 installation description text strings. You can enter any information you like here, such as the date the unit was installed, or the location in which it was installed, for later reference. Tools such as Maretron N2KAnalyzer allow you to view these values later NMEA2000 PGN Enable/Disable The TLM100 Tank Level Module transmits the NMEA2000 PGN # which can be turned on or turned off by the DSM250 display. Pressing the Enter key with NMEA2000 PGN Enable/Disable menu item selected causes the DSM250 to display the following screen (Figure 212). Figure 212 TLM100 NMEA 2000 PGN Enable/Disable Screen You can enable or disable the transmission of the Binary Switch Status message by pressing the Enter key ( ) on the message to be configured. Options are: Off The fluid level message will not be transmitted On The fluid level message will be transmitted at its default NMEA2000 rate, which is once every 2.5 seconds. Select the required option using the Scroll Up and Scroll Down keys followed by the Enter key Restore Factory Defaults This option restores all settings on the device to their factory default state Label A label may be assigned to the TLM100 as an aid to identifying the device over the network. Typically this label will describe the location of the TLM100, and a description of the contents of the tank Tank Capacity In order for the TLM100 to produce readings of the amount of fluid remaining in the tank, the tank capacity must be programmed into the TLM100 adapter. Figure 213 below shows a screen shot of the tank capacity being configured. To program the tank capacity, use the Scroll Up or Scroll Down Page 190 Revision 1.6.2
209 keys to move the highlighted cursor over the Tank Capacity: menu item. Then, press the Enter key to move the highlight over the numerical tank capacity value. Use the Increase and Decrease keys to change the value to the desired tank capacity value, and finally, press the Accept key to confirm your selection. Figure 213 Configuring the Tank Capacity After you have pressed the Accept key, a confirmation screen will appear that warns you that the fluid remaining measurement will change as a result of this change. Press the Accept key to accept the change and store the new tank capacity value within the TLM100, or Press the Cancel Key to cancel the change and leave the old tank capacity programmed into the TLM100. Figure 214 Tank Capacity Change Confirmation Screen Tank Levels Calibration In order for the TLM100 to indicate an accurate tank level, it must know the geometry of the tank. There are two methods of calibrating the tank level sender: Custom Calibration use for non-rectangular tanks (also, most accurate in any case, but requires more effort) Revision Page 191
210 DSM250 User s Manual Rectangular Tank By inputting some dimensions of a rectangular tank, the TLM100 is able to interpolate the volume of liquid from the distance to the surface Custom Calibration The Custom Calibration setting will provide the most accurate tank level readings under any circumstances, but it requires that you go through a process in which you gradually fill the tank, stopping periodically to input the current fluid level. The TLM100 will measure the distance to the surface at each point and create a custom calibration map which relates the fluid levels to the volume in the tank. Figure 197 below shows a screenshot of the DSM250 with the Custom Calibration option highlighted. Custom calibration is necessary for non-rectangular tanks. To perform custom calibration of the tank level sender, use the Scroll Up ( ) or Scroll Down ( ) keys to move the highlighted cursor over the Custom Calibration menu item. Then, press the Enter key ( ) to confirm your selection and begin the calibration process. Figure 215 Performing Custom Calibration of the Tank Level Monitor The first step in custom calibration of the tank level monitor is to provide an estimated capacity of the tank. This estimated capacity must be within +/- 25% of the actual capacity. To set the estimated tank capacity, use the Increase and Decrease keys to adjust the displayed value until the desired value is shown. Then, press the Accept key to confirm your selection and continue with the calibration process. If you desire to stop the calibration process, pressing the Abort key ( ) will end the process and return you to the Tank Levels Calibration menu. Page 192 Revision 1.6.2
211 Figure 216 Tank Levels Calibration Capacity Estimation The next step in the calibration process is to fill the tank and indicate the volume of fluid in the tank at various points while filling the tank. This process should be started with an empty tank. You only need to indicate two calibration points for a rectangular tank, and can use up to 16 calibration points for a tank with a more complex shape. Figure 217 shows a screenshot of the first calibration step. Enter the first calibration point with an empty tank (0.0 Gallons/liters) by pressing the Accept key. The Current Point highlight will advance to the next point. Figure 217 Empty Level Calibration Each time you press Accept during this process and after the Current Point highlight advances, put more fluid into the tank, and note the total volume of fluid pumped into the tank at this point. Use the Increase and Decrease keys to set the current tank level to the appropriate value, and then press the Accept key to store the current calibration point and advance to the next calibration point. Figure 218 shows a screenshot of these intermediate calibration points. Revision Page 193
212 DSM250 User s Manual Figure 218 Intermediate Level Calibration Once the tank is completely full, instead of pressing the Accept key to store the current calibration point, press the Complete key. This will complete the calibration process and will also adjust the tank capacity to the currently indicated level. Figure 219 below shows the calibration screen at the last point with the full tank level (and thus the tank capacity) set to 101 gallons. Figure 219 Full Level Calibration After you press accept, a confirmation screen will appear showing completion of the calibration process and the new tank capacity value. A screenshot of this calibration screen is shown below in Figure 220. Page 194 Revision 1.6.2
213 Figure 220 Custom Tank Level Calibration Confirmation Screen Rectangular Tank If you have a rectangular tank, and you know the capacity of the tank, you can easily calibrate the sender by using the Rectangular Tank menu item. Figure 221 below shows this option highlighted. Use the Scroll Up ( ) or Scroll Down ( ) keys to move the highlight over this menu item, and then press the Enter key ( ). Figure 221 Rectangular Tank Selection The following screen will be displayed. Revision Page 195
214 DSM250 User s Manual Figure 222 Rectangular Tank Calibration Enter the distance from the face of the TLM100 sensor to the bottom of the tank for the Empty Tank Depth, and the distance from the face of the TLM100 sensor to the top of the liquid when the tank is full for the Full Tank Depth. After entering the values, use the Back button to return the parent menu Tank Number The Tank Number is the Data Instance used in the data message. This can be set from #0 to # Tank Type This is set to the type of fluid in the tank. Values are: Fuel Fresh Water Waste Water Live Well Oil Black Water Reserved-1..Reserved-7 These values may be used when the contents of the tank does not fit into one of the categories above Maretron TLM150 Configuration The TLM150 is the gasoline version of the TLM100. The configuration of the two devices is the same; see Section 6.26 for details Maretron TLM200 Configuration The TLM200 is the deep tank version of the TLM100. The configuration of the two devices is the same; see Section 6.26 for details. Page 196 Revision 1.6.2
215 6.29 Maretron TMP100 Configuration Maretron Temperature Modules (TMP100) may be configured using the DSM250. This describes the configuration of the Maretron TMP100 firmware version The top level of the TMP100 configuration menu is shown below. Figure 223 TMP100 Configuration Screen Advanced Configuration Advanced Configuration changes some complex parameters within the device, and should only be performed by an advanced user. Typically advanced configuration is only done at installation and should not need to be done while at sea. Figure 224 TMP100 Advanced Configuration Screen Device Instance This entry allows you to program the NMEA 2000 device instance for the unit. You usually will not need to modify the default value of 0 unless you have multiple units on the network. Revision Page 197
216 DSM250 User s Manual Installation Description This entry allows you to modify the NMEA 2000 installation description text strings. You can enter any information you like here, such as the date the unit was installed, or the location in which it was installed, for later reference. Tools such as Maretron N2KAnalyzer allow you to view these values later NMEA2000 PGN Enable/Disable The TMP100 Temperature Module transmits a number of the NMEA2000 PGNs which can be turned on or turned off by the DSM250 display. For reasons of compatibility with older NMEA2000 devices, some of these PGNs are redundant; disabling these PGNs will reduce the amount of traffic on the NMEA2000 bus. Pressing the Enter key with NMEA2000 PGN Enable/Disable menu item selected causes the DSM250 to display the following screen (Figure 225). Figure 225 TMP100 NMEA 2000 PGN Enable/Disable Screen You can enable or disable the transmission of a PGN message, or set the frequency of transmission of the message by pressing the Enter key ( ) on the message to be configured. Options are: Off The PGN will not be transmitted On The PGN will be transmitted at its default NMEA2000 rate. 0.5s 5s The PGN will be transmitted at the interval specified. Select the required option using the Scroll Up and Scroll Down keys followed by the Enter key Restore Factory Defaults This option restores all settings on the device to their factory default state Channel Configuration Individual channels may be configured by using the Scroll Up and Scroll Down buttons to highlight the channel, and then pressing the Enter key. The following screen will be displayed. Page 198 Revision 1.6.2
217 Figure 226 TMP100 Channel Configuration Screen Instance The Data Instance of the Temperature (as sent in PGNs , , and ) is set in this field. Use the Increase and Decrease buttons to select the correct instance number, and the press the Enter button to store it Source In the NMEA2000 PGNs, each temperature is associated with a source type. Possible values are: Bait Well Temperature Engine Room Temperature Exhaust Gas Temperature Freezer Temperature Heating System Temperature Inside Temperature Live Well Temperature Main Cabin Temperature Outside Temperature Refrigeration Temperature Sea Temperature User Defined Temperature #129...#144 Use this when none of the above options are suitable. Use the Scroll Up and Scroll Down buttons to select the correct source, and the press the Enter button to store it Label A label may be assigned to each channel of the TMP100 as an aid to identifying the temperature that is being displayed. Typically this label will describe the function or location of the temperature sensor Device Label A label may be assigned to the TMP100 as an aid to identifying the device over the network. Typically this label will describe the location of the TMP100. Revision Page 199
218 DSM250 User s Manual 6.30 Maretron USB100 Configuration Maretron USB100 gateways on the network may be configured using the DSM250. This describes the configuration of the Maretron USB100 firmware version The USB100 configuration menu is shown in Figure 227 below. There is one configurable item for the USB100 and that is Remote Device Selection. Figure 227 USB100 Configuration Screen Advanced Configuration Advanced Configuration changes some complex parameters within the device, and should only be performed by an advanced user. Typically advanced configuration is only done at installation and should not need to be done while at sea. Figure 228 USB100 Advanced Configuration Screen Device Instance This entry allows you to program the NMEA 2000 device instance for the unit. You usually will not need to modify the default value of 0 unless you have multiple units on the network. Page 200 Revision 1.6.2
219 Installation Description This entry allows you to modify the NMEA 2000 installation description text strings. You can enter any information you like here, such as the date the unit was installed, or the location in which it was installed, for later reference. Tools such as Maretron N2KAnalyzer allow you to view these values later Restore Factory Defaults This option restores all settings on the device to their factory default state Remote Device Selection The Maretron NMEA 2000 to NMEA 0183 gateway (USB100) can be configured to select which NMEA 2000 devices are selected for display on the computer attached to the USB interface of the USB100. In this manner, multiple devices of the same type may be used on a NMEA 2000 network in a fail-safe configuration. The USB100 Device Selection Menu for an example network configuration can be seen in Figure 229. WARNING: Do not select multiple devices of the same type for display. This will result in multiple and possibly conflicting readings. Figure 229 USB100 Device Selection Screen The NA column of the menu displays the node address the device is using. The Manuf. column of the menu displays the manufacturer of the device. The Model column displays the model number of the device. The SN# column displays the serial number of the device, so that any of two or more devices of the same manufacturer and model number may be distinguished from one another. The Stat column indicates whether the device is currently connected to the bus and is responding to queries ( Online ), or has been disconnected from the bus, has lost power, or for some other reason is not responding to queries ( Offline ). The Disp column indicates whether data from that particular device is accepted for display by the USB100 ( On ) or that the USB100 ignores data transmitted by this device ( Off ). By scrolling to the device and pressing the Enter key ( ), you may then use the Scroll Up ( ) and Scroll Down ( ) keys to toggle the Display status for this particular device. Once you Revision Page 201
220 DSM250 User s Manual are satisfied with the state of the Display setting, press the Enter key ( ) to accept the setting. The USB100 will retain information on devices that have been removed from the bus or powered down ( Offline ) so that when they are placed back on the bus, they will assume their prior Display setting Maretron VDR100 Configuration The DSM250 is capable of performing configuration of the VDR100 Vessel Data Recorder. This describes the configuration of the Maretron VDR100 firmware version Figure 230 below shows a screenshot of the VDR100 configuration menu. Figure 230 VDR100 Configuration Screen Advanced Configuration Advanced Configuration changes some complex parameters within the device, and should only be performed by an advanced user. Typically advanced configuration is only done at installation and should not need to be done while at sea. Figure 231 VDR100 Advanced Configuration Screen Page 202 Revision 1.6.2
221 Device Instance This entry allows you to program the NMEA 2000 device instance for the unit. You usually will not need to modify the default value of 0 unless you have multiple units on the network Installation Description This entry allows you to modify the NMEA 2000 installation description text strings. You can enter any information you like here, such as the date the unit was installed, or the location in which it was installed, for later reference. Tools such as Maretron N2KAnalyzer allow you to view these values later Restore Factory Defaults This option restores all settings on the device to their factory default state Label A device label may be assigned to the VDR100 as an aid to identifying the device over the network. See Section for details on how to enter a textual value Password Program this parameter with a text password. Any connecting N2KExtractor clients must be programmed with the same password in the Connections Settings->Password field in the N2KExtractor software. The default password is blank DHCP This parameter determines whether or not the VDR100 obtains its LAN connection settings from a DHCP server on the local area network. When set to Yes (the default value), the VDR100 will obtain all necessary connection settings (IP Address, Subnet Mask, Default Gateway, and Default DNS) from a DHCP server on the local area network. Most routers have the capability to act as a DHCP server. Consult the user documentation for your network s router for details. If there is no DHCP server on the local area network (or if the VDR100 is connected directly to a PC running N2KExtractor ), set the DHCP parameter to No and manually configure the IP Address (Section ), Subnet Mask (Section ), Default Gateway (Section ), Default DNS (Section ) IP Address This parameter is the IP (Internet Protocol) address used by the VDR100. You will need to specify this address to N2KExtractor clients in order to allow them to connect to the VDR100. If the DHCP parameter is set to Yes, you do not need to configure this parameter. If the DHCP parameter is set to No, you will need to configure this parameter Subnet Mask This is a mask used to divide an IP Address into subnets. Basically, it tells the computer how much of the IP Address defines the network, and how much may be used by computers on the network. For most networks, the first three parts of the IP address define the network (i.e., every computer on the Revision Page 203
222 DSM250 User s Manual network must have the same values), and the last part defines the computer (i.e., every computer on the network must have a different value). Where the value 255 appears in the subnet mask, the values define the network and must be the same. The most common value is If the DHCP parameter is set to Yes, you do not need to configure this parameter. If the DHCP parameter is set to No, you will need to configure this parameter Default Gateway This is the IP address of the router. If the DHCP parameter is set to Yes, you do not need to configure this parameter. If the DHCP parameter is set to No, you will need to configure this parameter Default DNS This is the IP address of a computer on the Internet that can identify and locate computer systems and resources on the internet. In most cases, this should not be required by the VDR100 and may be left blank. If the DHCP parameter is set to No, you will need to configure this parameter Maretron WSO100 Configuration The DSM250 is capable of performing configuration of the WSO100 Wind/Weather Sensor. This describes the configuration of the Maretron WSO100 firmware version Figure 232 below shows a screenshot of the WSO100 configuration menu. Figure 232 WSO100 Configuration Screen Advanced Configuration Advanced Configuration changes some complex parameters within the device, and should only be performed by an advanced user. Typically advanced configuration is only done at installation and should not need to be done while at sea. Page 204 Revision 1.6.2
223 Figure 233 WSO100 Advanced Configuration Screen Device Instance This entry allows you to program the NMEA 2000 device instance for the unit. You usually will not need to modify the default value of 0 unless you have multiple units on the network. Device instance is always used in the Wind PGNs Instance Humidity This entry allows you to program the NMEA 2000 device instance for the humidity transmitted in PGN You usually will not need to modify the default value of 0 unless you have multiple humidity sensors on the network Instance Pressure This entry allows you to program the NMEA 2000 device instance for the air pressure transmitted in PGN You usually will not need to modify the default value of 0 unless you have multiple pressure sensors on the network Instance Temperature This entry allows you to program the NMEA 2000 device instance for the temperature transmitted in PGN You usually will not need to modify the default value of 0 unless you have multiple temperature sensors on the network. Note that the TMP100 module also generates these PGNs Installation Description This entry allows you to modify the NMEA 2000 installation description text strings. You can enter any information you like here, such as the date the unit was installed, or the location in which it was installed, for later reference. Tools such as Maretron N2KAnalyzer allow you to view these values later NMEA2000 PGN Enable/Disable The WSO100 Ultrasonic Wind and Weather Station transmits a number of NMEA2000 PGNs which can be turned on or turned off by the DSM250 display. For the vast majority of installations, the factory setting is appropriate, but if it becomes necessary to disable one of the transmitted messages Revision Page 205
224 DSM250 User s Manual from the WSO100, for instance, if you have a separate thermometer / humidity sensor / barometer on the network, it is possible to do so with the DSM250.Pressing the Enter key with NMEA2000 PGN Enable/Disable menu item selected causes the DSM250 to display the following screen (Figure 234). Figure 234 WSO100 NMEA 2000 PGN Enable/Disable Screen You can enable or disable the transmission of the messages by pressing the Enter key ( message to be configured. Options are: ) on the Disable The message will not be transmitted Default The message will be transmitted at its default NMEA2000 rate. 0.5s 5.0s The message will be transmitted at the interval specified. Select the required option using the Scroll Up and Scroll Down keys followed by the Enter key. Notice that by default, the old Environmental Parameters message (PGN ) is disabled while the new Environmental Parameters message (PGN ) is enabled. The reason for this is that the old message has been discontinued by the National Marine Electronics Association (NMEA) in favor of the new message. If you find that a particular display is not showing particular information (i.e., temperature, humidity, or barometric pressure), go ahead and enable the old message to see if data then becomes available Restore Factory Defaults This option restores all settings on the device to their factory default state Device Label A device label may be assigned to the WSO100 as an aid to identifying the device over the network. See Section for details on how to enter a textual value. Page 206 Revision 1.6.2
225 Figure 235 WSO100 Device Label Menu Installation Offset Calibration The WSO100 comes from the factory with a preset orientation, so that mounting it with the orientation marks facing the bow of the vessel, the sensor will read 0 apparent wind angle when the vessel is sailing directly into the wind (please refer to the WSO100 User s Manual for details). However, the WSO100 can be installed in any orientation with respect to the vessel and any misalignment with respect to the factory preset can be easily compensated for using the Installation Offset calibration menu item. To perform installation offset calibration, use the Scroll Up ( ) or Scroll Down ( ) keys to move the highlighted cursor to the Installation Offset Calibration menu item, and then press the Enter key ( ). The Installation Offset screen then appears, which is shown in Figure 236 below. Figure 236 WSO100 Installation Offset Screen Turn the vessel directly into the wind and motor forward. When you are satisfied that the apparent wind is directly on the bow of the vessel, press the Accept key to set this angle to read 0 apparent wind on the WSO100. The WSO100 will only calibrate if the apparent wind speed is greater than 2.2 Revision Page 207
226 DSM250 User s Manual miles/hour. If the apparent wind speed is lower than this, then an error message will appear, which is shown in Figure 237 below, and the calibration process will be aborted. Figure 237 WSO100 Configuration Aborted Due to Low Wind Speed If the wind speed is sufficient, then a confirmation screen, shown in Figure 238 below, will appear, indicating that a successful installation offset calibration has completed. Figure 238 Installation Offset Success Confirmation Screen You may instead abort calibration by pressing the Abort Key ( ). If you do this, the installation offset calibration process will be aborted and a message will appear noting that this has happened, which appears in Figure 239 below. Page 208 Revision 1.6.2
227 Figure 239 Installation Offset Abort Confirmation Screen Wind Data Damping Period The WSO100 comes from the factory preset with a damping period of 1.5 seconds, which should be appropriate for most applications. However, you may use the DSM250 to tune the damping period to anywhere between 0.1 seconds and 5.0 seconds if you desire. To do this, use the Scroll Up ( ) or Scroll Down ( ) keys to move the highlighted cursor to the Wind Data Damping Period: menu item, then press the Enter key ( ) to move the highlight to the numerical value on the right. This is shown in Figure 240 below. Use the Increase and Decrease keys to adjust the damping period to the desired value, and then press the Enter key ( ) to accept the value and store it within the WSO100. Figure 240 Setting the Wind Data Damping Period Barometric Pressure The WSO100 has an internal barometer, which is pre-calibrated before leaving the factory. If the unit requires re-calibrating, then this field allows the entry of the actual pressure. This may be necessary if the vessel is on a lake with an altitude other than sea level, and the user wishes to normalize the barometric pressure to sea level. Revision Page 209
228 DSM250 User s Manual Figure 241 Setting the Barometric Pressure Use the Increase and Decrease buttons to select the correct pressure, and the press the Enter button to store it Outside Humidity The Humidity is pre-calibrated before leaving the factory, and should not require adjustment. However the current humidity level may be entered in this screen to re-calibrate the WSO100 should this be required. Figure 242 Setting the Outside Humidity Use the Increase and Decrease buttons to select the correct humidity, and the press the Enter button to store it Outside Temperature The Temperature sensor is pre-calibrated before leaving the factory, and should not require adjustment. However the current temperature may be entered in this screen to re-calibrate the WSO100 should this be required. Page 210 Revision 1.6.2
229 Figure 243 Setting the Outside Temperature Use the Increase and Decrease buttons to select the correct temperature, and the press the Enter button to store it. Revision Page 211
230 DSM250 User s Manual 7 Data Display Types 7.1 Anchor Watch Display The Anchor Watch Display is a graphical representation of an Anchor Alert. See Section for details on how to set up the Anchor Alert. Figure 244 Anchor Watch Display Example The display is centered on the position at which the anchor is dropped; this point is represented by the anchor symbol. The control is always oriented North-up, with the boundary circle located at the Alert Set Point distance from the anchor position. The position of the vessel is represented by the boat symbol. This is oriented according to the heading of the boat. You may use the control mode of the display to easily set the Anchor Drop position as follows. In order to set the Anchor Drop position using the display, create a screen with an Anchor Watch display. In normal operating mode, use the Scroll Up and Scroll Down keys to change to the screen containing the Anchor Watch display. Once that screen is displayed, follow these steps to set the Anchor Drop position: 1. Press the Enter key for approximately one second. This will place the display into Control mode, and one of the controllable items on the screen will be highlighted with a thick border. 2. If there is more than one controllable item on the screen, you may use the Scroll Up and Scroll Down keys to change the highlight to the Anchor Watch display. 3. Once the Anchor Watch display is selected, then press the Power key. You will then see a confirmation popup asking whether it is okay to set the Anchor Drop position to the current position. If you answer Yes, then the Anchor Drop position will be set to the current GPS position. Page 212 Revision 1.6.2
231 4. To exit the control mode, press the Lights key to return to normal operating mode. The highlight will disappear. 7.2 Bar Graph The bar graph display shows a parameter on a vertical bar graph with ten segments. The numeric value of the parameter is shown above the bar graph. A full-screen example of a bar graph display can be seen in Figure 245 below. Figure 245 Bar Graph Display Example 7.3 Compass Rose Display The compass rose display shows a heading, bearing, or course parameter on a compass rose display. There are two types of compass roses, 1) Course Up where the needle is always pointing straight up and the compass rose rotates to indicate the heading pointed to by the needle (Figure 246), and 2) North Up where the rose always has North straight up and the needle rotates pointing in the direction of the heading, bearing or course parameter (Figure 247). Figure 246 Compass Rose Display (Course Up) Example Revision Page 213
232 DSM250 User s Manual Figure 247 Compass Rose (North Up) Display Page 214 Revision 1.6.2
233 7.4 Date The date display shows a date. The format of the date shown can be set using the Units menu (please refer to for details on how to set the date format). A full-screen of a date display can be seen in Figure 248 below. Figure 248 Date Display Example 7.5 Date/Time The Date/Time display shows a date and time on a single display. The format of the date shown can be set using the Units menu (please refer to for details on how to set the date format). The format of the time shown can be set using the Units menu (please refer to Section for details on how to set the time format). A full-screen example of a Date/Time display can be seen in Figure 249 below. Figure 249 Date/Time Display Example Revision Page 215
234 DSM250 User s Manual 7.6 Gauge Display The gauge display shows the selected data in a graphical format resembling an analog gauge. There is a general gauge format for most types of display, and a specialized rudder gauge display. A fullscreen example of a tachometer display can be seen in Figure 250 below. Figure 250 Gauge Display Example A full-screen example of the rudder gauge display can be seen in Figure 251 below. Figure 251 Rudder Angle Gauge Display Example Page 216 Revision 1.6.2
235 7.7 GPS Status Display The GPS Status display shows the following data about the selected GPS receiver: GPS operating mode (2D, 3D, DGPS) Satellite signal strength (up to 12 satellites) Satellite azimuth and elevation (up to 12 satellites) Position HDOP Time Date Accuracy of position An example of a full-screen GPS Status display can be seen below in Figure 252. Figure 252 GPS Status Display Example Revision Page 217
236 DSM250 User s Manual 7.8 Half Gauge Display The Half Gauge display shows the selected parameter value in a graphical format resembling a semicircular analog gauge. A full screen example of a half gauge display can be seen in below. Figure 253 Half Gauge Display Example 7.9 Indicator Light The DSM250 is capable of displaying the state of binary (ON/OFF) sensors on the network with an indicator light display that emulates a status light on a control panel. The display may be set up in several different configurations: Single-Indicator Light this creates a single indicator light 2 rows this creates four rows of single indicator lights 3 rows this creates three rows of single indicator lights 4 rows this creates four rows of single indicator lights 2 rows, 2 columns this creates two rows by two columns of a single indicator light Figure 274 below shows a Favorite Screens Setup screen with a single window configured with the 4 rows configuration. Page 218 Revision 1.6.2
237 Figure 254 Configuration of Indicator Light Display The maximum number of indicator lights you can have on a single screen is 16 (the 4 Quarters format, with all four windows set to use the 4 rows or 2 rows, 2 column indicator light configurations. In order to configure the individual indicator lights, press the Enter key with the selected type highlighted to display a menu with entries for each indicator light in the window being configured, as shown in Figure 275 below. Figure 255 Selection of an Individual Indicator Light Figure 276 below shows the configuration menu for each individual indicator light. Revision Page 219
238 DSM250 User s Manual Figure 256 Configuration of an Individual Indicator Light Each indicator light has several configurable parameters: Color-Off select the color to be displayed when the indicator is in the OFF state. The default color is gray. Color-On select the color to be displayed when the indicator is in the ON state. The default color is green. Color-Error select the color to be displayed when the indicator is in the ERROR state, which may indicate faulty sensor or connection. The default color is red. Instance the instance number of the switch bank containing the indicator to be monitored. Channel the channel number of the indicator to be monitored. Title Sets the text string to be displayed on the indicator light. Please refer to Section for details. Font Size Sets the size of the font used to display the label on the indicator light. You may select Small, Medium, or Large (default). Restore Factory Defaults This restores the indicator light to factory default settings Numeric Display The numeric display shows the selected parameter in a numeric format on the screen. A full-screen example of the current depth display can be seen below in Figure 257. Page 220 Revision 1.6.2
239 Figure 257 Numeric Display Example The upper left hand corner indicates the parameter being displayed and the center of the screen shows the numeric value for the indicated parameter. The bottom right hand corner shows the units. Revision Page 221
240 DSM250 User s Manual 7.11 Numeric/Precision The numeric/precision display shows the selected parameter in a numeric format on the screen, but at a higher resolution (or precision) than the numeric display. A full-screen example of the current depth display can be seen below in Figure 257. Figure 258 Numeric/Precision Display Example The upper left hand corner indicates the parameter being displayed and the center of the screen shows the numeric value for the indicated parameter. The bottom right hand corner shows the units Rolling Road The DSM250 supports a Rolling Road, or navigation highway display. This display repeats transmitted navigation data from a primary navigator, such as a chart plotter or a personal computer running navigation software. Figure 259 below shows the favorites screen setup menu with the rolling road selected. When the rolling road is selected the displayed navigation data, the Type: submenu changes to four Item: submenus. The rolling road display can show numerical displays of four navigation-related data items in addition to the graphical display of boat position and progress towards the desired waypoint. Page 222 Revision 1.6.2
241 Figure 259 Configuration of Rolling Road Display The following data items may be displayed on the rolling road display: COG (Course Over Ground) SOG (Speed Over Ground) BTW (Bearing to Waypoint) DTW (Distance to Waypoint) VMG (Velocity Made Good) ETA (Estimated Time of Arrival) TTG (Time to Go) XTE (Cross Track Error) Set Drift BOD (Bearing, Origin to Destination) HDG (Heading) Figure 260 below shows a rolling road display. The navigation parameters that have been selected are COG, SOG, ETA, and TTG. On the navigation highway itself, the waypoint name, if available, is displayed on the upper left and the waypoint number, if available, is displayed on the upper right. The dashed vertical line along the center of the highway represents the current leg of the route. The distance of the boat to the left or the right of the line represents the XTE (Cross Track Error). The angle of the boat relative to the vertical line represents the difference between the boat s COG (Course Over Ground) and the BTW (Bearing to Waypoint). The scale of the XTE display can be selected by setting a value for the XTE alarm (See Section 5.2.1, Alert Setup Menu, on page 29 for details). Revision Page 223
242 DSM250 User s Manual Figure 260 Rolling Road Display 7.13 Line Graph The line graph display shows the value of a parameter displayed on the horizontal axis versus time on the vertical axis. Figure 261 below shows the line graph display for barometric pressure over a time period of one day. The line graph display can show the selected data over a time period of 1, 2, 3, 4, 5, 6, or 7 days. Line graph displays are supported only for barometric pressure. Figure 261 Line Graph Display 7.14 SMS Status The SMS Status display shows the status of an SMS100 SMS (Text) Module on the network. It will show whether the SMS100 is connected to the cellular network, and if it is connect, the cellular carrier along with the phone number used by the SMS100. Figure 262 below shows an example of this type of display. Page 224 Revision 1.6.2
243 Figure 262 SMS Status Display 7.15 Time (hh:mm) The Time (hm:mm) display shows a time value in an hours and minutes format. Figure 263 below shows an example of this type of display. Figure 263 Time (hh:mm) Display 7.16 Time (hh:mm:ss) The Time (hm:mm:ss) display shows a time value in an hours, minutes, and seconds format. Figure 264 below shows an example of this type of display. Revision Page 225
244 DSM250 User s Manual Figure 264 Time (hh:mm:ss) Display 7.17 VDR Status The VDR Status display shows the status of a VDR100 Vessel Data Recorder on the network. The normal state for the VDR is Recording. Please refer to the VDR100 User s Manual for other status that could be displayed on the VDR Status display. Figure 265 below shows an example of this type of display. Figure 265 VDR Status Display 7.18 Weather Display The DSM250 supports a single-screen weather display that shows a wide variety of weather-related information. A screen shot of the weather display appears in Figure 266 below. Page 226 Revision 1.6.2
245 Figure 266 Weather Display The weather display shows the following information: Wind Direction (Ground Referenced) Wind Speed (Ground Referenced) Heat Index / Wind Chill Outside Temperature Outside Humidity Barometric Pressure Inside Temperature Inside Humidity Dew Point Moon Phase Sunrise Sunset Revision Page 227
246 DSM250 User s Manual 7.19 Wind Rose The DSM250 supports a wind rose display, which displays apparent wind direction and speed measured relative to the moving vessel, or true wind direction and speed measured relative to the moving vessel, depending on the parameter selected. A screen shot of a wind rose appears in Figure 267 below. Figure 267 Wind Rose Display 7.20 Moon Phase Display The DSM250 supports a moon phase display which shows the current phase of the moon at the current location. An example screenshot of the moon phase display appears in Figure 268 below. Figure 268 Moon Phase Display 7.21 SMS Signal Strength Bar The SMS Signal Strength Bar display shows the signal strength detected by the SMS100 SMS (Text) Module from the connected cellular network. Figure 269 below shows an example of this type of display. Page 228 Revision 1.6.2
247 Figure 269 SMS Signal Strength Bar Display 7.22 Trim Tabs Bar Graph Display The DSM250 supports a trim tab display in which the relative positions of the port and starboard trim tabs are displayed on a dual bar graph. A screenshot of the trim tab display appears in Figure 270 below. Figure 270 Trim Tab Display 7.23 Swing Meter Display The DSM250 supports a swing meter display, similar to those found on dedicated swing meters, for displaying the rate of turn of the vessel in degrees per minute. The swing meter is available in ranges of +/- 30 /minute, +/- 100 /minute, or +/- 300 /minute. A screenshot of the swing meter display appears in Figure 271 below. Revision Page 229
248 DSM250 User s Manual Figure 271 Swing Meter Display 7.24 Tank Gauge Display The DSM250 supports a tank level gauge display type which shows percentage of fluid remaining in a tank on an analog gauge with 180 of travel. A screenshot of a tank gauge display showing a fuel tank s level appears in Figure 272 below. Figure 272 Tank Gauge Display 7.25 Watermaker Status The DSM250 supports a watermaker status display type which shows the operating status of a Sea Recovery watermaker connected on the network. A screenshot of a watermaker status display showing a fuel tank s level appears in Figure 273 below. Page 230 Revision 1.6.2
249 7.26 Switch/Breaker Display Figure 273 Watermaker Status Display The DSM250 is capable of controlling loads controlled by a Maretron DCR100 DC Relay, a Carling OctoPlex AC Box or DC Box, or other NMEA 2000 load controller which uses NMEA Command of the Binary Switch Bank Status PGN for control. The display may be set up in several different configurations: Single-Indicator Light this creates a single switch/breaker 2 rows this creates four rows of single switches/breakers 3 rows this creates three rows of single switches/breakers 4 rows this creates four rows of single switches/breakers 2 rows, 2 columns this creates two rows by two columns of a single switch/breaker Figure 274 below shows a Favorite Screens Setup screen with a single window configured with the 4 rows configuration. Figure 274 Configuration of Switch/Breaker Display Revision Page 231
250 DSM250 User s Manual The maximum number of switches/breakers you can have on a single screen is 16 (the 4 Quarters format, with all four windows set to use the 4 rows or 2 rows, 2 column switch/breaker configurations. In order to configure the individual switch/breaker controls, press the Enter key with the selected type highlighted to display a menu with entries for each switch/breaker in the window being configured, as shown in Figure 275 below. Figure 275 Selection of an Individual Switch/Breaker Figure 276 below shows the configuration menu for each individual switch/breaker. Figure 276 Configuration of an Individual Switch/Breaker Each switch/breaker has several configurable parameters: Color-Off select the color to be displayed when the controlled load is in the OFF state. The default color is gray. Color-On select the color to be displayed when the controlled load is in the ON state. The default color is green. Color-Error select the color to be displayed when the controlled load is in the ERROR state, which may indicate a tripped breaker. The default color is red. Page 232 Revision 1.6.2
251 Type you may choose between the default value of Toggle, in which case the switch/breaker changes state every time you press the power button while it is highlighted, or Momentary, in which case the switch-breaker is turned on only while you are pressing the power button while it is highlighted. Instance the instance number of the switch bank containing the switch/breaker to be controlled. Channel the channel number of the switch/breaker to be controlled. Title Sets the text string to be displayed on the switch/breaker. Please refer to Section for details. Font Size Sets the size of the font used to display the label on the switch/breaker. You may select Small, Medium, or Large (default). Restore Factory Defaults This restores the switch/breaker to factory default settings. In order to control a switch/breaker using the DSM250, create a screen with a switch/breaker which has been configured to refer to the switch bank instance and indicator number of the switch/breaker you want to control. In normal operating mode, use the Scroll Up and Scroll Down keys to change to the screen containing the switch/breaker. Once that screen is displayed, follow these steps to change a load s state: 1. Press the Enter key for approximately one second. This will place the display into Control mode, and one of the switches/breakers on the screen will be highlighted with a thick border, as shown in Figure 277 below. 2. If there is more than one switch/breaker on the screen, you may use the Scroll Up and Scroll Down keys to change the highlight to a different switch/breaker. 3. Once the switch/breaker for the load you want to control is selected, then press the Power key. The load referenced by the switch/breaker will be commanded to change state, and the changed state will be reflected in the switch/breaker. 4. To change other loads, repeat the process. 5. To stop controlling loads, press the Lights key to return to normal operating mode. The highlight will disappear. Revision Page 233
252 DSM250 User s Manual Figure 277 Favorite Screen Showing Highlighted Switch/Breaker Page 234 Revision 1.6.2
253 8 Alerts The DSM250 can act as both an Alert Source and an Alert Monitor. An Alert Source monitors parameters received on the NMEA2000 bus against a user entered threshold, and displays alerts when parameters go out of range. It will also transmit this Alert information to other Alert Monitors on the bus (Platinum copies of N2KView or other DSM250s) and sound the ALM100 annunciators as required. Operators may accept or cancel the Alerts from the buttons on the front of the DSM250. An Alert Monitor, the DSM250 monitors the bus for Alert messages from Alert Sources, and displays the remote Alert information on the DSM250 s screen. Operators may accept or cancel the remote Alerts from the buttons on the front of the DSM250, in which case an Alert Command Message is sent back to the Alert Source. 8.1 Displaying Active Alerts Active Alerts are overlaid on all the favorite screens. Figure 278 Alert Display The number of Alerts with pending operator actions is shown in the top right corner. This will be colored red if the highest pending Alert is an Alarm and yellow if it is a Warning. The description of the active Alert with the highest priority is shown at the bottom left of the screen. This will be colored red if it is an Alarm and yellow if it is a Warning. In addition, the state of the alert (0) will be shown as follows: Active The enclosing box will flash between a solid red or yellow and white. Accepted The enclosing box will be a solid red or yellow. Awaiting Cancel The enclosing box will be outlined in red or yellow, as shown in Figure Alert Status Screen The list of Active Alerts is displayed in tabular form on the Alert Status Screen. This Screen may be displayed by selecting the Alert Status option from the Main Menu. Revision Page 235
254 DSM250 User s Manual Figure 279 Alert Status Screen 8.2 Accepting or Cancelling an Alert Active Alerts may be accepted (4.3.2) by the operator to indicate that the operator has taken responsibility for the Alert. Alerts that have been triggered and the cause removed without being accepted by a user must be cleared From a Favorite Screen The Alert with the highest priority that requires accepting or cancelling is shown at the bottom left of the screen (see Figure 278). This Alert may easily be accepted or cancelled without changing screens by pressing the Power button From the Alert Status Screen Figure 280 Cancelling an Alert from the Alert Status Screen Use the Scroll Up and Scroll Down buttons to select the Alert to be accepted or cancelled, and then press the Enter button. An Alert Description screen will be displayed with the details of the Alert and the cursor positioned over the Accept/Cancel Alert entry. Page 236 Revision 1.6.2
255 Figure 281 The Alert Detail Screen Pressing the Enter button at this point will Accept or Cancel the Alert. 8.3 Adding an Alert Alerts are created by selecting the parameter to be monitored (e.g. Depth), and then selecting the type of Alert (e.g. High Alert). Start by going to the Add New Alert entry in the Alert Setup Menu. Figure 282 Adding a New Alert Pressing Enter brings up the Alert Edit Screen. Revision Page 237
256 DSM250 User s Manual Figure 283 Part of the Alert Edit Screen This allows the entry of all the alert parameters, which can vary depending on the type of alert chosen. These parameters are: Enable/Disable Control This allows individual alerts to be enabled or disabled. The decision to disable an Alert must be made very carefully, as it nullifies the purpose for having alerts. The options here are: Enable Disable The desired option is selected using the Scroll Up and Scroll Down buttons Alert Type This allows the selection of the type of Alert (see paragraph 4.3.1). The options here are: Alarm Warning The desired option is selected using the Scroll Up and Scroll Down buttons Priority Each Alarm has a unique priority ranging from 0 (highest priority) to 3999 (lowest priority). Each Warning has a unique priority in the same range; however the entire set of Warning Priorities is considered lower than the Alarm Priorities. No two Alarms / Warnings may have the same priorities, and, when scrolling through the priorities, numbers that are already in use will be omitted from the list. The desired option is selected using the Scroll Up and Scroll Down buttons. Page 238 Revision 1.6.2
257 8.3.4 Trigger Source This allows the selection of the parameter to be monitored. The parameters are laid out as per Section 4.2. The trigger source is specified in three parts, which when combined will uniquely identify a single parameter on the bus Type The Type corresponds to the category of data. The desired option is selected using the Scroll Up and Scroll Down buttons Data The Data corresponds to the Data Type of data. The desired option is selected using the Scroll Up and Scroll Down buttons Instance The Instance corresponds to the instance of the data type on the bus. The desired option is selected using the Scroll Up and Scroll Down buttons Description This is a textual field that will be displayed on the DSM250 and transmitted to Alert Slave devices. It is intended to describe the alert (e.g. Fire) Location This is a textual field that will be displayed on the DSM250 and transmitted to Alert Slave devices. It is intended to describe the location at which the problem was detected (e.g. Main Stateroom) Trigger Configuration This set of fields is used to describe the condition under which the alert will be triggered. The subfields will vary depending on the Trigger Type, which, in turn, is determined by the Trigger Source Trigger Type is High Alert A high alert is used to signal you when a parameter value rises above a threshold you determine. For example, you can set an alert to occur whenever the freezer temperature rises above 0 C Description A high alert and associated diagram are shown in the figure below. Revision Page 239
258 DSM250 User s Manual Figure 284 High Alert Parameters A high alert is triggered (i.e. becomes an active alert) once an input signal has risen above the High Alert Set Point and the Set Delay time has elapsed. If the Set Delay is set to zero, then the alert is immediately triggered once the input signal rises above the High Alert Set Point. The Set Delay is used to reduce false or spurious alerts. As an example, setting the Set Delay to 5 seconds will eliminate any temporary transitions of the input signal above the High Alert Set Point lasting less than 5 seconds from triggering an alert. Once the alert is triggered, it becomes an active alert. An alert remains active until The input signals falls below the High Alert Clear Point and the Clear Delay time has elapsed. If the Clear Delay is set to zero, then the alert immediately transitions to the Awaiting Cancel once the input signal falls below the High Alert Clear Point (as shown in the example above). The user accepts the alert in which case it transitions into the Accepted state. The Clear Delay is used to reduce false or spurious alerts Trigger Configuration Page 240 Revision 1.6.2
259 Figure 285 Trigger Configuration High Alert Re-trigger Period When you accept an alert, it will change to the Accepted state, and annunciators that are sounding for that alert will stop sounding. If the condition which caused the alert remains true after the amount of time in this field, the alert will return to the Active state, and annunciators will begin sounding again for that alert. The value is entered as minutes:seconds. If only one number is entered, it will be interpreted as seconds. If a value of 0:00 is entered, then the alert will never re-trigger. Alert Set Point If the value of the parameter being monitored rises above the value in this field, the alert will become active. Alert Set Delay The parameter being monitored must rise above the Alert Set Point value for longer than the time in this field in order for an alert to become active. This can be used to prevent false alerts caused by parameter values that briefly have a value that would cause an alert but quickly return to the normal value range. The value is entered as minutes:seconds. If only one number is entered, it will be interpreted as seconds. Alert Clear Point If the alert is active and the parameter value falls below the value in this field, the alert will become inactive. Alert Clear Delay The parameter being monitored must fall below the Alert Clear Point value for longer than the time in this field in order for the alert to become inactive. The value is entered as minutes:seconds. If only one number is entered, it will be interpreted as seconds Trigger Type is Low Alert A low alert is used to signal you when a parameter value falls below a threshold you determine. For example, you can set an alert to occur whenever the port engine oil pressure rises falls below 40 PSI Parameters A low alert and associated diagram are shown in the figure below. Revision Page 241
260 DSM250 User s Manual Figure 286 Low Alert Parameters A low alert is triggered (i.e. becomes an active alert) once an input signal has dropped below the Low Alert Set Point and the Set Delay time has elapsed. If the Set Delay is set to zero, then the alert is immediately triggered once the input signal drops below the Low Alert Set Point. The Set Delay is used to reduce false or spurious alerts. As an example, setting the Set Delay to 5 seconds will eliminate any temporary transitions of the input signal above the Low Alert Set Point lasting less than 5 seconds from triggering an alert. Once the alert is triggered, it becomes an active alert. An alert remains active until: The input signals rises above the Low Alert Clear Point and the Clear Delay time has elapsed. If the Clear Delay is set to zero, then the alert immediately becomes inactive once the input signal falls below the Low Alert Clear Point. The Clear Delay is used to reduce false or spurious alerts. The user accepts the alert (as shown in the example above) Trigger Configuration Page 242 Revision 1.6.2
261 Figure 287 Trigger Configuration Low Alert Re-trigger Period When you accept an alert, it will change to the Accepted state, and annunciators that are sounding for that alert will stop sounding. If the condition which caused the alert remains true after the amount of time in this field, the alert will return to the Active state, and annunciators will begin sounding again for that alert. If a value of 0:00 is entered, then the alert will never re-trigger. Alert Set Point If the value of the parameter being monitored falls below the value in this field, the alert will become active. Alert Set Delay The parameter being monitored must fall below the Low Alert Set Point value for longer than the time in this field in order for an alert to become active. This can be used to prevent false alerts caused by parameter values that briefly have a value that would cause an alert but quickly return to the normal value range. The value is entered as minutes:seconds. If only one number is entered, it will be interpreted as seconds. Alert Clear Point If the alert is active and the parameter value rises above the value in this field, the alert will become inactive. Alert Clear Delay The parameter being monitored must rise above the Low Alert Clear Point value for longer than the time in this field in order for the alert to become inactive. The value is entered as minutes:seconds. If only one number is entered, it will be interpreted as seconds. In this example, the set point may be described in more than one unit, so additional fields have been supplied so that the user can select the units of depth. Changing the units of the set point will also change the units of the clear point. The initial units displayed in these fields will correspond to those set in the Units Dialog (see Section 5.2.7) Trigger Type is Data Unavailable Alert The Data Unavailable Alert can be used in conjunction with other alert types when you need to know if a particular parameter is no longer being received on the network or is flagged as not available by the transmitting device. For instance, you probably would want to use a Data Unavailable Alert for the Depth->Current Depth parameter, since it would be advisable to know if the depth sounder were to stop transmitting a depth reading or became unable to determine the depth due to fouling or some other reason. On the other hand, if you were to set a Data Unavailable Alert on Engine->Engine Water Temperature parameter, you would then get an alert every time the ignition was switched off and the engine s ECU stopped transmitting data Trigger Configuration Revision Page 243
262 DSM250 User s Manual Figure 288 Trigger Configuration Data Unavailable Alert Re-trigger Period When you accept an alert, it will change to the Accepted state, and annunciators that are sounding for that alert will stop sounding. If the condition which caused the alert remains true after the amount of time in this field, the alert will return to the Active state, and annunciators will begin sounding again for that alert. If a value of 0:00 is entered, then the alert will never re-trigger. Alert Set Delay If a valid value for the parameter being monitored is continually not received or has an invalid value for the amount of time specified in this field, the alert will become active. Alert Clear Delay The parameter being monitored must continually be received with a valid value for longer than the time in this field in order for the alert to become inactive Trigger Type is On Alert As opposed to high and low alerts that are associated with analog input signals (i.e., many different possible input values), there are also switch alerts that are associated with a binary input value (sometimes called on or off, yes or no, enabled or disabled, set or reset, active or inactive). The switch alert is similar to the high and low alert except that there are no set or reset points. The mere fact that the switch is seen as On causes the alert to become an active alert (assuming the Set Delay is set to zero). Likewise, if the switch being monitored is seen as false (i.e., binary 0), then the alert becomes inactive (assuming the Clear Delay is set to zero). If the delays are not programmed to zero, then the switch must remain On for the Set Delay before the alert becomes active, and must remain Off for the Clear Delay before the alert becomes inactive. Page 244 Revision 1.6.2
263 Trigger Configuration Figure 289 Trigger Configuration On Alert Re-trigger Period When you accept an alert, it will change to the Accepted state, and annunciators that are sounding for that alert will stop sounding. If the condition which caused the alert remains true after the amount of time in this field, the alert will return to the Active state, and annunciators will begin sounding again for that alert. If a value of 0:00 is entered, then the alert will never re-trigger. Alert Set Delay The condition for the parameter being monitored must be in its error condition for at least the set delay time before the alert will become active. An interesting use of the set delay when monitoring a bilge pump (for example) is to set the Set Delay to a large value (say 20 minutes). Now, if the bilge pump runs for more than 20 minutes at a time the alert will be triggered. Alert Clear Delay The condition for the parameter being monitored must be not in its error condition for at least the clear delay time before the alert will become cleared Trigger Type is Off Alert As opposed to high and low alerts that are associated with analog input signals (i.e., many different possible input values), there are also switch alerts that are associated with a binary input value (sometimes called on or off, yes or no, enabled or disabled, set or reset, active or inactive). The switch alert is similar to the high and low alert except that there are no set or reset points. The mere fact that the switch is seen as Off causes the alert to become an active alert (assuming the Set Delay is set to zero). Likewise, if the switch being monitored is seen as On, then the alert becomes inactive (assuming the Clear Delay is set to zero). If the delays are not programmed to zero, then the switch must remain Off for the Set Delay before the alert becomes active, and must remain On for the Clear Delay before the alert becomes inactive. Revision Page 245
264 DSM250 User s Manual Trigger Configuration Figure 290 Trigger Configuration Off Alert Re-trigger Period When you accept an alert, it will change to the Accepted state, and annunciators that are sounding for that alert will stop sounding. If the condition which caused the alert remains true after the amount of time in this field, the alert will return to the Active state, and annunciators will begin sounding again for that alert. If a value of 0:00 is entered, then the alert will never re-trigger. Alert Set Delay If the switch being monitored is in the Off state for the amount of time specified in this field, the alert will become active. Alert Clear Delay If the switch being monitored is in a state other than Off for the amount of time specified in this field, the alert will become inactive Trigger Type is Error Alert When monitoring circuit breakers, the error alert can be used to raise an alert when the circuit breaker trips due to over current. As with the On and Off alerts, the Set Delay and Clear Delay values are used to prevent spurious triggering Trigger Configuration Page 246 Revision 1.6.2
265 Figure 291 Trigger Configuration Editor Tripped Alert Re-trigger Period When you accept an alert, it will change to the Accepted state, and annunciators that are sounding for that alert will stop sounding. If the condition which caused the alert remains true after the amount of time in this field, the alert will return to the Active state, and annunciators will begin sounding again for that alert. If a value of 0:00 is entered, then the alert will never re-trigger. Alert Set Delay If the switch being monitored is in the Tripped state for the amount of time specified in this field, the alert will become active. Alert Clear Delay If the switch being monitored is in a state other than Tripped for the amount of time specified in this field, the alert will become inactive Trigger Type is Outside Radius Alert The Outside Radius Alert is used to signal an alert whenever the vessel moves outside a programmable distance in any direction away from a reference point (expressed as a longitude and latitude). This alert is useful when the vessel is anchored or moored and the vessel should not drift outside a perimeter and if it does, an alert is activated. The point of reference can be selected from the current position or it can be manually entered. Figure 292 shows an Outside Radius Alert and associated parameters. The Outside Radius Alert and the Anchor Alert are very similar. The radius of the Outside Radius Alert is specified in either Nautical Miles or Kilometers, while the radius of the Anchor Alert is specified in Feet or Meters Parameters Revision Page 247
266 DSM250 User s Manual Figure 292 Outside Alert Parameters Trigger Configuration Outside Radius Alert Figure 293 Trigger Configuration Outside Radius Alert Re-trigger Period When you accept an alert, it will change to the Accepted state, and annunciators that are sounding for that alert will stop sounding. If the condition which caused the alert remains true after the amount of time in this field, the alert will return to the Active state, and annunciators will begin sounding again for that alert. If a value of 0:00 is entered, then the alert will never re-trigger. Alert Set Point If the distance between the current GPS position and the reference position rises above the value in this field, the alert will become active. Alert Set Delay The distance between the current GPS position and the reference position must rise above the Outside Radius Alert Set value for longer than the time in this field in order for an alert to become active. Alert Clear Point If the alert is active and the distance between the current GPS position and the reference position falls below the value in this field, the alert will become inactive. Page 248 Revision 1.6.2
267 Alert Clear Delay The distance between the current GPS position and the reference position must fall below the Outside Radius Alert Clear value for longer than the time in this field in order for an alert to become inactive. Latitude The latitude of the reference position. This may be typed in as <degrees>:<minutes> followed by an N or S. If the N or S is missing, North is assumed. Moving the cursor to another field will reformat the contents of this field. Longitude The longitude of the reference position. This may be typed in as <degrees>:<minutes> followed by an E or W. If the E or W is missing, East is assumed. Moving the cursor to another field will reformat the contents of this field. Get Current Position Selecting this will transfer the current GPS position into the Latitude and Longitude fields Trigger Type is Inside Radius Alert The Inside Radius Alert is similar to the Outside Radius Alert except that an alert is activated if the vessel comes within a certain distance or radius of a reference point (expressed as a longitude and latitude). Figure 294 shows an Inside Radius Alert and associated parameters Trigger Configuration Figure 294 Trigger Configuration Inside Radius Alert Re-trigger Period When you accept an alert, it will change to the Accepted state, and annunciators that are sounding for that alert will stop sounding. If the condition which caused the alert remains true after the amount of time in this field, the alert will return to the Active state, and annunciators will begin sounding again for that alert. Alert Set Point If the distance between the current GPS position and the reference position falls below above the value in this field, the alert will become active. Alert Set Delay The distance between the current GPS position and the reference position must fall below the Inside Radius Alert Set value for longer than the time in this field in order for an alert to become active. Alert Clear Point If the alert is active and the distance between the current GPS position and the reference position rises above the value in this field, the alert will become inactive. Revision Page 249
268 DSM250 User s Manual Alert Clear Delay The distance between the current GPS position and the reference position must rise above the Inside Radius Alert Clear value for longer than the time in this field in order for an alert to become inactive. Latitude The latitude of the reference position. This may be typed in as <degrees>:<minutes> followed by an N or S. If the N or S is missing, North is assumed. Moving the cursor to another field will reformat the contents of this field. Longitude The longitude of the reference position. This may be typed in as <degrees>:<minutes> followed by an E or W. If the E or W is missing, East is assumed. Moving the cursor to another field will reformat the contents of this field. Get Current Position Selecting this line will transfer the current GPS position into the Latitude and Longitude fields Trigger Type is Anchor Alert The Anchor Alert is a special case of the Outside Radius Alert (Section ). It is used to signal an alert whenever the vessel moves outside a programmable distance in any direction away from a reference point (expressed as a longitude and latitude). This alert is useful when the vessel is anchored or moored and the vessel should not drift outside a perimeter and if it does, an alert is activated. The point of reference can be selected from the current position or it can be manually entered. The Outside Radius Alert and the Anchor Alert are very similar. The Anchor Alert is designed to allow the input of relatively small radius values, and may be displayed graphically through the Anchor Watch Display (Section 7.1). The radius of the Outside Radius Alert is specified in either Nautical Miles or Kilometers, while the radius of the Anchor Alert is specified in Feet or Meters. See Section for details of the configuration of the Anchor Alert Trigger Type is GPS Quality Alert The accuracy, or quality, of a position fix provided by a GPS is dependent on the number of satellites used to compute the position. A position based on less than three satellites is considered a 1D lock, three satellites is a 2D lock, more than three satellites is a 3D lock, and more than three satellites with SBAS is a 3D-DGPS lock. These different locks are indicative of the quality or accuracy of the given position with 1D having the lowest quality and 3D-DGPS providing the highest quality. The GPS Quality Alert is used to alert you if the quality of the position falls below a specified quality level. Page 250 Revision 1.6.2
269 Trigger Configuration GPS Quality Alert Figure 295 Trigger Configuration GPS Quality Alert Re-trigger Period When you accept an alert, it will change to the Accepted state, and annunciators that are sounding for that alert will stop sounding. If the condition which caused the alert remains true after the amount of time in this field, the alert will return to the Active state, and annunciators will begin sounding again for that alert. If a value of 0:00 is entered, then the alert will never re-trigger. Alert Set Point The Alert will be triggered when the qaulity of the GPS fix, as reported by the GPS drops lower than the value specified in this field. Possible Values are: 3D-DGPS (best quality) 3D-GPS 2D-GPS 1D-GPS No fix Alert Set Delay When the quality of the GPS fix becomes lower than the quality specified in the Alert Set Point field for longer than the time specified in the Alert Set Delay field, the alert will become active. Alert Clear Point The Alert will be cleared when the quality of the GPS fix, as reported by the GPS becomes better than the value specified in this field. Possible values are the same as the Alert Set Point. Alert Clear Delay If the alert is active and the quality of the GPS fix becomes higher than the quality specified in the Alert Clear Point field for longer than the time specified in the Clear Delay field, the alert will become inactive Trigger Type is Direction Alert A Direction Alert is used to indicate that a heading or wind direction has changed from the reference direction more than a programmable amount. For example, once a heading has been established, an alert can be generated if the heading changes more than a specified amount. Direction Alerts may also be set for wind direction. The reference direction can be selected from the current direction (heading or wind direction) or it can be manually entered. Figure 296 shows a Direction Alert and associated parameters. Revision Page 251
270 DSM250 User s Manual Figure 296 Direction Alert Parameters Trigger Configuration Direction Alert Figure 297 Trigger Configuration Direction Alert Re-trigger Period When you accept an alert, it will change to the Accepted state, and annunciators that are sounding for that alert will stop sounding. If the condition which caused the alert remains true after the amount of time in this field, the alert will return to the Active state, and annunciators will begin sounding again for that alert. If a value of 0:00 is entered, then the alert will never re-trigger. Offset Set Point, Offset Set Delay If the direction being monitored differs from the reference direction by more than the Offset Heading Set Point for longer than the time specified in the Set Delay field, the alert will become active. Page 252 Revision 1.6.2
271 Offset Clear Point, Offset Clear Delay If the alert is active and the direction being monitored differs from the reference direction by less than the Offset Heading Clear Point for longer than the time specified in the Clear Delay field, the alert will become inactive. Reference Heading / Reference Direction / Reference Course Enter the desired reference heading or direction into this field. If the monitored value differs from this value by more than the Offset Heading Set Point, the alert will be triggered. Get Current Heading / Get Current Direction / Get Current Course Pressing or clicking on this button will transfer the current value of the heading or direction being monitored into the Reference Heading / Reference Direction Field Trigger Type is Time Alert The DSM250 can be configured with alerts that go active at a predetermined time, such as an alarm clock. These alerts can also be configured to become active periodically, making them useful for signaling watch changes (for example, every four hours) or as a personnel alarm (making sure a crew member is at the helm every 15 minutes). When a Time Alert with a Repeat Interval of zero is accepted, it will be disabled to prevent further triggering. When a Time Alert with a Repeat Interval greater than zero is accepted, it will transition to the Inactive state, waiting for the next time it should trigger Trigger Configuration Time Alert Figure 298 Alert Editor Time Alert Alert Time The alert will become active at the time specified in this field. If the time specified has already passed, then the alarm will be set for the next day. Entering a number without the colon will assume that the hours are zero. Repeat Interval The alert will become active again after the period specified in this field. For example, if the Alarm Time were set to 8:00 and the Repeat Interval were set to 1:00 (1 hour, zero minutes), the Alarm would become active again at 9:00, 10:00, and so on Local Audible If the Local Audible field is set to Enabled, the speaker internal to the DSM250 will be activated when this Alert is triggered. Revision Page 253
272 DSM250 User s Manual Tone If Local Audible is enabled, the tone that is sounded on the DSM250 and the Remote Annunciators can be set here. This allows the user to configure the Alerts so that the alert can be identified from the tone. The values for Tone are: Beeps A continuous series of half second on, half second off beeps is sounded. This corresponds to the requirements for IMO Code 3.a Continuous A continuous tone is sounded. This corresponds to the requirements for IMO Code 2 General Emergency A series of seven one second on, one second off tones are sounded, followed by a single tone of 7 seconds on. The sequence is repeated. This corresponds to the requirements for IMO Code 1a (7 pulse) (General Emergency Alarm, SOLAS III/50, III/6.4) Carbon Monoxide This is a series of four one tenth second on, one tenth second off beeps followed by one and a half seconds of silence. The sequence is repeated. This corresponds to the requirements for Temporal 4 alarms *(T4, CO) Fire This is a series of three half a second on, half a second off beeps followed by one and a half seconds of silence. The sequence is repeated. This corresponds to the requirements for Code-3 (ISO 8201, Smoke/Fire) Remote Annunciators Selecting the Remote Annunciators option will bring up a list of 16 ALM100 devices. If the Annunciator is active on the NMEA2000 bus, and the Annunciator has been given a label, the label will be displayed, in parenthesis, alongside the instance number. Note: the DSM250 is limited to working with annunciators with data instance numbers in the range Figure 299 Remote Annunciator Enable/Disable To enable a specific Annunciator, use the Scroll Up and Scroll Down buttons to position the cursor, and then press the Enter button to move to the Tone column. The options here are Enable Disable Page 254 Revision 1.6.2
273 The desired option is selected using the Scroll Up and Scroll Down buttons, and then pressing the Enter button again. The tone of the Annunciator will be the same as that set in SMS (Text) Settings For each alert, you may select up to three phone numbers from the phone book to send an alert message to. For each phone number, you may choose to send a message when the alert is triggered, when the alert is cleared, or both when the alert is triggered and when the alert is cleared. After you select this entry and press Enter the screen changes to show the SMS (Text) Settings screen as shown in Figure 300 below. Figure 300 SMS (Text) Settings... Screen Use the Scroll Up and Scroll Down keys to highlight the desired entry, and press Enter to edit it. The screen will change to the SMS (Text) Phone Number #x screens shown in Figure 301 below. Figure 301 SMS (Text) Phone Number #x Screen This contains the following fields: Revision Page 255
274 DSM250 User s Manual Send When Triggered an Enable value in this field will cause a SMS text message to be sent to the number in the Phone Number field whenever the alert is triggered. A Disable value will cause the display to not send a text message to this number in this case. Send When Cleared an Enable value in this field will cause a SMS text message to be sent to the number in the Phone Number field whenever the alert is cleared. A Disable value will cause the display to not send a text message to this number in this case. Phone Number use this field to select one of the phone number entries from the phone book Operating Mode Moored See Section for a description of Operating Modes. For this Alert to be triggered when the vessel is in the Moored state, this option must be set to Enabled. The options here are Enable Disable The desired option is selected using the Scroll Up and Scroll Down buttons, and then pressing the Enter button again Operating Mode Underway See Section for a description of Operating Modes. For this Alert to be triggered when the vessel is in the Underway state, this option must be set to Enabled. The options here are Enable Disable The desired option is selected using the Scroll Up and Scroll Down buttons, and then pressing the Enter button again Operating Mode Anchored See Section for a description of Operating Modes. For this Alert to be triggered when the vessel is in the Anchored state, this option must be set to Enabled. The options here are Enable Disable The desired option is selected using the Scroll Up and Scroll Down buttons, and then pressing the Enter button again Scope Alerts may be constrained to be displayed only on the DSM250 where they are detected. In this case the Alert message is not sent out on the NMEA2000 bus, and other devices will not display the alert, or allow Accepting of Cancelling. The Scope does not affect the generation of Annunciator messages. The options here are Page 256 Revision 1.6.2
275 Local the Alert messages are not transmitted Global the Alert messages are transmitted The desired option is selected using the Scroll Up and Scroll Down buttons, and then pressing the Enter button again. 8.4 Deleting an Alert From the Alert Setup Menu, select the menu item Delete Alert. Figure 302 Deleting an Alert This brings up the list of Alerts managed by the DSM250. Figure 303 Deleting Alert List Scroll up and down using the Scroll Up and Scroll Down buttons until the alert that must be deleted is highlighted, and press the Enter button. Revision Page 257
276 DSM250 User s Manual A confirmation message is displayed. Figure 304 Deleting an Alert: Confirmation Press the Accept button to delete the Alert or the Cancel button to return to the previous screen without deleting the Alert. 8.5 Editing an Alert From the Alert Setup Menu, select the menu item Edit Alert. Figure 305 Editing an Alert Page 258 Revision 1.6.2
277 This brings up the list of Alerts managed by the DSM250. Figure 306 Editing an Alert: Alert List The following information is shown for each alert that is in the system. Priority The priority of the Alert (see 8.3.3). Enab. Whether the Alert is Enabled or Disabled. Type The Type of Alert. This is a combination of whether the Alert is Local or Global (8.3.15) and whether the Alert is an Alarm or a Warning (4.3.1) Description The textual description of the Alert (8.3.5) Scroll up and down using the Scroll Up and Scroll Down buttons until the alert that must be edited is highlighted, and press the Enter button. The Alert Editor is opened, pre-populated with the parameters of the chosen Alert. See Section 8.1 for details of these parameters. 8.6 Setting the Vessel Operating Mode The Vessel Operating Mode must be set on each DSM250. This is a potentially risky operation, in that Alerts that are Active in the existing mode may be ignored in the new Operating Mode. The DSM250 will warn the operator about these Alerts to minimize the risk. However, if the new vessel status was transmitted to other Alert Sources that are unmanned, then the warnings would be lost. For this reason, the Vessel Operating mode must be changed at each DSM250 or N2Kview, and those alerts, which would be disabled, noted by the user. The Vessel Operating Mode is set through the Alert Setup Screen. Scroll Down to the required Operating Mode entry, press Enter and then use the Scroll Up / Scroll Down buttons to select the new Mode. Press Enter to complete the operation. Revision Page 259
278 DSM250 User s Manual Figure 307 Setting the Vessel Operating Mode The options here are Disable Moored Anchored Underway NOTE The DSM250 will always display global alerts generated by other devices on the network, regardless of the Operating Mode selected. 8.7 SMS (Text) Phone Book The display is able to transmit SMS (text) messages via a Maretron SMS100 SMS (Text) Module in the event of an alert. This menu allows you to program up to eight different phone numbers to which the display will send alert messages. Each alert can send a message to up to three of the numbers in the phone book. To edit the SMS (Text) Phone Book, scroll to the SMS (Text) Phone Book entry on the Alert Setup menu as shown in Figure 308. Page 260 Revision 1.6.2
279 Figure 308 Editing the SMS (Text) Phone Book Once you have pressed Enter, the screen will change to display the SMS (Text) Phone Book, as shown in the figure below: Figure 309 SMS (Text) Phone Book Screen To edit a number in the phone book, press Scroll Up and Scroll Down until the desired entry is highlighted, and then press Enter. A popup window will enable you to edit the phone number for the entry as shown in the figure below: Revision Page 261
280 DSM250 User s Manual Figure 310 Phone Number Editing See Section for details on editing the phone number. Starting the phone number with the international + prefix will allow the number to work regardless of what country the phone s SIM card phone number is registered in. After you have edited the phone number and saved it by pressing Enter a second time after the last digit is entered, you will then be given the chance to edit the name for the phone number as shown in Figure 311 below. The purpose of this name is simply to make it easy to remember who the phone number is for. Figure 311 Editing the Name of a Phone Book Entry See Section for details on editing the phone book entry name. After you have entered the name, you will be given the opportunity to send a test message, as shown in Figure 312 below. Page 262 Revision 1.6.2
281 Figure 312 SMS Phone Book Test Message Popup Press Yes to send a test message, or press No to skip sending the test message. You will be returned to the SMS (Text) Phone Book screen. Once you have created all of the phone book entries you need, press the Back key to exit the SMS (Text) Phone Book screen. 8.8 Advanced Configuration The Advanced Parameters of the Alert System may be configured through this Screen. Enter the screen though the Alert Setup menu, and select the Advanced Configuration option. Figure 313 Advanced Configuration The following parameters may be set. Revision Page 263
282 DSM250 User s Manual Remote Alert Audible If Remote Alerts are enabled, and an active alert is received from another device on the bus, the DSM250 will respond by adding the Alert to its list of Active Alerts (Section 8.1), and sounding the internal speaker. The sounding of the speaker may be disabled (i.e. only visual indications are displayed) by setting this parameter to Disable. The options here are Enable Disable Flashing Screen As an extra means to gain the operator s attention to an Active Alert, the DSM250 may be set up to flash the entire screen between Red (for Alarms) or Yellow (for Warnings) and Black. The flashing may be disabled by setting this option to Disable. The options here are Enable Disable 8.9 Restore Factory Defaults The Alert parameters of the DSM250 may be restored to the factory defaults by pressing the Enter button while this item is highlighted. The operator will be prompted to confirm this action before it taken. Figure 314 Restore Factory Defaults Confirmation Page 264 Revision 1.6.2
283 9 Maintenance Regular maintenance is important to ensure continued proper operation of the Maretron DSM250. Perform the following tasks periodically: Clean the unit with a soft cloth. Do not use chemical cleaners as they may remove paint or markings or may corrode the DSM250 enclosure or seals. Do not use any cleaners containing acetone, as they will deteriorate the plastic enclosure. Ensure that the unit is mounted securely and cannot be moved relative to the mounting surface. If the unit is loose, tighten the mounting screws. Check the security of the cable connected to the NMEA 2000 interface and tighten if necessary. Revision Page 265
284 DSM250 User s Manual 10 Troubleshooting If you notice unexpected operation of the Maretron DSM250, follow the troubleshooting procedures in this section to remedy simple problems. Symptom No activity on the display Expected data appears as a dash - instead of a value Data fluctuates between two different values Troubleshooting Procedure Check the connection to the NMEA 2000 and connector and tighten if necessary Ensure that power is supplied to the connected NMEA 2000 cable Use the N2KAnalyzer tool to verify whether the device providing the data to the network is in transmitting a valid data value. Two devices on the network are transmitting the same data. Check the Instance Numbers on all devices transmitting that data. If these steps do not solve your problem, please contact Maretron Technical Support (refer to Section 12 for contact information). Warning: There are no user-serviceable components inside the Maretron DSM250. Opening the DSM250 will expose the sensitive electronic components to adverse environmental conditions that may render the unit inoperative. Please do not open the DSM250, as this will automatically void the warranty. If service is required, please return the unit to an authorized Maretron service location. Page 266 Revision 1.6.2
285 11 Technical Specifications Specifications Parameter Value Comment NMEA 2000 DeviceNet Micro-C Industry Standard Waterproof Connector Display Technology Active Matrix TFT LCD Sunlight Readable Display Resolution 320 x 240 Pixels QVGA Resolution Display Viewable Area 117mm W x 88mm H 5.7 Diagonal Display Backlighting LED 3 User-Programmed Levels 0-100% Keyboard 5 Silicone Rubber Keys Multi-Colored LED Backlighting Languages Supported English, Dutch User Selectable (Nederlands) Certifications Parameter NMEA 2000 Standard Maritime Navigation and Radiocommunication Equipment & Systems Maritime Navigation and Radiocommunication Equipment & Systems FCC and CE Mark Comment Level A IEC Tested to IEC Electromagnetic Compatibility Supported Display Data Types Description Data Types AC Power Average Frequency, Average L-N Voltage, Average L-L Voltage, Phase A Frequency, Phase A L-N Voltage, Phase AB L-L Voltage, Phase B Frequency, Phase B L-N Voltage, Phase BC L-L Voltage, Phase C Frequency, Phase C L-N Voltage, Phase CA L-L Voltage, Anchor Watch DC Current, Voltage, Battery Temperature, Battery State of Charge, Battery Time Remaining, Ripple Voltage, Power Depth Water Depth, Water Below Transducer, Transducer Offset Electrical Resistance Elec. Distribution Switch/Breaker, Breaker Current, Hardware OFF Counter, Hardware ON Counter, Hardware ERROR Counter, Hardware ON Timer, Hardware OFF Timer, Hardware ERROR Timer Engine Monitor Boost Pressure, Hours, Coolant Pressure, Coolant Temp., Exhaust Gas Temp., Fuel Pressure, Fuel Rate, Oil Pressure, Oil Temp., Tachometer, Tilt/Trim, Voltage, Fuel Economy, Fuel Consumption, Percent Load, Percent Torque, Trip Fuel Used, Warning Indicators Environment Barometer, Heat Index, Humidity Inside, Humidity Outside, Moon Phase, Sunrise, Sunset, Dew Point, Temp. Engine Room, Temp. Inside, Temp. Main Cabin, Temp. Outside, Temp. Sea, Twilight AM, Twilight PM, Weather, Wind Chill Fluid Flow Flow Rate, Trip Volume Revision Page 267
286 DSM250 User s Manual Fuel Management GPS Heading Humidity Indicator Mechanical Motion Navigation Pressure/Vacuum Rudder SMS Speed Tanks Temperature Time Transmission Vessel Watermaker Wind Distance to Empty, Time to Empty, Total Fuel Capacity, Total Fuel Level, Total Fuel Consumption, Total Trip Fuel Used, Total Fuel Economy, Total Fuel Rate, Total Fuel Remaining COG, Lat/Lon, SOG, DOP, Satellites, Time, Accuracy Heading, Rate of Turn, Variation Inside, Outside, User Defined Status, Hardware OFF Counter, Hardware ON Counter, Hardware ERROR Counter, Hardware ON Timer, Hardware OFF Timer, Hardware ERROR Timer db, Force, Strain Acceleration, Angle, Angular Velocity, Angular Acceleration, Distance, Rotational Rate, Velocity BOD, BTW, COG, XTE, DTW, ETA, Lat/Lon, Rolling Road, Set/Drift, SOG, TTG, VMG, Waypoint Number & Name Altimeter, Barometric, Compressed Air, Engine Boost, Engine Coolant, Engine Fuel, Engine Oil, Hydraulic Oil, Steam, Transmission Oil, User Defined, Water, Angle & Order Status, Signal Strength, Indicator Through Water, Over Ground, Total Log, Trip Log Capacity, Level, Remaining Bait Well, Battery, Engine Coolant, Engine Oil, Engine Room, Exhaust Gas, Freezer, Heat Index, Heating System, Inside, Live Well, Main Cabin, Outside, Refrigeration, Sea, Transmission Oil, User Defined, Wind Chill Local Date, UTC Date, Moon Phase, Sunrise, Sunset, Local Time, UTC Time, Twilight AM, Twilight PM Gear, Oil Pressure, Oil Temperature, Warning Indicators Heave, Pitch, Roll, Trim Tabs, Keel Sea Recovery Status Display Apparent Direction and Speed, True Direction and Speed, Ground Direction and Speed NMEA 2000 Parameter Group Numbers (PGNs) Description PGN # PGN Name Default Rate Response to Requested PGNs PGN List (Transmit and Receive) N/A Product Information N/A Configuration Information N/A Protocol PGNs ISO Acknowledge N/A ISO Request N/A ISO Transport Protocol, Data Transfer N/A ISO Transport Protocol, Connection N/A Management ISO Address Claim N/A ISO Address Command N/A Page 268 Revision 1.6.2
287 NMEA N/A Received PGNs ISO Acknowledge N/A ISO Request N/A ISO Transport Protocol, Data Transfer N/A ISO Transport Protocol, Connection N/A Management ISO Address Claim N/A ISO Address Command N/A NMEA Request/Command/Acknowledge N/A Bus #1 Phase C Basic AC Quantities N/A Bus #1 Phase B Basic AC Quantities N/A Bus #1 Phase A Basic AC Quantities N/A Bus #1 Average Basic AC Quantities N/A Util. Total AC Energy N/A Util. Phase C AC Reactive Power N/A Util. Phase C AC Power N/A Util. Phase C AC Basic Quantities N/A Util. Phase B AC Reactive Power N/A Util. Phase B AC Power N/A Util. Phase B AC Basic Quantities N/A Util. Phase A AC Reactive Power N/A Util. Phase A AC Power N/A Util. Phase A AC Basic Quantities N/A Util. Total AC Reactive Power N/A Util. Total AC Power N/A Util. Avg. Basic AC Quantities N/A Gen. Total AC Energy N/A Gen. Phase C AC Reactive Power N/A Gen. Phase C AC Power N/A Gen. Phase C AC Basic Quantities N/A Gen. Phase B AC Reactive Power N/A Gen. Phase B AC Power N/A Gen. Phase B AC Basic Quantities N/A Gen. Phase A AC Reactive Power N/A Gen. Phase A AC Power N/A Gen. Phase A AC Basic Quantities N/A Gen. Total AC Reactive Power N/A Gen. Total AC Power N/A Generator Average Basic AC Quantities N/A Number of Channels (Maretron) N/A DC Breaker Current (Maretron) N/A Fluid Flow Rate (Maretron) N/A Trip Volume (Maretron) N/A System Time N/A Rudder N/A Vessel Heading N/A Rate of Turn N/A Revision Page 269
288 DSM250 User s Manual Heave N/A Attitude N/A Magnetic Variation N/A Engine Parameters, Rapid Update N/A Engine Parameters, Dynamic N/A Transmission Parameters, Dynamic N/A Trip Fuel Consumption, Engine N/A Engine Parameters, Static N/A Binary Switch Bank Status N/A AC Input Status N/A AC Output Status N/A Fluid Level N/A DC Detailed Status N/A Battery Status N/A Battery Configuration Status N/A DC Voltage/Current N/A Speed, Water Referenced N/A Water Depth N/A Distance Log N/A Position, Rapid Update N/A COG & SOG, Rapid Update N/A GNSS Position Data N/A Local Time Offset N/A Cross Track Error N/A Navigation Data N/A Navigation Route/WP Information N/A Set & Drift, Rapid Update N/A Bearing and Distance Between Two Marks N/A GNSS Control Status N/A GNSS DOPs N/A GNSS Sats In View N/A Wind Data N/A Environmental Parameters N/A Environmental Parameters N/A Temperature N/A Humidity N/A Actual Pressure N/A Temperature, Extended Range N/A Trim Tab Status N/A Watermaker Status (Sea Recovery) N/A Annunciator Capabilities (Maretron) N/A Label (Maretron) N/A Alert Transmission (Maretron) N/A Alert Response (Maretron) N/A Alert Text (Maretron) N/A Alert Control (Maretron) N/A Temperature, High Range (Maretron) N/A Page 270 Revision 1.6.2
289 Annunciator (Maretron) N/A Data Instance/Chan Correlation (Maretron) N/A Switch Indicator Status (Maretron) N/A Dometic HVAC Status (Maretron) N/A Dometic Icemaker Status (Maretron) N/A Vessel Data Recorder Status (Maretron) N/A SMS Status (Maretron) N/A SMS Text Message (Maretron) N/A Switch Status Counter (Maretron) N/A Switch Status Timer (Maretron) N/A Generic Sensor (Maretron) N/A Electrical Parameter Value Comment Operating Voltage 9 to 32 Volts DC Voltage Power Consumption (Maximum) <650mA Low Supply, Full Brightness <200mA Nominal Supply, Low Brightness Load Equivalence Number (LEN) 13 NMEA 2000 Spec. (1LEN = 50 ma) Reverse Battery Protection Yes Indefinitely Load Dump Protection Yes Energy Rated per SAE J1113 Mechanical Parameter Value Comment Size x 5.75 x 1.75 Including Flanges for Mounting (174.6mm x 146mm x 44.5mm) Weight 26 oz. (737g) Mounting Surface or Flush Mount Environmental Parameter Value IEC Classification Exposed Degree of Protection IP67 Operating Temperature -25 C to 55 C Storage Temperature -40 C to 70 C Relative Humidity C per IEC Vibration ±1mm, 7m/s 2 per IEC Rain and Spray 12.5mm 100liters/min from 3m for 30min per IEC Solar Radiation Ultraviolet B, A, Visible, and Infrared per IEC Corrosion (Salt Mist) 4 times 7 40 C, 95%RH after 2 hour Salt Spray Per IEC Electromagnetic Emission Conducted and Radiated Emission per IEC Electromagnetic Immunity Conducted, Radiated, Supply, and ESD per IEC Safety Precautions Dangerous Voltage, Electromagnetic Radio Frequency per IEC Revision Page 271
290 DSM250 User s Manual 12 Technical Support If you require technical support for Maretron products, you can reach us in any of the following ways: Telephone: Fax: support@maretron.com World Wide Web: Mail: Maretron, LLP Attn: Technical Support 9014 N. 23 rd Ave Suite 10 Phoenix, AZ USA Page 272 Revision 1.6.2
291 13 Installation Template Please check the dimensions before using the following diagram as a template for drilling the mounting holes because the printing process may have distorted the template. Figure 315 Surface Mounting Template Revision Page 273
292 5.47 (139mm) DSM250 User s Manual 6.54 (166mm) Figure 316 Flush Mounting Template Page 274 Revision 1.6.2
N2KAnalyzer. User s Manual
 N2KAnalyzer NMEA 2000 Network Analysis Software User s Manual Revision 2.2.1 Copyright 2015 Maretron, LLP All Rights Reserved Maretron, LLP 9014 N. 23 rd Ave #10 Phoenix, AZ 85021-7850 http://www.maretron.com
N2KAnalyzer NMEA 2000 Network Analysis Software User s Manual Revision 2.2.1 Copyright 2015 Maretron, LLP All Rights Reserved Maretron, LLP 9014 N. 23 rd Ave #10 Phoenix, AZ 85021-7850 http://www.maretron.com
N2KView Vessel Monitoring and Control Software for NMEA 2000 Networks User s Manual
 N2KView Vessel Monitoring and Control Software for NMEA 2000 Networks User s Manual Revision 4.0.2 Copyright 2014 Maretron, LLP All Rights Reserved Maretron, LLP 9014 N. 23 rd Ave #10 Phoenix, AZ 85021-7850
N2KView Vessel Monitoring and Control Software for NMEA 2000 Networks User s Manual Revision 4.0.2 Copyright 2014 Maretron, LLP All Rights Reserved Maretron, LLP 9014 N. 23 rd Ave #10 Phoenix, AZ 85021-7850
DCR100 DC Relay Module. User s Manual
 DCR100 DC Relay Module User s Manual Revision 1.2 Copyright 2014 Maretron, LLP All Rights Reserved Maretron, LLP 9014 N. 23 rd Ave #10 Phoenix, AZ 85021-7850 http://www.maretron.com Maretron Manual Part
DCR100 DC Relay Module User s Manual Revision 1.2 Copyright 2014 Maretron, LLP All Rights Reserved Maretron, LLP 9014 N. 23 rd Ave #10 Phoenix, AZ 85021-7850 http://www.maretron.com Maretron Manual Part
User s Manual. Revision 1.0. Copyright 2016 Maretron, LLP All Rights Reserved
 MBB300C Vessel Monitoring and Control Black Box User s Manual Revision 1.0 Copyright 2016 Maretron, LLP All Rights Reserved Maretron, LLP 9014 N. 23 rd Ave #10 Phoenix, AZ 85021-7850 http://www.maretron.com
MBB300C Vessel Monitoring and Control Black Box User s Manual Revision 1.0 Copyright 2016 Maretron, LLP All Rights Reserved Maretron, LLP 9014 N. 23 rd Ave #10 Phoenix, AZ 85021-7850 http://www.maretron.com
RIM100 Run Indicator Module. User s Manual
 RIM100 Run Indicator Module User s Manual Revision 1.1 Copyright 2012 Maretron, LLP All Rights Reserved Maretron, LLP 9014 N. 23 rd Ave #10 Phoenix, AZ 85021-7850 http://www.maretron.com Maretron Manual
RIM100 Run Indicator Module User s Manual Revision 1.1 Copyright 2012 Maretron, LLP All Rights Reserved Maretron, LLP 9014 N. 23 rd Ave #10 Phoenix, AZ 85021-7850 http://www.maretron.com Maretron Manual
DCR100 DC Relay Module. User s Manual
 DCR100 DC Relay Module User s Manual Revision 1.1 Copyright 2012 Maretron, LLP All Rights Reserved Maretron, LLP 9014 N. 23 rd Ave #10 Phoenix, AZ 85021-7850 http://www.maretron.com Maretron Manual Part
DCR100 DC Relay Module User s Manual Revision 1.1 Copyright 2012 Maretron, LLP All Rights Reserved Maretron, LLP 9014 N. 23 rd Ave #10 Phoenix, AZ 85021-7850 http://www.maretron.com Maretron Manual Part
N2KView Vessel Monitoring and Control Software for NMEA 2000 Networks User s Manual
 N2KView Vessel Monitoring and Control Software for NMEA 2000 Networks User s Manual Revision 5.1.0 Copyright 2016 Maretron, LLP All Rights Reserved Maretron, LLP 9014 N. 23 rd Ave #10 Phoenix, AZ 85021-7850
N2KView Vessel Monitoring and Control Software for NMEA 2000 Networks User s Manual Revision 5.1.0 Copyright 2016 Maretron, LLP All Rights Reserved Maretron, LLP 9014 N. 23 rd Ave #10 Phoenix, AZ 85021-7850
TMP100 Temperature Module. User s Manual
 TMP100 Temperature Module User s Manual Revision 1.2 Copyright 2015 Maretron, LLP All Rights Reserved Maretron, LLP 9014 N. 23 rd Ave #10 Phoenix, AZ 85021-7850 http://www.maretron.com Maretron Manual
TMP100 Temperature Module User s Manual Revision 1.2 Copyright 2015 Maretron, LLP All Rights Reserved Maretron, LLP 9014 N. 23 rd Ave #10 Phoenix, AZ 85021-7850 http://www.maretron.com Maretron Manual
J2K100 J1939 to NMEA 2000 Gateway. User s Manual
 J2K100 to NMEA 2000 Gateway User s Manual Revision 1.3 Warning: Improper installation of the Maretron J2K100 may prevent existing engine accessories (i.e., engine gauge displays, key switches, throttle
J2K100 to NMEA 2000 Gateway User s Manual Revision 1.3 Warning: Improper installation of the Maretron J2K100 may prevent existing engine accessories (i.e., engine gauge displays, key switches, throttle
CONTENTS SETTING THE TIMERS AND LAP TIMER...18
 CONTENTS GENERAL INTRODUCTION TO B&G NETWORK... 2 INSTRUMENTS NAVIGATIONAL AIDS... 2 AUTOPILOTS COMMUNICATIONS... 2 INTRODUCTION TO NETWORK SPEED... 3 NETWORK SPEED DISPLAY UNIT... 3 EXAMPLES SYSTEMS USING
CONTENTS GENERAL INTRODUCTION TO B&G NETWORK... 2 INSTRUMENTS NAVIGATIONAL AIDS... 2 AUTOPILOTS COMMUNICATIONS... 2 INTRODUCTION TO NETWORK SPEED... 3 NETWORK SPEED DISPLAY UNIT... 3 EXAMPLES SYSTEMS USING
TLA100 Tank Level Adapter. User s Manual
 TLA100 Tank Level Adapter User s Manual Revision 1.3 Copyright 2012 Maretron, LLP All Rights Reserved Maretron, LLP 9014 N. 23 rd Ave #10 Phoenix, AZ 85021-7850 http://www.maretron.com Maretron Manual
TLA100 Tank Level Adapter User s Manual Revision 1.3 Copyright 2012 Maretron, LLP All Rights Reserved Maretron, LLP 9014 N. 23 rd Ave #10 Phoenix, AZ 85021-7850 http://www.maretron.com Maretron Manual
User s Manual. Revision 1.0. Copyright 2008 Maretron, LLP All Rights Reserved
 SIM100 Switch Indicator Module User s Manual Revision 1.0 Copyright 2008 Maretron, LLP All Rights Reserved Maretron, LLP 9014 N. 23 rd Ave #10 Phoenix, AZ 85021-7850 http://www.maretron.com Maretron Manual
SIM100 Switch Indicator Module User s Manual Revision 1.0 Copyright 2008 Maretron, LLP All Rights Reserved Maretron, LLP 9014 N. 23 rd Ave #10 Phoenix, AZ 85021-7850 http://www.maretron.com Maretron Manual
RAA100 Rudder Angle Adapter. User s Manual
 RAA100 Rudder Angle Adapter User s Manual Revision 1.0 Copyright 2006 Maretron, LLC All Rights Reserved Maretron, LLC 9034 N. 23 rd Ave #13 Phoenix, AZ 85021-7850 http://www.maretron.com Maretron Manual
RAA100 Rudder Angle Adapter User s Manual Revision 1.0 Copyright 2006 Maretron, LLC All Rights Reserved Maretron, LLC 9034 N. 23 rd Ave #13 Phoenix, AZ 85021-7850 http://www.maretron.com Maretron Manual
Vector Compact-S (NMEA 0183) Vector Compact-N (NMEA 2000) Quick Installation Guide
 Vector Compact-S (NMEA 0183) Vector Compact-N (NMEA 2000) Quick Installation Guide Seapilot VECTOR COMPACT-S NMEA 0183 (Serial) Kit Housing Screw Caps and O-ring Housing M6 Screws Mounting Base Front View
Vector Compact-S (NMEA 0183) Vector Compact-N (NMEA 2000) Quick Installation Guide Seapilot VECTOR COMPACT-S NMEA 0183 (Serial) Kit Housing Screw Caps and O-ring Housing M6 Screws Mounting Base Front View
IS35 Color Display. User Manual ENGLISH. simrad-yachting.com
 IS35 Color Display User Manual ENGLISH simrad-yachting.com Preface Navico is continuously improving this product, therefore we retain the right to make changes to the product at any time which may not
IS35 Color Display User Manual ENGLISH simrad-yachting.com Preface Navico is continuously improving this product, therefore we retain the right to make changes to the product at any time which may not
Maretron Прайс-лист действителен с г.
 Maretron Прайс-лист действителен с 11.01.2016 г. Модель Оборудование Наименование ACM100-01 Alternating Current (AC) Monitor (Includes M000630) $ 772.00 ALM100-01 Alarm Module (Includes CP-BK-ALM100) $
Maretron Прайс-лист действителен с 11.01.2016 г. Модель Оборудование Наименование ACM100-01 Alternating Current (AC) Monitor (Includes M000630) $ 772.00 ALM100-01 Alarm Module (Includes CP-BK-ALM100) $
MULTI-FUNCTION DISPLAYS A3416: 8 INCH / A3417: 13.3 INCH
 Multi-Function Displays (A3416 & A3417) - Overview, Configuration MULTI-FUNCTION DISPLAYS A3416: 8 INCH / A3417: 13.3 INCH The OctoPlex A3416/A3417, Multi-Function Displays allow for the users to control
Multi-Function Displays (A3416 & A3417) - Overview, Configuration MULTI-FUNCTION DISPLAYS A3416: 8 INCH / A3417: 13.3 INCH The OctoPlex A3416/A3417, Multi-Function Displays allow for the users to control
BEP 600-ACSM AC SYSTEMS MONITOR. Installation and Operating Instructions. Page 1
 BEP 600-ACSM AC SYSTEMS MONITOR Installation and Operating Instructions Page 1 This page has been deliberately left blank Page 2 Table of Contents 1. BASICS 4 WARNING AND CAUTION 4 WARNING 4 CAUTION 4
BEP 600-ACSM AC SYSTEMS MONITOR Installation and Operating Instructions Page 1 This page has been deliberately left blank Page 2 Table of Contents 1. BASICS 4 WARNING AND CAUTION 4 WARNING 4 CAUTION 4
User s Manual. Revision 1.1. Copyright 2011 Maretron, LLP All Rights Reserved
 IPG100 Internet Protocol Gateway User s Manual Revision 1.1 Copyright 2011 Maretron, LLP All Rights Reserved Maretron, LLP 9014 N. 23 rd Ave #10 Phoenix, AZ 85021 http://www.maretron.com Maretron Manual
IPG100 Internet Protocol Gateway User s Manual Revision 1.1 Copyright 2011 Maretron, LLP All Rights Reserved Maretron, LLP 9014 N. 23 rd Ave #10 Phoenix, AZ 85021 http://www.maretron.com Maretron Manual
TMP100 Temperature Module. User s Manual
 TMP100 Temperature Module User s Manual Revision 1.0 Copyright 2008 Maretron, LLP All Rights Reserved Maretron, LLP 9014 N. 23 rd Ave #10 Phoenix, AZ 85021-7850 http://www.maretron.com Maretron Manual
TMP100 Temperature Module User s Manual Revision 1.0 Copyright 2008 Maretron, LLP All Rights Reserved Maretron, LLP 9014 N. 23 rd Ave #10 Phoenix, AZ 85021-7850 http://www.maretron.com Maretron Manual
ECI1. COMPASS display. ECI1-REV For latest update: Electronic Compass Indicator ECS1
 ECI1 COMPASS display Electronic Compass Indicator ECS1 ECI1-REV. 1.3 20-12-2004 For latest update: www.elproma.com/compass Contents 1 Introduction... 1 1.1 Package contents... 1 2 Working... 2 2.1 The
ECI1 COMPASS display Electronic Compass Indicator ECS1 ECI1-REV. 1.3 20-12-2004 For latest update: www.elproma.com/compass Contents 1 Introduction... 1 1.1 Package contents... 1 2 Working... 2 2.1 The
M2 OLED Temperature Monitor Instructions PN 1841
 M2 OLED Temperature Monitor Instructions PN 1841 Installation Checklist Check for components included Read Warning and Cautions Read page 3 for mounting instructions Read System Overview, Mounting Considerations,
M2 OLED Temperature Monitor Instructions PN 1841 Installation Checklist Check for components included Read Warning and Cautions Read page 3 for mounting instructions Read System Overview, Mounting Considerations,
Moomba Boats PV480 Color Display
 Moomba Boats PV480 Color Display 2018 Owner s Manual 1715055 2017-08-30 We continually strive to bring you the highest quality, full-featured products. As a result, you may find that your actual display
Moomba Boats PV480 Color Display 2018 Owner s Manual 1715055 2017-08-30 We continually strive to bring you the highest quality, full-featured products. As a result, you may find that your actual display
GN70/MX610/MX612 QuickStart Guide
 GN70/MX610/MX612 QuickStart Guide EN The front panel 1 2 3 PAGE MENU 8 10 POS NAV 9 HDG AIS 11 4 5 6 ESC MOB 7 ENT USB 12 13 USB No. Description 1 PAGE key: Brings up different screen page every time this
GN70/MX610/MX612 QuickStart Guide EN The front panel 1 2 3 PAGE MENU 8 10 POS NAV 9 HDG AIS 11 4 5 6 ESC MOB 7 ENT USB 12 13 USB No. Description 1 PAGE key: Brings up different screen page every time this
User Manual Digi-Sense 12-Channel Benchtop Data Logging Thermocouple Thermometer
 User Manual Digi-Sense 12-Channel Benchtop Data Logging Thermocouple Thermometer Model: 92000-01 THE STANDARD IN PRECISION MEASUREMENT Table of Contents Introduction... 3 Unpacking... 3 Initial Setup...3
User Manual Digi-Sense 12-Channel Benchtop Data Logging Thermocouple Thermometer Model: 92000-01 THE STANDARD IN PRECISION MEASUREMENT Table of Contents Introduction... 3 Unpacking... 3 Initial Setup...3
IS42J. Operator Manual. ENGLISH
 IS42J Operator Manual ENGLISH www.simrad-yachting.com Preface Disclaimer As Navico is continuously improving this product, we retain the right to make changes to the product at any time which may not
IS42J Operator Manual ENGLISH www.simrad-yachting.com Preface Disclaimer As Navico is continuously improving this product, we retain the right to make changes to the product at any time which may not
PowerView Model PV750. Installation and Operations Manual Section 78
 PowerView Model PV750 Installation and Operations Manual 00-02-0686 08-20-10 Section 78 In order to consistently bring you the highest quality, full featured products, we reserve the right to change our
PowerView Model PV750 Installation and Operations Manual 00-02-0686 08-20-10 Section 78 In order to consistently bring you the highest quality, full featured products, we reserve the right to change our
User s Manual. Revision 1.0. Copyright 2011 Maretron, LLP All Rights Reserved
 DSM800 Vessel Monitoring and Control Indoor Display User s Manual Revision 1.0 Copyright 2011 Maretron, LLP All Rights Reserved Maretron, LLP 9014 N. 23 rd Ave #10 Phoenix, AZ 85021-7850 http://www.maretron.com
DSM800 Vessel Monitoring and Control Indoor Display User s Manual Revision 1.0 Copyright 2011 Maretron, LLP All Rights Reserved Maretron, LLP 9014 N. 23 rd Ave #10 Phoenix, AZ 85021-7850 http://www.maretron.com
Temperature Programming Quick Reference Guide
 Temperature Programming Quick Reference Guide Normal Mode Dial Brightness (press one at a time) Peak Mode Factory Default Reset (Hold for 5 seconds) High Alert Setting Mode Use LEFT or RIGHT buttons to
Temperature Programming Quick Reference Guide Normal Mode Dial Brightness (press one at a time) Peak Mode Factory Default Reset (Hold for 5 seconds) High Alert Setting Mode Use LEFT or RIGHT buttons to
SABRE and IOTA are trademarks of Addvalue Communications Pte Ltd.
 Copyright Copyright 2009 Addvalue Communications Pte Ltd. All rights reserved. This publication and its contents are proprietary to Addvalue Communications Pte Ltd. No part of this publication may be reproduced
Copyright Copyright 2009 Addvalue Communications Pte Ltd. All rights reserved. This publication and its contents are proprietary to Addvalue Communications Pte Ltd. No part of this publication may be reproduced
FG-3000 Digital Force Gauge Operation Manual
 FG-3000 Digital Force Gauge Operation Manual Operators should wear protection such as a mask and gloves in case pieces or components break away from the unit under test. Whether the unit is ON or OFF,
FG-3000 Digital Force Gauge Operation Manual Operators should wear protection such as a mask and gloves in case pieces or components break away from the unit under test. Whether the unit is ON or OFF,
Manual. Simrad IS70/IS80 Rudder Indicators RI70 and RI80. English
 Manual Simrad IS70/IS80 Rudder Indicators RI70 and RI80 English www.simrad-yachting.com A brand by Navico - Leader in Marine Electronics Manual Simrad IS70/IS80 Rudder indicators RI70 and RI80 English
Manual Simrad IS70/IS80 Rudder Indicators RI70 and RI80 English www.simrad-yachting.com A brand by Navico - Leader in Marine Electronics Manual Simrad IS70/IS80 Rudder indicators RI70 and RI80 English
AI-102. IR Illuminator. Installation Guide. Rev IP Surveillance
 AI-102 IR Illuminator Installation Guide Rev. 1.1 IP Surveillance Revision History: Rev. 1.0: Initial release Rev. 1.1: Changed effective IR range and power consumption. AI-102 Tube Type Infrared Illuminator
AI-102 IR Illuminator Installation Guide Rev. 1.1 IP Surveillance Revision History: Rev. 1.0: Initial release Rev. 1.1: Changed effective IR range and power consumption. AI-102 Tube Type Infrared Illuminator
Flow Chart Programming Instructions for : Pressure 2 1/16 PROFESSIONAL RACING GAUGE START HERE PROGRAM MAIN MENU
 Flow Chart Programming Instructions for : Pressure 2 1/16 PROFESSIONAL RACING GAUGE START HERE PROGRAM MAIN MENU (Press one button at a time) MAIN MENU PEAK HI ONE AT A TIME DOWN UP - + NORMAL LIGHTING
Flow Chart Programming Instructions for : Pressure 2 1/16 PROFESSIONAL RACING GAUGE START HERE PROGRAM MAIN MENU (Press one button at a time) MAIN MENU PEAK HI ONE AT A TIME DOWN UP - + NORMAL LIGHTING
M2 OLED Tank Monitor Instructions PN 1839
 M2 OLED Tank Monitor Instructions PN 1839 Installation Checklist Check for components included Read Warning and Cautions Read QuickStart Installation Guide for mounting instructions Read System Overview,
M2 OLED Tank Monitor Instructions PN 1839 Installation Checklist Check for components included Read Warning and Cautions Read QuickStart Installation Guide for mounting instructions Read System Overview,
EP-65R Fluid Level. Electronic Sensor. Installation, Configuration and Calibration Instructions
 Pub. 988-0154-372 EP-65R Fluid Level Electronic Sensor Installation, Configuration and Calibration Instructions This document shows how to install an EP-65R Fluid Level sensor and how to connect it to
Pub. 988-0154-372 EP-65R Fluid Level Electronic Sensor Installation, Configuration and Calibration Instructions This document shows how to install an EP-65R Fluid Level sensor and how to connect it to
1. Carefully unpack the um260 s shipping carton and check the contents for damage.
 um260 Installation Manual um260 Installation Chapter 4 um260 MICRO MONITOR INSTALLATION This section of the um260 Micro Monitor Installation Manual describes the requirements and procedures for installing
um260 Installation Manual um260 Installation Chapter 4 um260 MICRO MONITOR INSTALLATION This section of the um260 Micro Monitor Installation Manual describes the requirements and procedures for installing
FG-3000R Digital Force Gauge Operation Manual
 FG-3000R Digital Force Gauge Operation Manual Operators should wear protection such as a mask and gloves in case pieces or components break away from the unit under test. Whether the unit is ON or OFF,
FG-3000R Digital Force Gauge Operation Manual Operators should wear protection such as a mask and gloves in case pieces or components break away from the unit under test. Whether the unit is ON or OFF,
Holland Computers, Inc. Crane Kit Manual Part Number RA CRANE KIT
 Holland Computers, Inc. Crane Kit Manual Part Number RA CRANE KIT I. SECTION 1 Introduction a. Description This kit is designed for professional installation only. It has been manufactured as a replacement
Holland Computers, Inc. Crane Kit Manual Part Number RA CRANE KIT I. SECTION 1 Introduction a. Description This kit is designed for professional installation only. It has been manufactured as a replacement
Navigator II INstallatIoN MaNUal For static and PaN/tIlt configurations
 Navigator II Installation MANUAL For Static and Pan/Tilt Configurations Document Number: 432-0001-00-12, rev 100 FLIR Systems, Inc., 2008. All rights reserved worldwide. No parts of this manual, in whole
Navigator II Installation MANUAL For Static and Pan/Tilt Configurations Document Number: 432-0001-00-12, rev 100 FLIR Systems, Inc., 2008. All rights reserved worldwide. No parts of this manual, in whole
GBT 10 Installation and Configuration Instructions
 GBT 10 Installation and Configuration Instructions Use the Garmin GBT 10 Bennett Trim Tab Adapter to adapt analog information provided by a Bennett Trim Tab Position Indicator (Bennett TPI), or by the
GBT 10 Installation and Configuration Instructions Use the Garmin GBT 10 Bennett Trim Tab Adapter to adapt analog information provided by a Bennett Trim Tab Position Indicator (Bennett TPI), or by the
Home Automation, Inc. Model 53A00-1. OmniTouch 5.7 Touchscreen with Video
 Home Automation, Inc. Model 53A00-1 OmniTouch 5.7 Touchscreen with Video Installation Manual Document Number 53I00-1 Rev A June, 2007 FCC NOTICE This device complies with FCC Rules Part 15. Operation is
Home Automation, Inc. Model 53A00-1 OmniTouch 5.7 Touchscreen with Video Installation Manual Document Number 53I00-1 Rev A June, 2007 FCC NOTICE This device complies with FCC Rules Part 15. Operation is
AC M2 OLED Meter Instructions PN 1836/ PN 1837 / PN 1838
 AC M2 OLED Meter Instructions PN 1836/ PN 1837 / PN 1838 Installation Checklist Check for components included Read Warning and Cautions Read QuickStart Installation Guide for mounting instructions Read
AC M2 OLED Meter Instructions PN 1836/ PN 1837 / PN 1838 Installation Checklist Check for components included Read Warning and Cautions Read QuickStart Installation Guide for mounting instructions Read
RD-44 Audio Network Control Panel
 RD-44 Audio Network Control Panel Introduction: The RD-44 is designed to control the audio functions and sources of the MRD-70 marine radio and the MZ-100 DSP Zone Amplifier. With versatile mounting options,
RD-44 Audio Network Control Panel Introduction: The RD-44 is designed to control the audio functions and sources of the MRD-70 marine radio and the MZ-100 DSP Zone Amplifier. With versatile mounting options,
TSM800 8 Vessel Monitoring and Control Touchscreen. Owner s Manual. Revision 1.0
 TSM800 8 Vessel Monitoring and Control Touchscreen Owner s Manual Revision 1.0 TSM800 User s Manual Revision History Rev. Description 1.0 Original document Table of Contents 1 General... 1 1.1 Introduction...
TSM800 8 Vessel Monitoring and Control Touchscreen Owner s Manual Revision 1.0 TSM800 User s Manual Revision History Rev. Description 1.0 Original document Table of Contents 1 General... 1 1.1 Introduction...
SM Sygnus Hybrid Quick Installation Guide Version
 SM Sygnus Hybrid Quick Installation Guide Version 1.0.4 2017 WARNINGS Do not work on the system or connect or disconnect cables during periods of lightning activity. This equipment must be grounded. Never
SM Sygnus Hybrid Quick Installation Guide Version 1.0.4 2017 WARNINGS Do not work on the system or connect or disconnect cables during periods of lightning activity. This equipment must be grounded. Never
HelmView Model HV750; Model HVS750. Operations Manual Section 78
 HelmView Model HV750; Model HVS750 Operations Manual 00-02-0805 03-07-12 Section 78 In order to consistently bring you the highest quality, full featured products, we reserve the right to change our specifications
HelmView Model HV750; Model HVS750 Operations Manual 00-02-0805 03-07-12 Section 78 In order to consistently bring you the highest quality, full featured products, we reserve the right to change our specifications
Operating Instructions NEMCO Taskmaster 8-Channel & 16-Channel Programmable Timer
 Operating Instructions NEMCO Taskmaster 8-Channel 2550-8 & 16-Channel 2550-16 Programmable Timer NEMCO Food Equipment 301 Meuse Argonne Street Hicksville, OH 43526 419-542-7751 Designed for Today s Fast-Paced
Operating Instructions NEMCO Taskmaster 8-Channel 2550-8 & 16-Channel 2550-16 Programmable Timer NEMCO Food Equipment 301 Meuse Argonne Street Hicksville, OH 43526 419-542-7751 Designed for Today s Fast-Paced
DVB-S/S2 to IP UDP/MPTS Gateway User Manual
 DVB-S/S2 to IP UDP/MPTS Gateway User Manual Contents 1 SAFETY INSTRUCTION... 2 2 System Composition and Operating Principle... 2 2.1 System Composition... 2 3 Installation Guide... 3 3.1 Installation Preparation...
DVB-S/S2 to IP UDP/MPTS Gateway User Manual Contents 1 SAFETY INSTRUCTION... 2 2 System Composition and Operating Principle... 2 2.1 System Composition... 2 3 Installation Guide... 3 3.1 Installation Preparation...
N2KExtractor. Maretron Data Extraction Software User s Manual
 N2KExtractor Maretron Data Extraction Software User s Manual Revision 3.1.6 Copyright 2017 Maretron, LLP All Rights Reserved Maretron, LLP 9014 N. 23rd Ave #10 Phoenix, AZ 85021-7850 http://www.maretron.com
N2KExtractor Maretron Data Extraction Software User s Manual Revision 3.1.6 Copyright 2017 Maretron, LLP All Rights Reserved Maretron, LLP 9014 N. 23rd Ave #10 Phoenix, AZ 85021-7850 http://www.maretron.com
NetCommWireless. Quick Start Guide NTC-30 Series - Outdoor WiFi Router
 NetCommWireless Quick Start Guide NTC-30 Series - Outdoor WiFi Router NetCommWireless Let s get this show on the road You must be excited to get started with your Outdoor WiFi Router. If all goes to plan,
NetCommWireless Quick Start Guide NTC-30 Series - Outdoor WiFi Router NetCommWireless Let s get this show on the road You must be excited to get started with your Outdoor WiFi Router. If all goes to plan,
ViewPoint II Operator Interface
 ViewPoint II Operator Interface Installation and Setup Manual ViewPoint II Front View (full scale) Industrial Control Links, Inc. 12840 Earhart Ave. Auburn, CA 95602 www.iclinks.com 530-888-1800 ViewPoint
ViewPoint II Operator Interface Installation and Setup Manual ViewPoint II Front View (full scale) Industrial Control Links, Inc. 12840 Earhart Ave. Auburn, CA 95602 www.iclinks.com 530-888-1800 ViewPoint
Fixed Wireless Phone. User Manual
 Fixed Wireless Phone User Manual V1.0 Content 1. Introduction... 1 2. Important Information... 2 3. Dos & Don ts... 2 4. Views... 4 5 Key board Introduction... 4 6. Installation... 5 6.1 SIM card installation...
Fixed Wireless Phone User Manual V1.0 Content 1. Introduction... 1 2. Important Information... 2 3. Dos & Don ts... 2 4. Views... 4 5 Key board Introduction... 4 6. Installation... 5 6.1 SIM card installation...
ODES Zeus Touch Owner s Manual
 ODES Zeus Touch 2017 Owner s Manual 2016-09-15 1611997 We continually strive to bring you the highest quality, full-featured products. As a result, you may find that your actual display screens may be
ODES Zeus Touch 2017 Owner s Manual 2016-09-15 1611997 We continually strive to bring you the highest quality, full-featured products. As a result, you may find that your actual display screens may be
Keypad LCD (software version 3.10) CA-10 plus
 PROGRAMMING AND INSTALLATION MANUAL Keypad LCD (software version 3.10) CA-10 plus GDAŃSK ca10plci_e 09/03 WARNING Due to safety reasons, alarm system should be installed by qualified personnel only. Because
PROGRAMMING AND INSTALLATION MANUAL Keypad LCD (software version 3.10) CA-10 plus GDAŃSK ca10plci_e 09/03 WARNING Due to safety reasons, alarm system should be installed by qualified personnel only. Because
-Direct.com FG-3000 Digital Force Gauge Operation Manual
 FG-3000 Digital Force Gauge Operation Manual Operators should wear protection such as a mask and gloves in case pieces or components break away from the unit under test. Whether the unit is ON or OFF,
FG-3000 Digital Force Gauge Operation Manual Operators should wear protection such as a mask and gloves in case pieces or components break away from the unit under test. Whether the unit is ON or OFF,
BreezeMAX Wi² and BreezeACCESS Wi² Quick Installation Guide
 This Quick Installation Guide is intended for experienced installers. For more information refer to the relevant sections in the BreezeMAX Wi² and BreezeACCESS Wi² System Manual. Wi² Package Content Check
This Quick Installation Guide is intended for experienced installers. For more information refer to the relevant sections in the BreezeMAX Wi² and BreezeACCESS Wi² System Manual. Wi² Package Content Check
The GF-2 is able to measure G-forces even if the instrument is not mounted exactly on the vertical axis of the aircraft.
 GF-2 +-10g Tilt Compensated dual range aviation G-force meter Operating Manual English 1.00 Introduction The GF-2 is a 3 1/8 G-force meter capable of measuring G-forces exerted in an aircraft up to +-10g.
GF-2 +-10g Tilt Compensated dual range aviation G-force meter Operating Manual English 1.00 Introduction The GF-2 is a 3 1/8 G-force meter capable of measuring G-forces exerted in an aircraft up to +-10g.
AUDIO AND VIDEO DOOR ENTRY SYSTEM WITH NEXA CODED PANEL
 AUDIO AND VIDEO DOOR ENTRY SYSTEM WITH NEXA CODED PANEL 2 INTRODUCTION First and foremost we would like to thank you for purchasing this product. Our commitment to satisfying our customers can be seen
AUDIO AND VIDEO DOOR ENTRY SYSTEM WITH NEXA CODED PANEL 2 INTRODUCTION First and foremost we would like to thank you for purchasing this product. Our commitment to satisfying our customers can be seen
INSTRUCTION MANUAL. Portable ph and ph/ise Meters. Models 210Aplus 230Aplus 250Aplus 290Aplus
 INSTRUCTION MANUAL Portable ph and ph/ise Meters Models 210Aplus 230Aplus 250Aplus 290Aplus Table Of Contents Chapter I Introduction................................1 Chapter II General Information.........................3
INSTRUCTION MANUAL Portable ph and ph/ise Meters Models 210Aplus 230Aplus 250Aplus 290Aplus Table Of Contents Chapter I Introduction................................1 Chapter II General Information.........................3
USER MANUAL. V1.0.2, Rev A
 1 USER MANUAL V1.0.2, Rev A 2 Contenido PRODUCT OVERVIEW... 5 1. INSTALLATION... 6 1.1 Selecting a Mounting Location... 6 2. MOUNTING THE ALBACOMBI UNIT... 7 2.1 DIN Rail Mounting... 7 2.2 Connecting to
1 USER MANUAL V1.0.2, Rev A 2 Contenido PRODUCT OVERVIEW... 5 1. INSTALLATION... 6 1.1 Selecting a Mounting Location... 6 2. MOUNTING THE ALBACOMBI UNIT... 7 2.1 DIN Rail Mounting... 7 2.2 Connecting to
Introduction. Getting Started. Step 1) Know your watch: GPS 2.0 Watch Instruction Manual. Push button location:
 GPS 2.0 Watch Instruction Manual Introduction Thank you for purchasing the GPS watch. This GPS watch is packed with personal Training features like speed, trip time, laps, etc. GPS can display your current
GPS 2.0 Watch Instruction Manual Introduction Thank you for purchasing the GPS watch. This GPS watch is packed with personal Training features like speed, trip time, laps, etc. GPS can display your current
User s Manual. Revision 1.0. Copyright 2014 Maretron, LLP All Rights Reserved
 TSM1330C 13.3 Vessel Monitoring and Control Touchscreen User s Manual Revision 1.0 Copyright 2014 Maretron, LLP All Rights Reserved Maretron, LLP 9014 N. 23 rd Ave #10 Phoenix, AZ 85021-7850 http://www.maretron.com
TSM1330C 13.3 Vessel Monitoring and Control Touchscreen User s Manual Revision 1.0 Copyright 2014 Maretron, LLP All Rights Reserved Maretron, LLP 9014 N. 23 rd Ave #10 Phoenix, AZ 85021-7850 http://www.maretron.com
VBT-75 S2 VACUUM BOTTLE TESTER
 VBT-75 S2 VACUUM BOTTLE TESTER USER S MANUAL Vanguard Instruments Company, Inc. 1520 S. Hellman Ave. Ontario, California 91761, USA TEL: (909) 923-9390 FAX: (909) 923-9391 July 7, 2017 Revision 1 SAFETY
VBT-75 S2 VACUUM BOTTLE TESTER USER S MANUAL Vanguard Instruments Company, Inc. 1520 S. Hellman Ave. Ontario, California 91761, USA TEL: (909) 923-9390 FAX: (909) 923-9391 July 7, 2017 Revision 1 SAFETY
TECHKNOW, INC. Kiosk Order Confirmation System INSTALLATION MANUAL. Revision Date: July 11, 2012 Part # Version 3.2
 document Page 1 of 18 TECHKNOW, INC Kiosk Order Confirmation System INSTALLATION MANUAL Revision Date: July 11, 2012 Part # Version 3.2 Techknow, Inc. 393 Mayfield Road Duncan, SC 29334 www.gotechknow.com
document Page 1 of 18 TECHKNOW, INC Kiosk Order Confirmation System INSTALLATION MANUAL Revision Date: July 11, 2012 Part # Version 3.2 Techknow, Inc. 393 Mayfield Road Duncan, SC 29334 www.gotechknow.com
HD-4 Color Display. User Manual ENGLISH
 HD-4 Color Display User Manual ENGLISH Preface Honda is continuously improving this product, therefore we retain the right to make changes to the product at any time which may not be reflected in this
HD-4 Color Display User Manual ENGLISH Preface Honda is continuously improving this product, therefore we retain the right to make changes to the product at any time which may not be reflected in this
Outdoor PTZ. Mounting on the Ceiling Using Pendant Mount. Installation Guide. For Models: I93, I94, I95, I96, KCM /12/03
 Outdoor PTZ Mounting on the Ceiling Using Pendant Mount For Models: I93, I94, I95, I96, KCM-8211 2013/12/03 Table of Contents Mounting Solutions... 3 Straight Tube Installation Procedures... 4 Step 1:
Outdoor PTZ Mounting on the Ceiling Using Pendant Mount For Models: I93, I94, I95, I96, KCM-8211 2013/12/03 Table of Contents Mounting Solutions... 3 Straight Tube Installation Procedures... 4 Step 1:
KCM H Megapixel IP D/N Hemispheric Camer a with Advanced WDR (DC 12V / PoE) Hardware Manual. Ver. 2013/09/09
 KCM-3911 H.264 4-Megapixel IP D/N Hemispheric Camer a with Advanced WDR (DC 12V / PoE) Hardware Manual Ver. 2013/09/09 Table of Contents Precautions 3 Safety Instructions... 4 Introduction 6 Package Contents...
KCM-3911 H.264 4-Megapixel IP D/N Hemispheric Camer a with Advanced WDR (DC 12V / PoE) Hardware Manual Ver. 2013/09/09 Table of Contents Precautions 3 Safety Instructions... 4 Introduction 6 Package Contents...
Instruction and Operations Manual
 1 GARTECH Enterprises, Inc. Rev 2 01-23-09 Instruction and Operations Manual Portable Test Cell Overview The primary purpose of the Portable Test Cell is to allow the user the ability to control the engine
1 GARTECH Enterprises, Inc. Rev 2 01-23-09 Instruction and Operations Manual Portable Test Cell Overview The primary purpose of the Portable Test Cell is to allow the user the ability to control the engine
DFS Series User s Manual (5N-1000N Capacity)
 DFS Series User s Manual (5N-1000N Capacity) REV 3.8 Table of Contents Table of Contents 2 Introduction 3 Before Use 3 Operation Overview 4 Powering the DFS 5 Using the DFS. 6 Fitting Accessories 6 Mounting
DFS Series User s Manual (5N-1000N Capacity) REV 3.8 Table of Contents Table of Contents 2 Introduction 3 Before Use 3 Operation Overview 4 Powering the DFS 5 Using the DFS. 6 Fitting Accessories 6 Mounting
PowerView Model PV450. Installation and Operation Manual Section 78
 PowerView Model PV450 Installation and Operation Manual 00-02-0732 05-19-2011 Section 78 In order to consistently bring you the highest quality, full featured products, we reserve the right to change our
PowerView Model PV450 Installation and Operation Manual 00-02-0732 05-19-2011 Section 78 In order to consistently bring you the highest quality, full featured products, we reserve the right to change our
HOBO Temp/RH 2.5% Data Logger (UX ) Manual
 HOBO Temp/RH 2.5% Data Logger (UX100-011) Manual The HOBO Temp/RH data logger records temperature and relative humidity (within 2.5% accuracy) in indoor environments with its integrated sensors. Using
HOBO Temp/RH 2.5% Data Logger (UX100-011) Manual The HOBO Temp/RH data logger records temperature and relative humidity (within 2.5% accuracy) in indoor environments with its integrated sensors. Using
Panoramic Power Installation and configuration guide
 Panoramic Power Installation and configuration guide Advanced 4th generation Bridge for firmware v259 Version 1 1 Copyright notice Copyright 2017 Panoramic Power Ltd. All rights reserved. Panoramic Power
Panoramic Power Installation and configuration guide Advanced 4th generation Bridge for firmware v259 Version 1 1 Copyright notice Copyright 2017 Panoramic Power Ltd. All rights reserved. Panoramic Power
User s Manual. Revision 1.0. Copyright 2019 Carling Technologies, Inc. 60 Johnson Ave Plainville, CT USA All Rights Reserved
 TSM810C 8 Vessel Monitoring and Control Touchscreen User s Manual Revision 1.0 Copyright 2019 Carling Technologies, Inc. 60 Johnson Ave Plainville, CT 06062 USA All Rights Reserved https://www.maretron.com
TSM810C 8 Vessel Monitoring and Control Touchscreen User s Manual Revision 1.0 Copyright 2019 Carling Technologies, Inc. 60 Johnson Ave Plainville, CT 06062 USA All Rights Reserved https://www.maretron.com
MFD USER & INSTALLATION MANUAL. (Please check the Downloads section of our website for the latest manual)
 MFD USER & INSTALLATION MANUAL (Please check the Downloads section of our website for the latest manual) A+T Instruments Ltd 235 Bentley Way LYMINGTON SO41 8JW UK Tel: +44 1590 718182 email: info@aandtinstrument.com
MFD USER & INSTALLATION MANUAL (Please check the Downloads section of our website for the latest manual) A+T Instruments Ltd 235 Bentley Way LYMINGTON SO41 8JW UK Tel: +44 1590 718182 email: info@aandtinstrument.com
RAM Rail Mount Kit RAM 201U 5 Arm RAM 2461U Monitor Mount RAM 235U Base, Double U-Bolt
 Note: Indented items indicate parts included in an assembly listed above Part Name/Description Part Number Quantity DirectCommand Kit 4100800 1 Cable Installation Kit 2000901-1 1 Dielectric Grease 2002872
Note: Indented items indicate parts included in an assembly listed above Part Name/Description Part Number Quantity DirectCommand Kit 4100800 1 Cable Installation Kit 2000901-1 1 Dielectric Grease 2002872
Table of Contents Introduction Specifications Power supply: Operating temperature: Size: Display Data: Resolution: Ranges:
 SW RP07 Table of Contents Introduction.............................. 3 Specifications............................. 4 Installation................................5 Operation.................................7
SW RP07 Table of Contents Introduction.............................. 3 Specifications............................. 4 Installation................................5 Operation.................................7
M2500 Engine Controller Configuration Manual
 M2500 Engine Controller Configuration Manual Revision: 08-04-2011 Page 1 Contents 1 Preface... 4 2 Configuration from front panel... 5 2.1 Engine Controller Configuration... 6 2.1.1 RPM settings... 6 2.1.2
M2500 Engine Controller Configuration Manual Revision: 08-04-2011 Page 1 Contents 1 Preface... 4 2 Configuration from front panel... 5 2.1 Engine Controller Configuration... 6 2.1.1 RPM settings... 6 2.1.2
12.3 Pro Dash Quick Start Guide
 12.3 Pro Dash Quick Start Guide 553-111 CONTENTS: Package Contents... 3 Mounting... 3 Connections... 4 Main Connector... 4 CAN Extension Harness... 6 USB... 7 GPS Antenna... 7 Cleaning... 7 Touchscreen
12.3 Pro Dash Quick Start Guide 553-111 CONTENTS: Package Contents... 3 Mounting... 3 Connections... 4 Main Connector... 4 CAN Extension Harness... 6 USB... 7 GPS Antenna... 7 Cleaning... 7 Touchscreen
ACCREDITED SOLUTION. EXPLORER CPN Enclosure
 ACCREDITED SOLUTION EXPLORER CPN Enclosure Document Name: EXPLORER - CPN Enclosure Revision: G Introduction: Typical Applications: Product Description: This document describes step-by-step how to mount
ACCREDITED SOLUTION EXPLORER CPN Enclosure Document Name: EXPLORER - CPN Enclosure Revision: G Introduction: Typical Applications: Product Description: This document describes step-by-step how to mount
Instruction Manual. Electrical Management System (EMS) EMS-HW30C & EMS-HW50C
 Instruction Manual Electrical Management System (EMS) EMS-HW30C & EMS-HW50C EMS-HW50C EMS-HW30C! CAUTION These instructions are intended to provide assistance with the installation of this product, and
Instruction Manual Electrical Management System (EMS) EMS-HW30C & EMS-HW50C EMS-HW50C EMS-HW30C! CAUTION These instructions are intended to provide assistance with the installation of this product, and
IS40/Triton System Installation Manual
 MODE STBY IS40/Triton System Installation Manual ENGLISH 1 1 10 10 AUTO Preface As Navico are continuously improving this product, we retain the right to make changes to the product at any time which may
MODE STBY IS40/Triton System Installation Manual ENGLISH 1 1 10 10 AUTO Preface As Navico are continuously improving this product, we retain the right to make changes to the product at any time which may
Table of Contents pg " Display pg Cruise Mode pg Map Screen pg Stereo Screen pg Depth Screen pg.
 USER GUIDE TABLE OF CONTENTS Table of Contents pg. 2 12.3" Display pg. 3-4 Cruise Mode pg. 5-6 Map Screen pg. 6-13 Stereo Screen pg. 14-17 Depth Screen pg. 17 Settings Screen pg. 18-24 Media Screen pg.
USER GUIDE TABLE OF CONTENTS Table of Contents pg. 2 12.3" Display pg. 3-4 Cruise Mode pg. 5-6 Map Screen pg. 6-13 Stereo Screen pg. 14-17 Depth Screen pg. 17 Settings Screen pg. 18-24 Media Screen pg.
N2KAnalyzer. User s Manual
 N2KAnalyzer NMEA 2000 Network Analysis Software User s Manual Revision 1.3.9 Copyright 2008 Maretron, LLP All Rights Reserved Maretron, LLP 9014 N. 23 rd Ave #10 Phoenix, AZ 85021-7850 http://www.maretron.com
N2KAnalyzer NMEA 2000 Network Analysis Software User s Manual Revision 1.3.9 Copyright 2008 Maretron, LLP All Rights Reserved Maretron, LLP 9014 N. 23 rd Ave #10 Phoenix, AZ 85021-7850 http://www.maretron.com
Flat Panel Static Wall Mount MSP-SS (GSM-210)
 INSTALLATION INSTRUCTIONS Flat Panel Static Wall Mount (GSM-2) The static wall mount fits most 23 to 30 displays. The mount was designed to adapt to the VESA 75mm/0mm, 0mm/0mm, and 200mm/0mm compliant
INSTALLATION INSTRUCTIONS Flat Panel Static Wall Mount (GSM-2) The static wall mount fits most 23 to 30 displays. The mount was designed to adapt to the VESA 75mm/0mm, 0mm/0mm, and 200mm/0mm compliant
Cube Camera with Fixed Lens Hardware Manual D11, D12. Ver. 2013/05/17
 Cube Camera with Fixed Lens D11, D12 Ver. 2013/05/17 Table of Contents Precautions 3 Safety Instructions... 5 Introduction 6 List of Models... 6 Features and Benefits... 7 Package Contents... 8 Physical
Cube Camera with Fixed Lens D11, D12 Ver. 2013/05/17 Table of Contents Precautions 3 Safety Instructions... 5 Introduction 6 List of Models... 6 Features and Benefits... 7 Package Contents... 8 Physical
HelmView 450 Model HV450. Operation Manual Section 78
 HelmView 450 Model HV450 Operation Manual 00-02-0870 2015-04-16 Section 78 In order to consistently bring you the highest quality, full-featured products, we reserve the right to change our specifications
HelmView 450 Model HV450 Operation Manual 00-02-0870 2015-04-16 Section 78 In order to consistently bring you the highest quality, full-featured products, we reserve the right to change our specifications
User's Guide. Video Borescope. Models BR200 and BR250
 User's Guide Video Borescope Models BR200 and BR250 Introduction Congratulations on your purchase of this Extech BR200 (17mm camera head) or BR250 (9mm camera head) Video Borescope. This instrument was
User's Guide Video Borescope Models BR200 and BR250 Introduction Congratulations on your purchase of this Extech BR200 (17mm camera head) or BR250 (9mm camera head) Video Borescope. This instrument was
Access control panel U-Prox IC E (Elevator control)
 1.003 Access control panel U-Prox IC E (Elevator control) Installation and programming manual About this document http://u-prox.com This manual covers installation, adjustment and use of U-Prox IC E (hereinafter
1.003 Access control panel U-Prox IC E (Elevator control) Installation and programming manual About this document http://u-prox.com This manual covers installation, adjustment and use of U-Prox IC E (hereinafter
Shop Fox Fence Kit Installation Instructions:
 Shop Fox Fence Kit Installation Instructions: Please note this installation kit is designed solely for installation on a Shop Fox Classic Fence. Accurate Technology manufactures kits for other saw fences
Shop Fox Fence Kit Installation Instructions: Please note this installation kit is designed solely for installation on a Shop Fox Classic Fence. Accurate Technology manufactures kits for other saw fences
Microprocessor Module Replacement Kit for Multi-Zone Leak Monitors Instruction Manual
 621 Hunt Valley Circle New Kensington, PA 15068 3015-5547 Tel: 724-334-5000 Revision 4 Fax: 724-334-5001 May 17, 2013 Microprocessor Module Replacement Kit for Multi-Zone Leak Monitors Instruction Manual
621 Hunt Valley Circle New Kensington, PA 15068 3015-5547 Tel: 724-334-5000 Revision 4 Fax: 724-334-5001 May 17, 2013 Microprocessor Module Replacement Kit for Multi-Zone Leak Monitors Instruction Manual
FS-IP3000-M User Manual. Ver 1.0
 FS-IP3000-M User Manual Ver 1.0 Sentry360 2014 Table of Contents 1. Overview... 3 1.1 Features... 3 1.2 Package Contents... 4 1.3 Dimensions... 5 1.4 Installation... 6 1.5 Connectors... 7 2. Connect Ethernet
FS-IP3000-M User Manual Ver 1.0 Sentry360 2014 Table of Contents 1. Overview... 3 1.1 Features... 3 1.2 Package Contents... 4 1.3 Dimensions... 5 1.4 Installation... 6 1.5 Connectors... 7 2. Connect Ethernet
Heightronic 235D Assembly & Operation
 Firmware version A1.002 Heightronic 235D Assembly & Operation Table of Contents TABLE OF CONTENTS... 2 SECTION GENERAL INFORMATION... 3 INTRODUCTION... 3 SPECIFICATIONS... 3 SECTION 2 ASSEMBLY & INSTALLATION...
Firmware version A1.002 Heightronic 235D Assembly & Operation Table of Contents TABLE OF CONTENTS... 2 SECTION GENERAL INFORMATION... 3 INTRODUCTION... 3 SPECIFICATIONS... 3 SECTION 2 ASSEMBLY & INSTALLATION...
User Manual. Per Port Monitoring Models
 User Manual Per Port Monitoring Models Table of Contents 1. Introduction... 1 2. Package Contents... 2 3. Function... 3 4. Installation... 5 5. Web Interface... 6 1. Introduction The ServerLink Per Port
User Manual Per Port Monitoring Models Table of Contents 1. Introduction... 1 2. Package Contents... 2 3. Function... 3 4. Installation... 5 5. Web Interface... 6 1. Introduction The ServerLink Per Port
Suzuki Electronic Temperature Sensor Installation Instructions
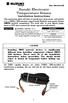 Pub. 988-0154-81B Suzuki Electronic Temperature Sensor Installation Instructions This instruction sheet tells how to install your temp sensor and connect it to a NMEA 2000 network using Suzuki Modular
Pub. 988-0154-81B Suzuki Electronic Temperature Sensor Installation Instructions This instruction sheet tells how to install your temp sensor and connect it to a NMEA 2000 network using Suzuki Modular
KCM H Megapixel IP D/N PoE Outdoor Hemispheric Camera with Advanced WDR. (DC 12V / PoE) Ver. 2013/10/07
 KCM-7911 H.264 4-Megapixel IP D/N PoE Outdoor Hemispheric Camera with Advanced WDR (DC 12V / PoE) Ver. 2013/10/07 Table of Contents Precautions 4 Safety Instructions... 5 Introduction 7 Package Contents...
KCM-7911 H.264 4-Megapixel IP D/N PoE Outdoor Hemispheric Camera with Advanced WDR (DC 12V / PoE) Ver. 2013/10/07 Table of Contents Precautions 4 Safety Instructions... 5 Introduction 7 Package Contents...
FG-7000 Digital Force Gauge Operation Manual
 FG-7000 Digital Force Gauge Operation Manual Operators should wear protection such as a mask and gloves in case pieces or components break away from the unit under test. Whether the unit is ON or OFF,
FG-7000 Digital Force Gauge Operation Manual Operators should wear protection such as a mask and gloves in case pieces or components break away from the unit under test. Whether the unit is ON or OFF,
Part Name/Description Part Number Quantity
 Part Name/Description Part Number Quantity Direct Command Kit 4100883 1 Installation Instructions 2006336 1 Hardware Kit Large Module 2001354-1 2 Cable Installation Kit 2000901-1 1 Quick Reference Card
Part Name/Description Part Number Quantity Direct Command Kit 4100883 1 Installation Instructions 2006336 1 Hardware Kit Large Module 2001354-1 2 Cable Installation Kit 2000901-1 1 Quick Reference Card
Recommended Tools and Supplies: Small Flat Blade Screwdriver, 35mm x 7.5mm DIN Rail
 TPDIN-Monitor-WEB2 Web Based Monitor and Control Remote Power Stations Backup Power Systems Solar Systems Wind Powered Systems Industrial Sense & Control Process Automation Congratulations! on your purchase
TPDIN-Monitor-WEB2 Web Based Monitor and Control Remote Power Stations Backup Power Systems Solar Systems Wind Powered Systems Industrial Sense & Control Process Automation Congratulations! on your purchase
WARNING: Do not use the thermometer/data logger before you read the users manual and the following instructions.
 55 This unit passes the following tests EN 61326-1:2006 (CISPR11,IEC/EN 61000-3-2:2006, IEC/EN 61000-3-3: 1995+A1 :2001+A2:2005 IEC/EN 61000-4-2/-3/-5/-6/-11) WARNING: Do not use the thermometer/data logger
55 This unit passes the following tests EN 61326-1:2006 (CISPR11,IEC/EN 61000-3-2:2006, IEC/EN 61000-3-3: 1995+A1 :2001+A2:2005 IEC/EN 61000-4-2/-3/-5/-6/-11) WARNING: Do not use the thermometer/data logger
