Brocade ICX 6430-C Compact Switch
|
|
|
- Warren Jennings
- 5 years ago
- Views:
Transcription
1 24 June 2013 Brocade ICX 6430-C Compact Switch Hardware Installation Guide Supporting software release a on device models ICX 6430-C12
2 Copyright 2013 Brocade Communications Systems, Inc. All Rights Reserved. Brocade, Brocade Assurance, the B-wing symbol, BigIron, DCX, Fabric OS, FastIron, MLX, NetIron, SAN Health, ServerIron, TurboIron, VCS, and VDX are registered trademarks, and AnyIO, Brocade One, CloudPlex, Effortless Networking, ICX, NET Health, OpenScript, and The Effortless Network are trademarks of Brocade Communications Systems, Inc., in the United States and/or in other countries. Other brands, products, or service names mentioned may be trademarks of their respective owners. Notice: This document is for informational purposes only and does not set forth any warranty, expressed or implied, concerning any equipment, equipment feature, or service offered or to be offered by Brocade. Brocade reserves the right to make changes to this document at any time, without notice, and assumes no responsibility for its use. This informational document describes features that may not be currently available. Contact a Brocade sales office for information on feature and product availability. Export of technical data contained in this document may require an export license from the United States government. The authors and Brocade Communications Systems, Inc. shall have no liability or responsibility to any person or entity with respect to any loss, cost, liability, or damages arising from the information contained in this book or the computer programs that accompany it. The product described by this document may contain open source software covered by the GNU General Public License or other open source license agreements. To find out which open source software is included in Brocade products, view the licensing terms applicable to the open source software, and obtain a copy of the programming source code, please visit Brocade Communications Systems, Incorporated Corporate and Latin American Headquarters Brocade Communications Systems, Inc. 130 Holger Way San Jose, CA Tel: Fax: info@brocade.com European Headquarters Brocade Communications Switzerland Sàrl Centre Swissair Tour B - 4ème étage 29, Route de l'aéroport Case Postale 105 CH-1215 Genève 15 Switzerland Tel: Fax: emea-info@brocade.com Asia-Pacific Headquarters Brocade Communications Systems China HK, Ltd. No. 1 Guanghua Road Chao Yang District Units 2718 and 2818 Beijing , China Tel: Fax: china-info@brocade.com Asia-Pacific Headquarters Brocade Communications Systems Co., Ltd. (Shenzhen WFOE) Citic Plaza No. 233 Tian He Road North Unit th Floor Guangzhou, China Tel: Fax: china-info@brocade.com Document History Title Publication number Summary of changes Date Brocade ICX 6430-C Compact Switch Hardware Installation Guide New document April 2013 Brocade ICX 6430-C Compact Switch Hardware Installation Guide Updated with enhancements in Release a June 2013
3 Contents About This Document How this document is organized vii Supported hardware and software viii Document conventions viii Text formatting viii Command syntax conventions viii Command examples ix Notes, cautions, and warnings ix Notice to the reader ix Additional information x Brocade resources x Getting technical help or reporting errors x Document feedback x Chapter 1 Chapter 2 ICX 6430-C Product Overview Hardware features ICX 6430-C models Network and management interfaces Console management interface Out-of-band management interface Reset button Network interfaces for ICX 6430-C devices Port, system, and power status LEDs Port status LEDs System status LEDs Network connection status LEDs Power supplies Power supply usage ICX 6430-C Installation Items included with the ICX 6430-C devices Summary of installation tasks Installation precautions General precautions Lifting precautions Power precautions Brocade ICX 6430-C Compact Switch Hardware Installation Guide 3
4 Preparing the installation site Cabling infrastructure Installation location Rack-mount installation considerations Installing the device Desktop installation Rack mount installation Wall mount installation Mounting the device with a magnet Powering on the system Chapter 3 Configuring an ICX 6430-C IP address configuration Chapter 4 Chapter 5 Chapter 6 Appendix A Managing an ICX 6430-C device Temperature settings Displaying the temperature Changing the temperature warning level Temperature shutdown levels Hardware Specifications AC power supply specifications Physical dimensions and weight Environmental considerations Pinouts and signalling Cable specifications Power cords Troubleshooting Diagnosing switch indicators Power and cooling problems Installation In-band access Regulatory Statements USA (FCC CFR 47 Part 15 Warning) Industry Canada statement Europe and Australia (CISPR 22 Class A Warning) Germany (Noise Warning) Japan (VCCI) Japan power cord Korea China Brocade ICX 6430-C Compact Switch Hardware Installation Guide
5 BSMI statement (Taiwan) Regulatory compliance Appendix B Cautions and Danger Notices Cautions Danger notices Brocade ICX 6430-C Compact Switch Hardware Installation Guide 5
6 6 Brocade ICX 6430-C Compact Switch Hardware Installation Guide
7 About This Guide This chapter contains the following sections: Introduction Audience Document conventions Document conventions Related publications Getting technical help Document feedback Introduction This guide includes procedures for installing and maintaining the hardware. The hardware procedures show how to install or assemble the various hardware components with the necessary precautions, warnings, and regulatory statements. This guide also describes the required device specifications for running the hardware. Supported Software For information about the features supported on a hardware platform, refer to the appropriate configuration guide. Related publications on page 9 lists the related software configuration guides. Unsupported features Features that are not documented in Related publications on page 9 are not supported. Audience This document is designed for network engineers with a working knowledge of Layer 2 and Layer 3 switching and routing. If you are using a Brocade Layer 3 Switch, you should be familiar with the following protocols if applicable to your network IP, RIP, OSPF, BGP, ISIS, IGMP, PIM, DVMRP, and VRRP. Brocade ICX 6430-C Compact Switch Hardware Installation Guide 7
8 Document conventions This section describes text formatting conventions and important notice formats used in this document. Text formatting The narrative-text formatting conventions that are used are as follows: bold text italic text code text Identifies command names Identifies the names of user-manipulated GUI elements Identifies keywords Identifies text to enter at the GUI or CLI Provides emphasis Identifies variables Identifies document titles Identifies CLI output For readability, command names in the narrative portions of this guide are presented in bold: for example, show version. Command syntax conventions Command syntax in this manual follows these conventions: command and parameters Commands and parameters are printed in bold. [ ] Optional parameter. variable Variables are printed in italics.... Repeat the previous element, for example member[;member...] Choose from one of the parameters. Notes, cautions, and danger notices The following notices and statements are used in this manual. They are listed below in order of increasing severity of potential hazards. NOTE A note provides a tip, guidance or advice, emphasizes important information, or provides a reference to related information. 8 Brocade ICX 6430-C Compact Switch Hardware Installation Guide
9 Getting technical help CAUTION A Caution statement alerts you to situations that can be potentially hazardous to you or cause damage to hardware, firmware, software, or data. DANGER A Danger statement indicates conditions or situations that can be potentially lethal or extremely hazardous to you. Safety labels are also attached directly to products to warn of these conditions or situations. Related publications The following Brocade Communications, Inc. documents supplement the information in this guide and can be located at Brocade FastIron, FCX, ICX, and TurboIron Diagnostic Reference Brocade FastIron SX, FCX, and ICX Web Management Interface User Guide Brocade FastIron SX Series Chassis Hardware Installation Guide Brocade FCX Series Hardware Installation Guide Brocade ICX 6430 and ICX 6450 Stackable Switch Hardware Installation Guide Brocade ICX 6610 Stackable Switch Hardware Installation Guide Brocade TurboIron 24X Series Configuration Guide Brocade TurboIron 24X Series Hardware Installation Guide FastIron Ethernet Switch Administration Guide FastIron Ethernet Switch IP Multicast Configuration Guide FastIron Ethernet Switch Layer 3 Routing Configuration Guide FastIron Ethernet Switch Platform and Layer 2 Switching Configuration Guide FastIron Ethernet Switch Security Configuration Guide FastIron Ethernet Switch Software Upgrade Guide FastIron Ethernet Switch Stacking Configuration Guide FastIron Ethernet Switch Traffic Management Guide Unified IP MIB Reference Getting technical help To contact Technical Support, go to for the latest and telephone contact information. Brocade ICX 6430-C Compact Switch Hardware Installation Guide 9
10 Getting technical help Document feedback Quality is our first concern at Brocade and we have made every effort to ensure the accuracy and completeness of this document. However, if you find an error or an omission, or you think that a topic needs further development, we want to hear from you. Forward your feedback to: documentation@brocade.com Provide the title and version number of the document and as much detail as possible about your comment, including the topic heading and page number and your suggestions for improvement. 10 Brocade ICX 6430-C Compact Switch Hardware Installation Guide
11 Product Overview Chapter 1 In this chapter Hardware features Network and management interfaces Port, system, and power status LEDs Power supplies Hardware features The following sections describe the physical characteristics of an ICX 6430-C device. For more details about physical dimensions and power supply specifications, refer to Chapter 5, Hardware Specifications. ICX 6430-C models There is one ICX 6430-C model: ICX 6430-C12: 12 x 1G Compact Switch (4 PoE/PoE+ capable ports), 4 x 100/1G Uplinks RJ45 & SFP, Fanless Figure 1 and Figure 2 show the front and rear panels of the ICX 6430-C models. FIGURE 1 ICX 6430-C12 front panel Brocade ICX 6430-C Compact Switch Hardware Installation Guide 1
12 1 Network and management interfaces FIGURE 2 ICX 6430-C12 rear panel Network and management interfaces The ICX 6430-C12 device includes the following management interfaces, and a reset button on the front panel of the device: Console management interface (RJ45 serial port) Out-of-band management interface (RJ45 port) Reset button These RJ45 management ports are located together on the left side of the front panel. Refer to Figure 3. FIGURE 3 Management interfaces on an ICX 6430-C12 device 1 Console port 3 Slot 2 (Copper uplink ports) 5 Out-of-band management port 2 Slot 1 (10/100/1000 Mbps ports) 4 Slot 3 (SFP uplink ports) 6 Reset button Console management interface The console management interface is an RJ45 serial port that allows you to configure and manage the device using a third-party terminal emulation application from a directly connected PC. Out-of-band management interface The out-of-band management interface is an RJ45 port that allows you to configure and manage the device from the network. 2 Brocade ICX 6430-C Compact Switch Hardware Installation Guide
13 Network and management interfaces 1 Reset button The reset button allows you to restart the system without switching the power supplies off and on or using the CLI or Web Management Interface. When reset button is pressed, the system resets and the software is reloaded. The button is directly below the power LED on the very left of the device s front panel. Network interfaces for a ICX 6430-C device An ICX 6430-C12 device contains the following interfaces: 12 1GbE ports with RJ45 copper connectors (Slot 1, Ports 1-12) - Ports 1-4 are dedicated PoE/PoE+ ports. Standard 802.3at PoE+ ports support up to 30W per port. Standard 802.3af PoE ports support up to 15.4W per port. Total PoE power capacity is 68W. Some possible PoE/PoE+ configuration combinations include: 2 standard PoE ports supporting full capacity (15.4W x 2 = 30.8W) 1 standard PoE+port supporting full capacity (30W) 1 PoE or PoE+ port supporting partial capacity, no greater than 7W (7W) Total PoE/PoE+ power: 67.8W 2 standard PoE+ ports supporting full capacity (30W x 2 = 60W) 1 PoE or PoE+ port supporting partial capacity, no greater than 7W (7W) Total PoE/PoE+ power: 67W 4 standard PoE ports supporting full capacity (15.4W x 4 = 62W) Total PoE power: 62W 4 100/1GbE uplink ports: /1GbE RJ45 uplink ports (Slot 2, ports C1-C2) /1GbE SFP uplink ports (Slot 3, ports F1-F2) Slot designations Table 1 lists the slot designations for an ICX 6430-C device. Refer to Figure 3 for the location of slots 1-3 on the front panel of an ICX 6430-C device. TABLE 1 Slot designations for a ICX 6430-C device Device Slot 1 (1GbE RJ45 ports) Slot 2 (100/1GbE RJ45 ports) Slot 3 (100/1GbE SFP ports) ICX 6430-C12 1GbE ports /1GbE ports C1- C2 100/1GbE SFP ports F1-F2 Brocade ICX 6430-C Compact Switch Hardware Installation Guide 3
14 1 Port, system, and power status LEDs 1GbE RJ45 ports An ICX t6430-c device provides 12 RJ45 ports that reside on Slot 1 of the device. The 12 RJ45 ports operate at 10 Mbps or 100 Mbps half or full duplex, or at 1000 Mbps full duplex. Because all ports support automatic MDI or MDI-X operation, you can use straight-through cables for all network connections to PCs or servers, or to other devices or hubs. In addition, it is ideal (and preferred) to use straight-through cables for switch-to-switch connections. Each port supports auto-negotiation, so the optimum transmission mode (half or full duplex), and the data rate (10, 100, or 1000 Mbps) can be selected automatically. If a device connected to one of these ports does not support auto-negotiation, the communication mode of the port can be configured manually. 100/1GbE uplink ports An ICX 6430-C device provides 4 independent 100Mbps/1GbE uplink ports. 100/1GbE RJ45 ports C1 and C2, residing on slot 2 of the device, can be used as uplink ports or additional network connections. Additionally, an ICX 6430-C device contains two 100Mbps/1GbE small form factor pluggable (SFP) ports (ports F1 and F2). These ports reside on slot 3 of the switch and can be used as uplink ports. In future releases they can be used for stacking, though the stacking functionality is not available in release The SFP ports support 100Mbps/1GbE port speeds. For information about supported SFP transceivers, refer to the following Brocade website: DS.pdf Port, system, and power status LEDs An ICX 6430-C device include LEDs that indicate the status of device components: Port status LEDs System status LEDs (including power status LEDs) Network connection status LEDs Port status LEDs Figure 4 shows the location of the port status LEDs on the ICX 6430-C12 model. 4 Brocade ICX 6430-C Compact Switch Hardware Installation Guide
15 Port, system, and power status LEDs 1 FIGURE 4 Port status LEDs an ICX 6430-C12 device 1 Port status LEDs 2 PoE/PoE+ LEDs Table 2 lists the port status LEDs on an ICX 6430-C device and their corresponding conditions and status. TABLE 2 Port status LEDs LED Condition Status Out-of-band management port (2 LEDs) 1GbE ports (1-12, Slot 1) Link/Act PoE/PoE+ (1-4) 100/1GbE RJ45 ports (C1 - C2, Slot 2) Link/Act 100/1GbE SFP ports (F1 - F2, Slot 3) Link/Act Off (right side) On/Flashing (left side) On/Green (right side) Right LED off, left LED on or flashing Off (right side) Off (left side) On/Flashing Green (left side) On/Green (right side) Off (right side) On/ Flashing Green Off On/ Flashing Green Off Offline Link-up. Flashing indicates the port is transmitting and receiving user packets. 1 Gbps Link-up 10/100 Mbps Link-up. Flashing indicates the port is transmitting and receiving user packets. The right LED on the ports indicates PoE/PoE+ activity and is only active on ports 1-4. On non-poe/poe+ ports, the right LED remains off. A link is not established with a remote port. The port has established a valid link at 10, 100 or 1000 Mbps. Flashing indicates the port is transmitting and receiving user packets. The port is providing PoE or PoE+ power to a connected device. The port is not providing PoE or PoE+ power. The port is operating at 1 Gbps. Flashing indicates the port is transmitting and receiving user packets at 1 Gbps. A link is not established with a remote port. The SFP port is operating at 1 Gbps. Flashing indicates the port is transmitting and receiving user packets at 1 Gbps. A link is not established with a remote port. System status LEDs Figure 5 shows the location of the system status LEDs on an ICX 6430-C device. Brocade ICX 6430-C Compact Switch Hardware Installation Guide 5
16 1 Port, system, and power status LEDs FIGURE 5 System status LEDs on an ICX 6430-C12 device 1 System status LEDs Table 3 lists the system status LEDs on an ICX 6430-C device and their corresponding conditions and status. TABLE 3 System status LEDs LED Condition Status PWR (Power) Diag (Diagnostic) Uplink (Reserved for future use) Downlink (Reserved for future use) ID (1-4) (Reserved for future use) Green Amber Off Flashing Green Steady Amber Steady Green Off Off Off Power supply is operating normally. Power supply fault. Power supply off. System self-diagnostic test in progress. System reloads automatically. System self-diagnostic test has detected a fault. (Fan, thermal, or any interface fault.) The user must reload the system. System self-diagnostic test passed. LED is reserved for future use. LED is reserved for future use. LED is reserved for future use. Network connection status LEDs After you install the network cables, you can observe certain LEDs to determine if the network connections are functioning properly. Table 4 outlines the LEDs related to the network connections, the desired state of each LED, possible abnormal states of each LED, and what to do if an LED indicates an abnormal state. 6 Brocade ICX 6430-C Compact Switch Hardware Installation Guide
17 Port, system, and power status LEDs 1 TABLE 4 Network connection-related LED states LED Desired state Meaning Abnormal state Meaning or action Ethernet (1-12, Slot 1) Link/Act On or flashing (Green) The port has established a valid link at 10, 100 or 1000 Mbps. Flashing indicates the port is transmitting and receiving user packets. Off A link is not established with the remote port. You can do the following: Verify that the connection to the other network device has been properly made. Also, make certain that the other network device is powered on and operating correctly. Verify that the port has not been disabled through a configuration change. You can use the CLI. If you have configured an IP address on the device, you also can use the Web management interface or Brocade Network Advisor. If the other actions do not resolve the problem, try using a different port or a different cable. PoE/PoE+ (1-4, Slot 1) On (Green) The port is providing PoE or PoE+ power to a connected device. Off A link is not established with the PoE device. You can do the following: Verify that the connection to the other network device has been properly made. If the other actions do not resolve the problem, try using a different port or a different cable. Brocade ICX 6430-C Compact Switch Hardware Installation Guide 7
18 1 Port, system, and power status LEDs TABLE 4 Network connection-related LED states (Continued) LED Desired state Meaning Abnormal state Meaning or action SFP (F1 - F2, Slot 3) On or flashing (Green) The SFP port is operating. Flashing green indicates the port is transmitting and receiving user packets. Off A link is not established with the remote port. You can do the following: Verify that the connection to the other network device has been properly made. Also, make certain that the other network device is powered on and operating correctly. Verify that the transmit port on the device is connected to the receive port on the other network device, and that the receive port on the device is connected to the transmit port on the other network device. If you are not certain, remove the two cable connectors from the port connector and reinsert them in the port connector, reversing their order. Dust may have accumulated in the cable connector or port connector. Verify that the port has not been disabled through a configuration change. If the other actions do not resolve the problem, try using a different port or a different cable. Uplink ports (C1-C2, Slot 2) On or flashing (Green) The ports are operating. Flashing green indicates the port is transmitting and recieving user packets. Off A link is not established with the remote port. You can do the following: Verify that the connection to the other network device has been properly made. Also, make certain that the other network device is powered on and operating correctly. Verify that the port has not been disabled through a configuration change. You can use the CLI. If you have configured an IP address on the device, you also can use the Web management interface or Brocade Network Advisor. If the other actions do not resolve the problem, try using a different port or a different cable. If a problem persists after taking these actions, contact Brocade Technical Support. 8 Brocade ICX 6430-C Compact Switch Hardware Installation Guide
19 Power supplies 1 Power supplies An ICX 6430-C device has one standard power supply receptacle on the rear panel of the device for the AC power cord (Figure 6). FIGURE 6 ICX 6430-C AC power connection 1 Kensington lock hole 2 AC power supply socket Power supply usage The maximum power capacity of the ICX 6430-C12 device is 100W. 23W drawn from the AC line power supply input (of the total 100W capacity of the device) are necessary to power the ICX 6430-C12 device. PoE/PoE+ power capacity and output capability is 68W. Brocade ICX 6430-C Compact Switch Hardware Installation Guide 9
20 1 Power supplies 10 Brocade ICX 6430-C Compact Switch Hardware Installation Guide
21 ICX 6430-C Installation Chapter 2 In this chapter Items included with an ICX 6430-C device Summary of installation tasks Installation precautions Preparing the installation site Installing the device Powering on the system DANGER The procedures in this manual are intended for qualified service personnel. DANGER Before beginning the installation, see the precautions in Power precautions on page 13. Items included with an ICX 6430-C device An ICX 6430-C device ships with all of the following items included in your shipping container. Verify the contents of your shipping container. If any items are missing, contact the place of purchase. ICX 6430-C device Wall mounting kit containing two wall-mount screws and two plastic anchors One AC power cord - US only Power cable clip Console cable Four rubber feet China ROHS sheet Read Me First document Wall Mount Holes Location template (single sheet) Additional mounting options available for order include the following: A wall mount option is available to order for a secure wall mount, in addition to the basic wall mount. An additional rack-mounting kit is available to order to mount the device in a two-post rack. Brocade ICX 6430-C Compact Switch Hardware Installation Guide 11
22 2 Summary of installation tasks A magnet mount option is available to order to mount the device securely on a metal surface. Summary of installation tasks Follow the steps listed in Table 5 to install your device. Details for each of these steps are provided on the pages indicated. TABLE 5 Task number Task Installation tasks Where to find more information 1 Ensure that the physical environment that will host the device has the proper cabling, ventilation, and clearance. Preparing the installation site on page 14 2 Unpack the device and all included accessories, Items included with an ICX 6430-C device on page 11 3 Install the device on a desktop, in an equipment rack, on a wall, or on a metal surface. 4 Once the device is installed, plug the device into a nearby power source that adheres to the regulatory requirements outlined in this manual. Installing the device on page 15 Powering on the system on page 30 Installation precautions Follow all precautions when installing a device. General precautions DANGER All fiber-optic interfaces use Class 1 lasers. CAUTION Do not install the device in an environment where the operating ambient temperature might exceed 40 ο C (104 ο F). CAUTION Make sure the airflow around the front, sides, and back of the device is not restricted. 12 Brocade ICX 6430-C Compact Switch Hardware Installation Guide
23 Installation precautions 2 CAUTION Never leave tools inside the device. Lifting precautions DANGER Make sure the rack or cabinet housing the device is adequately secured to prevent it from becoming unstable or falling over. DANGER Mount the devices you install in a rack or cabinet as low as possible. Place the heaviest device at the bottom and progressively place lighter devices above. Power precautions CAUTION Ensure that the device does not overload the power circuits, wiring, and over-current protection. To determine the possibility of overloading the supply circuits, add the ampere (amp) ratings of all devices installed on the same circuit as the device. Compare this total with the rating limit for the circuit. The maximum ampere ratings are usually printed on the devices near the input power connectors. DANGER Disconnect the power cord from all power sources to completely remove power from the device. DANGER If the installation requires a different power cord than the one supplied with the device, make sure you use a power cord displaying the mark of the safety agency that defines the regulations for power cords in your country. The mark is your assurance that the power cord can be used safely with the device. Brocade ICX 6430-C Compact Switch Hardware Installation Guide 13
24 2 Preparing the installation site Preparing the installation site Before installing the device, plan its location and orientation relative to other devices and equipment. Cabling infrastructure Ensure that the proper cabling is installed at the site. For information about supported SFP and SFP+ transceivers and cable lengths and types, refer to the following Brocade website: DS.pdf Installation location Devices can be mounted in a standard 19-inch equipment rack, on a flat surface, on a wall, or on a metal surface. The site should meet the following requirements: Maintain the operating environment as specified in the section Environmental considerations on page 38. Allow a minimum of 7.62 cm (3 in.) of space above the device and between the front and the back of the device and walls or other obstructions for proper airflow. Allow at least 7.62 cm (3 in.) of space at the front and back of the device for the twisted-pair, fiber-optic, and power cabling. The site should be accessible for installing, cabling and maintaining the devices. Allow the status LEDs to be clearly visible. Allow for twisted-pair cables to be routed away from power lines, fluorescent lighting fixtures, and other sources of electrical interference, such as radios and transmitters. Allow for the unit to be connected to a separate grounded power outlet that provides 100 to 240 VAC, 50 to 60 Hz, is within 2 m (6.6 ft) of each device, and is powered from an independent circuit breaker. As with any equipment, a filter or surge suppressor is recommended. For a 2-post rail mount configuration, order the appropriate mounting kit and refer to the kit documentation. When using the magnet mount installation to install the device on a metal surface, the device cannot be installed above 1.9 meters. Rack-mount installation considerations Before mounting the device in a rack, ensure that the following rack-mount installation requirements are met: Allow a minimum of 7.62 cm (3 in.) of space above the device and between the front and the back of the device and walls or other obstructions for proper airflow. Temperature: Because the temperature within a rack assembly may be higher than the ambient room temperature, check that the rack-environment temperature is within the specified operating temperature range. (Refer to Operating environment on page 38.) 14 Brocade ICX 6430-C Compact Switch Hardware Installation Guide
25 Installing the device 2 Mechanical loading: Do not place any equipment on top of a rack-mounted unit. Circuit overloading: Be sure that the supply circuit to the rack assembly is not overloaded. Grounding: Rack-mounted equipment should be properly grounded. Installing the device You can install the device on a desktop, an equipment rack, a wall, or on a metal surface: Desktop installation Rack mount installation Wall mount installation Wall mount installation using wall mount brackets Mounting the device with a magnet DANGER Mount the devices you install in a rack or cabinet as low as possible. Place the heaviest device at the bottom and progressively place lighter devices above. Desktop installation Complete the following steps to install the ICX 6430-C device on a desktop or other flat surface. FIGURE 7 Attaching the adhesive feet Brocade ICX 6430-C Compact Switch Hardware Installation Guide 15
26 2 Installing the device 1. Attach the four adhesive feet to the bottom of the device. Refer to Figure Set the device on a flat desktop, table, or shelf near an AC power source. Make sure that adequate ventilation is provided for the system. A 7.62 cm (3-inch) clearance is recommended on each side. 3. If installing a single device only, refer to Powering on the system on page 30. Place each device squarely on top of the one below. 4. If installing multiple devices, attach the adhesive feet to each device. Rack mount installation The devices use stationary mounting when mounted in a rack. The rack-mount kit is not included with the device and is available to order seperately. DANGER Make sure the rack or cabinet housing the device is adequately secured to prevent it from becoming unstable or falling over. CAUTION Ensure that a minimum of 7.62 cm (3 in.) of space above the device and between the front and the back of the device and walls or other obstructions for proper airflow. NOTE You need a #2 Phillips screwdriver for rack mount installation. Complete the following steps to mount devices in rack. 1. Remove the rack mount kit from the shipping carton. The kit contains two L-shaped mounting brackets and six sink-head screws. 2. Using a Phillips screwdriver, attach the mounting brackets to the sides of the device using six sink-head screws, as illustrated in Figure Brocade ICX 6430-C Compact Switch Hardware Installation Guide
27 Installing the device 2 FIGURE 8 Attaching the mounting brackets for an ICX 6430-C device 3. Remove the two-post rack kit from the shipping carton. The kit contains four rack-mounting screws and four cage nuts. 4. Insert the cage nuts in the two-post rack where you want to mount the device. See Figure Using a Phillips screwdriver, mount the device in a two-post rack using four rack-mounting screws, as illustrated in Figure 9. Brocade ICX 6430-C Compact Switch Hardware Installation Guide 17
28 2 Installing the device FIGURE 9 Installing the device in a two-post rack 1 Rack-mounting screws 2 Cage nuts 6. If installing a single device only, proceed to Powering on the system on page 30. If installing multiple devices, mount them in the rack, one below the other. Wall mount installation Use the following items to wall mount the device directly to a wall: #2 Phillips screwdriver Hammer Drill Wall mount anchors Wall mount screws Wall Mount Holes Location template tape To mount the device to a wall using the wall mount brackets, see Wall mount installation using wall mount brackets. NOTE When mounting the device on a wall, Brocade recommends that you mount the device with the port side down. 18 Brocade ICX 6430-C Compact Switch Hardware Installation Guide
29 Installing the device 2 Complete the following steps to mount the device directly to a wall. 1. Use tape to place the Wall Mount Holes Location template against the wall, in the same position that you plan to place the device against the wall. The Wall Mount Holes Location template serves as a guide to drilling the screws and mount anchors into the correct location on the wall in order to place the device in the desired location. 2. Using the the Wall Mount Holes Location template as a guide, drill two holes on the wall where you want to mount the device. See Figure Hammer the wall mount anchors into the two holes. See Figure Use the #2 Phillips screwdriver to secure the two wall mount screws into the wall mount anchors. Leave a gap of 4.0 to 4.5 mm between the screw head and the wall. See Figure 10. Brocade ICX 6430-C Compact Switch Hardware Installation Guide 19
30 2 Installing the device FIGURE 10 Preparing to wall mount the device 1 Drilled holes in wall 3 Wall mount screws 2 Wall mount anchors mm space between screw head and wall 20 Brocade ICX 6430-C Compact Switch Hardware Installation Guide
31 Installing the device 2 5. With the port side of the device facing down, aim the mounting holes on the bottom panel of the device towards the wall mounting screws on the wall and hang the device securely against the wall, so that the the wall mount screws are inserted into the mounting holes. See Figure 11 and Figure 12. Brocade ICX 6430-C Compact Switch Hardware Installation Guide 21
32 2 Installing the device FIGURE 11 Wall mounting the ICX 6430-C device - View of rear panel * FIGURE 12 Wall mounting the ICX 6430-C device - View of the top panel 22 Brocade ICX 6430-C Compact Switch Hardware Installation Guide
33 Installing the device 2 Wall mount installation using wall mount brackets NOTE You need a #2 Phillips screwdriver, a hammer, and a drill for wall mount installation. NOTE When mounting the device on a wall, Brocade recommends that you mount the device with the port side down. To mount the ICX 6430-C device to a wall, use the rack-mount kit that can be ordered seperately from the device (Brocade Part Number: ICX6400-RMK). The rack-mount kit is not included with the device. Brocade recommends that you wall mount the device with the port side down. Complete the following steps to mount the device to a wall. 1. Using a Phillips screwdriver, attach the wall mount brackets to the sides of the device using four sink-head screws, as illustrated in Figure 13. FIGURE 13 Attaching the wall mount brackets for an ICX 6430-C device 2. Drill two holes on the wall where you want to mount the device, as illustrated in Figure Hammer two wall mount anchors into the holes on the wall, as illustrated in Figure Use the two wall mount screws to fasten the device to the wall mount anchors, as illustrated in Figure 14. Brocade ICX 6430-C Compact Switch Hardware Installation Guide 23
34 2 Installing the device FIGURE 14 Wall mounting the ICX 6430-C device * 1 Drilled holes 2 Wall mount anchors 3 Wall mount screws Mounting the device with a magnet CAUTION Ensure that adequate ventilation is provided for the system. A 3 cm clearance is recommended above the device and 8 cm clearance is recommended on each side. CAUTION Do not install the switch in a position where it can easily become unstable and fall, causing injury or damage to the switch. 24 Brocade ICX 6430-C Compact Switch Hardware Installation Guide
35 Installing the device 2 Use the magnet mount kit to mount the device on a metal wall or a metal surface, including underneath a metal desk. The magnet mount kit is available for order seperately from the device and consists of a single magnet sheet. Before mounting the device to a metal surface using the magnet sheet, ensure that the following requirements are met: Adequate ventilation is provided for the system. Allow 3 cm. of clearance above the device and 8 cm. of clearance on each side. The magnet sheet is attached to the bottom panel of the device. See Attaching the magnet sheet to the device. Ensure that the device is not installed above a height of 110 mm. from the floor. Note the following important installation considerations before installing the device on a metal surface using the magnet mount: The strength of the magnet will vary depending on the the surface it is used on. The magnet s force might weaken over time. Please check the strength of the magnet regularly, for about one year. Please move the device up and down and confirm strength. When adequate ventilation is provided and the magnet is attached to the device, you can securely mount the device in the following locations: A metal wall or metal surface. See Mounting the device on a metal surface or metal wall. Underneath a metal desktop. See Mounting the device under a metal desk. Attaching the magnet sheet to the device Before mounting the device to a metal surface, place the logo side of the magnet sheet (displaying the Brocade logo) squarely against the bottom panel of the device to attach the device to the magnet sheet. See Figure 15. CAUTION The magnet sheet can only be placed against the bottom panel of the device. Do not attempt to attach the magnet sheet to any other panels on the device. Brocade ICX 6430-C Compact Switch Hardware Installation Guide 25
36 2 Installing the device FIGURE 15 Attaching the logo side of the magnet sheet to the bottom panel of the ICX 6430-C device NOTE Do not install the rubber feet or remove the rubber feet if they are already installed. 26 Brocade ICX 6430-C Compact Switch Hardware Installation Guide
37 Installing the device 2 Mounting the device on a metal surface or metal wall NOTE When mounting the device on a vertical metal surface, Brocade recommends that you mount the device with the port side down. Complete the following steps to securely mount an ICX 6430-C device on a metal surface or metal wall: 1. Ensure that the magnet sheet is attached to the bottom panel of the device. See and Figure Place the magnet sheet (with the logo side now attached to the bottom panel of the device) against the metal surface or metal wall. See Figure 16 and Figure 17. FIGURE 16 Mounting an ICX 6430-C device to a metal surface using the magnet mount Brocade ICX 6430-C Compact Switch Hardware Installation Guide 27
38 2 Installing the device FIGURE 17 An ICX 6430-C device securely mounted on a metal surface with ports facing down Mounting the device under a metal desk NOTE When mounting the device on a vertical metal surface, Brocade recommends that you mount the device with the port side down. CAUTION Do not mount the ICX 6430-C device directly underneath a desktop surface with the top panel facing downward. Only mount the ICX 6430-C device underneath a desktop by attaching it to the metal side surface of the desk, with the front panel and ports facing downward. Complete the following steps to securely mount an ICX 6430-C device under a metal desktop: 1. Ensure that the magnet sheet is attached to the bottom panel of the device. See and Figure Place the bottom panel of the device with the magnet sheet attached under the metal desk, against the side of the device. Ensure that the front panel (port side) of the device is facing downard. See Figure 18 and Figure Brocade ICX 6430-C Compact Switch Hardware Installation Guide
39 Installing the device 2 CAUTION Ensure that adequate ventilation is provided for the system. A 7.62 cm (3-inch) clearance is recommended on each side. FIGURE 18 Mounting an ICX 6430-C device underneath a metal desktop using the magnet mount 1 Magnet 2 Metal desk Brocade ICX 6430-C Compact Switch Hardware Installation Guide 29
40 2 Powering on the system FIGURE 19 The ICX 6430-C device securely mounted underneath a metal desk with the port side facing down Powering on the system After you complete the physical installation, you can power on the system. NOTE The socket should be installed near the equipment and should be easily accessible. 1. Remove the power cord from the shipping container. 2. Attach the AC power cord to the AC connector on the rear panel. 3. Insert the power cord plug into a 100V-240V outlet. NOTE To turn the system off, simply unplug the power cord or cords. 30 Brocade ICX 6430-C Compact Switch Hardware Installation Guide
41 Configuring an ICX 6430-C device Chapter 3 In this chapter IP address configuration IP address configuration You must configure at least one IP address using the serial connection to the CLI before you can manage the system using the other management interfaces. Brocade devices support both classical IP network masks (Class A, B, and C subnet masks, and so on) and Classless Interdomain Routing (CIDR) network prefix masks. To enter a classical IP network mask, enter the mask in IP address format. For example, enter for an IP address with a Class C subnet mask. To enter a prefix number for a network mask, enter a forward slash (/) and the number of bits in the mask immediately after the IP address. For example, enter /24 for an IP address that has a network mask with 24 significant ( mask ) bits. By default, the CLI displays network masks in classical IP address format (for example, ). You can change the display to the prefix format. Brocade ICX 6430-C Compact Switch Hardware Installation Guide 31
42 3 IP address configuration 32 Brocade ICX 6430-C Compact Switch Hardware Installation Guide
43 Managing an ICX 6430-C device Chapter 4 In this chapter Temperature settings Temperature settings The device contains temperature sensors that the software reads based on a configurable device poll time. The device has two automatic speed fan control settings based on the temperature. To protect the device from overheating, the following temperature threshold levels exist: The warning level is the temperature at which the device generates a syslog message. It is configurable up to 83 C. The shutdown level is the temperature at which the device reboots. It is set by the device and is not configurable. When the device temperature reaches the shutdown level, it generates a warning message that the device s temperature is over the shutdown level and the device will shutdown in 5 minutes. The system restarts 5 minutes after the device reaches the temperature shutdown level. TABLE 6 Model Temperature thresholds Warning level temperature threshold ( C) Critical (shutdown) temperature threshold ( C) ICX 6430-C12 Brocade recommends setting the warning level temperature no higher than 83 C. 88 C Brocade ICX 6430-C Compact Switch Hardware Installation Guide 33
44 4 Temperature settings Displaying the temperature To display the temperature of a device, enter the show chassis command at any level of the CLI. The show chassis command displays the power supply status, and temperature threshold levels for fan speed. NOTE The displayed temperature reflects the temperature of the board inside the device. Brocade# show chassis The stack unit 1 chassis info: Power supply present, status ok Fanless model Sensor B Temperature Readings: Current temperature : 55.0 deg-c Sensor A Temperature Readings: Current temperature : 50.0 deg-c Warning level...: 76.0 deg-c Shutdown level...: 83.0 deg-c Boot Prom MAC : 748e.f8ea.0360 Management MAC: 748e.f8ea.0360 ===== Syntax: show chassis Changing the temperature warning level To change the temperature at which the device sends a warning message, enter a command similar to the following at the Privileged EXEC level of the CLI. Brocade# temperature warning 83 Syntax: temperature warning <decimal value> The <value> variable is the temperature warning level, in Celsius. You cannot set this level higher than 83 C. The temperature warning level must be at least 5 degrees Celsius less than the temperature shut down level, which is automatically set by the device. The following console and syslog message is displayed when the temperature reaches the warning level:!!! Temperature is over warning level on stack unit 1!!! Temperature shutdown levels When the temperature crosses the critical (shutdown) threshold levels, the device will reset after 5 minutes. The following console and syslog message is displayed:!!! Temperature is over shutdown level, please shutdown your stack unit 1 to avoid hw damage!!! 34 Brocade ICX 6430-C Compact Switch Hardware Installation Guide
45 Temperature settings 4 NOTE Brocade recommends that you shut down your stack unit to avoid any hardware damage. Brocade ICX 6430-C Compact Switch Hardware Installation Guide 35
46 4 Temperature settings 36 Brocade ICX 6430-C Compact Switch Hardware Installation Guide
47 Hardware Specifications Chapter 5 In this chapter This section provides the hardware specifications for a ICX 6430-C device. AC power supply specifications Physical dimensions and weight Environmental considerations Pinouts and signalling AC power supply specifications All devices ship with one embedded AC power supply unit with a standard IEC type (IEC320) input connector, operating universal or wide input. Table 7 lists the AC power supply specifications for an ICX 6430-C device. Table 8 lists the maximum power and thermal specifications for an ICX 6430-C device. TABLE 7 ICX 6430-C Power specifications Model Input voltage range (AC) Internal power supply rating (watts) ICX 6430-C V 100 Watts TABLE 8 ICX 6430-C MAX Power with 100% Traffic Throughput and Maximum PoE Load AC Input Voltage Switch Only Consumption Input Current Switch Only Consumption Input Watts Switch BTU/Hr Switch & PoE AC Input Current Switch & PoE Input Watts Total BTU/Hr 100VAC 0.40 Amp W Amp W VAC 0.34 Amp W Amp W VAC 0.25 Amp W Amp W VAC 0.22 Amp W Amp W Brocade ICX 6430-C Compact Switch Hardware Installation Guide 37
48 5 Physical dimensions and weight Physical dimensions and weight Table 9 lists the physical dimensions and weight for the ICX 6430-C12 model. TABLE 9 ICX 6430-C12 Physical dimensions and weight Model Height Width Depth Weight ICX 6430-C mm (1.73 in.) mm (10.6 in.) mm (8.4 in.) 1.9 kg (4.19 lbs) Environmental considerations For optimal performance, operate or store your device in compliance with the following environmental conditions. Operating environment Table 10 provides the operating and storage environment specifications for an ICX 6430-C device. Table 11 provides the humidity environment specifications for an ICX 6430-C device. Table 12 provides the storage altitude environment specifications for an ICX 6430-C device. TABLE 10 ICX 6430-C Operating and storage environment Operating temperature Storage temperature 0 40 ºC ( ºF) -40 to 70 ºC (-40 to 158 F) TABLE 11 ICX 6430-C Humidity environment Relative humidity 5 to 95%, non-condensing TABLE 12 ICX 6430-C Storage altitude environment Storage altitude 15,000 ft (4572 m) maximum Pinouts and signalling Pinout information for the console serial RJ45 management port is provided in Table 13. For more information about the management ports, refer to Network and management interfaces on page 2. TABLE 13 Console serial RJ45 management port pinouts Pin number Definition Notes 1 NC 2 NC 38 Brocade ICX 6430-C Compact Switch Hardware Installation Guide
49 Pinouts and signalling 5 TABLE 13 Console serial RJ45 management port pinouts (Continued) Pin number Definition Notes 3 UART0_TX Console Port 4 GND 5 GND 6 UART0_RX Console Port 7 NC 8 NC Cable specifications For information about supported transceivers and cable lengths and types, refer to the following Brocade website at: DS.pdf NOTE Cable installation and network configuration affects overall transmission capability. For network-specific recommendations, consult your local Brocade reseller or system engineer. Power cords NOTE Brocade recommends that you use the power cord that is shipped with the device. For an ICX 6430-C device to operate at 100V, the power cord should be C13 type connector with 10A rating or better (NEMA-5-15 plug). For an ICX 6430-C device to operate at 240V, the power cord should be C13 type connector with 10A rating or better. All devices ship with United States compatible power cords at the time of order. United Kingdomand European-compatible power cords are also available. Brocade ICX 6430-C Compact Switch Hardware Installation Guide 39
50 5 Pinouts and signalling 40 Brocade ICX 6430-C Compact Switch Hardware Installation Guide
51 Troubleshooting Chapter 6 Diagnosing switch indicators Table 14 describes the status of the LEDs and the how to troubleshoot. TABLE 14 Symptom Troubleshooting chart Action Power LED is Off Internal power supply is disconnected. Check connections between the device, the power cord, and the wall outlet. Contact Technical Support. Power LED is Amber Internal power supply has failed. Contact Technical Support. Diag LED is Amber The device self test has detected a fault. Power cycle the device to try and clear the condition. If the condition persists, contact Technical Support. Link LED is Off Verify that the device and attached device are powered on. Be sure the cable is plugged into both the device and corresponding device. Verify that the proper cable type is used and its length does not exceed specified limits. Check the adapter on the attached device and cable connections for possible defects. Replace the defective adapter or cable if necessary. Power and cooling problems If the power indicator does not turn on when the power cord is plugged in, you may have a problem with the power outlet, power cord, or internal power supply. However, if the unit powers off after running for a while, check for loose power connections, power losses or surges at the power outlet, and use the show chassis command to verify that the temperature is below the shutdown threshold. If you still cannot isolate the problem, then the internal power supply may be defective. In this case, contact Technical Support for assistance. Installation Verify that all system components have been properly installed. If one or more components appear to be malfunctioning (such as the power cord or network cabling), test them in an alternate environment where you are sure that all the other components are functioning properly. Brocade ICX 6430-C Compact Switch Hardware Installation Guide 41
52 6 Diagnosing switch indicators 42 Brocade ICX 6430-C Compact Switch Hardware Installation Guide
53 Regulatory Statements Appendix A USA (FCC CFR 47 Part 15 Warning) This equipment has been tested and found to comply with the limits for a Class A digital device pursuant to Part 15 of the FCC Rules. These limits are designed to provide reasonable protection against harmful interference when the equipment is operated in a commercial environment. This equipment generates, uses, and can radiate radio frequency energy and, if not installed and used in accordance with the instruction manual, may cause harmful interference to radio communications. Operation of this equipment in a residential area is likely to cause harmful interference in which case the user will be required to correct the interference at his own expense. CAUTION Changes or modifications made to this device which are not expressly approved by the party responsible for compliance could void the user s authority to operate the equipment. Industry Canada statement Cet appareil numérique de la classe A est conforme à la norme NMB-003 du Canada. English translation of above statement This Class A digital apparatus complies with Canadian ICES-003. Europe and Australia (CISPR 22 Class A Warning) This is a Class A product. In a domestic environment this product may cause radio interference in which case the user may be required to take adequate measures. Germany (Noise Warning) Machine noise information regulation - 3. GPSGV, the highest sound pressure level value is 70.0 db(a) in accordance with EN ISO Maschinenlärminformations-Verordnung - 3. GPSGV, der höchste Schalldruckpegel beträgt 70.0 db(a) gemäss EN ISO Brocade ICX 6430-C Compact Switch Hardware Installation Guide 43
54 A Japan (VCCI) Japan (VCCI) English translation of above statement This is Class A product based on the standard of the Voluntary Control Council For Interference by Information Technology Equipment (VCCI). If this equipment is used in a domestic environment, radio disturbance may arise. When such trouble occurs, the user may be required to take corrective actions. Japan power cord English translation of above statement ATTENTION: Never use the power cord packed with your equipment for other products. Korea. English translation of above statement Class A device (Broadcasting Communication Device for Office Use): This device obtained EMC registration for office use (Class A), and may be used in places other than home. Sellers and/or users need to take note of this. 44 Brocade ICX 6430-C Compact Switch Hardware Installation Guide
Brocade VDX Four-Post Flush and Recessed Mount Rack Kit
 53-1002667-01 22 August 2012 Brocade VDX 8770-8 Four-Post Flush and Recessed Mount Rack Kit Installation Procedure Supporting the Brocade VDX 8770-8 switch 53-1002667-01 *53-1002667-01* Copyright 2012
53-1002667-01 22 August 2012 Brocade VDX 8770-8 Four-Post Flush and Recessed Mount Rack Kit Installation Procedure Supporting the Brocade VDX 8770-8 switch 53-1002667-01 *53-1002667-01* Copyright 2012
Fixed Rack Mount Kit
 30 September 2011 Fixed Rack Mount Kit Installation Supporting Brocade 200E, 300, 4100, 4900, 5000, 5100, 5300, 7500 series, 7600, 7800, 8000, AP7420, Encryption Switch, VA-40FC, VDX 6710-54, VDX 6720-24,
30 September 2011 Fixed Rack Mount Kit Installation Supporting Brocade 200E, 300, 4100, 4900, 5000, 5100, 5300, 7500 series, 7600, 7800, 8000, AP7420, Encryption Switch, VA-40FC, VDX 6710-54, VDX 6720-24,
HARDWARE INSTALLATION GUIDE. Brocade ICX 6430-C Compact Switch Hardware Installation Guide
 HARDWARE INSTALLATION GUIDE Brocade ICX 6430-C Compact Switch Hardware Installation Guide Part Number: 53-1003618-02 Publication Date: 15 June 2017 2017, Brocade Communications Systems, Inc. All Rights
HARDWARE INSTALLATION GUIDE Brocade ICX 6430-C Compact Switch Hardware Installation Guide Part Number: 53-1003618-02 Publication Date: 15 June 2017 2017, Brocade Communications Systems, Inc. All Rights
HARDWARE INSTALLATION GUIDE. Brocade ICX 7250 Switch Hardware Installation Guide
 HARDWARE INSTALLATION GUIDE Brocade ICX 7250 Switch Hardware Installation Guide Part Number: 53-1003898-05 Publication Date: 15 June 2017 2017, Brocade Communications Systems, Inc. All Rights Reserved.
HARDWARE INSTALLATION GUIDE Brocade ICX 7250 Switch Hardware Installation Guide Part Number: 53-1003898-05 Publication Date: 15 June 2017 2017, Brocade Communications Systems, Inc. All Rights Reserved.
Brocade ICX 6610 Switch
 6 May 2015 Brocade ICX 6610 Switch Technical Specifications 2015, Brocade Communications Systems, Inc. All Rights Reserved. ADX, Brocade, Brocade Assurance, the B-wing symbol, DCX, Fabric OS, HyperEdge,
6 May 2015 Brocade ICX 6610 Switch Technical Specifications 2015, Brocade Communications Systems, Inc. All Rights Reserved. ADX, Brocade, Brocade Assurance, the B-wing symbol, DCX, Fabric OS, HyperEdge,
Brocade FastIron Edge X-Series
 18 February 2011 Brocade FastIron Edge X-Series Hardware Installation Guide Supporting Release 07.2.02 Copyright 2011 Brocade Communications Systems, Inc. All Rights Reserved. Brocade, the B-wing symbol,
18 February 2011 Brocade FastIron Edge X-Series Hardware Installation Guide Supporting Release 07.2.02 Copyright 2011 Brocade Communications Systems, Inc. All Rights Reserved. Brocade, the B-wing symbol,
Aruba JL311A Cable Guard Installation Instructions
 Aruba JL3A Cable Guard Installation Instructions Abstract Use this guide to assist in the basic installation of the Aruba JL3A Cable Guard on select Aruba 8 port switches. *500-97* Part Number: 500-97
Aruba JL3A Cable Guard Installation Instructions Abstract Use this guide to assist in the basic installation of the Aruba JL3A Cable Guard on select Aruba 8 port switches. *500-97* Part Number: 500-97
FastIron Ethernet Switch
 24 June 2013 FastIron Ethernet Switch Security Configuration Guide Supporting FastIron Software Release 08.0.00a Copyright 2013 Brocade Communications Systems, Inc. All Rights Reserved. ADX, AnyIO, Brocade,
24 June 2013 FastIron Ethernet Switch Security Configuration Guide Supporting FastIron Software Release 08.0.00a Copyright 2013 Brocade Communications Systems, Inc. All Rights Reserved. ADX, AnyIO, Brocade,
August Brocade VDX QuickStart Guide. Supporting the VDX * *
 53-1002338-03 5 August 2013 Brocade VDX 6710-54 QuickStart Guide Supporting the VDX 6710-54 53-1002338-03 *53-1002338-03* Copyright 2011-2013 Brocade Communications Systems, Inc. All Rights Reserved. ADX,
53-1002338-03 5 August 2013 Brocade VDX 6710-54 QuickStart Guide Supporting the VDX 6710-54 53-1002338-03 *53-1002338-03* Copyright 2011-2013 Brocade Communications Systems, Inc. All Rights Reserved. ADX,
ExtremeSwitching 210 and 220 Series Switches: Hardware Installation Guide
 ExtremeSwitching 210 and 220 Series Switches: Hardware Installation Guide 122039-00 Published May 2017 Copyright 2017 Extreme Networks, Inc. All rights reserved. Legal Notice Extreme Networks, Inc. reserves
ExtremeSwitching 210 and 220 Series Switches: Hardware Installation Guide 122039-00 Published May 2017 Copyright 2017 Extreme Networks, Inc. All rights reserved. Legal Notice Extreme Networks, Inc. reserves
July Brocade VDX QuickStart Guide. Supporting the VDX 6740 and Brocade VDX 6740T switches * *
 53-1002862-01 22 July 2013 Brocade VDX 6740 QuickStart Guide Supporting the VDX 6740 and Brocade VDX 6740T switches 53-1002862-01 *53-1002862-01* Copyright 2013 Brocade Communications Systems, Inc. All
53-1002862-01 22 July 2013 Brocade VDX 6740 QuickStart Guide Supporting the VDX 6740 and Brocade VDX 6740T switches 53-1002862-01 *53-1002862-01* Copyright 2013 Brocade Communications Systems, Inc. All
HPE Port and 48-Port Switches Quick Setup Guide
 HPE 2530 24-Port and 48-Port Switches Quick Setup Guide The switch drawings in this document are for illustration only and may not match your particular switch model. For more detailed instructions and
HPE 2530 24-Port and 48-Port Switches Quick Setup Guide The switch drawings in this document are for illustration only and may not match your particular switch model. For more detailed instructions and
Installation Job Aid for VSP 4850GTS
 Installation Job Aid for VSP 4850GTS Notices Release 6.1.0.0 NN46251-308 Issue 02.01 November 2017 Notice paragraphs alert you about issues that require your attention. The following paragraphs describe
Installation Job Aid for VSP 4850GTS Notices Release 6.1.0.0 NN46251-308 Issue 02.01 November 2017 Notice paragraphs alert you about issues that require your attention. The following paragraphs describe
Installation Job Aid for VSP 4450GTX-HT- PWR+
 Installation Job Aid for VSP 4450GTX-HT- PWR+ Notices Release 6.1.0.0 NN46251-305 Issue 02.01 November 2017 Notice paragraphs alert you about issues that require your attention. The following paragraphs
Installation Job Aid for VSP 4450GTX-HT- PWR+ Notices Release 6.1.0.0 NN46251-305 Issue 02.01 November 2017 Notice paragraphs alert you about issues that require your attention. The following paragraphs
Brocade SAN & IP Networks Log Insight Content Pack
 53-1003607-02 21 January 2016 Brocade SAN & IP Networks Log Insight Content Pack for VMware vrealize Log Insight User s Guide Version 3.0 Copyright 2016 Brocade Communications Systems, Inc. All Rights
53-1003607-02 21 January 2016 Brocade SAN & IP Networks Log Insight Content Pack for VMware vrealize Log Insight User s Guide Version 3.0 Copyright 2016 Brocade Communications Systems, Inc. All Rights
Brocade ICX 7250 Switch Frequently Asked Questions
 FAQ Brocade ICX 7250 Switch Frequently Asked Questions Introduction The Brocade ICX 7250 Switch delivers the performance, flexibility, and scalability required for enterprise Gigabit Ethernet (GbE) access
FAQ Brocade ICX 7250 Switch Frequently Asked Questions Introduction The Brocade ICX 7250 Switch delivers the performance, flexibility, and scalability required for enterprise Gigabit Ethernet (GbE) access
Installing the Cisco MDS 9020 Fabric Switch
 CHAPTER 2 This chapter describes how to install the Cisco MDS 9020 Fabric Switch and its components, and it includes the following information: Pre-Installation, page 2-2 Installing the Switch in a Cabinet
CHAPTER 2 This chapter describes how to install the Cisco MDS 9020 Fabric Switch and its components, and it includes the following information: Pre-Installation, page 2-2 Installing the Switch in a Cabinet
Industrial 5-Port Fast Ethernet Switches with SFP Slot and optional 4 PoE PSE Ports. Basic Model: KSD-541 PoE Model: KSD-541-P. Installation Guide
 Industrial 5-Port Fast Ethernet Switches with SFP Slot and optional 4 PoE PSE Ports Basic Model: KSD-541 PoE Model: KSD-541-P Installation Guide DOC.080104-1- (C) 2008 KTI Networks Inc. All rights reserved.
Industrial 5-Port Fast Ethernet Switches with SFP Slot and optional 4 PoE PSE Ports Basic Model: KSD-541 PoE Model: KSD-541-P Installation Guide DOC.080104-1- (C) 2008 KTI Networks Inc. All rights reserved.
Industrial 5-Port Fast Ethernet Switches. with SFP Slot and optional 4 PoE PSE Ports. Basic Model: KSD-541. PoE Model: KSD-541-HP. Installation Guide
 Industrial 5-Port Fast Ethernet Switches with SFP Slot and optional 4 PoE PSE Ports Basic Model: KSD-541 PoE Model: KSD-541-HP Installation Guide DOC.141201-1- (C) 2014 KTI Networks Inc. All rights reserved.
Industrial 5-Port Fast Ethernet Switches with SFP Slot and optional 4 PoE PSE Ports Basic Model: KSD-541 PoE Model: KSD-541-HP Installation Guide DOC.141201-1- (C) 2014 KTI Networks Inc. All rights reserved.
Guide to Brocade 5600 vrouter Documentation
 14 September 2015 to Brocade 5600 vrouter Documentation Supporting Brocade 5600 vrouter 3.5R6 2015, Brocade Communications Systems, Inc. All Rights Reserved. ADX, Brocade, Brocade Assurance, the B-wing
14 September 2015 to Brocade 5600 vrouter Documentation Supporting Brocade 5600 vrouter 3.5R6 2015, Brocade Communications Systems, Inc. All Rights Reserved. ADX, Brocade, Brocade Assurance, the B-wing
Installation Job Aid for Ethernet Routing Switch 3600 Series
 Installation Job Aid for Ethernet Routing Switch 3600 Series Notices NN47213-303 Issue 03.01 November 2017 Notice paragraphs alert you about issues that require your attention. Following are descriptions
Installation Job Aid for Ethernet Routing Switch 3600 Series Notices NN47213-303 Issue 03.01 November 2017 Notice paragraphs alert you about issues that require your attention. Following are descriptions
HP UPS R/T3000 ERM. Overview. Precautions. Installation Instructions
 HP UPS R/T3000 ERM Installation Instructions Overview The ERM consists of two battery packs in a 2U chassis. The ERM connects directly to a UPS R/T3000 or to another ERM. Up to two ERM units can be connected.
HP UPS R/T3000 ERM Installation Instructions Overview The ERM consists of two battery packs in a 2U chassis. The ERM connects directly to a UPS R/T3000 or to another ERM. Up to two ERM units can be connected.
BROCADE ICX 6610 SWITCHES FREQUENTLY ASKED QUESTIONS
 FAQ BROCADE ICX 6610 SWITCHES FREQUENTLY ASKED QUESTIONS Introduction The Brocade ICX 6610 Switch redefines the economics of enterprise networking by providing unprecedented levels of performance and availability
FAQ BROCADE ICX 6610 SWITCHES FREQUENTLY ASKED QUESTIONS Introduction The Brocade ICX 6610 Switch redefines the economics of enterprise networking by providing unprecedented levels of performance and availability
2-Port Wireless Access Controller EWS4502. Installation Guide.
 2-Port Wireless Access Controller EWS4502 Installation Guide www.edge-core.com Installation Guide EWS4502 Wireless Access Controller with 2 000BASE-T (RJ-45) Ports, E06203-CS-R0 4900000238A How to use
2-Port Wireless Access Controller EWS4502 Installation Guide www.edge-core.com Installation Guide EWS4502 Wireless Access Controller with 2 000BASE-T (RJ-45) Ports, E06203-CS-R0 4900000238A How to use
HP UPS R/T3000 G2. Overview. Precautions. Kit contents. Installation Instructions
 HP UPS R/T3000 G2 Installation Instructions Overview The HP UPS R/T3000 G2 features a 2U rack-mount with convertible tower design and offers power protection for loads up to a maximum of 3300 VA/3000 W
HP UPS R/T3000 G2 Installation Instructions Overview The HP UPS R/T3000 G2 features a 2U rack-mount with convertible tower design and offers power protection for loads up to a maximum of 3300 VA/3000 W
4 10/100/1000T Mini-GBIC with 4 IEEE 802.3at High Power PoE Industrial Wide Temperature Switch. User Manual SISTP LRT
 4 10/100/1000T + 2 1000 Mini-GBIC with 4 IEEE 802.3at High Power PoE Industrial Wide Temperature Switch User Manual V1.0 September-2013 FCC Warning This Equipment has been tested and found to comply with
4 10/100/1000T + 2 1000 Mini-GBIC with 4 IEEE 802.3at High Power PoE Industrial Wide Temperature Switch User Manual V1.0 September-2013 FCC Warning This Equipment has been tested and found to comply with
Catalyst 2360 Switch Getting Started Guide
 About This Guide Unpacking the Switch Running Express Setup Setting the Switch Air Flow Direction Managing the Switch Rack-Mounting Connecting to the Switch Ports Troubleshooting Obtaining Documentation
About This Guide Unpacking the Switch Running Express Setup Setting the Switch Air Flow Direction Managing the Switch Rack-Mounting Connecting to the Switch Ports Troubleshooting Obtaining Documentation
D-Link Switch User Manual. Table of Contents
 Table of Contents About This Guide... 1 Terms/Usage... 1 Copyright and Trademarks... 1 Product Introduction... 2 Package Contents... 2 Product Overview... 2 Front Panel... 2 Rear Panel... 2 Indicator LEDs...
Table of Contents About This Guide... 1 Terms/Usage... 1 Copyright and Trademarks... 1 Product Introduction... 2 Package Contents... 2 Product Overview... 2 Front Panel... 2 Rear Panel... 2 Indicator LEDs...
Switch Installation. Preparing for Installation. Safety Warnings
 For initial switch setup, assigning the switch IP address, and powering on information, see the switch getting started guide on Cisco.com. This chapter contains these topics: Preparing for Installation,
For initial switch setup, assigning the switch IP address, and powering on information, see the switch getting started guide on Cisco.com. This chapter contains these topics: Preparing for Installation,
Brocade Mobility RFS7000-GR Controller
 Brocade Mobility RFS7000-GR Controller Installation Guide Supporting software release 4.1.0.0-040GR and later Copyright 2010 Brocade Communications Systems, Inc. All Rights Reserved. Brocade, the B-wing
Brocade Mobility RFS7000-GR Controller Installation Guide Supporting software release 4.1.0.0-040GR and later Copyright 2010 Brocade Communications Systems, Inc. All Rights Reserved. Brocade, the B-wing
HARDWARE INSTALLATION GUIDE. Brocade FCX Series Hardware Installation Guide
 HARDWARE INSTALLATION GUIDE Brocade FCX Series Hardware Installation Guide Part Number: 53-1003616-03 Publication Date: 15 June 2017 2017, Brocade Communications Systems, Inc. All Rights Reserved. Brocade,
HARDWARE INSTALLATION GUIDE Brocade FCX Series Hardware Installation Guide Part Number: 53-1003616-03 Publication Date: 15 June 2017 2017, Brocade Communications Systems, Inc. All Rights Reserved. Brocade,
Brocade IP Analytics Management Pack
 15 December 2014 Brocade IP Analytics Management Pack for VMware vrealize Operations Management Suite User s Guide Version 1.0 Copyright 2014 Brocade Communications Systems, Inc. All Rights Reserved. Brocade,
15 December 2014 Brocade IP Analytics Management Pack for VMware vrealize Operations Management Suite User s Guide Version 1.0 Copyright 2014 Brocade Communications Systems, Inc. All Rights Reserved. Brocade,
Installing the IPS 4345 and IPS 4360
 CHAPTER 4 Installing the IPS 4345 and IPS 4360 Contents This chapter describes the Cisco IPS 4345 and the IPS 4360, and includes the following sections: Installation Notes and Caveats, page 4-1 Product
CHAPTER 4 Installing the IPS 4345 and IPS 4360 Contents This chapter describes the Cisco IPS 4345 and the IPS 4360, and includes the following sections: Installation Notes and Caveats, page 4-1 Product
Guide to Brocade 5600 vrouter Documentation
 CONFIGURATION GUIDE to Brocade 5600 vrouter Documentation Supporting Brocade 5600 vrouter 4.2R1 53-1004280-01 16 May 2016 2016, Brocade Communications Systems, Inc. All Rights Reserved. Brocade, Brocade
CONFIGURATION GUIDE to Brocade 5600 vrouter Documentation Supporting Brocade 5600 vrouter 4.2R1 53-1004280-01 16 May 2016 2016, Brocade Communications Systems, Inc. All Rights Reserved. Brocade, Brocade
PIX 515/515E. PIX 515/515E Product Overview CHAPTER
 CHAPTER 4 PIX 515/515E This chapter describes how to install the PIX 515/515E, and includes the following sections: PIX 515/515E Product Overview Installing a PIX 515/515E PIX 515/515E Feature Licenses
CHAPTER 4 PIX 515/515E This chapter describes how to install the PIX 515/515E, and includes the following sections: PIX 515/515E Product Overview Installing a PIX 515/515E PIX 515/515E Feature Licenses
Installation and Getting Started Guide. HP ProCurve 600/610 External Power Supplies. PoE. Power over Ethernet Devices
 Installation and Getting Started Guide HP ProCurve 600/610 External Supplies www.hp.com/go/hpprocurve PoE over Ethernet Devices HP ProCurve 600/610 External Supplies Installation and Getting Started Guide
Installation and Getting Started Guide HP ProCurve 600/610 External Supplies www.hp.com/go/hpprocurve PoE over Ethernet Devices HP ProCurve 600/610 External Supplies Installation and Getting Started Guide
Installation Job Aid for Ethernet Routing Switch 5900 Series
 Installation Job Aid for Ethernet Routing Switch 5900 Series Notices NN47211-301 Issue 05.01 November 2017 Notice paragraphs alert you about issues that require your attention. The following paragraphs
Installation Job Aid for Ethernet Routing Switch 5900 Series Notices NN47211-301 Issue 05.01 November 2017 Notice paragraphs alert you about issues that require your attention. The following paragraphs
Index. B Boot software 5-2 Bridging architecture 7-6 Broadcast filter 8-55 limiting 8-22 Buffer port 7-9 Syslog 8-17, 8-20
 Index Numerics 10/100 mode 8-27 1000BaseLx 7-10 1000BaseSx 7-10 1000BaseT 7-10 100BaseFx 7-10 100BaseFx Ports 7-10 100BaseTx 7-10 10BaseT 7-10 802.3x Gigabit negotiation 8-29 9304M Routing Switch 2-9 9308M
Index Numerics 10/100 mode 8-27 1000BaseLx 7-10 1000BaseSx 7-10 1000BaseT 7-10 100BaseFx 7-10 100BaseFx Ports 7-10 100BaseTx 7-10 10BaseT 7-10 802.3x Gigabit negotiation 8-29 9304M Routing Switch 2-9 9308M
SilkWorm QuickStart Guide. Supporting Fabric OS v Supporting SilkWorm 4100
 SilkWorm 4100 QuickStart Guide Supporting Fabric OS v4.4.0 Supporting SilkWorm 4100 *53-0000564-01* Publication Date: 07/29/04 Copyright 2003-2004, Brocade Communications Systems, Incorporated. ALL RIGHTS
SilkWorm 4100 QuickStart Guide Supporting Fabric OS v4.4.0 Supporting SilkWorm 4100 *53-0000564-01* Publication Date: 07/29/04 Copyright 2003-2004, Brocade Communications Systems, Incorporated. ALL RIGHTS
GEU-0520 GEU QIG Manual
 GEU-0520 5-Port Gigabit Switch GEU-0820 8-Port Gigabit Switch QIG Manual V1.0-100900 1 FCC Certifications This Equipment has been tested and found to comply with the limits for a Class A digital device,
GEU-0520 5-Port Gigabit Switch GEU-0820 8-Port Gigabit Switch QIG Manual V1.0-100900 1 FCC Certifications This Equipment has been tested and found to comply with the limits for a Class A digital device,
Quick Start Guide. C-100 Series Switches
 Quick Start Guide C-100 Series Switches C-100 SERIES QUICK START GUIDE Warnings and Cautionary Messages!! Warning: This product does not contain any serviceable user parts. Warning: Installation and removal
Quick Start Guide C-100 Series Switches C-100 SERIES QUICK START GUIDE Warnings and Cautionary Messages!! Warning: This product does not contain any serviceable user parts. Warning: Installation and removal
SilkWorm QuickStart Guide. Supporting Fabric OS v5.0.4 * * Publication Number:
 SilkWorm 4016 QuickStart Guide Supporting Fabric OS v5.0.4 Publication Number: *53-100051-01* Publication Date: 1/30/2006 Copyright 2005, Brocade Communications Systems, Incorporated. ALL RIGHTS RESERVED.
SilkWorm 4016 QuickStart Guide Supporting Fabric OS v5.0.4 Publication Number: *53-100051-01* Publication Date: 1/30/2006 Copyright 2005, Brocade Communications Systems, Incorporated. ALL RIGHTS RESERVED.
Installation. Package Contents CHAPTER
 CHAPTER 2 Installation This chapter describes how to install your Catalyst 3500 XL switches and interpret the power-on self-tests (POST) that ensure proper operation. Read the topics, and perform the procedures
CHAPTER 2 Installation This chapter describes how to install your Catalyst 3500 XL switches and interpret the power-on self-tests (POST) that ensure proper operation. Read the topics, and perform the procedures
Installation and Maintenance
 CHAPTER 4 Installation and Maintenance Revised: April 19, 2010, Introduction This chapter explains how to install a SCE 1000 platform in a rack or in a general tabletop or workbench installation. Additionally,
CHAPTER 4 Installation and Maintenance Revised: April 19, 2010, Introduction This chapter explains how to install a SCE 1000 platform in a rack or in a general tabletop or workbench installation. Additionally,
Quick Start Guide. Cisco 220 Series Smart Plus Switches
 Quick Start Guide Cisco 220 Series Smart Plus Switches Package Contents Cisco 220 Series Smart Plus Switch Power Cord Rack-Mount Kit and Rubber Feet Console Cable This Quick Start Guide Product CD Technical
Quick Start Guide Cisco 220 Series Smart Plus Switches Package Contents Cisco 220 Series Smart Plus Switch Power Cord Rack-Mount Kit and Rubber Feet Console Cable This Quick Start Guide Product CD Technical
Cisco CRS 3-Phase AC Power Distribution Unit Installation Guide 2. Cisco CRS 3-Phase AC Power Distribution Unit 2
 Cisco CRS 3-Phase AC Power Distribution Unit Installation Guide Cisco CRS 3-Phase AC Power Distribution Unit Installation Guide 2 Cisco CRS 3-Phase AC Power Distribution Unit 2 Revised: November 18, 2016,
Cisco CRS 3-Phase AC Power Distribution Unit Installation Guide Cisco CRS 3-Phase AC Power Distribution Unit Installation Guide 2 Cisco CRS 3-Phase AC Power Distribution Unit 2 Revised: November 18, 2016,
Switch Installation. Preparing. Safety Warnings CHAPTER
 2 CHAPTER Read these topics and perform the procedures in this order: Preparing, page 2-1 Planning a Switch Stack, page 2-5 Installing the Switch, page 2-10 Connecting the FlexStack Cables, page 2-17 Installing
2 CHAPTER Read these topics and perform the procedures in this order: Preparing, page 2-1 Planning a Switch Stack, page 2-5 Installing the Switch, page 2-10 Connecting the FlexStack Cables, page 2-17 Installing
Installing the ASA 5550
 CHAPTER 3 Installing the ASA 5550 Caution Read the safety warnings in the Regulatory Compliance and Safety Information for the Cisco ASA 5500 Series and follow proper safety procedures when performing
CHAPTER 3 Installing the ASA 5550 Caution Read the safety warnings in the Regulatory Compliance and Safety Information for the Cisco ASA 5500 Series and follow proper safety procedures when performing
Installation and Reference Manual
 25 September 2013 Brocade Adapters Installation and Reference Manual Supporting CNA models 1741, 1020, 1010, 1007 Supporting HBA models 1869,1867, 825, 815, 804, 425, 415 Supporting Fabric Adapter model
25 September 2013 Brocade Adapters Installation and Reference Manual Supporting CNA models 1741, 1020, 1010, 1007 Supporting HBA models 1869,1867, 825, 815, 804, 425, 415 Supporting Fabric Adapter model
100 - SERIES NETWORK SWITCHES Installation Manual
 100 - SERIES NETWORK SWITCHES Installation Manual Unmanaged IT Rack Network Switches CERTIFICATIONS AND WARNINGS FCC Warning CE Warning UL This device has been tested and found to comply with limits for
100 - SERIES NETWORK SWITCHES Installation Manual Unmanaged IT Rack Network Switches CERTIFICATIONS AND WARNINGS FCC Warning CE Warning UL This device has been tested and found to comply with limits for
Numerics INDEX. cables caution 1-19 cabling
 INDEX Numerics 10/100/1000 PoE ports numbering 1-3, 1-4 pinouts B-2 recommended cables 2-25 10/100/1000 ports cabling 1-6 connecting to 2-26 numbering 1-2 overview 1-6 10/100 and 10/100/1000 PoE+ Port
INDEX Numerics 10/100/1000 PoE ports numbering 1-3, 1-4 pinouts B-2 recommended cables 2-25 10/100/1000 ports cabling 1-6 connecting to 2-26 numbering 1-2 overview 1-6 10/100 and 10/100/1000 PoE+ Port
ECS4620 Series 28/52-Port Layer 3 Stackable GE Switch Installation Guide
 ECS460 Series 8/5-Port Layer 3 Stackable GE Switch Installation Guide www.edge-core.com Installation Guide ECS460-8T Stackable GE Switch ECS460-8T-DC Stackable GE Switch Layer 3 Stackable Gigabit Ethernet
ECS460 Series 8/5-Port Layer 3 Stackable GE Switch Installation Guide www.edge-core.com Installation Guide ECS460-8T Stackable GE Switch ECS460-8T-DC Stackable GE Switch Layer 3 Stackable Gigabit Ethernet
SWITCH, 24 POE PORTS ART. IPSWP240A
 Art. IPSWP240A user manual rev.1 SWITCH, 24 POE PORTS ART. IPSWP240A Please read this manual thoroughly before use and keep it for future reference 1 Table of Content 1 Product Introduction... 3 1.1 Product
Art. IPSWP240A user manual rev.1 SWITCH, 24 POE PORTS ART. IPSWP240A Please read this manual thoroughly before use and keep it for future reference 1 Table of Content 1 Product Introduction... 3 1.1 Product
BROCADE ICX 6430 AND 6450 SWITCHES FREQUENTLY ASKED QUESTIONS
 FAQ BROCADE ICX 6430 AND 6450 SWITCHES FREQUENTLY ASKED QUESTIONS Introduction Brocade ICX 6430 and 6450 Switches provide enterprise-class stackable LAN switching at an entry-level price, allowing organizations
FAQ BROCADE ICX 6430 AND 6450 SWITCHES FREQUENTLY ASKED QUESTIONS Introduction Brocade ICX 6430 and 6450 Switches provide enterprise-class stackable LAN switching at an entry-level price, allowing organizations
8-PORT GIGABIT UNMANAGED DESKTOP SWITCH DGS-1008P QUICK INSTALLATION GUIDE
 8-PORT GIGABIT UNMANAGED DESKTOP SWITCH DGS-1008P QUICK INSTALLATION GUIDE ENGLISH PACKAGE CONTENTS CONTENTS DGS-1008P 8-Port Gigabit Unmanaged Desktop Switch Power Adapter (54 V, 1.67 A) Power Cable Mounting
8-PORT GIGABIT UNMANAGED DESKTOP SWITCH DGS-1008P QUICK INSTALLATION GUIDE ENGLISH PACKAGE CONTENTS CONTENTS DGS-1008P 8-Port Gigabit Unmanaged Desktop Switch Power Adapter (54 V, 1.67 A) Power Cable Mounting
MS400870M. User's Guide. Ver.: Port GBE SFP Switch 19 1U 24x10/100/1000T Combo 10/1000X SFP
 MS400870M 24 Port GBE SFP Switch 19 1U 24x10/100/1000T Combo 10/1000X SFP User's Guide. Ver.:0.91 1 CE Mark Warning This is a Class A product. In a domestic environment, this product may cause radio interference
MS400870M 24 Port GBE SFP Switch 19 1U 24x10/100/1000T Combo 10/1000X SFP User's Guide. Ver.:0.91 1 CE Mark Warning This is a Class A product. In a domestic environment, this product may cause radio interference
USB Raven Port USB 3.1, 200m Multimode Fiber Point-to-Point Extender System User Guide
 USB 3-2-1 Raven 3124 4-Port USB 3.1, 200m Multimode Fiber Point-to-Point Extender System User Guide Thank you for purchasing the USB 3-2-1 Raven 3124. Please read this guide thoroughly. This document applies
USB 3-2-1 Raven 3124 4-Port USB 3.1, 200m Multimode Fiber Point-to-Point Extender System User Guide Thank you for purchasing the USB 3-2-1 Raven 3124. Please read this guide thoroughly. This document applies
Unified Office Gateway UMG Quick Installation Guide. Version: 1.0
 Unified ice Gateway UMG-2000 Quick Installation Guide Version: 1.0 Table of Contents 1. Package Contents... 3 2. Overview... 4 3. Hardware Installation... 6 3.1 Unpack the UMG-2000... 6 3.2 Choosing a
Unified ice Gateway UMG-2000 Quick Installation Guide Version: 1.0 Table of Contents 1. Package Contents... 3 2. Overview... 4 3. Hardware Installation... 6 3.1 Unpack the UMG-2000... 6 3.2 Choosing a
HP R/T2200 UPS. Overview. Precautions. Installation Instructions. The HP UPS R/T2200 features power protection for loads up to 2200 VA/1600 W.
 HP R/T2200 UPS Installation Instructions Overview The HP UPS R/T2200 features power protection for loads up to 2200 VA/1600 W. For more information about any of the topics covered in this document, see
HP R/T2200 UPS Installation Instructions Overview The HP UPS R/T2200 features power protection for loads up to 2200 VA/1600 W. For more information about any of the topics covered in this document, see
PIX 520. PIX 520 Product Overview CHAPTER
 CHAPTER 5 PIX 520 This chapter guides you through the installation of the PIX 520, and includes the following sections: PIX 520 Product Overview, page 5-1 Installing the PIX 520, page 5-4 PIX 520 Feature
CHAPTER 5 PIX 520 This chapter guides you through the installation of the PIX 520, and includes the following sections: PIX 520 Product Overview, page 5-1 Installing the PIX 520, page 5-4 PIX 520 Feature
Chapter 1 Product Introduction
 Chapter 1 Product Introduction Congratulations for purchasing of the Gigabit Ethernet Switch. Before you install and use this product, please read this manual carefully for full exploiting the functions
Chapter 1 Product Introduction Congratulations for purchasing of the Gigabit Ethernet Switch. Before you install and use this product, please read this manual carefully for full exploiting the functions
ClearCube F6151 Media Converter Chassis System with 10/100BaseTX to 100BaseFX Converter
 ClearCube FO-065-1200 series 12-Port Media Converter ClearCube F6151 Media Converter Chassis System with 10/100BaseTX to 100BaseFX Converter User s Manual 1 ClearCube Connectivity Systems F6151 Media Converter
ClearCube FO-065-1200 series 12-Port Media Converter ClearCube F6151 Media Converter Chassis System with 10/100BaseTX to 100BaseFX Converter User s Manual 1 ClearCube Connectivity Systems F6151 Media Converter
Start Here. Features. Model DS108 Dual Speed Hub Installation Giude
 Start Here The NETGEAR Model DS108 Dual Speed Hub is a network hub that enables users to mix and match 10 and 100 megabits per second (Mbps) devices on the same network. This capability eliminates the
Start Here The NETGEAR Model DS108 Dual Speed Hub is a network hub that enables users to mix and match 10 and 100 megabits per second (Mbps) devices on the same network. This capability eliminates the
LVN5200A-R2, rev. 1, Hardware Installation Guide
 LVN5200A-R2 LVN5250A-R2 LVN5200A-R2, rev. 1, Hardware Installation Guide Customer Support Information Order toll-free in the U.S.: Call 877-877-BBOX (outside U.S. call 724-746-5500) FREE technical support
LVN5200A-R2 LVN5250A-R2 LVN5200A-R2, rev. 1, Hardware Installation Guide Customer Support Information Order toll-free in the U.S.: Call 877-877-BBOX (outside U.S. call 724-746-5500) FREE technical support
Operating Instructions APX 320/530/740
 APX 32/53/74 Foreword We are pleased to welcome you as a new Sophos APX Series customer. Sophos APX Series access points are high performance wireless products using the latest 82.11ac Wave 2 technology
APX 32/53/74 Foreword We are pleased to welcome you as a new Sophos APX Series customer. Sophos APX Series access points are high performance wireless products using the latest 82.11ac Wave 2 technology
Hardened PoE Ethernet Switch
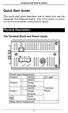 Quick Start Guide This quick start guide describes how to install and use the Hardened PoE Ethernet Switch. This is the switch of choice for harsh environments constrained by space. Physical Description
Quick Start Guide This quick start guide describes how to install and use the Hardened PoE Ethernet Switch. This is the switch of choice for harsh environments constrained by space. Physical Description
MIL-S24002TGxx. 24-port 10/100/1000 TX 2 Combo SFP Slots Unmanaged Switch. User Guide
 MIL-S24002TGxx 24-port 10/100/1000 TX 2 Combo SFP Slots Unmanaged Switch User Guide Rev.B 08-DEC2005 Regulatory Approval - FCC Class A - UL 1950 - CSA C22.2 No. 950 - EN60950 - CE - EN55022 Class A - EN55024
MIL-S24002TGxx 24-port 10/100/1000 TX 2 Combo SFP Slots Unmanaged Switch User Guide Rev.B 08-DEC2005 Regulatory Approval - FCC Class A - UL 1950 - CSA C22.2 No. 950 - EN60950 - CE - EN55022 Class A - EN55024
USER GUIDE. EZ Switch TM 10/100 16/24-Port Unmanaged Fast Ethernet Switches SMCFS1601/SMCFS2401
 USER GUIDE EZ Switch TM 10/100 16/24-Port Unmanaged Fast Ethernet Switches SMCFS1601/SMCFS2401 EZ Switch TM 10/100 User Guide From SMC s EZ line of low-cost workgroup LAN solutions 20 Mason Irvine, CA
USER GUIDE EZ Switch TM 10/100 16/24-Port Unmanaged Fast Ethernet Switches SMCFS1601/SMCFS2401 EZ Switch TM 10/100 User Guide From SMC s EZ line of low-cost workgroup LAN solutions 20 Mason Irvine, CA
EZ Switch EZ Connect N SMCFS1601/SMCFS2401
 EZ Switch EZ Connect N Draft 16/24-Port 11n Wireless Fast Ethernet USB2.0 Adapter Switch SMCFS1601/SMCFS2401 COPYRIGHT & TRADEMARKS Specifications are subject to change without notice. is a registered
EZ Switch EZ Connect N Draft 16/24-Port 11n Wireless Fast Ethernet USB2.0 Adapter Switch SMCFS1601/SMCFS2401 COPYRIGHT & TRADEMARKS Specifications are subject to change without notice. is a registered
Codian IP VCR IP VCR 2200 Series
 Codian IP VCR IP VCR 2200 Series Getting Started Codian IP VCR IP VCR 2200 Series Getting Started Copyright Codian 2006. All rights reserved. This Getting Started Guide may not be copied, photocopied,
Codian IP VCR IP VCR 2200 Series Getting Started Codian IP VCR IP VCR 2200 Series Getting Started Copyright Codian 2006. All rights reserved. This Getting Started Guide may not be copied, photocopied,
FOS-3114 Series 14-port L2+ Managed Gigabit Fiber Switch User s Guide
 FOS-3114 Series 14-port L2+ Managed Gigabit Fiber Switch User s Guide Version: 1.1 Revision History Version Date Changes 1.0 12/21/2017 First release 1.1 02/27/2018 Add the new feature FCC Warning This
FOS-3114 Series 14-port L2+ Managed Gigabit Fiber Switch User s Guide Version: 1.1 Revision History Version Date Changes 1.0 12/21/2017 First release 1.1 02/27/2018 Add the new feature FCC Warning This
Foundry BigIron RX Series Installation Guide
 Foundry BigIron RX Series Installation Guide 2100 Gold Street P.O. Box 649100 San Jose, CA 95164-9100 Tel 408.586.1700 Fax 408.586.1900 January 2006 Copyright 2006 Foundry Networks, Inc. All rights reserved.
Foundry BigIron RX Series Installation Guide 2100 Gold Street P.O. Box 649100 San Jose, CA 95164-9100 Tel 408.586.1700 Fax 408.586.1900 January 2006 Copyright 2006 Foundry Networks, Inc. All rights reserved.
User Guide TL-SG1024D 24-Port Gigabit Desktop/Rackmount Switch
 User Guide TL-SG1024D 24-Port Gigabit Desktop/Rackmount Switch Rev: 1.0.0 7106503213 COPYRIGHT & TRADEMARKS Specifications are subject to change without notice. is a registered trademark of TP-LINK TECHNOLOGIES
User Guide TL-SG1024D 24-Port Gigabit Desktop/Rackmount Switch Rev: 1.0.0 7106503213 COPYRIGHT & TRADEMARKS Specifications are subject to change without notice. is a registered trademark of TP-LINK TECHNOLOGIES
PIX 535. PIX 535 Product Overview CHAPTER
 CHAPTER 7 PIX 535 This chapter describes the installation of the PIX 535, and includes the following sections: PIX 535 Product Overview Installing a PIX 535 PIX 535 Feature Licenses Installing Failover
CHAPTER 7 PIX 535 This chapter describes the installation of the PIX 535, and includes the following sections: PIX 535 Product Overview Installing a PIX 535 PIX 535 Feature Licenses Installing Failover
GSW-2453 Gigabit Chassis switch. User Guide
 GSW-2453 Gigabit Chassis switch User Guide Contents 1. INTRODUCTION... 1 Features... 1 Package Contents... 2 Ethernet Switching Technology... 2 2. HARDWARE DESCRIPTION... 4 Physical Dimension... 4 Front
GSW-2453 Gigabit Chassis switch User Guide Contents 1. INTRODUCTION... 1 Features... 1 Package Contents... 2 Ethernet Switching Technology... 2 2. HARDWARE DESCRIPTION... 4 Physical Dimension... 4 Front
AS1008-P AS1026-P AS2008-P AS2024-P User Manual
 Fast Ethernet and Gigabit Ethernet PoE+ Unmanaged Switches AS1008-P AS1026-P AS2008-P AS2024-P User Manual Version 1.0.0.1 Sep 2017 Contents Compliances and Safety Statements... 3 1. AS1000 Series Product
Fast Ethernet and Gigabit Ethernet PoE+ Unmanaged Switches AS1008-P AS1026-P AS2008-P AS2024-P User Manual Version 1.0.0.1 Sep 2017 Contents Compliances and Safety Statements... 3 1. AS1000 Series Product
Installing and Managing the Switch
 CHAPTER 2 This chapter describes how to install and manage the Cisco SFS 7008 system hardware and contains these sections: Safety, page 2-2 Preparing the Site, page 2-3 Rack-Mounting the Switch, page 2-4
CHAPTER 2 This chapter describes how to install and manage the Cisco SFS 7008 system hardware and contains these sections: Safety, page 2-2 Preparing the Site, page 2-3 Rack-Mounting the Switch, page 2-4
Gigabit Ethernet Switch. Quick Installation Guide MS400834M
 Gigabit Ethernet Switch Quick Installation Guide MS400834M Version 1.0 Gigabit Ethernet Switch Quick Installation Guide II Table of Contents Table of Contents... ii 1. Introduction... 1 1.1 Overview...
Gigabit Ethernet Switch Quick Installation Guide MS400834M Version 1.0 Gigabit Ethernet Switch Quick Installation Guide II Table of Contents Table of Contents... ii 1. Introduction... 1 1.1 Overview...
Layer 2 Fast Ethernet Switch AT-FS708/POE. Installation Guide Rev. C
 Layer 2 Fast Ethernet Switch AT-FS708/POE Installation Guide 613-001230 Rev. C Copyright 2010, Allied Telesis, Inc. All rights reserved. No part of this publication may be reproduced without prior written
Layer 2 Fast Ethernet Switch AT-FS708/POE Installation Guide 613-001230 Rev. C Copyright 2010, Allied Telesis, Inc. All rights reserved. No part of this publication may be reproduced without prior written
Brocade M Gbps
 December 2012 Brocade M6505 16 Gbps Fibre Channel SAN I/O Module Hardware Reference Manual Copyright 2012 Brocade Communications Systems, Inc. All Rights Reserved. Brocade, Brocade Assurance, the B-wing
December 2012 Brocade M6505 16 Gbps Fibre Channel SAN I/O Module Hardware Reference Manual Copyright 2012 Brocade Communications Systems, Inc. All Rights Reserved. Brocade, Brocade Assurance, the B-wing
NVT Phybridge, Inc Superior Court, Unit 3 Oakville, ON, L6L 0C4 Phone: Web:
 NVT Phybridge enables our customers to transform their existing infrastructure and migrate to IP with confidence. NVT Phybridge products offer technologically advanced features including power over long
NVT Phybridge enables our customers to transform their existing infrastructure and migrate to IP with confidence. NVT Phybridge products offer technologically advanced features including power over long
HES-3109 SERIES 9 PORTS 10/100/1000BASE-T MANAGEMENT ETHERNET SWITCH
 HES-3109 SERIES 9 PORTS 10/100/1000BASE-T MANAGEMENT ETHERNET SWITCH 8 PORTS 10/100/1000BASE-T MANAGEMENT ETHERNET SWITCH WITH 1 PORT 1000BASE-X UPLINK OR 1 PORT 100/1000BASE-X UPLINK 8 PORTS 10/100/1000BASE-T
HES-3109 SERIES 9 PORTS 10/100/1000BASE-T MANAGEMENT ETHERNET SWITCH 8 PORTS 10/100/1000BASE-T MANAGEMENT ETHERNET SWITCH WITH 1 PORT 1000BASE-X UPLINK OR 1 PORT 100/1000BASE-X UPLINK 8 PORTS 10/100/1000BASE-T
100 - SERIES NETWORK SWITCHES QUICK START GUIDE
 100 - SERIES NETWORK SWITCHES QUICK START GUIDE Unmanaged AV Rack Network Switches FCC Warning This device has been tested and found to comply with limits for a Class A digital device, pursuant to Part
100 - SERIES NETWORK SWITCHES QUICK START GUIDE Unmanaged AV Rack Network Switches FCC Warning This device has been tested and found to comply with limits for a Class A digital device, pursuant to Part
Overview. Features CHAPTER
 CHAPTER 2 This chapter provides these topics that describe the Catalyst 2955 switch, hereafter referred to as the switch. Features, page 2-1 Front-Panel Description, page 2-3 Rear-Panel Description, page
CHAPTER 2 This chapter provides these topics that describe the Catalyst 2955 switch, hereafter referred to as the switch. Features, page 2-1 Front-Panel Description, page 2-3 Rear-Panel Description, page
Aruba 3000 Multi-Service Mobility Controller Series. Installation Guide
 Aruba 3000 Multi-Service Mobility Controller Series Installation Guide Copyright 2007 Aruba Wireless Networks, Inc. All rights reserved. Trademarks Aruba Networks is a registered trademark, and Mobility
Aruba 3000 Multi-Service Mobility Controller Series Installation Guide Copyright 2007 Aruba Wireless Networks, Inc. All rights reserved. Trademarks Aruba Networks is a registered trademark, and Mobility
Signamax Connectivity Systems Industrial 10/100BASE-TX Ethernet Extender
 Signamax Connectivity Systems Industrial 10/100BASE-TX Ethernet Extender U S E R S G U I D E Signamax Connectivity Systems Industrial Ethernet Extender Model 065-1167A User s Guide FCC Warning This equipment
Signamax Connectivity Systems Industrial 10/100BASE-TX Ethernet Extender U S E R S G U I D E Signamax Connectivity Systems Industrial Ethernet Extender Model 065-1167A User s Guide FCC Warning This equipment
300 - SERIES NETWORK SWITCHES QUICK START GUIDE
 300 - SERIES NETWORK SWITCHES QUICK START GUIDE Managed IT Rack Network Switches FCC Warning This device has been tested and found to comply with limits for a Class A digital device, pursuant to Part 15
300 - SERIES NETWORK SWITCHES QUICK START GUIDE Managed IT Rack Network Switches FCC Warning This device has been tested and found to comply with limits for a Class A digital device, pursuant to Part 15
Installing the Cisco SFS 3504 Server Switch
 CHAPTER 3 This chapter describes how to mount your Cisco SFS 3504 Server Switch on a rack, boot the Cisco SFS 3504 Server Switch, and configure basic services. For advanced configuration information, see
CHAPTER 3 This chapter describes how to mount your Cisco SFS 3504 Server Switch on a rack, boot the Cisco SFS 3504 Server Switch, and configure basic services. For advanced configuration information, see
SilkWorm 4100 Fan Assembly
 Replacement Procedure Supporting Fabric OS v4.4.0 Supporting *53-0000571-01* Publication Date: 07/28/04 Copyright 2004, Brocade Communications Systems, Incorporated. ALL RIGHTS RESERVED. Brocade, the Brocade
Replacement Procedure Supporting Fabric OS v4.4.0 Supporting *53-0000571-01* Publication Date: 07/28/04 Copyright 2004, Brocade Communications Systems, Incorporated. ALL RIGHTS RESERVED. Brocade, the Brocade
Installation Note for the Cisco ME 3800X and ME 3600X Switch Power Supply and Fan Modules
 Installation Note for the Cisco ME 3800X and ME 3600X Switch Power Supply and Fan Modules This document provides the installation and removal instructions for the AC and DC input power supply and fan modules
Installation Note for the Cisco ME 3800X and ME 3600X Switch Power Supply and Fan Modules This document provides the installation and removal instructions for the AC and DC input power supply and fan modules
TEG-S224TX 26-Port 10/100/1000Mbps Gigabit & Fast Ethernet Switch
 TEG-S224TX 26-Port 10/100/1000Mbps Gigabit & Fast Ethernet Switch with 2 1000BASE-T plus 24 10/100BASE-T ports User s Guide FCC Warning This equipment has been tested and found to comply with the regulations
TEG-S224TX 26-Port 10/100/1000Mbps Gigabit & Fast Ethernet Switch with 2 1000BASE-T plus 24 10/100BASE-T ports User s Guide FCC Warning This equipment has been tested and found to comply with the regulations
General. 5 and 8 port Fast Ethernet switches. 6 and 8 Port Gigabit Ethernet switches. Switches with fiber uplink
 Entry Line Industrial Gigabit Ethernet Switch 4x 10/100/1000Base-T with PoE+, 1x 10/100/1000Base-T or 100/1000Base-X Combo Port, 1x 100/1000Base X SFP Slot General The IP protocol has already left the
Entry Line Industrial Gigabit Ethernet Switch 4x 10/100/1000Base-T with PoE+, 1x 10/100/1000Base-T or 100/1000Base-X Combo Port, 1x 100/1000Base X SFP Slot General The IP protocol has already left the
TE100-S16 16-Port 10/100Mbps Fast Ethernet Switch. User s Guide
 TE100-S16 16-Port 10/100Mbps Fast Ethernet Switch User s Guide FCC Warning This equipment has been tested and found to comply with the regulations for a Class A digital device, pursuant to Part 15 of the
TE100-S16 16-Port 10/100Mbps Fast Ethernet Switch User s Guide FCC Warning This equipment has been tested and found to comply with the regulations for a Class A digital device, pursuant to Part 15 of the
TRC-190 User s Manual
 First Edition, November 2008 www.moxa.com/product 2008 Moxa Inc. All rights reserved. Reproduction without permission is prohibited. The software described in this manual is furnished under a license agreement
First Edition, November 2008 www.moxa.com/product 2008 Moxa Inc. All rights reserved. Reproduction without permission is prohibited. The software described in this manual is furnished under a license agreement
ReadyNAS OS 6 Rack-Mount Hardware Manual
 Rack-Mount Hardware Manual Model ReadyNAS 2120 ReadyNAS 2120 v2 ReadyNAS 3130 ReadyNAS 3138 ReadyNAS 3220 ReadyNAS 3312 ReadyNAS 4220 ReadyNAS 4312 ReadyNAS 4360 April 2017 202-11272-08 350 E. Plumeria
Rack-Mount Hardware Manual Model ReadyNAS 2120 ReadyNAS 2120 v2 ReadyNAS 3130 ReadyNAS 3138 ReadyNAS 3220 ReadyNAS 3312 ReadyNAS 4220 ReadyNAS 4312 ReadyNAS 4360 April 2017 202-11272-08 350 E. Plumeria
hp uninterruptible power system r12000 xr models installation instructions
 hp uninterruptible power system r000 xr models installation instructions Overview These instructions show how to install an uninterruptible power system (UPS). For detailed information about the UPS, refer
hp uninterruptible power system r000 xr models installation instructions Overview These instructions show how to install an uninterruptible power system (UPS). For detailed information about the UPS, refer
TRC-190 User s Manual
 User s Manual Edition 3.2, May 2017 www.moxa.com/product 2017 Moxa Inc. All rights reserved. User s Manual The software described in this manual is furnished under a license agreement and may be used only
User s Manual Edition 3.2, May 2017 www.moxa.com/product 2017 Moxa Inc. All rights reserved. User s Manual The software described in this manual is furnished under a license agreement and may be used only
Gigabit Ethernet Switch With 10G Uplinks. Hardware Manual MS400860M
 Gigabit Ethernet Switch With 10G Uplinks Hardware Manual MS400860M Gigabit Ethernet Switch with 10G Uplinks Hardware Manual II About This Guide Purpose Audience Conventions This guide details the hardware
Gigabit Ethernet Switch With 10G Uplinks Hardware Manual MS400860M Gigabit Ethernet Switch with 10G Uplinks Hardware Manual II About This Guide Purpose Audience Conventions This guide details the hardware
HARDWARE INSTALLATION GUIDE. Brocade ICX 6650 Hardware Installation Guide
 HARDWARE INSTALLATION GUIDE Brocade ICX 6650 Hardware Installation Guide Part Number: 53-1003621-04 Publication Date: 15 June 2017 2017, Brocade Communications Systems, Inc. All Rights Reserved. Brocade,
HARDWARE INSTALLATION GUIDE Brocade ICX 6650 Hardware Installation Guide Part Number: 53-1003621-04 Publication Date: 15 June 2017 2017, Brocade Communications Systems, Inc. All Rights Reserved. Brocade,
Product names mentioned in this manual may be trademarks or registered trademarks of those products.
 FCC Statement The FCC (Federal Communications Commission) restricts the amount of radio frequency emission and radiation coming from computer equipment. The equipment introduced in this manual has been
FCC Statement The FCC (Federal Communications Commission) restricts the amount of radio frequency emission and radiation coming from computer equipment. The equipment introduced in this manual has been
