MS5100. Eclipse Series. User s Guide
|
|
|
- Lenard Green
- 5 years ago
- Views:
Transcription
1 MS5100 Eclipse Series User s Guide
2 Disclaimer Honeywell International Inc. ( HII ) reserves the right to make changes in specifications and other information contained in this document without prior notice, and the reader should in all cases consult HII to determine whether any such changes have been made. The information in this publication does not represent a commitment on the part of HII. HII shall not be liable for technical or editorial errors or omissions contained herein: nor for incidental or consequential damages resulting from the furnishing, performance, or use of this manual. HII disclaims all responsibility for the selection and use of software and/or hardware to achieve intended results. This document contains proprietary information that is protected by copyright. All rights reserved. No part of this document may be photocopied, reproduced, or translated into another language without the prior written consent of HII Honeywell International Inc. All rights reserved. Web Address: Trademarks MetroSelect, MetroSet, CodeGate, and CodeSense are a trademarks or registered trademarks of Metrologic Instruments, Inc. in the United States and/or other countries. Microsoft, Windows, and Windows 95 are trademarks or registered trademarks of Microsoft Corporation. IBM is a trademark of International Business Machines Corporation. Other product names mentioned in this manual may be trademarks or registered trademarks of their respective companies and are the property of their respective owners. Patents For patent information, refer to
3 Table of Contents Introduction... 1 Product Overview... 1 Basic Kit Components... 2 Optional Accessories... 2 MS5145 Components... 3 Maintenance... 3 Caution and Serial Number Labels... 4 Cable Installation and Removal... 5 Installation RS232 or Laser Emulation... 6 RS Keyboard Wedge... 8 Stand-Alone Keyboard... 9 Low Speed USB (-38) Full Speed (-40) Scanner Operation Two Modes of Operation Audible Indicators Visual Indicators Failure Modes Depth of Field Troubleshooting Guide Design Specifications Applications and Protocols Configuration and Upgrades Configuration Modes Upgrading the Firmware Scanner and Cable Terminations Scanner Pinout Connections iii
4 Cable Connector Configurations Index Customer Support iv
5 Introduction Product Overview The MS5145 Eclipse is a single-line, hand-held laser scanner. Equipped with Honeywell s patented CodeGate technology, Eclipse can be used in a wide variety of applications. CodeGate technology allows the user to easily target the desired bar code and complete the data transmission with a simple press of a button. This combination makes Eclipse a perfect selection for menu scanning, point-of-sale, document processing and inventory control. With state-of-the-art scanning technology embedded inside, the MS5145 Eclipse has a longer working range and a wider scan field than a typical CCD. The width of the scan line grows as the scanner moves further away from bar codes. In addition, the laser beam pulses, making lining up bar codes easy and when the scanner senses a bar code (CodeSense Mode), the laser beam automatically switches to scan mode and activates CodeGate to ensure high-speed scanning and accuracy. Many standard features are included such as: user configurable Flash ROM, PowerLink user-replaceable cables, MetroSet 2 and MetroSelect configuration, and data editing (parsing). Model Number MS Interface TTL RS232 Low Speed USB, Keyboard Emulation or Serial Emulation* MS RS232 Keyboard Wedge, Stand Alone Keyboard and TTL RS232 MS Transmit/Receive * Configurable for Keyboard Emulation Mode or Serial Emulation Mode. The default setting is Keyboard Emulation Mode. 1
6 Basic Kit Components Part # Description MS5145 Eclipse Scanner MetroSelect Single-Line Configuration Guide* MS5100 Eclipse Series User s Guide* * Manuals are available for download from Optional Accessories Part # x x x x-N x-N-3 MVC** Description RS232 PowerLink Cable with Built-in Power Jack straight cord, long strain relief, black Keyboard Wedge PowerLink Cable with Adapter straight cord, long strain relief, black Stand Alone Keyboard PowerLink Cable, straight cord, long strain relief, black USB Low Speed Communication Cable, Type A straight cord, long strain relief, black USB Full Speed Cable, Locking Plus-Power Type A straight cord, long strain relief, black Note: This cable is for use with full speed USB (-40) interface only. RS485 Applications, MVC Cable, ±12VDC to +5.2VDC ** Contact a customer service representative for additional information on the MVC cable series and the host connections available Countertop Stand Other items may be ordered for the specific protocol being used. To order additional items, contact the dealer, distributor, or customer service. See page 35 for contact information. 2
7 MS5145 Components Item No. Description 1 Mode Select Button/CodeGate Button (see page 12) 2 Red LED (see page 14) 3 Green LED (see page 14) 4 Pin Hole for Cable Release (see page 5) 5 Red Output Window (Laser Aperture) 6 Speaker (see page 13) 7 10-Pin RJ45, Female Socket (see page 30) Figure 1. Scanner Components Maintenance Smudges and dirt on the unit s window can interfere with the unit s performance. If the window requires cleaning, use only a mild glass cleaner containing no ammonia. When cleaning the window, spray the cleaner onto a lint free, nonabrasive cleaning cloth then gently wipe the window clean. If the unit s case requires cleaning, use a mild cleaning agent that does not contain strong oxidizing chemicals. Strong cleaning agents may discolor or damage the unit s exterior. 3
8 Caution and Serial Number Labels Figure 2. Label Location on the Bottom of the Scanner with Example Caution: To maintain compliance with applicable standards, all circuits connected to the imager must meet the requirements for SELV (Safety Extra Low Voltage) according to EN/IEC To maintain compliance with standard CSA C22.2 No /UL and norm EN/IEC , the power source should meet applicable performance requirements for a limited power source. 4
9 Cable Installation and Removal Installation 1. Insert the cable s modular connector into the socket on the scanner. 2. Pull gently on the cable strain relief to ensure the cable is installed. Note: If the PowerLink cable is not fully latched, the unit can power intermittently. Removal Figure 3. Disconnect the power supply from the PowerLink cable and turn off power to the host system before removing the cable from the scanner. 1. Locate the small pin-hole on the front side of the scanner near the end of the handle. 2. Bend an ordinary paperclip into the shape shown. 3. Insert the paperclip (or other small metallic pin) into the small pin-hole. There will be a faint click when the connector s lock releases. 4. Pull gently on the cable s strain-relief to remove the cable. Figure 4. 5
10 Installation RS232 or Laser Emulation 1. Turn off the host system. 2. Plug the male, 10-pin RJ45 end of the PowerLink cable into the 10-pin socket on the MS Connect the 9-pin female end of the PowerLink cable to the appropriate communication port on the host device. 4. Plug the external power supply into the power jack on the PowerLink cable. 5. Check the AC input requirements of the power supply to make sure eth voltage matches the AC outlet. The outlet must be located near the equipment. 6. Connect AC power to the transformer. 7. Turn on the host system. Installation Notes Plugging the scanner into the serial port of the PC does not guarantee that scanned information will appear at the PC. A software driver and correct configuration settings are also required for proper communications to occur. Powering the MS5145 directly from the host device can sometimes cause interference with the operation of the scanner or the computer. Not all computers supply the same current. For this reason, using an external power supply is recommended. For additional information, contact a customer service representative. All MS scanners leave the factory with the Laser Emulation Mode enabled. If recall defaults is scanned while re-configuring the scanner the Laser Emulation Mode will no longer be enabled. Refer to the MS Laser Emulation Mode section of the MetroSelect Single-Line Configuration Guide for information on enabling the Laser Emulation Mode. See caution on page 4. Figure 5. RS232 or Laser Emulation 6
11 RS Turn off the host system. 2. Plug the male 10-pin RJ45 end of the MVC cable into the 10-pin socket on the MS Connect the other end of the MVC cable to Port 9 of the host device. 4. Turn on the host device Figure 6. RS485 See caution on page 4. 7
12 Keyboard Wedge 1. Turn off the host system. 2. Plug the male, 10-pin RJ45 end of the PowerLink cable into the 10-pin socket on the MS Disconnect the keyboard from the host/pc. 4. Connect the Y ends of the PowerLink cable to the keyboard and the host s keyboard port. If necessary, use the supplied adapter cable to make the connections. 5. Plug the external power supply into the power jack on the PowerLink cable. 6. Check the AC input requirements of the power supply to make sure the voltage matches the AC outlet. The outlet must be located near the equipment 7. Connect AC power to the transformer. 8. Turn on the host system. Figure 7. Keyboard Wedge Installation Note Powering the MS directly from the computer can sometimes cause interference with the operation of the scanner or the computer. Not all computers supply the same current through the keyboard port, explaining why a scanner may work on one computer and not another. Contact a customer service representative if an external power supply is required. See caution on page 4. 8
13 Stand-Alone Keyboard 1. Turn off the host system. 2. Connect the 10-pin RJ45 male connector into the jack on the Eclipse. There will be a click when the connection is made. 3. Connect the L-shaped plug of the power supply into the power jack on the PowerLink cable. 4. Make sure the AC input requirements of the power supply match the AC outlet. Connect the power supply into an AC outlet. The outlet should be near the equipment and easily accessible. 5. Connect the PowerLink cable to the keyboard port on the host system. 6. Turn on the host system. Figure 8. Stand-Alone Keyboard Installation Note Powering the MS directly from the computer can sometimes cause interference with the operation of the scanner or the computer. Not all computers supply the same current through the keyboard port, explaining why a scanner may work on one computer and not another. Contact a customer service representative if an external power supply is required. See caution on page 4. 9
14 USB: Low Speed USB (-38) Full Speed USB (-40) 1. Turn off the host system. 2. Connect the 10-pin RJ45 male connector of the USB cable into the jack on the Eclipse. There will be a click when the connection is made. 3. Connect the other end of the USB cable to the host USB port. 4. Turn on the host system. Figure 9. USB Installation Notes As a default, the MS leaves the factory with USB Keyboard Emulation Mode enabled. For information on configuring the MS for USB Serial Emulation Mode, please refer to the USB section of the MetroSelect Single-Line Configuration Guide.. Plugging the scanner into a port on the host system does not guarantee that scanned information will be communicated properly to the host system. All Eclipse s are shipped already configured with a set of factory defaults. Please refer to the MetroSelect Single-Line Configuration Guide or MetroSet2 s help files for instructions on changing the scanner s factory default configuration. The scanner and host system must use the same communication protocols. See caution on page 4. 10
15 11
16 Scanner Operation Modes of Operation CodeGate, Out-of-Stand CodeGate activates when removed from the stand Bar code data is transmitted when the button is pressed Manual Activation Mode*, Out-of-Stand Button activates laser Bar code data is scanned and transmitted while button is held down CodeGate Manual Activation Mode* * This feature is not a default setting. Refer to the MetroSelect Configuration Guide for instructions on enabling the Manual Activation Mode. Figure 10. CodeGate Enabled Figure 11. Manual Activation Mode 12
17 Audible Indicators When the MS5145 scanner is operational, the scanner provides audible feedback to indicate the status of the scanner and the last scan. Eight settings are available for the tone of the beep (normal, six alternate tones and no tone). For instructions on how to change the tone of the beeper, refer to the Single-Line MetroSelect Configuration Guide. One Beep On Power Up The green LED will turn on, then the red LED will flash and the scanner will beep once. The red LED will remain on for the duration of the beep. The scanner is now ready to scan. One Beep During Operation When the scanner successfully reads a bar code, the red LED will flash and the scanner will beep once (if programmed to do so). If the scanner does not beep once and the red light does not flash, then the bar code has not been successfully read. Three Beeps During Operation When entering the configuration mode, the red LED will flash while the scanner simultaneously beeps three times. The red LED will continue to flash until the unit exits configuration mode. Upon exiting configuration mode, the scanner will beep three times and the red LED will stop flashing. When configured for communication timeout, three beeps during operation will indicate that a communication timeout has occurred. Three Beeps On Power Up This is a failure indicator. Refer to the Failure Modes section of this guide on page 15. Razzberry Tone This is a failure indicator or an invalid code read during configuration mode. Refer to the Failure Modes section of this guide on page
18 Visual Indicators The MS5145 is equipped with a red LED and green LED, which indicate the scanner s state and the status of the current scan when the unit is in operation. Figure 12. LED Color and Location Green and Red LEDs Are Off The LEDs will not be illuminated if the scanner is not receiving power from the host or transformer. Steady Green Indicates normal pulse or continuous laser operation. Accompanied by a razzberry tone, it indicates that an invalid bar code has been scanned. Flashing Green After a period of inactivity, the ON time of the pulsing laser will be shortened. During this time the green LED will flash. This indicates that the scanner is in a power saver mode. When a bar code enters the laser field, the scanner will wake up and return to normal pulse mode. Steady Green and Single Red Flash When the scanner successfully reads a bar code, the red LED will flash and the scanner will beep. If the red LED does not flash and the scanner does not beep, then the bar code has not been successfully read. Steady Green and Steady Red After a successful read, the scanner transmits the data to the host device. Some communication modes require that the host inform the scanner when data is ready to be received. If the host is not ready to accept the information, the scanner s red LED will remain on until the data can be transmitted. Steady Green and Continuous Flashing Red When entering the configuration mode, the red LED will flash, the green LED will turn on and the scanner will beep three times. The red LED will continue to flash and the green LED will stay on until the unit exits the configuration mode. 14
19 Failure Modes One Razzberry Tone On Power Up This indicates the scanner has experienced a laser or flipper subsystem failure. Return the unit for repair to an Authorized Service Center. Continuous Razzberry Tone with no LEDs If, upon power up, the scanner emits a continuous razzberry tone, then the scanner has an experienced an electronic failure. Return the unit for repair to an Authorized Service Center. Three Beeps On Power Up If the scanner beeps three times on power up, then the non-volatile memory (NovRAM) that holds the scanner configuration has failed. Return the unit for repair to an Authorized Service Center. 15
20 Depth of Field by Bar Code Element Width Minimum Bar Code Element Width A B C D E F mm mils Figure 13. Depth of Field by Bar Code Element Width 16
21 17
22 Troubleshooting Guide The following guide is for reference purposes only. Contact a customer service representative (see page 35) to preserve the limited warranty terms. Symptoms Possible Causes Solution All Interfaces The unit has no LEDs, beep or laser. At power up the unit beeps two times and alternately flashes the LEDs. At power up the unit beeps three times. At power up there is a continuous razz tone. At power up there is a razz tone and the green LED flashes. At power up there is a razz tone and both LEDs flash. The unit scans, communicates and beeps twice. The unit powers up, but does not beep. No power is being supplied to the unit. No power is being supplied to the unit from host. There is a ROM failure. There is a nonvolatile RAM failure. There has been a diagnostic failure. There is a VLD failure. There is a scanning mechanism failure. The same symbol timeout is set too short. The beeper may be disabled or no tone has been selected. Check the transformer, the outlet and power strip. Make sure the cable is plugged into the unit. Some host systems cannot supply enough current to power the Eclipse. A power supply may be needed. A flash ROM upgrade is required. Contact a customer service representative. Adjust the same symbol timeout for a longer time. Enable beeper and select a tone. 18
23 Symptoms Possible Causes Solution The unit powers up, but does not scan and/or beep. The unit powers up, but does not scan and/or beep. The unit is trying to scan a particular symbology that is not enabled. The bar code being scanned does not satisfy the configured criteria for character length lock or minimum length. UPC/EAN, Code 39, interleaved 2 of 5, Code 93, Code 128 and Codabar are enabled by default. Verify the type of bar code being read has been selected. Verify the bar code being scanned falls into the configured criteria. The scanner defaults to a minimum of three-character bar code. TTL RS232 & Serial Emulation USB Interfaces The unit scans a bar code, but locks up after the first scan and the red LED stays on. The unit scans, but the data transmitted to the host is incorrect. The unit beeps at some bar codes but NOT for others of the same bar code symbology. Keyboard Wedge Interface The unit scans the bar code but there is no data. The unit is configured to support some form of host handshaking but is not receiving the signal. The unit s data format does not match the host system s requirements. The bar code may have been printed incorrectly. The unit is not configured correctly for the type of bar code being scanned. The minimum symbol length setting does not work with the bar code. The unit s configuration is not correct. If the unit is setup to support ACK/NAK, RTS/CTS, XON/XOFF or D/E, verify that the host cable and host are supporting the handshaking properly. Verify the unit s data format matches that required by the host. Make sure that the unit is connected to the proper host port. Check if it is a check digit/character/or border problem. Check if the correct minimum symbol length is set. Make sure the scanner is configured for the appropriate mode. 19
24 Symptoms Possible Causes Solution The unit scans but the data is not correct. The unit s configuration is not correct. Make sure that the proper PC type AT, PS2 or XT is selected. Verify the correct country code and data format is selected. Adjust the inter-character delay symptom. The unit is transmitting each character twice. Alpha characters show as lower case. Everything works except for a couple of characters. RS232 Interface The unit powers-up OK and scans OK but does not communicate properly to the host. The host is receiving data but the data does not look correct. Characters are being dropped. The unit s configuration is not correct. The computer is in Caps Lock mode. These characters may not be supported by that country s key look up table. The com port at the host is not working or not configured properly. The cable is not connected to the proper com port. The scanner and host may not be configured for the same interface parameters. Inter-character delay needs to be added to the transmitted output. Increase the interscan code delay setting. Adjust whether the F0 break is transmitted. It may be necessary to try this in both settings. Enable the Caps Lock detect feature of the scanner to detect whether the PC is operating in Caps Lock. Try operating the scanner in Alt mode. Check to make sure the baud rate and parity of the scanner and the port match and that the configuration is looking for RS232 data. Check to make sure the unit is connected to the correct com port on the host device. Check the scanner and the host are configured for the same interface parameters. Add some inter-character delay to the transmitted output by using the MetroSelect Single-Line Configuration Guide. 20
25 21
26 Design Specifications Operational Light Source: Laser Power: Embedded Laser: Depth of Scan Field: Scan Speed: Scan Pattern: Visible Laser Diode 650 nm Less than 1.0 mw average Max Power: 10 mw Wavelength: 650 nm 0 mm 140 mm (0" 5.5") 0.33 mm (13 mil) Bar Code 72 ± 2 scan lines per second Single scan line Minimum Bar Width: Decode Capability: System Interfaces: Print Contrast: No. Characters Read: mm (3.5 mil) Roll, Pitch, Yaw: 38, 67, 52 Beeper Operation: Indicators (LED): Mechanical Autodiscriminates all standard bar codes. For other code types, call a customer service representative. RS232, Keyboard Wedge, USB, RS485, Stand Alone Keyboard 35% minimum reflectance difference Up to 80 data characters. The maximum number will vary based on symbology and density. 7 tones or no beep Red = good read Green = laser on, ready to scan Length: 170 mm (6.7") Width Height Head: 63 mm (2.5") Handle: 39 mm (1.5") Head: 35 mm (1.4") Handle: 31 mm (1.2") Weight: g (3.56 oz) Specifications subject to change without notice. 22
27 Electrical Input Voltage: 5VDC ± 0.25V Power: Operating: 675 mw Current: Operating: 135 ma 5VDC DC Transformers: Class II; 1A Environmental Temperature: Operating: Storage: 0 C to 40 C (32 F to 104 F) -40 C to 60 C (-40 F to 140 F) Humidity: Light Levels: Shock: Contaminants: Ventilation: 5% to 95% relative humidity, non-condensing Up to 4842 Lux (450 footcandles) Designed to withstand 1.5 m (5 ft.) drops Sealed to resist airborne particulate contaminants None required Specifications subject to change without notice. 23
28 Applications and Protocols The model number on each scanner includes the scanner number and factory default communications protocol. Scanner Version Identifier 00 Laser Emulation Communication Protocol(s) 11 RS485, RS232 - TXD, RXD, RTS, CTS MS Low Speed USB, Serial Emulation or Keyboard Emulation 40 Full Speed USB 41 RS Keyboard Wedge 48 Keyboard Wedge, Stand-Alone Keyboard The MS5145 Keyboard Wedge Series (-47) is designed for keyboard emulation only. Many RS232 configurable functions available in other Honeywell scanners are also available as keyboard wedge functions. The following are the most important selectable options specific to keyboard wedge: Keyboard Type **AT (includes IBM PS2 models 50, 55, 60, 80) IBM PS2 (includes models 30, 70, 8556) Keyboard Country Type **USA Italian Swiss Belgium Japanese Swedish/Finnish French Russian Cyrillic Turkish German Slovenian United Kingdom Hungarian Spanish ** Indicates a default setting. For information on how to change the default settings, refer to the help files in MetroSet2, the MetroSelect Single-Line Configuration Guide or the Area-Imaging Supplemental Configuration Guide. 24
29 25
30 Configuration and Upgrades Configuration Modes The MS5145 Eclipse has three modes of configuration. Bar Codes The Eclipse can be configured by scanning the bar codes located in the MetroSelect Single-Line Configuration Guide. This manual is available for download at MetroSet 2 This user-friendly Windows -based configuration program allows you to simply point-and-click at the desired scanner options. MetroSet2 is available for download at Serial Programming This mode of configuration is ideal for OEM applications. Serial programming mode gives the end-user the ability to send a series of commands using the serial port of the host system. The commands are equivalent to the numerical values of the bar codes located in the MetroSelect Single-Line Configuration Guide. How does Serial Configuration work? 1. Each command sent to the scanner is the ASCII representation of each numeral in the configuration bar code. The entire numeric string is framed with an ASCII [stx] and an ASCII [etx]. EXAMPLE #1: Command for Disabling Codabar Command = [stx]100104[etx] String Sent to Scanner = 02h 31h 30h 30h 31h 30h 34h 03h (All values are hexadecimal). 2. If the command sent to the scanner is valid, the scanner will respond with an [ack]. 3. If the command sent to the scanner in invalid, the scanner will respond with a [nak]. Note: If this occurs, the end-user must start over at the very beginning of the configuration sequence. Re-transmitting the invalid command will not work. The user must start over. 26
31 4. During configuration, the motor and laser turn off. YOU CANNOT SCAN A BAR CODE WHILE IN SERIAL CONFIGURATION MODE. 5. There is a 20 second window between commands. If a 20 second timeout occurs, the scanner will send a [nak] and you must start over. 6. To enter serial configuration mode, send the following command [stx]999999[etx]. 7. To exit serial configuration mode, send the following command [stx]999999[etx], the scanner will respond with an [ack] followed by 3 beeps. 8. This mode uses the current Baud Rate, Parity, Stop Bits and Data Bits settings that are configured in the scanner. The default settings of the scanner are 9600, Space, 2, 7 respectively. If a command is sent to the scanner to change any of these settings, the change will NOT take effect until after serial configuration mode is exited. EXAMPLE #2: The following example will set the scanner to the factory default settings, Disable Scanning of Code 128 bar codes, change the beeper tone, and add a G as a configurable prefix. FEATURE HOST COMMAND ASCII REPRESENTATION SCANNER RESPONSE Enter Configuration Mode [stx]999999[etx] 02h 39h 39h 39h 39h 39h 39h 03h [ack] or 06h Load Defaults [stx]999998[etx] 02h 39h 39h 39h 39h 39h 38h 03h [ack] or 06h Disable Code 128 [stx]100113[etx] 02h 31h 30h 30h 31h 31h 33h 03h [ack] or 06h Alternate Tone 1 [stx]318565[etx] 02h 33h 31h 38h 35h 36h 35h 03h [ack] or 06h Configure. Prefix #1 [stx]903500[etx] 02h 39h 30h 33h 35h 30h 30h 03h [ack] or 06h Code Byte 0 [stx]0[etx] 02h 30h 03h [ack] or 06h Code Byte 7 [stx]7[etx] 02h 37h 03h [ack] or 06h Code Byte 1 [stx]1[etx] 02h 31h 03h [ack] or 06h Exit Configuration Mode [stx]999999[etx] 02h 39h 39h 39h 39h 39h 39h 03h [ack] or 06h The scanner will beep three times! The commands sent to the scanner do not include the small superscripted three ( 3 ) that you see in front of each bar code string in the MetroSelect manual. THE THREE ( 3 ) SHOULD NOT BE SENT. IT IS A CODE TYPE DESIGNATION ONLY! For commands requiring additional bar codes to be scanned (such as prefixes, suffixes, timeouts, etc.), simply send the code bytes in the same order that you would normally scan the bar codes. 27
32 EXAMPLE #3: The following example shows the events that occur when an invalid bar code is sent. This sample will load the factory default settings and then set the baud rate to FEATURE HOST COMMAND ASCII REPRESENTATION SCANNER RESPONSE Enter Configuration Mode [stx]999999[etx] 02h 39h 39h 39h 39h 39h 39h 03h [ack] or 06h Load Defaults [stx]99999:[etx] 02h 39h 39h 39h 39h 39h 3Ah 03h [nak] or 15h Invalid command was sent, you must start over! Enter Configuration Mode [stx]999999[etx] 02h 39h 39h 39h 39h 39h 39h 03h [ack] or 06h Load Defaults [stx]999998[etx] 02h 39h 39h 39h 39h 39h 39h 03h [ack] or 06h Baud Rate [stx]415870[etx] 02h 34h 31h 35h 38h 37h 30h 03h [ack] or 06h Exit Configuration Mode [stx]999999[etx] 02h 39h 39h 39h 39h 39h 39h 03h [ack] or 06h The scanner will beep three times! This example illustrates two important points. First, if an invalid command is sent from the host, the scanner responds with a [nak] and the end-user must start over from the beginning. Second, if a command is sent to change the Baud Rate, the new baud rate does not take effect until after the end-user exits configuration mode. ABBREVIATED ASCII TABLE Character Hex Value Decimal Value [STX] 02h 2 [ETX] 03h 3 [ACK] 06h 6 [NAK] 15h h h h h h h h h h h 57 28
33 Upgrading the Firmware The MS5145 is part of Honeywell s line of scanners with flash upgradeable firmware. The upgrade process requires a new firmware file supplied to the customer by a customer service representative and Honeywell s MetroSet2 software. A personal computer running Windows 95 or greater with an available RS232 serial or USB port is required to complete the upgrade. Note: PowerLink cable # is required when using RS232 for the upgrade process. To order this cable contact a customer service representative. Do not use the standard cable supplied with keyboard wedge or RS485 scanner interface kits. If using USB for the upgrade process, the standard USB cable provided with the scanner can be used. To upgrade the firmware in the MS5145: 1. Plug the scanner into a serial communication port on the host system. 2. Start the MetroSet2 software. 3. Click on the plus sign (+) next to POS Scanners to expand the supported scanner list. 4. Choose the MS5145 Eclipse from the list. 5. Click on the Configure Eclipse/5145 Scanner button. 6. Choose Flash Utility from the options list located on the left side of the screen. 7. Click on the Open File button in the Flash Utility window. 8. Locate and open the flash upgrade file. 9. Select the COM port that the scanner is connected to on the host system. 10. Verify the settings listed in the Flash Utility window. 11. Click on the Flash Scanner button to begin the flash upgrade. 12. A message will appear on the screen when the upgrade is complete. See Contact Information on page 35. MetroSet2 is available for download, at no additional cost, from 29
34 Scanner and Cable Terminations Scanner Pinout Connections The MS5145 scanner interfaces terminate to a 10-pin modular jack. The serial number label indicates the interface enabled when the scanner is shipped from the factory. Pin MS RS232 Function 1 Ground 2 RS232 Transmit Output 3 RS232 Receive Input 4 RTS Output 5 CTS Input 6 DTR Input/LTPN Source 7 Reserved 8 LTPN Data 9 +5VDC 10 Shield Ground Figure 14. Scanner Pinout Connections Figure 15. MS Laser Emulation Pin Function 30
35 1 Ground 2 RS232 Transmit Output 3 RS232 Receive Input Flip Sense/Start of Scan 4 Output Proximity Detect/ 5 Trigger Emulation Output 6 Scan/Laser Enable Input 7 Reserved 8 Data Out 9 +5VDC 10 Shield Ground MS5145 Full Speed (-40) and Low Speed (-38) USB Pin Function 1 Ground 2 N/C 3 N/C 4 N/C 5 N/C 6 D+ 7 PC +5V/V_USB 8 D- 9 N/C 10 Drain Wire 31
36 Cable Connector Configurations Pin RS232 PowerLink Cable, x-3 1 Shield Ground Function 2 RS232 Transmit Output 3 RS232 Receive Input 4 DTR Input 5 Power/Signal Ground 6 Data (DSR Out for -14 interfaces) 7 CTS Input 8 RTS Output 9 +5VDC 9-Pin D-Type Connector Stand Alone Keyboard PowerLink Cable, x-3 Pin Function 1 PC Data 2 NC 3 Power Ground 4 +5VDC PC Power to KB 5 PC Clock 6 NC 6-Pin Male Mini-DIN Connector USB Communication x-N-3 or x-N-3 Pin Function 1 PC +5V/V_USB 2 D- 3 D+ 4 Ground Shield Shield Non-Locking, Type A mlpn x-N-3 Locking, Type A mlpn x-N-3 or mlpn x-N-3 32
37 Cable Connector Configuration Keyboard Wedge PowerLink Cable A-3 Pin Function 1 Keyboard Clock 2 Keyboard Data 3 No Connect 4 Power Ground 5 +5 Volts DC Pin Function 1 PC Data 2 No Connect 3 Power Ground 4 +5 Volts DC 5 PC Clock 6 No Connect 5-Pin DIN, Female 6-Pin DIN, Male Honeywell will supply and adapter cable with a 5-pin DIN male connector on one end and a 6-pin mini DIN female connector on the other According to the termination required, connect the appropriate end of the adapter cable to the PowerLink cable, leaving the necessary termination exposed for connecting to the keyboard and the keyboard port on the PC. Keyboard Wedge Adapter Cable Pin Function 1 PC Clock 2 PC Data 3 No Connect 4 Power Ground 5 +5 Volts DC Pin Function 1 Keyboard Data 2 No Connect 3 Power Ground 4 +5 Volts DC 5 Keyboard Clock 6 No Connect 5-Pin DIN, Male 6-pin Mini DIN, Female 33
38 Index A AC... see power accessories... 2 aperture... 3 B beeper...see indicator button... 3, 12, 26 C cable , 33, communication. 2, 5, 6 11, 20 MVC... 2 PowerLink 5, 6 11, 33, USB...10 CodeGate... 3, 12 compliance... 4 CONFIGURATION... 24, 33, customer service... 2 D DC... see power default... 6, 24, 27, 28 depth of field F flash... 1 G green...see indicator I indicator audible... 3, 13, failure... 15, visual... 3, 14, interface Keyboard Wedge.. 1, 2, 8, 24, 30, 33 Laser Emulation...6, 30 RS , 2, 6, 24, 30, 32 RS , 7, 24, 30 Stand-Alone Keyboard.1, 2, 9, 24, 30, K TTL RS , 30 USB... 1, 2, 24, 30, 32 Keyboard Wedge... see interface L label... 4 laser... 3, 4, 22 LED... see indicator M manual... 2 modes... 12, 26 P power... 2, 6, 22 PowerLink... see cable R red... see indicator RS see interface RS see interface S Service stand... 2 Stand-Alone Keyboard see interface T TERMINATIONS tone... 1, 13 transformer... see power troubleshooting TTL RS see interface U USB... see interface V VLD W window... 3
39 Customer Support Technical Assistance To search our knowledge base for a solution or to log in to the Technical Support portal and report a problem, go to For our latest contact information, see Product Service and Repair Honeywell International Inc. provides service for all of its products through service centers throughout the world. To find your service center, go to and select Get Resources > Service and Repair. Contact your service enter to obtain a Return Material Authorization number (RMA #) before you return the product. To obtain warranty or non-warranty service, return your product to Honeywell (postage paid) with a copy of the dated purchase record. Limited Warranty For warranty information, go to and click Get Resources > Product Warranty. Send Feedback Your feedback is crucial to the continual improvement of our documentation. To provide feedback about this manual, contact the Honeywell Technical Communications department at ACSHSMTechnicalCommunications@honeywell.com. 35
40 Honeywell Scanning & Mobility 9680 Old Bailes Road Fort Mill, SC Rev J 9/16
QuantumT Omnidirectional Laser Scanner. User s Guide
 QuantumT 3580 Omnidirectional Laser Scanner User s Guide Disclaimer Honeywell International Inc. ( HII ) reserves the right to make changes in specifications and other information contained in this document
QuantumT 3580 Omnidirectional Laser Scanner User s Guide Disclaimer Honeywell International Inc. ( HII ) reserves the right to make changes in specifications and other information contained in this document
7820 Solaris. Bar Code Scanner. User s Guide
 7820 Solaris Bar Code Scanner User s Guide Disclaimer Honeywell International Inc. ( HII ) reserves the right to make changes in specifications and other information contained in this document without
7820 Solaris Bar Code Scanner User s Guide Disclaimer Honeywell International Inc. ( HII ) reserves the right to make changes in specifications and other information contained in this document without
METROLOGIC INSTRUMENTS, INC. MS9535 VoyagerBT Series Single-Line Hand Held Laser Scanner Installation and User's Guide
 METROLOGIC INSTRUMENTS, INC. MS9535 VoyagerBT Series Single-Line Hand Held Laser Scanner Installation and User's Guide Copyright 2006 by Metrologic Instruments, Inc. All rights reserved. No part of this
METROLOGIC INSTRUMENTS, INC. MS9535 VoyagerBT Series Single-Line Hand Held Laser Scanner Installation and User's Guide Copyright 2006 by Metrologic Instruments, Inc. All rights reserved. No part of this
METROLOGIC INSTRUMENTS, INC. MS9500 Voyager Series Single-Line Hand Held Laser Scanner Installation and User's Guide
 METROLOGIC INSTRUMENTS, INC. MS9500 Voyager Series Single-Line Hand Held Laser Scanner Installation and User's Guide Copyright 2008 by Metrologic Instruments, Inc. All rights reserved. No part of this
METROLOGIC INSTRUMENTS, INC. MS9500 Voyager Series Single-Line Hand Held Laser Scanner Installation and User's Guide Copyright 2008 by Metrologic Instruments, Inc. All rights reserved. No part of this
ED40. Development Kit. Quick Start Guide
 ED40 Development Kit Quick Start Guide Disclaimer Honeywell International Inc. ( HII ) reserves the right to make changes in specifications and other information contained in this document without prior
ED40 Development Kit Quick Start Guide Disclaimer Honeywell International Inc. ( HII ) reserves the right to make changes in specifications and other information contained in this document without prior
2D Image Handheld Scanner
 1 Revision History Changes to the original manual are listed below: Version Date Description of Version 1.0 9/6/2018 Initial release i Important Notice No warranty of any kind is made in regard to this
1 Revision History Changes to the original manual are listed below: Version Date Description of Version 1.0 9/6/2018 Initial release i Important Notice No warranty of any kind is made in regard to this
Leitor Fixo Genesis 7580g
 Leitor Fixo Genesis 7580g O leitor de código de barras fixo Metrologic MS7580 Genesis é o primeiro leitor de apresentação do mundo, capaz de decodificar todos os códigos 1D, PDF e 2D. www.bztech.com.br
Leitor Fixo Genesis 7580g O leitor de código de barras fixo Metrologic MS7580 Genesis é o primeiro leitor de apresentação do mundo, capaz de decodificar todos os códigos 1D, PDF e 2D. www.bztech.com.br
Disclaimer All rights reserved.
 User s Guide GS220 Disclaimer Seller reserves the right to make changes in specifications and other information contained in this document without prior notice, and the reader should in all cases consult
User s Guide GS220 Disclaimer Seller reserves the right to make changes in specifications and other information contained in this document without prior notice, and the reader should in all cases consult
Mini DB Development Kit
 Mini DB Development Kit Board to ZIF Interface Quick Start Guide MDBDK-BZ-EN-QS-01 Rev B 08/16 What is the Mini DB Development Kit? The Mini Decode Board Development Kit is a design tool for the N660X/N560X
Mini DB Development Kit Board to ZIF Interface Quick Start Guide MDBDK-BZ-EN-QS-01 Rev B 08/16 What is the Mini DB Development Kit? The Mini Decode Board Development Kit is a design tool for the N660X/N560X
2D Image Hands-Free Scanner
 8072 1 Revision History Changes to the original manual are listed below: Version Date Description of Version 1.0 03/24/2016 Initial release i Important Notice No warranty of any kind is made in regard
8072 1 Revision History Changes to the original manual are listed below: Version Date Description of Version 1.0 03/24/2016 Initial release i Important Notice No warranty of any kind is made in regard
METROLOGIC INSTRUMENTS, INC. MS2421 / MS2422 Bar Code Scanner Installation and User s Guide
 METROLOGIC INSTRUMENTS, INC. MS2421 / MS2422 Bar Code Scanner Installation and User s Guide Copyright 2007 by Metrologic Instruments, Inc. All rights reserved. No part of this work may be reproduced, transmitted,
METROLOGIC INSTRUMENTS, INC. MS2421 / MS2422 Bar Code Scanner Installation and User s Guide Copyright 2007 by Metrologic Instruments, Inc. All rights reserved. No part of this work may be reproduced, transmitted,
MS2421 / MS2422 / MS2431
 MS2421 / MS2422 / MS2431 Bar Code Scanner Installation and User s Guide Disclaimer Honeywell International Inc. ( HII ) reserves the right to make changes in specifications and other information contained
MS2421 / MS2422 / MS2431 Bar Code Scanner Installation and User s Guide Disclaimer Honeywell International Inc. ( HII ) reserves the right to make changes in specifications and other information contained
Internet: EUROPEAN HEADQUARTERS
 LOCATIONS CORPORATE HEADQUARTERS North America Metrologic Instruments, Inc. Customer Service: 1-800-ID-METRO 90 Coles Road Tel: 856-228-8100 Blackwood, NJ 08012-4683 Fax: 856-228-6673 Email: info@metrologic.com
LOCATIONS CORPORATE HEADQUARTERS North America Metrologic Instruments, Inc. Customer Service: 1-800-ID-METRO 90 Coles Road Tel: 856-228-8100 Blackwood, NJ 08012-4683 Fax: 856-228-6673 Email: info@metrologic.com
PRODUCT GUIDE. Single Line, Hand-Held, 1D, High-Density 1D, PDF-417 2D and Wireless Laser Bar Code Scanners MS9500 SERIES VOYAGER.
 MS9500 SERIES VOYAGER PRODUCT GUIDE Metrologic Instruments, Inc. is a global supplier of choice for data capture and collection hardware, optical solutions, and image processing software. Metrologic has
MS9500 SERIES VOYAGER PRODUCT GUIDE Metrologic Instruments, Inc. is a global supplier of choice for data capture and collection hardware, optical solutions, and image processing software. Metrologic has
METROLOGIC INSTRUMENTS, INC. MS2220 StratosS Scanner / Avery Scale Installation and User s Guide
 METROLOGIC INSTRUMENTS, INC. MS2220 StratosS Scanner / Avery Scale Installation and User s Guide Copyright 2006 by Metrologic Instruments, Inc. All rights reserved. No part of this work may be reproduced,
METROLOGIC INSTRUMENTS, INC. MS2220 StratosS Scanner / Avery Scale Installation and User s Guide Copyright 2006 by Metrologic Instruments, Inc. All rights reserved. No part of this work may be reproduced,
Single Line, Hand-Held, 1D, High-Density 1D, PDF-417 2D and Wireless Laser Bar Code Scanners
 MS9500 SERIES VOYAGER PRODUCT GUIDE Metrologic Instruments, Inc. is a global supplier of choice for data capture and collection hardware, optical solutions, and image processing software. Metrologic has
MS9500 SERIES VOYAGER PRODUCT GUIDE Metrologic Instruments, Inc. is a global supplier of choice for data capture and collection hardware, optical solutions, and image processing software. Metrologic has
METROLOGIC INSTRUMENTS, INC. MS2320 StratosH Scanner / Avery Scale Installation and User s Guide
 METROLOGIC INSTRUMENTS, INC. MS2320 StratosH Scanner / Avery Scale Installation and User s Guide Copyright 2006 by Metrologic Instruments, Inc. All rights reserved. No part of this work may be reproduced,
METROLOGIC INSTRUMENTS, INC. MS2320 StratosH Scanner / Avery Scale Installation and User s Guide Copyright 2006 by Metrologic Instruments, Inc. All rights reserved. No part of this work may be reproduced,
Nuscan 3200 Optical Laser Barcode Scanner
 Nuscan 3200 Optical Laser Barcode Scanner Programming Manual FCC Compliance This equipment has been tested and found to comply with the limits for a Class A digital device, pursuant to Part 15 of the FCC
Nuscan 3200 Optical Laser Barcode Scanner Programming Manual FCC Compliance This equipment has been tested and found to comply with the limits for a Class A digital device, pursuant to Part 15 of the FCC
MS2420 / MS2430. Bar Code Scanner / Diva Scale. Installation and User s Guide
 MS2420 / MS2430 Bar Code Scanner / Diva Scale Installation and User s Guide Disclaimer Honeywell International Inc. ( HII ) reserves the right to make changes in specifications and other information contained
MS2420 / MS2430 Bar Code Scanner / Diva Scale Installation and User s Guide Disclaimer Honeywell International Inc. ( HII ) reserves the right to make changes in specifications and other information contained
Leuze electronic. Dimensioned drawing. Electrical connection. Accessories
 2D-code hand-held scanner Dimensioned drawing 4-14 V DC We reserve the right to make changes BP_IT4600_4800_GB.fm Part No. 501 06667! Hand-held scanner for Data-Matrix Codes and Bar Codes! Large reading
2D-code hand-held scanner Dimensioned drawing 4-14 V DC We reserve the right to make changes BP_IT4600_4800_GB.fm Part No. 501 06667! Hand-held scanner for Data-Matrix Codes and Bar Codes! Large reading
METROLOGIC INSTRUMENTS, INC. MS2220 StratosS Scanner / Diva Scale Installation and User s Guide
 METROLOGIC INSTRUMENTS, INC. MS2220 StratosS Scanner / Diva Scale Installation and User s Guide Copyright 2006 by Metrologic Instruments, Inc. All rights reserved. No part of this work may be reproduced,
METROLOGIC INSTRUMENTS, INC. MS2220 StratosS Scanner / Diva Scale Installation and User s Guide Copyright 2006 by Metrologic Instruments, Inc. All rights reserved. No part of this work may be reproduced,
MS9500 Voyager Series Single-Line Hand-Held Laser Scanner Installation and User s Guide
 MS9500 Voyager Series Single-Line Hand-Held Laser Scanner Installation and User s Guide LOCATIONS CORPORATE HEADQUARTERS North America Metrologic Instruments, Inc. Customer Service: 1-800-ID-METRO 90
MS9500 Voyager Series Single-Line Hand-Held Laser Scanner Installation and User s Guide LOCATIONS CORPORATE HEADQUARTERS North America Metrologic Instruments, Inc. Customer Service: 1-800-ID-METRO 90
Fixed mount CCD bar code reader NFT Specification Ver. 1.0
 Fixed mount CCD bar code reader NFT-2100 Specification Ver. 1.0 Version Control number : Model : SS05011 NFT-2100 Version Date Revisions Description Ver 1.0 2005/06/09 - First registration 1. About this
Fixed mount CCD bar code reader NFT-2100 Specification Ver. 1.0 Version Control number : Model : SS05011 NFT-2100 Version Date Revisions Description Ver 1.0 2005/06/09 - First registration 1. About this
COPYRIGHT 2009,SCSC. Manual P/No: SCCM - 80S-01A Released Date: Oct 31, 2009
 To begin the configuration procedures Thank you for purchasing the scanner. Inside each packaging box, you may find the scanner, the interface cable and user's fuide. Configuration manual might be optional
To begin the configuration procedures Thank you for purchasing the scanner. Inside each packaging box, you may find the scanner, the interface cable and user's fuide. Configuration manual might be optional
MD22xx Barcode Scanner
 MD22xx Barcode Scanner User Manual Version: MD22xx_UM_EN_V3.2.17 NOTICE Ensure that the optional DC adapter works at +5 VDC, especially for the RS-232 interface cable. 1. All software, including firmware,
MD22xx Barcode Scanner User Manual Version: MD22xx_UM_EN_V3.2.17 NOTICE Ensure that the optional DC adapter works at +5 VDC, especially for the RS-232 interface cable. 1. All software, including firmware,
Dolphin CT60. Quick Start Guide. powered by Android 7. CT60-A7-EN-QS Rev B 12/17
 Dolphin CT60 powered by Android 7 Quick Start Guide CT60-A7-EN-QS Rev B 12/17 Out of the Box Make sure that your shipping box contains these items: Dolphin CT60 mobile computer (Model CT60L0N or CT60L1N)
Dolphin CT60 powered by Android 7 Quick Start Guide CT60-A7-EN-QS Rev B 12/17 Out of the Box Make sure that your shipping box contains these items: Dolphin CT60 mobile computer (Model CT60L0N or CT60L1N)
Getting Familiar with Your FuzzyScan
 Getting Familiar with Your FuzzyScan Thank you for choosing Cino FuzzyScan Imager. All FuzzyScan imagers deliver world-class performance for a broad range of applications to unleash your productivity.
Getting Familiar with Your FuzzyScan Thank you for choosing Cino FuzzyScan Imager. All FuzzyScan imagers deliver world-class performance for a broad range of applications to unleash your productivity.
PRODUCT GUIDE. Single Line, Hand-Held, 1D, High-Density 1D, PDF-417 2D and Wireless Laser Bar Code Scanners MS9500 SERIES VOYAGER.
 MS9500 SERIES VOYAGER PRODUCT GUIDE Metrologic Instruments, Inc. is a global supplier of choice for data capture and collection hardware, optical solutions, and image processing software. Metrologic has
MS9500 SERIES VOYAGER PRODUCT GUIDE Metrologic Instruments, Inc. is a global supplier of choice for data capture and collection hardware, optical solutions, and image processing software. Metrologic has
MS810 Laser Scanner. Product Reference Guide. Rev. A
 MS810 Laser Scanner Product Reference Guide Rev. A 1 Preface About This Manual This manual explains how to install, operate and maintain the Unitech MS810 Laser Scanner. No part of this publication may
MS810 Laser Scanner Product Reference Guide Rev. A 1 Preface About This Manual This manual explains how to install, operate and maintain the Unitech MS810 Laser Scanner. No part of this publication may
MS810 Laser Scanner. Product Reference Guide. Rev. A
 MS810 Laser Scanner Product Reference Guide Rev. A 1 Preface About This Manual This manual explains how to install, operate and maintain the Unitech MS810 Laser Scanner. No part of this publication may
MS810 Laser Scanner Product Reference Guide Rev. A 1 Preface About This Manual This manual explains how to install, operate and maintain the Unitech MS810 Laser Scanner. No part of this publication may
Dolphin 99EX. with Windows Embedded Handheld 6.5. Quick Start Guide
 Dolphin 99EX with Windows Embedded Handheld 6.5 Quick Start Guide Disclaimer Honeywell International Inc. ( HII ) reserves the right to make changes in specifications and other information contained in
Dolphin 99EX with Windows Embedded Handheld 6.5 Quick Start Guide Disclaimer Honeywell International Inc. ( HII ) reserves the right to make changes in specifications and other information contained in
Dolphin 70e Black. Quick Start Guide. powered by Android E-AND-QS Rev B 6/13
 Dolphin 70e Black powered by Android 4.0 Quick Start Guide 70E-AND-QS Rev B 6/13 Out of the Box Verify that your carton contains the following items: Dolphin 70e Black mobile computer (terminal) 1GB, 2GB,
Dolphin 70e Black powered by Android 4.0 Quick Start Guide 70E-AND-QS Rev B 6/13 Out of the Box Verify that your carton contains the following items: Dolphin 70e Black mobile computer (terminal) 1GB, 2GB,
Dolphin 75e. Quick Start Guide. powered by Android E-AN6-EN-QS Rev A 5/16
 Dolphin 75e powered by Android 6.0 Quick Start Guide 75E-AN6-EN-QS Rev A 5/16 Out of the Box Make sure that your shipping box contains these items: Dolphin 75e handheld computer (terminal) 1GB, 2GB, or
Dolphin 75e powered by Android 6.0 Quick Start Guide 75E-AN6-EN-QS Rev A 5/16 Out of the Box Make sure that your shipping box contains these items: Dolphin 75e handheld computer (terminal) 1GB, 2GB, or
Dolphin ebase. Communication Cradle for the Dolphin 9700 Mobile Computer. User s Guide
 Dolphin ebase Communication Cradle for the Dolphin 9700 Mobile Computer User s Guide Introduction The Ethernet Base (ebase) enables a single Dolphin 9700 computer to communicate with a host device over
Dolphin ebase Communication Cradle for the Dolphin 9700 Mobile Computer User s Guide Introduction The Ethernet Base (ebase) enables a single Dolphin 9700 computer to communicate with a host device over
MD22xx Barcode Scanner
 MD22xx Barcode Scanner User Manual Version: MD2250_UM_EN_V3.2.18 NOTICE Ensure that the optional DC adapter works at +5 VDC, especially for the RS-232 interface cable. 1. All software, including firmware,
MD22xx Barcode Scanner User Manual Version: MD2250_UM_EN_V3.2.18 NOTICE Ensure that the optional DC adapter works at +5 VDC, especially for the RS-232 interface cable. 1. All software, including firmware,
1Z Superb Bi-Optical In-Counter Scanner
 1Z-6910 1 Revision History Changes to the original manual are listed below: Version Date Description of Version 1.0 July. 01, 2015 Initial release 1.1 December 16, 2015 Corrected dimension in spec 1.2
1Z-6910 1 Revision History Changes to the original manual are listed below: Version Date Description of Version 1.0 July. 01, 2015 Initial release 1.1 December 16, 2015 Corrected dimension in spec 1.2
Dolphin TM 6500 Mobile Computer. Quick Start Guide
 Dolphin TM 6500 Mobile Computer Quick Start Guide Dolphin 6500 Mobile Computer Out of the Box Verify that your carton contains the following items: Dolphin 6500 mobile computer (the terminal) Main battery
Dolphin TM 6500 Mobile Computer Quick Start Guide Dolphin 6500 Mobile Computer Out of the Box Verify that your carton contains the following items: Dolphin 6500 mobile computer (the terminal) Main battery
IT 1910i. Industrial 2D-code hand-held scanner TECHNICAL DESCRIPTION. make technical changes EN /06. We reserve the right to
 IT 1910i Industrial 2D-code hand-held scanner EN 50123791 2013/06 We reserve the right to make technical changes TECHNICAL DESCRIPTION 2013 Leuze electronic GmbH + Co. KG In der Braike 1 D-73277 Owen /
IT 1910i Industrial 2D-code hand-held scanner EN 50123791 2013/06 We reserve the right to make technical changes TECHNICAL DESCRIPTION 2013 Leuze electronic GmbH + Co. KG In der Braike 1 D-73277 Owen /
Dolphin TM 6110 Mobile Computer. Quick Start Guide
 Dolphin TM 6110 Mobile Computer Quick Start Guide Dolphin 6110 Mobile Computer Out of the Box Verify that your carton contains the following items: Dolphin 6110 mobile computer (the terminal) Main battery
Dolphin TM 6110 Mobile Computer Quick Start Guide Dolphin 6110 Mobile Computer Out of the Box Verify that your carton contains the following items: Dolphin 6110 mobile computer (the terminal) Main battery
2DScan TM Barcode Scanner
 2DScan TM Barcode Scanner Quick Start Manual Default Check Version FCC WARNING STATEMENT This equipment has been tested and found to comply with the limits for a Class B digital device, pursuant to Part
2DScan TM Barcode Scanner Quick Start Manual Default Check Version FCC WARNING STATEMENT This equipment has been tested and found to comply with the limits for a Class B digital device, pursuant to Part
Horizon Presentation Laser Imager. Installation and User s Guide
 Horizon 7600 Presentation Laser Imager Installation and User s Guide Disclaimer Honeywell International Inc. ( HII ) reserves the right to make changes in specifications and other information contained
Horizon 7600 Presentation Laser Imager Installation and User s Guide Disclaimer Honeywell International Inc. ( HII ) reserves the right to make changes in specifications and other information contained
MP80xx Image Platform
 MP80xx Image Platform User Manual Version: MP80xx_UM_EN_V1.1.3 NOTICE Warning: Ensure that the optional DC adapter works at +5V, especially for the RS-232 interface cable. 1. All software, including firmware,
MP80xx Image Platform User Manual Version: MP80xx_UM_EN_V1.1.3 NOTICE Warning: Ensure that the optional DC adapter works at +5V, especially for the RS-232 interface cable. 1. All software, including firmware,
Introduction. Installation- Keyboard Wedge
 Introduction Installation- Keyboard Wedge 1) First of all, you must switch off power for the terminal/computer. 2) Disconnect the keyboard cable from the back of the terminal/computer. 3) Connect the appropriate
Introduction Installation- Keyboard Wedge 1) First of all, you must switch off power for the terminal/computer. 2) Disconnect the keyboard cable from the back of the terminal/computer. 3) Connect the appropriate
LS-1000 Series Laser Barcode Scanner User s Manual Rev. A0
 LS-1000 Series Laser Barcode Scanner User s Manual Rev. A0 FCC Notes: This equipment generates, uses, and can radiate radio frequency energy and, if not installed and used in accordance with the instructions
LS-1000 Series Laser Barcode Scanner User s Manual Rev. A0 FCC Notes: This equipment generates, uses, and can radiate radio frequency energy and, if not installed and used in accordance with the instructions
CK75. Preliminary Draft, Not for Release. Please Review 2/1/17. Quick Start Guide. with Windows Embedded Handheld 6.5. CK75-W65-EN-QS-01 Rev (a) 2/17
 CK75 with Windows Embedded Handheld 6.5 Quick Start Guide CK75-W65-EN-QS-01 Rev (a) 2/17 Out of Box Make sure that your shipping box contains these items: CK75 mobile computer (Model CK75LAN) Rechargeable
CK75 with Windows Embedded Handheld 6.5 Quick Start Guide CK75-W65-EN-QS-01 Rev (a) 2/17 Out of Box Make sure that your shipping box contains these items: CK75 mobile computer (Model CK75LAN) Rechargeable
MP720 Presentation Imager
 MP720 Presentation Imager User Manual Version: MP720_UM_EN_V1.1.3 Notice Ensure that the optional DC adapter works at +5V, especially for the RS-232 interface cable. 1. All software, including firmware,
MP720 Presentation Imager User Manual Version: MP720_UM_EN_V1.1.3 Notice Ensure that the optional DC adapter works at +5V, especially for the RS-232 interface cable. 1. All software, including firmware,
Model: LK7000. Programmable Matrix Keyboard. 119 Keys with Built-in Scanner and MSR USER MANUAL
 Model: LK7000 Programmable Matrix Keyboard 119 Keys with Built-in Scanner and MSR USER MANUAL NOTICE The manufacturer of the POS programmable keyboard makes no representations or warranties, either expressed
Model: LK7000 Programmable Matrix Keyboard 119 Keys with Built-in Scanner and MSR USER MANUAL NOTICE The manufacturer of the POS programmable keyboard makes no representations or warranties, either expressed
NC-1200 BARCODE SCANNER. Configuration Guide - 1 -
 NC-1200 BARCODE SCANNER Configuration Guide - 1 - Table of Contents Chapter 1 System Information 1.1 About this manual 3 1.2 How to set up the parameter-i 3 1.3 How to set up the parameter II 4 1.4 Resetting
NC-1200 BARCODE SCANNER Configuration Guide - 1 - Table of Contents Chapter 1 System Information 1.1 About this manual 3 1.2 How to set up the parameter-i 3 1.3 How to set up the parameter II 4 1.4 Resetting
BARCODE SCANNER. Configuration Guide - 1 -
 BARCODE SCANNER Configuration Guide - 1 - Table of Contents Chapter 1 System Information 1.1 About this manual 3 1.2 How to set up the parameter 3 1.3 How to set up the parameter - II 4 Chapter 2 System
BARCODE SCANNER Configuration Guide - 1 - Table of Contents Chapter 1 System Information 1.1 About this manual 3 1.2 How to set up the parameter 3 1.3 How to set up the parameter - II 4 Chapter 2 System
This equipment has been tested and it complies with
 NOTICE: This equipment has been tested and it complies with This device complies with Part 15 of the FCC Rules. Operation shall be subject to the following two conditions: (1) This device may not cause
NOTICE: This equipment has been tested and it complies with This device complies with Part 15 of the FCC Rules. Operation shall be subject to the following two conditions: (1) This device may not cause
Model: KB1700. Programmable Keypad. 17 Programmable Keys USER MANUAL
 Model: KB1700 Programmable Keypad 17 Programmable Keys USER MANUAL NOTICE The manufacturer of the POS programmable keypad makes no representations or warranties, either expressed or implied, by or with
Model: KB1700 Programmable Keypad 17 Programmable Keys USER MANUAL NOTICE The manufacturer of the POS programmable keypad makes no representations or warranties, either expressed or implied, by or with
SM2420. Manual del Usuario ESPECIFICACIONES SUJETAS A CAMBIO SIN PREVIO AVISO.
 SM2420 Manual del Usuario ESPECIFICACIONES SUJETAS A CAMBIO SIN PREVIO AVISO. Importance This equipment generates, uses and can radiate radio frequency energy. If not installed and used in accordance with
SM2420 Manual del Usuario ESPECIFICACIONES SUJETAS A CAMBIO SIN PREVIO AVISO. Importance This equipment generates, uses and can radiate radio frequency energy. If not installed and used in accordance with
Dolphin CN80. Quick Start Guide. powered by Android. CN80-A7-EN-QS Rev A 3/18
 Dolphin CN80 powered by Android Quick Start Guide CN80-A7-EN-QS Rev A 3/18 Out of the Box Make sure that your shipping box contains these items: Dolphin CN80 mobile computer (Model CN80L0N or CN80L1N)
Dolphin CN80 powered by Android Quick Start Guide CN80-A7-EN-QS Rev A 3/18 Out of the Box Make sure that your shipping box contains these items: Dolphin CN80 mobile computer (Model CN80L0N or CN80L1N)
1) Connect the USB cable between scanner and PC. 2) Windows will automatically detect the USB device.
 0 Introduction Installation- Keyboard Wedge 1) First of all, you must switch off power for the terminal/computer. 2) Disconnect the keyboard cable from the back of the terminal/computer. 3) Connect the
0 Introduction Installation- Keyboard Wedge 1) First of all, you must switch off power for the terminal/computer. 2) Disconnect the keyboard cable from the back of the terminal/computer. 3) Connect the
Installation- Keyboard Wedge
 0 Introduction Installation- Keyboard Wedge 1) First of all, you must switch off power for the terminal/computer. 2) Disconnect the keyboard cable from the back of the terminal/computer and connect to
0 Introduction Installation- Keyboard Wedge 1) First of all, you must switch off power for the terminal/computer. 2) Disconnect the keyboard cable from the back of the terminal/computer and connect to
Projection Laser Scanner SERIES 2600
 ISO 9002 Certified Lead with technology Win customers with service Projection Laser Scanner SERIES 2600 OPERATION MANUAL OPERATION MANUAL Laser Safety The 2600 laser scanner complies with safety standard
ISO 9002 Certified Lead with technology Win customers with service Projection Laser Scanner SERIES 2600 OPERATION MANUAL OPERATION MANUAL Laser Safety The 2600 laser scanner complies with safety standard
Cipher 1023 Magnetic Stripe Reader Installation and User's Guide. Document Number : Released Date : Dec 2, 1996
 Cipher 1023 Magnetic Stripe Reader Installation and User's Guide Document Number : 1023-001-03 Released Date : Dec 2, 1996 WARNING Note: This equipment has been tested and found to comply with the limits
Cipher 1023 Magnetic Stripe Reader Installation and User's Guide Document Number : 1023-001-03 Released Date : Dec 2, 1996 WARNING Note: This equipment has been tested and found to comply with the limits
wireless barcode scanner X-620 User Manual
 wireless barcode scanner X-620 User Manual V:1.0 Performance Strong decoding capability Rugged housing design Proprietary intellectual property Comfortable and convenient to use long life time button--3
wireless barcode scanner X-620 User Manual V:1.0 Performance Strong decoding capability Rugged housing design Proprietary intellectual property Comfortable and convenient to use long life time button--3
AD-8923-BCD. Remote Controller (BCD) INSTRUCTION MANUAL 1WMPD
 AD-8923-BCD Remote Controller (BCD) INSTRUCTION MANUAL 1WMPD4002137 2010 A&D Company, Limited. All rights reserved. No part of this publication may be reproduced, transmitted, transcribed, or translated
AD-8923-BCD Remote Controller (BCD) INSTRUCTION MANUAL 1WMPD4002137 2010 A&D Company, Limited. All rights reserved. No part of this publication may be reproduced, transmitted, transcribed, or translated
User s Guide. Linear Imager
 User s Guide 3200 Linear Imager Disclaimer Hand Held Products, Inc. ( Hand Held Products ) reserves the right to make changes in specifications and other information contained in this document without
User s Guide 3200 Linear Imager Disclaimer Hand Held Products, Inc. ( Hand Held Products ) reserves the right to make changes in specifications and other information contained in this document without
Installation- Keyboard Wedge
 0 Introduction Installation- Keyboard Wedge 1) First of all, you must switch off power for the terminal/computer. 2) Disconnect the keyboard cable from the back of the terminal/computer. 3) Connect the
0 Introduction Installation- Keyboard Wedge 1) First of all, you must switch off power for the terminal/computer. 2) Disconnect the keyboard cable from the back of the terminal/computer. 3) Connect the
ALLEN-BRADLEY. Multi-Purpose Bar Code Workstation Series B (Catalog Number 2755-DH1) User Manual. Allen-Bradley
 ALLEN-BRADLEY Multi-Purpose Bar Code Workstation Series B (Catalog Number 2755-DH1) User Manual Allen-Bradley Important User Information Solid state equipment has operational characteristics differing
ALLEN-BRADLEY Multi-Purpose Bar Code Workstation Series B (Catalog Number 2755-DH1) User Manual Allen-Bradley Important User Information Solid state equipment has operational characteristics differing
IMAGETEAM 4200 Hand Held Linear Imager. Quick Start Guide
 IMAGETEAM 4200 Hand Held Linear Imager Quick Start Guide Disclaimer Hand Held Products, Inc. ( Hand Held Products ) reserves the right to make changes in specifications and other information contained
IMAGETEAM 4200 Hand Held Linear Imager Quick Start Guide Disclaimer Hand Held Products, Inc. ( Hand Held Products ) reserves the right to make changes in specifications and other information contained
CCD-BARCODE SCANNER. Programming Manual. To program the device, scan the following codes: FIRST: start configuration %$ + / 0
 CCD-BARCODE SCANNER Programming Manual To program the device, scan the following codes: FIRST: start configuration %$ + / 3 THEN: any (one or more) programming codes for all desired functions from inside
CCD-BARCODE SCANNER Programming Manual To program the device, scan the following codes: FIRST: start configuration %$ + / 3 THEN: any (one or more) programming codes for all desired functions from inside
MD60xx Image Barcode Scanner
 MD60xx Image Barcode Scanner User Manual Version: MD60xx_UM_EN_V1.1.2 Notice Ensure that the optional DC adapter works at +5V, especially for the RS-232 interface cable. 1. All software, including firmware,
MD60xx Image Barcode Scanner User Manual Version: MD60xx_UM_EN_V1.1.2 Notice Ensure that the optional DC adapter works at +5V, especially for the RS-232 interface cable. 1. All software, including firmware,
1.1 Notice Introduction Codes Read Installation Pin Assignment Specification... 8
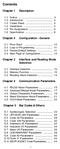 Contents Chapter 1 Description 1.1 Notice... 3 1.2 Introduction... 4 1.3 Codes Read... 4 1.4 Installation... 4 1.5 Pin Assignment... 6 1.6 Specification... 8 Chapter 2 Configuration - General 2.1 Flow
Contents Chapter 1 Description 1.1 Notice... 3 1.2 Introduction... 4 1.3 Codes Read... 4 1.4 Installation... 4 1.5 Pin Assignment... 6 1.6 Specification... 8 Chapter 2 Configuration - General 2.1 Flow
BluScan TM Barcode Scanner
 BluScan TM Barcode Scanner Quick Start Manual Default Check Version FCC WARNING STATEMENT This equipment has been tested and found to comply with the limits for a Class B digital device, pursuant to Part
BluScan TM Barcode Scanner Quick Start Manual Default Check Version FCC WARNING STATEMENT This equipment has been tested and found to comply with the limits for a Class B digital device, pursuant to Part
MP168 Screen Barcode Image Platform
 MP168 Screen Barcode Image Platform User Manual Version: MP168_UM_EN_V1.1.1 Notice Ensure that the optional DC adapter works at + 5 VDC, especially for the RS-232 interface cable. 1. All software, including
MP168 Screen Barcode Image Platform User Manual Version: MP168_UM_EN_V1.1.1 Notice Ensure that the optional DC adapter works at + 5 VDC, especially for the RS-232 interface cable. 1. All software, including
METROLOGIC INSTRUMENTS, INC. MX009 USB Converter Programming Guide
 METROLOGIC INSTRUMENTS, INC. MX009 USB Converter Programming Guide LOCATIONS CORPORATE HEADQUARTERS NORTH AMERICA EUROPEAN, MIDDLE EAST & AFRICAN HEADQUARTERS USA, NEW JERSEY GERMANY, MUNICH Metrologic
METROLOGIC INSTRUMENTS, INC. MX009 USB Converter Programming Guide LOCATIONS CORPORATE HEADQUARTERS NORTH AMERICA EUROPEAN, MIDDLE EAST & AFRICAN HEADQUARTERS USA, NEW JERSEY GERMANY, MUNICH Metrologic
El5220. Image Platform. User Manual
 El5220 Image Platform User Manual Version: El5220 _UM_EN_V1.1.3 NOTICE Ensure that the optional DC adapter works at +5V, especially for the RS-232 interface cable. 1. All software, including firmware,
El5220 Image Platform User Manual Version: El5220 _UM_EN_V1.1.3 NOTICE Ensure that the optional DC adapter works at +5V, especially for the RS-232 interface cable. 1. All software, including firmware,
BARCODE SCANNER. FUZZYSCAN FAMILY Quick Start Guide
 BARCODE SCANNER FUZZYSCAN FAMILY Quick Start Guide Getting Familiar with Your FuzzyScan Thank you for choosing Cino FuzzyScan Bar Code Scanner. All FuzzyScan scanners deliver world-class performance for
BARCODE SCANNER FUZZYSCAN FAMILY Quick Start Guide Getting Familiar with Your FuzzyScan Thank you for choosing Cino FuzzyScan Bar Code Scanner. All FuzzyScan scanners deliver world-class performance for
DLL2020. Software Configuration Manual
 DLL2020 Software Configuration Manual DLL2020 SOFTWARE CONFIGURATION MANUAL DATALOGIC S.p.A. Via Candini 2 40012 - Lippo di Calderara di Reno Bologna - Italia DLL2020 Software Configuration Manual Ed.:02/2003
DLL2020 Software Configuration Manual DLL2020 SOFTWARE CONFIGURATION MANUAL DATALOGIC S.p.A. Via Candini 2 40012 - Lippo di Calderara di Reno Bologna - Italia DLL2020 Software Configuration Manual Ed.:02/2003
MD65xx Image Barcode Scanner
 MD65xx Image Barcode Scanner User Manual Version: MD65xx_UM_EN_V1.1.1 Warning: Ensure that the optional DC adapter works at +5V, especially for the RS-232 interface cable. NOTICE: 1. All software, including
MD65xx Image Barcode Scanner User Manual Version: MD65xx_UM_EN_V1.1.1 Warning: Ensure that the optional DC adapter works at +5V, especially for the RS-232 interface cable. NOTICE: 1. All software, including
Coletor de Dados Honeywell Dolphin 60s
 Coletor de Dados Honeywell Dolphin 60s O Dolphin 60s Scanphone combina os recursos de um smartphone tradicional agregando os valores da computação móvel resistente, somado ao leitor de códigos de barras
Coletor de Dados Honeywell Dolphin 60s O Dolphin 60s Scanphone combina os recursos de um smartphone tradicional agregando os valores da computação móvel resistente, somado ao leitor de códigos de barras
Indoor/Outdoor Proximity Reader and Keypad with 10cm (4in) Read Range
 Indoor/Outdoor Proximity Reader and Keypad with 10cm (4in) Read Range Stand alone CR-R885-SB Installation and Operating Instructions V1.1 TABLE OF CONTENTS Installation... 2 Mounting and Wiring... 2 Mounting
Indoor/Outdoor Proximity Reader and Keypad with 10cm (4in) Read Range Stand alone CR-R885-SB Installation and Operating Instructions V1.1 TABLE OF CONTENTS Installation... 2 Mounting and Wiring... 2 Mounting
NOTICE: respective owner. Note: Specification is subject to changes without. notice.
 NOTICE: This device complies with Part 15 of the FCC Rules. Operation shall be subject to the following two conditions: (1) This device may not cause harmful interface, and (2) This device must accept
NOTICE: This device complies with Part 15 of the FCC Rules. Operation shall be subject to the following two conditions: (1) This device may not cause harmful interface, and (2) This device must accept
USER GUIDE. to the CP130. Thermal Printer
 USER GUIDE to the CP130 Thermal Printer Revision: 1.0 Filename: CP130 Users Guide v1 0.doc Date: 29 March 2011 1 TABLE OF CONTENTS 1 Table of Contents... 2 2 Introduction... 3 2.1 Notes on Printer Firmware
USER GUIDE to the CP130 Thermal Printer Revision: 1.0 Filename: CP130 Users Guide v1 0.doc Date: 29 March 2011 1 TABLE OF CONTENTS 1 Table of Contents... 2 2 Introduction... 3 2.1 Notes on Printer Firmware
FA-2448 SIX POSITION Filter Wheel
 15 Discovery Way, Acton, MA 01720 Phone: (978)263-3584, Fax: (978)263-5086 Web Site: www.acton-research.com Operating Instructions Acton Research Corporation FA-2448 SIX POSITION Filter Wheel Rev. 3.05.17
15 Discovery Way, Acton, MA 01720 Phone: (978)263-3584, Fax: (978)263-5086 Web Site: www.acton-research.com Operating Instructions Acton Research Corporation FA-2448 SIX POSITION Filter Wheel Rev. 3.05.17
Industrial RFID Reader
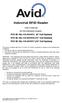 Industrial RFID Reader User s Manual for the following models: FCC ID: IOL-125-AV1015 (6 Coil System) FCC ID: IOL-125-AV1016 (12 Coil System) FCC ID: IOL-125-AV1017 (24 Coil System) The device complies
Industrial RFID Reader User s Manual for the following models: FCC ID: IOL-125-AV1015 (6 Coil System) FCC ID: IOL-125-AV1016 (12 Coil System) FCC ID: IOL-125-AV1017 (24 Coil System) The device complies
BluScan TM Barcode Scanner. Quick Start Manual
 BluScan TM Barcode Scanner Quick Start Manual FCC WARNING STATEMENT This equipment has been tested and found to comply with the limits for a Class B digital device, pursuant to Part 15 of FCC Rules. These
BluScan TM Barcode Scanner Quick Start Manual FCC WARNING STATEMENT This equipment has been tested and found to comply with the limits for a Class B digital device, pursuant to Part 15 of FCC Rules. These
ARGOX 8110/8120/8150/8250/8310/8312
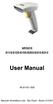 ARGOX 8110/8120/8150/8250/8310/8312 49-811-006 Barcode Informática Ltda - São Paulo - Brasil, /21 NOTICE: This device complies with Part 15 of the FCC Rules. Operation shall be subject to the following
ARGOX 8110/8120/8150/8250/8310/8312 49-811-006 Barcode Informática Ltda - São Paulo - Brasil, /21 NOTICE: This device complies with Part 15 of the FCC Rules. Operation shall be subject to the following
SPECIFICATION. Customer : Customer s Model No. : Model No. : MCR14 CCD Bar Code Scanning Module. Date: Sample Serial No. :
 SPECIFICATION Customer : Customer s Model No. : Model No. : MCR14 CCD Bar Code Scanning Module Date: Sample Serial No. : Spec. ersion & Revision Date: 03 2018.02.26 Received/Approved by Web: http://scantech-id.com
SPECIFICATION Customer : Customer s Model No. : Model No. : MCR14 CCD Bar Code Scanning Module Date: Sample Serial No. : Spec. ersion & Revision Date: 03 2018.02.26 Received/Approved by Web: http://scantech-id.com
4620, Quick Start
 4620, 5620 Quick Start Getting Started Turn off power before connecting the base, then power up the computer once the base is fully connected. When the base is connected and powered up, put the imager
4620, 5620 Quick Start Getting Started Turn off power before connecting the base, then power up the computer once the base is fully connected. When the base is connected and powered up, put the imager
2D BARCODE SCANNER CA-SC-20200B
 D BARCODE SCANNER CA-SC-B Quick Start Guide Getting Familiar with Your Device Thank you for choosing Capture Bar Code Scanner. All Devices deliver world-class performance for a broad range of applications
D BARCODE SCANNER CA-SC-B Quick Start Guide Getting Familiar with Your Device Thank you for choosing Capture Bar Code Scanner. All Devices deliver world-class performance for a broad range of applications
IB-3 PC Keyboard Wedge User s Manual. P/N Rev B
 IB-3 PC Keyboard Wedge User s Manual P/N 83-210040 Rev B Copyright 2006 by Microscan Systems, Inc., 1201 S.W. 7th Street, Renton, WA, U.S.A. 98057 (425) 226-5700 FAX: (425) 226-8682 ISO 9001:2000 Certification
IB-3 PC Keyboard Wedge User s Manual P/N 83-210040 Rev B Copyright 2006 by Microscan Systems, Inc., 1201 S.W. 7th Street, Renton, WA, U.S.A. 98057 (425) 226-5700 FAX: (425) 226-8682 ISO 9001:2000 Certification
Wired Laser Barcode Scanner User Manual V:1509
 Wired Laser Barcode Scanner User Manual 7 1 2 1 1 0 0 0 0 4 V:1509 Thanks you for choosing our company s product. To have a better operating experience, please read this manual carefully. Reading Angle
Wired Laser Barcode Scanner User Manual 7 1 2 1 1 0 0 0 0 4 V:1509 Thanks you for choosing our company s product. To have a better operating experience, please read this manual carefully. Reading Angle
QUICKSCAN I QBT2131 FEATURES INDUSTRY-APPLICATIONS
 QUICKSCAN I QBT2131 LINEAR DECODING Today there is an increased trend towards 2D bar codes, however, linear bar codes are still dominant in the automatic data capture industry. Long bar codes are commonly
QUICKSCAN I QBT2131 LINEAR DECODING Today there is an increased trend towards 2D bar codes, however, linear bar codes are still dominant in the automatic data capture industry. Long bar codes are commonly
Wireless Laser Barcode Scanner ils 6300BU. User s Manual
 Wireless Laser Barcode Scanner ils 6300BU User s Manual FCC Compliance This equipment has been tested and found to comply with the limits for a Class A digital device, pursuant to Part 15 of the FCC Rules.
Wireless Laser Barcode Scanner ils 6300BU User s Manual FCC Compliance This equipment has been tested and found to comply with the limits for a Class A digital device, pursuant to Part 15 of the FCC Rules.
Spain Metrologic Eria lbérica SL Tel: Julián Camarillo 29, D-1 Fax:
 LOCATIONS CORPORATE HEADQUARTERS North America Metrologic Instruments, Inc. Customer Service: 1-800-ID-METRO 90 Coles Road Tel: 856-228-8100 Blackwood, NJ 08012-4683 Fax: 856-228-6673 Email: info@metrologic.com
LOCATIONS CORPORATE HEADQUARTERS North America Metrologic Instruments, Inc. Customer Service: 1-800-ID-METRO 90 Coles Road Tel: 856-228-8100 Blackwood, NJ 08012-4683 Fax: 856-228-6673 Email: info@metrologic.com
ZB-8150/ZB-8110/ZB-8210 CCD BARCODE SCANNER. User s Manual. ZBA Inc 249 Homestead Rd Unit 12 Hillsborough NJ 08844
 ZB-8150/ZB-8110/ZB-8210 CCD BARCODE SCANNER User s Manual ZBA Inc 249 Homestead Rd Unit 12 Hillsborough NJ 08844 Phone: 908-359-2070 Fax: 908-359-1272 Web: http://www.zbausa.com/ Installation: Keyboard
ZB-8150/ZB-8110/ZB-8210 CCD BARCODE SCANNER User s Manual ZBA Inc 249 Homestead Rd Unit 12 Hillsborough NJ 08844 Phone: 908-359-2070 Fax: 908-359-1272 Web: http://www.zbausa.com/ Installation: Keyboard
Table of Contents. Introduction Installation Pin Assignments Method of Programming Setup Commands... 9
 Table of Contents Introduction... 3 Installation... 4 Pin Assignments... 5 Method of Programming... 7 Setup Commands... 9 Interface selection... 10 Reading Mode... 11 RS 232 Communication Parameters...
Table of Contents Introduction... 3 Installation... 4 Pin Assignments... 5 Method of Programming... 7 Setup Commands... 9 Interface selection... 10 Reading Mode... 11 RS 232 Communication Parameters...
USER MANUAL. ZKB200 Handheld Image Scanner. Version:1.0 Date: April, 2018
 USER MANUAL ZKB200 Handheld Image Scanner Version:1.0 Date: April, 2018 Notice Ensure that the optional DC adapter works at +5 VDC, especially for the RS-232 interface cable. 1. All software, including
USER MANUAL ZKB200 Handheld Image Scanner Version:1.0 Date: April, 2018 Notice Ensure that the optional DC adapter works at +5 VDC, especially for the RS-232 interface cable. 1. All software, including
CN75/CN75e NI. Quick Start Guide. with Windows Embedded Handheld 6.5. CN75NI-W65-EN-QS-0 Rev A 5/17
 CN75/CN75e NI with Windows Embedded Handheld 6.5 Quick Start Guide CN75NI-W65-EN-QS-0 Rev A 5/17 Introduction This document is for the CN75/CN75e NI. This is the non-incendive version of the CN75/CN75e.
CN75/CN75e NI with Windows Embedded Handheld 6.5 Quick Start Guide CN75NI-W65-EN-QS-0 Rev A 5/17 Introduction This document is for the CN75/CN75e NI. This is the non-incendive version of the CN75/CN75e.
PD1100 STAND-ALONE PROGRAMMING & USER S GUIDE. use the freedom
 PD1100 STAND-ALONE ALPHANUMERIC POLE DISPLAY PROGRAMMING & USER S GUIDE use the freedom Forward The information contained in this user s guide is subject to change without notice. This Programming and
PD1100 STAND-ALONE ALPHANUMERIC POLE DISPLAY PROGRAMMING & USER S GUIDE use the freedom Forward The information contained in this user s guide is subject to change without notice. This Programming and
Hand Held Linear Imager
 Hand Held Linear Imager Disclaimer Welch Allyn reserves the right to make changes in specifications and other information contained in this document without prior notice, and the reader should in all cases
Hand Held Linear Imager Disclaimer Welch Allyn reserves the right to make changes in specifications and other information contained in this document without prior notice, and the reader should in all cases
Secured Series: Hub Plus Kit Single Door Controller Package Installation Manual
 Secured Series: Hub Plus Kit Single Door Controller Package Installation Manual This package is designed to simplify the connections to our Secured Series Hub Plus Controller. This will translate into
Secured Series: Hub Plus Kit Single Door Controller Package Installation Manual This package is designed to simplify the connections to our Secured Series Hub Plus Controller. This will translate into
NTI. KEEMUX Series. KEEMUX-P2 (2-Port PS/2 KVM Switch) INSTALLATION / USER GUIDE R NETWORK TECHNOLOGIES INCORPORATED
 NTI R NETWORK TECHNOLOGIES INCORPORATED 1275 Danner Dr Aurora, OH 44202 Tel:330-562-7070 Fax:330-562-1999 www.nti1.com KEEMUX-P2 (2-Port PS/2 KVM Switch) INSTALLATION / USER GUIDE KEEMUX Series MAN049
NTI R NETWORK TECHNOLOGIES INCORPORATED 1275 Danner Dr Aurora, OH 44202 Tel:330-562-7070 Fax:330-562-1999 www.nti1.com KEEMUX-P2 (2-Port PS/2 KVM Switch) INSTALLATION / USER GUIDE KEEMUX Series MAN049
Optimus Quick Start Guide. 如要到中国 简体 ) 5100-QS Rev A 8/11
 Optimus 5100 Quick Start Guide 如要到中国 www.honeywellaidc.com( 简体 ) 5100-QS Rev A 8/11 Out of the Box Verify that your carton contains the following items: Optimus 5100 mobile terminal Main battery pack (3.7V,
Optimus 5100 Quick Start Guide 如要到中国 www.honeywellaidc.com( 简体 ) 5100-QS Rev A 8/11 Out of the Box Verify that your carton contains the following items: Optimus 5100 mobile terminal Main battery pack (3.7V,
4 Port KVM Switch. If anything is damaged or missing, contact your dealer.
 4 Port KVM Switch User Manual CS-84A Read this guide thoroughly and follow the installation and operation procedures carefully in order to prevent any damage to the units and/or any devices that connect
4 Port KVM Switch User Manual CS-84A Read this guide thoroughly and follow the installation and operation procedures carefully in order to prevent any damage to the units and/or any devices that connect
Manual POSline SC2120/SC2130/SC2140 1D & 2D Barcode Reader User's
 Manual POSline SC2120/SC2130/SC2140 1D & 2D Barcode Reader User's A letter to Our Customers Dear Customers, Congratulation on selecting our Scanner! We believe you will immediately find that you have already
Manual POSline SC2120/SC2130/SC2140 1D & 2D Barcode Reader User's A letter to Our Customers Dear Customers, Congratulation on selecting our Scanner! We believe you will immediately find that you have already
