MZP & MZP E Series. User Manual. Paging & Program Distribution Systems. For use with MZP Designer Software version 3.4.
|
|
|
- Thomas Parsons
- 5 years ago
- Views:
Transcription
1 MZP & MZP E Series Paging & Program Distribution Systems For use with MZP Designer Software version or greater User Manual
2 Introduction Introduction Congratulations on your purchase of the Intelix MZP Paging & Program Distribution System. This manual covers all aspects of the design, use, installation, and programming of the Intelix MZP system. Because the MZP is a unique combination of hardware and software, Intelix strongly advises installation only after the thorough reading of this manual. Customer support is available through Intelix if you encounter any problems Pleasant View Road Middleton, WI Phone: (608) Fax: (608) Toll-Free: MATMIX intelix@intelix.com April
3 Table of Contents Table of Contents Introduction System Overview Matrix Mixer Overview ReO Remote Overview Comet remote descriptions Station overview Matrix Mixer Panels Matrix front panel Matrix rear panel Quick Start Quick Start Hardware Installation Mount and power the MZP matrix mixer in the rack Connect audio sources and outputs Install remote controls in their assigned locations on the ReO bus Application Creation Connect the control PC to the MZP matrix mixer Install and start MZP Designer Software on the controller PC Define the system Set the ReO bus to Discovery Mode Connect the ReO bus to the MZP matrix mixer Perform remote recognition Define and program the remotes Test and adjust the system Matrix Wiring Details Matrix Wiring Details Mounting the MZP in the Rack Connect the Power Supply Connecting Audio Inputs and Outputs Audio inputs Audio outpus Recommended Input Wiring Methods Connecting the Control PC to the MZP DIP Switches Baud rate selection Ethernet Connection ReO Bus & Comet Wiring Details ReO Bus and Comet Remote Wiring Details Installation of the ReO Bus Wire type
4 Table of Contents Connections ReO bus topologies Length of ReO bus connections Reflections Termination Calculate the value of the terminating resistors Power Connections to the ReO Bus Calculating line loss in the ReO bus power supply Grounding the ReO bus AC power supply DC power supply Activating ReO Bus Devices Installing MZP Software Installing and Starting the MZP Software Installing the MZP Software Running the MZP Software MZP Designer Software Auto Design Wizard Starting the Auto Design Wizard Define the Audio Matrix Size Audio Input Screen Assign names to inputs Gain control with the mic/line card Adding a mic/line card Define all input types Pre-announce logic output pins Set input mono/stereo pairing Recap of audio input screen Audio Output Screen Assign names to outputs Set duck amounts View options Stereo options Recap of audio output screen Audio Zones Screen Assign names to zones Define the zones Change output names Recap of zone screen The ReO Station Setup Screen Station overview Paging Stations Paging station explanation
5 Table of Contents Zone-select Push-to-Talk (PPT) Cancel button Select and Push-to-Talk operation Emergency priority ReO paging stations screen To assign inputs to buttons To assign names to the remotes Adding and deleting remotes Naming the remotes Page Volume Station Duplicate stations Paging volume station screen Adding a page volume station Program Select Stations Program select station explanation Program select Program mixer Program volume control Mute button Duplicate stations ReO program stations screen To assign audio inputs to buttons Naming remotes Adding additional program stations Deleting remotes Program Distribution Station Program distribution screen Logic I/O Completing the Auto-Design Wizard Recap of the Auto Design Wizard MZP Hardware Design Wizard The Hardware Installation Wizard Wizard Introduction Wizard outline Accessing the install wizard The Hardware Wizard Start Screen Audio Wiring Test Screen Mic/Line Screen Audio Path Test Screen Remote Discovery Setup Screen Discover Remotes Screen Remote Assignment Screen Fine Tuning Screen The paging and program levels screen... 51
6 Table of Contents Changing a crosspoint level Setting default values Viewing all crosspoints Changing the paging ramp time parameters Activating ReO Bus Remotes Activating ReO Bus Remotes Bus modes overview Changing bus modes Run mode Discovery mode Halt mode Remote Assignment A drag and drop example Non-responding remotes Searching for a lost remote Retracting a mistaken drag and drop Testing remotes with a two person team Hardware test mode Remote blink codes MZP Windows Reference MZP Windows Reference The File Menu The new item The open item The save item The save as item The web update item The exit item The Configuration Menu The audio matrix size item The audio inputs item Name Adding a preamp Input type Stereo pairing The audio outputs item Name Duck amount Mono/Stereo Help button View options ReO station quantity item Audio output zone item To toggle a single cell... 60
7 Table of Contents To change a range of cells To change zone names To change output names ReO paging stations item To add a remote or a logic port pin to a paging station To delete a remote or a logic port pin from a station To assign a function to a button Naming a remote Adding a Comet Tail Adding a Comet Adding a Logic I/O The page volume station item Changing the name of a remote Deleting a station Assigning the zone ReO program select stations item Adding a remote to a program select station Adding a logic I/O Deleting a remote from a program station Deleting a program select station Choose the type of program select station Assigning an input source to a button Naming a remote Changing the zone associated with a station The program distribution stations item Adding a logic I/O Removing a remote Moving among stations Audio source The paging and program levels screen Changing a crosspoint level Setting default values Viewing crosspoints Paging ramp times screen Changing the paging ramp time parameters Logic port screen The Reports Menu The sales order item The audio configuration item Stations item Device information Remote discovery list Unassigned ReO remotes The print all reports item The Installation Menu Upload/Download
8 Table of Contents Read data from an MZP device Write data to an MZP device Installation Wizard The Diagnostics Menu Device information screen The name of the matrix Device information ReO bus status Application software Memory reset Internal hardware item Crosspoint board status Mic/Line status The live crosspoints item The unassigned ReO remotes item The Options Menu Are you there Connection manager Communication interface Use escape and checksum Baud rate Open comm port Close comm port The message buffer Clear buffer Transmit RS232 message Address book Configure network When IP is enabled Network nodes Client/Callout setup Import The Help Menu Appendices Appendix A: Power Supplies and Grounding Appendix B: Signal-to-Noise Considerations Appendix C: MZP & MZP E Reset Sequence Appendix D: Comet Remote Devices Appendix E: Troubleshooting the MZP System Appendix F: Technical Specifications, Service Info, and Warranty Appendix G: MZP Design Templates Appendix H: Remote Sequence Template
9 Introduction 1.0 System Overview Each Intelix Multi-zone Paging and Program Distribution System (MZP)combines a matrix mixer and a variety of remote control devices which can be combined to produce custom-tailored paging and/or program (background music) selection and volume control stations. The stations are connected to the matrix via a custom serial data bus (the ReO bus); however, the MZP system can also be controlled via RS232. A complete list of the MZP RS232 protocol can be obtained from The hardware components of the MZP (audio inputs, outputs, zones, and Comet remote stations) are configured and programmed using supplied MZP Designer Setup and Control Software. In the proramming mode, the desired number of audio sources, destinations, paging stations, and program selector locations may be entered. Paging levels, routing, remote control personalities, duck level during page, and any other parameters of the system are defined using drop-down lists and descriptive terminology. Once the design phase is complete, the designer file may be downloaded to the system hardware and the system will operate according to specifications. Changing system functions and altering the existing system is possible using the Intelix Designer Software. 1.1 Matrix Mixer Overview At the heart of the MZP Matrix Mixer is the application CPU, which routes data and contains the software controlling the device. The application CPU also contains several device-level pieces of information and is responsible for RS232 communication. As shown in Fig. 1a, the application CPU off-loads many real-time tasks to other CPUs. These multiple CPUs are tightly coupled to provide real time processing and fast response time. The audio crosspoint CPUs route and mix the audio signals from audio inputs and outputs. Because these functions are distributed among several processors, it is possible to perform complex tasks such as independent crosspoint ramping, slewing, and implementing nonlinear response curves. Such tasks are used by the application CPU to implement higher-level functions such as show control, multi-zone paging, and room combining. The ReO devices are the user I/O interfaces. The ReO bus has its own CPU (the Communication CPU ) which constantly polls the remotes on the bus and reports to the application CPU. The remote devices are logically grouped together into stations to provide flexible, coordinated control locations for paging, audio source selection, and volume control. The matrix mixer contains an optional PCMCIA card capable of carrying 8 binary inputs and 8 binary outputs. This I/O is generic so that the matrix mixer can interact with custom panels or other pieces of equipment. 9
10 Introduction Fig. 1a Matrix System Diagram The audio matrix is the heart of the MZP and is used to route and mix audio signals from multiple sources to multiple destinations. The audio matrix is designed so that audio inputs can be independently mixed to all outputs simultaneously. Each row of the matrix represents an individual audio input, whereas each column of the matrix represents an individual audio output. As shown in Fig. 1b, a voltage controlled attenuator (VCA) is at every crosspoint and virtual VCAs on each input and output, thus allowing maximum control and flexibility. Following are more detailed drawings of individual crosspoints, showing the parameters available for controlling each crosspoint. Fig. 1b 8x8 Matrix Crosspoint Example 10
11 Introduction Fig. 1c Actual Matrix Wiring Fig. 1c shows how the matrix is actually wired. Each input and output is independent of each crosspoint; i.e., a crosspoint affects only a single input/output pair. Fig. 1d Typical Audio Signal Path Fig. 1d shows the a typical audio signal path (input 4 to output 3), as well as the parameters that control each crosspoint in the matrix mixer s grid of crosspoints. Note that each crosspoint has multiple controlling parameters. 11
12 Introduction 1.2 ReO Remote Overview Intelix Comet Series Remotes are single gang decora control modules for the Intelix MZP system. Wall-mounted, Comet remotes typically function as convenient user interfaces for paging, program source selection, and volume control. A carefully optimized design allows the Comet remote controls to conveniently interconnect in a LAN bus topology. Up to 128 remotes can be utilized with one MZP matrix mixer via ReO bus communication. Each remote s personality is then easily assigned using the MZP Designer Software. This personality can easily be reassigned as applications change Comet remote descriptions Comet Tail: The Comet Tail is a digital remote control device designed for volume control and mute functions. Comet-4: The Comet-4 is a four button digital remote control device designed for source selection or page routing functions. Comet-0 I/O: The Comet-0 is a version of the Comet-4 remote control that has no buttons or LEDs. This device is used when external contact closures or 5V logic signals are used to trigger a source selection or page routing function. There are four 5V output drivers for triggering external devices Station overview A station is a logical grouping of Comet remotes (Comet-4s and/or Comet Tails) which control the routing and volume of audio inputs into output zones. There can be up to 32 remotes in a single station, and up to 128 stations in a single system (each MZP is limited to 128 total remotes per system). The remotes are described in detail in Appendix D. 12
13 Paging Station Page Volume Station Introduction A paging station routes a single paging input (such as a paging microphone) to any of several zones. It is typically located at a receptionist s or secretary s desk. Zones are selected by remote buttons in the paging station. If a zone is already receiving a page when selected, that zone s LED will flash. A paging station can optionally contain a Comet Tail to control the level of all outgoing pages. A page volume station controls the volume of all pages into a single zone. The station is located in the zone whose page volume is to be controlled. Using this type of station, different zones can have a page volume station to set a level of page volume appropriate to their ambient noise level. Program Select Station A program select station routes multiple program sources (CDs, tuners, tapes etc.) into a single zone. The station is located in the zone and contains a Comet- 4 button for every program source needed by that zone. It can also contain a Comet Tail for program volume control. There are two types of program select stations: a selector and a mixer. The selector selects just one program source at a time. A mixer, on the other hand, mixes all selected program sources together; i.e., each button latches on its program source until that button is pressed again. Program Distribution Station A program distribution station routes a single program input to many output zones. It is typically mounted in the control room with the MZP and is not accessible to the users. This type of station can reduce hardware cost and complexity, as well as increase security in certain designs. The MZP automatically keeps the multiple controls on that input in sync so that the LEDs on a Comet-4 and the bar graph of a Comet Tail always reflect the same information. 13
14 Introduction 1.3 Matrix Mixer Panels Matrix front panel There is one red LED on the front panel. When lit, this LED indicates power to the matrix. The MZPE also contains a second, front panel COM port (port #2) for hassle-free monitoring and diagnostics Matrix rear panel IDE Power Module - Power status is indicated by the red LED on the front panel. This is the only means of powering down the matrix. Reset button - Restarts matrix microprocessors, but does not reset program information. PCMCIA Card Slot - Slot for optional Logic Input/Output PCMCIA card featuring 8 logic I/O port pins. LED/DIP switch position: Red LED- when lit, indicates the matrix CPU is powered. Green LED- function depends upon settings made in software. DIP switches- up position indicates the on condition down position indicates the off condition. RS232 - DB9, 9-pin (female) receptacle through which the matrix is linked to computer (PC) and other RS232 devices. ReO Bus - 6-wire, modular jack receptacle, similar to RJ11 or RJ12, through which the matrix is linked to the ReO remote unit(s). The communication link is synchronous and serial. (2 ground wires, 2 clock wires, 2 data wires). The wiring connections to all the remote units are direct pin to pin. Any new connection must have the same pin order to be functional. (See section ) Ethernet Port - Ethernet port for TCP/IP LAN and Internet connectivity. Audio Inputs and Audio Outputs - Strips of screw-terminal ( Phoenix-type ) plug receptacles (male). Each block accommodates four triplet plugs. 14
15 Quick Start 2.0 Quick Start This section explains two major concepts: how to physically install the MZP system and how to program the required application. The Hardware Installation section takes you from the installation of the MZP hardware components through an audio test of the completed hardware installation. It assumes the job site has been completely and correctly wired. The Application Creation section details how MZP hardware and Designer software is used to program and test an application. It assumes that an application has been designed and documented. For design and application ideas, please visit the Application Notes directory in Intelix s online Technical Library ( Fig. 2a shows the basic components and interconnections of an MZP system. Shown is a mixture of Intelix supplied and contractor supplied components: Intelix supplies the MZP matrix mixer, the Comet remotes, PC software and, optionally, the ReO bus power supply and microphone preamps. The contractor must supply microphones, program sources, external amplifiers, speakers, and a PC for setup. Fig. 2a Basic Components and Interconnections in an MZP System 15
16 Quick Start 2.1 Hardware Installation The physical installation section guides from the beginning of the matrix mixer and ReO remote controls installation through an audio test of the installed system. It is assumed the job site is wired at this point; i.e., all wiring for audio and the ReO bus is complete. If the building is not wired, see the section 4.0. You will follow these steps: Mount and power the MZP matrix mixer in the rack There should be at least 1-2 of free air space at the sides of the matrix mixer for proper ventilation. Do not install directly above a power amplifier or other significant heat source. If you have unusual grounding requirements, see Appendix A. Ensure the ReO bus is not plugged into the matrix mixer Connect audio sources and outputs All audio sources and outputs should be connected to the matrix mixer via the (removable) Phoenix connectors on the rear panel. Recommended input connection methods are shown in section Install remote controls in their assigned locations on the ReO bus The locations for the remotes should be a part of the design documentation. Install each remote in its correct position. Plug in the ReO power connection and verify that the LED single blinks at a rate of about once per two seconds, then plug the ReO bus connection (the RJ12 plug) into each remote. The ReO bus should not be connected to the matrix mixer. 2.2 Application Creation This section guides from the end of the physical installation section through a final test and balance of the end user s system Connect the control PC to the MZP matrix mixer Connect a DB9 cable between your PC serial port and the female DB9 receptacle on the matrix mixer (labelled RS232 ). The cable should be a straight through configuration Install and start MZP Designer Software on the controller PC See section 5 for program installation Define the system Use MZP Designer software to define audio inputs, outputs, zones, and ReO remote stations. For details, see section Set the ReO bus to Discovery Mode Use the Assign Screen in MZP Designer Software to set the ReO bus to Discover Mode. 16
17 Quick Start Fig. 2b Matrix Rear Panel Connect the ReO bus to the MZP matrix mixer Connect the ReO bus to the matrix mixer by connecting the RJ12 connector on the ReO bus into the RJ12 receptacle on the back of the matrix mixer, as shown in the rear panel drawing in Fig. 2b Perform remote recognition Since your remotes have already been programmed, you may now put the matrix in Run mode and begin testing the system. If you are using Discovery Mode for remote recognition, see Activating Remotes in section Define and program the remotes Programming of the remotes is done through the MZP software and is guided by the definition of remote functions in your design Test and adjust the system To perform a system test, you will need to have connected and turned on all audio sources. Also, the MZP matrix mixer must be in Run mode. Testing is be done by exercising each remote and listening to verify correct operation. 17
18 Matrix Wiring Details 3.0 Matrix Wiring Details 3.1 Mounting the MZP in the Rack The MZP matrix mixer mounts into a standard width rack. The number of rack spaces required depends on the number of inputs and outputs in your particular matrix mixer (standard configurations are 2RU). Because the MZP generates heat, it is important to meet the following ventilating requirements. 1) Make sure there is at least 2 inches of free air space on both sides of the matrix mixer. Because the MZP s ventilation slots are on the side of the chassis, a free air column is required for proper ventilation. 2) All matrix mixers larger than 8 outputs are equipped with a front-mounted fan, which must remain unobstructed. Ensure there are no closeable doors on the rack that might seal the fan from a steady supply of fresh air. 3) Intelix recommends you not mount the matrix mixer next to a power amplifier or any other source of significant heat. Please leave an empty rack space above and below the matrix mixer. 3.2 Connect the Power Supply (only for use on units requiring a power supply) 1) Plug the power DIN connector into the back of the matrix mixer as shown in Fig. 3a. 2) Plug the power supply into a standard 120 VAC outlet. 3) The power LED on the front of the matrix mixer should now be lit. There is no power switch on the matrix mixer. For information on grounding the matrix mixer, see Appendix A. Fig. 3a DIN Connector Connection Fig. 3b 4-pin DIN Connector, viewed from the rear of the Matrix. Intelix supplies an 18 Volt, 3.0 Amp center-tapped transformer for powering the mixer. Large matrix mixers may require a larger power supply. If a different AC supply is used, it should be of equal voltage and have at minimum a 60 Volt-Amp rating. The details of the AC Power Jack on the rear panel are shown in Fig. 3b. 18
19 Matrix Wiring Details 3.3 Connecting Audio Inputs and Outputs Audio inputs Any line-level audio input can be routed and mixed using the MZP. The inputs are connected to the matrix via removable screw-terminal ( Phoenix-type ) plug receptacles. The matrix s audio input can be either electronically balanced (impedance of 20 KΩ) or unbalance to 10 KΩ. The correct method of unbalancing the input is to float it; i.e., leave the unused pin open, as shown below. Fig. 3c These drawings show how balanced and unbalanced inputs should be connected to the matrix audio inputs Audio outputs Audio output devices are connected to the matrix via removable screw-terminal ( Phoenixtype ) plug receptacles. The audio output from the matrix is electronically balanced (impedance of 440 Ω), but it can be unbalanced (impedance of 220 Ω) by the user. The output can be correctly unbalanced by tying the negative leg to ground, as shown in Fig. 3d. The matrix will give a 6 db boost (which compensates for the signal-level loss due to unbalancing) to a signal unbalanced in this way. Therefore, this method of unbalancing is preferable to floating one side of the pair of leads to unbalance it. Fig. 3d Matrix output connections for balanced and unbalanced output devices. 19
20 Matrix Wiring Details 3.4 Recommended Input Wiring Methods The following are the recommended methods for connecting sources to the Intelix MZP. The mixer input is always balanced. From the following drawings, choose the wiring method for your input device (either balanced or unbalanced). Balanced Source to Balanced Input - normal Shown below is the normal wiring method for a balanced source device. It has +6 db gain and excellent ground current and noise rejection. Balanced Source to Balanced Input - method 2 If the method above does not work in your application, use the wiring shown below. This method solves certain ground loop problems, having +6 db gain and good noise and ground loop rejection. Unbalanced Source to Balanced Input - method 1 For an unbalanced source device, the drawing below shows the best wiring method. This wiring provides a slight (+6 db) boost, as well as moderate noise and ground loop rejection. Unbalanced Source to Balanced Input -method 2 For an unbalanced source device, the drawing below shows an alternative wiring method. Because the grounding of the minus input is not to the mixer ground, this method does not provide the +6 db boost. Ground current and noise rejection is good. 20
21 Matrix Wiring Details 3.5 Connecting the Control PC to the MZP Before you can program your MZP matrix mixer, you need a personal computer desktop or laptop) capable of running the MZP Designer Software. Although other platforms are supported, Intelix recommends a computer running Windows 2000 or later. Your computer must meet these requirements: PC computer (Pentium 266MHz and 64M RAM or better) with a CD-ROM drive Windows 2000 or later Serial port connected to RS232 connector (either COM1 or COM2) on the matrix The wiring diagram for an RS232 cable is at the bottom of the page. The drawing you use will depend on the connector on your PC. Most PCs have either a DB9 or a DB25 on the serial port. The cable wiring for both connectors are shown. The matrix has two completely independent RS232 serial ports, called COM1 and COM2. Two comm ports enable the user to simultaneously connected both a dedicated controller and a PC running the Intelix software (or any two RS232 devices). There is no restriction on which port is used for any device. Additionally COM2 is mirrored to a third DB9 connector on the front panel for convenience in connecting to a racked matrix. Only one device can be connected to COM2 at one time. COM1 and COM2 baud rates are set independently with the rear panel DIP switches. As shown in Fig. 3e, you can also connect your PC directly to the MZP Ethernet port, using a 100baseT crossover cable. If you do this a static IP address is required. Fig. 3e PC directly to Matrix All RS232 Cables are straight-through cables. Using a null modem cable will cause communication failure! Fig. 3f The connections of the MZP s three DB9 connectors for RS232 COM ports 1 and 2 (front and rear) Transmit Receive Ground 21
22 Matrix Wiring Details 3.6 DIP Switches There are eight DIP switches on the rear panel of the matrix (see drawing below). For all DIP switches, the up position indicates the on condition, and the down position the off condition. The function of these switches is shown in Fig. 3g reserved Comm 2 Baud Rate Comm 1 Baud Rate 9600 Baud Baud Baud Baud Reserved No checksum no Escape byte Use Checksum and Escape byte Fig. 3d MZP Dip Switches DIP switches 1,2, and 8 are reserved for use by Intelix Baud rate selection Not all baud rates are available to all revision of the MZP matrices. New matrices support more baud rates than older ones. The baud rates of 9600 baud and baud are common to both hardware sets. To distinguish whether you have an old or new hardware, look at the rear panel if there are two DB9 connectors you have new hardware. If there is only one DB9, you have older style hardware. If you cannot tell which type of hardware you have, use 9600 baud as a default, since all hardware support that rate. New Hardware baud Rates The new hardware supports four baud rates: 9600, 38400, 57600, and Old Baud Rates Older hardware supports only three baud rates: 9600, 19200, and Port 2 Baud Rates DIP switches 3 and 4 set the RS232 baud rate of RS232 port COM 2. Ports 1 and 2 can have different baud rates if desired. Port 1 Baud Rates DIP switches 5 and 6 set the RS232 baud rate of RS232 port COM 1. Ports 1 and 2 can have different baud rates if desired. 22
23 Matrix Wiring Details DIP switch 7 allows the RS232 checksum and escape byte to be toggled on or off. These should be turned off in installations which include a permanent RS232 controller, such as AMX, Crestron or custom PC program. The RS232 checksum and escape byte should be turned on in installations where the RS232 communication may be hindered because of cable length (greater than 50 feet) or lack of shielding from external electronic noise. 3.7 Ethernet Connection The Intelix matrix provides an RJ45 Ethernet connector on the rear panel. To connect the matrix to an Ethernet LAN, connect a cable with two RJ45 connectors to the matrix on one end and to the local LAN on the other. Now follow the direction for configuring TCP/IP communication in section To connect a PC directly to the MZP Ethernet port, use a crossover RJ45 cable made of Cat 5. 23
24 ReO Bus & Comet Wiring Details 4.0 ReO Bus and Comet Remote Wiring Details This section covers the wiring of Comet remote devices, including data (ReO bus) and power to the remotes. Data and power should be wired with separate cabling to avoid interference. There are two types of wiring for each comet: ReO bus data and ReO bus power. 4.1 Installation of the ReO Bus Wire type Category 5 (10 Megabits/sec) or better. ReO Bus Data- this is the data bus for all remote devices, which are serially connected to the matrix ReO port. ReO Bus Power- ReO bus devices are powered by 9-18V AC or DC Connections Typically, three or four separate cables are used for daisy chaining. One cable will be the Feed from the matrix, two or three cables will be Pigtails connecting the remotes, and the last cable will be the Send to the next wall box. 1) Create a five inch pigtail of Cat 5 with about 1/4 inch stripped on both ends. 2) Insert the stripped ends of the pigtail into the Phoenix data port of the Comet remote. Repeat for each remote. 3) Twist and crimp the Feed, Pigtails, and Send wires together. Dolphin Crimp Connectors are recommended. MCM Part# ) Continue this procedure until all the Comet remotes are connected. NC Brown** GND CLK+ CLK- DATA+ DATA- Brown/White Green Green/White Blue Blue/White RJ-12 connector to matrix. View has tab side down. Note: The brown conductor is a redundant ground. When used with Pheonix style connectors it is not nessesary. Crimp the brown conductor in the RJ12 and then cut it off. GND CLK+ CLK- DATA+ DATA- 24
25 ReO Bus & Comet Wiring Details Fig. 4b Pigtail Diagram Caution: Take care in stripping the Cat 5. If more than 1/4 is stripped it places excess stress on the bare wire. Also, if the wirestripper knicks the copper, the wire may break easily. There should not be any bare wire showing at the back of the phoenix connector + Gnd _ 1 From Matrix ReO Port Comet-BA4 Intelix recommends using a Comet- BA(Bridge Adaptor) with all ReO bus LANs because it bus makes terminating and troubleshooting much easier. Legs can easily be added or removed for programming ease or narrowing down a problematic area of the bus by simply plugging or unplugging modular RJ connectors. Comet Remote Legs Comets can be connected using terminal strips or daisy chaining. The power supply should be plugged into an external source not the matrix. This external supply can be the Intelix Comet Power Supply, or any other transformer with a 9-18 Vrms AC or DC output. It should be distributed with 18 gauge or heavier stranded wire. There should be a minimum of 9 VAC at each remote. A single Comet device draws 100 ma. Do not load a supply with more than 14 remote devices. 25
26 ReO Bus & Comet Wiring Details ReO bus topology The topology of the ReO bus connections can take many forms to accommodate almost any application. Among the most commonly used forms are T-connections; daisy chains, and star configurations; each of these connection types are shown in Fig. 4c. Note: Because of its advantages in troubleshooting and maintenance, Intelix strongly recommends using the star topology whenever possible. Comet Remote MZP Matrix Intelix Bridge Adapter (Comet- BA4) T-connection Daisy chain connection Star connection. Fig. 4c Connection Topologies 26
27 ReO Bus & Comet Wiring Details Length of ReO bus connections The maximum length of total ReO bus possible is 12,000 feet. With a bus length over 3000 feet, reflections become an issue and it may become necessary to terminate the bus at several points, by adding termination resistors as explained below. For bus lengths over 6000, the bus must be terminated Reflections Reflections are returning signals bouncing back from an impedance mismatch on the ReO bus, causing phase cancellation. Reflection typically manifests itself as intermittent transmission failures in remotes in the middle of long runs of bus. Often the remotes before and after the problem remote will work correctly. Moving the problem remote to a location that is known to work will isolate a remote hardware problem from a bus problem. Some of these symptoms also appear when a bus has excessive noise present. The solution for all these problems is to terminate the bus Termination Termination is a technique for correcting the impendance of a ReO bus to eliminate problems arising from bus reflections and noise problems. Terminating the bus is accomplished by adding resistors at the ends of the bus legs, thus reducing the total impedance of the bus to a level that reduces noise and reflection. The value of termination resistors depends on the topology of the system. In general, the overall impedance of the bus must be lowered to 50 Ω Calculate the value of the terminating resistors N legs = Number of legs in the system. Legs are defined as the number of home runs plus any sub legs over 500 feet.. N remotes = Total number of remotes in system. X = the resistor value to be added to each leg to lower the system impedance to 50 Ω. The equation below yields X. Examples follow. XΩ = N legs [.02 -( (N remotes / 48 KΩ))] After the value for X is found, a resistor of that value across the clock lines and data lines at the remote at the end of every leg must be added. Because the system impedance must stay above 50 Ω, the selected resistor you should be the next size higher than the theoretical value. These resistors are most easily added at the terminal block where each remote is connected to the bus (shown at right). 27
28 ReO Bus & Comet Wiring Details Example 1: The system has a total length of 4000 feet of ReO bus wire arranged in a star configuration with three home runs.there are four remotes on each run. The number of bus legs is three and the total number of remotes is 12. This bus falls in the range that may require termination. Using these values in the equation of section results in a resistor value of 197 Ω. Select the next highest standard value 200 Ω. Install the terminating resistors at the remotes marked by an X. Remotes Matrix Matrix Example 1 Example 2 Example 2: The system has a total length of 9000 feet of ReO bus wire arranged in a daisy chain. There are twelve total remotes. The number of bus legs is three and the total number of remotes is 12. This bus must be terminated. Using the equation of section results in a resistor value of 415 Ω. Select the next highest standard value 417 Ω. Install the terminating resistors at the remote marked with an X. 4.2 Power Connections to the ReO Bus The ReO devices are not powered by the matrix. They must be powered externally. This power must be 9 to 18 V either AC or DC. It should be distributed by stranded wire, 18 gauge or heavier. A single Comet device draws 100 ma. A single supply can service more than one remote but some systems may require multiple supplies. The voltage at any ReO bus device must not fall below 9 volts. Multiple supplies can easily be connected using the Intelix three conductor receptacle. As Fig. 4 e demonstrates, both AC and DC can be connected to pins 1 and 3. Either pin may be designated as plus, as the remotes all have full-wave bridge rectifiers. However, for consistency and easier troubleshooting, all remotes should be wired in the same way. Fig. 4 e Rear view of the Comet 4 and Comet Tail devices showing Power Connection. 28
29 ReO Bus & Comet Wiring Details The location of the power supplies with respect to the remotes determines the amount of line loss in the power connections. Note: If the remotes are located nearer to each other than to the main rack, the line loss can be reduced by locating the power supply closer to the remotes, and not in the main rack. To calculate line loss apply the formula on the next page Calculating line loss in the ReO bus power supply Power Supply Voltage = V loss + (9 to 18 V) In most systems, the remotes will be located at various distances from each other and from the main rack. To estimate the loss in such Systems, simply add the losses of the remotes at each distance (e.g., for a system with 11 remotes, 8 remotes at 1200 feet, 2 at 600 feet, and 1 at 1500 feet): 600 feet 600 feet 300 feet 2 Remotes 8 Remotes 1 Remote Note: Example is using wire with a resistance of 6.2 ohms per 1000 feet. V loss = IR = (0.1 A/remote X 11 remotes) (6.2 ohms/1000 ft. X 600 ft.) + (0.1 A/remote X 9 remotes) (6.2 ohms/1000 ft. X 600 ft.) + (0.1 A/remote X 1 remote) (6.2 ohms/1000 ft. X 300 ft.) V= Voltage Loss I= Total Current R= Resistance of Wire = = V. This sum should always be less than 20 V. If it is greater than 20 V, then the distance between the power supply and the remotes must be reduced or the wire gauge increased. Otherwise, the voltage experienced by the first remote in the chain will approach the breakdown voltage of the regulator inside the remote Grounding the ReO bus Whether the power supply to the ReO remotes is AC or DC, controlled grounding is impossible if either the data connection (LAN) ground or any of the power-supply wires is shorted to the building or conduit ground. Take care to make sure that such shorts do not occur AC power supply ReO devices are usually powered by a 12 VAC transformer. The transformer secondary is connected in parallel to all the remotes in the System at pins 1 and 3 of their power connections. The ground return for the data signals is provided by pins of the Phoenix connector. The remotes electronics are grounded to the matrix via the data connection ground. This is not connected to the building nor conduit grounds. 29
30 ReO Bus & Comet Wiring Details DC power supply If the ReO devices are powered by a DC voltage supply, and the DC supply has floating or isolated outputs, then the grounding connections to the ReO remotes should be the same as for an AC supply. If one side of the DC supply output is grounded, care must be taken that the supply ground connection is the same potential +/- 1V as the matrix chassis ground. This configuration, in the presence of the ground lift jumper, can result in ground loops or large common-mode voltages between the ground of the supply and that of the data connections. Note: When using a grounded DC supply, the presence of the bridge rectifiers in the remotes will cause there to be a 0.7 V common-mode difference between the DC supply ground and the remote ground. This difference is negligible compared to the common-mode rejection capabilities of the RS485 transceivers. 4.3 Activating ReO Bus Devices Each ReO remote device required by the installation should be installed in its final location. When doing the initial installation, i.e. before remote recognition takes place, do not connect the ReO bus to the remotes. 1) Connect the power connector as shown in Fig. 4f, then install the remote devices in their wall box, panel, or other final destination. The bottom LED on each remote will blink at about once per 2 seconds, indicating the remote has power and has not received a message from the matrix. If the remote does not single blink, troubleshoot the power supply with a voltmeter. The voltage at the remote should be in the range 9-18 VDC or AC. Fig. 4f This drawing shows the back of a typical ReO remote and indicates how to connect the ReO bus power connector. The ReO bus connections are shown for reference. 2) If discovery mode is selected as a remote recognition scheme, or if the remotes are already programmed (either by the factory or on the bench), plug the ReO bus (RJ12 connector) into each remote. Do not connect the ReO bus to the matrix mixer yet. Note: Because the remotes contain a full bridge rectifier, the power connection can be made with the power plug in either orientation. For ease of troubleshooting, Intelix recommends all plugs be oriented the same way. 30
31 Installing MZP Software 5.0 Installing and Starting the MZP Software These instructions will guide you through installing and starting MZP Designer Software. 5.1 Installing the MZP Software 1) From the CD or.zip file, select and run the file mzp.exe. 2) From the main screen click on MZP designer, then click on Install MZP Designer Software. 5.2 Running the MZP Software Open the MZP software from the Program files option in the Windows Start menu (Intelix MZP). The following screen appears: Fig.5a Intelix MZP Welcome Screen You must now select an appropriate data source from the following choices: 1) Existing file: this presents a standard windows file selection screen from which any existing.mzp file that exists on the PC can be chosen. 2) New file: this selection will create a new.mzp file and launch the MZP Design Wizard. 3) Default File: this selection will open a factory-created, default software file. 4) Read Device: this selection connects you directly to the MZP matrix connected to your PC. The communications link must already be established. 5) Exit: this selection exits you from the MZP software. After you make your selection, the main menu of the MZP software will appear. 31
32 MZP Designer Software 6.0 Auto Design Wizard This section walks through the screens needed to produce a new MZP design. The software automatically begins this design sequence when you select New File. 6.1 Starting the Auto Design Wizard Choose an appropriate file name for yout project and click OK. You will be guided through a series of screens: a) Define the Audio Matrix Size b) Define Audio Inputs c) Define Audio Outputs d) Define Audio Zones e) Setup ReO Stations f) Define ReO Paging Stations g) Define ReO Page Volume Stations h) Define ReO Program Stations i) Define Paging Volume Stations Navigating in the Auto-Design Wizard If you have made an error, or wish to change some part of the design while using the auto-design Wizard, you can move forward and backwards in the Wizard s sequence using the Forward and Back buttons on each screen. 6.2 Define the Audio Matrix Size The Audio Matrix Size screen requires the entry of page and program input quantities, as well as output quantities. The up/down arrows (or direct text entry) on the text boxes allow the entry of audio paging and program inputs. The software treats page and program sources differently, so it s important to set input types early on in the design process. Page sources are treated as priority over program sources; i.e., a page will always automatically duck any program source routed to a zone. In the first screen the matrix mixer size is determined by typing the number and type of inputs and outputs. The actual number of inputs and outputs, shown on the right, will automatically calculate the matrix mixer size you need to the nearest 8 inputs or outputs. The screen will show you (in the actual column) the size of the physical matrix required for your design. If you make changes that you wish to reverse, click the Cancel button. Since this is the first screen, only Forward is active on this screen. Note: Stereo audio sources count as two inputs or outputs. Click OK to proceed to the next screen. Fig. 6a Matrix Size Screen 32
33 MZP Designer Software 6.3 Audio Input Screen Inputs are defined as audio sources. Inputs can be one of two types: program material or pages. This section describes how to name and define inputs. Once the inputs and outputs are selected, the screen shown below appears. Notice that Fig. 6b reflects the number of page and program sources as defined on Fig. 6a. Paging and program sources are color coded in red and blue, respectively. Fig. 6b Audio Inputs Screen Assign names to inputs a) Doubleclick on the name you wish to set, or arrow to the name and press Enter. A text box appears. b) Type in the name you want to assign to that input. c) Click OK or press Enter Gain control with the mic/line card A mic/line card can optionally be added to the MZP. The mic/line card provides eight channels of preamplification and software control over a number of features Adding a mic/line card To add a mic/line card to your system software: a) Click on the Add Preamp button. A mic/line card is added; you will see the first 8 inputs with 0 db gain in the Gain column. b) To remove a mic/line card, click the Remove Preamp button. c) To set up a channel, double click on the gain column for that channel. The screen in Fig. 6c appears. Select a gain range and a phantom power setting. If you click the Auto Setup button, the MZP will examine the input and set the optimum range automatically. Note: If you are monitoring a signal with this screen s meter, you should disable your screen saver because metering stops when the screen saver kicks in. Fig. 6c Mic/Line Card Screen 33
34 MZP Designer Software Define all input types There are three possible input types: page, program, and pre-announce. A program input is any background source; e.g., CD player or FM tuner. Page sources, usually microphones, always have priority over program sources. When a page input becomes active, it ducks and overrides all program sources. The third type, pre-announce inputs, are special inputs used to input tones from a tone generator. These tones are applied to pre-defined page source inputs momentarily prior to activating the page source during a page. The software has already assigned types based on your previous input. If it is necessary to redefine the type of an input, doubleclick the inputs type column. This will toggle the selection. The color of the input will change to reflect the new type. Click OK to proceed to the next screen Pre-announce logic output pins Once the input type is changed to pre-announce, the output logic column is now active for that input. When that cell is clicked on, the window in Fig. 6d appears. There are two requirements for doing a pre-announce tone: 1) the audio source from the preannounce tone generator (whoop-whoop!, ding-dong); and 2) an output contact closure from the MZP to the tone generator to trigger the function. First, you must select a logic output: the logic output drop-down arrow provides logic outputs 1-8 as triggers to the tone generator. Once the logic output is selected, it will send a logic high to the selected output pin number anytime a pre-announce tone is tied to a paging source. The last variable of the screen is the logic status, which can be toggled between logic high and logic low for the selected output pin. Fig. 6d MZP Logic Output Assignment Screen Once the pre-announce tone is completed in the audio input screen, the paging station must now be setup to be tied to the desired preannounce tone. In the Paging Station screen, below the paging input source, there is a drop down for all of the pre-announce tone inputs from the Audio Inputs screen. The desired pre-announce input is selected. The final setup is the pre-announce tone duration, which is directly below the pre-announce input. This is adjusted between 0 and 30 seconds of pre-announce tone. 34
35 MZP Designer Software Fig. 6dd MZP Paging Station Screen with Pre- Announce Settings Set input mono/stereo pairing This function allows you to link audio inputs together as stereo pairs. Any change made to a member of a stereo pair will be automatically mirrored in the other member of the pair. When you make an input stereo, you will be prompted for more information. a) Doubleclick on the mono/stereo box for the input to be changed. A dialog box (Fig. 6e) appears. b) Select mono or stereo at the left of the window. If you select stereo, the selection item for left/right and partner become active. If you change a stereo source to mono, the left/right and partner information is erased from the screen. c) Select a partner for the stereo output. The drop down list will contain only un paired mono outputs. c) Select left/right for a stereo channel. The selection you make will be reflected in the choice for the partner. d) Click OK when finished. Your changes will be reflected on the Audio Inputs Screen. Fig. 6e Audio Input Stereo Pairing Screen Recap of audio input screen You have now named, typed, stereo d and gained your audio inputs. Click OK to proceed to the next screen. 35
36 MZP Designer Software 6.4 Audio Output Screen Outputs are defined as physical connections on the matrix which will provide mixed audio signals to amplifiers or other output devices. The screen shown in Fig. 6f appears. Fig. 6f Audio Output Screen Assign names to outputs a) Doubleclick the name you wish to set or arrow to the name and press Enter. A text box appears. b) Type in the name you want to assign to that output; e.g., Room A. c) Click OK or press Enter Set duck amounts Ducking is the amount by which an audio output is lowered in volume when a page is present. To set the duck amount of an output: a) Doubleclick the duck amount you want to change. A text box appears. b) Type the new duck amount you want. c) Click OK View options You can choose two ways in which to view the duck amounts; percent (0-100%) or db (-100 db to 0 db). Choose by clicking on the appropriate radio button Stereo options Output stereo pairing is identical to input stereo pairing Recap of audio output screen You have now named, ducked, and stereo d your audio outputs. Click OK to proceed to the next screen. 36
37 MZP Designer Software 6.5 Audio Zones Screen A zone is an arbitrary logical grouping of one or more outputs. Any output can belong to any or multiple zones. Zones are the principle way in which audio is routed in the MZP. All page and program sources are routed to zones, not outputs. The screen in Fig. 6g allows the naming and defining of zones. Output names are listed across the top of the grid, and zone names are listed down the left. Note that output names and zone names can be (and often are) the same. Fig. 6g Audio Output Zones Screen Assign names to the zones a) Click on a zone name. A text box appears. b) Type in the new zone name. c) Click OK. d) Note: To accommodate long names, columns can be resized by dragging their boundaries. After dragging the boundary, click on the column Define the zones Zones are collections of audio outputs. Your outputs are listed across the top of the grid. The members of a zone are the columns that are checked ( ) in the zone s row. The default zones are each output to a separate zone and an All Call zone. To include or exclude an output from a zone: a) Click on the cell you wish to change. Use the Select and Deselect buttons to toggle the output in and out of the zone. Doubleclicking toggles a single cell. b) Groups of cells can be selected by click and drag, then Selected or Deselected Change output names This window allows you to change output names if you wish. You need not alter output names. Output name changes here are global and appear on all screens displaying output names. To change an output name: a) Click on the name. A text box appears. b) Type the new output name. c) Click OK Recap of zone screen You have now named and defined audio zones, the single most important concept in the routing of audio in the MZP. Click OK to proceed to the next screen. 37
38 MZP Designer Software 6.6 The ReO Station Setup Screen The ReO Station Setup Screen allows you to give the program more information about your design; it allows you to enter the several different stations types your design needs. A station is a control or group of controls that affect the audio in a zone. In addition, every station screen (including this one) includes a button leading to an explanation of each kind of station ( What Is A Station? ). Use the up/down arrows (or direct text entry) to select the correct number of paging, program, program distribution, and page volume stations needed in your design. If you delete an existing station, a warning box will appear asking for confirmation; this message can be disabled by the user. Whenever you make a change on this screen, the cancel button becomes active; use it if you wish to undo your changes. A change to this screen will not take effect until you click the apply button. Clicking this button saves your changes to the active file. When ready, click OK to proceed to the next screen. Fig. 6h MZP ReO Station Quantity Screen Station overview A station is a logical grouping of Comet remotes (Comet-4s and/or Comet Tails) which control the routing and volume of audio inputs into output zones. There can be up to 32 remotes in a single station, and up to 128 stations in a single system (each MZP is limited to 128 total remotes per system). The remotes are described in detail in Appendix D. 6.7 Paging Stations Paging station explanation The paging station allows the user to page one or more zones within the system. Physically, the paging station consists of Comet-4 remotes and an input audio source (e.g., microphone). Optionally, the paging station can include a Comet Tail remote to control the volume of pages originating in that station. A typical use of a paging station is: press select buttons to select target zones; press the talk button; make the page (it will be heard only in the selected zones); release the talk button. 38
39 MZP Designer Software Fig. 6i Typical Paging Station Pages are routed using the following four button or logic port pin types: 1) Zone select - push-on zone select buttons 2) Push to Talk (PTT) - press to page selected zones; resets selected zones on release 3) Cancel button - cancels zone selections 4) Select and Push-to-Talk - selects predefined zones and activates page in a single button-press 5) Emergency Priority - emergency page to all zones (overrides all others) Zone-select Selects zones for paging. An operator selects one or more zones by pressing one or more zone select buttons. When a zone-select button is pressed, the LED indicator associated with that button will light if the zone is available for paging. Access is granted on a first-come basis among equal priority requests. If a zone is busy, the associated LED will blink to show that access is denied. Upon denial by the system, the operator must press the button again to repeat the request after a ten second zone-select timeout is implemented Push-to-Talk (PTT) Pressing the push-to-talk (PTT) button initiates a page into the selected zone(s). First, all program sources currently routed to the selected zones will be reduced in level by the predefined duck amount. Second, the page station microphone audio is increased to the page level and routed to the appropriate zones. The related page indicator LED will light at the station. Release of the PTT button or a page-length time-out (30 seconds in length) will return the system to its previous state and release the zone selections from that station Cancel button Pressing a cancel button will cancel any zone selections that have been granted Select and Push-to-Talk operation Select and Push-to-Talk (SPTT) buttons combine the functions of a zone select button and a PTT button. Each SPTT button is assigned to an output zone. Only one SPTT button at a time can be operated in a station. If more than one is pressed, only the first button pressed will activate. The page is active for the duration of the button press, unless a page length timeout occurs. To provide a visual reference, the indicator LED will be steady-on when the page request is granted. If not granted, the LED will blink and the operator must release the button and press it again to repeat the request. 39
40 MZP Designer Software Emergency priority This button operates as a SPTT button with priority override. Pressing this button cancels and replaces all ongoing pages in the selected zone with the audio from the local microphone. The page indicator LED on the affected page stations will blink to indicate to other operators that their pages have been overridden. One or more of the paging stations may have a button assigned as emergency page. Emergency pages are not affected by the 30 second timeout, they may last as long as required ReO paging stations screen The ReO paging station screen appears as shown in Fig. 6j. The software has already inserted the name of the only paging station ( Receptionist Mic ), inserted one Comet-4, and assigned paging buttons to the first two zones, as well as the push to talk function. Fig. 6j MZP ReO Paing Stations Screen Now audio sources to buttons can be assigned and the remotes can be named To assign inputs to buttons 1) In the label box next to the top button of the new remote, choose Select. 2) In the drop box below, select Room C or the zone into which this button will enable pages. 3) Repeat for each button needed. Unused buttons will retain their none label. Fig. 6k This picture shows the Paging Station screen after the addition of a Comet-4 and assignment of inputs to buttons and names to remotes. 40
41 MZP Designer Software To assign names to the remotes 1) Click on the Name button, usually filled by the Virtual Remote N label. 2) Type the remote s name in the text box and click OK. 3) Repeat for each remote Adding and deleting remotes To add a remote to a paging station, click either the Add Comet 4 or Add Comet Tail button. The new remote will appear in the station screen, ready to be configured. To delete a remote from a paging station, select the remote by single clicking on any button (the remote will highlight with a blue box around it). Now click the Remove Remote button. The remote is removed from your design Naming the remotes Intelix highly recommends assigning descriptive names to your remotes at the design stage. Name them in such a way that their intended location is clear; e.g., West side of Ballroom and not selector #1. This will dramatically reduce the time needed to program the hardware during the Discovery process. To name a remote, locate the name field located below the remote s status label. The name field defaults to Click Here to Name. Click on the field, type the remote s new name, and click OK. Repeat for each remote. 6.8 Page Volume Station Each zone can have a paging volume control. This control will vary all paging volumes (and not program volume) into that zone, including emergency pages. Comet Tail remote control units adjust the level of incoming pages to each zone. Any or all zones in the system can have a page volume station. During setup, PC software defines the maximum level of the page source to each zone. In grid-based zone systems, the ratios between the different matrix outputs within the zone are maintained. The volume control is only enabled while a page occurs within a zone. An associated LED bargraph always shows the current level setting (0-100%). Fig. 6l Duplicate stations In each zone, any activity at one station will be reflected at all other duplicate stations in the zone. For example, adjusting the audio level at a station on one side of a room will have the identical effect on the duplicated Comet Tail across the room. The buttons, LEDs, and volume controls have identical functions on duplicated stations. 41
42 MZP Designer Software Paging volume station screen The page volume station contains only Comet Tail(s). Its purpose is to provide control over the volume of pages entering a particular zone. This can be useful in a system that has different levels of ambient noise. For example, pages into an office area zone might be set at a fairly low volume, while the same pages into a manufacturing zone may need to be much louder. Fig. 6m Paging Volume Station Screen Adding a page volume station 1) Click the Add Program Station button. The above screen appears. 2) From the drop down list of audio zones at the bottom of the screen, select the zone to which you wish to add the page volume station. The page volume station is now added to the selected zone. 6.9 Program Select Stations Program select station explanation Program select and control stations are used to select the various program sources available to the zone and to control the program volume in a zone. These stations are normally located in the zones they control. A program station can have two types of operation: 1. Program Select 2. Program Mixer Fig. 6n 42
43 MZP Designer Software Program select Pressing a button on this type of station will cause the selected program source to be routed to the zone for that station. In addition, the associated indicator LED on the station will light to indicate the action while the previously-selected program will be canceled and its LED is turned off. One of N selectors allow only one program to be routed to the zone at any time Program mixer More than one program can be routed to the zone. The buttons on this type of station operate as push-on and push-off (latching function) selectors. The LEDs associated with selected programs light to indicate they have been selected. Selected programs are mixed into the zone(s) at relative levels set by the PC Program volume control This optional volume control will alter the volume of the program(s) currently selected. During setup, a PC sets the maximum level of a program source to each zone and the relative levels between different matrix outputs within a grid-based zone system. The matrix mixer operates as a 0 to 100 percent (of maximum) controller. To illustrate current level, an LED bargraph always shows the current level setting (0-100%). Volume controls are disabled while a page is occurring in a zone Mute button This function turns off the program source in a zone. The mute button has no effect on the volume of incoming pages. The button located under the program volume control is a latching function mute push-button. It lowers the audio to zero level for the zone and disables the volume control. Program routing selections for the zone are not affected by muting. The LED associated with the mute button will be lit while the mute button is active. When the button is pressed again to unmute the zone, program material will return at the same volume as when it was muted and the LED will go out Duplicate stations Any activity at one station for a zone will be reflected at all other duplicate stations for that zone. For example, adjusting the audio level at a station on one side of a room will have the identical effect on the Comet Tail across the room, assuming they are in the same zone. The buttons, LEDs, and volume controls have identical functions on duplicated stations ReO program stations screen The Program Stations screen is blank when it appears, and only the Add Station button is active. As soon as you press Add Station, the drop down list of zones becomes active and selects the first audio zone. Thus, the first station you add will be associated with zone Room A. The example design has five audio sources, and each program station requires a second Comet- 4. Press the Add Comet 4 button and a new Comet-4 appears. Now assign audio sources to buttons and name the remotes. 43
44 MZP Designer Software To assign audio inputs to buttons 1) From the drop down list next to each button choose the audio source you want to assign to that button. 2) Repeat for each button requiring assignment Naming remotes We highly recommend you add names to remotes; follow these steps: 1) Click on the remote s name box, usually filled by the Click Here to Name label. 2) In the resulting text box, type the name you want to assign to that remote. Click OK. 3) Repeat for all remotes. *Note: Logic I/O remotes cannot be given a specific name. Fig. 6o This picture shows the Program Station for Room A after the addition of a Comet-4 and the assigning of sources and names as explained above Adding additional program stations To add program stations: 1) Click the Add Program Station button. 2) In the Audio Zone drop down box at the upper left, select the zone you wish to contain the new station. 3) Assign sources to buttons and names to remotes. 4) Add other stations, using the Next Program Station and Previous Program Station to navigate among them Deleting remotes Select a remote by clicking on one of its buttons; a blue box is highlighted. Click the Remove Remote button. 44
45 MZP Designer Software 6.10 Program Distribution Station A program distribution station allows the routing of a single audio source to multiple zones at a time. This type of station is useful under certain circumstances in reducing hardware costs and increasing security. A program distribution station is normally installed at the master rack and is not directly accessible to users. If a program distribution station sends an audio input to a zone and that input is also included in that zone s definition, the ReO remotes in the program distribution station and the program select station in the zone will mirror each other s actions and state. If a program distribution station includes a Comet Tail (Fig. 6p), the Comet Tail will set the level of the audio input to all zones to which the input is sent. Fig. 6p Program distribution screen A program distribution station allows the routing of a single audio source to multiple zones at a time. To add a program distribution station to an existing design, follow these steps: Fig. 6q Program Distribution Screen 1) Click the Add Station button. 2) From the drop down box at the bottom of the screen, select the input to be distributed. 3) Clicking on the drop down boxes next to each Comet-4 button, select the zone into which that button will route the distributed input Logic I/O The MZP has 8 logic inputs and 8 logic outputs which are generic in function. Functionality is tied to the inputs/outputs through the use of a logic I/O. When a logic I/O is added to a paging station, program select station, or program distribution station, it takes on the same functality that a Comet-4 button would take on in the station. In any station screen following the addition of a logic I/O, the first drop-down selects which logic input or output you would like to use. Only the unused logic inputs/outputs are available in the drop-down. Assign the functionality as you would a Comet-4 button. Logic inputs are triggered by a contact closure or 5V DC logic input to the DB25 port or preselected PCMCIA input pin. Logic outputs send 5V DC outputs from the DB25 port or preselected PCMCIA output pin. 45
46 MZP Hardware Design Wizard Figs. 6r & 6s Logic pinout for MZP DB25 and MZP E PCMCIA card Completing the Auto Design Wizard You have now reached the end of the auto-design wizard. Your MZP design is complete. You now have three choices: a) Return to the Main Screen: This selection returns you to the MZP s main menu screen. b) Check Sales Report: This selection displays the hardware needed to implement your design. The report may be printed for ordering or documentation purposes. c) Hardware Installation: This item starts the Hardware Installation Wizard. Using this wizard, you can load your design into existing MZP hardware. Fig. 6t End of Design Wizard Screen 6.13 Recap of Auto Design Wizard You have specified the size and configuration of your design. You have specified and programmed ReO remote stations. You are ready to order hardware for the design, or to load the design into existing hardware. 46
47 MZP Hardware Design Wizard 7.0 The Hardware Installation Wizard The Hardware Wizard is an integral part of the MZP Windows design software. Two main groups of users exist who may want to use the Hardware Installation Wizard: 1) Users who have completed a.mzp design file using the auto-designer or any other path through the MZP software and wish to load the design into an MZP matrix mixer, program, and test it. This includes contractors programming on the bench or on site. These users will be writing a design file to the MZP hardware. 2) User who wish to test the integrity of an installed wiring system, but are not loading a.mzp file. This group includes wiring contractors as separate from the system designers. These users will be reading a design file from the MZP hardware. You should know before you begin the Wizard which of these groups you belong to, since the first screen requires that you choose between the two options before proceeding. To maneuver through the Wizard, use the Next and Previous buttons. At any time you can exit the Wizard with the Exit Wizard button. If you decide you have made a mistake, or forgot an instruction on a previous screen, you can move to that screen and back again using next and previous. 7.1 Wizard Introduction Wizard outline The Hardware Wizard will consist of 5 major divisions: 1) RS232 Connection 2) Audio Wiring Test 3) Remote Discovery 4) Virtual Remote Assignment 5) Fine Tuning of Page and Program Levels Accessing the install wizard 1) For user of the auto-designer, the button labelled Hardware Installation on the popup at the end of the auto-design Wizard will start the Hardware Install Wizard. 2) For other users, there is a Hardware Installation Wizard item under the Install menu (Main -> Install -> Hardware Installation Wizard). 7.2 The Hardware Wizard Start Screen The first screen of the Hardware Wizard functions as a welcome and data select screen. You must know how you will use the Wizard: If you are downloading a new.mzp file from the auto-design sequence, you will press the Write data to MZP device button. Fig. 7a Hardware Installation Wizard Screen 47
48 MZP Hardware Design Wizard If you are accessing the Wizard from the main menu item (Main -> Installation -> Hardware Installation Wizard), you will click the Open a file for installation button. If you will be reading an existing file from a programmed or blank (unconfigured) MZP, you will press the Read data from MZP device into anew file button. 7.3 Audio Wiring Test Screen In this screen you can check to make sure you have correctly defined all audio inputs and outputs. By clicking on the View I/O button, you can look at the inputs and outputs by name in two columns allowing you to verify you have wired the audio equipment as defined on the screen. When finished click the Next button. Fig. 7b MZP Audio Wiring Test Screen 7.4 Mic/Line Screen If a mic/line card is detected in your system, this screen appears. If no mic/line card is detected, the screen is skipped. The Mic/Line screen allows you to open the Audio Inputs window where you can set the gain levels of inputs. Set the gain ranges by doubleclicking on the gain column for an input. In the resulting popup, either select a gain range manually or click Auto setup to have the MZP set up the optimum gain range. Repeat for each input. If you accidently close the Audio Inputs screen, click the Open Audio Input screen button. Click the Next button when ready. Fig. 7c MZP Mic/ Line Gain Settings Screen 48
49 MZP Hardware Design Wizard 7.5 Audio Path Test Screen At this point in the Installation Wizard you can test all audio path wiring. From this screen you can open the Live Crosspoint screen. By following the instructions on the Wizard screen, you can test and verify all audio path wiring. Fig. 7d MZP Audio Path Test Screen 7.6 Remote Discovery Setup Screen This screen instructs you to power and check the MZP system in a particular sequence as preparation for discovering system remotes. When you have finished the instructions, click the Remote Discovery List button and print out the resulting remote list. This list will help you in exercising the remotes. Now click the Next button. Fig. 7e MZP ReO Remote Discovery Screen 49
50 MZP Hardware Design Wizard 7.7 Discover Remotes Screen Follow the directions on this screen to allow the MZP to correctly discover all the remotes used in the MZP system. After reading the instructions on this screen, click on the Open Unassigned Remotes button. Now execute the instructions presented on this screen. Discover and name all remotes in your system. When finished, click the Forward button. Fig. 7f MZP ReO Remote Discovery Screen 7.8 Remote Assignment Screen On this screen you will learn to assign physical remotes to the virtual remotes in your design file. Open the Unassigned Remotes screen by clicking the Open Unassigned Remotes button. Open the stations you wish to program first by clicking the appropriate Open... stations screen. After finishing each station type, open the next station type until all remotes are programmed. Dragging and dropping the physical remote onto the virtual remote programs the remote completely. Fig. 7g MZP ReO Remote Assignment Screen Note: Logic port pins are already assigned as part of a station. 50
51 MZP Hardware Design Wizard 7.9 Fine Tuning Screen This screen allows you to open the Page and Program Level screen, where you can optimize the audio crosspoint values for your design. When you have completed the adjustment of crosspoints, click the Open Paging Ramp Times button. Adjust the four paging ramp times parameters as needed by your design. Fig. 7h MZP Audio Fine Tuning Screen The Paging and Program Levels screen Changing a crosspoint level 1) Doubleclick the crosspoint you wish to alter. A text box appears. 2) Type the desired value. Click OK. 3) Repeat for all necessary crosspoints. Fig. 7i This screen allows you to set the volume of a page and program level when a page is routed or turned on at a program select station. The crosspoints are represented as a grid of inputs (listed down the left) and outputs (listed across the top). Changing a crosspoint alters the volume of that input to the specified output only. These changes are live only when routed Setting default values To set all crosspoints to the full on setting (100% or 0 db), click the Default Values button. After a confirmation, all crosspoints will be set to 100% Viewing crosspoints You can view crosspoint settings in percent, db, vertical bars, or horizontal bars. Select the desired view by selecting an option button in the view at the right edge of the screen.
52 MZP Hardware Design Wizard There are four parameters associated with ramp times: 1) Program source duck time: the amount of time the program material ramps down when a page becomes active. 2) Program source return time: the amount of time the program material takes to return to its prepage level after a page. 3) Page source ramp up: the amount of time for a page input to reach full paging volume. 4) Page source ramp down: the amount of time for a page input to return to zero volume after a page. As shown in Fig. 7j, the screen allows entry of values for all four parameters. An interactive graph shows the magnitude and relationship among the four parameters. The parameters are limited to values between 0 and 30 seconds. The Set Duck Amount button allows you to change the amount of ducking for each output from this screen. Duck amounts can also be set in the Audio Output screen Changing the paging ramp time parameters 1) Either click and hold down the up/down arrows on the spin boxes, or make direct text entry into the boxes. If you use the arrow method, you can watch the graph interactively change to the new values. 2) If you wish to alter ducking amounts, click the duck amount button and enter the new values in the resulting screen. The default for page timeout is 30 seconds. Page timeout means a normal priority page will end after a set amount of time. The Intelix default setting is 30 seconds. If unlimited is selected, then a normal priority page will never timeout. Page timeouts are adjustable in increments of 15 seconds. *Note: Emergency level pages will never timeout. Fig. 7j MZP Paging Ramp Times Screen 52
53 Activating ReO Bus Remotes 8.0 Activating ReO Bus Remotes This section covers how to activate ReO bus remotes in the Intelix MZP Bus modes overview There are three modes in which the MZP system can operate: Run mode, Halt mode, and Discovery mode Changing bus modes To change between Run, Discovery, and Halt modes, open the Unassigned Remotes screen (Main -> Installation -> Unassigned Remotes) Run mode Run mode allows the system to function normally; i.e., it polls each remote in the system on a round-robin basis and processes the remote commands. This is the mode in which the system must be left after programming. Run mode also allows system alteration to a limited degree. If a single remote control is added to the system while it is in Run mode, that remote will be recognized and correctly added to the system. If multiple remotes are to be added at one time, the system should be put in Discovery mode Discovery mode Discovery mode allows the addition of multiple ReO remotes at a time, as when a new system is first programmed. Each remote added must be exercised in a known sequence to allow correct discovery by the MZP matrix. Discovery mode is normally used only during initial setup and programming of a system. In the discovery process, the MZP will be told to discover and report all ReO remote devices connected to it. Remotes are discovered in the order they are exercised ( a knob turn or button press), so it is critical to have an ordered list in which you will exercise them. As each remote is discovered, it is displayed on the Unassigned Remotes screen, and can then be assigned to the stations in your design by clicking and dragging on screen. After discovery and assignment are complete, you will put the MZP in Run mode to test operation of the system. To use Discovery mode, complete the following steps: 1) In the MZP software, open the Unassigned remote screen (Installation -> Unassigned ReO Remotes). 2) Click on the ReO Mode Discovery button. 3) Obtain the ordered remote list from the menu item ( Reports -> Stations -> Remote Installer s List ->Print). 4) Using the list, go to each physical remote and take these steps: a) Verify the remote s LED is in double blink mode. b) Locate the remote on your ordered list of remotes. The list should contain a virtual remote with a name that corresponds to the physical remote s location. Mark this remote in the visitation order column so that you can determine the 53
54 Activating ReO Bus Remotes order youexercise the remotes. c) Exercise the remote ( press a button or turn a knob). d) Verify the remote s LED goes to steady off, indicating that the remote has been recognized. 5) Repeat steps 4a-4d for all remotes. After all remotes have been exercised and have appeared as responding on the Unassigned remotes screen return to the PC. 6) Name each remote on the unassigned remote screen with an indicator of its physical location; e.g., west side of Room A Halt mode Essentially, Halt mode stops traffic on the ReO bus, halting remote communication. Specifically, Halt mode allows you to perform a write to the MZP without disconnecting the ReO bus. The Halt mode process is performed automatically during a write in MZP Designer Software version or later. During Halt mode, any actions on the ReO bus (i.e., volume toggling, source selection, etc.) will be stored in a queue and rapidly exercised when the bus mode is returned to run or the write process is completed. 8.1 Remote Assignment The process of programming the physical remotes consists of dragging the image of the physical remote from the Unassigned remote screen and dropping it on the corresponding virtual remote in the station screen. If the names of the physical and virtual remotes are a good match; i.e. are easy to match with one another, this process can go very quickly. If the names do not correspond well, you may need to do some searching to determine which ones correspond. The Intelix software provides a number of diagnostic tools to simplify this process A drag and drop example 54 Fig. 8a Virtual remotes and unassigned screen
55 Activating ReO Bus Remotes Position the two screens as you see them here. You can use the scroll bars to view hidden remotes. If you don t remember which remote is which, you can locate them by double clicking an LED. The LED will then blink in the software and on the real remote. Select the correct unassigned remote and drag it to the correct virtual remote. Immediately after you drop the remote, you will be asked to give it a name Note: Why Naming and Discovery Sequence are Critical Remotes are discovered by the MZP in the order they are exercised. When remotes are first discovered by an MZP matrix, the remotes are undifferentiated; the matrix cannot tell the difference between one Comet-4 and another. In order for the installer to assign physical remotes to correct virtual remotes in the design program on the PC, there must be a way to differentiate the remotes. As you visits rooms and stations, the remotes you exercises are recognized and appear on the PC screen in the order visited. They will appear in the Unassigned Remotes window in order of discovery, left to right and top to bottom. When you return to the PC to assign virtual remotes to the newly recognized physical remotes, you must be able to distinguish among the remotes on the screen. There are two things you should do to make this process simple. First, carry the Remote Installer s list (generated from Reports -> Stations -> List -> Print). Everytime you exercise a remote, mark its physical location and its sequence number; for the first remote visited, mark it as sequence #1 and an appropriate name; e.g., west side of Ballroom. Next, verify you have given good descriptive names to both the physical remote (i.e., west side of ballroom ) and to the virtual remotes in the design program on the PC. Ideally, the virtual names should be the same as the physical ones. Names of virtual remotes can be changed at any time. Ensure you have descriptive, useful names for all remotes Non-responding remotes If any remotes in the Unassigned Remotes window have a status indicator reading Not responding, they have lost communication since you exercised them and should be repaired before proceeding. There are two main causes for the problem: power and ReO bus. Pull and replug the power plug. The remote s LED should go to single blink, then double blink. This indicates that communication has been restored. If the remote still does not respond, there is a problem in the ReO bus; either an intermittent problem in the ReO connector at that remote, or noise and reflections on the bus. 55
56 Activating ReO Bus Remotes Searching for a lost remote If you have a physical remote in the unassigned remotes screen that you cannot match with a virtual remote on the PC screen, double click on an LED of the mystery remote in the unassigned remote screen. This will cause that LED to blink at about.5 Hz both on the PC screen and on the remote in the real world. Now leave the PC and search for a remote with its LED blinking at that rate. When it is found, note its location, return to the PC, and rename it in the Unassigned remote screen with a name that makes its location obvious. You can now assign it to its corresponding virtual remote Retracting a mistaken drag and drop If you accidentally drag and drop a physical remote to a virtual one, and realize that you have dropped it on the wrong remote, you can undo the error simply by dragging and dropping the remote back to the unassigned remote screen. It is now unprogrammed again and ready to be dropped onto the correct virtual remote Testing remotes with a two person team If two people are available system testing, it is efficient to do as follows: On the PC bring up the station being tested (Paging Station or Program Station screen). Send the second person to the physical remote and have them press the buttons and turn the knob (if any). The actions at the physical remote will appear on the PC screen, verifying that the remote is working correctly. 8.2 Hardware Test Mode Hardware test mode allows buttons in Intelix MZP Designer Software to be automatically linked to their LEDs on the physical comet device using the Unassigned Screen in Run Mode. Once in hardware test mode, pressing a button in Run Mode will cause the LED to light on the associated device. This is a looped process and is used for diagnostics only--the process is not connected to any logic Remote blink codes The LEDs on remotes have five main blink codes to assist determining the state of a remote (these codes appear only on the physical remotes, not on the PC screen): a) All LEDs off: either not powered or normal run state; if new system check power supply to remote. b) Single blink: powered but no communication. ReO data bus problem or not yet exercised. If new system, there is a problem in the ReO bus to that remote. c) Double blink: powered up and received a message from the matrix. d) Triple blink: This state means a message has been lost between the matrix and the remote. ReO bus problem. Check for noise or reflection conditions on the bus. e) Steady on: custom programmed state, unknown meaning. Remember:For correct operation of the system, you must go to Run mode after all modifications are complete. 56
57 MZP Windows Reference 9.0 MZP Windows Reference This section is organized by menu items. For each item on the main MZP menu, there is a section detailing the uses of the selections under that item. The major items are: 1) File 2) Configuration 3) Reports 4) Installation 5) Help 9.1 The File Menu Fig. 9a The File Menu The New item Selecting the New item from the file menu causes a prompt for the path and name of the new file to be created. After you have specified a name and path, the software starts the auto-design process, which is a series of screens presented in sequence to guide you through the design process. You are informed that auto-design is about to begin; clicking OKwill allow you to proceed. During autodesign, the new file is automatically saved after every window in the sequence. If you click Cancel you are returned to the MZP main screen The Open item Selecting the Open item from the file menu causes the software to prompt you for the path and name of the file you wish to open. After you have specified the path and filename, the software opens that file, showing progress as it does so. On a fast machine or a small file, this progress indicator may be barely visible The Save item Choosing the Save item from the File menu causes the software to save the currently open file to disk. All changes since the last save are updated. Note: During auto-design (triggered by the New item) the file being created is automatically saved after every screen. This is only true during auto-design. Read, write, and live changes do not affect the disk file until a save is performed. However, any changes made in the screen when connected to a matrix will change the program file in the matrix. 57
58 MZP Windows Reference The Save As item Selecting Save as from the File menu allows the user to create a new file based on existing ones. If a new program requires only a single change to an existing file, open that file with the Open item, make the change and select the Save As.. Item. You will be prompted for a path and filename. The new file will then be saved under the new name and the original file unchanged under the old filename The Web Update Item Selecting the Web Update Item instructs you how to go to the Intelix web site, where the newest versions of Intelix software can be downloaded. Read the instructions on the screen to reach the download site The Exit item Selecting the Exit item from the file menu closes the MZP software and returns you to the desktop. If you have made changes to a file, the program will ask you if you wish to save the changes. 9.2 The Configuration Menu The Audio Matrix Size item The audio matrix size window allows the designer of an MZP system to define the size of the matrix required for the design using either the scroll button or directly typing the desired number of Paging Inputs, Program Inputs, and Audio Outputs. The windows keeps track of the total size of the matrix needed to accommodate the specified numbers. This size is displayed in the actual column. Fig. 9b The Configuration Menu The Help button pops up a help screen for this screen. The Print button sends the matrix size report to your printer The Audio Inputs item The audio inputs screen allows the designer to define all inputs in the system. All parameters of the inputs can be set (except the number) Name Name (up to 20 characters) is changed either by doubleclicking the name or using arrow keys to select it, then pressing Enter. Type the new name and click OK or press Enter again Adding a preamp Click on the gain column to enable the Add Preamp button. After a mic/line card has been added, clicking on a gain column allows the setting of gain and other input parameters. 58
59 MZP Windows Reference Input type Type must be one of three choices: page, program, or pre-announce. A paging source is a microphone, while a program type is a music or other audio source, such as a CD player or tuner. An input s type is changed by doubleclicking on the type, which toggles between the two types Stereo pairing Stereo pairing allows the user to define an input as monaural or as a member of a stereo pair. To change the mono/stereo setting of an input, click on the cell to be changed. The resulting popup presents a choice of stereo or mono, as shown in Fig. 9c. Fig. 9c MZP Audio Input Stereo Pairing Screen If stereo is selected, the boxes for selecting a stereo partner and let/right choices become active. When you click OK, the changes will be reflected in the mono/ stereo, L/R, and stereo pairing columns The Audio Outputs item The outputs item allows the designer to configure the system s audio outputs. All parameters of the outputs can be altered (except the number) Name To change the name of an output either doubleclick the name, enter the new name and click OK; or use the arrow keys to reach the name you want, press Enter, type the new name, and press Enter again Duck amount Duck amount is the amount by which an output is ducked (lowered) when a page into that zone becomes active. To change the value, doubleclick or arrow to the desired cell, press Enter, type the new value, and press Enter Mono/Stereo Doubleclicking on this column allows the user to define an output as monaural, or as a member of a stereo pair. The L/R and Stereo Pairing columns reflect the assignment of stereo pairs Help button The help button pops up a help screen View options The values in the output screen can be viewed in two different ways: in percent of full scale (range 0 to 100%) or in decibels (range -100 db to 0 db). Choose your preference by clicking the appropriate option button at the right of the screen. 59
60 MZP Windows Reference ReO station quantity item The ReO station quantity screen allows the designer to input the number of the various types of stations required by the design. These types include: - Paging Stations (route a single paging source to multiple zones) - Program Stations (route multiple program sources to a single zone) - Paging Volume Stations (control page volume into a single zone) - Program Distribution Stations (route a single program input to multiple zones) Use the up/down arrows or direct text entry to change the values. You can have any combination of station types as long as the total number of stations in a system is less than 128. A warning will appear if you attempt to exceed the 128 station limit Audio output zone item This screen allows the designer to specify what outputs are present in each zone. A zone is an arbitrary collection of outputs; any output can be included in multiple zones. The screen shows a grid of outputs (across the top) and zones (down the left side). If the intersection of a row (zone) and column (output) is checked, the output is a member of that zone To toggle a single cell Doubleclick on the cell. This toggles the output into and out of the zone. You can also select the cell by single clicking on it, then use the Select and Deselect buttons To change a range of cells Click and drag to select the group of cells (they highlight). Now click on Select/Deselect To change zone names Click on the name (the row highlights). Click the Zone Name button, type the new name and click OK To change output names Click on the name (the column highlights). Click the Output Name button, type the new name and click OK. Note: You can drag the column boundaries to accommodate long names ReO paging stations item This item allows the designer to define the hardware and its programming for each paging station in the system. Fully defining a station consists of two steps: assembling the remotes needed and programming the remotes, both of which are accomplished in this screen. For each paging source defined in your file (from the audio inputs screen), the software will create a paging station automatically. The modifications your design requires must be completed manually; move through the list of paging stations by clicking the Next Paging Station and Previous Paging Station buttons. The title of each paging input will appear in the text box at the top of the screen as its station is displayed. 60
61 MZP Windows Reference To add a remote or a logic port pin to a paging station Click on the Add Comet-4, Logic I/O, or Add Comet Tail buttons To delete a remote or a logic port pin from a station Select the remote by clicking any of the remote s buttons (the remote will highlight), then click the Delete Remote To assign a function to a button Click the drop list next to the button; a list of possible functions drops down. Select the function you wish the button to have. Note: Each function changes the color of the button for easy reference. The button functions are described below: 1) Select and Push-to-Talk (blue) for the duration that this button is pressed, a page will execute to the selected zone. The zone is selected by the second drop-down. 2) Select (yellow) This option chooses the zone to be paged into. When exercised, this button latches on for ten seconds or until a push-to-talk command is executed. 3) Push-to-Talk (green) for the duration that this button is pressed, a page will execute to the selected zones. 4) Emergency Select (red) This option chooses the zone to be paged into. When exercised, this button latches on for ten seconds or until a push-to-talk command is executed. However, unlike Select, Emergency Select has emergency priority and will override any current, normal priority pages. 5) Emergency Select and Push-to-Talk (red) for the duration that this button is pressed, a page will execute to the selected zones. However, unlike Select and Push-to-Talk, Emergency Select and Push-to-Talk has emergency priority and will override any current, normal priority pages. 6) Cancel (white) deselects all zones currently selected. 7) None (grey) the button has no current function. When you choose any function that requires an associated zone, a list of zones (as defined in the audio zones screen) appears (in a list box below the function type). Select which zone will be selected by this button. Repeat this process for each button in the paging station Naming a remote Click on the name box (initially containing Click Here to Name ) type in the new name and click OK. The status indicator (above the name) will have one of three labels: 1) Virtual not connected to an MZP matrix, all remotes in PC stand-alone mode 2) Responding connected to an MZP matrix and responding correctly to system messages 3) Non-responding connected to an MZP matrix but not responding correctly to system messages Adding a Comet Tail Adding a Comet Tail to a paging station allows the operator of the paging station to control the volume of all pages originating at that station. 61
62 MZP Windows Reference Adding a Comet 4 Selecting this option adds one four-button selector. Each button can be tied to a zone for paging Adding a Logic I/O Selecting this option adds one logic input or output. Setup of the PCMCIA input/output is the same as a button on the Comet 4. A logic I/O does not require the discovery of hardware; when live to a box the logic I/O is active The Page Volume Station item This screen allows the designer to specify each page volume station in the system. A page volume station controls the volume of all pages into a zone. Each paging volume station consists of a single Comet Tail remote, or multiple Comet Tails that are functionally identical. Page volume stations may be toggled through using Next and Previous buttons Changing the name of a remote Click on the name box, enter the new name and click OK Deleting a station Use the Next and Previous buttons to select the station, then click the Delete station button Assigning the zone At the lower center of the Page Volume Station screen the zone associated with the volume control is displayed. To change this zone, double-click on the drop-down arrow and select the desired zone ReO Program Select Stations item This item allows the designer to define and program the hardware for each program station in the system. Defining a program select station requires two steps: assembling the remotes needed and programming the specific buttons of each remote, both of which are accomplished in this screen Adding a remote to a program select station Click on the Add Comet-4 or Add Comet Tail buttons Adding a Logic I/O Selecting this option adds one logic input or output. Setup of the PCMCIA input/output is the same as a button on the Comet 4. A logic I/O does not require the discovery of hardware; when live to a box the logic I/O is active Deleting a remote from a program station Select that remote by clicking on any button of the remote (the remote will highlight with a blue box), then click the Delete Remote button. 62
63 MZP Windows Reference Deleting a program select station Click on the Delete Program Select Station button; upon confirmation, the currently displayed station will be removed from the system Choose the type of program select station 1) A program select station selects a single audio source at a time. 2) A program mixer station selects multiple audio sources and mixes them according to the crosspoint levels for those sources in the page and program level screen Assigning an input source to a button Click on the drop list next to the button. A list of input program sources appears. Click on the desired source. Repeat for each button in the station. Move among the system s program stations by clicking the Next Program Station and Previous Program Station buttons Naming a remote Click the name box (initially containing Click Here to Name ), type in the new name, and click OK. The status indicator (above the name) will have one of three labels: 1) Virtual not connected to an MZP matrix, all remotes in PC stand-alone mode 2) Responding connected to an MZP matrix and responding correctly to system messages 3) Non-responding connected to an MZP matrix but not responding correctly to system messages Changing the zone associated with a station At the lower center of the Program Select Station screen the zone associated with the volume control is displayed. To change this zone, double-click on the drop-down arrow and select the desired zone The Program Distribution Stations item This screen allows the designer to specify the hardware and programming for each program distribution station in the system. A program distribution station allows the routing of a single audio input to multiple zones Adding a Logic I/O Selecting this option adds one logic input or output. Setup of the PCMCIA input/output is the same as a button on the Comet 4. A logic I/O does not require the discovery of hardware; when live to a box the logic I/O is active Removing a remote Highlight a remote by clicking on any of its buttons. It highlights (becomes surrounded by a blue box); click the Delete Remote button. 63
64 MZP Windows Reference Moving among stations Maneuver among the stations using the Next Station and Previous Station buttons Audio source At the lower center of the Program Distribution Station screen the audio input source associated with the remotes displayed. To change this zone, double-click on the drop-down arrow and select the desired zone The Paging and Program Levels screen Changing a crosspoint level 1) Doubleclick the crosspoint you wish to alter. A text box appears. 2) Type the desired value. Click OK. 3) Repeat for all necessary crosspoints. Fig. 9d This screen allows you to set the volume of a page and program level when a page is routed or turned on at a program select station. The crosspoints are represented as a grid of inputs (listed down the left) and outputs (listed across the top). Changing a crosspoint alters the volume of that input to the specified output only. These changes are live only when routed Setting default values To set all crosspoints to the full on setting (100% or 0 db), click the Default Values button. After a confirmation, all crosspoints will be set to 100% Viewing crosspoints You can view crosspoint settings in percent, db, vertical bars, or horizontal bars. Select the desired view by selecting an option button in the view at the right edge of the screen Paging ramp times screen After the system is assembled, the remotes are programmed, and page and program levels set, there are two items left to adjust before testing: duck amounts and ramp times. MZP implements auto-ducking, pages into a zone automatically duck (reduce) the volume of program material so that the page is more clearly heard. This section explains how to set the parameters associated with ducking: duck amount (how much the program material is reduced during a page), ramp up and ramp down times (the rates at which the program material is ducked), and page ramp times. 64
65 MZP Windows Reference There are four parameters associated with ramp times: 1) Program source duck time: the amount of time the program material ramps down when a page becomes active. 2) Program source return time: the amount of time the program material takes to return to its prepage level after a page. 3) Page source ramp up: the amount of time for a page input to reach full paging volume. 4) Page source ramp down: the amount of time for a page input to return to zero volume after a page. As shown in Fig. 9e, the screen allows entry of values for all four parameters. An interactive graph shows the magnitude and relationship among the four parameters. The parameters are limited to values between 0 and 30 seconds. The Set Duck Amount button allows you to change the amount of ducking for each output from this screen. Duck amounts can also be set in the Audio Output screen Changing the paging ramp time parameters 1) Either click and hold down the up/down arrows on the spin boxes, or make direct text entry into the boxes. If you use the arrow method, you can watch the graph interactively change to the new values. 2) If you wish to alter ducking amounts, click the duck amount button and enter the new values in the resulting screen. The default for page timeout is 30 seconds. Page timeout means a normal priority page will end after a set amount of time. The Intelix default setting is 30 seconds. If unlimited is selected, then a Fig. 9e MZP Paging Ramp Times Screen normal priority page will never timeout. Page timeouts are adjustable in increments of 15 seconds Logic port screen This screen is for display purposes only. It indicates which logic inputs and outputs are in use as programmed in the other configuration screens, such as the Paging Stations screen, Preannounce Tone trigger, etc. This screen illustrates the pinnout of the db25 connector or PCMCIA card. When live to a box, this screen will change in real-time as the logic port is used. 65
66 MZP Windows Reference 9.3 The Reports Menu The Sales Order item This form generates an order for the hardware based on your design. The Ship To field is fixed in the PC registry and can be changed, but defaults to the Intelix Order Department. The Bill To field is also stored in the registry, so that you need only fill it in once (but change it if needed). Ship To field defaults to the Bill To field data but can be changed on a file basis. Part numbers and quantities are filled in by the MZP software automatically, based on the design in the current file The Audio Configuration item This menu sends selected reports to the printer. Fig. 9f Reports Menu Fig. 9g Audio Configuration Item a) All audio parameters item prints all audio parameter reports (audio matrix size, audio inputs, audio outputs, and audio zones) b) Audio matrix size prints the audio matrix size screen c) Audio Inputs prints the audio inputs screen d) Audio Outputs prints the audio outputs screen e) Audio Zones prints the audio zones screen Stations item This menu send selected screen reports to the printer. Fig. 9h Stations Item 66
67 MZP Windows Reference a) All audio parameters item prints all audio parameter reports (audio matrix size, audio inputs, audio outputs, and audio zones) b) Audio matrix size prints the audio matrix size screen c) Audio Inputs prints the audio inputs screen d) Audio Outputs prints the audio outputs screen e) Audio Zones prints the audio zones screen Device information This option prints crosspoint and mic/line card quantities, as well as software and hardware versions Remote discovery list This item prints a list of all ReO remotes in the system with column and check boxes for use by the installer to sequentially exercise the remotes during the Discovery process Unassigned ReO remotes This item prints a list of ReO remotes which have been discovered by the MZP/Designer Software but have not yet been assigned to a station The Print All Reports item After a confirmation message, this item will send all available reports to the local printer. This function is useful for documenting a finished installation. 9.4 The Installation Menu Upload/Download Fig. 9i Installation Menu 67
68 MZP Windows Reference Upload/Download The screen in Fig. 9j appears, allowing reading from the MZP, writing to the MZP, and communications setup. Fig. 9j Upload/Download Screen Read data from an MZP device This item allows the user to load the currently open file with the data from an MZP hooked up to the PC. For this option to work, the PC must have already established communication with the MZP. After communication is established, the MZP will transfer all its programming to the PC. The data will be stored in whatever file is open when the MZP device to PC command is issued. This can be either an existing or new file. A typical use of upload is to modify an existing MZP application. The user would transfer the file to the PC, make the modification, and use PC to MZP device to send the new configuration back to the MZP Write data to an MZP device This item allows the user to transfer a current file on a PC to an MZP. After establishing communication between the PC and the MZP, the PC will send the currently open file to the MZP, which will store it in its local memory. After transfer, the MZP can be put in discovery mode and configured to run the new program. A typical use of PC to MZP device is to send a new design to the MZP Installation Wizard This option initializes the MZP Designer Software Installation Wizard. For details, please reference page The Diagnostics Menu Fig. 9k The Diagnostics Menu 68
69 MZP Windows Reference Device information screen The device information screen (Diagnostics-> Device Information), shown in Fig. 9l, presents information general to the MZP system. Fig. 9l Device Information Screen The name of the matrix The matrix name is a text string of up to 32 characters. You can change the name by clicking the name and entering the new name Device information Displays the model number, hardware, and software version numbers; not alterable by the user ReO bus status Shows the current status (present or absent) of the ReO bus and bus state (run or discovery ), as well as version number. If the ReO bus is not present, the ReO bus version and ReO bus State fields are grayed out Application software Any special application software present on the machine will be displayed in the Special Application area. Note: All E MZP models have an application version of 4.0 or higher Memory reset Pressing the Reset button leads to a screen allowing the erasing of the matrix s memory, resetting the MZP device Internal hardware item The hardware configuration button shows the user what audio crosspoint boards and mic/line cards are present in the system. Each cell represents an 8 x 8 crosspoint card. Non-responding boards are shown in red, while responding boards are shown in green. The window is scrollable to show all areas of the potential 128 x 128 matrix. Doubleclicking any cell brings up a window displaying the status of the board at that location. 69
70 MZP Windows Reference Fig. 9m Internal Hardware Screen Crosspoint board status This window appears when the user doubleclicks a cell in the internal hardware screen. It displays information about the crosspoint board at the address selected. Fig. 9n Crosspoint Board Status Screen The information on the screen includes the addresses covered by the board, the hardware and software versions of the board (blank if the board is not responding), whether or not the board is responding, and the necessary DIP switch settings for the installation of a board at that address. The addressing DIP switches will appear identical on adjacent cells because a single 16 x 8 board covers two sequential addresses. Note: This screen appears whether the selected cell actually contains a board or not. If you select a cell that does not have a board, it will say Not Responding in red letters. If the board exists and is operating properly, the window will say Responding in green letters. Fig. 9o Internal Hardware Details Mic/line status This screen appears as a response to doubleclicking the mic/line column of the internal hardware screen. It shows input range, hardware, and software versions (blank if board is not responding), whether or not the board is responding, and the necessary DIP switch settings for the installation of a mic/line board at that address. 70
71 MZP Windows Reference The Live Crosspoints item This item bring up a screen showing the grid of all existing matrix crosspoints with their current levels displayed. For testing and diagnostic purposes, the levels in the live crosspoint screen can be altered. Changes in this screen take effect immediately. Using the scrollbars on the matrix, locate the crosspoint you wish to change; doubleclick the crosspoint. A popup allows a new value to be entered. Click OK. Changing the level of a member of a stereo pair changes both members. Fig. 9p MZP Live Audio Crosspoints Screen Views The view of the crosspoints is selectable among percent (0-100%), db (-100 db to 0 db), vertical and horizontal bar graphs. The Routing view selection allows you to look at the state of the routing bit for each crosspoint. A crosspoint that is not routed will not be retained after a power cycle. To manually route a crosspoint, change the view to routing and place a check on crosspoint. The maximum levels allowed at a given input or output are controllable from this screen. The view of these parameters can be turned on and off by checking/unchecking the Input Volume and Output Volume boxes. These values correspond to the virtual input and virtual output VCAs as explained in section 1. To change these values, make them visible by clicking the appropriate check box, then doubleclick the value to be changed. In the resulting popup, type the new value and click OK The Unassigned ReO Remotes item This item is used during the installation process for a new system. When a new file is downloaded to a matrix, the actual physical remotes connected to the matrix must be assigned to the virtual station in the file design. The matrix will be put in Discovery mode to enable discovery of the physical remotes. The remotes must then be exercised to be discovered by the matrix. As each remote is discovered by the matrix it will appear on the unassigned remote screen. The remotes will appear in the order they are exercised and be displayed in rows, left to right, top to bottom. View There are two ways to view the remotes in the Unassigned Remotes Window: 1) Full: This view shows each remote enlarged and allows the exercise of each button and knob on the remotes. When many remotes are present, the screen may be very large in scale. 2) List: This view shrinks the size of each remote to an icon size and puts all the remotes into list form. This option eases the problem of many remotes on a small screen. Click and drag the remote s icon to the virtual remotes in the station screens. 71
72 MZP Windows Reference When first brought up the unassigned remotes screen will be blank. Click the Go to Discovery Mode button. Using your remotes list visit each remote in turn and exercise it by pressing a button or turning a knob. Each remote will appear on the unassigned remotes screen as it is exercised. A name should be assigned to each remote as it appears. The name should indicate the remote s physical location; e.g., Room A west side. After all remotes have been recognized, open the paging station screen ( Configuration -> ReO paging stations) and the program station screen (Configuration -> ReO program stations) Drag and drop remotes from the unassigned remotes screen to virtual stations on the other two screen to assign them to their appropriate stations. 9.6 The Options Menu Fig. 9q The Options Menu 72 Note: Communication Icons All screens carry a communication icon in the lower left corner. The icon in the lower left corner will indicate the current state of communication. There are three communication icons: This icon indicates that the PC is not attempting to communicate with an MZP matrix mixer. In this mode you can create new files and design systems for later transfer to an MZP. In PC alone mode some functions may be disabled. This icon indicates correct communication between the PC and the MZP. You can transfer files, monitor the MARC or make live real time changes in this mode. This icon indicates a communication failure. Common causes are incorrect communication port selected, incorrect baud rate, or cabling errors.
73 MZP Windows Reference Are You There A clock in the MZP software periodically (every three seconds) sends a message (Are You There) to the matrix. This feature allows the software to continually verify the correct communication between the software and the matrix hardware. When the correct Acknowledgment message (I Am Here) is received, the software refreshes the communication OK icon in the lower left of the window. If the I Am Here message is not received, the software assumes a communication failure has occurred and displays the broken link icon. Normally, the Are You There item should remain active (checked). However when you are doing diagnostic troubleshooting using the Test manager, you may find that the Are You There messages are filling up the communication buffer. In this case, simply uncheck the Are You There item for as long as you use the message buffer, then turn it back on Connection manager The MZP Connection Manager is a grouping of Designer Software functions useful in troubleshooting problems with the matrix hardware software or application. It contains all communication setup control, as well as manual RS232 messaging capability. Fig. 9r The Connection Manager Communication interface The port you select from the communication interface drop-down must be present in your system and unused by any other peripheral in your system. If you choose a nonexistent or in-use port, a warning will appear. IP is enabled here Use Escape and Checksum If your controller allows it, using escape and checksum can minimize the error rate over your communication link. If your controller does not allow the use of escape and checksum, uncheck this item Baud rate There are five available baud rates: 9600,19200, 38400, 56700, and Choose whichever rate best suits your system. The rate you choose must be matched by the DIP switches on the back of the MZP.
74 MZP Windows Reference Open comm port This button activates the communication port you have selected. To begin communication with the MZP you must open the port. If your settings selections have been correct, the communication icon in the lower left of the screen will change to OK; if the MZP does not respond the icon will show the broken link Close comm port No settings can be altered while the communication port is open. If you need to change any settings to the port, you must first close it. Click the Close port button, make the changes and click Open port. Be sure to recheck the communication icon to ensure that communication is correctly established The message buffer The lower part of the RS232 Test Manager comprises the RS232 Message Buffer and its controls. The buffer displays the RS232 messages that are sent and received by the matrix. This function can be extremely useful in creating and debugging applications for the Intelix matrix Clear buffer The Clear Buffer button deletes the contents of the RS232 message buffer window. The operation has no effecton the operation of the matrix. Clearing the buffer becomes necessary when the messages of interest are scrolled outside of the window s range Transmit RS232 message The Transmit RS232 Message button causes the Designer Software to transmit the contents of the message window out the currently selected communication port to the matrix. The message window requires the message format shown below. Message Format: first number: class number (one decimal number) followed by a space. second number: message ID: (one decimal number) followed by a space. third and subsequent numbers: message parameters (one decimal number each) each followed by a space. Note: All numbers are decimal and must be delineated by spaces. Messages with their classes, IDs and parameters are detailed in this manual. Shown below is an example of a message typed into the message window ready to send by clicking the Transmit RS232 Message button. This example message represents Class 1, ID 9 Goto I/O Volume. The parameters are i/o flag = 0 (output) i/o number = 2 and new volume = 255. When the Transmit RS232 Message button is preset this message will be sent to the matrix. Fig. 9s The Connection Manager 74
75 MZP Windows Reference Address Book This options opens an address book containing systems which have been connected to the MZP system. These addresses are cached connections. Fig. 9t The Address Book Screen Configure network This options allows you to configure network settings when connecting to a MZP device. It is best to consult with the local IT personnel before toggling settings on this screen. Options include: Ethernet address, Name, IP address, Subnet Mask, Default Gateway, and DHCP Server. Fig. 9u The Network Configuration Screen When IP is enabled When IP is enabled in the Connection Manager, several options are present for toggling your IP connection. You can choose a local or remote connection, toggle the IP address and port, as well as select the connection from the Name drop-down. Fig. 9v The Connection Manager with IP enabled 75
76 MZP Windows Reference Network nodes The network nodes option toggles a screen where you can query for Intelix devices on the network. Once queried, these devices are selectable in the Communication Manager. Fig. 9w The Network Nodes Screen Client/Callout setup This option establishes a simple firewall by adding IP addresses to the user list. Callout triggers the MZP to act as a server and call out to an IP address. Note: If no addresses are entered into the Authorized Client List, all users will be able to connect. When addresses are entered, only the entered addresses will be able to connect. When entering addresses, make sure to enter the address you are using first. Otherwise you will be locked out of the system. When connecting via the internet, the client s IP address is the internet gateway addresses. Keep in mind that everyone using the same gateway address will have access to the box. Fig. 9x The Client/Callout Screen Import This option allows the importing of address books into the MZP software for IP connectivity. 9.7 The Help Menu The help menu offers a Table of Contents, an index, and a Find function according to Windows standard practice. 76
77 Appendix A Appendix A: Power Supplies and Grounding AC power supply ReO devices are usually powered by a 12 VAC transformer. The transformer secondary is connected in parallel to all the remotes in the system at pins 1 and 3 of their power connections. The ground return for the data signals is provided by pin 1 of the Phoenix connector. The remotes electronics are grounded to the matrix via the data connection ground. Note: If static is an issue or may be an issue (i.e., if the area if carpeted or in dry conditions), pin 2 of the ground connector must be tied to a facility ground for drainning static away from the electronics. DC power supply If the ReO devices are powered by a DC voltage supply, and the DC supply has floating or isolated outputs, then the grounding connections to the ReO remotes should be the same as for an AC supply, as described above. Note: When using a grounded DC supply, the presence of the bridge rectifiers in the remotes will cause there to be a 0.7 V common-mode difference between the DC supply ground and the remote ground. This difference is negligible compared to the common-mode rejection capabilities of the RS485 transceivers. Matrix AC power connection (external supply versions of the matrix) The manufacturer supplies an 18 Volt, 3.0 Amp center-tapped transformer to power the mixer. If another AC supply is used instead, it should be of equal voltage and have at least a 60 Volt- Amp rating. The details of the AC Power Jack on the rear panel are as shown in Fig. A1. Matrix DC power connection The mixer can also be connected to a DC power supply via the Phoenixstyle DC Power Jack on the rear panel. The DC supply can be used as: 1) the sole power source, or 2) an on-line backup. Fig. A1 4-pin DIN Connector, viewed from the rear of the Matrix. 77
78 Appendix A Note: If the DC supply is used as backup, it must meet the following voltage requirements: A regulated supply (e.g., battery) must be 18 volts or less (using a voltage of less than 17V will reduce the dynamic range of the mixer when the main supply is off). An unregulated supply (e.g., generator) must be between 17 and 18 volts. Otherwise, the mixer will draw from the backup supply even when AC power is supplied. The current supplied must not be less than 3.0 A. The wire configuration, voltage, and current requirements are as shown in Fig. A2. Fig. A2 Rear Panel View Matrix grounding The chassis for the matrix provides the main ground for all internal PC boards. There is also a wire ground system to each board to ensure ground connection in the event the chassis is disassembled. Note: There is no connection to the building ground via the AC power supply. Building ground can be supplied through the chassis or shield connections, or through the ground pins on the DC power connector. ReO power and grounding V ground 12V V ground 12V This drawing shows the relative positions, within the Comet Tail and the Comet 4, of the three pins of the ReO power connections. Pin 2 is always grounded, Pins 1 and 3 are powered (12 V, AC or DC). 78
79 Appendix B Appendix B: Signal-to-Noise Considerations The MZP matrix audio crosspoints are attenuation only devices. When all the level controls are fully on, there is unity gain through the crosspoints and output cards; and when fully off, there is attenuation of 100dB. To obtain optimum audio performance of the matrix, provide it with input signals of +4dB or greater. Depending on whether the input is balanced or unbalanced, the maximum input level should be no more than approximately +25dB. (When mic/line input cards are used, input gain stages should be set to provide at least +4 dbu to the crosspoint boards.) To maximize the signal-to-noise ratio, and to take full advantage of the performance of the matrix, it is important to balance the system levels with most of the gain occurring before the signal enters the crosspoint boards, rather than in the power amplifier afterwards. The matrix has an absolute noise floor of betten than 80 db. Proper level balancing, using the signal source capability of +26 db, can result in signal-to-noise ratios of more than 100 db. Using the power amp to raise signal levels, rather than a pre-matrix amplifier or the matrix itself, diminishes this high level of performance. The Intelix mic/line input card can be used to boost input signals of less than +4dB to the optimum levels for the matrix. System balancing To take full advantage of the matrix s high signal-to-noise performance, take the following steps: Drive the matrix inputs with a signal of +4dBm to +26dBm or mic/line input card. Set all matrix VCAs at 225 ( linear scale) or 132 (log scale).this is 12dB of attenuation and allows for a signal level increase of 12dB and a decrease of 88dB. Adjust the post matrix system; i.e., power amplifiers to produce the desired listening levels in the room or zone with this nominal setting of the matrix. +40 db Audio Source Signal Curve Matrix Mixer Amplifier SN = 40 db 0 db -20 db -50 db -90dB Noise Curve The above drawing shows the signal-to noise performance when the user attenuates a +4dB signal by 50 db through the matrix. This scenario commonly occurs when the user sets the matrix attenuation controls at the nominal mid-point in an effort to have maximum adjustment range. However, since the control is attenuation only, the nominal midpoint is actually 50dB of attenuation. This setting results in the relatively poor signal-to noise ratio seen here. 79
80 Appendix B This drawing shows the result of correctly following the system balancing procedure detailed above. The input signal is in the range of +4dB to +26 db. With the matrix attenuation controls set to -12dB the input signal is attenuated to -8dB. The resulting signal-to-noise ratio is improved to more than 80dB. Audio Source Matrix Mixer Amplifier +40 db +20dB 0 db -20 db Input range: +4dB-+26dB Signal Curve SN = 80 db -50 db -90dB Noise Curve 80
81 Appendix C Appendix C: MZP & MZP E Reset Sequence MZP Reset Sequence 1) Power goes down, reset button is pressed or a software reset command is received. 2) Within a half second the matrix stops passing audio. 3) If power has failed, the matrix memory is switched to battery backup, preserving the current settings. 4) Power returns to normal levels. 5) The matrix begins to restore the current settings of crosspoints across a five second ramp up. 6) After the five second ramp time all crosspoints have been restored to their pre reset levels. 7) The main CPU will accept input commands after a 30 second reboot period. Note: If during the five second reset ramp the matrix receives an external message from a Comet 4, a Comet Tail, or any RS232 controller, the external message will override the five second ramp time. If a full system reboot occurs, including power cycling of all remotes, it may take up to 30 seconds for the remotes to be recognized and fully functional. 81
82 Appendix D Appendix D: Comet Remote Devices Intelix Comet Series Remotes are single gang control modules for the Intelix MZP system. Typically wall-mounted, Comet remotes function as convenient user interfaces for paging, program source selection, and volume control. The carefully optimized design allows the Comet remote controls to conveniently interconnect in LAN bus topology. Up to 128 remotes can be utilized with one MZP matrix mixer via ReO bus communication. Each remote s personality is then easily assigned using the MZP setup and control software. This personality can easily be reassigned as applications change. Comet Tail The Comet Tail is a digital remote control device designed for volume control and mute functions. The volume function takes advantage of a rotary encoder, giving the user a knob as the control device. The volume knob is encircled by eight red LEDs to indicate level status. The LEDs move in a clockwise direction with the brightest LED indicating the current level position. The mute function is controlled via a momentary button and corresponding red status LED. The mute function is latching as dictated by software and LED-on indicates the mute function is active. Comet 4 The Comet 4 is a digital remote control device designed for source selection or page routing functions. Each remote has four momentary buttons and four corresponding red status LEDs to indicate when a selection has been activated. Using the MZP setup and control software, a Comet 4 can be programmed to function as a program selector. In this mode, each of its four buttons enables users to select one of four audio sources for a given zone. Multiple remotes can be used if more than 4 sources are required in a program selection station. A Comet 4 can also be programmed to function as a paging station. In this mode, each of the four buttons selects the room or zone to which a page will be routed. Multiple remotes can be used if more than four destinations are required. LEDs indicate when a page is successful, or blink to indicate a zone is already being paged into from another location. 82
83 Appendix D Comet 0-I/O General Description The Comet 0 I/O is a version of the Intelix Comet-4 remote control module that has no buttons or LEDs. The Comet 0 I/O is a control module for the MZP (Multi-Zone Paging and Program Distribution System) that is used when external contact closures or +5 V logic signals need to be used to trigger the MZP to react to an external device. The carefully optimized design allows the Comet 0 I/O to conveniently interconnect with standard Comet devices in LAN bus topology. Up to 128 Comet devices can be utilized with one MZP matrix mixer via ReO bus communication. Each Comet can be easily assigned to perform its defined functions using the MZP setup software. The Comet 0 I/O makes the MZP an ideal choice for zone paging and program routing applications where external devices such as relays, message repeaters, emergency systems, and other devices are capable of producing contact closures or 5V logic signals. Circuit Board Description The above printed circuit board drawing shows the necessary contact points for 4 contact closures and their 4 corresponding LED contacts. Contact closures: The contact closures can be activated by either a SPST switch or a +5V logic low signal. A logic signal must be active low. 0 Volts activates the contact, whereas +5 Volts is used for an inactive status. A typical logic connection to switch input 1 is shown in the above drawing. Output drivers: The 4 output driver contacts can be connected to any 5 VDC devices operated with a current sink capacity of 10 ma or less. The outputs are controlled by the system software, which typically turns an LED on when its switch contacts are active. These signals can be used for external indicators (LEDs or lamps). In standard software the outputs track the state of their respective contacts; that is if switch #1 contacts are active, the LED #1 output will be high. 83
84 Engineering Device Description The Comet0-I/O is a wall mountable, programmable digital remote control devices with unique ID capable of communicating status information via RS485 communications from the Intelix MZP Matrix Mixer. The Comet0-I/O is supplied with the same four hole face plate as all Intelix Comet remotes. Technical Specifications Power requirements 9-18 Volts (AC or DC); One power supply required per 10 remotes Current draw 100 ma Power connector type 3 pin - Phoenix connector; phase tolerant Recommended power wire 2 conductor stranded, 18 AWG Max. powerwire length (18 AWG Belden 8461, West Penn 224) Number of Remotes VDC supply voltage 4000 ft m ft. 366 m. 600 ft. 183 m. 300 ft. 91 m. 150 ft. 46 m. 75 ft. 23 m. 33 ft. 10 m. 18VDC supply voltage ft m ft m ft. 549 m. 900 ft. 275 m. 450 ft. 137 m. 225 ft. 68 m. 112 ft. 34 m. Data communication RS485 ReO bus Data connector 6 pin - RJ12 modular jack or 5 pin Phoenix connector Supplied Accessories 2-6/32' mounting screws1 - female 3 pin IDC power connector Appendix D Data connection topology Phase critical, parallel wiring, twisted pair data and clock. RJ-12 connector to matrix. View has tab side down. Data Connection Topology T-connections, daisy-chain, and star acceptable Matrix Matrix T-connection Daisy chain connection Recommended data wire Category 3 e.g. Belden 1245A or West Penn WP52995 Maximum data wire length feet (4000 m) Dimensions NC Brown** Note: The brown conductor is a redundant ground. When used with Pheonix style connectors it is not nessesary. Crimp the brown conductor in the RJ12 and then cut it off. GND CLK+ CLK- DATA+ DATA- GND CLK+ CLK- DATA+ DATA- Brown/White Green Green/White Blue Blue/White 84
85 Appendix E Appendix E: Troubleshooting the MZP System A ReO Comet Test kit is provided with each MZP purchase as a convenience for the Installer/ Commissioning agent. It should remain with the installed system. The kit consists of: 1.) A short ReO bus Patch cable 2.) A 12 VAC power supply (US domestic shipments only) 3.) A cable short/open tester 4.) A cable phase short tester The patch cable and the power supply are provided for easy testing of individual Comet remote devices independent of the building's ReO bus wiring. To use, insert the patch cable into the ReO bus port of the matrix in place of the installed ReO bus LAN wire. Plug in the supplied power transformer. To test Comet remotes, first plug in the power connector. A LED on the Comet should start to blink at approximately a one Hz rate. Next, plug in the ReO bus patch cord. The system should recognize the remote, which is viewable in the PC Designer Software Phase Short Tester Short/Open Tester ReO Bus Tester use: The ReO bus testers are connector sockets with LEDs wired such that they will light when the bus cable is properly wired. The ReO bus must be connected to the matrix and the bus should be in the RUN mode. Connect either tester in place of a remote to verify proper wiring of the ReO bus. The patch cable can also be used at the recommended central patch bay in the equipment rack as a convenient test point. One tester will check for opens or shorts to ground for each of the four signal leads. The other will test for shorts between the signal leads. If all LEDs light, there should not be any shorts or opens. Note: These testers do NOT test for phase crossover problems. 85
86 Appendix E Isolating bad bus leg When you reach this procedure, you should already have established that some legs (even one) of your system work, but that not all of them do. Take the following steps to isolate the bad leg of your bus system: 1) Plug LED tester into main patch bay. 2) One-at-a-time, unplug legs until bus tester verifies proper operation. The leg that causes the failure is the leg with the wiring problem. 3) Plug-in each leg to verify others are operational. Troubleshooting a bad bus leg There are four major causes of a failure in a bus leg. There may be an open in the bus, a short, a wiring error in a cable ( a phase error), or, for systems with more than 3000 feet of bus wire, there may be reflection and termination problems. Note: The most common cause of bus leg failures is wiring errors in faulty crimps in connecting the remotes to bus wires. 1) Does the bus leg work part way down the leg, then stop working? If so there is probably an open connection in the wiring for that leg. The open will be found between the last working and the first nonworking remote. Locate and repair the open. 2) Look for short: a) Disconnect all remotes on the bad leg. b) Disconnect the bad leg from the hub. Using an ohm meter (a DVOM) test each wire of the bad leg against all other wires in the connector, and against the conduit in which the bus runs. If there is zero resistance on any test, locate the short and repair it. 3) A bus phase error occurs when a connector is mis-wired. This is most easily found by carefully examining each connector s wiring by color code to ensure that each connector had connected the bus correctly. If any connector is mis-wired, replace it. No legs working If no legs work, there are three likely problems: 1) the wiring from the matrix to the hub is defective; 2) the power supply to the remotes is not working; or 3) there is a loop in the LAN layout. 1) Using a known good remote, replace the hub with the remote and test for correct operation. If the remote works properly, the wiring from the matrix to the hub is OK. 2) Using a volt meter (DVM), examine the voltage at the remote s power pins. If the value does not fall within the required range of 9-18 V (either AC or DC) at the furthest remote from the power supply. The power supply is at fault. 3) If no legs work, and the matrix has been verified OK but removing one leg cause the rest to work, then the leg removed has a short. See troubleshooting bad bus leg above. Slow and/or erratic remote response If a remote or group of remotes has a slow response time, i.e., a noticeable lag between button presses and response, there are two likely causes: a) noise or reflections on the bus, or b) a programming problem. To narrow the problem, test the remote hardware as explained below. If the response improves, there is a problem with the bus (noise or reflections). 86
87 Appendix E Testing individual remotes Testing each remote s hardware can be done with built-in MZP functions. The procedure is as follows: 1) In the PC open the station containing the remote to be tested. 2) Open the Unassigned Remoted screen (Installation -> Unassigned remotes). 3) Drag the remote to be tested to the Unassigned Remotes screen and drop it there. 4) Using the mouse double click a solitary LED and watch the response of the LEDs on the physical remote. Troubleshooting individual remotes Blink Codes There is a built in diagnostic tool for troubleshooting remotes: the remote LED blink codes. The blink codes are different blink patterns that signify the internal state of the remote. No Blink: A remote that has no LEDs lit is in one of three states. a) the remote does not have power applied to it. b) the remote s unique ID chip is loose or missing. c) the remote is powered, initialized by the matrix, and is operating normally. Single Blink: Single blink mode is power only, meaning the remotes are powered; however, they are not communicating with the MZP. If the software is set to run mode, the remotes will continue to single blink; once exercised they will stop blinking. Double Blink: Double blink mode means the remotes are powered (single blink), as well as discovery mode communication with the MZP--i.e., they are now communicating with the MZP. The remotes must be exercised to be recognized by the matrix/software. Triple Blink: Triple blink mode typically indicates a problem on the ReO bus; such as a discovered remote loosing data. Setting and checking audio levels If the audio level for the selected program source is set too low, it will be inaudible when selected by the remote. The matrix is an attenuation only device, thus the maximum crosspoint setting is unity gain. A quick test is to set the cross point at this maximum value by manually entering the maximum level at the crosspoint under test. Follow these steps: 1) Go to the Audio Crosspoint Screen (Installation -> Live Crosspoints) 2) Doubleclick on the crosspoint to be tested. 3) Enter 100% (if viewing in percent) or 0dB (if viewing in db). 4) Go to the Remote under test and select the source you have just raised to full gain. 87
88 Appendix E Checking zones If a remote seems to work well but controls the wrong area in the building, it is likely that a zone is defined incorrectly. To check the definition of a zone, go to the zone screen (Main ->audio zones) This screen shows the definition of each zone (listed down the left of the screen) as a collection of outputs (listed across the top of the screen). Check these definitions against your design documents. If all definitions seem to be correct, but the remote continues to control an unexpected part of the building it is possible that a preprogrammed remote was installed in the incorrect location. The best way to check this is to examine the label on the remote placed there by the factory programmer or (presumably) by the programming contractor at the time it was programmed. ID chip Each ReO remote device (Comet4 and Comet Tail) contains a unique ID chip. This socketed 3- pin chip contains the remote s ID number which identifies the remote to the matrix. If this chip is missing or loose, it can cause unusual behavior by the remote. If the remote goes correctly into single blink mode on power up, but then goes to no blink mode and does not appear on the PC setup screen as recognized, the remote s ID chip may be missing. Refer to the drawing below for the location of the unique ID chip, check the remote in question, to make sure that the ID chip is present and well seated in its socket, then repower the remote and test for correct installation. The Comet 4 circuit board. The arrow points to U2, the Unique ID chip. The Comet Tail circuit board. The arrow points to U2, the Unique ID chip. 88
Psychologist Series. Remote Monitor Systems. User Manual
 Psychologist Series Remote Monitor Systems User Manual Model/ Serial Number Crosspoint ROM Application ROM Communication ROM PC Diskette 2222 Pleasant View Road Middleton, Wisconsin 53562 (608) 831-0880
Psychologist Series Remote Monitor Systems User Manual Model/ Serial Number Crosspoint ROM Application ROM Communication ROM PC Diskette 2222 Pleasant View Road Middleton, Wisconsin 53562 (608) 831-0880
Audisey REM-PACK-8. by Intelix
 Audisey REM-PACK-8 by Intelix Table of Contents Overview... 3 REM-PACK-8 Contents...3 Wiring the REM-PACK-8... 4 Determing the Cabling Schematic...4 Wiring with Twisted Pair and 18 Gauge Cable...5 Preparing
Audisey REM-PACK-8 by Intelix Table of Contents Overview... 3 REM-PACK-8 Contents...3 Wiring the REM-PACK-8... 4 Determing the Cabling Schematic...4 Wiring with Twisted Pair and 18 Gauge Cable...5 Preparing
Ashly WR-5 Remote Control
 1. Introduction Ashly WR-5 Remote Control The WR-5 is a microprocessor based serial data remote control unit for Ashly NE or NX products. Compatible products currently include Pema amplifiers, ne8800 and
1. Introduction Ashly WR-5 Remote Control The WR-5 is a microprocessor based serial data remote control unit for Ashly NE or NX products. Compatible products currently include Pema amplifiers, ne8800 and
WR-5e Remote Control
 1. Introduction WR-5e Remote Control The WR-5e is a microprocessor based serial data remote control unit for Ashly NE or NX products. Compatible products currently include Pema amplifiers, ne8800 and ne4800
1. Introduction WR-5e Remote Control The WR-5e is a microprocessor based serial data remote control unit for Ashly NE or NX products. Compatible products currently include Pema amplifiers, ne8800 and ne4800
V-9908 MESSAGE/PAGE PANEL
 Issue 4 V-9908 MESSAGE/PAGE PANEL Introduction These instructions contain the specifications and guidelines necessary to install, operate, and maintain the V-9908, /Page Panel. The V-9908 /Page Panel provides
Issue 4 V-9908 MESSAGE/PAGE PANEL Introduction These instructions contain the specifications and guidelines necessary to install, operate, and maintain the V-9908, /Page Panel. The V-9908 /Page Panel provides
VM SERIES Rackmount 100V mixer-amplifiers
 VM SERIES Rackmount 100V mixer-amplifiers VM60, VM120, VM240Z Caution: Please read this manual carefully before operating Damage caused by misuse is not covered by the warranty Introduction Thank you for
VM SERIES Rackmount 100V mixer-amplifiers VM60, VM120, VM240Z Caution: Please read this manual carefully before operating Damage caused by misuse is not covered by the warranty Introduction Thank you for
PXR 1506 / WATT MIXER AMPLIFIER
 PXR 1506 / 1508 150-WATT MIXER AMPLIFIER Operating Manual www.peavey.com ENGLISH PXR 1506 / 1508 150-Watt, 8-Channel Mixer Amplifier Designed with the latest Peavey technology, the PXR 1506 / 1508 powered
PXR 1506 / 1508 150-WATT MIXER AMPLIFIER Operating Manual www.peavey.com ENGLISH PXR 1506 / 1508 150-Watt, 8-Channel Mixer Amplifier Designed with the latest Peavey technology, the PXR 1506 / 1508 powered
BASIC PA AMPLIFIER A-1031 A-1061 A-1121 OPERATING INSTRUCTIONS TABLE OF CONTENTS
 OPERATING INSTRUCTIONS BASIC PA AMPLIFIER A-1031 A-1061 A-1121 Please follow the instructions in this manual to obtain the optimum results from this unit. We also recommend that you keep this manual handy
OPERATING INSTRUCTIONS BASIC PA AMPLIFIER A-1031 A-1061 A-1121 Please follow the instructions in this manual to obtain the optimum results from this unit. We also recommend that you keep this manual handy
MODEL 801R REMOTE CONTROL MICROPHONE PREAMPLIFIER
 OWNERS MANUAL MODEL 801R REMOTE CONTROL MICROPHONE PREAMPLIFIER Software version 1.4 PO Box 204 Boulder, CO 80306 tel:303.443.7454 fax: 303.444.4634 http://www.gracedesign.com Revision B January, 2000
OWNERS MANUAL MODEL 801R REMOTE CONTROL MICROPHONE PREAMPLIFIER Software version 1.4 PO Box 204 Boulder, CO 80306 tel:303.443.7454 fax: 303.444.4634 http://www.gracedesign.com Revision B January, 2000
5000 Series Audio Matrix
 5000 Series Audio Matrix FOR TECHNICAL SUPPORT CALL 513-795-5332 For more complete system information see the document 5000 Series Audio/Video System Installation & Service Manual 08-316 (11/12/13) Matrix
5000 Series Audio Matrix FOR TECHNICAL SUPPORT CALL 513-795-5332 For more complete system information see the document 5000 Series Audio/Video System Installation & Service Manual 08-316 (11/12/13) Matrix
MODBUS RTU I/O Expansion Modules - Models C267, C277, and C287. Installation and Operations Manual Section 50
 MODBUS RTU I/O Expansion Modules - Models C267, C277, and C287 Installation and Operations Manual 00-02-0651 09-01-09 Section 50 In order to consistently bring you the highest quality, full featured products,
MODBUS RTU I/O Expansion Modules - Models C267, C277, and C287 Installation and Operations Manual 00-02-0651 09-01-09 Section 50 In order to consistently bring you the highest quality, full featured products,
INT-HD52 Quick Install Guide
 INT-HD52 Quick Install Guide This guide is for quick installation only. For complete owners manual go to www.libav.com or use a QR reader to access the manual via QR code below. Scan QR Code with your
INT-HD52 Quick Install Guide This guide is for quick installation only. For complete owners manual go to www.libav.com or use a QR reader to access the manual via QR code below. Scan QR Code with your
Trademark Generation II Series Intercom System Installation and Operation Reference Guide
 Trademark Generation II Series Intercom System Installation and Operation Reference Guide www.escoservices.com Components: Desktop Controller, Digital Interface Box, -Speaker I/O Card, 9VDC Power Supply
Trademark Generation II Series Intercom System Installation and Operation Reference Guide www.escoservices.com Components: Desktop Controller, Digital Interface Box, -Speaker I/O Card, 9VDC Power Supply
Operating Manual AMIS60, 60w Mixer Amplifier & AMIS120, 120w Mixer Amplifier
 Clever Features, Contactor Friendly Operating Manual AMIS60, 60w Mixer Amplifier & AMIS120, 120w Mixer Amplifier Product Description The AMIS60 and AMIS120 mixer amplifiers are designed for commercial
Clever Features, Contactor Friendly Operating Manual AMIS60, 60w Mixer Amplifier & AMIS120, 120w Mixer Amplifier Product Description The AMIS60 and AMIS120 mixer amplifiers are designed for commercial
DIN-191 and DIN-192 SERIES CONVERTER BOXES USERS MANUAL
 DIN-191 and DIN-192 SERIES CONVERTER BOXES USERS MANUAL REVISED: 8/12/13 DGH CORPORATION PO BOX 5638 MANCHESTER, NH 03108 TELEPHONE: 603-622-0452 FAX: 603-622-0487 WEB: www.dghcorp.com The information
DIN-191 and DIN-192 SERIES CONVERTER BOXES USERS MANUAL REVISED: 8/12/13 DGH CORPORATION PO BOX 5638 MANCHESTER, NH 03108 TELEPHONE: 603-622-0452 FAX: 603-622-0487 WEB: www.dghcorp.com The information
Networking Instructions Transform Motorized Acoustical Banner
 Networking Instructions Transform Motorized Acoustical Banner Contents Introduction.......................................2 Networking Details.................................3 Banner Controls...................................7
Networking Instructions Transform Motorized Acoustical Banner Contents Introduction.......................................2 Networking Details.................................3 Banner Controls...................................7
INSTALLATION AND OPERATION MANUAL FOR ACC 070 COMM LINK RS485 TO PC INTERFACE AND PRISM SOFTWARE
 SenTech Corporation 5745 Progress Road Indianapolis, Indiana 46241 888/248-1988 FAX 317/248-2014 INSTALLATION AND OPERATION MANUAL FOR ACC 070 COMM LINK RS485 TO PC INTERFACE AND PRISM SOFTWARE ii APPLICABILITY
SenTech Corporation 5745 Progress Road Indianapolis, Indiana 46241 888/248-1988 FAX 317/248-2014 INSTALLATION AND OPERATION MANUAL FOR ACC 070 COMM LINK RS485 TO PC INTERFACE AND PRISM SOFTWARE ii APPLICABILITY
AB-315. ibus Wall-Dock for A-Bus Audio Systems
 AB-315 ibus Wall-Dock for A-Bus Audio Systems TM By 10 The AB-315 is an on-wall ipod docking station for A-BUS audio systems. The dock connector slides in and out to adjust for any ipod and the non-skid
AB-315 ibus Wall-Dock for A-Bus Audio Systems TM By 10 The AB-315 is an on-wall ipod docking station for A-BUS audio systems. The dock connector slides in and out to adjust for any ipod and the non-skid
AMP20. User Manual.
 AMP20 User Manual www.audac.eu 2 Index Introduction 5 Precautions 6 Safety requirements 6 Caution servicing 7 EC Declaration of Conformity 7 Waste of Electrical and Electronic Equipment (WEEE) 7 Chapter
AMP20 User Manual www.audac.eu 2 Index Introduction 5 Precautions 6 Safety requirements 6 Caution servicing 7 EC Declaration of Conformity 7 Waste of Electrical and Electronic Equipment (WEEE) 7 Chapter
Quick Start Installation Guide
 apc/l Quick Start Installation Guide Version A2 Document Part Number UM-201 May 2010 OVERVIEW The apc/l is an intelligent access control and alarm monitoring control panel which serves as a basic building
apc/l Quick Start Installation Guide Version A2 Document Part Number UM-201 May 2010 OVERVIEW The apc/l is an intelligent access control and alarm monitoring control panel which serves as a basic building
mbc082 Bus Converter
 BUS CONVERTER RS485 TO 1-WIRE BUS mbc082 mbc082 Bus Converter Document. 10910, Revision - February 2007 2007 CMC Industrial Electronics Ltd. This page intentionally left blank. mbc082 Bus Converter Technical
BUS CONVERTER RS485 TO 1-WIRE BUS mbc082 mbc082 Bus Converter Document. 10910, Revision - February 2007 2007 CMC Industrial Electronics Ltd. This page intentionally left blank. mbc082 Bus Converter Technical
CLOUD CX261 Single Zone Mixer
 CLOUD CX61 Single Zone Mixer Clearly better sound Cloud CX61 - front panel view Cloud CX61 - rear panel view General Description The Cloud CX61 is a 1U rack-mounting stereo audio mixer intended for multi-purpose
CLOUD CX61 Single Zone Mixer Clearly better sound Cloud CX61 - front panel view Cloud CX61 - rear panel view General Description The Cloud CX61 is a 1U rack-mounting stereo audio mixer intended for multi-purpose
Serial Communication Converters & Adapters Instruction Manual
 Serial Communication Converters & Adapters Instruction Manual RS-232 to RS-422/485 Converter Isolated RS-232 to RS-422/485 Converter USB to RS-232 Converter USB to RS-422/485 Converter Isolated USB to
Serial Communication Converters & Adapters Instruction Manual RS-232 to RS-422/485 Converter Isolated RS-232 to RS-422/485 Converter USB to RS-232 Converter USB to RS-422/485 Converter Isolated USB to
PROTECH.
 PROTECH /0 MODEL 000-C DUGAN - COURTROOM AUTOMATIC MIXER WITH MIX-MINUS & LOGGING PUTS. INSTALLATION & OPERATION MANUAL www.protechaudio.com The Protech Audio Model 000-C Courtroom Automatic Mixer is designed
PROTECH /0 MODEL 000-C DUGAN - COURTROOM AUTOMATIC MIXER WITH MIX-MINUS & LOGGING PUTS. INSTALLATION & OPERATION MANUAL www.protechaudio.com The Protech Audio Model 000-C Courtroom Automatic Mixer is designed
MAGUIRE G2-ES Configuration Instructions for Ethernet to Serial Converter Model: Moxa NPort 5110 Serial Device Server
 TECHNICAL INSTRUCTIONS MAGUIRE G2-ES Configuration Instructions for Ethernet to Serial Converter Model: Moxa NPort 5110 Serial Device Server This instructional support document is written for the MOXA
TECHNICAL INSTRUCTIONS MAGUIRE G2-ES Configuration Instructions for Ethernet to Serial Converter Model: Moxa NPort 5110 Serial Device Server This instructional support document is written for the MOXA
Click Save to return to the main Setup screen.
 ON-SITE Setup Guide Thank you for purchasing the ON-SITE. This guide will assist you in the setup of the system. You can call for FREE technical support to get help anytime at 757-258-0910. Please note,
ON-SITE Setup Guide Thank you for purchasing the ON-SITE. This guide will assist you in the setup of the system. You can call for FREE technical support to get help anytime at 757-258-0910. Please note,
MD9 MULTIDROP INTERFACE INSTRUCTION MANUAL
 MD9 MULTIDROP INTERFACE INSTRUCTION MANUAL REVISION: 01/05/03 COPYRIGHT (c) 1987-2003 CAMPBELL SCIENTIFIC, INC. This is a blank page. WARRANTY AND ASSISTANCE The MD9 MULTIDROP INTERFACE is warranted by
MD9 MULTIDROP INTERFACE INSTRUCTION MANUAL REVISION: 01/05/03 COPYRIGHT (c) 1987-2003 CAMPBELL SCIENTIFIC, INC. This is a blank page. WARRANTY AND ASSISTANCE The MD9 MULTIDROP INTERFACE is warranted by
Canlan INSTALLATION MANUAL
 Canlan INSTALLATION MANUAL August 2014 Table of Contents Introduction... 4 Overview... 5 RJ45 Connector and Status LEDs... 5 Power Input... 6 RS232 / RS485 Connectors... 7 Installing the Canlan Software...
Canlan INSTALLATION MANUAL August 2014 Table of Contents Introduction... 4 Overview... 5 RJ45 Connector and Status LEDs... 5 Power Input... 6 RS232 / RS485 Connectors... 7 Installing the Canlan Software...
Kramer Electronics, Ltd. USER MANUAL. Model: VS-1616A. 16x16 Balanced Stereo Audio Matrix Switcher
 Kramer Electronics, Ltd. USER MANUAL Model: VS-1616A 16x16 Balanced Stereo Audio Matrix Switcher Contents Contents 1 Introduction 1 2 Getting Started 1 3 Overview 2 4 Your Balanced Stereo Audio Matrix
Kramer Electronics, Ltd. USER MANUAL Model: VS-1616A 16x16 Balanced Stereo Audio Matrix Switcher Contents Contents 1 Introduction 1 2 Getting Started 1 3 Overview 2 4 Your Balanced Stereo Audio Matrix
INSTRUCTION/INSTALLATION SHEET lyriq High Performance Keypad Volume Control With IR
 1. Introduction The Volume Control with IR, P/N AU1000-xx (see Figure 1), is an integral part of the lyriq Multi-Room Audio System. It is a component which, when combined with other essential components
1. Introduction The Volume Control with IR, P/N AU1000-xx (see Figure 1), is an integral part of the lyriq Multi-Room Audio System. It is a component which, when combined with other essential components
PS 150 SINGLE CHANNEL TELEPHONE INTERFACE. USER MANUAL August 2016
 PS 150 SINGLE CHANNEL TELEPHONE INTERFACE USER MANUAL August 2016 This product is designed and manufactured by: ASL Intercom B.V. Zonnebaan 42 3542 EG Utrecht The Netherlands Phone: +31 (0)30 2411901 Fax:
PS 150 SINGLE CHANNEL TELEPHONE INTERFACE USER MANUAL August 2016 This product is designed and manufactured by: ASL Intercom B.V. Zonnebaan 42 3542 EG Utrecht The Netherlands Phone: +31 (0)30 2411901 Fax:
BRN WHT/BRM BLU WHT/BLU GRN WHT/GRN ORG WHT/ORG
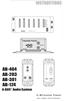 IN OUT 1 2 3 4 WHT/ WHT/ by Audio In IR Emitters AB-404 AB-301 AB-124 A-BUS Audio System By 12 by The Channel Vision A-BUS Audio system can distribute high-quality audio to every room in your house over
IN OUT 1 2 3 4 WHT/ WHT/ by Audio In IR Emitters AB-404 AB-301 AB-124 A-BUS Audio System By 12 by The Channel Vision A-BUS Audio system can distribute high-quality audio to every room in your house over
MATRIX 2 Podule. Description
 MATRIX 2 Podule Description Used as the heart of a distributed audio system, as the main router for a multi room system or as part of a complex boardroom system, the Ikon Matrix 2 Podule offers an easily
MATRIX 2 Podule Description Used as the heart of a distributed audio system, as the main router for a multi room system or as part of a complex boardroom system, the Ikon Matrix 2 Podule offers an easily
Installing Sentor. Hardware Installation
 Remote base site monitoring and control Installing Sentor Hardware Installation Copyright 2000 Sentor Monitoring Systems Pty Ltd Contents: 1 Introduction... 1 2 Sentor GUI... 2 3 ST3000 Controller... 3
Remote base site monitoring and control Installing Sentor Hardware Installation Copyright 2000 Sentor Monitoring Systems Pty Ltd Contents: 1 Introduction... 1 2 Sentor GUI... 2 3 ST3000 Controller... 3
Installation & Operation Guide
 Installation & Operation Guide (Shown with optional Override Board Cover) KMD-5831 Programmable Loop Controller PLC-28 Direct Digital Controller 902-019-04B 1 Introduction This section provides a brief
Installation & Operation Guide (Shown with optional Override Board Cover) KMD-5831 Programmable Loop Controller PLC-28 Direct Digital Controller 902-019-04B 1 Introduction This section provides a brief
CommLink IV Technical Guide
 www.wattmaster.com CommLink IV Technical Guide Table of Contents General Information... 3 CommLink IV Overview...3 Optional IP Module Kit...3 Optional Remote Link II...3 Installing CommLink IV ONLY...3
www.wattmaster.com CommLink IV Technical Guide Table of Contents General Information... 3 CommLink IV Overview...3 Optional IP Module Kit...3 Optional Remote Link II...3 Installing CommLink IV ONLY...3
INFORMATION AMPLIFIER TA-102 OPERATING INSTRUCTIONS TABLE OF CONTENTS
 OPERATING INSTRUCTIONS INFORMATION AMPLIFIER TA-102 INFORMATION AMPLIFIER TA-102 MIC AUX POWER TABLE OF CONTENTS 1. SAFETY PRECAUTIONS... 2 2. GENERAL DESCRIPTION... 4 3. EACH PART NAME AND FUNCTIONS Top
OPERATING INSTRUCTIONS INFORMATION AMPLIFIER TA-102 INFORMATION AMPLIFIER TA-102 MIC AUX POWER TABLE OF CONTENTS 1. SAFETY PRECAUTIONS... 2 2. GENERAL DESCRIPTION... 4 3. EACH PART NAME AND FUNCTIONS Top
AUDIO MANAGEMENT SYSTEM
 AUDIO MANAGEMENT SYSTEM Network-enabled for extended system installations in various locations and for efficient centralized control, the SX-2000 Series sets a new standard for high-performance, no-compromise
AUDIO MANAGEMENT SYSTEM Network-enabled for extended system installations in various locations and for efficient centralized control, the SX-2000 Series sets a new standard for high-performance, no-compromise
DL-HDM44A-H2 Quick Install Guide
 DL-HDM44A-H2 Quick Install Guide This guide is for quick installation only. For complete owners manual go to www.libav.com or use a QR reader to access the manual via QR code below. Scan QR Code with your
DL-HDM44A-H2 Quick Install Guide This guide is for quick installation only. For complete owners manual go to www.libav.com or use a QR reader to access the manual via QR code below. Scan QR Code with your
Keithley Instruments Customer Documentation Series 2600A UL Safety Supplement
 Keithley Instruments, Inc. 28775 Aurora Road Cleveland, Ohio 44139 1-888-KEITHLEY www.keithley.com Keithley Instruments Customer Documentation Series 2600A UL Safety Supplement 1. Introduction The Keithley
Keithley Instruments, Inc. 28775 Aurora Road Cleveland, Ohio 44139 1-888-KEITHLEY www.keithley.com Keithley Instruments Customer Documentation Series 2600A UL Safety Supplement 1. Introduction The Keithley
D1V Rotary Control Panel D4S Button Panel PS Power Distribution Module USER MANUAL
 TM D1V Rotary Control Panel D4S Button Panel PS Power Distribution Module USER MANUAL General Cautions & Warnings! To prevent electrical shock or potential fire hazards, do not expose these products to
TM D1V Rotary Control Panel D4S Button Panel PS Power Distribution Module USER MANUAL General Cautions & Warnings! To prevent electrical shock or potential fire hazards, do not expose these products to
Blue Point Engineering
 Blue Point Engineering Board - Pro Module (E) Instruction Pointing the Way to Solutions! Controller I Version 2.1 The Board Pro E Module provides the following features: Up to 4 minutes recording time
Blue Point Engineering Board - Pro Module (E) Instruction Pointing the Way to Solutions! Controller I Version 2.1 The Board Pro E Module provides the following features: Up to 4 minutes recording time
BACnet Flow Controller for Fan Filter Units
 MANUAL SERVICE + INSTALLATION BACnet Flow Controller for Fan Filter Units BFC Series v300 Issue Date: 08/23/17 2017 Price Industries Limited. All rights reserved. TABLE OF CONTENTS Product Overview General
MANUAL SERVICE + INSTALLATION BACnet Flow Controller for Fan Filter Units BFC Series v300 Issue Date: 08/23/17 2017 Price Industries Limited. All rights reserved. TABLE OF CONTENTS Product Overview General
ME930C-RJ11 MAIN MODULE (FRONT CARD) MAIN MODULE. Line: RJ-11 INTERFACE MODULE (REAR CARD) Serial: DB25 CONN. SW1 RJ-11 CONN.
 ME930C-RJ11 Line: RJ-11 ME930C-RJ11 MAIN MODULE Power -TD -RD INTERFACE MODULE (REAR CARD) TEST -Cntrl In -Cntrl Out Serial: DB25 CN. 7 8 SW1 JB2 1 2 3 RJ-11 CN. JB3 INTERFACE MODULE (REAR CARD) 1 2 3
ME930C-RJ11 Line: RJ-11 ME930C-RJ11 MAIN MODULE Power -TD -RD INTERFACE MODULE (REAR CARD) TEST -Cntrl In -Cntrl Out Serial: DB25 CN. 7 8 SW1 JB2 1 2 3 RJ-11 CN. JB3 INTERFACE MODULE (REAR CARD) 1 2 3
Automated Remote Messaging ARM-911A RM-911D RM-911W
 Automated Remote Messaging AUTOMATED REMOTE MESSAGING Desktop Microphone Wall-Mount Microphone Wall remote control device to control messages The responds to public address requirements and Voice Alarm
Automated Remote Messaging AUTOMATED REMOTE MESSAGING Desktop Microphone Wall-Mount Microphone Wall remote control device to control messages The responds to public address requirements and Voice Alarm
Flex Series User Guide
 User Programmable Current 4..20mA Digital RS485 Dual & Single Axis Up to 360º 2016 Flex Series User Guide Sensor Installation, Wiring, Flexware App Instructions Page 1 of 33 Page 2 of 33 Table of Contents
User Programmable Current 4..20mA Digital RS485 Dual & Single Axis Up to 360º 2016 Flex Series User Guide Sensor Installation, Wiring, Flexware App Instructions Page 1 of 33 Page 2 of 33 Table of Contents
Arrakis Systems 6604 Powell Street / Loveland, Colorado 80538
 Arrakis Systems 6604 Powell Street / Loveland, Colorado 80538 Input and Output wiring for the 150sc, 500sc, 2000sc and 2100sc audio consoles. A Input Channel Wiring (Back of Console) 6. Left Input 5. Left
Arrakis Systems 6604 Powell Street / Loveland, Colorado 80538 Input and Output wiring for the 150sc, 500sc, 2000sc and 2100sc audio consoles. A Input Channel Wiring (Back of Console) 6. Left Input 5. Left
LBC-PSW52. Link Bridge TM Presentation Scaling Switch with 5 Inputs and Two Mirrored Outputs
 LBC-PSW52 Link Bridge TM Presentation Scaling Switch with 5 Inputs and Two Mirrored Outputs BCI reserves the right to make changes to the products described herein without prior notice or consent. No liability
LBC-PSW52 Link Bridge TM Presentation Scaling Switch with 5 Inputs and Two Mirrored Outputs BCI reserves the right to make changes to the products described herein without prior notice or consent. No liability
TOA ELECTRIC CO., LTD.
 Operating Instruction Manual TOA MIXING CONSOLE Model RX-31C TOA ELECTRIC CO., LTD. KOBE, JAPAN Contents General Description...2 Features...2 Front Panel...3 Rear Panel...4 Rack Mounting Instructions...5
Operating Instruction Manual TOA MIXING CONSOLE Model RX-31C TOA ELECTRIC CO., LTD. KOBE, JAPAN Contents General Description...2 Features...2 Front Panel...3 Rear Panel...4 Rack Mounting Instructions...5
Unpacking an Epica Distribution Matrix
 an Epica Distribution Matrix An Epica Distribution Matrix is shipped with one enclosure in each palleted box. Each box contains one of each of the following items (invoices are sent separately): Power
an Epica Distribution Matrix An Epica Distribution Matrix is shipped with one enclosure in each palleted box. Each box contains one of each of the following items (invoices are sent separately): Power
KRAMER ELECTRONICS LTD. USER MANUAL MODEL: VS-808TP 8x8 Twisted Pair Matrix Switcher. P/N: Rev 1
 KRAMER ELECTRONICS LTD. USER MANUAL MODEL: VS-808TP 8x8 Twisted Pair Matrix Switcher P/N: 2900-300147 Rev 1 Contents 1 Introduction 1 2 Getting Started 2 2.1 Achieving the Best Performance 2 2.2 Using
KRAMER ELECTRONICS LTD. USER MANUAL MODEL: VS-808TP 8x8 Twisted Pair Matrix Switcher P/N: 2900-300147 Rev 1 Contents 1 Introduction 1 2 Getting Started 2 2.1 Achieving the Best Performance 2 2.2 Using
Getting started with your DGH module:
 Getting started with your DGH module: This document contains step-by-step instructions to quickly connect and communicate with your new DGH modules. For most applications, new modules require a one-time
Getting started with your DGH module: This document contains step-by-step instructions to quickly connect and communicate with your new DGH modules. For most applications, new modules require a one-time
Four opto-isolated signal channels: SD, RD, RTS, and CTS. Electrical compatibility with RS-485. A 5V DC/DC converter for power isolation
 July 2000 RS-4 Port Isolator IC0ACC03 The IC0ACC03 RS-4 Port Isolator replaces the obsolete ICCMM0 Isolated Repeater/Converter (also known as the Brick ). This Port Isolator provides the basic functionality
July 2000 RS-4 Port Isolator IC0ACC03 The IC0ACC03 RS-4 Port Isolator replaces the obsolete ICCMM0 Isolated Repeater/Converter (also known as the Brick ). This Port Isolator provides the basic functionality
INSTRUCTION MANUAL STATION CONTROLLER SC1000 MOTOR PROTECTION ELECTRONICS, INC.
 INSTRUCTION MANUAL STATION CONTROLLER SC1000 MOTOR PROTECTION ELECTRONICS, INC. 2464 Vulcan Road, Apopka, Florida 32703 Phone: (407) 299-3825 Fax: (407) 294-9435 Revision Date: 9-11-08 Applications: Simplex,
INSTRUCTION MANUAL STATION CONTROLLER SC1000 MOTOR PROTECTION ELECTRONICS, INC. 2464 Vulcan Road, Apopka, Florida 32703 Phone: (407) 299-3825 Fax: (407) 294-9435 Revision Date: 9-11-08 Applications: Simplex,
VMI. Technical Documentation. 600 Industrial Drive, New Bern, N.C (tel / fax /
 VMI E-Series Virtual Mixer Interface Technical Documentation 600 Industrial Drive, New Bern, N.C. 28562 (tel 252-638-7000 / fax 252-637-1285 / email@wheatstone.com ) VMI E-Series Virtual Mixer Interface
VMI E-Series Virtual Mixer Interface Technical Documentation 600 Industrial Drive, New Bern, N.C. 28562 (tel 252-638-7000 / fax 252-637-1285 / email@wheatstone.com ) VMI E-Series Virtual Mixer Interface
NTI. KEEMUX Series. KEEMUX-P2 (2-Port PS/2 KVM Switch) INSTALLATION / USER GUIDE R NETWORK TECHNOLOGIES INCORPORATED
 NTI R NETWORK TECHNOLOGIES INCORPORATED 1275 Danner Dr Aurora, OH 44202 Tel:330-562-7070 Fax:330-562-1999 www.nti1.com KEEMUX-P2 (2-Port PS/2 KVM Switch) INSTALLATION / USER GUIDE KEEMUX Series MAN049
NTI R NETWORK TECHNOLOGIES INCORPORATED 1275 Danner Dr Aurora, OH 44202 Tel:330-562-7070 Fax:330-562-1999 www.nti1.com KEEMUX-P2 (2-Port PS/2 KVM Switch) INSTALLATION / USER GUIDE KEEMUX Series MAN049
USER MANUAL. VP-311DVI Automatic DVI/Audio Switcher MODEL: P/N: Rev 3
 KRAMER ELECTRONICS LTD. USER MANUAL MODEL: VP-311DVI Automatic DVI/Audio Switcher P/N: 2900-000120 Rev 3 Contents 1 Introduction 1 2 Getting Started 2 2.1 Achieving the Best Performance 2 2.2 Safety Instructions
KRAMER ELECTRONICS LTD. USER MANUAL MODEL: VP-311DVI Automatic DVI/Audio Switcher P/N: 2900-000120 Rev 3 Contents 1 Introduction 1 2 Getting Started 2 2.1 Achieving the Best Performance 2 2.2 Safety Instructions
PS 630 SIX CHANNEL REMOTE SPEAKER STATION. User Manual. January 2017 V1.0
 PS 630 SIX CHANNEL REMOTE SPEAKER STATION User Manual January 2017 V1.0 Table of contents 1.0 GENERAL DESCRIPTION... 3 2.0 INSTALLATION... 4 3.0 FRONTPANEL CONTROLS & CONNECTORS... 4 4.0 REAR PANEL CONNECTORS...
PS 630 SIX CHANNEL REMOTE SPEAKER STATION User Manual January 2017 V1.0 Table of contents 1.0 GENERAL DESCRIPTION... 3 2.0 INSTALLATION... 4 3.0 FRONTPANEL CONTROLS & CONNECTORS... 4 4.0 REAR PANEL CONNECTORS...
PREMIUMAUDIOVIDEOLIGHTINGANDPOWERPRODUCTS
 FACTOR ELECTRONICS PREMIUMAUDIOVIDEOLIGHTINGANDPOWERPRODUCTS V-RVC Owners Manual IMPORTANT NOTE: THIS OWNER'S MANUAL IS PROVIDED AS AN INSTALLATION AND OPERATING AID. FACTOR ELECTRONICS DOES NOT ASSUME
FACTOR ELECTRONICS PREMIUMAUDIOVIDEOLIGHTINGANDPOWERPRODUCTS V-RVC Owners Manual IMPORTANT NOTE: THIS OWNER'S MANUAL IS PROVIDED AS AN INSTALLATION AND OPERATING AID. FACTOR ELECTRONICS DOES NOT ASSUME
R-10/16 Module Pinout Connections
 R-10/1 Module Pinout Connections Chapter Contents GENERAL... -1 MM-10 INPUT MODULE... - Audio Connections... - Dipswitch Controlled Functions... - On-Air Tally Circuit... - SL-10 INPUT MODULE... -4 Audio
R-10/1 Module Pinout Connections Chapter Contents GENERAL... -1 MM-10 INPUT MODULE... - Audio Connections... - Dipswitch Controlled Functions... - On-Air Tally Circuit... - SL-10 INPUT MODULE... -4 Audio
FPA-1 Facility Port Adapter Installation Guide
 FPA- Facility Port Adapter Installation Guide FPA- Installation Guide v. Contents Introduction... 3 Mounting - mechanical... 4 Connections and Controls... 5 Block Diagram... Installation connections...
FPA- Facility Port Adapter Installation Guide FPA- Installation Guide v. Contents Introduction... 3 Mounting - mechanical... 4 Connections and Controls... 5 Block Diagram... Installation connections...
A0319. Bluetooth Wall-Dock for Distributed Audio. Intelligent Entertainment Infrastructure Security Solutions
 A0319 Bluetooth Wall-Dock for Distributed Audio Intelligent Entertainment Infrastructure Security Solutions The A0319 is an on-wall bluetooth docking station that will charge an ipod, iphone or itouch
A0319 Bluetooth Wall-Dock for Distributed Audio Intelligent Entertainment Infrastructure Security Solutions The A0319 is an on-wall bluetooth docking station that will charge an ipod, iphone or itouch
Modem Installation and Networking Instructions
 Modem Installation and Networking Instructions P/N 36870 Rev F Introduction The following instructions cover connecting a phone line to an incoming phone source, installing a modem, and setting up a network
Modem Installation and Networking Instructions P/N 36870 Rev F Introduction The following instructions cover connecting a phone line to an incoming phone source, installing a modem, and setting up a network
PRe6. Multi-Channel Analog Pre-Amplifier
 User's Guide and Warranty Information PRe6 Multi-Channel Analog Pre-Amplifier Bel Canto Design, LTD. 212 Third Avenue North Minneapolis, MN 55401 Phone: (612) 317.4550 Fax: (612) 359.9358 www.belcantodesign.com
User's Guide and Warranty Information PRe6 Multi-Channel Analog Pre-Amplifier Bel Canto Design, LTD. 212 Third Avenue North Minneapolis, MN 55401 Phone: (612) 317.4550 Fax: (612) 359.9358 www.belcantodesign.com
ex 800A Series ematrix System
 The is a fully integrated and versatile public address system which is designed distinctively to fulfill the demands for both emergency and communication broadcasting. The operates normally as a Public
The is a fully integrated and versatile public address system which is designed distinctively to fulfill the demands for both emergency and communication broadcasting. The operates normally as a Public
L200 LINE/SUM/MIKE AMPLIFIER OPERATING AND MAINTENANCE MANUAL
 L200 LINE/SUM/MIKE AMPLIFIER OPERATING AND MAINTENANCE MANUAL Copyright 1997-2005, Audio Technologies Incorporated - Printed in USA DESCRIPTION Your L200 Dual Line/Buffer Amplifier is an inexpensive, high
L200 LINE/SUM/MIKE AMPLIFIER OPERATING AND MAINTENANCE MANUAL Copyright 1997-2005, Audio Technologies Incorporated - Printed in USA DESCRIPTION Your L200 Dual Line/Buffer Amplifier is an inexpensive, high
OPERATING MANUAL Manual Version 1.4 (Sep 11, 2017) Tel: or
 BooTunes Amped OPERATING MANUAL Manual Version 1.4 (Sep 11, 2017) Tel: 1-877-815-5744 or 1-905-803-9274 www.frightideas.com Getting Familiar with your BooTunes Amped BooTunes Amped FI-418 Operating Manual
BooTunes Amped OPERATING MANUAL Manual Version 1.4 (Sep 11, 2017) Tel: 1-877-815-5744 or 1-905-803-9274 www.frightideas.com Getting Familiar with your BooTunes Amped BooTunes Amped FI-418 Operating Manual
PREMIUMAUDIOVIDEOANDPOWERPRODUCTS V-RVC-PRO. Owners Manual
 PREMIUMAUDIOVIDEOANDPOWERPRODUCTS V-RVC-PRO Owners Manual IMPORTANT NOTE: THIS OWNER'S MANUAL IS PROVIDED AS AN INSTALLATION AND OPERATING AID. FACTOR ELECTRONICS DOES NOT ASSUME ANY RESPONSIBILITY AS
PREMIUMAUDIOVIDEOANDPOWERPRODUCTS V-RVC-PRO Owners Manual IMPORTANT NOTE: THIS OWNER'S MANUAL IS PROVIDED AS AN INSTALLATION AND OPERATING AID. FACTOR ELECTRONICS DOES NOT ASSUME ANY RESPONSIBILITY AS
CO-485USB USB to RS-485 CONVERTER TECHNICAL REFERENCE
 TABLE OF CONTENTS CO-485USB USB to CONVERTER TECHNICAL REFERENCE Specifications, Description and Technical Support... page 1 Connection Diagram... page 2 Set-Up & Testing... page 3 & 4 Power Supply Shunts...
TABLE OF CONTENTS CO-485USB USB to CONVERTER TECHNICAL REFERENCE Specifications, Description and Technical Support... page 1 Connection Diagram... page 2 Set-Up & Testing... page 3 & 4 Power Supply Shunts...
BACnet MS/TP CONTINUE
 BACNET MS/TP Topics: 1 Network Requirements 2 Device Addressing 3 Power Supply Requirements 4 System Architecture 5 BACnet Objects & Services 6 Labwork 1 EST: 45:00 BACnet MS/TP 1 Network Requirements
BACNET MS/TP Topics: 1 Network Requirements 2 Device Addressing 3 Power Supply Requirements 4 System Architecture 5 BACnet Objects & Services 6 Labwork 1 EST: 45:00 BACnet MS/TP 1 Network Requirements
Secured Series: Hub Plus Kit Single Door Controller Package Installation Manual
 Secured Series: Hub Plus Kit Single Door Controller Package Installation Manual This package is designed to simplify the connections to our Secured Series Hub Plus Controller. This will translate into
Secured Series: Hub Plus Kit Single Door Controller Package Installation Manual This package is designed to simplify the connections to our Secured Series Hub Plus Controller. This will translate into
V-9939C MICROPHONE ADAPTER
 Issue 2 INTRODUCTION These instructions provide identification, installation, connection, operation and maintenance information for the Microphone Adapter. The is a Microphone Adapter designed to be used
Issue 2 INTRODUCTION These instructions provide identification, installation, connection, operation and maintenance information for the Microphone Adapter. The is a Microphone Adapter designed to be used
by BSS Audio Detailed product description 1 Introduction
 by Detailed product description 1 Introduction This document gives a detailed description of the Soundweb system. It gives much more technical information (and less sales information) than the Soundweb
by Detailed product description 1 Introduction This document gives a detailed description of the Soundweb system. It gives much more technical information (and less sales information) than the Soundweb
D/ESAM Installation Guide
 D/ESAM 8000 Installation Guide Revision 1.6a December 12, 2002 Table of Contents Introduction...1 Overview...1 System...2 Dimensions...3 Control Panel...3 CPU Controller...4 Vadis Chassis...4 System Interconnection...5
D/ESAM 8000 Installation Guide Revision 1.6a December 12, 2002 Table of Contents Introduction...1 Overview...1 System...2 Dimensions...3 Control Panel...3 CPU Controller...4 Vadis Chassis...4 System Interconnection...5
DM-X Channel DMX Controller. Item ref: UK User Manual. Version 2.0
 DM-X10 192 Channel DMX Controller Item ref: 154.091UK User Manual Version 2.0 Caution: Please read this manual carefully before operating Damage caused by misuse is not covered by the warranty Contents
DM-X10 192 Channel DMX Controller Item ref: 154.091UK User Manual Version 2.0 Caution: Please read this manual carefully before operating Damage caused by misuse is not covered by the warranty Contents
ADDENDUM. Date: August 4, 2004
 ADDENDUM Addendum No.: C1577M-A Date: August 4, 2004 Manuals Affected: Manual Update: CM9760 Series Manuals C538M, C539M-A, C540M-B, C541M-C, C542M-B, C543M-A, C544M, C549M-A, C572M, C573M-D, C578M, C579M,
ADDENDUM Addendum No.: C1577M-A Date: August 4, 2004 Manuals Affected: Manual Update: CM9760 Series Manuals C538M, C539M-A, C540M-B, C541M-C, C542M-B, C543M-A, C544M, C549M-A, C572M, C573M-D, C578M, C579M,
Kramer Electronics, Ltd. USER MANUAL. Model: VS-162V. 16x16 Video Matrix Switcher
 Kramer Electronics, Ltd. USER MANUAL Model: VS-162V 16x16 Video Matrix Switcher Contents Contents 1 Introduction 1 2 Getting Started 1 2.1 Quick Start 1 3 Overview 3 4 Your Video Matrix Switcher 4 4.1
Kramer Electronics, Ltd. USER MANUAL Model: VS-162V 16x16 Video Matrix Switcher Contents Contents 1 Introduction 1 2 Getting Started 1 2.1 Quick Start 1 3 Overview 3 4 Your Video Matrix Switcher 4 4.1
INSTRUCTION/INSTALLATION SHEET lyriq Studio High Performance Keypad
 1. Introduction The, P/N AU5010-xx (see Figure 1), is an integral part of the lyriq Multi-Room Audio System. It is a component which, when combined with other essential components (a Source Input Unit,
1. Introduction The, P/N AU5010-xx (see Figure 1), is an integral part of the lyriq Multi-Room Audio System. It is a component which, when combined with other essential components (a Source Input Unit,
V CHANNEL MODULAR PRE-AMP/MIXER V-9984 REMOTE INPUT MODULE V CHANNEL MODULAR PRE-AMP/MIXER
 Issue 1 V-9983 2 CHANNEL MODULAR PRE-AMP/MIXER V-9984 REMOTE INPUT MODULE V-9985 4 CHANNEL MODULAR PRE-AMP/MIXER INTRODUCTION These instructions contain the specifications and guidelines necessary to install,
Issue 1 V-9983 2 CHANNEL MODULAR PRE-AMP/MIXER V-9984 REMOTE INPUT MODULE V-9985 4 CHANNEL MODULAR PRE-AMP/MIXER INTRODUCTION These instructions contain the specifications and guidelines necessary to install,
AUD-220 Installation Guide
 AUD-220 Installation Guide STEREO MONO BRIDGE IR RS232 TX RX MIC 48V LINE L R MIC 1 2 INPUTS 24V DC 1 x 40W @ 8Ω 2 x 20W @ 4Ω LOOP OUTPUTS The Intelix AUD-220 is a 2x20 watt Class D amplifier with 8Ω speaker
AUD-220 Installation Guide STEREO MONO BRIDGE IR RS232 TX RX MIC 48V LINE L R MIC 1 2 INPUTS 24V DC 1 x 40W @ 8Ω 2 x 20W @ 4Ω LOOP OUTPUTS The Intelix AUD-220 is a 2x20 watt Class D amplifier with 8Ω speaker
IO64 User's Manual. Rev C. Document
 IO64 User's Manual Rev C Document 940524 (c) 1994 by Alcorn McBride Inc. 3300 S. Hiawassee Bldg. 105 Orlando, Florida 32835 Tel: (407) 296-5800 Fax: (407) 296-5801 Every effort has been made to assure
IO64 User's Manual Rev C Document 940524 (c) 1994 by Alcorn McBride Inc. 3300 S. Hiawassee Bldg. 105 Orlando, Florida 32835 Tel: (407) 296-5800 Fax: (407) 296-5801 Every effort has been made to assure
APPLICATION PROCEDURE HOUSING INSTALLATION AND EQUIPMENT LOCATION
 NH208TVU Amplifier and Power Supply Installation and Use Instructions Used with the HT2006 Series Inside Handset Intercom Stations and 1 or more Door Stations APPLICATION The NH208TVU series intercom system
NH208TVU Amplifier and Power Supply Installation and Use Instructions Used with the HT2006 Series Inside Handset Intercom Stations and 1 or more Door Stations APPLICATION The NH208TVU series intercom system
Audio Specialties Group Products Division MODEL AOB-2 INTERCOM-AUDIO INTERFACE ADAPTOR
 Audio Specialties Group Products Division MODEL AOB-2 INTERCOM-AUDIO INTERFACE ADAPTOR 11/18/2011 1 Section 1 Introduction/Capabilities 1.1 Introduction The AOB-2 Audio Interface Adapter provides a convenient
Audio Specialties Group Products Division MODEL AOB-2 INTERCOM-AUDIO INTERFACE ADAPTOR 11/18/2011 1 Section 1 Introduction/Capabilities 1.1 Introduction The AOB-2 Audio Interface Adapter provides a convenient
Code Dynamics, Inc. Port Splitter
 Code Dynamics, Inc. Port Splitter Thank you for purchasing the Port Splitter. With this product, you can utilize a single Andover port for both the modem and PC connections. This device connects to the
Code Dynamics, Inc. Port Splitter Thank you for purchasing the Port Splitter. With this product, you can utilize a single Andover port for both the modem and PC connections. This device connects to the
UNT1100 Series. Binary Output Jumpers AO2 AO1 AO3 AO4 AOCM AOCM AOCM AOCM AO1. AI Switches Job Information N2 Address. Ref N2+ N2- ADDR 0 = ALL OPEN
 1 2 8 4 AI6 R R Installation Bulletin UNT1100 Issue Date 0309 UNT1100 Series Introduction The Unitary (UNT) controller (UNT1100 Series) is a digital controller with applications for air handling units,
1 2 8 4 AI6 R R Installation Bulletin UNT1100 Issue Date 0309 UNT1100 Series Introduction The Unitary (UNT) controller (UNT1100 Series) is a digital controller with applications for air handling units,
TrueCom. Building Communications Systems 5110-Series Controllers. UL Listed. Features. Operation. Description
 TrueCom UL Listed Building Communications Systems 5110-Series Controllers Features Cost-effective Solid State Intercom Expandable to 120 Points Privacy and Pre-Announce Tones are User Selectable Telephone
TrueCom UL Listed Building Communications Systems 5110-Series Controllers Features Cost-effective Solid State Intercom Expandable to 120 Points Privacy and Pre-Announce Tones are User Selectable Telephone
Audio Specialties Group Products Division MODEL AOB-2 INTERCOM-AUDIO INTERFACE ADAPTOR
 Audio Specialties Group Products Division MODEL AOB-2 INTERCOM-AUDIO INTERFACE ADAPTOR 1 Section 1 Introduction/Capabilities 1.1 Introduction The AOB-2 Audio Interface Adapter provides a convenient and
Audio Specialties Group Products Division MODEL AOB-2 INTERCOM-AUDIO INTERFACE ADAPTOR 1 Section 1 Introduction/Capabilities 1.1 Introduction The AOB-2 Audio Interface Adapter provides a convenient and
ETH-4X1-G / 2X1-G / 2X1
 VIDEO 1275 Danner Drive Aurora,Ohio 44202 PRODUCTS Tel: 1-800-626-7801 Fax: 330-562-1999 www.vpi.us INCORPORATED ETH-4X1-G / 2X1-G / 2X1 Manual Ethernet Switch Installation and Operation Manual MAN048
VIDEO 1275 Danner Drive Aurora,Ohio 44202 PRODUCTS Tel: 1-800-626-7801 Fax: 330-562-1999 www.vpi.us INCORPORATED ETH-4X1-G / 2X1-G / 2X1 Manual Ethernet Switch Installation and Operation Manual MAN048
ACCURATE ELECTRONICS INC PO BOX SW HALL BLVD BEAVERTON OR USA FAX
 Page 1 of 6 Model 104445A January 2014 ACCURATE ELECTRONICS INC PO BOX 1654 97075-1654 8687 SW HALL BLVD 97008 BEAVERTON OR USA 503.641.0118 FAX 503.646.3903 WWW.ACCURATE.ORG Practice Section 104445A Rev
Page 1 of 6 Model 104445A January 2014 ACCURATE ELECTRONICS INC PO BOX 1654 97075-1654 8687 SW HALL BLVD 97008 BEAVERTON OR USA 503.641.0118 FAX 503.646.3903 WWW.ACCURATE.ORG Practice Section 104445A Rev
WTDIO-M. eeder. Digital I/O Module. Technologies FEATURES SPECIFICATIONS DESCRIPTION. Weeder Technologies
 eeder Technologies 90-A Beal Pkwy NW, Fort Walton Beach, FL 32548 www.weedtech.com 850-863-5723 Digital I/O Module FEATURES 14 I/O channels; individually configured for input or output. All inputs incorporate
eeder Technologies 90-A Beal Pkwy NW, Fort Walton Beach, FL 32548 www.weedtech.com 850-863-5723 Digital I/O Module FEATURES 14 I/O channels; individually configured for input or output. All inputs incorporate
MANUAL INSTALLATION. Multi-Variable Monitor. MVM Series. Issue Date: 02/07/ Price Industries Limited. All rights reserved.
 MANUAL INSTALLATION Multi-Variable Monitor MVM Series Issue Date: 02/07/18 2018 Price Industries Limited. All rights reserved. TABLE OF CONTENTS Product Overview General...1 MVM Specifications...1 Included
MANUAL INSTALLATION Multi-Variable Monitor MVM Series Issue Date: 02/07/18 2018 Price Industries Limited. All rights reserved. TABLE OF CONTENTS Product Overview General...1 MVM Specifications...1 Included
LM-2 Series Remote Mic/Line Mixer/Control Modules
 LM- Series Remote Mic/Line Mixer/Control Modules MIC LEVEL 7 MUSIC LEVEL 7 MIC PRIORITY 7 MIC LEVEL 7 MUSIC LEVEL 7 MIC PRIORITY 7 MIC INPUT LINE INPUT LM- MIC INPUT LINE INPUT LM-D MIC LEVEL MUSIC LEVEL
LM- Series Remote Mic/Line Mixer/Control Modules MIC LEVEL 7 MUSIC LEVEL 7 MIC PRIORITY 7 MIC LEVEL 7 MUSIC LEVEL 7 MIC PRIORITY 7 MIC INPUT LINE INPUT LM- MIC INPUT LINE INPUT LM-D MIC LEVEL MUSIC LEVEL
Amplifier Description & Operation
 Amplifier Description & Operation Amplifier Description Indicator LEDs Signal Inputs & Outputs Amplifier Feature Description Setting the Amplifier D - 1 E-Rock-PV Figure 1D - Rock-Ola / Peavey Sound System
Amplifier Description & Operation Amplifier Description Indicator LEDs Signal Inputs & Outputs Amplifier Feature Description Setting the Amplifier D - 1 E-Rock-PV Figure 1D - Rock-Ola / Peavey Sound System
POWERHOUSE. -- the finest in Digital Command Control -- PRODUCT MANUAL FOR PB-110A TEN AMP POWER STATION
 POWERHOUSE TM -- the finest in Digital Command Control -- PRODUCT MANUAL FOR PB-110A TEN AMP POWER STATION NCE Corporation 1260 CREEK STREET Suite 105 WEBSTER NEW YORK 14580 FAX : (716) 671-9337 E-mail:
POWERHOUSE TM -- the finest in Digital Command Control -- PRODUCT MANUAL FOR PB-110A TEN AMP POWER STATION NCE Corporation 1260 CREEK STREET Suite 105 WEBSTER NEW YORK 14580 FAX : (716) 671-9337 E-mail:
INSTALLATION INSTRUCTIONS
 INSTALLATION INSTRUCTIONS MicroComm DXI. Intent & Scope This document describes the installation procedure for the IMS-30 Intercom Master Station and the MAI-420 or MAI-20 Master Audio Interface. The earliest
INSTALLATION INSTRUCTIONS MicroComm DXI. Intent & Scope This document describes the installation procedure for the IMS-30 Intercom Master Station and the MAI-420 or MAI-20 Master Audio Interface. The earliest
Digital Keypad Introduction
 K2 Digital Keypad Introduction The K02 uses the latest microprocessor technology to operate door strikes and security systems that require a momentary (timed) or latching dry contact closure. All programming
K2 Digital Keypad Introduction The K02 uses the latest microprocessor technology to operate door strikes and security systems that require a momentary (timed) or latching dry contact closure. All programming
Installation OVERVIEW
 Installation OVERVIEW The DEMCO GATE ACCESS CONTROL SYSTEM is designed to operate up to 4 gates, each with an IN KEYPAD and/or an OUT KEYPAD. Each gate is wired as illustrated in the drawing of a "TYPICAL
Installation OVERVIEW The DEMCO GATE ACCESS CONTROL SYSTEM is designed to operate up to 4 gates, each with an IN KEYPAD and/or an OUT KEYPAD. Each gate is wired as illustrated in the drawing of a "TYPICAL
DATA SHEET: Wall Panels
 DATA SHEET: Wall Panels ARCs: Adaptive Remote Controls One true test of a sound system is how easily end-users can operate it. With that in mind, Symetrix has developed the Adaptive Remote Control (ARC)
DATA SHEET: Wall Panels ARCs: Adaptive Remote Controls One true test of a sound system is how easily end-users can operate it. With that in mind, Symetrix has developed the Adaptive Remote Control (ARC)
BS 287 DUAL CHANNEL POWER SUPPLY. User Manual. January 2017 V1.0
 BS 287 DUAL CHANNEL POWER SUPPLY User Manual January 2017 V1.0 Table of contents 1.0 SAFETY INSTRUCTIONS... 3 2.0 GENERAL DESCRIPTION PS 289... 4 3.0 MECHANICAL INSTALLATION... 5 4.0 MAINS POWER & SAFETY
BS 287 DUAL CHANNEL POWER SUPPLY User Manual January 2017 V1.0 Table of contents 1.0 SAFETY INSTRUCTIONS... 3 2.0 GENERAL DESCRIPTION PS 289... 4 3.0 MECHANICAL INSTALLATION... 5 4.0 MAINS POWER & SAFETY
AB-2D AB-2D SPEAKER A,B OR A+B SELECTOR INSTALLATION & OPERATION GUIDE
 M O D E L AB-2D AB-2D SPEAKER A,B OR A+B SELECTOR INSTALLATION & OPERATION GUIDE AB-2D Speaker/Amplifier Selector TABLE OF CONTENTS Introduction 1 Features and Benefits 1 Installation Considerations 3
M O D E L AB-2D AB-2D SPEAKER A,B OR A+B SELECTOR INSTALLATION & OPERATION GUIDE AB-2D Speaker/Amplifier Selector TABLE OF CONTENTS Introduction 1 Features and Benefits 1 Installation Considerations 3
