All rights reserved Copyright 2010, Datamax-O Neil Part Number , Revision B
|
|
|
- Adrian Bradley
- 5 years ago
- Views:
Transcription
1 Operators Manual
2
3 Copyright Information CG Triumvirate is a trademark of Agfa Corporation. CG Times based upon Times New Roman under license from the Monotype Corporation. Windows is a registered trademark of the Microsoft Corporation. All other brand and product names are trademarks, service marks, registered trademarks, or registered service marks of their respective companies. Limitation of Liability In no event shall Datamax-O Neil be liable to the purchaser for any indirect, special or consequential damages or lost profits arising out of or relating to Datamax-O Neil s products, or the performance or a breach thereof, even if Datamax-O Neil has been advised of the possibility thereof. Datamax-O Neil s liability, if any, to the purchaser or to the customer of the purchaser hereunder shall in no event exceed the total amounts paid to Datamax-O Neil hereunder by the purchaser for a defective product. In no event shall Datamax-O Neil be liable to the purchaser for any damages resulting from or related to any failure or delay of Datamax-O Neil in the delivery or installation of the computer hardware, supplies or software or in the performance of any services. Some states do not permit the exclusion of incidental or consequential damages, and in those states the foregoing limitations may not apply. The warranties here give you specific legal rights, and you may have other legal rights which vary from state to state. Firmware (Software) Agreement The enclosed Firmware (Software) resident in the Printer is owned by Licensor or its suppliers and is licensed for used only on a single printer in the user s Trade or Business. The User agrees not to, and not to authorize or permit any other person or party to, duplicate or copy the Firmware or the information contained in the non-volatile or programmable memory. The firmware (Software) is protected by applicable copyright laws and Licensor retains all rights not expressly granted. In no event will Licensor or its suppliers be liable for any damages or loss, including direct, incidental, economic, special, or consequential damages, arising out of the use or inability to use the Firmware (Software). Information in this document is subject to change without notice and does not represent a commitment on the part of Datamax-O Neil Corporation. No part of this manual may be reproduced or transmitted in any form or by any means, for any purpose other than the purchaser's personal use, without the expressed written permission of Datamax-O Neil Corporation. All rights reserved Copyright 2010, Datamax-O Neil Part Number , Revision B Important Safety Instructions This printer has been carefully designed to provide many years of safe, reliable performance. As with all types of electrical equipment, however, there are a few basic precautions you should take to avoid hurting yourself or damaging the equipment: Carefully read the provided installation and operating instructions. Read and follow all warning instruction labels on the printer. Place the printer on a flat, firm, solid surface. Make sure all openings on the printer remain unblocked; never insert anything into the openings or ventilation slots. Do not place the printer near a heat source. Do not use your printer near water, or spill liquid into it. Be certain that your power source matches a listed voltage rating for the printer (if unsure, check with your dealer or local utility company). Do not place the power cord where it can be stepped on; and, if the power cord becomes damaged, immediately replace it. If service is required, use only qualified trained technicians to repair your printer.
4 Agency Compliance and Approvals UL ; 1st Edition CSA C22.2 No st Edition EN (2001) 1st Edition IEC (2001) 1st Edition The manufacturer declares under sole responsibility that this product conforms to the following standards or other normative documents: EMC: EN (1993) Class A EN (1998) Safety: This product complies with the requirements of EN , 1st Edition WARNING!: This is a Class A product. In a domestic environment this product may cause radio interference in which case the user may be required to take adequate measures.
5 Contents 1 Getting Started 1.1 Introduction Unpacking Printer Setup 2.1 Power Connection Interface Connection Loading Labels Printer Operation 3.1 Front Panel Status Light Conditions Control Button Configuration Label Windows Driver Printer Configuration Utility (TeraTerm) Maintenance and Adjustments 4.1 Cleaning Intervals Cleaning the Printhead Cleaning Film Procedure Cotton Swab Procedure Printhead Replacement Platen Roller Replacement Printhead Pressure Adjustment Media Sensor Configuration Downloading Firmware...22 Appendix A - Specifications Appendix B - Ethernet Setup i
6 ii
7 1 Getting Started 1..1 Inttroducttiion Congratulations on your MP Compact4 Mark II printer purchase. The MP Compact4 Mark II printer family, hereafter referred to as the printer, blends the rugged durability of die-cast construction with state-of-the-art electronics and user-friendly features to redefine the standard in industrial thermal printers. The printer s USB, RS232 serial, or optional wired and wireless LAN connectivity allows easy interfacing to any host system. This manual provides all the information necessary to operate the printer. To print labels or tags, simply refer to the instructions included with the software you have chosen to create the labels. A Windows printer driver can be found on our website ( or on the included CD-ROM for printing from common applications. If you wish to write a custom program, a copy of the Class Series 2 Programmer s Manual can also be found on the CD-ROM Unpackiing After removing the printer from the packaging material, check the contents. The following items should be included: Printer Power Cord Serial Cable (p/n ) Cleaning Card (p/n ) CD-ROM and Documentation Any special or additionally purchased items Additional Requirements: The following items are necessary for generating labels from your printer. Contact your customer support or sales representative for advice on which media and software may best be suited for your application. USB Cable Ethernet cable for optional LAN connectivity Applicable Label Media It is a good idea to save all packaging materials in the event that shipping the printer is ever required. 1
8 2
9 2 Printer Setup 2..1 Power Connecttiion Power Connections Before connecting Power or interface cables to the printer, ensure the Power On/Off Switch is in the Off position. Place the printer on a firm, level surface. Ensure that the Power Switch on the Printer is in the Off position. AC Model Connect the AC Power Cord to the receptacle on the back of the Printer, and then plug the AC Power Cord into a properly grounded outlet. (The printer s power supply automatically detects and then adjusts to the applied line voltage; see Appendix A for the acceptable voltage ranges.) DC Model (24VDC to 48VDC) Connect the Black wire to the negative (-) pole of the battery or chassis ground. Connect both red wires to the positive (+) pole of the battery. Connect the white input connecter to the rear of the printer as shown. (The printer s power supply automatically detects and then adjusts to the applied voltage; see Appendix A for the acceptable voltage ranges.) 3
10 2..2 Intterfface Connecttiion The printer can be connected to the host via the USB, serial, wired Ethernet, or optional wireless. The printer will automatically connect to the first port that delivers valid data. Once established, the printer s power must be cycled Off and On to change an interface connection. LAN (RJ45 wired Ethernet) USB Wireless antenna connector (optional) COM 1 (RJ45) Before connecting Power or interface cables to the printer, ensure the Power On/Off Switch is in the Off position. Serial Connections (COM1) The serial interface supports RS-232C communications via a RJ45 connector. The following list of serial port settings is menu selectable (via host software/driver) and must match the host computer s serial port settings: > Baud Rate (Default 9600 bps) > Word Length (Default 8 bits). Serial to Parallel Converter An optional serial to parallel converter cable (part# ) is available for applications that require a parallel connection to the host. USB Connection (USB) The USB Interface is supported in Windows 95 and greater. Depending upon the operating system of your host computer, installation may differ slightly. Wired and Optional Wireless For setup information on wired and optional wireless connections, see Appendix B. 4
11 2..3 Loadiing Labells Load media into the printer as follows: 1. Rotate the Printhead Latch clockwise to the unlocked position. Printhead Latch AC Models DC Models 2. Remove the Media Hub Guide: AC Models: Move the Thumb-Latch to the released position and then slide the Media Hub Guide off the Media Hub. Media Hub Guide Thumb-Latch Media Hub DC Models: Loosen the Media Guide Handle and slide the Media Hub Guide off the Media Hub. Media Hub Guide Media Guide Handle Media Hub 5
12 3. Unravel approximately 12 of labels from the Label Roll. Slide the labels and Label Roll into the printer from the side as shown. Label Roll 4. Reinstall the Media Hub Guide onto the Media Hub. Be sure the Media Hub Guide is lightly touching the edge of the Label Roll. Secure the Media Hub Guide: AC Models: Move the Thumb-Latch to the locked position DC Models: Tighten the Media Guide Handle, do not over-tighten. Media Hub Guide Media Hub Label Roll Thumb-Latch Media Guide Handle AC Models DC Models 5. Rotate the Printhead Latch counter-clockwise to the locked position. Printhead Latch AC Models DC Models 6. Turn the printer ON and wait for it to enter an idle state (green light on). Press the front Control Button a couple of times to position the media and ensure proper tracking. If the printer does not correctly sense the top of each label, it may be necessary to calibrate the printer (see Section 4.6 Media Sensor Configuration). 6
13 3 Printer Operation 3..1 Frontt Panell The printer is equipped with a single multi-function Control Button and tri-color Status Light. Status Light Control Button Status Light Conditions (Green) (Yellow) (Red) (Red Flashing) Ready to print. Printer is in Hex Dump Mode, see Section Out of stock\labels or printer jam. Clear the printer jam or reload labels as necessary; press the Control Button to clear. Internal printer temperature is too hot, printer has entered a cool down mode Control Button Status Light 'Green' (Ready Mode) With the status light solid green the control button will function as follows: Printer at Idle - Printer feeds media to the next label. Printing Labels - Pauses Printer, press again to resume. Status Light 'Red' (Paused or Error Condition) The red status light indicates that operator attention is required. In this state pressing the control button will function as follows: Printer is Paused - Printer resumes normal operation; Press and hold for 3 seconds to cancel current print job. Error Mode - Clears error, feeds media to next label and resumes operation. Printer Reset The printer can be reset by pressing and holding the Control Button for at least 10 seconds, then release the button, the Status Light will turn off momentarily. Resetting the printer will clear RAM of downloaded images, fonts, label formats, and remove temporary printer configuration changes. 7
14 3.1.3 Configuration Label Initiation of this mode causes the printer to print its Configuration Label and to begin the Hex Dump Mode. The Configuration Label provides valuable printer information including the firmware version, memory allocations, enabled options, communications settings, and label-counter data. To print the Configuration Label: 1. Be sure the printer is properly loaded with media (at least 4 inches wide), and that the power to the printer is off. 2. Turn on the printer. 3. When the Status Light turns on, press and hold the Control Button until printing begins. After the printer has completed printing the Configuration Label the printer will enter Hex Dump Mode. In this mode, all data sent to the printer will be immediately output in hexadecimal code, along with the printable ASCII equivalents. The Hex Dump Mode is a useful tool for advanced users in the diagnosis of problems including communications, handshaking, and label format syntax errors. To decode this information, the Programmer s Manual is an essential reference. To exit Hex Dump Mode simply turn the printer off. 8
15 3..2 Wiindows Driiver The Windows driver is located on the Accessories CD-Rom included with your printer. For the latest version please visit our web site at Installing the Windows Driver: Place the Accessories CD-Rom included with your printer into your computers CD-Rom drive. Once the CD-Rom starts select your printer model and then select "Install Windows Driver" from the menu. When prompted, select your printer from the list, (e.g. MP Compact4 Mark II). Continue to follow the onscreen instructions to install the driver. Important Notes: The Windows driver functions the same as any other Windows printer. A built in help file is available for complete information on all settings; however, there are some important settings that should be observed for trouble free printing. Stocks Tab: Define Stock It is important that the Stock setting matches the size of the label you are using. Click 'New' and enter the dimensions of your label. The Windows application software used to create the label format will likely have a "Page Setup" screen. This will also need to match the size of the label you are using. 9
16 3..3 Priintter Conffiigurattiion Uttiilliitty (TeraTerm) TeraTerm (located on the Accessories CD-ROM) is a Windows based configuration utility that allows the user to make changes to the existing printer setup via a direct connection to the host serial port, or any port with a Windows driver assigned to it. The following list highlights what operations can be defined in the different menu sections: TeraTerm will not be able to connect to the printer if the Windows driver is installed on the same port. To temporality resolve this issue, re-assign the Windows driver port to File. This will free the port and allow TeraTerm to communicate with the printer. Ports: Configure the COM ports or give the printer an IP-address (network settings). Label Settings: Set label feed and adjust the print area. Print Settings: Set print and feed speed. Character Settings: Select character set, command character and end of line character. Sensor Settings: Adjust the printer to the inserted media type automatically. Select sensor type. Time Settings: Set time and date. Miscellaneous: Reset to factory defaults. Remove file system data. Restart: Restart the printer. See the TeraTerm manual on the Accessories CD for more information on these menu items. Once you have installed the TeraTerm utility: 1. Connect the host to the printer via the serial port (COM1). See Section 2.2 Interface Connection. 2. Turn the printer ON. Launch the TeraTerm utility. 3. Click the Serial radio button and make sure COM1 is selected, then click OK. 4. Select Setup> Serial Port> from the top dropdown menu to configure the host port to match the printer. The settings shown are the default settings. 10
17 5. Select Setup>Terminal> from the top dropdown menu. In the Transmit drop down box, change this setting to CR+LF. Also check the box Local Echo. Then click OK. 6. The command to enter the Config Menu is!a <enter>. Use the Arrow keys and the Enter key to select menus and to toggle and select settings. Use the Esc key to exit menus. You can also use the keyboard commands shown at the bottom of the window. 11
18 12
19 4 Maintenance and Adjustments 4..1 Clleaniing Inttervalls This section details the cleaning, adjusting, and troubleshooting tips for the printer. The following table outlines the recommended maintenance schedule for the various printer parts. Printhead Area Method Interval Turn off the printer before cleaning the printhead. Use solvent* on a cotton swab to clean the printhead from end to end. After every roll of media. Platen Roller Turn the power off. Rotate the platen roller and clean it thoroughly with solvent* and a cotton swab. After every roll of media. Peel-Off Roller Rotate the peel-off roller and clean it thoroughly with solvent* and a cotton swab. After every roll of media. Media Path Solvent* After every roll of media. Peel/Tear Bar Solvent* As needed Media Sensor Air blow Monthly Exterior Mild detergent or desktop cleaner. As needed Interior Brush or vacuum cleaner As needed. * It is recommended that a solvent containing isopropyl alcohol be used. Isopropyl alcohol is a flammable solvent; always take the proper precautions when using this substance. Proper cleaning is critical. To maintain peak performance of the printer, Datamax-O Neil offers a complete line of cleaning products including pens, cards, films and swabs. Visit our website at to learn more. 13
20 4..2 Clleaniing tthe Priintthead If print quality declines (symptoms include non-compliant bar codes, print dropouts, and streaks; see sample label below), the typical cause is debris build-up on the printhead. Furthermore, when the build-up is not removed it may lead to element failure, greatly reducing the service life of the printhead. A faulty print quality label (shown). Streaks indicate a dirty or faulty printhead Cleaning Film Procedure To clean the printhead: 1. Turn the Printhead Latch to the unlocked RELEASE position. Remove any media installed in the printer. 2. Load the Cleaning Film in the same manner as the media, (see section 2.3). 3. Turn the Printhead Latch to locked PRINT position. 4. Press the Control Button several times until the Cleaning Film is fed out of the printer. Printhead Latch Cleaning Film Control Button 14
21 4.2.2 Cotton Swab Procedure To clean the printhead: 1. Turn Off and unplug the printer. Unlock the printhead latch and remove any media installed in the printer. 2. Lower the Front Panel. Allow the printhead to cool before proceeding. 3. Using a Pen or similar tool press in on the Top Cover Release and raise the Top Cover. Front Panel Pen or similar tool Top Cover Release Top Cover 4. Using a Cotton Swab moistened, not soaked, with isopropyl alcohol gently wipe away any build-up on the Printhead surface, paying close attention to the burn line. Allow the Printhead to dry. Cotton Swab Printhead (cables removed for clarity) 5. Close the Top Cover, push down until it latches closed. Raise the Front Panel and replace the media, return the Printhead Latch back to the locked position. 6. Plug in and turn On the printer. Feed several labels to normalize tracking. 15
22 4..3 Priintthead Repllacementt To replace a damaged or worn printhead, follow the procedure below. Printheads are fragile; use extreme care when handling and never use a sharp object on the surface. If you have questions, contact a qualified technician or Datamax-O Neil Technical Support before proceeding. To Remove: 1. Turn Off and unplug the printer. Unlock the printhead latch and remove any media installed in the printer. 2. Lower the Front Panel. Allow the printhead to cool before proceeding. 3. Using a Pen or similar tool press in on the Top Cover Release and raise the Top Cover. Front Panel Pen or similar tool Top Cover Release Top Cover 4. While pressing down on the Printhead Carrier, loosen and remove the Printhead Screw using a Phillips Screwdriver. Printhead Printhead Carrier Printhead Screw Phillips Screwdriver 16
23 5. Disconnect the Printhead Cable from the rear of the Printhead. Printhead Printhead Cable To Install: 1. Connect the Printhead Cable to the rear of the Printhead. 2. Position the Printhead into the Printhead Carrier. Be sure the two Screw Heads on the Printhead are located into the Holes of the Printhead Carrier 3. While pressing down on the Printhead Carrier, install and tighten the Printhead Screw using a Phillips Screwdriver. Printhead Printhead Carrier Printhead Screw Phillips Screwdriver Screw Heads / Holes 4. It is now recommended to clean the Printhead to remove any oil or dirt from handling. Perform the Printhead Cleaning procedure, (see section 4.2). 17
24 4..4 Pllatten Rollller Repllacementt To replace a damaged or platen roller, follow the procedure below. To Remove: 1. Turn Off and unplug the printer. Unlock the printhead latch and remove any media installed in the printer. 2. Lower the Front Panel. 3. Using a Pen or similar tool press in on the Top Cover Release and raise the Top Cover. Front Panel Pen or similar tool Top Cover Release Top Cover 4. Insert your finger through the Access Hole and push out the Platen Roller Cover. Platen Roller Cover Access Hole 18
25 5. Lift the Platen Roller Assembly up and out of the printer Platen Roller Assembly To Install: 1. Insert the new Platen Roller Assembly into position. Be sure the Belt is routed properly around the Gear, this can be viewed through the Access Hole. Platen Roller Assembly Belt Gear 2. Re-install the Platen Roller Cover. 3. Close the Top Cover, push down until it latches closed. Raise the Front Panel and replace the media, return the Printhead Latch back to the locked position. 4. Plug in and turn On the printer. Feed several labels to normalize tracking. 19
26 4..5 Priintthead Pressure Adjjusttmentt To accommodate a variety of media types, printhead pressure is adjustable. This pressure is factory set to work with most media types, so this adjustment should only be performed after attempting to improve print quality through increasing the printer s Heat setting or decreasing the Print Speed setting. When adjusting, use only the minimum pressure necessary for better imaging. To adjust: 1. Lower the Front Panel. 2. Load at least 4 (102mm) wide media, see Section Print a test label from the host. Choose a label format with content that spans the width of the label. 4. Unlatch the printhead. Turn the Pressure Adjustment Screws counter-clockwise to increase the applied pressure or clockwise to decrease it. Make equal adjustments to each screw to achieve even print contrast across the media. Pressure Adjustment Screws 5. Re-latch the printhead and repeat the test print. Repeat step 4 until an acceptable print has been achieved. When using narrow media it is necessary to reduce the pressure on the outer (right) Pressure Adjustment Screw and increase the pressure on the inner (left) Pressure Adjustment Screw. This will prevent damage to the exposed areas of the printhead and platen roller. Excessive pressure can reduce the service life of the printhead and platen roller, while unequal pressure may cause faded print and label tracking problems. 20
27 4..6 Mediia Sensor Conffiigurattiion To accommodate a variety of media types the printer is equipped with three sensors. A dual position transmissive sensor (for gap and notch type label media) and a reflective sensor (for black mark type label media). Several media types and their proper sensor settings are shown below: Media Type Gap Label Media Notch (Edge) Media Notch Media Reflective (Black Mark) Media Continuous Media Sensor Setting Gap (Inner or Outer) Gap (Inner) Gap (Outer) BlackMark Gap (Inner or Outer)* *Requires the Max Feed value to be set to the length of the label. Most applications that use Gap Label Media will use the default setting of Gap Inner. However if black mark or custom notch media is being used this setting must be changed. To change the Media Sensor setting using the TeraTerm utility: For more information on installing, configuring, and connecting to the printer using TeraTerm, (see Section 3.3). 1. At the prompt type!a <enter>. To display the Config Menu. 2. Use the Down Arrow key and scroll to Sensor Settings, then press <enter>. 3. Use the Right Arrow key to select the Manual value for the Detection menu item. 4. Scroll down to the Type menu item, and use the Left and Right arrow keys to select the desired sensor setting. 5. Press <CTRL> S to save the changes and exit the Config Menu. 21
28 4..7 Downlloadiing Fiirmware The operating firmware for the printer is stored in Flash memory on the Main PCB. When firmware is updated and/or new features are added, they can be downloaded to the printer as follows: 1. Identify the new version for your model of printer from our website at and download it onto your computer s hard drive. 2. Ensure that the printer is connected to the host via the serial port and that the power is OFF. Locate the FlashUp.exe file and launch the application. 3. When prompted, turn the printer ON. The application will automatically start downloading the new firmware. This process will take several minutes. 4. When completed, a green checkmark will appear. Click the Close button, the application will close and then printer will restart and be ready for use. 22
29 A Specifications Mechanical Width Depth Height Weight 9.1 (230mm) 10.2 (260mm) 4.1 (105mm); Compact4 4.9 (125mm); Compact4 Mobile 7.7 lbs (3.5kg); Compact4 9.9 lbs (4.5kg); Compact4 Mobile Operating Temperature 41 F to 104 F (5 C to 40 C) Humidity 10% 95% non-condensing AC Input Voltage Printing VAC, 47-63Hz; Compact VDC; Compact4 Mobile Print Method Print Speed Resolution Tear Bar DRAM Memory FLASH Memory Direct Thermal IPS (50 125mm/s) 200 or 300 dpi (8 or 12 dots/mm) Tear Up 8MB 4MB Media/Ribbon Media Types Media Width Range Max. Print Width Print Length Minimum Media Thickness Range Media Supply Roll Capacity Roll-Fed, Die-Cut, Continuous, Fan-Fold " (40 115mm) 4.1 (115mm).39" (10mm) " (58 180μm) 3.9" (100mm) O.D. on a 1.5" - 3.0" (40 77mm) core; Compact4 3.9" (100mm) O.D. on a 1.5" (40mm) core; Compact4 Mobile Communications Interface Baud Speed Handshaking Parity Stop Bits 1 or 2 Data Bits 7 or 8 USB, RS-232 (RJ-45), and 10/100BaseT LAN interface 300 to 115,000 bits per second (BPS) Xon/Xoff, CTS, DTR Even, Odd, or None Embedded Fonts and Barcodes The printer is equipped with the most popular industry fonts and bar codes; see the Class Series 2 Programmer s Manual for full listings and detailed information. A-1
30 Approved Media To achieve optimum print quality and maximum printhead life, Datamax-O Neil specifies the use of Datamax-O Neil brand media. These supplies are specially formulated for use in our printers; use of non- Datamax-O Neil supplies may affect the print quality, performance, and life of the printer or its components. For a current list of approved media and ribbons for use in direct thermal and thermal transfer applications, please contact a Media Representative at (407) S i d e V i e w Top View G F I H E J D A B C Media Dimensions Designator Description Maximum [1] Minimum [1] A label width 4.5 (115mm) 1.58 (40mm) B liner width 4.5 (115mm) 1.58 (40mm) C gap (or notch) between labels [2].12 (3mm).067 (1.7mm) D label length [2].39 (10mm) E media thickness.0071 (180μm).0023 (58μm) F notch opening width Short Sensor.20 (5mm) Long Sensor.90 (23mm) G distance from the media s edge to the.08 (2mm).067 (1.7mm) media sensor aperture (left justified) H reflective (black) mark width [1] 4.5 (115mm) 1.58 (40mm) I distance between reflective marks [2].39 (10mm) J reflective mark length [2].12 (3mm).067 (1.7mm) [1] The reflective (black) mark must be carbon based, placed on the backside of the stock, and the reflectance shall be less than 10% at wavelengths of 950 and 640 nm. [2] The maximum allowable length of the combined label and gap (or mark) measurement cannot exceed inches. A-2
31 B Ethernet Setup B..1 Inttroducttiion Before connecting Power or interface cables to the printer, ensure the Power On/Off Switch is in the Off position. Connecting the Antenna (optional) > Extend the antenna then align the base to the connector located on the rear of the printer. Turn the base clockwise until fully seated and tight on the connector. > Raise and position the antenna. To avoid permanent damage, do not pull on the antenna when handling the printer.. The Print Server makes IP requests at power-up, so before making a network connection to the printer consider how your IP addressing needs to be assigned. The IP addressing of the Internal Ethernet Print Server can be configured in one of two ways: Using a static IP Address or Using IP Discovery (DHCP, BootP, or RARP). At factory default settings, DHCP is enabled and (if equipped) the Wireless module is disabled. With Printer Off, connect the network cable then turn ON Printer. The printer will now search for a DHCP server. Allow up to 90 seconds for the printer to retrieve an IP address. If the printer does not receive a response from a DHCP sever it will fallback to a default IP: Wired Ethernet Connection (LAN) Netcenter (located on the Accessories CD-ROM) is a Windows based configuration utility that allows the user to make changes to the existing printer setup via a network connection. This is a vital tool for the use and configuration of wired and wireless printer setup. B-1
32 1. After installation, from the Windows Start Menu, navigate to Programs>Imaje NetCenter and launch the program. The application will search for installed printers and display them in the following window 2. Verify the printer has obtained a valid IP address for your network. If the printer was not found or if a valid IP address was not obtained, you must use the Configuration via Serial Port procedure. When multiple printers are displayed, match the MAC address located on the printer s serial label (located on the rear of the printer) with the MAC address displayed in the NetCenter window. Once the previous steps have been successfully completed you may now use the IP Address to: > Install a printer driver, and start printing from your Windows applications. The driver is located on the Accessories CD- ROM (shipped with the printer). -or- > Browse to the printer s internal web pages for advanced wired configuration or to enable and configure a wireless connection. See section, Printer s Internal Web Pages. B-2
33 Configuration via Serial Port 1. TeraTerm (located on the Accessories CD-ROM) is a Windows based configuration utility that allows the user to make changes to the existing printer setup via a direct connection to the host serial port, or any port with a Windows driver assigned to it. See section 3.3 for installation and configuration information. 2. After the application is started the following window will appear. Navigate to the Ports>Network Settings> menu. The default settings for the Tera Term application are set to use: COM1, 9600 baud, 8 data bits, No parity, 1 stop bit. Be sure your printer matches these settings. If you must change the COM port select New Connection from the File drop down menu within the Tera Term application. Keyboard Enter/Return ESC Up and Down Arrow Left and Right Arrows Tera Term Navigation Action Enters the selected item sub level Moves up one sub-level Scrolls to each available item Toggles through available settings for a given item Wired Configuration 3. If a DHCP server is not available a static IP must be used. To use a static IP address navigate to the Ports>Network Settings> menu. Set the DHCP item to NO and then set the desired values for IP address, IP Mask and Gateway. Wireless Configuration 4. Navigate to the Ports>WLAN>WLAN Basic> menu. The following settings will work for most configurations. Network Radio Mode SSID Infrastructure b-g Set the SSID to match that of the access point the printer will connect to. B-3
34 5. If your network requires the use of security, these settings can be found in the Ports>WLAN>WLAN Encryption> menu. 6. Once all configuration changes have been made press CTRL-S to save your settings and exit the menu. When prompted to restart the printer, press Y. 7. Once the printer has restarted, turn OFF the printer. Close the Tera Term application and remove the serial cable from the printer. 8. Turn on the printer. The printer should now connect to the configured access point or wired IP. Once the previous steps have been successfully completed you may now use the IP Address to: > Install a printer driver, and start printing from your Windows applications. The driver is located on the Getting Started CD-Rom (shipped with the printer). -or- > Browse to the printer s internal web pages for advanced configuration. See section, Printer s Internal Web Pages. B-4
35 B..2 Priintter s Intternall Web Pages Open your web browser. Type in the IP Address assigned to the printer. The following page will appear: The printer s internal web pages are divided into multiple pages that are accessible via the navigation bar on the left-hand side. The Communication menu tab contains many items associated with the setup of the network card as well as wireless security settings. You must click the Apply button on each page after a setting is changed. The printer will prompt for a password to change any settings, the default password is left blank. After changes are sent to the printer, (on all web pages) the printer must be restarted in order for the changes to take effect. This can be done from the Restart menu item. If any address parameters were changed such as IP address, subnet or gateway, the printer might not be viewable from the current host if they are no longer on the same subnet. B-5
36
All rights reserved. Copyright 2010, Datamax-O Neil. Part Number , Revision B
 Operators Manual Copyright Information CG Triumvirate is a trademark of Agfa Corporation. CG Times based upon Times New Roman under license from the Monotype Corporation. Windows is a registered trademark
Operators Manual Copyright Information CG Triumvirate is a trademark of Agfa Corporation. CG Times based upon Times New Roman under license from the Monotype Corporation. Windows is a registered trademark
Copyright Information: Firmware (Software) Agreement:
 Maintenance Manual Copyright Information: CG Triumvirate is a trademark of Agfa Corporation. CG Times based upon Times New Roman under license from the Monotype Corporation. Windows is a registered trademark
Maintenance Manual Copyright Information: CG Triumvirate is a trademark of Agfa Corporation. CG Times based upon Times New Roman under license from the Monotype Corporation. Windows is a registered trademark
MONARCH 9416 XL QUICK REFERENCE
 MONARCH 9416 XL QUICK REFERENCE This Quick Reference contains ribbon loading, supply loading, and general care, maintenance, and troubleshooting procedures for the 9416 XL Thermal Direct and 9416 XL Thermal
MONARCH 9416 XL QUICK REFERENCE This Quick Reference contains ribbon loading, supply loading, and general care, maintenance, and troubleshooting procedures for the 9416 XL Thermal Direct and 9416 XL Thermal
TT230SM THERMAL TRANSFER PRINTER USER S MANUAL
 TT230SM THERMAL TRANSFER PRINTER USER S MANUAL Operations Overview Unpacking and Inspection This printer has been specially packaged to withstand damage during shipping. Please carefully inspect the packaging
TT230SM THERMAL TRANSFER PRINTER USER S MANUAL Operations Overview Unpacking and Inspection This printer has been specially packaged to withstand damage during shipping. Please carefully inspect the packaging
LabelMax SP2 User Manual
 LabelMax SP2 User Manual 1 GENERAL... 3 1.1 COPYRIGHT DECLARATION... 3 1.2 COMPLIANCES... 3 1.3 INTRODUCTION... 3 2 GETTING STARTED... 4 2.1 UNPACKING AND INSPECTION... 4 2.2 EQUIPMENT CHECKLIST... 4 2.3
LabelMax SP2 User Manual 1 GENERAL... 3 1.1 COPYRIGHT DECLARATION... 3 1.2 COMPLIANCES... 3 1.3 INTRODUCTION... 3 2 GETTING STARTED... 4 2.1 UNPACKING AND INSPECTION... 4 2.2 EQUIPMENT CHECKLIST... 4 2.3
Quick Installation Guide Direct and Transfer Thermal Printer
 Quick Installation Guide Direct and Transfer Thermal Printer Overview The enclosed printer is currently comprised of two models: 203dpi (dots per inch) model 300dpi (dots per inch) model Unpacking 1. Remove
Quick Installation Guide Direct and Transfer Thermal Printer Overview The enclosed printer is currently comprised of two models: 203dpi (dots per inch) model 300dpi (dots per inch) model Unpacking 1. Remove
DOT MATRIX PRINTER SP6000 SERIES
 DOT MATRIX PRINTER SP6000 SERIES Hardware Manual < Approval: CEL > Trademark acknowledgments SP6000 : Star Micronics Co., Ltd. Notice All rights reserved. Reproduction of any part of this manual in any
DOT MATRIX PRINTER SP6000 SERIES Hardware Manual < Approval: CEL > Trademark acknowledgments SP6000 : Star Micronics Co., Ltd. Notice All rights reserved. Reproduction of any part of this manual in any
QUICK REFERENCE. Using the Battery
 QUICK REFERENCE This Quick Reference contains supply loading information and general care and maintenance procedures for the Monarch Sierra Sport4 9493 printer. For more detailed information, refer to
QUICK REFERENCE This Quick Reference contains supply loading information and general care and maintenance procedures for the Monarch Sierra Sport4 9493 printer. For more detailed information, refer to
MVPplus Quick Reference Guide
 MVPplus Quick Reference Guide Use this guide to operate your printer on a daily basis. For more detailed information, refer to the User Guide. Contents External View...........................................................
MVPplus Quick Reference Guide Use this guide to operate your printer on a daily basis. For more detailed information, refer to the User Guide. Contents External View...........................................................
CANADIAN D.O.C. WARNING
 Each product and program carries a respective written warranty, the only warranty on which the customer can rely. Avery Dennison Corp. reserves the right to make changes in the product, the programs, and
Each product and program carries a respective written warranty, the only warranty on which the customer can rely. Avery Dennison Corp. reserves the right to make changes in the product, the programs, and
T4 series user s manual. Version: 1.1
 Version: 1.1 Table of contents 1. Introduction...1 1.1 In the box...1 1.2 Printer Features...2 1.2.1 Front view...2 1.2.2 Rear view...2 1.2.3 Interior view...3 2. Getting start...4 2.1 Loading the ribbon...4
Version: 1.1 Table of contents 1. Introduction...1 1.1 In the box...1 1.2 Printer Features...2 1.2.1 Front view...2 1.2.2 Rear view...2 1.2.3 Interior view...3 2. Getting start...4 2.1 Loading the ribbon...4
Operator s Manual. Downloaded from manuals search engine
 Operator s Manual Copyright Information: CG Triumvirate is a trademark of Agfa Corporation. CG Times based upon Times New Roman under license from the Monotype Corporation. Windows is a registered trademark
Operator s Manual Copyright Information: CG Triumvirate is a trademark of Agfa Corporation. CG Times based upon Times New Roman under license from the Monotype Corporation. Windows is a registered trademark
Setting up an Intermec PM43 printer with InterDriver version M-0 or newer
 Setting up an Intermec PM43 printer with InterDriver version 7.3.5 M-0 or newer Setting up a bar code printer with 7.3.5 M-0 Intermec drivers or newer 1 INITIAL PRINTER CONFIGURATION When the printer is
Setting up an Intermec PM43 printer with InterDriver version 7.3.5 M-0 or newer Setting up a bar code printer with 7.3.5 M-0 Intermec drivers or newer 1 INITIAL PRINTER CONFIGURATION When the printer is
Table of Contents. Unpacking and Inspection Setup Loading the Media Mount the Printer on the Wall... 16
 WPL25/WHC25 Table of Contents Unpacking and Inspection... 1 Setup... 5 Loading the Media... 6 Mount the Printer on the Wall... 16 LED and Button Functions... 17 Troubleshooting... 18 Unpacking and Inspection
WPL25/WHC25 Table of Contents Unpacking and Inspection... 1 Setup... 5 Loading the Media... 6 Mount the Printer on the Wall... 16 LED and Button Functions... 17 Troubleshooting... 18 Unpacking and Inspection
Q8 Barcode Label Printer User s Manual
 Q8 Barcode Label Printer User s Manual Q8 User s Manual Contents Preface... 1 Important Notice, Read Me First!... 1 Chapter 1 Introduction... 2 Specifications... 2 Specifications for Printer... 2 Specifications
Q8 Barcode Label Printer User s Manual Q8 User s Manual Contents Preface... 1 Important Notice, Read Me First!... 1 Chapter 1 Introduction... 2 Specifications... 2 Specifications for Printer... 2 Specifications
CANADIAN D.O.C. WARNING
 Each product and program carries a respective written warranty, the only warranty on which the customer can rely. Avery Dennison Corp. reserves the right to make changes in the product, the programs, and
Each product and program carries a respective written warranty, the only warranty on which the customer can rely. Avery Dennison Corp. reserves the right to make changes in the product, the programs, and
QUICK REFERENCE. Connecting the Cables
 QUICK REFERENCE This Quick Reference contains supply loading and general care and maintenance procedures for the Monarch 9860 printer. For more detailed information, refer to the Operator s Handbook available
QUICK REFERENCE This Quick Reference contains supply loading and general care and maintenance procedures for the Monarch 9860 printer. For more detailed information, refer to the Operator s Handbook available
QUICK REFERENCE. RFID Overview
 QUICK REFERENCE This Quick Reference contains supply loading and general maintenance procedures for the Monarch 9855 RFID printer. Additional RFID documents are available on the Monarch Printer s Documentation
QUICK REFERENCE This Quick Reference contains supply loading and general maintenance procedures for the Monarch 9855 RFID printer. Additional RFID documents are available on the Monarch Printer s Documentation
Zebra XiII-Series Printer Quick Reference Guide
 Zebra XiII-Series Printer Quick Reference Guide Contents Media and Ribbon Loading...67 Media Loading...67 Ribbon Loading...70 Operator Controls...72 Front Panel Keys...72 Front Panel Lights...72 Calibration...74
Zebra XiII-Series Printer Quick Reference Guide Contents Media and Ribbon Loading...67 Media Loading...67 Ribbon Loading...70 Operator Controls...72 Front Panel Keys...72 Front Panel Lights...72 Calibration...74
WAVECOM INSTRUMENTS PTY LTD
 WAVECOM INSTRUMENTS PTY LTD www.wavecom.com.au WAVECOM TT040-50 THERMAL TRANSFER BAR CODE PRINTER USER MANUAL 1 Table of Contents Copyright Declaration 3 Introduction 3-4 Product Introduction Compliances
WAVECOM INSTRUMENTS PTY LTD www.wavecom.com.au WAVECOM TT040-50 THERMAL TRANSFER BAR CODE PRINTER USER MANUAL 1 Table of Contents Copyright Declaration 3 Introduction 3-4 Product Introduction Compliances
Reference Guide for the KODAK Picture Kiosk GS Compact. Software Version 2.0
 Reference Guide for the KODAK Picture Kiosk GS Compact Software Version 2.0 Eastman Kodak Company, 2008 Contents Product Overview... 4 Console... 4 605 Photo Printer... 5 Product Choices... 6 Startup and
Reference Guide for the KODAK Picture Kiosk GS Compact Software Version 2.0 Eastman Kodak Company, 2008 Contents Product Overview... 4 Console... 4 605 Photo Printer... 5 Product Choices... 6 Startup and
Operator s Manual. Basic and Advanced Models
 Operator s Manual Basic and Advanced Models Copyright Information CG Triumvirate is a trademark of Agfa Corporation. CG Times based upon Times New Roman under license from the Monotype Corporation. Windows
Operator s Manual Basic and Advanced Models Copyright Information CG Triumvirate is a trademark of Agfa Corporation. CG Times based upon Times New Roman under license from the Monotype Corporation. Windows
FRESHMARX 9417 QUICK REFERENCE
 FRESHMARX 9417 QUICK REFERENCE For more detailed information, refer to the Operator s Handbook available on our Web site (www.monarch.com). Review the printer safety information in the Safety Sheet provided
FRESHMARX 9417 QUICK REFERENCE For more detailed information, refer to the Operator s Handbook available on our Web site (www.monarch.com). Review the printer safety information in the Safety Sheet provided
RJ-2030/2050/2140/2150
 LBF85700 Unpacking Your Printer Check that the package contains the following before using your printer: RJ-030/050/40/50 Quick Setup Guide English Printer Rechargeable Li-ion Battery Belt Clip Thank you
LBF85700 Unpacking Your Printer Check that the package contains the following before using your printer: RJ-030/050/40/50 Quick Setup Guide English Printer Rechargeable Li-ion Battery Belt Clip Thank you
RJ-2030/2050/2140/2150
 Printed in China LBF85400 Package Contents Check that the package contains the following before using your printer: RJ-030/050/40/50 Quick Setup Guide English Printer Rechargeable Li-ion Battery Belt Clip
Printed in China LBF85400 Package Contents Check that the package contains the following before using your printer: RJ-030/050/40/50 Quick Setup Guide English Printer Rechargeable Li-ion Battery Belt Clip
Thermal Transfer Option Rev.C
 Thermal Transfer Option 92-2431-01 Rev.C Overview This document describes the contents, installation, and use of the Thermal Transfer option for the H- Class printer. After verifying the kit contents
Thermal Transfer Option 92-2431-01 Rev.C Overview This document describes the contents, installation, and use of the Thermal Transfer option for the H- Class printer. After verifying the kit contents
TTP-244 / TTP-244 Plus THERMAL TRANSFER / DIRECT THERMAL BAR CODE PRINTER USER S MANUAL
 TTP-244 / TTP-244 Plus THERMAL TRANSFER / DIRECT THERMAL BAR CODE PRINTER USER S MANUAL CONTENTS 1. PRODUCT INTRODUCTION... 2 1.1 Compliances... 2 2. GETTING STARTED... 3 2.1 Unpacking and Inspection...
TTP-244 / TTP-244 Plus THERMAL TRANSFER / DIRECT THERMAL BAR CODE PRINTER USER S MANUAL CONTENTS 1. PRODUCT INTRODUCTION... 2 1.1 Compliances... 2 2. GETTING STARTED... 3 2.1 Unpacking and Inspection...
Monarch 9825 Printer
 Monarch 9825 Printer TC9825QR Rev. AA 2/02 2002 Paxar Corporation. All rights reserved. This Quick Reference contains supply loading and general care and maintenance procedures. For more detailed information,
Monarch 9825 Printer TC9825QR Rev. AA 2/02 2002 Paxar Corporation. All rights reserved. This Quick Reference contains supply loading and general care and maintenance procedures. For more detailed information,
User's Manual. Metapace L-22D. Label Printer Rev. 1.00
 User's Manual Metapace L-22D Label Printer Rev. 1.00 Table of Contents MANUAL INFORMATION & USAGE PRECAUTIONS... 3 1. CONTENT CONFIRMATION... 6 2. PRODUCT PARTS... 7 3. INSTALLATION & USAGE... 9 3-1 POWER
User's Manual Metapace L-22D Label Printer Rev. 1.00 Table of Contents MANUAL INFORMATION & USAGE PRECAUTIONS... 3 1. CONTENT CONFIRMATION... 6 2. PRODUCT PARTS... 7 3. INSTALLATION & USAGE... 9 3-1 POWER
English. Copyright Brady Worldwide, Inc. All rights reserved. (US and Canada)
 Copyright This manual is copyrighted with all rights reserved. No portion of this manual may be copied or reproduced by any means without the prior consent of Brady Worldwide, Inc. While every precaution
Copyright This manual is copyrighted with all rights reserved. No portion of this manual may be copied or reproduced by any means without the prior consent of Brady Worldwide, Inc. While every precaution
PrintPAD MC65. User Guide
 110288-000 PrintPAD MC65 User Guide TABLE OF CONTENTS PrintPAD MC65 Printer Views...1 Open View...1 Closed View...1 Using Batteries: General Guidelines...1 Installing and/or Replacing Batteries...2 Charging
110288-000 PrintPAD MC65 User Guide TABLE OF CONTENTS PrintPAD MC65 Printer Views...1 Open View...1 Closed View...1 Using Batteries: General Guidelines...1 Installing and/or Replacing Batteries...2 Charging
Xi4 Quick Reference Guide
 Xi4 Quick Reference Guide Use this guide to operate your printer on a daily basis. For more detailed information, refer to the User Guide. Printer Components Figure shows the components inside the media
Xi4 Quick Reference Guide Use this guide to operate your printer on a daily basis. For more detailed information, refer to the User Guide. Printer Components Figure shows the components inside the media
Cub CB-724e / CB-534e
 Cub CB-724e / CB-534e THERMAL TRANSFER / DIRECT THERMAL BAR CODE PRINTER USER S MANUAL Contents 1. Introduction...1 2. Getting Started...1 2.1 Unpacking and Inspection...1 2.2 Equipment Checklist...1 2.3
Cub CB-724e / CB-534e THERMAL TRANSFER / DIRECT THERMAL BAR CODE PRINTER USER S MANUAL Contents 1. Introduction...1 2. Getting Started...1 2.1 Unpacking and Inspection...1 2.2 Equipment Checklist...1 2.3
EQUIPMENT MANUAL. Avery Dennison Monarch 9419 Printer. TC9419EM Rev. AA 9/ Avery Dennison Corp. All rights reserved.
 EQUIPMENT MANUAL Avery Dennison Monarch 9419 Printer TC9419EM Rev. AA 9/16 2016 Avery Dennison Corp. All rights reserved. Each product and program carries a respective written warranty, the only warranty
EQUIPMENT MANUAL Avery Dennison Monarch 9419 Printer TC9419EM Rev. AA 9/16 2016 Avery Dennison Corp. All rights reserved. Each product and program carries a respective written warranty, the only warranty
CRx Printers START-UP GUIDE
 CRx Printers START-UP GUIDE To Get Started: Insert the Companion CD shipped with the CRx printer* into the computer. Please refer to the User s Guide included on the CD companion or the Compact Industrial
CRx Printers START-UP GUIDE To Get Started: Insert the Companion CD shipped with the CRx printer* into the computer. Please refer to the User s Guide included on the CD companion or the Compact Industrial
π H-6323 ZEBRA ZD410 DIRECT THERMAL PRINTER PARTS EXTERNAL PARTS DIAGRAM uline.com
 π H-6323 ZEBRA ZD410 DIRECT THERMAL PRINTER 1-800-295-5510 uline.com PARTS NOTE: Save the carton and all packing materials for storage or in case the printer needs to be returned to the manufacturer. Documentation
π H-6323 ZEBRA ZD410 DIRECT THERMAL PRINTER 1-800-295-5510 uline.com PARTS NOTE: Save the carton and all packing materials for storage or in case the printer needs to be returned to the manufacturer. Documentation
MPP1700 User s Manual
 2011 Visionary Solutions, Inc. All rights reserved. Please visit the support section of our website at www.vsicam.com for manuals, other documentation, and software downloads. Visionary Solutions, Inc.
2011 Visionary Solutions, Inc. All rights reserved. Please visit the support section of our website at www.vsicam.com for manuals, other documentation, and software downloads. Visionary Solutions, Inc.
User s Manual M EN
 User s Manual Before Use.................................. 2 Unpacking.................................. 3 Part Names and Functions................... 4 Setup....................................... 6 Installing/Replacing
User s Manual Before Use.................................. 2 Unpacking.................................. 3 Part Names and Functions................... 4 Setup....................................... 6 Installing/Replacing
Operator s Handbook. Monarch FreshMarx 9417 Food Freshness System. TC9417OH Rev. AE 1/ Avery Dennison Corp. All rights reserved.
 Operator s Handbook Monarch FreshMarx 9417 Food Freshness System TC9417OH Rev. AE 1/2015 2013 Avery Dennison Corp. All rights reserved. Each product and program carries a respective written warranty, the
Operator s Handbook Monarch FreshMarx 9417 Food Freshness System TC9417OH Rev. AE 1/2015 2013 Avery Dennison Corp. All rights reserved. Each product and program carries a respective written warranty, the
ScanPartner 600C Image Scanner. User s Manual
 ScanPartner 600C Image Scanner User s Manual Version 1.0 (Doc. No. 250-0062-0) Table of Contents 1. INTRODUCTION 3-4 2. INSTALLATION AND CONNECTIONS. 5-13 2.1 Shipping Bracket 5 2.1.1 Removing the Shipping
ScanPartner 600C Image Scanner User s Manual Version 1.0 (Doc. No. 250-0062-0) Table of Contents 1. INTRODUCTION 3-4 2. INSTALLATION AND CONNECTIONS. 5-13 2.1 Shipping Bracket 5 2.1.1 Removing the Shipping
Fujitsu Stylistic ST4000 Series TABLET DOCK USER S GUIDE
 Fujitsu Stylistic ST4000 Series TABLET DOCK USER S GUIDE DECLARATION OF CONFORMITY according to FCC Part 15 Responsible Party Name: Fujitsu PC Corporation Address: 5200 Patrick Henry Drive Santa Clara,
Fujitsu Stylistic ST4000 Series TABLET DOCK USER S GUIDE DECLARATION OF CONFORMITY according to FCC Part 15 Responsible Party Name: Fujitsu PC Corporation Address: 5200 Patrick Henry Drive Santa Clara,
Removal and Installation8
 8 Screw Types 8-4 Top Cover Assembly 8-5 Left Hand Cover 8-6 Right Hand Cover 8-10 Front Panel Assembly 8-14 Left Rear Cover 8-15 Right Rear Cover 8-16 Extension Cover (60" Model only) 8-17 Media Lever
8 Screw Types 8-4 Top Cover Assembly 8-5 Left Hand Cover 8-6 Right Hand Cover 8-10 Front Panel Assembly 8-14 Left Rear Cover 8-15 Right Rear Cover 8-16 Extension Cover (60" Model only) 8-17 Media Lever
FCC Notice. Trademarks. Copyright. Disclaimer
 FCC Notice This device complies with Part 15 of the FCC Rules. Operation is subject to the following two conditions: (1) this device may not cause harmful interference, and (2) this device must accept
FCC Notice This device complies with Part 15 of the FCC Rules. Operation is subject to the following two conditions: (1) this device may not cause harmful interference, and (2) this device must accept
PrintPAD MC65. User Guide
 110288 000 PrintPAD MC65 User Guide TABLE OF CONTENTS PrintPAD MC65 Printer Views...1 Open View...1 Closed View...1 Using Batteries: General Guidelines...1 Installing and/or Replacing Batteries...2 Charging
110288 000 PrintPAD MC65 User Guide TABLE OF CONTENTS PrintPAD MC65 Printer Views...1 Open View...1 Closed View...1 Using Batteries: General Guidelines...1 Installing and/or Replacing Batteries...2 Charging
Perle MCR200 Installation Guide
 Perle MCR200 Installation Guide P/N 5500322-10 Introduction The Perle MCR200 Chassis is a 2 slot chassis able to accommodate up to 2 Perle Media Converter modules or 1 Media Converter Module and an MCR-MGT
Perle MCR200 Installation Guide P/N 5500322-10 Introduction The Perle MCR200 Chassis is a 2 slot chassis able to accommodate up to 2 Perle Media Converter modules or 1 Media Converter Module and an MCR-MGT
X Series Label Printer. User s Manual ZMIN TECHNOLOGIES Version 1.3. Part Number:
 X Series Label Printer User s Manual ZMIN TECHNOLOGIES 2012-9-17 Version 1.3 Part Number: 2012 Shenzhen ZMIN Technologies Co.,Ltd. All rights reserved. ZMIN is a registered trademark of Shenzhen ZMIN Technologies
X Series Label Printer User s Manual ZMIN TECHNOLOGIES 2012-9-17 Version 1.3 Part Number: 2012 Shenzhen ZMIN Technologies Co.,Ltd. All rights reserved. ZMIN is a registered trademark of Shenzhen ZMIN Technologies
M7 SERIES Thermal Printer Service Manual 4. PART LIST. 4.1 Main Printer Assemblies
 4. PART LIST 4.1 Main Printer Assemblies 31 No. Part No. Description Remark Spare Requirement 1 120732 Electronics cover 1 pc 2 N/A Mainframe 1 pc 3 120733 Cover, front 1 pc 4 120734 Top right side cover
4. PART LIST 4.1 Main Printer Assemblies 31 No. Part No. Description Remark Spare Requirement 1 120732 Electronics cover 1 pc 2 N/A Mainframe 1 pc 3 120733 Cover, front 1 pc 4 120734 Top right side cover
Monarch 9414 Printer. TC9414EM 7/99 Rev. AB 1999 Monarch Marking Systems, Inc. All rights reserved.
 Monarch 9414 Printer TC9414EM 7/99 Rev. AB 1999 Monarch Marking Systems, Inc. All rights reserved. Each product and program carries a respective written warranty, the only warranty on which the customer
Monarch 9414 Printer TC9414EM 7/99 Rev. AB 1999 Monarch Marking Systems, Inc. All rights reserved. Each product and program carries a respective written warranty, the only warranty on which the customer
SwitchBlade Switch Controller Quick Install Guide
 SwitchBlade Switch Controller Quick Install Guide SwitchBlade Switch Controller Quick Install Guide Document Number. Copyright 2002-2005 Allied Telesyn International, Corp. 19800 North Creek Parkway, Suite
SwitchBlade Switch Controller Quick Install Guide SwitchBlade Switch Controller Quick Install Guide Document Number. Copyright 2002-2005 Allied Telesyn International, Corp. 19800 North Creek Parkway, Suite
Specification PM SER IES T h erm al B a rcodep rinters
 Specification PM SER IES T h erm al B a rcodep rinters P M 3120 Proficient in Commercial POS Receipt printers 1. Introduction...2 1.1 Safety Warning...2 1.2 Note...2 2. General Information...3 2.1 Introduction...3
Specification PM SER IES T h erm al B a rcodep rinters P M 3120 Proficient in Commercial POS Receipt printers 1. Introduction...2 1.1 Safety Warning...2 1.2 Note...2 2. General Information...3 2.1 Introduction...3
Table of Contents. Page ii
 Table of Contents Chapter 1 Introduction 1 Features... 1 Safety Instructions... 1 Package Contents... 2 Physical Details... 3 Chapter 2 Setup 5 Overview... 5 Using the Windows Wizard... 5 Chapter 3 Web-Based
Table of Contents Chapter 1 Introduction 1 Features... 1 Safety Instructions... 1 Package Contents... 2 Physical Details... 3 Chapter 2 Setup 5 Overview... 5 Using the Windows Wizard... 5 Chapter 3 Web-Based
Available in 2.0MP, 4.0MP and 8.0MP variants
 Camera Quick Install Guide FBMINIIR Series Available in 2.0MP, 4.0MP and 8.0MP variants Thank you for purchasing a FBMINIIR Series CCTV Surveillance Camera. This Quick Install Guide covers basic setup,
Camera Quick Install Guide FBMINIIR Series Available in 2.0MP, 4.0MP and 8.0MP variants Thank you for purchasing a FBMINIIR Series CCTV Surveillance Camera. This Quick Install Guide covers basic setup,
Advantage LX Desktop Label Printer USER GUIDE
 Advantage LX Desktop Label Printer USER GUIDE LXG-UG00000 Rev. C 12/18 Copyright 2018, CognitiveTPG CognitiveTPG is a trademark of CognitiveTPG. Microsoft and Windows are trademarks of Microsoft Corporation.
Advantage LX Desktop Label Printer USER GUIDE LXG-UG00000 Rev. C 12/18 Copyright 2018, CognitiveTPG CognitiveTPG is a trademark of CognitiveTPG. Microsoft and Windows are trademarks of Microsoft Corporation.
PA Series. Available in 6.0MP and 8.0MP
 Camera Quick Install Guide PA Series Available in 6.0MP and 8.0MP Thank you for purchasing a PA Series CCTV Surveillance Camera. This Quick Install Guide covers basic setup, installation and use of your
Camera Quick Install Guide PA Series Available in 6.0MP and 8.0MP Thank you for purchasing a PA Series CCTV Surveillance Camera. This Quick Install Guide covers basic setup, installation and use of your
MICROFLASH 2Te. User Guide
 110228-002 MICROFLASH 2Te User Guide TABLE OF CONTENTS microflash 2te Printer: Top View... 1 Using the Battery: General Guidelines... 2 Charging the Battery... 2 Determining Battery Condition... 2 Installing
110228-002 MICROFLASH 2Te User Guide TABLE OF CONTENTS microflash 2te Printer: Top View... 1 Using the Battery: General Guidelines... 2 Charging the Battery... 2 Determining Battery Condition... 2 Installing
Stacking Module. Installation Guide AT-MCF2000S. PN Rev A
 Stacking Module AT-MCF2000S Installation Guide PN 613-000708 Rev A Copyright 2007 Allied Telesis, Inc. All rights reserved. No part of this publication may be reproduced without prior written permission
Stacking Module AT-MCF2000S Installation Guide PN 613-000708 Rev A Copyright 2007 Allied Telesis, Inc. All rights reserved. No part of this publication may be reproduced without prior written permission
SMM Series 3G and GSM Modems. Quick Start Guide. Document Number: Version: 1.2 (20 October, 2015)
 SMM Series 3G and GSM Modems Quick Start Guide Document Number: 0013-001-000272 () Documentation Control Generation Date: October 20, 2015 Cybertec Pty Limited All rights Reserved. No part of this publication
SMM Series 3G and GSM Modems Quick Start Guide Document Number: 0013-001-000272 () Documentation Control Generation Date: October 20, 2015 Cybertec Pty Limited All rights Reserved. No part of this publication
FCC COMPLIANCE STATEMENT FOR AMERICAN USERS
 FCC COMPLIANCE STATEMENT FOR AMERICAN USERS This equipment has been tested and found to comply with the limits for a CLASS A digital device, pursuant to Part 15 of the FCC Rules. These limits are designed
FCC COMPLIANCE STATEMENT FOR AMERICAN USERS This equipment has been tested and found to comply with the limits for a CLASS A digital device, pursuant to Part 15 of the FCC Rules. These limits are designed
Dell Inspiron N5110 Service Manual
 Dell Inspiron N5110 Service Manual Regulatory model: P17F Regulatory type: P17F001 Notes, Cautions, and Warnings NOTE: A NOTE indicates important information that helps you make better use of your computer.
Dell Inspiron N5110 Service Manual Regulatory model: P17F Regulatory type: P17F001 Notes, Cautions, and Warnings NOTE: A NOTE indicates important information that helps you make better use of your computer.
TTP-244 / TTP-244 Plus THERMAL TRANSFER / DIRECT THERMAL BAR CODE PRINTER USER S MANUAL
 TTP-244 / TTP-244 Plus THERMAL TRANSFER / DIRECT THERMAL BAR CODE PRINTER USER S MANUAL CONTENTS 1. PRODUCT INTRODUCTION... 2 1.1 Compliances... 2 2. GETTING STARTED... 3 2.1 Unpacking and Inspection...
TTP-244 / TTP-244 Plus THERMAL TRANSFER / DIRECT THERMAL BAR CODE PRINTER USER S MANUAL CONTENTS 1. PRODUCT INTRODUCTION... 2 1.1 Compliances... 2 2. GETTING STARTED... 3 2.1 Unpacking and Inspection...
Thank you for selecting UTC RETAIL s innovative Model 1170 Point of Sale solution!
 1170 POS SYSTEM 1170 INSTALLATION GUIDE Thank you for selecting UTC RETAIL s innovative Model 1170 Point of Sale solution! This Installation Guide will help you efficiently install the 1170 POS. The document
1170 POS SYSTEM 1170 INSTALLATION GUIDE Thank you for selecting UTC RETAIL s innovative Model 1170 Point of Sale solution! This Installation Guide will help you efficiently install the 1170 POS. The document
UPS. Quick Start. Unpack Your Printer. Quick Start. Printer. Power Cord. USB Cable. Parallel Cable
 UPS 2348+ Thermal Printer Quick Start Unpack Your Printer Printer Quick Start UPS 2348+ Thermal Printer Quick Start Power Cord Parallel Cable USB Cable Note: Ethernet option printers do not include any
UPS 2348+ Thermal Printer Quick Start Unpack Your Printer Printer Quick Start UPS 2348+ Thermal Printer Quick Start Power Cord Parallel Cable USB Cable Note: Ethernet option printers do not include any
ScanPartner 600C Image Scanner. User's Manual
 ScanPartner 600C Image Scanner User's Manual Version 1.0 Fujitsu Computer Products of America, Inc. Notice FCC Class B Computing Devices (Federal Communications Commission Radio Frequency Interference
ScanPartner 600C Image Scanner User's Manual Version 1.0 Fujitsu Computer Products of America, Inc. Notice FCC Class B Computing Devices (Federal Communications Commission Radio Frequency Interference
TABLET DOCK USER S GUIDE
 Fujitsu Stylistic ST Series Tablet PC TABLET DOCK USER S GUIDE Warning Handling the cord on this product will expose you to lead, a chemical known to the State of California to cause birth defects or other
Fujitsu Stylistic ST Series Tablet PC TABLET DOCK USER S GUIDE Warning Handling the cord on this product will expose you to lead, a chemical known to the State of California to cause birth defects or other
Storing the Printer Use the following procedure when storing the printer for an extended period. Maintenance and Specifications 6-1
 Chapter 6 - Maintenance and Specifications Introduction Your PlateMaker 4 printer requires minimal maintenance. This chapter describes how to handle, store, move, and clean your printer and contains technical
Chapter 6 - Maintenance and Specifications Introduction Your PlateMaker 4 printer requires minimal maintenance. This chapter describes how to handle, store, move, and clean your printer and contains technical
ZEBRA LP/TLP2844 PRINTER SPECIFICATIONS
 ZEBRA LP/TLP2844 PRINTER SPECIFICATIONS Standard Features Optional Features Factor Options Printing Specifications Media Specifications Ribbon Specifications Font Specifications Barcode Symbologies & Specifications
ZEBRA LP/TLP2844 PRINTER SPECIFICATIONS Standard Features Optional Features Factor Options Printing Specifications Media Specifications Ribbon Specifications Font Specifications Barcode Symbologies & Specifications
FCC Notice. Trademarks. Copyright. Disclaimer
 FCC Notice This device complies with Part 15 of the FCC Rules. Operation is subject to the following two conditions: (1) this device may not cause harmful interference, and (2) this device must accept
FCC Notice This device complies with Part 15 of the FCC Rules. Operation is subject to the following two conditions: (1) this device may not cause harmful interference, and (2) this device must accept
Available in 2.0MP, 4.0MP, 6.0MP and 8.0MP, with 2.8mm and 3.6mm lenses.
 Camera Quick Install Guide VDMINIIRCB Series Available in 2.0MP, 4.0MP, 6.0MP and 8.0MP, with 2.8mm and 3.6mm lenses. Thank you for purchasing a VDMINIIRCB Series CCTV Surveillance Camera. This Quick Install
Camera Quick Install Guide VDMINIIRCB Series Available in 2.0MP, 4.0MP, 6.0MP and 8.0MP, with 2.8mm and 3.6mm lenses. Thank you for purchasing a VDMINIIRCB Series CCTV Surveillance Camera. This Quick Install
1. Review the printer safety information in the Regulatory Compliance document provided with your printer.
 QUICK REFERENCE This Quick Reference contains supply loading information and general care and maintenance procedures for the Monarch Pathfinder Ultra Platinum 6039 printer. For more detailed information,
QUICK REFERENCE This Quick Reference contains supply loading information and general care and maintenance procedures for the Monarch Pathfinder Ultra Platinum 6039 printer. For more detailed information,
Dell XPS 14z Owner s Manual
 Dell XPS 14z Owner s Manual Computer model: L412z Regulatory model: P24G series Regulatory type: P24G001 Notes, Cautions, and Warnings NOTE: A NOTE indicates important information that helps you make better
Dell XPS 14z Owner s Manual Computer model: L412z Regulatory model: P24G series Regulatory type: P24G001 Notes, Cautions, and Warnings NOTE: A NOTE indicates important information that helps you make better
G-2108/G-3106 User s Manual
 FCC Notice This device complies with Part 15 of the FCC Rules. Operation is subject to the following two conditions: (1) this device may not cause harmful interference, and (2) this device must accept
FCC Notice This device complies with Part 15 of the FCC Rules. Operation is subject to the following two conditions: (1) this device may not cause harmful interference, and (2) this device must accept
ZT400 Series Quick Reference Guide
 ZT400 Series Quick Reference Guide Use this guide to operate your printer on a daily basis. For more detailed information, refer to the User Guide. Printer Components Figure 1 shows the components inside
ZT400 Series Quick Reference Guide Use this guide to operate your printer on a daily basis. For more detailed information, refer to the User Guide. Printer Components Figure 1 shows the components inside
QL-1110NWB. Applications for Use with Computers. Applications for Use with Mobile Devices. Quick Setup Guide (English) NOTE
 D00ZC6001 QL-1110NWB Quick Setup Guide (English) Thank you for purchasing the QL-1110NWB Label Printer! Read the Product Safety Guide first, then read this Quick Setup Guide for the correct setup procedure.
D00ZC6001 QL-1110NWB Quick Setup Guide (English) Thank you for purchasing the QL-1110NWB Label Printer! Read the Product Safety Guide first, then read this Quick Setup Guide for the correct setup procedure.
MODEL : LK-B24 LABEL PRINTER
 J. STEPHEN Lab., Ltd. 28-6, Gajangsaneopdong-ro, Osan-si, Gyeonggi-do,18103, Republic of Korea TEL : +82-31-8077-5000 FAX : +82-31-459-8880 www.miniprinter.com MODEL : LK-B24 LABEL PRINTER B24 Rev.E 09/17
J. STEPHEN Lab., Ltd. 28-6, Gajangsaneopdong-ro, Osan-si, Gyeonggi-do,18103, Republic of Korea TEL : +82-31-8077-5000 FAX : +82-31-459-8880 www.miniprinter.com MODEL : LK-B24 LABEL PRINTER B24 Rev.E 09/17
QUICK REFERENCE. Getting Started
 QUICK REFERENCE This Quick Reference contains supply loading information and care and maintenance procedures for the Monarch Pathfinder Ultra Silver 6032 printer. For more detailed information, refer to
QUICK REFERENCE This Quick Reference contains supply loading information and care and maintenance procedures for the Monarch Pathfinder Ultra Silver 6032 printer. For more detailed information, refer to
Installing the Cisco Unified Videoconferencing 3545 MCU
 CHAPTER 2 Installing the Cisco Unified Videoconferencing 3545 MCU The Cisco Unified Videoconferencing 3545 MCU works together with a Cisco Unified Videoconferencing 3545 EMP Enhanced Media Processor (EMP)
CHAPTER 2 Installing the Cisco Unified Videoconferencing 3545 MCU The Cisco Unified Videoconferencing 3545 MCU works together with a Cisco Unified Videoconferencing 3545 EMP Enhanced Media Processor (EMP)
E-4203 / E-4204 / E-4304 w/usb. Operator s Manual
 E-4203 / E-4204 / E-4304 w/usb Operator s Manual Copyright Information: CG Triumvirate is a trademark of Agfa Corporation. CG Times based upon Times New Roman under license from the Monotype Corporation.
E-4203 / E-4204 / E-4304 w/usb Operator s Manual Copyright Information: CG Triumvirate is a trademark of Agfa Corporation. CG Times based upon Times New Roman under license from the Monotype Corporation.
User's Manual SRP-770II. Label Printer Rev
 User's Manual Label Printer Rev. 1.12 http://www.samsungminiprinters.com Table of Contents Manual Information & Usage Precautions 3 1. Content Confirmation 7 2. Product Part Names 8 3. Installation & Usage
User's Manual Label Printer Rev. 1.12 http://www.samsungminiprinters.com Table of Contents Manual Information & Usage Precautions 3 1. Content Confirmation 7 2. Product Part Names 8 3. Installation & Usage
Adjustments and Maintenance
 2 Adjustments and Maintenance 2.0 Introduction... 1 2.1 Media Sensor Calibration... 1 2.1.1 Quick Calibration... 1 2.1.2 Standard Calibration... 2 2.1.3 Advanced Entry Calibration... 5 2.2 Printhead Adjustments...
2 Adjustments and Maintenance 2.0 Introduction... 1 2.1 Media Sensor Calibration... 1 2.1.1 Quick Calibration... 1 2.1.2 Standard Calibration... 2 2.1.3 Advanced Entry Calibration... 5 2.2 Printhead Adjustments...
KeepnTrack Badge Printer Installation Guide Fort Union Blvd, Salt Lake City, Utah 84121! !
 KeepnTrack Badge Printer Installation Guide 1831 Fort Union Blvd, Salt Lake City, Utah 84121 800-347-6439 801-943-7277 www.companioncorp.com Copyright 2013 Evelyn Manufacturing, All Rights Reserved. Distributed
KeepnTrack Badge Printer Installation Guide 1831 Fort Union Blvd, Salt Lake City, Utah 84121 800-347-6439 801-943-7277 www.companioncorp.com Copyright 2013 Evelyn Manufacturing, All Rights Reserved. Distributed
Perle SMI Media Converter Installation Guide
 Perle SMI Media Converter Installation Guide P/N 5500316-14 Overview This guide contains instructions necessary for the installation and operation of the Perle SMI Media Converter. This media converter
Perle SMI Media Converter Installation Guide P/N 5500316-14 Overview This guide contains instructions necessary for the installation and operation of the Perle SMI Media Converter. This media converter
2D Image Handheld Scanner
 1 Revision History Changes to the original manual are listed below: Version Date Description of Version 1.0 9/6/2018 Initial release i Important Notice No warranty of any kind is made in regard to this
1 Revision History Changes to the original manual are listed below: Version Date Description of Version 1.0 9/6/2018 Initial release i Important Notice No warranty of any kind is made in regard to this
VTPC190V / VS / VDC / VSDC
 Solutions for Demanding Applications VARTECH S Y S T E M S I N C. 19.0 Enclosed VESA Mount PC Model VTPC190V / VS / VDC / VSDC User s Guide Read these instructions completely before attempting to operate
Solutions for Demanding Applications VARTECH S Y S T E M S I N C. 19.0 Enclosed VESA Mount PC Model VTPC190V / VS / VDC / VSDC User s Guide Read these instructions completely before attempting to operate
Portable Wireless Infrared Printer (w/ Disposable Batteries) Part No
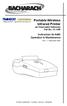 Portable Wireless Infrared Printer (w/ Disposable Batteries) Part No. 24-1400 Instruction 24-9450 Operation & Maintenance Rev. 1 December 2004 Product Leadership Training Service Reliability WARRANTY Bacharach,
Portable Wireless Infrared Printer (w/ Disposable Batteries) Part No. 24-1400 Instruction 24-9450 Operation & Maintenance Rev. 1 December 2004 Product Leadership Training Service Reliability WARRANTY Bacharach,
Series. C Series Quick Start Guide. English. One Printer for your Entire Enterprise.
 C Series Quick Start Guide Series Compact Industrial Printers English One Printer for your Entire Enterprise. CognitiveTPG, LLC 950 Danby Road, Suite 200, Ithaca, NY 14850 Toll Free: 800-732-8950 Phone:
C Series Quick Start Guide Series Compact Industrial Printers English One Printer for your Entire Enterprise. CognitiveTPG, LLC 950 Danby Road, Suite 200, Ithaca, NY 14850 Toll Free: 800-732-8950 Phone:
TABLET DOCK USER S GUIDE
 Fujitsu Stylistic ST5100 Series Tablet PC TABLET DOCK USER S GUIDE Warning Handling the cord on this product will expose you to lead, a chemical known to the State of California to cause birth defects
Fujitsu Stylistic ST5100 Series Tablet PC TABLET DOCK USER S GUIDE Warning Handling the cord on this product will expose you to lead, a chemical known to the State of California to cause birth defects
Eltron LP 2348 Eltron 2348 ADV
 LP2348 & 2348 ADV Thermal Printers European Council Directive Compliance to Standards 89/336/EEC EMC Directive EN55022-A, CISPR 22 RF Emissions control 92/31/EE EMC Directive EN50082-1 IEC801 Immunity
LP2348 & 2348 ADV Thermal Printers European Council Directive Compliance to Standards 89/336/EEC EMC Directive EN55022-A, CISPR 22 RF Emissions control 92/31/EE EMC Directive EN50082-1 IEC801 Immunity
User Manual. Printer P-52RUE
 User Manual P-52RUE Overview 3 4 2 5 1 6 13 12 7 11 10 9 8 Overview Table 1 Paper feed button 8 Ethernet RJ45 connection 2 Status indicator 9 USB device connection 3 Paper cutter 10 RS232 connection 4
User Manual P-52RUE Overview 3 4 2 5 1 6 13 12 7 11 10 9 8 Overview Table 1 Paper feed button 8 Ethernet RJ45 connection 2 Status indicator 9 USB device connection 3 Paper cutter 10 RS232 connection 4
MT /12-Slot Digital MultiTasker
 /12-Slot Digital MultiTasker Welcome! We greatly appreciate your purchase of the MT302-121 12-Slot Digital MultiTasker Enclosure. We are sure you will find it reliable and simple to use. Superior performance
/12-Slot Digital MultiTasker Welcome! We greatly appreciate your purchase of the MT302-121 12-Slot Digital MultiTasker Enclosure. We are sure you will find it reliable and simple to use. Superior performance
Installation Guide. QBox-V6. Standalone/Spare V6 SDI QBox. Standalone/Spare V6 SDI QBox. Part No. A
 Installation Guide Standalone/Spare V6 SDI QBox QBox-V6 Standalone/Spare V6 SDI QBox Part No. A9009-0004 EN www.autocue.com Copyright 2017 All rights reserved. Original Instructions: English All rights
Installation Guide Standalone/Spare V6 SDI QBox QBox-V6 Standalone/Spare V6 SDI QBox Part No. A9009-0004 EN www.autocue.com Copyright 2017 All rights reserved. Original Instructions: English All rights
Dell Inspiron XPS and Inspiron 9100 Service Manual
 Dell Inspiron XPS and Inspiron 9100 Service Manual Dell Inspiron XPS and Inspiron 9100 Service Manual Before You Begin Memory Module, Mini PCI Card, and Devices System Components Subwoofer Bluetooth Card
Dell Inspiron XPS and Inspiron 9100 Service Manual Dell Inspiron XPS and Inspiron 9100 Service Manual Before You Begin Memory Module, Mini PCI Card, and Devices System Components Subwoofer Bluetooth Card
CubePro. Main PCB Replacement Guide. Prosumer 3D Printer. Original Instructions
 CubePro Prosumer 3D Printer Main PCB Replacement Guide Original Instructions 1 INTRODUCTION COPYRIGHT 2014 by All rights reserved. This document is subject to change without notice. This document is copyrighted
CubePro Prosumer 3D Printer Main PCB Replacement Guide Original Instructions 1 INTRODUCTION COPYRIGHT 2014 by All rights reserved. This document is subject to change without notice. This document is copyrighted
Lexmark X203n and X204n Series. Maintenance Guide
 Lexmark X203n and X204n Series Maintenance Guide February 2011 www.lexmark.com Contents...3 Cleaning the exterior of the printer...3 Cleaning the scanner glass...4 Cleaning the ADF separator rollers...5
Lexmark X203n and X204n Series Maintenance Guide February 2011 www.lexmark.com Contents...3 Cleaning the exterior of the printer...3 Cleaning the scanner glass...4 Cleaning the ADF separator rollers...5
Nexa PX700IIS Thermal Receipt Printer. User Manual. P a g e 1
 Nexa PX700IIS Thermal Receipt Printer User Manual P a g e 1 Table of Contents Safety Notice... 3 Available Functions... 3 Main Features... 4 Technical Specifications... 4 Unpacking the Printer... 5 Connection
Nexa PX700IIS Thermal Receipt Printer User Manual P a g e 1 Table of Contents Safety Notice... 3 Available Functions... 3 Main Features... 4 Technical Specifications... 4 Unpacking the Printer... 5 Connection
Operator s Manual. Corporate Headquarters 4501 Parkway Commerce Blvd. Orlando, Fl Phone: Fax:
 Operator s Manual Corporate Headquarters 4501 Parkway Commerce Blvd. Orlando, Fl 32808 Phone: 407-578-8007 Fax: 407-578-8377 Asia-Pacific 19 Loyang Way #01-01 CILC Building Singapore 508724 Phone: +65
Operator s Manual Corporate Headquarters 4501 Parkway Commerce Blvd. Orlando, Fl 32808 Phone: 407-578-8007 Fax: 407-578-8377 Asia-Pacific 19 Loyang Way #01-01 CILC Building Singapore 508724 Phone: +65
MICROFLASH 4T. User Guide
 110118-011 MICROFLASH 4T User Guide TABLE OF CONTENTS microflash 4t Printer: Top View... 1 Using Batteries: General Guidelines... 2 Installing and/or Replacing Batteries... 2 Charging the Battery... 3
110118-011 MICROFLASH 4T User Guide TABLE OF CONTENTS microflash 4t Printer: Top View... 1 Using Batteries: General Guidelines... 2 Installing and/or Replacing Batteries... 2 Charging the Battery... 3
English User s Manual
 User s Manual M00061801EN All rights reserved. No part of this publication may be reproduced, stored in a retrieval system, or transmitted in any form or by any means, electronic, mechanical, photocopying,
User s Manual M00061801EN All rights reserved. No part of this publication may be reproduced, stored in a retrieval system, or transmitted in any form or by any means, electronic, mechanical, photocopying,
RP-U420. Using this online operator s guide. Operator s Manual
 RP-U420 Operator s Manual Using this online operator s guide The words on the left side of this screen are bookmarks for all the topics in this guide. Use the scroll bar next to the bookmarks to find any
RP-U420 Operator s Manual Using this online operator s guide The words on the left side of this screen are bookmarks for all the topics in this guide. Use the scroll bar next to the bookmarks to find any
ASTRO UW-1C and RW-1C LABEL PRINTER UNWINDER & WINDER
 ASTRO UW-1C and RW-1C LABEL PRINTER UNWINDER & WINDER OPERATOR MANUAL ASTRO MACHINE CORP. 630 Lively Blvd. Elk Grove Village, IL 60007 Phone: (847) 364-6363 Fax: (847) 364-9898 www.astromachine.com SAFETY
ASTRO UW-1C and RW-1C LABEL PRINTER UNWINDER & WINDER OPERATOR MANUAL ASTRO MACHINE CORP. 630 Lively Blvd. Elk Grove Village, IL 60007 Phone: (847) 364-6363 Fax: (847) 364-9898 www.astromachine.com SAFETY
ZT400 Series Quick Reference Guide
 ZT400 Series Quick Reference Guide Use this guide to operate your printer on a daily basis. For more detailed information, refer to the User Guide. Printer Components Figure 1 shows the components inside
ZT400 Series Quick Reference Guide Use this guide to operate your printer on a daily basis. For more detailed information, refer to the User Guide. Printer Components Figure 1 shows the components inside
