Technical Manual. WheatNet-IP. Audio Over IP Network
|
|
|
- Mabel Quinn
- 5 years ago
- Views:
Transcription
1 WheatNet-IP Audio Over IP Network LIO- Multiple Port Logic I/O Blade Technical Manual 00 Industrial Drive, New Bern, N.C. ( tel / fax -- / @ wheatstone.com )
2 WheatNet-IP Audio Over IP Network LIO- Multiple Port Logic I/O Blade Technical Manual Wheatstone Corporation May 0
3 Wheatstone WheatNet-IP Audio Over IP Network LIO- Multiple Port Logic I/O BLADE 0 Wheatstone Corporation 00 Industrial Drive New Bern, North Carolina tel / fax --
4 Attention! Federal Communications Commission (FCC) Compliance Notice: Radio Frequency Notice NOTE: This equipment has been tested and found to comply with the limits for a Class A digital device, pursuant to Part of the FCC rules. These limits are designed to provide reasonable protection against harmful interference when the equipment is operated in a commercial environment. This equipment generates, uses, and can radiate radio frequency energy and, if not installed and used in accordance with the instruction manual, may cause harmful interference to radio communications. Operation of this equipment in a residential area is likely to cause harmful interference in which case the user will be required to correct the interference at his own expense. This is a Class A product. In a domestic environment, this product may cause radio interference, in which case, the user may be required to take appropriate measures. This equipment must be installed and wired properly in order to assure compliance with FCC regulations. Caution! Any modifications not expressly approved in writing by Wheatstone could void the user's authority to operate this equipment. Read Me!
5 Adding The LIO- To The Peripheral Devices* Tab In order to utilize all the features of the LIO Multiple Port Logic I/O BLADE the device must be added to the System Peripheral Devices tab in the Wheatstone WheatNet-IP Navigator program (aka the Navigator GUI). This sheet shows you the basics of that procedure. Refer to the WheatNet IP Audio Over IP Network Technical Manual for additional details. You will need to know the IP address of the device being added, so you will want to find that out before you start. Launch the Navigator GUI and make sure that System 0 is selected in the System pane. You will see something like this: Now select the Peripheral Devices tab. Click the Add button to bring up the Add Peripheral Device dialog: Type in a convenient Name and insert the IP Address of the device being added. Leave the TCP Port at the default setting of 00. From the Host BLADE drop down select the BLADE that you want to associate the Peripheral device with. Click Ok. This completes the process of adding the device to the Peripheral Devices tab. The added device should show up in the System pane under the BLADE you added it to. If it does not show up, or if it shows up but has a yellow question mark on it, then there is either a network issue that needs attention, or the device is not connected to the network at all, or one or more steps have been omitted or done incorrectly in the configuration process. * In previous Navigator GUI versions this was the System rd Party Devices tab. LIO- / Mar 0 Read Me!
6 CONTENTS LIO- Technical Manual Table of Contents Chapter - General Information Introduction...- Rack Mounting...- Installation Tips...- Energizing...- A Word About Nomenclature...- Model LIO- Multiple Port Logic I/O BLADE...- Network Switches...- CAT-e Wiring...- Software Tools...- Logic Ports Connections...- Logic I/O A RJ-...- Logic I/O - DB VDC Logic DB Simplified BLADE Logic I/O...- Input Logic...- Output Logic...- LIO- BLADE - Input/Output Pinout Drawing...-9 Chapter - Front Panel Operation First Time Power Up...- Front Panel Controls...- Basic Network Settings...- Making The Basic Network Settings...- Regarding The LIO- As Part Of A System...- BLADE Status Information...- Logic Testing LOGIC METER ARRAY...- Logic Testing Drilling Deeper...- Front Panel Menu Diagram...- page Contents
7 CONTENTS Chapter - The Software Tools And Basic LIO- Setup Software Basics...- Razor Setup Tool...- Razor Setup Tool First Launch...- Adding A Device To The Devices Panel...- Discovering The System...- The LIO- Is A rd Party Device...- Chapter - Drilling Deeper Programming The LIO- Programming The LIO-...- Wiring Switches And LEDs To The Logic Ports...- Notes Regarding The Examples...- Example Toggling An Indicator LED Remotely...- Overview of Example...- Program Logic On The Remote BLADE...- Program Logic On The LIO-...- Test Example...- Multiple Indicators...- Program More Logic On The Remote BLADE...- Testing The Modified Example...- Beyond Example...- Example Controlling A Control Surface Channel...- Overview of Example...- Connecting The GP- To The LIO-...- Program Logic On The Remote BLADE...- Test Example...- Beyond Example...- Chapter - Additional Razor Setup Tool Details What Else can I Do?...- The File Menu...- Set Password...- Exit...- The View Menu...- Devices...- System Info...- Stylized...- The WheatNet-IP System Menu...- File Open...- File Save...- System Scan...- page Contents
8 CONTENTS The Hardware Menu...- Add New Device...- Edit <device name>...- Remove <device name>...- Assign IP Address...- Version...- Update...- Reboot...- The Help Menu...- About...- The Main Area Controls...- Add...- Edit...- Delete...- Apply...- Cancel...- The Devices Panel Controls...- Add...- Edit...- Remove...- Online...- page Contents
9 GENERAL INFORMATION General Information Chapter Contents Introduction...- Rack Mounting...- Installation Tips...- Energizing...- A Word About Nomenclature...- Model LIO- Multiple Port Logic I/O BLADE...- Network Switches...- CAT-e Wiring...- Software Tools...- Logic Ports Connections...- Logic I/O A RJ-...- Logic I/O - DB VDC Logic DB Simplified BLADE Logic I/O...- Input Logic...- Output Logic...- LIO- BLADE - Input/Output Pinout Drawing...-9 page -
10 GENERAL INFORMATION General Information Introduction Congratulation on acquiring the Wheatstone LIO- Multiple Port Logic I/O BLADE. This exciting new addition to the WheatNet IP Intelligent Network is a high density logic BLADE that can handle all those new conditional logic functions needed for today s busy studios. The LIO provides universal logic I/O ports, each individually configurable. A logic I/O meter lets you drill down and see the information for each of the ports. Broadcasters have been asking for more logic ports for new logic-intensive shows and applications, and the LIO now offers this capability in one convenient BLADE add on. Rack Mounting The LIO is designed to be mounted in an industry standard 9" equipment rack, and requires one rack unit (. inches) of vertical space. The LIO BLADE has a depth of 9-/" behind the rack rails (including chassis connectors). An additional five inches of space is required for wiring cables to pass through. The chassis has a width of /". Space needed in front of the rack rails is /". Ideally, four screws should be used to mount the unit. If only two screws are being used they must be used in the bottom holes in order to provide proper support. The LIO has vertical slots positioned in the side panels for venting. Make sure your installation does not obstruct these slots. There is no fan inside the LIO because its power consumption is low enough to not require one. The LIO may be mounted between other devices in the equipment rack and in accordance with good engineering practice should not be mounted directly above devices that generate significant amounts of heat. If such a location is unavoidable then it is advisable to utilize an extra RU blank rack panel between the WheatNet-IP and devices immediately above and/or below it. WARNING! Under no circumstances should the LIO unit be opened! The unit contains high voltage circuits that are hazardous and potentially harmful. The unit has no user-serviceable parts inside! If you have a problem the unit must be returned to Wheatstone Corporation for repair. Installation Tips Place any surge protection circuits as close as possible to the LIO or other device being protected. Establish a low impedance common ground in your facility and try to route all grounds to that point. Choose the best power conditioning / UPS units that you can afford and suitable for your equipment focus on the features and options you need. The better UPS products can prevent thousands of dollars in equipment damage some even come with an external equipment damage warranty. page -
11 GENERAL INFORMATION Energizing Once it has been installed in the rack, the LIO may be energized by connecting the factory supplied power cord to a source of AC power. The AC line input voltage is permitted to be between 90 and 0VAC, 0 or 0Hz. Power consumption is under 00VA. Aggressive AC input filtering is utilized at the AC input of the LIO ; however, it is always advisable to use external surge protection and/or an uninterruptible power supply (UPS), especially where AC power quality is questionable, such as at a remote transmitter site. Power conditioning, surge suppression, and even power backup devices are wise investments when using sensitive modern electronic devices that use an internal computer. Use of a UPS (uninterruptible power supply) is a good idea and will protect the LIO from short duration power interruptions which may cause it to reboot. A Word About Nomenclature Throughout this manual references are made to BLADEs, sources, destinations, and other terms whose meanings may not be instantly understood by everyone. Let s take a moment to clarify some terms.. BLADE. In the WheatNet-IP system a BLADE is taken to mean an individual member of a WheatNet-IP system; any device that has a unique BLADE ID. It commonly refers to an individual input/output rackmount unit, but a more complete definition would include any network connected PC running a WheatNet IP driver as well, including Automation servers and even the Program Director s PC if they are running the WheatNet IP driver to listen to audio streams. Conversely, any PC that is running the WheatNet IP Navigator GUI program or using a browser for interfacing to the built in web servers on BLADEs is not a BLADE itself. Only those devices that can transmit and/or receive WheatNet IP audio streams are BLADEs. The one exception to this last statement is the LIO-, which does not have audio inputs or outputs, but is still termed a BLADE.. Source. A source is any audio signal in the WheatNet IP system that is uniquely generated. Any WheatNet IP signal that is created by accepting and packetizing an input is a source, as is any signal generated within the system. Source signals may be audio, logic, or both. A logic source might be a logic port triggered by an external switch. We generally avoid using the term input to describe WheatNet IP signals because the term can be misleading. One would easily understand that an external audio input jack could be an input or source, but less obvious is the fact that an audio mix bus output is also a WheatNet IP source because it is generating a unique signal (the mix) and making it available to stream throughout the system. Likewise, PCs streaming audio from a file via the WheatNet IP driver can clearly be seen as a source.. Destination. A destination is the opposite of a source. It is a signal that can accept any WheatNet IP stream. A destination can take the received WheatNet IP stream and convert it to a physical analog or digital output, or, in the case of a PC, a virtual output that subsequent PC application programs can convert to an audio output at the PC s speakers, or lay down as an audio track on the hard disc. Destinations can be audio, logic, or both. A logic destination might be a logic port wired to a lamp or relay. We avoid using the term output for WheatNet IP signals. While it is clear that a WheatNet IP page -
12 GENERAL INFORMATION destination wired to an output jack is an output, control surface fader channels would not normally be considered outputs but they are destinations in the WheatNet IP system, because you can route a WheatNet IP audio stream to them.. LIO. Shorthand for Logic Input or Output. In the WheatNet IP system, an LIO signal is a signal that either generates or receives logic state information created either physically via a logic port or virtually via some state change within a mixing control surface. In the WheatNet IP system logic information can be routed and cross connected just as audio can be.. GUI. Shorthand for Graphical User Interface. A method of providing for user interaction with the system using a special computer program that displays information in the form of images and text on the computer screen and accepts user input via typing and mouse clicking within the computer program. The WheatNet IP Navigator is a computer program that provides a GUI. Model LIO- Multiple Port Logic I/O BLADE Wheatstone s new LIO is a high density logic BLADE for the WheatNet IP Intelligent Network that can handle all those new conditional logic functions needed for today s busy studios. The LIO provides universal logic I/O ports, each individually configurable, for turning devices on or off by time or event, for automatically adjusting the audio processing settings when a certain mic turns on, and for any other logic control you need in your studio operation. The front panel of the LIO has a logic I/O meter array that lets you drill down to see the information for each of the ports. The front panel also sports a display which can show various status messages relating to the BLADE s performance and configuration. A SCROLL knob, a TAKE button, and four status indicator LEDs complete the front panel. The rear panel has eight RJ connectors that have the connections for all ports (each RJ has connections for six ports). Two DB female connectors duplicate the logic port connections. A DB 9 female connector provides access to +VDC from the BLADE. Two additional RJ connectors are stacked at the right side of the rear panel. The top one of there is reserved for future use, while the bottom one provides a Gigabit connection to the WheatNet IP network. At the far right of the rear panel is a standard IFC power connector. The LIO has an internal power supply that will accept 00 0 Volts 0/0 Hertz AC power. page -
13 GENERAL INFORMATION Network Switches The next component of the WheatNet IP system is your network switch(es). These are standard Ethernet devices that form the core of your LAN. You may already have a suitable one in place in your facility. There are literally hundreds of different models available in the market place which vary widely in size and capability, costing anywhere from $0 to $0,000 and up. Obviously the $0,000 switch has more features and capability than the $0 switch. The important thing to remember is that most Gigabit switches will work with WheatNet IP up to a point. As the size of your system increases, it s easy to exceed the capability of inexpensive switches. Large systems need high capacity managed switches to avoid the bane of Ethernet audio systems, network overload. Simply put, if the WheatNet IP devices are streaming packets faster than the Ethernet switch can distribute them, packets get dropped and the audio starts to break up. This is why your Ethernet switches must be sized appropriately, and your network traffic managed and controlled so that the sizing assumptions you made remain valid. Because bit K sample rate audio streams represent a much larger packet rate than Ethernet networks were originally assumed to contain, they can represent the vast majority of data in the network. Consequently just about any switch or link can get overloaded if you are streaming lots of channels and don t attempt to manage your network and switch configuration. Conversely, because we use Gigabit ports for the WheatNet IP to minimize link overload issues, a smaller system will run just fine on an inexpensive unmanaged switch, as long as it is a Gigabit switch. It s all in the numbers. It is important that the Ethernet network be properly set up in order for the LIO to successfully join in with the rest of the WheatNet IP system. Network setup and configuration rules for the LIO- are the same as those of the rest of the WheatNet IP system. Therefore we refer you to chapter three of the WheatNet IP Audio Over IP Network Technical Manual if you have any questions about the system network. CAT-e Wiring The next component of your WheatNet IP system is the CAT-e wiring itself. Each BLADE requires a single Gigabit network connection, which is typically a CAT e cable. Due to the nature of Ethernet and CAT-e cabling, these connections must be at least meter but less than 00 meters in length. If you must connect devices together that are more than 00 meters apart, use an interim Ethernet edge switch, or else use optical fiber and copper/fiber convertors to extend the range of the Ethernet LAN connections. Software Tools The next components of your WheatNet IP system are the software tools used to administer it. While the WheatNet IP system is completely functional (unlike some competitors) without running any software on a PC, you will find the Navigator GUI program very handy for administrating normal system functions like setting access passwords, controlling signal visibilities, naming sources and destinations, etc. The LIO also employs the Razor Setup Tool for configuration. These tools are described later in this manual. page -
14 GENERAL INFORMATION Logic Ports Connections The rear panel has eight RJ connectors that have the connections for all ports (each RJ has connections for six ports). Two DB female connectors duplicate the logic port connections. A DB 9 female connector provides access to +VDC from the BLADE. LOGIC I/O A RJ- RJ- Pin Digital Ground RJ- Pin Logic In/Out RJ- Pin Logic In/Out RJ- Pin Logic In/Out RJ- Pin Logic In/Out RJ- Pin Logic In/Out RJ- Pin Logic In/Out RJ- Pin +V Digital All LOGIC RJ PORTS connectors wired in same manner as the A connector shown above. LOGIC I/O - DB- Pin Logic In/Out Pin Logic In/Out Pin Logic In/Out Pin Logic In/Out Pin Logic In/Out Pin Logic In/Out Pin Logic In/Out Pin Logic In/Out Pin 9 Logic 9 In/Out Pin 0 Logic 0 In/Out Pin Logic In/Out Pin Logic In/Out Pin Logic In/Out Pin Logic In/Out Pin Logic In/Out Pin Logic In/Out Pin Logic In/Out Pin Logic In/Out Pin 9 Logic 9 In/Out Pin 0 Logic 0 In/Out Pin Logic In/Out Pin Logic In/Out Pin Logic In/Out Pin Logic In/Out Pin Digital Ground The - DB- connector wired in same manner as the A connector shown above. page -
15 GENERAL INFORMATION +VDC LOGIC DB-9 Pin +V Logic Pin +V Logic Pin +V Logic Pin +V Logic Pin +V Logic Pin +V Logic Pin +V Logic Pin +V Logic Pin 9 Digital Ground page -
16 GENERAL INFORMATION Simplified BLADE Logic I/O Input Logic EXTERNAL CLOSURE INPUT PIN X BLADE LIO PORT LOGIC INPUT DGND Input Port Specs Internally current limited No pull up required Logic Inputs are activated when the input pin is pulled to DGND. Output Logic Logic Ouput ports are pulled to DGND when activated. EXTERNAL DEVICE START OUTPUT PIN X BLADE LIO PORT LOGIC OUTPUT CONTROL GND DGND OR OPTO ISOLATED EXTERNAL DEVICE V+ LOGIC OUTPUT +VDC Output Port Specs Sink: 0mA nom 00mA max START X DGND RJ- TOP LIO CT C C C C C C C C COLOR CODES TA TB WHT/GRN WHT/ORG GND GRN ORG LIO_RJ_ WHT/ORG WHT/GRN LIO_RJ_ BLU WHT/BLU BLU WHT/BLU LIO_RJ_ LIO_RJ_ ORG GRN LIO_RJ_ WHT/BRN WHT/BRN LIO_RJ_ BRN BRN LIO +V page -
17 A RJ- LOGIC RJ PORTS E RJ- LOGIC I/O PORTS - DB- +VDC DB-9 00M RJ- ETHERNET G RJ- C RJ- DIGITAL GROUND LOGIC IN/OUT LOGIC IN/OUT LOGIC IN/OUT LOGIC IN/OUT LOGIC IN/OUT LOGIC IN/OUT +V DIGITAL DIGITAL GROUND LOGIC IN/OUT LOGIC IN/OUT LOGIC 9 IN/OUT LOGIC 0 IN/OUT LOGIC IN/OUT LOGIC IN/OUT +V DIGITAL F RJ- DIGITAL GROUND LOGIC IN/OUT LOGIC IN/OUT LOGIC IN/OUT LOGIC IN/OUT LOGIC 9 IN/OUT LOGIC 0 IN/OUT +V DIGITAL DIGITAL GROUND LOGIC IN/OUT LOGIC IN/OUT LOGIC IN/OUT LOGIC IN/OUT LOGIC IN/OUT LOGIC IN/OUT +V DIGITAL DIGITAL GROUND LOGIC IN/OUT LOGIC IN/OUT LOGIC IN/OUT LOGIC IN/OUT LOGIC 0 IN/OUT LOGIC 9 IN/OUT LOGIC IN/OUT LOGIC IN/OUT LOGIC IN/OUT LOGIC IN/OUT LOGIC IN/OUT LOGIC IN/OUT LOGIC IN/OUT LOGIC IN/OUT LOGIC 0 IN/OUT LOGIC 9 IN/OUT LOGIC IN/OUT LOGIC IN/OUT LOGIC IN/OUT LOGIC IN/OUT LOGIC IN/OUT LOGIC IN/OUT LOGIC IN/OUT LOGIC IN/OUT DIGITAL GROUND +V LOGIC +V LOGIC +V LOGIC 9 +V LOGIC +V LOGIC +V LOGIC +V LOGIC +V LOGIC NOT USED TX + TX - RX + N/C N/C RX - N/C N/C TRD0 + TRD0 - TRD + TRD + TRD - TRD - TRD + TRD - C RJ- D RJ- DIGITAL GROUND LOGIC IN/OUT LOGIC IN/OUT LOGIC IN/OUT LOGIC IN/OUT LOGIC IN/OUT LOGIC IN/OUT +V DIGITAL DIGITAL GROUND LOGIC 9 IN/OUT LOGIC 0 IN/OUT LOGIC IN/OUT LOGIC IN/OUT LOGIC IN/OUT LOGIC IN/OUT +V DIGITAL G RJ- H RJ- DIGITAL GROUND LOGIC IN/OUT LOGIC IN/OUT LOGIC 9 IN/OUT LOGIC 0 IN/OUT LOGIC IN/OUT LOGIC IN/OUT +V DIGITAL DIGITAL GROUND LOGIC IN/OUT LOGIC IN/OUT LOGIC IN/OUT LOGIC IN/OUT LOGIC IN/OUT LOGIC IN/OUT +V DIGITAL DIGITAL GROUND LOGIC IN/OUT LOGIC IN/OUT LOGIC IN/OUT LOGIC IN/OUT LOGIC IN/OUT LOGIC IN/OUT LOGIC IN/OUT LOGIC IN/OUT LOGIC 0 IN/OUT LOGIC 9 IN/OUT LOGIC IN/OUT - DB LOGIC IN/OUT LOGIC IN/OUT LOGIC IN/OUT LOGIC IN/OUT LOGIC IN/OUT LOGIC IN/OUT LOGIC IN/OUT LOGIC 0 IN/OUT LOGIC 9 IN/OUT LOGIC IN/OUT LOGIC IN/OUT LOGIC IN/OUT LOGIC IN/OUT NOTE: DB- logic connections and RJ- logic connections are paralleled. Either may be used. LIO- Blade - Input/Output Pinouts WheatNet-IP LIO- / May / 0 Aug 0 page - 9
18 A RJ- LOGIC RJ PORTS E RJ- LOGIC I/O PORTS - DB- +VDC DB-9 00M RJ- ETHERNET G RJ- C RJ- DIGITAL GROUND LOGIC IN/OUT LOGIC IN/OUT LOGIC IN/OUT LOGIC IN/OUT LOGIC IN/OUT LOGIC IN/OUT +V DIGITAL DIGITAL GROUND LOGIC IN/OUT LOGIC IN/OUT LOGIC 9 IN/OUT LOGIC 0 IN/OUT LOGIC IN/OUT LOGIC IN/OUT +V DIGITAL F RJ- DIGITAL GROUND LOGIC IN/OUT LOGIC IN/OUT LOGIC IN/OUT LOGIC IN/OUT LOGIC 9 IN/OUT LOGIC 0 IN/OUT +V DIGITAL DIGITAL GROUND LOGIC IN/OUT LOGIC IN/OUT LOGIC IN/OUT LOGIC IN/OUT LOGIC IN/OUT LOGIC IN/OUT +V DIGITAL DIGITAL GROUND LOGIC IN/OUT LOGIC IN/OUT LOGIC IN/OUT LOGIC IN/OUT LOGIC 0 IN/OUT LOGIC 9 IN/OUT LOGIC IN/OUT LOGIC IN/OUT LOGIC IN/OUT LOGIC IN/OUT LOGIC IN/OUT LOGIC IN/OUT LOGIC IN/OUT LOGIC IN/OUT LOGIC 0 IN/OUT LOGIC 9 IN/OUT LOGIC IN/OUT LOGIC IN/OUT LOGIC IN/OUT LOGIC IN/OUT LOGIC IN/OUT LOGIC IN/OUT LOGIC IN/OUT LOGIC IN/OUT DIGITAL GROUND +V LOGIC +V LOGIC +V LOGIC 9 +V LOGIC +V LOGIC +V LOGIC +V LOGIC +V LOGIC NOT USED TX + TX - RX + N/C N/C RX - N/C N/C TRD0 + TRD0 - TRD + TRD + TRD - TRD - TRD + TRD - C RJ- D RJ- DIGITAL GROUND LOGIC IN/OUT LOGIC IN/OUT LOGIC IN/OUT LOGIC IN/OUT LOGIC IN/OUT LOGIC IN/OUT +V DIGITAL DIGITAL GROUND LOGIC 9 IN/OUT LOGIC 0 IN/OUT LOGIC IN/OUT LOGIC IN/OUT LOGIC IN/OUT LOGIC IN/OUT +V DIGITAL G RJ- H RJ- DIGITAL GROUND LOGIC IN/OUT LOGIC IN/OUT LOGIC 9 IN/OUT LOGIC 0 IN/OUT LOGIC IN/OUT LOGIC IN/OUT +V DIGITAL DIGITAL GROUND LOGIC IN/OUT LOGIC IN/OUT LOGIC IN/OUT LOGIC IN/OUT LOGIC IN/OUT LOGIC IN/OUT +V DIGITAL DIGITAL GROUND LOGIC IN/OUT LOGIC IN/OUT LOGIC IN/OUT LOGIC IN/OUT LOGIC IN/OUT LOGIC IN/OUT LOGIC IN/OUT LOGIC IN/OUT LOGIC 0 IN/OUT LOGIC 9 IN/OUT LOGIC IN/OUT - DB LOGIC IN/OUT LOGIC IN/OUT LOGIC IN/OUT LOGIC IN/OUT LOGIC IN/OUT LOGIC IN/OUT LOGIC IN/OUT LOGIC 0 IN/OUT LOGIC 9 IN/OUT LOGIC IN/OUT LOGIC IN/OUT LOGIC IN/OUT LOGIC IN/OUT NOTE: DB- logic connections and RJ- logic connections are paralleled. Either may be used. LIO- Blade - Input/Output Pinouts WheatNet-IP LIO- / May / 0 Aug 0 page - 9
19 FRONT PANEL OPERATION Front Panel Operation Chapter Contents First Time Power Up...- Front Panel Controls...- Basic Network Settings...- Making The Basic Network Settings...- Regarding The LIO- As Part Of A System...- BLADE Status Information...- Logic Testing LOGIC METER ARRAY...- Logic Testing Drilling Deeper...- Front Panel Menu Diagram...- page
20 FRONT PANEL OPERATION First Time Power Up Front Panel Operation With the LIO- disconnected from the network, apply power by connecting its AC power cord to the AC power source. You will see a test pattern of LEDs on the front panel, and there will be a sequence of characters on the backlit display. The character sequence will eventually go away, as will the array of lit LEDs, and the display will read while the front panel ERROR LED is lit. After a few seconds the ERROR LED will go out and the display will read Front Panel Controls There are two front panel controls that you will use whenever you need to do any configuring or testing from the front panel. The SCROLL knob serves a dual purpose. It is used to scroll through menu selections and parameter choices, by rotating the knob, and in some instances it is used to advance through parameter fields, by pressing and releasing the knob, a process we will refer to by the term dobby in this manual. Thus, if we say at some point to dobby the SCROLL knob, we mean press it, then release it. The other control is the square TAKE button. You can t rotate this, so we will only tell you to press it. When we say this we also imply that, once pressed, you will release it. Basic Network Settings It is assumed, since the LIO- is not designed to be, nor expected to be used as, a standalone device, that you already have your WheatNet-IP Intelligent Network system up and running, and are now preparing to merge your LIO- into the system. If such is not the case, then you should expect at this point only to do some basic setup of the LIO-. It isn t really feasible to attempt to dive headlong into configuring the logic ports on the LIO- until you have worked out some of the details of logic interaction within the basic system. The LIO- BLADE is going to work in conjunction with other BLADEs in the system. The LIO- must have its network settings configured for it to be a working part of the larger system. To this end, the LIO- must have its IP address, subnet mask, and gateway settings configured according to the rules of the system it is joining. Since all BLADEs must be on the same subnet, you will need to configure the LIO- to be compatible with the existing system. In a small system that has no need to be set differently than our standard defaults, your BLADEs will have IP addresses on the 9...xxx subnet, noting that each BLADE, and each other networked device in the system, will need to have a unique IP address on that subnet. In such a system the subnet mask is typically set to...0 and the gateway is set to the IP address of the network switch that ties the system together. This latter address is often (9..). or.. page
21 FRONT PANEL OPERATION Making The Basic Network Settings Let s say, for our example, that the LIO- we are currently setting up is going to use an IP address of 9..., a subnet mask of...0, and a gateway setting of 9... Now we can go to the front panel and make the settings. Turn the SCROLL knob until the display reads and press the TAKE button. Turn the SCROLL knob again until the display reads and press TAKE again. The display will show you the current IP address of the LIO-. For the sake of discussion we assume that you want a different IP address than the one displayed. Turn SCROLL until the display reads and press TAKE. The display will again show the IP address, and the number representing the first octet of the IP address will have a flashing underline. If the first octet is not correct, rotate SCROLL until you have the correct number, in our example 9. Dobby the SCROLL knob to advance to the second octet of the IP address. Rotate SCROLL if needed to set the second octet, then dobby SCROLL to go to the third octet. Rotate SCROLL to change that octet if needed, then dobby SCROLL to advance to the fourth and final octet. Rotate SCROLL to set this octet. If you are using our example your display will now read: Press TAKE to accept the new IP address you ve set. The display will now most likely read and the entire subnet mask setting will have a flashing underline. Turn the SCROLL knob through the various settings that can be made, noting that many, but not all, combinations are possible. Since we will use the default...0, make sure that is the setting you leave it at, then press TAKE. The display will now show you the gateway address. The factory default setting would be This, too, shows with the entire setting having a flashing underline. Turning the SCROLL knob will only give you potential gateway addresses that make sense with the already selected IP address and subnet mask settings. For our example, the default as shown above is good. Press TAKE. After a brief pause the display will read for a second or two, then will change again to read page
22 FRONT PANEL OPERATION At this point you will need to power cycle the LIO- to apply the new settings. Disconnect the AC power cord, wait 0 seconds, then reconnect the AC power to the unit. Once it has come back up it will be using the new settings. Please note that you can also make network setting changes from the Razor Setup Tool, which will be discussed in detail later. Regarding The LIO- As Part Of A System Up to this point the front panel controls we ve discussed have not depended on the LIO- being connected to a WheatNet-IP system. However, the remaining front panel control items do require that the LIO- be connected to the system in order to work as described. The process of connecting the LIO- to a WheatNet-IP system will be described later in this manual. BLADE Status Information There are several pieces of BLADE status information that can be seen from the front panel. Rotate SCROLL until the display reads and press TAKE. Go ahead and use SCROLL to discover the available information. Logic Testing LOGIC METER ARRAY The front panel also provides a way to observe the status of the logic ports on the LIO-. First, the LOGIC METER ARRAY is an array of LED indicators that shows the current status of each of the ports. The indicator array is grouped into eight sections, one for each of the eight RJ logic connectors on the back of the LIO. Within each group are six pairs of LED indicators representing the individual logic ports. Each pair has a green LED on the left to represent the status of the port if it is configured as an input, and a red LED to the right to represent the status of the port if it is configured as an output. If a logic port is ON, its appropriate LED indicator is lit, and if the port is OFF the LED is not lit. Logic Testing Drilling Deeper The front panel display can show us more information about the logic ports. Rotate SCROLL until the display reads and press TAKE. The display will now read where the x and y characters are replaced with the appropriate status indicator from this list: - means that the port in that position is not defined as the type of port indicated 0 means that the port in that position is the type of port indicated and is OFF means that the port in that position is the type of port indicated and is ON page
23 FRONT PANEL OPERATION An example can help clarify this description. Let s say the display reads like this: The IN section indicates the following information about logic ports : port is not an input port port is not an input port port is an input port and is OFF port is an input port and is OFF port is an input port and is ON port is not an input port while the OUT section indicates that port is an output port and is ON port is an output port and is OFF port is not an output port port is not an output port port is not an output port port is an output port and is OFF As you continue rotating the SCROLL knob you will see status displays for the other five groups of ports. Since we often are concerned more about the status of output logic ports than we are about input logic ports, there is a set of test displays that deal only with output port status. These displays otherwise function as described above for the combined input/ output testing. page
24 FRONT PANEL OPERATION page
25 FRONT PANEL OPERATION Front Panel Menu Diagram page
26 SOFTWARE TOOLS AND BASIC LIO- SETUP The Software Tools And Basic LIO- Setup Chapter Contents Software Basics...- Razor Setup Tool...- Razor Setup Tool First Launch...- Adding A Device To The Devices Panel...- Discovering The System...- The LIO- Is A rd Party Device...- page
27 SOFTWARE TOOLS AND BASIC LIO- SETUP Software Basics The Software Tools And Basic LIO- Setup There are two basic software packages you will use when working with the LIO. The first of these, Navigator, is a program you should already be familiar with, since it is heavily used in setting up and operating the WheatNet-IP system. Installation and normal use of Navigator are topics that are well covered in the WheatNet-IP Audio Over IP Network Technical Manual, and will not be covered here. We will discuss Navigator here only to the extent that it is needed for working with the LIO-. The second software package is the Razor Setup Tool. Razor Setup Tool Run the included installer file, wheatnetip_razor_setup_x.y.z.exe (where X, Y and Z are replaced by numbers representing the software version), to install the Razor Setup Tool. Simply follow the installer instructions on screen; the process is a straightforward one. You can launch the Razor Setup Tool from the Windows Start menu by selecting start>all Programs>Wheatstone>Wheatnet IP Razor>Razor GUI. You can also copy this shortcut to your desktop if needed. Please note that the computer running the Razor Setup Tool must be a valid member of the WheatNet-IP system network in order that the tool can successfully communicate with the LIO-, and the rest of the system. Razor Setup Tool First Launch The first time you launch the program you will see a screen like this: page
28 SOFTWARE TOOLS AND BASIC LIO- SETUP Down the left side of the main panel are tabs for Sources and Destinations. This area will be discussed later. At the right side of the program window you will see the System Info panel, containing tabs labeled Sources, Destinations, Salvos, and Blades. At the moment those tabs will be empty. We will deal with that shortly. Across the bottom of the program window you will see the Devices panel. It will also be empty at the moment, and we will deal with it shortly as well. If for some reason you do not see the Devices or System Info panels you can enable them by selecting View>Devices and View>System Info, respectively, from the Razor Setup Tool menu. Adding A Device To The Devices Panel We need to add the LIO as a device before we can work with it in the Razor Setup Tool. Click the Add... button along the bottom of the Devices panel to bring up the Add Device dialog: Give the device a convenient Name: (note that the system doesn t care what name you use; it will display it for you so you can recognize the device, but it will not otherwise make use of the name). Click on the down arrow at the right end of the Device Type: field and select Razor LIO-. Then fill in the IP Address: field with the IP address of the LIO- you are adding. Your Add Device dialog should look something like this: Click Ok. The device now shows up on the Devices panel. Click once on the device in the Devices panel list to highlight it. Make sure the Online check box has an X in it (click it once if it is empty), and then observe the lower right corner of the program window. If all is well and the LIO- and the computer running the Razor Setup Tool are both on the same network, you should see a message indicating you are connected to the LIO-. page
29 SOFTWARE TOOLS AND BASIC LIO- SETUP Discovering The System Let s turn our attention now to the System Info panel. As mentioned earlier, the first time you start up the Razor Setup Tool this area will be blank. So let s get it to fill in. Select WheatNet-IP System>System Scan... from the Razor Setup Tool menu to see this dialog: Enter the IP address of an audio or engine BLADE in the system in the Host Blade IP Address: field. The Razor Setup Tool will query the chosen BLADE to get a map of the system resources. DO NOT use an LIO IP Address for this operation; it will not provide the needed results. Once the BLADE IP address is entered, click Start Scan. The data area will start to fill in and after a period of time will indicate the scan is done. Click the Finish button. You will be asked if you want to save the system information just gathered. It is a good idea to save this information at some point in time. Otherwise, every time you start the Razor Setup Tool you ll need to do a scan to discover the available resources. On the flip side, any time you make a configuration change, such as adding or removing a BLADE, or changing a signal name, you will need to do a fresh scan, and a save, to keep the program s knowledge of the system in sync with the changes. If you choose to save at this time, click Yes. You ll be prompted to add an (optional) comment to the file, after which you ll be presented with the usual Windows file save dialog. Once the save is done you ll be able to continue. If you won t be saving right now, click No to continue. page
30 SOFTWARE TOOLS AND BASIC LIO- SETUP At this point in time you can inspect the available resources by checking the various tabs in the System Info panel. We will use some of this information later. The LIO- Is A rd Party Device Depending on the amount of work you ve already done with the WheatNet-IP system, and depending on what various components you have in your system, you may be familiar with the designation of rd party device. If not, suffice it to say that certain components in a WheatNet-IP system have to be added in as rd party devices, and the LIO- is one such device. Even though the procedure for adding rd party devices is covered in the WheatNet-IP Audio Over IP Network Technical Manual, we will cover it here as well. With the Navigator application running, switch to the System rd Party Devices tab. In our example we already have a couple of devices added. Click Add... to bring up the Add rd Party Device dialog. Provide a Name: for the LIO-. This name will appear next to the LIO- icon in the Navigator System panel. Enter the LIO- IP Address: and use the Host Blade: drop down box to specify a BLADE in the system that the LIO- will communicate with to gain access to the system. Leave the TCP Port: setting at its default of 00. Click Ok. page
31 SOFTWARE TOOLS AND BASIC LIO- SETUP If all is well you will see that the LIO- has been added to the rd party device list, and also shows up in the System panel under the selected host BLADE. At this point, we have done the basic setup required to make the LIO- be a part of our WheatNet-IP system. In the next chapter we ll dive deeper and program the LIO- to do something useful. page
32 DRILLING DEEPER PROGRAMMING THE LIO- Drilling Deeper Programming The LIO- Chapter Contents Programming The LIO-...- Wiring Switches And LEDs To The Logic Ports...- Notes Regarding The Examples...- Example Toggling An Indicator LED Remotely...- Overview of Example...- Program Logic On The Remote BLADE...- Program Logic On The LIO-...- Test Example...- Multiple Indicators...- Program More Logic On The Remote BLADE...- Testing The Modified Example...- Beyond Example...- Example Controlling A Control Surface Channel...- Overview of Example...- Connecting The GP- To The LIO-...- Program Logic On The Remote BLADE...- Test Example...- Beyond Example...- page
33 DRILLING DEEPER PROGRAMMING THE LIO- Programming The LIO- Drilling Deeper Programming The LIO- In order to use the LIO- logic ports it is necessary to do some programming to configure the ports for the desired application. The tools, Wheatstone Navigator and the Razor Setup Tool, have already been introduced. The required steps will vary depending on the intended application. We will introduce the various programming steps and techniques as we work through a couple of practical examples. Please note that you will be using both the Navigator program and the Razor Setup Tool as you work through an example, so be sure to keep track of which program is being used at any given step. Wiring Switches And LEDs To The Logic Ports Please take a look back at page (one dash eight) of this manual and observe the diagrams and descriptions on that page. If you are wiring a switch to a logic input port, all you need to do is connect the switch s normally open (N.O.) contact to the port pin on the RJ connector and the switch s common contact to the port connector s DGND (digital ground) pin. The switch closure thus completes the connection from the port pin to ground and activates the input port. To wire an LED indicator to an output port, wire the +V pin on the RJ connector through a resistor to the anode of the LED, and wire the LED s cathode back to the logic port pin. When the port is activated it completes the path between the logic pin and ground, effectively applying V in the proper polarity to the LED. The resistor is used to limit current. Although the logic output port can sink up to 00 ma max, typically you will want to keep the LED current down to a value in the 0 to 0 ma range, which would use a resistor with a value around 0 ohms. The same connection rules apply to logic ports on other BLADEs in the system. Thus it won t matter if you are wiring to a logic port on an LIO-, or an IP-a, or any other BLADE. Notes Regarding The Examples Please note as we work through the following examples that the names of BLADEs and signals used in the examples will almost certainly be different than those names in your system. It s important to remember this as you compare your screen shots to ours. Example Toggling An Indicator LED Remotely Overview of Example For this example, we will endeavor to light an indicator in one room by pressing a switch in another room. This type of action could be handy if you wanted a person at one location to get the attention of someone at a different physical location, but still part of the same WheatNet-IP system. In our case we will be wiring the switch into port on the LIO-, and wiring the LED into port of our system s BLADE. page
34 DRILLING DEEPER PROGRAMMING THE LIO- Program Logic On The Remote BLADE We begin by creating a logic only source on BLADE in Navigator. We name it LightA (later in this example we will create a second such logic signal and name it LightB), map it to LIO PIN on the BLADE, configure it as an output, and use the function named User. We will wire our LED indicator to logic port on the BLADE. Program Logic On The LIO- On the LIO- we will create a logic only destination named TurnItOn. In the Razor Setup Tool switch to the Destinations tab along the left side and click the Add... button to bring up the Add Signal dialog: We will keep everything as-is on the Type Info tab except that we will change the Default Name: to TurnItOn. Make this change, then click the Next >> button, which will switch to the LIO Wire Info tab: page
35 DRILLING DEEPER PROGRAMMING THE LIO- Click Add... to bring up the Assign an I/O Wire to TurnItOn LIO dialog. Click the line for Lio Pin (this corresponds to logic port on the LIO-) to highlight it. Keep the I/O Direction at Input. Click Apply. Click Finish. Back on the Razor Setup Tool main screen, click the Apply button below the Destinations tab area at the left of the window. This step is very important; do not skip it! The last step in the process is to reboot the LIO-. Remove AC power from the LIO-, count to 0, then reapply power. Once the LIO- is back online you will see the new destination appear on the Navigator System Crosspoint tab. Since the Razor Setup Tool assigns default function names to signals as they are created, and since the function name assigned may not be the one we want, we may need to change the function name. Right-click on the TurnItOn destination name on the System Crosspoint tab and select Modify Signal... from the popup menu to bring up the Edit Signal dialog for that destination. Switch to the LIO Info tab, highlight the LIO, and click the Edit button. Change the Function: to User to match the function on the LightA signal. Click Apply. Click Close. Click Finish. Make a crosspoint that connects TurnItOn to LightA. Test Example Pressing the switch connected to port of the LIO- should now turn on the LED connected to port of BLADE. The light should go off when the button is released. Multiple Indicators Let s add a twist to this example and say that we want to use the button to signal the talent in Studio A when Studio A is being used, but sometimes we switch things up and use Studio B instead of Studio A. At those times we want to signal the talent in Studio B by using the same button. We can accomplish this by creating a second logic only source for the second studio and control which source is connected to the destination by making a crosspoint change page
36 DRILLING DEEPER PROGRAMMING THE LIO- when we want to switch studios. The crosspoint change could be programmed into the same salvo that is probably already in use for switching other resources between Studio A and Studio B. For the purposes of this manual we will not get into programming salvos. To test the results of our example you can just switch the crosspoint manually. Program More Logic On The Remote BLADE Create another logic only source on BLADE in Navigator and name it LightB, map it to LIO PIN on the BLADE, configure it as an output, and use the function named User. Wire another LED indicator to logic port on the BLADE. Testing The Modified Example Now when you press the switch connected to port of the LIO-, the LED connected to port of BLADE will light if there is a crosspoint between TurnItOn and LightA, but the LED on port of BLADE will light instead if there is a crosspoint between TurnItOn and LightB. Beyond Example The ideas in this example could be expanded upon in applications such as switching resources between studios, handling the logic involved in an intercom, and transmitting multiple relay closures to multiple studios from the rack room. There are times when you may want to create a logic only source on the LIO-. To do this you select the Sources tab in the Razor Setup Tool. Then proceed in the same manner as you did in creating the logic only destination. Example Controlling A Control Surface Channel Overview of Example It s possible to set up switches at a remote location to control the ON status of a control surface fader, and to reflect that status back to the remote operator via LED indicators. This is typically done at a microphone location in a studio, allowing the talent using the mic to turn their control surface fader on and off. For our example, we re going to use a Wheatstone GP- panel to perform these functions. If you don t have access to a GP- you can use any four illuminated switches you have at your disposal. The GP- will be wired to a single RJ connector on the LIO (in our example we will use the third RJ connector, corresponding to logic ports to ). The ON switch and OFF switch use up two logic ports each, one for the switch contacts and one for the LED that lights the switch. Since the RJ connector gives us access to a total of six LIO- ports, we can use the other two ports to provide COUGH and TB (talkback) functions. This is very typically what a GP- is used for in a system. The control surface in our example is an E-. If you have a surface other than an E- you may need to adjust the procedure to accommodate differences in the surfaces. And if you don t have a control surface in your system then skip this example. Connecting The GP- To The LIO- The LIO- logic port RJ connectors have +VDC on pin and the corresponding ground on pin, with the logic port connections using pins to. The GP- has an page
37 DRILLING DEEPER PROGRAMMING THE LIO- RJ connector that works nicely with this, so connection between the GP- and the LIO- can be made with a single normal (straight, pin-for-pin) CAT or CAT cable. The main consideration is that the GP- s pins through are used for specific functions, and so the LIO- port setup must adhere to that configuration. Thus pin is for the COUGH switch, pin is for the TB switch, pin is for the OFF switch, and pin is for the ON switch, while pin is for the OFF switch indicator and pin is for the ON switch indicator. The ports used for switches are configured as inputs, and the ports used for the indicators are configured as outputs. Go ahead and connect the GP- RJ connector to the third RJ connector on the LIO-. Program Logic On The Remote BLADE We need to set up the required logic on our audio source to react to logic inputs from the switches and generate logic outputs to control the switch LEDs wired to the LIO-. This will be done in the Wheatstone Navigator program. Since we are programming logic on an audio source, this setup will work no matter which fader the source is assigned to on the surface. Note that when we set up logic on a signal we have the option of specifying, or mapping to, a hardware logic port that exists on the same BLADE that the signal lives on, or a hardware logic port that exists on a different BLADE than the one that the signal lives on. We can also map to Software LIOs on the BLADE that the signal lives on or on any other BLADE. We can also map to the hardware logic ports on any LIO- in the system. In Navigator, find the audio source you want to interact with from among the sources listed across the top of the System Crosspoint tab. Make sure the source is not currently connected to any destination, since we can t program logic on a signal while it is connected. Then right click on the source name label on the System Crosspoint tab and select Modify Signal... from the popup menu to summon the BLADEs Source Signal Wizard Edit Signal dialog. Select the LIO Info tab on this dialog. Click the Add button to add the first LIO to this signal. page
38 DRILLING DEEPER PROGRAMMING THE LIO- In the Wire column of the Assign an LIO to ANA- dialog (remember, your signal name is probably not going to be ANA-) expand the LIO- A LIOs item to show all available LIOs on the LIO-. Again, note that your LIO- may not have the same name as our example, LIO- A. Scroll down until you see the Wire rows that read RZR LIO Pin through RZR LIO Pin these are the six logic ports on the third RJ connector on the back of the LIO-. Click on the pin row of this group to select the first port. Make sure the Direction: is set to Input and the Function: is set to Cough. Click Apply. page
39 DRILLING DEEPER PROGRAMMING THE LIO- Program the remaining rows of this group, using the following for Direction: and Function: Pin Input Talk Back Pin Output Off Tally Pin Output On Tally Pin Input Remote Off Pin Input Remote On After programming all six pins, click Close and double check that you now see this: Click Finish. That completes the LIO programming on the selected source signal. Test Example Connect the programmed source to a fader on your control surface. Now, pressing switch one (ON) should turn that fader on, and pressing switch two (OFF) should turn the fader off. When the fader is on switch one should be lit, and when the fader is off switch two should be lit. And when you turn the fader on or off at the surface the lighting of the switches will follow. Additionally, if the fader is on and you press switch three (COUGH) you will see the ON switch on the fader go off while the OFF switch stays off. You will not, however, see the remote ON switch go off. And pressing switch four on the remote panel will force the fader into cue; but once again the remote panel lighting will not reflect this. Although it is possible to control the illumination of buttons three and four on the remote panel, as well as have the remote ON reflect the COUGH state, that is beyond the scope of this document. Beyond Example The ideas in this example could be expanded upon in applications where control of a machine (CD, tape deck, cart machine, etc.) transport is needed. page
40 ADDITIONAL RAZOR SETUP TOOL DETAILS Additional Razor Setup Tool Details Chapter Contents What Else can I Do?...- The File Menu...- Set Password...- Exit...- The View Menu...- Devices...- System Info...- Stylized...- The WheatNet-IP System Menu...- File Open...- File Save...- System Scan...- The Hardware Menu...- Add New Device...- Edit <device name>...- Remove <device name>...- Assign IP Address...- Version...- Update...- Reboot...- The Help Menu...- About...- The Main Area Controls...- Add...- Edit...- Delete...- Apply...- Cancel...- The Devices Panel Controls...- Add...- Edit...- Remove...- Online...- page
41 ADDITIONAL RAZOR SETUP TOOL DETAILS Additional Razor Setup Tool Details What Else Can I Do? We haven t covered everything that you can do in the Razor Setup Tool. This chapter will go through the program s menu structure and screen controls. Along the way we will uncover some other things you can do, and other ways to do things you ve already seen. The File Menu Set Password... You may not want just anyone to run the Razor Setup Tool. You can set a password that must be entered to use the program. Select File>Set Password... to bring up the dialog. Like most any password setting dialog, you have to first enter the current password to prove you have the authority to change the password. Then you enter the new password twice and click Ok. If you have entered the correct old password and enter the new password exactly the same in both fields, you will now have a new password in effect the next time you start the program. The correct password will need to be entered to use the program. When working with the dialog, if there is no current password you would leave the Old Password: field blank. Similarly, if there is a current password but you want to remove it so no password is necessary, you would leave both New Password: and Retype Password: fields blank. Exit Like most programs that operate in the Windows O/S, you can quit the program by simply clicking the red X at the upper right corner of the program window. You can also select File>Exit from the menu. The View Menu The View menu gives you the opportunity to make some changes to the program s appearance. If you click the View menu you will see three check boxes. The first two enable program panels. If a box has an X in it the corresponding panel of the program will be visible. The third changes the overall appearance of the program. Click the box to make the X disappear or reappear. Devices This check box affects the visibility of the Devices panel. page
42 ADDITIONAL RAZOR SETUP TOOL DETAILS System Info This check box affects the visibility of the System Info panel. Stylized The third box affects the overall appearance of the program. Try it to see the difference it makes. The WheatNet-IP System Menu File Open... This menu item allows you to open a file to which you have previously saved the results of the System Scan. This is handy mainly if you are running the Razor Setup Tool on a laptop which you will take with you to different client sites having different system configurations. By saving the scan results to a different file for each system you support you can connect and make changes without having to perform a scan each time. Of course, if you make any changes to a system you will need to do a fresh scan anyway to maintain an accurate picture of the system for use in the Razor Setup Tool. If you are only working with one system the Razor Setup Tool will automatically load the last snapshot of the system that you saved. File Save... Select this menu item to save the current System Scan to a file, as described in Chapter. Note that after doing a scan you are automatically prompted to do a save, but this menu option allows you to defer that operation to a later time. System Scan... This menu item is used to begin a System Scan, as described in Chapter. This is a necessary step to enable you to properly integrate the LIO- into the WheatNet-IP system. The Hardware Menu Add New Device... This menu choice is an alternate way to reach the Add Device dialog. See Chapter regarding adding a device to the Devices panel. Edit <device name>... This menu selection brings up an Edit Device dialog which is quite similar in appearance to the Add Device dialog, and which allows you to edit the definition of a device that has already been added to the Devices panel. The same dialog can be brought up by clicking the Edit... button at the bottom of the Devices panel. Remove <device name>... This selection is used if you want to remove a device definition from the Devices panel. You will be prompted to verify the action. Clicking Yes at that point will remove page
43 ADDITIONAL RAZOR SETUP TOOL DETAILS the device from the Devices panel, while clicking No will cancel the removal. You can also trigger the removal action by clicking the Remove... button at the bottom of the Devices panel. Assign IP Address... In Chapter we discussed setting the network parameters of the LIO- from the unit s front panel. Alternatively, this can be done from the Razor Setup Tool by selecting Hardware>Assign IP Address... from the menu. This brings up the IP Assignment dialog: Fill in the MAC Address field with the LIO- MAC address as found on the device s printed label. The MAC address can also be found via the front panel see the Front Panel Menu Diagram at the end of Chapter. Fill in a Name for the device and the desired IP Address, Subnet, and Gateway settings. Click START. The Reboot dialog will appear: Click OK, then remove power from the LIO-, count to 0, and power the LIO- back up. Verify that the Requests display on the IP Assignment dialog has increased from 0. Click STOP, then click the red X at the upper right corner of the IP Assignment dialog to dismiss it. The LIO- will now use the new network settings. page
VMI. Technical Documentation. 600 Industrial Drive, New Bern, N.C (tel / fax /
 VMI E-Series Virtual Mixer Interface Technical Documentation 600 Industrial Drive, New Bern, N.C. 28562 (tel 252-638-7000 / fax 252-637-1285 / email@wheatstone.com ) VMI E-Series Virtual Mixer Interface
VMI E-Series Virtual Mixer Interface Technical Documentation 600 Industrial Drive, New Bern, N.C. 28562 (tel 252-638-7000 / fax 252-637-1285 / email@wheatstone.com ) VMI E-Series Virtual Mixer Interface
TABLE OF CONTENTS COPYRIGHT INTRODUCTION...3 PRODUCT OVERVIEW...3 COMPONENTS AND FEATURES...3 HARDWARE INSTALLATION
 TABLE OF CONTENTS COPYRIGHT...2 1. INTRODUCTION...3 PRODUCT OVERVIEW...3 COMPONENTS AND FEATURES...3 HARDWARE INSTALLATION...3 2. MFP SERVER INSTALLATION...5 PREPARATION...5 CONFIGURATION SOLUTION TABLE...5
TABLE OF CONTENTS COPYRIGHT...2 1. INTRODUCTION...3 PRODUCT OVERVIEW...3 COMPONENTS AND FEATURES...3 HARDWARE INSTALLATION...3 2. MFP SERVER INSTALLATION...5 PREPARATION...5 CONFIGURATION SOLUTION TABLE...5
Product names mentioned in this manual may be trademarks or registered trademarks of those products.
 FCC Statement The FCC (Federal Communications Commission) restricts the amount of radio frequency emission and radiation coming from computer equipment. The equipment introduced in this manual has been
FCC Statement The FCC (Federal Communications Commission) restricts the amount of radio frequency emission and radiation coming from computer equipment. The equipment introduced in this manual has been
310 SERIES LAYER 2 MANAGED NETWORK SWITCHES Quick Start Guide
 310 SERIES LAYER 2 MANAGED NETWORK SWITCHES AN-310-SW-F/R-8 AN-310-SW-F/R-16 AN-310-SW-F/R-24 AN-310-SW-F/R-8-POE AN-310-SW-F/R-16-POE AN-310-SW-F/R-24-POE FCC Warning Changes or modifications not expressly
310 SERIES LAYER 2 MANAGED NETWORK SWITCHES AN-310-SW-F/R-8 AN-310-SW-F/R-16 AN-310-SW-F/R-24 AN-310-SW-F/R-8-POE AN-310-SW-F/R-16-POE AN-310-SW-F/R-24-POE FCC Warning Changes or modifications not expressly
Wheatstone Corporation Technical Documentation
 Wheatstone Corporation Technical Documentation WheatNet-IP Scheduler Technical Manual Preliminary V 2.0.0 600 Industrial Drive New Bern, NC 28562 252.638.7000 www.wheatstone.com Rev 2.0 March, 2015 Dick
Wheatstone Corporation Technical Documentation WheatNet-IP Scheduler Technical Manual Preliminary V 2.0.0 600 Industrial Drive New Bern, NC 28562 252.638.7000 www.wheatstone.com Rev 2.0 March, 2015 Dick
Commissioning AES67 in Your Plant
 Commissioning AES67 in Your Plant By Andy Calvanese Vice President/Engineering Wheatstone Corporation Revision 1 September 2018 COMMISSIONING AES67 IN YOUR PLANT 1 There s been a great deal of talk about
Commissioning AES67 in Your Plant By Andy Calvanese Vice President/Engineering Wheatstone Corporation Revision 1 September 2018 COMMISSIONING AES67 IN YOUR PLANT 1 There s been a great deal of talk about
210 SERIES WEBSMART NETWORK SWITCHES Quick Start Guide AN-210-SW-F/R-8-POE AN-210-SW-F/R-16-POE AN-210-SW-F/R-24-POE AN-210-SW-F-48-POE
 210 SERIES WEBSMART NETWORK SWITCHES AN-210-SW-F/R-8-POE AN-210-SW-F/R-16-POE AN-210-SW-F/R-24-POE AN-210-SW-F-48-POE Araknis Networks 210 Series Websmart Network Switches FCC Warning Changes or modifications
210 SERIES WEBSMART NETWORK SWITCHES AN-210-SW-F/R-8-POE AN-210-SW-F/R-16-POE AN-210-SW-F/R-24-POE AN-210-SW-F-48-POE Araknis Networks 210 Series Websmart Network Switches FCC Warning Changes or modifications
Quick Start Guide. Installation Summary
 Quick Start Guide Installation Summary These instructions can help you connect and operate the FS2 quickly. For additional details, please see the FS2 Installation and Operation Guide on the supplied DVD..
Quick Start Guide Installation Summary These instructions can help you connect and operate the FS2 quickly. For additional details, please see the FS2 Installation and Operation Guide on the supplied DVD..
R-10/16 Module Pinout Connections
 R-10/1 Module Pinout Connections Chapter Contents GENERAL... -1 MM-10 INPUT MODULE... - Audio Connections... - Dipswitch Controlled Functions... - On-Air Tally Circuit... - SL-10 INPUT MODULE... -4 Audio
R-10/1 Module Pinout Connections Chapter Contents GENERAL... -1 MM-10 INPUT MODULE... - Audio Connections... - Dipswitch Controlled Functions... - On-Air Tally Circuit... - SL-10 INPUT MODULE... -4 Audio
Longshine Technologie Europe GmbH LCS-MFP101-2 Multifunction Printserver
 Longshine Technologie Europe GmbH LCS-MFP101-2 Multifunction Printserver www.longshine.de TABLE OF CONTENTS COPYRIGHT...2 1. INTRODUCTION...3 PRODUCT OVERVIEW...3 COMPONENTS AND FEATURES...3 HARDWARE INSTALLATION...3
Longshine Technologie Europe GmbH LCS-MFP101-2 Multifunction Printserver www.longshine.de TABLE OF CONTENTS COPYRIGHT...2 1. INTRODUCTION...3 PRODUCT OVERVIEW...3 COMPONENTS AND FEATURES...3 HARDWARE INSTALLATION...3
Telephone Line Monitor USER GUIDE
 Telephone Line Monitor USER GUIDE For Technical Assistance call the Manufacturers direct Ph 800 530 8645 8AM - 5PM West Coast Pacific Time NATCOMM USA LLC Responsible Supplier Code NC OPERATION Our Telephone
Telephone Line Monitor USER GUIDE For Technical Assistance call the Manufacturers direct Ph 800 530 8645 8AM - 5PM West Coast Pacific Time NATCOMM USA LLC Responsible Supplier Code NC OPERATION Our Telephone
MT /12-Slot Digital MultiTasker
 /12-Slot Digital MultiTasker Welcome! We greatly appreciate your purchase of the MT302-121 12-Slot Digital MultiTasker Enclosure. We are sure you will find it reliable and simple to use. Superior performance
/12-Slot Digital MultiTasker Welcome! We greatly appreciate your purchase of the MT302-121 12-Slot Digital MultiTasker Enclosure. We are sure you will find it reliable and simple to use. Superior performance
UTAH-100/XHDA SERIES
 Utah Sandar AS User Manual & Installation Guide UTAH-100/XHDA SERIES SD & HD3G Digital Distribution 1:4 & 1:8 CONTENTS CONTENTS... 2 INTRODUCTION... 3 WARRANTY... 3 DOCUMENT REVISION HISTORY... 3 SAFETY
Utah Sandar AS User Manual & Installation Guide UTAH-100/XHDA SERIES SD & HD3G Digital Distribution 1:4 & 1:8 CONTENTS CONTENTS... 2 INTRODUCTION... 3 WARRANTY... 3 DOCUMENT REVISION HISTORY... 3 SAFETY
NT1B-300 Rack Installation Instructions
 The NT1B-300 Rack houses 24 Tone Commander NT1B-300TC ISDN Network Terminations in a 19 rack, 23 rack, or wall mount configuration. The rack is also compatible with Lucent NT1B-300 NT1s. The rack supplies
The NT1B-300 Rack houses 24 Tone Commander NT1B-300TC ISDN Network Terminations in a 19 rack, 23 rack, or wall mount configuration. The rack is also compatible with Lucent NT1B-300 NT1s. The rack supplies
Power Xpert Meter 2000 Gateway Card Kit
 Quick Start Guide IL02601011E PXM 2250 PXM 2260 IQ 250 IQ 260 Power Xpert Meter 2000 Gateway Card Kit Table of Contents Remove the Meter From Service.... 2 Disconnect Power Connections, CTs, and Modbus....
Quick Start Guide IL02601011E PXM 2250 PXM 2260 IQ 250 IQ 260 Power Xpert Meter 2000 Gateway Card Kit Table of Contents Remove the Meter From Service.... 2 Disconnect Power Connections, CTs, and Modbus....
B-33. Hardware and Install Manual. (DC 12V / PoE)
 B-33 Hardware and Install Manual (DC 12V / PoE) Table of Contents Precautions 3 Safety Instructions... 4 Introduction 6 Package Contents... 6 Physical Description... 7 Installation Procedures 9 Step 1:
B-33 Hardware and Install Manual (DC 12V / PoE) Table of Contents Precautions 3 Safety Instructions... 4 Introduction 6 Package Contents... 6 Physical Description... 7 Installation Procedures 9 Step 1:
Longshine Technologie Europe GmbH
 Longshine Technologie Europe GmbH www.longshine.de TABLE OF CONTENTS COPYRIGHT...2 1. INTRODUCTION...3 PRODUCT OVERVIEW...3 COMPONENTS AND FEATURES...3 HARDWARE INSTALLATION...3 2. MFP SERVER INSTALLATION...5
Longshine Technologie Europe GmbH www.longshine.de TABLE OF CONTENTS COPYRIGHT...2 1. INTRODUCTION...3 PRODUCT OVERVIEW...3 COMPONENTS AND FEATURES...3 HARDWARE INSTALLATION...3 2. MFP SERVER INSTALLATION...5
NT1-220 Rack. Installation Instructions. Specifications. Contents of Shipping Box. Important Safety Instructions. NT1-220 Rack
 The NT1-220 Rack is designed to be used in conjunction with Tone Commander NT1U-220TC ISDN Network Terminations. A maximum of twelve NT1 units can be used in each rack. NT1-220 Rack Installation Instructions
The NT1-220 Rack is designed to be used in conjunction with Tone Commander NT1U-220TC ISDN Network Terminations. A maximum of twelve NT1 units can be used in each rack. NT1-220 Rack Installation Instructions
Power Xpert Meter 2000 Gateway Card Kit
 Quick Start Guide IL02601011E Rev. 2 December 2011 PXM 2250 PXM 2260 IQ 250 IQ 260 Power Xpert Meter 2000 Gateway Card Kit Table of Contents Remove the Meter From Service.... 2 Disconnect Power Connections,
Quick Start Guide IL02601011E Rev. 2 December 2011 PXM 2250 PXM 2260 IQ 250 IQ 260 Power Xpert Meter 2000 Gateway Card Kit Table of Contents Remove the Meter From Service.... 2 Disconnect Power Connections,
Power Xpert Meter 2000 Gateway Card Kit
 Quick Start Guide IL02601011E PXM 2250 PXM 2260 IQ 250 IQ 260 Power Xpert Meter 2000 Gateway Card Kit Table of Contents Remove the Meter From Service... 2 Disconnect Power Connections, CTs, and Modbus....
Quick Start Guide IL02601011E PXM 2250 PXM 2260 IQ 250 IQ 260 Power Xpert Meter 2000 Gateway Card Kit Table of Contents Remove the Meter From Service... 2 Disconnect Power Connections, CTs, and Modbus....
Quick Start Guide. Installation Summary
 Quick Start Guide Installation Summary These instructions can help you connect and operate the FS2 quickly. For additional details, please see the FS2 Installation and Operation Guide on the supplied DVD..
Quick Start Guide Installation Summary These instructions can help you connect and operate the FS2 quickly. For additional details, please see the FS2 Installation and Operation Guide on the supplied DVD..
WMC Remote Control and Receiver RRC-127 User Manual
 Welcome Congratulations on your purchase of the Remote Control and Receiver for Windows Media Center. The infrared (IR) remote control and receiver let you access and manage your Media Center PC and other
Welcome Congratulations on your purchase of the Remote Control and Receiver for Windows Media Center. The infrared (IR) remote control and receiver let you access and manage your Media Center PC and other
RS-232/422/485 to Copper or Fiber. Ethernet Converter. User s Manual
 RS-232/422/485 to Copper or Fiber Ethernet Converter User s Manual Table Of Contents TABLE OF CONTENTS... 1 INTRODUCTION... 3 PRODUCT OVERVIEW... 3 PRODUCT FEATURES... 3 PACKING LIST... 4 LED INDICATORS...
RS-232/422/485 to Copper or Fiber Ethernet Converter User s Manual Table Of Contents TABLE OF CONTENTS... 1 INTRODUCTION... 3 PRODUCT OVERVIEW... 3 PRODUCT FEATURES... 3 PACKING LIST... 4 LED INDICATORS...
UT3620 Triple NT1 Installation Guide
 UT3620 Triple NT1 Installation Guide UT3620 Triple NT1 Installation Guide Revision 1.00 1/3/2000 Information in this guide is subject to change without notification. Copyright 2000 Alpha Telecom, Inc.
UT3620 Triple NT1 Installation Guide UT3620 Triple NT1 Installation Guide Revision 1.00 1/3/2000 Information in this guide is subject to change without notification. Copyright 2000 Alpha Telecom, Inc.
IMC-21 Quick Installation Guide
 IMC-21 Quick Installation Guide Moxa Industrial Media Converter Edition 5.0, February 2017 Technical Support Contact Information www.moxa.com/support Moxa Americas: Toll-free: 1-888-669-2872 Tel: 1-714-528-6777
IMC-21 Quick Installation Guide Moxa Industrial Media Converter Edition 5.0, February 2017 Technical Support Contact Information www.moxa.com/support Moxa Americas: Toll-free: 1-888-669-2872 Tel: 1-714-528-6777
3710 ACM 3750 PDC 3800 RTU. ISOCOM Communications Card Retrofit Instructions
 3710 ACM 3750 PDC 3800 RTU ISOCOM Communications Card Retrofit Instructions Danger During normal operation of this device, hazardous voltages are present which can cause severe injury or death. These
3710 ACM 3750 PDC 3800 RTU ISOCOM Communications Card Retrofit Instructions Danger During normal operation of this device, hazardous voltages are present which can cause severe injury or death. These
PTC-101 Quick Installation Guide
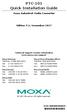 PTC-101 Quick Installation Guide Moxa Industrial Media Converter Edition 5.1, November 2017 Technical Support Contact Information www.moxa.com/support Moxa Americas: Toll-free: 1-888-669-2872 Tel: 1-714-528-6777
PTC-101 Quick Installation Guide Moxa Industrial Media Converter Edition 5.1, November 2017 Technical Support Contact Information www.moxa.com/support Moxa Americas: Toll-free: 1-888-669-2872 Tel: 1-714-528-6777
fiber optic gateway control box
 fiber optic gateway control box Product Overview Celerity Fiber Optic Gateway (FOG) products are designed for high performance, dependability and convenient installation in professional AV applications.
fiber optic gateway control box Product Overview Celerity Fiber Optic Gateway (FOG) products are designed for high performance, dependability and convenient installation in professional AV applications.
4170 POS System Installation Guide
 4170 POS System 4170 Installation Guide Thank you for selecting UTC RETAIL s innovative Model 4170 Point of Sale solution! This Installation Guide will help you efficiently install the 4170 POS. The document
4170 POS System 4170 Installation Guide Thank you for selecting UTC RETAIL s innovative Model 4170 Point of Sale solution! This Installation Guide will help you efficiently install the 4170 POS. The document
Omnia VOCO 8. Powerful, networked mic processing for your entire facility.
 Omnia VOCO 8 Powerful, networked mic processing for your entire facility. Quick Start Setup Guide For part numbers: 2001-00396-000, 2001-00421-000, 2001-00422-000, 2001-00423-000 ATTENTION! This quick
Omnia VOCO 8 Powerful, networked mic processing for your entire facility. Quick Start Setup Guide For part numbers: 2001-00396-000, 2001-00421-000, 2001-00422-000, 2001-00423-000 ATTENTION! This quick
SoundwebTM. Installation Guide
 105 SoundwebTM Soundweb TM 9000 Installation Guide Soundweb TM Regulatory Information An example of this equipment has been tested and found to comply with the following European and international Standards
105 SoundwebTM Soundweb TM 9000 Installation Guide Soundweb TM Regulatory Information An example of this equipment has been tested and found to comply with the following European and international Standards
Industrial 5-Port Fast Ethernet Switches with SFP Slot and optional 4 PoE PSE Ports. Basic Model: KSD-541 PoE Model: KSD-541-P. Installation Guide
 Industrial 5-Port Fast Ethernet Switches with SFP Slot and optional 4 PoE PSE Ports Basic Model: KSD-541 PoE Model: KSD-541-P Installation Guide DOC.080104-1- (C) 2008 KTI Networks Inc. All rights reserved.
Industrial 5-Port Fast Ethernet Switches with SFP Slot and optional 4 PoE PSE Ports Basic Model: KSD-541 PoE Model: KSD-541-P Installation Guide DOC.080104-1- (C) 2008 KTI Networks Inc. All rights reserved.
VE8012A/VE8012AR DUAL NETWORKED STATION PORT
 ISSUE 3 VE8012A/VE8012AR DUAL NETWORKED STATION PORT INTRODUCTION The VE8012A/VE8012AR Dual Networked Station Port allows most loop start terminal devices to be connected to a managed IP-based LAN/WAN.
ISSUE 3 VE8012A/VE8012AR DUAL NETWORKED STATION PORT INTRODUCTION The VE8012A/VE8012AR Dual Networked Station Port allows most loop start terminal devices to be connected to a managed IP-based LAN/WAN.
NAME EET 2259 Lab 3 The Boolean Data Type
 NAME EET 2259 Lab 3 The Boolean Data Type OBJECTIVES - Understand the differences between numeric data and Boolean data. -Write programs using LabVIEW s Boolean controls and indicators, Boolean constants,
NAME EET 2259 Lab 3 The Boolean Data Type OBJECTIVES - Understand the differences between numeric data and Boolean data. -Write programs using LabVIEW s Boolean controls and indicators, Boolean constants,
Installing and Configuring Rialto Analytic Appliances
 Installing and Configuring Rialto Analytic Appliances Important Safety Information This manual provides installation and operation information and precautions for the use of this camera. Incorrect installation
Installing and Configuring Rialto Analytic Appliances Important Safety Information This manual provides installation and operation information and precautions for the use of this camera. Incorrect installation
Fixed Network Camera Hardware User Manual
 Fixed Network Camera Hardware User Manual FCS-0032 Ver. 2013/12/04 Table of Contents Precautions 3 Safety Instructions... 5 Introduction 6 List of Models... 6 Package Contents... 6 Physical Description...
Fixed Network Camera Hardware User Manual FCS-0032 Ver. 2013/12/04 Table of Contents Precautions 3 Safety Instructions... 5 Introduction 6 List of Models... 6 Package Contents... 6 Physical Description...
Alternative B Type Mid-Span Power Sourcing Equipment. User s Guide
 Alternative B Type Mid-Span Power Sourcing Equipment User s Guide REGULATORY STATEMENTS FCC Certifications This equipment has been tested and found to comply with the limits for a Class B digital device,
Alternative B Type Mid-Span Power Sourcing Equipment User s Guide REGULATORY STATEMENTS FCC Certifications This equipment has been tested and found to comply with the limits for a Class B digital device,
TRITON routing switcher
 TRITON routing switcher RS-422 Data Router 16x16 Product model no. TTN-BRS-1616 INSTALLATION MANUAL MANUAL PART NO. 04-052074-004 Rev. 2 MARCH 07, 2003 the most watched worldwide ii Headquarters Thomson
TRITON routing switcher RS-422 Data Router 16x16 Product model no. TTN-BRS-1616 INSTALLATION MANUAL MANUAL PART NO. 04-052074-004 Rev. 2 MARCH 07, 2003 the most watched worldwide ii Headquarters Thomson
Mytek DIO DANTE Card. User Manual
 Mytek DIO DANTE Card User Manual ver. 1.2 / March 2015 Mytek 2015 Page: 1 / 25 This manual may be updated Download the newest version at: http:///download_library/ For technical support, technical tips
Mytek DIO DANTE Card User Manual ver. 1.2 / March 2015 Mytek 2015 Page: 1 / 25 This manual may be updated Download the newest version at: http:///download_library/ For technical support, technical tips
Summit Virtual Chassis Design and Installation Guide
 Summit Virtual Chassis Design and Installation Guide Extreme Networks, Inc. 10460 Bandley Drive Cupertino, California 95014 (888) 257-3000 http://www.extremenetworks.com Published: June 1998 Part No: 120031-00
Summit Virtual Chassis Design and Installation Guide Extreme Networks, Inc. 10460 Bandley Drive Cupertino, California 95014 (888) 257-3000 http://www.extremenetworks.com Published: June 1998 Part No: 120031-00
24-Port 10/100Mbps + 2-Port. Gigabit Ethernet Switch FGSW User s Manual
 24-Port 10/100Mbps + 2-Port Gigabit Ethernet Switch FGSW-2620 User s Manual Trademarks Copyright PLANET Technology Corp. 2007. Contents subject to revision without prior notice. PLANET is a registered
24-Port 10/100Mbps + 2-Port Gigabit Ethernet Switch FGSW-2620 User s Manual Trademarks Copyright PLANET Technology Corp. 2007. Contents subject to revision without prior notice. PLANET is a registered
300 - SERIES NETWORK SWITCHES QUICK START GUIDE
 300 - SERIES NETWORK SWITCHES QUICK START GUIDE Managed IT Rack Network Switches FCC Warning This device has been tested and found to comply with limits for a Class A digital device, pursuant to Part 15
300 - SERIES NETWORK SWITCHES QUICK START GUIDE Managed IT Rack Network Switches FCC Warning This device has been tested and found to comply with limits for a Class A digital device, pursuant to Part 15
CHASSIS-1. Form number 7660
 VideoBridge Chassis Unit CHASSIS-1 Quick Installation Guide Form number 7660 Table of Contents 1 2 3 4 5 About this Quick Installation Guide...3 Quick Quick Installation Guide...3 Safety...3 Verifying
VideoBridge Chassis Unit CHASSIS-1 Quick Installation Guide Form number 7660 Table of Contents 1 2 3 4 5 About this Quick Installation Guide...3 Quick Quick Installation Guide...3 Safety...3 Verifying
16/24 Port 10/100 Auto-Sensing Dual Speed Ethernet Switch
 12 Omnitron Systems Technology, Inc. Omnitron Systems Technology, Inc. 1 FlexSwitch TM 600X 16/24 Port /0 -Sensing Dual Speed Ethernet Switch User s ual 27 Mauchly #201, Irvine, CA 92618 (949) 250-65 Fax:
12 Omnitron Systems Technology, Inc. Omnitron Systems Technology, Inc. 1 FlexSwitch TM 600X 16/24 Port /0 -Sensing Dual Speed Ethernet Switch User s ual 27 Mauchly #201, Irvine, CA 92618 (949) 250-65 Fax:
_A_EN i Doc:
 73023483_A_EN i 2016-02-25 Doc: 10000050357 Elster GmbH Steinern Strasse 19-21 D - 55252 Mainz-Kastel, Germany Tel.: +49 6134 6050 Fax: +49 6134 605 566 E-Mail: info@elster-instromet.com Page 2 of 19 External
73023483_A_EN i 2016-02-25 Doc: 10000050357 Elster GmbH Steinern Strasse 19-21 D - 55252 Mainz-Kastel, Germany Tel.: +49 6134 6050 Fax: +49 6134 605 566 E-Mail: info@elster-instromet.com Page 2 of 19 External
INSTALLATION INSTRUCTIONS
 INSTALLATION INSTRUCTIONS BACnet Communication Card RXRX-AY01 RECOGNIZE THIS SYMBOL AS AN INDICATION OF IMPORTANT SAFETY INFORMATION! WARNING THESE INSTRUCTIONS ARE INTENDED AS AN AID TO QUALIFIED, LICENSED
INSTALLATION INSTRUCTIONS BACnet Communication Card RXRX-AY01 RECOGNIZE THIS SYMBOL AS AN INDICATION OF IMPORTANT SAFETY INFORMATION! WARNING THESE INSTRUCTIONS ARE INTENDED AS AN AID TO QUALIFIED, LICENSED
SuperBus 2000 Phone Interface/Voice Module Installation Instructions
 SuperBus 2000 Module Installation Instructions Product summary The SuperBus 2000 (PIV) Module provides phone and voice functions for the Concord, Concord 4, and Concord Express (v4) panels. The PIV module
SuperBus 2000 Module Installation Instructions Product summary The SuperBus 2000 (PIV) Module provides phone and voice functions for the Concord, Concord 4, and Concord Express (v4) panels. The PIV module
PTC-101-M12 Hardware Installation Guide
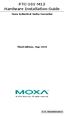 PTC-101-M12 Hardware Installation Guide Moxa Industrial Media Converter Third Edition, May 2014 2014 Moxa Inc. All rights reserved. P/N: 1802001016021 Overview The PTC-101-M12 industrial media converter
PTC-101-M12 Hardware Installation Guide Moxa Industrial Media Converter Third Edition, May 2014 2014 Moxa Inc. All rights reserved. P/N: 1802001016021 Overview The PTC-101-M12 industrial media converter
Indoor Mini Dome. Hardware Manual D91, D92, E91, E92. Ver. 2013/06/14
 Indoor Mini Dome Hardware Manual D91, D92, E91, E92 Ver. 2013/06/14 Table of Contents Precautions 3 Safety Instructions... 5 Introduction 6 List of Models... 6 Package Contents... 7 Physical description...
Indoor Mini Dome Hardware Manual D91, D92, E91, E92 Ver. 2013/06/14 Table of Contents Precautions 3 Safety Instructions... 5 Introduction 6 List of Models... 6 Package Contents... 7 Physical description...
100 - SERIES NETWORK SWITCHES QUICK START GUIDE
 100 - SERIES NETWORK SWITCHES QUICK START GUIDE Unmanaged AV Rack Network Switches FCC Warning This device has been tested and found to comply with limits for a Class A digital device, pursuant to Part
100 - SERIES NETWORK SWITCHES QUICK START GUIDE Unmanaged AV Rack Network Switches FCC Warning This device has been tested and found to comply with limits for a Class A digital device, pursuant to Part
OPERATING MANUAL Manual Version 1.4 (Sep 11, 2017) Tel: or
 BooTunes Amped OPERATING MANUAL Manual Version 1.4 (Sep 11, 2017) Tel: 1-877-815-5744 or 1-905-803-9274 www.frightideas.com Getting Familiar with your BooTunes Amped BooTunes Amped FI-418 Operating Manual
BooTunes Amped OPERATING MANUAL Manual Version 1.4 (Sep 11, 2017) Tel: 1-877-815-5744 or 1-905-803-9274 www.frightideas.com Getting Familiar with your BooTunes Amped BooTunes Amped FI-418 Operating Manual
ELK-IP232 INSTALLATION AND CONFIGURATION MANUAL. Ethernet to Serial Bridge /07
 ELK-IP232 Ethernet to Serial Bridge INSTALLATION AND CONFIGURATION MANUAL http://www.ness.com.au email: support@ness.com.au 1/07 Table of Contents Features and Specifications...3 Basics of Networking...4
ELK-IP232 Ethernet to Serial Bridge INSTALLATION AND CONFIGURATION MANUAL http://www.ness.com.au email: support@ness.com.au 1/07 Table of Contents Features and Specifications...3 Basics of Networking...4
10/100/1000Mbps. Gigabit Ethernet Switch GSW-2401/GSW User's Manual
 10/100/1000Mbps Gigabit Ethernet Switch GSW-2401/GSW-1601 User's Manual Trademarks Copyright PLANET Technology Corp. 2005. Content subjects to revision without prior notice. PLANET is a registered trademark
10/100/1000Mbps Gigabit Ethernet Switch GSW-2401/GSW-1601 User's Manual Trademarks Copyright PLANET Technology Corp. 2005. Content subjects to revision without prior notice. PLANET is a registered trademark
AX3000 Platine Terminal Ethernet TCP/IP
 AX3000 Platine Terminal Ethernet TCP/IP Model 80 Installation Guide January 2012 - Ref: I80E0922-2 Model AX3000/M80 Type EA The reproduction of this material, in part or whole, is strictly prohibited.
AX3000 Platine Terminal Ethernet TCP/IP Model 80 Installation Guide January 2012 - Ref: I80E0922-2 Model AX3000/M80 Type EA The reproduction of this material, in part or whole, is strictly prohibited.
QUICK START GUIDE. STEP X - Name of Step DTX1000-T, DTX1000-R, DTX1002-T, DTX1002-R INVISAPC DTX1000/2
 STEP X - Name of Step QUICK START GUIDE DTX1000-T, DTX1000-R, DTX1002-T, DTX1002-R INVISAPC DTX1000/2 24/7 TECHNICAL SUPPORT AT 877.877.2269 OR VISIT BLACKBOX.COM STEP 1A - DTX1000-T Option Transmitter
STEP X - Name of Step QUICK START GUIDE DTX1000-T, DTX1000-R, DTX1002-T, DTX1002-R INVISAPC DTX1000/2 24/7 TECHNICAL SUPPORT AT 877.877.2269 OR VISIT BLACKBOX.COM STEP 1A - DTX1000-T Option Transmitter
MAINTENANCE MANUAL. EDACS REDUNDANT POWER SUPPLY SYSTEM 350A1441P1 and P2 POWER MODULE CHASSIS 350A1441P3, P4, AND P5 POWER MODULES TABLE OF CONTENTS
 MAINTENANCE MANUAL EDACS REDUNDANT POWER SUPPLY SYSTEM 350A1441P1 and P2 POWER MODULE CHASSIS 350A1441P3, P4, AND P5 POWER MODULES TABLE OF CONTENTS SPECIFICATIONS*... 2 INTRODUCTION... 3 DESCRIPTION...
MAINTENANCE MANUAL EDACS REDUNDANT POWER SUPPLY SYSTEM 350A1441P1 and P2 POWER MODULE CHASSIS 350A1441P3, P4, AND P5 POWER MODULES TABLE OF CONTENTS SPECIFICATIONS*... 2 INTRODUCTION... 3 DESCRIPTION...
Cat5 Reach DVI HD User Guide
 Cat5 Reach DVI HD User Guide Release 1.0.0 Copyright 2018 Raritan, Inc. C5RdviHD-0A-v1.0.0-E November 2018 255-80-0058-00 This document contains proprietary information that is protected by copyright.
Cat5 Reach DVI HD User Guide Release 1.0.0 Copyright 2018 Raritan, Inc. C5RdviHD-0A-v1.0.0-E November 2018 255-80-0058-00 This document contains proprietary information that is protected by copyright.
EN Series / EXN. Telephone Entry & Access Control System. Quick Start Guide (EN-2A4) ( EXN )
 EN Series / EXN Telephone Entry & Access Control System (EN-2A4) ( EXN ) Quick Start Guide (P/N: EN-2A4 / EN-2M4, EN-2A7 / EN-2M7, EN-2A10 / EN-2M10, and EXN) NOTE: This Quick start guide is applicable
EN Series / EXN Telephone Entry & Access Control System (EN-2A4) ( EXN ) Quick Start Guide (P/N: EN-2A4 / EN-2M4, EN-2A7 / EN-2M7, EN-2A10 / EN-2M10, and EXN) NOTE: This Quick start guide is applicable
The Standalone Digital Console that NETWORKS with Others
 The Standalone Digital Console that NETWORKS with Others D-75N The BEST of Both Worlds Copyright 2006 by Wheatstone Corporation sales@wheatstone.com / tel 252-638-7000 / www.audioarts.net ADMINISTRATION
The Standalone Digital Console that NETWORKS with Others D-75N The BEST of Both Worlds Copyright 2006 by Wheatstone Corporation sales@wheatstone.com / tel 252-638-7000 / www.audioarts.net ADMINISTRATION
9417CW Installation and User Guide
 9417CW Installation and User Guide 9417CW Telephone Important Tips Wait for at least two rings to allow the phone to identify a caller and display the caller s name and/or number. You will have to subscribe
9417CW Installation and User Guide 9417CW Telephone Important Tips Wait for at least two rings to allow the phone to identify a caller and display the caller s name and/or number. You will have to subscribe
TE100-DX16R/DX24R/DX32R 16/24/32 Ports Ethernet/Fast Ethernet Dual-Speed Stackable Hubs User s Guide
 TE100-DX16R/DX24R/DX32R 16/24/32 Ports Ethernet/Fast Ethernet Dual-Speed Stackable Hubs User s Guide Rev. 01 (JULY, 1998) 505-0100-004 Printed In Taiwan RECYCLABLE Dual-Speed Stackable Hubs User s Guide
TE100-DX16R/DX24R/DX32R 16/24/32 Ports Ethernet/Fast Ethernet Dual-Speed Stackable Hubs User s Guide Rev. 01 (JULY, 1998) 505-0100-004 Printed In Taiwan RECYCLABLE Dual-Speed Stackable Hubs User s Guide
Regulatory information FCC information. EU Conformity Statement. FCC conditions
 The information in this quick guide is subject to change without notice. SmartWatch assumes no responsibility for any errors or omissions in this quick guide. Regulatory information FCC information FCC
The information in this quick guide is subject to change without notice. SmartWatch assumes no responsibility for any errors or omissions in this quick guide. Regulatory information FCC information FCC
MADI-PC MADI RECORDING SYSTEM
 MADI-PC MADI RECORDING SYSTEM USER MANUAL V1.0 1 P a g e Table of Contents INTRODUCTION... 3 IMPORTANT SAFETLY PRECAUTIONS... 4 General Safety... 4 Caution... 4 Power Safety... 5 Installation Notes...
MADI-PC MADI RECORDING SYSTEM USER MANUAL V1.0 1 P a g e Table of Contents INTRODUCTION... 3 IMPORTANT SAFETLY PRECAUTIONS... 4 General Safety... 4 Caution... 4 Power Safety... 5 Installation Notes...
ClearCube F6151 Media Converter Chassis System with 10/100BaseTX to 100BaseFX Converter
 ClearCube FO-065-1200 series 12-Port Media Converter ClearCube F6151 Media Converter Chassis System with 10/100BaseTX to 100BaseFX Converter User s Manual 1 ClearCube Connectivity Systems F6151 Media Converter
ClearCube FO-065-1200 series 12-Port Media Converter ClearCube F6151 Media Converter Chassis System with 10/100BaseTX to 100BaseFX Converter User s Manual 1 ClearCube Connectivity Systems F6151 Media Converter
TE100-S16 16-Port 10/100Mbps Fast Ethernet Switch. User s Guide
 TE100-S16 16-Port 10/100Mbps Fast Ethernet Switch User s Guide FCC Warning This equipment has been tested and found to comply with the regulations for a Class A digital device, pursuant to Part 15 of the
TE100-S16 16-Port 10/100Mbps Fast Ethernet Switch User s Guide FCC Warning This equipment has been tested and found to comply with the regulations for a Class A digital device, pursuant to Part 15 of the
Multi-Power Miniature Media Converter 10/100/1000 JUNE 2007 LGC322A-NPS LGC320A-NPS, LGC321A-NPS,
 Copyright 2006. Black Box Corporation. All rights reserved 1000 Park Drive * Lawrence, PA. 35055-1018 * 724-746-5500 * Fax 724-746-0746 56-80830BB-00 Rev A1 June 2007 JUNE 2007 LGC320A, LGC321A, LGC322A,
Copyright 2006. Black Box Corporation. All rights reserved 1000 Park Drive * Lawrence, PA. 35055-1018 * 724-746-5500 * Fax 724-746-0746 56-80830BB-00 Rev A1 June 2007 JUNE 2007 LGC320A, LGC321A, LGC322A,
Thank you for selecting UTC RETAIL s innovative Model 1170 Point of Sale solution!
 1170 POS SYSTEM 1170 INSTALLATION GUIDE Thank you for selecting UTC RETAIL s innovative Model 1170 Point of Sale solution! This Installation Guide will help you efficiently install the 1170 POS. The document
1170 POS SYSTEM 1170 INSTALLATION GUIDE Thank you for selecting UTC RETAIL s innovative Model 1170 Point of Sale solution! This Installation Guide will help you efficiently install the 1170 POS. The document
EtherSeries. EtherSeries CR-2. CR-2-Opto. User s Guide. Revised October 7, 2013 Firmware Version 1.X
 EtherSeries EtherSeries CR-2 & CR-2-Opto User s Guide Revised October 7, 2013 Firmware Version 1.X TABLE OF CONTENTS SECTION 1 - DESCRIPTION... 2 SECTION 2 - SPECIFICATIONS... 4 SECTION 3 - INSTALLATION...
EtherSeries EtherSeries CR-2 & CR-2-Opto User s Guide Revised October 7, 2013 Firmware Version 1.X TABLE OF CONTENTS SECTION 1 - DESCRIPTION... 2 SECTION 2 - SPECIFICATIONS... 4 SECTION 3 - INSTALLATION...
KSD-800 Series. Installation Guide. Industrial 8-Port Fast Ethernet Switches with Fiber Connectivity DOC A -1-
 KSD-800 Series Industrial 8-Port Fast Ethernet Switches with Fiber Connectivity Installation Guide DOC.110516A -1- (C) 2005 KTI Networks Inc. All rights reserved. No part of this documentation may be reproduced
KSD-800 Series Industrial 8-Port Fast Ethernet Switches with Fiber Connectivity Installation Guide DOC.110516A -1- (C) 2005 KTI Networks Inc. All rights reserved. No part of this documentation may be reproduced
Encoder Firmware V User s Manual. Outdoor PTZ Camera Hardware Manual KCM /05/09.
 Encoder Firmware V4.06.09 User s Manual Outdoor PTZ Camera Hardware Manual KCM-8211 2013/05/09 1 Table of Contents Precautions... 3 Introduction... 4 List of Models... 4 Package Contents... 5 Safety Instructions...
Encoder Firmware V4.06.09 User s Manual Outdoor PTZ Camera Hardware Manual KCM-8211 2013/05/09 1 Table of Contents Precautions... 3 Introduction... 4 List of Models... 4 Package Contents... 5 Safety Instructions...
EAGLE-200. Intelligent Control Gateway. User Manual
 Intelligent Control Gateway Version 1.00 Oct 2017 Copyright 2017 by RAINFOREST AUTOMATION, INC ( RFA ). All rights reserved. No part of this manual may be reproduced or transmitted in any from without
Intelligent Control Gateway Version 1.00 Oct 2017 Copyright 2017 by RAINFOREST AUTOMATION, INC ( RFA ). All rights reserved. No part of this manual may be reproduced or transmitted in any from without
8-port 10/100Base-TX Switch (INS-806) User s Guide
 8-port 10/100Base-TX Switch (INS-806) User s Guide COPYRIGHT All rights reserved. No part of this publication may be reproduced, stored in a retrieval system, or transmitted in any form or by any means,
8-port 10/100Base-TX Switch (INS-806) User s Guide COPYRIGHT All rights reserved. No part of this publication may be reproduced, stored in a retrieval system, or transmitted in any form or by any means,
Wireless 11n Smart Repeater AP (1T1R)
 (1T1R) 2014 Table of Contents 1. Introduction...3 1.1 Package contents... 3 1.2 Product Features... 3 1.3 Front Panel Description... 4 1.4 Rear Panel Description... 5 2. Installation...6 2.1 Hardware Installation...
(1T1R) 2014 Table of Contents 1. Introduction...3 1.1 Package contents... 3 1.2 Product Features... 3 1.3 Front Panel Description... 4 1.4 Rear Panel Description... 5 2. Installation...6 2.1 Hardware Installation...
Installing Sentor. Hardware Installation
 Remote base site monitoring and control Installing Sentor Hardware Installation Copyright 2000 Sentor Monitoring Systems Pty Ltd Contents: 1 Introduction... 1 2 Sentor GUI... 2 3 ST3000 Controller... 3
Remote base site monitoring and control Installing Sentor Hardware Installation Copyright 2000 Sentor Monitoring Systems Pty Ltd Contents: 1 Introduction... 1 2 Sentor GUI... 2 3 ST3000 Controller... 3
Butterfly Laser Diode Mount
 LM14S2 Butterfly Laser Diode Mount Operating Manual LM14S2 Laser On TEC Driver LD Driver THORLABS, Inc. Ph: (973) 579-7227 435 Route 206N Fax: (973) 383-8406 Newton, NJ 07860 USA www.thorlabs.com 10614-D02
LM14S2 Butterfly Laser Diode Mount Operating Manual LM14S2 Laser On TEC Driver LD Driver THORLABS, Inc. Ph: (973) 579-7227 435 Route 206N Fax: (973) 383-8406 Newton, NJ 07860 USA www.thorlabs.com 10614-D02
USB 2.0 RG2304GE-LAN. 4-Port USB 2.0 Gigabit Ethernet LAN Extender System. User Guide
 USB 2.0 RG2304GE-LAN 4-Port USB 2.0 Gigabit Ethernet LAN Extender System User Guide Thank you for purchasing the USB 2.0 RG2304GE-LAN. Please read this guide thoroughly. This document applies to Part Numbers:
USB 2.0 RG2304GE-LAN 4-Port USB 2.0 Gigabit Ethernet LAN Extender System User Guide Thank you for purchasing the USB 2.0 RG2304GE-LAN. Please read this guide thoroughly. This document applies to Part Numbers:
IMC-21GA Quick Installation Guide
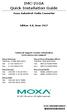 IMC-21GA Quick Installation Guide Moxa Industrial Media Converter Edition 4.0, June 2017 Technical Support Contact Information www.moxa.com/support Moxa Americas: Toll-free: 1-888-669-2872 Tel: 1-714-528-6777
IMC-21GA Quick Installation Guide Moxa Industrial Media Converter Edition 4.0, June 2017 Technical Support Contact Information www.moxa.com/support Moxa Americas: Toll-free: 1-888-669-2872 Tel: 1-714-528-6777
USB Raven Port USB 3.1, 200m Multimode Fiber Point-to-Point Extender System User Guide
 USB 3-2-1 Raven 3124 4-Port USB 3.1, 200m Multimode Fiber Point-to-Point Extender System User Guide Thank you for purchasing the USB 3-2-1 Raven 3124. Please read this guide thoroughly. This document applies
USB 3-2-1 Raven 3124 4-Port USB 3.1, 200m Multimode Fiber Point-to-Point Extender System User Guide Thank you for purchasing the USB 3-2-1 Raven 3124. Please read this guide thoroughly. This document applies
IP7 -SS40. IP Paging Amplifier. Reference Manual
 IP7 -SS40 IP Paging Amplifier Reference Manual This page left blank Table of Contents Overview... 1 Specifications... 2 IP7-SS40 Layout... 3 LED Indicators... 6 LEDs... 6 LED Status Table... 6 LAN Connector
IP7 -SS40 IP Paging Amplifier Reference Manual This page left blank Table of Contents Overview... 1 Specifications... 2 IP7-SS40 Layout... 3 LED Indicators... 6 LEDs... 6 LED Status Table... 6 LAN Connector
Signamax Connectivity Systems Gigabit Ethernet SFP Media Converter
 Signamax Connectivity Systems Model - 065-1195SFP 065-1195SFPI User s Guide 1 Quick Start Guide This quick start guide describes how to install and use the Gigabit Ethernet SFP media converter. The converter
Signamax Connectivity Systems Model - 065-1195SFP 065-1195SFPI User s Guide 1 Quick Start Guide This quick start guide describes how to install and use the Gigabit Ethernet SFP media converter. The converter
External VDSL Range Extender. User manual
 www.elster-instromet.com External VDSL Range Extender Model: VDD Type: 01 User manual copies will be returned immediately on demand. : 1 OF 11 Table of contents 1 Preface... 3 1.1 Introduction... 3 1.2
www.elster-instromet.com External VDSL Range Extender Model: VDD Type: 01 User manual copies will be returned immediately on demand. : 1 OF 11 Table of contents 1 Preface... 3 1.1 Introduction... 3 1.2
Cube Camera with Fixed Lens Hardware Manual D11, D12. Ver. 2013/05/17
 Cube Camera with Fixed Lens D11, D12 Ver. 2013/05/17 Table of Contents Precautions 3 Safety Instructions... 5 Introduction 6 List of Models... 6 Features and Benefits... 7 Package Contents... 8 Physical
Cube Camera with Fixed Lens D11, D12 Ver. 2013/05/17 Table of Contents Precautions 3 Safety Instructions... 5 Introduction 6 List of Models... 6 Features and Benefits... 7 Package Contents... 8 Physical
USB Wireless Network Adapter User s Manual
 USB Wireless Network Adapter User s Manual Rev 0.9 Regulatory compliance FCC Warning This equipment has been tested and found to comply with the limits for a Class B digital device, pursuant to part 15
USB Wireless Network Adapter User s Manual Rev 0.9 Regulatory compliance FCC Warning This equipment has been tested and found to comply with the limits for a Class B digital device, pursuant to part 15
Neets Switching Relay - 2. Installation manual
 Neets Switching Relay - 2 Installation manual Foreword The purpose of this document is to describe how to install and configure Neets Switching Relay 2 with build-in power supply. COPYRIGHT - All information
Neets Switching Relay - 2 Installation manual Foreword The purpose of this document is to describe how to install and configure Neets Switching Relay 2 with build-in power supply. COPYRIGHT - All information
USER MANUAL. RC-74DL Master Room Controller MODEL: P/N: Rev 4
 KRAMER ELECTRONICS LTD. USER MANUAL MODEL: RC-74DL Master Room Controller P/N: 2900-000691 Rev 4 Contents 1 Introduction 1 2 Getting Started 2 2.1 Achieving the Best Performance 2 2.2 Safety Instructions
KRAMER ELECTRONICS LTD. USER MANUAL MODEL: RC-74DL Master Room Controller P/N: 2900-000691 Rev 4 Contents 1 Introduction 1 2 Getting Started 2 2.1 Achieving the Best Performance 2 2.2 Safety Instructions
NV-USBW Wireless USB Extender Installation Guide
 NV-USBW Wireless USB Extender Installation Guide FCC Radio Frequency Interference Statement Warning This equipment has been tested and found to comply with the limits for a Class B digital device, pursuant
NV-USBW Wireless USB Extender Installation Guide FCC Radio Frequency Interference Statement Warning This equipment has been tested and found to comply with the limits for a Class B digital device, pursuant
RANGER SERIES. 300Mbps CEILING MOUNT ACCESS POINT DG-WM2005SI. 300 Mbps V
 RANGER SERIES 300Mbps CEILING MOUNT ACCESS POINT DG-WM2005SI N 300 Mbps V1.0 2014-05-19 FCC Interference Statement: This equipment has been tested and found to comply with the limits for a Class B digital
RANGER SERIES 300Mbps CEILING MOUNT ACCESS POINT DG-WM2005SI N 300 Mbps V1.0 2014-05-19 FCC Interference Statement: This equipment has been tested and found to comply with the limits for a Class B digital
DigitalMedia Chassis for DM NVX and DMCF Cards
 DMF-CI-8 DigitalMedia Chassis for DM NVX and DMCF Cards Supplemental Guide Crestron Electronics, Inc. The product warranty can be found at www.crestron.com/legal/sales-terms-conditions-warranties. The
DMF-CI-8 DigitalMedia Chassis for DM NVX and DMCF Cards Supplemental Guide Crestron Electronics, Inc. The product warranty can be found at www.crestron.com/legal/sales-terms-conditions-warranties. The
HEC. General Operating, Maintenance and Installation Manual
 HEC General Operating, Maintenance and Installation Manual D-91056 Erlangen Phone: +49 9131 7677 47 Fax: +49 9131 7677 78 Internet : http://www.ipcomm.de Email: info@ipcomm.de Edition November 2005 Version
HEC General Operating, Maintenance and Installation Manual D-91056 Erlangen Phone: +49 9131 7677 47 Fax: +49 9131 7677 78 Internet : http://www.ipcomm.de Email: info@ipcomm.de Edition November 2005 Version
Hardware Installation Guide Installation (x3350)
 Title page Nortel Application Gateway 2000 Nortel Application Gateway Release 6.3 Hardware Installation Guide Installation (x3350) Document Number: NN42400-300 Document Release: Standard 04.03 Date: January
Title page Nortel Application Gateway 2000 Nortel Application Gateway Release 6.3 Hardware Installation Guide Installation (x3350) Document Number: NN42400-300 Document Release: Standard 04.03 Date: January
POWERWISE INDAC SETUP MANUAL
 POWERWISE INDAC SETUP MANUAL REVISION: 2.2 INDAC & EMONITOR GATEWAY An installation guide for the PowerWise indac. 2013 PowerWise, Inc. This manual may contain proprietary information about the product
POWERWISE INDAC SETUP MANUAL REVISION: 2.2 INDAC & EMONITOR GATEWAY An installation guide for the PowerWise indac. 2013 PowerWise, Inc. This manual may contain proprietary information about the product
Bluetooth Micro Dongle User s Guide. Rating: 5V DC 80mA Made in China
 Bluetooth Micro Dongle User s Guide Rating: 5V DC 80mA Made in China Introduction Package Contents USB Bluetooth adapter x 1 Installation CD x 1 (includes Bluetooth software and User s Guide) User s Guide
Bluetooth Micro Dongle User s Guide Rating: 5V DC 80mA Made in China Introduction Package Contents USB Bluetooth adapter x 1 Installation CD x 1 (includes Bluetooth software and User s Guide) User s Guide
Wireless Audio Interface User Guide
 Daptor Three Wireless Audio Interface User Guide JK Audio Introduction Daptor Three is a simple, professional audio interface using Bluetooth* Wireless Technology. This device allows balanced and unbalanced
Daptor Three Wireless Audio Interface User Guide JK Audio Introduction Daptor Three is a simple, professional audio interface using Bluetooth* Wireless Technology. This device allows balanced and unbalanced
Hardware overview. Package contents MSM710, documentation, power supply, self-adhesive rubber feet.
 In MSM710 Controller Quickstart This Quickstart applies to both the MSM710 Access Controller (J9328A) and the MSM710 Mobility Controller (J9325A). This Quickstart introduces the HP ProCurve Networking
In MSM710 Controller Quickstart This Quickstart applies to both the MSM710 Access Controller (J9328A) and the MSM710 Mobility Controller (J9325A). This Quickstart introduces the HP ProCurve Networking
Operation Manual of EX9132CST-Series
 Operation of EX9132CST-Series Serial to TCP/IP Converter (EX9132CST-2/ EX9132CST-RS485/ EX9132C-RS232) Version 1.0.0. 30.03.2017 Table of Contents 1 Introduction... 4 2 Overview... 5 2. 1 Package Checklist...
Operation of EX9132CST-Series Serial to TCP/IP Converter (EX9132CST-2/ EX9132CST-RS485/ EX9132C-RS232) Version 1.0.0. 30.03.2017 Table of Contents 1 Introduction... 4 2 Overview... 5 2. 1 Package Checklist...
EnerSure Installation Guide
 EnerSure Installation Guide Danger!!! The electrical components of this system may contain voltage and /or amperage sufficient to injure or kill. Installation is only to be performed by a licensed, bonded
EnerSure Installation Guide Danger!!! The electrical components of this system may contain voltage and /or amperage sufficient to injure or kill. Installation is only to be performed by a licensed, bonded
ispd PRO Intelligent Sequential Power Distribution System
 ispd PRO Intelligent Sequential Power Distribution System Operating Manual www.peavey.com FCC/ICES Compliancy Statement This device complies with Part 15 of the FCC rules and Industry Canada license-exempt
ispd PRO Intelligent Sequential Power Distribution System Operating Manual www.peavey.com FCC/ICES Compliancy Statement This device complies with Part 15 of the FCC rules and Industry Canada license-exempt
AX3000 Platine Terminal Ethernet TCP/IP
 AX3000 Platine Terminal Ethernet TCP/IP Model 80WMS Installation Guide January 2012 - Ref: I80ME0922-2 Model AX3000/M80M Type EA The reproduction of this material, in part or whole, is strictly prohibited.
AX3000 Platine Terminal Ethernet TCP/IP Model 80WMS Installation Guide January 2012 - Ref: I80ME0922-2 Model AX3000/M80M Type EA The reproduction of this material, in part or whole, is strictly prohibited.
Model (DRS-54V) Ver. 2.0 August. Dongah Rectifier System Operating Manual
 2011 Model (DRS-54V) Ver. 2.0 August DRS-54V Dongah Rectifier System AC 240V 1Phase 3WIRE Input -54VDC Output 55A per Shelf 18.5Amps per Module DONGAHELECOMM.LTD _ Proprietary This document contains proprietary
2011 Model (DRS-54V) Ver. 2.0 August DRS-54V Dongah Rectifier System AC 240V 1Phase 3WIRE Input -54VDC Output 55A per Shelf 18.5Amps per Module DONGAHELECOMM.LTD _ Proprietary This document contains proprietary
Home Security Camera icamera-1000
 Home Security Camera icamera-1000 User Guide Table of Contents CHAPTER 1 INTRODUCTION... 1 Package Contents... 1 Features... 1 LEDs... 2 CHAPTER 2 INITIAL INSTALLATION... 4 Requirements... 4 Procedure...
Home Security Camera icamera-1000 User Guide Table of Contents CHAPTER 1 INTRODUCTION... 1 Package Contents... 1 Features... 1 LEDs... 2 CHAPTER 2 INITIAL INSTALLATION... 4 Requirements... 4 Procedure...
