EVGA B360 Micro Gaming (112-CS-E365) User Guide. EVGA B360 Micro Gaming Specs and Initial Installation - 1 -
|
|
|
- Estella Fletcher
- 5 years ago
- Views:
Transcription
1 User Guide EVGA B360 Micro Gaming Specs and Initial Installation - 1 -
2 Table of Contents User Guide EVGA B360 Micro Gaming Specs and Initial Installation Before You Begin Parts NOT in the Kit Intentions of the Kit Motherboard Specifications Unpacking and Parts Descriptions EVGA B360 Micro Gaming Motherboard LED reference EVGA B360 Micro Gaming Motherboard Component Legend Component Legend Descriptions PCIe Slot Breakdown (Coffee Lake-S) M.2 Slot Breakdown (Coffee Lake-S) Preparing the Motherboard Installing the CPU Installing the CPU Cooling Device Installing System Memory Installing the I/O Shield and I/O Cover Installing the Motherboard Securing the Motherboard into a System Case Installing M.2 devices Installing M.2 Key-M Socket 3 Devices Incorrect M.2 Installation Example: Installing M.2 Key-E Socket 1 Devices Tested CPU and Memory
3 Tested M.2 Key-M Tested M.2 Key-E Connecting Cables First Boot Memory Setup HDD/SSD/M.2 Setup M.2 SSD, PCIe SSD, and NVMe SSD Installation steps Partitioning and Formatting a Drive Fan Header DC and PWM setup Realtek HD Audio Manager EVGA NU Audio The NU Audio Control Panel NU Audio Custom Settings: Using the E-LEET X Software Suite Installing Drivers and Software Windows 10 Driver Installation Warranty and Overclocking Troubleshooting Flashing the BIOS SSD / HDD is not detected System does not turn on System turns on, but fails to successfully POST Have a question not covered above, or want some online resources? EVGA Glossary of Terms Compliance Information
4 Before You Begin The EVGA B360 Micro Gaming is the discerning gamer s choice for building a powerfully affordable system. This motherboard eliminates frills and unneeded features, while still providing a solid platform capable of gaming, work, or study. Featuring an 8-Phase PWM design, the B360 Micro Gaming supports the latest Intel Socket 1151 Coffee Lake-S 6-Core processors, and 2 DDR4 DIMMs that support up to 32GB at 2667MHz. This motherboard also supports USB 2.0, 3.1 Gen1, and 3.1 Gen2 ports and headers to keep your devices connected, and storage options including six SATA 6Gbps ports and an M.2 Key-M slot. Stream your favorite content with an Intel i219v Gigabit NIC and a CNViready M.2 Key-E slot. Make the EVGA B360 Micro Gaming your next motherboard and enjoy modern performance and features for a budget-friendly price. Lastly, a motherboard is only as good as its BIOS, and the EVGA B360 Micro Gaming features an updated UEFI/BIOS GUI with a focus on enthusiast features and functionality in a lean, straight-forward package. You won t need to be an expert to configure your motherboard, but if you are, you ll find features unavailable anywhere else. Combining the best of current technology with the latest innovations, EVGA is further refining motherboard performance! - 4 -
5 Parts NOT in the Kit This kit contains all the hardware necessary to install and connect your new EVGA B360 Micro Gaming Motherboard. However, it does NOT contain the following items, which must be purchased separately in order to make the system fully functional and install an Operating System: Intel Socket 1151 Processor DDR4 System Memory CPU Cooling Device PCI Express Graphics Card Power Supply Hard Drive or SSD Keyboard / Mouse Monitor Optical Drive (Optional) EVGA assumes you have purchased all the necessary parts needed to allow for proper system functionality. For a full list of supported CPUs on this motherboard, please visit Intentions of the Kit When replacing a different model motherboard in a PC case, you may need to reinstall your operating system, even though the current HDD/SSD may already have one installed. Keep in mind, however, you may sometimes also need to reinstall your OS after a RMA even if your motherboard remains the same due to issues that occurred prior to replacing the motherboard
6 Motherboard Specifications Size: Micro-ATX form-factor of 8.0 inches x 9.6 inches (200mm x 244mm) Microprocessor support: Intel Socket 1151 Processor (Coffee Lake-S) Operating Systems: Supports Windows 10 64bit System Memory support: Supports Dual-Channel DDR4 up to 2667MHz Supports up to 32GB of DDR4 memory. USB 2.0 Ports: 5x from Intel B360 PCH 1x internal via 1 FP header Supports transfer speeds up to 480 Mbps with full backwards compatibility USB 3.1 Gen 1 Ports: 2x from Intel B360 PCH 2x internal via 1 FP header Supports transfer speeds up to 5Gbps with full backwards compatibility USB 3.1 Gen 2 Ports: 4x from Intel B360 PCH 4x external Type-A Supports transfer speeds up to 10Gbps with full backwards compatibility SATA Ports: Intel B360 PCH Controller 6x SATA 6.0 Gb/s (600 MB/s) data transfer rate - Supports hot plug Onboard Audio: Realtek Audio (ALC888) + SV3H615 3D Headphone Amp Supports 5.1 Channel HD Audio Onboard LAN: 1x Intel i219v Gigabit (10/100/1000) Ethernet PHY Power Functions: Supports ACPI (Advanced Configuration and Power Interface) Supports S0 (normal), S3 (suspend to RAM), S4 (Suspend to disk - depends on OS), and S5 (soft - off) - 6 -
7 PCIe Expansion Slots: 1x PCIe x16 slot 1x PCIe x4 slot 1x PCIe x1 slot PCIe 3.0 Support: Low power consumption and power management features Additional Expansion Slots: 1x M.2 Key-M 80mm slot PCIe/NVMe 1x M.2 Key-E CNVi-Ready slot for WiFi/BT* Fan Headers: 3x 4-pin PWM controlled headers ALL FAN HEADERS HAVE A MAXIMUM POWER LIMIT OF 1 12 VOLTS (12 WATTS). EXCEEDING THIS LIMIT WILL CAUSE IRREPARABLE DAMAGE TO THE BOARD. *WiFi card/kit is not included and must be purchased separately
8 Unpacking and Parts Descriptions The following accessories are included with the EVGA B360 Micro Gaming Motherboard: - 8 -
9 EVGA B360 Micro Gaming Motherboard LED reference The EVGA B360 Micro Gaming Motherboard has one LED to indicate power and connectivity. Below is the location of the LED and its function. LED Legend 1. 5VSB 1. +5VSB a. White: Voltage present (Does not mean PSU is outputting in-spec, only that this specific voltage is detected) - 9 -
10 EVGA B360 Micro Gaming Motherboard Component Legend The EVGA B360 Micro Gaming Motherboard with the Intel B360 Express Chipset. Figure 1 shows the motherboard and Figure 2 shows the back panel connectors FIGURE 1. B360 Micro Gaming Motherboard Layout Component Legend 1. CPU Socket M.2 Socket 3 Key-M 80mm 15. USB 3.1 Gen 1 Header 2. Intel B360 PCH (Southbridge) 9. M.2 Socket 3 Key-E 32mm 16. Front Panel Audio Connector 3. PWM Fan Header (1 amp PWM) 10. PCI-E Slot x Intel Trusted Platform Module 4. DDR4 Memory DIMM Slots PCI-E Slot x4 18. USB 2.0 Header pin ATX power connector 12. PCI-E Slot x1 19. Front Panel Connectors 6. 8 pin EPS Connector 13. Clear CMOS Jumper Posts 20. Rear Panel Connectors (Figure 2) 7. Intel Sata III 6Gb/s Ports 14. CMOS Battery **For a FULL description of the above legend, please see Page
11 Figure 2. Chassis Rear Panel Connectors I/O Hub 1. PS/2 Keyboard / Mouse Port 3. Intel i219v Gigabit LAN 5. Analog Audio Jacks 2. USB 2.0 Port 4. USB 3.1 Gen 2 (Type A) Port Speed/Link LED Status Description Activity LED Status Description Orange 1000 Mbps data rate Off No Data Transmission Green 100 Mbps data rate Blinking (Green) Data Transmission Off 10 Mbps data rate Analog Audio Port Breakdown Blue Line in Rear Speakers Out Side Speakers Out Green 3.5mm Audio Jack Legend 2/2.1 Channel 4/4.1 Channel 5.1 Channel Front Speakers Out / Front Speakers + Sub Front Speakers Out / Front Speakers Out Front Speakers + Sub Pink Mic In Mic In Center / Sub Out
12 Component Legend Descriptions 1. CPU Socket 1151 This is the interface for the Central Processing Unit (CPU), and supports Core Series i3, i5, and i7 models compatible with the Intel LGA1151 Socket, based on Coffee Lake-S architecture. 2. Intel B360 PCH (Southbridge) The Platform Controller Hub (PCH) handles the role that was previously held by the South Bridge. On B360 motherboards, the CPU and PCH are directly linked via DMI 3.0, which uses 4 lanes to provide transfer rates at up to 8 GT/s per lane. From there, the PCH allocates bandwidth to smaller PCIe slots and devices, such as M.2 Key-E, USB, audio, etc. In simplified terms, the PCH works as a hub for peripherals that are less bandwidth-intensive. 3. PWM Fan Headers 4-pin fan headers that control the fan speed based on a configurable curve or static percentage. PWM (Pulse-Width Modulation) works by pulsing power to the fan at a constant rate and sending the RPM signal to the fan s controller via a Sense cable, rather than adjusting fan speed by increasing and decreasing voltage. This method is preferable because it eliminates voltage-based fan stall points. Please see Page 50 for more in-depth PWM breakdown and PWM controls within BIOS/UEFI. 4. DDR4 Memory Slots The memory slots support up to two 288-pin DDR4 DIMMs in Dual-Channel mode with Coffee Lake-S processors. Coffee Lake-S processors are certified for Dual-Channel mode, and will be enabled only upon using two sticks of supported memory, according to the installation guide on Page 21. Coffee Lake-S supports up to 32GB (2x16GB) on the B360 chipset, and up to 2667MHz. 32GB and larger RDIMM modules are *NOT* supported on this platform. Using 1 DIMM may significantly lower performance depending on the application; for best use, use a two stick kit of RAM, subject to your CPU s limitations noted above. The speeds listed above cannot be guaranteed because Intel only certifies the speed of the memory controller up to 2667MHz Coffee Lake-S platforms and all speeds above Intel s certified speeds require overclocking, including XMP automatic operation
13 5. 24-pin ATX power connector The main power for the motherboard is located on the right side of the board and parallel to the PCB; this is also described as a right-angle connector (See Page 32 for more specifics to the connector itself, and associated wiring / pinouts). The 24-pin connector is directional and the connector needs the tab on the socket to line up with the release clip located on the 24-pin connector from the power supply. This connector pulls the bulk of the power for all components pin EPS Connector The +12V EPS is the dedicated power input for the CPU (See Page 33 for more specifics to the connector itself, and associated wiring / pinouts). Carefully choose the correct power cable by consulting with the installation manual for your power supply. This connector is designed to only work with an EPS or CPU cable. System builders sometimes make the mistake of plugging in a PCIe 8-pin or 6+2-pin connector, which will prevent the board from POSTing and possibly short or damage the board. Although the cables appear similar, they are wired differently and attaching a PCIe cable to an EPS connector may cause damage to the motherboard. If no power cable is connected or detected, the system will not POST. 7. Intel SATA 6Gbit/s Ports The Intel B360 PCH has a 6-port SATA III 6 Gb/s controller (See Page 40 for specifics on the connectors). This controller is backwards compatible with SATA and SATA II devices, and supports SSDs, HDDs and various types of optical devices (CDROM, DVDROM, BD-ROM, etc). The controller also supports NCQ, TRIM, and hot swap capability (provided the proper HDD/SSD bays/racks are installed). 8. M.2 Socket 3 Key-M 80mm M.2 is an SSD standard, which uses up to four PCIe lanes and utilizes Gen3 speeds. Most popularly paired with NVMe SSDs, this standard offers substantially faster transfer speeds and seek time than SATA interface standards. All M.2 devices are designed to connect via a card-bus style connector and be bolted into place and powered by the connector, rather than by a dedicated data cable and power cable. This socket will support Key-M devices of 80mm length. This connector can utilize PCIe and NVMe-based M.2 SSDs
14 9. M.2 Socket 1 Key-E 32mm M.2 Key-E sockets are generally used for WiFi and Bluetooth cards. Key-E and Key-M connectors are different, meaning that devices are not interchangeable between sockets. This socket is CNVi-Ready. 10. PCIe Slot x16* PCIe x16 slots are primarily used for video cards. These full-length slots will provide 8 or 16 lanes of bandwidth to a full-size card, and are backwardscompatible with x8, x4, and x1-length cards. Coffee Lake-S Socket LGA1151 processors have 16 PCIe lanes available for routing. 11. PCIe Slot x4* PCIe x4 slot PE3 uses up to 4 Gen 3 lanes from the PCH. This slot is typically used for sound cards, WiFi, USB, LAN or other peripheral cards. Using this slot will have no effect on the bandwidth or throughput of PE1 because this slot uses only PCH bandwidth. 12. PCIe Slot x1 PCIe x1 is the smallest form-factor PCIe card slot. They are all one lane and are used for low-bandwidth products. 13. Clear CMOS Jumper Posts The motherboard uses CMOS RAM to store set parameters. Clear CMOS by bridging the two posts with a jumper or metallic object, such as a screwdriver. This feature has two main uses: The first is to clear BIOS and power on before updating the BIOS, and the second is to troubleshoot when the motherboard fails to POST (e.g. after upgrading RAM or CPU, adding new hardware, a failed overclock, etc.). These posts provide a much faster means of resetting CMOS than removing the CMOS battery and discharging power to the board. 14. CMOS Battery The +3V CMOS battery backup provides uninterruptable power to the BIOS/UEFI to keep all of the settings; otherwise, each boot would behave like you just reset the BIOS. These batteries typically last several years and rarely need to be replaced. 15. USB 3.1 Gen 1 Header The USB 3.1 Gen 1 headers are used to connect additional USB interface plugs to the motherboard; these headers are most often used to connect the
15 motherboard to the chassis to enable the USB 3.1 Gen 1 ports on the chassis. These function the same as the USB 3.1 Gen 1 ports found on the motherboard s hardwired I/O hub, but the Header can be used to attach front panel USB, auxiliary ports that mount in the card slots, and also some devices that directly connect to the header. USB 3.1 Gen 1 standard available current is 5V for unpowered devices. If your USB device requires more power than this, it is recommended to attach a powered USB Hub. USB 3.1 Gen 2 Type-A (found on the I/O Hub) shares the power limit of USB 3.1 Gen 1 at 5V. 16. Front Panel Audio Connector This is a motherboard header to plug in the audio cable originating from most PC chassis, allowing audio to be recorded from or played through the audio connectors on the chassis. This header has a connector that looks similar to USB2 and will use the standard HD Audio jack. Some systems may have two headers: one labeled HD Audio, and one labeled AC 97 this header is not compatible with AC 97. This header is designed to be used with speakers and headphones connected to the front panel audio out. When headphones or speakers are plugged in to the front panel audio, the EVGA NU Audio becomes available for additional audio options instead of the Realtek Audio Controller. 17. Trusted Platform Module (TPM) Header TPM is an international standard for utilizing hardware and software to prevent hardware and software tampering from external sources. TPM is commonly used for BitLocker disk encryption, for example. The EVGA B360 Micro Gaming features a TPM header, which allows for the user to add a TPM module for individual security needs. The TPM module is not included with this motherboard and must be purchased separately. The TPM Header is not compatible with Intel TPM. 18. USB 2.0 Headers The USB 2.0 headers are used to connect additional USB interface plugs to the motherboard; these headers are most often used to connect the motherboard to the chassis to enable the USB 2.0 ports on the chassis. These will function the same as the USB 2.0 ports found on the motherboard s hardwired I/O hub, but these can be used to attach to front panel USB, auxiliary ports that mount in the card slots, and also some devices that directly connect to the header
16 USB 2.0 standard is 5V per port (header total is 1000mA) for unpowered devices. If your USB device requires more power than this, it is recommended to attach a powered USB Hub. 19. Front Panel Connectors The Front panel connectors are the four main chassis connections. These include the Power Switch, Power LED, Reset Switch, and HDD LED. The Power and Reset switches are both designed to use Momentary Switches, rather than Latching Switches, which means the connection between the two posts needs to be made just briefly for it to work, as opposed to being held in place. This is why the Power and Reset switches can be triggered with a screw driver by simultaneously touching the + and - posts. Power LED will power on with the system, indicating the system is on and can blink with CPU activity. HDD LED will blink during access to the SATA ports. M.2 SSDs will also activate this LED. 20. Rear Panel Connectors (Figure 2) This is the section referred to as the I/O Hub. This panel contains the hardwired USB, Sound, and Ethernet connections. Please see Page 11 for a component level breakdown. * There are two numeric references for PCIe: one is mechanical, which is the actual slotlength footprint, and the second is electrical, which is a reference of how many PCIe lanes are routed to the slot. Because PCI Express is designed to be a universal architecture, you can install x1 cards, such as sound cards or USB controllers into an x16 slot. Many types of cards can use different amounts of PCIe lanes, while some applications use only certain parts of a card, such as compute apps that allow a card to run off a single PCIe lane. This is why there are x16 mechanical slots with an x1 electrical PCIe lane. Using the entire length of a PCIe slot is unnecessary, nor does it cause an adverse effect to use a shorter formfactor bus card in a slot that physically can hold a larger form-factor bus card
17 Card Slots The B360 Micro Gaming features one x16 PCIe slot, one x4 PCIe slot, one x1 PCIe slot, one Socket 3 Key-M M.2 80mm (backwards compatible with Key-M 60mm, and 42mm devices), and one horizontal Socket 1 Key-E M
18 PCIe Slot Breakdown (Coffee Lake-S) PCIe Lane Distribution (Core i3, i5, and i7 16-Lane Processors) PE1 x16 (Gen3, x16 lanes from CPU) PE2 x1 (Gen3, x1 Gen3 lanes from PCH PE3 x4 (Gen3, x4 Gen3 lanes from PCH M.2 Slot Breakdown (Coffee Lake-S) PCIe Lane Distribution (Core i3, i5, and i7 16-Lane Processors) M.2 Key-M (80mm) x4 PCIe Gen 3 lanes PCH. M.2 Key-E (32mm) x1 PCH lane
19 Preparing the Motherboard Installing the CPU Note: EVGA strongly recommends that you completely disconnect AC power from your power supply prior to changing your CPU. This ensures the motherboard will use the correct startup procedure for all onboard devices. If AC power is not disconnected, the replacement is still supported, but may require additional reboots to boot successfully. Be very careful when handling the CPU. Hold the processor only by the edges and do not touch the bottom of the processor. Note: Use extreme caution when working with the CPU to avoid damaging the pins in the motherboard s CPU socket! Do not remove the socket cover until you have installed the CPU. This installation guide was created without using a socket cover to better illustrate the CPU Socket area. However, users should remove the cover as the last step, not the first step. Use the following procedure to install the CPU onto the motherboard. 1. Unhook the socket lever by pushing down and towards the socket. 2. Pull the socket lever back and gently lift the load plate to open the socket. Make sure to avoid touching or dropping items into the socket; otherwise, you may damage the board socket and/or CPU pins, which may void your warranty
20 3. Align the notches on the CPU to the notches in the socket, and lower the processor straight down into the socket. Note: The gold triangle key on the CPU should match the triangle key on the load plate. Note: Make sure the CPU is fully seated and level in the socket. 4. Lower the load plate so that it is resting on the CPU. 5. Carefully lock the lever back into place by lowering it down to the hook, then push the lever towards the socket and down under the hook. 6. Remove the plastic protective socket cover by pulling it straight up and away from the socket. Note: After removing the CPU socket cover, it is recommended to store it in case you ever need to transport your motherboard. If you ever remove the CPU, it is highly recommended to reinstall the socket cover. Installing the CPU Cooling Device There are many different cooling devices that can be used with this motherboard. Follow the instructions that come with your cooling assembly
21 Installing System Memory Your B360 Micro Gaming has (2) 288-pin slots for DDR4 memory. These slots support 4GB, 8GB and 16GB DDR4 DIMMs. There must be at least one memory slot populated for the board to boot and operate. The Intel B360 chipset supports Dual- Channel DDR4 memory, a maximum of 32GB and up to 2667MHz (OC) for Coffee Lake-S. It is recommended to always use a 2 DIMM Dual Channel kit for the B360. Fill the memory slots in the following order: 1, then 2. See chart to the right: Use the following procedure to install memory DIMMs. Note that there is a Coffee Lake-S RAM Slot Fill Order Slot 1 Slot 2 1 DIMM X N/A 2 DIMM X X key notch near the center of the DIMM slots. This matches the gap on a DDR4 DIMM to ensure the memory is installed properly, and to prevent the incorrect installation of memory. 1. Unlock a DIMM slot by pressing the top-side module clips outward. 2. Align the memory module to the DIMM slot, insert the module vertically into the slot, and press straight down to fully seat the module. The plastic clips at top side of the DIMM slot should automatically lock the DIMM into the connector. Note: The memory controllers on Coffee Lake-S CPUs run at a default frequency of 2400MHz. Achieving memory speeds of 2667MHz may require using the XMP profile or manual setting of the memory timings, frequency and voltages. Using an XMP profile for speeds of 2667MHz is considered overclocking. Refer to the memory manufacturer specifications for the recommended memory timings and settings
22 Installing the I/O Shield and I/O Cover The motherboard kit comes with an I/O shield that is used to block internal components from dust and foreign objects, while also promoting correct airflow within the chassis. Before installing the motherboard, install the I/O shield from the inside of the chassis. Press the I/O shield into place and make sure it fits. Installing the Motherboard Installing the motherboard into a system case depends on several factors: whether you are replacing an existing motherboard, whether you are building a new PC, and the type of chassis that will house your PC components. You must first determine if it would be easier to secure the motherboard to the chassis or if it would be easier to install other components prior to this step. It is normally easier to secure the motherboard first. Note: Make sure that the CPU fan assembly has enough clearance for your installed DIMMs, expansion cards, and for the case side panels to lock into place. Also, make sure the CPU fan assembly aligns with the vents on the case side and back panels; if correctly aligned, airflow will properly exhaust from the chassis. The CPU fan assembly orientation will depend upon both the CPU fan manufacturer s instructions and your chosen chassis
23 Securing the Motherboard into a System Case Most system cases require installation of standoffs into the chassis to allow the motherboard to be mounted to the chassis and prevent short circuits. If there are any studs that do not align with a motherboard mounting hole, we recommend that you remove that standoff to prevent the possibility of a short circuit. Furthermore, ensure that all standoffs are fully tightened prior to mounting the motherboard to the chassis. Please review the installation manual included with your chassis for the proper installation of the motherboard standoffs. 1. Carefully place the motherboard onto the standoffs located inside the chassis. 2. Align the mounting holes with the standoffs. 3. Align the connectors to the I/O shield. 4. Ensure that the fan assembly aligns with the chassis vents according to the fan assembly instruction. 5. Secure the motherboard with six (6) screws (See next page for mount hole location). Ensure that each screw is lined up with and fastened to its corresponding standoff under the board. Double-check alignment to make sure nothing gets cross-threaded. Tip: If you have difficulty fastening some of the screws, especially near the I/O hub, first try to loosely fasten all other screws on the motherboard, but don t completely tighten the screws. This may help to hold the board in place, allowing you to thread and fasten the remaining screws. Once all screws are properly threaded, remember to go back and tighten the rest of the screws. 6. See the picture below for a zoomed-in view of a hole to place over a standoff, as well as the locations of standoff holes for the B360 Micro Gaming
24 1. All safe locations to secure the board to a standoff are circled in red. 2. Keep in mind that when the screws are installed, but not fully tightened, the motherboard should have 1-2mm of movement; this can help when mounting cards or tight-fits with other components. 3. Once the board is properly aligned, be sure to fully-tighten the board to the chassis before proceeding
25 Installing M.2 devices Installing M.2 Key-M Socket 3 Devices Securing an M.2 device to the motherboard requires a few extra steps compared to other current drive or slot-based connectors. M.2 devices used on this motherboard - Socket 3 (for SSDs) and Socket 1 (for WiFi/Bluetooth) are installed differently. Below are images from an installation of an SSD on the Socket 3 Key-M 80mm slot of the B360 Micro Gaming. 1. Before you can install an M.2 device, you must first remove the screw that comes pre-attached to the Socket 3 s retention standoff; this will be used to keep the device in place. The standoff is placed at the 80mm interval for the Socket 3 slot. Next add one thermal pad included with the B360 Micro Gaming accessories to the outlined area to the right. 2. After adding the thermal pad, the motherboard will look like the image below. This thermal pad will assist with cooling your M.2 Key-M device
26 3. Insert the M.2 device at a slight angle of approximately 45 degrees to the board. This will allow the contacts (colloquially called Gold Fingers ) to seat completely into the slot. If the device is fully seated, you should be able to release it and the device will rest at an angle of about 30 degrees on its own, as shown in the picture to the right. 4. Gently push the M.2 device down on the raised end. There will be some tension - this is normal - then use the screw you removed in Step 1 to secure the device. At right, you can see that the contacts will be nearly invisible when the device is properly seated and the copper mounting semi-circle is partially visible around the screw. Incorrect M.2 Installation Example: *NOTE* This is one of the most common examples of an incorrect installation of an M.2 device. Do not intentionally attempt this, or complete your installation with this example. Doing so could cause damage to the device or the M.2 port. Using the image on the next page, notice how the gold fingers fail to fully seat in the M.2 slot. This often occurs if the drive was pushed into the slot from a nearly parallel starting position, rather than an angle, causing the M.2 device to not seat fully. As a result, this may cause a drive detection failure by the BIOS, the drive will be detected with the description in gibberish (e.g. characters in the name, such #, $, %, *, etc.) and/or notifications that the drive has corrupt data stored on it
27 Moreover, if the device s connection looks like this, then screwing down the device may be impossible (a VERY tight fit, at best), which is another sign that the device is not seated properly. In conclusion, if the install device looks similar to the image below, please remove and reseat it using the instructions above. DO NOT POWER THE SYSTEM ON IF THE CONNECTOR RESEMBLES THIS PICTURE. For further M.2 SSD setup instructions, please see Page 43 Installing M.2 Key-E Socket 1 Devices M.2 Key-E Socket 1 slots are used to install WiFi or Bluetooth cards. Although the orientation of the slot(s) may vary on different motherboards, the B360 Micro Gaming uses a horizontal adapter near the I/O ports. Please see Page 10 to locate the slot. The B360 Micro Gaming accessories include a screw attached to the box, which may be used to secure your M.2 Key-E Socket 1 device. The M.2 Key-E 32mm device is not included with the B360 Micro Gaming, and must be purchased separately. EVGA recommends that you install your M.2 Key-E device prior to installing your motherboard into your chassis
28 1. (Left) Remove the screw from the M.2 Key-E Socket 1 nut if previously installed. Otherwise, remove the screw from the inside of the motherboard box and place it nearby. (Right) Install your M.2 Key-E Socket 1 device into the slot. The device should install at an angle. Make sure to fully seat the device, as you ll see in the next two images below. 2. (Left) Using the screw mentioned in Step 1, place the screw in the M.2 Key-E Socket 1 nut, and fasten the screw with a Phillips #1 screwdriver. The screw should secure the M.2 Key-E Socket 1 device around the small semi-circle in the device (Right). 3. Installation is complete. Many M.2 Key-E Socket 1 WiFi/BT cards require the connection of antennas; please refer to the installation instructions for your M.2 Key- E Socket 1 device for further instructions. You can now resume installation of components, or install the motherboard into your chassis
29 Tested CPU and Memory CPU Core Count Frequency PCI-E Lanes Coffee Lake-S Core i7 8700K 6 Cores + HT 3.70 GHz 16 Core i Cores + HT 3.20 GHz 16 Core i5 8600K 6 Cores 3.60 GHz 16 Core i Cores 2.80 GHz 16 Core i3 8350K 4 Cores 4.00 GHz 16 Core i Cores 3.60 GHz 16 This list of tested CPUs is accurate as of the time of print. For a full list of tested CPUs and Memory, including updates, go to and select the EVGA B360 Micro Gaming from the list. Tested M.2 Key-M M.2 Key M (SSD) : Brand Part Number Size Interface ADATA ASX800NP-256GM-C 256GB M.2 Samsung MZ-VKV PRO NVMe 512GB M.2 Samsung MZ-V6P PRO NVMe 512GB M.2 Samsung MZ-VPV G SM951 NVMe 256GB M.2 Samsung MZ-HPU128T/ G XP GB M.2 Samsung MZ-HPV G SM GB M.2 Samsung MZ-V6E G 960 EVO NVMe 250GB M.2 Intel Intel SSD 600P SERIES SSDPEKKW256G7 256GB M.2 + PCIE Adapter Card Intel Intel SSD 600P SERIES SSDPEKKW512G7 512GB M.2 + PCIE Adapter Card Kingston SHPM2280P2H/ GB M.2 TOSHIBA THNSN5256GPU7 M.2 256G PCIE 256GB M
30 Tested M.2 Key-E M.2 Key E (WiFi) Brand Part Number WiFi Support Intel 8260NGW BT 4.1 /802.11ac Intel 8265NGW BT 4.2 /802.11ac Intel 9560NGW BT 5.0 /802.11ac AzureWave AW-NB165NF BT 4.0 / B, G, N
31 Connecting Cables Note: the following images do not necessarily represent the physical orientation of their respective headers on the EVGA B360 Micro Gaming. Rather, these graphical representations are designed to provide a basic physical footprint and the cable pinouts for each component. The locations of these components can be found in the Component Legend on Page 10. This section takes you through all the necessary connections on the motherboard. This will include: Power Connections 24pin ATX power EPS 8-pin 12V power Internal Headers Front Panel connectors (Power/Reset/LEDs) Fan Headers (PWM for CPU and case fans ) Trusted Platform Module (TPM) Header USB 3.1 Gen 1 Header USB 2.0 Header Front Panel Audio Header SATA
32 24pin ATX Power (ATX_PWR_24P) ATX_PWR_24p is the main power supply connector located along the right edge of the board. Make sure that the power supply cable and pins are properly aligned with the connector on the motherboard. Firmly plug the power supply cable into the connector and make sure it is secure. The 24-pin Power Connector may be standard or right-angled depending on your motherboard model. The B360 Micro Gaming motherboard uses a rightangle 24pin ATX connector
33 EPS 8-pin 12V Power (PWR 8P) EPS PWR 8P, the 8-pin ATX 12V power connection, is used to provide power to the CPU. Align the pins to the connector and press firmly until seated. Please remember to make sure that the tab on the EPS socket is aligned with the release clip on the cable. NOTE: If the tab and release clip are on opposite sides, yet the power connector fits, then you are using a PCIe 8-pin cable, which WILL damage the board if powered on. Please review installation instructions from your power supply manufacturer to verify which connectors may be used for the CPU power
34 Front Panel Header The front panel header on this motherboard is used to connect the following four cables: PWRLED Attach the front panel power LED cable to these two pins of the connector. The Power LED indicates the system s status. When the system is powered on, the LED will be on. PWRSW Attach the power button cable from the case to these two pins. Pressing the power button on the front panel turns the system on and off rather than using the onboard button. HD_LED Attach the hard disk drive indicator LED cable to these two pins. The HDD indicator LED indicates the activity status of the hard disks. RESET Attach the Reset switch cable from the front panel of the case to these two pins. Note: Some system cases may not have all four cables. Be sure to match the name on the connectors to the corresponding pins
35 Fan Header This motherboard line only has 4-pin fan headers, which are backwards compatible with 3-pin fan connectors. Fans are controlled via PWM controls. The headers have an absolute safe power limit of 1 12 Volts (12 Watts). These headers are for your CPU heatsink and chassis cooling fans
36 Trusted Platform Module (TPM) The TPM Header is provided to attach a third-party TPM module. The EVGA B360 Micro Gaming does not include a TPM Module; the module must be purchased separately. For more information on this header and TPM, please see Page 15, component number
37 USB Headers This motherboard contains USB3.1 Gen2 and USB2.0 ports that are exposed on the rear panel of the chassis. The motherboard contains 1x 19-pin internal header connector onboard that can be used to connect optional external devices containing up to two (2) USB3.1 Gen 1 ports. Please note that these headers are often referred to as USB3.0 internal headers, but the correct designation is USB3.1 Gen 1. Motherboards feature these types of headers as either right-angle or vertical connectors. The B360 Micro Gaming utilizes a right-angle connector to improve cable management options. Secure the bracket to either the front or rear panel of your chassis (not all chassis are equipped with the front panel option). Connect the end(s) of the cables to the USB3.1 Gen 1 header on the motherboard
38 The motherboard contains 1x 9-pin internal header connectors onboard that can be used to connect optional external devices containing up to one (1) USB 2.0 port. Secure the bracket to either the front or rear panel of your chassis (not all chassis are equipped with the front panel option). Motherboards feature these types of headers as either right-angle or vertical connectors. The B360 Micro Gaming utilizes a right-angle connector to improve cable management options. Connect the end(s) of the cables to the USB 2.0 headers on the motherboard
39 Front Panel Audio Header Front panel audio supports HD Audio for stereo/gaming headphones or 2.1 speakers, and a Mic. The EVGA B360 Micro Gaming front panel audio connector supports the use of EVGA NU Audio when headphones or a headset is connected
40 Drive Headers (SATA) SATA III 6 Gb/s is the current standard for HDD/SSD/Optical interface. These cables are the data interconnect for the motherboard. Your HDD/SSD/Optical interface will still require a separate power connection from your power supply. SATA ports on this platform natively support full AHCI and functions. AHCI is enabled by default
41 First Boot When you power the system on for the first time (or after a BIOS update/reset) it may take a little longer than expected, and follow with a pause and message on the screen reading BIOS Checksum error, Press F2 to continue or F12 to enter the BIOS. This is completely normal. Depending on when the motherboard was purchased, compared to when it was released, there may be a BIOS update for it. If you have internet access on another PC and a USB Thumb Drive, it is highly recommended to download the current BIOS and flash the newer BIOS before attempting anything else. If there is an updated BIOS, download and extract it onto a thumb drive formatted for FAT32, go to the Boot section, under BIOS Firmware Update select Select BIOS File and it will allow you to navigate to where your ROM file was stored. Press Enter to update. **IMPORTANT NOTE. DO NOT CUT POWER OR REBOOT THE SYSTEM DURING A BIOS UPDATE; YOU WILL LIKELY RENDER THE ACTIVE BIOS UNBOOTABLE** Once the BIOS is updated, you will be greeted with the same screen as before stating that there is a Checksum error. Please press Delete to go into the BIOS/UEFI. The B360 chipset is designed for UEFI mode and Windows 10 natively. However, Legacy mode is included if your older hardware is not compatible with UEFI. In most cases, there is very little setup needed on these boards. Memory Setup To setup the Memory, use the arrow keys or your mouse to select the Memory setting. Select the Memory Profiles pulldown and select XMP Profile 1. This will automatically set some basic memory information, such as speed, latency and voltage. You may set the memory speed manually, if you d prefer, but the XMP will generally get the memory running at the memory manufacturer s specification with little to no effort
42 HDD/SSD/M.2 Setup Next, click Boot from the menu list at the top. Boot Option #1 should show the device that you intend to install your operating system. If you are using a standard SSD/HDD connected to a SATA port, but the device is not present in the Boot Option #1 menu, scroll down to UEFI Hard Disk Drive BBS Priorities at the bottom. In this menu, the top item will be 1st Boot and will have a pulldown menu on the right. Click on the pulldown menu and select the intended drive; this will make the drive appear on the previous menu. If the drive continues to be missing, please check the troubleshooting section on Page 94. If you plan on using an M.2 SSD as a boot device, click on or navigate to the Advanced menu, select Onboard Device Configuration and enable the desired port. Once this is done, press F10 to save and exit, plug in your operating system installation medium (likely a thumb drive) and Windows 10 should be able to boot to M.2 without issue. *Note* Some device manufacturers require specific drivers for HDDs or SSDs (such as M.2) before Windows can detect the drive for installation. Please make sure to consult the manufacturer s instructions for your HDD or SSD before attempting to install Windows to determine if additional drivers are needed
43 M.2 SSD, PCIe SSD, and NVMe SSD Installation steps M.2 is a versatile card module form factor that uses multiple connecter types to connect many types of devices, such as WiFi or SSDs, in a very small and power efficient package. The PCIe interface allows for very high speeds for demanding storage applications. M.2 devices can be connected via an M.2 card slot or through PCIe by using an M.2 to PCIe adapter. There are also PCIe native drives of this nature, such as the Intel 750. NVMe stands for Non-Volatile Memory Express, and is a high-performance standard for M.2/PCIe SSDs. Most NVMe drives require device drivers during the Operating System installation to be recognized as a boot drive for M.2 or PCIe varieties. M.2/PCIe share resources with other components on the motherboard, which may limit some hardware combinations. PLEASE SEE THE CHARTS ON PAGE 18 FOR A DETAILED BREAKDOWN OF SHARED RESOURCES. M.2 Physical Installation 1. Please see Page 25 for M.2 physical installation instructions. PCIe Physical Installation 1. Install the SSD into any available PCIe slot with at least x4 Lanes available (Gen3 Lanes are preferred for better speed, but Gen2 Lanes will still outperform the top end of SATA SSDs). a. Please refer to Page 18 under PCIe Lane Breakdown for lane specifics, as the PCIe slot must be at least x4 electrically. 2. Attach the SSD s mounting bracket to the back of the case. 3. Native PCIe drives will not normally require a separate power or data cable attached; all power and data transfers are done through the PCIe slot. BIOS Setup/Windows Installation for M.2/PCIe NVMe SSDs 1. Remember, NVMe is a new standard and older operating systems do not have native support. Many NVMe drives require certain steps to make the drive bootable, even with current operating systems. PLEASE FULLY READ THE INSTRUCTIONS THAT COME WITH YOUR M.2 or PCIe NVMe SSD BEFORE INSTALLATION. 2. After reviewing your SSD s instructions and its respective Physical installation instructions above, power on the PC and enter the BIOS/UEFI by pressing the F2 key repeatedly. 3. Once in BIOS/UEFI, navigate to the BOOT section. Then go down to the CSM Configuration heading and press enter, or click on it with your mouse
44 a. For Windows 10: Set Launch Storage OpROM Policy to UEFI. Then set Launch CSM to Disable. 4. Press F10 to save and exit the BIOS/UEFI. 5. Press Del on reboot to reenter BIOS/UEFI. a. If you are using an SSD-attached via PCIe, proceed to Step 6. b. If you are using the motherboard s M.2 slot, proceed to Step If you are using an SSD connected via PCIe (e.g. an Intel 750) or through an adapter that connects an M.2 SSD to PCIe, go to Advanced PCIe Configuration and verify that the device shows on the slot you have it installed. a. Verify the lane count and PCIe Generation. It should state x4 Gen3. 7. Next check the Dashboard on the upper right. The populated slot, lanes used, and PCIe Generation should all match the information found in the previous step. a. Proceed to Step 9 when done. 8. If you are using an SSD connected to the motherboard s M.2 slot, re-enter the BIOS/UEFI and go to Advanced Onboard Device Configuration, and set M.2 Socket3 to Enable. 9. Go to the Boot Section, set Boot Mode Select to UEFI, and set first boot device to Hard Disk:Windows Boot Manager. 10. Press F10 to save and exit. Insert/Connect your Operating System install media and reboot. 11. Begin the Windows installation. During the drive selection step, you may need to load additional drivers that are provided by the SSD s manufacturer, which would be covered in the SSD manual. If these steps are not followed you will likely be unable to install the Operating System to the SSD and make it bootable
45 Partitioning and Formatting a Drive During the Windows Installation process, your main hard drive will be properly initialized, formatted, and assigned a drive letter (C:\) by default. However, Windows often does not recognize additional HDDs or SSDs, especially if the drive is brand new. Once connected and installed, you may notice that your drive does not show up in Windows File Explorer or in This PC. This is expected, because even though the drive is added, you have not yet prepared the drive to be used. Before the drive can be used, the drive must be partitioned, formatted, and assigned a drive letter. *Note: If your drive contains data from another system, which you intend to keep, you might only need to assign a drive letter to the HDD or SSD to appear in your list of drives. Initializing and/or formatting the drive will erase your data. To begin, you ll need to go into Disk Management. Windows 10: Right-click on the Windows Start button and select Disk Management. Alternatively, press the Windows Key + X on your keyboard and select Disk Management
46 After Disk Management loads, you ll see a pop-up to Initialize Disk if you ve added a new drive. Generally, it s recommended to select GPT, unless you need backwards compatibility with an old OS or PC. When you ve made your choice, click OK. *Note: If you previously initialized your drive on another system, you can skip this step and move on to the New Simple Volume Wizard in the next step
47 Before you can assign a drive letter to a drive or array, the initialized disk must be partitioned. If you are following this guide and just initialized your drive or array, the New Simple Volume Wizard will automatically pop-up. If your drive or array is initialized, but not partitioned, the disk will appear in Disk Management as Unallocated, as shown in the image below. Right-click on the box containing Unallocated and select New Simple Volume (this text may vary slightly based on operating system). The New Simple Volume Wizard will pop-up. When the window below opens, click Next
48 Leave the size at default to create a partition using the entire volume of disk space, then click Next. Select the drive letter you want to represent this drive, then click Next. Note: The drive letter does NOT have to be a consecutive letter with previous drive(s). Also, the wizard will not allow you to accidentally select the letter of a drive in use. The next step is to format the partition. Select your File System; NTFS is default, and generally recommended for most large drives. Check the box for Perform a quick Format. You may rename the volume, or leave it at default. Click Next when ready
49 After the quick format is completed, you will see the last Window of the wizard, a summary of the process, then click Finish. The drive is now usable. To confirm, go back to File Explorer in Windows. Click on This PC and check the drives section. You should have a new empty drive there, with the letter you designated. At this point, the process of adding and assigning a drive letter is complete. Your drive is now ready to use
50 Fan Header DC and PWM setup This motherboard supports 4-pin PWM fans. The CPU_FAN, CHA_FAN, and SYS_FAN headers are PWM-controlled. All fan headers can be located on Page 10, component number 3. To configure the fans in BIOS/UEFI, first power on / restart the PC. During the POST sequence, press [Delete] repeatedly to get into the BIOS. Once in the BIOS, use the arrow keys or your mouse to navigate, whichever is easier, and make your way to the Advanced H/W Monitor Configuration menu
51 Once into the H/W Monitor section, you can see the temperature monitors across the top. Below the monitors are the two PWM fans with SMART controls: CPU_FAN and CHA_FAN. Each fan is set to Smart, which means the PWM controller uses a Smart curve for fan controls. To set a Smart curve, please see the guide starting at the top of the next page. The +/- buttons next to Smart allow you to set your fans at a static speed percentage, instead of a curve. If you set the speed too low, however, the fan may stall; the stall speed will vary from fan to fan. Note: If using an AIO CPU liquid cooler, such as the EVGA CLC Coolers, it is recommended to connect this to a CPU header, and set the speed to MAX. If left on SMART or lower than MAX, the cooler may not be recognized properly by the operating system or its software may not function properly. Below the fans, you will see the remaining PWM fan: SYS_FAN. This fan can only be set to a static speed percentage. Again, if you set the speed too low, however, the fan may stall. The stall speed will vary from fan to fan. The B360 Micro Gaming fan controller auto-detects whether each fan connected to the PWM headers are controlled by DC or PWM, and sets the control mode accordingly. DC fans are still supported, but are controlled entirely by reducing the amount of current provided to the fan based on the static percentage set in the BIOS plus the fan s maximum speed and power. PWM fans are controlled by a PWM signal, which constantly pulses speed instructions to the fan based on the static percentage set in the BIOS and the fan s maximum speed; this permits the fan to run with sufficient power - even at low speeds - to avoid a stall. Fans utilizing a PWM header can still be controlled via PWM signals, even if the fan is powered by a different connector, such as a molex, SATA, or 3-pin power connector not directly connected to the motherboard. Note: If you do not attach a fan prior to power on, the fan may run at 100% or behave erratically, regardless of the static percentage set in BIOS
52 To set a Smart curve, select the Smart Fan Settings and enter the menu. First, choose the temperature monitor the PWM controller will use to monitor for its temp information. It s recommended to tie the fan control to the CPU, which is predominantly the most important temperature in the system. Once you ve set the Fan Control reference point, you can set the Default fan speed. The fan speed will increase once the temperature reference point has heated up enough to hit the Level 1 Temperature. Once it hits the Level 1 Temperature the fan controls will override the Default speed setting based on the temperature at the time. There are four tiers of temp control, with Level 4 fan speeds generally recommended to be set at Max. The example above uses a fairly aggressive fan curve, but you can set this as high or low as you wish. Make sure, however, to stay below 5-10C of the Max safe
53 load temp for your specific processor, which can be found at Ark.Intel.com. All Smart Fan Settings have the same controls and can be setup the same way. When monitoring temperatures vs. fan speed, you may notice a variance in ramp up/down temps; this is due to a function EVGA hardcodes into the BIOS called Hysteresis. Hysteresis builds in a buffer to control fan speed behavior. This feature prevents a constant ramp up/down from happening when your system sits exactly at the temp you set for SMART fan controls. For example, if your setting is at 30C and you hit 31C, the fan will ramp up and cool down to 29C, letting the fan slowdown, which lets the system heat back up to 31C again, repeating indefinitely and causes the system to sound like it s breathing. Hysteresis adds a 4C +/- buffer for CPU and PWM, and 2C +/- for SYS. This means that once a fan based on the CPU or PWM temp brings you down to 30C, it will not ramp back up until 34C, so you have a buffer. If you base the fan control on the SYS temp, you will only see 2C variance
54 Realtek HD Audio Manager The B360 Micro Gaming uses a 5.1 Channel Realtek ALC880 audio controller with a 3D Headphone amp for virtualization. This section will cover installation of the controller (in Windows 10) and the basic configuration options that are available in the software. To begin, use the drivers on the included USB flash drive or download the current Realtek drivers from Once downloaded, right-click to extract the file and run the correct 32-bit or 64-bit driver for your operating system. Once launched, select Next on the extraction window, Next on the installation window, then select Yes, I want to restart my computer now. Click Finish
55 Once you have rebooted and re-entered Windows, there should be a new shortcut in the system tray with a redorange speaker icon. When you mouse over it, the icon reads Realtek HD Audio Manager. When the menu opens, left-click on it, and left-click the similar red-orange speaker icon labeled Sound Manager to launch the Realtek software front-end. The below images are all composites, showing the popup texts for multiple buttons/menus on screen at once to reduce the picture clutter; however, you will not see the same popups simultaneously in the Realtek HD Audio Manager. Once the Sound Manager is open, you will be able to configure several aspects of the sound output. First on the main screen is a side-panel showing the devices physicallyattached to the Realtek controller. See Page 11 for output jack legend
56 On the right margin, you can see the different ports labeled in the picture above. The top portion covers the three (3) analog ports on the I/O Hub. Some ports use a diffused color to show that a port is not currently connected; conversely, Front Speaker Out (Speakers) and Mic In (Microphone) use a solid color to show that the ports are currently connected. For locations and a picture of the ports please see Page 10 component number 20, and Page 11 for the I/O Hub component number 5. The center section of the side panel is for Front Panel Audio. Front Panel Audio ONLY supports 2.0/2.1 speakers, or headphones and a standard microphone. These are only usable if you are using a front panel connector, such as a 5 ¼ bay device with audio connectors or the front panel audio pre-attached to your chassis. The Front panel header can be found in the component legend on Page 10 component number 16, additional port information on Page 15, and a header pinout on Page 39. The Front Panel Audio headers are required to use EVGA NU Audio with headphones, and are not used with the Realtek Audio Controller
57 Also on the side panel is the Device Advanced Settings button. This will bring up a popup menu with options for playback and recording devices. Both options in Playback Device and Recording Device are mutually exclusive within their respective sections. The top options are default for both. Once you have made your selection, click OK at the bottom
58 The icon of the file folder in the upper right is Connector Settings. This is the window for setting up port detection. The default setting in this Window allows the Manager to create a popup notification to let you know when you ve plugged in a new device to a Realtek port while Windows is running. The popup box will let you confirm which device you ve plugged in (e.g. after plugging in a microphone cable, the popup box may incorrectly select Line In, which you should then change to Microphone). If you d prefer to disable this notification, then deselect the Enable auto popup dialog option. The Disable front panel jack detection option is mostly used for troubleshooting in cases where the Realtek Manager refuses to acknowledge speakers plugged into the rear ports, causing no sound to come out from your speakers. Should you run into that problem, checking the box for this option will often fix situations where audio will not play. If you plan on using your front panel audio connectors (e.g. the speaker/mic ports on a chassis), then do not disable the front panel jack detection. The disable box *ONLY* applies to the front panel, whereas the Enable auto popup dialog covers ALL Realtek interfaces
59 The i located at the bottom right of the Manager is an information button. Clicking on this will provide DirectX information, the CODEC and Language selection options. The main page defaults to the first audio device it detects; device response time to the controller can vary, so the order listed here may not be the order ALL components are detected. The Manager will generally only show devices detected by the motherboard. For purposes of this guide, speakers and a microphone are connected. As a result, the Manager detects the Speakers first. You should also see a Speakers at the top. In the Default Format section, there are a couple basic selections of CD Quality and DVD Quality, which allow you to select optimized presets based on standards of how the media is recorded and written to a disk for those formats. Use the pulldown menu if you prefer to set the bit-rate and frequency yourself. All audio devices shown will have a Default Format section. Adjusting the frequency too low will heavily reduce audio quality, moving it too high can impact overall performance and cause other anomalies. To the right of the pulldown is the Restore Defaults button, shown by an eraser icon, which will reset any changes made to the default format of the controller
60 If you switch over to the Sound Effects tab, you ll notice the Main Volume controls near the top. The slider directly under Main Volume adjusts the Balance of your speakers. It is generally recommended to leave the slider centered, since most audio is meant to run with the audio output centered; this setting is mostly to compensate for either off-center speaker configurations or individuals suffering from partial hearing loss. To the right of Balance is Volume; this is the volume control for the Realtek software but also adjusts Windows main volume; this will also work similarly to a pre-amp if your speakers have a separate volume control that controls the volume after leaving the PC but before reaching the speakers. For this reason, many modern speaker systems use sequential volume controls working additively off each other. To the right is the Mute button. This is tied-in with the Windows volume; clicking this button will Mute all audio output in Windows. Click again to restore audio. The Set Default Device will allow you to set the Default Device or Communication Device without entering the Windows Playback menu; for non-default devices, this box will drop down similar to the image above. For default devices, the box will be grayedout if the device selected above (i.e. Speakers, etc.) is the default device
61 Below the Main Volume section is the Sound Effects and Default Format section. Default Format was previously covered on Page 59. Under Sound Effects, you ll find Environment, Loudness, and Equalizer options. Environment is defaulted to None, which means the sound will output how it was originally recorded. This section allows the Realtek controller to simulate different acoustic environments before delivering it to the speakers so the sound will emulate an arena, an auditorium, or even a bathroom. If you want a preset other than what is available on the main screen, click the pulldown box next to Environment, which defaults to <None> and contains a list of 24 total options. You can revert the sound effects back to a default state anytime by clicking the "Reset" button. To the right of the Reset button is the Loudness Equalization setting. This is effectively volume normalization, which is a setting designed to prevent drastic volume changes in music, movies, games, etc. from one audio source to the next, much like many TV s utilize to prevent a sudden increase in volume when switching from one channel to the next. This is a good setting if you prefer to avoid volume going higher than you want; however, you may lose some audio quality, depending on the audio source. This is unchecked by default. There is no additional configuration; the setting is either enabled or disabled
62 The last section in Sound Effects is the Equalizer. Much like the environment section, there are visual references for presets, a pulldown with 14 options, and a more traditional equalizer setup with a 10-band EQ as part of the software suite. You can select any of the presets that will provide you with basic optimizations for your music preference. To see the entire list, click on the pulldown menu that reads <None> and a pulldown with all presets becomes available. Including <None>, there are 14 in total. If you prefer to set your equalizer values manually, click on the equalizer icon to bring up the 10-band equalizer. This will bypass all presets and enable manual control. From here, you can adjust the tone of the music by raising or lowering the slider on each frequency band. You can make multiple presets of your own, which will appear in the pulldown after you have saved them. The presets each have their own benefits, but cannot take into account your audio equipment, room acoustics, or subjective audio preferences. Creating your own EQ profile allows you to further customize your audio to account for additional musical options, such as Thrash Metal, Country music, Opera, etc. to match your specific tastes. If you would prefer to not manage the EQ in full manual mode, you can click the guitar icon with the red box around it to bring you back to the equalizer presets menu
63 The last section in Sound Effects is voice cancellation, also called Karaoke mode (this should not be confused with noise cancellation options in the Microphone menu). By left-clicking the icon, a red X will pop up, as shown in the image to the right. When the red X is present, the Realtek controller uses an algorithm to suppress vocal sounds from the audio source, while keeping instrumental sounds, much like a Karaoke machine. Underneath Karaoke is a menu for changing the key of the music playing. Raising the value (up to +4) will raise the pitch of the music and voice, while lowering the value (down to -4) will lower the pitch of the music and voice. This setting is designed to add a fun effect to your audio; it generally should not be used as a means to fix audio. The final section for Speakers will focus on the Speaker Configuration and the Room Correction tabs. The first option in Speaker Configuration is the pulldown menu for Stereo, Quadraphonic (4.0), and 5.1 Speakers; there is no support for 4.1 audio
64 The Audio Test button will be present for all speaker configurations, and serves the same function in all speaker iterations. Pressing the Auto Test button will play the same sound file out of each speaker that should be present, based on the configuration option you selected. As the sound test plays, an animation will highlight the speaker the sound should be coming from, which helps to ensure that the speakers are connected correctly and oriented correctly. In the lower left, there is a pair of checkboxes labeled under Full-Range Speakers. Full-range speakers are designed using drivers that can independently output audio across a wide frequency response of (20Hz-20,000Hz +/- 3dB) at the same volume level. When this setting is enabled, Windows will disable its software crossover settings and send the full frequency range to the speakers, whereupon the speakers will engage its own hardware crossover filters to appropriately direct audio to the individual drivers. If your speakers are not full-range, they will not have necessary hardware components to play low frequencies, nor are they designed for that purpose. When the full-range option is unchecked, the Audio Manager will instead send the full signal out using crossover settings, available on 5.1 by selecting the Bass Management option. This sort of signal will send out the full audio frequency such that the majority of the frequency will go to the speakers, but direct the low frequencies to a subwoofer. This way, you ll still get the same sound, but you must select the correct options. To determine if your speakers are full-range or not, you must look at the minimum frequency response of your speakers. The concern is not the high-end of the frequency response, but rather the low-end. As noted above, if your speakers are not rated for a minimum of 20Hz, then they are not full-range speakers. Here are some considerations:
65 Assume your speakers are not full-range. Modern speaker design uses a subwoofer to handle the relatively small percentage of content you hear in an audio signal. Low frequency content, more commonly known as sub-bass, is greatly amplified by the subwoofer, which explains why the smallest percentage of your audio content can often be the loudest. The subwoofer allows the speakers to concentrate on the remaining 99%+ of the audible frequency bandwidth. Generally, if your speakers came with a subwoofer, they are not full-range speakers. As noted above, subwoofers are designed, in part, to allow speakers to stay clear of the low frequencies. When examining the specs of the speakers, make sure to look at the frequency response specifically of the speakers, and not just the specs of the speaker system. Sometimes, the most easily available specs may include the subwoofer, which can go as low as 18Hz +/-2 db; the minimum frequency of the speakers, however, may be much higher. If you have a 2.0 stereo setup, look for the frequency response specs. If they do not have at least a 20Hz to 20kHz range, then they are not full-range speakers. You may try full-range, but you will lose any audio data below the minimum frequency of your speakers or may hear distortion at lower frequencies. Headphones tend to be full-range speakers, as they are designed to operate without a subwoofer. However, the quality of your headphones will determine whether you should configure them as full-range or not. If you use a receiver or your speaker system has its own controls for the type of speakers, do not use the full-range setting in the Creative panel without consulting the instructions of your receiver or speaker system, since it s possible that your receiver or speakers prefers full-range, so that the receiver or speaker system will utilize its own crossover settings once receiving the full audio range. Lastly, audio equipment quality will have the greatest effect on whether you should set full-range, or not. Very few speakers are properly designed for fullrange audio, and if they are, then they will likely be very expensive. Two last considerations: First, do not set Headphones to full-range if using the Headphone Surround option (may be listed as Virtual Surround), as Surround will not work properly in full-range mode. Second, do not enable full-range mode for 5.1 audio or the bass redirection will not work properly. The only exceptions to 5.1 and full-range is that you either 1) have a full or partial set of full-range speakers in your setup, or 2) you are using a receiver or speaker system that prefers to handle the low frequency crossover at the receiver or speaker system, rather than using the Audio Manager to configure the crossover settings for low frequencies
66 When Full-range is enabled, the speaker icons are enlarged to represent the change. Finally, Headphone Virtualization is an option created to send a stereo signal with positioning data to a Matrix decoder to simulate surround over a stereo signal. Quadraphonic and above will have similar options for Full Range: the checkboxes for Front Left and Right and Surround Speakers, which controls the satellites. Under Quadraphonic, there is an option labeled Speaker Fill. This feature uses an algorithm to manipulate a stereo audio source to create a virtual surround effect using additional speakers. 5.1 adds more options. Speaker Fill carries over from Quadraphonic, but also includes Swap Center / Subwoofer Output and Enable Base Management. Speaker Fill is still a virtual surround sound emulation feature for stereo audio sources, but not a true surround. Swap Center / Subwoofer output is an option because the Realtek controller shares the subwoofer port with the front (stereo) speakers on the rear panel audio. As the tooltip notes, if low frequencies are not playing on the subwoofer, you must enable this setting. Also, most surround speaker sets use both the front pair and subwoofer on the same channel and voice speaker on a separate channel; in some instances, this is
67 reversed such that the voice channel is joined with the front pair on one channel and the subwoofer has a dedicated connector, which can lead to voice channels and subwoofer receiving the wrong signal. The "Swap Center / Subwoofer Output" can resolve this type of issue. Please first confirm the subwoofer is installed correctly, however, by using the Component Legend on Page 11, and by consulting your speaker set s manual. Enable Base Management (on the previous page) is a setting that attempts to keep audio data that may be lost or distorted near the frequency crossover point for the subwoofer and satellite speakers. On a system that does not use full-range speakers, this is a crucial setting for ensuring that your speaker system correctly plays low frequencies. The default frequency is set to 80Hz, but your system may need adjustment. To properly set the crossover frequency, look at the specs for both your speakers and subwoofer. Some pre-assembled speaker systems may tell you what to set the crossover frequency to in your instruction manual. If not, then look for the minimum frequency response of your speakers (i.e. 75Hz, 80Hz, 175Hz, etc.), and the maximum frequency response of your subwoofer (i.e. 60Hz, 80Hz, 120Hz). Once you have that information, you can set the crossover frequency. Ideally, you ll want to make sure that the crossover settings provide enough room to set the crossover frequency a little higher than your speakers minimum frequency response, which will reduce distortion and provide a smoother transition to your subwoofer. A good rule of thumb is to set the crossover frequency about 20Hz higher than your minimum speaker frequency response. However, you may run into three different scenarios: First, the frequency response of your speakers (e.g. 60Hz) and subwoofer (e.g. 100Hz) nicely overlap. This is ideal. Using the general rule above, you would set the crossover frequency to 80Hz and call it a day. You should still test the audio to ensure it is free of distortions, but this provides enough room to pass the low frequencies to the subwoofer and keep the higher frequencies to the speakers, without creating a conflict. Second, the maximum frequency response of your subwoofers is exactly the same as the minimum frequency response of your speakers. In this case, you must set the crossover frequency exactly to where the subwoofer and speakers meet. Third, you may have a situation where your speakers minimum frequency response (e.g. 100Hz) is higher than your subwoofer s maximum frequency response (e.g. 80Hz). This should only happen if you purchased the subwoofer separately from the speakers. This setup cannot work properly, and you must replace either the speakers or subwoofer. Although you can adjust the setting to either the subwoofer s maximum frequency response or your speakers minimum frequency response, you ll lose the audio data between those frequencies
68 The Realtek HD Audio Manager, unfortunately, does not contain the ability to adjust the crossover frequency settings. Instead, you must adjust the crossover frequency via a registry edit in Windows. Due to the advanced nature of editing the Windows registry, we do not provide instructions in this manual. However, if you would like to adjust the crossover frequency settings, please see our FAQ on the EVGA website to walk you through how to adjust this setting: The 5.1 configuration includes the section Optional Speakers. This allows you to disable satellite speakers in pairs to bring any 5.1 system down to stereo. This is mainly used as a diagnostic tool for testing sound issues. In the image above, speakers become transparent in the image when they are unchecked; this is to give you a visual reference of which speakers are enabled and disabled when testing for sound. The last section under Speakers is Room Correction. This section allows you to virtually position the speakers using the software to ensure that the surround effects are positioned correctly based on physical distance. This is *ONLY* supported in 5.1 and you will receive the message to the right if you open the Room Correction tab in Quadraphonic or Stereo mode. If 5.1 is installed and setup in the Speaker Configuration page, you will see the full Room Correction menu without an error message. All speakers will initially show semitransparently. To edit this menu, check the box for Enable Room Correction at the bottom-center. After you check the box to Enable Room Correction, you will need to select whether you want distances displayed in Feet or Meters. Once selected, the unit of measurement
69 will be colored in light orange, and will be reflected in the measurements below for each speaker. From here, enter the measurements from the seating area to each speaker. Once the distances are entered, test the audio and adjust the gain value to your liking
70 The final Device section covers the microphone. This tab includes both a recording and a playback section. Both features have similar balance options as the other sections, but differ slightly in the Volume slider function. The Recording Volume slider pertains to audio recorded by your microphone. Raising the volume allows the audio to be recorded at a higher volume; in other words, if the microphone is used to speak to another person, and the person has a hard time hearing you, raising the volume will make it easier to hear you. Conversely, if you are too loud, lowering the volume slider will produce a quieter audio. Muting this setting will mute all audio recorded by your microphone. The Playback Volume pertains to a function that allows the Realtek controller to play back any audio the microphone picks up. This is a useful feature to assist with hearing your own speaking volume or audio content playing in the background. By default, this setting is muted. If you encounter an issue where you constantly hear yourself talk, and you re sure it s coming from the computer, check first to see if this setting is enabled. The Microphone Boost button is next to the upper Mute button. The boost assists by increasing the gain of what your microphone picks up while recording. If your microphone is not consistently picking up your voice when speaking, try adjusting the boost higher in small increments, as a little boost can go a long way. To increase the boost, click the Microphone Boost button. When the slider window pops up, adjust the slider bar to the right, then close the popup by clicking the X and retest. Whenever you test a different microphone, reset the Boost to 0, test again, and adjust as necessary. You should keep in mind, however, that some mics naturally record louder than others, and too much gain can ruin a recording. Likewise, if you use your microphone for VOIP applications, too much boost can be painfully loud for whomever is on the other side
71 Under Microphone Effects, there are two options that may be enabled: Noise Suppression and Acoustic Echo Cancellation. Noise Suppression helps to remove background noises, such as fans, air conditioning, or anything else that causes a consistent ambient sound in the room. When enabled, Acoustic Echo Cancellation removes echoes caused by room acoustics. For example, when you speak into your mic, your mic initially records your voice, but it may also pick up an echo caused by your voice bouncing off objects in your room. This creates an echo audible to whomever you re speaking to, much like being on a phone call with someone on speaker phone and you hear your own voice coming back into your speaker. In these situations, this setting can prevent this from occurring. As with any speaker or microphone setting, your audio equipment will have a significant effect on audio quality and effectiveness of multiple settings. For example, some microphones already equip some degree of noise or echo cancellation and do not benefit further from Realtek s options. Likewise, even for microphones that do not have builtin noise or echo cancellation, Realtek s cancellation effects may create distortion or other audio problems. You will need to test your own equipment to determine the effectiveness and usefulness of the various settings outlined above in the Realtek HD Audio Manager guide
72 EVGA NU Audio EVGA NU Audio is a second and more powerful audio output available on the EVGA B360 Micro Gaming motherboard. Utilizing the more powerful headphone/speaker amp on the B360 Micro Gaming, NU Audio can drive up to 600ohm headphones, as well as providing the ideal sound for every type of audio experience. The NU Audio application features a user-friendly GUI to easily and quickly adjust settings or use a preset to jump right into the action. NU Audio is designed to work with 2.0 or 2.1 channel audio, such as headphones or speakers with or without a subwoofer. The headphones/speakers must be connected via an analog audio jack; headphones or speakers using an USB connector will not work with NU Audio. Within the NU audio GUI, you can add virtualization and EQ options by adjusting the settings. However, if you wish to use 5.1 channel audio, you must select 5.1 in the Realtek HD Audio Manager and use the output ports located on the I/O Panel of the motherboard (Page 11, Component 5). Note: While the NU Audio exists separately from the Realtek HD Audio, some system requirements, settings, and features crossover due to shared Windows audio resources. As a result, some changes made in the Realtek HD Audio Manager will have an effect on the audio output through NU Audio. To use NU Audio: 1. Install the EVGA B360 Micro Gaming motherboard, including the cable to your Front Panel Audio Header (Page 10, component 16) 2. Install the Realtek HD Audio driver, included on the USB Flash drive with your motherboard 3. Install the NU Audio driver and launch the NU Audio application 4. Attach your headphones or speakers to the front panel headphone/speaker jack on your case or bay device. 5. Confirm that the Windows Playback default device is set to the Realtek High Definition Audio
73 Make sure that the Speaker Configuration in Realtek HD Audio Manager is set to Stereo, or NU Audio will be disabled. When configured properly, the Speaker Configuration will be set to Stereo and the front panel audio jack will be a solid green:
74 The EVGA NU Audio will detect whether you have speakers/headphones connected to your front panel headphone/speaker jack. If you have another audio device connected to the rear panel jacks, the rear panel device will be disabled. If the audio device is not connected, or connected to the Realtek HD Audio ports, you will see this:
75 The NU Audio Control Panel The NU Audio control panel features a number of preset audio functions and a custom preset to allow you to manually adjust each of the NU Audio settings. Although you can use speakers with NU Audio, this guide is written assuming the user is wearing headphones. To begin, the Control Panel has standard features, such as a volume slider, a mute button, and a settings menu. The SETTING menu provides several options: i. Start With OS a. Select this box to launch NU Audio when Windows starts ii. Start Minimized a. Select this box to launch NU Audio minimized to your system tray when Windows starts iii. Apply previous settings on load a. Select this box to launch NU Audio using the same settings set when the application was last closed iv. Check updates a. Change this option to determine how often NU Audio will check for a new software version
76 When you first connect your audio device, you will see NU Audio Control Panel initially set to ORIGINAL MODE. 1. ORIGINAL Mode The Original mode passes through a neutral, unprocessed sound that does not contain any EQ or sound adjustments. This preset is best to evaluate NU Audio directly with source audio material or contrast the sound with any of the other preset options
77 2. SURROUND Mode The Surround mode preset uses a combination of Reverb and Crossfeed to allow positional audio to register around your head. The Crossfeed setting will allow left and right positional audio greater freedom to cross over to the opposite side of the head, while a higher Reverb will increase the audio volume to account for the lower volume that occurs with a higher level of Crossfeed. This has the effect of creating greater immersion within whatever type of entertainment content you choose. This setting works well with a variety of content types, from gaming, movies, and certain types of music
78 3. BASS Mode The Bass mode is designed to give a bit more volume and reverberation to content played on this preset. The extra Reverb will increase the volume and effect of sub-bass frequencies. This setting is generally best for music, although you can increase the effect through the Custom Preset, if you wish
79 4. GAMING Mode The Gaming mode preset consists of a slight bump in Reverb to provide a little more sound amplification and more noticeable positional audio to help locate sounds within a gaming environment. This preset is designed to provide an improved stereo gaming experience. For more impact, you may consider trying the Bass preset
80 5. THEATER Mode The Theater mode preset creates the ideal environment for watching movies or other visual content by expanding the virtual soundstage and increasing the volume and positional effects to compensate. By increasing the Space, the audio output has room for bigger explosions or quiet suspense, while the boost to Reverb makes sure that the effect is noticeable
81 6. CUSTOM mode The Custom mode preset allows you to select each of the settings and determine the correct level for your audio gear. Please note that there are many factors to consider when comparing headphones. In other words, two different pairs of headphones may have significant differences in audio quality or listening experience when using identical custom settings. For example, some headphones naturally produce a wider soundstage or higher level of Bass without any adjustment. We encourage you to test for yourself to see what sounds best with different types of content
82 In Custom mode, you will notice that the names of the following settings are clickable, which will enable/disable the audio effect settings. For example, if you want to see how your audio sounds without the Reverb level you set, click the REVERB button to disable it, and the setting will become grayed out. You can do this with each of the settings. However, Crossfeed and Cross Gain are linked and will be enabled/disabled together
83 NU Audio Custom Settings: a. REVERB Reverb acts much like an amplifier for the volume. It increases the level of the audio, but it also makes a noticeable impact with positional effects by increasing or decreasing the sound made when objects collide with other objects. Use care when setting Reverb, as this will likely be the most noticeable change to your audio. Setting Reverb too high will likely create an unpleasant volume level, while insufficient Reverb will leave the audio sounding hollow and unnatural. b. SPACE Space refers to the soundstage created by the headphones to both spatially identify the distance of the audio from the ear, as well as the virtual effect created to simulate the location of positional objects. This setting is essential to creating a virtual surround environment if adjusted carefully. If the Space is set too high it may be difficult to determine the location of certain sounds or certain details may be lost. Likewise, if the Space is set too low, you may find that too much detail is compressed in the same location, which means it may be difficult to separate distinct audio signatures. c. CROSSFEED Crossfeed refers to how much left/right directional audio bleeds into the other ear. For example, if you hear a door slam to the right of your position, the sound will first travel to your right ear and then reach your left ear after a slight delay. This tells your brain where the sound is coming from and how far away the sound originated. Similarly, speakers recreate this effect naturally, for the most part. With headphones, however, sound is not produced in this way because each audio channel is enclosed. Crossfeed remedies this by allowing audio directed towards one channel to bleed into the opposite channel with a slight delay, thus simulating a more natural sound. Carefully adjusting Crossfeed has been known to reduce listening fatigue for some people. For NU Audio, balancing the Crossfeed will both pass through a more natural audio experience, but it can also improve detection of positional effects from left/right audio
84 d. CROSS GAIN Cross Gain accompanies Crossfeed. Cross Gain is designed to amplify the amount of audio inserted into the opposite channel. Similar to Reverb, raising Cross Gain will increase the volume, but Cross Gain is limited to the delayed audio inserted into the opposite channel. This setting should be considered an option to fine-tune the volume of left/right audio to balance the distance between the drivers and your ears for each channel. EVGA NU Audio brings a new audio experience to those who often rely on using their front panel audio jack. We encourage you to test out NU Audio and enjoy a more powerful listening experience
85 Using the E-LEET X Software Suite EVGA E-LEET X is a monitoring and tuning software designed for EVGA motherboards, available on the USB flash drive and the EVGA website at After installation, E-LEET X launches directly to the CPU tab and shows a general overview of CPU and motherboard information, including socket information, CPU series, Core speed, core count, etc. The next tab is Mainboard, which provides a bit more detailed information on the motherboard itself. Here, you can find the part number in the Model line, the CPU speed, the chipset, and even the date and revision of the BIOS. The Memory tab provides an overview of the speed and settings of your system memory. At the top, you can verify that the memory is in Dual-Channel mode, the size and the NB frequency. Below, you ll find a list of timings for the RAM; not *ALL* of the timings are listed, but the most important and recognizable timings are listed on this tab. For the entire list, you will need to view/adjust those from within the BIOS
86 The next tab is Monitoring, which is an overview of temperatures and voltages in realtime. Please note that all readings on this page are pulled from motherboard sensors, and can change at any time. Temperatures and voltages are measured at fixed intervals, which can often make the readings appear to jump back and forth. Furthermore, voltages on modern motherboards are sometimes directly adaptive based on load; voltage readings *WILL* change based on usage, which is normal. Although E-LEET X does offer functionality that will directly affect temperature and voltage readings, that functionality does not exist on this page. To adjust voltages within E-LEET X, please see Page 88 for the Voltage tab information. Below Voltages is Temperatures. This covers the CPU (socket), PWM, SYS, individual CPU cores, and the CPU package, which reports temperatures from the CPU Register. The bottom section is for Fans, which displays the RPM of all fans currently plugged in to the motherboard using the 4-pin fan headers. The next tab is Overclocking, which normally covers adjustments to various overclocking features and components. The B360 chipset is locked and does not support overclocking. Although this tab will normally allow you to change the BCLK, CPU Core multiplier, RING, and enable/disable Turbo Mode, these features are unavailable on B360 motherboards. The inclusion of these features is for information purposes only, and users will be unable to alter these settings through EVGA E-LEET X
87 The Options tab is for managing your E- LEET X profiles. You can save overclock profiles made in the previous section, as well as selecting an option to load a profile at boot. Use care, however, when setting a profile to load on startup; if the overclock is unstable, your system may not boot to the OS. Next is the Processes tab, which is used to set Processor Affinity. Processor affinity is no longer used as heavily as it was in past hardware and Windows versions. However, this menu can still be used to bypass the inter-load distribution of the CPU and always set a certain CPU core or cores to run a specific process. The processes pulldown list is a snapshot only of the processes in Task Manager when E-LEET X launches. Click the Refresh Processes button to ensure the processes list is current before making affinity setting changes, or if the process you want is not showing. To set affinity, click on the pulldown button next to Process Name. Select the Process you wish to set affinity for; the file name will appear in the context menu. Finally, select which core or cores you want to assign to this process and click Set at the bottom
88 The final section is Voltages, which provides a level of voltage control similar to what is available in the BIOS. Using the right image, you ll notice that there is only the option for DIMM Voltage. The DIMM voltage uses a pulldown menu to select preset voltages. The voltage for this component is set by detection during POST, and E-LEET X will open the pulldown to the currently detected voltage. Please be careful when adjusting voltages, as there are risks to running electronics out of their specifications. Although EVGA warranties overclocking, other components are manufactured by different brands (i.e. RAM and CPU), which may have different policies towards overclocking. When your changes are complete, click Apply Selection at the bottom, or return to defaults by clicking the Restore button. Below is the voltage range list within E-LEET X for Intel Coffee Lake-S processors: ELEET Voltage Values DIMM Voltage: Minimum Voltage Coffee Lake-S Processors Maximum Voltage Default Voltage 1.2V 1.35V 1.2V This has been the E-LEET X utility overview, which should give you a solid start to understanding and using the E-LEET X software suite
89 Installing Drivers and Software Note: It is important to remember that before installing the drivers included in the kit, you must first load or install your operating system. The motherboard natively supports 64bit versions of Windows 10. The kit comes with a USB flash drive that contains utilities, drivers, and additional software. The USB flash drive that has been shipped with the EVGA B360 Micro Gaming Motherboard contains the following software and drivers: o o o o o o Chipset Drivers Audio Drivers LAN Drivers ME Drivers EVGA E-LEET X User s Manual Windows 10 Driver Installation 1. Insert the USB flash drive included in your EVGA B360 Micro Gaming motherboard kit into a USB port on your case or a USB port on the motherboard s rear I/O panel. 2. Double-click the autorun.exe application file
90 3. The EVGA Driver Utility Screen will appear. 4. EVGA strongly recommends that you install the motherboard drivers first, followed by rebooting your system. 5. The Driver Utility Screen also contains helpful links to give you more information about your new EVGA motherboard and additional resources to get started. The B360 Micro Gaming manual is available through this utility and within the USB flash drive directly. 6. EVGA also encourages you to register your motherboard online by either clicking on the Online Registration button in the Driver Utility, or by visiting
91 Warranty and Overclocking EVGA s motherboard and graphics card components are designed for and intended for enthusiasts. To be perfectly clear, overclocking will NOT VOID your warranty. This means that you are free to do any type or level of overclocking you like, including traditional means, such as by using the BIOS/UEFI (for motherboards); software overclocking with EVGA utilities, such as Precision XOC or E-LEET; or even thirdparty software utilities. If the motherboard or card fails due to overclocking, you re covered. Likewise, EVGA understands that enthusiasts are not always satisfied with the provided stock cooling options. Replacing heatsinks, fans, or thermal grease will NOT VOID your warranty. Want to install a waterblock on your new motherboard or graphics card? No problem. Planning on a long benching session with a DICE/LN2 pot? Good luck on the benching, but your warranty will still be intact after you ve set new world records. Of course, there are some limitations to our warranties. If an EVGA motherboard or graphics card sustains physical (i.e. damage to the PCB or component due to slippage with a hand tool) or liquid damage, the warranty is void. Similarly, permanent changes to components or the PCB will void your warranty, including the removal of preattached components soldered to the board, or the addition of components that are not removable without heat or solvents. In other words, you may use Precision XOC to raise the voltage on your graphics card while overclocking, but you may not solder on another power connector as an alternative. If the product fails within the warranty period, you must return the product to its original configuration. This means ALL original heatsinks and fans must be reattached as they were when it was first shipped. Even if the product no longer works, it must be returned to its original state before sending it in. If you no longer have the original heatsinks you may be charged for the missing parts. The EVGA warranty covers overclocking ONLY to EVGA products; EVGA is NOT responsible for damage caused to components manufactured by other companies. Before overclocking your system, check with the manufacturer of your other components to ensure that you will not void the warranty on those parts due to overclocking. Due to the uniqueness of every system, EVGA Customer Support cannot assist you with overclocking. For overclocking assistance, please visit our Community Forums at
92 Troubleshooting Flashing the BIOS The motherboard BIOS of your B360 Micro Gaming will sometimes need to be updated to correct bugs, improve performance, and sometimes add features. The latest motherboard BIOS can be found at Select the Motherboard tab, select the B360 Chipset, 112-CS-E365 for the motherboard, and select BIOS to see the most recent BIOS versions. You may update the motherboard BIOS in several ways, as we provide a method to flash via Windows or update via USB from within the BIOS. For ease of use, you may use the included USB flash drive provided with your motherboard kit. If you use a different USB flash drive, please make sure to properly format the flash drive to FAT32 before trying to flash the BIOS. A. To flash via Windows: a. Download the latest motherboard BIOS from the EVGA Download page, linked above. b. Unzip the downloaded file to your desktop. c. Make sure to close all open software and applications. d. Open the folder and double-click the Update.bat file. e. The flash utility will begin. If prompted, type Y to begin the flash. f. DO NOT TURN OFF THE MOTHERBOARD UNTIL THE FLASH IS COMPLETE. g. When complete, the motherboard will automatically shut down. Power on the motherboard to go into the motherboard BIOS. h. When you see the B360 Micro Gaming splash screen, quickly tap the Delete key to enter the BIOS. Confirm that the BIOS has been updated to the latest version by checking the BIOS version (located in the bottom-right of the screen) with the BIOS version you downloaded. Note: If the flash box immediately closes after running Update.bat, you may need to run Update.bat from a command prompt with administrator privileges, or rightclick Update.bat and select Run as administrator
93 B. To flash from within the B360 Micro Gaming BIOS: a. Download the latest motherboard BIOS, and unzip the file to your desktop. b. Drag the unzipped folder into your USB flash drive. c. Reboot the motherboard. When the B360 Micro Gaming splash screen appears, tap the Delete key to enter the BIOS. d. Once inside the BIOS, navigate to the Save & Exit tab. e. Navigate to the BIOS Firmware Update option, and click Select BIOS File. f. Navigate to the folder containing the BIOS files. Select the correct.bin file from the dropdown list. g. After selecting the file, confirm that you wish to update the motherboard BIOS. h. After confirming the download, you ll see an indication that the BIOS is updating. DO NOT POWER OFF THE MOTHERBOARD WHILE THE BIOS IS UPDATING. i. Once the update is finished, the motherboard will power off. Power on the motherboard and enter the BIOS, using the method described above. Confirm that the BIOS has been updated to the latest version by checking the BIOS version (located in the bottom-right of the screen) with the BIOS version you downloaded. Note: Your USB flash drive must be formatted as FAT32, or this method of flashing the BIOS will not work. The USB flash drive included with your motherboard is already properly formatted to FAT32. If you plan to use your own USB flash drive, however, please make sure the file system is correct before attempting this method
94 SSD / HDD is not detected It is important to note that, as with *ALL* storage devices, if there is a connectivity issue, make sure it is enabled in BIOS. Likewise, if there is a device that shares bandwidth with your SSD or HDD (see Page 18), make sure that the desired device is enabled in BIOS, or all other troubleshooting that comes after this section is moot. If you ve physically installed a drive that is not detected in Windows, by Windows setup, or within BIOS, please try the following steps. Component troubleshooting is primarily accomplished through process of elimination testing to deduce a faulty component or a bad connection. Device is not receiving power: For devices with external power, such as SATA, make sure power is connected to the drive, and that the other side of the cable is attached to the correct port on your PSU. If you are using a mechanical drive (either a platter HDD or an optical drive) you should hear the motor spin up when you first power on the system. Similarly, if you put your hand on the device you should feel the drive spin up, warmth from the motor, and a light on the front from an optical drive. If you see, hear, and feel this, then the device is receiving power, and you may skip to the next section. If you do not see, hear, or feel this, first try the cable on a device that you know works; if the cable works, then the issue is the device in question. However, if you replace the device and the issue persists, then it is either the PSU, one of its modular cables or the port the cable is plugged into. If you are using a modular cable, try a different cable in the same PSU port, and also test on a different port to isolate the source of the problem. In many cases, the PSU manufacturer may be able to replace the cable if it is bad. Device has power, but does not show up in the BIOS: If the device is getting power, then we should expect to see the drive in BIOS. If the drive does not show in the SATA Configuration screen in BIOS, make sure the SATA cable is firmly seated on both the drive side and the motherboard. As noted above, if you are using a device on a connector that shares its bandwidth, you will need to check and/or change the BIOS setting related to your device. If you ve already done this, test a different device using the same cable and SATA port to see if the issue persists. If the issue is not resolved, test a different SATA cable, or a different SATA port. Always be sure to test each step separately, otherwise, if several
95 aspects are changed and drives are now detected, then you will not know what change actually fixed it. If other devices work on the ports and with the same cables, then the issue is the device in question. If testing shows that either one or more of the ports are bad with a different device, then the motherboard is likely the issue. If one or more of the cables test bad with a different device, then replacing the cable(s) should resolve the issue. M.2 devices have a bit less to test due to their connection that provides data and power through a single socket. M.2 devices are installed at an angle, gently pushed down flush with the motherboard, then screwed into place. M.2 drives only fit one way, and cannot fit upside-down; however, you can have a bad connection if the card is not pushed all the way into the slot before bolting it down. Please refer to Page 25 for M.2 hardware installation, and Page 43 for setup. Device has power, is seen in BIOS, but cannot be found in Windows: Lastly, if the device was just added, other troubleshooting in this section has been done, the device has power and shows up in the BIOS, but is not seen in Windows, then it may be that the drive needs to be initialized, partitioned, formatted and/or assigned a drive letter in Windows. See Page 45 for instructions
96 System does not turn on When the system powers on, the motherboard goes through a POST (Power On Self Test) cycle to ensure that all necessary components are installed and all power connectors are attached. However, if the boot process does not complete, this is likely because one of the tests failed during the cycle. If you turn the motherboard on and nothing happens (e.g.), then the motherboard has not yet turned on. Although this may be caused by a defective motherboard, there are several other likely causes of this behavior. You should begin by checking your power supply to ensure that it is switched on. If the power supply is switched on, consult your power supply s manual to make sure your cables are plugged into the motherboard correctly, and - if a modular or a semi-modular power supply that the correct ends of the cables are plugged in. Above the CPU socket, there is one 8-pin power connector. This connector is the main power for the CPU, and without power from the PSU the system cannot fully power on and initialize. Make sure the plug is fully-seated and also make sure that the tab on the socket and the release on the power connector are on the same side (see the boxes in white in the image below for the tab on the EPS connector). If the connectors do not line up, then you have plugged in a PCIe 8-pin into the EPS connector, which may cause irreparable damage to the motherboard or the CPU. Also, only use cables from your PSU manufacturer for your specific PSU, because using a cable designed for a different PSU may have catastrophic effects. Finally, ensure that the cable on the PSU side is plugged into the connector for the CPU, typically labelled CPU or EPS, but consult your power supply manual for the correct plug. If your power is connected properly and turned on, but the system still fails to turn on, your next step is to double check that your front panel connectors are connected properly. Please refer to Page 10 component 19 for the location of the connector, and Page 34 for the pinout and description of the headers, to ensure that the PWR_ON and RST headers are connected to the proper slot. If the motherboard still refuses to turn on, it may be time to contact EVGA Customer Service for additional troubleshooting
EVGA Z370 MICRO (121-KS-E375) User Guide. EVGA Z370 MICRO Specs and Initial Installation - 1 -
 User Guide EVGA Z370 MICRO Specs and Initial Installation - 1 - Table of Contents User Guide... - 1 - EVGA Z370 MICRO... - 1 - Specs and Initial Installation... - 1 - Before You Begin... - 4 - Parts NOT
User Guide EVGA Z370 MICRO Specs and Initial Installation - 1 - Table of Contents User Guide... - 1 - EVGA Z370 MICRO... - 1 - Specs and Initial Installation... - 1 - Before You Begin... - 4 - Parts NOT
EVGA assumes you have purchased all necessary parts needed to allow for proper system functionality.
 Before You Begin Parts NOT in the Kit This kit contains all the hardware necessary to install and connect your new EVGA e-7050/610i GPU motherboard with integrated GeForce graphics processing. However,
Before You Begin Parts NOT in the Kit This kit contains all the hardware necessary to install and connect your new EVGA e-7050/610i GPU motherboard with integrated GeForce graphics processing. However,
EVGA Z370 Classified K (134-KS-E379) User Guide. EVGA Z370 Classified K Specs and Initial Installation - 1 -
 User Guide EVGA Z370 Classified K Specs and Initial Installation - 1 - Table of Contents User Guide... - 1 - EVGA Z370 Classified K... - 1 - Specs and Initial Installation... - 1 - Before You Begin...
User Guide EVGA Z370 Classified K Specs and Initial Installation - 1 - Table of Contents User Guide... - 1 - EVGA Z370 Classified K... - 1 - Specs and Initial Installation... - 1 - Before You Begin...
Colorful Technology Website:
 Colorful Technology Website: http://www.colorful.cn Thanks for purchasing our based on Intel B250 Chipset motherboard. The motherboard C.B250A-BTC PLUS V20 based on Intel B250 Express Chipset, support
Colorful Technology Website: http://www.colorful.cn Thanks for purchasing our based on Intel B250 Chipset motherboard. The motherboard C.B250A-BTC PLUS V20 based on Intel B250 Express Chipset, support
EVGA Z390 DARK (131-CS-E399) User Guide. EVGA Z390 DARK Specs and Initial Installation - 1 -
 User Guide EVGA Z390 DARK Specs and Initial Installation - 1 - Table of Contents EVGA Z390 DARK... - 1 - Specs and Initial Installation... - 1 - Before You Begin... - 4 - Parts NOT in the Kit... - 5 -
User Guide EVGA Z390 DARK Specs and Initial Installation - 1 - Table of Contents EVGA Z390 DARK... - 1 - Specs and Initial Installation... - 1 - Before You Begin... - 4 - Parts NOT in the Kit... - 5 -
1.1.Packing Contents 1*Colorful C.B250A-BTC V20 motherboard 2*SATA cables 1*Driver/Utility CD 1*User's Guide 1*I/O shield 1.2.MOTHERBOARD SPEC CPU
 Colorful Technology Website: http://www.colorful.cn Thanks for purchasing our based on Intel B250 Chipset motherboard. The motherboard C.B250A-BTC V20 based on Intel B250 Express Chipset, support Intel
Colorful Technology Website: http://www.colorful.cn Thanks for purchasing our based on Intel B250 Chipset motherboard. The motherboard C.B250A-BTC V20 based on Intel B250 Express Chipset, support Intel
Chapter 3: Computer Assembly
 Chapter 3: Computer Assembly IT Essentials v6.0 ITE v6.0 1 Chapter 3 - Sections & Objectives 3.1 Assemble the Computer Build a Computer. 3.2 Boot the Computer Explain how to verify BIOS and UEFI settings.
Chapter 3: Computer Assembly IT Essentials v6.0 ITE v6.0 1 Chapter 3 - Sections & Objectives 3.1 Assemble the Computer Build a Computer. 3.2 Boot the Computer Explain how to verify BIOS and UEFI settings.
EVGA X299 DARK (151-SX-E299) User Guide. EVGA X299 DARK Specs and Initial Installation - 1 -
 User Guide EVGA X299 DARK Specs and Initial Installation - 1 - Table of Contents User Guide... - 1 - EVGA X299 DARK... - 1 - Specs and Initial Installation... - 1 - Before You Begin... - 4 - Parts NOT
User Guide EVGA X299 DARK Specs and Initial Installation - 1 - Table of Contents User Guide... - 1 - EVGA X299 DARK... - 1 - Specs and Initial Installation... - 1 - Before You Begin... - 4 - Parts NOT
After completing this chapter, you will meet these objectives:
 3.0 Introduction Assembling computers is a large part of a technician's job. As a technician, you will need to work in a logical, methodical manner when working with computer components. As with any learned
3.0 Introduction Assembling computers is a large part of a technician's job. As a technician, you will need to work in a logical, methodical manner when working with computer components. As with any learned
ZOTAC VR GO 2.0. User s Manual
 User s Manual No part of this manual, including the products and software described in it, may be reproduced, transmitted, transcribed, stored in a retrieval system, or translated into any language in
User s Manual No part of this manual, including the products and software described in it, may be reproduced, transmitted, transcribed, stored in a retrieval system, or translated into any language in
Installing System Board Options
 CHAPTER 8 Installing System Board Options This section describes how to install the following options: Expansion cards Memory modules Microprocessor This section also includes instructions for replacing
CHAPTER 8 Installing System Board Options This section describes how to install the following options: Expansion cards Memory modules Microprocessor This section also includes instructions for replacing
ZOTAC ZBOX. User s Manual
 User s Manual ZOTAC ZBOX No part of this manual, including the products and software described in it, may be reproduced, transmitted, transcribed, stored in a retrieval system, or translated into any language
User s Manual ZOTAC ZBOX No part of this manual, including the products and software described in it, may be reproduced, transmitted, transcribed, stored in a retrieval system, or translated into any language
NUC BOX 3000/3050/3150. User Manual
 NUC BOX 3000/3050/3150 User Manual Version 1.0 Published September 2015 Important Safety Instructions Pay close attention to the following safety instructions before performing any of the operation. Basic
NUC BOX 3000/3050/3150 User Manual Version 1.0 Published September 2015 Important Safety Instructions Pay close attention to the following safety instructions before performing any of the operation. Basic
C.B250A-BTC V20. User s Manual Motherboard. Colorful Technology Website:
 C.B250A-BTC V20 User s Manual Motherboard Colorful Technology Website: http://www.colorful.cn Copyright This motherboard manual belongs to Colorful Technology and Development CO, LTD. No one is permitted
C.B250A-BTC V20 User s Manual Motherboard Colorful Technology Website: http://www.colorful.cn Copyright This motherboard manual belongs to Colorful Technology and Development CO, LTD. No one is permitted
EUR incl. 19% VAT, plus shipping. Intel WiFi, Intel WiDi! Dual Gigabit LAN! Gigabyte Features! NVMe M.2 slot!
 139.95 EUR incl. 19% VAT, plus shipping Intel WiFi, Intel WiDi! Dual Gigabit LAN! Gigabyte Features! NVMe M.2 slot! Supports 7th/ 6th Generation Intel Core Processors Dual Channel Non-ECC Unbuffered DDR4,
139.95 EUR incl. 19% VAT, plus shipping Intel WiFi, Intel WiDi! Dual Gigabit LAN! Gigabyte Features! NVMe M.2 slot! Supports 7th/ 6th Generation Intel Core Processors Dual Channel Non-ECC Unbuffered DDR4,
Computer Assembly Step by Step DRAFT
 9781587132636_ch03.qxp 8/20/10 1:37 PM Page 79 CHAPTER 3 Computer Assembly Step by Step Objectives Upon completion of this chapter, you should be able to answer the following questions: How do I open the
9781587132636_ch03.qxp 8/20/10 1:37 PM Page 79 CHAPTER 3 Computer Assembly Step by Step Objectives Upon completion of this chapter, you should be able to answer the following questions: How do I open the
MITAC Desktop Board PD12TI Product Guide
 MITAC Desktop Board PD12TI Product Guide Desktop Board Features This chapter briefly describes the main features of MITAC Desktop Board PD12TI. Table 1 summarizes the features of the Desktop Board. Table
MITAC Desktop Board PD12TI Product Guide Desktop Board Features This chapter briefly describes the main features of MITAC Desktop Board PD12TI. Table 1 summarizes the features of the Desktop Board. Table
Chapter 1 Getting Started
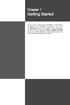 Chapter 1 Getting Started Thank you for choosing the MS-7658 v1.x Micro-ATX mainboard. The MS-7658 mainboards are based on Intel P55 chipsets for optimal system efficiency. Designed to fit the advanced
Chapter 1 Getting Started Thank you for choosing the MS-7658 v1.x Micro-ATX mainboard. The MS-7658 mainboards are based on Intel P55 chipsets for optimal system efficiency. Designed to fit the advanced
E4233. English. P-Series. ASUS PC (Desktop Barebone) Installation manual. Download the latest manual from the ASUS website:
 E P-Series ASUS PC (Desktop Barebone) Installation manual P P Download the latest manual from the ASUS website: www.asus.com Front/Rear panel features P Front (Close) P Front (Close) Front (Open) Rear
E P-Series ASUS PC (Desktop Barebone) Installation manual P P Download the latest manual from the ASUS website: www.asus.com Front/Rear panel features P Front (Close) P Front (Close) Front (Open) Rear
(Please refer "CPU Support List" for more information.)
 159.95 EUR incl. 19% VAT, plus shipping Intel WiFi, Intel WiDi! Dual Gigabit LAN! Gigabyte Features! Intel Skylake! Supports 6 th Generation Intel Core Processor Dual Channel DDR4, 2 DIMMs Intel USB 3.0
159.95 EUR incl. 19% VAT, plus shipping Intel WiFi, Intel WiDi! Dual Gigabit LAN! Gigabyte Features! Intel Skylake! Supports 6 th Generation Intel Core Processor Dual Channel DDR4, 2 DIMMs Intel USB 3.0
1. Support for AMD AM3+ processor 2. Support for AMD AM3 Phenom II processor / AMD Athlon II processor
 Specification CPU AM3+ Socket: 1. Support for AMD AM3+ processor 2. Support for AMD AM3 Phenom II processor / AMD Athlon II processor (Please refer "CPU Support List" for more information.) Hyper Transport
Specification CPU AM3+ Socket: 1. Support for AMD AM3+ processor 2. Support for AMD AM3 Phenom II processor / AMD Athlon II processor (Please refer "CPU Support List" for more information.) Hyper Transport
MITAC Desktop Board PD10TI Product Guide
 MITAC Desktop Board PD10TI Product Guide Desktop Board Features This chapter briefly describes the main features of MITAC Desktop Board PD10TI. Table 1 summarizes the features of the Desktop Board. TABLE
MITAC Desktop Board PD10TI Product Guide Desktop Board Features This chapter briefly describes the main features of MITAC Desktop Board PD10TI. Table 1 summarizes the features of the Desktop Board. TABLE
FWA-6280A User Manual 1. FWA-6280A User Manual
 1 Copyright Notice This document is copyrighted, 2005. All rights are reserved. The original Manufacturer reserves the right to make improvements to the products described in this manual at any time without
1 Copyright Notice This document is copyrighted, 2005. All rights are reserved. The original Manufacturer reserves the right to make improvements to the products described in this manual at any time without
Alienware X51 Service Manual
 Alienware X51 Service Manual Computer Model: Alienware X51 R3 Regulatory Model: D05S Regulatory Type: D05S003 Notes, cautions, and warnings NOTE: A NOTE indicates important information that helps you make
Alienware X51 Service Manual Computer Model: Alienware X51 R3 Regulatory Model: D05S Regulatory Type: D05S003 Notes, cautions, and warnings NOTE: A NOTE indicates important information that helps you make
QK5P1000-Manual_Cover-135x135mm_PrintReady.eps 1 2/7/ :52:09 AM CMY 291-MB384-01S4F
 QK5P1000-Manual_Cover-135x135mm_PrintReady.eps 1 2/7/2018 11:52:09 AM C M Y CM MY CY CMY K 291-MB384-01S4F User s Manual No part of this manual, including the products and software described in it, may
QK5P1000-Manual_Cover-135x135mm_PrintReady.eps 1 2/7/2018 11:52:09 AM C M Y CM MY CY CMY K 291-MB384-01S4F User s Manual No part of this manual, including the products and software described in it, may
Dell Inspiron XPS and Inspiron 9100 Service Manual
 Dell Inspiron XPS and Inspiron 9100 Service Manual Dell Inspiron XPS and Inspiron 9100 Service Manual Before You Begin Memory Module, Mini PCI Card, and Devices System Components Subwoofer Bluetooth Card
Dell Inspiron XPS and Inspiron 9100 Service Manual Dell Inspiron XPS and Inspiron 9100 Service Manual Before You Begin Memory Module, Mini PCI Card, and Devices System Components Subwoofer Bluetooth Card
x D-Sub port, supporting a maximum resolution of 1920x Maximum shared memory of 1 GB
 GA-H81M-DS2 (rev. 1.0) CPU Chipset Memory Specifications 1. Support for Intel Core i7 processors/intel Core i5 processors/intel Core i3 processors/intel Pentium processors/intel Celeron processors in the
GA-H81M-DS2 (rev. 1.0) CPU Chipset Memory Specifications 1. Support for Intel Core i7 processors/intel Core i5 processors/intel Core i3 processors/intel Pentium processors/intel Celeron processors in the
ZOTAC ZBOX User s Manual
 ZOTAC ZBOX User s Manual No part of this manual, including the products and software described in it, may be reproduced, transmitted, transcribed, stored in a retrieval system, or translated into any language
ZOTAC ZBOX User s Manual No part of this manual, including the products and software described in it, may be reproduced, transmitted, transcribed, stored in a retrieval system, or translated into any language
Oracle <Insert Picture Here>
 Slide 1 Oracle Slide 2 WZT-6509 version B Sun Fire Nehalem and Westmere Rack-Mount Server Installation and Replacement Welcome to the installation and replacement
Slide 1 Oracle Slide 2 WZT-6509 version B Sun Fire Nehalem and Westmere Rack-Mount Server Installation and Replacement Welcome to the installation and replacement
Alienware Area-51 R5 Service Manual
 Alienware Area-51 R5 Service Manual Computer Model: Alienware Area-51 R5 Regulatory Model: D03X Regulatory Type: D03X002 Notes, cautions, and warnings NOTE: A NOTE indicates important information that
Alienware Area-51 R5 Service Manual Computer Model: Alienware Area-51 R5 Regulatory Model: D03X Regulatory Type: D03X002 Notes, cautions, and warnings NOTE: A NOTE indicates important information that
ZOTAC ZBOX. User s Manual
 User s Manual ZOTAC ZBOX No part of this manual, including the products and software described in it, may be reproduced, transmitted, transcribed, stored in a retrieval system, or translated into any language
User s Manual ZOTAC ZBOX No part of this manual, including the products and software described in it, may be reproduced, transmitted, transcribed, stored in a retrieval system, or translated into any language
CPU fan has a power connector which needs to be connected to CPU fan power socket on your motherboard as shown on the image above.
 The first thing you should do is unpack your ATX case. Take off the cover of your case so that you can access the inside. Place the case on a desk so that you are looking down towards the open case. Your
The first thing you should do is unpack your ATX case. Take off the cover of your case so that you can access the inside. Place the case on a desk so that you are looking down towards the open case. Your
291-MB333-04P7F EN1070K
 291-MB333-04P7F EN1070K User s Manual ZOTAC ZBOX No part of this manual, including the products and software described in it, may be reproduced, transmitted, transcribed, stored in a retrieval system,
291-MB333-04P7F EN1070K User s Manual ZOTAC ZBOX No part of this manual, including the products and software described in it, may be reproduced, transmitted, transcribed, stored in a retrieval system,
Installing the Cisco ADE 2130 and 2140 Series Appliance Hardware Options
 CHAPTER 4 Installing the Cisco ADE 2130 and 2140 Series Appliance Hardware Options This chapter provides instructions for installing, replacing, and removing various hardware options in your Cisco ADE
CHAPTER 4 Installing the Cisco ADE 2130 and 2140 Series Appliance Hardware Options This chapter provides instructions for installing, replacing, and removing various hardware options in your Cisco ADE
Safety Information... 2 Specifications... 3 Rear I/O Panel LAN Port LED Status Table...6. Overview of Components... 7
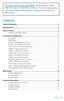 Thank you for purchasing the MSI motherboard H0M PRO-VD PLUS/ H0M PRO-VH PLUS. This User Guide gives information about board layout, component overview and BIOS setup. Contents Safety Information... 2
Thank you for purchasing the MSI motherboard H0M PRO-VD PLUS/ H0M PRO-VH PLUS. This User Guide gives information about board layout, component overview and BIOS setup. Contents Safety Information... 2
Z370 PRO4. *8th Gen Intel CPU supports DDR4 up to Please refer to Memory Support List on ASRock's website for more information.
 Z370 PRO4 Unique Feature ASRock Super Alloy - Premium 45A Power Choke - Premium Memory Alloy Choke (Reduces 70% core loss compared to iron powder choke) - Sapphire Black PCB - High Density Glass Fabric
Z370 PRO4 Unique Feature ASRock Super Alloy - Premium 45A Power Choke - Premium Memory Alloy Choke (Reduces 70% core loss compared to iron powder choke) - Sapphire Black PCB - High Density Glass Fabric
ZOTAC ZBOX. User s Manual
 User s Manual ZOTAC ZBOX No part of this manual, including the products and software described in it, may be reproduced, transmitted, transcribed, stored in a retrieval system, or translated into any language
User s Manual ZOTAC ZBOX No part of this manual, including the products and software described in it, may be reproduced, transmitted, transcribed, stored in a retrieval system, or translated into any language
Installing and Removing SDRAM and DRAM
 CHAPTER 4 This chapter explains how to remove and replace the main memory modules on the network processing engine or network services engine. For the location of the memory module you are replacing, find
CHAPTER 4 This chapter explains how to remove and replace the main memory modules on the network processing engine or network services engine. For the location of the memory module you are replacing, find
Installation Guide. Copyright 2005 MSI Computer Corp.
 Installation Guide Copyright 2005 MSI Computer Corp. Overview: 1013 is shipped out as a barebone. Some of the components are equipped while some are not. This installation guide provides you with the information
Installation Guide Copyright 2005 MSI Computer Corp. Overview: 1013 is shipped out as a barebone. Some of the components are equipped while some are not. This installation guide provides you with the information
Upgrading and Servicing Guide
 Upgrading and Servicing Guide The information in this document is subject to change without notice. Hewlett-Packard Company makes no warranty of any kind with regard to this material, including, but not
Upgrading and Servicing Guide The information in this document is subject to change without notice. Hewlett-Packard Company makes no warranty of any kind with regard to this material, including, but not
Intel NUC 7 Home, a Mini PC with Windows 10 NUC7i3BNHXF. Intel NUC 7 Home, a Mini PC with Windows 10 NUC7i5BNHXF
 Intel NUC 7 Home, a Mini PC with Windows 10 NUC7i3BNHXF Intel NUC 7 Home, a Mini PC with Windows 10 NUC7i5BNHXF Intel NUC 7 Enthusiast, a Mini PC with Windows 10 NUC7i7BNHXG User Guide 1 Before You Begin
Intel NUC 7 Home, a Mini PC with Windows 10 NUC7i3BNHXF Intel NUC 7 Home, a Mini PC with Windows 10 NUC7i5BNHXF Intel NUC 7 Enthusiast, a Mini PC with Windows 10 NUC7i7BNHXG User Guide 1 Before You Begin
Computer Assembly (Installing Mother Board & CPU)
 Computer Assembly (Installing Mother Board & CPU) IT@SCHOOL HARDWARE TEAM Biju Thiruvananthapuram Sree Kumar Kottarakkara Shamsudeen Attingal Pradeep Mattara Wandoor Pre-Installation Precaution Mother
Computer Assembly (Installing Mother Board & CPU) IT@SCHOOL HARDWARE TEAM Biju Thiruvananthapuram Sree Kumar Kottarakkara Shamsudeen Attingal Pradeep Mattara Wandoor Pre-Installation Precaution Mother
Specifications ROG MAXIMUS X APEX CPU. Intel Socket 1151 for 8 th Generation Core Processors. Chipset. Intel Z370. Memory
 ROG MAXIMUS X APEX Specifications CPU Intel Socket 1151 for 8 th Generation Core Processors Chipset Intel Z370 Memory 2 x DIMM, Max. 32GB, DDR4 4500(O.C)/4333(O.C.)/4266(O.C.)/4200(O.C.)/4133(O.C.)/4000(O.C.)/3866(O.C.)/3733(
ROG MAXIMUS X APEX Specifications CPU Intel Socket 1151 for 8 th Generation Core Processors Chipset Intel Z370 Memory 2 x DIMM, Max. 32GB, DDR4 4500(O.C)/4333(O.C.)/4266(O.C.)/4200(O.C.)/4133(O.C.)/4000(O.C.)/3866(O.C.)/3733(
ZOTAC ZBOX nano. User s Manual
 User s Manual ZOTAC ZBOX nano No part of this manual, including the products and software described in it, may be reproduced, transmitted, transcribed, stored in a retrieval system, or translated into
User s Manual ZOTAC ZBOX nano No part of this manual, including the products and software described in it, may be reproduced, transmitted, transcribed, stored in a retrieval system, or translated into
HOME THEATER PC CHASSIS
 HOME THEATER PC CHASSIS Model: HTPC 280 BAV4 & SAV4 Color: Black & Silver Quick Installation Guide (U.S. & Canada Only) Version 1.0 DISCLAIMER No warranty or representation, either expressed or implied,
HOME THEATER PC CHASSIS Model: HTPC 280 BAV4 & SAV4 Color: Black & Silver Quick Installation Guide (U.S. & Canada Only) Version 1.0 DISCLAIMER No warranty or representation, either expressed or implied,
(Please refer "CPU Support List" for more information.)
 CPU 1. Support for Intel Core X series processors in the LGA2066 package 2. L3 cache varies with CPU (Please refer "CPU Support List" for more information.) Chipset 1. Intel X299 Express Chipset Memory
CPU 1. Support for Intel Core X series processors in the LGA2066 package 2. L3 cache varies with CPU (Please refer "CPU Support List" for more information.) Chipset 1. Intel X299 Express Chipset Memory
Part 1 of 3 -Understand the hardware components of computer systems
 Part 1 of 3 -Understand the hardware components of computer systems The main circuit board, the motherboard provides the base to which a number of other hardware devices are connected. Devices that connect
Part 1 of 3 -Understand the hardware components of computer systems The main circuit board, the motherboard provides the base to which a number of other hardware devices are connected. Devices that connect
BIOS Setup. 3.1 Knowing BIOS. Chapter 3
 : BIOS setup BIOS Setup 3.1 Knowing BIOS The new UEFI BIOS is a Unified Extensible Interface that complies with UEFI architecture, offering a user-friendly interface that goes beyond the traditional keyboardonly
: BIOS setup BIOS Setup 3.1 Knowing BIOS The new UEFI BIOS is a Unified Extensible Interface that complies with UEFI architecture, offering a user-friendly interface that goes beyond the traditional keyboardonly
(Hardware and case keys are provided inside the chassis storage compartment.)
 1. Motherboard installation...1 2. Install 3½ and 5¼ drives...3 3. Install PCI components...4 4. Fan installation and setup...5 5. Temperature probe setup...6 6. Connect case leads to motherboard...7 7.
1. Motherboard installation...1 2. Install 3½ and 5¼ drives...3 3. Install PCI components...4 4. Fan installation and setup...5 5. Temperature probe setup...6 6. Connect case leads to motherboard...7 7.
ZOTAC ZBOX User s Manual
 User s Manual No part of this manual, including the products and software described in it, may be reproduced, transmitted, transcribed, stored in a retrieval system, or translated into any language in
User s Manual No part of this manual, including the products and software described in it, may be reproduced, transmitted, transcribed, stored in a retrieval system, or translated into any language in
Gaming Armor. Unique Feature
 Gaming Armor Power - Hi-Density Power Connectors (24 pin for Motherboard, 8+4 pin for Motherboard, 6 pin for PCIe Slot) - IR Dr. MOS Memory - 15μ Gold Contact in DIMM Slots VGA Card - 15μ Gold Contact
Gaming Armor Power - Hi-Density Power Connectors (24 pin for Motherboard, 8+4 pin for Motherboard, 6 pin for PCIe Slot) - IR Dr. MOS Memory - 15μ Gold Contact in DIMM Slots VGA Card - 15μ Gold Contact
HARMONi G3. Quick Start Guide for HARMONi G3. imac Processor/FireWire Upgrade
 HARMONi G3 imac Processor/FireWire Upgrade imac and Operating System Compatibility The HARMONi G3 imac processor/firewire upgrade is compatible only with imac 233, 266, and 333 MHz models (Revisions A-D);
HARMONi G3 imac Processor/FireWire Upgrade imac and Operating System Compatibility The HARMONi G3 imac processor/firewire upgrade is compatible only with imac 233, 266, and 333 MHz models (Revisions A-D);
EVGA Z170 FTW Specs and Initial Installation
 User Guide EVGA Z170 FTW Specs and Initial Installation - 1 - Table of Contents Before you Begin 4 Parts Not in the kit.5 Intentions of the kit 5 Motherboard Specifications 6 Unpacking and Parts Descriptions..8
User Guide EVGA Z170 FTW Specs and Initial Installation - 1 - Table of Contents Before you Begin 4 Parts Not in the kit.5 Intentions of the kit 5 Motherboard Specifications 6 Unpacking and Parts Descriptions..8
Upgrading and Servicing Guide
 Upgrading and Servicing Guide The only warranties for Hewlett-Packard products and services are set forth in the express statements accompanying such products and services. Nothing herein should be construed
Upgrading and Servicing Guide The only warranties for Hewlett-Packard products and services are set forth in the express statements accompanying such products and services. Nothing herein should be construed
A+ Guide to Managing & Maintaining Your PC, 8th Edition. Chapter 4 All About Motherboards
 Chapter 4 All About Motherboards Objectives Learn about the different types and features of motherboards Learn how to use setup BIOS and physical jumpers to configure a motherboard Learn how to maintain
Chapter 4 All About Motherboards Objectives Learn about the different types and features of motherboards Learn how to use setup BIOS and physical jumpers to configure a motherboard Learn how to maintain
(Please refer "CPU Support List" for more information.)
 CPU 1. Support for 7 th /6 th Generation Intel Core i7 processors/intel Core i5 processors/ Intel Core i3 processors/intel Pentium processors/ Intel Celeron processors in the LGA1151 package * For 7 th
CPU 1. Support for 7 th /6 th Generation Intel Core i7 processors/intel Core i5 processors/ Intel Core i3 processors/intel Pentium processors/ Intel Celeron processors in the LGA1151 package * For 7 th
Intel NUC Kit DN2820FYKH User Guide. Intel NUC Kit DN2820FYKH User Guide
 Intel NUC Kit DN2820FYKH User Guide 1 Before You Begin CAUTIONS The procedures in this user guide assume familiarity with the general terminology associated with personal computers and with the safety
Intel NUC Kit DN2820FYKH User Guide 1 Before You Begin CAUTIONS The procedures in this user guide assume familiarity with the general terminology associated with personal computers and with the safety
Intel NUC Kit D54250WYKH & D34010WYKH User Guide. Intel NUC Kit D54250WYKH Intel NUC Kit D34010WYKH User Guide
 Intel NUC Kit D54250WYKH Intel NUC Kit D34010WYKH User Guide 1 Before You Begin CAUTIONS The procedures in this user guide assume familiarity with the general terminology associated with personal computers
Intel NUC Kit D54250WYKH Intel NUC Kit D34010WYKH User Guide 1 Before You Begin CAUTIONS The procedures in this user guide assume familiarity with the general terminology associated with personal computers
CPU. Chipset. Memory. Graphic. Multi GPU Support. Expansion Slots. Storage
 CPU th th th Intel Socket 1150 for the 5 /New 4 /4 Generation Core i7/core i5/core i3/pentium /Celeron Processors Supports Intel 22 nm CPU Supports Intel Turbo Boost Technology 2.0 * The Intel Turbo Boost
CPU th th th Intel Socket 1150 for the 5 /New 4 /4 Generation Core i7/core i5/core i3/pentium /Celeron Processors Supports Intel 22 nm CPU Supports Intel Turbo Boost Technology 2.0 * The Intel Turbo Boost
ARP992/ ARP992-B User Reference Manual
 ARP992/ ARP992-B User Reference Manual Specifications Model No ARP992 ARP992-B CPU Intel Core i5-7440eq, 2.90GHz Processors Option: Intel Core i7-7820eq, 3.0 GHz Chipset Intel 7th Gen. Core i5 /i7 processors
ARP992/ ARP992-B User Reference Manual Specifications Model No ARP992 ARP992-B CPU Intel Core i5-7440eq, 2.90GHz Processors Option: Intel Core i7-7820eq, 3.0 GHz Chipset Intel 7th Gen. Core i5 /i7 processors
H61MLV Intel Core i7 LGA 1155 Processor. Intel Core i5 LGA 1155 Processor. Intel Core i3 LGA 1155 Processor. Intel Pentium LGA 1155 Processor
 H61MLV3 8.0 Socket LGA 1155 Supported the Intel 3rd and 2nd generation Core i7/ i5/ i3 processors in the 1155 package Supported 2 DIMM of DDR3 1600/1333/1066MHz Supports BIO-Remote 2 Technology Chipset
H61MLV3 8.0 Socket LGA 1155 Supported the Intel 3rd and 2nd generation Core i7/ i5/ i3 processors in the 1155 package Supported 2 DIMM of DDR3 1600/1333/1066MHz Supports BIO-Remote 2 Technology Chipset
ZOTAC ZBOX nano. User s Manual
 User s Manual ZOTAC ZBOX nano No part of this manual, including the products and software described in it, may be reproduced, transmitted, transcribed, stored in a retrieval system, or translated into
User s Manual ZOTAC ZBOX nano No part of this manual, including the products and software described in it, may be reproduced, transmitted, transcribed, stored in a retrieval system, or translated into
- Supports 6th Generation Intel Core i7/i5/i3/pentium /Celeron Processors (Socket
 H110M-HDS Product Specifications General Unique Feature ASRock Super Alloy - High Density Glass Fabric PCB ASRock Full Spike Protection ASRock Live Update & APP Shop CPU 1151) - Supports 6th Generation
H110M-HDS Product Specifications General Unique Feature ASRock Super Alloy - High Density Glass Fabric PCB ASRock Full Spike Protection ASRock Live Update & APP Shop CPU 1151) - Supports 6th Generation
Upgrading and Servicing Guide
 Upgrading and Servicing Guide The only warranties for Hewlett-Packard products and services are set forth in the express statements accompanying such products and services. Nothing herein should be construed
Upgrading and Servicing Guide The only warranties for Hewlett-Packard products and services are set forth in the express statements accompanying such products and services. Nothing herein should be construed
Inspiron 22. Service Manual Series. Regulatory Model: W17B Regulatory Type: W17B001
 Inspiron 22 3000 Series Service Manual Regulatory Model: W17B Regulatory Type: W17B001 Notes, cautions, and warnings NOTE: A NOTE indicates important information that helps you make better use of your
Inspiron 22 3000 Series Service Manual Regulatory Model: W17B Regulatory Type: W17B001 Notes, cautions, and warnings NOTE: A NOTE indicates important information that helps you make better use of your
(Please refer "CPU Support List" for more information.)
 CPU 1. Support for 7 th and 6 th generation Intel Core i7 processors/ Intel Core i5 processors/intel Core i3 processors/ Intel Pentium processors/intel Celeron processors in the LGA1151 package 2. L3 cache
CPU 1. Support for 7 th and 6 th generation Intel Core i7 processors/ Intel Core i5 processors/intel Core i3 processors/ Intel Pentium processors/intel Celeron processors in the LGA1151 package 2. L3 cache
GS-SR104 Rack Mount Server System Installation Guide
 GS-SR104 Rack Mount Server System Installation Guide 1-i INDEX 1. INTRODUCTION 1-1 1.1. PREFACE 1-1 1.2. FEATURES 1-1 2. HARDWARE INVENTORY 2-1 3. SYSTEM INSTALLATION PROCEDURES 3-1 3.1. CHASSIS COVER
GS-SR104 Rack Mount Server System Installation Guide 1-i INDEX 1. INTRODUCTION 1-1 1.1. PREFACE 1-1 1.2. FEATURES 1-1 2. HARDWARE INVENTORY 2-1 3. SYSTEM INSTALLATION PROCEDURES 3-1 3.1. CHASSIS COVER
(Please refer "CPU Support List" for more information.) (Please refer "Memory Support List" for more information.)
 CPU AM4 Socket: 1. AMD Ryzen processor 2. AMD 7 th Generation A-series/ Athlon processor (Please refer "CPU Support List" for more information.) Chipset 1. AMD X370 Memory 1. 4 x DDR4 DIMM sockets supporting
CPU AM4 Socket: 1. AMD Ryzen processor 2. AMD 7 th Generation A-series/ Athlon processor (Please refer "CPU Support List" for more information.) Chipset 1. AMD X370 Memory 1. 4 x DDR4 DIMM sockets supporting
HARNESS THE POWER OF GAMING GAMING DESKTOP PC. Infokit
 HARNESS THE POWER OF GAMING GAMING DESKTOP PC Infokit 1 Hardcore Gamers Best Choice GAMING DESKTOP PC 2 Major Three Selling Points Unmatched design Gaming in style Supreme power Getting the best performance
HARNESS THE POWER OF GAMING GAMING DESKTOP PC Infokit 1 Hardcore Gamers Best Choice GAMING DESKTOP PC 2 Major Three Selling Points Unmatched design Gaming in style Supreme power Getting the best performance
ZOTAC ZBOX. User s Manual
 User s Manual No part of this manual, including the products and software described in it, may be reproduced, transmitted, transcribed, stored in a retrieval system, or translated into any language in
User s Manual No part of this manual, including the products and software described in it, may be reproduced, transmitted, transcribed, stored in a retrieval system, or translated into any language in
CLK. Slot1 VIA ATX Mainboard. User s Manual 4
 2.1. Mainboard Layout Drawing CLK AGP 1 H14.318 Slot1 VIA693-133 ATX Mainboard ISA2 ISA1 User s Manual 4 2.2. Hardware Installation Steps 2.2.1. Installing System Memory The mainboard is equipped with
2.1. Mainboard Layout Drawing CLK AGP 1 H14.318 Slot1 VIA693-133 ATX Mainboard ISA2 ISA1 User s Manual 4 2.2. Hardware Installation Steps 2.2.1. Installing System Memory The mainboard is equipped with
ThinkStation P320 Tiny User Guide and Hardware Maintenance Manual
 ThinkStation P320 Tiny User Guide and Hardware Maintenance Manual Machine Types (MTs): 30C1 (Energy Star), 30C2 (Energy Star), and 30C3 (Energy Star) Note: Before using this information and the product
ThinkStation P320 Tiny User Guide and Hardware Maintenance Manual Machine Types (MTs): 30C1 (Energy Star), 30C2 (Energy Star), and 30C3 (Energy Star) Note: Before using this information and the product
Safety Information... 2 Specifications... 3 Rear I/O Panel LAN Port LED Status Table...6. Overview of Components... 7
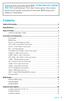 Thank you for purchasing the MSI H270M PRO-VDH/ B250M PRO-VDH motherboard. This User Guide gives information about board layout, component overview, BIOS setup and software installation. Contents Safety
Thank you for purchasing the MSI H270M PRO-VDH/ B250M PRO-VDH motherboard. This User Guide gives information about board layout, component overview, BIOS setup and software installation. Contents Safety
ZOTAC ZBOX nano User s Manual
 ZOTAC ZBOX nano User s Manual No part of this manual, including the products and software described in it, may be reproduced, transmitted, transcribed, stored in a retrieval system, or translated into
ZOTAC ZBOX nano User s Manual No part of this manual, including the products and software described in it, may be reproduced, transmitted, transcribed, stored in a retrieval system, or translated into
CONTENTS. 1. Motherboard installation Install 5¼ and 3½ drives Install PCI components Case fan setup...5
 USER S MANUAL CONTENTS 1. Motherboard installation...1 2. Install 5¼ and 3½ drives...3 3. Install PCI components...4 4. Case fan setup...5 5. Connect case leads to motherboard...6 6. Identify the power
USER S MANUAL CONTENTS 1. Motherboard installation...1 2. Install 5¼ and 3½ drives...3 3. Install PCI components...4 4. Case fan setup...5 5. Connect case leads to motherboard...6 6. Identify the power
MD711-SU Installation Guide
 MD7-SU Installation Guide Package Contents MD7-SU system unit SATA mounting screws M.2/Mini PCIe mounting screws CD disk includes: - Drivers / Manual Front Panel HDD LED (green) Power Button with LED (blue)
MD7-SU Installation Guide Package Contents MD7-SU system unit SATA mounting screws M.2/Mini PCIe mounting screws CD disk includes: - Drivers / Manual Front Panel HDD LED (green) Power Button with LED (blue)
BIOS Setup. Workstation Creator! Rev3
 BIOS Setup Workstation Creator! Rev3 3.1 Knowing BIOS...1 3.2 BIOS setup program...2 3.2.1 EZ Mode...3 3.2.2 Advanced Mode... 4 3.2.3 QFan Control...7 3.2.4 EZ Tuning Wizard... 9 3.3 My Favorites...12
BIOS Setup Workstation Creator! Rev3 3.1 Knowing BIOS...1 3.2 BIOS setup program...2 3.2.1 EZ Mode...3 3.2.2 Advanced Mode... 4 3.2.3 QFan Control...7 3.2.4 EZ Tuning Wizard... 9 3.3 My Favorites...12
CPU AM4 Socket: 1. AMD Ryzen processor. (Please refer "CPU Support List" for more information.) Chipset 1. AMD X470. Memory
 CPU AM4 Socket: 1. AMD Ryzen processor (Please refer "CPU Support List" for more information.) Chipset 1. AMD X470 Memory 1. 4 x DDR4 DIMM sockets supporting up to 64 GB of system memory 2. Dual channel
CPU AM4 Socket: 1. AMD Ryzen processor (Please refer "CPU Support List" for more information.) Chipset 1. AMD X470 Memory 1. 4 x DDR4 DIMM sockets supporting up to 64 GB of system memory 2. Dual channel
Home Theater PC Chassis
 Home Theater PC Chassis Model: HTPC 300 BA & SA Color: Black & Silver Quick Installation Guide (U.S. & Canada Only) Version 1.0 DISCLAIMER No warranty or representation, either expressed or implied, is
Home Theater PC Chassis Model: HTPC 300 BA & SA Color: Black & Silver Quick Installation Guide (U.S. & Canada Only) Version 1.0 DISCLAIMER No warranty or representation, either expressed or implied, is
Intel NUC Kit DC53427HYE User Guide. Intel NUC Kit DC53427HYE
 Intel NUC Kit DC53427HYE User Guide 1 Before You Begin CAUTIONS The procedures in this user guide assume familiarity with the general terminology associated with personal computers and with the safety
Intel NUC Kit DC53427HYE User Guide 1 Before You Begin CAUTIONS The procedures in this user guide assume familiarity with the general terminology associated with personal computers and with the safety
Platform CPU. Chipset Memory. Featuring the Intel P55 Express Chipset. Expansion Slot. Audio LAN. Rear Panel I/O. Connector.
 Detail Specification Platform CPU - Micro ATX Form Factor: 9.6-in x 8.8-in, 24.4 cm x 22.4 cm - All Solid Capacitor design (100% Japan-made high-quality Conductive Polymer Capacitors) - Supports the Intel
Detail Specification Platform CPU - Micro ATX Form Factor: 9.6-in x 8.8-in, 24.4 cm x 22.4 cm - All Solid Capacitor design (100% Japan-made high-quality Conductive Polymer Capacitors) - Supports the Intel
IT Essentials (ITE v5.0 & v5.02) Chapter 3 Exam Answers 100% 2016
 IT Essentials (ITE v5.0 & v5.02) Chapter 3 Exam Answers 100% 2016 1.A technician is troubleshooting a PC that will not boot. When the PC is powered on, it emits a series of beeps and indicates that the
IT Essentials (ITE v5.0 & v5.02) Chapter 3 Exam Answers 100% 2016 1.A technician is troubleshooting a PC that will not boot. When the PC is powered on, it emits a series of beeps and indicates that the
JETWAY. User's Manual. AIO System. NO. HA238SAH-H110-QIG Revision: 1.0 Release Date: July 26, 2017
 JETWAY AIO System User's Manual NO. HA238SAH-H110-QIG Revision: 1.0 Release Date: July 26, 2017 1 Copyright 2017 JETWAY All rights reserved. The trademarks mentioned in this manual are legally registered
JETWAY AIO System User's Manual NO. HA238SAH-H110-QIG Revision: 1.0 Release Date: July 26, 2017 1 Copyright 2017 JETWAY All rights reserved. The trademarks mentioned in this manual are legally registered
User Guide. Intel NUC 8 Business, a Mini PC with Windows 10 NUC8i7HNKQC. Intel NUC 8 Enthusiast, a Mini PC with Windows 10 NUC8i7HVKVA
 Intel NUC 8 Business, a Mini PC with Windows 10 NUC8i7HNKQC Intel NUC 8 Enthusiast, a Mini PC with Windows 10 NUC8i7HVKVA User Guide 1 Before You Begin CAUTIONS The procedures in this user guide assume
Intel NUC 8 Business, a Mini PC with Windows 10 NUC8i7HNKQC Intel NUC 8 Enthusiast, a Mini PC with Windows 10 NUC8i7HVKVA User Guide 1 Before You Begin CAUTIONS The procedures in this user guide assume
P160 User s Manual Manuel de l utilisateur Anwenderhandbuch Manuale per l operatore Manual del usuario
 P10 User s Manual Manuel de l utilisateur Anwenderhandbuch Manuale per l operatore Manual del usuario At Antec, we continually refine and improve our products to ensure the highest quality. So it's possible
P10 User s Manual Manuel de l utilisateur Anwenderhandbuch Manuale per l operatore Manual del usuario At Antec, we continually refine and improve our products to ensure the highest quality. So it's possible
EUR incl. 19% VAT, plus shipping. Intel WiFi, Intel WiDi! Dual Gigabit LAN! Gigabyte Features! Intel Haswell!
 139.95 EUR incl. 19% VAT, plus shipping Intel WiFi, Intel WiDi! Dual Gigabit LAN! Gigabyte Features! Intel Haswell! Supports 4 th and 5 th Generation Intel Core processors Intel and Qualcomm Atheros gaming
139.95 EUR incl. 19% VAT, plus shipping Intel WiFi, Intel WiDi! Dual Gigabit LAN! Gigabyte Features! Intel Haswell! Supports 4 th and 5 th Generation Intel Core processors Intel and Qualcomm Atheros gaming
ZOTAC ZBOX Giga User s Manual
 ZOTAC ZBOX Giga User s Manual No part of this manual, including the products and software described in it, may be reproduced, transmitted, transcribed, stored in a retrieval system, or translated into
ZOTAC ZBOX Giga User s Manual No part of this manual, including the products and software described in it, may be reproduced, transmitted, transcribed, stored in a retrieval system, or translated into
User Guide for NUC7i3DNHNC. Intel NUC7 Business, a Mini PC with Windows 10 NUC7i3DNHNC. User Guide
 Intel NUC7 Business, a Mini PC with Windows 10 NUC7i3DNHNC User Guide 1 Before You Begin CAUTIONS The steps in this guide assume you re familiar with computer terminology and with the safety practices
Intel NUC7 Business, a Mini PC with Windows 10 NUC7i3DNHNC User Guide 1 Before You Begin CAUTIONS The steps in this guide assume you re familiar with computer terminology and with the safety practices
Intel NUC Kit NUC7i7BNH, NUC7i5BNH & NUC7i3BNH User Guide. Intel NUC Kit NUC7i7BNH Intel NUC Kit NUC7i5BNH Intel NUC Kit NUC7i3BNH User Guide
 Intel NUC Kit NUC7i7BNH Intel NUC Kit NUC7i5BNH Intel NUC Kit NUC7i3BNH User Guide 1 Before You Begin CAUTIONS The procedures in this user guide assume familiarity with the general terminology associated
Intel NUC Kit NUC7i7BNH Intel NUC Kit NUC7i5BNH Intel NUC Kit NUC7i3BNH User Guide 1 Before You Begin CAUTIONS The procedures in this user guide assume familiarity with the general terminology associated
AMD FM2 Motherboard (matx), VGA/DVI/HDMI, SATA 6GB/s, USB 3.0
 AMD FM2 Motherboard (matx), VGA/DVI/HDMI, SATA 6GB/s, USB 3.0 Specifications: Chipset AMD A75 Chipset Main Memory Supports two unbuffered DIMM of 1.5 Volt DDR3 1066/1333/1600/1866/2133*(OC) DRAM, 16GB
AMD FM2 Motherboard (matx), VGA/DVI/HDMI, SATA 6GB/s, USB 3.0 Specifications: Chipset AMD A75 Chipset Main Memory Supports two unbuffered DIMM of 1.5 Volt DDR3 1066/1333/1600/1866/2133*(OC) DRAM, 16GB
User Guide for NUC7CJYSAL. Intel NUC 7 Essential, a Mini PC with Windows 10 NUC7CJYSAL. User Guide
 Intel NUC 7 Essential, a Mini PC with Windows 10 NUC7CJYSAL User Guide 1 Before You Begin CAUTIONS The steps in this guide assume you re familiar with computer terminology and with the safety practices
Intel NUC 7 Essential, a Mini PC with Windows 10 NUC7CJYSAL User Guide 1 Before You Begin CAUTIONS The steps in this guide assume you re familiar with computer terminology and with the safety practices
Our Gaming Family keeps growing
 MSI Product Marketing - 07.2014 Our Gaming Family keeps growing Gaming Series Graphics Cards Gaming Series Mini-ITX/mATX Gaming Series Nightblade Gaming Series AIO PCs Gaming Series Slim Notebooks Gaming
MSI Product Marketing - 07.2014 Our Gaming Family keeps growing Gaming Series Graphics Cards Gaming Series Mini-ITX/mATX Gaming Series Nightblade Gaming Series AIO PCs Gaming Series Slim Notebooks Gaming
Motherboard Central Processing Unit (CPU) Random access memory (RAM)
 Cool Careers in Cyber Security Missing Computer Parts Delivery: Can be used as a table demo (hands-on) activity or during a presentation session. Large display table recommended. Pre-cut and laminate the
Cool Careers in Cyber Security Missing Computer Parts Delivery: Can be used as a table demo (hands-on) activity or during a presentation session. Large display table recommended. Pre-cut and laminate the
Intel Desktop Boards D845HV and D845WN Quick Reference
 Intel Desktop Boards D845HV and D845WN Quick Reference This guide is written for technically qualified personnel with experience installing and configuring desktop boards. #FGPSF:PV#FHJO Warning and Caution...
Intel Desktop Boards D845HV and D845WN Quick Reference This guide is written for technically qualified personnel with experience installing and configuring desktop boards. #FGPSF:PV#FHJO Warning and Caution...
Installation & Replacement
 Installation & Replacement Follow the individual procedures to perform the notebook s installation and replacement of various major components. Z70N Series Notebook is a fusion of flexibility, style and
Installation & Replacement Follow the individual procedures to perform the notebook s installation and replacement of various major components. Z70N Series Notebook is a fusion of flexibility, style and
Gaming Armor. Unique Feature. Power. Hi Density Power Connector (8 pin) Memory. 15μ Gold Contact in DIMM Slots. VGA Card
 Gaming Armor Power Hi Density Power Connector (8 pin) Memory 15μ Gold Contact in DIMM Slots VGA Card 15μ Gold Contact in VGA PCIe Slot (PCIE1) Internet Intel LAN Cooling 2oz Copper PCB Audio Creative Sound
Gaming Armor Power Hi Density Power Connector (8 pin) Memory 15μ Gold Contact in DIMM Slots VGA Card 15μ Gold Contact in VGA PCIe Slot (PCIE1) Internet Intel LAN Cooling 2oz Copper PCB Audio Creative Sound
SS-300TGW MOTHERBOARD
 Table of Contents Northern Micro Spirit Q370-AS SFF... 2 CHASSIS Chenbro PC710 Series... 2 Power Supply Seasonic SS-300TGW... 2 MOTHERBOARD Asus PRIME Q370M-C/CSM... 3 Processor Intel Core i5-8500... 5
Table of Contents Northern Micro Spirit Q370-AS SFF... 2 CHASSIS Chenbro PC710 Series... 2 Power Supply Seasonic SS-300TGW... 2 MOTHERBOARD Asus PRIME Q370M-C/CSM... 3 Processor Intel Core i5-8500... 5
ZOTAC ZBOX User s Manual
 ZOTAC ZBOX User s Manual No part of this manual, including the products and software described in it, may be reproduced, transmitted, transcribed, stored in a retrieval system, or translated into any language
ZOTAC ZBOX User s Manual No part of this manual, including the products and software described in it, may be reproduced, transmitted, transcribed, stored in a retrieval system, or translated into any language
Inspiron Service Manual. 2-in-1. Computer Model: Inspiron Regulatory Model: P69G Regulatory Type: P69G001
 Inspiron 13 5000 2-in-1 Service Manual Computer Model: Inspiron 13-5378 Regulatory Model: P69G Regulatory Type: P69G001 Notes, cautions, and warnings NOTE: A NOTE indicates important information that helps
Inspiron 13 5000 2-in-1 Service Manual Computer Model: Inspiron 13-5378 Regulatory Model: P69G Regulatory Type: P69G001 Notes, cautions, and warnings NOTE: A NOTE indicates important information that helps
HP ProLiant MicroServer
 HP ProLiant MicroServer Installation Sheet Part Number 615715-004 Panel door components Item Component 1 16 screws for HDD installation 2 4 screws for ODD installation 3 Screw driver Rear panel components
HP ProLiant MicroServer Installation Sheet Part Number 615715-004 Panel door components Item Component 1 16 screws for HDD installation 2 4 screws for ODD installation 3 Screw driver Rear panel components
