4K HDMI IP Video Wall Controller IPVDS-500-ED User s Manual
|
|
|
- Rafe Greene
- 5 years ago
- Views:
Transcription
1 4K HDMI IP Video Wall Controller IPVDS-500-ED User s Manual Doc No. : OIPVDS-D / Rev
2 * Index 1. Product Description Main Features Supporting Video Resolutions for Input / Output Shipping Group Systems Requirements for Setup Connector descriptions LED Indication Connection (Installation) SW & Factory Reset PC Program (Video Wall Control Software) PC program Installation and Login / Logout Menu items for device setup and system configuration Getting Started for Video Wall Product Specifications Troubleshooting Warranty Information
3 *. Pictorials Figure 1 Connection diagram Figure 2 Video Wall software Figure 3 Program Installation Figure 4 Log in Figure 5 Ribbon menu Figure 6 User setup Figure 7 Advanced setup Figure 8 Firmware upgrade Figure 9 Icon menu Figure 10 Layout Manager Figure 11 Display Placement Figure 12 Layout setup Figure 13 Searching Figure 14 Device setting Figure 15 EDID setup Figure 16 Display Placement page setup Figure 17 Display setup Figure 18 Audio setup Figure 19 Audio setup apply Figure 20 Client device setup Figure 21 Real displays with OSD on Figure 22 Layout setup Figure 23 Stretch Layout Figure 24 Video overlay Figure 25 Video overlay setup Figure 26 Preset open/save Figure 27 Apply Figure 28 on the real display monitors Figure 29 configuration in weekly mode Figure 30 configuration in sequential mode Figure 31 scheduling action
4 1. Product Description 4K HDMI IP Video Wall Controller IPVDS-500-ED is an integrated control solution for playing audio/video of multi-sources (such as PC, Media player, DVD or Blu-ray) on video wall displays and many individual displays simultaneously. It offers advanced wall management service in order to give perfect solution for accommodating medium-sized and larger multi-board configurations such as control room, security, traffic management and small-scale single-board systems for conference and classroom presentations. The transmitter, IPVDS-500-E (Encoder) connected to a HDMI source, encodes the video with data and transmits it over Ethernet. The receiver, IPVDS-500-D (Decoder) connected to a display, receives the encoded signal over network and decodes it to regenerate the video and data for users. The provided PC program Layout Manager makes the creation, editing, overlay, saving and pre-set mode of wall layouts possible. It has an easy-to-use graphics user interface where any operation can be set up by simple mouse clicks and drags. IPVDS-500-ED also makes the transmitters and receivers units in the network to be configured to individual IP address and helps the any of receivers to be connected simultaneously to any transmitter within the network to create a virtual cross point matrix system as well as audio and video system widely used in Pro-AV installation. [Figure 1 - Connection diagram] - 4 -
5 2. Main Features - TCP/IP based IP network: 100/1000 Base-T Ethernet with CAT5e or CAT6 cables - Up to 4K resolution (3840x2160 at 30Hz) or 1080p at 60Hz. - Up to 8 x 8 (up to 64 displays) Video Wall with multi-sources. - Provides merge, overlay, and split Video Wall layouts via PC program. - Provides preset mode for user defined layout (save and loading). - Provides scheduling action with presets in weekly mode or sequential mode. - M:N Virtual Matrix supported: multicasting up to 200 clients - Provides Analog/HDMI audio input and output. - Fast switching time / Low video latency - Transmits HDMI/DVI, USB, RS-232, Audio, DIO signals via IP Network. - Provides HDMI loop-thru port for Local display. - Provides Mounting bracket (model: OPSCB): VESA 75,100 standard, Optional. - Provides 1U rack (4 in 1 rack) and power rack (PR5V-16) with 16*5V output, Optional Video Wall Controller SW - Provides PC Program for users * Control PC apps for Video Wall and Individual displays * Drag and drop operation of mouse for host allocation and preview * Allocation, merge, split, overlay, and etc on Layout Manager * Provides preview scene before to apply it to real monitors. * Provides 99 presets for user defined layout (save and loading). * Provides preset scheduling function in weekly mode or sequential mode (based on dwell time). * Bezel Compensation in 0.1mm units Application [Figure 2 Video Wall software] - Control Room - Traffic Control System - Security and Education - Digital Signage / Pro AV for Video Wall & individual display - 5 -
6 3. Supporting Video Resolutions for Input / Output 1) HDMI x2160p/24/25/30Hz 2) HDMI 1.4/HDTV up to 1920x1280p60Hz 3) VESA Digital up to 1920x1200p60Hz Note: Some PC resolutions may not work properly. 4. Shipping Group - IPVDS-500-E: TX (Encoder) or IPVDS-500-D: RX (Decoder) - AC / DC power adaptor: One (1) unit of 5V / 2A - One (1) HDMI male to male cable (1.2m) - One (1) Mini-USB Cable for PC - User s manual IPVDS-500-ED Power Adaptor HDMI Cable 1.2m Mini-USB Cable Manual As an option, - RS-232 cable: DB-9 male to 3Pin terminal block - Mounting bracket (OPSCB) complying with VESA 75, U rack (4 in 1 rack) and power rack (PR5V-16) with 16*5V output, Optional - 6 -
7 5. Systems Requirements for Setup Hardware requirements You must have a HDMI graphic controller or card having a HDMI or DVI port in your PC or any other equipment being used. It should support the maximum graphic resolution of displays. No special requirements for memory size, CPU speed and chipsets, if you ve already properly installed your HDMI graphic controllers or cards. Software requirements You need to check OS version of your PC or any other equipment being used. [TBD] Network requirements You may need Ethernet switch as a switching hub or router for connecting multiple IPVDS -500-EDs on Local LAN or Intranet. Because IP Video Wall Controller, IPVDS- 500-ED is based on multicast protocol for A/V streaming, the network switch has to support Gigabit Ethernet, Jumbo frame, and IGMP snooping with L2 Switch and Gigabit Ethernet, Jumbo frame, IGMP and multicasting protocol with L3 Switch. Note: In some network switches, there may be a problem with video streaming because of capacity performance, even though they support these functions. * Opticis tested and confirmed the performance of L2 & L3 switches as below. So, opticis recommends user to use the switches for easy set-up. List of L2 switches NO Product Model Description Netgear 1 GS724T 10/100/ Port + SFP 2Port, VLAN, jumbo frame, IGMP snooping 2 GS /100/ Port + SFP 4Port, VLAN, jumbo frame, IGMP snooping 3 GS /100/ Port + SFP 4Port, jumbo frame, IGMP snooping HP (3com) 1 HP G 10/100/1000 8PORT (no SFP port), Jumbo frame, IGMP snooping, web management 2 HP G 10/100/ Port (no SFP port), Jumbo frame, IGMP snooping, web management 3 HP G 10/100/ Port (no SFP port), Jumbo frame, IGMP snooping, web management 4 HP G 10/100/ Port +2 SFP port, Jumbo frame, IGMP snooping, web management Cisco SB 1 SG port 10/100/1000 Gigabit Switch + 2 COMBO Mini-GBIC / SFP port IGMP snooping, Jumbo frame ( Bandwidth - 20G / throughput M ) - 7 -
8 2 SG SG Port Gigabit Smart Plus Switch ( ACL, CLI )+ 2 COMBO Mini-GBIC / SFP port jumbo frame, IGMP snooping, ( Bandwidth - 52G / throughput M ) 50-Port Gigabit Smart Plus Switch ( ACL, CLI 지원 ) + 2 COMBO Mini-GBIC / SFP port jumbo frame, IGMP snooping,, ( Bandwidth - 100G / throughput M ) List of L3 Switches (1) Cisco WS-C3560X-24(48) (2) Alcatel-Lucent OS (/48) (3) Huawei S (24/48)p (4) 3com (HP) 3CR (HP5500G-24(/48)G) For more technical support including bandwidth design, network topology, and selection & setup with Network Switch (L2/L3), visit Opticis web site, or contact techsupp@opticis.com Control PC requirements Requirements: Window7 or higher version (Optionally including Window XP) AC / DC Power Adapter Technical Advisory The IPVDS-500-ED is designed to use mainly external +5V AC / DC power adaptor. The internal power supplied through a HDMI pin (#18) from the graphic source is used to identify normal connection between a source and TX, IPVDS-500-E. 6. Connector descriptions 5V AC / DC Power (TX & RX): Connect the 5V AC / DC Power Adaptor to the connector of each device. When the 5V AC/DC Power Adaptor is connected to the device, the power LED is turned on. For more information on LEDs, refer to LED indication. HDMI IN (TX) : Connect a video source (such as a PC) to HDMI IN receptacle over HDMI cable. HDMI OUT (RX) : Connect a digital display to HDMI OUT receptacle over HDMI cable. Local Display (TX) : Connect a digital display to Local Display receptacle over HDMI cable
9 RJ-45 (TX & RX) : Connect a RJ-45 network cable (CAT5e / CAT6) to the connector. mini USB port (TX) : Connect a USB port in PC to this connector for HID mouse or Keyboard. USB A Type (TX) : Connect a mouse and/or a keyboard with 2 port USB hub. Dual USB A Type (RX) : Connect a mouse and/or a keyboard to these connectors. RS-232 (TX & RX): Optional DIO (TX & RX): Optional Note1: If you change a video source to another one, you have to reset the power of all TXs and RXs by re-plugging of the +5V power adaptor. Note2: If you want to use the function of RS-232 & DIO, please contact sales@opticis.com. IPVDS-500-E, TX Front & Back Mini USB for PC Line in for PC DIO / RS-232 (Terminal Block) IPVDS-500-E, TX Back IPVDS-500-D, RX Front & Back - 9 -
10 7. LED Indication The two (2) LEDs on the front panel of IPVDS-500-ED indicate power and network status. Power status LED (Red) The red LED will be turned on when 5V power is applied. Link LED (Green) If the green LED turns on at TX and RX, IPVDS-500-ED is ready to operate as Video Wall display
11 8. Connection (Installation) Important: Please follow the installation procedure below. Improper or no operation may be resulted, if the start-up sequence is not followed correctly. Step 1 Carefully unpack the contents of the shipping group. Step 2 Turn on the PC, display, and network switch. Step 3 Turn on the PC for Video Wall control SW and connect network cable (CAT5e or CAT6) to network switch. Step 4 Connect HDMI IN port in IPVDS-500E (TX) to the PC by supplied HDMI cable. Step 5 (Optional) Connect mini USB port in IPVDS-500-E (TX) to USB port in PC with supplied USB cable. You may skip Step 4 if you don t need local and remote control with Keyboard and mouse. Step 6 (Optional) Connect Local Display port in IPVDS-500-E (TX) to local HDMI display by HDMI cable. Step 7 Connect LAN port (RJ-45) in IPVDS-50-0E (TX) to LAN port in Network switch with LAN cable. Step 8 Connect HDMI OUT port in IPVDS-500-D (RX) to remote HDMI display by supplied HDMI cable. Then, attach keyboard and mouse for remote control. Important: You have to connect IPVDS-500-D (RX) to each video wall display according to order of serial numbers of IPVDS-500-Ds (RXs). Refer to OSD Numbers for video wall displays Step 9 Connect LAN port (RJ-45) in IPVDS-500-D (RX) to LAN port in Network switch with LAN cable. Step 10 Plug the +5V power adaptors to both IPVDS-500-E (TX) and IPVDS-500-D (RX). Note1: If you change an input source to another source, you have to reset the power of all TXs and RXs by re-plugging of the +5V power adaptor
12 9. SW & Factory Reset SW Reset: Press the Reset switch on the back of devices shortly to reset. Factory Reset: To recover the Factory setting, press and hold the Reset switch on the Back of devices until the LED is turned off after blinking (approx.5sec). DHCP IP mode default values on device setup & system configuration default values on HDMI EDID 10. PC Program (Video Wall Control Software) PC Program is easily used for host video preview and host allocation to MxN Layout. User can merge, split overlay, and clear by dragging & dropping the mouse for host allocation and see preview scene on the Layout Manager in advance, before applying it to display. It has three sections; 1) Menu items for device setup and system configuration 2) Layout Manager for layout and apply action 3) Display Placement for installation and display configuration. Note: IPVDS-500-ED supports static fixed IP address, auto IP address and DHCP IP (Dynamic Host Configuration Protocol: default) in IP network. Users can change auto IP to static IP with host & client device setup of PC Program if there is no DHCP server. Important: Without DHCP IP, Static IP Class of Control PC should be the same as IP Class of network switch or devices (TX or RX) PC Program Installation and Login / Logout 1) Downloading the PC program (1) Visit our website, (2) Click the PRODUCTS bar at the top of the page. (3) Click IPVDS and IPVDS-500-ED step by step. (4) Click and download the PC program file. (5) To download it, please enter the password (number): ) PC Program Installation Important: If you use IPVDS-500-EDs in intranet between routers, you need to check the IP addresses, Gateway and Subnet Mask of the PC
13 (1) Run the setup.exe in the Window Operating System. (2) Follow on-screen instructions. [Figure 3 Program Installation] * To re-install or upgrade the PC Program, please delete the previous PC program on the Control Panel of Window OS. 3) Access to PC Program: Login & Logout (1) Run the PC program (Video Wall Controller SW). (2) Insert Password & Confirm Password for admin ID when you login initially in your PC. (3) Change Password of admin ID or add user ID and password. Refer to user configuration in ribbon menu to add new user ID and password. (4) Click Logout menu bar at the top right for another user to login or quit this program. (5) Login with admin ID or a user ID. [Figure 4 Log in] 10.2 Menu items for device setup and system configuration There are 3 menu items for device setup and system configuration: Ribbon menu, Application icon menu, and context menu (mouse right click menu)
14 1) Ribbon menu : Users configuration, Host device configuration, Client device configuration, Client layout configuration, Advanced Configuration, Preset Schedule Configuration, and Firmware upgrade. [Figure 5 Ribbon menu] User configuration The admin ID is given to each PC and you can only change password. With admin ID, you can add, change or delete user ID and password. [Figure 6 User setup] Host Device configuration: Refer to Host Device setup & Configuration of Layout Manager Client Device configuration: Refer to Client Device setup & Configuration of Display Placement Client Layout configuration: Refer to Display Configuration of Display Placement Advanced Configuration: It supports user to set up in special cases as below;
15 Frame rate: Preview frame rate is related to performance of HID Keyboard & Mouse. Please set Low if you want to focus on KVM function. Jumbo frame: Please set Disable, if L2/L3 network switch does not operate well with Jumbo frame Enable. Network Interface Selection: Please set Ethernet or WiFi if there are some problems with device searching [Figure 7 Advanced setup] Firmware Upgrade Upgrade Firmware by using PC Program (1) Click Searching button to find devices to upgrade through the network or directly with PC on Device section of Layout Manager or Display Placement. (2) From the list on the left, select a device to upgrade. Please check the IP address and Gateway of the PC. It must have same IP class as all of TXs and RXs. Note: If IP address class and Gateway of PC are different from the selected device, change IP address and Gateway of PC on the control panel. (3) Click File Open button and then, search and select a firmware file. Note: User can see the present Firmware version of the selected device on the right area. (4) Click Upload button (Do not unplug +5V power adapter until it is completed). Please wait until LED blinking stops and then the device will be rebooted
16 Note: You can see a pop up message when it is completed. It takes about 3 minutes for TX and 5 minutes for RX. [Figure 8 Firmware upgrade] Upgrade Firmware by using USB (1) Copy IPVDS-500.bin into an USB memory stick. (2) Insert the USB memory stick into any USB A ports on the selected TX or RX. (3) Re-plug the +5V power adapter into the power jack of selected TX or RX (IPVDS-500-E or D). (4) Please wait until LED blinking stops and then the device will be rebooted. It takes about 3 minutes for TX and 5 minutes for RX (Do not unplug DC power until it completes). (5) Remove the USB memory stick from TX or RX (IPVDS-500-E or D). View: There are Device, Layout, and Log section and user can change set size of each section. Help: User can check the version of Video Wall Controller SW (PC Program)
17 2) Application icon menu This menu is used to save presets in clipboard memory in a folder or to load presets saved in a folder to clipboard memory. Refer to Layout Manager to learn how to use presets in clipboard memory. [Figure 9 Icon menu] 3) Context menu (Mouse right click menu) Host Device Setup, Client Device Setup, Display Configuration, and Layout Editing for Overlay Host device setup: Refer to Host Device setup & Configuration of Layout Manager Client Device configuration: Refer to Display Configuration of Display Placement Client Display configuration: Refer to Display Configuration of Display Placement Overlay Editing: Refer to Layout Editing (Overlay)
18 10.3 Getting Started for Video Wall You can set up and control up to 8x8 Video Wall displays and lots of other individual displays simultaneously on Layout Manager. It means that you can use this PC Program as Video Wall Controller or Virtual IP Matrix system as well as both on M x N settings. For example, if you set 0x0 set, all displays set as individual displays such as IP Matrix system. [Figure 10 Layout Manager] 1) Host device section (Device Searching): Firstly, set MxN Layout for Video Wall system, and then search devices connected to IP network and check host device configuration. You can preview videos connected to A/V sources such as PCs, cameras, or media players on the host devices section. 2) Layout edit: You can allocate host devices on MxN layout and edit the layout if displays are correctly set up. 3) Apply action: If you press apply ( ) button, you can see what you setup to Layout section on real displays. 4) Display Placement: Please click Display Placement section for installation of Video Wall system for the first time or change MxN Layout setup. Preset open/save and Scheduling action: You can save preset which you edited Layout for Video Wall and load from backup folder of your PC. And Please click scheduling action ( ) button to play pre-saved presets automatically after set time scheduling on the preset scheduling configuration of Ribbon menu
19 [Figure 11 Display Placement] 5), 6) Client device and Display section: You can set client device and display configuration on Display Placement Page. 7) Display Replacement: You can set OSD on / off on Display Placement Page and check display order at OSD On mode. Also you can make a replacement in unlocked mode for real display monitors on Display Replacement Page. 8) Layout Manager: Return to Layout Manager page. 1) MxN Layout setup [Figure 12 Layout setup] (1) Select Row M using up/down button. (2) Select Column N using up/down button (3) Press set button
20 Note: If you set MxN Layout for Video Wall, remain displays are going to be on the individual displays in the IP Network. For example, if there are 7 Rxs which are connected to displays and you set 2x2 Video Wall displays, 3 remaining displays are going to be on the individual displays as below. And also if you set MxN to 0, all Rxs operate individual displays. That is why this controller can be called as IP Matrix system. 2) Device Searching & Host Device configuration Device searching [Figure 13 Searching]
21 a) Click Searching button ( ) then, PC Program will automatically detects host devices connected to IP network. Click Set button ( ) or re-start the PC Program, window pop-up will show up ( ) and by clicking Y, it will automatically detect host device. b) A list of host devices will be shown on the section ( ). You can preview each videos of A/V sources connected to a host device. Note: Device searching is also available at Client Device section of Display Placement Page. In fact, if you click Searching button, PC program detects both host device and client simultaneously. Host device setup You can edit host devices with Context menu (with mouse right click on Ribbon menu. ) on the left section or [Figure 14 Device setting]
22 Network information setup ( ) (1) Select one of DHCP IP and Static IP. If you select DHCP IP mode, network information of selected device is set automatically. (2) To change network information of host devices, select one of listed devices, and modify IP address, gateway, and subnet mask of the devices in static IP mode. (3) Click Save & Reboot button ( ) to save the new information in a host device (TX). (4) Repeat (2)~(3) to change network information of all host devices. Bit rate setup It is able to choose bit rate between 50~200Mbps or Best, according to required image quality and bandwidth limitation of the network (If best bit rate, IPVDS-500-EDs are in Visually lossless compression ). (1) Select one between 50MHz~Best ( ). (2) Click Save & Reboot to save and apply to TXs (All hosts recommended ). EDID read [Figure 15 EDID setup] (1) Select ( ) one of host devices on the list whose HDMI OUT receptacle was connected to a display. (2) Click Read button. You can see temporarily saved EDID data on the clipboard ( ) but, if the host device (TX) is not connected with a display, you may see the Fail message. EDID write (all hosts recommended) After reading EDID data from a host, you can write the saved EDID data on clipboard memory to all TXs or selected one
23 Note: Please be aware while using EDID write function. It may be black out with unsuitable EDID data to displays. (1) Select ( ) all TXs or one (all hosts recommended). (2) Click EDID write button. EDID write from default EDID data After checking the default EDID data on either HDMI or DVI on the top right ( write the default EDID data to all TXs or selected one. (1) Select and check Default value either HDMI or DVI. ( ) (2) Click EDID write button to ( ) all TXs (all hosts recommended). ), you can Reboot button: Possible to re-boot selected device on the network if necessary 3) Client device setup and Display configuration on Display Placement Page If its first time installing the Video Wall displays or trying to change MxN set, you need to visit Display Placement Page. [Figure 16 Display Placement page setup]
24 Client Device Setup (Network setup ) You can edit and setup client devices with Context menu (with mouse right click left section or on Ribbon menu. ) on the (1) Select one of DHCP IP and Static IP. If you select DHCP IP mode, network information of selected device is set automatically. (2) To change network information of client devices, select one of listed devices, and modify IP address, gateway, and subnet mask of the devices in static IP mode. (3) Click Save & Reboot button ( ) to save the modification in client devices (RX). (4) Repeat (2)~(3) to change network information of all client devices. Reboot button: Possible to re-boot selected device on the network if necessary. Display Configuration (all displays recommended) You can set display configuration on the Display Placement Page with Ribbon menu or Context menu (mouse right click menu ). [Figure 17 Display setup]
25 (1) Click locked button ( ) to change into unlocked mode. (2) Select a display and click Display Configuration with mouse right click ( ). (3) Set or change OW, OH, Bezel W, and Bezel H in 0.1mm units with your display ( ). (4) Click Change button. Important: It is recommended to apply to all displays because it is assumed that all displays more the same Spec. in Video Wall system. (5) Set stretch type, rotation, or a resolution for fixed output ( ), if necessary. (6) Click Change button. (7) Click unlocked button ( ) to change into locked mode. Operation with Audio Port Note: Because Audio input port of a host device has more priority to Analog line-in input than to HDMI input, an operation with audio input port depends on whether Analog Line-in is inserted or not. However, regardless of input port selection, an operation with audio output port works with both HDMI audio and Analog Line-out on the client (Dual output). Important: In the Video Wall system, default is in inactive mode with audio output. So, you need to apply a specific client into active mode in order to operate a speaker in a client display in specific preset. [Figure 18 Audio setup] (1) Mark the check box ( ) of an audio icon on Display Placement. (2) Click the icon ( ) of Display Placement to go back to Layout Manager Page
26 [Figure 19 Audio setup apply] Note: When you save current preset( (3) Click Apply button ( ) on Layout Manager. ), this audio setup need to be included together. 4) Installation for real displays on Display Replacement Page If its first time installing the Video Wall displays or trying to exchange client devices (RXs), you may check display order in OSD On mode. OSD numbering criteria is based on last 5 digit of the Serial Number which is stuck on the bottom of each client device (RX) and you can see information about Serial Number of client devices on this Display Placement. Note: If the orders on Video Wall displays are incorrect, or the client device (RX) have been changed with other RXs, re-set on Display Replacement mode of this PC program is needed. [Figure 20 Client device setup]
27 Exchange with another client device (RX) (1) Exchange with another client (RX) within OSD numbering order. (2) Click Searching button ( ). (3) Make sure whether display order is correct or not in OSD On mode ( ) with real displays. Replace with another client device (RX) on Display Replacement mode of this PC Program (1) Click locked button ( ) to change into unlocked mode. (2) Replace with another client (RX) on Display Replacement mode of this PC Program. (3) Click unlocked button ( ) to change into locked mode. (4) Make sure whether display order is correct or not in OSD On mode with real displays. [Figure 21 Real displays with OSD on] 5) Layout Editing If you complete the setting on Display Placement, please click icon ( Placement to go back to Layout Manager. ) of Display Host allocation and Layout Editing: Drag and Drop by mouse [Figure 22 Layout setup] (1) Set MxN Layout. (2) You can preview each video of A/V sources connected to a host device on left section. (3) Set Drag & Drop by mouse from section to Layout section ( )
28 [Figure 23 Stretch Layout] (4) You can drag and extend a host video on layout section in eight directions with mouse Layout Editing (Overlay): Drag and Drop Operation by mouse [Figure 24 Video overlay] (1) You can additionally overlay host videos to any position of layout section with hold, drag, stretch and drop operation using mouse, after allocating host videos to layout section. [Figure 25 Video overlay setup]
29 (2) Using context menu (mouse right button ), you can remove, split or bring host images to front/forward/back/backward. These overlay functions can help you to make more Layout. (3) Also, It is available to re-start layout editing if you press Clear button ( ) on the Actions section. Presets 1) After completing the Layout editing, you can save it up to maximum of 99 Presets, 2) possible to load the saved presets from Preset Open/Save, 3) possible to back-up and copy the saved presets to a PC folder, 4) apply to the file of the saved presets on another PC. Refer to 7) Scheduling Action to know more Preset Scheduling configuration and Scheduling Action [Figure 26 Preset open/save]
30 6) Apply Action (1) If you click apply button ( ), the edited Layout is applied to real displays. [Figure 27 Apply] (2) You can see 4x4 Video wall displays and 1 individual display after layout edit and apply. [Figure 28 on real display monitor]
31 7) Scheduling Action You can save preset which you edited Layout for Video Wall and load from backup folder of your PC. After saving Presets and setting time scheduling on the preset schedule configuration, you can operate scheduling action automatically. Configuration in the weekly mode [Figure 29 configuration in the weekly mode] (1) Select Preset Schedule Configuration on the Ribbon menu. (2) Select Weekly mode from section. (3) Assign, unassign or clear pre-saved presets on Weekly Preset schedule from section (by 1 hour). (4) Click Save button to save current configuration. (3) Click ( ) button to complete Preset Scheduling Configuration
32 Configuration in the sequential mode [Figure 30 configuration in the sequential mode] (1) Select Preset Schedule Configuration on the Ribbon menu. (2) Select Sequential mode from section. (3) Add, change or remove pre-saved presets on Sequential Preset schedule from section (by 30sec ~ up to 1 day). (4) Click Save button to save current configuration (5) Click ( ) button to complete and exit Preset Scheduling Configuration. Scheduling Action (1) If you click Scheduling Action button ( ), the saved preset schedule configuration is applied to real displays
33 [Figure 31 Scheduling Action] (2) If you want stop Scheduling Function, click stop button ( ) which is toggle button between &. Note: you cannot use other functions as you see section, when you execute Scheduling Action. Important: To operate Scheduling Action, please keep the control PC on the network. And be careful not to use many PCs simultaneously. Operation with USB ports IPVDS-500-ED has 1 x USB port for a transmitter and 2 x USB ports for a client. These USB port usages can be HID Keyboard & Mouse, USB storage, USB Scheduling Action and an interface for touch screen (optional) HID KVM mode on remote site: After connecting between a host and a client over IP network, you can use a keyboard and a mouse in the HID KVM mode at the remote site. HID KVM mode on the local site: You can also use a USB port in the HID KVM mode at the local site which can be connected to with external 2-port USB hub. Note: IPVDS-500-ED can supports Maximum 6 USB ports (including both host and client USB ports) to each PC source at 1:N connection. Important: It is recommend that you use USB ports of IPVDS-500-ED in temporary cases for control or setup when there are 1:N connections on video wall system or multiple individual displays. USB Scheduling Action without a Control PC (TBD). Note: The icon ( ) from Section is for Preset Scheduling without a Control (TBD)
34 11. Product Specifications Item Network Resolution Video Wall Virtual IP Matrix Multicast streaming Video latency & Fast switching Bit rate (changeable) Video Wall Control PC Program for users Video Interface Standard HDCP / LAN Port Description TCP/IP based IP network: 100/1000 Base-T Ethernet with CAT5e/ CAT6 Cables Up to 4K resolution (3840x2160 at 30Hz) or 1080p at 60Hz Up to 8x8 Video Wall with multi-sources Supports MxN Virtual Matrix with individual displays 1 to N (up to 200 RXs) < 1 frame / < 2 seconds 50~200Mbps(default) and Best At Best bit rate, IPVDS-500-EDs are in Visually lossless. - Video Wall Controller SW Apps for Video Wall and Individual Displays - Provides device configuration, connection, preview, layout editing, and apply action - Drag and Drop operation of Mouse for Host Allocation and Preview - Allocation, merge, split, overlay and clear on Layout Manager - Provides preview scene before to apply it to real monitors. - Provides 99 Presets for user defined layout (Save and Loading) - Provides Preset Scheduling function with sequential and weekly mode - Bezel Compensation in 0.1mm units HDMI 1.4 and DVI1.0 HDCP 1.4 and 2.2 / RJ-45 (TX/RX 1 port) TX Video Interface Input: 1 HDMI/DVI Input, Output: 1 HDMI/DVI Output (Loop-Through ) RX Video Interface Output: 1 HDMI/DVI Output Keyboard/Mouse (TX) 1 x mini USB B type to PC 1 x USB A type (for Local HID Keyboard/Mouse) Keyboard /Mouse (RX) 2 x USB A type ( for Remote HID Keyboard/Mouse) Audio Input (TX) HDMI Audio or Analog Line-in Audio Output (RX) HDMI Audio and Analog Line-Out (Dual output) RS- 232 Port (optional) 3 Pin Terminal block for Knob & alarm interface Digital I/O Port (optional) 3 Pin Terminal block for Control Authority (Externally) Reset Switch SW reset & Factory reset EDID Built-in EDID & EDID Read/Write Dimension TX: 112 x 28 x 104mm (WHD), RX: 112 x 28 x 104mm (WHD) Power VAC, 50-60Hz / 5V/2A Adaptor Power Consumption (TBD) TX < 5W RX < 5W Operating Temperature 0 ~ 50 C / -20 ~ 60 C (Storage Temperature) Certification FCC, CE, KC
35 12. Troubleshooting Problem Remedy Causes - Wait several seconds for the system booting. After the No video on the display power is applied, Power status LED will turn on (Red). (General case) - Check the connection of all cables. Cables are - When devices is rebooted - Check the connection of the LAN cable to RJ-45 connected in current setting & apply connector. incorrectly. - When you press apply - Check if the graphic resolution of Source PCs is set button for new layout properly. Go to the display properties and setting tap. - Check network connectivity (check status On of Green Video quality: - Freezing or collapse - Mosaic pattern LED). - Reset the power of all TXs and RXs again by replugging the power adaptor or by reboot on the PC Network connectivity issues - Jitter (General case) program. - Go to Ribbon menu and advanced configuration, and change jumbo frame to another value. Keyboard or Mouse doesn t work properly. (General case) - Ensure the USB cables are connected properly between Source PC and USB port of a TX. - Reset the power of all TXs and RXs again by replugging the power adaptor or by reboot on the PC program. Cables are connected incorrectly. - Change USB cable, if it doesn t work properly after reconnecting the cable and reset. When 4K source is connected with 2K monitor, there is no display. - change video resolution of PC source to 1080p60 - connect PC with the host or client through network switch or directly and run PC Program And then, read/write EDID from connected monitor on the local or remote display. Advanced setup with graphic card of the PC Source. - Go to Client display setup of PC program, change output resolution to 1080p60Hz There is no video after you change to another input Source PC - Check if the graphic resolution of Source PCs is properly set. Go to the display properties and tap the settings. - check resolution and frame rate - Reset the power of the host device (TX) by re-plugging the power adaptor or by reboot on the PC program. Setup In Source PC
36 Abnormal video on the local display Abnormal operation occurs in playing audio/video or USB Keyboard/Mouse In case of Device Searching on PC Program, you cannot find host devices (TXs) or see preview on host device section Despite of proper searching and Layout editing, there are no video displays or abnormal displays after apply action Slow in switching time (more than 5 seconds) Slow in HID mouse or preview video on PC Program - apply latest graphic card driver to a source PC - Use as DVI mode (setting DVI EDID to TX) - It is available to support up to 1920x1200 at 60Hz in local display - For technical support, visit Opticis web site, or contact techsupp@opticis.com - When IPVDS-500ED is first connected, it may need some more time (2~3 minutes) for recognizing USB driver on PC. - When two or more user access to a host(tx), it is given USB priority to first user (about 3 seconds) - Check LAN cables - Check host devices (TXs) - Check Network setting of a control PC (IP class ). go to control panel & properties (IP address) - wait several minutes when the control PC is connected last to IP network. Run the control PC Program again. Press Searching button in PC program again. reboot the control PC Check Advanced Configuration Check L2/L3 Network Switch Setup - check if there are wrong display order on Display Placement - check connected client devices(rxs) or cables - different FW version - different resolutions between host devices (TXs) - different frame rates between host devices (TXs) - different video types between host devices (TXs (HDMI/DVI) - different scan types (Interlace/Progressive), 2D/3D - Set frame rate low for fast HID mouse in advanced configuration of Ribbon menu. - Or set frame rate high for fast preview speed on PC Program. Incompatible issue in TV monitor & graphic Abnormal case Network connectivity issue Client devices(rx) Same video condition Trade-off between HID mouse speed and preview frame rate
37 USB Device operation There is no audio when you mark check box of an audio in display placement and apply The video clip does not play, after changing input source. - Maximum 6 USB ports (including local USB ports) are supported to each PC source - check the display monitor external speakers - go to control panel>hardware and sound check default setting - After apply action, check audio ack in Log window - Execute window media player again. - Reset the power of all TXs and RXs again by replugging the power adaptor. Limited number of USB ports at 1: N Setup In Source PC In PC 13. Warranty Information 1 (One) Year Warranty Opticis warrants this IPVDS-500-ED HDMI extender to be free from defects in workmanship and materials, under normal use and service, for a period of one (1) year from the date of purchase from Opticis or its authorized resellers. If a product does not work as warranted during the applicable warranty period, Opticis shall, at its option and expense, repair the defective product or part, deliver to customer an equivalent product or part to replace the defective itemor refund to customer the purchase price paid for the defective product. All products that are replaced will become the property of Opticis. Replacement products may be new or reconditioned. Any replaced or repaired product or part has a ninety (90) day warranty or thereminder of the initial warranty period, whichever is longer
38 Opticis shall not be responsible for any software, firmware, information, or memory data of customer contained in, stored on, or integrated with any products returned to Opticis for repair under warranty or not. Warranty Limitation and Exclusion Opticis shall have no further obligation under the foregoing limited warranty if the product has been damaged due to abuse, misuse, neglect, accident, unusual physical or electrical stress, unauthorized modifications, tampering, alterations, or service other than by Opticis or its authorized agents, causes other than from ordinary use or failure to properly use the product in the application for which said product is intended. Dispose of Old Electrical & Electronic Equipment (Applicable in the European Union and other European countries with separate systems) This symbol on the product or on its packaging indicates that this product shall not be treated as household waste. Instead it shall be handed over to the applicable collection point for the recycling of electrical and electronic equipment. By ensuring this product is disposed of correctly, you will help prevent potential negative consequences for the environment and human health, which could otherwise be caused by inappropriate waste handling of this product. The recycling of materials will help to conserve natural resources. For more detailed information about recycling of this product, please contact your local city office, your household waste disposal service or the shop where you purchased the product
39 Opticis Locations HQ 16Fl. Kins Tower, 8 Seongnam-daero, 331 beon-gil, Bundang-gu, Seongnam-si, Gyeonggi-o, Rep. of KOREA Tel: +82 (31) Fax: +82 (31) Factory #501 Byoksan Technopia, 560, Dunchon-daero, Jungwon-gu, Seongnam-si,Gyeonggi-do, Rep. of KOREA Tel: +82 (31) Fax: +82 (31) For order support, please contact your Distributor or Reseller. For technical support, visit Opticis web site, or contact techsupp@opticis.com
4K HDMI IPKVM Extender, IPKVM-500-ED. User s Manual
 WWW.OPTICIS.COM 4K HDMI IPKVM Extender, IPKVM-500-ED User s Manual Doc No. : OIPKVM-D160322 / Rev1.0-1 - Index 1. Product Description...- 3-2. Main Features...- 4-3. Supporting Video Resolutions for Input
WWW.OPTICIS.COM 4K HDMI IPKVM Extender, IPKVM-500-ED User s Manual Doc No. : OIPKVM-D160322 / Rev1.0-1 - Index 1. Product Description...- 3-2. Main Features...- 4-3. Supporting Video Resolutions for Input
Wireless HDMI Extender, HDWX-100-TR
 Ver. 2.0 WWW.OPTICIS.COM Wireless HDMI Extender, HDWX-100-TR User s Manual Doc No. : OE-HW150102 / Rev2.0-1 - Contents Welcome!...- 3 - Product Description...- 3 - Shipping Group...- 3 - Supporting Resolutions...-
Ver. 2.0 WWW.OPTICIS.COM Wireless HDMI Extender, HDWX-100-TR User s Manual Doc No. : OE-HW150102 / Rev2.0-1 - Contents Welcome!...- 3 - Product Description...- 3 - Shipping Group...- 3 - Supporting Resolutions...-
16x16 Multicast supportable HDMI / DVI IPKVM Extender, IPKVM-310-ED
 WWW.OPTICIS.COM 16x16 Multicast supportable HDMI / DVI IPKVM Extender, IPKVM-310-ED User s Manual Front Back The design can be chaned without notice Doc No. : OIPKVM-D150911 / Rev1.4-1 - Contents Welcome...
WWW.OPTICIS.COM 16x16 Multicast supportable HDMI / DVI IPKVM Extender, IPKVM-310-ED User s Manual Front Back The design can be chaned without notice Doc No. : OIPKVM-D150911 / Rev1.4-1 - Contents Welcome...
Two (2) fibers Detachable HDMI Extender
 ㅕ Two (2) fibers Detachable HDMI Extender Manual Contents Manual Contents 1-0 Welcome! Product Description 1-1 System Requirements for Setup 1-2 Installation 1-3 Troubleshooting 1-5 Maintenance, Technical
ㅕ Two (2) fibers Detachable HDMI Extender Manual Contents Manual Contents 1-0 Welcome! Product Description 1-1 System Requirements for Setup 1-2 Installation 1-3 Troubleshooting 1-5 Maintenance, Technical
User s Manual. Two (2) PCs Switchable Dual-head DVI Optical KVM Extender, KVMX-100-TR. Opticis Locations.
 2015 Opticis Co., Ltd. All Rights Reserved Revision 1.1 2, Jan, 2015 www.opticis.com Two (2) PCs Switchable Dual-head DVI Optical KVM Extender, KVMX-100-TR User s Manual Headquarters Opticis Co., Ltd.
2015 Opticis Co., Ltd. All Rights Reserved Revision 1.1 2, Jan, 2015 www.opticis.com Two (2) PCs Switchable Dual-head DVI Optical KVM Extender, KVMX-100-TR User s Manual Headquarters Opticis Co., Ltd.
One (1) fiber Detachable HDMI Extender
 ㅋㅕ Manual Contents Manual Contents 1-0 Welcome! Product Description 1-1 System Requirements for Setup 1-2 Installation 1-3 Troubleshooting 1-5 Maintenance, Technical Support 1-6 Product Specifications
ㅋㅕ Manual Contents Manual Contents 1-0 Welcome! Product Description 1-1 System Requirements for Setup 1-2 Installation 1-3 Troubleshooting 1-5 Maintenance, Technical Support 1-6 Product Specifications
4K HDMI IP Video Wall Controller, IPVDS-500-ED User Manual
 WWW.OPTICIS.COM 4K HDMI IP Video Wall Controller, IPVDS-500-ED User Manual Doc No. : OIPVDS-171123E / Rev1.3-1 - Table of contents 1. Product Description...4 1.1 Main Features...5 1.2 Supporting Video
WWW.OPTICIS.COM 4K HDMI IP Video Wall Controller, IPVDS-500-ED User Manual Doc No. : OIPVDS-171123E / Rev1.3-1 - Table of contents 1. Product Description...4 1.1 Main Features...5 1.2 Supporting Video
Stretch HDMI TM. User s Manual HDFC-100. Doc No. : OEC-H M1 / Rev1.1
 Stretch HDMI TM User s Manual HDFC-100 Doc No. : OEC-H161012-M1 / Rev1.1 Manual Contents Manual Contents 1-0 Welcome!, Product Description 1-1 System Requirements for Setup 1-2 Installation 1-3 Troubleshooting,
Stretch HDMI TM User s Manual HDFC-100 Doc No. : OEC-H161012-M1 / Rev1.1 Manual Contents Manual Contents 1-0 Welcome!, Product Description 1-1 System Requirements for Setup 1-2 Installation 1-3 Troubleshooting,
Four (4) fibers Detachable HDMI Extender
 ㅕ Four (4) fibers Detachable HDMI Extender Manual Contents Manual Contents 1-0 Welcome! Product Description 1-1 System Requirements for Setup 1-2 Installation 1-3 Troubleshooting 1-5 Maintenance, Technical
ㅕ Four (4) fibers Detachable HDMI Extender Manual Contents Manual Contents 1-0 Welcome! Product Description 1-1 System Requirements for Setup 1-2 Installation 1-3 Troubleshooting 1-5 Maintenance, Technical
Wireless HDMI Extender, HDWX-100-TR
 Ver. 1.2 WWW.OPTICIS.COM Wireless HDMI Extender, HDWX-100-TR User s Manual Doc No. : OE-HW130903 / Rev1.2-1 - Contents Welcome!...- 3 - Product Description...- 3 - Shipping Group...- 3 - Supporting Resolutions...-
Ver. 1.2 WWW.OPTICIS.COM Wireless HDMI Extender, HDWX-100-TR User s Manual Doc No. : OE-HW130903 / Rev1.2-1 - Contents Welcome!...- 3 - Product Description...- 3 - Shipping Group...- 3 - Supporting Resolutions...-
All-Optical Cable for Electrical Isolation. User s Manual (For M1-1000) Doc No. : OEC-D M / Rev2.3
 All-Optical Cable for Electrical Isolation User s Manual (For M1-1000) Doc No. : OEC-D150102-M1-1000 / Rev2.3 Manual Contents Manual Contents 1-0 Welcome!, Product Description 1-1 System Requirements for
All-Optical Cable for Electrical Isolation User s Manual (For M1-1000) Doc No. : OEC-D150102-M1-1000 / Rev2.3 Manual Contents Manual Contents 1-0 Welcome!, Product Description 1-1 System Requirements for
User s Manual. Multi-format to 1-fiber DVI converter, OMVC-200. Manual Contents.
 Manual Contents www.opticis.com Multi-format to 1-fiber DVI converter, OMVC-200 User s Manual Manual Contents 1-0 Welcome! Product Description 1-1 System Requirements for Setup 1-2 Installation 1-3 Self-EDID
Manual Contents www.opticis.com Multi-format to 1-fiber DVI converter, OMVC-200 User s Manual Manual Contents 1-0 Welcome! Product Description 1-1 System Requirements for Setup 1-2 Installation 1-3 Self-EDID
Stretch HDMI TM. User s Manual HDFC-200. Doc No. : OEC-H M1 / Rev1.1
 Stretch HDMI TM User s Manual HDFC-200 Doc No. : OEC-H170425-M1 / Rev1.1 Manual Contents Manual Contents 1-0 Welcome!, Product Description 1-1 System Requirements for Setup 1-2 Installation 1-3 Troubleshooting,
Stretch HDMI TM User s Manual HDFC-200 Doc No. : OEC-H170425-M1 / Rev1.1 Manual Contents Manual Contents 1-0 Welcome!, Product Description 1-1 System Requirements for Setup 1-2 Installation 1-3 Troubleshooting,
Optical VGA/Audio/RS-232 Extender User s Manual AVFX-100-TR
 z Manual Contents www.opticis.com Optical VGA/Audio/RS-232 Extender User s Manual AVFX-100-TR Manual Contents 1-0 Welcome, Product Description 1-1 System Requirements for Setup 1-2 Installation 1-3 RS-232
z Manual Contents www.opticis.com Optical VGA/Audio/RS-232 Extender User s Manual AVFX-100-TR Manual Contents 1-0 Welcome, Product Description 1-1 System Requirements for Setup 1-2 Installation 1-3 RS-232
User s Manual. 2-Fiber Detachable Dual Link DVI module, DDFX-100. Manual Contents.
 Manual Contents www.opticis.com 2-Fiber Detachable Dual Link DVI module, Manual Contents 1-0 Welcome! Product Description 1-1 System Requirements for Setup 1-2 Installation 1-3 Self-EDID Programming Procedure
Manual Contents www.opticis.com 2-Fiber Detachable Dual Link DVI module, Manual Contents 1-0 Welcome! Product Description 1-1 System Requirements for Setup 1-2 Installation 1-3 Self-EDID Programming Procedure
User s Manual. VGA to 1-fiber DVI converter, VGDF-200. Manual Contents. dpd
 dpd Manual Contents www.opticis.com VGA to 1-fiber DVI converter, VGDF-200 User s Manual Manual Contents 1-0 Welcome! Product Description 1-1 System Requirements for Setup 1-2 Installation 1-3 Self-EDID
dpd Manual Contents www.opticis.com VGA to 1-fiber DVI converter, VGDF-200 User s Manual Manual Contents 1-0 Welcome! Product Description 1-1 System Requirements for Setup 1-2 Installation 1-3 Self-EDID
Optical DVI Module. User s Manual M1-2R2-TR. Doc No. : OEB-D R2 / Rev2.6
 Optical DVI Module User s Manual M1-2R2-TR Doc No. : OEB-D161219-2R2 / Rev2.6 Manual Contents Manual Contents 1-0 Welcome!, Product Description 1-1 System Requirements for Setup 1-2 Installation 1-3 Troubleshooting,
Optical DVI Module User s Manual M1-2R2-TR Doc No. : OEB-D161219-2R2 / Rev2.6 Manual Contents Manual Contents 1-0 Welcome!, Product Description 1-1 System Requirements for Setup 1-2 Installation 1-3 Troubleshooting,
DVI/USB/RS-232 and Audio Optical Extender. User s Manual for the M Opticis Locations. Headquarters
 2015 Opticis Co., Ltd. All Rights Reserved Revision 1.6 2, Jan, 2015 www.opticis.com DVI/USB/RS-232 and Audio Optical Extender User s Manual for the M5-1003 Headquarters Opticis Co., Ltd. 7F, 166, Jeongjail-ro,
2015 Opticis Co., Ltd. All Rights Reserved Revision 1.6 2, Jan, 2015 www.opticis.com DVI/USB/RS-232 and Audio Optical Extender User s Manual for the M5-1003 Headquarters Opticis Co., Ltd. 7F, 166, Jeongjail-ro,
Optical DVI Dual Link Extension Module
 Manual Contents Manual Contents 1-0 Welcome!, Product Description 1-1 System Requirements for Setup 1-2 Installation Direct DDC 1-3 Installation Virtual DDC 1-5 Troubleshooting, Maintenance, Technical
Manual Contents Manual Contents 1-0 Welcome!, Product Description 1-1 System Requirements for Setup 1-2 Installation Direct DDC 1-3 Installation Virtual DDC 1-5 Troubleshooting, Maintenance, Technical
Digital Video/Audio Optical Extender User s Manual
 Manual Contents Manual Contents 1-0 Welcome! Product Description 1-1 System Requirements for Setup 1-2 Installation 1-3 Self-EDID Programming Procedure 1-5 Troubleshooting, Maintenance, Technical Support
Manual Contents Manual Contents 1-0 Welcome! Product Description 1-1 System Requirements for Setup 1-2 Installation 1-3 Self-EDID Programming Procedure 1-5 Troubleshooting, Maintenance, Technical Support
User s Manual. 2-Fiber Detachable Dual Link DVI module, DDFX-100. Manual Contents.
 Manual Contents www.opticis.com 2-Fiber Detachable Dual Link DVI module, User s Manual Manual Contents 1-0 Welcome! Product Description 1-1 System Requirements for Setup 1-2 Installation 1-3 Self-EDID
Manual Contents www.opticis.com 2-Fiber Detachable Dual Link DVI module, User s Manual Manual Contents 1-0 Welcome! Product Description 1-1 System Requirements for Setup 1-2 Installation 1-3 Self-EDID
Express All-Fiber DVI. User s Manual (For M1-1000)
 Express All-Fiber DVI User s Manual (For M1-1000) Manual Contents Manual Contents 1-0 Welcome!, Product Description 1-1 System Requirements for Setup 1-2 Installation 1-3 Troubleshooting, Maintenance,
Express All-Fiber DVI User s Manual (For M1-1000) Manual Contents Manual Contents 1-0 Welcome!, Product Description 1-1 System Requirements for Setup 1-2 Installation 1-3 Troubleshooting, Maintenance,
User s Manual (For M1-201SA-TR)
 User s Manual (For M1-201SA-TR) Manual Contents Manual Contents 1-0 Welcome! Product Description 1-1 System Requirements for Setup 1-2 Installation 1-3 Troubleshooting, Maintenance, Technical Support 1-5
User s Manual (For M1-201SA-TR) Manual Contents Manual Contents 1-0 Welcome! Product Description 1-1 System Requirements for Setup 1-2 Installation 1-3 Troubleshooting, Maintenance, Technical Support 1-5
User Manual. OLC II Fiber Optic DVI Extension Cable. Dtrovision Locations. Dtrovision LLC 9A Bergen Turnpike Little Ferry, NJ 07643
 2009 Dtrovision Co., Ltd. All Rights Reserved Revision 1.0 2009 OLC II Fiber Optic DVI Extension Cable User Manual Dtrovision LLC 9A Bergen Turnpike Little Ferry, NJ 07643 U.S.A Dtrovision Locations Dtrovision
2009 Dtrovision Co., Ltd. All Rights Reserved Revision 1.0 2009 OLC II Fiber Optic DVI Extension Cable User Manual Dtrovision LLC 9A Bergen Turnpike Little Ferry, NJ 07643 U.S.A Dtrovision Locations Dtrovision
CONT S HDMI and DVI to 3G-SDI Video Converter, New HDMS-200 Contents 1-1 Specification / Supporting resolution 1-2 Installation 1-4 Firmware update
 CONTENTS HDMI and DVI to 3G-SDI Video Converter, New HDMS-200 Contents 1-1 Specification / Supporting resolution 1-2 Installation 1-4 Firmware update 1-5 Warranty Information 1-8 Troubleshooting 1-9 User
CONTENTS HDMI and DVI to 3G-SDI Video Converter, New HDMS-200 Contents 1-1 Specification / Supporting resolution 1-2 Installation 1-4 Firmware update 1-5 Warranty Information 1-8 Troubleshooting 1-9 User
User Manual. OLC II Fiber Optic DVI Extension Cable
 2013 Dtrovision Co., Ltd. All Rights Reserved Revision 2.0 2013 OLC II Fiber Optic DVI Extension Cable User Manual PureLink TM 535 East Crescent Ave Ramsey, NJ 07446 Tel: 201.488.3232 Fax: 201.621.6118
2013 Dtrovision Co., Ltd. All Rights Reserved Revision 2.0 2013 OLC II Fiber Optic DVI Extension Cable User Manual PureLink TM 535 East Crescent Ave Ramsey, NJ 07446 Tel: 201.488.3232 Fax: 201.621.6118
1-Fiber Detachable DVI module, DVFX-110
 Manual Contents www.opticis.com 1-Fiber Detachable DVI module, User s Manual Manual Contents 1-0 Welcome! Product Description 1-1 System Requirements for Setup 1-2 Installation 1-3 Self-EDID Programming
Manual Contents www.opticis.com 1-Fiber Detachable DVI module, User s Manual Manual Contents 1-0 Welcome! Product Description 1-1 System Requirements for Setup 1-2 Installation 1-3 Self-EDID Programming
Stretch FireWire TM. User s Manual M4-200 & 201. Manual Contents.
 Manual Contents www.opticis.com Manual Contents 1-0 Welcome!, Product Description 1-1 System Requirements for Setup 1-2 Installation 1-3 Troubleshooting, Maintenance, Technical Support 1-6 Product Specifications
Manual Contents www.opticis.com Manual Contents 1-0 Welcome!, Product Description 1-1 System Requirements for Setup 1-2 Installation 1-3 Troubleshooting, Maintenance, Technical Support 1-6 Product Specifications
Digital Video/Audio and Serial I/O Optical Extender. User s Manual for the M5-2A2-TR. Manual Contents.
 Manual Contents www.opticis.com Manual Contents 1-0 Welcome, Product Description 1-1 System Requirements for Setup 1-2 Installation 1-3 Troubleshooting, Maintenance, Technical Support 1-6 Product Specifications
Manual Contents www.opticis.com Manual Contents 1-0 Welcome, Product Description 1-1 System Requirements for Setup 1-2 Installation 1-3 Troubleshooting, Maintenance, Technical Support 1-6 Product Specifications
DVI/USB/RS-232 and Audio Optical Extender. User s Manual for the M Opticis Locations. Headquarters
 2011 Opticis. All Rights Reserved Revision 1.3 www.opticis.com DVI/USB/RS-232 and Audio Optical Extender User s Manual for the M5-1003 Headquarters Opticis Co., Ltd. Opticis Locations #304, Byucksan Technopia,
2011 Opticis. All Rights Reserved Revision 1.3 www.opticis.com DVI/USB/RS-232 and Audio Optical Extender User s Manual for the M5-1003 Headquarters Opticis Co., Ltd. Opticis Locations #304, Byucksan Technopia,
Stretch USB TM. User s Manual (For Windows and Mac Systems) Manual Contents
 Manual Contents Manual Contents 1-0 Welcome!, Product Description (2 Pages) 1-1 System Requirements for Setup 1-2 Installation 1-3 Troubleshooting, Maintenance, Technical Support 1-4 Product Specifications
Manual Contents Manual Contents 1-0 Welcome!, Product Description (2 Pages) 1-1 System Requirements for Setup 1-2 Installation 1-3 Troubleshooting, Maintenance, Technical Support 1-4 Product Specifications
Optical DVI Dual Link Extension Module
 Manual Contents Manual Contents 1-0 Welcome!, Product Description 1-1 System Requirements for Setup 1-2 Installation Direct DDC 1-3 Installation Virtual DDC 1-5 Troubleshooting, Maintenance, Technical
Manual Contents Manual Contents 1-0 Welcome!, Product Description 1-1 System Requirements for Setup 1-2 Installation Direct DDC 1-3 Installation Virtual DDC 1-5 Troubleshooting, Maintenance, Technical
Fiber Optic Digital Extension Modules in 19 1RU Frame for Broadcast
 WWW.OPTICIS.COM Fiber Optic Digital Extension Modules in 19 1RU Frame for Broadcast User s Manual (BR-100) Doc No. : OSE-SDI150102-BR100 / Rev1.2-1 - Contents Welcome!... - 3 - Product Description... -
WWW.OPTICIS.COM Fiber Optic Digital Extension Modules in 19 1RU Frame for Broadcast User s Manual (BR-100) Doc No. : OSE-SDI150102-BR100 / Rev1.2-1 - Contents Welcome!... - 3 - Product Description... -
Optical DVI Daisy-chain Extender
 Manual Contents Manual Contents 1-0 Welcome!, Product Description 1-1 System Requirements for Setup 1-2 Installation 1-3 Troubleshooting, Maintenance, Technical Support 1-5 Product Specifications 1-6 Warranty
Manual Contents Manual Contents 1-0 Welcome!, Product Description 1-1 System Requirements for Setup 1-2 Installation 1-3 Troubleshooting, Maintenance, Technical Support 1-5 Product Specifications 1-6 Warranty
DATA SHEET. 16x16 Multicast supportable HDMI/DVI IP KVM Extender IPKVM-310-ED
 DATA SHEET 16x16 Multicast supportable HDMI/DVI IP KVM Extender IPKVM-310-ED Contents Description Features Supporting Video Resolutions for Input / Output Applications Technical Specification EMC Test
DATA SHEET 16x16 Multicast supportable HDMI/DVI IP KVM Extender IPKVM-310-ED Contents Description Features Supporting Video Resolutions for Input / Output Applications Technical Specification EMC Test
DATA SHEET. Dual-display supportable HDMI / DVI IP KVM Extender IPKVM-350-ED OPTICIS HQ. Headquarters
 DATA SHEET Dual-display supportable HDMI / DVI IP KVM Extender IPKVM-350-ED Contents Description Features Technical Specification Connection Diagram Diagram Mechanical Drawing OPTICIS HQ Headquarters Opticis
DATA SHEET Dual-display supportable HDMI / DVI IP KVM Extender IPKVM-350-ED Contents Description Features Technical Specification Connection Diagram Diagram Mechanical Drawing OPTICIS HQ Headquarters Opticis
User Manual. VGA I DVI-D / HDMI to Single Cat Transmitter Universal Wall Interface. Model Name: UWITX. Total Digital Connectivity Solutions
 User Manual Total Digital Connectivity Solutions VGA I DVI-D / HDMI to Single Cat Transmitter Universal Wall Interface Model Name: UWITX Cautions: 1. Digital Extender logo is our own trademark of RTcom
User Manual Total Digital Connectivity Solutions VGA I DVI-D / HDMI to Single Cat Transmitter Universal Wall Interface Model Name: UWITX Cautions: 1. Digital Extender logo is our own trademark of RTcom
DVI LINK OC Cable. User Manual. Fiber Optical DVI Extension System. Dtrovision LLC
 DVI LINK OC Cable Fiber Optical DVI Extension System User Manual Dtrovision LLC 131 Main Street, Suite 150 Hackensack, NJ 07601 USA Tel: +1.201.488.3232 Fax: +1.781.207.0351 Email: support@dtrovision.com
DVI LINK OC Cable Fiber Optical DVI Extension System User Manual Dtrovision LLC 131 Main Street, Suite 150 Hackensack, NJ 07601 USA Tel: +1.201.488.3232 Fax: +1.781.207.0351 Email: support@dtrovision.com
User manual. P4K-HUL4E1 4K UHD HDMI & USB Over IP Extender P4K-HUL4E1-P 4K UDH HDMI & USB Over IP Extender with PoE
 User manual P4K-HUL4E1 4K UHD HDMI & USB Over IP Extender P4K-HUL4E1-P 4K UDH HDMI & USB Over IP Extender with PoE P4K-HRSUL4E1 / P4K- LHRSU1E4 P4K-HRSUL4E1-P/ P4K-LHRSU1E4-P Partilink Technology Co.,
User manual P4K-HUL4E1 4K UHD HDMI & USB Over IP Extender P4K-HUL4E1-P 4K UDH HDMI & USB Over IP Extender with PoE P4K-HRSUL4E1 / P4K- LHRSU1E4 P4K-HRSUL4E1-P/ P4K-LHRSU1E4-P Partilink Technology Co.,
UHD-120 Owner s Manual 1 x 2 4K HDMI Distribution Amplifier
 UHD-120 Owner s Manual 1 x 2 4K HDMI Distribution Amplifier PureLink TM 535 East Crescent Avenue Ramsey, NJ 07446, USA Tel: 201.488.3232 Fax: 201.621.6118 E-mail: info@purelinkav.com www.purelinkav.com
UHD-120 Owner s Manual 1 x 2 4K HDMI Distribution Amplifier PureLink TM 535 East Crescent Avenue Ramsey, NJ 07446, USA Tel: 201.488.3232 Fax: 201.621.6118 E-mail: info@purelinkav.com www.purelinkav.com
SPIDER TM. User s Manual. 1x4/1x8 HDMI Distributor ( / ) Contents. Contents 1-1. Introduction 1-2. Specification 1-3
 Contents Contents 1-1 Introduction 1-2 SPIDER TM 1x4/1x8 HDMI Distributor (25-0334/25-0336) Specification 1-3 Product picture(25-0334) 1-4 Product picture(25-0336) 1-5 Features 1-6 Installation 1-7 Installation(25-0334)
Contents Contents 1-1 Introduction 1-2 SPIDER TM 1x4/1x8 HDMI Distributor (25-0334/25-0336) Specification 1-3 Product picture(25-0334) 1-4 Product picture(25-0336) 1-5 Features 1-6 Installation 1-7 Installation(25-0334)
ST-2FODVI-LC DVI Extender via Fiber Optic Cable Installation and Operation Manual
 XTENDEX Series DVI Extender via Fiber Optic Cable Installation and Operation Manual FIBER-D-LCLC-50-xxM (Sold Separately) MAN115 Rev Date 09/1/2017 TRADEMARK XTENDEX is a registered trademark of Network
XTENDEX Series DVI Extender via Fiber Optic Cable Installation and Operation Manual FIBER-D-LCLC-50-xxM (Sold Separately) MAN115 Rev Date 09/1/2017 TRADEMARK XTENDEX is a registered trademark of Network
1. Digital extender logo is our own trademark of RTcom USA.,Inc.
 Total Digital Connectivity Solutions User s Manual 1x2 HDMI Distribution Amplifier HD-D102N Cautions: 1. Digital extender logo is our own trademark of RTcom USA.,Inc. 2. Any of the products may be changed
Total Digital Connectivity Solutions User s Manual 1x2 HDMI Distribution Amplifier HD-D102N Cautions: 1. Digital extender logo is our own trademark of RTcom USA.,Inc. 2. Any of the products may be changed
UHD KVM over IP KH-2000
 UHD KVM over IP KH-2000 Extend HDMI, USB, RS-232, Bi-directional IR, and stereo audio over a Local Area Network V1.1 Table of Contents Introduction... 3 How it connects 4 Features..5 Specifications 6 Packing
UHD KVM over IP KH-2000 Extend HDMI, USB, RS-232, Bi-directional IR, and stereo audio over a Local Area Network V1.1 Table of Contents Introduction... 3 How it connects 4 Features..5 Specifications 6 Packing
4K-WALL HDMI/DVI Video Wall Controller and 4x4 Switch Matrix. User Manual
 4K-WALL HDMI/DVI Video Wall Controller and 4x4 Switch Matrix. User Manual Integrated 2x2 Video Wall Controller and 4x4 Port HDMI, Real Time Switch Matrix with On Screen Display Control & No Software Required.
4K-WALL HDMI/DVI Video Wall Controller and 4x4 Switch Matrix. User Manual Integrated 2x2 Video Wall Controller and 4x4 Port HDMI, Real Time Switch Matrix with On Screen Display Control & No Software Required.
Matrix KVM over IP. KV-900x. User s Guide. Copyright 2008 Beacon Computer Inc. All rights reserved. Version
 Matrix KVM over IP KV-900x User s Guide Copyright 2008 Beacon Computer Inc. All rights reserved. Version 1.05 www.avextender.com 2008/11/27 1 Table of Contents 1. INTRODUCTION...3 2. UNPACKING CHECKLIST...4
Matrix KVM over IP KV-900x User s Guide Copyright 2008 Beacon Computer Inc. All rights reserved. Version 1.05 www.avextender.com 2008/11/27 1 Table of Contents 1. INTRODUCTION...3 2. UNPACKING CHECKLIST...4
KVM HDMI over IP PoE Extender Kit Operation Manual
 KVM HDMI over IP PoE Extender Kit Operation Manual 500770 MuxLab Inc. 2016 94-000845-A / SE-000845-A Page 1 Table of Contents 1 Introduction... 3 Key Features:... 3 2 Direct Switching Method... 5 3 On
KVM HDMI over IP PoE Extender Kit Operation Manual 500770 MuxLab Inc. 2016 94-000845-A / SE-000845-A Page 1 Table of Contents 1 Introduction... 3 Key Features:... 3 2 Direct Switching Method... 5 3 On
SE-DDL Dual Link DVI EDID Emulator & Equalizer Owner s Manual
 SE-DDL Dual Link DVI EDID Emulator & Equalizer Owner s Manual PureLink TM 535 East Crescent Ave Ramsey, NJ 07446 Tel: 201.488.3232 Fax: 201.621.6118 Website : www.purelinkav.com E-mail : info@purelinkav.com
SE-DDL Dual Link DVI EDID Emulator & Equalizer Owner s Manual PureLink TM 535 East Crescent Ave Ramsey, NJ 07446 Tel: 201.488.3232 Fax: 201.621.6118 Website : www.purelinkav.com E-mail : info@purelinkav.com
DVI-DOC. Digital Signal Isolator. Owner s Manual
 DVI-DOC Digital Signal Isolator Owner s Manual PureLink TM 535 East Crescent Avenue Ramsey, NJ 07446 USA Tel: +1.201.488.3232 Fax: +1.201.621.6118 E-mail: sales@purelinkav.com www.purelinkav.com For order
DVI-DOC Digital Signal Isolator Owner s Manual PureLink TM 535 East Crescent Avenue Ramsey, NJ 07446 USA Tel: +1.201.488.3232 Fax: +1.201.621.6118 E-mail: sales@purelinkav.com www.purelinkav.com For order
Setup and Configuration
 Setup and Configuration OmniStream TM Solution Guide OmniStream Atlona Setup Guide Version Information Version Release Date Notes 1 02/19 Initial release 2 03/19 Audio added 3 03/19 USB added OmniStream
Setup and Configuration OmniStream TM Solution Guide OmniStream Atlona Setup Guide Version Information Version Release Date Notes 1 02/19 Initial release 2 03/19 Audio added 3 03/19 USB added OmniStream
HDMI A/V over Gigabit Ethernet Adapter. User s Manual
 HDMI A/V over Gigabit Ethernet Adapter User s Manual HDMI A/V over Gigabit Ethernet Adapter User s Manual ABOUT THIS MANUAL This manual is designed for use with the HDMI A/V over Gigabit Ethernet Adapter.
HDMI A/V over Gigabit Ethernet Adapter User s Manual HDMI A/V over Gigabit Ethernet Adapter User s Manual ABOUT THIS MANUAL This manual is designed for use with the HDMI A/V over Gigabit Ethernet Adapter.
4K-WALL User Manual. HDMI/DVI Video Wall Controller and 4x4 Switch Matrix.
 4K-WALL User Manual HDMI/DVI Video Wall Controller and 4x4 Switch Matrix. Integrated 2x2 Video Wall Controller and 4x4 Port HDMI, Real Time Switch Matrix with On Screen Display Control & No Software Required.
4K-WALL User Manual HDMI/DVI Video Wall Controller and 4x4 Switch Matrix. Integrated 2x2 Video Wall Controller and 4x4 Port HDMI, Real Time Switch Matrix with On Screen Display Control & No Software Required.
StretcherPro-HD. User Manual. HDMI/DVI-D 2x2 Video Wall Controller. Made in U.S.A. 1
 StretcherPro-HD User Manual HDMI/DVI-D 2x2 Video Wall Controller Made in U.S.A. www.smartavi.com 1 1-800-AVI-2131 TABLE OF CONTENTS WHAT'S IN THE BOX? 2 INTRODUCTION 3 FEATURES 3 APPLICATIONS 3 TECHNICAL
StretcherPro-HD User Manual HDMI/DVI-D 2x2 Video Wall Controller Made in U.S.A. www.smartavi.com 1 1-800-AVI-2131 TABLE OF CONTENTS WHAT'S IN THE BOX? 2 INTRODUCTION 3 FEATURES 3 APPLICATIONS 3 TECHNICAL
HDMIE55 HDMI Extender over CAT5e/6. User Guide
 HDMIE55 HDMI Extender over CAT5e/6 User Guide Thank you for purchasing this Antiference HDMI over CAT extender product. Please read the following instructions carefully and retain this manual for future
HDMIE55 HDMI Extender over CAT5e/6 User Guide Thank you for purchasing this Antiference HDMI over CAT extender product. Please read the following instructions carefully and retain this manual for future
POWER. allows users to interface a third party control system with the devices on a VN Matrix network.
 The Extron VNM Enterprise Controller 00 is a dedicated control device for managing large VN-Matrix systems. The controller allows users to view, manage, and dynamically control multiple VN-Matrix systems
The Extron VNM Enterprise Controller 00 is a dedicated control device for managing large VN-Matrix systems. The controller allows users to view, manage, and dynamically control multiple VN-Matrix systems
4K-WALL HDMI/DVI Video Wall Controller and 4x4 Switch Matrix. User Manual
 4K-WALL HDMI/DVI Video Wall Controller and 4x4 Switch Matrix. User Manual Integrated 2x2 Video Wall Controller and 4x4 Port HDMI, Real Time Switch Matrix with On Screen Display Control & No Software Required.
4K-WALL HDMI/DVI Video Wall Controller and 4x4 Switch Matrix. User Manual Integrated 2x2 Video Wall Controller and 4x4 Port HDMI, Real Time Switch Matrix with On Screen Display Control & No Software Required.
CA-USBHUT & & CA-USBHU100R
 HDMI-GIGALAN-TX HDMI-GIGALAN-RX CA-USBHUT & CA-USBHU100R HDMI-GIGALAN-TX CA-USBHUT & HDMI-GIGALAN-RX & CA-USBHU100R Safety Precautions Please read all instructions before attempting to unpack or install
HDMI-GIGALAN-TX HDMI-GIGALAN-RX CA-USBHUT & CA-USBHU100R HDMI-GIGALAN-TX CA-USBHUT & HDMI-GIGALAN-RX & CA-USBHU100R Safety Precautions Please read all instructions before attempting to unpack or install
VIP-300H UHD/4K & USB OVER IP TX/RX USER MANUAL
 VIP-300H UHD/4K & USB OVER IP TX/RX USER MANUAL PureLink 535 East Crescent Avenue Ramsey, NJ 07446 USA Tel: +1.201.488.3232 Fax: +1.201.621.6118 E-mail: sales@purelinkav.com For order support, please contact
VIP-300H UHD/4K & USB OVER IP TX/RX USER MANUAL PureLink 535 East Crescent Avenue Ramsey, NJ 07446 USA Tel: +1.201.488.3232 Fax: +1.201.621.6118 E-mail: sales@purelinkav.com For order support, please contact
Why KVM over IP? Leading the World in KVM Innovations
 Why KVM over IP? In addition to the unlimited distances offered by a networked solution, utilizing over IP technology for video, audio, and control data distribution and extension offers boundless flexibility
Why KVM over IP? In addition to the unlimited distances offered by a networked solution, utilizing over IP technology for video, audio, and control data distribution and extension offers boundless flexibility
User's Manual. HX120T/R/W HDMI AV Matrix Extender & Video Wall. Version : 0.77
 User's Manual HX120T/R/W HDMI AV Matrix Extender & Video Wall Version : 0.77 Introduction... 3 Features... 3 Specification... 4 Package contents... 4 Product overview... 5 Connection... 6 Connecting the
User's Manual HX120T/R/W HDMI AV Matrix Extender & Video Wall Version : 0.77 Introduction... 3 Features... 3 Specification... 4 Package contents... 4 Product overview... 5 Connection... 6 Connecting the
User manual. 1080p HDMI Extender over IP with PoE P2K-HRSL3E1 / P2K-LHRS1E3 P2K-HRSL3E1-P / P2K-LHRS1E3-P
 User manual P2K-HL3E1 P2K-HL3E1-P 1080p HDMI Extender over IP 1080p HDMI Extender over IP with PoE P2K-HRSL3E1/ P2K-LHRS1E3 P2K-HRSL3E1 / P2K-LHRS1E3 P2K-HRSL3E1-P / P2K-LHRS1E3-P Partilink Technology
User manual P2K-HL3E1 P2K-HL3E1-P 1080p HDMI Extender over IP 1080p HDMI Extender over IP with PoE P2K-HRSL3E1/ P2K-LHRS1E3 P2K-HRSL3E1 / P2K-LHRS1E3 P2K-HRSL3E1-P / P2K-LHRS1E3-P Partilink Technology
NetworkAV over IP Sender & Receiver w / Central Control & PoE
 NetworkAV over IP Sender & eceiver w / Central Control & PoE EXT-NETAVTX EXT-NETAVX All ights eserved EXT-NETAVX_V1.0 EXT-NETAVX_V1.0 Statement ead this user manual carefully before using the product.
NetworkAV over IP Sender & eceiver w / Central Control & PoE EXT-NETAVTX EXT-NETAVX All ights eserved EXT-NETAVX_V1.0 EXT-NETAVX_V1.0 Statement ead this user manual carefully before using the product.
AVK-950 HDMI/VGA Extender over Gigabit Ethernet (with USB, RS-232, IR, Remote On/Off options)
 AVK-950 HDMI/VGA Extender over Gigabit Ethernet (with USB, RS-232, IR, Remote On/Off options) The AVK-950 is a perfect solution for HDMI/VGA Full HD Extender over Gigabit Ethernet with USB/IR/RS-232 and
AVK-950 HDMI/VGA Extender over Gigabit Ethernet (with USB, RS-232, IR, Remote On/Off options) The AVK-950 is a perfect solution for HDMI/VGA Full HD Extender over Gigabit Ethernet with USB/IR/RS-232 and
USB Server User Manual
 1 Copyright Notice Copyright Incorporated 2009. All rights reserved. Disclaimer Incorporated shall not be liable for technical or editorial errors or omissions contained herein; nor for incidental or consequential
1 Copyright Notice Copyright Incorporated 2009. All rights reserved. Disclaimer Incorporated shall not be liable for technical or editorial errors or omissions contained herein; nor for incidental or consequential
HDMI over IP Extender HP100FT HDMI KVM, USB, RS232, IR over IP - Transmitter HP100FR HDMI KVM, USB, RS232, IR over IP Receiver
 HDMI over IP Extender HP100FT HDMI KVM, USB, RS232, IR over IP - Transmitter HP100FR HDMI KVM, USB, RS232, IR over IP Receiver HP100FT-front view HP100FR-front view HP100FT-rear view HP100FR-rear view
HDMI over IP Extender HP100FT HDMI KVM, USB, RS232, IR over IP - Transmitter HP100FR HDMI KVM, USB, RS232, IR over IP Receiver HP100FT-front view HP100FR-front view HP100FT-rear view HP100FR-rear view
Data-Tronix DT-HDVD-M2MLT-ENC DT-HDVD-M2MLT-RX. H.264 HDMI video Encoder and. H.264 HDMI video Decoder. User Manual. 15 Version: V1.0.
 Warranty Terms and Conditions DATATRONIX 1-Year Limited Warranty DATATRONIX. (the "Company") warrants to the Original Purchaser that the item purchased is free from defects in workmanship or material under
Warranty Terms and Conditions DATATRONIX 1-Year Limited Warranty DATATRONIX. (the "Company") warrants to the Original Purchaser that the item purchased is free from defects in workmanship or material under
KE K HDMI Single Display KVM over IP Extender with PoE
 KE8952 4K HDMI Single Display KVM over IP Extender with PoE ATEN is well known for delivering innovative technologies that drive connectivity and access management solutions. As such, we introduce the
KE8952 4K HDMI Single Display KVM over IP Extender with PoE ATEN is well known for delivering innovative technologies that drive connectivity and access management solutions. As such, we introduce the
ST-IPHD-L/R-2GOPOE HDMI Over Gigabit IP Extender with Power over Ethernet (POE) Installation and Operation Manual
 XTENDEX Series ST-IPHD-L/R-2GOPOE HDMI Over Gigabit IP Extender with Power over Ethernet (POE) Installation and Operation Manual Front and Rear View of ST-IPHD-R-2GOPOE MAN304 Rev Date 1/18/2018 TRADEMARK
XTENDEX Series ST-IPHD-L/R-2GOPOE HDMI Over Gigabit IP Extender with Power over Ethernet (POE) Installation and Operation Manual Front and Rear View of ST-IPHD-R-2GOPOE MAN304 Rev Date 1/18/2018 TRADEMARK
Full HD 1920x1200 DVI USB Matrix Extender over IP
 Full HD 1920x1200 DVI USB Matrix Extender over IP IP-controlled matrix switching 1920x1200 DVI USB extension Model No. : DSE-1025 DSE-1025 is the state-of-the-art Over-IP DVI USB Matrix Extender which
Full HD 1920x1200 DVI USB Matrix Extender over IP IP-controlled matrix switching 1920x1200 DVI USB extension Model No. : DSE-1025 DSE-1025 is the state-of-the-art Over-IP DVI USB Matrix Extender which
USER MANUAL. KDS-EN3 HD Video Encoder/Streamer. KDS-DEC3 HD Video Decoder MODELS: P/N: Rev 3
 KRAMER ELECTRONICS LTD. USER MANUAL MODELS: KDS-EN3 HD Video Encoder/Streamer KDS-DEC3 HD Video Decoder P/N: 2900-300375 Rev 3 Contents 1 Introduction 1 2 Getting Started 2 2.1 Achieving the Best Performance
KRAMER ELECTRONICS LTD. USER MANUAL MODELS: KDS-EN3 HD Video Encoder/Streamer KDS-DEC3 HD Video Decoder P/N: 2900-300375 Rev 3 Contents 1 Introduction 1 2 Getting Started 2 2.1 Achieving the Best Performance
GV-IP Decoder Box Plus User s Manual
 GV-IP Decoder Box Plus User s Manual Before attempting to connect or operate this product, please read these instructions carefully and save this manual for future use. DBPV10-UM-A 2015 GeoVision, Inc.
GV-IP Decoder Box Plus User s Manual Before attempting to connect or operate this product, please read these instructions carefully and save this manual for future use. DBPV10-UM-A 2015 GeoVision, Inc.
USB VGA KVM Console Extender w/ Serial & Audio Over Cat5 UTP ft
 USB VGA KVM Console Extender w/ Serial & Audio Over Cat5 UTP - 1000 ft Product ID: SV565UTPUSA The SV565UTPUSA USB VGA KVM Console Extender w/ Serial & Audio Over Cat5 UTP (1000 ft) lets you control a
USB VGA KVM Console Extender w/ Serial & Audio Over Cat5 UTP - 1000 ft Product ID: SV565UTPUSA The SV565UTPUSA USB VGA KVM Console Extender w/ Serial & Audio Over Cat5 UTP (1000 ft) lets you control a
DATA SHEET. Wireless Extender for HDMI, Keyboard and Mouse HDWX-100-TR
 DATA SHEET Wireless Extender for HDMI, Keyboard and Mouse HDWX-100-TR Contents Description Features Applications Technical Specification Connection Diagram Block Diagram Drawing Troubleshooting OPTICIS
DATA SHEET Wireless Extender for HDMI, Keyboard and Mouse HDWX-100-TR Contents Description Features Applications Technical Specification Connection Diagram Block Diagram Drawing Troubleshooting OPTICIS
4K HDMI+USB KVM Extender over IP / Fiber with POE. Operation Instructions
 4K HDMI+USB KVM Extender over IP / Fiber with POE Operation Instructions 1 Table of Contents 1. Introduction...3 2. Features 3 3. Package Contents...3 4. Specifications...4 5. Hardware Description. 5 5.1
4K HDMI+USB KVM Extender over IP / Fiber with POE Operation Instructions 1 Table of Contents 1. Introduction...3 2. Features 3 3. Package Contents...3 4. Specifications...4 5. Hardware Description. 5 5.1
1-Fiber Detachable DVI module, DVFX-100
 Manual Contents www.opticis.com 1-Fiber Detachable DVI module, User s Manual Manual Contents 1-0 Welcome, Product Description 1-1 System Requirements for Setup 1-2 Installation 1-3 Self-EDID Programming
Manual Contents www.opticis.com 1-Fiber Detachable DVI module, User s Manual Manual Contents 1-0 Welcome, Product Description 1-1 System Requirements for Setup 1-2 Installation 1-3 Self-EDID Programming
USB 3.0 Docking Station
 USB 3.0 Docking Station Dual Display DVI+HDMI - 6 PORT USB HUB - LAN - AUDIO User Manual HDOCKS300 www.hamletcom.com Index 1. INTRODUCTION... 5 2. PRODUCT OVERVIEW... 6 2.1 PORTS AND CONNECTORS... 6 3.
USB 3.0 Docking Station Dual Display DVI+HDMI - 6 PORT USB HUB - LAN - AUDIO User Manual HDOCKS300 www.hamletcom.com Index 1. INTRODUCTION... 5 2. PRODUCT OVERVIEW... 6 2.1 PORTS AND CONNECTORS... 6 3.
MX User Manual. Dual-View Video Processor. rev: Made in Taiwan
 MX-5022 Dual-View Video Processor User Manual rev: 151210 Made in Taiwan Safety and Notice The MX-5022 Dual-View Video Processor has been tested for conformance to safety regulations and requirements,
MX-5022 Dual-View Video Processor User Manual rev: 151210 Made in Taiwan Safety and Notice The MX-5022 Dual-View Video Processor has been tested for conformance to safety regulations and requirements,
HDMI KVM & USB, RS232, IR,Analog Audio CAT5 Extender over IP ITEM NO: HKM01BT, HKM01BR HDMI KVM over IP with USB, RS232, IR, Analog Audio
 HDMI KVM & USB, RS232, IR,Analog Audio CAT5 Extender over IP ITEM NO: HKM01BT, HKM01BR HDMI KVM over IP with USB, RS232, IR, Analog Audio The HKM01B HDMI KVM, USB with Analog audio, RS232, and IR CAT5
HDMI KVM & USB, RS232, IR,Analog Audio CAT5 Extender over IP ITEM NO: HKM01BT, HKM01BR HDMI KVM over IP with USB, RS232, IR, Analog Audio The HKM01B HDMI KVM, USB with Analog audio, RS232, and IR CAT5
MonaLisa Products. Real-time Multimedia Transfer Solution
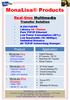 Products Real-time Multimedia Transfer Solution H.264 Full-HD Latency 50~70msec Pure TCP/IP Ethernet Low Power Consumption (40% ) Low Bandwidth (10~40Mbps) Unlimited Distance AV TCP/IP Networking Manager
Products Real-time Multimedia Transfer Solution H.264 Full-HD Latency 50~70msec Pure TCP/IP Ethernet Low Power Consumption (40% ) Low Bandwidth (10~40Mbps) Unlimited Distance AV TCP/IP Networking Manager
ATEN HDMI Over IP Video Extender System Implementation Guide. Optimizing Your Network for the VE8900 / VE8950
 ATEN HDMI Over IP Video Extender System Implementation Guide Optimizing Your Network for the VE8900 / VE8950 VE CONTENTS 1. Introduction 2. VE8900 / VE8950 Series 3. General Recommendations 4. Network
ATEN HDMI Over IP Video Extender System Implementation Guide Optimizing Your Network for the VE8900 / VE8950 VE CONTENTS 1. Introduction 2. VE8900 / VE8950 Series 3. General Recommendations 4. Network
Installation A B. Install each bracket using screws provided shown in Figure 1. Fix the KVM into the rack
 Installation screw A: M3.2 x 4.5 mm A B Cy r be Vie w screw B: M4 x 10 mm Install each bracket using screws provided shown in Figure 1. Fix the KVM into the rack Figure 1. Installing the bracket to the
Installation screw A: M3.2 x 4.5 mm A B Cy r be Vie w screw B: M4 x 10 mm Install each bracket using screws provided shown in Figure 1. Fix the KVM into the rack Figure 1. Installing the bracket to the
KV-901T & AV-901R User s Guide
 KV-901T & AV-901R User s Guide Copyright 2011 Beacon Extender Inc. All rights reserved. Version 5.0 1. Introduction The KV-901T/AV-901R is a solution of Audio/Video extension over IP Ethernet LAN. The
KV-901T & AV-901R User s Guide Copyright 2011 Beacon Extender Inc. All rights reserved. Version 5.0 1. Introduction The KV-901T/AV-901R is a solution of Audio/Video extension over IP Ethernet LAN. The
Video Wall Ultra 4K HDMI/USB Extender over IP with PoE IHD-410PT / IHD-410PR
 Video Wall Ultra 4K HDMI/USB Extender over IP with PoE Copyright Copyright (C) 2017 PLANET Technology Corp. All rights reserved. The products and programs described in this User s Manual are licensed products
Video Wall Ultra 4K HDMI/USB Extender over IP with PoE Copyright Copyright (C) 2017 PLANET Technology Corp. All rights reserved. The products and programs described in this User s Manual are licensed products
4K HDBase-T Matrix Kit
 4K HDBase-T Matrix Kit Simple set up guide HDMI8X8MC Important Safety Notice Thank you for purchasing this Antiference HDMI distribution product. Please read the following instructions carefully and retain
4K HDBase-T Matrix Kit Simple set up guide HDMI8X8MC Important Safety Notice Thank you for purchasing this Antiference HDMI distribution product. Please read the following instructions carefully and retain
HDMI-IP-E/R User Manual v1.3
 HDMI-8x8 HDMI-IP-E/R User Manual v1.3 COPYRIGHT and TRADEMARK HDMI-IP-E and HDMI-IP-R All rights reserved by APANTA LCC, Porland, Oregon, USA. No part of this document may be reproduced in any form or
HDMI-8x8 HDMI-IP-E/R User Manual v1.3 COPYRIGHT and TRADEMARK HDMI-IP-E and HDMI-IP-R All rights reserved by APANTA LCC, Porland, Oregon, USA. No part of this document may be reproduced in any form or
Video Decoder Setup Guide
 Package Content Video Decoder Setup Guide Inspect the packaging carton. Make sure the Video Decoder is properly delivered. Remove all items from the box and make sure the box contains the following items.
Package Content Video Decoder Setup Guide Inspect the packaging carton. Make sure the Video Decoder is properly delivered. Remove all items from the box and make sure the box contains the following items.
AVG-UHD4K-44. Features
 Features The AVG-UHD4K-44 4x4 HDMI Matrix Switcher is a professional 4x4 HDMI Matrix Switcher that is capable of receiving up to 4 HDMI 2.0 & HDCP 2.2 compliant signals and outputting 4 HDMI 1.4 & HDCP
Features The AVG-UHD4K-44 4x4 HDMI Matrix Switcher is a professional 4x4 HDMI Matrix Switcher that is capable of receiving up to 4 HDMI 2.0 & HDCP 2.2 compliant signals and outputting 4 HDMI 1.4 & HDCP
HDMI over IP Video Extender VE8900 / VE8950 User Manual
 HDMI over IP Video Extender VE8900 / VE8950 User Manual www.aten.com VE8900 / VE8950 User Manual EMC Information FEDERAL COMMUNICATIONS COMMISSION INTERFERENCE STATEMENT: This equipment has been tested
HDMI over IP Video Extender VE8900 / VE8950 User Manual www.aten.com VE8900 / VE8950 User Manual EMC Information FEDERAL COMMUNICATIONS COMMISSION INTERFERENCE STATEMENT: This equipment has been tested
Installation A B. Install each bracket using screws provided shown in Figure 1. Fix the KVM into the rack
 Installation screw A: M3.2 x 4.5 mm A B Cy r be Vie w screw B: M4 x 0 mm Install each bracket using screws provided shown in Figure. Fix the KVM into the rack Figure. Installing the bracket to the KVM.
Installation screw A: M3.2 x 4.5 mm A B Cy r be Vie w screw B: M4 x 0 mm Install each bracket using screws provided shown in Figure. Fix the KVM into the rack Figure. Installing the bracket to the KVM.
HDBaseT 4 4 HDMI Matrix over CAT5e/6/7 Cable with PoE # 15281
 HDBaseT 4 4 HDMI Matrix over CAT5e/6/7 Cable with PoE # 15281 Operation Manual Introduction Features Applications The HDBaseT 4 by 4 HDMI Matrix over CAT5e/6/7 supports the transmission of video (resolutions
HDBaseT 4 4 HDMI Matrix over CAT5e/6/7 Cable with PoE # 15281 Operation Manual Introduction Features Applications The HDBaseT 4 by 4 HDMI Matrix over CAT5e/6/7 supports the transmission of video (resolutions
HDR-8X8-Plus. User Manual. HDMI 4K 8x8 Switch Matrix Connect up to eight different HDMI video sources to eight different outputs.
 HDR-8X8-Plus User Manual HDMI 4K 8x8 Switch Matrix Connect up to eight different HDMI video sources to eight different outputs. Made in U.S.A. www.smartavi.com 1-800-AVI-2131 1 Table of Contents What s
HDR-8X8-Plus User Manual HDMI 4K 8x8 Switch Matrix Connect up to eight different HDMI video sources to eight different outputs. Made in U.S.A. www.smartavi.com 1-800-AVI-2131 1 Table of Contents What s
SF-200 MANUAL. Page 1 of 28. SF200 Manual SF200E REV 04 Diane Smith 4/22/13
 SF-200 MANUAL Page 1 of 28 SF-200 Manual Table of Contents 1. Overview / Default IP Address / Default Password... 3 2. Getting Started... 3 3. I/O Connectors... 4 4. Installation... 8 5. Network Connection...
SF-200 MANUAL Page 1 of 28 SF-200 Manual Table of Contents 1. Overview / Default IP Address / Default Password... 3 2. Getting Started... 3 3. I/O Connectors... 4 4. Installation... 8 5. Network Connection...
CE-1000M CAT5 Module User Manual
 CE-1000M CAT5 Module User Manual Rev 1.0 CE-1000M User Manual I Table of Contents Table of Contents... I 1. Introduction... 1 1.1 Feature... 2 1.2 R-Box Package Contents... 3 1.3 Technical Specifications...
CE-1000M CAT5 Module User Manual Rev 1.0 CE-1000M User Manual I Table of Contents Table of Contents... I 1. Introduction... 1 1.1 Feature... 2 1.2 R-Box Package Contents... 3 1.3 Technical Specifications...
USER MANUAL. KDS-EN6 Video Encoder. KDS-DEC6 Video Decoder MODELS: P/N: Rev 2.
 USER MANUAL MODELS: KDS-EN6 Video Encoder KDS-DEC6 Video Decoder P/N: 2900-300655 Rev 2 www.kramerav.com Contents 1 Introduction 1 2 Getting Started 2 2.1 Achieving the Best Performance 2 2.2 Safety
USER MANUAL MODELS: KDS-EN6 Video Encoder KDS-DEC6 Video Decoder P/N: 2900-300655 Rev 2 www.kramerav.com Contents 1 Introduction 1 2 Getting Started 2 2.1 Achieving the Best Performance 2 2.2 Safety
HDEXT50M USER MANUAL Extend HD Signals over CAT 5/5e/6 up to 164ft.(50m) All Rights Reserved Version: HDEXT50M_2017V1.2
 USER MANUAL Extend HD Signals over CAT 5/5e/6 up to 164ft.(50m) All Rights Reserved Version: _2017V1.2 Preface Read this user manual carefully before using this product. Pictures displayed in this manual
USER MANUAL Extend HD Signals over CAT 5/5e/6 up to 164ft.(50m) All Rights Reserved Version: _2017V1.2 Preface Read this user manual carefully before using this product. Pictures displayed in this manual
Thunderbolt 3 Multiport Adapter with Dual HDMI, USB & Gigabit Ethernet. Model
 Thunderbolt 3 Multiport Adapter with Dual 4K@60Hz HDMI, USB & Gigabit Ethernet Model 107016 Check for Thunderbolt 3 driver information at http://kb.cablematters.com User Manual support@cablematters.com
Thunderbolt 3 Multiport Adapter with Dual 4K@60Hz HDMI, USB & Gigabit Ethernet Model 107016 Check for Thunderbolt 3 driver information at http://kb.cablematters.com User Manual support@cablematters.com
High Definition HDMI Extender over IP with PoE IHD-210PT / IHD-210PR
 High Definition HDMI Extender over IP with PoE Copyright Copyright (C) 2017 PLANET Technology Corp. All rights reserved. The products and programs described in this User s Manual are licensed products
High Definition HDMI Extender over IP with PoE Copyright Copyright (C) 2017 PLANET Technology Corp. All rights reserved. The products and programs described in this User s Manual are licensed products
2-Port Dual Monitor DVI KVM Switch, TAA, GSA with Audio and USB 2.0 Hub, Cables included
 2-Port Dual Monitor DVI KVM Switch, TAA, GSA with Audio and USB 2.0 Hub, Cables included MODEL NUMBER: B004-2DUA2-K Description Tripp Lite's B004-2DUA2-K 2-Port Dual Monitor DVI KVM Switch, TAA, GSA allows
2-Port Dual Monitor DVI KVM Switch, TAA, GSA with Audio and USB 2.0 Hub, Cables included MODEL NUMBER: B004-2DUA2-K Description Tripp Lite's B004-2DUA2-K 2-Port Dual Monitor DVI KVM Switch, TAA, GSA allows
SD1306. Speed Dome IP Camera. Quick User Guide
 SD1306 Speed Dome IP Camera Quick User Guide Table of Contents I. Camera Introduction... 1 1. Package Contents... 1 2. Hardware Installation... 2 2.1 Factory Default... 6 3. SD card Compatibility List...
SD1306 Speed Dome IP Camera Quick User Guide Table of Contents I. Camera Introduction... 1 1. Package Contents... 1 2. Hardware Installation... 2 2.1 Factory Default... 6 3. SD card Compatibility List...
Quick Start Guide. State of the art hyper-optimized video management platform designed for ease, speed and efficiency.
 Quick Start Guide State of the art hyper-optimized video management platform designed for ease, speed and efficiency. Blackjack Cube Up to 16 (Cube-LX) and 64 (Cube) 2.1MP Cameras (1080p True HD Resolution)
Quick Start Guide State of the art hyper-optimized video management platform designed for ease, speed and efficiency. Blackjack Cube Up to 16 (Cube-LX) and 64 (Cube) 2.1MP Cameras (1080p True HD Resolution)
