OFFICIAL MICROSOFT LEARNING PRODUCT 10778A. Implementing Data Models and Reports with Microsoft SQL Server 2012 Companion Content
|
|
|
- Sophia Newman
- 5 years ago
- Views:
Transcription
1 OFFICIAL MICROSOFT LEARNING PRODUCT 10778A Implementing Data Models and Reports with Microsoft SQL Server 2012 Companion Content
2 2 Implementing Data Models and Reports with Microsoft SQL Server 2012 Information in this document, including URL and other Internet Web site references, is subject to change without notice. Unless otherwise noted, the example companies, organizations, products, domain names, addresses, logos, people, places, and events depicted herein are fictitious, and no association with any real company, organization, product, domain name, address, logo, person, place or event is intended or should be inferred. Complying with all applicable copyright laws is the responsibility of the user. Without limiting the rights under copyright, no part of this document may be reproduced, stored in or introduced into a retrieval system, or transmitted in any form or by any means (electronic, mechanical, photocopying, recording, or otherwise), or for any purpose, without the express written permission of Microsoft Corporation. Microsoft may have patents, patent applications, trademarks, copyrights, or other intellectual property rights covering subject matter in this document. Except as expressly provided in any written license agreement from Microsoft, the furnishing of this document does not give you any license to these patents, trademarks, copyrights, or other intellectual property. The names of manufacturers, products, or URLs are provided for informational purposes only and Microsoft makes no representations and warranties, either expressed, implied, or statutory, regarding these manufacturers or the use of the products with any Microsoft technologies. The inclusion of a manufacturer or product does not imply endorsement of Microsoft of the manufacturer or product. Links may be provided to third party sites. Such sites are not under the control of Microsoft and Microsoft is not responsible for the contents of any linked site or any link contained in a linked site, or any changes or updates to such sites. Microsoft is not responsible for webcasting or any other form of transmission received from any linked site. Microsoft is providing these links to you only as a convenience, and the inclusion of any link does not imply endorsement of Microsoft of the site or the products contained therein Microsoft Corporation. All rights reserved. Microsoft, and Windows are either registered trademarks or trademarks of Microsoft Corporation in the United States and/or other countries. All other trademarks are property of their respective owners. Product Number: 10778A Released: 05/2012
3 Implementing Data Models and Reports with Microsoft SQL Server
4 4 Implementing Data Models and Reports with Microsoft SQL Server 2012
5 Implementing Data Models and Reports with Microsoft SQL Server
6 6 Implementing Data Models and Reports with Microsoft SQL Server 2012
7 Implementing Data Models and Reports with Microsoft SQL Server Module 1 Introduction to Business Intelligence and Data Modeling Contents: Lesson 1: Introduction to Business Intelligence 8 Lesson 2: The Microsoft Business Intelligence Platform 10 Module Reviews and Takeaways 12
8 8 Implementing Data Models and Reports with Microsoft SQL Server 2012 Lesson 1 Introduction to Business Intelligence Contents: Additional Reading 9
9 Implementing Data Models and Reports with Microsoft SQL Server Additional Reading Business Intelligence Scenarios For more information about building and populating data warehouses, you should attend Course 10777A, Implementing a Data Warehouse with Microsoft SQL Server 2012.
10 10 Implementing Data Models and Reports with Microsoft SQL Server 2012 Lesson 2 The Microsoft Business Intelligence Platform Contents: Additional Reading 11
11 Implementing Data Models and Reports with Microsoft SQL Server Additional Reading Microsoft Business Intelligence Technologies For more information about multidimensional databases in SQL Server 2012 Analysis Services, see Module 5 of this course, Creating Multidimensional Databases. For more information about tabular databases in SQL Server 2012 Analysis Services, see Module 12 of this course, Implementing an Analysis Services Tabular Data Model. For more information about PowerPivot technologies, see Module 10 of this course, Implementing a Tabular Data Model with Microsoft PowerPivot. For more information about Reporting Services in SQL Server 2012, see Module 2 of this course, Implementing Reports with SQL Server Reporting Services. For more information about Power View, see Module 13 of this course, Creating Data Visualizations with Power View. For more information about SQL Server Integration Services, Data Quality Services, and Master Data Services, you should attend Course 10777A, Implementing a Data Warehouse with Microsoft SQL Server For more information about PowerPivot for Excel and PowerPivot for SharePoint, see Module 10 of this course, Implementing a Tabular Data Model with Microsoft PowerPivot. For more information about data mining and the Data Mining Add-ins for Excel and Data Mining in SQL Server 2012 Analysis Services, see Module 14 of this course, Performing Predictive Analysis with Data Mining. BI Semantic Models in SQL Server 2012 Analysis Services For more information about tabular data models in SQL Server 2012 Analysis Services, see Module 12 of this course, Implementing an Analysis Services Tabular Data Model. For more information about multidimensional data models in SQL Server 2012 Analysis Services, see Module 5 of this course, Creating Multidimensional Databases. Considerations for SharePoint Configuration Deployment Checklist: Install Reporting Services into an Existing SharePoint Farm. Install PowerPivot for SharePoint Deployment Checklist: Reporting Services, Power View, and PowerPivot for SharePoint Microsoft SQL Server PowerPivot Planning and Deployment
12 12 Implementing Data Models and Reports with Microsoft SQL Server 2012 Module Reviews and Takeaways Review questions Question: How do the BI implementations in your place of work use Microsoft technologies? Answer: Answers will vary depending upon individuals and their experiences. Question: Does your organization use SharePoint in a BI context? Answer: Answers will vary depending upon individuals and their experiences.
13 Implementing Data Models and Reports with Microsoft SQL Server Module 2 Implementing Reports with SQL Server Reporting Services Contents: Lesson 1: Introduction to Reporting Services 14 Lesson 2: Creating a Report with Report Designer 16 Lesson 3: Grouping and Aggregating Data in a Report 19 Lesson 4: Showing Data Graphically 23 Lesson 5: Filtering Reports By Using Parameters 26 Lesson 6: Publishing and Viewing a Report 29 Module Reviews and Takeaways 31
14 14 Implementing Data Models and Reports with Microsoft SQL Server 2012 Lesson 1 Introduction to Reporting Services Contents: Additional Reading 15
15 Implementing Data Models and Reports with Microsoft SQL Server Additional Reading SQL Azure Reporting Services Windows Azure Business Analytics
16 16 Implementing Data Models and Reports with Microsoft SQL Server 2012 Lesson 2 Creating a Report with Report Designer Contents: Detailed Demonstration Steps 17
17 Implementing Data Models and Reports with Microsoft SQL Server Detailed Demonstration Steps Demonstration: Creating a Report Detailed demonstration steps Task 1: Use the Report Wizard to create a report 1. Ensure that both MIA-DC1 and MIA-SQLBI virtual machines are running, and then log on to MIA- SQLBI as ADVENTUREWORKS\Student with the password Pa$$w0rd. Then, in the D:\10778A\Demofiles\Mod02 folder, run Setup.cmd as Administrator. 2. Start SQL Server Data Tools, and create a new project using the Report Server Project Wizard template. Name the project ReportsDemo1 and save in the D:\107778A\Demofiles\Mod02 folder. 3. In the Welcome to the Report Wizard page, click Next. 4. In the Select the Data Source page, create a new data source named AdventureWorksDW that uses Windows authentication to connect to the AdventureWorksDW database on the localhost instance of SQL Server. Do not select the Make this a shared data source checkbox, and click Next. 5. On the Design the Query page, click Query Builder, and in the Query Designer window, perform the following steps and click OK. Then click Next. Add the DimGeography, DimReseller, and FactResellerSales tables. Select the EnglishCountryRegionName, StateProvinceName, and City columns in the DimGeography table. Select the ResellerName column in the DimReseller table. Select the SalesOrderNumber, OrderDate, and SalesAmount columns in the FactResellerSales table. Add the following values to the Alias column: EnglishCountryRegionName: Country StateProvincename: State ResellerName: Reseller 6. On the Select the Report Type page, ensure that Tabular is selected, and then click Next. 7. On the Design the Table page, add all fields to the Details section. Then click Next. 8. On the Choose the Table Style page, preview each of the built-in styles, and then select Generic and click Next. 9. On the Choose the Deployment Location page, review the default selections and then click Next. 10. On the Completing the Wizard page, change the report name to Reseller Sales and click Finish. Task 2: Format and preview a report in Report Designer 1. When the report has been created, click the report design surface and in the View menu, click Report Data.
18 18 Implementing Data Models and Reports with Microsoft SQL Server In the Report Data pane, expand Data Sources and note that the AdventureWorksDW data source you defined in the wizard has been created. Then expand Datasets and note that a dataset named Dataset1 has been created from the query you defined in the wizard. 3. Right-click Dataset1 and click Dataset Properties. Then change the name to ResellerSales and click OK. 4. Click the Preview tab and view the report with its default formatting. Then click the Design tab. 5. In the report body, click the text box at the top left containing the report title (Reseller Sales), and then use the formatting buttons on the toolbar to make the title bold with a size of 14pt. 6. Click the tablix data region so that the gray row and column headers appear, and click the gray box where the row and column headers intersect to select the data region. Then drag the multidirectional arrow handle to move the data region down to make room for a larger title. 7. Click the title textbox and resize it so all of the text is visible. 8. In the tablix data region, click the top-left cell (which contains the Country column title) and drag to the bottom-right cell (which contains the [SalesAmount] field) to select all cells in the data region. Then click the Align Left button on the toolbar. 9. Click outside of the tablix data region to de-select it, and then select the first row of the tablix data region (which contains the column titles) and on the toolbar, click the Bold button. Then click the Background Color button and set the background to Light Gray. 10. Right-click the cell containing the [OrderDate] field and click Textbox Properties. Then in the Text Box Properties dialog box, on the Number tab, select the Date category and the 31-Jan-00 type and click OK. 11. Click the cell containing the [SalesAmount] field and press F4. Then in the Properties pane, set the Format property to $###,## Click the tablix region so that the gray row and column headers appear, and then click and drag the border between the column headings to widen the columns so that the data they contain fits on a single line. You may need to switch back and forth between Design and Preview tabs to determine appropriate column widths. 13. Click the Preview tab to view the completed report. 14. Click the Export button, and then click Excel. When prompted, save the report as Reseller Sales.xlsx in the D:\107778A\Demofles\Mod02 folder. 15. Close SQL Server Data Tools, and then open the Reseller Sales.xlsx Excel workbook in the D:\107778A\Demofles\Mod02 folder and view the exported report. 16. Close Excel.
19 Implementing Data Models and Reports with Microsoft SQL Server Lesson 3 Grouping and Aggregating Data in a Report Contents: Detailed Demonstration Steps 20
20 20 Implementing Data Models and Reports with Microsoft SQL Server 2012 Detailed Demonstration Steps Demonstration: Grouping Data in a Report Detailed demonstration steps Task 1: Create groups in a Tablix data region 1. Ensure that both MIA-DC1 and MIA-SQLBI virtual machines are running, and then log on to MIA- SQLBI as ADVENTUREWORKS\Student with the password Pa$$w0rd. Then, in the D:\10778A\Demofiles\Mod02 folder, run Setup.cmd as Administrator. 2. Double-click ReportsDemo2.sln in the D:\107778A\Demofiles\Mod02 folder to open the solution in SQL Server Data Tools. Then in Solution Explorer, double-click the Reseller Sales.rdl report. 3. In the Groupings pane, in the Row Groups section, in the table1_details_group drop-down list, point to Add Group and click Parent Group. Then in the Tablix Group dialog box, in the Group By list click [Country], select Add group header, and click OK. 4. Note that the report now contains two Country columns one for the group you just created, and one for the original Country field, which is no longer required. Right-click the gray column header for the original Country field (the second column) and click Delete Columns to remove it. 5. In the Report Data pane, expand Datasets, and drag the State field from the ResellerSales dataset and drop it between the Country and table1_details_group groups in the Grouping pane. Note that this adds a group for the State field without a group header in addition to the original State field. Then, right-click the gray column header for the original State field (the third column) and click Delete Columns to remove it. 6. Right-click the [State] field in the second column, point to Insert Row, and click Inside Group Above. This creates a header row for the group. 7. Right-click the [City] field in the third column, point to Add Group, and under Row Group, click Parent Group. Then in the Tablix Group dialog box, in the Group By list click [City], select Add group header, and click OK. Then, right-click the gray column header for the original City field (now the fourth column) and click Delete Columns to remove it. 8. Right-click the [City] field in the third column, point to Add Group, and click Child Group. Then in the Tablix Group dialog box, in the Group By list click [Reseller], select Add group header, and click OK. Then, right-click the gray column header for the original Reseller field (the fifth column) and click Delete Columns to remove it. 9. In the Groupings pane, in the table1_details_group drop-down list, click Group Properties. Then on the Sorting tab, click Add and in the Sort by column, click [OrderDate]. Then click OK. 10. Preview the report, and switch back to the Design tab to widen the new columns as required. When you are satisfied with the column widths, preview the report and note that the data is now grouped and sorted. Task 2: Display aggregate values for data groups 1. On the Design tab, in the Groupings pane, on the Country drop-down list, point to Add Total and click After. Note that this adds a row at the bottom of the table with an expression to calculate the sum of the [SalesAmount] field.
21 Implementing Data Models and Reports with Microsoft SQL Server In the Groupings pane, on the State drop-down list, point to Add Total and click Before. Note that this adds an expression to calculate the sum of the [SalesAmount] field to the first row in the table (in which the [Country] field is displayed in the first column). 3. Repeat the previous step for the City, Reseller, and table1_details_group groups, and note that the Sales Amount column now contains subtotals for each grouping with a grand total at the bottom. 4. When you added the totals, Report Designer automatically created a Total label for each row. Delete all of these Total labels other than the one on the bottom row of the table. 5. Right-click the cell immediately above the [Sales Order Number] field in the Sales Order Number column, and click Expression. Then in the Expression dialog box, enter the following expression and click OK. =CountDistinct(Fields!SalesOrderNumber.Value) 6. Right-click the cell containing the expression you just created and click Copy, and then paste the cell into each of the empty cells above it. 7. Preview the report, and note that the number of orders and sales total for each group is displayed. Task 3: Enable drilldown interactivity 1. On the Design tab, in the Groupings pane, in the table1_details_group drop-down list, click Group Properties. 2. In the Group Properties dialog box, on the Visibility tab, select the Hide option, select the Display can be toggled by this report item checkbox, and in the drop-down list, select Reseller1. Then click OK. Reseller1 is the textbox containing the name of the reseller for each Reseller group. 3. Repeat the previous two steps to hide the following groups and enable them to be toggled by the specified report items: Reseller (toggled by City1) City (toggled by State1) State (toggled by Country1) 4. Preview the report and note that you can expand and contract the groupings to display the level of detail you require. Task 4: Configure report pagination based on data groups 1. On the Design tab, click the report design surface and press F4. Then in the Properties pane, set the InitialPageName property for the Report item to Reseller Sales Report. 2. Click the tablix data region so that the gray row and column headers appear, and click the gray box where the row and column headers intersect to select the data region. Then in the Properties pane, expand the PageBreak property group for the table1 tablix and set the BreakLocation property to Start. This creates a page break at the start of the tablix data region. 3. In the Groupings pane, click the Country group. Then in the Properties pane, expand the Group and PageBreak property groups for the Country tablix member and set the BreakLocation property to Between. This creates a page break between each instance of the Country group. 4. With the Country group still selected, in the Properties pane, set the PageName property to the following expression:
22 22 Implementing Data Models and Reports with Microsoft SQL Server 2012 =Fields!Country.Value 5. Preview the report and note that the first page contains only the report title. 6. Use the page navigation buttons to scroll through the report and verify that each country group starts on a new page. 7. Click the Export button, and then click Excel. When prompted, save the report as Reseller Sales.xlsx in the D:\107778A\Demofles\Mod02 folder replacing the file if it already exists. 8. Close SQL Server Data Tools, and then open the Reseller Sales.xlsx Excel workbook in the D:\107778A\Demofles\Mod02 folder and view the exported report, noting that it contains a title worksheet and a worksheet for each country, in which users can expand or collapse the grouped data. Then close Excel.
23 Implementing Data Models and Reports with Microsoft SQL Server Lesson 4 Showing Data Graphically Contents: Detailed Demonstration Steps 24 Additional Reading 25
24 24 Implementing Data Models and Reports with Microsoft SQL Server 2012 Detailed Demonstration Steps Demonstration: Creating a Chart Detailed demonstration steps Task 1: Add a chart to a report 1. Ensure that the MIA-DC1 and MIA-SQLBI virtual machines are both running, and then log on to MIA- SQLBI as ADVENTUREWORKS\Student with the password Pa$$w0rd. Then, in the D:\10778A\Demofiles\Mod02 folder, run Setup.cmd as Administrator. 2. Double-click ReportsDemo3.sln in the D:\107778A\Demofiles\Mod02 folder to open the solution in SQL Server Data Tools. Then in Solution Explorer, double-click the Reseller Sales.rdl report. 3. Click the tablix data region so that the gray row and column headers appear, and click the gray box where the row and column headers intersect to select the data region. Then drag the multidirectional arrow handle to move the data region down about 10 centimeters. 4. In the Toolbox, drag a Chart to the blank area you just created above the tablix data region. Then in the Select Chart Type dialog box, in the Shape section select the third chart style (3-D Pie) and click OK. 5. Move and resize the chart to fit the available space above the tablix data region. Task 2: Specify chart data 1. Click the chart to display the Chart Data pane. 2. In the Chart Data pane, in the Values section, add the SalesAmount field. 3. In the Chart Data pane, in the Category Groups section, add the Country field. 4. Click the Preview tab and verify that the chart displays sales by country. Task 3: Format a chart 1. On the Design tab, click the Chart Title label, and then in the Properties pane change the Caption property to Reseller Sales by Country. 2. Click a blank area on the report design surface, and then right-click the chart, point to Chart, and click Chart Properties. 3. In the Chart Properties dialog box, in the Color palette drop-down list, select Bright pastel, and click OK. 4. Preview the report and view the formatted chart. 5. Click the Export button, and then click Excel. When prompted, save the report as Reseller Sales.xlsx in the D:\107778A\Demofles\Mod02 folder replacing the file if it already exists. 6. Close SQL Server Data Tools, and then open the Reseller Sales.xlsx Excel workbook in the D:\107778A\Demofles\Mod02 folder and view the exported report, noting that the first worksheet contains the chart. Then close Excel.
25 Implementing Data Models and Reports with Microsoft SQL Server Additional Reading Working with Charts For more information about using charts in reports, see Charts (Report Builder 3.0 and SSRS) in SQL Server Books Online. Showing Key Values with Gauges For more information about using gauges in reports, see Gauges (Report Builder 3.0 and SSRS) in SQL Server books Online. Summarizing Data with Data Bars and Sparklines For more information about using data bars and sparklines in reports, see Sparklines and Data Bars (Report Builder 3.0 and SSRS) in SQL Server books Online. Using Indicators For more information about using indicators in reports, see Indicators (Report Builder 3.0 and SSRS) in SQL Server books Online. Displaying Geographical Data with Maps For more information about using maps in reports, see Maps (Report Builder 3.0 and SSRS) in SQL Server books Online.
26 26 Implementing Data Models and Reports with Microsoft SQL Server 2012 Lesson 5 Filtering Reports By Using Parameters Contents: Detailed Demonstration Steps 27
27 Implementing Data Models and Reports with Microsoft SQL Server Detailed Demonstration Steps Demonstration: Using a Parameter Detailed demonstration steps Task 1: Add a parameter to a report 1. Ensure the MIA-DC1 and MIA-SQLBI virtual machines are both running, and then log on to MIA- SQLBI as ADVENTUREWORKS\Student with the password Pa$$w0rd. Then, in the D:\10778A\Demofiles\Mod02 folder, run Setup.cmd as Administrator. 2. Double-click ReportsDemo4.sln in the D:\107778A\Demofiles\Mod02 folder to open the solution in SQL Server Data Tools. Then in Solution Explorer, double-click the Reseller Sales.rdl report. 3. In the Report Data pane, expand Datasets and then right-click the ResellerSales dataset and click Query. 4. In the Query Designer dialog box, add the following WHERE clause to the existing Transact-SQL query, and then click OK. WHERE YEAR(FactResellerSales.OrderDate) 5. Right-click the ResellerSales dataset and click Dataset Properties. Then in the Dataset Properties dialog box, on the Parameters tab, note that a dataset property has been created, and click OK. 6. In the Report Data pane, expand Parameters and note that a report parameter named Year has been created. Task 2: Configure a parameter 1. In the Report Data pane, right-click the Year report parameter and click Parameter Properties. 2. In the Report Parameter Properties dialog box, on the General tab, in the data type drop-down list, select Integer. Then click OK. 3. Click the Preview tab and note that the report is not rendered. Then, in the Year text box, type 2004 and click View Report. The report is then rendered with data for sales in Task 3: Set available and default values for a parameter 1. On the Design tab, in the Report Data pane, right-click Datasets and click Add Dataset. 2. In the Dataset Properties dialog box, perform he follow steps and then click OK. In the Name box type SalesYears. Select Use a dataset embedded in my report. In the Data Source drop-down list, select AdventureWorksDW. Ensure that the Text query type option is selected. Enter the following Transact-SQL query. SELECT DISTINCT YEAR(OrderDate) Year FROM FactResellerSales ORDER BY YEAR(OrderDate)
28 28 Implementing Data Models and Reports with Microsoft SQL Server Repeat the previous two steps to create a dataset named MostRecentSalesYear that uses the following Transact-SQL query. SELECT MAX(YEAR(OrderDate)) MaxYear FROM FactResellerSales 4. In the Report Data pane, right-click the Year report parameter and click Parameter Properties. 5. In the Report Parameter Properties dialog box, on the Available Values tab, perform the following steps: Select Get values from a query. In the Dataset drop-down list, select SalesYears. In the Value field drop-down list, select Year. In the Label field drop-down list, select Year. 6. On the Default Values tab, perform the following steps. Then click OK. Select Get values from a query. In the Dataset drop-down list, select MostRecentSalesYear. In the Value field drop-down list, select MaxYear. 7. Click the Preview tab and note that the report is rendered using the most recent year (2004). Then, in the Year drop-down list, select 2003 and click View Report. The report is then rendered with data for sales in Close SQL Server Data Tools.
29 Implementing Data Models and Reports with Microsoft SQL Server Lesson 6 Publishing and Viewing a Report Contents: Detailed Demonstration Steps 30
30 30 Implementing Data Models and Reports with Microsoft SQL Server 2012 Detailed Demonstration Steps Demonstration: Publishing a Report Detailed demonstration steps Task 1: Configure a report project 1. Ensure the MIA-DC1 and MIA-SQLBI virtual machines are both running, and then log on to MIA- SQLBI as ADVENTUREWORKS\Student with the password Pa$$w0rd. Then, in the D:\10778A\Demofiles\Mod02 folder, run Setup.cmd as Administrator. 2. Double-click ReportsDemo5.sln in the D:\107778A\Demofiles\Mod02 folder to open the solution in SQL Server Data Tools. 3. In Solution Explorer, right-click the ReportDemo5 project and click Properties. Then set the following properties and click OK: TargetDatasetFolder: TargetdataSourceFolder: TargetReportFolder: TargetReportPartFolder: TargetServerURL: Task 2: Deploy a report project 1. On the Build menu, click Deploy ReportsDemo5. 2. Observe the deployment progress in the status bar and the Output pane. Task 3: View a published report 1. When deployment has succeeded, close SQL Server Data Tools, start Internet Explorer, and browse to the SharePoint site at 2. Under Libraries, click Reports. Then in the Reports document library, click the demo folder. 3. Click the Reseller Sales report and note that it is rendered in the SharePoint interface. 4. In the Parameters pane, in the Year drop-down list, select 2003, and click Apply. The report is rendered again with the data for sales in In the Actions menu, point to Export, and click excel. When prompted, save the report as Reseller Sales.xlsx in the D:\107778A\Demofles\Mod02 folder replacing the file if it already exists. 6. When the file has downloaded, click Open to view it in Excel. 7. Close Excel and Internet Explorer.
31 Implementing Data Models and Reports with Microsoft SQL Server Module Reviews and Takeaways Review questions Question: As a professional BI developer, what tool should you generally use to create and maintain reports? Answer: You could use Report builder, but in most cases a professional report developer should use Report Designer in SQL Server Data Tools. Question: You need to create a report in which users can view a summary of sales totals for each month of the year and drilldown into the individual sales for each month. How can you achieve this? Answer: You can create a group in the report based on the Month field, with an aggregate total in the group header. You can then configure the Visibility properties of the details group so that it is hidden by default and can be toggled by the textbox containing the Month field in the Month group header row. Question: You want to show a graphical representation of a company s profit for the year to-date compared to the target that was set at the beginning of the year. How can you achieve this? Answer: You could use a chart, but for this kind of single value visualization, a gauge is the most appropriate choice.
32 32 Implementing Data Models and Reports with Microsoft SQL Server 2012 Module 3 Supporting Self Service Reporting Contents: Lesson 1: Introduction to Self Service Reporting 33 Lesson 2: Shared Data Sources and Datasets 37 Lesson 3: Report Parts 41 Module Reviews and Takeaways 45
33 Implementing Data Models and Reports with Microsoft SQL Server Lesson 1 Introduction to Self Service Reporting Contents: Detailed Demonstration Steps 34
34 34 Implementing Data Models and Reports with Microsoft SQL Server 2012 Detailed Demonstration Steps Demonstration: Using Report Builder Detailed demonstration steps Task 1: Use Report Builder to create a report 1. Ensure MIA-DC1 and MIA-SQLBI are started, and log onto MIA-SQLBI as ADVENTUREWORKS\Student with the password Pa$$w0rd. Then in the D:\10778A\Demofiles\Mod03 folder, run Setup.cmd as Administrator. 2. Start Internet Explorer and browse to the Reports document library in the SharePoint site at 3. In the ribbon, on the Documents tab, in the New Document drop-down list, click Report Builder Report. If you are prompted to install Report Builder, click Run, and wait for Report Builder to be downloaded. The application starts automatically after it has been downloaded. 4. In the Getting Started dialog box, ensure that New Report is selected and click Table or Matrix Wizard. 5. On the Choose a dataset page, ensure Create a dataset is selected, and click Next. 6. On the Choose a connection to a data source page, click New, and in the Data Source Properties dialog box, create a data source with the following settings and click OK. Then click Next. On the General tab, change the Name property to AdventureWorksDW, ensure that the Microsoft SQL Server connection type is selected, and enter the following connection string. Data source=localhost;initial Catalog=AdventureWorksDW On the Credentials tab, ensure that the Use current Windows user. Kerberos delegation might be required option is selected. 7. On the Design a query page, in the Database view pane, expand Tables, expand the DimGeography, DimDate, DimCustomer, and FactInternetSales tables, and select the following fields: DimDate.CalendarYear DimDate.MonthNumberOfYear DimDate.EnglishMonthName DimGeography.EnglishCountryRegionName DimCustomer.GeographyKey FactInternetSales.CustomerKey FactInternetSales.OrderDateKey FactInternetSales.SalesAmount 8. After you have selected the fields, click Run Query and note that no rows are returned. Then expand the Relationships pane, review the relationships that have been automatically detected, and note that the FactInternetSales table is joined to the DimDate table on three fields (OrderDateKey, DueDateKey, and ShipDateKey).
35 Implementing Data Models and Reports with Microsoft SQL Server Click Edit as Text and modify the query to remove the AND clauses that join the FactInternetSales table to the DimDate table on the DueDateKey and ShipDateKey columns and click the Run button to verify that the query now returns data. Then click Next. Note This step highlights the fact that some knowledge of query syntax may be required to define a dataset for a report. In a self-service reporting scenario, some users may not have this knowledge. Later in this module, the use of shared data sources and datasets to overcome this problem is discussed. 10. On the Arrange fields page, drag and drop the fields to the following groups and then click Next. Row groups EnglishCountryRegionName Column groups Values CalendarYear EnglishMonthName SalesAmount 11. On the Choose the layout page, ensure that Show subtotals and grand totals and Expand/collapse groups are all selected, and then click Next. 12. On the Choose a style page, in the Styles list, select Generic. Then click Finish. 13. In the Click to add title text box, type Sales Report. Then click Run to preview the report, and then click Design and widen columns as necessary. Task 2: Publish a report from Report Builder 1. In the quick access toolbar, click Save. Then in the Save As Report dialog box, browse to the folder, in the Name box type Demo Sales Report.rdl, and click Save. 2. Close Report Builder. 3. In Internet Explorer, in the Quick Launch area of the SharePoint site, under Libraries, click Reports to refresh the view and note that Demo Sales Report has been published in the Reports document library. Then click Demo Sales Report and view the report. Task 3: Use Report builder to edit an existing report 1. When viewing the report, at the top of the page click the Reports link to return to the Reports document library. Then, on the drop-down menu for Demo Sales Report, click Edit in Report Builder. 2. Click the cell containing the expression [Sum(SalesAmount)] directly beneath the [EnglishMonthName] cell, and then hold the Shift key and click the [Sum(SalesAmount)] field at the bottom right of the tablix data region to select all of the [Sum(SalesAmount)] cells. Then on the toolbar, click the currency ($) format button. 3. In the Groupings pane, in the EnglishMonthName group drop-down list, click Group Properties. Then on the Sorting tab, change the Sort by field to MonthNumberOfYear so that the months are
36 36 Implementing Data Models and Reports with Microsoft SQL Server 2012 sorted in calendar order, and click OK. Then, in the quick access toolbar, click Save. Then close Report Builder. 4. In Internet Explorer, in the Reports document library, click Demo Sales Report to view the report and note that your changes have been published to the report server. Then close Internet Explorer.
37 Implementing Data Models and Reports with Microsoft SQL Server Lesson 2 Shared Data Sources and Datasets Contents: Detailed Demonstration Steps 38
38 38 Implementing Data Models and Reports with Microsoft SQL Server 2012 Detailed Demonstration Steps Demonstration: Using a Shared Data Source Detailed demonstration steps Task 1: Create a shared data source 1. Ensure MIA-DC1 and MIA-SQLBI are started, and log onto MIA-SQLBI as ADVENTUREWORKS\Student with the password Pa$$w0rd. Then in the D:\10778A\Demofiles\Mod03 folder, run Setup.cmd as Administrator. 2. Start Internet Explorer and browse to the Reports document library in the SharePoint site at 3. In the ribbon, on the Documents tab, in the New Document drop-down list, click Report Data Source. 4. In the Data Source Properties page, configure a data source with the following settings and click OK. Name: Demo Adventure Works DW Data Source Type: Microsoft SQL Server Connection string: Data source=localhost;initial Catalog=AdventureWorksDW Credentials: Windows authentication (integrated) or SharePoint user Availability: Enable this data source selected Task 2: Use a shared data source in a report 1. In the ribbon, on the Documents tab, in the New Document drop-down list, click Report Builder Report. 2. When Report Builder starts, in the Getting Started dialog box, select New Report and click Table or Matrix Wizard. 3. On the Choose a dataset page, ensure Create a dataset is selected, and click Next. 4. On the Choose a connection to a data source page, click Browse and browse to the folder. Then select the Demo Adventure Works DW.rsds shared data source you created in the previous task and click Open. Then ensure that the Demo Adventure Works DW.rsds data source is selected, and click Next. 5. On the Design a query page, in the Database view pane, expand Tables, expand the DimCustomer, DimGeography, and FactInternetSales tables, and select the following fields: DimGeography.EnglishCountryRegionName DimCustomer.GeographyKey FactInternetSales.CustomerKey FactInternetSales.SalesAmount 6. Expand the Relationships pane, review the relationships that have been automatically detected. Then click Next.
39 Implementing Data Models and Reports with Microsoft SQL Server On the Arrange fields page, drag and drop the fields to the following groups and then click Next. Row groups Values EnglishCountryRegionName SalesAmount 8. On the Choose the layout page, ensure that Show subtotals and grand totals is selected, and then click Next. 9. On the Choose a style page, in the Styles list, select any style. Then click Finish. 10. In the Report data pane, expand Data Sources and then right-click the data source used by the report and click Data Source Properties. Note that the data source is a reference to the Demo Adventure Works DW.rsds shared data source you created earlier, and then click OK. 11. Format the report as necessary - for example, format the [Sum(SalesAmount)] fields as currency and widen the columns. 12. Click Run to preview the report, and then close Report Builder without saving the report. Then close Internet Explorer. Demonstration: Using a Shared Dataset Detailed demonstration steps Note This demonstration requires that you have completed the previous demonstration in this module. If you have not done so, you must create a shared data source named Demo Adventure Works DW.rsds that connects to the AdventureWorksDW database in the localhost instance of SQL Server. Task 1: Create a shared dataset 1. Ensure MIA-DC1 and MIA-SQLBI are started, and log onto MIA-SQLBI as ADVENTUREWORKS\Student with the password Pa$$w0rd. Then in the D:\10778A\Demofiles\Mod03 folder, run Setup.cmd as Administrator. 2. Start Internet Explorer and browse to the Reports document library in the SharePoint site at 3. In the ribbon, on the Documents tab, in the New Document drop-down list, click Report Builder Report. 4. When Report Builder starts, in the Getting Started dialog box, select New Dataset and select the Demo Adventure Works DW.rsds data source you created in the previous demo. If Demo Adventure Works DW.rsds is not listed, click Browse other data sources and browse to the folder. Then select the Demo Adventure Works DW.rsds shared data source and click Open. When you have selected the Demo Adventure Works DW.rsds data source, click Create. 5. On the ribbon, in the Query Designer section, click Import. Then browse to the D:\10778A\Demofiles\Mod03 folder, select Internet Sales.sql, and click Open.
40 40 Implementing Data Models and Reports with Microsoft SQL Server On the ribbon, click the Run button. When the query has completed, review the results, which show Internet sales data. 7. In the quick access toolbar, click Save. Then in the Save As Dataset dialog box, browse to the folder, in the Name box type Demo Internet Sales.rsd, and save the dataset. Task 2: Use a shared dataset in a report 1. Click the round button at the top left of the ribbon, and on the Report Builder menu, click New. Then in the New Report or Dataset dialog box, select New Report and click Table or Matrix Wizard. 2. On the Choose a dataset page, select Choose an existing dataset in this report or a shared dataset, click Browse and in the folder, click Demo Internet Sales.rsd and click Open. Then click Next. 3. On the Arrange fields page, drag and drop the fields to the following groups and then click Next. Row groups CalendarYear Month Column groups Values ProductCategory SalesAmount 4. On the Choose the layout page, ensure that Show subtotals and grand totals, Blocked, subtotal below, and Expand/collapse groups are all selected, and then click Next. 5. On the Choose a style page, in the Styles list, select any style. Then click Finish. 6. Format the report as necessary - for example, format the [Sum(SalesAmount)] fields as currency and widen the columns. 7. In the Groupings pane, in the Month group drop-down list, click Group Properties. Then on the Sorting tab, change the Sort by field to MonthNo so that the months are sorted in calendar order, and click OK. 8. Click Run to preview the report, and then close Report Builder without saving the report. Then close Internet Explorer.
41 Implementing Data Models and Reports with Microsoft SQL Server Lesson 3 Report Parts Contents: Detailed Demonstration Steps 42
42 42 Implementing Data Models and Reports with Microsoft SQL Server 2012 Detailed Demonstration Steps Demonstration: Using Report Parts Detailed demonstration steps Task 1: Create and publish a report part 1. Ensure MIA-DC1 and MIA-SQLBI are started, and log onto MIA-SQLBI as ADVENTUREWORKS\Student with the password Pa$$w0rd. Then in the D:\10778A\Demofiles\Mod03 folder, run Setup.cmd as Administrator. 2. Start Internet Explorer and browse to the Reports document library in the SharePoint site at 3. In the ribbon, on the Documents tab, in the New Document drop-down list, click Report Builder Report. If you are prompted, click Run, and wait for Report Builder to be downloaded. The application starts automatically after it has been downloaded. 4. In the Getting Started dialog box, ensure that New Report is selected and click Chart Wizard. 5. On the Choose a dataset page, ensure Create a dataset is selected, and click Next. 6. On the Choose a connection to a data source page, click New, and in the Data Source Properties dialog box, create a data source with the following settings and click OK. Then click Next. On the General tab, change the Name property to AdventureWorksDW, ensure that the Microsoft SQL Server connection type is selected, and enter the following connection string. Data source=localhost;initial Catalog=AdventureWorksDW On the Credentials tab, ensure that the Use current Windows user. Kerberos delegation might be required option is selected. 7. On the Design a query page, click Import and browse to the D:\10778A\Demofiles\Mod03 folder, select SalesByYear.sql, and click Open. Then on the toolbar, click the Run button to verify that the query returns sales volumes for years and product categories, and click Next. 8. On the Choose a chart type page, select Line, and click Next. 9. On the Arrange chart fields page, drag CalendarYear to the Categories list, drag ProductCategory to the Series list, and drag SalesAmount to the Values list. Then click Next. 10. On the Choose a style page, select Generic, and then click Finish. 11. When the report has been created, click the Chart Title text box and then select the text and change it to Sales Trend. Then resize the chart to make it bigger. 12. Click Run to preview the chart and then click Design to return to design view. 13. With the chart selected, on the View tab of the ribbon, select Properties. Then in the Properties pane, change the Name property of the chart to DemoSalesTrendChart. 14. In the Report Data pane, expand Datasets, right-click DataSet1 and click Dataset Properties. Then in the Dataset Properties dialog box, change the Name property to DemoSalesByYear and click OK.
43 Implementing Data Models and Reports with Microsoft SQL Server Click the round button at the top left of the ribbon, and on the Report Builder menu, click Publish Report Parts, and in the Choose Sharepoint Document Library dialog box, select the Reports document library and click OK. Then on the Publish Report parts dialog box, click Review and modify report parts before publishing. 16. In the Publish Report Parts dialog box, expand DemoSalesTrendChart and in the description box, type Chart showing sales by category over time. Then click Publish, and when the Result message shows that a report part was published successfully, click Close. Task 2: Use a report part in a report 1. Click the round button at the top left of the ribbon, and on the Report Builder menu, click New. When prompted to save the current report, click No. Then in the New Report or Dataset dialog box, select New Report and click Blank Report. 2. In the ribbon, on the Insert tab, click Report Parts. 3. In the Report Part Gallery pane, in the search box type Sales and click the search button. Note that the DemoSalesTrendChart report part you published in the previous task is listed in the results. 4. Drag the DemoSalesTrendChart report part to the body of the report. 5. Right-click the chart title, point to Chart, and click Chart Properties. Then in the Chart properties dialog box, in the Color palette drop-down list, select Chocolate and click OK. 6. Click the Click to add title textbox and type Sales Report. 7. On the Home tab, click Run to preview the report and note that the report part is shown with the chocolate color palette in this report. 8. In the quick access toolbar, click Save. Then in the Save As Report dialog box, browse to the folder, in the Name box type Demo Sales Report Line Chart.rdl, and click Save. Task 3: Update a report part 1. Click the round button at the top left of the ribbon, and on the Report Builder menu, click New. Then in the New Report or Dataset dialog box, select New Report and click Blank Report. 2. Drag the DemoSalesTrendChart report part from the Report Parts Gallery pane to the body of the report. 3. Right-click the chart title, point to Chart, and click Chart Properties. Then in the Chart properties dialog box, in the Color palette drop-down list, select Sea green and click OK. 4. Click the round button at the top left of the ribbon, and on the Report Builder menu, click Publish Report Parts, and in the Choose Sharepoint Document Library dialog box, select the Reports document library and click OK. Then on the Publish Report parts dialog box, click Review and modify report parts before publishing. 5. In the Publish Report Parts dialog box, expand DemoSalesTrendChart and ensure that the Publish as a new copy of the report part checkbox is not selected. Then click Publish, and when the Result message shows that a report part was published successfully, click Close. 6. Click the round button at the top left of the ribbon, and on the Report Builder menu, in the Recent Documents list, click Demo Sales Report Line Chart.rdl. Do not save the current report from which you republished the report part.
44 44 Implementing Data Models and Reports with Microsoft SQL Server Wait for a few moments until the Updated Report Parts message appears under the ribbon. Then click View Updates. 8. In the Update Report Parts dialog box, select the DemoSalesTrendChart report part and click Update. Then click Close and note that the report has been updated with the new version of the report part. 9. Save the report and close Report Builder and Internet Explorer.
45 Implementing Data Models and Reports with Microsoft SQL Server Module Reviews and Takeaways Review questions Question: How can you enable business users to create reports without them needing to define connection strings for databases? Answer: Create shared data sources that encapsulates the connection information for each database that can be used as a source for reports. Question: How can you simplify self-service reporting for business users who aren t familiar with query syntax? Answer: Create shared datasets that retrieve commonly used data for reports. Question: How can you create a standard gauge that multiple business users can include in their reports? Answer: Create the gauge in a report and then publish it as a report part.
46 46 Implementing Data Models and Reports with Microsoft SQL Server 2012 Module 4 Managing Report Execution and Delivery Contents: Lesson 1: Managing Report Security 47 Lesson 2: Managing Report Execution 49 Lesson 3: Subscriptions and Data Alert 51 Lesson 4: Troubleshooting Reporting Services 55 Module Reviews and Takeaways 57
47 Implementing Data Models and Reports with Microsoft SQL Server Lesson 1 Managing Report Security Contents: Additional Reading 48
48 48 Implementing Data Models and Reports with Microsoft SQL Server 2012 Additional Reading Managing Authentication Kerberos Documentation for Windows
49 Implementing Data Models and Reports with Microsoft SQL Server Lesson 2 Managing Report Execution Contents: Detailed Demonstration Steps 50
50 50 Implementing Data Models and Reports with Microsoft SQL Server 2012 Detailed Demonstration Steps Demonstration: Configuring Report Execution Detailed demonstration steps Task 1: Configure credentials for a data source 1. Ensure MIA-DC1 and MIA-SQLBI are started, and log onto MIA-SQLBI as ADVENTUREWORKS\Student with the password Pa$$w0rd. Then in the D:\10778A\Demofiles\Mod04 folder, run Setup.cmd as Administrator. 2. In the D:\10778A\Demofiles\Mod04 folder, double-click AWReports.sln to open the solution in SQL Server Data Tools. Then in Solution Explorer, right-click AWReports and click Deploy. When deployment is complete, close SQL Server Data Tools. 3. Start Internet Explorer and browse to SharePoint site at and in the Reports document library, click Demo to view the contents of the Demo folder. 4. On the drop-down list for the AdventureWorksDW data source, click View Dependent Items and note that the Monthly Sales Report report has a dependency on this data source. Then click Close. 5. On the drop-down list for the AdventureWorksDW data source, click Edit Data Source Definition, and in the Credentials section of the configuration page, note that the data source is currently configured to use the Windows authentication (Integrated) or SharePoint user option. 6. In the Credentials section, select the Stored credentials option and enter the following credentials: User Name: ADVENTUREWORKS\ServiceAcct Password: Pa$$w0rd 7. Select Use as Windows credentials and click Test Connection. Then when the connection has been tested successfully, click OK. Task 2: Configure caching for a report 1. In the Demo folder, on the drop-down menu for the Monthly Sales Report report, click Manage Processing Options. 2. In the Data Refresh Options section, select the Use cached data option, and then in the Cache Options section, select On a custom schedule and click Configure. 3. In the Frequency section, select Day, in the Schedule section select all of the days and set the Start time to 12:00 am, and click OK. Then click OK again to set the processing options and return to the Reports document library. 4. Click Monthly Sales Report and note the execution date and time under the report heading. 5. At the top of the report page, click the demo link to return to return to the Demo folder, and then click Monthly Sales Report again. Note that the execution date and time have not changed because the report has been cached.
10778A: Implementing Data Models and Reports with Microsoft SQL Server 2012
 10778A: Implementing Data Models and Reports with Microsoft SQL Server 2012 Course Overview This course provides students with the knowledge and skills to empower information workers through self-service
10778A: Implementing Data Models and Reports with Microsoft SQL Server 2012 Course Overview This course provides students with the knowledge and skills to empower information workers through self-service
Lab 01 Developing a Power Pivot Data Model in Excel 2013
 Power BI Lab 01 Developing a Power Pivot Data Model in Excel 2013 Jump to the Lab Overview Terms of Use 2014 Microsoft Corporation. All rights reserved. Information in this document, including URL and
Power BI Lab 01 Developing a Power Pivot Data Model in Excel 2013 Jump to the Lab Overview Terms of Use 2014 Microsoft Corporation. All rights reserved. Information in this document, including URL and
Hands-On Lab. Lab: Developing BI Applications. Lab version: Last updated: 2/23/2011
 Hands-On Lab Lab: Developing BI Applications Lab version: 1.0.0 Last updated: 2/23/2011 CONTENTS OVERVIEW... 3 EXERCISE 1: USING THE CHARTING WEB PARTS... 5 EXERCISE 2: PERFORMING ANALYSIS WITH EXCEL AND
Hands-On Lab Lab: Developing BI Applications Lab version: 1.0.0 Last updated: 2/23/2011 CONTENTS OVERVIEW... 3 EXERCISE 1: USING THE CHARTING WEB PARTS... 5 EXERCISE 2: PERFORMING ANALYSIS WITH EXCEL AND
Lab Answer Key for Module 1: Creating Databases and Database Files
 Lab Answer Key for Module 1: Creating Databases and Database Files Table of Contents Lab 1: Creating Databases and Database Files 1 Exercise 1: Creating a Database 1 Exercise 2: Creating Schemas 4 Exercise
Lab Answer Key for Module 1: Creating Databases and Database Files Table of Contents Lab 1: Creating Databases and Database Files 1 Exercise 1: Creating a Database 1 Exercise 2: Creating Schemas 4 Exercise
Sage 500 ERP Business Intelligence
 Sage 500 ERP Business Intelligence Getting Started Guide Sage 500 Intelligence (7.4) Getting Started Guide The software described in this document is protected by copyright, And may not be copied on any
Sage 500 ERP Business Intelligence Getting Started Guide Sage 500 Intelligence (7.4) Getting Started Guide The software described in this document is protected by copyright, And may not be copied on any
Hands-On Lab. Developing BI Applications. Lab version: Last updated: 2/23/2011
 Hands-On Lab Developing BI Applications Lab version: 1.0.0 Last updated: 2/23/2011 CONTENTS OVERVIEW... 3 EXERCISE 1: USING THE CHART WEB PART... 4 Task 1 Add the Chart Web Part to the page... 4 Task 2
Hands-On Lab Developing BI Applications Lab version: 1.0.0 Last updated: 2/23/2011 CONTENTS OVERVIEW... 3 EXERCISE 1: USING THE CHART WEB PART... 4 Task 1 Add the Chart Web Part to the page... 4 Task 2
SQL Server 2005: Reporting Services
 SQL Server 2005: Reporting Services Table of Contents SQL Server 2005: Reporting Services...3 Lab Setup...4 Exercise 1 Creating a Report Using the Wizard...5 Exercise 2 Creating a List Report...7 Exercise
SQL Server 2005: Reporting Services Table of Contents SQL Server 2005: Reporting Services...3 Lab Setup...4 Exercise 1 Creating a Report Using the Wizard...5 Exercise 2 Creating a List Report...7 Exercise
SmartView. User Guide - Analysis. Version 2.0
 SmartView User Guide - Analysis Version 2.0 Table of Contents Page i Table of Contents Table Of Contents I Introduction 1 Dashboard Layouts 2 Dashboard Mode 2 Story Mode 3 Dashboard Controls 4 Dashboards
SmartView User Guide - Analysis Version 2.0 Table of Contents Page i Table of Contents Table Of Contents I Introduction 1 Dashboard Layouts 2 Dashboard Mode 2 Story Mode 3 Dashboard Controls 4 Dashboards
Management Reports Centre. User Guide. Emmanuel Amekuedi
 Management Reports Centre User Guide Emmanuel Amekuedi Table of Contents Introduction... 3 Overview... 3 Key features... 4 Authentication methods... 4 System requirements... 5 Deployment options... 5 Getting
Management Reports Centre User Guide Emmanuel Amekuedi Table of Contents Introduction... 3 Overview... 3 Key features... 4 Authentication methods... 4 System requirements... 5 Deployment options... 5 Getting
Implementing a Data Warehouse with SQL Server 2014
 Training Handbook Implementing a Data Warehouse with SQL Server 2014 Some elements of this workshop are subject to change. This workshop is for informational purposes only. Module 2: Creating Multidimensional
Training Handbook Implementing a Data Warehouse with SQL Server 2014 Some elements of this workshop are subject to change. This workshop is for informational purposes only. Module 2: Creating Multidimensional
SQL Server Reporting Services
 www.logicalimagination.com 800.657.1494 SQL Server Reporting Services Course #: SS-104 Duration: 3 days Prerequisites This course assumes no prior knowledge of SQL Server Reporting Services. This course
www.logicalimagination.com 800.657.1494 SQL Server Reporting Services Course #: SS-104 Duration: 3 days Prerequisites This course assumes no prior knowledge of SQL Server Reporting Services. This course
Excel Select a template category in the Office.com Templates section. 5. Click the Download button.
 Microsoft QUICK Excel 2010 Source Getting Started The Excel Window u v w z Creating a New Blank Workbook 2. Select New in the left pane. 3. Select the Blank workbook template in the Available Templates
Microsoft QUICK Excel 2010 Source Getting Started The Excel Window u v w z Creating a New Blank Workbook 2. Select New in the left pane. 3. Select the Blank workbook template in the Available Templates
Excel Second Edition.
 Excel 2016 Second Edition LearnKey provides self-paced training courses and online learning solutions to education, government, business, and individuals world-wide. With dynamic video-based courseware
Excel 2016 Second Edition LearnKey provides self-paced training courses and online learning solutions to education, government, business, and individuals world-wide. With dynamic video-based courseware
From Reporting Services Rookie to Rockstar
 From Reporting Services Rookie to Rockstar Workshop Preview Stacia Misner, Data Inspirations smisner@datainspirations.com http://blog.datainspirations.com Twitter: @StaciaMisner Global Sponsors: Overview
From Reporting Services Rookie to Rockstar Workshop Preview Stacia Misner, Data Inspirations smisner@datainspirations.com http://blog.datainspirations.com Twitter: @StaciaMisner Global Sponsors: Overview
Data Should Not be a Four Letter Word Microsoft Excel QUICK TOUR
 Toolbar Tour AutoSum + more functions Chart Wizard Currency, Percent, Comma Style Increase-Decrease Decimal Name Box Chart Wizard QUICK TOUR Name Box AutoSum Numeric Style Chart Wizard Formula Bar Active
Toolbar Tour AutoSum + more functions Chart Wizard Currency, Percent, Comma Style Increase-Decrease Decimal Name Box Chart Wizard QUICK TOUR Name Box AutoSum Numeric Style Chart Wizard Formula Bar Active
Intellicus Enterprise Reporting and BI Platform
 Designing Adhoc Reports Intellicus Enterprise Reporting and BI Platform Intellicus Technologies info@intellicus.com www.intellicus.com Designing Adhoc Reports i Copyright 2012 Intellicus Technologies This
Designing Adhoc Reports Intellicus Enterprise Reporting and BI Platform Intellicus Technologies info@intellicus.com www.intellicus.com Designing Adhoc Reports i Copyright 2012 Intellicus Technologies This
Getting Started Guide. Sage MAS Intelligence 500
 Getting Started Guide Sage MAS Intelligence 500 Table of Contents Getting Started Guide... 1 Login Properties... 1 Standard Reports Available... 2 Financial Report... 2 Financial Trend Analysis... 3 Dashboard
Getting Started Guide Sage MAS Intelligence 500 Table of Contents Getting Started Guide... 1 Login Properties... 1 Standard Reports Available... 2 Financial Report... 2 Financial Trend Analysis... 3 Dashboard
course notes quick reference guide
 course notes quick reference guide Microsoft Excel 2010 Welcome to Excel 2010 Excel 2010 is the premier spreadsheet application from Microsoft. Excel 2010 makes it easier to analyze data quickly with new
course notes quick reference guide Microsoft Excel 2010 Welcome to Excel 2010 Excel 2010 is the premier spreadsheet application from Microsoft. Excel 2010 makes it easier to analyze data quickly with new
Getting Started Guide. ProClarity Analytics Platform 6. ProClarity Professional
 ProClarity Analytics Platform 6 ProClarity Professional Note about printing this PDF manual: For best quality printing results, please print from the version 6.0 Adobe Reader. Getting Started Guide Acknowledgements
ProClarity Analytics Platform 6 ProClarity Professional Note about printing this PDF manual: For best quality printing results, please print from the version 6.0 Adobe Reader. Getting Started Guide Acknowledgements
Excel 2007 New Features Table of Contents
 Table of Contents Excel 2007 New Interface... 1 Quick Access Toolbar... 1 Minimizing the Ribbon... 1 The Office Button... 2 Format as Table Filters and Sorting... 2 Table Tools... 4 Filtering Data... 4
Table of Contents Excel 2007 New Interface... 1 Quick Access Toolbar... 1 Minimizing the Ribbon... 1 The Office Button... 2 Format as Table Filters and Sorting... 2 Table Tools... 4 Filtering Data... 4
SAS Web Report Studio 3.1
 SAS Web Report Studio 3.1 User s Guide SAS Documentation The correct bibliographic citation for this manual is as follows: SAS Institute Inc. 2006. SAS Web Report Studio 3.1: User s Guide. Cary, NC: SAS
SAS Web Report Studio 3.1 User s Guide SAS Documentation The correct bibliographic citation for this manual is as follows: SAS Institute Inc. 2006. SAS Web Report Studio 3.1: User s Guide. Cary, NC: SAS
Deltek PM Compass 2.2. Custom Reports and Microsoft SQL Server Reporting Services Guide
 Deltek PM Compass 2.2 Custom Reports and Microsoft SQL Server Reporting September 4, 2015 While Deltek has attempted to verify that the information in this document is accurate and complete, some typographical
Deltek PM Compass 2.2 Custom Reports and Microsoft SQL Server Reporting September 4, 2015 While Deltek has attempted to verify that the information in this document is accurate and complete, some typographical
Course Outline. Writing Reports with Report Builder and SSRS Level 1 Course 55123: 2 days Instructor Led. About this course
 About this course Writing Reports with Report Builder and SSRS Level 1 Course 55123: 2 days Instructor Led In this 2-day course, students will continue their learning on the foundations of report writing
About this course Writing Reports with Report Builder and SSRS Level 1 Course 55123: 2 days Instructor Led In this 2-day course, students will continue their learning on the foundations of report writing
Writing Reports with Report Designer and SSRS 2014 Level 1
 Writing Reports with Report Designer and SSRS 2014 Level 1 Duration- 2days About this course In this 2-day course, students are introduced to the foundations of report writing with Microsoft SQL Server
Writing Reports with Report Designer and SSRS 2014 Level 1 Duration- 2days About this course In this 2-day course, students are introduced to the foundations of report writing with Microsoft SQL Server
Lesson Skill Matrix Skill Exam Objective Objective Number
 Lesson 6 Page 1 Creating Tables Lesson Skill Matrix Skill Exam Objective Objective Number Creating a Table Create a table by specifying rows and columns. 3.1.3 Formatting a Table Apply table styles. 3.1.4
Lesson 6 Page 1 Creating Tables Lesson Skill Matrix Skill Exam Objective Objective Number Creating a Table Create a table by specifying rows and columns. 3.1.3 Formatting a Table Apply table styles. 3.1.4
[ Getting Started with Analyzer, Interactive Reports, and Dashboards ] ]
![[ Getting Started with Analyzer, Interactive Reports, and Dashboards ] ] [ Getting Started with Analyzer, Interactive Reports, and Dashboards ] ]](/thumbs/88/117545107.jpg) Version 5.3 [ Getting Started with Analyzer, Interactive Reports, and Dashboards ] ] https://help.pentaho.com/draft_content/version_5.3 1/30 Copyright Page This document supports Pentaho Business Analytics
Version 5.3 [ Getting Started with Analyzer, Interactive Reports, and Dashboards ] ] https://help.pentaho.com/draft_content/version_5.3 1/30 Copyright Page This document supports Pentaho Business Analytics
Skill Exam Objective Objective Number
 Creating Tables 6 LESSON SKILL MATRIX Skill Exam Objective Objective Number Creating a Table Create a table by specifying rows and columns. 3.1.3 Formatting a Table Apply table styles. 3.1.4 Managing Tables
Creating Tables 6 LESSON SKILL MATRIX Skill Exam Objective Objective Number Creating a Table Create a table by specifying rows and columns. 3.1.3 Formatting a Table Apply table styles. 3.1.4 Managing Tables
Business Insight Authoring
 Business Insight Authoring Getting Started Guide ImageNow Version: 6.7.x Written by: Product Documentation, R&D Date: August 2016 2014 Perceptive Software. All rights reserved CaptureNow, ImageNow, Interact,
Business Insight Authoring Getting Started Guide ImageNow Version: 6.7.x Written by: Product Documentation, R&D Date: August 2016 2014 Perceptive Software. All rights reserved CaptureNow, ImageNow, Interact,
Microsoft Excel 2013/2016 Pivot Tables
 Microsoft Excel 2013/2016 Pivot Tables Creating PivotTables PivotTables are powerful data analysis tools. They let you summarize data in various ways and instantly change the view you use. A PivotTable
Microsoft Excel 2013/2016 Pivot Tables Creating PivotTables PivotTables are powerful data analysis tools. They let you summarize data in various ways and instantly change the view you use. A PivotTable
Getting Started Guide
 Getting Started Guide Sage MAS Intelligence 90/200 Table of Contents Getting Started Guide... 1 Login Properties... 1 Standard Reports Available... 2 Financial Report... 2 Financial Trend Analysis... 3
Getting Started Guide Sage MAS Intelligence 90/200 Table of Contents Getting Started Guide... 1 Login Properties... 1 Standard Reports Available... 2 Financial Report... 2 Financial Trend Analysis... 3
Creating a Spreadsheet by Using Excel
 The Excel window...40 Viewing worksheets...41 Entering data...41 Change the cell data format...42 Select cells...42 Move or copy cells...43 Delete or clear cells...43 Enter a series...44 Find or replace
The Excel window...40 Viewing worksheets...41 Entering data...41 Change the cell data format...42 Select cells...42 Move or copy cells...43 Delete or clear cells...43 Enter a series...44 Find or replace
When you pass Exam : Access 2010, you complete the requirements for the Microsoft Office Specialist (MOS) - Access 2010 certification.
 Appendix 1 Microsoft Office Specialist: Access Certification Introduction The candidates for Microsoft Office Specialist certification should have core-level knowledge of Microsoft Office Access 2010.
Appendix 1 Microsoft Office Specialist: Access Certification Introduction The candidates for Microsoft Office Specialist certification should have core-level knowledge of Microsoft Office Access 2010.
Excel Tables & PivotTables
 Excel Tables & PivotTables A PivotTable is a tool that is used to summarize and reorganize data from an Excel spreadsheet. PivotTables are very useful where there is a lot of data that to analyze. PivotTables
Excel Tables & PivotTables A PivotTable is a tool that is used to summarize and reorganize data from an Excel spreadsheet. PivotTables are very useful where there is a lot of data that to analyze. PivotTables
User Guide. Web Intelligence Rich Client. Business Objects 4.1
 User Guide Web Intelligence Rich Client Business Objects 4.1 2 P a g e Web Intelligence 4.1 User Guide Web Intelligence 4.1 User Guide Contents Getting Started in Web Intelligence 4.1... 5 Log into EDDIE...
User Guide Web Intelligence Rich Client Business Objects 4.1 2 P a g e Web Intelligence 4.1 User Guide Web Intelligence 4.1 User Guide Contents Getting Started in Web Intelligence 4.1... 5 Log into EDDIE...
Advance Excel Performing calculations on data 1. Naming groups of data 2. Creating formulas to calculate values
 Advance Excel 2013 Getting started with Excel 2013 1. Identifying the different Excel 2013 programs 2. Identifying new features of Excel 2013 a. If you are upgrading from Excel 2010 b. If you are upgrading
Advance Excel 2013 Getting started with Excel 2013 1. Identifying the different Excel 2013 programs 2. Identifying new features of Excel 2013 a. If you are upgrading from Excel 2010 b. If you are upgrading
Microsoft How to Series
 Microsoft How to Series Getting Started with EXCEL 2007 A B C D E F Tabs Introduction to the Excel 2007 Interface The Excel 2007 Interface is comprised of several elements, with four main parts: Office
Microsoft How to Series Getting Started with EXCEL 2007 A B C D E F Tabs Introduction to the Excel 2007 Interface The Excel 2007 Interface is comprised of several elements, with four main parts: Office
SAP BusinessObjects Live Office User Guide SAP BusinessObjects Business Intelligence platform 4.1 Support Package 2
 SAP BusinessObjects Live Office User Guide SAP BusinessObjects Business Intelligence platform 4.1 Support Package 2 Copyright 2013 SAP AG or an SAP affiliate company. All rights reserved. No part of this
SAP BusinessObjects Live Office User Guide SAP BusinessObjects Business Intelligence platform 4.1 Support Package 2 Copyright 2013 SAP AG or an SAP affiliate company. All rights reserved. No part of this
Microsoft Access 2010
 Microsoft Access 2010 Chapter 2 Querying a Database Objectives Create queries using Design view Include fields in the design grid Use text and numeric data in criteria Save a query and use the saved query
Microsoft Access 2010 Chapter 2 Querying a Database Objectives Create queries using Design view Include fields in the design grid Use text and numeric data in criteria Save a query and use the saved query
Microsoft Dynamics GP. Extender User s Guide
 Microsoft Dynamics GP Extender User s Guide Copyright Copyright 2009 Microsoft Corporation. All rights reserved. Complying with all applicable copyright laws is the responsibility of the user. Without
Microsoft Dynamics GP Extender User s Guide Copyright Copyright 2009 Microsoft Corporation. All rights reserved. Complying with all applicable copyright laws is the responsibility of the user. Without
OBIEE. Oracle Business Intelligence Enterprise Edition. Rensselaer Business Intelligence Finance Author Training
 OBIEE Oracle Business Intelligence Enterprise Edition Rensselaer Business Intelligence Finance Author Training TABLE OF CONTENTS INTRODUCTION... 1 USER INTERFACE... 1 HOW TO LAUNCH OBIEE... 1 TERMINOLOGY...
OBIEE Oracle Business Intelligence Enterprise Edition Rensselaer Business Intelligence Finance Author Training TABLE OF CONTENTS INTRODUCTION... 1 USER INTERFACE... 1 HOW TO LAUNCH OBIEE... 1 TERMINOLOGY...
1 Dashboards Administrator's Guide
 1 Dashboards Administrator's Guide Page 1 2 Dashboards Administrator's Guide Table of Contents FAQs... 4 Q: Why does my browser tell me Microsoft Silverlight is required when I am trying to view a Visualization?
1 Dashboards Administrator's Guide Page 1 2 Dashboards Administrator's Guide Table of Contents FAQs... 4 Q: Why does my browser tell me Microsoft Silverlight is required when I am trying to view a Visualization?
ADVANCED EXCEL Course Modules for Advance Excel Training Online (MS Excel 2013 Course):
 Course Modules for Advance Excel Training Online (MS Excel 2013 Course): ADVANCED EXCEL 2013 1 Getting started with Excel 2013 A Identifying the different Excel 2013 programs B Identifying new features
Course Modules for Advance Excel Training Online (MS Excel 2013 Course): ADVANCED EXCEL 2013 1 Getting started with Excel 2013 A Identifying the different Excel 2013 programs B Identifying new features
Query Studio Training Guide Cognos 8 February 2010 DRAFT. Arkansas Public School Computer Network 101 East Capitol, Suite 101 Little Rock, AR 72201
 Query Studio Training Guide Cognos 8 February 2010 DRAFT Arkansas Public School Computer Network 101 East Capitol, Suite 101 Little Rock, AR 72201 2 Table of Contents Accessing Cognos Query Studio... 5
Query Studio Training Guide Cognos 8 February 2010 DRAFT Arkansas Public School Computer Network 101 East Capitol, Suite 101 Little Rock, AR 72201 2 Table of Contents Accessing Cognos Query Studio... 5
ActiveReports 12 Server 1
 ActiveReports 12 Server 1 Table of Contents Table of Contents 1-2 ActiveReports 12 Server Designer User Guide 3 Report Portal 3-7 Mobile Report Portal 7-11 Get Started with ActiveReports Web Designer 11-12
ActiveReports 12 Server 1 Table of Contents Table of Contents 1-2 ActiveReports 12 Server Designer User Guide 3 Report Portal 3-7 Mobile Report Portal 7-11 Get Started with ActiveReports Web Designer 11-12
Excel 2013 PivotTables and PivotCharts
 Excel 2013 PivotTables and PivotCharts PivotTables... 1 PivotTable Wizard... 1 Creating a PivotTable... 2 Groups... 2 Rows Group... 3 Values Group... 3 Columns Group... 4 Filters Group... 5 Field Settings...
Excel 2013 PivotTables and PivotCharts PivotTables... 1 PivotTable Wizard... 1 Creating a PivotTable... 2 Groups... 2 Rows Group... 3 Values Group... 3 Columns Group... 4 Filters Group... 5 Field Settings...
Introducing Gupta Report Builder
 Business Reporting Chapter 1 Introducing Gupta Report Builder You can use Report Builder to design reports. This chapter describes: Our approach to building reports. Some of the reports you can build.
Business Reporting Chapter 1 Introducing Gupta Report Builder You can use Report Builder to design reports. This chapter describes: Our approach to building reports. Some of the reports you can build.
INSERT SUBTOTALS Database Exercise Sort the Data Department Department Data Tab Sort and Filter Group
 INSERT SUBTOTALS Subtotals are used to summarize data in a range of data. This command offers many kinds of summary information, including counts, sums, averages, minimums, and maximums. When this feature
INSERT SUBTOTALS Subtotals are used to summarize data in a range of data. This command offers many kinds of summary information, including counts, sums, averages, minimums, and maximums. When this feature
Designing Adhoc Reports
 Designing Adhoc Reports Intellicus Enterprise Reporting and BI Platform Intellicus Technologies info@intellicus.com www.intellicus.com Copyright 2010 Intellicus Technologies This document and its content
Designing Adhoc Reports Intellicus Enterprise Reporting and BI Platform Intellicus Technologies info@intellicus.com www.intellicus.com Copyright 2010 Intellicus Technologies This document and its content
Table of Contents. 1. Creating a Microsoft Excel Workbook...1 EVALUATION COPY
 Table of Contents Table of Contents 1. Creating a Microsoft Excel Workbook...1 Starting Microsoft Excel...1 Creating a Workbook...2 Saving a Workbook...3 The Status Bar...5 Adding and Deleting Worksheets...6
Table of Contents Table of Contents 1. Creating a Microsoft Excel Workbook...1 Starting Microsoft Excel...1 Creating a Workbook...2 Saving a Workbook...3 The Status Bar...5 Adding and Deleting Worksheets...6
eschoolplus+ Cognos Query Studio Training Guide Version 2.4
 + Training Guide Version 2.4 May 2015 Arkansas Public School Computer Network This page was intentionally left blank Page 2 of 68 Table of Contents... 5 Accessing... 5 Working in Query Studio... 8 Query
+ Training Guide Version 2.4 May 2015 Arkansas Public School Computer Network This page was intentionally left blank Page 2 of 68 Table of Contents... 5 Accessing... 5 Working in Query Studio... 8 Query
Microsoft Access 2013
 Microsoft Access 2013 Chapter 1 Databases and Database Objects: An Introduction Objectives Describe the features of the Access window Create a database Create tables in Datasheet and Design views Add records
Microsoft Access 2013 Chapter 1 Databases and Database Objects: An Introduction Objectives Describe the features of the Access window Create a database Create tables in Datasheet and Design views Add records
Sample Chapters. To learn more about this book, visit the detail page at: go.microsoft.com/fwlink/?linkid= Copyright 2010 by Curtis Frye
 Sample Chapters Copyright 2010 by Curtis Frye All rights reserved. To learn more about this book, visit the detail page at: go.microsoft.com/fwlink/?linkid=191751 Chapter at a Glance Analyze data dynamically
Sample Chapters Copyright 2010 by Curtis Frye All rights reserved. To learn more about this book, visit the detail page at: go.microsoft.com/fwlink/?linkid=191751 Chapter at a Glance Analyze data dynamically
Index A, B, C. Rank() function, steps, 199 Cloud services, 2 Comma-separated value (CSV), 27
 Index A, B, C Calculations, Power Query distinct customers code implementations, 205 duplicate date and customer, 204 group by dialog configuration, 204 objective, 202 output, 205 Query Editor toolbar,
Index A, B, C Calculations, Power Query distinct customers code implementations, 205 duplicate date and customer, 204 group by dialog configuration, 204 objective, 202 output, 205 Query Editor toolbar,
SSAS 2008 Tutorial: Understanding Analysis Services
 Departamento de Engenharia Informática Sistemas de Informação e Bases de Dados Online Analytical Processing (OLAP) This tutorial has been copied from: https://www.accelebrate.com/sql_training/ssas_2008_tutorial.htm
Departamento de Engenharia Informática Sistemas de Informação e Bases de Dados Online Analytical Processing (OLAP) This tutorial has been copied from: https://www.accelebrate.com/sql_training/ssas_2008_tutorial.htm
Index. C calculated fields, vs. calculated items, 56 correcting results in, 67 creating, 61 count of unique items, 66
 Index symbols % Difference From custom calculation, 49, 65 % of Column custom calculation, 53 % Of custom calculation, 48 % of Row custom calculation, 52 % of Total custom calculation, 54 < less than symbol,
Index symbols % Difference From custom calculation, 49, 65 % of Column custom calculation, 53 % Of custom calculation, 48 % of Row custom calculation, 52 % of Total custom calculation, 54 < less than symbol,
Implementing Data Models and Reports with Microsoft SQL Server Exam Summary Syllabus Questions
 70-466 Implementing Data Models and Reports with Microsoft SQL Server Exam Summary Syllabus Questions Table of Contents Introduction to 70-466 Exam on Implementing Data Models and Reports with Microsoft
70-466 Implementing Data Models and Reports with Microsoft SQL Server Exam Summary Syllabus Questions Table of Contents Introduction to 70-466 Exam on Implementing Data Models and Reports with Microsoft
Status Bar: Right click on the Status Bar to add or remove features.
 Excel 2013 Quick Start Guide The Excel Window File Tab: Click to access actions like Print, Save As, etc. Also to set Excel options. Ribbon: Logically organizes actions onto Tabs, Groups, and Buttons to
Excel 2013 Quick Start Guide The Excel Window File Tab: Click to access actions like Print, Save As, etc. Also to set Excel options. Ribbon: Logically organizes actions onto Tabs, Groups, and Buttons to
Create Your First Print-Quality Reports
 Create Your First Print-Quality Reports This document supports Pentaho Business Analytics Suite 5.0 GA and Pentaho Data Integration 5.0 GA, documentation revision August 28, 2013, copyright 2013 Pentaho
Create Your First Print-Quality Reports This document supports Pentaho Business Analytics Suite 5.0 GA and Pentaho Data Integration 5.0 GA, documentation revision August 28, 2013, copyright 2013 Pentaho
Application of Skills: Microsoft Excel 2013 Tutorial
 Application of Skills: Microsoft Excel 2013 Tutorial Throughout this module, you will progress through a series of steps to create a spreadsheet for sales of a club or organization. You will continue to
Application of Skills: Microsoft Excel 2013 Tutorial Throughout this module, you will progress through a series of steps to create a spreadsheet for sales of a club or organization. You will continue to
User Guide. Version Exago Inc. All rights reserved.
 User Guide Version 2016.2 2016 Exago Inc. All rights reserved. Exago Reporting is a registered trademark of Exago, Inc. Windows is a registered trademark of Microsoft Corporation in the United States and
User Guide Version 2016.2 2016 Exago Inc. All rights reserved. Exago Reporting is a registered trademark of Exago, Inc. Windows is a registered trademark of Microsoft Corporation in the United States and
Security Explorer 9.1. User Guide
 Security Explorer 9.1 User Guide Security Explorer 9.1 User Guide Explorer 8 Installation Guide ii 2013 by Quest Software All rights reserved. This guide contains proprietary information protected by copyright.
Security Explorer 9.1 User Guide Security Explorer 9.1 User Guide Explorer 8 Installation Guide ii 2013 by Quest Software All rights reserved. This guide contains proprietary information protected by copyright.
Microsoft Dynamics GP. Working With Configurations Release 10.0
 Microsoft Dynamics GP Working With Configurations Release 10.0 Copyright Copyright 2008 Microsoft Corporation. All rights reserved. Complying with all applicable copyright laws is the responsibility of
Microsoft Dynamics GP Working With Configurations Release 10.0 Copyright Copyright 2008 Microsoft Corporation. All rights reserved. Complying with all applicable copyright laws is the responsibility of
Microsoft Excel for Lawyers - The Fundamentals Reference Guide
 Microsoft Excel for Lawyers - The Fundamentals Reference Guide This guide includes step by step procedures for fundamental Excel commands and accompanies the Microsoft Excel for Lawyers -The Fundamentals
Microsoft Excel for Lawyers - The Fundamentals Reference Guide This guide includes step by step procedures for fundamental Excel commands and accompanies the Microsoft Excel for Lawyers -The Fundamentals
Dashboard in an Hour. by Power BI Team, Microsoft. Version: Copyright 2015 Microsoft 1 P a g e
 Dashboard in an Hour by Power BI Team, Microsoft Version: 07.15.2017 Copyright 2015 Microsoft 1 P a g e Contents Problem Statement... 3 Document Structure... 3 Prerequisites... 4 Power BI Desktop - Get
Dashboard in an Hour by Power BI Team, Microsoft Version: 07.15.2017 Copyright 2015 Microsoft 1 P a g e Contents Problem Statement... 3 Document Structure... 3 Prerequisites... 4 Power BI Desktop - Get
Chapter 4. Microsoft Excel
 Chapter 4 Microsoft Excel Topic Introduction Spreadsheet Basic Screen Layout Modifying a Worksheet Formatting Cells Formulas and Functions Sorting and Filling Borders and Shading Charts Introduction A
Chapter 4 Microsoft Excel Topic Introduction Spreadsheet Basic Screen Layout Modifying a Worksheet Formatting Cells Formulas and Functions Sorting and Filling Borders and Shading Charts Introduction A
Implementing Data Models and Reports with Microsoft SQL Server (466)
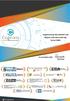 Implementing Data Models and Reports with Microsoft SQL Server (466) Build an analysis services multidimensional database Design dimensions and measures Given a requirement, identify the dimension/measure
Implementing Data Models and Reports with Microsoft SQL Server (466) Build an analysis services multidimensional database Design dimensions and measures Given a requirement, identify the dimension/measure
EXAMGOOD QUESTION & ANSWER. Accurate study guides High passing rate! Exam Good provides update free of charge in one year!
 EXAMGOOD QUESTION & ANSWER Exam Good provides update free of charge in one year! Accurate study guides High passing rate! http://www.examgood.com Exam : 70-460 Title : Transition Your MCITP: Business Intelligence
EXAMGOOD QUESTION & ANSWER Exam Good provides update free of charge in one year! Accurate study guides High passing rate! http://www.examgood.com Exam : 70-460 Title : Transition Your MCITP: Business Intelligence
MICROSOFT BUSINESS INTELLIGENCE
 SSIS MICROSOFT BUSINESS INTELLIGENCE 1) Introduction to Integration Services Defining sql server integration services Exploring the need for migrating diverse Data the role of business intelligence (bi)
SSIS MICROSOFT BUSINESS INTELLIGENCE 1) Introduction to Integration Services Defining sql server integration services Exploring the need for migrating diverse Data the role of business intelligence (bi)
RMH LABEL DESIGNER. Retail Management Hero (RMH)
 RMH LABEL DESIGNER Retail Management Hero (RMH) rmhsupport@rrdisti.com www.rmhpos.com Copyright 2016, Retail Realm. All Rights Reserved. RMHDOCLABEL050916 Disclaimer Information in this document, including
RMH LABEL DESIGNER Retail Management Hero (RMH) rmhsupport@rrdisti.com www.rmhpos.com Copyright 2016, Retail Realm. All Rights Reserved. RMHDOCLABEL050916 Disclaimer Information in this document, including
Table of Contents 1-4. User Guide 5. Getting Started 6. Report Portal 6. Creating Your First Report Previewing Reports 11-13
 Table of Contents Table of Contents 1-4 User Guide 5 Getting Started 6 Report Portal 6 Creating Your First Report 6-11 Previewing Reports 11-13 Previewing Reports in HTML5 Viewer 13-18 Report Concepts
Table of Contents Table of Contents 1-4 User Guide 5 Getting Started 6 Report Portal 6 Creating Your First Report 6-11 Previewing Reports 11-13 Previewing Reports in HTML5 Viewer 13-18 Report Concepts
Policy Commander Console Guide - Published February, 2012
 Policy Commander Console Guide - Published February, 2012 This publication could include technical inaccuracies or typographical errors. Changes are periodically made to the information herein; these changes
Policy Commander Console Guide - Published February, 2012 This publication could include technical inaccuracies or typographical errors. Changes are periodically made to the information herein; these changes
Microsoft Access 2013
 Microsoft Access 2013 Chapter 2 Querying a Database Objectives Create queries using Design view Include fields in the design grid Use text and numeric data in criteria Save a query and use the saved query
Microsoft Access 2013 Chapter 2 Querying a Database Objectives Create queries using Design view Include fields in the design grid Use text and numeric data in criteria Save a query and use the saved query
Microsoft Access 2013
 Microsoft Access 2013 Chapter 2 Querying a Database Objectives Create queries using Design view Include fields in the design grid Use text and numeric data in criteria Save a query and use the saved query
Microsoft Access 2013 Chapter 2 Querying a Database Objectives Create queries using Design view Include fields in the design grid Use text and numeric data in criteria Save a query and use the saved query
Day 1 Agenda. Brio 101 Training. Course Presentation and Reference Material
 Data Warehouse www.rpi.edu/datawarehouse Brio 101 Training Course Presentation and Reference Material Day 1 Agenda Training Overview Data Warehouse and Business Intelligence Basics The Brio Environment
Data Warehouse www.rpi.edu/datawarehouse Brio 101 Training Course Presentation and Reference Material Day 1 Agenda Training Overview Data Warehouse and Business Intelligence Basics The Brio Environment
Contents. Introduction 15. How to use this course 18. Session One: Basic Skills 21. Session Two: Doing Useful Work with Excel 65
 Contents Introduction 15 Downloading the sample files... 15 Problem resolution... 15 The Excel version and locale that were used to write this book... 15 Typographical Conventions Used in This Book...
Contents Introduction 15 Downloading the sample files... 15 Problem resolution... 15 The Excel version and locale that were used to write this book... 15 Typographical Conventions Used in This Book...
exam.105q Microsoft Implementing Data Models and Reports with Microsoft SQL Server 2014
 70-466.exam.105q Number: 70-466 Passing Score: 800 Time Limit: 120 min File Version: 1 Microsoft 70-466 Implementing Data Models and Reports with Microsoft SQL Server 2014 Question Set 1 QUESTION 1 DRAG
70-466.exam.105q Number: 70-466 Passing Score: 800 Time Limit: 120 min File Version: 1 Microsoft 70-466 Implementing Data Models and Reports with Microsoft SQL Server 2014 Question Set 1 QUESTION 1 DRAG
Sage 50 U.S. Edition Intelligence Reporting Getting Started Guide
 Sage Intelligence Reporting Sage 50 U.S. Edition Intelligence Reporting Getting Started Guide Table of Contents Introduction... 2 System requirements... 3 How it works... 4 Getting started guide... 5 Running
Sage Intelligence Reporting Sage 50 U.S. Edition Intelligence Reporting Getting Started Guide Table of Contents Introduction... 2 System requirements... 3 How it works... 4 Getting started guide... 5 Running
Oracle Application Server Discoverer Plus
 Oracle Application Server Discoverer Plus Tutorial 10g (9.0.4) Part No. B10269-01 August 2003 Oracle Application Server Discoverer Plus Tutorial, 10g (9.0.4) Part No. B10269-01 Copyright 1999, 2003 Oracle
Oracle Application Server Discoverer Plus Tutorial 10g (9.0.4) Part No. B10269-01 August 2003 Oracle Application Server Discoverer Plus Tutorial, 10g (9.0.4) Part No. B10269-01 Copyright 1999, 2003 Oracle
HP ALM. Software Version: patch 2. Business Views Microsoft Excel Add-in User Guide
 HP ALM Software Version: 12.21 patch 2 Business Views Microsoft Excel Add-in User Guide Document Release Date: September 2016 Software Release Date: September 2016 Legal Notices Warranty The only warranties
HP ALM Software Version: 12.21 patch 2 Business Views Microsoft Excel Add-in User Guide Document Release Date: September 2016 Software Release Date: September 2016 Legal Notices Warranty The only warranties
TABLE OF CONTENTS PAGE
 Alchemex for SAP Business One Getting Started Guide Sept 2010 TABLE OF CONTENTS PAGE Getting Started Guide Introduction... 1 What is Alchemex for SAP Business One?... 1 System Requirements... 2 Recommended
Alchemex for SAP Business One Getting Started Guide Sept 2010 TABLE OF CONTENTS PAGE Getting Started Guide Introduction... 1 What is Alchemex for SAP Business One?... 1 System Requirements... 2 Recommended
TABLE OF CONTENTS. Getting Started Guide
 Alchemex7 Getting Started Guide January 2011 TABLE OF CONTENTS Getting Started Guide Introduction... 3 What are the benefits of using Alchemex?... 3 System Requirements... 4 Database Connectivity Supported...
Alchemex7 Getting Started Guide January 2011 TABLE OF CONTENTS Getting Started Guide Introduction... 3 What are the benefits of using Alchemex?... 3 System Requirements... 4 Database Connectivity Supported...
TABLE OF CONTENTS PAGE
 Alchemex 7 for Sage 50 Getting Started Guide Oct 2010 1 TABLE OF CONTENTS PAGE Getting Started Guide Introduction... 5 What is Alchemex 7 for Sage 50?... 5 System Requirements... 6 Recommended System Requirements...
Alchemex 7 for Sage 50 Getting Started Guide Oct 2010 1 TABLE OF CONTENTS PAGE Getting Started Guide Introduction... 5 What is Alchemex 7 for Sage 50?... 5 System Requirements... 6 Recommended System Requirements...
MICROSOFT Excel 2010 Advanced Self-Study
 MICROSOFT Excel 2010 Advanced Self-Study COPYRIGHT This manual is copyrighted: S&G Training Limited. This manual may not be copied, photocopied or reproduced in whole or in part without the written permission
MICROSOFT Excel 2010 Advanced Self-Study COPYRIGHT This manual is copyrighted: S&G Training Limited. This manual may not be copied, photocopied or reproduced in whole or in part without the written permission
Cityworks Analytics By Azteca Systems Inc.
 Cityworks Analytics 2014 By Azteca Systems Inc. COPYRIGHT INFORMATION Copyright 2014 by Azteca Systems Inc. All rights reserved. Azteca Systems Inc. 11075 S. State St., Suite 24 Sandy, UT, 84070, U.S.A.
Cityworks Analytics 2014 By Azteca Systems Inc. COPYRIGHT INFORMATION Copyright 2014 by Azteca Systems Inc. All rights reserved. Azteca Systems Inc. 11075 S. State St., Suite 24 Sandy, UT, 84070, U.S.A.
What s new in Excel 2013? Provided by Work Smart
 What s new in Excel 2013? Provided by Work Smart Contents Topics in this guide include: Visualize Share Analyze Touch For more information The first thing you see when you open Excel 2013 is a brand new
What s new in Excel 2013? Provided by Work Smart Contents Topics in this guide include: Visualize Share Analyze Touch For more information The first thing you see when you open Excel 2013 is a brand new
Nintex Reporting 2008 Help
 Nintex Reporting 2008 Help Last updated: Thursday, 24 December 2009 1 Using Nintex Reporting 2008 1.1 Chart Viewer Web Part 1.2 Importing and Exporting Reports 1.3 Import Nintex report page 1.4 Item Level
Nintex Reporting 2008 Help Last updated: Thursday, 24 December 2009 1 Using Nintex Reporting 2008 1.1 Chart Viewer Web Part 1.2 Importing and Exporting Reports 1.3 Import Nintex report page 1.4 Item Level
EVALUATION COPY. Unauthorized Reproduction or Distribution Prohibited
 ADVANCED MICROSOFT EXCEL 2016 Advanced Microsoft Excel 2016 (EXC2016.3 version 1.0.1) Copyright Information Copyright 2016 Webucator. All rights reserved. The Authors Dave Dunn Dave Dunn joined Webucator
ADVANCED MICROSOFT EXCEL 2016 Advanced Microsoft Excel 2016 (EXC2016.3 version 1.0.1) Copyright Information Copyright 2016 Webucator. All rights reserved. The Authors Dave Dunn Dave Dunn joined Webucator
User Guide. Product Design. Version 2.2.2
 User Guide Product Design Version 2.2.2 Table of Contents Bridge User Guide - Table of Contents 1 TABLE OF CONTENTS... 1 INTRODUCTION... 4 Guide... 4 PRODUCTS... 5 Creating a New Product... 5 Viewing and
User Guide Product Design Version 2.2.2 Table of Contents Bridge User Guide - Table of Contents 1 TABLE OF CONTENTS... 1 INTRODUCTION... 4 Guide... 4 PRODUCTS... 5 Creating a New Product... 5 Viewing and
Quick Start Guide. Version R94. English
 Custom Reports Quick Start Guide Version R94 English December 12, 2016 Copyright Agreement The purchase and use of all Software and Services is subject to the Agreement as defined in Kaseya s Click-Accept
Custom Reports Quick Start Guide Version R94 English December 12, 2016 Copyright Agreement The purchase and use of all Software and Services is subject to the Agreement as defined in Kaseya s Click-Accept
SharePoint List Booster Features
 SharePoint List Booster Features Contents Overview... 5 Supported Environment... 5 User Interface... 5 Disabling List Booster, Hiding List Booster Menu and Disabling Cross Page Queries for specific List
SharePoint List Booster Features Contents Overview... 5 Supported Environment... 5 User Interface... 5 Disabling List Booster, Hiding List Booster Menu and Disabling Cross Page Queries for specific List
Excel Tutorials - File Size & Duration
 Get Familiar with Excel 46.30 2.96 The Excel Environment 4.10 0.17 Quick Access Toolbar 3.10 0.26 Excel Ribbon 3.10 0.26 File Tab 3.10 0.32 Home Tab 5.10 0.16 Insert Tab 3.10 0.16 Page Layout Tab 3.10
Get Familiar with Excel 46.30 2.96 The Excel Environment 4.10 0.17 Quick Access Toolbar 3.10 0.26 Excel Ribbon 3.10 0.26 File Tab 3.10 0.32 Home Tab 5.10 0.16 Insert Tab 3.10 0.16 Page Layout Tab 3.10
IBM DB2 Web Query for IBM i. Version 2 Release 2
 IBM DB2 Web Query for IBM i Version 2 Release 2 Active Technologies, EDA, EDA/SQL, FIDEL, FOCUS, Information Builders, the Information Builders logo, iway, iway Software, Parlay, PC/FOCUS, RStat, Table
IBM DB2 Web Query for IBM i Version 2 Release 2 Active Technologies, EDA, EDA/SQL, FIDEL, FOCUS, Information Builders, the Information Builders logo, iway, iway Software, Parlay, PC/FOCUS, RStat, Table
Epicor ERP Advanced Dashboards Course
 Epicor ERP 10.0.700 Disclaimer This document is for informational purposes only and is subject to change without notice. This document and its contents, including the viewpoints, dates and functional content
Epicor ERP 10.0.700 Disclaimer This document is for informational purposes only and is subject to change without notice. This document and its contents, including the viewpoints, dates and functional content
Using the Drag-and-Drop Report Builder
 Using the Drag-and-Drop Report Builder Salesforce, Spring 16 @salesforcedocs Last updated: January 7, 2016 Copyright 2000 2016 salesforce.com, inc. All rights reserved. Salesforce is a registered trademark
Using the Drag-and-Drop Report Builder Salesforce, Spring 16 @salesforcedocs Last updated: January 7, 2016 Copyright 2000 2016 salesforce.com, inc. All rights reserved. Salesforce is a registered trademark
COURSE CONTENT EXCEL BASIC ONE DAY
 COURSE CONTENT EXCEL BASIC ONE DAY SOME OF THE BENEFITS OF USING A SPREADSHEET STARTING EXCEL GETTING YOURSELF ORIENTATED WITH THE EXCEL SCREEN THE OFFICE BUTTON/FILE TAB THE TITLE BAR THE RIBBONS GROUPS
COURSE CONTENT EXCEL BASIC ONE DAY SOME OF THE BENEFITS OF USING A SPREADSHEET STARTING EXCEL GETTING YOURSELF ORIENTATED WITH THE EXCEL SCREEN THE OFFICE BUTTON/FILE TAB THE TITLE BAR THE RIBBONS GROUPS
Excel 2013 Getting Started
 Excel 2013 Getting Started Introduction Excel 2013 is a spreadsheet program that allows you to store, organize, and analyze information. While you may think that Excel is only used by certain people to
Excel 2013 Getting Started Introduction Excel 2013 is a spreadsheet program that allows you to store, organize, and analyze information. While you may think that Excel is only used by certain people to
Microsoft Excel Pivot Tables & Pivot Table Charts
 Microsoft Excel 2013 Pivot Tables & Pivot Table Charts A pivot table report allows you to analyze and summarize a million rows of data in Excel 2013 without entering a single formula. Pivot Tables let
Microsoft Excel 2013 Pivot Tables & Pivot Table Charts A pivot table report allows you to analyze and summarize a million rows of data in Excel 2013 without entering a single formula. Pivot Tables let
Contents. Common Site Operations. Home actions. Using SharePoint
 This is a companion document to About Share-Point. That document describes the features of a SharePoint website in as much detail as possible with an emphasis on the relationships between features. This
This is a companion document to About Share-Point. That document describes the features of a SharePoint website in as much detail as possible with an emphasis on the relationships between features. This
Microsoft Dynamics GP. Extender User s Guide Release 9.0
 Microsoft Dynamics GP Extender User s Guide Release 9.0 Copyright Copyright 2005 Microsoft Corporation. All rights reserved. Complying with all applicable copyright laws is the responsibility of the user.
Microsoft Dynamics GP Extender User s Guide Release 9.0 Copyright Copyright 2005 Microsoft Corporation. All rights reserved. Complying with all applicable copyright laws is the responsibility of the user.
Migrating from Business Objects Crystal Reports to SQL Server 2005 Reporting Services
 Migrating from Business Objects Crystal Reports to SQL Server 2005 Reporting Services SQL Server 2005 Reporting Services Whitepaper Published: April 2006 Applies To: Microsoft SQL Server 2005 Reporting
Migrating from Business Objects Crystal Reports to SQL Server 2005 Reporting Services SQL Server 2005 Reporting Services Whitepaper Published: April 2006 Applies To: Microsoft SQL Server 2005 Reporting
