Support services for the Digital Agenda Scoreboard Website SMART 2012/ D3: User manual for the dataset upload procedure -
|
|
|
- Brook Francis
- 6 years ago
- Views:
Transcription
1 Support services for the Digital Agenda Scoreboard Website SMART 2012/ D3: User - Table of contents 1. Scope and purpose Terms and acronyms Overview of Content Registry What it is and does? Its role in Digital Agenda Scoreboard The process and concept of data uploading The challenge Concept and rationale of the chosen solution For MS Access databases For spreadsheets MS Access data upload process description Step 1: original dataset upload/download Step 2: creation of staging databases Step 3: export and mapping of data Spreadsheet data upload process description User guide for the uploading of data Login and administrator pages Uploading/downloading MS Access databases for import Compressed and archived files Files that cannot be uploaded or downloaded Deleting an uploaded or downloaded file Creating a staging database Creating from a compressed or archive file Creating from an MS Access file Staging database detailed view page... 17
2 5.5. Exporting RDF from a staging database Starting the export wizard: step Mapping to Scoreboard data model: step Testing the export query Cancelling the RDF export wizard Running the export Monitoring RDF exports Uploading data from spreadsheets User guide for the uploading of metadata The upload format The upload web form The linking between data and metadata Data and metadata inspection in Content Registry Scoreboard-specific inspection features Browsing datasets Browsing observations Searching observations Browsing metadata Downloading and using codelist master files Standard inspection features Simple search Type search SPARQL endpoint Tips and help in CR's user interface... 39
3 1. Scope and purpose This document represents the deliverable "D3: Manual detailing the remote procedure for data set uploading" under the contract 30-CE /00-20, for the project Support services for the Digital Agenda Scoreboard website - SMART 2012/0103. The purpose of that project is to develop, support and manage a website and database backend for the so-called Scoreboard of the Digital Agenda for Europe. The latter is an initiative and strategy of European Union for helping the digital technologies, including Internet, to deliver sustainable economic growth and to reap the benefits of a digital single market for households and enterprises. The purpose of the Scoreboard is to aggregate and provide statistics and progress assessments with respect to the targets set out in the Digital Agenda. It consists of a public website (hereinafter referred to as "Scoreboard website") and a corresponding backend for the storage and administration of data and metadata. The latter is called "Scoreboard data portal" and is based on a customisation of an Open Source semantic data repository called "Content Registry". The purpose of this document is to detail the process and provide a user guide for uploading the Scoreboard's data and metadata into Content Registry. More precisely it aims to cover the following sections: A brief overview of Content Registry, its purpose, capabilities and role in Digital Agenda Scoreboard; The description and rationale of the process and concept for uploading Scoreboard data and metadata into Content Registry; A user guide and descriptive screenshots on how to use the data and metadata uploading functions and data inspection features in Content Registry's use interface. The document is to serve as a manual for the users who will upload, manage and inspect the data and metadata in Scoreboard's data portal. 2. Terms and acronyms DAS - Digital Agenda Scoreboard CR - Content Registry EEA - European Environment Agency EEA's Reportnet - Infrastructure for supporting and improving data and information flows of European Environment Information and Observation Network (EIONET), coordinated by EEA. RDF - W3C Recommendation for the data models of Semantic Web and Linked Data. RDF/XML - An XML-based syntax for representing RDF data model. XML - Extensible Markup Language. W3C - International standards organization for the World Wide Web (WWW). Semantic Web - W3C-led common framework that allows data to be shared and reused across application, enterprise, and community boundaries.
4 Linked Data - a set of principles and methods for implementing a Semantic Web and publishing structured data in a way that makes it interlinked and more useful. URL - Uniform Resource Locator, better known as a web address. URI - Uniform Resource Identifier, i.e. an identifier that uniquely identifies a resource or an object across the Web and interlinked databases. Examples include a web page, a data object of some type in an application somewhere on the Web. Most common form of a URI is a URL. CSV - Comma Separated Values SPARQL - a query language for designed for the RDF data model, much like SQL for the "classical" relational data model. 3. Overview of Content Registry Content Registry (CR) is an Open Source semantic data repository tool, and its customised version is used as the corresponding backend for the storage and administration of data and metadata of the Scoreboard website What it is and does? CR was initially developed as a semantic registry of EEA's Reportnet data and metadata, but to a large part it is a generic system, possessing the typical characteristics and capabilities of a semantic repository while adding some features for the specific business tasks of EEA. It is an Open Source software developed under the Mozilla Public License Version 1.1, and can therefore be used and customised by other projects as well. In essence, CR serves as a registry of linked data and metadata that is imported, stored and exported on the basis of the RDF data model. The latter is an official W3C Recommendation for the data models of Semantic Web and Linked Data. Roughly, CR consists of two layers: A data and metadata repository based on the RDF data model, and also known as the triplestore, since in RDF the data is "chopped" into subject-predicate-object triples. CR uses an Open Source version of a widely known ready-made triplestore called OpenLink Virtuoso (hereinafter simply "Virtuoso"). A web application on top of the triplestore, providing functions for importing, querying and exporting the data and metadata. As in any semantic repository, one of the key components of CR is its SPARQL endpoint. This is a publicly available web service for querying the repository's contents using the SPARQL query language that is specifically designed for the RDF data model. The endpoint has an HTTP based interface for remote applications, and web form for human users capable of writing SPARQL queries. CR's web application provides the following main groups of functions: data and metadata import pre-configured and custom searches for the inspection of stored content, including SPARQL endpoint export (i.e. downloads and remote query interfaces) of the stored content administrative functions for
5 managing the set of URLs from where a background job known as harvester is automatically importing the contents provided in RDF format (process known as harvesting). managing the time schedules at which the harvester operates specifying the data correction and supplementation scripts automatically executed on harvested content The contents of the CR can be imported in one of the following ways: uploading an RDF-formatted or CSV file "telling" harvester to immediately harvest a given URL Using the data and metadata upload section dedicated to the Digital Agenda Scoreboard (see below) The contents of the CR can be exported in one of the following ways: selecting an export operation on a particular resource's factsheet page (returns all data known about the resource in RDF/XML format) performing an "advanced search" or executing a SPARQL query on the dedicated SPARQL endpoint web form, and exporting the results in one of the following formats: CSV, JSON, XML. MS Excel Its role in Digital Agenda Scoreboard As indicated above, in Digital Agenda Scoreboard the Content Registry serves as the backend storage and administrative interface for the relevant data and metadata. This means that the Scoreboard's content is stored in RDF data model and queried with the SPARQL language, regardless of the format in which the original data was acquired (i.e. MS Access, CVS, MS Excel, SPSS, etc). The content of the CR is accessed by the Scoreboard website by executing relevant SPARQL queries on the CR's SPARQL endpoint. For importing the data and metadata, the Scoreboard 's customised version of CR has a dedicated UI section in the administrator functions area. The purpose of the rest of this document is to provide a user guide on how to use that section of the CR interface, and explain the process and logic behind it.
6 4. The process and concept of data uploading 4.1. The challenge The challenge with getting the original data into Scoreboard's data model is that the latter is based on RDF and DataCube vocabulary while the former comes in a variety of formats (MS Access, MS Excel, etc) depicting a variety of data models. Moreover, a particular dataset's format and model may change over time. Even the comprehensive MS Access databases of Eurostat's "ICT survey"- the key data sources of Digital Agenda Scoreboard - may frequently change over time: the names and the amount of tables, and relations between them may change. And so may change the names, data types and semantics of columns in tables. The code lists used in these tables and columns may change as well, and the codes of semantically identical concepts (e.g. indicators, breakdowns) have shown to have changed as well over time. Therefore it is impossible to implement a technical solution that would work every time a new database needs to be uploaded and mapped into Scoreboard's DataCube-based model, unless changes into the program's code would be written every time. But that would not make it a truly automated upload and mapping procedure. Similarly, when the data is provided as MS Excel or OpenDocument Spreadsheet workbooks, the number, order, names and structure of the containing worksheets may change as well. Therefore an uploading and mapping approach is needed that would cause least amount of overhead every time these changes occur, and yet be capable enough to cover the typical mapping needs Concept and rationale of the chosen solution As of version 0.2 of this document, CR has concentrated on supporting dataset uploads from these formats: MS Access databases which is the format in which most of the key data comes (i.e. Eurostat "ICT Survey" databases) MS Excel and/or OpenDocument spreadsheets (either directly from the original data producer or manually aggregated from different sources by the Scoreboard's data managers) For MS Access databases In order to overcome the above-described problems and challenge of changing MS Access database structures over time, a solution was chosen that implies that the users of the Scoreboard's data upload procedure will be capable of writing SQL queries that extract data from the uploaded MS Access databases. The results of these data extraction queries will be mapped into Scoreboard's data model (which is based on RDF Data Cube vocabulary, SDMX and other standards in the field) and written into Content Registry's triplestore, i.e. Virtuoso. The mapping will be done by users through a dedicated wizard at upload-time, and the system will assist by providing default mappings for conventionally named columns in the SQL queries. The usage of SQL in such a way makes this solution independent of the above-described potential changes in original datasets. It means that every time a structural change appears in the dataset's next version, we only need to change the SQL that is provided through the user interface, and not the program code. This makes it a generic approach potentially usable for uploading any MS Access databases, not just the Eurostat ones.
7 For spreadsheets Similarly to the upload of MS Access databases, a solution was chosen that would be least vulnerable against the potential structural changes in the datasets uploaded as MS Excel / OpenDocument spreadsheets. It is based on a Spreadsheet-to-RDF conversion software known as XLWrap ( and capable of converting any MS Excel / OpenDocument spreadsheet into an RDF dataset as long as a mapping file is given. A mapping file is specific to a particular spreadsheet structure, and "tells" XLWrap how to convert data from that structure into an RDF dataset. The mapping file uses a syntax called TriG syntax ( and it is provided to the CR through program configuration. So, every time a particular spreadsheet structure changes, we only need to change the corresponding TriG mapping file, similarly to how we change SQL queries for MS Access uploads. The downside here, however, is that TriG is a much more complicated language to pick up than SQL, and requires understanding of the core concepts of the RDF data model. Therefore it is much less likely that the TriG mappings could be prepared by the Scoreboard data managers and provided at upload-time via CR user interface. Instead, the TriG mappings are prepared by the system developers and provided to CR via its program configuration. However, this is still a lot less laborious and expensive than changing program code every time a structural change appears in the uploaded spreadsheet file. And to make it even more effective, a single MS Excel template (i.e. structure) has been developed for the manual aggregation of data from different producers MS Access data upload process description The process of uploading Scoreboard's data into CR is depicted on Figure 1. The "flow" of the process if from left to right. As already mentioned, it implies that users will have to write some data extraction SQL queries at some stage. The "HH.mdb" and "ENT.mdb" on the figure's left side indicate example MS Access databases of Eurostat's ICT survey on households and enterprises respectively. In order to be able to extract data with SQL queries from these databases into CR's triplestore, they have to be converted into a "real" database in Virtuoso first, because this will be a one-time operation only, but will greatly improve the speed and simplicity of extracting this data with SQL queries multiple times later. The driver that enables to do this conversion is called "Jackcess" and hence the respectively named bubble right after "HH.mdb" and "ENT.mdb". The conversion happens transparently for the users and they don't need to know about it. They will just upload the MS Access files, and the system will convert them into databases in Virtuoso. These databases will be exact replicas of the original MS Access databases, with only maybe some minor differences in table or column names to suite the characters legally allowed by Virtuoso (e.g. MS Access allows spaces in table or column names while Virtuoso doesn't, so these will be replaced by underscores). From these replica databases the data can then be extracted and mapped into Scoreboard data model multiple times with SQL queries. These databases will be referred to as staging databases, borrowing from the concept known as a data staging area (an intermediate storage area between the sources of information and a data warehouse). This is the middle shape on the figure, and this is on which the data extraction queries will be executed on. By the manual involvement of users, the data that SQL query selects will be mapped into corresponding properties of the Scoreboard data model. The system will help the user by providing a selection of properties to choose from and suggesting defaults as well. Combining the data rows that the SQL queries return and the mapping provided by users, the system will create a dataset on the fly which is an intermediate and transparent step for the user, and the dataset will then be processed into RDF that is eventually stored into Virtuoso's triplesotre. From there it then becomes accessible both for the CR's user interface and for the Daviz-based Scoreboard website via SPARQL endpoint.
8 Figure 1. Process diagram for the upload of MS Access datasets As an extra shape on the figure, the "Additional metadata - predefined" refers to the process of uploading Scoreboard metadata. This is a separate process that can either be executed before or after the upload of data, and MS Excel or OpenDocument spreadsheets will be used as metadata upload format. It is further explained in relevant chapters below. The next 3 small sub-chapters will each briefly describe the steps that the MS Access dataset upload process requires from the user in CR's user interface. Each of them will be described with a much more detailed user guide and screenshots from CR's user interface in the dedicated chapters below Step 1: original dataset upload/download In step 1 of the process, users go to a dedicated section in CR's administrator interface where they can upload or download MS Access databases from which they want to extract data. If a database cannot be downloaded or uploaded for some reason, the system's administrators can place it into the dedicated location in CR's file system where they will be found from and automatically displayed to the user. The dedicated section in CR's administrator interface is known as "Available files" and it lists all uploaded or downloaded files available for data extraction. At this stage, these are just files in CR's file system. To extract data from them, they need to be converted into staging databases as indicated above Step 2: creation of staging databases In the "Available files" section, user selects a particular available file and initiates an operation that starts the process that converts the selected MS Access file into a staging database in Virtuoso.
9 The process runs in the background, as it might take a while to complete, depending on the file's size. There is a dedicated section where users can monitor the progress of ongoing staging database creations. Once a staging database has been successfully created, the users can explore its details and the names of containing tables and columns, including the columns' data types. At this stage the staging database is ready for extracting data from it. This is known as RDF export (because the data will be exported and mapped into Scoreboard data model which is based on RDF and DataCube vocabulary). This is the next step Step 3: export and mapping of data For exporting data into the triplestore, the users will have to select the staging database they wish to export from and initiate the RDF export wizard in the CR's user interface. In the 1st step of the wizard, the users will have to type the data extraction SQL query and select the type of objects the query will export. As of version 0.2of this document, this type is always "DataCube observation". The SQL query that the user selects, will get validated and compiled on the database side before the user can proceed to the export wizard's 2nd step. If the query is valid, the 2nd step will instantly recognize the columns that the query selected, and for each of these columns it will provide a selection of corresponding Scoreboard data model properties to choose from. The columns will be mapped to the properties the user has chosen. In other words: this is where the mapping happens. And the wizard assists by suggesting default properties where possible. Once the mapping has been specified, the RDF export is ready to be executed, but it can also be tested before that. The test will help the user to better understand the export's possible outcome Spreadsheet data upload process description The process of uploading Scoreboard data from an MS Excel / OpenDocument Spreadsheet file is much more simple than that of the MS Access datasets. The "flow" of this process is illustrated on Figure 2. Figure 2. Process diagram of uploading data from MS Excel / OpenDocument spreadsheets.
10 The process implies that the spreadsheet the user is about to upload is based on a pre-prepared MS Excel / OpenDocument template for which the CR has a corresponding Spreadsheet-to-RDF mapping file available in its configuration. The two are connected together by users at upload-time in CR's user interface where they have to specify which template has been used for the spreadsheet about to be uploaded. They can only choose from a fixed set of templates, so it's guaranteed that CR has a corresponding mapping file available. On the left side of the illustrated flow there is a sample Excel file and corresponding mapping file as inputs of the process. The Excel file comes from the user, the mapping file comes from CR. The conversion process that follows, and the resulting RDF dataset are transparent for the user. What the user eventually sees is the imported data available via the data inspection features of CR. The template spreadsheets are prepared in co-operation between the system developers and Scoreboard data managers. For every new or changed template, the developers will create a corresponding mapping file.
11 5. User guide for the uploading of data 5.1. Login and administrator pages The starting point of all administrative actions, including the upload of Scoreboard datasets, is the list of "Administration pages" that is displayed when you click on "Admin actions" on the left-side menu. The latter is displayed only if you have logged in, and have the necessary permission. To log in, you have to click the "Login" link in the lower left corner of the use interface. You will be taken to a login page where you have to submit your user name and password. After this, you will be taken back to the page where you clicked "Login" on, and the "Admin actions" link on the left-side menu has become visible. Once you click it, you will be presented with a list of links to available administration pages (see Figure 3). Figure 3. List of administration pages, i.e. the "Administration pages" page Uploading/downloading MS Access databases for import In order to import a dataset file, it has to be first downloaded or uploaded into a section known as "available files", i.e. the list of files available for import. This section can be reached if you click the "Staging databases" link on the "Administration pages", and then on the opening page click the "available files" link or the "Available files" operation from the "Operations" dropdown displayed in the page's upper right corner. The resulting view is depicted on Figure 4. A lot of explanations have already been given in the description displayed under the page's title. Basically the page lists uploaded/downloaded files from which you can create staging databases. If no files have been uploaded/downloaded yet, you will see a relevant notification. To upload or download files, choose the corresponding operation from the "Operations" dropdown. Note that the dropdown also includes the "Staging databases" operation that will take you back to the page where you clicked "available files" on.
12 Figure 4. The list of files available for creating staging databases The "Upload" and "Download" operations will both open a pop-up where you can perform the requested action. A screenshot of these pop-ups is provided on Figure 5 and Figure 6 respectively. Figure 5. Available files upload form. On the upload form you have to choose the file you wish to upload, and also give it a name if you want to. If you don't supply the name, the uploaded file's name will be used. If a file by such a name already exists, the system will automatically extend the file's name with an ordering number. NB! Please note that often a network connection has a rather poor upload speed, and therefore the upload form has a file size limit which it also notifies about. This can be increased via program configuration!
13 Figure 6. Available files download form. On the download form the story is much the same, i.e. you have to supply the URL of the file you wish to download. The system will attempt to detect the file's name from URL response, if you don't supply it by yourself. NB! Unlike in upload form, there is no limit to the size of the files that can be downloaded. NB! Unlike with upload form, the download form closes immediately after you clicked "Download". And to monitor the download progress, you then have to look at the listed available files: the name of the ones currently being downloaded are suffixed with ".downloading" and they aren't clickable before the download finishes (the purpose of the click is explained in the chapter about creating staging databases below). To update the page you have to refresh it Compressed and archived files As of version 0.2 of this document, CR allows to upload files of any type into the "available files" area. NB! However, please note that as of version 0.2 of this document, staging databases can be created from Microsoft Access files only. If your Microsoft Access file(s) is compressed (e.g. gzip) or resides within an archive file (e.g. a ZIP file), then these can be decompressed or extracted by clicking on the file's name in the "Available files" list. What happens then, is more closely explained in the chapter about creating staging databases below Files that cannot be uploaded or downloaded Sometimes a file is just too big to be uploaded and is also not available for a download from some website. In such a case, you have to contact the system's administrators who will place the desired file into the file system directory where the CR will instantly find them. This will make them automatically appear in the "Available files" list.
14 Deleting an uploaded or downloaded file To delete a file or several files from the list of "Available files", you have to select them by the available checkboxes and click "Delete". NB! A file delete operation cannot be undone, so please make sure you want to delete them indeed. A deleted file must be re-uploaded or re-downloaded in order to appear in the list again. NB! Deleting a file from the "Available files" list does not, in any way, affect the staging databases already created from them, nor the data that was exported from the latter Creating a staging database In order to export data from an uploaded/downloaded MS Access file, the latter first has to be turned into a "real" database in Virtuoso which CR can then query based on user-supplied SQL whose results will eventually be exported into triplestore. In order to create a staging database from an uploaded/downloaded file, you have to click the file's name in the "Available files" list. As mentioned above, for the downloaded files the name is clickable only when its download has completed Creating from a compressed or archive file If in the "Available files" list you click on a file that is a compressed (e.g. gzip) or ab archive file (e.g. ZIP), then it will open a pop-up where you have to uncompress the file or extract the archive before you can proceed. A screenshot of the pop-up for an archive file is given on Figure 7. You will see that you can select a particular file you wish to extract from the archived file and give it a new name as well. Figure 7. Extracting from an archived file
15 A screenshot of the pop-up for a compressed file is given on Figure 8. In this case a file was clicked that was named FIN_ mdb.gz, with the suffix indicating a GZIP file. It will be decompressed to a file named FIN_ mdb. Figure 8. Decompressing a compressed file Regardless of whether you're extracting from an archive file or decompressing a compressed one, the resulting file(s) will be created into the "Available files" list (with the archive/compressed original file still present for possible future extractions). Now when you click on them, you will finally taken to the page where you can trigger a staging database creation explained in the next sub-chapter Creating from an MS Access file If in the "Available files" list you click on a file that is an MS Access file, you will be taken to a page indicated on Figure 9. Figure 9. Creating a staging database from a selected file
16 On that page you will see the name of the file you have selected and from which the new staging database will be created. There is a mandatory text input for the name of the new dataset and an optional text area where you can supply further textual description of the database to be created. Clicking "Submit" will start the database creation which, depending on the file's size (i.e. the number of tables and records in it), might take a long time. Nevertheless, you will taken instantly to the list of "Staging databases" where you can monitor your database's creation progress. This is depicted on the screenshot of the "Staging databases" page on Figure 10, where you can see listed a database called "ENT2_test" that has been greyed out and whose "Import status" column says "Started". This means that the database creation has been started, has not completed yet and therefore is not clickable either. At the top of the screenshot you can see a system notification indicating the creation process having been started. This notification will display once you refresh the page. And refresh you must in order to update the page with current status! The "Import status" column is clickable and opens a pop-up where you can see the creation process log so far. The log indicates which tables have been found from the MS Access file, how many rows have been found in them, and also logged are the SQL statements by which the system is creating the corresponding tables in the staging database. If a staging database creation goes wrong, its "Import status" becomes "Error" and the log reveals a more descriptive message of what exactly went wrong. Sometimes it is a problem resulting from something wrong in the MS Access file and you might be able to understand and fix it in the MS Access file by yourself. But it could also be a technical error originating from CR in which case you probably need to contact system administrators. Once a staging database creation has been successfully completed, the "Import status" becomes "Completed" and the database's name becomes clickable. The latter will take you to the freshly created database's detailed view page, which is further explained in the next chapter. Figure 10. Monitoring a database creation started
17 5.4. Staging database detailed view page Once a staging database has been successfully created, it becomes clickable in the "Staging databases" view, and the click leads to a page known as "Staging database detailed view". A screenshot of that page for a freshly created database is depicted on Figure 11. Basically it lists all the known details about that database, and provides a link to the creation/import log in the "Import status" row. Below the database details is a comprehensive list of the tables and columns in that database. NB! A staging database is an exact replica of the MS Access database it was created from, the difference being that the staging database is a "real" database inside Virtuoso and therefore much easier to access for the CR. However, unlike MS Access, Virtuoso does not allow spaces in table or column names, and these have been replaced with underscores ('_') instead. The "Operations" dropdown in the upper right corner of the page provides several operations on the database. The most important one is the "Export RDF" which we shall reveal in more detail in chapters below. There is also an operation for listing all RDF exports that have been done from that database, but on a freshly created database this list will be empty. The "View import log" does the same as clicking "Import status", while "Go to list of databases" takes you back to the list of available staging databases. The details of the staging database can be changed by selecting the "Edit metadata" operation which shall take you to a similar looking page where you can edit the database's editable properties. As of version 0.2 of this document, only the database's "Description" and "Default export query" are editable. The latter is the default SQL by which your RDF export wizard gets populated once you open it first time. At this stage, the SQL you supply will not get validated yet. Figure 11. Staging database detailed view
18 5.5. Exporting RDF from a staging database Exporting RDF from a staging database is the means by which the Scoreboard data from a particular staging database will get mapped into the Scoreboard data model (which is based on RDF and DataCube vocabulary) and eventually stored as triples in CR's triple store. So this is the key use case of the Scoreboard data uploading functionality. In short, the RDF exporting process is such that first you select a staging database you wish to export from, then you supply the SQL query that will be executed on the selected database and whose results will be exported into CR triple store. You will also provide a mapping that maps the selected columns of your SQL query to selected RDF properties from the Scoreboard data model. You can test your query before you run it, and once all that is done, the query is ready to be executed and exported. All this is done by the help of the "RDF export wizard" revealed in the following sub-chapters Starting the export wizard: step 1 To start an RDF export from a staging database, choose the "Export RDF" dropdown operation from the database's detailed view page. This will open the RDF export wizard's first page depicted on Figure 12. The wizard's first page requires you to supply the following inputs: The export's name that will help you to later distinguish it from other exports when viewing a list of all executed exports. The SQL query that will be executed and whose results will be exported. The type of the objects returned and exported into triplestore. It is type as in Scoreboard data model. Figure 12. The RDF export wizard: step 1
19 If this is the first time you tried an RDF export from that database in your currently running browser session, then all of these 3 inputs will be populated with defaults: The name's default is auto-generated by the system and probably not very helpful, so you might want to substitute it with something more meaningful, e.g. "Export of all 'e_cuse' indicator observations". The query's default is the one supplied on the database's metadata edit page that was explained above. If no default query has been specified for a database, this input is empty on the wizard's first page. As of version 0.2 of this document, the type of objects is always "Data Cube observation". NB! If this not the first time you have opened the RDF export wizard for this database, the inputs on the wizard's first page are populated with values you had supplied in your previous export from that database. NB! To help you write your SQL query, there is a "View tables and columns»" link on the upper right corner of the query's input that opens a pop-up where you can see the list of all tables and columns in the database. You can see the result of your query by using the "Test" button on the wizard's 2nd page, further explained below. Once you click the "Next >" button on the wizard's first page, your SQL will not get executed yet, but it will nevertheless be compiled on the database side and tested for validity. Should there be any problems or errors, you will get a notification at the page's upper section and you can not proceed until the query has been fixed. If the query compiled successfully, you will be taken to the wizard's 2nd page explained below Mapping to Scoreboard data model: step 2 A screenshot of the RDF export wizard's 2nd page is depicted on Figure 13. If you have reached this page, it means your SQL query has been successfully compiled on the database side, and is ready to be tested and executed. Just for helping purposes, the query itself is displayed once more in a scrollable area as the first thing on the page. But before you test or execute it, you should provide a mapping from your selected SQL columns to the corresponding RDF properties of Scoreboard data model. In the middle section of the page there is an area where the mapping can be done. It lists the columns of your SQL query (the system has automatically detected them) and to the right of each of them there is a dropdown with available Scoreboard data model properties to choose from. Columns will be mapped to the properties you have selected in the dropdowns. NB! By analyzing the columns of your SQL query, the wizard attempts to automatically selected the corresponding properties of the Scoreboard data model. In other words- certainly named columns will trigger a certain data model property automatically selected. For example, by default a column named "year" will be mapped to the property named "Time period (year)" and a column named "breakdown" will be mapped to the property named "Breakdown (code)". And so forth. Of course, you can override these default selections. NB! All selected columns must be mapped to a data model property. NB! Once you press "Run" (i.e. run the export), the system will let you know if it didn't find a mapping to a property that is mandatory by the definition of the data model. In such case it will not proceed with the export's execution. The 3rd section of the page, just before the row of action buttons, enables to select the dataset where the exported observations will go to, and also the indicator that all of the exported observations are measuring. NB! The choice of indicator is conditional. If there is no indicator column selected in your SQL query (and hence no mapping to the corresponding property in the data model either), then the indicator in the page's 3rd section must be selected, and all exported observations will get the selected indicator. But if an indicator column has been selected in your query and properly mapped, then the indicator choice in the 3rd section is ignored.
20 Figure 13. The RDF export wizard: step 2 NB! If you wish to go back to the wizard's 1st page and change the SQL query, then you can do so by clicking the "< Back" button on the wizard's 2nd page. The query will be validated again after you have changed it on page 1, and the section of column-to-property mappings will automatically adopt to the changes you made in the selected columns Testing the export query On the RDF export wizard's 2nd page you can test the SQL query before you run it. For that you have to click on the "Test" button displayed on the page's bottom section. NB! It is advised to run a test before actually executing the export, as it will help to detect potential problems early. This will be a "dry" run and no real exports will be made by the test run yet. The test will simply execute your SQL query, and then below the action buttons row you will see the rows that the query returned. First 500 rows are displayed at maximum. If the query found some concepts (i.e. indicators, breakdowns, units, reference areas) for which there is no metadata in the triplestore yet, a relevant notification bar is displayed on top of the returned rows. A screenshot of test-run results is depicted on Figure 14.
21 Figure 14. Test results of an RDF export The notification bar about the concepts with missing metadata, is clickable and opens a pop-up where you will see the particular concepts for which there is no metadata stored in the triplestore yet. NB! Concepts for which the triplestore has no metadata yet, do not in any way prevent the export from being executed and they do not jeopardize the export's results. In other words, the exported observations will all still get the correct dimension concepts they get from the executed SQL query, and the metadata of the concepts can be added later. The values of exported observations' properties will get linked to the corresponding metadata (be it already present or added afterwards) by the codes of the concepts, e.g. an indicator code, a breakdown code. So the notification about the concepts with missing metadata is just an informative message that will hopefully help you to better understand what you're doing. NB! The same informative message will later be available also when you have executed the export. This will be displayed on an export's post-execution information page that will be further explained below.
22 Cancelling the RDF export wizard Should you decide to not run the export after all, you can click "Cancel" on either of the export wizard's pages and you will be taken back to the detailed view page of the staging database where you initiated the "Export RDF" operation from. All of the settings you had already managed to specify in either of the wizard's two pages, will be remembered as long as your browser session is up and valid, and re-populated with these remembered values whenever you start the wizard again for that particular database. When you close the browser or log out of the system, then the next time you start the wizard for that particular database, it will be populated with default values that were described in the dedicated chapter above Running the export If all set and the export query tested on the wizard's 2nd page, then you are ready to execute the RDF export. For that, you have to click the "Run" button on the 2nd page's bottom section. Should there be any problem with starting the export (i.e. a user input validation error or a technical error), you will get a notification right away and the export won't be started. But if no problems are encountered at starting the export, then you will get an immediate notification about the export having been started and you will find yourself back on the detailed view page if the staging database you are exporting from. The export is running in the background, and depending on the complexity of the executed SQL query and the number of rows it returns, and also depending on the number of triples in CR's triplestore, the export might already be finished at this point. In any case, to monitor the export's progress you have to go the list executing and executed RDF exports. This is explained in the next chapter Monitoring RDF exports To monitor an RDF export or look at the ones already executed, you have to choose the "List RDF exports" dropdown operation on the detailed view page of the staging database whose exports you wish to monitor. This will open a page whose example is depicted on Figure 15. The page is listing all currently executing or already executed RDF exports of that database. They are listed in a chronologically descending order. All currently executing exports have a status "Started", while others have a status "Completed" or "Error", depending on how the export went. Figure 15. List of RDF exports from a particular database
23 The status is clickable and opens a pop-up where you can see the export's log. This will usually indicate the progress in terms of how many rows have been exported so far (logged after every 1000 rows) and it will also display any error messages in case they were met. An export that has not completed yet, is not clickable. But as soon as it has completed (either successfully or with an error), the export's name becomes clickable and the click leads to a page where you can see the export's further details and report. This page is depicted on Figure 16. In the page's upper section there is factsheet table indicating the export's various details, including the number of rows exported (i.e. the number of rows returned by the SQL query), objects exported (i.e. the number of objects created in the triple store- matches the number of rows if all correct) and triples exported. There is also a link to the configuration of the query that was executed (i.e. the selections you made in the wizard). And most importantly, below the factsheet table you will see a links to the dataset where the observations were exported. If any of the exported SQL result rows contained any concepts that didn't have any metadata yet in the triplestore at the export's runtime, then right below the factsheet table you will also see a relevant clickable notification bar, that opens a pop-up with all such concepts listed. Figure 16. An RDF export's report page 5.7. Uploading data from spreadsheets As also mentioned above, the process of uploading Scoreboard data from MS Excel / OpenDocument spreadsheets is a lot simpler than going through the RDF export from imported staging databases. From the user, it only requires a data spreadsheet file that follows a particular template that CR knows about and has a mapping
24 file for. To upload such a spreadsheet file, the user has to go to the "Admin actions" page that was described above, and click the "Spreadsheet upload" link. This leads to a page depicted on Figure 17. Figure 17. Uploading data from a spreadsheet file NB! Please note that the "Spreadsheet upload" page is used both for uploading metadata and data. In this chapter we focus on uploading data, and for that you first have to select the type of content you're about to upload. This can be done in the very first drop-down you see on the page. Choose "Observations" for uploading data. This will bring up an additional drop-down where you have to choose the target dataset, just like it was required on the RDF export wizard's 2nd page. If you would like to create a brand new dataset as of right there, then there's a "Create new >>" link that opens a simple pop-up where you supply the new dataset's Identifer, Title and Description. Naturally, the page also has a file upload input where you supply the spreadsheet data file you're about to upload. The "Clear dataset before upload" checkbox does exactly what it says: if you check this in then the target dataset will be emptied before you upload is executed. If you have chosen a target dataset that already exists in the system and you want your new data to be merged into it, then leave this checkbox un-checked (which is the default). If you have chosen to create a brand new dataset with this upload, then the checkbox is irrelevant. Once you have supplied the upload file and selected the target dataset, click "Upload" to start the upload process. After successful finish, you will see a link that leads to the contents of the upload's target dataset. NB! Unlike RDF export from staging databases which is executed as a background process, the processing of upload spreadsheet data file happens right on the spot, and therefore this might take a lot of time when the spreadsheet has tens of thousands of data rows! NB! As it was also noted in above chapters, the spreadsheet template files that you fill with your data are prepared in co-operation between the system's developers and Scoreboard data managers. As of version 0.2 of this manual, these templates cannot be obtained from CR's user interface, but it might become possible in future CR versions.
25 6. User guide for the uploading of metadata In the previous section you learned how to upload and map the Scoreboard data into CR's triplestore. The data is typically a set of DataCube observations where each observation has a set of properties. They typically indicate the dimensions in the context of which the particular observation was made. Examples of dimensions include an indicator (i.e. the phenomenon measured), a breakdown (the indicator's particular section that is measured), a unit of measure (i.e. the unit of the measured value, e.g. percentage) and so forth. Each of these dimensions is typically denoted by a code or notation that uniquely identifies it among others. E.g. an indicator notation could be "i_csk_ge_me", denoting "Individuals with medium or high computer skills". Its particular breakdown could be noted as "Y16_24", marking "Between 16 and 24 years of age". And the unit measure could be, for example, noted as "pc_ind" meaning "Percentage of individuals". Each of these uniquely identified dimensions have properties of their own, i.e. metadata that describes them. Examples include a human readable name (e.g. "Individuals with medium or high computer skills"), a longer description explaining the particular dimension's meaning, its membership in a group of others (e.g. an indicator could be categorised under an indicator group) and also its type. In our example the type of "i_csk_ge_me" would be "Indicator" in terms of Scoreboard, and in broader terms it is also a SKOS concept. NB! Because the broader type of every dimension in Scoreboard is SKOS concept, we are sometimes referring to dimensions in this document as concepts. The next chapters describe how the above-referred metadata can be uploaded into CR The upload format It is expected that the Scoreboard metadata is prepared as spreadsheets of Microsoft Excel or OpenDocument. Template spreadsheets have been prepared by the Scoreboard development team. There is one template per each known type of concept. As of version 0.2 of this document, the following types are supported: Indicators Indicator groups Breakdowns Breakdown groups Sources (i.e. original data sources) Units of measure So basically, uploading Scoreboard metadata into CR is simply the process of uploading any of the above mentioned prepared spreadsheets via CR's user interface. As long as the user specifies the type of the file that is being uploaded, CR automatically knows how to process and extract the necessary metadata from it The upload web form There is a rather generic and straight-forward web form in CR where the Scoreboard metadata spreadsheets can be uploaded. You can reach it when you click the "Spreadsheet upload" link on the above-described "Admin actions" page. The resulting page is depicted in Figure 18. At the start of the page there is a bit of explanations of what this page is for and what you can do here. It is followed by a form where you first have to specify the type of the metadata you're about to upload (i.e. one of those listed above), and then supply the spreadsheet file. There is also a checkbox by which you can indicate whether you want to clear all previously uploaded metadata of the same type. It is unchecked by default, meaning that your metadata will be integrated with what has already been uploaded. "Integrated" means that when you're uploading metadata of an already indicator whose metadata is
26 already present, then you recent metadata will overwrite the one already present. The overwriting happens on the level of single metadata properties. So for example, if the indicator already has a metadata property "A" and your new metadata has it as well, then your value will overwrite the previous value. But if your new metadata does not include property "A", then the one already present remains untouched. Conversely, if your uploading metadata of a completely new indicator, then it will simply be added to the set of indicators already present. Figure 18. Scoreboard metadata uploading form Once you've supplied the form's inputs, you simply click "Upload" and the processing will start. Unlike the upload of data or the creation of staging databases, this is not a background process, because usually the amounts of metadata are sufficient enough for CR to be instantly processed. Nevertheless, this could take up to a few dozen seconds with larger files. You will get a notification once it's done, or an error message if something went wrong. If the metadata was successfully imported, then a link is displayed that leads to the list of all metadata of that particular type available in the system. It will look like the screenshot depicted on Figure 19. Figure 19. Browsing the results of a metadata upload NB! A helpful feature for the upload of metadata is to download full contents of the current metadata so that you can be sure you have the latest state which you can then modify/complement and re-upload full content with the "clear" checkbox ticked. There's more about this download feature in the data inspection chapters below!
27 6.3. The linking between data and metadata NB! The linking of data values (i.e. observations' property values) to the corresponding metadata will happen transparently for the user, and it happens at query/search/view time, not at the upload time. This means that when you search, query, browse and view the Scoreboard data in CR, and there are data values to be displayed by CR, then it automatically detects values that should have metadata (i.e. an indicator, a breakdown, etc). If it finds the metadata and the latter contains a human-friendly name, then it automatically displays that name instead of the data value, and makes the name clickable with a link that leads to the metadata page about that value. Example: Imagine you are looking at an observation whose indicator is "i_csk_ge_me". If the latter's metadata has been uploaded and includes the friendly name "Individuals with medium or high computer skills", then you see that name displayed instead of the code "i_csk_ge_me". And as mentioned, the name is clickable and leads to more metadata about "i_csk_ge_me". If there is no metadata for "i_csk_ge_me" yet, then CR simply displays that code as it is, and it is still clickable: it's just that the click will lead to an empty metadata page. NB! From the above example it concludes that there is no mandatory order in which the data and metadata have to be uploaded. Data can be uploaded before metadata and vice versa. Uploading all metadata before data will simply make the data's display a little bit more user-friendly. Doing it vice versa will make it a little bit less userfriendly, but it will not break anything. NB! As you might have understood by now, the data and the corresponding metadata are linked via the codes that the data is using. In other words: the metadata of "i_csk_ge_me" is looked up by that very code itself.
28 7. Data and metadata inspection in Content Registry The above chapters were focused on how to upload the data and metadata of the Digital Agenda Scoreboard into the CR. In this chapter we shall focus on how to search, discover and explore all this content once it's there. As it was also described above, usually after a successful data or metadata upload there is also a relevant link provided that leads you to sections where you can start browsing the data or metadata you have just uploaded. But these sections can also be reached directly from elsewhere in the CR's user interface. The following sub-chapters will describe the access and usage of every such section in more detail. In general, the data and metadata inspection features of Scoreboard's CR can be divided into two groups: ones that have been specifically tailored for the Scoreboard's data model, and ones that are standard features of CR that were already present before its customisation for the Scoreboard. The following sub-chapters are structured according to this division Scoreboard-specific inspection features Roughly, the scoreboard-specific inspection features are grouped into those meant for the inspection of metadata and those meant for the inspection of data. The latter can start from browsing datasets or jumping directly to the faceted filtering of observations Browsing datasets In Scoreboard's data model that is based on RDF DataCube Vocabulary and statistics in general, the core object is an observation. Logically connected observations are grouped into datasets. And when uploading data (i.e. observations), you have to select or create the target dataset they go into. So it is natural that you should be able to start browsing by datasets. This can be done by clicking on the "Browse datasets" menu choice on the screen's left. This menu choice is available to all users and the resulting page can be seen on Figure 20. Figure 20. Browsing datasets The page lists all datasets known to the system and displayable to the user. NB! Users who don't have the necessary permissions will only see the datasets in Completed status. The status of datasets can be modified by the system's administrators and Scoreboard data managers. If you're logged in and you have the necessary permissions, you also see drop-down of possible operations in the page's upper right corner.
29 Every listed dataset is clickable and leads to the dataset's factsheet page where you see the dataset's metadata. This is depicted on Figure 21. Figure 21. Dataset factsheet page The 1st tab of the dataset factsheet presents the dataset metadata in a table where the left column represents property names and the middle column represents property values. A property may have several values in which case there's an Expand/Collapse icon right in front of the value. The icon in between the property name and value is clickable and leads the factsheet of the property's metadata. End if a value has more metadata about itself, then the value is clickable too and leads to the value's metadata factsheet. The right-most column is a standard feature of CR and contains an icon that leads to metadata about the source where the particular value came from. As of version 0.2 of this document, this feature is not very relevant for the end users, and is more of a helpful browsing tool for system administrators. At the top of the dataset factsheet you will see the dataset's URL that uniquely identifies it. The 2nd tab of the dataset factsheet page will display all objects referring to this particular dataset. Usually these are the observations belonging to the dataset, but other objects might be referring to the dataset too (an arbitrary example being some other dataset whose metadata includes DublinCore's "relation" property that points to the dataset you're currently looking at. The 3rd tab of the dataset factsheet page is specifically meant for listing the observations belonging to the dataset. So in most cases the contents of the dataset factsheet's 2nd and 3rd tabs is identical, but the 3rd always lists only observations, while the 2nd one may list other referring objects as well. Regardless of whether you're using the dataset factsheet's 2nd or 3rd tab for browsing its observations, you probably want to browse them in a more refined way than possible on these tabs. Because on these tabs you can only scroll through all the dataset's observations and there might be tens of thousands of them! For a more refined approach you need to access the "Browse observations" menu choice described in the next sub-chapter.
30 Browsing observations On the left-side menu of CR's user interface there's a choice titled "Browse observations". This will take you to a page where you can browse any dataset's observations in a much more refined approach than is possible on dataset factsheet tabs. A screenshot of this page is depicted on Figure 22. Figure 22. Faceted browsing of observations The way observations can be browsed on this page is also known as faceted browsing. It means that you can narrow the list of available observations by applying several filters populated with actual values used. As of version 22 of this document, the following filters are presented (in the ascending order of their narrowing effect): Dataset (i.e. the dataset the observation belongs to) Indicator (i.e. the indicator the observation is measuring, e.g. "Schools having a website"). Time period (i.e. the time period that the observation applies to, e.g. "Year 2006") Breakdown (i.e. the breakdown of the indicator, e.g. "Secondary schools") Unit (i.e. the unit in which the observed value is given, e.g. "Percentage of schools") Reference area (i.e. geographical area that the observation applies to, e.g. "Austria") As mentioned, the filters are populated with actual values that the available observations in the system are actually using. This way you see what's available in the system, and you're always guaranteed to get at least one matching observation for any combination of the filters you apply. NB! Because the filters are populated with actually used values, and this is done "on-the-fly" to always reflect the latest state, this browsing page is not as responsive as the searching alternative described in the next chapter. NB! The filters are ordered, ascending by their narrowing effect. This means that when you change, for example, the Indicator, then all the succeeding filters are re-populated.
31 The matching observations are listed as a table where the left-most column contains a clickable icon that leads to the observation's factsheet, the right-most column contains the observed value, and all the columns in between represent the observed Indicator, Breakdown, Reference area, Time period and Unit. An example of an observation's factsheet is depicted on Figure 23. It's usage/reading is very much the same as a dataset's factsheet. In fact, any object's factsheet is, for the most part, a standard CR feature and therefore they all look very much the same. Figure 23. An observation's factsheet Searching observations In addition to the previously discussed faceted browsing of observations, there is also an alternative to search for observations, using all possible filter values that CR knows about, but that aren't necessarily used by any observations. This feature can be reached by clicking "Search observations" on CR's left-side menu. A screenshot of the opening page is depicted on Figure 24. Figure 24. Searching observations
32 The depicted searching page is almost identical to the observations' faceted browsing, but while the latter displays only filter values actually used by available observations, the searching page gives you all possible filter values, but doesn't guarantee any matching observations once you click "Search". This makes the searching page much more responsive, but it also makes it useful only in a scenario where you just want to quickly check if there are any observations using a particular combination of filter values. The result page of the search is identical to the one already described under the faceted browsing above Browsing metadata The above three inspection pages were all meant for discovering and exploring the available Scoreboard data. But you can also discover and explore all possible metadata that observations can use and/or are using. This can be done by choosing "Browse codelists" from CR's left-side menu. The opening screen is depicted on Figure 25. Figure 25. Browsing metadata (aka codelists) Notice that we are talking about browsing metadata, but in user interface it is called browsing codelists. This is because most of Scoreboard's metadata can only have values from a pre-fixed set, i.e. their values are codes from pre-defined codelists. And in Scoreboard's daily usage, the latter term has become more in use than the former. The codelists browsing page is relatively straight-forward. From the depicted drop-down you can choose the codelist whose possible values you want to list. The list is displayed instantly after you change your selection, and it has two columns: The code's notation (i.e. as in SKOS notation) The code's human-readable label. The notation is clickable and leads to the particular code's factsheet. The factsheet of an indicator code "AAAA_cov" is depicted on Figure 26. The first tab on this page lists the code's basic metadata while the second tab (i.e. Indicator references) lists all objects referring to this particular indicator, i.e.: the codelist it is a member of the observations referring to it.
33 The two buttons next to the drop-down have the following effects: The "Codelist metadata" takes you to the metadata factsheet about the chosen codelist (see example of indicators codelist metadata on Figure 27). Its "Codelist references" and "Codelist members" tabs have almost identical roles, the only difference being that the latter tab is dedicated to listing the codelist's codes only, while the former tab may also list other objects referring to that particular codelist The "Excel export" initiates a download of the full chosen codelist as an MS Excel file. This is called a master file, and it is very helpful when you want to get the latest full codelist, add a few modifications and then re-upload with "clear previous metadata" checked, as described in the metadata upload functions in above chapters. A dedicated chapter on the master files' usage is also given below. Figure 26. An indicator factsheet Figure 27. Codelist metadata factsheet
34 Downloading and using codelist master files Above it was described how Scoreboard's metadata can be uploaded from spreadsheets that follow a particular pre-arranged template. The upload form had an important checkbox titled "Clear all previous content of selected type". When this checkbox is selected, the upload will delete all previously uploaded content of the codelist you're about to upload. So naturally, when you do this you must be sure that you have the latest full codelist in your hand before modifying and re-uploading it. The easiest way to obtain the latest full codelist is the previously described master file download functionality. So you can get the latest full indicator codelist, latest full breakdown list, etc. The downloaded master file is in MS Excel format, and follows exactly the same template supported by the upload functionality. So in the simplest case, for example, you download the indicators master file, add a new indicator to the end of the Excel file and then re-upload it with "Clear all previous content of selected type" checked. If it's a brand new indicator that isn't supposed to overwrite any of the already uploaded indicators, then it is actually much simpler and faster to just to create a new MS Excel file (based on the pre-arranged template, of course), add one single indicator and upload with the "Clear..." checkbox unchecked! Same approach also works when you want to overwrite just a couple of already existing indicators. But if you need to modify several indicators with your upload or, more importantly, if you want to remove an already uploaded indicator, then using the master files and the "Clear..." checkbox is the only suitable way Standard inspection features In addition to the Scoreboard-specific data and metadata inspection features we have just described, there is also a set of inspection functionality that is a standard part of CR without any modifications. In this chapter we describe the ones that could be most useful for the Scoreboard data managers and explorers Simple search As the name suggests, "Simple search" is the most basic of CR's standard inspection features. It can be reached from the same-named choice in the interface's left-side menu. A screenshot of the "Simple search" page where a search for the word "broadband" has already been performed is depicted on Figure 28. The page has a "Search" button and just one text input where you type the words you are searching for. The search is performed across all content stored in CR, and it is a free-text search. The latter means that the results will return all objects where at least one metadata property values contains all of the words you have supplied. If you want to search for an exact phrase (i.e. turn off the free-text search) then you have to check the "Exact match" checkbox. The latter is much slower search than the free-text one. NB! The set of radio buttons under the text input let you indicate the type of objects you are looking for, but as of version x of this manual, they are not much useful for the Scoreboard's typical use cases, because they originate from the Type Vocabulary of DublinCore's Metadata Initiative. The only difference being the default "Any object" which lets you search for objects of any type. The results of the search are displayed in 3 columns: The type of the matching object (e.g. an indicator, an observation, a dataset, a breakdown group, etc) The human-readable label of the object. The object's last modification date if available. The type and label are clickable. Clicking on the type leads to more metadata about that particular type, i.e. the type's factsheet. Clicking on the label leads to more metadata about the object itself, i.e. the object's factsheet.
35 Figure 28. Simple search Type search Type search is reachable from the same-named choice in left-side menu, and it provides a way to search objects of certain types and narrow the results by filters used in the matching objects. At first you will be presented with a form depicted on Figure 29. This is where you have to specify the type of the objects you are interested to find. This can either be done by the type's URI in the first tab (a type, like everything else in an RDF-based data model, is uniquely idnetified by a URI) or the type's human-readable name in the second tab. In the depicted figure the latter is selected. Once you make a choice of the objects' type and click "Search", you will be presented with the search results much like depicted on Figure 30 (if you're logged in and you have the required permissions, you might also see an "Introspect" button next to the "Search": this will take you to the metadata factsheet about the selected type). The search results are depicted as a table where the columns represent the metadata that the matching objects are using. You can change the columns with the help of the corresponding multi-select drop-down and the "Set" button above the search result table. The same choice of metadata is also available as a drop-down of filters by which you can narrow the search results. Once you have selected some filters, the "Apply filters" button is displayed: this will execute the search with the filters you have chosen. To remove applied filters, use the minus ("-") button displayed next to the selected filters, and click "Apply filters again". In the very first drop-down of the search results screen you can also change the type of objects you were searching for. You have to click "Search" for this to take effect, and the possible columns and filters will be automatically discovered and re-displayed for the type you selected. NB! Note that the "Type search" results page also has an "Operations" drop-down in the upper right corner. This is where you can initiate a download of the listed search results. You will be presented with a small pop-up where you can choose the export format (one of Excel or XML), columns to be exported and also what will be used as the objects' unique identifier in the exported results (e.g. a human-readable Label or machine-friendly URI). NB! Note that the MS Excel format of the download results is in no way connected to the pre-arranged metadata upload/download templates discussed in relevant chapters above.
36 Figure 29. Type search: first step Figure 30. Type search: second step
37 SPARQL endpoint As it has been explained above, content storage in CR is based on the RDF data model that relies on representing and storing information as a set of expressions known as triples. As a storage engine, CR uses a ready-made triplestore called Virtuoso and its contents can be queried with a query language called SPARQL. It is a language specifically designed for querying RDF-based data storage, and it looks somewhat similar to the more known SQL for relational databases. If you have knowledge of SPARQL then CR provides a web-form where you can query the database contents by supplying a SPARQL query of your choice and explore the matching results. The page is known as SPARQL endpoint, and an example with an executed query is depicted on Figure 31. The query on the depicted figure is a sample query that is displayed by default, and it returns the first 10 DataCube observations for the indicator "Households with access to the Internet at home". The results are listed as a table matching the objects you queried and using the columns you selected in your query's "select" part. The table's cells are clickable if they represent URIs and lead to more facts about the clicked URI. NB! From the "Output format" drop-down you can select other query output formats besides the HTML table. These are all downloadable machine-friendly formats, e.g. XML, JSON, CSV. Note that if you type a query that starts with SPARQL's "construct" clause, then HTML is excluded from available output formats, as a SPARQL construct query does not return results in a human-friendly way. NB! Typically, when typing SPARQL queries, you need to prefix them with namespace imports. In the dropdown "Operations" menu there is a choice that helps you do that. It is titled "Useful namespaces" and it opens a small pop-up with most usable namespaces listed. Clicking a namespace in that list will automatically copy and paste it into your query's beginning. Conversely, clicking on a namespace already prefixed in your query will remove it from the query. NB! As of version 0.2 of this document, the "Use CR inferencing" checkbox is obsolete, and can be ignored. NB! The "SPARQL functions" link will open a help-page with typical SPARQL functions explained. Figure 31. SPARQL endpoint
38 NB! The drop-down "Operations" menu also includes a choice titled "Shared bookmarked queries". And authenticated users will also see a choice titled "My bookmarked queries". Both of these choices will open a pop-up that lists frequently used queries that you can re-use. The only difference is that the latter choice will only list queries that you have bookmarked for yourself (more on that below) while the former will also list queries that other users have shared with everybody! Every query in this pop-up list is represented by its meaningful clickable title. The click will copy the underlying SPARQL query into the endpoint web-form, and the pop-up is closed. For administrators, the pop-up is also equipped with checkboxes and a "Delete" button that enables to remove selected queries from the list. The next chapter explains how the queries get into this list in the first place Bookmarking queries Authenticated can users can bookmark frequently used SPARQL queries. NB! Bookmarked queries can either be private or shared with other users. Shared bookmarked queries are the ones listed in the pop-up we have just described at the end of the previous sub-chapter. To bookmark a query, type it first into the SPARQL endpoint web-form and the click the "Bookmark" button that is displayed for authenticated users only! This will open a page looking like the one depicted on Figure 32. The page displays the query you're about to bookmark, a "Save" button and a couple of input fields: Human-friendly and meaningful name (i.e. title) of the query. The folder to bookmark into. This has two options: "My bookmarked queries" and "Shared SPARQL bookmarks". The former will make your bookmarked query visible to you only, the latter will make it visible to everyone including anonymous users. See also corresponding menu choices in the drop-down operations of SPARQL endpoint web-form described above. Figure 32. Bookmarking SPARQL queries
USER MANUAL Version 1.1
 USER MANUAL Version 1.1 DIQA Projektmanagement GmbH Pfinztalstraße 90 76227 Karlsruhe http://www.diqa-pm.com Document Information Document Type GRASP v1.1 manual v01.docx User Guide created 2013-01-15
USER MANUAL Version 1.1 DIQA Projektmanagement GmbH Pfinztalstraße 90 76227 Karlsruhe http://www.diqa-pm.com Document Information Document Type GRASP v1.1 manual v01.docx User Guide created 2013-01-15
Welcome to Database Exporter for SharePoint
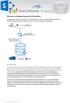 Welcome to Database Exporter for SharePoint An application for Windows that makes it very easy and effortless to export and replicate SharePoint list data to a Microsoft database format such as SQL Server,
Welcome to Database Exporter for SharePoint An application for Windows that makes it very easy and effortless to export and replicate SharePoint list data to a Microsoft database format such as SQL Server,
EDIT 2014 Users Manual
 EUROPEAN COMMISSION EUROSTAT Directorate B: Methodology; corporate statistical and IT Services Unit B-3: IT for statistical production EDIT 2014 Users Manual Date: 03.12.2014 Version: 01.20 Commission
EUROPEAN COMMISSION EUROSTAT Directorate B: Methodology; corporate statistical and IT Services Unit B-3: IT for statistical production EDIT 2014 Users Manual Date: 03.12.2014 Version: 01.20 Commission
ForeScout Extended Module for Tenable Vulnerability Management
 ForeScout Extended Module for Tenable Vulnerability Management Version 2.7.1 Table of Contents About Tenable Vulnerability Management Module... 4 Compatible Tenable Vulnerability Products... 4 About Support
ForeScout Extended Module for Tenable Vulnerability Management Version 2.7.1 Table of Contents About Tenable Vulnerability Management Module... 4 Compatible Tenable Vulnerability Products... 4 About Support
Fulfillment User Guide FULFILLMENT
 Fulfillment User Guide FULFILLMENT TABLE OF CONTENTS I. System Requirements II. Logging In III. Launchpad a. Home b. Profile c. Settings IV. Dashboard Tab a. Actionable Insights b. Open Orders V. Transactions
Fulfillment User Guide FULFILLMENT TABLE OF CONTENTS I. System Requirements II. Logging In III. Launchpad a. Home b. Profile c. Settings IV. Dashboard Tab a. Actionable Insights b. Open Orders V. Transactions
Appraisal Module. 1. Introduction 1.01 Changes in this Version. 2. Start Page 2.1 Survey details.
 Appraisal Module 1. Introduction 1.01 Changes in this Version 2. Start Page 2.1 Survey details. 3. Manage Appraisal Users 3.1 Initial setup 3.2 New User 3.3 Setting Appraisal Permissions 4. User Preferences
Appraisal Module 1. Introduction 1.01 Changes in this Version 2. Start Page 2.1 Survey details. 3. Manage Appraisal Users 3.1 Initial setup 3.2 New User 3.3 Setting Appraisal Permissions 4. User Preferences
Cloudiway Google Groups migration. Migrate from Google Groups to Office 365 groups
 Cloudiway Google Groups migration Migrate from Google Groups to Office 365 groups Copyright 2017 CLOUDIWAY. All right reserved. Use of any CLOUDIWAY solution is governed by the license agreement included
Cloudiway Google Groups migration Migrate from Google Groups to Office 365 groups Copyright 2017 CLOUDIWAY. All right reserved. Use of any CLOUDIWAY solution is governed by the license agreement included
Roxen Content Provider
 Roxen Content Provider Generation 3 Templates Purpose This workbook is designed to provide a training and reference tool for placing University of Alaska information on the World Wide Web (WWW) using the
Roxen Content Provider Generation 3 Templates Purpose This workbook is designed to provide a training and reference tool for placing University of Alaska information on the World Wide Web (WWW) using the
CollabNet Desktop - Microsoft Windows Edition
 CollabNet Desktop - Microsoft Windows Edition User Guide 2009 CollabNet Inc. CollabNet Desktop - Microsoft Windows Edition TOC 3 Contents Legal fine print...7 CollabNet, Inc. Trademark and Logos...7 Chapter
CollabNet Desktop - Microsoft Windows Edition User Guide 2009 CollabNet Inc. CollabNet Desktop - Microsoft Windows Edition TOC 3 Contents Legal fine print...7 CollabNet, Inc. Trademark and Logos...7 Chapter
Applying Best Practices, QA, and Tips and Tricks to Our Reports
 Applying Best Practices, QA, and Tips and Tricks to Our Reports If we had to summarize all we have learned so far, put it into a nutshell, and squeeze in just the very best of everything, this is how that
Applying Best Practices, QA, and Tips and Tricks to Our Reports If we had to summarize all we have learned so far, put it into a nutshell, and squeeze in just the very best of everything, this is how that
ForeScout Extended Module for Advanced Compliance
 ForeScout Extended Module for Advanced Compliance Version 1.2 Table of Contents About Advanced Compliance Integration... 4 Use Cases... 4 Additional Documentation... 6 About This Module... 6 About Support
ForeScout Extended Module for Advanced Compliance Version 1.2 Table of Contents About Advanced Compliance Integration... 4 Use Cases... 4 Additional Documentation... 6 About This Module... 6 About Support
User Guide. Version
 User Guide Version 0.19 2-11-2008 StormPro Max User Guide Page 1 of 69 5/10/2008 Table of Contents 1. Overview... 4 1.1 Definition of StormPro Max Terms... 4 2. Accessing StormPro Max... 5 3. Navigating
User Guide Version 0.19 2-11-2008 StormPro Max User Guide Page 1 of 69 5/10/2008 Table of Contents 1. Overview... 4 1.1 Definition of StormPro Max Terms... 4 2. Accessing StormPro Max... 5 3. Navigating
LimeSurvey manual. Version; Authors: Carl DEVOS, Laurence Kohn. Page 1 of 48
 LimeSurvey manual Version; 2015-07-17 Authors: Carl DEVOS, Laurence Kohn Page 1 of 48 Contents Introduction...3 Login in LimeSurvey...4 From the creation of a survey to the analyses...5 1. Create a survey...6
LimeSurvey manual Version; 2015-07-17 Authors: Carl DEVOS, Laurence Kohn Page 1 of 48 Contents Introduction...3 Login in LimeSurvey...4 From the creation of a survey to the analyses...5 1. Create a survey...6
Help Manual. Personal DataPublisher For Outlook & SharePoint
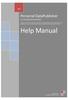 V4 Personal DataPublisher For Outlook & SharePoint An add-in for Microsoft Outlook that makes it very easy and effortless to publish your mails, appointments, tasks or contacts from Outlook to SharePoint
V4 Personal DataPublisher For Outlook & SharePoint An add-in for Microsoft Outlook that makes it very easy and effortless to publish your mails, appointments, tasks or contacts from Outlook to SharePoint
MyEricsson Administration Manual
 MyEricsson Administration Manual Background The MyEricsson e-business portal is a free of charge interface in Ericsson s collaboration with external parties. MyEricsson is a critical success factor that
MyEricsson Administration Manual Background The MyEricsson e-business portal is a free of charge interface in Ericsson s collaboration with external parties. MyEricsson is a critical success factor that
Oracle Big Data Cloud Service, Oracle Storage Cloud Service, Oracle Database Cloud Service
 Demo Introduction Keywords: Oracle Big Data Cloud Service, Oracle Storage Cloud Service, Oracle Database Cloud Service Goal of Demo: Oracle Big Data Preparation Cloud Services can ingest data from various
Demo Introduction Keywords: Oracle Big Data Cloud Service, Oracle Storage Cloud Service, Oracle Database Cloud Service Goal of Demo: Oracle Big Data Preparation Cloud Services can ingest data from various
ISA Action 1.17: A Reusable INSPIRE Reference Platform (ARE3NA)
 ISA Action 1.17: A Reusable INSPIRE Reference Platform (ARE3NA) Expert contract supporting the Study on RDF and PIDs for INSPIRE Deliverable D.EC.3.2 RDF in INSPIRE Open issues, tools, and implications
ISA Action 1.17: A Reusable INSPIRE Reference Platform (ARE3NA) Expert contract supporting the Study on RDF and PIDs for INSPIRE Deliverable D.EC.3.2 RDF in INSPIRE Open issues, tools, and implications
Report Commander 2 User Guide
 Report Commander 2 User Guide Report Commander 2.5 Generated 6/26/2017 Copyright 2017 Arcana Development, LLC Note: This document is generated based on the online help. Some content may not display fully
Report Commander 2 User Guide Report Commander 2.5 Generated 6/26/2017 Copyright 2017 Arcana Development, LLC Note: This document is generated based on the online help. Some content may not display fully
Configuring Job Monitoring in SAP Solution Manager 7.2
 How-To Guide SAP Solution Manager Document Version: 1.0 2017-05-31 Configuring Job Monitoring in SAP Solution Manager 7.2 Typographic Conventions Type Style Example Example EXAMPLE Example Example
How-To Guide SAP Solution Manager Document Version: 1.0 2017-05-31 Configuring Job Monitoring in SAP Solution Manager 7.2 Typographic Conventions Type Style Example Example EXAMPLE Example Example
Contents Overview... 5 Configuring Project Management Bridge after Installation... 9 The Project Management Bridge Menu... 14
 Portfolio Management Bridge for Primavera P6 User's Guide June 2015 Contents Overview... 5 Basic Principles and Concepts... 5 Managing Workflow... 7 Top-Down Management... 7 Project-Based Management...
Portfolio Management Bridge for Primavera P6 User's Guide June 2015 Contents Overview... 5 Basic Principles and Concepts... 5 Managing Workflow... 7 Top-Down Management... 7 Project-Based Management...
Spatial Data Standards for Facilities, Infrastructure, and Environment (SDSFIE)
 Spatial Data Standards for Facilities, Infrastructure, and Environment (SDSFIE) Model Builder User Guide Version 1.3 (24 April 2018) Prepared For: US Army Corps of Engineers 2018 Revision History Model
Spatial Data Standards for Facilities, Infrastructure, and Environment (SDSFIE) Model Builder User Guide Version 1.3 (24 April 2018) Prepared For: US Army Corps of Engineers 2018 Revision History Model
Importing Existing Data into LastPass
 Importing Existing Data into LastPass Once you have installed LastPass, you may need to impocort your existing password entries and secure data from another LastPass account or from another password manager
Importing Existing Data into LastPass Once you have installed LastPass, you may need to impocort your existing password entries and secure data from another LastPass account or from another password manager
The WellComm Report Wizard Guidance and Information
 The WellComm Report Wizard Guidance and Information About Testwise Testwise is the powerful online testing platform developed by GL Assessment to host its digital tests. Many of GL Assessment s tests are
The WellComm Report Wizard Guidance and Information About Testwise Testwise is the powerful online testing platform developed by GL Assessment to host its digital tests. Many of GL Assessment s tests are
Design & Manage Persistent URIs
 Training Module 2.3 OPEN DATA SUPPORT Design & Manage Persistent URIs PwC firms help organisations and individuals create the value they re looking for. We re a network of firms in 158 countries with close
Training Module 2.3 OPEN DATA SUPPORT Design & Manage Persistent URIs PwC firms help organisations and individuals create the value they re looking for. We re a network of firms in 158 countries with close
Conference Users Guide for the GCFA Statistical Input System.
 Conference Users Guide for the GCFA Statistical Input System http://eagle.gcfa.org Published: November 29, 2007 TABLE OF CONTENTS Overview... 3 First Login... 4 Entering the System... 5 Add/Edit Church...
Conference Users Guide for the GCFA Statistical Input System http://eagle.gcfa.org Published: November 29, 2007 TABLE OF CONTENTS Overview... 3 First Login... 4 Entering the System... 5 Add/Edit Church...
WebStudio User Guide. OpenL Tablets BRMS Release 5.18
 WebStudio User Guide OpenL Tablets BRMS Release 5.18 Document number: TP_OpenL_WS_UG_3.2_LSh Revised: 07-12-2017 OpenL Tablets Documentation is licensed under a Creative Commons Attribution 3.0 United
WebStudio User Guide OpenL Tablets BRMS Release 5.18 Document number: TP_OpenL_WS_UG_3.2_LSh Revised: 07-12-2017 OpenL Tablets Documentation is licensed under a Creative Commons Attribution 3.0 United
Electronic Proposal Submission Service. - EPSS preparation and submission guide -
 Electronic Proposal Submission Service - EPSS preparation and submission guide - Release Date: 23 April 2010 Table of Contents 1 EPSS Preparation User s Guide... 3 1.1. Using PIC in EPSS... 4 1.2. The
Electronic Proposal Submission Service - EPSS preparation and submission guide - Release Date: 23 April 2010 Table of Contents 1 EPSS Preparation User s Guide... 3 1.1. Using PIC in EPSS... 4 1.2. The
DocAve Governance Automation Online
 DocAve Governance Automation Online Business User Guide Service Pack 9 Cumulative Update 6 Issued December 2017 Table of Contents What s New in this Guide... 5 About DocAve Governance Automation Online...
DocAve Governance Automation Online Business User Guide Service Pack 9 Cumulative Update 6 Issued December 2017 Table of Contents What s New in this Guide... 5 About DocAve Governance Automation Online...
Style Report Enterprise Edition
 INTRODUCTION Style Report Enterprise Edition Welcome to Style Report Enterprise Edition! Style Report is a report design and interactive analysis package that allows you to explore, analyze, monitor, report,
INTRODUCTION Style Report Enterprise Edition Welcome to Style Report Enterprise Edition! Style Report is a report design and interactive analysis package that allows you to explore, analyze, monitor, report,
BrandingUI (Basic, Advanced, Enterprise) Getting Started - Important First Steps
 BrandingUI (Basic, Advanced, Enterprise) Getting Started - Important First Steps Step 1: Log into your BrandingUI Administrative site https:// yourclientid.brandingui.com/admin-signin.php Use the initial
BrandingUI (Basic, Advanced, Enterprise) Getting Started - Important First Steps Step 1: Log into your BrandingUI Administrative site https:// yourclientid.brandingui.com/admin-signin.php Use the initial
Table of Contents. User Manual
 USER MANUAL 5.0 Table of Contents Introduction... 2 Features and Benefits... 2 Overview... 3 Standard User... 3 Administrator... 3 Unconnected... 3 Connect or Connected... 4 Configuration... 5 Settings...
USER MANUAL 5.0 Table of Contents Introduction... 2 Features and Benefits... 2 Overview... 3 Standard User... 3 Administrator... 3 Unconnected... 3 Connect or Connected... 4 Configuration... 5 Settings...
Getting Started Reliance Communications, Inc.
 Getting Started Reliance Communications, Inc. 603 Mission Street Santa Cruz, CA 95060 888-527-5225 www.schoolmessenger.com Contents Before you Begin... 3 Bookmark Your Login Page... 3 Setting your Password...
Getting Started Reliance Communications, Inc. 603 Mission Street Santa Cruz, CA 95060 888-527-5225 www.schoolmessenger.com Contents Before you Begin... 3 Bookmark Your Login Page... 3 Setting your Password...
System Administrator s Handbook
 System Administrator s Handbook www.lamplightdb.co.uk Contents The role of system administrators p.4 Database operators adding, setting permissions and deleting p.5 Lockouts and factor authentication
System Administrator s Handbook www.lamplightdb.co.uk Contents The role of system administrators p.4 Database operators adding, setting permissions and deleting p.5 Lockouts and factor authentication
Health Messenger User Guide
 Health Messenger User Guide V 2.6 3/09/2018 USER GUIDE TABLE OF CONTENTS 1.0 GENERAL INFORMATION 1.1 System Overview 1.2 Support 1.3 Uploading Export Files 1.4 Minimum System Requirements 2.0 GETTING STARTED
Health Messenger User Guide V 2.6 3/09/2018 USER GUIDE TABLE OF CONTENTS 1.0 GENERAL INFORMATION 1.1 System Overview 1.2 Support 1.3 Uploading Export Files 1.4 Minimum System Requirements 2.0 GETTING STARTED
Creating and Managing Surveys
 Creating and Managing Surveys May 2014 Survey Software Contents 1. INTRODUCTION 2 2. HOW TO ACCESS THE SURVEY SOFTWARE 3 The User Profile 3 3. GETTING STARTED ON A NEW SURVEY 5 4. FURTHER WORK ON SURVEY
Creating and Managing Surveys May 2014 Survey Software Contents 1. INTRODUCTION 2 2. HOW TO ACCESS THE SURVEY SOFTWARE 3 The User Profile 3 3. GETTING STARTED ON A NEW SURVEY 5 4. FURTHER WORK ON SURVEY
Oracle Sourcing Support Helpdesk: Telephone: > Option
 esourcing FAQ s Oracle Sourcing Support Helpdesk: Telephone: 021-4534777 -> Option 2.2.2 Email: oraclesourcingsupport@ervia.ie FAQ s Forgotten Password? Logging In and Accessing Tenders Acknowledging Intent
esourcing FAQ s Oracle Sourcing Support Helpdesk: Telephone: 021-4534777 -> Option 2.2.2 Email: oraclesourcingsupport@ervia.ie FAQ s Forgotten Password? Logging In and Accessing Tenders Acknowledging Intent
sforce Web Services Enterprise API sforce Object Query Language sforce Custom Objects... 40
 Release Notes Winter 04 Major Announcements Dashboards... 2 Workflow Automation... 8 Advanced Page Layout Wizard... 12 Dynamic Page Layouts and Field-Level Security... 14 Team-Based Account Management...
Release Notes Winter 04 Major Announcements Dashboards... 2 Workflow Automation... 8 Advanced Page Layout Wizard... 12 Dynamic Page Layouts and Field-Level Security... 14 Team-Based Account Management...
Content Matrix Organizer
 Content Matrix Organizer User Guide February 05, 2018 www.metalogix.com info@metalogix.com 202.609.9100 Copyright 2018 Copyright International GmbH All rights reserved. No part or section of the contents
Content Matrix Organizer User Guide February 05, 2018 www.metalogix.com info@metalogix.com 202.609.9100 Copyright 2018 Copyright International GmbH All rights reserved. No part or section of the contents
2012 Microsoft Corporation. All rights reserved. Microsoft, Active Directory, Excel, Lync, Outlook, SharePoint, Silverlight, SQL Server, Windows,
 2012 Microsoft Corporation. All rights reserved. Microsoft, Active Directory, Excel, Lync, Outlook, SharePoint, Silverlight, SQL Server, Windows, Windows Server, and other product names are or may be registered
2012 Microsoft Corporation. All rights reserved. Microsoft, Active Directory, Excel, Lync, Outlook, SharePoint, Silverlight, SQL Server, Windows, Windows Server, and other product names are or may be registered
Magento Integration Manual (Version /15/2017)
 Magento Integration Manual (Version 2.1.1-05/15/2017) Copyright Notice The software that this user documentation manual refers to, contains proprietary content of Megaventory Inc. and Magento (an ebay
Magento Integration Manual (Version 2.1.1-05/15/2017) Copyright Notice The software that this user documentation manual refers to, contains proprietary content of Megaventory Inc. and Magento (an ebay
Wimba Classroom Version 6.1 Room Administrator Guide
 Wimba Classroom Version 6.1 Room Administrator Guide Wimba Classroom 6.1 Room Administrator Guide 1 Administration Tools 2 Room Management 3 Creating a New Room (RoomCreators Only) 3 Setting up a Room
Wimba Classroom Version 6.1 Room Administrator Guide Wimba Classroom 6.1 Room Administrator Guide 1 Administration Tools 2 Room Management 3 Creating a New Room (RoomCreators Only) 3 Setting up a Room
Qualtrics Training Guide for Baruch College. Table of Contents. Qualtrics Training Guide. I. Basic Overview
 Qualtrics Training Guide for Baruch College Qualtrics Training Guide Qualtrics is a web-based application for creating and administering online surveys and polls. The service is available to all Baruch
Qualtrics Training Guide for Baruch College Qualtrics Training Guide Qualtrics is a web-based application for creating and administering online surveys and polls. The service is available to all Baruch
NOR-STA. Support for Achieving and Assessing Conformance to NORms and STAndards. Editor 4.3. Manual version 4.3.1
 Project co-financed by the European Union under the European Regional Development Fund within the Operational Programme Innovative Economy Contract No.: UDA-POIG.0.03.0--4/09-0 NOR-STA Support for Achieving
Project co-financed by the European Union under the European Regional Development Fund within the Operational Programme Innovative Economy Contract No.: UDA-POIG.0.03.0--4/09-0 NOR-STA Support for Achieving
1. ECI Hosted Clients Installing Release 6.3 for the First Time (ECI Hosted) Upgrading to Release 6.3SP2 (ECI Hosted)
 1. ECI Hosted Clients........................................................................................... 2 1.1 Installing Release 6.3 for the First Time (ECI Hosted)...........................................................
1. ECI Hosted Clients........................................................................................... 2 1.1 Installing Release 6.3 for the First Time (ECI Hosted)...........................................................
CUSTOMER Creating and managing catalogs Ariba Network for Suppliers
 2017-10 CUSTOMER Ariba Network for Suppliers Content Getting started with catalogs....3 Catalog workflow....3 Benefits of uploading catalogs....4 Making catalogs available to your customers....4 Catalog
2017-10 CUSTOMER Ariba Network for Suppliers Content Getting started with catalogs....3 Catalog workflow....3 Benefits of uploading catalogs....4 Making catalogs available to your customers....4 Catalog
PRISM - FHF The Fred Hollows Foundation
 PRISM - FHF The Fred Hollows Foundation MY WORKSPACE USER MANUAL Version 1.2 TABLE OF CONTENTS INTRODUCTION... 4 OVERVIEW... 4 THE FHF-PRISM LOGIN SCREEN... 6 LOGGING INTO THE FHF-PRISM... 6 RECOVERING
PRISM - FHF The Fred Hollows Foundation MY WORKSPACE USER MANUAL Version 1.2 TABLE OF CONTENTS INTRODUCTION... 4 OVERVIEW... 4 THE FHF-PRISM LOGIN SCREEN... 6 LOGGING INTO THE FHF-PRISM... 6 RECOVERING
SEP Evaluation Expert Quick Guide
 SEP Evaluation Expert Quick Guide SEP Evaluation September 7 th, 2018 Copyright Notice European Union, 1995-2018 Reproduction of this document and its content, in part or in whole, is authorized, provided
SEP Evaluation Expert Quick Guide SEP Evaluation September 7 th, 2018 Copyright Notice European Union, 1995-2018 Reproduction of this document and its content, in part or in whole, is authorized, provided
Starter kit - Survey123 for ArcGIS
 Starter kit - Survey123 for ArcGIS Version 1 (27.11.2017) In collaboration and with the support of: Authors Izay Pantanilla 1 Steeve Ebener 1 1. Health GeoLab Collaborative, Manila, Philippines Acknowledgements
Starter kit - Survey123 for ArcGIS Version 1 (27.11.2017) In collaboration and with the support of: Authors Izay Pantanilla 1 Steeve Ebener 1 1. Health GeoLab Collaborative, Manila, Philippines Acknowledgements
This presentation is on issues that span most every digitization project.
 This presentation is on issues that span most every digitization project. 1 This presentation is based on this general lifecycle. While each project s workflow will differ in the details, any digitization
This presentation is on issues that span most every digitization project. 1 This presentation is based on this general lifecycle. While each project s workflow will differ in the details, any digitization
Developer Cockpit. Introduction 1. Prerequisites 2. Application Lifecycle in MindSphere 3. User interfaces "Developer Cockpit" 4
 Introduction 1 Prerequisites 2 Application Lifecycle in MindSphere 3 System Manual User interfaces "Developer Cockpit" 4 User rights in "Developer Cockpit" 5 Workflow of Developer Cockpit 6 Develop applications
Introduction 1 Prerequisites 2 Application Lifecycle in MindSphere 3 System Manual User interfaces "Developer Cockpit" 4 User rights in "Developer Cockpit" 5 Workflow of Developer Cockpit 6 Develop applications
GN4: Section 3 How to enter, authorise and validate data
 1 Introduction This guidance note is intended to provide you with information on how to enter, authorise and validate data in WDF. It covers the following areas (these are links which will take you to
1 Introduction This guidance note is intended to provide you with information on how to enter, authorise and validate data in WDF. It covers the following areas (these are links which will take you to
Survey Creation Workflow These are the high level steps that are followed to successfully create and deploy a new survey:
 Overview of Survey Administration The first thing you see when you open up your browser to the Ultimate Survey Software is the Login Page. You will find that you see three icons at the top of the page,
Overview of Survey Administration The first thing you see when you open up your browser to the Ultimate Survey Software is the Login Page. You will find that you see three icons at the top of the page,
Oracle is a registered trademark of Oracle Corporation and/or its affiliates. Other names may be trademarks of their respective owners.
 Primavera Portfolio Management 9.0 What s New Copyright 1999-2011, Oracle and/or its affiliates. The Programs (which include both the software and documentation) contain proprietary information; they are
Primavera Portfolio Management 9.0 What s New Copyright 1999-2011, Oracle and/or its affiliates. The Programs (which include both the software and documentation) contain proprietary information; they are
Monitoring and Evaluation Tool
 Monitoring and Evaluation Tool USER MANUAL March, 2014 www.menarid.icarda.org THIS PAGE LEFT EMPTY INTENTIONALLY USER MANUAL Definitions and abbreviations Chart... Graphical representation of M&E project
Monitoring and Evaluation Tool USER MANUAL March, 2014 www.menarid.icarda.org THIS PAGE LEFT EMPTY INTENTIONALLY USER MANUAL Definitions and abbreviations Chart... Graphical representation of M&E project
User Guide. Kronodoc Kronodoc Oy. Intelligent methods for process improvement and project execution
 User Guide Kronodoc 3.0 Intelligent methods for process improvement and project execution 2003 Kronodoc Oy 2 Table of Contents 1 User Guide 5 2 Information Structure in Kronodoc 6 3 Entering and Exiting
User Guide Kronodoc 3.0 Intelligent methods for process improvement and project execution 2003 Kronodoc Oy 2 Table of Contents 1 User Guide 5 2 Information Structure in Kronodoc 6 3 Entering and Exiting
SERVICE PROVIDER S ELOGBOOK USER MANUAL
 SERVICE PROVIDER S ELOGBOOK USER MANUAL Elogbooks Facilities Management Ltd, 2012 Service Provider s Elogbook Manual Welcome to the user manual for the service provider s electronic logbook. If you are
SERVICE PROVIDER S ELOGBOOK USER MANUAL Elogbooks Facilities Management Ltd, 2012 Service Provider s Elogbook Manual Welcome to the user manual for the service provider s electronic logbook. If you are
Workshop. Import Workshop
 Import Overview This workshop will help participants understand the tools and techniques used in importing a variety of different types of data. It will also showcase a couple of the new import features
Import Overview This workshop will help participants understand the tools and techniques used in importing a variety of different types of data. It will also showcase a couple of the new import features
Forms. Section 3: Deleting a Category
 9. If a category was NOT previously published, Authors may modify it by following the same procedures as an Administrator or Publisher. When the category is ready for publishing an Author must Save and
9. If a category was NOT previously published, Authors may modify it by following the same procedures as an Administrator or Publisher. When the category is ready for publishing an Author must Save and
Creating and Managing Surveys
 S Computing Services Department Creating and Managing Surveys Select Survey Apr 2016 Page 0 of 27 U n i v e r s i t y o f L i v e r p o o l Table of Contents 1. Introduction... 2 2. How to Access the Survey
S Computing Services Department Creating and Managing Surveys Select Survey Apr 2016 Page 0 of 27 U n i v e r s i t y o f L i v e r p o o l Table of Contents 1. Introduction... 2 2. How to Access the Survey
Global Support Software. User Guide
 Global Support Software User Guide Table of Contents Contacting Global Support Software Corp... 3 Log into the Site... 5 Changing your password...5 Self Registration...6 About Issues...6 The Home Page...
Global Support Software User Guide Table of Contents Contacting Global Support Software Corp... 3 Log into the Site... 5 Changing your password...5 Self Registration...6 About Issues...6 The Home Page...
VERSION 7 JUNE Union Benefits. Employer User Guide Data Collection Tool
 VERSION 7 JUNE 2018 Union Benefits Employer User Guide Data Collection Tool About this guide This document is intended to provide an overview of the main sections of the Data Collection Tool ( DCT ) for
VERSION 7 JUNE 2018 Union Benefits Employer User Guide Data Collection Tool About this guide This document is intended to provide an overview of the main sections of the Data Collection Tool ( DCT ) for
New Finance Officer & Staff Training
 New Finance Officer & Staff Training Overview MUNIS includes many programs and tools to allow for the management of the District financials. As newer finance officers and staff, you are charged with understanding,
New Finance Officer & Staff Training Overview MUNIS includes many programs and tools to allow for the management of the District financials. As newer finance officers and staff, you are charged with understanding,
WA2031 WebSphere Application Server 8.0 Administration on Windows. Student Labs. Web Age Solutions Inc. Copyright 2012 Web Age Solutions Inc.
 WA2031 WebSphere Application Server 8.0 Administration on Windows Student Labs Web Age Solutions Inc. Copyright 2012 Web Age Solutions Inc. 1 Table of Contents Directory Paths Used in Labs...3 Lab Notes...4
WA2031 WebSphere Application Server 8.0 Administration on Windows Student Labs Web Age Solutions Inc. Copyright 2012 Web Age Solutions Inc. 1 Table of Contents Directory Paths Used in Labs...3 Lab Notes...4
SDMX self-learning package No. 3 Student book. SDMX-ML Messages
 No. 3 Student book SDMX-ML Messages Produced by Eurostat, Directorate B: Statistical Methodologies and Tools Unit B-5: Statistical Information Technologies Last update of content February 2010 Version
No. 3 Student book SDMX-ML Messages Produced by Eurostat, Directorate B: Statistical Methodologies and Tools Unit B-5: Statistical Information Technologies Last update of content February 2010 Version
Webinar IUCLID 6 Questions and Answers
 IUCLID 6 Webinar IUCLID 6 Questions and Answers Advanced users (part 1) - Switching from IUCLID 5.6 to IUCLID 6 1/6/2016 Switching from IUCLID 5.6 to IUCLID 6 Q&A Page 1 Table of Contents 1. INTRODUCTION...
IUCLID 6 Webinar IUCLID 6 Questions and Answers Advanced users (part 1) - Switching from IUCLID 5.6 to IUCLID 6 1/6/2016 Switching from IUCLID 5.6 to IUCLID 6 Q&A Page 1 Table of Contents 1. INTRODUCTION...
PROSPECT USER MANUAL
 PROSPECT USER MANUAL 1 Table of Contents 1. INTRODUCTION...3 1.1 WHAT IS PROSPECT?... 3 2. BEFORE STARTING: TIPS TO HELP YOU WITH YOUR APPLICATION...4 3. ACCESSING AND SUBMITTING AN APPLICATION WITH PROSPECT...5
PROSPECT USER MANUAL 1 Table of Contents 1. INTRODUCTION...3 1.1 WHAT IS PROSPECT?... 3 2. BEFORE STARTING: TIPS TO HELP YOU WITH YOUR APPLICATION...4 3. ACCESSING AND SUBMITTING AN APPLICATION WITH PROSPECT...5
Edition 3.2. Tripolis Solutions Dialogue Manual version 3.2 2
 Edition 3.2 Tripolis Solutions Dialogue Manual version 3.2 2 Table of Content DIALOGUE SETUP... 7 Introduction... 8 Process flow... 9 USER SETTINGS... 10 Language, Name and Email address settings... 10
Edition 3.2 Tripolis Solutions Dialogue Manual version 3.2 2 Table of Content DIALOGUE SETUP... 7 Introduction... 8 Process flow... 9 USER SETTINGS... 10 Language, Name and Email address settings... 10
EM L04 Using Workflow to Manage Your Patch Process and Follow CISSP Best Practices
 EM L04 Using Workflow to Manage Your Patch Process and Follow CISSP Best Practices Hands-On Lab Description Most corporations today have some form of patch process in place. In this session, you will learn
EM L04 Using Workflow to Manage Your Patch Process and Follow CISSP Best Practices Hands-On Lab Description Most corporations today have some form of patch process in place. In this session, you will learn
Batch Scheduler. Version: 16.0
 Batch Scheduler Version: 16.0 Copyright 2018 Intellicus Technologies This document and its content is copyrighted material of Intellicus Technologies. The content may not be copied or derived from, through
Batch Scheduler Version: 16.0 Copyright 2018 Intellicus Technologies This document and its content is copyrighted material of Intellicus Technologies. The content may not be copied or derived from, through
SurveyToGo Scripting Best Practices
 www.dooblo.com SurveyToGo Scripting Best Practices Authored by: Ofer Heijmans - Dooblo Revision 1.0, March 2016 Table of Content 1 OVERVIEW... 3 2 VARIABLE NAMES... 3 3 SHORT IDS DISPLAY... 4 4 ANSWER
www.dooblo.com SurveyToGo Scripting Best Practices Authored by: Ofer Heijmans - Dooblo Revision 1.0, March 2016 Table of Content 1 OVERVIEW... 3 2 VARIABLE NAMES... 3 3 SHORT IDS DISPLAY... 4 4 ANSWER
Unit 10: Advanced Actions
 Unit 10: Advanced Actions Questions Covered What other action types are available? How can we communicate with users without sending an email? How can we clone a record, mapping just the fields we want?
Unit 10: Advanced Actions Questions Covered What other action types are available? How can we communicate with users without sending an email? How can we clone a record, mapping just the fields we want?
FmPro Migrator Developer Edition - Table Consolidation Procedure
 FmPro Migrator Developer Edition - Table Consolidation Procedure FmPro Migrator Developer Edition - Table Consolidation Procedure 1 Installation 1.1 Installation Tips 5 2 Step 1 2.1 Step 1 - Import Table
FmPro Migrator Developer Edition - Table Consolidation Procedure FmPro Migrator Developer Edition - Table Consolidation Procedure 1 Installation 1.1 Installation Tips 5 2 Step 1 2.1 Step 1 - Import Table
User Guide Ahmad Bilal [Type the company name] 1/1/2009
![User Guide Ahmad Bilal [Type the company name] 1/1/2009 User Guide Ahmad Bilal [Type the company name] 1/1/2009](/thumbs/92/109182878.jpg) User Guide Ahmad Bilal [Type the company name] 1/1/2009 Contents 1 LOGGING IN... 1 1.1 REMEMBER ME... 1 1.2 FORGOT PASSWORD... 2 2 HOME PAGE... 3 2.1 CABINETS... 4 2.2 SEARCH HISTORY... 5 2.2.1 Recent
User Guide Ahmad Bilal [Type the company name] 1/1/2009 Contents 1 LOGGING IN... 1 1.1 REMEMBER ME... 1 1.2 FORGOT PASSWORD... 2 2 HOME PAGE... 3 2.1 CABINETS... 4 2.2 SEARCH HISTORY... 5 2.2.1 Recent
Site Administrator Help
 1 of 6 28/07/2011 16:17 Site Administrator Help Help Contents Close this window General Information Creating a Top-level Community Creating a Sub-community Editing a Community Creating a Collection Editing
1 of 6 28/07/2011 16:17 Site Administrator Help Help Contents Close this window General Information Creating a Top-level Community Creating a Sub-community Editing a Community Creating a Collection Editing
Marine Bacterioplankton Database (MBD) Global Positioning of Marine Bacterioplankton (GPMB) MBD / GPMB User s Manual
 Marine Bacterioplankton Database (MBD) Global Positioning of Marine Bacterioplankton (GPMB) MBD / GPMB User s Manual Introduction MBD/GPMB is the result of a project done for the University of Kalmar,
Marine Bacterioplankton Database (MBD) Global Positioning of Marine Bacterioplankton (GPMB) MBD / GPMB User s Manual Introduction MBD/GPMB is the result of a project done for the University of Kalmar,
Unit 8: Working with Actions
 Unit 8: Working with Actions Questions Covered What are actions? How are actions triggered? Where can we access actions to create or edit them? How do we automate the sending of email notifications? How
Unit 8: Working with Actions Questions Covered What are actions? How are actions triggered? Where can we access actions to create or edit them? How do we automate the sending of email notifications? How
Vector Issue Tracker and License Manager - Administrator s Guide. Configuring and Maintaining Vector Issue Tracker and License Manager
 Vector Issue Tracker and License Manager - Administrator s Guide Configuring and Maintaining Vector Issue Tracker and License Manager Copyright Vector Networks Limited, MetaQuest Software Inc. and NetSupport
Vector Issue Tracker and License Manager - Administrator s Guide Configuring and Maintaining Vector Issue Tracker and License Manager Copyright Vector Networks Limited, MetaQuest Software Inc. and NetSupport
ER/Studio Enterprise Portal Evaluation Guide. Published: March 6, 2009
 ER/Studio Enterprise Portal 1.0.3 Evaluation Guide Published: March 6, 2009 Contents Introduction to ER/Studio Enterprise Portal 1.0... 3 Session 1: Getting Started with the Enterprise Portal... 4 Session
ER/Studio Enterprise Portal 1.0.3 Evaluation Guide Published: March 6, 2009 Contents Introduction to ER/Studio Enterprise Portal 1.0... 3 Session 1: Getting Started with the Enterprise Portal... 4 Session
IBM Emptoris User Guide
 This document includes instructions to help you with most actions you need to do in Emptoris. If you have any questions, please contact your IBM Representative. For more Information and Help material,
This document includes instructions to help you with most actions you need to do in Emptoris. If you have any questions, please contact your IBM Representative. For more Information and Help material,
Electronic Committees (ecommittees) Frequently Asked Questions v1.0
 3 Electronic Committees (ecommittees) Frequently Asked Questions v1.0 SABS 2012-12-06 Table of Contents 1 Contents 1 Login and access... 3 1.1 How to access the ecommittee workspace... 3 1.1.1 Via the
3 Electronic Committees (ecommittees) Frequently Asked Questions v1.0 SABS 2012-12-06 Table of Contents 1 Contents 1 Login and access... 3 1.1 How to access the ecommittee workspace... 3 1.1.1 Via the
Text Conversion Process
 Text Conversion Process TEXT to EXCEL Conversion Template EXCEL to TEXT Purpose F. S. 285.985 - Transparency in Government Spending Data Agencies Steps 1. Get your Agency Contract Data via CD 2. Convert
Text Conversion Process TEXT to EXCEL Conversion Template EXCEL to TEXT Purpose F. S. 285.985 - Transparency in Government Spending Data Agencies Steps 1. Get your Agency Contract Data via CD 2. Convert
IFS Data Migration Excel Add-In
 IFS Data Migration Excel Add-In User Manual for IFS Data Migration Excel Add-In Contents Figures... 2 1 IFS Data Migration Excel Add-In... 2 1.1 Overview... 3 2 User Interface... 3 2.1 Ribbon... 3 2.2
IFS Data Migration Excel Add-In User Manual for IFS Data Migration Excel Add-In Contents Figures... 2 1 IFS Data Migration Excel Add-In... 2 1.1 Overview... 3 2 User Interface... 3 2.1 Ribbon... 3 2.2
1 Virtual Terminal Quick Reference Guide. Virtual Terminal Quick Reference Guide. Getting Started
 1 Virtual Terminal Quick Reference Guide Virtual Terminal Quick Reference Guide Getting Started 2 Virtual Terminal Quick Reference Guide What you need Internet enabled laptop or computer Virtual Terminal
1 Virtual Terminal Quick Reference Guide Virtual Terminal Quick Reference Guide Getting Started 2 Virtual Terminal Quick Reference Guide What you need Internet enabled laptop or computer Virtual Terminal
Switch What s New in Switch New features. Fixes and improvements. Date: March 22, 2018 What s New In Switch 2018
 Date: March 22, 2018 What s New In Switch 2018 Enfocus BVBA Kortrijksesteenweg 1095 9051 Gent Belgium +32 (0)9 216 98 01 info@enfocus.com Switch 2018 What s New in Switch 2018. This document lists all
Date: March 22, 2018 What s New In Switch 2018 Enfocus BVBA Kortrijksesteenweg 1095 9051 Gent Belgium +32 (0)9 216 98 01 info@enfocus.com Switch 2018 What s New in Switch 2018. This document lists all
Asset Arena InvestOne
 Asset Arena InvestOne 1 21 AD HOC REPORTING 21.1 OVERVIEW Ad Hoc reporting supports a range of functionality from quick querying of data to more advanced features: publishing reports with complex features
Asset Arena InvestOne 1 21 AD HOC REPORTING 21.1 OVERVIEW Ad Hoc reporting supports a range of functionality from quick querying of data to more advanced features: publishing reports with complex features
Towards Open Innovation with Open Data Service Platform
 Towards Open Innovation with Open Data Service Platform Marut Buranarach Data Science and Analytics Research Group National Electronics and Computer Technology Center (NECTEC), Thailand The 44 th Congress
Towards Open Innovation with Open Data Service Platform Marut Buranarach Data Science and Analytics Research Group National Electronics and Computer Technology Center (NECTEC), Thailand The 44 th Congress
Wimba Classroom. Version 5.2. Room Administrator Guide
 Wimba Classroom Version 5.2 Room Administrator Guide Wimba Classroom 5.2 Room Administrator Guide 1 Administration Tools 2 Room Management 3 Creating a New Room (RoomCreators Only) 3 Setting up a Room
Wimba Classroom Version 5.2 Room Administrator Guide Wimba Classroom 5.2 Room Administrator Guide 1 Administration Tools 2 Room Management 3 Creating a New Room (RoomCreators Only) 3 Setting up a Room
VIEWER LICENSE GUIDE FOR SERVICEPOINT 5X
 ADVANCED REPORTING TOOL (ART 3X) VIEWER LICENSE GUIDE FOR SERVICEPOINT 5X 2012 Bowman Systems L.L.C. All Rights Reserved. This document and the information contained herein are the property of Bowman Systems
ADVANCED REPORTING TOOL (ART 3X) VIEWER LICENSE GUIDE FOR SERVICEPOINT 5X 2012 Bowman Systems L.L.C. All Rights Reserved. This document and the information contained herein are the property of Bowman Systems
Login: Quick Guide for Qualtrics May 2018 Training:
 Qualtrics Basics Creating a New Qualtrics Account Note: Anyone with a Purdue career account can create a Qualtrics account. 1. In a Web browser, navigate to purdue.qualtrics.com. 2. Enter your Purdue Career
Qualtrics Basics Creating a New Qualtrics Account Note: Anyone with a Purdue career account can create a Qualtrics account. 1. In a Web browser, navigate to purdue.qualtrics.com. 2. Enter your Purdue Career
Centralized Log Hosting Manual for User
 Centralized Log Hosting Manual for User English Version 1.0 Page 1 of 31 Table of Contents 1 WELCOME...3 2 WAYS TO ACCESS CENTRALIZED LOG HOSTING PAGE...4 3 YOUR APPS IN KSC CENTRALIZED LOG HOSTING WEB...5
Centralized Log Hosting Manual for User English Version 1.0 Page 1 of 31 Table of Contents 1 WELCOME...3 2 WAYS TO ACCESS CENTRALIZED LOG HOSTING PAGE...4 3 YOUR APPS IN KSC CENTRALIZED LOG HOSTING WEB...5
CYAN SECURE WEB Installing on Windows
 CYAN SECURE WEB September 2009 Applies to: 1.7 and above Table of Contents 1 Introduction... 2 2 Preparation... 2 3 Network Integration... 3 3.1 Out-of-line Deployment... 3 3.2 DMZ Deployment... 3 4 Proxy
CYAN SECURE WEB September 2009 Applies to: 1.7 and above Table of Contents 1 Introduction... 2 2 Preparation... 2 3 Network Integration... 3 3.1 Out-of-line Deployment... 3 3.2 DMZ Deployment... 3 4 Proxy
Crystal Reports (Custom Reports)
 Crystal Reports (Custom Reports) Getting Started The Crystal Reports Module is Option #3 in the Reports Menu. Since not everyone needs the reporting capabilities of this new module, it does not come pre-installed
Crystal Reports (Custom Reports) Getting Started The Crystal Reports Module is Option #3 in the Reports Menu. Since not everyone needs the reporting capabilities of this new module, it does not come pre-installed
External Data Connector for SharePoint
 External Data Connector for SharePoint Last Updated: August 2014 Copyright 2014 Vyapin Software Systems Private Limited. All rights reserved. This document is being furnished by Vyapin Software Systems
External Data Connector for SharePoint Last Updated: August 2014 Copyright 2014 Vyapin Software Systems Private Limited. All rights reserved. This document is being furnished by Vyapin Software Systems
Content Matrix Organizer
 Content Matrix Organizer - January 15, 2018 www.metalogix.com info@metalogix.com 202.609.9100 Copyright GmbH, 2018 All rights reserved. No part or section of the contents of this material may be reproduced
Content Matrix Organizer - January 15, 2018 www.metalogix.com info@metalogix.com 202.609.9100 Copyright GmbH, 2018 All rights reserved. No part or section of the contents of this material may be reproduced
Children s Commissioning Support Resource (CCSR) Database. User Guide Provider Role. Version 2e
 Children s Commissioning Support Resource (CCSR) Database User Guide Provider Role Version 2e September 2010 Table of contents 1. Provider Details 3 2. Verification 4 3. Care Setting Details 5 4. Adding
Children s Commissioning Support Resource (CCSR) Database User Guide Provider Role Version 2e September 2010 Table of contents 1. Provider Details 3 2. Verification 4 3. Care Setting Details 5 4. Adding
Series 6 Technical Admin Guide Page 1
 Series 6 Technical Admin Guide Page 1 TABLE OF CONTENTS PRODUCT REGISTRATION... 6 Free Trial Registration and the Wizard...7 How the Trial Works...8 Register Invu Document Management...8 Privileges for
Series 6 Technical Admin Guide Page 1 TABLE OF CONTENTS PRODUCT REGISTRATION... 6 Free Trial Registration and the Wizard...7 How the Trial Works...8 Register Invu Document Management...8 Privileges for
Transfer Records to the State Archives with Exactly
 Transfer Records to the State Archives with Exactly Published October 2017 CONTACT US Division of Library, Archives and Museum Collections govarc@wisconsinhistory.org Transfer Records to the State Archives
Transfer Records to the State Archives with Exactly Published October 2017 CONTACT US Division of Library, Archives and Museum Collections govarc@wisconsinhistory.org Transfer Records to the State Archives
Secure Transfer Site (STS) User Manual
 Secure Transfer Site (STS) User Manual (Revised 3/1/12) Table of Contents Basic System Display Information... 3 Command Buttons with Text... 3 Data Entry Boxes Required / Enabled... 3 Connecting to the
Secure Transfer Site (STS) User Manual (Revised 3/1/12) Table of Contents Basic System Display Information... 3 Command Buttons with Text... 3 Data Entry Boxes Required / Enabled... 3 Connecting to the
KWizCom Corporation. SharePoint Enterprise Aggregation Caching Feature. User Guide
 KWizCom Corporation SharePoint Enterprise Aggregation Caching Feature User Guide Copyright 2005-2011 KWizCom Corporation. All rights reserved. Company Headquarters KWizCom 50 McIntosh Drive, Unit 109 Markham,
KWizCom Corporation SharePoint Enterprise Aggregation Caching Feature User Guide Copyright 2005-2011 KWizCom Corporation. All rights reserved. Company Headquarters KWizCom 50 McIntosh Drive, Unit 109 Markham,
XCloner. Official User Manual. Copyright 2010 JoomlaPlug.com All rights reserved.
 XCloner Official User Manual Copyright 2010 JoomlaPlug.com www.joomlaplug.com All rights reserved. JoomlaPlug.com is not affiliated with or endorsed by Open Source Matters or the Joomla! Project. What
XCloner Official User Manual Copyright 2010 JoomlaPlug.com www.joomlaplug.com All rights reserved. JoomlaPlug.com is not affiliated with or endorsed by Open Source Matters or the Joomla! Project. What
