MasterPlan WORK User Guide
|
|
|
- Herbert Park
- 5 years ago
- Views:
Transcription
1 Search, comment & share publications online v WORK User Guide
2 2 WORK User Guide. One core technology, two cool products. WORK lets creative teams connect, plan, preview, comment and track their InDesign work in progress. LIVE adds searching and secure social media sharing of any spread of any publication to any website. WORK is a simple yet powerful software service that connects everyone involved in creating your illustrated publications to a secure, searchable, retina quality, up-to-date view of every spread of every title as they evolve. This user guide covers WORK. LIVE is a secure service to place searchable high quality previews from the inside pages of your publications onto your own and your partner s websites. From there you have complete control to select which spreads can be viewed and easy links for social sharing. Please contact us for more info and trials of LIVE.
3 WORK User Guide Introduction 4 Client Page 4 Job Page 5 Online Login 5 Spread Statuses 6 Recently Changed Filter 6 Commented Only Filter 6 Spread Thumbnails 7 Spread Info 7 Viewing & Commenting 8 Adding Notes 9 Altering Notes 9 Adding Sketches 10 Removing Comments 10 Removing Sketches 11 Multiple Comments 11 Altering Status 12 Saving Comments 12 Desktop App 13 Free Use 13 Not for Adobe Employees 13 Downloading 14 User ID number 14 User Name 14 Client Number 15 Setting up a new job 15 Adding a Stamp 16 Uploading Single Spreads 17 Uploading All Spreads 17 Pulling Comments into InDesign 18 Stepping Through Comments 19 View Online 19 Sharing a Spread Link 19 The Admin User 20 Client setup 20 API 21 Online admin 21 Managing Users 22 Access Control 23 Access Schemes 23 Managing Jobs 24 Creating Embed Codes 25 Slack Notifications 26 Adding a Cover File 26 Pricing Subscribing to 28 Support 29 Security & Hosting 29
4 4 WORK User Guide Introduction WORK is a simple yet powerful software service that connects everyone involved in creating your illustrated publications. The Online web view allows authors, creatives, production and managers to see a one page overview and also open a retina quality, up-to-date view of every spread of every title as they evolve. From there it is easy to add comments and change statuses. Users of the Desktop App automatically update the Online pages whilst they work in InDesign and can pull the comments from the web back into their InDesign pages. Client Page The Client Page is a top level view of all the jobs that are in progress. From this one page you see the title, job info and cover image along with the live statuses count of all spreads within each job. Clicking on a job cover will take you to that job's 'Job Page'. Visit your Client Page from the desktop using the menu command WORK > View Online This Client Page can be viewed directly in any modern browser at circularsoftware.com//client0001 (updating the link with your Client Number).
5 5 WORK User Guide Job Page The Job Page is a living flat plan that shows a status count and an up-to-date thumbnail view of all spreads for a WORK job. Resize the browser window, zoom in or out and use the Thumb Width slider to change the amount of spreads shown on one screen. It is possible to keep track of over 100 pages on a typical laptop screen and to track more then one job at once in multiple browser windows. The client name and job name are shown in the top left of the window and link back to the Client Page. Links to the Job Page are generated from the desktop app or the page can be viewed directly in any modern browser. This example is circularsoftware.com// Client0001/Job0001/ Online Login jobs can be made public and it is not neccessary to log in to Online to use these. However individual jobs and even entire clients can be restricted to require users to log-in to view and comment. To log-in to Online, click the word 'login' at the top right of the screen and enter your name and password. Users are managed by the Admin User (see page 20).
6 6 WORK User Guide Spread Statuses Each spread of a job has a colour coded status applied. Use your own agreed statuses to indicate the position of your spread in your workflow such as 'text editing' or 'proofed'. Status bars are shown at the top right of the Job Page, and also on the Client Page, showing the status name, colour and a total and percentage of spreads that have that status for the job. Click a status bar to filter the Job Page and only display spreads of that category. Add other statuses to the view by clicking on the relevant status bar. Click a single filtered status bar again to reveal all spreads again. Alternatively by refreshing the browser window all spreads are revealed once more. Alter a spread's status when commenting online (see page 8), the ability to do this when uploading from InDesign is planned. The status labels and colours for a client can be altered by the admin user using Online Admin (see page 25). Recently Changed Filter Use the Recently Changed filter below the status bars to filter the main view to only show spreads that have most recently changed in the last 1 hour, 3 hours, 1 day, 3 days or 7 days. Combine with the status and Commented Only filters to quickly find just the spreads you are looking for. Commented Only Filter The 'Commented Only' switch is under the Status bars at the top right of the Job Page. Switch this to 'ON' to view only spreads which have had comments added. The commented filter can be combined with the Recently Changed and status filters to pinpoint the spreads most needing your attention.
7 7 WORK User Guide Spread Thumbnails Retina quality thumbnails for each spread are displayed on the Job Page. Other quick visual information is also added. A coloured line on the left of the thumbnail indicates its status. The spread number is shown in bottom left corner of each spread. The spread number is taken from the page name of the first page of the spread. An icon is displayed in the top right corner of every spread thumbnail which has comment added. The icon idicates the last comment added (see page 8). Spread Info Hovering over a thumbnail in the Job Page (or tapping on a touch screen device) reveals more information about that spread. The 'Modified By:' info shows the name of the person who generated the current spread in InDesign. The user's name is set in InDesign (File Menu > User ). If no user name is set in InDesign, you are prompted to add one when first setting up desktop app (see page 13). The 'At:' info is a time stamp showing exactly the time and day that the spread was last modified. This info is auto added by the desktop app. The time zone used is a Client admin preference set by the Admin User (see page 20). The 'Status:' info shows, in words, the current status applied to the spread. The background colour used for the spread info is also related to the spread status. A 'View & Comment' button is shown at the bottom right when hovering over a spread thumbnail. Click this to view the spread to open the Viewing & Commenting Panel.
8 8 WORK User Guide Viewing & Commenting Clicking the 'View & Comment' button when hovering over a spread thumbnail on the Job Page opens the Viewing & Commenting Panel. Links directly to the Commenting panel for a spread can be generated from the desktop app or the panel can be viewed directly in any modern browser e.g. at Job0001/#annotator/016 (updating the link with your Client, Job and Spread number at the very end). The Viewing & Commenting Panel opens to display a large retina quality view of a single spread that fills the browser window, suitable for proof reading even small text. Click on the spread to bring up a magnifying glass style viewer and show further detail in a particular area of a spread. Buttons and controls along the top of the Viewing & Commenting Panel allow you alter the status and add comments. The panel can be closed without saving at any time by clicking outside the panel. Clicking the X symbol in top right of the panel the will also close but will prompt you to save any changes before closing. WORK is integrated with Slack, as comments are added and amended, Slack messages can be sent to just the right people (see page 26).
9 9 WORK User Guide Adding Notes Notes and sketches can be added on top of the page directly in the Viewing & Commenting Panel. To add a note, first choose a colour by clicking or entering a RGB colour value in the 'Comment Colour' colour picker. Secondly, choose an icon to use for your note from the 'Note Icon' dropdown menu. There are several icons to choose from including and. With a colour and icon chosen, click or tap the 'Add Note' button to add a note to the spread. Click or tap to position the chosen styled and coloured note icon. Type in the comments field and click the 'Add Comment' button to add it. If you are logged in user (see page 5) then your name is attached to the comment, otherwise the note is tagged as being added by a 'Guest' user. Save your added notes with the 'Save Comments' button. Comments are also saved when or moving to another spread. Altering Notes With a note added, either by you or a co-worker, click the dropped note icon on the spread to view the comment. Buttons allow you to easily move, edit or delete notes. Save the changes using the 'Save Comments' button. Comments are also saved when or moving to another spread.
10 10 WORK User Guide Adding Sketches 'Sketches' are coloured lines drawn with the mouse that can be added to the spread in the Viewing & Commenting Panel. To add an sketch, first choose a colour from the colour picker. With a colour chosen, click the 'Sketch' button and drag on the spread to add coloured lines. You can switch colours and add more sketches as much as you wish. If working within a large group you may want to use colour coding to identify people or urgency. Note that sketches are only offered from desktop browser and not from mobile OS. Removing Comments Individual notes can be removed by clicking on the icon and choosing to 'Delete Note' button. To remove all the notes added to a particular spread click the 'Delete ALL Notes' button at the top of the Viewing & Commenting Panel and confirm you wish to do so in the alert shown. Notes and sketches are saved by using the 'Save Comments' button or when moving to other spreads with the Next' or 'Save/Prev' buttons.
11 11 WORK User Guide Removing Sketches Until the spread has been saved using the buttons in the top corners of the Viewing & Commenting Panel all sketches are treated as new sketches. The 'Delete New Sketches' button will remove just the sketched lines that have been drawn since the last save. To remove all the sketches added to a particular spread click the 'Delete ALL Sketches' button at the top of the Viewing & Commenting Panel and confirm you wish to do so in the alert shown. Multiple Comments It is possible for multiple people to add comments to the same spread. Any sketch lines drawn will be saved along with others even when added at the same time but it is advisable to take care when adding text notes that one user should add and save them before the next one adds any. Moving forwards and backwards between spreads using the 'Next Spread' or 'Previous Spread' buttons will refresh the Viewing & Commenting Panel with the comments of others.
12 12 WORK User Guide Altering Status The Status dropdown menu at the top of the Viewing & Commenting Panel shows the current status for the spread. Change the status of a spread by selecting a different status and save the change by using the 'Save Comments' button. Statuses are shown on the main job page and can be used for filtering (see page 6). Status names and colours are set by an Admin User (see page 25). Saving Comments After adding or altering notes, adding sketches or changing the spread status it is important to save the changes by using the 'Save Comments' button or moving to the next spread with the 'Previous Spread' or 'Next Spread' buttons. You will be prompted to save any newly added comments when closing the window. Once comments are saved in this way they are sent out as Slack notifications (see page 26) and can be viewed by others on Online and pulled down into InDesign by users of the Desktop App (see page 18). Comments added to Online using the Desktop app are planned to be introdcued soon.
13 13 WORK User Guide Desktop App Whilst Masterplan Online is the place where everyone can come together to view, share and comment on the spreads for your jobs, the desktop app is the tool that creates the jobs, uploads thumbnails and previews, pulls down comments back to the InDesign spread and more. Free Use WORK is free to use without time restriction for up to three InDesign users on up to three jobs. Subscribers to the WORK Pro version can restrict access, can work on more files with larger groups and get more features. (See page 27) Not for Adobe Employees At Circular Software we love Adobe products and all our desktop software rely on the marvellous Adobe InDesign. That said we have to preserve our business and prefer to keep many of our products and development ideas to ourselves. On first launch you are asked to confirm you are not an employee of Adobe Systems. If you are working for Adobe and would like to benefit from the ideas and R&D carried out by Circular Software please contact us.
14 14 WORK User Guide Downloading The app is free to download by following the instructions at circularsoftware.com/apps/download. Once downloaded, drag the app from the downloaded disk image (DMG file) to your Mac. We recommend the app in your main Applications folder but it can run from anywhere on your Mac. We recommend restarting your Mac after installing The desktop app runs alongside Adobe InDesign (we have tested with all versions CS6 and later) and requires a Mac running OS X 10.6 or later. We have no plans to develop a Windows version. User ID number We use a unique ten digit number to identify your Mac. This ID number is needed when subscribing to (see page 28). To copy your ID number to the clipboard use the command Set-up menu > Copy your User ID Number. User Name The first time is launched you will be prompted to choose a user name and to identify yourself. For Pro users, your user name is displayed in the 'Modified By:' areas of spread when hovering over a spread in the online job page and also attached to any comments added. It can be anything, but it's best to keep it short or use a nickname. Choose the Set-up menu > Add or Change User Name to alter your chosen User Name. This user name is shared with InDesign and can also be amended using the InDesign menu command File > User
15 15 WORK User Guide Client Number Each client that is using has a unique four digit number assigned to them called the 'Client Number'. The first time is launched you will be assigned to use the free trial Client Number (0001). Pro users should choose the Set-up menu > Add or Switch Client Number to enter a new client number when invited to do so. The Client Number is allocated on subscription. Setting up a new job For the term 'job' refers to one complete publication. A job can consist of one or multiple InDesign documents, and can be worked on by one or multiple users. To start using there needs to be at least one job. For Free Trial users, new jobs can be created by anyone. For Pro users, only licensed users can create new jobs. To make a new job using the app choose the menu command Set-Up > Create a new then fill out short form to name your and to specify the number of pages. For Free Trial Users, your user details are also required. We ask for your User ID (see page 14) and up to two other ID numbers of InDesign co-workers who you wish to share this newly created with. Co-worker ID numbers can be added later by contacting us. We also ask for your name and address so we can contact and support your use of our software. We never share your information, our privacy policy is available online at circularsoftware.com/privacypolicy/
16 16 WORK User Guide Adding a Stamp Existing or new InDesign documents are associated with a job simply by adding a stamp. The stamp is a small InDesign object placed onto a locked layer. It identifies the client and the job by the Client Number and Job Number. A stamp is added to one or all open InDesign document with the command WORK menu > Add Stamp to InDesign. Choose a Job number from the dropdown if offered or otherwise manually enter a job number. The stamp is added to the pasteboard to the left of the first page of an InDesign document. Only one stamp is required per document as it applies to every spread in the entire document. With no InDesign documents you can choose to quickly add a stamp to all InDesign files in a chosen folder by using the same command Tools menu > Add Stamp. Stamps can be added to templates and documents before sending to others and shared with co-workers and freelancers. There is no requirement to run to open or work on an InDesign document that contains a stamp. To remove a stamp delete the layer '' from your document.
17 17 WORK User Guide Uploading Single Spreads When is running on your Mac and a stamp is present in your InDesign document this becomes a trigger to keep the online job page updated when you make changes to the spread in InDesign. It is important to note that does NOT move your InDesign document, fonts or images. It is creating and moving retina ready thumbnail images of your spreads. Thumbnails of your active spread are prepared and uploaded every time you save your InDesign document so by saving the InDesign document each time you finish making amendments to a spread you keep the up-to-date. If you wish to suspend the upload of spreads then either set the '' layer to non-printing, remove the stamp or quit the desktop app. If working offline, any saved spreads are prepared ready to be uploaded the next time you are online and upload a new spread using. As your spread is prepared and updated on the Online job page you see a notification message (Mac OS 10.9 or later only). Uploading All Spreads You may wish to upload all spreads for a document to in one step. With a stamp added to the document, use the Tools menu > Upload All InDesign Spreads command to upload each spread in turn.
18 18 WORK User Guide Pulling Comments into InDesign Online allows you and your co-workers to add hand drawn sketch lines, text notes and add a variety of note icons to spreads. (See page 8) The Desktop app allows these comments to be pulled down and added directly to the InDesign spread. Use the menu command WORK > Pull comments into InDesign to retrieve all online comments for the currently active InDesign document. Sketched drawings and note icons appear in the same position on the spread placed on 'MP Sketches' and 'MP Notes' layers. These layers are locked to prevent accidental selection but can be easily unlocked. These added comment layers are set to non-printing by default but can be set to print if required. Text notes contain a timestamp of the time they were added and for Pro users they contain the name of their author. Text is recreated in InDesign so the text is live and able to be copied into InDesign without the need for re-keying. Tip: Use InDesign's Edit menu > Paste with formatting to use the words from these notes but to remove the styling.
19 19 WORK User Guide Stepping Through Comments When multiple comments are pulled into an InDesign document you can choose to step through the spreads which contain comments with the menu command WORK > Step through comments. View Online The menu command WORK > View Online is simply a quick way to view the Online job page for the current job you are working on (See page 5). If not currently in a job you will be taken to the Client page (See page 4). Sharing a Spread Link The menu command WORK > Share spread link is a quick way to save a direct URL to open the Viewing & Commenting Panel in the Online job page. Share this link with others to take them directly to the jpob page and open the spread you would like comments added to in the Viewing & Commenitng panel (see page 8).
20 20 WORK User Guide The Admin User Each Pro client has one or more Admin User who can manage jobs and users centrally in the admin area of Online. Clients can easily invite new users, including freelancers, to join them in without the end user needing to arrange their own subscription. Admin users also have extra power to create and add cover files, choose who can view and comment and alter the status labels displayed for a client. The initial Admin User is set up when first subscribing (see page 28), additional users can then be created and promoted to Admin Users by an existing Admin User. Client setup When first subscribing to use you choose a Client Name and will be allocated a Client Number. A client can be an individual but typically a client will have multiple users working together on one or more jobs. Only users that are assigned to this client can then modify the spreads that are included in the job page for that client. The Client Name is displayed in the Info Panel which is displayed on launch and can be found under the > Info Panel The Client Number is used to identify the client when switching between clients (see page 15) and adding stamps.
21 21 WORK User Guide API As well as the regular visual user interface, described below, Online can be rapidly and automatically controlled using an application program interface (API). Everything that can be done can be by the Admin User done automatically, at a large scale and in a much reduced time. For example, the desktop app makes use of the API to feed Online with content and to retrieve comments. As this is a User Guide the full API is not described in detail here. Please visit circularsoftware.com//api/ documentation and contact us to work with our API. Online admin Click the word 'Login' at the top right corner of any Online or go to circularsoftware.com//admin to enter your login and password. Your initial password will be supplied by on subscription. Whilst logged in your name is displayed at the top right corner of any Online. Use the dropdown options to change your password or logout.
22 22 WORK User Guide Managing Users After logging in as an Admin User, move to the Client Admin section of Online by clicking your name at the top right corner of any Online and selecting 'Client Admin' or going directly to circularsoftware.com// admin/client0001 (replacing the client number with your own) A number of concurrent users is included in your subscription to WORK. (See page 27) Users are identified using a ten digit Circular Software ID that is unique to the Mac they are using. Ask your users to install and give your their ID number which can be copied with menu command Set-up > Copy Your User ID Number. To add a new user in the Client Admin section of Online click the 'Add New User' button. Enter the User ID number in the DesktopID field then continue to add name, and choose and confirm a password. This password is used to identify the user within Online. When logged in, the user name is added to comments and can be used to control which jobs and spreads a user can see and comment on. Only users that are entered here are able to work on the jobs for your client. To amend details of a user, click on their name in the displayed list. Names and ID numbers can be altered here as frequently as required and changes here will automatically allow / disallow users to work on jobs for the client.
23 23 WORK User Guide Access Control Individual users can have their individual access set in their user settings. By default all users have access to all jobs for their client but you may wish to only invite some users to only see and work on some of ytiur current WORK jobs. Choose to allow access to none, all or only a range of spreads on a per user and per job level. Alternatively, choose the 'Assign Custom Access Level' to quickly specify an Access Scheme. Access Schemes An Admin User can set up Access Schemes to quickly apply the same level of access to multiple users. Click Add New Custom Access to set up new Access Schemes, click the name of existing Access Schemes to edit them. For example you may allow internal production staff complete access to all WORK jobs but restrict sales staff to only viewing completed jobs. Access Schemes are applied when managing users (see above).
24 24 WORK User Guide Managing Jobs After creating a new WORK job using the desktop app (see page 15) an Admin User can alter existing jobs in a number of ways using online. To amend job options, visit a Job page after logging in as an Admin User and select 'Job Admin' from the top right corner The Job Page is now shown with extra admin preferences. Admin Only restricts access to an entire Job to Admin users only. At a spread level, individual spreads can be restricted to Members Only with a check box. Along with Access Schemes (see page 23) this is another way to restrict access to certain sections of a work in progress from general access. The Toggle All/None for Members Only provides a quick way to switch all spread access in this way in one click. The Hide Members Only Spreads to Non-Members choice allows spreads which are marked as members only to be either blurred and watermarked (to show a representation of their amount and place within the page order of the book) or to be completely hidden from non-members. The Show Overlays and Enable Annotator check boxes control whether to show overlaid info on when who last worked on a spread and whether to allow comments to be added using the Viewing & Commenting Panel (see page 8). If allowing commenting then uncheck the Allow non-users to annotate to restrict comments to onlybeing added by logged in users.
25 25 WORK User Guide Managing Statuses Admin Users can alter the wording and colours used for their statuses used with WORK at a client level. These statuses are applied to spreads in the Viewing & Commenting Panel (see page 8) and can be used to filter the Job Page.(see page 6) To amend statuses for your client, after logging in as an Admin User and selecting 'Client Admin' click the Statuses tab and alter the labels and colours. Creating Embed Codes You may wish to offer clients and others have access to certain job pages or even entire client pages. Admin Users can embed a customise view of inside other webpages. Either behind a button or link to be presented in an 'lightbox' style overlay or within an iframe. To create an embed code click, after logging in as an Admin User and selecting 'Client Admin' then click the Embed tab and customise the content and appearance of the embed.
26 26 WORK User Guide Slack Notifications Instant information on WORK activity including uploads, commenting and thumbnail previews can be pushed out as Slack notifications at a job level so just the right people can stay in touch with changes via notifications on mobile, web and desktop apps. uses Slack notifications rather than which means you get live updates when you wish to have them but also these notifications can be easily silenced when you don't. Admin Users can add a Slack WebHook URL in Job Details pane after clicking the Edit Details button in the Job Admin page (see page 24). Contact us for further help in setting up Slack notifications for your jobs. Adding a Cover File A cover image is used for quick visual identification of a job via the client page and job page. Admin Users can add any web as a cover image in the Job Details Cover Image URL field after clicking the Edit Details button in the Job Admin page (see page 24). is aimed at supporting the creation and production of pages of illustrated publications and is not recommended for managing the production of complex cover files.
27 27 WORK User Guide Pricing 2018 WORK Free WORK Pro Shared Projects up to three $10 / project / month Connected InDesign users up to three one included per project then $10 / user / month Commenting public on site restrict to specific pages and users or make public Location public on site private or public, or embed into your own site Statuses use general status labels custom status labels and colours slack messaging integration helicopter view over all projects Always free. Just sign up to Circular add custom covers per job Software mailing list! full text search on every page (coming soon) choice to use your own cloud / web server Online links may be secured to only be accessed by Pro users. Unrestricted job pages may also be freely shared to others without extra charge. Subscriptions are paid centrally per month in advance at the above rates. See the following page for details on how to activate your subscriptions.
28 28 WORK User Guide Subscribing to Subscriptions to WORK are simple to set up and can be cancelled at any time. Visit circularsoftware.com/subscribe to enter your order and payment details. We use Stripe for secure online payments using all major credit and debit cards. There is a choice whether to subscribe per month or per year with yearly subscriptions charged at the price of ten months. Enter the client name, the number of users and subscription period along with your address and user ID (see page 13). Only the ID of the Admin User is required when subscribing. Other users are then managed through the Online (see page 23). Payments are made in advance so the first payment is processed immediately and subsequent (monthly or yearly) costs are confirmed. Charges are then automatically processed at the start of your next subscription period. You are free to cancel subscriptions at any time without penalty by contacting us at least five days before the end of your current subscription period. After payment has been made and you have received receipt by a new client account is generated and ready to use within one working day.
29 29 WORK User Guide Support All desktop app subscribers receive free support by ing Monthly webinars which run through the Online and desktop app processes are free to attend. Contact us for more details. Admin Users for medium and large teams receive live one-toone set-up training via screen-share. Live presentations and training can be arranged on request. Security & Hosting Some companies may have security questions or requirements which we aim to answer here. Firstly it is important to state that NEVER moves or uploads your InDesign files, image links or fonts. There is NO requirement to put your files anywhere or name files in a particular way. There is nothing added to your InDesign files that can damage them or stop them being used offline or without our software. We have designed to work as unobtrusively as possible and to fit around the workflow of our customers with an ease of set-up and use. We only use the web transfer protocol of FTP-SSL to transfer files to our web server at Only users that are assigned to your client by your Admin User are allowed to alter the spreads shown or retrieve comments. MAsterPlan WORK jobs can also be hidden or shared with only certain logged-in users. We store user information of name, address and their unique Circular Software ID number. We never share your information, our privacy policy is available online at circularsoftware.com/privacypolicy/ The site and database is secured with a 256 bit SSL certificate. With customisation you can choose to host Online client and job web pages on your own web server and we can build a customised desktop app to redirect to your own web server using the file transfer protocol of your choice. With customisation all images can be watermarked. With customisation all Online web pages can be password protected encrypted using an MD5 hash or SHA hash with a salt. Please contact us with any other security or hosting questions.
30 Circular Software development training consultancy Copyright Circular Software Limited 2018 Circular Software Limited, Waterloo Terrace, Anna Valley, Hampshire, SP11 7LY, United Kingdom. Company registration number Visit for more information on all our services and apps.
About This Guide 1. Terminology Used in this Guide 1 System Requirements 1. Getting Started 2. Downloading and Installing Meeting Software 2
 RP1Cloud User Guide Contents About This Guide 1 Terminology Used in this Guide 1 System Requirements 1 Getting Started 2 Downloading and Installing Meeting Software 2 Install the Plug-in 2 Install the
RP1Cloud User Guide Contents About This Guide 1 Terminology Used in this Guide 1 System Requirements 1 Getting Started 2 Downloading and Installing Meeting Software 2 Install the Plug-in 2 Install the
ClassHub for Teachers. A User Guide for the Classroom
 ClassHub for Teachers A User Guide for the Classroom Table of Contents CLASSHUB TEACHER... My Class Settings... Class List... Using Views and Screen Peek... Actions... MIRRORING... Mirroring Actions...
ClassHub for Teachers A User Guide for the Classroom Table of Contents CLASSHUB TEACHER... My Class Settings... Class List... Using Views and Screen Peek... Actions... MIRRORING... Mirroring Actions...
Getting Help...71 Getting help with ScreenSteps...72
 GETTING STARTED Table of Contents Onboarding Guides... 3 Evaluating ScreenSteps--Welcome... 4 Evaluating ScreenSteps--Part 1: Create 3 Manuals... 6 Evaluating ScreenSteps--Part 2: Customize Your Knowledge
GETTING STARTED Table of Contents Onboarding Guides... 3 Evaluating ScreenSteps--Welcome... 4 Evaluating ScreenSteps--Part 1: Create 3 Manuals... 6 Evaluating ScreenSteps--Part 2: Customize Your Knowledge
SalonVision Configuration Guide
 SalonVision Configuration Guide A Guide For SalonVision Live Data Integration I SalonVision Online Booking Configurations Table of Contents Part I Introduction 1 Part II Envision Setup 2 1 Setup Program
SalonVision Configuration Guide A Guide For SalonVision Live Data Integration I SalonVision Online Booking Configurations Table of Contents Part I Introduction 1 Part II Envision Setup 2 1 Setup Program
Getting Started with XMF Remote
 Getting Started with XMF Remote Remote R9.5 Contents Introduction......................................................... 5 How to Login........................................................ 6 The
Getting Started with XMF Remote Remote R9.5 Contents Introduction......................................................... 5 How to Login........................................................ 6 The
How to Use Voicethread
 How to Use Voicethread October 13, 2016 Julie K. Marsh Coordinator for Distance Education and Instructional Design Need Help? Contact Julie at 804-627-5308 or send an email to julie_marsh@bshsi.org Contents
How to Use Voicethread October 13, 2016 Julie K. Marsh Coordinator for Distance Education and Instructional Design Need Help? Contact Julie at 804-627-5308 or send an email to julie_marsh@bshsi.org Contents
Wimba Pronto. Version 2.0. User Guide
 Wimba Pronto Version 2.0 User Guide Wimba Pronto 2.0 User Guide Welcome to Wimba Pronto 1 What's New in Wimba Pronto 2.0 2 Getting Started 3 Wimba Pronto System Requirements 3 Creating a New Wimba Pronto
Wimba Pronto Version 2.0 User Guide Wimba Pronto 2.0 User Guide Welcome to Wimba Pronto 1 What's New in Wimba Pronto 2.0 2 Getting Started 3 Wimba Pronto System Requirements 3 Creating a New Wimba Pronto
Yearbook Edition Software
 Yearbook Edition Software End User Guide Pixami, Inc. www.pixami.com Table of Contents 1 Introduction... 4 1.1 Configuration and Preparation... 4 1.2 Software System Requirements... 4 1.3 The Basic Steps...
Yearbook Edition Software End User Guide Pixami, Inc. www.pixami.com Table of Contents 1 Introduction... 4 1.1 Configuration and Preparation... 4 1.2 Software System Requirements... 4 1.3 The Basic Steps...
User Manual For SmartRoom Managers
 User Manual For SmartRoom Managers Table of Contents 1.0 Login 2.0 Confidentiality Agreement 3.0 Software Installation 4.0 Dashboard 5.0 Document Review and Index Maintenance 5.1 View by Index 5.1.1 Index
User Manual For SmartRoom Managers Table of Contents 1.0 Login 2.0 Confidentiality Agreement 3.0 Software Installation 4.0 Dashboard 5.0 Document Review and Index Maintenance 5.1 View by Index 5.1.1 Index
Microsoft Office 365 OneDrive for Business User Guide
 Microsoft Office 365 OneDrive for Business User Guide Office of Information Technology Technology Integration Group Table of Contents Page About OneDrive for Business and Office 365 2 Storing University
Microsoft Office 365 OneDrive for Business User Guide Office of Information Technology Technology Integration Group Table of Contents Page About OneDrive for Business and Office 365 2 Storing University
Spidertracks Website User Guide
 Version 7.1.0 4 May 2016 Spidertracks Website User Guide For using the Spidertracks Go website and additional information. 1 Table of Contents 1. Website Architecture 2. Create a User Account 3. Creating
Version 7.1.0 4 May 2016 Spidertracks Website User Guide For using the Spidertracks Go website and additional information. 1 Table of Contents 1. Website Architecture 2. Create a User Account 3. Creating
INTRODUCTION TO CLOUD STORAGE
 INTRODUCTION TO CLOUD STORAGE GETTING STARTED PAGE 02 Class Overview What You Will Learn WHAT IS THE CLOUD? PAGE 03 Basic Vocabulary Advantages of the Cloud Disadvantages of the Cloud CLOUD STORAGE SERVICES
INTRODUCTION TO CLOUD STORAGE GETTING STARTED PAGE 02 Class Overview What You Will Learn WHAT IS THE CLOUD? PAGE 03 Basic Vocabulary Advantages of the Cloud Disadvantages of the Cloud CLOUD STORAGE SERVICES
V-CUBE Sales & Support. User Manual
 V-CUBE Sales & Support User Manual V-cube, Inc. 2013/12/20 This document is the user manual for V-CUBE Sales & Support. 2013 V-cube, Inc. All Rights Reserved. Revision history Revision date Details 2013/12/20
V-CUBE Sales & Support User Manual V-cube, Inc. 2013/12/20 This document is the user manual for V-CUBE Sales & Support. 2013 V-cube, Inc. All Rights Reserved. Revision history Revision date Details 2013/12/20
MeetingSquared Pro Administration User Guide
 MeetingSquared Pro Administration User Guide Contents Accessing MeetingSquared Pro... 1 Creating a Meeting Group... 2 Editing or Deleting a Meeting Group... 4 Creating a Meeting... 6 Editing a Meeting...
MeetingSquared Pro Administration User Guide Contents Accessing MeetingSquared Pro... 1 Creating a Meeting Group... 2 Editing or Deleting a Meeting Group... 4 Creating a Meeting... 6 Editing a Meeting...
PHPBasket 4 Administrator Documentation
 PHPBasket 4 Please ensure you have the latest version of this document from http://www.phpbasket.com Contents CONTENTS 2 REQUIREMENTS 3 INSTALLATION 4 PREPARATION 4 UPLOAD 4 INSTALLATION 4 ADMINISTRATOR
PHPBasket 4 Please ensure you have the latest version of this document from http://www.phpbasket.com Contents CONTENTS 2 REQUIREMENTS 3 INSTALLATION 4 PREPARATION 4 UPLOAD 4 INSTALLATION 4 ADMINISTRATOR
Frequently Asked Questions
 Frequently Asked Questions Contents Getting Started 3 Backup & Sync 7 Using NeatCloud on the Web 9 Using NeatMobile 9 Using NeatVerify 10 Adding files to my NeatCloud 10 Searching my NeatCloud files and
Frequently Asked Questions Contents Getting Started 3 Backup & Sync 7 Using NeatCloud on the Web 9 Using NeatMobile 9 Using NeatVerify 10 Adding files to my NeatCloud 10 Searching my NeatCloud files and
Swiiit User Guide 09/11/2016
 Swiiit User Guide 09/11/2016 Contents Getting Started... 4 Overview of Main Tools... 5 Webpages... 6 Main pages (Sections)... 6 Rearrange Sections... 6 Subpages... 7 Change the Title of a Webpage... 8
Swiiit User Guide 09/11/2016 Contents Getting Started... 4 Overview of Main Tools... 5 Webpages... 6 Main pages (Sections)... 6 Rearrange Sections... 6 Subpages... 7 Change the Title of a Webpage... 8
Administrator Quick Guide
 1 Administrator Quick Guide Login Screen The first page employees will see when visiting their training site is the login screen. This is where employees must enter their username and password to access
1 Administrator Quick Guide Login Screen The first page employees will see when visiting their training site is the login screen. This is where employees must enter their username and password to access
ReCPro TM User Manual Version 1.15
 Contents Web Module (recpro.net)... 2 Login... 2 Site Content... 3 Create a New Content Block... 4 Add / Edit Content Item... 5 Navigation Toolbar... 6 Other Site Tools... 7 Menu... 7 Media... 8 Documents...
Contents Web Module (recpro.net)... 2 Login... 2 Site Content... 3 Create a New Content Block... 4 Add / Edit Content Item... 5 Navigation Toolbar... 6 Other Site Tools... 7 Menu... 7 Media... 8 Documents...
GreenFolders User Manual
 GreenFolders User Manual Welcome! Welcome to GreenFolders the Electronic Records Management Solution. GreenFolders allows you to store and retrieve files with many easy-to-use features for working with
GreenFolders User Manual Welcome! Welcome to GreenFolders the Electronic Records Management Solution. GreenFolders allows you to store and retrieve files with many easy-to-use features for working with
Salesforce Classic Mobile Guide for iphone
 Salesforce Classic Mobile Guide for iphone Version 41.0, Winter 18 @salesforcedocs Last updated: November 30, 2017 Copyright 2000 2017 salesforce.com, inc. All rights reserved. Salesforce is a registered
Salesforce Classic Mobile Guide for iphone Version 41.0, Winter 18 @salesforcedocs Last updated: November 30, 2017 Copyright 2000 2017 salesforce.com, inc. All rights reserved. Salesforce is a registered
Wimba Pronto. Version 2.1. User Guide
 Wimba Pronto Version 2.1 User Guide Wimba Pronto 2.1 User Guide Welcome to Wimba Pronto 1 What's New in Wimba Pronto? 2 Getting Started 3 Wimba Pronto System Requirements 3 Creating a New Wimba Pronto
Wimba Pronto Version 2.1 User Guide Wimba Pronto 2.1 User Guide Welcome to Wimba Pronto 1 What's New in Wimba Pronto? 2 Getting Started 3 Wimba Pronto System Requirements 3 Creating a New Wimba Pronto
Ecamm Live for Facebook User Guide
 Ecamm Live for Facebook User Guide Ecamm Live is a Facebook Live streaming app for Mac. Use the app to broadcast camera video, pre-recorded video, Skype video calls, or your Mac s screen, along with an
Ecamm Live for Facebook User Guide Ecamm Live is a Facebook Live streaming app for Mac. Use the app to broadcast camera video, pre-recorded video, Skype video calls, or your Mac s screen, along with an
Sedao Ltd. QuickChange PROject. User Manual for QuickChange PROject version 2.1.5
 Sedao Ltd QuickChange PROject User Manual for QuickChange PROject version 2.1.5 Contents What is QuickChange PROject?... 2 Simple Artwork Creation... 5 Creating a project... 7 QuickChange PROject Template
Sedao Ltd QuickChange PROject User Manual for QuickChange PROject version 2.1.5 Contents What is QuickChange PROject?... 2 Simple Artwork Creation... 5 Creating a project... 7 QuickChange PROject Template
Introduction to Moodle
 Introduction to Moodle Preparing for a Moodle Staff Development Session... 2 Logging in to Moodle... 2 Adding an image to your profile... 4 Navigate to and within a course... 6 Content of the basic template
Introduction to Moodle Preparing for a Moodle Staff Development Session... 2 Logging in to Moodle... 2 Adding an image to your profile... 4 Navigate to and within a course... 6 Content of the basic template
User Guide. BlackBerry Workspaces for Windows. Version 5.5
 User Guide BlackBerry Workspaces for Windows Version 5.5 Published: 2017-03-30 SWD-20170330110027321 Contents Introducing BlackBerry Workspaces for Windows... 6 Getting Started... 7 Setting up and installing
User Guide BlackBerry Workspaces for Windows Version 5.5 Published: 2017-03-30 SWD-20170330110027321 Contents Introducing BlackBerry Workspaces for Windows... 6 Getting Started... 7 Setting up and installing
Getting Started with. InSpiredByYou.com COPYRIGHT STUDIOPLUS SOFTWARE, LLC ALL RIGHTS RESERVED
 Getting Started with InSpiredByYou.com COPYRIGHT 1998-2013 STUDIOPLUS SOFTWARE, LLC ALL RIGHTS RESERVED i Getting Started with InSpiredByYou Table of Contents Setting Up InSpiredByYou... 3 Set Up an InSpiredByYou
Getting Started with InSpiredByYou.com COPYRIGHT 1998-2013 STUDIOPLUS SOFTWARE, LLC ALL RIGHTS RESERVED i Getting Started with InSpiredByYou Table of Contents Setting Up InSpiredByYou... 3 Set Up an InSpiredByYou
User Training Guide Version 2.0 December
 User Training Guide Version 2.0 December 2016 1 Table of Contents Helpful Hints... 3 General Site Overview & Navigation... 4 Logging In... 4 Top Navigation... 5 Secondary Navigation... 7 Navigating Categories
User Training Guide Version 2.0 December 2016 1 Table of Contents Helpful Hints... 3 General Site Overview & Navigation... 4 Logging In... 4 Top Navigation... 5 Secondary Navigation... 7 Navigating Categories
SharePoint General Instructions
 SharePoint General Instructions Table of Content What is GC Drive?... 2 Access GC Drive... 2 Navigate GC Drive... 2 View and Edit My Profile... 3 OneDrive for Business... 3 What is OneDrive for Business...
SharePoint General Instructions Table of Content What is GC Drive?... 2 Access GC Drive... 2 Navigate GC Drive... 2 View and Edit My Profile... 3 OneDrive for Business... 3 What is OneDrive for Business...
iphone Basic Set-Up Guide Wolf Creek Public Schools
 iphone Basic Set-Up Guide Wolf Creek Public Schools Please note the following: 1. The iphone Set-Up guide is detailed in order to provide you with information on how to connect set up your phone for use
iphone Basic Set-Up Guide Wolf Creek Public Schools Please note the following: 1. The iphone Set-Up guide is detailed in order to provide you with information on how to connect set up your phone for use
Getting Started Guide
 Getting Started Guide User Guide Chapters 1. Scheduling Meetings Configuring Meeting Details Advanced Options Invitation Email, received by the Participants Invitation Email, sent to the Moderator (scheduler)
Getting Started Guide User Guide Chapters 1. Scheduling Meetings Configuring Meeting Details Advanced Options Invitation Email, received by the Participants Invitation Email, sent to the Moderator (scheduler)
GLOBALMEET USER GUIDE
 GLOBALMEET USER GUIDE Release 3.8.1 July 2016 TABLE OF CONTENTS GlobalMeet Overview 4 Get the GlobalMeet Desktop Tools 5 Download and Install GlobalMeet 5 System Requirements 5 Getting Started 6 Sign in
GLOBALMEET USER GUIDE Release 3.8.1 July 2016 TABLE OF CONTENTS GlobalMeet Overview 4 Get the GlobalMeet Desktop Tools 5 Download and Install GlobalMeet 5 System Requirements 5 Getting Started 6 Sign in
User Manual Version
 Next FlipBook Maker for Windows User Manual Version 2.5.10 1 Content Cover 1 Content 2 1. Import PDF fires or images 3 2. Setting, Template, Scene and Bookmark 5 3. Publish local flipbook 19 4. Publish
Next FlipBook Maker for Windows User Manual Version 2.5.10 1 Content Cover 1 Content 2 1. Import PDF fires or images 3 2. Setting, Template, Scene and Bookmark 5 3. Publish local flipbook 19 4. Publish
Learning and Development. UWE Staff Profiles (USP) User Guide
 Learning and Development UWE Staff Profiles (USP) User Guide About this training manual This manual is yours to keep and is intended as a guide to be used during the training course and as a reference
Learning and Development UWE Staff Profiles (USP) User Guide About this training manual This manual is yours to keep and is intended as a guide to be used during the training course and as a reference
Agent and Agent Browser. Updated Friday, January 26, Autotask Corporation
 Agent and Agent Browser Updated Friday, January 26, 2018 2018 Autotask Corporation Table of Contents Table of Contents 2 The AEM Agent and Agent Browser 3 AEM Agent 5 Privacy Mode 9 Agent Browser 11 Agent
Agent and Agent Browser Updated Friday, January 26, 2018 2018 Autotask Corporation Table of Contents Table of Contents 2 The AEM Agent and Agent Browser 3 AEM Agent 5 Privacy Mode 9 Agent Browser 11 Agent
End-User Reference Guide Troy University OU Campus Version 10
 End-User Reference Guide Troy University OU Campus Version 10 omniupdate.com Table of Contents Table of Contents... 2 Introduction... 3 Logging In... 4 Navigating in OU Campus... 6 Dashboard... 6 Content...
End-User Reference Guide Troy University OU Campus Version 10 omniupdate.com Table of Contents Table of Contents... 2 Introduction... 3 Logging In... 4 Navigating in OU Campus... 6 Dashboard... 6 Content...
STX & ios Devices. Setting up and using STX iphone, ipad, ipod touch
 STX & ios Devices Setting up and using STX iphone, ipad, ipod touch STX for ios provides more flexibility and efficiency for you and your staff. With all the most often used features of STX desktop built-in,
STX & ios Devices Setting up and using STX iphone, ipad, ipod touch STX for ios provides more flexibility and efficiency for you and your staff. With all the most often used features of STX desktop built-in,
Table of Contents. Yearbook Pro End User Guide 2
 Yearbook Pro End User Guide 2 Table of Contents 1 Introduction...5 1.1 What s new for the 2016-17 School Year?...5 1.2 Configuration and Preparation...6 1.3 Software and System Requirements...6 1.4 The
Yearbook Pro End User Guide 2 Table of Contents 1 Introduction...5 1.1 What s new for the 2016-17 School Year?...5 1.2 Configuration and Preparation...6 1.3 Software and System Requirements...6 1.4 The
Websites. Version 1.7
 Websites Version 1.7 Last edited 15 Contents MyNetball Information...3 Websites...4 Web packages...4 Setting up the layout...5 Uploading files and images...6 Using Dropbox to Increase your Website Data...7
Websites Version 1.7 Last edited 15 Contents MyNetball Information...3 Websites...4 Web packages...4 Setting up the layout...5 Uploading files and images...6 Using Dropbox to Increase your Website Data...7
Qbox User Manual. Version 7.1
 Qbox User Manual Version 7.1 Index Page 3 Page 6 Page 8 Page 9 Page 10 Page 12 Page 14 Page 15 Introduction Setup instructions: users creating their own account Setup instructions: invited users and team
Qbox User Manual Version 7.1 Index Page 3 Page 6 Page 8 Page 9 Page 10 Page 12 Page 14 Page 15 Introduction Setup instructions: users creating their own account Setup instructions: invited users and team
WebEx Meeting Center TM Pro 6.2
 BT Web Conferencing Powered by WebEx TM WebEx Meeting Center TM Pro 6.2 For collaborative meetings with 2 to 500 participants USER GUIDE Version 1.0. Last revised January 7, 2005 With BT Web Conferencing
BT Web Conferencing Powered by WebEx TM WebEx Meeting Center TM Pro 6.2 For collaborative meetings with 2 to 500 participants USER GUIDE Version 1.0. Last revised January 7, 2005 With BT Web Conferencing
Web Client User Guide
 ImageTag, Inc. 2016 Contents Introduction... 2 Logging Into Your KwikTag Client... 3 KwikTag Tabs and Your Landing Page... 4 Drawers Tab Features and Functions... 7 My Lists... 7 The KwikTag Library...
ImageTag, Inc. 2016 Contents Introduction... 2 Logging Into Your KwikTag Client... 3 KwikTag Tabs and Your Landing Page... 4 Drawers Tab Features and Functions... 7 My Lists... 7 The KwikTag Library...
WINDOWS HOST GUIDE. Remote Support & Management PC Mac Tablet Smartphone Embedded device. WiseMo Host module on your PC or Server
 WINDOWS HOST GUIDE Remote Support & Management PC Mac Tablet Smartphone Embedded device WiseMo Guest module for example on your Windows PC WiseMo Host module on your PC or Server WiseMo develops software
WINDOWS HOST GUIDE Remote Support & Management PC Mac Tablet Smartphone Embedded device WiseMo Guest module for example on your Windows PC WiseMo Host module on your PC or Server WiseMo develops software
Frequently asked questions
 Frequently asked questions In order to assist you further, we have grouped our questions into sections below: Section 1: Technical specifications Section 2: Login Section 3: Registration Section 4: Rules
Frequently asked questions In order to assist you further, we have grouped our questions into sections below: Section 1: Technical specifications Section 2: Login Section 3: Registration Section 4: Rules
Salesforce Classic Guide for iphone
 Salesforce Classic Guide for iphone Version 35.0, Winter 16 @salesforcedocs Last updated: October 27, 2015 Copyright 2000 2015 salesforce.com, inc. All rights reserved. Salesforce is a registered trademark
Salesforce Classic Guide for iphone Version 35.0, Winter 16 @salesforcedocs Last updated: October 27, 2015 Copyright 2000 2015 salesforce.com, inc. All rights reserved. Salesforce is a registered trademark
Step-by-Step Guide to Set Up Your Challenge Opt-In Page with MailChimp and LeadPages (last updated August 6, 2017)
 Step-by-Step Guide to Set Up Your Challenge Opt-In Page with MailChimp and LeadPages (last updated August 6, 2017) MailChimp is a beginner-level marketing automation platform and an email marketing service.
Step-by-Step Guide to Set Up Your Challenge Opt-In Page with MailChimp and LeadPages (last updated August 6, 2017) MailChimp is a beginner-level marketing automation platform and an email marketing service.
Workspace ios Content Locker. UBC Workspace 2.0: VMware Content Locker v4.12 for ios. User Guide
 UBC Workspace 2.0: VMware Content Locker v4.12 for ios User Guide Navigating Content Locker Content Locker centralizes all your enterprise data in a single container and integrates existing content repositories
UBC Workspace 2.0: VMware Content Locker v4.12 for ios User Guide Navigating Content Locker Content Locker centralizes all your enterprise data in a single container and integrates existing content repositories
SAS Mobile BI 8.1 for Windows 10: Help
 SAS Mobile BI 8.1 for Windows 10: Help Welcome Getting Started How Do I Use the App? Check out the new features. View the videos: SAS Mobile BI for Windows playlist on YouTube Use JAWS software? See the
SAS Mobile BI 8.1 for Windows 10: Help Welcome Getting Started How Do I Use the App? Check out the new features. View the videos: SAS Mobile BI for Windows playlist on YouTube Use JAWS software? See the
A PRACTICAL GUIDE TO USING WIX TO BUILD A WEBSITE
 A PRACTICAL GUIDE TO USING WIX TO BUILD A WEBSITE AN AID TO ENABLE STUDENTS TO UNDERSTAND THE FUNDAMENTELS OF WEBSITE DESIGN WITHIN THE FRAMEWORK OF A WEBSITE PROJECT USING WEB DESIGN TOOLS YANNIS STEPHANOU
A PRACTICAL GUIDE TO USING WIX TO BUILD A WEBSITE AN AID TO ENABLE STUDENTS TO UNDERSTAND THE FUNDAMENTELS OF WEBSITE DESIGN WITHIN THE FRAMEWORK OF A WEBSITE PROJECT USING WEB DESIGN TOOLS YANNIS STEPHANOU
BASIC NAVIGATION & VIEWS...
 Content Overview VISUAL TOUR... 5 NEW FEATURES IN OUTLOOK 2010... 6 BASIC NAVIGATION & VIEWS... 7 SETTING PREFERENCES... 7 Creating an Outlook Shortcut... 7 Choosing a Startup View... 7 CUSTOMIZING INBOX
Content Overview VISUAL TOUR... 5 NEW FEATURES IN OUTLOOK 2010... 6 BASIC NAVIGATION & VIEWS... 7 SETTING PREFERENCES... 7 Creating an Outlook Shortcut... 7 Choosing a Startup View... 7 CUSTOMIZING INBOX
SitelokTM. Stripe Plugin V1.5
 SitelokTM Stripe Plugin V1.5 Sitelok Stripe Plugin Manual Copyright 2015-2018 Vibralogix. All rights reserved. This document is provided by Vibralogix for informational purposes only to licensed users
SitelokTM Stripe Plugin V1.5 Sitelok Stripe Plugin Manual Copyright 2015-2018 Vibralogix. All rights reserved. This document is provided by Vibralogix for informational purposes only to licensed users
Office 365 for Business Basics
 Office 365 for Business Basics Notice of Rights No part of this document may be reproduced, transmitted, transcribed, stored in a retrieval system, or translated into any language, in any form or by any
Office 365 for Business Basics Notice of Rights No part of this document may be reproduced, transmitted, transcribed, stored in a retrieval system, or translated into any language, in any form or by any
MerlinX Extension. For Adobe Creative Cloud Applications. MerlinOne Inc. 17 Whitney Road Quincy, MA T (617)
 MerlinX Extension For Adobe Creative Cloud Applications 17 Whitney Road Quincy, MA 02169 T (617) 328-6645 http://www.merlinone.com Table of Contents Table of Contents 1 Introduction 3 Installing the Extension
MerlinX Extension For Adobe Creative Cloud Applications 17 Whitney Road Quincy, MA 02169 T (617) 328-6645 http://www.merlinone.com Table of Contents Table of Contents 1 Introduction 3 Installing the Extension
FUJITSU Cloud Service S5. Introduction Guide. Ver. 1.3 FUJITSU AMERICA, INC.
 FUJITSU Cloud Service S5 Introduction Guide Ver. 1.3 FUJITSU AMERICA, INC. 1 FUJITSU Cloud Service S5 Introduction Guide Ver. 1.3 Date of publish: September, 2011 All Rights Reserved, Copyright FUJITSU
FUJITSU Cloud Service S5 Introduction Guide Ver. 1.3 FUJITSU AMERICA, INC. 1 FUJITSU Cloud Service S5 Introduction Guide Ver. 1.3 Date of publish: September, 2011 All Rights Reserved, Copyright FUJITSU
The viewer makes it easy to view and collaborate on virtually any file, including Microsoft Office documents, PDFs, CAD drawings, and image files.
 Parts of this functionality will only be available in INTERAXO Pro. Introduction The viewer provides users with the capability to load a wide variety of document types online using a web browser. Documents
Parts of this functionality will only be available in INTERAXO Pro. Introduction The viewer provides users with the capability to load a wide variety of document types online using a web browser. Documents
Contents Office 365 Groups in Outlook 2016 on the web... 3 What are groups?... 3 Tips for getting the most out of Office 365 Groups...
 Contents Office 365 Groups in Outlook 2016 on the web... 3 What are groups?... 3 Tips for getting the most out of Office 365 Groups... 3 Create a Group in Web Outlook... 4 Group limits... 6 Group privacy...
Contents Office 365 Groups in Outlook 2016 on the web... 3 What are groups?... 3 Tips for getting the most out of Office 365 Groups... 3 Create a Group in Web Outlook... 4 Group limits... 6 Group privacy...
Your profile contains your contact information. This is what other members will use when they want to get in touch.
 Update contact information Your profile contains your contact information. This is what other members will use when they want to get in touch. 1. Log into your site. 2. Click your name in the upper-right
Update contact information Your profile contains your contact information. This is what other members will use when they want to get in touch. 1. Log into your site. 2. Click your name in the upper-right
TABLE OF CONTENTS 1 INTRO
 TABLE OF CONTENTS 1 INTRO 4 2 GETTING STARTED 5 2.1 CREATING AN ACCOUNT 2.1.1 ENTERING ACCOUNT INFORMATION 2.1.2 SELECTING A PLAN 2.1.3 ENTERING PAYMENT INFORMATION 2.1.4 REVIEW AND CONFIRM 2.2 LOGGING
TABLE OF CONTENTS 1 INTRO 4 2 GETTING STARTED 5 2.1 CREATING AN ACCOUNT 2.1.1 ENTERING ACCOUNT INFORMATION 2.1.2 SELECTING A PLAN 2.1.3 ENTERING PAYMENT INFORMATION 2.1.4 REVIEW AND CONFIRM 2.2 LOGGING
Introduction Secure Message Center (Webmail, Mobile & Visually Impaired) Webmail... 2 Mobile & Tablet... 4 Visually Impaired...
 WEB MESSAGE CENTER END USER GUIDE The Secure Web Message Center allows users to access and send and receive secure messages via any browser on a computer, tablet or other mobile devices. Introduction...
WEB MESSAGE CENTER END USER GUIDE The Secure Web Message Center allows users to access and send and receive secure messages via any browser on a computer, tablet or other mobile devices. Introduction...
BrandingUI (Basic, Advanced, Enterprise) Getting Started - Important First Steps
 BrandingUI (Basic, Advanced, Enterprise) Getting Started - Important First Steps Step 1: Log into your BrandingUI Administrative site https:// yourclientid.brandingui.com/admin-signin.php Use the initial
BrandingUI (Basic, Advanced, Enterprise) Getting Started - Important First Steps Step 1: Log into your BrandingUI Administrative site https:// yourclientid.brandingui.com/admin-signin.php Use the initial
DOCUMENTUM D2. User Guide
 DOCUMENTUM D2 User Guide Contents 1. Groups... 6 2. Introduction to D2... 7 Access D2... 7 Recommended browsers... 7 Login... 7 First-time login... 7 Installing the Content Transfer Extension... 8 Logout...
DOCUMENTUM D2 User Guide Contents 1. Groups... 6 2. Introduction to D2... 7 Access D2... 7 Recommended browsers... 7 Login... 7 First-time login... 7 Installing the Content Transfer Extension... 8 Logout...
What is MyCCCov? Table of Contents
 What is MyCCCov? MyCCCov (our personalized Church Community Builder/CCB ) provides a private, safe and personal place for you to stay connected at CCCov. Here s a snapshot of how MyCCCov will benefit you:
What is MyCCCov? MyCCCov (our personalized Church Community Builder/CCB ) provides a private, safe and personal place for you to stay connected at CCCov. Here s a snapshot of how MyCCCov will benefit you:
SCHULICH MEDICINE & DENTISTRY Website Updates August 30, Administrative Web Editor Guide v6
 SCHULICH MEDICINE & DENTISTRY Website Updates August 30, 2012 Administrative Web Editor Guide v6 Table of Contents Chapter 1 Web Anatomy... 1 1.1 What You Need To Know First... 1 1.2 Anatomy of a Home
SCHULICH MEDICINE & DENTISTRY Website Updates August 30, 2012 Administrative Web Editor Guide v6 Table of Contents Chapter 1 Web Anatomy... 1 1.1 What You Need To Know First... 1 1.2 Anatomy of a Home
Episerver CMS. Editor User Guide
 Episerver CMS Editor User Guide Episerver CMS Editor User Guide 17-2 Release date 2017-03-13 Table of Contents 3 Table of contents Table of contents 3 Introduction 11 Features, licenses and releases 11
Episerver CMS Editor User Guide Episerver CMS Editor User Guide 17-2 Release date 2017-03-13 Table of Contents 3 Table of contents Table of contents 3 Introduction 11 Features, licenses and releases 11
Blackboard Collaborate Ultra 2018 UT DALLAS USER MANUAL
 Blackboard Collaborate Ultra 208 UT DALLAS USER MANUAL UT Dallas elearning ELEARNING@UTDALLAS.EDU SPRING 208 Table of Contents Introduction... 3 Browser Support... 3 Blackboard Collaborate Ultra inside
Blackboard Collaborate Ultra 208 UT DALLAS USER MANUAL UT Dallas elearning ELEARNING@UTDALLAS.EDU SPRING 208 Table of Contents Introduction... 3 Browser Support... 3 Blackboard Collaborate Ultra inside
Stroma Software 2016 v1.0 Tracker User Guide
 Stroma Software 2016 v1.0 Tracker User Guide 0 Contents My Tracker... 2 Property Summary... 4 Adding Correspondence... 6 Uploading and Viewing Documents... 6 Adding Property Contacts... 7 Creating a New
Stroma Software 2016 v1.0 Tracker User Guide 0 Contents My Tracker... 2 Property Summary... 4 Adding Correspondence... 6 Uploading and Viewing Documents... 6 Adding Property Contacts... 7 Creating a New
hdalbum User Designer Guide Collect Create Share Designer V 1.2
 hdalbum User Designer Guide 2017 Collect Create Share Designer V 1.2 Table of Contents Contents Welcome to the hdalbum Designer... 2 Features... 2 System Requirements... 3 Supported File Types... 3 Installing
hdalbum User Designer Guide 2017 Collect Create Share Designer V 1.2 Table of Contents Contents Welcome to the hdalbum Designer... 2 Features... 2 System Requirements... 3 Supported File Types... 3 Installing
BeetleEye Application User Documentation
 BeetleEye Application User Documentation BeetleEye User Documentation 1 Table of Contents Welcome to the BeetleEye Application... 6 Overview... 6 Navigation... 6 Access BeetleEye... 6 Update account information...
BeetleEye Application User Documentation BeetleEye User Documentation 1 Table of Contents Welcome to the BeetleEye Application... 6 Overview... 6 Navigation... 6 Access BeetleEye... 6 Update account information...
Export out report results in multiple formats like PDF, Excel, Print, , etc.
 Edition Comparison DOCSVAULT Docsvault is full of features that can help small businesses and large enterprises go paperless. The feature matrix below displays Docsvault s abilities for its Enterprise
Edition Comparison DOCSVAULT Docsvault is full of features that can help small businesses and large enterprises go paperless. The feature matrix below displays Docsvault s abilities for its Enterprise
CreateASite Beginner s Guide
 Contents Getting Started... 3 Access the CreateASite Control Panel... 3 Select a Category/Subcategory... 4 Select a Template... 6 Change the Site Template... 10 Change Colours... 12 Change Fonts... 13
Contents Getting Started... 3 Access the CreateASite Control Panel... 3 Select a Category/Subcategory... 4 Select a Template... 6 Change the Site Template... 10 Change Colours... 12 Change Fonts... 13
WebEx. Web Conferencing Tool. Fordham IT
 WebEx Web Conferencing Tool Faculty + Staff User Guide Fordham IT Contents WebEx Faculty + Staff User Guide Schedule a Meeting Using the WebEx Meeting Site 1 WebEx Scheduling Template 2 Join a Meeting
WebEx Web Conferencing Tool Faculty + Staff User Guide Fordham IT Contents WebEx Faculty + Staff User Guide Schedule a Meeting Using the WebEx Meeting Site 1 WebEx Scheduling Template 2 Join a Meeting
Guide For Parking Administrators
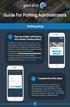 Guide For Parking Administrators Parking setup 1 Sign up, enable notifications and choose Create parking Create your account at app.parkalot.io by providing your email and a password, or do it through
Guide For Parking Administrators Parking setup 1 Sign up, enable notifications and choose Create parking Create your account at app.parkalot.io by providing your email and a password, or do it through
Supporting ios Devices
 Supporting ios Devices 2003-2018 BeyondTrust, Inc. All Rights Reserved. BEYONDTRUST, its logo, and JUMP are trademarks of BeyondTrust, Inc. Other trademarks are the property of their respective owners.
Supporting ios Devices 2003-2018 BeyondTrust, Inc. All Rights Reserved. BEYONDTRUST, its logo, and JUMP are trademarks of BeyondTrust, Inc. Other trademarks are the property of their respective owners.
The first time you launch the application you will have to accept the Terms and Conditions.
 Cisco WebEx Meetings Updated as of 8/7/18 Use Guide Cisco Webex Meetings Mobile (Android) Install Webex Meetings View Your Upcoming Meetings Join a Meeting Connect to the Audio Conference Schedule a Meeting
Cisco WebEx Meetings Updated as of 8/7/18 Use Guide Cisco Webex Meetings Mobile (Android) Install Webex Meetings View Your Upcoming Meetings Join a Meeting Connect to the Audio Conference Schedule a Meeting
Trisoft InSite Web Portal
 Trisoft InSite Web Portal Welcome to the first phase in Trisoft Graphics rollout of InSite Web Portal. Although the evolution of our implementation will bring a number of additional features and services
Trisoft InSite Web Portal Welcome to the first phase in Trisoft Graphics rollout of InSite Web Portal. Although the evolution of our implementation will bring a number of additional features and services
Employee self-service guide
 Employee self-service guide August 2016 (V.2) Contents Important note... 4 Login... 5 How do I know I am on the correct site and my connection is secure?... 5 How do I login?... 6 Username and password...
Employee self-service guide August 2016 (V.2) Contents Important note... 4 Login... 5 How do I know I am on the correct site and my connection is secure?... 5 How do I login?... 6 Username and password...
Welcome & Introduction
 Welcome & Introduction Welcome to ebeam Interactive Suite 3. Overview ebeam Interactive Suite 3 allows you to create lessons with provided resources and enhances curriculum delivery with dynamic annotation
Welcome & Introduction Welcome to ebeam Interactive Suite 3. Overview ebeam Interactive Suite 3 allows you to create lessons with provided resources and enhances curriculum delivery with dynamic annotation
Office 365 Basics Training
 Office 365 Basics Table of Contents About Us... 3 Outlook Web App (OWA) vs. Outlook Client... 4 Accessing OWA Apps... 5 Mail (Outlook Web App)... 6 Adding/Removing Folders... 7 Adding/Removing Folders
Office 365 Basics Table of Contents About Us... 3 Outlook Web App (OWA) vs. Outlook Client... 4 Accessing OWA Apps... 5 Mail (Outlook Web App)... 6 Adding/Removing Folders... 7 Adding/Removing Folders
Citrix Analytics Data Governance Collection, storage, and retention of logs generated in connection with Citrix Analytics service.
 Citrix Analytics Data Governance Collection, storage, and retention of logs generated in connection with Citrix Analytics service. Citrix.com Data Governance For up-to-date information visit: This section
Citrix Analytics Data Governance Collection, storage, and retention of logs generated in connection with Citrix Analytics service. Citrix.com Data Governance For up-to-date information visit: This section
Microsoft Lync FAQ s 6/25/2012
 Microsoft Lync FAQ s 6/25/2012 1. What is Microsoft Lync? Microsoft Lync is an enterprise-ready, unified communications platform. With Lync, users can keep track of their contacts availability; send an
Microsoft Lync FAQ s 6/25/2012 1. What is Microsoft Lync? Microsoft Lync is an enterprise-ready, unified communications platform. With Lync, users can keep track of their contacts availability; send an
X-Sign 2.0 User Manual
 X-Sign 2.0 User Manual Copyright Copyright 2018 by BenQ Corporation. All rights reserved. No part of this publication may be reproduced, transmitted, transcribed, stored in a retrieval system or translated
X-Sign 2.0 User Manual Copyright Copyright 2018 by BenQ Corporation. All rights reserved. No part of this publication may be reproduced, transmitted, transcribed, stored in a retrieval system or translated
Technical Publications 1View
 Technical Publications 1View 1View User Guides Overview... 2 Homepage... 4 Subscription Management... 5 Table of Contents (TOC)... 6 Navigation... 8 Search... 11 Linking... 13 Order List... 14 Graphic
Technical Publications 1View 1View User Guides Overview... 2 Homepage... 4 Subscription Management... 5 Table of Contents (TOC)... 6 Navigation... 8 Search... 11 Linking... 13 Order List... 14 Graphic
ncrypted Cloud works on desktops and laptop computers, mobile devices, and the web.
 OS X User Manual Welcome to ncrypted Cloud! ncrypted Cloud is a Security Collaboration application that uses Industry Standard Encryption Technology (AES-256 bit encryption) to secure files stored in the
OS X User Manual Welcome to ncrypted Cloud! ncrypted Cloud is a Security Collaboration application that uses Industry Standard Encryption Technology (AES-256 bit encryption) to secure files stored in the
Voyant Connect User Guide
 Voyant Connect User Guide WELCOME TO VOYANT CONNECT 3 INSTALLING VOYANT CONNECT 3 MAC INSTALLATION 3 WINDOWS INSTALLATION 4 LOGGING IN 4 WINDOWS FIRST LOGIN 6 MAKING YOUR CLIENT USEFUL 6 ADDING CONTACTS
Voyant Connect User Guide WELCOME TO VOYANT CONNECT 3 INSTALLING VOYANT CONNECT 3 MAC INSTALLATION 3 WINDOWS INSTALLATION 4 LOGGING IN 4 WINDOWS FIRST LOGIN 6 MAKING YOUR CLIENT USEFUL 6 ADDING CONTACTS
Creators Basic Guide to Using UICapture (Mac)
 Creators Basic Guide to Using UICapture (Mac) Download the software from http://helpdesk.its.uiowa.edu/software/signin.htm After downloading the software and setting up an account with your local IT support,
Creators Basic Guide to Using UICapture (Mac) Download the software from http://helpdesk.its.uiowa.edu/software/signin.htm After downloading the software and setting up an account with your local IT support,
V-CUBE Meeting 5. User Manual V-CUBE, INC. 2015/09/01
 V-CUBE Meeting 5 User Manual V-CUBE, INC. 2015/09/01 This document is the user manual for the V-CUBE Meeting 5 (or 'Meeting'), a web conferencing system. Revision history Revision date Details 2015/09/01
V-CUBE Meeting 5 User Manual V-CUBE, INC. 2015/09/01 This document is the user manual for the V-CUBE Meeting 5 (or 'Meeting'), a web conferencing system. Revision history Revision date Details 2015/09/01
Make any video interactive in 15 minutes
 Make any video interactive in 15 minutes THE HOTSPOT A call-to-interact that can stick to moving people & objects. COOL FACT: Sticky hotspots stick to your moving people or objects like glue. HOTSPOT Tips
Make any video interactive in 15 minutes THE HOTSPOT A call-to-interact that can stick to moving people & objects. COOL FACT: Sticky hotspots stick to your moving people or objects like glue. HOTSPOT Tips
OneDrive for Business User Guide
 Contents OneDrive for Business User Guide About OneDrive for Business and Office 365... 2 Storing university information in the Cloud... 2 Signing in... 2 The Office 365 interface... 3 The OneDrive for
Contents OneDrive for Business User Guide About OneDrive for Business and Office 365... 2 Storing university information in the Cloud... 2 Signing in... 2 The Office 365 interface... 3 The OneDrive for
coconut calendar user guide Page 1 of 46
 coconut calendar user guide Page 1 of 46 coconut calendar user guide CONTENTS Coconut Calendar User guide overview 4 Staff view Dashboard 5 The Dashboard 5 Staff view Schedule 6 Access your schedule 6
coconut calendar user guide Page 1 of 46 coconut calendar user guide CONTENTS Coconut Calendar User guide overview 4 Staff view Dashboard 5 The Dashboard 5 Staff view Schedule 6 Access your schedule 6
Supporting Apple ios Devices
 Supporting Apple ios Devices 2017 Bomgar Corporation. All rights reserved worldwide. BOMGAR and the BOMGAR logo are trademarks of Bomgar Corporation; other trademarks shown are the property of their respective
Supporting Apple ios Devices 2017 Bomgar Corporation. All rights reserved worldwide. BOMGAR and the BOMGAR logo are trademarks of Bomgar Corporation; other trademarks shown are the property of their respective
Using Stripe to Accept Payments on Your Website
 Using Stripe to Accept Payments on Your Website Business Model Copyright 2016 Rootworks Overview This document is designed to provide the steps of setting up a Stripe account for your firm, and getting
Using Stripe to Accept Payments on Your Website Business Model Copyright 2016 Rootworks Overview This document is designed to provide the steps of setting up a Stripe account for your firm, and getting
Cisco WebEx Social Server: Getting Started Guide, Release 3.0
 Cisco WebEx Social Server: Getting Started Guide, Release 3.0 Revised August 9, 2012 Cisco WebEx Social Server is a people-centric social collaboration platform that can help organizations accelerate decision
Cisco WebEx Social Server: Getting Started Guide, Release 3.0 Revised August 9, 2012 Cisco WebEx Social Server is a people-centric social collaboration platform that can help organizations accelerate decision
Ctrack Online User Guide
 Fleetstar Online A Guide to Winter Maintenance Reporting v1.1 Ctrack Online User Guide Title: Ctrack Online Quickstart Guide Date: 18/07/2013 Version: 1.0 Table of Contents 1. Ctrack Online Introduction...
Fleetstar Online A Guide to Winter Maintenance Reporting v1.1 Ctrack Online User Guide Title: Ctrack Online Quickstart Guide Date: 18/07/2013 Version: 1.0 Table of Contents 1. Ctrack Online Introduction...
Welcome to FM Professional
 Welcome to FM Professional Fully configurable and customisable. You control what you want to see, where you want to see it, and how you want to see it. FM Pro puts you in charge of your desktop. Fully
Welcome to FM Professional Fully configurable and customisable. You control what you want to see, where you want to see it, and how you want to see it. FM Pro puts you in charge of your desktop. Fully
IdeaTab A1000L-F. User Guide V1.0. Please read the Important safety and handling information in the supplied manuals before use.
 IdeaTab A1000L - UserGuide IdeaTab A1000L-F User Guide V1.0 Please read the Important safety and handling information in the supplied manuals before use. file:///c /Users/xieqy1/Desktop/EN UG/index.html[2013/8/14
IdeaTab A1000L - UserGuide IdeaTab A1000L-F User Guide V1.0 Please read the Important safety and handling information in the supplied manuals before use. file:///c /Users/xieqy1/Desktop/EN UG/index.html[2013/8/14
Release Notes (Build )
 Release Notes (Build 6.0.4660) New to this build (6.0.4660) New in build 6.0.4490 New in build 6.0.4434 OneWeb CMS 6 features Additional enhancements Changes Fixed Known Issues New to this build (6.0.4660)
Release Notes (Build 6.0.4660) New to this build (6.0.4660) New in build 6.0.4490 New in build 6.0.4434 OneWeb CMS 6 features Additional enhancements Changes Fixed Known Issues New to this build (6.0.4660)
NotifyMDM Device Application User Guide Installation and Configuration for ios with TouchDown
 NotifyMDM Device Application User Guide Installation and Configuration for ios with TouchDown NotifyMDM for ios Devices, Version 3.x NotifyMDM for ios with TouchDown 1 Table of Contents NotifyMDM for ios
NotifyMDM Device Application User Guide Installation and Configuration for ios with TouchDown NotifyMDM for ios Devices, Version 3.x NotifyMDM for ios with TouchDown 1 Table of Contents NotifyMDM for ios
DOC TO FLASH MAGAZINE MAC. Create your flipping book from DOC files on Mac
 WWW.EMAGMAKER.COM DOC TO FLASH MAGAZINE MAC Create your flipping book from DOC files on Mac About DOC to Flash Magazine Mac Save DOC, RTF and TXT as a much popular digital e-book with real book page-flipping
WWW.EMAGMAKER.COM DOC TO FLASH MAGAZINE MAC Create your flipping book from DOC files on Mac About DOC to Flash Magazine Mac Save DOC, RTF and TXT as a much popular digital e-book with real book page-flipping
An Introduction to Box.com
 An Introduction to Box.com Box is an online file sharing and cloud content management service and it provides features such as: Security controls Space Mobility Online collaboration Mobile access Version
An Introduction to Box.com Box is an online file sharing and cloud content management service and it provides features such as: Security controls Space Mobility Online collaboration Mobile access Version
Frequently asked questions
 Frequently asked questions In order to assist you further, we have grouped our questions into sections below: Section 1: Technical specifications Section 2: Login Section 3: Registration Section 4: Rules
Frequently asked questions In order to assist you further, we have grouped our questions into sections below: Section 1: Technical specifications Section 2: Login Section 3: Registration Section 4: Rules
