Product for Windows and for Mac. user manual
|
|
|
- Donna Stevens
- 5 years ago
- Views:
Transcription
1 PANTONE HexWare 2.0 Product for Windows and for Mac user manual
2 PANTONE Colors displayed in the software application or in the user documentation may not match PANTONE-identified standards. Consult current PANTONE Publications for accurate color. Pantone, Inc. is the copyright owner of color data and/or software which are licensed to user for use only in combination with PANTONE HexWare 2.0. PANTONE Color Data and/or Software shall not be copied onto another disk or into memory unless as part of the execution of PANTONE HexWare 2.0. PANTONE and other Pantone, Inc. trademarks are the property of Pantone, Inc. All other product names and trademarks are the property of their respective owners. Adobe, Illustrator, InDesign and Photoshop are either registered trademarks or trademarks of Adobe Systems Incorporated in the United States and/or other countries. ColorSync, Macintosh and Mac are trademarks of Apple Computer, Inc., registered in the U.S. and/or other countries. Microsoft and Windows are either registered trademarks or trademarks of Microsoft Corporation in the United States and/or other countries. QuarkXPress is a trademark of Quark, Inc. and all applicable affiliated companies, Reg. U.S. Pat & Tm Off., and in many other countries. Macromedia and FreeHand are trademarks or registered trademarks of Macromedia Inc. in the United States and/or other countries. GretagMacbeth is a registered trademark of Gretag-Macbeth Holding AG. ProfileMaker is a trademark of LOGO GmbH, a GretagMacbeth Group Company. ITEC and ColorBlind are trademarks of Imaging Technologies Corporation. Monaco and MonacoPROFILER are either registered trademarks or trademarks of Monoco Systems, Inc. Any omission of such marks from any product is regretted and is not intended as an infringement on such trademarks. Pantone, Inc., 2001 All rights reserved.
3 Contents Getting Started What is PANTONE HexWare 2.0? System Requirements Installing the Software Personalizing Your Software Obtaining a Serial Number PANTONE HexWare Quick Start PANTONE HexVector New Menu Items HexVector Function Tabs The Mixer Tab Recommendations for mixing colors What NOT to do when mixing colors The Profiles Tab How Colors are Converted to Hexachrome The Libraries Tab The Palettes Tab PANTONE HexVector Workflow Setting Up Adobe Illustrator Setting Up Your System Hexachrome Colors Converting an Existing Illustrator Document to Hexachrome Working with Custom Palettes Printing and Saving Hexachrome Separations The HexVector Format Miscellaneous Functions Different Types of Artwork Changing the Name of a Mixed Color Holding a Spot Color Custom Hexachrome Data Embedded Profiles and Illustrator
4 Contents continued PANTONE HexImage New Menu Items HexImage Functions and Dialogs The Separation Window Rendering Intent The PANTONE HexImage Color Correction Window PANTONE HexImage Workflow Setting Up Adobe Photoshop Setting Up Your System Separating Images Proof HexImage Document Working with HexImage Color Correction Proofing Your Separations on the Monitor Saving Hexachrome Separations Batch Processing Comparing Four-color Output to Hexachrome in Photoshop Enabling QuarkXPress 4.0 for Hexachrome Output Workflow Hints and Tips Frequently Asked Questions Technical Support How to Contact Us Appendix A: Profile Descriptions Appendix B: PANTONE Hexachrome Standard Values
5 Getting Started Thank you for purchasing PANTONE HexWare 2.0. If you are a new user, you are on your way to discovering a whole new realm of color possibilities in six-color process printing and how you can achieve a larger color gamut than standard four-color process printing. With its specially developed CMYK plus PANTONE Hexachrome Orange and PANTONE Hexachrome Green inks, PANTONE Hexachrome is the standard for high quality, high fidelity printing. And to those previous HexWare users who purchased the 2.0 upgrade, we believe you ll be pleased with the enhanced feature set incorporated into each of the HexWare plug-ins. This significant upgrade streamlines and strengthens the Hexachrome workflow. Be sure to check our Web site for additional information, updates and product news. Visit us at or try our Hexachrome Web site at We sincerely hope you enjoy exploring a whole new world of color! What is PANTONE HexWare 2.0? PANTONE HexWare 2.0 is a software plug-in toolset (PANTONE HexVector for Adobe Illustrator and PANTONE HexImage for Adobe Photoshop ) used by designers, prepress specialists and printers who want to work with the large gamut, six-color Hexachrome process. The toolset lets users easily convert files to Hexachrome, create and edit color palettes, perform color corrections, soft proof output and separate files in preparation for printing in the Hexachrome process. What Is PANTONE HexVector 2.0? PANTONE HexVector, a plug-in for Illustrator 9.x, is used to convert vector graphics and line art to Hexachrome. HexVector comes with the PANTONE solid in hexachrome library - solid PANTONE Colors optimized for the Hexachrome process. Also included are the PANTONE Hexachrome libraries for coated and uncoated paper. In addition, a Color Mixer lets you create custom Hexachrome colors. All Hexachrome color palettes that are created may be saved for future use or can be shared with other HexVector users. When ready, files can be printed directly from within Illustrator or saved as EPS files for placement in page layout programs such as QuarkXPress. HexVector is now fully ICC-aware and includes specially developed Hexachrome ICC profiles. What s New in HexVector 2.0? Ability to save and share custom Hexachrome color palettes A selection of Hexachrome output device profiles Full ICC profile compatibility Ability to soft proof the document Ability to maintain spot colors along with the Hexachrome colors 1
6 What is PANTONE HexImage 2.0? PANTONE HexImage is a color correction and separation plug-in for Photoshop 6.x that converts raster images into Hexachrome, six-color DCS2.0 files. HexImage provides tools for creating separations, performing color corrections and adjusting and reading ink densities. Other newly added features include the ability to proof your Hexachrome separations, as well as a function to convert Hexachrome separated documents back to RGB. A selection of ICC-compatible Hexachrome output device profiles are provided. What s New in HexImage 2.0? Image preview window for soft proofing a Hexachrome document Save an accurate RGB proof of your Hexachrome separated file Ability to color correct Locally or Globally and adjust and read ink density values Views of the image before and after color corrections are applied Newly developed ICC-compatible Hexachrome output profiles Supports Photoshop scripting and batch processing capabilities System Requirements Windows Adobe Photoshop 6.x Adobe Illustrator 9.x Intel Pentium Processor Microsoft Windows 98, Windows Millennium Edition, Windows MB of RAM 40 MB of available hard disk space Color monitor with 256-color (8-bit) or greater video card CD-ROM drive Macintosh Adobe Photoshop 6.x Adobe Illustrator 9.x Any PowerPC processor Mac OS software versions 8.6 or 9.x 96 MB of RAM 40 MB of available hard disk space Color monitor with 256-color (8-bit) or greater video card CD-ROM Drive 2
7 Installing the Software Make sure that neither Illustrator nor Photoshop are running. Insert the PANTONE HexWare 2.0 CD and the HexWare installer should automatically launch. If it does not, open the CD and double-click on PANTONE(R) HexWare(R). Follow the on-screen instructions to complete the installation. Personalizing Your Software The first time you use either plug-in, you will be greeted by the Demo Notice screen. HexWare can run in a demo mode for a 15-day trial period. The demo mode of HexWare is fully functional; however, it will place a watermark on your output. If you have purchased the software, you will be prompted to Personalize which brings up the registration box as follows: You can now fill in the Registered To and Serial Number fields and click OK. Both HexImage and HexVector require unique serial numbers, so please be sure to use the appropriate one. If you click Cancel, HexWare will run in demo mode. If your demo period has expired, HexWare will not run without registration. Obtaining a Serial Number To purchase a valid serial number in the United States, you may contact Pantone, Inc. directly as follows: Worldwide: U.S. toll-free 888-PANTONE U.S. Fax: U.S. customerservice@pantone.com 3
8 PANTONE HexWare Quick Start The following section is a quick reference guide to get you up and running with HexWare. More in-depth information on the individual plug-ins is located in the appropriate sections in this manual. Follow the HexWare installation instructions above prior to attempting to work with the plug-ins. PANTONE HexVector 1. Launch Illustrator. 2. Create or open a piece of previously existing artwork and select any command in the HexVector submenu in the Illustrator Window menu. 3. Click the Profiles tab and select your source and separation profiles, depending on the color space of your document Click the Libraries tab and select any PANTONE hexachrome or PANTONE solid in hexachrome colors that you want to use in the document. Click the Make Swatches button to add the colors to the Illustrator document swatch list and begin coloring objects. Another way to add colors is to create your own custom colors in the Mixer tab and add them to Illustrator clicking the Make Swatch button. 4
9 5. Make sure that any user-created Illustrator swatch colors that you want to be converted to Hexachrome have a Color Type of Process and not Spot. For more detailed information on this, refer to page Click the Convert All button on the Profiles tab. This will tag all objects in your document for conversion into PANTONE Hexachrome colors Click the Make Proof button on the Profiles tab. An RGB proof of the separation is created. 8. Save the file as an Illustrator EPS using the Export As HexVector option from the File menu. HexVector will perform the conversion to Hexachrome. You ve just created and saved your first HexVector separation! 5
10 PANTONE HexImage 1. Launch Photoshop. 2. Create or open an RGB, CMYK or L*a*b* image and select the PANTONE HexImage command from the Automate submenu of the File menu. 3. Specify the appropriate source profile. If you don t know the source profile, we suggest you experiment with the RGB or CMYK profiles supplied with Photoshop such as Adobe (1998) or srgb, etc In Photoshop Color Settings, set your Color Management Policies to Preserve Embedded Profiles. 5. Select a Hexachrome Separation Profile for the digital color output device, proofing device or press you are going to use. If your specific device is not available as a choice, we recommend that you select the Computer to Plate Coated Hvy profile. 6. Specify the Rendering Intent that you want to use. If you are not sure which to use, we recommend you use perceptual. 6
11 7. Click the Update Preview button. This updates the preview with the settings you just selected. Placing your cursor anywhere in the image will display the CMYKOG values for the pixels in that portion of the image Click the Separate button. HexImage produces a new document containing six channels of color information. You ve just created your first HexImage separation! 7
12 9. The image that has been created is a multi-channel file with six channels of color information. You can either edit it within Photoshop with HexImage Color Correction or save it as a Photoshop DCS2.0 file. Saving it as a DCS2.0 file allows you to place the image in applications that support DCS2.0 files such as Adobe Illustrator, Adobe PageMaker and QuarkXPress. 10. To proof the DCS2.0 Hexachrome file on your monitor, select Proof HexImage Document from the Automate submenu in the File menu. This will merge the six Hexachrome plates and then convert to RGB. This is necessary because Photoshop does not support the Hexachrome color space, but does, of course, support RGB, which encompasses the Hexachrome color gamut. 8
13 PANTONE HexVector 2.0 New Menu Items To begin, we look at the two new menu items added to Illustrator by the HexVector plug-in: a) Export as HexVector... from the File menu. This function tags all objects for conversion to Hexachrome in order to create the actual separations and then saves the file in the HexVector format. The next dialog box will ask you to save the file as an EPS or AI file. The file can now be opened in Illustrator or placed in any page layout application that supports spot colors. Please note that the file must be saved as an EPS in order to be placed for output. If the file is opened in Illustrator without HexVector installed, several new layers will be created. The bottom layer is an extra non-printing layer, called Saved Art, where the last saved pre-separated artwork is saved for further editing in HexVector. This layer is locked, invisible and non-printing. The rest of the document contains the Hexachrome separations for output. If the file is opened in Illustrator with HexVector installed, the artwork is restored to its last saved state for editing and the separations are deleted. This means that the artwork can be edited in Illustrator as if it is the last saved composite art and the design process can continue unrestricted. Simply select Export As HexVector again before going to press to recreate the separations. b) PANTONE HexVector menu in the Window menu. This menu contains four sub-menu items to show or hide the HexVector tabs named: Mixer, Profiles, Libraries and Palettes. This selection enables you to work with the different functions of HexVector. 9
14 HexVector Function Tabs This section describes the four tabs on the HexVector interface, and the functions of each button, dropdown list or menu. Later sections will describe workflow issues relating to each function. The Mixer Tab This window allows you to create your own custom Hexachrome colors for your custom palettes. Active Palette Hexachrome Color Sliders Color located within Active Palette Mixer palette list Active Palette dropdown list This dropdown list allows you to select an Active Palette from your list of custom palettes. The Active Palette selection indicates which palette will be modified by changes made on the Mixer or Library tabs. While in the Mixer tab, you are able to add and delete colors in the selected Active Palette. If you have chosen to create a document palette from the Palettes tab, it will be a selection here, as well. It is important to note that any additions or deletions to palettes from any of the PANTONE HexVector windows will be reflected in the Active Palette. Hexachrome CMYKOG color sliders These sliders enable you to adjust the percentages of CMYKOG Hexachrome base colors for each user-created custom color in your Active Palette. You can also type numeric values for the mixes in the text boxes to the right of the slider bars. CMYKOG values for PANTONE Library colors cannot be modified in the 10
15 Mixer tab, even if they are added to a custom palette. This can also include the document palette, if you have created one and it is currently selected as the Active Palette. Recommendations for mixing colors When mixing colors in Hexachrome, it is most efficient to use neighboring colors in the color wheel. If you are creating a yellowish-green color, simply use yellow and green. Do NOT use cyan as you might have done in CMYK. Red colors are best mixed with orange and magenta. Yellow and magenta can be used to achieve a slightly cooler red. There is often no reason to use more than two chromatic colors in a color, but when creating bright orange colors, using both yellow and orange in the mix will increase the color strength. To get a redder hue, add magenta. To achieve strong blue colors, it is effective to use 100 percent cyan and about 70 percent magenta. Purplish-blue colors can be constructed with even values of cyan and magenta or slightly more magenta than cyan. The PANTONE hexachrome guides ( and the PANTONE solid in hexachrome coated guide ( are excellent reference guides to learn how different color mixes look when printed in Hexachrome. They will provide you with a good starting point to creating new mixes. In order to have black print as one color PANTONE Hexachrome Black (e.g., for text, shadows, strokes, etc.), there are two methods you can use. The first method is to set the Color Mode to Grayscale within Illustrator. Grayscale will always convert to PANTONE Hexachrome Black only. If you use the color slider for grayscale, the values selected will convert to PANTONE Hexachrome Black. The other method to define PANTONE Hexachrome Black only in RGB is to set the RGB values to 0,0,0, which will map to100% PANTONE Hexachrome Black only. If you do not utilize one of these methods, black colors will print using the specified profiles and use all six PANTONE Hexachrome base colors. NOTE: In the case of a CMYK definition of black, HexVector will convert to C=0, M=0, Y=0, K=100, O=0, G=0. 11
16 What NOT to do when mixing colors Orange/cyan mixes or green/magenta mixes should not be used together in a color mix, as orange uses the same screen angle as cyan and green uses the same screen angle as magenta. New Color button The New Color command allows you to create and name a new color. Add Color button The Add Color command adds the selected custom colors to the Active Palette. Delete Color button This button deletes colors from the Active Palette. Select a color in the mixed color list box and click on the Delete Color button. It will be deleted from the mixed color list. Make Swatch button This command adds selected colors to the Illustrator document s Swatches palette. 12
17 The Profiles Tab This window enables you to use ICC-based color management in order to properly color manage the Hexachrome separation process. It is where you will set your source and separation profiles, which HexVector will use to create six-color separations and render a proof. Source Profile Selections Destination Profile Selections Match CMYK Colors to Hexachrome checkbox This feature is used with CMYK objects only. When checked, this will enable you to select a CMYK source profile for your object. HexVector will map the object using this profile, and then remap the CMYK data to the Hexachrome color space, using the Separation Profile. If this box remains unchecked, HexVector will perform a linear conversion for the CMYK primaries; therefore the current CMYK values will map to Hexachrome CMYK values on a one-to-one relationship. For example, 50% cyan would convert to 50% PANTONE Hexachrome Cyan and PANTONE Hexachrome Orange and PANTONE Hexachrome Green would be automatically set to zero. Embed Source Profile checkbox This feature provides you with the option of embedding the selected source profile (CMYK or RGB) from the Profiles tab into the exported HexVector document. When checked (this is the default setting), the working space can be maintained throughout the workflow for color consistency and Illustrator properly displays the proof layer. 13
18 Source Profile dropdown lists These dropdown lists allow you to select a source profile to use with the objects. The source profile is a description of the color space of the objects you want to separate. HexVector will remap the objects from this profile during the separation process. Typically the "source" is a scanner or a monitor RGB profile. The profile acts as a filter so that the binary data in the image gets translated by the Color Management System (CMS) into calibrated color data. NOTE: To take full advantage of Hexachrome and achieve a far greater color gamut than CMYK, we recommend that you maintain an RGB workflow. The source profile you select depends on the objects you are going to separate. If you want to reproduce the objects as they look on the monitor, you should use an ICC profile for your monitor as the source profile. Generally you want to maintain the same color space as you use in your Photoshop images. We recommend that you become familiar with the different working spaces because they all have their own unique characteristics. If you are unsure which source profile to select, a good RGB profile to start with is Adobe (1998), which is installed with Photoshop. CMYK Source Profile This lists the available CMYK device profiles. On the Macintosh, it is looking for the profiles in the ColorSync Profiles folder. Windows installed profiles for Windows 98/ME are located in the Windows\System\Color folder on and for Windows 2000 in the Windows\System32\spool\drivers\color folder. RGB Source Profile This lists the available RGB input device profiles (e.g., scanner and digital cameras) as well as all monitor profiles available. On the Macintosh, it is looking for the profiles in the ColorSync Profiles folder. Windows installed profiles for Windows 98/ME are located in the Windows\System\Color folder on and for Windows 2000 in the Windows\System32\spool\drivers\color folder. Separation Profile This allows you to select a Hexachrome profile to use for the separation process. The Hexachrome profile is a description of the color space of your output device, proofing device or printing press. During the separation, the objects will remap to your source profile, and then separate to Hexachrome using this profile. Separation profiles (also known as output or destination profiles) typically contain the color output characteristics of a specific combination of printing device, rip/driver, screening, ink set, dot gain and substrate. HexVector is developed to be able to use a Hexachrome profile. The Hexachrome profile is used to create a sixchannel separation by accessing the calibrated color data that was previously processed through the source profile. 14
19 The following profiles are installed on your system with HexWare: Offset Lithographic Profiles OffsetPositive Gloss Hvy OffsetPositive Matte Hvy OffsetNegative Coated Hvy OffsetNegative Uncoated Hvy CTP Coated Hvy CTP Uncoated Hvy Proofing Systems Inkjet Other Fuji Color Art Hvy Imation Matchprint Hvy Polaroid PolaProof Hvy DuPont Waterproof CV Hvy Kodak Approval XP-4 Hvy Roland Hi-Fi JET PRO Roland Hi-Fi JET DuPontAX-4 Chromalin Hvy Flexo Narrow Web Lgt A further description of the technical specifications for each of these profiles is available in Appendix A. Make Proof button The Make Proof button becomes active once you select Convert All. This feature builds a proof layer, which the first time is named Proof Layer 1. It provides an RGB proof of the Hexachrome document and is a non-printing layer, which can be saved, renamed or deleted at any time. Additionally, you can make adjustments to the document and reinvoke the feature to produce Proof Layer 2, Proof Layer 3, etc. Doing so enables you to create multiple proofs using different profile settings, and then turn them on and off to compare the results against each other. In this way, you can continually view different iterations of the Hexachrome document prior to final saving. TIP: You should make a note of which profiles and color palettes were used for each proof, so that you can either revert to those settings and embed the profile or manually save different versions of the document and choose which version to use based on which proof you like best. Remember we can embed the profiles so you don t have to write them down. 15
20 Convert All button This command converts RGB, CMYK and grayscale colors to Hexachrome colors (i.e., makes the document a HexVector document). When you click Convert All, all non-hexachrome colors that are used in the document are converted to their equivalent Hexachrome color values, excluding non-pantone Spot Colors. Refer to the Chart on the following page for more detail. All of these colors are then added to the Illustrator document swatch list. The same operation is performed when you choose Export As HexVector and Make Document Palette. Convert All has the added benefit of updating the preview of the document. NOTE: Convert All, Make Document Palette, and Export As HexVector all convert the document to Hexachrome; therefore, Convert All is not required before Make Document Palette or Export As HexVector. Separation Setup and printing in non-composite mode only require that the document has either been converted or saved as HexVector at least once. Afterward they will operate properly without needing Convert All again. This enables you to print or separate traditional, non-hexachrome documents as well. 16
21 How Colors are Converted to Hexachrome This table provides a summary of the process and rules by which colors are converted to their Hexachrome equivalent color values when you have clicked the Convert All button. If the color is PANTONE Spot Color Non-PANTONE Spot Color (meaning the Color Type has been defined as a Spot Color in Illustrator) Spot colors not found in any PANTONE Library or custom library (i.e., a PANTONE Metallic Color, a PANTONE Pastel Color, colors from another color system, etc.) PANTONE HexVector... Uses PANTONE solid in hexachrome data to give exact Hexachrome equivalent values for PANTONE MATCHING SYSTEM Colors. The spot color is not converted to Hexachrome; all objects colored with the spot color are not separated, but will remain in the output as additional spot colors. As long as spot color names are not found in any PANTONE Color Library or custom library, they are maintained as non-separable spot colors. If you wish to convert these to Hexachrome, you need only change the Color Type from Spot to Process in the Swatch Options window for that color. Another option is to create an entry in a custom palette with that color s exact name so that when you reopen any documents using that color, it will now convert to a Hexachrome color using the Convert All or Export As HexVector functions. RGB Color/CMYK Color (With Match CMYK Colors to Hexachrome selected in the Profiles tab) CMYK color (Without Match CMYK Colors to Hexachrome selected in the Profiles tab) Registration color Grayscale color Illustrator Colorized Black and White bitmapped 1-bit images One-color PANTONE Hexachrome Black in RGB Uses ICC profiles selected in the HexVector Profiles window. Maps the RGB or CMYK data in the colors to the RGB or CMYK source profile, then remaps the data to the Hexachrome Separation profile to convert the colors to Hexachrome color space. Performs a linear conversion to Hexachrome, which means that the four-color CMYK values remain unchanged when converted to their Hexachrome CMYK counterparts (and PANTONE Hexachrome Orange and PANTONE Hexachrome Green are set to zero). Performs a linear conversion (see above) to Hexachrome, with solid coverage in each color channel including any spot colors. (All colors being used in document.) Converts to equivalent value in PANTONE Hexachrome Black. Separates to the selected Hexachrome or spot color values when you Export As HexVector. When the RGB values are 0,0,0, (Black), the color will automatically map to 100% PANTONE Hexachrome Black. 17
22 The Libraries Tab This window gives you access to all three PANTONE Hexachrome libraries. The PANTONE hexachrome coated and PANTONE hexachrome uncoated libraries are the digital version of the PANTONE hexachrome guides. The PANTONE solid in hexachrome library is the PANTONE MATCHING SYSTEM in Hexachrome. The PANTONE solid in hexachrome library loads by default when Illustrator is launched. PANTONE Hexachrome libraries Active Palette of Selected Colors Add Individual Colors to Illustrator Swatch List Library dropdown list This dropdown list enables you to choose colors to work with from the previously mentioned PANTONE Libraries. Use the PANTONE Hexachrome libraries as you would the PANTONE formula guide. First find a color in any of the three printed PANTONE Hexachrome Guides you d like to use for an object. Then select the corresponding color number from the correct library in HexVector. The use of the printed guides is critical in determining how the colors will appear when printed, as the representation of the colors on screen is only approximate. Add To Palette button This command allows you to make one or more color selections in a library and add them with one click to the currently selected Active Palette in the Mixer tab. Multiple selections can be made using Shift-click or Command-click on the Macintosh or Shift+click or Ctrl+click on Windows. Make Swatches button This command adds selected colors to your Illustrator document swatch list on an individual basis to be used on artwork immediately. Multiple selections can be made using Shift-click or Command-click on the Macintosh or Shift+click or Ctrl+click on Windows. 18
23 The Palettes Tab HexVector provides the ability to create and save custom palettes allowing you to manage your Hexachrome colors and share palettes with other HexVector users. There are many advantages to creating custom palettes, such as allowing you to store your most commonly used Hexachrome colors without having to re-mix them and having instant access to a palette from a previous jobs. The Palette tab is where you will create, save and use your own custom color palettes. Saved Custom Palettes List Create a New Palette Colors Saved within the Custom Palette Custom Palettes Dropdown list This dropdown list allows you to select from all of your saved custom color palettes. New Palette button Clicking this button brings up a dialog so that you can create and name a new custom color palette. Duplicate Palette button This command will create a duplicate of the currently selected Custom palette in its entirety. You will be presented with a dialog to name the newly created palette. Delete Palette button This button deletes the currently selected Custom palette. Select the palette you wish to delete and click on the Delete Palette button. After confirming that you do want to delete the palette, it will be deleted from the Custom Palettes folder on your system. 19
24 Make Swatches button Clicking this button adds the entire contents of the currently selected Custom palette to the Illustrator document swatch list at once. Make Document Palette button This is a powerful function that enables you to build a color palette based on all assigned colors within an existing Illustrator document. Colors will be visible in the Mixer scroll list where you can modify them. When you click this button, you will be presented with a dialog asking, Do you want to re-map all document colors to the new palette? Choosing to re-map all colors in the document allows you to make document-level color changes by adjusting colors in the new Hexachrome document palette and then clicking Convert All. Answering Yes is the equivalent of converting all colors to Global, and answering No means you do not want to convert, which maintains the current definitions of Local colors as Local and Global colors as Global. In the first case, converting to Global, all colors in the entire document are re-mapped to the newly created palette, allowing you to make document-level color changes in one place: the Hexachrome document palette. In the second case, converting to Local, no colors in the document are changed (i.e., we re simply making a palette from colors in the document). For designers: Local changes allow you to make selective color changes to localized objects defined with the same color. For pre-press and printers: Global changes enable you to edit a single color and re-color all objects throughout the artwork with one click. NOTE: For more detailed information on this function, please refer to the Building a document palette section of this manual on page
25 PANTONE HexVector Workflow Setting Up Illustrator If you are an experienced Illustrator user, then you probably have Illustrator settings selected that are appropriate for the work you do. To take full advantage of Hexachrome and achieve a far greater gamut than CMYK, we recommend that you maintain an RGB workflow. In Illustrator, it is very important to understand how to set up your "Color Settings" because this will determine how your RGB file will be displayed and rendered. Red, Green and Blue are individual channels, but the actual RGB colorants have no definition. The Working Space" defines the color values of the image. Usually the "Working Space" would be an RGB profile of your scanner, digital camera or your monitor. There are also generic working spaces that are installed with graphic applications such as the Adobe products, for example, srgb, Adobe (1998), etc. Each color space varies in its color definitions, so we suggest that you experiment to find the best working space for your work flow. Recommended Color Settings 1. Select your RGB and CMYK Working Spaces profiles. We suggest that you start with the Adobe (1998) RGB profile (installed with Photoshop) if you are not familiar with your RGB working spaces. 2. Color Management Policies should always be set to Preserve Embedded Profiles for RGB and CMYK. This option allows you to work in a mix-color managed and a non-color managed color space, keeping the integrity of the RGB document. This setting must be used in order to embed the profile in your HexVector document. 3. Check Ask When Opening in all cases. 4. Under Conversion Options, the engine in Illustrator is ignored. HexVector uses ColorSync on a Mac or ICM in Windows. 5. The Rendering Intent should be set to Relative Colorimetric. NOTE: These are recommended settings and we strongly suggest that you review all settings to see what s best for your workflow. 21
26 Setting Up Your System PANTONE HexVector, as a plug-in, cannot use Adobe s conversion engine to perform color transformations. Instead it uses ColorSync (Macintosh) or ICM 2.0 (Windows). Therefore, it is critical that these components be set up properly. This section deals with setting up the system correctly. ColorSync Control Panel (Macintosh only) The ColorSync 3.0 control panel consists of two tabs, the Profiles tab and the CMMs tab. The CMMs tab is what we are concerned with here. The ColorSync 3.0 CMMs tab This control panel allows you to select the preferred CMM to use. We recommend that this be set to Automatic. ICC profiles contain a tag that will choose the appropriate CMM to be used with the particular profile. This should insure optimum results. If you wish to use a different CMM you can select it as appropriate. ICM 2.0 (Windows only) ICM works by allowing users to "associate" profiles with a particular device. This association allows the profile to work with ICM to control color across devices. HexVector uses ICM to provide the image previews used during the separation process. Thus, if you are using a monitor profile as your working space in Illustrator, you should be sure that this profile is properly associated with Windows. For more information, go to Help on the Start menu; click the Search tab and type in ICM. Follow the instructions for associating monitor profiles. 22
27 Hexachrome Colors RGB and CMYK colors are converted to Hexachrome using the current profile setup on the Profiles tab, and therefore the Hexachrome values for these colors may change when the profile settings are changed. Grayscale colors are always converted to the equivalent level of PANTONE Hexachrome Black and therefore do not change when profile settings change. Hexachrome mixed colors are native Hexachrome colors and therefore do not require conversion to Hexachrome. You can mix the CMYKOG values of these colors exactly as you wish. The list of mixed colors in HexVector is shown in the scrollable list box at the bottom of the Mixer tab, as well as the Palettes tab. This allows you to view the colors in their active custom palette from either location. Mixed colors can be created in one of three ways: 1. By using the Mixer to create your own Hexachrome colors: a. Click on the New Color button in the Swatch Mixer. The sliders will be set to zero. A default name for the new color will be entered in the text field above. Change this name before clicking the Add Color button. b. Adjust the sliders of the Hexachrome base (CMYKOG) colors as desired or type in specific numeric values. The Add Color button will become enabled when any ink value is greater than 0%. c. Click on the Add Color button. A new color will be created and added to the list of mixed colors. Later, you can choose to add the color to the Illustrator swatch palette using the Make Swatch button. Once an object in Illustrator has been defined with the color it will be recognized as a mixed color and converted to Hexachrome when either Export As HexVector... or Print commands are selected. 2. Using the Make Document Palette feature - On the Palettes tab, you will find the Make Document Palette button. When you click on this button, all colors, regardless of their respective color spaces, are converted to their equivalent Hexachrome color values (excluding Color Type within Illustrator as spot colors). All of these colors are then added to the mixed color list on the Mixer tab. 3. PANTONE Hexachrome Colors - Colors can be added from the PANTONE Hexachrome libraries palette. You can either add the color to the Active Palette using the Add To Palette button, or to the Illustrator document swatches palette using the Make Swatches button. A printed reference to these libraries can be found in the PANTONE hexachrome guides and the PANTONE solid in hexachrome coated guide. 23
28 Converting an Existing Illustrator Document to Hexachrome This section deals with the procedure to convert colors in an existing Illustrator document to Hexachrome. To modify Hexachrome colors, you will need to build a document palette and adjust the colors using the Mixer tab. NOTE: PANTONE HexVector 2.0 cannot convert documents that were created with earlier versions of HexVector. To convert colors to Hexachrome 1. Launch Adobe Illustrator 9 and open the document you wish to convert. 2. From the Window menu, choose PANTONE HexVector, then Show HexVector <tabname>. 3. On the PANTONE HexVector window, click the Profiles tab. 4. If your document is CMYK and you wish to apply a CMYK Source Profile, check the Match CMYK colors to Hexachrome box, and select the CMYK source profile you wish to use. 5. If your document is RGB, choose the appropriate RGB source profile. 6. Select the Hexachrome separation profile. 7. Make sure that any user-created Illustrator swatch colors that you want to be converted to Hexachrome have a color definition of CMYK or RGB and the Color Type is Process Color, not Spot Color. 8. Click the Convert All button. HexVector performs the following actions: a. Tags all used colors in the Illustrator swatches palette for conversion to Hexachrome, by mapping the colors first to the source profile, and then to the Hexachrome separation profile. b. Adds the converted colors to the Illustrator document swatch list. Local colors ALREADY in the swatch list are converted to Hexachrome as long as they re used on an object, but if an object s local color is not in the swatch list HexVector won t add it. In other words, HexVector will only create swatches for colors that already have a swatch in the Illustrator document swatch list at the time of conversion. This will prevent the explosion of swatches that occur when there are blends or a number of identical local colors. 9. From the File menu, choose Export As HexVector. The file is separated and saved as a DCS2.0 file, that can be output from Illustrator or imported to a page layout application such as QuarkXPress. The separated file may also be saved as an Illustrator *.ai file. 24
29 Building a document palette In order to modify the Hexachrome color mixes contained in a document, you need to build a document palette using the Make Document Palette button on the Palettes tab. This will create a color palette based on all assigned colors within an existing Illustrator document. Colors will be visible in the Mixer color list and you can modify them. You have the ability to choose if these modifications are implemented globally, affecting all objects defined with that color, or if local colors remain local and global colors remain global after conversion. In simpler terms, you have the ability to easily create the new palette from the document colors, leaving the document unchanged. Or you can have HexVector re-map all colors in the document to the new palette. Document-level color changes can be made to re-mapped colors by mixing new Hexachrome values in the Document Palette and then clicking Convert All. The Document Palette contains only unique document colors. For example, several objects may each be locally colored with their own identical shades of green, and several other objects may be colored with a globally defined shade of green which is the exact same shade as the locally defined shade of green used on the first objects. Changing the local color definition of one of the objects will not affect the colors of any other objects in the drawing. Changing the global definition of the shade of green will change the color of all objects with that global color selected. Local and Global colors definitions are both powerful features, but each has trade-offs for artist and pre-press technician alike. Selecting Yes to remap all colors to Global will combine all of the same colors and you will have one green in the HexVector Document Palette. Selecting No ( No is the default function) to NOT remap all colors to global will create a palette of all the colors in the document, but duplicate colors (such as identical Local color definitions of the same color) are all combined into one color in the palette. Also, these combined colors will assume the name of the first Global color that HexVector comes across. If no Global color is found, all duplicate colors will share the same default or user-defined name for that color. Assuming you select Yes or No, HexVector will perform a Convert All on the document, and will extract all Hexachrome colors from the document, displaying them in the Active Palette color list on the Mixer tab. All duplicates of local colors will be deleted. The document palette will be added to the palette list with the name you give it. You can then modify any colors in the document using the Mixer tab (except PANTONE Library colors, which cannot be modified). For designers: Local changes allow you to make selective color changes to localized objects defined with the same color. For pre-press and printers: Global changes enable you to edit a single color and re-color all objects throughout the artwork with one click. 25
30 Working with Custom Palettes HexVector 2.0 allows you to create, name and save custom color palettes. These palettes are saved inside the HexVector folder and can be shared with other users or with clients that also have HexVector 2.0 installed on their system. In addition, these palettes are cross-platform and can be shared between Macintosh and Windows users with HexVector 2.0 installed. Creating a custom color palette 1. On the HexVector window, click the Palettes tab. 2. Click the New Palette button or Make Document Palette. A dialog box will appear. 3. Type a name for your palette and click Save. 4. The palette is saved with your assigned name and becomes an option on the Custom palettes dropdown list, as well as in the Active Palette dropdown list on the Mixer tab. 5. You can now select colors from the PANTONE Hexachrome libraries or create custom Hexachrome mixes and add them to your custom color palette. Adding PANTONE Hexachrome Colors to a custom color palette 1. On the Mixer tab, select the custom palette from the Active Palette dropdown list to which you want to add colors. 2. Click the Libraries tab. 3. Choose the appropriate PANTONE Library from the dropdown list. Choices are: PANTONE hexachrome coated, PANTONE hexachrome uncoated, or PANTONE solid in hexachrome coated. 4. Click on the color you wish to add. 5. Click the Add To Palette button. 6. The color is added to the active custom color palette. Adding multiple colors 1. Choose the appropriate PANTONE Library. 2. Click the first color you wish to add. 3. Press Shift-click or Command-click on the Macintosh or Shift+click or Ctrl+click on Windows, and click each additional color that you wish to add. 4. Click the Add To Palette button. 5. All selected colors are added to the active custom color palette. 26
31 Adding Mixed colors to a custom color palette 1. On the HexVector window, click the Mixer tab. 2. Choose the desired Custom Color palette from the Active Palette dropdown list. 3. Click the New Color button. A default color name is entered in the text box. Type the desired name for the color. 4. Drag the CMYKOG sliders or type specific values for each Hexachrome base color, until the desired color is achieved. 5. Click the Add Color button. The color is added to your Active Palette. Sharing Palettes HexVector 2.0 allows custom color palettes to be shared with other users. This enables you to collaborate and organize Hexachrome jobs more efficiently. The small file size allows custom palettes to be easily sent along with a document or sent separately for use in other artwork. The palette files are cross-platform between Macintosh and Windows. Please note that all users sharing palettes must have HexVector 2.0 installed in order to use these custom palettes. The palette files are stored in the Custom Palettes folder. This is located in the PANTONE HexVector folder that was installed into your Illustrator folder. To load a custom palette that you have received, copy the palette file to this folder and re-launch Illustrator. To send a custom palette, copy the appropriate file from this folder. NOTE: The system-level character sets differ between the Macintosh and Windows platforms. Colors and palettes which are named using uppercase-ascii characters such as characters with diacritical marks or European characters will not be displayed properly on the other computer platform, so care should be taken to use only lowercase- ASCII characters in naming colors and palettes. Adding custom colors to the Illustrator Document Swatch List Custom colors can be added to the Illustrator document swatch list either individually, from the Mixer tab, or as a full palette from the Palettes tab. Adding custom colors to Illustrator from the Mixer tab 1. Choose the desired palette from the Active Palette dropdown list. 2. The colors display in the scroll box on the bottom of the Mixer tab. 3. Click the desired color to select it. 4. Click the Make Swatch button. The color is added to the Illustrator Swatches list. 27
32 Adding colors to Illustrator from the Palettes tab 1. Click the Palettes tab. 2. Choose the appropriate palette from the Custom palettes dropdown list. The colors display in the scroll list at the bottom. 3. Click the Make Swatches button. The entire palette is added to the Illustrator swatch list. Note: You CANNOT add individual swatches from the Palettes tab. Printing and Saving Hexachrome Separations Print By default, the Adobe Illustrator Color Settings is set to Emulate Adobe Illustrator 6.0. If you intend to print your Hexachrome separations directly from Illustrator, we recommend leaving this setting as the default. This essentially leaves color management turned off which allows HexVector to correctly color manage the output. However, if you do use an RGB color managed workflow and therefore change your Color Settings, you must make the following adjustments if you are going to print Hexachrome directly from Illustrator: 1. Select Print from the File menu. 2. Select Adobe Illustrator 9.0 from the popup menu. 3. Click the Separation Setup button. 4. Make sure the Convert to Process checkbox is UNCHECKED and make any other adjustments according to your specific workflow. Click OK to close this window. 5. In the print dialog window, go to the Print Space section and select any CMYK profile from the Profile dropdown list. (This is due to a problem in Illustrator whereby if you choose to print in the same color space as the source document, in this case RGB, it will output a postscript file where all the colors are defined as RGB colors and will be interpreted incorrectly by most RIPS and postscript viewers). 6. You are now ready to print Hexachrome directly from Illustrator! NOTE: The only way to output Hexachrome directly from Illustrator is to either leave the Color Settings set to the default Emulate Adobe Illustrator 6.0 OR to follow the steps outlined above in a color managed workflow. Print and Separation Setup only require that the document has either been converted or saved as a HexVector file at least once. Afterward they will operate properly without needing Convert All again. 28
33 The HexVector Format HexVector is not a file format in the usual sense but it is rather a manipulation of Illustrator artwork to achieve the effect of using Hexachrome base colors only. For example, consider an ellipse filled with RGB value of (0,50,255). The equivalent Hexachrome CMYKOG values of this color happen to be (79,59,0,0,0,0). Internally, HexVector artwork is defined as six layers, each representing the six Hexachrome separations in CMYKOG, superimposed on top of each other. Therefore, the above ellipse example would appear as the following two superimposed ellipses. These are filled with the spot colors PANTONE Hexachrome Cyan and PANTONE Hexachrome Magenta tinted with values of 79% and 59%, respectively. The PANTONE Hexachrome Green layer would also be present but blank because one layer has to maintain the overprint characteristics for the object the green layer serves this purpose in HexVector. There is also a layer on the bottom that contains the last saved art. This layer is locked, invisible and non-printing. There may also be one or more preview layers that are nonprinting as well. In rare circumstances when HexVector has had to clean up a corrupted file, a layer called "Rescued Art" may also be present and visible. All these layers are recombined when HexVector reopens a separated document, so all these layers are invisible to you, the art appears ready for editing, and the process is as transparent and unobtrusive as possible. Workflow Hints and Tips: The only difference between Convert All and Export As HexVector is that the Export As HexVector function exports the separations themselves along with the artwork rather than just saving the artwork which is the case with Convert All. 29
34 Miscellaneous Functions Different Types of Artwork HexVector is capable of converting many different types of artwork including: blends, gradients, simple paths, compound paths, text and black/white bitmapped 1-bit images. Changing the Name of a Mixed Color The name of a mixed color can be changed in the Illustrator swatch palette by doubleclicking the color and typing a new name in the Swatch Options dialog. However, the revised name will NOT be reflected in the PANTONE HexVector custom palette. Therefore, it is suggested that you utilize the Make Document Palette function available on the Palettes tab or create a new mixed color in the Active Palette. NOTE: You will not be able to create a mixed color with the same name as any of the PANTONE Library colors. Holding a Spot Color The expanded gamut of Hexachrome makes it possible to reduce the need to use spot colors in your job. However, if you desire to do so, you can "flag" a spot color in your document so that HexVector will not convert it to Hexachrome. This is handled by changing the Color Type of the color in the Illustrator swatch palette. The Convert All feature works by searching the names of the colors. PANTONE Colors are automatically tagged for conversion using the PANTONE solid in hexachrome data, whereas custom colors are tagged for conversion using the profile setup, as covered previously. The program looks for PANTONE Colors by name, looking for the word PANTONE, followed by one space, then the reference, e.g., PANTONE 185 C or PANTONE Warm Red CVU. To Preserve a Spot color 1. Locate the desired color in the Illustrator swatches palette. 2. Double-click the color to open the Swatch Options dialog. 3. Change the Color Type to Spot Color. 4. For PANTONE Colors, make a change to the name. For example, change PANTONE 185 U to SPOT PANTONE 185 U. NOTE: PANTONE Spot Colors are not as necessary as they used to be, as the Hexachrome library has exact specifications for most of the colors as Hexachrome process colors. Step #4 is relevant only if you specifically want a PANTONE Color with an equivalent in the Hexachrome library to remain a spot color. Spot PANTONE Colors not found in the PANTONE solid in hexachrome coated library will remain spot colors. 30
35 Custom Hexachrome Data Roland color look-up tables and profiles In addition to loading the above profiles, the installer will also create a Disabled Libraries folder inside the PANTONE HexVector folder, in which the Roland large-format printer libraries will be stored. These libraries provide the proper Hexachrome data that was specially developed by Pantone to optimally represent PANTONE MATCHNG SYSTEM Colors on Roland wide-format devices. When these libraries are properly loaded, HexVector will use them in lieu of the default PANTONE solid in hexachrome data (which is for offset printing presses), to provide the proper Hexachrome conversion for the Roland. To use these libraries, you will need to do the following: 1. Inside your hard drive, open the PANTONE HexVector folder within the Illustrator 9 folder. 2. Open the Disabled Libraries folder. 3. Drag the PANTONE solid in hexachrome coated library to the Disabled Libraries folder. 4. Drag the desired Roland library to the HexVector folder. 5. If Illustrator was running, close it and re-launch it. 6. HexVector will now use the Roland data during the Convert All, Export as HexVector or Make Document Palette process. Embedded Profiles and Illustrator PANTONE HexVector gives you the option of embedding the source profiles (CMYK and RGB) selected on the Profiles tab into HexVector documents so that the working space is consistent and can be managed. This is also critical so that Illustrator can properly display the proof layer. If your Adobe Color Settings are set such that Color Management Policies for RGB images are set to Off, we cannot get the RGB working space from Photoshop. So it is important to set your Color Management Policies to Preserve Embedded Profiles. Therefore, it is recommended that when Illustrator complains of a profile mismatch, you should choose to use the embedded profile. If the document has a profile embedded in it that does not exist on the local machine, the new HexVector profiles will be stored after the document is converted to Hexachrome using either Convert All or Export As HexVector. If you choose to embed profiles (the default), then the proofs and your working space should always be accurate. The only situation in which you should convert a document to the working CMYK or RGB space is when you have chosen to turn off embedded profiles in the Profiles tab. In this case, if you want the proof to look accurate, you need to make sure that your Illustrator 31
36 default working RGB and CMYK space profiles are set up to match the document s CMYK and RGB profiles set in the HexVector Profile tab. The choice to embed or not is saved on a document-by-document basis. Therefore, each document can be set up individually regarding whether or not to embed a profile. Documents that are not HexVector documents (i.e., Convert All or Export As HexVector has never been used on the document) will NEVER have the RGB and CMYK profiles embedded. 32
37 PANTONE HexImage 2.0 New Menu Items HexImage takes advantage of several of the Photoshop powerful plug-in features and therefore the different features are accessed from different menus within Photoshop. To begin, we will look at how to access the HexImage windows from within Photoshop. a) PANTONE HexImage from the Automate submenu in the File menu. This activates the HexImage Separation Window where you can select your profiles, preview and create your separations. b) Proof HexImage Document from the Automate submenu in the File menu. This builds an RGB proof of the Hexachrome separation. c) PANTONE HexImage Color Correction from the Photoshop Filter menu. This activates the Color Correction tool so that color changes can be made to the separated image. 33
38 HexImage Functions and Dialogs This section will provide a description of each of the functions and dialogs in HexImage, including all buttons, dropdown lists and display areas. Later sections will describe workflow issues relating to each function. The Separation Window This is the fundamental component of HexImage, allowing you to set profiles, preview and separate your image for Hexachrome. RGB, CMYK or Embedded Source Profile Selection Select a Hexachrome Profile Source Profile This dropdown list allows you to select a source profile to use with the image. The source profile is a description of the color space of the image you want to separate. HexImage will remap the image to this profile during the separation process. Typically the "source" is a scanner or a monitor. The profile acts as a filter so that the binary data in the image gets translated by the Color Management System (CMS) into calibrated color data. The source profile you select depends on the image you are going to separate. If you want to reproduce the image as it looks on the monitor, you should use an ICC profile for your monitor as the source profile. If the image has been scanned and you have created a scanner profile, you should use that profile in order to match the printed image to the original scan. 34
39 RGB Source Profiles This lists the available RGB input device profiles (e.g., scanner and digital cameras), as well as all monitor profiles available. On the Macintosh, it is looking for the profiles in the ColorSync Profiles folder. For Windows 98/ME systems, installed profiles are located in the Windows\System\Color folder on and for Windows 2000 systems, installed profiles can be found in the Windows\System32\spool\drivers\color folder. CMYK Source Profiles This lists the available CMYK device profiles. On the Macintosh, it is looking for the profiles in the ColorSync Profiles folder. On Windows 98/ME computers, profiles are installed in the Windows\System\Color folder. If you have Windows 2000 the installation location for profiles is the Windows\System32\spool\drivers\color folder. Embedded/Working Profiles Use this choice if you are using an embedded profile as your RGB working space or if you chose not to color manage your document. In this case, HexImage will use your default RGB working space which is set in Photoshop under Color Settings. Separation Profile This allows you to select a Hexachrome profile to use for the separation process. The Hexachrome profile is a description of the color space of your output device. During the separation, the image will remap from your source profile and then separate to Hexachrome using this profile. Separation profiles (also known as destination profiles) typically contain the color characteristics of the output device. Please refer to the description of profiles found previously in the HexVector section of this manual. Within HexImage, a separation profile is a Hexachrome profile. The Hexachrome profile is used to create a six-channel separation by accessing the calibrated color data that was previously processed through the source profile. This data is then calibrated through the Hexachrome profile which takes into consideration the printing conditions, such as ink set, screening, dot gain, substrate and finish. 35
40 The following profiles are installed on your system with HexWare: Offset Lithographic Profiles OffsetPositive Gloss Hvy OffsetPositive Matte Hvy OffsetNegative Coated Hvy OffsetNegative Uncoated Hvy CTP Coated Hvy CTP Uncoated Hvy Proofing Systems Fuji Color Art Hvy Imation Matchprint Hvy Polaroid PolaProof Hvy DuPont Waterproof CV Hvy Kodak Approval XP-4 Hvy Inkjet Roland Hi-Fi JET PRO Roland Hi-Fi JET DuPontAX-4 Chromalin Hvy Other Flexo Narrow Web Lgt A further description of the technical specifications for each of these profiles is available in Appendix A. Rendering Intent This selection allows you to choose from four different rendering intents which will affect how your image is separated, especially in areas that fall outside the color gamut of the destination color space, i.e., Hexachrome. Perceptual (Images) is the most commonly used rendering intent. It emphasizes the preservation of the dynamic range of an image from highlights to shadows. It is the best choice for most photographic imagery. Saturation aims to create vivid color at the expense of accurate color. It scales the source gamut to the destination gamut, but preserves relative saturation instead of hue. Thus, when scaling to a smaller gamut, hues may shift. This intent is suitable for business graphics, where exact color is not as important as vivid, saturated color. Absolute Colorimetric leaves colors that fall inside the destination gamut unchanged. This intent aims to maintain color accuracy at the expense of preserving relationships between colors. Thus, colors that are distinct in the source gamut may be mapped to the same color in the smaller destination gamut. 36
41 Relative Colorimetric is identical to Absolute Colorimetric, with one important difference. This intent compares the white point of the source gamut to that of the destination gamut, and shifts all colors accordingly. Update Preview button Anytime you make changes to your Profiles or Rendering Intent, you can click this button to update the preview with your new selections. Cursor Reading of Color Densities You can move your cursor around the image preview to display the densities of the six Hexachrome base colors that will be applied to that particular area of the image. The densities are based on your Profiles and Rendering Intent selections. These densities will change if you select a different Profile and/or Rendering Intent and click the Update Preview button. Separate button Clicking this button performs the Hexachrome separation based on your selections in this window. Cancel button This allows you to cancel the operation and will immediately close the Separation window. 37
42 The PANTONE HexImage Color Correction Window This window allows you to perform color corrections to your Hexachrome separated image in the Hexachrome color space. As Photoshop itself does not support the Hexachrome color space, this feature adds important functionality that allows you to make color adjustments to the Hexachrome separation results. Remember that an image must be separated into the Hexachrome color space before using this filter. Color Correction Tools Current Cursor Color This window performs a single color correction at a time, allowing you to see a preview of the expected results before actually applying the color correction. You have control over the color correction threshold, which affects how many colors near the selected color are changed, and over the smoothness, which affects how abruptly colors near the selected color are changed from their original values to the After color selection. Image Preview pane When the HexImage Color Correction window first opens your Hexachrome separated image, a small RGB preview is displayed. Moving your mouse cursor over this image allows you to see in the Cursor Color pane the Hexachrome ink percentages for a sub-sample of your image's pixels. Clicking the cursor sets that color in the Before color well. Cursor Color pane This pane includes indicators of the cursor's current Hexachrome color as both ink percentages and as an RGB preview of the sub-sampled pixels color. Colors pane This pane controls the color correction operation itself. You set the initial color in the Before color well. The Hexachrome ink percentages for the color displayed 38
43 below it. You may set the color either by clicking on a color in the preview image, or you may use the Color Picker to select a color by clicking the Before color well itself. In order to change this color, either click the --> arrow button, which copies the Before color to the After color well, then adjust the sliders, or simply adjust the sliders to any value you wish. You may also select a color using the Color Picker by clicking the After color well. The arrow buttons allow colors to copied from one color well to the other. If you wish to start your color change from a selection made in the preview, click the arrow button which points from the Before color well to the After color well. If you know the exact Hexachrome color mix you wish to change, you can enter it with the sliders under the After color well, click the arrow button pointing from the After color well to the Before color well, then make corrections to that color. The Threshold and Smoothness sliders control the range of the color correction. You can use these two sliders to affect the broadness and softness of the color correction. A larger threshold setting increases the number of shades of color that will be changed. A larger smoothness setting tapers the color changes near the edges of the color corrected areas, thereby blending the changes more smoothly. The exact setting for each of these sliders will depend upon the particular application of color correction to your documents. Experiment with different values to get a feel for the various types of effects that can be achieved. The Update Preview button redraws the preview image to reflect your settings. No changes to your actual image occur until you click the Apply button. You may change any of the settings and update the preview at any time. Each time you update the preview, the change is applied to the colors from the original document. For example, if you update the preview after making a change to lighten flesh tones and you are not satisfied with the results, you can alter the settings as necessary and click Update Preview again. The second update will be applied to the original skin tones, not the lightened skin tones. This way you may freely alter the settings until you are happy with the preview and then click the Apply button. If you wish to resample the original document colors, hold down the Option key (Macintosh) or the Alt key (Windows). The Update Preview button should change to Reset Preview. Click the Reset Preview button and the preview will be restored to the original colors. You may cancel the color correction at any time by clicking the Cancel button. If you cancel, your image will be unchanged. 39
44 You perform the actual color correction on your image by clicking the Apply button. Note that you may get unanticipated results if you change the After color or the Threshold or Smoothness controls after updating the preview. Remember that HexImage performs its color correction using the Before and After colors and the Threshold and Smoothness controls, and that it does not specifically make a color correction to correspond to the preview as it is displayed. To minimize unanticipated results, update the preview before clicking Apply. Remember that you may undo your last color correction to your image using the Undo PANTONE HexImage Color Correction command in the Edit menu, provided that you have not performed another operation since performing the correction. You may also undo previous color corrections individually using the History palette. Using Color Correction Effectively There are a couple of ways to use the color wells and the arrows. You can click on either color well to bring up the color picker and choose a color. As the color picker doesn't support Hexachrome color, the color you pick must be translated into Hexachrome, and therefore may not be precisely the color you chose, though it won't be much different. This is due to the fact that the picker uses RGB color space. The two arrows allow you to copy a color from one color well to the other. This can be useful in several situations, since only the After color can be adjusted using the Hexachrome color sliders. The following examples suggest several possible uses of the color wells and arrows. Normally you will pick up a color in the Before color well by clicking with the cursor over the desired color in the preview image. The Before color will match the color shown in the Cursor Color swatch. Next you will click the right arrow to copy the before color to the After color, where you can make the desired changes to the color using the Hexachrome sliders. If you know the exact Hexachrome values of the After color, you don't necessarily need to click the right arrow; you can simply use the sliders to enter the values directly. Perhaps you know the exact Hexachrome values of the Before color, or you can't seem to pick up the precise Before color using the cursor. Here is where the left arrow comes in handy. If you know the exact Hexachrome values of the Before color, use the sliders to enter the values directly and then click the left arrow to copy the color to the Before well. If you have picked up a Hexachrome color with the cursor and the color is close but not exactly the correct color, first click the right arrow to copy the color to the After color well. Make any changes to the color with the sliders, and then click the left arrow to copy the color back to the Before color well. You can now make changes to the After color using the sliders. 40
45 Color Correction Tips The two other color control sliders on the Color Correction dialog, Threshold and Smoothness, control the range of the color correction. Once you have chosen Before and After colors, you can use these two sliders to affect the broadness and softness of the color correction. We recommend first setting the smoothness slider to a value of one. This will allow you to clearly see how broad your color correction will be. Gradually increase the Threshold slider setting, clicking the Update Preview button between changes, until all of the shades of the color you have selected change. Once you are satisfied that all of the desired shades are changing, gradually increase the Smoothness slider setting, clicking the Update Preview button between changes, until the shades near the edges of the color corrected areas blend smoothly into the rest of the image. Since Smoothness tapers the changes near the edges of the color corrected areas, you may need to increase the Threshold a little after reaching the desired Smoothness. 41
46 PANTONE HexImage Workflow This section deals with the process of setting up Photoshop and your system to work with HexImage, as well as describing the workflow of using HexImage in a production environment. Setting Up Photoshop If you are an experienced Photoshop user, then you probably have Photoshop settings selected that are appropriate for the work you do. To take full advantage of Hexachrome and achieve a far greater gamut than CMYK, Pantone recommends that you maintain an RGB workflow. In Photoshop 6.0, it is very important to understand how to set up your Color Settings because this will determine how your RGB file will be displayed and rendered. Red, Green and Blue are individual channels, but the actual RGB primaries have no definition. The Working Space" defines the color values of the image. Usually the "Working Space" would be an RGB profile of your scanner, digital camera or your monitor. There are also generic working spaces that are installed with graphic applications such as the Adobe products, for example, srgb, Adobe (1998), etc. Each color space varies in its color definitions so we suggest that you experiment to find the best working space for your workflow. If you are unsure which source profile to select, a good RGB profile to start with is Adobe (1998), which is installed with Photoshop. Recommended Color Settings 1. Select your RGB, CMYK, Gray and Spot Working Spaces profiles. 2. Color Management Policies should be set to Preserve Embedded Profile for RGB, CMYK and Gray. This option allows you work in a mix-color managed and non-color managed color space, keeping the integrity of the RGB document. 3. Check Ask When Opening in all cases. 4. Under Conversion Options, HexImage ignores the engine that is selected in Photoshop as it is looking to ColorSync on a Macintosh or ICM on Windows. 5. The Rendering Intent should be set to Perceptual. NOTE: These are recommended settings to get you started and we suggest that you review all settings to see what s best for your workflow. If your Adobe Color Settings are set such that Color Management Policies for RGB images are set to Off, we cannot get the RGB working space from Photoshop, so it is important to set your Color Management Policies to Preserve Embedded Profiles. 42
47 Setting Up Your System PANTONE HexImage, as a plug-in, cannot use Adobe s conversion engine to perform color transformations. Instead it uses ColorSync (on the Macintosh) or ICM (on Windows). Therefore, it is critical that these systems be set up properly. This section deals with setting up the system correctly. ColorSync Control Panel (Macintosh only) The ColorSync 3.0 control panel consists of two tabs, the Profiles tab and the CMMs tab. The CMMs tab is what we are concerned with here. The ColorSync 3.0 CMMs tab This control panel allows you to select the preferred CMM to use. We recommend that this be set to Automatic. ICC profiles contain a tag that will choose the appropriate CMM to be used with the particular profile. This should ensure optimum results. If you wish to use a different CMM, you can select it as appropriate. ICM 2.0 (Windows only) ICM 2.0 works by allowing users to "associate" profiles with a particular device. This association allows the profile to work with ICM to control color across devices. HexImage uses ICM to provide the image previews used during the separation process. Thus, if you are using a monitor profile as your working space in Photoshop, you should be sure that this profile is properly associated with Windows. For more information, go to Help on the Start menu; click the Search tab and type in ICM. Follow the instructions for associating monitor profiles. 43
48 Separating Images Embedded Profiles If your image has an embedded profile, and this profile is different than the working space that you have set in Photoshop s color settings, you will be presented with three options, as outlined below. 1. Use the embedded profile (instead of the working space) Displays colors based on the embedded profile. 2. Convert document s colors to the working space Maps the embedded profile into the working space you have defined in the Photoshop color settings and embeds the working space in the document. 3. Discard the embedded profile (Don t color manage) Discards the embedded profile and embeds nothing in its place. The colors are controlled entirely by the working space in Photoshop. We recommend using the embedded profile as your working color space. This will help to maintain the color s original intent. You may also convert to your default working space, but you should be aware that some clipping might occur if your default space is smaller than your embedded profile. Separate After you have made your selections, you can click on the Separate button. A new multichannel document will be created that contains the six-channel Hexachrome separation. Photoshop does not automatically create a composite view of multi-channel files as it does for CMYK separations. Images that are separated with HexImage use the spot color function in Photoshop where the color information in each channel is specified to create a composite image. Each of the six Hexachrome channels is colored with the Pantone specified L*a*b* values, based on the printing method specified in the Separation profile pop-up menu. See Appendix B for these specific values. To disable one or more of the channels in the preview, simply deselect the eye icon in the Channels palette. Even if the values that are put into the channels by default are the standard Hexachrome L*a*b* values, Photoshop will interpret these in different ways depending on how you have configured the RGB, CMYK and Spot Color setups in Photoshop. What this means is that even if the theoretically correct values are used to create the colors in the preview, it still may not appear on screen exactly how it is going to print on the press. 44
49 Proof HexImage Document This feature is accessed by going to the Automate submenu in the Photoshop File menu. It allows you to construct an RGB soft proof of your Hexachrome separated image. HexImage does this by remapping the Hexachrome colors in the separated image back through your RGB working space to your monitor profile for display. As the color gamuts of RGB and Hexachrome are somewhat similar, the proof should closely resemble your RGB original unless you have made color corrections to the Hexachrome separation prior to constructing the proof. The RGB profile that was used to make the proof will be embedded into the proof document itself. NOTE: The Proof Document function can serve many purposes, for example, after you have finished making color corrections and generated a proof, the RGB proof can be saved for use on the Internet or for printing in CMYK. You can also back up the RGB proof for future use. RGB Workflow NOTE: The RGB source and separation profiles are embedded into the Hexachrome separated document so that when you generate a Proof Document as described above, the proof will match the original color space. Embedding this profile also provides the added benefit of being able to proof the Hexachrome document on any machine maintaining the original working color space (even machines that don t have the original separation profile installed). CMYK Workflow NOTE: The CMYK source profile of the original image is NOT embedded into the Hexachrome document due to the fact that the proof is to be rendered in RGB, meaning a CMYK profile cannot be used. Therefore, in the case of a CMYK workflow, the RGB default working space that is selected in your Photoshop Color Settings preferences will be embedded as the source profile, in order to enable HexImage to render an accurate proof. If you intend to proof the Hexachrome document on another machine (that contains a different RGB default working space setting in Photoshop) it will still use the original machine s RGB default working space, as it s embedded in the Hexachrome document. L*a*b* Workflow NOTE: In the case of an L*a*b* workflow, there will be NO source profile embedded. Instead, when generating the proof, HexImage will use the default Photoshop L*a*b* space. This is due in part to the fact that there is no default L*a*b* working space selection in Photoshop, as L*a*b* is the largest color space available, encompassing the gamuts of both RGB and CMYK. 45
50 Working with HexImage Color Correction As stated previously, Photoshop does not support the Hexachrome color space. However, the PANTONE HexImage Color Correction window allows you to perform global or localized color corrections in Hexachrome color space, while previewing the image in RGB. As the Hexachrome and RGB gamuts are so comparable in size, the RGB preview of Hexachrome is highly accurate. To use PANTONE HexImage Color Correction: 1. Separate your image for Hexachrome as directed. 2. From the Filter menu, choose HexImage, then PANTONE HexImage Color Correction. The Color Correction window opens. 3. Using the cursor, select a color in the preview image that you would like to adjust. The color appears in the Before color well, with the CMYKOG values displayed. 4. Click the right-pointing arrow between the Before and After color wells. The color duplicates in the After color well Clicking on the Before or After color wells will open the Color Picker window, which allows you to create custom colors or select from the PANTONE Libraries. 6. Make the desired adjustments to the values and click the Update Preview button. The preview alters to reflect your changes. 7. Make any desired adjustments to Threshold and Smoothness. 8. When all changes have been made and the preview is to your satisfaction, click Apply. The color corrections are applied to your DCS2.0 separated file. 46
51 The PANTONE HexImage Color Correction tool can be used with the Photoshop powerful image editing tools. For more information, see the Workflow Hints and Tips section of this manual. NOTE: All color corrections are stored in the Photoshop History palette. Further, color corrections are scriptable, allowing for automated batch processing. Saving and Replaying Color Corrections Use of the PANTONE HexImage Color Correction Tool can be recorded using the Photoshop Actions function. Corrections can be applied to one or more images in an automated method. Saving your color corrections 1. Open a saved file, which has been separated using PANTONE HexImage, or separate a new image. 2. On the Photoshop Actions palette, use the arrow on the upper right-hand corner and select New Action. 3. Type a name for your action and set a hot key, if desired. The name of your action will display in the Actions palette. 4. Click the Start Recording button on the Actions palette control bar. 5. Open the PANTONE HexImage Color Correction tool and perform your correction. Photoshop will record each step in the correction process. 6. When you have finished your correction, click the Stop Recording button on the Actions palette control bar. Playing back your color corrections 1. Open the separated image file. 2. Locate your saved correction on the Actions palette and click to select it. 3. Click the Play button. 4. Your correction is automatically applied. 47
52 Proofing Your Separations on the Monitor PANTONE HexImage allows you to generate a proof on the monitor. Of course, this will be an RGB proof; however, given the relative similarity of color gamuts, there should be little to no data lost during this process. To generate a proof of the separation 1. Separate your image using HexImage. 2. Select the separated file. 3. From the File menu, choose Automate, then Proof HexImage Document. 4. The RGB proof will be generated on your monitor. The proof should be quite similar to the original, unless color corrections were made to the separated file prior to proofing. Saving Hexachrome Separations Multi-channel files can be saved in primarily two different ways: as Photoshop documents and as DCS2.0 files. DCS2.0 files can be placed in all major layout and design applications such as Adobe Illustrator, QuarkXPress, Adobe PageMaker, Adobe InDesign and others. DCS2.0 files can be saved in different ways, either as a single file or multiple files. Multi-file DCS2.0 files create one black and white image for every color separation and a low resolution file that is placed in the layout application or used to open the image in Photoshop. For Hexachrome separations, it is most convenient to save single files, as this will save only one file instead of seven files (the preview plus six black and white separations) for multi-file DCS2.0 files. The file size and RIP time is the same for both versions of DCS2.0 files. Use the Save As selection from the File menu in Photoshop to save as a DCS2.0 file. Batch Processing HexImage can be set up to run in batch mode, utilizing the Actions palette as follows: 1. From the Actions palette, choose New Set. 2. Give your new set a name. 3. Create a new action within the set. 4. Record your entire separation process, including saving the separated file and closing the original. 5. From the File menu, choose Automate, then Batch. 6. In the Batch window, choose the set, action, source folder and destination folder that Photoshop is to use to process your files. 7. Click OK." Batch processing will begin. 48
53 NOTE: Keep in mind there exists the possibility that you may try to batch separate a group of documents with different color modes or with and without embedded profiles. In this case the following rules apply: 1. If you ve chosen to batch separate using embedded profiles, documents with embedded profiles will use them; documents without embedded profiles will use the "default" profile for the document type (e.g., the last profile you used to separate a document of that type). 2. For all batch separations, embedded profiles or not, if you ve never separated a document of a certain type (e.g., you ve never separated an L*a*b* image before with HexImage, so you ve never selected an L*a*b* profile). If HexImage can t find the profile you most recently used, that particular file will be skipped in the batch and separations will continue on the rest of the files. For more details about the batch function, refer to Using the Batch command (Photoshop) on Page 405 of the Photoshop 6 User Guide. Comparing Four-color Output to Hexachrome in Photoshop You can easily see a comparison between the potential CMYK and Hexachrome output by using the built-in CMYK preview function in Photoshop for the source RGB, CMYK or L*a*b* image. The CMYK preview will show you the image as it will be printed in CMYK, based on the settings that you have selected in the CMYK Setup within Photoshop. The image will, however, still be in RGB mode so no information is lost. 1. Open the source RGB or L*a*b* image in Photoshop. 2. Separate the image using HexImage and then generate a proof by utilizing the Make Proof Document function. 3. Select View->Proof Setup->Working CMYK. 4. Select View->Proof Colors. 5. Now both images are displayed. 49
54 Enabling QuarkXPress 4.0 for Hexachrome Output QuarkXPress 4.0 supports Hexachrome design and output. However, it must be setup properly to separate and print Hexachrome correctly. The Quark CMS extension must be loaded and color management turned on. This extension, and Hexachrome support, is included in the base Quark package, but is often turned off by users. You may select any Hexachrome profile. When printing, the separations checkbox must be checked to create separations. Before printing, check the output tab in the print dialog to make sure only six channels will print. If there are other channels listed to print, check the color list to see what other colors are in use. There is no way to print composite files from Quark, as Hexachrome is a separated workflow. Now you can place your pre-separated DCS2.0 image that was generated by HexImage or your HexVector artwork from Illustrator into QuarkXPress the same way you normally place CMYK EPS images/artwork. In QuarkXPress, the six Hexachrome base colors are not displayed in the color palette by default; you don't need to have them there in order to print Hexachrome separations. The base colors can, however, easily be selected in the Edit Color window under the Multi-Ink color model. To mix your own Hexachrome colors in Quark, select the Multi-Ink color model, and then select Hexachrome under Process Inks. Select one Hexachrome color in the list, select Shade and proceed to any value in list or select Other and type in your own values. It is best to always add PANTONE Hexachrome Black because the normal QuarkXPress black is separated into a rich CMYK black. The Hexachrome color libraries built into QuarkXPress can also be used to color text and vector objects and are available in the color model pop-up menu. NOTE: When outputting Hexachrome separations from QuarkXPress, it is important that you color all black type with PANTONE Hexachrome Black; otherwise it will be built up as a CMYK build. NOTE: When placing Hexachrome separated images into QuarkXPress, the Hexachrome base colors do not get automatically added to the color palette. They do not need to be there in order to print Hexachrome separations. It is only if you want to color objects in QuarkXPress with the Hexachrome base colors that you need them in the palette. They can easily be added from the PANTONE Hexachrome Coated or PANTONE Hexachrome Uncoated libraries available in the color Model menu under Edit Color. 50
55 Workflow Hints and Tips PANTONE HexImage allows you to take advantage of several powerful Photoshop features. Several of these are outlined in this section. Using the History brush You can apply a correction to a small area of the image, and brush it into desired areas of the image without affecting the entire file. Use the following steps: 1. Separate your image. 2. Open the PANTONE Color Correction tool. 3. Make your correction and apply it to the image. 4. On the History palette, click the arrow in the upper right-hand corner and select New Snapshot. 5. In the New Snapshot box, type a name for your snapshot, if desired, and click OK. The snapshot appears in your History palette. 6. Undo the correction in your separated image. 7. In the History palette, select the snapshot with the History Brush icon. 8. Choose the History Brush tool from the main Photoshop toolbar. 9. Adjust brush settings. All standard Photoshop brush settings are available, including mode, opacity, etc. 10. Brush in your correction to the separated image. Only the brushed areas are affected. Localized Color Correction using Selection Tools You now have the ability to use a selection tool to isolate a portion of the file for color correction. This is particularly useful with large files to dramatically shorten the time to apply the correction. 1. Separate your image using PANTONE HexImage. 2. Using the selection tool of your choice, e.g., Lasso tool, scrolling marquee, brush, etc., isolate an area of the image. 3. Open the PANTONE Color Correction tool. 4. The preview displays only the selected area of the image. 51
56 Hexachrome Color Spectrum The Hexachrome Color Correction window may be opened with the Hexachrome color spectrum color picker instead of a preview of your Hexachrome separated image. To do so, hold down the Control, Option, and Command keys (Macintosh) or Shift, Alt and Ctrl keys (Windows) simultaneously while selecting the PANTONE HexImage Color Correction command in the HexImage submenu of the Filters menu. The color picker rotates through the full gamut of Hexachrome color mixes when you move your mouse cursor across the preview window horizontally. The vertical dimension adds increasing amounts of black to the mix. 52
57 Frequently Asked Questions Below are some of the common questions that we receive from professionals working in Hexachrome and those that have been working specifically with HexWare. If you have any questions, which are not answered below, please refer to the current FAQs on our Web site, or register there and submit your inquiry directly to our technical support department. Registering enables you to save your questions and allows you to login and review them at any time. As an alternative, you may submit a standard message to support@pantone.com. Question What does CMYKOG stand for? Answer The six base colors that make up the PANTONE Hexachrome Color System: PANTONE Hexachrome Cyan, PANTONE Hexachrome Magenta, PANTONE Hexachrome Yellow, PANTONE Hexachrome Black, PANTONE Hexachrome Orange and PANTONE Hexachrome Green. Question What screen angles should I use when printing Hexachrome separations from Illustrator? Answer Illustrator does not set the screen angles automatically, so you will need to specify these as follows: PANTONE Hexachrome Cyan: 15 PANTONE Hexachrome Magenta: 75 PANTONE Hexachrome Yellow: 90 PANTONE Hexachrome Black: 45 PANTONE Hexachrome Orange: 15 PANTONE Hexachrome Green: 75 Question When placing a HexVector file in QuarkXPress 4.0, the Hexachrome color names do not appear in the color palette. What am I doing wrong? Answer You are not doing anything wrong. This is the way QuarkXPress 4.0 handles Hexachrome separations. The files will output correctly but the color names will not appear in the color palette as they did in earlier versions of QuarkXPress. In order to output Hexachrome separations from QuarkXPress 4.0, you need to install the Quark CMS Xtension. 53
58 Question The printing company I am working with does not have HexVector. Can they use the HexVector files I create? Answer Yes, HexVector files can be opened in Illustrator for output but without HexVector, changes will not be possible. The document will consist of a saved art layer that will not be printed. The Hexachrome separations are stacked in the layers you used when creating the artwork. Question I have a document that was previously created with CMYK colors. What should I do to utilize all six Hexachrome color inks when I convert the colors using HexVector? Answer Be sure that the "Match CMYK colors to Hexachrome" checkbox is checked before clicking the Convert All button. Unlike the 1.0 version of HexImage, no workarounds are needed to convert CMYK to CMYKOG. Question How much memory should I allocate to Illustrator now that I have installed HexVector? Answer Be generous in allocating memory to Illustrator. Due to the replication of artwork, memory requirements can increase considerably. Question How do I separate a file into Hexachrome plus one or more spot colors? Answer You may preserve a spot color by doing the following: 1. Locate the desired color in the Illustrator swatch palette. 2. Double-click the color to open the Swatch Options dialog. 3. Change the color definition to Spot Color. 4. For PANTONE Colors, make a change to the name. For example, change PANTONE 185 U to something like SPOT PANTONE 185 U. Question I have an Illustrator file with a mix of CMYK and PANTONE Colors. How do I convert these all into Hexachrome? Answer Simply click on the Convert All button in HexVector. All spot colors with names that match PANTONE Library color names are separated to Hexachrome. Save the file as a HexVector EPS and/or print it directly from Illustrator. 54
59 Question When I click the Convert All button, the colors (PANTONE, RGB and/or CMYK) on my screen change appearance. Why does this happen? Answer HexVector is using the Source profile set in the Profiles tab to create a color match from the Hexachrome mix to the monitor color space. If the monitor profile is correct for your particular monitor, the on-screen preview will be accurate for Hexachrome colors that fall within the color space of the monitor. Sometimes orange colors tend to appear redder than the printed version because RGB monitors typically do not have enough color fidelity to display clean orange colors accurately. The Make Proof button on the Profiles tab can be used to provide an accurate preview of the converted file. Please refer to the HexVector Make Proof section of this manual for a more detailed explanation. Question How do I change the name of a previously created Hexachrome mix? Answer Select the color in the Illustrator Swatch palette and choose Swatch Options... from the pop-up menu on the Swatches palette. Question When I save a HexVector EPS file, a dialog box asks me which type of EPS Format to use. What settings should I use here? Answer Make the EPS file compatible with Illustrator 9.0. Check the CMYK PostScript option and select PostScript level 2. The preview setting can be selected to whatever you want. Question Which Separation profile should I use when working with HexImage? Answer This depends on how the image is going to be printed. If it is going to be printed in offset in the United States, the printer most likely will use negative film to create the plates. If the job is going to be printed in Europe, the printer most likely uses positive film to create the plates. The separation profiles are also created for either coated (glossy) or uncoated paper. Question When I try to save my Hexachrome separations, I am not able to save it as a Photoshop EPS or Scitex CT, as well as several other formats. Why does this happen? Answer Hexachrome files are multi-channel files which are not compatible with several formats, such as Photoshop EPS, Photoshop PDF, JPEG and Scitex. Instead you should save the image either as a Photoshop DCS2.0 file or as a native Photoshop file. 55
60 Question How much memory should I allocate to Photoshop now that I have installed HexImage? Answer Be generous in allocating memory to Photoshop. As a guideline, it is recommended that on the Macintosh you allocate memory equal to three times the image size plus the base Photoshop memory requirements. It is also important to leave a few megabytes of system memory free outside of Photoshop otherwise making the Photoshop partition too large will ultimately cause HexImage to fail. Windows handles the memory independently. Question When I print Hexachrome images from Photoshop, the screen angle is 45 degrees for all channels. How do I get the correct screen angles? Answer Choose File->Page Setup... and click on Screens in the dialog box for Photoshop-specific settings. De-select the Default and set the following angles: PANTONE Hexachrome Cyan: 15 PANTONE Hexachrome Magenta: 75 PANTONE Hexachrome Yellow: 90 PANTONE Hexachrome Black: 45 PANTONE Hexachrome Orange: 15 PANTONE Hexachrome Green: 75 Question In which applications can I work with my Hexachrome separations after I use HexImage and save them as Photoshop DCS2.0 files? Answer QuarkXPress 3.32 or later, Adobe PageMaker 6.0 or later, Adobe Illustrator 9.0 or later and Macromedia FreeHand 7.0 or later. Question Can HexImage be used to separate images into CMYK? Answer No, HexImage will only separate files into Hexachrome. Question Which Rendering Intent should I use when I separate images? Answer The Perceptual rendering intent is best suited for photographic images, while Relative Colorimetric is better to use when separating artificially created images with a lot of bright and chromatic colors. 56
61 Question How do I print a composite Hexachrome file to my printer/rip? Answer This is not possible with the design and layout applications that we use today. In the future, when PostScript 3 is implemented fully within the applications, composite Hexachrome documents will become a reality. Until then, Hexachrome documents need to be printed as separations directly from the design/layout application. Question When I separate images, any path that I have in the image gets deleted in the separation. What should I do to preserve the path? Answer Paths are not preserved when separating through HexImage, so you will have to drag the path to the new Hexachrome document. 57
62 Technical Support Pantone is committed to offering you immediate and polite technical support. Technical support is provided at no charge to registered users of our products. Please be sure to provide a concise description of your problem including your system specifics. You can reach Pantone Technical Support several ways: 1) Telephone: , Monday through Friday, 8:00 a.m. to 6:00 p.m., Eastern Time 2) Fax: Make sure you indicate whether you want a reply by telephone, fax or . Don t forget to include your telephone, fax number or E- mail address. 3) support@pantone.com You may also visit our online knowledgebase at Here, you can search through our Frequently Asked Questions (FAQs) or submit your questions directly to Pantone Technical Support. You may also register which enables you to save your questions and allows you to login at any time to review them. How to Contact Us NORTH AMERICA Pantone, Inc. 590 Commerce Boulevard Carlstadt, NJ Telephone: Fax: info@pantone.com EUROPE Pantone U.K., Inc. 8 Stade Street Hythe, Kent CT21 6BD England Telephone: 0044 (0) Fax: 0044 (0) ASIA Pantone Asia, Inc. 10/F., Communications Building 55 Hennessy Road Wanchai, Hong Kong S.A.R., China Telephone: (852) Fax: (852) sales@pantone.hk D/A/CH AND EASTERN EUROPE Pantone, Inc. Representative Office of Pantone, Inc. Roonstrasse 23a D Karlsruhe, Germany TEL: FAX: info@pantone.de 58
63 Appendix A Profile Descriptions The Hexachrome profiles that ship with HexWare 2.0 are standard ICC profiles that can be used with any applications that use ColorSync or ICM 2.0 and support six-color profiles. HexWare includes profiles for standard printing conditions, as well as profiles for Hexachrome-approved devices as shown in the list of installed profiles. NAME SUBSTRATE TAC FINISH LINE SCREEN OffsetPositive Gloss Hvy Magnostar 350% Gloss 175 OffsetPositive Matte Hvy Magnomatte 350% Matte 175 OffsetNegative Coated Hvy Lustro 350% Gloss 175 OffsetNegative Uncoated Hvy Astrolite 260% NONE 175 CTP Coated Hvy Lustro 350% Aqueous 175 CTP Unoated Hvy Astrolite 260% NONE 175 Dupont A-x4 Chromalin Hvy Dupont Stock 350% Gloss Inkjet Dupont Waterproof CV Hvy Lustro 350% Gloss 175 Fuji Color Art Hvy Lustro 350% Gloss 175 Imation Matchprint Hvy Lustro 350% Gloss 175 Kodak Approval X-P4 Hvy Lustro 350% Semi Gloss 175 Polaroid PolaProof Hvy Lustro 350% Semi Gloss 175 Roland Hi-Fi JET POM-PETG- Special Gloss Inkjet Roland Hi-Fi JET PRO 6652 Special Gloss InkJet Flexo Narrow Web Lgt.icc 60# cast-coated 320% Gloss 200 Special thanks to L.A. Label of Commerce, CA for giving us permission to use the Flexo profile. You will notice that all profiles that ship with HexWare 2.0 end with the Hvy code. This is to indicate that these profiles use Heavy GCR. GCR stands for Gray Component Replacement and defines how gray and dark colors are reproduced. They can either be reproduced with CMY and a smaller amount of black, in this case Medium GCR, or with a higher percentage of black, resulting in Heavy GCR. The printed result will be the same for both profiles, but the way black and dark colors are created is different. HexWare 2.0 contains a base set of profiles and they were all created using Heavy GCR. You can access the Medium and Light GCR equivalents on our Web site at We suggest that you experiment and separate with each type of profile to determine which black generation you like best in your environment. 59
64 Pantone partners with the leading developers of profiling software in order to create Hexachrome profiles. Hexachrome output profiles can be created or modified with the following tools available from Pantone-licensed developers: GretagMacbeth ProfileMaker Pro version ITEC Colorblind Professional Monaco Systems MonacoPROFILER Pro 3.x For further information on the creation of profiles and issues pertaining to color management, please visit the Web sites listed below Windows-specific color information: 60
65 Appendix B PANTONE Hexachrome Standard Values These measurements are to be used as guidelines for printing in Instrument: X-Rite 938 Spectrophotometer Hexachrome. Different instruments give different measurements Geometry: 0/45 and have to be taken into consideration when comparing these Illuminant: D50 measurements. For a visual color representation of the Hexachrome Observer: 2 base colors, please refer to the PANTONE hexachrome guides Density: Status T.Absolute measurement and/or the PANTONE solid in hexachrome coated guide. PANTONE Hexachrome Yellow CIELAB XYZ Density (Dry readings) L* 91.8 X 75.1 C 0.05 a* -4.6 Y 80.2 M 0.12 b* 92.8 Z 8.3 Y 0.95 C* 93.0 h 92.9 PANTONE Hexachrome Orange CIELAB XYZ Density (Dry readings) L* 69.2 X 56.0 C 0.08 a* 50.3 Y 39.5 M 0.85 b* 84.9 Z 2.5 Y 1.45 C* 98.7 h 59.4 PANTONE Hexachrome Magenta CIELAB XYZ Density (Dry readings) L* 51.8 X 39.9 C 0.20 a* 80.5 Y 19.9 M 1.52 b* -9.3 Z 20.7 Y 0.64 C* 81.1 h
66 PANTONE Hexachrome Cyan CIELAB XYZ Density (Dry readings) L* 52.0 X 13.0 C 1.65 a* Y 20.1 M 0.48 b* Z 50.8 Y 0.22 C* 64.3 h PANTONE Hexachrome Green CIELAB XYZ Density (Dry readings) L* 61.1 X 12.9 C 1.40 a* Y 29.3 M 0.33 b* 33.2 Z 10.2 Y 0.85 C* 83.4 h PANTONE Hexachrome Black CIELAB XYZ Density (Dry readings) L* 13.4 X 1.6 Visual: 1.80 a* 0.1 Y 1.6 b* 0.4 Z 1.3 C* 0.5 h
Fiery Color Server. Fiery Color Reference
 Fiery Color Server Fiery Color Reference 2007 Electronics for Imaging, Inc. The information in this publication is covered under Legal Notices for this product. 45068852 26 October 2007 CONTENTS 3 CONTENTS
Fiery Color Server Fiery Color Reference 2007 Electronics for Imaging, Inc. The information in this publication is covered under Legal Notices for this product. 45068852 26 October 2007 CONTENTS 3 CONTENTS
ProfileMaker the quickest path to color perfection. Color Management Software PROFESSIONAL
 ProfileMaker 3.1 PROFESSIONAL Color Management Software...the quickest path to color perfection Just point, click, and profile! With its highly intuitive graphical user interface, ProfileMaker Professional
ProfileMaker 3.1 PROFESSIONAL Color Management Software...the quickest path to color perfection Just point, click, and profile! With its highly intuitive graphical user interface, ProfileMaker Professional
Fiery Color Server. Fiery Color Reference
 Fiery Color Server Fiery Color Reference 2007 Electronics for Imaging, Inc. The information in this publication is covered under Legal Notices for this product. 45066669 15 August 2007 CONTENTS 3 CONTENTS
Fiery Color Server Fiery Color Reference 2007 Electronics for Imaging, Inc. The information in this publication is covered under Legal Notices for this product. 45066669 15 August 2007 CONTENTS 3 CONTENTS
Xerox FreeFlow Print Server Clear Dry Ink User Guide Bring out the shine!
 Helpful Tips when Designing with Clear Dry Ink Xerox Color 800/1000 Presses FreeFlow Print Server Clear Dry Ink User Guide Dry Ink in itself adds a certain amount of sheen to the page. To maximize the
Helpful Tips when Designing with Clear Dry Ink Xerox Color 800/1000 Presses FreeFlow Print Server Clear Dry Ink User Guide Dry Ink in itself adds a certain amount of sheen to the page. To maximize the
Software Version 7.0 SP1 September P FreeFlow Print Server What s New
 Software Version 7.0 SP1 September 2008 701P49129 FreeFlow Print Server What s New 2008 Xerox Corporation. All rights reserved. Xerox, FreeFlow, DocuSP, and the sphere of connectivity design are trademarks
Software Version 7.0 SP1 September 2008 701P49129 FreeFlow Print Server What s New 2008 Xerox Corporation. All rights reserved. Xerox, FreeFlow, DocuSP, and the sphere of connectivity design are trademarks
Color Controller E-42B. Color Printing
 Color Controller E-42B Color Printing 2013 Electronics For Imaging. The information in this publication is covered under Legal Notices for this product. 45116100 16 April 2013 CONTENTS 3 CONTENTS INTRODUCTION
Color Controller E-42B Color Printing 2013 Electronics For Imaging. The information in this publication is covered under Legal Notices for this product. 45116100 16 April 2013 CONTENTS 3 CONTENTS INTRODUCTION
Optimize. Profile. Quick Start Guide4
 Optimize. Profile. Quick Start Guide4 QuickStart Guide for CoPrA 4 Copyright 2016 ColorLogic GmbH. All rights reserved. Reprinting of this information in whole or in part is only permitted with our express,
Optimize. Profile. Quick Start Guide4 QuickStart Guide for CoPrA 4 Copyright 2016 ColorLogic GmbH. All rights reserved. Reprinting of this information in whole or in part is only permitted with our express,
HP LF Printing Knowledge Center
 HP LF Printing Knowledge Center Proof a press with CMYK Application: QuarkXPress 6.5 Printer: HP Designjet 30/130 series Software: HP Software RIP Operating System: Windows 1. First recommendations: See
HP LF Printing Knowledge Center Proof a press with CMYK Application: QuarkXPress 6.5 Printer: HP Designjet 30/130 series Software: HP Software RIP Operating System: Windows 1. First recommendations: See
Fiery EXP8000 Color Server SERVER & CONTROLLER SOLUTIONS. Fiery Graphic Arts Package
 Fiery EXP8000 Color Server SERVER & CONTROLLER SOLUTIONS Fiery Graphic Arts Package 2004 Electronics for Imaging, Inc. The information in this publication is covered under Legal Notices for this product.
Fiery EXP8000 Color Server SERVER & CONTROLLER SOLUTIONS Fiery Graphic Arts Package 2004 Electronics for Imaging, Inc. The information in this publication is covered under Legal Notices for this product.
File Guidelines FILE GUIDELINES
 FILE GUIDELINES When designing files for print, it is important to understand file requirements and standards to avoid production issues. Follow these guidelines while getting started in the design process
FILE GUIDELINES When designing files for print, it is important to understand file requirements and standards to avoid production issues. Follow these guidelines while getting started in the design process
COLOR AND GRADIENT MIXERS IN EXCENTRO 1.8
 COLOR AND GRADIENT MIXERS IN EXCENTRO 1.8 Excentro application has two inspector windows where user can mix colors, tints or gradients that could be set as attributes to paths of guilloche objects. These
COLOR AND GRADIENT MIXERS IN EXCENTRO 1.8 Excentro application has two inspector windows where user can mix colors, tints or gradients that could be set as attributes to paths of guilloche objects. These
File Preparation Guide
 File Preparation Guide COLOUR Follow the steps inside to ensure an easy transition from artwork to print. You can also download our distiller and preflight settings to assist with your file preparation.
File Preparation Guide COLOUR Follow the steps inside to ensure an easy transition from artwork to print. You can also download our distiller and preflight settings to assist with your file preparation.
Color Management Assessment Form
 Color Management Assessment Form Please complete the following form Company Information: Your Name Company Store Identification # # of Employees # in Prepress Dept. # of Graphic Artists Job Title Job Function
Color Management Assessment Form Please complete the following form Company Information: Your Name Company Store Identification # # of Employees # in Prepress Dept. # of Graphic Artists Job Title Job Function
Programs We Support. We accept files created in these major design and layout programs. Please contact us if you do not see your program listed below.
 Prepress Guidelines HAMILTON GRAPHICS ~ PREPRESS DEPARTMENT Phone: (513) 737-1413 Fax: (513)-737-7483 E-mail: bberne@hamiltongp.com or ddodson@hamiltongp.com Our Prepress Department considers customers
Prepress Guidelines HAMILTON GRAPHICS ~ PREPRESS DEPARTMENT Phone: (513) 737-1413 Fax: (513)-737-7483 E-mail: bberne@hamiltongp.com or ddodson@hamiltongp.com Our Prepress Department considers customers
Roland ColorChoice for ColorCAMM
 Roland ColorChoice for ColorCAMM Ver. 4.5 USER S MANUAL Thank you very much for purchasing the Roland printer. To ensure correct and safe usage with a full understanding of this product s performance,
Roland ColorChoice for ColorCAMM Ver. 4.5 USER S MANUAL Thank you very much for purchasing the Roland printer. To ensure correct and safe usage with a full understanding of this product s performance,
Xerox EX Print Server, Powered by Fiery for the Xerox Color 800/1000 Press. Color Printing
 Xerox EX Print Server, Powered by Fiery for the Xerox Color 800/1000 Press Color Printing 2011 Electronics For Imaging, Inc. The information in this publication is covered under Legal Notices for this
Xerox EX Print Server, Powered by Fiery for the Xerox Color 800/1000 Press Color Printing 2011 Electronics For Imaging, Inc. The information in this publication is covered under Legal Notices for this
PRODUCING AND PRINTING CONSISTENT COLOR
 14 PRODUCING AND PRINTING CONSISTENT COLOR Lesson overview In this lesson, you ll learn how to do the following: Define RGB, grayscale, and CMYK color spaces for displaying, editing, and printing images.
14 PRODUCING AND PRINTING CONSISTENT COLOR Lesson overview In this lesson, you ll learn how to do the following: Define RGB, grayscale, and CMYK color spaces for displaying, editing, and printing images.
Ad Creation Guide. Table of Contents
 Ad Creation Guide Table of Contents BEST PRACTICES 2 INDESIGN USERS 4 QUARKXPRESS 4, 5, AND 6 USERS 5 QUARKXPRESS 7, 8, AND 9 USERS 7 DISTILLING 9 INDESIGN PRESET DETAILS 10 QUARKXPRESS PRINT STYLE DETAILS
Ad Creation Guide Table of Contents BEST PRACTICES 2 INDESIGN USERS 4 QUARKXPRESS 4, 5, AND 6 USERS 5 QUARKXPRESS 7, 8, AND 9 USERS 7 DISTILLING 9 INDESIGN PRESET DETAILS 10 QUARKXPRESS PRINT STYLE DETAILS
PDF to Print File Preparation
 PDF to Print File Preparation Contents File Preparation Adobe InDesign to PDF... 1.1 Document setup and file preparation...1.1 Merrill PDF Preset for Adobe InDesign...1.1 Exporting to PDF from InDesign...1.2
PDF to Print File Preparation Contents File Preparation Adobe InDesign to PDF... 1.1 Document setup and file preparation...1.1 Merrill PDF Preset for Adobe InDesign...1.1 Exporting to PDF from InDesign...1.2
PANTONE PLUS SERIES/PANTONEGoe TM System. PANTONE Calibrated Color Support. Digital Library User Guide
 PANTONE PLUS SERIES/PANTONEGoe TM System PANTONE Calibrated Color Support Digital Library User Guide PANTONE Calibrated Color Support Digital Library User Guide Pantone LLC 590 Commerce Boulevard Carlstadt,
PANTONE PLUS SERIES/PANTONEGoe TM System PANTONE Calibrated Color Support Digital Library User Guide PANTONE Calibrated Color Support Digital Library User Guide Pantone LLC 590 Commerce Boulevard Carlstadt,
Canvas Tips and Techniques
 Corporate Flow Image Editing Illustration Canvas Tips and Techniques Web Automation Page 1 Text Effects Creative Department Copyright 1995-2003 ACD Systems of America, Inc. (Formerly Deneba Software) Protected
Corporate Flow Image Editing Illustration Canvas Tips and Techniques Web Automation Page 1 Text Effects Creative Department Copyright 1995-2003 ACD Systems of America, Inc. (Formerly Deneba Software) Protected
Adobe Acrobat 6.0 Professional For Prepress and Print Professionals
 Microsoft Windows NT Workstation 4.0, Windows 2000 Professional, Windows XP, Windows XP Tablet PC, Mac OS X v.10.2.2 Adobe Acrobat 6.0 Professional For Prepress and Print Professionals Providing specialized
Microsoft Windows NT Workstation 4.0, Windows 2000 Professional, Windows XP, Windows XP Tablet PC, Mac OS X v.10.2.2 Adobe Acrobat 6.0 Professional For Prepress and Print Professionals Providing specialized
Roland COLORCHOICE Pro. Ver. 4.1 USER S MANUAL
 Roland COLORCHOICE Pro Ver. 4.1 USER S MANUAL Thank you very much for purchasing the Roland printer. To ensure correct and safe usage with a full understanding of this product s performance, please be
Roland COLORCHOICE Pro Ver. 4.1 USER S MANUAL Thank you very much for purchasing the Roland printer. To ensure correct and safe usage with a full understanding of this product s performance, please be
Roland ColorChoice. Ver. 4.5 USER S MANUAL
 Roland ColorChoice Ver. 4.5 USER S MANUAL Thank you very much for purchasing the Roland printer. To ensure correct and safe usage with a full understanding of this product s performance, please be sure
Roland ColorChoice Ver. 4.5 USER S MANUAL Thank you very much for purchasing the Roland printer. To ensure correct and safe usage with a full understanding of this product s performance, please be sure
GIrtlProof Reference Manual Windows NT 4.0 / Win 2k / Win XP
 GIrtlProof Reference Manual Windows NT 4.0 / Win 2k / Win XP Version 3.27 RIP Version 6.0 Copyright by Xitron, Inc. All rights reserved. No part of this publication may be reproduced, stored in a retrieval
GIrtlProof Reference Manual Windows NT 4.0 / Win 2k / Win XP Version 3.27 RIP Version 6.0 Copyright by Xitron, Inc. All rights reserved. No part of this publication may be reproduced, stored in a retrieval
Creating a PDF/X-1a from InDesign
 Creating a PDF/X-1a from InDesign Recommendations for Application Settings, General Design Guidelines, and Exporting to a PDF/X-1a (Screen shots for this manual were created from a Mac. If you are using
Creating a PDF/X-1a from InDesign Recommendations for Application Settings, General Design Guidelines, and Exporting to a PDF/X-1a (Screen shots for this manual were created from a Mac. If you are using
An Introduction to Calibration and Device Profiling. This article is supported by...
 Wild Format Technology Guides Series 3 The Wild Format guides are intended to expand awareness and understanding of the craziness that can be created on wide format digital printing devices, from floors
Wild Format Technology Guides Series 3 The Wild Format guides are intended to expand awareness and understanding of the craziness that can be created on wide format digital printing devices, from floors
Interactive File Preparation Guide
 Index RGB vs CMYK.......................................................... 1 Spot Colors........................................................... 2 Duotone.............................................................
Index RGB vs CMYK.......................................................... 1 Spot Colors........................................................... 2 Duotone.............................................................
Exam : 9A Title : Adobe IIIustrator CS4 Exam. Version : Demo
 Exam : 9A0-088 Title : Adobe IIIustrator CS4 Exam Version : Demo 1. While working on a document to be printed on an offset press you decide to print a composite proof to examine the results of color trapping
Exam : 9A0-088 Title : Adobe IIIustrator CS4 Exam Version : Demo 1. While working on a document to be printed on an offset press you decide to print a composite proof to examine the results of color trapping
Xerox EX Print Server Powered by Fiery for the Xerox igen 150 Press. Color Printing
 Xerox EX Print Server Powered by Fiery for the Xerox igen 150 Press Color Printing 2012 Electronics For Imaging. The information in this publication is covered under Legal Notices for this product. 45108680
Xerox EX Print Server Powered by Fiery for the Xerox igen 150 Press Color Printing 2012 Electronics For Imaging. The information in this publication is covered under Legal Notices for this product. 45108680
Submission Guidelines
 We have assembled the following guidelines to help you submit files that will move through our work flow quickly and efficiently. These guidelines are designed to help prevent common and easily avoidable
We have assembled the following guidelines to help you submit files that will move through our work flow quickly and efficiently. These guidelines are designed to help prevent common and easily avoidable
Xerox igen 5 Press with the 5 th Print Station. Design and file preparation guidelines
 Xerox igen 5 Press with the 5 th Print Station Design and file preparation guidelines TABLE OF CONTENTS Introduction... 3 The 5 th print station process... 4 Choke and spread adjustments... 6 Gamut extension
Xerox igen 5 Press with the 5 th Print Station Design and file preparation guidelines TABLE OF CONTENTS Introduction... 3 The 5 th print station process... 4 Choke and spread adjustments... 6 Gamut extension
Goe SUPPORT, AVAILABILITY & PRICING QUESTIONS
 updated 4.10.08 Goe SUPPORT, AVAILABILITY & PRICING QUESTIONS 1. If I purchase the PANTONE Goe System, is the graphics industry ready to provide support? Yes! The PANTONE Goe System, like the PANTONE MATCHING
updated 4.10.08 Goe SUPPORT, AVAILABILITY & PRICING QUESTIONS 1. If I purchase the PANTONE Goe System, is the graphics industry ready to provide support? Yes! The PANTONE Goe System, like the PANTONE MATCHING
CONTENTS. Contents > 3
 Printing Guide PREFACE Every effort has been made to ensure that the information in this document is complete, accurate, and up-to-date. The manufacturer assumes no responsibility for the results of errors
Printing Guide PREFACE Every effort has been made to ensure that the information in this document is complete, accurate, and up-to-date. The manufacturer assumes no responsibility for the results of errors
For Windows users: <install drive>:\program Files\Adobe\PageMaker 7.0\Converter for MSP_QXP\Converter for MSP_QXP.pdf
 ADOBE PAGEMAKER 7.0.1 Application ReadMe for Windows and Macintosh Editions This document includes supplementary or last minute information not covered in Adobe PageMaker 7.0.1 documentation or online
ADOBE PAGEMAKER 7.0.1 Application ReadMe for Windows and Macintosh Editions This document includes supplementary or last minute information not covered in Adobe PageMaker 7.0.1 documentation or online
Proofing Plug-in Manual. Canon 12-Color. February 28, Xitron Part Number Doc
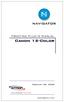 Proofing Plug-in Manual Canon 12-Color February 28, 2008 Xitron Part Number Doc-1116-0108 Overview Xitron s Navigator PostScript RIP relies on software modules called plug-ins to communicate with output
Proofing Plug-in Manual Canon 12-Color February 28, 2008 Xitron Part Number Doc-1116-0108 Overview Xitron s Navigator PostScript RIP relies on software modules called plug-ins to communicate with output
InDesign ACA Certification Test 50 terms hollymsmith TEACHER
 InDesign ACA Certification Test 50 terms hollymsmith TEACHER reccommended use: matching, test, etc You cannot rotate the graphic around its upper-left corner with the Free Transform tool. The content is
InDesign ACA Certification Test 50 terms hollymsmith TEACHER reccommended use: matching, test, etc You cannot rotate the graphic around its upper-left corner with the Free Transform tool. The content is
Fiery EXP6000/EXP5000 Color Server SERVER & CONTROLLER SOLUTIONS. Color Printing
 Fiery EXP6000/EXP5000 Color Server SERVER & CONTROLLER SOLUTIONS Color Printing 2005 Electronics for Imaging, Inc. The information in this publication is covered under Legal Notices for this product. 45049060
Fiery EXP6000/EXP5000 Color Server SERVER & CONTROLLER SOLUTIONS Color Printing 2005 Electronics for Imaging, Inc. The information in this publication is covered under Legal Notices for this product. 45049060
HiTi. Color Management Utility Instructions
 HiTi Color Management Utility Instructions Benefits of using color management. Improve the consistency of printed colors against the colors displayed on the display screen. Users can also remotely fine
HiTi Color Management Utility Instructions Benefits of using color management. Improve the consistency of printed colors against the colors displayed on the display screen. Users can also remotely fine
KIMOTO K I M O S E T T E R R I P. Kimosetter RIP User Guide 1. Revised: February 2015 U SER GUID E (FOR W INDOWS 7 )
 KIMOTO K I M O S E T T E R R I P U SER GUID E (FOR W INDOWS 7 ) Revised: February 2015 Kimosetter RIP User Guide 1 COPYRIGHT AND TRADEMARKS Kimosetter RIP User Guide Copyright Notices for the Software
KIMOTO K I M O S E T T E R R I P U SER GUID E (FOR W INDOWS 7 ) Revised: February 2015 Kimosetter RIP User Guide 1 COPYRIGHT AND TRADEMARKS Kimosetter RIP User Guide Copyright Notices for the Software
Roland ColorChoice for PC-12
 Roland ColorChoice for PC-12 Ver. 4.2 USER S MANUAL Thank you very much for purchasing the Roland printer. To ensure correct and safe usage with a full understanding of this product s performance, please
Roland ColorChoice for PC-12 Ver. 4.2 USER S MANUAL Thank you very much for purchasing the Roland printer. To ensure correct and safe usage with a full understanding of this product s performance, please
How to supply your artwork to us in a print ready format
 How to supply your artwork to us in a print ready format Artwork formats we accept PDF s are the preferred way of supplying artwork. In CYMK High Res version 4. However we can also accept the formats below
How to supply your artwork to us in a print ready format Artwork formats we accept PDF s are the preferred way of supplying artwork. In CYMK High Res version 4. However we can also accept the formats below
MonacoSCAN User s Guide. For Microsoft Windows 95, Windows 98, Windows NT 4.0, and Apple Power Macintosh
 MonacoSCAN User s Guide For Microsoft Windows 95, Windows 98, Windows NT 4.0, and Apple Power Macintosh Copyright Notice All rights reserved. No part of this publication may be reproduced, stored in a
MonacoSCAN User s Guide For Microsoft Windows 95, Windows 98, Windows NT 4.0, and Apple Power Macintosh Copyright Notice All rights reserved. No part of this publication may be reproduced, stored in a
How to Prepare Your Cards for Press Using InDesign
 How to Prepare Your Cards for Press Using InDesign This Tutorial is Divided into Sections: 1. What do I Need? What is InDesign? 2. How to start a new document with InDesign (the template explained) 3.
How to Prepare Your Cards for Press Using InDesign This Tutorial is Divided into Sections: 1. What do I Need? What is InDesign? 2. How to start a new document with InDesign (the template explained) 3.
For Windows users: <install drive>:\program Files\Adobe\PageMaker 7.0\Converter for MSP_QXP\Converter for MSP_QXP.pdf
 ADOBE PAGEMAKER 7.0 Application ReadMe for Windows and Macintosh Editions This document includes supplementary or last minute information not covered in Adobe PageMaker 7.0 documentation or online help.
ADOBE PAGEMAKER 7.0 Application ReadMe for Windows and Macintosh Editions This document includes supplementary or last minute information not covered in Adobe PageMaker 7.0 documentation or online help.
HP Professional PANTONE Emulation
 HP Professional PANTONE Emulation Situation PANTONE formula guides are an essential part of any graphic designer s toolkit and are fundamental for choosing and specifying the spot colors of graphical elements
HP Professional PANTONE Emulation Situation PANTONE formula guides are an essential part of any graphic designer s toolkit and are fundamental for choosing and specifying the spot colors of graphical elements
basiccolor draglink Content 1. Preface... 4
 Reference Manual Content 1. Preface... 4 2. Installation And Licensing... 6 2.1. Minimum System Requirements...6 2.2. Installation...8 2.3. Product registration and licensing...9 3. Creation of DeviceLink
Reference Manual Content 1. Preface... 4 2. Installation And Licensing... 6 2.1. Minimum System Requirements...6 2.2. Installation...8 2.3. Product registration and licensing...9 3. Creation of DeviceLink
Color Controller E-22B. Color Printing
 Color Controller E-22B Color Printing 2013 Electronics For Imaging. The information in this publication is covered under Legal Notices for this product. 45115385 1 February 2013 CONTENTS 3 CONTENTS INTRODUCTION
Color Controller E-22B Color Printing 2013 Electronics For Imaging. The information in this publication is covered under Legal Notices for this product. 45115385 1 February 2013 CONTENTS 3 CONTENTS INTRODUCTION
What s new in ZePrA 5?
 What s new in ZePrA 5? ZePrA 5 is a major new version of our color server. It addresses several new features our clients have requested. The first of the two main new features is regarding speed improvements
What s new in ZePrA 5? ZePrA 5 is a major new version of our color server. It addresses several new features our clients have requested. The first of the two main new features is regarding speed improvements
Splash RPX-i Color Server. Color Guide
 Splash RPX-i Color Server Color Guide 2006 Electronics for Imaging, Inc. The information in this publication is covered under Legal Notices for this product. 45054794 19 June 2006 CONTENTS 3 CONTENTS INTRODUCTION
Splash RPX-i Color Server Color Guide 2006 Electronics for Imaging, Inc. The information in this publication is covered under Legal Notices for this product. 45054794 19 June 2006 CONTENTS 3 CONTENTS INTRODUCTION
PASS4TEST. IT Certification Guaranteed, The Easy Way! We offer free update service for one year
 PASS4TEST IT Certification Guaranteed, The Easy Way! \ http://www.pass4test.com We offer free update service for one year Exam : 9A0-088 Title : Adobe IIIustrator CS4 Exam Vendors : Adobe Version : DEMO
PASS4TEST IT Certification Guaranteed, The Easy Way! \ http://www.pass4test.com We offer free update service for one year Exam : 9A0-088 Title : Adobe IIIustrator CS4 Exam Vendors : Adobe Version : DEMO
Printing and Exporting Artwork (rev. 1.0)
 Macintosh and Windows Adobe Illustrator version 9.0 Printing and Exporting Artwork (rev. 1.0) Illustrator 9.0 provides the control you need to achieve the highest quality output. Illustrator 9.0 flattens
Macintosh and Windows Adobe Illustrator version 9.0 Printing and Exporting Artwork (rev. 1.0) Illustrator 9.0 provides the control you need to achieve the highest quality output. Illustrator 9.0 flattens
Step-by-Step Guide to. Creating High Resolution Adobe Acrobat PDFs from your Desktop Applications
 Step-by-Step Guide to Creating High Resolution Adobe Acrobat PDFs from your Desktop Applications This guide has been created in-house at GAM to better help you, the client, with creating an easy to print;
Step-by-Step Guide to Creating High Resolution Adobe Acrobat PDFs from your Desktop Applications This guide has been created in-house at GAM to better help you, the client, with creating an easy to print;
Getting Started with Transparency
 Getting Started with Transparency Using Adobe Creative Suite 2 Software 1 Introduction to transparency 3 Creating transparency effects 4 Saving, exporting, and printing files with transparency 7 Transparency-related
Getting Started with Transparency Using Adobe Creative Suite 2 Software 1 Introduction to transparency 3 Creating transparency effects 4 Saving, exporting, and printing files with transparency 7 Transparency-related
Settings to Create Printer Ready Ads for Publication
 Settings to Create Printer Ready Ads for Publication How to Preflight with Acrobat Pro With Adobe Acrobat Pro (not Acrobat Reader) you can check and verify the files you make are PDF/X-1a s. Open the Acrobat
Settings to Create Printer Ready Ads for Publication How to Preflight with Acrobat Pro With Adobe Acrobat Pro (not Acrobat Reader) you can check and verify the files you make are PDF/X-1a s. Open the Acrobat
Press-Ready Cookbook Page Guidelines
 Press-Ready Cookbook Page Guidelines table of contents These instructions are for all pages of your cookbook: Title Page, Special Pages, Table of Contents, Dividers, Recipe Pages, etc. WHAT IS PRESS-READY?
Press-Ready Cookbook Page Guidelines table of contents These instructions are for all pages of your cookbook: Title Page, Special Pages, Table of Contents, Dividers, Recipe Pages, etc. WHAT IS PRESS-READY?
Fiery EXP8000/50 Color Server. Color Printing
 Fiery EXP8000/50 Color Server Color Printing 2007 Electronics for Imaging, Inc. The information in this publication is covered under Legal Notices for this product. 45059273 09 February 2007 CONTENTS 3
Fiery EXP8000/50 Color Server Color Printing 2007 Electronics for Imaging, Inc. The information in this publication is covered under Legal Notices for this product. 45059273 09 February 2007 CONTENTS 3
Fiery EXP50 Color Server. Color Printing
 Fiery EXP50 Color Server Color Printing 2006 Electronics for Imaging, Inc. The information in this publication is covered under Legal Notices for this product. 45055385 24 March 2006 CONTENTS 3 CONTENTS
Fiery EXP50 Color Server Color Printing 2006 Electronics for Imaging, Inc. The information in this publication is covered under Legal Notices for this product. 45055385 24 March 2006 CONTENTS 3 CONTENTS
Roland COLORCHOICE. Ver. 4.1 USER S MANUAL
 Roland COLORCHOICE Ver. 4.1 USER S MANUAL Thank you very much for purchasing the Roland printer. To ensure correct and safe usage with a full understanding of this product s performance, please be sure
Roland COLORCHOICE Ver. 4.1 USER S MANUAL Thank you very much for purchasing the Roland printer. To ensure correct and safe usage with a full understanding of this product s performance, please be sure
the digital darkroom essential skills Chris Neylon
 the digital darkroom Chris Neylon essential skills ~ Set up the computer, monitor and software preferences for effective digital image editing. ~ Gain familiarity with the Photoshop interface. ~ Review
the digital darkroom Chris Neylon essential skills ~ Set up the computer, monitor and software preferences for effective digital image editing. ~ Gain familiarity with the Photoshop interface. ~ Review
4) Verify that the Color Type text box displays Process and that the Color Mode text box displays CMYK.
 Oahu Magazine Cover Follow the instructions below to complete this assignment: Create Process Color Swatches 1) Download and open Oahu Magazine Cover from Mrs. Burnett s website. 2) Display the Swatches
Oahu Magazine Cover Follow the instructions below to complete this assignment: Create Process Color Swatches 1) Download and open Oahu Magazine Cover from Mrs. Burnett s website. 2) Display the Swatches
Xerox EX Print Server, Powered by Fiery for the Xerox Color 1000 Press. Fiery Graphic Arts Package
 Xerox EX Print Server, Powered by Fiery for the Xerox Color 1000 Press Fiery Graphic Arts Package 2010 Electronics for Imaging, Inc. The information in this publication is covered under Legal Notices for
Xerox EX Print Server, Powered by Fiery for the Xerox Color 1000 Press Fiery Graphic Arts Package 2010 Electronics for Imaging, Inc. The information in this publication is covered under Legal Notices for
DIGITAL COLOR PRESS DIGITAL ENVELOPE PRESS DIGITAL PRODUCTION PRESS. Utilities Guide
 DIGITAL COLOR PRESS DIGITAL ENVELOPE PRESS DIGITAL PRODUCTION PRESS Utilities Guide Xanté Corporation 2800 Dauphin St., Suite 100 Mobile, AL 36606-2400 P.O. Box 16526, Mobile, AL 36616-0526 Phone: 251-473-6502
DIGITAL COLOR PRESS DIGITAL ENVELOPE PRESS DIGITAL PRODUCTION PRESS Utilities Guide Xanté Corporation 2800 Dauphin St., Suite 100 Mobile, AL 36606-2400 P.O. Box 16526, Mobile, AL 36616-0526 Phone: 251-473-6502
File Preparation. For best results, please follow the guidelines below.
 File Preparation For best results, please follow the guidelines below. ACCEPTED DESIGN APPLICATIONS We accept the following application formats: Adobe Photoshop, Adobe Illustrator, Adobe InDesign, Microsoft
File Preparation For best results, please follow the guidelines below. ACCEPTED DESIGN APPLICATIONS We accept the following application formats: Adobe Photoshop, Adobe Illustrator, Adobe InDesign, Microsoft
Q U A L I T Y PR I NT I NG
 Q U A L I T Y PR I NT I NG COMPANY A Guide to InSite and Automated Processing Quality Printing s guidelines for ensuring your documents are free of issues that may occur during file processing. PDF Specifications
Q U A L I T Y PR I NT I NG COMPANY A Guide to InSite and Automated Processing Quality Printing s guidelines for ensuring your documents are free of issues that may occur during file processing. PDF Specifications
Fiery XF Server Start Guide
 Contents 01 Overview of System Manager...01 02 Simulating ISO Coated v2 (Offset) when printing...02 03 Printing using Fiery Unidriver...05 04 Using Adobe PDF Print Engine...07 05 Overview of Job Explorer...09
Contents 01 Overview of System Manager...01 02 Simulating ISO Coated v2 (Offset) when printing...02 03 Printing using Fiery Unidriver...05 04 Using Adobe PDF Print Engine...07 05 Overview of Job Explorer...09
the files to the actual printing condition. This Configuration does this automatically.
 Alwan ColorHub- 2. Normalizing Color Tutorial PIL T Navigate Color Control Successfully Purpose This Solution Tutorial will lead the participant through the configuration of a queue to normalize all elements
Alwan ColorHub- 2. Normalizing Color Tutorial PIL T Navigate Color Control Successfully Purpose This Solution Tutorial will lead the participant through the configuration of a queue to normalize all elements
User Manual Release Note. PhaserMatch
 User Manual Release Note PhaserMatch Copyright Tektronix, Inc. Printed in the U.S.A. Unpublished rights reserved under the copyright laws of the United States. Contents of this publication may not be reproduced
User Manual Release Note PhaserMatch Copyright Tektronix, Inc. Printed in the U.S.A. Unpublished rights reserved under the copyright laws of the United States. Contents of this publication may not be reproduced
Fiery PRO 80 80C-KM Color Server and Fiery PRO C-KM Color Server. Color Printing
 Fiery PRO 80 80C-KM Color Server and Fiery PRO 80 70-60C-KM Color Server Color Printing 2011 Electronics for Imaging, Inc. The information in this publication is covered under Legal Notices for this product.
Fiery PRO 80 80C-KM Color Server and Fiery PRO 80 70-60C-KM Color Server Color Printing 2011 Electronics for Imaging, Inc. The information in this publication is covered under Legal Notices for this product.
ai-cut plugin User Manual
 User Manual Contents 1. Copyright Notice... 3 2. Installing ai-cut...5 2.1 Compatibility...5 2.2 Installation...5 2.2.1 Installing ai-cut on Windows...5 2.2.2 Installing ai-cut on Mac... 5 3. Using ai-cut...
User Manual Contents 1. Copyright Notice... 3 2. Installing ai-cut...5 2.1 Compatibility...5 2.2 Installation...5 2.2.1 Installing ai-cut on Windows...5 2.2.2 Installing ai-cut on Mac... 5 3. Using ai-cut...
Electronic Pre-Press Guide
 Electronic Pre-Press Guide 101 N. 12th Street West Columbia, South Carolina 29169 (803) 796-9990 Fax: (803) 739-0556 Toll Free 1-800-326-0784 1 Welcome to Wentworth Corporation s Online Guide to submitting
Electronic Pre-Press Guide 101 N. 12th Street West Columbia, South Carolina 29169 (803) 796-9990 Fax: (803) 739-0556 Toll Free 1-800-326-0784 1 Welcome to Wentworth Corporation s Online Guide to submitting
YOU NEED TO GET THEM ALL SEEING THE SAME THING. PerfX Color management Pro will make it possible to achieve PerfXion!
 You probably own many digital devices including a scanner, camera, printer and video camera. You work with software from all the leading Vendors including Adobe, Xpress, Corel and Microsoft. You need cross-platform
You probably own many digital devices including a scanner, camera, printer and video camera. You work with software from all the leading Vendors including Adobe, Xpress, Corel and Microsoft. You need cross-platform
Ink Tools for Adobe Photoshop 16. User Guide
 Ink Tools for Adobe Photoshop 16 User Guide 09-2016 Contents 1. Copyright Notice...4 2. Installation and Setup...6 2.1 Installing the Ink Tools...6 2.2 Esko Setup... 6 2.2.1 Plug-in Overview... 7 2.2.2
Ink Tools for Adobe Photoshop 16 User Guide 09-2016 Contents 1. Copyright Notice...4 2. Installation and Setup...6 2.1 Installing the Ink Tools...6 2.2 Esko Setup... 6 2.2.1 Plug-in Overview... 7 2.2.2
Alwan LinkProfiler. ICC DeviceLink Profile Generator. 15 juin 2016
 Alwan LinkProfiler 15 juin 2016 ICC DeviceLink Profile Generator www.alwancolor.com Copyrights 2009-2016 Alwan Color Expertise. All rights reserved. All mentioned products, marks and trademarks are copyright
Alwan LinkProfiler 15 juin 2016 ICC DeviceLink Profile Generator www.alwancolor.com Copyrights 2009-2016 Alwan Color Expertise. All rights reserved. All mentioned products, marks and trademarks are copyright
FILE PREP GUIDELINES ART REQUIREMENTS:
 ART REQUIREMENTS: THE FOLLOWING GUIDELINES ARE DESIGNED TO SAVE YOU TIME AND EFFORT, WHILE DECREASING YOUR PRODUCTION TIME, THUS PRODUCING THE BEST QUALITY PRINT POSSIBLE Page 1: Designers Quick Tip Sheet
ART REQUIREMENTS: THE FOLLOWING GUIDELINES ARE DESIGNED TO SAVE YOU TIME AND EFFORT, WHILE DECREASING YOUR PRODUCTION TIME, THUS PRODUCING THE BEST QUALITY PRINT POSSIBLE Page 1: Designers Quick Tip Sheet
EQUIOS DTP Output Guideline
 EQUIOS DTP Output Guideline The 16th Edition for EQUIOS Ver5.00 / Ver6.00 or later Guidelines for transitioning to a PDF workflow Technical information on PDF workflow Effects of RIP internal processing
EQUIOS DTP Output Guideline The 16th Edition for EQUIOS Ver5.00 / Ver6.00 or later Guidelines for transitioning to a PDF workflow Technical information on PDF workflow Effects of RIP internal processing
How to Prepare Your Cards for Press Using Scribus
 How to Prepare Your Cards for Press Using Scribus This Tutorial is Divided into Sections: 1. What is Scribus? 2. What Do I Need to Get Started? 3. Setting Up Your Scribus Document 4. Creating Master Pages
How to Prepare Your Cards for Press Using Scribus This Tutorial is Divided into Sections: 1. What is Scribus? 2. What Do I Need to Get Started? 3. Setting Up Your Scribus Document 4. Creating Master Pages
GA Color Printing
 GA-1310 Color Printing 2009 Electronics for Imaging, Inc. The information in this publication is covered under Legal Notices for this product. 45085406 5 May 2009 CONTENTS 3 CONTENTS INTRODUCTION 7 Terminology
GA-1310 Color Printing 2009 Electronics for Imaging, Inc. The information in this publication is covered under Legal Notices for this product. 45085406 5 May 2009 CONTENTS 3 CONTENTS INTRODUCTION 7 Terminology
Printing with Profiles - Adobe Photoshop
 Printing with Profiles - Adobe Photoshop - Page 1 of 20 Printing with Profiles - Adobe Photoshop Creation and usage of ICC printer profiles; written for Adobe Photoshop versions 6, 7, 8 (CS), 9 (CS2),
Printing with Profiles - Adobe Photoshop - Page 1 of 20 Printing with Profiles - Adobe Photoshop Creation and usage of ICC printer profiles; written for Adobe Photoshop versions 6, 7, 8 (CS), 9 (CS2),
Electronic Ad Delivery Guidelines
 Electronic Ad Delivery Guidelines 11/14/07 *All new customers should contact Shea Alvis the Imaging Department manger for clarification of the material below and to arrange for a test before sending us
Electronic Ad Delivery Guidelines 11/14/07 *All new customers should contact Shea Alvis the Imaging Department manger for clarification of the material below and to arrange for a test before sending us
Chapter 1 Getting Started...3. Chapter 2 Getting Ready...9. Chapter 3 Printing Chapter 4 Advanced...43 LEC-330/LEC-540 LEJ-640 LEF-20/LEF-300
 Chapter 1 Getting Started...3 Chapter 2 Getting Ready...9 Chapter 3 Printing...19 Chapter 4 Advanced...43 Target Models: LEC-330/LEC-540 LEJ-640 LEF-20/LEF-300 Thank you very much for purchasing this product.
Chapter 1 Getting Started...3 Chapter 2 Getting Ready...9 Chapter 3 Printing...19 Chapter 4 Advanced...43 Target Models: LEC-330/LEC-540 LEJ-640 LEF-20/LEF-300 Thank you very much for purchasing this product.
Best Practices: Transparency
 Best Practices: Transparency LEGAL NOTICES 2009 Quark Inc. as to the content and arrangement of this material. All rights reserved. 1986 2009 Quark Inc. and its licensors as to the technology. All rights
Best Practices: Transparency LEGAL NOTICES 2009 Quark Inc. as to the content and arrangement of this material. All rights reserved. 1986 2009 Quark Inc. and its licensors as to the technology. All rights
Frequently Asked Questions
 What File Format will Sheridan accept for production? Sheridan utilizes an automated PDF workflow. All files for Text, Covers, Dust Jackets, Printed Cases and other components should be furnished in PDF
What File Format will Sheridan accept for production? Sheridan utilizes an automated PDF workflow. All files for Text, Covers, Dust Jackets, Printed Cases and other components should be furnished in PDF
Fiery EXP8000 Color Server SERVER & CONTROLLER SOLUTIONS. Color Printing
 Fiery EXP8000 Color Server SERVER & CONTROLLER SOLUTIONS Color Printing 2005 Electronics for Imaging, Inc. The information in this publication is covered under Legal Notices for this product. 45049644
Fiery EXP8000 Color Server SERVER & CONTROLLER SOLUTIONS Color Printing 2005 Electronics for Imaging, Inc. The information in this publication is covered under Legal Notices for this product. 45049644
PostScript User Guide
 PostScript User Guide ME3614E4-1 2006 by Fuji Xerox Co., Ltd. All rights reserved. Copyright protection claimed includes all forms and matters of copyrighted material and information now allowed by statutory
PostScript User Guide ME3614E4-1 2006 by Fuji Xerox Co., Ltd. All rights reserved. Copyright protection claimed includes all forms and matters of copyrighted material and information now allowed by statutory
TOSHIBA GA Color Printing
 TOSHIBA GA-1210 Color Printing 2006 Electronics for Imaging, Inc. The information in this publication is covered under Legal Notices for this product. 45059432 22 December 2006 CONTENTS 3 CONTENTS INTRODUCTION
TOSHIBA GA-1210 Color Printing 2006 Electronics for Imaging, Inc. The information in this publication is covered under Legal Notices for this product. 45059432 22 December 2006 CONTENTS 3 CONTENTS INTRODUCTION
DocuPrint C2255 PostScript User Guide
 DocuPrint C2255 PostScript User Guide Adobe, Adobe Type Manager, Acrobat, Adobe Reader, Adobe PostScript 3, and the PostScript logo are either registered trademarks or trademarks of Adobe Systems Incorporated
DocuPrint C2255 PostScript User Guide Adobe, Adobe Type Manager, Acrobat, Adobe Reader, Adobe PostScript 3, and the PostScript logo are either registered trademarks or trademarks of Adobe Systems Incorporated
Trueflow DTP Output Guideline
 Trueflow DTP Output Guideline The 14th Edition for Ver.5.01, Ver.6.01, Ver.7.10 and later This output guide supports Trueflow SE Ver5.01 TF175, Ver6.01 TF135, Ver7.10 TF110 and later. Guidelines for transitioning
Trueflow DTP Output Guideline The 14th Edition for Ver.5.01, Ver.6.01, Ver.7.10 and later This output guide supports Trueflow SE Ver5.01 TF175, Ver6.01 TF135, Ver7.10 TF110 and later. Guidelines for transitioning
Preflighting Electronic Files
 Preflighting Electronic Files by Dr. Jerry Waite and Rex Chu University of Houston, College of Technology After you ve spent a great deal of time and effort creating an attractive and effective graphic
Preflighting Electronic Files by Dr. Jerry Waite and Rex Chu University of Houston, College of Technology After you ve spent a great deal of time and effort creating an attractive and effective graphic
Creating Transparency
 Transparency in Adobe Applications -New Highlights Improvements in the Flattener Newer technology has minimized the problems relating to printing and the handling of transparency, such as undesired color
Transparency in Adobe Applications -New Highlights Improvements in the Flattener Newer technology has minimized the problems relating to printing and the handling of transparency, such as undesired color
NETWORK PRINT MONITOR User Guide
 NETWORK PRINT MONITOR User Guide Legal Notes Unauthorized reproduction of all or part of this guide is prohibited. The information in this guide is subject to change for improvement without notice. We
NETWORK PRINT MONITOR User Guide Legal Notes Unauthorized reproduction of all or part of this guide is prohibited. The information in this guide is subject to change for improvement without notice. We
View: Gamut Warning. Print with Preview (Photoshop CS)
 100 Soft-Proofing the document in an RGB working space, the image is in the best color space for editing. Eventually the file will need to be converted to the print/output space. Further editing can be
100 Soft-Proofing the document in an RGB working space, the image is in the best color space for editing. Eventually the file will need to be converted to the print/output space. Further editing can be
KMnet Viewer. User Guide
 KMnet Viewer User Guide Legal Notes Unauthorized reproduction of all or part of this guide is prohibited. The information in this guide is subject to change for improvement without notice. We cannot be
KMnet Viewer User Guide Legal Notes Unauthorized reproduction of all or part of this guide is prohibited. The information in this guide is subject to change for improvement without notice. We cannot be
Kimosetter RIP. User Guide (for Windows) Kimosetter RIP User Guide. Revised: July, 2007
 Kimosetter RIP User Guide (for Windows) Revised: July, 2007 1 Copyright and Trademarks (Win version) July, 2007 The Copyright Notices for the Software and Documentation: Copyright Lucid Dream Software,
Kimosetter RIP User Guide (for Windows) Revised: July, 2007 1 Copyright and Trademarks (Win version) July, 2007 The Copyright Notices for the Software and Documentation: Copyright Lucid Dream Software,
A GUIDE TO QUARKXPRESS 4.06 BETA. pthe choice for publishing software worldwide.
 A GUIDE TO QUARKXPRESS 4.06 BETA pthe choice for publishing software worldwide. 1986 1999 by Quark Technology Partnership. All rights reserved. The information in this document may not be modified, distributed,
A GUIDE TO QUARKXPRESS 4.06 BETA pthe choice for publishing software worldwide. 1986 1999 by Quark Technology Partnership. All rights reserved. The information in this document may not be modified, distributed,
What This Document Assumes
 What This Document Assumes Before performing any operations described in this guide, make sure that all the following preparations have been complete. All the setups of hardware including assembly and
What This Document Assumes Before performing any operations described in this guide, make sure that all the following preparations have been complete. All the setups of hardware including assembly and
Thank you very much for purchasing this product.
 Quick Start Guide Thank you very much for purchasing this product. To ensure correct and safe usage with a full understanding of this product's performance, please be sure to read through this manual completely
Quick Start Guide Thank you very much for purchasing this product. To ensure correct and safe usage with a full understanding of this product's performance, please be sure to read through this manual completely
6 COLOR AND PAINTING. Lesson overview
 6 COLOR AND PAINTING Lesson overview In this lesson, you ll learn how to do the following: Use color modes and color controls. Create, edit, and paint with colors using the Control panel and shortcuts.
6 COLOR AND PAINTING Lesson overview In this lesson, you ll learn how to do the following: Use color modes and color controls. Create, edit, and paint with colors using the Control panel and shortcuts.
User Guide 701P Wide Format Solution Wide Format Scan Service
 User Guide 701P44865 6204 Wide Format Solution Wide Format Scan Service Xerox Corporation Global Knowledge & Language Services 800 Phillips Road Bldg. 845-17S Webster, NY 14580 Copyright 2006 Xerox Corporation.
User Guide 701P44865 6204 Wide Format Solution Wide Format Scan Service Xerox Corporation Global Knowledge & Language Services 800 Phillips Road Bldg. 845-17S Webster, NY 14580 Copyright 2006 Xerox Corporation.
FAQ: World of Fiery Webinar Best Practices for Preparing Files for Digital Print
 FAQ: World of Fiery Webinar Best Practices for Preparing Files for Digital Print If you have a CMYK image, should you convert it to RGB for an InDesign file? CMYK image files should not be converted to
FAQ: World of Fiery Webinar Best Practices for Preparing Files for Digital Print If you have a CMYK image, should you convert it to RGB for an InDesign file? CMYK image files should not be converted to
