Xerox FreeFlow Print Server Clear Dry Ink User Guide Bring out the shine!
|
|
|
- Priscilla Montgomery
- 6 years ago
- Views:
Transcription
1 Helpful Tips when Designing with Clear Dry Ink Xerox Color 800/1000 Presses FreeFlow Print Server Clear Dry Ink User Guide Dry Ink in itself adds a certain amount of sheen to the page. To maximize the effect of adding Clear Dry Ink to your design, make sure to place your clear elements on top of or next to light colors. Paper sheen is important too. Use matte or dull coated papers for best results. If clear elements are not printing correctly: Check your layers. The clear layer needs to be at the top of all other layers. All clear elements need to be located on the clear layer at the top of all other elements. Make sure the designated name for Clear Dry Ink has been set up correctly and the name is the same across all programs used. Names are case sensitive. Covering an entire image with Clear Dry Ink will even out the sheen and enhance the depth across the image. Check your PDF file in AcrobatPro Print Preview before sending it to the print provider: Advanced > Print Production > Output Preview. Check > Simulate Overprinting. Make sure you follow all the steps to save your PDF correctly. (See page 11) If a clear element has knocked out the image below, make sure that you have specified overprint. If applying Clear Dry Ink in Photoshop, make sure the correct name has been assigned to the Spot Channel. Names are case sensitive and must match among all files. Don t use transparency functions in your layout program. Clear Dry Ink User Guide Bring out the shine! For more information on and Clear Dry Ink, call ASK-XEROX or visit us at Printed on a Xerox Color 800/1000 Press with a Xerox FreeFlow Print Server on Xerox Digitally Optimized Paper Xerox Corporation. All Rights Reserved. XEROX, XEROX and Design, FreeFlow and VIPP are trademarks of Xerox Corporation in the United States and/or other countries. 04/12 BR1587 X80DG-01UB 788P00043B
2 Contents 3 Printing Clear Dry Ink with the 4 Printing with Clear Dry Ink 6 Using Xerox FreeFlow Print Server Tools 7 Adding Spot Color Names for Clear 8 Hints and Tips 10 InDesign File Setup for Clear Dry Ink 12 Helpful Tips when Designing with Clear Dry Ink Creating a High-res PDF It s important to choose the correct settings when saving a PDF for printing with Clear Dry Ink. 1. From the main menu select: File > Adobe PDF Presets > Press Quality and click save. 2. Under Compatibility choose Acrobat 6 or higher. 3. Under General check > Create Acrobat Layers. (Example E) 4. Select Compression > Color Images Do Not Downsample Compression > JPEG Images Quality > Maximum Grayscale Images Do Not Downsample Compression > JPEG Images Quality > Maximum Monochrome Images Do Not Downsample CCITT Group 4 (Example F) 5. Select Marks and Bleeds > Set up Marks and Bleeds if desired. 6. Select Output > Color Color Conversion > No Color Conversion Profile Inclusion Policy > Include All RGB and Tagged source CMYK Profiles. 7. Click on Ink Manager and make sure the box for All Spots to Process is unchecked. (Example G) 8. Click on Save Preset and name it. We suggest Xerox Digital Press Clear. Checking Your PDF 1. Open your PDF in Acrobat Professional. 2. From the main menu select: Advanced > Print Production > Output Preview. Check > Simulate Overprinting. If your file is set up correctly, all areas designated in Clear should be visible and on a separate layer. If you mouse over Clear areas, the percentage should indicate the amount of Clear applied to the area. If 0% Clear shows, Clear has not been set up correctly. Hint: If your layout file contains a raster image with a spot channel for Clear, you will not see your image in PDF until you turn on Output Preview and click on Simulate Overprinting. Only the area designated to print with Clear will be visible. If your clear area is transparent and your image shows, your file was not set up correctly. Adding Clear to Variable Data Files with VIPP Pro Publisher The use of Clear in variable data applications is supported with VPP 8.0 SP3 at the client, and requires FreeFlow VI Interpreter 8.0d at the server. VIPP Pro Publisher (VPP) is an application plug-in for use with Adobe InDesign (CS3 and later). It is designed to allow a graphic artist to: Create applications that contain variable information. Export those applications to a VI Container (VPC) file. Print the application at production speed on a Xerox VIPP Pro-enabled print device. Process the VPC using VI Designer, VI Explorer, or VI PDF Originator. In addition, VPP allows the graphic artist to do all of that without having to learn VIPP programming techniques or the VIPP Pro language. For more information on VIPP Pro Publisher (VDP) printing, see the user guide that comes with the software kit. E F G Clear Dry Ink User Guide 11
3 InDesign File Setup for Clear Dry Ink Printing Clear Dry Ink with the Setting Up Your InDesign File for Printing with Clear Dry Ink 1. Add a new layer in the layers palette and name it Clear. (Example A) 2. Move the clear layer to the top in the layers palette. 3. Add a new color in the swatches palette and name it Clear. Important: This is the default in some DFEs. It s very important to use the same swatch name across all applications you might use. The swatch name is case sensitive. (Example B) 4. Designate the Color Type as Spot. 5. Set the Color Mode to CMYK: 0/100/0/0. You can choose any of the 4 process colors and set it to 100%. 6. Assign the color Clear to fills and strokes of text or shapes created in InDesign and move them to the clear layer. 7. To print clear over an image, text or graphic, set it to overprint so it will not knock out any image below. Select Window > Attributes > Overprint Fill and/or Stroke. (Example C) Graphics from Adobe Illustrator Vector graphics can be pasted into InDesign and designated to print with Clear Dry Ink as a watermark or to print over colors or photographs. 1. Copy and paste a graphic from Illustrator into your InDesign document. 2. Designate the fill and/or line to be Clear. 3. Move all clear elements to the clear layer. 4. Set all clear elements to overprint. Tinted Effects A tinted effect is created by layering two identical objects on top of each other. The objects on the top layer will print with Clear Dry Ink allowing the color from the object below to show through. 1. Paste or create a vector graphic. 2. Apply a color or tint to it. 3. Copy your graphic and paste in place on the clear layer. It is important that the graphic to print in Clear Dry Ink be located on your clear layer. 4. Apply the color Clear from the color palette. 5. Chose Window > Attributes > Overprint Fill and/or Stroke. (Example C) Creating Raster Effects with Adobe Photoshop To highlight an area of your image with a soft edge and/or a gradient fill, add a spot channel for Clear Dry Ink in your Photoshop file. Save it as a TIFF or PSD file and place it into InDesign on the clear layer. Creating a spot channel in Photoshop: 1. Open an image in Photoshop. 2. Create a new path or select a shape. 3. With your shape selected, add a new spot channel. (Example D) a. Name the new spot channel Clear or use the same name as your clear ink swatch in InDesign. b. Select Color > M 100% or the same color chosen in InDesign. c. Select % value if desired. 4. Save as PSD or TIFF with spot color included. 5. Place into InDesign on the clear layer. Note: To see your image in your PDF file, select Advanced > Print Production > Output Preview and click on Simulate Overprinting. With Xerox FreeFlow Print Server, it s easy to print with Clear Dry Ink to create the customized spot or flood effects designed into your customers files. FreeFlow Print Server release 8.0 SP2 for the Xerox Color 800/1000 Presses also enables you to select settings at the server for adding Clear Dry Ink and adding value to your customers output. This guide shows you the simple steps to take at the server to print with Clear Dry Ink through the use of information embedded within a job or by using the server options. It also includes instructions for designers on how to set up their files correctly to print with Clear Dry Ink. Clear Dry Ink Overview Standard with each press are four dry ink stations one each for CMYK color. The fifth station, located on the far right, is designated for optional Clear Dry Ink. With Clear Dry Ink, you can: Flood an entire page or a document fully covers pages to enhance the appearance of the entire document. Apply to an object or a specific area applies Clear Dry Ink to specific objects or areas in the document. Clear Dry Ink enables creative effects to: Draw attention to headline text A B D Highlight photos Emulate a metallic look with key colors such as silver, gold or copper Enhance the appearance of metal objects Highlight images for visual variety and make them pop off the page Apply watermarks C 10 Clear Dry Ink User Guide Clear Dry Ink User Guide 3
4 Printing with Clear Dry Ink Clear Dry Ink Print Options The Clear Dry Ink setting in FreeFlow Print Server (8.0 SP2 and higher) allows you to choose from these four options: Use Embedded Clear (default) Flood Clear Object Clear Suppress Clear This setting is available at the queue and job level to apply to an entire document. It is also available at the page level through page exceptions or covers programming. Clear Dry Ink is supported with PostScript, PDF and other PostScript-based files such as VIPP jobs. For files in other formats, the Clear Dry Ink setting is ignored, and no Clear Dry Ink will be used. 1. Use Embedded Clear This is the default setting on a new queue enabling Clear Dry Ink effects to print as specified in the file by the designer. (Example A) Selecting this option will only print Clear if the file contains a spot color Clear. The Clear Level does not apply and will be grayed out; the amount of Clear ink is specified in the file. A This setting provides the same behavior as earlier software, which did not have the Clear Dry Ink UI controls. 2. Flood Clear By choosing Flood Clear, you will print clear on the entire page. The amount of Clear is determined by the separate Clear Level selection. Flood Clear will override and obscure any custom effects embedded by the designer; however you can apply Flood Clear to a particular page or pages while honoring the embedded clear effects on others. (Example B) B Exception Pages for Clear Dry Ink setting are applied to logical page images (pages in the input file), not physical pages (printed side of sheet). Example: An 8-page letter/a4 file is imposed as a booklet onto two 11x17/A3 sheets, with Flood Clear on page 1 only. Clear Dry Ink is printed across the front of the booklet. Flood Clear is applied to RIPped pages; it will not be applied to system-generated blank pages. For instance if a 10-page letter/a4 file is imposed into a booklet on 11x17/A3 stock, final output has 12 pages on 3 sheets; the 10 image pages from the file will have Clear, the 2 system-generated blanks will not. To ensure Clear across blank pages, the blank pages must be included in the file and not system generated. Variable Data Processing: Use Embedded Clear: With Caching, areas requiring overprint between reused images/forms and variable content may result in knock-out. For instance, Clear variable text designed as a watermark will cause knock out on a static colored background (colored variable text will do the same, but with Clear there may be different expectations). Any Background Form or VI application should thus be proofed with sample data before committing to production. To avoid limitations, disable Caching (not available for Background Forms). The Flood Clear and Object Clear options do not have limitations with caching. Printing a Clear Sample Job 1. At the FreeFlow Print Server, select > Print From File > Sample Jobs > DesignTips-CDI-Xerox Presses_12x18_HR.pdf > OK. If this file is not available in the Sample Jobs folder, go to: and select Support & Drivers at the top of the page. Enter 800/1000 in the blank field and click Search. All results for the Xerox 800/1000 Digital Color Press appear. Click on Documentation, which appears under the Xerox FreeFlow Print Server option. Note: Use either the 12x18 or SRA3 demo file as appropriate for your region. You can, optionally, view the file by clicking a View button (small monitor icon) under the file name box. C D 2. Select > Basic Tab > Paper Stock 12x18 or SRA3 as appropriate for your region. Since this is a poster, the use of a heavy text or cover weight silk coated, with a matte finish to show off the clear, is recommended. 3. On the image quality tab select > Clear Options > Use Embedded Clear. Next select > Print. (Example A on page 4.) E 4 Clear Dry Ink User Guide Clear Dry Ink User Guide 9
5 Hints and Tips Xerox Color 800/1000 Press Considerations Clear elements placed on top of or next to light colors will have the most effect. Paper sheen is important too. Use matte or dull coated papers for best results. Ink Limits: CMYK Dry Ink is limited to 240%, regardless of whether there is Clear Dry Ink added. CMYK with Clear Dry Ink is limited to 260%. FreeFlow Print Server automatically adjusts Clear Dry Ink levels to the printer ink limits, without impacting the CMYK colors. How is a spot color identified? In a creative application such as Adobe InDesign, the designer creates a spot color with two pieces of information: 1. Name this is both for the convenience of the designer, as well as for the RIP/printer, to recognize and reference the color. 2. Alternative/display color color values (usually CMYK) that can be used to display or print the color on a device that does not have special recognition/ processing of the name. The Xerox demo files, and the example design instructions in this guide, generally use Magenta as the alternative color so while the Free- Flow Print Server RIP will recognize Clear and use Clear Dry Ink, Magenta will be displayed by generic PDF viewers such as Acrobat and the FreeFlow Print Server Thumbnail feature. Considerations Clear Dry Ink capabilities are supported with PostScript, PostScript-based languages (such as VIPP) and with PDF. Clear Dry Ink is not supported when using Parallel RIP (this is true for the original 8.0 and 8.0 SP1 software, but may be updated in a SPAR or other later release). Display Color Seen in Viewers Final Print Clear selections are applied during RIP. Clear cannot be added or suppressed when reprinting a Saved Job. The Clear Dry Ink settings are not selectable. If a Clear Dry Ink setting is changed on a Processed Job, the system will warn the user that the job will require re-ripping. 3. Object Clear This option allows you to add Clear Dry Ink to all Images, Text and/or Graphics. (Example C) As with Flood Clear, the amount of Clear Dry Ink applied is controlled by the Clear Level setting. The Object Clear option adds value to jobs or pages that do not have clear effects already embedded by the designer. It is not intended for use with jobs that were designed with embedded Clear, and will generally override or obscure the custom designed effects. If you deselect all of the Images, Text and Graphics options from the Object Clear screen, you will be presented with an error asking you to select at least one Object type. (Example E) Note: All the types are selected by default. Some objects that appear visually as text or graphics may have been converted to image data in the layout program (common with logos, for instance); these will respond to the Images setting. Graphic objects are those defined with fill, stroke or sweep (smooth shading). Many images contain a white background area for instance an image of a car may in fact be a car within a white rectangular area. In this case, selecting Object Clear on Images will apply Clear to the whole rectangular area, not just the car. 4. Suppress Clear Use this setting to ensure the job or page does not print with any Clear Dry Ink. With this option selected, the system will not print Clear Dry Ink, even if the file includes a spot color for Clear Dry Ink. (Example D) Clear Level With the Flood Clear or Object Clear option selected, you can control the amount of Clear applied. The default is Maximum, which is the same as requesting 100% of the spot color Clear. This provides the maximum effect. The other options, Low, Medium or High, allow you to use less Clear Dry Ink, creating a more subtle effect. The Clear Level slider is not applicable with the Use Embedded Clear option; in that case the amount of Clear is specified for each effect in the file by the designer. Verifying Clear Is Installed To verify that the optional Clear Dry Ink is installed on your print server, click on the Dry Ink Level icon located in the upper right-hand corner on the FreeFlow Print Server GUI and check if the Clear Dry Ink level is displayed. This feature also lets you check all Dry Ink levels during production. 8 Clear Dry Ink User Guide Clear Dry Ink User Guide 5
6 Using Tools Adding Spot Color Names for Clear Several job management tools on the server may be useful when working with Clear Dry Ink jobs. To check if a job contains Clear effects from the designer: Thumbnail shows the effects on the image display; Preflight identifies spot colors requested; Advanced Preview indicates if Clear is actually rendered for each page. If a job prints with unexpected color instead of Clear Dry Ink: The Error Report will indicate if there is a spot color name that is not recognized. To verify that Flood Clear or Object Clear is applied to a page: Advanced Preview indicates if Clear Dry Ink is used on each page. Thumbnail Thumbnail provides a quick viewer for PostScript and PDF files. It can be useful for identifying a job or checking the page size. Note: For a file you are preparing to submit, the Preview button in Print from File (under the file name box) provides the same viewer as Thumbnail. Advanced Preview The job Preview/Advanced Preview options actually RIP the file to provide a preview of the printed output. Instead of using the alternative display color, the server s spot color tables are used. Any Clear effects will be rendered as the 5th separation, Clear Dry Ink, thus, not visible in the image display. (Example B) The Advanced Preview option, however, has a feature to show whether Clear Dry Ink is used on a page. Next to the C, M, Y, K checkboxes is a special icon move your mouse pointer over this icon to see a message indicating Clear is On or Off on that page. (Example C) If the Preview/Advanced Preview images look similar to the Thumbnail, showing use of an alternative color where Clear should be (similar to Thumbnail), this is a good indication that the spot color name used in the file is not in the server s list of Clear equivalent names. Preflight Using Preflight, you can inspect a job for spot color names that may be meant to represent Clear. In the Preflight-Setup, make sure the Spot Colors option is checked, and then run Preflight on your job. The report will list spot colors, giving you the opportunity to add a custom name to the Clear equivalent names list. Error Report If a job has a spot color name that is not recognized by the RIP, the job status will be Completed with Warnings, (Previewed with warnings if using preview rather than printing). An error page will be generated with the message: Warning: <spot color name> is not a sup ported Pantone name/ number, or does not exist in the Spot Color Editor. The alternative color provided in the application was used. If Print Error Page is turned off, or you are using Preview rather than Printing, this message can be seen in Job Properties by selecting the View Report button. *See section Adding Spot Color Names for Clear Dry Ink. To enable Clear Dry Ink printing on the, a document designer should assign the name Clear to the spot color used for Clear Dry Ink. Clear is a predefined keyword that the server recognizes to mean use Clear Dry Ink. Because a designer may use a custom name, the server allows you to manage a list of spot color names that are equivalent to Clear. The client may tell you the spot color name used to reference Clear Dry Ink, or you can identify the spot color through Preflight. Once you add the new spot color name to the list of equivalent names for Clear Dry Ink, it will be recognized in any job. Using Spot Color Mapping for Clear 1. From the Xerox FreeFlow Print Server GUI select Color, then select Spot Color List (Example D). When the Spot Color List window opens, select the Color Mapping tab (Example E). Here you can: Edit Mapping Create a New Mapping Delete a mapping 2. To add a mapping, select New Mapping, enter the Clear Name in the From: column and select OK to close or Apply to enter multiple names to map. 3. To edit a mapping, highlight the name to edit and select Edit Mapping to make changes. 4. To delete a mapping, highlight the name and press Delete. At the confirmation Question window, select Yes. Note: Equivalent names are case sensitive. Clear is not the same name as clear. You may use spaces in the name; for instance, you may enter Clear Dry Ink. Tips 1. Each equivalent name added is retained. You only have to add an equivalent name once to the server. 2. If a job that was designed for Clear Dry Ink prints incorrectly, showing an alternative color where the Clear should be, check the error report or use Preflight to identify the spot color name used. Be sure this name is included in the list of equivalent names for Clear, including appropriate spaces and case sensitivity. With Thumbnail, the file is not RIPped, and the server s spot color tables are not referenced. Spot colors are thus displayed using the alternative/display color definition (see side bar on page 8: How is a spot color identified?). For instance, the Xerox demo files typically use Magenta as the display color. Thumbnail, then, lets you know where to look for Clear Dry Ink when printing a file designed with Clear effects. A B D E Thumbnail will not show effects from using the Flood Clear or Object Clear selection, as those effects are added in the RIP. (Example A) C 6 Clear Dry Ink User Guide Clear Dry Ink User Guide 7
Xerox igen 5 Press with the 5 th Print Station. Design and file preparation guidelines
 Xerox igen 5 Press with the 5 th Print Station Design and file preparation guidelines TABLE OF CONTENTS Introduction... 3 The 5 th print station process... 4 Choke and spread adjustments... 6 Gamut extension
Xerox igen 5 Press with the 5 th Print Station Design and file preparation guidelines TABLE OF CONTENTS Introduction... 3 The 5 th print station process... 4 Choke and spread adjustments... 6 Gamut extension
C941dn Multimedia Production Platform Device. Printing with Spot Clear or White Toner
 C941dn Multimedia Production Platform Device Printing with Spot Clear or White Toner Printing with the C941dn: the industry s only 5-color LED device. With your C941dn Multimedia Production Platform device
C941dn Multimedia Production Platform Device Printing with Spot Clear or White Toner Printing with the C941dn: the industry s only 5-color LED device. With your C941dn Multimedia Production Platform device
Xerox Color 800i/1000i Presses. Xerox Metallic Dry Inks Design Guide
 Xerox Color 800i/1000i Presses Xerox Metallic Dry Inks Design Guide Table of Contents 3 Add sparkle and shine with Xerox Metallic Dry Inks. 5 Add value, not cost. 7 Highlight key elements. 8 Draw attention
Xerox Color 800i/1000i Presses Xerox Metallic Dry Inks Design Guide Table of Contents 3 Add sparkle and shine with Xerox Metallic Dry Inks. 5 Add value, not cost. 7 Highlight key elements. 8 Draw attention
Creating a PDF/X-1a from InDesign
 Creating a PDF/X-1a from InDesign Recommendations for Application Settings, General Design Guidelines, and Exporting to a PDF/X-1a (Screen shots for this manual were created from a Mac. If you are using
Creating a PDF/X-1a from InDesign Recommendations for Application Settings, General Design Guidelines, and Exporting to a PDF/X-1a (Screen shots for this manual were created from a Mac. If you are using
Software Version 7.0 SP1 September P FreeFlow Print Server What s New
 Software Version 7.0 SP1 September 2008 701P49129 FreeFlow Print Server What s New 2008 Xerox Corporation. All rights reserved. Xerox, FreeFlow, DocuSP, and the sphere of connectivity design are trademarks
Software Version 7.0 SP1 September 2008 701P49129 FreeFlow Print Server What s New 2008 Xerox Corporation. All rights reserved. Xerox, FreeFlow, DocuSP, and the sphere of connectivity design are trademarks
Working with Transparencies
 Working with Transparencies General Transparency Information With improvement of software has come an increase in the use of transparencies, especially among those who create ads. Industry-wide, printing
Working with Transparencies General Transparency Information With improvement of software has come an increase in the use of transparencies, especially among those who create ads. Industry-wide, printing
Setting up Acrobat Distiller 9
 Setting up This document covers the settings for Acrobat Distiller 9 Professional. These instructions are only needed for printing to PDF files that are usable by Publication Printers if you are using
Setting up This document covers the settings for Acrobat Distiller 9 Professional. These instructions are only needed for printing to PDF files that are usable by Publication Printers if you are using
Xerox EX Print Server, Powered by Fiery for the Xerox Color 1000 Press. Fiery Graphic Arts Package
 Xerox EX Print Server, Powered by Fiery for the Xerox Color 1000 Press Fiery Graphic Arts Package 2010 Electronics for Imaging, Inc. The information in this publication is covered under Legal Notices for
Xerox EX Print Server, Powered by Fiery for the Xerox Color 1000 Press Fiery Graphic Arts Package 2010 Electronics for Imaging, Inc. The information in this publication is covered under Legal Notices for
Submission Guidelines
 We have assembled the following guidelines to help you submit files that will move through our work flow quickly and efficiently. These guidelines are designed to help prevent common and easily avoidable
We have assembled the following guidelines to help you submit files that will move through our work flow quickly and efficiently. These guidelines are designed to help prevent common and easily avoidable
Ad Creation Guide. Table of Contents
 Ad Creation Guide Table of Contents BEST PRACTICES 2 INDESIGN USERS 4 QUARKXPRESS 4, 5, AND 6 USERS 5 QUARKXPRESS 7, 8, AND 9 USERS 7 DISTILLING 9 INDESIGN PRESET DETAILS 10 QUARKXPRESS PRINT STYLE DETAILS
Ad Creation Guide Table of Contents BEST PRACTICES 2 INDESIGN USERS 4 QUARKXPRESS 4, 5, AND 6 USERS 5 QUARKXPRESS 7, 8, AND 9 USERS 7 DISTILLING 9 INDESIGN PRESET DETAILS 10 QUARKXPRESS PRINT STYLE DETAILS
Creating Transparency
 Transparency in Adobe Applications -New Highlights Improvements in the Flattener Newer technology has minimized the problems relating to printing and the handling of transparency, such as undesired color
Transparency in Adobe Applications -New Highlights Improvements in the Flattener Newer technology has minimized the problems relating to printing and the handling of transparency, such as undesired color
InDesign ACA Certification Test 50 terms hollymsmith TEACHER
 InDesign ACA Certification Test 50 terms hollymsmith TEACHER reccommended use: matching, test, etc You cannot rotate the graphic around its upper-left corner with the Free Transform tool. The content is
InDesign ACA Certification Test 50 terms hollymsmith TEACHER reccommended use: matching, test, etc You cannot rotate the graphic around its upper-left corner with the Free Transform tool. The content is
Programs We Support. We accept files created in these major design and layout programs. Please contact us if you do not see your program listed below.
 Prepress Guidelines HAMILTON GRAPHICS ~ PREPRESS DEPARTMENT Phone: (513) 737-1413 Fax: (513)-737-7483 E-mail: bberne@hamiltongp.com or ddodson@hamiltongp.com Our Prepress Department considers customers
Prepress Guidelines HAMILTON GRAPHICS ~ PREPRESS DEPARTMENT Phone: (513) 737-1413 Fax: (513)-737-7483 E-mail: bberne@hamiltongp.com or ddodson@hamiltongp.com Our Prepress Department considers customers
Exporting PDF files from QuarkXpress 7.x
 Exporting PDF files from QuarkXpress 7.x This document covers creating the settings in QuarkXpress 7.x to export PDF files that are usable by Publication Printers. This document is not intended to replace
Exporting PDF files from QuarkXpress 7.x This document covers creating the settings in QuarkXpress 7.x to export PDF files that are usable by Publication Printers. This document is not intended to replace
File Preparation for Eagle Print. PLEASE NOTE:If you are an IBM based customer, we can only accept PDF files!
 Eagle Print File Preparation for Eagle Print PLEASE NOTE:If you are an IBM based customer, we can only accept PDF files! 1. All pages should be built to correct size, for both final size and live image
Eagle Print File Preparation for Eagle Print PLEASE NOTE:If you are an IBM based customer, we can only accept PDF files! 1. All pages should be built to correct size, for both final size and live image
FAQ: World of Fiery Webinar Best Practices for Preparing Files for Digital Print
 FAQ: World of Fiery Webinar Best Practices for Preparing Files for Digital Print If you have a CMYK image, should you convert it to RGB for an InDesign file? CMYK image files should not be converted to
FAQ: World of Fiery Webinar Best Practices for Preparing Files for Digital Print If you have a CMYK image, should you convert it to RGB for an InDesign file? CMYK image files should not be converted to
What s new in ZePrA 5?
 What s new in ZePrA 5? ZePrA 5 is a major new version of our color server. It addresses several new features our clients have requested. The first of the two main new features is regarding speed improvements
What s new in ZePrA 5? ZePrA 5 is a major new version of our color server. It addresses several new features our clients have requested. The first of the two main new features is regarding speed improvements
Customer Release Notes Fiery Q5000 for DocuColor igen3, version 2.0
 Customer Release Notes Fiery Q5000 for DocuColor igen3, version 2.0 This document contains information about Fiery Q5000 for DocuColor igen3 server software version 2.0. Before using the Fiery Q5000 for
Customer Release Notes Fiery Q5000 for DocuColor igen3, version 2.0 This document contains information about Fiery Q5000 for DocuColor igen3 server software version 2.0. Before using the Fiery Q5000 for
Customer Release Notes Fiery Q5000 for igen3, version 3.0
 Customer Release Notes Fiery Q5000 for igen3, version 3.0 This document contains information about Fiery Q5000 for igen3 server software version 3.0. Before using the Fiery Q5000 for igen3 with version
Customer Release Notes Fiery Q5000 for igen3, version 3.0 This document contains information about Fiery Q5000 for igen3 server software version 3.0. Before using the Fiery Q5000 for igen3 with version
EQUIOS / Trueflow DTP Output Guideline
 EQUIOS / Trueflow DTP Output Guideline The 15th Edition for EQUIOS Ver1.07, Ver2.00 or later / Trueflow Ver.5.01, Ver.6.01, Ver.7.30 This output guide supports following Products. EQUIOS Ver1.07 EQ715,
EQUIOS / Trueflow DTP Output Guideline The 15th Edition for EQUIOS Ver1.07, Ver2.00 or later / Trueflow Ver.5.01, Ver.6.01, Ver.7.30 This output guide supports following Products. EQUIOS Ver1.07 EQ715,
FILE PREP GUIDELINES ART REQUIREMENTS:
 ART REQUIREMENTS: THE FOLLOWING GUIDELINES ARE DESIGNED TO SAVE YOU TIME AND EFFORT, WHILE DECREASING YOUR PRODUCTION TIME, THUS PRODUCING THE BEST QUALITY PRINT POSSIBLE Page 1: Designers Quick Tip Sheet
ART REQUIREMENTS: THE FOLLOWING GUIDELINES ARE DESIGNED TO SAVE YOU TIME AND EFFORT, WHILE DECREASING YOUR PRODUCTION TIME, THUS PRODUCING THE BEST QUALITY PRINT POSSIBLE Page 1: Designers Quick Tip Sheet
APPLICATION PREPARATION
 APPLICATION PREPARATION How to prepare and create pages for print CONTENTS SECTION 1 PREPARING YOUR FILES FOR DESIGN... 4 InDesign preparation... 5 Quark preparation... 7 Photoshop preparation... 8 Acrobat
APPLICATION PREPARATION How to prepare and create pages for print CONTENTS SECTION 1 PREPARING YOUR FILES FOR DESIGN... 4 InDesign preparation... 5 Quark preparation... 7 Photoshop preparation... 8 Acrobat
PDF to Print File Preparation
 PDF to Print File Preparation Contents File Preparation Adobe InDesign to PDF... 1.1 Document setup and file preparation...1.1 Merrill PDF Preset for Adobe InDesign...1.1 Exporting to PDF from InDesign...1.2
PDF to Print File Preparation Contents File Preparation Adobe InDesign to PDF... 1.1 Document setup and file preparation...1.1 Merrill PDF Preset for Adobe InDesign...1.1 Exporting to PDF from InDesign...1.2
COLOR AND GRADIENT MIXERS IN EXCENTRO 1.8
 COLOR AND GRADIENT MIXERS IN EXCENTRO 1.8 Excentro application has two inspector windows where user can mix colors, tints or gradients that could be set as attributes to paths of guilloche objects. These
COLOR AND GRADIENT MIXERS IN EXCENTRO 1.8 Excentro application has two inspector windows where user can mix colors, tints or gradients that could be set as attributes to paths of guilloche objects. These
Step-by-Step Guide to. Creating High Resolution Adobe Acrobat PDFs from your Desktop Applications
 Step-by-Step Guide to Creating High Resolution Adobe Acrobat PDFs from your Desktop Applications This guide has been created in-house at GAM to better help you, the client, with creating an easy to print;
Step-by-Step Guide to Creating High Resolution Adobe Acrobat PDFs from your Desktop Applications This guide has been created in-house at GAM to better help you, the client, with creating an easy to print;
Fiery ES IC-415/Fiery CS IC-308. Fiery Graphic Arts Package
 Fiery ES IC-415/Fiery CS IC-308 Fiery Graphic Arts Package 2013 Electronics For Imaging. The information in this publication is covered under Legal Notices for this product. 45115274 12 July 2013 CONTENTS
Fiery ES IC-415/Fiery CS IC-308 Fiery Graphic Arts Package 2013 Electronics For Imaging. The information in this publication is covered under Legal Notices for this product. 45115274 12 July 2013 CONTENTS
Color Management-Basic
 Color Management-Basic Software version: Asanti 4.0 Tutorial Document version: March 6, 2019 This tutorial demonstrates how to use the color management settings of Asanti. This tutorial makes use of Adobe
Color Management-Basic Software version: Asanti 4.0 Tutorial Document version: March 6, 2019 This tutorial demonstrates how to use the color management settings of Asanti. This tutorial makes use of Adobe
IMPORTING, ORGANIZING, EXPORTING, AND SAVING. MyGraphicsLab: Adobe Photoshop CS6 ACA Certification Preparation for Visual Communication
 IMPORTING, ORGANIZING, EXPORTING, AND SAVING MyGraphicsLab: Adobe Photoshop CS6 ACA Certification Preparation for Visual Communication OBJECTIVES This presentation covers the following ACA Exam objectives:
IMPORTING, ORGANIZING, EXPORTING, AND SAVING MyGraphicsLab: Adobe Photoshop CS6 ACA Certification Preparation for Visual Communication OBJECTIVES This presentation covers the following ACA Exam objectives:
Exam : 9A Title : Adobe IIIustrator CS4 Exam. Version : Demo
 Exam : 9A0-088 Title : Adobe IIIustrator CS4 Exam Version : Demo 1. While working on a document to be printed on an offset press you decide to print a composite proof to examine the results of color trapping
Exam : 9A0-088 Title : Adobe IIIustrator CS4 Exam Version : Demo 1. While working on a document to be printed on an offset press you decide to print a composite proof to examine the results of color trapping
File Preparation Guide
 File Preparation Guide COLOUR Follow the steps inside to ensure an easy transition from artwork to print. You can also download our distiller and preflight settings to assist with your file preparation.
File Preparation Guide COLOUR Follow the steps inside to ensure an easy transition from artwork to print. You can also download our distiller and preflight settings to assist with your file preparation.
Xerox EX Print Server Powered by Fiery for the Xerox igen 150 Press. Fiery Graphic Arts Package
 Xerox EX Print Server Powered by Fiery for the Xerox igen 150 Press Fiery Graphic Arts Package 2012 Electronics For Imaging. The information in this publication is covered under Legal Notices for this
Xerox EX Print Server Powered by Fiery for the Xerox igen 150 Press Fiery Graphic Arts Package 2012 Electronics For Imaging. The information in this publication is covered under Legal Notices for this
EQUIOS DTP Output Guideline
 EQUIOS DTP Output Guideline The 16th Edition for EQUIOS Ver5.00 / Ver6.00 or later Guidelines for transitioning to a PDF workflow Technical information on PDF workflow Effects of RIP internal processing
EQUIOS DTP Output Guideline The 16th Edition for EQUIOS Ver5.00 / Ver6.00 or later Guidelines for transitioning to a PDF workflow Technical information on PDF workflow Effects of RIP internal processing
PASS4TEST. IT Certification Guaranteed, The Easy Way! We offer free update service for one year
 PASS4TEST IT Certification Guaranteed, The Easy Way! \ http://www.pass4test.com We offer free update service for one year Exam : 9A0-088 Title : Adobe IIIustrator CS4 Exam Vendors : Adobe Version : DEMO
PASS4TEST IT Certification Guaranteed, The Easy Way! \ http://www.pass4test.com We offer free update service for one year Exam : 9A0-088 Title : Adobe IIIustrator CS4 Exam Vendors : Adobe Version : DEMO
InDesign: Introduction
 Instructional Services at KU Libraries www.lib.ku.edu/instruction Abstract: This handout covers the basics of using Adobe InDesign (CS2) to create print publications: setting up a document (page size,
Instructional Services at KU Libraries www.lib.ku.edu/instruction Abstract: This handout covers the basics of using Adobe InDesign (CS2) to create print publications: setting up a document (page size,
Trueflow DTP Output Guideline
 Trueflow DTP Output Guideline The 14th Edition for Ver.5.01, Ver.6.01, Ver.7.10 and later This output guide supports Trueflow SE Ver5.01 TF175, Ver6.01 TF135, Ver7.10 TF110 and later. Guidelines for transitioning
Trueflow DTP Output Guideline The 14th Edition for Ver.5.01, Ver.6.01, Ver.7.10 and later This output guide supports Trueflow SE Ver5.01 TF175, Ver6.01 TF135, Ver7.10 TF110 and later. Guidelines for transitioning
KIMOTO K I M O S E T T E R R I P. Kimosetter RIP User Guide 1. Revised: February 2015 U SER GUID E (FOR W INDOWS 7 )
 KIMOTO K I M O S E T T E R R I P U SER GUID E (FOR W INDOWS 7 ) Revised: February 2015 Kimosetter RIP User Guide 1 COPYRIGHT AND TRADEMARKS Kimosetter RIP User Guide Copyright Notices for the Software
KIMOTO K I M O S E T T E R R I P U SER GUID E (FOR W INDOWS 7 ) Revised: February 2015 Kimosetter RIP User Guide 1 COPYRIGHT AND TRADEMARKS Kimosetter RIP User Guide Copyright Notices for the Software
Settings to Create Printer Ready Ads for Publication
 Settings to Create Printer Ready Ads for Publication How to Preflight with Acrobat Pro With Adobe Acrobat Pro (not Acrobat Reader) you can check and verify the files you make are PDF/X-1a s. Open the Acrobat
Settings to Create Printer Ready Ads for Publication How to Preflight with Acrobat Pro With Adobe Acrobat Pro (not Acrobat Reader) you can check and verify the files you make are PDF/X-1a s. Open the Acrobat
Xerox Wide Format IJP Variable Information with Xerox FreeFlow Design Express Solution Guide
 Xerox Wide Format IJP 2000 Xerox Wide Format Variable Information with Xerox FreeFlow Design Express Solution Guide Table of Contents Creating Large Format Signage... 3 Quick Print Instructions... 4 The
Xerox Wide Format IJP 2000 Xerox Wide Format Variable Information with Xerox FreeFlow Design Express Solution Guide Table of Contents Creating Large Format Signage... 3 Quick Print Instructions... 4 The
TechLines. Export to PDF from InDesign CS4 through CC
 TechLines Technical Information Sheet November 30, 2017 Export to PDF from InDesign CS4 through CC Before you Export a PDF from InDesign, you will need to either download our PDF Export Preset and then
TechLines Technical Information Sheet November 30, 2017 Export to PDF from InDesign CS4 through CC Before you Export a PDF from InDesign, you will need to either download our PDF Export Preset and then
Q U A L I T Y PR I NT I NG
 Q U A L I T Y PR I NT I NG COMPANY A Guide to InSite and Automated Processing Quality Printing s guidelines for ensuring your documents are free of issues that may occur during file processing. PDF Specifications
Q U A L I T Y PR I NT I NG COMPANY A Guide to InSite and Automated Processing Quality Printing s guidelines for ensuring your documents are free of issues that may occur during file processing. PDF Specifications
Color Controller E-42B. Color Printing
 Color Controller E-42B Color Printing 2013 Electronics For Imaging. The information in this publication is covered under Legal Notices for this product. 45116100 16 April 2013 CONTENTS 3 CONTENTS INTRODUCTION
Color Controller E-42B Color Printing 2013 Electronics For Imaging. The information in this publication is covered under Legal Notices for this product. 45116100 16 April 2013 CONTENTS 3 CONTENTS INTRODUCTION
Exam : 9A Title : Adobe InDesign CS5 ACE Exam. Version : Demo
 Exam : 9A0-142 Title : Adobe InDesign CS5 ACE Exam Version : Demo 1.Which of the following is not included in the Graphics file formats InDesign imports? A. Photoshop B. Flash C. Illustrator D. InDesign
Exam : 9A0-142 Title : Adobe InDesign CS5 ACE Exam Version : Demo 1.Which of the following is not included in the Graphics file formats InDesign imports? A. Photoshop B. Flash C. Illustrator D. InDesign
Electronic Pre-Press Guide
 Electronic Pre-Press Guide 101 N. 12th Street West Columbia, South Carolina 29169 (803) 796-9990 Fax: (803) 739-0556 Toll Free 1-800-326-0784 1 Welcome to Wentworth Corporation s Online Guide to submitting
Electronic Pre-Press Guide 101 N. 12th Street West Columbia, South Carolina 29169 (803) 796-9990 Fax: (803) 739-0556 Toll Free 1-800-326-0784 1 Welcome to Wentworth Corporation s Online Guide to submitting
Guide for the preparation and supply of advertising PDFs Web Offset/Sheetfed titles. April 2014
 Guide for the preparation and supply of advertising PDFs Web Offset/Sheetfed titles April 2014 OVERVIEW INITIAL SETUP 1: Download CNP presets Open up the CNP_WebOffsetPresets2012.zip file to access the
Guide for the preparation and supply of advertising PDFs Web Offset/Sheetfed titles April 2014 OVERVIEW INITIAL SETUP 1: Download CNP presets Open up the CNP_WebOffsetPresets2012.zip file to access the
Fiery Server for igen3. Variable Data Printing
 Fiery Server for igen3 Variable Data Printing 2007 Electronics for Imaging, Inc. The information in this publication is covered under Legal Notices for this product. 45066231 28 August 2007 CONTENTS 3
Fiery Server for igen3 Variable Data Printing 2007 Electronics for Imaging, Inc. The information in this publication is covered under Legal Notices for this product. 45066231 28 August 2007 CONTENTS 3
Xerox EX Print Server, Powered by Fiery for the Xerox Color 800/1000 Press. Color Printing
 Xerox EX Print Server, Powered by Fiery for the Xerox Color 800/1000 Press Color Printing 2011 Electronics For Imaging, Inc. The information in this publication is covered under Legal Notices for this
Xerox EX Print Server, Powered by Fiery for the Xerox Color 800/1000 Press Color Printing 2011 Electronics For Imaging, Inc. The information in this publication is covered under Legal Notices for this
A Designer s Guide to Transparency for Print Output
 whitepaper A Designer s Guide to Transparency TABLE OF CONTENTS 4 Creating and viewing transparency effects 12 Importing and placing files with transparency 15 Building pages with transparency 19 Best
whitepaper A Designer s Guide to Transparency TABLE OF CONTENTS 4 Creating and viewing transparency effects 12 Importing and placing files with transparency 15 Building pages with transparency 19 Best
Exporting PDF files from QuarkXpress 7.x
 Exporting PDF files from QuarkXpress 7.x This document covers creating the settings in Quark 7.x to export PDF files that are usable by Publication Printers. THIS DOCUMENT IS NOT INTENDED TO REPLACE THE
Exporting PDF files from QuarkXpress 7.x This document covers creating the settings in Quark 7.x to export PDF files that are usable by Publication Printers. THIS DOCUMENT IS NOT INTENDED TO REPLACE THE
Color Management. 1. Simulate CMS mode
 Tutorial Color Management Software version: Asanti 1.0 Document version: March 6, 2014 This tutorial demonstrates how use the color management settings of Asanti. This tutorial makes use of Adobe Acrobat
Tutorial Color Management Software version: Asanti 1.0 Document version: March 6, 2014 This tutorial demonstrates how use the color management settings of Asanti. This tutorial makes use of Adobe Acrobat
Adobe Acrobat 6.0 Professional For Prepress and Print Professionals
 Microsoft Windows NT Workstation 4.0, Windows 2000 Professional, Windows XP, Windows XP Tablet PC, Mac OS X v.10.2.2 Adobe Acrobat 6.0 Professional For Prepress and Print Professionals Providing specialized
Microsoft Windows NT Workstation 4.0, Windows 2000 Professional, Windows XP, Windows XP Tablet PC, Mac OS X v.10.2.2 Adobe Acrobat 6.0 Professional For Prepress and Print Professionals Providing specialized
Acrobat Pro: Useful standard features included in Acrobat Professional
 fessional PDF files are extremely pervasive in the printing industry. Although they are a common file format, many people are not taking full advantage of the useful features incorporated into Acrobat
fessional PDF files are extremely pervasive in the printing industry. Although they are a common file format, many people are not taking full advantage of the useful features incorporated into Acrobat
KillTest ᦝ䬺 䬽䭶䭱䮱䮍䭪䎃䎃䎃ᦝ䬺 䬽䭼䯃䮚䮀 㗴 㓸 NZZV ]]] QORRZKYZ PV ٶ瀂䐘މ悹伥濴瀦濮瀃瀆ݕ 濴瀦
![KillTest ᦝ䬺 䬽䭶䭱䮱䮍䭪䎃䎃䎃ᦝ䬺 䬽䭼䯃䮚䮀 㗴 㓸 NZZV ]]] QORRZKYZ PV ٶ瀂䐘މ悹伥濴瀦濮瀃瀆ݕ 濴瀦 KillTest ᦝ䬺 䬽䭶䭱䮱䮍䭪䎃䎃䎃ᦝ䬺 䬽䭼䯃䮚䮀 㗴 㓸 NZZV ]]] QORRZKYZ PV ٶ瀂䐘މ悹伥濴瀦濮瀃瀆ݕ 濴瀦](/thumbs/82/86200498.jpg) KillTest Exam : 9A0-045 Title : Adobe InDesign CS 2 ACE Exam Version : DEMO 1 / 7 1. You want content from an InDesign CS2 document in an InDesign CS document. What should you do? A. export it as an InDesign
KillTest Exam : 9A0-045 Title : Adobe InDesign CS 2 ACE Exam Version : DEMO 1 / 7 1. You want content from an InDesign CS2 document in an InDesign CS document. What should you do? A. export it as an InDesign
How to Prepare Your Cards for Press Using Scribus
 How to Prepare Your Cards for Press Using Scribus This Tutorial is Divided into Sections: 1. What is Scribus? 2. What Do I Need to Get Started? 3. Setting Up Your Scribus Document 4. Creating Master Pages
How to Prepare Your Cards for Press Using Scribus This Tutorial is Divided into Sections: 1. What is Scribus? 2. What Do I Need to Get Started? 3. Setting Up Your Scribus Document 4. Creating Master Pages
Fiery EX8000AP Color Server. Variable Data Printing
 Fiery EX8000AP Color Server Variable Data Printing 2007 Electronics for Imaging, Inc. The information in this publication is covered under Legal Notices for this product. 45064793 15 May 2007 CONTENTS
Fiery EX8000AP Color Server Variable Data Printing 2007 Electronics for Imaging, Inc. The information in this publication is covered under Legal Notices for this product. 45064793 15 May 2007 CONTENTS
Release Notes Fiery PRO C-KM Color Server version 2.0
 Release Notes Fiery PRO 80 65-55C-KM Color Server version 2.0 This document contains information about the Fiery PRO 80 65-55C-KM Color Server version 2.0 software. Before using the Fiery PRO 80 65-55C-KM
Release Notes Fiery PRO 80 65-55C-KM Color Server version 2.0 This document contains information about the Fiery PRO 80 65-55C-KM Color Server version 2.0 software. Before using the Fiery PRO 80 65-55C-KM
Please download the desired program settings before proceeding.
 Our website, http://www.phoenixcolor.com/techinfo.html, contains this guide and the individual program settings. Please download the desired program settings before proceeding. **Please note: The options
Our website, http://www.phoenixcolor.com/techinfo.html, contains this guide and the individual program settings. Please download the desired program settings before proceeding. **Please note: The options
table of contents fasttrack RGB to CMYK delivering digital graphic material creating pdf-files
 specs Since 1765 table of contents fasttrack 1 Creating the card back... 2 2 Standard Cartamundi front sides... 4 3 Creating the tuckbox... 5 4 Templates... 6 RGB to CMYK 1 RGB to CMYK color conversion...
specs Since 1765 table of contents fasttrack 1 Creating the card back... 2 2 Standard Cartamundi front sides... 4 3 Creating the tuckbox... 5 4 Templates... 6 RGB to CMYK 1 RGB to CMYK color conversion...
Adobe EXAM - 9A Adobe InDesign CS5 ACE Exam. Buy Full Product.
 Adobe EXAM - 9A0-142 Adobe InDesign CS5 ACE Exam Buy Full Product http://www.examskey.com/9a0-142.html Examskey Adobe 9A0-142 exam demo product is here for you to test the quality of the product. This
Adobe EXAM - 9A0-142 Adobe InDesign CS5 ACE Exam Buy Full Product http://www.examskey.com/9a0-142.html Examskey Adobe 9A0-142 exam demo product is here for you to test the quality of the product. This
Application Notes Adobe PDF Print Engine (APPE)
 Application Notes Adobe PDF Print Engine (APPE) Adobe PDF Print Engine (APPE) ErgoSoft AG Moosgrabenstr. CH-8595 Altnau, Switzerland 0 ErgoSoft AG, All rights reserved. The information contained in this
Application Notes Adobe PDF Print Engine (APPE) Adobe PDF Print Engine (APPE) ErgoSoft AG Moosgrabenstr. CH-8595 Altnau, Switzerland 0 ErgoSoft AG, All rights reserved. The information contained in this
File Preparation & Design considerations
 File Preparation & Design considerations A Guide to Creating Proper Files for Print UGS Design Guide Page 1 table of contents document Setup document dimensions bleeds Creating a New document photoshop
File Preparation & Design considerations A Guide to Creating Proper Files for Print UGS Design Guide Page 1 table of contents document Setup document dimensions bleeds Creating a New document photoshop
PostScript User Guide
 PostScript User Guide ME3614E4-1 2006 by Fuji Xerox Co., Ltd. All rights reserved. Copyright protection claimed includes all forms and matters of copyrighted material and information now allowed by statutory
PostScript User Guide ME3614E4-1 2006 by Fuji Xerox Co., Ltd. All rights reserved. Copyright protection claimed includes all forms and matters of copyrighted material and information now allowed by statutory
Fiery Color Server. Fiery Color Reference
 Fiery Color Server Fiery Color Reference 2007 Electronics for Imaging, Inc. The information in this publication is covered under Legal Notices for this product. 45066669 15 August 2007 CONTENTS 3 CONTENTS
Fiery Color Server Fiery Color Reference 2007 Electronics for Imaging, Inc. The information in this publication is covered under Legal Notices for this product. 45066669 15 August 2007 CONTENTS 3 CONTENTS
Quick Specifications and Info for Print Books
 Quick Specifications and Info for Print Books Cover Specs and Info... 2 Black and White Interior Specs and Info... 4 Color Interior Specs and Info... 5 Most Common Print Errors... 6 1 Cover Specs and Info
Quick Specifications and Info for Print Books Cover Specs and Info... 2 Black and White Interior Specs and Info... 4 Color Interior Specs and Info... 5 Most Common Print Errors... 6 1 Cover Specs and Info
Issues fixed in this release
 Customer Release Notes Fiery EXP8000 Color Server, version 2.0 This document contains information about the Fiery EXP8000 Color Server software version 2.0. Before using the Fiery EXP8000 Color Server
Customer Release Notes Fiery EXP8000 Color Server, version 2.0 This document contains information about the Fiery EXP8000 Color Server software version 2.0. Before using the Fiery EXP8000 Color Server
How to Prepare a Digital Edition PDF Book With Adobe InDesign
 How to Prepare a Digital Edition PDF Book With Adobe InDesign This tutorial will offer you some advice on how to use Adobe InDesign to prepare an optimized digital edition PDF book. There are two ways
How to Prepare a Digital Edition PDF Book With Adobe InDesign This tutorial will offer you some advice on how to use Adobe InDesign to prepare an optimized digital edition PDF book. There are two ways
FILE PREPARATION GUIDE
 FILE PREPARATION GUIDE FILE PREPARATION GUIDE TABLE OF CONTENTS Canon imagepress C7000VPe Digital SmartPrint TM...3 Introduction...4 Acceptable File Types...4 Submitting Your Files...5 Image and Font Types...6
FILE PREPARATION GUIDE FILE PREPARATION GUIDE TABLE OF CONTENTS Canon imagepress C7000VPe Digital SmartPrint TM...3 Introduction...4 Acceptable File Types...4 Submitting Your Files...5 Image and Font Types...6
ai-cut plugin User Manual
 User Manual Contents 1. Copyright Notice... 3 2. Installing ai-cut...5 2.1 Compatibility...5 2.2 Installation...5 2.2.1 Installing ai-cut on Windows...5 2.2.2 Installing ai-cut on Mac... 5 3. Using ai-cut...
User Manual Contents 1. Copyright Notice... 3 2. Installing ai-cut...5 2.1 Compatibility...5 2.2 Installation...5 2.2.1 Installing ai-cut on Windows...5 2.2.2 Installing ai-cut on Mac... 5 3. Using ai-cut...
Adobe InDesign CC. 1. Introducing the Workspace. 2. Getting to Know InDesign. 3. Setting Up a Document and Working with Pages
 Adobe InDesign CC 1. Introducing the Workspace Getting started Looking at the workspace Working with panels Customizing the workspace Navigating through a document Using context menus Using Panel Menus
Adobe InDesign CC 1. Introducing the Workspace Getting started Looking at the workspace Working with panels Customizing the workspace Navigating through a document Using context menus Using Panel Menus
SAi PhotoPRINT Cloud Feature List
 SAi PhotoPRINT Cloud Feature List General Install Manager Client Print Jobs using File>Print from any Application (Application Direct Printing) Includes PhotoPRINT EDITOR Client Receive Jobs from Local
SAi PhotoPRINT Cloud Feature List General Install Manager Client Print Jobs using File>Print from any Application (Application Direct Printing) Includes PhotoPRINT EDITOR Client Receive Jobs from Local
Getting Started with Transparency
 Getting Started with Transparency Using Adobe Creative Suite 2 Software 1 Introduction to transparency 3 Creating transparency effects 4 Saving, exporting, and printing files with transparency 7 Transparency-related
Getting Started with Transparency Using Adobe Creative Suite 2 Software 1 Introduction to transparency 3 Creating transparency effects 4 Saving, exporting, and printing files with transparency 7 Transparency-related
Frequently Asked Questions
 What File Format will Sheridan accept for production? Sheridan utilizes an automated PDF workflow. All files for Text, Covers, Dust Jackets, Printed Cases and other components should be furnished in PDF
What File Format will Sheridan accept for production? Sheridan utilizes an automated PDF workflow. All files for Text, Covers, Dust Jackets, Printed Cases and other components should be furnished in PDF
Xerox EX Print Server Powered by Fiery for the Xerox igen 150 Press. Color Printing
 Xerox EX Print Server Powered by Fiery for the Xerox igen 150 Press Color Printing 2012 Electronics For Imaging. The information in this publication is covered under Legal Notices for this product. 45108680
Xerox EX Print Server Powered by Fiery for the Xerox igen 150 Press Color Printing 2012 Electronics For Imaging. The information in this publication is covered under Legal Notices for this product. 45108680
How to prepare files for print
 How to prepare files for print Preparing files for printing involves the following steps: Setting printer settings Using Preflight to confirm that the file has all components necessary for printing Packaging
How to prepare files for print Preparing files for printing involves the following steps: Setting printer settings Using Preflight to confirm that the file has all components necessary for printing Packaging
How to Prepare Your Cards for Press Using InDesign
 How to Prepare Your Cards for Press Using InDesign This Tutorial is Divided into Sections: 1. What do I Need? What is InDesign? 2. How to start a new document with InDesign (the template explained) 3.
How to Prepare Your Cards for Press Using InDesign This Tutorial is Divided into Sections: 1. What do I Need? What is InDesign? 2. How to start a new document with InDesign (the template explained) 3.
Setting Acrobat Distiller 4.05c Options for Print-ready PDF Files
 Setting Acrobat Distiller 4.05c Options for Print-ready PDF Files About this Booklet This booklet contains recommendations for how to set Acrobat 4.05c Distiller options to create print-ready PDF files
Setting Acrobat Distiller 4.05c Options for Print-ready PDF Files About this Booklet This booklet contains recommendations for how to set Acrobat 4.05c Distiller options to create print-ready PDF files
Interactive File Preparation Guide
 Index RGB vs CMYK.......................................................... 1 Spot Colors........................................................... 2 Duotone.............................................................
Index RGB vs CMYK.......................................................... 1 Spot Colors........................................................... 2 Duotone.............................................................
HOW THIS GUIDE WORKS. Ellikon is committed to developing the technical quality of printed material.
 PREPRESS GUIDELINES HOW THIS GUIDE WORKS Ellikon is committed to developing the technical quality of printed material. The purpose of this Prepress Guide is to make the setup and delivery of your digital
PREPRESS GUIDELINES HOW THIS GUIDE WORKS Ellikon is committed to developing the technical quality of printed material. The purpose of this Prepress Guide is to make the setup and delivery of your digital
EssEntial indesign skills Brought to you By InDesign
 10 EssEntial indesign skills Brought to you By InDesignSkills 10 Essential InDesign Skills by InDesignSkills www.indesignskills.com Copyright 2014 Illustration: Henry Rivers Contents In this ebook you
10 EssEntial indesign skills Brought to you By InDesignSkills 10 Essential InDesign Skills by InDesignSkills www.indesignskills.com Copyright 2014 Illustration: Henry Rivers Contents In this ebook you
File Preparation for Specialty Inkjet Printing
 File Preparation for Specialty Inkjet Printing Wide Format Series Kerry Moloney Field & Channel Marketing Manager Fiery Wide Format John Nate WW Technical Product Training Manager Fiery Wide Format Session
File Preparation for Specialty Inkjet Printing Wide Format Series Kerry Moloney Field & Channel Marketing Manager Fiery Wide Format John Nate WW Technical Product Training Manager Fiery Wide Format Session
General Information. Location: The lower level of the Walter B. Ford in front of the elevators. Phone: (313)
 General Information In order to guarantee that you have the best print quality possible we ask that you do the following: All files to be printed must be in.pdf or a photoshop format. Please include the
General Information In order to guarantee that you have the best print quality possible we ask that you do the following: All files to be printed must be in.pdf or a photoshop format. Please include the
4) Verify that the Color Type text box displays Process and that the Color Mode text box displays CMYK.
 Oahu Magazine Cover Follow the instructions below to complete this assignment: Create Process Color Swatches 1) Download and open Oahu Magazine Cover from Mrs. Burnett s website. 2) Display the Swatches
Oahu Magazine Cover Follow the instructions below to complete this assignment: Create Process Color Swatches 1) Download and open Oahu Magazine Cover from Mrs. Burnett s website. 2) Display the Swatches
Electronic Ad Delivery Guidelines
 Electronic Ad Delivery Guidelines 11/14/07 *All new customers should contact Shea Alvis the Imaging Department manger for clarification of the material below and to arrange for a test before sending us
Electronic Ad Delivery Guidelines 11/14/07 *All new customers should contact Shea Alvis the Imaging Department manger for clarification of the material below and to arrange for a test before sending us
PopInGraphics.com. 285 Cowbridge Road West, Cardiff, CF5 5TD
 These artwork guidelines are published to allow our clients to supply us with artwork that will be reproduced to the highest standards and to minimise problems encountered during conversion / production.
These artwork guidelines are published to allow our clients to supply us with artwork that will be reproduced to the highest standards and to minimise problems encountered during conversion / production.
Fiery EXP6000/EXP5000 Color Server SERVER & CONTROLLER SOLUTIONS. Variable Data Printing
 Fiery EXP6000/EXP5000 Color Server SERVER & CONTROLLER SOLUTIONS Variable Data Printing 2005 Electronics for Imaging, Inc. The information in this publication is covered under Legal Notices for this product.
Fiery EXP6000/EXP5000 Color Server SERVER & CONTROLLER SOLUTIONS Variable Data Printing 2005 Electronics for Imaging, Inc. The information in this publication is covered under Legal Notices for this product.
How to prepare files for print
 How to prepare files for print Preparing files for printing involves the following steps: Setting printer settings Using Preflight to confirm that the file has all components necessary for printing Packaging
How to prepare files for print Preparing files for printing involves the following steps: Setting printer settings Using Preflight to confirm that the file has all components necessary for printing Packaging
Technical Print Guide
 Technical Print Guide 1 Contents & Checklist Sizes 3 Preparing your files 12 14 Folded leaflets 4 Colour Variation 15 17 Bleed and Crop marks 5 Colours 6 - Spot colours 6 - Spot Process 6 - RGB colour
Technical Print Guide 1 Contents & Checklist Sizes 3 Preparing your files 12 14 Folded leaflets 4 Colour Variation 15 17 Bleed and Crop marks 5 Colours 6 - Spot colours 6 - Spot Process 6 - RGB colour
Variable Data Printing
 2014 Electronics For Imaging. The information in this publication is covered under Legal Notices for this product. 30 May 2014 Contents 3 Contents Overview of variable data printing (VDP)...5 Ways that
2014 Electronics For Imaging. The information in this publication is covered under Legal Notices for this product. 30 May 2014 Contents 3 Contents Overview of variable data printing (VDP)...5 Ways that
THE KEY PRODUCTION GUIDE TO SUPPLYING ARTWORK
 THE KEY PRODUCTION GUIDE TO SUPPLYING ARTWORK introduction Thank you for using Key Production to manufacture your vinyl, CD or DVD. We will endeavour to make your product the best possible, because we
THE KEY PRODUCTION GUIDE TO SUPPLYING ARTWORK introduction Thank you for using Key Production to manufacture your vinyl, CD or DVD. We will endeavour to make your product the best possible, because we
Fiery Color Server. Fiery Color Reference
 Fiery Color Server Fiery Color Reference 2007 Electronics for Imaging, Inc. The information in this publication is covered under Legal Notices for this product. 45068852 26 October 2007 CONTENTS 3 CONTENTS
Fiery Color Server Fiery Color Reference 2007 Electronics for Imaging, Inc. The information in this publication is covered under Legal Notices for this product. 45068852 26 October 2007 CONTENTS 3 CONTENTS
Xerox CX Print Server, Powered by Creo for Xerox DocuColor 7000AP/8000AP Digital Presses
 Xerox CX Print Server, Powered by Creo for Xerox DocuColor 7000AP/8000AP Digital Presses 739-00422A-EN Release Notes English Copyright Creo, 2007. All rights reserved. Creo is a trademark of Creo. Acrobat,
Xerox CX Print Server, Powered by Creo for Xerox DocuColor 7000AP/8000AP Digital Presses 739-00422A-EN Release Notes English Copyright Creo, 2007. All rights reserved. Creo is a trademark of Creo. Acrobat,
9 Using Appearance Attributes, Styles, and Effects
 9 Using Appearance Attributes, Styles, and Effects You can alter the look of an object without changing its structure using appearance attributes fills, strokes, effects, transparency, blending modes,
9 Using Appearance Attributes, Styles, and Effects You can alter the look of an object without changing its structure using appearance attributes fills, strokes, effects, transparency, blending modes,
WE NEED THE FOLLOWING ORDER INFORMATION FROM YOU
 DATA DELIVERY TIPS High-quality printed materials are only possible if produced based on the right underlying data. To guarantee the correct and optimal import of your print data, we have compiled a list
DATA DELIVERY TIPS High-quality printed materials are only possible if produced based on the right underlying data. To guarantee the correct and optimal import of your print data, we have compiled a list
View: Gamut Warning. Print with Preview (Photoshop CS)
 100 Soft-Proofing the document in an RGB working space, the image is in the best color space for editing. Eventually the file will need to be converted to the print/output space. Further editing can be
100 Soft-Proofing the document in an RGB working space, the image is in the best color space for editing. Eventually the file will need to be converted to the print/output space. Further editing can be
Advanced Tutorial. Separation Handling. Sample. This tutorial is only a preview of the full advanced tutorial.
 Advanced Tutorial Duration: You will need approximately three hours to complete the lessons in this Advanced Tutorial. Separation Handling Sample When :APOGEE Prepress processes a color job, the color
Advanced Tutorial Duration: You will need approximately three hours to complete the lessons in this Advanced Tutorial. Separation Handling Sample When :APOGEE Prepress processes a color job, the color
Print Services User Guide
 Print Services User Guide Understanding Artwork for Print 1 Preferred Formats: Preferred formats should contain only vector-based graphics and text, and/or high-resolution images. Low resolution images
Print Services User Guide Understanding Artwork for Print 1 Preferred Formats: Preferred formats should contain only vector-based graphics and text, and/or high-resolution images. Low resolution images
IMPORTING A DCS 2.0 FILE INTO CORELDRAW SOFTWARE
 IMPORTING A DCS 2.0 FILE INTO CORELDRAW SOFTWARE This is an instructional guide for importing a CS2 file into CorelDRAW software. 1 Select New Graphic or go to the FILE MENU > NEW. 2 Go to the FILE MENU
IMPORTING A DCS 2.0 FILE INTO CORELDRAW SOFTWARE This is an instructional guide for importing a CS2 file into CorelDRAW software. 1 Select New Graphic or go to the FILE MENU > NEW. 2 Go to the FILE MENU
ARTWORK REQUIREMENTS Artwork Submission
 Artwork Submission GRAPHICS APPLICATIONS AND ACCEPTED FILE TYPES Submitting your artwork as a print ready PDF file is preferred (MAC or PC). We will also accept files created in Adobe Illustrator, Photoshop,
Artwork Submission GRAPHICS APPLICATIONS AND ACCEPTED FILE TYPES Submitting your artwork as a print ready PDF file is preferred (MAC or PC). We will also accept files created in Adobe Illustrator, Photoshop,
HOW TO SAVE YOUR DESIGN FILES
 HOW TO SAVE YOUR DESIGN FILES READ YOUR BOOK. ART-2423 > raster > vector > holds both raster and layered o Can work in whatever color mode preferred. o Platform-specific (PC vs. Mac) and often version-specific
HOW TO SAVE YOUR DESIGN FILES READ YOUR BOOK. ART-2423 > raster > vector > holds both raster and layered o Can work in whatever color mode preferred. o Platform-specific (PC vs. Mac) and often version-specific
Proofing Plug-in Manual. Canon 12-Color. February 28, Xitron Part Number Doc
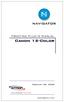 Proofing Plug-in Manual Canon 12-Color February 28, 2008 Xitron Part Number Doc-1116-0108 Overview Xitron s Navigator PostScript RIP relies on software modules called plug-ins to communicate with output
Proofing Plug-in Manual Canon 12-Color February 28, 2008 Xitron Part Number Doc-1116-0108 Overview Xitron s Navigator PostScript RIP relies on software modules called plug-ins to communicate with output
Press-Ready Cookbook Page Guidelines
 Press-Ready Cookbook Page Guidelines table of contents These instructions are for all pages of your cookbook: Title Page, Special Pages, Table of Contents, Dividers, Recipe Pages, etc. WHAT IS PRESS-READY?
Press-Ready Cookbook Page Guidelines table of contents These instructions are for all pages of your cookbook: Title Page, Special Pages, Table of Contents, Dividers, Recipe Pages, etc. WHAT IS PRESS-READY?
