Installation and Operation Manual Blackmagic MultiView 16. Mac OS X Windows
|
|
|
- Vincent Moore
- 5 years ago
- Views:
Transcription
1 Installation and Operation Manual Blackmagic MultiView 16 Mac OS X Windows November 2015
2 Welcome Thank you for purchasing Blackmagic MultiView 16! We hope you share our dream for the television industry to become truly creative by allowing anyone to have access to the highest quality video. This instruction manual contains all the information you ll need to install your Blackmagic MultiView 16, although it s always a good idea to ask a technical assistant for help if you are not sure what IP addresses are, or if you're unsure about computer networks. Blackmagic MultiView 16 can be controlled using Videohub Control software which is easy to install, however there are a few slightly technical preferences you will need to set after you install it. Please check our web site at and visit the support page to download the latest updates to this manual and software. Lastly, please register your Blackmagic MultiView 16 when downloading software updates so we can keep you updated when new software is released. We are constantly working on new features and improvements, so we would love to hear from you! We hope you get years of use from your Blackmagic MultiView 16 and have lots of fun viewing your video inputs in wonderful Ultra HD! Grant Petty CEO Blackmagic Design
3 Contents Blackmagic MultiView 16 4 Getting Started Introducing Blackmagic MultiView 16 4 Connecting SDI Sources and Monitors 5 Setting your Multi View Layout 5 6 Using Blackmagic MultiView 16 Front Control Panel 6 Control Panel Buttons 6 7 Settings Configuring your Settings 7 Connecting to a Network 9 Serial Control Settings 9 16 Using Videohub Control Software Controlling Blackmagic MultiView 16 using Blackmagic Videohub Control Software Developer Information Blackmagic Videohub Ethernet Protocol v Blackmagic MultiView 16 RS-422 Protocol Help 26 Warranty 10 Using Blackmagic MultiView 16 Setup Installing Blackmagic MultiView 16 Setup 10 Sources 11 Views 12 Configure 12 Saving and Loading Label Sets 14 Updating the Internal Software 15
4 Getting Started 4 Getting Started Blackmagic MultiView 16 Introducing Blackmagic MultiView 16 Blackmagic MultiView 16 is a single rack SDI monitoring solution for displaying up to 16 SDI signals simultaneously on a single monitor. This lets you monitor multiple video signals in virtually any video format within studio or portable broadcast environments, for example previewing routed sources in master control, or monitoring incoming feeds during live production. All video formats are auto detected and can be displayed using layouts from solo, 2x2, 3x3 and 4x4 so you can view all 16 inputs together on one screen. Dedicated Ultra HD and HD multi view outputs let you connect the largest Ultra HD monitors and with the 2x2 layout selected, it means up to four HD signals can be displayed in native 1920 x 1080 pixel high definition. The HDMI multi view output switches between HD and Ultra HD based on the format your monitor supports, so you can plug in any HDMI television and monitor your inputs instantly. Blackmagic MultiView 16 can be operated using the built in control panel, or remotely via Ethernet or serial connections if mounted in a location where you don t have access to the front panel. Blackmagic Design router controllers, such as Blackmagic Videohub Master Control and Blackmagic Smart Control can control Blackmagic MultiView 16 via Ethernet and you can even use the powerful and intuitive Blackmagic Videohub Control software. Blackmagic MultiView 16 has a built in power supply with a standard IEC power connector.
5 REF IN ETHERNET REF IN ETHERNET RS-422 CNTRL USB RS-422 CNTRL USB SD/HD/3G/6G-SDI IN SD/HD/3G/6G-SDI IN SOLO SET SRC VIEW MENU LOOP OUT IN LOOP OUT IN HDMI OUT 6G-SDI OUT HD-SDI OUT HDMI OUT 6G-SDI OUT HD-SDI OUT 5 Getting Started SD/HD/3G/6G-SDI IN Connect your video sources to Blackmagic MultiView 16's SDI video inputs. Connecting SDI Sources and Monitors LOOP OUT IN Getting started with Blackmagic MultiView 16 is very easy. Simply plug your SDI sources into any of the 16 SDI video inputs on the rear panel, and connect a monitor to the HD, 6G-SDI or HDMI multi view outputs. Blackmagic MultiView 16 will automatically detect if your connected video sources are SD, HD, 3G or 6G-SDI and instantly display them on your connected monitor. You can also connect your sources to other video equipment LOOP OUT LOOP via the OUTloop outputs above each SDI input. When connecting an HDMI monitor, Blackmagic MultiView 16 will automatically detect whether it supports Ultra HD or HD and switch the HDMI multi view output accordingly. If you want to connect an Ultra HD monitor via SDI, plug directly into the 6G-SDI multi view outputs. If you have an HD monitor, plug into the dedicated down converted HD-SDI multi view outputs. All SDI and HDMI outputs can be used simultaneously for Ultra IN HD and IN HD multi view monitoring. HDMI OUT 6G-SDI OUT HD-SDI OUT Setting your Multi View Layout HDMI OUT HDMI OUT 6G-SDI OUT 6G-SDI OUT HD-SDI HD-SDI OUT OUT SOLO SET SRC Connect your monitor to Blackmagic MultiView 16's HDMI or Blackmagic MultiView 16 SDI VIEW multi view outputs. MENU Once your SDI sources and monitors are connected, select your desired multi view layout using the front control panel buttons and rotary knob. You can choose from 2x2, 3x3 or 4x4. You can also monitor any view in full screen mode by pressing the 'solo' and 'view' buttons. To see all you 16 views on your connected monitor, select 4x4 multi view layout. Step 1. Press the ' menu' button on the front control panel to open the settings screen on the LCD SOLO SET 16 SRC VIEW MENU SOLO 16 SRC SOLO VIEW SRC VIEW Step 2. Step 3. Layout is the first setting in the menu, so it is always highlighted when you first enter the settings menu. Press the 'set' button to edit the setting. Select 4x4 from the layout setting by turning the rotary knob on the front control panel. Whenever a setting changes, you'll notice the 'set' button and the 'menu' button will start flashing. This means a setting has changed and you can either confirm the setting change by pressing the 'set' button, or cancel by pressing the 'menu' button SET SET MENU MENU To set your Blackmagic MultiView 16's view layout, press 'menu', select your layout using the rotary knob, then press 'set'. 4x4 lets you see all 16 views on one monitor. Step 4. Press the set button to confirm your setting. You should now see your connected SDI sources displayed on your monitor using the multi view layout you selected. It's worth selecting the layout to best suit the number of SDI sources you have connected to Blackmagic MultiView 16. This means you will maximize the views for optimum monitoring. That's all you need to do to start using Blackmagic MultiView 16. Please continue reading the rest of this manual to find out how to use all of Blackmagic MultiView 16's features.
6 Using Blackmagic MultiView 16 6 Using Blackmagic MultiView 16 Front Control Panel When first powering your Blackmagic MultiView 16 you'll see the 'home' screen displayed on the built in LCD. The home screen is the default display showing a convenient overview of settings, such as: The 'home' screen is the default display on Blackmagic MultiView 16's control panel LCD. This screen displays your selected multi view layout, the frame rate for the multi view SDI output, and the selected SDI input used to embed audio into the multi view output. Multi view output frame rate - Located in the upper left corner, this displays the selected frame rate for your Ultra HD SDI multi view output. Audio input - This information is located next to the multi view output frame rate and displays which SDI input is being used for embedded audio in the HDMI and SDI multi view output signal. Multi view layout - This displays your selected multi view layout. Control Panel Buttons SOLO SET SRC VIEW MENU The illuminated buttons on Blackmagic MultiView 16's built in control panel are used to change settings and access features. See the 'settings' section for more information on how to apply settings on Blackmagic MultiView 16. Solo Button SRC You can monitor a view in full screen by pressing the 'solo' button. Now press any view button on the control panel to monitor that view in full screen mode. Press solo again to return to the multi view layout SOLO SET VIEW MENU Blackmagic MultiView 16's front control panel features illuminated control buttons so you can adjust settings. Menu Button Press the 'menu' button to open the settings screen. After confirming a setting, press the menu button again to return to the 'home' screen. Set Button Press the 'set' button to select a setting to adjust. After changing a setting, press the set button again to confirm the change. Source and View buttons These buttons let you select which input source you want to display in a desired view. When navigating settings menus, the source and view buttons can also be used to move up and down through setting options. The solo feature lets you monitor a view in full screen mode. Rotary Knob Use the rotary knob to scroll through settings, or to select menu items on the settings screen. If you re unhappy with a selection, you can return to a previously selected setting by pressing the rotary knob. Turn the rotary knob clockwise or counter clockwise to select between two options in a menu. Settings can also be turned on or off by pressing the rotary knob.
7 Settings 7 Settings 16 SRC VIEW Configuring your Settings Configuring settings on Blackmagic MultiView 16 is easy. If you have read the Getting Started section, you already know how to enter the settings menu by pressing the menu button, then selecting and confirming your settings by pressing the 'set' button. Changes to your settings can be made using the rotary knob or the view buttons. The remainder of this section describes common settings for Blackmagic MultiView 16. SOLO SET VIEW MENU SET To set a source to a view, press the 'view' button to enter the view setting, make your selection, then press the 'set' button to confirm your setting. Select your view you wish to assign a source to using the rotary knob or view buttons. Setting your Sources and Views One of the key features of Blackmagic MultiView 16 is the ability to assign your connected SDI sources to different views. By adjusting these settings you can easily change the arrangement of your views. For example, if you want SDI input 5 to appear on view 1, you can easily configure Blackmagic MultiView 16 to do that. To set which source appears on a desired view: Step 1. Step 2. Step 3. Step 4. Step 5. Press the 'view' button on the front control panel to open the view selection screen. The view selection will be highlighted with a blue background. Press a numbered view button to select your desired view. Alternatively, you can use the rotary knob to scroll through the views. Confirm your setting by pressing the 'set' button. Press the 'src' button. The source section of the LCD will be highlighted. Press a numbered view button on the control panel to select your desired input. Alternatively, you can use the rotary knob to scroll through your inputs on the LCD. Press the 'set' button to confirm your setting. Setting your Layout As shown in the getting started section, you can select the number of views that appear on your multi view output. For example, if you have 4 inputs connected, you can easily select the 2x2 layout which displays four views in a vertical x horizontal grid. For optimum monitoring of your inputs, select the view layout to suit the number of inputs connected. There are four multi view layouts you can choose from: 2x2 displays 4 views. If you have an Ultra HD monitor connected, each source will be displayed in native HD resolution. 3x3 displays 9 views. 4x4 displays all 16 views. You can also monitor a view in full screen mode by pressing the 'solo' button on Blackmagic MultiView 16's control panel, then selecting a view button.
8 8 Settings Audio In This setting is used to select the SDI input from which audio will be taken and embedded into the multi view outputs. Overlay This submenu lets you change the appearance of your multi view by turning overlay features on or off. The underlined setting indicates the setting is selected and ready to be adjusted. Overlay features are: Borders: Lets you separate each view in a grid like pattern. Labels: Makes 'view' labels visible or hidden. Labels can be changed using Blackmagic MultiView Setup. Audio Meters: Turns audio VU meters on or off for all the views. The first 2 channels embedded in each SDI signal are displayed in each view, which means you can monitor audio levels together with the picture. SDI Tally: When Blackmagic MultiView 16 has an ATEM switcher s program SDI output connected to input 16, you can view tally borders around a view when its source is switched to air. You can turn this feature on or off using the SDI tally overlay setting. For tally to work properly, make sure you connect your Blackmagic MultiView 16 s inputs so they match the input numbers on your ATEM switcher or tally may be displayed on the wrong view. Video Out The 'video out' settings let you control output options on your Blackmagic MultiView 16. Video Format - Use this setting to change your Ultra HD multi view output frame rate to 2160p29.97 or 2160p25. The HD multi view output frame rate will conform to the Ultra HD output. Press the rotary knob if you want to cancel the setting change, or return to the previous menu. HD Output - Select interlaced or progressive for the HD multi view output. If 2160p29.97 is the selected video format the HD output can be either 1080p29.97 or 1080i Similarly when 2160p25 is selected the HD output can be either 1080p25 or 1080i50. You can choose from 3 different multi view layouts to best suit the number of inputs you have connected. Network The 'network' settings let you set the IP, Subnet and Gateway addresses for your Blackmagic MultiView 16 when connecting to a network. Refer to the 'connecting to a network' section for more information.
9 9 Settings REF IN ETHERNET RS-422 CNTRL USB Connecting Blackmagic MultiView 16 to an Ethernet network will allow you to control the unit from another location. Use the rotary knob or the view buttons on Blackmagic MultiView 16's control panel to assign values to your network settings. Select either 'client' or 'server' when using RS-422 serial control. SD/HD/3 Connecting to a Network Blackmagic MultiView 16 supports the Blackmagic Videohub Ethernet Protocol so if your unit is installed in a rack with limited access, you can easily control it remotely. Once connected to your network via Ethernet, Blackmagic MultiView 16 will be visible to other computers and Videohub panels connected to the network. These devices can then control the unit remotely and make routing changes. To connect Blackmagic MultiView 16 to your network: Step 1. Power your Blackmagic MultiView 16. Step 2. Use a standard RJ45 Ethernet cable to connect Blackmagic MultiView 16 to your network switch. Once you have connected to a network, you'll need to make sure your Blackmagic MultiView 16's IP address is different to the other equipment on your network. You can do this using the 'network settings' screen. To set your Blackmagic MultiView 16's IP address: Step 1. Step 2. Step 3. Step 4. Step 5. Step 6. Press the 'menu' button on the front control panel and use the rotary knob to highlight the 'networking' tab on the LCD menu. Press the 'set' button to enter the network settings screen. Turn the rotary knob to select the "IP address" tab. Press the 'set' button to highlight the first field of the IP address. Use the rotary knob to change values. Press 'set' to confirm the first field, then repeat the above step for the next three fields. If you need to assign the subnet and gateway address, they can be set using the same method. Press the menu button twice to return to the home screen. Serial Control Settings Third party router controllers can control Blackmagic MultiView 16 using the RS-422 serial connection. To set up serial control, connect Blackmagic MultiView 16 to your computer via USB and follow the steps below: Step 1. Step 2. Step 3. Launch Blackmagic MultiView 16 setup and select your Blackmagic MultiView 16 by clicking on the product image or the settings icon below it. Click on the 'configure' tab and set the "Leitch Protocol" switch to "Leitch Client" if your Blackmagic MultiView 16 is to act as a client of a connected control panel, or "Leitch Server" if your unit is to be controlled from an automation system or third party router control system. Click on the 'save' tab to confirm your setting.
10 Using Blackmagic MultiView 16 Setup 10 Using Blackmagic MultiView 16 Setup Installing Blackmagic MultiView 16 Setup Blackmagic MultiView Setup runs on 64-bit versions of Windows and on the latest Mavericks and Yosemite versions of Mac OS X. To install the Blackmagic MultiView 16 setup, double click the installer and follow the prompts. Windows installation Step 1. Double click the installer file from the supplied media or from your downloads folder if you downloaded the software from the Blackmagic Design website. Step 2. Follow the install prompts and accept the terms in the license agreement and Windows will automatically install the software. Click the Windows 'start' button and then All Programs>Blackmagic Design>MultiView. The multi view folder contains the Blackmagic MultiView 16 setup application. Mac OS X installation Step 1: Double click the installer file from the supplied media or from your downloads folder if you downloaded the software from the Blackmagic Design website. Step 2: Follow the install prompts and Mac OS X will automatically install the software. A folder called "Blackmagic MultiView" will be created within your applications folder, containing the Blackmagic MultiView 16 setup application.
11 11 Using Blackmagic MultiView 16 Setup Blackmagic MultiView Setup Home Page The first thing you will see after launching Blackmagic MultiView Setup is the software home page. If you have multiple Blackmagic MultiView 16 s connected to your network, you can select them by clicking on the arrows on the left and right side of the home page. To access settings for your Blackmagic MultiView 16, click on the circular settings icon underneath the product image, or you can click on the image itself. Changing Settings using Blackmagic MultiView Setup After you have selected your Blackmagic MultiView 16 s settings window from the home page, you will see three tabs named sources, views and configure. Blackmagic MultiView Setup lets you change your Blackmagic MultiView 16 s settings from a computer when connected via Ethernet or USB. Sources - Lets you customize your input labels. This changes how your sources are labelled on your multi view display. Views - This tab lets you change your output labels, and while these won t be visible on your multi view display, they will be visible within Blackmagic Videohub Control software. Configure - The configure tab gives you control over settings such as device name customization, video output and overlay settings, plus network settings and serial control adjustments. Sources Customizing Input Labels Labeling your sources lets you quickly identify each source within the multi view layout. You can also save and load label sets, so if you regularly use Blackmagic MultiView 16 for different applications, you can quickly load labels without the need to re-enter them. Labels are visible in the Videohub Control software and also to networked Videohub control panels. To customize your input labels: Use Blackmagic MultiView Setup to customize input labels so you can quickly identify each source within the multi view layout. Step 1. Step 2. Step 3. Click on the sources tab. In the input labels setting, click the text box for the input source name you want to change and enter a new label name. Click save to confirm your setting.
12 12 Using Blackmagic MultiView 16 Setup Views The inclusion of the "solo" and "audio" output labels lets you change their names so you can customize how they appear when controlling your Blackmagic MultiView 16 using Blackmagic Videohub Control. Customizing View Labels View labels, or output labels, can be customized so you can easily identify them when using Blackmagic Videohub Control. To customize your output labels: Step 1. Step 2. Step 3. Click on the views tab. In the output labels setting, click the text box for the view you want to change and enter a new label name. Click save to confirm your setting. When the view labels are at their default state, you will notice output 17 is labelled solo and output 18 is labelled audio. Output 17 lets you change the software label for the solo setting which is controlled using your Blackmagic MultiView 16 s front panel. This is beneficial when controlling your MultiView 16 using Blackmagic Videohub Control software. Customizing the solo output label in Blackmagic MultiView Setup lets you change how it appears in Blackmagic Videohub Control. Output 18 relates to the audio in setting in your Blackmagic MultiView 16 s LCD menu, which routes the audio you wish to embed in your multi view output. Similar to the solo output label, you can change the view label so you can customize its appearance when controlling Blackmagic MultiView 16 using Blackmagic Videohub Control. Configure Use Blackmagic MultiView 16 setup to name your Blackmagic MultiView 16 so it's easy for network users to identify. Naming your Blackmagic MultiView To name your Blackmagic MultiView so it s easy to identify when used remotely: Step 1. Click on the configure tab. Step 2. Step 3. In the details setting, click the name text box and enter a new label for your Blackmagic MultiView. Click save.
13 13 Using Blackmagic MultiView 16 Setup Changing the Multi View Layout Similar to the layout settings on Blackmagic MultiView 16 s control panel LCD menu, you can also change the layout using Blackmagic MultiView Setup. Choose the layout setting you wish to use by clicking on the desired layout icon in the details settings. Setting the Multi View Video Format Set your Ultra HD multi view output frame rate by clicking the 2160p29.97 or 2160p25 radio buttons in the details settings. In the configure tab you can change the details settings such as the layout of your multi view output, the Ultra HD multi view video format, set the HD multi view to interlaced or progressive, plus change the SD aspect ratio between 4:3 and 16:9 so your SD video source displays correctly. HD Output Setting This setting lets you set your Blackmagic MultiView 16 s HD-SDI output to interlaced or progressive HD. This gives you maximum compatibility with SDI monitors and equipment. The frame rate will conform to the video format setting. For example, if 2160p29.97 is selected, the HD output can be either 1080p29.97 or 1080i59.94 depending on whether you have chosen progressive or interlaced. Similarly, when 2160p25 is selected, the HD output can be either 1080p25 or 1080i50. SD Aspect If 4:3 SD video is connected to your Blackmagic MultiView 16, check the set to 4:3 checkbox. This ensures your 4:3 video displays using the correct aspect ratio. If 16:9 SD video is connected, check the set to 16:9 checkbox to display the image correctly in its view. The overlay settings in the configure tab lets you turn overlay features on or off such as borders, view labels, audio meters and SDI tally borders. Overlay The border, labels, audio meters and tally overlay settings are also available in the front control panel LCD menu. Check the checkboxes in the overlay settings to enable each feature. Overlay features are: Borders: Lets you separate each view in a grid like pattern. Labels: Makes 'view' labels visible or hidden. Labels can be changed using Blackmagic MultiView Setup. Audio Meters: Turns audio VU meters on or off for all the views. The first 2 channels embedded in each SDI signal are displayed in each view, which means you can monitor audio levels together with the picture.
14 14 Using Blackmagic MultiView 16 Setup SDI Tally: When Blackmagic MultiView 16 has an ATEM switcher s program SDI output connected to input 16, you can view tally borders around a view when its source is switched to air. You can turn this feature on or off using the SDI tally overlay setting. For tally to work properly, make sure you connect your Blackmagic MultiView 16 s inputs so they match the input numbers on your ATEM switcher or tally may be displayed on the wrong view. Network and Serial Control Settings Network and serial control settings can be set using Blackmagic MultiView Setup when your Blackmagic MultiView 16 is connected to your computer via USB. You can also change these settings using the front control panel LCD menu. When connecting to a network you may need to change your MultiView 16 s network settings to suit. Serial control settings lets you set your MultiView 16 for Lietch client or server configuration based on your RS-422 remote control setup requirements. To change a setting, simply click in the text box and enter the values with your keyboard, or check the desired checkbox. For configuration information, refer to connecting to a network and serial control settings in the settings section of this manual. Saving and Loading Label Sets If you are regularly using a set of labels for a recurring project, you can easily save them to a file and load them later. Use Blackmagic MultiView 16 setup to save and load labels. To save your labels, click on the gear icon in Blackmagic MultiView 16 setup to open the 'label set' settings and select save label set. Choose a location to store the file and click 'save'. To load your labels, click on the gear icon to open the 'label set' settings and select load label set. Navigate to your saved label set file and click 'load'.
15 15 Using Blackmagic MultiView 16 Setup Click the 'update' button to install new internal software. Make sure your Blackmagic MultiView 16 is not unplugged while the update is in progress. Updating the Internal Software Occasionally, the internal software in your Blackmagic MultiView 16 will need to be updated. Updates to internal software can provide new features, compatibility with new hardware, and support for new formats. To update your Blackmagic MultiView 16's internal software: Step 1: Step 2: Step 3: Step 4: Step 5: Step 6: Connect your Blackmagic MultiView 16 to your computer via USB or Ethernet. Launch Blackmagic MultiView 16 setup and it will automatically display any Blackmagic MultiView 16's that are connected to your network. Select your Blackmagic MultiView 16 by clicking on the product image or the settings icon below the product name. Blackmagic MultiView 16 setup will inform you if an update is required. If an update is required, click the 'update' button and allow the software to install. Don't unplug your Blackmagic MultiView 16 while the update is in progress. Click the 'close' button when the update is finished.
16 Using Videohub Control Software 16 Using Videohub Control Software Controlling Blackmagic MultiView 16 using Blackmagic Videohub Control Software When you have Blackmagic MultiView 16 connected to a network, you can use Blackmagic Videohub Control on a Mac or Windows computer to route Blackmagic MultiView 16's video inputs to different views within your multi view layout. Your Blackmagic MultiView 16's SDI inputs appear as pushbuttons within the 'sources' panel, while the views appear as pushbuttons within the 'destinations' panel. The Videohub Control application is part of the Videohub software installer which can be downloaded from the Blackmagic Design support center at Select your MultiView 16 After launching the Videohub Control software, click on the gear icon to open the 'settings' pop up menu, and choose "select Videohub". Select your Blackmagic MultiView 16's name from the list of connected devices. If your inputs are labelled, the names you assigned will appear within the Videohub Control software. If they are not labelled they will display as Input 1, Input 2, Input 3, etc. You can use Blackmagic Videohub Control to route Blackmagic MultiView 16's sources to different views. Viewing your Inputs To see which of your Blackmagic MultiView 16's video inputs is routed to a particular view, click a view pushbutton in the destinations panel. The destination, or view, button will illuminate. In the 'sources' panel, the pushbutton of the routed video input will also illuminate, making it clear which input, or source, is routed to the view. Routing Inputs to Views To route a video input to a view, click a view pushbutton from the destination panel, then click an input pushbutton in the sources panel to immediately route that input to the view. Solo Input Use the "solo input" pushbutton to determine which input is displayed full screen when the "solo" button is enabled on the Blackmagic MultiView 16's front panel. Simply click on the "solo input" pushbutton in the Videohub Control destinations panel, then click an input pushbutton in the sources panel. The "solo input" and "audio input" pushbuttons allow you to change the corresponding Blackmagic MultiView 16 settings using Videohub Control. Audio Input Use the "audio input" pushbutton to determine which SDI input's audio is routed to the multi view output. Simply click on the "audio input" pushbutton in the Videohub Control destinations panel, then click an input pushbutton in the sources panel to immediately route that input's audio to the multi view output.
17 Developer Information 17 Developer Information Blackmagic Videohub Ethernet Protocol v2.3 Summary Blackmagic MultiView 16 is compatible with the Blackmagic Videohub Ethernet Protocol. It is text based and is accessed by connecting to your Blackmagic MultiView 16's IP address and TCP port The multi view sends information in blocks which each have an identifying header in all caps, followed by a full colon. A block spans multiple lines and is terminated by a blank line. Each line in the protocol is terminated by a newline character. Lines sent to the Blackmagic MultiView 16 can be terminated with line feed, carriage return or both. Upon connection, the multi view sends a complete dump of the state of the device. After the initial status dump, status updates are sent every time the multi view status changes. To be resilient to future protocol changes, clients should ignore blocks they do not recognize, up to the trailing blank line. Within existing blocks, clients should ignore lines they do not recognize. Legend line feed and so on Version 2.3 of the Blackmagic Videohub Ethernet Protocol was released with Videohub software. Protocol Preamble The first block sent by the multi view is always the protocol preamble: PROTOCOL PREAMBLE: Version: 2.3 The version field indicates the protocol version. When the protocol is changed in a compatible way, the minor version number will be updated. If incompatible changes are made, the major version number will be updated. Device Information The next block contains general information about the connected Blackmagic MultiView 16 device. If a device is connected, the multi view will report the attributes of the Blackmagic MultiView 16: MULTIVIEW DEVICE: Device present: true Model name: Blackmagic MultiView 16 Video inputs: 16 Friendly name: Unique ID: Video processing units: 0 Video outputs: 16 Video monitoring outputs: 0 Serial Ports: This example is for the Blackmagic MultiView 16 which has 16 sources and 18 views including solo which is view 16 and audio which is view 17, referred to here as outputs.
18 18 Developer Information Initial Status Dump The next two blocks enumerate the labels assigned to the input and output ports. INPUT LABELS: 0 VTR 1 1 VTR 2 OUTPUT LABELS: 0 Output feed 1 1 Output feed 2 Note: Input and Output labels are always numbered starting at zero in the protocol which matches port one on the chassis. The next three blocks describe the routing of the view ports. VIDEO OUTPUT ROUTING: The next block describes the locking status of the views. Each port has a lock status of O for ports that are owned by the current client (i.e., locked from the same IP address), L for ports that are locked from a different client, or U for unlocked. VIDEO OUTPUT LOCKS: 0 U 1 U
19 19 Developer Information The last block is the configuration block. Layout: SOLO or 2x2 or 3x3 or 4x4 Output format: 50i or 50p or 60i or 60p Solo enabled: True or False Widescreen SD enable: True or False Display border: True or False Display labels: True or False Display audio meters: True or False Display SDI tally: True or False Status Updates When any route, label, or lock is changed on the multi view by any client, the multi view resends the applicable status block, containing only the items that have changed. If multiple items are changed, multiple items may be present in the update: OUTPUT LABELS: 7 New output 8 label 10 New output 11 label Requesting Changes To update a label, lock or route, the client should send a block of the same form the multi view sends when its status changes. For example, to change the route of output port 8 to input port 3, the client should send the following block: VIDEO OUTPUT ROUTING: 7 2 The block must be terminated by a blank line. On receipt of a blank line, the multi view will either acknowledge the request by responding: ACK or indicate that the request was not understood by responding: NAK After a positive response, the client should expect to see a status update from the MultiView showing the status change. This is likely to be the same as the command that was sent, but if the request could not be performed, or other changes were made simultaneously by other clients, there may be more
20 20 Developer Information updates in the block, or more blocks. Simultaneous updates could cancel each other out, leading to a response that is different to that expected. In the absence of simultaneous updates, the dialog expected for a simple label change is as follows: OUTPUT LABELS: 6 new output label seven ACK OUTPUT LABELS: 6 new output label seven The asynchronous nature of the responses means that a client should never rely on the desired update actually occurring and must simply watch for status updates from the MultiView and use only these to update its local representation of the server state. Requesting a Status Dump The client may request that the MultiView resend the complete state of any status block by sending the header of the block, followed by a blank line. In the following example, the client requests the MultiView resend the output labels: OUTPUT LABELS: ACK OUTPUT LABELS: 0 output label 1 1 output label 2 2 output label 3 Checking the Connection While the connection to the MultiView is established, a client may send a special no-operation command to check that the MultiView is still responding: PING: If the MultiView is responding, it will respond with an ACK message as for any other recognized command.
21 Developer Information Blackmagic MultiView 16 RS-422 Protocol REF IN RS-422 CNTRL ETHERNET USB SD/HD/3G/6G-SDI IN General The RS-422 protocol can be used to control Blackmagic MultiView 16 as a slave device from third party routers and automation systems. RS-422 CNTRL The RS-422 serial port lets you control Blackmagic MultiView 16 from third party routers and automation systems. The connector is an RJ11 connector, the same used in many landline telephone connections. By modifying an RS-422 to USB adapter cable terminated with an RJ11 connector, you can control Blackmagic MultiView 16 using external controllers via USB. The "Leitch Server" mode implements the router (server) side of the Leitch Serial Pass Through Protocol as specified in section 4 of Leitch document SPR-MAN revision D. In "Leitch Client" mode, the Blackmagic MultiView 16 implements the controller (client) side of the Leitch terminal protocol. Set the desired leitch mode in the 'configure' settings in the Blackmagic MultiView Setup software. This document describes the commands and parameters in the protocol that are relevant and supported by Blackmagic MultiView 16. Other commands and parameters specified in the Leitch protocol are accepted but ignored. The RS-422 serial port is configured as 9600 N81: 9600 is the line speed, or baud rate, at 9600 bits/sec. N represents no parity check, or 'none'. 8 is the data length. 1 is for stop bits. An RS-422 to USB adapter cable and RJ11 connector can be purchased from electronics stores such as Digi-Key.com. Refer to the pinout diagram below for help wiring the RJ11 connector to the adapter cable. Pin No. Function Pin 1 TX + Pin 2 TX - Pin 3 Pin 4 GND GND Pin 5 RX - Pin 6 RX + To summarize N81, data without a parity check begins with 1 start bit, includes 8 true data bits, and 1 stop bit. There are 10 bits in total. The protocol is line oriented, with a maximum length of 250 characters per command. Each command from the client should be terminated with a carriage return (\r). Each response from the server will be terminated with a carriage return and line feed (\r\n). Sources, destinations and levels are always specified in base-16, numbered from zero. Levels are always between 0 and 15 ( F ). Blackmagic MultiView 16 only has one valid level - level zero. On connecting to the serial port, the client should send a carriage return. Blackmagic MultiView 16 will respond with a > character prompt, which is not followed by a carriage return or line feed. Receiving the prompt indicates that a connection has been established. The same prompt will be issued after each command received by the MultiView. In the following documentation, commands in orange and values in blue must be typed literally, including any spaces. In the following example of an immediate command using destination port 7 and source port X:0/destination,source would be entered X:0/6,2 Pinout diagram for the RJ11 connector.
22 22 Developer Information Notifications Once connected, if status reporting is enabled, the client will receive a notification message when a route changes on the MultiView. The notifications take one of two forms: S:0destination,source Routing change This message indicates that the specified source port is now routed to the specified destination. V:0destination,source Preset routing notification This message indicates that the current preset includes a route from the specified source to the specified destination. Global Commands All pass through commands are preceded by symbol and a space. The following client commands are disable status reporting Status reporting is disabled Z: enable status reporting Status reporting is enabled. reset routing table Routing is reset so that the first source is routed to all destinations. Immediate X:0/destination,source change X:0/destination,source/destination-2,source-2 change multiple routes The specified source ports are routed to the specified destinations. Any routing changes will trigger S: X?0destination request individual route status The source routed to the specified destination will be returned as an S: S?0 request all ports route status Each source and destination port pair will be returned as S: notifications
23 23 Developer Information Salvo P:0/destination,source queue route P:0/destination,source/destination-2,source-2 queue multiple route changes The specified routing changes are added to the current salvo for later P?0destination request individual port status in salvo If a routing change for the specified destination port is queued, the route will be returned as a V: B:R request all ports status in salvo Each queued routing change in the salvo is reported as a V: notification. clear salvo clear salvo Any queued changes are discarded and the salvo is B:E execute salvo Any queued changes are executed and each routing change will be returned as an S: notification.
24 Help 24 Help Getting Help The fastest way to obtain help is to go to the Blackmagic Design online support pages and check the latest support material available for your Blackmagic MultiView 16. Blackmagic Design online support pages The latest manual, software and support notes can be found at the Blackmagic Design support center at Contacting Blackmagic Design support If you can't find the help you need in our support material, please use the "send us an " button to a support request. Alternatively, click on the "find your local support team" button and call your nearest Blackmagic Design support office. Checking the version currently installed To check which version of Blackmagic MultiView 16 is installed on your computer, open the Blackmagic MultiView application. From the "Blackmagic MultiView" menu, select "About MultiView" and note the version number. How to get the latest updates After checking the version of your Blackmagic MultiView 16 on your computer, please visit the Blackmagic Design support center at to check for the latest updates. While it is usually a good idea to run the latest updates, it is a wise practice to avoid updating any software if you are in the middle of an important project.
25 Warnings 25 Warnings Caution: Risk of Electric Shock Any devices that connect to the data ports must comply with clause 4.7 of AS/NZS Caution label
26 Warranty 26 Warranty Limited Warranty Blackmagic Design warrants that Blackmagic MultiView 16 will be free from defects in materials and workmanship for a period of 36 months from the date of purchase excluding connectors, cables, cooling fans, fiber optic modules, fuses, keyboards and batteries which will be free from defects in materials and workmanship for a period of 12 months from the date of purchase. If a product proves to be defective during this warranty period, Blackmagic Design, at its option, either will repair the defective product without charge for parts and labor, or will provide a replacement in exchange for the defective product. In order to obtain service under this warranty, you the Customer, must notify Blackmagic Design of the defect before the expiration of the warranty period and make suitable arrangements for the performance of service. The Customer shall be responsible for packaging and shipping the defective product to a designated service center nominated by Blackmagic Design, with shipping charges pre paid. Customer shall be responsible for paying all shipping changes, insurance, duties, taxes, and any other charges for products returned to us for any reason. This warranty shall not apply to any defect, failure or damage caused by improper use or improper or inadequate maintenance and care. Blackmagic Design shall not be obligated to furnish service under this warranty: a) to repair damage resulting from attempts by personnel other than Blackmagic Design representatives to install, repair or service the product, b) to repair damage resulting from improper use or connection to incompatible equipment, c) to repair any damage or malfunction caused by the use of non Blackmagic Design parts or supplies, or d) to service a product that has been modified or integrated with other products when the effect of such a modification or integration increases the time or difficulty of servicing the product. THIS WARRANTY IS GIVEN BY BLACKMAGIC DESIGN IN LIEU OF ANY OTHER WARRANTIES, EXPRESS OR IMPLIED. BLACKMAGIC DESIGN AND ITS VENDORS DISCLAIM ANY IMPLIED WARRANTIES OF MERCHANTABILITY OR FITNESS FOR A PARTICULAR PURPOSE. BLACKMAGIC DESIGN S RESPONSIBILITY TO REPAIR OR REPLACE DEFECTIVE PRODUCTS IS THE WHOLE AND EXCLUSIVE REMEDY PROVIDED TO THE CUSTOMER FOR ANY INDIRECT, SPECIAL, INCIDENTAL OR CONSEQUENTIAL DAMAGES IRRESPECTIVE OF WHETHER BLACKMAGIC DESIGN OR THE VENDOR HAS ADVANCE NOTICE OF THE POSSIBILITY OF SUCH DAMAGES. BLACKMAGIC DESIGN IS NOT LIABLE FOR ANY ILLEGAL USE OF EQUIPMENT BY CUSTOMER. BLACKMAGIC IS NOT LIABLE FOR ANY DAMAGES RESULTING FROM USE OF THIS PRODUCT. USER OPERATES THIS PRODUCT AT OWN RISK. Copyright 2015 Blackmagic Design. All rights reserved. Blackmagic Design, DeckLink, HDLink, Workgroup Videohub, Multibridge Pro, Multibridge Extreme, Intensity and Leading the creative video revolution are registered trademarks in the US and other countries. All other company and product names may be trademarks of their respective companies with which they are associated.
Developer Information. Videohub. Includes Blackmagic Videohub Ethernet Protocol and Videohub RS-422 Protocol
 Developer Information Videohub Includes Blackmagic Videohub Ethernet Protocol and Videohub RS-422 Protocol May 2018 Contents Videohub Blackmagic Videohub Ethernet Protocol v2.3 3 Summary 3 Protocol Preamble
Developer Information Videohub Includes Blackmagic Videohub Ethernet Protocol and Videohub RS-422 Protocol May 2018 Contents Videohub Blackmagic Videohub Ethernet Protocol v2.3 3 Summary 3 Protocol Preamble
DMON-QUAD. 1 to 4 Channel (3G/HD/SD) SDI MultiViewer. Operating Manual for Firmware Version 1.0
 DMON-QUAD 1 to 4 Channel (3G/HD/SD) SDI MultiViewer with SDI and HDMI outputs Operating Manual for Firmware Version 1.0 Introduction Thank you for purchasing the DMON QUAD 4 Channel (3G/HD/SD) SDI MultiViewer
DMON-QUAD 1 to 4 Channel (3G/HD/SD) SDI MultiViewer with SDI and HDMI outputs Operating Manual for Firmware Version 1.0 Introduction Thank you for purchasing the DMON QUAD 4 Channel (3G/HD/SD) SDI MultiViewer
DMON-6S. 1 to 6 Channel (3G/HD/SD) SDI Multi Viewer. Operating Manual for Firmware Version 1.1. DMON 6S Hardware Manual for Firmware Version 1.
 DMON-6S 1 to 6 Channel (3G/HD/SD) SDI Multi Viewer with SDI and HDMI outputs Operating Manual for Firmware Version 1.1 1 Introduction Thank you for purchasing the DMON 6S 6 Channel (3G/HD/SD) SDI Multi
DMON-6S 1 to 6 Channel (3G/HD/SD) SDI Multi Viewer with SDI and HDMI outputs Operating Manual for Firmware Version 1.1 1 Introduction Thank you for purchasing the DMON 6S 6 Channel (3G/HD/SD) SDI Multi
DMON-12S. 1 to 12 Channel (3G/HD/SD) SDI Multi Viewer. Operating Manual for Firmware Version 1.3
 DMON-12S 1 to 12 Channel (3G/HD/SD) SDI Multi Viewer with SDI and HDMI outputs Operating Manual for Firmware Version 1.3 Introduction Thank you for purchasing the DMON 12S 12 Channel (3G/HD/SD) SDI Multi
DMON-12S 1 to 12 Channel (3G/HD/SD) SDI Multi Viewer with SDI and HDMI outputs Operating Manual for Firmware Version 1.3 Introduction Thank you for purchasing the DMON 12S 12 Channel (3G/HD/SD) SDI Multi
Installation and Operation Manual. Videohub
 Installation and Operation Manual Videohub April 2017 English Welcome Thank you for purchasing Videohub! We hope you share our dream for the television industry to become truly creative by allowing anyone
Installation and Operation Manual Videohub April 2017 English Welcome Thank you for purchasing Videohub! We hope you share our dream for the television industry to become truly creative by allowing anyone
Instruction Manual. CT-4 High-Current Transformer
 Instruction Manual CT-4 High-Current Transformer 070-6478-02 Copyright Tektronix, Inc. 1987. All rights reserved. Tektronix products are covered by U.S. and foreign patents, issued and pending. Information
Instruction Manual CT-4 High-Current Transformer 070-6478-02 Copyright Tektronix, Inc. 1987. All rights reserved. Tektronix products are covered by U.S. and foreign patents, issued and pending. Information
Installation and Operation Manual Videohub Control. Mac OS X Windows
 Installation and Operation Manual Videohub Control Mac OS X Windows October 2012 Contents Videohub Operation Manual 5 Planning Your Videohub Installation 22 Using Hardware Control Panels 9 14 Videohub
Installation and Operation Manual Videohub Control Mac OS X Windows October 2012 Contents Videohub Operation Manual 5 Planning Your Videohub Installation 22 Using Hardware Control Panels 9 14 Videohub
MiniModules. Reference Manual. Series R CT 3002 V 1.0 MiniModule USB Service Adapter and Software
 Reference Manual R CT 3002 V 1.0 MiniModule USB Service Adapter and Software Series 3000 MiniModules LYNX Technik AG Brunnenweg 3 64331 Weiterstadt Germany www.lynx-technik.com Information in this document
Reference Manual R CT 3002 V 1.0 MiniModule USB Service Adapter and Software Series 3000 MiniModules LYNX Technik AG Brunnenweg 3 64331 Weiterstadt Germany www.lynx-technik.com Information in this document
Instructions. RM3000 Rackmount Kit for TDS3000 Series Oscilloscopes
 Instructions RM3000 Rackmount Kit for TDS3000 Series Oscilloscopes 071-0326-00 Copyright Tektronix, Inc. All rights reserved. Tektronix products are covered by U.S. and foreign patents, issued and pending.
Instructions RM3000 Rackmount Kit for TDS3000 Series Oscilloscopes 071-0326-00 Copyright Tektronix, Inc. All rights reserved. Tektronix products are covered by U.S. and foreign patents, issued and pending.
Instructions. RM2000B Rackmount Kit
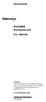 Instructions RM2000B Rackmount Kit 071-1984-00 Warning These instructions are for qualified personnel only. To avoid personal injury, do not assemble or install this rack mount unless you are qualified
Instructions RM2000B Rackmount Kit 071-1984-00 Warning These instructions are for qualified personnel only. To avoid personal injury, do not assemble or install this rack mount unless you are qualified
GEN10. HD/SD Sync Generator. User Manual
 GEN0 HD/SD Sync Generator User Manual May 9, 2008 2 Trademarks AJA, KONA, and XENA are registered trademarks of AJA Video, Inc. Io HD and Io are trademarks of AJA Video, Inc. All other trademarks are the
GEN0 HD/SD Sync Generator User Manual May 9, 2008 2 Trademarks AJA, KONA, and XENA are registered trademarks of AJA Video, Inc. Io HD and Io are trademarks of AJA Video, Inc. All other trademarks are the
DAS 9200 Mainframe System Upgrade
 Installation Manual DAS 9200 Mainframe System Upgrade 070-8814-02 Warning The servicing instructions are for use by qualified personnel only. To avoid personal injury, do not perform any servicing unless
Installation Manual DAS 9200 Mainframe System Upgrade 070-8814-02 Warning The servicing instructions are for use by qualified personnel only. To avoid personal injury, do not perform any servicing unless
HDR-8X8-Plus. User Manual. HDMI 4K 8x8 Switch Matrix Connect up to eight different HDMI video sources to eight different outputs.
 HDR-8X8-Plus User Manual HDMI 4K 8x8 Switch Matrix Connect up to eight different HDMI video sources to eight different outputs. Made in U.S.A. www.smartavi.com 1-800-AVI-2131 1 Table of Contents What s
HDR-8X8-Plus User Manual HDMI 4K 8x8 Switch Matrix Connect up to eight different HDMI video sources to eight different outputs. Made in U.S.A. www.smartavi.com 1-800-AVI-2131 1 Table of Contents What s
2013 Red 40/Black 60 Scouting Camera Instruction Manual.
 2013 Red 40/Black 60 Scouting Camera Instruction Manual. Black 60 Red 40 Page1 Table of Contents Camera button info diagram: (Fig. 1)... 3 Installing the batteries:... 3 Installing the SD card:... 5 Understanding
2013 Red 40/Black 60 Scouting Camera Instruction Manual. Black 60 Red 40 Page1 Table of Contents Camera button info diagram: (Fig. 1)... 3 Installing the batteries:... 3 Installing the SD card:... 5 Understanding
RM3100 Rackmount Kit for the AFG3000 and AFG3000C Series Arbitrary Function Generators
 xx RM3100 Rackmount Kit for the AFG3000 and AFG3000C Series Arbitrary Function Generators ZZZ Instructions Register now! Click the following link to protect your product. www.tektronix.com/register www.tektronix.com
xx RM3100 Rackmount Kit for the AFG3000 and AFG3000C Series Arbitrary Function Generators ZZZ Instructions Register now! Click the following link to protect your product. www.tektronix.com/register www.tektronix.com
Black Maverick Covert Scouting Camera Instruction Manual
 Black Maverick Covert Scouting Camera Instruction Manual Page1 Table of Contents Camera button info diagram: (Fig. 1)...4 Installing the batteries..5 Installing the SD card....5 Understand the main screen
Black Maverick Covert Scouting Camera Instruction Manual Page1 Table of Contents Camera button info diagram: (Fig. 1)...4 Installing the batteries..5 Installing the SD card....5 Understand the main screen
All the registered trademarks referred to this manual are belonging to their respective companies.
 MiniDE User Manual COPYRIGHT and TRADEMARK All rights reserved by APANTA LCC, Porland, Oregon, USA. No part of this document may be reproduced in any form or by any means without written permission from
MiniDE User Manual COPYRIGHT and TRADEMARK All rights reserved by APANTA LCC, Porland, Oregon, USA. No part of this document may be reproduced in any form or by any means without written permission from
Installation and Operation Manual Blackmagic Converters. Mac OS X Windows
 Installation and Operation Manual Blackmagic Converters Mac OS X Windows October 2013 Welcome Welcome to Blackmagic Converters! Thank you for purchasing Blackmagic Converters for your production needs.
Installation and Operation Manual Blackmagic Converters Mac OS X Windows October 2013 Welcome Welcome to Blackmagic Converters! Thank you for purchasing Blackmagic Converters for your production needs.
MPE5 Scouting Camera Instruction Manual.
 MPE5 Scouting Camera Instruction Manual. Page1 Table of Contents Button function diagram... 3 Introduction... 4 Installing the batteries... 4 Installing the SD card... 5 Setting the camera options... 6
MPE5 Scouting Camera Instruction Manual. Page1 Table of Contents Button function diagram... 3 Introduction... 4 Installing the batteries... 4 Installing the SD card... 5 Setting the camera options... 6
HeadMouse Extreme. Bracket Installation Instructions for DynaVox Maestro. Additional Resources. Bracket Installation Instructions for Maestro
 Additional Resources HeadMouse Extreme User Guide o Included in the HeadMouse Extreme package o And, available online at www.orin.com Extra and/or replacement targets can be purchased online at: http://shop.orin.com
Additional Resources HeadMouse Extreme User Guide o Included in the HeadMouse Extreme package o And, available online at www.orin.com Extra and/or replacement targets can be purchased online at: http://shop.orin.com
Ice Cam Covert Scouting Camera Instruction Manual
 Ice Cam Covert Scouting Camera Instruction Manual Page1 Page2 Table of Contents Camera button info diagram:..4 Installing the batteries & SD card:...5 Understanding the main screen info:....6 Accessing
Ice Cam Covert Scouting Camera Instruction Manual Page1 Page2 Table of Contents Camera button info diagram:..4 Installing the batteries & SD card:...5 Understanding the main screen info:....6 Accessing
2016 MP8 Black Instruction Manual
 Page1 2016 MP8 Black Instruction Manual Table of Contents Quick Setup:...3 Camera button info diagram:...4 Installing the batteries... 5 Installing the SD card... 6 Customizing the camera settings... 8
Page1 2016 MP8 Black Instruction Manual Table of Contents Quick Setup:...3 Camera button info diagram:...4 Installing the batteries... 5 Installing the SD card... 6 Customizing the camera settings... 8
Swifty User Guide. USB Switch Interface Model: SW2.
 Swifty User Guide USB Switch Interface Model: SW2 www.orin.com Table of Contents Table of Contents... 2 Legal Notices... 3 FCC / CE Notice... 3 Application Disclaimer... 4 Introduction... 5 Questions and
Swifty User Guide USB Switch Interface Model: SW2 www.orin.com Table of Contents Table of Contents... 2 Legal Notices... 3 FCC / CE Notice... 3 Application Disclaimer... 4 Introduction... 5 Questions and
MX User Manual. Dual-View Video Processor. rev: Made in Taiwan
 MX-5022 Dual-View Video Processor User Manual rev: 151210 Made in Taiwan Safety and Notice The MX-5022 Dual-View Video Processor has been tested for conformance to safety regulations and requirements,
MX-5022 Dual-View Video Processor User Manual rev: 151210 Made in Taiwan Safety and Notice The MX-5022 Dual-View Video Processor has been tested for conformance to safety regulations and requirements,
Swifty User Guide. USB Switch Interface Model: SW2. Table of Contents.
 Table of Contents Swifty User Guide USB Switch Interface Model: SW2 Table of Contents... 2 Legal Notices... 3 FCC / CE Notice... 3 Application Disclaimer... 4 Introduction... 5 Questions and Answers...
Table of Contents Swifty User Guide USB Switch Interface Model: SW2 Table of Contents... 2 Legal Notices... 3 FCC / CE Notice... 3 Application Disclaimer... 4 Introduction... 5 Questions and Answers...
Plus-X 600. Installation and Operation Manual
 Plus-X 600 Installation and Operation Manual Table of Contents Introduction... 1 Compatibility... 1 Unpacking... 1 Front Panel Indicators... 2 Hardware Configuration... 2 Installation... 4 Software Configuration...
Plus-X 600 Installation and Operation Manual Table of Contents Introduction... 1 Compatibility... 1 Unpacking... 1 Front Panel Indicators... 2 Hardware Configuration... 2 Installation... 4 Software Configuration...
Beam User Guide. Wireless Transmitter for HeadMouse Extreme and Swifty. (Adaptive switch not included with Beam)
 Beam User Guide Wireless Transmitter for HeadMouse Extreme and Swifty (Adaptive switch not included with Beam) www.orin.com Table of Contents Table of Contents... 2 Legal Notices... 3 FCC / CE Notice...
Beam User Guide Wireless Transmitter for HeadMouse Extreme and Swifty (Adaptive switch not included with Beam) www.orin.com Table of Contents Table of Contents... 2 Legal Notices... 3 FCC / CE Notice...
fiber optic gateway control box
 fiber optic gateway control box Product Overview Celerity Fiber Optic Gateway (FOG) products are designed for high performance, dependability and convenient installation in professional AV applications.
fiber optic gateway control box Product Overview Celerity Fiber Optic Gateway (FOG) products are designed for high performance, dependability and convenient installation in professional AV applications.
ATEM Television Studio
 ATEM Television Studio Technical Specifications Description The production switcher for the internet age! ATEM Television Studio is a full broadcast quality production switcher with real time H.64 encoding
ATEM Television Studio Technical Specifications Description The production switcher for the internet age! ATEM Television Studio is a full broadcast quality production switcher with real time H.64 encoding
VMp Technical Support Phone: Online request:
 Copyright 2011 ViewCast Corporation. All rights reserved. ViewCast, Niagara SCX, ViewCast logo, Osprey, Niagara, SimulStream, Niagara logo, SchedulStream, GoStream, and ViewCast Media Platform (VMp) are
Copyright 2011 ViewCast Corporation. All rights reserved. ViewCast, Niagara SCX, ViewCast logo, Osprey, Niagara, SimulStream, Niagara logo, SchedulStream, GoStream, and ViewCast Media Platform (VMp) are
4K-WALL User Manual. HDMI/DVI Video Wall Controller and 4x4 Switch Matrix.
 4K-WALL User Manual HDMI/DVI Video Wall Controller and 4x4 Switch Matrix. Integrated 2x2 Video Wall Controller and 4x4 Port HDMI, Real Time Switch Matrix with On Screen Display Control & No Software Required.
4K-WALL User Manual HDMI/DVI Video Wall Controller and 4x4 Switch Matrix. Integrated 2x2 Video Wall Controller and 4x4 Port HDMI, Real Time Switch Matrix with On Screen Display Control & No Software Required.
HDMI-IP-E/R User Manual v1.3
 HDMI-8x8 HDMI-IP-E/R User Manual v1.3 COPYRIGHT and TRADEMARK HDMI-IP-E and HDMI-IP-R All rights reserved by APANTA LCC, Porland, Oregon, USA. No part of this document may be reproduced in any form or
HDMI-8x8 HDMI-IP-E/R User Manual v1.3 COPYRIGHT and TRADEMARK HDMI-IP-E and HDMI-IP-R All rights reserved by APANTA LCC, Porland, Oregon, USA. No part of this document may be reproduced in any form or
HDTVMT User Manual
 HDTVMT0808140 User Manual HDTV Supply, Inc. Contact: support@hdtvsupply.com 1 Thank you for purchasing this product. For optimum performance and safety, please read these instructions carefully before
HDTVMT0808140 User Manual HDTV Supply, Inc. Contact: support@hdtvsupply.com 1 Thank you for purchasing this product. For optimum performance and safety, please read these instructions carefully before
Atlas. GPI Smart Matrix. User Manual
 Atlas GPI Smart Matrix User Manual November 22, 2017 JLCooper Atlas is a trademark of JLCooper Electronics. All other brand names are the property of their respective owners. Atlas User Manual, November
Atlas GPI Smart Matrix User Manual November 22, 2017 JLCooper Atlas is a trademark of JLCooper Electronics. All other brand names are the property of their respective owners. Atlas User Manual, November
DataPort 350 & 525 USB 2.0 and FireWire Enclosure User s Guide (800)
 DataPort 350 & 525 USB 2.0 and FireWire Enclosure User s Guide WWW.CRUINC.COM (800) 260-9800 TABLE OF CONTENTS PAGE Package Contents 1 Features and Requirements 2 Installation 6 Trouble Shooting 16 Technical
DataPort 350 & 525 USB 2.0 and FireWire Enclosure User s Guide WWW.CRUINC.COM (800) 260-9800 TABLE OF CONTENTS PAGE Package Contents 1 Features and Requirements 2 Installation 6 Trouble Shooting 16 Technical
Amcrest Eco HDCVI DVR Quick Start Guide
 Amcrest Eco HDCVI DVR Quick Start Guide Version 1.0.1 Revised August 13th, 2015 Welcome Thank you for purchasing our Amcrest Eco HDCVI DVR! This quick start guide will help you become familiar with our
Amcrest Eco HDCVI DVR Quick Start Guide Version 1.0.1 Revised August 13th, 2015 Welcome Thank you for purchasing our Amcrest Eco HDCVI DVR! This quick start guide will help you become familiar with our
RS422 PORT SWITCHER REMOTE CONTROL PANEL
 12843 Foothill Blvd. Suite C Sylmar, California 91342 V: 818.898.3380 F: 818.898.3360 sales@dnfcontrols.com Model No. SW32PS-RCP RS422 PORT SWITCHER REMOTE CONTROL PANEL User Manual Rev 1.01 TABLE OF
12843 Foothill Blvd. Suite C Sylmar, California 91342 V: 818.898.3380 F: 818.898.3360 sales@dnfcontrols.com Model No. SW32PS-RCP RS422 PORT SWITCHER REMOTE CONTROL PANEL User Manual Rev 1.01 TABLE OF
DSS5600 Option TSR-ASI
 DSS5600 Option TSR-ASI ASI To USB 2.0 Adapter with Transport Stream Reader Software USER MANUAL Version 2.8.46g Z Technology, Inc. 14950 NW Greenbrier Parkway Beaverton, OR 97006 USA Tel: 503-614-9800
DSS5600 Option TSR-ASI ASI To USB 2.0 Adapter with Transport Stream Reader Software USER MANUAL Version 2.8.46g Z Technology, Inc. 14950 NW Greenbrier Parkway Beaverton, OR 97006 USA Tel: 503-614-9800
Tapio User Guide. ios and USB Switch Interface.
 Tapio User Guide ios and USB Switch Interface Origin Instruments Corporation 854 Greenview Dr. Grand Prairie, TX 75050 USA Voice: 972-606-8740 Fax: 972-606-8741 Email: support@orin.com Web: www.orin.com
Tapio User Guide ios and USB Switch Interface Origin Instruments Corporation 854 Greenview Dr. Grand Prairie, TX 75050 USA Voice: 972-606-8740 Fax: 972-606-8741 Email: support@orin.com Web: www.orin.com
4K-WALL HDMI/DVI Video Wall Controller and 4x4 Switch Matrix. User Manual
 4K-WALL HDMI/DVI Video Wall Controller and 4x4 Switch Matrix. User Manual Integrated 2x2 Video Wall Controller and 4x4 Port HDMI, Real Time Switch Matrix with On Screen Display Control & No Software Required.
4K-WALL HDMI/DVI Video Wall Controller and 4x4 Switch Matrix. User Manual Integrated 2x2 Video Wall Controller and 4x4 Port HDMI, Real Time Switch Matrix with On Screen Display Control & No Software Required.
Smart Videohub 12G 40x40
 Product Technical Specifications Smart Videohub 12G 40x40 Advanced 12G-SDI video router supports any SD, HD or Ultra HD SDI format on the same router at the same time. Smart Videohub 12G 40x40 features
Product Technical Specifications Smart Videohub 12G 40x40 Advanced 12G-SDI video router supports any SD, HD or Ultra HD SDI format on the same router at the same time. Smart Videohub 12G 40x40 features
2014 MPE5 Covert Scouting Camera Instruction Manual
 2014 MPE5 Covert Scouting Camera Instruction Manual Page1 Page2 Table of Contents Button Function Diagram... 3 Introduction... 4 Installing the Batteries... 4 Installing the SD Card... 5 Programming the
2014 MPE5 Covert Scouting Camera Instruction Manual Page1 Page2 Table of Contents Button Function Diagram... 3 Introduction... 4 Installing the Batteries... 4 Installing the SD Card... 5 Programming the
Bluetooth Wireless Technology Enabled Optical Mouse
 Bluetooth Wireless Technology Enabled Optical Mouse Model BT9400WHT/BT9500BLK User Manual PID # 111536/7-109289 Rev. 140619 All brand name and trademarks are the property of their respective companies.
Bluetooth Wireless Technology Enabled Optical Mouse Model BT9400WHT/BT9500BLK User Manual PID # 111536/7-109289 Rev. 140619 All brand name and trademarks are the property of their respective companies.
SaviSign Manager User Manual
 SaviSign Manager User Manual Digital Signage Management Software For The P100 Signage Player For use with Windows 7 or Higher Easy-to-use, powerful software Perfect for crafting digital signage displays!
SaviSign Manager User Manual Digital Signage Management Software For The P100 Signage Player For use with Windows 7 or Higher Easy-to-use, powerful software Perfect for crafting digital signage displays!
USB Server User Manual
 1 Copyright Notice Copyright Incorporated 2009. All rights reserved. Disclaimer Incorporated shall not be liable for technical or editorial errors or omissions contained herein; nor for incidental or consequential
1 Copyright Notice Copyright Incorporated 2009. All rights reserved. Disclaimer Incorporated shall not be liable for technical or editorial errors or omissions contained herein; nor for incidental or consequential
USB-C to RJ45 FTDI Console Cable USB-A to RJ45 FTDI Console Cable
 USB-C to RJ45 FTDI Console Cable USB-A to RJ45 FTDI Console Cable Quick Start Guide Model 201065 Model 202065 OS Support: Windows 7/8/10 and macos 10.9 and up Download the latest FTDI drivers at cablematters.com/downloads
USB-C to RJ45 FTDI Console Cable USB-A to RJ45 FTDI Console Cable Quick Start Guide Model 201065 Model 202065 OS Support: Windows 7/8/10 and macos 10.9 and up Download the latest FTDI drivers at cablematters.com/downloads
TekExpress DiiVA Automated Solution
 x TekExpress DiiVA Automated Solution ZZZ Quick Start User Manual *P077050800* 077-0508-00 xx TekExpress DiiVA Automated Solution ZZZ Quick Start User Manual www.tektronix.com 077-0508-00 Copyright Tektronix.
x TekExpress DiiVA Automated Solution ZZZ Quick Start User Manual *P077050800* 077-0508-00 xx TekExpress DiiVA Automated Solution ZZZ Quick Start User Manual www.tektronix.com 077-0508-00 Copyright Tektronix.
Table of Contents. 3.1 Front/Rear Panel and User Interface Front Panel Rear Panel User Interface...
 General Warranty OWON warrants that the product will be free from defects in materials and workmanship for a period of 2 years (1 year for accessories) from the date of purchase of the product by the original
General Warranty OWON warrants that the product will be free from defects in materials and workmanship for a period of 2 years (1 year for accessories) from the date of purchase of the product by the original
Dual-Link DVI over 2CAT6 Extender
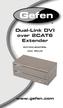 Dual-Link DVI over 2CAT6 Extender EXT-DVI-2CAT6DL User Manual Technical Support: Telephone (818) 772-9100 (800) 545-6900 Fax (818) 772-9120 Technical Support Hours: 8:00 AM to 5:00 PM (PST) Monday thru
Dual-Link DVI over 2CAT6 Extender EXT-DVI-2CAT6DL User Manual Technical Support: Telephone (818) 772-9100 (800) 545-6900 Fax (818) 772-9120 Technical Support Hours: 8:00 AM to 5:00 PM (PST) Monday thru
MPE6 Covert Scouting Camera Instruction Manual
 MPE6 Covert Scouting Camera Instruction Manual Page1 Table of Contents Introduction...4 Button Function Diagram...5 Installing the Batteries...6 Installing the SD Card...6 Programming the Camera..7 Formatting
MPE6 Covert Scouting Camera Instruction Manual Page1 Table of Contents Introduction...4 Button Function Diagram...5 Installing the Batteries...6 Installing the SD Card...6 Programming the Camera..7 Formatting
User Manual HDM-IPBX-003C. Smar t Controller for HDMI over IP series. rev: Made in Taiwan
 User Manual HDM-IPBX-003C Smar t Controller for HDMI over IP series rev: 170517 Made in Taiwan Safety and Notice The HDM-IPBX-003C Smart Controller for HDMI over IP series has been tested for conformance
User Manual HDM-IPBX-003C Smar t Controller for HDMI over IP series rev: 170517 Made in Taiwan Safety and Notice The HDM-IPBX-003C Smart Controller for HDMI over IP series has been tested for conformance
TG700 TV Signal Generator Platform PC Tools Technical Reference
 xx ZZZ TG700 TV Signal Generator Platform PC Tools Technical Reference *P077013802* 077-0138-02 xx ZZZ TG700 TV Signal Generator Platform PC Tools Technical Reference This document supports firmware version
xx ZZZ TG700 TV Signal Generator Platform PC Tools Technical Reference *P077013802* 077-0138-02 xx ZZZ TG700 TV Signal Generator Platform PC Tools Technical Reference This document supports firmware version
PageBot for Kindle 3. User Guide. Adaptive Switch Interface.
 PageBot for Kindle 3 Adaptive Switch Interface User Guide www.orin.com Legal Notices Copyright 2011 Origin Instruments Corporation. All rights reserved. Information in this User Guide is provided as is
PageBot for Kindle 3 Adaptive Switch Interface User Guide www.orin.com Legal Notices Copyright 2011 Origin Instruments Corporation. All rights reserved. Information in this User Guide is provided as is
UHDN 4P Duo. User Manual. 4-Port Dual Head Ultra 4K-60Hz HDMI KVM Switch with USB 2.0 and Audio Support. Manage 4 computers from a single workstation
 UHDN 4P Duo User Manual 4-Port Dual Head Ultra 4K-60Hz HDMI KVM Switch with USB 2.0 and Audio Support Manage 4 computers from a single workstation Made in U.S.A. www.smartavi.com 1 1-800-AVI-2131 TABLE
UHDN 4P Duo User Manual 4-Port Dual Head Ultra 4K-60Hz HDMI KVM Switch with USB 2.0 and Audio Support Manage 4 computers from a single workstation Made in U.S.A. www.smartavi.com 1 1-800-AVI-2131 TABLE
MX-5004MZ. User Manual. 4x1 HDMI 2.0a Quad-View Video Processor with 4K2K60 4:4:4. rev: Made in Taiwan
 MX-5004MZ 4x1 HDMI 2.0a Quad-View Video Processor with 4K2K60 4:4:4 User Manual rev: 160318 Made in Taiwan Safety and Notice The MX-5004MZ 4x1 HDMI 2.0a Quad-View Video Processor with 4K2K60 4:4:4 has
MX-5004MZ 4x1 HDMI 2.0a Quad-View Video Processor with 4K2K60 4:4:4 User Manual rev: 160318 Made in Taiwan Safety and Notice The MX-5004MZ 4x1 HDMI 2.0a Quad-View Video Processor with 4K2K60 4:4:4 has
SignWare-Pro. User s Guide. SignWare-Pro v1.2.
 SignWare-Pro User s Guide SignWare-Pro v1.2 www.smartavi.com Table of Contents Introduction... 3 Disclaimer Notice... 4 What s in the Box?... 5 Limited Warranty Statement... 6 Section 1 -Setting up the
SignWare-Pro User s Guide SignWare-Pro v1.2 www.smartavi.com Table of Contents Introduction... 3 Disclaimer Notice... 4 What s in the Box?... 5 Limited Warranty Statement... 6 Section 1 -Setting up the
DataPort 250 USB 2.0 Enclosure User s Guide (800)
 DataPort 250 USB 2.0 Enclosure User s Guide WWW.CRU-DATAPORT.COM (800) 260-9800 TABLE OF CONTENTS PAGE Package Contents 1 Features and Requirements 2 Installation 4 Trouble Shooting 13 Technical Support
DataPort 250 USB 2.0 Enclosure User s Guide WWW.CRU-DATAPORT.COM (800) 260-9800 TABLE OF CONTENTS PAGE Package Contents 1 Features and Requirements 2 Installation 4 Trouble Shooting 13 Technical Support
User Guide. Model Temperature Datalogger Kit Model Temperature and Humidity Datalogger Kit Model SW276 Datalogging Software SW276
 User Guide Model 42265 Temperature Datalogger Kit Model 42275 Temperature and Humidity Datalogger Kit Model SW276 Datalogging Software SW276 Introduction Congratulations on your purchase of Extech Instrument
User Guide Model 42265 Temperature Datalogger Kit Model 42275 Temperature and Humidity Datalogger Kit Model SW276 Datalogging Software SW276 Introduction Congratulations on your purchase of Extech Instrument
Matrox MuraControl for Windows
 Matrox MuraControl for Windows User Guide (for software version 6.00) 20179-301-0600 2017.09.25 Contents About this user guide... 6 Using this guide... 6 More information... 6 Overview... 7 Supported Matrox
Matrox MuraControl for Windows User Guide (for software version 6.00) 20179-301-0600 2017.09.25 Contents About this user guide... 6 Using this guide... 6 More information... 6 Overview... 7 Supported Matrox
RC-SV Configuration Guide Revision 3
 Kramer Electronics, Ltd. RC-SV Configuration Guide Revision 3 Software Version 2.1.2.32 Intended for Kramer Technical Personnel or external System Integrators. To check that you have the latest version,
Kramer Electronics, Ltd. RC-SV Configuration Guide Revision 3 Software Version 2.1.2.32 Intended for Kramer Technical Personnel or external System Integrators. To check that you have the latest version,
D2H 4P Duo. User Manual. 8-Port DisplayPort in, 2-Port HDMI out, 4K Ultra-HD KVM Switch with USB and Audio
 D2H 4P Duo User Manual 8-Port DisplayPort in, 2-Port HDMI out, 4K Ultra-HD KVM Switch with USB and Audio Manage 4 computers with dual head, screen displays from a single workstation Made in U.S.A. www.smartavi.com
D2H 4P Duo User Manual 8-Port DisplayPort in, 2-Port HDMI out, 4K Ultra-HD KVM Switch with USB and Audio Manage 4 computers with dual head, screen displays from a single workstation Made in U.S.A. www.smartavi.com
Made in U.S.A. 1
 Made in U.S.A. www.smartavi.com 1 1-800-AVI-2131 TABLE OF CONTENTS INTRODUCTION & FEATURES 2 Getting Started and Installation 3 Start-Up 4 Managing Streams and Environment 5 Frequently Asked Questions
Made in U.S.A. www.smartavi.com 1 1-800-AVI-2131 TABLE OF CONTENTS INTRODUCTION & FEATURES 2 Getting Started and Installation 3 Start-Up 4 Managing Streams and Environment 5 Frequently Asked Questions
HDMI 16 by 16 Matrix Switcher
 HDMI 16 by 16 Matrix Switcher AT-HD-V1616M User Manual Table of Contents 1. Introduction... 3 2. Package Contents... 3 3. Features... 3 4. Specifications... 4 5. Control and Functions a. Front Panel...
HDMI 16 by 16 Matrix Switcher AT-HD-V1616M User Manual Table of Contents 1. Introduction... 3 2. Package Contents... 3 3. Features... 3 4. Specifications... 4 5. Control and Functions a. Front Panel...
One West Otterson Street, Nashua, New Hampshire ph: (603) fax: (603) Website:
 One West Otterson Street, Nashua, New Hampshire 03060. ph: (603)883-7979 fax: (603)883-3266 Email: sales@cepoint.com Website: http://www.cepoint.com R-STOR NAS SATA, iscsi and Fibre-Channel RAID Storage
One West Otterson Street, Nashua, New Hampshire 03060. ph: (603)883-7979 fax: (603)883-3266 Email: sales@cepoint.com Website: http://www.cepoint.com R-STOR NAS SATA, iscsi and Fibre-Channel RAID Storage
Kramer Electronics, Ltd.
 Kramer Electronics, Ltd. Preliminary USER MANUAL Model: SL-1 Master Room Controller Contents Contents 1 Introduction 1 2 Getting Started 1 2.1 Quick Start 2 3 Overview 3 4 Your SL-1 Master Room Controller
Kramer Electronics, Ltd. Preliminary USER MANUAL Model: SL-1 Master Room Controller Contents Contents 1 Introduction 1 2 Getting Started 1 2.1 Quick Start 2 3 Overview 3 4 Your SL-1 Master Room Controller
10 Slim Digital Photo Frame Instructional Manual
 10 Slim Digital Photo Frame Instructional Manual aluratek.com mnl M10447 model ASGK410B Copyright 2017 Aluratek, Inc. All Rights Reserved. Table of Contents Frame Features... Frame Control Close-up...
10 Slim Digital Photo Frame Instructional Manual aluratek.com mnl M10447 model ASGK410B Copyright 2017 Aluratek, Inc. All Rights Reserved. Table of Contents Frame Features... Frame Control Close-up...
My MessageMedia User Guide
 My MessageMedia User Guide Copyright and Trademark Statement 2011 MessageMedia All rights reserved. Apart from any use permitted under the Copyright Act 1968, no part of this publication may be reproduced,
My MessageMedia User Guide Copyright and Trademark Statement 2011 MessageMedia All rights reserved. Apart from any use permitted under the Copyright Act 1968, no part of this publication may be reproduced,
FM 4/100 USB Software for OSX
 FM 4/100 USB Software for OSX JLCooper makes no warranties, express or implied, regarding this software s fitness for a particular purpose, and in no event shall JLCooper Electronics be liable for incidental
FM 4/100 USB Software for OSX JLCooper makes no warranties, express or implied, regarding this software s fitness for a particular purpose, and in no event shall JLCooper Electronics be liable for incidental
14 Digital Photo Frame Instructional Manual
 14 Digital Photo Frame Instructional Manual aluratek.com mnl M10423 model ADMPF214B Copyright 2017 Aluratek, Inc. All Rights Reserved. Table of Contents Frame Features... Frame Control Close-up... Remote
14 Digital Photo Frame Instructional Manual aluratek.com mnl M10423 model ADMPF214B Copyright 2017 Aluratek, Inc. All Rights Reserved. Table of Contents Frame Features... Frame Control Close-up... Remote
MPP1700 User s Manual
 2011 Visionary Solutions, Inc. All rights reserved. Please visit the support section of our website at www.vsicam.com for manuals, other documentation, and software downloads. Visionary Solutions, Inc.
2011 Visionary Solutions, Inc. All rights reserved. Please visit the support section of our website at www.vsicam.com for manuals, other documentation, and software downloads. Visionary Solutions, Inc.
Kramer Electronics, Ltd. USER MANUAL. Model: RC-52N. Room Controller
 Kramer Electronics, Ltd. USER MANUAL Model: RC-52N Room Controller Contents Contents 1 Introduction 1 2 Getting Started 1 3 Overview 2 4 Your RC-52N 3 4.1 The RC-52N Front Panel 3 4.2 The RC-52N Rear Panel
Kramer Electronics, Ltd. USER MANUAL Model: RC-52N Room Controller Contents Contents 1 Introduction 1 2 Getting Started 1 3 Overview 2 4 Your RC-52N 3 4.1 The RC-52N Front Panel 3 4.2 The RC-52N Rear Panel
Owner s Manual. Date of installation: Installed by: Installer phone#: Serial #:
 Owner s Manual COMMcenter Congratulations. By purchasing this COMMcenter, you have taken a significant step in ensuring safe drinking water. Your COMMcenter is designed to provide you all the information
Owner s Manual COMMcenter Congratulations. By purchasing this COMMcenter, you have taken a significant step in ensuring safe drinking water. Your COMMcenter is designed to provide you all the information
LBS-42H2 LINK BRIDGE TM 4x2 HDMI 2.0 Matrix Switcher
 LBS-42H2 LINK BRIDGE TM 4x2 HDMI 2.0 Matrix Switcher BCI reserves the right to make changes to the products described herein without prior notice or consent. No liability is assumed as a result of their
LBS-42H2 LINK BRIDGE TM 4x2 HDMI 2.0 Matrix Switcher BCI reserves the right to make changes to the products described herein without prior notice or consent. No liability is assumed as a result of their
DVN 8Pro. User Manual. 8-Port DVI-D KVM Switch with Audio and USB 2.0 Sharing
 DVN 8Pro User Manual 8-Port DVI-D KVM Switch with Audio and USB 2.0 Sharing Access and control up to 8 computers with one USB keyboard, one USB mouse and a DVI-D monitor Made in U.S.A. www.smartavi.com
DVN 8Pro User Manual 8-Port DVI-D KVM Switch with Audio and USB 2.0 Sharing Access and control up to 8 computers with one USB keyboard, one USB mouse and a DVI-D monitor Made in U.S.A. www.smartavi.com
MODBUS MANUAL For the AccUView UV Transmission Monitor
 MODBUS MANUAL For the AccUView UV Transmission Monitor HF scientific, inc. 3170 Metro Parkway Ft. Myers, FL 33916 Phone: 239-337-2116 Fax: 239-332-7643 E-Mail: info@hfscientific.com Website: www.hfscientific.com
MODBUS MANUAL For the AccUView UV Transmission Monitor HF scientific, inc. 3170 Metro Parkway Ft. Myers, FL 33916 Phone: 239-337-2116 Fax: 239-332-7643 E-Mail: info@hfscientific.com Website: www.hfscientific.com
4x4 HDMI2.0 Matrix Support YUV4:4:4, 18Gbps, HDR. Operating Instruction
 4x4 HDMI2.0 Matrix Support 4K@60hz YUV4:4:4, 18Gbps, HDR Operating Instruction 1 Thank you for purchasing this product. For optimum performance and safety, please read these instructions carefully before
4x4 HDMI2.0 Matrix Support 4K@60hz YUV4:4:4, 18Gbps, HDR Operating Instruction 1 Thank you for purchasing this product. For optimum performance and safety, please read these instructions carefully before
Instruction Manual. HH610-SW Application Software for Portable & Bench Meters
 Instruction Manual HH610-SW Application Software for Portable & Bench Meters Dear Customer, Thank you for choosing an Omega product. Please read this instruction manual carefully before using the software.
Instruction Manual HH610-SW Application Software for Portable & Bench Meters Dear Customer, Thank you for choosing an Omega product. Please read this instruction manual carefully before using the software.
16/24 Port 10/100 Auto-Sensing Dual Speed Ethernet Switch
 12 Omnitron Systems Technology, Inc. Omnitron Systems Technology, Inc. 1 FlexSwitch TM 600X 16/24 Port /0 -Sensing Dual Speed Ethernet Switch User s ual 27 Mauchly #201, Irvine, CA 92618 (949) 250-65 Fax:
12 Omnitron Systems Technology, Inc. Omnitron Systems Technology, Inc. 1 FlexSwitch TM 600X 16/24 Port /0 -Sensing Dual Speed Ethernet Switch User s ual 27 Mauchly #201, Irvine, CA 92618 (949) 250-65 Fax:
2016 Night Stryker Covert Scouting Camera Instruction Manual
 2016 Night Stryker Covert Scouting Camera Instruction Manual Page1 Table of Contents Camera button info diagram: (Fig. 1)... 4 Installing the batteries..5 Installing the SD card....5 Understand the main
2016 Night Stryker Covert Scouting Camera Instruction Manual Page1 Table of Contents Camera button info diagram: (Fig. 1)... 4 Installing the batteries..5 Installing the SD card....5 Understand the main
DPN 4 Duo. User Manual. 4-Port Dual-Head DisplayPort 1.2 KVM Switch with USB 2.0 and Audio Sharing
 DPN 4 Duo User Manual 4-Port Dual-Head DisplayPort 1.2 KVM Switch with USB 2.0 and Audio Sharing Access and Control Four Computers with 2 DisplayPort Monitors each Using One KVM Workstation with Two DisplayPort
DPN 4 Duo User Manual 4-Port Dual-Head DisplayPort 1.2 KVM Switch with USB 2.0 and Audio Sharing Access and Control Four Computers with 2 DisplayPort Monitors each Using One KVM Workstation with Two DisplayPort
Agilent Technologies E5339A 38-Pin Low-Voltage Probe
 Agilent Technologies E5339A 38-Pin Low-Voltage Probe Installation Note The 38-pin low-voltage probe provides a convenient way to connect two Agilent Technologies logic analyzer probe cables to a small
Agilent Technologies E5339A 38-Pin Low-Voltage Probe Installation Note The 38-pin low-voltage probe provides a convenient way to connect two Agilent Technologies logic analyzer probe cables to a small
LINESTEIN DIGITAL ADAPTER
 LINESTEIN DIGITAL ADAPTER USER GUIDE IMPORTANT! FOLLOW THE SETUP PROCEDURE IN THIS USER GUIDE WHENEVER YOU MOVE LINESTEIN TO A DIFFERENT TELEPHONE. About Your New LineStein Congratulations on purchasing
LINESTEIN DIGITAL ADAPTER USER GUIDE IMPORTANT! FOLLOW THE SETUP PROCEDURE IN THIS USER GUIDE WHENEVER YOU MOVE LINESTEIN TO A DIFFERENT TELEPHONE. About Your New LineStein Congratulations on purchasing
RC-SV Configuration Guide (Rev 4)
 Kramer Electronics, Ltd. RC-SV Configuration Guide (Rev 4) Software Version 2.1.2.69 Intended for Kramer Technical Personnel or external System Integrators. To check that you have the latest version, go
Kramer Electronics, Ltd. RC-SV Configuration Guide (Rev 4) Software Version 2.1.2.69 Intended for Kramer Technical Personnel or external System Integrators. To check that you have the latest version, go
JetEye ESI Overview. Product Description
 Wireless Infrared Connections JetEye PC ESI-9680 Part Number 09680-0903 Overview JetEye PC provides a fast, wireless method of moving files between infraredequipped portable computers and desktop computers.
Wireless Infrared Connections JetEye PC ESI-9680 Part Number 09680-0903 Overview JetEye PC provides a fast, wireless method of moving files between infraredequipped portable computers and desktop computers.
SmartScan. Barcode Translator for QuickBooks USER S MANUAL
 SmartScan Barcode Translator for QuickBooks USER S MANUAL Baus Systems 4727 44 th Ave. SW, Suite 202 Seattle, WA 98116 (206) 932-9986 Office (206) 923-0839 Fax E-mail: support@baus-systems.com 1 TABLE
SmartScan Barcode Translator for QuickBooks USER S MANUAL Baus Systems 4727 44 th Ave. SW, Suite 202 Seattle, WA 98116 (206) 932-9986 Office (206) 923-0839 Fax E-mail: support@baus-systems.com 1 TABLE
MCS-Spectrum. Tactile Colorist Control Surface. Users Manual
 MCS-Spectrum Tactile Colorist Control Surface Users Manual MCS-Spectrum, MCS-3800, MCS-3400 and MCS-3000 are trademarks of JLCooper Electronics. All other brand names are the property of their respective
MCS-Spectrum Tactile Colorist Control Surface Users Manual MCS-Spectrum, MCS-3800, MCS-3400 and MCS-3000 are trademarks of JLCooper Electronics. All other brand names are the property of their respective
OPERATION MANUAL. MV-410HS Layout Editor. Version higher. Command
 OPERATION MANUAL MV-410HS Layout Editor Version 3.0 - higher Command Command Table of Contents 1. Setup... 1 1-1. Overview... 1 1-2. System Requirements... 1 1-3. Operation Flow... 1 1-4. Installing MV-410HS
OPERATION MANUAL MV-410HS Layout Editor Version 3.0 - higher Command Command Table of Contents 1. Setup... 1 1-1. Overview... 1 1-2. System Requirements... 1 1-3. Operation Flow... 1 1-4. Installing MV-410HS
The Analyst. RS422/RS232 Tester. (Standard Model) User Manual
 12843 Foothill Blvd., Suite D Sylmar, CA 91342 818 898 3380 voice 818 898 3360 fax www.dnfcontrolscom The Analyst RS422/RS232 Tester (Standard Model) User Manual Manual Revision 102506 Table of Contents
12843 Foothill Blvd., Suite D Sylmar, CA 91342 818 898 3380 voice 818 898 3360 fax www.dnfcontrolscom The Analyst RS422/RS232 Tester (Standard Model) User Manual Manual Revision 102506 Table of Contents
Digital Keychain 1.4 LCD
 Digital Keychain 1.4 LCD Model #: 1-4DPF200 User s Manual PID # 161302-109241 Rev. 070731 All brand name and trademarks are the property of their respective owners USER S RECORD: To provide quality customer
Digital Keychain 1.4 LCD Model #: 1-4DPF200 User s Manual PID # 161302-109241 Rev. 070731 All brand name and trademarks are the property of their respective owners USER S RECORD: To provide quality customer
2.4GHz Wireless Optical Mouse
 2.4GHz Wireless Optical Mouse Model #: MP1950BLK User Manual PID #: 111587-109342 Rev. 140402 All brand name and trademarks are the property of their respective companies Mac and Mac OS X are registered
2.4GHz Wireless Optical Mouse Model #: MP1950BLK User Manual PID #: 111587-109342 Rev. 140402 All brand name and trademarks are the property of their respective companies Mac and Mac OS X are registered
User's Guide Video Borescope Model BR200
 User's Guide Video Borescope Model BR200 Introduction Congratulations on your purchase of this Extech BR200 Video Borescope. This instrument was designed for use as a remote inspection device. It can be
User's Guide Video Borescope Model BR200 Introduction Congratulations on your purchase of this Extech BR200 Video Borescope. This instrument was designed for use as a remote inspection device. It can be
User Manual CL
 User Manual CL-1200 Warning! This is a class A product. In a domestic environment this product may cause radio interference in which case the user may be required to take adequate measures. This equipment
User Manual CL-1200 Warning! This is a class A product. In a domestic environment this product may cause radio interference in which case the user may be required to take adequate measures. This equipment
SD1306. Speed Dome IP Camera. Quick User Guide
 SD1306 Speed Dome IP Camera Quick User Guide Table of Contents I. Camera Introduction... 1 1. Package Contents... 1 2. Hardware Installation... 2 2.1 Factory Default... 6 3. SD card Compatibility List...
SD1306 Speed Dome IP Camera Quick User Guide Table of Contents I. Camera Introduction... 1 1. Package Contents... 1 2. Hardware Installation... 2 2.1 Factory Default... 6 3. SD card Compatibility List...
UTAH-100/UDS XY-Panel. Setup and Operation Guide
 UTAH-100/UDS XY-Panel Setup and Operation Guide UTAH 100/UDS XY Control Panel Document Number: 82102-0084 Document Version: 1.0 Date: January 28, 2015 Printed in U.S.A. Copyrights and Trademarks 2015 Utah
UTAH-100/UDS XY-Panel Setup and Operation Guide UTAH 100/UDS XY Control Panel Document Number: 82102-0084 Document Version: 1.0 Date: January 28, 2015 Printed in U.S.A. Copyrights and Trademarks 2015 Utah
Kramer Electronics, Ltd. USER MANUAL. Models: RC-2C, Wall Plate / RS-232 / IR Controller RC-2, Wall Plate / RS-232 Controller
 Kramer Electronics, Ltd. USER MANUAL Models: RC-2C, Wall Plate / RS-232 / IR Controller RC-2, Wall Plate / RS-232 Controller Contents Contents 1 Introduction 1 2 Getting Started 1 3 Overview 2 4 Your RC-2C/RC-2
Kramer Electronics, Ltd. USER MANUAL Models: RC-2C, Wall Plate / RS-232 / IR Controller RC-2, Wall Plate / RS-232 Controller Contents Contents 1 Introduction 1 2 Getting Started 1 3 Overview 2 4 Your RC-2C/RC-2
Kramer Electronics, Ltd.
 Kramer Electronics, Ltd. Preliminary USER MANUAL Model: SL-12 Master Room Controller Contents Contents 1 Introduction 1 2 Getting Started 1 2.1 Quick Start 2 3 Overview 3 4 Your SL-12 Master Room Controller
Kramer Electronics, Ltd. Preliminary USER MANUAL Model: SL-12 Master Room Controller Contents Contents 1 Introduction 1 2 Getting Started 1 2.1 Quick Start 2 3 Overview 3 4 Your SL-12 Master Room Controller
MXWall-Pro. User Manual. Route Up to 32 sources to as many as 32 HD displays
 MXWall-Pro User Manual Route Up to 32 sources to as many as 32 HD displays All-in-one HD Switch / Converter / Scaler for Video Walls and Signage Displays Made in U.S.A. www.smartavi.com 1 1-800-AVI-2131
MXWall-Pro User Manual Route Up to 32 sources to as many as 32 HD displays All-in-one HD Switch / Converter / Scaler for Video Walls and Signage Displays Made in U.S.A. www.smartavi.com 1 1-800-AVI-2131
Installation Guide 2/4-Port HDMI Multimedia KVMP Switch with Audio GCS1792 / GCS1794 PART NO. M1085 / M1086
 Installation Guide 2/4-Port HDMI Multimedia KVMP Switch with Audio 1 GCS1792 / GCS1794 PART NO. M1085 / M1086 2 2009 IOGEAR. All Rights Reserved. PKG-M1085 / M1086 IOGEAR, the IOGEAR logo, MiniView, VSE
Installation Guide 2/4-Port HDMI Multimedia KVMP Switch with Audio 1 GCS1792 / GCS1794 PART NO. M1085 / M1086 2 2009 IOGEAR. All Rights Reserved. PKG-M1085 / M1086 IOGEAR, the IOGEAR logo, MiniView, VSE
Studio NDI. User Guide 1.0d
 Studio NDI User Guide 1.0d Release Rev 1.0d 2 BirdDog Studio NDI Release 1.0 Getting to know Studio NDI... 4 Physical connectors... 4 Powering Studio NDI... 4 PoE (Power over Ethernet)... 4 DC/D-Tap...
Studio NDI User Guide 1.0d Release Rev 1.0d 2 BirdDog Studio NDI Release 1.0 Getting to know Studio NDI... 4 Physical connectors... 4 Powering Studio NDI... 4 PoE (Power over Ethernet)... 4 DC/D-Tap...
DPN-4 Duo. User Manual. 4-Port Dual-Head Displayport KVM switch with USB 2.0 and Audio Sharing
 DPN-4 Duo User Manual 4-Port Dual-Head Displayport KVM switch with USB 2.0 and Audio Sharing Access & Control up to 4 Computers from a single Workstation Made in U.S.A. www.smartavi.com 1 1-800-AVI-2131
DPN-4 Duo User Manual 4-Port Dual-Head Displayport KVM switch with USB 2.0 and Audio Sharing Access & Control up to 4 Computers from a single Workstation Made in U.S.A. www.smartavi.com 1 1-800-AVI-2131
