Harmonic ProDrive RELEASE 1.3. Installation and User Guide
|
|
|
- Gabriella Dalton
- 6 years ago
- Views:
Transcription
1 Harmonic ProDrive RELEASE 1.3 Installation and User Guide
2 Manual Part No October, 2014 Copyright Harmonic Inc. All rights reserved. Omneon, and the Omneon logo are trademarks of Harmonic Inc. Disclaimer Harmonic reserves the right to alter the equipment specifications and descriptions in this publication without prior notice. No part of this publication shall be deemed to be part of any contract or warranty unless specifically incorporated by reference into such contract or warranty. The information contained herein is merely descriptive in nature, and does not constitute a binding offer for sale of the product described herein. Harmonic assumes no responsibility or liability arising from the use of the products described herein, except as expressly agreed to in writing by Harmonic. The use and purchase of this product do not convey a license under any patent rights, copyrights, trademark rights, or any intellectual property rights of Harmonic. Nothing hereunder constitutes a representation or warranty that using any products in the manner described herein will not infringe any patents of third parties. Trademark Acknowledgments Harmonic and all Harmonic product names are trademarks of Harmonic Inc. All other trademarks are the property of their respective owners. The software described in this document is furnished under a license agreement or nondisclosure agreement. The software may be used or copied only in accordance with the terms of those agreements. May be covered by one or more of U.S. Patents No. 6,571,351; 6,696,996; 6,545,721; 6,574,225; 6,895,003; 6,522,649; 6,643,702; foreign counterparts and pending patent applications. This system is distributed with certain other software that may require disclosure or distribution of licenses, copyright notices, conditions of use, disclaimers and/or other matter. Use of this system or otherwise fulfilling their conditions constitutes your acceptance of them, as necessary. Copies of such licenses, notices, conditions, disclaimers and/or other matter are available in any one of the following locations: the LEGAL NOTICES AND LICENSES directory of the distribution disk of the software, the root directory of the hard disk drive of the Products, or by contacting us at support@harmonicinc.com. Notice Information contained in this guide is subject to change without notice or obligation. While every effort has been made to ensure that the information is accurate as of the publication date, Harmonic Inc. assumes no liability for errors or omissions. In addition, Harmonic Inc. assumes no responsibility for damages resulting from the use of this guide. License Agreement and Limited Warranty 1. AGREEMENT: This is a legal agreement ("Agreement") between you ("you" or "your") and Harmonic, or its appropriate local affiliate ("Harmonic", "we", "us" or "our"). Use of our product(s) and any updates thereto purchased or validly obtained by you (the "Products"), and/or the Software (as defined below) (collectively, the "System"), constitutes your acceptance of this Agreement. "Use" includes opening or breaking the seal on the packet containing this Agreement, installing or downloading the Software as defined below or using the Software preloaded or embedded in your System. As used herein, the term "Software" means the Harmonic owned software and/or firmware used in or with the Products and embedded into, provided with or loaded onto the Products in object code format, but does not include, and this Agreement does not address, any third-party or free or open source software separately licensed to you ("Third Party Software"). If you do not agree to this Agreement, you shall promptly return the System with a dated receipt to the seller for a full refund. 2. LICENSE: Subject to the terms and conditions of this Agreement (including payment), we hereby grant you a nonexclusive, nontransferable license to use the object code version of the Software embedded into, provided solely for use with or loaded onto the Product, and the accompanying documentation ("Documentation") for your internal business purposes. The Software and any authorized copies are owned by us or our suppliers, and are protected by law, including without limitation the copyright laws and treaties of the U.S.A. and other countries. Evaluation versions of the Software may be subject to a time-limited license key. 3. RESTRICTIONS: You (and your employees and contractors) shall not attempt to reverse engineer, disassemble, modify, translate, create derivative works of, rent, lease (including use on a timesharing, applications service provider, service bureau or similar basis), loan, distribute, sublicense or otherwise transfer the System, in whole or part except to the extent otherwise permitted by law. The Software may be operated on a network only if and as permitted by its Documentation. You may make one (1) back up copy of the object code of the Software for archival purposes only. Evaluation Software will be run in a lab, nonproductive environment. Results of any benchmark or other performance tests may not be disclosed to any third party without our prior written consent. Title to and ownership of the Software and Documentation, and all copyright, patent, trade secret, trademark, and other intellectual property rights in the System, shall remain our or our licensors' property. You shall not remove or alter any copyright or other proprietary rights notice on the System. We reserve all rights not expressly granted. 4. LIMITED WARRANTY: (a) Limited Warranty. We warrant to you that, commencing on your receipt of a Product and terminating 1 year thereafter, the System will perform substantially in accordance with its then-current appropriate Documentation. The Product (including replacements) may consist of new, used or previously-installed components. (b) Remedies. If the System fails to comply with such warranty during such period, as your sole remedy, you must return the same in compliance with our product return policy, and we shall, at our option, repair or replace the System, provide a workaround, or refund the fees you paid. Replacement Systems are warranted for the original System's remaining warranty period. (c) Exclusions. EVALUATION SOFTWWARE IS LICENSED ON AS-IS BASIS AND SUBJECT TO 4(d). We will have no obligation under this limited warranty due to: (i) negligence, misuse or abuse of the System, such as unusual physical or electrical stress, misuse or accidents; (ii) use of the System other than in accordance with the Documentation; (iii) modifications, alterations or repairs to the System made by a party other than us or our representative; (iv) the combination, operation or use of the System with equipment, devices, software or data not supplied by us; (v) any third party hardware or Third Party Software, whether or not provided by us; (vi) any failure other than by us to comply with handling, operating, environmental, storage or maintenance requirements for the System in the Documentation, including, without limitation, temperature or humidity ranges. (d) Disclaimers. We are not responsible for your software, firmware, information, or data contained in, stored on, or integrated with any Product returned to us for repair or replacement. SUCH 2014 Harmonic Inc. All rights reserved. ii
3 LIMITED WARRANTY IS IN LIEU OF, AND WE SPECIFICALLY DISCLAIM, ANY AND ALL OTHER WARRANTIES, WHETHER EXPRESS, IMPLIED OR STATUTORY, INCLUDING, BUT NOT LIMITED TO, ANY IMPLIED WARRANTIES OF SATISFACTORY QUALITY, MERCHANTABILITY, FITNESS FOR A PARTICULAR PURPOSE OR NON-INFRINGEMENT. WE DO NOT WARRANT THAT THE SYSTEM WILL MEET YOUR REQUIREMENTS OR BE UNINTERRUPTED OR ERROR-FREE. NO ADVICE OR INFORMATION, WHETHER ORAL OR WRITTEN, OBTAINED FROM US OR ELSEWHERE, WILL CREATE ANY WARRANTY NOT EXPRESSLY STATED IN THIS AGREEMENT. Some jurisdictions do not allow the exclusion of implied warranties or limitations on how long an implied warranty may last, so such exclusions may not apply to you. In that event, such implied warranties or limitations are limited to 60 days from the date you purchased the System or the shortest period permitted by applicable law, if longer. This warranty gives you specific legal rights and you may have other rights which vary from state to state or country to country. 5. LIMITATION OF LIABILITY: WE AND OUR AFFILIATES, SUPPLIERS, LICENSORS, OR SALES CHANNELS ("REPRESENTATIVES") SHALL NOT BE LIABLE TO YOU FOR ANY SPECIAL, INCIDENTAL, CONSEQUENTIAL, PUNITIVE, OR EXEMPLARY DAMAGES OF ANY KIND, INCLUDING BUT NOT LIMITED TO LOST REVENUES, PROFITS OR SAVINGS, OR THE COST OF SUBSTITUTE GOODS, HOWEVER CAUSED, UNDER CONTRACT, TORT, BREACH OF WARRANTY, NEGLIGENCE, OR OTHERWISE, EVEN IF WE WERE ADVISED OF THE POSSIBILITY OF SUCH LOSS OR DAMAGES. NOTWITHSTANDING ANY OTHER PROVISIONS OF THIS AGREEMENT, WE AND OUR REPRESENTATIVES' TOTAL LIABILITY TO YOU ARISING FROM OR RELATING TO THIS AGREEMENT OR THE SYSTEM SHALL BE LIMITED TO THE TOTAL PAYMENTS TO US UNDER THIS AGREEMENT FOR THE SYSTEM. THE FOREGOING LIMITATIONS SHALL NOT APPLY TO DEATH OR PERSONAL INJURY TO PERSONS OR TANGIBLE PROPERTY IN ANY JURISDICTION WHERE APPLICABLE LAW PROHIBITS SUCH LIMITATION. YOU ARE SOLELY RESPONSIBLE FOR BACKING UP YOUR DATA AND FILES, AND HEREBY RELEASE US AND OUR REPRESENTATIVES FROM ANY LIABILITY OR DAMAGES DUE TO THE LOSS OF ANY SUCH DATA OR FILES. SOME JURISDICTIONS DO NOT ALLOW THE EXCLUSION OR LIMITATION OF INCIDENTAL OR CONSEQUENTIAL DAMAGES, SO SUCH EXCLUSIONS MAY NOT APPLY TO YOU. 6. CONFIDENTIALITY: Information in the System and the associated media, as well as the structure, organization and code of the Software, are proprietary to us and contain valuable trade secrets developed or acquired at great expense to us or our suppliers. You shall not disclose to others or utilize any such information except as expressly provided herein, except for information (i) lawfully received by the user from a third party which is not subject to confidentiality obligations; (ii) generally available to the public without breach of this Agreement; (iii) lawfully known to the user prior to its receipt of the System; or (iv) required by law to be disclosed. 7. SUPPORT: Updates, upgrades, fixes, maintenance or support for the System (an "Upgrade") after the limited warranty period may be available at separate terms and fees from us. Any Upgrades shall be subject to this Agreement, except for additional or inconsistent terms we specify. Upgrades do not extend the limited warranty period. 8. TERM; TERMINATION: The term of this Agreement shall continue unless terminated in accordance with this Section. We may terminate this Agreement at any time upon default by you of the license provisions of this Agreement, or any other material default by you of this Agreement not cured with thirty (30) days after written notice thereof. You may terminate this Agreement any time by terminating use of the System. Except for the first sentence of Section 2 ("License") and for Section 4(a) ("Limited Warranty"), all provisions of this Agreement shall survive termination of this Agreement. Upon any such termination, you shall certify in writing such termination and non-use to us. 9. EXPORT CONTROL: You agree that the Products and Software will not be shipped, transferred, or exported into any country or used in any manner prohibited by the United States Export Administration Act or any other export laws, restrictions, or regulations (the "Export Laws"). You will indemnify, defend and hold us harmless from any and all claims arising therefrom or relating thereto. In addition, if the Products or Software are identified as export controlled items under the Export Laws, you represent and warrant that you are not a citizen, or otherwise located within, an embargoed nation (including without limitation Iran, Iraq, Syria, Sudan, Libya, Cuba, North Korea, and Serbia) and that you are not otherwise prohibited under the Export Laws from receiving the Software. All rights to the Products and Software are granted on condition that such rights are forfeited if you fail to comply with the terms of this Agreement. 10. U.S. GOVERNMENT RIGHTS: The Software and the documentation which accompanies the Software are "Commercial Items," as that term is defined at 48 C.F.R , consisting of "Commercial Computer Software" and "Commercial Computer Software Documentation," as such terms are used in 48 C.F.R or 48 C.F.R , as applicable. Consistent with 48 C.F.R or 48 C.F.R through , as applicable, the Commercial Computer Software and Commercial Computer Software Documentation are being licensed to U.S. Government as end users (a) only as Commercial Items and (b) with only those rights as are granted to all other end users pursuant to the terms and conditions herein. Harmonic, 4300 North First Street, San Jose, CA U.S.A. 11. GENERAL: You shall not assign, delegate or sublicense your rights or obligations under this Agreement, by operation of law or otherwise, without our prior written consent, and any attempt without such consent shall be void. Subject to the preceding sentence, this Agreement binds and benefits permitted successors and assigns. This Agreement is governed by California law, without regard to its conflicts of law principles. The U.N. Convention on Contracts for the International Sale of Goods is disclaimed. If any claim arises out of this Agreement, the parties hereby submit to the exclusive jurisdiction and venue of the federal and state courts located in Santa Clara County, California. In addition to any other rights or remedies, we shall be entitled to injunctive and other equitable relief, without posting bond or other security, to prevent any material breach of this Agreement. We may change the terms, conditions and pricing relating to the future licensing of our Systems and other intellectual property rights, including this Agreement, from time to time. No waiver will be implied from conduct or failure to enforce rights nor effective unless in a writing signed on behalf of the party against whom the waiver is asserted. If any part of this Agreement is found unenforceable, the remaining parts will be enforced to the maximum extent permitted. There are no third-party beneficiaries to this Agreement. We are not bound by additional and/or conflicting provisions in any order, acceptance, or other correspondence unless we expressly agree in writing. This Agreement is the complete and exclusive statement of agreement between the parties as to its subject matter and supersedes all proposals or prior agreements, verbal or written, advertising, representations or communications concerning the System. Every reasonable attempt has been made to comply with all licensing requirements for all components used in the system. Any oversight is unintentional and will be remedied if brought to the attention of Harmonic at support@harmonicinc.com Harmonic Inc. All rights reserved. iii
4 Documentation Conventions This guide may use some special symbols and fonts to call your attention to important information. The following symbols appear throughout this guide: DANGER: The Danger symbol calls your attention to information that, if ignored, can cause physical harm to you. CAUTION: The Caution symbol calls your attention to information that, if ignored, can adversely affect the performance of your Harmonic product, or that can make a procedure needlessly difficult. LASER DANGER: The Laser symbol and the Danger alert call your attention to information about the lasers in this product that, if ignored, can cause physical harm to you. NOTE: The Note symbol calls your attention to additional information that you will benefit from heeding. It may be used to call attention to an especially important piece of information you need, or it may provide additional information that applies in only some carefully delineated circumstances. IMPORTANT: The Important symbol calls your attention to information that should stand out when you are reading product details and procedural information. TIP: The Tip symbol calls your attention to parenthetical information that is not necessary for performing a given procedure, but which, if followed, might make the procedure or its subsequent steps easier, smoother, or more efficient. In addition to these symbols, this guide may use the following text conventions: Convention Typed Command <Ctrl>, <Ctrl>+<Shift> Links Bold ScreenOutput Emphasis Explanation Indicates the text that you type in at the keyboard prompt. A key or key sequence to press. The italics in blue text to indicate Cross-references, and hyperlinked cross-references in online documents. Indicates a button to click, or a menu item to select. The text that is displayed on a computer screen. The italics text used for emphasis and document references. NOTE: You require Adobe Reader or Adobe Acrobat version 6.0 or later to open the PDF files. You can download Adobe Reader free of charge from Harmonic Inc. All rights reserved. iv
5 Contents Contents v Chapter 1: Introduction... 1 About Harmonic ProDrive Powerful Ingest Features Flexible Clip Preparation Extensive Playout Options Manage Clips Easily BXF Integration Summary Understanding the ProDrive Overview Window Status Panels Players Bar Menus Locating the Latest Documentation on the Harmonic Web Site Chapter 2: Installing ProDrive... 8 In this Chapter System Requirements System Compatibility What Gets Installed Installing ProDrive About ProDrive Licensing Obtaining a Valid License About the Media API DLL and ProDrive Chapter 3: Configuring ProDrive...15 In this Chapter Starting ProDrive Configuring a Media Server Limiting Access to the ProDrive Configuration Screens Customizing the Appearance of Events Configuring RouteMaster Integration Configuring BXF Integration Assigning Roles to Players Disabling a Player for Use With ProDrive About Configuration and Log Files Chapter 4: Performing a VTR Ingest...31 In this Chapter Overview Enabling a Player for VTR Ingest Configuring a COM Port for VTR Control Understanding the VTR Ingest Window Harmonic Inc. All rights reserved. v ProDrive 1.3
6 Contents Controls Buttons Menus Understanding the VTR Ingest List Managing VTR Ingest Lists Creating VTR Ingest Lists Opening VTR Ingest Lists Clearing VTR Ingest Lists Managing Clips in VTR Ingest Lists Adding Clips to a VTR Ingest List Editing Clips in a VTR Ingest List Deleting Clips from a VTR Ingest List Cueing Clips in a VTR Ingest List Managing a VTR Ingest Running a VTR Ingest Skipping to the Next Clip Stopping a VTR Ingest Rerunning a VTR Ingest Chapter 5: Performing a Scheduled Ingest...47 Understanding the Scheduled Ingest Window Controls Buttons Menus Enabling a Player For Scheduled Ingest Managing Scheduled Ingest Lists Assigning a Scheduled Ingest List for a Player Clearing Scheduled Ingest Lists Saving Scheduled Ingest Lists Managing Scheduled Ingest Events Adding Events to a Scheduled Ingest List Editing Events in a Scheduled Ingest List Deleting Events in a Scheduled Ingest List Chapter 6: Preparing Clips...58 In this Chapter Overview Understanding the Clip Preparation Window Controls Buttons Menus Enabling a Player for Clip Preparation Managing Clips and the Clip Prep List About Opening Clips Adding Clips to the Clip Prep List Updating Clips Harmonic Inc. All rights reserved. vi ProDrive 1.3
7 Contents Loading Clips Creating New Clips Flattening Clips Recording Clips (Crash Record) Ejecting Clips Clearing Clips Creating and Loading Clip Segments Chapter 7: Playing Out Clips...71 In this Chapter Overview Enabling a Player for Playout Understanding the Playout Window Controls Buttons Menus Understanding the Playout List Text File Managing Playlists Opening Playlists Appending Playlists Saving Playlists Clearing Playlists About Status Updates to the Playlist Managing Playout Events Creating Playout Events Editing Playout Events Copying and Pasting Playout Events Cutting Playout Events Deleting Playout Events Selecting All Playout Events Playing Clips Chapter 8: Managing Clips...85 In this Chapter Overview Understanding the Clip Management Window Menus Viewing Clips Filtering Clips Viewing Clips in a Folder Viewing Clip Properties Managing Clips Selecting Clips Sorting Clips Renaming Clips Copying Clips Harmonic Inc. All rights reserved. vii ProDrive 1.3
8 Contents Moving Clips Deleting Clips Changing to Complex View Adding Custom Metadata to Clip User Data Managing Clip Folders Exploring Folders Creating Folders Renaming Folders Refreshing Folders Deleting Folders Appendix A: Reference Information...96 Clip Preparation Keyboard Commands VTR Keyboard Commands List Control Keyboard Commands About ProDrive.exe Error Messages and Logs About the As-Run Log Header List About Authentication for MediaDirector 2202 Systems Working with ProDrive About Fault Handling in ProDrive About the Automatic Renaming of Sub Clips Using Clip Patterns Appendix B: Contacting the Technical Assistance Center Harmonic Inc. All rights reserved. viii ProDrive 1.3
9 Chapter 1 Introduction This guide provides information on how to install and use the HarmonicHarmonic ProDrive application. Choose from the following sections: About Harmonic ProDrive Understanding the ProDrive Overview Window Locating the Latest Documentation on the Harmonic Web Site About Harmonic ProDrive Harmonic ProDrive is an integrated media control system for Spectrum System and MediaDeck broadcast servers, combining ingest, preparation, and clip playout functions for up to six broadcast channels into a single application. Using ProDrive, you can: Control content on your Spectrum or MediaDeck server from anywhere on the network Capture content according to a schedule, or use the crash record feature Capture content from tapes while simultaneously controlling the source VTR via serial protocol Create playout schedules Review clips, specify in and out points, and create sub-clips, all from your desktop or rename, move, copy and delete content ProDrive supports from one to six simultaneous playout or ingest ports, providing true flexibility to configure the system to meet your requirements. ProDrive can be installed on any PC computer running Windows XP or Windows Vista with TCP/ IP connectivity to a Spectrum or MediaDeck server. Powerful Ingest Features ProDrive provides a range of ingest features for capturing content to your Spectrum Server or MediaDeck and preparing it for transmission. The Crash record feature allows operators to instantly specify capture content that is being fed to a port. Crash records can run for a specified duration to create a clip on your server.. Clips can then be scheduled for playout on another port while being recorded. ProDrive s schedule management feature enables users to view, edit and create new scheduled record items at any time of day for any duration. At the specified time, your server will switch to record mode and capture your desired content. VTR Ingest allow you to capture content from your tapes while simultaneously controlling the source VTR via serial protocol. With VTR Ingest, you can create an ingest list based on the content of a tape, and then capture and digitize all marked sections from that tape. This feature captures content from multi-segment tapes and handles long-form content that spans multiple tapes. Ingest lists can also be created in external applications and imported into ProDrive. Harmonic Inc. All rights reserved. 1 ProDrive 1.3
10 Chapter 1 Introduction About Harmonic ProDrive Figure 1 1: VTR Ingest Flexible Clip Preparation ProDrive provides comprehensive clip preparation to ensure that the content stored on your Spectrum Server or MediaDeck is ready for transmission whenever you need it. Any clip on your server can be loaded into the ProDrive application and controlled just as if it were a clip on a VTR, using any appropriately configured port on your server. Operators can jog and shuttle through the clip, find points of interest, mark new in and out points, and create new sub-clips based on this data. Figure 1 2: Clip Preparation Extensive Playout Options ProDrive provides comprehensive content playout features in the same intuitive user interface. Individual clips (or even sections of clips) can be loaded onto a port and either played out immediately or scheduled for playout at a specific time. Operators are also able to create playout lists containing multiple clips from your server. ProDrive supports complex transmission rules such as list looping, configuring Auto-follow, Manual, or Hard-timed Events. New clips arriving on the server can immediately be inserted into an active list at any desired location within the list. Harmonic Inc. All rights reserved. 2 ProDrive 1.3
11 Chapter 1 Introduction About Harmonic ProDrive ProDrive can also import playlists from PlayTool, making it easy to integrate into existing workflows or other parts of your business. Full logging of transmission output is provided, making it easy to compare schedules and as-run content ensuring that what went to air matches what was intended. Figure 1 3: Clip Playout Manage Clips Easily The clip management features in ProDrive help you to manage the content stored on your server. With a full explorer view of the server s contents, you can rename, move, copy and delete clips, all from your desktop. Even with complex reference or self-contained clips, a consolidated view makes your content manageable and accessible. Folder structures within the server can also be created and organized with ProDrive. Harmonic Inc. All rights reserved. 3 ProDrive 1.3
12 Chapter 1 Introduction Understanding the ProDrive Overview Window Figure 1 4: Clip Management BXF Integration With release 1.3, ProDrive introduces support for Scheduled Ingest via BXF. For integration details, see Configuring BXF Integration. At this time, BXF support is qualified with the Myers ProTrack* system only. Summary Paired with the Harmonic server of your choice, ProDrive provides a complete solution to get you on air quickly and painlessly. Fast to set up and easy to learn and use, it is the ideal companion for your Spectrum or MediaDeck Server. Understanding the ProDrive Overview Window When the ProDrive application starts, the Overview window displays. This window contains access to all ProDrive configured Players as well as Clip management. The Overview window is arranged into different groups of controls and displays. From top to bottom, these are the Menu bar, the Players bar, and the Status Panel area. Harmonic Inc. All rights reserved. 4 ProDrive 1.3
13 Chapter 1 Introduction Understanding the ProDrive Overview Window Menu Bar Players Bar Status panels Configured Ports Free Space on Server System Timecode Figure 1 5: ProDrive Overview WINDOW Status Panels As you configure Players in ProDrive, panels are added to the Overview window. The panels provide a quick status of all functions currently in operation in ProDrive. Harmonic Inc. All rights reserved. 5 ProDrive 1.3
14 Chapter 1 Introduction Understanding the ProDrive Overview Window Shows the status of each port (OK, Error, or Warning) and a description of the state (idle, playing, or recording). When active, clip names and timecodes are also displayed. If the status is Error or Warning, a brief description of the problem is shown. For playout channels, the next clip (if any) is shown below the current clip. Indicates the process is idle. Indicates a normal operating condition. Indicates record stop button. This button is only available for scheduled ingest. Indicates a Warning condition that requires user intervention. For example, in a Playlist, an item may be cued but the Take button needs to be clicked. In a VTR Ingest, the Warning may be issued when you need to change reels. Indicates an Error condition that requires user intervention. For example, in a Playlist, the clip for the next event may be missing. In a VTR Ingest, the Warning may be issued because an ingest failed to occur, or the ingest was invalid. Shows the free space on the media server. This value is base on the configuration of the Players and is shown as a percentage of the total storage available. Shows the system timecode in HH:MM:SS:FF (hours:minutes:seconds:frames). Shows the current date and time according to the media server. Players Bar The Players bar, which appears at the top of the Overview window, provides access to all ProDrive functions. The Overview and Clip Management buttons always appear in the window. Other buttons, one for each configured Player, only appear after you configure that Player for a specific role of either Playout, VTR Ingest, Clip Prep, or Scheduled Ingest. The buttons can be configured with a name and graphic of your choice. Harmonic Inc. All rights reserved. 6 ProDrive 1.3
15 Chapter 1 Introduction Locating the Latest Documentation on the Harmonic Web Site Displays the Overview window which provides access to all ProDrive configured Players as well as media management. Displays the Clip Management window which provides the following functions: Ability to view the server s file system Create, rename, move, copy, and delete directories Rename, move, copy, and delete clips Menus File Exit closes ProDrive and exits the application. Configuration opens a system setup window for ProDrive Tools Help VTR Control opens a VTR transport control window for VTRs connected to the PC serial com port(s) View Log displays the event log at the bottom of the window. About provides license and build information about the installed ProDrive release. Overview List Buttons Sort Order The top row buttons, Overview List buttons, and Player configuration tabs display alphabetically based on the user defined name. Alphabetizing follows the standard Microsoft rules. For more details, go to: Symbols sort in ASCII sort order and display before numbers in a list. See See the following table for an example of the sorting order. The following items: M Company 007 James Bond 101 short stories 600 new churches 3-D movies Are sorted as follows: 3-D movies 3M Company 007 James Bond 101 short stories 600 new churches 1984 A standard string would sort as follows: 007 James Bond 101 short stories D movies 3M Company 600 new churches Locating the Latest Documentation on the Harmonic Web Site The latest product technical documentation, as well as information provided for older releases, is available at: Harmonic Inc. All rights reserved. 7 ProDrive 1.3
16 Chapter 2 Installing ProDrive In this Chapter System Requirements System Compatibility What Gets Installed Installing ProDrive About ProDrive Licensing About the Media API DLL and ProDrive System Requirements Prior to installing ProDrive, your PC must conform to the following minimum requirements, and must be connected via Ethernet to your facility s LAN: 2.4 GHz Pentium 4 or equivalent CPU 256 megabytes (MB) of RAM 1 gigabyte (GB) hard drive, or the minimum required for your operating system At least 30 megabytes of free disk space Windows XP, or Windows Vista Display resolution should be set to 1024 x 768 minimum Network access to a media server and SystemManager PC A Sony RS 422-compatible VTR with at least 1 serial com port (for the VTR Ingest feature only) Cable Requirement for VTR Ingest A VTR control cable is required to connect a VTR to MediaPorts associated with Players controlled by ProDrive. Harmonic has qualified and validated the USB to RS-422 control cable available from Addenda Electronics for use with ProDrive. You can purchase the RS-USB/4 product directly from or from other retailers. System Compatibility ProDrive is compatible with Spectrum System software version 5.4 or later. What Gets Installed The application consists of a ProDrive installer, packaged in a.zip file. The.zip file also include a PDF of this guide. Harmonic Inc. All rights reserved. 8 ProDrive 1.3
17 Chapter 2 Installing ProDrive Installing ProDrive Installing ProDrive IMPORTANT: When updating from a prior release, Harmonic recommends that you completely uninstall ProDrive before installing ProDrive 1.3. To install: 1. Log on to the computer on which you want to install ProDrive. NOTE: During the installation process, an Omneon\ProDrive directory is created in the user s Application Data directory. You will need read and write permissions to this directory to complete the installation. 2. If you have not already done so, open the ProDrive.zip folder that you downloaded from the Harmonic support Web site and extract the files using the password provided by Technical Support. Contact Technical Support for assistance. 3. Locate the ProDrive-installer.exe file icon. Figure 2 1: ProDrive Installer Icon 4. Double-click the ProDrive-installer.exe icon to begin the installation. Figure 2 2: ProDrive Install Verification 5. Click Yes to continue. 6. When the setup wizard launches, click Next and then follow the installation steps to install ProDrive. Figure 2 3: ProDrive License Agreement Harmonic Inc. All rights reserved. 9 ProDrive 1.3
18 Chapter 2 Installing ProDrive Installing ProDrive 7. Click the agreement radio button and then Next. Figure 2 4: ProDrive Destination 8. Click Next to select the default destination location. By default, the application is installed to: C:\Program Files\Omneon\Prodrive for Windows XP C:\Program Files(x86)\Omneon\Prodrive for Windows 7 Figure 2 5: ProDrive Shortcut 9. Click Next to create the shortcut key. Harmonic Inc. All rights reserved. 10 ProDrive 1.3
19 Chapter 2 Installing ProDrive About ProDrive Licensing Figure 2 6: ProDrive Finish Install 10. Click Finish when installation is complete. About ProDrive Licensing When ProDrive is first installed, it will operate as an Evaluation Copy. The evaluation copy allows you to view some of the screens and dialogs of the software. You must, however, install a license to be able to ingest, edit, or playout media clips. If you wish to launch ProDrive for evaluation purposes and do not yet have a valid license, do the following: 1. Launch the ProDrive application. You may encounter three different messages if you don t have the correct configuration. Click OK in these message boxes and contact Harmonic for help: a. If you don t have a valid license, you will see: Figure 2 7: No Valid Licenses b. If the Advantech driver is not installed, ProDrive will report an error upon start up. Either install the driver if GPI control is required, or, click the Don't show this message again message checkbox in the dialog window. Harmonic Inc. All rights reserved. 11 ProDrive 1.3
20 Chapter 2 Installing ProDrive About ProDrive Licensing Figure 2 8: No Driver Installed Error c. If the commedia.dll file cannot be located, you will see: Figure 2 9: No File Found 2. Click OK. The ProDrive Configuration window appears as shown below. Harmonic Inc. All rights reserved. 12 ProDrive 1.3
21 Chapter 2 Installing ProDrive About ProDrive Licensing Figure 2 10: Configuration Window NOTE: The GPI Device box displays when your computer is connected to a GPI Device. If this is a new installation, the Not Connected message displays in the bottom right hand corner of the Overview screen. This occurs because the application cannot access the prodrive.cfg file, since it does not yet exist. Enter the Samba IP address of the Spectrum server and define the root directory, and then click OK to create the prodrive.cfg configuration file and to proceed with your evaluation. Obtaining a Valid License ProDrive requires a valid license to operate the application. Typically, Harmonic s you a license file upon receipt of your order. If you experience difficulties obtaining the license file, contact Harmonic Technical Support (refer to Appendix B, Contacting the Technical Assistance Center). Once you obtain the file, place it in the same directory as your copy of ProDrive. For example: C:\Program Files\Omneon\ProDrive. Ensure the license file ends in.lice and not.lic. For example: ProDrive_license.lice. When you install a ProDrive license, the software will operate fully. To determine if your version is correctly licensed, launch ProDrive and select Help > About from the Menu bar. The About box displays information about each license installed, together with their expiration dates. Harmonic Inc. All rights reserved. 13 ProDrive 1.3
22 Chapter 2 Installing ProDrive About the Media API DLL and ProDrive About the Media API DLL and ProDrive A copy of the Media API DLL (ommedia.dll) is required to enable the Save As and Flatten features available in the ProDrive application. This DLL is not packaged in the ProDrive executable. If you do not have a copy of this DLL, the following error message appears when you attempt to log on to the application. Figure 2 11: No File Found To obtain a copy of the DLL, compatible with the Spectrum software version running on your system, contact Harmonic Technical Support (refer to Appendix B, Contacting the Technical Assistance Center). Once you receive the file, save it to the location where ProDrive.exe is installed. The default location in Windows XP is C:\Program Files\Omneon\ProDrive. For Windows 7 it is C:\Program Files(x86)\Omneon\ProDrive. Harmonic Inc. All rights reserved. 14 ProDrive 1.3
23 Chapter 3 Configuring ProDrive In this Chapter Starting ProDrive Configuring a Media Server Limiting Access to the ProDrive Configuration Screens Customizing the Appearance of Events Configuring RouteMaster Integration Configuring BXF Integration Assigning Roles to Players Disabling a Player for Use With ProDrive About Configuration and Log Files Starting ProDrive To start: 1. Click Start > Programs > Omneon > ProDrive. The Overview window opens. Figure 3 1: Overview Window NOTE: A Not Connected message appears in the bottom right corner of the window if ProDrive has not yet been configured. Proceed to Configuring a Media Server for instruction on how to configure the application. Harmonic Inc. All rights reserved. 15 ProDrive 1.3
24 Chapter 3 Configuring ProDrive Configuring a Media Server NOTE: Running multiple instances of ProDrive on the same PC is not supported. Configuring a Media Server Ensure the following is completed before configuring a media server for control by ProDrive: All Players and media servers must have valid reference. VITC is mandatory if your are running either playout or scheduled ingest, AND you have selected VITC reference as the time synchronization source for that Player role. During a crash record, having VITC (or any reference) available is not a requirement but it is recommended. All Players to be used by ProDrive must: Be activated and their control set to Manual, VDCP or BVW. Refer to Player Configuration in the SystemManager User s Guide for step-by-step information. Have Last Frame Freeze set to 0. Clock Ref VITC line values from within a media server configuration must be set correctly for your system. The Time Zone value from within a media server configuration must be set correctly for your system. NOTE: Simultaneous control of Players using ProDrive and other controlling devices such as a DNF box is not recommended. A DNF box is not capable of controlling a ProDrive Playlist. To configure the media server IP address: 1. From the ProDrive menu bar, click Tools > Configuration. The ProDrive Configuration window opens to the General tab. Harmonic Inc. All rights reserved. 16 ProDrive 1.3
25 Chapter 3 Configuring ProDrive Configuring a Media Server Figure 3 2: Configuration Window General NOTE: Configuration window opens automatically if no file system/media director has been specified. MediaDirector IP (Control) Specifies the current name, DNS name, or IP address of the Harmonic server hosts. File System Folders: Root Folder Shows the default folder where the source clips reside. This value defines the default path to which Clip Management will open. You cannot access areas of the file system that fall outside of the specified root folder. For example, if this is set to /fs0/clip.dir then you will only be able to browse to folders under /fs0/clip.dir, you will not be able to browse /fs0/xyz. Harmonic Inc. All rights reserved. 17 ProDrive 1.3
26 Chapter 3 Configuring ProDrive Configuring a Media Server Default Folder Timecode Display Specifies the path used during the first time the clip list is browsed. This value is used by The Clip Management screen and the Playout - Add Clips window. The value defined in the Capture to Folder is the default browse path for Clip Prep, Scheduled Ingest, and VTR Ingest. This can be set per player in the player specific tab. For all of the above scenarios, the last browsed to location is remembered for future access until the application is restarted. Once restarted, the defaults will once again be used. Specifies the timecode to display in ProDrive. The options are: Timecode cause all time-related fields and readouts in the application to display the internal timecode of a clip. The top left time is elapsed time from SOM, shown as a time count rather than a timecode. The top right is remaining time (time count) until EOM. The center or main time is the real Timecode. Frame Counts causes all time-related fields and readouts in the application to display frame counts. The top left and right time become frame counts to/from EOM/SOM. The center or main time becomes frame count from the beginning of the physical clip. Time Counts causes all time-related fields and readouts in the application to display a relative time count in which the starting point of a clip is always zero. The top left time is elapsed time from SOM, shown as a time count. The top right is remaining time (time count) until EOM. The center or main time is the time count from the beginning of the physical clip (not the SOM). Dropframe if enabled, controls the display of or timecodes when a Player is not involved, for instance in the display of clip durations in the media management screen. If a Player is involved (ie, when recording, or in a playout screen) then the drop-frame setting of the Player (from SystemManager) takes precedence. This should always be set to match that of the Player in SystemManager 2. Click the Add button to the right of the Control IP Addresses box and enter the current name, DNS name, or IP address of the media server host. TIP: Harmonic recommends using the IP address of the media server instead of the DNS name. 3. Click OK. Ingest Options See step # 6. To check a media server host s current name, click the Configuration tab in the SystemManager application. The name appears beside the small media server icon. NOTE: Your system can have multiple MediaDirectors but they must all use the same filesystem. ProDrive must be associated with a media server host before it can be linked to a Player on that host. Harmonic Inc. All rights reserved. 18 ProDrive 1.3
27 Chapter 3 Configuring ProDrive Configuring a Media Server If the connection is successful, new tabs are added to the ProDrive Configuration window for each Player configured on that media server. NOTE: The number of Players you can control is limited by your ProDrive license. The maximum number of Players is six. Figure 3 3: Configuration Window 4. Replace the Samba IP Address with the IP address of your file system. NOTE: Each ProDrive installation can talk to only one filesystem at a time. 5. Specify the File System Root folder, Default Folder, and Timecode Display, as required. NOTE: The File System Root Folder is generally fs0 and is case sensitive. This value defines the default path to which Clip Management will open. You can find this value on the Disk Utilities screen in the SystemManager application. TIP: Whenever you need to enter a folder name, use the "..." button to open a dialog to browse to available folders. This avoids problems with directory case-sensitivity. Harmonic Inc. All rights reserved. 19 ProDrive 1.3
28 Chapter 3 Configuring ProDrive Limiting Access to the ProDrive Configuration Screens 6. Specify the Ingest Options including Suffix Separator, Clip Name Pattern, and Default Record Duration. Shows the following ingest options: Suffix Separator When ProDrive creates new media clips, it may append a number to clip names to distinguish multiple attempts to create the clip. Use this option to separate a number appended by ProDrive from the parent clip name. For example, if you try to ingest MYCLIP several times with a suffix of "- ", then files MYCLIP, MYCLIP-1, MYCLIP-2 will be created. Ingest Options NOTE: For clip names which end in a number, a new media clip will get a name which increments the last number of the parent clip; the clips will not have suffix separators. For example, if you try to ingest SPORT1 several times, files SPORT2, SPORT3, SPORT 4 etc will be created, assuming that SPORT2, SPORT3, and SPORT4 do not already exist. Clip Name Pattern Use for crash record only. The default pattern is $P_$D_$T_1, where $P is the current Player name, $D is the current date (dd-mmm-yy), and $T is the current time (hhmmss). Edit this pattern, if required, using any combination of Unicode characters. Refer to About the Automatic Renaming of Sub Clips Using Clip Patterns for additional information. Default record duration shows the default record duration for all crash record events across all channels in the format hh:mm:ss:ff. GPI Device Supports the Advantech 4751L 50pin to USB external device (P/N: USB-4751L-AE, mod_abf6f937-9c b3ed- D97A611482C8:aspx. For more information see GPI Triggers. 7. Click OK. Limiting Access to the ProDrive Configuration Screens ProDrive Configuration screens are, by default, openly accessible and configurable by any user of the ProDrive application. However, password protection can be applied to the ProDrive Configuration screens using the Windows Registry Editor. Once a password is set, users who attempt to access the Configuration screen will be prompted to enter a password before gaining access. Harmonic Inc. All rights reserved. 20 ProDrive 1.3
29 Chapter 3 Configuring ProDrive Limiting Access to the ProDrive Configuration Screens To set a password: 1. Ensure you have installed ProDrive version 1.1 or later. 2. In Windows, click on Start > Run. 3. Enter regedit in the text field. 4. Click OK. The Registry Editor window opens. Figure 3 4: Registry Window 5. Navigate to: My Computer > HKEY_LOCAL_MACHINE >SOFTWARE > Omneon > ProDrive > Config (for Windows XP) Computer > HKEY_LOCAL_MACHINE > SOFTWARE > Wow6432Node > Omneon > ProDrive > Config (for Windows 7) 6. In the right hand panel, right click and select New > String Value. 7. Type Password and then press Enter. 8. Double click Password. An Edit String dialog opens. Harmonic Inc. All rights reserved. 21 ProDrive 1.3
30 Chapter 3 Configuring ProDrive Limiting Access to the ProDrive Configuration Screens Figure 3 5: Edit String Window 9. In the Value data: enter a password of your choice. 10. Click OK. 11. Close the Registry Editor To verify or edit an existing password: 1. Open a Registry Editor Window. 2. Navigate to: My Computer > HKEY_LOCAL_MACHINE >SOFTWARE > Omneon > ProDrive > Config (for Windows XP) Computer > HKEY_LOCAL_MACHINE > SOFTWARE > Wow6432Node > Omneon > ProDrive > Config (for Windows 7) 3. In the right hand panel, view the existing password in the data column as shown below. Figure 3 6: Registry Window Password Edit the password by double-clicking password and revising the text in the Value data field as shown below. 4. Click OK. to save any changes. To check if a password has been set: 1. Open a Registry Editor Window. Figure 3 7: Change Password 2. Navigate to: Harmonic Inc. All rights reserved. 22 ProDrive 1.3
31 Chapter 3 Configuring ProDrive Customizing the Appearance of Events My Computer > HKEY_LOCAL_MACHINE >SOFTWARE > Omneon > ProDrive > Config (for Windows XP) Computer > HKEY_LOCAL_MACHINE > SOFTWARE > Wow6432Node > Omneon > ProDrive > Config (for Windows 7) If a password has been set, it appears in the data column of the right hand panel. If a password is not set, the data column for password is blank as shown below. Figure 3 8: Registry Window No Password Customizing the Appearance of Events ProDrive assigns default colors to event status, types, and durations so these parameters can be easily distinguished in the ProDrive interface. If desired, you can assign your own color preferences to these Events. To customize: 1. From the ProDrive menu bar, click Tools > Configuration. The ProDrive Configuration window opens. 2. Click the Appearance tab. Harmonic Inc. All rights reserved. 23 ProDrive 1.3
32 Chapter 3 Configuring ProDrive Customizing the Appearance of Events Table 3 1: ProDrive Configuration Appearance Tab Event Status Current (VTR Ingest) Cued (Playlist) Ready Waiting Playing Invalid Pending Disabled Completed Completed - Error Manual Events The clip which is currently being ingested from tape to server. The clip or file specified is cued for playout. The clip has been loaded onto the media server timeline. The clip or file is hard-timed but has not yet reached its start time. The clip or file specified is currently playing out The clip or file specified is invalid or missing. The clip or file is scheduled to play, but is not yet playing and not yet pre-loaded for playing. The Event specified has been disabled for use. The clip or file specified has successfully finished playing out or ingesting. The clip or file specified has finished playing with errors. The clip or file specified will be started manually. Event Types Auto Events The clip or file specified will start. Hard-timed Events The clip or file specified will start at the specified time. Event Duration Truncated Events The clip or file specified has been truncated by a following hard-timed event. Harmonic Inc. All rights reserved. 24 ProDrive 1.3
33 Chapter 3 Configuring ProDrive Configuring RouteMaster Integration 3. Choose the Event Status, Event Types, or Event Duration you want to change. 4. Click the Paint icon:. 5. Select the color you want to assign. 6. Click OK. 7. When you are done assigning colors to Events, click OK. Configuring RouteMaster Integration ProDrive 1.3 and later can be integrated with the RouteMaster application to take advantage of its router control capabilities. To configure RouteMaster integration: 1. Click Tools > Configuration to open the ProDrive Configuration dialog box. 2. Click the RouteMaster Integration tab, as shown in the following figure. Harmonic Inc. All rights reserved. 25 ProDrive 1.3
34 Chapter 3 Configuring ProDrive Configuring RouteMaster Integration 3. Configure as follows: 4. RouteMaster Integration: Select to enable RouteMaster integration. RouteMaster IP Address: Enter the IP address of the client PC that is running RouteMaster. Monitor Switching: When selected, you can use RouteMaster to route a selected player s output to a separate monitor. The selected player is changed by clicking the different player tabs in ProDrive. Monitor Output: Enter the number of the Router Output connected to your monitor. IMPORTANT: In order to use the Monitor Switching feature for a player, make sure to configure the Router Setup options for that player when you enable it in the ProDrive Configuration dialog box. See Enabling a Player For Scheduled Ingest, Enabling a Player for Clip Preparation, or Enabling a Player for Playout. 5. Click OK. Harmonic Inc. All rights reserved. 26 ProDrive 1.3
35 Chapter 3 Configuring ProDrive Configuring BXF Integration Configuring BXF Integration ProDrive 1.3, and later, can be integrated with a BXF traffic system to receive BXF messages. NOTE: At this time, BXF support is qualified with the Myers ProTrack* system only. To configure BXF integration: 1. Click Tools > Configuration to open the ProDrive Configuration dialog box. 2. Click the BXF Integration tab, as shown in the following figure. 3. Configure as follows: BXF Integration: Select to enable BXF Integration. Incoming Port: This is the port for your BXF traffic system. Leave the default setting unless instructed otherwise by Harmonic Technical Support. BXF Media Updates: Select to enable the Send Media Updates button in the Clip Preparation window, which allows you to notify your BXF traffic system that a clip is ingested and ready for playout, or that a clip has been modified. See Understanding the Clip Preparation Window. SOAP Endpoint: Enter the web address of the BXF service that will receive media updates. Clean Database: Click to empty historical logs from the database. Note this does not remove any scheduled events. Harmonic Inc. All rights reserved. 27 ProDrive 1.3
36 Chapter 3 Configuring ProDrive Assigning Roles to Players 4. Click OK. Assigning Roles to Players ProDrive can control Players that have been configured in the SystemManager application. Each Player can be configured in ProDrive to function in one of the following roles: None Disables the Player for use by ProDrive. Playout Enables the Player for automated clip playout. See Playing Out Clips for more information. VTR Ingest Enables the Player for VTR Ingest operations from VTRs. See Performing a VTR Ingest for more information. Scheduled Ingest Enables the Player for scheduling ingests at specified times and dates. See Performing a Scheduled Ingest for more information. Clip Preparation Enables the Player for previewing and editing of media clips. See Preparing Clips for more information. ProDrive is available in one to six channel versions. The six channel version enables any combination of in/out ports that the hardware supports. Disabling a Player for Use With ProDrive To disable: 1. From the ProDrive menu bar, click Tools > Configuration. The ProDrive Configuration window opens. 2. In the toolbar, click a Player tab. 3. Select the None option. Harmonic Inc. All rights reserved. 28 ProDrive 1.3
37 Chapter 3 Configuring ProDrive About Configuration and Log Files Table 3 2: ProDrive Configuration Player Tab Role None Name Channel Logo Selects the role assigned to the Player. Refer to Assigning Roles to Players. Disables the Player for use by ProDrive. (Optional) Assigns a name to the button that appears in the Overview Window, as well as the button that appears in the top row of buttons. The default name is the one configured using SystemManager. (Optional) Assigns a logo (in png. format) to the button that represents this Player. The logo appears in the Overview window as well as the top row of buttons. Click Load Logo to use a logo; click Clear Logo to remove it. Note that all images are resized to 48 x 48 pixels. Supported file types include.bmp,.jpg,.tif, and.png. 4. Click OK. About Configuration and Log Files Once you configure the ProDrive software, the application creates a configuration file (prodrive.cfg) and a directory for each configured Player/channel. This file, and all log files for the application, resides in the user s Application Data Directory. If ProDrive was installed by the user Administrator then the following path is created and used by the executable: C:\Documents and Settings\Administrator\Application Data\Omneon\ProDrive NOTE: Foler locations are specific to the operating system and language in use. In Windows Vista, for example, the typical folder used is C:\Users\<username>\AppData\Roaming\Omneon\ProDrive. Harmonic Inc. All rights reserved. 29 ProDrive 1.3
38 Chapter 3 Configuring ProDrive About Configuration and Log Files If a different user, such as Joe then logged on to the same PC and launched ProDrive, the version of ProDrive that opens will not be configured for any MediaDirectors or Players. This is normal behavior since the application was looking for a configuration file in C:\Documents and Settings\Joe\Application Data\Omneon\ProDrive TIP: Since the configuration file is not shared, each user must configure their own system. Harmonic recommends you login to the PC as an administrator, install and configure the application, and then copy the prodrive.cfg file to each users Application Data\Omneon\Prodrive directory. Harmonic Inc. All rights reserved. 30 ProDrive 1.3
39 Chapter 4 Performing a VTR Ingest In this Chapter Overview Enabling a Player for VTR Ingest Configuring a COM Port for VTR Control Understanding the VTR Ingest Window Understanding the VTR Ingest List Managing VTR Ingest Lists Managing Clips in VTR Ingest Lists Managing a VTR Ingest Overview VTR Ingest capabilities allow you to capture content from your tapes while simultaneously controlling the source VTR via serial protocol. In addition, you can create an ingest list based on the content of a tape, and then capture and digitize all marked sections from that tape. This feature captures content from multi-segment tapes, and also handles long-form content that spans multiple tapes. Ingest lists can also be created in external applications and imported into ProDrive. Enabling a Player for VTR Ingest Before enabling a Player for VTR Ingest, do the following: Using SystemManager, ensure the Player is configured for Play and Record, or Record. Connect a serial com port on the PC where ProDrive is installed to an RS-422 remote control port on a VTR. Refer to Cable Requirement for VTR Ingest for information about obtaining the recommeded cable. Make sure the VTR and MediaPort have matching reference black. Connect the SDI out of the VTR to the SDI in on the MediaPort. To enable: 1. From the ProDrive menu bar, click Tools > Configuration. The ProDrive Configuration window opens. 2. In the Configuration window, click the desired Player s tab. 3. Select the VTR Ingest option. Harmonic Inc. All rights reserved. 31 ProDrive 1.3
40 Chapter 4 Performing a VTR Ingest Enabling a Player for VTR Ingest Figure 4 1: ProDrive Configuration - Player Tab Table 4 1: ProDrive Configuration Player Tab Role VTR Ingest Name Channel Logo VTR Control Serial Port Tape Preroll Eject Tape Enables the Player for VTR Ingest operations from video tape recorders. (Optional) Assigns a name to a button that represents a Player in playout or ingest roles. The button appears in the Overview window. The default name is the one configured in SystemManager. (Optional) Assigns a logo to the button that represents this Player. The logo appears in the Overview window.. Click Load Logo to use a logo; click Clear Logo to remove it. Note that all images are resized to 48 x 48 pixels. Supported file types include.bmp,.jpg,.tif, and.png. Choose the serial port through which ProDrive will control this VTR. Select the number of seconds for the tape to roll before the inpoint. This option is checked by default. You can de-select this option to configure the system to not eject the tape after the last ingest completes. Harmonic Inc. All rights reserved. 32 ProDrive 1.3
41 Chapter 4 Performing a VTR Ingest Configuring a COM Port for VTR Control Table 4 1: ProDrive Configuration Player Tabcontinued Default folder for Ingest Capture to folder Ingest with Handles Handle Duration (seconds) Specifies the folder where the ingested clips are captured. If no value is defined here, then the Default folder for Ingest value defined on the General Tab will be used. Select this parameter if you want to have the cut ingested with additional content before the inpoint and after the endpoint. The copy will still play from in point to out point, but adding handles lets you widen the clip duration at a later time. Specifies a value, in seconds, for the handle length. 4. Configure the parameters you want. 5. Click OK. Buttons appear in the ProDrive toolbar representing the Player you have configured for VTR Ingest. Configuring a COM Port for VTR Control ProDrive can be configured to control a single VTR for either a specific Player, or for general use, not tied to a specific channel. Follow these steps to do either: 1. Connect the VTR s remote control cable to a COM port on the PC. NOTE: This can be a serial COM port, or the USB connection if you have a USB to Serial dongle. 2. Enable the remote button on the VTR. 3. Determine if the VTR is going to be a general use VTR, or used for the specific purpose of VTR ingest, for example the Player s Role is configured for VTR Ingest. For general use (not tied to a specific channel ): Go to Tools > VTR Control and select the COM port connected to the VTR. A VTR control panel opens. For a Specific Player: Go to Tools > Configuration > Player Tab > VTR Control/Serial Port. NOTE: Multiple VTRs connected to multiple COM ports are suppored; each can be assigned to a different Player, or for general use. NOTE: The Tools/VTR Control function cannot be used to control a VTR already assigned to a ProDrive VTR Ingest channel. Understanding the VTR Ingest Window The VTR Ingest window is arranged into different groups of controls and displays. From top to bottom, these are the Players area, Clip Status area, Transport controls, Jog/Shuttle dial, Cue to Timecode controls, Clip Trim controls, and a VTR Ingest List panel that contains clips for ingest. A Button bar is provided on the left side of the window. Harmonic Inc. All rights reserved. 33 ProDrive 1.3
42 Chapter 4 Performing a VTR Ingest Understanding the VTR Ingest Window Players Area Clip Status Area Button bar Transport Controls Jog/Shuttle Dial Cue to Timecode Controls Clip Trim Controls VTR Ingest List Panel with Clips Figure 4 2: VTR Ingest Window Controls Shows the name of the Player and current status of the ingest process: Idle, Cueing to, or [1/N] Ingesting. Indicates the process is idle. Indicates a normal operating condition. Indicates a Warning condition that requires user intervention. For example, in a Playlist, an item may be cued but the Take button needs to be clicked. In a VTR Ingest, the Warning may be issued when you need to change reels. Harmonic Inc. All rights reserved. 34 ProDrive 1.3
43 Chapter 4 Performing a VTR Ingest Understanding the VTR Ingest Window Indicates an Error condition that requires user intervention. For example, in a Playlist, the clip for the next event may be missing. In a VTR Ingest, the Warning may be issued because an ingest failed to occur, or the ingest was invalid. Shows the current timecode location of the clip HH:MM:SS:FF (hours:minutes:seconds:frames) during playout. Also shows the transport status of the VTR in the upper right corner. If this timecode is displayed, then you have successful communication with the VTR via the serial port. NOTE: Note that this is VTR timecode and not server timecode. (Rewind) Plays the VTR in reverse. (Stop) Stops the playback of the VTR. Plays (pauses) the VTR. Plays the VTR. (Fast Forward) Plays the VTR forward at 2x. Enables manual control of tape by moving the Jog/Shuttle dial as follows: moving the dial to the left changes the clip s current speed to the next faster reverse speed. moving the dial to the right changes the clip s current speed to the next faster forward speed. The following transport speeds are supported, as multiples of normal forward play: -32, -16, -8, -4, -2, -1, -1/2, -1/4, -1/16, -1/32, 0, 1/32, 1/16, 1/8, 1/4, 1/2, 1, 2, 4, 8, 16, 32. moving the dial to the left or the right by one click jogs forward or backward, one frame at time. clicking and holding the dial for a couple of seconds switches between jog and shuttle mode. Harmonic Inc. All rights reserved. 35 ProDrive 1.3
44 Chapter 4 Performing a VTR Ingest Understanding the VTR Ingest Window Cues the VTR to the specified timecode. Enter the timecode values in the fields provided, then press the Cue button. Modifies performance of Jog/Shuttle and JKL keys to use slower speeds for fine control. Shuttle control now runs at max +/- 2x speed. Mark [IN Point], Mark [OUT Point] These two buttons set the inpoint and outpoint of the material on the tape which you want ingested. Once ingested, the clip's SOM and EOM are set to match these frames. Clicking a Mark button sets that point on the VTR s current frame. Both the inpoint and outpoint are inclusive; the frames thus marked are the first and last frames to be shown during clip playback. Cue [IN Point], Cue [OUT Point] These two buttons cue to the in point or outpoint of the VTR/tape. Clear [IN Point], Clear [OUT Point] Clicking a Clear button clears the corresponding marked point. Duration Shows the duration of the tape segment between the inpoint (SOM) and outpoint (EOM). Buttons Clears the current VTR Ingest list from the VTR Ingest List panel. Opens an existing VTR Ingest list in the VTR Ingest List panel. Saves the current batch list using the default name batchlist.ale. Saves the current VTR Ingest list to a directory and name of your choice. Runs the VTR Ingest list currently loaded in the VTR Ingest List panel. Resets the VTR Ingest list to the beginning. Puts the MediaPort in record mode and begins recording whatever signal is currently going to the SDI IN of that port. The port used is the same as the port configured for this role; in this case, VTR ingest. Crash records can be configured to run for a specified duration, creating a clip on your media server, and clips can be scheduled for playout on another port while being recorded. Harmonic Inc. All rights reserved. 36 ProDrive 1.3
45 Chapter 4 Performing a VTR Ingest Understanding the VTR Ingest List Menus File Exit closes ProDrive and exits the application. Tools Configuration configures ProDrive. VTR Control opens a VTR transport control window for VTRs connected to the PC serial com port(s). View Log displays the event log at the bottom of the window. Understanding the VTR Ingest List A VTR Ingest list is based on the content of a tape and contains the following information: Heading Video format FPS Help About provides information about the ProDrive release. Tape number Start time End time Duration Track number Name VTR Ingest lists use the Avid Log Exchange (ALE) format. Lists can be created in ProDrive or in an external applications and imported into ProDrive. You can create them with a text editor and save them with a.ale extension. The following illustration shows an example of a VTR Ingest list. Figure 4 3: VTR Ingest List Harmonic Inc. All rights reserved. 37 ProDrive 1.3
46 Chapter 4 Performing a VTR Ingest Managing VTR Ingest Lists Managing VTR Ingest Lists This section provides the following procedures: Creating VTR Ingest Lists Opening VTR Ingest Lists Clearing VTR Ingest Lists Creating VTR Ingest Lists To create a VTR Ingest list: 1. From the ProDrive toolbar, click the Player configured for VTR Ingest. Figure 4 4: VTR Ingest Player - Create 2. Do the following: a. On the Transport controls, click Play. The tape begins to play. b. Using a monitor, watch the tape and determine the inpoint and outpoint for this clip. c. Using the In Point and Out Point controls, mark the inpoint and outpoint for this clip. 3. Repeat step 2 for each clip you want to add. NOTE: You can use the Transport controls, Jog/Shuttle dial, and Cue to Timecode tools to locate the time or frame you want to mark in the clip. 4. On the Transport controls, click Stop. 5. When you are done, click Save Ingest List using a name and directory of your choice. Retain the.ale file extension. Opening VTR Ingest Lists To open a VTR Ingest list: Harmonic Inc. All rights reserved. 38 ProDrive 1.3
47 Chapter 4 Performing a VTR Ingest Managing VTR Ingest Lists 1. From the ProDrive toolbar, click the Player configured for VTR Ingest. Figure 4 5: VTR Ingest Player - Open 2. In the VTR Ingest window button bar, click Open Ingest List. The Open Ingest List File window opens. Figure 4 6: Open Ingest List 3. Select the VTR Ingest list you want. 4. Click OK. The VTR Ingest list is loaded in the VTR Ingest List panel. Clearing VTR Ingest Lists To clear a VTR Ingest list: 1. From the ProDrive toolbar, click the Player configured for VTR Ingest. Harmonic Inc. All rights reserved. 39 ProDrive 1.3
48 Chapter 4 Performing a VTR Ingest Managing Clips in VTR Ingest Lists Figure 4 7: VTR Ingest Player - Clear 2. In the VTR Ingest window button bar, click New Ingest List. A confirmation dialog appears. Click Yes to clear the Ingest List. Managing Clips in VTR Ingest Lists This section provides the following procedures: Adding Clips to a VTR Ingest List Editing Clips in a VTR Ingest List Deleting Clips from a VTR Ingest List Cueing Clips in a VTR Ingest List Adding Clips to a VTR Ingest List To add clips to a VTR Ingest list: 1. From the ProDrive toolbar, click the Player configured for VTR Ingest. Harmonic Inc. All rights reserved. 40 ProDrive 1.3
49 Chapter 4 Performing a VTR Ingest Managing Clips in VTR Ingest Lists Figure 4 8: VTR Ingest Player - Add Clip 2. Right-click the VTR Ingest List panel and select New Clip. Figure 4 9: VTR Ingest Player - New Clip The Add Event window opens. Harmonic Inc. All rights reserved. 41 ProDrive 1.3
50 Chapter 4 Performing a VTR Ingest Managing Clips in VTR Ingest Lists Figure 4 10: Add Event Window 3. In the Clip Name field, enter a name for the clip. 4. In the Folder field, browse to the folder where the clip will be saved. 5. In the Reel field, enter the reel number. Use this field if the clip is part of a VTR Ingest list that spans multiple reels. 6. In the Capture section, enter the In Point and Out Point for the clip. The duration is calculated for you. 7. Click OK. The clip is added to the VTR Ingest List panel. 8. Repeat steps 1 through 7 for each clip you want to add to the VTR Ingest list. 9. When you are done, click Save Ingest List using a name and directory of your choice. Retain the.ale file extension. Editing Clips in a VTR Ingest List To edit a clip in a VTR Ingest list: 1. From the ProDrive toolbar, click a Player configured for VTR Ingest. Figure 4 11: VTR Ingest Player - Edit Harmonic Inc. All rights reserved. 42 ProDrive 1.3
51 Chapter 4 Performing a VTR Ingest Managing Clips in VTR Ingest Lists 2. Right-click the clip you want in the VTR Ingest List panel and select Edit Clip. The Edit Event window opens. Figure 4 12: Edit Event Window 3. In the Clip Name field, enter a name for the clip. 4. In the Folder field, browse to the folder where the clip will be saved. 5. In the Reel field, enter the reel number if the clip is part of a VTR Ingest list that spans multiple reels. 6. In the Capture section, enter the In Point and Out Point for the clip. The duration is calculated for you. 7. Click OK. 8. When you are done, click Save Ingest List using a name and directory of your choice. Retain the.ale file extension. Deleting Clips from a VTR Ingest List To delete a clip from a VTR Ingest list: 1. From the ProDrive toolbar, click a Player configured for VTR Ingest. Figure 4 13: VTR Ingest Player - Delete Harmonic Inc. All rights reserved. 43 ProDrive 1.3
52 Chapter 4 Performing a VTR Ingest Managing a VTR Ingest 2. Right-click the clip you want in the VTR Ingest List panel and select Delete Clip or press Delete on your keyboard. NOTE: No confirmation is required to delete a clip. 3. When you are done, click Save Ingest List using a name and directory of your choice. Retain the.ale file extension. Cueing Clips in a VTR Ingest List The Cue Clip function cues the VTR to the current time in the selected clip. To cue a clip in a VTR Ingest list: 1. From the ProDrive toolbar, click the Player configured for VTR Ingest. Figure 4 14: VTR Ingest Player - Cue 2. Right-click the clip you want in the VTR Ingest List panel and select Cue Clip. Managing a VTR Ingest This section explains how to perform the following procedures: Running a VTR Ingest Skipping to the Next Clip Stopping a VTR Ingest Running a VTR Ingest To run a VTR Ingest: 1. From the ProDrive toolbar, click a Player configured for VTR Ingest. Harmonic Inc. All rights reserved. 44 ProDrive 1.3
53 Chapter 4 Performing a VTR Ingest Managing a VTR Ingest Figure 4 15: VTR Ingest Player - Running 2. Create or open a VTR Ingest list. The VTR Ingest list is loaded in the VTR Ingest List panel 3. In the VTR Ingest window button bar, click Run Ingest List. ProDrive begins the ingest process. 4. If multiple reels are required, the current reel is ejected and you will be prompted to insert the next reel in a multi-reel ingest. Figure 4 16: Insert Next Reel Prompt 5. Insert the next tape and click OK. 6. To complete the VTR Ingest process, allow all clips to be ingested. Harmonic Inc. All rights reserved. 45 ProDrive 1.3
54 Chapter 4 Performing a VTR Ingest Managing a VTR Ingest When the process is done, ProDrive will eject the tape in the VTR, and the status will return to Idle. Skipping to the Next Clip To skip to the next clip in a VTR Ingest: 1. From the VTR Ingest window, click Skip. If the ingest of the current clip has not yet begun, the current event will be skipped and the remaining items in the list will be ingested. If the the ingest of the current clip has already begun, the ingest will stop, the partial clip will be deleted from the server, and the remaining items will be ingested. Stopping a VTR Ingest To stop a VTR Ingest: From the VTR Ingest window, click Abort. The VTR Ingest process stops and the VTR status changes to Idle. Rerunning a VTR Ingest To rerun a VTR Ingest: 1. From the VTR Ingest window, click Reset List. The list status clears, as if it had never run. 2. Click Run Ingest The ingest process begins. If the clip name is alrady present at the specified location on the server, it will not be reingested and the status will show invalid; the event will be skipped. NOTE: To reingest material such as replacing a clip, go to Clip Management and delete the old clip first before rerunning the ingest. Harmonic Inc. All rights reserved. 46 ProDrive 1.3
55 Chapter 5 Performing a Scheduled Ingest ProDrive s schedule management features enables users to view, edit, and create new scheduled record items at any time of day, for any duration. At the specified time, your media server will switch to record mode and capture your desired content. The following topics are covered in this chapter: Understanding the Scheduled Ingest Window Enabling a Player For Scheduled Ingest Managing Scheduled Ingest Lists Managing Scheduled Ingest Events Understanding the Scheduled Ingest Window The Scheduled Ingest window is arranged into different groups of controls and displays. From top to bottom, these are the Players Area and Clip Status Area. A Button bar is provided on the left side of the window. The Scheduled Ingest List panel is on the right. Players Area Clip Status Area Button Bar Scheduled Ingest List Panel with Clips Schedule Grid with Events Highlighted Free Space (hours) Figure 5 1: Scheduled Ingest Window Harmonic Inc. All rights reserved. 47 ProDrive 1.3
56 Chapter 5 Performing a Scheduled Ingest Understanding the Scheduled Ingest Window Controls Shows the name of the Player and current status of the ingest process: Idle, Cueing to, or [1/N] Ingesting. Indicates the process is idle. Indicates a normal operating condition. Indicates a Warning condition that requires user intervention. For example, in a Playlist, an item may be cued but the Take button needs to be clicked. In a VTR Ingest, the Warning may be issued when you need to change reels. Indicates an Error condition that requires user intervention. For example, in a Playlist, the clip for the next event may be missing. In a VTR Ingest, the Warning may be issued because an ingest failed to occur, or the ingest was invalid. Buttons Clears the current scheduled ingest list from the Scheduled Ingest List panel. Opens an existing scheduled ingest list in the Scheduled Ingest List panel. Saves the current scheduled ingest list to a directory and name of your choice. Puts the MediaPort in record mode and begins recording whatever signal is currently going to the SDI IN of that port. The port used is the same as the port configured for this role; in this case, Scheduled ingest. Crash records can be configured to run for a specified duration, creating a clip on your media server. Menus Harmonic Inc. All rights reserved. 48 ProDrive 1.3
57 Chapter 5 Performing a Scheduled Ingest Enabling a Player For Scheduled Ingest File Edit Tools New Schedule clears the Scheduled Ingest panel enabling you to load a new ingest list. Open Schedule opens a Scheduled Ingest List. Save Schedule saves the current loaded Scheduled Ingest List using the name and directory of your choice. New Event creates a new event. Delete Event deletes the selected event from the Playlist panel. Edit Event edits the selected event. Configuration configures ProDrive. VTR Control selects the COM through which ProDrive communicates with the VTR. View Log displays the event log at the bottom of the window. Help About provides information about the ProDrive release. Enabling a Player For Scheduled Ingest To enable a Player for scheduled ingest: 1. From the ProDrive menu bar, click Tools > Configuration. The ProDrive Configuration window opens. 2. In the Configuration window, click on the desired Player s tab. 3. Select the Scheduled Ingest option. Figure 5 2: Configuration Window - Player Tab Harmonic Inc. All rights reserved. 49 ProDrive 1.3
58 Chapter 5 Performing a Scheduled Ingest Enabling a Player For Scheduled Ingest Role Scheduled Ingest Name Channel Logo Router setup Default folder for Ingest Capture to folder Default folder for Ingest Append Date Timecode/Time of Day Time-of-day Source Enables the Player for scheduled ingest at specified times and dates. (Optional) Assigns a name to the button that appears in the Overview Window, as well as the button that appears in the top row of buttons. The default name is the one configured using SystemManager. (Optional) Assigns a logo to the button that represents this Player. The logo appears in the Overview window as well as the top row of buttons. Click Load Logo to use a logo; click Clear Logo to remove it. Note that all images are resized to 48 x 48 pixels. Supported file types include.bmp,.jpg,.tif, and.png. These options are available when Monitor Switching is enabled on the RouteMaster Configuration tab (see Configuring RouteMaster Integration). These options specify the input and output numbers for RouteMaster-controlled routers. Configure as follows: Router Input select the Router Input number that's connected to the MediaPort/ChannelPort output. Router Output the Router output number that's connected to the MediaPort input (not relevant for playout role). Specifies the folder where the ingested clips are captured. The default folder is defined in the general tab under Default folder for ingest. Adds the current date to the end of the specified clip name. The date is in the following format : YYMMDY, i.e. clipname_ By checking this option, Append Date is always enabled from within the Scheduled Ingest screen. You can uncheck this option when a record event is created/scheduled. Specifies the the time source used for issuing timed event commands such as playing or recording at a specific time of day. Local PC Time uses the local time on the client PC as the time reference. Player LTC uses the Linear timecode (LTC) of the Player as the time reference. MediaDirector Time uses the media server time as the time reference. VITC Reference uses SMPTE Vertical interval timecode (VITC) as the time reference. For frame accuracy, Harmonic recommends using VITC Reference for Playout and Scheduled Ingest roles. Both the media server and MediaPort should be supplied reference from the same VITC reference source. Harmonic Inc. All rights reserved. 50 ProDrive 1.3
59 Chapter 5 Performing a Scheduled Ingest Managing Scheduled Ingest Lists Segment Clips Segment Duration Segment Duration: Tag with Number Segment Duration: Tag with Time Specifies that the Segment Clip option for each scheduled ingest will be on by default. Specifies the default segment length in hh:mm:ss:ff.. The maximum number of segments allowed per record event is 48. For example, if you have a 24 hour record event and you want it segmented, then you should not use a segment duration of less than 00:30:00:00. If you do, then the number of segments above 48 will not be recorded. Similarly, if you have a 12 hour record event, the minimum segment duration would be 00:15:00:00. Sequentially, beginning with 1, appends a number to the Clip Name for each segment that is created. i.e. ingest_1, ingest_2, ingest_3. Appends the time of day the clip is created to the Clip Name for each segment that is created. i.e. ingest_221500, ingest_221700, ingest_ Configure the parameters you want. 5. Click OK. Managing Scheduled Ingest Lists This section provides the following procedures: Assigning a Scheduled Ingest List for a Player Clearing Scheduled Ingest Lists Saving Scheduled Ingest Lists Assigning a Scheduled Ingest List for a Player To assign a scheduled ingest list to a Player: 1. From the ProDrive Player s Area, click the Player configured for scheduled ingest. 2. In the Scheduled Ingest window button bar, click Open Schedule. Harmonic Inc. All rights reserved. 51 ProDrive 1.3
60 Chapter 5 Performing a Scheduled Ingest Managing Scheduled Ingest Lists Figure 5 3: Open Schedule. The Open window appears. Figure 5 4: File Open Window 3. Select the scheduled ingest list you want. 4. Click OK. The scheduled ingest list is loaded in the Scheduled Ingest List panel. Clearing Scheduled Ingest Lists To clear a scheduled ingest list: 1. From the ProDrive Player s Area, click the Player for which you want to clear the Scheduled Ingest List. Harmonic Inc. All rights reserved. 52 ProDrive 1.3
61 Chapter 5 Performing a Scheduled Ingest Managing Scheduled Ingest Lists Figure 5 5: Player Selection 2. In the Scheduled Ingest window button bar, click New Schedule. The Scheduled Ingest List is cleared in the Scheduled Ingest List panel. Saving Scheduled Ingest Lists To save a scheduled ingest list: 1. From the ProDrive Player s Area, click a Player configured for scheduled ingest.. Figure 5 6: Player for Scheduled Ingest 2. Edit the list, as required. See Editing Events in a Scheduled Ingest List for more information. Harmonic Inc. All rights reserved. 53 ProDrive 1.3
62 Chapter 5 Performing a Scheduled Ingest Managing Scheduled Ingest Events 3. In the Scheduled Ingest window button bar, click Save Schedule. Save the schedule using a name and directory of your choice. Managing Scheduled Ingest Events This section provides the following procedures: Adding Events to a Scheduled Ingest List Editing Events in a Scheduled Ingest List Deleting Events in a Scheduled Ingest List Adding Events to a Scheduled Ingest List To add an event to a Scheduled Ingest list: 1. From the ProDrive Player Area, click the Player configured for scheduled ingest. Figure 5 7: Adding Events 2. Right-click anywhere in the Scheduled Ingest List panel and select New Event. The Add Scheduled Event window opens. Harmonic Inc. All rights reserved. 54 ProDrive 1.3
63 Chapter 5 Performing a Scheduled Ingest Managing Scheduled Ingest Events Figure 5 8: Add Scheduled Event Window Enabled Clip Name Append Date Folder Description Timing: Once, on Timing: Every... Timing: Start at Timing: Duration Segment Clip Enables the event for ingest. Specifies the name of the clip being ingested. Appends the date (YYMMDAY) the clip is created to the Clip Name defined above i.e. ingest_090917, ingest_090919, ingest_ Specifies the folder in which the clip will be ingested. Provides a description of the ingest. Note that this description is not saved as part of the clip s metadata. It is solely used in the ProDrive s GUI. Specifies the day and time of the ingest. Specifies the days and time at which the clip will be ingested. (You can choose one day or all days, but not some of the days) Specifies the start time in 24-hour format, HH:MM:SS:FF (hour:minutes:seconds:frames) Specifies the duration of the clip being ingested in HH:MM:SS:FF (hours:minutes:seconds:frames) for the ingest to begin.. Segments the clip according to the specified duration. Tag with number Sequentially, beginning with 1, appends a number to the Clip Name defined above for each segment that is created. i.e. ingest_1, ingest_2, ingest_3. Tag with time Appends the time of day the clip is created to the Clip Name defined above for each segment that is created. i.e. ingest_221500, ingest_221700, ingest_ Configure the parameters you want. Harmonic Inc. All rights reserved. 55 ProDrive 1.3
64 Chapter 5 Performing a Scheduled Ingest Managing Scheduled Ingest Events 4. Click OK. The event is added to the Scheduled Ingest List panel. NOTE: The schedule will reflect any currently active recording for the port that is configured for that instance of Scheduled Ingest. 5. Repeat steps 1 through 4 for each ingest event you want added to the Ingest schedule. 6. When you are done, click Save Schedule using a name and directory of your choice. Retain the.txt file extension. Editing Events in a Scheduled Ingest List To edit an event in a scheduled ingest list: 1. From the ProDrive Player Area, click the Player for which you need to edit the Scheduled Ingest List. Figure 5 9: Player Selection - Scheduled Ingest 2. Right-click the desired event in the Scheduled Ingest List panel and select Edit Event. The Edit Scheduled Event window opens. Harmonic Inc. All rights reserved. 56 ProDrive 1.3
65 Chapter 5 Performing a Scheduled Ingest Managing Scheduled Ingest Events Figure 5 10: Edit Scheduled Event Window 3. Configure the parameters you want. See Adding Events to a Scheduled Ingest List for more information. 4. Click OK. Deleting Events in a Scheduled Ingest List To delete an event in a scheduled ingest list: 1. From the ProDrive Player Area, click the Player configured for scheduled ingest. Figure 5 11: Player for Scheduled Ingest 2. Right-click the desired event in the Scheduled Ingest List panel and click Delete Event. No confirmation is necessary. Harmonic Inc. All rights reserved. 57 ProDrive 1.3
66 Chapter 6 Preparing Clips In this Chapter Overview Understanding the Clip Preparation Window Enabling a Player for Clip Preparation Managing Clips and the Clip Prep List Overview ProDrive provides clip preparation tools for trimming the in and out points of existing clips, creating new sub-clips from existing clips, and combining multiple clips into a single new clip (flattening), to ensure that the content stored on your media server is ready for transmission whenever you need it. Using ProDrive, you can load any available clip from your media server into any ProDrive configured Player and play, pause, rewind, fast forward, to review, edit, and update the Start of Media (SOM) and End of Media (EOM) of that clip. You can jog and shuttle through the clip, find points of interest, mark new in and out points, and create new sub-clips based on this data or flatten individual clips into a new file. Understanding the Clip Preparation Window The Clip Preparation window is arranged into different groups of controls and displays. From top to bottom, these are the Players Area, Clip Status Area, the Transport Controls, Shuttle Controls, Looping Controls, Cue to Timecode Controls, and the Clip Trim Controls. A Button bar is provided on the left side of the window. A Clip Prep List panel appears on the right. Players Area Clip Status Area Button bar Transport Controls Jog/Shuttle Dial Looping, Bounce, and Timecode Controls Clip Trim Controls Clip Prep List Panel with Clips Figure 6 1: Clip Preparation Window Harmonic Inc. All rights reserved. 58 ProDrive 1.3
67 Chapter 6 Preparing Clips Understanding the Clip Preparation Window Controls Shows the name of the clip. Indicates the process is idle. Indicates a normal operating condition. Indicates a Warning condition that requires intervention. For example, in a Playlist, an item may be cued but the Take button needs to be clicked. In a VTR Ingest, the Warning may be issued when you need to change reels. Indicates an Error condition that requires user intervention. For example, in a Playlist, the clip for the next event may be missing. In a VTR Ingest, the Warning may be issued because an ingest failed to occur, or the ingest was invalid. Shows the status of the clip: Stop, Pause, Forward, Rewind, Pause, or Playing. Shows duration elapsed, as represented by the timecode and progress bar. This will be displayed as Time Count or Frame Count, depending on the setting used in the General Configuration tab. If Frame Count is used, this will be displayed in frames, otherwise this is displayed as a Time counter.. Shows the duration remaining. This will be displayed as Time Count or Frame Count, depending on the setting used in the General Configuration tab. If Frame Count is used, this will be displayed in frames, otherwise this is displayed as a Time counter.. Shows the current position of the clip in HH:MM:SS:FF (hours:minutes:seconds:frames). This will be displayed as Timecode, Time Count, or Frame Count depending on the setting used in the General Configuration tab. (Previous clip) Plays the previous clip. Note that Previous Clip/Page up typically moves to the head of the previous clip. If you are NOT at the head of the current clip however, this control will move you to the head of the current clip instead. (Rewind) Plays the clip at 8x. (Stop) Stops the playback or recording of a clip. Plays (pauses) the clip at 0x, presenting a still frame. If no clip is loaded, black is played. Harmonic Inc. All rights reserved. 59 ProDrive 1.3
68 Chapter 6 Preparing Clips Understanding the Clip Preparation Window Plays the clip at 1x (normal play mode). (Fast Forward) Plays the clip at 8x. (Next clip) Plays the next clip. Note that Next Clip/Page down always moves you to the head of next clip - unless you are already at the last clip, in which case, it moves you to the tail of the last clip. When on, limits speed to +/- 2x. Controls the jog/shuttle dial as follows: moving the dial to the left changes the clip s current speed to the next faster reverse speed. moving the dial to the right changes the clip s current speed to the next faster forward speed. The following transport speeds are supported, as multiples of normal forward play: -32, -16, -8, -4, -2, -1, -1/2, -1/4, -1/16, -1/32, 0, 1/32, 1/16, 1/8, 1/4, 1/2, 1, 2, 4, 8, 16, 32. moving the dial to the left or the right by one click jogs forward or backward, one frame at time. Tracks and enables manual control of the shuttle process. Press and hold to switch between jog and shuttle modes, as for VTR ingest. Specifies the following looping options: None Disables looping and bounce. Loop Causes the clip list, which can be comprised of a single clip, or multiple clips loaded in the Clip Prep list area, to restart upon reaching its end. In this mode, the clip plays continuously until Stop is clicked. Inactive clips (not shown in red) can be selected and moved while the Player is in Loop mode. Note that the Player must be stopped before the Loop mode can be activated. Bounce Repeatedly plays a clip from its IN point and OUT point and then back again. In this mode, the clip reverses when it reaches its OUT point, playing back and forth. NOTE: Bounce mode works only with DV clips. It does not work with MPEG I- frame or Long GOP clips. NOTE: Looping and Bounce are only applicable when the clip is being controlled through Clip Preparation. Cues the clip to the specified timecode. Enter the timecode values in the fields provided. Harmonic Inc. All rights reserved. 60 ProDrive 1.3
69 Chapter 6 Preparing Clips Understanding the Clip Preparation Window Mark [IN Point], Mark [OUT Point] These two buttons set the clip s inpoint and outpoint the starting and ending frames for clip playback. Clicking a Mark button sets that point on the clip s current frame. Both the inpoint and outpoint are inclusive; the frames thus marked are the first and last frames to be shown during clip playback. Cue [IN Point], Cue [OUT Point] These two buttons cue to the in point or outpoint of the clip. Clear [IN Point], Clear [OUT Point] Clicking a Clear button clears the corresponding marked point. Mark and Split This button allows you mark multiple In and Out points of a clip, splitting the clip into segments. The clip segments appear in the clip prep window, and are saved when you save the clip. To load the segments later, use the Load Segment Data button. See Creating and Loading Clip Segments. Duration Shows the duration of the clip between the inpoint (SOM) and outpoint (EOM). Note the following: When no inpoint is set, the default inpoint is the first frame of the clip and the corresponding Clear button is grayed-out and disabled. When no outpoint is set, the default outpoint is the last frame of the clip and the corresponding Clear button is grayed-out and disabled. Harmonic Inc. All rights reserved. 61 ProDrive 1.3
70 Chapter 6 Preparing Clips Understanding the Clip Preparation Window Buttons Loads a clip from the selected director to the Clip Prep List. You can now manage the clip with ProDrive using the Transport controls and perform clip editing procedures using the Looping, Cue to Timecode, and Clip Trim controls. Adds a clip from the selected directory to the Clip Prep List panel. Saves a new clip in the defined directory with the file name you specify. Clips must be I-Frame only and have the exact same attributes including: number and type of video tracks, number and type of audio tracks, format, and frame rate. LGOP clips are not distinguished from I-Frame. Clears the Clip Prep List panel. Updates the selected clip with the changes you made. Flattens the selected clips into a new clip with the file name you specify. Clips to be flattened together must be I-Frame only and have the exact same attributes including: number and type of video tracks, number and type of audio tracks, format, and frame rate. LGOP clips are not distinguished from I-Frame but will not flatten correctly. NOTE: Save As and Flatten are very similar. Flatten performs a Save As, then loads the newly created clip onto the timeline, replacing the existing timeline contents. Allows you to begin an ingest using the currently selected Player. Crash records will run for the specified duration, creating a clip on your media server, and clips can be scheduled for playout on another port while being recorded. Loads all the segments of a clip, which has been split using the Mark & Split feature. See Creating and Loading Clip Segments. Click to notify the BXF traffic system that a clip is ingested and ready for playout. You may also use this button if you have modified a clip and need to notify the traffic system of the change. This feature is enabled from the BXF Integration tab (see Configuring BXF Integration). Harmonic Inc. All rights reserved. 62 ProDrive 1.3
71 Chapter 6 Preparing Clips Enabling a Player for Clip Preparation Menus File Exit closes ProDrive and exits the application. Clip Preparation Load Clip loads a clip from the selected directory to the Clip Prep List. Add Clip adds a clip from the selected directory to the Clip Prep List panel. Save As saves a new clip in the defined directory with the file name you specify. The default name presented for sub clips depends on the name of the parent clip. If the parent clip has a datetime at the end, then the default name is the parent name with an updated datetime. If the parent clip has a sequence number, then the next free number in sequence is used. If the parent clip has neither, then a sequence number is added using the suffix separator configured as part of the ingest options in the Configuration General tab. NOTE: The datetime appended to the end of a clip name is the time at which the Save As dialog box was opened. Close the dialog box and reopen the box to ensure the current date and time is appended to the clip name. Update updates the selected clip or clips with the changes you made. Load Latest Recording loads the most recent Crash Record clips from the current session known by ProDrive. VTR, scheduled ingest clips, or clips ingested from another session, or via a different application will not be loaded. Tools Configuration configures ProDrive. VTR Control opens a VTR transport control window for VTRs connected to the PC serial com port(s). View Log displays the event log at the bottom of the window. Help About provides information about the installed ProDrive release. Enabling a Player for Clip Preparation To get started: 1. From the ProDrive menu bar, click Tools > Configuration.. The ProDrive Configuration window opens. 2. Select the tab for the desired Player. 3. Select the Clip Preparation option. Harmonic Inc. All rights reserved. 63 ProDrive 1.3
72 Chapter 6 Preparing Clips Enabling a Player for Clip Preparation Figure 6 2: Clip Preparation Window Role Clip Preparation Name Channel Logo Router Setup Default Folder for ingest Capture to folder Enables the Player for the manual previewing, preparation, and editing of media clips. (Optional) Assigns a name to the button that appears in the Overview Window, as well as the button that appears in the top row of buttons. The default name is the one configured using SystemManager. (Optional) Assigns a logo to the button that represents this Player. The logo appears in the Overview window as well as the top row of buttons. Click Load Logo to use a logo; click Clear Logo to remove it. Note that all images are resized to 48 x 48 pixels. Supported file types include.bmp,.jpg,.tif, and.png. These options are available when Monitor Switching is enabled on the RouteMaster Configuration tab (see Configuring RouteMaster Integration). These options specify the input and output numbers for RouteMaster-controlled routers. Configure as follows: Router Input select the Router Input number that is connected to the MediaPort/ChannelPort output. Router Output select the Router output number that is connected to the MediaPort input (not relevant for playout role). Specifies the folder where the ingested clips are captured when a Crash Record is performed, or when new content is created from either flattening or creating new sub-clips. 4. Configure the parameters you want. 5. Click OK. Harmonic Inc. All rights reserved. 64 ProDrive 1.3
73 Chapter 6 Preparing Clips Managing Clips and the Clip Prep List Managing Clips and the Clip Prep List This section describes the following tasks: About Opening Clips Adding Clips to the Clip Prep List Updating Clips Loading Clips Creating New Clips Flattening Clips Recording Clips (Crash Record) Ejecting Clips Clearing Clips Creating and Loading Clip Segments About Opening Clips Right clicking on a clip allows you to view the clip Open option. When you click Open, the clip opens with the application assigned for that file extension in Windows. For example, if you have QuickTime installed,.mov clips will open in QuickTime Viewer.. VLC MediaPlayer ( can open.mxf files with embedded essence. If Open is greyed out, no application has been assigned to open the file extension of the particular clip. Adding Clips to the Clip Prep List To add a clip: 1. From the ProDrive Player Area, select the Player you have configured for Clip Preparation. 2. From the ProDrive menu bar, click Clip Preparation > Add Clip. The Clip Management window opens. Figure 6 3: Clip Management Window 3. Select the clip you want to add. NOTE: You can select multiple clips using the Ctrl or Shift key. Harmonic Inc. All rights reserved. 65 ProDrive 1.3
74 Chapter 6 Preparing Clips Managing Clips and the Clip Prep List 4. Click OK. The selected clips appear in the Clip Preparation window. 5. Repeat Step 2 through Step 4 for each clip you want to add. TIP: You can reorder clips in the Clip Preparation List panel by dragging and dropping them to a new location in the list. Updating Clips Updating a clip involves changing its inpoint, outpoint, or both and then saving the updates/ changes. To update a clip: 1. From the ProDrive Player Area, select a Player you have configured for Clip Preparation. 2. From the Clip Preparation List panel, select the clip you want to update. 3. Using the Clip Trim Controls, mark the new IN Point and OUT Point. 4. In the Clip Preparation window button bar, click Update Clip. A window opens with details of the updates. Figure 6 4: Information - Update Clip Loading Clips To load a clip: 1. From the ProDrive Player Area, select a Player you have configured for Clip Preparation. 2. In the Clip Preparation window button bar, click Load Clip. The Clip Management window opens. Harmonic Inc. All rights reserved. 66 ProDrive 1.3
75 Chapter 6 Preparing Clips Managing Clips and the Clip Prep List Figure 6 5: Clip Management Window 3. Select the clip you want. 4. Click OK. The clip appears in the Clip Preparation window and is loaded in the Player. You can now manage the clip with ProDrive using the Transport controls and perform clip editing procedures using thecue to Timecode, and Clip Trim controls. Creating New Clips To create a new clip from an existing clip: 1. From the ProDrive Player Area, select the Player you have configured for Clip Preparation. 2. From the Clip Preparation List panel, select the clip you want to duplicate. 3. In the Clip Preparation window button bar, click Save As. The Clip Management window opens. 4. In the File Name field, enter the new name for the new clip. 5. Click OK. Now you can edit the duplicate clip and make changes to the media without affecting the original clip. Flattening Clips Flattening clips involves merging multiple clips in the order in which they appear in the Clip Preparation window into a single clip. To flatten clips into one clip: 1. From the ProDrive Player Area, select a Player you have configured for Clip Preparation. 2. In the Clip Preparation window button bar, click Load or Add Clip. The Clip Management window opens. Harmonic Inc. All rights reserved. 67 ProDrive 1.3
76 Chapter 6 Preparing Clips Managing Clips and the Clip Prep List Figure 6 6: Clip Management Window 3. Select the clips you want to flatten. 4. Click OK. The clips appear in the Clip Preparation window. 5. (Optional) Using the Clip Trim Controls, mark the new IN Point and OUT Point for each clip. 6. In the Clip Prep window button bar, click Flatten. The Clip List window opens. 7. In the File Name field, enter the name for the flattened clips. 8. Click OK. The flattened clip replaces the previous clips in the Clip Prep list panel. NOTE: Flattening of clips only works frame accurately for I-Frame content. Clips to be flattened should be of the same format and wrapper type. Recording Clips (Crash Record) A Crash Record allows you to record a clip without having to name the clip or set up its recording duration. This type of recording is beneficial when a quick recording is required. To crash record a clip: 1. From the ProDrive Player Area, select a Player you have configured for Clip Preparation. 2. In the Clip Preparation window button bar, click Crash Record. The Crash Record window opens. Figure 6 7: Crash Record Window Harmonic Inc. All rights reserved. 68 ProDrive 1.3
77 Chapter 6 Preparing Clips Managing Clips and the Clip Prep List 3. (Optional) Specify a new Clip Name for the clip. NOTE: If no name is specified, the system will auto assign a name. The system will assign a name based on the default clip name pattern as specified in the Configuration > General Tab > Ingest Options. 4. (Optional) Specify a new Destination Folder for the clip. NOTE: The default path, as defined in the Configuration window, will appear in gray. 5. (Optional) Specify the Duration for the clip to run. NOTE: The system will assign a duration based on the Default clip duration as specified in the Configuration > General Tab > Ingest Options. 6. To start a crash record, do the following: a. Click Record. Content that is currently being fed to the ingest port is recorded and created on the media server. NOTE: While the clip is being recorded on the ingest port, you can schedule other clips for playout on a playout port. b. To cancel and discard the crash record, click Cancel. c. To stop and save the crash record, click Stop. NOTE: While the crash record dialog is open, it is not possible to access other areas of ProDrive. To access other areas of ProDrive click on the X in the upper right corner of the Crash Record dialog window. This closes the window without stopping the record. The record will continue in the background until the specified duration has been reached. NOTE: Clicking on Crash Record from within the Clip Prep window displays the current status of any ingest that port is doing. 7. When the process is done, click OK. NOTE: While the crash record is in progress, you can adjust the duration if required. Enter a new duration and the record duration will update. Ejecting Clips To eject a clip: 1. From the ProDrive toolbar, select the Player you have configured for Clip Preparation. 2. From the Clip Prep List panel, right-click the clip you want to remove from the list and select Eject Clip from the menu. Clearing Clips To clear all clips from the Clip Preparation List panel: 1. From the ProDrive toolbar, select the Player you have configured for Clip Preparation. 2. In the Clip Preparation window button bar, click Clear List. All clips in the Clip Preparation List panel are cleared. Harmonic Inc. All rights reserved. 69 ProDrive 1.3
78 Chapter 6 Preparing Clips Managing Clips and the Clip Prep List Creating and Loading Clip Segments With ProDrive 1.3 and later, you can use the Mark & Split button to split a clip into smaller segments, which can be saved in the clip data and loaded instead of loading the entire clip. To create clip segments: 1. Load the clip to be segmented onto the timeline. 2. Find and mark the first in point. 3. If this is the only segment, find and mark the out point, and then save the clip. If you wish to create further segments, click Mark & Split. This marks the out point of the first segment, and then re-attaches the remainder of the clip as a separate segment, which appears as a clip on the timeline (see the following figure). Clip Segments 4. Repeat the previous two steps on the newly attached clip segment until complete. 5. Save the clip. The clip segment data will be saved. When you wish to load the clip segments, click Load Segment Data and select the clip. Harmonic Inc. All rights reserved. 70 ProDrive 1.3
79 Chapter 7 Playing Out Clips In this Chapter Overview Enabling a Player for Playout Understanding the Playout Window Understanding the Playout List Text File Managing Playlists Managing Playout Events Playing Clips Overview ProDrive provides comprehensive content playout features in the same user interface. Individual clips (or even sections of clips) can be loaded onto a port and either played out immediately or scheduled for playout at a specific time. You can also create playlists containing multiple clips from your Harmonic media server. ProDrive supports complex transmission rules such as entire list loops, dynamically handling changes to the list s contents. New clips arriving on the server can immediately be inserted into an active list at any desired point. ProDrive can also import playlists from PlayTool, making it easy to integrate into existing workflows or other parts of your business. Full logging of transmission output is provided, making it easy to compare schedules and as-run content ensuring that what went to air matches what was intended. Enabling a Player for Playout To enable a Player for playing out clips: 1. From the ProDrive menu bar, click Tools > Configuration. The ProDrive Configuration window opens. 2. From the ProDrive toolbar, click a Player tab. 3. Select the Playout option. Harmonic Inc. All rights reserved. 71 ProDrive 1.3
80 Chapter 7 Playing Out Clips Enabling a Player for Playout Figure 7 1: Configuration Window - Player Tab Role Playout Name Channel Logo Enables the Player for automated clip playout. (Optional) Assigns a name to a button that represents a Player in playout or ingest roles. The button appears in the Overview window. The default name is the one configured in SystemManager. (Optional) Assigns a logo to the button that represents this Player. The logo appears in the Overview window. Click Load Logo to use a logo; click Clear Logo to remove it. Note that all images are resized to 48 x 48 pixels. Supported file types include.bmp,.jpg,.tif, and.png. Harmonic Inc. All rights reserved. 72 ProDrive 1.3
81 Chapter 7 Playing Out Clips Enabling a Player for Playout Router setup Timecode/Time of Day Time-of-day Source List Options GPI Triggers These options are available when Monitor Switching is enabled on the RouteMaster Configuration tab (see Configuring RouteMaster Integration). These options specify the input and output numbers for RouteMaster-controlled routers. Configure as follows: Router Input select the Router Input number that's connected to the MediaPort/ChannelPort output. Router Output the Router output number that's connected to the MediaPort input (not relevant for playout role). Specifies the time source used for issuing timed event commands such as playing or recording at a specific time of day. Local PC Time uses the local time on the client PC as the time reference. Player LTC uses the Linear timecode (LTC) of the Player as the time reference. MediaDirector Time uses the media server time as the time reference. VITC Reference uses SMPTE Vertical interval timecode (VITC) as the time reference. For frame accuracy, Harmonic recommends using VITC Reference for Playout and Scheduled Ingest roles. Both the media server and MediaPort should be supplied reference from the same VITC reference source. Detached Clips to keep the number of completed items kept in view in the Playlist. If this is set to 5, the Playlist will show up to the last 5 completed or Detached clips. Clips to Preload the number of items loaded on the Player s timeline and or in cue, including the currently playing clip. If this is set to 5 the playlist will show one item Playing, and 4 Ready. Refer to About Adding Placeholder Events to Playlists for important information. Use to define triggers for: Take Hold Recue Drop You cannot reuse a port within a channel, but you can share ports across channels. NOTE: Supports the Advantech 4751L 50pin to USB external device (P/N: USB-4751L-AE, mod_abf6f937-9c b3ed-d97a611482c8:aspx. Harmonic Inc. All rights reserved. 73 ProDrive 1.3
82 Chapter 7 Playing Out Clips Understanding the Playout Window Default Event Properties As-Run Logs Use to insert or add events to a playlist. This will be the default event type. The options are: Auto-Follow Hard-Timed Manual Use to define the location where you want to save the As-Run logs. If traffic ID exists, it will be saved to As-Run logs. See Understanding the Playout List Text File. 4. Configure the parameters you want. 5. Click OK. About Adding Placeholder Events to Playlists If a placeholder for a clip that is not present yet is put in a Playlist, the list will fail to start and return to idle state. This may occur in the following situations: There are several sequential placeholders all with a duration of 00:00:00:00 and no clip is defined. There are several sequential missing clips all with a duration of 00:00:00:00 but the clip is defined. Several events are dropped in order to hit a particular Hard-Timed event To reduce the possibility of running into these issues, Harmonic recommends that you set the Clips to Preload value to a large number such as 10. Understanding the Playout Window The Playout window is arranged into different groups of controls and displays. From top to bottom, these are the Clip Status Area, Timecode, Playout Controls. A button bar is provided on the left side of the window. The Playlist panel is on the right. Controls Players Area Clip Status Area Button bar Timecode Playlist panel with Clips Playout Controls Figure 7 2: Playout Window Harmonic Inc. All rights reserved. 74 ProDrive 1.3
83 Chapter 7 Playing Out Clips Understanding the Playout Window Shows the name of the clip. Indicates the clip playout process is idle. Indicates a normal operating condition. Indicates a Warning condition that requires user intervention. For example, in a Playlist, an item may be cued but the Take button needs to be clicked. In a VTR Ingest, the Warning may be issued when you need to change reels.. Indicates an Error condition that requires user intervention. For example, in a Playlist, the clip for the next event may be missing. In a VTR Ingest, the Warning may be issued because an ingest failed to occur, or the ingest was invalid. Shows the status of the clip: Stopped, Paused, Forward, Rewind, Paused, or Playing. Shows duration elapsed, as represented by the timecode and progress bar. This will be displayed as Time Count or Frame Count, depending on the setting used in the General Configuration tab. If Frame Count is used, this will be displayed in frames, otherwise this is displayed as a Time counter. Shows the duration remaining. This will be displayed as Time Count or Frame Count, depending on the setting used in the General Configuration tab. If Frame Count is used, this will be displayed in frames, otherwise this is displayed as a Time counter.. Shows the current position of the clip in HH:MM:SS:FF (hours:minutes:seconds:frames). This will be displayed as Timecode, Time Count, or Frame Count depending on the setting used in the General Configuration tab. Starts the selected clip cued for playout.. Activates the currently loaded list. The first item in the list Cues. Loops the playlist so that once the last event in the playlist plays, the first event starts playing again. If Loop is enabled then the List options (Detached Clips to Keep, Clips to Preload) are ignored. Takes the next clip cued for playout and plays it out. Harmonic Inc. All rights reserved. 75 ProDrive 1.3
84 Chapter 7 Playing Out Clips Understanding the Playout Window Drops the next clip cued for playout. Holds the next clip cued for playout and waits for your action. Recues the current clip back to the beginning of that clip. Playlist Column Layout You can change and customize the playlist column layout. Change Column Order a. Left-click on column header. b. Drag and drop the column to the new location. Show and Hide Columns a. Right-click on the column header that you want to show or hide. b. Select the Visible Columns option from the menu. c. Choose Reset to go back to the factory default settings. Column changes are automatically saved and applied to all Playout channels. An Event List contains the following information: Checkbox Description Clip Name Start Stop Duration Type Shows if the event is Enabled for playout: Checked - event is enabled Not checked - event is not enabled. The entire line will also be grayed out and the Status will shows Disabled. Descriptive information for event added by user. This is not tied to clip metadata. Name of clip to be played for this event hh:mm:ss:ff when event starts (time of day) "If this is a Hard-timed event with a date specified, the date will appear to the right of the Start time mm/dd/yyyy hh:mm:ss:ff when event stops hh:mm:ss:ff for event Control Type defining how this event will start (Manual, Hard, Auto) Harmonic Inc. All rights reserved. 76 ProDrive 1.3
85 Chapter 7 Playing Out Clips Understanding the Playout Window Status Traffic ID Shows state of Event/Clip, possible states are: "Ready - Event is scheduled for playback and the Clip is on the player's timeline but not yet cued "Cued - Event is scheduled for playback, clip is loaded into the Player and is cued to the specified in point "Playing - Clip is currently playing "Pending - Event is scheduled for playback but the Clip is not yet on the player's timeline "Detached - Event is complete "Missing - Event is scheduled but clip is missing. This event will be skipped if no corrective action is taken. "Disabled - Event is scheduled but not enabled for playout. This event will be skipped. Shows the customer provide traffic identifier for this event/clip The following illustration shows an example of a playlist with clips. Figure 7 3: Playlist with Clips Buttons Clears the Playlist panel, enabling you to load a new playout list. Add one or more clips to the Playlist. Opens a playout list in the Playlist panel. Saves the current playout list using the name and directory of your choice. Appends the selected playout list to the current list in the Playlist panel. Reloads the current Playlist. Harmonic Inc. All rights reserved. 77 ProDrive 1.3
86 Chapter 7 Playing Out Clips Understanding the Playout List Text File Menus New List clears the Playlist panel enabling you to load a new playout list. Open List opens a playout list in the Playlist panel. File Save List saves the current playout list using the name and directory of your choice. Save as Text: use for playout with ProDrive Save as XML: use for playout with Spectrum OPC. Exit closes ProDrive and exits the application. Cut removes the selected event from the Playlist panel. Paste pastes the selected event in the Playlist panel. Delete Events deletes the selected Events from the Playlist panel. Edit Copy copies the selected event in the Playlist panel. New Event creates a new event. Delete Events deletes the selected Events from the Playlist panel. Edit Event edits the selected event. Select All selects all Events in the Playlist panel. Configuration configures ProDrive. Tools VTR Control selects the COM port through which ProDrive communicates with the VTR. View Log displays the event log at the bottom of the window. Help About provides information about the ProDrive release. Understanding the Playout List Text File Playlists can be created in ProDrive, or in an external application and imported into ProDrive. You can create them with a text editor, using tabs to separate the fields, and then save them with a.txt extension. A Playlist contains the following information: Clip Start Stop Duration TrafficID Clipname with path. hh:mm:ss:ff when event starts (time of day). hh:mm:ss:ff when event stops. hh:mm:ss:ff for event, if left blank, event uses clip duration. This is where the traffic sequence number should be placed. Harmonic Inc. All rights reserved. 78 ProDrive 1.3
87 Chapter 7 Playing Out Clips Managing Playlists Clip Date Type Description Enabled In point Clipname with path. yyyy-mm-dd when event is to run. Trigger Type for event (Manual, Hard, Auto). Descriptive information for event added by user. This is not tied to clip metadata. Indicates if event should play or not (0 - enabled, 1 - disabled). hh:mm:ss:ff, of clip's timecode for first frame, if left blank, event uses clip default In point. The following illustration shows an example of a playout list. Figure 7 4: Playout List NOTE: When manually creating a playlist and running with drop frame, be sure to account for drop frame in the start time and duration columns. Use 00:00:00;00 instead of 00:00:00:00. Managing Playlists This section explains how to manage playlists and contains the following topics: Opening Playlists Appending Playlists Saving Playlists Clearing Playlists About Status Updates to the Playlist Opening Playlists To open a playlist: 1. From the ProDrive toolbar, click a Player configured for playout. 2. In the Playout window button bar, click Open List. The Open List window opens. 3. Select your list and then click Open. Appending Playlists To append a playlist: 1. From the ProDrive toolbar, click a Player configured for playout. Harmonic Inc. All rights reserved. 79 ProDrive 1.3
88 Chapter 7 Playing Out Clips Managing Playlists 2. In the Playout window button bar, click AppendList. The Append List window opens. 3. Select your list and then click Append. The list is appended to the current one in the Playlist panel. Saving Playlists To save the current playlist: 1. From the ProDrive toolbar, click a Player configured for playout. 2. Edit the playlist, as required. Go to Editing Playout Events for information. 3. In the Playout window button bar, click Save List. The Save As dialog window opens. 4. Specify a name and location for the list 5. Click Save. The list is saved using a name and directory of your choice. Clearing Playlists To clear a playlist: 1. From the ProDrive toolbar, click a Player configured for playout. 2. In the Playout window button bar, click New List. The current list is removed from the Playlist panel and you can now open a new playlist. About Status Updates to the Playlist The system checks for missing clips, updates, and changes to duration and In/Out points and applies the following rules: If a clip is missing, the Status changes to Missing, in red. If a clip exists but is recording, the duration reflected in the event list will be equal to the current known duration. If a clip had been missing but now exists, the status will change to either Pending or Ready, depending on if that clip is outside or inside the Cue window (Clips to Preload). To ensure that you can view the active event in the playout window, configure the Clips to Keep value in the Player configuration to a number that will fit within the screen size that you use. Any time the ProDrive application is opened, and the system is configured for playout, the system will try to Join the Player s state. Thus, if you close the ProDrive application and there are Events on a Player s timeline that are being played, the next time you open the ProDrive application, ProDrive will try to figure out where in the Playlist you are, then join/start that list. When a clip goes from Pending to Ready, the system does another check on that clip to get the latest information. If you wish to edit a clip, open the Edit window and click Ok. The system will do a check and get the latest information. A clip is considered edited even if you only just open the Edit window. Harmonic Inc. All rights reserved. 80 ProDrive 1.3
89 Chapter 7 Playing Out Clips Managing Playout Events Managing Playout Events This section explains how to manage playout event. It covers the following topics: Creating Playout Events Editing Playout Events Copying and Pasting Playout Events Cutting Playout Events Deleting Playout Events Selecting All Playout Events Creating Playout Events To create: 1. From the ProDrive toolbar, click a Player configured for playout. 2. Right-click anywhere in the Playlist panel and select New Event. The Add Playout Event window opens. Figure 7 5: Add Playout Event Window Enabled Description Clip Name Enables the Event for playout. Provides a description of the Event. Selects the Event you want from the default directory. Auto-Follow Enables the Event to play out after the preceding Event finishes. Timing: Clip Type Hard-Timed Enables the Event to playout according to the scheduled start date and time. Manual Enables the Event to playout only when you initiate a Take command. This can be accomplished using the Take button, setting a GPI trigger, or using the keyboard keys by clicking Ctrl + T. Manual events take precedence over Hard-Timed events. Harmonic Inc. All rights reserved. 81 ProDrive 1.3
90 Chapter 7 Playing Out Clips Managing Playout Events Timing: Start Timing: Stop Timing: In Point Timing: Duration Specifies the start time and date for Hard-Timed configured Event. Specifies the end time and date for Hard-Timed configured Event. Causes the clip to start playing from the specified point in HH:MM:SS:FF (hours:minutes:seconds:frames). The selected clip is cued to the specified timecode location. Specifies the duration of the clip playout in HH:MM:SS:FF (hours:minutes:seconds:frames). 3. Configure the parameters you want. 4. Click OK. The new event is added to the Clip Playout list. Editing Playout Events To edit a playout event: 1. From the ProDrive toolbar, click a Player configured for playout. 2. Right-click the event you want in the Playlist panel and select Edit Event. The Edit Playout List window opens. Figure 7 6: Edit Playout List Window 3. Configure the parameters you want. See Creating Playout Events for more information. 4. Click OK. NOTE: There is a 5 second lockout on events. This means you cannot initiate a Drop Next or otherwise edit the Next event if the current event is within 5 seconds of completing. Black can flicker on output: Black can flicker momentarily on the output when the event following a Cued Held event is edited. 1. Start a playlist. 2. Take the first event. 3. While the first event is playing, click Hold Next. Event #2 is now Held. Harmonic Inc. All rights reserved. 82 ProDrive 1.3
91 Chapter 7 Playing Out Clips Playing Clips 4. Wait for the first event to complete. You will see a freeze of the first frame of the clip for event #2, the held event. 5. Edit event #3 by doing a Drop Next, Disabling or Enabling, or editing the event to use a different clip. When any of the edits in step 5 are done, output goes black momentarily while the timeline changes are made. Copying and Pasting Playout Events To copy and paste playout event(s): 1. From the ProDrive toolbar, click a Player configured for playout. 2. Right-click the event(s) you want in the Playlist panel and select Copy. 3. Right-click anywhere in the Playlist panel, and select Paste. The Event(s) are copied and pasted to the Playlist panel. Cutting Playout Events To remove an event from a Playlist so you can paste it elsewhere, cut the event. To cut a playout event: 1. From the ProDrive toolbar, click a Player configured for playout. 2. Right-click the Event you want in the Playlist panel and select Cut. Deleting Playout Events To permanently remove an event from a Playlist, delete the Event. To delete a playout event: 1. From the ProDrive toolbar, click a Player configured for playout. 2. Right-click the event you want in the Playlist panel and select Delete Event. A confirmation window opens. 3. Click Yes. Selecting All Playout Events To select: 1. From the ProDrive toolbar, click a Player configured for playout. 2. Right-click anywhere in the Playlist panel and select Select All. All Events in the Playlist panel are now selected. Playing Clips To play one or more clips: 1. From the ProDrive toolbar, click a Player configured for playout. 2. Do one of the following: In the Playout window button bar, click Open List. Load the list you want to play. In the Playlist panel, right-click anywhere in the panel and select New Event. Harmonic Inc. All rights reserved. 83 ProDrive 1.3
92 Chapter 7 Playing Out Clips Playing Clips Create the new Events you want to play. 3. To start playout, click Start. 4. Depending on how your event or playlist is configured, do one or more of the following: If the event is Auto-follow, click Take to start the first event. To deactivate the list and keep currently loaded clips from playing out, click Stop. To manually trigger the next cued Event to play, click Take. To drop the next clip cued for playout, click Drop Next. To hold the next clip cued for playout and wait for your next action, clip Hold Next. To recue the current clip back to the beginning, click Recue. Press TAKE to start the clip playing. Harmonic Inc. All rights reserved. 84 ProDrive 1.3
93 Chapter 8 Managing Clips In this Chapter Overview Viewing Clips Managing Clips Adding Custom Metadata to Clip User Data Managing Clip Folders Overview The clip management features in ProDrive help you to manage the content stored in your Harmonic media server. With a full explorer view of the server s contents, you can rename, move, copy and delete clips, all from your desktop. Even with complex reference or self-contained clips, a consolidated view makes your content manageable and accessible. Folder structures within the media server can also be created and organized with ProDrive. Understanding the Clip Management Window The Clip Management window displays clips for use by ProDrive. The default directory is specified during system configuration. Figure 8 1: CLip Management Window The window contains a scrollable, multi-column list of clips in the file system. The list is arranged in alphabetical order and shows all clips in the current directory. You can resize the columns by clicking and dragging the boundary between the column headers. Click any of the columns to sort the clips based on what you clicked. Harmonic Inc. All rights reserved. 85 ProDrive 1.3
94 Chapter 8 Managing Clips Understanding the Clip Management Window Name Duration Format Framerate Last Modified FileType Tracks Shows the name of the clip, along with the file extension. Shows the total clip length (regardless of stored in-points and out-points). Shows the aspect ratio of the clip. Shows the frame rate of the clip. Shows the date and time the clip was created or last modified. Shows the video file type. Shows the number of video and separate audio channels that have been recorded. You can also filter the list of clips based on search criteria. In the Filter box, enter your search criteria to only show those clips containing the string in the name. The default sort order when listing clips through a cliplist is newest to oldest (not alphabetical). This applies to: Clip Management Clip Prep - Load Clip Clip Prep - Add Clip Playout - Add Clips Menus File Exit Quits ProDrive. Delete Deletes the selected clip. Edit Rename Renames the selected clip. Properties Displays the clip s properties. Select All Selects all clips in the list. Simple Shows the default clip list. View Complex Allows you to independently modify essense and clip files. Refresh Refreshes the list. Configuration Configures ProDrive. Tools VTR Control Selects the COM port through which ProDrive communicates with the VTR. View Log Displays the event log at the bottom of the window. Help About Provides information about the ProDrive release. Harmonic Inc. All rights reserved. 86 ProDrive 1.3
95 Chapter 8 Managing Clips Viewing Clips Viewing Clips This section provides the following topics: Filtering Clips Viewing Clips in a Folder Viewing Clip Properties Filtering Clips To filter clips based on their name: 1. From the ProDrive toolbar, click Clip Management. The Clip Management window opens. 2. In the Filter field, enter the search criteria you want. ProDrive filters the table based on your search criteria. Viewing Clips in a Folder To view a description of a clip: 1. From the ProDrive toolbar, click Clip Management. The Clip Management window opens. 2. Hover the pointer over the clip you want. A description of the clip appears in a pop-up window. Viewing Clip Properties To view the properties of a clip: 1. From the ProDrive toolbar, click Clip Management. The Clip Management window opens. 2. Right-click the clip you want. 3. Select Properties from the pop-up menu. Figure 8 2: Clip Properties Window Harmonic Inc. All rights reserved. 87 ProDrive 1.3
96 Chapter 8 Managing Clips Managing Clips Name Type Size Duration Last Modified Created In Point (SOM) Out Point (EOM) First Frame Last Frame Protected Playable Record in progress Property Value Shows the clip name. Shows the clip file type, along with the frame rate. For example, Quicktime Reference fps or MXF Embedded fps. Shows the size of the clip in megabytes. Shows the total clip length (regardless of stored in and outpoints) in HH:MM:SS:FF (hours:minutes:seconds:frames). Shows the date and time the clip was last modified. Shows the date and time the clip was created. Shows the in point time code. Shows the out point time code. Shows the first frame of the media in HH:MM:SS:FF (hours:minutes:seconds:frames). Shows the last frame of the media in HH:MM:SS:FF (hours:minutes:seconds:frames). Indicates if the clip cannot be edited. Indicates the clip is ready to play. Indicates the clip is being recorded. Lists the tracks and user data associated with the clip. Lists all metadata associated with the clip such as Type, Title, Sample Ratio, Aspect Ratio, Channels, Sample Rate, BitRate, Bits per unit, Format, and Media File. Managing Clips This section provides the following topics: Selecting Clips Sorting Clips Renaming Clips Copying Clips Moving Clips Deleting Clips Changing to Complex View Selecting Clips To select one or more clips: 1. From the ProDrive toolbar, click Clip Management. Harmonic Inc. All rights reserved. 88 ProDrive 1.3
97 Chapter 8 Managing Clips Managing Clips The Clip Management window opens. 2. Do one or more of the following: Use the Arrow keys to move the highlight, or click the mouse on the clip you want. Hold down Shift and click to select a continuous range. Hold down Ctrl and click to select a discontinuous range. Sorting Clips To sort clips by one or more criteria: 1. From the ProDrive toolbar, click Clip Management. The Clip Management window opens. 2. Click the table column header you want to use to sort. The table is sorted in ascending or descending alphabetical, numerical, or chronological order, depending on the selected column. Renaming Clips To rename a clip: 1. From the ProDrive toolbar, click Clip Management. The Clip Management window opens. 2. Right-click the clip you want to rename and select Rename from the pop-up menu. Figure 8 3: Rename File Window 3. In the Rename file pop-up window, enter the new file name. 4. Click OK. Copying Clips To copy a clip: 1. From the ProDrive toolbar, click Clip Management. The Clip Management window opens. 2. Ensure the display is in Simple view. TIP: To change to Simple view, click View > Simple. 3. Right-click the clip you want. 4. Select Duplicate from the pop-up menu. 5. In the Duplicate file pop-up window, enter the name of the duplicate file. Harmonic Inc. All rights reserved. 89 ProDrive 1.3
98 Chapter 8 Managing Clips Managing Clips Figure 8 4: Duplicate File Window 6. Click OK. ProDrive starts to duplicate the clip. The status of the copy operation is displayed in the status bar at the lower left corner of the window. Moving Clips To move a clip from one folder to another: 1. From the ProDrive toolbar, click Clip Management. The Clip Management window opens. 2. Ensure the display is in Simple view. TIP: To change to Simple view, click View > Simple. 3. Select the clip you want. 4. Drag the clip to the Folders panel on the left and drop the clip on the sub-folder you want to contain it. Deleting Clips To delete a clip: 1. From the ProDrive toolbar, click Clip Management. The Clip Management window opens. 2. Right-click the clip you want to delete. TIP: To select multiple clips, hold down the CTRL key while right-clicking on each clip you want to delete. 3. Select Delete from the pop-up menu. A confirmation window opens. 4. Click OK. NOTE: If a clip s Protection Bit has been set by an external application (such as an automation system), the system will be unable to delete the clip. Changing to Complex View To change the clip management display to complex view: 1. From the ProDrive toolbar, click Clip Management. The Clip Management window opens. 2. From the Menu bar, select View > Complex. Click Yes in the Confirmation pop-up window. Harmonic Inc. All rights reserved. 90 ProDrive 1.3
99 Chapter 8 Managing Clips Adding Custom Metadata to Clip User Data The Clip Management window displays in complex view. Figure 8 5: Clip Management Window - Complex View Adding Custom Metadata to Clip User Data Starting with release 1.1, ProDrive allows you to add custom metadata to the user data of a clip. The metadata is then permanently stored in the clip and can be viewed by any application accessing the clip. The first step is to create an XML file where the custom metadata is defined. The XML file then provides additional fields for user input during Crash Recording and the saving of clips. To create an XML file: 1. Close the ProDrive application. 2. Open a text file named metadata and save as metadata.xml to the location where ProDrive.exe is installed. The default location is C:\Program Files\Omneon\ProDrive. 3. Open metadata.xml and enter text following the format in this sample: <?xml version="1.0" encoding="utf-8"?> <metadata> /> <item name="type" default="" prompt="enter the content type,i.e. News, Sports, CA, etc" displayname="type" maxlength="20" /> <item name="title" default="" prompt="enter the title here" displayname="title" maxlength="20" /> </metadata> Note the following: Harmonic Inc. All rights reserved. 91 ProDrive 1.3
100 Chapter 8 Managing Clips Adding Custom Metadata to Clip User Data Item name: The key name in the user metadata. Valid characters are US ASCII only. For example: <item name="type" default: The pre-filled value which appears in the text box for Crash Record or Save-As/ Flatten. Full unicode is supported. For example: default="clip" prompt: The instructions which appear in the text box for Crash Record or Save-As/Flatten if no other data is present, and the text box is not in focus. Full unicode is supported. For example: prompt="enter the content type,i.e. News, Sports, CA, etc" displayname: The name of the metadata field that the user will see. It appears to the left of the text box. Full unicode is supported. For example: Displayname="TITLE" maxlength: The maximum length value which defines the numbers of characters the user can enter in the UI. The Default is 100. For example: maxlength="20" To view or edit the custom metadata of a clip: 1. Launch the ProDrive application. You can view custom metadata for a clip at any of the following locations: Crash Record a. Select a Player you have configured for Clip Preparation. b. In the Clip Preparation window button bar, click Crash Record. The Crash Record dialog opens. Figure 8 6: Crash Record Window The Crash Record window above shows the custom data added to the sample file in To create an XML file: Save As a. Select a clip to save. b. The Save Clips window opens. Figure 8 7: Save Clips Window Harmonic Inc. All rights reserved. 92 ProDrive 1.3
101 Chapter 8 Managing Clips Managing Clip Folders The Save Clips window above shows the custom data added to the sample file in To create an XML file: Edit Metadata a. Select a Player you have configured for Clip Preparation. b. In the Clip Preparation window right click the desired clip and select Edit Metadata. The Edit Metadata dialog opens. Figure 8 8: Edit Metadata Dialog NOTE: Metadata can be also viewed in the tooltips on the Media Management and Clip Prep/playout screens. c. Edit the text fields as required NOTE: When editing the.mov clip s metadata of an active ingest, you must wait until the clip ingest is complete. Managing Clip Folders This section provides the following topics: Exploring Folders Creating Folders Renaming Folders Refreshing Folders Deleting Folders Exploring Folders To explore: 1. From the ProDrive toolbar, click Clip Management. The Clip Management window opens. 2. From the Folders panel, right-click the root folder. 3. Click Explore Folder from the pop-up menu. The contents of the folder display in a Windows Explorer window. Creating Folders To create a new folder: 1. From the ProDrive toolbar, click Clip Management. The Clip Management window opens. Harmonic Inc. All rights reserved. 93 ProDrive 1.3
102 Chapter 8 Managing Clips Managing Clip Folders 2. From the Folders panel, right-click the folder you want to contain the new folder. 3. Click New Folder from the pop-up menu. Figure 8 9: New Folder Window 4. In the Add New Folder field, enter a name for the new folder. 5. Click OK. Renaming Folders To rename a folder: 1. From the ProDrive toolbar, click Clip Management. The Clip Management window opens. 2. From the Folders panel, click to expand the folders. 3. Right-click the folder you want. 4. Click Rename Folder from the pop-up menu. Figure 8 10: Rename Folder Window 5. In the Rename folder pop-up window, enter the new folder name and click OK. Refreshing Folders The Refresh Folders option refreshes the display of the "folder tree", rather than the list of files within a folder. To refresh, press F5 or View/Refresh from the Clip Management screen to update the folder tree and to refresh the clips list. Deleting Folders To delete a folder: 1. From the ProDrive toolbar, click Clip Management. The Clip Management window opens. 2. From the Folders panel, click to expand the folders. 3. Right-click the folder you want. 4. Click Delete Folder from the pop-up menu. A confirmation window opens. 5. Click OK. Harmonic Inc. All rights reserved. 94 ProDrive 1.3
103 Chapter 8 Managing Clips Managing Clip Folders To prevent deleting clips: 1. In Windows, click on Start > Run. 2. Enter regedit in the text field. 3. Click OK. The Registry Editor window opens. 4. Navigate to: My Computer > HKEY_LOCAL_MACHINE >SOFTWARE > Omneon > ProDrive > Config (for Windows XP) Computer > HKEY_LOCAL_MACHINE > SOFTWARE > Wow6432Node > Omneon > ProDrive > Config (for Windows 7) 5. In the right hand panel, right click and select New > DWORD. 6. Add PreventDeletes as a DWORD value to the registry and then press Enter. 7. Double click DWORD. An Edit DWORD dialog opens. 8. In the Value data: type in 0 to allow deletes. Or, type in 1 to prevent deletes. 9. Click OK. 10. Close the Registry Editor. Harmonic Inc. All rights reserved. 95 ProDrive 1.3
104 Appendix A Reference Information In this Appendix Clip Preparation Keyboard Commands VTR Keyboard Commands List Control Keyboard Commands About the As-Run Log Header List About Authentication for MediaDirector 2202 Systems Working with ProDrive About Fault Handling in ProDrive About the Automatic Renaming of Sub Clips Using Clip Patterns Clip Preparation Keyboard Commands Use the following commands when doing clip preparation. Transport Controls Key Press and Explanation Play Ctrl+A Pause k (lower case K or caps lock + K) Pause/Play Toggle Stop Spacebar Shift + spacebar Reverse (Play Reverse) j (lower case J) Reverse faster (Play Reverse faster) Step Back 1 frame Press j (lower case) repeatedly (1x, 2x, 4x, 8x, 16x, 32x) Left arrow Forward (Play Forward) l (lower case L) Forward faster (Play Forward faster) Step Forward 1 frame Press l (lower case) repeatedly (1x, 2x, 4x, 8x, 16x, 32x) Right arrow Go to In Point Shift I (upper case I) Go to Out Point Shift O (upper case O) Go to Previous Clip Go to Next Clip Close Crash Record Dialog Page up Page down Shift+click Record (button) once recording has started. Harmonic Inc. All rights reserved. 96 ProDrive 1.3
105 Appendix A Reference Information VTR Keyboard Commands Edit Controls Mark In i (lower case I) Mark Out o (lower case O) VTR Keyboard Commands Use the following commands when doing VTR Ingest. Transport Controls Key Press and Explanation Play Ctrl+A Pause k (lower case K) Pause/Play Toggle Spacebar Reverse (Play Reverse) j (lower case J) Step 1 frame back Step 5 frames back Reverse 1 sec. back Reverse 1 min. back Left arrow Lef t arrow = 1 frame Shifted left arrow = 5 frames Ctrl left arrow = 1 second Shift+ Ctrl left arrow = 1 minute Shift + left arrow Tape reverses 5 frames. Note that some some VTRs cannot be accurately jogged in this way ; some VTRs may jog less than a frame, some more. Ctrl + left arrow Tape reverses 1 second. Shift + Ctrl + left arrow Tape reverses 1 minute. Forward (Play Forward) l (lower case L) Forward faster (Play Forward faster) Press l (lower case) repeatedly (1x, 1.9x, 3.2x) Harmonic Inc. All rights reserved. 97 ProDrive 1.3
106 Appendix A Reference Information List Control Keyboard Commands Step Forward 1 frame Right arrow Right arrow = 1 frame Shifted right arrow = 5 frames Ctrl right arrow = 1 second Shift+ Ctrl right arrow = 1 minute Note that some some VTRs cannot be accurately jogged in this way ; some VTRs may jog less than a frame, some more. Go to In Point Shift I (upper case I) Go to Out Point Shift O (upper case O) Edit Controls Mark In i (lower case I) Mark Out o (lower case O) List Control Keyboard Commands Use the following commands to manipulate clip lists. List Controls Key Press and Explanation Start/Stop List Take List Drop Next Event Hold Next Event Recue Currrent Event Ctrl+O. Toggles between starting and stopping a Playlist. Ctrl+T Ctrl+D Ctrl+H. The list pauses after the current clip finished and you see the first frame of the Held item. Ctrl+R About ProDrive.exe Error Messages and Logs In ProDrive, Error Logs can be manually or generated. Generated Error Messages and Logs ProDrive generates a standard error message, shown below, if it encounters an issue which it does not know how to handle.. Figure 8 11: ProDrive Error Message Harmonic Inc. All rights reserved. 98 ProDrive 1.3
Harmonic Media Tools. ClipTool Pro RELEASE 3.2. User Guide
 Harmonic Media Tools ClipTool Pro RELEASE 3.2 User Guide Manual Part No. 28-0088 Release 3.2. May 2008 March 2013 Copyright 2000 2013 Harmonic Inc. All rights reserved. Omneon, and the Omneon logo are
Harmonic Media Tools ClipTool Pro RELEASE 3.2 User Guide Manual Part No. 28-0088 Release 3.2. May 2008 March 2013 Copyright 2000 2013 Harmonic Inc. All rights reserved. Omneon, and the Omneon logo are
Spectrum Playout RELEASE 7.7. User Guide
 Spectrum Playout RELEASE 7.7 User Guide Manual Part No. 28-0392 September, 2014 Copyright 2000 9/19/14 Harmonic Inc. All rights reserved. Omneon, and the Omneon logo are trademarks of Harmonic Inc. 2014
Spectrum Playout RELEASE 7.7 User Guide Manual Part No. 28-0392 September, 2014 Copyright 2000 9/19/14 Harmonic Inc. All rights reserved. Omneon, and the Omneon logo are trademarks of Harmonic Inc. 2014
Harmonic MediaGrid RELEASE Installation and Configuration Guide
 Harmonic MediaGrid RELEASE 3.4.1 Installation and Configuration Guide Manual Part No. 28-0344 March 2015 Copyright 2000 2015 Harmonic Inc. All rights reserved. Omneon, and the Omneon logo are trademarks
Harmonic MediaGrid RELEASE 3.4.1 Installation and Configuration Guide Manual Part No. 28-0344 March 2015 Copyright 2000 2015 Harmonic Inc. All rights reserved. Omneon, and the Omneon logo are trademarks
Terms of Use. Changes. General Use.
 Terms of Use THESE TERMS AND CONDITIONS (THE TERMS ) ARE A LEGAL CONTRACT BETWEEN YOU AND SPIN TRANSFER TECHNOLOGIES ( SPIN TRANSFER TECHNOLOGIES, STT, WE OR US ). THE TERMS EXPLAIN HOW YOU ARE PERMITTED
Terms of Use THESE TERMS AND CONDITIONS (THE TERMS ) ARE A LEGAL CONTRACT BETWEEN YOU AND SPIN TRANSFER TECHNOLOGIES ( SPIN TRANSFER TECHNOLOGIES, STT, WE OR US ). THE TERMS EXPLAIN HOW YOU ARE PERMITTED
End User License Agreement
 End User License Agreement Kyocera International, Inc. ( Kyocera ) End User License Agreement. CAREFULLY READ THE FOLLOWING TERMS AND CONDITIONS ( AGREEMENT ) BEFORE USING OR OTHERWISE ACCESSING THE SOFTWARE
End User License Agreement Kyocera International, Inc. ( Kyocera ) End User License Agreement. CAREFULLY READ THE FOLLOWING TERMS AND CONDITIONS ( AGREEMENT ) BEFORE USING OR OTHERWISE ACCESSING THE SOFTWARE
1. License Grant; Related Provisions.
 IMPORTANT: READ THIS AGREEMENT CAREFULLY. THIS IS A LEGAL AGREEMENT BETWEEN AVG TECHNOLOGIES CY, Ltd. ( AVG TECHNOLOGIES ) AND YOU (ACTING AS AN INDIVIDUAL OR, IF APPLICABLE, ON BEHALF OF THE INDIVIDUAL
IMPORTANT: READ THIS AGREEMENT CAREFULLY. THIS IS A LEGAL AGREEMENT BETWEEN AVG TECHNOLOGIES CY, Ltd. ( AVG TECHNOLOGIES ) AND YOU (ACTING AS AN INDIVIDUAL OR, IF APPLICABLE, ON BEHALF OF THE INDIVIDUAL
Ludlum Lumic Data Logger Software Manual Version 1.1.xx
 Ludlum Lumic Data Logger Software Manual Version 1.1.xx Ludlum Lumic Data Logger Software Manual Version 1.1.xx Contents Introduction... 1 Software License Agreement... 2 Getting Started... 5 Minimum
Ludlum Lumic Data Logger Software Manual Version 1.1.xx Ludlum Lumic Data Logger Software Manual Version 1.1.xx Contents Introduction... 1 Software License Agreement... 2 Getting Started... 5 Minimum
If you do not wish to agree to these terms, please click DO NOT ACCEPT and obtain a refund of the purchase price as follows:
 IMPORTANT: READ THIS AGREEMENT CAREFULLY. THIS IS A LEGAL AGREEMENT BETWEEN AVG TECHNOLOGIES CZ, s.r.o. ( AVG TECHNOLOGIES ) AND YOU (ACTING AS AN INDIVIDUAL OR, IF APPLICABLE, ON BEHALF OF THE INDIVIDUAL
IMPORTANT: READ THIS AGREEMENT CAREFULLY. THIS IS A LEGAL AGREEMENT BETWEEN AVG TECHNOLOGIES CZ, s.r.o. ( AVG TECHNOLOGIES ) AND YOU (ACTING AS AN INDIVIDUAL OR, IF APPLICABLE, ON BEHALF OF THE INDIVIDUAL
Daniel MeterLink Software v1.40
 Quick Start Manual P/N 3-9000-763, Rev K June 2017 Daniel MeterLink Software v1.40 for Daniel Gas and Liquid Ultrasonic Flow Meters Software License Agreement PLEASE READ THIS SOFTWARE LICENSE AGREEMENT
Quick Start Manual P/N 3-9000-763, Rev K June 2017 Daniel MeterLink Software v1.40 for Daniel Gas and Liquid Ultrasonic Flow Meters Software License Agreement PLEASE READ THIS SOFTWARE LICENSE AGREEMENT
Oracle Technology Network Developer License Terms for Java Card Classic Edition and Java Card Connected Edition Software Development Kits
 Oracle Technology Network Developer License Terms for Java Card Classic Edition and Java Card Connected Edition Software Development Kits Export Controls Export laws and regulations of the United States
Oracle Technology Network Developer License Terms for Java Card Classic Edition and Java Card Connected Edition Software Development Kits Export Controls Export laws and regulations of the United States
Installing Enterprise Switch Manager
 Installing Enterprise Switch Manager ATTENTION Clicking on a PDF hyperlink takes you to the appropriate page If necessary, scroll up or down the page to see the beginning of the referenced section NN47300-300
Installing Enterprise Switch Manager ATTENTION Clicking on a PDF hyperlink takes you to the appropriate page If necessary, scroll up or down the page to see the beginning of the referenced section NN47300-300
Oracle Technology Network Developer License Terms for Java Card Classic Edition and Java Card Connected Edition Specifications
 Oracle Technology Network Developer License Terms for Java Card Classic Edition and Java Card Connected Edition Specifications Export Controls Export laws and regulations of the United States and any other
Oracle Technology Network Developer License Terms for Java Card Classic Edition and Java Card Connected Edition Specifications Export Controls Export laws and regulations of the United States and any other
CX Recorder. User Guide. Version 1.0 February 8, Copyright 2010 SENSR LLC. All Rights Reserved. R V1.0
 CX Recorder User Guide Version 1.0 February 8, 2010 Copyright 2010 SENSR LLC. All Rights Reserved. R001-418-V1.0 TABLE OF CONTENTS 1 PREAMBLE 3 1.1 Software License Agreement 3 2 INSTALLING CXRECORDER
CX Recorder User Guide Version 1.0 February 8, 2010 Copyright 2010 SENSR LLC. All Rights Reserved. R001-418-V1.0 TABLE OF CONTENTS 1 PREAMBLE 3 1.1 Software License Agreement 3 2 INSTALLING CXRECORDER
Installing Enterprise Switch Manager
 Installing Enterprise Switch Manager NN47300-300 Document status: Standard Document version: 0401 Document date: 26 March 2008 All Rights Reserved The information in this document is subject to change
Installing Enterprise Switch Manager NN47300-300 Document status: Standard Document version: 0401 Document date: 26 March 2008 All Rights Reserved The information in this document is subject to change
FONT SOFTWARE END USER LICENSE AGREEMENT. We recommend that you print this Font Software End User License Agreement for further reference.
 FONT SOFTWARE END USER LICENSE AGREEMENT We recommend that you print this Font Software End User License Agreement for further reference. This Font Software End User License Agreement (the Agreement )
FONT SOFTWARE END USER LICENSE AGREEMENT We recommend that you print this Font Software End User License Agreement for further reference. This Font Software End User License Agreement (the Agreement )
Electra Standalone Encoder. Getting Started Guide RELEASE 01. Rev A
 Electra 9200 Standalone Encoder RELEASE 01 Getting Started Guide Rev A Manual Part No. MAN-SAEGS-005 December 18, 2013 Copyright 2000 12/18/13 Harmonic Inc. All rights reserved. Omneon, and the Omneon
Electra 9200 Standalone Encoder RELEASE 01 Getting Started Guide Rev A Manual Part No. MAN-SAEGS-005 December 18, 2013 Copyright 2000 12/18/13 Harmonic Inc. All rights reserved. Omneon, and the Omneon
Stellar WAB to PST Converter 1.0
 Stellar WAB to PST Converter 1.0 1 Overview Stellar WAB to PST Converter software converts Outlook Express Address Book, also known as Windows Address Book (WAB) files to Microsoft Outlook (PST) files.
Stellar WAB to PST Converter 1.0 1 Overview Stellar WAB to PST Converter software converts Outlook Express Address Book, also known as Windows Address Book (WAB) files to Microsoft Outlook (PST) files.
End User License Agreement
 End User License Agreement This End User License Agreement ( EULA ) is a legal agreement between the end-user Customer of Gigamon hardware and software products ( Customer ) and Gigamon Inc. ( Gigamon
End User License Agreement This End User License Agreement ( EULA ) is a legal agreement between the end-user Customer of Gigamon hardware and software products ( Customer ) and Gigamon Inc. ( Gigamon
Oracle Binary Code License Agreement for Java Secure Sockets Extension for Connected Device Configuration 1.0.2
 Oracle Binary Code License Agreement for Java Secure Sockets Extension 1.0.3 for Connected Device Configuration 1.0.2 ORACLE AMERICA, INC. ("ORACLE"), FOR AND ON BEHALF OF ITSELF AND ITS SUBSIDIARIES AND
Oracle Binary Code License Agreement for Java Secure Sockets Extension 1.0.3 for Connected Device Configuration 1.0.2 ORACLE AMERICA, INC. ("ORACLE"), FOR AND ON BEHALF OF ITSELF AND ITS SUBSIDIARIES AND
Webfont License End User License Agreement (EULA)
 Hurme Design Webfont End User License Agreement 2018 Page 1 5 Webfont License End User License Agreement (EULA) Hurme Design 2018 This License Agreement ( Agreement or License ) is a legal contract between
Hurme Design Webfont End User License Agreement 2018 Page 1 5 Webfont License End User License Agreement (EULA) Hurme Design 2018 This License Agreement ( Agreement or License ) is a legal contract between
DME-N Network Driver Installation Guide for M7CL
 DME-N Network Driver Installation Guide for M7CL ATTENTION SOFTWARE LICENSE AGREEMENT PLEASE READ THIS SOFTWARE LICENSE AGREEMENT ( AGREEMENT ) CAREFULLY BEFORE USING THIS SOFTWARE. YOU ARE ONLY PERMITTED
DME-N Network Driver Installation Guide for M7CL ATTENTION SOFTWARE LICENSE AGREEMENT PLEASE READ THIS SOFTWARE LICENSE AGREEMENT ( AGREEMENT ) CAREFULLY BEFORE USING THIS SOFTWARE. YOU ARE ONLY PERMITTED
ProMedia TM Xpress. High-Performance Transcoder. Installation Guide RELEASE Rev A Manual Part No. MAN-PMX-IG
 ProMedia TM Xpress High-Performance Transcoder Installation Guide RELEASE 1.0.0.0 Rev A Manual Part No. MAN-PMX-IG-1.0.0.0 Disclaimer Harmonic reserves the right to alter the equipment specifications and
ProMedia TM Xpress High-Performance Transcoder Installation Guide RELEASE 1.0.0.0 Rev A Manual Part No. MAN-PMX-IG-1.0.0.0 Disclaimer Harmonic reserves the right to alter the equipment specifications and
MULTIFUNCTIONAL DIGITAL SYSTEMS. Software Installation Guide
 MULTIFUNCTIONAL DIGITAL SYSTEMS Software Installation Guide 2013 TOSHIBA TEC CORPORATION All rights reserved Under the copyright laws, this manual cannot be reproduced in any form without prior written
MULTIFUNCTIONAL DIGITAL SYSTEMS Software Installation Guide 2013 TOSHIBA TEC CORPORATION All rights reserved Under the copyright laws, this manual cannot be reproduced in any form without prior written
FLUENDO GENERIC EULA
 FLUENDO GENERIC EULA FLUENDO S.A. Avenida Diagonal 579, 8th floor 08014 Barcelona Spain 1 END USER LICENSE AGREEMENT (EULA) FLUENDO LICENSE AGREEMENT BY FLUENDO, S.A. ( FLUENDO ) IMPORTANT - READ CAREFULLY
FLUENDO GENERIC EULA FLUENDO S.A. Avenida Diagonal 579, 8th floor 08014 Barcelona Spain 1 END USER LICENSE AGREEMENT (EULA) FLUENDO LICENSE AGREEMENT BY FLUENDO, S.A. ( FLUENDO ) IMPORTANT - READ CAREFULLY
Beta Testing Licence Agreement
 Beta Testing Licence Agreement This Beta Testing Licence Agreement is a legal agreement (hereinafter Agreement ) between BullGuard UK Limited ( BullGuard ) and you, either an individual or a single entity,
Beta Testing Licence Agreement This Beta Testing Licence Agreement is a legal agreement (hereinafter Agreement ) between BullGuard UK Limited ( BullGuard ) and you, either an individual or a single entity,
LOGO LICENSE AGREEMENT(S) CERTIPORT AND IC³
 LOGO LICENSE AGREEMENT(S) CERTIPORT AND IC³ EXHIBIT B-2 LICENSEE: Address: Attention: Phone: Fax: Email: Account #: CERTIPORT LOGO LICENSE AGREEMENT Authorized Testing Centers This Logo License Agreement
LOGO LICENSE AGREEMENT(S) CERTIPORT AND IC³ EXHIBIT B-2 LICENSEE: Address: Attention: Phone: Fax: Email: Account #: CERTIPORT LOGO LICENSE AGREEMENT Authorized Testing Centers This Logo License Agreement
AhnLab Software License Agreement
 AhnLab Software License Agreement IMPORTANT - READ CAREFULLY BEFORE USING THE SOFTWARE. This AhnLab Software License Agreement (this "Agreement") is a legal agreement by and between you and AhnLab, Inc.
AhnLab Software License Agreement IMPORTANT - READ CAREFULLY BEFORE USING THE SOFTWARE. This AhnLab Software License Agreement (this "Agreement") is a legal agreement by and between you and AhnLab, Inc.
MULTIFUNCTIONAL DIGITAL SYSTEMS. Software Installation Guide
 MULTIFUNCTIONAL DIGITAL SYSTEMS Software Installation Guide 2013 TOSHIBA TEC CORPORATION All rights reserved Under the copyright laws, this manual cannot be reproduced in any form without prior written
MULTIFUNCTIONAL DIGITAL SYSTEMS Software Installation Guide 2013 TOSHIBA TEC CORPORATION All rights reserved Under the copyright laws, this manual cannot be reproduced in any form without prior written
SensView User Guide. Version 1.0 February 8, Copyright 2010 SENSR LLC. All Rights Reserved. R V1.0
 SensView User Guide Version 1.0 February 8, 2010 Copyright 2010 SENSR LLC. All Rights Reserved. R001-419-V1.0 TABLE OF CONTENTS 1 PREAMBLE 3 1.1 Software License Agreement 3 2 INSTALLING SENSVIEW 5 2.1
SensView User Guide Version 1.0 February 8, 2010 Copyright 2010 SENSR LLC. All Rights Reserved. R001-419-V1.0 TABLE OF CONTENTS 1 PREAMBLE 3 1.1 Software License Agreement 3 2 INSTALLING SENSVIEW 5 2.1
OCTOSHAPE SDK AND CLIENT LICENSE AGREEMENT (SCLA)
 OCTOSHAPE SDK AND CLIENT LICENSE AGREEMENT (SCLA) This is a License Agreement (the "Agreement") for certain code (the Software ) owned by Akamai Technologies, Inc. ( Akamai ) that is useful in connection
OCTOSHAPE SDK AND CLIENT LICENSE AGREEMENT (SCLA) This is a License Agreement (the "Agreement") for certain code (the Software ) owned by Akamai Technologies, Inc. ( Akamai ) that is useful in connection
Apple Inc. itunes 10 and QuickTime 7 Bundling Agreement (University CD Distribution) Licensee (Institution Name): Individual to Contact:
 Apple Inc. itunes 10 and QuickTime 7 Bundling Agreement (University CD Distribution) Please complete, sign and mail this agreement to: APPLE INC. Software Licensing Department 12545 Riata Vista Circle
Apple Inc. itunes 10 and QuickTime 7 Bundling Agreement (University CD Distribution) Please complete, sign and mail this agreement to: APPLE INC. Software Licensing Department 12545 Riata Vista Circle
NOOTRY TERMS OF SERVICE
 NOOTRY TERMS OF SERVICE Nootry LLC ( Nootry ), a Delaware limited liabilities company, provides access to and use of the services, including our website, APIs, email notifications, and application (the
NOOTRY TERMS OF SERVICE Nootry LLC ( Nootry ), a Delaware limited liabilities company, provides access to and use of the services, including our website, APIs, email notifications, and application (the
INCLUDING MEDICAL ADVICE DISCLAIMER
 Jordan s Guardian Angels Terms and Conditions of Use INCLUDING MEDICAL ADVICE DISCLAIMER Your use of this website and its content constitutes your agreement to be bound by these terms and conditions of
Jordan s Guardian Angels Terms and Conditions of Use INCLUDING MEDICAL ADVICE DISCLAIMER Your use of this website and its content constitutes your agreement to be bound by these terms and conditions of
If the firmware version indicated is earlier than the "Version 1.06", please update the unit s firmware.
 STEP 1. Check the current firmware version Panasonic recommends that you update the firmware in your SC-C70 if the firmware version indicated is older than the version being offered. Please check the current
STEP 1. Check the current firmware version Panasonic recommends that you update the firmware in your SC-C70 if the firmware version indicated is older than the version being offered. Please check the current
Funding University Inc. Terms of Service
 Funding University Inc. Terms of Service None of the information contained in Funding University's website constitutes a recommendation, solicitation or offer by Funding University or its affiliates to
Funding University Inc. Terms of Service None of the information contained in Funding University's website constitutes a recommendation, solicitation or offer by Funding University or its affiliates to
PRODUCT GUIDE. N u c l e u s D a t a R e c o v e r y. C o m P r i v a t e L i m i t e d
 PRODUCT GUIDE Table of Contents 1. About Kernel for PST Compress and Compact...4 1.1 Using this Manual...4 1.2 Introduction to Kernel for Compress and Compact...4 1.3 Key Features...5 1.4 System Requirements...5
PRODUCT GUIDE Table of Contents 1. About Kernel for PST Compress and Compact...4 1.1 Using this Manual...4 1.2 Introduction to Kernel for Compress and Compact...4 1.3 Key Features...5 1.4 System Requirements...5
CALSTRS ONLINE AGREEMENT TERMS AND CONDITIONS
 CALSTRS ONLINE AGREEMENT TERMS AND CONDITIONS INTRODUCTION: Before the California State Teachers Retirement System (hereinafter "CalSTRS," "We," or "Us") will provide services found at mycalstrs.com (the
CALSTRS ONLINE AGREEMENT TERMS AND CONDITIONS INTRODUCTION: Before the California State Teachers Retirement System (hereinafter "CalSTRS," "We," or "Us") will provide services found at mycalstrs.com (the
Products: Software, content and digital materials distributed via the Vuzix App Store.
 Vuzix Publisher Distribution Agreement By uploading or otherwise making available applications or any other materials via the Vuzix App Store, you (on behalf of yourself or the business you represent)
Vuzix Publisher Distribution Agreement By uploading or otherwise making available applications or any other materials via the Vuzix App Store, you (on behalf of yourself or the business you represent)
fontseek.info outofthedark.xyz
 Gza Seminegra 116 pt Gza Seminegra 102 pt Blitz Script 52 pt fontseek.info outofthedark.xyz 1 OWNERSHIP OF PRODUCT AND COPYRIGHT OUT OF THE DARK Print page 1 / 2 a The digital files downloaded to your
Gza Seminegra 116 pt Gza Seminegra 102 pt Blitz Script 52 pt fontseek.info outofthedark.xyz 1 OWNERSHIP OF PRODUCT AND COPYRIGHT OUT OF THE DARK Print page 1 / 2 a The digital files downloaded to your
PRODUCT GUIDE. L e p i d e S o f t w a r e P r i v a t e L i m i t e d
 PRODUCT GUIDE Table of Contents 1. About Kernel for PDF to Word... 4 1.1 Using this Manual... 4 1.2 Kernel for PDF to Word... 5 1.4 Who Should Use this Software?... 6 2. Getting Started... 7 2.1 Installation
PRODUCT GUIDE Table of Contents 1. About Kernel for PDF to Word... 4 1.1 Using this Manual... 4 1.2 Kernel for PDF to Word... 5 1.4 Who Should Use this Software?... 6 2. Getting Started... 7 2.1 Installation
Spectrum System. Protocol Reference Guide. Rev G
 Spectrum System Protocol Reference Guide Rev G Manual Part No. 28-0105 February, 2015 Copyright 2000 2015 Harmonic Inc. All rights reserved. Omneon, and the Omneon logo are trademarks of Harmonic Inc.
Spectrum System Protocol Reference Guide Rev G Manual Part No. 28-0105 February, 2015 Copyright 2000 2015 Harmonic Inc. All rights reserved. Omneon, and the Omneon logo are trademarks of Harmonic Inc.
Mobile Banking and Mobile Deposit Terms & Conditions
 Mobile Banking and Mobile Deposit Terms & Conditions PLEASE CAREFULLY REVIEW THESE TERMS AND CONDITIONS BEFORE PROCEEDING: This Mobile Banking and Mobile Deposit Addendum ( Addendum ) to the Old National
Mobile Banking and Mobile Deposit Terms & Conditions PLEASE CAREFULLY REVIEW THESE TERMS AND CONDITIONS BEFORE PROCEEDING: This Mobile Banking and Mobile Deposit Addendum ( Addendum ) to the Old National
TOOLS for n Version2 Update Guide
 TOOLS for n Version2 Update Guide SOFTWARE LICENSE AGREEMENT PLEASE READ THIS SOFTWARE LICENSE AGREEMENT ( AGREEMENT ) CAREFULLY BEFORE USING THIS SOFTWARE. YOU ARE ONLY PERMITTED TO USE THIS SOFTWARE
TOOLS for n Version2 Update Guide SOFTWARE LICENSE AGREEMENT PLEASE READ THIS SOFTWARE LICENSE AGREEMENT ( AGREEMENT ) CAREFULLY BEFORE USING THIS SOFTWARE. YOU ARE ONLY PERMITTED TO USE THIS SOFTWARE
Stellar Data Recovery - Home
 Stellar Data Recovery - Home 1. Overview Stellar Data Recovery Home is a complete solution to recover lost data from your hard disks and removable drives. It is a complete solution for all your data loss
Stellar Data Recovery - Home 1. Overview Stellar Data Recovery Home is a complete solution to recover lost data from your hard disks and removable drives. It is a complete solution for all your data loss
18: Limited Warranty, Product and Satellite Service Terms, Warranty Support, and Software License
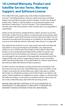 18: Limited Warranty, Product and Satellite Service Terms, Warranty Support, and Software License This Limited Warranty applies only to the Iridium branded Iridium Extreme (including hardware, software
18: Limited Warranty, Product and Satellite Service Terms, Warranty Support, and Software License This Limited Warranty applies only to the Iridium branded Iridium Extreme (including hardware, software
The Travel Tree Terms and Conditions
 The Travel Tree Terms and Conditions Please read the following Terms & Conditions carefully before using this site. Use of this site indicates acceptance of these Terms and Conditions. The following terms
The Travel Tree Terms and Conditions Please read the following Terms & Conditions carefully before using this site. Use of this site indicates acceptance of these Terms and Conditions. The following terms
PLEASE CAREFULLY REVIEW THESE TERMS AND CONDITIONS OF USE BEFORE USING THIS SITE.
 TERMS OF USE PLEASE CAREFULLY REVIEW THESE TERMS AND CONDITIONS OF USE BEFORE USING THIS SITE. ANY USE OF THIS WEBSITE CREATES A BINDING AGREEMENT TO COMPLY WITH THESE TERMS AND CONDITIONS. IF YOU DO NOT
TERMS OF USE PLEASE CAREFULLY REVIEW THESE TERMS AND CONDITIONS OF USE BEFORE USING THIS SITE. ANY USE OF THIS WEBSITE CREATES A BINDING AGREEMENT TO COMPLY WITH THESE TERMS AND CONDITIONS. IF YOU DO NOT
Laura Worthington FONT SOFTWARE END USER LICENSE AGREEMENT
 Laura Worthington FONT SOFTWARE END USER LICENSE AGREEMENT - - - - - - - - - - - - - - - - - - - - - - - - - - - - - - - - - - - - - - This Font Software End User Agreement (the Agreement or License )
Laura Worthington FONT SOFTWARE END USER LICENSE AGREEMENT - - - - - - - - - - - - - - - - - - - - - - - - - - - - - - - - - - - - - - This Font Software End User Agreement (the Agreement or License )
Network-MIDI Driver Installation Guide
 Network-MIDI Driver Installation Guide ATTENTION SOFTWARE LICENSE AGREEMENT PLEASE READ THIS SOFTWARE LICENSE AGREEMENT ( AGREEMENT ) CAREFULLY BEFORE USING THIS SOFTWARE. YOU ARE ONLY PERMITTED TO USE
Network-MIDI Driver Installation Guide ATTENTION SOFTWARE LICENSE AGREEMENT PLEASE READ THIS SOFTWARE LICENSE AGREEMENT ( AGREEMENT ) CAREFULLY BEFORE USING THIS SOFTWARE. YOU ARE ONLY PERMITTED TO USE
Online Localization Service
 DEVELOPER EXPRESS INC DEVEXPRESS Copyright (C) 2011-2017 Developer Express Inc. IMPORTANT- READ CAREFULLY: This DEVELOPER EXPRESS INC ("DEVEXPRESS") End-User License Agreement ("EULA") is a legal agreement
DEVELOPER EXPRESS INC DEVEXPRESS Copyright (C) 2011-2017 Developer Express Inc. IMPORTANT- READ CAREFULLY: This DEVELOPER EXPRESS INC ("DEVEXPRESS") End-User License Agreement ("EULA") is a legal agreement
Entrust SSL Web Server Certificate Subscription Agreement
 Entrust SSL Web Server Certificate Subscription Agreement ATTENTION - READ CAREFULLY: THIS SUBSCRIPTION AGREEMENT (THIS "AGREEMENT") IS A LEGAL CONTRACT BETWEEN THE PERSON, ENTITY, OR ORGANIZATION NAMED
Entrust SSL Web Server Certificate Subscription Agreement ATTENTION - READ CAREFULLY: THIS SUBSCRIPTION AGREEMENT (THIS "AGREEMENT") IS A LEGAL CONTRACT BETWEEN THE PERSON, ENTITY, OR ORGANIZATION NAMED
TERMS OF USE FOR NAT TRAVERSAL FUNCTION TRIAL VERSION
 TERMS OF USE FOR NAT TRAVERSAL FUNCTION TRIAL VERSION THESE TERMS OF USE INCLUDE IMPORTANT LEGAL INFORMATION REGARD- ING YOUR ACCESS AND USE OF THIS FUNCTION. PLEASE READ THEM CARE- FULLY BEFORE PROCEEDING.
TERMS OF USE FOR NAT TRAVERSAL FUNCTION TRIAL VERSION THESE TERMS OF USE INCLUDE IMPORTANT LEGAL INFORMATION REGARD- ING YOUR ACCESS AND USE OF THIS FUNCTION. PLEASE READ THEM CARE- FULLY BEFORE PROCEEDING.
Stellar Phoenix Password Recovery For Windows Server. Version 2.0. User Guide
 Stellar Phoenix Password Recovery For Windows Server Version 2.0 User Guide Overview Stellar Phoenix Password Recovery For Windows Server is a powerful application that helps you reset a Windows Server
Stellar Phoenix Password Recovery For Windows Server Version 2.0 User Guide Overview Stellar Phoenix Password Recovery For Windows Server is a powerful application that helps you reset a Windows Server
Stellar Phoenix Windows Data Recovery - Pro
 Stellar Phoenix Windows Data Recovery - Pro Version 4.2 Installation Manual 1 Overview Stellar Phoenix Windows Data Recovery is a complete solution to recover data from hard disk. However, Microsoft Windows
Stellar Phoenix Windows Data Recovery - Pro Version 4.2 Installation Manual 1 Overview Stellar Phoenix Windows Data Recovery is a complete solution to recover data from hard disk. However, Microsoft Windows
HIGHSOFT SOLUTIONS AS STANDARD LICENSE TERMS AND CONDITIONS 2.2
 HIGHSOFT SOLUTIONS AS STANDARD LICENSE TERMS AND CONDITIONS 2.2 1. Definitions: Agreement shall mean the standard terms and conditions in this document; Confidential Information shall mean any and all
HIGHSOFT SOLUTIONS AS STANDARD LICENSE TERMS AND CONDITIONS 2.2 1. Definitions: Agreement shall mean the standard terms and conditions in this document; Confidential Information shall mean any and all
USB Server User Manual
 1 Copyright Notice Copyright Incorporated 2009. All rights reserved. Disclaimer Incorporated shall not be liable for technical or editorial errors or omissions contained herein; nor for incidental or consequential
1 Copyright Notice Copyright Incorporated 2009. All rights reserved. Disclaimer Incorporated shall not be liable for technical or editorial errors or omissions contained herein; nor for incidental or consequential
AWLaunch. Software Manual. Version 1.2 Last Revised April 27, 2009
 AWLaunch Software Manual Version 1.2 Last Revised April 27, 2009 All contents in this manual are copyrighted by ArWest Communications. All rights reserved.the information contained herein may not be used,
AWLaunch Software Manual Version 1.2 Last Revised April 27, 2009 All contents in this manual are copyrighted by ArWest Communications. All rights reserved.the information contained herein may not be used,
PRODUCT GUIDE. N u c l e u s D a t a R e c o v e r y. C o m P r i v a t e L i m i t e d
 PRODUCT GUIDE Table of Contents 1. About Kernel for PST Split... 4 1.1 Using this Manual... 4 1.2 Introduction to Kernel for PST Split... 4 1.3 Key Features... 5 1.4 System Requirements... 5 2. Understanding
PRODUCT GUIDE Table of Contents 1. About Kernel for PST Split... 4 1.1 Using this Manual... 4 1.2 Introduction to Kernel for PST Split... 4 1.3 Key Features... 5 1.4 System Requirements... 5 2. Understanding
Video Ingest Engine RELEASE
 ProMedia Capture Video Ingest Engine RELEASE 1.2.0.0 User Guide Rev A Manual Part No. [MAN-PMC-UG-1.2.0.0] August 2013 Copyright 2000 2013 Harmonic Inc. All rights reserved. Omneon, and the Omneon logo
ProMedia Capture Video Ingest Engine RELEASE 1.2.0.0 User Guide Rev A Manual Part No. [MAN-PMC-UG-1.2.0.0] August 2013 Copyright 2000 2013 Harmonic Inc. All rights reserved. Omneon, and the Omneon logo
ABSOFT Corporation Software License Agreement. Specifically for IMSL FORTRAN 5.0 BUNDLED WITH FORTRAN COMPILERS FROM ABSOFT FOR WINDOWS OR OS X
 ABSOFT Corporation Software License Agreement Specifically for IMSL FORTRAN 5.0 BUNDLED WITH FORTRAN COMPILERS FROM ABSOFT FOR WINDOWS OR OS X (March 2008) IMPORTANT - READ THIS ENTIRE LICENSE AGREEMENT
ABSOFT Corporation Software License Agreement Specifically for IMSL FORTRAN 5.0 BUNDLED WITH FORTRAN COMPILERS FROM ABSOFT FOR WINDOWS OR OS X (March 2008) IMPORTANT - READ THIS ENTIRE LICENSE AGREEMENT
Oracle Binary Code License Agreement for the Java SE Platform Products and JavaFX
 Oracle Binary Code License Agreement for the Java SE Platform Products and JavaFX ORACLE AMERICA, INC. ("ORACLE"), FOR AND ON BEHALF OF ITSELF AND ITS SUBSIDIARIES AND AFFILIATES UNDER COMMON CONTROL,
Oracle Binary Code License Agreement for the Java SE Platform Products and JavaFX ORACLE AMERICA, INC. ("ORACLE"), FOR AND ON BEHALF OF ITSELF AND ITS SUBSIDIARIES AND AFFILIATES UNDER COMMON CONTROL,
TotalShredder USB. User s Guide
 TotalShredder USB User s Guide Copyright Notice No part of this publication may be copied, transmitted, stored in a retrieval system or translated into any language in any form or by any means without
TotalShredder USB User s Guide Copyright Notice No part of this publication may be copied, transmitted, stored in a retrieval system or translated into any language in any form or by any means without
Quick Start Guide. Model 0260 Secondary Electronics
 Quick Start Guide Brooks Model 0260 Secondary Electronics 5 Quick Start Guide Dear Customer, The Brooks Smart Interface is a Microsoft Windows based software application that provides expanded control
Quick Start Guide Brooks Model 0260 Secondary Electronics 5 Quick Start Guide Dear Customer, The Brooks Smart Interface is a Microsoft Windows based software application that provides expanded control
1.4 Oracle Linux/Oracle VM Term(s) is defined as the duration for which You have acquired the applicable Oracle Linux/Oracle VM Service Offering(s).
 ORACLE LINUX AND ORACLE VM SERVICES AGREEMENT GENERAL TERMS This Oracle Linux and Oracle VM Services Agreement is between Oracle America, Inc. ( Oracle ) and the individual or entity identified below in
ORACLE LINUX AND ORACLE VM SERVICES AGREEMENT GENERAL TERMS This Oracle Linux and Oracle VM Services Agreement is between Oracle America, Inc. ( Oracle ) and the individual or entity identified below in
TERMS & CONDITIONS. Complied with GDPR rules and regulation CONDITIONS OF USE PROPRIETARY RIGHTS AND ACCEPTABLE USE OF CONTENT
 TERMS & CONDITIONS www.karnevalkings.com (the "Site") is a website and online service owned and operated by the ViisTek Media group of companies (collectively known as "Karnevalkings.com", "we," "group",
TERMS & CONDITIONS www.karnevalkings.com (the "Site") is a website and online service owned and operated by the ViisTek Media group of companies (collectively known as "Karnevalkings.com", "we," "group",
TechTarget Event Sponsorship Terms and Conditions
 TechTarget Event Sponsorship Terms and Conditions TechTarget, Inc. ( TechTarget ) and the company listed on the applicable Insertion Order(s) as the sponsor of the Event(s) ( Sponsor ) each agree that
TechTarget Event Sponsorship Terms and Conditions TechTarget, Inc. ( TechTarget ) and the company listed on the applicable Insertion Order(s) as the sponsor of the Event(s) ( Sponsor ) each agree that
NCH Software Bolt PDF Printer
 NCH Software Bolt PDF Printer This user guide has been created for use with Bolt PDF Printer Version 2.xx NCH Software Technical Support If you have difficulties using Bolt PDF Printer please read the
NCH Software Bolt PDF Printer This user guide has been created for use with Bolt PDF Printer Version 2.xx NCH Software Technical Support If you have difficulties using Bolt PDF Printer please read the
MERIDIANSOUNDINGBOARD.COM TERMS AND CONDITIONS
 MERIDIANSOUNDINGBOARD.COM TERMS AND CONDITIONS Introduction This document sets forth the terms and conditions ("Terms and Conditions") governing your use of the MeridianHealth.com Web site ("Web Site")
MERIDIANSOUNDINGBOARD.COM TERMS AND CONDITIONS Introduction This document sets forth the terms and conditions ("Terms and Conditions") governing your use of the MeridianHealth.com Web site ("Web Site")
PCMCIA Flash Card User Guide
 R R PCMCIA Flash Card User Guide For the CoreBuilder 3500 System Introduction The CoreBuilder 3500 PCMCIA Flash Card is a 20 MB flash card that you can use to save your system software. When you have saved
R R PCMCIA Flash Card User Guide For the CoreBuilder 3500 System Introduction The CoreBuilder 3500 PCMCIA Flash Card is a 20 MB flash card that you can use to save your system software. When you have saved
PORSCHE DESIGN SMARTPHONE FROM BLACKBERRY REPAIR SERVICE TERMS AND CONDITIONS
 PORSCHE DESIGN SMARTPHONE FROM BLACKBERRY REPAIR SERVICE TERMS AND CONDITIONS THESE PORSCHE DESIGN SMARTPHONE FROM BLACKBERRY REPAIR SERVICE TERMS AND CONDITIONS (THIS AGREEMENT ) FORM A LEGAL AGREEMENT
PORSCHE DESIGN SMARTPHONE FROM BLACKBERRY REPAIR SERVICE TERMS AND CONDITIONS THESE PORSCHE DESIGN SMARTPHONE FROM BLACKBERRY REPAIR SERVICE TERMS AND CONDITIONS (THIS AGREEMENT ) FORM A LEGAL AGREEMENT
Converter. Stellar DBX To Windows Live Mail. Stellar DBX To Windows Live Mail Converter 1.0 User Guide
 Converter Stellar DBX To Windows Live Mail Stellar DBX To Windows Live Mail Converter 1.0 User Guide 1 Overview Stellar DBX To Windows Live Mail Converter converts Microsoft Outlook Express (DBX) files
Converter Stellar DBX To Windows Live Mail Stellar DBX To Windows Live Mail Converter 1.0 User Guide 1 Overview Stellar DBX To Windows Live Mail Converter converts Microsoft Outlook Express (DBX) files
Mail Archive Search for IBM Lotus Notes Installation Guide
 Mail Archive Search for IBM Lotus Notes Installation Guide Release N/A May 2010 Part Number 010-00843b This manual supports all releases of the Archive Operating System (AOS) until further notice. The
Mail Archive Search for IBM Lotus Notes Installation Guide Release N/A May 2010 Part Number 010-00843b This manual supports all releases of the Archive Operating System (AOS) until further notice. The
Terms Of Use AGREEMENT BETWEEN USER AND DRAKE MODIFICATION OF THESE TERMS OF USE LINKS TO THIRD PARTY WEB SITES USE OF COOKIES
 Terms Of Use AGREEMENT BETWEEN USER AND DRAKE This website and other related websites and mobile applications (collectively referred to as "Sites") comprise various web pages and services operated by Drake
Terms Of Use AGREEMENT BETWEEN USER AND DRAKE This website and other related websites and mobile applications (collectively referred to as "Sites") comprise various web pages and services operated by Drake
TWAIN 163/211. User Manual
 TWAIN 163/211 User Manual Contents 1 Introduction 1.1 Software end user license agreement... 1-5 1.2 Explanation of manual conventions... 1-8 Safety advices... 1-8 Sequence of action... 1-8 Tips... 1-9
TWAIN 163/211 User Manual Contents 1 Introduction 1.1 Software end user license agreement... 1-5 1.2 Explanation of manual conventions... 1-8 Safety advices... 1-8 Sequence of action... 1-8 Tips... 1-9
Installing Your Microsoft Access Database (Manual Installation Instructions)
 Installing Your Microsoft Access Database (Manual Installation Instructions) Installation and Setup Instructions... 1 Single User Setup... 1 Multiple User Setup... 2 Adjusting Microsoft Access 2003 Macro
Installing Your Microsoft Access Database (Manual Installation Instructions) Installation and Setup Instructions... 1 Single User Setup... 1 Multiple User Setup... 2 Adjusting Microsoft Access 2003 Macro
Bar Code Discovery. Administrator's Guide
 Bar Code Discovery Administrator's Guide November 2012 www.lexmark.com Contents 2 Contents Overview...3 Configuring the application...4 Configuring the application...4 Configuring Bar Code Discovery...4
Bar Code Discovery Administrator's Guide November 2012 www.lexmark.com Contents 2 Contents Overview...3 Configuring the application...4 Configuring the application...4 Configuring Bar Code Discovery...4
User s Manual. JAI Control Tool. Operation Manual. Document Version: C Document P/N:10493
 User s Manual JAI Control Tool Operation Manual Document Version: C Document P/N:10493 SOFTWARE LICENSE AGREEMENT PLEASE READ THIS SOFTWARE LICENSE AGREEMENT CAREFULLY BEFORE DOWNLOADING OR USING THE
User s Manual JAI Control Tool Operation Manual Document Version: C Document P/N:10493 SOFTWARE LICENSE AGREEMENT PLEASE READ THIS SOFTWARE LICENSE AGREEMENT CAREFULLY BEFORE DOWNLOADING OR USING THE
ADN. System Installer. Instruction manual
 ADN System Installer Instruction manual Content Content Installation requirements... 4 Selecting updates... 4 ADN System Update... 5 Establishing the connection... 5 Overview of the update stage window...
ADN System Installer Instruction manual Content Content Installation requirements... 4 Selecting updates... 4 ADN System Update... 5 Establishing the connection... 5 Overview of the update stage window...
Please read this document carefully and we recommend that you print a copy for further reference.
 Letterhend Studio Font Software End User License Agreement Please read this document carefully and we recommend that you print a copy for further reference. This End User License Agreement (the Agreement
Letterhend Studio Font Software End User License Agreement Please read this document carefully and we recommend that you print a copy for further reference. This End User License Agreement (the Agreement
INTELLEX SOFTWARE VERSION 3.1 UPGRADE
 INTELLEX SOFTWARE VERSION 3.1 UPGRADE This software upgrades an Intellex 3.0 unit to version 3.1 software. This release of the 3.1 software (v3.1.35) is configurable to English, French, German, and Spanish
INTELLEX SOFTWARE VERSION 3.1 UPGRADE This software upgrades an Intellex 3.0 unit to version 3.1 software. This release of the 3.1 software (v3.1.35) is configurable to English, French, German, and Spanish
SonicWALL CDP 2.1 Agent Tool User's Guide
 COMPREHENSIVE INTERNET SECURITY b SonicWALL CDP Series Appliances SonicWALL CDP 2.1 Agent Tool User's Guide SonicWALL CDP Agent Tool User s Guide Version 2.0 SonicWALL, Inc. 1143 Borregas Avenue Sunnyvale,
COMPREHENSIVE INTERNET SECURITY b SonicWALL CDP Series Appliances SonicWALL CDP 2.1 Agent Tool User's Guide SonicWALL CDP Agent Tool User s Guide Version 2.0 SonicWALL, Inc. 1143 Borregas Avenue Sunnyvale,
Online Statements Disclosure
 Online Statements Disclosure Rev. 04/30/13 DEFINITIONS "We", "Our", "Us" or "The Bank" mean Central Pacific Bank. "You" and "your" mean the account owner(s) authorized by the Bank to receive account statements
Online Statements Disclosure Rev. 04/30/13 DEFINITIONS "We", "Our", "Us" or "The Bank" mean Central Pacific Bank. "You" and "your" mean the account owner(s) authorized by the Bank to receive account statements
R227. Terms Code Discount per Sales Code Qty Ordered AR-1227
 DSD Business Systems MAS 90/200 Enhancements R227 Terms Code Discount per Sales Code Qty Ordered AR-1227 Version 5.10 2 Terms Code Discount per Sales Code Qty Ordered Information in this document is subject
DSD Business Systems MAS 90/200 Enhancements R227 Terms Code Discount per Sales Code Qty Ordered AR-1227 Version 5.10 2 Terms Code Discount per Sales Code Qty Ordered Information in this document is subject
Map Utility Ver. 1.8 Instruction Manual
 Map Utility Ver..8 Instruction Manual Content of this Instruction Manual In this manual, the windows used in the examples are from Windows 7. GPS receiver or camera is displayed as an icon. Example: GPS
Map Utility Ver..8 Instruction Manual Content of this Instruction Manual In this manual, the windows used in the examples are from Windows 7. GPS receiver or camera is displayed as an icon. Example: GPS
VSC-PCTS2003 TEST SUITE TIME-LIMITED LICENSE AGREEMENT
 VSC-PCTS2003 TEST SUITE TIME-LIMITED LICENSE AGREEMENT Notes These notes are intended to help prospective licensees complete the attached Test Suite Time-Limited License Agreement. If you wish to execute
VSC-PCTS2003 TEST SUITE TIME-LIMITED LICENSE AGREEMENT Notes These notes are intended to help prospective licensees complete the attached Test Suite Time-Limited License Agreement. If you wish to execute
Hitachi ID Identity and Access Management Suite TRIAL USE LICENSE AGREEMENT. between
 between Hitachi ID Systems, Inc. (hereinafter referred to as "HIDS", "we" and/or "us") and LICENSEE (see below) (hereinafter referred to as "LICENSEE" and/or "you".) (Please complete ALL fields below by
between Hitachi ID Systems, Inc. (hereinafter referred to as "HIDS", "we" and/or "us") and LICENSEE (see below) (hereinafter referred to as "LICENSEE" and/or "you".) (Please complete ALL fields below by
Site Impact Policies for Website Use
 Site Impact Policies for Website Use Thank you for visiting the Site Impact website (the Website ). We have set up some ground rules to ensure protection of our rights and yours. Site Impact reserves the
Site Impact Policies for Website Use Thank you for visiting the Site Impact website (the Website ). We have set up some ground rules to ensure protection of our rights and yours. Site Impact reserves the
Integrity. Test the stability of virtually all rewritable storage devices and interfaces. Part of the Intech s SpeedTools Software for MacOS X
 Integrity Test the stability of virtually all rewritable storage devices and interfaces Part of the Intech s SpeedTools Software for MacOS X User s Guide 2003 Intech Software Corporation Document Revision:
Integrity Test the stability of virtually all rewritable storage devices and interfaces Part of the Intech s SpeedTools Software for MacOS X User s Guide 2003 Intech Software Corporation Document Revision:
TERMS OF USE Effective Date: January 1, 2015 To review material modifications and their effective dates scroll to the bottom of the page. 1.Parties.
 TERMS OF USE Effective Date: January 1, 2015 To review material modifications and their effective dates scroll to the bottom of the page. 1.Parties. The parties to these Terms of Use are you, and the owner
TERMS OF USE Effective Date: January 1, 2015 To review material modifications and their effective dates scroll to the bottom of the page. 1.Parties. The parties to these Terms of Use are you, and the owner
OHSU s Alumni Relations Program (housed at the OHSU Foundation): 1121 SW Salmon Street, Suite #100 Portland, OR
 OHSU Email Address for Life Terms and Conditions These terms and conditions govern your registering, receipt, and use of an @alumni.ohsu.edu email account. Registering for an @alumni.ohsu.edu email account
OHSU Email Address for Life Terms and Conditions These terms and conditions govern your registering, receipt, and use of an @alumni.ohsu.edu email account. Registering for an @alumni.ohsu.edu email account
Report Viewer Version 8.1 Getting Started Guide
 Report Viewer Version 8.1 Getting Started Guide Entire Contents Copyright 1988-2017, CyberMetrics Corporation All Rights Reserved Worldwide. GTLRV8.1-11292017 U.S. GOVERNMENT RESTRICTED RIGHTS This software
Report Viewer Version 8.1 Getting Started Guide Entire Contents Copyright 1988-2017, CyberMetrics Corporation All Rights Reserved Worldwide. GTLRV8.1-11292017 U.S. GOVERNMENT RESTRICTED RIGHTS This software
Scan to Hard Disk. Administrator's Guide
 Scan to Hard Disk Administrator's Guide April 2015 www.lexmark.com Edition notice April 2015 The following paragraph does not apply to any country where such provisions are inconsistent with local law:
Scan to Hard Disk Administrator's Guide April 2015 www.lexmark.com Edition notice April 2015 The following paragraph does not apply to any country where such provisions are inconsistent with local law:
BlackBerry Enterprise Server for Microsoft Office 365. Version: 1.0 Maintenance Release: 1. Release Notes
 BlackBerry Enterprise Server for Microsoft Office 365 Version: 1.0 Maintenance Release: 1 Release Notes Published: 2013-07-18 SWD-20130718144837059 Contents 1 New in this release...4 2 Fixed issues...5
BlackBerry Enterprise Server for Microsoft Office 365 Version: 1.0 Maintenance Release: 1 Release Notes Published: 2013-07-18 SWD-20130718144837059 Contents 1 New in this release...4 2 Fixed issues...5
Upgrading BMDM and BMRG Software and MPM, BDS and DCM Firmware
 Upgrading BMDM and BMRG Software and MPM, BDS and DCM Firmware 990 South Rogers Circle, Suite 11 Boca Raton, FL 33487 Tel: 561-997-2299 Fax: 561-997-5588 www.alber.com 1. Warranty and Limitation of Liability
Upgrading BMDM and BMRG Software and MPM, BDS and DCM Firmware 990 South Rogers Circle, Suite 11 Boca Raton, FL 33487 Tel: 561-997-2299 Fax: 561-997-5588 www.alber.com 1. Warranty and Limitation of Liability
WEBSITE TERMS OF USE
 WEBSITE TERMS OF USE Effective Date: April 14, 2018 Welcome to the Center for Behavioral Sciences, Inc. ( CBS ) website! CBS, Inc. maintains this website ( Website ) for your personal information, education
WEBSITE TERMS OF USE Effective Date: April 14, 2018 Welcome to the Center for Behavioral Sciences, Inc. ( CBS ) website! CBS, Inc. maintains this website ( Website ) for your personal information, education
Note: You can return to the splash screen at any time without affecting your installed game.
 ================================================= Welcome to Spider-Man Movie README.RTF ================================================= Created: March 8, 2002 This document contains useful information
================================================= Welcome to Spider-Man Movie README.RTF ================================================= Created: March 8, 2002 This document contains useful information
EMPLOYER CONTRIBUTION AGREEMENT
 EMPLOYER CONTRIBUTION AGREEMENT This Employer Contribution Agreement ( Agreement ) is entered into by and between, your successors and assigns ( You ) and Oracle America, Inc. ( Oracle ) as of the date
EMPLOYER CONTRIBUTION AGREEMENT This Employer Contribution Agreement ( Agreement ) is entered into by and between, your successors and assigns ( You ) and Oracle America, Inc. ( Oracle ) as of the date
TOOLBOX SUBSCRIPTION AGREEMENT FOR OPEN SOURCE PROJECTS
 This is a new version of the agreement for open source projects that will be effective October 1, 2017. Please review and contact us at sales@jetbrains.com if you have any questions. TOOLBOX SUBSCRIPTION
This is a new version of the agreement for open source projects that will be effective October 1, 2017. Please review and contact us at sales@jetbrains.com if you have any questions. TOOLBOX SUBSCRIPTION
BCDC 2E, 2012 (On-line Bidding Document for Stipulated Price Bidding)
 BCDC 2E, 2012 (On-line Bidding Document for Stipulated Price Bidding) CLAUSE 13 ON-LINE BIDDING 13.1 ON-LINE BIDDING.1 Definitions: Owner means the party and/or their agent designated to receive on-line
BCDC 2E, 2012 (On-line Bidding Document for Stipulated Price Bidding) CLAUSE 13 ON-LINE BIDDING 13.1 ON-LINE BIDDING.1 Definitions: Owner means the party and/or their agent designated to receive on-line
CERTIFIED MAIL LABELS TERMS OF USE and PRIVACY POLICY Agreement
 CERTIFIED MAIL LABELS TERMS OF USE and PRIVACY POLICY Agreement Welcome to Certified Mail Envelopes and Certified Mail Labels web sites (the Site ) a website, trademark and business name owned and operated
CERTIFIED MAIL LABELS TERMS OF USE and PRIVACY POLICY Agreement Welcome to Certified Mail Envelopes and Certified Mail Labels web sites (the Site ) a website, trademark and business name owned and operated
