Video Ingest Engine RELEASE
|
|
|
- Daisy Wheeler
- 5 years ago
- Views:
Transcription
1 ProMedia Capture Video Ingest Engine RELEASE User Guide Rev A
2 Manual Part No. [MAN-PMC-UG ] August 2013 Copyright Harmonic Inc. All rights reserved. Omneon, and the Omneon logo are trademarks of Harmonic Inc. Disclaimer Harmonic reserves the right to alter the equipment specifications and descriptions in this publication without prior notice. No part of this publication shall be deemed to be part of any contract or warranty unless specifically incorporated by reference into such contract or warranty. The information contained herein is merely descriptive in nature, and does not constitute a binding offer for sale of the product described herein. Harmonic assumes no responsibility or liability arising from the use of the products described herein, except as expressly agreed to in writing by Harmonic. The use and purchase of this product do not convey a license under any patent rights, copyrights, trademark rights, or any intellectual property rights of Harmonic. Nothing hereunder constitutes a representation or warranty that using any products in the manner described herein will not infringe any patents of third parties. Trademark Acknowledgments Harmonic and all Harmonic product names are trademarks of Harmonic Inc. All other trademarks are the property of their respective owners. The software described in this document is furnished under a license agreement or nondisclosure agreement. The software may be used or copied only in accordance with the terms of those agreements. May be covered by one or more of U.S. Patents No. 6,571,351; 6,696,996; 6,545,721; 6,574,225; 6,895,003; 6,522,649; 6,643,702; foreign counterparts and pending patent applications. This system is distributed with certain other software that may require disclosure or distribution of licenses, copyright notices, conditions of use, disclaimers and/or other matter. Use of this system or otherwise fulfilling their conditions constitutes your acceptance of them, as necessary. Copies of such licenses, notices, conditions, disclaimers and/or other matter are available in any one of the following locations: the LEGAL NOTICES AND LICENSES directory of the distribution disk of the software, the root directory of the hard disk drive of the Products, or by contacting us at support@harmonicinc.com. Notice Information contained in this guide is subject to change without notice or obligation. While every effort has been made to ensure that the information is accurate as of the publication date, Harmonic Inc. assumes no liability for errors or omissions. In addition, Harmonic Inc. assumes no responsibility for damages resulting from the use of this guide. License Agreement and Limited Warranty 1. AGREEMENT: This is a legal agreement ("Agreement") between you ("you" or "your") and Harmonic, or its appropriate local affiliate ("Harmonic", "we", "us" or "our"). Use of our product(s) and any updates thereto purchased or validly obtained by you (the "Products"), and/or the Software (as defined below) (collectively, the "System"), constitutes your acceptance of this Agreement. "Use" includes opening or breaking the seal on the packet containing this Agreement, installing or downloading the Software as defined below or using the Software preloaded or embedded in your System. As used herein, the term "Software" means the Harmonic owned software and/or firmware used in or with the Products and embedded into, provided with or loaded onto the Products in object code format, but does not include, and this Agreement does not address, any third-party or free or open source software separately licensed to you ("Third Party Software"). If you do not agree to this Agreement, you shall promptly return the System with a dated receipt to the seller for a full refund. 2. LICENSE: Subject to the terms and conditions of this Agreement (including payment), we hereby grant you a nonexclusive, nontransferable license to use the object code version of the Software embedded into, provided solely for use with or loaded onto the Product, and the accompanying documentation ("Documentation") for your internal business purposes. The Software and any authorized copies are owned by us or our suppliers, and are protected by law, including without limitation the copyright laws and treaties of the U.S.A. and other countries. Evaluation versions of the Software may be subject to a time-limited license key. 3. RESTRICTIONS: You (and your employees and contractors) shall not attempt to reverse engineer, disassemble, modify, translate, create derivative works of, rent, lease (including use on a timesharing, applications service provider, service bureau or similar basis), loan, distribute, sublicense or otherwise transfer the System, in whole or part except to the extent otherwise permitted by law. The Software may be operated on a network only if and as permitted by its Documentation. You may make one (1) back up copy of the object code of the Software for archival purposes only. Evaluation Software will be run in a lab, nonproductive environment. Results of any benchmark or other performance tests may not be disclosed to any third party without our prior written consent. Title to and ownership of the Software and Documentation, and all copyright, patent, trade secret, trademark, and other intellectual property rights in the System, shall remain our or our licensors' property. You shall not remove or alter any copyright or other proprietary rights notice on the System. We reserve all rights not expressly granted. 4. LIMITED WARRANTY: (a) Limited Warranty. We warrant to you that, commencing on your receipt of a Product and terminating 1 year thereafter, the System will perform substantially in accordance with its then-current appropriate Documentation. The Product (including replacements) may consist of new, used or previously-installed components. (b) Remedies. If the System fails to comply with such warranty during such period, as your sole remedy, you must return the same in compliance with our product return policy, and we shall, at our option, repair or replace the System, provide a workaround, or refund the fees you paid. Replacement Systems are warranted for the original System's remaining warranty period. (c) Exclusions. EVALUATION SOFTWWARE IS LICENSED ON AS-IS BASIS AND SUBJECT TO 4(d). We will have no obligation under this limited warranty due to: (i) negligence, misuse or abuse of the System, such as unusual physical or electrical stress, misuse or accidents; (ii) use of the System other than in accordance with the Documentation; (iii) modifications, alterations or repairs to the System made by a party other than us or our representative; (iv) the combination, operation or use of the System with equipment, devices, software or data not supplied by us; (v) any third party hardware or Third Party Software, whether or not provided by us; (vi) any failure other than by us to comply with handling, operating, environmental, storage or maintenance requirements for the System in the Documentation, including, without limitation, temperature or humidity ranges. (d) Disclaimers. We are not responsible for your software, firmware, information, or data contained in, stored on, or integrated with any Product returned to us for repair or replacement. SUCH LIMITED WARRANTY IS IN LIEU OF, AND WE SPECIFICALLY DISCLAIM, ANY AND ALL OTHER WARRANTIES, WHETHER EXPRESS, IMPLIED OR STATUTORY, INCLUDING, BUT NOT LIMITED TO, ANY IMPLIED WARRANTIES OF SATISFACTORY QUALITY, MERCHANTABILITY, FITNESS FOR A PARTICULAR PURPOSE OR NON-INFRINGEMENT. WE DO NOT WARRANT THAT THE SYSTEM WILL MEET YOUR REQUIREMENTS OR BE UNINTERRUPTED OR ERROR-FREE. NO ADVICE OR INFORMATION, WHETHER ORAL OR WRITTEN, OBTAINED FROM US OR ELSEWHERE, WILL CREATE ANY WARRANTY NOT EXPRESSLY STATED IN THIS AGREEMENT. Some jurisdictions do not allow the exclusion of implied warranties or limitations on how long an implied warranty may last, so such exclusions may not apply to you. In that event, such implied warranties or limitations are limited to 60 days from the date you purchased the System or the shortest period permitted by applicable law, if longer. This warranty gives you specific legal rights and you may have other rights which vary from state to state or country to country Harmonic Inc. All rights reserved. 2
3 5. LIMITATION OF LIABILITY: WE AND OUR AFFILIATES, SUPPLIERS, LICENSORS, OR SALES CHANNELS ("REPRESENTATIVES") SHALL NOT BE LIABLE TO YOU FOR ANY SPECIAL, INCIDENTAL, CONSEQUENTIAL, PUNITIVE, OR EXEMPLARY DAMAGES OF ANY KIND, INCLUDING BUT NOT LIMITED TO LOST REVENUES, PROFITS OR SAVINGS, OR THE COST OF SUBSTITUTE GOODS, HOWEVER CAUSED, UNDER CONTRACT, TORT, BREACH OF WARRANTY, NEGLIGENCE, OR OTHERWISE, EVEN IF WE WERE ADVISED OF THE POSSIBILITY OF SUCH LOSS OR DAMAGES. NOTWITHSTANDING ANY OTHER PROVISIONS OF THIS AGREEMENT, WE AND OUR REPRESENTATIVES' TOTAL LIABILITY TO YOU ARISING FROM OR RELATING TO THIS AGREEMENT OR THE SYSTEM SHALL BE LIMITED TO THE TOTAL PAYMENTS TO US UNDER THIS AGREEMENT FOR THE SYSTEM. THE FOREGOING LIMITATIONS SHALL NOT APPLY TO DEATH OR PERSONAL INJURY TO PERSONS OR TANGIBLE PROPERTY IN ANY JURISDICTION WHERE APPLICABLE LAW PROHIBITS SUCH LIMITATION. YOU ARE SOLELY RESPONSIBLE FOR BACKING UP YOUR DATA AND FILES, AND HEREBY RELEASE US AND OUR REPRESENTATIVES FROM ANY LIABILITY OR DAMAGES DUE TO THE LOSS OF ANY SUCH DATA OR FILES. SOME JURISDICTIONS DO NOT ALLOW THE EXCLUSION OR LIMITATION OF INCIDENTAL OR CONSEQUENTIAL DAMAGES, SO SUCH EXCLUSIONSMAYNOTAPPLYTOYOU. 6. CONFIDENTIALITY: Information in the System and the associated media, as well as the structure, organization and code of the Software, are proprietary to us and contain valuable trade secrets developed or acquired at great expense to us or our suppliers. You shall not disclose to others or utilize any such information except as expressly provided herein, except for information (i) lawfully received by the user from a third party which is not subject to confidentiality obligations; (ii) generally available to the public without breach of this Agreement; (iii) lawfully known to the user prior to its receipt of the System; or (iv) required by law to be disclosed. 7. SUPPORT: Updates, upgrades, fixes, maintenance or support for the System (an "Upgrade") after the limited warranty period may be available at separate terms and fees from us. Any Upgrades shall be subject to this Agreement, except for additional or inconsistent terms we specify. Upgrades do not extend the limited warranty period. 8. TERM; TERMINATION: The term of this Agreement shall continue unless terminated in accordance with this Section. We may terminate this Agreement at any time upon default by you of the license provisions of this Agreement, or any other material default by you of this Agreement not cured with thirty (30) days after written notice thereof. You may terminate this Agreement any time by terminating use of the System. Except for the first sentence of Section 2 ("License") and for Section 4(a) ("Limited Warranty"), all provisions of this Agreement shall survive termination of this Agreement. Upon any such termination, you shall certify in writing such termination and non-use to us. 9. EXPORT CONTROL: You agree that the Products and Software will not be shipped, transferred, or exported into any country or used in any manner prohibited by the United States Export Administration Act or any other export laws, restrictions, or regulations (the "Export Laws"). You will indemnify, defend and hold us harmless from any and all claims arising therefrom or relating thereto. In addition, if the Products or Software are identified as export controlled items under the Export Laws, you represent and warrant that you are not a citizen, or otherwise located within, an embargoed nation (including without limitation Iran, Iraq, Syria, Sudan, Libya, Cuba, North Korea, and Serbia) and that you are not otherwise prohibited under the Export Laws from receiving the Software. All rights to the Products and Software are granted on condition that such rights are forfeited if you fail to comply with the terms of this Agreement. 10. U.S. GOVERNMENT RIGHTS: The Software and the documentation which accompanies the Software are "Commercial Items," as that term is defined at 48 C.F.R , consisting of "Commercial Computer Software" and "Commercial Computer Software Documentation," as such terms are used in 48 C.F.R or 48 C.F.R , as applicable. Consistent with 48 C.F.R or 48 C.F.R through , as applicable, the Commercial Computer Software and Commercial Computer Software Documentation are being licensed to U.S. Government as end users (a) only as Commercial Items and (b) with only those rights as are granted to all other end users pursuant to the terms and conditions herein. Harmonic, 4300 North First Street, San Jose, CA U.S.A. 11. GENERAL: You shall not assign, delegate or sublicense your rights or obligations under this Agreement, by operation of law or otherwise, without our prior written consent, and any attempt without such consent shall be void. Subject to the preceding sentence, this Agreement binds and benefits permitted successors and assigns. This Agreement is governed by California law, without regard to its conflicts of law principles. The U.N. Convention on Contracts for the International Sale of Goods is disclaimed. If any claim arises out of this Agreement, the parties hereby submit to the exclusive jurisdiction and venue of the federal and state courts located in Santa Clara County, California. In addition to any other rights or remedies, we shall be entitled to injunctive and other equitable relief, without posting bond or other security, to prevent any material breach of this Agreement. We may change the terms, conditions and pricing relating to the future licensing of our Systems and other intellectual property rights, including this Agreement, from time to time. No waiver will be implied from conduct or failure to enforce rights nor effective unless in a writing signed on behalf of the party against whom the waiver is asserted. If any part of this Agreement is found unenforceable, the remaining parts will be enforced to the maximum extent permitted. There are no third-party beneficiaries to this Agreement. We are not bound by additional and/or conflicting provisions in any order, acceptance, or other correspondence unless we expressly agree in writing. This Agreement is the complete and exclusive statement of agreement between the parties as to its subject matter and supersedes all proposals or prior agreements, verbal or written, advertising, representations or communications concerning the System. Every reasonable attempt has been made to comply with all licensing requirements for all components used in the system. Any oversight is unintentional and will be remedied if brought to the attention of Harmonic at support@harmonicinc.com Harmonic Inc. All rights reserved. 3
4 Documentation Conventions This guide may use some special symbols and fonts to call your attention to important information. The following symbols appear throughout this guide: DANGER: The Danger symbol calls your attention to information that, if ignored, can cause physical harm to you. CAUTION: The Caution symbol calls your attention to information that, if ignored, can adversely affect the performance of your Harmonic product, or that can make a procedure needlessly difficult. LASER DANGER: The Laser symbol and the Danger alert call your attention to information about the lasers in this product that, if ignored, can cause physical harm to you. NOTE: The Note symbol calls your attention to additional information that you will benefit from heeding. It may be used to call attention to an especially important piece of information you need, or it may provide additional information that applies in only some carefully delineated circumstances. IMPORTANT: The Important symbol calls your attention to information that should stand out when you are reading product details and procedural information. TIP: The Tip symbol calls your attention to parenthetical information that is not necessary for performing a given procedure, but which, if followed, might make the procedure or its subsequent steps easier, smoother, or more efficient. In addition to these symbols, this guide may use the following text conventions: Convention Typed Command <Ctrl>, <Ctrl>+<Shift> Links Bold ScreenOutput Emphasis Explanation Indicates the text that you type in at the keyboard prompt. A key or key sequence to press. The italics in blue text to indicate Cross-references, and hyperlinked cross-references in online documents. Indicates a button to click, or a menu item to select. The text that is displayed on a computer screen. The italics text used for emphasis and document references. NOTE: You require Adobe Reader or Adobe Acrobat version 6.0 or later to open the PDF files. You can download Adobe Reader free of charge from Harmonic Inc. All rights reserved. 4
5 Table of Contents Table of Contents Chapter 1: Preface... 8 Organization of this guide...8 Chapter 2: Introduction... 9 Overview...9 Chapter 3: Getting Started...10 System Requirements Compatible Browsers and Operating Systems Silverlight Client Connecting to the ProMedia Capture GUI Ingest Page Source Settings & Job Settings Area Device Control Area Job Operation Area History Page Presets Page Templates Page The Source Device Tab in the Settings Page The Platform Tab in the Settings Page Chapter 4: Configuring Platform Settings...18 Setting Network Connections Setting Date/Time and Time Zone Setting Host Name Viewing Licensing Information Viewing the Current License Section Viewing the License Information Section Updating License Dongle by Using Export & Import Buttons Configuring Routing Table Viewing Local Storage Configuring Remote Storage Configuring SNMP Configuring Syslog Setting User Account Setting Anti-Virus Protection Upgrading ProMedia Capture Backing up/restoring Settings & Data Chapter 5: Configuring Application Settings...34 Connecting a Source Device Disconnecting a Source Device Harmonic Inc. All rights reserved. 5 ProMedia Capture User Guide, Release , Rev A
6 Table of Contents Defining an Output Preset Defining a Capture Preset Defining a Proxy Preset Defining Mapping between Presets and Video Standard of Source Defining an Audio Channel Mapping Defining a Template Defining a Scene Logging Template Defining an Authoring Info Template Setting Destination Paths for Storage Chapter 6: Use Case Scenarios...61 Capturing from VTR Sources Capturing from VDR Sources Crash Capture Crash Capture without Scene Logging Crash Capture with Scene Logging Chapter 7: Monitoring and Troubleshooting...95 Monitoring the Finished Job Status Using Filters on the History Page Using Filters on the Ingest Page Alarm Types Error Alarm Notification Alarm Rebooting the Server Downloading Debug Logs for Technical Support Chapter 8: Glossary...99 Appendix A: Contacting the Technical Assistance Center Appendix B: Compliance, Safety, and Agency Approvals WEEE/RoHS Compliance Policy Restricted Substance Statement Names and Contents of Toxic and Hazardous Substances Standards and Agency Approval Canadian EMC Notice of Compliance Important Safeguards and Notices Safety and Regulatory Information for the ContentServer 3000 and ContentStore Lithium Battery Notice for Service Personnel Safety Symbols Safety Precautions AC Power Supply to the Unit DC Power Supply to the Unit Rack Mount Instructions Harmonic Inc. All rights reserved. 6 ProMedia Capture User Guide, Release , Rev A
7 Table of Contents Handling Fibre Channel Cables Product End-of-Life Disassembly Instructions Safety Rules Appendix C: Keystroke Commands Use of Hot Keys on the Ingest Page Navigating through the Ingest Page Navigating on the Panel Harmonic Inc. All rights reserved. 7 ProMedia Capture User Guide, Release , Rev A
8 Chapter 1 Preface This guide describes the configuration of the underlying platform upon which all applications run and the management of the ProMedia Capture web-based GUI where captures are performed. Organization of this guide This user guide is organized as follows: Chapter 1, Preface (this chapter), outlines this guide s organization. Chapter 2, Introduction, describes the general features of the Product Capture application. Chapter 3, Getting Started, introduces the overview of the ProMedia Capture GUI. Chapter 4, Configuring Platform Settings, describes the general configurations of the underlying platform. Chapter 5, Configuring Application Settings, describes the necessary setup procedures on the application before performing capture using the ProMedia Capture GUI. Chapter 6, Use Case Scenarios, describes the three typical use case scenarios, including step-bystep procedures for capturing source content using the ProMedia Capture GUI. Chapter 7, Monitoring and Troubleshooting, covers maintenance and monitoring tasks, and Harmonic Support contact information. Chapter 8, Glossary, provides definitions for the most common abbreviations and acronyms used in this document. Appendix A, Contacting the Technical Assistance Center Appendix B, Compliance, Safety, and Agency Approvals Appendix C, Keystroke Commands 2013 Harmonic Inc. All rights reserved. 8 ProMedia Capture User Guide, Release , Rev A
9 Chapter 2 Introduction This chapter describes the general features of the ProMedia Capture application. It includes the following section: Overview Overview The Harmonic ProMedia Capture video ingest engine streamlines the acquisition of live and taped SD and HD video for file-based workflows. Real-time encoding directly into the most common editing and playout formats provides enormous time savings for diverse applications such as video mastering, content repurposing, archiving, and video-on-demand (VOD). Direct connection to Omneon MediaGrid shared storage allows fast turnaround editing, while integration with the Harmonic Workflow System (WFS) automates the complete production process. To further optimize content preparation, ProMedia Capture offers browser-based video monitoring as well as VTR & VDR control of two ingest channels, allowing system management from any remote, networked workstation. Figure 2 1 illustrates the ProMedia Capture File-based Workflow: Figure 2 1: ProMedia Capture File-based Workflow 2013 Harmonic Inc. All rights reserved. 9 ProMedia Capture User Guide, Release , Rev A
10 Chapter 3 Getting Started This chapter describes the general capabilities of the ProMedia Capture GUI. It includes the following sections: System Requirements Connecting to the ProMedia Capture GUI Ingest Page History Page Presets Page Templates Page The Source Device Tab in the Settings Page The Platform Tab in the Settings Page System Requirements Compatible Browsers and Operating Systems ProMedia Capture supports the following browsers and operating systems to view the GUI: Browser Operating System Internet Explorer 8.0 or above Windows XP, Windows 7 Firefox 12.0 or above Safari 5.0 or above Windows 7 Macintosh OS (Leopard and Lion) Linux Macintosh OS (Snow Leopard and Lion) Silverlight Client In addition, the Silverlight 5.0 plug-in is another requirement to view the ProMedia Capture GUI. For detailed information of Silverlight, please refer to System Requirements in NOTE: If Silverlight is not installed, the browser will redirect to a page to download the Silverlight client Harmonic Inc. All rights reserved. 10 ProMedia Capture User Guide, Release , Rev A
11 Chapter 3 Getting Started Connecting to the ProMedia Capture GUI Connecting to the ProMedia Capture GUI Access the ProMedia Capture GUI as follows: 1. Enter IP> or IP> where <application IP> is your server s Management IP address. 2. Fill in your default User Name and Password and click Login. User Name: smc Password: 5mc!@#321 Figure 3 1: ProMedia Capture GUI Login Page The browser will then prompt you with a security warning. Continue to work through the procedures until a dialog box appears. Figure 3 2: Click Yes to display mixed content Click Yes to proceed until the process is complete. (This dialog box may be minimized. Users can press Alt+Tab to locate this dialog box.) 2013 Harmonic Inc. All rights reserved. 11 ProMedia Capture User Guide, Release , Rev A
12 Chapter 3 Getting Started Ingest Page Ingest Page In the ProMedia Capture GUI, select the Ingest menu at the top. The Ingest page appears. Ingest Source Settings & Job Operation Job Settings Area Device Control Area Area Source Settings Job Settings Control Panel Clip Info Audio Level Figure 3 3: Ingest page The Ingest page includes three main areas (as shown in Figure 3 3): Source Settings & Job Settings Area Device Control Area Job Operation Area Source Settings & Job Settings Area Source Settings panel On the Source Settings panel, specify the following parameters: Source Select the source device from the drop-down menu if performing VTR or VDR capture. The source device needs to be pre-defined on the Settings page. (Please refer to Connecting a Source Device for details.) Use VITC This check box specifies whether to use VITC of video source to enable frame-accurate captures. Line This appears when the video source is SD. This drop-down menu specifies the line number of video source carrying VITC. Video Standard 2013 Harmonic Inc. All rights reserved. 12 ProMedia Capture User Guide, Release , Rev A
13 Chapter 3 Getting Started Ingest Page This specifies the input video resolution and frame rate. It can be automatically detected from the SDI source if users click the Connect button. TC Format Refers to the timecode format. This drop-down menu appears only when the frame rate of video source is either fps or fps. Job Settings panel On the Job Settings panel, specify the following parameters: Capture Preset Select the appropriate pre-defined video preset for transcoding. (Please refer to Defining an Output Preset & Defining Mapping between Presets and Video Standard of Source for details.) Audio Mapping Select the appropriate pre-defined audio mapping for the input and output channels. (Please refer to Defining an Audio Channel Mapping for details.) Destination Designate a destination path for the captured clips. (Please refer to Setting Destination Paths for Storage for details.) Authoring Info Template Use pre-defined Authoring Info Template to define and populate descriptive metadata fields associated with the captured clip. (Please refer to Defining an Authoring Info Template for details.) Scene Logging Template Use pre-defined shortcut hot keys (alphabet a to z) and scene messages in a Scene Logging template to log desired scenes during crash capture. (Please refer to Defining a Scene Logging Template for details.) Audio Level panel On the Ingest page, click the Audio Level tab to keep track of the sixteen audio channels while playing the source content. Device Control Area The Device Control area incorporates a video playing screen and a control panel for capture (as shown in Figure 3 3). Through manipulating the control panel users can control the connected source device and preview the source content. Afterward, users can screen out the desired content for capture using the control buttons, shuttle bar, and jog wheel on the Device Control panel. When the desired content is screened out for performing capture, users need to specify a name for the clip to be captured and log the clip for capture preparation. (Please refer to Chapter 6, Use Case Scenarios for the operational procedure.) 2013 Harmonic Inc. All rights reserved. 13 ProMedia Capture User Guide, Release , Rev A
14 Chapter 3 Getting Started History Page Job Operation Area After screening out the necessary content for capture, users can execute the job and preview the capture via a thumbnail window. Batch capture is also available to process multiple jobs in sequence. (Please refer to Chapter 6, Use Case Scenarios for operational procedure.) History Page In the ProMedia Capture GUI, select the History menu at the top. The History page appears. History Retransfer Batch Recapture Delete Figure 3 4: History page After the capture jobs are finished, all the relevant records can be found on the History page. Besides, users can perform the following operations on the History page: Recapture: allows users to edit and later execute the job again on the Ingest page. Retransfer: allows users to transfer the captured clips to the CIFS storage again, if the job is failed during transferring. Delete: allows users to delete the capture jobs displayed on the History page. Batch: allows users to select the capture jobs for batch processing which includes Batch Recapture, Batch Retransfer, and Batch Delete Harmonic Inc. All rights reserved. 14 ProMedia Capture User Guide, Release , Rev A
15 Chapter 3 Getting Started Presets Page Presets Page In the ProMedia Capture GUI, select the Presets menu at the top. The Presets page appears. Presets Figure 3 5: Presets page There are three main tabs on the Presets page: Capture Preset tab Allows users to use the presets for video transcoding purposes. (Please refer to Defining an Output Preset for details.) Audio Mapping tab Allows users to define mapping between audio input and output channels. (Please refer to Defining an Audio Channel Mapping for details.) Source/Presets Mapping tab Allows users to define mapping between the video standard of source content and its relevant presets. (Please refer to Defining Mapping between Presets and Video Standard of Source for details.) 2013 Harmonic Inc. All rights reserved. 15 ProMedia Capture User Guide, Release , Rev A
16 Chapter 3 Getting Started Templates Page Templates Page In the ProMedia Capture GUI, select the Templates menu at the top. The Templates page appears. Templates Figure 3 6: Templates page (Please refer to Defining a Template for details.) The Source Device Tab in the Settings Page In the ProMedia Capture GUI, navigate to Settings > Source Device. The Source Device tab appears. Source Device Settings SDI-1 SDI-2 Figure 3 7: Source Device tab 2013 Harmonic Inc. All rights reserved. 16 ProMedia Capture User Guide, Release , Rev A
17 Chapter 3 Getting Started The Platform Tab in the Settings Page The Source Device tab allows users to set up a connection between the source device and SDI for the ProMedia Capture application to capture the source content. ProMedia Capture provides two channels for capture via the SDI-1 port and the SDI-2 port respectively. (Please refer to Connecting a Source Device & Disconnecting a Source Device for details.) The Platform Tab in the Settings Page The Platform tab allows users to configure individual settings for the underlying ProMedia Capture server before capturing the source content. In the ProMedia Capture GUI, navigate to Settings > Platform. The Platform tab appears. Platform Settings Figure 3 8: Platform tab (Please refer to Chapter 4, Configuring Platform Settings for platform configuration details.) 2013 Harmonic Inc. All rights reserved. 17 ProMedia Capture User Guide, Release , Rev A
18 Chapter 4 Configuring Platform Settings This chapter describes individual settings for the underlying platform. It is essential to establish the initial network setup and configure network parameters before the execution of capture using the ProMedia Capture GUI. It includes the following sections: Setting Network Connections Setting Date/Time and Time Zone Setting Host Name Viewing Licensing Information Configuring Routing Table Viewing Local Storage Configuring Remote Storage Configuring SNMP Configuring Syslog Setting User Account Setting Anti-Virus Protection Upgrading ProMedia Capture Backing up/restoring Settings & Data Setting Network Connections The Network page includes initial configurations to place the server on the network. You need to set up the network settings before proceeding to subsequent capture. To set up network connections for ProMedia Capture: 1. In the ProMedia Capture GUI, navigate to Settings > Platform > Network. The Network page appears Harmonic Inc. All rights reserved. 18 ProMedia Capture User Guide, Release , Rev A
19 Chapter 4 Configuring Platform Settings Setting Network Connections Apply Figure 4 1: Network page 2. Specify parameters on the Ethernet Port Configuration section: Enable Select the check box(es) to enable/disable the Ethernet ports. An alarm will be shown for the Ethernet port, which is physically disconnected but enabled in the GUI. To prevent this false alarm, all Ethernet ports which are not used should be disabled in the GUI. Name This displays the name of the Ethernet interface: Management 01: refers to GbE port #1. Use ONLY for management. Management 02: refers to GbE port #2. Use ONLY for CIFS storage connection. Gbe 03: refers to GbE port #3. Use for CIFS and MediaGrid storage connection. Gbe 04: refers to GbE port #4. Use for CIFS and MediaGrid storage connection. (Please refer to Configuring Remote Storage for details of CIFS/MediaGrid configuration.) CAUTION: As long as MediaGrid is configured as the remote storage, GbE ports #3 and #4 should either be connected to MediaGrid network or disconnected. That is, if either GbE port #3 or #4 is connected to MediaGrid network while the other is connected to a non-mediagrid network, failure for some capture presets (e.g. AVC intra 100, DVCPro) could be triggered. DHCP Select the check box(es) to enable Dynamic Host Configuration Protocol (DHCP) for the specific input/output and management interface. Port Status 2013 Harmonic Inc. All rights reserved. 19 ProMedia Capture User Guide, Release , Rev A
20 Chapter 4 Configuring Platform Settings Setting Date/Time and Time Zone This displays the connection status of the Ethernet ports. IP Address Enter the IP address of the Ethernet port that has been assigned to the ProMedia Capture server using standard dotted-four notation. For example, setting the IP address for the Management 01 interface allows remote web browser access to the ProMedia Capture GUI. Network Mask Enter the subnet mask of the Ethernet port that has been assigned to ProMedia Capture server using standard dotted-four notation. MAC Address The IP address is mapped to this MAC address for use with the Address Resolution Protocol (ARP). The MAC address consists of six octets separated by colons. For example, 78:2B:CB:14:7E:22. Gateway Enter the Gateway address for the Ethernet interface, if needed. 3. Specify parameters on the DNS Servers section: You need to configure the Domain Name System (DNS) servers used in your server s network. IP Address Click Click here to add a new row to add an IP address for a DNS server. Input the IP address of the DNS server used in your server s network. 4. Specify parameters on the NTP Servers Section: You can configure any Network Time Protocol (NTP) server available on your network such that the system clock of the ProMedia Capture server can be synchronized with other machines. IP Address/Host Name Click Click here to add a new row to add an IP address/host name for a NTP server. Input the IP address or host name of the NTP server. 5. Click Apply to save the changes. Setting Date/Time and Time Zone To set up date/time and time zone for ProMedia Capture: 1. In the ProMedia Capture GUI, navigate to Settings > Platform > Date/Time. The Date/Time page appears Harmonic Inc. All rights reserved. 20 ProMedia Capture User Guide, Release , Rev A
21 Chapter 4 Configuring Platform Settings Setting Host Name Apply Figure 4 2: Date/Time page 2. Specify the parameters on the Date/Time page: Local Date Time Select the appropriate server s local date and enter the proper time. Be cautious that the time displayed is not running and there will be a time gap before you apply the time to the server. NOTE: The local time displayed in the ProMedia GUI does not reflect the daylight saving time adjustments. Time Zone Region Select the appropriate server s time zone region. After selecting a new time zone region, you also need to adjust the local date and time accordingly based on the selected time zone region. 3. Click Apply to save the changes. NOTE: It is required to restart the ProMedia Capture GUI after the server time is updated. Setting Host Name The Device Information page allows users to configure the host name for the ProMedia Capture server and displays the associated hardware and software information. To set up the host name for ProMedia Capture: 1. In the ProMedia Capture GUI, navigate to Settings > Platform > Device Information. Information about the ProMedia Capture server appears Harmonic Inc. All rights reserved. 21 ProMedia Capture User Guide, Release , Rev A
22 Chapter 4 Configuring Platform Settings Viewing Licensing Information Apply Figure 4 3: Device Information page 2. Specify the parameter for the ProMedia Capture server (if required): Host Name Specify the host name for the ProMedia Capture server. NOTE: The new host name will take effect only after the server is rebooted. Hardware Configuration Displays the hardware identification for the ProMedia Capture server. Valid Hardware Configuration Displays whether or not the hardware identification is valid. Software Version Displays the software version installed on the ProMedia Capture server. 3. Click Apply to save the changes. Viewing Licensing Information The License page displays the license dongle identification and licensing information. The USB license dongle must be inserted into an available USB port of the server for proper operation of ProMedia Capture. In the ProMedia Capture GUI, navigate to Settings > Platform > License. Two sections appear: Current License section 2013 Harmonic Inc. All rights reserved. 22 ProMedia Capture User Guide, Release , Rev A
23 Chapter 4 Configuring Platform Settings Viewing Licensing Information License Information section Figure 4 4: License page Viewing the Current License Section Dongle ID This field displays the license dongle identification attached to the ProMedia Capture server. This Dongle ID must be present before proceeding to capture. Dongle Type This field displays the dongle type attached to the ProMedia Capture server. This Dongle Type must be present before proceeding to capture. Viewing the License Information Section Name This displays the name of the license. Details This displays the availability of different features provided with the license. Updating License Dongle by Using Export & Import Buttons To update the license dongle, proceed with the following procedures: 1. Click Export button and export the license into the C2V file. 2. Send the C2V file to Harmonic and request for license update. 3. Receive the license update file (i.e. V2C file) from Harmonic. 4. Click Import button and import the license update file (i.e. V2C file) into the system Harmonic Inc. All rights reserved. 23 ProMedia Capture User Guide, Release , Rev A
24 Chapter 4 Configuring Platform Settings Configuring Routing Table Configuring Routing Table When the destination is not in the same subnet as ProMedia Capture server and not reachable through the default gateway, a static route entry is required. You might also need to make adjustments to the routing table for the server s network in the ProMedia Capture GUI. To configure the Routing Table: 1. In the ProMedia Capture GUI, navigate to Settings > Platform > Routing Table. The Routing Table page appears. Apply Figure 4 5: Routing Table page 2. Click Click here to add a new row at the bottom of the Routing Table page to add a new routing table configuration. 3. Specify the parameters on the Routing Table page: Network Destination The network destination is used with the netmask to match the destination IP address. The network destination can range from for the default route through for the limited broadcast, which is a special broadcast address to all hosts on the same network segment. Netmask The netmask is the subnet mask that is applied to the destination IP address when matching it to the value in the network destination. Gateway The gateway address is the IP address that the local host uses to forward IP datagrams to other IP networks. This is either the IP address of a local network adapter or the IP address of an IP router (such as a default gateway router) on the local network segment. Metric 2013 Harmonic Inc. All rights reserved. 24 ProMedia Capture User Guide, Release , Rev A
25 Chapter 4 Configuring Platform Settings Viewing Local Storage A metric indicates the cost of using a route, which is typically the number of hops to the IP destination. Enter the metric value (1 to 9999). Interface The interface is the IP address that is configured on the local computer for the local network adapter that is used when an IP datagram is forwarded on the network. Type This is an optional field. Select a type (Active / Persistent). Active: The routing table entry is static and remains valid until reboot. Persistent: The routing table entry is persistent and remains valid even after reboot. NOTE: The network route cannot take effect unless at least one of the network interfaces can reach the gateway. 4. Click Apply to save the changes. Viewing Local Storage You can view the storage capacity of the server and monitor how much space is available. In the ProMedia Capture GUI, navigate to Settings > Platform > Local Storage. The Local Storage page appears. Figure 4 6: Local Storage page View the system or data volume information including type, status, total disk space, available disk space, and percentage of utilization Harmonic Inc. All rights reserved. 25 ProMedia Capture User Guide, Release , Rev A
26 Chapter 4 Configuring Platform Settings Configuring Remote Storage Configuring Remote Storage The Remote Storage page allows you to specify at most two remote storages in storage configuration, one can be set for CIFS NAS while the other can be set for MediaGrid. To configure remote storage for ProMedia Capture: 1. In the ProMedia Capture GUI, navigate to Settings > Platform > Remote Storage. The Remote Storage page appears. Apply Figure 4 7: Remote Storage page 2. Specify parameters for MediaGrid/CIFS storage: NAS Type ProMedia Capture supports CIFS and MediaGrid as the NAS type. NOTE: Mounting a remote storage may take a while to take effect. NAS Persist Storage Require Login Click to enable the user name and password for NAS (i.e. MediaGrid/CIFS) login. NAS Persist Storage Username Specify the user name for NAS (i.e. MediaGrid/CIFS) login. NAS Persist Storage Password Specify the password for NAS (i.e. MediaGrid/CIFS) login. NAS IP The IP address of NAS (i.e. MediaGrid/CIFS). NAS Persist Storage Folder Path 2013 Harmonic Inc. All rights reserved. 26 ProMedia Capture User Guide, Release , Rev A
27 Chapter 4 Configuring Platform Settings Configuring SNMP The folder share name at NAS (i.e.mediagrid/cifs). NAS Persist Storage Domain The domain used to create the mount point to the NAS (i.e. MediaGrid/CIFS). Status Displays the status about the connection between the ProMedia Capture server and NAS (i.e.mediagrid/cifs). NOTE: For MediaGrid storage, the logged clip will be captured to MediaGrid directly. For CIFS storage, the logged clip will be stored in the server s local storage and transferred to CIFS after it has been captured successfully. CAUTION: You need to configure at least one remote storage (i.e. MediaGrid/CIFS). If both MediaGrid and CIFS are configured in the ProMedia Capture GUI, the two remote storages must be connected for starting any Capture jobs. 3. Click Apply to save the changes. Configuring SNMP The SNMP Configuration page allows you to specify settings for, and the behavior of, the ProMedia Capture server on the network. Ton configure SNMP settings for ProMedia Capture: 1. In the ProMedia Capture GUI, navigate to Settings > Platform > SNMP Configuration. The SNMP Configuration page appears Harmonic Inc. All rights reserved. 27 ProMedia Capture User Guide, Release , Rev A
28 Chapter 4 Configuring Platform Settings Configuring SNMP Apply Figure 4 8: SNMP Configuration page 2. Specify parameters on the Basic Section: Send Trap Select this check box to enable the ProMedia Capture server to send SNMP traps. Send Traps to Following Communities Community Name: Designate a list of accepted communities that can use SNMP services from the current server. Destinations: Assign the trap destinations. 3. Specify parameters on the Advanced Section: Send Authentication Trap Select this check box to enable the ProMedia Capture server to send an authentication trap. Accept SNMP Packets from Any Host Select this check box to enable acceptance of SNMP packets from any host. Accept SNMP Packets from Following Hosts If Accept SNMP packets from any host is not selected, enter the IP address for Accept SNMP packets from following hosts. Accepted Communities You can designate a list of accepted communities that can use the SNMP services from the current server. Name: Specify a name for the accepted communities. Community Right: Select (None / Notify / Read only / Read and Write / Read and Create) to authorize the right to the specific communities Harmonic Inc. All rights reserved. 28 ProMedia Capture User Guide, Release , Rev A
29 Chapter 4 Configuring Platform Settings Configuring Syslog 4. Use the Download MIBs Button. Click Download MIBs to download the MIB files for the components of the current ProMedia Capture server and view them or save them to disk. You will be prompted to save or view the mib.zip file. 5. Click Apply to save the changes. Configuring Syslog ProMedia Capture allows the Syslog server to send log messages to an external monitoring system for troubleshooting purposes. To configure Syslog for ProMedia Capture: 1. In the ProMedia Capture GUI, navigate to Settings > Platform > Syslog. The Syslog page appears. Apply Figure 4 9: Syslog page 2. Specify the parameters on the Syslog page: Destination The destination IP address for the Syslog file. To disable this destination address, set it as Port The destination port for the Syslog file. 3. Click Apply to save the changes Harmonic Inc. All rights reserved. 29 ProMedia Capture User Guide, Release , Rev A
30 Chapter 4 Configuring Platform Settings Setting User Account Setting User Account The ProMedia Capture GUI allows the system administrator to create, edit, or delete a user account. This user account is set for logging in the ProMedia Capture GUI only and not used for local console login. To set up a user account: 1. In the ProMedia Capture GUI, navigate to Settings > Platform > User. The User page appears. Apply Figure 4 10: User page 2. Click Click here to add a new row to add a new user. 3. Enter the login credentials for the new user account. Name Add the Name of the user for whom the new account is created. Password Add the login Password for this new user account. Confirmation Re-enter the password to confirm. 4. Click Apply to save the changes Harmonic Inc. All rights reserved. 30 ProMedia Capture User Guide, Release , Rev A
31 Chapter 4 Configuring Platform Settings Setting Anti-Virus Protection Setting Anti-Virus Protection To protect your server from viruses, spyware, and malicious intrusion, ProMedia Capture includes anti-virus software in its installation. It has a real-time scan engine to ensure that the server is protected 24 hours a day. To set up anti-virus protection for ProMedia Capture: 1. In the ProMedia Capture GUI, navigate to Settings > Platform > Anti-Virus. The Anti-Virus page appears. Apply Figure 4 11: Anti-Virus page 2. Specify the parameters on the Anti-Virus page: Live Update This enables live update to download and install security updates and software patches. Schedule Scan Day of Week A scheduled scan checks ProMedia Capture for viruses and other threats on a regular basis. Select the day(s) of the week you want to run the scheduled scans. Schedule Scan Time Specify the time you want to run the scheduled scans. 3. Click Apply to save the changes Harmonic Inc. All rights reserved. 31 ProMedia Capture User Guide, Release , Rev A
32 Chapter 4 Configuring Platform Settings Upgrading ProMedia Capture Upgrading ProMedia Capture The Software Upgrade page allows you to load the Harmonic patch releases to the server. To upgrade ProMedia Capture: IMPORTANT: You need to back up your Platform/Application data before upgrading ProMedia Capture. The saved backup settings can be used to restore in case downgrading is needed. Please refer to the next section Backing up/restoring Settings & Data for the backup/restore procedures. 1. Download the patch to a location on the network. 2. Log in to the FTP server of ProMedia Capture to be upgraded. 3. Navigate to /Virtual/Upgrade. 4. Upload the upgrade package (the cab file) using binary mode. 5. Connect to the ProMedia Capture GUI and navigate to Settings > Software Upgrade. (The Software Upgrade page allows you to load the Harmonic patch releases to the server) Figure 4 12: Software Upgrade page 6. Select the patch from the Targeted Patch drop-down menu to load the available upgrade package to the server. 7. Click the Apply button to apply the upgrade package. NOTE: If you do not find the patch in the selection of the drop-down menu, please check if it has been uploaded successfully to the path /Virtual/ Upgrade Harmonic Inc. All rights reserved. 32 ProMedia Capture User Guide, Release , Rev A
33 Chapter 4 Configuring Platform Settings Backing up/restoring Settings & Data Backing up/restoring Settings & Data To back up or restore your platform or application configuration, proceed with the following steps: 1. In the ProMedia Capture GUI, navigate to Settings > Platform > Backup/Restore. The Backup/Restore page appears. Figure 4 13: Backup/Restore page 2. Select the following Backup/Restore options: a. Backup Backup Platform Settings Click this button to save the platform settings to a specific location as a backup file. Backup Application Settings & Data Click this button to save the application settings and data (including job records, presets, templates, source device mapping) to a specific location as a backup file. b. Restore Restore Application Settings & Data Click this button to open the backup file from a specific location to restore the application settings and data. Restore Platform Settings Click this button to open the backup file from a specific location to restore the platform settings Harmonic Inc. All rights reserved. 33 ProMedia Capture User Guide, Release , Rev A
34 Chapter 5 Configuring Application Settings This chapter describes the essential setup procedures for the application before performing capture using the ProMedia Capture GUI. It includes the following sections: Connecting a Source Device Disconnecting a Source Device Defining an Output Preset Defining Mapping between Presets and Video Standard of Source Defining an Audio Channel Mapping Defining a Template Setting Destination Paths for Storage Connecting a Source Device ProMedia Capture allows you to set up the connection between source devices and SDIs for capture. ProMedia Capture provides two channels for capture via the SDI-1 port and the SDI-2 port. The frame rate of the 2 channels has to be in the same group in order to perform dual capture / capture & previewing source content. The groups include: PAL group: 25, 50fps NTSC group: 23.98, 29.97, 59.94fps Other groups: 24fps To connect a source device, proceed with the following steps: 1. Open the Settings page Settings Source Device tab Connect to Device SDI-1 Connect to Device SDI-2 Click the Settings menu at the top. Select the Source Device tab. Click Connect to Device for the SDI-1 port or SDI-2 port Harmonic Inc. All rights reserved. 34 ProMedia Capture User Guide, Release , Rev A
35 Chapter 5 Configuring Application Settings Connecting a Source Device 2. Connect to the source device Settings Specify parameters <New Device> Add and Select After clicking Connect to Device, the Select Source Device dialog box appears. Select <New Device>. Specify the following parameters. Device Name. Specify a name for the source device. Protocol. Select Sony 9-pin for VTR; select VDCP for VDR. Baudrate. Specify the baudrate of the port connecting to the server. The default value is Signal Port (for VDR only). Specify the signal port for VDR. Cue Up Mode (for VTR only). Specify whether to use VITC or LTC timecode for the cue up command. LTC Query Only (for VTR only). This check box appears only if the Cue Up Mode is selected as LTC. Click the check box to specify whether VTR supports only LTC for timecode query. Click Add and Select. 3. ACTIVE mode ACTIVE The connected source device appears in ACTIVE mode Harmonic Inc. All rights reserved. 35 ProMedia Capture User Guide, Release , Rev A
36 Chapter 5 Configuring Application Settings Disconnecting a Source Device Disconnecting a Source Device If you intend to disconnect a connected source device, you need to switch the connected device from ACTIVE mode to MAINTENANCE mode and disconnect the source device afterward. To disconnect a source device, proceed with the following steps: 1. Open the Settings page Settings Source Device tab Switch Click the Settings menu at the top. The Settings page appears. Select the Source Device tab. Select the device to be disconnected. Click Switch. 2. Switch to the MAINTENANCE mode A Switch Mode dialog box appears for confirmation. Click Confirm to switch to MAINTENANCE mode. NOTE: If there is a capturing job using the source device, the Pending for MAINTENANCE mode appears instead. After the capturing job is completed, the mode will be changed to MAINTENANCE Harmonic Inc. All rights reserved. 36 ProMedia Capture User Guide, Release , Rev A
37 Chapter 5 Configuring Application Settings Disconnecting a Source Device 3. Click the Disconnect Device button MAINTENANCE Disconnect Device button 4. Disconnect the source device A Disconnect Source Device dialog box appears for confirmation. Click Confirm to disconnect the source device from SDI. 5. Check the disconnection status Uncontrollable Source Uncontrollable Source mode appears if the source device is disconnected successfully from SDI Harmonic Inc. All rights reserved. 37 ProMedia Capture User Guide, Release , Rev A
38 Chapter 5 Configuring Application Settings Defining an Output Preset Defining an Output Preset Defining a Capture Preset The ProMedia Capture application provides pre-defined configurations for video transcoding, which are called Capture Presets. You can use these default presets for video transcoding purposes. In addition, you can create a custom Capture preset by modifying any existing presets. NOTE: You are not allowed to edit the default presets. Only the custom presets can be modified. To define an output Capture Preset, proceed with the following steps: 1. Open the Presets page Capture Preset tab Presets Capture Preset List tab Click the Presets menu at the top. The Presets page appears. Select the Capture Preset tab & Capture Preset List tab. The Capture Preset List appears Harmonic Inc. All rights reserved. 38 ProMedia Capture User Guide, Release , Rev A
39 Chapter 5 Configuring Application Settings Defining an Output Preset 2. Check the Capture Preset List Select a preset Select a Default preset on the Capture Preset List. The associated transcoding configuration appears on the right. 3. Customize a Capture Preset Specify parameters Name Description Save As Apply Select a preset to customize. Click Save As. Specify a name and description for this custom preset Harmonic Inc. All rights reserved. 39 ProMedia Capture User Guide, Release , Rev A
40 Chapter 5 Configuring Application Settings Defining an Output Preset Specify parameters of settings for this custom preset. Click Apply. 4. View the Custom Capture Preset Custom Preset A new custom preset appears on the Capture Preset List. Defining a Proxy Preset ProMedia Capture allows users to customize filters in accompany with the supplementary configurations for video transcoding, which are called Proxy Presets. You can set up two types of filters based on the default Proxy Presets: Timecode Display filter: If enabled, a specified timecode will be added to the video output based on your configuration. Bitmap Keying filter: If enabled, a specified picture will be overlaid on the video output based on your configuration. NOTE: You are not allowed to edit the default proxy presets. Only the custom proxy presets can be modified. To define a proxy preset, you need to create a custom proxy preset first based on the default proxy preset Harmonic Inc. All rights reserved. 40 ProMedia Capture User Guide, Release , Rev A
41 Chapter 5 Configuring Application Settings Defining an Output Preset To define an output Proxy Preset, proceed with the following steps: 1. Open the Presets page Capture Preset tab Presets Proxy Preset List tab Click the Presets menu at the top. The Presets page appears. Select the Capture Preset tab & Proxy Preset List tab. The Proxy Preset List appears. 2. Check the Proxy Preset List Select Default preset Select a Default preset on the Proxy Preset List Harmonic Inc. All rights reserved. 41 ProMedia Capture User Guide, Release , Rev A
42 Chapter 5 Configuring Application Settings Defining an Output Preset The associated transcoding configuration appears on the right. 3. Customize a Proxy Preset Specify parameters Name Description Save As Select the desired default proxy preset to customize. Click Save As and then the parameters on the right are enabled to be modified. Specify a name and description for this custom Proxy preset. Specify parameters of settings for this custom Proxy preset Harmonic Inc. All rights reserved. 42 ProMedia Capture User Guide, Release , Rev A
43 Chapter 5 Configuring Application Settings Defining an Output Preset 4. Set Filters for the Proxy Preset Click Filter Settings tab Select the filter type Click the Filter Settings tab. Select the Timecode Display or Bitmap Keying filter from the drop-down menu. 5. Configure the Timecode Display Filter Click + to add another filter to Proxy Preset Select Timecode Display Select the Timecode Display filter. Define the Timecode Display configuration regarding the timecode to be applied on the video output Harmonic Inc. All rights reserved. 43 ProMedia Capture User Guide, Release , Rev A
44 Chapter 5 Configuring Application Settings Defining an Output Preset Click the tab to add another filter to the Proxy preset, if desired. 6. Configure the Bitmap Keying Filter Select Bitmap Keying Select the Bitmap Keying filter. Define Bitmap Keying configuration regarding the image to be overlaid on the video output. NOTE: ProMedia Capture supports BMP, PNG, and TGA as the image format for Bitmap Keying filters. Click the tab to add another filter to the Proxy preset, if desired Harmonic Inc. All rights reserved. 44 ProMedia Capture User Guide, Release , Rev A
45 Chapter 5 Configuring Application Settings Defining an Output Preset 7. Apply Filters to the Proxy Preset Click to cross-check Filter tabs Apply Click on each Filter tab to cross-check the configurations attached to the Proxy Preset. Click Apply. 8. View the Proxy Preset Click to view the custom Proxy Preset Check if the Custom Proxy Preset is created successfully Harmonic Inc. All rights reserved. 45 ProMedia Capture User Guide, Release , Rev A
46 Chapter 5 Configuring Application Settings Defining Mapping between Presets and Video Standard of Source Defining Mapping between Presets and Video Standard of Source In order to use a preset for job capturing, it is necessary to define a mapping between the preset (i.e. Capture/Proxy Preset) and video standard of source content. After establishing the mapping, it is enabled to use the resolution, frame rate, and associated preset configuration during the process of capture. For example, we can create a mapping for the following video standard and preset: Video Standard of Source (Resolution and Frame Rate) 1920x1080i 29.97fps Preset H.264 for 1080i29.97 at 8.9Mbps in MPEG-2 TS for VOD CAUTION: A preset must be mapped to video standard before it can be used in a capture job. To define a mapping between the Video Standard of source content and presets, proceed with the following steps: 1. Open the Presets page Presets Source/Presets Mapping tab Click the Presets menu at the top. The Presets page appears. Select the Source/Presets Mapping tab Harmonic Inc. All rights reserved. 46 ProMedia Capture User Guide, Release , Rev A
47 Chapter 5 Configuring Application Settings Defining Mapping between Presets and Video Standard of Source 2. Define mapping Select Capture/Proxy Preset tab Select Resolution and Frame Rate Select Capture/Proxy presets Import Select the appropriate Resolution and Frame Rate to be mapped. Select the Capture Preset tab or Proxy Preset tab. Select the associated presets on the Capture Preset List and Proxy Preset List. Click the Import button to add the presets for mapping. NOTE: Multiple presets can be mapped to a selected Resolution and Frame Rate Harmonic Inc. All rights reserved. 47 ProMedia Capture User Guide, Release , Rev A
48 Chapter 5 Configuring Application Settings Defining Mapping between Presets and Video Standard of Source 3. Make Default on the Source/Presets Map List (Optional) SSource/Presets Map List Make Default You are optional to click Make Default to set this preset as default when defining jobs in the Ingest page. 4. Check the video standard and its presets on the Ingest page Ingest Video Standard Resolution and Frame Rate Capture Preset Presets Click the Ingest menu at the top. The Ingest page appears. Check if video presets are mapped to their corresponding video standards Harmonic Inc. All rights reserved. 48 ProMedia Capture User Guide, Release , Rev A
49 Chapter 5 Configuring Application Settings Defining an Audio Channel Mapping IMPORTANT: You are able to define at most two presets for a single capture job. Click the add another preset, if needed. Two Capture Preset tabs will appear for your configuration. button to Defining an Audio Channel Mapping ProMedia Capture allows users to define a mapping between audio input and output channels. There are sixteen audio input-output channels available for mapping. To define an audio channel map, proceed with the following steps: 1. Open the Presets page Audio Mapping tab Presets Click the Presets menu at the top. Select the Audio Mapping tab Harmonic Inc. All rights reserved. 49 ProMedia Capture User Guide, Release , Rev A
50 Chapter 5 Configuring Application Settings Defining an Audio Channel Mapping 2. Create a new audio channel map Audio Mapping tab New Audio Map Name Output Channel Input Channel Specify audio mapping for the input and output channels New Apply Click New. Specify a name for Audio Map. Specify the audio mapping between input and output channels by selecting the relevant check boxes. Click Apply. 3. Make default on the Audio Map List (Optional) Select the mapping on the Audio Map List Make Default 2013 Harmonic Inc. All rights reserved. 50 ProMedia Capture User Guide, Release , Rev A
51 Chapter 5 Configuring Application Settings Defining a Template Select the mapping on the Audio Map List. Click Make Default. 4. Check Audio Mapping on the Ingest page Ingest Audio Mapping Display the new audio mapping Click the Ingest menu at the top. Check if the new audio mapping is displayed. Defining a Template Defining a Scene Logging Template ProMedia Capture allows users to pre-define shortcut hot keys (alphabet a to z), scene messages, as well as general parameters in a Scene Logging template. Uses can then log desired scenes by pressing those pre-defined hot keys or using ad hoc approach during crash capture. XML files specifying the scene position referenced in the capture output clip will be generated for users to load into a clip editing tool (e.g. Final Cut Pro) for post-editing. In addition, thumbnails in the JPEG format are also generated and provided for users to reference the logged scenes. NOTE: Only one thumbnail is generated for each scene and one XML file is generated for each output. For the Scene Logging detailed procedure, please refer to Crash Capture with Scene Logging Harmonic Inc. All rights reserved. 51 ProMedia Capture User Guide, Release , Rev A
52 Chapter 5 Configuring Application Settings Defining a Template To define a Scene Logging template, proceed with the following steps: 1. Open the Templates page Templates Click Add Scene to add Scene Logging parameters New Specify other parameters Click the Templates menu at the top of the screen. Select the Scene Logging Template tab. 2. Import Scene Logging XML file (Optional) Click Import to load the Scene Logging XML file into the system. 3. Create a new Scene Logging Template Click New. Specify a name for the template. 4. Specify the Scene Logging parameters a. Click Add Scene to configure scene logging parameters (Optional): In Point Key. This setting allows you to pre-define the hot keys (i.e. alphabet a to z) in order to log the start of the scene during crash capture (e.g. pressing a on the keyboard can log the start of the scene during crash capture). Out Point Key. This setting allows you to pre-define the hot keys (i.e. alphabet a to z) in order to log the end of the scene during crash capture (e.g. pressing b on the keyboard can log the end of the scene during crash capture). Message. This setting allows you to specify messages for referencing the logged scenes. Default Scene Duration. In the case when no end of scene is logged after a start of scene is logged during crash capture, the end of the scene will be applied according to this Default Scene Duration setting. b. Specify other parameters: 2013 Harmonic Inc. All rights reserved. 52 ProMedia Capture User Guide, Release , Rev A
53 Chapter 5 Configuring Application Settings Defining a Template Logging Reaction Time Offset (msec). This setting allows you to offset the time code (or frame count) extracted from the input source when the Capture server receives the request to log the start/end of the scene. NOTE: It is recommended to set the Logging Reaction Time Offset to a more negative value if you find the time code in the thumbnail filename or the start/end of scene specified in the XML file is earlier than expected period. Thumbnail Generation Delay (msec). This setting allows you to delay the thumbnail generation time after the start of the scene is logged. Ad Hoc Scene Logging Duration (sec). This setting allows you to set the duration of ad hoc scenes. The end of the scene is applied according to this duration. Thumbnail Filename Prefix. This setting allows you to specify either job name or filename of the first capture output as the prefix of thumbnail filename. The thumbnail filename is in the format of <job name or first capture output filename>_<start time code of the scene in hhmmssff format>.jpg. For example, if you select Job Name from the drop-down menu and the job name is ABC with the start time code of the scene of 01:02:03:04, the filename of the thumbnail will be ABC_ jpg. XML Output Path. Specify the output location of the XML file, which contains the scene logging information in the Final Cut Pro XML Interchange format for post-editing. NOTE: The filename of the XML file is in the format of <capture output filename>.xml. For example, if the capture output filename is ABC.mov, the filename of the XML file will be ABC.mov.xml. Thumbnail Output Path. Specify the output location of the generated thumbnail files. First Capture Output File Path Prefix in XML. This setting allows you to configure the file path prefix of the first capture output referenced in the scene logging XML file. For example, if you use the default prefix, the output file path in the XML file could be file://localhost/asset/abc.mov where Asset is the configured job output destination and ABC.mov is the output filename. Second Capture Output File Path Prefix in XML. This setting allows you to configure the file path prefix of the second capture output referenced in the scene logging XML file. For example, if you use the default prefix, the output file path in the XML file could be file://localhost/asset/abc.mov where Asset is the configured job output destination and ABC.mov is the output filename. c. Click Apply to save the changes. 5. Export Scene Logging Template (Optional) Click Export to save the Scene Logging template to XML file. You can import the saved XML file to the system afterward, if desired Harmonic Inc. All rights reserved. 53 ProMedia Capture User Guide, Release , Rev A
54 Chapter 5 Configuring Application Settings Defining a Template 6. Make default on the Scene Logging Template (Optional) Select the template Make Default Select the template to be set as default. Click Make Default. 7. Select Scene Logging Template on the Ingest page Sf Enable the check box Select the template Click the Ingest menu at the top of the screen. Select the desired Scene Logging Template with the check box enabled Harmonic Inc. All rights reserved. 54 ProMedia Capture User Guide, Release , Rev A
55 Chapter 5 Configuring Application Settings Defining a Template Defining an Authoring Info Template ProMedia Capture allows users to define and populate descriptive metadata fields associated with the captured clip. To define an Authoring Info Template, proceed with the following steps: 1. Open the Templates page Templates Click the Templates menu at the top. The Templates page appears. Select the Authoring Info Template tab Harmonic Inc. All rights reserved. 55 ProMedia Capture User Guide, Release , Rev A
56 Chapter 5 Configuring Application Settings Defining a Template 2. Create a new Authoring Info Template Specify property names and property types Template Name New Add Property Apply Click New. Specify a name for the template. Click Add Property to specify additional property names and property types (i.e. String, Integer, Boolean, and Date). Click Apply. 3. Make Default on the Authoring Info Template List (Optional) Select the template Make Default 2013 Harmonic Inc. All rights reserved. 56 ProMedia Capture User Guide, Release , Rev A
57 Chapter 5 Configuring Application Settings Setting Destination Paths for Storage Select the template to be set as default. Click Make Default. 4. Select Authoring Info Template on the Ingest page Ingest Authoring Info Template Enable this check box Displays the templates Displays property names and property types Click the Ingest menu at the top of the page. The Ingest page appears. Enable the check box for Authoring Info Template. Check if the new Authoring Info Template is displayed. Check if the corresponding property names and property types appear. Setting Destination Paths for Storage In order to store captured clips on the remote storage, ProMedia Capture requires users to set up destination paths for storing the captured content. ProMedia Capture supports two types of remote storage: MediaGrid. For MediaGrid storage, the logged clip will be captured to MediaGrid directly. CIFS. For CIFS storage, the logged clip will be stored in the server s local storage and transferred to CIFS after it has been captured successfully. (Please refer to Configuring Remote Storage for details of configuring remote storage using the ProMedia Capture GUI.) 2013 Harmonic Inc. All rights reserved. 57 ProMedia Capture User Guide, Release , Rev A
58 Chapter 5 Configuring Application Settings Setting Destination Paths for Storage NOTE: ProMedia Capture allows multiple assets captured from same content source but written to different storage destinations (i.e. CIFS/MediaGrid). For example, an asset captured in Proxy format can be delivered to CIFS while another asset captured in VOD format can be transmitted to MedeiaGrid as destination. IMPORTANT: If both outputs captured from the same source are configured to be written to CIFS, the paths must be the same (e.g. you select to write an output to the path CIFS\abc, the other output path must also be CIFS\abc ). To set a destination path for remote storage, proceed with the following steps: 1. Open the Ingest page Ingest Destination Click Click the Ingest menu at the top of the screen. Select either CIFS or MediaGrid as the output destination. Click the button to specify the destination path Harmonic Inc. All rights reserved. 58 ProMedia Capture User Guide, Release , Rev A
59 Chapter 5 Configuring Application Settings Setting Destination Paths for Storage 2. Select the Destination Folder Click to expand the main folder Click to expand the top main folder. 3. Create a new folder Specify a name for destination folder New Folder OK Click New Folder. A Create New Folder dialog box appears. Specify a name for the destination folder. Click OK Harmonic Inc. All rights reserved. 59 ProMedia Capture User Guide, Release , Rev A
60 Chapter 5 Configuring Application Settings Setting Destination Paths for Storage 4. Select the new destination folder Select the newly created destination folder OK Select the newly created destination folder. Click OK. CAUTION: Users are not able to edit or delete any destination folders via the ProMedia Capture GUI. 5. Check the destination path Destination Destination path Check if the destination path is set properly Harmonic Inc. All rights reserved. 60 ProMedia Capture User Guide, Release , Rev A
61 Chapter 6 Use Case Scenarios This chapter describes the typical use case scenarios including step-by-step procedures for capture using the ProMedia Capture GUI. It includes the following sections: Capturing from VTR Sources Capturing from VDR Sources Crash Capture without Scene Logging Crash Capture with Scene Logging IMPORTANT: Before performing the use case scenarios, users must ensure all the necessary Platform Settings and Application Settings have been configured properly. Capturing from VTR Sources ProMedia Capture enables users to perform capture from VTR sources. To capture from VTR sources, proceed with the following steps: 1. Make sure the SDI port on the ProMedia Capture server is connected to VTR 2. Open the Settings page Settings Source Device tab Connect to Device SDI-1 Connect to Device SDI-2 Click the Settings menu at the top of the screen. Select the Source Device tab. Click Connect to Device for the SDI-1port or the SDI-2 port (ProMedia Capture provides two channels for capture. Please refer to Connecting a Source Device for details) Harmonic Inc. All rights reserved. 61 ProMedia Capture User Guide, Release , Rev A
62 Chapter 6 Use Case Scenarios Capturing from VTR Sources 3. Connect to the source device Settings Specify parameters <New Device> Add and Select After clicking Connect to Device, the Select Source Device dialog box appears. Select <New Device>. Specify the following parameters. Device Name. Specify a name for the source device. Protocol. Select Sony 9-pin for VTR. Baudrate. Specify the baudrate of the port connecting to the server. The default value is Cue Up Mode. Specify whether to use VITC or LTC timecode for the cue up command. LTC Query Only. This check box appears only if the Cue Up Mode is selected as LTC. Click the check box to specify whether VTR supports only LTC for timecode query. Click Add and Select. The Active mode will take effect Harmonic Inc. All rights reserved. 62 ProMedia Capture User Guide, Release , Rev A
63 Chapter 6 Use Case Scenarios Capturing from VTR Sources 4. Open the Ingest page Ingest Select source device Connect Click the Ingest menu at the top of the screen. Select the source device from the Source drop-down menu to specify the VTR as source content. Click Connect. CAUTION: Make sure the VTR source tape has been inserted before clicking Connect Harmonic Inc. All rights reserved. 63 ProMedia Capture User Guide, Release , Rev A
64 Chapter 6 Use Case Scenarios Capturing from VTR Sources 5. Specify parameters Source Settings Ingest Job Settings Click the + button to add another Preset Specify parameters On the Source Settings and Job Settings panels, specify the following parameters: Use VITC. This check box specifies whether to use VITC of video source to enable frameaccurate captures. Line. This drop-down menu specifies the line number of video source carrying VITC. This appears only when the source is connecting to the device and the resolution of video source is SD. Video Standard. This specifies the input video resolution and frame rate. It can be automatically detected from the SDI source if users click the Connect button. TC Format. Refers to the timecode format. It is available when the frame rates of the source video are fps and fps. Select if Drop Frame Timecode or Non Drop Frame Timecode is used for the tape content. Capture Preset. Select the appropriate preset from the drop-down menu. You are able to define at most two presets for a single capture job. Click the button to add another preset, if needed. Two Capture Preset tabs will appear for your configuration. For example, users can capture two assets with one encoded in MPEG2-TS format for the VOD system while another in AVC-Intra format for archiving. NOTE: Before selecting the preset(s), you are required to set up the mapping between Video Standard of Source Content and the preset(s). Please refer to Defining Mapping between Presets and Video Standard of Source for details. Audio Mapping. Select the appropriate audio mapping. Destination. Specify destination paths for the captured clips. ProMedia Capture allows multiple assets captured from same content source but written to different storage destinations (i.e. CIFS/MediaGrid). For example, an asset captured in Proxy format can be delivered to CIFS while another asset captured in VOD format can be delivered to MediaGrid Harmonic Inc. All rights reserved. 64 ProMedia Capture User Guide, Release , Rev A
65 Chapter 6 Use Case Scenarios Capturing from VTR Sources NOTE: If two outputs are configured to CIFS storage, both destination paths must be identical. Authoring Info Template. Enable the check box, if authoring info is needed. Select the appropriate Authoring Info Template. 6. Manipulate the Control Panel Ingest C Control Panel The diagram below illustrates a separate view of the Control A B Panel: E F G C H I J L D K Please read through the descriptions below for the alphabets indicated in the diagram: A - Displays the timecode of the source video in the format hh:mm:ss:ff Harmonic Inc. All rights reserved. 65 ProMedia Capture User Guide, Release , Rev A
66 Chapter 6 Use Case Scenarios Capturing from VTR Sources B - Displays the frame rate and the timecode format of the source video. DF and NDF refer to Drop Frame and Non Drop Frame respectively and appear when the frame rate is fps or fps. C - Click and hold the shuttle bar to adjust the forward or rewind speed. The speed can reach as high as 64x. D - Click and glide forward or backward on the jog wheel to view individual frames of the source video. E - Click to record the current timecode from the source video and display in the F field as the starting timecode for capture. F - Specify the starting timecode for capture in the format hh:mm:ss:ff. G - Click to seek the source video according to the starting timecode specified in the F field. H - Click to record the current timecode from the current source video and display in the I field as the ending timecode for capture. I - Specify the ending timecode for capture in the format hh:mm:ss:ff. J - Click to seek the source video according to the ending timecode specified in the I field. K - The duration between the inclusive starting timecode and the inclusive ending timecode as specified in the F field and the I field respectively. L - Click to display the duration between the starting timecode and the ending timecode specified in the F field and the I field respectively. NOTE: The above available functions are dependent on the individual player. 7. Concatenate multiple segments for single capture (Optional) a. Concatenate multiple segments from the same VTR source (Optional) Ingest Set In-point Timecode Set Out-point Timecode Click this Arrow button & Then select Add Segment to List 2013 Harmonic Inc. All rights reserved. 66 ProMedia Capture User Guide, Release , Rev A
67 Chapter 6 Use Case Scenarios Capturing from VTR Sources Set the In-point timecode & Out-point timecode. Click within the Log Clip button. Select the Add Segment to List option from the drop-down menu. (Repeat this Add Segment to List action to add multiple segments, if desired.) NOTE: The resolution and frame rate must be the same for all segments. Capture Segment List Click Arrow buttons to re-arrange the sequence of segments A Capture Segment List appears on the left. The duration details of segments display on the Capture Segment List. Click the arrow buttons to re-arrange the sequence, if desired Harmonic Inc. All rights reserved. 67 ProMedia Capture User Guide, Release , Rev A
68 Chapter 6 Use Case Scenarios Capturing from VTR Sources b. Concatenate multiple segments from multiple VTR sources (Optional) Ingest Set In-point Timecode Set Out-point Timecode Click this Arrow button & Then select Add Segment to List Set the In-point timecode & Out-point timecode. Click within the Log Clip button & select the Add Segment to List option from the drop-down menu. Select another source to proceed multi-segments Disconnect d Click Disconnect Harmonic Inc. All rights reserved. 68 ProMedia Capture User Guide, Release , Rev A
69 Chapter 6 Use Case Scenarios Capturing from VTR Sources Click the Source drop-down menu to select another Source (e.g. SDI-2) to proceed with multiple segments from multiple sources. Connect d Set In-point Timecode Set Out-point Timecode Capture Segment List Click this Arrow button & Then select Add Segment to List Click Arrow buttons to re-arrange the sequence of segments Click Connect to connect to another source. Once it is connected, set the In-point timecode & Out-point timecode. Click within the Log Clip button. Select the Add Segment to List option from the drop-down menu. NOTE: The resolution and frame rate must be the same for all segments. A Capture Segment List appears on the left. The duration details of segments display on the Capture Segment List. Click the arrow buttons to re-arrange the sequence, if desired Harmonic Inc. All rights reserved. 69 ProMedia Capture User Guide, Release , Rev A
70 Chapter 6 Use Case Scenarios Capturing from VTR Sources 8. Log the clip Ingest Click Log Clip Specify parameters Specify the following parameters, if needed. Tape ID (Optional). Specify a name for the tape for your own reference. Clip Name (Mandatory). Specify a name for this clip capturing. Log Notes (Optional). Specify a remark for this clip capturing. Authoring Info (Optional). Specify the properties on the fields of the Authoring Info Template for this clip capturing. Click Log Clip Harmonic Inc. All rights reserved. 70 ProMedia Capture User Guide, Release , Rev A
71 Chapter 6 Use Case Scenarios Capturing from VTR Sources 9. Job Operation Ingest Batch Capture Click this button to open Job Operation panel Logged Job Operation Click the button to open the Job Operation panel. (Users can categorize the jobs by logging clips with different Tape IDs, then multiple panels will appear based on the Tape IDs.) NOTE: An independent panel on the right with the heading Multiple Sources will appear if you have concatenated multiple segments from multiple sources. Proceed with the same steps as described below. The status of the clip is displayed as Logged. Click the button. Proceed with the following job operations: Execute. Select to execute the logged clip. Edit. Select to edit info for creating another job using similar info. Delete. Select to delete the job operation. NOTE: You can perform batch capture on multiple logged clips having same Tape ID or clips with multiple segments of different Tape IDs by clicking Batch Capture of the panel. The logged clips having the same Tape ID or clips with multiple segments of different Tape IDs will then be processed in sequence. Similarly, you can perform Batch Dequeue, Batch Recapture, Batch Retransfer, and Batch Delete, if desired Harmonic Inc. All rights reserved. 71 ProMedia Capture User Guide, Release , Rev A
72 Chapter 6 Use Case Scenarios Capturing from VTR Sources 10. Execute the job Ingest Job Operation panel Click to select Execute option Mouse over to display details for multiple segments added Click the button to select the Execute option. If you have performed Add Segment to List to concatenate multiple segments from the same player for capture, the Segments column will display (Multiple) for the logged clip. Mouse-over on (Multiple) will then display the detailed clips info. The status will change to Capturing. (Note that it then changes to Transferring after Capturing if the remote storage is CIFS.) If the captured job is completed successfully, the Job Operation panel will disappear afterward if there are no other logged jobs in the panel Harmonic Inc. All rights reserved. 72 ProMedia Capture User Guide, Release , Rev A
73 Chapter 6 Use Case Scenarios Capturing from VDR Sources 11. Check the History page History Status Retransfer Batch Recapture Click the History menu at the top of the screen. Check if the Status of the job is Completed. Click Recapture to log the clip again in order to edit and execute the job again on the Ingest page. Click Retransfer to transfer the captured clip to the CIFS storage again, if the job is failed during transferring. Click Batch to perform batch processing on the capture jobs, which includes Batch Recapture, Batch Retransfer, and Batch Delete. A pop-up window appears for selecting the capture jobs you would like to perform batch processing. Capturing from VDR Sources ProMedia Capture enables users to perform capture from VDR sources. To capture from VDR sources, proceed with the following steps: 1. Make sure the SDI port on the ProMedia Capture server is connected to VDR 2013 Harmonic Inc. All rights reserved. 73 ProMedia Capture User Guide, Release , Rev A
74 Chapter 6 Use Case Scenarios Capturing from VDR Sources 2. Open the Settings page Source Device tab Settings Connect to Device SDI-1 Connect to Device SDI-2 Click the Settings menu at the top of the screen. Select the Source Device tab. Click Connect to Device for the SDI-1 port or the SDI-2 port (ProMedia Capture provides two channels for capture. Please refer to Connecting a Source Device for details). 3. Connect to the source device Settings Specify parameters <New Device> Add and Select After clicking Connect to Device, the Select Source Device dialog box appears. Select <New Device>. Specify the following parameters. Device Name. Specify a name for the source device. Protocol. Select VDCP for VDR. Baudrate. Specify the baudrate of the port connecting to the server. The default value is Signal Port. Specify the signal port for VDR. Click Add and Select. The Active mode takes effect afterward Harmonic Inc. All rights reserved. 74 ProMedia Capture User Guide, Release , Rev A
75 Chapter 6 Use Case Scenarios Capturing from VDR Sources 4. Open the Ingest page Ingest Click the Source drop-down menu Connect Click the Ingest menu at the top of the screen. Select the source device from the Source drop-down menu to specify the VDR as source content. Click Connect. 5. Select the source clip Ingest Select source clip 2013 Harmonic Inc. All rights reserved. 75 ProMedia Capture User Guide, Release , Rev A
76 Chapter 6 Use Case Scenarios Capturing from VDR Sources Select the source clip in VDR from the Src Clip drop-down menu. 6. Specify the parameters Ingest Job Settings Click the + button to add another Preset Specify parameters On the Job Settings panel, specify the following parameters: Capture Preset. Select the appropriate preset from the drop-down menu. You are able to define at most two presets for a single capture job. Click the button to add another preset, if needed. Two Capture Preset tabs will appear for your configuration. For example, users can capture two assets with one encoded in MPEG2-TS format for the VOD system while another in AVC-Intra format for archiving. NOTE: Before selecting the preset(s), you are required to set up the mapping between Video Standard of Source Content and the preset(s). Please refer to Defining Mapping between Presets and Video Standard of Source for details. Audio Mapping. Select the appropriate audio mapping. Destination. Specify destination paths for the captured clips. ProMedia Capture allows multiple assets captured from same content source but written to different storage destinations (i.e. CIFS/MediaGrid). For example, an asset captured in Proxy format can be delivered to CIFS while another asset captured in VOD format can be delivered to MediaGrid. NOTE: If two outputs are configured to CIFS storage, both destination paths must be identical. Authoring Info Template. Enable the check box, if needed. Select the appropriate Authoring Info Template Harmonic Inc. All rights reserved. 76 ProMedia Capture User Guide, Release , Rev A
77 Chapter 6 Use Case Scenarios Capturing from VDR Sources 7. Manipulate the Control Panel Ingest C Control Panel The diagram below illustrates a separate view of the Control A B Panel: E F G C H I J L D K Please read through the descriptions below for the alphabets indicated in the diagram: A - Displays the timecode of the source video in the format hh:mm:ss:ff. B - Displays the frame rate and the timecode format of the source video. DF and NDF refer to Drop Frame and Non Drop Frame respectively and appear when the frame rate is fps or fps. C - Click and hold the shuttle bar to adjust the forward or rewind speed. The speed can reach as high as 64x Harmonic Inc. All rights reserved. 77 ProMedia Capture User Guide, Release , Rev A
78 Chapter 6 Use Case Scenarios Capturing from VDR Sources D - Click and glide forward or backward on the jog wheel to view individual frames of the source video. E - Click to record the current timecode from the source video and display in the F field as the starting timecode for capture. F - Specify the starting timecode for capture in the format hh:mm:ss:ff. G - Click to seek the source video according to the starting timecode specified in the F field. H - Click to record the current timecode from the current source video and display in the I field as the ending timecode for capture. I - Specify the ending timecode for capture in the format hh:mm:ss:ff. J - Click to seek the source video according to the ending timecode specified in the I field. K - The duration between the inclusive starting timecode and the inclusive ending timecode as specified in the F field and the I field respectively. L - Click to display the duration between the starting timecode and the ending timecode specified in the F field and the I field respectively. NOTE: The above available functions are dependent on the individual player. 8. Concatenate multiple segments for single capture (Optional) a. Concatenate multiple segments from the same VDR source (Optional) Ingest Set In-point Timecode Set Out-point Timecode Click this Arrow button & Then select Add Segment to List Set the In-point timecode & Out-point timecode. Click within the Log Clip button. Select the Add Segment to List option from the drop-down menu. (Repeat this Add Segment to List action to add multiple segments, if desired.) NOTE: The resolution and frame rate must be the same for all segments Harmonic Inc. All rights reserved. 78 ProMedia Capture User Guide, Release , Rev A
79 Chapter 6 Use Case Scenarios Capturing from VDR Sources Capture Segment List Click Arrow buttons to re-arrange the sequence of segments A Capture Segment List appears on the left. The duration details of segments display on the Capture Segment List. Click the arrow buttons to re-arrange the sequence, if desired. b. Concatenate multiple segments from multiple VDR sources (Optional) Ingest Set In-point Timecode Set Out-point Timecode Click this Arrow button & Then select Add Segment to List Set the In-point timecode & Out-point timecode Harmonic Inc. All rights reserved. 79 ProMedia Capture User Guide, Release , Rev A
80 Chapter 6 Use Case Scenarios Capturing from VDR Sources Click within the Log Clip button & select the Add Segment to List option from the drop-down menu. Select another source to proceed multi-segments Disconnect Click Disconnect. Click the Source drop-down menu to select another Source (e.g. SDI-2) to proceed with multiple segments from multiple sources. Connect Set In-point Timecode Set Out-point Timecode Click this Arrow button & Capture Segment List Then select Add Segment to List Click Arrow buttons to re-arrange the sequence of segments Click Connect to connect to another source Harmonic Inc. All rights reserved. 80 ProMedia Capture User Guide, Release , Rev A
81 Chapter 6 Use Case Scenarios Capturing from VDR Sources Once it is connected, set the In-point timecode & Out-point timecode. Click within the Log Clip button. Select the Add Segment to List option from the drop-down menu. NOTE: The resolution and frame rate must be the same for all segments. A Capture Segment List appears on the left. The duration details of segments display on the Capture Segment List. Click the arrow buttons to re-arrange the sequence, if desired. 9. Log the clip Ingest Log Clip Specify parameters Specify the following parameters. Clip Name (Mandatory). Specify a name for this clip capturing. Log Notes (Optional). Specify a remark for this clip capturing, if needed. Authoring Info (Optional). Specify the properties in the fields of the Authoring Info Template for this video clip capturing, if needed. Click Log Clip Harmonic Inc. All rights reserved. 81 ProMedia Capture User Guide, Release , Rev A
82 Chapter 6 Use Case Scenarios Capturing from VDR Sources 10. Job Operation Ingest Click this button to open Job Operation panel Batch Capture Logged Job Operation Click the button to open the Job Operation panel. NOTE: An independent panel on the right with the heading Multiple Sources will appear if you have concatenated multiple segments from multiple sources. Proceed with the same steps as described below. The status of the clip is displayed as Logged. Click the button. Proceed with the following job operations: Execute. Select to execute the logged clip. Edit. Select to edit info for creating another job using similar info. Delete. Select to delete the job. NOTE: You can perform batch capture on multiple logged clips by clicking Batch Capture of the panel. The logged clips will then be processed in sequence. Similarly, you can perform Batch Dequeue, Batch Recapture, Batch Retransfer, and Batch Delete, if desired Harmonic Inc. All rights reserved. 82 ProMedia Capture User Guide, Release , Rev A
83 Chapter 6 Use Case Scenarios Capturing from VDR Sources 11. Execute the job Ingest Job Operation panel Click to select Execute option Mouse Mouse over to display details for multiple segments added Click the button to select the Execute option. If you have performed Add Segment to List to concatenate multiple segments from same player for capture, the Source Clip column will display (Multiple) for the logged clip. Mouse-over on (Multiple) will then display the detailed clips info. The status will change to Capturing. (Note that it then changes to Transferring after Capturing if the remote storage is CIFS.) If the captured job is completed successfully, the Job Operation panel will disappear afterward if there are no other logged jobs in the panel Harmonic Inc. All rights reserved. 83 ProMedia Capture User Guide, Release , Rev A
84 Chapter 6 Use Case Scenarios Crash Capture 12. Check the History page History Status Retransfer Batch Recapture Click the History menu at the top of the screen. Check if the status of the job is Completed. Click Recapture to log the clip again in order to edit and execute the job again on the Ingest page. Click Retransfer to transfer the captured clip to the CIFS storage again, if the job is failed during transferring. Click Batch to perform batch processing on the capture jobs, which includes Batch Recapture, Batch Retransfer, and Batch Delete. A pop-up window appears for selecting the capture jobs you would like to perform batch processing. Crash Capture ProMedia Capture allows users to perform live signal capturing via crash capture without having any source device (e.g. VTR) connected. Crash Capture without Scene Logging To execute a crash capture without scene logging, proceed with the following steps: 1. Make sure the SDI port on the ProMedia Capture server is connected to live feed signal 2013 Harmonic Inc. All rights reserved. 84 ProMedia Capture User Guide, Release , Rev A
85 Chapter 6 Use Case Scenarios Crash Capture 2. Open the Ingest page Ingest Sourceddrop-down menu Connect Select SDI-1: <No player> or SDI-2: <No player> from the Source drop-down menu to specify live source signal. Click Connect. 3. Specify the clip info Click the + button to add another Preset Job Settings Specify parameters Clip Name Log Notes Specify the Clip Name. (Tape ID will be ignored for crash capture.) Specify the Log Notes optionally Harmonic Inc. All rights reserved. 85 ProMedia Capture User Guide, Release , Rev A
86 Chapter 6 Use Case Scenarios Crash Capture On the Job Settings panel, specify the following parameter (Optional): Capture Preset. Select the appropriate preset from the drop-down menu. You are able to define at most two presets for a single crash capture job. Click the button to add another preset, if needed. Two Capture Preset tabs will appear for your configuration. For example, users can capture two assets with one encoded in MPEG2-TS format for the VOD system while another in AVC-Intra format for archiving. NOTE: Before selecting the preset(s), you are required to set up the mapping between Video Standard of Source Content and the preset(s). Please refer to Defining Mapping between Presets and Video Standard of Source for details. Audio Mapping. Select the appropriate audio mapping. Destination. Specify destination paths for the captured clips. ProMedia Capture allows multiple assets captured from same content source but written to different storage destinations (i.e. CIFS/MediaGrid). For example, an asset captured in Proxy format can be delivered to CIFS while another asset captured in VOD format can be delivered to MediaGrid. NOTE: If two outputs are configured to CIFS storage, both destination paths must be identical. Authoring Info Template. Enable the check box, if needed. Select the appropriate Authoring Info Template. 4. Initialize & Start Crash Capture Initialize Crash Capture Click Initialize Crash Capture to initialize crash capture. NOTE: The initializing process might take a short period of time. Please wait until the process is complete Harmonic Inc. All rights reserved. 86 ProMedia Capture User Guide, Release , Rev A
87 Chapter 6 Use Case Scenarios Crash Capture Crash Capture After the initializing process is complete, click the Crash Capture button to start crash capture. 5. Crash Capture in Progress Click this button to open Job Operation panel Status Capturing Job Operation Click the button to open the Job Operation panel Harmonic Inc. All rights reserved. 87 ProMedia Capture User Guide, Release , Rev A
88 Chapter 6 Use Case Scenarios Crash Capture Click the button. You are optional to proceed with the following job operations: Preview. Select to preview the crash capture job and it will be displayed in the video preview window of the Device Control panel. Abort. Select to terminate the job and the status will display as Failed. Edit. Select to edit info for this crash capture clip for creating another job using similar info. Delete. Select to delete the job. NOTE: The crash capture needs to be started within 1 hour after initializing the job or the job will fail due to timeout. After the crash capture job is initialized and started, the capture can proceed at a maximum of 12 hours as long as the storage space is sufficient for the capture. NOTE: After users initialize or start a crash capture, there will be an alarm appeared at the top of the page. When navigating to another page, users can click on the alarm and then click the Preview button on the popup window. It will navigate to the Ingest page and the Preview operation will be started automatically and users can click the Crash Capture or Stop Capture button to proceed. 6. Stop Crash Capture Stop Capture Click Stop Capture to end the process of crash capture Harmonic Inc. All rights reserved. 88 ProMedia Capture User Guide, Release , Rev A
89 Chapter 6 Use Case Scenarios Crash Capture 7. Check the Completed Job Details on the History Page History Delete Click the History menu at the top of the screen. Click Delete to delete the crash capture job record, if desired. Crash Capture with Scene Logging To execute a crash capture job with scene logging, proceed with the following steps: 1. Make sure the SDI port on the ProMedia Capture server is connected to live feed signal 2. Use SDI monitor to view scenes (Optional) To log scenes more precisely, it is recommended to view the video content source via SDI monitor which is connected to same live feed signal Harmonic Inc. All rights reserved. 89 ProMedia Capture User Guide, Release , Rev A
90 Chapter 6 Use Case Scenarios Crash Capture 3. Open the Ingest page Ingest Source drop-down menu Connect Enable the check box Select the template Enable and select the desired Scene Logging Template. (Please refer to Defining a Scene Logging Template for details.) Select SDI-1: <No player> or SDI-2: <No player> from the Source drop-down menu to specify live source signal. Click Connect. 4. Specify the clip info Specify the Clip Name. (Tape ID will be ignored for crash capture.) Specify the Log Notes optionally. On the Job Settings panel, specify the following parameter (Optional): Capture Preset. Select the appropriate preset from the drop-down menu. You are able to define at most two presets for a single crash capture job. Click the button to add another preset, if needed. Two Capture Preset tabs will appear for your configuration. For example, users can capture two assets with one encoded in MPEG2-TS format for the VOD system while another in AVC-Intra format for archiving. NOTE: Before selecting the preset(s), you are required to set up the mapping between Video Standard of Source Content and the preset(s). Please refer to Defining Mapping between Presets and Video Standard of Source for details. Audio Mapping. Select the appropriate audio mapping. Destination. Specify destination paths for the captured clips. ProMedia Capture allows multiple assets captured from same content source but written to different storage destinations (i.e. CIFS/MediaGrid). For example, an asset captured in Proxy format can be delivered to CIFS while another asset captured in VOD format can be delivered to MediaGrid Harmonic Inc. All rights reserved. 90 ProMedia Capture User Guide, Release , Rev A
91 Chapter 6 Use Case Scenarios Crash Capture NOTE: If two outputs are configured to CIFS storage, both destination paths must be identical. Authoring Info Template. Enable the check box, if needed. Select the appropriate Authoring Info Template. 5. Initialize & Start Crash Capture Click Initialize Crash Capture to initialize crash capture. NOTE: The initializing process might take a short period of time. Please wait until the process is complete. After the initializing process is complete, click the Crash Capture button to start crash capture. 6. Crash Capture in Progress Click the button to open the Job Operation panel. Click the button. You are optional to proceed with the following job operations: Preview. Select to preview the crash capture job and it will be displayed in the video preview window of the Device Control panel. Abort. Select to terminate the job and the status will display as Failed. Edit. Select to edit info for this crash capture clip for creating another job using similar info. Delete. Select to delete the job. NOTE: The crash capture needs to be started within 1 hour after initializing the job or the job will fail due to timeout. After the crash capture job is initialized and started, the capture can proceed at a maximum of 12 hours as long as the storage space is sufficient for the capture. NOTE: After users initialize or start a crash capture, there will be an alarm appeared at the top of the page. When navigating to another page, users can click on the alarm and then click the Preview button on the popup window. It will navigate to the Ingest page and the Preview operation will be started automatically and users can click the Crash Capture or Stop Capture button to proceed. 7. Scene Logging a. Scene Logging Using Pre-defined Hot Keys (Based on Video Displayed on the SDI monitor) 2013 Harmonic Inc. All rights reserved. 91 ProMedia Capture User Guide, Release , Rev A
92 Chapter 6 Use Case Scenarios Crash Capture Use shortcut hot keys to log scenes Click Activate Keys button i. Click Activate Keys to activate the pre-defined scene logging hot keys. ii. The button turns to green and Keys Activated appears. iii. Hit the hot key on the keyboard as the In Point Key (e.g. a) to log the start of the scene. iv. Hit the hot key on the keyboard as the Out Point Key (e.g. b) to log the end the scene. NOTE: You can log multiple scenes by using In Point Keys and Out Point Keys. NOTE: Optionally you can configure the value of Thumbnail Generation Delay by navigating to Templates > Scene Logging Template. Set to a larger value if you find the content of generated thumbnail is earlier than expected. NOTE: Optionally you can configure the value of Logging Reaction Time Offset by navigating to Templates > Scene Logging Template. Set to a more negative value if you find the time code specified in XML file is earlier than expected Harmonic Inc. All rights reserved. 92 ProMedia Capture User Guide, Release , Rev A
93 Chapter 6 Use Case Scenarios Crash Capture b. Scene Logging Using Ad Hoc Approach (Based on Video Displayed on the SDI Monitor) Enter message and click Log button i. Enter the scene message in the text box. ii. Click Log to log the start of the scene with the scene message specified in the text box. iii. The scene will be ended according to the Ad Hoc Scene Logging Duration configured in the Scene Logging Template. (Please refer to Defining a Scene Logging Template for details.) NOTE: You can log multiple scenes by entering messages and clicking the log button. NOTE: Optionally you can configure the value of Thumbnail Generation Delay by navigating to Templates > Scene Logging Template. Set to a larger value if you find the content of generated thumbnail is earlier than expected. NOTE: Optionally you can configure the value of Logging Reaction Time Offset by navigating to Templates > Scene Logging Template. Set to a more negative value if you find the time code specified in XML file is earlier than expected. 8. Stop Crash Capture Click Stop Capture to end the process of crash capture. 9. Locate Generated XML Files and Thumbnails of Logged Scenes Access the remote storage (i.e. MediaGrid/CIFS) Harmonic Inc. All rights reserved. 93 ProMedia Capture User Guide, Release , Rev A
94 Chapter 6 Use Case Scenarios Crash Capture Search the XML file according to the XML Output Path configured in the Scene Logging Template. The filename of the XML file is in the format of <capture output filename>.xml. For example, if the capture output filename is ABC.mov, the filename of the XML file will be ABC.mov.xml. Locate the thumbnails according to the Thumbnail Output Path configured in the Scene Logging Template. The thumbnail filename is in the format of <job name or first capture output filename>_<start time code of the scene in hhmmssff format>.jpg. For example, if the job name is ABC and start time code of the scene is 01:02:03:04, the filename of the thumbnail will be ABC_ jpg Harmonic Inc. All rights reserved. 94 ProMedia Capture User Guide, Release , Rev A
95 Chapter 7 Monitoring and Troubleshooting This chapter shows how to monitor the job status of capture, alarm types, and perform routine maintenance tasks. Monitoring the Finished Job Status Alarm Types Rebooting the Server Downloading Debug Logs for Technical Support Monitoring the Finished Job Status After finishing capture, the job status can be monitored on the History page. In the ProMedia Capture GUI, click the History menu at the top. The History page appears. Figure 7 1: Monitor the Finished Job Status All the relevant job records can be found on the History page. There are two job statuses: Completed Failed NOTE: If the job is failed during transferring, you can click Retransfer to transfer the job to CIFS storage again. Using Filters on the History Page On the History page, you can use filters to search for specific information Harmonic Inc. All rights reserved. 95 ProMedia Capture User Guide, Release , Rev A
96 Chapter 7 Monitoring and Troubleshooting Alarm Types To use a filter, proceed with the following steps: 1. Click the button on the columns (as shown in Figure 7 1). 2. A drop-down window appears. 3. Specify the criteria to be filtered. 4. Click Filter. As a result, the captured jobs will be filtered and displayed accordingly. To cancel a filter, proceed with the following steps: 1. Click the button on the column. 2. A drop-down window appears. 3. Click Clear. As a result, all the job data appear on the History page. Using Filters on the Ingest Page On the Ingest page, you can use filters in the Job Operation panel to search for specific information. Please refer to Using Filters on the History Page for operational procedures. Alarm Types ProMedia Capture issues two types of alarm based on the level of severity: Error Alarm Notification Alarm Error Alarm An error alarm message will be raised if there is a severe error occurred in the system that an immediate action needs to be taken to maintain normal operation of the system. An error alarm is indicated in RED. The following are the error alarms: 1. SERVER CONNECTION - The GUI fails to establish connection with server. 2. STORAGE CONNECTION - The server fails to establish connection with remote storage. 3. DONGLE - The dongle is not present on the server. 4. PLATFORM - The hardware configuration is invalid; the RAID volume is failed or not in optimal configuration. Notification Alarm A notification alarm message will be raised to remind users that an action should be taken to maintain normal operation of the system. A notification alarm is indicated in YELLOW. The following are the notification alarms: 2013 Harmonic Inc. All rights reserved. 96 ProMedia Capture User Guide, Release , Rev A
97 Chapter 7 Monitoring and Troubleshooting Rebooting the Server 1. STORAGE - Prompt users when temporary storage is almost full (i.e. the free capacity in temporary storage is less than 10 GB) or the remote storage is almost full (i.e. the free capacity in remote storage is less than 110 GB). NOTE: No pending job will be started when the available space of storage is less than 1 GB. 2. TAPE INSERTION - Users need to confirm that the corresponding tape has been inserted for a VTR job to proceed capturing. 3. CRASH CAPTURE - Either a crash capture has been initialized and is waiting for users to start, or it has already started and is waiting for users to stop it. 4. PLATFORM - Prompt users in the occurrence of cases of host name modification, connection failure to the NTP server, disconnection of the network interfaces, or other RAID volume issues. Rebooting the Server In the ProMedia Capture GUI, navigate to Settings > Platform and click Reboot to reboot the ProMedia Capture server (as shown in Figure 7 2). Reboot Download Debug Logs Figure 7 2: System Reboot and Download Debug Logs Downloading Debug Logs for Technical Support ProMedia Capture allows users to download the debug logs, which can be passed to Harmonic Technical Support for further investigation in case a system malfunction occurs Harmonic Inc. All rights reserved. 97 ProMedia Capture User Guide, Release , Rev A
98 Chapter 7 Monitoring and Troubleshooting Downloading Debug Logs for Technical Support In the ProMedia Capture GUI, navigate to Settings > Platform and click Download Debug Logs to download the debug logs (as shown in Figure 7 2) Harmonic Inc. All rights reserved. 98 ProMedia Capture User Guide, Release , Rev A
99 Chapter 8 Glossary A AAC Advanced Audio Coding is a lossy audio compression technology associated with MPEG-4. AC 3 Active Coding 3 is Dolby's third digital audio coding technology, and is synonymous with Dolby Digital. ADTS Audio Data Transport Stream is a standard for encapsulating encoded audio data into a data stream. AFT Adapter Fault Tolerance provides automatic redundancy for an adapter through failover from an active adapter to a standby adapter for switch port, cable, or adapter failure. It supports two to eight adapters per team and works with any hub or switch. AMR-NB Adaptive Multi-Rate Narrow Band is a codec adopted by 3rd Generation Partnership Project (3GPP) for use over mobile networks. ANSI American National Standards Institute. ASF Advanced Systems Format is a proprietary digital audio/digital video container format developed by Microsoft, that specifies the structure of a video/audio stream. ASI Asynchronous Serial Interface. A DVB-defined interface protocol for carrying MPEG-2 transport streams at a constant or defined transmission rate. ATSC Advanced Television System Committee. B bandwidth The maximum amount of data that a transmission device (cable, fiber-optics link, satellite feed, and so on) is capable of carrying. Bottom Field First (BFF) Use the bottom field of interlaced frame based video as the dominant field Harmonic Inc. All rights reserved. 99 ProMedia Capture User Guide, Release , Rev A
100 Chapter 8 Glossary C CAS Conditional Access System. Scrambles the programming material and allows conditional access to the descrambled information on the basis of subscriber authorization. CBR Constant Bit Rate. CEA Consumer Electronics Association. channel A system transcoding exactly one program. CIF Common Intermediate Format. Originally a set of standard video formats defined by their resolution (used in videoconferencing). Now refers to video resolution: 352x288 in PAL or 352x240 in NTSC. CIFS Common Internet File System codec A device or software used for coding and decoding transformations of digital data or signal streams. copper cable A copper cable is comprised of twisted copper wires insulated with plastic. It is often used for computer network cabling. It is terminated with RJ-45 electrical connector. D data stream The continuous flow of information from one location to another. DTS Decoding Time Stamp. DVB Digital Video Broadcasting Group. DVS Digital Video Specification Harmonic Inc. All rights reserved. 100 ProMedia Capture User Guide, Release , Rev A
101 Chapter 8 Glossary E elementary stream A constituent stream of a program, that carries only one type of data (audio, video, or closedcaption). encoding profile A combination of service allocation, output video size, frame rate, video bitrate, video codec, audio codec, audio bitrate, multiplexing/encapsulation, and all other parameters defining an audio/video stream output format. EPG Electronic Program Guide. A digital listing of scheduled TV or radio programs, typically displayed with navigation functions for viewers to select programming from a remote input device. Ethernet A data link (physical interface) developed for local area networks (LANs) that supports transmission rates up to 10 Mbps. Fast Ethernet supports transmission rates up to 100 Mbps. G GbE Gigabit Ethernet. A transmission technology based on the Ethernet frame format and protocol used in local area networks that provide a data rate of 1 billion bits per second. H HD High Definition. HE-AAC High Efficiency Advanced Audio Coding (see entry for AAC). headend The distribution point in a TV system. Hertz (Hz) A unit of frequency defined as one cycle per second. Abbreviated Hz. I IDR frame An IDR frame is a particular kind of I frame used in MPEG-4 AVC encoding. IEC International Engineering Consortium Harmonic Inc. All rights reserved. 101 ProMedia Capture User Guide, Release , Rev A
102 Chapter 8 Glossary I/O Input/Output. Refers to a connection that inputs and outputs data. IOM card Cards that have two independent ports that when active support input and output traffic simultaneously. IP address An identifier for a computer or device on an Internet Protocol (IP) network. Networks using IP route messages based on the IP address of the destination. An IP address is a 32-bit number written in dotted decimal notation: four 8-bit sections, separated by periods, converted from binary to decimal. Each section is a number from zero to 255. ISO International Standards Organization. J JVT Joint Video Team. The Joint Video Team is a group of video coding experts from ITU-T Study Group 16 (VCEG) and ISO/IEC JTC 1 SC 29 / WG 11 (MPEG) created to develop an advanced video coding specification. K kbps Kilobytes per second. One thousand bytes per second. kbps Kilobits per second. One thousand bits per second. L LC A high-density optical connector used for single-mode and multimode fiber-optic applications. LTC Longitudinal Time Code. M MPEG Moving Picture Experts Group. A joint working group of the International Standards Organization and International Electrotechnical Committee Harmonic Inc. All rights reserved. 102 ProMedia Capture User Guide, Release , Rev A
103 Chapter 8 Glossary MPTS Multi Program Transport Stream. Multimode fiber Optical fiber designed to carry multiple light rays or modes concurrently each at a lightly different reflection angle within the optical fiber core. Multimode fiber transmission is used for relatively short distances because the modes tend to disperse over longer lengths. For longer distances, singlemode fiber is used. N NTSC National Television System Committee. P packet A block of data used for transmission. PAT Program Association Table. PES Packetized Elementary Stream. PIFF Microsoft s Protected Interoperable File Format (PIFF) specification defines a standard multimedia file format for delivery and playback of multimedia content. PID Packet identifier. Integer values used in the MPEG-2 standard to identify an elementary stream of a program within a transport stream. PMT Program Mapping Table. port A port is an input to or an output from a component, an adapter, or a module. profile A profile refers to the encoding profile for the processing (encoding or transcoding) that the <Product> performs on the input program data stream. It includes the codec, size, bit rate, frame rate, and all other settings that determine the output format. The maximum number of profiles supported on each unit depends on the encapsulation type, and CPU utilization. You must acquire a license for each profile that you want to enable on the <Product> Harmonic Inc. All rights reserved. 103 ProMedia Capture User Guide, Release , Rev A
104 Chapter 8 Glossary program A program is made up of the video and audio data streams that you want to include in the output. The program is assigned to one or more profiles and it is converted to the specified format for that profile. In this way, a single program can be processed for different output targets. PSIP Program System Information Protocol. PTS Presentation Time Stamp. Q QAM Quadrature Amplitude Modulation. R RAP Period Random Access Point Period. The period between reference frames, for example in H264 it is the period between IDR frames. redundancy A back-up system of Harmonic components that ensures uninterruptable service in the event of a component failure. RTCP Real Time Control Protocol is a companion protocol to RTP that allows monitoring of the data delivery. RTMP Real Time Messaging Protocol is a proprietary protocol developed by Adobe Systems, used for streaming audio, video and data over the Internet, between an Adobe Flash player and a server. RTP Realtime Transport Protocol is an IP protocol that supports real-time transmission of data such as audio and video. S SAP Session Announcement Protocol. SDP Session Description Protocol Harmonic Inc. All rights reserved. 104 ProMedia Capture User Guide, Release , Rev A
105 Chapter 8 Glossary single mode fiber Optical fiber designed for the transmission of a single ray or mode of light as a carrier and is used for long-distance signal transmission. For short distances, multimode fiber is used. scrambler A broadcasting device that can encode the incoming traffic. SCTE Society of Cable Telecommunication Engineers. SD Standard Definition. SDP Session Description Protocol. A text-based message format protocol defined by the IETF, used for describing a multi-media session. SEI Supplemental Enhancement Information is extra information that can be inserted into the bitstream to enhance the use of the video for a wide variety of purposes, in accordance with H.264/AVC/MPEG-4 Part 10. See also VUI. SFP Module A module that converts optical data into electrical data and vice versa. SFT Switch Fault Tolerance provides automatic redundancy across switches. An adapter connected to one switch will failover to a standby adapter connected to a different switch for a switch, switch port, cable, or adapter failure. SNMP Simple Network Management Protocol. SPTS Single Program Transport Stream. T transport stream One or more multiplexed MPEG-2 programs. T-STD Transport-System Target Decoder Harmonic Inc. All rights reserved. 105 ProMedia Capture User Guide, Release , Rev A
106 Chapter 8 Glossary V VITC Vertically Integrated Time Code. VBR Variable Bit Rate. VOD Video On Demand. VUI Video Usability Information is extra information that can be inserted into the bitstream to enhance the use of the video for a wide variety of purposes, in accordance with H.264/AVC/MPEG-4 Part 10. See also SEI. W WMA Windows Media Audio (originally MSAudio) is a proprietary audio compression format developed by Microsoft. WMV Windows Media Video is a compressed video file format for several proprietary codecs, developed by Microsoft Harmonic Inc. All rights reserved. 106 ProMedia Capture User Guide, Release , Rev A
107 Appendix A Contacting the Technical Assistance Center Harmonic Global Service and Support has many Technical Assistance Centers (TAC) located globally, but virtually co-located where our customers can obtain technical assistance or request on-site visits from the Regional Field Service Management team. The TAC operates a Follow-The- Sun support model to provide Global Technical Support anytime, anywhere, through a single case management and virtual telephone system. Depending on time of day, anywhere in the world, we will receive and address your calls or s in one of our global support centers. The Follow-the- Sun model greatly benefits our customers by providing continuous problem resolution and escalation of issues around the clock. Table A 1: For Distribution and Delivery (D&D, Legacy Harmonic) Products Region Telephone Technical Support Americas (888.MPEG.TWO) or support@harmonicinc.com EME support.emea@harmonicinc.com India support.emea@harmonicinc.com Russia support.sm@harmonicinc.com Africa support.emea@harmonicinc.com Mainland China chinasupport@harmonicinc.com Japan japansupport@harmonicinc.com Asia Pacific Other Territories apacsupport@harmonicinc.com Table A 2: For Production and Playout (P&P, Legacy Omneon and Rhozet) Products Region Telephone Technical Support Americas (888.MPEG.TWO) or omneon.support@harmonicinc.com EMEA omneonemeasupport@harmonicinc.com Mainland China chinasupport@harmonicinc.com Japan japansupport@harmonicinc.com Asia Pacific Other Territories apacsupport@harmonicinc.com 2013 Harmonic Inc. All rights reserved. 107 ProMedia Capture User Guide, Release , Rev A
108 Appendix A Contacting the Technical Assistance Center The Harmonic Inc. support website is: The Harmonic Inc. Distribution and Delivery product software downloads site is: ftp://ftp.harmonicinc.com The Harmonic Inc. Playout and Production software downloads site is: ftp://ftp.omneon.com//updates/omneon/current/ The Harmonic Inc. corporate address is: Harmonic Inc North First St. San Jose, CA 95134, U.S.A. Attn: Customer Support The corporate telephone numbers for Harmonic Inc. are: Tel (from the U.S. and Canada) Tel (outside the U.S. and Canada) Fax Harmonic Inc. All rights reserved. 108 ProMedia Capture User Guide, Release , Rev A
109 Appendix B Compliance, Safety, and Agency Approvals NOTE: The information in this appendix may apply to purchased products. This equipment generates, uses, and can radiate radio frequency energy. It may cause harmful interference to radio communications if it is not installed and used in accordance with the instructions in this manual. Operation of this equipment in a residential area is likely to cause harmful interference. If this occurs, the user will be required to correct the interference at his or her own expense. This equipment has been tested and found to comply with the limits for a Class A digital device, pursuant to Part 15, Subpart B of the Federal Communications Commission (FCC) rules. These limits are designed to provide reasonable protection against harmful interference when the equipment is operated in a commercial environment. This device complies with Part 15 of the FCC rules. Operation is subject to the following two conditions: (1) this device may not cause harmful interference, and (2) this device must accept any interference received, including interference that may cause undesired operation. Connections between the Harmonic equipment and other equipment must be made in a manner that is consistent with maintaining compliance with FCC radio frequency emission limits. Modifications to this equipment not expressly approved by Harmonic may void the authority granted to the user by the FCC to operate this equipment. WEEE/RoHS Compliance Policy Harmonic Inc. intends to comply fully with the European Union s Directive 2002/96/EC as amended, on Waste Electrical and Electronic Equipment, also known as WEEE, and Directive 2002/95/EC, as amended, on the Restriction of use of Hazardous Substances, also known as RoHS. Harmonic will ensure that product which cannot be reused will be recycled in compliance with the WEEE Directive. To that end, users are advised that (1) Harmonic equipment is not to be discarded in household or office garbage, (2) Harmonic Inc. will pay the freight for shipment of equipment to be disposed of if it is returned to Harmonic, (3) customers should call the normal RMA telephone numbers to arrange for such shipment, and (4) for additional and updated information on this process customers may consult the Harmonic website: harmonicinc.com/pa_weee_recycle.cfm. Harmonic will ensure that its products will be either reused or recycled in compliance with the WEEE Directive. For the latest information concerning Harmonic s WEEE/RoHS Compliance Policy and its Recycling and Take-Back process, please visit our web site Harmonic Inc. All rights reserved. 109 ProMedia Capture User Guide, Release , Rev A
110 Appendix B Compliance, Safety, and Agency Approvals Restricted Substance Statement Restricted Substance Statement Harmonic products contain less than the permitted limits for the six restricted substances except where exemptions published in the RoHS Directive are applicable. This statement is based on vendor-supplied analysis or material certifications, and/or lab test results of the component raw materials used in the manufacture of Harmonic products. Restricted Substance Permitted limit* Cadmium (Cd) Lead (Pb) Chromium (VI) (Cr (VI)) Mercury (Hg) Polybrominated Biphenyls (PBBs) < 0.01% (Cd) < 0.1% (Pb < 0.1% (Cr VI) < 0.1% (Hg) < 0.1% (PBBs) *Homogeneous material definition as per the EU Directive. Names and Contents of Toxic and Hazardous Substances This section lists the names of contents of toxic or hazardous substances, or elements in the products if the part is present. This table shows those components where hazardous substances may be found in Harmonic products based on, among other things, material content information provided by third party suppliers. These components may or may not be part of the product. The Environmental Protective Use Period for Harmonic products is 20 years unless displayed otherwise on the product. The EPUP period is valid only when the products are operated or stored as per the conditions specified in the product manual. (Part name) (Printed Circuit Assemblies) (Mechanical Subassemblies) (Optical Subassemblies) (PB) (Hazardous Substance) (Hg) (Cd) (CrVI) (PBB) (PBDE) X O O O O O X O O O O O X O O O O O 2013 Harmonic Inc. All rights reserved. 110 ProMedia Capture User Guide, Release , Rev A
111 Appendix B Compliance, Safety, and Agency Approvals Names and Contents of Toxic and Hazardous Substances (Power Supplies) (Cables, harnesses) (Screens, Monitors) (Metal Parts) (Plastics, foams) (Batteries) (Part name) (PB) (Hazardous Substance) (Hg) (Cd) (CrVI) (PBB) (PBDE) X O O O O O X O O O O O X O O O O O O O O O O O O O O O O O O O O O O O O: O: Indicates the content of the toxic and hazardous substances at the homogeneous material level of the parts is below the limit defined in SJ/T standard. X: X: Indicates that the content of the toxic and hazardous substances in at least one of the homogeneous materials of the parts is above the limit defined in SJ/T standard Harmonic Inc. All rights reserved. 111 ProMedia Capture User Guide, Release , Rev A
112 Appendix B Compliance, Safety, and Agency Approvals Standards and Agency Approval Standards and Agency Approval The following tables list regulatory standards and agency approvals: North America Standards Agency Approval EMI: FCC Part 15, Subpart B, ICES-003, Issue 2, Class A Safety: UL , CAN/CSA C22.2 No FCC ctuv-us Mark Europe Standards Agency Approval EMI/EMC: EN55022 Class A, EN55024, EN and EN Safety: EN , EN RoHS2: Directive 2011/65/EU CE TUV-GS or T-Mark, CE CE Japan Standards Agency Approval EMI: VCCI V-3, VCCI V-3 / , VCCI V VCCI Australia and New Zealand Standards Agency Approval EMI: AS/NZS CISPR22 AS/NZS CISPR22 Canadian EMC Notice of Compliance English: This digital apparatus does not exceed the Class A limits for the radio noise emissions from digital apparatus set out in the Radio Interference Regulations of the Canadian Department of Commerce. French: Le prèsent appareil numérique n émet pas de bruits radioélectriques dèpassant les limites applicables aux appareils numériques de la classe A prescrites dans le Règlement sur le brouillage radioélectrique édicté par le ministère des Communications du Canada. EU Manufacturer s Declaration of Conformity We: Harmonic, Inc. Declare under our sole responsibility that the products identified below comply with the following EU Directives and Harmonized Standards stated Harmonic Inc. All rights reserved. 112 ProMedia Capture User Guide, Release , Rev A
113 Appendix B Compliance, Safety, and Agency Approvals Canadian EMC Notice of Compliance Applicable EU Directives for ContentBridge: Regulatory Compliance EMC Safety EMC Safety Directive(s) ContentBridge 1000 FCC Part 15, ICES-003 CISPR /108/EC Electromagnetic Compatibility including amendments TUV 2006/95/EC Low Voltage Directive including amendments FCC ICES CE Mark VCCI BSMI C-Tick SABS CCC MIC UL CAN/CSA EN IEC ContentBridge 2010A Notes Class A for Digital Equipment, USA, Canada EN55022, EN , EN , and EN55024 UL , CAN/CSA- C22.2 No Safety of Information Technology Equipment Class A Class B EN Class B, EN55024, EN , EN Class B Class A Class B Class B Class B Class A UL CAN/CSA-C22.2 No EN , EN , EN IEC Harmonic Inc. All rights reserved. 113 ProMedia Capture User Guide, Release , Rev A
114 Appendix B Compliance, Safety, and Agency Approvals Canadian EMC Notice of Compliance Regulatory Compliance Directive(s) ContentBridge 2010B/2010C Notes EMC Safety ACMA or C-Tick BELLIS KVALITET ICES CNCA or CCC KONCAR CE SII VCCI OTAN CKT INSM NEMKO GOST SABS KCC BSMI UKRTEST or UKRSERTCOMPUTER FCC STZ ICT IRAM BELLIS SCC CNCA or CCC KONCAR CE TUV IECEE IECEE CB SII OTAN CKT KEBS KUCAS NYCE or NOM INSM SONCAP NEMKO GOST KSA ICCP NRCS BSMI UKRTEST or UKRSERTCOMPUTER NRTL STZ Class A 2013 Harmonic Inc. All rights reserved. 114 ProMedia Capture User Guide, Release , Rev A
115 Appendix B Compliance, Safety, and Agency Approvals Canadian EMC Notice of Compliance Applicable EU Directives for ContentDirector: Regulatory Compliance Directive(s) ContentDirector 1000C, 10000D, and 2000 Notes EMC Safety ACMA or C-Tick BELLIS KVALITET ICES CNCA or CCC KONCAR CE SII VCCI OTAN CKT INSM NEMKO GOST SABS KCC BSMI UKRTEST or UKRSERTCOMPUTER FCC STZ ICT IRAM BELLIS SCC CNCA or CCC KONCAR CE TUV IECEE IECEE CB SII OTAN CKT KEBS KUCAS NYCE or NOM INSM SONCAP NEMKO GOST KSA ICCP NRCS BSMI UKRTEST or UKRSERTCOMPUTER NRTL STZ Class A 2013 Harmonic Inc. All rights reserved. 115 ProMedia Capture User Guide, Release , Rev A
116 Appendix B Compliance, Safety, and Agency Approvals Canadian EMC Notice of Compliance Applicable EU Directives for ContentServer and ContentStore: Regulatory Compliance EMC Safety EMC Safety EMC Directive(s) ContentServer 1042B/1042C-DP FCC Part 15, ICES-003 CISPR 22 89/336/EEC Electromagnetic Compatibility including amendments TUV 73/23/EEC Low Voltage Directive including amendments ContentServer 2122/2124 FCC Part 15, ICES-003 CISPR 22 89/336/EEC Electromagnetic Compatibility including amendments UL /23/EEC Low Voltage Directive including amendments FCC (CFR 47, Part 15) Class A IECS-003, Issue 3, Class A ContentServer 3000 Notes Class A for Digital Equipment, USA, Canada EN55022A:1998+A1:2000 +A2:2003 EN :2000, EN :1995+A1:2001 EN55024:1998 +A1:2001+A2:2003 Immunity UL : 2003 CAN/CSA-C Safety of Information Technology Equipment Class A for Digital Equipment, USA, Canada EN55022 EMISSIONS EN , EN EN55024 Immunity IEC CAN/CSA-C Safety of Information Technology Equipment EN 55022, EN , EN EN55024, AS/NZS 3548 (CISPR-22 Class A) VCCI V-3 Safety IEC/EN : CB report and CB certificate UL/CSA : ctuvus-mark EMC FCC (CFR 47, Part 15) Class A IECS-003, Issue 3, Class A ContentStore 3160 EN 55022, EN , EN EN55024, AS/NZS 3548 (CISPR-22 Class A) VCCI V Harmonic Inc. All rights reserved. 116 ProMedia Capture User Guide, Release , Rev A
117 Appendix B Compliance, Safety, and Agency Approvals Canadian EMC Notice of Compliance Regulatory Compliance Directive(s) Notes Safety IEC/EN : CB report and CB certificate UL/CSA : ctuvus-mark Applicable EU Directives for Network Switch 2924, 2948 and 5406: Regulatory Compliance CE EMC Directive(s) Low Voltage Directive is: 2006/95/EC, EMC directive is: 2004/108/EC FCC VCCI EN CISPR-22 Notes EN Safety of Information Technology Equipment Class A Class A Class A Safety CSA 22.2 UL IEC EN No Applicable EU Directives for the MediaDeck 7000: Regulatory Compliance CE EMC Directive(s) Low Voltage Directive (73/23/EEC) including amendments FCC Part 15, ICES-003 ICES-003 Directive of Electromagnetic Compatibility EN55022: 1998 EN55024: 1998 CISPR 22 Notes EN : 1992, A1 + A2 +A3+A4 Safety of Information Technology Equipment Class A for Digital Equipment, USA Class A for Digital Equipment, Canada (89/336/EEC) including amendments Emissions from Information Technology Equipment Immunity for Information Technology Equipment Class A Others 2013 Harmonic Inc. All rights reserved. 117 ProMedia Capture User Guide, Release , Rev A
118 Appendix B Compliance, Safety, and Agency Approvals Canadian EMC Notice of Compliance Applicable EU Directives for the MediaDirector 2201, 2202, 2251, 2252, and the MediaCenter: Regulatory Compliance CE EMC Safety Directive(s) Low Voltage Directive is 2006/95/EC, EMC directive is: 2004/108/EC FCC Part 15 Class A ICES-003 VCCI Class A CISPR 22 Class A CNS EN Class A KN22 Class A UL First, Second Edition CSA C22.2 Notes EN Safety of Information Technology Equipment USA Canada Japan Australia, New Zealand, EU Taiwan EU Korea 2013 Harmonic Inc. All rights reserved. 118 ProMedia Capture User Guide, Release , Rev A
119 Appendix B Compliance, Safety, and Agency Approvals Canadian EMC Notice of Compliance Applicable EU Directives for MediaPort Series 5000, MediaPort 7000 Series, and ChannelPort: Regulatory Compliance Directive(s) Notes MediaPort 5000 Series, MediaPort 7000 Series, and ChannelPort CE EMC Low Voltage Directive is: 2006/95/EC, EMC directive is: 2004/108/EC FCC Part 15, ICES-003 ICES-003 Directive of Electromagnetic Compatibility EN55022 EN55024 CISPR22 EN Safety of Information Technology Equipment Class A for Digital Equipment, USA Class A for Digital Equipment, Canada (89/336/EEC) including amendments Emissions from Information Technology Equipment Immunity for Information Technology Equipment Class A Others Safety UL/CUL, CAN/CSA C22.2 No Third Edition and UL1950 Third Edition UL/CUL, CAN/CSA C22.2 No First Edition and UL First Edition ChannelPort Safety UL , 2nd Edition CSA C22.2 No , 2nd Edition IEC :2005 (Second Edition) EN , A11:2009 Applicable EU Directives for the Ellipse1000 and 2000: Regulatory Compliance CE EMC Safety Directive(s) Low Voltage Directive is: 2006/95/EC, EMC directive is: 2004/108/EC EN55022, EN , EN and EN VCCI V-3, AS/NZS CISPR22, KN22 and KN24 EN , EN , EN , UL , CSA C22.2 No Notes 2013 Harmonic Inc. All rights reserved. 119 ProMedia Capture User Guide, Release , Rev A
120 Appendix B Compliance, Safety, and Agency Approvals Canadian EMC Notice of Compliance Applicable EU Directives for the Electra 1000, 5000, 5400, and 9200 encoders: Regulatory Compliance CE EMC Safety Directive(s) Low Voltage Directive is: 2006/95/EC, EMC directive is: 2004/108/EC EN55022, EN , EN and EN VCCI V-3, AS/NZS CISPR22 EN , EN , EN , UL , CSA C22.2 No Notes Applicable EU Directives for the Electra 8000 encoders: Regulatory Compliance CE EMC Safety Directive(s) Low Voltage Directive is: 2006/95/EC, EMC directive is: 2004/108/EC EN55022, EN , EN and EN VCCI V-3, AS/NZS CISPR22, KN22 and KN24 EN , EN , EN , UL , CSA C22.2 No Notes Applicable EU Directives for the ION AVC HD, ION AVC SD, ION MPEG-2, ION MPEG-4 AVC, and ION Multichannel encoders: Regulatory Compliance CE EMC Safety Directive(s) Low Voltage Directive is: 2006/95/EC, EMC directive is: 2004/108/EC EN55022, EN , EN and EN VCCI V-3, AS/NZS CISPR22 EN , EN , EN , UL , CSA C22.2 No Notes Applicable EU Directives for ProStream 1000, 2000, 4000, 4500, 5000, and 8000: Regulatory Compliance CE Directive(s) Low Voltage Directive is: 2006/95/EC, EMC directive is: 2004/108/EC Notes 2013 Harmonic Inc. All rights reserved. 120 ProMedia Capture User Guide, Release , Rev A
121 Appendix B Compliance, Safety, and Agency Approvals Important Safeguards and Notices Regulatory Compliance Directive(s) Notes EMC Safety EN55022, EN , EN and EN VCCI V-3, AS/NZS CISPR22 EN , EN , EN , UL , CSA C22.2 No Applicable EU Directives for the MV400, MV450, and MV500 MPEG-2: Regulatory Compliance EMC Safety Directive(s) EN55022, EN , EN and EN VCCI V-3, AS/NZS CISPR22 EN , EN , EN , UL , CSA C22.2 No Notes Important Safeguards and Notices This section provides important safety guidelines for both the Operator and Service Personnel. Specific warnings and cautions are found throughout the guide where they apply, but may not appear here. Please read and follow the important safety information, noting especially those instructions related to risk of fire, electric shock or injury to persons. Safety and Regulatory Information for the ContentServer 3000 and ContentStore 3160 Danger: Class 1 laser product. Attention: Produit laser de classe 1 Warnung: Laserprodukt der Klasse 1 This equipment contains optical transceivers, which comply with the limits of Class 1 laser radiation. Visible and invisible laser radiation may be emitted from the aperture of the optical transceiver ports when no cable is connected. Avoid exposure to laser radiation and do not stare into open apertures Harmonic Inc. All rights reserved. 121 ProMedia Capture User Guide, Release , Rev A
122 Appendix B Compliance, Safety, and Agency Approvals Important Safeguards and Notices Lithium Battery Notice for Service Personnel This product contains a lithium battery. Although the battery is not field-serviceable, observe the following warning: Mark Notes CAUTION: Danger of explosion if battery is replaced with incorrect type. Replace only with the same type recommended by the manufacturer. Dispose of used batteries according to the manufacturer's instructions. WARNING: CALIFORNIA PERCHLORATE ADVISORY Some lithium batteries, may contain perchlorate material. The following advisory is provided: Perchlorate Material special handling may apply, see for information. ATTENTION: II y a danger d'explosion s'il a remplacement incorrect de la batterie. Remplacer uniquement avec une batterie du meme type ou d'un type equivalent recommande par le constructeur. Mettre au rebut les batteries usagees conformement aux instructions du fabricant WARNUNG: Bei Einsetzen einer falschen Batterie besteht Explosionsgefahr. Ersetzen Sie die Batterie nur durch den gleichen oder vom Hersteller empfohlenen Batterietyp. Entsorgen Sie die benutzten Batterien nach den Anweisungen des Herstellers. WARNING: This product relies on the building's installation for short-circuit (overcurrent) protection. Ensure that a fuse or circuit breaker no larger than 120 VAC, 15A U.S. (240 VAC, 10A international) is used on the phase conductors (all current-carrying conductors). ATTENTION: Pour ce qui est de la protection contre les courts-circuits (surtension), ce produit dépend de l'installation électrique du local. Vérifier qu'un fusible ou qu'un disjoncteur de 120 V alt., 15 A U.S. maximum (240 V alt., 10 A international) est utilisé sur les conducteurs de phase (conducteurs de charge). WARNUNG: Dieses Produkt ist darauf angewiesen, daß im Gebäude ein Kurzschluß- bzw. Überstromschutz installiert ist. Stellen Sie sicher, daß eine Sicherung oder ein Unterbrecher von nicht mehr als 240 V Wechselstrom, 10 A (bzw. in den USA 120 V Wechselstrom, 15 A) an den Phasenleitern (allen stromführenden Leitern) verwendet wird. WARNING: To prevent bodily injury when mounting or servicing this unit in a rack, you must take special precautions to ensure that the system remains stable. These guidelines are provided to ensure your safety: This unit should be mounted at the bottom of the rack if it is the only unit in the rack. When mounting this unit in a partially filled rack, load the rack from the bottom to the top with he heaviest component at the bottom of the rack. If the rack is provided with stabilizing devices, install the stabilizers before mounting or servicing the unit in the rack Harmonic Inc. All rights reserved. 122 ProMedia Capture User Guide, Release , Rev A
123 Appendix B Compliance, Safety, and Agency Approvals Important Safeguards and Notices Mark Notes ATTENTION: Pour éviter toute blessure corporelle pendant les opérations de montage ou de réparation de cette unité en casier, il convient de prendre des précautions spéciales afin de maintenir la stabilité du système. Les directives ci-dessous sont destinées à assurer la protection du personnel. Si cette unité constitue la seule unité montée en casier, elle doit être placée dans le bas. Si cette unité est montée dans un casier partiellement rempli, charger le casier de bas en haut en plaçant l'élément le plus lourd dans le bas. Si le casier est équipé de dispositifs stabilisateurs, installer les stabilisateurs avant de monter ou de réparer l'unité en casier. WARNUNG: Zur Vermeidung von Körperverletzung beim Anbringen oder Warten dieser Einheit in einem Gestell müssen Sie besondere Vorkehrungen treffen, um sicherzustellen, daß das System stabil bleibt. Die folgenden Richtlinien sollen zur Gewährleistung Ihrer Sicherheit dienen: Wenn diese Einheit die einzige im Gestell ist, sollte sie unten im Gestell angebracht werden. Bei Anbringung dieser Einheit in einem zum Teil gefüllten Gestell ist das Gestell von unten nach oben zu laden, wobei das schwerste Bauteil unten im Gestell anzubringen ist. Wird das Gestell mit Stabilisierungszubehör geliefert, sind zuerst die Stabilisatoren zu installieren, bevor Sie die Einheit im Gestell anbringen oder sie warten. The Technical File is available to proper authorities and the product is marked Harmonic Inc. All rights reserved. 123 ProMedia Capture User Guide, Release , Rev A
124 Appendix B Compliance, Safety, and Agency Approvals Safety Symbols Safety Symbols The product is marked with these symbols when it is necessary to refer to the manuals to prevent damage to the product. Symbol Name Description Caution Please observe the following important cautions: When installing this equipment, always comply with the National Electrical Standard and local electrical standard for attachment of the power cords. Risk of explosion if battery is replaced incorrectly or with an incorrect type. There are no user-serviceable batteries inside Omneon products. Refer to Omneon qualified personnel only to service the replaceable batteries. Dispose of batteries according to the instructions. Use only specified replacement parts. Follow static precautions at all times when handling this equipment. Slots and openings in the chassis are provided for ventilation. Do not block them. Leave the back of the frame clear for air exhaust cooling and to allow room for cabling a minimum of 6 inches (15.25 cm) of clearance is recommended. Disconnect all AC power supplies when servicing any unit. Warning Please observe the following important warnings: Any instructions in this guide that require opening the chassis or removing a board should be performed by qualified service personnel only. To reduce the risk of electric shock, do not perform any servicing unless you are qualified to do so. Heed all warnings on the unit and in the operating instructions. Do not use this product in or near water. Disconnect all AC power before installing any options or servicing the unit unless instructed to do so by this manual. This product is grounded through the power cord grounding conductor. To avoid electric shock, plug the power cord into a properly wired receptacle before connecting the product inputs or outputs Harmonic Inc. All rights reserved. 124 ProMedia Capture User Guide, Release , Rev A
125 Appendix B Compliance, Safety, and Agency Approvals Safety Precautions Symbol Name Description Route power cords and other cables so that they are not likely to be damaged. Disconnect power before cleaning. Do not use liquid or aerosol cleaners; use only a damp cloth. Dangerous voltages exist at several points in this product. To avoid personal injury, do not touch exposed connections and components while power is on. Do not insert anything into either of the system s two power supply cavities with power connected. Do not wear hand jewelry or watches when troubleshooting high current circuits, such as the power supplies. To avoid fire hazard, use only the specified correct type, voltage and current rating as referenced in the appropriate parts list for this product. Always refer fuse replacement to qualified service personnel. Mechanical Loading - Mounting of the equipment in the rack should be such that a hazardous condition is not achieved due to uneven mechanical loading. Laser Warning Please observe the following laser warnings: Invisible Laser Radiation, when open or when operating with the fiber disconnected. AVOID DIRECT EXPOSURE TO THE BEAM. Never operate a unit with a broken fiber or with a separated fiber connector. Safety Precautions To avoid injury and prevent equipment damage, observe the following safety precautions: Do not move or ship equipment unless it is correctly packed in its original wrapping and shipping containers. Only Harmonic trained personnel can undertake equipment service and maintenance. To prevent damage by lightning, ground the unit according to local regulations. Do not permit unqualified personnel to operate the unit. Wear ear protection when working near an NSG Pro platform for a long period of time. AC Power Supply to the Unit To ensure correctly and safely operation of the unit, the following are required: Adding to the system a UPS (Uninterrupted Power Supply) and an AVR (Automated Voltage Regulator) is highly recommended Harmonic Inc. All rights reserved. 125 ProMedia Capture User Guide, Release , Rev A
Harmonic MediaGrid RELEASE Installation and Configuration Guide
 Harmonic MediaGrid RELEASE 3.4.1 Installation and Configuration Guide Manual Part No. 28-0344 March 2015 Copyright 2000 2015 Harmonic Inc. All rights reserved. Omneon, and the Omneon logo are trademarks
Harmonic MediaGrid RELEASE 3.4.1 Installation and Configuration Guide Manual Part No. 28-0344 March 2015 Copyright 2000 2015 Harmonic Inc. All rights reserved. Omneon, and the Omneon logo are trademarks
Electra Standalone Encoder. Getting Started Guide RELEASE 01. Rev A
 Electra 9200 Standalone Encoder RELEASE 01 Getting Started Guide Rev A Manual Part No. MAN-SAEGS-005 December 18, 2013 Copyright 2000 12/18/13 Harmonic Inc. All rights reserved. Omneon, and the Omneon
Electra 9200 Standalone Encoder RELEASE 01 Getting Started Guide Rev A Manual Part No. MAN-SAEGS-005 December 18, 2013 Copyright 2000 12/18/13 Harmonic Inc. All rights reserved. Omneon, and the Omneon
Harmonic ProDrive RELEASE 1.3. Installation and User Guide
 Harmonic ProDrive RELEASE 1.3 Installation and User Guide Manual Part No. 28-0287 October, 2014 Copyright 2000 2014 Harmonic Inc. All rights reserved. Omneon, and the Omneon logo are trademarks of Harmonic
Harmonic ProDrive RELEASE 1.3 Installation and User Guide Manual Part No. 28-0287 October, 2014 Copyright 2000 2014 Harmonic Inc. All rights reserved. Omneon, and the Omneon logo are trademarks of Harmonic
ProMedia TM Xpress. High-Performance Transcoder. Installation Guide RELEASE Rev A Manual Part No. MAN-PMX-IG
 ProMedia TM Xpress High-Performance Transcoder Installation Guide RELEASE 1.0.0.0 Rev A Manual Part No. MAN-PMX-IG-1.0.0.0 Disclaimer Harmonic reserves the right to alter the equipment specifications and
ProMedia TM Xpress High-Performance Transcoder Installation Guide RELEASE 1.0.0.0 Rev A Manual Part No. MAN-PMX-IG-1.0.0.0 Disclaimer Harmonic reserves the right to alter the equipment specifications and
Terms of Use. Changes. General Use.
 Terms of Use THESE TERMS AND CONDITIONS (THE TERMS ) ARE A LEGAL CONTRACT BETWEEN YOU AND SPIN TRANSFER TECHNOLOGIES ( SPIN TRANSFER TECHNOLOGIES, STT, WE OR US ). THE TERMS EXPLAIN HOW YOU ARE PERMITTED
Terms of Use THESE TERMS AND CONDITIONS (THE TERMS ) ARE A LEGAL CONTRACT BETWEEN YOU AND SPIN TRANSFER TECHNOLOGIES ( SPIN TRANSFER TECHNOLOGIES, STT, WE OR US ). THE TERMS EXPLAIN HOW YOU ARE PERMITTED
End User License Agreement
 End User License Agreement Kyocera International, Inc. ( Kyocera ) End User License Agreement. CAREFULLY READ THE FOLLOWING TERMS AND CONDITIONS ( AGREEMENT ) BEFORE USING OR OTHERWISE ACCESSING THE SOFTWARE
End User License Agreement Kyocera International, Inc. ( Kyocera ) End User License Agreement. CAREFULLY READ THE FOLLOWING TERMS AND CONDITIONS ( AGREEMENT ) BEFORE USING OR OTHERWISE ACCESSING THE SOFTWARE
Spectrum Playout RELEASE 7.7. User Guide
 Spectrum Playout RELEASE 7.7 User Guide Manual Part No. 28-0392 September, 2014 Copyright 2000 9/19/14 Harmonic Inc. All rights reserved. Omneon, and the Omneon logo are trademarks of Harmonic Inc. 2014
Spectrum Playout RELEASE 7.7 User Guide Manual Part No. 28-0392 September, 2014 Copyright 2000 9/19/14 Harmonic Inc. All rights reserved. Omneon, and the Omneon logo are trademarks of Harmonic Inc. 2014
1. License Grant; Related Provisions.
 IMPORTANT: READ THIS AGREEMENT CAREFULLY. THIS IS A LEGAL AGREEMENT BETWEEN AVG TECHNOLOGIES CY, Ltd. ( AVG TECHNOLOGIES ) AND YOU (ACTING AS AN INDIVIDUAL OR, IF APPLICABLE, ON BEHALF OF THE INDIVIDUAL
IMPORTANT: READ THIS AGREEMENT CAREFULLY. THIS IS A LEGAL AGREEMENT BETWEEN AVG TECHNOLOGIES CY, Ltd. ( AVG TECHNOLOGIES ) AND YOU (ACTING AS AN INDIVIDUAL OR, IF APPLICABLE, ON BEHALF OF THE INDIVIDUAL
Harmonic Media Tools. ClipTool Pro RELEASE 3.2. User Guide
 Harmonic Media Tools ClipTool Pro RELEASE 3.2 User Guide Manual Part No. 28-0088 Release 3.2. May 2008 March 2013 Copyright 2000 2013 Harmonic Inc. All rights reserved. Omneon, and the Omneon logo are
Harmonic Media Tools ClipTool Pro RELEASE 3.2 User Guide Manual Part No. 28-0088 Release 3.2. May 2008 March 2013 Copyright 2000 2013 Harmonic Inc. All rights reserved. Omneon, and the Omneon logo are
OCTOSHAPE SDK AND CLIENT LICENSE AGREEMENT (SCLA)
 OCTOSHAPE SDK AND CLIENT LICENSE AGREEMENT (SCLA) This is a License Agreement (the "Agreement") for certain code (the Software ) owned by Akamai Technologies, Inc. ( Akamai ) that is useful in connection
OCTOSHAPE SDK AND CLIENT LICENSE AGREEMENT (SCLA) This is a License Agreement (the "Agreement") for certain code (the Software ) owned by Akamai Technologies, Inc. ( Akamai ) that is useful in connection
FONT SOFTWARE END USER LICENSE AGREEMENT. We recommend that you print this Font Software End User License Agreement for further reference.
 FONT SOFTWARE END USER LICENSE AGREEMENT We recommend that you print this Font Software End User License Agreement for further reference. This Font Software End User License Agreement (the Agreement )
FONT SOFTWARE END USER LICENSE AGREEMENT We recommend that you print this Font Software End User License Agreement for further reference. This Font Software End User License Agreement (the Agreement )
Oracle Technology Network Developer License Terms for Java Card Classic Edition and Java Card Connected Edition Specifications
 Oracle Technology Network Developer License Terms for Java Card Classic Edition and Java Card Connected Edition Specifications Export Controls Export laws and regulations of the United States and any other
Oracle Technology Network Developer License Terms for Java Card Classic Edition and Java Card Connected Edition Specifications Export Controls Export laws and regulations of the United States and any other
If you do not wish to agree to these terms, please click DO NOT ACCEPT and obtain a refund of the purchase price as follows:
 IMPORTANT: READ THIS AGREEMENT CAREFULLY. THIS IS A LEGAL AGREEMENT BETWEEN AVG TECHNOLOGIES CZ, s.r.o. ( AVG TECHNOLOGIES ) AND YOU (ACTING AS AN INDIVIDUAL OR, IF APPLICABLE, ON BEHALF OF THE INDIVIDUAL
IMPORTANT: READ THIS AGREEMENT CAREFULLY. THIS IS A LEGAL AGREEMENT BETWEEN AVG TECHNOLOGIES CZ, s.r.o. ( AVG TECHNOLOGIES ) AND YOU (ACTING AS AN INDIVIDUAL OR, IF APPLICABLE, ON BEHALF OF THE INDIVIDUAL
Oracle Technology Network Developer License Terms for Java Card Classic Edition and Java Card Connected Edition Software Development Kits
 Oracle Technology Network Developer License Terms for Java Card Classic Edition and Java Card Connected Edition Software Development Kits Export Controls Export laws and regulations of the United States
Oracle Technology Network Developer License Terms for Java Card Classic Edition and Java Card Connected Edition Software Development Kits Export Controls Export laws and regulations of the United States
End User License Agreement
 End User License Agreement This End User License Agreement ( EULA ) is a legal agreement between the end-user Customer of Gigamon hardware and software products ( Customer ) and Gigamon Inc. ( Gigamon
End User License Agreement This End User License Agreement ( EULA ) is a legal agreement between the end-user Customer of Gigamon hardware and software products ( Customer ) and Gigamon Inc. ( Gigamon
Installing Enterprise Switch Manager
 Installing Enterprise Switch Manager ATTENTION Clicking on a PDF hyperlink takes you to the appropriate page If necessary, scroll up or down the page to see the beginning of the referenced section NN47300-300
Installing Enterprise Switch Manager ATTENTION Clicking on a PDF hyperlink takes you to the appropriate page If necessary, scroll up or down the page to see the beginning of the referenced section NN47300-300
Webfont License End User License Agreement (EULA)
 Hurme Design Webfont End User License Agreement 2018 Page 1 5 Webfont License End User License Agreement (EULA) Hurme Design 2018 This License Agreement ( Agreement or License ) is a legal contract between
Hurme Design Webfont End User License Agreement 2018 Page 1 5 Webfont License End User License Agreement (EULA) Hurme Design 2018 This License Agreement ( Agreement or License ) is a legal contract between
Products: Software, content and digital materials distributed via the Vuzix App Store.
 Vuzix Publisher Distribution Agreement By uploading or otherwise making available applications or any other materials via the Vuzix App Store, you (on behalf of yourself or the business you represent)
Vuzix Publisher Distribution Agreement By uploading or otherwise making available applications or any other materials via the Vuzix App Store, you (on behalf of yourself or the business you represent)
AhnLab Software License Agreement
 AhnLab Software License Agreement IMPORTANT - READ CAREFULLY BEFORE USING THE SOFTWARE. This AhnLab Software License Agreement (this "Agreement") is a legal agreement by and between you and AhnLab, Inc.
AhnLab Software License Agreement IMPORTANT - READ CAREFULLY BEFORE USING THE SOFTWARE. This AhnLab Software License Agreement (this "Agreement") is a legal agreement by and between you and AhnLab, Inc.
Installing Enterprise Switch Manager
 Installing Enterprise Switch Manager NN47300-300 Document status: Standard Document version: 0401 Document date: 26 March 2008 All Rights Reserved The information in this document is subject to change
Installing Enterprise Switch Manager NN47300-300 Document status: Standard Document version: 0401 Document date: 26 March 2008 All Rights Reserved The information in this document is subject to change
CALSTRS ONLINE AGREEMENT TERMS AND CONDITIONS
 CALSTRS ONLINE AGREEMENT TERMS AND CONDITIONS INTRODUCTION: Before the California State Teachers Retirement System (hereinafter "CalSTRS," "We," or "Us") will provide services found at mycalstrs.com (the
CALSTRS ONLINE AGREEMENT TERMS AND CONDITIONS INTRODUCTION: Before the California State Teachers Retirement System (hereinafter "CalSTRS," "We," or "Us") will provide services found at mycalstrs.com (the
FLUENDO GENERIC EULA
 FLUENDO GENERIC EULA FLUENDO S.A. Avenida Diagonal 579, 8th floor 08014 Barcelona Spain 1 END USER LICENSE AGREEMENT (EULA) FLUENDO LICENSE AGREEMENT BY FLUENDO, S.A. ( FLUENDO ) IMPORTANT - READ CAREFULLY
FLUENDO GENERIC EULA FLUENDO S.A. Avenida Diagonal 579, 8th floor 08014 Barcelona Spain 1 END USER LICENSE AGREEMENT (EULA) FLUENDO LICENSE AGREEMENT BY FLUENDO, S.A. ( FLUENDO ) IMPORTANT - READ CAREFULLY
Network-MIDI Driver Installation Guide
 Network-MIDI Driver Installation Guide ATTENTION SOFTWARE LICENSE AGREEMENT PLEASE READ THIS SOFTWARE LICENSE AGREEMENT ( AGREEMENT ) CAREFULLY BEFORE USING THIS SOFTWARE. YOU ARE ONLY PERMITTED TO USE
Network-MIDI Driver Installation Guide ATTENTION SOFTWARE LICENSE AGREEMENT PLEASE READ THIS SOFTWARE LICENSE AGREEMENT ( AGREEMENT ) CAREFULLY BEFORE USING THIS SOFTWARE. YOU ARE ONLY PERMITTED TO USE
Beta Testing Licence Agreement
 Beta Testing Licence Agreement This Beta Testing Licence Agreement is a legal agreement (hereinafter Agreement ) between BullGuard UK Limited ( BullGuard ) and you, either an individual or a single entity,
Beta Testing Licence Agreement This Beta Testing Licence Agreement is a legal agreement (hereinafter Agreement ) between BullGuard UK Limited ( BullGuard ) and you, either an individual or a single entity,
Oracle Binary Code License Agreement for Java Secure Sockets Extension for Connected Device Configuration 1.0.2
 Oracle Binary Code License Agreement for Java Secure Sockets Extension 1.0.3 for Connected Device Configuration 1.0.2 ORACLE AMERICA, INC. ("ORACLE"), FOR AND ON BEHALF OF ITSELF AND ITS SUBSIDIARIES AND
Oracle Binary Code License Agreement for Java Secure Sockets Extension 1.0.3 for Connected Device Configuration 1.0.2 ORACLE AMERICA, INC. ("ORACLE"), FOR AND ON BEHALF OF ITSELF AND ITS SUBSIDIARIES AND
Laura Worthington FONT SOFTWARE END USER LICENSE AGREEMENT
 Laura Worthington FONT SOFTWARE END USER LICENSE AGREEMENT - - - - - - - - - - - - - - - - - - - - - - - - - - - - - - - - - - - - - - This Font Software End User Agreement (the Agreement or License )
Laura Worthington FONT SOFTWARE END USER LICENSE AGREEMENT - - - - - - - - - - - - - - - - - - - - - - - - - - - - - - - - - - - - - - This Font Software End User Agreement (the Agreement or License )
The Travel Tree Terms and Conditions
 The Travel Tree Terms and Conditions Please read the following Terms & Conditions carefully before using this site. Use of this site indicates acceptance of these Terms and Conditions. The following terms
The Travel Tree Terms and Conditions Please read the following Terms & Conditions carefully before using this site. Use of this site indicates acceptance of these Terms and Conditions. The following terms
NOOTRY TERMS OF SERVICE
 NOOTRY TERMS OF SERVICE Nootry LLC ( Nootry ), a Delaware limited liabilities company, provides access to and use of the services, including our website, APIs, email notifications, and application (the
NOOTRY TERMS OF SERVICE Nootry LLC ( Nootry ), a Delaware limited liabilities company, provides access to and use of the services, including our website, APIs, email notifications, and application (the
Apple Inc. itunes 10 and QuickTime 7 Bundling Agreement (University CD Distribution) Licensee (Institution Name): Individual to Contact:
 Apple Inc. itunes 10 and QuickTime 7 Bundling Agreement (University CD Distribution) Please complete, sign and mail this agreement to: APPLE INC. Software Licensing Department 12545 Riata Vista Circle
Apple Inc. itunes 10 and QuickTime 7 Bundling Agreement (University CD Distribution) Please complete, sign and mail this agreement to: APPLE INC. Software Licensing Department 12545 Riata Vista Circle
LOGO LICENSE AGREEMENT(S) CERTIPORT AND IC³
 LOGO LICENSE AGREEMENT(S) CERTIPORT AND IC³ EXHIBIT B-2 LICENSEE: Address: Attention: Phone: Fax: Email: Account #: CERTIPORT LOGO LICENSE AGREEMENT Authorized Testing Centers This Logo License Agreement
LOGO LICENSE AGREEMENT(S) CERTIPORT AND IC³ EXHIBIT B-2 LICENSEE: Address: Attention: Phone: Fax: Email: Account #: CERTIPORT LOGO LICENSE AGREEMENT Authorized Testing Centers This Logo License Agreement
DME-N Network Driver Installation Guide for M7CL
 DME-N Network Driver Installation Guide for M7CL ATTENTION SOFTWARE LICENSE AGREEMENT PLEASE READ THIS SOFTWARE LICENSE AGREEMENT ( AGREEMENT ) CAREFULLY BEFORE USING THIS SOFTWARE. YOU ARE ONLY PERMITTED
DME-N Network Driver Installation Guide for M7CL ATTENTION SOFTWARE LICENSE AGREEMENT PLEASE READ THIS SOFTWARE LICENSE AGREEMENT ( AGREEMENT ) CAREFULLY BEFORE USING THIS SOFTWARE. YOU ARE ONLY PERMITTED
If the firmware version indicated is earlier than the "Version 1.06", please update the unit s firmware.
 STEP 1. Check the current firmware version Panasonic recommends that you update the firmware in your SC-C70 if the firmware version indicated is older than the version being offered. Please check the current
STEP 1. Check the current firmware version Panasonic recommends that you update the firmware in your SC-C70 if the firmware version indicated is older than the version being offered. Please check the current
18: Limited Warranty, Product and Satellite Service Terms, Warranty Support, and Software License
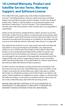 18: Limited Warranty, Product and Satellite Service Terms, Warranty Support, and Software License This Limited Warranty applies only to the Iridium branded Iridium Extreme (including hardware, software
18: Limited Warranty, Product and Satellite Service Terms, Warranty Support, and Software License This Limited Warranty applies only to the Iridium branded Iridium Extreme (including hardware, software
Mobile Banking and Mobile Deposit Terms & Conditions
 Mobile Banking and Mobile Deposit Terms & Conditions PLEASE CAREFULLY REVIEW THESE TERMS AND CONDITIONS BEFORE PROCEEDING: This Mobile Banking and Mobile Deposit Addendum ( Addendum ) to the Old National
Mobile Banking and Mobile Deposit Terms & Conditions PLEASE CAREFULLY REVIEW THESE TERMS AND CONDITIONS BEFORE PROCEEDING: This Mobile Banking and Mobile Deposit Addendum ( Addendum ) to the Old National
Daniel MeterLink Software v1.40
 Quick Start Manual P/N 3-9000-763, Rev K June 2017 Daniel MeterLink Software v1.40 for Daniel Gas and Liquid Ultrasonic Flow Meters Software License Agreement PLEASE READ THIS SOFTWARE LICENSE AGREEMENT
Quick Start Manual P/N 3-9000-763, Rev K June 2017 Daniel MeterLink Software v1.40 for Daniel Gas and Liquid Ultrasonic Flow Meters Software License Agreement PLEASE READ THIS SOFTWARE LICENSE AGREEMENT
PLEASE CAREFULLY REVIEW THESE TERMS AND CONDITIONS OF USE BEFORE USING THIS SITE.
 TERMS OF USE PLEASE CAREFULLY REVIEW THESE TERMS AND CONDITIONS OF USE BEFORE USING THIS SITE. ANY USE OF THIS WEBSITE CREATES A BINDING AGREEMENT TO COMPLY WITH THESE TERMS AND CONDITIONS. IF YOU DO NOT
TERMS OF USE PLEASE CAREFULLY REVIEW THESE TERMS AND CONDITIONS OF USE BEFORE USING THIS SITE. ANY USE OF THIS WEBSITE CREATES A BINDING AGREEMENT TO COMPLY WITH THESE TERMS AND CONDITIONS. IF YOU DO NOT
Funding University Inc. Terms of Service
 Funding University Inc. Terms of Service None of the information contained in Funding University's website constitutes a recommendation, solicitation or offer by Funding University or its affiliates to
Funding University Inc. Terms of Service None of the information contained in Funding University's website constitutes a recommendation, solicitation or offer by Funding University or its affiliates to
ST-C700 Firmware Update service
 ST-C700 Firmware Update service About downloading service Dear Customers, We would like to thank you for purchasing ST-C700. From this site, you'll be able to easily download the latest firmware to enhance
ST-C700 Firmware Update service About downloading service Dear Customers, We would like to thank you for purchasing ST-C700. From this site, you'll be able to easily download the latest firmware to enhance
fontseek.info outofthedark.xyz
 Gza Seminegra 116 pt Gza Seminegra 102 pt Blitz Script 52 pt fontseek.info outofthedark.xyz 1 OWNERSHIP OF PRODUCT AND COPYRIGHT OUT OF THE DARK Print page 1 / 2 a The digital files downloaded to your
Gza Seminegra 116 pt Gza Seminegra 102 pt Blitz Script 52 pt fontseek.info outofthedark.xyz 1 OWNERSHIP OF PRODUCT AND COPYRIGHT OUT OF THE DARK Print page 1 / 2 a The digital files downloaded to your
Ludlum Lumic Data Logger Software Manual Version 1.1.xx
 Ludlum Lumic Data Logger Software Manual Version 1.1.xx Ludlum Lumic Data Logger Software Manual Version 1.1.xx Contents Introduction... 1 Software License Agreement... 2 Getting Started... 5 Minimum
Ludlum Lumic Data Logger Software Manual Version 1.1.xx Ludlum Lumic Data Logger Software Manual Version 1.1.xx Contents Introduction... 1 Software License Agreement... 2 Getting Started... 5 Minimum
ABSOFT Corporation Software License Agreement. Specifically for IMSL FORTRAN 5.0 BUNDLED WITH FORTRAN COMPILERS FROM ABSOFT FOR WINDOWS OR OS X
 ABSOFT Corporation Software License Agreement Specifically for IMSL FORTRAN 5.0 BUNDLED WITH FORTRAN COMPILERS FROM ABSOFT FOR WINDOWS OR OS X (March 2008) IMPORTANT - READ THIS ENTIRE LICENSE AGREEMENT
ABSOFT Corporation Software License Agreement Specifically for IMSL FORTRAN 5.0 BUNDLED WITH FORTRAN COMPILERS FROM ABSOFT FOR WINDOWS OR OS X (March 2008) IMPORTANT - READ THIS ENTIRE LICENSE AGREEMENT
TERMS OF USE Effective Date: January 1, 2015 To review material modifications and their effective dates scroll to the bottom of the page. 1.Parties.
 TERMS OF USE Effective Date: January 1, 2015 To review material modifications and their effective dates scroll to the bottom of the page. 1.Parties. The parties to these Terms of Use are you, and the owner
TERMS OF USE Effective Date: January 1, 2015 To review material modifications and their effective dates scroll to the bottom of the page. 1.Parties. The parties to these Terms of Use are you, and the owner
CX Recorder. User Guide. Version 1.0 February 8, Copyright 2010 SENSR LLC. All Rights Reserved. R V1.0
 CX Recorder User Guide Version 1.0 February 8, 2010 Copyright 2010 SENSR LLC. All Rights Reserved. R001-418-V1.0 TABLE OF CONTENTS 1 PREAMBLE 3 1.1 Software License Agreement 3 2 INSTALLING CXRECORDER
CX Recorder User Guide Version 1.0 February 8, 2010 Copyright 2010 SENSR LLC. All Rights Reserved. R001-418-V1.0 TABLE OF CONTENTS 1 PREAMBLE 3 1.1 Software License Agreement 3 2 INSTALLING CXRECORDER
INCLUDING MEDICAL ADVICE DISCLAIMER
 Jordan s Guardian Angels Terms and Conditions of Use INCLUDING MEDICAL ADVICE DISCLAIMER Your use of this website and its content constitutes your agreement to be bound by these terms and conditions of
Jordan s Guardian Angels Terms and Conditions of Use INCLUDING MEDICAL ADVICE DISCLAIMER Your use of this website and its content constitutes your agreement to be bound by these terms and conditions of
USB Server User Manual
 1 Copyright Notice Copyright Incorporated 2009. All rights reserved. Disclaimer Incorporated shall not be liable for technical or editorial errors or omissions contained herein; nor for incidental or consequential
1 Copyright Notice Copyright Incorporated 2009. All rights reserved. Disclaimer Incorporated shall not be liable for technical or editorial errors or omissions contained herein; nor for incidental or consequential
MERIDIANSOUNDINGBOARD.COM TERMS AND CONDITIONS
 MERIDIANSOUNDINGBOARD.COM TERMS AND CONDITIONS Introduction This document sets forth the terms and conditions ("Terms and Conditions") governing your use of the MeridianHealth.com Web site ("Web Site")
MERIDIANSOUNDINGBOARD.COM TERMS AND CONDITIONS Introduction This document sets forth the terms and conditions ("Terms and Conditions") governing your use of the MeridianHealth.com Web site ("Web Site")
1.4 Oracle Linux/Oracle VM Term(s) is defined as the duration for which You have acquired the applicable Oracle Linux/Oracle VM Service Offering(s).
 ORACLE LINUX AND ORACLE VM SERVICES AGREEMENT GENERAL TERMS This Oracle Linux and Oracle VM Services Agreement is between Oracle America, Inc. ( Oracle ) and the individual or entity identified below in
ORACLE LINUX AND ORACLE VM SERVICES AGREEMENT GENERAL TERMS This Oracle Linux and Oracle VM Services Agreement is between Oracle America, Inc. ( Oracle ) and the individual or entity identified below in
The use of Workbench Services and INFORM Services are governed by and subject to these Electronic Access Terms and Conditions ( EATCs ).
 ELECTRONIC ACCESS TERMS AND CONDITIONS (as of December 1, 2009) The use of Workbench Services and INFORM Services are governed by and subject to these Electronic Access Terms and Conditions ( EATCs ).
ELECTRONIC ACCESS TERMS AND CONDITIONS (as of December 1, 2009) The use of Workbench Services and INFORM Services are governed by and subject to these Electronic Access Terms and Conditions ( EATCs ).
Hitachi ID Identity and Access Management Suite TRIAL USE LICENSE AGREEMENT. between
 between Hitachi ID Systems, Inc. (hereinafter referred to as "HIDS", "we" and/or "us") and LICENSEE (see below) (hereinafter referred to as "LICENSEE" and/or "you".) (Please complete ALL fields below by
between Hitachi ID Systems, Inc. (hereinafter referred to as "HIDS", "we" and/or "us") and LICENSEE (see below) (hereinafter referred to as "LICENSEE" and/or "you".) (Please complete ALL fields below by
Installing the Shrew Soft VPN Client
 Windows Install Installing the Shrew Soft VPN Client ShrewVPNWindows201211-01 Global Technology Associates 3505 Lake Lynda Drive Suite 109 Orlando, FL 32817 Tel: +1.407.380.0220 Fax. +1.407.380.6080 Email:
Windows Install Installing the Shrew Soft VPN Client ShrewVPNWindows201211-01 Global Technology Associates 3505 Lake Lynda Drive Suite 109 Orlando, FL 32817 Tel: +1.407.380.0220 Fax. +1.407.380.6080 Email:
Stellar Phoenix Password Recovery For Windows Server. Version 2.0. User Guide
 Stellar Phoenix Password Recovery For Windows Server Version 2.0 User Guide Overview Stellar Phoenix Password Recovery For Windows Server is a powerful application that helps you reset a Windows Server
Stellar Phoenix Password Recovery For Windows Server Version 2.0 User Guide Overview Stellar Phoenix Password Recovery For Windows Server is a powerful application that helps you reset a Windows Server
Mail Archive Search for IBM Lotus Notes Installation Guide
 Mail Archive Search for IBM Lotus Notes Installation Guide Release N/A May 2010 Part Number 010-00843b This manual supports all releases of the Archive Operating System (AOS) until further notice. The
Mail Archive Search for IBM Lotus Notes Installation Guide Release N/A May 2010 Part Number 010-00843b This manual supports all releases of the Archive Operating System (AOS) until further notice. The
MULTIFUNCTIONAL DIGITAL SYSTEMS. Software Installation Guide
 MULTIFUNCTIONAL DIGITAL SYSTEMS Software Installation Guide 2013 TOSHIBA TEC CORPORATION All rights reserved Under the copyright laws, this manual cannot be reproduced in any form without prior written
MULTIFUNCTIONAL DIGITAL SYSTEMS Software Installation Guide 2013 TOSHIBA TEC CORPORATION All rights reserved Under the copyright laws, this manual cannot be reproduced in any form without prior written
Bar Code Discovery. Administrator's Guide
 Bar Code Discovery Administrator's Guide November 2012 www.lexmark.com Contents 2 Contents Overview...3 Configuring the application...4 Configuring the application...4 Configuring Bar Code Discovery...4
Bar Code Discovery Administrator's Guide November 2012 www.lexmark.com Contents 2 Contents Overview...3 Configuring the application...4 Configuring the application...4 Configuring Bar Code Discovery...4
Online Localization Service
 DEVELOPER EXPRESS INC DEVEXPRESS Copyright (C) 2011-2017 Developer Express Inc. IMPORTANT- READ CAREFULLY: This DEVELOPER EXPRESS INC ("DEVEXPRESS") End-User License Agreement ("EULA") is a legal agreement
DEVELOPER EXPRESS INC DEVEXPRESS Copyright (C) 2011-2017 Developer Express Inc. IMPORTANT- READ CAREFULLY: This DEVELOPER EXPRESS INC ("DEVEXPRESS") End-User License Agreement ("EULA") is a legal agreement
TOOLS for n Version2 Update Guide
 TOOLS for n Version2 Update Guide SOFTWARE LICENSE AGREEMENT PLEASE READ THIS SOFTWARE LICENSE AGREEMENT ( AGREEMENT ) CAREFULLY BEFORE USING THIS SOFTWARE. YOU ARE ONLY PERMITTED TO USE THIS SOFTWARE
TOOLS for n Version2 Update Guide SOFTWARE LICENSE AGREEMENT PLEASE READ THIS SOFTWARE LICENSE AGREEMENT ( AGREEMENT ) CAREFULLY BEFORE USING THIS SOFTWARE. YOU ARE ONLY PERMITTED TO USE THIS SOFTWARE
Z.com Hosting Service Order
 1 Z.com Hosting Service Order This Z.com Hosting Service Order (hereinafter referred to as the Order ) is an integral part of the Master Service Agreement (hereinafter referred to as the Agreement or MSA
1 Z.com Hosting Service Order This Z.com Hosting Service Order (hereinafter referred to as the Order ) is an integral part of the Master Service Agreement (hereinafter referred to as the Agreement or MSA
HIGHSOFT SOLUTIONS AS STANDARD LICENSE TERMS AND CONDITIONS 2.2
 HIGHSOFT SOLUTIONS AS STANDARD LICENSE TERMS AND CONDITIONS 2.2 1. Definitions: Agreement shall mean the standard terms and conditions in this document; Confidential Information shall mean any and all
HIGHSOFT SOLUTIONS AS STANDARD LICENSE TERMS AND CONDITIONS 2.2 1. Definitions: Agreement shall mean the standard terms and conditions in this document; Confidential Information shall mean any and all
SOLSA. Live Console Configuration and Control Software Installation Instructions. Requirements
 SOLSA Live Console Configuration and Control Software Installation Instructions Requirements Please ensure that you have the following items before attempting any part of the upgrade: 1 Installation Notes
SOLSA Live Console Configuration and Control Software Installation Instructions Requirements Please ensure that you have the following items before attempting any part of the upgrade: 1 Installation Notes
Terms Of Use AGREEMENT BETWEEN USER AND DRAKE MODIFICATION OF THESE TERMS OF USE LINKS TO THIRD PARTY WEB SITES USE OF COOKIES
 Terms Of Use AGREEMENT BETWEEN USER AND DRAKE This website and other related websites and mobile applications (collectively referred to as "Sites") comprise various web pages and services operated by Drake
Terms Of Use AGREEMENT BETWEEN USER AND DRAKE This website and other related websites and mobile applications (collectively referred to as "Sites") comprise various web pages and services operated by Drake
Site Impact Policies for Website Use
 Site Impact Policies for Website Use Thank you for visiting the Site Impact website (the Website ). We have set up some ground rules to ensure protection of our rights and yours. Site Impact reserves the
Site Impact Policies for Website Use Thank you for visiting the Site Impact website (the Website ). We have set up some ground rules to ensure protection of our rights and yours. Site Impact reserves the
MULTIFUNCTIONAL DIGITAL SYSTEMS. Software Installation Guide
 MULTIFUNCTIONAL DIGITAL SYSTEMS Software Installation Guide 2013 TOSHIBA TEC CORPORATION All rights reserved Under the copyright laws, this manual cannot be reproduced in any form without prior written
MULTIFUNCTIONAL DIGITAL SYSTEMS Software Installation Guide 2013 TOSHIBA TEC CORPORATION All rights reserved Under the copyright laws, this manual cannot be reproduced in any form without prior written
TERMS OF USE FOR NAT TRAVERSAL FUNCTION TRIAL VERSION
 TERMS OF USE FOR NAT TRAVERSAL FUNCTION TRIAL VERSION THESE TERMS OF USE INCLUDE IMPORTANT LEGAL INFORMATION REGARD- ING YOUR ACCESS AND USE OF THIS FUNCTION. PLEASE READ THEM CARE- FULLY BEFORE PROCEEDING.
TERMS OF USE FOR NAT TRAVERSAL FUNCTION TRIAL VERSION THESE TERMS OF USE INCLUDE IMPORTANT LEGAL INFORMATION REGARD- ING YOUR ACCESS AND USE OF THIS FUNCTION. PLEASE READ THEM CARE- FULLY BEFORE PROCEEDING.
XO SITE SECURITY SERVICES
 XO SITE SECURITY SERVICES 1.0 Product and Services 1.1 Product Description. XO Site Security (the "Service") is a managed security service which uses Premises-based, multi-threat sensing Customer Premises
XO SITE SECURITY SERVICES 1.0 Product and Services 1.1 Product Description. XO Site Security (the "Service") is a managed security service which uses Premises-based, multi-threat sensing Customer Premises
TWAIN 163/211. User Manual
 TWAIN 163/211 User Manual Contents 1 Introduction 1.1 Software end user license agreement... 1-5 1.2 Explanation of manual conventions... 1-8 Safety advices... 1-8 Sequence of action... 1-8 Tips... 1-9
TWAIN 163/211 User Manual Contents 1 Introduction 1.1 Software end user license agreement... 1-5 1.2 Explanation of manual conventions... 1-8 Safety advices... 1-8 Sequence of action... 1-8 Tips... 1-9
TotalShredder USB. User s Guide
 TotalShredder USB User s Guide Copyright Notice No part of this publication may be copied, transmitted, stored in a retrieval system or translated into any language in any form or by any means without
TotalShredder USB User s Guide Copyright Notice No part of this publication may be copied, transmitted, stored in a retrieval system or translated into any language in any form or by any means without
TOOLBOX SUBSCRIPTION AGREEMENT FOR OPEN SOURCE PROJECTS
 This is a new version of the agreement for open source projects that will be effective October 1, 2017. Please review and contact us at sales@jetbrains.com if you have any questions. TOOLBOX SUBSCRIPTION
This is a new version of the agreement for open source projects that will be effective October 1, 2017. Please review and contact us at sales@jetbrains.com if you have any questions. TOOLBOX SUBSCRIPTION
PCMCIA Flash Card User Guide
 R R PCMCIA Flash Card User Guide For the CoreBuilder 3500 System Introduction The CoreBuilder 3500 PCMCIA Flash Card is a 20 MB flash card that you can use to save your system software. When you have saved
R R PCMCIA Flash Card User Guide For the CoreBuilder 3500 System Introduction The CoreBuilder 3500 PCMCIA Flash Card is a 20 MB flash card that you can use to save your system software. When you have saved
Online Statements Disclosure
 Online Statements Disclosure Rev. 04/30/13 DEFINITIONS "We", "Our", "Us" or "The Bank" mean Central Pacific Bank. "You" and "your" mean the account owner(s) authorized by the Bank to receive account statements
Online Statements Disclosure Rev. 04/30/13 DEFINITIONS "We", "Our", "Us" or "The Bank" mean Central Pacific Bank. "You" and "your" mean the account owner(s) authorized by the Bank to receive account statements
Epson Professional Imaging
 Epson Professional Imaging Epson Gemini 2 to Epson Gemini K3 Upgrade Program Epson Gemini 2 Customer Information All Fields Required Company Name Gemini K3 Ship To Information Ship To Location Use Same
Epson Professional Imaging Epson Gemini 2 to Epson Gemini K3 Upgrade Program Epson Gemini 2 Customer Information All Fields Required Company Name Gemini K3 Ship To Information Ship To Location Use Same
PLAINSCAPITAL BANK SAMSUNG PAY TERMS AND CONDITIONS - PERSONAL
 PLAINSCAPITAL BANK SAMSUNG PAY TERMS AND CONDITIONS - PERSONAL Last Modified: 3/12/2018 These terms and conditions ( Terms and Conditions ) are a legal agreement between you and PlainsCapital Bank that
PLAINSCAPITAL BANK SAMSUNG PAY TERMS AND CONDITIONS - PERSONAL Last Modified: 3/12/2018 These terms and conditions ( Terms and Conditions ) are a legal agreement between you and PlainsCapital Bank that
BCDC 2E, 2012 (On-line Bidding Document for Stipulated Price Bidding)
 BCDC 2E, 2012 (On-line Bidding Document for Stipulated Price Bidding) CLAUSE 13 ON-LINE BIDDING 13.1 ON-LINE BIDDING.1 Definitions: Owner means the party and/or their agent designated to receive on-line
BCDC 2E, 2012 (On-line Bidding Document for Stipulated Price Bidding) CLAUSE 13 ON-LINE BIDDING 13.1 ON-LINE BIDDING.1 Definitions: Owner means the party and/or their agent designated to receive on-line
EMPLOYER CONTRIBUTION AGREEMENT
 EMPLOYER CONTRIBUTION AGREEMENT This Employer Contribution Agreement ( Agreement ) is entered into by and between, your successors and assigns ( You ) and Oracle America, Inc. ( Oracle ) as of the date
EMPLOYER CONTRIBUTION AGREEMENT This Employer Contribution Agreement ( Agreement ) is entered into by and between, your successors and assigns ( You ) and Oracle America, Inc. ( Oracle ) as of the date
vippaq Main App. User Guide
 vippaq Main App. User Guide Edition 1d July 2008 Contents 1 INTRODUCTION 3 1.1 3 2 SYSTEM PREPARATION 4 2.1.1 Measuring Head Connection 5 2.1.2 Position the Measuring Heads 5 2.1.3 Start Job 5 3 MEASURE
vippaq Main App. User Guide Edition 1d July 2008 Contents 1 INTRODUCTION 3 1.1 3 2 SYSTEM PREPARATION 4 2.1.1 Measuring Head Connection 5 2.1.2 Position the Measuring Heads 5 2.1.3 Start Job 5 3 MEASURE
Oracle Binary Code License Agreement for the Java SE Platform Products and JavaFX
 Oracle Binary Code License Agreement for the Java SE Platform Products and JavaFX ORACLE AMERICA, INC. ("ORACLE"), FOR AND ON BEHALF OF ITSELF AND ITS SUBSIDIARIES AND AFFILIATES UNDER COMMON CONTROL,
Oracle Binary Code License Agreement for the Java SE Platform Products and JavaFX ORACLE AMERICA, INC. ("ORACLE"), FOR AND ON BEHALF OF ITSELF AND ITS SUBSIDIARIES AND AFFILIATES UNDER COMMON CONTROL,
Revised 10/15/2014 WEBSITE TERMS OF USE
 WEBSITE TERMS OF USE 1) Definitions. In these Website Terms of Use we, our and us means AGS LLC ( AGS ), a Delaware corporation. You and your means a user of the website at www.playags.com (the Website
WEBSITE TERMS OF USE 1) Definitions. In these Website Terms of Use we, our and us means AGS LLC ( AGS ), a Delaware corporation. You and your means a user of the website at www.playags.com (the Website
Scan to Hard Disk. Administrator's Guide
 Scan to Hard Disk Administrator's Guide April 2015 www.lexmark.com Edition notice April 2015 The following paragraph does not apply to any country where such provisions are inconsistent with local law:
Scan to Hard Disk Administrator's Guide April 2015 www.lexmark.com Edition notice April 2015 The following paragraph does not apply to any country where such provisions are inconsistent with local law:
AWLaunch. Software Manual. Version 1.2 Last Revised April 27, 2009
 AWLaunch Software Manual Version 1.2 Last Revised April 27, 2009 All contents in this manual are copyrighted by ArWest Communications. All rights reserved.the information contained herein may not be used,
AWLaunch Software Manual Version 1.2 Last Revised April 27, 2009 All contents in this manual are copyrighted by ArWest Communications. All rights reserved.the information contained herein may not be used,
MyCreditChain Terms of Use
 MyCreditChain Terms of Use Date: February 1, 2018 Overview The following are the terms of an agreement between you and MYCREDITCHAIN. By accessing, or using this Web site, you acknowledge that you have
MyCreditChain Terms of Use Date: February 1, 2018 Overview The following are the terms of an agreement between you and MYCREDITCHAIN. By accessing, or using this Web site, you acknowledge that you have
Installing Your Microsoft Access Database (Manual Installation Instructions)
 Installing Your Microsoft Access Database (Manual Installation Instructions) Installation and Setup Instructions... 1 Single User Setup... 1 Multiple User Setup... 2 Adjusting Microsoft Access 2003 Macro
Installing Your Microsoft Access Database (Manual Installation Instructions) Installation and Setup Instructions... 1 Single User Setup... 1 Multiple User Setup... 2 Adjusting Microsoft Access 2003 Macro
Stellar WAB to PST Converter 1.0
 Stellar WAB to PST Converter 1.0 1 Overview Stellar WAB to PST Converter software converts Outlook Express Address Book, also known as Windows Address Book (WAB) files to Microsoft Outlook (PST) files.
Stellar WAB to PST Converter 1.0 1 Overview Stellar WAB to PST Converter software converts Outlook Express Address Book, also known as Windows Address Book (WAB) files to Microsoft Outlook (PST) files.
Multipoint Temperature NET Data Logger
 Multipoint Temperature NET Data Logger Version 7.1 NET HV_Setup Software Guide [Windows XP/Vista/7] ~ 1 ~ NET THR HV Revision 120218 [Ver. 1.0.1A] Contents 1. How to setup the NET Data Logger?... 3 2.
Multipoint Temperature NET Data Logger Version 7.1 NET HV_Setup Software Guide [Windows XP/Vista/7] ~ 1 ~ NET THR HV Revision 120218 [Ver. 1.0.1A] Contents 1. How to setup the NET Data Logger?... 3 2.
TechTarget Event Sponsorship Terms and Conditions
 TechTarget Event Sponsorship Terms and Conditions TechTarget, Inc. ( TechTarget ) and the company listed on the applicable Insertion Order(s) as the sponsor of the Event(s) ( Sponsor ) each agree that
TechTarget Event Sponsorship Terms and Conditions TechTarget, Inc. ( TechTarget ) and the company listed on the applicable Insertion Order(s) as the sponsor of the Event(s) ( Sponsor ) each agree that
Temperature & Humidity SMS Alert Controller
 Temperature & Humidity SMS Alert Controller Version 7 [Windows XP/Vista/7] GSMS THR / GSMS THP Revision 100910 [Version 2.2.12A] ~ 1 ~ SMS Alarm Messenger Version 7 [Windows XP/Vista/7] SMS Pro series
Temperature & Humidity SMS Alert Controller Version 7 [Windows XP/Vista/7] GSMS THR / GSMS THP Revision 100910 [Version 2.2.12A] ~ 1 ~ SMS Alarm Messenger Version 7 [Windows XP/Vista/7] SMS Pro series
PRODUCT GUIDE. L e p i d e S o f t w a r e P r i v a t e L i m i t e d
 PRODUCT GUIDE Table of Contents 1. About Kernel for PDF to Word... 4 1.1 Using this Manual... 4 1.2 Kernel for PDF to Word... 5 1.4 Who Should Use this Software?... 6 2. Getting Started... 7 2.1 Installation
PRODUCT GUIDE Table of Contents 1. About Kernel for PDF to Word... 4 1.1 Using this Manual... 4 1.2 Kernel for PDF to Word... 5 1.4 Who Should Use this Software?... 6 2. Getting Started... 7 2.1 Installation
Forms on Demand. Administrator's Guide. April
 Forms on Demand Administrator's Guide April 2010 www.lexmark.com Lexmark and Lexmark with diamond design are trademarks of Lexmark International, Inc., registered in the United States and/or other countries.
Forms on Demand Administrator's Guide April 2010 www.lexmark.com Lexmark and Lexmark with diamond design are trademarks of Lexmark International, Inc., registered in the United States and/or other countries.
Entrust SSL Web Server Certificate Subscription Agreement
 Entrust SSL Web Server Certificate Subscription Agreement ATTENTION - READ CAREFULLY: THIS SUBSCRIPTION AGREEMENT (THIS "AGREEMENT") IS A LEGAL CONTRACT BETWEEN THE PERSON, ENTITY, OR ORGANIZATION NAMED
Entrust SSL Web Server Certificate Subscription Agreement ATTENTION - READ CAREFULLY: THIS SUBSCRIPTION AGREEMENT (THIS "AGREEMENT") IS A LEGAL CONTRACT BETWEEN THE PERSON, ENTITY, OR ORGANIZATION NAMED
PORSCHE DESIGN SMARTPHONE FROM BLACKBERRY REPAIR SERVICE TERMS AND CONDITIONS
 PORSCHE DESIGN SMARTPHONE FROM BLACKBERRY REPAIR SERVICE TERMS AND CONDITIONS THESE PORSCHE DESIGN SMARTPHONE FROM BLACKBERRY REPAIR SERVICE TERMS AND CONDITIONS (THIS AGREEMENT ) FORM A LEGAL AGREEMENT
PORSCHE DESIGN SMARTPHONE FROM BLACKBERRY REPAIR SERVICE TERMS AND CONDITIONS THESE PORSCHE DESIGN SMARTPHONE FROM BLACKBERRY REPAIR SERVICE TERMS AND CONDITIONS (THIS AGREEMENT ) FORM A LEGAL AGREEMENT
WOWZA MEDIA SERVER SOFTWARE END USER LICENSE AGREEMENT ( EULA ) VERSION 2.1.2
 WOWZA MEDIA SERVER SOFTWARE END USER LICENSE AGREEMENT ( EULA ) VERSION 2.1.2 NOTICE: BY DOWNLOADING, INSTALLING, COPYING OR OTHERWISE USING THE SOFTWARE, YOU AGREE TO BE BOUND BY THE TERMS OF THIS EULA.
WOWZA MEDIA SERVER SOFTWARE END USER LICENSE AGREEMENT ( EULA ) VERSION 2.1.2 NOTICE: BY DOWNLOADING, INSTALLING, COPYING OR OTHERWISE USING THE SOFTWARE, YOU AGREE TO BE BOUND BY THE TERMS OF THIS EULA.
Mobile Banking Enrollment Terms & Conditions
 END USER TERMS Mobile Banking Enrollment Terms & Conditions This service is provided to you by Bremer Bank and powered by a Third Party (the Licensor ) mobile technology solution. Section A of these End
END USER TERMS Mobile Banking Enrollment Terms & Conditions This service is provided to you by Bremer Bank and powered by a Third Party (the Licensor ) mobile technology solution. Section A of these End
TERMS & CONDITIONS. Complied with GDPR rules and regulation CONDITIONS OF USE PROPRIETARY RIGHTS AND ACCEPTABLE USE OF CONTENT
 TERMS & CONDITIONS www.karnevalkings.com (the "Site") is a website and online service owned and operated by the ViisTek Media group of companies (collectively known as "Karnevalkings.com", "we," "group",
TERMS & CONDITIONS www.karnevalkings.com (the "Site") is a website and online service owned and operated by the ViisTek Media group of companies (collectively known as "Karnevalkings.com", "we," "group",
Weebly API Terms of Use
 Weebly API Terms of Use Thank you for using Weebly s application programming interfaces (the "Weebly APIs"). By accessing and using the Weebly APIs, including using the Weebly APIs through a third-party
Weebly API Terms of Use Thank you for using Weebly s application programming interfaces (the "Weebly APIs"). By accessing and using the Weebly APIs, including using the Weebly APIs through a third-party
OHSU s Alumni Relations Program (housed at the OHSU Foundation): 1121 SW Salmon Street, Suite #100 Portland, OR
 OHSU Email Address for Life Terms and Conditions These terms and conditions govern your registering, receipt, and use of an @alumni.ohsu.edu email account. Registering for an @alumni.ohsu.edu email account
OHSU Email Address for Life Terms and Conditions These terms and conditions govern your registering, receipt, and use of an @alumni.ohsu.edu email account. Registering for an @alumni.ohsu.edu email account
WEBSITE DESIGN CONTRACT RECITALS AGREEMENT
 WEBSITE DESIGN CONTRACT We are delighted that you have selected Wards Enterprise Web Design, Inc. for your website design needs! We look forward to working with you on this exciting project. In order to
WEBSITE DESIGN CONTRACT We are delighted that you have selected Wards Enterprise Web Design, Inc. for your website design needs! We look forward to working with you on this exciting project. In order to
PRODUCT GUIDE. N u c l e u s D a t a R e c o v e r y. C o m P r i v a t e L i m i t e d
 PRODUCT GUIDE Table of Contents 1. About Kernel for PST Compress and Compact...4 1.1 Using this Manual...4 1.2 Introduction to Kernel for Compress and Compact...4 1.3 Key Features...5 1.4 System Requirements...5
PRODUCT GUIDE Table of Contents 1. About Kernel for PST Compress and Compact...4 1.1 Using this Manual...4 1.2 Introduction to Kernel for Compress and Compact...4 1.3 Key Features...5 1.4 System Requirements...5
HPE Education Services ESE (East and South Europe) Terms and Conditions
 HPE Education Services ESE (East and South Europe) Terms and Conditions These terms and conditions govern the purchase of education services from Hewlett Packard Enterprise Company ( HPE ). 1. Definitions
HPE Education Services ESE (East and South Europe) Terms and Conditions These terms and conditions govern the purchase of education services from Hewlett Packard Enterprise Company ( HPE ). 1. Definitions
CERTIFIED MAIL LABELS TERMS OF USE and PRIVACY POLICY Agreement
 CERTIFIED MAIL LABELS TERMS OF USE and PRIVACY POLICY Agreement Welcome to Certified Mail Envelopes and Certified Mail Labels web sites (the Site ) a website, trademark and business name owned and operated
CERTIFIED MAIL LABELS TERMS OF USE and PRIVACY POLICY Agreement Welcome to Certified Mail Envelopes and Certified Mail Labels web sites (the Site ) a website, trademark and business name owned and operated
SUPPORT SERVICES FOR DGX PRODUCTS TERMS AND CONDITIONS Release Date: August 17, 2017
 SUPPORT SERVICES FOR DGX PRODUCTS TERMS AND CONDITIONS Release Date: August 17, 2017 WHAT SUPPORT SERVICES ARE INCLUDED NVIDIA Corporation or a designated subsidiary of NVIDIA Corporation with distribution
SUPPORT SERVICES FOR DGX PRODUCTS TERMS AND CONDITIONS Release Date: August 17, 2017 WHAT SUPPORT SERVICES ARE INCLUDED NVIDIA Corporation or a designated subsidiary of NVIDIA Corporation with distribution
SD1306. Speed Dome IP Camera. Quick User Guide
 SD1306 Speed Dome IP Camera Quick User Guide Table of Contents I. Camera Introduction... 1 1. Package Contents... 1 2. Hardware Installation... 2 2.1 Factory Default... 6 3. SD card Compatibility List...
SD1306 Speed Dome IP Camera Quick User Guide Table of Contents I. Camera Introduction... 1 1. Package Contents... 1 2. Hardware Installation... 2 2.1 Factory Default... 6 3. SD card Compatibility List...
MOTIF-RACK XS Editor Installation Guide
 MOTIF-RACK XS Editor Installation Guide ATTENTION SOFTWARE LICENSING AGREEMENT PLEASE READ THIS SOFTWARE LICENSE AGREEMENT ( AGREEMENT ) CAREFULLY BEFORE USING THIS SOFTWARE. YOU ARE ONLY PERMITTED TO
MOTIF-RACK XS Editor Installation Guide ATTENTION SOFTWARE LICENSING AGREEMENT PLEASE READ THIS SOFTWARE LICENSE AGREEMENT ( AGREEMENT ) CAREFULLY BEFORE USING THIS SOFTWARE. YOU ARE ONLY PERMITTED TO
