Harmonic MediaGrid RELEASE Installation and Configuration Guide
|
|
|
- Isabella Walton
- 6 years ago
- Views:
Transcription
1 Harmonic MediaGrid RELEASE Installation and Configuration Guide
2 Manual Part No March 2015 Copyright Harmonic Inc. All rights reserved. Omneon, and the Omneon logo are trademarks of Harmonic Inc Harmonic Inc. All rights reserved. Harmonic, the Harmonic logo, [all other Harmonic products mentioned] are trademarks, registered trademarks or service marks of Harmonic Inc. in the United States and other countries. Dolby, Dolby Digital, Dolby Digital Plus and Dolby E are registered trademarks of Dolby Laboratories. Implementations of AAC and HE-AAC by Fraunhofer IIS. Other company, product and service names mentioned herein may be trademarks or service marks of their respective owners. All product and application features and specifications are subject to change at Harmonic s sole discretion at any time and without notice. Disclaimer Harmonic reserves the right to alter the equipment specifications and descriptions in this publication without prior notice. No part of this publication shall be deemed to be part of any contract or warranty unless specifically incorporated by reference into such contract or warranty. The information contained herein is merely descriptive in nature, and does not constitute a binding offer for sale of the product described herein. Harmonic assumes no responsibility or liability arising from the use of the products described herein, except as expressly agreed to in writing by Harmonic. The use and purchase of this product do not convey a license under any patent rights, copyrights, trademark rights, or any intellectual property rights of Harmonic. Nothing hereunder constitutes a representation or warranty that using any products in the manner described herein will not infringe any patents of third parties. Third-Party Product Trademarks Adobe After Effects, Photoshop, Flash Professional, Premiere Avid Media Composer Dolby E, Dolby Digital, Dolby Digital Plus Jünger Audio Apple QuickTime Microsoft Mediaroom Microsoft PlayReady DOCSIS 3.0 Start Over TV Third-Party Copyright Notes Dolby is a registered trademark of Dolby Laboratories. Dolby Digital, Dolby Digital Plus, Dolby Pulse, aacplus, AC-3, and Dolby E are trademarks of Dolby Laboratories. Level Magic and Jünger are trademarks of Jünger Audio Studiotechnik GmbH. MPEG Audio technology licensed from Fraunhofer IIS PitchBlue is a registered trademark of Vigor Systems. QuickTime and the QuickTime logo are trademarks or registered trademarks of Apple Computer, Inc., used under license therefrom. Trademark Acknowledgments Harmonic and all Harmonic product names are trademarks of Harmonic Inc. All other trademarks are the property of their respective owners. The software described in this document is furnished under a license agreement or nondisclosure agreement. The software may be used or copied only in accordance with the terms of those agreements. May be covered by one or more of U.S. Patents No. 6,571,351; 6,696,996; 6,545,721; 6,574,225; 6,895,003; 6,522,649; 6,643,702; foreign counterparts and pending patent applications. This system is distributed with certain other software that may require disclosure or distribution of licenses, copyright notices, conditions of use, disclaimers and/or other matter. Use of this system or otherwise fulfilling their conditions constitutes your acceptance of them, as necessary. Copies of such licenses, notices, conditions, disclaimers and/or other matter are available in any one of the following locations: the LEGAL NOTICES AND LICENSES directory of the distribution disk of the software, the root directory of the hard disk drive of the Products, or by contacting us at support@harmonicinc.com. Notice Information contained in this guide is subject to change without notice or obligation. While every effort has been made to ensure that the information is accurate as of the publication date, Harmonic Inc. assumes no liability for errors or omissions. In addition, Harmonic Inc. assumes no responsibility for damages resulting from the use of this guide. License Agreement and Limited Warranty 1. AGREEMENT: This is a legal agreement ("Agreement") between you ("you" or "your") and Harmonic, or its appropriate local affiliate ("Harmonic", "we", "us" or "our"). Use of our product(s) and any updates thereto purchased or validly obtained by you (the "Products"), and/or the Software (as defined below) (collectively, the "System"), constitutes your acceptance of this Agreement. "Use" includes opening or breaking the seal on the packet containing this Agreement, installing or downloading the Software as defined below or using the Software preloaded or embedded in your System. As used herein, the term "Software" means the Harmonic owned software and/or firmware used in or with the Products and embedded into, provided with 2015 Harmonic Inc. All rights reserved. 2
3 or loaded onto the Products in object code format, but does not include, and this Agreement does not address, any third-party or free or open source software separately licensed to you ("Third Party Software"). If you do not agree to this Agreement, you shall promptly return the System with a dated receipt to the seller for a full refund. 2. LICENSE: Subject to the terms and conditions of this Agreement (including payment), we hereby grant you a nonexclusive, nontransferable license to use the object code version of the Software embedded into, provided solely for use with or loaded onto the Product, and the accompanying documentation ("Documentation") for your internal business purposes. The Software and any authorized copies are owned by us or our suppliers, and are protected by law, including without limitation the copyright laws and treaties of the U.S.A. and other countries. Evaluation versions of the Software may be subject to a time-limited license key. 3. RESTRICTIONS: You (and your employees and contractors) shall not attempt to reverse engineer, disassemble, modify, translate, create derivative works of, rent, lease (including use on a timesharing, applications service provider, service bureau or similar basis), loan, distribute, sublicense or otherwise transfer the System, in whole or part except to the extent otherwise permitted by law. The Software may be operated on a network only if and as permitted by its Documentation. You may make one (1) back up copy of the object code of the Software for archival purposes only. Evaluation Software will be run in a lab, nonproductive environment. Results of any benchmark or other performance tests may not be disclosed to any third party without our prior written consent. Title to and ownership of the Software and Documentation, and all copyright, patent, trade secret, trademark, and other intellectual property rights in the System, shall remain our or our licensors' property. You shall not remove or alter any copyright or other proprietary rights notice on the System. We reserve all rights not expressly granted. 4. LIMITED WARRANTY: (a) Limited Warranty. We warrant to you that, commencing on your receipt of a Product and terminating 1 year thereafter, the System will perform substantially in accordance with its then-current appropriate Documentation. The Product (including replacements) may consist of new, used or previously-installed components. (b) Remedies. If the System fails to comply with such warranty during such period, as your sole remedy, you must return the same in compliance with our product return policy, and we shall, at our option, repair or replace the System, provide a workaround, or refund the fees you paid. Replacement Systems are warranted for the original System's remaining warranty period. (c) Exclusions. EVALUATION SOFTWWARE IS LICENSED ON AS-IS BASIS AND SUBJECT TO 4(d). We will have no obligation under this limited warranty due to: (i) negligence, misuse or abuse of the System, such as unusual physical or electrical stress, misuse or accidents; (ii) use of the System other than in accordance with the Documentation; (iii) modifications, alterations or repairs to the System made by a party other than us or our representative; (iv) the combination, operation or use of the System with equipment, devices, software or data not supplied by us; (v) any third party hardware or Third Party Software, whether or not provided by us; (vi) any failure other than by us to comply with handling, operating, environmental, storage or maintenance requirements for the System in the Documentation, including, without limitation, temperature or humidity ranges. (d) Disclaimers. We are not responsible for your software, firmware, information, or data contained in, stored on, or integrated with any Product returned to us for repair or replacement. SUCH LIMITED WARRANTY IS IN LIEU OF, AND WE SPECIFICALLY DISCLAIM, ANY AND ALL OTHER WARRANTIES, WHETHER EXPRESS, IMPLIED OR STATUTORY, INCLUDING, BUT NOT LIMITED TO, ANY IMPLIED WARRANTIES OF SATISFACTORY QUALITY, MERCHANTABILITY, FITNESS FOR A PARTICULAR PURPOSE OR NON-INFRINGEMENT. WE DO NOT WARRANT THAT THE SYSTEM WILL MEET YOUR REQUIREMENTS OR BE UNINTERRUPTED OR ERROR-FREE. NO ADVICE OR INFORMATION, WHETHER ORAL OR WRITTEN, OBTAINED FROM US OR ELSEWHERE, WILL CREATE ANY WARRANTY NOT EXPRESSLY STATED IN THIS AGREEMENT. Some jurisdictions do not allow the exclusion of implied warranties or limitations on how long an implied warranty may last, so such exclusions may not apply to you. In that event, such implied warranties or limitations are limited to 60 days from the date you purchased the System or the shortest period permitted by applicable law, if longer. This warranty gives you specific legal rights and you may have other rights which vary from state to state or country to country. 5. LIMITATION OF LIABILITY: WE AND OUR AFFILIATES, SUPPLIERS, LICENSORS, OR SALES CHANNELS ("REPRESENTATIVES") SHALL NOT BE LIABLE TO YOU FOR ANY SPECIAL, INCIDENTAL, CONSEQUENTIAL, PUNITIVE, OR EXEMPLARY DAMAGES OF ANY KIND, INCLUDING BUT NOT LIMITED TO LOST REVENUES, PROFITS OR SAVINGS, OR THE COST OF SUBSTITUTE GOODS, HOWEVER CAUSED, UNDER CONTRACT, TORT, BREACH OF WARRANTY, NEGLIGENCE, OR OTHERWISE, EVEN IF WE WERE ADVISED OF THE POSSIBILITY OF SUCH LOSS OR DAMAGES. NOTWITHSTANDING ANY OTHER PROVISIONS OF THIS AGREEMENT, WE AND OUR REPRESENTATIVES' TOTAL LIABILITY TO YOU ARISING FROM OR RELATING TO THIS AGREEMENT OR THE SYSTEM SHALL BE LIMITED TO THE TOTAL PAYMENTS TO US UNDER THIS AGREEMENT FOR THE SYSTEM. THE FOREGOING LIMITATIONS SHALL NOT APPLY TO DEATH OR PERSONAL INJURY TO PERSONS OR TANGIBLE PROPERTY IN ANY JURISDICTION WHERE APPLICABLE LAW PROHIBITS SUCH LIMITATION. YOU ARE SOLELY RESPONSIBLE FOR BACKING UP YOUR DATA AND FILES, AND HEREBY RELEASE US AND OUR REPRESENTATIVES FROM ANY LIABILITY OR DAMAGES DUE TO THE LOSS OF ANY SUCH DATA OR FILES. SOME JURISDICTIONS DO NOT ALLOW THE EXCLUSION OR LIMITATION OF INCIDENTAL OR CONSEQUENTIAL DAMAGES, SO SUCH EXCLUSIONS MAY NOT APPLY TO YOU. 6. CONFIDENTIALITY: Information in the System and the associated media, as well as the structure, organization and code of the Software, are proprietary to us and contain valuable trade secrets developed or acquired at great expense to us or our suppliers. You shall not disclose to others or utilize any such information except as expressly provided herein, except for information (i) lawfully received by the user from a third party which is not subject to confidentiality obligations; (ii) generally available to the public without breach of this Agreement; (iii) lawfully known to the user prior to its receipt of the System; or (iv) required by law to be disclosed. 7. SUPPORT: Updates, upgrades, fixes, maintenance or support for the System (an "Upgrade") after the limited warranty period may be available at separate terms and fees from us. Any Upgrades shall be subject to this Agreement, except for additional or inconsistent terms we specify. Upgrades do not extend the limited warranty period. 8. TERM; TERMINATION: The term of this Agreement shall continue unless terminated in accordance with this Section. We may terminate this Agreement at any time upon default by you of the license provisions of this Agreement, or any other material default by you of this Agreement not cured with thirty (30) days after written notice thereof. You may terminate this Agreement any time by terminating use of the System. Except for the first sentence of Section 2 ("License") and for Section 4(a) ("Limited Warranty"), all provisions of this Agreement shall survive termination of this Agreement. Upon any such termination, you shall certify in writing such termination and non-use to us. 9. EXPORT CONTROL: You agree that the Products and Software will not be shipped, transferred, or exported into any country or used in any manner prohibited by the United States Export Administration Act or any other export laws, restrictions, or regulations (the "Export Laws"). You will indemnify, defend and hold us harmless from any and all claims arising therefrom or relating thereto. In addition, if the Products or Software are identified as export controlled items under the Export Laws, you represent and warrant that you are not a citizen, or otherwise located within, an embargoed nation (including without limitation Iran, Iraq, Syria, Sudan, Libya, Cuba, North Korea, and Serbia) and that you are not otherwise prohibited under the Export Laws from receiving the Software. All rights to the Products and Software are granted on condition that such rights are forfeited if you fail to comply with the terms of this Agreement. 10. U.S. GOVERNMENT RIGHTS: The Software and the documentation which accompanies the Software are "Commercial Items," as that term is defined at 48 C.F.R , consisting of "Commercial Computer Software" and "Commercial Computer Software Documentation," as such terms are used in 48 C.F.R or 48 C.F.R , as applicable. Consistent with 48 C.F.R or 48 C.F.R through , as applicable, the Commercial Computer Software and Commercial Computer Software Documentation are being licensed to U.S. Government as end users (a) only as Commercial Items and (b) with only those rights as are granted to all other end users pursuant to the terms and conditions herein. Harmonic, 4300 North First Street, San Jose, CA U.S.A. 11. GENERAL: You shall not assign, delegate or sublicense your rights or obligations under this Agreement, by operation of law or otherwise, without our prior written consent, and any attempt without such consent shall be void. Subject to the preceding sentence, this Agreement binds and benefits permitted successors and assigns. This Agreement is governed by California law, without regard to its conflicts of law principles. The U.N. Convention on Contracts for the International Sale of Goods is disclaimed. If any claim arises out of this Agreement, the parties hereby submit to the exclusive 2015 Harmonic Inc. All rights reserved. 3
4 jurisdiction and venue of the federal and state courts located in Santa Clara County, California. In addition to any other rights or remedies, we shall be entitled to injunctive and other equitable relief, without posting bond or other security, to prevent any material breach of this Agreement. We may change the terms, conditions and pricing relating to the future licensing of our Systems and other intellectual property rights, including this Agreement, from time to time. No waiver will be implied from conduct or failure to enforce rights nor effective unless in a writing signed on behalf of the party against whom the waiver is asserted. If any part of this Agreement is found unenforceable, the remaining parts will be enforced to the maximum extent permitted. There are no third-party beneficiaries to this Agreement. We are not bound by additional and/or conflicting provisions in any order, acceptance, or other correspondence unless we expressly agree in writing. This Agreement is the complete and exclusive statement of agreement between the parties as to its subject matter and supersedes all proposals or prior agreements, verbal or written, advertising, representations or communications concerning the System. Every reasonable attempt has been made to comply with all licensing requirements for all components used in the system. Any oversight is unintentional and will be remedied if brought to the attention of Harmonic at support@harmonicinc.com. Documentation Conventions This guide may use some special symbols and fonts to call your attention to important information. The following symbols appear throughout this guide: DANGER: The Danger symbol calls your attention to information that, if ignored, can cause physical harm to you. CAUTION: The Caution symbol calls your attention to information that, if ignored, can adversely affect the performance of your Harmonic product, or that can make a procedure needlessly difficult. LASER DANGER: The Laser symbol and the Danger alert call your attention to information about the lasers in this product that, if ignored, can cause physical harm to you. NOTE: The Note symbol calls your attention to additional information that you will benefit from heeding. It may be used to call attention to an especially important piece of information you need, or it may provide additional information that applies in only some carefully delineated circumstances. IMPORTANT: The Important symbol calls your attention to information that should stand out when you are reading product details and procedural information. TIP: The Tip symbol calls your attention to parenthetical information that is not necessary for performing a given procedure, but which, if followed, might make the procedure or its subsequent steps easier, smoother, or more efficient. In addition to these symbols, this guide may use the following text conventions: Convention Typed Command <Ctrl>, <Ctrl>+<Shift> Links Bold ScreenOutput Emphasis Explanation Indicates the text that you type in at the keyboard prompt. A key or key sequence to press. The italics in blue text to indicate Cross-references, and hyperlinked cross-references in online documents. Indicates a button to click, or a menu item to select. The text that is displayed on a computer screen. The italics text used for emphasis and document references. NOTE: You require Adobe Reader or Adobe Acrobat version 6.0 or later to open the PDF files. You can download Adobe Reader free of charge from Harmonic Inc. All rights reserved. 4
5 Table of Contents Table of Contents Introduction...13 Harmonic MediaGrid Documentation Suite Locating the Latest Documentation on the Harmonic Web Site Documentation Terms and Abbreviations About Harmonic MediaGrid Harmonic MediaGrid Components Jumbo Frames Support Harmonic MediaGrid File System Driver Software About Naming Files and System Elements Technical Support Useful Information when Contacting Technical Support Chapter 1: System Installation with ContentServer 3000 Series...23 Requirements Network Configuration Information About a Basic Harmonic MediaGrid System with the ContentServer 3000 System Network Diagram with 1 GbE Network Network Diagram with 10 GbE Network About Clusters, Volumes and Groups with the ContentServer Supported RAID Configurations RAID Configurations for the ContentServer 3000 and ContentStore RAID Configurations for the ContentStore About Drive Replacement About Equipment Orientation About Site Preparation Preparing the Site Required Components Shipping Container Components Cables and Mounting Hardware Racking Overview and Precautions Rack Precautions Racking Order Rack Mounting the Harmonic MediaGrid System with the ContentServer Rack Mounting the Network Switches Installing the Bezel for the ContentServer 3000 and ContentStore Rack Mounting the ContentStore Connecting the Harmonic MediaGrid System Components Connecting the ContentServer 3000 to Network Switches Connecting the ContentServer 3000 to ContentStore(s) Connecting the ContentServer 3000 to the ContentStore Connecting the SystemManager to a Network Switch Connecting a ContentBridge 2010E to the Network Switch Harmonic Inc. All rights reserved. 5 Harmonic MediaGrid Release 3.4.1
6 Table of Contents Connecting ContentBridges 2010E in a High Availability (HA) Pair Connecting the ContentDirectors to a Network Switch Connecting Network Switches to the Client Network: One-rack System Connecting Network Switches to the Client Network: Two-rack System Connecting a Harmonic MediaGrid System to a Network Switch with 10 GbE Connections 61 Connecting a Harmonic MediaGrid System to a Network Switch with 1GbE Connections 64 Connecting the Power Cables in a System with ContentServer 3000 Series Configuring a Stretch Cluster System Requirements Sample Diagram Connecting ContentDirectors in a Stretch Cluster Chapter 2: System Installation with ContentServer 1000/2000 Series...73 Requirements Grid Processing License Network Configuration Information About a Basic Harmonic MediaGrid System About Setting up Groups of ContentServers 1000 or 2000 Series About File System Replication Factors About Site Preparation Preparing the Site Before You Begin Shipping Container Components Cable and Mounting Hardware About Equipment Orientation Rack Mounting a Harmonic MediaGrid System with the ContentServer 1000 or 2000 Series 81 Racking Order Rack Mounting the Harmonic MediaGrid Rack Mounting the ContentServer 2124A Racking the Network Switches Installing the ContentServer Disk Drives Installing the ContentServer 1042 Disk Drives Installing the ContentServer 2124A Disk Drives Connecting the Harmonic MediaGrid System Components Connecting the ContentServer 1042 to Network Switches Connecting the ContentServer 2124A to Network Switches About Mixed ContentServer 1042 (1U) and 2124A (2U) Configurations Connecting the SystemManager to a Network Switch Connecting a ContentBridge 2010E to the Network Switch Connecting ContentBridges 2010E in a High Availability (HA) Pair Connecting the ContentDirectors to a Network Switch Connecting Network Switches to the Client Network: One-rack System Connecting Network Switches to the Client Network: Two-rack System Harmonic Inc. All rights reserved. 6 Harmonic MediaGrid Release 3.4.1
7 Table of Contents Connecting a Harmonic MediaGrid System with a 5406 Network Switch (CX4 or MMF). 91 Connecting a Harmonic MediaGrid System with a 5406 Network Switch (all 1GbE model) 93 Connecting the Power Cables in a System with ContentServer 1000/2000 Series Chapter 3: System Configuration...97 About Harmonic MediaGrid Configuration Configuring the Network Switches Uploading Switch Configuration Files Getting Started with the Harmonic MediaGrid Configuration Assistant Powering on a Harmonic MediaGrid System Running the Configuration Assistant Verifying Startup Processes Initializing Clusters Initializing Clusters Verifying Cluster Connectivity Setting the Harmonic MediaGrid System Time Creating a Volume and a Group File System Creating a RAID Set Joining a Harmonic MediaGrid Cluster to a Windows Domain Choosing the Best Authentication Method Configuring for Active Directory Configuring for Windows Domain or Active Directory Windows Server 2000 Authentication About Joining a High Bandwidth ContentBridge to an Active Directory Domain Joining a High Bandwidth ContentBridge to an Active Directory Domain Using the Configuration Assistant Joining a High Bandwidth ContentBridge to an Active Directory Domain Using the Manual Method Joining a ContentBridge 1000B to an Active Directory Domain Using the Manual Method 117 Adding the Harmonic MediaGrid Devices to the Local DNS Setting up Reverse DNS Lookups Joining a Harmonic MediaGrid Cluster to a Lightweight Directory Access Protocol (LDAP) Domain Editing the LDAP Configuration File Tracing an LDAP Problem Joining a High Bandwidth ContentBridge to an LDAP Domain Joining a ContentBridge 1000B to an LDAP Domain Joining a Harmonic MediaGrid Cluster to an Apple Open Directory Domain Joining a High Bandwidth ContentBridge to Apple Open Directory Joining a ContentBridge 1000B to Apple Open Directory Verifying ContentServer and ContentDirector Services Verifying DHCP Settings Verifying ContentDirector and ContentServer Communication Harmonic Inc. All rights reserved. 7 Harmonic MediaGrid Release 3.4.1
8 Table of Contents Verifying the Metadata Maintenance Service Verifying the mdscore Service Connection Verifying ContentServer Disk Space Verifying NFS Share is Exported by ContentBridge Opening Network Ports to Enable Client Access Managing Memory Usage by the File System Driver Specifying Buffer Memory for Macintosh Clients Specifying Buffer Memory for Linux Clients Specifying Buffer Memory for Windows Clients Specifying Maximum File Open Limit on a Linux Client Configuring the Remote Media API on a ContentBridge Configuring a ContentBridge Adding a High Bandwidth ContentBridge to the Harmonic MediaGrid System ContentBridge Configuration Parameters Enabling or Disabling CIFS Oplocks Configuring High Bandwidth ContentBridges in a High Availability (HA) Pair Overview of HA Pair Configuration Identifying the IP Addresses for HA Pairs Running the HA Pair Utility Possible Uses for the HA Pair Utility Viewing HA Paired High Bandwidth ContentBridges in SystemManager Configuring a ContentServer Editing the Slice Size Configuration File Chapter 4: Installing the File System Driver About the Software Before You Begin System Requirements Downloading the File System Driver Installing the Harmonic MediaGrid File System Driver for Windows Upgrading From a Prior Windows FSD Release Installing the Harmonic MediaGrid File System Driver for Macintosh Modifying the OSX IP Stack on the Client Settings for OSX With Certain NICs Installing the Harmonic MediaGrid File System Driver for Linux Verifying the Kernel Version Installing the Linux FSD for the First Time Upgrading From a Prior Release Harmonic MediaGrid File System Driver for Spectrum Chapter 5: Accessing the Harmonic MediaGrid About Accessing a Harmonic MediaGrid System Mounting a Harmonic MediaGrid File System Using Windows Setting Windows FSD Parameters Enabling and Editing Avid Share Control Selecting a Default Log In Credential Harmonic Inc. All rights reserved. 8 Harmonic MediaGrid Release 3.4.1
9 Table of Contents Managing Access to a Harmonic MediaGrid File System Automatically Mounting a File System Using OmCopy for Fast Copying Mounting the Harmonic MediaGrid from the ProMedia Origin Server Mounting a Harmonic MediaGrid File System Using a Macintosh Configuring User Mount Options Connecting to the Harmonic MediaGrid File System Configuring your Mac FSD Client to Connect Automatically Connecting with a System Level Mount Unmounting the Harmonic MediaGrid File System Displaying Connected Harmonic MediaGrid Systems on the Desktop Accessing a Harmonic MediaGrid File System Using Final Cut Pro Mounting a Harmonic MediaGrid from a Macintosh in a Windows Domain that is not the Default Adding an Ethernet Card to a Macintosh Client Computer Additional Mount Options for Macintosh Viewing Quota Information from a Macintosh Client Mounting a Harmonic MediaGrid File System Using Linux Additional Mount Options Using Linux Using Multiple Client Ethernet Ports Administrator Credentials and Security Permissions About Access Control Lists Linux and Macintosh File Permissions Managing File and Directory Permissions Viewing File and Directory Permissions on Windows Changing Security Permissions on Windows Viewing File and Directory Permissions on Linux Changing File and Directory Permissions on Linux Setting up Soft Links Connecting Clients to Harmonic MediaGrid Using ContentBridge Using FTP on a Windows Client Using CIFS on a Windows Client Using CIFS on a Macintosh Client Using CIFS on a Linux Client Using NFS on a Linux Client Chapter 6: Administrative Procedures Balancing the ContentServer 3000 Controllers Setting the ContentStore 5840 Identification Number Enabling Directories with More than 15 Levels Disabling Directories with More than 15 Levels Using mgcopy to Copy Files Between Harmonic MediaGrid Systems Using the mgquota Utility for the Mac FSD About the mgquota Utility Installing the mgquota Utility Running mgquota Harmonic Inc. All rights reserved. 9 Harmonic MediaGrid Release 3.4.1
10 Table of Contents Upgrading Harmonic MediaGrid Firmware Powering Down a Harmonic MediaGrid System Powering Down or Restarting a Single ContentDirector Powering Down or Restarting a Single ContentBridge Powering Down a Single ContentServer 3000 Series Powering Down a Single ContentStore Powering On a Harmonic MediaGrid System Logging on to a ContentDirector Managing Network Switches Changing the Default Network Switch User Name and Password Upgrading the Network Switches Installing Harmonic MediaGrid and ContentDirector Software Before You Begin Installing the Harmonic MediaGrid Operating System Software Installing the ContentDirector Platform Support Package Installing the ContentDirector Software Chapter 7: Hardware Reference Network Switches Harmonic Provided Switches About Harmonic MediaGrid-Qualified Switches Minimum Switch Requirements for Harmonic MediaGrid Systems with the ContentServer 3000 Series ContentDirectors 1000E and High Performance ContentDirector 2000B Front Panel Components Rear Panel Components ContentBridge 1000B Front Panel Components ContentBridge 2010E (High Bandwidth) Front Panel Components Rear Panel Components ContentServer 1042B Front Panel Components Rear Panel Components ContentServer 1042C-DP Rear Panel Components ContentServer 2124A Front Panel Components Rear Panel Components ContentServer Front Panel Components Rear Panel Components ContentStore Front Panel Components Rear Panel Components ContentStore Harmonic Inc. All rights reserved. 10 Harmonic MediaGrid Release 3.4.1
11 Table of Contents Front Panel Components Rear Panel Components Power and Cooling Specifications Chapter 8: Troubleshooting Harmonic MediaGrid Log Files Verifying the DHCP Server Is Running on the ContentDirectors Checking Log Files for Errors Looking for Startup Errors in the mdscore Log File Network Time Protocol (NTP) Troubleshooting on the ContentBridge ContentBridge Mounts to the Harmonic MediaGrid ContentBridge Configuration Files ContentBridge Services Security with Microsoft Domain Controllers Security and Microsoft Domains Authenticating Domain User with mdsclientn or wbinfo commands Log File for winbind Using Sessions to Determine a Client IP Address Active Connections to the Harmonic MediaGrid: MDS Sessions Understanding Device, USM, and SNMP Errors in SystemManager Troubleshooting the ContentStore Thermal Monitoring and Control Thermal Alarm Appendix A: Legacy Hardware Platforms ContentDirector 500A and 1000A ContentDirector 1000B/1000C/1000D and High Performance ContentDirector ContentBridge ContentBridge 2010A ContentBridge 2010B/2010C/2010D (High Bandwidth) Front Panel Components Rear Panel Components ContentServer Front Panel Components Front Panel Rear Panel Components ContentServer ContentServer Front Panel Components Rear Panel Components Appendix B: ContentDirector Limits Overview Capacity Specifications and Resource Limits Capacity Specifications Harmonic Inc. All rights reserved. 11 Harmonic MediaGrid Release 3.4.1
12 Table of Contents Resource Limits FileTable Nodes SliceTable Slices Dynamic Memory Pools Resource Limits Capacity Planning Monitoring Resource Consumption Monitoring via SystemManager Monitoring via Log Files Appendix C: Contacting the Technical Assistance Center Appendix D: Safety and Regulatory Compliance Information Important Safety Instructions Harmonic Inc. All rights reserved. 12 Harmonic MediaGrid Release 3.4.1
13 Introduction Congratulations on choosing a Harmonic MediaGrid system. This guide provides information on how to install and configure a Harmonic MediaGrid system. Choose from the following sections: Introduction (this section) gives an overview of the components of a Harmonic MediaGrid and its Documentation Suite, lists terms and conventions, and provides Technical Support information. System Installation with ContentServer 3000 Series provides instructions for installing a basic Harmonic MediaGrid system using the ContentServer 3000 series. System Installation with ContentServer 1000/2000 Series provides instructions for installing a basic Harmonic MediaGrid system using the ContentServer 1000 and 2000 series. System Configuration provides instructions on configuring the network switches, ContentDirectors, ContentServers, and ContentBridges using the on-screen Configuration Assistant. Also included are instructions on joining Harmonic MediaGrid to a domain and additional configuration procedures required to complete the Harmonic MediaGrid setup. Installing the File System Driver provides instructions for installing the Harmonic MediaGrid file system drivers and mounting Harmonic MediaGrid from the supported client platforms. Accessing the Harmonic MediaGrid instructions for accessing the Harmonic MediaGrid system, as well as managing file and directory permissions. Administrative Procedures includes Harmonic MediaGrid power on and off procedures, setting switch and ContentDirector passwords, and software upgrade procedures. Hardware Reference includes descriptions of each MediaGrid component. Troubleshooting includes ContentStore controller power on instructions, information about log files and basic troubleshooting procedures. ContentDirector Limits includes information on capacity specifications and resource limits for ContentDirectors. Legacy Hardware Platforms includes information about legacy Harmonic MediaGrid platforms. IMPORTANT: Several Harmonic MediaGrid installation procedures, as well as detailed information about the SystemManager platform and application, are covered in the Harmonic SystemManager Installation Guide and the Harmonic SystemManager User Guide. Make sure to download these accompanying guides prior to installing Harmonic MediaGrid. Refer to Harmonic MediaGrid Documentation Suite for download instructions. Harmonic MediaGrid Documentation Suite The following table describes the items that comprise the Harmonic MediaGrid Documentation Suite. All items are available for download from the Support Server at the following location: Select the folder for the Harmonic MediaGrid release of interest and then click the HarmonicMediaGrid-v<release#>-Documentation.exe file to download the documentation Harmonic Inc. All rights reserved. 13 Harmonic MediaGrid Release 3.4.1
14 Introduction Documentation Terms and Abbreviations This source... Harmonic MediaGrid Installation & Configuration Guide (this guide) Harmonic MediaGrid Component Replacement Guide Harmonic MediaGrid Quick Reference Guides Provides this information... Overview of the complete system Detailed information about each system component Hardware installation procedures Software installation procedures Hardware and software configuration Component replacement instructions Detailed front and rear panel button and LED descriptions of each Harmonic MediaGrid device Harmonic SystemManager User Guide New features in the SystemManager release Harmonic MediaGrid system operations procedures Harmonic MediaGrid system configuration procedures Harmonic SystemManager Installation Guide Software installation and upgrade details Release Notes Last-minute information regarding the product release Locating the Latest Documentation on the Harmonic Web Site The latest product technical documentation, as well as information provided for older releases, is available at: Documentation Terms and Abbreviations The following terms and abbreviations are used throughout this guide. CIFS (Common Internet File System) is an interface used by a computer user to exchange files between computers. Refer to ContentBridge. The Configuration Assistant is an on-screen method of configuring a Harmonic MediaGrid system. Cluster refers to a collection of one or more Volumes and their associated ContentDirectors and ContentServers within a Harmonic MediaGrid. The ContentDirector is the device that manages operation of the Harmonic MediaGrid, including load balancing. It is the primary point of contact for clients and determines the ContentServer availability. The ContentBridge is an optional device that provides standard interfaces to the Harmonic MediaGrid for clients that do not have the Harmonic MediaGrid File System Driver (FSD) installed, or where an FSD is not available. The supported protocols are CIFS, FTP, and NFS Harmonic Inc. All rights reserved. 14 Harmonic MediaGrid Release 3.4.1
15 Introduction Documentation Terms and Abbreviations The ContentServer provides storage capacity for holding user data, processing for file serving functions, and network bandwidth for client access. ContentServers can be used to manage ContentStores, which provide additional storage. The ContentStore is a storage device, which can be connected to a ContentServer to provide additional storage bandwidth and capacity for holding user data. A ContentServer Controller is the node within a ContentStore which performs processing for file serving functions. If one controller is down, the second controller takes over the processes. CX4 is a copper-based interface cable used to connect the Network Switches. The 10GbE connections use CX4 and multi-mode fiber cables. These cables have a limit of 15 meters. A Domain is a group of computers running the same Windows operating system that also share the same directories. Refer to Domain Controller. A Domain Controller is the server that responds to authentication requests and manages access to resources within a Windows domain. A File system is a way of storing data, making the data accessible to client computers. FSD (File System Driver) is software installed on a client platform to allow standard file system access to the Harmonic MediaGrid. FTP (File Transfer Protocol) is an interface used by a computer user to exchange files between computers. Refer to ContentBridge. Group refers to a collection of one or more ContentServers in a Harmonic MediaGrid. NFS (Network File System) is a protocol that allows access to files from a client computer over a network. A Slice is a segment of a file. Each file splits into one or more slices when stored, with each slice stored on a different ContentServer. Each slice carries information indicating to which file and where in that file it belongs. A Stretch Cluster is a cluster on a ContentServer 3000 series system stretched across two sites, which uses replication to provide an additional level of data protection. For details, refer to Configuring a Stretch Cluster. A Subnet is a smaller network within a network. The SystemManager is comprised of both hardware (SystemManager platform) and software (SystemManager application) components that communicate with the Harmonic MediaGrid network over Ethernet, providing software update capability, network management, configuration, security and fault monitoring services. See the Harmonic SystemManager Installation Guide and the Harmonic SystemManager User Guide. UI refers to the SystemManager application s User Interface, viewed through a Web browser. Volume refers to a collection of one or more Groups and their associated ContentServers in a Harmonic MediaGrid. A VLAN (Virtual Local Area Network) is a network of computers that behave as if physically connected, even though they may connect to different segments of a LAN Harmonic Inc. All rights reserved. 15 Harmonic MediaGrid Release 3.4.1
16 Introduction About Harmonic MediaGrid About Harmonic MediaGrid Harmonic MediaGrid is a powerful disk storage server system specifically designed with the needs of large file storage and access in mind. Harmonic MediaGrid boasts unique capabilities to meet the most demanding capacity, performance and data availability requirements. The software RAID implementation is tightly integrated into the File System delivering high performance and fast RAID rebuilds. Harmonic MediaGrid Components A Harmonic MediaGrid system is comprised of the following components: Network Switches ContentDirector ContentServer ContentStore ContentBridge SystemManager Harmonic MediaGrid File System Driver Software Network Switches Multi-port Gigabit Ethernet switches are used to interconnect system components in a Harmonic MediaGrid system. Harmonic MediaGrid supports several switches. For more information about network switches in the Harmonic MediaGrid system, refer to Network Switches. ContentDirector ContentDirectors act as the overall file system controllers, managing the distribution of data throughout the system and providing data maps to clients for writing and retrieval of media from the system. In addition, the ContentDirector performs storage management and file housekeeping functions. Two models of ContentDirectors are available. Refer to ContentDirectors 1000E and High Performance ContentDirector 2000B for additional information about this component. ContentServer ContentServers store data on disk drives and deliver files upon request from desktop clients or from legacy clients through a ContentBridge. ContentServers with RAID support have dual activeactive controllers and redundant data paths to protect against any storage node failures. ContentServer 3000 (16-drive 3RU server): Refer to ContentServer 3000 for additional information about this server. ContentServers 1000 and 2000 series: Refer to ContentServer 1042B, ContentServer 1042C-DP, and ContentServer 2124A. ContentStore ContentStores can be connected to ContentServers to provide additional storage bandwidth and capacity for holding user data. Up to five ContentStores 3160 can be connected to each ContentServer in order to maximize delivered bandwidth and efficiently achieve massive aggregate storage capacity Harmonic Inc. All rights reserved. 16 Harmonic MediaGrid Release 3.4.1
17 Introduction About Harmonic MediaGrid NOTE: At this time, only one ContentStore 5840 can be connected to a ContentServer. ContentStore 3160 (16-drive 3RU server): Refer to ContentStore 3160 for additional information about this server. ContentStore 5840 (84-drive 5RU server): Refer to ContentStore 5840 for additional information about this server. ContentBridge The ContentBridge is an optional server that provides access to Harmonic MediaGrid for client platforms that do not have the File System Driver (FSD) installed or do not use the Harmonic MediaGrid API. The ContentBridge also supports active files transfers. This server provides a translation function for the following protocols: CIFS (Common Internet File System) FTP (File Transfer Protocol) NFS (Network File System) Refer to ContentBridge 1000B or ContentBridge 2010E (High Bandwidth) for additional information about this component. The 2010B is available with copper CX4 or multi-mode fiber connectors. SystemManager The SystemManager platform is comprised of both hardware and software components that communicate with the Harmonic MediaGrid network over Ethernet, providing software update capability, network management, configuration, security and fault monitoring services. Harmonic MediaGrid features that are enabled, modified, or part of the SystemManager application are described in the SystemManager documentation. See the Harmonic SystemManager User Guide for more information. Jumbo Frames Support Jumbo frames are a feature that allows for larger transmission sizes of Ethernet frames over a network. Harmonic MediaGrid supports jumbo frames; however, every device on your network between Harmonic MediaGrid and the client (including the client itself) must also support jumbo frames, with a common packet size, to take advantage of this feature. Network performance is severely impaired otherwise. Jumbo frames may improve transfer performance between Harmonic MediaGrid and other devices on the network in some cases. However, an improvement will not always be obtained, depending on the devices ability to process data relative to the maximum network transfer speed available. The Network Switches are enabled by default. Refer to Configuring a ContentServer to enable jumbo frames on the remaining Harmonic MediaGrid devices. Harmonic strongly recommends that the Harmonic MediaGrid be initially set up and tested with all other parts of the system infrastructure with jumbo frames disabled, to ensure correct functionality, before enabling jumbo frames. Harmonic MediaGrid File System Driver Software Harmonic MediaGrid file system driver software, installed on customer supplied desktops, communicates with the system to store and retrieve files. See the Harmonic MediaGrid Release Notes for your particular client platform for the latest supported client operating systems Harmonic Inc. All rights reserved. 17 Harmonic MediaGrid Release 3.4.1
18 Introduction Technical Support About Naming Files and System Elements The following table provides important notes about the naming of files, devices, hosts and file systems on a Harmonic network. Element Filename Clip Name Device Name Host Name File system Name Notes Naming conventions follow Windows32 rules. In general, names can be quite long. Standard alphanumerics are allowed: a-z, A-Z, 0-9. Most characters, including spaces, are valid except: / \ : *? < > and the double quote character ( ). Maximum name length is fifteen characters. Standard alphanumerics are allowed: a-z, A-Z, 0-9 also _ (underscore) and -(dash). 9 special characters are allowed for Device or Host names:! ^ ( ) { } - _ ~ No spaces are allowed. Maximum name length is eight characters. Standard alphanumerics are allowed: a-z, A-Z, 0-9 also _ (underscore) and -(dash). 9 special characters are allowed:! ^ ( ) { } - _~ No spaces are allowed. Keep in mind the following additional points: For a Harmonic system with an Omnibus automation system, clip names are usually generated on the Omnibus side. To create clips for use on an Omnibus system, follow these guidelines: Avoid creating long Harmonic clip names that only differ in the last few characters as long Harmonic clip names are truncated to 25 characters when Omnibus clip names are generated. Avoid creating file (or clip) names that differ only in uppercase/lowercase iteration. Harmonic MediaGrid correctly preserves the case of the file names and treats the files as separate. However, some operating systems (Windows most notably) and some applications do not properly handle file names that are identical except for differences in case. Technical Support See Contacting the Technical Assistance Center for information on contacting Technical Support. Useful Information when Contacting Technical Support In order to assist Technical Support, review the following information: What version of firmware is installed on your system? From the Home tab, click the Upgrade Firmware icon in the left-hand column to display the Upgrade Firmware page. The firmware version for each device is shown in the Current Firmware Version column. What version of SystemManager software is installed? 2015 Harmonic Inc. All rights reserved. 18 Harmonic MediaGrid Release 3.4.1
19 Introduction Technical Support From SystemManager, click the Help tab. The version is shown in the Server Software section of the page. Which Windows operating system is running on the SystemManager client PC? a. From Windows, click the Start button, and then click Run. b. In the Open field, type: winver, and then press Enter to open the About Windows dialog box, which shows the version number. How much memory is installed on the SystemManager platform? (for example, 256 MB, 512 MB, or 1 GB) a. From Windows, click the Start button, and then click Run. b. In the Open field, type: winver and then press Enter to open the About Windows dialog box. Look for the line which reads Physical memory available to Windows. Please provide the manager.oda file from the SystemManager platform or client PC Technical Support may request that you the manager.oda file, which contains configuration information for your system. This file is located on the SystemManager platform at D:\Omneon\Manager\omdb, or if you are using a client PC with a single C: partition, it will be in the same directory on the C: drive. What is the model and serial number of the hardware involved? For Spectrum and MediaDeck devices: from the Home tab, click the Upgrade Firmware icon in the left-hand column to display the Upgrade Firmware page. Both MediaDirectors and MediaDecks are listed in the MediaDirectors section. Find the Model Numbers and Serial Numbers listed in their respective columns. Scroll down to the MediaPorts section to view the Model Numbers and Serial Numbers for MediaPorts and MediaDeck Modules. For Harmonic MediaGrid Devices: Click the Servers & Switches icon in the left-hand column. From the Servers and Switches page, in the Name column, click the link for the Harmonic MediaGrid device to open the Properties page for that device. For ProXchange devices: Click the ProXchange Servers icon in the left-hand column. From the Servers page, in the Name column, click the link for the ProXchange device to open the Properties page for that device. For ProBrowse devices: Click the ProBrowse Servers icon in the left-hand column. From the Servers page, in the Name column, click the link for the ProBrowse device to open the Properties page for that device. For MAS devices: Click the MAS Servers icon in the left-hand column. From the Servers page, in the Name column, click the link for the MAS device to open the Properties page for that device. For Spectrum Systems What is the name of the Player that is being used? From SystemManager, click the Player Configuration link in the left-hand column, and then click the name of the MediaDirector or MediaDeck. The Player List page for that device appears. The names and status of all players are listed. What file format and bit rate is the Player configured for? (for example, MPEG, DV, IMX?) 2015 Harmonic Inc. All rights reserved. 19 Harmonic MediaGrid Release 3.4.1
20 Introduction Technical Support a. From SystemManager, click the Player Configuration link in the left-hand column, and then click the name of the MediaDirector or MediaDeck. The Player List page for that device appears. b. From the player list, click the Properties link to view all the details for a player. If the problem is related to Ingest or Playout of a clip, what is the Clip ID involved? The clip name or clip ID should be indicated by whatever software application you are using to play or record video. For ClipTool, clip names are displayed in the clip management area of the ClipTool main window. What brand of Automation, if any, is being used for control? Is the Automation using VDCP or API for communication control? What other third party device (for example, Tandberg* or Snell and Wilcox*) is involved? For Harmonic MediaGrid Systems For failures with the Harmonic MediaGrid client: What operating system is running on the client computer? What applications are you using? What version of the Harmonic MediaGrid FSD is installed? To determine the FSD version on Windows: a. From the Control dialog box, click the Add/Remove Programs icon. b. Locate the Harmonic MediaGrid File System Driver entry and click the link, which says Click here for support information. The version is displayed. To determine the FSD version on Macintosh: a. Select Find from the File menu. b. Click Applications in the Finder sidebar of the Searching This Mac window. c. Double-click the Connect to MediaGrid icon to open the Connect to Harmonic MediaGrid dialog box. To determine the FSD version on Linux: Use the following command: tail /proc/sys/omfs* Please supply an error message, screen capture, or description of the symptom Is the issue repeatable? If so, what is the procedure to reproduce the issue? Please supply log files for the client FSD and ContentBridge FSD Once you are able to reproduce the issue, Technical Support may ask you to provide log files from the client computers or the ContentBridge. The following instructions describe how to turn on logging on a client system. IMPORTANT: Do not perform the following procedures unless directed by Technical Support. To enable logging for a Windows client: i. Add two registry parameters to the OmRdr registry key: HKEY_LOCAL_MACHINE\SYSTEM\CurrentControlSet\Services\OmRdr\Parameters DWORD debug with value Harmonic Inc. All rights reserved. 20 Harmonic MediaGrid Release 3.4.1
21 Introduction Technical Support ii. iii. DWORD LogToFile with value 1 For debug to take effect, make sure the client is mounted to the Harmonic MediaGrid system. For LogToFile to take effect, run the taillog executable and redirect the output to a file. From the Start menu, click Run, and paste the location of tailog.exe and desired location of the log file into the Open field, as shown in this example: C:\Program Files\Omneon\Omneon MediaGrid\taillog.exe > c:\clxxxxxx-1.log In this example, the log file will be created at the c:\ directory. iv. Reproduce the issue, and then collect all log files from taillog and the omxxx.log from the WinFSD installed directory. v. Once you have collected the log files make sure to delete the LogToFile parameter from the registry, otherwise it will have a negative impact on performance. To enable logging for a Macintosh client: i. Run the following command to ensure that the debug level is set to default: sudo sysctl w debug.omfs=3 ii. Reproduce problem. iii. Collect the following log files: /var/log/system.log and /var/log/ kernel.log. To collect log messages for a Linux client: Collect /var/log/messages. Harmonic may also wish to collect the current configured Linux FSD parameters. Access these by entering the following command: cat /proc/sys/omfs* To collect log messages for the ContentBridge: Locate the log file at:/var/log/omneon/remote/<ip address of ContentBridge>. What was the time of the failure? For information on the time of failure, navigate to the View Alarms page in SystemManager. To open the View Alarms page, click the Diagnostics tab, and then click the View Alarms icon in the left-hand column. For failures with the Harmonic MediaGrid cluster: What is the name of the device that experienced the failure? From SystemManager, click the Servers & Switches icon in the left-hand column to access the Servers & Switches page. Device names are listed in the Name column. Please provide an error message and/or a description of the symptom Is this failure affecting clients or other systems? Please provide the appropriate log file or remote access to the device 2015 Harmonic Inc. All rights reserved. 21 Harmonic MediaGrid Release 3.4.1
22 Introduction Technical Support The Harmonic MediaGrid provides logs files for all of the core services. Technical support may wish to view one of these logs to determine the root cause of the problem. The following three log files are used most often when troubleshooting. These files are located on the ContentDirector at /var/log/omneon/remote. ssmd: SliceServer Manager mdscore: MetaData Server startup: Core Harmonic MediaGrid Services Startup and Shutdown 2015 Harmonic Inc. All rights reserved. 22 Harmonic MediaGrid Release 3.4.1
23 Chapter 1 System Installation with ContentServer 3000 Series This section provides step-by-step installation instructions for a Harmonic MediaGrid system with the ContentServer 3000 series. This section includes the following topics: Requirements About a Basic Harmonic MediaGrid System with the ContentServer 3000 System About Site Preparation About Equipment Orientation Racking Overview and Precautions Rack Mounting the Harmonic MediaGrid System with the ContentServer 3000 Connecting the Harmonic MediaGrid System Components Connecting the Power Cables in a System with ContentServer 3000 Series Configuring a Stretch Cluster For instructions on installing a Harmonic MediaGrid system with the ContentServer 1000 or 2000 series, refer to System Installation with ContentServer 1000/2000 Series. Requirements This section lists the requirements for installing and using a Harmonic MediaGrid. Network Configuration Information This section lists site-specific information required to join a Harmonic MediaGrid system to a Windows domain and to incorporate Harmonic MediaGrid into an existing network. This information is provided for both customers and the installers. This information must be available prior to Harmonic MediaGrid installation. Public VLAN Before installing your Harmonic MediaGrid system, you must allocate an IP address range for the Harmonic MediaGrid Public VLAN. The Public VLAN is an IP subnet, which will be visible by all parts of the network that access the Harmonic MediaGrid. Make sure the Public VLAN is dedicated to Harmonic MediaGrid components, and accessible by clients that will access the Harmonic MediaGrid. See Figure 1 1 for an example. IMPORTANT: You must allocate a dedicated IP address range for your Harmonic MediaGrid Public VLAN, advertise it to all routers on your network, and know this range before configuring your Harmonic MediaGrid system or switches. IMPORTANT: The Public VLAN should include Harmonic MediaGrid devices ONLY. Adding non-harmonic MediaGrid devices to the Public VLAN may cause unpredictable problems with the Harmonic MediaGrid system Harmonic Inc. All rights reserved. 23 Harmonic MediaGrid Release 3.4.1
24 Power Fault Locator T 47T 45S 47S Status Power 10G Act RPS LED FDx Mode Fan Spd Fault Test Usr Locator T 48T 46S 48S Reset Clear Power Fault Locator T 47T 45S 47S Status Power 10G Act RPS LED FDx Mode Fan Spd Fault Test Usr Locator T 48T 46S 48S Reset Clear Chapter 1 System Installation with ContentServer 3000 Series Requirements Private VLANs Before installing your Harmonic MediaGrid system, you must also allocate IP address ranges for two Private VLANs. The Private VLANs are private IP subnets that create redundant paths between the ContentDirectors, allowing them to communicate information and keeping them synchronized. Make sure each Private VLAN is accessible by both ContentDirectors, and isolated from the other Private VLAN. See Figure 1 1 for an example. Customer Network Sample IP address range: / /16 Harmonic MediaGrid Client Harmonic MediaGrid Client Network Sample IP address range: /24 Public VLAN Switch (must be Harmonic MediaGrid qualified) Private VLAN 1 Sample IP address range: /24 ContentBridge (optional) ContentDirector SystemManager Public VLAN Sample IP address range: /24 ContentDirector Private VLAN 2 Sample IP address range: /24 ContentServers (3000 series or 1000/2000 series) Figure 1 1: Network Configuration Diagram 2015 Harmonic Inc. All rights reserved. 24 Harmonic MediaGrid Release 3.4.1
25 Chapter 1 System Installation with ContentServer 3000 Series Requirements NOTE: The connections shown in Figure 1 1 do not necessarily represent the number of IP addresses needed per device. Required Information for a Windows Domain Controller A domain controller server, which manages access to resources within a Windows domain, is required at the installation site. Harmonic MediaGrid must be joined to the site s Windows domain for user authentication and security when clients attempt to access Harmonic MediaGrid file systems. NOTE: Instructions on how to configure a Windows Domain Controller are not included in this guide. The domain controller should be set up before installing Harmonic MediaGrid. The following information is required to join Harmonic MediaGrid to a Windows domain: The type of Windows domain controller (Windows Server 2008, Windows Server 2003, Windows 2000, etc.). The name of the Windows domain controller. The IP address and the name of the Windows Active Directory controller machine. A domain administrator s user name and password for the Windows Active Directory controller. The site s Active Directory domain name. The Active Directory domain name must be a Fully Qualified Domain Name (FQDN), which is a domain name containing three or four parts, (for example, ahost.example.com ). The site s Windows NT domain name. This may often be the first word of the Active Directory domain name. The IP address of the DNS (Domain Name System) server that contains entries for the Windows Active Directory controller machine. Required Information for Network Configuration Harmonic MediaGrid is a network storage system, running its own DHCP server for management of the subnets within the system. The ContentDirector that runs the DHCP server assigns IP addresses to the ContentServers. A range of IP addresses must be reserved for integrating Harmonic MediaGrid into the customer network. NOTE: Instructions on how to design a network infrastructure are not included in this guide. The network should be set up before installing Harmonic MediaGrid. The following information is required for network configuration of the Harmonic MediaGrid system. You will need this information when you run the configuration assistant to configure your system: The total number of each Harmonic MediaGrid device. NOTE: The Harmonic MediaGrid configuration assistant asks for the maximum number of devices you wish to allow for in your system. If you select a number that is too low for future expansion, you may be forced to incur system down-time in order to reconfigure the system at a later time. Cluster names and device names Type of network: 1GbE or 10 GbE 2015 Harmonic Inc. All rights reserved. 25 Harmonic MediaGrid Release 3.4.1
26 Chapter 1 System Installation with ContentServer 3000 Series About a Basic Harmonic MediaGrid System with the ContentServer 3000 System MTU (maximum transmission unit) size per ContentBridge Device user names and passwords Networking details, including: Base Network address and Subnet Mask for the public subnet or VLAN Default Router IP address Base Network address and Subnet Mask for the first private subnet (private VLAN 1) Base Network address and Subnet Mask for the second private subnet (private VLAN 2) Site specific details, including: Site Timezone NTP Server IP address Domain Suffix Primary DNS Server IP address Secondary DNS Server IP address File System Name ActiveDirectory Server authentication details (if using ActiveDirectory), including: Whether or not you wish to enable authentication on both the ContentDirector and ContentBridge or just the ContentDirector. NOTE: ActiveDirectory authentication on the ContentDirector is required in order to enable it on a ContentBridge. ActiveDirectory Realm ActiveDirectory Workgroup ActiveDirectory server Hostname ActiveDirectory server FQDN (Fully Qualified Domain Name) ActiveDirectory server IP address ActiveDirectory server Administrator Username and Password About a Basic Harmonic MediaGrid System with the ContentServer 3000 System Harmonic MediaGrid is configured in a single VLAN and single subnet architecture. This configuration is designed for easier configuration, and provides faster failover response time in the event of a Harmonic MediaGrid switch failure, ensuring data protection and reliable system operation. Depending on the number of switches and ContentServers, failover time is reduced to a matter of seconds. A basic Harmonic MediaGrid 3000 Series system consists of the following components: Two ContentDirectors One or more ContentServers Up to five ContentStores connected to each ContentServer via SAS cable One SystemManager platform One or more optional ContentBridges 2015 Harmonic Inc. All rights reserved. 26 Harmonic MediaGrid Release 3.4.1
27 Chapter 1 System Installation with ContentServer 3000 Series About a Basic Harmonic MediaGrid System with the ContentServer 3000 System Network switches with a sufficient number of 1 GbE and 10 GbE ports to accommodate the network infrastructure within the Harmonic MediaGrid system, and between the Harmonic MediaGrid system and the client network. The following software installation procedure is also required: Installing the File System Driver A separate ContentManager application is also available from Harmonic. ContentManager is used for setting, reviewing and changing attributes on associated files, directories, and user permissions of Harmonic MediaGrid. Refer to the ContentManager User s Guide for more information. Network Diagram with 1 GbE Network The network topology diagram in Figure 1 2 shows a basic network configuration using ContentServers with 1 GbE NIC cards. Note that with the 1 GbE NIC card option, each controller on a ContentServer has six ports: four 1 GbE ports on the add-in Ethernet card and two 1 GbE ports on the serverboard. In Figure 1 2, note the following: Private VLAN 1 is a dedicated VLAN defined on the 1 GbE switch shown on the left. Private VLAN 2 is a dedicated VLAN defined on the 1 GbE switch shown on the right. The ContentDirectors must communicate on both private VLANs. To allow failover, the Public VLAN indicated with the blue cables must also be connected to the switch or module from the Public VLAN indicated with the gray cables. The separate colors indicate failover configuration only; in reality these are the same VLAN. The connection indicated by turquoise cables is used for a troubleshooting utility called the Baseboard Management Console (BMC). This requires a 1 GbE connection from each controller on a ContentServer to the 1 GbE switch. This connection can be used for data transfer in addition to the BMC. The BMC cables should be connected to the Public VLAN. ContentStores are connected to a ContentServer via SAS cables Harmonic Inc. All rights reserved. 27 Harmonic MediaGrid Release 3.4.1
28 Power Fault Locator Power Fault Locator 1 Status 10G Act RPS LED FDx Mode Fan Spd Test Usr 2 Reset Clear T 47T 45S 47S T 48T 46S 48S Power Fault Locator Power Fault Locator 1 Status 10G Act RPS LED FDx Mode Fan Spd Test Usr 2 Reset Clear T 47T 45S 47S T 48T 46S 48S Chapter 1 System Installation with ContentServer 3000 Series About a Basic Harmonic MediaGrid System with the ContentServer 3000 System Client Network Public VLAN Switches (must be Harmonic MediaGrid qualified) 1 GbE Module ContentDirector ContentDirector ContentBridge SystemManager ContentServer 3000 ContentServer 3000 ContentServer 3000 Public VLAN Private VLAN 1 Private VLAN 2 Uplink (typically 10 GbE) BMC Connection (on Public VLAN) ContentStores ContentStores ContentStores Figure 1 2: Harmonic MediaGrid System with ContentServer 3000 Series and 1 GbE Network In Figure 1 2, note the following: The blue cables and the gray cables represent different connections on the same Public VLAN. Private VLAN 1 is a dedicated VLAN defined on the 1GbE switch shown on the left. Private VLAN 2 is a dedicated VLAN defined on the 1GbE switch shown on the right. The ContentDirectors must communicate on both private VLANs Harmonic Inc. All rights reserved. 28 Harmonic MediaGrid Release 3.4.1
29 Chapter 1 System Installation with ContentServer 3000 Series About a Basic Harmonic MediaGrid System with the ContentServer 3000 System At this time, Harmonic supports connecting only one ContentStore 5840 to a ContentServer Network Diagram with 10 GbE Network The network topology diagram in Figure 1 3 shows a basic network configuration using ContentServers with 10 GbE NIC cards. Note that with the 10 GbE NIC card option, each controller has four ports: two 10 GbE ports on the add-in Ethernet card and two 1 GbE ports on the serverboard. In Figure 1 3, note the following: Private VLAN 1 is a dedicated VLAN defined on the 1 GbE switch shown on the left. Private VLAN 2 is a dedicated VLAN defined on the 1 GbE switch shown on the right. The ContentDirectors must communicate on both private VLANs. To allow failover, the Public VLAN indicated with the blue cables must also be connected to the switch or module from the Public VLAN indicated with the gray cables. The separate colors indicate failover configuration only; in reality these are the same VLAN. The BMC connection indicated by turquoise cables is used for a troubleshooting utility called the Baseboard Management Console (BMC). This requires a 1 GbE connection from each controller on a ContentServer to the 1 GbE switch. The BMC cables should be connected to the Public VLAN. ContentStores are connected to a ContentServer via SAS cables Harmonic Inc. All rights reserved. 29 Harmonic MediaGrid Release 3.4.1
30 Power Fault Locator Power Fault Locator Status 10G Act RPS LED FDx Mode Fan Spd Test Usr Reset Clear T 47T 45S 47S T 48T 46S 48S Power Fault Locator Power Fault Locator 1 Status 10G Act RPS LED FDx Mode Fan Spd Test Usr 2 Reset Clear T 47T 45S 47S T 48T 46S 48S Chapter 1 System Installation with ContentServer 3000 Series About a Basic Harmonic MediaGrid System with the ContentServer 3000 System Client Network Public VLAN Switches (must be MediaGrid qualified) 10 GbE Module 1 GbE Module ContentDirector ContentDirector ContentDirector High Bandwidth ContentBridge ContentBridge SystemManager ContentServer 3000 ContentServer 3000 ContentServer 3000 Public VLAN Private VLAN 1 Private VLAN 2 Uplink (typically 10 GbE) BMC Connection (on Public VLAN) ContentStores ContentStores ContentStores Figure 1 3: Harmonic MediaGrid System with ContentServer 3000 Series and 10 GbE Network In Figure 1 3, note the following: The blue cables and the gray cables represent different connections on the same Public VLAN. Private VLAN 1 is a dedicated VLAN defined on the 1GbE switch shown on the left. Private VLAN 2 is a dedicated VLAN defined on the 1GbE switch shown on the right. The ContentDirectors must communicate on both private VLANs Harmonic Inc. All rights reserved. 30 Harmonic MediaGrid Release 3.4.1
31 Chapter 1 System Installation with ContentServer 3000 Series About Clusters, Volumes and Groups with the ContentServer 3000 At this time, Harmonic supports connecting only one ContentStore 5840 to a ContentServer About Clusters, Volumes and Groups with the ContentServer 3000 Unlike previous ContentServers, the ContentServer 3000 and ContentStore 3160 use a RAID architecture rather than replication. Therefore, there is no advantage to having multiple groups. When setting up a Harmonic MediaGrid system with the ContentServer 3000, generally, there will be one cluster, one volume, and one group, all of which are generated automatically by the configuration assistant. Keep in mind the meaning of these concepts: A Cluster includes a Volume and its associated ContentDirectors, ContentServers and ContentStores within a Harmonic MediaGrid. A Volume includes the file system, one Group, and its associated ContentServers and ContentStores in a Harmonic MediaGrid. A Group is a collection of one or more ContentServers and ContentStores in a Harmonic MediaGrid. For information about the possible RAID configurations for the ContentServer 3000 and ContentStore 3160, refer to Supported RAID Configurations. Note that Harmonic MediaGrid now supports using replication on systems with the ContentServer 3000 series. This configuration is known as a stretch cluster, and it provides an additional level of data protection by allowing you to set up a ContentServer 3000 system across two different sites and replicate data across sites. For details, refer to Configuring a Stretch Cluster. Supported RAID Configurations RAID Configurations for the ContentServer 3000 and ContentStore 3160 Table 1 1 shows the available disk drive configurations in the ContentServer 3000 and ContentStore Make sure to select the RAID set that works best for your needs. Table 1 1: RAID Configurations for the ContentServer 3000 and ContentStore 3160 # Drives RAID Sets Capacity per Drive Storage Capacity 16 2 x (6+2) 1 TB 12 TB 16 2 x (6+2) 2 TB 24 TB 16 2 x (6+2) 3 TB 36 TB 16 2 x (6+2) 4 TB 48 TB 16 2 x (6+2) 6 TB 72 TB 16 5 x (2+1) +1 1 TB 10 TB 16 5 x (2+1) +1 2 TB 20 TB 16 5 x (2+1) +1 3 TB 30 TB 2015 Harmonic Inc. All rights reserved. 31 Harmonic MediaGrid Release 3.4.1
32 Chapter 1 System Installation with ContentServer 3000 Series Supported RAID Configurations 16 5 x (2+1) +1 4 TB 40 TB 16 5 x (2+1) +1 6 TB 60 TB NOTE: No other disk drive configurations are supported. IMPORTANT: If using SystemManager to create RAID sets, make sure that all ContentServers and ContentStores in a stack are configured with the same RAID geometry. About the RAID 6+2 Configuration In a 6+2 RAID set, the disk drives are configured in a Dual Parity (DP) RAID array, ensuring that the system can continue to function despite the failure of any two disk drives. This configuration optimizes storage capacity at the cost of bandwidth. NOTE: In the Harmonic MediaGrid configuration assistant, the 6+2 RAID configuration is referred to as Capacity Optimized. About the RAID 2+1 Configuration In a system configured with a (2+1)+1 RAID set, there is a single redundant disk drive with a hot spare. This configuration optimizes bandwidth at the cost of storage capacity. NOTE: In the Harmonic MediaGrid configuration assistant, the 2+1 RAID configuration is referred to as Bandwidth Optimized. RAID Configurations for the ContentStore 5840 Table 1 1 shows the available disk drive configurations in the ContentStore Make sure to select the RAID set that works best for your needs. Table 1 2: RAID Configurations for the ContentStore 5840 # Drives RAID Sets Capacity per Drive Storage Capacity x (5+2) 4 TB 240 TB x (5+2) 6 TB 360 TB x (2+1) +6 4 TB 208 TB x (2+1) +6 6 TB 312 TB NOTE: No other disk drive configurations are supported. IMPORTANT: If using SystemManager to create RAID sets, make sure that all ContentServers and ContentStores in a stack are configured with the same RAID geometry. About the RAID 5+2 Configuration In a 5+2 RAID set, the disk drives are configured in a Dual Parity (DP) RAID array, ensuring that the system can continue to function despite the failure of any two disk drives. This configuration optimizes storage capacity at the cost of bandwidth Harmonic Inc. All rights reserved. 32 Harmonic MediaGrid Release 3.4.1
33 Chapter 1 System Installation with ContentServer 3000 Series About Equipment Orientation NOTE: In the Harmonic MediaGrid configuration assistant, the 5+2 RAID configuration is referred to as Capacity Optimized. About the RAID 2+1 Configuration In a system configured with a (2+1)+6 RAID set, there is a single redundant disk drive with six hot spares. This configuration optimizes bandwidth at the cost of storage capacity. NOTE: In the Harmonic MediaGrid configuration assistant, the 2+1 RAID configuration is referred to as Bandwidth Optimized. About Drive Replacement For drive replacement instructions, refer to the Harmonic MediaGrid Component Replacement Guide. Note the following: For systems with pre software, the replacement drive size (in GB) and form factor must match the other drives in the enclosure. Replacement drives should have the same or greater drive capacity as those they are replacing. For systems with version and later, you may use different capacity Harmonic-supplied drives in the same ContentServer 3000 or ContentStore RAID set. Note the following when replacing a ContentServer 3000 or ContentStore drive with a different capacity drive than the others in the same RAID set: Any drive you add to an existing RAID set must be at least as large as the smallest existing drive in that RAID set. Adding a drive that is larger than the smallest drive in the RAID set will cause it to be treated as if it were the lesser capacity drive. In other words, the RAID set capacity will not increase by replacing smaller drives with larger drives. About Equipment Orientation Refer to the following sections to familiarize yourself with the connectors, displays, and indicators for the different Harmonic MediaGrid hardware components before you interconnect the components in a Harmonic MediaGrid system: ContentDirectors 1000E and High Performance ContentDirector 2000B ContentBridge 1000B ContentBridge 2010E (High Bandwidth) ContentServer 3000 ContentStore 3160 ContentStore 5840 About Site Preparation Note the following prerequisites for installation of your Harmonic MediaGrid System. IMPORTANT: For precautions specific to the ContentStore 5840, see Rack Mounting the ContentStore Harmonic Inc. All rights reserved. 33 Harmonic MediaGrid Release 3.4.1
34 Chapter 1 System Installation with ContentServer 3000 Series About Site Preparation Preparing the Site Note the following prerequisites for installation of a Harmonic MediaGrid storage system: Environmental Harmonic equipment is designed to operate in a clean, air-conditioned control room environment. Care must be taken to avoid temperature and humidity extremes. Power When connecting equipment, care must be taken to avoid power lines that are subject to noise and voltage spikes. Do not install units on a power circuit that is common to such equipment as air conditioners and refrigeration units. For optimum protection, AC noise filters and surge protectors are recommended if unstable power conditions are present. Site The ContentServer 3000 and ContentStore 3160 each weigh approximately 75 pounds (34 kg.) with all disk drives installed. A fully configured ContentStore 5840 weighs up to 131kg (288lb). An unpopulated ContentStore 5840 weighs 46kg (101lb). Harmonic MediaGrid equipment is designed for rack mounting. Refer to Racking Overview and Precautions for recommendations on how to mount the Harmonic MediaGrid components. Required Components The following components are required for a Harmonic MediaGrid system. One or more clients computers. See the Harmonic MediaGrid Release Notes for your particular client platform for the latest supported client operating systems. A SystemManager platform including keyboard, monitor and mouse. The latest version of the SystemManager application should be installed on the SystemManager platform. See the Release Notes accompanying this release for the exact SystemManager application version required. See the Harmonic SystemManager Installation Guide for more information. Shipping Container Components When you receive each component of a Harmonic MediaGrid storage system, inspect each shipping container for signs of damage. Contact your local Harmonic representative and the carrier immediately if you suspect any damage has occurred during shipping. Check the contents of each box against the packing list to ensure that all parts are included. If any items are missing, contact your local Harmonic representative immediately. Cables and Mounting Hardware A rack mounting kit is provided with each Harmonic MediaGrid component, which provides the items needed to mount each component on a rack. Mounting instructions are also included. The type, quantity and length of the cables depends on the customer site and will likely differ for each separate installation. IMPORTANT: CX4 cables have a limit of 15 meters. The cables must be factory terminated and ordered in appropriate lengths to meet specifications Harmonic Inc. All rights reserved. 34 Harmonic MediaGrid Release 3.4.1
35 Chapter 1 System Installation with ContentServer 3000 Series Racking Overview and Precautions Racking Overview and Precautions This section provides an overview of the steps required to mount the Harmonic MediaGrid components on a rack. Ensure that the site is properly prepared, with adequate power, ventilation and rack space. Refer to About Site Preparation for details. Rack Precautions CAUTION: Read the following precautions before racking the Harmonic MediaGrid system. IMPORTANT: For precautions specific to the ContentStore 5840, see Rack Mounting the ContentStore Safe handling of this system requires at least TWO people. Harmonic recommends that you use THREE people to rack mount a system; two to lift and one to help guide the system onto the rack rails. The ContentServer 3000 and ContentStore 3160 each weigh approximately 75 pounds (34 kg.) with all disk drives installed. When lifting the system, two people at either end should lift slowly with their feet spread out to distribute the weight. When lifting, always keep your back straight and lift with your legs. Ensure that the leveling jacks on the bottom of the rack are fully extended to the floor with the full weight of the rack resting on them. In single rack installation, stabilizers should be attached to the rack. In multiple rack installations, the racks should be coupled together. Always make sure the rack is stable before extending a component from the rack. You should extend only one component at a time - extending two or more simultaneously may cause the rack to become unstable. To eliminate any possibility of tipping over, ensure that the equipment rack is securely fastened to the floor or wall. Racking Order Here is an overview of the steps you will complete: 1. Rack the devices from the bottom of the rack in the following order: d. ContentStores e. ContentServers f. SystemManager g. ContentBridge (optional) h. ContentDirectors i. Network switches (Refer to Rack Mounting the Network Switches once you have completed installation of the other devices.) 2. Connect the network cables. 3. Connect the power cables. 4. Configure the system. 5. Turn on the devices that have power switches Harmonic Inc. All rights reserved. 35 Harmonic MediaGrid Release 3.4.1
36 Chapter 1 System Installation with ContentServer 3000 Series Rack Mounting the Harmonic MediaGrid System with the ContentServer 3000 IMPORTANT: Make sure to leave a space for the SystemManager keyboard/monitor tray. It is recommended that you mount the keyboard monitor and tray cm (28.0 in.) off the floor. This height is ideal for using the SystemManager while seated or standing. Rack Mounting the Harmonic MediaGrid System with the ContentServer 3000 The following steps provide an overview of installing each of the Harmonic MediaGrid components. A rack mounting kit is provided with each device, which includes the necessary hardware along with detailed mounting instructions. For more complete mounting instructions, follow the rack installation instructions provided with each Harmonic MediaGrid component. NOTE: Each device should be placed on the rack and then secured to the rails before mounting the next device. To rack mount a Harmonic MediaGrid system with the ContentServer 3000: 1. Unpack the Harmonic MediaGrid storage system components. Start at the bottom of the rack with a ContentServer if this is the first device you are mounting. 2. Unpack the rack mount kit, which includes assorted mounting hardware, rear and side mounting brackets, adapters for round hole racks, and printed instructions. For each device, always follow the instructions in the mounting kit and use the screws that are included with the mounting hardware. 3. Install the inner rack rails as follows: a. Extend the inner rail toward the front of the rail assembly as far as possible, then depress the locking tab to pull it completely out. b. Place the inner rail on the side of the chassis aligning the hooks of the chassis with the rail extension holes. c. Slide the extension toward the front of the chassis. d. Secure the chassis to the rails with screws. e. Repeat steps 1-3 for the other inner rail Harmonic Inc. All rights reserved. 36 Harmonic MediaGrid Release 3.4.1
37 Chapter 1 System Installation with ContentServer 3000 Series Rack Mounting the Harmonic MediaGrid System with the ContentServer 3000 Figure 1 4: Installing the inner rack rails 4. Outer rails attach to the server rack and hold the server in place. The outer rails for the chassis extend between 30 inches and 33 inches. Install the outer rack rails as follows: a. Attach the right outer rail to the rack by inserting the hooks included on the rails into the holes provided on the rack. See Figure 1 5. b. Repeat these steps for the left outer rail. Figure 1 5: Installing the outer rack rails 5. Install the chassis into a rack as follows: 2015 Harmonic Inc. All rights reserved. 37 Harmonic MediaGrid Release 3.4.1
38 Chapter 1 System Installation with ContentServer 3000 Series Rack Mounting the Harmonic MediaGrid System with the ContentServer 3000 a. Confirm that the inner and outer rails are properly installed. b. With two people holding the chassis level and a third guiding the chassis, line up the inner (chassis) rails with the front of the outer (rack) rails so that the chassis is square with the rack rails. c. Slide the chassis rails into the rack rails, keeping the pressure even on both sides (you may have to depress the locking tabs when inserting). When the server has been pushed completely into the rack, you should hear the locking tabs click into position. See Figure 1 6. Figure 1 6: Installing the chassis into a rack d. Insert and tighten the thumbscrews that hold the front of the server to the rack. Rack Mounting the Network Switches To rack the network switches: 1. Unpack the network switch. 2. Unpack the rack mount kit that includes the two side mounting brackets. For all installation steps, always follow the instructions in the mounting kit and use the screws that are included with the mounting hardware. NOTE: The network switches are not deep enough to be attached to the front rails. It is recommended that you attach the rear brackets just above the previous device s brackets so the network switch rests on top of the device below it. 3. Locate the screws included in the rack mount kit for the side brackets. Using a Phillips screwdriver, attach both side brackets to the switch. Use Figure 1 7 for reference Harmonic Inc. All rights reserved. 38 Harmonic MediaGrid Release 3.4.1
39 Chapter 1 System Installation with ContentServer 3000 Series Rack Mounting the Harmonic MediaGrid System with the ContentServer 3000 Figure 1 7: Network Switch Bracket and Rail Assembly 4. With the side brackets attached to the switch, attach the side brackets to the cabinet s rear rails. 5. Repeat the previous steps to install the remaining network switches. Refer to the network switch product manuals provided with the Harmonic MediaGrid system for more information about rack mounting the switches. Installing the Bezel for the ContentServer 3000 and ContentStore 3160 The bezel ships separately from the ContentServer 3000 and ContentStore Follow these steps to install the bezel on these units. You should mount the ContentServer or ContentStore on the rack prior to installing the bezel, and disk drives should already be inserted. To install the bezel: 1. Fit the two posts on the left side of the bezel into the holes in the rack ear on the left side of chassis. 2. Press in the release button on the right side of the bezel while pushing the right side of the bezel straight onto the chassis, and then release the button. The posts on the right side of the bezel will fit into the holes in the right-hand rack ear and secure the bezel on the chassis. See Figure Harmonic Inc. All rights reserved. 39 Harmonic MediaGrid Release 3.4.1
40 Chapter 1 System Installation with ContentServer 3000 Series Rack Mounting the Harmonic MediaGrid System with the ContentServer 3000 OPEN 2 OPEN 1 MediaGrid ContentServer 3000 Figure 1 8: Installing the bezel Rack Mounting the ContentStore 5840 Racking Precautions CAUTION: A fully configured ContentStore 5840 weighs up to 131kg (288lb). An unpopulated ContentStore 5840 weighs 46kg (101lb). Use appropriate lifting methods. Before lifting the ContentStore 5840: Unplug all cords and cables from the ContentStore Make sure all disk drives from both drawers are removed, and the drawers are closed firmly and locked shut. For details, see Opening and Closing a Drawer. Additionally, you may wish to remove other modules from the chassis before lifting. For component removal and installation instructions, see the Harmonic MediaGrid Component Replacement Guide. Note the following important points on handling: It is recommended that a minimum of three people lift the ContentStore 5840 using the lifting straps supplied with the ContentStore Do not lift the ContentStore 5840 by the handles on the power supply units, cooling modules or I/O modules. They are not designed to take the weight. Do not lift the ContentStore 5840 higher than 20U. Use mechanical assistance to lift above this height Harmonic Inc. All rights reserved. 40 Harmonic MediaGrid Release 3.4.1
41 Chapter 1 System Installation with ContentServer 3000 Series Rack Mounting the Harmonic MediaGrid System with the ContentServer 3000 Rack System Safety CAUTION: The ContentStore 5840 must only be mounted into a rack using the supplied rail kit. Due to its weight and length, the ContentStore 5840 must not be flange mounted. CAUTION: Never move more than one ContentStore 5840 out of the rack at any one time: there is a danger of the rack falling over. Note the following points on rack system safety: The ContentStore 5840 must be mounted in a rack before use. The rack must be capable of supporting the total weight of the installed ContentStore 5840(s). A fully populated ContentStore 5840 weighs up to 131kg (288lb). The design should incorporate stabilizing features suitable to prevent the rack from tipping or being pushed over during installation or in normal use. When loading a rack with the ContentStore 5840, fill the rack from the bottom up. When removing ContentStores, empty from the top down. The system must be operated with low pressure rear exhaust installation. The back pressure created by the rack doors and obstacles is not to exceed 5 pascals (0.5mm water gauge). The minimum open area for the rack doors is 70%. The rack design should take into consideration the maximum operating ambient temperature for the ContentStore 5840, which is 35 C. The rack must have a safe electrical distribution system. It must provide over-current protection for the ContentStore 5840 and must not be overloaded by the total number of ContentStores installed in the rack. When addressing these concerns, consideration should be given to the electrical power consumption rating shown on the nameplate. The electrical distribution system must provide a reliable ground for each ContentStore 5840, and for the rack. Each PSU in each ContentStore 5840 has an ground leakage current of 1.6mA. The design of the electrical distribution system must take into consideration the total ground leakage current from all the PSUs in all the ContentStores. The rack must be labeled with the words: HIGH LEAKAGE CURRENT. Ground connection essential before connecting supply. The rack must meet the safety requirements of UL and IEC Electrical Safety CAUTION: It is recommended that you fit and check a suitable anti-static wrist or ankle strap and observe all conventional ESD precautions when handling plug-in modules and components. Avoid contact with backplane components and module connectors, etc. The ContentStore 5840 must only be operated from a power supply input voltage range of 200 to 240 VAC, 50 to 60 Hz. A suitable power source with electrical overload protection must be provided in order to meet the requirements in the technical specification. All power supply cords must have a safe electrical ground connection. Check the connection to ground of the ContentStore 5840 before you switch on the power supply Harmonic Inc. All rights reserved. 41 Harmonic MediaGrid Release 3.4.1
42 Chapter 1 System Installation with ContentServer 3000 Series Rack Mounting the Harmonic MediaGrid System with the ContentServer 3000 IMPORTANT: The ContentStore 5840 must be grounded before applying power. The plug on the power supply cord is used as the main disconnect device. Ensure that the socket outlets are located near the equipment and are easily accessible. CAUTION: When powered by multiple AC sources, disconnect all supply power for complete isolation. CAUTION: Do not remove covers from the ContentStore 5840 or any of the modules there is a danger of electric shock inside. Do not attempt to disassemble the rear sub-chassis from the ContentStore Return any damaged components to your supplier for repair. CAUTION: The PSUs contain double pole/neutral fusing. Ensure that your electrical installation can support this. IMPORTANT: The optional RJ45 socket on the I/O module is for Ethernet connection only and must not be connected to a telecommunications network. Regional Safety For North American use, the branch circuit must be rated for 20A. This equipment is suitable for connection to an IT power system (Norway). Operating Safety IMPORTANT: All rear modules are part of the fire ContentStore 5840 and must only be removed when a replacement can be immediately inserted. IMPORTANT: The ContentStore 5840 will not receive sufficient airflow or cooling if it is operated with any of the rear modules missing. It is essential that every module bay is filled either with a module or a blank module. Replace any defective module with a fully operational unit as soon as possible. Do not remove cooling modules, PSUs or I/O modules unless you have a replacement model of the correct ready for insertion. CAUTION: To prevent overturning, drawer interlocks stop users from opening both drawers at the same time. Do not attempt to force open a drawer when the other drawer in the ContentStore 5840 is already open. In a rack containing more than one ContentStore 5840, do not open more than one drawer per rack at a time. CAUTION: Operating temperatures inside the ContentStore 5840 drawers can reach up to 60 C. Take care when opening drawers and removing drive carriers. CAUTION: Due to product acoustics it is recommended that users wear ear protection for any prolonged exposure Harmonic Inc. All rights reserved. 42 Harmonic MediaGrid Release 3.4.1
43 Chapter 1 System Installation with ContentServer 3000 Series Rack Mounting the Harmonic MediaGrid System with the ContentServer 3000 Site Requirements Before you begin, make sure the site where you intend to set up and use your storage system has the following: Standard power from an independent source or a rack power distribution unit with a UPS. Host computer with the correct firmware, BIOS and drivers. Contact your supplier for the correct software levels. Before setting up your enclosure ensure you have the following: SAS host bus adapter (HBA). Mini-SAS to host cable. Power cord. Rack kit. The accessory box contains the power cords and other ordered accessories. Unpacking the System Position the shipping case within 6 feet (2m) of the site where you intend to use your storage system. Inspect the packaging for crushes, cuts, water damage or any other evidence of mishandling during transit. If there is any damage, photograph the packaging for future reference before opening. Rack Mounting the System CAUTION: It is recommended that you fit and check a suitable anti-static wrist or ankle strap and observe all conventional ESD precautions when handling plug-in modules and components. Avoid contact with backplane components and module connectors, etc. CAUTION: An unpopulated enclosure can weigh up to 46kg (101lb). Do not try to lift it by yourself. Due to the weight of the enclosure, install it without the drive carriers. The adjustment range of the rail kit, from the inside of the front post to the inside of the rear post is 660mm - 840mm. This suits a one-meter deep rack within Rack Specification IEC NOTE: A screwdriver with a Torx T20 tip is needed to lock and unlock the drawers. To rack mount the ContentStore 5840: 1. To facilitate access, remove the door from the rack. 2. Ensure the pre-assembled rails are at their shortest length. 3. Locate the rail location pins inside the front of the rack and extend the length of the rail assembly to enable the rear location pins to locate. Ensure the pins are fully located in the square or round holes in the rack posts (see Figure 1 9) Harmonic Inc. All rights reserved. 43 Harmonic MediaGrid Release 3.4.1
44 Chapter 1 System Installation with ContentServer 3000 Series Rack Mounting the Harmonic MediaGrid System with the ContentServer 3000 Clamping screws Rear spacer clips Rear spacer clip Rack post shown for reference Short Hold Down Bracket Long Hold Down Bracket Rear enclosure fastening screw Rear spacer clip Hold Down Bracket fastening screws Middle slide locking screws Rear portion of enclosure shown for reference Clamping screw Front portion of enclosure shown for reference Enclosure Fastening Screws Rack post shown for reference Figure 1 9: Mounting the System into a Rack (left hand rail only shown for clarity) 4. Fully tighten all clamping screws and middle slide-locking screws. 5. Ensure the rear spacer clips (x4) are fitted tight to the edge of the rack post. 6. Slide the enclosure fully home on its rails. 7. Fasten the front of the enclosure using the enclosure fastening screws (x4) as shown in Figure Fix the rear of the enclosure to the hold down bracket with the rear enclosure fixing screws (x2). NOTE: Use the long or short hold down bracket depending on the distance from the rack post to the enclosure hold down slot. Ensure the sliding nut is at the rear of the slot prior to fitting the bracket to the post, then slide the nut along the slot to enable the rear enclosure fastening screw to be fitted. For rack depths where the rack posts are behind the enclosure hold down slots: 1. Swap the left and right hold down brackets. 2. Insert the long flange between the rack post and chassis side (see Figure 3 3). 3. The sliding nut head must always face away from the enclosure, whichever configuration is used Harmonic Inc. All rights reserved. 44 Harmonic MediaGrid Release 3.4.1
45 Chapter 1 System Installation with ContentServer 3000 Series Rack Mounting the Harmonic MediaGrid System with the ContentServer 3000 Figure 1 10: Rear Enclosure Mounting CAUTION: Use only the power cords supplied. CAUTION: Once the enclosure is installed in the rack, dispose of the lifting straps. Due to the difficulty in attaching the straps once the enclosure is installed in the rack, the straps are not suitable for removing the enclosure from the rack. Continue to the following sections to open the drawers and install the drives. Opening and Closing a Drawer CAUTION: To prevent overturning, drawer interlocks stop users from opening both drawers at the same time. Do not attempt to force open a drawer when the other drawer in the enclosure is already open. In a rack containing more than one enclosure, do not open more than one drawer per rack at a time. CAUTION: Operating temperatures inside the enclosure drawers can reach up to 60 C. Take care when opening drawers and removing drive carriers. Note the following important points before opening a drawer: Opening a drawer does not interrupt the functioning of the system, and disk drives can be hot-swapped while the enclosure continues to operate. However, drawers must not be left open for longer than two minutes, otherwise airflow and cooling will be compromised. To reduce the possibility of toppling, only one drawer can be open at any one time. The drawer locks into place when opened all the way. To reduce pinching hazards, two latches must be released before the drawer can be pushed back in. Each drawer can be locked shut by turning both anti-tamper locks clockwise using a screwdriver with a Torx T20 bit. IMPORTANT: During normal operation, drawers must be kept shut to ensure correct airflow and cooling Harmonic Inc. All rights reserved. 45 Harmonic MediaGrid Release 3.4.1
46 Chapter 1 System Installation with ContentServer 3000 Series Rack Mounting the Harmonic MediaGrid System with the ContentServer 3000 To open a drawer: 1. Make sure the anti-tamper locks are not engaged. The red arrows on the locks will point inwards if the locks are disengaged (see Figure 1 11). Unlock them if necessary by rotating them counterclockwise using a screwdriver with a Torx T20 bit. Anti-tamper Locks Figure 1 11: Anti-tamper Locks (shown disengaged) 2. Push the drawer latches inward and hold them. 3. Pull the drawer all the way out until it locks open Figure 1 12: Opening the Bottom Drawer IMPORTANT: The drawer must not be left open for more than two minutes while the enclosure is powered Harmonic Inc. All rights reserved. 46 Harmonic MediaGrid Release 3.4.1
47 Chapter 1 System Installation with ContentServer 3000 Series Rack Mounting the Harmonic MediaGrid System with the ContentServer 3000 To close a drawer: 1. Pull and hold both of the white latches on the sides of the drawer (see Figure 1 13). 2. Push the drawer in slightly. 3. Release the white latches and check they have returned to their original position. 4. Push the drawer all the way back into the enclosure, making sure it clicks home. Drawer Latch (one each side) Figure 1 13: Drawer latch Installing Drives 1. Open one drawer, as described in Opening and Closing a Drawer. 2. Lower a disk drive into the slot, with the drive capacity label facing towards you, as shown in Figure Push the drive downwards and hold it down while sliding the drive carrier plate in the direction shown in Figure This locks the drive in place Harmonic Inc. All rights reserved. 47 Harmonic MediaGrid Release 3.4.1
48 Chapter 1 System Installation with ContentServer 3000 Series Rack Mounting the Harmonic MediaGrid System with the ContentServer Figure 1 14: Drive install 4. Check that the release latch has returned to its locked position, as shown in Figure Locked Released Figure 1 15: Drive locked 5. Repeat steps 2-4 for the remaining drive slots in that drawer. 6. Close the drawer using the instructions in Opening and Closing a Drawer. 7. Repeat steps 1-6 for the second drawer. NOTE: The drawers must be populated with drives in whole rows at a time (there are three rows of 14 drives per drawer). The minimum number of drives in an enclosure is 14. The number of rows must not differ by more than one between top and bottom drawers. Populate drawers from the front to the rear of the enclosure Harmonic Inc. All rights reserved. 48 Harmonic MediaGrid Release 3.4.1
49 Chapter 1 System Installation with ContentServer 3000 Series Connecting the Harmonic MediaGrid System Components Connecting the Harmonic MediaGrid System Components The following section provides instructions for connecting the Harmonic MediaGrid storage system components. The cable colors used in the following sections are provided for example only. Other colors can be used instead as long as the connections correspond to the blue, white, and red cables shown in this section. NOTE: Once you have completed the connections, group the cables and then secure them to the rear side rails. About BMC Connectivity Each controller on the ContentServer 3000 contains a troubleshooting utility called the Baseboard Management Console (BMC), which can be accessed in the event of system failure. The BMC requires a 1 GbE connection from NIC 0 on each controller on a ContentServer to the network switch. Note that NIC 0 can also used for data transfer in addition to accessing the BMC. The BMC connection is indicated with a red cable in the following diagrams. Connecting the ContentServer 3000 to Network Switches The following sections provide instructions for connecting the ContentServer 3000 to network switches. Choose from the following: Connecting with 1 GbE Network Switches Connecting with 10 GbE Network Switches IMPORTANT: If you are supplying your own network switches, make sure to use only Harmonic MediaGrid-qualified switches in your Harmonic MediaGrid system. To find out if a switch is Harmonic MediaGrid-qualified, contact your Harmonic representative. Connecting with 1 GbE Network Switches This section provides instructions for connecting the ContentServer 3000 with 1 GbE network switches. Figure 1 16 shows the connections Harmonic Inc. All rights reserved. 49 Harmonic MediaGrid Release 3.4.1
50 Chapter 1 System Installation with ContentServer 3000 Series Connecting the Harmonic MediaGrid System Components 10-GbE SFP+ SFP+ Ports Ports 10-GbE SFP+ Ports 1 GbE Module A 1 GbE Module B Controller A Controller B Figure 1 16: ContentServer 3000 and 1 GbE Network Switch Connections To connect the ContentServer to a network switch: 1. Starting with the left-hand controller, connect a red CAT-6 Ethernet cable to NIC 0. Connect the other end of the cable to port 1 on the first 1 GbE switch module. This will serve as the BMC connection. 2. Using white CAT-6 Ethernet cables, connect two of the open NICs on the left-hand controller to open ports on the first 1 GbE switch module. 3. Using white CAT-6 Ethernet cables, connect the remaining three NICs on the left-hand controller to open ports on the second 1 GbE switch module. 4. On the right-hand controller, connect a red CAT-6 Ethernet cable to NIC 0. Connect the other end of the cable to port 1 on the second 1 GbE switch module. This will serve as the BMC connection for this controller. 5. Using blue CAT-6 Ethernet cables, connect two of the open NICs on the right-hand controller to open ports on the second 1 GbE switch module. 6. Using blue CAT-6 Ethernet cables, connect the remaining three NICs on the right-hand controller to open ports on the first 1 GbE switch module. 7. Continue connecting the remaining ContentServers in the same manner Harmonic Inc. All rights reserved. 50 Harmonic MediaGrid Release 3.4.1
51 Chapter 1 System Installation with ContentServer 3000 Series Connecting the Harmonic MediaGrid System Components IMPORTANT: To ensure redundancy and proper failover in the event of a failure, you must connect each controller to a separate switch or switch module. Connecting with 10 GbE Network Switches This section provides instructions for connecting a ContentServer 3000 to 10 GbE network switches. Figure 1 17 shows the connections. 10 GbE Module A 10 GbE Module B 10-GbE SFP+ SFP+ Ports Ports 10-GbE SFP+ Ports POWER POWER Controller A Controller B Figure 1 17: ContentServer 3000 and 10 GbE Network Switch Connections To connect the ContentServers to network switches: 1. Starting with the left-hand controller, connect a red CAT-6 Ethernet cable to NIC 0. Connect the other end of the cable to port 1 on the first 1 GbE switch module. This will serve as the BMC connection. 2. Using a white 10 GbE SFP+ cable, connect one of the 10 GbE ports on the left-hand controller to an open port on the first 10 GbE switch module. 3. Using a white 10 GbE SFP+ cable, connect the remaining 10 GbE ports on the left-hand controller to an open port on the second 10 GbE switch module Harmonic Inc. All rights reserved. 51 Harmonic MediaGrid Release 3.4.1
52 Chapter 1 System Installation with ContentServer 3000 Series Connecting the Harmonic MediaGrid System Components 4. On the right-hand controller, connect a red CAT-6 Ethernet cable to NIC 0. Connect the other end of the cable to port 1 on the second 1 GbE switch module. This will serve as the BMC connection for this controller. 5. Using a blue 10 GbE SFP+ cable, connect one of the 10 GbE ports on the right-hand controller to an open port on the second 10 GbE switch module. 6. Using a blue 10 GbE SFP+ cable, connect the remaining 10 GbE port on the right-hand controller to an open port on the first 10 GbE switch module. 7. Continue connecting the remaining ContentServers in the same manner. IMPORTANT: To ensure redundancy and proper failover in the event of a failure, you must connect each controller to a separate switch or switch module. Connecting the ContentServer 3000 to ContentStore(s) 3160 This section provides instructions for connecting the ContentServer 3000 to one or more ContentStore(s) Figure 1 18 shows the connections, including two ContentStores ContentServer ContentStore ContentStore Figure 1 18: Connecting the ContentServer 3000 to ContentStores Harmonic Inc. All rights reserved. 52 Harmonic MediaGrid Release 3.4.1
53 Chapter 1 System Installation with ContentServer 3000 Series Connecting the Harmonic MediaGrid System Components To connect the ContentServer to multiple ContentStores: 1. Starting with the left-hand controller on the ContentServer, connect a SAS cable to the SAS port. Connect the other end of the cable to the left-hand SAS port on the left-hand controller of the first ContentStore. NOTE: Do not twist SAS cables or bundle them with power cables. 2. On the right-hand controller of the ContentServer, connect a SAS cable to the SAS port. Connect the other end of the cable to the left-hand SAS port on the right-hand controller of the first ContentStore. 3. Starting with the left-hand controller on the first ContentStore, connect a SAS cable to the open right-hand SAS port. Connect the other end of the cable to the left-hand SAS port on the left-hand controller of the second ContentStore. 4. On the right-hand controller of the first ContentStore, connect a SAS cable to the open righthand SAS port. Connect the other end of the cable to the left-hand SAS port on the right-hand controller of the second ContentStore. 5. Continue connecting ContentStores together in this manner. NOTE: A maximum of five ContentStores can be connected to one ContentServer. Connecting the ContentServer 3000 to the ContentStore 5840 At this time, Harmonic supports connecting no more than one ContentStore 5840 to a ContentServer Use the following instructions and Figure 1 19 for reference. Use the SAS host bus adapters (HBAs) supplied with the ContentStore 5840 for connections. To connect the ContentServer 3000 to a ContentStore 5840: 1. Starting with the left-hand controller on the ContentServer, connect a SAS cable to the SAS port. Connect the other end of the cable to the left-hand SAS port on the left-hand I/O module of the ContentStore NOTE: Do not twist SAS cables or bundle them with power cables. 2. On the right-hand controller of the ContentServer, connect a SAS cable to the SAS port. Connect the other end of the cable to the left-hand SAS port on the right-hand I/O module of the ContentStore Harmonic Inc. All rights reserved. 53 Harmonic MediaGrid Release 3.4.1
54 Chapter 1 System Installation with ContentServer 3000 Series Connecting the Harmonic MediaGrid System Components ContentServer ContentStore A B C A B C Figure 1 19: Connecting the ContentServer 3000 to ContentStore 5840 Connecting the SystemManager to a Network Switch This section provides instructions for connecting the SystemManager to a 1 GbE network switch or switch module. NOTE: The switch shown in Figure 1 20 is provided as an example only. Your switch may vary from the one shown. IMPORTANT: If you are supplying your own network switches, make sure to use only Harmonic MediaGrid-qualified switches in your Harmonic MediaGrid system. To find out if a switch is Harmonic MediaGrid-qualified, contact your Harmonic representative. For details about the SystemManager platform included in your Harmonic MediaGrid system, refer to the Harmonic SystemManager Installation Guide 2015 Harmonic Inc. All rights reserved. 54 Harmonic MediaGrid Release 3.4.1
55 Chapter 1 System Installation with ContentServer 3000 Series Connecting the Harmonic MediaGrid System Components IMPORTANT: vdhcp must be disabled in the SystemManager application before connecting the SystemManager device to the 1 GbE network switch. Refer to Disabling vdhcp in the Harmonic SystemManager User Guide for instructions. First Network Switch SystemManager Rear Panel Gb 1 Gb 2 Figure 1 20: SystemManager and Network Switch Connection To connect a SystemManager to a network switch: 1. Connect a CAT-6 Ethernet cable to the SystemManager, as shown in Figure Connect the other end of the cable to port 44 on the first network switch or switch module. Connecting a ContentBridge 2010E to the Network Switch This section provides instructions for connecting an optional High Bandwidth ContentBridge. NOTE: The switch shown in Figure 1 21 is provided as an example only. Your switch may vary from the one shown. IMPORTANT: If you are supplying your own network switches, make sure to use only Harmonic MediaGrid-qualified switches in your Harmonic MediaGrid system. To find out if a switch is Harmonic MediaGrid-qualified, contact your Harmonic representative. Refer to Figure 1 21 when connecting a ContentBridge 2010E to a customer switch. NOTE: The ContentBridge 2010E can be on either the Public VLAN or the client VLAN. However, if you wish to use the Configuration Assistant to configure the ContentBridge, it must on the Public VLAN. If you are using a ContentBridge 1000B, it must be on the Public VLAN without exception Harmonic Inc. All rights reserved. 55 Harmonic MediaGrid Release 3.4.1
56 Chapter 1 System Installation with ContentServer 3000 Series Connecting the Harmonic MediaGrid System Components To Harmonic MediaGrid Network Customer Core Switch ContentBridge 2010E Figure 1 21: ContentBridge and Harmonic MediaGrid Network Switch Connections To connect a ContentBridge to the Harmonic MediaGrid network switch: 1. Connect the appropriate network cable (CX4 or MMF) to the 10 GbE port on the ContentBridge. 2. Connect the other end of the cable to an available port on the customer core switch. 3. Connect the customer core switch to the Harmonic MediaGrid network switches. Refer to Connecting Network Switches to the Client Network: One-rack System or Connecting Network Switches to the Client Network: Two-rack System, depending on the system setup Harmonic Inc. All rights reserved. 56 Harmonic MediaGrid Release 3.4.1
57 Chapter 1 System Installation with ContentServer 3000 Series Connecting the Harmonic MediaGrid System Components Connecting ContentBridges 2010E in a High Availability (HA) Pair This section provides instructions for connecting High Bandwidth ContentBridges in an HA pair to a network switch. NOTE: The switch shown in Figure 1 21 is provided as an example only. Your switch may vary from the one shown. IMPORTANT: Make sure to use only Harmonic MediaGrid-qualified switches in your Harmonic MediaGrid system. To find out if a switch is Harmonic MediaGrid-qualified, contact your Harmonic representative. NOTE: The ContentBridges 2010B/2010 can be on either the Public VLAN or the client VLAN. However, if you wish to use the Configuration Assistant to configure the ContentBridges, they must on the Public VLAN. To Harmonic MediaGrid Network Customer Core Switch ContentBridge 2010E ContentBridge 2010E Figure 1 22: ContentBridges 2010E connected in an HA pair to the network switch RN Harmonic Inc. All rights reserved. 57 Harmonic MediaGrid Release 3.4.1
58 Chapter 1 System Installation with ContentServer 3000 Series Connecting the Harmonic MediaGrid System Components To connect two ContentBridges 2010E in an HA pair to the network switch: 1. Connect the appropriate network cable (CX4 or MMF) to the 10GbE port on the first ContentBridge, and then connect the other end of the cable to an available port on the customer core switch. 2. Connect the appropriate network cable (CX4 or MMF) to the 10GbE port on the second ContentBridge, and then connect the other end of the cable to an available port on the customer core switch. 3. Connect a 1GbE cable to the right-hand NIC (Eth 1) on the first ContentBridge, and then connect the other end of the cable to the right-hand NIC (Eth 1) on the second ContentBridge. 4. Connect the customer core switch to the Harmonic MediaGrid network switches. Refer to Connecting Network Switches to the Client Network: One-rack System or Connecting Network Switches to the Client Network: Two-rack System, depending on the system setup. For information on configuring the ContentBridges in an HA pair, refer to Configuring High Bandwidth ContentBridges in a High Availability (HA) Pair. Connecting the ContentDirectors to a Network Switch This section provides instructions for connecting the ContentDirectors to 1GbE network switches. Refer to the Figure 1 23 when connecting a ContentDirector to a network switch or switch module. NOTE: The network switches to which you connect the ContentDirector may differ from those shown below, however, the same port numbers should be used. IMPORTANT: If you are supplying your own network switches, make sure to use only Harmonic MediaGrid-qualified switches in your Harmonic MediaGrid system. To find out if a switch is Harmonic MediaGrid-qualified, contact your Harmonic representative. Second Network Switch or Switch Module ContentDirector Figure 1 23: ContentDirectors and Network Switch Connections 2015 Harmonic Inc. All rights reserved. 58 Harmonic MediaGrid Release 3.4.1
59 Chapter 1 System Installation with ContentServer 3000 Series Connecting the Harmonic MediaGrid System Components To connect the ContentDirectors to network switches: 1. Connect the ContentDirector private interfaces (ports 2 and 3) to the network switches as follows: a. Connect port 2 on the ContentDirector to port 41 on the second network switch. b. Connect port 3 on the ContentDirector to port 41 on the first network switch. 2. Connect the ContentDirector public interfaces (ports 1 and 0) to the switch as follows: a. Connect port 1 on the ContentDirector to port 45 on second network switch. b. Connect port 0 on the ContentDirector to port 45 on the first network switch. 3. Connect the remaining ContentDirectors in the same manner, continuing from port 42 on the network switches. Connecting Network Switches to the Client Network: One-rack System This section provides instructions for connecting the network switches in a one-rack Harmonic MediaGrid system to the client network. Refer to Connecting Network Switches to the Client Network: Two-rack System for other connection options. Refer to the following figure when connecting the network switches to the client network. NOTE: The switches shown in Figure 1 24 are provided as examples only. Your switches may vary from the ones shown. IMPORTANT: If you are supplying your own network switches, make sure to use only Harmonic MediaGrid-qualified switches in your Harmonic MediaGrid system. To find out if a switch is Harmonic MediaGrid-qualified, contact your Harmonic representative. To Client Network First Switch Second Switch Figure 1 24: Network Switches and Client Network Connections To connect the network switches to the client network: 1. Connect CX4 cables to Port A2 and to Port A3 on the first switch. Push in the locking device on both ends of the CX4 cable to ensure the cable connector is locked in place. Connect the other end of each cable to the client network. NOTE: Use ports A1 and A4 on the switch for fiber optic-cable connections. 2. Connect CX4 cables to Port A2 and to Port A3 on the second switch. Push in the locking device on both ends of the CX4 cable to ensure the cable connector is locked in place. Connect the other end of each cable to the client network Harmonic Inc. All rights reserved. 59 Harmonic MediaGrid Release 3.4.1
60 Chapter 1 System Installation with ContentServer 3000 Series Connecting the Harmonic MediaGrid System Components 3. Continue with Connecting the Power Cables in a System with ContentServer 3000 Series to complete the hardware installation. For systems with Content Server 1000/2000 Series, see Connecting the Power Cables in a System with ContentServer 1000/2000 Series. Connecting Network Switches to the Client Network: Two-rack System This section provides instructions for interconnecting a two-rack Harmonic MediaGrid system. Refer to the following figure when connecting the systems. NOTE: The switches shown in Figure 1 25 are provided as examples only. Your switches may vary from the ones shown. IMPORTANT: If you are supplying your own network switches, make sure to use only Harmonic MediaGrid-qualified switches in your Harmonic MediaGrid system. To find out if a switch is Harmonic MediaGrid-qualified, contact your Harmonic representative. To Client Network To Client Network 10GbE Switch 10GbE Switch First Switch First Switch Second Switch Rack One Rack Two Second Switch Figure 1 25: Network Switches and Client Network Connections Connecting Components in Rack One To connect the network switches to the client network: 1. Connect CX4 cables to the two 10 GbE ports on the back of rack one s first switch. Connect the other end of the cables to available 10GbE ports on rack two s switch that connects to the client network. 2. Connect CX4 cables to the two 10 GbE ports on the back of rack one s second switch. Connect the other end of the cables to available 10 GbE ports on rack one s switch that connects to the client network. 3. Connect the top network switch to the client network. Connecting Components in Rack Two To connect the network switches to the client network: 1. Connect CX4 cables to the two 10GbE ports on the back of rack two s first switch. Connect the other end of the cables to available 10GbE ports on rack two s switch that connects to the client network Harmonic Inc. All rights reserved. 60 Harmonic MediaGrid Release 3.4.1
61 Chapter 1 System Installation with ContentServer 3000 Series Connecting the Harmonic MediaGrid System Components 2. Connect CX4 cables to the two 10 GbE ports on the back of rack two s second switch. Connect the other end of the cables to available 10 GbE ports on the back of rack one s switch that connects to the client network. 3. Connect the top network switch to the client network. Connecting a Harmonic MediaGrid System to a Network Switch with 10 GbE Connections IMPORTANT: If you are supplying your own network switches, make sure to use only Harmonic MediaGrid-qualified switches in your Harmonic MediaGrid system. To find out if a switch is Harmonic MediaGrid-qualified, contact your Harmonic representative. This section provides instructions for connecting a Harmonic MediaGrid system to a network switch with 10 GbE connectivity. Refer to Figure 1 26 when connecting the system. Not all connections are shown. NOTE: The switch shown in Figure 1 26 is provided as an example only. Your switch may vary from the one shown. See the instructions following the illustration for each device s specific port connections Harmonic Inc. All rights reserved. 61 Harmonic MediaGrid Release 3.4.1
62 Chapter 1 System Installation with ContentServer 3000 Series Connecting the Harmonic MediaGrid System Components To Client Network Module A 10-GbE SFP+ SFP+ Ports Ports 10-GbE SFP+ Ports Module B Module C Module D First ContentDirector First ContentServer SystemManager Gb 1 Gb ContentBridge 2010E (Optional) Figure 1 26: Harmonic MediaGrid and 10 GbE Network Switch Connections 2015 Harmonic Inc. All rights reserved. 62 Harmonic MediaGrid Release 3.4.1
63 Chapter 1 System Installation with ContentServer 3000 Series Connecting the Harmonic MediaGrid System Components Connecting the ContentDirectors IMPORTANT: Ports 1-4 on switch modules C and D are reserved for ContentDirector private interface (ports 2 and 3) connections only. To connect the ContentDirectors: 1. Connect the ContentDirector private interfaces (ports 2 and 3) to the switch as follows: a. Connect port 2 on the first ContentDirector to port 1 on switch module D. b. Connect port 3 on the first ContentDirector to port 1 on switch module C. 2. Connect the ContentDirector public interfaces (ports 1 and 0) to the switch as follows: a. Connect port 1 on the first ContentDirector to port 5 on switch module C. b. Connect port 0 on the first ContentDirector to port 5 on switch module D. 3. Continue connecting any remaining ContentDirectors in the same manner, starting with port 2 on the switch for the private interfaces and port 6 on the switch for the public interfaces. Connecting the SystemManager To connect the SystemManager: Connect port 1 on the SystemManager to port 8 on switch module D. IMPORTANT: Make sure to leave a space for the SystemManager keyboard/monitor tray. It is recommended that you mount the keyboard monitor and tray cm (28.0 in.) off the floor. This height is ideal for using the SystemManager while seated or standing. Connecting the ContentServers Complete these connections after connecting all ContentDirectors. To connect the ContentServers: 1. From the left-hand controller, connect NIC 0 to an open port on 1 GbE switch module C. This will serve as the BMC connection for this controller 2. Connect port 4 on the left-hand controller to an open port on 10 GbE switch module A. Then, connect port 5 on the left-hand controller to an open port on 10 GbE switch module A. 3. From the right-hand controller, connect NIC 0 to an open port on 1 GbE switch module D. This will serve as the BMC connection for this controller. 4. Connect port 4 on the right-hand controller to an open port on 10 GbE switch module B. Then, connect port 5 on the right-hand controller to an open port on 10 GbE switch module B. IMPORTANT: To ensure redundancy and proper failover in the event of a failure, you must connect each controller to a separate switch or switch module. 5. Continue connecting the remaining ContentServers in the same manner. Connecting the ContentBridge Complete these connections if an optional ContentBridge 2010E is part of the Harmonic MediaGrid system. To connect the ContentBridge: 1. Connect the 10 Gigabit Ethernet port on first ContentBridge to the first available port on either switch module A or B Harmonic Inc. All rights reserved. 63 Harmonic MediaGrid Release 3.4.1
64 Chapter 1 System Installation with ContentServer 3000 Series Connecting the Harmonic MediaGrid System Components 2. Continue connecting any remaining ContentBridges in the same manner. To connect two High Bandwidth ContentBridges in a high availability (HA) pair, refer to Connecting ContentBridges 2010E in a High Availability (HA) Pair. Connecting to the Client Network Depending on the type of client connection (CX4 or fiber optic), connect all module A and module cables on the network switch to the client network. Group the connections as shown in Figure Connecting a Harmonic MediaGrid System to a Network Switch with 1GbE Connections This section provides instructions for connecting a Harmonic MediaGrid system to a network switch with all 1GbE connections. Refer to Figure 1 27 when connecting the system. Not all connections are shown. NOTE: The switch shown in Figure 1 27 is provided as an example only. Your switch may vary from the one shown. IMPORTANT: If you are supplying your own network switches, make sure to use only Harmonic MediaGrid-qualified switches in your Harmonic MediaGrid system. To find out if a switch is Harmonic MediaGrid-qualified, contact your Harmonic representative. See the instructions following the illustration for each device s specific port connections Harmonic Inc. All rights reserved. 64 Harmonic MediaGrid Release 3.4.1
65 Chapter 1 System Installation with ContentServer 3000 Series Connecting the Harmonic MediaGrid System Components To Client Network Module A 10-GbE SFP+ SFP+ Ports Ports 10-GbE SFP+ Ports Module B Module C Module D First ContentDirector First ContentServer SystemManager Gb 1 Gb ContentBridge 1000B (Optional) l Figure 1 27: Harmonic MediaGrid and 1 GbE Network Switch Connections 2015 Harmonic Inc. All rights reserved. 65 Harmonic MediaGrid Release 3.4.1
66 Chapter 1 System Installation with ContentServer 3000 Series Connecting the Harmonic MediaGrid System Components Connecting the ContentDirectors IMPORTANT: Ports 1-4 on switch modules C and D are reserved for ContentDirector private interface (ports 2 and 3) connections only. To connect the ContentDirectors: 1. Connect the ContentDirector private interfaces (ports 2 and 3) to the switch as follows: a. Connect port 2 on the first ContentDirector to port 1 on switch module D. b. Connect port 3 on the first ContentDirector to port 1 on switch module C. 2. Connect the ContentDirector public interfaces (ports 1 and 0) to the switch as follows: a. Connect port 1 on the first ContentDirector to port 5 on switch module C. b. Connect port 0 on the first ContentDirector to port 5 on switch module D. 3. Continue connecting any remaining ContentDirectors in the same manner, starting with port 2 on the switch for the private interfaces and port 6 on the switch for the public interfaces. Connecting the SystemManager To connect the SystemManager: Connect port 1 on the SystemManager to port 8 on switch module D. IMPORTANT: Make sure to leave a space for the SystemManager keyboard/monitor tray. It is recommended that you mount the keyboard monitor and tray cm (28.0 in.) off the floor. This height is ideal for using the SystemManager while seated or standing. Connecting the ContentServers Complete these connections after connecting all ContentDirectors. To connect the ContentServers: 1. From the left-hand controller, connect NIC 0 to an open port on 1 GbE switch module C. This will serve as the BMC connection for this controller 2. From the left-hand controller, connect NICs 1, 2, 3, 4, and 5 to open ports on switch module C. 3. From the right-hand controller, connect NIC 0 to an open port on 1 GbE switch module D. This will serve as the BMC connection for this controller. 4. From the right-hand controller, connect NICs 1, 2, 3, 4, and 5 to open ports on switch module D. IMPORTANT: To ensure redundancy and proper failover in the event of a failure, you must connect each controller to a separate switch or switch module. 5. Continue connecting the remaining ContentServers in the same manner. Connecting the ContentBridge To connect the ContentBridge: 1. Complete these connections if one or more optional ContentBridges are part of the Harmonic MediaGrid system. a. Connect port 1 on the first ContentBridge to the first available port on switch module C. b. Connect port 0 on the first ContentBridge to the first available port on switch module D. 2. Continue connecting any remaining ContentBridges in the same manner Harmonic Inc. All rights reserved. 66 Harmonic MediaGrid Release 3.4.1
67 Chapter 1 System Installation with ContentServer 3000 Series Connecting the Power Cables in a System with ContentServer 3000 Series Connecting Clients to the Network Switch To connect the clients: Connect the client computers to any of the ports on network switch module A only. Connecting the Power Cables in a System with ContentServer 3000 Series With all of the network cable connections completed, connect the power cables as detailed in the following order. IMPORTANT: Do not turn on any equipment yet. Chapter 3, System Configuration includes instructions for powering on each Harmonic MediaGrid device. To connect the power cables: 1. The ContentServers 3000 and ContentStores 3160 have power switches on the front panel. The ContentStore 5840 has power switches on the rear panel. Ensure that all power switches are off. Do not plug the cords into power sources yet. To take advantage of the redundant power supplies, ensure that separate, isolated power sources are available for each PSU. 2. The SystemManager has a Power connector on the back. Connect the power cable to the SystemManager power connector. 3. The ContentBridges have a Power switch on the back. If part of the system, connect the power cable to the ContentBridge Power connector. 4. The ContentDirectors have two power supplies. To take full advantage of the ContentDirector s dual redundant power supplies, ensure that separate, isolated power sources are available. Connect the power cords to the ContentDirector s two power connectors. Do not plug the cords into power sources yet. 5. Harmonic-provided network switches do not have power switches they power up when they are connected to a power source. Connect the power cords to the network switches power connectors. Do not plug the cords into power sources yet. Next Steps Refer to Chapter 3, System Configuration to set up the Harmonic MediaGrid system s devices using the customer-specific configuration information. Configuring a Stretch Cluster Harmonic MediaGrid now supports using replication on systems with the ContentServer 3000 series. This feature provides an additional level of data protection by allowing you to set up a ContentServer 3000 system across two different sites and replicate data across sites. This configuration is known as a stretch cluster. In the event of a site failure at one site, replication ensures that the data will be available at the second site. Because of the added redundancy in a stretch cluster, note that storage capacity will be reduced. Make sure to work with your Harmonic representative to size your system appropriately. Also note that although this configuration results in faster read operations, write operations are slowed. System Requirements IMPORTANT: Note the following requirements for configuring a stretch cluster Harmonic Inc. All rights reserved. 67 Harmonic MediaGrid Release 3.4.1
68 Chapter 1 System Installation with ContentServer 3000 Series Configuring a Stretch Cluster To configure a stretch cluster, you must have a minimum of six nodes in the cluster. This means each of the two sites in the cluster must include at least one ContentServer with two ContentStores connected to it. The two sites in a stretch cluster must be no more than 500 meters apart. Each ContentDirector in your system must have a fiber optic network card installed. For assistance, contact your Harmonic representative. Systems must be configured with two groups, one for each site. Each group in the cluster must have the same amount of storage with the exact same combination of ContentServers and ContentStores. The replication factor for the cluster must be set at 2. Sample Diagram Figure 1 28 shows a sample stretch cluster using the ContentServer 3000 system with 1 GbE NIC cards. Figure 1 29 shows a shows a sample stretch cluster using the ContentServer 3000 system with 10 GbE NIC cards Harmonic Inc. All rights reserved. 68 Harmonic MediaGrid Release 3.4.1
69 Power Fault Locator T 47T 45S 47S Status Power 10G Act RPS LED FDx Mode Fan Spd Fault Test Usr Locator T 48T 46S 48S Reset Clear Power Fault Locator Power Fault Locator 1 Status 10G Act RPS LED FDx Mode Fan Spd Test Usr 2 Reset Clear T 47T 45S 47S T 48T 46S 48S Power Fault Locator T 47T 45S 47S Status Power 10G Act RPS LED FDx Mode Fan Spd Fault Test Usr Locator T 48T 46S 48S Reset Clear Power Fault Locator Power Fault Locator 1 Status 10G Act RPS LED FDx Mode Fan Spd Test Usr 2 Reset Clear T 47T 45S 47S T 48T 46S 48S Chapter 1 System Installation with ContentServer 3000 Series Configuring a Stretch Cluster Client Network Public VLAN Switches (must be MediaGrid qualified) Public VLAN Switches (must be MediaGrid qualified) 1 GbE Module Fiber optic cable for cross-site connections SystemManager ContentDirector ContentDirector High Bandwidth ContentBridge ContentBridge High Bandwidth ContentBridge ContentBridge ContentServer 3000 ContentServer 3000 ContentStores ContentStores Public VLAN Private VLAN 1 Private VLAN 2 Uplink (typically 10 GbE) BMC Connection Site 1 Site 2 Figure 1 28: Stretch Cluster with ContentServers 3000 and 1 GbE Network NOTE: The dark blue lines and gray lines represent different connections on the same Public VLAN. NOTE: For cross-site connections, you must use fiber optic cable attached to a fiber optic card installed on the ContentDirector Harmonic Inc. All rights reserved. 69 Harmonic MediaGrid Release 3.4.1
70 Power Fault Locator Power Fault Locator 1 Status 10G Act RPS LED FDx Mode Fan Spd Test Usr 2 Reset Clear T 47T 45S 47S T 48T 46S 48S Power Fault Locator Power Fault Locator 1 Status 10G Act RPS LED FDx Mode Fan Spd Test Usr 2 Reset Clear T 47T 45S 47S T 48T 46S 48S Power Fault Locator Power Fault Locator 1 Status 10G Act RPS LED FDx Mode Fan Spd Test Usr 2 Reset Clear T 47T 45S 47S T 48T 46S 48S Power Fault Locator Power Fault Locator 1 Status 10G Act RPS LED FDx Mode Fan Spd Test Usr 2 Reset Clear T 47T 45S 47S T 48T 46S 48S Chapter 1 System Installation with ContentServer 3000 Series Configuring a Stretch Cluster Client Network Public VLAN Switches (must be Harmonic MediaGrid qualified) Public VLAN Switches (must be Harmonic MediaGrid qualified) 10 GbE Module 1 GbE Module Fiber optic cable for cross-site connections SystemManager ContentDirector ContentDirector High Bandwidth ContentBridge ContentBridge High Bandwidth ContentBridge ContentBridge ContentServer 3000 ContentServer 3000 ContentStores ContentStores Public VLAN Private VLAN 1 Private VLAN 2 Uplink (typically 10 GbE) BMC Connection Site 1 Site 2 Figure 1 29: Stretch Cluster with ContentServers 3000 and 10 GbE Network NOTE: The dark blue lines and gray lines represent different connections on the same Public VLAN. NOTE: For cross-site connections, you must use fiber optic cable attached to a fiber optic card installed on the ContentDirector Harmonic Inc. All rights reserved. 70 Harmonic MediaGrid Release 3.4.1
71 Chapter 1 System Installation with ContentServer 3000 Series Configuring a Stretch Cluster Connecting ContentDirectors in a Stretch Cluster IMPORTANT: Make sure to connect ContentDirectors as shown in Figure Incorrectly connecting the ContentDirectors may result in problems with your Harmonic MediaGrid system. Figure 1 30 shows a detail of the ContentDirector connections to network switches across two sites. NOTE: The network switches you connect to the ContentDirectors may differ from those shown below. IMPORTANT: If you are supplying your own network switches, make sure to use only Harmonic MediaGrid-qualified switches in your Harmonic MediaGrid system. To find out if a switch is Harmonic MediaGrid-qualified, contact your Harmonic representative. First Network Switch or Switch Module First Network Switch or Switch Module Second Network Switch or Switch Module Second Network Switch or Switch Module Fiber optic connector Fiber optic connector ContentDirector ContentDirector Site 1 Site 2 Figure 1 30: ContentDirector and Network Switch Connections in Stretch Cluster To connect ContentDirectors to network switches in a stretch cluster: 1. Starting with the ContentDirector at Site 1, connect a yellow fiber optic cable to NIC 3. Connect the other end of the cable to an open port on the second network switch at Site 2. This will be used for Private VLAN Connect a black fiber optic cable to NIC 2 on the ContentDirector at Site 1. Connect the other end of the cable to an open port on the first network switch at Site 1. This will be used for Private VLAN Connect a white Ethernet cable to NIC 0 on the ContentDirector at Site 1. Connect the other end of the cable to an open port on the first network switch at Site 1. This will be used for the Public VLAN. 4. Connect a blue Ethernet cable to NIC 1 on the ContentDirector at Site 1. Connect the other end of the cable to an open port on the second network switch at Site 1. This will also be used for the Public VLAN. 5. For the ContentDirector at Site 2, connect a yellow fiber optic cable to NIC 3. Connect the other end of the cable to an open port on the second network switch at Site 2. This will be used for Private VLAN Connect a black fiber optic cable to NIC 2 on the ContentDirector at Site 2. Connect the other end of the cable to an open port on the first network switch at Site 1. This will be used for Private VLAN Harmonic Inc. All rights reserved. 71 Harmonic MediaGrid Release 3.4.1
72 Chapter 1 System Installation with ContentServer 3000 Series Configuring a Stretch Cluster 7. Connect a white Ethernet cable to NIC 0 on the ContentDirector at Site 2. Connect the other end of the cable to an open port on the first network switch at Site 2. This will be used for the Public VLAN. 8. Connect a blue Ethernet cable to NIC 1 on the ContentDirector at Site 2. Connect the other end of the cable to an open port on the second network switch at Site 2. This will also be used for the Public VLAN. For assistance with configuring a stretch cluster, contact Technical Support Harmonic Inc. All rights reserved. 72 Harmonic MediaGrid Release 3.4.1
73 Chapter 2 System Installation with ContentServer 1000/2000 Series This section provides step-by-step installation instructions for a Harmonic MediaGrid system with the ContentServer 1000 or 2000 series. This section includes the following topics: Requirements About a Basic Harmonic MediaGrid System About Site Preparation Rack Mounting a Harmonic MediaGrid System with the ContentServer 1000 or 2000 Series Installing the ContentServer Disk Drives Connecting the Harmonic MediaGrid System Components Connecting the Power Cables in a System with ContentServer 1000/2000 Series For instructions on installing a Harmonic MediaGrid system with the ContentServer 3000 series, refer to System Installation with ContentServer 3000 Series. Requirements This section lists the requirements for installing and using a Harmonic MediaGrid. Grid Processing License The Grid Processing license is required to use the Harmonic ProXchange system with Harmonic MediaGrid. This license is needed to operate grid applications on existing Harmonic MediaGrid systems. The Grid Processing license is already installed on new Harmonic MediaGrid systems. However, if the ProXchange system will be used with an existing Harmonic MediaGrid system, this license must be requested from Harmonic and then installed on the Harmonic MediaGrid system. See About Harmonic MediaGrid Licenses in the Harmonic SystemManager User Guide for more information about this license. Network Configuration Information This section lists site-specific information required to join a Harmonic MediaGrid system to a Windows domain and to incorporate Harmonic MediaGrid into an existing network. This information is provided for both customers and the installers. This information must be available prior to Harmonic MediaGrid installation. Public VLAN Before installing your Harmonic MediaGrid system, you must allocate an IP address range for the Harmonic MediaGrid Public VLAN. The Public VLAN is an IP subnet, which will be visible by all parts of the network that access the Harmonic MediaGrid. Make sure the Public VLAN is dedicated to Harmonic MediaGrid components, and accessible by clients that will access the Harmonic MediaGrid. See Figure 2 1 for an example. IMPORTANT: You must allocate a dedicated IP address range for your Harmonic MediaGrid Public VLAN, advertise it to all routers on your network, and know this range before configuring your Harmonic MediaGrid system or switches Harmonic Inc. All rights reserved. 73 Harmonic MediaGrid Release 3.4.1
74 Chapter 2 System Installation with ContentServer 1000/2000 Series Requirements IMPORTANT: The Public VLAN should include Harmonic MediaGrid devices ONLY. Adding non-harmonic MediaGrid devices to the Public VLAN may cause unpredictable problems with the Harmonic MediaGrid system. Private VLANs Before installing your Harmonic MediaGrid system, you must also allocate IP address ranges for two Private VLANs. The Private VLANs are private IP subnets that create redundant paths between the ContentDirectors, allowing them to communicate information and keeping them synchronized. Make sure each Private VLAN is accessible by both ContentDirectors, and isolated from the other Private VLAN. See Figure 2 1 for an example Harmonic Inc. All rights reserved. 74 Harmonic MediaGrid Release 3.4.1
75 Power Fault Locator T 47T 45S 47S Status Power 10G Act RPS LED FDx Mode Fan Spd Fault Test Usr Locator T 48T 46S 48S Reset Clear Power Fault Locator T 47T 45S 47S Status Power 10G Act RPS LED FDx Mode Fan Spd Fault Test Usr Locator T 48T 46S 48S Reset Clear Chapter 2 System Installation with ContentServer 1000/2000 Series Requirements Customer Network Sample IP address range: / /16 Harmonic MediaGrid Client Harmonic MediaGrid Client Network Sample IP address range: /24 Public VLAN Switch (must be Harmonic MediaGrid qualified) Private VLAN 1 Sample IP address range: /24 ContentBridge (optional) ContentDirector SystemManager Public VLAN Sample IP address range: /24 ContentDirector Private VLAN 2 Sample IP address range: /24 ContentServers (3000 series or 1000/2000 series) Figure 2 1: Network Configuration Diagram NOTE: The connections shown in Figure 2 1 do not necessarily represent the number of IP addresses needed per device. Required Information for a Windows Domain Controller A domain controller server, which manages access to resources within a Windows domain, is required at the installation site. Harmonic MediaGrid must be joined to the site s Windows domain for user authentication and security when clients attempt to access Harmonic MediaGrid file systems Harmonic Inc. All rights reserved. 75 Harmonic MediaGrid Release 3.4.1
76 Chapter 2 System Installation with ContentServer 1000/2000 Series Requirements NOTE: Instructions on how to configure a Windows Domain Controller are not included in this guide. The domain controller should be set up before installing Harmonic MediaGrid. The following information is required to join Harmonic MediaGrid to a Windows domain: The type of Windows domain controller (Windows Server 2008, Windows Server 2003, Windows 2000, etc.). The name of the Windows domain controller. The IP address and the name of the Windows Active Directory controller machine. A domain administrator s user name and password for the Windows Active Directory controller. The site s Active Directory domain name. The Active Directory domain name must be a Fully Qualified Domain Name (FQDN), which is a domain name containing three or four parts, (for example, ahost.example.com ). The site s Windows NT domain name. This may often be the first word of the Active Directory domain name. The IP address of the DNS (Domain Name System) server that contains entries for the Windows Active Directory controller machine. Required Information for Network Configuration Harmonic MediaGrid is a network storage system, running its own DHCP server for management of the subnets within the system. The ContentDirector that runs the DHCP server assigns IP addresses to the ContentServers. A range of IP addresses must be reserved for integrating Harmonic MediaGrid into the customer network. NOTE: Instructions on how to design a network infrastructure are not included in this guide. The network should be set up before installing Harmonic MediaGrid. The following information is required for network configuration of the Harmonic MediaGrid system: The IP address of the Harmonic MediaGrid subnet (first three octets n.n.n) The IP address of the Harmonic MediaGrid private subnet 1 and subnet 2 (first three octets n.n.n) The IP address of the site s subnet A default gateway and subnet B default gateway (n.n.n.n) The total number of ContentDirectors in the Harmonic MediaGrid system The host name of each ContentDirector The IP address of the site s NTP server The local time zone The domain name for the site The VLAN name and ID for the subnet The IP address of the primary DNS The IP address of the secondary DNS, if any The serial number and the two MAC addresses of each ContentBridge The ContentBridge user IDs and passwords 2015 Harmonic Inc. All rights reserved. 76 Harmonic MediaGrid Release 3.4.1
77 Chapter 2 System Installation with ContentServer 1000/2000 Series About a Basic Harmonic MediaGrid System About a Basic Harmonic MediaGrid System Harmonic MediaGrid is configured in a single VLAN and single subnet architecture. This configuration is designed for easier configuration, and provides faster failover response time in the event of a Harmonic MediaGrid switch failure, ensuring data protection and reliable system operation. Depending on the number of switches and ContentServers, failover time is reduced to a matter of seconds. A basic Harmonic MediaGrid system consists of the following components: From six to several ContentServers One SystemManager platform One or more optional ContentBridges Two ContentDirectors Network switches with a sufficient number of 1GbE and 10GbE ports to accommodate the network infrastructure within the Harmonic MediaGrid system, and between the Harmonic MediaGrid system and the client network. Figure 2 2 shows a typical system Harmonic Inc. All rights reserved. 77 Harmonic MediaGrid Release 3.4.1
78 Chapter 2 System Installation with ContentServer 1000/2000 Series About a Basic Harmonic MediaGrid System Figure 2 2: Basic Harmonic MediaGrid System Network Topology In Figure 2 2, note the following: The blue cables and the gray cables represent different connections on the same Public VLAN. To allow failover, the blue cables must be connected to a separate switch from the gray cables Harmonic Inc. All rights reserved. 78 Harmonic MediaGrid Release 3.4.1
79 Chapter 2 System Installation with ContentServer 1000/2000 Series About a Basic Harmonic MediaGrid System Private VLAN 1 is a dedicated VLAN defined on the 1GbE switch shown on the left. Private VLAN 2 is a dedicated VLAN defined on the 1GbE switch shown on the right. The ContentDirectors must communicate on both private VLANs. The following software installation procedure is also required: Installing the File System Driver. A separate ContentManager application is also available from Harmonic. ContentManager is used for setting, reviewing and changing attributes on associated files, directories, and user permissions of Harmonic MediaGrid. Refer to the ContentManager User s Guide for more information. About Setting up Groups of ContentServers 1000 or 2000 Series Users may segment a Harmonic MediaGrid Volume into one or more Groups of ContentServers for the purpose of influencing where replicated slices are stored. When more than one group is configured, Harmonic MediaGrid s replication scheme ensures that different slices are replicated in different groups. The most common use of this feature is to ensure that if one group fails (for example, due to a power strip failure) then at least one copy of this content is still available in other groups of ContentServers that are perhaps powered by different sources. Keep in mind the meaning of these concepts: A Cluster is a collection of one or more Volumes and their associated ContentDirectors and ContentServers within a Harmonic MediaGrid. A Volume is a collection of one or more Groups and their associated ContentServers in a Harmonic MediaGrid. A Group is a collection of one or more ContentServers in a Harmonic MediaGrid. Note the following points: A group can belong to at most one volume. The number of groups should be equal to or slightly higher than the expected replication factor. Pick the desired replication factor, and then set up a grouping arrangement that best supports that replication factor. See About File System Replication Factors for guidelines. Avoid creating too many groups. Groups are only useful for isolating power and network failures. The suggested maximum is less than nine groups. If there are more than two racks of ContentServers, it is suggested that you limit a group to an entire rack, instead of multiple groups within a rack. Avoid having too few ContentServers in a group. There should be at least 12 ContentServers in every group to avoid hotspots. All groups should have an equal number of ContentServers within a cluster. Refer to About Mixed ContentServer 1042 (1U) and 2124A (2U) Configurations for information about grouping these ContentServers. See the Harmonic SystemManager User Guide for more information and for instructions on setting up groups Harmonic Inc. All rights reserved. 79 Harmonic MediaGrid Release 3.4.1
80 Chapter 2 System Installation with ContentServer 1000/2000 Series About Site Preparation About File System Replication Factors For Harmonic MediaGrid systems with the ContentServer 1000 and 2000 series, Harmonic recommends that you leave the replication factor for your system at the default setting of 3 or, at minimum 2. Setting the replication factor to 1 is not supported. With version 3.2 and later, attempting to set replication to 1 will result in an error message. CAUTION: If the replication factor for your system is set to 1 (possible in pre-3.2 systems), in the case of system or disk failure (even one disk), your data will not be recoverable. For instructions on setting the replication factor, refer to Setting Replication Factors for File Systems in the Harmonic SystemManager User Guide. About Site Preparation Note the following prerequisites for installation of your Harmonic MediaGrid System. Preparing the Site Note the following prerequisites for installation of a Harmonic MediaGrid storage system: Environmental Harmonic equipment is designed to operate in a clean, air-conditioned control room environment. Care must be taken to avoid temperature and humidity extremes. Power When connecting equipment, care must be taken to avoid power lines that are subject to noise and voltage spikes. Do not install units on a power circuit that is common to such equipment as air conditioners and refrigeration units. For optimum protection, AC noise filters and surge protectors are recommended if unstable power conditions are present. Site A full Harmonic MediaGrid enclosure weighs approximately 1000 pounds (plus the weight of the enclosure rack). This weight is calculated as three ContentDirectors, two 1GbE switches, one 10GbE switch, one SystemManager and 30 ContentServers. Harmonic MediaGrid equipment is designed for rack mounting. Refer to Rack Mounting a Harmonic MediaGrid System with the ContentServer 1000 or 2000 Series for recommendations on how to mount the Harmonic MediaGrid components. Before You Begin The following customer supplied components are required for this sample system setup. One or more Desktop Clients (PCs). See the Harmonic MediaGrid Release Notes for your particular client platform for the latest supported client operating systems. A SystemManager platform including keyboard, monitor and mouse. The latest version of the SystemManager application should be installed on the SystemManager platform. See the Release Notes accompanying this release for the exact SystemManager application version required. See the Harmonic SystemManager Installation Guide for more information Harmonic Inc. All rights reserved. 80 Harmonic MediaGrid Release 3.4.1
81 Chapter 2 System Installation with ContentServer 1000/2000 Series About Equipment Orientation Shipping Container Components When you receive each component of a Harmonic MediaGrid storage system, inspect each shipping container for signs of damage. Contact your local Harmonic representative and the carrier immediately if you suspect any damage has occurred during shipping. Check the contents of each box against the packing list to ensure that all parts are included. If any items are missing, contact your local Harmonic representative immediately. Cable and Mounting Hardware A rack mounting kit is provided with each Harmonic MediaGrid component, which provides the items needed to mount each component on a rack. mounting instructions are also included. The type, quantity and length of the cables depends on the customer site and will likely differ for each separate installation. IMPORTANT: CX4 cables have a limit of 15 meters. The cables must be factory terminated and ordered in appropriate lengths to meet specifications. About Equipment Orientation Refer to the following sections to familiarize yourself with the connectors, displays, and indicators for the different Harmonic MediaGrid hardware components before you interconnect the components in a Harmonic MediaGrid system: ContentDirectors 1000E and High Performance ContentDirector 2000B ContentBridge 1000B ContentBridge 2010E (High Bandwidth) ContentServer 1042B ContentServer 1042C-DP ContentServer 2124A Rack Mounting a Harmonic MediaGrid System with the ContentServer 1000 or 2000 Series This section provides an overview of the steps required to mount the Harmonic MediaGrid components on a rack. Ensure that the site is properly prepared, with adequate power, ventilation and rack space. Refer to Preparing the Site for details. Note the following important points regarding the rack layout: To eliminate any possibility of tipping over, ensure that the equipment rack is securely fastened to the floor or wall. 40 RU (177.8 cm [70 in.]) of vertical rack space is required for a typical system. Racking Order Here is an overview of the steps you will complete: 1. Rack the devices from the bottom of the rack in the following order: ContentServers 2015 Harmonic Inc. All rights reserved. 81 Harmonic MediaGrid Release 3.4.1
82 Chapter 2 System Installation with ContentServer 1000/2000 Series Rack Mounting a Harmonic MediaGrid System with the ContentServer 1000 or 2000 Series SystemManager ContentBridge (optional) ContentDirectors Network switches (Refer to Racking the Network Switches once you have completed installation of the other devices.) 2. Install the disk drives into the ContentServers. 3. Connect the network cables. 4. Connect the power cables. 5. Configure the system. 6. Turn on the devices that have power switches. IMPORTANT: Make sure to leave a space for the SystemManager keyboard/monitor tray. It is recommended that you mount the keyboard monitor and tray cm (28.0 in.) off the floor. This height is ideal for using the SystemManager while seated or standing. Rack Mounting the Harmonic MediaGrid The following steps provide an overview of installing each of the Harmonic MediaGrid components. A rack mounting kit is provided with each device, which includes the necessary hardware along with detailed mounting instructions. For more complete mounting instructions, follow the rack installation instructions provided with each Harmonic MediaGrid component. NOTE: Each device should be placed on the rack and then secured to the rails before mounting the next device. To rack mount a Harmonic MediaGrid: 1. Unpack the Harmonic MediaGrid storage system components. Start at the bottom of the rack with a ContentServer if this is the first device you are mounting. 2. Unpack the rack mount kit, which includes assorted mounting hardware, rear and side mounting brackets. For each device, always follow the instructions in the mounting kit and use the screws that are included with the mounting hardware. 3. Measure the depth of the cabinet from the front rail to the rear rail to determine the total length required to mount each of the devices. The length of each device can be extended using various combinations (and mounting positions) of the supplied brackets. 4. Select the set of rear brackets that best suits the depth of your cabinet (either normal depths or shallow/extended depths). Figure 2 3: Rear Brackets for 1RU Rack Mount Kit 5. Using the supplied mounting hardware, attach the selected set of rear brackets to the cabinet s rear rails Harmonic Inc. All rights reserved. 82 Harmonic MediaGrid Release 3.4.1
83 Chapter 2 System Installation with ContentServer 1000/2000 Series Rack Mounting a Harmonic MediaGrid System with the ContentServer 1000 or 2000 Series 6. Locate the screws included in the rack mounting kit for the side brackets. Attach both side brackets to the device, such that the final length allows the tabs in the side rails to insert precisely in the rear bracket slots. Use Figure 2 4 for reference. Figure 2 4: Harmonic MediaGrid Bracket and Rail Assembly NOTE: You may need to tilt one side of the device to maneuver it past the rack s front rails. 7. With the side brackets installed, slide the tabs into the rear slots and secure the device to the front rails. 8. Repeat the previous steps to mount each device. Refer to Racking the Network Switches after mounting the other Harmonic MediaGrid devices. Rack Mounting the ContentServer 2124A IMPORTANT: Due to the weight of the ContentServer 2124A, it is recommended that you receive assistance when lifting and mounting the device on the rack. To rack mount the ContentServer 2124A: 1. Unpack the rack mount kit, which includes assorted mounting hardware and mounting brackets. Make sure to follow the instructions in the mounting kit and use the screws that are included with the mounting hardware. NOTE: For the ContentServer 2124A, some rack mounting hardware is pre-installed on the server for ease of installation. 2. Attach each side rack bracket to the front and rear rack post using the supplied screws and washers. See Figure Harmonic Inc. All rights reserved. 83 Harmonic MediaGrid Release 3.4.1
84 Chapter 2 System Installation with ContentServer 1000/2000 Series Rack Mounting a Harmonic MediaGrid System with the ContentServer 1000 or 2000 Series Figure 2 5: Rack Mounting the ContentServer 2124A 3. Slide the ContentServer onto the side brackets until the locking tabs on each side of the server have hooked onto the side brackets and the front panel of the server rests against the front rack post. 4. Tighten the thumb screws on either side of the front of the server to secure the server in place. NOTE: To remove the server from the rack, you must first push the locking tabs on each side of the server in the direction indicated on each tab (see Figure 2 6); one tab will move up and the other tab will move down Harmonic Inc. All rights reserved. 84 Harmonic MediaGrid Release 3.4.1
85 Chapter 2 System Installation with ContentServer 1000/2000 Series Rack Mounting a Harmonic MediaGrid System with the ContentServer 1000 or 2000 Series Locking tab Rack mounting hardware on side Thumb screw Figure 2 6: ContentServer and Pre-Installed Rack Mounting Hardware Racking the Network Switches To rack the network switches: 1. Unpack the network switch. 2. Unpack the rack mount kit that includes the two side mounting brackets. For all installation steps, always follow the instructions in the mounting kit and use the screws that are included with the mounting hardware. NOTE: The network switches are not deep enough to be attached to the front rails. It is recommended that you attach the rear brackets just above the previous device s brackets so the network switch rests on top of the device below it. 3. Locate the screws included in the rack mount kit for the side brackets. Using a Phillips screwdriver, attach both side brackets to the switch. Use Figure 2 7 for reference Harmonic Inc. All rights reserved. 85 Harmonic MediaGrid Release 3.4.1
86 Chapter 2 System Installation with ContentServer 1000/2000 Series Installing the ContentServer Disk Drives Figure 2 7: Network Switch Bracket and Rail Assembly 4. With the side brackets attached to the switch, attach the side brackets to the cabinet s rear rails. 5. Repeat the previous steps to install the remaining network switches. Refer to the network switch product manuals provided with the Harmonic MediaGrid system for more information about rack mounting the switches. Installing the ContentServer Disk Drives The disk drives ship separate from the 1042 and 2124A ContentServer models. Follow these steps to install the drives into these ContentServers. You should have mounted all of the ContentServers on the rack prior to installing the drives. Installing the ContentServer 1042 Disk Drives To install the disk drives: 1. Remove the front panel from the bottom ContentServer by turning the two thumb screws counterclockwise. 2. Unpack a disk drive. 3. Open the drive enclosure by pushing the tab to the right and pulling the lever to the left Harmonic Inc. All rights reserved. 86 Harmonic MediaGrid Release 3.4.1
87 Chapter 2 System Installation with ContentServer 1000/2000 Series Installing the ContentServer Disk Drives Lever Tab Figure 2 8: Disk Drive Installation 4. Slide the drive into the drive slot until it stops. 5. Close the drive enclosure by pressing the lever until it clicks in place. The drive LEDs should be on once the drive is properly seated. 6. Install the remaining drives, leaving no empty slots. Installing the ContentServer 2124A Disk Drives To install the disk drives: 1. Remove the bezel from the ContentServer by turning the two captive thumb screws counterclockwise until the spring releases the screws from the chassis. Then pull the bezel directly away from the chassis. 2. Unpack a disk drive. 3. Insert the drive by sliding the drive into the drive enclosure until it provides resistance. Push the lever closed while pressing on the right side of the carrier until the carrier clicks into place. Figure 2 9: Disk Drive Installation 4. Replace the front bezel by aligning the two tabs (on the outside of the thumb screws) with the two compatible slots on the front of the unit. Evenly press the bezel into place. 5. Install the remaining drives, leaving no empty slots. DANGER: The ContentServer 2124A is heavy with the drives installed. To eliminate any possibility of tipping over, do not slide more than one server out at a time. Always ensure that the equipment rack is secured to the floor or wall Harmonic Inc. All rights reserved. 87 Harmonic MediaGrid Release 3.4.1
88 Chapter 2 System Installation with ContentServer 1000/2000 Series Connecting the Harmonic MediaGrid System Components Connecting the Harmonic MediaGrid System Components The following section provides instructions for connecting the Harmonic MediaGrid storage system components. It is recommended that you connect the blue-colored cables to the device ports on the left side (as seen from the back) and the white-colored cables to the ports on the right side. TIP: Once you have completed the connections, group the cables and then secure them to the rear side rails. Connecting the ContentServer 1042 to Network Switches This section provides instructions for connecting two ContentServers to the 1GbE network switches. Refer to the following figure when connecting a ContentServer 1042 to a network switch. Figure 2 10 shows the first two connections, including two ContentServers NOTE: The switch shown in Figure 2 10 is provided as an example only. Your switch may vary from the one shown. IMPORTANT: Make sure to use only Harmonic MediaGrid-qualified switches in your Harmonic MediaGrid system. To find out if a switch is Harmonic MediaGrid-qualified, contact your Harmonic representative. First Network Switch Second Network Switch Second ContentServer l 0 First ContentServer l 0 Figure 2 10: ContentServers and Network Switch Connections To connect the ContentServers to network switches: 1. Starting with the bottom ContentServer, connect a white CAT-6 Ethernet cable to the left Ethernet port. Connect the other end of the cable to port 1 on the first network switch Harmonic Inc. All rights reserved. 88 Harmonic MediaGrid Release 3.4.1
89 Chapter 2 System Installation with ContentServer 1000/2000 Series Connecting the Harmonic MediaGrid System Components 2. Connect a blue Ethernet cable to the right Ethernet port on the ContentServer. Connect the other end of the cable to port 1 on the second network switch. 3. Connect the second ContentServer to port two on the network switches: a white Ethernet cable from the ContentServer left port to port 2 on the second network switch; a blue cable from the right port to port 2 on the first network switch. 4. Continue connecting the remaining ContentServers in the same manner, utilizing ports 3-39 on the network switches, as needed. Connecting the ContentServer 2124A to Network Switches Refer to Figure 2 11 when connecting a ContentServer 2124A to a network switch. Figure 2 11 shows two ContentServers 2124A connected to two network switches. NOTE: The switch shown in Figure 2 11 is provided as an example only. Your switch may vary from the one shown. IMPORTANT: Make sure to use only Harmonic MediaGrid-qualified switches in your Harmonic MediaGrid system. To find out if a switch is Harmonic MediaGrid-qualified, contact your Harmonic representative. Note the following important points: Make sure your Harmonic MediaGrid system is running firmware version 3.2 or later before installing the ContentServer 2124A When connecting the ContentServer 2124A to your network switch, make sure to use only the NIC 0, NIC 1, NIC 2, and NIC 3 Ethernet connectors. The on-board Ethernet connectors, NIC 4 and NIC 5, are for maintenance use only Harmonic Inc. All rights reserved. 89 Harmonic MediaGrid Release 3.4.1
90 Chapter 2 System Installation with ContentServer 1000/2000 Series Connecting the Harmonic MediaGrid System Components First Network Switch Second Network Switch NIC 4 NIC 5 NIC2 NIC 1 NIC 0 NIC 4 NIC 5 NIC2 NIC 1 NIC 0 NIC 3 NIC 3 ContentServer 2124A ContentServer 2124A Figure 2 11: ContentServers and Network Switch Connections RN-30 To connect the ContentServers to network switches: 1. Starting with the bottom ContentServer 2124A, connect a white CAT-6 Ethernet cable to the NIC 0 Ethernet port (top). Connect the other end of the cable to an open port on the first network switch. 2. On the bottom ContentServer 2124A, connect a white Ethernet cable to the NIC 2 Ethernet port (third from top), and then connect the other end of the cable to an open port on the first network switch. 3. On the bottom ContentServer 2124A, connect a blue Ethernet cable to the NIC 1 Ethernet port (second from top). Connect the other end of the cable to an open port on the second network switch. 4. On the bottom ContentServer 2124A, connect a blue Ethernet cable to the NIC 3 Ethernet port (bottom). Connect the other end of the cable to an open port on the second network switch. 5. Connect the second ContentServer 2124A to open ports on the network switches: a white Ethernet cable from the NIC 0 Ethernet port to the first network switch; a blue cable from the NIC 1 port to the second network switch; a white cable from the NIC 2 Ethernet port to the first network switch; a blue cable from the NIC 3 Ethernet port to the second network switch. 6. Continue connecting the remaining ContentServers in the same manner, utilizing open ports on the network switches, as needed Harmonic Inc. All rights reserved. 90 Harmonic MediaGrid Release 3.4.1
91 Chapter 2 System Installation with ContentServer 1000/2000 Series Connecting the Harmonic MediaGrid System Components About Mixed ContentServer 1042 (1U) and 2124A (2U) Configurations Clients can utilize the full bandwidth and storage provided by all ContentServers in a mixed-server configuration (ContentServers 1042 and ContentServers 2124A in the same Harmonic MediaGrid system). In order for a mixed server configuration to function properly, you must make sure the system is balanced on a regular basis by using the balance scheduler feature provided in SystemManager. Scheduled balancing ensures that disk space is balanced across a cluster. To enable and configure the balance scheduler, refer to Enabling and Configuring Scheduled Balancing in the Harmonic SystemManager User Guide. Connecting the SystemManager to a Network Switch For instructions on connecting the SystemManager to a network switch, see Connecting the SystemManager to a Network Switch in Chapter 1. Connecting a ContentBridge 2010E to the Network Switch For instructions on connecting an optional High Bandwidth ContentBridge to a network switch, see Connecting a ContentBridge 2010E to the Network Switch in Chapter 1. Connecting ContentBridges 2010E in a High Availability (HA) Pair For instructions on connecting High Bandwidth ContentBridges in an HA pair to a network switch see Connecting ContentBridges 2010E in a High Availability (HA) Pair in Chapter 1. Connecting the ContentDirectors to a Network Switch For instructions on connecting the ContentDirectors to 1GbE network switches, see Connecting the ContentDirectors to a Network Switch in Chapter 1. Connecting Network Switches to the Client Network: One-rack System For instructions on connecting the network switches in a one-rack Harmonic MediaGrid system to the client network, see Connecting Network Switches to the Client Network: One-rack System in Chapter 1. Connecting Network Switches to the Client Network: Two-rack System For instructions on interconnecting a two-rack Harmonic MediaGrid system, see Connecting Network Switches to the Client Network: Two-rack System in Chapter 1. Connecting a Harmonic MediaGrid System with a 5406 Network Switch (CX4 or MMF) This section provides instructions for connecting a Harmonic MediaGrid system using the integrated 5406 network switch. This version of the switch accommodates connections from all of the Harmonic MediaGrid devices as well as connections to the client network. Refer to Figure 2 12 when connecting the system. Not all connections are shown. Connections to the client network are shown using CX4 cables. Multi-mode fiber optic cables are also supported with the appropriate module. See the instructions following the illustration for each device s specific port connections Harmonic Inc. All rights reserved. 91 Harmonic MediaGrid Release 3.4.1
92 Chapter 2 System Installation with ContentServer 1000/2000 Series Connecting the Harmonic MediaGrid System Components To Client Network 5406 Switch Module A Module C Module B Module D First ContentDirector First ContentServer l SystemManager Gb 1 Gb ContentBridge (Optional) l Figure 2 12: Harmonic MediaGrid and 5406 Network Switch (CX4 or MMF) Connections Connecting the ContentDirectors IMPORTANT: Ports 1-4 on switch modules C and D are reserved for ContentDirector private interface (ports 2 and 3) connections only. To connect the ContentDirectors: 1. Connect the ContentDirector private interfaces (ports 2 and 3) to the switch as follows: a. Connect port 2 on the first ContentDirector to port 1 on switch module D Harmonic Inc. All rights reserved. 92 Harmonic MediaGrid Release 3.4.1
93 Chapter 2 System Installation with ContentServer 1000/2000 Series Connecting the Harmonic MediaGrid System Components b. Connect port 3 on the first ContentDirector to port 1 on switch module C. 2. Connect the ContentDirector public interfaces (ports 1 and 0) to the switch as follows: a. Connect port 1 on the first ContentDirector to port 5 on switch module C. b. Connect port 0 on the first ContentDirector to port 5 on switch module D. 3. Continue connecting any remaining ContentDirectors in the same manner, starting with port 2 on the switch for the private interfaces and port 6 on the switch for the public interfaces. Connecting the SystemManager To connect the SystemManager: Connect port 2 on the SystemManager to port 8 on switch module D. IMPORTANT: Make sure to leave a space for the SystemManager keyboard/monitor tray. It is recommended that you mount the keyboard monitor and tray cm (28.0 in.) off the floor. This height is ideal for using the SystemManager while seated or standing. Connecting the ContentServers To connect the ContentServers: 1. Complete these connections after connecting all ContentDirectors. For a ContentServer 1000 series: a. Connect port 0 on the first ContentServer to port 9 on switch module C. b. Connect port 1 on the first ContentServer to port 9 on switch module D. For a ContentServer 2000 Series: a. Connect the NIC 2 Ethernet port on the first ContentServer to port 9 on switch module C. b. Connect the NIC 3 Ethernet port on the first ContentServer to port 9 on switch module D. 2. Connect the remaining ContentServers in the same manner, continuing from the next open ports on the switch modules. Connecting the ContentBridge To connect the ContentBridge: 1. Complete these connections if an optional ContentBridge(s) is part of the Harmonic MediaGrid system. a. Connect port 1 on the first ContentBridge to the first available port on switch module C. b. Connect port 0 on the first ContentBridge to the first available port on switch module D. 2. Continue connecting any remaining ContentBridges in the same manner. Connecting to the Client Network Depending on the type of client connection (CX4 or fiber optic), connect all module A cables on the network switch to the client network. If module B is used (for additional 10GbE connections to the client network), group the connections as shown in Figure Connecting a Harmonic MediaGrid System with a 5406 Network Switch (all 1GbE model) This section provides instructions for connecting a Harmonic MediaGrid system using the all- 1GbE 5406 network switch, to which clients directly connect Harmonic Inc. All rights reserved. 93 Harmonic MediaGrid Release 3.4.1
94 Chapter 2 System Installation with ContentServer 1000/2000 Series Connecting the Harmonic MediaGrid System Components In this configuration, the top module is reserved for client connections and the lower two modules are reserved for the Harmonic MediaGrid subnet. Routing is enabled on the switch for connectivity between clients and Harmonic MediaGrid. Refer to Figure 2 13 when connecting the system. Not all connections are shown. See the instructions following the illustration for each device s specific port connections. Client Connections 5406 Switch Module A Module C Module B Module D First ContentDirector NIC 4 NIC 5 First ContentServer NIC2 NIC 1 NIC NIC 3 SystemManager Gb 1 Gb ContentBridge (Optional) l Figure 2 13: Harmonic MediaGrid and 5406 Network Switch (1GbE) Connections 2015 Harmonic Inc. All rights reserved. 94 Harmonic MediaGrid Release 3.4.1
95 Chapter 2 System Installation with ContentServer 1000/2000 Series Connecting the Harmonic MediaGrid System Components Connecting the ContentDirectors IMPORTANT: Ports 1-4 on switch modules C and D are reserved for ContentDirector private interface (ports 2 and 3) connections only. To connect the ContentDirectors: 1. Connect the ContentDirector private interfaces (ports 2 and 3) to the switch as follows: a. Connect port 2 on the first ContentDirector to port 1 on switch module D. b. Connect port 3 on the first ContentDirector to port 1 on switch module C. 2. Connect the ContentDirector public interfaces (ports 1 and 0) to the switch as follows: a. Connect port 1 on the first ContentDirector to port 5 on switch module C. b. Connect port 0 on the first ContentDirector to port 5 on switch module D. 3. Continue connecting any remaining ContentDirectors in the same manner, starting with port 2 on the switch for the private interfaces and port 6 on the switch for the public interfaces. Connecting the SystemManager To connect the SystemManager: Connect port 2 on the SystemManager to port 8 on switch module D. IMPORTANT: Make sure to leave a space for the SystemManager keyboard/monitor tray. It is recommended that you mount the keyboard monitor and tray cm (28.0 in.) off the floor. This height is ideal for using the SystemManager while seated or standing. Connecting the ContentServers To connect the ContentServers: 1. Complete these connections after connecting all ContentDirectors. For a ContentServer 1000 or 2000 series: a. Connect port 0 on the first ContentServer to port 9 on switch module C. b. Connect port 1 on the first ContentServer to port 9 on switch module D. 2. Connect the remaining ContentServers in the same manner, continuing from the next open ports on the switch modules. Connecting the ContentBridge To connect the ContentBridge: 1. Complete these connections if one or more optional ContentBridges are part of the Harmonic MediaGrid system. a. Connect port 1 on the first ContentBridge to the first available port on switch module C. b. Connect port 0 on the first ContentBridge to the first available port on switch module D. 2. Continue connecting any remaining ContentBridges in the same manner. Connecting Clients to the Network Switch To connect the clients: Connect the client computers to any of the ports on network switch module A only Harmonic Inc. All rights reserved. 95 Harmonic MediaGrid Release 3.4.1
96 Chapter 2 System Installation with ContentServer 1000/2000 Series Connecting the Power Cables in a System with ContentServer 1000/2000 Series Connecting the Power Cables in a System with ContentServer 1000/ 2000 Series With all of the network cable connections completed, connect the power cables as detailed in the following order. IMPORTANT: Do not turn on any equipment yet. System Configuration includes instructions for powering on each Harmonic MediaGrid device. To connect the power cables: 1. The 1042 ContentServers have power switches on the back. Ensure that they are off. The 2124A ContentServers do not have power switches they power up when they are connected to a power source. Connect the power cable to the ContentServer Power connector(s). Do not plug the cords into power sources yet. 2. The SystemManager has a Power connector on the back. Connect the power cable to the SystemManager power connector. 3. The ContentBridges have a Power switch on the back. If part of the system, connect the power cable to the ContentBridge Power connector. 4. The ContentDirectors have two power supplies. To take full advantage of the ContentDirector s dual redundant power supplies, ensure that separate, isolated power sources are available. Connect the power cords to the ContentDirector s two power connectors. Do not plug the cords into power sources yet. 5. The Harmonic-provided network switches do not have power switches they power up when they are connected to a power source. Connect the power cords to the network switches power connectors. Do not plug the cords into power sources yet. Next Steps Refer to System Configuration to set up the Harmonic MediaGrid system s devices using the customer-specific configuration information Harmonic Inc. All rights reserved. 96 Harmonic MediaGrid Release 3.4.1
97 Chapter 3 System Configuration This section provides instructions for configuring the Harmonic MediaGrid system after the devices have been physically connected. The following topics are included: About Harmonic MediaGrid Configuration Configuring the Network Switches Getting Started with the Harmonic MediaGrid Configuration Assistant Powering on a Harmonic MediaGrid System Running the Configuration Assistant Initializing Clusters Setting the Harmonic MediaGrid System Time Creating a Volume and a Group File System Creating a RAID Set Joining a Harmonic MediaGrid Cluster to a Windows Domain Joining a Harmonic MediaGrid Cluster to a Lightweight Directory Access Protocol (LDAP) Domain Joining a Harmonic MediaGrid Cluster to an Apple Open Directory Domain Verifying ContentServer and ContentDirector Services Managing Memory Usage by the File System Driver Configuring the Remote Media API on a ContentBridge Configuring a ContentBridge Adding a High Bandwidth ContentBridge to the Harmonic MediaGrid System Configuring High Bandwidth ContentBridges in a High Availability (HA) Pair Configuring a ContentServer NOTE: Many of the Harmonic MediaGrid system configuration options covered in this chapter are applied by editing configuration files using the SystemManager application. You are directed to the Harmonic SystemManager User Guide for complete instructions when customizing these configuration files. About Harmonic MediaGrid Configuration Before configuring your Harmonic MediaGrid system, you must first configure your network switches. If you have purchased your switches from Harmonic then you may configure them by running a utility called the Network Configuration Assistant. For instructions on running the Network Configuration Assistant, continue to Configuring the Network Switches. If you did not purchase switches from Harmonic then contact Technical Support or your network administrator for assistance with configuring your network switches. Once you have configured your network switches, continue to Getting Started with the Harmonic MediaGrid Configuration Assistant for instructions on running the Harmonic MediaGrid Configuration Assistant, the on-screen method for configuring a Harmonic MediaGrid system Harmonic Inc. All rights reserved. 97 Harmonic MediaGrid Release 3.4.1
98 Chapter 3 System Configuration Configuring the Network Switches The Configuration Assistant is a Q&A script that prompts you for Harmonic MediaGrid information specific to your site. The Configuration Assistant files are located on the ContentDirectors. The information you provide is used to populate the Harmonic MediaGrid configuration files with the specific customer information. NOTE: The procedures outlined in this section are written for qualified technical personnel, skilled at advanced networking procedures. If you have any questions, please consult with your facility s network administrator or contact Technical Support. Configuring the Network Switches Before configuring your Harmonic MediaGrid system, you must configure your network switches. If you are using 1GbE switches provided by Harmonic for an all-1gbe network, you can use the Network Configuration Assistant, a stand-alone utility, described in this section. Note the following: The Network Configuration Assistant cannot be used for any non-harmonic MediaGridqualified switches or for any 10GbE switches. For help with configuring those, contact Technical Support or your network administrator. The Network Configuration Assistant generates all switch configurations based upon a /24 (Class C) address-space. If you need any other address type, the IP/Netmask values must be modified manually after the configuration file is generated. For assistance, contact Technical Support or your network administrator. The Network Configuration Assistant asks a number of configuration questions and uses the information to populate switch configuration files located on the ContentDirector. These files can then be copied to your switches. Before you begin: Make sure you have reviewed the Harmonic MediaGrid Installation Planning Guide and completed the configuration worksheet included in that document before running the Network Configuration Assistant. Make sure the system is cabled completely. Make sure you have a USB drive on hand. To run the Network Configuration Assistant: 1. Connect a monitor and keyboard to the first ContentDirector. 2. Log on to the ContentDirector using the following user name and password: User name: ovnuser Password: OVN@SvCaUsa 3. Enter the following at the command prompt: cd /home/ovnuser/scripts/networking 4. Start the configuration script using the following command: sudo./network_cfg Use the information from the Harmonic MediaGrid Installation Planning Guide to complete the assistant. When complete, the switch configuration files will be copied to the USB drive and generated under the following directory: /home/ovnuser/scripts/legacy/configfiles 2015 Harmonic Inc. All rights reserved. 98 Harmonic MediaGrid Release 3.4.1
99 Chapter 3 System Configuration Configuring the Network Switches Uploading Switch Configuration Files Complete this section to configure the Harmonic-provided HP switches, beginning with Configuring Switch A. Refer to About Cisco Switches for information about configuring Cisco switches. These instructions require the use of HyperTerminal, which is supplied with Microsoft Windows, to connect to the switches. For information on using HyperTerminal, you can refer to the Microsoft website at: Configuring Switch A To configure switch A: 1. Insert the USB drive containing the configuration files to the SystemManager. 2. Connect a serial cable from the SystemManager to the serial port on the back of switch A. 3. Start HyperTerminal. From the Programs menu, click Accessories > Communications > HyperTerminal. 4. Connect to the switch using the following port settings: Bits Per Second = Data Bits = 8 Parity = None Stop Bits = 1 Flow Control = Xon / Xoff 5. Press the Enter key twice for the switch to respond (repeat if the switch does not respond). Copyright information displays when the switch responds. 6. Press the Enter key to reach the command prompt. 7. Enter the following command: copy xmodem startup-config The following prompt appears: Device may be rebooted, do you want to continue [y/n]? 8. Type y. The following prompt appears: Press Enter and start xmodem on your host 9. Press the Enter key. 10. Select Send File from the Transfer menu on the HyperTerminal menu bar. A Send File window appears. 11. Click the Browse button to locate the switch configuration files on the USB drive in one of the following directories: configfiles/switches/hp3400 or configfiles/switches/hp2900 or configfiles/switches/hp5400 (depending on which switch you are configuring). 12. Double-click the file HP<model#>_subA1.cfg, where <model#> is the switch model number (3400, 2900). If you are configuring an HP5400 switch, select the configuration file for the type of connections, as follows: For the all-1gbe port connections (regardless of the number of ports), use the HP5400_all_1G.cfg file For the CX4 10GbE connections (both four and eight) on the top row of the switch, use the HP5400_CX4.cfg file 2015 Harmonic Inc. All rights reserved. 99 Harmonic MediaGrid Release 3.4.1
100 Chapter 3 System Configuration Getting Started with the Harmonic MediaGrid Configuration Assistant For the fiber 10GbE connections (both four and eight) on the top row of the switch, use the HP5400_MMF.cfg file NOTE: Contact Technical Support for configuration instructions if you are installing more than one HP5400 switch. 13. Verify that Xmodem is selected as the transfer protocol. 14. Click the Send button to send the file. The switch reboots and then closes the HyperTerminal connection. Configuring Switch B NOTE: If you are configuring an HP5400 switch, you can skip this section. The HP5400 combines switch A and switch B. Configuration was completed in the previous section. To configure switch B: 1. Remove the serial cable from switch A. 2. Connect the serial cable to switch B. 3. Repeat the steps in Configuring Switch A above, using the file HP<model#>_subB1.cfg for Step If you are configuring a 1010 network switch (HP6400), repeat the steps in Configuring Switch A and Configuring Switch B using the HP6400 configuration files found in the HP6400 subdirectory (that is, HP6400_subA1.cfg, HP6400_subB1.cfg ). About Cisco Switches The Network Configuration Assistant creates configuration files for the Cisco switches. Provide these configuration files to the Cisco switch administrator when configuring a Cisco switch. The files created by the Network Configuration Assistant work as generated once they are copied to the Cisco switch. Note that uploading a configuration file to a Cisco switch is different from uploading files to HP switches. Once you have connected your laptop to the Cisco switch through the serial port, and enabled the configuration operation, you may copy and paste the configuration file into the session to configure the switch. There are other ways to upload configuration files to the Cisco switch; these methods may be used by the Cisco administrator if they so choose. Getting Started with the Harmonic MediaGrid Configuration Assistant The configuration assistant asks several questions, which it uses to determine your network settings. In addition, the assistant allows you to initialize clusters, create a RAID set and default file system, and set up authentication using Windows Active Directory. Note that if you choose not to initialize the cluster, create a default RAID set and file system, or set up authentication through the configuration assistant, each of those procedures can be done at a later time. Before beginning the Configuration Assistant: Make sure you have reviewed the Harmonic MediaGrid Installation Planning Guide and completed the configuration worksheet included in that document before starting the configuration assistant Harmonic Inc. All rights reserved. 100 Harmonic MediaGrid Release 3.4.1
101 Chapter 3 System Configuration Powering on a Harmonic MediaGrid System Make sure the switches have been installed and configured. Refer to Configuring the Network Switches. Make sure you have the following: Straight-through serial cable. Monitor and keyboard. The rack-mounted monitor and keyboard supplied with the SystemManager platform may be used. However, note that it must be connected to each ContentDirector and the SystemManager during the configuration. About Setting Up Windows Active Directory Authentication The Configuration Assistant now allows you to set up authentication for Windows Active Directory. If you decide to set up authentication for Active Directory at this time, you will need the following: The Active Directory realm for this Harmonic MediaGrid system The Active Directory workgroup for this Harmonic MediaGrid The hostname for the Active Directory server The Active Directory Server's FQDN (Fully Qualified Domain Name) The IP address for the Active Directory server The user name and password for a valid user account with administrative privileges Avoiding IP Address Conflicts when Running the Configuration Assistant The Configuration Assistant assumes that the Harmonic MediaGrid subnets (private and public) do not contain any pre-existing devices within the final IP-addressing scheme. CAUTION: To avoid IP address conflicts, do NOT connect or use SystemManager, or ANY third-party devices within the Harmonic MediaGrid subnets until after the Configuration Assistant has completed. About RAID Set Creation for Systems with the ContentServer 3000 Series Before selecting the RAID set geometry for your system, make sure you have reviewed Supported RAID Configurations. This will help you select the RAID set geometry that best serves your needs. Powering on a Harmonic MediaGrid System Make sure all of the Harmonic MediaGrid devices are connected before continuing. To power on a Harmonic MediaGrid system: 1. Apply power to the Network Switches by plugging the power cords into power sources. 2. Apply power to the SystemManager by connecting the power cord to a power source. Press the Power button on the front of the SystemManager platform. NOTE: If you have already configured the SystemManager with an IP address ending in "dot-10," wait until after the Configuration Assistant is complete before powering on the SystemManager. For more information, refer to Avoiding IP Address Conflicts when Running the Configuration Assistant. 3. Apply power to the ContentDirectors by connecting both power cords to separate, isolated power sources. Press the Power button on the front of each ContentDirector. The ContentDirectors take approximately five minutes to start. Wait for the power-on indicator to light before continuing. 4. Apply power to any ContentBridge 2010E by pressing the Power switch on the front of the device Harmonic Inc. All rights reserved. 101 Harmonic MediaGrid Release 3.4.1
102 Chapter 3 System Configuration Running the Configuration Assistant 5. Apply power to the ContentBridge 1000 (if part of the system) by pressing the Power switch on the back of the device. 6. Apply power to the ContentServers and ContentStores as follows: For a system with the ContentServer 3000: a. Apply power to the ContentServers 3000 by connecting the power cords to power sources. Press the Power button on the control panel on the front of the server. b. Apply power to the ContentStores 3160 by connecting the power cords to power sources. Press the Power button on the control panel on the front of each ContentStore. c. Apply power to the ContentStore 5840 by connecting the power cables to the power supplies and to power sources. Move all power supply switches to the on position. For the ContentServer 1042, connect the power cords to power sources and then press the power switch on the back of the server. For the ContentServer 2122/2124, connect the power cords to power sources. There is no power button on this server; the server powers on when connected to a power source. Running the Configuration Assistant The configuration assistant creates a directory structure in the /omneon/sharedsys/configfiles directory with the configuration parameters for all of the ContentDirectors. The configuration script asks a series of questions requiring information specific to the customer site. Use the information from the Harmonic MediaGrid Installation Planning Guide to complete the answers. Note that the assistant will display suggested responses in brackets. During the assistant, you can use the up or down arrow keys to tab to previous responses. Follow these steps to run the configuration assistant. IMPORTANT: Make sure that the completed Harmonic MediaGrid Installation Planning Guide is available before continuing. Also make sure you have reviewed the information in Getting Started with the Harmonic MediaGrid Configuration Assistant before continuing. To run the configuration assistant: 1. Connect a monitor and keyboard to the first ContentDirector in your Harmonic MediaGrid system. CAUTION: Do not attempt to run the Configuration Assistant remotely (for example, via SSH). You must run the Configuration Assistant directly from the ContentDirector in order for it to successfully configure the system. 2. Log on to the ContentDirector using the following user name and password: User name: ovnuser Password: OVN@SvCaUsa 3. Run the discover command to verify that the configuration assistant will be able to detect all of the devices in your Harmonic MediaGrid system. Enter the following: sudo discover -c Depending on the number of devices in your system, this process may take up to 10 minutes to detect all the devices. See Figure Harmonic Inc. All rights reserved. 102 Harmonic MediaGrid Release 3.4.1
103 Chapter 3 System Configuration Running the Configuration Assistant Figure 3 1: Discover Devices Once all devices have been detected and are listed on screen, continue to the next step. 4. Enter the following to ensure all devices adopt the same date and time: sudo initconfig --datesync 5. Enter the following at the command prompt: cd /home/ovnuser/scripts 6. Start the configuration script using the following command: sudo./autoconfig Notes on System Configuration: The configuration assistant asks for the maximum number of devices you wish to allow for in your system. If you select a number that is too low for future expansion, you may be forced to incur system down-time in order to reconfigure the system at a later time. If you wish to have High Bandwidth ContentBridges (ContentBridge 2010C/2010D/2010E) configured in High Availability (HA) pairs, make sure to specify number of ContentBridges for a cluster as +1 for every HA pair. For example, if you have two ContentBridges that you wish to be an HA pair, specify the maximum number of High Bandwidth ContentBridges as three. When entering the timezone, you can use the Tab key to select a region, and then doubleclick the Tab key to select from a list of options. A ContentBridge 1000B or High Bandwidth ContentBridge in the same subnet as the Harmonic MediaGrid cluster (Public VLAN) can be configured in Active Directory authentication mode with the Configuration Assistant. Notes on Active Directory Configuration for ContentBridges: If you wish to join a ContentBridge 1000B or High Bandwidth ContentBridge to a Windows 2003 or Windows 2008 Active Directory domain using the configuration assistant, please note the following: If you wish to join a ContentBridge 1000B to an Active Directory domain, you must do so when configuring the Harmonic MediaGrid system with the configuration assistant. The High Bandwidth ContentBridge can be joined to an Active Directory domain either while 2015 Harmonic Inc. All rights reserved. 103 Harmonic MediaGrid Release 3.4.1
104 Chapter 3 System Configuration Running the Configuration Assistant configuring the Harmonic MediaGrid system or separately by following the steps in Joining a High Bandwidth ContentBridge to an Active Directory Domain Using the Configuration Assistant or Joining a High Bandwidth ContentBridge to an LDAP Domain. When completing the configuration assistant, you must join the ContentDirectors to the Active Directory domain in order to join the ContentBridge 1000B or High Bandwidth ContentBridge. User names and passwords are not stored in clear text on the ContentBridge 1000B or High Bandwidth ContentBridge. When a ContentBridge 1000B or High Bandwidth ContentBridge is configured for Active Directory, CB mount points that provide access for individual users are NOT supported. Notes on RAID set and File System Creation If, for some reason, the RAID set creation utility or file system creation utility times out while attempting to create a RAID set or file system, contact Technical Support for assistance. Note that the configuration assistant refers to a 2+1 RAID configuration as Bandwidth Optimized, and the 6+2 or 5+2 RAID configurations as Capacity Optimized. 7. Once the configuration assistant is complete, continue to the following section to verify startup processes. Verifying Startup Processes To verify the processes: 1. If not already, log on to the ContentDirector using the following credentials: User name: ovnuser Password: OVN@SvCaUsa 2. Type the following at the command prompt: sudo service omcld status 3. Enter the following password once again: OVN@SvCaUsa The processes have started if you see the following: mdsstartup (pid 22950) is running... oujfh is stopped ousd is stopped ssmd is stopped mdscore is stopped trapmond (pid 22947) is running Note that pid is a process ID number, which will vary. A few seconds after cluster initialization, the other processes (oujf, ouse, ssmd, mdscore) will start. 5. If the message displayed in the prior step is mdsstartup is stopped, type the command below to start the ContentDirector service: sudo service omcld start If you did not initialize clusters as part of the configuration assistant, continue to the following section. If you already initialized clusters as part of the configuration assistant, continue to Setting the Harmonic MediaGrid System Time Harmonic Inc. All rights reserved. 104 Harmonic MediaGrid Release 3.4.1
105 Chapter 3 System Configuration Initializing Clusters Initializing Clusters NOTE: If you already initialized clusters as part of the configuration assistant, continue to Setting the Harmonic MediaGrid System Time. Complete this procedure for all ContentDirectors. IMPORTANT: The following steps must be repeated when replacing a ContentDirector. Initializing Clusters Once the ContentDirector software is running for the first time, it must be initialized to a cluster. All ContentDirectors in one cluster must have the same Cluster ID. For more information about clusters, see About Clusters, Volumes and Groups with the ContentServer 3000 or About Setting up Groups of ContentServers 1000 or 2000 Series, depending on your system. Perform the following steps on each ContentDirector. To initialize the cluster(s): 1. Make sure you are logged on to the ContentDirector with the following credentials: User name: ovnuser Password: OVN@SvCaUsa 2. Type the following at the command prompt: cd /home/ovnuser/scripts 3. Start the initialization script with the following command: sudo./initialize Follow the prompts to initialize the cluster(s). Output similar to the following should appear: Connecting to host "localhost", protocol "tcp", prog 0x Initializing the cluster The cluster was initialized successfully The cluster ID should now be set on the ContentDirector, and the programs should begin to execute in sequence. Verifying Cluster Connectivity To verify cluster connectivity: 1. Make sure that the ContentServers have been acquired by typing the following: sudo /opt/omcld/bin/ssmdiag -s You should output similar to the following: SSID=0 SN=S00007E6A1.0 MGRAID GB=253/ 9264 SC=47229 SSID=1 SN=J00007E6A2.0 MGRAID GB=253/ 9264 SC=47241 SSID=2 SN=S0000FE6B1.0 MGRAID GB=253/ 9264 SC=45606 SSID=3 SN=J0000FE6B2.0 MGRAID GB=253/ 9264 SC= Harmonic Inc. All rights reserved. 105 Harmonic MediaGrid Release 3.4.1
106 Chapter 3 System Configuration Setting the Harmonic MediaGrid System Time 2. Verify the output, by doing the following: a. Verify that the correct number of ContentServers have been discovered. b. Verify that all the ContentServers have non-empty serial numbers in the SN=0XXXX column. c. Verify that all the ContentServers have a non-zero pair of IP addresses. If a single IP address is all zeros ( ), check the Ethernet connections on that ContentServer. d. Verify that there are no x s in the left-most column of the listing. An x indicates that a ContentServer is not responding and is an error condition. If any ContentServer is marked with an x, check the physical connections to the ContentServer and that it is powered on. Reissue the ssmdiag command. Contact Technical Support for troubleshooting help if the x persists. e. Verify that all ContentServers have 0GB allocated in the GB=0/XXXX column. f. Verify that all ContentServers have 0 slices allocated in the SC=0 column. g. If any ContentServers do not appear to be empty, contact Technical Support for instructions on clearing those ContentServers. Setting the Harmonic MediaGrid System Time NOTE: The procedure described in this section can only performed after you have run the Configuration Assistant. Harmonic MediaGrid requires a common time reference for all of its components, which is important for file stamps and log messages. Complete the following process to set the system time and to synchronize the components. This command forces the system time to be set against an external NTP server. Perform the following steps on each ContentDirector. To set Harmonic MediaGrid system time: 1. Log on to the ContentDirector using the following credentials: User name: ovnuser Password: OVN@SvCaUsa 2. Enter the following at the command prompt: ntpdate -u IP_ADDRESS where IP_ADDRESS is the IP address of a valid NTP server (if none is available, the SystemManager). Creating a Volume and a Group File System NOTE: If you already created a volume and a group file system as part of the configuration assistant, you can continue to Joining a Harmonic MediaGrid Cluster to a Windows Domain. Once the system is installed and configured, create a Volume and then organize the ContentServers into Groups. Use the SystemManager application to create the Volume and Groups. See Creating or Deleting Volumes and Creating or Deleting Groups in the Harmonic SystemManager User Guide for instructions on organizing the ContentServers Harmonic Inc. All rights reserved. 106 Harmonic MediaGrid Release 3.4.1
107 Chapter 3 System Configuration Creating a RAID Set Creating a RAID Set NOTE: This is only necessary for systems with the ContentServer 3000 series. If you already created a a RAID set as part of the configuration assistant, you can continue to Joining a Harmonic MediaGrid Cluster to a Windows Domain. Use the SystemManager application to create the RAID set. See MediaGrid RAID Configuration and Maintenance in the Harmonic SystemManager User Guide for instructions on creating a RAID set. Joining a Harmonic MediaGrid Cluster to a Windows Domain NOTE: If you already set up Active Directory authentication as part of the Configuration Assistant, you can continue to Verifying ContentServer and ContentDirector Services. Harmonic MediaGrid supports both Active Directory (AD) and Lightweight Directory Access Protocol (LDAP) for authentication and directory services. Follow the instructions in this section to join Harmonic MediaGrid to a Windows domain. Choosing the Best Authentication Method Consult Table 3 1 to help you choose the best Windows authentication interface. Table 3 1: Choosing a Windows Authentication Interface Authentication Type: Primarily for: Requirements: Active Directory (Samba) Active Directory Windows Servers in simple configurations Active Directory on Windows Server 2008 and 2003 Windows Domain or Active Directory Windows 2000 Server (Samba) Connecting Harmonic MediaGrid to older Windows servers Windows Domain Controller or Active Directory on Windows Server 2000 only Once you have decided on an authentication method, choose from the following procedures: Configuring for Active Directory Configuring for Windows Domain or Active Directory Windows Server 2000 Authentication For authentication using LDAP, refer to Joining a Harmonic MediaGrid Cluster to a Lightweight Directory Access Protocol (LDAP) Domain. For Macintosh client computers, refer to Adding the Harmonic MediaGrid Devices to the Local DNS. For information on joining the Harmonic MediaGrid to Apple Open Directory, refer to Joining a Harmonic MediaGrid Cluster to an Apple Open Directory Domain. Configuring for Active Directory Complete the following procedures to use the standard method of Active Directory authentication. The Active Directory Domain name must be a Fully Qualified Domain Name (FQDN), which is a domain name containing three or four parts, (for example, ahost.example.com ) Harmonic Inc. All rights reserved. 107 Harmonic MediaGrid Release 3.4.1
108 Chapter 3 System Configuration Joining a Harmonic MediaGrid Cluster to a Windows Domain NOTE: The following steps must be performed when replacing a ContentDirector. IMPORTANT: The entries in this section are case-sensitive. The specific entries are in bold/italic text in the following sections and must be entered as shown, in either UPPERCASE or lowercase letters (using the actual names) to successfully join a Windows domain. Before You Begin You will need the following information before beginning: The ACTIVE_DIRECTORY_DOMAIN_NAME from the facility s network domain administrator. The WINDOWS_NT_DOMAIN_NAME. This may often be the first word of the ACTIVE_DIRECTORY_DOMAIN_NAME. The IP address and the name of the Windows Active Directory controller machine. Replace the name in the steps below where you see windows_domain_controller_name. The Administrator account password on the Active Directory controller. Note that a Windows Active Directory controller is also called a Windows Domain Controller. NOTE: The following sections provide instructions for supporting one or more domain controllers. Entries for adding a secondary domain controller are identified as optional. Only complete the optional steps if you are adding a secondary domain controller. The optional entries can be added at any time (before or after the ContentDirector has joined the domain). Creating a Kerberos Configuration File To create a file: 1. From your SSH terminal, remove the following file: /etc/krb5.conf sudo rm -f /etc/krb5.conf 2. Create a new file using the same file name ( krb5.conf ) and then add the following entries: [libdefaults] default_realm = ACTIVE_DIRECTORY_DOMAIN_NAME [realms] ACTIVE_DIRECTORY_DOMAIN_NAME = { kdc = windows_domain_controller_name.active_directory_domain_name kdc = secondary_domain_controller_name.active_directory_domain_name (optional) } [domain_realm].kerberos.server = ACTIVE_DIRECTORY_DOMAIN_NAME NOTE: The ACTIVE_DIRECTORY_DOMAIN_NAME must be written in UPPERCASE letters. Adding the Domain Controller Address To add the domain controller address: 1. From your SSH terminal, edit /etc/hosts using the following command: sudo vi /etc/hosts 2. Add a line at the end to specify the Windows Active Directory controller s IP address. Use the following format: 2015 Harmonic Inc. All rights reserved. 108 Harmonic MediaGrid Release 3.4.1
109 Chapter 3 System Configuration Joining a Harmonic MediaGrid Cluster to a Windows Domain IP address windows_domain_controller_name.active_directory_domain_name windows_domain_controller_name IP address secondary_domain_controller_name.active_directory_domain_name secondary_domain_controller_name (optional) 3. Replace the IP address with the correct IP address of the Windows Active Directory controller. An example would look like the following: pdc1.facility2.company.tv pdc pdc2.facility2.company.tv pdc2 (optional) In this example the windows domain controller name is pdc1, and the active directory domain name is facility2.company.tv. The secondary domain controller name is pdc2. Adding a Workgroup and Realm Entry Workgroup and realm entries are needed to specify the Windows NT Domain name and the active Directory Domain name in the smb.conf file. For example, if the Windows NT domain name is Harmonic.local, then the realm is Harmonic. To add a workgroup and realm entry: 1. From your SSH terminal, edit /etc/samba/smb.conf using the following command: sudo vi /etc/samba/smb.conf 2. Change the default configuration values as follows: # Global parameters [global] workgroup = WINDOWS_NT_DOMAIN_NAME realm = ACTIVE_DIRECTORY_DOMAIN_NAME security = ADS password server = windows_domain_controller_name.active_directory_domain_name secondary_domain_controller_name.active.directory_domain_name (optional) encrypt passwords = yes preferred master = no server string = Omneon Content Director 3. Run the testparm test program (which verifies the correctness of the smb.conf file) once you have completed the entries. Type the following to run the testparm program: sudo testparm Notifications are returned if any errors are found. Joining a Windows Domain To join a domain: 1. Type the following command to join the domain: sudo net ads join -U Administrator -S windows_domain_controller_name The command will ask for a password. 2. Enter the password for the Administrator user on the Windows Active Directory server. The following message displays if the password is accepted and the configuration files are correct: Joined 'CLD' to realm 'active_directory_domain_name' 2015 Harmonic Inc. All rights reserved. 109 Harmonic MediaGrid Release 3.4.1
110 Chapter 3 System Configuration Joining a Harmonic MediaGrid Cluster to a Windows Domain Starting the Winbind Service Complete the following at the command prompt to activate the winbind service, which enables ContentDirector and Active Directory communication. To start winbind: 1. Type the following to start the service: sudo service winbind start 2. Then type the following so that the service starts each time the ContentDirectors start up: sudo chkconfig winbind on NOTE: SystemManager provides winbind status (running or not) on the ContentDirector Properties page. See the Harmonic SystemManager User Guide for details. Verifying Communication with the Domain Controller To verify communication: 1. After confirming that the winbind service is running, verify the connection and communication with the Domain Controller by typing the following: sudo wbinfo u less A list of users in the domain displays after a few seconds, for example: [ovnuser@cld-1 ~]$ sudo wbinfo -u less SNV-ENG\eng-sysadmin SNV-ENG\guest SNV-ENG\support_388945a0 SNV-ENG\snv-eng-dc1$ SNV-ENG\krbtgt SNV-ENG\admin SNV-ENG\snv-eng-dc2$ SNV-ENG\qa1 SNV-ENG\qa2 SNV-ENG\qa3 SNV-ENG\qa4 2. Once this is verified, restart the omcld service so it can pick up the new domain configuration by typing the following: sudo service omcld restart Configuring for Windows Domain or Active Directory Windows Server 2000 Authentication Before You Begin In addition to the following, refer to Required Information for a Windows Domain Controller for a complete list of expected customer-provided information to join Harmonic MediaGrid to a Windows domain. You will need the following before beginning: Administrator privileges to complete the following steps. Contact the system administrator for site-specific information, including user names, domain names and passwords. The Windows NT domain name from the facility s network domain administrator Harmonic Inc. All rights reserved. 110 Harmonic MediaGrid Release 3.4.1
111 Chapter 3 System Configuration Joining a Harmonic MediaGrid Cluster to a Windows Domain The name of the Windows domain controller. Use it below in place of domain controller name. The site-specific entries in the following procedures are shown in bold-italic text. The following steps must be performed on each ContentDirector. Connecting to the ContentDirector Use an SSH client, such as PuTTY, to connect to each ContentDirector. To connect to the ContentDirector: 1. Start the PuTTY program. 2. In the Host Name box, enter the host name of the ContentDirector. 3. Select a login protocol from the protocol buttons. Select SSH for the login session. 4. Click the Open button to connect to the ContentDirector. Editing the Samba Configuration File NOTE: The following procedure is only required if you are joining a Windows NT domain. To edit the file: 1. From your SSH terminal, open the following file using vi text editor: sudo vi /etc/samba/smb.conf 2. Make the following changes: workgroup = Windows_NT_domain_name password server = domain_controller_name security = DOMAIN 3. Enter the following to join the Windows domain: sudo net rpc join --workgroup=windows_nt_domain_name -- server=domain_controller_name --user=_adminuser_ You should see the following message: Joined domain name_of_domain. 4. Type the following two lines to complete the installation: sudo chkconfig winbind on sudo service winbind start Starting the Winbind Service Complete the following at the command prompt to activate the winbind service, which enables ContentDirector and Active Directory communication.to start winbind: 1. Type the following to start the service: sudo service winbind start 2. Then type the following so that the service starts each time the ContentDirectors start up: sudo chkconfig winbind on NOTE: SystemManager provides winbind status (running or not) on the ContentDirector Properties page. See the Harmonic SystemManager User Guide for details Harmonic Inc. All rights reserved. 111 Harmonic MediaGrid Release 3.4.1
112 Chapter 3 System Configuration Joining a Harmonic MediaGrid Cluster to a Windows Domain Verifying Communication with the Domain Controller To verify communication: 1. After confirming that the winbind service is running, verify the connection and communication with the Domain Controller by typing the following: sudo wbinfo u less A list of users in the domain displays after a few seconds, for example: [ovnuser@cld-1 ~]$ sudo wbinfo -u less SNV-ENG\eng-sysadmin SNV-ENG\guest SNV-ENG\support_388945a0 SNV-ENG\snv-eng-dc1$ SNV-ENG\krbtgt SNV-ENG\admin SNV-ENG\snv-eng-dc2$ SNV-ENG\qa1 SNV-ENG\qa2 SNV-ENG\qa3 SNV-ENG\qa4 2. Once this is verified, restart the omcld service so it can pick up the new domain configuration by typing the following: sudo service omcld restart About Joining a High Bandwidth ContentBridge to an Active Directory Domain There are different methods for joining a ContentBridge 1000B or High Bandwidth ContentBridge to an Active Directory Domain. One method involves the configuration assistant and the other involves manually modifying configuration files. Choose from the following: Joining a High Bandwidth ContentBridge to an Active Directory Domain Using the Configuration Assistant Joining a High Bandwidth ContentBridge to an Active Directory Domain Using the Manual Method Joining a ContentBridge 1000B to an Active Directory Domain Using the Manual Method Joining a High Bandwidth ContentBridge to an Active Directory Domain Using the Configuration Assistant A High Bandwidth ContentBridge can be added to an Active Directory domain for Windows 2003 or Windows To add a single High Bandwidth ContentBridge to an Active Directory domain, run the configuration assistant in manual mode, which allows you to configure the ContentBridge without affecting other devices, and enter the necessary Active Directory domain information. NOTE: When the High Bandwidth ContentBridge is configured for Active Directory, CB mount points that provide access for individual users are NOT supported and will need to be removed from the ContentBridge configuration file. Make sure to perform step 8 in the following procedure to remove those CB entries. Before you begin: Make sure you have reviewed the Harmonic MediaGrid Installation Planning Guide and have a completed copy of the configuration worksheet included in that document on hand Harmonic Inc. All rights reserved. 112 Harmonic MediaGrid Release 3.4.1
113 Chapter 3 System Configuration Joining a Harmonic MediaGrid Cluster to a Windows Domain Make sure you have a USB drive on hand. Make sure you have the following Active Directory information: The Active Directory realm for this Harmonic MediaGrid system The Active Directory workgroup for this Harmonic MediaGrid The hostname for the Active Directory server The Active Directory Server's FQDN (Fully Qualified Domain Name) The IP address for the Active Directory server The user name and password for a valid user account with administrative privileges CAUTION: Entering incorrect information in the Configuration Assistant could result in a loss of connection to the High Bandwidth ContentBridge. For assistance, contact Technical Support. To add a High Bandwidth ContentBridge to an Active Directory Domain: 1. Connect a monitor and keyboard to the High Bandwidth ContentBridge you wish to add to the Active Directory domain. 2. Log on to the ContentBridge using the following user name and password: User name: ovnuser Password: OVN@SvCaUsa 3. Type the following command to set the FIRSTBOOT mode on the ContentBridge: sudo initconfig --setflag NOTE: In some cases, running this command can result in the following message: [root@hbcb1-1 ~]# initconfig --setflag Setting Firstboot flags (local) sh: /tftpboot/config/firstboot: No such file or directory This message can be ignored. If you wish to verify that FIRSTBOOT mode was set, you can check that the following files are now available on the ContentBridge: /tmp/firstboot /omneon/sharedsys/firstboot 4. Type the following commands to run the configuration assistant: cd /home/ovnuser/scripts sudo./autoconfig -m The configuration script asks a series of questions requiring information specific to the customer site. Use the information from the Harmonic MediaGrid Installation Planning Guide to complete the answers. Note that the assistant will display suggested responses in brackets. During the assistant, you can use the up or down arrow keys to tab to previous responses. 5. When prompted by the configuration assistant, insert a USB drive. The configuration assistant automatically copies the configuration information to the USB drive. 6. Type the following command to copy the configuration information to this High Bandwidth ContentBridge: sudo./copyconfigs -m 7. When prompted to enter the ID of the ContentBridge in the specified range, select 0 as the ID. 8. Once copying is complete, remove the USB drive from the ContentBridge. 9. Type the following command to remove the ContentBridge from the FIRSTBOOT mode: sudo initconfig --rmflag 2015 Harmonic Inc. All rights reserved. 113 Harmonic MediaGrid Release 3.4.1
114 Chapter 3 System Configuration Joining a Harmonic MediaGrid Cluster to a Windows Domain 10. Type the following commands to join this High Bandwidth ContentBridge to the Active Directory domain and restart services: sudo service gateway stop sudo net ads join -U <administrator_username>%<administrator_password> -S <ActiveDirectory server FQDN> sudo service gateway start 11. If you wish to add additional High Bandwidth ContentBridges to the Active Directory domain at this point, repeat the following steps on each additional High Bandwidth ContentBridge: NOTE: The total number of High Bandwidth ContentBridges selected for configuration must match the total number of ContentBridges selected when running the Configuration Assistant in step 4 above. a. Insert the USB drive that contains the configuration information. b. Log on to the ContentBridge using the credentials used in step 2 above. c. Type: sudo initconfig --setflag d. Type: sudo./copyconfigs -m e. Select the ID(s), starting from 1, in increasing order for each additional High Bandwidth ContentBridge. f. Type: sudo initconfig --rmflag g. Perform the commands in step 10 above to join the ContentBridge to the Active Directory domain and restart services. 12. As a final step, for each ContentBridge, you must remove any CB entries that provide access to individual users from the /etc/gateway.conf and etc/password files. a. Open /etc/gateway.conf and delete entries for individual users beginning with CB. b. Open etc/password and delete entries for the same individual users (the entries do not contain CB in this file). c. Restart gateway services by running the following command: sudo service gateway restart NOTE: In order to access the Harmonic MediaGrid, the individual users must be added to the Active Directory domain. About Changes to the Default Mount Point When you configure the ContentBridge for Active Directory, the configuration assistant adds the following line: NATIVE <Cluster IP or DNS name> <file system name> For example: NATIVE testfs This mount point can be modified directly in the configuration file. However, note that the cluster used in the NATIVE line must be configured to authenticate against the same Active Directory domain as the ContentBridge. For instructions on editing the configuration file, refer to Editing the High Bandwidth ContentBridge Configuration File in the Harmonic SystemManager User Guide Harmonic Inc. All rights reserved. 114 Harmonic MediaGrid Release 3.4.1
115 Chapter 3 System Configuration Joining a Harmonic MediaGrid Cluster to a Windows Domain Verifying Communication with the Domain Controller To verify communication: 1. Use wbinfo to do an domain user lookup using the following command. This example shows a High Bandwidth ContentBridge with hostname hbcb205 for test user lqa1: [root@hbcb205 ~]# service winbind start [root@hbcb205 ~]# wbinfo -n lqa1 [root@hbcb205 ~]# service winbind stop The expected result is: S User (1) NOTE: Make sure that winbind service is stopped after testing connectivity with the domain server. If you do not stop the winbind service on the High Bandwidth ContentBridge, it will interfere with authentication when you attempt to access the Harmonic MediaGrid using CIFS. 2. If the High Bandwidth ContentBridge configuration file contains a valid NATIVE line and the Harmonic MediaGrid is mounted on the High Bandwidth ContentBridge, use smbclient on the High Bandwidth ContentBridge to connect to the local CIFS share. The syntax for the smbclient command is smbclient -U <username> -W <domain_name> \\\\localhost\\<mediagrid File System Name> For example, for a High Bandwidth ContentBridge with hostname hbcb205: [root@hbcb205 ~]# smbclient -U lqa2 -W SNV-ENG \\\\localhost\\testfs The expected result is: Domain=[SNV-ENG] OS=[Unix] Server=[Samba fc7.om2] smb: \> At the prompt, you will be able to list the file system, and perform other operations. NOTE: Make sure the Harmonic MediaGrid cluster is also configured with Active Directory. NOTE: In order to access the Harmonic MediaGrid, the individual users must be added to the Active Directory domain. Joining a High Bandwidth ContentBridge to an Active Directory Domain Using the Manual Method Follow the procedures in this section in order. Configure Samba Settings on the ContentBridge To configure Samba settings: 1. Connect a monitor and keyboard to the High Bandwidth ContentBridge you wish to add to the Active Directory domain. 2. Log on to the ContentBridge using the following user name and password: User name: ovnuser Password: OVN@SvCaUsa 3. Type the following command to stop the smb service: 2015 Harmonic Inc. All rights reserved. 115 Harmonic MediaGrid Release 3.4.1
116 Chapter 3 System Configuration Joining a Harmonic MediaGrid Cluster to a Windows Domain sudo service smb stop 4. Update the following configuration file: /opt/omclb/conf/smb.conf Note the following settings: security = ADS workgroup = <AD Workgroup> realm = <AD Realm> password server = <ADS Domain Controller FQDN> add user script = /opt/omutils/bin/omadduser %u winbind use default domain = no a. Replace <AD Workgroup> with the name of the ActiveDirectory Workgroup. b. Replace <AD Realm> with the name of the ActiveDirectory Realm. c. Replace <ADS Domain Controller FQDN> with the Fully Qualified Domain Name of the ActiveDirectory server. 5. Copy /opt/omclb/conf/smb.conf to /etc/samba/smb.conf. 6. Update the following configuration file: /etc/krb5.conf [libdefaults] default_realm = <AD Realm in UPPERCASE> : [realms] <AD Realm in UPPERCASE> = { kdc = <ADS Domain Controller FQDN> } :.kerberos_server = <AD Realm in UPPERCASE> a. Replace instances of <AD Realm in UPPERCASE> with the name of the ActiveDirectory Realm in all uppercase letters. b. Replace instance <ADS Domain Controller FQDN> with the Fully Qualified Domain Name of the ActiveDirectory server. Join the ContentBridge to the Active Directory Domain To join the ContentBridge to the AD domain: 1. Make sure you are logged on to the ContentBridge, and then enter the following command: sudo net ads join -U<AD_Admin>%<password> -S <ADS_Domain_Controller_FQDN> NOTE: Upon joining the AD domain, the Samba server creates a local temporary database on the ContentBridge at: /var/lib/samba/private/secrets.tdb. 2. As a final step, you must remove any CB entries that provide access to individual users from the /etc/gateway.conf and etc/password files. a. Open /etc/gateway.conf and delete entries for individual users beginning with CB. b. Open etc/password and delete entries for the same individual users (the entries do not contain CB in this file). NOTE: In order to access the Harmonic MediaGrid, the individual users must be added to the Active Directory domain. 3. Restart the gateway service. For example, for a High Bandwidth ContentBridge with hostname hbcb205: 2015 Harmonic Inc. All rights reserved. 116 Harmonic MediaGrid Release 3.4.1
117 Chapter 3 System Configuration Joining a Harmonic MediaGrid Cluster to a Windows Domain sudo service gateway restart About Changes to the Default Mount Point When you configure the ContentBridge for Active Directory, the following line is added to the configuration file: NATIVE <Cluster IP or DNS name> <file system name> For example: NATIVE testfs This mount point can be modified directly in the configuration file. However, note that the cluster used in the NATIVE line must be configured to authenticate against the same Active Directory domain as the ContentBridge. For instructions on editing the configuration file, refer to Editing the High Bandwidth ContentBridge Configuration File in the Harmonic SystemManager User Guide. Verify Communication with the Domain Controller Follow the steps described in Verifying Communication with the Domain Controller. NOTE: Make sure the Harmonic MediaGrid cluster is also configured with Active Directory. NOTE: In order to access the Harmonic MediaGrid, the individual users must be added to the Active Directory domain. Joining a ContentBridge 1000B to an Active Directory Domain Using the Manual Method NOTE: Configuring different ContentBridges in a Harmonic MediaGrid cluster with different directory access authentication protocols (for example, ADS, LDAP, and OpenDirectory) is not supported. The following set of steps will reset the authentication mechanism for all ContentBridges in the cluster. Configure Samba Settings for the ContentBridge To configure Samba settings: 1. Log on to the first ContentDirector in your system using the following user name and password: User name: ovnuser Password: OVN@SvCaUsa 2. Remove samba private files stored on the ContentDirector with the following command: sudo rm -f /tftpboot/config/gateway/secrets/* 3. Generate the file, /tftpboot/config/gateway/smb.conf, as shown in Figure Harmonic Inc. All rights reserved. 117 Harmonic MediaGrid Release 3.4.1
118 Chapter 3 System Configuration Joining a Harmonic MediaGrid Cluster to a Windows Domain Figure 3 2: Sample smb.conf file This is the main Samba configuration file. You should read the # smb.conf(5) manual page in order to understand the options listed # here. Samba has a huge number of configurable options (perhaps too # many!) most of which are not shown in this example # # Any line which starts with a ; (semi-colon) or a # (hash) # is a comment and is ignored. In this example we will use a # # for commentry and a ; for parts of the config file that you # may wish to enable # # NOTE: Whenever you modify this file you should run the command "testparm" # to check that you have not made any basic syntactic errors. # #======================= Global Settings================== [global] log file = /var/log/samba/%m.log max log size = 50 socket options = TCP_NODELAY SO_SNDBUF=32768 SO_RCVBUF=32768 server string = Omneon Content Bridge Samba Server security = user encrypt passwords = yes preferred master = no local master = no domain master = no printcap name = /etc/printcap load printers = no printing = Modify the file as follows: security = ADS workgroup = <AD Workgroup> realm = <AD Realm> password server = <ADS Domain Controller FQDN> add user script = /opt/omutils/bin/omadduser %u winbind use default domain = no a. Replace <AD Workgroup> with the name of the ActiveDirectory Workgroup. b. Replace <AD Realm> with the name of the ActiveDirectory Realm Harmonic Inc. All rights reserved. 118 Harmonic MediaGrid Release 3.4.1
119 Chapter 3 System Configuration Joining a Harmonic MediaGrid Cluster to a Windows Domain c. Replace <ADS Domain Controller FQDN> with the Fully Qualified Domain Name of the ActiveDirectory server. 4. Generate the file, /tftpboot/config/gateway/krb5.conf, as shown in Figure 3 3. [logging] default = FILE:/var/log/krb5libs.log kdc = FILE:/var/log/krb5kdc.log admin_server = FILE:/var/log/kadmind.log [libdefaults] default_realm = EXAMPLE.COM dns_lookup_realm = false dns_lookup_kdc = false ticket_lifetime = 24h forwardable = yes [realms] EXAMPLE.COM = { kdc = kerberos.example.com:88 admin_server = kerberos.example.com:749 default_domain = example.com } [domain_realm].example.com = EXAMPLE.COM example.com = EXAMPLE.COM [kdc] profile = /var/kerberos/krb5kdc/kdc.conf Figure 3 3: Sample krb5.conf file [appdefaults] pam = { debug = false ticket_lifetime = renew_lifetime = forwardable = true krb4_convert = false } Modify the file as follows: [libdefaults] default_realm = <AD Realm in UPPERCASE> : [realms] <AD Realm in UPPERCASE> = { kdc = <ADS Domain Controller FQDN> 2015 Harmonic Inc. All rights reserved. 119 Harmonic MediaGrid Release 3.4.1
120 Chapter 3 System Configuration Joining a Harmonic MediaGrid Cluster to a Windows Domain } :.kerberos_server = <AD Realm in UPPERCASE> a. Replace instances of <AD Realm in UPPERCASE> with the name of the Active Directory Realm in all uppercase letters. b. Replace instances <ADS Domain Controller FQDN> with the Fully Qualified Domain Name of the Active Directory server. 4. Repeat steps 1-3 for all remaining ContentDirectors in the Harmonic MediaGrid cluster. Join the ContentBridge to the Active Directory Domain To join the ContentBridge to the AD domain: 1. Log on to the ContentBridge using the following user name and password: User name: root Password: omneon 2. Stop smb service service smb stop 3. Remove samba private files on the ContentBridge: rm -f /var/lib/samba/private/* 4. Copy Samba configuration files from the ContentDirector generated in steps 3 and 4 in subsection above. You may be required to enter sudo when copying files over. a. Copy /tftpboot/config/gateway/smb.conf from the ContentDirector to /etc/samba/ smb.conf on the ContentBridge. b. Copy /tftpboot/config/gateway/krb5.conf from the ContentDirector to /etc/krb5.conf on the ContentBridge. 5. Run the following command: net ads join -U<AD_Admin>%<password> -S <ADS_Domain_Controller_FQDN> NOTE: Upon joining the AD domain, the Samba server creates a local temporary database on the ContentBridge at: /var/lib/samba/private/secrets.tdb. 6. Remove any CB entries that provide access to individual users from the /etc/password file locally on the ContentBridge and <CLBHOSTNAME> file under /tftpboot/config/gateway on all ContentDirectors. Open /etc/password and delete entries for the same individual users (the entries do not contain CB in this file). NOTE: In order to access the Harmonic MediaGrid, the individual users must be added to the Active Directory domain. 7. Add the following line to the ContentBridge configuration file. This can be done via SystemManager or by editing /tftpboot/config/gateway/<hostname> manually on ALL ContentDirectors. NATIVE <Cluster IP or DNS name> <file system name> Replace <hostname> with the hostname of the ContentBridge. 8. Restart the gateway service: service gateway restart 9. Repeat steps 1-8 for all remaining ContentBridges in the Harmonic MediaGrid cluster Harmonic Inc. All rights reserved. 120 Harmonic MediaGrid Release 3.4.1
121 Chapter 3 System Configuration Joining a Harmonic MediaGrid Cluster to a Windows Domain Verify Communication with the Domain Controller Follow the steps described in Verifying Communication with the Domain Controller. Adding the Harmonic MediaGrid Devices to the Local DNS An entry for each of the Harmonic MediaGrid devices below must be added to the customer s DNS for client access of the Harmonic MediaGrid system. This will result in the DNS providing a round-robin allocation of the IP addresses when requested. Contact the customer network administrator to complete these procedures. The following entries must be added to the local DNS: The ContentDirector names as well as the IP addresses of each public interface. The ContentBridge (if present in the system) name and IP address. The SystemManager name and IP address. The Harmonic MediaGrid name, which should be associated with the public IP addresses of all the ContentDirectors. This name is distinct from the individual names of the ContentDirectors. The ContentDirectors work together in a manner similar to a cluster. Because of this clustering type of operation, clients can connect to any of the ContentDirectors. In order for this to happen, the customer s DNS must have the IP addresses of each of the ContentDirectors added (with the same name). These address records (type A) should have a low TTL value (60 second range) due to caching considerations. Note that each ContentDirector has two ports for client access, which means that there will be two address entries in the DNS for each ContentDirector. Since the DNS uses a cyclic round robin allocation technique, the address records should be in the DNS in the following order: Harmonic MediaGrid name Harmonic MediaGrid name Harmonic MediaGrid name Harmonic MediaGrid name Harmonic MediaGrid name Harmonic MediaGrid name ContentDirector 1 name port 1 IP address ContentDirector 2 name port 1 IP address ContentDirector 3 name port 1 IP address ContentDirector 1 name port 2 IP address ContentDirector 2 name port 2 IP address ContentDirector 3 name port 2 IP address And so on for any additional ContentDirectors ContentBridge 2 name port 1 IP address ContentBridge 1 name port 2 IP address ContentBridge 2 name port 2 IP address And so on for any additional ContentBridges SystemManager name IP address It is also recommended that every DNS entry have a reverse DNS entry. The entries above associate an IP address with its host name (forward DNS entry). A reverse entry allows the identification of a host name from an IP address Harmonic Inc. All rights reserved. 121 Harmonic MediaGrid Release 3.4.1
122 Chapter 3 System Configuration Joining a Harmonic MediaGrid Cluster to a Lightweight Directory Access Protocol (LDAP) Domain You can use the nslookup command to find an IP address associated with a host name, for example: $ nslookup contentdirector-3 Server: mediagrid-3.company.local Addresses: , Refer to Setting up Reverse DNS Lookups to add reverse DNS entries. Setting up Reverse DNS Lookups Follow these steps to configure reverse DNS entries for Harmonic MediaGrid devices on a Microsoft Windows-based DNS server. For other types of DNS servers, consult the appropriate documentation or Network Administrator to set up reverse DNS entries. These instructions are an overview of setting up reverse DNS lookups. Refer to the appropriate Windows documentation for complete instructions. NOTE: The following instructions apply only to a simple DNS/network configuration in which there is a single DNS server. To set up reverse DNS lookups: 1. Log in to the console of your Microsoft Windows DNS computer. From the Manage Your Server window, click Manage this DNS server. 2. In the left panel of the DNS management window, click the Reverse Lookup Zones folder that is associated with the DNS server. There may already be reverse zones defined for the DNS server. 3. Right-click to select the Reverse Lookup Zones folder and then select New Zone from the menu. The New Zone Wizard displays. 4. Start the New Zone Wizard. 5. Select Primary zone as the Zone Type from the list of options. 6. On the Active Directory Zone Replication Scope screen, select the option To all DNS servers in the Active Directory domain [YOUR DOMAIN]. 7. On the Reverse Lookup Zone Name screen, select the Network ID option and then enter the Harmonic MediaGrid subnet. 8. On the Dynamic Update screen, select the option Allow both non-secure and secure dynamic updates. 9. Finish the new Zone Wizard. 10. Display again the DNS management window and then expand the Reverse Lookup Zones folder to see the sub-entries. Verify that the newly created reverse zone is shown. Repeat the steps above on each Harmonic MediaGrid subnet. Joining a Harmonic MediaGrid Cluster to a Lightweight Directory Access Protocol (LDAP) Domain In addition to supporting Active Directory Services (ADS), Harmonic MediaGrid supports Lightweight Directory Access Protocol (LDAP). The LDAP protocol manages authentication when querying and modifying directory services running over TCP/IP Harmonic Inc. All rights reserved. 122 Harmonic MediaGrid Release 3.4.1
123 Chapter 3 System Configuration Joining a Harmonic MediaGrid Cluster to a Lightweight Directory Access Protocol (LDAP) Domain It is not recommended that you switch between ADS and LDAP once an authentication method is chosen. Doing so requires resetting all Access Control Lists (ACLs), as the Security Identifiers (SIDs) differ between the two methods. Refer to Choosing the Best Authentication Method for information about authentication using Active Directory Services. For information on joining a ContentBridge 1000B or High Bandwidth ContentBridge to an LDAP domain, refer to one of the following: Joining a High Bandwidth ContentBridge to an LDAP Domain. Joining a ContentBridge 1000B to an LDAP Domain IMPORTANT: You must be familiar with setting up LDAP clients to complete these steps. Editing the LDAP Configuration File A configuration file is present on the ContentDirectors, which can be edited to set up LDAP authentication. Complete the steps below to set up LDAP. NOTE: You may also use the preferred Linux LDAP client configuration method prescribed by your Linux system administrator to set up LDAP. To edit the file: 1. Open the /etc/ldap.conf file on both the primary and secondary ContentDirectors and edit the following lines: a. Specify the LDAP server by changing host to the Fully Qualified Domain Name (FQDN) of the customer LDAP server, for example: ahost.example.com Another way to specify the LDAP server is to provide a Uniform Resource Identifier (URI) with the server name. For example: uri ldap://example-ldap/ b. Change the entry base dc=example,dc=com to the distinguished name of the search base, which is the name that uniquely identifies an entry in the directory. c. Edit the line pam_password md5 to add the password encryption function crypt. For Windows, edit as follows: pam_password crypt For Apple Open Directory, edit as follows: pam_password exop 2. Save and close the /etc/ldap.conf file. 3. Open the /omneon/config/mdscore-local file on both the primary and secondary ContentDirectors and add the following line to the file to set the authentication method: auth_method = pam 4. Create a symbolic link between the two LDAP configuration files as follows: mv /etc/openldap/ldap.conf /etc/openldap/ldap.conf.old ln -s /etc/ldap.conf /etc/openldap/ldap.conf 5. Type the following to test the configuration: id admin where admin is a user who is only in ldap and not in the local /etc/passwd file. You should see the following if the configuration is set up properly: uid=5001(admin) gid=5001(admin) groups=5001(admin) If you see the following output, LDAP is not configured properly, and you must trace the problem: 2015 Harmonic Inc. All rights reserved. 123 Harmonic MediaGrid Release 3.4.1
124 Chapter 3 System Configuration Joining a Harmonic MediaGrid Cluster to a Lightweight Directory Access Protocol (LDAP) Domain id: admin: No such user 6. Restart the omcld service by typing the following: service omcld restart Tracing an LDAP Problem Use the following procedure to look for the problem. To trace an LDAP problem: 1. Check the LDAP entries to ensure that all information is entered correctly. 2. Check the LDAP error logs for any hints. 3. Compare the entries to a current database entry. 4. Check the UIDs and GIDs of the LDAP entries. These IDs must be greater than 500 for the ContentDirectors to recognize users and groups in the LDAP database. 5. Verify that the following attributes are present for users: inetorgperson posixaccount 6. Verify that the following attribute is present for groups: posixgroup Joining a High Bandwidth ContentBridge to an LDAP Domain Follow the procedures in this section in order. NOTE: In order to join a High Bandwidth ContentBridge to an LDAP domain, an LDAP or Open Directory server must already be configured to serve as Samba Primary Domain Controller for the LDAP or Open Directory domain. NOTE: It is not recommended that you switch between ActiveDirectory and LDAP once an authentication method is chosen. Before continuing, make sure the ContentBridge is not configured for ActiveDirectory. Create a High Bandwidth ContentBridge Account on the LDAP Server NOTE: This procedure is required for joining a High Bandwidth ContentBridge to an LDAP domain. To create a High Bandwidth ContentBridge account on the LDAP server: 1. On the LDAP server, login as root. 2. Check whether the ContentBridge account with the hostname of the ContentBridge exists. For example, for a High Bandwidth ContentBridge with a hostname of hbcb205: [root@eng-ldap ~]# /var/lib/samba/sbin/smbldap-usershow hbcb205$ user hbcb205$ doesn't exist NOTE: Make sure to add "$" at the end of the ContentBridge hostname. 3. Create a local user account with the host name of the ContentBridge. For example, for a High Bandwidth ContentBridge with hostname hbcb205: [root@eng-ldap ~]# adduser hbcb Harmonic Inc. All rights reserved. 124 Harmonic MediaGrid Release 3.4.1
125 Chapter 3 System Configuration Joining a Harmonic MediaGrid Cluster to a Lightweight Directory Access Protocol (LDAP) Domain 4. Create a Samba machine account with the hostname of the ContentBridge. You will need to provide the password for the user. For example, for a High Bandwidth ContentBridge with hostname hbcb205: [root@eng-ldap ~]# /var/lib/samba/sbin/smbldap-useradd -w -i hbcb Check if the account is created. For example, for a High Bandwidth ContentBridge with hostname hbcb205: [root@eng-ldap ~]# /var/lib/samba/sbin/smbldap-usershow hbcb205$ NOTE: Configuring different ContentBridges in a Harmonic MediaGrid cluster with different directory access authentication protocols (for example, ADS, LDAP, and OpenDirectory) is not supported. The following set of steps will reset the authentication mechanism for all ContentBridges in the cluster. Configure Samba Settings on the High Bandwidth ContentBridge To configure Samba settings: 1. Connect a monitor and keyboard to the High Bandwidth ContentBridge. 2. Log on to the ContentBridge using the following user name and password: User name: ovnuser Password: OVN@SvCaUsa 3. Stop smb service. For example, for a High Bandwidth ContentBridge with hostname hbcb205: [root@hbcb205 ~]# service smb stop 4. Update the following configuration file: /opt/omclb/conf/smb.conf Note the following settings: security = DOMAIN workgroup = <domain_name> password server = <ldap_fqdn> add user script = /opt/omutils/bin/omadduser %u a. Replace domain_name with the LDAP domain using the distinguished name of the search base in the LDAP server configuration, which is the name that uniquely identifies an entry in the directory. b. Replace ldap_fqdn with the Fully Qualified Domain Name of the LDAP server. 5. Copy /opt/omclb/conf/smb.conf to /etc/samba/smb.conf. Join the ContentBridge to the LDAP Domain To join the ContentBridge to the LDAP domain: 1. Make sure you are logged in to the ContentBridge, and then enter the following command: net rpc join -U<ldap_admin>%<ldap_admin_password> -S <ldap_fqdn> The following example shows the expected result: Joined domain SNV-ENG. [root@hbcb205 ~]# 2. Remove any CB entries that provide access to individual users from the /etc/gateway.conf and etc/password files. a. Open /etc/gateway.conf and delete entries for individual users beginning with CB. b. Open etc/password and delete entries for the same individual users (the entries do not contain CB in this file) Harmonic Inc. All rights reserved. 125 Harmonic MediaGrid Release 3.4.1
126 Chapter 3 System Configuration Joining a Harmonic MediaGrid Cluster to a Lightweight Directory Access Protocol (LDAP) Domain 3. Restart the gateway service. For example, for a High Bandwidth ContentBridge with hostname hbcb205: [root@hbcb205 ~]# service gateway restart 4. Add an entry for the LDAP server to /etc/hosts on the High Bandwidth ContentBridge. For example: OmneonServer omneonserver.opendir.local Verify Communication with the Domain Controller Follow the steps described in Verifying Communication with the Domain Controller. NOTE: Make sure the Harmonic MediaGrid cluster is also configured with LDAP. NOTE: In order to access the Harmonic MediaGrid, the individual users must be added to the LDAP domain. Joining a ContentBridge 1000B to an LDAP Domain Follow the procedures in this section in order. NOTE: In order to join a ContentBridge 1000B to an LDAP domain, an LDAP or Open Directory server must already be configured to serve as Samba Primary Domain Controller for the LDAP or Open Directory domain. NOTE: It is not recommended that you switch between ActiveDirectory and LDAP once an authentication method is chosen. Before continuing, make sure the ContentBridge is not configured for ActiveDirectory. Create a ContentBridge Account on the LDAP Server Follow the steps in Create a High Bandwidth ContentBridge Account on the LDAP Server in the previous section. NOTE: This procedure is required for joining a ContentBridge 1000B to an LDAP domain. Configure Samba Settings for the ContentBridge To configure Samba settings: 1. Log on to the first ContentDirector in your system using the following user name and password: User name: ovnuser Password: OVN@SvCaUsa 2. Remove samba private files stored on the ContentDirector with the following command: sudo rm -f /tftpboot/config/gateway/secrets/* 3. Generate the file, /tftpboot/config/gateway/smb.conf, as shown in Figure 3 2. Modify the file as follows: security = DOMAIN workgroup = <domain_name> password server = <ldap_fqdn> add user script = /opt/omutils/bin/omadduser %u 2015 Harmonic Inc. All rights reserved. 126 Harmonic MediaGrid Release 3.4.1
127 Chapter 3 System Configuration Joining a Harmonic MediaGrid Cluster to a Lightweight Directory Access Protocol (LDAP) Domain a. Replace domain_name with the LDAP domain using the distinguished name of the search base in the LDAP server configuration, which is the name that uniquely identifies an entry in the directory. b. Replace ldap_fqdn with the Fully Qualified Domain Name of the LDAP server. 4. Repeat steps 1-3 for all remaining ContentDirectors in the Harmonic MediaGrid cluster. Join the ContentBridge to the LDAP Domain To join the ContentBridge to the LDAP domain: 1. Log on to the ContentBridge using the following user name and password: User name: root Password: omneon 2. Stop smb service service smb stop 3. Remove samba private files on the ContentBridge: rm -f /var/lib/samba/private/* 4. Copy Samba configuration file from the ContentDirector generated in step 3 in subsection above. You may be required to enter sudo when copying files over. Copy /tftpboot/config/gateway/smb.conf from the ContentDirector to /etc/samba/smb.conf on the ContentBridge. 5. Run the following command: net rpc join -U<ldap_admin>%<ldap_admin_password> -S <ldap_fqdn> NOTE: Upon joining the LDAP domain, the Samba server creates a local temporary database on the ContentBridge at: /var/lib/samba/private/secrets.tdb. 6. Remove any CB entries that provide access to individual users from the/etc/password file locally on the ContentBridge and <CLBHOSTNAME> file under /tftpboot/config/gateway on all ContentDirectors. Open /etc/password and delete entries for the same individual users (the entries do not contain CB in this file). NOTE: In order to access the Harmonic MediaGrid, the individual users must be added to the LDAP domain. 7. Add the following line to the ContentBridge configuration file. This can be done via SystemManager or by editing /tftpboot/config/gateway/<hostname> manually on ALL ContentDirectors. NATIVE <Cluster IP or DNS name> <file system name> Replace <hostname> with the hostname of the ContentBridge. 8. Restart the gateway service: service gateway restart 9. Repeat steps 1-8 for all remaining ContentBridges in the Harmonic MediaGrid cluster. Verify Communication with the Domain Controller Follow the steps described in Verifying Communication with the Domain Controller. NOTE: Make sure the Harmonic MediaGrid cluster is also configured with LDAP Harmonic Inc. All rights reserved. 127 Harmonic MediaGrid Release 3.4.1
128 Chapter 3 System Configuration Joining a Harmonic MediaGrid Cluster to an Apple Open Directory Domain NOTE: In order to access the Harmonic MediaGrid, the individual users must be added to the LDAP domain. Joining a Harmonic MediaGrid Cluster to an Apple Open Directory Domain Harmonic MediaGrid supports Apple Open Directory for authentication and directory services. If you have enabled LDAP Bind Authentication on your Mac OS X server, you can join the Harmonic MediaGrid to Apple Open Directory. For information on joining a ContentBridge to an Apple Open Directory domain, refer to one of the following: Joining a High Bandwidth ContentBridge to Apple Open Directory Joining a ContentBridge 1000B to Apple Open Directory For general information on Apple Open Directory, refer to the Apple website: images.apple.com/server/macosx/docs/open_directory_admin_v10.5.pdf. IMPORTANT: You must be familiar with setting up LDAP clients to complete these steps. To join the Harmonic MediaGrid to Apple Open Directory: 1. On the Apple Macintosh computer, launch Server Admin. 2. Connect to the Apple Macintosh server. From the left-hand column, select Open Directory, and then click the Overview tab at the top of the dialog box. 3. Ensure that this dialog box indicates Open Directory is: Open Directory Master, and verify that the LDAP Search Base settings are correct. Refer to Figure 3 4 for an example. Figure 3 4: Server Admin Open Directory dialog box 2015 Harmonic Inc. All rights reserved. 128 Harmonic MediaGrid Release 3.4.1
129 Chapter 3 System Configuration Joining a Harmonic MediaGrid Cluster to an Apple Open Directory Domain 4. On each ContentDirector, use SSH to edit the file /etc/ldap.conf as follows to set up LDAP authentication: a. Change the value for HOST to the IP address of the Open Directory Server. b. Change the entry Base dc=example,dc=com to the distinguished name of the search base, which is the name that uniquely identifies an entry in the directory. c. Edit the line pam_password md5 as follows: pam_password exop. For the example shown in Figure 3 4, the values in /etc/ldap.conf should be as follows: HOST URI ldap:// BASE dc=mediagrid,dc=com pam_password exop 5. Save and close /etc/ldap.conf. 6. Open Directory uses TCP and UDP ports 389 and 636. If there is a firewall, please ensure those two ports are opened in the firewall. 7. Open the /omneon/config/mdscore-local file on both the primary and secondary ContentDirectors and add the following lines: admin_group_name = "admin" auth_method = pam The following is an example of the mdscore-local file: #==================================================================== ======# # MDS coremain program local configuration file Any options specified in here will override the same-named options in the # # main configuration file. #==================================================================== ======# #superuser_name = omneon #superuser_password = usm admin_group_name = "admin" #admin_name = mgadmin #admin_password = 1234 #auth_method = enh-ad auth_method = pam 8. Create a symbolic link between the two LDAP configuration files as follows: mv /etc/openldap/ldap.conf /etc/openldap/ldap.conf.old ln -s /etc/ldap.conf /etc/openldap/ldap.conf 9. Type the following to test the configuration: id admin where admin is a user who is only in ldap and not in the local /etc/passwd file. You should see the following if the configuration is set up properly: uid=5001(admin) gid=5001(admin) groups=5001(admin) If you see the following output, LDAP is not configured properly, and you must trace the problem: 2015 Harmonic Inc. All rights reserved. 129 Harmonic MediaGrid Release 3.4.1
130 Chapter 3 System Configuration Joining a Harmonic MediaGrid Cluster to an Apple Open Directory Domain id: admin: No such user 10. Restart the omcld service by typing the following: service omcld restart 11. Run mdsclientn as shown below to verify that you can authenticate successfully against any valid user account in the Open Directory: /opt/omcld/bin/mdsclientn localhost sess get-users sess get-groups sess auth [username] [password] The following is a sample output from mdsclientn: [root@mds3 ~]# /opt/omcld/bin/mdsclientn localhost mdsclientn: built by lsasaki on 2010-May-28 03:18 (TOT) Connecting to host "localhost", protocol "tcp", prog 0x New client is 0x1273b970 Connected to "localhost" Opening default session... Found 4 IP addresses Retrieving keys Retrieved keys successfully, mdslen=140, sslen=140 sessionid = 0x9279a20 key = f0 de bc 9a currenttime = 2010/07/09 15:22:37 idletime = 300 sec *host 0 = 2@ / id=0xa9b0bff35b416be3 host 1 = 4@ / id=0xbf0674ccd8bd5456 host 2 = 4@ / id=0x3e4a87f91abd5b43 Opened default session of 0x9279a20 => sess get-users nfsnobody: S diradmin: S jeremy: S peter: S chew: S percy: S => sess get-groups nfsnobody: S workgroup: S => sess auth jeremy omneon Authenticated successfully 2015 Harmonic Inc. All rights reserved. 130 Harmonic MediaGrid Release 3.4.1
131 Chapter 3 System Configuration Joining a Harmonic MediaGrid Cluster to an Apple Open Directory Domain Session id=0x9279a20, uservalid=1, admin=0, superuser=0, guest=0, cluster=0 curtime = 2010/07/09 15:22:58 idletime = 300 sec user = "jeremy", sid=s group = "games", sid=s => Joining a High Bandwidth ContentBridge to Apple Open Directory Follow the procedures in this section in order. NOTE: It is not necessary to manually create a ContentBridge account on the Apple Open Directory server. Configure Samba Settings on the ContentBridge To configure Samba settings: 1. Connect a monitor and keyboard to the High Bandwidth ContentBridge. 2. Log on to the ContentBridge using the following user name and password: User name: ovnuser Password: OVN@SvCaUsa 3. Type the following command to stop the smb service: service smb stop 4. Update the following configuration file: /opt/omclb/conf/smb.conf Note the following settings: security = DOMAIN workgroup = <domain_name> password server = <opendir_fqdn> add user script = /opt/omutils/bin/omadduser %u a. Replace domain_name with the OpenDirectory domain using the distinguished name of the search base in Open Directory server configuration, which is the name that uniquely identifies an entry in the directory. b. Replace opendir_fqdn with the Fully Qualified Domain Name of the Apple Open Directory server. 5. Copy /opt/omclb/conf/smb.conf to /etc/samba/smb.conf. Join the ContentBridge to the Apple Open Directory Domain To join the ContentBridge to an Apple Open Directory domain: 1. Make sure you are logged in to the ContentBridge, and then enter the following command: net rpc join -U<opendir_admin>%< opendir_admin_password> -S < opendir_fqdn> The following example shows the expected result: Joined domain SNV-ENG. [root@hbcb205 ~]# 2. Remove any CB entries that provide access to individual users from the /etc/gateway.conf and etc/password files. a. Open /etc/gateway.conf and delete entries for individual users beginning with CB Harmonic Inc. All rights reserved. 131 Harmonic MediaGrid Release 3.4.1
132 Chapter 3 System Configuration Joining a Harmonic MediaGrid Cluster to an Apple Open Directory Domain b. Open etc/password and delete entries for the same individual users (the entries do not contain CB in this file). 3. Restart the gateway service. For example, for a High Bandwidth ContentBridge with hostname hbcb205: [root@hbcb205 ~]# service gateway restart 4. Add an entry for the Apple Open Directory server to /etc/hosts on the ContentBridge. For example: OmneonServer omneonserver.opendir.local Verify Communication with the Domain Controller Follow the steps described in Verifying Communication with the Domain Controller. NOTE: Make sure the Harmonic MediaGrid cluster is also configured with Apple Open Directory. NOTE: In order to access the Harmonic MediaGrid, the individual users must be added to the Apple Open Directory domain. Joining a ContentBridge 1000B to Apple Open Directory NOTE: It is not necessary to manually create a ContentBridge account on the Apple Open Directory server NOTE: Configuring different ContentBridges in a Harmonic MediaGrid cluster with different directory access authentication protocols (for example, ADS, LDAP, and OpenDirectory) is not supported. The following set of steps will reset the authentication mechanism for all ContentBridges in the cluster. Configure Samba Settings for the ContentBridge To configure Samba settings: 1. Log on to the first ContentDirector in your system using the following user name and password: User name: ovnuser Password: OVN@SvCaUsa 2. Remove samba private files stored on the ContentDirector with the following command: sudo rm -f /tftpboot/config/gateway/secrets/* 3. Generate the file, /tftpboot/config/gateway/smb.conf, as shown in Figure 3 2. Modify the settings as follows: security = DOMAIN workgroup = <domain_name> password server = <opendir_fqdn> add user script = /opt/omutils/bin/omadduser %u a. Replace domain_name with the OpenDirectory domain using the distinguished name of the search base in Open Directory server configuration, which is the name that uniquely identifies an entry in the directory. b. Replace opendir_fqdn with the Fully Qualified Domain Name of the Apple Open Directory server. 4. Repeat steps 1-3 for all remaining ContentDirectors in the Harmonic MediaGrid cluster Harmonic Inc. All rights reserved. 132 Harmonic MediaGrid Release 3.4.1
133 Chapter 3 System Configuration Joining a Harmonic MediaGrid Cluster to an Apple Open Directory Domain Join the ContentBridge to the Apple Open Directory Domain To join the ContentBridge to the Apple Open Directory domain: 1. Log on to the ContentBridge using the following user name and password: User name: root Password: omneon 2. Stop smb service service smb stop 3. Remove samba private files on the ContentBridge: rm -f /var/lib/samba/private/* 4. Copy Samba configuration file from the ContentDirector generated in step 3 in subsection above. You may be required to enter sudo when copying files over. Copy /tftpboot/config/gateway/smb.conf from the ContentDirector to /etc/samba/smb.conf on the ContentBridge. 5. Run the following command: net rpc join -U<opendir_admin>%<opendir_admin_password> -S <opendir_fqdn> NOTE: Upon joining the OpenDirectory domain, the Samba server creates a local temporary database on the ContentBridge at: /var/lib/samba/private/secrets.tdb. 6. Remove any CB entries that provide access to individual users from the/etc/password file locally on the ContentBridge and <CLBHOSTNAME> file under /tftpboot/config/gateway on all ContentDirectors. Open /etc/password and delete entries for the same individual users (the entries do not contain CB in this file). NOTE: In order to access the Harmonic MediaGrid, the individual users must be added to the Active Directory domain. 7. Add the following line to the ContentBridge configuration file. This can be done via SystemManager or by editing /tftpboot/config/gateway/<hostname> manually on ALL ContentDirectors. NATIVE <Cluster IP or DNS name> <file system name> Replace <hostname> with the hostname of the ContentBridge. 8. Restart the gateway service: service gateway restart 9. Repeat steps 1-8 for all remaining ContentBridges in the Harmonic MediaGrid cluster. Verify Communication with the Domain Controller Follow the steps described in Verifying Communication with the Domain Controller. NOTE: Make sure the Harmonic MediaGrid cluster is also configured with Apple Open Directory. NOTE: In order to access the Harmonic MediaGrid, the individual users must be added to the Apple Open Directory domain Harmonic Inc. All rights reserved. 133 Harmonic MediaGrid Release 3.4.1
134 Chapter 3 System Configuration Verifying ContentServer and ContentDirector Services Verifying ContentServer and ContentDirector Services Perform the following procedures to verify that the relevant services are running on the ContentServers and ContentDirectors. Verifying DHCP Settings Follow these procedures to verify the DHCP settings on both the Primary and Secondary ContentDirectors. To verify DHCP settings: 1. Type the following at the command prompt: sudo /sbin/chkconfig --list dhcpd You will see output similar to the following if DHCP is configured to be on: dhcpd 0:off 1:off 2:on 3:on 4:on 5:on 6:off You will see output similar to the following if DHCP is configured to be off: dhcpd 0:off 1:off 2:off 3:off 4:off 5:off 6:off 2. Type the following if DHCP is OFF: sudo /sbin/chkconfig dhcpd on 3. Type the following to synchronize the time between the ContentDirectors: ntpdate -u IP_ADDRESS where IP_ADDRESS is the IP address of a valid NTP server (preferably the SystemManager). 4. Type the following to apply the settings: sudo service dhcpd restart You should see output similar to the following: Internet Systems Consortium DHCP Server V3.0.2 Copyright 2004 Internet Systems Consortium. All rights reserved. For info, please visit 5. Type the following to verify that DHCP is running: sudo service dhcpd status You should see output similar to the following: sudo service dhcpd status dhcpd (pid 2365) is running... The pid is a process ID number, which will vary. NOTE: SystemManager provides DHCP status (running or not), as well as failover mode on the ContentDirector Properties page. See the Harmonic SystemManager User Guide for details. Verifying ContentDirector and ContentServer Communication This service ensures that the ContentDirectors are communicating with the ContentServers. To verify communication: 1. Start the ContentDirector services by typing the following at the command prompt: sudo service omcld start 2. Wait a few seconds and then type the following: 2015 Harmonic Inc. All rights reserved. 134 Harmonic MediaGrid Release 3.4.1
135 Chapter 3 System Configuration Verifying ContentServer and ContentDirector Services ps -C ssmd You should see a reply similar to the following, which verifies ssmd is running: PID TTY TIME CMD 23361? 00:25:48 ssmd Verifying the Metadata Maintenance Service The Metadata Maintenance Service maintains all of the file system metadata information, such as the names, directories, dates, permission, etc. To verify the service: 1. Type the following at the command prompt: ps -C mdscore You should see a reply similar to the following: PID TTY TIME CMD 23452? 00:14:39 mdscore If the service mdscore is not running, the times may not be synchronized between ContentDirectors. 2. To verify that the time and date are set on each ContentDirector, refer to Setting the Harmonic MediaGrid System Time for more information. 3. Also check each ContentDirector s actual current time by typing the following at the command prompt: date 4. If the times do not match, restart the services, and then repeat the steps above. Verifying the mdscore Service Connection To verify the connection: 1. Type the following at the command prompt to verify connection to the mdscore service: sudo /opt/omcld/bin/mdsclientn localhost You should see a reply similar to the following if the connection is successful: mdsclientn: built on 2006-Jun-11 01:36 (USM_Branch_1_0) Connecting to host localhost, protocol tcp, prog 0x New client is 0x56f8f0 Connected to localhost Opening default session... Found 4 IP addresses Retrieving keys Retrieved keys successfully, mdslen=140, sslen=140 sessionid = 0x7dafec9c key = f0 de bc 9a currenttime = Tue Jun 13 10:42: idletime = 300 sec *host 0 = 2@ / id=0x7cc464a9b842dea host 1 = 4@ / id=0xaae24951f45af6df 2015 Harmonic Inc. All rights reserved. 135 Harmonic MediaGrid Release 3.4.1
136 Chapter 3 System Configuration Verifying ContentServer and ContentDirector Services Opened default session of 0x7dafec9c The connection is unsuccessful if instead you see the following reply: mdsclientn: built on 2006-Jun-11 01:36 (USM_Branch_1_0) Connecting to host localhost, protocol tcp, prog 0x Unable to reconnect to localhost : RPC: Remote system error - Connection refused Unable to connect to localhost : RPC: Remote system error - Connection refused 2. If the connection is unsuccessful, wait 15 minutes and then try connecting again. 3. Type the following command to exit the mdsclientn program: exit Verifying ContentServer Disk Space Follow these steps to verify that each ContentServer has 100% space availability. To verify space: 1. Using SystemManager, click the Servers icon on the Configuration tab to access the Servers List page. 2. Locate the Total Disk Space and Free Disk Space for each ContentServer. For ContentServer 3000 series, the total Disk Space will vary according to your RAID configuration and drive type. Refer to Supported RAID Configurations for a description of the supported configurations. The Free Disk Space should be 100%. Refer to the Harmonic SystemManager User Guide for more information. Verifying NFS Share is Exported by ContentBridge To verify that each ContentBridge has exported the NFS share correctly: 1. Type the following command using the client Linux machine: showmount e (ContentBridge IP address or host name) You should see the following output ( cb1.mediagrid.com is an example host name): Export list for cb1.mediagrid.com: /mnt/omfs/mds/csloh/omfs/fs / /mnt/omfs/mds/omneon/omfs/fs / The output from the command showmount -e cb1.mediagrid.com lists /mnt/omfs/mds/ omneon/omfs/fs0 as one of the NFS shares available from the ContentBridge. To mount the NFS share: Type the following using the Linux client machine: mount t nfs cb1.mediagrid.com: /mnt/omfs/mds/omneon/omfs/fs0 /mnt Opening Network Ports to Enable Client Access Specific network ports must be open to enable client access to Harmonic MediaGrid. This is particularly important if any security measures, including firewalls, are in place. Harmonic MediaGrid clients must connect to and communicate on TCP ports ; UDP port 111 must be open as well. Note that these ports must be open for the entire subnet in which Harmonic MediaGrid is contained Harmonic Inc. All rights reserved. 136 Harmonic MediaGrid Release 3.4.1
137 Chapter 3 System Configuration Managing Memory Usage by the File System Driver Contact the customer network administrator for assistance. Managing Memory Usage by the File System Driver The amount of memory allocated to memory buffers is controllable. Each client FSD (Linux, Windows, and Macintosh) allocates memory buffers to optimize performance. This allocation of memory takes memory away from application use. In general, the memory usage of the FSDs should be minimized unless an application requires a large number of simultaneous files to be open. The following parameters are available to control memory usage by each FSD. Filelimit (Linux FSD only). This parameter controls the maximum number of simultaneously open files the Linux FSD supports. The default value is 16. Increase this value as necessary to support an application s requirements. Note that increasing this value increases the amount of memory used by the Linux FSD. Increasing it too much may prevent an application from running due to memory starvation. ReadAhead. This parameter controls the amount of ReadAhead memory used by each open/ active file. Units are in slices. The default value is 2 slices (Mac) or 3 slices (Windows/Linux) of memory for each open/active file. Reducing this number allows more simultaneous open/ active files with the same amount of memory. However, reducing this number also reduces the bandwidth performance for each file, both read and write. When many files are open/ active simultaneously, no single file has high performance, so this value can be reduced without detriment in that situation. Cache Memory Limit. The FSD allocates memory for buffering cache from a single pool, the cache memory limit. When the FSD exceeds this limit, it begins to free memory until its usage is below this number. This limit defaults to 200MB on Linux and Mac OS X. The size of this limit on Windows changes dynamically based on the operating system version and physical RAM. The default value should be sufficient for clients with connectivity up to 1GBit/sec. Advanced users, depending on the workflow and if the client is capable of higher bandwidth (for example, 10GBit/sec), who wish to utilize more bandwidth might consider increasing this value. When writing to a file, the readahead value specifies the number of parallel writes made to Harmonic MediaGrid servers. Table 3 2 provides information on how changes to the ReadAhead parameter affects performance Harmonic Inc. All rights reserved. 137 Harmonic MediaGrid Release 3.4.1
138 Chapter 3 System Configuration Managing Memory Usage by the File System Driver Table 3 2: Performance Considerations Parameter Increase Decrease CacheReadAhead Pros Increases read throughput Increases write throughput Cons Increases latency on random read Increases memory usage Pros Decreases memory usage Decreases latency on random read Cons Decreases read throughput Decreases write throughput Specifying Buffer Memory for Macintosh Clients To configure the amount of memory used for ReadAhead buffering: 1. Type the following command: mount t omfs /mediagrid/filesys /mnt -o username=username,password=password,readahead=2 The memory used is specified in units of slices. 2. Set the memory to the desired value. The above command reserves 2 slices worth of memory for each file that is opened (2 slices for ReadAhead buffers). For files using a slice size of 8MB, the above command would reserve 16MB of memory per file. Reducing this value increases the number of simultaneously active files an application can use, but reduces performance. Increasing it may improve performance for some workflows. See the latest Harmonic MediaGrid Release Notes for Macintosh FSD for the currently supported range of readahead values. To configure the amount of memory used for the cache memory limit: IMPORTANT: The default value for this parameter is sufficient in most cases. If you are unsure of whether you should change it, please contact Technical Support for assistance. 1. Type the following command: sudo sysctl -w debug.omfs_cachemaxmem = NNN The memory used, shown as NNN is specified in megabytes. 2. Set the memory to the desired value. Specifying Buffer Memory for Linux Clients To configure the amount of memory used for ReadAhead buffering: 1. Type the following command: mount t omfs /mediagrid/filesys /mnt -o username=username,password=password,readahead=2 The memory used is specified in units of slices. 2. Set the memory to the desired value Harmonic Inc. All rights reserved. 138 Harmonic MediaGrid Release 3.4.1
139 Chapter 3 System Configuration Managing Memory Usage by the File System Driver The above command reserves 2 slices worth of memory for each file that is opened (2 slices for ReadAhead buffers). The default ReadAhead value is 3 slices. For files using a slice size of 8MB, the above command would reserve 16MB; the default value would reserve 24MB of memory per file. Reducing this value increases the number of simultaneously active files an application can use, but reduces performance. Increasing it may improve performance for some workflows. See the latest Harmonic MediaGrid Release Notes for Linux FSD for the currently supported range of readahead values. To configure the amount of memory used for the cache memory limit: IMPORTANT: The default value for this parameter is sufficient in most cases. If you are unsure of whether you should change it, please contact Technical Support for assistance. 1. Type the following command: echo NNN > /proc/sys/omfs_cache_max_mem_mb The memory used, shown as NNN is specified in megabytes. 2. Set the memory to the desired value. Memory Usage by the Linux FSD The Linux FSD allocates all the buffer memory it will use at module load time. The allocation is done over a short period of time following startup. This eliminates sudden demands for memory, which occasionally cause the Linux kernel to panic. The gradual increase in memory usage at startup is expected and normal. If a mount command is issued immediately after loading the omfs module, the command may fail with an error message indicating, Some resources could not be allocated, try again later. Reissue the mount command later. This message indicates that the omfs module has not completed allocation of memory after loading. The Linux FSD does not request any large memory allocations during operation. The memory allocated at startup must be sufficient to accommodate the file buffer settings. The amount of memory allocated by the Linux FSD is controlled by the omfs_cache_pre_allocate system control variable. This parameter can be modified using the following command: sysctl omfs_cache_pre_allocate=2047 It can also be modified by inserting the following line into the /etc/sysctl.conf file: omfs_cache_pre_allocate=2047 The value is specified in units of 256KB. The default value is 2047, which is slightly less than 512MB. On a computer with 1GB RAM there will be 512MB left for other system operations. The Linux FSD will not release any memory it has acquired. Reducing the omfs_cache_pre_allocate value after memory has been allocated has no effect. Since the Linux FSD begins allocating memory as soon as the omfs module is loaded by the Linux kernel, trying to limit the amount of memory allocated to a value below 512MB using this method produces inconsistent results. To limit the memory usage to below 512MB, use the cacheprealloclimit module load parameter. For example, when loading the omfs module with the modprobe command use the following format: modprobe omfs cacheprealloclimit=40 The example above limits the Linux FSD to using only 10MB for cache memory. This parameter may also be used in the /etc/modprobe.conf configuration file Harmonic Inc. All rights reserved. 139 Harmonic MediaGrid Release 3.4.1
140 Chapter 3 System Configuration Configuring the Remote Media API on a ContentBridge Specifying Buffer Memory for Windows Clients To configure the amount of memory used for ReadAhead buffering, refer to Setting Windows FSD Parameters. The memory used is specified in units of slices. For example, if each slice is 8MB in size, setting ReadAhead=2 would consume 16MB of memory for each active file. The default value is ReadAhead=3. To configure the amount of memory used for cache memory limit: IMPORTANT: The following procedure involves modifying the Windows registry. If you are unsure of the changes, please contact Technical Support for assistance. The default limit for the MaximumCacheSize value is four times that of the InitialcacheSize, which is calculated based on system physical memory size. 1. Start the regedit.exe program. (If the computer does not fully boot, boot in safe mode first). 2. Navigate to the following registry location: HKEY_LOCAL_MACHINE\SYSTEM\CurrentControlSet\Services\OmRdr\Parameters 3. Create a DWORD value in the above registry key with the name cachemaxmem. 4. Set the value of the new DWORD to the desired memory. This value is in Megabytes. (Harmonic recommends 200 or 400 for most cases). Specifying Maximum File Open Limit on a Linux Client To specify the maximum number of files that can be open at any time: 1. Type the following command: mount t omfs /mediagrid/filesys /mnt o username=username,password=password,readahead=2,filelimit=80 2. Set the file limit to the desired value. The above command sets the total number of simultaneously open files to 80. The default filelimit is Note that this is a Linux FSD option only. Configuring the Remote Media API on a ContentBridge Follow these steps if you would like to initiate transfers of clips using the Remote Media API on a ContentBridge. You will need to edit the ContentBridge configuration file to enable this functionality. The Remote Media API version can be selected by editing the MEDIA_API_VERSION parameter in the ContentBridge configuration file. For information on supported versions, refer to the Harmonic MediaGrid Release Notes. For information on editing the configuration file, refer to Editing the ContentBridge Configuration File in the Harmonic SystemManager User Guide. To configure the remote Media API: 1. Obtain copies of ommcp.exe and ommedia.dll from Harmonic. 2. Ensure that the ContentBridge is configured correctly. Following is an example setup: Spectrum Server hostname (or IP): om-spect Filesystem name /fs0 Content Director hostname (or IP): om-cld Filesystem name /mg0 Content Bridge hostname (or IP): serial number: CLB Harmonic Inc. All rights reserved. 140 Harmonic MediaGrid Release 3.4.1
141 Chapter 3 System Configuration Configuring the Remote Media API on a ContentBridge NOTE: Short hostnames are supported in the ContentBridge configuration file if the hostname has the same domain name as the Harmonic MediaGrid system being configured. Otherwise, a fully qualified domain name (FQDN) must be specified in the configuration file if you wish to use hostnames. Note that remote ommcp's will only work using the exact hostname or IP address specified in the configuration file. 3. Make sure that the desired mount type(s) is specified in the ContentBridge configuration boot file /tftpboot/config/gateway/<serial number> across all ContentDirectors. Note that on a ContentBridge there are three different types of remote mounts utilized. CB (ContentBridge) mounts are used for configuring a ContentBridge to share out a file system from a specific Harmonic MediaGrid cluster via CIFS, FTP, and NFS. The other two types of mount points are utilized only for the Remote Media API. They define remote systems that will be used to transfer media files. MG (Harmonic MediaGrid) mounts are for configuring remote Harmonic MediaGrid file systems. CI (CIFS) mounts are for configuring remote Spectrum servers, or other generic CIFS servers. The following shows the syntax for the configuration boot file: MEDIA_API=YES MG hostname filesystem_name <username> <password> CI hostname share_name <username> <password> Refer to Editing the ContentBridge Configuration File in the Harmonic SystemManager User Guide for more information. NOTE: Username and password are required parameters for Harmonic MediaGrid (MG) mounts. Username and password are optional for CIFS (CI) mounts to Spectrum systems, or other servers that allow anonymous CIFS access. If a hostname is specified, a mount will be made, however, remote ommcp's work solely on the hostname or IP address specified in the config file on the ContentDirectors. Multiple MG and CI mounts are allowed. 4. Once you have edited the configuration file, save it and reboot the ContentBridge. 5. Using a client such as PuTTY, start an SSH session to the ContentBridge and type the following command: df Sample output showing mount points created follows: Filesystem Mounted on //om-spect/fs0 /mnt/om-spect/fs0 /om-cld/mg0 /mnt/om-cld/mg0 NOTE: Harmonic MediaGrid mounts have a single slash and CIFS/Spectrum mounts have double slashes under the file system column. 6. Type the following command: service ommedia status Your response should be similar to: [root@clb04130 ~]# service ommedia status ommedia_remote_svc (pid 4552) is running... ommedia_mon.sh (pid ) is running... [root@clb04130 ~]# 7. On any Windows XP PC, copy ommcp.exe and ommedia.dll to the same directory. 8. Open a DOS Command prompt and type the following single command line to transfer a clip from Spectrum ( ) to Harmonic MediaGrid ( ) via ContentBridge ( ) Harmonic Inc. All rights reserved. 141 Harmonic MediaGrid Release 3.4.1
142 Chapter 3 System Configuration Configuring a ContentBridge ommcp -in//om-spect/fs0/clip.dir/abc.mov -out//om-cld/mg0/clip.dir/ abc.mov -host replace -progress (Change IP addresses, host names, file system and clip names to match the customer s configuration.) 9. As the transfer occurs, you will see the following transfer progress count, frame by frame, and also the transfer speed in frames per second (fps): 0 of frames copied (0.0 fps) 5 of frames copied (1.7 fps) 76 of frames copied (19.0 fps) 138 of frames copied (27.6 fps) 191 of frames copied (31.8 fps) Configuring a ContentBridge Only perform these steps if you add a ContentBridge to an already-configured Harmonic MediaGrid system. The ContentBridge must have a fixed (static) IP address. It is recommended that you assign an IP address from the bottom of the dynamic range and that those addresses be removed from the range. The DHCP server must also recognize the MAC address of the ContentBridge and assign it a reserved IP address during startup. The ContentBridge MAC address is located on the outside of the unit. Follow these steps to assign a static IP address to the ContentBridge. Additionally, a DNS entry must exist in the domain server for the ContentBridge. Use the following IP address range when assigning the addresses: xx.xx.xx In the following example, CLB0F118 is the ContentBridge host name. Make sure that the hardware Ethernet addresses match the port numbers (eth0 or eth1) and the public network addresses. To configure a ContentBridge: 1. Open the /etc/dhcpd.conf file for the primary ContentDirector by typing the following: sudo vi /etc/dhcpd.conf 2. Add two entries for each ContentBridge, including the following information: domain-nameservers, domain-name, subnet-mask, routers, hardware Ethernet MAC address and fixed IP address. An entry is needed for each Ethernet port on the ContentBridge. 3. Type the following to synchronize the time between the ContentDirectors: ntpdate -u IP_ADDRESS where IP_ADDRESS is the IP address of a valid NTP server (preferably the SystemManager). 4. Enter the following commands after editing the file: sudo service dhcpd configtest sudo service dhcpd restart Examples are shown below. Your site-specific entries will be different. # Gateway CLB0F118 eth0 host CLB0F118-eth0 { option subnet-mask ; option routers ; filename pxelinux.0 ; 2015 Harmonic Inc. All rights reserved. 142 Harmonic MediaGrid Release 3.4.1
143 Chapter 3 System Configuration Adding a High Bandwidth ContentBridge to the Harmonic MediaGrid System hardware ethernet 00:11:11:9f:d6:05; fixed-address ; } # Gateway CLB0F118 eth1 host CLB0F118-eth1 { option subnet-mask ; option routers ; filename pxelinux.0 ; hardware ethernet 00:00:5a:72:8d:ee; fixed-address ; } Adding a High Bandwidth ContentBridge to the Harmonic MediaGrid System CAUTION: If you do not understand the procedures or recommendations described in this chapter, please consult with Technical Support before proceeding. To add a High Bandwidth ContentBridge to the Harmonic MediaGrid system: 1. Connect a monitor and keyboard to the High Bandwidth ContentBridge you wish to add. 2. Log on to the High Bandwidth ContentBridge using the following user name and password: User name: ovnuser Password: OVN@SvCaUsa 3. Type the following command to set the FIRSTBOOT mode on the ContentBridge: sudo initconfig --setflag Note that, in some cases, running this command can result in the following message: [root@hbcb1-1 ~]# initconfig --setflag Setting Firstboot flags (local) sh: /tftpboot/config/firstboot: No such file or directory This message can be ignored. If you wish to verify that FIRSTBOOT mode was set, you can check that the following files are now available on the ContentBridge: /tmp/firstboot /omneon/sharedsys/firstboot 4. Type the following commands to run the configuration assistant: cd /home/ovnuser/scripts sudo./autoconfig -m 5. The configuration script asks a series of questions requiring information specific to the customer site. Use the information from the Harmonic MediaGrid Installation Planning Guide specific to your Harmonic MediaGrid system to complete the answers. Note that the assistant will display suggested responses in brackets. During the assistant, you can use the up or down arrow keys to tab to previous responses Harmonic Inc. All rights reserved. 143 Harmonic MediaGrid Release 3.4.1
144 Chapter 3 System Configuration Adding a High Bandwidth ContentBridge to the Harmonic MediaGrid System The configuration assistant may provide a different IP address for the High Bandwidth ContentBridge than the one you wish to use. If so, when the configuration script asks you to confirm the system configuration, indicate NO. Then you can enter the desired IP address. 6. When prompted, insert a USB drive. The configuration assistant automatically copies the configuration information to the USB drive. 7. Type the following command to copy the configuration information to this High Bandwidth ContentBridge: sudo./copyconfigs -m 8. When prompted to enter the ID of the High Bandwidth ContentBridge in the specified range, make sure to select the ID of the ContentBridge you are adding or replacing. If you are unsure of the correct ID, you may consider re-running the Configuration Assistant and manually setting the IP address of the High Bandwidth ContentBridge during the configuration. 9. Once copying is complete, remove the USB drive from the High Bandwidth ContentBridge. 10. Type the following command to remove the High Bandwidth ContentBridge from the FIRSTBOOT mode: sudo initconfig --rmflag ContentBridge Configuration Parameters A configuration file exists for all ContentBridges. The configuration file enables you to configure parameters to: Set up user access to files and directories Set up file transfers, including transfer of growing files Tune performance See the Harmonic SystemManager User Guide for instructions on editing the ContentBridge configuration file. Enabling or Disabling CIFS Oplocks Disabling CIFS oplocks improves data integrity for highly concurrent applications that use file locking. The setting is disabled by default. This option only affects the operation of CIFS on a ContentBridge. Set this parameter in the configuration file on all ContentDirectors in a cluster in /tftpboot/ config/config or in the /etc/gateway.conf file for a high bandwidth ContentBridge. Add the following line to the configuration file to disable CIFS oplocks: CIFS_OPLOCKS=NO The acceptable options are YES, NO Harmonic Inc. All rights reserved. 144 Harmonic MediaGrid Release 3.4.1
145 Chapter 3 System Configuration Configuring High Bandwidth ContentBridges in a High Availability (HA) Pair Configuring High Bandwidth ContentBridges in a High Availability (HA) Pair With Harmonic MediaGrid 3.2 and later, you may configure two High Bandwidth ContentBridges (ContentBridge 2010C/2010D/2010E) in a high availability (HA) pair, in which one High Bandwidth ContentBridge is the active node and one is the shadow node. If the CIFS processes, FTP, network connectivity, or power fails on the active node, the shadow node then becomes active and takes over operations. Harmonic provides an HA Pair utility that you may run to create an HA pair configuration or remove one. When you run the HA Pair utility, you must specify an IP address for each High Bandwidth ContentBridge, an additional IP address to be shared by both High Bandwidth ContentBridges in an HA pair, a private subnet for the HA pair to use, and indicate which High Bandwidth ContentBridge will be the preferred node. If both peers fail, in the event of recovery, the preferred node becomes the "active" node first in order to avoid conflicts resulting from two active nodes. NOTE: If you are configuring large numbers of HA pairs, you may wish to use separate power sources for some preferred nodes to plan for possible power outages. Note that a client must be connected to the shared IP address of a High Bandwidth ContentBridge in an HA pair in order to remain connected in the event of a failover. Overview of HA Pair Configuration To configure an HA pair: 1. Make sure the High Bandwidth ContentBridges you wish to configure in an HA pair are running MediaGrid 3.2 or later. For instructions on upgrading, refer to Upgrading Harmonic MediaGrid Firmware. 2. Make sure the High Bandwidth ContentBridges you wish to configure in an HA pair are connected to each other via the eth1 NIC as described in Connecting ContentBridges 2010E in a High Availability (HA) Pair. 3. Identify the necessary IP addresses for the High Bandwidth ContentBridges you wish to configure. This includes an additional IP address to be shared by both High Bandwidth ContentBridges in an HA pair, and a private subnet for the HA pair to use. For details, see Identifying the IP Addresses for HA Pairs. 4. To run the HA Pair utility, you may connect directly to either High Bandwidth ContentBridge in the pair, connect via SSH to one of the High Bandwidth ContentBridges in the pair, or connect via SSH to one of the ContentDirectors in your Harmonic MediaGrid system. 5. Run the HA Pair utility. See Running the HA Pair Utility. 6. Verify the HA Pair configuration by viewing the HA Pair in SystemManager. See Viewing HA Paired High Bandwidth ContentBridges in SystemManager. Identifying the IP Addresses for HA Pairs When you run the HA Pair utility, it asks you to specify the public (eth2) IP address for each High Bandwidth ContentBridge in the HA pair, the IP address that you wish to be shared by the two High Bandwidth ContentBridges in the pair, and a private subnet to be used by the HA pair Harmonic Inc. All rights reserved. 145 Harmonic MediaGrid Release 3.4.1
146 Chapter 3 System Configuration Configuring High Bandwidth ContentBridges in a High Availability (HA) Pair To identify the existing (eth 2) IP address for a High Bandwidth ContentBridge: View the High Bandwidth ContentBridge details in SystemManager. From the Configuration tab in SystemManager, click the Servers & Switches icon in the left-hand column and then scroll down to the High Bandwidth ContentBridges section of the page to view a list of High Bandwidth ContentBridges and their (eth 2) IP addresses. To determine the shared IP address for an HA pair: CAUTION: Please consult with Technical Support before proceeding. 1. Consult your network administrator to identify an available IP address. 2. Make sure no device in your Harmonic MediaGrid system is using the desired IP address. You may log in to the ContentDirector and run one of the following commands to find all the IP addresses in use: nmap -sp <network_address> <subnet_mask> or nmap -sp <network_address>/<subnet_prefix> If a device is using the desired IP address, shutdown that device. 3. Edit the DHCP configuration file on your ContentDirector to exclude DHCP from handing out the desired address. The following example shows a DHCP configuration file that has been edited to free up the IP addresses and This assumes you have made sure no devices are using these IP addresses as described in the previous step. The following: Changes to: 2015 Harmonic Inc. All rights reserved. 146 Harmonic MediaGrid Release 3.4.1
147 Chapter 3 System Configuration Configuring High Bandwidth ContentBridges in a High Availability (HA) Pair 4. When you run the HA Pair utility and specify the shared IP address for your HA pair, the HA pair utility statically assigns that IP address to the HA pair. See Running the HA Pair Utility. To determine the private subnet for an HA pair: The private subnet for an HA pair cannot be in use by any external client system. Because the private VLANs used by the ContentDirectors in your Harmonic MediaGrid system have the same requirements, Harmonic recommends that you specify the same subnet used by one of your ContentDirector private VLANs for your HA pair subnet. If you choose to use a subnet outside your Harmonic MediaGrid system, make sure to modify your DHCP server to use the shared public address for your HA pair, rather than the public address for a stand-alone High Bandwidth ContentBridge. Running the HA Pair Utility IMPORTANT: Before running the HA Pair utility make sure you have read Overview of HA Pair Configuration. To run the HA pair utility: 1. Connect to one of your High Bandwidth ContentBridges directly or via SSH, or connect to one of the ContentDirectors in your Harmonic MediaGrid system via SSH. 2. Log on to the High Bandwidth ContentBridge or ContentDirector using the following user name and password: User name: ovnuser Password: OVN@SvCaUsa 3. Enter the following command: run /home/ovnuser/scripts/utils/hapair The HA pair utility provides the following options. -h or --help Displays a help message and exits. --debug Enables debug mode to test the configuration without enacting any system changes. -f or --force Specifies that the HA pairing mechanism should force the end nodes to re-configure regardless of their current state Harmonic Inc. All rights reserved. 147 Harmonic MediaGrid Release 3.4.1
148 Chapter 3 System Configuration Configuring High Bandwidth ContentBridges in a High Availability (HA) Pair -c or --create Specifies that you want to create an HA pair. This is the default function of this utility, and does not need to be explicitly specified. -d or --destroy Specifies that you want to destroy an HA pair. Note that destroying an HA pair does not affect the operation of either High Bandwidth ContentBridge that was previously paired. 4. By default, the utility walks you through the process of creating an HA pair. The utility allows you to select which High Bandwidth ContentBridge will be the preferred node and which will be the other node. 5. Once the HA pair configuration is complete, you may view the status of the HA pair in SystemManager. See Viewing HA Paired High Bandwidth ContentBridges in SystemManager. Possible Uses for the HA Pair Utility Other than creating an HA Pair, note the following additional uses for the HA Pair utility: Changing the preferred node: To change the preferred node in an HA pair, run the following:./hapair --force --create When the HA Pair utility runs, specify a different preferred node. To remove an HA pair configuration: To remove an HA pair configuration, run the following:./hapair --force --destroy When the HA Pair utility runs, specify the HA pair you wish to destroy. Note that destroying an HA pair does not affect the operation of either High Bandwidth ContentBridge that was previously paired. Replacing a High Bandwidth ContentBridge in an HA pair: To replace a High Bandwidth ContentBridge in an HA pair: Remove the HA pair configuration for the High Bandwidth ContentBridge you wish to replace by running:./hapair --force --destroy Note that in some cases, if the ContentBridge 2010B/2010 you wish to replace is unaccessible, you may not be able to remove the HA pair configuration. Remove the original High Bandwidth ContentBridge, install the new one, and configure it according to the instructions in Replacing a High Bandwidth ContentBridge in the Harmonic MediaGrid Component Replacement Guide. Create a new HA pair by running the HA pair utility and entering the desired IP address for the new High Bandwidth ContentBridge. Viewing HA Paired High Bandwidth ContentBridges in SystemManager Once you have configured an HA pair, you can view the status of each device in the pair using SystemManager. From the Configuration tab in SystemManager, click the Servers & Switches icon in the left-hand column and then scroll down to the High Bandwidth ContentBridges (in HA mode) section of the page. See Figure Harmonic Inc. All rights reserved. 148 Harmonic MediaGrid Release 3.4.1
149 Chapter 3 System Configuration Configuring a ContentServer Figure 3 5: Viewing High Bandwidth ContentBridges in HA Mode in SystemManager In addition to displaying the IP addresses and connection status, SystemManager shows which ContentBridge is the active, which is the shadow, and which one is preferred, meaning it will become active first in the event of a failover. Configuring a ContentServer A configuration file exists for all ContentServers in a cluster. You can edit this file to enable certain settings and features, including the following: Add the IP address of the log host Set the ContentServers to reboot after a kernel panic Set the ContentServers to reboot if they stop working Set the amount of detail included in logs Enable/disable jumbo frames on ContentServers and ContentBridges Set the time zone Using SystemManager, click the View/Edit ContentServer Config button on the Harmonic MediaGrid Cluster Properties page to edit the file. See the Harmonic SystemManager User Guide for complete instructions. The file is located on the ContentDirector at: /tftpboot/config/config file. Editing the Slice Size Configuration File CAUTION: Do not edit the Slice Size configuration file unless instructed by Technical Support. Using a smaller-than-recommended slice size can result in an unexpected loss of disk space. The following slice sizes are supported for individual audio and video files: 256 KB, 512 KB, 1 MB, 2 MB, 4 MB and 8 MB. Support of variable slice sizes allows more simultaneous file transfers and enables latency reduction in read operations. Changing slice sizes is done by editing the Slice Size configuration file using the SystemManager application. See Editing the Slice Size Configuration File in the Harmonic SystemManager User Guide for instructions on setting slice sizes. This file also includes a buffer hint value, a reserved field that should always be 0 (zero) Harmonic Inc. All rights reserved. 149 Harmonic MediaGrid Release 3.4.1
150 Chapter 4 Installing the File System Driver This section provides instructions for installing the file system driver. See the current Harmonic MediaGrid FSD release notes for the latest installation instructions. About the Software ContentDirector software is pre-installed prior to shipping, though may require an upgrade to the latest version. Refer to Software Installation in the Harmonic SystemManager Installation Guide to upgrade ContentDirectors with the latest version of software. The following software installation tasks must be completed following hardware installation of the Harmonic MediaGrid components: Downloading the File System Driver Installing the Harmonic MediaGrid File System Driver for Windows or Installing the Harmonic MediaGrid File System Driver for Macintosh or Installing the Harmonic MediaGrid File System Driver for Linux This section provides instructions for downloading and installing the File System Driver (FSD) for either Macintosh OS X, Intel x86-based Macintosh, or Microsoft Windows. The file system drivers are available for download from Harmonic s support site. Refer to Downloading the File System Driver for instructions. IMPORTANT: See the latest Harmonic MediaGrid Release Notes for your particular client platform before installing the file system driver, as there may be changes that are not reflected in this guide. NOTE: It is recommended that you install the file system driver after configuring the Harmonic MediaGrid system. IMPORTANT: Specific network ports must be open to enable client access to Harmonic MediaGrid. Refer to Opening Network Ports to Enable Client Access for instructions. Before You Begin Harmonic recommends that the desktop computer on which you install the Harmonic MediaGrid file system driver be protected by anti-virus software to guard against potential viruses. In addition, Harmonic recommends the use of Windows Update to install security patches available from Microsoft. Windows Update should be used to install critical updates only. Customers in larger IT installations may wish to make the desktop computer(s) a member of their Windows Domain to simplify installation of anti-virus updates and/or critical updates from Microsoft. Harmonic recommends that you first install anti-virus software from a CD prior to installing the Harmonic MediaGrid file system driver Harmonic Inc. All rights reserved. 150 Harmonic MediaGrid Release 3.4.1
151 Chapter 4 Installing the File System Driver Downloading the File System Driver System Requirements See the Harmonic MediaGrid Release Notes for your particular client platform for the latest supported client operating systems. Make sure that the system on which you install the file system driver meets the following requirements: 2 GHz or better dual-core CPU 2 GB RAM minimum 1-Gigabit Ethernet Port Downloading the File System Driver The Harmonic MediaGrid file system driver for your client platform must be downloaded from the Support server web site. Downloading the firmware for system components such as ContentServers is done using the SystemManager application and the SystemManager platform. Download the Harmonic MediaGrid file system driver for your client platform as described below. 1. From your web browser, navigate to the following directory on the Support server: support.omneon.com/updates/omneon/current/mediagrid/ 2. Click the appropriate FSD folder for your computer s platform, and then click the version number folder. 3. Double-click one of the following files, depending on your client platform: Harmonic-MediaGrid-MacOSXFSD-v<version#>.dmg for the Macintosh OS X driver Harmonic-MediaGrid-WinFSD-v<version#>-64bit.exe (or -32bit) for the Windows driver Harmonic-MediaGrid-LinuxFSD-v<version#>.zip for the Linux driver 4. Enter the password provided by Harmonic Technical Support. 5. Open the file or save it to a location on the client platform. The installation files unpack into the current working directory, or a specified directory on the client computer. 6. Continue to the installation section that applies to your platform. Installing the Harmonic MediaGrid File System Driver for Windows Follow these instructions to install the Harmonic MediaGrid FSD for Windows. See the latest Harmonic MediaGrid Release Notes for the most up-to-date instructions and information on compatibility. Make sure you have downloaded the file system driver for your client platform before continuing. Refer to Downloading the File System Driver for instructions. IMPORTANT: You must have administrator privileges to install the Harmonic MediaGrid FSD on Windows platforms. Prior to installing the Harmonic MediaGrid FSD for Windows, make sure of the following: No application is running on the computer. No network shares are open on the computer. If installing the Harmonic MediaGrid FSD for Windows from a network location, always copy the installation file to a local directory before beginning the installation. All network drive maps to a Harmonic MediaGrid server are unmapped. To do this, right- click the mapped network drive and then select the Disconnect menu option Harmonic Inc. All rights reserved. 151 Harmonic MediaGrid Release 3.4.1
152 Chapter 4 Installing the File System Driver Installing the Harmonic MediaGrid File System Driver for Macintosh Uninstall the previous version of the Harmonic MediaGrid FSD for Windows if you are upgrading from a prior version. Select Start > Control Panel > Add or Remove Programs to remove the previous version. Restart your computer if instructed to do so. To install the Harmonic MediaGrid File System Driver for Windows: 1. Log on to the system as administrator. 2. Navigate to the location of the WinFSD<version#>.msi file on the client platform. 3. Double-click the WinFSD<version#>.msi icon to begin the installation. 4. Follow the instructions to install the software on the client platform. 5. Restart the computer to complete the installation. Make sure to upgrade Harmonic MediaGrid system components using the SystemManager application. See Upgrading Harmonic MediaGrid Firmware in the SystemManager User Guide for detailed information. Refer to About Accessing a Harmonic MediaGrid System for instructions on mounting Harmonic MediaGrid file systems from a Windows PC. Upgrading From a Prior Windows FSD Release If you are upgrading the Windows FSD from a previous release, use the fsdsetup utility to perform the upgrade. To upgrade the Windows FSD: 1. Navigate to the location of the Windows FSD files (from WinFSD<version#>.zip) that you downloaded from the support server. 2. Double-click fsdsetup.exe. The Harmonic MediaGrid Win FSD Setup dialog appears and displays the FSD version that it will install. 3. Click Install to begin the installation. 4. Restart your computer when prompted to complete the installation. Installing the Harmonic MediaGrid File System Driver for Macintosh Follow these instructions to install the Harmonic MediaGrid FSD for Macintosh OS X. See the latest Harmonic MediaGrid Release Notes for the currently supported Macintosh operating systems. Make sure that you have downloaded the file system driver for your client platform before continuing. Refer to Downloading the File System Driver for instructions. Prior to installing the Harmonic MediaGrid FSD for Macintosh, make sure of the following: No application is running on the computer. All Harmonic MediaGrid mounted file systems are unmounted. NOTE: The Mac FSD installation procedure requires administrator access. NOTE: If you are running a pre-3.2 version of the Mac FSD 3.2, Harmonic that you first un-install the previous version before installing new software. To uninstall, open a terminal window on the Macintosh and enter the following command: sudo /usr/bin/omremoveomfs Once the previous release has been uninstalled, proceed with installation of the new release Harmonic Inc. All rights reserved. 152 Harmonic MediaGrid Release 3.4.1
153 Chapter 4 Installing the File System Driver Installing the Harmonic MediaGrid File System Driver for Macintosh To install the Harmonic MediaGrid File System Driver for Macintosh: 1. Double-click the Harmonic-MediaGrid-MacOSXFSD-v<version#>dmg icon to open the installation package. 2. An Authenticate dialog window will appear. Enter the password for the release, provided by Harmonic Technical Support. 3. This will mount the SMacOSXFSD disk image on the desktop 4. Double-click the SMacOSXFSD disk mount. A window with three icons will appear. 5. Double-click the MediaGridMacOSXFSD.pkg installer package. 6. Follow the steps as instructed by the installer. The file system driver is automatically loaded after rebooting the client system. Continue to Modifying the OSX IP Stack on the Client before mounting the Harmonic MediaGrid file system. Refer to About Accessing a Harmonic MediaGrid System for instructions on mounting Harmonic MediaGrid file systems from a Macintosh computer. Make sure to upgrade Harmonic MediaGrid system components using the SystemManager application. See Upgrading Harmonic MediaGrid Firmware in the SystemManager User Guide for detailed information. Modifying the OSX IP Stack on the Client Before running a 3.2.x release of the Mac FSD, you must edit the /etc/sysctl.conf file on your Mac FSD client as follows: 1. Open the /etc/sysctl.conf file on the Mac FSD client. If the /etc/sysctl.conf file doesn't exist on your Mac FSD client you may need to create one. 2. Add the following settings: net.inet.tcp.delayed_ack=0 3. Restart the Mac FSD client for the change to take effect. Verify the Settings Open a terminal window, and enter the following: $ cat /etc/sysctl.conf If the file does not show this setting: net.inet.tcp.delayed_ack=0 Then perform the following: $sudo echo net.inet.tcp.delayed_ack=0 >>/etc/sysctl.conf Settings for OSX With Certain NICs If you are running OSX and your Mac FSD client uses any of the following 1Gb NICs: Intel* 82574L Broadcom* edit the /etc/sysctl.conf file on your Mac FSD client as follows: net.inet.tcp.delayed_ack=0 net.link.generic.system.sndq_maxlen=512 net.classq.sfb.allocation=100 Restart the Mac FSD client for the change to take effect. You may want to apply these settings if you are using other 1Gb NICs and experience performance problems Harmonic Inc. All rights reserved. 153 Harmonic MediaGrid Release 3.4.1
154 Chapter 4 Installing the File System Driver Installing the Harmonic MediaGrid File System Driver for Linux Installing the Harmonic MediaGrid File System Driver for Linux Follow these instructions to install the Harmonic MediaGrid FSD for Linux. See the latest Harmonic MediaGrid Release Notes for the currently supported Linux operating systems. Make sure that you have downloaded the file system driver for your client platform before continuing. Refer to Downloading the File System Driver for instructions. Verifying the Kernel Version Prior to installing the Harmonic MediaGrid FSD for Linux, you need to verify the kernel version. To verify the kernel version: 1. Unpack the downloaded Linux zip file. 2. Enter the password provided by Technical Support. 3. Select the rpm file that matches your distribution. See the list of distributions in the latest Harmonic MediaGrid Linux FSD Release Notes. 4. Use the rpm qip command to view the rpm header, for example: rpm qip MediaGridFSD _2.6.17_1.2142_FC4smp.x86_64.rpm The last line of the header contains the kernel version for which the FSD was built. 5. Verify that your current kernel matches the version displayed by using the following command: uname r Do not continue if the kernel versions do not match. Contact Technical Support for more information. Prior to installing the Harmonic MediaGrid FSD for Linux, make sure of the following: No application is running on the computer. All Harmonic MediaGrid file systems are unmounted, using the umount Linux command. If installing the Harmonic MediaGrid FSD for Linux from a network location, copy the installation file to a local directory before beginning the installation. Any prior releases of the Linux FSD are unloaded, by using the rmmod command: rmmod omfs Installing the Linux FSD for the First Time Use the following command to install the selected rpm file for the first time, for example: rpm ivh MediaGridFSD _2.6.17_1.2142_FC4smp.x86_64.rpm The Harmonic MediaGrid file system can now be mounted. Refer to About Accessing a Harmonic MediaGrid System for instructions on mounting Harmonic MediaGrid file systems from a Linux computer. Upgrading From a Prior Release Use the rpm Uvh command and --force to upgrade from a prior release, for example: rpm Uvh MediaGridFSD _2.6.17_1.2142_FC4smp.x86_64.rpm -- force The Harmonic MediaGrid file system can now be mounted. Refer to About Accessing a Harmonic MediaGrid System for instructions on mounting Harmonic MediaGrid file systems from a Linux computer Harmonic Inc. All rights reserved. 154 Harmonic MediaGrid Release 3.4.1
155 Chapter 4 Installing the File System Driver Harmonic MediaGrid File System Driver for Spectrum Harmonic MediaGrid File System Driver for Spectrum See the Harmonic SystemManager User Guide for instructions on how to configure Harmonic MediaGrid for Spectrum Harmonic Inc. All rights reserved. 155 Harmonic MediaGrid Release 3.4.1
156 Chapter 5 Accessing the Harmonic MediaGrid This section provides instructions for accessing the Harmonic MediaGrid system. The following topics are included: About Accessing a Harmonic MediaGrid System Mounting a Harmonic MediaGrid File System Using Windows Mounting a Harmonic MediaGrid File System Using a Macintosh Mounting a Harmonic MediaGrid File System Using Linux Using Multiple Client Ethernet Ports Administrator Credentials and Security Permissions Managing File and Directory Permissions Setting up Soft Links Connecting Clients to Harmonic MediaGrid Using ContentBridge About Accessing a Harmonic MediaGrid System There are two basic methods for accessing the Harmonic MediaGrid system. The first method is to install the file system driver on a client computer and then map to the Harmonic MediaGrid from the client computer. The second method is to use a ContentBridge, which allows you to access the Harmonic MediaGrid via CIFS (Common Internet File System), FTP (File Transfer Protocol) or NFS (Network File System). Choose from the following sections for instructions on accessing the Harmonic MediaGrid system: Mounting a Harmonic MediaGrid File System Using Windows Mounting a Harmonic MediaGrid File System Using a Macintosh Mounting a Harmonic MediaGrid File System Using Linux Connecting Clients to Harmonic MediaGrid Using ContentBridge If the file system driver is not yet installed on your client computer, refer to Installing the File System Driver for instructions. Mounting a Harmonic MediaGrid File System Using Windows Follow these steps to mount the Harmonic MediaGrid file system from a Windows computer. These instructions assume you have installed the Harmonic MediaGrid File System Driver (FSD) for Windows. Refer to Connecting Clients to Harmonic MediaGrid Using ContentBridge for instructions on mounting a Harmonic MediaGrid file system without using the Harmonic MediaGrid FSD for Windows. To mount a Harmonic MediaGrid file system (using Windows 7): 1. Click the Start button in Windows. 2. Right-click Computer and select Map network drive Harmonic Inc. All rights reserved. 156 Harmonic MediaGrid Release 3.4.1
157 Chapter 5 Accessing the Harmonic MediaGrid Mounting a Harmonic MediaGrid File System Using Windows Figure 5 1: Map Network Drive 3. Enter or select the drive letter to map from the Map Network Drive screen. 4. Enter the Harmonic MediaGrid server name and the file system to mount using a standard UNC pathname, for example: \\mediagrid\filesystem. NOTE: This information is case-sensitive. 5. Click the Finish button. Your computer attempts to map to Harmonic MediaGrid. Figure 5 2: Harmonic MediaGrid Login If successful, you can now access the Harmonic MediaGrid file system on the specified drive. Any mapped drive for this computer through group policy script is available to all users (all sessions). 6. Use the following case-sensitive user name and password to access the file system: User name: mgadmin Password: Harmonic Inc. All rights reserved. 157 Harmonic MediaGrid Release 3.4.1
158 Chapter 5 Accessing the Harmonic MediaGrid Mounting a Harmonic MediaGrid File System Using Windows Setting Windows FSD Parameters An icon is added to the Control Panel once the Windows FSD is installed, which allows you to set the ReadAhead values, enter user credentials, and set other application-specific features. Refer to Installing the Harmonic MediaGrid File System Driver for Windows if you have not installed the file system driver. To set FSD parameters: 1. Mount the Harmonic MediaGrid file system following the instructions in Mounting a Harmonic MediaGrid File System Using Windows. 2. Select Control Panel from the Start menu. 3. In the Control Panel, double-click the Harmonic MediaGrid icon to display the File System Driver Parameters dialog (see Figure 5 3). Figure 5 3: Harmonic MediaGrid File System Driver Parameters 4. Complete the settings as follows: In the Application Performance section: Set the appropriate ReadAhead values. See the latest Harmonic MediaGrid Release Notes for Windows FSD for the currently supported range of readahead values. It is recommended that you map the Harmonic MediaGrid file system drive once again to ensure the changes take effect. In the Read Bandwidth Limit field, you may specify a read bandwidth limit for this client by entering the number of Megabytes per second (MB/s). NOTE: The "Read Bandwidth Limit" setting applies to all mounts on the Win FSD client, including any existing mounts. For the MaxConnection field, Harmonic recommends that you leave the default value of 8 unless you plan on using an application such as MXFServer. In this case, refer to the Harmonic MediaGrid Release Notes for Windows FSD for recommended settings. Select Disable CRC check on read if you wish to disable the CRC check to reduce CPU usage. In the Application Feature section: 2015 Harmonic Inc. All rights reserved. 158 Harmonic MediaGrid Release 3.4.1
159 Chapter 5 Accessing the Harmonic MediaGrid Mounting a Harmonic MediaGrid File System Using Windows Select Disable case insensitivity if you would like to set the file system to be case sensitive. By default, the Windows file system is case insensitive (for example, File 1 and file 1 can be used). Checking this box is useful when the Harmonic MediaGrid system has a large number of files. Select Enable multiple NIC support to utilize computers with multiple 1 gigabit Ethernet ports, enabling all ports to access data on Harmonic MediaGrid. By default, Multi-NIC support is disabled in the Windows FSD. IMPORTANT: If you modify the setting for Enable multiple NIC support, you must click Apply and then restart your computer in order for the changes to take effect. Click Deny file deletion if used by other to prevent any user from deleting a file that is in use by another user. The Application Profile section provides control over the priority of access requests issued to Harmonic MediaGrid. Access requests can be set to normal or nonlinear (high priority). Select the Nonlinear setting for those applications sensitive to millisecond level delays, such as video editors. Select the Normal setting for all other applications (for example archive or office applications). No client receives preferred access when all clients are set to use Nonlinear. Click Add User Credential to log in to the FSD from the resulting dialog box. See Figure 5 4 for an example. Figure 5 4: User Credential From the User Credential dialog box, enter a Username, Domain (optional) and Password, confirm the password, and then click Add User Credential to save the credential. A total of five credentials may be saved. A newly entered credential replaces the oldest entry if five are stored. NOTE: Make sure to enter the correct user credential information, including a valid domain, because this utility is unable to confirm your credential. Select Remove All Saved Credentials to remove the entire list of saved credentials Harmonic Inc. All rights reserved. 159 Harmonic MediaGrid Release 3.4.1
160 Chapter 5 Accessing the Harmonic MediaGrid Mounting a Harmonic MediaGrid File System Using Windows 5. Click Apply to save your changes. Enabling and Editing Avid Share Control By default, the Avid Share Control feature will be hidden from the Win FSD Parameters dialog box. To enable this feature you must edit the Windows registry. To enable Avid Share Control: 1. Start the regedit program, and navigate to the following registry location: HKEY_LOCAL_MACHINE\SYSTEM\CurrentControlSet\Services\OmRdr\Parameters 2. Create a DWORD value named AvidSupport with a value of 1. The Avid Share Control parameters will be enabled. Figure 5 5: Avid Share Control Parameters Once the Avid Share Control section of the Win FSD Parameters is enabled, you can configure it as follows: In the Avid Station field, enter the folder name for your Avid station if applicable. Select Enable Avid share support to enable Avid sharing if applicable. Selecting a Default Log In Credential With Windows FSD and later, you can select whether you would like the Windows domain credential or your saved credential to be your first choice for connecting to Harmonic MediaGrid from the Windows FSD. To use this feature, you must edit the SavedCredential registry key in the Windows registry. To modify the SavedCredential value: 1. Start the regedit.exe program. (If the computer does not fully boot, boot in safe mode first). 2. Navigate to the following registry location: HKEY_LOCAL_MACHINE\SYSTEM\CurrentControlSet\Services\OmRdr\Parameters 3. Create a DWORD value in the above registry key with the name SavedCredential. 4. Set the value of the new DWORD to a non-zero value if you wish to use the saved credential as your first choice. Set it to zero if you wish to use the Windows domain credential as your first choice. Managing Access to a Harmonic MediaGrid File System To manage access to a Harmonic MediaGrid file system: 1. Do one of the following: Selecting Remember Password for this Computer stores the password for future use and allows access to the file system to any user of the computer. Future attempts to access the Harmonic MediaGrid do not require entry of a password Harmonic Inc. All rights reserved. 160 Harmonic MediaGrid Release 3.4.1
161 Chapter 5 Accessing the Harmonic MediaGrid Mounting a Harmonic MediaGrid File System Using Windows Selecting Remember Password for this User stores the password for future use, but allows access to the file system to the current user only. Future attempts by the current user to access the Harmonic MediaGrid do not require entry of a password. Automatically Mounting a File System If you are running an application as a Windows Service, it may be desirable to mount the Harmonic MediaGrid file system without being prompted to enter a user name and password. If Windows is set up to reconnect a share after reboot, the user name and password prompt always displays. Follow these steps to create a startup file that prevents the user name and password prompt from displaying. Complete this procedure before logging on to the Harmonic MediaGrid file system. To automatically mount a file system: 1. Click the Start button on the Windows taskbar and then click Run. 2. Start the Group Policy management console by typing the following: gpedit.msc The following window opens. Figure 5 6: Group Policy 3. In the left pane, navigate to Computer Configuration > Windows Settings > Scripts (Startup/Shutdown). 4. Double-click the Startup script in the right pane. The Startup Properties dialog box displays Harmonic Inc. All rights reserved. 161 Harmonic MediaGrid Release 3.4.1
162 Chapter 5 Accessing the Harmonic MediaGrid Mounting a Harmonic MediaGrid File System Using Windows Figure 5 7: Startup Properties 5. Click the Show Files button. The Startup folder displays. 6. Open a text editor, such as Notepad, to create a new startup script file. 7. Include the following line in this file: net use x: \\mdsservername\mdsfilesystemname /user:<username> <password> a. Replace <username> with the user name of the Harmonic MediaGrid file system. b. Replace <password> with the password of the Harmonic MediaGrid file system. 8. Save the file with the.bat filename extension (for example, newstartup.bat ). 9. Close the Startup folder. 10. Click the Add button in the Startup Properties dialog box. The Add a Script dialog box displays. Figure 5 8: Add a Script 11. Click the Browse button and then add the script file you created. 12. Click the OK button. 13. Exit the Group Policy management console Harmonic Inc. All rights reserved. 162 Harmonic MediaGrid Release 3.4.1
163 Chapter 5 Accessing the Harmonic MediaGrid Mounting a Harmonic MediaGrid File System Using Windows Using OmCopy for Fast Copying The OmCopy feature in the Windows FSD allows you to copy files and directories faster than simply using Windows Explorer. To copy data using OmCopy: 1. Select the file or directory you wish to copy. 2. Right-click to view the right-click menu options and select OmCopy, as shown in Figure 5 9. Figure 5 9: Using OmCopy 3. Open the destination directory and move mouse to the background of the directory. 4. Right-click to open the right-click menu and select OmPaste, as shown in Figure 5 9. The OmCopy dialog box appears as the file or directory is being copied. Mounting the Harmonic MediaGrid from the ProMedia Origin Server The ProMedia Origin uses the Windows FSD to allow you to access files on the Harmonic MediaGrid system. Note that the parameters of the Windows FSD on the ProMedia Origin are already optimized for performance and do not require modification. To access the Harmonic MediaGrid system from the ProMedia Origin server: 1. Connect the ProMedia Origin server to the Harmonic MediaGrid network. See Connecting the ProMedia Origin Server to the Harmonic MediaGrid Network. 2. Configure the network settings for the Ethernet ports on the ProMedia Origin server that are connected to the Harmonic MediaGrid. See Configuring the ProMedia Origin Network Settings. 3. Configure the ProMedia Origin to use Harmonic MediaGrid as the content storage point. See Configuring the ProMedia Origin Storage Settings. Connecting the ProMedia Origin Server to the Harmonic MediaGrid Network IMPORTANT: Before connecting the ProMedia Origin server, make sure you have already configured the Harmonic MediaGrid system. See System Configuration for details. To connect the ProMedia Origin server to the Harmonic MediaGrid network: 1. Connect the NIC 3 and NIC 4 Ethernet ports on the ProMedia Origin server to open ports on the Harmonic MediaGrid-qualified switch on your Harmonic MediaGrid Public VLAN. To identify the NIC 3 and NIC 4 Ethernet ports, see Connecting the Network Interface Cables in the ProMedia Origin Installation and Quick Start Guide. Configuring the ProMedia Origin Network Settings To configure ProMedia Origin to use Harmonic MediaGrid storage, first configure the network settings for the Ethernet ports that are connected to the Harmonic MediaGrid network Harmonic Inc. All rights reserved. 163 Harmonic MediaGrid Release 3.4.1
164 Chapter 5 Accessing the Harmonic MediaGrid Mounting a Harmonic MediaGrid File System Using Windows To configure the ProMedia Origin network settings: 1. Open the ProMedia Origin GUI as descried in Connecting to the ProMedia Origin GUI in the ProMedia Origin User Guide. 2. In the ProMedia Origin GUI, navigate to Settings > Network to open the Network Settings page, as shown in Figure Figure 5 10: ProMedia Origin Network Settings 3. Configure the Gbe 03 and Gbe 04 Ethernet ports to use available, static IP addresses on the Harmonic MediaGrid network. Double-click the IP Address field for the corresponding Ethernet port to modify it. NOTE: For Gbe 03 and Gbe 04, make sure the DHCP check box is not selected. 4. Click Apply to save your changes. For detailed instructions on configuring ProMedia Origin network connections, refer to Setting Network Connections in the ProMedia Origin User Guide. Configuring the ProMedia Origin Storage Settings Configure the ProMedia Origin storage settings to use Harmonic MediaGrid. To configure the ProMedia Origin storage settings: 1. In the ProMedia Origin GUI, navigate to Settings > Storage to open the Storage Settings page, as shown in Figure Figure 5 11: ProMedia Origin Storage Settings 2015 Harmonic Inc. All rights reserved. 164 Harmonic MediaGrid Release 3.4.1
165 Chapter 5 Accessing the Harmonic MediaGrid Mounting a Harmonic MediaGrid File System Using a Macintosh 2. Make sure Use NAS for Asset Storage is checked. 3. For NAS Type, select MediaGrid. 4. For NAS Persist Storage Domain, enter the domain name if there is one. If there is no domain, leave the default value. 5. For the NAS Persist Storage Username and NAS Persist Storage Password fields, enter the user name and password for your Harmonic MediaGrid system. 6. For NAS IP, enter the IP address of the primary ContentDirector for your Harmonic MediaGrid system. To locate this IP address, in SystemManager, click the Servers & Switches icon in the left-hand column. A list of Harmonic MediaGrid devices, including ContentDirectors, and their IP addresses appears. NOTE: If you are using multiple ProMedia Origin servers, Harmonic recommends that you configure a different ContentDirector IP address for each ProMedia Origin server to enhance redundancy. 7. For the NAS Persist Storage Folder Path, enter the file system path on the Harmonic MediaGrid. To view the file system name in SystemManager, navigate to the Volume Properties page and locate the FileSystem field. See Viewing Properties for Volumes in the Harmonic SystemManager User Guide. 8. Click Apply to save your changes. For additional instructions on configuring storage settings, refer to Configuring Storage in the ProMedia Origin User Guide. Check the ProMedia Origin alarms for any issues when connecting to the Harmonic MediaGrid. See Monitoring and Troubleshooting ProMedia Origin in the ProMedia Origin User Guide. About Slice Sizes and ProMedia Origin With Harmonic MediaGrid 3.2, the default slice size for new files copied to the Harmonic MediaGrid file system is 2 MB, which is optimal for use with ProMedia Origin. IMPORTANT: Changing the slice size on your Harmonic MediaGrid from the default 2 MB when using ProMedia Origin may result in decreased performance. Mounting a Harmonic MediaGrid File System Using a Macintosh Follow these steps to mount the Harmonic MediaGrid file system from a Macintosh computer. These instructions assume that the latest Harmonic MediaGrid file system driver for Macintosh is installed. Refer to Connecting Clients to Harmonic MediaGrid Using ContentBridge for instructions on mounting a Harmonic MediaGrid file system without using the Harmonic MediaGrid FSD for Macintosh. With version 3.4 and later, the Mac FSD provides two ways to connect to the Harmonic MediaGrid, via a User Mount, which includes security improvements, or via a System Level Mount, which is the same method provided in previous versions. To take advantage of security improvements, Harmonic recommends that you connect with a User Mount. To connect with a User Mount, configure the options described in Configuring User Mount Options, and then continue to Connecting to the Harmonic MediaGrid File System. To connect with a System Level Mount, refer to Connecting with a System Level Mount Harmonic Inc. All rights reserved. 165 Harmonic MediaGrid Release 3.4.1
166 Chapter 5 Accessing the Harmonic MediaGrid Mounting a Harmonic MediaGrid File System Using a Macintosh Configuring User Mount Options To configure User Mount Options: 1. Open the System Preferences window and click the Harmonic MediaGrid icon. The following dialog box appears. 2. Configure the following mount options: Network Settings Use system default interface selected by default, this option uses the default NIC on your Mac FSD client when connecting to the Harmonic MediaGrid system. Use all available network interfaces select this option to use all available NICs on your Mac FSD client when connecting to the Harmonic MediaGrid system. Use following list of interfaces (separated by : ) select this option if you wish to specify the NICs on your Mac FSD client that will be used to connect to the Harmonic MediaGrid system. Enter the IP address for each NIC, separated by a colon, in the field provided. Global Options Limit read bandwidth to: Select this option if you wish to limit the total read bandwidth on your Mac FSD client. Type the number of Megabytes per second (MB/s) you wish to specify as the limit. Note that this setting applies to all Harmonic MediaGrid mounts from this Mac FSD client. IMPORTANT: The "limit read bandwidth" setting applies to all mounts on the Mac FSD client, including any existing mounts, user level as well as system level mounts Harmonic Inc. All rights reserved. 166 Harmonic MediaGrid Release 3.4.1
167 Chapter 5 Accessing the Harmonic MediaGrid Mounting a Harmonic MediaGrid File System Using a Macintosh Connection Options Read-ahead the amount of ReadAhead memory used by each open/active file. For most applications, including Final Cut Pro, a ReadAhead value of 2 is recommended. Refer to Managing Memory Usage by the File System Driver for more information. Use case-insensitive file names select if you would like to set the file system to be case insensitive. By default, the Macintosh file system is case sensitive. Disallow remove/rename of open files when selected, the files open on this mount point will not be allowed to be removed or renamed. Note that this setting is only effective when it is applied to all clients accessing the Harmonic MediaGrid system. Open files with exclusive write access using this option, applications can lock files for writing. This option is also known as single writer mode. When a file is open in single writer mode for writing, simultaneously opening it for writing on other mount points is not allowed. The file, however, can be opened on other mount points in read mode. By default, this option is disabled, unless explicitly enabled at mount time. Slow attribute refreshing select this option to change how rapidly Harmonic MediaGrid is queried for file attributes. Final Cut Pro projects may open faster with the option selected. Use high read priority selected by default, this option provides low latency for read operations on the Harmonic MediaGrid file system. When you have finished reviewing and configuring your mount options, you can connect to the Harmonic MediaGrid as described in Connecting to the Harmonic MediaGrid File System. Connecting to the Harmonic MediaGrid File System To connect to the Harmonic MediaGrid file system: 1. Launch a new Finder window, open the Go menu, and then click Connect to Server In the Server Address field, type: omfs://<ip address of your Harmonic MediaGrid system>/ <file system name>. 3. Click Connect. The Connect to Server dialog box appears. 4. Enter the name and password for your Harmonic MediaGrid file system. The domain information can be entered as username\domain. Optionally, you may select the checkbox to add your Harmonic MediaGrid password to your keychain. Adding the password to your keychain allows you to configure your Mac FSD client to connect to Harmonic MediaGrid automatically upon log in, as described in the following section Harmonic Inc. All rights reserved. 167 Harmonic MediaGrid Release 3.4.1
168 Chapter 5 Accessing the Harmonic MediaGrid Mounting a Harmonic MediaGrid File System Using a Macintosh Configuring your Mac FSD Client to Connect Automatically If you have added your Harmonic MediaGrid password to your keychain, you may configure the client to connect to the Harmonic MediaGrid automatically. To configure automatic log in: 1. Open the System Preferences window, and click Accounts to open the Accounts dialog box. 2. From the Login Items window, click the + symbol, browse to the Harmonic MediaGrid system, and then click Add. 3. The Harmonic MediaGrid file system will appear in the Login Items window. Connecting with a System Level Mount The System Level Mount uses the same options provided in earlier releases of the Mac FSD. To configure System Level Mount Options: 1. Open the System Preferences window and click the Harmonic MediaGrid icon. 2. Click the System Level Mounts tab Harmonic Inc. All rights reserved. 168 Harmonic MediaGrid Release 3.4.1
169 Chapter 5 Accessing the Harmonic MediaGrid Mounting a Harmonic MediaGrid File System Using a Macintosh 3. Click the + symbol to add a new mount. The New systemwide connection dialog box appears. 4. Enter the following case-sensitive information in the appropriate fields: MediaGrid/Directory: the name or network address of the Harmonic MediaGrid system and the name of the file system directory. Separate the two names with a forward slash. Finder Name: the Finder name of the connected Harmonic MediaGrid. This name defaults to the directory entered above, but can be changed to whatever you choose. Connect As: the user name for connecting to the Harmonic MediaGrid system Harmonic Inc. All rights reserved. 169 Harmonic MediaGrid Release 3.4.1
170 Chapter 5 Accessing the Harmonic MediaGrid Mounting a Harmonic MediaGrid File System Using a Macintosh Password: the password for connecting to the Harmonic MediaGrid system. 5. Configure any Network Settings or Connection Options (see Configuring User Mount Options). 6. Click Add. If the mount is successful, the mount details will appear in the "Current automatic system mounts" window. From the System Level Mounts tab, you can use - icon to remove a system level mount upon restart. To remove an active mount, follow the instructions in Unmounting the Harmonic MediaGrid File System. To modify mount settings at any time, select the mount details, and then click the edit icon. Note that a restart is required. NOTE: For a System Level mount, if you want the mount to remain after logging off, you must restart the client. Unmounting the Harmonic MediaGrid File System To unmount the Harmonic MediaGrid file system: 1. Open a Finder window, and then click the icon of the Harmonic MediaGrid volume. 2. From Finder, select File > Eject. Alternately, you can click the Command + E keys. The icon of the Harmonic MediaGrid file system will disappear when the file system is unmounted. Displaying Connected Harmonic MediaGrid Systems on the Desktop Connected network servers do not display on the Macintosh desktop by default using Macintosh OS X 10.5 and later. To display the mounted Harmonic MediaGrid file system: 1. Select Preferences from the Finder menu. 2. Click the General tab Harmonic Inc. All rights reserved. 170 Harmonic MediaGrid Release 3.4.1
171 Chapter 5 Accessing the Harmonic MediaGrid Mounting a Harmonic MediaGrid File System Using a Macintosh Figure 5 12: Finder Preferences 3. Under Show these items on the desktop, select Connected servers. Accessing a Harmonic MediaGrid File System Using Final Cut Pro Follow these steps to access the Harmonic MediaGrid file system from Final Cut Pro. NOTE: These instructions apply to Macintosh OS X 10.5 and later. To access a Harmonic MediaGrid file system: 1. Start Final Cut Pro. 2. Select Open from the File menu to display the Choose a File screen, shown below. Figure 5 13: Choose a File 3. Click Documents in the Finder sidebar Harmonic Inc. All rights reserved. 171 Harmonic MediaGrid Release 3.4.1
172 Chapter 5 Accessing the Harmonic MediaGrid Mounting a Harmonic MediaGrid File System Using a Macintosh Figure 5 14: Finder Sidebar 4. Click the Documents pop-up menu and then select the computer that is mounted to the Harmonic MediaGrid system. 5. Select the file system that contains the files. Mounting a Harmonic MediaGrid from a Macintosh in a Windows Domain that is not the Default Macintosh client computers can mount a Harmonic MediaGrid system from a Windows domain, which is not the default. To mount the Harmonic MediaGrid: 1. Select Find from the File menu. 2. Click Applications in the Finder sidebar of the Searching This Mac screen. 3. Double-click the Connect to MediaGrid icon. The Connect to Harmonic MediaGrid dialog box appears. 4. In the Connect As: field, enter the non-default domain. 5. Enter the password, and then click Connect. To mount the Harmonic MediaGrid via the Macintosh command prompt: 1. Type the following at the Macintosh command prompt to mount the Harmonic MediaGrid via a specific Windows domain from a Macintosh client: mount t omfs o username=<user>,password=<password>,domain=<domain> /host/filesystem_name /mountpoint The bold text above represents the user and infrastructure information specific to the customer. For example: mount t omfs o username=user1,password=user1password,domain=acme / /mgfilesys /mnt 2. If /mnt does not exist, you can make the directory with mkdir /mnt Adding an Ethernet Card to a Macintosh Client Computer To add an Ethernet card to a Macintosh client computer: 1. Install the new Ethernet card according to the manufacturer s instructions. 2. In the Macintosh OS, navigate to System Preferences > Network and verify that the new Ethernet card appears and is working correctly, and that any existing Ethernet cards are also recognized Harmonic Inc. All rights reserved. 172 Harmonic MediaGrid Release 3.4.1
173 Chapter 5 Accessing the Harmonic MediaGrid Mounting a Harmonic MediaGrid File System Using a Macintosh 3. Using the Network dialog box, enable and configure all Ethernet cards with IP addresses on the same subnet. 4. Follow the instructions in Mounting a Harmonic MediaGrid File System Using a Macintosh to mount to the Harmonic MediaGrid. IMPORTANT: From the "Connect to Harmonic MediaGrid" dialog box, make sure to check the Use all available network interfaces checkbox. Additional Mount Options for Macintosh The following file system mounting options are available using the Macintosh FSD. IMPORTANT: Do not modify any of the values in this table without first contacting Technical Support. Table 5 1: Mount Options Option username=abc password=abc domain=abc readahead=n allnic/multinic iflist attrcache=abc readdatapriority=abc writedatapriority=abc Description Specify the required user name. You are prompted for a user name if it is not specified. Specify the required password. You are prompted for a password if it is not specified. Specify the Windows domain name. Specify the number of slices to cache with read-ahead caching. Supported numbers are n>=0. The default is 3. For n>=1, n many slices are cached. For n=0, 256k bytes of data are cached. Some degree of caching is required to maintain acceptable system performance. Specify the use of all interfaces in the machine. There is no option to specify explicitly which interfaces to use. Specify a list of network interfaces, separated by a colon, :. For example, iflist=a:b where a and b are the names of different network interfaces. Specify the maximum timeout for attribute cache in seconds. Specify read data priority. Supported types are as shown below in increasing priority level, with the default being omtagprioritynormal: omtagprioritybackground omtagprioritylow omtagprioritynormal omtagpriorityrealtime omtagprioritysystem Specify write data priority. Supported types are as shown below in increasing priority level, with the default being omtagprioritynormal: omtagprioritybackground omtagprioritylow omtagprioritynormal omtagpriorityrealtime omtagprioritysystem 2015 Harmonic Inc. All rights reserved. 173 Harmonic MediaGrid Release 3.4.1
174 Chapter 5 Accessing the Harmonic MediaGrid Mounting a Harmonic MediaGrid File System Using a Macintosh Table 5 1: Mount Options continued Option caseinsensitive handletimeout=abc noopendelete singlewriter nocrconread maxdeferredclose=n Enable support for case insensitive namespace operations for client applications. Specify the timeout for caching read handles for recycling. Specify a deletion and renaming protection. The deletion or renaming file action is blocked if another application on the same machine or another client is opening the file. This is Windows file system behavior so, normally, it is specified in the ContentBridge and the mount point belongs to Windows CIFS. Specify exclusive write access. This means only one thread can write to a file. Disable CRC check on read. Description Specifies the maximum number of handles on a per mount basis. The default value is 64. Setting this to zero will result in the close system call blocking until data is flushed to the Harmonic MediaGrid. Setting this to zero will increase latency times when working with a large number of files maxsmallfilesize=n Hint to pre-open prediction code. The default value is smallfilewindow=n Hint to pre-open prediction code. The default value is 500. smallfilethreshold=n Hint to pre-open prediction code. The default value is 3. cachefilesize=n maxpendingbulkclose=n numberpreopen=n Specifies the maximum number of bytes to pre-read for a file. The default value is Specifies the maximum number of handles for deferred close on a per driver basis. The default value is 128. Setting to zero may result in the close system call blocking until the handle is closed in the Harmonic MediaGrid. Setting this to zero will increase latency times when working with a large number of files. Specifies the number of files to open in advance based on prediction logic. The default value is 16. Mount Options for Post Production Workflows With release 3.1 and later, Harmonic MediaGrid provides improved performance in postproduction workflows with applications such as Autodesk Smoke*. To take advantage of these improvements, use the following mount options: smallfilewindow=5000,maxsmallfilesize= ,readahead=12 For assistance with using these mount options, contact Technical Support. Viewing Quota Information from a Macintosh Client To view quota information for a given Harmonic MediaGrid directory from a Macintosh client, use the mgquota utitlity provided by Harmonic. For details, see Using the mgquota Utility for the Mac FSD Harmonic Inc. All rights reserved. 174 Harmonic MediaGrid Release 3.4.1
175 Chapter 5 Accessing the Harmonic MediaGrid Mounting a Harmonic MediaGrid File System Using Linux Mounting a Harmonic MediaGrid File System Using Linux Follow these steps to mount the Harmonic MediaGrid file system from a Linux computer. These instructions assume you have installed the Harmonic MediaGrid FSD for Linux. Refer to Connecting Clients to Harmonic MediaGrid Using ContentBridge for instructions on mounting a Harmonic MediaGrid file system without using the Harmonic MediaGrid FSD for Linux. To mount a Harmonic MediaGrid file system: 1. Use the type omfs in the mount command to access the Harmonic MediaGrid file system, for example: mount t omfs /mediagrid/filesys /mnt o username=username,password=password NOTE: This information is case-sensitive. This should automatically load the Linux FSD. 2. Type the following if the Linux FSD is not automatically loaded: modprobe omfs Additional Mount Options Using Linux The following file system mounting options are available using the Linux FSD. IMPORTANT: With the exception of the readahead option, do not modify any of the values in this table without first contacting Technical Support. Table 5 2: Mount Options Option username=xyz password=abc domain=abc filelimit=m readahead=n nocrconread mode exportfs Description Specify the required user name. You are prompted for a user name if it is not specified. Specify the required password. You are prompted for a password if it is not specified. Specify the Windows domain name. Specify the maximum number of concurrently open files. Used to prevent the system from running out of memory. m=0 yields no limit. The default is Specify the number of slices to cache with ReadAhead caching. Supported numbers are n>=0. The default is 3. For n>=1, n many slices are cached. For n=0, 256k bytes of data are cached. Some degree of caching is required to maintain acceptable system performance. Disable CRC check on read. Enable file permissions. This displays the proper file permissions when listing files and directories. It also enables the ability to set permissions using standard Linux commands (e.g., chmod). Enabling this option decreases the speed at which files and directories are listed. Allows a mounted file system to be shared using NFS Harmonic Inc. All rights reserved. 175 Harmonic MediaGrid Release 3.4.1
176 Chapter 5 Accessing the Harmonic MediaGrid Mounting a Harmonic MediaGrid File System Using Linux Table 5 2: Mount Optionscontinued Option lock=abc readpri=abc writepri=abc iflist=abc:def allnic noopendelete flushonclose mdsconn=n throughput singlewriter maxdeferredclose Description Specify the lock type. The following types are supported: none = locking is off adv (default) = advisory locking mand = mandatory locking Specify read data priority. The following types are supported: bg (lowest priority) = background low = low nr (default) = normal rt = real sys (highest priority) = system Specify write data priority. The following types are supported: bg (lowest priority) = background low = low nr (default) = normal rt = real sys (highest priority) = system Specify the interface(s) used to transfer data. Refer to Enabling Multi-NIC Usage on Linux for details. Specify use of all system interfaces. Refer to Enabling Multi-NIC Usage on Linux for details. Specify deletion and renaming protection. This option blocks rename and delete operations on files already open by other clients. Must be using the CIFS protocol. Force a flush at file closing time. All data is written to disk before a close actually completes. Specify the maximum number of ContentDirector connections. Supported numbers are 8 >= n <= 32. The default is 8. Increasing the number may improve the performance of large numbers of metadata operations. This option improves Linux FSD throughput and sets the following values: readahead is 16 mdsconn is equal to 16 number of cache write thread is 16 Using this option, applications can lock files for writing. When a file is open in single writer mode for writing, simultaneously opening it for writing on other mount points is not allowed. The file, however, can be opened on other mount points in read mode. By default, single writer access is disabled, unless explicitly enabled at mount time. Specify the maximum number of handles on a per mount basis. The default value is 64. Setting this to zero will result in the close system call blocking until data is flushed to the Harmonic MediaGrid. Setting this to zero will increase latency times when working with a large number of files. maxsmallfilesize Hint to pre-open prediction code. The default value is Harmonic Inc. All rights reserved. 176 Harmonic MediaGrid Release 3.4.1
177 Chapter 5 Accessing the Harmonic MediaGrid Mounting a Harmonic MediaGrid File System Using Linux Table 5 2: Mount Optionscontinued Option Description smallfilewindow Hint to pre-open prediction code. The default value is 500. smallfilethreshold Hint to pre-open prediction code. The default value is 3. cachefilesize maxpendingbulkclose numberpreopen Specify the maximum number of bytes to pre-read for a file. The default value is Specify the maximum number of handles for deferred close on a per driver basis. The default value is 128. Setting to zero may result in the close system call blocking until the handle is closed in the Harmonic MediaGrid. Setting this to zero will increase latency times when working with a large number of files. Specify the number of files to open in advance based on prediction logic. The default value is 16. Enabling Multi-NIC Usage on Linux Computers with multiple 1-Gigabit Ethernet ports or NICs (Network Interface Card) can utilize all ports to access data on Harmonic MediaGrid. This increases bandwidth and reduces latency. The Harmonic MediaGrid system must be mounted, as described previously, to enable multi-nic usage. Use the following commands to enable multi-nic support on a Linux system. To enable multi-nic usage: 1. To use specific interfaces, use the following mount option: iflist=a:b Where a is one interface to use, such as eth0, and b is another interface to use, such as eth1. Use a colon : to separate the list of interfaces. 2. To use all interfaces, use the following mount option: allnic This option uses all of the system s Ethernet interfaces. The Linux FSD performs connection load balancing by adding routing table entries for each ContentServer connection. Most Linux kernels ignore routing table entries when NICs are connected to the same subnet. 3. Add the following lines to the /etc/sysctl.conf file to prevent this behavior from defeating connection balancing: net.ipv4.conf.default.arp_ignore = 1 net.ipv4.conf.default.arp_announce = 1 4. Restart the computer after making these additions. Mount Options for Post Production Workflows With release 3.1 and later, Harmonic MediaGrid provides improved performance in postproduction workflows with applications such as Autodesk Smoke*. To take advantage of these improvements, use the following mount options: noflushonclose,smallfilewindow=5000,maxsmallfilesize= ,readahe ad=12 For assistance with using these mount options, contact Technical Support Harmonic Inc. All rights reserved. 177 Harmonic MediaGrid Release 3.4.1
178 Chapter 5 Accessing the Harmonic MediaGrid Using Multiple Client Ethernet Ports Using Multiple Client Ethernet Ports Computers with multiple 1-Gigabit Ethernet ports or NICs (Network Interface Card) can utilize all ports to access data on Harmonic MediaGrid. This increases bandwidth and reduces latency. To utilize multi-nic support, all of the computer s Ethernet ports must be connected to the same Ethernet switch and must be allocated to the same IP subnet. Trunking or bonding must not be enabled. Do not enable the feature unless the above requirements are met, or inconsistent operation may result. Refer to the following sections for instructions on enabling multi-nic support for each operating system: Windows: Setting Windows FSD Parameters Macintosh: Network Settings Linux: Enabling Multi-NIC Usage on Linux Administrator Credentials and Security Permissions Use the following user name and password when creating and mounting file systems and directories, setting up Access Control Lists (ACLs), and performing other administrative tasks: User name: mgadmin Password: 1234 Harmonic recommends that the mgadmin user own all top-level directories, including the root directory (named after the file system). Harmonic also recommends that specific domain users own the directories and files. About Access Control Lists Both the Harmonic ContentManager application and the Harmonic MediaGrid Windows FSD for Microsoft Windows Explorer allow you to create Access Control Lists (ACLs) to set user- and group-level security for the various Harmonic MediaGrid files and directories. These ACLs are stored on the ContentDirector. Once ACLs are created, when users attempt to access files, Harmonic MediaGrid checks access against the ACL for each file. ACLs provide security preferences for each individual Access Control Entry (ACE). The Harmonic MediaGrid system receives user and group information from the Active Directory or LDAP server. It also uses the domain controller to authenticate the users. The ContentManager and the Harmonic MediaGrid Windows FSD access this user and group information when you use either of them to create ACLs. The ContentManager application and Harmonic MediaGrid Windows FSD also receive the ACLs when either mounts a Harmonic MediaGrid file system, and then they contact the ContentDirector to resolve user names. For detailed information on using ContentManager, refer to the ContentManager User s Guide. For information on using the Harmonic MediaGrid Windows FSD to manage file and directory permissions, refer to Managing File and Directory Permissions. Linux and Macintosh File Permissions The Linux and Macintosh file permissions are a subset of the Harmonic MediaGrid ACL interpretation. Three ACEs are used: owner user, owner group and other user Harmonic Inc. All rights reserved. 178 Harmonic MediaGrid Release 3.4.1
179 Chapter 5 Accessing the Harmonic MediaGrid Managing File and Directory Permissions One ACE is mapped for the owner permission. If the owner belongs to more than one group, the group at the top of the list is picked up and converted to owner group permission. The other user permission is mapped to the everyone group including the owner. The default Harmonic MediaGrid ACL is all access allowed. A newly created file or directory inherits the ACL from its parent directory. There can be multiple mounts to Harmonic MediaGrid. The owner of the file/directory is the user who specified the Harmonic MediaGrid mount command. This user is not necessarily the user who logged on to the Linux workstation. The user is the local mount s user if the FSD is used. If CIFS, NFS, or FTP is used, the user is the user who mounted the ContentBridge. Harmonic MediaGrid handles permission enforcement. File/directory permission can be changed using the standard Linux chmod command. A changed permission affects three Harmonic MediaGrid entries: owner, first group to which the owner belongs, and the everyone group. NOTE: The user and group name are incorrect when using the ls -l command because the user and group IDs are not set by the FSD. Managing File and Directory Permissions The Harmonic MediaGrid FSDs for Windows and Linux support reading and changing file permissions on the Harmonic MediaGrid file system. Windows and Linux have different file permission models. It is recommended that only one operating system be used to manage file permissions to avoid confusing settings. This section provides an overview of file permissions for both operating systems. See the documentation accompanying your operating system for more specific information on managing file permissions. NOTE: The client computer must be logged in to the Harmonic MediaGrid file system to manage file permissions. Viewing File and Directory Permissions on Windows To view file and directory permissions: 1. Right-click My Computer and then select Explore. 2. Right-click the Harmonic MediaGrid file system or directory within the file system and then select Properties. The Properties dialog box displays Harmonic Inc. All rights reserved. 179 Harmonic MediaGrid Release 3.4.1
180 Chapter 5 Accessing the Harmonic MediaGrid Managing File and Directory Permissions Figure 5 15: MyDir Properties 3. Click the MediaGrid tab, which shows the following information, depending on what is selected: The version of the Harmonic MediaGrid file system driver installed. The Path of the selected file or directory. The ReadAhead value. The current Replication factor. Type a new number and then click the Change button to apply a new number. The Quota setting (if a directory is selected). The Reservation setting (if a directory is selected). Changing Security Permissions on Windows Harmonic MediaGrid allows you to set user- and group-level security for the various Harmonic MediaGrid files and directories by using Access Control Lists (ACLs). The Harmonic MediaGrid system receives ACLs when it joins directory services. These ACLs are stored on the ContentDirectors. NOTE: File permissions can also be set using the Harmonic ContentManager application. See the Harmonic ContentManager User s Guide for more information. To change security permissions: 1. From the Harmonic MediaGrid Properties dialog box, click Security Permissions to display the ACL editor screen, an example of which is shown in Figure Harmonic Inc. All rights reserved. 180 Harmonic MediaGrid Release 3.4.1
181 Chapter 5 Accessing the Harmonic MediaGrid Managing File and Directory Permissions Figure 5 16: ACL on Harmonic MediaGrid The full path of the selected file or directory is shown at the top of the dialog box, followed by the file/directory owner and user. 2. The Group or User names section contains the list of Access Control Entries (ACEs) for the file or directory. Complete this section as follows: Click Change Owner to select a new owner from a list of users. You must have permission to change the owner. Click Add to add a new user or group to the list of entries. The maximum number of entries is 64. Click Remove to remove a user or group from the list of entries. Once an entry is removed, its default settings (inherited from its parent directory) are applied. Click Up or Down to move an entry within the list. See About the Ordering of ACEs within an ACL in the ContentManager User s Guide for information on how to order the entries. 3. The Allowed/Deny Permissions section shows the current permissions for the selected ACE. Complete these settings as follows: First choose which type of action you want to apply (allow or deny) by selecting Allow or Deny from the drop-down box on the right. Allow provides the user control of the checked permissions; Deny prohibits the user control of the checked permissions. Select the permissions by clicking the corresponding check box. Click the Apply button to apply your settings and then click OK to confirm the changes that you made. Note the following ACL rules: Permissions cannot be changed for inherited ACL entries. Duplicate ACL entries are not allowed within an ACL. A duplicate is an entry that has the same user or group with the same operation mode, such as Allow (or Inherit) or Deny. The same user/group can have one Allow (or Inherit) entry and one Deny entry Harmonic Inc. All rights reserved. 181 Harmonic MediaGrid Release 3.4.1
182 Chapter 5 Accessing the Harmonic MediaGrid Setting up Soft Links Viewing File and Directory Permissions on Linux File and directory permissions are visible using the ls command and can be modified using the chmod command. The standard commands apply for managing file permissions. As an example, however, you can remove read permissions for all users from a file or directory by issuing the following command: chmod a-r <filename> Changing File and Directory Permissions on Linux By default the Harmonic MediaGrid Linux FSD does not reflect the Harmonic MediaGrid ACL security permissions for a file or directory on the Harmonic MediaGrid file system. To have the Linux FSD translate between Harmonic MediaGrid ACLs and Linux mode permission bits on files, use the o mode option on the mount command line. For example: mount t omfs /mediagrid/filesys /mnt o username=user1,password=pass1,mode With this capability enabled, file permission bits may be tested and manipulated through the normal Linux interfaces. NOTE: Turning this capability on reduces performance related to directory access operations, such as directory listing. Setting up Soft Links A soft link is used to create a symbolic link to another file or directory. To set up a soft link: 1. Mount the file system. 2. Change to the directory for which you want to create a link, or provide the file or directory path. 3. Create the soft link using the following format: ln -s <existing file name> <new file name> For example to create a soft link to directory 1 from directory 2, you would enter the following: ln -s <directory 1> <directory 2> Soft links are visible using the Harmonic ContentManager application. See the ContentManager User s Guide for details. Connecting Clients to Harmonic MediaGrid Using ContentBridge The ContentBridge provides standard interfaces to Harmonic MediaGrid for clients that do not have the Harmonic MediaGrid File System Driver (FSD) installed, or an FSD is not available. The supported protocols are CIFS (Common Internet File System), FTP (File Transfer Protocol) and NFS (Network File System). These protocols allow Windows, Macintosh and Linux clients to access media on Harmonic MediaGrid file systems. Refer to the sections below for instructions on setting up clients to connect to Harmonic MediaGrid using the various protocols Harmonic Inc. All rights reserved. 182 Harmonic MediaGrid Release 3.4.1
183 Chapter 5 Accessing the Harmonic MediaGrid Connecting Clients to Harmonic MediaGrid Using ContentBridge NOTE: Before accessing the Harmonic MediaGrid, you must edit the ContentBridge configuration file to support authentication and user access. See Editing the ContentBridge Configuration File in the Harmonic SystemManager User Guide after completing the following for details. The Harmonic MediaGrid file system is exported using a share name. This share name is created using the Harmonic MediaGrid file system name and the account name used to access the file system, as specified in the ContentBridge configuration file. See Editing the ContentBridge Configuration File in the Harmonic SystemManager User Guide. The two are joined together with an underscore to create the share name: <FS_NAME>_<USERNAME> For example, if the ContentBridge configuration file contained the following line: CB MG1 mgfs2 user3 passwd4 Then the share name would be mgfs2_user3. In the following sections, replace <SHARE_NAME> with the appropriately constructed share name. Using FTP on a Windows Client To use FTP: 1. Start an FTP application. 2. Enter the domain name of the ContentBridge. 3. Enter a valid user name and password. The user name and password must exist in the ContentBridge configuration file. See Editing the ContentBridge Configuration File in the Harmonic SystemManager User Guide for more information. The user name and password must also be valid for the Harmonic MediaGrid system. 4. The FTP client is placed in a directory two levels above the actual Harmonic MediaGrid mount point. Change to the following directory to access the Harmonic MediaGrid files, where FS_NAME is the name of the file system: /omfs/<fs_name> NOTE: The maximum path length for any file in a Harmonic MediaGrid file system is 1025 characters ( for the NULL character). Using CIFS on a Windows Client Follow these steps to access the Harmonic MediaGrid from a Windows client. To use CIFS: 1. On the taskbar, click the Start menu and then click Run. 2. In the Open text box type the DNS name of the ContentBridge and the share name, preceded by two backslashes. For example: \\DNS name\share NAME Enter a user name and password when prompted. The user name and password must be the same as those specified in the ContentBridge configuration file for the particular Harmonic MediaGrid file system. Using CIFS on a Macintosh Client Follow these steps to access the Harmonic MediaGrid from a Macintosh client Harmonic Inc. All rights reserved. 183 Harmonic MediaGrid Release 3.4.1
184 Chapter 5 Accessing the Harmonic MediaGrid Connecting Clients to Harmonic MediaGrid Using ContentBridge To use CIFS: 1. Select Connect to Server from the Go menu on the Apple Desktop. 2. Type the following: smb://<contentbridge Fully Qualified Domain Name> For example, if the ContentBridge s fully qualified domain name is clb01220.mediagrid.com, enter smb://clb01220.mediagrid.com. 3. Enter the user name and password used to access the Harmonic MediaGrid system. 4. Select the volumes to mount. Follow these instructions if you would rather access the Harmonic MediaGrid from a Macintosh client using the command line. The following are two methods of accessing the Harmonic MediaGrid: This method requires the password to be specified in the command line: mount -t smbfs //username:password@<clb>/<share NAME> /PATH/TO/ MOUNT/POINT This method allows for interactive mode (enter password when prompted): mount -t smbfs //username@<clb>/<share NAME> /PATH/TO/MOUNT/POINT The user name and password used must be those specified in the ContentBridge configuration file used to export the particular Harmonic MediaGrid file system. Using CIFS on a Linux Client Follow these steps to access the Harmonic MediaGrid from a Linux client. To use CIFS: 1. Type the following at the command prompt: mount -t cifs -o username=<username>\\\\<clb>\\<share NAME> /PATH/TO/ MOUNT/POINT For example, you would enter the following to mount SHARE NAME testfs_aau on ContentBridge domain name onto mount point /mnt/omfs using username aau : mount -t cifs -o username=aau \\\\domain name\\testfs_aau /mnt/omfs 2. When prompted for a password, enter the password associated with the user name in the ContentBridge configuration file. Using NFS on a Linux Client Follow these steps to access the Harmonic MediaGrid from a Linux client. To use NFS: 1. Type the following at the command prompt: mount -t nfs <CLB>:/mnt/omfs/<CLD>/<USER_NAME>/omfs/<FS_NAME> /PATH/ TO/MOUNT/POINT For example, you would enter the following to mount the file system testfs on ContentDirector director via ContentBridge bridge using username aau onto mount point /mnt/omfs : mount -t nfs bridge:/mnt/omfs/director/aau/omfs/testfs /mnt/omfs You are not prompted for a user name or password Harmonic Inc. All rights reserved. 184 Harmonic MediaGrid Release 3.4.1
185 Chapter 5 Accessing the Harmonic MediaGrid Connecting Clients to Harmonic MediaGrid Using ContentBridge Next Steps See the Harmonic SystemManager User Guide for details about system operation and configuration procedures for Harmonic MediaGrid using the SystemManager application, including enabling NFS by editing the ContentBridge configuration file Harmonic Inc. All rights reserved. 185 Harmonic MediaGrid Release 3.4.1
186 Chapter 6 Administrative Procedures This section includes Harmonic MediaGrid power off procedures, setting switch and ContentDirector passwords, and software upgrade procedures. The following topics are included: Balancing the ContentServer 3000 Controllers Setting the ContentStore 5840 Identification Number Enabling Directories with More than 15 Levels Using mgcopy to Copy Files Between Harmonic MediaGrid Systems Using the mgquota Utility for the Mac FSD Upgrading Harmonic MediaGrid Firmware Powering Down a Harmonic MediaGrid System Powering On a Harmonic MediaGrid System Logging on to a ContentDirector Managing Network Switches Installing Harmonic MediaGrid and ContentDirector Software Balancing the ContentServer 3000 Controllers Any time one controller on a ContentServer goes down, which may be during an upgrade or replacement, the active Slice Server processes on that controller, which manage ContentServers and ContentStores, fail over to the remaining controller. Once both controllers are up and running, Harmonic recommends that you balance the Slice Server processes across controllers to improve performance. This is done by using the Failback button on the ContentServer or ContentStore Properties page. Harmonic recommends that you balance your ContentServer 3000 at these times: Following a ContentServer upgrade. Following a controller replacement. Following a controller fail-over. If the Managed ContentStores and ContentServers field on the ContentServer Properties page shows all, or a large majority, of ContentStores and ContentServers being managed by one controller (for example, five out of six). If you fail to balance your ContentServer in the situations listed above, it may affect the performance of the ContentServer. NOTE: Harmonic recommends that you schedule balancing during times when the system is not loaded. For example, this may be late at night. System performance may be affected while balancing is occurring. To balance the ContentServer 3000: 1. Click the Servers & Switches icon on the Configuration tab to access the Servers & Switches page. 2. In the ContentServers/ContentStores section, click the Name hyperlink for the required ContentServer to access the Properties page Harmonic Inc. All rights reserved. 186 Harmonic MediaGrid Release 3.4.1
187 Chapter 6 Administrative Procedures Setting the ContentStore 5840 Identification Number 3. Click the Failback button. NOTE: You may also use the Failback button on any ContentStore being managed by the ContentServer you wish to balance. 4. Verify that all ContentStores and ContentServers appear in the Managed ContentStores and ContentServers field on the ContentServer Properties page. If they are not all listed, contact Technical Support for assistance. After clicking Failback, you may observe on the ContentServer Properties page that some ContentStores or ContentServers in the Managed ContentStores and ContentServers field for one controller now appear under a different controller, in which case, balancing was successful. Setting the ContentStore 5840 Identification Number The ContentStore 5840 ID number is not set before the first system power on. The display is set to 00 (flashing). The unit continues to power up even if the unit identification number is not set. To set the unit id number: 1. Press and hold the Input switch on the operator s panel for five seconds (see Operator s Panel to locate the input switch). The left-hand digit flashes. 2. Press and release the Input switch to increment the number until the required digit is reached. 3. Press and hold the Input switch for five seconds. The right-hand digit flashes. 4. Press and release the Input switch to increment the number until the required digit is reached. 5. Press and hold the Input switch for five seconds to finish setting the number. Values of 01 to 99 are valid. Enabling Directories with More than 15 Levels With version 3.4 and later, you may enable your Harmonic MediaGrid file system to contain directories with more than 15 levels. CAUTION: Before enabling this support, please note that moving to an earlier release after having created directories deeper than 15 levels is not supported. Harmonic recommends that you confirm your overall satisfaction with release 3.4 before enabling this feature. CAUTION: All ContentDirectors in your system must be running release 3.4 before enabling deeper directories. The section What You Might See in an Inconsistent Cluster below gives an example of the anomalies you might experience if this requirement is not met. CAUTION: The client FSD must be running 3.4 in order to use this feature. There are known issues with all file system drivers (Windows, Mac, and Linux) running version 3.3 or earlier when path names exceed 1000 bytes. Please keep file paths below this length until you have version 3.4 or later installed on your FSD clients. CAUTION: If you do not understand the procedures or recommendations described in this section, please consult with Technical Support before proceeding. To enable directories with more than 15 levels: 1. Make sure all ContentDirectors in your system are up and running Harmonic Inc. All rights reserved. 187 Harmonic MediaGrid Release 3.4.1
188 Chapter 6 Administrative Procedures Enabling Directories with More than 15 Levels 2. Log in to one of the ContentDirectors as root, and use the mdsclientn command in a running cluster to add a config file, which enables deeper directories. See the following example: # echo 1 > /tmp/yes # /opt/omcld/bin/mdsclientn localhost mdsclientn: built by mgrid-builds on Opened default session of... => session authenticate <username> <password> Authenticated successfully Session =... => configfile add /tmp/yes no_dir_depth_limit The add was successful (2 bytes) Support for directories with more than 15 levels will be enabled on all members of the cluster, and will be automatically enabled on any members which are added to a running cluster later. NOTE: Any ContentDirectors, which start up while the current cluster members are down will not receive the changes so Harmonic recommends first having all ContentDirectors running at this point. Client applications will now be able to create directories whose depth is only limited by the overall path limit (1024 bytes, which will be fewer than 1024 characters for non-ascii character sets). The configfile list command may be used to check whether the file is present. See the following example: => configfile list 2 names were returned: clusteruid no_dir_depth_limit Disabling Directories with More than 15 Levels To disable deeper directories, remove the config file, which was added to enable it. To disable directories with more than 15 levels: 1. Make sure all ContentDirectors in your system are up and running. 2. Log in to one of the ContentDirectors as root, and use the mdsclientn command to remove the config file. See the following example: # /opt/omcld/bin/mdsclientn localhost mdsclientn: built by mgrid-builds on Opened default session of... => session authenticate <username> <password> Authenticated successfully Session =... => configfile delete no_dir_depth_limit The file was deleted In this disabled state, on systems with release 3.4 or later, directories of more than 15 levels and their contents can be accessed, and moved to shallow locations, but not created Harmonic Inc. All rights reserved. 188 Harmonic MediaGrid Release 3.4.1
189 Chapter 6 Administrative Procedures Using mgcopy to Copy Files Between Harmonic MediaGrid Systems What You Might See in an Inconsistent Cluster If the client accesses the storage through an updated ContentDirector (that is, with deeper directories enabled), it will be able to create directories with more than 15 levels on all ContentDirector nodes. However, if a client attempts to access those directories via a ContentDirector that has not been updated to enable deeper directories, you will see odd behavior. The following is an example: [root@localhost d]# pwd /tmp/omneon/d/d/d/d/d/d/d/d/d/d/d/d/d/d/d [root@localhost d]# find.../d./d/d [root@localhost d]# cd d/d -bash: cd: d/d: No such file or directory Using mgcopy to Copy Files Between Harmonic MediaGrid Systems The mgcopy utility allows you to copy data quickly between Harmonic MediaGrid systems. This utility can be used any time you wish to back up data quickly. IMPORTANT: mgcopy does not work with Harmonic MediaGrid systems running 3.0. It can perform copies only between systems running a 2.X version and 3.1 or later. You can run mgcopy from the ContentDirector, or the Windows or Macintosh client FSD. To start mgcopy from the ContentDirector, log on to the ContentDirector and then type the following command: /opt/omcld/bin/mgcopy mgcopy is located on the client FSDs at the following locations: For the Mac FSD: /usr/bin/mgcopy For the Windows FSD: C:\Program Files (x86)\omneon\omneon MediaGrid\mgcopy When opened, mgcopy presents a command line interface. Use the mgcopy command with additional values shown in Table 6 1 to perform a copy. Note the following usage: mgcopy [-s content director][-u user][-p password][-s2 content director2][-u2 user2][-p2 password2][-d debuglevel][-copy <deep soft across>][-srcfile src-file-name][-dstfile dst-file-name][- o][-c][-copyowner][-copyacl][-logfile file-name][-errorfile filename][-testrun][-nodatatransfer][-help] NOTE: If you are using mgcopy to copy files that include hardlinks, and the files already exist in the destination path, make sure to use the overwrite option shown in Table Harmonic Inc. All rights reserved. 189 Harmonic MediaGrid Release 3.4.1
190 Chapter 6 Administrative Procedures Using mgcopy to Copy Files Between Harmonic MediaGrid Systems Table 6 1: mgcopy Values Values Description -s ContentDirector name or IP address -u User name for the ContentDirector -p Password for the ContentDirector -srcfile -dstfile -logfile -errorfile Location of the source file to be copied Location of the file to copy the source file to Location of the file, which lists the name of files/directories copied using the mgcopy utility Location of the file, which lists the name of files/directories for which ACLs were not copied -o Overwrite -c Status of copy -copyowner -copyacl -nodatatransfer -testrun Preserve the owner at destination. Preserve the ACLs at destination Used with other options like copyacl and copyowner, but does not copy data at destination Do a test run of the command to see if the version of source and destination Harmonic MediaGrids are compatible with each other -d Debug level (default: 0) -R Copy recursively all the sub directories and files -help -copy Display this help and exit Specifies the type of copy. Here are the values for the copy option: deep: Deep copy within a cluster soft: Shallow copy within a cluster across: Deep copy across clusters Provide the following credentials only if -copy = across -u2: User name of the destination ContentDirector -p2: Password for the destination ContentDirector -s2: Name or IP address of the destination ContentDirector Note the following examples: mgcopy -s <server ip-addr> -u john -p password -copy deep - srcfile /fs/dir1/file1 -dstfile /fs/dir2/file2 mgcopy -s <server1 ip-addr> -u john -p password -copy across -s2 <server2 ip-addr> -u2 john2 -p2 password2 -srcfile /fs/ dir1/f1 -dstfile /fs2/dir1/f Harmonic Inc. All rights reserved. 190 Harmonic MediaGrid Release 3.4.1
191 Chapter 6 Administrative Procedures Using the mgquota Utility for the Mac FSD Using the mgquota Utility for the Mac FSD About the mgquota Utility The mgquota utility is installed and run on a Mac FSD client and displays quota information for a given Harmonic MediaGrid directory. It does not allow you to set a quota; it merely reports the quota for the specified directory. For information on setting a quota, refer to the Omneon ContentManager User s Guide. The mgquota utility is compatible with the following releases: Harmonic MediaGrid Server 3.1 and later Harmonic MediaGrid Mac FSD 3.1 and later Installing the mgquota Utility To install mgquota on the Mac FSD client: 1. Download mgquota from the following location: Omneon/Current/MediaGrid/MacFSD/ The full download consists of a single file: mgquota.dmg 2. Double click the.dmg file. An Authenticate dialog window will appear. 3. Enter the password for the release, provided by Harmonic. This will mount the mgquota.dmg disk image on the desktop. 4. Double-click the mgquota.dmg disk mount. 5. Drag mgquota to your local drive. 6. Connect to the Harmonic MediaGrid via Mac FSD if you have not done so already. For information on using the Mac FSD, refer to the Harmonic MediaGrid Mac FSD Release Notes and Mounting a Harmonic MediaGrid File System Using a Macintosh. Running mgquota To run MGQuota: 1. From the Macintosh desktop, under Applications, launch the Terminal application. 2. From Terminal, type: <path of mgquota on local drive>/mgquota 3. To query a directory, type: mgquota/<harmonic MediaGrid directory path> For example: mgquota/volumes/mg-eng3/testfolder 4. When prompted, enter your domain, user name, and password. 5. Upon successful authentication with Harmonic MediaGrid, mgquota will display the assigned quota and space used by the specified directory. Upgrading Harmonic MediaGrid Firmware To upgrade the Harmonic MediaGrid firmware, first upgrade the ContentDirectors, then the ContentServers, and then the ContentBridges. To avoid loss of service, upgrade the ContentDirectors one at a time, as described in the steps that follow. After all the ContentDirectors have been upgraded, you can then upgrade the ContentServers and ContentBridges Harmonic Inc. All rights reserved. 191 Harmonic MediaGrid Release 3.4.1
192 Chapter 6 Administrative Procedures Upgrading Harmonic MediaGrid Firmware To select a new Harmonic MediaGrid firmware version and install it on a ContentDirector: 1. Click the Home tab to display the Options page. 2. From the left-hand column, click the Firmware Selection icon to display the Firmware Version Selection page as displayed in Figure 6 1. Figure 6 1: Firmware Version Selection 3. In the Harmonic MediaGrid column, click the radio button for the desired firmware version. The red check mark indicates the selected version. 4. When the confirmation dialog appears, click OK to accept. 5. Click the Upgrade Firmware icon in the left-hand column to display the Upgrade Firmware page. 6. In the ContentDirectors section, click in the Select column to specify the ContentDirector you want to upgrade. Figure 6 2 shows a partial view of the Upgrade Firmware page. NOTE: To avoid loss of service, upgrade the ContentDirectors one at a time. Figure 6 2: Upgrade Firmware 7. Click Upgrade ContentDirectors to start upgrading the firmware of the selected ContentDirector Harmonic Inc. All rights reserved. 192 Harmonic MediaGrid Release 3.4.1
193 Chapter 6 Administrative Procedures Upgrading Harmonic MediaGrid Firmware IMPORTANT: When upgrading and/or rebooting Harmonic MediaGrid units, do not upgrade or reboot two different unit types at the same time. Consult with your Harmonic Representative if you need assistance. 8. Wait for the Status column to show Connected. 9. Select the ContentDirector that you just upgraded and click Reboot ContentDirector to restart it. 10. Once the status of the first ContentDirector returns to Connected, repeat steps 6-9 to upgrade another ContentDirector. IMPORTANT: When upgrading to version 3.4 or later, after all ContentDirectors have restarted once, restart all ContentDirectors, except the last one in your system, a second time in the same order. This will enable the improved space reporting provided in 3.4 and later. 11. Once the firmware has been downloaded to the ContentDirector(s), return to the ContentDirector section of the Upgrade Firmware page to verify the version number for each unit that was upgraded. 12. Upgrade the firmware for the ContentServers in your system. a. In the Controllers section of the page, select one controller per ContentServer 3000 to upgrade by clicking in the Select column for the corresponding controller and then clicking Upgrade Controllers. IMPORTANT: Upgrading both controllers on a ContentServer 3000 at the same time will cause the system to be unavailable during reboot and is not recommended. You can upgrade multiple controllers from different ContentServers in parallel by selecting one controller from each of the ContentServers you wish to upgrade. b. Once the firmware has been downloaded to the controller(s), return to the Controllers section of the Upgrade Firmware page. Select each of the controllers that were upgraded and click Reboot Controllers. The updated firmware version displays when the reboot is complete. c. Select the second controller for each of the ContentServers you are upgrading by clicking in the Select column for the corresponding controller and then clicking Upgrade Controllers. d. Select each of the controllers that were upgraded and click Reboot Controllers. The updated firmware version displays when the reboot is complete. e. Once you have upgraded both controllers on a ContentServer, Harmonic recommends that you balance the ContentServer. For details, refer to Balancing the ContentServer 3000 Controllers. 13. Upgrade the firmware for the ContentBridge or High Bandwidth ContentBridge (High Bandwidth ContentBridge) in your system: For ContentBridges: in the ContentBridges section, click in the Select column to specify one or more unit(s) for upgrade, and then click Reboot ContentBridges to load the latest version of the firmware on each ContentBridge. For High Bandwidth ContentBridges: in the High Bandwidth ContentBridges section, select one or more unit(s) for upgrade, and then click Upgrade High Bandwidth ContentBridges Harmonic Inc. All rights reserved. 193 Harmonic MediaGrid Release 3.4.1
194 Chapter 6 Administrative Procedures Powering Down a Harmonic MediaGrid System NOTE: If you are upgrading from Harmonic MediaGrid version 3.1 or later, the High Bandwidth ContentBridge will restart automatically once the upgrade is complete. If you are upgrading from a version prior to 3.1 or later, you must manually restart the High Bandwidth ContentBridge. Make sure to wait at least 15 minutes after upgrading before you restart. To restart, click the link in the Name column to navigate to the Properties page, and then click Reboot. This completes the firmware upgrade process for a Harmonic MediaGrid. Powering Down a Harmonic MediaGrid System IMPORTANT: The following instructions only apply for systems running both SystemManager version 5.10 or later and Harmonic MediaGrid version 2.1SR3 or later. If your version of SystemManager is earlier than 5.10 or if your version of Harmonic MediaGrid is earlier than 2.1SR3, refer to the version of the Harmonic MediaGrid Installation and Configuration Guide that accompanies your software. Use the following steps to safely power down the Harmonic MediaGrid system. Only perform the following steps if directed by Technical Support. Refer to Powering On a Harmonic MediaGrid System for the procedures to power on a Harmonic MediaGrid system. To power down a Harmonic MediaGrid system: 1. In SystemManager, click the Configuration tab and then click the Servers & Switches icon in the left-hand column to access the Servers & Switches page. 2. Click the link for the Cluster that you wish to shut down. The Cluster Properties page appears. 3. From the Cluster Properties page, in the Shutdown cluster section, click Shutdown all ContentDirectors in a Cluster (see Figure 6 3). Figure 6 3: Shut down all ContentDirectors in a cluster 4. A confirmation message appears. Click OK. 5. Scroll down to the ContentDirectors section of the page. Make sure the Network Status of the ContentDirectors indicates Not Responding. Note that it may take a few minutes for the status to change, depending on the length of the discovery cycle and the status of other devices in your network. 6. Disconnect the power cords from the ContentDirectors. Once the ContentDirectors are shut down, the Shutdown all ContentBridges in a Cluster button will be activated. 7. Click Shutdown all ContentBridges in a Cluster. When the confirmation message appears, click OK. 8. Scroll down to the ContentBridges section of the page. Make sure the Network Status of the ContentBridges indicates Not Responding. Note that it may take a few minutes for the status to change, depending on the length of the discovery cycle and the status of other devices in your network. 9. Disconnect the power cords from the ContentBridges Harmonic Inc. All rights reserved. 194 Harmonic MediaGrid Release 3.4.1
195 Chapter 6 Administrative Procedures Powering Down a Harmonic MediaGrid System Once the ContentBridges are shut down, the Shutdown all ContentServers in a Cluster button will be activated. 10. Click Shutdown all ContentServers in a Cluster. When the confirmation message appears, click OK. 11. Scroll down to the ContentServers/ContentStores section of the page. Make sure the Network Status of the ContentServers and ContentStores indicates Not Responding. Note that it may take a few minutes for the status to change, depending on the length of the discovery cycle and the status of other devices in your network. 12. Power down the ContentServers and ContentStores as follows: ContentServer 3000 (3U) press the red power button on the control panel on the front of the server and hold for five seconds. Once the disk drive LEDs are off, disconnect the two power cords from the back of the server. ContentStore 3160 (3U) press the red power button on the control panel on the front of the device and hold for five seconds. Once the disk drive LEDs are off, disconnect the two power cords from the back of the device. ContentStore 5840 (5U) Move all power supply switches to the off position. Once the front panel LEDs are off, disconnect the power cables from the power supplies. 13. From the SystemManager platform, click the Start button on the taskbar, and then click Shut Down to shut down the SystemManager platform. Disconnect the power cord if necessary. 14. Power down the Network Switches by disconnecting the power cords. Powering Down or Restarting a Single ContentDirector To power down a single ContentDirector: 1. From the Configuration tab, click the Servers & Switches icon in the left-hand column to open the Servers & Switches page. 2. In the ContentDirectors section, click the name of the ContentDirector you wish to power down. The ContentDirector Properties page appears. 3. Click the Shutdown button located at the bottom of the General Properties section. 4. When the confirmation message appears, click OK. 5. Check the Status field to verify that it indicates Not Responding. Note that this may take a few minutes depending on the length of the discovery cycle and the status of other devices in your network. 6. Disconnect the power supply. To restart a single ContentDirector without removing the power supply: 1. From the ContentDirector Properties page, click the Reboot button located at the bottom of the General Properties section. 2. When the confirmation message appears, click OK. The ContentDirector will restart. 3. Check the Status field to verify that it changes to Not Responding, and then returns to its previous state. Note that it may take a few minutes for the status to change, depending on the length of the discovery cycle and the status of other devices in your network Harmonic Inc. All rights reserved. 195 Harmonic MediaGrid Release 3.4.1
196 Chapter 6 Administrative Procedures Powering Down a Harmonic MediaGrid System Powering Down or Restarting a Single ContentBridge To power down a single ContentBridge: 1. From the Configuration tab, click the Servers & Switches icon in the left-hand column to open the Servers & Switches page. 2. In the ContentBridge section, click the name of the ContentBridge you wish to power down. The ContentBridge Properties page appears. 3. Click the Shutdown button located at the bottom of the General Properties section. 4. When the confirmation message appears, click OK. 5. Check the Status field to verify that it indicates Not Responding. Note that it may take a few minutes for the status to change, depending on the length of the discovery cycle and the status of other devices in your network. 6. Disconnect the power supply. To restart a single ContentBridge without removing the power supply: 1. From the ContentBridge Properties page, click the Reboot button located at the bottom of the General Properties section. 2. When the confirmation message appears, click OK. The ContentBridge will restart. 3. Check the Status field to verify that it changes to Not Responding, and then returns to its previous state. Note that it may take a few minutes for the status to change, depending on the length of the discovery cycle and the status of other devices in your network. Powering Down a Single ContentServer 3000 Series To power down a single ContentServer: 1. From the Configuration tab, click the Servers & Switches icon in the left-hand column to open the Servers & Switches page. 2. In the ContentServers/ContentStores section, click the name of the ContentServer you wish to power down. The ContentServer Properties page appears. 3. Click the Shutdown button located in the top section of the page. 4. When the confirmation message appears, click OK. 5. Check the Status field to verify that it indicates Not Responding. Note that it may take a few minutes for the status to change, depending on the length of the discovery cycle and the status of other devices in your network. 6. Press the Power button on the control panel on the front of the server to power down. Powering Down a Single ContentStore To power down a single ContentStore: 1. From the Configuration tab, click the Servers & Switches icon in the left-hand column to open the Servers & Switches page. 2. In the ContentServers/ContentStores section, click the name of the ContentServer you wish to power down. The ContentStore Properties page appears. 3. Click the Shutdown button located in the top section of the page. 4. When the confirmation message appears, click OK. 5. Check the Status field to verify that it indicates Not Responding. Note that it may take a few minutes for the status to change, depending on the length of the discovery cycle and the status of other devices in your network Harmonic Inc. All rights reserved. 196 Harmonic MediaGrid Release 3.4.1
197 Chapter 6 Administrative Procedures Powering On a Harmonic MediaGrid System 6. Power down as follows: ContentStore 3160 (3U) press the red power button on the control panel on the front of the device and hold for five seconds. Once the disk drive LEDs are off, disconnect the two power cords from the back of the device. ContentStore 5840 (5U) Move all power supply switches to the off position. Once the front panel LEDs are off, disconnect the power cables from the power supplies. Powering On a Harmonic MediaGrid System Use the following steps to power on the devices in a Harmonic MediaGrid system. IMPORTANT: The procedures must be followed in the order described below. 1. Apply power to the ContentDirectors by connecting both power cords to separate, isolated power sources. 2. Press the Power button on the front of each ContentDirector. The ContentDirectors take approximately five minutes to start. Wait for the power-on indicator to light before continuing. 3. Apply power to the ContentServers by connecting the power cords to power sources. 4. Turn on the ContentServers as follows: For ContentServers 1000 Series and 2000 Series, press the Power switch on the back of the server. For ContentServers 3000 Series, press the Power button on the control panel on the front of the server. 5. Turn on the ContentStores as follows: For ContentStore 3160 Series, connect the power cords to power sources, and then press the Power button on the control panel on the front of each ContentStore. For ContentStore 5840 Series, connect the power cords to the power supplies and to power sources. Move all power supply switches to the on position. 6. Apply power to the SystemManager by connecting the power cord to a power source. Press the Power button on the front of the SystemManager. 7. Apply power to the ContentBridge (if part of the system) by pressing the Power switch on the back of the device. Make sure all of the ContentServers are running before powering on the ContentBridge. NOTE: If you are using a High Bandwidth ContentBridge, the power switch may be located on the front of the device. Logging on to a ContentDirector Making changes to certain configuration files and completing the Configuration Assistant requires logging on to a ContentDirector. To log on to a ContentDirector: 1. Use the following case-sensitive user name and password: User name: ovnuser Password: OVN@SvCaUsa 2015 Harmonic Inc. All rights reserved. 197 Harmonic MediaGrid Release 3.4.1
198 Chapter 6 Administrative Procedures Managing Network Switches 2. Once you have logged on to a ContentDirector, each command that changes or saves files must be preceded by the sudo command. NOTE: Entries requiring this command are identified in this guide. Once the password is entered, you may complete sudo commands without a password for five minutes. Managing Network Switches This section provides information about managing the network switches. Changing the Default Network Switch User Name and Password Each network switch is preset with the following user name and password: User name: Administrator Password: omneon To change the default user name and password. 1. Connect to the switch using HyperTerminal. 2. Type the following at the command prompt to edit the configuration file and then press ENTER: HP ProCurve Switch 6400cl-6XG# config 3. Type the following to set the user name and then press Enter. Enter the user name you want to use, including the quotation marks: HP ProCurve Switch 6400cl-6XG(config)# password manager user-name user name 4. Type a password of up to 16 characters and then press Enter. New password for Manager: your password 5. Retype the password to confirm. 6. Type the following to save the configuration file: HP ProCurve Switch 6400cl-6XG(config)# write memory 7. Type the following and then press ENTER to exit HyperTerminal: HP ProCurve Switch 6400cl-6XG(config)# logout NOTE: If you happen to forget the user name and password, press the Clear button on the front of the switch to clear the current user name and password. Repeat the steps above to create a new user name and password. Upgrading the Network Switches The following procedures are completed prior to shipment of the network switches. Only perform these functions if directed by Technical Support. Upgrading the Network Switch Firmware To upgrade the network switch firmware: 1. Connect to the switch using HyperTerminal. 2. Type the following at the command prompt: copy xmodem flash You will see the following response: 2015 Harmonic Inc. All rights reserved. 198 Harmonic MediaGrid Release 3.4.1
199 Chapter 6 Administrative Procedures Managing Network Switches The Primary OS Image will be deleted, continue [y/n]? 3. Type y to continue. You will see the following response: Press Enter and start XMODEM on your host Press Enter to continue. 5. Select Send File from the Transfer menu on the HyperTerminal menu bar. The Send File window appears. Figure 6 4: Send File 6. Set the Protocol field to Xmodem and select the firmware file from the local machine. 7. Click the Send button to upgrade the firmware. The switch verifies the file once the transfer is complete. 8. Reboot the switch when the prompt appears to apply the new firmware. Saving the Configuration File To save the configuration file: 1. While still connected to the switch using HyperTerminal, go to the Main Menu. 2. Select Command Line (CLI) from the Main Menu. 3. Type the following two lines at the command prompt: HP ProCurve Switch 3400cl-48G(config)# write memory HP ProCurve Switch 3400cl-48G(config)# copy startup-config xmodem pc The first command saves the configuration file in flash memory. The second command copies the configuration file. 4. Press Enter when prompted. 5. Select Receive File from the Transfer menu on the HyperTerminal menu bar. A Receive File window appears. Figure 6 5: Receive File 6. Select the folder in which the configuration file will reside Harmonic Inc. All rights reserved. 199 Harmonic MediaGrid Release 3.4.1
200 Chapter 6 Administrative Procedures Installing Harmonic MediaGrid and ContentDirector Software 7. Change the Use receiving protocol field to Xmodem. 8. Click the Receive button to download the configuration file. 9. Name the configuration file when prompted. You may want to use the serial number or the location of the switch for easy reference. (For example, use switch1rack1 as part of the configuration file name.) Uploading the Configuration File To upload the configuration file: 1. While still connected to the switch using HyperTerminal, go to the Main Menu. 2. Select Command Line (CLI) from the Main Menu. 3. Type the following at the command prompt: HP ProCurve Switch 3400cl-48G(config)# copy xmodem startup-config You will see the following response: Device may be rebooted, do you want to continue [y/n]? 4. Type y to continue. You will see the following response: Press Enter and start XMODEM on your host Press Enter to continue. 6. Select Send File from the Transfer menu on the HyperTerminal menu bar. A Send File window appears. Figure 6 6: Send File 7. Type the name of the configuration file in the Filename text box or click the Browse button to search for the file. 8. Set the Protocol field to Xmodem. 9. Click the Send button to upload the configuration file. The switch reboots after the file is loaded. Return to the Main Menu and then log out of HyperTerminal before removing the serial cable. Installing Harmonic MediaGrid and ContentDirector Software The Harmonic MediaGrid operating system software and the ContentDirector software are both pre-installed prior to shipment. Refer to the installation procedures below only if you are installing the software for the first time. Before You Begin Refer to the following sources to determine if you need to install software Harmonic Inc. All rights reserved. 200 Harmonic MediaGrid Release 3.4.1
201 Chapter 6 Administrative Procedures Installing Harmonic MediaGrid and ContentDirector Software Harmonic MediaGrid Operating System Software The Dell license agreement displays on the ContentDirector followed by a prompt to install an operating system if the Harmonic MediaGrid operating system software is not installed. The Harmonic MediaGrid operating system software is installed if the ContentDirector boots up in Linux. Refer to Installing the Harmonic MediaGrid Operating System Software. ContentDirector Software If the operating system is installed, follow these steps to check for the ContentDirector software. To verify the software: 1. Attach a keyboard and monitor to the serial connector on the back of the ContentDirector. 2. Log on to the ContentDirector and then type the following command: [cld ~] $ sudo rpm q omneon_cld If the software is installed, package information about the CLD services is displayed, along with the current version of the software, for example: omneon_cld The following displays if the ContentDirector software is not installed: package omneon_cld not installed Refer to Installing the ContentDirector Software. Installing the Harmonic MediaGrid Operating System Software Harmonic MediaGrid operating system software installation is completed prior to shipment. Only perform the following functions if directed by Technical Support. Repeat the software installation and configuration steps below for each ContentDirector. To install the operating system software: 1. Make sure the disk drives are fully seated in the ContentDirectors and ContentServers. 2. Attach a keyboard and monitor to the serial connector on the back of the ContentDirector. 3. If the ContentDirector is currently powered on, hold down the Power button on the front panel for approximately 10 seconds to shut it down. 4. Once the ContentDirector is powered down, press the Power button to boot the ContentDirector. 5. Insert the Harmonic MediaGrid OS DVD into the DVD-ROM drive. The Fedora Core4 Installation screen appears. 6. If the operating system installation does not begin, type the following at the command prompt, and then press Enter. boot: linux ks=cdrom:/ks.cfg After 30 seconds, the installer automatically partitions the hard drive and installs all necessary packages. Once complete, the DVD automatically ejects and the ContentDirector reboots. NOTE: It can take up to 15 minutes for the operating system installation to complete. Installing the ContentDirector Platform Support Package This package installs the software to support the latest ContentDirector hardware. Follow these steps when installing the complete ContentDirector software for the first time or if you need to reinstall the complete ContentDirector software Harmonic Inc. All rights reserved. 201 Harmonic MediaGrid Release 3.4.1
202 Chapter 6 Administrative Procedures Installing Harmonic MediaGrid and ContentDirector Software To install the ContentDirector platform support package: 1. Insert the Harmonic MediaGrid Platform Support Package CD-ROM into the DVD drive. 2. Using an attached keyboard and monitor, log on to the ContentDirector as ovnuser using the password OVN@SvCaUsa. An example is shown below. Fedora Core release 4 (Stentz) Kernel on an x86_64 login: ovnuser Password: [ovnuser@cld ~]$ 3. On the Linux command line, mount the CD-ROM onto the /mnt directory by typing the following: [ovnuser@cld ~]$ sudo mount /dev/cdrom /mnt/ Ignore the mounting read-only warning message if it displays. 4. Change to the directory /mnt, as shown below: [ovnuser@cld ~]$ cd /mnt 5. Execute the installation script by typing the following: [ovnuser@cld mnt]$ sudo./install_hw.sh A series of output lines display, showing the progress of the installation sequence. 6. Once the command prompt returns, eject the CD by typing the following commands: [ovnuser@cld ~]$ cd / [ovnuser@cld ~]$ sudo eject Continue with the remaining ContentDirector software installation procedures. Installing the ContentDirector Software ContentDirector software is pre-installed prior to shipping, though may require upgrading to the latest version. Refer to Software Installation and Upgrades in the Harmonic SystemManager User Guide to upgrade ContentDirectors with the latest version of software. To install the ContentDirector software for the first time: 1. Insert the Harmonic MediaGrid Software Installation CD-ROM into the DVD drive. 2. Using the attached keyboard and monitor, log on to the ContentDirector as ovnuser using the password OVN@SvCaUsa. An example is shown below. Fedora Core release 4 (Stentz) Kernel on an x86_64 login: ovnuser Password: [ovnuser@cld ~]$ 3. On the Linux command line, mount the CD-ROM onto the /mnt directory by typing the following: [ovnuser@cld ~]$ sudo mount /dev/cdrom /mnt/ Ignore the mounting read-only warning message if it displays. 4. Change directory to /mnt, as shown below: [ovnuser@cld ~]$ cd /mnt 5. Execute the installation script by typing the following: [ovnuser@cld mnt]$ sudo./install.sh A series of output lines display, showing the progress of the installation sequence. 6. Press ENTER Harmonic Inc. All rights reserved. 202 Harmonic MediaGrid Release 3.4.1
203 Chapter 6 Administrative Procedures Installing Harmonic MediaGrid and ContentDirector Software 7. Once the command prompt returns, reboot the ContentDirector by typing the following: [ovnuser@cld mnt]$ sudo reboot The ContentDirector reboots in approximately 5 minutes Harmonic Inc. All rights reserved. 203 Harmonic MediaGrid Release 3.4.1
204 Chapter 7 Hardware Reference This chapter provides descriptions of the components used in a Harmonic MediaGrid system. For information on legacy hardware platforms, refer to Appendix A, Legacy Hardware Platforms. The following topics are included: Network Switches ContentDirectors 1000E and High Performance ContentDirector 2000B ContentBridge 1000B ContentBridge 2010E (High Bandwidth) ContentServer 1042B ContentServer 1042C-DP ContentServer 2124A ContentServer 3000 ContentStore 3160 ContentStore 5840 Power and Cooling Specifications Network Switches Harmonic Provided Switches The Harmonic MediaGrid network switches interconnect the many components within a rack and to the client network. The following sections show front and rear panel views of the following switches: GbE Network Switch 2924B Network Switch 2948B Network Switch 5406 Network Switch IMPORTANT: The ContentServer 3000 and ContentStore 3160 cannot be connected directly to CX4 ports. About Harmonic MediaGrid-Qualified Switches For information on the switches that are currently Harmonic MediaGrid-qualified, contact your Harmonic representative. Switches may be qualified for Harmonic MediaGrid based on specifications or testing. If you wish to have a new switch qualified, please make an effort to obtain data on latency, throughput, nonblocking fabric, and port buffering from the manufacturer and include it with a qualification request to your Harmonic representative Harmonic Inc. All rights reserved. 204 Harmonic MediaGrid Release 3.4.1
205 Chapter 7 Hardware Reference Network Switches Minimum Switch Requirements for Harmonic MediaGrid Systems with the ContentServer 3000 Series If you are supplying a switch for a Harmonic MediaGrid system with the ContentServer 3000, the following switch functionality is required: Full wire-speed, non-blocking architecture Latency of less than 5uS Port buffers of 10 MB per port GbE Network Switch Figure 7 1 and Figure 7 2 show the front and rear views of the GbE Network Switch. Power and fault LEDs Test, fan, RPS and module status LEDs Auxiliary (USB) port LED Network ports Reset and Clear buttons Console port Auxiliary or USB port Switch port LEDs Figure 7 1: Front View of 1010 Network Switch Network ports AC power connector Figure 7 2: Rear View of 1010 Network Switch 2924B Network Switch Figure 7 3 and Figure 7 4 show the front and rear views of the 2924B Network Switch Harmonic Inc. All rights reserved. 205 Harmonic MediaGrid Release 3.4.1
206 Chapter 7 Hardware Reference Network Switches Power, fault and locator LEDs Temp, Fan, and Test Status LEDs Module, and RPS Status LEDs Auxiliary port and LED Switch port LEDs Console port Reset and Clear buttons Port LED Mode Select button and indicator LEDs Figure 7 3: Front View of 2924B Network Switch 10/100/1000Base-T RJ-45 ports Dual-personality ports (1000Base-T or mini-gbic) Figure 7 4 shows the rear panel without the optional expansion modules. To view the CX4 Module, refer to Figure 7 5. To view the MMF Module, refer to Figure 7 6. Optional module slots RPS input port AC power connector Auxiliary Port and LED (for 2948 Network Switch only) Figure 7 4: Rear View of 2924B Network Switch without expansion modules Module status LED 10-GbE CX4 ports Link and Mode LEDs (one pair per port) Figure 7 5: CX4 Module 2015 Harmonic Inc. All rights reserved. 206 Harmonic MediaGrid Release 3.4.1
207 Chapter 7 Hardware Reference Network Switches Module status LED 10-GbE SFP+ ports Link and Mode LEDs (one pair per port) Figure 7 6: MMF Module NOTE: The MMF option is also supplied with two SFP+ transceivers that plug into the 10-GbE slots on the module. IMPORTANT: The ContentServer 3000 and ContentStore 3160 cannot be connected directly to CX4 ports. 2948B Network Switch Figure 7 7 shows the front view of the 2948B Network Switch. For a rear panel view of the 2948B Network Switch, refer to Figure 7 4, Figure 7 5, and Figure 7 6. Power, fault and locator LEDs Temp, Fan, and Test Status LEDs Module, and RPS Status LEDs Switch port LEDs Console port Reset and Clear buttons Port LED Mode Select button and indicator LEDs 10/100/1000Base-T RJ-45 ports Dual-personality ports (1000Base-T or mini- GBIC) Figure 7 7: Front View of 2948B Network Switch 5406 Network Switch Figure 7 8, Figure 7 9, and Figure 7 10 show the front and rear views of the 5406 Network Switch Harmonic Inc. All rights reserved. 207 Harmonic MediaGrid Release 3.4.1
208 Chapter 7 Hardware Reference Network Switches Power, fault and locator Status LEDs for fans, power supplies and switch modules Reset and Clear buttons LED Mode Select button and indicator LEDs Console port Auxiliary port Self Test LED Figure 7 8: Front View of 5406 Network Switch (10GbE and 1GbE Ports) Figure 7 9: Front View of 5406 Network Switch (All-1GbE Ports) 2015 Harmonic Inc. All rights reserved. 208 Harmonic MediaGrid Release 3.4.1
209 Chapter 7 Hardware Reference ContentDirectors 1000E and High Performance ContentDirector 2000B Power and fault LEDs AC power connector Figure 7 10: Rear View of 5406 Network Switch For more information about the switches, including LED and port descriptions, refer to the documentation that ships with the product. IMPORTANT: Hot swapping of the cl modules is not supported on the 1010 switches. A switch reset occurs if you install or remove modules after the switch has been powered on. Only install or remove modules during scheduled downtime. IMPORTANT: The ContentServer 3000 and ContentStore 3160 cannot be connected directly to CX4 ports. ContentDirectors 1000E and High Performance ContentDirector 2000B ContentDirectors manage and direct the overall operation of Harmonic MediaGrid. They enable clients to interact with the system by creating and presenting a single virtual file system constructed from Harmonic MediaGrid s many individual ContentServer storage devices. The ContentDirector 1000E and the High Performance ContentDirector 2000B have the same front and rear panel components and same functionality. However, the High Performance ContentDirector 2000B includes additional memory and a solid state drive to increase performance. Front Panel Components Figure 7 11 and Table 7 1 detail the front panel of the ContentDirector 1000E and High Performance ContentDirector 2000B Harmonic Inc. All rights reserved. 209 Harmonic MediaGrid Release 3.4.1
210 Chapter 7 Hardware Reference ContentDirectors 1000E and High Performance ContentDirector 2000B 1 MediaGrid ContentDirector 2 3 Figure 7 11: ContentDirector Front Panel Table 7 1: ContentDirector Front Panel Descriptions Indicator, Button, or Connector Description 1. Power indicator A bright blue power indicator is provided across the top of the front panel. This indicator also provides a wink function, which allows you to identify a unit from the SystemManager application. 2. Air vents Allows airflow through the unit. For optimum airflow, do not obstruct the air vents. 3. Status LEDs An array of six status LEDs is provided on the front panel. See the following figure and table for descriptions of each status LED. System Status LEDs Figure 7 12 and Table 7 2 detail the six system status indicators on the front of the ContentDirector. NOTE: The status indicators on the bezel for the High Performance ContentDirector 2000B do not display status for the solid state drive. White Red Ethernet communications OK Ethernet communications problem NIC 0 Link NIC 1 Link NIC 2 Link NIC 3 Link Hard Drive 0 Hard Drive 1 White Red White Red Ethernet communications OK Ethernet communications problem Drive status OK Drive error Figure 7 12: ContentDirector Front Panel Indicators 2015 Harmonic Inc. All rights reserved. 210 Harmonic MediaGrid Release 3.4.1
211 Chapter 7 Hardware Reference ContentDirectors 1000E and High Performance ContentDirector 2000B Table 7 2: ContentDirector Indicator Descriptions LED Color/State Description NIC 0 Link NIC 1 Link NIC 2 Link NIC 3 Link Hard drive 0 Hard drive 1 White Red White Red Ethernet communications OK Ethernet communications problem Drive status OK Drive error Figure 7 13 and Table 7 3 detail the front panel view of a the ContentDirector 1000E and High Performance ContentDirector 2000B with the bezel removed. Note that your ContentDirector may differ somewhat from the one described below < > Figure 7 13: Front View of ContentDirector Table 7 3: Front Panel Components Indicator, Button, or Connector Description 1. Power-on indicator/button The power button controls the DC power supply output to the system. The power-on indicator lights when the system power is on. When the power-on indicator is off, this indicates that no power is supplied to the system. 2. System identification button The identification buttons on the front and back panels can be used to locate a particular system within a rack. When one of these buttons is pressed, the ID buttons on the front and rear panels flash until one of the buttons is pressed again. Press to toggle the system ID on and off. 3. Video connector Connects a monitor to the system. 4. LCD menu buttons Allows you to navigate the control panel LCD menu Harmonic Inc. All rights reserved. 211 Harmonic MediaGrid Release 3.4.1
212 Chapter 7 Hardware Reference ContentDirectors 1000E and High Performance ContentDirector 2000B Indicator, Button, or Connector Description 5. LCD display Displays system ID, status information, and system error messages. The LCD lights blue during normal system operation. The LCD lights amber when the system needs attention, and the LCD panel displays an error code followed by descriptive text. 6. USB connectors Use to connect the front bezel. 7. Optical drive Use for software installation. 8. Hard drive 0 Refer to Table 7 4 for a description of the indicator codes. 9. Hard drive Solid state drive Available only in the High Performance ContentDirector 2000B. Drive Status LEDs Figure 7 14 and Table 7 4 describe the drive indicators and their functions. Drive-status Indicator (green and amber) Drive-activity Indicator (green) Figure 7 14: ContentDirector Drive Indicators Table 7 4: Drive-status Indicator Pattern (RAID Only) Drive-status Indicator Pattern Blinks green two times per second Off Blinks green, amber, and off Blinks amber four times per second Blinks green slowly Steady green Blinks green three seconds, amber three seconds, and off six seconds Condition Identify drive/preparing for removal Drive ready for insertion or removal Note: The drive-status indicator remains off until all hard drives are initialized after system power is applied. Drives are not ready for insertion or removal during this time. Drive predicted failure Drive failed Drive rebuilding Drive online Rebuild aborted 2015 Harmonic Inc. All rights reserved. 212 Harmonic MediaGrid Release 3.4.1
213 Chapter 7 Hardware Reference ContentDirectors 1000E and High Performance ContentDirector 2000B Rear Panel Components Figure 7 15 and Table 7 5 describe the rear panel view of the ContentDirector 1000E and 2000B Figure 7 15: Rear View of ContentDirector Table 7 5: Rear panel components Indicator, Button, or Connector Description 1. NIC 3 connector Use for Gigabit Ethernet connection to switch. 2. NIC 2 connector Use for Gigabit Ethernet connection to switch. 3. Serial connector Use to connect a serial device to the system 4. Video connector Use to connect a monitor to the system (for maintenance only). 5. NIC 0 connector Use for Gigabit Ethernet connection to switch. 6. NIC 1 connector Use for Gigabit Ethernet connection to switch. 7. USB connectors (2) Used for maintenance purposes only. 8. System identification button Both the SystemManager application and the system identification buttons on the front and back panels can be used to locate a particular system within a rack. When one of these buttons is pressed, the ID buttons on the front and rear panels flash until one of the buttons is pressed again. 9. Power supply 1 Dual redundant power supplies provide power to the 10. Power supply 2 system. Power Supply Indicator/Handle Figure 7 16 and Table 7 6 describe the typical Redundant Power Supply Indicator/Handle and its functions Harmonic Inc. All rights reserved. 213 Harmonic MediaGrid Release 3.4.1
214 Chapter 7 Hardware Reference ContentDirectors 1000E and High Performance ContentDirector 2000B Power supply status indicator/handle Figure 7 16: ContentDirector Power Supply Indicator/Handle Table 7 6: Power Supply Indicator Pattern Indicator Pattern Condition Not lit Green Flashing Amber AC power is not connected. The handle indicator lights green indicating that a valid power source is connected to the power supply and that the power supply is operational. Indicates a problem with the power supply. CAUTION: When correcting a power supply mismatch, replace only the power supply with the flashing indicator. Swapping the opposite power supply to make a matched pair can result in an error condition and unexpected system shutdown. To change from a High Output configuration to a Low Output configuration or vice versa, you must power down the system. CAUTION: AC power supplies support both 220 V and 110 V input voltages. When two identical power supplies receive different input voltages, they can output different wattages, and trigger a mismatch. CAUTION: If two power supplies are used, they must be of the same type and have the same maximum output power. Flashing Green When hot-adding a power supply, this indicates that the power supply is mismatched with the other power supply (in terms of efficiency, feature set, health status, and supported voltage). Replace the power supply that has the flashing indicator with a power supply that matches the capacity of the other installed power supply. ContentDirector NIC Indicators Each NIC on the rear panel has an indicator that provides information on network activity and link status. Figure 7 17, and Table 7 7 detail the NIC indicators and the possible states of each Harmonic Inc. All rights reserved. 214 Harmonic MediaGrid Release 3.4.1
215 Chapter 7 Hardware Reference ContentBridge 1000B 1. Link indicator 2. Activity indicator Figure 7 17: ContentDirector NIC Indicators Note that the indicator codes for NIC 0 and NIC 1 differ from NIC 2 and NIC 3. Refer to Table 7 7. Table 7 7: NIC Indicator Codes NIC 0 and NIC 1 Indicators NIC 2 and NIC 3 Indicators Connection Status Link and activity indicators are off NIC is not connected. Link indicator is green Link indicator is amber NIC is connected to a valid link on the network. Link indicator is amber Activity indicator is amber blinking Link indicator is green or blinking green Activity indicator is green blinking NIC is connected to a valid network link at 10/100 Mbps Data is being sent or received over the network. ContentBridge 1000B The ContentBridge 1000B, an optional Harmonic MediaGrid system component, provides access to Harmonic MediaGrid for those client platforms that do not have the FSD installed or do not use the Harmonic MediaGrid API. Front Panel Components Figure 7 18 and Table 7 8 detail the front panel of the ContentBridge 1000B Harmonic Inc. All rights reserved. 215 Harmonic MediaGrid Release 3.4.1
216 Chapter 7 Hardware Reference ContentBridge 1000B Figure 7 18: ContentBridge 1000B Front Panel Table 7 8: ContentBridge 1000B Front Panel Descriptions Indicator, Button, or Connector Description 1. Power indicator A bright blue power indicator is provided across the top of the front panel. This indicator also provides a wink function, which allows you to identify a unit from the SystemManager application. 2. Air vents Allows airflow through the unit. For optimum airflow, do not obstruct the air vents. 3. Status LEDs An array of six status LEDs is provided on the front panel. See the following figure and table for descriptions of each status LED. System Status LEDs Figure 7 19 and Table 7 9 detail the six system status indicators on the front of ContentBridge Harmonic Inc. All rights reserved. 216 Harmonic MediaGrid Release 3.4.1
217 Chapter 7 Hardware Reference ContentBridge 1000B For the indicated Ethernet port Off White Blue Red Power off (Solid) Online (Blink) Active network port (Blink) ContentBridge cannot download its configuration file from ContentDirector Ethernet link problem Ethernet Port 0 Unused Unused Ethernet Port 1 Unused Unused Figure 7 19: ContentBridge Status LEDs Table 7 9: ContentBridge Status LED Descriptions LED Color/State Description Ethernet Port 0 and Ethernet Port 1 White (Solid) White (Blink) Blue (Blink) Red Off Online Indicates active network port ContentBridge cannot download its configuration file from the ContentDirector Indicates Ethernet link problem Power off Figure 7 20 and Table 7 10 detail the rear panel view of the ContentBridge 1000B. Figure 7 20: Rear View of ContentBridge 1000B 2015 Harmonic Inc. All rights reserved. 217 Harmonic MediaGrid Release 3.4.1
218 Chapter 7 Hardware Reference ContentBridge 1000B Table 7 10: ContentBridge 1000B Rear Panel Descriptions Indicator, Button, or Connector Description 1. Reset button Restarts an unresponsive ContentBridge. Use only when directed by Technical Support. Pressing this button during normal operation may cause loss of data. 2. Soft Power button Used to control the motherboard power-on status, independent of the physical power switch on the rear panel of the ContentBridge. This may be used to power on the ContentBridge if it is still unresponsive after turning on the physical power switch. Use only when directed by Technical Support. Pressing this button during normal operation may cause loss of data. 3. Wink LED Blinks on when the unit has been winked from the SystemManager application. 4. Gigabit Ethernet port 0 Use these Gigabit Ethernet ports for system communication and 5. Gigabit Ethernet port 1 interfacing with selected applications. Refer to the following table for a description of each LED state. 6. Unit fan Circulates air throughout the unit. Do not obstruct /60 Hz power Use to provide power to the unit. 8. Power switch Use to turn the unit ON or OFF. Gigabit Ethernet Port LEDs Figure 7 21 and Table 7 11 provide descriptions of the GbE port status LEDs. Port 0 Port 1 Link indicator Activity indicator Figure 7 21: Gigabit Ethernet Port Status LEDs Table 7 11: ContentBridge 1000B Gigabit Ethernet Port Status LEDs LED LED State NIC State Link (left) Off Power off, network cables unplugged Green (solid) Amber (solid) Power off, network cables plugged in. Active connection at 100 Mb/s Power on, network cables plugged in. Active connection at 1 Gb/s 2015 Harmonic Inc. All rights reserved. 218 Harmonic MediaGrid Release 3.4.1
219 Chapter 7 Hardware Reference ContentBridge 2010E (High Bandwidth) Table 7 11: ContentBridge 1000B Gigabit Ethernet Port Status LEDs LED LED State NIC State Activity (right) Off Power off, network cables unplugged Yellow (solid) Yellow (blink) Power on, active connection Power on, network data being sent or received ContentBridge 2010E (High Bandwidth) The ContentBridge 2010E (also referred to as the High Bandwidth ContentBridge), an optional component, provides access to Harmonic MediaGrid for those client platforms that do not have the FSD installed or do not use the Harmonic MediaGrid API. The ContentBridge 2010E provides the highest throughput of the ContentBridge models. Front Panel Components Figure 7 22 and Table 7 12 detail the front panel of the ContentBridge 2010E. 1 MediaGrid ContentBridge Figure 7 22: ContentBridge 2010E Front Panel Table 7 12: ContentBridge 2010E Front Panel Descriptions Indicator, Button, or Connector Description 1. Power indicator A bright blue power indicator is provided across the top of the front panel. This indicator also provides a wink function, which allows you to identify a unit from the SystemManager application. 2. Air vents Allows airflow through the unit. For optimum airflow, do not obstruct the air vents. 3. Status LEDs An array of six status LEDs is provided on the front panel. See the following figure and table for descriptions of each status LED. System Status LEDs Figure 7 23 and Table 7 13 detail the six system status indicators on the front of ContentBridge Harmonic Inc. All rights reserved. 219 Harmonic MediaGrid Release 3.4.1
220 Chapter 7 Hardware Reference ContentBridge 2010E (High Bandwidth) Yellow Power on White Red Ethernet link OK Ethernet link problem 10 Gigabit Ethernet Link Unused Yellow Power on Yellow White Red Power on Drive status OK Drive warning or error Hard Drive 0 Hard Drive 1 Unused Unused White Red Drive status OK Drive warning or error Figure 7 23: ContentBridge Front Panel Indicators Table 7 13: ContentBridge Indicator Descriptions LED Color/State Description 10GigE port Yellow Indicates the power is on. Red White Indicates a non-functional network connection. Indicates the port is active (requires good Ethernet link status). Drive 0 status Yellow Indicates Drive 0 is powered on. White Red Indicates disk status OK. Indicates disk warning or error. Drive 1 status Yellow Indicates Drive 1 is powered on. Unused ports (turn off after power on) White Red Yellow Off Indicates disk status OK. Indicates disk warning or error. Indicates the power is on. Indicates system boot complete. Figure 7 24 and Table 7 14 detail the front panel view of a typical ContentBridge with the bezel removed. Note that your ContentBridge may differ somewhat from the one described below Harmonic Inc. All rights reserved. 220 Harmonic MediaGrid Release 3.4.1
221 Chapter 7 Hardware Reference ContentBridge 2010E (High Bandwidth) < > 8 9 Figure 7 24: Front View of ContentBridge Table 7 14: Front panel components Indicator, Button, or Connector Description 1. Power-on indicator/button The power button controls the DC power supply output to the system. The power-on indicator lights when the system power is on. When the power-on indicator is off, this indicates that no power is supplied to the system. 2. System identification button The identification buttons on the front and back panels can be used to locate a particular system within a rack. When one of these buttons is pressed, the ID buttons on the front and rear panels flash until one of the buttons is pressed again. Press to toggle the system ID on and off. 3. Video Connector Connects a monitor to the system. 4. LCD menu buttons Allows you to navigate the control panel LCD menu. 5. LCD display Displays system ID, status information, and system error messages. The LCD lights blue during normal system operation. The LCD lights amber when the system needs attention, and the LCD panel displays an error code followed by descriptive text. 6. USB connectors Use to connect the front bezel. 7. Optical drive Use for software installation. 8. Hard drive 0 Refer to Table 7 15 for a description of the indicator 9. Hard drive 1 codes. Figure 7 25 and Table 7 15 describe the typical hard drive indicators and their functions Harmonic Inc. All rights reserved. 221 Harmonic MediaGrid Release 3.4.1
222 Chapter 7 Hardware Reference ContentBridge 2010E (High Bandwidth) Drive-status Indicator (green and amber) Drive-activity Indicator (green) Figure 7 25: ContentBridge Hard Drive Indicators Table 7 15: Drive-status Indicator Pattern (RAID Only) Drive-status Indicator Pattern Blinks green two times per second Off Blinks green, amber, and off Blinks amber four times per second Blinks green slowly Steady green Blinks green three seconds, amber three seconds, and off six seconds Condition Identify drive/preparing for removal Drive ready for insertion or removal Note: The drive-status indicator remains off until all hard drives are initialized after system power is applied. Drives are not ready for insertion or removal during this time. Drive predicted failure Drive failed Drive rebuilding Drive online Rebuild aborted IMPORTANT: Do not turn off power when replacing a drive. As soon as the new drive is inserted, the system will begin replicating the data from the other drives. Rear Panel Components Figure 7 26 and Table 7 16 describe the rear panel view of the ContentBridge 2010E Harmonic Inc. All rights reserved. 222 Harmonic MediaGrid Release 3.4.1
223 Chapter 7 Hardware Reference ContentBridge 2010E (High Bandwidth) Figure 7 26: Rear View of ContentBridge Table 7 16: Rear panel components Indicator, Button, or Connector Description 1. Serial connector Use to connect a serial device to the system 2. Video connector Use to connect a monitor to the system (for maintenance only) Gigabit Ethernet LEDs The LEDs show the state of the 10 Gigabit Ethernet connector. For a description of the LEDs and possible states, refer to Figure 7 27 and Table Gigabit Ethernet connector Use to connect the ContentBridge to the customer network switch. The Link light does not appear until the Configuration Assistant is completed for the ContentBridge. Refer to About Harmonic MediaGrid Configuration for more information. 5. Gigabit Ethernet ports NIC 0 (left) and NIC 1 (right) 6. USB connectors (2) Used for maintenance purposes only. 7. System identification button/ indicator Both the SystemManager application and the system identification buttons on the front and back panels can be used to locate a particular system within a rack. When one of these buttons is pressed, the ID buttons on the front and rear panels blink until one of the buttons is pressed again. 8. Power supply 1 Dual redundant power supplies provide power to the 9. Power supply 2 system. 10 Gigabit Ethernet LEDs Figure 7 27 and Table 7 17 describe the possible states of the 10 Gigabit Ethernet LEDs Harmonic Inc. All rights reserved. 223 Harmonic MediaGrid Release 3.4.1
224 Chapter 7 Hardware Reference ContentBridge 2010E (High Bandwidth) Receive Activity Transmit Link Figure 7 27: 10 Gigabit Ethernet LEDs Table 7 17: 10 Gigabit Ethernet LED Pattern Indicator Pattern Condition Off Green Yellow (two short blinks) Yellow (solid, continuous blinking) Power off or network cables unplugged Port enabled and receiving link indication Network activity occurring Some abnormal condition Power Supply LEDs Figure 7 28 and Table 7 18describe the Power Supply Indicator/Handle and its functions. Power supply status indicator/handle. Figure 7 28: ContentBridge Power Supply Indicator/Handle Table 7 18: Power Supply Indicator Pattern Indicator Pattern Condition Not lit Green AC power is not connected. The handle indicator lights green indicating that a valid power source is connected to the power supply and that the power supply is operational Harmonic Inc. All rights reserved. 224 Harmonic MediaGrid Release 3.4.1
225 Chapter 7 Hardware Reference ContentServer 1042B Indicator Pattern Flashing Amber Condition Indicates a problem with the power supply. CAUTION: When correcting a power supply mismatch, replace only the power supply with the flashing indicator. Swapping the opposite power supply to make a matched pair can result in an error condition and unexpected system shutdown. To change from a High Output configuration to a Low Output configuration or vice versa, you must power down the system. CAUTION: AC power supplies support both 220 V and 110 V input voltages. When two identical power supplies receive different input voltages, they can output different wattages, and trigger a mismatch. CAUTION: If two power supplies are used, they must be of the same type and have the same maximum output power. Flashing Green When hot-adding a power supply, this indicates that the power supply is mismatched with the other power supply (in terms of efficiency, feature set, health status, and supported voltage). Replace the power supply that has the flashing indicator with a power supply that matches the capacity of the other installed power supply. ContentServer 1042B The ContentServer 1042 presents content (data) to clients, managing the actual data on the hard drives. Front Panel Components Figure 7 29 and Table 7 19 detail the front bezel view of a typical ContentServer. Note that your ContentServer may differ slightly from the one described here Harmonic Inc. All rights reserved. 225 Harmonic MediaGrid Release 3.4.1
226 Chapter 7 Hardware Reference ContentServer 1042B 1 3 MediaGrid ContentServer 1042 Figure 7 29: Front View of ContentServer 1042B Table 7 19: ContentServer 1042B Front Panel Descriptions 2 Indicator, Button, or Connector Description 1. Power indicator A bright blue power indicator is provided across the top of the front panel. This indicator also provides a wink function, which allows you to identify a unit from the SystemManager application. 2. Air vents Allows airflow through the unit. For optimum airflow, do not obstruct the air vents. 3. Status LEDs An array of six status LEDs is provided on the front panel. Refer to Figure 7 30, Table 7 20, and Table 7 21 for descriptions of each status LED. System Status LEDs Each of the system status LEDs is shown in Figure Figure 7 30: ContentServer 1042B Front Panel Indicators 2015 Harmonic Inc. All rights reserved. 226 Harmonic MediaGrid Release 3.4.1
227 Chapter 7 Hardware Reference ContentServer 1042B Refer to Table 7 20 for descriptions of the Ethernet LEDs (top two LEDs) for the ContentServer 1042B. Refer to Table 7 21for descriptions of the Disk State LEDs (c, d, e and f in the example above). Table 7 20: ContentServer 1042 Ethernet Indicator Descriptions LED Color/State Description a. Network interface LED 0 White (solid) (blink) Blue (blink) Red b. Network interface LED 1 White (solid) (blink) Blue (blink) Red Indicates LED 0 is online. Normal state, network activity. Indicates that the ContentServer cannot download its configuration file from the ContentDirector. The possible reasons include the following: No IP address from ContentDirector Cannot find the tftp server on ContentDirector Unable to contact ContentDirector Refer to Verifying DHCP Settings to check DHCP status. Indicates that the Ethernet interface is offline. The possible reasons include the following: There is no connection The connection may be down The connector may need replacing Indicates that LED 1 is online. Normal state, network activity. Indicates that the ContentServer cannot download its configuration file from the ContentDirector. The possible reasons include the following: No IP address from ContentDirector Cannot find the tftp server on ContentDirector Unable to contact ContentDirector Refer to Verifying DHCP Settings to check DHCP status. Indicates that the Ethernet interface is offline. The possible reasons include the following: There is no connection The connection may be down The connector may need replacing Table 7 21: ContentServer 1042 Disk Drive Indicator Descriptions Model/LED Color/State Description c. Disk 1 d. Disk 2 e. Disk 3 f. Disk 4 ContentServer 1042 Disk States White (solid) White (blink) Red Normal state, disk is online. Read or write activity occurring on the disk. Disk is offline; may be unmounted or inactive Harmonic Inc. All rights reserved. 227 Harmonic MediaGrid Release 3.4.1
228 Chapter 7 Hardware Reference ContentServer 1042B Figure 7 31 and Table 7 22 detail the front panel view of a typical ContentServer with the front bezel removed. Note that your ContentServer may differ slightly from the one described here. 2 Drive 1 Drive 4 1 Figure 7 31: ContentServer 1042B with Front Bezel Removed Table 7 22: ContentServer 1042B Front Panel Descriptions Item Description 1. Disk drives (4) Four disk drives provide storage for the server. Drives are numbered from left to right. 2. Latch Unlatch to remove disk drive holder containing disk drive. Rear Panel Components Figure 7 32 and Table 7 23 detail the rear panel view of a typical ContentServer 1042B. Figure 7 32: Rear View of ContentServer 1042B Table 7 23: ContentServer 1042B Rear Panel Descriptions Indicator, Button, or Connector Description 1. Reset button Restarts an unresponsive ContentServer. Use only when directed by Technical Support. Pressing this button during normal operation may cause loss of data. 2. Soft Power button Used to control the motherboard power-on status, independent of the physical power switch on the rear panel of the ContentServer. This may be used to power on the ContentServer if it is still unresponsive after turning on the physical power switch. Use only when directed by Technical Support. Pressing this button during normal operation may cause loss of data Harmonic Inc. All rights reserved. 228 Harmonic MediaGrid Release 3.4.1
229 Chapter 7 Hardware Reference ContentServer 1042B Table 7 23: ContentServer 1042B Rear Panel Descriptions Indicator, Button, or Connector Description 3. Wink LED Blinks on when the unit has been winked from the SystemManager application. 4. Serial Connector Unused in a ContentServer 5. Gigabit Ethernet port 0 Use these Gigabit Ethernet ports for system communication and 6. Gigabit Ethernet port 1 interfacing with selected applications. Refer to the following table for a description of each LED state. 7. Unit fan Circulates air throughout the unit. Do not obstruct /50 Hz power Use to provide power to the unit. 9. Power switch Use to turn the unit ON or OFF. ContentServer NIC Indicators Figure 7 33 and Table 7 24 provide descriptions of the Gigabit Ethernet Port Status LEDs. Port 0 Port 1 Link indicator Activity indicator Figure 7 33: Gigabit Ethernet Port Status LEDs Table 7 24: ContentServer 1042B Gigabit Ethernet Port Status LEDs LED LED State NIC State Link (left) Off Power off, network cables unplugged Green (solid) Amber (solid) Power off, network cables plugged in. Active connection at 100 Mb/s Power on, network cables plugged in. Active connection at 1 Gb/s Activity (right) Off Power off, network cables unplugged Yellow (solid) Yellow (blink) Power on, active connection Power on, network data being sent or received 2015 Harmonic Inc. All rights reserved. 229 Harmonic MediaGrid Release 3.4.1
230 Chapter 7 Hardware Reference ContentServer 1042C-DP ContentServer 1042C-DP The ContentServer 1042C-DP provides the same functionality as the 1042B but with the addition of dual redundant power supplies. For information on front panel components, refer to Front Panel Components from the ContentServer 1042B section. Rear Panel Components Figure 7 34 and Table 7 25 describe the rear panel view of a typical ContentServer 1042C-DP. Figure 7 34: Rear View of ContentServer 1042C-DP Table 7 25: ContentServer 1042C-DP Rear Panel Descriptions Indicator, Button, or Connector Description 1. Power Supplies (2) Dual redundant power supplies. For replacement instructions, refer to the Harmonic MediaGrid Component Replacement Guide. 2. Power Supply Status LED LEDs to indicate status of the power supply, as follows: Off indicates no AC power to power supply unit. Green (blinking) indicates unit is powering on Green (solid on) indicates that all power outputs available Red (blinking on) indicates that the power supply has failed Note that when a power supply has failed, an audible alarm sounds 3.Reset Button Restarts an unresponsive ContentServer. Use only when directed by Technical Support. Pressing this button during normal operation may cause loss of data 4. Soft Power Button Used to control the motherboard power-on status, independent of the physical power switch on the rear panel of the ContentServer. This may be used to power on the ContentServer if it is still unresponsive after turning on the physical power switch. Use only when directed by Technical Support. Pressing this button during normal operation may cause loss of data. 5. Wink LED Blinks on when the unit has been winked from the SystemManager application. 6. Serial Connector Unused 2015 Harmonic Inc. All rights reserved. 230 Harmonic MediaGrid Release 3.4.1
231 Chapter 7 Hardware Reference ContentServer 2124A Indicator, Button, or Connector 7. Gigabit Ethernet ports (Left =NIC 0, Right =NIC 1) Description Use these Gigabit Ethernet ports for system communication and interfacing with selected applications. Refer to Table 7 26 for a description of each LED state. ContentServer NIC Indicator Codes Figure 7 35 and Table 7 26 provide descriptions of the Gigabit Ethernet Port Status LEDs. Port 0 Port 1 Link indicator Activity indicator Figure 7 35: Gigabit Ethernet Port Status LEDs Table 7 26: ContentServer 1042C-DP Gigabit Ethernet Port Status LEDs LED LED State NIC State Link (left) Off Power off, network cables unplugged Green (solid) Amber (solid) Power off, network cables plugged in. Active connection at 100 Mb/s Power on, network cables plugged in. Active connection at 1 Gb/s Activity (right) Off Power off, network cables unplugged Yellow (solid) Yellow (blink) Power on, active connection Power on, network data being sent or received ContentServer 2124A The ContentServer 2124A presents data to clients, managing the actual data on the hard drives. Front Panel Components Front Bezel Figure 7 36 and Table 7 27 describe the front bezel components of the ContentServer 2124A Harmonic Inc. All rights reserved. 231 Harmonic MediaGrid Release 3.4.1
232 Chapter 7 Hardware Reference ContentServer 2124A 2 4 PWR 1 RST MediaGrid ContentServer Figure 7 36: ContentServer 2124A Front Bezel Table 7 27: ContentServer 2124A Front Bezel Components Component Description 1. Power and Reset buttons CAUTION: Do not press these buttons without first consulting Technical Support. System Status LEDs The Power and Reset buttons are accessible through these front-panel holes by inserting a thin object, such as a paper clip, and pressing. Once powered off, the Power button must be pressed again to restore power. The Reset button restarts the server as if it had been turned off and then on again. 2. Power indicator A bright blue power indicator is provided across the top of the front panel. this indicator also provides a wink function, which allows you to identify a unit from the SystemManager application. 3. Air vents Allows airflow through the unit. For optimum airflow, do not obstruct the air vents. 4. Status LEDs An array of six Status LEDs is provided on the front panel. See the following figure for descriptions of each status LED. Figure 7 37 and Table 7 28 provide descriptions of the Ethernet LEDs (top two LEDs) for ContentServer 2124A and the Disk State LEDs (c, d, e and f in the example below) Harmonic Inc. All rights reserved. 232 Harmonic MediaGrid Release 3.4.1
233 Chapter 7 Hardware Reference ContentServer 2124A a c e b d f ContentServer 2124 Figure 7 37: ContentServer 2124A Front Bezel LEDs Table 7 28: ContentServer 2124A Front Bezel LEDs LED Color/State Description a. Ethernet interface port 0 and 2 b. Ethernet interface port 1 and 3 White (solid) (blink) Blue (blink) Red White (solid) (blink) Blue (blink) Red Indicates NIC is online. Normal state, network activity. Indicates that the ContentServer cannot download its configuration file from the ContentDirector. The possible reasons include the following: No IP address from ContentDirector Cannot find the tftp server on ContentDirector Unable to contact ContentDirector Refer to Verifying DHCP Settings to check DHCP status. Indicates that the Ethernet interface is offline. The possible reasons include the following: There is no connection The connection may be down The connector may need replacing Indicates that NIC is online. Normal state, network activity. Indicates that the ContentServer cannot download its configuration file from the ContentDirector. The possible reasons include the following: No IP address from ContentDirector Cannot find the tftp server on ContentDirector Unable to contact ContentDirector Refer to Verifying DHCP Settings to check DHCP status. Indicates that the Ethernet interface is offline. The possible reasons include the following: There is no connection The connection may be down The connector may need replacing 2015 Harmonic Inc. All rights reserved. 233 Harmonic MediaGrid Release 3.4.1
234 Chapter 7 Hardware Reference ContentServer 2124A LED Color/State Description c. Disk 1, 5, 9 d. Disk 2, 6, 10 e. Disk State 3, 7, 11 f. Disk State 4, 8, 12 Front Panel View White (solid) White (blink) Red Normal state, disk online. LED blinks during any read or write activity on disk. Disk is offline. It may be unmounted or it is inactive Figure 7 38 and Table 7 29 detail the front view of the ContentServer 2124A with the front bezel removed and all disk drives in place. The circled numbers on the figure identify the drive slot numbers Figure 7 38: ContentServer 2124A Front Panel Table 7 29: ContentServer 2124A Front Panel Components Component Description 1. Disk drives (12) The server contains 12 SATA disk drives, providing storage for the Harmonic MediaGrid. Drives are numbered from left to right starting with drive 1 on the top left and ending with drive 12 on the bottom right. 2. Drive latch Push the drive latch to the right to release and then pull out the lever to remove the disk drive carrier. A red lock graphic indicates that the drive carrier is locked. Use the supplied Torx tool to lock and unlock the carrier. 3. Disk drive status LEDs Two LEDs provide drive status as follows: Top LED (solid green) indicates the disk is present in slot and powered up. Top LED (flashing green) indicates disk activity. Bottom LED (solid amber) indicates a failed drive. IMPORTANT: Do not turn off power when replacing a drive. As soon as the new drive is inserted, the system will begin replicating the data from the other drives Harmonic Inc. All rights reserved. 234 Harmonic MediaGrid Release 3.4.1
235 Chapter 7 Hardware Reference ContentServer 2124A Rear Panel Components Figure 7 39 and Table 7 30 describe the rear panel view of a typical ContentServer 2124A NIC 4 NIC 5 NIC 2 NIC 1 NIC 0 NIC Figure 7 39: ContentServer 2124A Rear Panel RN-29 Table 7 30: ContentServer 2124A Rear Panel Components Component Description 1. Power supplies Dual, redundant power supplies provide power to the system. 2. Power supply status LED Lights to indicate status of the power supply, as follows: No Color indicates no AC power to power supply unit. Green (blinking) indicates that power supplied to the unit and standby voltages are available. Green (solid on) indicates that all power outputs available. Amber (solid on) indicates that the power supply has failed; shutdown due to over current; shutdown due to over temperature; indicating a predictive failure. 3. ID LED Blinks on when the unit has been winked from the SystemManager application. 4. System Status LED Lights to indicate status of the system, as follows: No Color indicates that the system not ready; the AC power is off. Green/Amber (alternate blinking) indicates the system is not ready; pre-power is on. Green (solid on) indicates the system booted and is ready. Green (blink) indicates the system degraded. Amber (blink) indicates a on-critical or non-fatal alarm. Amber (solid on) indicates a critical, non-recoverable error. The system has failed or shut down. 5. Serial connector Use to connect a serial device to the system. 6. Video connector Use to connect a monitor to the system Harmonic Inc. All rights reserved. 235 Harmonic MediaGrid Release 3.4.1
236 Chapter 7 Hardware Reference ContentServer 3000 Table 7 30: ContentServer 2124A Rear Panel Componentscontinued Component Description 7. NIC 4 NICs for Baseboard Management Console (BMC). For 8. NIC 5 maintenance use only. 9. USB ports Use to connect USB devices to the system. 10. Ethernet ports: NIC 0 Ethernet port (top) NIC 1 Ethernet port (second to top) NIC 2 Ethernet port (third from top) NIC 3 Ethernet port (bottom) Use the four GbE ports for system communication and interfacing with selected applications. The link/activity LED on the right of the connector indicates network connection when on and transmit/receive activity when blinking. The LED on the left of the connector indicates speed. Refer to Table 7 31 for a description of each LED state. Gigabit Ethernet Port LEDs Figure 7 40 and Table 7 31 provide descriptions of the Gigabit Ethernet Port Status LEDs. Link Activity Figure 7 40: Gigabit Ethernet Status LEDs Table 7 31: ContentServer 2124A Gigabit Ethernet Port Status LEDs LED LED State NIC State Link (left) Off Inactive Green Amber NIC connected at 100 Mbps NIC connected at 1000 Mbps Activity (right) Green (solid) Active connection Green (blinking) Transmit/receive activity ContentServer 3000 The ContentServer 3000 presents data to clients, managing the actual data on the hard drives. Front Panel Components Front Bezel Figure 7 41 and Table 7 32 describe the front bezel components of the ContentServer Harmonic Inc. All rights reserved. 236 Harmonic MediaGrid Release 3.4.1
237 Chapter 7 Hardware Reference ContentServer OPEN OPEN MediaGrid ContentServer Figure 7 41: ContentServer 3000 Front Bezel Table 7 32: ContentServer 3000 Front Bezel Components Component Description 1. Power indicator A bright blue power indicator is provided across the top of the front panel. This indicator also provides a wink function, which allows you to identify a unit from the SystemManager application. 2. Air vents Allows airflow through the unit. For optimum airflow, do not obstruct the air vents. Front Panel Figure 7 42 and Table 7 33 detail the front view of the ContentServer 3000 with the front bezel removed and all disk drives in place. 1 3 Drive 15 2 Drive OPEN OPEN Figure 7 42: ContentServer 3000 Front Panel 2015 Harmonic Inc. All rights reserved. 237 Harmonic MediaGrid Release 3.4.1
238 Chapter 7 Hardware Reference ContentServer 3000 Table 7 33: ContentServer 3000 Front Panel Components Component Description 1. Left Control Panel The control panel included on the left side of the ContentServer 3000 provides system monitoring and control for the controller on the same side of the chassis. LEDs indicate system power, network (NIC) activity, system overheat and power supply failure for the controller on the left side. 2. Disk drives The server contains 16 SATA disk drives, providing storage for the Harmonic MediaGrid. Drives are numbered from right to left when facing the front panel. 3. Power button and Right Control Panel The single power button located on the right control panel is the power on/off button. Depressing this button will power both nodes on or off. Powering off with this button removes the main power but keeps standby power supplied to the system. The control panel included on the right side of the ContentServer 3000 provides system monitoring and control for the controller on the same side of the chassis. LEDs indicate system power, network (NIC) activity, system overheat and power supply failure for the controller on the right side. Control Panel LEDs The two control panels located on the front of the chassis have LEDs, which provide you with critical information related to the node on the same side of the chassis as well as power supply information. Figure 7 43 and Table 7 34 provides descriptions of the control panel LEDs Harmonic Inc. All rights reserved. 238 Harmonic MediaGrid Release 3.4.1
239 Chapter 7 Hardware Reference ContentServer 3000 Left Control Panel Right Control Panel 15 0 OPEN OPEN Figure 7 43: ContentServer 3000 Control Panel LEDs Table 7 34: ContentServer 3000 Front Bezel LEDs Symbol LED Color/State Description 1 Power Solid Indicates that power is being supplied to the power supply units 2 NIC 1 Flashing Indicates network activity on the NIC 1 port 3 Power Fail Solid Indicates a power supply module has failed. Refer to the Harmonic MediaGrid Component Replacement Guide for details on replacing the power supply. 4 Heartbeat Flashing Indicates that power is being supplied to the server board 2015 Harmonic Inc. All rights reserved. 239 Harmonic MediaGrid Release 3.4.1
240 Chapter 7 Hardware Reference ContentServer 3000 Symbol LED Color/State Description 5 NIC 0 Flashing Indicates network activity on the NIC 0 port 6 Overheat/ Fan Fail Flashing Indicates fan failure Solid Overheat condition, which may be caused by cables obstructing the airflow in the system or the ambient room temperature being too warm. Check the routing of the cables and make sure all fans are present and operating normally. Also check to make sure that the chassis covers are installed. Disk Drive Status LEDs Refer to Figure 7 44 and Table 7 35 for information on the Disk Drive Status LEDs. Refer to the Harmonic MediaGrid Component Replacement Guide for instructions on replacing a failed drive. 0 OPEN LEDs Figure 7 44: Disk Drive Status LEDs Table 7 35: Disk Drive Status LEDs LED Color/State Description Green Solid Drive is powered on Off Blinking No power is being provided to the drive Drive is in use Harmonic Inc. All rights reserved. 240 Harmonic MediaGrid Release 3.4.1
241 Chapter 7 Hardware Reference ContentServer 3000 LED Color/State Description Red Solid Drive is not being used by the ContentServer. Rapid blink Slow blink Two rapid blinks then pause repeatedly Off Drive failed Drive is being winked RAID set is being rebuilt, repaired, or is under maintenance Drive state is normal. Drive is being used by the ContentServer. Rear Panel Components The ContentServer 3000 includes two separate controllers, and two power supplies to provide redundancy in the case of a failure. Figure 7 45 and Table 7 36 describe the rear panel components of a ContentServer Harmonic Inc. All rights reserved. 241 Harmonic MediaGrid Release 3.4.1
242 Chapter 7 Hardware Reference ContentServer Controller x 10 GbE Add-in Card 9 4 x 1 GbE Add-in Card Figure 7 45: ContentServer 3000 Rear Panel RN-01 IMPORTANT: Note that, when facing the rear of the chassis, the controller on the left side of the chassis corresponds to Controller 0 in SystemManager, and the controller on the right side of the chassis corresponds to Controller 1 in SystemManager Harmonic Inc. All rights reserved. 242 Harmonic MediaGrid Release 3.4.1
243 Chapter 7 Hardware Reference ContentServer 3000 Table 7 36: ContentServer 3000 Rear Panel Components Component Description 1. Power supplies Dual, redundant power supplies provide power to the system. For a description of the power supply LED states, refer to Power Supply LED. 2. NVRAM card LEDs The NVRAM indicators provide information about the status of the NVRAM card. For details, refer to NVRAM Card LEDs 3. Ethernet port: NIC 1 NIC 1 provides Gigabit Ethernet connectivity. 4. Ethernet port: NIC 0 NIC 0 provides Gigabit Ethernet connectivity as well as a connection for the Baseboard Management Console (BMC). For information about the BMC connection, refer to About BMC Connectivity. 5. System Heartbeat LED Blinks to indicate power and normal functionality 6. BMC Heartbeat LED Blinks to indicate that Baseboard Management Console (BMC) is functioning normally. The BMC is a troubleshooting utility, which can be accessed in the event of system failure. 7. KVM port Allows you to connect a keyboard, video, and mouse switch. 8. SAS port A Serial Attached SCSI port on each controller allows you to connect to multiple ContentStores. 9. Optional Ethernet cards: Optional 2x10GbE Add in Card Optional 4x1 GbE Add-in Card An optional 10 Gigabit Ethernet card with two ports is available from Harmonic. For details on the LED states, refer to 10-Gigabit Ethernet Add-in Card LED An optional Gigabit Ethernet card with four ports is available from Harmonic. For details on the LED states, refer to Gigabit Ethernet Add-in Card LEDs Gigabit Ethernet Port (LAN1 and LAN2) LEDs On each Ethernet port, the Activity LED flashes to indicate activity while the Link LED may be green, amber or off to indicate the speed of the connection.refer to Figure 7 46 and Table 7 37 for descriptions of the GbE port status LEDs. Link Activity Figure 7 46: Gigabit Ethernet Port Status LEDs 2015 Harmonic Inc. All rights reserved. 243 Harmonic MediaGrid Release 3.4.1
244 Chapter 7 Hardware Reference ContentServer 3000 Table 7 37: ContentServer 3000 Gigabit Ethernet Port Status LEDs LED LED State NIC State Link (left) Off Power off, network cables unplugged Green (solid) Amber (solid) Power off, network cables plugged in. Active connection at 100 Mb/s Power on, network cables plugged in. Active connection at 1 Gb/s Activity (right) Off Power off, network cables unplugged Yellow (solid) Yellow (blink) Power on, active connection Power on, network data being sent or received NVRAM Card LEDs The NVRAM card LEDs provide information about the state of the NVRAM card. Refer to Figure 7 47 and Table 7 38 for details NVRAM Card Figure 7 47: NVRAM Card LEDs RN-02 Table 7 38: NVRAM Card Status LEDs LED LED State Description 1. Restore On Data from the NVRAM is being restored to DRAM. Off No activity. 2. Save On Save operation is in progress. LED turns on during power-down. Off No activity Harmonic Inc. All rights reserved. 244 Harmonic MediaGrid Release 3.4.1
245 Chapter 7 Hardware Reference ContentServer 3000 Table 7 38: NVRAM Card Status LEDs LED LED State Description 3. PCIe Link On PCIe communications link within the system is up. Turns on within 60 seconds after system power-up. Off PCIe link issue. Needs attention. 4. Charged On NVRAM capacitor is fully charged. LED turns on within 60 seconds after system power-up. Off NVRAM capacitor issue. Needs attention. Gigabit Ethernet Add-in Card LEDs On each Ethernet port, the left LED flashes green to indicate activity while the right LED may be green, yellow or off to indicate the speed of the connection.refer to Figure 7 48 and Table 7 39 for descriptions of the status LEDs. 4 x 1 GbE Add-in Card LEDs Figure 7 48: Gigabit Ethernet Add-in Card LEDs Table 7 39: Gigabit Ethernet Add-in Card status LEDs LED LED State NIC State Link (right) Off Power off, network cables unplugged Green (solid) Yellow (solid) Power off, network cables plugged in. Active connection at 100 Mb/s Power on, network cables plugged in. Active connection at 1 Gb/s 2015 Harmonic Inc. All rights reserved. 245 Harmonic MediaGrid Release 3.4.1
246 Chapter 7 Hardware Reference ContentServer 3000 Table 7 39: Gigabit Ethernet Add-in Card status LEDs LED LED State NIC State Activity (left) Off Power off, network cables unplugged Green (solid) Green (blink) Power on, active connection Power on, network data being sent or received 10-Gigabit Ethernet Add-in Card LED The two LEDs on the 10 Gigabit Ethernet add-in card indicate connection and network activity for the right and left connector respectively. See Figure 7 49 and Table 7 40 for details. NOTE: The left LED is not readily visible when viewing the rear panel. 2 x 10 GbE Add-in Card LEDs Figure 7 49: 10 Gigabit Ethernet Add-in Card LEDs Table 7 40: 10 Gigabit Ethernet Add-in Card status LED LED State NIC State Off Green (solid) Green (blink) Power off, network cable unplugged Active connection at 10 Gb/s. Network data being sent or received Harmonic Inc. All rights reserved. 246 Harmonic MediaGrid Release 3.4.1
247 Chapter 7 Hardware Reference ContentStore 3160 Power Supply LED A power supply LED is located directly beneath each AC power connector. Refer to Table 7 41 for a description of the power supply LED states. Table 7 41: Power Supply LED Descriptions LED State Description Off Green Amber AC power not connected System on System is in power down state, or power cord has been removed. ContentStore 3160 The ContentStore 3160 presents data to the client, managing the actual data on the hard drives. Front Panel Components Front Bezel Figure 7 50 and Table 7 42 describe the front bezel components of the ContentStore OPEN OPEN MediaGrid ContentStore Figure 7 50: ContentStore 3160 Front Bezel Table 7 42: ContentStore 3160 Front Bezel Components Component Description 1. Power indicator A bright blue power indicator is provided across the top of the front panel. 2. Air vents Allows airflow through the unit. For optimum airflow, do not obstruct the air vents Harmonic Inc. All rights reserved. 247 Harmonic MediaGrid Release 3.4.1
248 Chapter 7 Hardware Reference ContentStore 3160 Front Panel View Figure 7 51 and Table 7 43 detail the front view of the ContentStore 3160 with the front bezel removed and all disk drives in place. 1 3 Drive 15 2 Drive OPEN OPEN Figure 7 51: ContentStore 3160 Front Panel Table 7 43: ContentServer 3160 Front Panel Components Component Description 1. Left Control Panel The control panel included on the left side of the ContentServer 3000 provides system monitoring and control for the controller on the same side of the chassis. LEDs indicate system power, network (NIC) activity, system overheat and power supply failure for the controller on the left side. 2. Disk drives The server contains 16 SATA disk drives, providing storage for the Harmonic MediaGrid.Drives are numbered from right to left when facing the front panel. 3. Power button and Right Control Panel The single power button located on the right control panel is the power on/off button. Depressing this button will power both nodes on or off. Powering off with this button removes the main power but keeps standby power supplied to the system. The control panel included on the right side of the ContentServer 3000 provides system monitoring and control for the controller on the same side of the chassis. LEDs indicate system power, network (NIC) activity, system overheat and power supply failure for the controller on the right side. Control Panel LEDs The two control panels located on the front of the chassis have LEDs, which provide you with critical information related to the node on the same side of the chassis as well as power supply information. Figure 7 52 and Table 7 44 provides descriptions of the control panel LEDs Harmonic Inc. All rights reserved. 248 Harmonic MediaGrid Release 3.4.1
249 Chapter 7 Hardware Reference ContentStore 3160 Left Control Panel Right Control Panel 15 0 OPEN OPEN Figure 7 52: ContentStore 3160 Control Panel LEDs Table 7 44: ContentStore 3160 Front Bezel LEDs Symbol LED Color/State Description 1 Power Solid Indicates that power is being supplied to the power supply units 2 SAS-Out Solid Indicates that the SAS output port is connected. 3 Power Fail Solid Indicates a power supply module has failed. Refer to the Harmonic MediaGrid Component Replacement Guide for details on replacing the power supply. 4 Heartbeat Flashing Indicates that power is being supplied to the server board 2015 Harmonic Inc. All rights reserved. 249 Harmonic MediaGrid Release 3.4.1
250 Chapter 7 Hardware Reference ContentStore 3160 Symbol LED Color/State Description 5 SAS-In Solid Indicates that the SAS input port is connected. 6 Overheat/ Fan Fail Flashing Indicates fan failure Solid Overheat condition, which may be caused by cables obstructing the airflow in the system or the ambient room temperature being too warm. Check the routing of the cables and make sure all fans are present and operating normally. You should also check to make sure that the chassis covers are installed. Finally, verify that the heats inks are installed properly Disk Drive Status LEDs Refer to Figure 7 53 and Table 7 45 for information on the Disk Drive Status LEDs. Refer to the Harmonic MediaGrid Component Replacement Guide for instructions on replacing a failed drive. 0 OPEN LEDs Figure 7 53: Disk Drive Status LEDs Table 7 45: Disk Drive Status LEDs LED Color/State Description Green Solid Drive is powered on Off No power is being provided to the drive 2015 Harmonic Inc. All rights reserved. 250 Harmonic MediaGrid Release 3.4.1
251 Chapter 7 Hardware Reference ContentStore 3160 LED Color/State Description Red Solid Drive is not being used by the ContentServer Rapid blink Slow blink Two rapid blinks then pause repeatedly Off Drive failed Drive is being winked RAID set is being rebuilt, repaired, or is under maintenance Drive state is normal. Drive is being used by the ContentServer. Rear Panel Components The ContentStore 3160 includes two separate controllers, and two power supplies to provide redundancy in the case of a failure. Figure 7 54 and Table 7 46 describe the rear panel components of a ContentStore Controller 2 Figure 7 54: ContentStore 3160 Rear Panel Table 7 46: ContentStore 3160 Rear Panel Components Component Description 1. Power supplies Dual, redundant power supplies provide power to the system. For a description of the power supply LED states, refer to Power Supply LED 2. SAS ports (2) Two Serial Attached SCSI ports on each controller provide a connection to a ContentServer and other ContentStores. Left port: Input Right port: Output 2015 Harmonic Inc. All rights reserved. 251 Harmonic MediaGrid Release 3.4.1
252 Chapter 7 Hardware Reference ContentStore 5840 Power Supply LED A power supply LED is located directly beneath each AC power connector. Refer to Table 7 47 for a description of the power supply LED states. Table 7 47: Power Supply LED Descriptions LED State Description Off Green Amber AC power not connected System on System is in power down state, or power cord has been removed. ContentStore 5840 The ContentStore 5840 is a high capacity storage unit containing two drawers of 42 drives each (84 drives in total). Front Panel Components Front Panel View Figure 7 55: ContentStore 5840 Front Panel Components Table 7 48: ContentStore 5840 Front Panel Components Component Description 1. Operator s Panel Displays the aggregated status of all the modules. 2 Drawer 2 The bottom drawer. Each drawer contains 42 drive slots. 3. Drawer LEDs Displays status for an individual drawer. 4. Drawer Latch Drawer latches on either side of the drawer are used to pull the drawer out. 5. Anti-tamper Lock Each drawer can be locked shut by turning both antitamper locks clockwise using a screwdriver with a Torx T20 bit 2015 Harmonic Inc. All rights reserved. 252 Harmonic MediaGrid Release 3.4.1
253 Chapter 7 Hardware Reference ContentStore 5840 Table 7 48: ContentStore 5840 Front Panel Components continued Component Description 6. Drawer 1 The top drawer. Each drawer contains 42 drive slots. Drive Numbering Figure 7 56 shows drive numbering as viewed when looking down on open drawers. Drawer 1 (Top) Drive 70 Drive 71 Drive 72 Drive 73 Drive 74 Drive 75 Drive 76 Drive 77 Drive 78 Drive 79 Drive 80 Drive 81 Drive 82 Drive 83 Drive 70 Drive 71 Drive 72 Drive 73 Drive 74 Drive 75 Drive 76 Drive 77 Drive 78 Drive 79 Drive 80 Drive 81 Drive 82 Drive 83 Drawer 2 (Bottom) Figure 7 56: Drive numbering Operator s Panel The operator s panel on the front of the ContentStore 5840 displays the aggregated status of all the modules. See Figure 7 57 and Table 7 50 for reference Harmonic Inc. All rights reserved. 253 Harmonic MediaGrid Release 3.4.1
254 Chapter 7 Hardware Reference ContentStore 5840 Unit ID Display Input Switch Power On/ Standby Module Fault Logical Status Drawer 1 Fault Drawer 2 Fault Figure 7 57: Operator s Panel LEDs Table 7 49: Operator s Panel LEDs and Components Component Unit ID Display Input Switch Description Usually shows the identification number (ID) for the ContentStore. When the wink state is on, this flashes 88 at a rate of approximately 1 Hz. Use to set the ContentStore ID number. See Setting the ContentStore 5840 Identification Number. Power On/Standby Green: power is on. Amber: system is in standby. Module Fault Logical Status Drawer 1/Drawer2 Fault Amber indicates a fault in a PSU, cooling module or SBB I/O module. Check the drawer LEDs to see if a drive fault is indicated. Amber indicates a fault from something such as a disk drive, a SAS cable, or an internal or external RAID controller. Check the drawer LEDs to see if a drive fault is indicated Amber indicates a fault in a drive, cable, or sideplane for the specified drawer Drawer LEDs The drawer LEDs display status for individual drawers Harmonic Inc. All rights reserved. 254 Harmonic MediaGrid Release 3.4.1
255 Chapter 7 Hardware Reference ContentStore 5840 Sideplane OK/ Power Good Drawer Fault Logical Fault Cable Fault Activity Bar Graph Figure 7 58: Drawer LEDs Table 7 50: Operator s Panel LEDs and Components Component Sideplane OK/Power Good Drawer Fault Logical Fault Cable Fault Activity Bar Graph Description Green if the sideplane card is working and there are no power problems. Amber if a drawer component has failed. If a drive has failed, an amber LED will be lit on the failed drive, and the drive should be replaced (for details, see the Harmonic MediaGrid Component Replacement Guide). If the drives are OK, contact Harmonic Technical Support to identify the failure. Amber if there is a drive fault. Flashes amber if one or more arrays are in an affected state. Amber if the cabling between the drawer and the back of the enclosure has failed. Contact contact Harmonic Technical Support to resolve the problem. Shows the amount of data I/O from zero segments lit (no I/O) to all six segments lit (maximum I/O). Disk Drive LED Each disk drive has a single amber drive fault LED as shown in Figure When lit, this indicates a drive failure the drive should be replaced as soon as possible. For details, see the Harmonic MediaGrid Component Replacement Guide Harmonic Inc. All rights reserved. 255 Harmonic MediaGrid Release 3.4.1
256 Chapter 7 Hardware Reference ContentStore 5840 Slide Latch Latch Button Drive Fault LED Dongle Figure 7 59: Disk Drive LED Rear Panel Components Rear Panel View A B C A B C Figure 7 60: Rear Panel View 2015 Harmonic Inc. All rights reserved. 256 Harmonic MediaGrid Release 3.4.1
257 Chapter 7 Hardware Reference ContentStore 5840 l Table 7 51: Rear Panel Components Component Description 1. I/O Module (2) Two I/O modules (6 Gb/s SAS EBOD) provide connectivity to the ContentServer The system can operate with one or two modules. If one of the modules fails in a two module system, the other module will continue to operate. If the ContentStore is run with a single module, the other I/O module bay must be filled with a blank module. 2. I/O Module Power and Fault LEDs For a description of LED states, see I/O Module LEDs 3. For factory use only 4. SAS Connectors Use the left-hand SAS connector on each I/O module to connect to the ContentServer External Host Port Activity LEDs For a description of LED states, see I/O Module LEDs 6. Cooling Module Release Latch Use when removing a cooling module, as described in the Harmonic MediaGrid Component Replacement Guide. 7. Cooling Module (5) Five cooling modules at the rear of the enclosure maintain all system components below their maximum temperature, assuming the ambient temperature is below 35 C. Cooling modules can be hotswapped while the enclosure is still running, assuming that only one module is removed at a time and the swap takes no longer than two minutes. For details, see the Harmonic MediaGrid Component Replacement Guide. 8. Cooling Module LEDs For a description of LED states, see Cooling Module LEDs. 9. Power Supply Unit (PSU) Dual PSUs provide redundant power for the system: if one PSU fails, the other will keep the system running while you replace the faulty module. For details, see the Harmonic MediaGrid Component Replacement Guide. 10. PSU Release Latch Use when removing a PSU, as described in the Harmonic MediaGrid Component Replacement Guide. 11. PSU LEDs For a description of LED states, see Cooling Module LEDs. 12. PSU Power Switch Use to turn the ContentStore on or off Harmonic Inc. All rights reserved. 257 Harmonic MediaGrid Release 3.4.1
258 Chapter 7 Hardware Reference ContentStore 5840 I/O Module LEDs Figure 7 61: I/O Module LEDs Table 7 52: I/O Module LED Descriptions LED Description 1. I/O Module OK Constant green: the I/O module is operating correctly. Flashing green: indicates an I/O module VPD error. 2. I/O Module Fault Constant amber if the I/O module is faulty. For replacement instructions, see the Harmonic MediaGrid Component Replacement Guide. 3. External Host Port Activity Constant green: indicates that there is a host port connection but no activity. Flashing green: indicates that there is a host port connection, and data is being transferred. Power Supply Unit LEDs Figure 7 62: Power Supply Unit LEDs Table 7 53: Power Supply Unit LED Descriptions 1. PSU Fail (Amber) 2. AC Fail (Amber) 3. Power (Green) Status Off Off Off No power to either PSU. On On Off PSU present, but not supplying power or PSU alert state (usually due to critical temperature. Off Off On Main AC present, switch on. This PSU is providing power. Off Off Flashing AC power present, PSU in standby (other PSU is providing power.) Flashing Flashing Off PSU firmware download. Off On Off AC power missing, PSU in standby (other PSU is providing power) Harmonic Inc. All rights reserved. 258 Harmonic MediaGrid Release 3.4.1
259 Chapter 7 Hardware Reference Power and Cooling Specifications Table 7 53: Power Supply Unit LED Descriptions 1. PSU Fail (Amber) 2. AC Fail (Amber) 3. Power (Green) Status On On On Harmonic MediaGrid software has lost communication with the PSU. On Disregard Off PSU has failed. For replacement instructions, see the Harmonic MediaGrid Component Replacement Instructions. Cooling Module LEDs Figure 7 63: Cooling Module LEDs Table 7 54: Cooling Module LED Descriptions LED Description 1. Module OK Constant green: indicates that the fan is working correctly. Off: the fan has failed. For replacement instructions, see the Harmonic MediaGrid Component Replacement Guide. 2. Battery Fault Not currently used. 3. Fan Fault Amber indicates that a fan has failed. Power and Cooling Specifications Note the following power and cooling specifications for Harmonic MediaGrid devices. Table 7 55: Power and Cooling Specifications Device Input Power Cooling ContentServer 1042B V, 60-50Hz W ContentServer 2124A V, 60-50Hz W ContentBridge 1000B V, 60-50Hz W ContentBridge 2010E V, 60-50Hz W ContentDirector 1000E and 2000B V, 60-50Hz W ContentServer V, 60-50Hz W ContentStore V, 60-50Hz W 2015 Harmonic Inc. All rights reserved. 259 Harmonic MediaGrid Release 3.4.1
260 Chapter 7 Hardware Reference Power and Cooling Specifications Device Input Power Cooling ContentStore 5840 with 6 TB drives , 60-50Hz W ContentStore 5840 with 4 TB drives , 60-50Hz W 2015 Harmonic Inc. All rights reserved. 260 Harmonic MediaGrid Release 3.4.1
261 Chapter 8 Troubleshooting This section provides some troubleshooting information for the Harmonic MediaGrid, including the following topics: Harmonic MediaGrid Log Files Verifying the DHCP Server Is Running on the ContentDirectors Checking Log Files for Errors Network Time Protocol (NTP) Troubleshooting on the ContentBridge Security with Microsoft Domain Controllers Understanding Device, USM, and SNMP Errors in SystemManager Troubleshooting the ContentStore 5840 CAUTION: If you do not understand the procedures or recommendations described in this chapter, please consult with Technical Support before proceeding. Harmonic MediaGrid Log Files The Harmonic MediaGrid provides logs files for all of the core services. Utilizing these logs will assist in determining the root cause of problems or assist engineering in determining problems in the code. The path to the log files is /var/log/omneon/remote. Log files include: ssmd: SliceServer Manager mdscore: MetaData Server startup: Core Harmonic MediaGrid Services Startup and Shutdown mdsckschedule: Checkpoint Schedule oujfh: Provide at support/engineering request ousd: Social director ssmgc: SliceServer Manager Garbage Collector The first three log files (ssmd, mdscore, and startup) are the most commonly utilized log files when troubleshooting Harmonic MediaGrid problems. The logs will rotate and be archived when they approach or reach 250MB depending upon the system check which is performed hourly. The files are archived with the format of filename.1.gz, filename.2.gz, etc. The exception to this is the remotelogs files. The archive depth is presently 13 files deep but can be configured to archive more files. Harmonic MediaGrid breaks the log files out by IP address for each of the devices in the cluster. ContentServers have two log files so long as the IP interfaces are up and active. Note that the information in log files is structured such that the information at the top of the file is the most current and supersedes anything below it. For example, there may be multiple lease entries for the same IP address, but the ones at the top of the file supersede the ones below it Harmonic Inc. All rights reserved. 261 Harmonic MediaGrid Release 3.4.1
262 Chapter 8 Troubleshooting Verifying the DHCP Server Is Running on the ContentDirectors Remotelogs directory listing: [root@cdl1 remote]# pwd /var/log/omneon/remote [root@cdl1 remote]# ll total rw root root 8518 Jan 17 15: log -rw root root Jan 17 15: log -rw root root Jan 17 15: log -rw root root Jan 17 15: log -rw root root Jan 8 16: log.1.gz -rw root root Jan 8 15: log.2.gz -rw root root Jan 8 14: log.3.gz -rw root root Jan 8 13: log.4.gz -rw root root Jan 8 12: log.5.gz -rw root root Jan 17 15: log -rw root root Jan 17 15: log -rw root root Jan 17 15: log -rw root root Jan 17 15: log Log rotation for remotelog files is also based upon filesize as well and is set to 5MB. The archive depth is set to 5 files and is also configurable. Verifying the DHCP Server Is Running on the ContentDirectors The first two ContentDirectors in a Harmonic MediaGrid have DHCP servers running on them and they are configured as peers. This means that either of the ContentDirectors can respond to a DHCP request and the servers should communicate the IP address that they have assigned to a request to the other DHCP server. This communication between the DHCP servers ensures that the dhcp-leases files that reside on both ContentDirectors are synchronized and have the same information about client MAC address, etc. The dhcp-leases file resides in the /var/lib/dhcp directory on the first two ContentDirectors and is a text file that can be viewed with the cat, less, or more commands. Configuration parameters, including the address pools and reservations, are stored in the /etc/ dhcpd.conf file. Other parameters in the dhcpd.conf file include lease-time, and ntp-servers for devices requesting an IP address. In the case of the Harmonic MediaGrid, ContentServers and ContentBridges are the devices that request IP addresses from the ContentDirectors. The ntpserver parameter in the dhcpd.conf file ideally points to the same NTP server as configured in ntp.com. Two ways to confirm that DHCP is running are shown below. In both cases the process id is the same, and in example two, the process id existing is the only confirmation that the process is running. dhcpd status example 1: [root@cdl1 dhcp]# service dhcpd status dhcpd (pid 3027) is running... dhcpd status example 2: [root@cdl1 dhcp]# pgrep dhcpd Harmonic Inc. All rights reserved. 262 Harmonic MediaGrid Release 3.4.1
263 Chapter 8 Troubleshooting Checking Log Files for Errors As mentioned before, the DHCP servers in the Harmonic MediaGrid are configured in a peer relationship. Both servers have to be up or one must timeout and wait for the other to come online. In the output of /var/log/messages below, the communication between ContentDirector1 (shown as CLD1) and ContentDirector2 (shown as CLD2) has been interrupted. In the following example, DHCP has been stopped on ContentDirector1, and the output messages are from ContentDirector2. Note the communications-interrupted message: Feb 9 13:30:57 CDL2 dhcpd: failover peer Public B: I move from normal to communications-interrupted Feb 9 13:30:57 CDL2 dhcpd: peer Public A: disconnected Feb 9 13:30:57 CDL2 dhcpd: failover peer Public A: I move from normal to communications-interrupted Also shown in the output below is the services being restarted on ContentDirector1. Shortly after restarting services on ContentDirector1, ContentDirector2 logs a message to /var/log/message that communications have moved from interrupted to normal: Feb 9 13:31:38 CDL2 dhcpd: failover peer Public B: I move from communications-interrupted to normal Feb 9 13:31:38 CDL2 dhcpd: Sending updates to Public B. Feb 9 13:31:38 CDL2 dhcpd: pool d5ba /24 total 150 free 63 backup 71 lts -4 Feb 9 13:31:38 CDL2 dhcpd: failover peer Public A: peer moves from normal to normal Feb 9 13:31:38 CDL2 dhcpd: failover peer Public A: I move from communications-interrupted to normal Feb 9 13:31:38 CDL2 dhcpd: Sending updates to Public A. Feb 9 13:31:38 CDL2 dhcpd: pool f /24 total 150 free 59 backup 66 lts -3 Checking Log Files for Errors Looking for Startup Errors in the mdscore Log File The number one cause of services not starting on ContentDirectors is that the times are not synchronized across ContentDirectors. Times must be synchronized so that journaling and sync files across the ContentDirectors have the same timestamps. The times must be within about 4/ 10ths (0.4sec) of a second or less for the services to run. Below is a portion of the mdscore log file that shows the error message for a ContentDirector, which does not have its time synchronized with another running ContentDirector. omcld status error: [root@cdl1 ~]# service omcld status mdsstartup (pid 27118) is running... oujfh (pid 27144) is running... ousd (pid 27134) is running... ssmd (pid 27153) is running... mdscore dead but pid file exists **** From 'mdscore' log file: :00: D outoktdropout [18..41cf] , :00: :00: D outoktnotifyliaisonofexclusion [18..41cf] notifying liaison of exclusion 2015 Harmonic Inc. All rights reserved. 263 Harmonic MediaGrid Release 3.4.1
264 Chapter 8 Troubleshooting Network Time Protocol (NTP) :00: D outoktfree (18) drop out :00: D outoktfree (18) closing receive socket :00: D outoktfree (18) closing send socket :00: E startfscore Unable to start core: MDS not time synch'ed **** :00: E main Unable to initialize fs core: MDS not time synch'ed **** Network Time Protocol (NTP) Network Time Protocol, or NTP, is a way of updating the time on a computer to a known time reference. For the Harmonic MediaGrid this is essential because while all the computers in the cluster function as a system, they are still autonomous. To synchronize time between ContentDirectors, the ntp.conf file on all ContentDirectors in the Harmonic MediaGrid are configured to point to the same NTP reference, which is typically provided by the SystemManager but could also be a separate NTP server. The NTP services that run on the ContentDirector are powerful and many utilities are provided for troubleshooting problems. A few useful commands and options can help resolve some NTP problems. One is the ntpdate command. The two most important subcommands to the ntpdate command are the -q (for query) and the -u (for update). A time source can be queried to determine what the delta time is between the source being queried and current time on the computer where the command is being run. ntpdate query example: [root@cdl1 ~]# ntpdate -q server , stratum 2, offset , delay Jan 11:27:16 ntpdate[32306]: step time server offset sec Synchronizing times on ContentDirectors is straight forward operation using a simple command. However, when the omcld service is restarted, if the ntp.conf file in the /etc directory is not properly configured for all ContentDirectors in the cluster, it is likely that one or more of the ContentDirectors will not start properly. The following examples show how to manually update time on a ContentDirector by synchronizing the time from one ContentDirector to another. ntpdate update example: [root@cdl1 ~]# ntpdate -u Jan 10:19:37 ntpdate[29958]: step time server offset sec Note that because the ntpdate -u XXX command forces a jump in the system clock, it could also potentially cause problems for DHCPD and authentication. The primary way to avoid such problems is to have NTP configured properly, and have stable NTP servers that keep accurate time. In addition, when running the ntpdate command, ideally the affected services should not be running on the ContentDirector. This should minimize potential clock jumps if the ntpdate command is run against an active Content Director. The following procedure shows the recommended order of events: 1. # service omcld stop 2. # service dhcpd stop 3. # ntpdate -u XXX (where "XXX" is IP address of running ContentDirector) 4. # service dhcpd start 5. # service omcld start 2015 Harmonic Inc. All rights reserved. 264 Harmonic MediaGrid Release 3.4.1
265 Chapter 8 Troubleshooting Troubleshooting on the ContentBridge ntpdate syslog message: [root@cdl1 log]# less /var/log/messages Jan 20 11:47:18 CDL1 ntpd[3008]: time reset s Jan 20 11:51:35 CDL1 ntpd[3008]: synchronized to LOCAL(0), stratum 10 Jan 20 11:52:40 CDL1 ntpd[3008]: synchronized to , stratum 11 Possible error message: 'mdscore dead but pid file exists' If all other services are running, then the likely cause is that time is not synchronized on ContentDirectors. Resolution: ntpdate -u <time source> ntpdate should be initiated on any ContentDirectors that are running first so that the time source is known. ntpdate -u can then be initiated on ContentDirectors that are receiving the above error message. Troubleshooting on the ContentBridge The ContentBridge provides access to the Harmonic MediaGrid for clients not running the FSD or clients that need to access the Harmonic MediaGrid via FTP. ContentBridge Mounts to the Harmonic MediaGrid The primary problem experienced with the ContentBridge occurs when the Harmonic MediaGrid file system has not been mounted. To determine that the file system has been mounted, use one or both of the following commands. Mount command on the ContentBridge [root@clb01649 ~]# mount /dev/ram0 on / type ext2 (rw) /dev/proc on /proc type proc (rw) /dev/sys on /sys type sysfs (rw) /dev/devpts on /dev/pts type devpts (rw,gid=5,mode=620) /dev/shm on /dev/shm type tmpfs (rw) sunrpc on /var/lib/nfs/rpc_pipefs type rpc_pipefs (rw) // /SBOD on /mnt/ /sbod type cifs (rw,mand) / /mg0 on /mnt/omfs/ /omneon/omfs/mg0 type omfs (rw,username=omneon,password=xxx) df command on the ContentBridge [root@clb01649 ~]# df Filesystem 1K-blocks Used Available Use% Mounted on /dev/ram % / /dev/shm % /dev/shm // /SBOD % /mnt/ /SBOD / /mg % /mnt/ omfs/ /omneon/omfs/mg Harmonic Inc. All rights reserved. 265 Harmonic MediaGrid Release 3.4.1
266 Chapter 8 Troubleshooting Troubleshooting on the ContentBridge Note the line starting with / / This is the mount for the ContentBridge to the Harmonic MediaGrid. Depending on the gateway configuration file, there may be multiple mount points. The number of mount points will vary depending on the number of mount points defined in the gateway file for different users. ContentBridge Configuration Files The second most common problem on the ContentBridge is that the config file or the gateway file has not been configured correctly. These are the two configuration files that the ContentBridge uses. The first configuration file, the config file, is the same for all ContentBridges in the Harmonic MediaGrid. This file is located in the /tftpboot/config directory on the first two ContentDirectors in the Harmonic MediaGrid. To edit this file, use the SystemManager, which pushes the configuration file to all ConentDirectors ensuring that when the ContentBridge downloads this file from the ContentDirector, the configuration information is the same across ContentDirectors. Refer to Editing the ContentBridge Configuration File in the Harmonic SystemManager User Guide for instructions. The following is an example of this file. ContentServer and ContentBridge config file: [root@clb01649 tmp]# cat config LOGHOST= REBOOT_ON_PANIC=YES SLICE_TIMEZONE=Etc/GMT+8 ENABLE_JUMBO_SERVER=NO ENABLE_JUMBO_BRIDGE=NO In addition to the config file on the first two ContentDirectors, there is a gateway file for each ContentBridge in the Harmonic MediaGrid. The file name for the gateway file is CLBnnnnn and is case sensitive. The five n s reflect the last five digits of the serial number of the ContentBridge. Again, any changes to this gateway file must be done on both ContentDirectors in the /tftpboot/ config/gateway directory. When the CLBnnnnn file is downloaded to the gateway, it is stored in the /tmp directory with the file name gateway. This file can be examined using the less, cat, or more commands, or your preferred editor to ensure that the parameters in the file on the ContentBridge match the parameters on the ContentDirectors. The most common problem is that the changes to the gateway file are made on one ContentDirector but are never made on the file on the second ContentDirector. The output below is a listing of the files on one of the ContentDirectors and shows the CLBnnnnn notation of the file name. [root@cdl1 gateway]# ll total 8 -rwxr-xr-x 1 root root 58 Jan 29 18:33 CLB rwxr-xr-x 1 root root 81 Jan 30 16:14 CLB01649 The next output sample is of the file contents being displayed using the cat command. These contents can be compared to the gateway file on the ContentBridge to indicate if the gateway file has been downloaded or that the latest changes should be downloaded by rebooting the ContentBridge. [root@cdl1 gateway]# cat CLB01649 CB mg0 omneon usm MEDIA_API=YES MG mg0 omneon usm CI fs Harmonic Inc. All rights reserved. 266 Harmonic MediaGrid Release 3.4.1
267 Chapter 8 Troubleshooting Security with Microsoft Domain Controllers Cat of file on actual ContentBridge CLB01649: [root@clb01649 ~]# cat /tmp/gateway CB mg0 omneon usm MEDIA_API=YES MG mg0 omneon usm CI fs0 NOTE: If you are using a name instead of an IP address for the ContentBridge, make sure you can ping the name. If not, DNS is not configured correctly. NOTE: Note that lines starting with MG or CI are for access via the Harmonic Media API, and lines starting with CB are for access via CIFS/SMB or FTP. ContentBridge Services To determine if the necessary services are running on the ContentBridge, issue the following command. [root@clb01649 ~]# service gateway status Gateway Network Monitor: gateway_mon.sh (pid 2772) is running... wdog_set is stopped File Server Status: ommedia_remote_svc is stopped ommedia_mon.sh is stopped vsftpd (pid 2725) is running... smbd (pid ) is running... nmbd (pid 2737) is running... afpd (pid 2769) is running... You will also note that the current Harmonic MediaGrid mount is shown under Mounted File Systems. Security with Microsoft Domain Controllers Security and Microsoft Domains Security for the Harmonic MediaGrid is achieved by joining a Windows Domain Controller/Active Directory for user authentication. The Domain Controller sends the positive or negative response to the authentication challenge back to the ContentDirectors. ContentManager allows you to set user and group-level security for the various Harmonic MediaGrid files and directories by using Access Control Lists (ACLs). In addition, the following commands for ContentDirectors and Windows should allow you to display security settings and perform security related operations Harmonic Inc. All rights reserved. 267 Harmonic MediaGrid Release 3.4.1
268 Chapter 8 Troubleshooting Security with Microsoft Domain Controllers Wbinfo Commands wbinfo -u wbinfo -g wbinfo -authenticate= domain.name\\username%password wbinfo -n Displays users Displays groups Authenticate a user Example: [root@cld1-1 ~]# wbinfo -- authenticate=domain.name\\username%password plaintext password authentication succeeded challenge/response password authentication succeeded Look up SID of a specific user or group Example: [root@cld1-1 ~]# wbinfo -n testuser1 S User (1) wbinfo -s Look up name of a specific SID Example: [root@cld1-1 ~]# wbinfo -s S SNV-ENG\ testuser1 1 [root@cld1-1 ~]# Net use/view Commands for Windows Systems Note the following commands apply only to Microsoft Windows systems. net use net use <drive letter:> / delete net view net help /help Displays current drive mappings Deletes drive mapping Displays a list of computers in a specified workgroup Connects or disconnects your computer from a shared resource or displays information about your connections. Usage Syntax: [devicename *] [\\computername\sharename[\volume] [password *]] [/USER:[domainname\]username] [/USER:[dotted domain name\]username] [/USER:[username@dotted domain name] [/SMARTCARD] [/SAVECRED] [[/DELETE] [/PERSISTENT:{YES NO}]] NET USE {devicename *} [password *] /HOME NET USE [/PERSISTENT:{YES NO}] 2015 Harmonic Inc. All rights reserved. 268 Harmonic MediaGrid Release 3.4.1
269 Chapter 8 Troubleshooting Security with Microsoft Domain Controllers Authenticating Domain User with mdsclientn or wbinfo commands mdsclientn command: /opt/omcld/bin/mdsclientn localhost mdsclientn dialog output: mdsclientn: built by lsasaki on 2007-Aug-29 14:08 (USM_Branch_2_0) Connecting to host "localhost", protocol "tcp", prog 0x New client is 0x Connected to "localhost" Opening default session... Found 4 IP addresses Retrieving keys Retrieved keys successfully, mdslen=140, sslen=140 sessionid = 0x6e0a75f8 key = f0 de bc 9a currenttime = 2008/01/07 11:04:29 idletime = 300 sec *host 0 = 2@ / id=0xb0b7ca3c30102cf6 host 1 = 4@ / id=0xf7a5e9af3e76a9b Opened default session of 0x6e0a75f8 => sess auth ddoyle ddoyle snv-tac.local Authenticated successfully Session id=0x6e0a75f8, uservalid=1, admin=0, superuser=0, guest=0, cluster=0 curtime = 2008/01/07 11:04:40 idletime = 300 sec user = "ddoyle", sid=s => wbinfo user authentication command The following shows how wbinfo is used to authenticate a domain user. Note the \\ between domain name and user; these are required: wbinfo --authenticate=snv-tac.local\\ddoyle%ddoyle plaintext password authentication succeeded challenge/response password authentication succeeded Log File for winbind The output of a net join is captured into a file named 'log-wb[domain name]'. This log file can be utilized to view failures of a join or to view success messages for the join. The following is an example of one such log file: less /var/log/samba/log.wb-snv-tac 2015 Harmonic Inc. All rights reserved. 269 Harmonic MediaGrid Release 3.4.1
270 Chapter 8 Troubleshooting Security with Microsoft Domain Controllers Using Sessions to Determine a Client IP Address If necessary, a session ID can be used to determine the IP address of a client. The session ID can be identified in the mdscore log file. Then, by searching the output of the command cat /var/ omneon/mdscore/sessions, the client IP address associated with that session can be identified. It is important to understand that the session ID can change or the client may not have an active connection to the Harmonic MediaGrid. Under these circumstances this process of identifying the client IP would not work. Active Connections to the Harmonic MediaGrid: MDS Sessions To determine what clients are connected to the Harmonic MediaGrid, the following command can be issued on any of the ContentDirectors. It will display each connection which includes IP information as well as duration and the User Session ID. This Session ID can be seen in the mdscore log files and all associated activity on the Harmonic MediaGrid. The mdscore log file can be used to identify an active session ID and then associate that ID with an IP address by using the cat command to view the sessions file in the /var/omneon/mdscore directory. Commands like more and less will not work on this file directly. cat of sessions: cat /var/omneon/mdscore/sessions sessions output: *** 1/64 RPC sessions are in use *** Sessions *** There are 2 session(s) Session ID 0x1e2a219c ref/close/dflt: 1/false/false clientrpcaddr: close: 0 domain name: (none) user vld/adm/god: omneon/true/true/true current (real): 2008/01/08 10:24:22 open time (real): 2008/01/04 08:16:08 current (mono): lastacces (mono): (delta 99) max idle time : 300 sec watchq count: 0 user sid: omsuperuser sid #0 : omsuperuser Session ID 0x ref/close/dflt: 1/false/false clientrpcaddr: close: 0 domain name: (none) user vld/adm/god: omneon/true/true/true current (real): 2008/01/08 10:24: Harmonic Inc. All rights reserved. 270 Harmonic MediaGrid Release 3.4.1
271 Chapter 8 Troubleshooting Understanding Device, USM, and SNMP Errors in SystemManager open time (real): 2008/01/04 06:52:49 current (mono): lastacces (mono): (delta 0) max idle time : 300 sec watchq count: 1 qid=0x2, waiting=1, nextwakeup=2008/01/08 10:24:24 user sid: sid #0 : omsuperuser omsuperuser Understanding Device, USM, and SNMP Errors in SystemManager In Figure 8 1, notice the following error text, Device: UP, USM: DOWN, and SNMP: UP. Figure 8 1: Device: USM: SNMP error in SystemManager The processes that are associated with each are described below. ContentServer processes: Device: UP/DOWN = omserver USM: UP/DOWN = sliced SNMP: UP/DOWN = snmpd In the example shown in Figure 8 1, the sliced process was not running, which resulted in USM: Down. Troubleshooting the ContentStore 5840 The following sections describe problems that can occur with your ContentStore 5840 and some possible solutions Harmonic Inc. All rights reserved. 271 Harmonic MediaGrid Release 3.4.1
272 Chapter 8 Troubleshooting Troubleshooting the ContentStore 5840 For all of the problems listed in Table 8 1, the module fault LED on the operator s panel (see Operator s Panel) will light amber to indicate a fault. Table 8 1: Alarm Conditions Status PSU alert loss of DC power from a single PSU Cooling module fan failure I/O module detected - PSU fault PSU removed Enclosure configuration error (VPD) Low temperature warning High temperature warning Over-temperature alarm Under-temperature alarm I 2 C bus failure Operator s panel communication error (I 2 C) RAID error SBB I/O module fault SBB I/O module removed Drive power control fault Drive power control fault Insufficient power available Severity Fault loss of redundancy Fault loss of redundancy Fault Configuration error Fault critical Warning Warning Fault critical Fault critical Fault loss of redundancy Fault critical Fault critical Fault critical Warning Warning no loss of drive power Fault critical: loss of drive power Warning Thermal Monitoring and Control The ContentStore 5840 uses extensive thermal monitoring and takes a number of actions to ensure component temperatures are kept low and also to minimize acoustic noise. Air flow is from the front to the rear of the enclosure Harmonic Inc. All rights reserved. 272 Harmonic MediaGrid Release 3.4.1
273 Chapter 8 Troubleshooting Troubleshooting the ContentStore 5840 Symptom Cause Action If the ambient air is below 25 C and the fans are observed to increase in speed then some restriction on airflow may be causing additional internal temperature rise. Note: This is not a fault condition. Thermal Alarm The first stage in the thermal control process is for the fans to automatically increase in speed when a thermal threshold is reached. This may be caused by higher ambient temperatures in the local environment and may be perfectly normal. Note: This threshold changes according to the number of drives and power supplies fitted. Check the installation for any airflow restrictions at either the front or rear of the enclosure. A minimum gap of 25 mm at the front and 50 mm at the rear is recommended. Check for restrictions due to dust buildup. Clean as appropriate. Check for excessive re-circulation of heated air from rear to the front. Use of the enclosure in a fully enclosed rack is not recommended. Check that all blank modules are in place. Reduce the ambient temperature. Symptom Cause Action Operator s panel module fault LED is amber. Fan fail LED is lit on one or more cooling modules. The internal temperature has exceeded a pre-set threshold. Check that the local ambient environment temperature is below the specification (see Temperature and Humidity). Check the installation for any airflow restrictions at either the front or rear of the enclosure. A minimum gap of 25 mm at the front and 50 mm at the rear is recommended. Check for restrictions due to dust buildup. Clean as appropriate. Check for excessive re-circulation of heated air from rear to the front. Use of the enclosure in a fully enclosed rack is not recommended. If possible shutdown the enclosure and investigate the problem before continuing Harmonic Inc. All rights reserved. 273 Harmonic MediaGrid Release 3.4.1
274 Chapter 8 Troubleshooting Troubleshooting the ContentStore 5840 Temperature and Humidity Table 8 2: Temperature and Humidity Limits Operating Non-operating Temperature range 5 C to 35 C -40 C to 70 C Relative humidity 20% rh to 80% rh noncondensing 5% rh to 100% rh noncondensing Maximum wet bulb temperature 28 C 29 C 2015 Harmonic Inc. All rights reserved. 274 Harmonic MediaGrid Release 3.4.1
275 Appendix A Legacy Hardware Platforms This section contains information about legacy Harmonic MediaGrid hardware components. For installation instructions with the following components refer to version of this installation and configuration guide. Choose from the following topics: ContentDirector 500A and 1000A ContentDirector 1000B/1000C/1000D and High Performance ContentDirector 2000 ContentBridge 1000 ContentBridge 2010A ContentServer 2122 ContentServer 1242 ContentServer 2124 ContentDirector 500A and 1000A ContentDirectors manage and direct the overall operation of Harmonic MediaGrid. They enable clients to interact with the system by creating and presenting a single virtual file system constructed from Harmonic MediaGrid s many individual ContentServer storage devices. This section describes the ContentDirector 1000A with dual power supplies and the ContentDirector 500A with a single power supply. Figure A 1 and Table A 1 detail the front panel view of a typical ContentDirector with the bezel removed. Note that your ContentDirector may differ somewhat from the one described below. NMI button LCD display USB connectors Power on indicator/button System ID button DVD-ROM drive Figure A 1: Front View of ContentDirector Video connector Hard drives Table A 1: ContentDirector Front Panel Descriptions Indicator, Button, or Connector Power-on indicator/ Power button NMI button Description Controls the DC power supply output to the system. The power-on indicator lights when the system power is on. When the power-on indicator is off, this indicates that no power is supplied to the system. Not used in a Harmonic MediaGrid Harmonic Inc. All rights reserved. 275 Harmonic MediaGrid Release 3.4.1
276 Appendix A Legacy Hardware Platforms ContentDirector 500A and 1000A Table A 1: ContentDirector Front Panel Descriptions continued Indicator, Button, or Connector System identification button DVD-ROM drive LCD display USB connectors Video connector Hard drives Assists in locating a particular system within a rack. When one of these buttons is pushed, the blue system status indicator on the front and back of the chassis blinks until one of the buttons is pushed again. Use for software installation. Description Provides system ID, status information, and system error messages. The LCD display lights during normal system operation. Both the systems management software and the identification buttons, located on the front and back of the system, can cause the LCD to flash blue to identify a particular system. The LCD display lights amber when the system needs attention due to a problem with power supplies, fans, system temperature, or hard drives. Note: If the system is connected to AC power and an error has been detected, the LCD display lights amber regardless of whether the system has been powered on. Use to connect USB devices to the system. Use to connect a monitor to the system. Two hard drives are installed for use in a ContentDirector. When the RAID is activated, two indicators on each side of the hard drive carriers provide information on the status of the SCSI hard drives. Figure A 2 and Table A 2 describe the typical hard drive indicators and their functions Harmonic Inc. All rights reserved. 276 Harmonic MediaGrid Release 3.4.1
277 Appendix A Legacy Hardware Platforms ContentDirector 500A and 1000A Drive-status indicator (green and amber) Drive-activity indicator (green) Figure A 2: ContentDirector Hard Drive Indicators Table A 2: ContentDirector Hard Drive Indicators Condition Identify drive/preparing for removal Drive ready for insertion or removal Drive predicted failure Drive failed Drive rebuilding Drive online Rebuild aborted Drive Status Indicator Pattern Blinks green two times per second. Off. Blinks green, amber, and off. Blinks amber four times per second. Blinks green slowly. Shows a steady green. Blinks green three seconds, amber three seconds, and then off six seconds. Figure A 3 and Table A 3 describe the rear panel view of a typical ContentDirector 2015 Harmonic Inc. All rights reserved. 277 Harmonic MediaGrid Release 3.4.1
278 Appendix A Legacy Hardware Platforms ContentDirector 500A and 1000A NIC 2 connector NIC 3 connector NIC 0 connector NIC 1 connector System status connector Power supplies Serial connector Video connector USB connectors System status indicator Figure A 3: Rear View of ContentDirector System identification button Table A 3: ContentDirector Rear Panel Descriptions Indicator, Button, or Connector Description NIC 0 connector NIC 1 connector NIC 2 connector NIC 3 connector Serial connector Video connector USB connectors (2) System status connector System status indicator System identification button Power supplies Public interface. Public interface. Private interface. Private interface. Use to connect a serial device to the system. Use to connect a monitor to the system. Use to connect USB devices to the system. For Service Personnel use only. The blue system status indicator on the front and back blinks when one of the system identification buttons is pushed. The identification buttons on the front and back panels can be used to locate a particular system within a rack. When one of these buttons is pushed, the blue system status indicator on the front and back blinks until one of the buttons is pushed again. Dual, redundant power supplies provide power to the system. (ContentDirector 1000A only.) Figure A 4 and Table A 4 describe typical Redundant Power Supply Indicators and their functions Harmonic Inc. All rights reserved. 278 Harmonic MediaGrid Release 3.4.1
279 Appendix A Legacy Hardware Platforms ContentDirector 500A and 1000A. Figure A 4: ContentDirector Power Supply Indicators Table A 4: ContentDirector Power Supply Indicator Functions Indicator Power supply status Power supply fault AC line status Function Green indicates the power supply is operational. Amber indicates a problem with the power supply. Green indicates a valid AC source is connected to the power supply. Figure A 5 and Table A 5 describe typical NIC indicator codes. Figure A 5: ContentDirector NIC Indicators Table A 5: ContentDirector NIC Indicator Functions Link Indicator Activity Indicator Description Off Off Indicates that the NIC is not connected. Green Off Indicates that the network adapter is connected to a valid link partner on the network, but data is not currently being sent or received. Green Blinking Amber Indicates that network data is being sent or received Harmonic Inc. All rights reserved. 279 Harmonic MediaGrid Release 3.4.1
280 Appendix A Legacy Hardware Platforms ContentDirector 1000B/1000C/1000D and High Performance ContentDirector 2000 ContentDirector 1000B/1000C/1000D and High Performance ContentDirector 2000 ContentDirectors manage and direct the overall operation of Harmonic MediaGrid. They enable clients to interact with the system by creating and presenting a single virtual file system constructed from Harmonic MediaGrid s many individual ContentServer storage devices. The ContentDirectors 1000B/000C/1000D and the High Performance ContentDirector 2000 have the same front and rear panel components and same functionality. However, the High Performance ContentDirector 2000 includes additional memory and a solid state drive to increase performance. Figure A 6 and Table A 6 detail the front panel of the ContentDirector. 1 MediaGrid ContentDirector Figure A 6: Front Panel Table A 6: Front Panel Descriptions Indicator, Button, or Connector Description 1. Power indicator A bright blue power indicator is provided across the top of the front panel. This indicator also provides a wink function, which allows you to identify a unit from the SystemManager application. 2. Air vents Allows airflow through the unit. For optimum airflow, do not obstruct the air vents. 3. Status LEDs An array of six status LEDs is provided on the front panel. See the following figure and table for descriptions of each status LED. Figure A 7 and Table A 7 detail the six system status indicators on the front of the ContentDirector Harmonic Inc. All rights reserved. 280 Harmonic MediaGrid Release 3.4.1
281 Appendix A Legacy Hardware Platforms ContentDirector 1000B/1000C/1000D and High Performance ContentDirector 2000 White Red Ethernet communications OK Ethernet communications problem NIC 0 Link NIC 1 Link NIC 2 Link NIC 3 Link Hard Drive 0 Hard Drive 1 White Red White Red Ethernet communications OK Ethernet communications problem Drive status OK Drive error Figure A 7: ContentDirector Front Panel Indicators Table A 7: ContentDirector Indicator Descriptions LED Color/State Description NIC 0 Link NIC 1 Link NIC 2 Link NIC 3 Link Hard drive 0 Hard drive 1 White Red White Red Ethernet communications OK Ethernet communications problem Drive status OK Drive error Figure A 8 and Table A 8 detail the front panel view of a the ContentDirector with the bezel removed. Note that your ContentDirector may differ somewhat from the one described below < > Figure A 8: Front View of ContentDirector Table A 8: Front panel components Indicator, Button, or Connector Description 1. Power-on indicator/button The power button controls the DC power supply output to the system. The power-on indicator lights when the system power is on. When the power-on indicator is off, this indicates that no power is supplied to the system. 2. Video Connector Connects a monitor to the system. 3. LCD menu buttons Allows you to navigate the control panel LCD menu Harmonic Inc. All rights reserved. 281 Harmonic MediaGrid Release 3.4.1
282 Appendix A Legacy Hardware Platforms ContentDirector 1000B/1000C/1000D and High Performance ContentDirector 2000 Indicator, Button, or Connector Description 4. LCD display Provides status information and system error messages. The LCD display lights during normal system operation. Both the systems management software and the identification buttons located on the front and back of the system can cause the LCD to flash blue to identify a particular system. The LCD display lights amber when the system needs attention due to a problem with power supplies, fans, system temperature or hard drives. Note: If the system is connected to AC power and an error has been detected, the LCD display lights amber regardless of whether the system has been powered on. 5. System identification button Pressing this button will cause the Front LCD display and the system status indicator on the rear panel to blink. 6. USB connectors Use to connect the front bezel. 7. Optical drive Use for software installation. 8. Hard drive 0 Refer to Table A 9 for a description of the indicator codes. 9. Hard drive Solid state drive Available only in the High Performance ContentDirector Figure A 9 and Table A 9 describe the typical hard drive indicators and their functions. Drive-status Indicator (green and amber) Drive-activity Indicator (green) Figure A 9: ContentDirector Hard Drive Indicators Table A 9: Drive-status Indicator Pattern (RAID Only) Drive-status Indicator Pattern Blinks green two times per second Off Blinks green, amber, and off Drive predicted failure Condition Identify drive/preparing for removal Drive ready for insertion or removal Note: The drive-status indicator remains off until all hard drives are initialized after system power is applied. Drives are not ready for insertion or removal during this time Harmonic Inc. All rights reserved. 282 Harmonic MediaGrid Release 3.4.1
283 Appendix A Legacy Hardware Platforms ContentDirector 1000B/1000C/1000D and High Performance ContentDirector 2000 Drive-status Indicator Pattern Condition Blinks amber four times per second Blinks green slowly Steady green Blinks green three seconds, amber three seconds, and off six seconds Drive failed Drive rebuilding Drive online Rebuild aborted Figure A 10 and Table A 10 describe the rear panel view of the ContentDirector Figure A 10: Rear View of ContentDirector Table A 10: Rear panel components Indicator, Button, or Connector Description 1. Serial connector Use to connect a serial device to the system 2. Video connector Use to connect a monitor to the system (for maintenance only). 3. USB connectors (2) Used for maintenance purposes only. 4. NIC 0 connector Use for Gigabit Ethernet connection to switch. 5. NIC 1 connector Use for Gigabit Ethernet connection to switch. 6. NIC 2 connector Use for Gigabit Ethernet connection to switch. 7. NIC 3 connector Use for Gigabit Ethernet connection to switch. 8. System status indicator Blinks when the front or back system identification button is pressed. 9. System identification button Both the SystemManager application and the identification buttons on the front and back panels can be used to locate a particular system within a rack. When one of these buttons is pressed, the LCD display on the front of the device and the blue system status indicator on the back blink until one of the buttons is pressed again Harmonic Inc. All rights reserved. 283 Harmonic MediaGrid Release 3.4.1
284 Appendix A Legacy Hardware Platforms ContentDirector 1000B/1000C/1000D and High Performance ContentDirector 2000 Indicator, Button, or Connector Description 10. Power supply 1 Dual redundant power supplies provide power to the 11. Power supply 2 system. Figure A 11 and Table A 11 describe the typical Redundant Power Supply Indicator and its functions. Power supply status indicator Figure A 11: ContentDirector Power Supply Indicator Table A 11: Power Supply Indicator Pattern Indicator Pattern Condition Not lit Green Amber Alternating Green and Amber AC power is not connected. In standby mode, indicates that a valid AC source is connected to the power supply, and that the power supply is operational. When the system is on, it also indicates that the power supply is providing DC power to the system. Indicates a problem with the power supply. When hot-adding a power supply, this indicates that the power supply is mismatched with the other power supply (a high output power supply and a Energy Smart power supply are installed in the same system). To correct this, replace the power supply that has the flashing indicator with a power supply that matches the capacity of the other installed power supply. Each NIC on the rear panel has an indicator that provides information on network activity and link status. Figure A 12, and Table A 13 detail the NIC indicators and the possible states of each Harmonic Inc. All rights reserved. 284 Harmonic MediaGrid Release 3.4.1
285 Appendix A Legacy Hardware Platforms ContentBridge Activity indicator 1. Link indicator Table A 12: ContentDirector NIC Indicators Note that the indicator codes for NIC 0 and NIC 1 differ from NIC 2 and NIC 3. Refer to Table A 13. Table A 13: NIC Indicator Codes NIC 0 and NIC 1 Indicators NIC 2 and NIC 3 Indicators Connection Status Link and activity indicators are off NIC is not connected. Link indicator is green Link indicator is amber NIC is connected to a valid link on the network. Link indicator is amber Activity indicator is amber blinking Link indicator is green or blinking green Activity indicator is green blinking NIC is connected to a valid network link at 10/100 Mbps Data is being sent or received over the network. ContentBridge 1000 The ContentBridge, which is an optional Harmonic MediaGrid system component, provides access to the Harmonic MediaGrid for those client platforms that do not have the File System Driver (FSD) installed or do not use the Harmonic MediaGrid API. Figure A 12 and Table A 14 detail the front bezel view of a typical ContentBridge Harmonic Inc. All rights reserved. 285 Harmonic MediaGrid Release 3.4.1
286 Appendix A Legacy Hardware Platforms ContentBridge 1000 Figure A 12: Front View of ContentBridge Table A 14: ContentBridge Front Panel Descriptions Indicator, Button, or Connector Description 1. Power indicator A bright blue power indicator is provided across the top of the front panel. This indicator also provides a wink function for identification purposes. 2. Air vents Allows airflow through the unit. For optimum airflow, do not obstruct the air vents. 3. Status LEDs The top two LEDs indicate network traffic: White (blinking every 30 seconds) indicates that the ContentBridge is working normally; has network connectivity. Blue (winking) Indicates that the ContentBridge cannot download its configuration file from the ContentDirector. The possible reasons include the following: No IP address from ContentDirector Cannot find the tftp server on ContentDirector Unable to contact ContentDirector Refer to Verifying DHCP Settings to check DHCP status. Red (blinking every 30 seconds) indicates that the system is unable to reach default router on interface(s). Red (winking) indicates that the ContentBridge is unable to download its configuration files and unable to reach the default router on interface(s). The bottom four LEDs are unused in a ContentBridge. Note: Blinking is a quick on and off state; winking spans a longer period (1.5 seconds). Figure A 13 and Table A 15 describe the rear panel view of a typical ContentBridge Harmonic Inc. All rights reserved. 286 Harmonic MediaGrid Release 3.4.1
287 Appendix A Legacy Hardware Platforms ContentBridge 1000 Figure A 13: Rear View of ContentBridge Table A 15: ContentBridge Rear Panel Descriptions Indicator, Button, or Connector Description 1. Reset button Restarts an unresponsive ContentBridge. Use only when directed by Technical Support. 2. Soft Power button Use to control the motherboard power-on status, independent of the physical power switch on the rear panel of the ContentBridge. This may be used to power up the ContentBridge if it is still unresponsive after turning on the physical power switch. Use only when directed by Technical Support. Pressing this button during normal operation may cause loss of data. 3. Wink LED Blinks on when the unit is winked from the SystemManager application. 4. Unused in a ContentBridge 5. Gigabit Ethernet port 0 Use for system communication and interfacing with selected 6. Gigabit Ethernet port 1 applications. Refer to Table A 16 for a description of each LED state. 7. Unit fan Circulates air through the unit. Do not obstruct. 60/50 Hz power Use to provide power to the unit. 9. Power switch Use to turn the unit ON or OFF. Table A 16 provides descriptions of the Ethernet port status LEDs. Table A 16: ContentBridge Ethernet Port Status LED Color LED State NIC State Green/amber (left) Off 10 Mbps Green Amber 100 Mbps 1000 Mbps Green (right) On Active connection Blinking Transmit/receive activity 2015 Harmonic Inc. All rights reserved. 287 Harmonic MediaGrid Release 3.4.1
288 Appendix A Legacy Hardware Platforms ContentBridge 2010A ContentBridge 2010A The ContentBridge 2010A, an optional Harmonic MediaGrid system component, provides access to Harmonic MediaGrid for those client platforms that do not have the FSD installed or do not use the Harmonic MediaGrid API. The ContentBridge 2010A provides the highest throughput of the ContentBridge models. Figure A 14 and Table A 17 detail the front bezel view of the ContentBridge 2010A. Figure A 14: Front View of ContentBridge 2010A Table A 17: ContentBridge Front Panel Descriptions Indicator, Button, or Connector Description 1. Power indicator A bright blue power indicator is provided across the top of the front panel. This indicator also provides a wink function for identification purposes. 2. Air vents Allows airflow through the unit. For optimum airflow, do not obstruct the air vents. 3. Status LEDs An array of six status LEDs is provided on the front panel. Refer to the following figure and table for descriptions of each status LED. Figure A 15: ContentBridge Front Panel Indicators Table A 18: ContentBridge Indicator Descriptions LED Color/State Description a. 10GigE port Yellow Indicates the power is on. Red White Indicates a non-functional network connection. Indicates the port is active (requires good Ethernet link status) Harmonic Inc. All rights reserved. 288 Harmonic MediaGrid Release 3.4.1
289 Appendix A Legacy Hardware Platforms ContentBridge 2010A Table A 18: ContentBridge Indicator Descriptions LED Color/State Description b. Unused (turns off after power on) Yellow Red Indicates the power is on. Indicates inactivity. c. Drive 0 status Yellow Indicates Drive 0 is powered on. White Red Indicates disk status OK. Indicates disk warning or error. d. Drive 1 status Yellow Indicates Drive 1 is powered on. White Red Indicates disk status OK. Indicates disk warning or error. e. Unused Yellow Indicates the power is on. Off Indicates system boot complete. f. Unused Yellow Indicates the power is on. Off Indicates the system boot complete. Figure A 16 and Table A 19 describe the rear panel view of the ContentBridge 2010A. Figure A 16: Rear View of ContentBridge 2010A Table A 19: ContentBridge 2010A Rear Panel Descriptions Indicator, Button, or Connector Description 1. 10GbE port Use to connect the ContentBridge to the customer network switch. The Link light does not appear until the Configuration Assistant is completed for the ContentBridge. Refer to About Harmonic MediaGrid Configuration for more information. 2. Serial connector Use to connect a serial device to the system. 3. Video connector Use to connect a monitor to the system. 4. USB connectors (2) Use to connect USB devices to the system Harmonic Inc. All rights reserved. 289 Harmonic MediaGrid Release 3.4.1
290 Appendix A Legacy Hardware Platforms ContentBridge 2010B/2010C/2010D (High Bandwidth) Table A 19: ContentBridge 2010A Rear Panel Descriptions continued Indicator, Button, or Connector Description 5. Gigabit Ethernet ports (2) 6. System status indicator connector 7. System identification button Unused. For service personnel use only. Both the SystemManager application and the identification buttons on the front and back panels can be used to locate a particular system within a rack. When one of these buttons is pressed, the LCD display on the front of the device and the blue system status indicator on the back blink until one of the buttons is pressed again. 8. System status indicator Blinks when the front or back system identification button is pressed. 9. Power supply (2) Dual, redundant power supplies provide power to the system. Table A 20: ContentBridge 2010A Ethernet Port Status LED Color LED State Receive/transmit No color Power off; network cables unplugged. Link Green Port enabled and receiving link indication. Activity Yellow: 2 short blinks Network activity occurring. Yellow: solid; always off; continuous blink Some abnormal condition. ContentBridge 2010B/2010C/2010D (High Bandwidth) The ContentBridge 2010B/2010C/2010D (also referred to as the High Bandwidth ContentBridge), an optional component, provides access to Harmonic MediaGrid for those client platforms that do not have the FSD installed or do not use the Harmonic MediaGrid API. The High Bandwidth ContentBridge provides the highest throughput of the ContentBridge models. Note the ContentBridge 2010D includes 1TB drives and the 2010C includes 250 GB drives. The ContentBridge 2010B, 2010C, and 2010D have the same front and rear panel components and same functionality. Front Panel Components Figure A 17 and Table A 21 detail the front panel of the ContentBridge 2010B/2010C/2010D Harmonic Inc. All rights reserved. 290 Harmonic MediaGrid Release 3.4.1
291 Appendix A Legacy Hardware Platforms ContentBridge 2010B/2010C/2010D (High Bandwidth) 1 MediaGrid ContentBridge Figure A 17: ContentBridge 2010B/2010C/2010D Front Panel Table A 21: ContentBridge 2010B/2010C/2010D Front Panel Descriptions Indicator, Button, or Connector Description 1. Power indicator A bright blue power indicator is provided across the top of the front panel. This indicator also provides a wink function, which allows you to identify a unit from the SystemManager application. 2. Air vents Allows airflow through the unit. For optimum airflow, do not obstruct the air vents. 3. Status LEDs An array of six status LEDs is provided on the front panel. See the following figure and table for descriptions of each status LED. System Status LEDs Figure A 18 and Table A 22 detail the six system status indicators on the front of ContentBridge. Yellow Power on White Red Ethernet link OK Ethernet link problem 10 Gigabit Ethernet Link Unused Yellow Power on Yellow White Red Power on Drive status OK Drive warning or error Hard Drive 0 Hard Drive 1 Unused Unused White Red Drive status OK Drive warning or error Figure A 18: ContentBridge Front Panel Indicators Table A 22: ContentBridge Indicator Descriptions LED Color/State Description 10GigE port Yellow Indicates the power is on. Red White Indicates a non-functional network connection. Indicates the port is active (requires good Ethernet link status) Harmonic Inc. All rights reserved. 291 Harmonic MediaGrid Release 3.4.1
292 Appendix A Legacy Hardware Platforms ContentBridge 2010B/2010C/2010D (High Bandwidth) Table A 22: ContentBridge Indicator Descriptions LED Color/State Description Drive 0 status Yellow Indicates Drive 0 is powered on. White Red Indicates disk status OK. Indicates disk warning or error. Drive 1 status Yellow Indicates Drive 1 is powered on. Unused ports (turn off after power on) White Red Yellow Off Indicates disk status OK. Indicates disk warning or error. Indicates the power is on. Indicates system boot complete. Figure A 19 and Table A 23 detail the front panel view of a typical ContentBridge with the bezel removed. Note that your ContentBridge may differ somewhat from the one described below < > 8 9 Figure A 19: Front View of ContentBridge Table A 23: Front panel components Indicator, Button, or Connector Description 1. Power-on indicator/button The power button controls the DC power supply output to the system. The power-on indicator lights when the system power is on. When the power-on indicator is off, this indicates that no power is supplied to the system. 2. Video Connector Connects a monitor to the system. 3. LCD menu buttons Allows you to navigate the control panel LCD menu Harmonic Inc. All rights reserved. 292 Harmonic MediaGrid Release 3.4.1
293 Appendix A Legacy Hardware Platforms ContentBridge 2010B/2010C/2010D (High Bandwidth) Table A 23: Front panel components Indicator, Button, or Connector Description 4. LCD display Provides status information and system error messages. The LCD display lights during normal system operation. Both the systems management software and the identification buttons located on the front and back of the system can cause the LCD to flash blue to identify a particular system. The LCD display lights amber when the system needs attention due to a problem with power supplies, fans, system temperature or hard drives. Note: If the system is connected to AC power and an error has been detected, the LCD display lights amber regardless of whether the system has been powered on. 5. System identification button Pressing this button will cause the Front LCD display and the system status indicator on the rear panel to blink. 6. USB connectors Use to connect the front bezel. 7. Optical drive Use for software installation. 8. Hard drive 0 Refer to Table A 24 for a description of the indicator 9. Hard drive 1 codes. Figure A 20 and Table A 24 describe the typical hard drive indicators and their functions. Drive-status Indicator (green and amber) Drive-activity Indicator (green) Figure A 20: ContentBridge Hard Drive Indicators Table A 24: Drive-status Indicator Pattern (RAID Only) Drive-status Indicator Pattern Blinks green two times per second Off Blinks green, amber, and off Blinks amber four times per second Blinks green slowly Condition Identify drive/preparing for removal Drive ready for insertion or removal Note: The drive-status indicator remains off until all hard drives are initialized after system power is applied. Drives are not ready for insertion or removal during this time. Drive predicted failure Drive failed Drive rebuilding 2015 Harmonic Inc. All rights reserved. 293 Harmonic MediaGrid Release 3.4.1
294 Appendix A Legacy Hardware Platforms ContentBridge 2010B/2010C/2010D (High Bandwidth) Drive-status Indicator Pattern Condition Steady green Blinks green three seconds, amber three seconds, and off six seconds Drive online Rebuild aborted Rear Panel Components Figure A 21 and Table A 25 describe the rear panel view of the ContentBridge 2010B/2010C/ 2010D Figure A 21: Rear View of ContentBridge Table A 25: Rear panel components Indicator, Button, or Connector Description 1. Serial connector Use to connect a serial device to the system 2. Video connector Use to connect a monitor to the system (for maintenance only). 3. USB connectors (2) Used for maintenance purposes only. 4. Gigabit Ethernet ports Unused Gigabit Ethernet LEDs The LEDs show the state of the 10 Gigabit Ethernet connector. For a description of the LEDs and possible states, refer to Figure A 22 and Table A Gigabit Ethernet connector Use to connect the ContentBridge to the customer network switch. The Link light does not appear until the Configuration Assistant is completed for the ContentBridge. Refer to About Harmonic MediaGrid Configuration for more information. 7. System status indicator Blinks when the front or back system identification button is pressed Harmonic Inc. All rights reserved. 294 Harmonic MediaGrid Release 3.4.1
295 Appendix A Legacy Hardware Platforms ContentBridge 2010B/2010C/2010D (High Bandwidth) Table A 25: Rear panel componentscontinued Indicator, Button, or Connector Description 8. System identification button Both the SystemManager application and the identification buttons on the front and back panels can be used to locate a particular system within a rack. When one of these buttons is pressed, the LCD display on the front of the device and the blue system status indicator on the back blink until one of the buttons is pressed again. 10. Power supply 1 Dual redundant power supplies provide power to the 11. Power supply 2 system. 10 Gigabit Ethernet LEDs Figure A 22 and Table A 26 describe the possible states of the 10 Gigabit Ethernet LEDs. Receive Activity Transmit Link Figure A 22: 10 Gigabit Ethernet LEDs Table A 26: 10 Gigabit Ethernet LED Pattern Indicator Pattern Condition Off Green Yellow (two short blinks) Yellow (solid, continuous blinking) Power off or network cables unplugged Port enabled and receiving link indication Network activity occurring Some abnormal condition Power Supply LEDs Figure A 23 and Table A 27 describe the typical Power Supply Indicator and its functions Harmonic Inc. All rights reserved. 295 Harmonic MediaGrid Release 3.4.1
296 Appendix A Legacy Hardware Platforms ContentServer Power supply status indicator Figure A 23: ContentBridge Power Supply Indicators Table A 27: Power Supply Indicator Pattern Indicator Pattern Condition Not lit Green Amber Alternating Green and Amber AC power is not connected. In standby mode, indicates that a valid AC source is connected to the power supply, and that the power supply is operational. When the system is on, it also indicates that the power supply is providing DC power to the system. Indicates a problem with the power supply. When hot-adding a power supply, this indicates that the power supply is mismatched with the other power supply (a high output power supply and a Energy Smart power supply are installed in the same system). To correct this, replace the power supply that has the flashing indicator with a power supply that matches the capacity of the other installed power supply. IMPORTANT: Do not turn off power when replacing a drive. As soon as the new drive is inserted, the system will begin replicating the data from the other drives. ContentServer 2122 The ContentServer 2122 presents data to clients, managing the actual data on the hard drives. Front Panel Components Front Bezel Figure A 24 and Table A 28 describe the front bezel components of the ContentServer Harmonic Inc. All rights reserved. 296 Harmonic MediaGrid Release 3.4.1
297 Appendix A Legacy Hardware Platforms ContentServer PWR 1 RST MediaGrid ContentServer Figure A 24: ContentServer 2122 Front Bezel Table A 28: ContentServer 2122 Front Bezel Components # Component Description 1 Power and Reset buttons DANGER: Do not press these buttons without first consulting Technical Support. The Power and Reset buttons are accessible through these front-panel holes by inserting a thin object, such as a paper clip, and pressing. Once powered off, the Power button must be pressed again to restore power. The Reset button restarts the server as if it had been turned off and then on again. 2 Power indicator A bright blue power indicator is provided across the top of the front panel. this indicator also provides a wink function, which allows you to identify a unit from the SystemManager application. 3 Air vents Allows airflow through the unit. For optimum airflow, do not obstruct the air vents. 4 Status LEDs An array of six Status LEDs is provided on the front panel. See the following figure for descriptions of each status LED. System Status LEDs Figure 8 2 and Table 8 3 provides descriptions of the Ethernet LEDs (top two LEDs) for ContentServer 2122 and the Disk State LEDs (c, d, e and f in the example above) Harmonic Inc. All rights reserved. 297 Harmonic MediaGrid Release 3.4.1
298 Appendix A Legacy Hardware Platforms ContentServer 2122 Figure 8 2: ContentServer 2122 Front Bezel LEDs 2015 Harmonic Inc. All rights reserved. 298 Harmonic MediaGrid Release 3.4.1
299 Appendix A Legacy Hardware Platforms ContentServer 2122 Table 8 3: ContentServer 2122 Front Bezel LEDs # LED Color/State Description a Ethernet interface port 0 White (solid) (blink) Blue (blink) Red b Ethernet interface port 1 White (solid) (blink) Blue (blink) Red Indicates NIC 0 is online. Normal state, network activity. Indicates that the ContentServer cannot download its configuration file from the ContentDirector. The possible reasons include the following: No IP address from ContentDirector Cannot find the tftp server on ContentDirector Unable to contact ContentDirector Refer to Verifying DHCP Settings to check DHCP status. Indicates that the Ethernet interface is offline. The possible reasons include the following: There is no connection The connection may be down The connector may need replacing Indicates that NIC 1 is online. Normal state, network activity. Indicates that the ContentServer cannot download its configuration file from the ContentDirector. The possible reasons include the following: No IP address from ContentDirector Cannot find the tftp server on ContentDirector Unable to contact ContentDirector Refer to Verifying DHCP Settings to check DHCP status. Indicates that the Ethernet interface is offline. The possible reasons include the following: There is no connection The connection may be down The connector may need replacing c. Disk 1, 5, 9 d. Disk 2, 6, 10 e. Disk State 3, 7, 11 f. Disk State 4, 8, 12 White (solid) White (blink) Red Normal state, disk online. LED blinks during any read or write activity on disk. Disk is offline. It may be unmounted or it is inactive 2015 Harmonic Inc. All rights reserved. 299 Harmonic MediaGrid Release 3.4.1
300 Appendix A Legacy Hardware Platforms ContentServer 2122 Front Panel Figure A 25 and Table A 29 detail the front view of the ContentServer 2122 with the front bezel removed and all disk drives in place. The circled numbers on the figure identify the drive slot numbers Figure A 25: ContentServer 2122 Front Panel Table A 29: ContentServer 2122 Front Panel Components # Component Description 1 Disk drives (12) The server contains 12 SATA disk drives, providing storage for the Harmonic MediaGrid. Drives are numbered from left to right starting with drive 1 on the top left and ending with drive 12 on the bottom right. 2 Drive latch Push the drive latch to the right to release and then pull out the lever to remove the disk drive carrier. A red lock graphic indicates that the drive carrier is locked. Use the supplied Torx tool to lock and unlock the carrier. 3 Disk drive status LEDs Two LEDs provide drive status as follows: Top LED (solid green) indicates the disk is present in slot and powered up. Top LED (flashing green) indicates disk activity. Bottom LED (solid amber) indicates a failed drive. IMPORTANT: Do not turn off power when replacing a drive. As soon as the new drive is inserted, the system will begin replicating the data from the other drives. Rear Panel Components Figure A 26 and Table A 30 describe the rear panel view of a typical ContentServer Harmonic Inc. All rights reserved. 300 Harmonic MediaGrid Release 3.4.1
301 Appendix A Legacy Hardware Platforms ContentServer NIC 0 NIC 1 1 ID S tatus Figure A 26: ContentServer 2122 Rear Panel Table A 30: ContentServer 2122 Rear Panel Components # Component Description 1 Power supplies Dual, redundant power supplies provide power to the system. 2 Power supply status LED Lights to indicate status of the power supply, as follows: No Color indicates no AC power to power supply unit. Green (blinking) indicates that power supplied to the unit and standby voltages are available. Green (solid on) indicates that all power outputs available. Amber (solid on) indicates that the power supply has failed; shutdown due to over current; shutdown due to over temperature; indicating a predictive failure. 3 ID LED Blinks on when the unit has been winked from the SystemManager application. 4 PS/2 mouse connector Use to connect a mouse to the system. 5 PS/2 keyboard connector Use to connect a keyboard to the system. 6 System status LED Lights to indicate status of the system, as follows: No Color indicates that the system not ready; the AC power is off. Green/Amber (alternate blinking) indicates the system is not ready; pre-power is on. Green (solid on) indicates the system booted and is ready. Green (blink) indicates the system degraded. Amber (blink) indicates a on-critical or non-fatal alarm. Amber (solid on) indicates a critical, nonrecoverable error. The system has failed or shut down. 7 Serial connector Use to connect a serial device to the system Harmonic Inc. All rights reserved. 301 Harmonic MediaGrid Release 3.4.1
302 Appendix A Legacy Hardware Platforms ContentServer 1242 Table A 30: ContentServer 2122 Rear Panel Components continued # Component Description 8 Video connector Use to connect a monitor to the system. 9 NIC 0 Ethernet port Use the two GbE ports for system communication and 10 NIC 1 Ethernet port interfacing with selected applications. The link/activity LED on the right of the connector indicates network connection when on and transmit/ receive activity when blinking. The LED on the left of the connector indicates speed. Refer to Table A 31 for a description of each LED state. 11 USB ports Use to connect USB devices to the system. 12 PCI slots These slots are unused. Gigabit Ethernet Port LEDs Figure A 27 and Table A 31 provide descriptions of the GbE port status LEDs. Link Activity Figure A 27: Gigabit Ethernet Port Status LEDs Table A 31: ContentServer 2122 Gigabit Ethernet Port Status LEDs LED LED State NIC State Link (left) Off Inactive Green Amber NIC connected at 100 Mbps NIC connected at 1000 Mbps Activity (right) Green (solid) Active connection Green (blinking) Transmit/receive activity ContentServer 1242 The ContentServer 1242 presents content (data) to clients, managing the actual data on the hard drives. Figure A 28 and Table A 32 detail the front bezel view of a typical 4RU (rack unit) ContentServer. Note that your ContentServer may differ slightly from the one described here Harmonic Inc. All rights reserved. 302 Harmonic MediaGrid Release 3.4.1
303 Appendix A Legacy Hardware Platforms ContentServer 1242 Figure A 28: Front View of ContentServer 1242 Table A 32: ContentServer 1242 Front Panel Descriptions Item Description 1. Power indicator A bright blue power indicator is provided across the top of the front panel. This indicator also provides a wink function, which allows you to identify a unit from the SystemManager application. 2. Air vents Allow airflow through the unit. For optimum airflow, do not obstruct the air vents. 3. Status LEDs An array of six status LEDs is provided on the front panel. See the following figure for descriptions of each status LED Harmonic Inc. All rights reserved. 303 Harmonic MediaGrid Release 3.4.1
304 Appendix A Legacy Hardware Platforms ContentServer 1242 Figure A 29: ContentServer 1242 Front Panel Indicators Refer to Table A 35 for descriptions of the Ethernet indicator LEDs (a and b in the above example). Refer to Table A 36 for descriptions of the disk drive indicator LEDs (c, d, e and f in the above example). Figure A 30 and Table A 33 detail the front panel view of a typical ContentServer 1242 with the front bezel removed and all disk drives in place. Note that your ContentServer may differ slightly from the one described here Harmonic Inc. All rights reserved. 304 Harmonic MediaGrid Release 3.4.1
305 Appendix A Legacy Hardware Platforms ContentServer 1242 Figure A 30: ContentServer 1242 with Front Bezel Removed Table A 33: ContentServer 1242 Front Panel Descriptions Item Description 1. Disk drives (24) The server contains 24 disk drives, providing storage for the Harmonic MediaGrid. 2. Latch and lever Push the tab to the right to release and then pull out the lever to remove the disk drive holder. 3. Disk drive status LED Two LEDs provide drive status as follows: Top LED (flashing blue) indicates disk activity; disk is present in slot and powered up. Bottom LED (red) indicates a failed drive. Figure A 31 and Table A 34 describe the rear panel view of a typical ContentServer Harmonic Inc. All rights reserved. 305 Harmonic MediaGrid Release 3.4.1
306 Appendix A Legacy Hardware Platforms ContentServer 1242 Figure A 31: Rear View of ContentServer 1242 Table A 34: ContentServer 1242 Rear Panel Descriptions Indicator, Button, or Connector Description 1. Blower (2) Expels air out of the unit. 2. Power supply module (4) 3. Power supply module LED (1 per module) Independent hot swap power supplies with associated status LEDs. LED is green when the power supply is operational. 4. Alarm switch Press and hold for several seconds to clear power supply alarm. Alarm sounds when AC in power supply unit(s) is removed. 5. Power switch Press and hold for several seconds to power the unit ON or OFF. 6. Reset switch Press for several seconds to reset the unit. 7. Unit fan (2) Circulates air throughout the unit. Do not obstruct. 8. Gigabit Ethernet ports 0 (left) and 1 (right) 9. Gigabit Ethernet port status LED (2 per port) Use the two Gigabit Ethernet ports (10/100/1000BaseTX) for system communication and interfacing with selected applications. See Table A 35 for a description of each LED state. Table A 35 provides descriptions of the Gigabit Ethernet Port Status LEDs Harmonic Inc. All rights reserved. 306 Harmonic MediaGrid Release 3.4.1
307 Appendix A Legacy Hardware Platforms ContentServer 2124 Table A 35: ContentServer 1242 Ethernet Port Descriptions Left LED Right LED Status Off Off Indicates the power off, the network cables are unplugged. Green Yellow Indicates the power is off, the network cables are plugged in. Orange Yellow (solid) Indicates the power is on, the network cables are plugged in. Orange Yellow (blink) Indicates the power is on, network activity is occurring. Table A 36 provides descriptions of the Disk Drive status LEDs. Table A 36: ContentServer 1242 Disk Drive Indicator Descriptions Model/LED Color/State Description ContentServer 1242 Disk States c. Column 1 Disk # s 1, 5, 9, 13, 17, 21 d. Column 2 Disk # s 2, 6, 10, 14, 18, 22 e. Column 3 Disk # s 3, 7, 11, 15, 19, 23 f. Column 4 Disk # s 4, 8, 12, 16, 20, 24 ContentServer 2124 White (solid) White (blink) Red Normal state, disk is online. Read or write activity occurring on the disk. Disk is offline; may be unmounted or inactive. The ContentServer 2124 presents data to clients, managing the actual data on the hard drives. Front Panel Components Front Bezel Figure A 32 and Table A 37 describe the front bezel components of the ContentServer Harmonic Inc. All rights reserved. 307 Harmonic MediaGrid Release 3.4.1
308 Appendix A Legacy Hardware Platforms ContentServer PWR 1 RST MediaGrid ContentServer 2124 Figure A 32: ContentServer 2124 Front Bezel Table A 37: ContentServer 2124 Front Bezel Components # Component Description 3 1 Power and Reset buttons DANGER: Do not press these buttons without first consulting Technical Support. The Power and Reset buttons are accessible through these front-panel holes by inserting a thin object, such as a paper clip, and pressing. Once powered off, the Power button must be pressed again to restore power. The Reset button restarts the server as if it had been turned off and then on again. 2 Power indicator A bright blue power indicator is provided across the top of the front panel. this indicator also provides a wink function, which allows you to identify a unit from the SystemManager application. 3 Air vents Allows airflow through the unit. For optimum airflow, do not obstruct the air vents. 4 Status LEDs An array of six Status LEDs is provided on the front panel. See the following figure for descriptions of each status LED. System Status LEDs Figure A 33 and Table A 38 provide descriptions of the Ethernet LEDs (top two LEDs) for ContentServer 2124 and the Disk State LEDs (c, d, e and f in the example below) Harmonic Inc. All rights reserved. 308 Harmonic MediaGrid Release 3.4.1
309 Appendix A Legacy Hardware Platforms ContentServer 2124 a c e b d f ContentServer 2124 Figure A 33: ContentServer 2124 Front Bezel LEDs Table A 38: ContentServer 2124 Front Bezel LEDs # LED Color/State Description a Ethernet interface port 0 and 2 b Ethernet interface port 1 and 3 White (solid) (blink) Blue (blink) Red White (solid) (blink) Blue (blink) Indicates NIC is online. Normal state, network activity. Indicates that the ContentServer cannot download its configuration file from the ContentDirector. The possible reasons include the following: No IP address from ContentDirector Cannot find the tftp server on ContentDirector Unable to contact ContentDirector Refer to Verifying DHCP Settings to check DHCP status. Indicates that the Ethernet interface is offline. The possible reasons include the following: There is no connection The connection may be down The connector may need replacing Indicates that NIC is online. Normal state, network activity. Indicates that the ContentServer cannot download its configuration file from the ContentDirector. The possible reasons include the following: No IP address from ContentDirector Cannot find the tftp server on ContentDirector Unable to contact ContentDirector Refer to Verifying DHCP Settings to check DHCP status Harmonic Inc. All rights reserved. 309 Harmonic MediaGrid Release 3.4.1
310 Appendix A Legacy Hardware Platforms ContentServer 2124 Table A 38: ContentServer 2124 Front Bezel LEDscontinued # LED Color/State Description c. Disk 1, 5, 9 d. Disk 2, 6, 10 e. Disk State 3, 7, 11 f. Disk State 4, 8, 12 Front Panel View Red White (solid) White (blink) Red Indicates that the Ethernet interface is offline. The possible reasons include the following: There is no connection The connection may be down The connector may need replacing Normal state, disk online. LED blinks during any read or write activity on disk. Disk is offline. It may be unmounted or it is inactive Figure A 34 and Table A 39 detail the front view of the ContentServer 2124 with the front bezel removed and all disk drives in place. The circled numbers on the figure identify the drive slot numbers Harmonic Inc. All rights reserved. 310 Harmonic MediaGrid Release 3.4.1
311 Appendix A Legacy Hardware Platforms ContentServer Figure A 34: ContentServer 2124 Front Panel Table A 39: ContentServer 2124 Front Panel Components # Component Description 1 Disk drives (12) The server contains 12 SATA disk drives, providing storage for the Harmonic MediaGrid. Drives are numbered from left to right starting with drive 1 on the top left and ending with drive 12 on the bottom right. 2 Drive latch Push the drive latch to the right to release and then pull out the lever to remove the disk drive carrier. A red lock graphic indicates that the drive carrier is locked. Use the supplied Torx tool to lock and unlock the carrier. 3 Disk drive status LEDs Two LEDs provide drive status as follows: Top LED (solid green) indicates the disk is present in slot and powered up. Top LED (flashing green) indicates disk activity. Bottom LED (solid amber) indicates a failed drive. IMPORTANT: Do not turn off power when replacing a drive. As soon as the new drive is inserted, the system will begin replicating the data from the other drives. Rear Panel Components Figure A 35 and Table A 40 describe the rear panel view of a typical ContentServer Harmonic Inc. All rights reserved. 311 Harmonic MediaGrid Release 3.4.1
312 Appendix A Legacy Hardware Platforms ContentServer NIC 0 NIC 1 NIC 3 NIC 2 1 ID S tatus Figure A 35: ContentServer 2124 Rear Panel Table A 40: ContentServer 2124 Rear Panel Components # Component Description 1 Power supplies Dual, redundant power supplies provide power to the system. 2 Power supply status LED Lights to indicate status of the power supply, as follows: No Color indicates no AC power to power supply unit. Green (blinking) indicates that power supplied to the unit and standby voltages are available. Green (solid on) indicates that all power outputs available. Amber (solid on) indicates that the power supply has failed; shutdown due to over current; shutdown due to over temperature; indicating a predictive failure. 3 ID LED Blinks on when the unit has been winked from the SystemManager application. 4 PS/2 mouse connector Use to connect a mouse to the system. 5 PS/2 keyboard connector Use to connect a keyboard to the system. 6 System status LED Lights to indicate status of the system, as follows: No Color indicates that the system not ready; the AC power is off. Green/Amber (alternate blinking) indicates the system is not ready; pre-power is on. Green (solid on) indicates the system booted and is ready. Green (blink) indicates the system degraded. Amber (blink) indicates a on-critical or non-fatal alarm. Amber (solid on) indicates a critical, nonrecoverable error. The system has failed or shut down Harmonic Inc. All rights reserved. 312 Harmonic MediaGrid Release 3.4.1
313 Appendix A Legacy Hardware Platforms ContentServer 2124 Table A 40: ContentServer 2124 Rear Panel Componentscontinued # Component Description 7 Serial connector Use to connect a serial device to the system. 8 Video connector Use to connect a monitor to the system. 9 NIC 0 Ethernet port Use the two GbE ports for system communication and 10 NIC 1 Ethernet port interfacing with selected applications. The link/activity LED on the right of the connector indicates network connection when on and transmit/ receive activity when blinking. The LED on the left of the connector indicates speed. Refer to Table A 41 for a description of each LED state. 11 USB ports Use to connect USB devices to the system. 12 PCI slots These slots are unused. 13 NIC 2 Ethernet port Use the two GbE ports for system communication and 14 NIC 3 Ethernet port interfacing with selected applications. The link/activity LED on the right of the connector indicates network connection when on and transmit/ receive activity when blinking. The LED on the left of the connector indicates speed. Refer to Table A 41 for a description of each LED state. Gigabit Ethernet Port LEDs Figure A 36 and Table A 41 provide descriptions of the Gigabit Ethernet Port Status LEDs. Link Activity Figure A 36: Gigabit Ethernet Status LEDs Table A 41: ContentServer 2124 Gigabit Ethernet Port Status LEDs LED LED State NIC State Link (left) Off Inactive Green Amber NIC connected at 100 Mbps NIC connected at 1000 Mbps Activity (right) Green (solid) Active connection Green (blinking) Transmit/receive activity 2015 Harmonic Inc. All rights reserved. 313 Harmonic MediaGrid Release 3.4.1
314 Appendix A Legacy Hardware Platforms ContentServer Harmonic Inc. All rights reserved. 314 Harmonic MediaGrid Release 3.4.1
315 Appendix B ContentDirector Limits This section contains information about limitations of each model of ContentDirector, including the following topics: Overview Capacity Specifications Resource Limits Capacity Planning Monitoring Resource Consumption CAUTION: If you do not understand the procedures or recommendations described in this chapter, please consult with Technical Support before proceeding. Overview Harmonic MediaGrid release 3.1 introduced enforced limits on file system capacities in ContentDirectors in order to provide graceful handling when limits are reached as well as advanced notification via SystemManager alerts as limits are approached. ContentDirector limits are fixed based upon the hardware model and set automatically during installation of or upgrade to Harmonic MediaGrid release 3.1 and later. This section provides an explanation of the implementation of ContentDirector limits in Harmonic MediaGrid 3.1 and later as well as information needed to plan the capacity and monitor resource consumption of Harmonic MediaGrid system. Capacity Specifications and Resource Limits Note the following distinction between capacity specifications and resource limits: Capacity Specifications are useful for choosing the model of ContentDirector needed for a system and for estimating the capacity of the system. The specifications included in this section have been made using conservative and realistic assumptions regarding things like the distribution of file name lengths, average numbers of files per directory, number of concurrently open files, number and length of ACLs, etc. Resource Limits are tied to the resources needed (memory, disk, internal data structures, etc.) under the actual workload. Resource limits are enforced upon actual usage and it is most useful to monitor actual resource consumption. Capacity Specifications In terms of capacity, Harmonic MediaGrid systems are specified by: Storage capacity: the amount of usable data that can be stored. File count: the number of files that can be stored in the file system. In Harmonic MediaGrid this includes regular files and symlinks but not hard links. Directory count: the number of directories that can be stored in the file system Harmonic Inc. All rights reserved. 315 Harmonic MediaGrid Release 3.4.1
316 Appendix B ContentDirector Limits Capacity Specifications Node count: the number of named nodes in the file system, including regular files, directories, symlinks, and hard links. Slice count: the number of slices used to hold user file data. Table B 1 shows the capacity specifications for Harmonic MediaGrid ContentDirectors. Table B 1: Capacity Specifications for ContentDirectors ContentDirector Type Max File Count Recommended* (Files + Symlinks) Max Node Count Supported (Files + Directories + Links) Directory Count Supported Slice Count Supported Storage Size Supported ContentDirector 1000B (8 GB RAM) ContentDirector 1000C (12 GB RAM) ContentDirector 1000D/1000E (16 GB RAM) High- Performance ContentDirector 1 million 4 million 240, million 250 TB 1 million 10 million 600, million 500 TB 1 million 10 million 600, million 1 PB 50 million 50 million 750, million 1.5 PB * Standard ContentDirectors with file counts greater than 1 million are supported when upgraded to Harmonic MediaGrid 3.1 or later provided that the other limits are met. However, load and restart times will increase as file counts increase beyond the recommended limit. To improve load and restart times with file counts beyond the recommended limit, upgrade to the High- Performance ContentDirector. Table B 2: Additional Specifications for ContentDirectors ContentDirector Type Max files within a directory Max subdirectories within a directory Max connections to Harmonic MediaGrid server from FSD/ ContentBridges Max File name length Max directory name length Max hardlinks to file ContentDirector 1000 series High- Performance ContentDirector 100,000 optimally (250,000 max) 100,000 optimally (250,000 max) 30, , Harmonic Inc. All rights reserved. 316 Harmonic MediaGrid Release 3.4.1
317 Appendix B ContentDirector Limits Resource Limits Resource Limits Harmonic MediaGrid 3.1 or later manages resources in three different resource pools: FileTable Nodes SliceTable Slices Dynamic Memory Pools Note that with 3.1 or later, Harmonic MediaGrid does not restrict file counts to the limits described in this section but does generate alerts as described in Monitoring Resource Consumption. If a new file or directory fits within the number of FileTable nodes and there is room for the resources needed within the dynamic memory pools, then new files and directories can be created. FileTable Nodes FileTable node resources are used for named object in the files system including files, directories, hard links, and symlinks. In Harmonic MediaGrid 3.1 or later, typical named objects with modestly long names and ACLs take 1 node per object. NOTE: In Harmonic MediaGrid 3.1 or later, directories typically consume 1 node plus additional data structures allocated from the dynamic memory pools. This is different than earlier releases where directories consumed more FileTable space. SliceTable Slices Harmonic MediaGrid 3.1 or later manages the size of its SliceTable in terms of the count of distinct slices. In systems using replication, the SliceTable only counts 1 for all copies of a slice. Dynamic Memory Pools Harmonic MediaGrid ContentDirector software makes use of a number of internal data structures. These are dynamically allocated from separate pools of memory. The total amount of memory across all pools is limited and the total amount used determines when to send generate a SystemManager alarm. Both the total memory across all pools and the usage of each pool is reported periodically in the mdscore log. Resource Limits The Harmonic MediaGrid 3.1 or later factory settings for resource limits are determined to provide enough resources to reach the Capacity Specifications under the same conservative assumptions. Table B 3 shows the Harmonic MediaGrid 3.1 or later factory settings for resource limits for each type of ContentDirector Harmonic Inc. All rights reserved. 317 Harmonic MediaGrid Release 3.4.1
318 Appendix B ContentDirector Limits Capacity Planning Table B 3: Resource Limit Settings ContentDirector Type Max Node Count Supported Slice Count Dynamic Memory Pools (Total) ContentDirector 1000B (8GB RAM) ContentDirector 1000C (12GB RAM) ContentDirector 1000D/1000E(16GB RAM) High-Performance ContentDirector 4 million 125 million 1 GB 10 million 250 million 2 GB 10 million 500 million 2 GB 50 million 750 million 4 GB Capacity Planning The Capacity Specifications in this chapter can be used for rough capacity planning. For detailed capacity planning, work with your Harmonic representative to examine the anticipated workload, estimate the resource consumption of each type of resource, and use the resource limit settings for your model of ContentDirector to determine maximum capacity in workload-specific terms. When calculating resource consumption based upon workload, note the following guidelines: Under typical circumstances each file, directory, symlink, and hard link will fit in 1 node. Files with long file names, large ACLs, or File User Data may consume more than one node. Slice count can be determined by estimating the length and slice size of files. Note that the limit settings are probably high enough not to be an issue. The number of files, directories, and symlinks (not hard links) will affect service load time and restart time. Estimate the number as part of planning for whether you need to consider upgrading to a High-Performance ContentDirector. In Harmonic MediaGrid 3.1 or later, the largest uses of dynamic memory are: Dynamic per-node structure (namebind) Directories Open files UID hash Accordingly, dynamic memory usage can be estimated as follows: For each node (directory, file, hardlink, or symlink), 48 bytes for namebind. For directories (in addition to 48 bytes for namebind): 2136 bytes each for directories with up to 1100 entries 5720 bytes each for directories with up to 9000 entries 68 KB each for directories with more than 9000 entries Estimate a fixed 240 MB for up to 128K open files and the UID hash Harmonic Inc. All rights reserved. 318 Harmonic MediaGrid Release 3.4.1
319 Appendix B ContentDirector Limits Monitoring Resource Consumption Monitoring Resource Consumption Monitoring via SystemManager If your ContentDirector reaches 90% or 100% of the recommended file count limit, SystemManager will provide a Warning alert indicating that you must delete files or consider upgrading to a High-Performance ContentDirector, otherwise restart times will increase as file count increases. SystemManager will also provide alerts when the ContentDirector reaches 90% of the recommended limit for FileTable nodes, SliceTable slice count, or Dynamic memory pool usage. Monitoring via Log Files You can monitor resource consumption from the mdscore log. At each mdscore sync, the current resource consumption is shown. You can access the mdscore log at /var/log/omneon/mdscore. Note the following: The FT total entries value is not necessarily the maximum. See Table B 1 for a description of the limits. Max memory allowed refers to the total dynamic memory pool and excludes FT entries (that is, nodes). For each pool, Total Allocated is represented in bytes and Available is represented in units of data structure instances. Figure B 1 shows an example of an mdscore log file Harmonic Inc. All rights reserved. 319 Harmonic MediaGrid Release 3.4.1
320 Appendix B ContentDirector Limits Monitoring Resource Consumption Figure B 1: mdscore log file 2015 Harmonic Inc. All rights reserved. 320 Harmonic MediaGrid Release 3.4.1
321 Appendix C Contacting the Technical Assistance Center Harmonic Global Service and Support has many Technical Assistance Centers (TAC) located globally, but virtually co-located where our customers can obtain technical assistance or request on-site visits from the Regional Field Service Management team. The TAC operates a Follow-The- Sun support model to provide Global Technical Support anytime, anywhere, through a single case management and virtual telephone system. Depending on time of day, anywhere in the world, we will receive and address your calls or s in one of our global support centers. The Follow-the- Sun model greatly benefits our customers by providing continuous problem resolution and escalation of issues around the clock. Report an issue online at: Table C 1: Technical Support Phone Numbers and Addresses Region Telephone Technical Support Americas (888.MPEG.TWO) or support@harmonicinc.com Europe, Middle East, and Africa emeasupport@harmonicinc.com India apacsupport@harmonicinc.com Russia rusupport@harmonicinc.com Mainland China chinasupport@harmonicinc.com Japan japansupport@harmonicinc.com Asia Pacific Other Territories or apacsupport@harmonicinc.com The Harmonic Inc. support website is: The Harmonic Inc. software download sites are: Distribution and Delivery Software Playout and Production Software Software for select Electra Encoders ftp://ftp.harmonicinc.com ftp://ftp.omneon.com//updates/omneon/current/ Harmonic Inc. All rights reserved. 321 Harmonic MediaGrid Release 3.4.1
322 Appendix C Contacting the Technical Assistance Center The Harmonic Inc. corporate address is: Harmonic Inc North First St. San Jose, CA 95134, U.S.A. Attn: Customer Support The corporate telephone numbers for Harmonic Inc. are: Tel (inside the U.S.) Tel (outside the U.S.) Fax Harmonic Inc. All rights reserved. 322 Harmonic MediaGrid Release 3.4.1
323 Appendix D Safety and Regulatory Compliance Information Legal Disclaimer: Information in this document is provided in connection with Harmonic products. Unless otherwise agreed in writing Harmonic products are not designed nor intended for any application in which the failure of the product could cause personal injury or death. NOTE: The information in this appendix may apply to purchased products only. Important Safety Instructions This section provides important safety guidelines for operators and service personnel. Specific warnings and cautions are found throughout the guide where they apply, but may not appear here. Please read and follow the important safety information, noting especially those instructions related to risk of fire, electric shock or injury to persons. You must adhere to the guidelines in this document to ensure and maintain compliance with existing product certifications and approvals. In this document, we use product, equipment, and unit interchangeably. This equipment generates, uses, and can radiate radio frequency energy. It may cause harmful interference to radio communications if it is not installed and used in accordance with the instructions in this manual. Operation of this equipment in a residential area is likely to cause harmful interference If this occurs, the user will be required to correct the interference at his or her own expense. In event of conflict between the information in this document and information provided with the product or on our website for a particular product, this product documentation takes precedence. Safety Symbols & Translated Safety, Warning & Caution Instructions (English) To avoid personal injury or property damage, before you begin installing or replacing the product, read, observe, and adhere to all the following safety instructions and information. Harmonic products and/or product packaging may be marked with the safety symbols used throughout this document, when it is necessary to alert operators, users, and service providers to pertinent safety instructions in the manuals Harmonic Inc. All rights reserved. 323 Harmonic MediaGrid Release 3.4.1
324 Appendix D Safety and Regulatory Compliance Information Safety Symbols & Translated Safety, Warning & Caution Instructions (English) Mark Notes Warning Warning Warning Installing or Replacing the Product Unit Warning Only trained and qualified service personnel should be allowed to install, replace, or service this unit (refer AS/NZS 3260 Clause Service Personnel). Read the installation instructions before connecting the system to the power source. When installing or replacing the unit, always make the ground connection first and disconnect it last. Installation of the unit must comply with local and national electrical codes. This unit is intended for installation in restricted access areas. A restricted access area can be accessed only through the use of special tool, lock and key or other means of security. Use only specified replacement parts. Do not use this unit in or near water. Disconnect all AC power before installing any options or servicing the unit unless instructed to do so by this manual. Rack Mount Warning To prevent bodily injury when mounting or servicing this unit in a rack, special precautions must be taken to ensure your safety and stability of system: Conform to local occupational health and safety requirements when moving and lifting the equipment. Ensure that mounting of the unit by mechanical loading tools should not induce hazardous conditions. To avoid risk of potential electric shock, a proper safety ground must be implemented for the rack and each piece of equipment installed on it. Chassis Warning Before connecting or disconnecting ground or power wires to the chassis, ensure that power is removed from the DC circuit. To prevent personal injury or damage to the chassis, lift the unit only by using handles that are an integral part of the chassis, or by holding the chassis underneath its lower edge. Any instructions in this guide that require opening the chassis or removing a board should be performed by qualified service personnel only. Slots and openings in the chassis are provided for ventilation. Do not block them. Leave the back of the frame clear for air exhaust cooling and to allow room for cabling - a minimum of 6 inches (15.24 cm) of clearance is recommended Harmonic Inc. All rights reserved. 324 Harmonic MediaGrid Release 3.4.1
325 Appendix D Safety and Regulatory Compliance Information Safety Symbols & Translated Safety, Warning & Caution Instructions (English) Mark Notes Warning Caution Electric Shock Warning This unit might have more than one power cord. To reduce the risk of electric shock, disconnect the two power supply cords before servicing the unit. Before working on a chassis or working near power supplies, unplug the power cord on AC units. Do not work on the system or connect or disconnect cables during periods of lightning activity. This unit is grounded through the power cord grounding conductor. To avoid electric shock, plug the power cord into a properly wired receptacle before connecting the product input or outputs. Route power cords and other cables so that they are not likely to be damaged. Disconnect power input to unit before cleaning. Do not use liquid or aerosol cleaners; use only a damp cloth to clean chassis. Dangerous voltages exist at several points in this product. To avoid personal injury, do not touch exposed connections and components while power is on. Do not insert anything into either of the system's two power supply cavities with power connected Never install an AC power module and a DC power module in the same chassis. Do not wear hand jewelry or watch when troubleshooting high current circuits, such as the power supplies. To avoid fire hazard, use only the specified correct type voltage and current ratings as referenced in the appropriate parts list for this unit. Always refer fuse replacement to qualified service personnel. This unit relies on the building's installation for short-circuit (overcurrent) protection. Ensure that a fuse or circuit breaker no larger than 120 VAC, 15A U.S. (240 VAC, 10A international) is used on the phase conductors (all current-carrying conductors). To avoid electrocution ensure that the rack has been correctly grounded before switching on the unit. When removing the unit remove the grounding connection only after the unit is switched off and unplugged. Electrostatic Discharge (ESD) Caution Follow static precaution at all times when handling this unit. Always wear an ESD-preventive wrist or ankle strap when handling electronic components. Connect one end of the strap to an ESD jack or an unpainted metal component on the system Handle cards by the faceplates and edges only; avoid touching the printed circuit board and connector pins. Place any removed component on an antistatic surface or in a static shielding bag. Avoid contact between the cards and clothing. Periodically check the resistance value of the antistatic strap. Recommended value is between 1 and 10 mega-ohms (Mohms) Harmonic Inc. All rights reserved. 325 Harmonic MediaGrid Release 3.4.1
326 Appendix D Safety and Regulatory Compliance Information Symboles de sécurité et traduits de sécurité, d'avertissement et Attention Instructions (français) Mark Notes Laser Radiation Warning Invisible laser radiation may be emitted from disconnected fibers or connectors. Do not stare into beams or view directly with optical instruments. Never operate a unit with a broken fibre or with a separated fiber connector. Warning Lithium Battery Handling Safety Instructions CALIFORNIA PERCHLORATE ADVISORY: Some lithium batteries may contain perchlorate material. The following advisory is provided: "Perchlorate Material - special handling may apply, see: hazardous waste/perchlorate/ for information". Warning Risk of explosion if battery is replaced incorrectly or with an incorrect type Dispose of used batteries according to the manufacturer's instructions There are no user-serviceable batteries inside Harmonic products. Refer to Harmonic qualified personnel only to service the replaceable batteries Caution Symboles de sécurité et traduits de sécurité, d'avertissement et Attention Instructions (français) Pour éviter des blessures ou des dommages matériels, avant de commencer l'installation ou le remplacement du produit, lire, observer, et de respecter toutes les instructions et informations de sécurité suivantes. Produits harmoniques et / ou l'emballage du produit peuvent être marqués avec les symboles de sécurité utilisés dans le présent document, lorsque cela est nécessaire pour alerter les opérateurs, les utilisateurs et les fournisseurs de services de consignes de sécurité pertinentes dans les manuels Harmonic Inc. All rights reserved. 326 Harmonic MediaGrid Release 3.4.1
327 Appendix D Safety and Regulatory Compliance Information Symboles de sécurité et traduits de sécurité, d'avertissement et Attention Instructions (français) Mark Notes Avertissement Avertissement Avertissement Installation ou remplacement de l'unité de produit Avertissement Il est vivement recommandé de confier l'installation, le remplacement et la maintenance de ces équipements à des personnels qualifiés et expérimentés. (voir AS / NZS 3260 article du personnel de service). Avant de brancher le système sur la source d'alimentation, consulter les directives d'installation. Lors de l'installation ou le remplacement de l'appareil, la mise à la terre doit toujours être connectée en premier et déconnectée en dernier. L'équipement doit être installé conformément aux normes électriques nationales et locales. Cet appareil est à installer dans des zones d'accès réservé. Ces dernières sont des zones auxquelles seul le personnel de service peut accéder en utilisant un outil spécial, un mécanisme de verrouillage et une clé, ou tout autre moyen de sécurité. Utilisez uniquement des pièces de rechange spécifiées. Ne pas utiliser ce produit dans l'eau ni à proximité de l'eau. Débrancher toutes les prises d'alimentation secteur avant d'installer des options ou d'effectuer l'entretien de l'unité, à moins d'instructions contraires dans le présent manuel. Rack Monture Avertissement Pour éviter les blessures corporelles lors du montage ou l'entretien de cet appareil dans un rack, des précautions particulières doivent être prises pour assurer votre sécurité et la stabilité du système: Conformez-vous aux exigences de médecine du travail et de sécurité lorsque vous déplacez et soulevez le matériel. Assurez-vous que le montage de l'appareil par des outils de chargement mécaniques ne doit pas induire des conditions dangereuses. Pour éviter tout risque d'électrocution, le rack et chaque élément de l'équipement installé dans le rack doivent être correctement reliés à la terre. Châssis Avertissement Avant de connecter ou de déconnecter les câbles d'alimentation (pôles et terre) du châssis, vérifiez que le circuit de courant continu est hors tension. Pour éviter toute blessure ou des dommages au châssis, soulevez l'unité uniquement par les poignées du châssis lui-même ou en portant celui-ci par le bord inférieur. Toutes les opérations du présent guide nécessitant l'ouverture du châssis ou le retrait d'une carte doivent être uniquement effectuées par du personnel d'entretien qualifié. Le châssis est muni de fentes et d'ouvertures d'aération. Ne pas les bloquer. Dégager l'arrière du cadre pour permettre le refroidissement de l'évacuation d'air et laisser de la place au câblage; un dégagement d'au moins cm (6 po) est recommandé Harmonic Inc. All rights reserved. 327 Harmonic MediaGrid Release 3.4.1
328 Appendix D Safety and Regulatory Compliance Information Symboles de sécurité et traduits de sécurité, d'avertissement et Attention Instructions (français) Mark Notes Avertissement Choc électrique Avertissement Il est possible que cette unité soit munie de plusieurs cordons d'alimentation. Pour éviter les risques d'électrocution, débrancher les deux cordons d'alimentation avant de réparer l'unité. Avant de travailler sur un châssis ou à proximité d'une alimentation électrique, débrancher le cordon d'alimentation des unités en courant alternatif. Ne pas travailler sur le système ni brancher ou débrancher les câbles pendant un orage. Ce unité est mis à la terre par le conducteur de protection intégré au cordon d'alimentation. Pour éviter les chocs électriques, brancher le cordon d'alimentation dans une prise correctement cable avant de raccorder les entrées ou sorties du unité. Installer les cordons d'alimentation et autres cables de sorte qu'ils ne risquent pas d'être endommagés. Couper l'alimentation avant nettoyage. Ne pas utilizer de nettoyant liquide ou en aérosol; utiliser seulement un linge humide. Des courants électriques dangereux circulent dans cet appareil. Afin d'éviter les lessures, ne pas toucher les connexions et composants exposés lorsque l'appareil est sous tension. Ne rien insérer dans l'une ou l'autre des cavités des prises de courant du système lorsque l'appareil est sous tension. N'installez jamais un module d'alimentation AC et un module d'alimentation DC dans le même châssis. Ne pas porter de bijoux aux mains ni de montre durant le dépannage des circuits à haute tension, comme les transformateurs. Pour prévenir les risques d'incendie, n'utiliser que le type, la tension et le courant nominal spécifiés dans la nomenclature des pièces de ce unité. Toujours confier le remplacement des fusibles à du personnel d'entretien qualifié. Pour ce qui est de la protection contre les courts-circuits (surtension), ce produit dépend de l'installation électrique du local. Vérifier qu'un fusible ou qu'un disjoncteur de 120 V alt., 15 A U.S. maximum (240 V alt., 10 A international) est utilisé sur les conducteurs de phase (conducteurs de charge). Pour éviter l'électrocution, assurez-vous que le rack a bien été mis à la terre avant de mettre l'unité en marche. Lors du retrait de l'unité, retirer le raccordement de terre seulement après avoir mis l'unité à l'arrêt et l'avoir débranchée Harmonic Inc. All rights reserved. 328 Harmonic MediaGrid Release 3.4.1
329 Appendix D Safety and Regulatory Compliance Information Sicherheit Symbole und übersetzt Sicherheit, Achtung & Vorsicht Anleitung (Deutsch) Mark Notes Attention Avertissement Les décharges électrostatiques (ESD) Attention Respecter systématiquement les precautions relatives aux charges électrostatiques durant la manipulation de cet unité. Portez toujours un poignet ou la cheville bracelet antistatique préventive lors de la manipulation des composants électroniques. Branchez une extrémité de la sangle à une prise ESD ou d'un composant métallique non peinte sur le système. Manipulez les cartes en les faces avant et les bords seulement; éviter de toucher la carte de circuit imprimé et les broches du connecteur. Placer un composant retiré sur une surface antistatique ou dans un sac de protection statique. Éviter tout contact entre les cartes et les vêtements. Vérifier périodiquement la valeur de résistance de la sangle antistatique. Valeur recommandée est comprise entre 1 et 10 méga-ohms (Mohms). Rayonnement laser Attention Rayonnement laser invisible peut être émis à partir de fibres ou les connecteurs débranchés. Ne pas regarder en faisceaux ou regarder directement avec des instruments optiques. Ne jamais faire fonctionner une unité en cas de bris d'une fibre ou de séparation d'un connecteur de fibre. Batterie au lithium Manipulation instructions de sécurité Perchlorate pour la Californie Consultatif: Certaines batteries au lithium, peuvent contenir du perchlorate. le texte qui suit consultatif est prévu: "Présence de perchlorate - une manipulation spéciale peut s'appliquer, voir: waste/perchlorate/ for information". Avertissement Attention Il y a danger d'explosion si la batterie est remplacée de manière incorrecte ou par une batterie de type incorrect. Mettre au rebut les batteries usagees conformement aux instructions du fabricant. Les batteries des produits Harmonic ne peuvent pas être réparées ni entretenues par l'utilisateur. Ne confier l'entretien des batteries remplaçables qu'à du personnel compétent de Harmonic. Sicherheit Symbole und übersetzt Sicherheit, Achtung & Vorsicht Anleitung (Deutsch) Um Verletzungen oder Sachschäden zu vermeiden, bevor Sie mit der Installation oder Austausch des Produkts zu beginnen, zu lesen, zu beobachten, und sich an all den folgenden Sicherheitshinweise und Informationen. Harmonic Produkte und / oder Produktverpackungen können mit den Sicherheitssymbole in diesem Dokument verwendet werden, markiert, wenn es notwendig ist für die Betreiber, Anwender und Dienstleister, um relevante Sicherheitsanweisungen in den Handbüchern zu alarmieren Harmonic Inc. All rights reserved. 329 Harmonic MediaGrid Release 3.4.1
330 Appendix D Safety and Regulatory Compliance Information Sicherheit Symbole und übersetzt Sicherheit, Achtung & Vorsicht Anleitung (Deutsch) Mark Notes Warnung Warnung Warnung Installation oder den Austausch des Produkts Einheit Warnung Das Installieren, Ersetzen oder Bedienen dieser Ausrüstung sollte nur geschultem, qualifiziertem Personal gestattet warden (siehe AS / NZS 3260 Clause Servicepersonal) Lesen Sie die Installationsanweisungen, bevor Sie das System an die Stromquelle anschließen. Der Erdanschluß muß bei der Installation der Einheit immer zuerst hergestellt und zuletzt abgetrennt werden. Die Installation der Geräte muss den Sicherheitsstandards entsprechen. Diese Einheit ist zur Installation in Bereichen mit beschränktem Zutritt vorgesehen. Ein Bereich mit beschränktem Zutritt ist ein Bereich, zu dem nur Wartungspersonal mit einem Spezialwerkzeugs, Schloß und Schlüssel oder anderer Sicherheitsvorkehrungen Zugang. Verwenden Sie nur die angegebenen Ersatzteile Das Gerät in oder in der Nähe von Wasser verwenden. Trennen Sie vor der Installation von Optionen oder Wartung des Gerätes, es sei denn, dies wurde von diesem Handbuch alle Netz. Rack-Montage-Warnung Zur Vermeidung von Körperverletzung beim Anbringen oder Warten dieser Einheit in einem Gestell müssen Sie besondere Vorkehrungen treffen, um sicherzustellen, daß das System stabil bleibt: Entsprechen den lokalen Arbeitsschutzanforderungen beim Bewegen und Heben der Ausrüstung. Stellen Sie sicher, dass die Montage des Gerätes durch mechanische Belastung Werkzeuge sollten nicht gefährlichen Bedingungen zu induzieren. Um das Risiko von möglichen elektrischen Schlag zu vermeiden, muss mit einer angemessenen Erdung für Rack und jedes Gerät installiert ist implementiert werden. Chassis Warnung Gleichstrom-Unterbrechung Bevor Sie Erdungs- oder Stromkabel an das Chassis anschließen oder von ihm abtrennen, ist sicherzustellen, daß der Gleichstrom-Stromkreis unterbrochen ist. Um Verletzungen und Beschädigung des Chassis zu vermeiden, sollten Sie das Chassis nicht an den Henkeln auf den Elementen (wie z.b. Stromanschlüsse, Kühlungen oder Karten) heben oder kippen; oder indem Sie es unterhalb der Unterkante packen. Alle Hinweise in diesem Handbuch, die das Öffnen benötigen Sie das Gehäuse oder das Entfernen eines Board sollte nur von qualifiziertem Fachpersonal durchgeführt werden. Für Schlitze und Öffnungen im Chassis vorgesehen. Blockieren Sie sie nicht. Lassen Sie die Rückseite des Rahmens frei für Abluftkühlung und um Platz für die Verkabelung ermöglichen - ein Minimum von 6 Zoll (15,24 cm) Abstand wird empfohlen 2015 Harmonic Inc. All rights reserved. 330 Harmonic MediaGrid Release 3.4.1
331 Appendix D Safety and Regulatory Compliance Information Sicherheit Symbole und übersetzt Sicherheit, Achtung & Vorsicht Anleitung (Deutsch) Mark Notes Warnung Elektroschock-Warnung Diese Einheit hat möglicherweise mehr als ein Netzkabel. Zur Verringerung der Stromschlaggefahr trennen Sie beide Netzgerätekabel ab, bevor Sie die Einheit warten. Vor der Arbeit an einem Chassis für Arbeiten in der Nähe Stromversorgung, ziehen Sie das Netzkabel mit Netzeinheiten. Arbeiten Sie nicht am System und schließen Sie keine Kabel an bzw. trennen Sie keine ab, wenn es gewittert. Dieses Gerät ist über das Netzkabel Erdungsleiter geerdet. Um einen Stromschlag zu vermeiden, stecken Sie das Netzkabel in eine Steckdose richtig verdrahtet, bevor Sie das Produkt Eingang oder Ausgänge. Verlegen Sie Netzkabel und andere Kabel, so dass sie wahrscheinlich nicht beschädigt werden. Trennen Eingangsleistung Einheit vor der Reinigung. Verwenden Sie keine flüssigen oder Aerosolreiniger; nur mit einem feuchten Tuch zu reinigen Chassis. Gefährliche Spannungen vorhanden sind an mehreren Stellen in diesem Produkt. Um Verletzungen zu vermeiden, berühren Sie nicht freiliegenden Anschlüsse und Komponenten während schaltet ist. Sie keine Gegenstände in einem der beiden Stromversorgungs Hohlräume des Systems mit Strom verbunden einführen. Ein Wechelstromsmodul und ein Gleichstrommodul dürfen niemals in demselben Chassis installiert werden. Tragen Sie keine Hand Schmuck oder schauen Sie bei der Fehlersuche hohen Stromkreise, wie beispielsweise die Stromversorgung. Um die Brandgefahr zu vermeiden, verwenden Sie nur den genannten richtige Art von Spannung und Strom Ratings als in der entsprechenden Stückliste für diese Einheit verwiesen. Beziehen sich immer auf Austausch der Sicherung von qualifiziertem Fachpersonal. Dieses Produkt ist darauf angewiesen, daß im Gebäude ein Kurzschlußbzw. Überstromschutz installiert ist. Stellen Sie sicher, daß eine Sicherung oder ein Unterbrecher von nicht mehr als 240 V Wechselstrom, 10 A (bzw. in den USA 120 V Wechselstrom, 15 A) an den Phasenleitern (allen stromführenden Leitern) verwendet wird. Um einen Stromschlag zu vermeiden, sicherzustellen, dass die Zahnstange wurde korrekt vor dem Einschalten des Gerätes geerdet. Beim Entfernen der Einheit entfernen Sie die Masseverbindung nur, nachdem das Gerät ausgeschaltet und der Netzstecker gezogen Harmonic Inc. All rights reserved. 331 Harmonic MediaGrid Release 3.4.1
332 Appendix D Safety and Regulatory Compliance Information Site Preparation Instructions Mark Vorsich Notes Elektrostatische Entladung (ESD) Vorsicht Folgen Sie statische vorsorglich zu jeder Zeit beim Umgang mit diesem Gerät. Tragen Sie immer einen ESD-präventive Handgelenk oder Knöchel- Riemen beim Umgang mit elektronischen Komponenten. Schließen Sie ein Ende des Bandes an einem ESD-Buchse oder ein unlackiertes Metallteil auf dem System. Hand Karten nur durch die Faceplates und Kanten; Berühren Sie die bedruckte Leiterplatte und Steckerstifte. Legen Sie alle entfernten Komponenten auf eine antistatische Oberfläche oder in einem Statik-Beutel. Kontakt zwischen den Karten und Kleidung vermeiden. Den Widerstandswert der gegen statische Gurt in regelmäßigen Abständen überprüfen. Empfohlener Wert ist zwischen 1 und 10 Mega- Ohm (MOhm). Laserstrahlungen Warnung. Unsichtbare Laserstrahlung kann von getrennten Fasern oder Stecker emittiert werden. Nicht in die Strahlen blicken oder direkt mit optischen Instrumenten. Niemals ein Gerät mit einem gebrochenen Faser oder mit einem Glasfaseranschluss getrennt. Warnung Lithium-Batterie Handhabung Sicherheitshinweise CALIFORNIA PERCHLORATE ADVISORY: Einige Lithium-Batterien kann Perchlorat enthalten. Die folgende Beratungs gesetzt: "Perchlorat - Sonderbehandlung kann erforderlich sein, finden Sie unter: hazardous waste/perchlorate/ for information". Warnung Bei Einsetzen einer falschen Batterie besteht Explosionsgefahr Entsorgen Sie die benutzten Batterien nach den Anweisungen des Herstellers. Es gibt keine zu wartenden Akkus im Harmonic Produkte. Siehe Harmonic qualifiziertes Personal, um die austauschbare Batterien Service Vorsich Site Preparation Instructions NOTE: Only trained and qualified service personnel (as defined in IEC and AS/NZS 3260) should install, replace, or service the equipment. Install the system in accordance with the U.S. National Electric Code if you are in the United States. 1. Preparing & Choosing a Site for Installation To ensure normal system operation, plan your site configuration and prepare the site before installation. Install the unit in a restricted access area Harmonic Inc. All rights reserved. 332 Harmonic MediaGrid Release 3.4.1
333 Appendix D Safety and Regulatory Compliance Information Site Preparation Instructions Choose a site with a dry, clean, well-ventilated and air-conditioned area. Choose a site that maintains an ambient temperature of 32 to 104 o F (0 to 40 o C) 2. Creating a Safe Environment Connect AC-powered systems to grounded power outlets or as per local regulations. Do not move or ship equipment unless it is correctly packed in its original wrapping and shipping containers. Only allow Harmonic trained personnel to undertake equipment service and maintenance. Do not permit unqualified personnel to operate the unit. Wear ear protection when working near an NSG Pro platform for a longer period of time. 3. Rack Mounting the Unit Install the system in an open rack whenever possible. If installation in an enclosed rack is unavoidable, ensure that the rack has adequate ventilation. Reliable earthing of rack-mounted equipment should be maintained. Particular attention should be given to supply connections other than direct connections to the branch circuit (e.g. use of power strips). This unit should be mounted at the bottom of the rack if it is the only unit in the rack. When mounting this unit in the partially filled rack, load the rack from the bottom to the top with the heaviest component at the bottom of the rack. If the rack is provided with stabilizing devices, install the stabilizers before mounting or servicing the unit in the rack. The rack must be anchored to an immovable support to prevent it from tipping when the unit is mounted on it. The rack must be installed accoring to the rack maufacturer s instructions. Disconnect all power and external cables before lifting the unit. Depending on the weight of the unit, more than one person might be required to lift it. 4. Power Considerations a. AC Power Adding to the system a UPS (Uninterrupted Power Supply) and an AVR (Automated Voltage Regulator) is highly recommended. Installing the main power supply by a qualified electrician, according to power authority regulations. Make sure all powering are wired with an earth leakage, according to local regulations. It is recommended to install the encoder within 1.5m (approximately 5 feet) from an easily accessible grounded AC outlet. When the encoder is rack-mounted, ensure that the rack is correctly grounded. b. DC Power Ensure a suitable overcurrent device is in-line between the equipment and the power source. Connect DC-input power supplies only to a DC power source that complies with the safety extra-low voltage (SELV) requirements in the UL , CAN/CSA-C22.2 No , AS/NZS , EN/IEC , 21 CFR 1040, EN , and IEC standards. Ensure that power is removed from the DC circuit before installing or removing power supplies 5. Handling Fiber Channel Cables Always read and comply with the handling instructions on the shipping container. Follow all ESD precautions and approved fiber cleaning procedures Harmonic Inc. All rights reserved. 333 Harmonic MediaGrid Release 3.4.1
334 Appendix D Safety and Regulatory Compliance Information Product End-of-Life Disassembly Instructions The fiber is made of a very pure, expensive glass and should be treated with great care. Handle fibers only in areas that are very clean and do not contain sharp objects. Wear finger cots or gloves as dirt and oils can damage the fiber and contaminate connectors. Do not allow kinks or knots to develop in the fiber. If tangles occur, carefully work out the tangles avoiding pulling or bending the fibre beyond its bend radius. Always use the correct tools for stripping and cleaving the fiber. It will save time and reduce breakage caused by scratches. If you must secure a bundle of fiber cables together, avoid plastic and metal tie wraps; secure with velcro instead. 6. Disposing of the Unit Dispose of the unit and its components (including batteries) as specified by all national laws and regulations. Product End-of-Life Disassembly Instructions For disassembly instructions, please call the technical support in order to remove components requiring selective treatment, as defined by the EU WEEE Directive (2012/19/EU). See Contacting the Technical Assistance Center. Product Disassembly Process 1. Disassemble equipment at a dedicated area only, gather the needed tools for disassembly. 2. Remove covers, housing, etc. 3. Remove and separate sub-assemblies (i.e. cables, metals, displays, fans, etc.). 4. Separate hazardous materials from the remainder of the material. a. Sort hazardous materials into their different types (i.e., batteries, hazardous liquids, hazardous solids, fiberglass, etc.). b. Proceed with hazardous waste management processes only. 5. Identify re-usable materials/sub-assemblies and separate these from the rest of the material. 6. Identify and separate recyclable materials as per below examples: a. Scrap material to be sent to smelter(s). b. E-waste such as displays, CPU's, cables and wires, hard drives, keyboards, etc. c. Metals such as steel, brass, and aluminum. d. Plastics such as fan casings, housings, covers, etc. e. Fiber optics and plastic tubing not containing electrical or data wiring. Safety Rules (English) Recycler personnel are to wear personal protective equipment including proper eye protection, proper hand protection, and proper breathing protection if needed. Recycler personnel shall be experienced with using the proper tools required for disassembling equipment. Untrained personnel shall not disassemble Harmonic products. Unfamiliarity with tools can cause damage and injury. Règles de sécurité (French) Le personnel du recycleur doit porter de l'équipement de protection individuelle, y compris des lunettes, des gants et un masque de protection appropriés au besoin Harmonic Inc. All rights reserved. 334 Harmonic MediaGrid Release 3.4.1
335 Appendix D Safety and Regulatory Compliance Information EU Manufacturer s Declaration of Conformity Le personnel du recycleur doit avoir de l'expérience des outils de démontage de l'appareil. Les produits Harmonic ne doivent pas être démontés par du personnel non qualifié. Une mauvaise connaissance des outils peut causer des dommages et des blessures. EU Manufacturer s Declaration of Conformity This equipment is in compliance with the essential requirements and other provisions of Directives 73/23/EEC and 89/336/EEC as amended by Directive 93/68/EEC. NOTE: For specifics, about which standards have been applied, refer to the Declaration of Conformity of the product on Harmonic website at Product Regulatory Compliance or contact Harmonic Compliance Team at regulatory.compliance@harmonicinc.com Electromagnetic Compatibility Notices Class A a. FCC Verification Statement (USA) This device complies with Part 15 of the FCC Rules. Operation is subject to the following two conditions: (1) This device may not cause harmful interference, and (2) this device must accept any interference received, including interference that may cause undesired operation. This equipment has been tested and found to comply with the limits for a Class A digital device, pursuant to Part 15 of the FCC Rules. These limits are designed to provide reasonable protection against harmful interference when the equipment is operated in a commercial environment. This equipment generates, uses, and can radiate radio frequency energy and, if not installed and used in accordance with the instruction manual, may cause harmful interference to radio communications. Operation of this equipment in a residential area is likely to cause harmful interference in which case users will be required to correct the interference at their own expense. Connections between the Harmonic equipment and other equipment must be made in a manner that is consistent with maintaining compliance with FCC radio frequency emission limits. Modifications to this equipment not expressly approved by Harmonic may void the authority granted to the user by the FCC to operate this equipment and you may be required to correct any interference to radio or television communications at your own expense. b. ICES 003 Statement (Canada) English: This Class A digital apparatus complies with Canadian ICES-003. French: Cet appareil numérique de la classe A est conforme à la norme NMB-003 du Canada. c. CE Declaration of Conformity (European Union) This product has been tested in accordance too, and complies with the Low Voltage Directive (2014/30/EU) and EMC Directive (2014/35/EU). The product has been marked with the CE Mark to illustrate its compliance Harmonic Inc. All rights reserved. 335 Harmonic MediaGrid Release 3.4.1
336 Appendix D Safety and Regulatory Compliance Information Electromagnetic Compatibility Notices Class A d. VCCI Class A Warning (Japan) English translation of the notice above: This is a Class A product based on the standard of the Voluntary Control Council for Interference (VCCI) from Information Technology Equipment. If this equipment is used in a domestic environment, it may cause radio interference. When such trouble occurs, the user may be required to take corrective actions. e. BSMI EMC Notice (Taiwan) English translation of the notice above: This is a Class A Information Product, when used in residential environment, it may cause radio frequency interference, under such circumstances, the user may be requested to take appropriate counter measures. f. Class A Warning (Korea) English translation of the notice above: This is a Class A device and is registered for EMC requirements for industrial use. The seller or buyer should be aware of this. If this was sold or purchased by mistake, it should be replaced with a residential-use type. g. Class A Statement (China) English translation of the notice above: 2015 Harmonic Inc. All rights reserved. 336 Harmonic MediaGrid Release 3.4.1
337 Appendix D Safety and Regulatory Compliance Information Product Regulatory Compliance When labeled with the CCC marking, the product meets the applicable safety and EMC requirements for China. This is a Class A product. In a domestic environment this product may cause radio interference, in which case the user may be required to take adequate measures. h. Class A Warning CISPR 22 (AS/NZS) Warning (English) This is a class A product. In a domestic environment this product may cause radio interference in which case the user may be required to take adequate measures. Attention (French) Il s'agit d'un produit de classe A. Dans un environnement local, ce produit peut entraîner des perturbations radioélectriques, auquel cas l'utilisateur devra éventuellement prendre des mesures adéquates. Product Regulatory Compliance Harmonic products are typically tested to the latest safety and electromagnetic compatibility (EMC) specifications and test methods, and are marked with one or more of the following regulatory/certification markings. Some of the certification markings will vary depending on what certifier was used to obtain a certification. Please visit Harmonic Product Regulatory Compliance page to view information on applied safety & EMC standards and regulatory marks on Harmonic products. You can also us at regulatory.compliance@harmonicinc.com for assistance on regulatory compliance for Harmonic products. Product Regulatory Compliance Markings Table D 1: Regulatory Compliance Markings Country/ Region Testing Standard/ Specification Certification Type Regulatory Mark Name Product Marketing USA/ Canada EN :2006+A11:2009+A 1:2010+A12:2011; CAN/CSA C22.2 No A1:2011/UL :2011 Safety NRTL (National Recognized Test Laboratory) USA/ Canada FCC CFR 47 Part 15, Class A ICES-003: Issue 5, 2012; Class A EMC FCC Class A Statement 2015 Harmonic Inc. All rights reserved. 337 Harmonic MediaGrid Release 3.4.1
Spectrum Playout RELEASE 7.7. User Guide
 Spectrum Playout RELEASE 7.7 User Guide Manual Part No. 28-0392 September, 2014 Copyright 2000 9/19/14 Harmonic Inc. All rights reserved. Omneon, and the Omneon logo are trademarks of Harmonic Inc. 2014
Spectrum Playout RELEASE 7.7 User Guide Manual Part No. 28-0392 September, 2014 Copyright 2000 9/19/14 Harmonic Inc. All rights reserved. Omneon, and the Omneon logo are trademarks of Harmonic Inc. 2014
End User License Agreement
 End User License Agreement Kyocera International, Inc. ( Kyocera ) End User License Agreement. CAREFULLY READ THE FOLLOWING TERMS AND CONDITIONS ( AGREEMENT ) BEFORE USING OR OTHERWISE ACCESSING THE SOFTWARE
End User License Agreement Kyocera International, Inc. ( Kyocera ) End User License Agreement. CAREFULLY READ THE FOLLOWING TERMS AND CONDITIONS ( AGREEMENT ) BEFORE USING OR OTHERWISE ACCESSING THE SOFTWARE
Terms of Use. Changes. General Use.
 Terms of Use THESE TERMS AND CONDITIONS (THE TERMS ) ARE A LEGAL CONTRACT BETWEEN YOU AND SPIN TRANSFER TECHNOLOGIES ( SPIN TRANSFER TECHNOLOGIES, STT, WE OR US ). THE TERMS EXPLAIN HOW YOU ARE PERMITTED
Terms of Use THESE TERMS AND CONDITIONS (THE TERMS ) ARE A LEGAL CONTRACT BETWEEN YOU AND SPIN TRANSFER TECHNOLOGIES ( SPIN TRANSFER TECHNOLOGIES, STT, WE OR US ). THE TERMS EXPLAIN HOW YOU ARE PERMITTED
Electra Standalone Encoder. Getting Started Guide RELEASE 01. Rev A
 Electra 9200 Standalone Encoder RELEASE 01 Getting Started Guide Rev A Manual Part No. MAN-SAEGS-005 December 18, 2013 Copyright 2000 12/18/13 Harmonic Inc. All rights reserved. Omneon, and the Omneon
Electra 9200 Standalone Encoder RELEASE 01 Getting Started Guide Rev A Manual Part No. MAN-SAEGS-005 December 18, 2013 Copyright 2000 12/18/13 Harmonic Inc. All rights reserved. Omneon, and the Omneon
Harmonic ProDrive RELEASE 1.3. Installation and User Guide
 Harmonic ProDrive RELEASE 1.3 Installation and User Guide Manual Part No. 28-0287 October, 2014 Copyright 2000 2014 Harmonic Inc. All rights reserved. Omneon, and the Omneon logo are trademarks of Harmonic
Harmonic ProDrive RELEASE 1.3 Installation and User Guide Manual Part No. 28-0287 October, 2014 Copyright 2000 2014 Harmonic Inc. All rights reserved. Omneon, and the Omneon logo are trademarks of Harmonic
OCTOSHAPE SDK AND CLIENT LICENSE AGREEMENT (SCLA)
 OCTOSHAPE SDK AND CLIENT LICENSE AGREEMENT (SCLA) This is a License Agreement (the "Agreement") for certain code (the Software ) owned by Akamai Technologies, Inc. ( Akamai ) that is useful in connection
OCTOSHAPE SDK AND CLIENT LICENSE AGREEMENT (SCLA) This is a License Agreement (the "Agreement") for certain code (the Software ) owned by Akamai Technologies, Inc. ( Akamai ) that is useful in connection
Harmonic SystemManager
 Harmonic SystemManager RELEASE 6.2.2 Installation Guide Manual Part No. 28-0172 June 2015 Copyright 2000 2015 Harmonic Inc. All rights reserved. Omneon, and the Omneon logo are trademarks of Harmonic Inc.
Harmonic SystemManager RELEASE 6.2.2 Installation Guide Manual Part No. 28-0172 June 2015 Copyright 2000 2015 Harmonic Inc. All rights reserved. Omneon, and the Omneon logo are trademarks of Harmonic Inc.
FONT SOFTWARE END USER LICENSE AGREEMENT. We recommend that you print this Font Software End User License Agreement for further reference.
 FONT SOFTWARE END USER LICENSE AGREEMENT We recommend that you print this Font Software End User License Agreement for further reference. This Font Software End User License Agreement (the Agreement )
FONT SOFTWARE END USER LICENSE AGREEMENT We recommend that you print this Font Software End User License Agreement for further reference. This Font Software End User License Agreement (the Agreement )
Harmonic SystemManager
 Harmonic SystemManager RELEASE 6.4 Installation Guide Manual Part No. 28-0172 February, 2016 Copyright 2000 2016 Harmonic Inc. All rights reserved. Harmonic, the Harmonic logo, Omneon, and the Omneon logo,
Harmonic SystemManager RELEASE 6.4 Installation Guide Manual Part No. 28-0172 February, 2016 Copyright 2000 2016 Harmonic Inc. All rights reserved. Harmonic, the Harmonic logo, Omneon, and the Omneon logo,
1. License Grant; Related Provisions.
 IMPORTANT: READ THIS AGREEMENT CAREFULLY. THIS IS A LEGAL AGREEMENT BETWEEN AVG TECHNOLOGIES CY, Ltd. ( AVG TECHNOLOGIES ) AND YOU (ACTING AS AN INDIVIDUAL OR, IF APPLICABLE, ON BEHALF OF THE INDIVIDUAL
IMPORTANT: READ THIS AGREEMENT CAREFULLY. THIS IS A LEGAL AGREEMENT BETWEEN AVG TECHNOLOGIES CY, Ltd. ( AVG TECHNOLOGIES ) AND YOU (ACTING AS AN INDIVIDUAL OR, IF APPLICABLE, ON BEHALF OF THE INDIVIDUAL
Harmonic Media Tools. ClipTool Pro RELEASE 3.2. User Guide
 Harmonic Media Tools ClipTool Pro RELEASE 3.2 User Guide Manual Part No. 28-0088 Release 3.2. May 2008 March 2013 Copyright 2000 2013 Harmonic Inc. All rights reserved. Omneon, and the Omneon logo are
Harmonic Media Tools ClipTool Pro RELEASE 3.2 User Guide Manual Part No. 28-0088 Release 3.2. May 2008 March 2013 Copyright 2000 2013 Harmonic Inc. All rights reserved. Omneon, and the Omneon logo are
End User License Agreement
 End User License Agreement This End User License Agreement ( EULA ) is a legal agreement between the end-user Customer of Gigamon hardware and software products ( Customer ) and Gigamon Inc. ( Gigamon
End User License Agreement This End User License Agreement ( EULA ) is a legal agreement between the end-user Customer of Gigamon hardware and software products ( Customer ) and Gigamon Inc. ( Gigamon
Oracle Technology Network Developer License Terms for Java Card Classic Edition and Java Card Connected Edition Specifications
 Oracle Technology Network Developer License Terms for Java Card Classic Edition and Java Card Connected Edition Specifications Export Controls Export laws and regulations of the United States and any other
Oracle Technology Network Developer License Terms for Java Card Classic Edition and Java Card Connected Edition Specifications Export Controls Export laws and regulations of the United States and any other
Installing Enterprise Switch Manager
 Installing Enterprise Switch Manager ATTENTION Clicking on a PDF hyperlink takes you to the appropriate page If necessary, scroll up or down the page to see the beginning of the referenced section NN47300-300
Installing Enterprise Switch Manager ATTENTION Clicking on a PDF hyperlink takes you to the appropriate page If necessary, scroll up or down the page to see the beginning of the referenced section NN47300-300
Installing Enterprise Switch Manager
 Installing Enterprise Switch Manager NN47300-300 Document status: Standard Document version: 0401 Document date: 26 March 2008 All Rights Reserved The information in this document is subject to change
Installing Enterprise Switch Manager NN47300-300 Document status: Standard Document version: 0401 Document date: 26 March 2008 All Rights Reserved The information in this document is subject to change
Products: Software, content and digital materials distributed via the Vuzix App Store.
 Vuzix Publisher Distribution Agreement By uploading or otherwise making available applications or any other materials via the Vuzix App Store, you (on behalf of yourself or the business you represent)
Vuzix Publisher Distribution Agreement By uploading or otherwise making available applications or any other materials via the Vuzix App Store, you (on behalf of yourself or the business you represent)
Apple Inc. itunes 10 and QuickTime 7 Bundling Agreement (University CD Distribution) Licensee (Institution Name): Individual to Contact:
 Apple Inc. itunes 10 and QuickTime 7 Bundling Agreement (University CD Distribution) Please complete, sign and mail this agreement to: APPLE INC. Software Licensing Department 12545 Riata Vista Circle
Apple Inc. itunes 10 and QuickTime 7 Bundling Agreement (University CD Distribution) Please complete, sign and mail this agreement to: APPLE INC. Software Licensing Department 12545 Riata Vista Circle
If you do not wish to agree to these terms, please click DO NOT ACCEPT and obtain a refund of the purchase price as follows:
 IMPORTANT: READ THIS AGREEMENT CAREFULLY. THIS IS A LEGAL AGREEMENT BETWEEN AVG TECHNOLOGIES CZ, s.r.o. ( AVG TECHNOLOGIES ) AND YOU (ACTING AS AN INDIVIDUAL OR, IF APPLICABLE, ON BEHALF OF THE INDIVIDUAL
IMPORTANT: READ THIS AGREEMENT CAREFULLY. THIS IS A LEGAL AGREEMENT BETWEEN AVG TECHNOLOGIES CZ, s.r.o. ( AVG TECHNOLOGIES ) AND YOU (ACTING AS AN INDIVIDUAL OR, IF APPLICABLE, ON BEHALF OF THE INDIVIDUAL
Oracle Technology Network Developer License Terms for Java Card Classic Edition and Java Card Connected Edition Software Development Kits
 Oracle Technology Network Developer License Terms for Java Card Classic Edition and Java Card Connected Edition Software Development Kits Export Controls Export laws and regulations of the United States
Oracle Technology Network Developer License Terms for Java Card Classic Edition and Java Card Connected Edition Software Development Kits Export Controls Export laws and regulations of the United States
LOGO LICENSE AGREEMENT(S) CERTIPORT AND IC³
 LOGO LICENSE AGREEMENT(S) CERTIPORT AND IC³ EXHIBIT B-2 LICENSEE: Address: Attention: Phone: Fax: Email: Account #: CERTIPORT LOGO LICENSE AGREEMENT Authorized Testing Centers This Logo License Agreement
LOGO LICENSE AGREEMENT(S) CERTIPORT AND IC³ EXHIBIT B-2 LICENSEE: Address: Attention: Phone: Fax: Email: Account #: CERTIPORT LOGO LICENSE AGREEMENT Authorized Testing Centers This Logo License Agreement
Oracle Binary Code License Agreement for Java Secure Sockets Extension for Connected Device Configuration 1.0.2
 Oracle Binary Code License Agreement for Java Secure Sockets Extension 1.0.3 for Connected Device Configuration 1.0.2 ORACLE AMERICA, INC. ("ORACLE"), FOR AND ON BEHALF OF ITSELF AND ITS SUBSIDIARIES AND
Oracle Binary Code License Agreement for Java Secure Sockets Extension 1.0.3 for Connected Device Configuration 1.0.2 ORACLE AMERICA, INC. ("ORACLE"), FOR AND ON BEHALF OF ITSELF AND ITS SUBSIDIARIES AND
CALSTRS ONLINE AGREEMENT TERMS AND CONDITIONS
 CALSTRS ONLINE AGREEMENT TERMS AND CONDITIONS INTRODUCTION: Before the California State Teachers Retirement System (hereinafter "CalSTRS," "We," or "Us") will provide services found at mycalstrs.com (the
CALSTRS ONLINE AGREEMENT TERMS AND CONDITIONS INTRODUCTION: Before the California State Teachers Retirement System (hereinafter "CalSTRS," "We," or "Us") will provide services found at mycalstrs.com (the
AhnLab Software License Agreement
 AhnLab Software License Agreement IMPORTANT - READ CAREFULLY BEFORE USING THE SOFTWARE. This AhnLab Software License Agreement (this "Agreement") is a legal agreement by and between you and AhnLab, Inc.
AhnLab Software License Agreement IMPORTANT - READ CAREFULLY BEFORE USING THE SOFTWARE. This AhnLab Software License Agreement (this "Agreement") is a legal agreement by and between you and AhnLab, Inc.
Beta Testing Licence Agreement
 Beta Testing Licence Agreement This Beta Testing Licence Agreement is a legal agreement (hereinafter Agreement ) between BullGuard UK Limited ( BullGuard ) and you, either an individual or a single entity,
Beta Testing Licence Agreement This Beta Testing Licence Agreement is a legal agreement (hereinafter Agreement ) between BullGuard UK Limited ( BullGuard ) and you, either an individual or a single entity,
INCLUDING MEDICAL ADVICE DISCLAIMER
 Jordan s Guardian Angels Terms and Conditions of Use INCLUDING MEDICAL ADVICE DISCLAIMER Your use of this website and its content constitutes your agreement to be bound by these terms and conditions of
Jordan s Guardian Angels Terms and Conditions of Use INCLUDING MEDICAL ADVICE DISCLAIMER Your use of this website and its content constitutes your agreement to be bound by these terms and conditions of
Webfont License End User License Agreement (EULA)
 Hurme Design Webfont End User License Agreement 2018 Page 1 5 Webfont License End User License Agreement (EULA) Hurme Design 2018 This License Agreement ( Agreement or License ) is a legal contract between
Hurme Design Webfont End User License Agreement 2018 Page 1 5 Webfont License End User License Agreement (EULA) Hurme Design 2018 This License Agreement ( Agreement or License ) is a legal contract between
FLUENDO GENERIC EULA
 FLUENDO GENERIC EULA FLUENDO S.A. Avenida Diagonal 579, 8th floor 08014 Barcelona Spain 1 END USER LICENSE AGREEMENT (EULA) FLUENDO LICENSE AGREEMENT BY FLUENDO, S.A. ( FLUENDO ) IMPORTANT - READ CAREFULLY
FLUENDO GENERIC EULA FLUENDO S.A. Avenida Diagonal 579, 8th floor 08014 Barcelona Spain 1 END USER LICENSE AGREEMENT (EULA) FLUENDO LICENSE AGREEMENT BY FLUENDO, S.A. ( FLUENDO ) IMPORTANT - READ CAREFULLY
Video Ingest Engine RELEASE
 ProMedia Capture Video Ingest Engine RELEASE 1.2.0.0 User Guide Rev A Manual Part No. [MAN-PMC-UG-1.2.0.0] August 2013 Copyright 2000 2013 Harmonic Inc. All rights reserved. Omneon, and the Omneon logo
ProMedia Capture Video Ingest Engine RELEASE 1.2.0.0 User Guide Rev A Manual Part No. [MAN-PMC-UG-1.2.0.0] August 2013 Copyright 2000 2013 Harmonic Inc. All rights reserved. Omneon, and the Omneon logo
18: Limited Warranty, Product and Satellite Service Terms, Warranty Support, and Software License
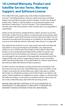 18: Limited Warranty, Product and Satellite Service Terms, Warranty Support, and Software License This Limited Warranty applies only to the Iridium branded Iridium Extreme (including hardware, software
18: Limited Warranty, Product and Satellite Service Terms, Warranty Support, and Software License This Limited Warranty applies only to the Iridium branded Iridium Extreme (including hardware, software
Funding University Inc. Terms of Service
 Funding University Inc. Terms of Service None of the information contained in Funding University's website constitutes a recommendation, solicitation or offer by Funding University or its affiliates to
Funding University Inc. Terms of Service None of the information contained in Funding University's website constitutes a recommendation, solicitation or offer by Funding University or its affiliates to
ProMedia TM Xpress. High-Performance Transcoder. Installation Guide RELEASE Rev A Manual Part No. MAN-PMX-IG
 ProMedia TM Xpress High-Performance Transcoder Installation Guide RELEASE 1.0.0.0 Rev A Manual Part No. MAN-PMX-IG-1.0.0.0 Disclaimer Harmonic reserves the right to alter the equipment specifications and
ProMedia TM Xpress High-Performance Transcoder Installation Guide RELEASE 1.0.0.0 Rev A Manual Part No. MAN-PMX-IG-1.0.0.0 Disclaimer Harmonic reserves the right to alter the equipment specifications and
Spectrum System. Protocol Reference Guide. Rev G
 Spectrum System Protocol Reference Guide Rev G Manual Part No. 28-0105 February, 2015 Copyright 2000 2015 Harmonic Inc. All rights reserved. Omneon, and the Omneon logo are trademarks of Harmonic Inc.
Spectrum System Protocol Reference Guide Rev G Manual Part No. 28-0105 February, 2015 Copyright 2000 2015 Harmonic Inc. All rights reserved. Omneon, and the Omneon logo are trademarks of Harmonic Inc.
Mobile Banking and Mobile Deposit Terms & Conditions
 Mobile Banking and Mobile Deposit Terms & Conditions PLEASE CAREFULLY REVIEW THESE TERMS AND CONDITIONS BEFORE PROCEEDING: This Mobile Banking and Mobile Deposit Addendum ( Addendum ) to the Old National
Mobile Banking and Mobile Deposit Terms & Conditions PLEASE CAREFULLY REVIEW THESE TERMS AND CONDITIONS BEFORE PROCEEDING: This Mobile Banking and Mobile Deposit Addendum ( Addendum ) to the Old National
If the firmware version indicated is earlier than the "Version 1.06", please update the unit s firmware.
 STEP 1. Check the current firmware version Panasonic recommends that you update the firmware in your SC-C70 if the firmware version indicated is older than the version being offered. Please check the current
STEP 1. Check the current firmware version Panasonic recommends that you update the firmware in your SC-C70 if the firmware version indicated is older than the version being offered. Please check the current
NOOTRY TERMS OF SERVICE
 NOOTRY TERMS OF SERVICE Nootry LLC ( Nootry ), a Delaware limited liabilities company, provides access to and use of the services, including our website, APIs, email notifications, and application (the
NOOTRY TERMS OF SERVICE Nootry LLC ( Nootry ), a Delaware limited liabilities company, provides access to and use of the services, including our website, APIs, email notifications, and application (the
PLEASE CAREFULLY REVIEW THESE TERMS AND CONDITIONS OF USE BEFORE USING THIS SITE.
 TERMS OF USE PLEASE CAREFULLY REVIEW THESE TERMS AND CONDITIONS OF USE BEFORE USING THIS SITE. ANY USE OF THIS WEBSITE CREATES A BINDING AGREEMENT TO COMPLY WITH THESE TERMS AND CONDITIONS. IF YOU DO NOT
TERMS OF USE PLEASE CAREFULLY REVIEW THESE TERMS AND CONDITIONS OF USE BEFORE USING THIS SITE. ANY USE OF THIS WEBSITE CREATES A BINDING AGREEMENT TO COMPLY WITH THESE TERMS AND CONDITIONS. IF YOU DO NOT
ABSOFT Corporation Software License Agreement. Specifically for IMSL FORTRAN 5.0 BUNDLED WITH FORTRAN COMPILERS FROM ABSOFT FOR WINDOWS OR OS X
 ABSOFT Corporation Software License Agreement Specifically for IMSL FORTRAN 5.0 BUNDLED WITH FORTRAN COMPILERS FROM ABSOFT FOR WINDOWS OR OS X (March 2008) IMPORTANT - READ THIS ENTIRE LICENSE AGREEMENT
ABSOFT Corporation Software License Agreement Specifically for IMSL FORTRAN 5.0 BUNDLED WITH FORTRAN COMPILERS FROM ABSOFT FOR WINDOWS OR OS X (March 2008) IMPORTANT - READ THIS ENTIRE LICENSE AGREEMENT
fontseek.info outofthedark.xyz
 Gza Seminegra 116 pt Gza Seminegra 102 pt Blitz Script 52 pt fontseek.info outofthedark.xyz 1 OWNERSHIP OF PRODUCT AND COPYRIGHT OUT OF THE DARK Print page 1 / 2 a The digital files downloaded to your
Gza Seminegra 116 pt Gza Seminegra 102 pt Blitz Script 52 pt fontseek.info outofthedark.xyz 1 OWNERSHIP OF PRODUCT AND COPYRIGHT OUT OF THE DARK Print page 1 / 2 a The digital files downloaded to your
Network-MIDI Driver Installation Guide
 Network-MIDI Driver Installation Guide ATTENTION SOFTWARE LICENSE AGREEMENT PLEASE READ THIS SOFTWARE LICENSE AGREEMENT ( AGREEMENT ) CAREFULLY BEFORE USING THIS SOFTWARE. YOU ARE ONLY PERMITTED TO USE
Network-MIDI Driver Installation Guide ATTENTION SOFTWARE LICENSE AGREEMENT PLEASE READ THIS SOFTWARE LICENSE AGREEMENT ( AGREEMENT ) CAREFULLY BEFORE USING THIS SOFTWARE. YOU ARE ONLY PERMITTED TO USE
1.4 Oracle Linux/Oracle VM Term(s) is defined as the duration for which You have acquired the applicable Oracle Linux/Oracle VM Service Offering(s).
 ORACLE LINUX AND ORACLE VM SERVICES AGREEMENT GENERAL TERMS This Oracle Linux and Oracle VM Services Agreement is between Oracle America, Inc. ( Oracle ) and the individual or entity identified below in
ORACLE LINUX AND ORACLE VM SERVICES AGREEMENT GENERAL TERMS This Oracle Linux and Oracle VM Services Agreement is between Oracle America, Inc. ( Oracle ) and the individual or entity identified below in
Laura Worthington FONT SOFTWARE END USER LICENSE AGREEMENT
 Laura Worthington FONT SOFTWARE END USER LICENSE AGREEMENT - - - - - - - - - - - - - - - - - - - - - - - - - - - - - - - - - - - - - - This Font Software End User Agreement (the Agreement or License )
Laura Worthington FONT SOFTWARE END USER LICENSE AGREEMENT - - - - - - - - - - - - - - - - - - - - - - - - - - - - - - - - - - - - - - This Font Software End User Agreement (the Agreement or License )
Online Localization Service
 DEVELOPER EXPRESS INC DEVEXPRESS Copyright (C) 2011-2017 Developer Express Inc. IMPORTANT- READ CAREFULLY: This DEVELOPER EXPRESS INC ("DEVEXPRESS") End-User License Agreement ("EULA") is a legal agreement
DEVELOPER EXPRESS INC DEVEXPRESS Copyright (C) 2011-2017 Developer Express Inc. IMPORTANT- READ CAREFULLY: This DEVELOPER EXPRESS INC ("DEVEXPRESS") End-User License Agreement ("EULA") is a legal agreement
The Travel Tree Terms and Conditions
 The Travel Tree Terms and Conditions Please read the following Terms & Conditions carefully before using this site. Use of this site indicates acceptance of these Terms and Conditions. The following terms
The Travel Tree Terms and Conditions Please read the following Terms & Conditions carefully before using this site. Use of this site indicates acceptance of these Terms and Conditions. The following terms
Daniel MeterLink Software v1.40
 Quick Start Manual P/N 3-9000-763, Rev K June 2017 Daniel MeterLink Software v1.40 for Daniel Gas and Liquid Ultrasonic Flow Meters Software License Agreement PLEASE READ THIS SOFTWARE LICENSE AGREEMENT
Quick Start Manual P/N 3-9000-763, Rev K June 2017 Daniel MeterLink Software v1.40 for Daniel Gas and Liquid Ultrasonic Flow Meters Software License Agreement PLEASE READ THIS SOFTWARE LICENSE AGREEMENT
Terms Of Use AGREEMENT BETWEEN USER AND DRAKE MODIFICATION OF THESE TERMS OF USE LINKS TO THIRD PARTY WEB SITES USE OF COOKIES
 Terms Of Use AGREEMENT BETWEEN USER AND DRAKE This website and other related websites and mobile applications (collectively referred to as "Sites") comprise various web pages and services operated by Drake
Terms Of Use AGREEMENT BETWEEN USER AND DRAKE This website and other related websites and mobile applications (collectively referred to as "Sites") comprise various web pages and services operated by Drake
TOOLS for n Version2 Update Guide
 TOOLS for n Version2 Update Guide SOFTWARE LICENSE AGREEMENT PLEASE READ THIS SOFTWARE LICENSE AGREEMENT ( AGREEMENT ) CAREFULLY BEFORE USING THIS SOFTWARE. YOU ARE ONLY PERMITTED TO USE THIS SOFTWARE
TOOLS for n Version2 Update Guide SOFTWARE LICENSE AGREEMENT PLEASE READ THIS SOFTWARE LICENSE AGREEMENT ( AGREEMENT ) CAREFULLY BEFORE USING THIS SOFTWARE. YOU ARE ONLY PERMITTED TO USE THIS SOFTWARE
HIGHSOFT SOLUTIONS AS STANDARD LICENSE TERMS AND CONDITIONS 2.2
 HIGHSOFT SOLUTIONS AS STANDARD LICENSE TERMS AND CONDITIONS 2.2 1. Definitions: Agreement shall mean the standard terms and conditions in this document; Confidential Information shall mean any and all
HIGHSOFT SOLUTIONS AS STANDARD LICENSE TERMS AND CONDITIONS 2.2 1. Definitions: Agreement shall mean the standard terms and conditions in this document; Confidential Information shall mean any and all
DME-N Network Driver Installation Guide for M7CL
 DME-N Network Driver Installation Guide for M7CL ATTENTION SOFTWARE LICENSE AGREEMENT PLEASE READ THIS SOFTWARE LICENSE AGREEMENT ( AGREEMENT ) CAREFULLY BEFORE USING THIS SOFTWARE. YOU ARE ONLY PERMITTED
DME-N Network Driver Installation Guide for M7CL ATTENTION SOFTWARE LICENSE AGREEMENT PLEASE READ THIS SOFTWARE LICENSE AGREEMENT ( AGREEMENT ) CAREFULLY BEFORE USING THIS SOFTWARE. YOU ARE ONLY PERMITTED
Site Impact Policies for Website Use
 Site Impact Policies for Website Use Thank you for visiting the Site Impact website (the Website ). We have set up some ground rules to ensure protection of our rights and yours. Site Impact reserves the
Site Impact Policies for Website Use Thank you for visiting the Site Impact website (the Website ). We have set up some ground rules to ensure protection of our rights and yours. Site Impact reserves the
TechTarget Event Sponsorship Terms and Conditions
 TechTarget Event Sponsorship Terms and Conditions TechTarget, Inc. ( TechTarget ) and the company listed on the applicable Insertion Order(s) as the sponsor of the Event(s) ( Sponsor ) each agree that
TechTarget Event Sponsorship Terms and Conditions TechTarget, Inc. ( TechTarget ) and the company listed on the applicable Insertion Order(s) as the sponsor of the Event(s) ( Sponsor ) each agree that
MERIDIANSOUNDINGBOARD.COM TERMS AND CONDITIONS
 MERIDIANSOUNDINGBOARD.COM TERMS AND CONDITIONS Introduction This document sets forth the terms and conditions ("Terms and Conditions") governing your use of the MeridianHealth.com Web site ("Web Site")
MERIDIANSOUNDINGBOARD.COM TERMS AND CONDITIONS Introduction This document sets forth the terms and conditions ("Terms and Conditions") governing your use of the MeridianHealth.com Web site ("Web Site")
ST-C700 Firmware Update service
 ST-C700 Firmware Update service About downloading service Dear Customers, We would like to thank you for purchasing ST-C700. From this site, you'll be able to easily download the latest firmware to enhance
ST-C700 Firmware Update service About downloading service Dear Customers, We would like to thank you for purchasing ST-C700. From this site, you'll be able to easily download the latest firmware to enhance
Bar Code Discovery. Administrator's Guide
 Bar Code Discovery Administrator's Guide November 2012 www.lexmark.com Contents 2 Contents Overview...3 Configuring the application...4 Configuring the application...4 Configuring Bar Code Discovery...4
Bar Code Discovery Administrator's Guide November 2012 www.lexmark.com Contents 2 Contents Overview...3 Configuring the application...4 Configuring the application...4 Configuring Bar Code Discovery...4
CX Recorder. User Guide. Version 1.0 February 8, Copyright 2010 SENSR LLC. All Rights Reserved. R V1.0
 CX Recorder User Guide Version 1.0 February 8, 2010 Copyright 2010 SENSR LLC. All Rights Reserved. R001-418-V1.0 TABLE OF CONTENTS 1 PREAMBLE 3 1.1 Software License Agreement 3 2 INSTALLING CXRECORDER
CX Recorder User Guide Version 1.0 February 8, 2010 Copyright 2010 SENSR LLC. All Rights Reserved. R001-418-V1.0 TABLE OF CONTENTS 1 PREAMBLE 3 1.1 Software License Agreement 3 2 INSTALLING CXRECORDER
TERMS OF USE FOR NAT TRAVERSAL FUNCTION TRIAL VERSION
 TERMS OF USE FOR NAT TRAVERSAL FUNCTION TRIAL VERSION THESE TERMS OF USE INCLUDE IMPORTANT LEGAL INFORMATION REGARD- ING YOUR ACCESS AND USE OF THIS FUNCTION. PLEASE READ THEM CARE- FULLY BEFORE PROCEEDING.
TERMS OF USE FOR NAT TRAVERSAL FUNCTION TRIAL VERSION THESE TERMS OF USE INCLUDE IMPORTANT LEGAL INFORMATION REGARD- ING YOUR ACCESS AND USE OF THIS FUNCTION. PLEASE READ THEM CARE- FULLY BEFORE PROCEEDING.
TERMS OF USE Effective Date: January 1, 2015 To review material modifications and their effective dates scroll to the bottom of the page. 1.Parties.
 TERMS OF USE Effective Date: January 1, 2015 To review material modifications and their effective dates scroll to the bottom of the page. 1.Parties. The parties to these Terms of Use are you, and the owner
TERMS OF USE Effective Date: January 1, 2015 To review material modifications and their effective dates scroll to the bottom of the page. 1.Parties. The parties to these Terms of Use are you, and the owner
Oracle Binary Code License Agreement for the Java SE Platform Products and JavaFX
 Oracle Binary Code License Agreement for the Java SE Platform Products and JavaFX ORACLE AMERICA, INC. ("ORACLE"), FOR AND ON BEHALF OF ITSELF AND ITS SUBSIDIARIES AND AFFILIATES UNDER COMMON CONTROL,
Oracle Binary Code License Agreement for the Java SE Platform Products and JavaFX ORACLE AMERICA, INC. ("ORACLE"), FOR AND ON BEHALF OF ITSELF AND ITS SUBSIDIARIES AND AFFILIATES UNDER COMMON CONTROL,
Hitachi ID Identity and Access Management Suite TRIAL USE LICENSE AGREEMENT. between
 between Hitachi ID Systems, Inc. (hereinafter referred to as "HIDS", "we" and/or "us") and LICENSEE (see below) (hereinafter referred to as "LICENSEE" and/or "you".) (Please complete ALL fields below by
between Hitachi ID Systems, Inc. (hereinafter referred to as "HIDS", "we" and/or "us") and LICENSEE (see below) (hereinafter referred to as "LICENSEE" and/or "you".) (Please complete ALL fields below by
WOWZA MEDIA SERVER SOFTWARE END USER LICENSE AGREEMENT ( EULA ) VERSION 2.1.2
 WOWZA MEDIA SERVER SOFTWARE END USER LICENSE AGREEMENT ( EULA ) VERSION 2.1.2 NOTICE: BY DOWNLOADING, INSTALLING, COPYING OR OTHERWISE USING THE SOFTWARE, YOU AGREE TO BE BOUND BY THE TERMS OF THIS EULA.
WOWZA MEDIA SERVER SOFTWARE END USER LICENSE AGREEMENT ( EULA ) VERSION 2.1.2 NOTICE: BY DOWNLOADING, INSTALLING, COPYING OR OTHERWISE USING THE SOFTWARE, YOU AGREE TO BE BOUND BY THE TERMS OF THIS EULA.
Z.com Hosting Service Order
 1 Z.com Hosting Service Order This Z.com Hosting Service Order (hereinafter referred to as the Order ) is an integral part of the Master Service Agreement (hereinafter referred to as the Agreement or MSA
1 Z.com Hosting Service Order This Z.com Hosting Service Order (hereinafter referred to as the Order ) is an integral part of the Master Service Agreement (hereinafter referred to as the Agreement or MSA
Entrust SSL Web Server Certificate Subscription Agreement
 Entrust SSL Web Server Certificate Subscription Agreement ATTENTION - READ CAREFULLY: THIS SUBSCRIPTION AGREEMENT (THIS "AGREEMENT") IS A LEGAL CONTRACT BETWEEN THE PERSON, ENTITY, OR ORGANIZATION NAMED
Entrust SSL Web Server Certificate Subscription Agreement ATTENTION - READ CAREFULLY: THIS SUBSCRIPTION AGREEMENT (THIS "AGREEMENT") IS A LEGAL CONTRACT BETWEEN THE PERSON, ENTITY, OR ORGANIZATION NAMED
BCDC 2E, 2012 (On-line Bidding Document for Stipulated Price Bidding)
 BCDC 2E, 2012 (On-line Bidding Document for Stipulated Price Bidding) CLAUSE 13 ON-LINE BIDDING 13.1 ON-LINE BIDDING.1 Definitions: Owner means the party and/or their agent designated to receive on-line
BCDC 2E, 2012 (On-line Bidding Document for Stipulated Price Bidding) CLAUSE 13 ON-LINE BIDDING 13.1 ON-LINE BIDDING.1 Definitions: Owner means the party and/or their agent designated to receive on-line
TERMS & CONDITIONS. Complied with GDPR rules and regulation CONDITIONS OF USE PROPRIETARY RIGHTS AND ACCEPTABLE USE OF CONTENT
 TERMS & CONDITIONS www.karnevalkings.com (the "Site") is a website and online service owned and operated by the ViisTek Media group of companies (collectively known as "Karnevalkings.com", "we," "group",
TERMS & CONDITIONS www.karnevalkings.com (the "Site") is a website and online service owned and operated by the ViisTek Media group of companies (collectively known as "Karnevalkings.com", "we," "group",
The use of Workbench Services and INFORM Services are governed by and subject to these Electronic Access Terms and Conditions ( EATCs ).
 ELECTRONIC ACCESS TERMS AND CONDITIONS (as of December 1, 2009) The use of Workbench Services and INFORM Services are governed by and subject to these Electronic Access Terms and Conditions ( EATCs ).
ELECTRONIC ACCESS TERMS AND CONDITIONS (as of December 1, 2009) The use of Workbench Services and INFORM Services are governed by and subject to these Electronic Access Terms and Conditions ( EATCs ).
OHSU s Alumni Relations Program (housed at the OHSU Foundation): 1121 SW Salmon Street, Suite #100 Portland, OR
 OHSU Email Address for Life Terms and Conditions These terms and conditions govern your registering, receipt, and use of an @alumni.ohsu.edu email account. Registering for an @alumni.ohsu.edu email account
OHSU Email Address for Life Terms and Conditions These terms and conditions govern your registering, receipt, and use of an @alumni.ohsu.edu email account. Registering for an @alumni.ohsu.edu email account
Mail Archive Search for IBM Lotus Notes Installation Guide
 Mail Archive Search for IBM Lotus Notes Installation Guide Release N/A May 2010 Part Number 010-00843b This manual supports all releases of the Archive Operating System (AOS) until further notice. The
Mail Archive Search for IBM Lotus Notes Installation Guide Release N/A May 2010 Part Number 010-00843b This manual supports all releases of the Archive Operating System (AOS) until further notice. The
Please read this document carefully and we recommend that you print a copy for further reference.
 Letterhend Studio Font Software End User License Agreement Please read this document carefully and we recommend that you print a copy for further reference. This End User License Agreement (the Agreement
Letterhend Studio Font Software End User License Agreement Please read this document carefully and we recommend that you print a copy for further reference. This End User License Agreement (the Agreement
This Access Agreement (the "Agreement") for the use of Math-Whizz Teachers Resource for Schools is between:-
 Access Agreement for the use of Math-Whizz Teachers Resource for Schools IMPORTANT: Please read carefully these terms and conditions regarding your use of the Math-Whizz Teachers Resource for Schools service
Access Agreement for the use of Math-Whizz Teachers Resource for Schools IMPORTANT: Please read carefully these terms and conditions regarding your use of the Math-Whizz Teachers Resource for Schools service
Ludlum Lumic Data Logger Software Manual Version 1.1.xx
 Ludlum Lumic Data Logger Software Manual Version 1.1.xx Ludlum Lumic Data Logger Software Manual Version 1.1.xx Contents Introduction... 1 Software License Agreement... 2 Getting Started... 5 Minimum
Ludlum Lumic Data Logger Software Manual Version 1.1.xx Ludlum Lumic Data Logger Software Manual Version 1.1.xx Contents Introduction... 1 Software License Agreement... 2 Getting Started... 5 Minimum
TOOLBOX SUBSCRIPTION AGREEMENT FOR OPEN SOURCE PROJECTS
 This is a new version of the agreement for open source projects that will be effective October 1, 2017. Please review and contact us at sales@jetbrains.com if you have any questions. TOOLBOX SUBSCRIPTION
This is a new version of the agreement for open source projects that will be effective October 1, 2017. Please review and contact us at sales@jetbrains.com if you have any questions. TOOLBOX SUBSCRIPTION
PCMCIA Flash Card User Guide
 R R PCMCIA Flash Card User Guide For the CoreBuilder 3500 System Introduction The CoreBuilder 3500 PCMCIA Flash Card is a 20 MB flash card that you can use to save your system software. When you have saved
R R PCMCIA Flash Card User Guide For the CoreBuilder 3500 System Introduction The CoreBuilder 3500 PCMCIA Flash Card is a 20 MB flash card that you can use to save your system software. When you have saved
MBC BUSINESS SERVICES, INC. AGREEMENT FOR REGISTERED AGENT SERVICES
 MBC BUSINESS SERVICES, INC. AGREEMENT FOR REGISTERED AGENT SERVICES This AGREEMENT is made this day of, 201 (the Effective Date ) by and between MBC Business Services, Inc., a Missouri corporation ( MBC
MBC BUSINESS SERVICES, INC. AGREEMENT FOR REGISTERED AGENT SERVICES This AGREEMENT is made this day of, 201 (the Effective Date ) by and between MBC Business Services, Inc., a Missouri corporation ( MBC
Revised 10/15/2014 WEBSITE TERMS OF USE
 WEBSITE TERMS OF USE 1) Definitions. In these Website Terms of Use we, our and us means AGS LLC ( AGS ), a Delaware corporation. You and your means a user of the website at www.playags.com (the Website
WEBSITE TERMS OF USE 1) Definitions. In these Website Terms of Use we, our and us means AGS LLC ( AGS ), a Delaware corporation. You and your means a user of the website at www.playags.com (the Website
EMPLOYER CONTRIBUTION AGREEMENT
 EMPLOYER CONTRIBUTION AGREEMENT This Employer Contribution Agreement ( Agreement ) is entered into by and between, your successors and assigns ( You ) and Oracle America, Inc. ( Oracle ) as of the date
EMPLOYER CONTRIBUTION AGREEMENT This Employer Contribution Agreement ( Agreement ) is entered into by and between, your successors and assigns ( You ) and Oracle America, Inc. ( Oracle ) as of the date
4. Save as expressly set out herein no license is granted in respect of any intellectual property rights vested in F1000 or other third parties.
 Legal information The website F1000.com is operated by Faculty of 1000 Limited, a company registered in England and Wales with Company Number 3739756, with registered offices at Middlesex House, 34-42
Legal information The website F1000.com is operated by Faculty of 1000 Limited, a company registered in England and Wales with Company Number 3739756, with registered offices at Middlesex House, 34-42
PORSCHE DESIGN SMARTPHONE FROM BLACKBERRY REPAIR SERVICE TERMS AND CONDITIONS
 PORSCHE DESIGN SMARTPHONE FROM BLACKBERRY REPAIR SERVICE TERMS AND CONDITIONS THESE PORSCHE DESIGN SMARTPHONE FROM BLACKBERRY REPAIR SERVICE TERMS AND CONDITIONS (THIS AGREEMENT ) FORM A LEGAL AGREEMENT
PORSCHE DESIGN SMARTPHONE FROM BLACKBERRY REPAIR SERVICE TERMS AND CONDITIONS THESE PORSCHE DESIGN SMARTPHONE FROM BLACKBERRY REPAIR SERVICE TERMS AND CONDITIONS (THIS AGREEMENT ) FORM A LEGAL AGREEMENT
USB Server User Manual
 1 Copyright Notice Copyright Incorporated 2009. All rights reserved. Disclaimer Incorporated shall not be liable for technical or editorial errors or omissions contained herein; nor for incidental or consequential
1 Copyright Notice Copyright Incorporated 2009. All rights reserved. Disclaimer Incorporated shall not be liable for technical or editorial errors or omissions contained herein; nor for incidental or consequential
MOTIF-RACK XS Editor VST Installation Guide
 MOTIF-RACK XS Editor VST Installation Guide ATTENTION SOFTWARE LICENSING AGREEMENT PLEASE READ THIS SOFTWARE LICENSE AGREEMENT ( AGREEMENT ) CAREFULLY BEFORE USING THIS SOFTWARE. YOU ARE ONLY PERMITTED
MOTIF-RACK XS Editor VST Installation Guide ATTENTION SOFTWARE LICENSING AGREEMENT PLEASE READ THIS SOFTWARE LICENSE AGREEMENT ( AGREEMENT ) CAREFULLY BEFORE USING THIS SOFTWARE. YOU ARE ONLY PERMITTED
CERTIFIED MAIL LABELS TERMS OF USE and PRIVACY POLICY Agreement
 CERTIFIED MAIL LABELS TERMS OF USE and PRIVACY POLICY Agreement Welcome to Certified Mail Envelopes and Certified Mail Labels web sites (the Site ) a website, trademark and business name owned and operated
CERTIFIED MAIL LABELS TERMS OF USE and PRIVACY POLICY Agreement Welcome to Certified Mail Envelopes and Certified Mail Labels web sites (the Site ) a website, trademark and business name owned and operated
Stellar Phoenix Password Recovery For Windows Server. Version 2.0. User Guide
 Stellar Phoenix Password Recovery For Windows Server Version 2.0 User Guide Overview Stellar Phoenix Password Recovery For Windows Server is a powerful application that helps you reset a Windows Server
Stellar Phoenix Password Recovery For Windows Server Version 2.0 User Guide Overview Stellar Phoenix Password Recovery For Windows Server is a powerful application that helps you reset a Windows Server
MyCreditChain Terms of Use
 MyCreditChain Terms of Use Date: February 1, 2018 Overview The following are the terms of an agreement between you and MYCREDITCHAIN. By accessing, or using this Web site, you acknowledge that you have
MyCreditChain Terms of Use Date: February 1, 2018 Overview The following are the terms of an agreement between you and MYCREDITCHAIN. By accessing, or using this Web site, you acknowledge that you have
Mobile Banking Enrollment Terms & Conditions
 END USER TERMS Mobile Banking Enrollment Terms & Conditions This service is provided to you by Bremer Bank and powered by a Third Party (the Licensor ) mobile technology solution. Section A of these End
END USER TERMS Mobile Banking Enrollment Terms & Conditions This service is provided to you by Bremer Bank and powered by a Third Party (the Licensor ) mobile technology solution. Section A of these End
PLAINSCAPITAL BANK SAMSUNG PAY TERMS AND CONDITIONS - PERSONAL
 PLAINSCAPITAL BANK SAMSUNG PAY TERMS AND CONDITIONS - PERSONAL Last Modified: 3/12/2018 These terms and conditions ( Terms and Conditions ) are a legal agreement between you and PlainsCapital Bank that
PLAINSCAPITAL BANK SAMSUNG PAY TERMS AND CONDITIONS - PERSONAL Last Modified: 3/12/2018 These terms and conditions ( Terms and Conditions ) are a legal agreement between you and PlainsCapital Bank that
Installing Your Microsoft Access Database (Manual Installation Instructions)
 Installing Your Microsoft Access Database (Manual Installation Instructions) Installation and Setup Instructions... 1 Single User Setup... 1 Multiple User Setup... 2 Adjusting Microsoft Access 2003 Macro
Installing Your Microsoft Access Database (Manual Installation Instructions) Installation and Setup Instructions... 1 Single User Setup... 1 Multiple User Setup... 2 Adjusting Microsoft Access 2003 Macro
TWAIN 163/211. User Manual
 TWAIN 163/211 User Manual Contents 1 Introduction 1.1 Software end user license agreement... 1-5 1.2 Explanation of manual conventions... 1-8 Safety advices... 1-8 Sequence of action... 1-8 Tips... 1-9
TWAIN 163/211 User Manual Contents 1 Introduction 1.1 Software end user license agreement... 1-5 1.2 Explanation of manual conventions... 1-8 Safety advices... 1-8 Sequence of action... 1-8 Tips... 1-9
SUPPORT SERVICES FOR DGX PRODUCTS TERMS AND CONDITIONS Release Date: August 17, 2017
 SUPPORT SERVICES FOR DGX PRODUCTS TERMS AND CONDITIONS Release Date: August 17, 2017 WHAT SUPPORT SERVICES ARE INCLUDED NVIDIA Corporation or a designated subsidiary of NVIDIA Corporation with distribution
SUPPORT SERVICES FOR DGX PRODUCTS TERMS AND CONDITIONS Release Date: August 17, 2017 WHAT SUPPORT SERVICES ARE INCLUDED NVIDIA Corporation or a designated subsidiary of NVIDIA Corporation with distribution
TERMS OF SERVICE AGREEMENT
 TERMS OF SERVICE AGREEMENT LAST REVISION: [Date-Month-Year] PLEASE READ THIS TERMS OF SERVICE AGREEMENT CAREFULLY. BY USING THIS WEBSITE OR ORDERING PRODUCTS FROM THIS WEBSITE YOU AGREE TO BE BOUND BY
TERMS OF SERVICE AGREEMENT LAST REVISION: [Date-Month-Year] PLEASE READ THIS TERMS OF SERVICE AGREEMENT CAREFULLY. BY USING THIS WEBSITE OR ORDERING PRODUCTS FROM THIS WEBSITE YOU AGREE TO BE BOUND BY
Online Statements Disclosure
 Online Statements Disclosure Rev. 04/30/13 DEFINITIONS "We", "Our", "Us" or "The Bank" mean Central Pacific Bank. "You" and "your" mean the account owner(s) authorized by the Bank to receive account statements
Online Statements Disclosure Rev. 04/30/13 DEFINITIONS "We", "Our", "Us" or "The Bank" mean Central Pacific Bank. "You" and "your" mean the account owner(s) authorized by the Bank to receive account statements
WEBSITE TERMS OF USE
 WEBSITE TERMS OF USE Effective Date: April 14, 2018 Welcome to the Center for Behavioral Sciences, Inc. ( CBS ) website! CBS, Inc. maintains this website ( Website ) for your personal information, education
WEBSITE TERMS OF USE Effective Date: April 14, 2018 Welcome to the Center for Behavioral Sciences, Inc. ( CBS ) website! CBS, Inc. maintains this website ( Website ) for your personal information, education
Adobe Fonts Service Additional Terms. Last updated October 15, Replaces all prior versions.
 Adobe Fonts Service Additional Terms Last updated October 15, 2018. Replaces all prior versions. These Additional Terms govern your use of the Adobe Fonts service and are incorporated by reference into
Adobe Fonts Service Additional Terms Last updated October 15, 2018. Replaces all prior versions. These Additional Terms govern your use of the Adobe Fonts service and are incorporated by reference into
Quick Heal Terminator (Unified Threat Management) UTM Agreement
 Quick Heal Terminator (Unified Threat Management) UTM Agreement PLEASE READ THIS Quick Heal Terminator- Unified Threat Management (UTM) Agreement (hereinafter referred to as the Agreement ) CAREFULLY BEFORE
Quick Heal Terminator (Unified Threat Management) UTM Agreement PLEASE READ THIS Quick Heal Terminator- Unified Threat Management (UTM) Agreement (hereinafter referred to as the Agreement ) CAREFULLY BEFORE
CA File Master Plus. Release Notes. Version
 CA File Master Plus Release Notes Version 9.0.00 This Documentation, which includes embedded help systems and electronically distributed materials, (hereinafter referred to as the Documentation ) is for
CA File Master Plus Release Notes Version 9.0.00 This Documentation, which includes embedded help systems and electronically distributed materials, (hereinafter referred to as the Documentation ) is for
Installing the Shrew Soft VPN Client
 Windows Install Installing the Shrew Soft VPN Client ShrewVPNWindows201211-01 Global Technology Associates 3505 Lake Lynda Drive Suite 109 Orlando, FL 32817 Tel: +1.407.380.0220 Fax. +1.407.380.6080 Email:
Windows Install Installing the Shrew Soft VPN Client ShrewVPNWindows201211-01 Global Technology Associates 3505 Lake Lynda Drive Suite 109 Orlando, FL 32817 Tel: +1.407.380.0220 Fax. +1.407.380.6080 Email:
SystemManager. User Guide. Release 6.8. Revision A
 SystemManager Release 6.8 User Guide Revision A Manual Part No. 28-0030 January 2018 Copyright 2000 2018 Harmonic Inc. All rights reserved. Harmonic, the Harmonic logo, Omneon, the Omneon logo, [all other
SystemManager Release 6.8 User Guide Revision A Manual Part No. 28-0030 January 2018 Copyright 2000 2018 Harmonic Inc. All rights reserved. Harmonic, the Harmonic logo, Omneon, the Omneon logo, [all other
You may use the Service to either access, establish or change the following:
 Online Access Agreement June 18, 2015 (Revision date) I. Introduction This Online Access Agreement (this "Agreement") contains the terms that govern your use of the Participants' Private Area of the www.afmsagaftrafund.org
Online Access Agreement June 18, 2015 (Revision date) I. Introduction This Online Access Agreement (this "Agreement") contains the terms that govern your use of the Participants' Private Area of the www.afmsagaftrafund.org
Weebly API Terms of Use
 Weebly API Terms of Use Thank you for using Weebly s application programming interfaces (the "Weebly APIs"). By accessing and using the Weebly APIs, including using the Weebly APIs through a third-party
Weebly API Terms of Use Thank you for using Weebly s application programming interfaces (the "Weebly APIs"). By accessing and using the Weebly APIs, including using the Weebly APIs through a third-party
VSC-PCTS2003 TEST SUITE TIME-LIMITED LICENSE AGREEMENT
 VSC-PCTS2003 TEST SUITE TIME-LIMITED LICENSE AGREEMENT Notes These notes are intended to help prospective licensees complete the attached Test Suite Time-Limited License Agreement. If you wish to execute
VSC-PCTS2003 TEST SUITE TIME-LIMITED LICENSE AGREEMENT Notes These notes are intended to help prospective licensees complete the attached Test Suite Time-Limited License Agreement. If you wish to execute
WEBSITE DESIGN CONTRACT RECITALS AGREEMENT
 WEBSITE DESIGN CONTRACT We are delighted that you have selected Wards Enterprise Web Design, Inc. for your website design needs! We look forward to working with you on this exciting project. In order to
WEBSITE DESIGN CONTRACT We are delighted that you have selected Wards Enterprise Web Design, Inc. for your website design needs! We look forward to working with you on this exciting project. In order to
Release Notes. BlackBerry Enterprise Identity
 Release Notes BlackBerry Enterprise Identity Published: 2018-03-13 SWD-20180606100327990 Contents New in this release...4 Fixed issues...5 Known issues... 6 Legal notice...8 New in this release New in
Release Notes BlackBerry Enterprise Identity Published: 2018-03-13 SWD-20180606100327990 Contents New in this release...4 Fixed issues...5 Known issues... 6 Legal notice...8 New in this release New in
Scan to Hard Disk. Administrator's Guide
 Scan to Hard Disk Administrator's Guide April 2015 www.lexmark.com Edition notice April 2015 The following paragraph does not apply to any country where such provisions are inconsistent with local law:
Scan to Hard Disk Administrator's Guide April 2015 www.lexmark.com Edition notice April 2015 The following paragraph does not apply to any country where such provisions are inconsistent with local law:
