Harmonic Media Tools. ClipTool Pro RELEASE 3.2. User Guide
|
|
|
- Jasmin Tiffany Elliott
- 6 years ago
- Views:
Transcription
1 Harmonic Media Tools ClipTool Pro RELEASE 3.2 User Guide
2 Manual Part No Release 3.2. May 2008 March 2013 Copyright Harmonic Inc. All rights reserved. Omneon, and the Omneon logo are trademarks of Harmonic Inc. Disclaimer Harmonic reserves the right to alter the equipment specifications and descriptions in this publication without prior notice. No part of this publication shall be deemed to be part of any contract or warranty unless specifically incorporated by reference into such contract or warranty. The information contained herein is merely descriptive in nature, and does not constitute a binding offer for sale of the product described herein. Harmonic assumes no responsibility or liability arising from the use of the products described herein, except as expressly agreed to in writing by Harmonic. The use and purchase of this product do not convey a license under any patent rights, copyrights, trademark rights, or any intellectual property rights of Harmonic. Nothing hereunder constitutes a representation or warranty that using any products in the manner described herein will not infringe any patents of third parties. Trademark Acknowledgments Harmonic and all Harmonic product names are trademarks of Harmonic Inc. All other trademarks are the property of their respective owners. The software described in this document is furnished under a license agreement or nondisclosure agreement. The software may be used or copied only in accordance with the terms of those agreements. May be covered by one or more of U.S. Patents No. 6,571,351; 6,696,996; 6,545,721; 6,574,225; 6,895,003; 6,522,649; 6,643,702; foreign counterparts and pending patent applications. This system is distributed with certain other software that may require disclosure or distribution of licenses, copyright notices, conditions of use, disclaimers and/or other matter. Use of this system or otherwise fulfilling their conditions constitutes your acceptance of them, as necessary. Copies of such licenses, notices, conditions, disclaimers and/or other matter are available in any one of the following locations: the LEGAL NOTICES AND LICENSES directory of the distribution disk of the software, the root directory of the hard disk drive of the Products, or by contacting us at support@harmonicinc.com. Notice Information contained in this guide is subject to change without notice or obligation. While every effort has been made to ensure that the information is accurate as of the publication date, Harmonic Inc. assumes no liability for errors or omissions. In addition, Harmonic Inc. assumes no responsibility for damages resulting from the use of this guide. License Agreement and Limited Warranty 1. AGREEMENT: This is a legal agreement ("Agreement") between you ("you" or "your") and Harmonic, or its appropriate local affiliate ("Harmonic", "we", "us" or "our"). Use of our product(s) and any updates thereto purchased or validly obtained by you (the "Products"), and/or the Software (as defined below) (collectively, the "System"), constitutes your acceptance of this Agreement. "Use" includes opening or breaking the seal on the packet containing this Agreement, installing or downloading the Software as defined below or using the Software preloaded or embedded in your System. As used herein, the term "Software" means the Harmonic owned software and/or firmware used in or with the Products and embedded into, provided with or loaded onto the Products in object code format, but does not include, and this Agreement does not address, any third-party or free or open source software separately licensed to you ("Third Party Software"). If you do not agree to this Agreement, you shall promptly return the System with a dated receipt to the seller for a full refund. 2. LICENSE: Subject to the terms and conditions of this Agreement (including payment), we hereby grant you a nonexclusive, nontransferable license to use the object code version of the Software embedded into, provided solely for use with or loaded onto the Product, and the accompanying documentation ("Documentation") for your internal business purposes. The Software and any authorized copies are owned by us or our suppliers, and are protected by law, including without limitation the copyright laws and treaties of the U.S.A. and other countries. Evaluation versions of the Software may be subject to a time-limited license key. 3. RESTRICTIONS: You (and your employees and contractors) shall not attempt to reverse engineer, disassemble, modify, translate, create derivative works of, rent, lease (including use on a timesharing, applications service provider, service bureau or similar basis), loan, distribute, sublicense or otherwise transfer the System, in whole or part except to the extent otherwise permitted by law. The Software may be operated on a network only if and as permitted by its Documentation. You may make one (1) back up copy of the object code of the Software for archival purposes only. Evaluation Software will be run in a lab, nonproductive environment. Results of any benchmark or other performance tests may not be disclosed to any third party without our prior written consent. Title to and ownership of the Software and Documentation, and all copyright, patent, trade secret, trademark, and other intellectual property rights in the System, shall remain our or our licensors' property. You shall not remove or alter any copyright or other proprietary rights notice on the System. We reserve all rights not expressly granted. 4. LIMITED WARRANTY: (a) Limited Warranty. We warrant to you that, commencing on your receipt of a Product and terminating 1 year thereafter, the System will perform substantially in accordance with its then-current appropriate Documentation. The Product (including replacements) may consist of new, used or previously-installed components. (b) Remedies. If the System fails to comply with such warranty during such period, as your sole remedy, you must return the same in compliance with our product return policy, and we shall, at our option, repair or replace the System, provide a workaround, or refund the fees you paid. Replacement Systems are warranted for the original System's remaining warranty period. (c) Exclusions. EVALUATION SOFTWWARE IS LICENSED ON AS-IS BASIS AND SUBJECT TO 4(d). We will have no obligation under this limited warranty due to: (i) negligence, misuse or abuse of the System, such as unusual physical or electrical stress, misuse or accidents; (ii) use of the System other than in accordance with the Documentation; (iii) modifications, alterations or repairs to the System made by a party other than us or our representative; (iv) the combination, operation or use of the System with equipment, devices, software or data not supplied by us; (v) any third party hardware or Third Party Software, whether or not provided by us; (vi) any failure other than by us to comply with handling, operating, environmental, storage or maintenance requirements for the System in the Documentation, including, without limitation, temperature or humidity ranges. (d) Disclaimers. We are not responsible for your software, firmware, information, or data contained in, stored on, or integrated with any Product returned to us for repair or replacement. SUCH 2013 Harmonic Inc. All rights reserved. 2
3 LIMITED WARRANTY IS IN LIEU OF, AND WE SPECIFICALLY DISCLAIM, ANY AND ALL OTHER WARRANTIES, WHETHER EXPRESS, IMPLIED OR STATUTORY, INCLUDING, BUT NOT LIMITED TO, ANY IMPLIED WARRANTIES OF SATISFACTORY QUALITY, MERCHANTABILITY, FITNESS FOR A PARTICULAR PURPOSE OR NON-INFRINGEMENT. WE DO NOT WARRANT THAT THE SYSTEM WILL MEET YOUR REQUIREMENTS OR BE UNINTERRUPTED OR ERROR-FREE. NO ADVICE OR INFORMATION, WHETHER ORAL OR WRITTEN, OBTAINED FROM US OR ELSEWHERE, WILL CREATE ANY WARRANTY NOT EXPRESSLY STATED IN THIS AGREEMENT. Some jurisdictions do not allow the exclusion of implied warranties or limitations on how long an implied warranty may last, so such exclusions may not apply to you. In that event, such implied warranties or limitations are limited to 60 days from the date you purchased the System or the shortest period permitted by applicable law, if longer. This warranty gives you specific legal rights and you may have other rights which vary from state to state or country to country. 5. LIMITATION OF LIABILITY: WE AND OUR AFFILIATES, SUPPLIERS, LICENSORS, OR SALES CHANNELS ("REPRESENTATIVES") SHALL NOT BE LIABLE TO YOU FOR ANY SPECIAL, INCIDENTAL, CONSEQUENTIAL, PUNITIVE, OR EXEMPLARY DAMAGES OF ANY KIND, INCLUDING BUT NOT LIMITED TO LOST REVENUES, PROFITS OR SAVINGS, OR THE COST OF SUBSTITUTE GOODS, HOWEVER CAUSED, UNDER CONTRACT, TORT, BREACH OF WARRANTY, NEGLIGENCE, OR OTHERWISE, EVEN IF WE WERE ADVISED OF THE POSSIBILITY OF SUCH LOSS OR DAMAGES. NOTWITHSTANDING ANY OTHER PROVISIONS OF THIS AGREEMENT, WE AND OUR REPRESENTATIVES' TOTAL LIABILITY TO YOU ARISING FROM OR RELATING TO THIS AGREEMENT OR THE SYSTEM SHALL BE LIMITED TO THE TOTAL PAYMENTS TO US UNDER THIS AGREEMENT FOR THE SYSTEM. THE FOREGOING LIMITATIONS SHALL NOT APPLY TO DEATH OR PERSONAL INJURY TO PERSONS OR TANGIBLE PROPERTY IN ANY JURISDICTION WHERE APPLICABLE LAW PROHIBITS SUCH LIMITATION. YOU ARE SOLELY RESPONSIBLE FOR BACKING UP YOUR DATA AND FILES, AND HEREBY RELEASE US AND OUR REPRESENTATIVES FROM ANY LIABILITY OR DAMAGES DUE TO THE LOSS OF ANY SUCH DATA OR FILES. SOME JURISDICTIONS DO NOT ALLOW THE EXCLUSION OR LIMITATION OF INCIDENTAL OR CONSEQUENTIAL DAMAGES, SO SUCH EXCLUSIONS MAY NOT APPLY TO YOU. 6. CONFIDENTIALITY: Information in the System and the associated media, as well as the structure, organization and code of the Software, are proprietary to us and contain valuable trade secrets developed or acquired at great expense to us or our suppliers. You shall not disclose to others or utilize any such information except as expressly provided herein, except for information (i) lawfully received by the user from a third party which is not subject to confidentiality obligations; (ii) generally available to the public without breach of this Agreement; (iii) lawfully known to the user prior to its receipt of the System; or (iv) required by law to be disclosed. 7. SUPPORT: Updates, upgrades, fixes, maintenance or support for the System (an "Upgrade") after the limited warranty period may be available at separate terms and fees from us. Any Upgrades shall be subject to this Agreement, except for additional or inconsistent terms we specify. Upgrades do not extend the limited warranty period. 8. TERM; TERMINATION: The term of this Agreement shall continue unless terminated in accordance with this Section. We may terminate this Agreement at any time upon default by you of the license provisions of this Agreement, or any other material default by you of this Agreement not cured with thirty (30) days after written notice thereof. You may terminate this Agreement any time by terminating use of the System. Except for the first sentence of Section 2 ("License") and for Section 4(a) ("Limited Warranty"), all provisions of this Agreement shall survive termination of this Agreement. Upon any such termination, you shall certify in writing such termination and non-use to us. 9. EXPORT CONTROL: You agree that the Products and Software will not be shipped, transferred, or exported into any country or used in any manner prohibited by the United States Export Administration Act or any other export laws, restrictions, or regulations (the "Export Laws"). You will indemnify, defend and hold us harmless from any and all claims arising therefrom or relating thereto. In addition, if the Products or Software are identified as export controlled items under the Export Laws, you represent and warrant that you are not a citizen, or otherwise located within, an embargoed nation (including without limitation Iran, Iraq, Syria, Sudan, Libya, Cuba, North Korea, and Serbia) and that you are not otherwise prohibited under the Export Laws from receiving the Software. All rights to the Products and Software are granted on condition that such rights are forfeited if you fail to comply with the terms of this Agreement. 10. U.S. GOVERNMENT RIGHTS: The Software and the documentation which accompanies the Software are "Commercial Items," as that term is defined at 48 C.F.R , consisting of "Commercial Computer Software" and "Commercial Computer Software Documentation," as such terms are used in 48 C.F.R or 48 C.F.R , as applicable. Consistent with 48 C.F.R or 48 C.F.R through , as applicable, the Commercial Computer Software and Commercial Computer Software Documentation are being licensed to U.S. Government as end users (a) only as Commercial Items and (b) with only those rights as are granted to all other end users pursuant to the terms and conditions herein. Harmonic, 4300 North First Street, San Jose, CA U.S.A. 11. GENERAL: You shall not assign, delegate or sublicense your rights or obligations under this Agreement, by operation of law or otherwise, without our prior written consent, and any attempt without such consent shall be void. Subject to the preceding sentence, this Agreement binds and benefits permitted successors and assigns. This Agreement is governed by California law, without regard to its conflicts of law principles. The U.N. Convention on Contracts for the International Sale of Goods is disclaimed. If any claim arises out of this Agreement, the parties hereby submit to the exclusive jurisdiction and venue of the federal and state courts located in Santa Clara County, California. In addition to any other rights or remedies, we shall be entitled to injunctive and other equitable relief, without posting bond or other security, to prevent any material breach of this Agreement. We may change the terms, conditions and pricing relating to the future licensing of our Systems and other intellectual property rights, including this Agreement, from time to time. No waiver will be implied from conduct or failure to enforce rights nor effective unless in a writing signed on behalf of the party against whom the waiver is asserted. If any part of this Agreement is found unenforceable, the remaining parts will be enforced to the maximum extent permitted. There are no third-party beneficiaries to this Agreement. We are not bound by additional and/or conflicting provisions in any order, acceptance, or other correspondence unless we expressly agree in writing. This Agreement is the complete and exclusive statement of agreement between the parties as to its subject matter and supersedes all proposals or prior agreements, verbal or written, advertising, representations or communications concerning the System. Every reasonable attempt has been made to comply with all licensing requirements for all components used in the system. Any oversight is unintentional and will be remedied if brought to the attention of Harmonic at support@harmonicinc.com Harmonic Inc. All rights reserved. 3
4 Documentation Conventions This guide may use some special symbols and fonts to call your attention to important information. The following symbols appear throughout this guide: DANGER: The Danger symbol calls your attention to information that, if ignored, can cause physical harm to you. CAUTION: The Caution symbol calls your attention to information that, if ignored, can adversely affect the performance of your Harmonic product, or that can make a procedure needlessly difficult. LASER DANGER: The Laser symbol and the Danger alert call your attention to information about the lasers in this product that, if ignored, can cause physical harm to you. NOTE: The Note symbol calls your attention to additional information that you will benefit from heeding. It may be used to call attention to an especially important piece of information you need, or it may provide additional information that applies in only some carefully delineated circumstances. IMPORTANT: The Important symbol calls your attention to information that should stand out when you are reading product details and procedural information. TIP: The Tip symbol calls your attention to parenthetical information that is not necessary for performing a given procedure, but which, if followed, might make the procedure or its subsequent steps easier, smoother, or more efficient. In addition to these symbols, this guide may use the following text conventions: Convention Typed Command <Ctrl>, <Ctrl>+<Shift> Links Bold ScreenOutput Emphasis Explanation Indicates the text that you type in at the keyboard prompt. A key or key sequence to press. The italics in blue text to indicate Cross-references, and hyperlinked cross-references in online documents. Indicates a button to click, or a menu item to select. The text that is displayed on a computer screen. The italics text used for emphasis and document references. NOTE: You require Adobe Reader or Adobe Acrobat version 6.0 or later to open the PDF files. You can download Adobe Reader free of charge from Harmonic Inc. All rights reserved. 4
5 Table of Contents Table of Contents Chapter 1: Introduction... 7 New in this Release Chapter 2: Installing ClipTool Pro... 8 System Requirements System Compatibility What Gets Installed ClipTool Pro Installation ClipTool Pro Licensing Chapter 3: Using ClipTool Pro...11 Launching ClipTool Pro Adding a Customized ClipTool Pro Shortcut on your Desktop ClipTool Pro Main Window Orientation Clip Status Area Menu Bar Clip Management Area Loading Clips for Playback Deleting Clips Renaming Clips Copying Clips Recording Clips Performing a Crash Record Recording a Loop Playout while Recording Merging Clips Editing Clips Prior to Merging Clip Dubbing Introduction to Clip Dubbing Clip Dubbing Operations Clip Dubbing Restrictions Saving and Opening Playlists Changing Default Settings for New Clips and the Clip List ClipTool Pro Keyboard Shortcuts Appendix A: Contacting the Technical Assistance Center...37 Appendix B: Compliance, Safety, and Agency Approvals...39 WEEE/RoHS Compliance Policy Restricted Substance Statement Names and Contents of Toxic and Hazardous Substances Standards and Agency Approval Harmonic Inc. All rights reserved. 5 ClipTool Pro Release 3.2
6 Table of Contents Canadian EMC Notice of Compliance Important Safeguards and Notices Safety and Regulatory Information for the ContentServer 3000 and ContentStore Lithium Battery Notice for Service Personnel Safety Symbols Safety Precautions AC Power Supply to the Unit DC Power Supply to the Unit Rack Mount Instructions Handling Fibre Channel Cables Product End-of-Life Disassembly Instructions Safety Rules Harmonic Inc. All rights reserved. 6 ClipTool Pro Release 3.2
7 Chapter 1 Introduction ClipTool Pro Release 3.2 is an application that allows you to monitor and control Players. It provides four basic categories of clip control: Transport Control Functions (such as Play, Stop, Record, Crash Record, Loop Record, and Shuttle) Clip Management Functions (such as Create Clip, Delete Clip, and View Clip List) Display Functions (such as displaying frame count, timecode, and Player status) Editing Functions (such as Mark In, Mark Out, Clear Marks, and Merge Timeline) You can install and launch ClipTool Pro on any computer running Windows 2000 or Windows XP that has TCP/IP connectivity to the SystemManager and MediaDirector. ClipTool Pro is compatible with Spectrum System software v4.6sr2 (Service Release 2) or higher. ClipTool Pro can monitor any Player s operation, and manually control the Players through a VTRlike control panel. Players do not need to have ClipTools running for them to work. (Automation systems can control Players, for example.) If you exit from ClipTool Pro or start a new instance of the application, it does not affect the Player; only explicit actions do. The guide provides installation and operating instructions for ClipTool Pro in the following sections: Installing ClipTool Pro Using ClipTool Pro New in this Release This release of the software includes the following enhancements: Added Display of Available Recording Time When recording a clip, the blue bar gauge, which displays the amount of storage available, now displays the amount of time remaining, rounded to the nearest 0.25 of an hour. For details, refer to Clip Management Area. Changes to the Type or Select a Directory Dialog Box The dialog box used for selecting a working directory now allows you to select a directory from an expandable directory structure. For details, refer to Menu Bar. Added Initalization File for Changing Default Settings for New Clips and Clip List An added initialization file now allows you to specify default settings for recording new clips or to display currently loaded clips in the Clip List window upon start-up. For details, refer to Changing Default Settings for New Clips and the Clip List Harmonic Inc. All rights reserved. 7 ClipTool Pro Release 3.2
8 Chapter 2 Installing ClipTool Pro This section provides installation instructions for ClipTool Pro a product in Harmonic s line of MediaTools. The following topics are covered: System Requirements System Compatibility What Gets Installed ClipTool Pro Installation ClipTool Pro Licensing System Requirements Prior to installing ClipTool Pro, your PC must conform to the following minimum requirements, and must be connected via Ethernet to your facility s LAN: 2.4 GHz Pentium 4 or equivalent CPU 256 megabytes (MB) of RAM 20 GB hard drive At least 3 Megabytes of free disk space Windows 2000 Service Pack 3 (SP3) or later, or Windows XP Display resolution should be set to 1024 x 768 minimum 100 BaseT (Gigabit Ethernet recommended) System Compatibility ClipTool Pro is compatible with Harmonic Spectrum System software v4.6sr2 (Service Release 2) or higher. What Gets Installed The application consists of the main ClipTool Pro executable plus a PDF version of this guide. ClipTool Pro Installation NOTE: Using ClipTool Pro on the SystemManager PC may affect the system performance of the SystemManager software and the ClipTool Pro application. It is recommended that you install ClipTool Pro on a different PC. 1. If you have not already done so, open the ClipTool Pro.zip folder that you downloaded from the Harmonic support Web site, and extract the files using the password provided by Technical Support. Contact Technical Support for assistance. 2. Locate the ClipTool Pro executable file icon Harmonic Inc. All rights reserved. 8 ClipTool Pro Release 3.2
9 Chapter 2 Installing ClipTool Pro ClipTool Pro Licensing 3. Double-click the ClipTool Pro icon to begin the installation. 4. Click Next and then follow the installation steps to install ClipTool Pro. Refer to Launching ClipTool Pro to begin using ClipTool Pro. ClipTool Pro Licensing A license file (provided by Harmonic) supplies the licenses for the ClipTool Pro components. This file is installed on the Harmonic SystemManager computer. One license is required for each instance of ClipTool Pro that is in use. These are floating licenses so any connected computer can run the application, until the total number of purchased (and licensed) copies are active. For example: If you have purchased four ClipTool Pro licenses and you have installed the product on 20 computers, you can run up to four instances of ClipTool Pro at any one time. The remaining 16 installations cannot run the tool until one of the first four exits. A variety of dialogs may appear at startup time if the application encounters licensing issues (for example, the license server is down, the license file cannot be found, all licenses are used, etc.). The figure below shows examples of some of the possible messages you may encounter Harmonic Inc. All rights reserved. 9 ClipTool Pro Release 3.2
10 Chapter 2 Installing ClipTool Pro ClipTool Pro Licensing Follow the directions in these dialogs and/or contact your Network Administrator as required to resolve any issues that arise. Contact Harmonic Sales to purchase additional licenses Harmonic Inc. All rights reserved. 10 ClipTool Pro Release 3.2
11 Chapter 3 Using ClipTool Pro This section covers the operation of the Harmonic ClipTool Pro application. Choose from the following topics: Launching ClipTool Pro ClipTool Pro Main Window Orientation Loading Clips for Playback Deleting Clips Renaming Clips Copying Clips Recording Clips Playout while Recording Merging Clips Clip Dubbing Saving and Opening Playlists Changing Default Settings for New Clips and the Clip List ClipTool Pro Keyboard Shortcuts NOTE: ClipTool Pro Version 3.1 can be installed on any PC that is connected to the MediaDirector and SystemManager via TCP/IP. ClipTool Pro is compatible with Harmonic Spectrum System software v4.6sr2 (Service Release 2) or higher. See for installation instructions. Launching ClipTool Pro ClipTool Pro Version 3.1 must be assigned to a specific MediaDirector host and a specific Player. You can run multiple ClipTools simultaneously on a PC, but a new ClipTool Pro Version 3.1 window is required for each Player. Keep the following important points in mind: If you launch ClipTool Pro Version 3.1 by clicking the Open Hyperlink on the Player List (in the SystemManager application), the MediaDirector/Player dialog box is bypassed. This occurs because on the Player List; you are by default selecting a valid Player that is already attached to a MediaDirector. If this is the first time that you click the Open hyperlink, you will see a dialog box similar to the installation dialog box. Choose the Open this file from this location button, clear the Always Ask check box, and click OK. This procedure will not need to be repeated again. To launch ClipTool Pro Version 3.1: 1. Ensure that ClipTool Pro Version 3.1 is properly installed. See for installation instructions. 2. Ensure that audio and video sources (and monitors) are connected to each MediaPort. 3. Launch ClipTool Pro by double-clicking the ClipTool Pro desktop icon or by selecting Start > All Programs > Harmonic > Clip Tool Pro Harmonic Inc. All rights reserved. 11 ClipTool Pro Release 3.2, Rev A
12 Chapter 3 Using ClipTool Pro Launching ClipTool Pro When no MediaDirector is specified, or when the specified MediaDirector cannot be contacted, the MediaDirector/Player dialog box appears, as shown below. When the MediaDirector host is known, the MediaDirector Name field is filled in, the Players on that MediaDirector host are automatically listed and the focus is set to the Available Players box. If you have previously used other MediaDirectors, click the drop-down list box to choose a different one. 4. In the MediaDirector Name field, type the current name, DNS name or IP address of the desired MediaDirector host. To check a MediaDirector host s current name, click the Configuration tab in the SystemManager application. The name appears beside the small MediaDirector icon. NOTE: Your system can have multiple MediaDirectors. ClipTool Pro must be associated with a MediaDirector host before it can be linked to a Player on that host. 5. With the MediaDirector host name entered, click the List Players button (you can also press Tab or Enter). The label Searching appears, after which the list of all active players for the selected MediaDirector host appears in the Available Players box. If only one active Player exists, it is selected automatically and the dialog box closes (as if OK had been pressed). 6. With multiple Players listed, highlight a Player in the list and click OK (or press Enter). Arrow keys move the highlight from one Player to the next. NOTE: If required, click Cancel (or press Esc) to cancel the selection of a MediaDirector and Player, and close the ClipTool Pro application. Once a MediaDirector host and Player have been selected, the dialog box closes and the main ClipTool Pro window appears. Refer to ClipTool Pro Main Window Orientation to continue. Adding a Customized ClipTool Pro Shortcut on your Desktop This procedure allows you to place a convenient ClipTool Pro icon (shortcut) on the desktop, which when clicked, loads the application and calls a specific Player and MediaDirector host. This method bypasses the MediaDirector/Player dialog box. 1. Ensure that ClipTool Pro is properly installed. See for installation instructions. 2. Run the Windows Notepad application (Start > Programs > Accessories > Notepad). 3. Type the name (or IP address) of the target MediaDirector host and Player on a single line, separated by a colon. For example: DIR01046:Sun_Play 4. On the Notepad Menu Bar, click File > Save As to display the Save As dialog box. 5. In the Save As dialog box, click the Desktop icon in the left-hand column. 6. In the File Name field, type a name for this ClipTool Pro s shortcut, followed by the.player extension. For example: 2013 Harmonic Inc. All rights reserved. 12 ClipTool Pro Release 3.2
13 Chapter 3 Using ClipTool Pro ClipTool Pro Main Window Orientation Sun_Play.player 7. Click Save. This places a shortcut on the desktop. 8. Close Notepad by clicking the X, or by clicking File > Exit. When the shortcut is double-clicked, the application opens with the specified MediaDirector host and Player. To edit the shortcut, right-click the shortcut on the desktop, then click Open With > Notepad. This launches the Notepad application and allows you to change the shortcut s attributes. NOTE: When using non-english character sets, you should save the file as UTF-8. The previous procedure uses the default clip directory, as set in the SystemManager on the Edit Player screen (in the Default Clip Directory field). If you want to override the default clip directory in the ClipTool Pro shortcut, and enter a different specific clip directory, add the directory s name to the.player file (as created above in step 3). For example: DIR01046:Sun_Play/fs1/news.dir This shortcut, when placed on the desktop, opens the Player Sun_Play on MediaDirector DIR01046, and specifically selects the news.dir directory on the fs1 filesystem, for use with all new and previous clips. ClipTool Pro Main Window Orientation The figure below illustrates two sample ClipTool Pro Main Windows one with the playlist hidden and the other with the playlist visible. The Main Window is a scalable control panel with two different views. By clicking the List button, the Clip List Window is alternately shown or hidden. The Clip List Window contains this Player s playlist, with the current active clip indicated by a green arrow. See Loading Clips for Playback for instructions on loading clips Harmonic Inc. All rights reserved. 13 ClipTool Pro Release 3.2
14 Chapter 3 Using ClipTool Pro ClipTool Pro Main Window Orientation Within the Main Window, VTR-style controls are labeled for clarity, and all controls have ToolTips that display when you place your mouse over the control. The ToolTips describe the control s function, and list any keyboard shortcuts that are not already indicated by the GUI (Graphical User Interface). For example, if you place your mouse over the Stop button, Alt+S is not shown as a ToolTip. This occurs because the underlined S in the Stop button s label indicates that pressing Alt+S is the keyboard shortcut for the Stop button. The ToolTip Shift+Space is shown because the GUI does not provide this label. Several fields in the Main Window are time fields (Duration, In-point, Out-point, and Position). They display time either as raw frame counts or as timecode depending on a user setting. The blue Gas Gauge above the Clip List Window indicates the amount of storage remaining on the MediaStore. The gauge turns red when there is less than 5 percent of free space remaining. ClipTool Pro is arranged into four different groups of controls and displays. From top to bottom, these are the Clip Status Area, the Editing Area, the Transport Controls, and the Clip Management Area. Clip Status Area The figure below illustrates a sample Clip Status Area. The Clip Status area is provided for information, allowing you to obtain quick status on the current Player, MediaDirector and Clip. The following areas are included: Title Bar Lists the Player name, the selected MediaDirector and the current directory from which clips will be loaded, and the application name (ClipTool Pro). The directory is also the one in which new clips will be saved. Menu Bar Provides four function menus: File, Tools, Setup, Help. See Menu Bar for details. Clip (Name) This field lists the name of the current active clip. Dur(ation) This field shows the specified duration of the current clip. Note the following: When recording a clip, the Duration is the limiting length for the clip, as specified when the clip was created it is not the current amount on disk. When a recording is stopped, the Duration is adjusted to be equal to the amount recorded. When playing back a recorded clip, this field shows the Duration between the clip s inpoint and out-point if any have been set. This readout is affected by the Timecode, Time Count, or Frame Count selections in the Setup menu. See Menu Bar for details on the Setup menu. Menu Bar This section discusses the four Menu Bar headings and their associated functions. File Menu 1. Click File to display the File menu as shown below Harmonic Inc. All rights reserved. 14 ClipTool Pro Release 3.2
15 Chapter 3 Using ClipTool Pro ClipTool Pro Main Window Orientation 2. Click Open Playlist to browse to and open an XML file containing a playlist. See Saving and Opening Playlists for instructions on opening playlists. 3. Click Save Playlist to save the current playlist as an XML file. See Saving and Opening Playlists for instructions on saving playlists. 4. Click New Clip to open the New Clip dialog box. See Recording Clips for instructions on recording new clips. 5. Click Load Clips to open the Load Clips dialog box. See Loading Clips for Playback for instructions on loading clips. 6. Click Eject to eject the selected clips in the playlist. You can eject a clip while another clip is playing. You can also select multiple clips to eject at one time. 7. Click Change Current Directory to display the Type or Select a Directory dialog box, a sample of which is shown in the figure below. To change directories, type the desired directory name in the Current Working Directory field, or select the directory from the expandable directory structure. NOTE: The directory that appears by default depends on the entry in the Default Clip Directory field on the Player s Edit Player screen. Refer to the Harmonic SystemManager User s Guide for more information. IMPORTANT: Changing the Player s Clip Directory using ClipTool Pro will not affect the Clip Directory that is used by other ClipTools, nor will it affect the Clip Directory used by control applications (for example, VDCP, OmniBus, BVW, etc.) Harmonic Inc. All rights reserved. 15 ClipTool Pro Release 3.2
16 Chapter 3 Using ClipTool Pro ClipTool Pro Main Window Orientation 8. Click Dubbing to initiate the clip dubbing procedure, and display the Choose Recording MediaDirector/Player dialog box. See Clip Dubbing for instructions. 9. Click Save Loop once you have recorded a loop and want to save it. This menu item is only active if a loop has been recorded. See Recording a Loop for instructions. 10. Click Exit to exit the ClipTool Pro application. Tools Menu 1. Click Tools to display the Tools menu, as shown below. 2. Click Rename Clip to change the name of the currently active clip. 3. Click Player Properties to display the Player frame rate and its current capabilities. 4. Click Copy Clip to copy and save a section of a clip. Refer to Copying Clips for instructions on copying clips. 5. Click Loop Record to start a Loop Record. Refer to Recording a Loop for instructions. 6. Click Crash Record Options to change the default name used for the Crash Record. Refer to Performing a Crash Record for instructions on Crash Recording. 7. Click Merge Timeline to create a single clip out of the current list of clips or subclips. Refer to Merging Clips for instructions. Setup Menu 1. Click Setup to display the Setup menu, as shown below Harmonic Inc. All rights reserved. 16 ClipTool Pro Release 3.2
17 Chapter 3 Using ClipTool Pro ClipTool Pro Main Window Orientation 2. Select Monitor Only to gray out all controls. This special view-only mode is designed for situations in which you (or others) want to monitor clip activity (such as with an automation system), but also want to prevent accidental clip control. To return to full control, simply clear the option. 3. Click Speed Knob Snaps Back to cause the Speed Knob to always snap back to 0 (zero) when it is released. 4. Click Speed Knob Holds Setting to cause the Speed Knob to remain at its current position (and speed) when it is released. See Editing Area for details on the Speed Knob. 5. Click Timecode Readouts to cause all time-related fields and readouts in the application to display the internal timecode of a clip. 6. Click Time Count Readouts to cause all time-related fields and readouts in the application to display a relative time count in which the starting point of a clip is always zero. 7. Click Frame Count Readouts to cause all time-related fields and readouts in the application to display frame counts. 8. Show NTSC Times as DF. If this grayed-out menu item is indicated with a dot, then the active clip is in Drop Frame format. 9. Show NTSC Times as NDF. If this grayed-out menu item is indicated with a dot, then the active clip is in Non Drop Frame format. 10. Click Up=Prev, Down=Next to change the behavior of the keyboard s ARROW keys: a. UP ARROW Press to select the previous clip in the clip list window. Pressing Up Arrow does not change the position of the player. b. DOWN ARROW Press to select the subsequent clip in the clip list window. Pressing Down Arrow does not change the position of the player. 11. Click Up=Play, Down=Pause to change the behavior of the keyboard s ARROW keys: a. UP ARROW Press to play the current clip in the list. b. DOWN ARROW Press to pause the current clip in the list. Help Menu 1. Click Help to display the Help menu as follows. 2. Click Show Help to open the PDF version of the user s guide. 3. Click About ClipTool Pro to display the About ClipTool Pro dialog box, which provides the current version and copyright information. Editing Area The figure below illustrates the Editing Area Harmonic Inc. All rights reserved. 17 ClipTool Pro Release 3.2
18 Chapter 3 Using ClipTool Pro ClipTool Pro Main Window Orientation Just below the Clip Status Area, the Editing Area provides tools for marking and trimming clips. On the left-hand side, controls are grouped that affect the clip s in-point. On the right-hand side, controls affect the clip s out-point. The following controls are included: Mark [In], Mark [Out] These two buttons set the clip s in-point and out-point the starting and ending frames for clip playback. Clicking a Mark button sets that point on the clip s current frame. Both the in-point and out-point are inclusive; the frames thus marked are the first and last frames to be shown during clip playback. NOTE: By contrast, in some editing applications, the out-point is exclusive that is, the first frame not to be shown. Older linear editors worked this way, but many newer non-linear editors use inclusive out points. Clear [In], Clear [Out] Clicking a Clear button clears the corresponding marked point. Please note: When no in-point is set, the default in-point is the first frame of the clip and the corresponding Clear button is grayed out and disabled. When no out-point is set, the default out-point is the last frame of the clip and the corresponding Clear button is grayed out and disabled. The Time Fields below the Mark and Clear buttons show the clip s current in-point and out-point. These fields are affected by the Timecode, Time Count, and Frame Count selections in the Setup menu. Refer to Menu Bar for details on the Setup menu. [Goto] In, Out Click the In or Out button (adjacent to the Speed Knob) to jump to the current in-point or out-point, respectively. [Goto] In and Out Timefields Edit the timefields below the In or Out buttons to change the current in-point or out-point. You can also double-click the In or Out Timefields, type + or - and then type the number of time units or frames you wish to change. Speed Knob Click and drag the Speed Knob to adjust playback speed to any of the following multiples of real time: -32, -16, -8, -4, -2, -1, -1/2, -1/4, -1/16, -1/32, 0, 1/32, 1/16, 1/8, 1/4, 1/2, 1, 2, 4, 8, 16, 32. As you click and drag the knob, the Transport Status fields update with the new speed. By default, the Speed Knob snaps back to zero when released, but it can be set to hold its current setting through the Setup menu. The Speed Knob also serves as an indicator it moves to reflect the speed that is set using other ClipTool Pro commands. Refer to Menu Bar for details on the Setup menu. Timeline The Timeline represents the current selected area within the clip the area between the default (or marked) in-point and out-point. The Timeline s handle indicates the point of playback; it moves along its track as the clip progresses. Dragging the handle moves the current clip position. The Timeline dynamically adjusts so that the current in-point is always at the left-most limit and the current out-point is at the right-most limit. Transport Controls The figure below illustrates a sample Transport Control area Harmonic Inc. All rights reserved. 18 ClipTool Pro Release 3.2
19 Chapter 3 Using ClipTool Pro ClipTool Pro Main Window Orientation The transport controls comprise the VTR-style buttons and readouts. Note that most transport controls are grayed-out when no clips are loaded. The following controls are included: Transport Status This readout displays the current transport status. Depending upon the current ClipTool Pro mode, the following status labels are shown: Rewind (-32x to 2x) Reverse Play (-1x) Slow Reverse Play (-1/2x to -1/32x) Paused (0x, still frame shown) Stopped (0x, E-E mode) Slow Forward Play (1/32x to 1/2x) Play (1x) Fast Forward (2x to 32x) RECORDING (Shown when recording is in progress) Cued for Record Shown when the transport is in the appropriate cued status. This mode is the state set by ClipTool Pro when a new clip is created, allowing recording to start immediately. Cued for Play Shown when the transport is in the appropriate cued status. This mode is usually not seen, except when it is set up by another control program, or when ClipTool Pro is preparing to dub the timeline. Transport Speed This readout (to the right of Transport Status) shows the current playback speed, from 32 x to 32 x. Clip Position This readout shows the current frame of the current clip (the frame at the handle s current location). This readout is affected by the Timecode, Time Count, and Frame Count selections in the Setup menu. Refer to Menu Bar for details on the Setup menu. The Clip Position field can be used in the following ways: To cue a timecode, click in the Clip Position field, type a timecode and then press Enter. If the display mode is in Frames, type the frame count and then press Enter. To jump forward or backward in a clip, double-click in the Clip Position field, type the value you wish to jump to, and then press Enter. NOTE: When the display mode is set to either Timecode or Time Count, the field separators are added automatically. For example, 1000 = 10:00 (ten seconds). When the display mode is set to Frame Count, then the default input is frames. For example, 1000 = 1000 frames. Shuttle buttons The following transport speeds are supported, as multiples of normal forward play: -32, -16, -8, -4, -2, -1, -1/2, -1/4, -1/16, -1/32, 0, 1/32, 1/16, 1/8, 1/4, 1/2, 1, 2, 4, 8, 16, 32. Clicking the left Shuttle button changes the Clip s current speed to the next faster reverse speed Harmonic Inc. All rights reserved. 19 ClipTool Pro Release 3.2
20 Chapter 3 Using ClipTool Pro ClipTool Pro Main Window Orientation Clicking the right Shuttle button changes the Clip s current speed to the next faster forward speed. Clicking a Shuttle control while the Player is stopped plays the Clip at 1/32x or 1/32x, respectively. REW (Rewind) Plays the clip at 32x. REV (Reverse) Plays the clip at 1x. PAUSE Plays (pauses) the clip at 0x, presenting a still frame. If no clip is loaded, black is played. PLAY Plays the clip at 1x (normal play mode). IMPORTANT: Clips can only be played back using a Player that has the same configuration as the Player that was originally used for content recording. For example, if a clip was recorded using a DV25 Player, a DV25 playback Player must be used to play it out. Note that DV and DVCPRO clips can be played back-toback because they both use a 25Mbps bitrate. FFWD (Fast Forward) Plays the clip at 32x. REC (Record) Records a new clip at 1.0x. NOTE: The three readouts (Transport Status, Transport Speed, and Clip Position) display white text on a red background while recording is in progress. The Transport Status field flashes. JOG buttons Pauses any playback in progress, and backs up (left JOG button) or advances (right JOG button) the clip by one frame. STOP Stops the playback or recording of a clip, leaving the Player in E-E mode. BOUNCE Select the Bounce check box to repeatedly play a clip from its IN point and OUT point and then back again. In this mode, the clip reverses when it reaches its OUT point, playing back and forth. Select the PLAY button to play the clip. The clip plays continuously until Stop is clicked. NOTE: Bounce mode works only with DV clips. It does not work with MPEG I-frame or Long GOP clips. Loop Select the Loop check box to cause the playlist to restart upon reaching its end, in either direction. In this mode, the clip plays continuously until Stop is clicked. Inactive clips (not shown in red) can be selected and moved while the player is in Loop mode. Note that the Player must be stopped before the Loop mode can be activated. See Recording a Loop for instructions on setting up a continuous loop recording. Clip Management Area The figure below illustrates a sample Clip Management Area Harmonic Inc. All rights reserved. 20 ClipTool Pro Release 3.2
21 Chapter 3 Using ClipTool Pro ClipTool Pro Main Window Orientation The four Clip Management buttons allow you to list clips, load clips, eject clips and create new clips for recording. The following controls are included: List Click to alternately show and hide the playlist (within the Clip List Window). A small triangle on the button itself points down when the playlist is hidden or up when the playlist is shown, to indicate the next window action when the button is pushed. Load Click to open the Load Clips dialog box. Refer to Loading Clips for Playback for instructions on loading clips. New Click to open the New Clip dialog box. Refer to Recording Clips for instructions on recording new clips. Eject Click to eject the selected clip(s) in the playlist. You can eject a clip while another clip is playing. You can also select multiple clips to eject at one time. To select multiple clips: Hold down Shift and click to select a continuous range. Hold down Ctrl and click to select a discontinuous range. Press Ctrl + Shift to eject all clips. The blue Gas Gauge above the Clip List Window represents the amount of storage remaining on the MediaStore. The gauge turns red when there is less than 5 percent of free space remaining. The gauge displays the amount of time remaining using the current parameters for the player/recorder in use. This value is rounded to the nearest 0.25 of an hour. The Clip List Window (when open) shows the clips on the Player s playlist. This list of clips is also referred to as a timeline. The Clip List Window can be scaled to show a larger list than the default view. The current active clip is indicated with a green arrow. Double-click to select a clip. When a clip is selected, you can press Enter to begin playing the clip. If a clip is playing or within 5 seconds of being played, the title of that clip will appear in red text, as shown in the following figure Harmonic Inc. All rights reserved. 21 ClipTool Pro Release 3.2
22 Chapter 3 Using ClipTool Pro Loading Clips for Playback You can change the order of clips in the Clip List Window by dragging and dropping individual clips. NOTE: Clips cannot be dragged and dropped or ejected while they are playing or appear in red text. The status message below the Clip List Window indicates the number of clips that have been loaded and shows whether an error has occurred in loading the clip(s). The following section provides more information about loading clips. NOTE: To modify the default settings for displaying currently loaded clips in the Clip List window, refer to Changing Default Settings for New Clips and the Clip List. Loading Clips for Playback Click the Load button in the Clip Management Area (or click File > Load Clip) to display the Load Clips dialog box, a sample of which is shown below. The Load Clips dialog box displays a scrollable, multi-column list of clips in the filesystem. You can scale the Load Clips window, or resize the columns by clicking and dragging the boundary between the column headers. Click any of the columns to sort the clips based on what you clicked. The Clip Name column shows the clip s name. The Duration column shows the total clip length (regardless of stored in and out-points). The Rate column shows the clip s frame rate. The Format column shows how many video and how many separate audio channels are recorded, followed by a list of up to six separate channels worth of information (such as the selected video format and any associated audio or VBI channels). The list is arranged in alphabetical order and shows all clips in the current directory (not just the clips that can be loaded in this ClipTool s player). By listing all clips, you can easily see what names have been used (and if desired, what clips you want to delete). Several methods are available to select clips: Use the Arrow keys to move the highlight, or simply click the mouse on the desired clip. Hold down Shift and click to select a continuous range. Hold down Ctrl and click to select a discontinuous range. To load the clip(s) in the Clip List Window, several methods are available: 2013 Harmonic Inc. All rights reserved. 22 ClipTool Pro Release 3.2
23 Chapter 3 Using ClipTool Pro Deleting Clips Drag and drop one or more clips from the Load Clips dialog box to the Clip List window. Double-click to enter a single clip. Shift+double-click to enter a range of clips. Press Enter to enter a single clip or a range of clips. Click the Load button to enter a single clip or a range of clips. NOTE: When multiple clips are selected, they are loaded in alphabetical order. To load clips in a different order, select and load them one at a time. Loading does not close the dialog box. When clips are loaded, the status message below the Clip List Window indicates the following: <clip name> loaded for a single clip. X of Y clips loaded for multiple clips (where X is the number of clips successfully attached out of Y total clips selected). If an error occurs, the clip(s) will not be loaded, and the status message will indicate an error in the following format: <clip name> not loaded: <explanation of error> Additional controls are as follows: Click Load Live to load a clip with a duration of 24 hours instead of its listed duration. In this manner, a clip that is currently being recorded (a live clip) can be loaded with an indeterminate out point, allowing it to be played up to (and past) its current length. Click Close (or press the Esc key) to close the dialog box without performing further actions. Deleting Clips Use the following steps to delete clips: IMPORTANT: Use caution when deleting clips. Once deleted, clips are permanently removed from the filesystem, and cannot be recovered. 1. Click the Load button in the Clip Management Area to display the Load Clips dialog box. 2. In the Load Clips dialog box, select the clip(s) that you want to delete. You can select a single clip or a range of clips. 3. Click the Delete button. When the Confirm dialog box appears, click Yes to delete the clip(s), or No (or Cancel) to cancel the procedure without deleting any clips. NOTE: If the system is unable to delete a clip, there are two possible reasons. Either the clip s Protection Bit has been set by an external application (such as an automation system), or the clip is on a playlist. Renaming Clips Use the following steps to rename clips: 1. Click the Load button in the Clip Management Area to display the Load Clips dialog box. 2. In the Load Clips dialog box, select the clip that you want to rename. 3. Click the Rename button. Click OK once you have renamed the clip, or Cancel to cancel the procedure without renaming the clip Harmonic Inc. All rights reserved. 23 ClipTool Pro Release 3.2
24 Chapter 3 Using ClipTool Pro Copying Clips NOTE: You can also rename the currently active clip by selecting Rename clip from the Tools menu. Copying Clips Use the Copy Clip function to copy a frame accurate section of a clip and save it as a separate clip. The following figure shows the Copy Clip diaglog box. To copy a clip: 1. From the Tools menu, select Copy clip to display the Copy Clip dialog box. 2. Select the Handle Length check box if you would like to copy additional content before the in-point and after the out-point. Enter a value for the desired handle length. The copy will still play from in-point to out-point, but adding handles allows you to widen the clip duration at a later time. NOTE: No beginning handle is added if the in-point is at the beginning of the clip and no ending handle is added if the out-point is at the end of the clip. 3. An available name is provided for the copy of the clip in the Copy Name field. You can either use this name or type a different name. 4. Click the Save button. Recording Clips Click the New button in the Clip Management Area (or click File > New Clip) to display the New Clip dialog box. The dialog box appears in one of two forms, depending on whether ClipTool Pro s Time Mode is set to Timecode or Frame Count readouts. Choose these readouts from the Setup menu. See Setup Menu for a description of each readout Harmonic Inc. All rights reserved. 24 ClipTool Pro Release 3.2
25 Chapter 3 Using ClipTool Pro Performing a Crash Record Note the following important points: The Name field is focused when the dialog box is displayed. Clip names are limited to 63 characters or less in length. Refer to Notes on Naming Files and System Elements in the Harmonic SystemManager User s Guide for proper naming conventions. The Maximum Length field (in both dialog boxes) is preset to 24 hours minus one frame, but this value can be changed if desired. This setting only limits how much storage can be allocated; if you stop recording before hitting the limit, the clip duration will be set to the amount of material actually recorded. NOTE: To modify the default settings for the Maimum length, refer to Changing Default Settings for New Clips and the Clip List. Both dialog boxes show the current directory, the amount of free space and total space on the current filesystem, plus an estimate of the free time available for recording (using the current Player s format). For example, a DV Player will indicate more recording time available than a 10-bit SDI Player will. When recording, all clips are ejected from the playlist. To record a clip: 1. Enter the desired clip name. 2. Enter the clip s (estimated) maximum length, or leave the default value. 3. Click OK or press Enter to accept the new clip name and duration. Click Cancel (or press Esc) to cancel the dialog box and discard the new clip. NOTE: If the clip length you entered exceeds the amount of storage available in your system, than a warning message appears indicating that you have insufficient space for the new clip. 4. When OK is clicked, an empty clip is created and attached to your timeline. The Player is placed in the Cued for record mode and the REC (Record) button is enabled. 5. Click REC to begin recording. 6. Click Stop to end the recording. Performing a Crash Record A Crash Record allows you to record a clip without having to name the clip or set up its recording duration. This type of recording is beneficial when a quick recording is required Harmonic Inc. All rights reserved. 25 ClipTool Pro Release 3.2
26 Chapter 3 Using ClipTool Pro Recording a Loop Note the following important points: The Player must be set up for Record Only or Play and Record in the SystemManager. Starting a crash record ejects all clips on the current Player s timeline. The crash record uses a default name (e.g., Crash record 1 ) to save you time. To change the default name, select Crash Record Options from the Tools menu. Each successive crash record uses the default name along with the next sequential number added to the end. To perform a Crash Record: 1. Click REC to begin recording. 2. Click Stop to end the recording. NOTE: To rename the clip once it s been recorded, select Rename clip from the Tools menu. Recording a Loop The Loop Record function allows you to set up a continuous loop recording, comprised of several chunks, and then save a specific section of the loop as a single clip. Note the following important points: Loop Record mode only works with DV and MPEG I-frame clips. The first chunk uses a default name (e.g., Loop record0000 ). As the Loop Record is performed, each successive chunk uses the default name along with the next sequential number added to the end. The following figure shows the Loop Record dialog box. To perform a Loop Record: 1. Select Loop Record from the Tools menu. 2. In the Loop Record Options dialog box, select the Loop Length and the Chunk Size. For example, a Loop Length of 1 hour with 10 minute chunks. 3. Click the Record button. 4. When Record is clicked, a clip name is created and added to your playlist. Recording then begins. When the Loop Record reaches the end of its Loop Length, the first chunk is replaced by the most recent chunk (once the recording has reached four times its loop length). Saving the Loop Record Creating a new clip requires ClipTool Pro to read and write various MediaDirector-resident essence files, a system and network intensive process that may take longer than real time. ClipTool Pro records four times the user-selected loop length; however, if the PC, MediaDirector or network resources are insufficient, a failure will occur. Perform one or more of the following for optimal performance: 2013 Harmonic Inc. All rights reserved. 26 ClipTool Pro Release 3.2
27 Chapter 3 Using ClipTool Pro Playout while Recording Use gigabit Ethernet connectivity between the PC and the MediaDirector. Reduce other activity on the MediaDirector host. Reduce other activity on the PC. Stop other ClipTool Pro operations while saving the new clip. 1. While the loop is recording, select Save Loop from the File menu. 2. In the Save Loop dialog box, you can use the Mark/In or Mark/Out buttons to specify the inpoint and out-point of the segment of Loop to be saved. The two AGE fields show the ages of the in-point and out-point frames (in other words, how long ago they were recorded). The maximum value in an AGE field is the length of the loop. The two TIME fields show the internal timecodes of the in-point and out-point of the loop. The values in these TIME fields should correspond to the values of the In and Out Time fields in the editing area of the main window. The POS field shows the current position of the Player. 3. In the FILENAME field, specify the filename. 4. Click the Save button to save the chunks as one clip. A dialog box shows progress of the save. Click the Cancel button if you are not ready to save the loop. 5. Click the Stop button in the Transport Control area to stop the Loop Record. Playout while Recording When using ClipTool Pro, the Load Live function allows you to load a clip with an open-ended duration of 24 hours instead of its listed duration. In this manner, a clip that is currently being recorded (a live clip) can be accessed by a Playout Player, loaded with an indeterminate outpoint, and played back while the recording continues. System problems can occur in this mode if the playback point (on the Playout Player) gets too close to the point of recording. In order to avoid problems, note the following important rules: If the Playout Player is on the same MediaDirector host as the Record Player, do not select a playback point that is within 10 seconds of the record point. Maintain a minimum 10- second safe zone between the playback and record points. If the Playout Player is on a different MediaDirector or host from the Record Player, do not select a playback point that is within 40 seconds of the record point. Maintain a minimum 40- second safe zone between the playback and record points Harmonic Inc. All rights reserved. 27 ClipTool Pro Release 3.2
28 Chapter 3 Using ClipTool Pro Merging Clips These rules apply to ClipTool Pro, the Harmonic Player API, and any automation system that is controlling a Player. Merging Clips The Merge Timeline function allows you to create a single clip from several combined clips or subclips. You can also delete segments of clips before they are merged to further customize the final merged clip. Refer to Editing Clips Prior to Merging for instructions. Merging a clip requires ClipTool Pro to read and write various MediaDirector-resident essence files, a system and network intensive process that may take longer than real time. Perform one or more of the following for optimal performance: Use gigabit Ethernet connectivity between the PC and the MediaDirector. Reduce other activity on the MediaDirector host. Reduce other activity on the PC. Stop other ClipTool Pro operations while saving the new clip. IMPORTANT: Only intra-frame compressed material such as MPEG iframe or DV files can be merged. LongGOP or IMX material cannot be merged. To merge clip timelines: 1. Click the Load button in the Clip Management Area to display the Load Clips dialog box. 2. In the Load Clips dialog box, select the clips that you want to merge. 3. Close the dialog box when you have finished selecting clips. 4. Select Merge Timeline from the Tools menu. 5. Type a new name to save the merged clips as a separate file, otherwise the current clip name shown is used and that clip is replaced by the newly merged clip. NOTE: All clips on the timeline are ejected if you choose a name for the merged file that matches the name of a clip on the timeline. 6. Click the Save button to merge the clips. The new file is placed in the current clip directory. The merge will not occur if the timeline contains clips with incompatible formats, differences in bitrates or other incompatibilities Harmonic Inc. All rights reserved. 28 ClipTool Pro Release 3.2
29 Chapter 3 Using ClipTool Pro Clip Dubbing Editing Clips Prior to Merging In addition to combining entire clips, you can delete segments of clips before they are merged. For example, you may only want to keep the beginning and end of a clip. The example below describes editing the same clip before it is merged. 1. Click the Load button in the Clip Management Area and then load the same clip twice. 2. Adjust the first clip s out-point so that it is before the segment you want removed. 3. Adjust the second clip s in-point so that it is after the segment you want to removed. 4. Combine the clips as described in Merging Clips. When the clips are merged, the middle section of the clip is deleted and the new clip now consists of the beginning and the end of the original clip. Clip Dubbing Choose from the following topics: Introduction to Clip Dubbing Clip Dubbing Operations Clip Dubbing Restrictions Introduction to Clip Dubbing Clip dubbing is a special ClipTool Pro function (configured in the SystemManager) by which you connect a Source Player to one or more Target Players, and trigger all Players in sync in order to copy the material that is present on the source Player s timeline. The Target recording Players may be located on the same MediaDirector as the Source Player, or on other MediaDirectors. Two types of connections can be made between the Source Player and the Target Player: A direct IEEE 1394 connection may be used, in which case the dubbed material is a direct copy of the source. For example, if a DV25 clip is the source, a DV25 clip is recorded. This type of connection cannot be used between Players on a single MediaDirector, but it can be used between multiple MediaDirectors. Note that Long GOP MPEG can be dubbed with direct IEEE 1394 connections, if you dub one clip at a time. MediaPorts can be used, with a physical (BNC) connection from the output of the source MediaPort to the input of the target MediaPort. This configuration allows a format conversion during the dubbing process. For example, if a DV25 clip is the source, an MPEG clip can be recorded on the target. This type of connection can be used on a single MediaDirector or between multiple MediaDirectors. During the dubbing process, ClipTool Pro controls a single gang comprised of a Source Player (the Player normally controlled by ClipTool Pro) and one or more Target Players that are slaved to the source. The gang is invisible to normal ClipTool Pro operations, and consumes no processing time unless dubbing is in progress. When a dub is made, only the Source Player s status is reflected in the ClipTool Pro s user interface. A gang may be specified before ClipTool Pro is started. This function is performed in the SystemManager application, in the Edit Player screen s Clip Dubbing Section. Refer to Edit Player Screen in the Harmonic SystemManager User s Guide for orientation information and an explanation of the Player-to-Player Dubbing Section. The preset gang may have an arbitrary number of Target Players in it, and this gang will be used whenever dubbing is invoked. If no gang was specified prior to startup, ClipTool Pro asks you for a single Recorder to connect for dubbing, when the dub function is requested Harmonic Inc. All rights reserved. 29 ClipTool Pro Release 3.2
30 Chapter 3 Using ClipTool Pro Clip Dubbing Note the following important points: ClipTool Pro s dubbing function simply records the current contents of the Source Player s timeline onto the ganged Target Players. The source timeline may include one clip or a sequence of clips (for DV and non-long GOP MPEG clips). For Long GOP MPEG clips, only one clip may be dubbed at a time. You can dub to identically named clip(s) on the Target Player(s), or the entire timeline may be dubbed to a single new clip on the Target(s). If there are multiple clips on the Source timeline in the latter case, the dub can be thought of as compiling a new clip from edited segments of existing clips. In this way, ClipTool Pro serves as a simple, cuts-only editor. When dubbing is invoked, a series of important tests are performed: Are all Recorders connected, communicating, and enabled for recording? Dubbing cannot proceed if any communication or connection function fails, or cannot be performed. Do all gang members reside on the same MediaDirector, or share the same timecode reference? If all gang members are on the same MediaDirector, they can all be triggered on the same reference frame count. If all share the same reference timecode, they can all be triggered frame-accurately. If neither condition is met, frame-accurate recording cannot be guaranteed. ClipTool Pro will refuse to dub unless the gang has a common reference, or all members reside on the same MediaDirector. Are all gang members running at the same frame rate? All ganged Players must be running at the same frame rate for correct dubbing. Are there any duplicate clip names in the timeline? If clips are to be dubbed to clips of the same name on the destinations, only one clip (or clip segment) of a given name may be present on the target timeline, otherwise the first dub to that name will be overwritten by the following dub of that name. Multiple copies of a clip may still reside on the source timeline, as long as you dub that timeline to a single target clip with a new name. For example, if you have an hour-long sports clip that contains many highlights, you can place multiple instances of it (each with the same name) on the source timeline. You can then trim heads and tails on each clip to isolate desired highlights. The resulting edited version can be dubbed to a Target Player, but the target clip must have a different name than the source clips. Do any destination names conflict with the names of existing clips? ClipTool Pro will not allow you to overwrite existing clips. If clips are found on the target players filesystems that have the same names as source clips, a warning is issued. This rule applies both to the names of the source clips and to names you specify. ClipTool Pro only allows you to dub clips with non-conflicting names. For example, if you want to convert a DV clip named Harmonic to an SDI clip named Harmonic, the system will not permit it if the source and target files are in the same filesystem. In this case, rename the target clip to perform the dub. Do the Target Players have enough space available to record the timeline? 2013 Harmonic Inc. All rights reserved. 30 ClipTool Pro Release 3.2
31 Chapter 3 Using ClipTool Pro Clip Dubbing ClipTool Pro compares the length of the source timeline with the free time reports from each of the Target Players. If any of the targets fall short of the required time, you will see a warning. Dubbing, however, may still proceed because the free time estimate is a dynamic number that changes depending on the actions of many filesystem processes. You can also cancel the dub and make adjustments accordingly. Once all the tests have been passed, dubs proceed in real time. ClipTool Pro shows the source Player in play mode. All controls other than Stop are disabled, and the Transport Status readout displays a red label that alternates between DUBBING and the current transport mode. Dubbing proceeds until the source timeline has completed. Dubbing is halted if ClipTool Pro loses contact with any Source or Target Player, if any error is reported, if the Source Player stops playing, if any Target Player stops recording, or if any targets report no free space left. Click Stop at any time to halt the dub prematurely. Upon conclusion of the dub, all Target Players are stopped and their timelines are ejected. A window displays a summary of the actions taken. Clip Dubbing Operations Use the following steps to dub clips: 1. Determine if you want to dub via IEEE 1394, or via physical I/O devices (e.g., MediaPort to MediaPort). Please note: If you elect to dub via IEEE 1394, the SystemManager will handle all connections, but format conversion is not allowed. An IEEE 1394 connection is required to dub between MediaDirectors. If you elect to dub via physical I/O devices, all physical (BNC) connections are your responsibility the SystemManager does not handle them. Format conversion is allowed in this configuration. As required, connect cables between the Source MediaPort s output and the Target MediaPort s input. If you elect to use multiple targets, they must be on different active filesystems. 2. Pre-select Target Player(s) using the SystemManager: a. Select the desired MediaDirector host, and navigate to the Player List. b. Select (or create) the Target Player that you want to use. If the Target Player already exists, click the Edit Hyperlink to display the Edit Player screen. If the Player is new, the Edit Player screen will be automatically accessed when you enter the new Player name. c. Assign the desired audio and video formats to the Target Player. d. If you are performing dubbing via physical I/O devices, connect the tracks on the Target Player to the appropriate devices. Refer to Creating a.player File in the Harmonic SystemManager User s Guide for player creation and editing instructions. e. If you are performing IEEE 1394 clip dubbing, ensure that the Player is disconnected from any MediaPorts. f. For both types of clip dubbing, ensure that the Player is inactive. g. Repeat this step to create additional targets on the same MediaDirector (only if you elect to dub via physical I/O devices), or on a different MediaDirector for both types of clip dubbing. 3. Pre-select a Source Player using the SystemManager: a. Select the desired MediaDirector host, and navigate to the Player List. b. Select (or create) the Source Player that you want to use. c. If the Source Player already exists, click the Edit Hyperlink to display the Edit Player screen. If the Player is new, the Edit Player screen will be automatically accessed when you enter the new Player name Harmonic Inc. All rights reserved. 31 ClipTool Pro Release 3.2
32 Chapter 3 Using ClipTool Pro Clip Dubbing d. Assign the desired audio and video formats to the Source Player. e. If you are performing dubbing via physical I/O devices, connect the tracks on the Source Player to the appropriate devices. Refer to Creating a.player File in the Harmonic SystemManager User s Guide for player creation and editing instructions. f. If you are performing IEEE 1394 clip dubbing, ensure that the Player is disconnected from any MediaPorts. 4. From the Source Player s Edit Player screen, you can now configure the Source-to-Target connection: a. At the bottom of the Edit Player screen, in the Target Player drop-down box, choose the target Player. The SystemManager lists all valid Players (of which it has knowledge) on all MediaDirectors within the Harmonic system. b. Click Connect via 1394 or Connect via I/O Device (depending upon the method by which you choose to dub). Repeat this step to connect additional targets. The Player List will reflect your source and target choices. NOTE: When the Source-to-Target connection is successful, the name of the Target Player s MediaDirector appears in each track s list of attached devices. On the Player List, note that the label (Source:#) appears after the Source Player s status indicator, and label (Target) appears after the Target Player s status indicator. The # indicates the number of Target Players connected. 5. With all connections complete, activate the Source Player. This action automatically activates all Target Players. Refer to Activating and Deactivating Players in the Harmonic SystemManager User s Guide for instructions. 6. On the Player List, click the Open Hyperlink to open ClipTool Pro for the selected Source Player. 7. Place one or more clips on the source timeline and trim the clips as required. IMPORTANT: Long GOP IEEE 1394 clip dubbing can be performed, if it is done one clip at a time. 8. On ClipTool Pro s Menu Bar, click File > Dubbing. Please note: If you preconfigured your Source and Target gang and launched ClipTool Pro from the SystemManager, the Choose Recording MediaDirector/Player dialog box does not appear. Please continue with step 9. If the gang was not predefined or if you launched ClipTool Pro from the desktop, the Choose Recording MediaDirector/Player dialog box appears, asking you to select a Target Player. A sample Choose Recording MediaDirector/Player dialog box is shown in the figure below Harmonic Inc. All rights reserved. 32 ClipTool Pro Release 3.2
33 Chapter 3 Using ClipTool Pro Clip Dubbing This dialog box allows you to define a gang on the fly for ad-hoc dubbing. Select the desired Target Player (only one may be selected) and click OK. 9. The Dub Timeline Selection dialog box appears, asking that you choose what action to take on the Target Player(s). 10. Select clip(s) of the same name(s) to record all source clips to clips of the same name on the Target Player(s). In this mode, source clips will be dubbed to the Target(s) one-for-one. This selection can only be used with Targets residing on another filesystem. Additionally, the marked in-points and out-points will be preserved in the dubs. For example, if a source clip has been trimmed to frames , then the dubs will all start at frame 100 and end at frame Select a single new clip to record the entire source timeline to a single target clip with a name you specify. Fill in the name of the desired target clip. In this mode, the entire timeline is recorded to a new clip starting at frame 0. Even if you dub a single clip and specify its existing name as the new name, it will start at zero. 12. With your selection made, click OK. ClipTool Pro now checks the pending dub operation. If no problems are found, the dub begins. If, however, potential problems are found, the Dub Preprocessing dialog box appears, a sample of which is shown in the following figure. The scrolling window dialog box shows a comprehensive list of status checks, including sync status, the names of the gang members and any possible problems detected. The line of text below the list reports the most pressing problem. 13. Click Cancel (or press Enter or Esc) to cancel the dub. Cancel is the default selection. 14. Click OK to proceed with dubbing. ClipTool Pro will also process any conflicts by ejecting source clips with conflicting names. It will then load the target timelines with appropriately named and sized clips in which to record. When dubbing commences, the Source Player cues at the head of the timeline and the Target Players cue into record. All transport controls other than Stop are disabled, and the Transport Status readout flashes between the current state and DUBBING Harmonic Inc. All rights reserved. 33 ClipTool Pro Release 3.2
34 Chapter 3 Using ClipTool Pro Clip Dubbing Note the following points regarding the dub in progress: Use the List button to hide and show the clip list, but remember that all other controls (other than Stop) are unavailable. Press Stop to halt the dub. In this case, dubbing stops and the clip currently being recorded on the Target(s) will be incomplete. ClipTool Pro monitors the dubbing process and halts on any of the following conditions: The Source or Target Player fails to respond or reports an error. A Target Player runs out of space. The Source Player reports a status other than Cued for Play or Play. A Target Player reports a status other than Cued for Record or Record. The end of the playback timeline is reached (normal completion). Stop is pressed. When dubbing ends, the Dub Information dialog box appears with a summary of the operations performed and the reason that the dubbing ended. 15. Repeat the procedure from Step 7 to dub additional clips. Clip Dubbing Restrictions When using the Clip Dubbing feature or when performing dubbing using the Harmonic API, please note: All Players concerned should have MediaPorts attached (and the MediaPorts should be connected to each other for the dub), or None of the Players should have MediaPorts attached (and IEEE 1394 dubbing should be performed) Harmonic Inc. All rights reserved. 34 ClipTool Pro Release 3.2
Harmonic ProDrive RELEASE 1.3. Installation and User Guide
 Harmonic ProDrive RELEASE 1.3 Installation and User Guide Manual Part No. 28-0287 October, 2014 Copyright 2000 2014 Harmonic Inc. All rights reserved. Omneon, and the Omneon logo are trademarks of Harmonic
Harmonic ProDrive RELEASE 1.3 Installation and User Guide Manual Part No. 28-0287 October, 2014 Copyright 2000 2014 Harmonic Inc. All rights reserved. Omneon, and the Omneon logo are trademarks of Harmonic
Harmonic MediaGrid RELEASE Installation and Configuration Guide
 Harmonic MediaGrid RELEASE 3.4.1 Installation and Configuration Guide Manual Part No. 28-0344 March 2015 Copyright 2000 2015 Harmonic Inc. All rights reserved. Omneon, and the Omneon logo are trademarks
Harmonic MediaGrid RELEASE 3.4.1 Installation and Configuration Guide Manual Part No. 28-0344 March 2015 Copyright 2000 2015 Harmonic Inc. All rights reserved. Omneon, and the Omneon logo are trademarks
Spectrum Playout RELEASE 7.7. User Guide
 Spectrum Playout RELEASE 7.7 User Guide Manual Part No. 28-0392 September, 2014 Copyright 2000 9/19/14 Harmonic Inc. All rights reserved. Omneon, and the Omneon logo are trademarks of Harmonic Inc. 2014
Spectrum Playout RELEASE 7.7 User Guide Manual Part No. 28-0392 September, 2014 Copyright 2000 9/19/14 Harmonic Inc. All rights reserved. Omneon, and the Omneon logo are trademarks of Harmonic Inc. 2014
Terms of Use. Changes. General Use.
 Terms of Use THESE TERMS AND CONDITIONS (THE TERMS ) ARE A LEGAL CONTRACT BETWEEN YOU AND SPIN TRANSFER TECHNOLOGIES ( SPIN TRANSFER TECHNOLOGIES, STT, WE OR US ). THE TERMS EXPLAIN HOW YOU ARE PERMITTED
Terms of Use THESE TERMS AND CONDITIONS (THE TERMS ) ARE A LEGAL CONTRACT BETWEEN YOU AND SPIN TRANSFER TECHNOLOGIES ( SPIN TRANSFER TECHNOLOGIES, STT, WE OR US ). THE TERMS EXPLAIN HOW YOU ARE PERMITTED
End User License Agreement
 End User License Agreement Kyocera International, Inc. ( Kyocera ) End User License Agreement. CAREFULLY READ THE FOLLOWING TERMS AND CONDITIONS ( AGREEMENT ) BEFORE USING OR OTHERWISE ACCESSING THE SOFTWARE
End User License Agreement Kyocera International, Inc. ( Kyocera ) End User License Agreement. CAREFULLY READ THE FOLLOWING TERMS AND CONDITIONS ( AGREEMENT ) BEFORE USING OR OTHERWISE ACCESSING THE SOFTWARE
Electra Standalone Encoder. Getting Started Guide RELEASE 01. Rev A
 Electra 9200 Standalone Encoder RELEASE 01 Getting Started Guide Rev A Manual Part No. MAN-SAEGS-005 December 18, 2013 Copyright 2000 12/18/13 Harmonic Inc. All rights reserved. Omneon, and the Omneon
Electra 9200 Standalone Encoder RELEASE 01 Getting Started Guide Rev A Manual Part No. MAN-SAEGS-005 December 18, 2013 Copyright 2000 12/18/13 Harmonic Inc. All rights reserved. Omneon, and the Omneon
End User License Agreement
 End User License Agreement This End User License Agreement ( EULA ) is a legal agreement between the end-user Customer of Gigamon hardware and software products ( Customer ) and Gigamon Inc. ( Gigamon
End User License Agreement This End User License Agreement ( EULA ) is a legal agreement between the end-user Customer of Gigamon hardware and software products ( Customer ) and Gigamon Inc. ( Gigamon
Webfont License End User License Agreement (EULA)
 Hurme Design Webfont End User License Agreement 2018 Page 1 5 Webfont License End User License Agreement (EULA) Hurme Design 2018 This License Agreement ( Agreement or License ) is a legal contract between
Hurme Design Webfont End User License Agreement 2018 Page 1 5 Webfont License End User License Agreement (EULA) Hurme Design 2018 This License Agreement ( Agreement or License ) is a legal contract between
1. License Grant; Related Provisions.
 IMPORTANT: READ THIS AGREEMENT CAREFULLY. THIS IS A LEGAL AGREEMENT BETWEEN AVG TECHNOLOGIES CY, Ltd. ( AVG TECHNOLOGIES ) AND YOU (ACTING AS AN INDIVIDUAL OR, IF APPLICABLE, ON BEHALF OF THE INDIVIDUAL
IMPORTANT: READ THIS AGREEMENT CAREFULLY. THIS IS A LEGAL AGREEMENT BETWEEN AVG TECHNOLOGIES CY, Ltd. ( AVG TECHNOLOGIES ) AND YOU (ACTING AS AN INDIVIDUAL OR, IF APPLICABLE, ON BEHALF OF THE INDIVIDUAL
Installing Enterprise Switch Manager
 Installing Enterprise Switch Manager ATTENTION Clicking on a PDF hyperlink takes you to the appropriate page If necessary, scroll up or down the page to see the beginning of the referenced section NN47300-300
Installing Enterprise Switch Manager ATTENTION Clicking on a PDF hyperlink takes you to the appropriate page If necessary, scroll up or down the page to see the beginning of the referenced section NN47300-300
Installing Enterprise Switch Manager
 Installing Enterprise Switch Manager NN47300-300 Document status: Standard Document version: 0401 Document date: 26 March 2008 All Rights Reserved The information in this document is subject to change
Installing Enterprise Switch Manager NN47300-300 Document status: Standard Document version: 0401 Document date: 26 March 2008 All Rights Reserved The information in this document is subject to change
Daniel MeterLink Software v1.40
 Quick Start Manual P/N 3-9000-763, Rev K June 2017 Daniel MeterLink Software v1.40 for Daniel Gas and Liquid Ultrasonic Flow Meters Software License Agreement PLEASE READ THIS SOFTWARE LICENSE AGREEMENT
Quick Start Manual P/N 3-9000-763, Rev K June 2017 Daniel MeterLink Software v1.40 for Daniel Gas and Liquid Ultrasonic Flow Meters Software License Agreement PLEASE READ THIS SOFTWARE LICENSE AGREEMENT
LOGO LICENSE AGREEMENT(S) CERTIPORT AND IC³
 LOGO LICENSE AGREEMENT(S) CERTIPORT AND IC³ EXHIBIT B-2 LICENSEE: Address: Attention: Phone: Fax: Email: Account #: CERTIPORT LOGO LICENSE AGREEMENT Authorized Testing Centers This Logo License Agreement
LOGO LICENSE AGREEMENT(S) CERTIPORT AND IC³ EXHIBIT B-2 LICENSEE: Address: Attention: Phone: Fax: Email: Account #: CERTIPORT LOGO LICENSE AGREEMENT Authorized Testing Centers This Logo License Agreement
Beta Testing Licence Agreement
 Beta Testing Licence Agreement This Beta Testing Licence Agreement is a legal agreement (hereinafter Agreement ) between BullGuard UK Limited ( BullGuard ) and you, either an individual or a single entity,
Beta Testing Licence Agreement This Beta Testing Licence Agreement is a legal agreement (hereinafter Agreement ) between BullGuard UK Limited ( BullGuard ) and you, either an individual or a single entity,
CX Recorder. User Guide. Version 1.0 February 8, Copyright 2010 SENSR LLC. All Rights Reserved. R V1.0
 CX Recorder User Guide Version 1.0 February 8, 2010 Copyright 2010 SENSR LLC. All Rights Reserved. R001-418-V1.0 TABLE OF CONTENTS 1 PREAMBLE 3 1.1 Software License Agreement 3 2 INSTALLING CXRECORDER
CX Recorder User Guide Version 1.0 February 8, 2010 Copyright 2010 SENSR LLC. All Rights Reserved. R001-418-V1.0 TABLE OF CONTENTS 1 PREAMBLE 3 1.1 Software License Agreement 3 2 INSTALLING CXRECORDER
Ludlum Lumic Data Logger Software Manual Version 1.1.xx
 Ludlum Lumic Data Logger Software Manual Version 1.1.xx Ludlum Lumic Data Logger Software Manual Version 1.1.xx Contents Introduction... 1 Software License Agreement... 2 Getting Started... 5 Minimum
Ludlum Lumic Data Logger Software Manual Version 1.1.xx Ludlum Lumic Data Logger Software Manual Version 1.1.xx Contents Introduction... 1 Software License Agreement... 2 Getting Started... 5 Minimum
If you do not wish to agree to these terms, please click DO NOT ACCEPT and obtain a refund of the purchase price as follows:
 IMPORTANT: READ THIS AGREEMENT CAREFULLY. THIS IS A LEGAL AGREEMENT BETWEEN AVG TECHNOLOGIES CZ, s.r.o. ( AVG TECHNOLOGIES ) AND YOU (ACTING AS AN INDIVIDUAL OR, IF APPLICABLE, ON BEHALF OF THE INDIVIDUAL
IMPORTANT: READ THIS AGREEMENT CAREFULLY. THIS IS A LEGAL AGREEMENT BETWEEN AVG TECHNOLOGIES CZ, s.r.o. ( AVG TECHNOLOGIES ) AND YOU (ACTING AS AN INDIVIDUAL OR, IF APPLICABLE, ON BEHALF OF THE INDIVIDUAL
SensView User Guide. Version 1.0 February 8, Copyright 2010 SENSR LLC. All Rights Reserved. R V1.0
 SensView User Guide Version 1.0 February 8, 2010 Copyright 2010 SENSR LLC. All Rights Reserved. R001-419-V1.0 TABLE OF CONTENTS 1 PREAMBLE 3 1.1 Software License Agreement 3 2 INSTALLING SENSVIEW 5 2.1
SensView User Guide Version 1.0 February 8, 2010 Copyright 2010 SENSR LLC. All Rights Reserved. R001-419-V1.0 TABLE OF CONTENTS 1 PREAMBLE 3 1.1 Software License Agreement 3 2 INSTALLING SENSVIEW 5 2.1
FONT SOFTWARE END USER LICENSE AGREEMENT. We recommend that you print this Font Software End User License Agreement for further reference.
 FONT SOFTWARE END USER LICENSE AGREEMENT We recommend that you print this Font Software End User License Agreement for further reference. This Font Software End User License Agreement (the Agreement )
FONT SOFTWARE END USER LICENSE AGREEMENT We recommend that you print this Font Software End User License Agreement for further reference. This Font Software End User License Agreement (the Agreement )
Oracle Technology Network Developer License Terms for Java Card Classic Edition and Java Card Connected Edition Software Development Kits
 Oracle Technology Network Developer License Terms for Java Card Classic Edition and Java Card Connected Edition Software Development Kits Export Controls Export laws and regulations of the United States
Oracle Technology Network Developer License Terms for Java Card Classic Edition and Java Card Connected Edition Software Development Kits Export Controls Export laws and regulations of the United States
Oracle Technology Network Developer License Terms for Java Card Classic Edition and Java Card Connected Edition Specifications
 Oracle Technology Network Developer License Terms for Java Card Classic Edition and Java Card Connected Edition Specifications Export Controls Export laws and regulations of the United States and any other
Oracle Technology Network Developer License Terms for Java Card Classic Edition and Java Card Connected Edition Specifications Export Controls Export laws and regulations of the United States and any other
Oracle Binary Code License Agreement for Java Secure Sockets Extension for Connected Device Configuration 1.0.2
 Oracle Binary Code License Agreement for Java Secure Sockets Extension 1.0.3 for Connected Device Configuration 1.0.2 ORACLE AMERICA, INC. ("ORACLE"), FOR AND ON BEHALF OF ITSELF AND ITS SUBSIDIARIES AND
Oracle Binary Code License Agreement for Java Secure Sockets Extension 1.0.3 for Connected Device Configuration 1.0.2 ORACLE AMERICA, INC. ("ORACLE"), FOR AND ON BEHALF OF ITSELF AND ITS SUBSIDIARIES AND
DME-N Network Driver Installation Guide for M7CL
 DME-N Network Driver Installation Guide for M7CL ATTENTION SOFTWARE LICENSE AGREEMENT PLEASE READ THIS SOFTWARE LICENSE AGREEMENT ( AGREEMENT ) CAREFULLY BEFORE USING THIS SOFTWARE. YOU ARE ONLY PERMITTED
DME-N Network Driver Installation Guide for M7CL ATTENTION SOFTWARE LICENSE AGREEMENT PLEASE READ THIS SOFTWARE LICENSE AGREEMENT ( AGREEMENT ) CAREFULLY BEFORE USING THIS SOFTWARE. YOU ARE ONLY PERMITTED
Network-MIDI Driver Installation Guide
 Network-MIDI Driver Installation Guide ATTENTION SOFTWARE LICENSE AGREEMENT PLEASE READ THIS SOFTWARE LICENSE AGREEMENT ( AGREEMENT ) CAREFULLY BEFORE USING THIS SOFTWARE. YOU ARE ONLY PERMITTED TO USE
Network-MIDI Driver Installation Guide ATTENTION SOFTWARE LICENSE AGREEMENT PLEASE READ THIS SOFTWARE LICENSE AGREEMENT ( AGREEMENT ) CAREFULLY BEFORE USING THIS SOFTWARE. YOU ARE ONLY PERMITTED TO USE
TWAIN 163/211. User Manual
 TWAIN 163/211 User Manual Contents 1 Introduction 1.1 Software end user license agreement... 1-5 1.2 Explanation of manual conventions... 1-8 Safety advices... 1-8 Sequence of action... 1-8 Tips... 1-9
TWAIN 163/211 User Manual Contents 1 Introduction 1.1 Software end user license agreement... 1-5 1.2 Explanation of manual conventions... 1-8 Safety advices... 1-8 Sequence of action... 1-8 Tips... 1-9
18: Limited Warranty, Product and Satellite Service Terms, Warranty Support, and Software License
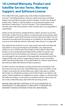 18: Limited Warranty, Product and Satellite Service Terms, Warranty Support, and Software License This Limited Warranty applies only to the Iridium branded Iridium Extreme (including hardware, software
18: Limited Warranty, Product and Satellite Service Terms, Warranty Support, and Software License This Limited Warranty applies only to the Iridium branded Iridium Extreme (including hardware, software
FLUENDO GENERIC EULA
 FLUENDO GENERIC EULA FLUENDO S.A. Avenida Diagonal 579, 8th floor 08014 Barcelona Spain 1 END USER LICENSE AGREEMENT (EULA) FLUENDO LICENSE AGREEMENT BY FLUENDO, S.A. ( FLUENDO ) IMPORTANT - READ CAREFULLY
FLUENDO GENERIC EULA FLUENDO S.A. Avenida Diagonal 579, 8th floor 08014 Barcelona Spain 1 END USER LICENSE AGREEMENT (EULA) FLUENDO LICENSE AGREEMENT BY FLUENDO, S.A. ( FLUENDO ) IMPORTANT - READ CAREFULLY
Stellar WAB to PST Converter 1.0
 Stellar WAB to PST Converter 1.0 1 Overview Stellar WAB to PST Converter software converts Outlook Express Address Book, also known as Windows Address Book (WAB) files to Microsoft Outlook (PST) files.
Stellar WAB to PST Converter 1.0 1 Overview Stellar WAB to PST Converter software converts Outlook Express Address Book, also known as Windows Address Book (WAB) files to Microsoft Outlook (PST) files.
Spectrum System. Protocol Reference Guide. Rev G
 Spectrum System Protocol Reference Guide Rev G Manual Part No. 28-0105 February, 2015 Copyright 2000 2015 Harmonic Inc. All rights reserved. Omneon, and the Omneon logo are trademarks of Harmonic Inc.
Spectrum System Protocol Reference Guide Rev G Manual Part No. 28-0105 February, 2015 Copyright 2000 2015 Harmonic Inc. All rights reserved. Omneon, and the Omneon logo are trademarks of Harmonic Inc.
Funding University Inc. Terms of Service
 Funding University Inc. Terms of Service None of the information contained in Funding University's website constitutes a recommendation, solicitation or offer by Funding University or its affiliates to
Funding University Inc. Terms of Service None of the information contained in Funding University's website constitutes a recommendation, solicitation or offer by Funding University or its affiliates to
AhnLab Software License Agreement
 AhnLab Software License Agreement IMPORTANT - READ CAREFULLY BEFORE USING THE SOFTWARE. This AhnLab Software License Agreement (this "Agreement") is a legal agreement by and between you and AhnLab, Inc.
AhnLab Software License Agreement IMPORTANT - READ CAREFULLY BEFORE USING THE SOFTWARE. This AhnLab Software License Agreement (this "Agreement") is a legal agreement by and between you and AhnLab, Inc.
If the firmware version indicated is earlier than the "Version 1.06", please update the unit s firmware.
 STEP 1. Check the current firmware version Panasonic recommends that you update the firmware in your SC-C70 if the firmware version indicated is older than the version being offered. Please check the current
STEP 1. Check the current firmware version Panasonic recommends that you update the firmware in your SC-C70 if the firmware version indicated is older than the version being offered. Please check the current
Apple Inc. itunes 10 and QuickTime 7 Bundling Agreement (University CD Distribution) Licensee (Institution Name): Individual to Contact:
 Apple Inc. itunes 10 and QuickTime 7 Bundling Agreement (University CD Distribution) Please complete, sign and mail this agreement to: APPLE INC. Software Licensing Department 12545 Riata Vista Circle
Apple Inc. itunes 10 and QuickTime 7 Bundling Agreement (University CD Distribution) Please complete, sign and mail this agreement to: APPLE INC. Software Licensing Department 12545 Riata Vista Circle
NOOTRY TERMS OF SERVICE
 NOOTRY TERMS OF SERVICE Nootry LLC ( Nootry ), a Delaware limited liabilities company, provides access to and use of the services, including our website, APIs, email notifications, and application (the
NOOTRY TERMS OF SERVICE Nootry LLC ( Nootry ), a Delaware limited liabilities company, provides access to and use of the services, including our website, APIs, email notifications, and application (the
MULTIFUNCTIONAL DIGITAL SYSTEMS. Software Installation Guide
 MULTIFUNCTIONAL DIGITAL SYSTEMS Software Installation Guide 2013 TOSHIBA TEC CORPORATION All rights reserved Under the copyright laws, this manual cannot be reproduced in any form without prior written
MULTIFUNCTIONAL DIGITAL SYSTEMS Software Installation Guide 2013 TOSHIBA TEC CORPORATION All rights reserved Under the copyright laws, this manual cannot be reproduced in any form without prior written
ABSOFT Corporation Software License Agreement. Specifically for IMSL FORTRAN 5.0 BUNDLED WITH FORTRAN COMPILERS FROM ABSOFT FOR WINDOWS OR OS X
 ABSOFT Corporation Software License Agreement Specifically for IMSL FORTRAN 5.0 BUNDLED WITH FORTRAN COMPILERS FROM ABSOFT FOR WINDOWS OR OS X (March 2008) IMPORTANT - READ THIS ENTIRE LICENSE AGREEMENT
ABSOFT Corporation Software License Agreement Specifically for IMSL FORTRAN 5.0 BUNDLED WITH FORTRAN COMPILERS FROM ABSOFT FOR WINDOWS OR OS X (March 2008) IMPORTANT - READ THIS ENTIRE LICENSE AGREEMENT
MULTIFUNCTIONAL DIGITAL SYSTEMS. Software Installation Guide
 MULTIFUNCTIONAL DIGITAL SYSTEMS Software Installation Guide 2013 TOSHIBA TEC CORPORATION All rights reserved Under the copyright laws, this manual cannot be reproduced in any form without prior written
MULTIFUNCTIONAL DIGITAL SYSTEMS Software Installation Guide 2013 TOSHIBA TEC CORPORATION All rights reserved Under the copyright laws, this manual cannot be reproduced in any form without prior written
Video Ingest Engine RELEASE
 ProMedia Capture Video Ingest Engine RELEASE 1.2.0.0 User Guide Rev A Manual Part No. [MAN-PMC-UG-1.2.0.0] August 2013 Copyright 2000 2013 Harmonic Inc. All rights reserved. Omneon, and the Omneon logo
ProMedia Capture Video Ingest Engine RELEASE 1.2.0.0 User Guide Rev A Manual Part No. [MAN-PMC-UG-1.2.0.0] August 2013 Copyright 2000 2013 Harmonic Inc. All rights reserved. Omneon, and the Omneon logo
Products: Software, content and digital materials distributed via the Vuzix App Store.
 Vuzix Publisher Distribution Agreement By uploading or otherwise making available applications or any other materials via the Vuzix App Store, you (on behalf of yourself or the business you represent)
Vuzix Publisher Distribution Agreement By uploading or otherwise making available applications or any other materials via the Vuzix App Store, you (on behalf of yourself or the business you represent)
Mobile Banking and Mobile Deposit Terms & Conditions
 Mobile Banking and Mobile Deposit Terms & Conditions PLEASE CAREFULLY REVIEW THESE TERMS AND CONDITIONS BEFORE PROCEEDING: This Mobile Banking and Mobile Deposit Addendum ( Addendum ) to the Old National
Mobile Banking and Mobile Deposit Terms & Conditions PLEASE CAREFULLY REVIEW THESE TERMS AND CONDITIONS BEFORE PROCEEDING: This Mobile Banking and Mobile Deposit Addendum ( Addendum ) to the Old National
OCTOSHAPE SDK AND CLIENT LICENSE AGREEMENT (SCLA)
 OCTOSHAPE SDK AND CLIENT LICENSE AGREEMENT (SCLA) This is a License Agreement (the "Agreement") for certain code (the Software ) owned by Akamai Technologies, Inc. ( Akamai ) that is useful in connection
OCTOSHAPE SDK AND CLIENT LICENSE AGREEMENT (SCLA) This is a License Agreement (the "Agreement") for certain code (the Software ) owned by Akamai Technologies, Inc. ( Akamai ) that is useful in connection
CALSTRS ONLINE AGREEMENT TERMS AND CONDITIONS
 CALSTRS ONLINE AGREEMENT TERMS AND CONDITIONS INTRODUCTION: Before the California State Teachers Retirement System (hereinafter "CalSTRS," "We," or "Us") will provide services found at mycalstrs.com (the
CALSTRS ONLINE AGREEMENT TERMS AND CONDITIONS INTRODUCTION: Before the California State Teachers Retirement System (hereinafter "CalSTRS," "We," or "Us") will provide services found at mycalstrs.com (the
fontseek.info outofthedark.xyz
 Gza Seminegra 116 pt Gza Seminegra 102 pt Blitz Script 52 pt fontseek.info outofthedark.xyz 1 OWNERSHIP OF PRODUCT AND COPYRIGHT OUT OF THE DARK Print page 1 / 2 a The digital files downloaded to your
Gza Seminegra 116 pt Gza Seminegra 102 pt Blitz Script 52 pt fontseek.info outofthedark.xyz 1 OWNERSHIP OF PRODUCT AND COPYRIGHT OUT OF THE DARK Print page 1 / 2 a The digital files downloaded to your
HIGHSOFT SOLUTIONS AS STANDARD LICENSE TERMS AND CONDITIONS 2.2
 HIGHSOFT SOLUTIONS AS STANDARD LICENSE TERMS AND CONDITIONS 2.2 1. Definitions: Agreement shall mean the standard terms and conditions in this document; Confidential Information shall mean any and all
HIGHSOFT SOLUTIONS AS STANDARD LICENSE TERMS AND CONDITIONS 2.2 1. Definitions: Agreement shall mean the standard terms and conditions in this document; Confidential Information shall mean any and all
ProMedia TM Xpress. High-Performance Transcoder. Installation Guide RELEASE Rev A Manual Part No. MAN-PMX-IG
 ProMedia TM Xpress High-Performance Transcoder Installation Guide RELEASE 1.0.0.0 Rev A Manual Part No. MAN-PMX-IG-1.0.0.0 Disclaimer Harmonic reserves the right to alter the equipment specifications and
ProMedia TM Xpress High-Performance Transcoder Installation Guide RELEASE 1.0.0.0 Rev A Manual Part No. MAN-PMX-IG-1.0.0.0 Disclaimer Harmonic reserves the right to alter the equipment specifications and
PLEASE CAREFULLY REVIEW THESE TERMS AND CONDITIONS OF USE BEFORE USING THIS SITE.
 TERMS OF USE PLEASE CAREFULLY REVIEW THESE TERMS AND CONDITIONS OF USE BEFORE USING THIS SITE. ANY USE OF THIS WEBSITE CREATES A BINDING AGREEMENT TO COMPLY WITH THESE TERMS AND CONDITIONS. IF YOU DO NOT
TERMS OF USE PLEASE CAREFULLY REVIEW THESE TERMS AND CONDITIONS OF USE BEFORE USING THIS SITE. ANY USE OF THIS WEBSITE CREATES A BINDING AGREEMENT TO COMPLY WITH THESE TERMS AND CONDITIONS. IF YOU DO NOT
Terms Of Use AGREEMENT BETWEEN USER AND DRAKE MODIFICATION OF THESE TERMS OF USE LINKS TO THIRD PARTY WEB SITES USE OF COOKIES
 Terms Of Use AGREEMENT BETWEEN USER AND DRAKE This website and other related websites and mobile applications (collectively referred to as "Sites") comprise various web pages and services operated by Drake
Terms Of Use AGREEMENT BETWEEN USER AND DRAKE This website and other related websites and mobile applications (collectively referred to as "Sites") comprise various web pages and services operated by Drake
INTELLEX SOFTWARE VERSION 3.1 UPGRADE
 INTELLEX SOFTWARE VERSION 3.1 UPGRADE This software upgrades an Intellex 3.0 unit to version 3.1 software. This release of the 3.1 software (v3.1.35) is configurable to English, French, German, and Spanish
INTELLEX SOFTWARE VERSION 3.1 UPGRADE This software upgrades an Intellex 3.0 unit to version 3.1 software. This release of the 3.1 software (v3.1.35) is configurable to English, French, German, and Spanish
Scan to Hard Disk. Administrator's Guide
 Scan to Hard Disk Administrator's Guide April 2015 www.lexmark.com Edition notice April 2015 The following paragraph does not apply to any country where such provisions are inconsistent with local law:
Scan to Hard Disk Administrator's Guide April 2015 www.lexmark.com Edition notice April 2015 The following paragraph does not apply to any country where such provisions are inconsistent with local law:
The Travel Tree Terms and Conditions
 The Travel Tree Terms and Conditions Please read the following Terms & Conditions carefully before using this site. Use of this site indicates acceptance of these Terms and Conditions. The following terms
The Travel Tree Terms and Conditions Please read the following Terms & Conditions carefully before using this site. Use of this site indicates acceptance of these Terms and Conditions. The following terms
INCLUDING MEDICAL ADVICE DISCLAIMER
 Jordan s Guardian Angels Terms and Conditions of Use INCLUDING MEDICAL ADVICE DISCLAIMER Your use of this website and its content constitutes your agreement to be bound by these terms and conditions of
Jordan s Guardian Angels Terms and Conditions of Use INCLUDING MEDICAL ADVICE DISCLAIMER Your use of this website and its content constitutes your agreement to be bound by these terms and conditions of
1.4 Oracle Linux/Oracle VM Term(s) is defined as the duration for which You have acquired the applicable Oracle Linux/Oracle VM Service Offering(s).
 ORACLE LINUX AND ORACLE VM SERVICES AGREEMENT GENERAL TERMS This Oracle Linux and Oracle VM Services Agreement is between Oracle America, Inc. ( Oracle ) and the individual or entity identified below in
ORACLE LINUX AND ORACLE VM SERVICES AGREEMENT GENERAL TERMS This Oracle Linux and Oracle VM Services Agreement is between Oracle America, Inc. ( Oracle ) and the individual or entity identified below in
TERMS OF USE FOR NAT TRAVERSAL FUNCTION TRIAL VERSION
 TERMS OF USE FOR NAT TRAVERSAL FUNCTION TRIAL VERSION THESE TERMS OF USE INCLUDE IMPORTANT LEGAL INFORMATION REGARD- ING YOUR ACCESS AND USE OF THIS FUNCTION. PLEASE READ THEM CARE- FULLY BEFORE PROCEEDING.
TERMS OF USE FOR NAT TRAVERSAL FUNCTION TRIAL VERSION THESE TERMS OF USE INCLUDE IMPORTANT LEGAL INFORMATION REGARD- ING YOUR ACCESS AND USE OF THIS FUNCTION. PLEASE READ THEM CARE- FULLY BEFORE PROCEEDING.
TechTarget Event Sponsorship Terms and Conditions
 TechTarget Event Sponsorship Terms and Conditions TechTarget, Inc. ( TechTarget ) and the company listed on the applicable Insertion Order(s) as the sponsor of the Event(s) ( Sponsor ) each agree that
TechTarget Event Sponsorship Terms and Conditions TechTarget, Inc. ( TechTarget ) and the company listed on the applicable Insertion Order(s) as the sponsor of the Event(s) ( Sponsor ) each agree that
Stellar Phoenix Password Recovery For Windows Server. Version 2.0. User Guide
 Stellar Phoenix Password Recovery For Windows Server Version 2.0 User Guide Overview Stellar Phoenix Password Recovery For Windows Server is a powerful application that helps you reset a Windows Server
Stellar Phoenix Password Recovery For Windows Server Version 2.0 User Guide Overview Stellar Phoenix Password Recovery For Windows Server is a powerful application that helps you reset a Windows Server
Laura Worthington FONT SOFTWARE END USER LICENSE AGREEMENT
 Laura Worthington FONT SOFTWARE END USER LICENSE AGREEMENT - - - - - - - - - - - - - - - - - - - - - - - - - - - - - - - - - - - - - - This Font Software End User Agreement (the Agreement or License )
Laura Worthington FONT SOFTWARE END USER LICENSE AGREEMENT - - - - - - - - - - - - - - - - - - - - - - - - - - - - - - - - - - - - - - This Font Software End User Agreement (the Agreement or License )
WOWZA MEDIA SERVER SOFTWARE END USER LICENSE AGREEMENT ( EULA ) VERSION 2.1.2
 WOWZA MEDIA SERVER SOFTWARE END USER LICENSE AGREEMENT ( EULA ) VERSION 2.1.2 NOTICE: BY DOWNLOADING, INSTALLING, COPYING OR OTHERWISE USING THE SOFTWARE, YOU AGREE TO BE BOUND BY THE TERMS OF THIS EULA.
WOWZA MEDIA SERVER SOFTWARE END USER LICENSE AGREEMENT ( EULA ) VERSION 2.1.2 NOTICE: BY DOWNLOADING, INSTALLING, COPYING OR OTHERWISE USING THE SOFTWARE, YOU AGREE TO BE BOUND BY THE TERMS OF THIS EULA.
Online Localization Service
 DEVELOPER EXPRESS INC DEVEXPRESS Copyright (C) 2011-2017 Developer Express Inc. IMPORTANT- READ CAREFULLY: This DEVELOPER EXPRESS INC ("DEVEXPRESS") End-User License Agreement ("EULA") is a legal agreement
DEVELOPER EXPRESS INC DEVEXPRESS Copyright (C) 2011-2017 Developer Express Inc. IMPORTANT- READ CAREFULLY: This DEVELOPER EXPRESS INC ("DEVEXPRESS") End-User License Agreement ("EULA") is a legal agreement
TOOLS for n Version2 Update Guide
 TOOLS for n Version2 Update Guide SOFTWARE LICENSE AGREEMENT PLEASE READ THIS SOFTWARE LICENSE AGREEMENT ( AGREEMENT ) CAREFULLY BEFORE USING THIS SOFTWARE. YOU ARE ONLY PERMITTED TO USE THIS SOFTWARE
TOOLS for n Version2 Update Guide SOFTWARE LICENSE AGREEMENT PLEASE READ THIS SOFTWARE LICENSE AGREEMENT ( AGREEMENT ) CAREFULLY BEFORE USING THIS SOFTWARE. YOU ARE ONLY PERMITTED TO USE THIS SOFTWARE
Integrity. Test the stability of virtually all rewritable storage devices and interfaces. Part of the Intech s SpeedTools Software for MacOS X
 Integrity Test the stability of virtually all rewritable storage devices and interfaces Part of the Intech s SpeedTools Software for MacOS X User s Guide 2003 Intech Software Corporation Document Revision:
Integrity Test the stability of virtually all rewritable storage devices and interfaces Part of the Intech s SpeedTools Software for MacOS X User s Guide 2003 Intech Software Corporation Document Revision:
PRODUCT GUIDE. L e p i d e S o f t w a r e P r i v a t e L i m i t e d
 PRODUCT GUIDE Table of Contents 1. About Kernel for PDF to Word... 4 1.1 Using this Manual... 4 1.2 Kernel for PDF to Word... 5 1.4 Who Should Use this Software?... 6 2. Getting Started... 7 2.1 Installation
PRODUCT GUIDE Table of Contents 1. About Kernel for PDF to Word... 4 1.1 Using this Manual... 4 1.2 Kernel for PDF to Word... 5 1.4 Who Should Use this Software?... 6 2. Getting Started... 7 2.1 Installation
Entrust SSL Web Server Certificate Subscription Agreement
 Entrust SSL Web Server Certificate Subscription Agreement ATTENTION - READ CAREFULLY: THIS SUBSCRIPTION AGREEMENT (THIS "AGREEMENT") IS A LEGAL CONTRACT BETWEEN THE PERSON, ENTITY, OR ORGANIZATION NAMED
Entrust SSL Web Server Certificate Subscription Agreement ATTENTION - READ CAREFULLY: THIS SUBSCRIPTION AGREEMENT (THIS "AGREEMENT") IS A LEGAL CONTRACT BETWEEN THE PERSON, ENTITY, OR ORGANIZATION NAMED
MOTIF-RACK XS Editor VST Installation Guide
 MOTIF-RACK XS Editor VST Installation Guide ATTENTION SOFTWARE LICENSING AGREEMENT PLEASE READ THIS SOFTWARE LICENSE AGREEMENT ( AGREEMENT ) CAREFULLY BEFORE USING THIS SOFTWARE. YOU ARE ONLY PERMITTED
MOTIF-RACK XS Editor VST Installation Guide ATTENTION SOFTWARE LICENSING AGREEMENT PLEASE READ THIS SOFTWARE LICENSE AGREEMENT ( AGREEMENT ) CAREFULLY BEFORE USING THIS SOFTWARE. YOU ARE ONLY PERMITTED
Oracle Binary Code License Agreement for the Java SE Platform Products and JavaFX
 Oracle Binary Code License Agreement for the Java SE Platform Products and JavaFX ORACLE AMERICA, INC. ("ORACLE"), FOR AND ON BEHALF OF ITSELF AND ITS SUBSIDIARIES AND AFFILIATES UNDER COMMON CONTROL,
Oracle Binary Code License Agreement for the Java SE Platform Products and JavaFX ORACLE AMERICA, INC. ("ORACLE"), FOR AND ON BEHALF OF ITSELF AND ITS SUBSIDIARIES AND AFFILIATES UNDER COMMON CONTROL,
PRODUCT GUIDE. N u c l e u s D a t a R e c o v e r y. C o m P r i v a t e L i m i t e d
 PRODUCT GUIDE Table of Contents 1. About Kernel for PST Compress and Compact...4 1.1 Using this Manual...4 1.2 Introduction to Kernel for Compress and Compact...4 1.3 Key Features...5 1.4 System Requirements...5
PRODUCT GUIDE Table of Contents 1. About Kernel for PST Compress and Compact...4 1.1 Using this Manual...4 1.2 Introduction to Kernel for Compress and Compact...4 1.3 Key Features...5 1.4 System Requirements...5
PORSCHE DESIGN SMARTPHONE FROM BLACKBERRY REPAIR SERVICE TERMS AND CONDITIONS
 PORSCHE DESIGN SMARTPHONE FROM BLACKBERRY REPAIR SERVICE TERMS AND CONDITIONS THESE PORSCHE DESIGN SMARTPHONE FROM BLACKBERRY REPAIR SERVICE TERMS AND CONDITIONS (THIS AGREEMENT ) FORM A LEGAL AGREEMENT
PORSCHE DESIGN SMARTPHONE FROM BLACKBERRY REPAIR SERVICE TERMS AND CONDITIONS THESE PORSCHE DESIGN SMARTPHONE FROM BLACKBERRY REPAIR SERVICE TERMS AND CONDITIONS (THIS AGREEMENT ) FORM A LEGAL AGREEMENT
USB Server User Manual
 1 Copyright Notice Copyright Incorporated 2009. All rights reserved. Disclaimer Incorporated shall not be liable for technical or editorial errors or omissions contained herein; nor for incidental or consequential
1 Copyright Notice Copyright Incorporated 2009. All rights reserved. Disclaimer Incorporated shall not be liable for technical or editorial errors or omissions contained herein; nor for incidental or consequential
R227. Terms Code Discount per Sales Code Qty Ordered AR-1227
 DSD Business Systems MAS 90/200 Enhancements R227 Terms Code Discount per Sales Code Qty Ordered AR-1227 Version 5.10 2 Terms Code Discount per Sales Code Qty Ordered Information in this document is subject
DSD Business Systems MAS 90/200 Enhancements R227 Terms Code Discount per Sales Code Qty Ordered AR-1227 Version 5.10 2 Terms Code Discount per Sales Code Qty Ordered Information in this document is subject
vippaq Main App. User Guide
 vippaq Main App. User Guide Edition 1d July 2008 Contents 1 INTRODUCTION 3 1.1 3 2 SYSTEM PREPARATION 4 2.1.1 Measuring Head Connection 5 2.1.2 Position the Measuring Heads 5 2.1.3 Start Job 5 3 MEASURE
vippaq Main App. User Guide Edition 1d July 2008 Contents 1 INTRODUCTION 3 1.1 3 2 SYSTEM PREPARATION 4 2.1.1 Measuring Head Connection 5 2.1.2 Position the Measuring Heads 5 2.1.3 Start Job 5 3 MEASURE
TotalShredder USB. User s Guide
 TotalShredder USB User s Guide Copyright Notice No part of this publication may be copied, transmitted, stored in a retrieval system or translated into any language in any form or by any means without
TotalShredder USB User s Guide Copyright Notice No part of this publication may be copied, transmitted, stored in a retrieval system or translated into any language in any form or by any means without
Mobile Banking Enrollment Terms & Conditions
 END USER TERMS Mobile Banking Enrollment Terms & Conditions This service is provided to you by Bremer Bank and powered by a Third Party (the Licensor ) mobile technology solution. Section A of these End
END USER TERMS Mobile Banking Enrollment Terms & Conditions This service is provided to you by Bremer Bank and powered by a Third Party (the Licensor ) mobile technology solution. Section A of these End
Upgrading BMDM and BMRG Software and MPM, BDS and DCM Firmware
 Upgrading BMDM and BMRG Software and MPM, BDS and DCM Firmware 990 South Rogers Circle, Suite 11 Boca Raton, FL 33487 Tel: 561-997-2299 Fax: 561-997-5588 www.alber.com 1. Warranty and Limitation of Liability
Upgrading BMDM and BMRG Software and MPM, BDS and DCM Firmware 990 South Rogers Circle, Suite 11 Boca Raton, FL 33487 Tel: 561-997-2299 Fax: 561-997-5588 www.alber.com 1. Warranty and Limitation of Liability
User s Manual. JAI Control Tool. Operation Manual. Document Version: C Document P/N:10493
 User s Manual JAI Control Tool Operation Manual Document Version: C Document P/N:10493 SOFTWARE LICENSE AGREEMENT PLEASE READ THIS SOFTWARE LICENSE AGREEMENT CAREFULLY BEFORE DOWNLOADING OR USING THE
User s Manual JAI Control Tool Operation Manual Document Version: C Document P/N:10493 SOFTWARE LICENSE AGREEMENT PLEASE READ THIS SOFTWARE LICENSE AGREEMENT CAREFULLY BEFORE DOWNLOADING OR USING THE
Online Statements Disclosure
 Online Statements Disclosure Rev. 04/30/13 DEFINITIONS "We", "Our", "Us" or "The Bank" mean Central Pacific Bank. "You" and "your" mean the account owner(s) authorized by the Bank to receive account statements
Online Statements Disclosure Rev. 04/30/13 DEFINITIONS "We", "Our", "Us" or "The Bank" mean Central Pacific Bank. "You" and "your" mean the account owner(s) authorized by the Bank to receive account statements
EMPLOYER CONTRIBUTION AGREEMENT
 EMPLOYER CONTRIBUTION AGREEMENT This Employer Contribution Agreement ( Agreement ) is entered into by and between, your successors and assigns ( You ) and Oracle America, Inc. ( Oracle ) as of the date
EMPLOYER CONTRIBUTION AGREEMENT This Employer Contribution Agreement ( Agreement ) is entered into by and between, your successors and assigns ( You ) and Oracle America, Inc. ( Oracle ) as of the date
VSC-PCTS2003 TEST SUITE TIME-LIMITED LICENSE AGREEMENT
 VSC-PCTS2003 TEST SUITE TIME-LIMITED LICENSE AGREEMENT Notes These notes are intended to help prospective licensees complete the attached Test Suite Time-Limited License Agreement. If you wish to execute
VSC-PCTS2003 TEST SUITE TIME-LIMITED LICENSE AGREEMENT Notes These notes are intended to help prospective licensees complete the attached Test Suite Time-Limited License Agreement. If you wish to execute
Converter. Stellar DBX To Windows Live Mail. Stellar DBX To Windows Live Mail Converter 1.0 User Guide
 Converter Stellar DBX To Windows Live Mail Stellar DBX To Windows Live Mail Converter 1.0 User Guide 1 Overview Stellar DBX To Windows Live Mail Converter converts Microsoft Outlook Express (DBX) files
Converter Stellar DBX To Windows Live Mail Stellar DBX To Windows Live Mail Converter 1.0 User Guide 1 Overview Stellar DBX To Windows Live Mail Converter converts Microsoft Outlook Express (DBX) files
Report Viewer Version 8.1 Getting Started Guide
 Report Viewer Version 8.1 Getting Started Guide Entire Contents Copyright 1988-2017, CyberMetrics Corporation All Rights Reserved Worldwide. GTLRV8.1-11292017 U.S. GOVERNMENT RESTRICTED RIGHTS This software
Report Viewer Version 8.1 Getting Started Guide Entire Contents Copyright 1988-2017, CyberMetrics Corporation All Rights Reserved Worldwide. GTLRV8.1-11292017 U.S. GOVERNMENT RESTRICTED RIGHTS This software
MERIDIANSOUNDINGBOARD.COM TERMS AND CONDITIONS
 MERIDIANSOUNDINGBOARD.COM TERMS AND CONDITIONS Introduction This document sets forth the terms and conditions ("Terms and Conditions") governing your use of the MeridianHealth.com Web site ("Web Site")
MERIDIANSOUNDINGBOARD.COM TERMS AND CONDITIONS Introduction This document sets forth the terms and conditions ("Terms and Conditions") governing your use of the MeridianHealth.com Web site ("Web Site")
Stellar Phoenix Entourage Repair
 Stellar Phoenix Entourage Repair User Guide Version 2.0 Overview Microsoft Entourage is an e-mail client software used to manage personal information like notes, address book, personalized calendar, tasks
Stellar Phoenix Entourage Repair User Guide Version 2.0 Overview Microsoft Entourage is an e-mail client software used to manage personal information like notes, address book, personalized calendar, tasks
Stellar Data Recovery - Home
 Stellar Data Recovery - Home 1. Overview Stellar Data Recovery Home is a complete solution to recover lost data from your hard disks and removable drives. It is a complete solution for all your data loss
Stellar Data Recovery - Home 1. Overview Stellar Data Recovery Home is a complete solution to recover lost data from your hard disks and removable drives. It is a complete solution for all your data loss
TERMS OF USE Effective Date: January 1, 2015 To review material modifications and their effective dates scroll to the bottom of the page. 1.Parties.
 TERMS OF USE Effective Date: January 1, 2015 To review material modifications and their effective dates scroll to the bottom of the page. 1.Parties. The parties to these Terms of Use are you, and the owner
TERMS OF USE Effective Date: January 1, 2015 To review material modifications and their effective dates scroll to the bottom of the page. 1.Parties. The parties to these Terms of Use are you, and the owner
NCH Software Bolt PDF Printer
 NCH Software Bolt PDF Printer This user guide has been created for use with Bolt PDF Printer Version 2.xx NCH Software Technical Support If you have difficulties using Bolt PDF Printer please read the
NCH Software Bolt PDF Printer This user guide has been created for use with Bolt PDF Printer Version 2.xx NCH Software Technical Support If you have difficulties using Bolt PDF Printer please read the
Hitachi ID Identity and Access Management Suite TRIAL USE LICENSE AGREEMENT. between
 between Hitachi ID Systems, Inc. (hereinafter referred to as "HIDS", "we" and/or "us") and LICENSEE (see below) (hereinafter referred to as "LICENSEE" and/or "you".) (Please complete ALL fields below by
between Hitachi ID Systems, Inc. (hereinafter referred to as "HIDS", "we" and/or "us") and LICENSEE (see below) (hereinafter referred to as "LICENSEE" and/or "you".) (Please complete ALL fields below by
Stellar Phoenix Windows Data Recovery - Pro
 Stellar Phoenix Windows Data Recovery - Pro Version 4.2 Installation Manual 1 Overview Stellar Phoenix Windows Data Recovery is a complete solution to recover data from hard disk. However, Microsoft Windows
Stellar Phoenix Windows Data Recovery - Pro Version 4.2 Installation Manual 1 Overview Stellar Phoenix Windows Data Recovery is a complete solution to recover data from hard disk. However, Microsoft Windows
PRODUCT GUIDE. N u c l e u s D a t a R e c o v e r y. C o m P r i v a t e L i m i t e d
 PRODUCT GUIDE Table of Contents 1. About Kernel for PST Split... 4 1.1 Using this Manual... 4 1.2 Introduction to Kernel for PST Split... 4 1.3 Key Features... 5 1.4 System Requirements... 5 2. Understanding
PRODUCT GUIDE Table of Contents 1. About Kernel for PST Split... 4 1.1 Using this Manual... 4 1.2 Introduction to Kernel for PST Split... 4 1.3 Key Features... 5 1.4 System Requirements... 5 2. Understanding
Quick Start Guide. Model 0260 Secondary Electronics
 Quick Start Guide Brooks Model 0260 Secondary Electronics 5 Quick Start Guide Dear Customer, The Brooks Smart Interface is a Microsoft Windows based software application that provides expanded control
Quick Start Guide Brooks Model 0260 Secondary Electronics 5 Quick Start Guide Dear Customer, The Brooks Smart Interface is a Microsoft Windows based software application that provides expanded control
HPE Education Services ESE (East and South Europe) Terms and Conditions
 HPE Education Services ESE (East and South Europe) Terms and Conditions These terms and conditions govern the purchase of education services from Hewlett Packard Enterprise Company ( HPE ). 1. Definitions
HPE Education Services ESE (East and South Europe) Terms and Conditions These terms and conditions govern the purchase of education services from Hewlett Packard Enterprise Company ( HPE ). 1. Definitions
ST-C700 Firmware Update service
 ST-C700 Firmware Update service About downloading service Dear Customers, We would like to thank you for purchasing ST-C700. From this site, you'll be able to easily download the latest firmware to enhance
ST-C700 Firmware Update service About downloading service Dear Customers, We would like to thank you for purchasing ST-C700. From this site, you'll be able to easily download the latest firmware to enhance
PCMCIA Flash Card User Guide
 R R PCMCIA Flash Card User Guide For the CoreBuilder 3500 System Introduction The CoreBuilder 3500 PCMCIA Flash Card is a 20 MB flash card that you can use to save your system software. When you have saved
R R PCMCIA Flash Card User Guide For the CoreBuilder 3500 System Introduction The CoreBuilder 3500 PCMCIA Flash Card is a 20 MB flash card that you can use to save your system software. When you have saved
SUPPORT SERVICES FOR DGX PRODUCTS TERMS AND CONDITIONS Release Date: August 17, 2017
 SUPPORT SERVICES FOR DGX PRODUCTS TERMS AND CONDITIONS Release Date: August 17, 2017 WHAT SUPPORT SERVICES ARE INCLUDED NVIDIA Corporation or a designated subsidiary of NVIDIA Corporation with distribution
SUPPORT SERVICES FOR DGX PRODUCTS TERMS AND CONDITIONS Release Date: August 17, 2017 WHAT SUPPORT SERVICES ARE INCLUDED NVIDIA Corporation or a designated subsidiary of NVIDIA Corporation with distribution
TOOLBOX SUBSCRIPTION AGREEMENT FOR OPEN SOURCE PROJECTS
 This is a new version of the agreement for open source projects that will be effective October 1, 2017. Please review and contact us at sales@jetbrains.com if you have any questions. TOOLBOX SUBSCRIPTION
This is a new version of the agreement for open source projects that will be effective October 1, 2017. Please review and contact us at sales@jetbrains.com if you have any questions. TOOLBOX SUBSCRIPTION
Bar Code Discovery. Administrator's Guide
 Bar Code Discovery Administrator's Guide November 2012 www.lexmark.com Contents 2 Contents Overview...3 Configuring the application...4 Configuring the application...4 Configuring Bar Code Discovery...4
Bar Code Discovery Administrator's Guide November 2012 www.lexmark.com Contents 2 Contents Overview...3 Configuring the application...4 Configuring the application...4 Configuring Bar Code Discovery...4
MOTIF-RACK XS Editor Installation Guide
 MOTIF-RACK XS Editor Installation Guide ATTENTION SOFTWARE LICENSING AGREEMENT PLEASE READ THIS SOFTWARE LICENSE AGREEMENT ( AGREEMENT ) CAREFULLY BEFORE USING THIS SOFTWARE. YOU ARE ONLY PERMITTED TO
MOTIF-RACK XS Editor Installation Guide ATTENTION SOFTWARE LICENSING AGREEMENT PLEASE READ THIS SOFTWARE LICENSE AGREEMENT ( AGREEMENT ) CAREFULLY BEFORE USING THIS SOFTWARE. YOU ARE ONLY PERMITTED TO
Site Impact Policies for Website Use
 Site Impact Policies for Website Use Thank you for visiting the Site Impact website (the Website ). We have set up some ground rules to ensure protection of our rights and yours. Site Impact reserves the
Site Impact Policies for Website Use Thank you for visiting the Site Impact website (the Website ). We have set up some ground rules to ensure protection of our rights and yours. Site Impact reserves the
Z.com Hosting Service Order
 1 Z.com Hosting Service Order This Z.com Hosting Service Order (hereinafter referred to as the Order ) is an integral part of the Master Service Agreement (hereinafter referred to as the Agreement or MSA
1 Z.com Hosting Service Order This Z.com Hosting Service Order (hereinafter referred to as the Order ) is an integral part of the Master Service Agreement (hereinafter referred to as the Agreement or MSA
Opazity User Guide Setup, First Use & Advanced Technique
 Opazity User Guide Contents Introduction, T&C 1 Part 1. Installation and Setup 2 Part 2. Instructions for First Use 3 Part 3. Advanced technique: Highlighting areas of a slide at random 6 Appendix: End
Opazity User Guide Contents Introduction, T&C 1 Part 1. Installation and Setup 2 Part 2. Instructions for First Use 3 Part 3. Advanced technique: Highlighting areas of a slide at random 6 Appendix: End
BlackBerry Enterprise Server for Microsoft Office 365. Version: 1.0 Maintenance Release: 1. Release Notes
 BlackBerry Enterprise Server for Microsoft Office 365 Version: 1.0 Maintenance Release: 1 Release Notes Published: 2013-07-18 SWD-20130718144837059 Contents 1 New in this release...4 2 Fixed issues...5
BlackBerry Enterprise Server for Microsoft Office 365 Version: 1.0 Maintenance Release: 1 Release Notes Published: 2013-07-18 SWD-20130718144837059 Contents 1 New in this release...4 2 Fixed issues...5
Battery Monitor Data Manager Report Generator Software. User s Guide
 Battery Monitor Data Manager Report Generator Software User s Guide 990 South Rogers Circle, Suite 11 Boca Raton, FL 33487 Tel: 561-997-2299 Fax: 561-997-5588 www.alber.com 1. Warranty and Limitation of
Battery Monitor Data Manager Report Generator Software User s Guide 990 South Rogers Circle, Suite 11 Boca Raton, FL 33487 Tel: 561-997-2299 Fax: 561-997-5588 www.alber.com 1. Warranty and Limitation of
HP Limited Warranty Statement Printers and Imaging Products
 HP Limited Warranty Statement Printers and Imaging Products Extent of Limited Warranty a. Hewlett-Packard (HP) warrants to the end-user customer that the HP products will be free from defects in material
HP Limited Warranty Statement Printers and Imaging Products Extent of Limited Warranty a. Hewlett-Packard (HP) warrants to the end-user customer that the HP products will be free from defects in material
