Contents 1 Introduction A Dolby E Primer - Getting Started Main Screen Metadata Settings...12
|
|
|
- Jemima Simmons
- 6 years ago
- Views:
Transcription
1
2 Contents 1 Introduction A Dolby E Primer - Getting Started Dolby E Workflow Check List Dolby E Offset Guard Band Main Screen Program Configuration Bit Depth Output File Name Import Metadata Frame Offset Timecode Start time Enable timecode Frame Rate Input Routing Input Routing Preset Metadata Settings WAV file format Prepend guard band Write two mono files Use selection start as starting timecode value Metadata serial port Using the Encoder in Media Composer and Symphony SurCode for Dolby E Encoder AudioSuite Using the Encoder in Pro Tools Pro Tools AudioSuite Handles Special Settings for Pro Tools Use Pro Tools session frame rate Use Pro Tools Session Start Using the Encoder in Nuendo Using the Encoder in Final Cut Pro Using sequence start time Using sequence "Mark In" and "Mark Out" points Timecode using the sequence start time: To Dolby E encode using the sequence start time: Timecode using sequence "Mark In" and "Mark Out" points: **Manual Timecode/ Frame Rate Entry: Using the Encoder in Pyramix Using the Encoder in Sequoia/Samplitude Using the Encoder in Fairlight ilok Appendix A Program Configurations...71
3 Fully licensed & certified file based software plug-in encoder for: AudioSuite plug in for Pro Tools 7.4 to AudioSuite plug in for Media Composer family 6 & 7 Final Cut Pro Export Plug-in for Final Cut 6 & 7 VST plug in for qualified 32 bit VST 2.4 surround hosts Intel Mac OS X 10.4 to 10.8 Windows XP, Vista & Win 7 An ilok USB Smart Key and ilok account are required. Note: Only the AudioSuite Encoder is version 2.2, the remaining elements of this installer are version _1
4 Introduction 1 Introduction Dolby E is used to transmit audio-for-video from a network center to affiliate stations, where it is decoded into analog or PCM, or re-encoded into Dolby Digital for rebroadcast to the consumer. The Dolby E data takes the space of a stereo pair of digital audio, at 48 khz. Dolby E contains up to 8 channels which can be divided in different ways to create up to 22 unique channel configurations, called Program configurations. Each Program configuration is made of one or more programs, or groups of channels. A program can be a single mono channel, a stereo channel, or multichannel surround sound up to 5.1 channels. A Program configuration can be combinations of Programs such a 5.1 plus stereo. See Appendix A for a complete list of Program configurations. This plug-in is available as a file-based-only plug-in. The plug-in reads up to 8 tracks of audio from the host application, and encodes them into a single Dolby E file. The user interface allows for easy selection of all available encoding parameters, including AC3 metadata. SurCode for Dolby E Encoder page 1
5 2 A Dolby E Primer - Getting Started A Dolby E Primer - Getting Started 2.1 Dolby E Workflow Check List 1. When working with Dolby E content, be conservative about monitor gain. Otherwise, accidentally routing Dolby E material to your monitors can be a surprising and sometimes painful experience. 2. Make sure your Digital Audio Workstation session is set to 24 bit. 3. Make sure that no processing whatsoever is being applied to the Dolby E stream, including redithering, gain or sample rate changes. 4. Dolby E is intimately tied to video frame boundaries, so incorrect offset will cause your audio to be out of sync with the picture: confirm your offset setting. 5. When laying back, don't forget to set your DVR's audio edit mode to CUT, and that it is in "Data" or "Burst" mode. 6. Some VTRs allow you to disable variable input gain, often by pushing or pulling the level control knobs so they are in a locked or "0 db" position. The VTR user guide for your particular model will have information about this feature. 7. After layback, play back and decode the Dolby E content from tape to make sure that it decoded properly & your metadata is correct. 8. Make sure your metadata matches the program, your intended settings and production expectations. 2.2 Dolby E Offset Offset is often a puzzling setting, but it doesn't have to be. If you are part of an all-software or file-based workflow, then you can leave the SurCode for Dolby E Encoder offset at zero. Only when hardware is involved as part of your workflow do you need to consider whether a non-zero offset is required. Recall that hardware encoders and decoders each have 1 frame of latency. Each piece of hardware retards by one frame To compensate for hardware latency introduced elsewhere in your workflow, use positive Frame Offset values in the SurCode for Dolby E Encoder. A positive Frame Offset SurCode for Dolby E Encoder page 2
6 A Dolby E Primer - Getting Started setting of "+1 frame" will compensate for one pass through legacy hardware. What if your workflow requires that you encode as though you were using hardware instead of a software plug-in? In that case you would want to emulate or act like a hardware encoder. To emulate a single pass through legacy hardware in SurCode for Dolby E, use a negative Frame Offset setting of "-1 frame." Negative values retard or delay, which is to the right on your timeline. Positive to advance, negative to retard. The SurCode for Dolby E Decoder does not have offset compensation but, note that, when decoding from a file, no offset is introduced by the decoder internally. Again, assuming an all file-based workflow, the offset is zero. If you decode from the timeline, then an internal offset results because a frame's worth of data must pass through the decoder before it can deliver decoded PCM from the Dolby E data. When in doubt about a complete workflow, always send a test file or layback to your downstream production partner to make sure that everyone is in agreement. 2.3 Guard Band A guard band is an unused or unoccupied portion of a communication carrier used to prevent spectral or temporal overlap which, in turn, can cause interference with the information being transmitted. Guard band is also a term often used as part of a specification or requirement when submitting material in Dolby E format. One common spec stipulates that the Dolby E guard band "position" in time, as it relates to video, must be on line 33, for a 1920 x 1080, progressive video master. What does that mean to you? For engineers, the basic question is, "How can you make sure that my Dolby E file has its guard band positioned correctly?" At Minnetonka Audio, we follow the specifications provided by Dolby Laboratories. That allows our products, like SurCode for Dolby E, to be certified and completely reliable in the field. If you're using a modern encoder that conforms to the current Dolby spec, like SurCode for Dolby E, simply set the frame rate and offset according to your workflow, and your material will be universally compatible. The whole purpose of a guard band is to insure that there's enough tolerance so encoders and decoders will always sync, lock and recover data in any real world production situation. Referring to the requirement mentioned above, it is based on a Dolby specification published in 2008 that has since SurCode for Dolby E Encoder page 3
7 A Dolby E Primer - Getting Started been superseded. The current "Dolby E Reference Line Position" table can be found at: LinePositionTable.pdf For any setting, SurCode for Dolby E will produce material with the line position conforming to the middle of the Dolby spec, centered on 80 microseconds, and be exactly as per the spec's "Ideal Position, ±80 µs" center column. SurCode for Dolby E Encoder page 4
8 Main Screen 3 Main Screen Figure 3-1 shows the SurCode for Dolby E Encoder plug-in. Figure Program Configuration A Dolby E Program is a group of tracks that carry one item of audio content. The Program can have as few as one channel or as many as 6 channels (in a 5.1 surround format). Combinations of Programs are grouped together to form Program Configurations. Each program configuration can have as few as one program, and as many as 8 programs. You must tell the encoder what Program Configuration you want to use for encoding. The default on start-up is SurCode for Dolby E Encoder page 5
9 Main Screen The Program Configuration is selected from a pull-down menu in the upper-left corner of the plug-in (see Figure 3-2). Figure 3-2 A check mark indicates the currently selected Program Configuration. Below the Bit Depth selector is a listing of all programs in the selected Program Configuration (see Figure 3-3). Each Program lists the channels that are present in that Program. You can select the Dialog Level for each channel from a pull-down menu, and you can enter a Description of the Program. The Dialog Level and Program Description information is duplicated on the Program Tabs. Figure 3-3 SurCode for Dolby E Encoder page 6
10 Main Screen 3.2 Bit Depth Directly below the Program Configuration selector is the Bit Depth selector (see Figure 3-4). Figure 3-4 All Program Configurations can be encoded in 16 or 20 bits. 16-bit is not available for Program Configurations which have more than 6 channels. 3.3 Output File Name You must select a file name and path for the new Dolby E encoded file. To name an output file, click on the Browse button under the File Name display (see Figure 3-5), browse to the location where you want to write the new encoded file, and type in a file name. The new file name will now appear above the Browse button. Figure Import Metadata A typical Dolby E encoded file will contain both Dolby E metadata (such as Program Configuration and Bit Depth) and AC3 metadata (such as Dialog Level and Preferred Downmix Mode). All of this metadata can be saved into the header of a.wav file (called the dbmd chunk ), and retrieved for later use. The metadata can also be stored in a.xml file. The saving of SurCode for Dolby E Encoder page 7
11 Main Screen metadata into a.wav or.xml file is done during decoding, so that the metadata associated with that audio will not be lost. SurCode for Dolby E Decoder, for example, can save the metadata in these ways. SurCode for Dolby E Encoder makes it easy to grab metadata stored in a.wav or.xml file and use it in your current project. Just click on the Import Metadata button under the File Name. It will bring up a browse window from which you can choose a file with a.wav or.xml extension. The imported metadata will immediately appear in SurCode, both on the Main tab and on the Program tabs. 3.5 Frame Offset SurCode for Dolby E Encoder allows for a time shift of the audio relative to the video. This can be very useful with projects that involve encoding or decoding during tape transfers because these operations often contribute one frame of shift between the audio and video. Please refer to Section 2.2 on page 2 for more information. SurCode has a pull-down menu to select no offset, or one or two frames of offset, either advanced or delayed (see Figure 3-6). The plus (i.e. positive number) means the audio is being advanced relative to the video. So, a 1 Frame advance would add 1 frame to the audio and push it to the right in the timeline, etc.. Figure 3-6 The frame offset is recorded into the BWF header of the.wav file in the Coding History T field, like this: T=FrameOffset 2; SurCode for Dolby E Encoder page 8
12 Main Screen 3.6 Timecode Start time Start Time is a metadata value that gets saved into the encoded Dolby E file. It can be used during decoding to, for instance, position the audio relative to playback of a video file. The Start Time can be typed into the text box (see Figure 3-7). Figure Enable timecode For some applications, users find it useful to write an invalid timecode into the original encoded file, to be replaced at a later time by valid timecode. When the timecode-enable button is selected, the encoder writes valid timecode starting at the selected Start Time. When the button is not selected, the encoder writes invalid timecode (see Figure 3-8). Figure Frame Rate Dolby E files can be encoded at frame rates of 23.98, 24, 25, 29.97, and 30 frames per second. The frame rate is selected from a pull-down menu (see Figure 3-9).The currently selected frame rate is indicated by a check mark. Figure 3-9 SurCode for Dolby E Encoder page 9
13 Main Screen 3.8 Input Routing There are times when you may want to encode audio into the Dolby E file in a different order than they exist in your DAW tracks. The Input Routing selectors allow you to rearrange the ordering of the input channels. There is one Input Routing selector for each channel in the encoded Dolby E file, for the Program Configuration that is chosen. Above each Input Routing selector is the name of the destination channel in the Dolby E file (see Figure 3-10). The currently selected input channel is indicated by a check mark. Figure Input Routing Preset There are three common standards for the channel ordering of a 5.1 surround sound file. To make it easy to interface to input channel ordering using different standards, the Input Routing Preset is provided to automatically set the Input Routing selectors (see Figure 3-11). The currently selected preset is indicated by a check mark. The Input Routing Preset is only available for Program Configurations that include a 5.1 Program. Figure 3-11 SurCode for Dolby E Encoder page 10
14 Metadata 4 Metadata At the bottom of the main screen are a series of tabs. These include one tab for each Program in the selected Program Configuration (see Figure 4-12). These are labeled PGM 1, PGM 2, etc. By clicking on a Program tab, you can view and change the AC-3 metadata for that Program. Figure 4-12 SurCode for Dolby E Encoder page 11
15 Settings 5 Settings The Settings tab contains the settings that do not involve metadata or routing (see Figure 5-13). The available settings on the Settings tab may vary, depending on which platform you are running the plug-in on. Figure WAV file format SurCode for Dolby E Encoder writes the encoded output files as SMPTE 337M.wav files. The files are normally 24-bit files. You can opt for the output files to be 32-bit. SurCode for Dolby E Encoder page 12
16 Settings 5.2 Prepend guard band The SMPTE 337M spec allows for a guard band which is a set of empty data points at the beginning of the file to delay the start of the first frame. Some systems require a guard band for proper operation. 5.3 Write two mono files If this is selected, the output will be two mono files. If it is not selected, the output will be one two-channel interleaved file. The mono file feature is primarily meant for Pro Tools users, since the Pro Tools region list uses mono files. 5.4 Use selection start as starting timecode value If this is selected, SurCode will automatically read the starting time from the waveform selection of the workstation app, and insert it into the Starting Time of the encoder. Note: In Nuendo, the selection start time is not copied to the Starting Time until the encoding process is started. 5.5 Metadata serial port SurCode can read metadata through a serial port. This allows it to receive metadata from external sources such as the Dolby DP570. The external metadata feature is active whenever a serial port is selected and encoding is not it progress. It cannot accept external metadata once encoding has started. It is inactive whenever the selection is None. External metadata will alter the metadata settings in SurCode as they come in. If external metadata stops, SurCode will retain the last valid metadata that it received. SurCode for Dolby E Encoder page 13
17 Using the Encoder in Media Composer and Symphony 6 Using the Encoder in Media Composer and Symphony SurCode for Dolby E Encoder is provided as an AudioSuite encoder for faster than real-time operation in AVID Media Composer, Syphomny and NewCutter. 6.1 SurCode for Dolby E Encoder AudioSuite Go to the Settings tab next to the bin tab and double click Audio Project. (See Figure 6-14) Figure 6-14 Set the Session Sample Rate to 48k (See Figure 6-15) and the Bit Depth to 24bit. (See Figure 6-16) SurCode for Dolby E Encoder page 14
18 Using the Encoder in Media Composer and Symphony Figure 6-15 Figure 6-16 Create 8 mono audio tracks in your timeline. (See Figure 6-17) SurCode for Dolby E Encoder page 15
19 Using the Encoder in Media Composer and Symphony Figure 6-17 Import 7.1 multi-mono files into your project bin. (See Figure 6-18) Figure 6-18 Drag these newly imported tracks into the corresponding audio tracks in the timeline. (See Figure 6-19) SurCode for Dolby E Encoder page 16
20 Using the Encoder in Media Composer and Symphony Figure 6-19 Make sure all of these tracks have the same start point and are selected on the left-hand side of the timeline. Go Tools-> Audio Mixer. (See Figure 6-20) Figure 6-20 Make sure the Sequence Mix Format (See Figure 6-21) and the Mix Mode Selection are both set to stereo. (See Figure 6-22) SurCode for Dolby E Encoder page 17
21 Using the Encoder in Media Composer and Symphony Figure 6-21 Figure 6-22 Go File->export Note that this step is necessary. AudioSuite can only perform processing on multichannel audio if the audio is interleaved. (See Figure 6-23) Figure 6-23 Select options in the export window. (See Figure 6-24 SurCode for Dolby E Encoder page 18
22 Using the Encoder in Media Composer and Symphony Figure 6-24 Make sure to export this as Audio, Direct Out, 24bit/48kHz, WAVE. (See Figure 6-25) Figure 6-25 Hit Save: name the track and send it to a directory of your choosing. (See Figure 6-26) SurCode for Dolby E Encoder page 19
23 Using the Encoder in Media Composer and Symphony Figure 6-26 Import the interleaved 7.1 file you just created back into your Project bin. Right click this file and navigate to modify. (See Figure 6-27) Figure 6-27 From the top dropdown menu of the modify widow, navigate to set multichannel audio. (See Figure 6-28) SurCode for Dolby E Encoder page 20
24 Using the Encoder in Media Composer and Symphony Figure 6-28 Click and hold the tab beneath A1 A2, select the program config you wish to achieve. (See Figure 6-29) Figure 6-29 Create a 7.1 audio track and drag the newly imported/modified interleaved file into this track on the timeline. (See Figure 6-30) SurCode for Dolby E Encoder page 21
25 Using the Encoder in Media Composer and Symphony Figure 6-30 De-select all other tracks besides the interleaved 7.1. Go Tools->AudioSuite (See Figure 6-31) and select SurCode for Dolby E Encoder (See Figure 6-32) and activate the plug-in. (See Figure 6-33) Figure 6-31 SurCode for Dolby E Encoder page 22
26 Using the Encoder in Media Composer and Symphony Figure 6-32 Figure 6-33 Click Browse and select where you would like to send your encoded file to be stored and enter a name. Click save. (See Figure 6-34) SurCode for Dolby E Encoder page 23
27 Using the Encoder in Media Composer and Symphony Figure 6-34 Click Encode at the top of the encoder user interface. When the file is finished rendering, you ll see Idle. (See Figure 6-35) Figure 6-35 Then click cancel as the newly encoded file has been sent to the directory you specified via the Browse option. SurCode for Dolby E Encoder page 24
28 Using the Encoder in Media Composer and Symphony Import the file into Media Composer by navigating to the directory you selected for the encode. Right click on the encoded file you just imported and specify stereo from the Modify option. (See Figure 6-27 through Figure 6-29) Create a stereo audio track in your timeline and drag the Dolby E encoded file on the stereo track. You now have a Dolby E encoded audio file in your Media Composer timeline. Figure 6-36 SurCode for Dolby E Encoder page 25
29 Using the Encoder in Pro Tools 7 Using the Encoder in Pro Tools SurCode for Dolby E Encoder reads the selected audio in the Pro Tools timeline for encoding into Dolby E files. To begin, you will need to create a multichannel track within Pro Tools, or a collection of mono tracks. To create an 8-channel track, for instance, go to the Track menu and select New. A window will appear from which you can choose an 8-channel track by selecting 7.1 on the leftmost pulldown menu (see Figure 7-37). Then click on the Create button. Figure 7-37 This will create an 8-channel track on the timeline (see Figure 7-38). Figure 7-38 Now, drag your multichannel audio file to the Regions list (on the right), and then from the Regions list onto the track, and drag to the leftmost side (see Figure 7-39). Make sure that the audio you want to encode is selected, as SurCode for Dolby E Encoder page 26
30 Using the Encoder in Pro Tools AudioSuite plug-ins, such as SurCode for Dolby E Encoder, can only process audio on selected tracks.. Figure 7-39 Next, select the SurCode for Dolby E Encoder from the AudioSuite menu (see Figure 7-40). Figure 7-40 SurCode for Dolby E Encoder page 27
31 Using the Encoder in Pro Tools This brings up the Encoder plug-in (see Figure 7-41). Figure 7-41 To create the encoded Dolby E file, select an output file name using the Browse button, set the desired metadata parameters and Input Routing, and click on the Encode button. Note: In Pro Tools, there are 2 encode buttons, Encode and Enc. w/ Region. The Encode button is the one to use. The Enc. w Region button will encode, but will also create a new region which is a copy of the input audio Pro Tools AudioSuite Handles Pro Tools 10 has an added Handles feature within AudioSuite processing. This feature is useful when applying AudioSuite based effects such as reverbs and delays. However, it is not useful when it comes to encoding Dolby E. SurCode for Dolby E Encoder page 28
32 Using the Encoder in Pro Tools In the case of Dolby E, you should set the handle length to (0.00). This parameter defaults to 2.00 seconds. This setting is located at the top left side of the Processing tab in the Pro Tools Preferences window. (See Figure 7-42 Figure 7-42 SurCode for Dolby E Encoder page 29
33 Using the Encoder in Pro Tools 7.1 Special Settings for Pro Tools The settings tab has two special settings for Pro Tools (see Figure 7-43). Figure Use Pro Tools session frame rate When this option is selected, SurCode will read the Time Code Rate in Pro Tools, and automatically set the frame rate in the encoder Use Pro Tools Session Start When this option is selected, SurCode will copy the Pro Tools Session Start Time into SurCode s Start Time. This will be the starting time for the timecode embedded into the encoded file. If Use selection start as starting timecode value is also selected, the starting timecode of the encoded file will be the selection start time offset by the Pro Tools Session Start Time. SurCode for Dolby E Encoder page 30
34 Using the Encoder in Nuendo 8 Using the Encoder in Nuendo Nuendo will need to be set up differently depending on whether your input soundfiles are multiple mono files or a single multichannel interleaved file. For both scenarios, it is necessary to have Nuendo set up to use multichannel outputs. If you are not already set up for multichannel outputs, go to Devices > VST Connections. This will bring up the window where you create busses, including the Output bus (see Figure 8-44). Figure 8-44 If you don t have a multichannel bus, first remove your stereo bus, and then click on Add Bus. Select a multichannel format (in the example, 7.1 Music was chosen). Now you can create a project for encoding. If you are starting with an interleaved multichannel file, start by dropping a single multichannel track on the project. Do this by going to Project > Add Track > Audio. Then drag your soundfile onto the track (see ). SurCode for Dolby E Encoder page 31
35 Using the Encoder in Nuendo Drop the SurCode encoder onto the track by selecting it from the Inserts on the left (see Figure 8-45) Figure 8-45 Select a filename for the encoded file by clicking on the Browse button on SurCode. After a file is selected, all you have to do is play the input soundfile in Nuendo, and SurCode will create the Dolby E encoded output file. SurCode for Dolby E Encoder page 32
36 Using the Encoder in Nuendo If you are starting with mono input files, you will need to create a project with one mono track for each channel (see Figure 8-46). Figure 8-46 Then go to the Mixer window, and assign one mono sub-bus to the output of each track (see Figure 8-47). Figure 8-47 SurCode for Dolby E Encoder page 33
37 Using the Encoder in Nuendo On this project, you will need to drop the encoder on the multichannel Master fader in order to pick up all of the mono inputs. Do this by clicking on the e button on the Master fader (the fader on the right side of the mixer) (see Figure 8-48). Figure 8-48 This will bring up a new screen (see Figure 8-49). The Inserts column is on the left side. Figure 8-49 SurCode for Dolby E Encoder page 34
38 Using the Encoder in Nuendo Click in the first box under Inserts and select the SurCode for Dolby E Encoder (see Figure 8-50). Figure 8-50 This will bring up the SurCode encoder window (see Figure 8-51). Figure 8-51 SurCode for Dolby E Encoder page 35
39 Using the Encoder in Nuendo Nuendo is now ready to encode the 8 mono input files. Hit the Browse button on SurCode and select an output file name. To perform the encode operation, simply play the input files on the timeline. You can do a faster-than-real-time encode by using Nuendo s Audio Mixdown window (see Figure 8-52). Figure 8-52 SurCode for Dolby E Encoder page 36
40 Using the Encoder in Nuendo First, set the left- and right-locators on the track screen (see Figure 8-53), and then go to File > Export > Audio Mixdown. Locators Figure 8-53 The mixdown will create an audio file that you will not want, so you can give it any filename, and delete it later. The filename that you enter in the Mixdown dialog will be the name of this unwanted file and not the name of the encoded file. For faster-than-real-time encoding, leave the Real-Time Export checkbox unchecked. The time location of the left locator is the time that is used for the Start Time, if the Use selection start as starting timecode value button is selected on the Settings tab. Note: Please read an important Nuendo-specific note in the Addendum at the end of this User Manual. SurCode for Dolby E Encoder page 37
41 9 Using the Encoder in Final Cut Pro Using the Encoder in Final Cut Pro This plug-in is designed as an "export" command in Final Cut Pro for quick Dolby E encoding based on sequence decisions. To use SurCode for Dolby E Encoder, simply launch Final Cut Pro and: 1. Load a current project with a sequence containing audio tracks that you want to encode to Dolby E. 2. Click File - Export - SurCode for Dolby Encoder. This will bring up the plugin user interface (see Figure 9-54).. 3. After naming the file and entering your metadata, click on "Ok" to encode Figure 9-54 Exporting Audio with timecode and frame rates from Final Cut Pro is possible in 3 different ways. SurCode for Dolby E Encoder page 38
42 Using the Encoder in Final Cut Pro 9.1 Using sequence start time Using sequence "Mark In" and "Mark Out" points Manually These methods are "modeless", meaning they will work depending on the choices you make directly in the Final Cut Pro project sequence Timecode using the sequence start time: The default setting in SurCode for Dolby E Encoder is to "Use selection start as starting timecode value", which is an option in the "Settings" tab of the user interface (see Figure 9-55). This setting takes the choices you make in the sequence and applies this automatically to the encoder. Figure To Dolby E encode using the sequence start time: 1. Click File - Export - SurCode for Dolby Encoder and bring up the user interface. NOTE: The sequence starting timecode value and frame rate are automatically displayed in user interface on the "Main" tab. 2. After naming the file and entering your metadata, click on "Ok" to encode Timecode using sequence "Mark In" and "Mark Out" points: The default setting in SurCode for Dolby E Encoder is to "Use selection start as starting timecode value", which is an option in the "Settings" tab of the user interface. This setting takes the choices you make in the sequence and applies this automatically to the encoder. 1. With audio in the sequence, you may only want to encode just a portion of the sequence timeline. If you select "Mark In" and "Mark Out" points, the timecode values for those points will be used - not the sequence start time. NOTE: Mark selection, selecting clips in a sequence, etc are all ways to make edits and or move clips around in the timeline, but this will NOT be used by the encoder. SurCode for Dolby E Encoder page 39
43 Using the Encoder in Final Cut Pro Only "Mark In" and "Mark Out" points are used in the encoder to determine timecode values. 2. Click File - Export - SurCode for Dolby Encoder and bring up the user interface. NOTE: The sequence "Mark In" and "Mark Out" point timecode values and sequence frame rate are automatically displayed in user interface on the "Main" tab. 3. After naming the file and entering your metadata, click on "Ok" to encode **Manual Timecode/ Frame Rate Entry: It may useful to manually enter a timecode value that is different from the current sequence. In order to do this: 1. Click File - Export - SurCode for Dolby Encoder and bring up the user interface. 2. Got to the "Settings Tab" and uncheck "Use selection start as starting timecode value". 3. Click back on the "Main" tab. NOTE: You will see that the timecode entry box has been reset to all zeros. 4. Double click in the timecode field to manually enter a timecode value. Hit enter when done. 5. Select the frame rate of your choice from the drop down menu selection. 6. After naming the file and entering your metadata, click on "Ok" to encode. **It is possible to actually turn timecode OFF by clicking on the green timecode button. SurCode for Dolby E Encoder page 40
44 Using the Encoder in Pyramix 10 Using the Encoder in Pyramix The following is a step-by-step procedure to set up Pyramix for Dolby E encoding. First, go to the Project menu and select New. This will bring up the New Project Wizard (see Figure 10-56). Figure Accept the default setting by clicking on the Finish button. SurCode for Dolby E Encoder page 41
45 Using the Encoder in Pyramix Next, open the Configuration Wizard by right-clicking anywhere on the mixer surface, and select Settings > Wizard. Click the Next button to go to the second screen. Select Surround Mix and Stereo Mix, and click the Next button (see Figure ). Figure On the next page, request 1 GPS strip, and click the Next button (see Figure 10-58), and on the following page, click the Finish button. Figure SurCode for Dolby E Encoder page 42
46 Using the Encoder in Pyramix At the top right of the mixer are the letters M A C R O. Click on the C to go to the Configuration screen (see Figure 10-59). Figure SurCode for Dolby E Encoder page 43
47 Using the Encoder in Pyramix This is the Configuration screen (see Figure 10-60). This is where you set up the mixer configuration. First, go to the bottom of the GPS strip (just above the Input Strips Summary). One of the boxes indicates the number of channels in the strip (in this case, 6 ch. ). Click on that button. Figure SurCode for Dolby E Encoder page 44
48 Using the Encoder in Pyramix This brings up a window that allows you to select the number of channels in this strip (see Figure 10-61). Click on 8. Figure Next, you will need to assign speakers to each of these 8 mixer channels. To do that, click on the channels one at a time from the list (see Figure 10-62). Figure SurCode for Dolby E Encoder page 45
49 Using the Encoder in Pyramix This will bring up a menu of the possible speaker selections. Click on the appropriate speaker for each of the 8 channels to assign them (see Figure 10-63). Figure When you are done, the channel list should look like this (see Figure 10-64) SurCode for Dolby E Encoder page 46
50 Using the Encoder in Pyramix Figure Open the SurCode for Dolby E Encoder plug-in by clicking on the VST button at the top of the mixer channel strip (see Figure 10-65). The plug-in will then be listed in the little window under the VST button. Figure SurCode for Dolby E Encoder page 47
51 Using the Encoder in Pyramix Switch from the Configure mode to the Mix mode. Open the Channel routing window by clicking on the small grid icon next to the knob on the Aux Bus send (see Figure 10-66). Figure SurCode for Dolby E Encoder page 48
52 Using the Encoder in Pyramix Click the Auto button to clear the connections in the last 2 columns (see Figure 10-67). Figure SurCode for Dolby E Encoder page 49
53 Using the Encoder in Pyramix Go to the next Aux Send and click on the grid icon to bring up the Channel Routing for the stereo send. Click on the Auto button to set up the routing (see Figure 10-68). Figure SurCode for Dolby E Encoder page 50
54 Using the Encoder in Pyramix This will turn on the connections in the last two columns (see Figure 10-69). Figure SurCode for Dolby E Encoder page 51
55 Using the Encoder in Pyramix Go to the Track view and right-click on the first track. It will bring up a menu (see Figure 10-70). Click on Auto-Connect. Figure SurCode for Dolby E Encoder page 52
56 Using the Encoder in Pyramix Now, you can bring up the SurCode user interface by clicking on the Sur- Code button on the Mixer. On SurCode, click on the Browse button to select an output filename for the encoded Dolby E file. (see Figure 10-71). Figure SurCode for Dolby E Encoder page 53
57 Using the Encoder in Pyramix Make sure that SurCode is set to the same frame rate as the Pyramix project (see Figure 10-72). Figure SurCode for Dolby E Encoder page 54
58 Using the Encoder in Pyramix To perform the encode, go to the Project menu and select Mix Down (see Figure 10-73). Figure SurCode for Dolby E Encoder page 55
59 Using the Encoder in Pyramix In the Mix Down window, you can choose whether the mix down is done in real time. If it is not in real time, it will encode faster (see Figure 10-74) Figure SurCode for Dolby E Encoder page 56
60 Using the Encoder in Pyramix When the encoding has completed, click on the Close button in the encoder, to release the newly created Dolby E file (see Figure 10-75). Figure SurCode for Dolby E Encoder page 57
61 Using the Encoder in Sequoia/Samplitude 11 Using the Encoder in Sequoia/Samplitude SurCode for Dolby E Encoder is provided as a VST encoder for faster than real-time operation in Magix s Sequoia and Samplitude Please follow this step by step procedure. Before we begin, please make sure to turn off dithering while encoding a Dolby E file as dither will corrupt the Dolby E stream. Navigate to Play/Rec>Playback Options. (See Figure 11-76) Figure Navigate to Dithering Options under "Effects" and select "No Dithering.math.rounding of sample value at the top of the dithering options window. (See Figure SurCode for Dolby E Encoder page 58
62 Using the Encoder in Sequoia/Samplitude Figure Then click "OK". Now import a 5.1 or 7.1 surround mix (Split to Mono) into your Sequoia session timeline. Create a "New Surround Bus" via Track>Insert new Tracks>New Surround Bus. (See Figure 11-78) Figure SurCode for Dolby E Encoder page 59
63 Using the Encoder in Sequoia/Samplitude Setup your channel configuration via the "Project Surround Setup" that will appear when you create a new surround bus. You can also choose a channel configuration preset from the preset menu at the top of the "Project Surround Setup" UI. (See Figure 11-79) Figure Navigate to the Sequoia Mixer via View>Mixer. (See Figure 11-80) Figure SurCode for Dolby E Encoder page 60
64 Using the Encoder in Sequoia/Samplitude At the base of each track in the mixer window, you can specify the output paths of all of your channels. Set the ouputs of the tracks you wish to encode to the surround bus you created in an earlier step. (See Figure 11-81) Figure Click on the surround panner of each channel you wish to encode (located underneath the eq section of the Sequoia Mixer to specify your panning options) (See Figure 11-82) Figure SurCode for Dolby E Encoder page 61
65 Using the Encoder in Sequoia/Samplitude Add the SuCode for Dolby E VST Encoder to the surround bus you created in an earlier step. (See Figure 11-83) Figure The SurCode for Dolby E Encoder will appear and you will be able to set all of the parameters you wish to apply to your Dolby E Encode. Click on "Browse" to specify file name and the directory in which you would like to write this Dolby E encoded file. (See Figure 11-84) Figure SurCode for Dolby E Encoder page 62
66 Using the Encoder in Sequoia/Samplitude You will see the file name you specified in an earlier step in the grey area to the right of "File Name". (See Figure 11-85) Figure Close the SuCode for Dolby E Encoder UI. Bring the Sequoia edit window cursor to the beginning of your session and hit play. Allow your session to play until the end of your Project. (This will write a Dolby E Encoded file into the directory you specified). SurCode for Dolby E Encoder page 63
67 Using the Encoder in Fairlight 12 Using the Encoder in Fairlight The following is a step-by-step procedure to set up Fairlight for Dolby E encoding. In this particular example we will be using a (stereo) configuration as a base of operation. On the Fairlight please create 2 "link groups" sequentially. One 5.1 and 1 stereo.(see Figure 12-86) Then Layback/ Record your mixes. Tape Mode is suggested as recording mode. Figure There are 2 ways now in which we can actually encode this into a Dolby E file. SurCode for Dolby E Encoder page 64
68 Using the Encoder in Fairlight Method one is a Real time pass. Choose the first member of 5.1 link group on the Fairlight's timeline, and using the <Insert Config> menu in the Mixer megamode - "add" the SurCode Dolby E Encoder VST plug-in. (see Figure 12-87) Figure SurCode for Dolby E Encoder page 65
69 Using the Encoder in Fairlight There are several parameters here that need to be setup for the Fairlight. 1) In the "input routing" section of the plug-in please choose "film" -- L,C,R,LS,RS,LFE as this corresponds to the "surround" configuration of the 5.1 link group. 2) As per this example, make sure that the "Program Configuration" is set to < > (see Figure 12-88) Figure SurCode for Dolby E Encoder page 66
70 Using the Encoder in Fairlight 3) In the Time code section of the plug-in, make sure that Time code is "enabled" and manually enter the Time code start value and frame rate. These will not be detected automatically. (seefigure 12-89) Figure ) In the <File Name> section "Browse" to the destination where you would like to create the desired Dolby E file. This will pop up a standard Windows browser where you can choose the destination and give the file a particular name. (see Figure ) Figure SurCode for Dolby E Encoder page 67
71 Using the Encoder in Fairlight You are now ready to create this encoded file with a "real time pass". To ensure that the encoded.wav file will have THE EXACT LENGTH of the "real-time" play operation and clip length, please use the following method: 5) The Fairlight operator needs to use the "Record Clip" command. The user will set up a "zero" pre-roll, and will obviously NOT "arm" the tracks for the playback/encoding process ( ). Hold down the Record button in the transport section of the Xynergi (lowest row on the console). The Pad on the controller displays the Record Menu soft keys. <Hit> "clip As there is no preroll and the track(s) are not armed this will precisely play only the exact length of the clip(s) on the currently selected track(s). Therefore the encoded.wav file will be exactly the same length. Method two gives you much faster than real time generation using rendering. 1) This time on the Xynergi please choose the "Wave" menu in the Editor Megamode. 2) Choose the option "Plug-ins" using the Xynergi softkey. 3) Now using the jog wheel select the SurCode for Dolby E VST Encoder plug-in, and hit the <Edit> key. This will "pop-up" the VST plug-in. (seefigure 12-91) Figure SurCode for Dolby E Encoder page 68
72 Using the Encoder in Fairlight 1) In the "input routing" section of the plug-in please choose "film" -- L,C,R,LS,RS,LFE as this corresponds to the "surround" configuration of the 5.1 link group. 2) As per this example (see Figure 12-91)... make sure that the "Program Configuration" is set to < > 3) In the Time code section, make sure that Time code is "enabled" and manually enter the Timecode start value and frame rate. These will not be detected automatically. (see Figure 12-92) Figure ) In the <File Name> section "Browse" to the destination where you would like to create the desired Dolby E file. This will pop up a standard Windows browser where you can choose the destination and give the file a particular name.(see Figure 12-93) Figure SurCode for Dolby E Encoder page 69
73 ilok 13 ilok This software product uses an ilok dongle for copy protection (see Figure 13-94). This dongle must be plugged into a USB port on the computer in order for the software to run. Figure When you purchase software that is protected by an ilok dongle, the license is sent to you electronically and must be programmed into the key. This requires that you have an account at ilok.com. When you purchase the software, you will supply the vendor with your ilok account user name. The vendor will send the license to your account, using that name. Then, when you log onto ilok.com, you will be notified that a new license has been sent to you and ask if you would like to download it into a dongle. Just follow the simple instructions on the website. At a later time, you may move the license to a different dongle, such as when you want to put all of your ilok licenses on one dongle for convenience. The ilok website has instructions for making the move. There is a charge for moving licenses except for the initial download of the license. SurCode for Dolby E Encoder page 70
74 14 Appendix A Program Configurations Appendix A Program Configurations Table 1: Program Configuration Program Sequence Configuration Name Channels Program 1: L,R,C,LFE,Ls,Rs Program 2: L,R x1 Program 1: L,R,C,LFE,Ls,Rs Program 2: C Program 3: C Program 1: L,R,C,S Program 2: L,R,C,S x2 Program 1: L,R,C,S Program 2: L,R Program 3: L,R x1 Program 1: L,R,C,S Program 2: L,R Program 3: C Program 4: C x1 Program 1: L,R,C,S Program 2: C Program 3: C Program 4: C x2 Program 1: L,R Program 2: L,R Program 3: L,R Program 4: L,R x2 + 2x1 Program 1: L,R Program 2: L,R Program 3: L,R Program 4: C Program 5: C x2 + 4x1 Program 1: L,R Program 2: L,R Program 3: C Program 4: C Program 5: C Program 6: C x1 Program 1: L,R Program 2: C Program 3: C Program 4: C Program 5: C Program 6: C Program 7: C SurCode for Dolby E Encoder page 71
75 Appendix A Program Configurations Table 1: Program Configuration Program Sequence Configuration Name Channels x1 Program 1: C Program 2: C Program 3: C Program 4: C Program 5: C Program 6: C Program 7: C Program 8: C Program 1: L,R,C,LFE,Ls,Rs Program 1: L,R,C,S Program 2: L,R x1 Program 1: L,R,C,S Program 2: L,R Program 3: C x2 Program 1: L,R Program 2: L,R Program 3: L,R x2 + 2x1 Program 1: L,R Program 2: L,R Program 3: C Program 4: C x1 Program 1: L,R Program 2: C Program 3: C Program 4: C Program 5: C x1 Program 1: C Program 2: C Program 3: C Program 4: C Program 5: C Program 6: C Program 1: L,R,C,S x2 Program 1: L,R Program 2: L,R x1 Program 1: L,R Program 2: C Program 3: C x1 Program 1: C Program 2: C Program 3: C Program 4: C SurCode for Dolby E Encoder page 72
76 Appendix A Program Configurations Copyright 2012 Minnetonka Audio Software, Inc. SurCode is a trademark of Minnetonka Audio Software, Inc. All rights reserved. Manufactured under license from Dolby Laboratories. Dolby and the double-d symbol are trademarks of Dolby Laboratories. Confidential unpublished works. Copyright , 2012 Dolby Laboratories All rights reserved. Pro Tools, Media Composer, Symphony and NewsCutter are registered trademarks of Avid Technology, Inc. or its subsidiaries. Fairlight is a trademark of FairlightAU. VST is a trademark of Steinberg Soft- und Hardware GmbH. Sequoia and Samplitude are registered trademarks of MAGIX AG. Pyramix is a trademark of Merging Technologies, Inc. SurCode for Dolby E Encoder page 73
77 Appendix A Program Configurations SurCode for Dolby E Encoder page 74
78
79 SurCode for Dolby E User Manual Supplement Minnetonka Audio Software
80 SurCode for Dolby E Copyright Minnetonka Audio Software, Inc. SurCode is a trademark of Minnetonka Audio Software, Inc. All rights reserved Manufactured under license from Dolby Laboratories Dolby, Pro Logic and the double D symbol are trademarks of Dolby Laboratories Copyright 2014 Dolby Laboratories All rights reserved Minnetonka Audio Software, Inc Minnetonka Blvd STE 300 Minnetonka MN SurCode for Dolby E user documentation 2014 Minnetonka Audio Software, Inc. All right reserved.
81 Table of Contents Overview 5 System Requirements 6 For AAX 32 bit 6 For AAX 64 bit 6 Installation 7 Licensing 7 SurCode for Dolby E Family Page 3
82 Page 4 SurCode for Dolby E Family
83 Overview SurCode for Dolby E is a 64 bit software toolset, in plug in form, that encodes to and decodes from the eight channel Dolby E mezzanine format. Being a certified encoder and decoder, SurCode for Dolby E behaves in the same way as Dolby s own DP572 Multichannel Audio hardware. SurCode for Dolby E converts eight channels of discrete linear PCM files to the lightly data reduced Dolby E format. Dolby E also adds essential metadata while formatting the data essence in a manner that is compatible with a video infrastructure. SurCode for Dolby E can accept up to 8 files in either WAV, BWF or AIFF format. It outputs a stereo file that can be distributed by any digital stereo storage or transmission medium that does not alter the data. Audio files encoded by SurCode for Dolby E are fully compatible with all branded Dolby E decoders, in either software or hardware. SurCode for Dolby E also contains a decoder, which is essential for properly setting your encode parameters and metadata. Note:...As with other data reduced or data compressed formats, Dolby E data cannot be altered during carriage, storage or transmission. Gain changes, equalization, redithering or other DSP operations, when performed on Dolby E data, will destroy the LPCM information carried in the Dolby E essence. SurCode for Dolby E Family Page 5
84 System Requirements For AAX 32 bit Pro Tools to For AAX 64 bit Pro Tools 11 or newer For RTAS Pro Tools 7.4 to 9 Pro Tools HD 8 or 9 Pro Tools LE 8 with Complete Production Toolkit For 64 bit VST 2.4 surround capable hosts Mac OS Win 7 For Final Cut Final Cut Pro 6 or 7 Installation Licensing Operation Current installers are available on request via the Update Your Software link in the Support section of our web site. On the Update Your Software page, please select the product you wish to update. Click Next and complete the form. An installer download link will be e mailed to you. 1. Download your installer and unzip the file. 2. Select which platform, Windows or Mac OS, and which plug-in format you would like to install, VST, RTAS Final Cut Export or AAX. For Windows, be sure to select the installer version, 32 or 64 bit, that matches your operating system. Under System type, the System Control Panel displays which version of OS you have installed. The Mac OS installer includes both 32 and 64 bit versions. 3. Run the installer, which will install both the plug-in and the current PACE (ilok) licensing framework. This includes the ilok License Manager application. This software product can use a 1st or 2nd Generation ilok dongle for copy protection. This dongle must be plugged into a USB port on your host, and visible by the ilok License Manager in order for the software to run. When you purchase software that is protected by an ilok USB Smart Key, the license is generated electronically and must be programmed into the dongle. This requires that you have an account at When you purchase the software, you will have already supplied us with your ilok account s User ID. We will send the license, or a coupon code redeemable for your license, to your account. When you launch ilok License Manager, it will indicate that a new license has been added to your account. The new license will appear in bold type in your list of licenses. In the case of a coupon code, you can Redeem Activation Code to receive your license. Please see ilok License Manager s built in help for more information. Dolby E workflows can be daunting if you have never had to work with the format. The Page 6 SurCode for Dolby E Family
85 following recommendations will help your work go faster 1. To ensure frame accurate Dolby E encoding and decoding, be sure that your buffer size setting does not exceed 512 samples. 2. Handles in Pro Tools - In Pro Tools Preferences under the Processing tab, set the default handle length to 0.00 sec. The default is 2 sec in Pro Tools 10, which produces a 4 second discrepancy that will ruin any Dolby E workflow. - Under the same Processing tab, deselect AudioSuite Dithering, if the option is available. As noted earlier, dithering will destroy the Dolby E data, rendering your PCM unrecoverable. 3. Make sure that each of your Pro Tools sessions maintain a sample rate and word length of only 48 khz at 24 bits. To help you get up-and-running quickly, we recommend that you review our tutorials for integrating SurCode for Dolby E into your workflows. These are available at: E&sm=12 Nuendo In Nuendo, care should be taken when dragging onto the timeline newly encoded files that have the same name as a previously placed file. Nuendo caches waveform data and other attributes of all files in the Pool, and you cannot manually flush that cache. The cache may cause the file duration to be displayed incorrectly. In order to avoid this confusion, simply delete the existing file from the Pool prior to dragging in the replacement file. SurCode for Dolby E Family Page 7
Decoder Plug-In USER MANUAL
 Decoder Plug-In USER MANUAL 1 Introduction...1 2 Main Screen...2 2.1 Program Configuration... 2 2.2 File-based Operation... 4 2.3 Metadata... 5 2.4 Active Channel Selection... 5 2.5 Output Metering...
Decoder Plug-In USER MANUAL 1 Introduction...1 2 Main Screen...2 2.1 Program Configuration... 2 2.2 File-based Operation... 4 2.3 Metadata... 5 2.4 Active Channel Selection... 5 2.5 Output Metering...
SoundCode Exchange MXF Users Guide
 SoundCode Exchange MXF Users Guide Version 2.0 Quicktime Import Component MXF To Pro Tools Utility Application Pro Tools Export PlugIn (SoundCode Exchange Only) for Macintosh OS X and Windows XP /Vista
SoundCode Exchange MXF Users Guide Version 2.0 Quicktime Import Component MXF To Pro Tools Utility Application Pro Tools Export PlugIn (SoundCode Exchange Only) for Macintosh OS X and Windows XP /Vista
EUCON Application Setup
 EUCON Application How to install EuControl Software to use Avid media controllers with applications from Avid and our EUCON Development Partners Introduction Overview of Avid Media Controllers Avid Pro
EUCON Application How to install EuControl Software to use Avid media controllers with applications from Avid and our EUCON Development Partners Introduction Overview of Avid Media Controllers Avid Pro
AUDIO VIDEO MEDIA CONTROLLERS. EuCon Application Setup Guide. Document Revision: K
 EuCon Application Setup Guide Document Revision: K MC Control, MC Mix, MC Transport, Studio Monitor Express, Studio Monitor Pro, EuControl, EuCon and EuCon Powered are trademarks of Euphonix Inc. All other
EuCon Application Setup Guide Document Revision: K MC Control, MC Mix, MC Transport, Studio Monitor Express, Studio Monitor Pro, EuControl, EuCon and EuCon Powered are trademarks of Euphonix Inc. All other
What s New in Pro Tools LE 6.4
 For LE Systems on Windows and Macintosh Digidesign 2001 Junipero Serra Boulevard Daly City, CA 94014-3886 USA tel: 650 731 6300 fax: 650 731 6399 Technical Support (USA) tel: 650 731 6100 fax: 650 731
For LE Systems on Windows and Macintosh Digidesign 2001 Junipero Serra Boulevard Daly City, CA 94014-3886 USA tel: 650 731 6300 fax: 650 731 6399 Technical Support (USA) tel: 650 731 6100 fax: 650 731
OWNER S MANUAL. 1 Overview
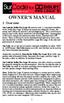 OWNER S MANUAL 1 Overview SurCode for Dolby Pro Logic II converts your 5.1 surround soundfiles to the Dolby Pro Logic II format by matrix-encoding the Center, Surround, and LFE tracks into the Left and
OWNER S MANUAL 1 Overview SurCode for Dolby Pro Logic II converts your 5.1 surround soundfiles to the Dolby Pro Logic II format by matrix-encoding the Center, Surround, and LFE tracks into the Left and
DigiTranslator. Version 2.0.1
 DigiTranslator Version 2.0.1 Legal Notice This guide is copyrighted 2007 by Digidesign, a division of Avid Technology, Inc. (hereafter Digidesign ), with all rights reserved. Under copyright laws, this
DigiTranslator Version 2.0.1 Legal Notice This guide is copyrighted 2007 by Digidesign, a division of Avid Technology, Inc. (hereafter Digidesign ), with all rights reserved. Under copyright laws, this
twisted wave twisted wave [an introduction]
![twisted wave twisted wave [an introduction] twisted wave twisted wave [an introduction]](/thumbs/86/94307689.jpg) twisted wave information www.twistedwave.com $80 free 30 day trial mac only updated frequently 2 versions available (OSX [more powerful] & ios [more portable]) OSX & ios are different purchases [different
twisted wave information www.twistedwave.com $80 free 30 day trial mac only updated frequently 2 versions available (OSX [more powerful] & ios [more portable]) OSX & ios are different purchases [different
Table of Contents GETTING STARTED...4 RECORDING...11 PLAYING BACK...14
 USER GUIDE Table of Contents GETTING STARTED...4 Main Window Essentials...5 Operation Modes...7 Setup...8 RECORDING...11 Tracks... 11 > Track Names... 11 > Adding Tracks... 11 > Master Bus... 11 > Track
USER GUIDE Table of Contents GETTING STARTED...4 Main Window Essentials...5 Operation Modes...7 Setup...8 RECORDING...11 Tracks... 11 > Track Names... 11 > Adding Tracks... 11 > Master Bus... 11 > Track
Copyright by Minnetonka Audio Software, Inc.
 Minnetonka Audio Software, Inc. 17113 Minnetonka Blvd STE 300 Minnetonka MN 55345 www.minnetonkaaudio.com +1-952-449-6481 Copyright 2011-14 by Minnetonka Audio Software, Inc. AudioTools is a trademark
Minnetonka Audio Software, Inc. 17113 Minnetonka Blvd STE 300 Minnetonka MN 55345 www.minnetonkaaudio.com +1-952-449-6481 Copyright 2011-14 by Minnetonka Audio Software, Inc. AudioTools is a trademark
AudioTools AWE. User Manual
 AudioTools AWE Audio Workflow Automation for Broadcasters, A/V and Film Post Houses, Game Developers, Music Libraries and Mastering Facilities User Manual Table of Contents 1 Introduction... 1 1.1 Audio
AudioTools AWE Audio Workflow Automation for Broadcasters, A/V and Film Post Houses, Game Developers, Music Libraries and Mastering Facilities User Manual Table of Contents 1 Introduction... 1 1.1 Audio
ASIO 2.0 Driver. User Guide
 ASIO 2.0 Driver for Mykerinos User Guide www.merging.com ASIO DRIVER GUIDE No part of this documentation may reproduced in any form whatsoever or be stored in any data retrieval system without prior written
ASIO 2.0 Driver for Mykerinos User Guide www.merging.com ASIO DRIVER GUIDE No part of this documentation may reproduced in any form whatsoever or be stored in any data retrieval system without prior written
English Manual. System 6000 Integrator
 English Manual System 6000 Integrator Introduction 1 About this manual 2 Getting support 2 System requirements and installation 3 System requirements 4 Installing System 6000 Integrator 4 Activating your
English Manual System 6000 Integrator Introduction 1 About this manual 2 Getting support 2 System requirements and installation 3 System requirements 4 Installing System 6000 Integrator 4 Activating your
System 6000 Integrator
 English Manual System 6000 Integrator Introduction 1 About this manual 2 Getting support 2 System requirements and installation 3 System requirements 4 Installing System 6000 Integrator 4 Activating your
English Manual System 6000 Integrator Introduction 1 About this manual 2 Getting support 2 System requirements and installation 3 System requirements 4 Installing System 6000 Integrator 4 Activating your
New Features in Nuendo 4.2
 New Features in Nuendo 4.2 Cristina Bachmann, Heiko Bischoff, Marion Bröer, Sabine Pfeifer The information in this document is subject to change without notice and does not represent a commitment on the
New Features in Nuendo 4.2 Cristina Bachmann, Heiko Bischoff, Marion Bröer, Sabine Pfeifer The information in this document is subject to change without notice and does not represent a commitment on the
USO RESTRITO. Yamaha 01V96/Nuendo Setup and Control
 Yamaha 01V96/Nuendo Setup and Control The information in this document is subject to change without notice and does not represent a commitment on the part of Steinberg Media Technologies GmbH. The software
Yamaha 01V96/Nuendo Setup and Control The information in this document is subject to change without notice and does not represent a commitment on the part of Steinberg Media Technologies GmbH. The software
Pro Tools LE 7.1.2r2 on Mac for Pro Tools LE Systems on Mac OS X 10.4 ( Tiger ) Only
 Read Me Pro Tools LE 7.1.2r2 on Mac for Pro Tools LE Systems on Mac OS X 10.4 ( Tiger ) Only Introduction This Read Me documents compatibility details, known issues, error codes, and corrections to the
Read Me Pro Tools LE 7.1.2r2 on Mac for Pro Tools LE Systems on Mac OS X 10.4 ( Tiger ) Only Introduction This Read Me documents compatibility details, known issues, error codes, and corrections to the
What s New in Pro Tools 5.1
 What s New in Pro Tools 5.1 Digidesign Inc. 3401-A Hillview Avenue Palo Alto, CA 94304 USA tel: 650 842 7900 fax: 650 842 7999 Technical Support (USA) 650 842 6699 650 856 4275 Product Information (USA)
What s New in Pro Tools 5.1 Digidesign Inc. 3401-A Hillview Avenue Palo Alto, CA 94304 USA tel: 650 842 7900 fax: 650 842 7999 Technical Support (USA) 650 842 6699 650 856 4275 Product Information (USA)
MDW Hi-Res Parametric EQ Plug-In Guide
 MDW Hi-Res Parametric EQ Plug-In Guide Version 1.0 for Macintosh Digidesign 2001 Junipero Serra Boulevard Daly City, CA 94014-3886 USA tel: 650 731 6300 fax: 650 731 6399 Technical Support (USA) tel: 650
MDW Hi-Res Parametric EQ Plug-In Guide Version 1.0 for Macintosh Digidesign 2001 Junipero Serra Boulevard Daly City, CA 94014-3886 USA tel: 650 731 6300 fax: 650 731 6399 Technical Support (USA) tel: 650
Welcome Installation Authorization The T-Pain Engine: Quick Start Interface Sound Check... 10
 CONTENTS Welcome... 5 Installation... 5 Authorization... 6 The T-Pain Engine: Quick Start... 8 Interface... 8 Sound Check... 10 The T-Pain Engine: First Steps... 11 Beat... 11 Vocals... 14 FX... 15 Mixdown...
CONTENTS Welcome... 5 Installation... 5 Authorization... 6 The T-Pain Engine: Quick Start... 8 Interface... 8 Sound Check... 10 The T-Pain Engine: First Steps... 11 Beat... 11 Vocals... 14 FX... 15 Mixdown...
CINEFILE QUICK START MANUAL
 1 CINEFILE QUICK START MANUAL Introduction... CineFile Processing Unit... Operating System... 4 5 6 CineFile Set-up Connections... CineFile Rear Panel Connections... Computer Connections... SCX Reset Connections...
1 CINEFILE QUICK START MANUAL Introduction... CineFile Processing Unit... Operating System... 4 5 6 CineFile Set-up Connections... CineFile Rear Panel Connections... Computer Connections... SCX Reset Connections...
Stem Creation Guide. Introduction
 Stem Creation Guide Introduction The way we approach mixing in Dolby Atmos is to keep the drums and bass in the stereo bus. This will ensure that your tracks maintain the overall power, weight, and punch
Stem Creation Guide Introduction The way we approach mixing in Dolby Atmos is to keep the drums and bass in the stereo bus. This will ensure that your tracks maintain the overall power, weight, and punch
Migrating from Final Cut Pro to Media Composer What you should know to make your transition successful
 Migrating from Final Cut Pro to Media Composer www.avid.com The editorial community has undergone a profound transition with the recent introduction of Apple Final Cut Pro X, causing many to re-evaluate
Migrating from Final Cut Pro to Media Composer www.avid.com The editorial community has undergone a profound transition with the recent introduction of Apple Final Cut Pro X, causing many to re-evaluate
Pro Tools M-Powered 7.0 on Macintosh
 Read Me Pro Tools M-Powered 7.0 on Macintosh Introduction This Read Me documents compatibility details, known issues, error codes, and corrections to the guides for Pro Tools M-Powered 7.0 on Digidesign-qualified
Read Me Pro Tools M-Powered 7.0 on Macintosh Introduction This Read Me documents compatibility details, known issues, error codes, and corrections to the guides for Pro Tools M-Powered 7.0 on Digidesign-qualified
Pro Tools LE 7.1 on Macintosh for Pro Tools LE Systems on Mac OS X 10.4 ( Tiger ) Only
 Read Me Pro Tools LE 7.1 on Macintosh for Pro Tools LE Systems on Mac OS X 10.4 ( Tiger ) Only Introduction This Read Me documents compatibility details, known issues, error codes, and corrections to the
Read Me Pro Tools LE 7.1 on Macintosh for Pro Tools LE Systems on Mac OS X 10.4 ( Tiger ) Only Introduction This Read Me documents compatibility details, known issues, error codes, and corrections to the
TouchMix. Self-Guided Tour WELCOME TO TOUCHMIX! CHAPTER. 1. Navigation. 2. Simple & Advanced Mode. 3. Presets. 4. Scenes 5. FX. 6. Wizards. 7.
 TouchMix Self-Guided Tour WELCOME TO TOUCHMIX! This guide will introduce you to many commonly used features of TouchMix. Click on a chapter title below, or follow the guide from start to finish for the
TouchMix Self-Guided Tour WELCOME TO TOUCHMIX! This guide will introduce you to many commonly used features of TouchMix. Click on a chapter title below, or follow the guide from start to finish for the
Export Audio Mixdown
 26 Introduction The function in Cubase Essential allows you to mix down audio from the program to a file on your hard disk. You always mix down an output bus. For example, if you have set up a stereo mix
26 Introduction The function in Cubase Essential allows you to mix down audio from the program to a file on your hard disk. You always mix down an output bus. For example, if you have set up a stereo mix
Pro Tools LE on Mac for Pro Tools LE Systems on Mac OS X 10.4 ( Tiger ) Only
 Read Me Pro Tools LE 7.1.1 on Mac for Pro Tools LE Systems on Mac OS X 10.4 ( Tiger ) Only Introduction This Read Me documents compatibility details, known issues, error codes, and corrections to the guides
Read Me Pro Tools LE 7.1.1 on Mac for Pro Tools LE Systems on Mac OS X 10.4 ( Tiger ) Only Introduction This Read Me documents compatibility details, known issues, error codes, and corrections to the guides
Pro Tools LE 7.0 on Macintosh for Pro Tools LE Systems on Mac OS X 10.4 ( Tiger ) Only
 Read Me Pro Tools LE 7.0 on Macintosh for Pro Tools LE Systems on Mac OS X 10.4 ( Tiger ) Only Introduction This Read Me documents compatibility details, known issues, error codes, and corrections to the
Read Me Pro Tools LE 7.0 on Macintosh for Pro Tools LE Systems on Mac OS X 10.4 ( Tiger ) Only Introduction This Read Me documents compatibility details, known issues, error codes, and corrections to the
Owner s Manual. for Mac OS/X. Version 1.0. November Copyright 2004, Minnetonka Audio Software. All rights reserved.
 Owner s Manual for Mac OS/X Version 1.0 November 2004 Copyright 2004, Minnetonka Audio Software. All rights reserved. 1 Introduction to discwelder BRONZE...1 2 The discwelder BRONZE Main Screen...3 3 Creating
Owner s Manual for Mac OS/X Version 1.0 November 2004 Copyright 2004, Minnetonka Audio Software. All rights reserved. 1 Introduction to discwelder BRONZE...1 2 The discwelder BRONZE Main Screen...3 3 Creating
DigiTranslator Integrated Option Guide
 DigiTranslator Integrated Option Guide Version 2.0 on Windows or Macintosh Digidesign 2001 Junipero Serra Boulevard Daly City, CA 94014-3886 USA tel: 650 731 6300 fax: 650 731 6399 Technical Support (USA)
DigiTranslator Integrated Option Guide Version 2.0 on Windows or Macintosh Digidesign 2001 Junipero Serra Boulevard Daly City, CA 94014-3886 USA tel: 650 731 6300 fax: 650 731 6399 Technical Support (USA)
Avid Symphony Editing Collaboration Guide. a tools for storytellers
 Avid Symphony Editing...................................... Collaboration Guide.... a tools for storytellers Copyright Avid Technology, Inc. October 1998. All rights reserved. Printed in USA. Avid Symphony
Avid Symphony Editing...................................... Collaboration Guide.... a tools for storytellers Copyright Avid Technology, Inc. October 1998. All rights reserved. Printed in USA. Avid Symphony
Eventide Inc. One Alsan Way Little Ferry, NJ
 Copyright 2015, Eventide Inc. P/N: 141262, Rev 2 Eventide is a registered trademark of Eventide Inc. AAX and Pro Tools are trademarks of Avid Technology. Names and logos are used with permission. Audio
Copyright 2015, Eventide Inc. P/N: 141262, Rev 2 Eventide is a registered trademark of Eventide Inc. AAX and Pro Tools are trademarks of Avid Technology. Names and logos are used with permission. Audio
SoundCode Stereo LtRt Stereo Down Mixing And Encoding Plug-In for Pro Tools
 SoundCode Stereo LtRt Stereo Down Mixing And Encoding Plug-In for Pro Tools Plug-In Users Guide Version 1.1 for Pro Tools HD/LE Systems on Macintosh OS X And Windows XP/ Vista Created By Neyrinck San Francisco,
SoundCode Stereo LtRt Stereo Down Mixing And Encoding Plug-In for Pro Tools Plug-In Users Guide Version 1.1 for Pro Tools HD/LE Systems on Macintosh OS X And Windows XP/ Vista Created By Neyrinck San Francisco,
Eventide Inc. One Alsan Way Little Ferry, NJ
 Copyright 2015, Eventide Inc. P/N: 141259, Rev 2 Eventide is a registered trademark of Eventide Inc. AAX and Pro Tools are trademarks of Avid Technology. Names and logos are used with permission. Audio
Copyright 2015, Eventide Inc. P/N: 141259, Rev 2 Eventide is a registered trademark of Eventide Inc. AAX and Pro Tools are trademarks of Avid Technology. Names and logos are used with permission. Audio
For the latest compatibility information, visit the Avid website (
 Read Me Audio Plug-Ins Version 10.1 This Read Me documents important information and known issues for using Avid and Avid-distributed audio plug-ins with Pro Tools HD 10.1 software running on Avid HDX
Read Me Audio Plug-Ins Version 10.1 This Read Me documents important information and known issues for using Avid and Avid-distributed audio plug-ins with Pro Tools HD 10.1 software running on Avid HDX
Exercise 2M. Managing Session Data and Media Files - Music. Objectives
 Exercise 2M Managing Session Data and Media Files - Music One of Pro Tools greatest strengths is its flexibility. Its ability to get the job done in multiple different ways is invaluable for production
Exercise 2M Managing Session Data and Media Files - Music One of Pro Tools greatest strengths is its flexibility. Its ability to get the job done in multiple different ways is invaluable for production
Cubase 9.5. Version History. October 2018 Steinberg Media Technologies GmbH
 Cubase 9.5 Version History October 2018 Steinberg Media Technologies GmbH Cubase 9.5.40 Issues & improvements The following list details resolved issues and improvements in this version. Additional improvements
Cubase 9.5 Version History October 2018 Steinberg Media Technologies GmbH Cubase 9.5.40 Issues & improvements The following list details resolved issues and improvements in this version. Additional improvements
Pro Tools TDM 6.4 on Windows
 Read Me Pro Tools TDM 6.4 on Windows This Read Me documents compatibility details, known issues, and guide addenda for Pro Tools TDM 6.4 systems on Windows. Compatibility Digidesign can only assure compatibility
Read Me Pro Tools TDM 6.4 on Windows This Read Me documents compatibility details, known issues, and guide addenda for Pro Tools TDM 6.4 systems on Windows. Compatibility Digidesign can only assure compatibility
What s New in Pro Tools LE 6.9
 What s New in Pro Tools LE 6.9 For LE Systems on Windows or Macintosh Digidesign 2001 Junipero Serra Boulevard Daly City, CA 94014-3886 USA tel: 650 731 6300 fax: 650 731 6399 Technical Support (USA) tel:
What s New in Pro Tools LE 6.9 For LE Systems on Windows or Macintosh Digidesign 2001 Junipero Serra Boulevard Daly City, CA 94014-3886 USA tel: 650 731 6300 fax: 650 731 6399 Technical Support (USA) tel:
New Features in Final Cut Pro 6
 New Features in Final Cut Pro 6 This is an overview of the new features in Final Cut Pro 6. For more information about these features and their use, see the Final Cut Pro 6 User Manual. Open Format Timeline
New Features in Final Cut Pro 6 This is an overview of the new features in Final Cut Pro 6. For more information about these features and their use, see the Final Cut Pro 6 User Manual. Open Format Timeline
THE PLAY 5 SYSTEM RELEASE NOTES & INSTALLATION GUIDE
 THE PLAY 5 SYSTEM RELEASE NOTES & INSTALLATION GUIDE EASTWEST SOUNDS Welcome to the PLAY 5 System! Whether this is your first experience with the PLAY System, or you re upgrading from a previous version,
THE PLAY 5 SYSTEM RELEASE NOTES & INSTALLATION GUIDE EASTWEST SOUNDS Welcome to the PLAY 5 System! Whether this is your first experience with the PLAY System, or you re upgrading from a previous version,
D1.4 Digitization Guide Cassette Audio Project Parameters
 D1.4 Digitization Guide Cassette Audio Project Parameters Summary This guide is a step by step manual which should enable the reader to digitize an audio cassette tape. Before employing this guide project
D1.4 Digitization Guide Cassette Audio Project Parameters Summary This guide is a step by step manual which should enable the reader to digitize an audio cassette tape. Before employing this guide project
Pro Tools M-Powered 7.1 on Macintosh
 Read Me Pro Tools M-Powered 7.1 on Macintosh Introduction This Read Me documents compatibility details, known issues, error codes, and corrections to the guides for Pro Tools M-Powered 7.1 on Digidesign-qualified
Read Me Pro Tools M-Powered 7.1 on Macintosh Introduction This Read Me documents compatibility details, known issues, error codes, and corrections to the guides for Pro Tools M-Powered 7.1 on Digidesign-qualified
Accusonus Inc. Lexington, Massachusetts USA
 The information in this document is subject to change without notice and does not represent a commitment on the part of Accusonus Inc. The software described by this document is subject to a License Agreement
The information in this document is subject to change without notice and does not represent a commitment on the part of Accusonus Inc. The software described by this document is subject to a License Agreement
MediaNXS. Complete I/O Solution
 MediaNXS Complete I/O Solution Table of Contents About MediaNXS... 1 Reference... 2 File Menu... 2 New Project... 2 Open Project... 2 Save Project... 2 Save Project As... 2 Add Media... 2 Import... 2 Export...
MediaNXS Complete I/O Solution Table of Contents About MediaNXS... 1 Reference... 2 File Menu... 2 New Project... 2 Open Project... 2 Save Project... 2 Save Project As... 2 Add Media... 2 Import... 2 Export...
Eventide Inc. One Alsan Way Little Ferry, NJ
 Copyright 2017, Eventide Inc. P/N: 141261, Rev 4 Eventide is a registered trademark of Eventide Inc. AAX and Pro Tools are trademarks of Avid Technology. Names and logos are used with permission. Audio
Copyright 2017, Eventide Inc. P/N: 141261, Rev 4 Eventide is a registered trademark of Eventide Inc. AAX and Pro Tools are trademarks of Avid Technology. Names and logos are used with permission. Audio
Pro Tools LE 6.0 (Macintosh OS X Only)
 Read Me Pro Tools LE 6.0 (Macintosh OS X Only) This Read Me documents compatibility details, known issues, error codes, and corrections to the guides for Pro Tools LE 6.0 on Mac OS X v10.2.3. Installation
Read Me Pro Tools LE 6.0 (Macintosh OS X Only) This Read Me documents compatibility details, known issues, error codes, and corrections to the guides for Pro Tools LE 6.0 on Mac OS X v10.2.3. Installation
Eventide Inc. One Alsan Way Little Ferry, NJ
 Copyright 2017, Eventide Inc. P/N: 141254, Rev 4 Eventide is a registered trademark of Eventide Inc. AAX and Pro Tools are trademarks of Avid Technology. Names and logos are used with permission. Audio
Copyright 2017, Eventide Inc. P/N: 141254, Rev 4 Eventide is a registered trademark of Eventide Inc. AAX and Pro Tools are trademarks of Avid Technology. Names and logos are used with permission. Audio
Yamaha DM1000/Nuendo Setup and Control
 Yamaha DM1000/Nuendo Setup and Control The information in this document is subject to change without notice and does not represent a commitment on the part of Steinberg Media Technologies GmbH. The software
Yamaha DM1000/Nuendo Setup and Control The information in this document is subject to change without notice and does not represent a commitment on the part of Steinberg Media Technologies GmbH. The software
AVID 2K Digital Cinema Package - DCP Creation Workflow Using OpenDCP
 AVID 2K Digital Cinema Package - DCP Creation Workflow Using OpenDCP To create a 2K file for the DCP you have to create a QuickTime that is either of the following aspect ratios 1998 x 1080 for Flat DCPs
AVID 2K Digital Cinema Package - DCP Creation Workflow Using OpenDCP To create a 2K file for the DCP you have to create a QuickTime that is either of the following aspect ratios 1998 x 1080 for Flat DCPs
DigiTranslator Guide. Version 2.0
 DigiTranslator Guide Version 2.0 Legal Notices This guide is copyrighted 2008 by Digidesign, a division of Avid Technology, Inc. (hereafter Digidesign ), with all rights reserved. Under copyright laws,
DigiTranslator Guide Version 2.0 Legal Notices This guide is copyrighted 2008 by Digidesign, a division of Avid Technology, Inc. (hereafter Digidesign ), with all rights reserved. Under copyright laws,
Pro Tools TDM 6.1 (Mac OS X Only)
 Read Me Pro Tools TDM 6.1 (Mac OS X Only) This Read Me documents compatibility details, known issues, error codes, and corrections to the guides for Pro Tools TDM 6.1 on Digidesign-qualified Macintosh
Read Me Pro Tools TDM 6.1 (Mac OS X Only) This Read Me documents compatibility details, known issues, error codes, and corrections to the guides for Pro Tools TDM 6.1 on Digidesign-qualified Macintosh
Media Composer Features List
 Media Composer s List Apply Mask Regions Vertical Scroll in Timeline Bin View Icons Navigate with Mouse Scroll Wheel 9-way Multicam for XDCAM HD 50 Add or Remove Items in the Audio Mixer Tool Add Effects
Media Composer s List Apply Mask Regions Vertical Scroll in Timeline Bin View Icons Navigate with Mouse Scroll Wheel 9-way Multicam for XDCAM HD 50 Add or Remove Items in the Audio Mixer Tool Add Effects
Release Notes Masterclass PlugIns Series EN RTW Mastering Tools V4.0 RTW Loudness Tools V4.0
 Release Notes Masterclass PlugIns Series EN RTW Mastering Tools V4.0 RTW Loudness Tools V4.0 Software version: 4.0 Build Number: 4.0-0062 Build Date: February 10 th, 2016 New Features Offline Bouncing
Release Notes Masterclass PlugIns Series EN RTW Mastering Tools V4.0 RTW Loudness Tools V4.0 Software version: 4.0 Build Number: 4.0-0062 Build Date: February 10 th, 2016 New Features Offline Bouncing
Editor/Plug-In Editor Manual
 Editor/Plug-In Editor Manual E Table of Contents Introduction... 1 Main features...1 Please note before use...1 M50 Editor and M50 Plug-In Editor operating requirements...1 Installation... Installation
Editor/Plug-In Editor Manual E Table of Contents Introduction... 1 Main features...1 Please note before use...1 M50 Editor and M50 Plug-In Editor operating requirements...1 Installation... Installation
USING SOUNDMINER V4PRO - V4.5
 F V T E C H D O C USING SOUNDMINER V4PRO V4.5 So you re looking for some sound effects for your movie... Here is an introduction to using Soundminer, which will help you navigate our sound effects library
F V T E C H D O C USING SOUNDMINER V4PRO V4.5 So you re looking for some sound effects for your movie... Here is an introduction to using Soundminer, which will help you navigate our sound effects library
A project is the basic file type in Cubase, in the same way that a document is the basic file type in Microsoft Word.
 CUBASE Menu > Cubase SL help The Cubase.net website: http://www.cubase.net/phpbb2/ A project is the basic file type in Cubase, in the same way that a document is the basic file type in Microsoft Word.
CUBASE Menu > Cubase SL help The Cubase.net website: http://www.cubase.net/phpbb2/ A project is the basic file type in Cubase, in the same way that a document is the basic file type in Microsoft Word.
Pro Tools Addendum. Version 6.2 for HD Systems on Windows or Macintosh. Digidesign
 Pro Tools Addendum Version 6.2 for HD Systems on Windows or Macintosh Digidesign 2001 Junipero Serra Boulevard Daly City, CA 94014-3886 USA tel: 650 731 6300 fax: 650 731 6399 Technical Support (USA) tel:
Pro Tools Addendum Version 6.2 for HD Systems on Windows or Macintosh Digidesign 2001 Junipero Serra Boulevard Daly City, CA 94014-3886 USA tel: 650 731 6300 fax: 650 731 6399 Technical Support (USA) tel:
AVID - How to Make a 1920 x Surround Sound QuickTime Using Your Surround Sound Mix
 AVID - How to Make a 1920 x 1080 5.1 Surround Sound QuickTime Using Your Surround Sound Mix If your mixer did not give you "One" file that contains 6 channel but instead gave you 6 separate.wav files then
AVID - How to Make a 1920 x 1080 5.1 Surround Sound QuickTime Using Your Surround Sound Mix If your mixer did not give you "One" file that contains 6 channel but instead gave you 6 separate.wav files then
HALion 4. Version history Known issues & solutions. Januar 2013 Steinberg Media Technologies GmbH
 HALion 4 Version history Known issues & solutions Januar 2013 Steinberg Media Technologies GmbH Table of contents About... 3 HALion 4.5.4... 4 Issues resolved... 4 HALion 4.5.3... 5 Improvements... 5 Issues
HALion 4 Version history Known issues & solutions Januar 2013 Steinberg Media Technologies GmbH Table of contents About... 3 HALion 4.5.4... 4 Issues resolved... 4 HALion 4.5.3... 5 Improvements... 5 Issues
GVI Release Notes Version 3.54 January 12, 2007 Please check for the latest updates.
 GVI Release Notes Version 3.54 January 12, 2007 Please check http://www.tascam.com for the latest updates. Manual Addendum... 1 Using GVI and the VSL Performance Tool... 1 New Feature in 3.54... 1 GSI
GVI Release Notes Version 3.54 January 12, 2007 Please check http://www.tascam.com for the latest updates. Manual Addendum... 1 Using GVI and the VSL Performance Tool... 1 New Feature in 3.54... 1 GSI
How You Use the Timeline
 How You Use the Timeline The Timeline and the Canvas display two different views of the same sequence. The Timeline shows the chronological arrangement of clips and layered video and audio clip items,
How You Use the Timeline The Timeline and the Canvas display two different views of the same sequence. The Timeline shows the chronological arrangement of clips and layered video and audio clip items,
What s New in Pro Tools Version 9.0
 What s New in Pro Tools Version 9.0 Legal Notices This guide is copyrighted 2010 by Avid Technology, Inc., (hereafter Avid ), with all rights reserved. Under copyright laws, this guide may not be duplicated
What s New in Pro Tools Version 9.0 Legal Notices This guide is copyrighted 2010 by Avid Technology, Inc., (hereafter Avid ), with all rights reserved. Under copyright laws, this guide may not be duplicated
Cristina Bachmann, Heiko Bischoff, Lillie Harris, Christina Kaboth, Insa Mingers, Matthias Obrecht, Sabine Pfeifer, Benjamin Schütte, Marita Sladek
 Operation Manual Cristina Bachmann, Heiko Bischoff, Lillie Harris, Christina Kaboth, Insa Mingers, Matthias Obrecht, Sabine Pfeifer, Benjamin Schütte, Marita Sladek This PDF provides improved access for
Operation Manual Cristina Bachmann, Heiko Bischoff, Lillie Harris, Christina Kaboth, Insa Mingers, Matthias Obrecht, Sabine Pfeifer, Benjamin Schütte, Marita Sladek This PDF provides improved access for
4-in/6-out USB Recording Interface. User s Guide
 4-in/6-out USB Recording Interface User s Guide - Copyright 2007 Revision 1, June 2007 www.esi-audio.com INDEX 1. Introduction... 4 1.1 What s in the box... 4 1.2 Key Features... 4 2. Description of U46
4-in/6-out USB Recording Interface User s Guide - Copyright 2007 Revision 1, June 2007 www.esi-audio.com INDEX 1. Introduction... 4 1.1 What s in the box... 4 1.2 Key Features... 4 2. Description of U46
Previous TOOLS for NUAGE for Mac version information
 Previous TOOLS for NUAGE for Mac version information V1.8.1 New Function Added support for Cubase 9. Solved some minor problems. V1.8.0 New Function Added support for Dolby Atmos functionality of Nuendo
Previous TOOLS for NUAGE for Mac version information V1.8.1 New Function Added support for Cubase 9. Solved some minor problems. V1.8.0 New Function Added support for Dolby Atmos functionality of Nuendo
Pro Tools Addendum. Version 6.3 for HD Systems on Windows. Digidesign
 Pro Tools Addendum Version 6.3 for HD Systems on Windows Digidesign 2001 Junipero Serra Boulevard Daly City, CA 94014-3886 USA tel: 650 731 6300 fax: 650 731 6399 Technical Support (USA) tel: 650 731 6100
Pro Tools Addendum Version 6.3 for HD Systems on Windows Digidesign 2001 Junipero Serra Boulevard Daly City, CA 94014-3886 USA tel: 650 731 6300 fax: 650 731 6399 Technical Support (USA) tel: 650 731 6100
WaveLab 8 WaveLab Elements 8
 WaveLab 8 WaveLab Elements 8 Version history Known issues & solutions July 2014 Steinberg Media Technologies GmbH Table of contents About... 3 WaveLab 8.0.4... 4 Improvements... 4 Issues resolved... 4
WaveLab 8 WaveLab Elements 8 Version history Known issues & solutions July 2014 Steinberg Media Technologies GmbH Table of contents About... 3 WaveLab 8.0.4... 4 Improvements... 4 Issues resolved... 4
Recording Auditions with Audacity
 Recording Auditions with Audacity All auditions should be recorded with Audacity. If you are using a Mac, even though it is possible to use GarageBand, we ask that you use Audacity instead to ensure the
Recording Auditions with Audacity All auditions should be recorded with Audacity. If you are using a Mac, even though it is possible to use GarageBand, we ask that you use Audacity instead to ensure the
Pro Tools LE (Mac OS X Only)
 Read Me Pro Tools LE 6.0.1 (Mac OS X Only) This Read Me documents compatibility details, known issues, error codes, and corrections to the guides for Pro Tools LE 6.0.1 on Digidesign-qualified Macintosh
Read Me Pro Tools LE 6.0.1 (Mac OS X Only) This Read Me documents compatibility details, known issues, error codes, and corrections to the guides for Pro Tools LE 6.0.1 on Digidesign-qualified Macintosh
M-16DX 16-Channel Digital Mixer
 M-16DX 16-Channel Digital Mixer Workshop Using the M-16DX with Cubase 008 Roland Corporation U.S. All rights reserved. No part of this publication may be reproduced in any form without the written permission
M-16DX 16-Channel Digital Mixer Workshop Using the M-16DX with Cubase 008 Roland Corporation U.S. All rights reserved. No part of this publication may be reproduced in any form without the written permission
X-Form Plug-in. Version 7.2
 X-Form Plug-in Version 7.2 Copyright 2006 Digidesign, a division of Avid Technology, Inc. All rights reserved. This guide may not be duplicated in whole or in part without the express written consent of
X-Form Plug-in Version 7.2 Copyright 2006 Digidesign, a division of Avid Technology, Inc. All rights reserved. This guide may not be duplicated in whole or in part without the express written consent of
Eventide Inc. One Alsan Way Little Ferry, NJ
 Copyright 2017, Eventide Inc. P/N 141306, Rev 1 Eventide is a registered trademark of Eventide Inc. AAX and Pro Tools are trademarks of Avid Technology. Names and logos are used with permission. Audio
Copyright 2017, Eventide Inc. P/N 141306, Rev 1 Eventide is a registered trademark of Eventide Inc. AAX and Pro Tools are trademarks of Avid Technology. Names and logos are used with permission. Audio
Adobe Audition CC Detailed Video Training Outline Chapter 1 - Overview
 Adobe Audition CC Detailed Video Training Outline Chapter 1 - Overview 01.01 Welcome An overview of this entire training 01.02 What This Training Covers What this training covers How to use this training
Adobe Audition CC Detailed Video Training Outline Chapter 1 - Overview 01.01 Welcome An overview of this entire training 01.02 What This Training Covers What this training covers How to use this training
WAVES BASS RIDER USER GUIDE
 WAVES BASS RIDER USER GUIDE TABLE OF CONTENTS Chapter 1 Introduction...3 1.1 Welcome...3 1.2 Product Overview...3 1.3 Concepts and Terminology...4 1.4 Components...5 Chapter 2 Quick Start Guide...6 Chapter
WAVES BASS RIDER USER GUIDE TABLE OF CONTENTS Chapter 1 Introduction...3 1.1 Welcome...3 1.2 Product Overview...3 1.3 Concepts and Terminology...4 1.4 Components...5 Chapter 2 Quick Start Guide...6 Chapter
Avid/Euphonix EuCon support
 Avid/Euphonix EuCon support AVID bought Euphonix in April 2010 and added support for EuCon with Pro Tools 9. Pro Tools 9 supports EuCon natively to allow EuCon commands to directly connect to the application
Avid/Euphonix EuCon support AVID bought Euphonix in April 2010 and added support for EuCon with Pro Tools 9. Pro Tools 9 supports EuCon natively to allow EuCon commands to directly connect to the application
Patch A patch is a configuration of Slice EQ that gives it a certain sound. Whenever you pull a slider or turn a knob you modify the current patch.
 OPERATOR'S MANUAL 1 Table of contents Glossary... 3 System requirements... 4 Overview... 5 User interface... 5 Operating the controls... 6 Working with patches... 7 Building your sound... 8 Edit tool...
OPERATOR'S MANUAL 1 Table of contents Glossary... 3 System requirements... 4 Overview... 5 User interface... 5 Operating the controls... 6 Working with patches... 7 Building your sound... 8 Edit tool...
Cristina Bachmann, Heiko Bischoff, Marion Bröer, Sabine Pfeifer, Heike Schilling The information in this document is subject to change without notice
 Operation Manual Cristina Bachmann, Heiko Bischoff, Marion Bröer, Sabine Pfeifer, Heike Schilling The information in this document is subject to change without notice and does not represent a commitment
Operation Manual Cristina Bachmann, Heiko Bischoff, Marion Bröer, Sabine Pfeifer, Heike Schilling The information in this document is subject to change without notice and does not represent a commitment
Pro Tools LE 8.0cs3 Update for Windows
 Pro Tools LE 8.0cs3 Update for Windows June 8, 2009 Read Me Document (Included with Download) Only for Pro Tools LE Systems with Pro Tools LE 8.0 for Windows This update requires previous installation
Pro Tools LE 8.0cs3 Update for Windows June 8, 2009 Read Me Document (Included with Download) Only for Pro Tools LE Systems with Pro Tools LE 8.0 for Windows This update requires previous installation
Recording Auditions with Audacity
 Recording Auditions with Audacity Download Audacity at https://www.audacityteam.org/ Download the LAME MP3 plugin here: http://lame.buanzo.org/#lamewindl You should now have files named audacity-win-2.0.x.exe
Recording Auditions with Audacity Download Audacity at https://www.audacityteam.org/ Download the LAME MP3 plugin here: http://lame.buanzo.org/#lamewindl You should now have files named audacity-win-2.0.x.exe
User Guide. Manual Version 1.0
 User Guide Manual Version 1.0 Table of Contents Introduction... 3 System Requirements and Product Support... 3 Installation... 3 Windows... 3 Mac OS X... 3 Quick Start... 4 Operation... 5 Global Controls...
User Guide Manual Version 1.0 Table of Contents Introduction... 3 System Requirements and Product Support... 3 Installation... 3 Windows... 3 Mac OS X... 3 Quick Start... 4 Operation... 5 Global Controls...
Cubase SX / 02R96 Setup and Operation V2
 Page 1 Cubase SX / 02R96 Setup and Operation This document describes setup and operation for remote control of Cubase SX from the 02R96 digital mixing console. These instructions apply to 02R96 V2.0 or
Page 1 Cubase SX / 02R96 Setup and Operation This document describes setup and operation for remote control of Cubase SX from the 02R96 digital mixing console. These instructions apply to 02R96 V2.0 or
Apogee Quartet. QuickStart Guide
 Apogee Quartet QuickStart Guide V1, September, 2012 Contents Overview! 3 Introduction! 3 Package contents! 4 Quartet panel tour! 5 Display and touchpad tour! 7 Connecting to your Mac! 8 Adjusting Input
Apogee Quartet QuickStart Guide V1, September, 2012 Contents Overview! 3 Introduction! 3 Package contents! 4 Quartet panel tour! 5 Display and touchpad tour! 7 Connecting to your Mac! 8 Adjusting Input
Cubase SX3 / DM2000 V2 Setup and Operation
 Cubase SX3 / DM2000 V2 Setup and Operation Page 1 Cubase SX3 / DM2000 V2 Setup and Operation This document describes setup and operation for remote control of Cubase SX from the DM2000 digital mixing console.
Cubase SX3 / DM2000 V2 Setup and Operation Page 1 Cubase SX3 / DM2000 V2 Setup and Operation This document describes setup and operation for remote control of Cubase SX from the DM2000 digital mixing console.
Pro Tools HD 7.4cs10 Update for Mac OS X (Tiger)
 Pro Tools HD 7.4cs10 Update for Mac OS X (Tiger) Pro Tools HD 7.4cs10 Read Me for Mac OS X July 29, 2009 For Pro Tools HD Systems with Pro Tools HD 7.4 for Mac OS X "Tiger" Only This update requires previous
Pro Tools HD 7.4cs10 Update for Mac OS X (Tiger) Pro Tools HD 7.4cs10 Read Me for Mac OS X July 29, 2009 For Pro Tools HD Systems with Pro Tools HD 7.4 for Mac OS X "Tiger" Only This update requires previous
MassivePack 3 for Pro Tools Systems on Windows or Macintosh
 Read Me Read Me MassivePack 3 for Pro Tools Systems on Windows or Macintosh Welcome to the MassivePack 3 for Windows XP and Mac OS X! On this CD, you will find plug-in installers, user guides, and additional
Read Me Read Me MassivePack 3 for Pro Tools Systems on Windows or Macintosh Welcome to the MassivePack 3 for Windows XP and Mac OS X! On this CD, you will find plug-in installers, user guides, and additional
Structure Professional Sampler Workstation
 Structure Professional Sampler Workstation Version 1.0 Copyright 2007 Digidesign, a division of Avid Technology, Inc. All rights reserved. This guide may not be duplicated in whole or in part without the
Structure Professional Sampler Workstation Version 1.0 Copyright 2007 Digidesign, a division of Avid Technology, Inc. All rights reserved. This guide may not be duplicated in whole or in part without the
TDM and Native Plug-Ins User s Guide
 Everything Bundle Classic Console Equalizer Bundle TDM and Native Plug-Ins User s Guide www.ursplugins.com Copyright Copyright 2003-2008 Unique Recording Software, Inc. All trademarks are property of their
Everything Bundle Classic Console Equalizer Bundle TDM and Native Plug-Ins User s Guide www.ursplugins.com Copyright Copyright 2003-2008 Unique Recording Software, Inc. All trademarks are property of their
Compressor User Guide
 Compressor User Guide KKApple Inc. Copyright 2014 Apple Inc. All rights reserved. Your rights to the software are governed by the accompanying software license agreement. The owner or authorized user of
Compressor User Guide KKApple Inc. Copyright 2014 Apple Inc. All rights reserved. Your rights to the software are governed by the accompanying software license agreement. The owner or authorized user of
Upgrading to Pro Tools 7.2
 Upgrading to Pro Tools 7.2 Version 7.2 Copyright This guide is copyrighted 2006 by Digidesign, a division of Avid Technology, Inc. (hereafter Digidesign ), with all rights reserved. Under copyright laws,
Upgrading to Pro Tools 7.2 Version 7.2 Copyright This guide is copyrighted 2006 by Digidesign, a division of Avid Technology, Inc. (hereafter Digidesign ), with all rights reserved. Under copyright laws,
Previous TOOLS for NUAGE for Win version information
 Previous TOOLS for NUAGE for Win version information V1.8.1 Added support for Cubase 9. Solved some minor problems. V1.8.0 Added support for Dolby Atmos functionality of Nuendo 7.1. For the details of
Previous TOOLS for NUAGE for Win version information V1.8.1 Added support for Cubase 9. Solved some minor problems. V1.8.0 Added support for Dolby Atmos functionality of Nuendo 7.1. For the details of
Tools 9 supports EuCon natively to allow EuCon commands to directly connect to the
 Appendix C Avid/Euphonix EuCon Support Avid bought Euphonix in April 2010 and added support for EuCon with Pro Tools 9. Pro Tools 9 supports EuCon natively to allow EuCon commands to directly connect to
Appendix C Avid/Euphonix EuCon Support Avid bought Euphonix in April 2010 and added support for EuCon with Pro Tools 9. Pro Tools 9 supports EuCon natively to allow EuCon commands to directly connect to
Sonarworks Reference 4 Headphone Edition User Manual VERSION 1 (SEPTEMBER 2017)
 Sonarworks Reference 4 Headphone Edition User Manual VERSION 1 (SEPTEMBER 2017) 1 Table of Contents 1. Product Overview.... 3 What is Sonarworks Reference system?... 3 1 Headphone plugin.... 3 2 Systemwide...
Sonarworks Reference 4 Headphone Edition User Manual VERSION 1 (SEPTEMBER 2017) 1 Table of Contents 1. Product Overview.... 3 What is Sonarworks Reference system?... 3 1 Headphone plugin.... 3 2 Systemwide...
Pro Tools Getting Started
 Pro Tools 101 - Getting Started Creating a New Session Load the Session Template located in the dock by clicking on it. or Press COMMAND+N to create a new session Enter the Session Name in the Save As
Pro Tools 101 - Getting Started Creating a New Session Load the Session Template located in the dock by clicking on it. or Press COMMAND+N to create a new session Enter the Session Name in the Save As
Cristina Bachmann, Heiko Bischoff, Christina Kaboth, Insa Mingers, Matthias Obrecht, Sabine Pfeifer, Benjamin Schütte This PDF provides improved
 Operation Manual Cristina Bachmann, Heiko Bischoff, Christina Kaboth, Insa Mingers, Matthias Obrecht, Sabine Pfeifer, Benjamin Schütte This PDF provides improved access for vision-impaired users. Please
Operation Manual Cristina Bachmann, Heiko Bischoff, Christina Kaboth, Insa Mingers, Matthias Obrecht, Sabine Pfeifer, Benjamin Schütte This PDF provides improved access for vision-impaired users. Please
WAVES NS1 NOISE SUPPRESSOR USER GUIDE
 WAVES NS1 NOISE SUPPRESSOR USER GUIDE Table of Contents Chapter 1 Introduction... 3 1.1 Welcome... 3 1.2 Product Overview... 3 1.3 Components... 4 Chapter 2 Quick Start Guide... 5 Chapter 3 Interface and
WAVES NS1 NOISE SUPPRESSOR USER GUIDE Table of Contents Chapter 1 Introduction... 3 1.1 Welcome... 3 1.2 Product Overview... 3 1.3 Components... 4 Chapter 2 Quick Start Guide... 5 Chapter 3 Interface and
MCS 2 USB Software for OSX
 for OSX JLCooper makes no warranties, express or implied, regarding this software s fitness for a particular purpose, and in no event shall JLCooper Electronics be liable for incidental or consequential
for OSX JLCooper makes no warranties, express or implied, regarding this software s fitness for a particular purpose, and in no event shall JLCooper Electronics be liable for incidental or consequential
Quick start guide to CuteDCP for Premiere Pro v1.5.0
 Quick start guide to CuteDCP for Premiere Pro v1.5.0 http://www.fandev.com Quick start guide This guide will help you create a DCP (Digital Cinema Package), using the CuteDCP exporter plug-in for Adobe
Quick start guide to CuteDCP for Premiere Pro v1.5.0 http://www.fandev.com Quick start guide This guide will help you create a DCP (Digital Cinema Package), using the CuteDCP exporter plug-in for Adobe
Multi-NVR Manager. Quick Start Configuration Usage
 Multi-NVR Manager Quick Start Configuration Usage 2014. All rights are reserved. No portion of this document may be reproduced without permission. All trademarks and brand names mentioned in this publication
Multi-NVR Manager Quick Start Configuration Usage 2014. All rights are reserved. No portion of this document may be reproduced without permission. All trademarks and brand names mentioned in this publication
