Invision Motor Vehicle Registration Training Manual
|
|
|
- Alicia Hood
- 5 years ago
- Views:
Transcription
1 Invision Motor Vehicle Registration Training Manual Version F00 The material in this manual is proprietary to Northern Data Systems, Inc. and cannot be reproduced without its permission.
2 This page is intentionally left blank.
3 Table Of Contents CHAPTER 1 - INTRODUCTION... 1 MOTOR VEHICLE REGISTRATION OVERVIEW... 2 CHAPTER 2 - STARTING AND STOPPING MOTOR VEHICLE REGISTRATION... 4 CHAPTER 3 - DATA ENTRY DATA ENTRY GUIDELINES SEARCH WIZARD - INTRODUCTION CHAPTER 4 - REGISTRATION INQUIRY CHAPTER 5 - REGISTRATION AND MISCELLANEOUS TRANSACTIONS WIZARDS NEW REGISTRATION WIZARD RE-REGISTRATION WIZARD NEW REGISTRATION - EXCISE TAX ONLY WIZARD RE-REGISTRATION - EXCISE TAX ONLY WIZARD NEW REGISTRATION - EXCISE TAX ALREADY PAID WIZARD RE-REGISTRATION - EXCISE TAX ALREADY PAID WIZARD REGISTRATION CORRECTION WIZARD CANCEL REGISTRATION WIZARD REPRINT OPTIONS WIZARD DATA ENTRY UTILITY WIZARD DUPLICATE REGISTRATION WIZARD REGISTERED VEHICLE WEIGHT CHANGE WIZARD LOST PLATES/STICKERS WIZARD BOOSTER PERMIT WIZARD TRANSIT PLATE REGISTRATION WIZARD SPECIAL PERMIT WIZARD CHAPTER 6 - DAILY WORK MENU CHAPTER 7 - VEHICLE RECEIPTS MENU VEHICLE RECEIPTS CASH ADJUSTMENTS ENTRY VEHICLE RECEIPTS PRINT JOURNAL INSTRUCTIONS VEHICLE RECEIPTS POST APPENDIX FIELD DESCRIPTIONS - INTRODUCTION INDEX i
4
5 Chapter 1 - Introduction The Motor Vehicle Registration module provides for processing all types of vehicle registrations and the posting of receipts. Introduction Topics Motor Vehicle Registration Overview Describes the features of Motor Vehicle Registration. Invision Application Features Describes general features of all modules in the Invision application. Trademarks This documentation references the following trademarked products: Edifice Executive Management System Invision INSight INStar VClerk Adobe Acrobat Adobe Reader Crystal Reports Google Microsoft Access Microsoft Calculator Microsoft Excel Microsoft Internet Explorer Microsoft Notepad Microsoft Word Microsoft WordPad Mozilla Firefox MySQL Netscape Browser Netscape Navigator Windows Explorer UNIX Yahoo! 1
6 Motor Vehicle Registration Overview Motor Vehicle Registration Introduction For many cities and towns, the process of registering a motor vehicle is among the most complex and time consuming tasks that is performed on a daily basis. In addition to numerous state reporting requirements, there are significant amounts of cash that need to be accounted for and, more importantly, controlled. The INVISION Motor Vehicle Registration module is engineered to handle these transactions quickly and efficiently and to give you control where you need it most; at the point of registration. State Approved The Motor Vehicle Registration module is fully compliant with all state reporting and filing requirements. Our system is also designed to pass information and reporting to the state electronically. No need to mail and store bulky piles of paper reports. Audit Control The INVISION Motor Vehicle Registration system takes any guesswork out of auditing and cash reconciliation. Controlling registration material inventories, calculating and tracking change due, and tying out daily cash are just a few of the ways that our audit capabilities prevent the number one fear of every town or city FRAUD and THEFT! You will love the fact that you can show your accountant with confidence where the money goes. Stand-Alone or With INVISION It s your choice. There is no need to forego the proven benefits of the INVISION Motor Vehicle Registration module just because you aren t using INVISION. Use it as a stand-alone system or with your current data processing system. The choice is yours because that is how we have designed it. We are confident that no matter how you elect to deploy this product it will be a productive tool for your town and city. After using the Motor Vehicle Registration module, you may decide that you would like to see the rest of the INVISION Software Solution designed for local governments. Motor Vehicle Registration Features Fully state compliant Electronic state reporting Runs stand-alone, or with INVISION Government System Prints & tracks cash receipts Audits & tracks all registrant transactions Inventories and tracks all registration materials Full registration, sticker, & decal inventory audit and analysis Supports state Motor Vehicle Data Import standard Flexible previous owner lookup Vehicle Identification Number verification Flexible Single Screen Data Entry 2
7 Accommodates Excise only, New, Special Requirement, Transfer and Replacement Plate requirements All fees and taxes are calculated and print at time of registration Automatic credit calculations Generates postcard reminders for registration renewals Calculates and tracks change due Full historical detail of vehicle s previous registration(s) Accommodates Local Fee calculations User-definable fee codes User-definable class codes Fully integrated to INVISION General Ledger 3
8 Chapter 2 - Starting and Stopping Motor Vehicle Registration This section includes information about signing onto and closing Motor Vehicle Registration. Starting and Stopping Motor Vehicle Registration Topics Sign On Describes how to sign onto Motor Vehicle Registration. Exit Command Describes how to close Motor Vehicle Registration. Sign On The Sign On prompt is an optional Invision feature for managing module-level security that provides an additional security layer for logging onto the module. It can also restrict access to certain programs within the module. After system security is implemented, each user must sign on to gain access to programs and routines within the module. Tips: To temporarily lock your application from input, use Operator Lock. When you exit the application the software automatically signs off for you. If your facility must be HIPAA (Health Insurance Portability and Accountability Act) compliant, you should implement Sign On security. Do not confuse the Sign On Operator Number with the Log On User ID. You must enter the User ID to log onto the module. However, the Operator Number is not required by all facilities. Each user must have a unique User ID, however it is possible for users to share Operator Numbers. Example: 4
9 For more information about signing on, contact your system administrator. Directions: 1. To open the Sign On prompt, click File from the Menu Bar and next click Sign On. Keyboard shortcut: [ALT] [f] [o] Tip: Your facility may be set up to automatically prompt for the Sign On when you open the module. Sign On Window Example: 2. Enter the following Sign On information. 5
10 Sign On Prompts Operator Number Enter your pre-defined Operator Number. (3.0 numeric) Password Enter the password that corresponds to the Operator Number. Tip: The screen does not echo your entry. To verify the Operator Number and its respective password, click Sign In or press [ENTER]. Keyboard shortcut: [ALT + s] Tip: If you enter an incorrect operator number or password, the following error message displays on the Status Bar: To exit without signing on, click Cancel or press [ESC]. Keyboard shortcut: [ALT + c] 3. After you have signed on successfully, the Sign On window closes and you can access authorized menus and programs protected by the security system. Exit Command Use Exit to close or quit an active window or to quit the module. For example, if you want to quit a file maintenance window, use Exit. Caution: Do not confuse closing a window with exiting a module. Motor Vehicle Registration provides a keyboard shortcut for Exit, [ALT] [f] [x], that closes the entire module, not just the active window. Directions: EXITING A WINDOW To exit or close an open window use one of these methods: o Press [ESC]. o Or, click Close in the upper right corner of the window. o Or, if the File menu is available for the window, click File and next click Exit. Keyboard Shortcut: [ALT] [f] [x] EXITING THE MODULE To exit the module, use one of these methods, which displays the Exit prompt: 6
11 o Click Close in the upper right corner of the window. The module will close without further prompting from you. o Or, click File from the Menu Bar and next click Exit. Keyboard shortcut: [ALT] [f] [x] Exit Prompt Example: Exit Prompts To exit, click Exit or press [ENTER]. To escape without exiting, click Cancel or click Close. Menu Bar Invision, like many Microsoft Windows applications, has a Menu Bar with menus containing commands for the programs and functions in the software module. The Menu Bar provides an easy way to select tasks to be performed. Groups of similar commands are organized and listed under specific menu names. Directions: To open a menu, also referred to as a pull-down menu, click the menu name or press the keyboard shortcut. To open a menu command, click the command name or press its keyboard shortcut. To close a menu, click anywhere on the desktop or press [ESC]. 7
12 The following table contains a list of menus for the software module. Menus on the Menu Bar File Contains commands used to manage Motor Vehicle Registration files and settings. Keyboard shortcut: [ALT] [f] View Contains file view options. Click the file or program name to view that particular window. Keyboard shortcut: [ALT] [v] Daily Work File Maintenance Contains programs used for the daily processing vehicle registrations. Keyboard shortcut: [ALT] [k] Contains programs used for managing motor vehicle registration files and tables. Reports Tools Contains programs for running reports. Keyboard shortcut: [ALT] [r] Contains programs and menus for performing certain tasks and functions. Keyboard shortcut: [ALT] [t] Utilities Contains programs used for work that only needs to be performed on an occasional basis. Keyboard shortcut: [ALT] [u] Images Contains programs used to manage images used by Motor Vehicle Registration. Note: The Images Menu is not active in all modules. Keyboard shortcut: [ALT] [i] Windows Contains programs used to manage your desktop display within Motor Vehicle Registration and the Processes menu for monitoring special functions. Keyboard shortcut: [ALT] [w] Help Contains programs used to send and to get help with using Motor Vehicle Registration, including the WebHelp manual. Keyboard shortcut: [ALT] [h] Web Links Contains links to Internet web sites that are related to NDS or are useful while working in Motor Vehicle Registration. Keyboard shortcut: [ALT] [b] Toolbar 8
13 The Toolbar contains a row of boxes with pictures depicting the most commonly used programs in the module. To quickly start a task, click the appropriate button. A software module has a main Toolbar, usually located below the Menu Bar, and it may also have additional Toolbars, such as the Reporting Toolbar. The table below describes the available buttons and features in the order they appear on the main Toolbar. Tips: For information about... Icons and other buttons, see the Icons topic. The Toolbar for report prompts, see the Reporting Toolbar topic. The Toolbar for the report writer, see the Report Writer - Toolbar topic. Motor Vehicle Registration Toolbar Example: Toolbar Saves the displayed record to the appropriate file. Searches a file and displays the items found. Clears the data currently displayed and returns to the choices available when first entering the window for this function. Opens iknowsys, a powerful NDS reporting tool. Opens the WebHelp online documentation. Tip: To open WebHelp using the shortcut menu, right-click in a blank area of the Toolbar, and then click Help. Launches the Executive User Console, an advanced ad hoc reporting utility. Launches the Action Console, a triage and tickler utility. Operator Displays the Operator Number if Sign On security is active for your facility. Tip of the Day Displays a different tip each time you open the module. To activate the Tip of the Day, right-click a blank area in the Toolbar to display the shortcut menu, and then click Tip of the day. Icons 9
14 The table below describes the global application icons (sometimes referred to as buttons). An icon is a graphical representation that a user can select and open, such as a folder, document, or program. You can click an icon to quickly launch a function or routine. Note: Some of these icons may not be included in this particular module. Icons Saves the displayed record to the appropriate file. Searches a file and displays the items found. Opens the WebHelp online documentation. Clears the data currently displayed and returns to the choices available when first entering the window for this function. A toggle button that turns Cue Cards off and on. Cue Cards provide help for specific fields in a window. Launches the Executive Console, a management utility. Launches the Action Console, a triage and tickler utility. Browses through WebHelp topics. Browse through folders. Prints a WebHelp topic. Prints a single record at some file maintenance windows. Launches Print View when printing a report. Sends a report to a printer. s a copy of a report to a coworker from Print View. Saves a report from Print View to memory, so that you can quickly view it again at a later time. 10
15 Identifies a hyperlink you can click, by changing the pointer to a hand shape when hovering over a hyperlink.. Creates a new item (record) in a file during file maintenance. Shows the WebHelp Navigation Pane, which contains the Table of Contents, Index, and Search tabs. Hides the WebHelp Navigation Pane. Shows a drop-down list of options for a field when clicked. Minimizes, maximizes, and closes windows. Note: For more information, see Manipulating Windows. Partially shrinks a window (referred to as restore down), so it does not fill the entire screen. Note: For more information, see Manipulating Windows. Launches a Web link to Internet sites such as people search and map search. Launches Search for a specific field. Launches wizard assistance routines. Opens the Fast Access File Maintenance window for a data field in order to review, edit or create a new code for that field. Opens a file or loads information to the window. Deletes or removes a record. Expands a menu level, which displays the options within that level. Collapses a menu level, which hides the options within that level. Refreshes the displayed data. Reporting Toolbar Load function, which loads default settings for report. 11
16 Reporting Toolbar Delete function. Reporting Toolbar Load function that loads current report settings. Reporting Toolbar Save function that saves current report settings. 12
17 Chapter 3 - Data Entry This section includes general techniques and instructions for entering data. Data Entry Topics Data Entry Guidelines Provides general data entry rules and tips. Keyboard Shortcuts Describes how to use keyboard shortcuts (hotkeys). Keyboard Shortcuts Chart New Command Lists the keyboard shortcuts for the module. Allows a new record to be entered in the window currently open. Delete Command Deletes the displayed record from the appropriate file. Clear Record Save Clears the current data and returns to the choices available when first entering the window for this function. Saves the displayed record to the appropriate file. Search Searches the file and displays the items found. Shortcut Menu - Mouse Right-Click Wizard Introduction Describes the shortcut menus available in the module. Describes the general instructions for using data entry wizards. View Record Values A tool for NDS Technical Support that identifies fields containing invalid data. 13
18 Data Entry Guidelines The operations described below are universal within the software module. Navigating Fields: Mouse To move to a specific location in a field, point to the position and click once. Tip: This is useful to change only a single letter or number. To select an entire word within a field, point to the word and double-click. [TAB] Arrow Keys To move from one field to the next, press the [TAB] key. The active field's title is highlighted in bright green. Tip: You can change the highlight color, by changing the Style in the System Parameters. To move to a different position within a field, press the left or right arrow key. Shortcut Menu You can use the shortcut menus to cut, copy, and delete the field contents. You can also display help for a field or window. To display the field-level shortcut menu, left-click in any field box and then right-click. To display the form-level shortcut menu, left-click in any empty space in a window. Updating Data: Tip: You can change the whole field or just part of it (even a single character). Alphanumeric Data To insure predictable sorting of data, NDS strongly recommends that you use all capital letters when entering data into alphanumeric fields (also called STRING fields). Tip: To easily enter all characters in upper case when working in the module, press the [CAPS LOCK] key so the Caps Lock light appears on your keyboard. [BACKSPACE] To delete a single character that appears before the pointer, press [BACKSPACE]. Note: If you highlight the whole field value, [BACKSPACE] erases the entire contents of the field. [DELETE] To delete a single character that appears after the pointer, press [DELETE]. Note: If you highlight the whole field value, [DELETE] erases the entire contents of the field. 14
19 [ENTER] You usually press [ENTER] when ready to perform a function, such as saving a record. Tip: If a button appears focused, highlighted in green like the first Save button below, you can automatically click the button simply by pressing [ENTER]. Focused Not focused Save Always save your work! Data Validation: In many places, the programs automatically confirm whether date entries are valid. Invalid dates trigger a message on the Status Bar, which displays the proper date format. Example: If you enter 02/31/2002, the following message appears because February has only 28 or 29 days: Tips: Slashes: You can optionally leave out the slashes or the first two digits of the year, and the date field automatically formats correctly. Example: Date Validation Valid entry Result Calculating Dates: You can enter a value to automatically be added to today's date. Enter the amount you want to add (x) and the code for the date element as follows: o xd: Adds x days to today's date. o xw: Adds x weeks to today's date. o xm: Adds x months to today's date. o xy: Adds x years to today's date. Example: If today is 01/01/2001, type 5Y to enter 01/01/2006. The value of the calculated date appears in the field. Tip: To simply enter today's date, type only D, W, M, Y, or TODAY. Capital or lower-case letters are valid. 15
20 Improperly formatted data for a numeric field triggers a message on the Status Bar, which displays the proper numeric format. Format Rules: Type the decimal point in the proper location to avoid unpredictable results, such as padded zeros after the decimal. Zeros appear as place-holders in empty fields, with the appropriate number of zeros to the right of the decimal. Dollar signs ($) appear with the placeholder zeros, when applicable. Examples: Numeric Entry Dollars and cents Whole dollars Error messages display the numeric format as X.Y, where X = the number of digits to the left of the decimal point and Y = the number of digits to the right of the decimal. For example, 7.2 indicates you can enter up to seven digits to the left of the decimal, and two digits to the right. Example: If you mistakenly enter in a 7.2 field, the following message appears. Required Field Rejected Entry Any mandatory field that is left blank appears with a red checkmark following error message on the Status Bar: Example: Note: You must enter valid data in a required field before saving the record. next to it and triggers the Invalid field data triggers a message on the Status Bar, which displays the proper format for the field. Example: If you incorrectly enter a zip code as 04084a, the following message appears: Note: You must correct the data before saving. Tip: If you experience trouble formatting the data, you can view the field properties by clicking the right mouse button to see the shortcut menu. Search The Search routine searches a file and displays the items found in the Search list. You can use Search to find a record for maintenance or to find a specific code if you don't already know it. You can sort the Search list, select a specific record, and set conditions to narrow the results displayed in the Search list. 16
21 Tips: For efficiency, NDS Technical Support may direct you to change your Search Build Type setting, which is one of the System Parameters. Normally, you can leave the setting at the default value. Directions: The following procedure describes the basic steps for using Search. 1. Display the window for the type of data you want to search. 2. Start the Search routine using one of the following methods: o Click File from the Menu Bar, and then click Search. Keyboard shortcut: [ALT] [f] [r] o Or, click the Search button (also called the eyeball) on the Toolbar. o Or, click the Search icon (also called the magnifying glass) next to a data field (where available). Keyboard shortcut: [CTRL + f] o Or, click the Search button. Keyboard shortcut: [ALT + r] 3. If you are prompted to refresh the Search list, click OK. The following section describes the Search features in more detail. REFRESH: The first time you perform a Search during the current session (for a specific type of record), you must confirm that you want to refresh (or build) the Search list. For subsequent searches of the same type, you will not see the prompt, but you can choose to refresh the Search list at the Search window. Refresh Search List? To build the Search list, click OK. Keyboard shortcut: [ALT + o] or [ENTER] Tip: You can press [ENTER] instead of the keyboard shortcut, if the button is in focus (outlined). To cancel the Search routine and return to the original window, click Cancel. Keyboard shortcut: [ALT + c] BASIC SEARCH FUNCTIONS: 17
22 Basic Search Functions Function Description The Active Field name appears in a raised box in the upper left corner of the Search window. Example: Fee Code is the Active Field. Active Field Notes: The Active Field is used by the Search functions for Sort, Select, Properties, and View Record Values. To change the Active Field name, use Sort. Use Select to quickly navigate to a record and then to automatically return the selected record values to the original file maintenance window. Note: Select only applies to the Active Field currently displayed. To select a record for maintenance, use one of the following methods: Scroll through the list and double-click anywhere in the record you want. Tip: To simply highlight the record, single-click. Or, to highlight the record you want, enter a full or partial field value in the Select field. Next click the Select button. Keyboard shortcuts: [ALT + t] or [ENTER] Example: To sort the Search list by a specific field, click the field name at the heading of the appropriate column. To change the sort sequence to ascending or descending: Sort o Click the ascending button. o Or, click the descending button. Note: Sorting a field causes it to become the Active Field, which is displayed in the upper left corner of the Search window. 18
23 Print To print the Search list as it currently appears in the window, click the File menu, and then click Print. Keyboard shortcut: [ALT] [f] [p] Caution: Depending on the size of the file, the report can be quite lengthy. You can limit the records by setting Search Conditions. You can refresh the Search list to display recent file maintenance changes or to activate new Search Conditions. To rebuild the Search list, click Refresh. Keyboard shortcut: [ALT + e] Exit To close the Search window, use one of the following methods: Press [ESC]. Or, press the keyboard shortcut [CTRL + x]. Or, click the File menu and then click Exit. Keyboard shortcut: [ALT] [f] [x] Or, click the Close button for the window. ADVANCED SEARCH FUNCTIONS: Advanced Search Functions Function Description Displayed Fields To choose which fields display in the Search list: 1. Click the Fields menu and you will see a list of available fields in the top portion of the menu. Keyboard shortcut: [ALT] [i] 2. Select or de-select the fields as follows: o To display the field in the Search list, click the field name so a check mark appears. o To omit a field from the Search list, click the field to clear the check mark. 3. To rebuild the Search list with the new fields, click Set View. Notes: To lock in the displayed fields, use Save Preferences. To reset the displayed fields to the program defaults, click Reset View. 19
24 Save Preferences To lock in your search settings (for the displayed fields and column size), click the File menu and then click Save Preferences. Keyboard shortcut: [ALT] [f] [s] Notes: Saved preferences apply only to your User ID. Saved preferences endure until the next save, even if you exit and re-enter the module. Saved preferences do not include the Active Field for sorting, moved column locations, or Search conditions. To reset the settings to the program defaults, click Reset View. Set View Reset View To activate any changes to the displayed fields and column widths, click the Fields menu, and then click Set View. To change the displayed fields and column widths to the default program settings, click the Fields menu, and then click Reset View. Conditions For more information about entering criteria to limit the records displayed in the Search list, see Search Conditions. To open the Search Conditions window, click the Options menu, and then click Condition. Keyboard shortcut: [ALT] [o] [c] Resize Columns Move Columns View Record Values To change the width of a column, use one of the following methods: To resize a column to any width, drag the left or right border of the column heading to widen or narrow the column. To automatically resize all columns so that the entire heading and field contents are visible (without truncation of any of the values): 1. Point anywhere in the Search list. 2. Click the right mouse button to display the shortcut menu. 3. Click Set Column Size. Tip: To lock in the new column sizes, use Save Preferences. To move a column, drag the column heading to the left or to the right of another column. View Record Values can help identify fields containing invalid data. Properties The Properties command is available on the shortcut menu (mouse right-click) for the window. Note: This feature is for use by NDS Technical Support. 20
25 Wizard - Introduction You can use Wizards instead of some file maintenance programs to quickly and easily maintain the data. The Wizards guide you through each step of data entry in an organized manner. They also provide the flexibility to skip around among the steps. The topics in the table below describe the general aspects of a Wizard, including the four panels within a Wizard window and how to navigate within a Wizard. Tips: To see specific data entry instructions, refer to the following topics: New Registration Wizard Re-Registration Wizard New Registration - Excise Tax Only Wizard Re-Registration - Excise Tax Only Wizard New Registration - Excise Tax Already Paid Wizard Re-Registration - Excise Tax Already Paid Wizard Registration Correction Wizard Cancel Registration Wizard Reprint Options Wizard Data Entry Utility Wizard Duplicate Registration Wizard Registered Vehicle Weight Change Wizard Lost Plates/Stickers Wizard Booster Permit Wizard Transit Plate Registration Wizard Special Permit Wizard Wizard Window Example: 21
26 General Wizard Topics Control Menu Describes the menu used to launch wizards. Steps Panel Narrative Panel Data Entry Panel Inquiry Panel The upper left panel lists each step that you can maintain. Each step corresponds to a specific group of fields displayed in the Data Entry Panel. The lower left panel provides tips and notes for entering the data. The center panel displays the fields for you to maintain and contains different fields for each step. The right panel displays the data you have entered so far for each step. Navigation Describes how to move from step to step within a Wizard. 22
27 Wizard - Steps Panel The Wizard Steps Panel, which is located in the upper left side of the Wizard window, contains the list of steps. The step for the currently displayed Data Entry Panel is highlighted as a reference for you. Tips: For general information about Wizards, see the Wizard - Introduction. For information about moving around within a wizard, see Wizard - Navigation. There are four panels in a Wizard window: o Steps Panel: The upper left panel lists each step that you can maintain. Each step corresponds to a specific group of fields displayed in the Data Entry Panel. o Narrative Panel: The lower left panel provides tips and notes for entering the data. o Data Entry Panel: The center panel displays the fields for you to maintain and contains different fields for each step. o Inquiry Panel: The right panel displays the data you have entered so far for each step. The Step numbers are not always the same, depending on the Wizard mode. For example, the steps in a create Wizard can vary from the steps in the edit Wizard for the same data. Directions: To display the Steps Panel: 1. Open a Wizard window, such as the Add Console Item Wizard. 2. Navigate to the step that you want to see, by clicking a step. Wizard Steps Panel Example: 23
28 Wizard - Narrative Panel The Wizard Narrative Panel, which is located in the lower left side of the Wizard window, contains tips about the step currently displayed in the Data Entry Area. Tips: For general information about Wizards, see the Wizard - Introduction. For information about moving around within a wizard, see Wizard - Navigation. There are four panels in a Wizard window: o Steps Panel: The upper left panel lists each step that you can maintain. Each step corresponds to a specific group of fields displayed in the Data Entry Panel. o Narrative Panel: The lower left panel provides tips and notes for entering the data. o Data Entry Panel: The center panel displays the fields for you to maintain and contains different fields for each step. o Inquiry Panel: The right panel displays the data you have entered so far for each step. Directions: 24
29 To display the Narrative Panel: 1. Open a Wizard window, such as the Add Console Item Wizard. 2. Navigate to the step that you want to see. Wizard Narrative Panel Example: Wizard - Data Entry Panel The Wizard Data Entry Panel, which is located in the center of the Wizard window, contains the fields to enter for the current step. Tips: For general information about Wizards, see the Wizard - Introduction. For information about moving around within a wizard, see Wizard - Navigation. There are four panels in a Wizard window: o Steps Panel: The upper left panel lists each step that you can maintain. Each step corresponds to a specific group of fields displayed in the Data Entry Panel. o Narrative Panel: The lower left panel provides tips and notes for entering the data. o Data Entry Panel: The center panel displays the fields for you to maintain and contains different fields for each step. o Inquiry Panel: The right panel displays the data you have entered so far for each step. 25
30 Directions: To display the Data Entry Panel: 1. Open a Wizard window, such as the Add Console Item Wizard. 2. Navigate to the step that you want to see. Wizard Data Entry Panel Example: Wizard Data Entry Panel Prompts Fields The fields vary according to the step you are working in. To navigate to the previous step, click Back. Keyboard shortcut: [ALT + b] Tip: Back is not active for the first step. 26
31 To navigate to the next step, click Next or press [ENTER]. Keyboard shortcut: [ALT + n] Tip: Next is not active for the last step. To update the new or changed information, click Finish or press [ENTER]. The Wizard displays messages as it validates each step before closing the Wizard window. Keyboard shortcut: [ALT + s] CAUTION To avoid losing data, you must save new or changed records by clicking Finish. To exit the Wizard without saving any changes, click Close. The following warning displays: At the prompt... To close the Wizard without saving changes, click OK or press [ENTER]. Keyboard shortcut: [ALT + o] Or, to resume data entry in the Wizard, click Cancel. Keyboard shortcut: [ALT + c] Wizard - Inquiry Panel The Wizard Inquiry Panel, which is located on the right side of the Wizard window, contains a summary of the data for each step you have displayed. Tips: For general information about Wizards, see the Wizard - Introduction. For information about moving around within a wizard, see Wizard - Navigation. There are four panels in a Wizard window: o Steps Panel: The upper left panel lists each step that you can maintain. Each step corresponds to a specific group of fields displayed in the Data Entry Panel. o Narrative Panel: The lower left panel provides tips and notes for entering the data. 27
32 o Data Entry Panel: The center panel displays the fields for you to maintain and contains different fields for each step. o Inquiry Panel: The right panel displays the data you have entered so far for each step. Directions: To display the Inquiry Panel: 1. Open a Wizard window, such as the Add Console Item Wizard. 2. Navigate to the step that you want to see. Wizard Inquiry Panel Example: Wizard - Navigation A Wizard guides you through the data entry tasks in an organized manner, while giving you the flexibility to skip around as desired. See the example below to learn how to navigate within the window and how to close the wizard. Tip: For general information about Wizards, see the Wizard - Introduction. Example: 28
33 Directions: Wizard Navigation Directions Task Skip to a different Data Entry Panel Directions Click one of the step names in the Steps Panel. Move to a previous step Click Back. Tip: The Back button is not available in the first step. Move to the following step Click Next. Tip: The Next button is not available in the last step. Close the Wizard - save the data Click Finish the Wizard window closes.. The data for every step is validated and saved, then 29
34 Click Close. The following warning displays: Close the Wizard - no updates At the prompt... To close the Wizard without saving changes, click OK or press [ENTER]. Keyboard shortcut: [ALT + o] Or, to resume data entry in the Wizard, click Cancel. Keyboard shortcut: [ALT + c] 30
35 Chapter 4 - Registration Inquiry Use the Registration Inquiry to quickly retrieve and view a vehicle registration if you know the plate number or VIN. In addition, if you do not know the plate number or VIN you can search the vehicle registration file and display the registrations matching your search criteria. After the Search List generates, you can choose the vehicle registration to view in the inquiry window. The Registration Inquiry window displays all the current information about the registration. Notes: The Wizard Control Menu located on the right panel of the Registration Inquiry allows you to access the wizards for maintaining the various types of registrations. The Registration Inquiry has a separate search routine from the basic file Search and has different features. Directions: Opening the Registration Inquiry The Registration Inquiry automatically opens when Motor Vehicle Registration is launched. Registration Inquiry Window Example: Searching for a Vehicle Registration From the Registration Inquiry, click Search and the following window displays: Vehicle Registration Search Window Example: 31
36 Vehicle Registration Search Prompts Search By To begin a search, choice the search by criteria. Search By options: Class Code Search DBA Search Model and Year Search Owner Name Search Plate Search Plate and Class Code Search VIN Search Plate Number Enter the following based on the Search By option you selected above: Enter the Class Code to search. Enter the DBA name to search. Enter the vehicle Model and vehicle manufacture Year to search. Enter the owner's Last Name and or their First Name. (up to 18 characters) Tip: To narrow the owner name search, enter all or part of the owner's last name and first name, if applicable. Enter the vehicle plate number. Enter the vehicle plate number and Class Code. Enter the VIN. Tip: The field label changes depending on the Search By option that you selected. In this example, the field label is Plate Number. 32
37 To build the search list, click Search or press [ENTER]. Keyboard Shortcut: [ALT + h] To cancel the current search and clear the current search options, click Reset. To reset the display, click Refresh. Keyboard Shortcut: [ALT + e] Search List Window The Search List Window displays the vehicle registrations that meet the entered search criteria. The following fields display for each vehicle registration: VIN ID Plate Class Code Make Model Year Effective Date Expiration Date Name Search List Functions Functions: To set focus on the Search List, press [TAB] from the Select field, or click in the Search List. To highlight the desired vehicle within the Search List, press the Up or Down keys. To select a highlighted vehicle, double-click. To sort the Search List by a specific field, click the column header. When you select a column, all data within is sorted alphabetically. Selecting a vehicle To select a vehicle from the Search List: 1. To highlight the desired vehicle, click the appropriate vehicle. 2. To load the vehicle registration information, double-click. 3. After a vehicle is selected, the vehicle registration information displays in Registration Inquiry. Inquiring/Displaying a Vehicle Registration To inquire on a vehicle registration: 1. Choose the Search By method, either plate number or VIN. Tip: For additional search by options, click Search to open the Vehicle Registration Search window. 2. Enter the vehicle registration plate number or VIN. 3. The following window displays: 33
38 4. The following information displays for each registration: o Effective Date, Expiration Date, Registration Date, Class Code o Plate Number, Status, VIN Number, Year, Make, Model, Color o Style, Number Tires, Number Axles, Gross Weight, Net Weight o Fuel Type, Base Price, Sales Price, Mileage, Title Number o Fee, Previous Title Number, Previous Title State, Trailer, Unit Number o Fleet, DOT Number, Owner Name, Date of Birth, Lease, Trustee o Address, City, State, Zip, Geo Code, Legal Address, City o State, Secondary Owner Name, Date of Birth, Lease, Trustee o Tertiary Owner Name, Date of Birth, Lease, Trustee, Month o Month Sticker Number, Year, Year Sticker Number Using the Wizards Control Menu Below are descriptions of the Registration Inquiry functions and tools. Field Details by Panel Search: Searches the Vehicle file for the vehicle. Tip: For directions, see Searching for a Vehicle Registration above. Refresh: Displays the most recent information for the vehicle. Tip: If you make changes to the vehicle registration and you want to display the most recent information or you want to return to the vehicle originally selected, click Refresh. 34
39 Clerk Initials Clerk Initials: Displays the initials of the clerk who is currently signed in. Tip: To change clerks, click a choice in the drop-down list. Next Day: Indicates if the Next Day feature is active or not. Notes: Next Day In-active: Next Day Active: To activate Next Day, simply click Next Day. The button is highlighted in green to alert that Next Day is active. For more information, see Next Day Receipts Menu. 35
40 Chapter 5 - Registration and Miscellaneous Transactions Wizards The Registration and Miscellaneous Transactions Wizards are contained on the Wizard Control Menu located on the right panel of the Registration Inquiry window. The Wizard Control Menu gives you the ability to open a Wizard for maintaining various types of motor vehicle registration information. The Wizards lead you step-by-step through a registration process and guide you as to the information that must be entered for a particular registration. Similarly to the Windows Explorer, you can collapse and expand a level within the menu using the plus (+) and minus ( ) buttons. The table below describes the function of each of the wizards on the control menu. Tips: For information about searching for and loading a vehicle registration before opening a wizard, see Registration Inquiry. For general information about Wizards, see the Wizard - Introduction. Collapsed Motor Vehicle Registration Transactions Wizards Control Menu Example: Expanded Motor Vehicle Registration Transactions Wizards Control Menu Example: 36
41 Directions: To expand a level, which reveals the options within that level, click the plus button. Example: To open the Registration Transactions level, click plus next to Registration Transactions. To collapse a level, which hides the options within that level, click the minus button. Example: To close the Registration Transactions level, click minus next to Registration Transactions. To select an option, which opens the associated Wizard, click the option within the appropriate level. Example: To open the Wizard for creating a new registration, click New Registration. The table below describes the available options. Wizards Control Menu Registration Transactions Tip: To show the Registration Transactions portion of the Wizards Control menu, click Plus. Or, to hide the Registration Transactions portion of the Wizards Control menu, click Minus. 37
42 New Registration Create a vehicle registration for a new vehicle or a vehicle that is new to the owner. Re-Registration New Registration - Excise Tax Only Re-Registration - Excise Tax Only New Registration - Excise Tax Already Paid Re-Registration - Excise Tax Paid Registration Correction Cancel Registration Reprint Options Create a vehicle registration for a vehicle that is registered in the same owner name(s) in the State of Maine. Create an excise tax only transaction that processes and collects money for the excise tax portion of a vehicle registration, but does not validate the registration. Create an excise tax only transaction that processes and collects the money for the excise tax portion of a vehicle re-registration, but does not validate the registration. Process a new vehicle registration when the registrant arrives at your facility with a white and yellow registration form showing that the excise tax has already been paid either in the same office or elsewhere. Use this wizard to finish the registration process and to generate a different registration form. Process a vehicle re-registration when the registrant arrives at your facility with a white and yellow registration form showing that the excise tax has already been paid either in the same office or elsewhere. Use this wizard to finish the registration process and to generate a different registration form. Maintain corrections to the vehicle registration information that is currently in the NDS Motor Vehicle Registration system. Cancel or delete a vehicle registration that has been entered in the NDS Motor Vehicle Registration system, but is incorrect. Reprint a MVR-3 form if it rips while in the printer or if it doesn't print correctly because of a paper jam. Miscellaneous Transactions Tip: To show the Miscellaneous Transactions portion of the Wizards Control menu, click Plus. Or, to hide the Miscellaneous Transactions portion of the Wizards Control menu, click Minus. Data Entry Utility Maintain owner name and address information for a registration not currently in the Motor Vehicle Registration system, as the first step for printing a new MVR-3 form with corrected registration information. Duplicate Registration Registered Vehicle Weight Change Generate a replacement vehicle registration when a registrant has lost or damaged their form and the registration is not expired. Generate a vehicle registration reflecting a permanent weight increase for the vehicle. Lost Plates/Stickers Replace license plates and or registration stickers that have been lost, stolen or damaged. 38
43 Booster Permit Temporarily increase a vehicle's weight limit for the weight the vehicle can carry. Transit Plate Registration Special Permit Create and issue temporary paper transit plates, providing temporary registration for the purpose of moving to specified destinations certain vehicles that are otherwise required to be registered. Create a special permit to allow limited highway operation for vehicles that are exclusively for off-highway use. Short Term Rental Registration New Registration Wizard Use the New Registration Wizard to enter a new vehicle registration. A registration is considered a new registration when the vehicle is registered in the State of Maine by the registrant for the first time. The New Registration Wizard takes you through the steps of entering all the information needed for the new registration and, during the final step of the wizard after all the required information is entered and verified, the MVR-3 vehicle registration form prints. Notes: You can use this wizard to register a new vehicle that will use new license plates, old license plates that are being taken from an older vehicle or replacement plates for license plates that have been lost or stolen. The registrant will need the following items to complete a new registration: o Proof of ownership documents o Vehicle MSRP or Sales Price o VIN o Mileage o Proof of Insurance A short term rental registration can be created during the New Registration Wizard by using special class codes such as, AG0, AW0, or PC0. Copies of the MVR-3 registration are distributed as follows: White copy send to the Bureau of Motor Vehicles, Yellow copy give to the registrant, Green and Pink copies retained by the town that collects the excise tax. For a sample of a printed vehicle registration form, see Vehicle Registration Form Sample. For general information about using wizards, see the Wizard - Introduction. Directions: OPENING THE NEW REGISTRATION WIZARD 1. Click Plus for Registration Transactions on the Wizards Control Menu. 2. Click New Registration. 39
44 New Registration Wizard Window Example: CREATING A NEW VEHICLE REGISTRATION IMPORTANT: To avoid losing data, the wizard automatically validates and saves your data when you click Finish. 1. Open the New Registration Wizard. 2. At the Enter Vehicle Identification Step, enter the License Plate Number, orvin in the Data Entry Panel. Tip: To Search for a VIN, click Search. 3. Enter the following: Class, Sub_Class, Low End Weight, High End Weight and vehicle manufacture Year. 4. To advance to the next step, simply press [ENTER]. Each step is listed: a. Enter Vehicle Information Step b. Enter Owner Information Step c. Enter Owner Legal Residence Step d. Enter Secondary Owner Information Step e. Enter Tertiary Owner Information Step f. Enter the Registration Information Step g. Enter the Registration Fee Step h. Enter Cash Receipt Information Step 40
45 i. Review Cash Receipt Information Step Tip: For more information about moving around within the Wizard, see the Wizard - Navigation topic. 5. To position the pointer to the information that you want to enter, press [TAB] or click the field using the mouse. 6. Enter the data changes. 7. To finish entry and save the changes, click Finish, or press [ENTER]. Keyboard shortcut: [ALT + s] EDITING AN EXISTING VEHICLE REGISTRATION Note: This wizard only creates a new vehicle registration. To edit a vehicle registration, use the Registration Correction Wizard. DELETING AN EXISTING VEHICLE REGISTRATION Note: The New Registration Wizard only creates new vehicle registrations. To delete a vehicle registration, use the Cancel Registration Wizard. UNDERSTANDING THE FIELD VALUES Field Details by Panel Steps Panel Narrative Panel The upper left panel lists each step that you can maintain. Each step corresponds to a specific group of fields displayed in the Data Entry Panel. The lower left panel provides tips and notes for entering the data. 41
46 Data Entry Panel The center panel displays the fields for you to maintain and contains different fields for each step. Tip: The step currently displayed in the Data Entry Panel is highlighted in the Steps Panel. Steps: 1. Enter Vehicle Identification Step 2. Enter Vehicle Information Step 3. Enter Owner Information Step 4. Enter Owner Legal Residence Step 5. Enter Secondary Owner Information Step 6. Enter Tertiary Owner Information Step 7. Enter the Registration Information Step 8. Enter the Registration Fee Step 9. Enter Cash Receipt Information Step 10. Review Cash Receipt Information Step Inquiry Panel The right panel displays the data you have entered so far for each step. New Registration Wizard - Enter Vehicle Identification Step Use the Enter Vehicle Identification Step to register a vehicle not previously registered to the registrant, meaning the vehicle is new to the owner. You can enter the plate number, plate type, Vehicle Identification Number and the class code during this step. In addition, you can enter the information about the vehicle if you are transferring registration fee credits from an old registration to the new registration. This includes entering the VIN from the vehicle whose registration is being transferred, the amount of excise tax to transfer and the expiration date of the registration being transferred. The table following the panel example describes the data entry for this step in the New Registration Wizard. Important: If you transfer excise tax credits and/or registration fees from an old registration, this is considered a transfer and you will need to maintain the appropriate information in the transfer step below. However, if you are using an old license plate for the registration but you are not transferring excise tax credits and/or registration fees from the old registration to the new registration, this is not a transfer and you will skip the transfer step. This is called New Registration, Old Plates type of registration. For general information about using wizards, see the Wizard - Introduction. For more information about working with data in fields, see the Data Entry Guidelines. Directions: To display the Enter Vehicle Identification Step in the Data Entry Panel, simply open the New Registration Wizard. Data Entry Panel - Enter Vehicle Identification Step Example: 42
47 Data Entry Panel - Enter Vehicle Identification Step Prompts Transfer To indicate the license plate and excise tax credits from another vehicle registration is being transferred to this registration, click to select this box. If you are not transferring a license plate and excise tax credits from another vehicle to this registration, leave this box blank. Plate Number Plate Type Special Case VIN Special Case VIN Type Enter the vehicle license plate number. (up to 8 characters) REQUIRED Note: The plate number is verified and can be recognized if the plate has been issued previously. To specify the type of plate, click a choice in the drop-down list. To specify the VIN is a special case, click to select the box. Or, to indicate the VIN is not a special case, leave the box blank. If you selected Special Case VIN above, click to select from the drop-down list the type of VIN to generate. Note: This field is only active if you select Special Case VIN. 43
48 VIN Enter the vehicle identification number. Or, press [TAB] to skip this field, if applicable. (up to 17 characters) REQUIRED Class Enter the defined code that uniquely identifies the Class Code. REQUIRED Notes: To search for a Class Code, click Search or press [CTRL + f]. To create a new Class Code, click Fast Access Maintenance or press [CTRL + o]. Sub-Class If you selected a Class Code from the list, the associated sub-class automatically displays. Or, enter the defined code for the sub-class for the registration. REQUIRED Notes: To search for a Class Code with the desired Sub-Class, click Search or press [CTRL + f]. To create a new Sub-Class Code, click Fast Access Maintenance or press [CTRL + o]. Vehicle Weight Enter the registered vehicle weight, if applicable. Note: The Vehicle Weight only pertains to certain Class Codes. Low End Weight High End Weight Displays the low end of the vehicle weight range for the entered Class Code. Displays the high end vehicle weight range for the entered Class Code. Year Enter the year the vehicle was manufactured. (4.0 numeric) REQUIRED Note: The year is verified based on the VIN entered below. Transfer Step Notes: If you select Transfer above, the following fields are activated. Use the fields below to maintain the information about the vehicle if you are transferring excise tax credits and/or registration fee credits from an old registration to the new registration. You will enter the VIN from the vehicle whose registration is being transferred and, if the VIN is on file, the amount of excise tax to transfer and the expiration date of the registration being transferred display. Important: If you are using an old license plate for the registration but you are not transferring excise tax credits and/or registration fees from the old registration to the new registration, this is not a transfer and you will skip the transfer step. However, if you use an old license plate for the registration and transfer excise tax credits from the old registration, this is considered a transfer and you will need to maintain the appropriate information in the transfer step. 44
49 Transfer VIN Enter the vehicle identification number for the vehicle whose registration fees are being transferred for credit to the new registration. (up to 17 characters) Note: To search for the VIN, click Search. If you enter a VIN that has a registration in the system or your search returns a VIN with a registration in the system, the following displays: The transfer record located has the following values: To indicate this is the correct VIN and registration to use, click Yes. The fields below display with the VIN registration information. To indicate this is not the correct VIN, click No. Then, you can enter another VIN. Transfer Plate Number Transfer Excise Amount Transfer Fee Amount Transfer Expiration Date Transfer Form Number If the transfer VIN is already in the system, the transfer plate number displays. To accept the plate number from the transfer, press [TAB] or enter a new plate number to use. If the transfer VIN is not in the system, you can enter the plate number from the registration being transferred or enter a new plate number. (up to 8 characters) If the transfer VIN is already in the system, the transfer excise amount displays. To accept, press [TAB]. Or, if the transfer VIN is not in the system, enter the dollar amount of excise tax being transferred to the new registration. (10.2 numeric) Displays the processing fee for the transfer transaction. Press [TAB] to accept. (10.2 numeric) If the transfer VIN is already in the system, the transfer expiration date displays. To accept, press [TAB]. Or, if the transfer VIN is not in the system, enter the expiration date for the registration being transferred. (mmddccyy, slashes and century optional) If the transfer VIN is already in the system, the transfer MVR-3 form number displays. To accept, press [TAB]. Or, if the transfer VIN is not in the system, enter the MVR-3 form number of the registration being transferred. (8.0 numeric) To display the previous step, click Back. Keyboard shortcut: [ALT + b] Tip: Back is not active for the first step. 45
50 To display the next step, click Next or press [ENTER]. Keyboard shortcut: [ALT + n] Tip: Next is not active for the last step. To close the wizard without validating or saving the data, click Close. New Registration Wizard - Enter Vehicle Information Step Use the Enter Vehicle Information Step to enter the information about the make, model and other vehicle information. The table following the panel example describes the data entry for this step in the New Registration Wizard. Tips: For general information about using wizards, see the Wizard - Introduction. For more information about working with data in fields, see the Data Entry Guidelines. Directions: To display the Enter Vehicle Information Step in the Data Entry Panel: 1. Open the New Registration Wizard. 2. To navigate to the step that you want to maintain: o Click Enter the Vehicle Information in the Steps Panel. o Or, click Next or click Back until the data that you want to maintain displays in the Data Entry Panel. Data Entry Panel - Enter Vehicle Information Step Example: 46
51 Data Entry Panel - Enter Vehicle Information Step Prompts Make Enter the defined vehicle manufacturer. (up to 4 characters) REQUIRED Notes: To search for a Make Code, click Search or press [CTRL + f]. To create a new Make Code, click Fast Access Maintenance or press [CTRL + o]. Model Enter the defined model of vehicle being registered. Notes: To search for a Model Code, click Search or press [CTRL + f]. To create a new Model Code, click Fast Access Maintenance or press [CTRL + o]. Style Enter a defined style of the vehicle being registered. REQUIRED Notes: To search for a Style Code, click Search or press [CTRL + f]. To create a new Style Code, click Fast Access Maintenance or press [CTRL + o]. 47
52 Color 1 Enter the defined color of the vehicle. (up to 2 characters) REQUIRED Notes: To search for a Color Code, click Search or press [CTRL + f]. To create a new Color Code, click Fast Access Maintenance or press [CTRL + o]. Color 2 Enter the second color, if applicable. (up to 2 characters) Notes: To search for a Color Code, click Search or press [CTRL + f]. To create a new Color Code, click Fast Access Maintenance or press [CTRL + o]. If you specify a second color for the vehicle, it prints on the MVR-3 form. Axles Tires Enter the number of axles the vehicle has. Note: Axles are mandatory for Class Codes AC, AF, AP, BU, CC, CL, CO, FM, WE, TL, TT and for class code TR: SPECIAL MOBILE EQUIPMENT CLASS A. For all other Class Codes, leave Axles blank. Enter the number of wheels for the vehicle if you are registering a truck. (1.0 numeric) Fuel Enter the defined code for the type of fuel used by the vehicle. (1 character) REQUIRED Notes: To search for a Fuel Code, click Search or press [CTRL + f]. To create a new Fuel Code, click Fast Access Maintenance or press [CTRL + o]. Trailer To specify the type of trailer, if applicable, click a choice in the drop-down list. Unit Number Enter the number that identifies a specific vehicle. (4.0 numeric) Tip: The Unit Number is informational only and can be used to identify a specific vehicle in a fleet. DOT Number Enter the Department Of Transportation Number for the vehicle, if applicable. (up to 9 characters) Note: The DOT Number is required for certain vehicles. For more information, see DOT Number. Net Weight Enter the vehicle's net weight. (6.0 numeric) Note: The Net Weight is mandatory for Class Code SE. It is optional for all other class codes, but should not print on the registration form. 48
53 Fleet To indicate the vehicle is part of a fleet, click Yes in the drop-down list. Otherwise, click No. Note: If you click Yes, you should maintain a unit number for the vehicle. Title Application Number Enter the title application number for the vehicle. (up to 9 characters) REQUIRED Title Application Number II Enter the second title application number, if applicable. (up to 9 characters) Note: The second Title Application Number is required when ownership of a vehicle has transferred twice and two Title Applications must be processed (one from the first untitled owner(s) and one from the second untitled owner(s). Previous Title Number When entering a new registration for a used vehicle or when processing a title application, enter the previous title number. (up to 20 characters) Notes: Optional for vehicles older than Required for title applications. Previous Title State Enter the state code for the state of origin where the vehicle came from, if applicable. (2 characters) To display the previous step, click Back. Keyboard shortcut: [ALT + b] To display the next step, click Next or press [ENTER]. Keyboard shortcut: [ALT + n] Tip: Next is not active for the last step. To close the wizard without validating or saving the data, click Close. New Registration Wizard - Enter Owner Information Step Use the Enter Owner Information Step to enter the vehicle owner's name and mailing address information. The table following the panel example describes the data entry for this step in the New Registration Wizard. Tips: Generally, if the vehicle being registered is leased, you will enter the Lessor (owner of the vehicle) as the primary owner and the lessee (person or entity leasing the vehicle) as the secondary owner. For general information about using wizards, see the Wizard - Introduction. For more information about working with data in fields, see the Data Entry Guidelines. Directions: 49
54 To display the Enter Owner Information Step in the Data Entry Panel: 1. Open the New Registration Wizard. 2. To navigate to the step that you want to maintain: o Click Enter Owner Information in the Steps Panel. o Or, click Next or click Back until the data that you want to maintain displays in the Data Entry Panel. Data Entry Panel - Enter Owner Information Step Example: Data Entry Panel - Enter Owner Information Step Prompts Resident Commercial To indicate the owner is a resident of the municipality, accept the default Resident To indicate the owner is a company, click to select Commercial. Date of Birth Enter the owner's date of birth. (mmddccyy - slashes and century optional) REQUIRED Notes: The date of birth must be at least 15 years old before today's date. If the date of birth is between 15 and 18 years, a required signature reminder displays and Reason Code U prints on the registration form. 50
55 First Name Middle Last Name Suffix Enter the owner's first name. (up to 20 characters) REQUIRED Enter the owner's middle initial, if applicable. (1 character) Enter the owner's last name. (up to 50 characters) REQUIRED Enter the suffix for the owner's name, if applicable. (up to 3 characters) Company Name Enter the company name if a company is the owner of the vehicle. (up to 100 characters) Note: To activate the Company Name field, click Commercial. EIN For business registration, enter the Employer Identification Number (also called the Federal ID Number), if applicable. (up to 9 characters) Note: To activate the EIN field, click Commercial. Address Address Enter the first line of the owner's mailing address. (up to 50 characters) REQUIRED Enter the second line of the owner's mailing address, if applicable. (up to 50 characters) City To accept the default city or town name, press [TAB]. Or, enter another municipality for the owner's mailing address. (up to 50 characters) REQUIRED State To accept the default state abbreviation, press [TAB] Or, enter a valid U. S. Postal Service State code for the owner's mailing address. (2 characters) REQUIRED Zip DBA Name To accept the default Zip Code displayed, press [TAB]. Or, enter the Zip Code for the owner's mailing address. (up to 10 characters) REQUIRED Enter the owner's Doing Business As name, if applicable. (up to 50 characters) Lease Trustee To specify if the owner is a lessor or a lessee of the vehicle, click a choice in the drop-down list. Otherwise, leave this field blank. Tip: Generally, if the vehicle being registered is leased, you will enter the lessor (owner of the vehicle) as the primary owner and the lessee as the secondary owner. To indicate the vehicle owner is a trustee, click Trustee in the drop-down list. Otherwise. leave this field blank. 51
56 To display the previous step, click Back. Keyboard shortcut: [ALT + b] Tip: Back is not active for the first step. To display the next step, click Next or press [ENTER]. Keyboard shortcut: [ALT + n] Tip: Next is not active for the last step. To close the wizard without validating or saving the data, click Close. New Registration Wizard - Enter Owner Legal Residence Step Use the Enter Owner Legal Residence Step to maintain the municipality of the vehicle owner's legal residence. The table following the panel example describes the data entry for this step in the New Registration Wizard. Tips: For general information about using wizards, see the Wizard - Introduction. For more information about working with data in fields, see the Data Entry Guidelines. Directions: To display the Enter Owner Legal Residence Step in the Data Entry Panel: 1. Open the New Registration Wizard. 2. To navigate to the step that you want to maintain: o Click Enter Owner Legal Residence in the Steps Panel. o Or, click Next or click Back until the data that you want to maintain displays in the Data Entry Panel. Data Entry Panel - Enter Owner Legal Residence Step Example: 52
57 Data Entry Panel - Enter Owner Legal Residence Step Prompts Geo Code To accept the default Geo Code for the owner's municipality of residence, press [TAB]. Or, enter a defined Geo Code. (up to 5 characters) REQUIRED Notes: If a registrant's legal residence is other than Maine (ME) you can enter a fivecharacter code of and along with the two-digit identifier for that state or country. The Geo Description displays for your reference. To search for a Geo Code, click Search or press [CTRL + f]. To create a new Geo Code, click Fast Access Maintenance or press [CTRL + o]. Address City State Enter the owner's street address within the municipality. (up to 50 characters) To accept the default Geo Code municipality of registration, press [TAB] or enter another municipality of registration. (up to 50 characters) To accept the default Geo Code State Code for the registration, press [TAB] or enter another state of registration. (2 characters) 53
58 To display the previous step, click Back. Keyboard shortcut: [ALT + b] Tip: Back is not active for the first step. To display the next step, click Next or press [ENTER]. Keyboard shortcut: [ALT + n] Tip: Next is not active for the last step. To close the wizard without validating or saving the data, click Close. New Registration Wizard - Enter Secondary Owner Step Use the Enter Secondary Owner Step to enter the vehicle's secondary owner name, if applicable. For example, if the vehicle being registered is leased, you can maintain the lessee as the secondary owner. If the vehicle does not have a secondary owner you can move to the next step by clicking Next. The table following the panel example describes the data entry for this step in the New Registration Wizard. Tips: For general information about using wizards, see the Wizard - Introduction. For more information about working with data in fields, see the Data Entry Guidelines. Directions: To display the Enter Secondary Owner Step in the Data Entry Panel: 1. Open the New Registration Wizard. 2. To navigate to the step that you want to maintain: o Click Enter Secondary Owner in the Steps Panel. o Or, click Next or click Back until the data that you want to maintain displays in the Data Entry Panel. Data Entry Panel - Enter Secondary Owner Step Example: 54
59 Data Entry Panel - Enter Secondary Owner Step Prompts Date of Birth Enter the secondary owner's date of birth. (mmddccyy - slashes and century optional) Notes: The date of birth must be at least 15 years old before today's date. If the date of birth is between 15 and 18 years, Reason Code U prints on the registration form. For businesses, municipalities or organizations, leave date of birth blank. First Name Middle Last Name Suffix Enter the secondary owner's first name. (up to 20 characters) Enter the secondary owner's middle initial, if applicable. (1 character) Enter the secondary owner's last name. (up to 50 characters) Enter the suffix for the secondary owner's name, if applicable. (up to 3 characters) Company Name Enter the company name if a company is the secondary owner of the vehicle. (up to 100 characters) Note: To activate the Company Name field, leave the Date of Birth field blank. 55
60 Lease To specify if the owner is a Lessor or a lessee of the vehicle, click a choice in the drop-down list. Otherwise, leave this field blank. Tip: Generally, if the vehicle being registered is leased, you will enter the Lessor (owner of the vehicle) as the primary owner and the lessee as the secondary owner. Trustee To indicate the vehicle owner is a trustee, click Trustee in the drop-down list. Otherwise. leave this field blank. To display the previous step, click Back. Keyboard shortcut: [ALT + b] Tip: Back is not active for the first step. To display the next step, click Next or press [ENTER]. Keyboard shortcut: [ALT + n] Tip: Next is not active for the last step. To close the wizard without validating or saving the data, click Close. New Registration Wizard - Enter Tertiary Owner Information Step Use the Enter Tertiary Owner Information Step to enter the vehicle's third owner name, if applicable. If the vehicle does not have a third owner you can move to the next step by clicking Next. The table following the panel example describes the data entry for this step in the New Registration Wizard. Tips: For general information about using wizards, see the Wizard - Introduction. For more information about working with data in fields, see the Data Entry Guidelines. Directions: To display the Enter Tertiary Owner Information Step in the Data Entry Panel: 1. Open the New Registration Wizard. 2. To navigate to the step that you want to maintain: o Click Enter Tertiary Owner Information in the Steps Panel. o Or, click Next or click Back until the data that you want to maintain displays in the Data Entry Panel. Data Entry Panel - Enter Tertiary Owner Information Step Example: 56
61 Data Entry Panel - Enter Tertiary Owner Step Prompts Date of Birth Enter the tertiary owner's date of birth. (mmddccyy - slashes and century optional) Notes: The date of birth must be at least 15 years old before today's date. If the date of birth is between 15 and 18 years, Reason Code U prints on the registration form. For businesses, municipalities or organizations, leave date of birth blank. First Name Middle Last Name Suffix Enter the tertiary owner's first name. (up to 20 characters) Enter the tertiary owner's middle initial, if applicable. (1 character) Enter the tertiary owner's last name. (up to 50 character) Enter the suffix for the tertiary owner's name, if applicable. (up to 3 characters) Company Name Enter the company name if a company is the tertiary owner of the vehicle. (up to 100 characters) Note: To activate the Company Name field, leave the Date of Birth field blank. 57
62 Lease Trustee To specify the tertiary owner is a Lessor or a lessee of the vehicle, click a choice in the drop-down list. Otherwise, leave this field blank. To indicate the vehicle tertiary owner is a trustee, click Trustee in the drop-down list. Otherwise. leave this field blank. To display the previous step, click Back. Keyboard shortcut: [ALT + b] Tip: Back is not active for the first step. To display the next step, click Next or press [ENTER]. Keyboard shortcut: [ALT + n] Tip: Next is not active for the last step. To close the wizard without validating or saving the data, click Close. New Registration Wizard - Enter Registration Information Step Use the Enter Registration Information Step to enter the registration information for the vehicle including the effective date, expiration date, sticker numbers, veteran decals and vehicle base price. The table following the panel example describes the data entry for this step in the New Registration Wizard. Tips: For general information about using wizards, see the Wizard - Introduction. For more information about working with data in fields, see the Data Entry Guidelines. Directions: To display the Enter Registration Information Step in the Data Entry Panel: 1. Open the New Registration Wizard. 2. To navigate to the step that you want to maintain: o Click Enter Registration Information in the Steps Panel. o Or, click Next or click Back until the data that you want to maintain displays in the Data Entry Panel. Data Entry Panel - Enter Registration Information Step Example: 58
63 Data Entry Panel - Enter Registration Information Step Prompts Mileage Enter the most recent odometer reading for the vehicle. (12.0 numeric) REQUIRED Effective Date To accept the effective date based on the registration month, press [TAB] or enter another effective date. (mmddccyy, slashes and century optional) REQUIRED 59
64 Expiration Date Displays the registration expiration date that is based on the registration month and registration year for the vehicle. (mmddccyy, slashes and century optional) REQUIRED Notes: The expiration date must always be the last day of the month. The expiration date usually defaults to one year from the effective date on the last day of the month. Example: If the effective date is 05/01/2010, the expiration date is 05/31/2011. If the registration includes a transfer, the expiration date is the expiration date from the registration being transferred. You can override the registration date if the new registration is a nonstaggered registration. Non-staggered registrations, such as, trailers all expire on the same date in February and the class code controls this. Generally, trailer expiration dates should always be set to 02/28/yy. Month Year Displays the month number registration will expire. (2.0 numeric) REQUIRED Displays the year the vehicle registration will expire. (4.0 numeric) REQUIRED Half Rate To indicate the registration is a half rate registration, click to select this box. Otherwise, leave blank. Note: The Half Rate option is only available for certain types of registrations. Two Year Rate Month Sticker Type To indicate the registration is a two-year rate, click to select the box. Otherwise, leave blank. Note: The Two Year Rate option is only available for certain types of registrations. To specify the type of month sticker, click a choice in the drop-down list. Month Sticker Number Enter a valid month sticker number that is not issued to another registration. (up to 8 characters) REQUIRED Notes: To be valid the Month Sticker Number must be maintained during Inventory Maintenance and must be valid for the month of the registration. (7.0 numeric) If the new registration includes a transfer, the transfer registration month sticker numbers are assigned to the new registration. 60
65 Year Sticker Number Veteran Decal Code Decal Number Enter a valid year sticker number that is not issued to another vehicle. (up to 8 characters) REQUIRED Notes: To be valid the Year Sticker Number must be maintained during Inventory Maintenance. (7.0 numeric) If the registration includes a transfer, the transfer registration year sticker numbers are assigned as the new registration year sticker numbers. Enter the code that uniquely identifies the type of veteran decal. (up to 8 characters) Tip: To view the list of veteran decals, click here. Enter the decal number, if you are registering a truck camper. (5.0 numeric) Note: Truck campers are assigned decals instead of stickers when you register them. Base Price Sales Price Enter the MSRP or purchase price for the vehicle found on the manufacturer window sticker. (8.0 numeric) REQUIRED Enter the actual price paid for the vehicle, if you are registering a commercial vehicle. (6.2 numeric) Excise Step To accept the default excise step, press [TAB] or, enter another excise step to use to determine the mill rate for calculating the excise tax. (1-6) Note: The system sets the Excise Step based on the age of the vehicle. To display the previous step, click Back. Keyboard shortcut: [ALT + b] To display the next step, click Next or press [ENTER]. Keyboard shortcut: [ALT + n] Tip: Next is not active for the last step. To close the wizard without validating or saving the data, click Close. Data Entry Panel - Enter Registration Information Step Prompts Mileage Enter the most recent odometer reading for the vehicle. (12.0 numeric) REQUIRED Note: The current mileage must be greater than the previous year's mileage. Effective Date To accept the effective date that is based on the registration month displayed above, press [TAB] or enter another effective date. (mmddccyy, slashes and century optional) REQUIRED 61
66 Expiration Date Displays the registration expiration date that is based on the registration month and registration year for the vehicle. (mmddccyy, slashes and century optional) REQUIRED Notes: The expiration date must always be the last day of the month. The expiration date usually defaults to one year from the effective date on the last day of the month. Example: If the effective date is 05/01/2010, the expiration date is 05/31/2011. Month Displays the month number registration will expire. (2.0 numeric) Year Displays the year the vehicle registration will expire. (4.0 numeric) REQUIRED Half Rate To indicate the registration is a half rate registration, click to select this box. Otherwise, leave blank. Note: The Half Rate option is only available for certain types of registrations. Two Year Rate To indicate the registration is a two-year rate, click to select the box. Otherwise, leave blank. Note: The Two Year Rate option is only available for certain types of registrations. Month Sticker Type Press [TAB] to skip this field. Note: Generally, you only issue Month Stickers for a new registration or to replace worn month stickers. Month Sticker Number Press [TAB] to skip this field. Notes: Generally, you only issue Month Stickers for a new registration or, to replace worn month stickers. If the registration includes a transfer, the transfer registration month sticker numbers are assigned as the re-registration month sticker numbers. Year Sticker Type To specify the type of year sticker, click a choice in the drop-down list. Year Sticker Number Enter a valid year sticker number that is not issued to another vehicle. (up to 8 characters) REQUIRED Notes: To be valid the Year Sticker Number must be maintained during Inventory Maintenance. (7.0 numeric) If the registration includes a transfer, the transfer registration year sticker numbers are assigned as the re-registration year sticker numbers. 62
67 Veteran Decal Code Enter the code that uniquely identifies the type of veteran decal. (up to 8 characters) Tip: To view the list of veteran decals, click here. Old Decal Number Enter the decal number from the old truck camper decal number, if applicable. (up to 8 characters) Decal Number Enter the decal number, if you are registering a truck camper. (5.0 numeric) Note: Truck campers are assigned decals instead of stickers when you register them. Excise Tax Exempt To indicate that the vehicle registration is exempt from excise tax, click to select the box. To indicate that the vehicle registration should be charged excise tax, leave this box blank. Note: If you click to select Excise Tax Exempt, you can select from the drop-down list the excise tax exempt description to print on the MVR-3 form. Base Price Displays the MSRP or purchase price for the vehicle as entered during the new registration. (8.0 numeric) REQUIRED Use Sales Price to Calculate Excise Tax To specify that the sales price should be used to calculate the excise tax, click to select the box. To omit using the sales price to calculate the excise tax, leave this box blank. Sales Price Displays the actual price paid for the commercial vehicle, if entered during the new registration. (6.2 numeric) Excise Step To accept the default excise step, press [TAB] or, enter another excise step to use to determine the mill rate for calculating the excise tax. (1-6) Note: The system sets the Excise Step based on the age of the vehicle. To display the previous step, click Back. Keyboard shortcut: [ALT + b] To display the next step, click Next or press [ENTER]. Keyboard shortcut: [ALT + n] Tip: Next is not active for the last step. To close the wizard without validating or saving the data, click Close. New Registration Wizard - Enter Registration Fee Step 63
68 Use the Enter Registration Fee Step to maintain the various fees associated with the Class Code for the new registration. In addition, you can enter any excise tax credit if the registrant is transferring excise credits from a registration of a vehicle not retained. The table following the panel example describes the data entry for this step in the New Registration Wizard. Tips: For general information about using wizards, see the Wizard - Introduction. For more information about working with data in fields, see the Data Entry Guidelines. Directions: To display the Enter Registration Fee Step in the Data Entry Panel: 1. Open the New Registration Wizard. 2. To navigate to the step that you want to maintain: o Click Enter Registration Fee in the Steps Panel. o Or, click Next or click Back until the data that you want to maintain displays in the Data Entry Panel. Data Entry Panel - Enter Registration Fee Step Example: Data Entry Panel - Enter Registration Fee Step Prompts 64
69 Fee Profile Displays the Fee Profile based on the Class Code and type of registration you are entering. (up to 6 characters) To add an additional fee that is not currently listed, click Add Fee. Note: From the Fee Code Search window, click to select the appropriate fee to add. To remove a fee that was added, but should not be assessed for this transaction, click Delete Fee. Rate To accept the default the registration rate from the Fee Profile, press [TAB] or enter another registration rate. (6.2 numeric) Registration Credit Fee Rate Sub-Total Title Application Fee To accept the default registration credit amount for the state fees and registration rate credit, press [TAB] or, you can enter a credit amount. Notes: If the new registration includes a transfer, the registration rate credit displays here. If you are paying with a gift certificate, enter the dollar amount of the gift certificate here. Displays for your reference the accumulated dollar amount of the rate and the registration credit amounts. To accept the default title application fee, press [TAB] or enter another fee amount. (10.2 numeric) Transfer Fee Sales Tax Displays the processing fee for the transfer transaction, if there is a transfer involved in the new registration. Note: The Transfer Fee amount is mandatory for all transfers. Enter the dollar amount of sales tax, if you are paying the vehicle sales tax at the time of registration. (10.2 numeric) Vanity Plates To accept the default fee for the vanity license plates, press [TAB] or, enter another vanity plate fee, if applicable. Note: The vanity plate fee only displays if the license plate is deemed a vanity plate. Agent New Reg Fee To accept the default agent fee for the new registration, press [TAB] or enter another agent fee. (10.2 numeric) Fee Sub-Total Excise Tax Displays for your reference the accumulated dollar sub-total amount. Fee Sub-total = Title application fee + sales tax + vanity plates + Agent new registration fee + Transfer fee To accept the default excise tax amount, press [TAB] or enter another excise tax amount. (10.2 numeric) 65
70 Excise Tax Credit Excise Tax Credit Number Excise Tax Credit Date To accept the default excise tax credit amount, press [TAB] or enter another excise tax credit amount. (10.2 numeric) Enter the MVR-3 form number of the registration with the registration fees and/or excise tax being transferred to the new vehicle registration, if applicable. Note: This field only pertains to a registration transfer. Enter the date the excise tax was originally paid for the registration, if applicable. Note: This field only pertains to a registration transfer. Excise Tax Sub-Total Displays for your reference the accumulated excise sub-total amount. Excise Tax Sub-Total = excise tax + excise tax credit Total Displays for your reference the accumulated total dollar. Total = fee rate sub-total + fee sub-total + excise tax sub-total To display the previous step, click Back. Keyboard shortcut: [ALT + b] To display the next step, click Next or press [ENTER]. Keyboard shortcut: [ALT + n] To close the wizard without validating or saving the data, click Close. New Registration Wizard - Enter Cash Receipt Information Step Use the Enter Cash Receipt Information Step to enter the method of payment and the amount of the payment. The registrant can pay by a single check or two checks, by cash or by a combination of one or two checks and cash. The table following the panel example describes the data entry for this step in the New Registration Wizard. Tips: For general information about using wizards, see the Wizard - Introduction. For more information about working with data in fields, see the Data Entry Guidelines. Directions: To display the Enter Cash Receipt Information Step in the Data Entry Panel: 1. Open the New Registration Wizard. 2. To navigate to the step that you want to maintain: o Click Enter Cash Receipt Information in the Steps Panel. o Or, click Next or click Back until the data that you want to maintain displays in the Data Entry Panel. 66
71 Data Entry Panel - Enter Cash Receipt Information Step Example: Data Entry Panel - Enter Cash Receipt Information Step Prompts Total Due Check Amount 1 Check Number 1 Check Amount 2 Check Number 2 Cash To accept the accumulated total registration amount due, press [TAB] or enter another amount. (12.2 numeric) If the payment is made by check, enter the dollar amount of check one, if applicable. (12.0 numeric) If you entered a check amount, enter the check number for the check. (12.0 numeric) If the payment is made by a second check, enter the dollar amount of the second check. (12.2 numeric) If the payment is made by a second check, enter the check number of the second check. (12.0 numeric) If the owner pays in cash, enter the amount of cash. (12.2 numeric) To display the previous step, click Back. Keyboard shortcut: [ALT + b] 67
72 To display the next step, click Next or press [ENTER]. Keyboard shortcut: [ALT + n] If there is money still owed when you click Next, the following message displays to alert you: Outstanding Balance Message To close the outstanding balance message, click OK. To close the wizard without validating or saving the data, click Close. New Registration Wizard - Review Cash Receipt Information Step Use the Review Cash Receipt Information Step to review and confirm the payment amount tendered and change due, as well as, verify the receipt number. After entering all appropriate information and clicking Finish the vehicle registration form prints as the final step in the new registration process. The table following the panel example describes the data entry for this step in the New Registration Wizard. Tips: For a sample of a printed vehicle registration form, see Vehicle Registration Form Sample. For general information about using wizards, see the Wizard - Introduction. For more information about working with data in fields, see the Data Entry Guidelines. Directions: To display the Review Cash Receipt Information Step in the Data Entry Panel: 1. Open the New Registration Wizard. 2. To navigate to the step that you want to maintain: o Click Review Cash Receipt Information in the Steps Panel. o Or, click Next or click Back until the data that you want to maintain displays in the Data Entry Panel. Data Entry Panel - Review Cash Receipt Information Step Example: 68
73 Data Entry Panel - Review Cash Receipt Information Step Prompts Total Due Displays for your reference the total registration amount due. Amount Tendered Balance Due Change Due Displays the amount tendered by the person registering the vehicle for your reference. Amount Tendered = Check Amount 1 + Check Amount 2 + Cash Received Displays the calculated balance due to the person registering the vehicle. Displays the calculated change due to the person registering the vehicle. Change Due = Amount Tendered - Total Due Credit Number Gift Certificate Number Registration Receipt Number If you are transferring excise tax from a previous registration, enter the receipt number of the registration form showing the excise tax paid. If the registrant is paying with a gift certificate, enter the certificate number. (up to 5 characters) Displays the registration form pre-printed receipt number. (8.0 numeric) Note: Verify that the registration receipt number is correct. 69
74 Receipt Number Booster Permit Number Print Cash Receipt Enter the receipt number if you provide a receipt to the registrant to acknowledge their payment. (7.0 numeric) If you are issuing a booster permit for the registration, enter the permit number for the booster. Otherwise, please leave blank. (up to 20 characters) To print a cash receipt for the registration transaction, click to select the box. To omit printing a cash receipt for the registration transaction, leave this box blank. Manual Entry If you have already manually typed a registration form and are entering the information to the system, click to select this box. If you did not manually type the registration form, leave this box blank. Additonal Information Reason Code Enter any additional reason codes that you want to print on the MVR-3 form as an informational reason code. (1 character) To display the previous step, click Back. Keyboard shortcut: [ALT + b] Tip: Back is not active for the first step. To validate and save the data for all of the wizard steps and to print the registration form, click Finish. The wizard window closes when the save is complete. Keyboard shortcut: [ALT + s] Important: After clicking Finish, the registration information is validated and the registration form prints. Sever Process Status Displays while the MVR-3 form prints. To close the Status window, click Close. To close the wizard without validating or saving the data, click Close. Re-Registration Wizard Use the Re-Registration Wizard to register a vehicle that has been registered before in the same owner name in the State of Maine. This wizard takes you step-by-step through all the information that is needed for the re-registration including entering the current mileage, expiration date, and all fees associated with the re-registration. During the final step after all required information is entered and verified, the MVR-3 vehicle registration form prints. Notes: You can use this wizard to re-register a vehicle that has been registered before in the State of Maine even if the vehicle is new to the municipality and not currently in the NDS Motor Vehicle Registration system. You can include a registered vehicle weight change with the re-registration, if applicable. To indicate there is a vehicle weight change, enter the new vehicle weight and the following prints on the MVR-3 form: REG VEH WEIGHT CHANGE Print Priority code and Reason Code G. The registrant will need the following items to complete a re-registration: 70
75 o Vehicle Registration form that is expiring o VIN o Mileage o Proof of Insurance For a sample of a printed vehicle registration form, see Vehicle Registration Form Sample. For general information about using wizards, see the Wizard - Introduction. Directions: OPENING THE RE-REGISTRATION WIZARD 1. Click Plus for Registration Transactions on the Wizards Control Menu. 2. Click Re-Registration. Re-Registration Wizard Window Example: RE-REGISTERING A VEHICLE IMPORTANT: To avoid losing data, the wizard automatically validates and saves your data when you click Finish. 1. Open the Re-Registration Wizard. 71
76 2. At the Enter Vehicle Identification Step, enter the License Plate Number, orvin in the Data Entry Panel. Tip: To Search for a License plate number or a VIN, click Search. 3. The following displays: License Plate Number, VIN, Class, Sub_Class, Low End Weight, High End Weight and vehicle manufacture Year. 4. To advance to the next step, simply press [ENTER]. Each step is listed: a. Enter Vehicle Information Step b. Enter Owner Information Step c. Enter Owner Legal Residence Step d. Enter Secondary Owner Information Step e. Enter Tertiary Owner Information Step f. Enter the Registration Information Step g. Enter the Registration Fee Step h. Enter Cash Receipt Information Step i. Review Cash Receipt Information Step 5. To position the pointer to the information that you want to enter, press [TAB] or click the field using the mouse. 6. Enter the data changes. 7. To finish entry and save the changes, click Finish, or press [ENTER]. Keyboard shortcut: [ALT + s] CREATING A NEW VEHICLE REGISTRATION Note: This wizard only maintains vehicle re-registrations. To create a new vehicle registration, use the New Registration Wizard. EDITING AN EXISTING VEHICLE REGISTRATION Note: This wizard only creates a registration for a vehicle that has been previously registered. To edit a vehicle registration, use the Registration Correction Wizard. DELETING AN EXISTING VEHICLE REGISTRATION Note: The Re-Registration Wizard only creates vehicle re-registrations. To delete a vehicle registration, use the Cancel Registration Wizard. UNDERSTANDING THE FIELD VALUES 72
77 Field Details by Panel Steps Panel Narrative Panel The upper left panel lists each step that you can maintain. Each step corresponds to a specific group of fields displayed in the Data Entry Panel. The lower left panel provides tips and notes for entering the data. Data Entry Panel The center panel displays the fields for you to maintain and contains different fields for each step. Tip: The step currently displayed in the Data Entry Panel is highlighted in the Steps Panel. Steps: 1. Enter Vehicle Identification Step 2. Enter Vehicle Information Step 3. Enter Owner Information Step 4. Enter Owner Legal Residence Step 5. Enter Secondary Owner Information Step 6. Enter Tertiary Owner Information Step 7. Enter the Registration Information Step 8. Enter the Registration Fee Step 9. Enter Cash Receipt Information Step 10. Review Cash Receipt Information Step Inquiry Panel The right panel displays the data you have entered so far for each step. Re-Registration Wizard - Enter Vehicle Identification Step Use the Enter Vehicle Identification Step to begin the re-registration process for a vehicle that has been registered before. You can enter the Plate Number or enter the VIN to quickly recall the registration information. Or, you can search for the vehicle. In addition, you can enter the information about the vehicle if you are transferring registration fee credits from an old registration to the re-registration. This includes entering the VIN from the vehicle whose registration is being transferred, the amount of excise tax to transfer and the expiration date of the registration being transferred. The table following the panel example describes the data entry for this step in the Re- Registration Wizard. Notes: If you use an old license plate for the registration and transfer excise tax credits and/or registration fees from the old registration, this is considered a transfer and you will need to maintain the appropriate information in the transfer step below. However, if you are using an old license plate for the registration but you are not transferring excise tax credits and/or registration fees from the old registration to the new registration, this is not considered a transfer and you will skip the transfer step. For general information about using wizards, see the Wizard - Introduction. 73
78 For more information about working with data in fields, see the Data Entry Guidelines. Directions: To display the Enter Vehicle Identification Step in the Data Entry Panel, simply open the Re-Registration Wizard. Data Entry Panel - Enter Vehicle Identification Step Example: Data Entry Panel - Enter Vehicle Identification Step Prompts Transfer To indicate the license plate and excise tax credits from another vehicle registration is being transferred to this registration, click to select this box. If you are not transferring a license plate and excise tax credits from another vehicle to this registration, leave this box blank. Entry Options: Enter the vehicle license plate number. (up to 7 characters) Plate Number Plate Type Or, to search for the Plate Number, click Search or press [CTRL + f]. Or, to enter the VIN if its known, press [TAB]. Note: The plate number is verified and recognized if the plate has been issued previously. To accept the default type of plate for the re-registration, press [TAB] or click to select from the drop-down list another plate type. 74
79 Special Case VIN To specify the VIN is a special case, click to select the box. Or, to indicate the VIN is not a special case, leave the box blank. Special Case VIN Type If you selected Special Case VIN above, click to select from the drop-down list the type of VIN to generate. Note: This field is only active if you select Special Case VIN. VIN If you did not enter a Plate Number, you can: Enter the vehicle identification number. (up to 17 characters) Or, to search for the VIN, click Search or press [CTRL + f]. If you entered a valid Plate Number, the VIN automatically displays. After entering the Plate Number or the VIN the following fields display for your reference: Class Sub-Class Vehicle Weight Low End Weight High End Weight Year Transfer Step Notes: The following fields are only active, if you select Transfer above. Use the fields below to maintain the information about the vehicle if you are transferring excise tax and/or registration fee credits from an old registration to the re-registration. You will enter the VIN from the vehicle whose registration is being transferred and, if the VIN is on file, the amount of excise tax to transfer and the expiration date of the registration being transferred display. Important: If you are using an old license plate for the registration but you are not transferring excise tax credits and/or registration fees from the old registration to the re-registration, this is not considered a transfer and you will skip the transfer step. However, if you use an old license plate for the registration and transfer excise tax credits from the old registration, this is considered a transfer and you will need to maintain the appropriate information in the transfer step. Transfer VIN Enter the vehicle identification number for the vehicle whose registration fees are being transferred for credit to the new registration. (up to 17 characters) Note: To search for the VIN, click Search. 75
80 If you enter a VIN that is in the system or your search returns a VIN in the system, the following displays: The transfer record located has the following values: To indicate this is the correct VIN, click Yes. The fields below display with the VIN registration information. To indicate this is not the correct VIN, click No. You can enter another VIN. Transfer Plate Number Transfer Excise Amount Transfer Fee Amount Transfer Expiration Date Transfer Form Number If the transfer VIN is already in the system, the transfer plate number displays. To accept the plate number from the transfer, press [TAB] or enter a new plate number to use. If the transfer VIN is not in the system, you can enter the plate number from the registration being transferred or enter a new plate number. (up to 8 characters) If the transfer VIN is already in the system, the transfer excise amount displays. To accept, press [TAB]. Or, if the transfer VIN is not in the system, enter the dollar amount of excise tax being transferred to the new registration. (10.2 numeric) If the transfer VIN is already in the system, the registration fee from the registration being transferred displays. To accept, press [TAB]. Or, if the transfer VIN is not in the system, enter the registration fee to transfer to the reregistration. (10.2 numeric) If the transfer VIN is already in the system, the transfer expiration date displays. To accept, press [TAB]. Or, if the transfer VIN is not in the system, enter the expiration date for the registration being transferred. (mmddccyy, slashes and century optional) If the transfer VIN is already in the system, the transfer MVR-3 form number displays. To accept, press [TAB]. Or, if the transfer VIN is not in the system, enter the MVR-3 form number of the registration being transferred. (8.0 numeric) To display the previous step, click Back. Keyboard shortcut: [ALT + b] Tip: Back is not active for the first step. To display the next step, click Next or press [ENTER]. Keyboard shortcut: [ALT + n] Tip: Next is not active for the last step. 76
81 To close the wizard without validating or saving the data, click Close. Re-Registration Wizard - Enter Vehicle Information Step Use the Enter Vehicle Information Step to confirm that the vehicle information listed for the re-registration is correct. If needed you can make changes to the vehicle information. The table following the panel example describes the data entry for this step in the Re-Registration Wizard. Tips: For general information about using wizards, see the Wizard - Introduction. For more information about working with data in fields, see the Data Entry Guidelines. Directions: To display the Enter Vehicle Information Step in the Data Entry Panel: 1. Open the Re-Registration Wizard. 2. To navigate to the step that you want to maintain: o Click Enter Vehicle Information in the Steps Panel. o Or, click Next or click Back until the data that you want to maintain displays in the Data Entry Panel. Data Entry Panel - Enter Vehicle Information Step Example: 77
82 Data Entry Panel - Enter Vehicle Information Step Prompts Make Model Style Displays the defined vehicle manufacturer for your review. REQUIRED Displays the defined model of vehicle being registered for your review. Displays the style of the vehicle being registered for your review. REQUIRED Color 1 Displays the color of the vehicle that was assigned during the original registration for your review. REQUIRED Color 2 Displays the second color, if applicable that was assigned during the original registration for your review. Tip: If you specify a second color for the vehicle, it prints on the MVR-3 form. Axles Displays the number of axles the vehicle has that was assigned during the original registration for your review. Note: Axles are mandatory for Class Codes AC, AF, AP, BU, CC, CL, CO, FM, WE, TL, TT and for class code TR: SPECIAL MOBILE EQUIPMENT CLASS A. For all other Class Codes, leave Axles blank. 78
83 Tires Fuel Trailer Displays the number of wheels for the vehicle if applicable for your review. Displays the defined code for the type of fuel used by the vehicle for your review. REQUIRED To specify the type of trailer, if applicable, click a choice in the drop-down list. Unit Number Displays the number that identifies a specific vehicle for your review. Tip: The Unit Number is informational only and can be used to identify a specific vehicle in a fleet. DOT Number Displays the Department Of Transportation Number for the vehicle, if applicable. (up to 9 characters) Note: The DOT Number is required for certain vehicles. For more information, see DOT Number. Net Weight Displays the vehicle's net weight for your review. (6.0 numeric) Note: The Net Weight is mandatory for Class Code SE. It is optional for all other class codes, but should not print on the registration form. Fleet To indicate the vehicle is part of a fleet, click Yes in the drop-down list. Otherwise, click No. Note: If you click Yes, you should maintain a unit number for the vehicle. Title Application Number Enter the title application number for the vehicle. (up to 9 characters) REQUIRED Title Application Number II Enter the second title application number, if applicable. (up to 9 characters) Note: The second Title Application Number is required when ownership of a vehicle has transferred twice and two Title Applications must be processed (one from the first untitled owner(s) and one from the second untitled owner(s). Previous Title Number When entering a new registration for a used vehicle or when processing a title application, enter the previous title number. (up to 20 characters) Notes: Optional for vehicles older than Required for title applications. Previous Title State Enter the state code for the state of origin where the vehicle came from, if applicable. (2 characters) To display the previous step, click Back. Keyboard shortcut: [ALT + b] 79
84 To display the next step, click Next or press [ENTER]. Keyboard shortcut: [ALT + n] Tip: Next is not active for the last step. To close the wizard without validating or saving the data, click Close. Re-Registration Wizard - Enter Owner Information Step Use the Enter Owner Information Step to confirm the owner information for the vehicle registration. Generally, the owner information displays from the previous registration unless the registrant is new to the municipality. The table following the panel example describes the data entry for this step in the Re-Registration Wizard. Tips: For general information about using wizards, see the Wizard - Introduction. For more information about working with data in fields, see the Data Entry Guidelines. Directions: To display the Enter Vehicle Information Step in the Data Entry Panel: 1. Open the Re-Registration Wizard. 2. To navigate to the step that you want to maintain: o Click Enter Owner Information in the Steps Panel. o Or, click Next or click Back until the data that you want to maintain displays in the Data Entry Panel. Data Entry Panel - Enter Owner Information Step Example: 80
85 Data Entry Panel - Enter Owner Information Step Prompts Resident Commercial To indicate the owner is a resident of the municipality, accept the default Resident. To indicate the owner is a company, click to select Commercial. Date of Birth Displays the owner's date of birth. (mmddccyy - slashes and century optional) REQUIRED Notes: The date of birth must be at least 15 years old before today's date. If the date of birth is between 15 and 18 years, Reason Code U prints on the registration form. First Name Middle Last Name Suffix Displays the owner's first name. (up to 20 characters) REQUIRED Displays the owner's middle initial, if applicable. (1 character) Displays the owner's last name. (up to 50 characters) REQUIRED Displays the suffix for the owner's name, if applicable. (up to 3 characters) 81
86 Company Name Displays the company name if a company is the owner of the vehicle. (up to 100 characters) Note: To activate the Company Name field, click Commercial. EIN For business registration, enter the Employer Identification Number (also called the Federal ID Number), if applicable. (up to 9 characters) Note: To activate the EIN field, click Commercial. Address Address City State Zip DBA Name Lease Trustee Displays the first line of the owner's mailing address. (up to 50 characters) REQUIRED Displays the second line of the owner's mailing address, if applicable. (up to 50 characters) Displays the default city or town name, press [TAB]. (up to 50 characters) REQUIRED Displays the default state abbreviation. (2 characters) REQUIRED Displays the default Zip Code. (up to 10 characters) REQUIRED Displays the owner's Doing Business As name, if applicable. (up to 50 characters) Displays the owner lease/lessee information, if applicable. Displays the vehicle owner trustee information, if applicable. To display the previous step, click Back. Keyboard shortcut: [ALT + b] Tip: Back is not active for the first step. To display the next step, click Next or press [ENTER]. Keyboard shortcut: [ALT + n] Tip: Next is not active for the last step. To close the wizard without validating or saving the data, click Close. Re-Registration Wizard - Enter Owner Legal Residence Step Use the Enter Owner Legal Residence Step to confirm the owner's legal residence information. Generally, the owner's legal residence information displays from the registrant's previous registration unless the registrant is new to 82
87 the municipality. The table following the panel example describes the data entry for this step in the Re-Registration Wizard. Tips: For general information about using wizards, see the Wizard - Introduction. For more information about working with data in fields, see the Data Entry Guidelines. Directions: To display the Enter Vehicle Information Step in the Data Entry Panel: 1. Open the Re-Registration Wizard. 2. To navigate to the step that you want to maintain: o Click Enter Owner Legal Residence Information in the Steps Panel. o Or, click Next or click Back until the data that you want to maintain displays in the Data Entry Panel. Data Entry Panel - Enter Owner Legal Residence Step Example: Data Entry Panel - Enter Owner Legal Residence Step Prompts 83
88 Geo Code Displays the Geo Code for the owner's municipality of residence. Press [TAB] to accept or, enter another defined Geo Code. (up to 5 characters) REQUIRED Notes: If a registrant's legal residence is other than Maine (ME) you can enter a fivecharacter code of and along with the two-digit identifier for that state or country. The Geo Description displays for your reference. To search for a Geo Code, click Search or press [CTRL + f]. To create a new Geo Code, click Fast Access Maintenance or press [CTRL + o]. Address City State Displays the owner's street address within the municipality. (up to 50 characters) Displays the Geo Code municipality of registration, press [TAB] or enter another municipality of registration. (up to 50 characters) Displays the Geo Code State Code for the registration, press [TAB] or enter another state of registration. (2 characters) To display the previous step, click Back. Keyboard shortcut: [ALT + b] Tip: Back is not active for the first step. To display the next step, click Next or press [ENTER]. Keyboard shortcut: [ALT + n] Tip: Next is not active for the last step. To close the wizard without validating or saving the data, click Close. Re-Registration Wizard - Enter Secondary Owner Information Step Use the Enter Secondary Owner Information Step to confirm the secondary owner information, if applicable. If there is no secondary owner information then you can move to the next step by clicking Next. The table following the panel example describes the data entry for this step in the Re-Registration Wizard. Tips: For general information about using wizards, see the Wizard - Introduction. For more information about working with data in fields, see the Data Entry Guidelines. Directions: To display the Enter Secondary Owner Step in the Data Entry Panel: 84
89 1. Open the Re-Registration Wizard. 2. To navigate to the step that you want to maintain: o Click Enter Secondary Owner in the Steps Panel. o Or, click Next or click Back until the data that you want to maintain displays in the Data Entry Panel. Data Entry Panel - Enter Secondary Owner Step Example: Data Entry Panel - Enter Secondary Owner Step Prompts Date of Birth Displays the secondary owner's date of birth. (mmddccyy - slashes and century optional) Notes: The date of birth must be at least 15 years old before today's date. If the date of birth is between 15 and 18 years, Reason Code U prints on the registration form. For businesses, municipalities or organizations, leave date of birth blank. First Name Middle Displays the secondary owner's first name. (up to 20 characters) Displays the secondary owner's middle initial, if applicable. (1 character) 85
90 Last Name Suffix Displays the secondary owner's last name. (up to 50 characters) Displays the suffix for the secondary owner's name, if applicable. (up to 3 characters) Company Name Displays the company name if a company is the secondary owner of the vehicle. (up to 100 characters) Note: To activate the Company Name field, leave the Date of Birth field blank. Lease Trustee To specify if the owner is a lessor or a lessee of the vehicle, click a choice in the drop-down list. Otherwise, leave this field blank. Tip: Generally, if the vehicle being registered is leased, you will enter the lessor (owner of the vehicle) as the primary owner and the lessee as the secondary owner. To indicate the vehicle owner is a trustee, click Trustee in the drop-down list. Otherwise. leave this field blank. To display the previous step, click Back. Keyboard shortcut: [ALT + b] Tip: Back is not active for the first step. To display the next step, click Next or press [ENTER]. Keyboard shortcut: [ALT + n] Tip: Next is not active for the last step. To close the wizard without validating or saving the data, click Close. Re-Registration Wizard - Enter Tertiary Owner Information Step Use the Enter Tertiary Owner Information Step to confirm the third owner information, if applicable. Generally, the third owner information displays from the last time the vehicle was registered unless the registrant is new to the municipality. The table following the panel example describes the data entry for this step in the Re-Registration Wizard. Tips: For general information about using wizards, see the Wizard - Introduction. For more information about working with data in fields, see the Data Entry Guidelines. Directions: To display the Enter Tertiary Owner Information Step in the Data Entry Panel: 1. Open the Re-Registration Wizard. 2. To navigate to the step that you want to maintain: o Click Enter Tertiary Owner Information in the Steps Panel. 86
91 o Or, click Next or click Back until the data that you want to maintain displays in the Data Entry Panel. Data Entry Panel - Enter Tertiary Owner Information Step Example: Data Entry Panel - Enter Tertiary Owner Step Prompts Date of Birth Displays the tertiary owner's date of birth. (mmddccyy - slashes and century optional) Notes: The date of birth must be at least 15 years old before today's date. If the date of birth is between 15 and 18 years, Reason Code U prints on the registration form. For businesses, municipalities or organizations, leave date of birth blank. First Name Middle Last Name Suffix Displays the tertiary owner's first name. (up to 20 characters) Displays the tertiary owner's middle initial, if applicable. (1 character) Displays the tertiary owner's last name. (up to 50 character) Displays the suffix for the tertiary owner's name, if applicable. (up to 3 characters) 87
92 Company Name Displays the company name if a company is the tertiary owner of the vehicle. (up to 100 characters) Note: To activate the Company Name field, leave the Date of Birth field blank. Lease Trustee To specify the tertiary owner is a Lessor or a lessee of the vehicle, click a choice in the drop-down list. Otherwise, leave this field blank. To indicate the vehicle tertiary owner is a trustee, click Trustee in the drop-down list. Otherwise. leave this field blank. To display the previous step, click Back. Keyboard shortcut: [ALT + b] Tip: Back is not active for the first step. To display the next step, click Next or press [ENTER]. Keyboard shortcut: [ALT + n] Tip: Next is not active for the last step. To close the wizard without validating or saving the data, click Close. Re-Registration Wizard - Enter Registration Information Step Use the Enter Registration Information Step to enter the re-registration information including the mileage and the year sticker number and then, confirm the excise step. The table following the panel example describes the data entry for this step in the Re-Registration Wizard. Tips: For general information about using wizards, see the Wizard - Introduction. For more information about working with data in fields, see the Data Entry Guidelines. Directions: To display the Enter Registration Information Step in the Data Entry Panel: 1. Open the Re-Registration Wizard. 2. To navigate to the step that you want to maintain: o Click Enter Registration Information in the Steps Panel. o Or, click Next or click Back until the data that you want to maintain displays in the Data Entry Panel. Data Entry Panel - Enter Registration Information Step Example: 88
93 Data Entry Panel - Enter Registration Information Step Prompts Mileage Enter the most recent odometer reading for the vehicle. (12.0 numeric) REQUIRED Note: The current mileage must be greater than the previous year's mileage. Effective Date To accept the effective date that is based on the registration month displayed above, press [TAB] or enter another effective date. (mmddccyy, slashes and century optional) REQUIRED Expiration Date Displays the registration expiration date that is based on the registration month and registration year for the vehicle. (mmddccyy, slashes and century optional) REQUIRED Notes: The expiration date must always be the last day of the month. The expiration date usually defaults to one year from the effective date on the last day of the month. Example: If the effective date is 05/01/2010, the expiration date is 05/31/2011. Month Displays the month number registration will expire. (2.0 numeric) 89
94 Year Displays the year the vehicle registration will expire. (4.0 numeric) REQUIRED Half Rate To indicate the registration is a half rate registration, click to select this box. Otherwise, leave blank. Note: The Half Rate option is only available for certain types of registrations. Two Year Rate To indicate the registration is a two-year rate, click to select the box. Otherwise, leave blank. Note: The Two Year Rate option is only available for certain types of registrations. Month Sticker Type Press [TAB] to skip this field. Note: Generally, you only issue Month Stickers for a new registration or to replace worn month stickers. Month Sticker Number Year Sticker Type Press [TAB] to skip this field. Notes: Generally, you only issue Month Stickers for a new registration or, to replace worn month stickers. If the registration includes a transfer, the transfer registration month sticker numbers are assigned as the re-registration month sticker numbers. To specify the type of year sticker, click a choice in the drop-down list. Year Sticker Number Veteran Decal Code Old Decal Number Decal Number Enter a valid year sticker number that is not issued to another vehicle. (up to 8 characters) REQUIRED Notes: To be valid the Year Sticker Number must be maintained during Inventory Maintenance. (7.0 numeric) If the registration includes a transfer, the transfer registration year sticker numbers are assigned as the re-registration year sticker numbers. Enter the code that uniquely identifies the type of veteran decal. (up to 8 characters) Tip: To view the list of veteran decals, click here. Enter the decal number from the old truck camper decal number, if applicable. (up to 8 characters) Enter the decal number, if you are registering a truck camper. (5.0 numeric) Note: Truck campers are assigned decals instead of stickers when you register them. 90
95 Excise Tax Exempt To indicate that the vehicle registration is exempt from excise tax, click to select the box. To indicate that the vehicle registration should be charged excise tax, leave this box blank. Note: If you click to select Excise Tax Exempt, you can select from the drop-down list the excise tax exempt description to print on the MVR-3 form. Base Price Use Sales Price to Calculate Excise Tax Sales Price Displays the MSRP or purchase price for the vehicle as entered during the new registration. (8.0 numeric) REQUIRED To specify that the sales price should be used to calculate the excise tax, click to select the box. To omit using the sales price to calculate the excise tax, leave this box blank. Displays the actual price paid for the commercial vehicle, if entered during the new registration. (6.2 numeric) Excise Step To accept the default excise step, press [TAB] or, enter another excise step to use to determine the mill rate for calculating the excise tax. (1-6) Note: The system sets the Excise Step based on the age of the vehicle. To display the previous step, click Back. Keyboard shortcut: [ALT + b] To display the next step, click Next or press [ENTER]. Keyboard shortcut: [ALT + n] Tip: Next is not active for the last step. To close the wizard without validating or saving the data, click Close. Re-Registration Wizard - Enter Registration Fee Information Step Use the Registration Fee Information Step to maintain all the applicable fees for re-registering the vehicle. In addition, you can enter any excise tax credit if the registrant is transferring excise credits from a registration of a vehicle not retained. The table following the panel example describes the data entry for this step in the Re- Registration Wizard. Tips: For general information about using wizards, see the Wizard - Introduction. For more information about working with data in fields, see the Data Entry Guidelines. Directions: 91
96 To display the Enter Registration Fee Step in the Data Entry Panel: 1. Open the Re-Registration Wizard. 2. To navigate to the step that you want to maintain: o Click Enter Registration Fee in the Steps Panel. o Or, click Next or click Back until the data that you want to maintain displays in the Data Entry Panel. Data Entry Panel - Enter Registration Fee Step Example: Data Entry Panel - Enter Registration Fee Step Prompts Fee Profile Displays the Fee Profile based on the Class Code and type of registration you are entering. (up to 6 characters) To add an additional fee that is not currently listed, click Add Fee. Note: From the Fee Code Search window, click to select the appropriate fee to add. To remove a fee that was added, but should not be assessed for this transaction, click Delete Fee. Rate To accept the default the registration rate from the Fee Profile, press [TAB]. Or, enter another registration rate. (6.2 numeric) 92
97 Registration Credit To accept the default registration credit amount for the state fees and registration rate credit, press [TAB]. Or, you can enter a credit amount. Notes: If the re-registration includes a transfer, the registration rate credit displays here. If you are paying with a gift certificate, enter the dollar amount of the gift certificate here. Fee Rate Sub-Total Displays for your reference the accumulated dollar amount of the rate and the registration credit amounts. Fee Rate Sub-total = registration rate + registration credits Transfer Fee Displays for your reference the dollar amount of the mandatory transfer fee, if there is a transfer involved in the re-registration. (10.2 numeric) Note: The Transfer Fee amount is mandatory for all transfers. Agent Rereg Fee Fee Sub-Total Excise Tax Excise Tax Credit Excise Tax Credit Number To accept the default agent fee for the re-registration, press [TAB] or, enter another agent fee. (10.2 numeric) Displays for your reference the accumulated dollar sub-total amount. Fee Sub-total = Transfer fee + Agent fee To accept the default excise tax amount, press [TAB] or, enter another excise tax amount. (10.2 numeric) To accept the default excise tax credit amount, press [TAB] or, enter another excise tax credit amount. (10.2 numeric) Enter the MVR-3 form number of the registration with the registration fees and/or excise tax being transferred to the new vehicle registration, if applicable. Note: This field only pertains to a registration transfer. Excise Tax Credit Date Excise Tax Sub-Total Total Enter the date the excise tax was originally paid for the registration, if applicable. Note: This field only pertains to a registration transfer. Displays for your reference the accumulated excise sub-total amount. Excise Tax Sub-Total = excise tax + excise tax credit Displays for your reference the accumulated total dollar. Total = Fee rate sub-total + fee sub-total + excise tax sub-total To display the previous step, click Back. Keyboard shortcut: [ALT + b] To display the next step, click Next or press [ENTER]. Keyboard shortcut: [ALT + n] 93
98 To close the wizard without validating or saving the data, click Close. Re-Registration Wizard - Enter Cash Receipt Information Step Use the Enter Cash receipt Information Step to enter the method of payment and the amount of the payment for the vehicle registration. The registrant can pay by a single check or two checks, by cash or by a combination of one or two checks and cash. The table following the panel example describes the data entry for this step in the Re- Registration Wizard. Tips: For general information about using wizards, see the Wizard - Introduction. For more information about working with data in fields, see the Data Entry Guidelines. Directions: To display the Enter Cash Receipt Information Step in the Data Entry Panel: 1. Open the Re-Registration Wizard. 2. To navigate to the step that you want to maintain: o Click Enter Cash Receipt Information in the Steps Panel. o Or, click Next or click Back until the data that you want to maintain displays in the Data Entry Panel. Data Entry Panel - Enter Cash Receipt Information Step Example: 94
99 Data Entry Panel - Enter Cash Receipt Information Step Prompts Total Due Check Amount 1 Check Number 1 Check Amount 2 Check Number 2 Cash To accept the accumulated total registration amount due, press [TAB] or enter another amount. (12.2 numeric) If the payment is made by check, enter the dollar amount of check one, if applicable. (12.0 numeric) If you entered a check amount, enter the check number for the check. (12.0 numeric) If the payment is made by a second check, enter the dollar amount of the second check. (12.2 numeric) If the payment is made by a second check, enter the check number of the second check. (12.0 numeric) If the owner pays in cash, enter the amount of cash. (12.2 numeric) To display the previous step, click Back. Keyboard shortcut: [ALT + b] To display the next step, click Next or press [ENTER]. Keyboard shortcut: [ALT + n] 95
100 If there is money still owed when you click Next, the following message displays to alert you: Outstanding Balance Message To close the outstanding balance message, click OK. Keyboard shortcut: [ALT + o] To close the wizard without validating or saving the data, click Close. Re-Registration Wizard - Review Cash Receipt Information Step Use the Review Cash Receipt Information Step to review and confirm the payment amount tendered and any change due, as well as, verify the receipt number of the registration form. After entering all appropriate information and clicking Finish the vehicle registration form prints as the final step in the re-registration process. The table following the panel example describes the data entry for this step in the Re-Registration Wizard. Tips: For a sample of a printed vehicle registration form, see Vehicle Registration Form Sample. For general information about using wizards, see the Wizard - Introduction. For more information about working with data in fields, see the Data Entry Guidelines. Directions: To display the Review Cash Receipt Information Step in the Data Entry Panel: 1. Open the Re-Registration Wizard. 2. To navigate to the step that you want to maintain: o Click Review Cash Receipt Information in the Steps Panel. o Or, click Next or click Back until the data that you want to maintain displays in the Data Entry Panel. Data Entry Panel - Review Cash Receipt Information Step Example: 96
101 Data Entry Panel - Review Cash Receipt Information Step Prompts Total Due Displays for your reference the total registration amount due. Amount Tendered Balance Due Change Due Displays for your reference the amount tendered by the person registering the vehicle. Amount Tendered = Check Amount 1 + Check Amount 2 + Cash Received Displays the calculated balance due to the person registering the vehicle. Displays the calculated change due to the person registering the vehicle. Change Due = Amount Tendered - Total Due Credit Number Gift Certificate Number Registration Receipt Number If you are transferring excise tax from a previous registration, enter the receipt number of the registration form showing the excise tax paid. If the registrant is paying with a gift certificate, enter the certificate number. (up to 5 characters) Displays the registration form pre-printed receipt number. (8.0 numeric) Note: Verify that the registration receipt number is correct. 97
102 Receipt Number Booster Permit Number Print Cash Receipt Enter the receipt number if you provide a receipt to the registrant to acknowledge their payment. (7.0 numeric) If you are issuing a booster permit for the registration, enter the permit number for the booster. Otherwise, please leave blank. (up to 20 characters) To print a cash receipt for the transaction, click to select the box. To omit printing a cash receipt for the transaction, leave this box blank. Manual Entry If you have already manually typed a MVR-3 registration form and are simply entering the information to the system, click to select this box. If you did not manually type the registration form, leave this box blank. Additional Information Reason Code Enter any additional reason codes that you want to print on the MVR-3 form as an informational reason code. (1 character) To display the previous step, click Back. Keyboard shortcut: [ALT + b] Tip: Back is not active for the first step. To validate and save the data for all of the wizard steps and to print the MVR-3 registration form, click Finish. The wizard window closes when the save is complete. Keyboard shortcut: [ALT + s] Important: After clicking Finish, the registration information is validated and the registration form prints. Server Process Status Displays while the MVR-3 form prints. To close the Status window, click Close. To close the wizard without validating or saving the data, click Close. New Registration - Excise Tax Only Wizard Use the New Registration - Excise Tax Only Wizard to process and collect the money for the excise tax portion of a vehicle registration, but you do not validate the registration. This is often referred to as excise tax receipt transactions. During this wizard you can enter the vehicle information, the owner information, collect the excise tax and print an incomplete registration, which will be further processed at another site. Notes: The steps for a new registration - excise tax only transaction are the same as for a regular new registration with the following exceptions: o Do not maintain the month and year sticker numbers o Do not maintain a license plate number 98
103 o Only allowed to maintain the excise tax amount during the Registration Fee Information Step For new registration - excise tax only transactions, the following items will not print on the MVR-3 form: o No expiration date (except for transfers) o No agent fees o No month or year sticker numbers o No license plate number The registrant will need the following items to complete a new registration: o Proof of ownership documents o Vehicle MSRP or Sales Price o VIN o Mileage o Proof of Insurance For a sample of a printed vehicle registration form, see Vehicle Registration Form Sample. For general information about using wizards, see the Wizard - Introduction. Directions: OPENING THE NEW REGISTRATION - EXCISE TAX ONLY WIZARD 1. Click Plus for Registration Transactions on the Wizards Control Menu. 2. Click New Registration - Excise Tax Only. New Registration - Excise Tax Only Wizard Window Example: 99
104 CREATING A NEW VEHICLE REGISTRATION - EXCISE TAX ONLY TRANSACTION IMPORTANT: To avoid losing data, the wizard automatically validates and saves your data when you click Finish. 1. Open the New Registration - Excise Tax Only Wizard. 2. At the Enter Vehicle Identification Step, enter the License Plate Number, orvin in the Data Entry Panel. Tip: To Search for a VIN, click Search. 3. Enter the following: Class, Sub_Class, Low End Weight, High End Weight and vehicle manufacture Year. 4. To advance to the next step, simply press [ENTER]. Each step is listed: a. Enter Vehicle Information Step b. Enter Owner Information Step c. Enter Owner Legal Residence Step d. Enter Secondary Owner Information Step e. Enter Tertiary Owner Information Step f. Enter the Registration Information Step g. Enter the Transfer Vehicle Identification Step h. Enter the Registration Fee Step Note: During this step you can only enter the amounts pertaining to the Excise Tax. i. Enter Cash Receipt Information Step j. Review Cash Receipt Information Step 5. To position the pointer to the information that you want to enter, press [TAB] or click the field using the mouse. 6. Enter the data changes. 7. To finish entry and save the changes, click Finish, or press [ENTER]. Keyboard shortcut: [ALT + s] EDITING AN EXISTING VEHICLE REGISTRATION Note: This wizard only creates a new vehicle registration - excise tax only transaction. To edit a vehicle registration, use the Registration Correction Wizard. DELETING AN EXISTING VEHICLE REGISTRATION Note: The New Registration - Excise Tax Only Wizard only creates new vehicle registrations. To delete a vehicle registration, use the Cancel Registration Wizard. 100
105 UNDERSTANDING THE FIELD VALUES Field Details by Panel Steps Panel Narrative Panel The upper left panel lists each step that you can maintain. Each step corresponds to a specific group of fields displayed in the Data Entry Panel. The lower left panel provides tips and notes for entering the data. The center panel displays the fields for you to maintain and contains different fields for each step. Data Entry Panel Important: The steps for creating a new registration - excise tax only registration are the same as a new registration except for the Registration Fees step. Therefore please follow the steps listed below. Steps: 1. Enter Vehicle Identification Step 2. Enter Vehicle Information Step 3. Enter Owner Information Step 4. Enter Owner Legal Residence Step 5. Enter Secondary Owner Information Step 6. Enter Tertiary Owner Information Step 7. Enter the Registration Information Step 8. Enter the Registration Fee Step 9. Enter Cash Receipt Information Step 10. Review Cash Receipt Information Step Inquiry Panel The right panel displays the data you have entered so far for each step. Re-Registration - Excise Tax Only Wizard Use the Re-Registration - Excise Tax Only Wizard to process and collect the money for the excise tax portion of a vehicle re-registration, but you do not validate the registration. This is often referred to as excise tax receipt transactions. You can re-register a vehicle that has been registered before in the same owner name in the State of Maine. This wizard takes you step-by-step through all the information that is needed for the re-registration including entering the current mileage and the verifying the excise fees associated with the registration. During the final step after all required information is entered and verified, the incomplete vehicle registration form prints. Notes: The steps for a re-registration - excise tax only transaction are the same as for a regular re-registration except that you will not enter the month and year sticker numbers and you are only allowed to maintain the excise tax amount during the Registration Fee Information Step. You can use this wizard to re-register a vehicle that has been registered before even if the vehicle is new to the municipality and not currently in your system. 101
106 For re-registration - excise tax only transactions, the following items will not print on the MVR-3 form: o No agent fees o No month or year sticker numbers o No license plate number The registrant will need the following items to complete a new registration: o Proof of ownership documents o Vehicle MSRP or Sales Price o VIN o Mileage o Proof of Insurance For a sample of a printed vehicle registration form, see Vehicle Registration Form Sample. For general information about using wizards, see the Wizard - Introduction. Directions: OPENING THE RE-REGISTRATION - EXCISE TAX ONLY WIZARD 1. Click Plus for Registration Transactions on the Wizards Control Menu. 2. Click Re-Registration - Excise Tax Only. Re-Registration - Excise Tax Only Wizard Window Example: 102
107 CREATING A RE-REGISTRATION - EXCISE TAX ONLY TRANSACTION IMPORTANT: To avoid losing data, the wizard automatically validates and saves your data when you click Finish. 1. Open the Re-Registration - Excise Tax Only Wizard. 2. At the Enter Vehicle Identification Step, enter the License Plate Number, orvin in the Data Entry Panel. Tip: To Search for a License plate number or a VIN, click Search. 3. The following displays: vehicle manufacture Year, License Plate Number, Plate Type and VIN. 4. To advance to the next step, simply press [ENTER]. Each step is listed: a. Enter Vehicle Information Step b. Enter Owner Information Step c. Enter Owner Legal Residence Step d. Enter Secondary Owner Information Step e. Enter Tertiary Owner Information Step f. Enter the Registration Information Step g. Enter the Registration Fee Step Note: During this step you can only enter the amounts pertaining to excise tax. h. Enter Cash Receipt Information Step i. Review Cash Receipt Information Step 5. To position the pointer to the information that you want to enter, press [TAB] or click the field using the mouse. 6. Enter the data changes. 7. To finish entry and save the changes, click Finish, or press [ENTER]. Keyboard shortcut: [ALT + s] EDITING AN EXISTING VEHICLE REGISTRATION Note: This wizard only creates a vehicle re-registration - excise tax only transaction. To edit a vehicle registration, use the Registration Correction Wizard. DELETING AN EXISTING VEHICLE REGISTRATION Note: The Re-Registration - Excise Tax Only Wizard only maintains vehicle re-registrations. To delete a vehicle registration, use the Cancel Registration Wizard. UNDERSTANDING THE FIELD VALUES 103
108 Field Details by Panel Steps Panel Narrative Panel The upper left panel lists each step that you can maintain. Each step corresponds to a specific group of fields displayed in the Data Entry Panel. The lower left panel provides tips and notes for entering the data. The center panel displays the fields for you to maintain and contains different fields for each step. Data Entry Panel Important: The steps for creating a re-registration - excise tax only transaction are the same as a new registration except for the Registration Fees step. Therefore please follow the steps listed below. Steps: 1. Enter Vehicle Identification Step 2. Enter Vehicle Information Step 3. Enter Owner Information Step 4. Enter Owner Legal Residence Step 5. Enter Secondary Owner Information Step 6. Enter Tertiary Owner Information Step 7. Enter the Registration Information Step 8. Enter the Registration Fee Step 9. Enter Cash Receipt Information Step 10. Review Cash Receipt Information Step Inquiry Panel The right panel displays the data you have entered so far for each step. New Registration - Excise Tax Already Paid Wizard Use the New Registration - Excise Tax Already Paid Wizard to process a new vehicle registration when the registrant arrives at your facility with a white and yellow registration form showing that the excise tax has already been paid either in the same office or elsewhere. Use this wizard to finish the registration process and to generate a different registration form. For example, you can use this wizard to finish a registration where the registrant paid the excise tax to their hometown, which does not have the authorization level to complete the registration. Notes: The tax receipt number of the Excise Tax receipt document from the town of legal residence is printed along with Reason Code 4 (4 TRXXXXXXX) on the MVR-3 form. The steps for a new registration - excise tax already paid transaction are the same as for a regular new registration, except that you will enter an excise tax credit amount and the excise tax receipt number for the registration. The registrant will need the following items to complete a new registration: o Proof of ownership documents 104
109 o Vehicle MSRP or Sales Price o VIN o Mileage o Proof of Insurance For a sample of a printed vehicle registration form, see Vehicle Registration Form Sample. For general information about using wizards, see the Wizard - Introduction. Directions: OPENING THE NEW REGISTRATION - EXCISE TAX ALREADY PAID WIZARD 1. Click Plus for Registration Transactions on the Wizards Control Menu. 2. Click New Registration - Excise Tax Already Paid. New Registration - Excise Tax Already Paid Wizard Window Example: CREATING A NEW VEHICLE REGISTRATION - EXCISE TAX ALREADY PAID TRANSACTION IMPORTANT: To avoid losing data, the wizard automatically validates and saves your data when you click Finish. 105
110 1. Open the New Registration - Excise Tax Already Paid Wizard. 2. At the Enter Vehicle Identification Step, enter the License Plate Number, orvin in the Data Entry Panel. Tip: To Search for a VIN, click Search. 3. Enter the following: Class, Sub_Class, Low End Weight, High End Weight and vehicle manufacture Year. 4. To advance to the next step, simply press [ENTER]. Each step is listed: a. Enter Vehicle Information Step b. Enter Owner Information Step c. Enter Owner Legal Residence Step d. Enter Secondary Owner Information Step e. Enter Tertiary Owner Information Step f. Enter the Registration Information Step g. Enter the Registration Fee Step Note: During this step you will enter the tax credit amount and the excise tax receipt number. h. Enter Cash Receipt Information Step i. Review Cash Receipt Information Step 5. To position the pointer to the information that you want to enter, press [TAB] or click the field using the mouse. 6. Enter the data changes. 7. To finish entry and save the changes, click Finish, or press [ENTER]. Keyboard shortcut: [ALT + s] EDITING AN EXISTING VEHICLE REGISTRATION Note: This wizard only creates new vehicle registration - excise tax already paid transactions. To edit a vehicle registration, use the Registration Correction Wizard. DELETING AN EXISTING VEHICLE REGISTRATION Note: The New Registration - Excise Tax Only Already Paid Wizard only creates new vehicle registration - Excise Tax Already Paid transactions. To delete a vehicle registration, use the Cancel Registration Wizard. UNDERSTANDING THE FIELD VALUES Field Details by Panel 106
111 Steps Panel Narrative Panel The upper left panel lists each step that you can maintain. Each step corresponds to a specific group of fields displayed in the Data Entry Panel. The lower left panel provides tips and notes for entering the data. The center panel displays the fields for you to maintain and contains different fields for each step. Data Entry Panel Important: The steps for creating a new registration - excise tax already paid registration are the same as a new registration except for the Registration Fees step. Therefore please follow the steps listed below. Steps: 1. Enter Vehicle Identification Step 2. Enter Vehicle Information Step 3. Enter Owner Information Step 4. Enter Owner Legal Residence Step 5. Enter Secondary Owner Information Step 6. Enter Tertiary Owner Information Step 7. Registration Information Step 8. Enter the Registration Fees Step 9. Enter Cash Receipt Information Step 10. Review Cash Receipt Information Step Inquiry Panel The right panel displays the data you have entered so far for each step. Re-Registration - Excise Tax Already Paid Wizard Use the Re-Registration - Excise Tax Already Paid Wizard to process a vehicle re-registration when the registrant arrives at your facility with a white and yellow registration form showing that the excise tax has already been paid either in the same office or elsewhere. Use this wizard to finish the registration process and to generate a different registration form. For example, you can use this wizard to finish a registration where the registrant paid the excise tax to their hometown, which does not have the authorization level to complete the registration. Notes: The tax receipt number of the Excise Tax receipt document from the town of legal residence is printed along with Reason Code 4 (4 TRXXXXXXX) on the MVR-3 form. The steps for a re-registration - excise tax already paid transaction are the same as for a regular reregistration, except that you will enter an excise tax credit amount and the excise tax receipt number showing the excise tax payment for the registration. The registrant will need the following items to complete a re-registration: o Vehicle Registration that will be expiring 107
112 o VIN o Mileage o Proof of Insurance For a sample of a printed vehicle registration form, see Vehicle Registration Form Sample. For general information about using wizards, see the Wizard - Introduction. Directions: OPENING THE RE-REGISTRATION - EXCISE TAX ALREADY PAID WIZARD 1. Click Plus for Registration Transactions on the Wizards Control Menu. 2. Click Re-Registration - Excise Tax Already Paid. Re-Registration - Excise Tax Already Paid Wizard Window Example: CREATING A VEHICLE RE-REGISTRATION WITH EXCISE TAX ALREADY PAID TRANSACTION IMPORTANT: To avoid losing data, the wizard automatically validates and saves your data when you click Finish. 1. Open the Re-Registration - Excise Tax Already Paid Wizard. 108
113 2. At the Enter Vehicle Identification Step, enter the License Plate Number, or VIN in the Data Entry Panel. Tip: To Search for a License plate number or a VIN, click Search. 3. The following displays: License Plate Number, VIN, Class, Sub Class, Low End Weight, High End Weight and vehicle manufacture Year. 4. To advance to the next step, simply press [ENTER]. Each step is listed: a. Enter Vehicle Information Step b. Enter Owner Information Step c. Enter Owner Legal Residence Step d. Enter Secondary Owner Information Step e. Enter Tertiary Owner Information Step f. Enter the Registration Information Step g. Enter the Registration Fee Step Note: During this step you will enter the tax credit amount and the excise tax receipt number. h. Enter Cash Receipt Information Step i. Review Cash Receipt Information Step 5. To position the pointer to the information that you want to enter, press [TAB] or click the field using the mouse. 6. Enter the data changes. 7. To finish entry and save the changes, click Finish, or press [ENTER]. Keyboard shortcut: [ALT + s] EDITING AN EXISTING RE-REGISTRATION - EXCISE TAX ALREADY PAID TRANSACTION Note: This wizard only creates vehicle re-registration - excise tax already paid transactions. To edit a vehicle registration, use the Registration Correction Wizard. DELETING AN EXISTING RE-REGISTRATION - EXCISE TAX ALREADY PAID TRANSACTION Note: The Re-Registration - Excise Tax Already Paid Wizard only maintains vehicle re-registrations. To delete a vehicle registration, use the Cancel Registration Wizard. UNDERSTANDING THE FIELD VALUES Field Details by Panel 109
114 Steps Panel Narrative Panel The upper left panel lists each step that you can maintain. Each step corresponds to a specific group of fields displayed in the Data Entry Panel. The lower left panel provides tips and notes for entering the data. The center panel displays the fields for you to maintain and contains different fields for each step. Data Entry Panel Important: The steps for creating a re-registration - excise tax already paid registration are the same as a new registration except for the Registration Fees step. Therefore please follow the steps listed below. Steps: 1. Enter Vehicle Identification Step 2. Enter Vehicle Information Step 3. Enter Owner Information Step 4. Enter Owner Legal Residence Step 5. Enter Secondary Owner Information Step 6. Enter Tertiary Owner Information Step 7. Registration Information Step 8. Enter the Registration Fees Step 9. Enter Cash Receipt Information Step 10. Review Cash Receipt Information Step Inquiry Panel The right panel displays the data you have entered so far for each step. Registration Correction Wizard Use the Registration Correction Wizard to change the vehicle owner demographic information, vehicle information, or monetary information for a registration at any time during the current registration year and then re-issue the registration. During the final step after all required information is entered and verified, the corrected MVR-3 vehicle registration form prints. Notes: E-Correct prints on the corrected registration form, as well as, various Reason Codes that identify the changes to the registration that were made. For directions on how to perform a registration correction follow the steps as outlined in the Re- Registration Wizard and simply re-enter the field or fields that need correcting. To view a printed vehicle registration, see Vehicle Registration Sample. For general information about using wizards, see the Wizard - Introduction. Directions: 110
115 OPENING THE REGISTRATION CORRECTION WIZARD 1. Click Plus for Registration Transactions on the Wizards Control Menu. 2. Click Registration Correction. Registration Correction Wizard Window Example: CREATING A NEW VEHICLE REGISTRATION Note: This wizard only maintains information to correct a current vehicle registration. To create a new vehicle registration, use the New Registration Wizard. EDITING/CORRECTING AN EXISTING VEHICLE REGISTRATION IMPORTANT: To avoid losing data, the wizard automatically validates and saves your data when you click Finish. Note: In general, to perform a registration correction follow the steps as outlined in the Re- Registration Wizard and simply re-enter the field or fields that need correcting. 1. Open the Registration Correction Wizard. 111
116 2. At the Enter Vehicle Identification Step, enter the License Plate Number, orvin in the Data Entry Panel. Tip: To Search for a License plate number or a VIN, click Search. 3. The following displays: License Plate Number, VIN, Class, Sub_Class, Low End Weight, High End Weight and vehicle manufacture Year. 4. To advance to the next step, simply press [ENTER]. Each step is listed: a. Enter Vehicle Information Step b. Enter Owner Information Step c. Enter Owner Legal Residence Step d. Enter Secondary Owner Information Step e. Enter Tertiary Owner Information Step f. Enter the Registration Fee Step g. Enter Cash Receipt Information Step h. Review Cash Receipt Information Step 5. To position the pointer to the information that you want to enter, press [TAB] or click the field using the mouse. 6. Enter the data changes. 7. To finish entry and save the changes, click Finish, or press [ENTER]. Keyboard shortcut: [ALT + s] DELETING AN EXISTING VEHICLE REGISTRATION Note: The Registration Correction Wizard only corrects vehicle registrations. To delete a vehicle registration, use the Cancel Registration Wizard. UNDERSTANDING THE FIELD VALUES Field Details by Panel Steps Panel Narrative Panel The upper left panel lists each step that you can maintain. Each step corresponds to a specific group of fields displayed in the Data Entry Panel. The lower left panel provides tips and notes for entering the data. 112
117 Data Entry Panel The center panel displays the fields for you to maintain and contains different fields for each step. Tip: The step currently displayed in the Data Entry Panel is highlighted in the Steps Panel. Steps: 1. Enter Vehicle Identification Step 2. Enter Vehicle Information Step 3. Enter Owner Information Step 4. Enter Owner Legal Residence Step 5. Enter Secondary Owner Information Step 6. Enter Tertiary Owner Information Step 7. Enter the Registration Fee Step 8. Enter Cash Receipt Information Step 9. Review Cash Receipt Information Step Inquiry Panel The right panel displays the data you have entered so far for each step. Cancel Registration Wizard Use the Cancel Registration Wizard to delete or cancel a vehicle registration. Notes: To provide an audit trail, the canceled registration prints on the Print Journal. For general information about using wizards, see the Wizard - Introduction. Directions: OPENING THE CANCEL REGISTRATION WIZARD 1. Click Plus for Registration Transactions on the Wizards Control Menu. 2. Click Cancel Registration. 113
118 Cancel Registration Wizard Window Example: CREATING A NEW VEHICLE REGISTRATION Note: This wizard only cancels vehicle registrations. To create a new vehicle registration, use the New Registration Wizard. EDITING AN EXISTING VEHICLE REGISTRATION Note: This wizard only cancels vehicle registrations. To edit or correct vehicle registrations, use the Registration Correction Wizard. DELETING/CANCELING AN EXISTING VEHICLE REGISTRATION 1. Open the Cancel Registration Wizard. The first step displays in the Data Entry Panel. 2. To load the vehicle registration that you want to cancel, enter the plate number or thevin in the Data Entry Panel. Tip: To Search for a vehicle registration, click Search. 3. Click Next to display the Select Registration To Cancel step. Keyboard shortcut: [ALT + n] 114
119 4. Confirm that you have loaded the correct record, then click Next to displays the Review Cancel Registration Information Step. 5. After reviewing the information, to delete (cancel) the registration, click Finish, or press [ENTER]. Keyboard shortcut: [ALT + s] UNDERSTANDING THE FIELD VALUES Field Details by Panel Steps Panel Narrative Panel The upper left panel lists each step that you can maintain. Each step corresponds to a specific group of fields displayed in the Data Entry Panel. The lower left panel provides tips and notes for entering the data. Data Entry Panel The center panel displays the fields for you to maintain and contains different fields for each step. Tip: The step currently displayed in the Data Entry Panel is highlighted in the Steps Panel. Steps: 1. Enter Vehicle VIN Step 2. Select Registration To Cancel Step 3. Review Canceled Registration Information Step Inquiry Panel The right panel displays the data you have entered so far for each step. Cancel Registration Wizard - Enter Vehicle VIN Step Use the Enter Vehicle VIN Step to enter the license plate number or the VIN to retrieve the vehicle registration to delete. The table following the panel example describes the data entry for this step in the Cancel Registration Wizard. Tips: For general information about using wizards, see the Wizard - Introduction. For more information about working with data in fields, see the Data Entry Guidelines. Directions: To display the Enter Vehicle Identification Step in the Data Entry Panel, simply open the Cancel Registration Wizard. 115
120 Data Entry Panel - Enter Vehicle VIN Step Example: Data Entry Panel - Enter Vehicle VIN Step Prompts Plate Number Entry Options: Enter the vehicle license plate number. (up to 8 characters) Or, to search for the Plate Number, click Search or press [CTRL + f]. Or, to enter the VIN if its known, press [TAB]. VIN If you did not enter a Plate Number, you can: Enter the vehicle identification number. (up to 17 characters) Or, to search for the VIN, click Search or press [CTRL + f]. If you entered a valid Plate Number, the VIN automatically displays. To display the previous step, click Back. Keyboard shortcut: [ALT + b] Tip: Back is not active for the first step. To display the next step, click Next or press [ENTER]. Keyboard shortcut: [ALT + n] Tip: Next is not active for the last step. 116
121 To close the wizard without validating or saving the data, click Close. Cancel Registration Wizard - Select Registration To Cancel Step Use the Select Registration To Cancel Step to select the registration to cancel. The table following the panel example describes the data entry for this step in the Cancel Registration Wizard. Tips: For general information about using wizards, see the Wizard - Introduction. For more information about working with data in fields, see the Data Entry Guidelines. Directions: To display the Select Registration To Cancel Step in the Data Entry Panel: 1. Open Cancel Registration Wizard. 2. To navigate to the step that you want to maintain, click Next or click Back until the Select Registration To Cancel Step displays in the Data Entry Panel. 117
122 Data Entry Panel - Select Registration To Cancel Step Example: Data Entry Panel - Select Registration To Cancel Step Prompts Plate Number VIN Reg Num Date Time Displays the license plate number of the vehicle registration to cancel. Displays the VIN of the registration to cancel. Displays the vehicle registration receipt number for you to confirm that this is the correct registration to delete. Displays the date the registration is being canceled. Displays the time the registration is being canceled. To display the previous step, click Back. Keyboard shortcut: [ALT + b] Tip: Back is not active for the first step. To display the next step, click Next or press [ENTER]. Keyboard shortcut: [ALT + n] Tip: Next is not active for the last step. 118
123 To close the wizard without validating or saving the data, click Close. Cancel Registration Wizard - Enter Vehicle VIN Step Use the Enter Vehicle VIN Step to enter the license plate number or the VIN to retrieve the vehicle registration to delete. The table following the panel example describes the data entry for this step in the Cancel Registration Wizard. Tips: For general information about using wizards, see the Wizard - Introduction. For more information about working with data in fields, see the Data Entry Guidelines. Directions: To display the Enter Vehicle Identification Step in the Data Entry Panel, simply open the Cancel Registration Wizard. Data Entry Panel - Enter Vehicle VIN Step Example: 119
124 Data Entry Panel - Enter Vehicle VIN Step Prompts Plate Number Entry Options: Enter the vehicle license plate number. (up to 8 characters) Or, to search for the Plate Number, click Search or press [CTRL + f]. Or, to enter the VIN if its known, press [TAB]. VIN If you did not enter a Plate Number, you can: Enter the vehicle identification number. (up to 17 characters) Or, to search for the VIN, click Search or press [CTRL + f]. If you entered a valid Plate Number, the VIN automatically displays. To display the previous step, click Back. Keyboard shortcut: [ALT + b] Tip: Back is not active for the first step. To display the next step, click Next or press [ENTER]. Keyboard shortcut: [ALT + n] Tip: Next is not active for the last step. To close the wizard without validating or saving the data, click Close. Reprint Options Wizard Use the Reprint Options Wizard to reprint a MVR-3 form if it rips while being printed or if it doesn't print correctly because of a paper jam. You must include an information reason code as to why its necessary to reprint the form. In addition, you have the option to reprint the cash receipt acknowledging the registrant's payment, if it needs to be reprinted because it did not print correctly. Notes: In order to recall for reprinting the MVR-3 form or the cash receipt associated with the registration, there must be an unposted vehicle receipt transaction for the desired registration. To view the vehicle receipt transactions, see the Vehicle Receipts Print Journal. Do not confuse the Reprint Options Wizard with the Duplicate Registration Wizard as they each have a separate function. Use the Reprint Options Wizard to reprint a newly entered MVR-3 form that did not print correctly. Use the Duplicate Registration Wizard to reprint an older registration form that is damaged or lost. For a sample of a printed vehicle registration form, see Vehicle Registration Form Sample. For general information about using wizards, see the Wizard - Introduction. Directions: OPENING THE REPRINT OPTIONS WIZARD 120
125 1. Click Plus for Registration Transactions on the Wizards Control Menu. 2. Click Reprint Options. Reprint Options Wizard Window Example: REPRINTING A VEHICLE REGISTRATION Note: This wizard only reprints a registration that is associated with a current vehicle receipt transaction. To reprint a registration form for an older registration, use the Duplicate Registration Wizard. IMPORTANT: To avoid losing data, the wizard automatically validates and saves your data when you click Finish. 1. Recall the registration to reprint by entering the plate number or VIN for the appropriate vehicle registration. 2. Open the Reprint Options Wizard. 3. The registration information displays for your reference and confirmation. Tip: For more information about moving around within the Wizard, see the Wizard - Navigation topic. 4. Choose to reprint the registration form or the cash receipt confirming the payment. 5. Confirm the registration receipt number or the cash receipt number. 121
126 6. To finish entry and save the changes, click Finish, or press [ENTER]. Keyboard shortcut: [ALT + s] Note: The desired form will print after clicking Finish. UNDERSTANDING THE FIELD VALUES Field Details by Panel Steps Panel Narrative Panel The upper left panel lists each step that you can maintain. Each step corresponds to a specific group of fields displayed in the Data Entry Panel. The lower left panel provides tips and notes for entering the data. Data Entry Panel The center panel displays the fields for you to maintain and contains different fields for each step. Tip: The step currently displayed in the Data Entry Panel is highlighted in the Steps Panel. Steps: 1. Enter Vehicle VIN Step 2. Reprint Registration Information Step Inquiry Panel The right panel displays the data you have entered so far for each step. Reprint Options Wizard - Enter Vehicle VIN Step Use the Enter Vehicle VIN Step to confirm the vehicle registration information displayed is the correct registration to be reprinted. In addition, you can specify whether to reprint the cash receipt or the registration form. The table following the panel example describes the data entry for this step in the Reprint Options Wizard. Tip: For general information about using wizards, see the Wizard - Introduction. Directions: To display the Enter Cash Receipt Information Step in the Data Entry Panel: 1. Open the Reprint Options Wizard. 2. To navigate to the step that you want to maintain: o Click Enter Vehicle VIN in the Steps Panel. o Or, click Next or click Back until the data that you want to maintain displays in the Data Entry Panel. 122
127 Data Entry Panel - Enter Vehicle VIN Step Example: Data Entry Panel - Enter Vehicle VIN Step Prompts Plate Number VIN Reprint Registration Form Displays the plate number for the registration to reprint for your review. Displays the vehicle VIN for the registration to reprint for your review. To reprint the MVR-3 registration form, click to select this box. To omit reprinting the MVR-3 registration form, leave this box blank. Reprint Cash Receipt Form To reprint the cash receipt showing the registrant's payment for the vehicle registration, click to select this box. To omit reprinting the cash receipt, leave this box blank. Tip: Back is not active for the first step. To display the next step, click Next or press [ENTER]. Keyboard shortcut: [ALT + n] Tip: Next is not active for the last step. To close the wizard without validating or saving the data, click Close. 123
128 Reprint Options Wizard - Reprint Registration Information Step Use the Reprint Registration Information Step if you are reprinting a MVR-3 form to verify the MVR-3 registration form number is the correct form number to print and to maintain the reason code to include on the MVR-3 form as an explanation for reprinting the form. Or, if you are reprinting the registrant's receipt, you can verify the receipt number to print for the registrant. The table following the panel example describes the data entry for this step in the Reprint Options Wizard. Tip: For general information about using wizards, see the Wizard - Introduction. Directions: To display the Reprint Registration Information Step in the Data Entry Panel: 1. Open the Reprint Options Wizard. 2. To navigate to the step that you want to maintain: o Click Reprint Registration Information in the Steps Panel. o Or, click Next or click Back until the data that you want to maintain displays in the Data Entry Panel. Data Entry Panel - Reprint Registration Information Step Example: Data Entry Panel - Reprint Registration Information Step Prompts 124
129 Registration Receipt Number To accept the default next available MVR-3 registration form pre-printed receipt number, press [TAB] or enter another MVR-3 registration form receipt number, if applicable. (8.0 numeric) Notes: It is important to verify that the registration receipt number is correct before printing the form. You can only maintain a registration receipt number if you select to reprint the registration form. Receipt Number To accept the receipt number for reprinting a cash receipt if you provide a receipt to the registrant to acknowledge their payment, press [TAB] or, enter another receipt number. (7.0 numeric) Additional Information Reason Code Enter an additional informational reason code that prints on the MVR-3 form as an informational explanation why the form was reprinted. (1 character) Note: You can only maintain a reason code if you select to reprint the registrant's MVR-3 form. To display the previous step, click Back. Keyboard shortcut: [ALT + b] Tip: Back is not active for the first step. Tip: Next is not active for the last step. To validate and save the data for all of the wizard steps, click Finish. The wizard window closes when the save is complete. Keyboard shortcut: [ALT + s] Server Process Status Displays to indicate that the MVR-3 form is printing. To close the Status window, click Close. Important: The following Status message alerts you when the routine is finished printing: COMPLETE. To close the wizard without validating or saving the data, click Close. Data Entry Utility Wizard Use the Data Entry Utility Wizard to enter owner name and address information, as well as, other registration information not currently in the NDS Motor Vehicle Registration system. The information can later be used to print an address change on the MVR-3 form. For example, a registrant who is not currently listed in the NDS Motor Vehicle Registration system comes in to have their registration updated to reflect an address change. You will first enter the old information using the Data Entry Utility Wizard and then enter the address change using the Registration Correction Wizard. 125
130 Notes: The Data Entry Utility Wizard only allows you to enter registration information for a current vehicle registration that is not already maintained in the NDS Motor Vehicle Registration system. You can not assess any fees associated with a registration during this wizard and you can not print an MVR-3 form. For general information about using wizards, see the Wizard - Introduction. Directions: OPENING THE DATA ENTRY UTILITY WIZARD 1. Click Plus for Miscellaneous Transactions on the Wizards Control Menu. 2. Click Data Entry Utility. Data Entry Utility Wizard Window Example: CREATING A DATA ENTRY REGISTRATION IMPORTANT: To avoid losing data, the wizard automatically validates and saves your data when you click Finish. 1. Open the Data Entry Utility Wizard. 2. At the Enter Vehicle Identification Step, enter the Plate Number, Plate Type, VIN Class Code, Sub-Class Code and vehicle manufacture Year in the Data Entry Panel. 126
131 3. To advance to the next step, simply press [ENTER]. Each step is listed: a. Enter Vehicle Information Step b. Enter Owner Information Step c. Enter Owner Legal Residence Step d. Enter Secondary Owner Information Step e. Enter Tertiary Owner Information Step f. Enter the Registration Information Step Tip: For more information about moving around within the Wizard, see the Wizard - Navigation topic. 4. To position the pointer to the information that you want to enter, press [TAB] or click the field using the mouse. 5. Enter the data changes. 6. To finish entry and save the changes, click Finish, or press [ENTER]. Keyboard shortcut: [ALT + s] EDITING AN EXISTING DATA ENTRY REGISTRATION Note: This wizard only creates currently existing vehicle registration information that has been generated on another system. To edit an existing vehicle registration that has already been maintained in the NDS Motor Vehicle Registration system, use the Registration Correction Wizard. DELETING AN EXISTING DATA ENTRY REGISTRATION Note: The Data Entry Utility Wizard only creates currently existing vehicle registration information that has been generated on another system. To delete an existing vehicle registration that has already been maintained in the NDS Motor Vehicle Registration system, use the Cancel Registration Wizard. UNDERSTANDING THE FIELD VALUES Field Details by Panel Steps Panel Narrative Panel The upper left panel lists each step that you can maintain. Each step corresponds to a specific group of fields displayed in the Data Entry Panel. The lower left panel provides tips and notes for entering the data. 127
132 Data Entry Panel The center panel displays the fields for you to maintain and contains different fields for each step. Tip: The step currently displayed in the Data Entry Panel is highlighted in the Steps Panel. Steps: 1. Enter Vehicle Identification Step 2. Enter Vehicle Information Step 3. Enter Owner Information Step 4. Enter Owner Legal Residence Step 5. Enter Secondary Owner Information Step 6. Enter Tertiary Owner Information Step 7. Enter Registration Information Step Inquiry Panel The right panel displays the data you have entered so far for each step. Data Entry Utility Wizard - Enter Vehicle Identification Step Use the Enter Vehicle Identification Step to enter vehicle registration information. You can enter the plate number, plate type and Vehicle Identification Number, as well as, the class code during this step. The table following the panel example describes the data entry for this step in the Data Entry Utility Wizard. Notes: For general information about using wizards, see the Wizard - Introduction. For more information about working with data in fields, see the Data Entry Guidelines. Directions: To display the Enter Vehicle Identification Step in the Data Entry Panel, simply open the Data Entry Utility Wizard. 128
133 Data Entry Panel - Enter Vehicle Identification Step Example: Data Entry Panel - Enter Vehicle Identification Step Prompts Plate Number Plate Type Enter the vehicle license plate number. (up to 8 characters) REQUIRED Note: The plate number is verified and can be recognized if the plate has been issued previously. To specify the type of plate, click a choice in the drop-down list. VIN Enter the vehicle identification number. Or, press [TAB] to skip this field, if applicable. (up to 17 characters) REQUIRED Class Enter the defined code that uniquely identifies the Class Code. REQUIRED Notes: To search for a Class Code, click Search or press [CTRL + f]. To create a new Class Code, click Fast Access Maintenance or press [CTRL + o]. 129
134 Sub-Class If you selected a Class Code from the list, the associated sub-class automatically displays. Or, enter the defined code for the sub-class for the registration. REQUIRED Notes: To search for a Class Code with the desired Sub-Class, click Search or press [CTRL + f]. To create a new Sub-Class Code, click Fast Access Maintenance or press [CTRL + o]. Vehicle Weight Low End Weight High End Weight Enter the registered vehicle weight, if applicable. Note: The Vehicle Weight only pertains to certain Class Codes. Displays the low end of the vehicle weight range for the entered Class Code. Displays the high end vehicle weight range for the entered Class Code. Year Enter the year the vehicle was manufactured. (4.0 numeric) REQUIRED Note: The year is verified based on the VIN entered below. To display the previous step, click Back. Keyboard shortcut: [ALT + b] Tip: Back is not active for the first step. To display the next step, click Next or press [ENTER]. Keyboard shortcut: [ALT + n] Tip: Next is not active for the last step. To close the wizard without validating or saving the data, click Close. Data Entry Utility Wizard - Enter Vehicle Information Step Use the Enter Vehicle Information Step to enter the information about the make, model and other applicable vehicle information. The table following the panel example describes the data entry for this step in the Data Entry Utility Wizard. Tips: For general information about using wizards, see the Wizard - Introduction. For more information about working with data in fields, see the Data Entry Guidelines. Directions: 130
135 To display the Enter Vehicle Information Step in the Data Entry Panel: 1. Open the Data Entry Utility Wizard. 2. To navigate to the step that you want to maintain: o Click Enter the Vehicle Information in the Steps Panel. o Or, click Next or click Back until the data that you want to maintain displays in the Data Entry Panel. Data Entry Panel - Enter Vehicle Information Step Example: Data Entry Panel - Enter Vehicle Information Step Prompts Make Enter the defined vehicle manufacturer. (up to 4 characters) Notes: To search for a Make Code, click Search or press [CTRL + f]. To create a new Make Code, click Fast Access Maintenance or press [CTRL + o]. 131
136 Model Enter the defined model of vehicle being registered. Notes: To search for a Model Code, click Search or press [CTRL + f]. To create a new Model Code, click Fast Access Maintenance or press [CTRL + o]. Style Enter a defined style of the vehicle being registered. Notes: To search for a Style Code, click Search or press [CTRL + f]. To create a new Style Code, click Fast Access Maintenance or press [CTRL + o]. Color 1 Enter the defined color of the vehicle. (up to 2 characters) Notes: To search for a Color Code, click Search or press [CTRL + f]. To create a new Color Code, click Fast Access Maintenance or press [CTRL + o]. Color 2 Enter the second color, if applicable. (up to 2 characters) Notes: To search for a Color Code, click Search or press [CTRL + f]. To create a new Color Code, click Fast Access Maintenance or press [CTRL + o]. If you specify a second color for the vehicle, it prints on the MVR-3 form. Axles Tires Enter the number of axles the vehicle has. Note: Axles are mandatory for Class Codes AC, AF, AP, BU, CC, CL, CO, FM, WE, TL, TT and for class code TR: SPECIAL MOBILE EQUIPMENT CLASS A. For all other Class Codes, leave Axles blank. Enter the number of wheels for the vehicle if you are registering a truck. (1.0 numeric) Fuel Enter the defined code for the type of fuel used by the vehicle. (1 character) Notes: To search for a Fuel Code, click Search or press [CTRL + f]. To create a new Fuel Code, click Fast Access Maintenance or press [CTRL + o]. Trailer To specify the type of trailer, if applicable, click a choice in the drop-down list. Unit Number Enter the number that identifies a specific vehicle. (4.0 numeric) Tip: The Unit Number is informational only and can be used to identify a specific vehicle in a fleet. 132
137 DOT Number Enter the Department Of Transportation Number for the vehicle, if applicable. (up to 9 characters) Note: The DOT Number is required for certain vehicles. For more information, see DOT Number. Net Weight Enter the vehicle's net weight. (6.0 numeric) Note: The Net Weight is mandatory for Class Code SE. It is optional for all other class codes, but should not print on the registration form. Fleet Title Application Number To indicate the vehicle is part of a fleet, click Yes in the drop-down list. Otherwise, click No. Note: If you click Yes, you should maintain a unit number for the vehicle. Enter the title application number for the vehicle. (up to 9 characters) Title Application Number II Enter the second title application number, if applicable. (up to 9 characters) Note: The second Title Application Number is required when ownership of a vehicle has transferred twice and two Title Applications must be processed (one from the first untitled owner(s) and one from the second untitled owner(s). Previous Title Number When entering a new registration for a used vehicle or when processing a title application, enter the previous title number. (up to 20 characters) Notes: Optional for vehicles older than Required for title applications. Previous Title State Enter the state code for the state of origin where the vehicle came from, if applicable. (2 characters) To display the previous step, click Back. Keyboard shortcut: [ALT + b] To display the next step, click Next or press [ENTER]. Keyboard shortcut: [ALT + n] Tip: Next is not active for the last step. To close the wizard without validating or saving the data, click Close. Data Entry Utility Wizard - Enter Owner Information Step Use the Enter Owner Information Step to enter the vehicle owner's name and mailing address information. The table following the panel example describes the data entry for this step in the Data Entry Utility Wizard. 133
138 Tips: Generally, if the vehicle being registered is leased, you will enter the lessor (owner of the vehicle) as the primary owner and the lessee (person or entity leasing the vehicle) as the secondary owner. For general information about using wizards, see the Wizard - Introduction. For more information about working with data in fields, see the Data Entry Guidelines. Directions: To display the Enter Owner Information Step in the Data Entry Panel: 1. Open the Data Entry Utility Wizard. 2. To navigate to the step that you want to maintain: o Click Enter Owner Information in the Steps Panel. o Or, click Next or click Back until the data that you want to maintain displays in the Data Entry Panel. Data Entry Panel - Enter Owner Information Step Example: Data Entry Panel - Enter Owner Information Step Prompts 134
139 Date of Birth Enter the owner's date of birth. (mmddccyy - slashes and century optional) REQUIRED Notes: The owner's date of birth must be at least 15 years old before today's date. If the date of birth is between 15 and 18 years, a required signature reminder displays and Reason Code U prints on the registration form. For businesses, municipalities or organizations, leave date of birth blank. First Name Middle Last Name Suffix Enter the owner's first name. (up to 20 characters) REQUIRED Enter the owner's middle initial, if applicable. (1 character) Enter the owner's last name. (up to 50 characters) REQUIRED Enter the suffix for the owner's name, if applicable. (up to 3 characters) Company Name Enter the company name if a company is the owner of the vehicle. (up to 100 characters) Note: To activate the company name field, leave the date of birth field blank. EIN Address Address For business registration, enter the employer identification number (also called the Federal ID number), if applicable. (up to 9 characters) Note: If you maintain a date of birth, you can not maintain an EIN. Enter the first line of the owner's mailing address. (up to 50 characters) REQUIRED Enter the second line of the owner's mailing address, if applicable. (up to 50 characters) City To accept the default city or town name, press [TAB]. Or, enter another municipality for the owner's mailing address. (up to 50 characters) REQUIRED State To accept the default state abbreviation, press [TAB] Or, enter a valid U. S. Postal Service State code for the owner's mailing address. (2 characters) REQUIRED Zip DBA Name To accept the default Zip Code displayed, press [TAB]. Or, enter the Zip Code for the owner's mailing address. (up to 10 characters) REQUIRED Enter the owner's doing business as name, if applicable. (up to 50 characters) 135
140 Lease To specify if the owner is a lessor or a lessee of the vehicle, click a choice in the drop-down list. Otherwise, leave this field blank. Tip: Generally, if the vehicle being registered is leased, you will enter the lessor (owner of the vehicle) as the primary owner and the lessee as the secondary owner. Trustee To indicate the vehicle owner is a trustee, click Trustee in the drop-down list. Otherwise. leave this field blank. To display the previous step, click Back. Keyboard shortcut: [ALT + b] Tip: Back is not active for the first step. To display the next step, click Next or press [ENTER]. Keyboard shortcut: [ALT + n] Tip: Next is not active for the last step. To close the wizard without validating or saving the data, click Close. Data Entry Utility Wizard - Enter Owner Legal Residence Step Use the Enter Owner Legal Residence Step to maintain the municipality that is the legal residence of the vehicle's owner. The table following the panel example describes the data entry for this step in the Data Entry Utility Wizard. Tips: For general information about using wizards, see the Wizard - Introduction. For more information about working with data in fields, see the Data Entry Guidelines. Directions: To display the Enter Owner Legal Residence Step in the Data Entry Panel: 1. Open the Data Entry Utility Wizard. 2. To navigate to the step that you want to maintain: o Click Enter Owner Legal Residence in the Steps Panel. o Or, click Next or click Back until the data that you want to maintain displays in the Data Entry Panel. Data Entry Panel - Enter Owner Legal Residence Step Example: 136
141 Data Entry Panel - Enter Owner Legal Residence Step Prompts Geo Code To accept the default Geo Code for the owner's municipality of residence, press [TAB]. Or, enter a defined Geo Code. (up to 5 characters) REQUIRED Notes: If a registrant's legal residence is other than Maine (ME) you can enter a fivecharacter code of and along with the two-digit identifier for that state or country. The Geo Description displays for your reference. To search for a Geo Code, click Search or press [CTRL + f]. To create a new Geo Code, click Fast Access Maintenance or press [CTRL + o]. Address City State Enter the owner's street address within the municipality. (up to 50 characters) To accept the default Geo Code municipality of registration, press [TAB] or enter another municipality of registration. (up to 50 characters) To accept the default Geo Code State Code for the registration, press [TAB] or enter another state of registration. (2 characters) 137
142 To display the previous step, click Back. Keyboard shortcut: [ALT + b] Tip: Back is not active for the first step. To display the next step, click Next or press [ENTER]. Keyboard shortcut: [ALT + n] Tip: Next is not active for the last step. To close the wizard without validating or saving the data, click Close. Data Entry Utility Wizard - Enter Secondary Owner Information Step Use the Enter Secondary Owner Information Step to enter the vehicle's secondary owner name, if applicable. For example, if the vehicle being registered is leased, you can maintain the lessee as the secondary owner. If the vehicle does not have a secondary owner you can move to the next step by clicking Next. The table following the panel example describes the data entry for this step in the Data Entry Utility Wizard. Tips: For general information about using wizards, see the Wizard - Introduction. For more information about working with data in fields, see the Data Entry Guidelines. Directions: To display the Enter Secondary Owner Step in the Data Entry Panel: 1. Open the Data Entry Utility Wizard. 2. To navigate to the step that you want to maintain: o Click Enter Secondary Owner in the Steps Panel. o Or, click Next or click Back until the data that you want to maintain displays in the Data Entry Panel. 138
143 Data Entry Panel - Enter Secondary Owner Step Example: Data Entry Panel - Enter Secondary Owner Step Prompts Date of Birth Enter the secondary owner's date of birth. (mmddccyy - slashes and century optional) Notes: The secondary owner's date of birth must be at least 15 years old before today's date. If the date of birth is between 15 and 18 years, Reason Code U prints on the registration form. For businesses, municipalities or organizations, leave date of birth blank. First Name Middle Last Name Suffix Enter the secondary owner's first name. (up to 20 characters) Enter the secondary owner's middle initial, if applicable. (1 character) Enter the secondary owner's last name. (up to 50 characters) Enter the suffix for the secondary owner's name, if applicable. (up to 3 characters) Company Name Enter the company name if a company is the secondary owner of the vehicle. (up to 100 characters) Note: To activate the company name field, leave the date of birth field blank. 139
144 Lease To specify if the owner is a lessor or a lessee of the vehicle, click a choice in the drop-down list. Otherwise, leave this field blank. Tip: Generally, if the vehicle being registered is leased, you will enter the lessor (owner of the vehicle) as the primary owner and the lessee as the secondary owner. Trustee To indicate the vehicle owner is a trustee, click Trustee in the drop-down list. Otherwise. leave this field blank. To display the previous step, click Back. Keyboard shortcut: [ALT + b] Tip: Back is not active for the first step. To display the next step, click Next or press [ENTER]. Keyboard shortcut: [ALT + n] Tip: Next is not active for the last step. To close the wizard without validating or saving the data, click Close. Data Entry Utility Wizard - Enter Tertiary Owner Information Step Use the Enter Tertiary Owner Information Step to enter the vehicle's third owner name, if applicable. If the vehicle does not have a third owner you can move to the next step by clicking Next. The table following the panel example describes the data entry for this step in the Data Entry Utility Wizard. Tips: For general information about using wizards, see the Wizard - Introduction. For more information about working with data in fields, see the Data Entry Guidelines. Directions: To display the Enter Tertiary Owner Information Step in the Data Entry Panel: 1. Open the Data Entry Utility Wizard. 2. To navigate to the step that you want to maintain: o Click Enter Tertiary Owner Information in the Steps Panel. o Or, click Next or click Back until the data that you want to maintain displays in the Data Entry Panel. Data Entry Panel - Enter Tertiary Owner Information Step Example: 140
145 Data Entry Panel - Enter Tertiary Owner Step Prompts Date of Birth Enter the tertiary owner's date of birth. (mmddccyy - slashes and century optional) Notes: The tertiary owner's date of birth must be at least 15 years old before today's date. If the date of birth is between 15 and 18 years, Reason Code U prints on the registration form. For businesses, municipalities or organizations, leave date of birth blank. First Name Middle Last Name Suffix Enter the tertiary owner's first name. (up to 20 characters) Enter the tertiary owner's middle initial, if applicable. (1 character) Enter the tertiary owner's last name. (up to 50 character) Enter the suffix for the tertiary owner's name, if applicable. (up to 3 characters) Company Name Enter the company name if a company is the tertiary owner of the vehicle. (up to 100 characters) Note: To activate the company name field, leave the date of birth field blank. 141
146 Lease Trustee To specify the tertiary owner is a lessor or a lessee of the vehicle, click a choice in the drop-down list. Otherwise, leave this field blank. To indicate the vehicle tertiary owner is a trustee, click Trustee in the drop-down list. Otherwise. leave this field blank. To display the previous step, click Back. Keyboard shortcut: [ALT + b] Tip: Back is not active for the first step. To display the next step, click Next or press [ENTER]. Keyboard shortcut: [ALT + n] Tip: Next is not active for the last step. To close the wizard without validating or saving the data, click Close. Data Entry Utility Wizard - Enter Registration Information Step Use the Enter Registration Information Step to enter the registration information for the vehicle including the effective date, expiration date, sticker numbers, veteran decals and vehicle base price or sales price. The table following the panel example describes the data entry for this step in the Data Entry Utility Wizard. Tips: For general information about using wizards, see the Wizard - Introduction. For more information about working with data in fields, see the Data Entry Guidelines. Directions: To display the Enter Registration Information Step in the Data Entry Panel: 1. Open the Data Entry Utility Wizard. 2. To navigate to the step that you want to maintain: o Click Enter Registration Information in the Steps Panel. o Or, click Next or click Back until the data that you want to maintain displays in the Data Entry Panel. Data Entry Panel - Enter Registration Information Step Example: 142
147 Data Entry Panel - Enter Registration Information Step Prompts Mileage Effective Date Expiration Date Month Year Enter the most recent odometer reading for the vehicle. (12.0 numeric) Enter the effective date for the vehicle registration. (mmddccyy, slashes and century optional) Enter the registration expiration date that is based on the registration month and registration year for the vehicle. (mmddccyy, slashes and century optional) Notes: To activate the expiration date click the check box next to effective date. The expiration date must always be the last day of the month. The expiration date usually defaults to one year from the effective date on the last day of the month. Example: If the effective date is 05/01/2010, the expiration date is 05/31/2011. If the registration includes a transfer, the expiration date is the expiration date from the registration being transferred. Note: The month field is not available during this wizard. Note: The year field is not available during this wizard. 143
148 Half Rate Two Year Rate Month Sticker Type Month Sticker Number Note: The half rate field is not available during this wizard. Note: The two year rate field is not available during this wizard. To specify the type of month sticker, click a choice in the drop-down list. Enter the valid month sticker number for the registration. (up to 8 characters) Year Sticker Number Veteran Decal Code Old Decal Number Decal Number Enter the valid year sticker number for the vehicle registration. (up to 8 characters) Enter the code that uniquely identifies the type of veteran decal. (up to 8 characters) Tip: To view the list of veteran decals, click here. Enter the decal number from the old truck camper decal number, if applicable. (up to 8 characters) Enter the decal number, if you are registering a truck camper. (5.0 numeric) Note: Truck campers are assigned decals instead of stickers when you register them. Excise Tax Exempt To indicate that the vehicle registration is exempt from excise tax, click to select the box. To indicate that the vehicle registration should be charged excise tax, leave this box blank. Note: If you click to select Excise Tax Exempt, you can select from the drop-down list the excise tax exempt description to print on the MVR-3 form. Base Price Use Sales Price To Calculate Excise Tax Sales Price Enter the MSRP or purchase price for the vehicle found on the manufacturer window sticker. (8.0 numeric) REQUIRED To specify that the sales price should be used to calculate the excise tax, click to select the box. To omit using the sales price to calculate the excise tax, leave this box blank. Enter the actual price paid for the vehicle, if you are registering a commercial vehicle. (6.2 numeric) Excise Step To accept the default excise step, press [TAB] or, enter another excise step to use to determine the mill rate for calculating the excise tax. (1-6) Note: The system sets the Excise Step based on the age of the vehicle. To display the previous step, click Back. Keyboard shortcut: [ALT + b] Tip: Next is not active for the last step. 144
149 To validate and save the data for all of the wizard steps, click Finish. The wizard window closes when the save is complete. Keyboard shortcut: [ALT + s] Important: After clicking Finish, the registration information is validated. To close the wizard without validating or saving the data, click Close. Duplicate Registration Wizard Use the Duplicate Registration Wizard to generate a replacement vehicle registration when a registrant has lost or damaged their form and the registration is not expired. Use this wizard to recall the vehicle registration information and to print a duplicate MVR-3 form. The Duplicate Registration Wizard will create an exact replica of the original registration including all fees, registration effective date, expiration date and taxes. Notes: The following prints on the reprinted MVR-3 registration form: o Duplicate Registration according to the Print Priority schedule o Information Reason Code D and TR and the original tax receipt number o The excise tax date for the original date that the excise tax was paid For each duplicate registration a $2 duplicate registration fee and a $1 agent fee is assessed. If the original registration was an excise tax only new registration, the town agent should fill in the missing data, which will always include the plate number and expiration date, but may include information for other fields as well. If the duplicate registration is for a short term rental registration, the NDS Motor Vehicle Registration software will generate a NO FEE duplicate registration form. The town agent will manually maintain the zero fees for the duplicate registration. Duplicate registrations for short-term rental registrations are listed on the Exception Report for a complete audit trail. For general information about using wizards, see the Wizard - Introduction. Directions: OPENING THE DUPLICATE REGISTRATION WIZARD 1. Click Plus for Miscellaneous Transactions on the Wizards Control Menu. 2. Click Duplicate Registration. 145
150 Duplicate Registration Wizard Window Example: CREATING A DUPLICATE VEHICLE REGISTRATION IMPORTANT: To avoid losing data, the wizard automatically validates and saves your data when you click Finish. 1. From the Registration Inquiry, enter the known plate number or to Search for a License plate number or a VIN, click Search. The registration information displays. 2. Open the Duplicate Registration Wizard. 3. The following displays: License Plate Number, VIN, Class, Sub_Class, Low End Weight, High End Weight and vehicle manufacture Year. 4. To advance to the next step, simply press [ENTER]. Each step is listed: a. Enter the Registration Fee Step b. Enter Cash Receipt Information Step c. Review Cash Receipt Information Step 5. To position the pointer to the information that you want to enter, press [TAB] or click the field using the mouse. 6. Enter the data changes. 7. To finish entry and save the changes, click Finish, or press [ENTER]. Keyboard shortcut: [ALT + s] 146
151 EDITING AN EXISTING DUPLICATE VEHICLE REGISTRATION Note: This wizard only creates duplicate registrations. To edit an existing registration, use the Registration Correction Wizard. DELETING AN EXISTING DUPLICATE VEHICLE REGISTRATION Note: This wizard only creates duplicate motor vehicle registrations. To delete an existing motor vehicle registration, use the Cancel Registration Wizard. UNDERSTANDING THE FIELD VALUES Field Details by Panel Steps Panel Narrative Panel The upper left panel lists each step that you can maintain. Each step corresponds to a specific group of fields displayed in the Data Entry Panel. The lower left panel provides tips and notes for entering the data. Data Entry Panel The center panel displays the fields for you to maintain and contains different fields for each step. Tip: The step currently displayed in the Data Entry Panel is highlighted in the Steps Panel. Steps: 1. Enter Vehicle Identification Step 2. Enter the Registration Fee Step 3. Enter Cash Receipt Information Step 4. Review Cash Receipt Information Step Inquiry Panel The right panel displays the data you have entered so far for each step. Duplicate Registration Wizard - Enter Vehicle Identification Step Use the Enter Vehicle Identification Step to begin the duplicate registration process for a vehicle with the registration that is lost or damaged. Generally, you will enter the known plate number or search for the plate number during the Registration Inquiry to quickly recall the registration information. Once the registration is recalled, all the registration information displays exactly as it was entered originally including any transfer information. The table following the panel example describes the data entry for this step in the Duplicate Registration Wizard. 147
152 Notes: For general information about using wizards, see the Wizard - Introduction. For more information about working with data in fields, see the Data Entry Guidelines. Directions: To display the Enter Vehicle Identification Step in the Data Entry Panel, simply open the Duplicate Registration Wizard. Data Entry Panel - Enter Vehicle Identification Step Example: Data Entry Panel - Enter Vehicle Identification Step Prompts Transfer To indicate the license plate and excise tax credits from another vehicle registration were transferred to this registration, the box is checked. If you are not transferring a license plate and excise tax credits from another vehicle to this registration, this box is blank. 148
153 Entry Options: Enter the vehicle license plate number. (up to 7 characters) Plate Number Plate Type Or, to search for the Plate Number, click Search or press [CTRL + f]. Or, to enter the VIN if its known, press [TAB]. Note: The plate number is verified and recognized if the plate has been issued previously. Displays Plate on System for your reference. VIN If you did not enter a Plate Number, you can: Enter the vehicle identification number. (up to 17 characters) Or, to search for the VIN, click Search or press [CTRL + f]. If you entered a valid Plate Number, the VIN automatically displays. After entering the Plate Number or the VIN the following fields display for your reference: Class Sub-Class Vehicle Weight Low End Weight High End Weight Year Transfer Step Note: The following fields are only active, if the original registration included a Transfer. Transfer VIN Transfer Excise Amount Displays the vehicle identification number for the vehicle whose registration fees are being transferred. If the registration includes a transfer, the transfer excise amount displays. Transfer Fee Amount Transfer Expiration Date If the registration includes a transfer, the registration fee from the registration being transferred displays. If the registration includes a transfer, the transfer expiration date displays. Transfer Form Number If the transfer VIN is already in the system, the transfer MVR-3 form number displays. To accept, press [TAB]. Or, if the transfer VIN is not in the system, enter the MVR-3 form number of the registration being transferred. (8.0 numeric) To display the previous step, click Back. Keyboard shortcut: [ALT + b] Tip: Back is not active for the first step. 149
154 To display the next step, click Next or press [ENTER]. Keyboard shortcut: [ALT + n] Tip: Next is not active for the last step. To close the wizard without validating or saving the data, click Close. Duplicate Registration Wizard - Enter Registration Fee Information Step Use the Enter Registration Fee Information Step to view all the applicable fees for the original registration, as well as, the fee for generating a duplicate registration for the vehicle. In addition, you can view any excise tax credit if the original registration included transferring excise credits from a registration of a vehicle not retained. The table following the panel example describes the data entry for this step in the Duplicate Registration Wizard. Tips: For general information about using wizards, see the Wizard - Introduction. For more information about working with data in fields, see the Data Entry Guidelines. Directions: To display the Enter Registration Fee Step in the Data Entry Panel: 1. Open the Duplicate Registration Wizard. 2. To navigate to the step that you want to maintain: o Click Enter Registration Fee in the Steps Panel. o Or, click Next or click Back until the data that you want to maintain displays in the Data Entry Panel. 150
155 Data Entry Panel - Enter Registration Fee Step Example: Data Entry Panel - Enter Registration Fee Step Prompts Fee Profile Displays the Fee Profile based on the Class Code and type of registration you are entering. (up to 6 characters) To add an additional fee that is not currently listed, click Add Fee. Tip: From the Fee Code Search window, click to select the appropriate fee to add. To remove a fee that was added, but should not be assessed for this transaction, click Delete Fee. Rate To accept the default the registration rate from the Fee Profile, press [TAB]. Or, enter another registration rate. (6.2 numeric) Registration Credit To accept the default registration credit amount for the state fees and registration rate credit, press [TAB]. Or, you can enter a credit amount. Notes: If the re-registration includes a transfer, the registration rate credit displays here. If you are paying with a gift certificate, enter the dollar amount of the gift certificate here. 151
156 Fee Rate Sub-Total Displays for your reference the accumulated dollar amount of the rate and the registration credit amounts. Fee Rate Sub-total = registration rate + registration credits Transfer Fee Displays for your reference the dollar amount of the mandatory transfer fee, if there is a transfer involved in the re-registration. (10.2 numeric) Note: The Transfer Fee amount is mandatory for all transfers. Agent Fee Duplicate Registration Agent Fee To accept the default agent fee for the original registration, press [TAB] or, enter another agent fee. (10.2 numeric) To accept the default duplicate registration fee, press [TAB] or, enter another registration fee. (10.2 numeric) To accept the default agent fee for the duplicate registration, press [TAB] or, enter another agent fee. (10.2 numeric) Fee Sub-Total Excise Tax Excise Tax Credit Excise Tax Credit Number Excise Tax Credit Date Displays for your reference the accumulated dollar sub-total amount. Fee Sub-total = Duplicate registration fee + agent fee Note: The original fees including agent fee and any transfer fee are not included in the fee sub-total for the duplicate registration transaction. To accept the default excise tax amount, press [TAB] or, enter another excise tax amount. (10.2 numeric) To accept the default excise tax credit amount, press [TAB] or, enter another excise tax credit amount. (10.2 numeric) Enter the MVR-3 form number of the registration with the registration fees and/or excise tax being transferred to the new vehicle registration, if applicable. Note: This field only pertains to a registration transfer. Enter the date the excise tax was originally paid for the registration, if applicable. Note: This field only pertains to a registration transfer. Excise Tax Sub-Total Displays for your reference the accumulated excise sub-total amount. Excise Tax Sub-Total = excise tax + excise tax credit Total Displays for your reference the accumulated total dollar. Total = Fee rate sub-total + fee sub-total + excise tax sub-total To display the previous step, click Back. Keyboard shortcut: [ALT + b] To display the next step, click Next or press [ENTER]. Keyboard shortcut: [ALT + n] 152
157 To close the wizard without validating or saving the data, click Close. Duplicate Registration Wizard - Enter Cash Receipt Information Step Use the Enter Cash Receipt Information Step to enter the method of payment and the amount of the payment for the duplicate vehicle registration. The registrant can pay by a single check or two checks, by cash or by a combination of one or two checks and cash. The table following the panel example describes the data entry for this step in the Duplicate Registration Wizard. Tips: For general information about using wizards, see the Wizard - Introduction. For more information about working with data in fields, see the Data Entry Guidelines. Directions: To display the Enter Cash Receipt Information Step in the Data Entry Panel: 1. Open the Duplicate Registration Wizard. 2. To navigate to the step that you want to maintain: o Click Enter Cash Receipt Information in the Steps Panel. o Or, click Next or click Back until the data that you want to maintain displays in the Data Entry Panel. Data Entry Panel - Enter Cash Receipt Information Step Example: 153
158 Data Entry Panel - Enter Cash Receipt Information Step Prompts Total Due Check Amount 1 Check Number 1 Check Amount 2 Check Number 2 Cash To accept the accumulated total registration amount due, press [TAB] or enter another amount. (12.2 numeric) If the payment is made by check, enter the dollar amount of check one, if applicable. (12.0 numeric) If you entered a check amount, enter the check number for the check. (12.0 numeric) If the payment is made by a second check, enter the dollar amount of the second check. (12.2 numeric) If the payment is made by a second check, enter the check number of the second check. (12.0 numeric) If the owner pays in cash, enter the amount of cash. (12.2 numeric) To display the previous step, click Back. Keyboard shortcut: [ALT + b] To display the next step, click Next or press [ENTER]. Keyboard shortcut: [ALT + n] 154
159 If there is money still owed when you click Next, the following message displays to alert you: Outstanding Balance Message To close the outstanding balance message, click OK. Keyboard shortcut: [ALT + o] To close the wizard without validating or saving the data, click Close. Duplicate Registration Wizard - Review Cash Receipt Information Step Use the Duplicate Registration Wizard Step to review and confirm the payment amount tendered and any change due, as well as, verify the receipt number of the registration form. After entering all appropriate information and clicking Finish, the duplicate vehicle registration form prints as the final step in the duplicate registration process. The table following the panel example describes the data entry for this step in the Duplicate Registration Wizard. Tips: For a sample of a printed vehicle registration form, see Vehicle Registration Form Sample. For general information about using wizards, see the Wizard - Introduction. For more information about working with data in fields, see the Data Entry Guidelines. Directions: To display the Review Cash Receipt Information Step in the Data Entry Panel: 1. Open the Duplicate Registration Wizard. 2. To navigate to the step that you want to maintain: o Click Review Cash Receipt Information in the Steps Panel. o Or, click Next or click Back until the data that you want to maintain displays in the Data Entry Panel. Data Entry Panel - Review Cash Receipt Information Step Example: 155
160 Data Entry Panel - Review Cash Receipt Information Step Prompts Total Due Displays for your reference the total registration amount due. Amount Tendered Balance Due Change Due Displays for your reference the amount tendered by the person registering the vehicle. Amount Tendered = Check Amount 1 + Check Amount 2 + Cash Received Displays the calculated balance due to the person registering the vehicle. Displays the calculated change due to the person registering the vehicle. Change Due = Amount Tendered - Total Due Credit Number Gift Certificate Number Registration Receipt Number If you are transferring excise tax from a previous registration, enter the receipt number of the registration form showing the excise tax paid. If the registrant is paying with a gift certificate, enter the certificate number. (up to 5 characters) Displays the registration form pre-printed receipt number. (8.0 numeric) Note: Verify that the registration receipt number is correct. 156
161 Receipt Number Booster Permit Number Print Cash Receipt Enter the receipt number if you provide a receipt to the registrant to acknowledge their payment. (7.0 numeric) If you are issuing a booster permit for the registration, enter the permit number for the booster. Otherwise, please leave blank. (up to 20 characters) To print a cash receipt for the transaction, click to select the box. To omit printing a cash receipt for the transaction, leave this box blank. Manual Entry If you have already manually typed a MVR-3 registration form and are simply entering the information to the system, click to select this box. If you did not manually type the registration form, leave this box blank. Additional Information Reason Code Enter any additional reason codes that you want to print on the duplicate MVR-3 form as an informational reason code. (1 character) To display the previous step, click Back. Keyboard shortcut: [ALT + b] Tip: Back is not active for the first step. To validate and save the data for all of the wizard steps and to print the MVR-3 registration form, click Finish. The wizard window closes when the save is complete. Keyboard shortcut: [ALT + s] Important: After clicking Finish, the registration information is validated and the registration form prints. Server Process Status Displays while the MVR-3 form prints. To close the Status window, click Close. To close the wizard without validating or saving the data, click Close. Registered Vehicle Weight Change Wizard Use the Registered Vehicle Weight Change Wizard to permanently change a registered vehicle's weight for a valid registration. While you can use this wizard to permanently increase the weight of a registered vehicle, if you want to temporarily increase the weight of a vehicle you can use the Booster Permit Wizard. Notes: You can change a vehicle weight for the following class codes: AC, AF, AW, BB, BC, CC, CL, CO, DS, DV, FD, FM, LB, MH, RV, SW, TL, TR, (only spec mob equipment), TS, TT, VT, VX, WB, AND WX. For a registered vehicle weight change the following information is included on the MVR-3 form: o REG VEH WEIGHT CHANGE for the Print Priority Schedule 157
162 o G for the Information Reason Code o Registered Vehicle Weight Change rate prints in the Rate field, the original fee prints in the Credit field, and the difference (which the customer pays if its positive) prints in the Fee field on the MVR-3 form The units and monies for the weight increase will total under IGW on the Town Detail and Town Summary Reports. When processing a transfer with a registered vehicle weight increase the $8 transfer fee is reported under Transfers and the difference in the registration fee is reported under IGW. For a sample of a printed vehicle registration form, see Vehicle Registration Form Sample. For general information about using wizards, see the Wizard - Introduction. Directions: OPENING THE REGISTERED VEHICLE WEIGHT CHANGE WIZARD 1. Click Plus for Miscellaneous Transactions on the Wizards Control Menu. 2. Click Registered Vehicle Weight Change. Registered Vehicle Weight Change Wizard Window Example: CREATING A NEW REGISTERED VEHICLE WEIGHT CHANGE 158
163 IMPORTANT: To avoid losing data, the wizard automatically validates and saves your data when you click Finish. 1. To recall the appropriate registered vehicle, from the Registration Inquiry enter the license plate number or the VIN of the vehicle with the weight increase. Tip: To Search for the registered vehicle, click Search. 2. Open the Registered Vehicle Weight Change Wizard and the vehicle information displays. 3. At the Enter Vehicle Identification Step, enter the new Vehicle Weight in the Data Entry Panel. 4. To advance to the next step, simply press [ENTER]. Each step is listed: a. Enter the Registration Fee Step b. Enter Cash Receipt Information Step c. Review Cash Receipt Information Step Tip: For more information about moving around within the Wizard, see the Wizard - Navigation topic. 5. To position the pointer to the information that you want to enter, press [TAB] or click the field using the mouse. 6. To finish entry and save the changes, click Finish, or press [ENTER]. Keyboard shortcut: [ALT + s] EDITING AN EXISTING VEHICLE WEIGHT CHANGE Note: This wizard only creates a registered vehicle weight change. To edit a registered vehicle weight change, use the Registration Correction Wizard. DELETING AN EXISTING REGISTERED VEHICLE WEIGHT CHANGE Note: This wizard only creates a registered vehicle weight change. To delete a registered vehicle weight change, use the Cancel Registration Wizard. UNDERSTANDING THE FIELD VALUES Field Details by Panel Steps Panel Narrative Panel The upper left panel lists each step that you can maintain. Each step corresponds to a specific group of fields displayed in the Data Entry Panel. The lower left panel provides tips and notes for entering the data. 159
164 Data Entry Panel The center panel displays the fields for you to maintain and contains different fields for each step. Tip: The step currently displayed in the Data Entry Panel is highlighted in the Steps Panel. Steps: 1. Enter the Vehicle Identification Step 2. Enter Registration Fee Step 3. Enter Cash Receipt Information Step 4. Review Cash Receipt Information Step Inquiry Panel The right panel displays the data you have entered so far for each step. Registered Vehicle Weight Change Wizard - Enter Vehicle Identification Step Use the Enter Vehicle Identification Step to begin the weight change process for a vehicle that has a valid registration. The plate number and the VIN display from the Registration Inquiry and you will simply enter the new vehicle weight to indicate that the registration is for a vehicle weight change. The table following the panel example describes the data entry for this step in the Registered Vehicle Weight Change Wizard. Notes: If you transfer excise tax credits and/or registration fees from an old registration, you will need to maintain the appropriate transfer information during the Registration Fee step. For general information about using wizards, see the Wizard - Introduction. For more information about working with data in fields, see the Data Entry Guidelines. Directions: To display the Enter Vehicle Identification Step in the Data Entry Panel, simply open the Re-Registration Wizard. 160
165 Data Entry Panel - Enter Vehicle Identification Step Example: Data Entry Panel - Enter Vehicle Identification Step Prompts Plate Number Plate Type VIN Class Vehicle Weight Low End Weight Displays the vehicle license plate number for your confirmation. (up to 7 characters) Tip: Or, to search for another Plate Number, click Search or press [CTRL + f]. To accept the default type of plate for the re-registration, press [TAB] or click to select from the drop-down list another plate type. If you did not enter a Plate Number, you can: Enter the vehicle identification number. (up to 17 characters) Or, to search for the VIN, click Search or press [CTRL + f]. Tip: If you entered a valid Plate Number, the VIN automatically displays. Displays the registered vehicle class code and associated Sub-Class for your reference. Enter the increased vehicle weight for the registered vehicle weight change. (6.0 numeric) Displays the new low end weight for the class. 161
166 High End Weight Year Displays the high end weight for the class. Displays the year the vehicle was manufactured. To display the previous step, click Back. Keyboard shortcut: [ALT + b] Tip: Back is not active for the first step. To display the next step, click Next or press [ENTER]. Keyboard shortcut: [ALT + n] Tip: Next is not active for the last step. To close the wizard without validating or saving the data, click Close. Registered Vehicle Weight Change Wizard - Enter Registration Fee Step Use the Enter Registration Fee Step to maintain the various fees associated with the weight change for the registered vehicle. In addition, you can enter any excise tax credit if the registrant is transferring excise credits from a registration of a vehicle not retained. The table following the panel example describes the data entry for this step in the Registered Vehicle Weight Change Wizard. Tips: For general information about using wizards, see the Wizard - Introduction. For more information about working with data in fields, see the Data Entry Guidelines. Directions: To display the Enter Registration Fee Step in the Data Entry Panel: 1. Open the Registered Vehicle Weight Change Wizard. 2. To navigate to the step that you want to maintain: o Click Enter Registration Fee in the Steps Panel. o Or, click Next or click Back until the data that you want to maintain displays in the Data Entry Panel. 162
167 Data Entry Panel - Enter Registration Fee Step Example: Data Entry Panel - Enter Registration Fee Step Prompts Fee Profile Displays the Fee Profile based on the Class Code and type of registration you are entering. (up to 6 characters) To add an additional fee that is not currently listed, click Add Fee. Note: From the Fee Code Search window, click to select the appropriate fee to add. To remove a fee that was added, but should not be assessed for this transaction, click Delete Fee. Rate Registration Credit To accept the default the registered vehicle weight change rate from the Fee Profile, press [TAB] or enter another registration rate. (6.2 numeric) Enter the registration credit amount for the state fees and registration rate credit, if applicable. Notes: If the registered vehicle weight change includes a transfer, you can maintain the registration rate credit here. If you are paying with a gift certificate, enter the dollar amount of the gift certificate here. 163
168 Fee Rate Sub-Total Title Application Fee Displays for your reference the accumulated dollar amount of the rate and the registration credit amounts. To accept the default title application fee, press [TAB] or enter another fee amount. (10.2 numeric) Transfer Fee Displays the processing fee for the transfer transaction, if there is a transfer involved in the new registration. Note: The Transfer Fee amount is mandatory for all transfers. Vanity Plates To accept the default fee for the vanity license plates, press [TAB] or, enter another vanity plate fee, if applicable. Note: The vanity plate fee only displays if the license plate is deemed a vanity plate. Fee Sub-Total Excise Tax Excise Tax Credit Excise Tax Credit Number Excise Tax Credit Date Displays for your reference the accumulated dollar sub-total amount. Fee Sub-total = Title application fee + sales tax + vanity plates + Agent new registration fee + Transfer fee To accept the default excise tax amount, press [TAB] or enter another excise tax amount. (10.2 numeric) To accept the default excise tax credit amount, press [TAB] or enter another excise tax credit amount. (10.2 numeric) Enter the MVR-3 form number of the registration with the registration fees and/or excise tax being transferred to the registered vehicle weight change, if applicable. (8.0 numeric) Note: This field only pertains to a transaction with a transfer. Enter the date the excise tax was originally paid for the registration, if applicable. (mm/dd/ccyy, slashes and century optional) Note: This field only pertains to a registered vehicle weight change with a transfer. Excise Tax Sub-Total Displays for your reference the accumulated excise sub-total amount. Excise Tax Sub-Total = excise tax + excise tax credit Total Displays for your reference the accumulated total dollar. Total = Fee rate sub-total + fee sub-total + excise tax sub-total To display the previous step, click Back. Keyboard shortcut: [ALT + b] To display the next step, click Next or press [ENTER]. Keyboard shortcut: [ALT + n] To close the wizard without validating or saving the data, click Close. 164
169 Registered Vehicle Weight Change Wizard - Enter Cash Receipt Information Step Use the Enter Cash Receipt Information Step to enter the method of payment and the amount of the payment for the registered vehicle weight change. The registrant can pay by a single check or two checks, by cash or by a combination of one or two checks and cash. The table following the panel example describes the data entry for this step in the Registered Vehicle Weight Change Wizard. Tips: For general information about using wizards, see the Wizard - Introduction. For more information about working with data in fields, see the Data Entry Guidelines. Directions: To display the Enter Cash Receipt Information Step in the Data Entry Panel: 1. Open the Registered Vehicle Weight Change Wizard. 2. To navigate to the step that you want to maintain: o Click Enter Cash Receipt Information in the Steps Panel. o Or, click Next or click Back until the data that you want to maintain displays in the Data Entry Panel. Data Entry Panel - Enter Cash Receipt Information Step Example: 165
170 Data Entry Panel - Enter Cash Receipt Information Step Prompts Total Due Check Amount 1 Check Number 1 Check Amount 2 Check Number 2 Cash To accept the accumulated total registration amount due, press [TAB] or enter another amount. (12.2 numeric) If the payment is made by check, enter the dollar amount of check one, if applicable. (12.0 numeric) If you entered a check amount, enter the check number for the check. (12.0 numeric) If the payment is made by a second check, enter the dollar amount of the second check. (12.2 numeric) If the payment is made by a second check, enter the check number of the second check. (12.0 numeric) If the owner pays in cash, enter the amount of cash. (12.2 numeric) To display the previous step, click Back. Keyboard shortcut: [ALT + b] To display the next step, click Next or press [ENTER]. Keyboard shortcut: [ALT + n] If there is money still owed when you click Next, the following message displays to alert you: Outstanding Balance Message To close the outstanding balance message, click OK. Keyboard shortcut: [ALT + o] To close the wizard without validating or saving the data, click Close. 166
171 Registered Vehicle Weight Change Wizard - Review Cash Receipt Information Step Use the Review Cash Receipt Information Step to review and confirm the payment amount tendered and any change due, as well as, verify the receipt number of the registration form. After entering all appropriate information and clicking Finish the vehicle registration form prints as the final step in the registered vehicle weight change process. The table following the panel example describes the data entry for this step in the Registered Vehicle Weight Change Wizard. Tips: For a sample of a printed vehicle registration form, see Vehicle Registration Form Sample. For general information about using wizards, see the Wizard - Introduction. For more information about working with data in fields, see the Data Entry Guidelines. Directions: To display the Review Cash Receipt Information Step in the Data Entry Panel: 1. Open the Registered Vehicle Weight Change Wizard. 2. To navigate to the step that you want to maintain: o Click Review Cash Receipt Information in the Steps Panel. o Or, click Next or click Back until the data that you want to maintain displays in the Data Entry Panel. 167
172 Data Entry Panel - Review Cash Receipt Information Step Example: Data Entry Panel - Review Cash Receipt Information Step Prompts Total Due Displays for your reference the total registration amount due. Amount Tendered Displays for your reference the amount tendered by the person registering the vehicle. Amount Tendered = Check Amount 1 + Check Amount 2 + Cash Received Balance Due Change Due Credit Number Gift Certificate Number Registration Receipt Number Displays the calculated balance due to the person registering the vehicle. Displays the calculated change due to the person registering the vehicle. Change Due = Amount Tendered - Total Due If you are transferring excise tax from a previous registration, enter the receipt number of the registration form showing the excise tax paid. If the registrant is paying with a gift certificate, enter the certificate number. (up to 5 characters) Displays the registration form pre-printed receipt number. (8.0 numeric) Note: Verify that the registration receipt number is correct. 168
173 Receipt Number Booster Permit Number Print Cash Receipt Enter the receipt number if you provide a receipt to the registrant to acknowledge their payment. (7.0 numeric) If you are issuing a booster permit for the registration, enter the permit number for the booster. Otherwise, please leave blank. (up to 20 characters) To print a cash receipt for the transaction, click to select the box. To omit printing a cash receipt for the transaction, leave this box blank. Manual Entry If you have already manually typed a MVR-3 registration form and are simply entering the information to the system, click to select this box. If you did not manually type the registration form, leave this box blank. Additional Information Reason Code Enter any additional reason codes that you want to print on the MVR-3 form as an informational reason code. (1 character) To display the previous step, click Back. Keyboard shortcut: [ALT + b] Tip: Back is not active for the first step. To validate and save the data for all of the wizard steps and to print the MVR-3 registration form, click Finish. The wizard window closes when the save is complete. Keyboard shortcut: [ALT + s] Important: After clicking Finish, the registration information is validated and the registration form prints. Server Process Status Displays while the MVR-3 form prints. To close the Status window, click Close. To close the wizard without validating or saving the data, click Close. Lost Plates/Stickers Wizard Use the Lost Plates/Stickers Wizard to replace license plates or registration stickers (month or year) that were lost, damaged or stolen. You can replace stickers that are lost and you can replace plates that are lost or damaged. Due to the small size of the registration stickers, they are frequently lost or misplaced by registrants. If a customer needs to replace lost stickers, verify the registration, issue the proper stickers and charge the appropriate fees. Notes: The following fees are assessed based on what is replaced and are reported on the Town Detail Report and Town Summary Report: o $5 fee for each plate that is replaced or $10 for a set of plates o $.25 is assessed for a single sticker or $.50 is assessed for each set of stickers that are replaced 169
174 o Example: Plates are stolen from a vehicle. Fees to replace 2 plates ($10) with year ($.50) and month stickers ($.50) is: $11 If a customer was issued an incorrect sticker in error,you can issue a replacement sticker at no fee. The incorrect sticker must be returned if it has not been affixed to the plate. If a customer returns a sticker that has fallen apart or if the customer states the sticker is faded, issue a free replacement. The following items print on the MVR-3 form, if the transaction includes replacing plates: o Lost Plate $5.00 or $10.00 (if replacing two plates) o Reason Code L XXXXXXX (where XXXXXXX is the prior plate number) The following prints on the MVR-3 form, if the transaction includes replacing stickers: Reason Code K. For general information about using wizards, see the Wizard - Introduction. Directions: OPENING THE LOST PLATES/STICKERS WIZARD 1. Click Plus for Registration Transactions on the Wizards Control Menu. 2. Click Lost Plates/Stickers. Lost Plates/Stickers Wizard Window Example: REPLACING LOST PLATES OR REGISTRATION STICKERS 170
175 IMPORTANT: To avoid losing data, the wizard automatically validates and saves your data when you click Finish. 1. Open the Lost Plates/Stickers Wizard. 2. At the Enter Vehicle Identification Step, enter the License Plate Number, or VIN in the Data Entry Panel. Tip: To Search for a License plate number or a VIN, click Search. 3. The following displays: License Plate Number, VIN, Class, Sub_Class, Low End Weight, High End Weight and vehicle manufacture Year. 4. To advance to the next step, simply press [ENTER]. Each step is listed: a. At the Enter Lost Plates/Stickers step, enter the new plate number, the number of plates needed, and or month or year sticker information. b. At the Enter the Registration Fees Step, maintain the fees for replacing the plates and or stickers. c. At the Enter the Cash Receipt Information Step, enter the payment. d. At the Review the Cash Receipt Information Step, review the balance and confirm the payment is made. 5. To position the pointer to the information that you want to enter, press [TAB] or click the field using the mouse. 6. To finish entry and save the changes, click Finish, or press [ENTER]. Keyboard shortcut: [ALT + s] UNDERSTANDING THE FIELD VALUES Field Details by Panel Steps Panel Narrative Panel The upper left panel lists each step that you can maintain. Each step corresponds to a specific group of fields displayed in the Data Entry Panel. The lower left panel provides tips and notes for entering the data. Data Entry Panel The center panel displays the fields for you to maintain and contains different fields for each step. Tip: The step currently displayed in the Data Entry Panel is highlighted in the Steps Panel. Steps: 1. Enter Vehicle Identification Step 2. Enter Lost Plates/Stickers Information Step 3. Enter Registration Fee Information Step 4. Enter Cash Receipt Information Step 5. Review Cash Receipt Information Step 171
176 Inquiry Panel The right panel displays the data you have entered so far for each step. Lost Plates/Stickers Wizard - Enter Vehicle Identification Step Use the Enter Vehicle Identification Step to enter the plate number or the VIN to quickly recall the vehicle registration information. The table following the panel example describes the data entry for this step in the.lost Plates/Stickers Wizard Notes: For general information about using wizards, see the Wizard - Introduction. For more information about working with data in fields, see the Data Entry Guidelines. Directions: To display the Enter Vehicle Identification Step in the Data Entry Panel, simply open the Lost Plates/Stickers Wizard. Data Entry Panel - Enter Vehicle Identification Step Example: 172
177 Data Entry Panel - Enter Vehicle Identification Step Prompts Entry Options: Enter the vehicle license plate number. (up to 7 characters) Plate Number Plate Type Or, to search for the Plate Number, click Search or press [CTRL + f]. Or, to enter the VIN if its known, press [TAB]. Note: The plate number is verified and recognized if the plate has been issued previously. To specify the type of plate, click a choice from the drop-down list. VIN If you did not enter a Plate Number, you can: Enter the vehicle identification number. (up to 17 characters) Or, to search for the VIN, click Search or press [CTRL + f]. If you entered a valid Plate Number, the VIN automatically displays. After entering the Plate Number or the VIN the following fields display for your reference: Class Sub-Class Vehicle Weight Low End Weight High End Weight Year To display the previous step, click Back. Keyboard shortcut: [ALT + b] Tip: Back is not active for the first step. To display the next step, click Next or press [ENTER]. Keyboard shortcut: [ALT + n] Tip: Next is not active for the last step. To close the wizard without validating or saving the data, click Close. Lost Plates/Stickers Wizard - Enter Lost Plates/Stickers Information Step Use the Enter Lost Plates/Stickers Information Step to enter the new plate number if applicable and to enter the types of stickers and the sticker number to replace. The table following the panel example describes the data entry for this step in the Lost Plates/Stickers Wizard. 173
178 Notes: For general information about using wizards, see the Wizard - Introduction. For more information about working with data in fields, see the Data Entry Guidelines. Directions: 1. Open Lost Plates/Stickers Wizard. 2. To navigate to the Enter Lost Plates/Stickers Information step, click Next until it displays in the Data Entry Panel. Data Entry Panel - Enter Lost Plates/Stickers Information Step Example: Data Entry Panel - Enter Lost Plates/Stickers Information Step Prompts Plate Number Number of Plates Month Sticker Type To replace a plate, enter the new plate number for the registration. Or, press [TAB] to omit plates. Enter the number of plates to replace. Or, press [TAB] to omit plates. Note: The number of plates determines the replacement fee to assess. To specify the type of month sticker, click a choice in the drop-down list. 174
179 Month Sticker Number Enter a valid month sticker number that is not issued to another registration. (up to 8 characters) REQUIRED Note: To be valid the Month Sticker Number must be maintained during Inventory Maintenance and must be valid for the month of the registration. (7.0 numeric) Year Sticker Type To specify the type of year sticker, click a choice in the drop-down list. Year Sticker Number Enter a valid year sticker number that is not issued to another vehicle. (up to 8 characters) REQUIRED Note: To be valid the Year Sticker Number must be maintained during Inventory Maintenance. (7.0 numeric) To display the previous step, click Back. Keyboard shortcut: [ALT + b] To display the next step, click Next or press [ENTER]. Keyboard shortcut: [ALT + n] Tip: Next is not active for the last step. To close the wizard without validating or saving the data, click Close. Lost Plates/Stickers Wizard - Enter Registration Fees Information Step Use the Enter Registration Fees Information Step to maintain the fees to assess when replacing the stickers and or the license plates. The table following the panel example describes the data entry for this step in the Lost Plates/Stickers Wizard. Tips: For general information about using wizards, see the Wizard - Introduction. For more information about working with data in fields, see the Data Entry Guidelines. Directions: 1. Open Lost Plates/Stickers Wizard. 2. To navigate to the Enter Registration Fees Information step, click Next until it displays in the Data Entry Panel. Data Entry Panel - Enter Registration Fee Information Step Example: 175
180 Data Entry Panel - Enter Registration Fee Step Prompts Fee Profile Displays the Fee Profile based on the Class Code and type of transaction you are entering. To add an additional fee that is not currently listed, click Add Fee. Note: From the Fee Code Search window, click to select the appropriate fee to add. To remove a fee that was added, but should not be assessed for this transaction, click Delete Fee. Registration Credit Fee Rate Sub-Total To accept the default registration credit amount for the state fees and rate credit, press [TAB] or you can enter a credit amount. Tip: If you are paying with a gift certificate, enter the dollar amount of the gift certificate here. Displays for your reference the accumulated dollar amount of the rate and the registration credit amounts. Duplicate Stickers Displays for your reference the dollar amount of the fee to replace the stickers, if the stickers are being replaced. (10.2 numeric) Note: The Duplicate Stickers Replacement fee is mandatory for each set of stickers. 176
181 Duplicate Stickers Displays for your reference the dollar amount of the fee to replace the stickers, if the stickers are being replaced. (10.2 numeric) Note: The Duplicate Stickers Replacement fee is mandatory for each set of stickers. Lost Plate Fee Sub-Total Total Displays for your reference the dollar amount of the fee to replace the lost plate or plates, if applicable. (10.2 numeric) Note: The Lost Plate fee is $5 per plate. The number of plates you enter is used to determine the Lost Plate fee. Displays for your reference the accumulated dollar sub-total amount. Fee Sub-total = Transfer fee + sales tax + Agent fee Displays for your reference the accumulated total dollar. Total = Fee rate sub-total + fee sub-total To display the previous step, click Back. Keyboard shortcut: [ALT + b] To display the next step, click Next or press [ENTER]. Keyboard shortcut: [ALT + n] To close the wizard without validating or saving the data, click Close. Lost Plates/Stickers Wizard - Enter Cash Receipt Information Step Use the Enter Cash Receipt Information Step to enter the method of payment and the amount of the payment. The registrant can pay by a single check or two checks, by cash or by a combination of one or two checks and cash. The table following the panel example describes the data entry for this step in the Lost Plates/Stickers Wizard. Notes: For general information about using wizards, see the Wizard - Introduction. For more information about working with data in fields, see the Data Entry Guidelines. Directions: 1. Open Lost Plates/Stickers Wizard. 2. To navigate to the Enter Cash Receipt Information step, click Next until it displays in the Data Entry Panel. Data Entry Panel - Enter Cash Receipt Information Step Example: 177
182 Data Entry Panel - Enter Cash Receipt Information Step Prompts Total Due Check Amount 1 Check Number 1 Check Amount 2 Check Number 2 Cash To accept the accumulated total registration amount due, press [TAB] or enter another amount. (12.2 numeric) If the payment is made by check, enter the dollar amount of check one, if applicable. (12.0 numeric) If you entered a check amount, enter the check number for the check. (12.0 numeric) If the payment is made by a second check, enter the dollar amount of the second check. (12.2 numeric) If the payment is made by a second check, enter the check number of the second check. (12.0 numeric) If the owner pays in cash, enter the amount of cash. (12.2 numeric) To display the previous step, click Back. Keyboard shortcut: [ALT + b] To display the next step, click Next or press [ENTER]. Keyboard shortcut: [ALT + n] 178
183 If there is money still owed when you click Next, the following message displays to alert you: Outstanding Balance Message To close the outstanding balance message, click OK. Keyboard shortcut: [ALT +o] To close the wizard without validating or saving the data, click Close. Lost Plates/Stickers Wizard - Review Cash Receipt Information Step Use the Review Cash Receipt Information Step to review and confirm the payment amount tendered and change due, as well as, verify the receipt number. After entering all appropriate information and clicking Finish the vehicle registration form prints as the final step in the lost plate or duplicate sticker process. The table following the panel example describes the data entry for this step in the Lost Plates/Stickers Wizard. Notes: For general information about using wizards, see the Wizard - Introduction. For more information about working with data in fields, see the Data Entry Guidelines. Directions: 1. Open Lost Plates/Stickers Wizard. 2. To navigate to the Review Cash Receipt Information step, click Next until it displays in the Data Entry Panel. Data Entry Panel - Review Cash Receipt Information Step Example: 179
184 Data Entry Panel - Review Cash Receipt Information Step Prompts Total Due Displays for your reference the total registration amount due. Amount Tendered Balance Due Change Due Credit Number Gift Certificate Number Registration Receipt Number Displays the amount tendered by the person registering the vehicle for your reference. Amount Tendered = Check Amount 1 + Check Amount 2 + Cash Received Displays the calculated balance due to the person registering the vehicle. Displays the calculated change due to the person registering the vehicle. Change Due = Amount Tendered - Total Due If you are transferring excise tax from a previous registration, enter the receipt number of the registration form showing the excise tax paid. If the registrant is paying with a gift certificate, enter the certificate number. (up to 5 characters) Displays the registration form pre-printed receipt number. (8.0 numeric) Note: Verify that the registration receipt number is correct. 180
185 Receipt Number Booster Permit Number Print Cash Receipt Enter the receipt number if you provide a receipt to the registrant to acknowledge their payment. (7.0 numeric) If you are issuing a booster permit for the registration, enter the permit number for the booster. Otherwise, please leave blank. (up to 20 characters) To print a cash receipt for the registration transaction, click to select the box. To omit printing a cash receipt for the registration transaction, leave this box blank. Manual Entry If you have already manually typed a registration form and are entering the information to the system, click to select this box. If you did not manually type the registration form, leave this box blank. Information Reason Code Enter any additional reason codes that you want to print on the MVR-3 form as an informational reason code. (1 character) To display the previous step, click Back. Keyboard shortcut: [ALT + b] Tip: Back is not active for the first step. To validate and save the data for all of the wizard steps and to print the registration form, click Finish. The wizard window closes when the save is complete. Keyboard shortcut: [ALT + s] Important: After clicking Finish, the registration information is validated and the registration form prints. Sever Process Status Displays while the MVR-3 form prints. To close the Status window, click Close. To close the wizard without validating or saving the data, click Close. Booster Permit Wizard Use the Booster Permit Wizard to temporarily increase a vehicle's weight limit for the amount of weight the vehicle can carry. The Booster Permit allows commercial and farm vehicles to boost the amount of weight the vehicle can carry for a minimum of one month but not more than eight months. In addition, boosters may not extend beyond the expiration of the regular registration. Notes: A Town can issue booster permits if they have the Truck Level 3 Authorization level. Boosters can be issued for vehicles with class codes AC, AF, CC, CO, FM, TT or the Maine portion of AP (IRP registrations). The fee for a booster is the difference between the annual registration fee for the original registration and the annual fee for the desired temporary registered gross weight, multiplied by the percentage in the following table: 181
186 Time Period Multiply Factor 1 month increase 20 % 2 month increase 30 % 3 month increase 40 % 4 month increase 50 % 5 month increase 60 % 6 month increase 70 % 7 month increase 75 % 8 month increase 80 % A municipal agent fee of $1 may be charged for booster permit transactions. Units and dollar amounts should be accumulated under the Increase Registered Vehicle Weight total on the Town Detail Report and Town Summary Report. For general information about using wizards, see the Wizard - Introduction. Directions: OPENING THE BOOSTER PERMIT WIZARD 1. Click Plus for Miscellaneous Transactions on the Wizards Control Menu. 2. Click Booster Permit. Booster Permit Wizard Window Example: 182
187 CREATING A NEW BOOSTER PERMIT IMPORTANT: To avoid losing data, the wizard automatically validates and saves your data when you click Finish. 1. Open the Booster Permit Wizard. 2. At the Enter Vehicle Identification Step, enter the License Plate Number, orvin in the Data Entry Panel. Tip: To Search for a license plate number or a VIN, click Search. 3. The following displays: License Plate Number, VIN, Class, Sub_Class, Low End Weight, High End Weight and vehicle manufacture Year. 4. To advance to the next step, simply press [ENTER] or click Next. Each step is listed: a. Enter Vehicle Information Step b. Enter Owner Information Step c. Enter Owner Legal Residence Step d. Enter Secondary Owner Information Step e. Enter Tertiary Owner Information Step f. Enter the Registration Information Step g. Enter the Registration Fee Step h. Enter Cash Receipt Information Step 183
188 i. Review Cash Receipt Information Step Tip: For more information about moving around within the Wizard, see the Wizard - Navigation topic. 5. To position the pointer to the information that you want to enter, press [TAB] or click the field using the mouse. 6. Enter the data changes. 7. To finish entry and save the changes, click Finish, or press [ENTER]. Keyboard shortcut: [ALT + s] EDITING AN EXISTING BOOSTER PERMIT Note: This wizard only creates a booster permit. To edit a booster permit, use the Registration Correction Wizard. DELETING AN EXISTING BOOSTER PERMIT Note: This wizard only creates booster permits. To delete a booster permit, use the Cancel Registration Wizard. UNDERSTANDING THE FIELD VALUES Field Details by Panel Steps Panel Narrative Panel The upper left panel lists each step that you can maintain. Each step corresponds to a specific group of fields displayed in the Data Entry Panel. The lower left panel provides tips and notes for entering the data. 184
189 Data Entry Panel The center panel displays the fields for you to maintain and contains different fields for each step. Tip: The step currently displayed in the Data Entry Panel is highlighted in the Steps Panel. Steps: 1. Enter Vehicle Identification Step 2. Enter Vehicle Information Step 3. Enter Owner Information Step 4. Enter Owner Legal Residence Step 5. Enter Secondary Owner Information Step 6. Enter Tertiary Owner Information Step 7. Enter The Registration Information Step 8. Enter the Registration Fees Information Step 9. Enter Cash Receipt Information Step 10. Review Cash Receipt Information Step Inquiry Panel The right panel displays the data you have entered so far for each step. Booster Permit Wizard - Enter Vehicle Identification Step Use the Enter Vehicle Identification Step to enter the plate number or the VIN to quickly recall the vehicle registration information. The table following the panel example describes the data entry for this step in the Booster Permit Wizard. Notes: For general information about using wizards, see the Wizard - Introduction. For more information about working with data in fields, see the Data Entry Guidelines. Directions: To display the Enter Vehicle Identification Step in the Data Entry Panel, simply open the Data Entry Panel - Enter Vehicle Identification Step Example: 185
190 Data Entry Panel - Enter Vehicle Identification Step Prompts Plate Number Entry Options: Enter the vehicle license plate number. (up to 7 characters) Or, to search for the Plate Number, click Search or press [CTRL + f]. Or, to enter the VIN if its known, press [TAB]. Note: The plate number is verified and recognized if the plate has been issued previously. VIN If you did not enter a Plate Number, you can: Enter the vehicle identification number. (up to 17 characters) Or, to search for the VIN, click Search or press [CTRL + f]. If you entered a valid Plate Number, the VIN automatically displays. 186
191 After entering the Plate Number or the VIN the following fields display for your reference: Class Sub-Class Vehicle Weight Low End Weight High End Weight Year To display the previous step, click Back. Keyboard shortcut: [ALT + b] Tip: Back is not active for the first step. To display the next step, click Next or press [ENTER]. Keyboard shortcut: [ALT + n] Tip: Next is not active for the last step. To close the wizard without validating or saving the data, click Close. Booster Permit Wizard - Enter Vehicle Information Step Use the Enter Vehicle Information Step to confirm that the vehicle information listed for the booster permit is correct. If needed you can make changes to the vehicle information. The table following the panel example describes the data entry for this step in the Booster Permit Wizard. Tips: For general information about using wizards, see the Wizard - Introduction. For more information about working with data in fields, see the Data Entry Guidelines. Directions: To display the Enter Vehicle Information Step in the Data Entry Panel: 1. Open the Booster Permit Wizard. 2. To navigate to the step that you want to maintain: o Click Enter Vehicle Information in the Steps Panel. o Or, click Next or click Back until the data that you want to maintain displays in the Data Entry Panel. Data Entry Panel - Enter Vehicle Information Step Example: 187
192 Data Entry Panel - Enter Vehicle Information Step Prompts Make Model Style Displays the defined vehicle manufacturer for your review. REQUIRED Displays the defined model of vehicle being registered for your review. Displays the style of the vehicle being registered for your review. REQUIRED Color 1 Color 2 Displays the color of the vehicle that was assigned during the original registration for your review. REQUIRED Displays the second color, if applicable that was assigned during the original registration for your review. Axles Displays the number of axles the vehicle has that was assigned during the original registration for your review. Note: Axles are mandatory for Class Codes AC, AF, AP, BU, CC, CL, CO, FM, WE, TL, TT and for class code TR: SPECIAL MOBILE EQUIPMENT CLASS A. For all other Class Codes, leave Axles blank. 188
193 Tires Fuel Trailer Displays the number of wheels for the vehicle if applicable for your review. Displays the defined code for the type of fuel used by the vehicle for your review. REQUIRED To specify the type of trailer, if applicable, click a choice in the drop-down list. Unit Number Displays the number that identifies a specific vehicle for your review. Tip: The Unit Number is informational only and can be used to identify a specific vehicle in a fleet. DOT Number Displays the Department Of Transportation Number for the vehicle, if applicable. (up to 9 characters) Note: The DOT Number is required for certain vehicles. For more information, see DOT Number. Net Weight Displays the vehicle's net weight for your review. (6.0 numeric) Note: The Net Weight is mandatory for Class Code SE. It is optional for all other class codes, but should not print on the registration form. Fleet To indicate the vehicle is part of a fleet, click Yes in the drop-down list. Otherwise, click No. Note: If you click Yes, you should maintain a unit number for the vehicle. Title Application Number Enter the title application number for the vehicle. (up to 9 characters) REQUIRED Title Application Number II Enter the second title application number, if applicable. (up to 9 characters) Note: The second Title Application Number is required when ownership of a vehicle has transferred twice and two Title Applications must be processed (one from the first untitled owner(s) and one from the second untitled owner(s). Previous Title Number When entering a new registration for a used vehicle or when processing a title application, enter the previous title number. (up to 20 characters) Notes: Optional for vehicles older than Required for title applications. Previous Title State Enter the state code for the state of origin where the vehicle came from, if applicable. (2 characters) To display the previous step, click Back. Keyboard shortcut: [ALT + b] 189
194 To display the next step, click Next or press [ENTER]. Keyboard shortcut: [ALT + n] Tip: Next is not active for the last step. To close the wizard without validating or saving the data, click Close. Booster Permit Wizard - Enter Owner Information Step Use the Enter Owner Information Step to confirm the owner information for the vehicle booster permit. Generally, the owner information displays from the previous registration unless the registrant is new to the municipality. The table following the panel example describes the data entry for this step in the Booster Permit Wizard. Tips: For general information about using wizards, see the Wizard - Introduction. For more information about working with data in fields, see the Data Entry Guidelines. Directions: To display the Enter Vehicle Information Step in the Data Entry Panel: 1. Open the Booster Permit Wizard. 2. To navigate to the step that you want to maintain: o Click Enter Owner Information in the Steps Panel. o Or, click Next or click Back until the data that you want to maintain displays in the Data Entry Panel. Data Entry Panel - Enter Owner Information Step Example: 190
195 Data Entry Panel - Enter Owner Information Step Prompts Date of Birth Displays the owner's date of birth. (mmddccyy - slashes and century optional) REQUIRED Notes: The date of birth must be at least 15 years old before today's date. If the date of birth is between 15 and 18 years, Reason Code U prints on the registration form. For businesses, municipalities or organizations, leave date of birth blank. First Name Middle Last Name Suffix Displays the owner's first name. (up to 20 characters) REQUIRED Displays the owner's middle initial, if applicable. (1 character) Displays the owner's last name. (up to 50 characters) REQUIRED Displays the suffix for the owner's name, if applicable. (up to 3 characters) 191
196 Company Name Displays the company name if a company is the owner of the vehicle. (up to 100 characters) Note: To activate the Company Name field, leave the Date of Birth field blank. EIN For business registration, enter the Employer Identification Number (also called the Federal ID Number), if applicable. (up to 9 characters) Note: If you maintain a date of birth, you can not maintain an EIN. Address Address City State Zip DBA Name Lease Trustee Displays the first line of the owner's mailing address. (up to 50 characters) REQUIRED Displays the second line of the owner's mailing address, if applicable. (up to 50 characters) Displays the default city or town name, press [TAB]. (up to 50 characters) REQUIRED Displays the default state abbreviation. (2 characters) REQUIRED Displays the default Zip Code. (up to 10 characters) REQUIRED Displays the owner's Doing Business As name, if applicable. (up to 50 characters) Displays the owner lease/lessee information, if applicable. Displays the vehicle owner trustee information, if applicable. To display the previous step, click Back. Keyboard shortcut: [ALT + b] Tip: Back is not active for the first step. To display the next step, click Next or press [ENTER]. Keyboard shortcut: [ALT + n] Tip: Next is not active for the last step. To close the wizard without validating or saving the data, click Close. 192
197 Booster Permit Wizard - Enter Owner Legal Residence Information Step Use the Enter Owner Legal Residence Information Step to confirm the owner's legal residence information. Generally, the owner's legal residence information displays from the registrant's previous registration unless the registrant is new to the municipality. The table following the panel example describes the data entry for this step in the Booster Permit Wizard. Tips: For general information about using wizards, see the Wizard - Introduction. For more information about working with data in fields, see the Data Entry Guidelines. Directions: To display the Enter Vehicle Information Step in the Data Entry Panel: 1. Open the Booster Permit Wizard. 2. To navigate to the step that you want to maintain: o Click Enter Owner Legal Residence Information in the Steps Panel. o Or, click Next or click Back until the data that you want to maintain displays in the Data Entry Panel. 193
198 Data Entry Panel - Enter Owner Legal Residence Step Example: Data Entry Panel - Enter Owner Legal Residence Step Prompts Geo Code Displays the Geo Code for the owner's municipality of residence. Press [TAB] to accept or, enter another defined Geo Code. (up to 5 characters) REQUIRED Notes: If a registrant's legal residence is other than Maine (ME) you can enter a fivecharacter code of and along with the two-digit identifier for that state or country. The Geo Description displays for your reference. To search for a Geo Code, click Search or press [CTRL + f]. To create a new Geo Code, click Fast Access Maintenance or press [CTRL + o]. Address City State Displays the owner's street address within the municipality. (up to 50 characters) Displays the Geo Code municipality of registration, press [TAB] or enter another municipality of registration. (up to 50 characters) Displays the Geo Code State Code for the registration, press [TAB] or enter another state of registration. (2 characters) 194
199 To display the previous step, click Back. Keyboard shortcut: [ALT + b] Tip: Back is not active for the first step. To display the next step, click Next or press [ENTER]. Keyboard shortcut: [ALT + n] Tip: Next is not active for the last step. To close the wizard without validating or saving the data, click Close. Booster Permit Wizard - Enter Secondary Owner Information Step Use the Enter Secondary Owner Information Step to confirm the vehicle's secondary owner name, if applicable. For example, if the vehicle being registered is leased, you can maintain the lessee as the secondary owner. If the vehicle does not have a secondary owner you can move to the next step by clicking Next. The table following the panel example describes the data entry for this step in the Booster Permit Wizard. Tips: For general information about using wizards, see the Wizard - Introduction. For more information about working with data in fields, see the Data Entry Guidelines. Directions: To display the Enter Secondary Owner Step in the Data Entry Panel: 1. Open the Booster Permit Wizard. 2. To navigate to the step that you want to maintain: o Click Enter Secondary Owner in the Steps Panel. o Or, click Next or click Back until the data that you want to maintain displays in the Data Entry Panel. 195
200 Data Entry Panel - Enter Secondary Owner Step Example: Data Entry Panel - Enter Secondary Owner Step Prompts Date of Birth Enter the secondary owner's date of birth. (mmddccyy - slashes and century optional) Notes: The date of birth must be at least 15 years old before today's date. If the date of birth is between 15 and 18 years, Reason Code U prints on the registration form. For businesses, municipalities or organizations, leave date of birth blank. First Name Middle Last Name Suffix Enter the secondary owner's first name. (up to 20 characters) Enter the secondary owner's middle initial, if applicable. (1 character) Enter the secondary owner's last name. (up to 50 characters) Enter the suffix for the secondary owner's name, if applicable. (up to 3 characters) Company Name Enter the company name if a company is the secondary owner of the vehicle. (up to 100 characters) Note: To activate the Company Name field, leave the Date of Birth field blank. 196
201 Lease To specify if the owner is a Lessor or a lessee of the vehicle, click a choice in the drop-down list. Otherwise, leave this field blank. Tip: Generally, if the vehicle being registered is leased, you will enter the Lessor (owner of the vehicle) as the primary owner and the lessee as the secondary owner. Trustee To indicate the vehicle owner is a trustee, click Trustee in the drop-down list. Otherwise. leave this field blank. To display the previous step, click Back. Keyboard shortcut: [ALT + b] Tip: Back is not active for the first step. To display the next step, click Next or press [ENTER]. Keyboard shortcut: [ALT + n] Tip: Next is not active for the last step. To close the wizard without validating or saving the data, click Close. Booster Permit Wizard - Enter Tertiary Owner Information Step Use the Enter Tertiary Owner Information Step to confirm the third owner information, if applicable. Generally, the third owner information displays from the last time the vehicle was registered unless the registrant is new to the municipality. The table following the panel example describes the data entry for this step in the Booster Permit Wizard. Tips: For general information about using wizards, see the Wizard - Introduction. For more information about working with data in fields, see the Data Entry Guidelines. Directions: To display the Enter Tertiary Owner Information Step in the Data Entry Panel: 1. Open the Booster Permit Wizard. 2. To navigate to the step that you want to maintain: o Click Enter Tertiary Owner Information in the Steps Panel. o Or, click Next or click Back until the data that you want to maintain displays in the Data Entry Panel. 197
202 Data Entry Panel - Enter Tertiary Owner Information Step Example: Data Entry Panel - Enter Tertiary Owner Step Prompts Date of Birth Displays the tertiary owner's date of birth. (mmddccyy - slashes and century optional) Notes: The date of birth must be at least 15 years old before today's date. If the date of birth is between 15 and 18 years, Reason Code U prints on the registration form. For businesses, municipalities or organizations, leave date of birth blank. First Name Middle Last Name Suffix Displays the tertiary owner's first name. (up to 20 characters) Displays the tertiary owner's middle initial, if applicable. (1 character) Displays the tertiary owner's last name. (up to 50 character) Displays the suffix for the tertiary owner's name, if applicable. (up to 3 characters) Company Name Displays the company name if a company is the tertiary owner of the vehicle. (up to 100 characters) Note: To activate the Company Name field, leave the Date of Birth field blank. 198
203 Lease Trustee To specify the tertiary owner is a Lessor or a lessee of the vehicle, click a choice in the drop-down list. Otherwise, leave this field blank. To indicate the vehicle tertiary owner is a trustee, click Trustee in the drop-down list. Otherwise. leave this field blank. To display the previous step, click Back. Keyboard shortcut: [ALT + b] Tip: Back is not active for the first step. To display the next step, click Next or press [ENTER]. Keyboard shortcut: [ALT + n] Tip: Next is not active for the last step. To close the wizard without validating or saving the data, click Close. Booster Permit Wizard - Enter Registration Information Step Use the Enter Registration Information Step to enter the registration information for the vehicle including the effective date and expiration date for the booster permit as well as, confirm the other registration information for the vehicle. The table following the panel example describes the data entry for this step in the Booster Permit Wizard. Tips: For general information about using wizards, see the Wizard - Introduction. For more information about working with data in fields, see the Data Entry Guidelines. Directions: To display the Enter Registration Information Step in the Data Entry Panel: 1. Open the Booster Permit Wizard. 2. To navigate to the step that you want to maintain: o Click Enter Registration Information in the Steps Panel. o Or, click Next or click Back until the data that you want to maintain displays in the Data Entry Panel. Data Entry Panel - Enter Registration Information Step Example: 199
204 Data Entry Panel - Enter Registration Information Step Prompts Mileage Enter the most recent odometer reading for the vehicle. (12.0 numeric) REQUIRED Note: The current mileage must be greater than the last mileage. Effective Date Enter the effective date, which is the date the booster permit begins. (mmddccyy, slashes and century optional) REQUIRED Expiration Date Enter the booster permit expiration date, which is the date the booster permit expires. (mmddccyy, slashes and century optional) REQUIRED Notes: The expiration date must always be the last day of the month. The booster permit period begins with the booster permit effective date and ends with the booster permit expiration date. The booster permit period can not exceed an eight month period. The effective date and the expiration date, which makes up the booster permit time period are used to determine the booster permit fee. 200
205 Month Year Half Rate Two Year Rate Month Sticker Type Month Sticker Number Displays the month number the vehicle registration will expire. (2.0 numeric) REQUIRED Displays the year the vehicle registration will expire. (4.0 numeric) REQUIRED To indicate the registration is a half rate registration, click to select this box. Otherwise, leave blank. To indicate the registration is a two-year rate, click to select the box. Otherwise, leave blank. Displays the type of month sticker for this registration. Displays the month sticker number for the registration. Year Sticker Type Year Sticker Number Veteran Decal Code Decal Number Displays the type of year sticker for the registration. Displays the year sticker number for the registration. Displays the code that uniquely identifies the type of veteran decal. Displays the decal number, if you are registering a truck camper. Base Price Sales Price Excise Step Enter the MSRP or purchase price for the vehicle found on the manufacturer window sticker. (8.0 numeric) REQUIRED Enter the actual price paid for the vehicle, if you are registering a commercial vehicle. (6.2 numeric) To accept the default excise step, press [TAB] or, enter another excise step. The excise step is used to determine the mill rate for calculating the excise tax. (1-6) To display the previous step, click Back. Keyboard shortcut: [ALT + b] To display the next step, click Next or press [ENTER]. Keyboard shortcut: [ALT + n] Tip: Next is not active for the last step. To close the wizard without validating or saving the data, click Close. 201
206 Booster Permit Wizard - Enter Registration Fee Information Step Use the Enter Registration Fee Information Step to maintain all the applicable fees for the booster permit for the vehicle. The table following the panel example describes the data entry for this step in the Booster Permit Wizard. Tips: For general information about using wizards, see the Wizard - Introduction. For more information about working with data in fields, see the Data Entry Guidelines. Directions: To display the Enter Registration Fee Step in the Data Entry Panel: 1. Open the Booster Permit Wizard. 2. To navigate to the step that you want to maintain: o Click Enter Registration Fee in the Steps Panel. o Or, click Next or click Back until the data that you want to maintain displays in the Data Entry Panel. Data Entry Panel - Enter Registration Fee Step Example: Data Entry Panel - Enter Registration Fee Step Prompts 202
207 Fee Profile Displays the Fee Profile based on the Class Code and the booster permit you are entering. (up to 6 characters) To add an additional fee that is not currently listed, click Add Fee. Note: From the Fee Code Search window, click to select the appropriate fee to add. Rate To accept the default the registration rate from the Fee Profile, press [TAB] or enter another registration rate. (6.2 numeric) Registration Credit To accept the default registration credit amount for the state fees and rate credit, press [TAB]. Or, you can enter a credit amount. Tip: If you are paying with a gift certificate, enter the dollar amount of the gift certificate here. Fee Rate Sub-Total Displays for your reference the accumulated dollar amount of the rate and the registration credit amounts. Fee Rate Sub-total = registration rate + registration credits Booster Displays for your reference the dollar amount to be charged for the booster permit. (7.2 numeric) Note: The Booster Permit Fee amount is mandatory for all booster permits. Agent - Fee Displays for your reference the municipal agent handling fee to assess for the booster permit, if applicable. Note: The agent fee is only assessed if your municipality charges the agent fee. Fee Sub-Total Displays for your reference the accumulated dollar sub-total amount. Fee Sub-total = booster fee + agent fee Total Displays for your reference the accumulated total dollar. Total = fee rate sub-total + fee sub-total To display the previous step, click Back. Keyboard shortcut: [ALT + b] To display the next step, click Next or press [ENTER]. Keyboard shortcut: [ALT + n] To close the wizard without validating or saving the data, click Close. 203
208 204
209 Booster Permit Wizard - Enter Cash Receipt Information Step Use the Enter Cash Receipt Information Step to enter the method of payment and the amount of the payment for the vehicle booster permit. The registrant can pay by a single check or two checks, by cash or by a combination of one or two checks and cash. The table following the panel example describes the data entry for this step in the Booster Permit Wizard. Tips: For general information about using wizards, see the Wizard - Introduction. For more information about working with data in fields, see the Data Entry Guidelines. Directions: To display the Enter Cash Receipt Information Step in the Data Entry Panel: 1. Open the Booster Permit Wizard. 2. To navigate to the step that you want to maintain: o Click Enter Cash Receipt Information in the Steps Panel. o Or, click Next or click Back until the data that you want to maintain displays in the Data Entry Panel. Data Entry Panel - Enter Cash Receipt Information Step Example: 205
210 Data Entry Panel - Enter Cash Receipt Information Step Prompts Total Due Check Amount 1 Check Number 1 Check Amount 2 Check Number 2 Cash To accept the accumulated total registration amount due, press [TAB] or enter another amount. (12.2 numeric) If the payment is made by check, enter the dollar amount of check one, if applicable. (12.0 numeric) If you entered a check amount, enter the check number for the check. (12.0 numeric) If the payment is made by a second check, enter the dollar amount of the second check. (12.2 numeric) If the payment is made by a second check, enter the check number of the second check. (12.0 numeric) If the owner pays in cash, enter the amount of cash. (12.2 numeric) To display the previous step, click Back. Keyboard shortcut: [ALT + b] To display the next step, click Next or press [ENTER]. Keyboard shortcut: [ALT + n] If there is money still owed when you click Next, the following message displays to alert you: Outstanding Balance Message To close the outstanding balance message, click OK. Keyboard shortcut: [ALT +o] To close the wizard without validating or saving the data, click Close. 206
211 207
212 Booster Permit Wizard - Review Cash Receipt Information Step Use the Review Cash Receipt Information Step to review and confirm the payment amount tendered and any change due, as well as, verify the receipt number of the registration form and specify if a receipt is to print. In addition, you can enter the booster permit number during this step. After entering all appropriate information, click Finish as the final step in the booster permit process. The table following the panel example describes the data entry for this step in the Booster Permit Wizard. Tips: For general information about using wizards, see the Wizard - Introduction. For more information about working with data in fields, see the Data Entry Guidelines. Directions: To display the Review Cash Receipt Information Step in the Data Entry Panel: 1. Open the Booster Permit Wizard. 2. To navigate to the step that you want to maintain: o Click Review Cash Receipt Information in the Steps Panel. o Or, click Next or click Back until the data that you want to maintain displays in the Data Entry Panel. Data Entry Panel - Review Cash Receipt Information Step Example: 208
213 Data Entry Panel - Review Cash Receipt Information Step Prompts Total Due Displays for your reference the total registration amount due. Amount Tendered Displays for your reference the amount tendered by the person registering the vehicle. Amount Tendered = Check Amount 1 + Check Amount 2 + Cash Received Balance Due Change Due Credit Number Gift Certificate Number Registration Receipt Number Displays the calculated balance due to the person registering the vehicle. Displays the calculated change due to the person registering the vehicle. Change Due = Amount Tendered - Total Due If you are transferring excise tax from a previous registration, enter the receipt number of the registration form showing the excise tax paid. If the registrant is paying with a gift certificate, enter the certificate number. (up to 5 characters) Displays the registration form pre-printed receipt number. (8.0 numeric) Note: Verify that the registration receipt number is correct. Receipt Number Booster Permit Number Enter the receipt number if you provide a receipt to the registrant to acknowledge their payment. (7.0 numeric) Enter the number for the booster permit. (up to 20 characters) Print Cash Receipt To print a cash receipt for the transaction, click to select the box. To omit printing a cash receipt for the transaction, leave this box blank. Manual Entry If you have already manually typed a MVR-3 registration form and are simply entering the information to the system, click to select this box. If you did not manually type the registration form, leave this box blank. To display the previous step, click Back. Keyboard shortcut: [ALT + b] Tip: Back is not active for the first step. To validate and save the data for all of the wizard steps and to print the MVR-3 registration form, click Finish. The wizard window closes when the save is complete. Keyboard shortcut: [ALT + s] Important: After clicking Finish, the registration information is validated and the registration form prints. 209
214 Server Process Status Displays while the MVR-3 form prints. To close the Status window, click Close. To close the wizard without validating or saving the data, click Close. Transit Plate Registration Wizard Use the Transit Plate Registration Wizard to create and issue temporary paper transit plates, providing temporary registration for the purpose of moving to specified destinations certain vehicles that are otherwise required to be registered. For a $12 fee, one permit per vehicle may be issued for a one-time move from point A to point B only. For a $25 fee, one permit per vehicle may be issued for a one-time move from point A to point B and then return to point A (round-trip), including any intermediate points specified in the permit. Transit plates are only valid for ten days, which means the expiration date should be ten days from the effective date. Notes: You must assign a Transit Plate class code, such as, TP1 or TP2. You can transfer excise tax credits and/or registration fees from an old registration to the transit plate registration. This is considered a transfer and you will need to maintain the appropriate information in the transfer step of the Vehicle Identification Step. Transit plates can be processed by towns who have an 1(B) authorization level. You can only issue one transit plate permit, either a one-way permit or round-trip permit to a motor vehicle or trailer. Any subsequent moves require registration of the vehicle or trailer. Exception: If a one-way permit is purchased and then the customer wishes to move the vehicle round-trip, you can issue a subsequent transit plate for the return trip. For general information about using wizards, see the Wizard - Introduction. Directions: OPENING THE TRANSIT PLATE REGISTRATION WIZARD 1. Click Plus for Miscellaneous Transactions on the Wizards Control Menu. 2. Click Transit Plate Registration. 210
215 Transit Plate Registration Wizard Window Example: CREATING A NEW TRANSIT PLATE PERMIT IMPORTANT: To avoid losing data, the wizard automatically validates and saves your data when you click Finish. 1. Open the Transit Plate Registration Wizard. 2. At the Enter Vehicle Identification Step, enter the License Plate Number, or VIN in the Data Entry Panel. Tip: To Search for a VIN, click Search. 3. Enter the following: Class, Sub_Class, Vehicle Weight, and vehicle manufacture Year. 4. To advance to the next step, simply press [ENTER]. Each step is listed: a. Enter Vehicle Information Step b. Enter Owner Information Step c. Enter Owner Legal Residence Step d. Enter Secondary Owner Information Step e. Enter Tertiary Owner Information Step f. Enter the Registration Information Step g. Enter the Registration Fee Step h. Enter Cash Receipt Information Step 211
216 i. Review Cash Receipt Information Step Tip: For more information about moving around within the Wizard, see the Wizard - Navigation topic. 5. To position the pointer to the information that you want to enter, press [TAB] or click the field using the mouse. 6. Enter the data changes. 7. To finish entry and save the changes, click Finish, or press [ENTER]. Keyboard shortcut: [ALT + s] EDITING AN EXISTING TRANSIT PLATE PERMIT Note: This wizard only creates a new temporary transit plate. To edit or maintain a transit registration use the.registration Correction Wizard DELETING AN EXISTING TRANSIT PLATE PERMIT Note: This wizard only creates transit plate registrations. To delete a transit plate registration, use the Cancel Registration Wizard. UNDERSTANDING THE FIELD VALUES Field Details by Panel Steps Panel Narrative Panel The upper left panel lists each step that you can maintain. Each step corresponds to a specific group of fields displayed in the Data Entry Panel. The lower left panel provides tips and notes for entering the data. 212
217 Data Entry Panel The center panel displays the fields for you to maintain and contains different fields for each step. Tip: The step currently displayed in the Data Entry Panel is highlighted in the Steps Panel. Steps: 1. Enter Vehicle Identification Step 2. Enter Vehicle Information Step 3. Enter Owner Information Step 4. Enter Owner Legal Residence Step 5. Enter Secondary Owner Information Step 6. Enter Tertiary Owner Information Step 7. Enter the Registration Information Step 8. Enter the Registration Fee Step 9. Enter Cash Receipt Information Step 10. Review Cash Receipt Information Step Inquiry Panel The right panel displays the data you have entered so far for each step. Transit Plate Registration Wizard - Enter Vehicle Identification Step Use the Enter Vehicle Identification Step to enter the vehicle identification information for the vehicle to be issued a temporary transit plate You can enter the plate number, plate type, Vehicle Identification Number and the class code during this step. In addition, you can enter the information about the vehicle if you are transferring registration fee credits from an old registration to the transit plate registration. This includes entering the VIN from the vehicle whose registration is being transferred, the amount of excise tax to transfer and the expiration date of the registration being transferred. The table following the panel example describes the data entry for this step in the Transit Plate Registration Wizard. Tips: For general information about using wizards, see the Wizard - Introduction. For more information about working with data in fields, see the Data Entry Guidelines. Directions: To display the Enter Vehicle Identification Step in the Data Entry Panel, simply open the Transit Plate Registration Wizard. 213
218 Data Entry Panel - Enter Vehicle Identification Step Example: Data Entry Panel - Enter Vehicle Identification Step Prompts Transfer To indicate the excise tax credit from another vehicle registration is being transferred to this registration, click to select this box. If you are not transferring the excise tax credit from another vehicle to the transit plate registration, leave this box blank. Plate Number Plate Type Special Case VIN Enter the transit plate number used to move the vehicle. (up to 8 characters) REQUIRED Note: The plate number is verified and can be recognized if the plate has been issued previously. To specify the type of plate, click a choice in the drop-down list. To specify the VIN is a special case, click to select the box. Or, to indicate the VIN is not a special case, leave the box blank. Special Case VIN Type If you selected Special Case VIN above, click to select from the drop-down list the type of VIN to generate. Note: This field is only active if you select Special Case VIN. 214
219 VIN Enter the vehicle identification number. Or, press [TAB] to skip this field, if applicable. (up to 17 characters) REQUIRED Class Enter the defined code that uniquely identifies the Class Code for the transit plate, for example, TP1 or TP2. REQUIRED Notes: To search for a Class Code, click Search or press [CTRL + f]. To create a new Class Code, click Fast Access Maintenance or press [CTRL + o]. Sub-Class If you selected a Class Code from the list, the associated sub-class automatically displays. Or, enter the defined code for the sub-class for the registration. REQUIRED Notes: To search for a Class Code with the desired Sub-Class, click Search or press [CTRL + f]. To create a new Sub-Class Code, click Fast Access Maintenance or press [CTRL + o]. Vehicle Weight Low End Weight High End Weight Enter the registered vehicle weight, if applicable. Note: The Vehicle Weight only pertains to certain Class Codes. Displays the low end of the vehicle weight range for the entered Class Code. Displays the high end vehicle weight range for the entered Class Code. Year Enter the year the vehicle was manufactured. (4.0 numeric) REQUIRED Note: The year is verified based on the VIN entered below. Transfer Step Notes: If you select Transfer above, the following fields are activated. Use the fields below to maintain the information about the vehicle if you are transferring excise tax credits and/or registration fee credits from an old registration to the transit plate. You will enter the VIN from the vehicle whose registration is being transferred and, if the VIN is on file, the amount of excise tax to transfer and the expiration date of the registration being transferred display. Important: If you are using an old license plate for the transit plate but you are not transferring excise tax credits and/or registration fees from the old registration to the transit plate, this is not considered a transfer and you will skip the transfer step. However, if you use an old license plate for the registration and transfer excise tax credits from the old registration, this is considered a transfer and you will need to maintain the appropriate information in the transfer step. 215
220 Transfer VIN Enter the vehicle identification number for the vehicle whose registration fees are being transferred for credit to the new registration. (up to 17 characters) Note: To search for the VIN, click Search. If you enter a VIN that has a registration in the system or your search returns a VIN with a registration in the system, the following displays: The transfer record located has the following values: To indicate this is the correct VIN and registration to use, click Yes. The fields below display with the VIN registration information. To indicate this is not the correct VIN, click No. Then, you can enter another VIN. Transfer Plate Number Transfer Excise Amount Transfer Fee Amount Transfer Expiration Date Transfer Form Number If the transfer VIN is already in the system, the transfer plate number displays. To accept the plate number from the transfer, press [TAB] or enter a new plate number to use. If the transfer VIN is not in the system, you can enter the plate number from the registration being transferred or enter a new plate number. (up to 8 characters) If the transfer VIN is already in the system, the transfer excise amount displays. To accept, press [TAB]. Or, if the transfer VIN is not in the system, enter the dollar amount of excise tax being transferred to the new registration. (10.2 numeric) Displays the processing fee for the transfer transaction. Press [TAB] to accept. (10.2 numeric) If the transfer VIN is already in the system, the transfer expiration date displays. To accept, press [TAB]. Or, if the transfer VIN is not in the system, enter the expiration date for the registration being transferred. (mmddccyy, slashes and century optional) If the transfer VIN is already in the system, the transfer MVR-3 form number displays. To accept, press [TAB]. Or, if the transfer VIN is not in the system, enter the MVR-3 form number of the registration being transferred. (8.0 numeric) To display the previous step, click Back. Keyboard shortcut: [ALT + b] Tip: Back is not active for the first step. 216
221 To display the next step, click Next or press [ENTER]. Keyboard shortcut: [ALT + n] Tip: Next is not active for the last step. To close the wizard without validating or saving the data, click Close. Transit Plate Registration Wizard - Enter Vehicle Information Step Use the Enter Vehicle Information Step to enter the information about the make, model and other vehicle information pertaining to the vehicle for the temporary transit registration. The table following the panel example describes the data entry for this step in the Transit Plate Registration Wizard. Tips: For general information about using wizards, see the Wizard - Introduction. For more information about working with data in fields, see the Data Entry Guidelines. Directions: To display the Enter Vehicle Information Step in the Data Entry Panel: 1. Open Transit Plate Registration Wizard. 2. To navigate to the Enter Vehicle Information step, click Next until it displays in the Data Entry Panel. Data Entry Panel - Enter Vehicle Information Step Example: 217
222 Data Entry Panel - Enter Vehicle Information Step Prompts Make Enter the defined vehicle manufacturer. (up to 4 characters) REQUIRED Notes: To search for a Make Code, click Search or press [CTRL + f]. To create a new Make Code, click Fast Access Maintenance or press [CTRL + o]. Model Enter the defined model of vehicle being registered. Notes: To search for a Model Code, click Search or press [CTRL + f]. To create a new Model Code, click Fast Access Maintenance or press [CTRL + o]. Style Enter a defined style of the vehicle being registered. REQUIRED Notes: To search for a Style Code, click Search or press [CTRL + f]. To create a new Style Code, click Fast Access Maintenance or press [CTRL + o]. 218
223 Color 1 Enter the defined color of the vehicle. (up to 2 characters) REQUIRED Notes: To search for a Color Code, click Search or press [CTRL + f]. To create a new Color Code, click Fast Access Maintenance or press [CTRL + o]. Color 2 Enter the second color, if applicable. (up to 2 characters) Notes: To search for a Color Code, click Search or press [CTRL + f]. To create a new Color Code, click Fast Access Maintenance or press [CTRL + o]. Axles Tires Enter the number of axles the vehicle has. Note: Axles are mandatory for Class Codes AC, AF, AP, BU, CC, CL, CO, FM, WE, TL, TT and for class code TR: SPECIAL MOBILE EQUIPMENT CLASS A. For all other Class Codes, leave Axles blank. Enter the number of wheels for the vehicle if you are registering a truck. (1.0 numeric) Fuel Enter the defined code for the type of fuel used by the vehicle. (1 character) REQUIRED Notes: To search for a Fuel Code, click Search or press [CTRL + f]. To create a new Fuel Code, click Fast Access Maintenance or press [CTRL + o]. Trailer To specify the type of trailer, if applicable, click a choice in the drop-down list. Unit Number Enter the number that identifies a specific vehicle. (4.0 numeric) Tip: The Unit Number is informational only and can be used to identify a specific vehicle in a fleet. DOT Number Enter the Department Of Transportation Number for the vehicle, if applicable. (up to 9 characters) Note: The DOT Number is required for certain vehicles. For more information, see DOT Number. Net Weight Enter the vehicle's net weight. (6.0 numeric) Note: The Net Weight is mandatory for Class Code SE. It is optional for all other class codes, but should not print on the registration form. 219
224 Fleet To indicate the vehicle is part of a fleet, click Yes in the drop-down list. Otherwise, click No. Note: If you click Yes, you should maintain a unit number for the vehicle. Title Application Number Enter the title application number for the vehicle. (up to 9 characters) REQUIRED Title Application Number II Enter the second title application number, if applicable. (up to 9 characters) Note: The second Title Application Number is required when ownership of a vehicle has transferred twice and two Title Applications must be processed (one from the first untitled owner(s) and one from the second untitled owner(s). Previous Title Number When entering a new registration for a used vehicle or when processing a title application, enter the previous title number. (up to 20 characters) Notes: Optional for vehicles older than Required for title applications. Previous Title State Enter the state code for the state of origin where the vehicle came from, if applicable. (2 characters) To display the previous step, click Back. Keyboard shortcut: [ALT + b] To display the next step, click Next or press [ENTER]. Keyboard shortcut: [ALT + n] Tip: Next is not active for the last step. To close the wizard without validating or saving the data, click Close. Transit Plate Registration Wizard - Enter Owner Information Step Use the Enter Owner Information Step to enter the vehicle owner's name and mailing address information for the transit permit registration. The table following the panel example describes the data entry for this step in the Transit Plate Registration Wizard. Tips: Generally, if the vehicle being registered is leased, you will enter the lessor (owner of the vehicle) as the primary owner and the lessee (person or entity leasing the vehicle) as the secondary owner. For general information about using wizards, see the Wizard - Introduction. For more information about working with data in fields, see the Data Entry Guidelines. Directions: 220
225 To display the Enter Owner Information Step in the Data Entry Panel: 1. Open Transit Plate Registration Wizard. 2. To navigate to the Enter Owner Information step, click Next until it displays in the Data Entry Panel. Data Entry Panel - Enter Owner Information Step Example: Data Entry Panel - Enter Owner Information Step Prompts Resident Commercial To indicate the owner is a resident of the municipality, accept the default Resident. To indicate the owner is a company, click to select Commercial. Date of Birth Enter the owner's date of birth. (mmddccyy - slashes and century optional) REQUIRED Notes: The date of birth must be at least 15 years old before today's date. If the date of birth is between 15 and 18 years, a required signature reminder displays and Reason Code U prints on the registration form. First Name Enter the owner's first name. (up to 20 characters) REQUIRED 221
226 Middle Last Name Suffix Enter the owner's middle initial, if applicable. (1 character) Enter the owner's last name. (up to 50 characters) REQUIRED Enter the suffix for the owner's name, if applicable. (up to 3 characters) Company Name Enter the company name if a company is the owner of the vehicle. (up to 100 characters) Note: To activate the Company Name field, click Commercial. EIN For business registration, enter the Employer Identification Number (also called the Federal ID Number), if applicable. (up to 9 characters) Note: To activate the EIN field, click Commercial. Address Address Enter the first line of the owner's mailing address. (up to 50 characters) REQUIRED Enter the second line of the owner's mailing address, if applicable. (up to 50 characters) City To accept the default city or town name, press [TAB]. Or, enter another municipality for the owner's mailing address. (up to 50 characters) REQUIRED State To accept the default state abbreviation, press [TAB] Or, enter a valid U. S. Postal Service State code for the owner's mailing address. (2 characters) REQUIRED Zip DBA Name To accept the default Zip Code displayed, press [TAB]. Or, enter the Zip Code for the owner's mailing address. (up to 10 characters) REQUIRED Enter the owner's Doing Business As name, if applicable. (up to 50 characters) Lease Trustee To specify if the owner is a lessor or a lessee of the vehicle, click a choice in the drop-down list. Otherwise, leave this field blank. Tip: Generally, if the vehicle being registered is leased, you will enter the lessor (owner of the vehicle) as the primary owner and the lessee as the secondary owner. To indicate the vehicle owner is a trustee, click Trustee in the drop-down list. Otherwise. leave this field blank. To display the previous step, click Back. Keyboard shortcut: [ALT + b] Tip: Back is not active for the first step. 222
227 To display the next step, click Next or press [ENTER]. Keyboard shortcut: [ALT + n] Tip: Next is not active for the last step. To close the wizard without validating or saving the data, click Close. Transit Plate Registration Wizard - Enter Owner Legal Residence Information Step Use the Owner Legal Residence Information Step to maintain the municipality of the vehicle owner's legal residence. The table following the panel example describes the data entry for this step in the Transit Plate Registration Wizard. Tips: For general information about using wizards, see the Wizard - Introduction. For more information about working with data in fields, see the Data Entry Guidelines. Directions: To display the Enter Owner Legal Residence Information Step in the Data Entry Panel: 1. Open Transit Plate Registration Wizard. 2. To navigate to the Enter Owner Legal Residence Information step, click Next until it displays in the Data Entry Panel. 223
228 Data Entry Panel - Owner Legal Residence Information Step Example: Data Entry Panel - Enter Owner Legal Residence Step Prompts Geo Code To accept the default Geo Code for the owner's municipality of residence, press [TAB]. Or, enter a defined Geo Code. (up to 5 characters) REQUIRED Notes: If a registrant's legal residence is other than Maine (ME) you can enter a fivecharacter code of and along with the two-digit identifier for that state or country. The Geo Description displays for your reference. To search for a Geo Code, click Search or press [CTRL + f]. To create a new Geo Code, click Fast Access Maintenance or press [CTRL + o]. Address City State Enter the owner's street address within the municipality. (up to 50 characters) To accept the default Geo Code municipality of registration, press [TAB] or enter another municipality of registration. (up to 50 characters) To accept the default Geo Code State Code for the registration, press [TAB] or enter another state of registration. (2 characters) 224
229 To display the previous step, click Back. Keyboard shortcut: [ALT + b] Tip: Back is not active for the first step. To display the next step, click Next or press [ENTER]. Keyboard shortcut: [ALT + n] Tip: Next is not active for the last step. To close the wizard without validating or saving the data, click Close. Transit Plate Registration Wizard - Enter Secondary Owner Information Step Use the Enter Secondary Owner Information Step to enter the vehicle's secondary owner name, if applicable. For example, if the vehicle being registered is leased, you can maintain the lessee as the secondary owner. If the vehicle does not have a secondary owner you can move to the next step by clicking Next. The table following the panel example describes the data entry for this step in the Transit Plate Registration Wizard. Tips: For general information about using wizards, see the Wizard - Introduction. For more information about working with data in fields, see the Data Entry Guidelines. Directions: To display the Enter Secondary Owner Information Step in the Data Entry Panel: 1. Open Transit Plate Registration Wizard. 2. To navigate to the Enter Secondary Owner Information step, click Next until it displays in the Data Entry Panel. 225
230 Data Entry Panel - Enter Secondary Owner Information Step Example: Data Entry Panel - Enter Secondary Owner Step Prompts Date of Birth Enter the secondary owner's date of birth. (mmddccyy - slashes and century optional) Notes: The date of birth must be at least 15 years old before today's date. If the date of birth is between 15 and 18 years, Reason Code U prints on the registration form. For businesses, municipalities or organizations, leave date of birth blank. First Name Middle Last Name Suffix Enter the secondary owner's first name. (up to 20 characters) Enter the secondary owner's middle initial, if applicable. (1 character) Enter the secondary owner's last name. (up to 50 characters) Enter the suffix for the secondary owner's name, if applicable. (up to 3 characters) Company Name Enter the company name if a company is the secondary owner of the vehicle. (up to 100 characters) Note: To activate the Company Name field, leave the Date of Birth field blank. 226
231 Lease To specify if the owner is a lessor or a lessee of the vehicle, click a choice in the drop-down list. Otherwise, leave this field blank. Tip: Generally, if the vehicle being registered is leased, you will enter the lessor (owner of the vehicle) as the primary owner and the lessee as the secondary owner. Trustee To indicate the vehicle owner is a trustee, click Trustee in the drop-down list. Otherwise. leave this field blank. To display the previous step, click Back. Keyboard shortcut: [ALT + b] Tip: Back is not active for the first step. To display the next step, click Next or press [ENTER]. Keyboard shortcut: [ALT + n] Tip: Next is not active for the last step. To close the wizard without validating or saving the data, click Close. Transit Plate Registration Wizard - Enter Tertiary Owner Information Step Use the Enter Tertiary Owner Information Step to enter the vehicle's third owner name, if applicable. If the vehicle does not have a third owner you can move to the next step by clicking Next. The table following the panel example describes the data entry for this step in the Transit Plate Registration Wizard. Tips: For general information about using wizards, see the Wizard - Introduction. For more information about working with data in fields, see the Data Entry Guidelines. Directions: To display the Enter Tertiary Owner Information Step in the Data Entry Panel: 1. Open Transit Plate Registration Wizard. 2. To navigate to the Enter Tertiary Owner Information step, click Next until it displays in the Data Entry Panel. 227
232 Data Entry Panel - Enter Tertiary Owner Information Step Example: Data Entry Panel - Enter Tertiary Owner Step Prompts Date of Birth Enter the tertiary owner's date of birth. (mmddccyy - slashes and century optional) Notes: The date of birth must be at least 15 years old before today's date. If the date of birth is between 15 and 18 years, Reason Code U prints on the registration form. For businesses, municipalities or organizations, leave date of birth blank. First Name Middle Last Name Suffix Enter the tertiary owner's first name. (up to 20 characters) Enter the tertiary owner's middle initial, if applicable. (1 character) Enter the tertiary owner's last name. (up to 50 character) Enter the suffix for the tertiary owner's name, if applicable. (up to 3 characters) Company Name Enter the company name if a company is the tertiary owner of the vehicle. (up to 100 characters) Note: To activate the Company Name field, leave the Date of Birth field blank. 228
233 Lease Trustee To specify the tertiary owner is a lessor or a lessee of the vehicle, click a choice in the drop-down list. Otherwise, leave this field blank. To indicate the vehicle tertiary owner is a trustee, click Trustee in the drop-down list. Otherwise. leave this field blank. To display the previous step, click Back. Keyboard shortcut: [ALT + b] Tip: Back is not active for the first step. To display the next step, click Next or press [ENTER]. Keyboard shortcut: [ALT + n] Tip: Next is not active for the last step. To close the wizard without validating or saving the data, click Close. Transit Plate Registration Wizard - Enter Registration Information Step Use the Enter Registration Information Step to enter the registration information for the vehicle including the mileage, effective date, and vehicle base price. The table following the panel example describes the data entry for this step in the Transit Plate Registration Wizard. Tips: For general information about using wizards, see the Wizard - Introduction. For more information about working with data in fields, see the Data Entry Guidelines. Directions: To display the Enter Registration Information Step in the Data Entry Panel: 1. Open Transit Plate Registration Wizard. 2. To navigate to the Enter Registration Information step, click Next until it displays in the Data Entry Panel. 229
234 Data Entry Panel - Enter Registration Information Step Example: Data Entry Panel - Enter Registration Information Step Prompts Mileage Enter the most recent odometer reading for the vehicle. (12.0 numeric) REQUIRED Effective Date To accept the effective date based on today's date, press [TAB] or enter a future date as the effective date. (mmddccyy, slashes and century optional) REQUIRED Expiration Date Month Year Half Rate Displays the calculated expiration date that is 10 days beyond the effective date displayed above. REQUIRED Note: For transit plate registrations, the expiration date will always be 10 days beyond the effective date. Note: This field is not active during the Transit Plate Registration wizard. Note: This field is not active during the Transit Plate Registration wizard. To indicate the registration is a half rate registration, click to select this box. Otherwise, leave blank. 230
235 Two Year Rate Month Sticker Type Month Sticker Number To indicate the registration is a two-year rate, click to select the box. Otherwise, leave blank. Note: This field is not active during the Transit Plate Registration wizard. Note: This field is not active during the Transit Plate Registration wizard. Year Sticker Type Year Sticker Number Veteran Decal Code Old Decal Number Decal Number Note: This field is not active during the Transit Plate Registration wizard. Note: This field is not active during the Transit Plate Registration wizard. Note: This field is not active during the Transit Plate Registration wizard. Note: This field is not active during the Transit Plate Registration wizard. Note: This field is not active during the Transit Plate Registration wizard. Excise Tax Exempt To indicate that the vehicle registration is exempt from excise tax, click to select the box. To indicate that the vehicle registration should be charged excise tax, leave this box blank. Note: If you click to select Excise Tax Exempt, you can select from the drop-down list the excise tax exempt description to print on the MVR-3 form. Base Price Use Sales Price to Calculate Excise Tax Sales Price Excise Step Enter the MSRP or purchase price for the vehicle found on the manufacturer window sticker. (8.0 numeric) REQUIRED To specify that the sales price should be used to calculate the excise tax, click to select the box. To omit using the sales price to calculate the excise tax, leave this box blank. Enter the actual price paid for the vehicle, if you are registering a commercial vehicle. (6.2 numeric) To accept the default excise step, press [TAB] or, enter another excise step. The excise step is used to determine the mill rate for calculating the excise tax. (1-6) To display the previous step, click Back. Keyboard shortcut: [ALT + b] To display the next step, click Next or press [ENTER]. Keyboard shortcut: [ALT + n] Tip: Next is not active for the last step. To close the wizard without validating or saving the data, click Close. 231
236 Transit Plate Registration Wizard - Enter Registration Fee Information Step Use the Registration Fee Information Step to maintain the fees for the vehicle's temporary transit plate registration. The table following the panel example describes the data entry for this step in the Transit Plate Registration Wizard. Notes: Excise tax is not assessed for a transit plate registration. For general information about using wizards, see the Wizard - Introduction. For more information about working with data in fields, see the Data Entry Guidelines. Directions: To display the Enter Registration Fee Step in the Data Entry Panel: 1. Open the Transit Plate Registration Wizard. 2. To navigate to the Enter Registration Fee Information step, click Next until it displays in the Data Entry Panel. Data Entry Panel - Enter Registration Fee Information Step Example: 232
237 Data Entry Panel - Enter Registration Fee Step Prompts Fee Profile Displays the Fee Profile based on the class code and type of registration you are entering. To add an additional fee that is not currently listed, click Add Fee. Note: From the Fee Code Search window, click to select the appropriate fee to add. To remove a fee that was added, but should not be assessed for this transaction, click Delete Fee. Fee Rate Sub-Total Displays for your reference the accumulated dollar amount of the rate and the registration credit amounts. Transfer Fee Agent Fee Fee Sub-Total Total Displays for your reference the dollar amount of the mandatory transfer fee, if there is a transfer involved in the transit plate registration. (10.2 numeric) Note: The transfer fee amount is mandatory for all transfers. To accept the default agent fee for the transit plate registration, press [TAB] or enter another agent fee. (10.2 numeric) Displays for your reference the accumulated dollar sub-total amount. Fee Sub-total = transfer fee + sales tax + agent fee Displays for your reference the accumulated total dollar. Total = fee rate sub-total + fee sub-total + excise tax sub-total To display the previous step, click Back. Keyboard shortcut: [ALT + b] To display the next step, click Next or press [ENTER]. Keyboard shortcut: [ALT + n] To close the wizard without validating or saving the data, click Close. Transit Plate Registration Wizard - Enter Cash Receipt Information Step Use the Enter Cash Receipt Information Step to enter the method of payment and the amount of the payment for the transit plate registration. The registrant can pay by a single check or two checks, by cash or by a combination of one or two checks and cash. The table following the panel example describes the data entry for this step in the Transit Plate Registration Wizard. 233
238 Tips: For general information about using wizards, see the Wizard - Introduction. For more information about working with data in fields, see the Data Entry Guidelines. Directions: To display the Enter Cash Receipt Information Step in the Data Entry Panel: 1. Open Transit Plate Registration Wizard. 2. To navigate to the Enter Cash Receipt Information step, click Next until it displays in the Data Entry Panel. Data Entry Panel - Enter Cash Receipt Information Step Example: Data Entry Panel - Enter Cash Receipt Information Step Prompts Total Due Check Amount 1 Check Number 1 To accept the accumulated total registration amount due, press [TAB] or enter another amount. (12.2 numeric) If the payment is made by check, enter the dollar amount of check one, if applicable. (12.0 numeric) If you entered a check amount, enter the check number for the check. (12.0 numeric) 234
239 Check Amount 2 Check Number 2 Cash If the payment is made by a second check, enter the dollar amount of the second check. (12.2 numeric) If the payment is made by a second check, enter the check number of the second check. (12.0 numeric) If the owner pays in cash, enter the amount of cash. (12.2 numeric) To display the previous step, click Back. Keyboard shortcut: [ALT + b] To display the next step, click Next or press [ENTER]. Keyboard shortcut: [ALT + n] If there is money still owed when you click Next, the following message displays to alert you: Outstanding Balance Message To close the outstanding balance message, click OK. Keyboard shortcut: [ALT +o] To close the wizard without validating or saving the data, click Close. Transit Plate Registration Wizard - Review Cash Receipt Information Step Use the Review Cash Receipt Information Step to review and confirm the payment amount tendered and any change due. After entering all appropriate information and clicking Finish the transit plate information is validated as the final step in the process. The table following the panel example describes the data entry for this step in the Transit Plate Registration Wizard. Tips: For general information about using wizards, see the Wizard - Introduction. For more information about working with data in fields, see the Data Entry Guidelines. 235
240 Directions: To display the Review Cash Receipt Information Step in the Data Entry Panel: 1. Open Transit Plate Registration Wizard. 2. To navigate to the Review Cash Receipt Information step, click Next until it displays in the Data Entry Panel. Data Entry Panel - Review Cash Receipt Information Step Example: Data Entry Panel - Review Cash Receipt Information Step Prompts Total Due Displays for your reference the total registration amount due. Amount Tendered Balance Due Change Due Displays for your reference the amount tendered by the person registering the vehicle. Amount Tendered = Check Amount 1 + Check Amount 2 + Cash Received Displays the calculated balance due to the person registering the vehicle. Displays the calculated change due to the person registering the vehicle. Change Due = Amount Tendered - Total Due 236
241 Credit Number Gift Certificate Number Registration Receipt Number Receipt Number If you are transferring excise tax from a previous registration, enter the receipt number of the registration form showing the excise tax paid. If the registrant is paying with a gift certificate, enter the certificate number. (up to 5 characters) Displays the registration form pre-printed receipt number. (8.0 numeric) Note: Verify that the registration receipt number is correct. Enter the receipt number if you provide a receipt to the registrant to acknowledge their payment. (7.0 numeric) To display the previous step, click Back. Keyboard shortcut: [ALT + b] Tip: Back is not active for the first step. To validate and save the data for all of the wizard steps, click Finish. The wizard window closes when the save is complete. Keyboard shortcut: [ALT + s] Important: After clicking Finish, the registration information is validated and saved. To close the wizard without validating or saving the data, click Close. Special Permit Wizard Use the Special Permit Wizard to create special permits for limited highway operation for vehicles that are exclusively used for off-highway purposes, such as, a back hoe, crane, or tractor. You can issue a special permit to move a vehicle that generally is not registered for road use. Special permits for off-highway vehicles are assigned a class code of SP. A MVR-3 registration form does not print for this permit, instead you will manually type a MVR- 10 form. In addition, the information prints on the Exception Report. Notes: The expiration date for the special permit must be month 03, day 01, and year less than one year away from today's date. The fee for a special permit is $27. In addition, a municipal agent fee of $1 is charged for the special permit. Towns can issue special permits if they are authorized to process at Code 1(B) (Limited New Registration) level or higher. Special permit fees are accumulated and listed on the Town Summary Report under the Special Permits total column. For general information about using wizards, see the Wizard - Introduction. Directions: 237
242 OPENING THE SPECIAL PERMIT WIZARD 1. Click Plus for Miscellaneous Transactions on the Wizards Control Menu. 2. Click Special Permit. Special Permit Wizard Window Example: CREATING A NEW SPECIAL PERMIT IMPORTANT: To avoid losing data, the wizard automatically validates and saves your data when you click Finish. 1. Open the Special Permit Wizard. 2. At the Enter Vehicle Identification Step, enter the special permit number as the License Plate Number, then enter Plate Type and VIN. 3. SP displays as the Class Code, and Sub-Class Code. Tip: To Search for a Class Code, click Search. 4. Enter the vehicle manufacture Year. 5. To advance to the next step, simply press [ENTER]. Each step is listed: a. Enter Vehicle Information Step b. Enter Owner Information Step c. Enter Owner Legal Residence Step 238
243 d. Enter Secondary Owner Information Step e. Enter Tertiary Owner Information Step f. Enter the Registration Information Step g. Enter the Registration Fee Step h. Enter Cash Receipt Information Step i. Review Cash Receipt Information Step Tip: For more information about moving around within the Wizard, see the Wizard - Navigation topic. 6. To position the pointer to the information that you want to enter, press [TAB] or click the field using the mouse. 7. Enter the data changes. 8. To finish entry and save the changes, click Finish, or press [ENTER]. Keyboard shortcut: [ALT + s] EDITING AN EXISTING SPECIAL PERMIT Note: This wizard only creates special permits for off highway vehicles. To edit a special permit for a vehicle, use the Registration Correction Wizard. DELETING AN EXISTING SPECIAL PERMIT Note: The Special Permit Wizard only creates special permits for off highway vehicles. To delete a special permit, use the Cancel Registration Wizard. UNDERSTANDING THE FIELD VALUES Field Details by Panel Steps Panel Narrative Panel The upper left panel lists each step that you can maintain. Each step corresponds to a specific group of fields displayed in the Data Entry Panel. The lower left panel provides tips and notes for entering the data. 239
244 Data Entry Panel The center panel displays the fields for you to maintain and contains different fields for each step. Tip: The step currently displayed in the Data Entry Panel is highlighted in the Steps Panel. Steps: 1. Enter Vehicle Identification Step 2. Enter Vehicle Information Step 3. Enter Owner Information Step 4. Enter Owner Legal Residence Step 5. Enter Secondary Owner Information Step 6. Enter Tertiary Owner Information Step 7. Enter the Registration Information Step 8. Enter the Registration Fee Step 9. Enter Cash Receipt Information Step 10. Review Cash Receipt Information Step Inquiry Panel The right panel displays the data you have entered so far for each step. Special Permit Wizard - Enter Vehicle Identification Step Use the Enter Vehicle Identification Step to begin the special permit process for a vehicle. You can enter the special permit number as the plate number, then enter the plate type and enter the VIN to quickly begin the special permit. In addition, you can enter the information about the vehicle if you are transferring registration fee credits from an old registration to the special permit. This includes entering the VIN from the vehicle whose registration is being transferred, the amount of excise tax to transfer and the expiration date of the registration being transferred. The table following the panel example describes the data entry for this step in the Special Permit Wizard. Notes: For general information about using wizards, see the Wizard - Introduction. For more information about working with data in fields, see the Data Entry Guidelines. Directions: To display the Enter Vehicle Identification Step in the Data Entry Panel, simply open the Special Permit Wizard. Data Entry Panel - Enter Vehicle Identification Step Example: 240
245 Data Entry Panel - Enter Vehicle Identification Step Prompts Transfer Plate Number Plate Type Special Case VIN To indicate the license plate and excise tax credits from another vehicle registration is being transferred to the special permit, click to select this box. If you are not transferring a license plate and excise tax credits from another vehicle to the special permit, leave this box blank. For a special permit, enter the permit number as the vehicle plate number. (up to 8 characters) To specify the type of plate, click a choice in the drop-down list. To specify the VIN is a special case, click to select the box. Or, to indicate the VIN is not a special case, leave the box blank. Special Case VIN Type If you selected Special Case VIN above, click to select from the drop-down list the type of VIN to generate. Note: This field is only active if you select Special Case VIN. VIN Class Enter the vehicle identification number. (up to 17 characters) Note: Or, to search for the VIN, click Search or press [CTRL + f]. Displays SP as the class code for a special permit. 241
246 Sub-Class Vehicle Weight Low End Weight High End Weight Year Displays the sub-class associated with the class, if applicable. Enter the registered vehicle weight, if applicable. Displays the low end weight range for the class code, if applicable. Displays the high end vehicle weight range for the entered class code, if applicable. Enter the year the vehicle was manufactured. (ccyy) Transfer Step Notes: The following fields are only active, if you select Transfer above. Use the fields below to maintain the information about the vehicle if you are transferring excise tax and/or registration fee credits from an old registration to the special permit. You will enter the VIN from the vehicle whose registration is being transferred and, if the VIN is on file, the amount of excise tax to transfer and the expiration date of the registration being transferred display. Transfer VIN Enter the vehicle identification number for the vehicle whose registration fees are being transferred for credit to the new registration. (up to 17 characters) Note: To search for the VIN, click Search. If you enter a VIN that is in the system or your search returns a VIN in the system, the following displays: The transfer record located has the following values: To indicate this is the correct VIN, click Yes. The fields below display with the VIN registration information. To indicate this is not the correct VIN, click No. You can enter another VIN. Transfer Plate Number If the transfer VIN is already in the system, the transfer plate number displays. To accept the plate number from the transfer, press [TAB] or enter a new plate number to use. If the transfer VIN is not in the system, you can enter the plate number from the registration being transferred or enter a new plate number. (up to 8 characters) Transfer Excise Amount If the transfer VIN is already in the system, the transfer excise amount displays. To accept, press [TAB]. Or, if the transfer VIN is not in the system, enter the dollar amount of excise tax being transferred to the new registration. (10.2 numeric) 242
247 Transfer Fee Amount If the transfer VIN is already in the system, the registration fee from the registration being transferred displays. To accept, press [TAB]. Or, if the transfer VIN is not in the system, enter the registration fee to transfer to the re-registration. (10.2 numeric) Transfer Expiration Date Transfer Form Number If the transfer VIN is already in the system, the transfer expiration date displays. To accept, press [TAB]. Or, if the transfer VIN is not in the system, enter the expiration date for the registration being transferred. (mmddccyy, slashes and century optional) If the transfer VIN is already in the system, the transfer MVR-3 form number displays. To accept, press [TAB]. Or, if the transfer VIN is not in the system, enter the MVR-3 form number of the registration being transferred. (8.0 numeric) To display the previous step, click Back. Keyboard shortcut: [ALT + b] Tip: Back is not active for the first step. To display the next step, click Next or press [ENTER]. Keyboard shortcut: [ALT + n] Tip: Next is not active for the last step. To close the wizard without validating or saving the data, click Close. Special Permit Wizard - Enter Vehicle Information Step Use the Enter Vehicle Information Step to enter the vehicle information for the special permit. The table following the panel example describes the data entry for this step in the Special Permit Wizard. Tips: For general information about using wizards, see the Wizard - Introduction. For more information about working with data in fields, see the Data Entry Guidelines. Directions: To display the Enter Vehicle Information Step in the Data Entry Panel: 1. Open the Special Permit Wizard. 2. To navigate to the step that you want to maintain: o Click Enter Vehicle Information in the Steps Panel. o Or, click Next or click Back until the data that you want to maintain displays in the Data Entry Panel. 243
248 Data Entry Panel - Enter Vehicle Information Step Example: Data Entry Panel - Enter Vehicle Information Step Prompts Make Enter the defined vehicle manufacturer. (up to 4 characters) REQUIRED Notes: To search for a Make Code, click Search or press [CTRL + f]. To create a new Make Code, click Fast Access Maintenance or press [CTRL + o]. Model Enter the defined model of vehicle being registered. Notes: To search for a Model Code, click Search or press [CTRL + f]. To create a new Model Code, click Fast Access Maintenance or press [CTRL + o]. 244
249 Style Enter a defined style of the vehicle being registered. REQUIRED Notes: To search for a Style Code, click Search or press [CTRL + f]. To create a new Style Code, click Fast Access Maintenance or press [CTRL + o]. Color 1 Enter the defined color of the vehicle. (up to 2 characters) REQUIRED Notes: To search for a Color Code, click Search or press [CTRL + f]. To create a new Color Code, click Fast Access Maintenance or press [CTRL + o]. Color 2 Enter the second color, if applicable. (up to 2 characters) Notes: To search for a Color Code, click Search or press [CTRL + f]. To create a new Color Code, click Fast Access Maintenance or press [CTRL + o]. If you specify a second color for the vehicle, it prints on the MVR-3 form. Axles Enter the number of axles the vehicle has. Note: Axles are mandatory for Class Codes AC, AF, AP, BU, CC, CL, CO, FM, WE, TL, TT and for class code TR: SPECIAL MOBILE EQUIPMENT CLASS A. For all other Class Codes, leave Axles blank. Tires Enter the number of wheels for the vehicle if you are registering a truck. (1.0 numeric) Fuel Enter the defined code for the type of fuel used by the vehicle. (1 character) REQUIRED Notes: To search for a Fuel Code, click Search or press [CTRL + f]. To create a new Fuel Code, click Fast Access Maintenance or press [CTRL + o]. Trailer To specify the type of trailer, if applicable, click a choice in the drop-down list. Unit Number Enter the number that identifies a specific vehicle. (4.0 numeric) Tip: The Unit Number is informational only and can be used to identify a specific vehicle in a fleet. 245
250 DOT Number Enter the Department Of Transportation Number for the vehicle, if applicable. (up to 9 characters) Note: The DOT Number is required for certain vehicles. For more information, see DOT Number. Net Weight Enter the vehicle's net weight. (6.0 numeric) Note: The Net Weight is mandatory for Class Code SE. It is optional for all other class codes, but should not print on the registration form. Fleet To indicate the vehicle is part of a fleet, click Yes in the drop-down list. Otherwise, click No. Note: If you click Yes, you should maintain a unit number for the vehicle. Title Application Number Enter the title application number for the vehicle. (up to 9 characters) REQUIRED Title Application Number II Enter the second title application number, if applicable. (up to 9 characters) Note: The second Title Application Number is required when ownership of a vehicle has transferred twice and two Title Applications must be processed (one from the first untitled owner(s) and one from the second untitled owner(s). Previous Title Number When entering a new registration for a used vehicle or when processing a title application, enter the previous title number. (up to 20 characters) Notes: Optional for vehicles older than Required for title applications. Previous Title State Enter the state code for the state of origin where the vehicle came from, if applicable. (2 characters) To display the previous step, click Back. Keyboard shortcut: [ALT + b] To display the next step, click Next or press [ENTER]. Keyboard shortcut: [ALT + n] Tip: Next is not active for the last step. To close the wizard without validating or saving the data, click Close. Special Permit Wizard - Enter Owner Information Step Use the Enter Owner Information Step to enter the owner information for the vehicle special permit. The table following the panel example describes the data entry for this step in the Special Permit Wizard. 246
251 Tips: For general information about using wizards, see the Wizard - Introduction. For more information about working with data in fields, see the Data Entry Guidelines. Directions: To display the Enter Vehicle Information Step in the Data Entry Panel: 1. Open the Special Permit Wizard. 2. To navigate to the step that you want to maintain: o Click Enter Owner Information in the Steps Panel. o Or, click Next or click Back until the data that you want to maintain displays in the Data Entry Panel. Data Entry Panel - Enter Owner Information Step Example: Data Entry Panel - Enter Owner Information Step Prompts Resident Commercial To indicate the owner is a resident of the municipality, accept the default Resident. To indicate the owner is a company, click to select Commercial. 247
252 Date of Birth Enter the owner's date of birth. (mmddccyy - slashes and century optional) REQUIRED Notes: The date of birth must be at least 15 years old before today's date. If the date of birth is between 15 and 18 years, Reason Code U prints on the registration form. First Name Middle Last Name Suffix Enter the owner's first name. (up to 20 characters) REQUIRED Enter the owner's middle initial, if applicable. (1 character) Enter the owner's last name. (up to 50 characters) REQUIRED Enter the suffix for the owner's name, if applicable. (up to 3 characters) Company Name Enter the company name if a company is the owner of the vehicle. (up to 100 characters) Note: To activate the Company Name field, click Commercial. EIN For a business, enter the Employer Identification Number (also called the Federal ID Number), if applicable. (up to 9 characters) Note: To activate the EIN field, click Commercial. Address Address City State Zip DBA Name Lease Trustee Enter the first line of the owner's mailing address. (up to 50 characters) REQUIRED Enter the second line of the owner's mailing address, if applicable. (up to 50 characters) Enter the default city or town name, press [TAB]. (up to 50 characters) REQUIRED Enter the default state abbreviation. (2 characters) REQUIRED Enter the default Zip Code. (up to 10 characters) REQUIRED Enter the owner's Doing Business As name, if applicable. (up to 50 characters) Enter the owner lease/lessee information, if applicable. Enter the vehicle owner trustee information, if applicable. 248
253 To display the previous step, click Back. Keyboard shortcut: [ALT + b] Tip: Back is not active for the first step. To display the next step, click Next or press [ENTER]. Keyboard shortcut: [ALT + n] Tip: Next is not active for the last step. To close the wizard without validating or saving the data, click Close. Special Permit Wizard - Enter Owner Legal Residence Step Use the Enter Owner Legal Residence Step to specify the owner's legal residence information. The table following the panel example describes the data entry for this step in the Special Permit Wizard. Tips: For general information about using wizards, see the Wizard - Introduction. For more information about working with data in fields, see the Data Entry Guidelines. Directions: To display the Enter Owner Legal Residence Information Step in the Data Entry Panel: 1. Open the Special Permit Wizard. 2. To navigate to the step that you want to maintain: o Click Enter Owner Legal Residence Information in the Steps Panel. o Or, click Next or click Back until the data that you want to maintain displays in the Data Entry Panel. 249
254 Data Entry Panel - Enter Owner Legal Residence Step Example: Data Entry Panel - Enter Owner Legal Residence Step Prompts Geo Code To accept the Geo Code for the owner's municipality of residence, press [TAB]. Or, enter another defined Geo Code. (up to 5 characters) REQUIRED Notes: If a registrant's legal residence is other than Maine (ME) you can enter a fivecharacter code of and along with the two-digit identifier for that state or country. The Geo Description displays for your reference. To search for a Geo Code, click Search or press [CTRL + f]. To create a new Geo Code, click Fast Access Maintenance or press [CTRL + o]. Address City State Enter the owner's street address within the municipality. (up to 50 characters) To accept the Geo Code municipality for the special permit, press [TAB] or enter another municipality. (up to 50 characters) Displays the Geo Code State Code for the special permit, press [TAB] or enter another state. (2 characters) 250
255 To display the previous step, click Back. Keyboard shortcut: [ALT + b] Tip: Back is not active for the first step. To display the next step, click Next or press [ENTER]. Keyboard shortcut: [ALT + n] Tip: Next is not active for the last step. To close the wizard without validating or saving the data, click Close. Special Permit Wizard - Enter Secondary Owner Information Step Use the Enter Secondary Owner Information Step to enter the secondary owner information, if applicable. For example, if you are issuing a special permit for a vehicle that is leased then you can maintain the lessee as the secondary owner. If there is no secondary owner information then you can move to the next step by clicking Next. The table following the panel example describes the data entry for this step in the Special Permit Wizard. Tips: For general information about using wizards, see the Wizard - Introduction. For more information about working with data in fields, see the Data Entry Guidelines. Directions: To display the Enter Secondary Owner Step in the Data Entry Panel: 1. Open the Special Permit Wizard. 2. To navigate to the step that you want to maintain: o Click Enter Secondary Owner in the Steps Panel. o Or, click Next or click Back until the data that you want to maintain displays in the Data Entry Panel. 251
256 Data Entry Panel - Enter Secondary Owner Step Example: Data Entry Panel - Enter Secondary Owner Step Prompts Date of Birth Enter the secondary owner's date of birth. (mmddccyy - slashes and century optional) Notes: The date of birth must be at least 15 years old before today's date. If the date of birth is between 15 and 18 years, Reason Code U prints on the registration form. For businesses, municipalities or organizations, leave date of birth blank. First Name Middle Last Name Suffix Enter the secondary owner's first name. (up to 20 characters) Enter the secondary owner's middle initial, if applicable. (1 character) Enter the secondary owner's last name. (up to 50 characters) Enter the suffix for the secondary owner's name, if applicable. (up to 3 characters) Company Name Enter the company name if a company is the secondary owner of the vehicle. (up to 100 characters) Note: To activate the Company Name field, leave the Date of Birth field blank. 252
257 Lease To specify if the owner is a Lessor or a lessee of the vehicle, click a choice in the drop-down list. Otherwise, leave this field blank. Tip: Generally, if the vehicle being registered is leased, you will enter the Lessor (owner of the vehicle) as the primary owner and the lessee as the secondary owner. Trustee To indicate the vehicle owner is a trustee, click Trustee in the drop-down list. Otherwise. leave this field blank. To display the previous step, click Back. Keyboard shortcut: [ALT + b] Tip: Back is not active for the first step. To display the next step, click Next or press [ENTER]. Keyboard shortcut: [ALT + n] Tip: Next is not active for the last step. To close the wizard without validating or saving the data, click Close. Special Permit Wizard - Enter Tertiary Owner Information Step Use the Enter Tertiary Owner Information Step to enter the third owner information, if applicable. If the vehicle does not have a third owner you can move to the next step by clicking Next. The table following the panel example describes the data entry for this step in the Special Permit Wizard. Tips: For general information about using wizards, see the Wizard - Introduction. For more information about working with data in fields, see the Data Entry Guidelines. Directions: To display the Enter Tertiary Owner Information Step in the Data Entry Panel: 1. Open the Special Permit Wizard. 2. To navigate to the step that you want to maintain: o Click Enter Tertiary Owner Information in the Steps Panel. o Or, click Next or click Back until the data that you want to maintain displays in the Data Entry Panel. 253
258 Data Entry Panel - Enter Tertiary Owner Information Step Example: Data Entry Panel - Enter Tertiary Owner Step Prompts Date of Birth Enter the tertiary owner's date of birth. (mmddccyy - slashes and century optional) Notes: The date of birth must be at least 15 years old before today's date. If the date of birth is between 15 and 18 years, Reason Code U prints on the registration form. For businesses, municipalities or organizations, leave date of birth blank. First Name Middle Last Name Suffix Enter the tertiary owner's first name. (up to 20 characters) Enter the tertiary owner's middle initial, if applicable. (1 character) Enter the tertiary owner's last name. (up to 50 character) Enter the suffix for the tertiary owner's name, if applicable. (up to 3 characters) Company Name Enter the company name if a company is the tertiary owner of the vehicle. (up to 100 characters) Note: To activate the Company Name field, leave the Date of Birth field blank. 254
259 Lease Trustee To specify the tertiary owner is a lessor or a lessee of the vehicle, click a choice in the drop-down list. Otherwise, leave this field blank. To indicate the vehicle tertiary owner is a trustee, click Trustee in the drop-down list. Otherwise. leave this field blank. To display the previous step, click Back. Keyboard shortcut: [ALT + b] Tip: Back is not active for the first step. To display the next step, click Next or press [ENTER]. Keyboard shortcut: [ALT + n] Tip: Next is not active for the last step. To close the wizard without validating or saving the data, click Close. Special Permit Wizard - Enter Registration Information Step Use the Enter Registration Information Step to maintain the effective date and expiration date for the special permit. The table following the panel example describes the data entry for this step in the Special Permit Wizard. Tips: For general information about using wizards, see the Wizard - Introduction. For more information about working with data in fields, see the Data Entry Guidelines. Directions: To display the Enter Registration Information Step in the Data Entry Panel: 1. Open the Special Permit Wizard. 2. To navigate to the step that you want to maintain: o Click Enter Registration Information in the Steps Panel. o Or, click Next or click Back until the data that you want to maintain displays in the Data Entry Panel. 255
260 Data Entry Panel - Enter Registration Information Step Example: Data Entry Panel - Enter Registration Information Step Prompts Effective Date Enter the effective date for the special permit for the vehicle. (mmddccyy, slashes and century optional) REQUIRED Expiration Date Displays the special permit expiration date, which is always month 03, day 01, and year less than one year away. (mmddccyy, slashes and century optional) REQUIRED Note: To edit the expiration date, click to select the box to the left of the effective date. To display the previous step, click Back. Keyboard shortcut: [ALT + b] To display the next step, click Next or press [ENTER]. Keyboard shortcut: [ALT + n] Tip: Next is not active for the last step. To close the wizard without validating or saving the data, click Close. 256
261 Special Permit Wizard - Enter Registration Fee Information Step Use the Enter Registration Fee Information Step to maintain all the applicable fees for the special permit for the vehicle. In addition, you can enter any excise tax credit if the registrant is transferring excise credits from a registration of a vehicle not retained. The table following the panel example describes the data entry for this step in the Special Permit Wizard. Tips: For general information about using wizards, see the Wizard - Introduction. For more information about working with data in fields, see the Data Entry Guidelines. Directions: To display the Enter Registration Fee Step in the Data Entry Panel: 1. Open the Special Permit Wizard. 2. To navigate to the step that you want to maintain: o Click Enter Registration Fee in the Steps Panel. o Or, click Next or click Back until the data that you want to maintain displays in the Data Entry Panel. Data Entry Panel - Enter Registration Fee Step Example: 257
262 Data Entry Panel - Enter Registration Fee Step Prompts Fee Profile Displays the Fee Profile based on the Class Code for the special permit. (up to 6 characters) To add an additional fee that is not currently listed, click Add Fee. Note: From the Fee Code Search window, click to select the appropriate fee to add. To remove a fee that was added, but should not be assessed for this transaction, click Delete Fee. Rate To accept the default special permit rate from the Fee Profile, press [TAB]. Or, enter another registration rate. (6.2 numeric) Registration Credit To accept the default registration credit amount for the state fees and registration rate credit, press [TAB]. Or, you can enter a credit amount. (6.0 numeric) Notes: If the re-registration includes a transfer, the registration rate credit displays here. If you are paying with a gift certificate, enter the dollar amount of the gift certificate here. Fee Rate Sub-Total Displays for your reference the accumulated dollar amount of the rate and the registration credit amounts. Fee Rate Sub-total = registration rate + registration credits Transfer Fee Displays for your reference the dollar amount of the mandatory transfer fee, if there is a transfer involved with the special permit. (10.2 numeric) Note: The Transfer Fee amount is mandatory for all transfers. Agent Fee Fee Sub-Total To accept the default agent fee for the special permit, press [TAB] or, enter another agent fee. (10.2 numeric) Displays for your reference the accumulated dollar sub-total amount. Fee Sub-total = transfer fee + agent fee Note: The following four fields only display if there is a transfer of registration credits involved. Excise Tax Credit Excise Tax Credit Number To accept the default excise tax credit amount, press [TAB] or, enter another excise tax credit amount. (10.2 numeric) Enter the MVR-3 form number of the registration with the registration fees and/or excise tax being transferred to the new vehicle registration, if applicable. Note: This field only pertains to a registration transfer. Excise Tax Credit Date Enter the date the excise tax was originally paid for the registration, if applicable. Note: This field only pertains to a registration transfer. 258
263 Excise Tax Sub-Total Displays for your reference the accumulated excise sub-total amount. Excise Tax Sub-Total = excise tax + excise tax credit Total Displays for your reference the accumulated total dollar. Total = Fee rate sub-total + fee sub-total + excise tax sub-total To display the previous step, click Back. Keyboard shortcut: [ALT + b] To display the next step, click Next or press [ENTER]. Keyboard shortcut: [ALT + n] To close the wizard without validating or saving the data, click Close. Special Permit Wizard - Enter Cash Receipt Information Step Use the Enter Cash Receipt Information Step to enter the method of payment and the amount of the payment for the vehicle special permit. The registrant can pay by a single check or two checks, by cash or by a combination of one or two checks and cash. The table following the panel example describes the data entry for this step in the Special Permit Wizard. Tips: For general information about using wizards, see the Wizard - Introduction. For more information about working with data in fields, see the Data Entry Guidelines. Directions: To display the Enter Cash Receipt Information Step in the Data Entry Panel: 1. Open the Special Permit Wizard. 2. To navigate to the step that you want to maintain: o Click Enter Cash Receipt Information in the Steps Panel. o Or, click Next or click Back until the data that you want to maintain displays in the Data Entry Panel. 259
264 Data Entry Panel - Enter Cash Receipt Information Step Example: Data Entry Panel - Enter Cash Receipt Information Step Prompts Total Due Check Amount 1 Check Number 1 Check Amount 2 Check Number 2 Cash To accept the accumulated total registration amount due, press [TAB] or enter another amount. (12.2 numeric) If the payment is made by check, enter the dollar amount of check one, if applicable. (12.0 numeric) If you entered a check amount, enter the check number for the check. (12.0 numeric) If the payment is made by a second check, enter the dollar amount of the second check. (12.2 numeric) If the payment is made by a second check, enter the check number of the second check. (12.0 numeric) If the owner pays in cash, enter the amount of cash. (12.2 numeric) To display the previous step, click Back. Keyboard shortcut: [ALT + b] 260
265 To display the next step, click Next or press [ENTER]. Keyboard shortcut: [ALT + n] If there is money still owed when you click Next, the following message displays to alert you: Outstanding Balance Message To close the outstanding balance message, click OK. Keyboard shortcut: [ALT +o] To close the wizard without validating or saving the data, click Close. Special Permit Wizard - Review Cash Receipt Information Step Use the Review Cash Receipt Information Step to review and confirm the payment amount tendered and any change due, as well as, any additional reason codes. After entering all appropriate information, click Finish to complete the special permit. The table following the panel example describes the data entry for this step in the Special Permit Wizard. Tips: A MVR-3 form does not print for a special permit. For general information about using wizards, see the Wizard - Introduction. For more information about working with data in fields, see the Data Entry Guidelines. Directions: To display the Review Cash Receipt Information Step in the Data Entry Panel: 1. Open the Special Permit Wizard. 2. To navigate to the step that you want to maintain: o Click Review Cash Receipt Information in the Steps Panel. o Or, click Next or click Back until the data that you want to maintain displays in the Data Entry Panel. 261
266 Data Entry Panel - Review Cash Receipt Information Step Example: Data Entry Panel - Review Cash Receipt Information Step Prompts Total Due Displays for your reference the total registration amount due. Amount Tendered Balance Due Change Due Displays for your reference the amount tendered by the person paying for the special permit. Amount Tendered = check amount 1 + check amount 2 + cash received Displays the calculated outstanding dollar amount due for the special permit, if applicable. Displays the calculated change due to the person paying for the special permit. Change Due = amount tendered - total due Credit Number Gift Certificate Number Registration Receipt Number If you are transferring excise tax from a previous registration, enter the receipt number of the registration form showing the excise tax paid. If the registrant is paying with a gift certificate, enter the certificate number. (up to 5 characters) Note: Because no MVR-3 form prints for the special permit, leave this field blank. 262
267 Receipt Number Booster Permit Number Enter the receipt number if you provide a receipt to the registrant to acknowledge their payment. (7.0 numeric) Note: Please leave this field blank for a special permit. Print Cash Receipt Manual Entry Additional Information Reason Code To print a cash receipt for the transaction, click to select the box. To omit printing a cash receipt for the transaction, leave this box blank. Note: Please leave Manual Entry blank. Enter any additional reason codes that you want to print on the MVR-10 form as an informational reason code. (1 character) To display the previous step, click Back. Keyboard shortcut: [ALT + b] Tip: Back is not active for the first step. To validate and save the data for all of the wizard steps, click Finish. The wizard window closes when the save is complete. Keyboard shortcut: [ALT + s] Important: After clicking Finish, the registration information is validated and saved. To close the wizard without validating or saving the data, click Close. 263
268 Chapter 6 - Daily Work Menu The Daily Work menu contains commands used for the daily processing of vehicle registration transactions. This includes running the vehicle receipts print journal and posting the vehicle receipts. Tip: For more information on the timing and sequence of daily work tasks, see Daily Cash-Up Procedure. Directions: To open the Daily Work menu, click Daily Work from the Menu Bar. Keyboard shortcut: [ALT] [k] The table below describes the available options. Daily Work Menu Items Vehicle Receipts Next Day Receipts Contains programs used for the daily processing of vehicle registrations. Keyboard shortcut: [ALT] [k] [r] Contains programs used for processing vehicle registrations while the end of day cash-up is in progress. Keyboard shortcut: [ALT] [?] [d] 264
269 Chapter 7 - Vehicle Receipts Menu The Vehicle Receipts Menu contains commands used to process vehicle registrations on a daily basis. This includes running a transaction journal to proof the entries that have been made and finalizing the vehicle receipts process by posting the entered transactions to update the various motor vehicle registration files. Tip: For information about the timing and sequence of daily tasks, see the Daily Cash-Up Procedure. Directions: To open the Vehicle Receipts Menu, click the following sequence: Daily Work from the Menu Bar; and Vehicle Receipts. Keyboard shortcut: [ALT] [k] [r] The table below describes the available options. Vehicle Receipts Menu Items Cash Adjustments Allows entry of adjusting entries to correct state fees that are incorrectly entered, but that have already been sent to the state. Keyboard shortcut: [ALT] [k] [r] [a] Print Journal Prints a listing of the receipt transactions entered since the last time the Vehicle Receipts Post was run. Keyboard shortcut: [ALT] [k] [r] [j] Post Finalizes the vehicle receipts process and updates the various motor vehicle registration files with the registration receipt information. Keyboard shortcut: [ALT] [k] [r] [p] Vehicle Receipts Cash Adjustments Entry Use Vehicle Receipts Cash Adjustments Entry to maintain adjusting entries to correct state fees that are incorrectly entered, but that have already been sent to the state. The adjustments or corrections are included in the cycle reports as cash adjustments and are not included in the Vehicle Receipts Print Journal. Notes: Typically you will not make adjusting cash entries on a daily basis. For more information about working with data in fields, see the Data Entry Guidelines. Directions: 265
270 OPENING VEHICLE RECEIPTS CASH ADJUSTMENTS ENTRY 1. Click Daily Work from the Menu Bar. 2. Click Vehicle Receipts. 3. Click Cash Adjustments Entry. Tip: Or, use the keyboard shortcut: [ALT] [k] [r] [a]. Vehicle Receipts Cash Adjustment Entry Window Example: CREATING A NEW CASH ADJUSTMENT ENTRY To create a new record click New. Tip: To indicate that you are building a new vehicle receipts cash adjustment transaction, New displays next to Save button. Default entries display and the first field is highlighted to let you know you can begin entering information. Vehicle Receipts Cash Adjustment Entry Prompts 266
271 Adjustment Amount Clerk Initials Enter the dollar amount of the cash adjustment. (7.2 numeric) Enter the initials of the clerk or operator who is making the cash adjustment. (up to 3 characters) Form Print If the form printed originally, click Y. Otherwise, click N. Adjustment Reason Enter the reason the cash adjustment is being made. (up to 59 characters, up to 7 lines) To update the new or changed information, click Save or press [ENTER]. Keyboard shortcut: [ALT + s] CAUTION To avoid losing data, you must save new or changed records. To view all of the existing vehicle receipts cash adjustment entries, click Search. From the Search list you can select the record to change or delete. Keyboard shortcut: [ALT + r] To clear the Cash Adjustment Entry fields to allow a new cash adjustment to be created, click New, or press [ENTER]. Keyboard shortcut: [ALT + t] EDITING AN EXISTING CASH ADJUSTMENT ENTRY CAUTION: To avoid losing data, you must save new or changed records. 1. To display the record to be changed, click Search to see a list of cash adjustments. Select the appropriate adjustment transaction from the list. 2. To position the pointer to the information that you want to change, press [TAB] or click the field using the mouse. 3. Enter the data changes. 4. To complete the edit process, click Save, or press [ENTER]. Keyboard shortcut: [ALT + s] DELETING AN EXISTING CASH ADJUSTMENT ENTRY Note: Delete is currently unavailable. 267
272 Vehicle Receipts Print Journal Instructions Use the Vehicle Receipts Print Journal to list all of the vehicle registration transactions that are in the Vehicle Receipts Transaction file. This includes all the transactions that have been entered during any of the transaction wizards and generated during the Rapid Renewal Import routines. Although you can print the journal at any time, you should print a final version during the Daily Cash-Up process before performing the Vehicle Receipts Post. Use this journal to proof your entries and to provide a cash audit trail. Notes: After you have printed the Vehicle Receipts Print Journal and while the daily cash-up is in progress, clerks can enter vehicle registrations using the Next Day feature. Maintain a final version of the Vehicle Receipts Print Journal for a complete audit trail. For more information about working with data in fields, see Data Entry Guidelines. Directions: OPENING THE VEHICLE RECEIPTS PRINT JOURNAL 1. Click Daily Work from the Menu Bar. 2. Click Vehicle Receipts. 3. Click Journal. Or, use the keyboard shortcut: [ALT] [k] [r] [j]. 268
273 Vehicle Receipts Print Journal Window Example: CHOOSING THE SELECTIONS AT THE PROMPT WINDOW Vehicle Receipts Print Journal Prompts To generate the report, click View. To begin printing to the Windows default printer, click Print. Keyboard shortcut: [ALT + p] To escape from the print routine, click Close. REPORT SAMPLE(S) To see an example of the journal, refer to the Report Samples Chapter. 269
274 Vehicle Receipts Post Use the Vehicle Receipts Post to update various Motor Vehicle Registration files including the motor vehicle history file, the vehicle master file, the Fee Codes, the Class Codes, and the General Ledger Journal file with the vehicle registration transactions. This includes all transactions entering with any of the transaction wizards and the next day transactions that were transferred to the regular receipts file during the Next Day Receipts Post. In addition, a Vehicle Receipts Post Printout prints during this routine. Important: Prior to beginning the Vehicle Receipt Post make sure that you have entered all the vehicle receipts transactions and have printed and approved the Vehicle Receipts Print Journal. Usually, you run the post daily, near the end of business hours. For information about the timing and sequence of vehicle receipts tasks, see Daily Cash-up Procedure. Review and maintain the Vehicle Receipts Post Printout for a complete audit trail. While the post is in progress, you can only enter vehicle registrations using the Next Day feature. Vehicle Receipts Post does: o Updates Fee Codes: Updates Daily, Cycle and YTD amounts with fee amounts for appropriate Fee Codes o Updates Class Code Detail: Updates Daily, Cycle and YTD amounts with appropriate amounts o Creates a history record in motor vehicle history file o Creates journal entries for the GL Journal Period specified Note: The GL Table contains the GL Accounts and Revenue accounts for creating the GL journal entries. o Updates the following appropriation revenue files: Revenue Master Revenue Detail Revenue Monthly o Clears the receipt transaction file For more information about working with data in fields, see the Data Entry Guidelines. Directions: OPENING THE VEHICLE RECEIPTS POST 1. Click Daily Work from the Menu Bar. 2. Click Vehicle Receipts. 3. Click Post. Or, use the keyboard shortcut: [ALT] [k] [r] [p]. 270
275 Vehicle Receipts Post Window Example: CHOOSING THE SELECTIONS AT THE PROMPT WINDOW Vehicle Receipts Post Prompts Post Date GL Period To accept today's date displayed as the vehicle receipts post date, press [TAB] or enter another date as the post date. (mmddccyy - slashes and century optional) Enter the General Ledger Period number that the generated vehicle receipts GL journal entries will be posted to. (1-13) To begin the posting process, click Proceed, or press [ENTER]. Keyboard shortcut: [ALT + p] To escape from the routine: Click Cancel. Keyboard shortcut: [ALT + c] Or, click Close. Server Process Status Displays information pertaining to the various phases of the Post process to guide you. Note: The status displays Complete when the process is ended. In addition, the Message window displays Process Ended and Time Ended to alert you when the routine is complete. 271
276 To close the Vehicle Receipts Post Window when the routine is complete, click Close. Important: Before closing the window, review all messages that display and confirm the Post Printout is correct. REPORT SAMPLE(S) To see an example of the journal, refer to the Report Samples Chapter. 272
277 273
278 Appendix The Appendix includes the following sections: Appendix Sections Field Descriptions Contact Us Contains detailed information about each field in Invision Motor Vehicle Registration Workbench. Contains information about contacting NDS. Field Descriptions - Introduction In the documentation, each field is described in a separate field description topic. Tips: To find a list of field descriptions, look under "Field Descriptions" in the index. You can use the following shortcuts to enter dates. Date Shortcuts TODAY D, W, M, or Y xd xw xm xy Enters today's date. Enters today's date. Adds x days to today. Adds x weeks to today. Adds x months to today. Adds x years to today. Example: To enter a date five years in the future, type 5Y. Field Description - Booster Permit Number The Booster Permit Number is the number assigned to the booster permit for the vehicle with the temporary weight increase. Where-Maintained: Booster Permit Wizard - Review Cash Receipt Information Step Where-Used: Vehicle Registrations 274
279 Format: up to 20 characters Field Description - Cash Receipt Cash The Cash Receipt Cash is the dollar amount of a cash payment for a vehicle registration. The Cash amount can be either a full or partial payment for a vehicle registration as a registrant can pay a portion with one or two separate checks in addition to a cash payment. Tip: Vehicle Registration allows for the registrant to use up to two checks and cash per registration payment. Where-Maintained: New Registration Wizard - Enter Cash Receipt Information Step Where-Used: Vehicle Registrations Format: 12.2 numeric Field Description - Cash Receipt Check Amount The Cash Receipt Check Amount is the dollar amount associated with a payment made by check for a vehicle registration. Tip: Vehicle Registration allows for the registrant to use up to two checks and cash per registration payment. Where-Maintained: New Registration Wizard - Enter Cash Receipt Information Step Where-Used: Vehicle Registrations Format: 12.2 numeric Field Description - Cash Receipt Check Number The Cash Receipt Check Number is the registrant's Check Number, if the payment is made by check. Tip: Vehicle Registration allows for the registrant to use up to two checks and cash per registration payment. Where-Maintained: New Registration Wizard - Enter Cash Receipt Information Step Where-Used: Vehicle Registrations Format: 12.0 numeric Field Description - Number of Plates The Number of Plates contains the number of plates to replace because the current plates are lost, stolen or damaged. The number of plates determines the dollar amount of the lost plate fee to assess the registrant. Where-Maintained: Lost Plates/Stickers Wizard - Enter Lost Plates/Stickers Information Step Format: 1.0 numeric Field Description - Owner Address The Owner Address represents the street address of the primary owner, which can be either an individual, lessee or company depending on the ownership. There is a second line of Owner Address available, if applicable. Note: The Owner Address line 1 is mandatory for all registration. The Owner Address line 2 is optional. Where-Maintained: New Registration Wizard - Enter Owner Information Step 275
280 Where-Used: Vehicle Registrations Format: up to 50 characters Field Description - Owner City The Owner City is the name of the town or city of the primary registrant or owner. Where-Maintained: New Registration Wizard - Enter Owner Information Step Where-Used: Vehicle Registrations Format: up to 50 characters Field Description - Owner Company EIN The Owner Company Employer Identification Number (EIN) is a nine-digit number valid in all states for banking, tax filing, and other business purposes. The EIN is used to link vehicles to a particular fleet or household, etc. Notes: The EIN is mandatory for all names on registrations that are processed in either business or organization names. You must leave the Date of Birth blank, for the EIN to be active. As of 10/01/01 the EIN is required in addition to the DOT number on applicable applications. Where-Maintained: New Registration Wizard - Enter Owner Information Step Where-Used: Vehicle Registrations Format: 9.0 numeric Field Description - Owner Company Name The Owner Company Name is the official name of the company if a company is the owner of the vehicle. There can be up to three owners listed on a vehicle registration and you are allowed to maintain a Company Name as the owner; Owner 1 Company Name, Owner 2 Company Name, and Owner 3 Company Name. Where-Maintained: New Registration Wizard - Enter Owner Information Step New Registration Wizard - Enter Secondary Owner Step New Registration Wizard - Enter Tertiary Owner Information Step Where-Used: Vehicle Registrations Format: up to 100 characters Field Description - Owner DBA Name The Owner DBA Name is the owner's Doing Business As name, if applicable. There can be up to three owners listed on a vehicle registration and you are allowed to maintain a DBA name for each owner; Owner 1 DBA Name, Owner 2 DBA Name, and Owner 3 DBA Name. Where-Maintained: New Registration Wizard - Enter Owner Information Step Where-Used: Vehicle Registrations Format: up to 50 characters 276
281 Field Description - Owner Date of Birth The Owner Date of Birth is the date of birth of registrant one, two (if applicable) and three (if applicable). Notes: If the registrant is an individual the registrant must be at least 15 years old, calculated from today's date. If not, the registration form will not print. If the registrant is more than 15 but less than 18 years old, Reason Code U for Under Age Eighteen prints on the registration form and the following prompt displays to alert the town agent to require a parent/legal guardian signature on the registration form for new registrations and transfers. If the registrant is a business or organization, the Date of Birth field on the registration form will contain a valid Federal ID number. For Lessee/Lessor registrations, the Lessee Date of Birth should always print on the registration. Some Lessee Date of Births will be Employer ED numbers. Where-Maintained: New Registration Wizard - Enter Owner Information Step Where-Used: Vehicle Registrations Format: Date (mmddccyy - slashes and century optional) Field Description - Owner First Name The Owner First Name is the first name of the owner of the vehicle being registered. There can be up to three owners listed on a vehicle registration and you are allowed to maintain a First Name for each owner; Owner 1 First Name, Owner 2 First Name, and Owner 3 First Name. Where-Maintained: New Registration Wizard - Enter Owner Information Step, New Registration Wizard - Enter Secondary Owner Step, New Registration Wizard - Enter Tertiary Owner Information Step Where-Used: Vehicle Registrations Format: up to 50 characters Field Description - Owner Last Name The Owner Last Name is the last name of the owner of the vehicle being registered. There can be up to three owners listed on a vehicle registration and you are allowed to maintain a Last Name for each owner; Owner 1 Last Name, Owner 2 Last Name, and Owner 3 Last Name. 277
CVR Massachusetts EVR Online User's Guide
 CVR Massachusetts EVR Online User's Guide Table Of Contents Centerpointe Massachusetts EVR User's Guide... 1 Using MA EVR Help... 2 Getting Started... 3 Getting Started Introduction... 3 Company Setup...
CVR Massachusetts EVR Online User's Guide Table Of Contents Centerpointe Massachusetts EVR User's Guide... 1 Using MA EVR Help... 2 Getting Started... 3 Getting Started Introduction... 3 Company Setup...
Sage Getting Started Guide. September 2017
 Sage 100 2018 Getting Started Guide September 2017 2017 The Sage Group plc or its licensors. All rights reserved. Sage, Sage logos, and Sage product and service names mentioned herein are the trademarks
Sage 100 2018 Getting Started Guide September 2017 2017 The Sage Group plc or its licensors. All rights reserved. Sage, Sage logos, and Sage product and service names mentioned herein are the trademarks
Version Operator Orientation. TIMMS Client. A guide to using the TIMMS System. Training & Navigation Notes
 Version 7.2.4 Operator Orientation TIMMS Client A guide to using the TIMMS System Training & Navigation Notes Disprax Pty Ltd 2015 WHAT IS TIMMS? TIMMS Stands for: Total Industry Management and Marketing
Version 7.2.4 Operator Orientation TIMMS Client A guide to using the TIMMS System Training & Navigation Notes Disprax Pty Ltd 2015 WHAT IS TIMMS? TIMMS Stands for: Total Industry Management and Marketing
MOTOR VEHICLE: Frequently asked Questions
 MOTOR VEHICLE: Frequently asked Questions TRIO Motor Vehicle provides a way to maintain inventory for stickers, plates, MVR3s, decals, and boosters. Multiple inventory groups can also be set up so that
MOTOR VEHICLE: Frequently asked Questions TRIO Motor Vehicle provides a way to maintain inventory for stickers, plates, MVR3s, decals, and boosters. Multiple inventory groups can also be set up so that
Service Minder Plus Features/Helpful Hints
 Service Minder Plus Features/Helpful Hints This manual covers helpful hints and use of features. Note: These items will be addressed during the training sessions. This document is meant to be used as an
Service Minder Plus Features/Helpful Hints This manual covers helpful hints and use of features. Note: These items will be addressed during the training sessions. This document is meant to be used as an
Expedient User Manual Getting Started
 Volume 1 Expedient User Manual Getting Started Gavin Millman & Associates Pty Ltd 281 Buckley Street Essendon VIC 3040 Phone 03 9331 3944 Web www.expedientsoftware.com.au Table of Contents Logging In...
Volume 1 Expedient User Manual Getting Started Gavin Millman & Associates Pty Ltd 281 Buckley Street Essendon VIC 3040 Phone 03 9331 3944 Web www.expedientsoftware.com.au Table of Contents Logging In...
Sage Getting Started Guide
 Sage 100 2016 Getting Started Guide This is a publication of Sage Software, Inc. Version 2016 Copyright 2015 Sage Software, Inc. All rights reserved. Sage, the Sage logos, and the Sage product and service
Sage 100 2016 Getting Started Guide This is a publication of Sage Software, Inc. Version 2016 Copyright 2015 Sage Software, Inc. All rights reserved. Sage, the Sage logos, and the Sage product and service
MS Excel Henrico County Public Library. I. Tour of the Excel Window
 MS Excel 2013 I. Tour of the Excel Window Start Excel by double-clicking on the Excel icon on the desktop. Excel may also be opened by clicking on the Start button>all Programs>Microsoft Office>Excel.
MS Excel 2013 I. Tour of the Excel Window Start Excel by double-clicking on the Excel icon on the desktop. Excel may also be opened by clicking on the Start button>all Programs>Microsoft Office>Excel.
MS Excel Henrico County Public Library. I. Tour of the Excel Window
 MS Excel 2013 I. Tour of the Excel Window Start Excel by double-clicking on the Excel icon on the desktop. Excel may also be opened by clicking on the Start button>all Programs>Microsoft Office>Excel.
MS Excel 2013 I. Tour of the Excel Window Start Excel by double-clicking on the Excel icon on the desktop. Excel may also be opened by clicking on the Start button>all Programs>Microsoft Office>Excel.
AFN-QueueGuide
 011602 2002 Blackbaud, Inc. This publication, or any part thereof, may not be reproduced or transmitted in any form or by any means, electronic, or mechanical, including photocopying, recording, storage
011602 2002 Blackbaud, Inc. This publication, or any part thereof, may not be reproduced or transmitted in any form or by any means, electronic, or mechanical, including photocopying, recording, storage
Getting Started with Solar Eclipse. Release 8.6.5
 Getting Started with Solar Eclipse Release 8.6.5 Legal Notices 2009 Activant Solutions Inc. All rights reserved. Unauthorized reproduction is a violation of applicable laws. Activant and the Activant logo
Getting Started with Solar Eclipse Release 8.6.5 Legal Notices 2009 Activant Solutions Inc. All rights reserved. Unauthorized reproduction is a violation of applicable laws. Activant and the Activant logo
Working with PDF s. To open a recent file on the Start screen, double click on the file name.
 Working with PDF s Acrobat DC Start Screen (Home Tab) When Acrobat opens, the Acrobat Start screen (Home Tab) populates displaying a list of recently opened files. The search feature on the top of the
Working with PDF s Acrobat DC Start Screen (Home Tab) When Acrobat opens, the Acrobat Start screen (Home Tab) populates displaying a list of recently opened files. The search feature on the top of the
ECR Vault User Guide. An ImageDirector product from Milner Technologies, Inc. ECR Vault Version 8.0
 ECR Vault User Guide An ImageDirector product from Milner Technologies, Inc. ECR Vault Version 8.0 COPYRIGHT Copyright 1995-2015 Milner Technologies, Inc. This manual and the software described in it are
ECR Vault User Guide An ImageDirector product from Milner Technologies, Inc. ECR Vault Version 8.0 COPYRIGHT Copyright 1995-2015 Milner Technologies, Inc. This manual and the software described in it are
Getting Started The Outlook Web Access Window
 QUICK Source Microsoft Outlook Web Access in Exchange Server 2003 Getting Started The Outlook Web Access Window ❶ ❷ ❸ ❹ ❺ ❻ ❼ ❽ Using the Reading Pane The Reading Pane allows you to view your e-mail messages
QUICK Source Microsoft Outlook Web Access in Exchange Server 2003 Getting Started The Outlook Web Access Window ❶ ❷ ❸ ❹ ❺ ❻ ❼ ❽ Using the Reading Pane The Reading Pane allows you to view your e-mail messages
MultiSite Suite: Accounts Payable
 MultiSite Suite: Accounts Payable User s Manual version 6 Copyright & Trademarks Copyright Notice and Trademarks 2010 MultiSite Systems, All rights reserved. Microsoft, Windows, Excel, and Outlook are
MultiSite Suite: Accounts Payable User s Manual version 6 Copyright & Trademarks Copyright Notice and Trademarks 2010 MultiSite Systems, All rights reserved. Microsoft, Windows, Excel, and Outlook are
Microsoft Dynamics GP. System User s Guide
 Microsoft Dynamics GP System User s Guide Copyright Copyright 2010 Microsoft. All rights reserved. Limitation of liability This document is provided as-is. Information and views expressed in this document,
Microsoft Dynamics GP System User s Guide Copyright Copyright 2010 Microsoft. All rights reserved. Limitation of liability This document is provided as-is. Information and views expressed in this document,
NETWORK PRINT MONITOR User Guide
 NETWORK PRINT MONITOR User Guide Legal Notes Unauthorized reproduction of all or part of this guide is prohibited. The information in this guide is subject to change for improvement without notice. We
NETWORK PRINT MONITOR User Guide Legal Notes Unauthorized reproduction of all or part of this guide is prohibited. The information in this guide is subject to change for improvement without notice. We
Microsoft How to Series
 Microsoft How to Series Getting Started with EXCEL 2007 A B C D E F Tabs Introduction to the Excel 2007 Interface The Excel 2007 Interface is comprised of several elements, with four main parts: Office
Microsoft How to Series Getting Started with EXCEL 2007 A B C D E F Tabs Introduction to the Excel 2007 Interface The Excel 2007 Interface is comprised of several elements, with four main parts: Office
Basic Microsoft Excel 2007
 Basic Microsoft Excel 2007 Contents Starting Excel... 2 Excel Window Properties... 2 The Ribbon... 3 Tabs... 3 Contextual Tabs... 3 Dialog Box Launchers... 4 Galleries... 5 Minimizing the Ribbon... 5 The
Basic Microsoft Excel 2007 Contents Starting Excel... 2 Excel Window Properties... 2 The Ribbon... 3 Tabs... 3 Contextual Tabs... 3 Dialog Box Launchers... 4 Galleries... 5 Minimizing the Ribbon... 5 The
ACHieve Access 4.3 USER GUIDE
 ACHieve Access 4.3 USER GUIDE TABLE OF CONTENTS SECTION 1: OVERVIEW...3 Chapter 1: Introduction...3 How to Use This Manual...3 Overview of ACHieve Access Administrative Functions...3 System Access and
ACHieve Access 4.3 USER GUIDE TABLE OF CONTENTS SECTION 1: OVERVIEW...3 Chapter 1: Introduction...3 How to Use This Manual...3 Overview of ACHieve Access Administrative Functions...3 System Access and
MultiSite Suite: General Ledger
 MultiSite Suite: General Ledger User s Manual version 2.2.97 Copyright & Trademarks Copyright Notice and Trademarks 2003 by Brent Lawrence, LLC. All rights reserved. Reprinted and edited by MultiSite Systems,
MultiSite Suite: General Ledger User s Manual version 2.2.97 Copyright & Trademarks Copyright Notice and Trademarks 2003 by Brent Lawrence, LLC. All rights reserved. Reprinted and edited by MultiSite Systems,
MICROSOFT POWERPOINT 2016 Quick Reference Guide
 MICROSOFT POWERPOINT 2016 Quick Reference Guide PowerPoint What is it? What s new in PowerPoint 2016? PowerPoint is a computer program that allows you to create, edit and produce slide show presentations.
MICROSOFT POWERPOINT 2016 Quick Reference Guide PowerPoint What is it? What s new in PowerPoint 2016? PowerPoint is a computer program that allows you to create, edit and produce slide show presentations.
D3000.Lite User s Guide
 D3000.Lite User s Guide 2011 Datawatch Systems, Inc. Datawatch Systems is a registered trademark of Datawatch Systems, Inc. For Datawatch D3000.Lite Version 1.2 Manual release date: March 1, 2010 Datawatch
D3000.Lite User s Guide 2011 Datawatch Systems, Inc. Datawatch Systems is a registered trademark of Datawatch Systems, Inc. For Datawatch D3000.Lite Version 1.2 Manual release date: March 1, 2010 Datawatch
UTILITY RELOCATION ELECTRONIC DOCUMENT MANAGEMENT SYSTEM (UREDMS)
 UTILITY RELOCATION ELECTRONIC DOCUMENT MANAGEMENT SYSTEM (UREDMS) TRAINING MANUAL EXTERNAL USERS prepared for Commonwealth of Pennsylvania Department of Transportation Bureau of Project Delivery VERSION
UTILITY RELOCATION ELECTRONIC DOCUMENT MANAGEMENT SYSTEM (UREDMS) TRAINING MANUAL EXTERNAL USERS prepared for Commonwealth of Pennsylvania Department of Transportation Bureau of Project Delivery VERSION
Center for Faculty Development and Support Making Documents Accessible
 Center for Faculty Development and Support Making Documents Accessible in Word 2007 Tutorial CONTENTS Create a New Document and Set Up a Document Map... 3 Apply Styles... 4 Modify Styles... 5 Use Table
Center for Faculty Development and Support Making Documents Accessible in Word 2007 Tutorial CONTENTS Create a New Document and Set Up a Document Map... 3 Apply Styles... 4 Modify Styles... 5 Use Table
ACA-1095 Reporting Help Pro-Ware, LLC
 ACA-1095 Reporting Help Contents 3 Table of Contents Foreword 0 Part I Introduction 6 1 Overview 6 2 Welcome Screen 6 3 What's New 6 4 Home Screen 7 Toolbar... 7 File Manager... (Multi-Client Only) 8
ACA-1095 Reporting Help Contents 3 Table of Contents Foreword 0 Part I Introduction 6 1 Overview 6 2 Welcome Screen 6 3 What's New 6 4 Home Screen 7 Toolbar... 7 File Manager... (Multi-Client Only) 8
Vendor 1099 Forms Runbook
 i Table Of Contents Table Of Contents 1099 FORMS PROCEDURE ----------------------------------------------------------------------------- 1 1099 PARAMETER MAINTENANCE---------------------------------------------------------------------
i Table Of Contents Table Of Contents 1099 FORMS PROCEDURE ----------------------------------------------------------------------------- 1 1099 PARAMETER MAINTENANCE---------------------------------------------------------------------
FaxCenter User Guide. For AccuRoute v5.0
 FaxCenter User Guide For AccuRoute v5.0 December 2014 Omtool, Ltd. 6 Riverside Drive Andover, MA 01810 Phone: 800-886-7845 Fax: 978-659-1300 Omtool Europe 25 Southampton Buildings London WC2A 1AL United
FaxCenter User Guide For AccuRoute v5.0 December 2014 Omtool, Ltd. 6 Riverside Drive Andover, MA 01810 Phone: 800-886-7845 Fax: 978-659-1300 Omtool Europe 25 Southampton Buildings London WC2A 1AL United
Sterling Virtual Terminal. User Guide
 Sterling Virtual Terminal User Guide Version 3.1.00 August 2015 Chapter 1: Getting started Table of Contents USER GUIDE... 1 CHAPTER 1: GETTING STARTED... 5 SYSTEM REQUIREMENTS... 5 STERLING VIRTUAL TERMINAL
Sterling Virtual Terminal User Guide Version 3.1.00 August 2015 Chapter 1: Getting started Table of Contents USER GUIDE... 1 CHAPTER 1: GETTING STARTED... 5 SYSTEM REQUIREMENTS... 5 STERLING VIRTUAL TERMINAL
RONA e-billing User Guide
 RONA e-billing Contractor Self-Service Portal User Guide RONA e-billing User Guide 2015-03-10 Table of Contents Welcome to RONA e-billing What is RONA e-billing?... i RONA e-billing system requirements...
RONA e-billing Contractor Self-Service Portal User Guide RONA e-billing User Guide 2015-03-10 Table of Contents Welcome to RONA e-billing What is RONA e-billing?... i RONA e-billing system requirements...
The data files on the Data DVD were prepared using the Windows 7 operating CHAPTER ONE. Objectives. Getting Started. Data Files
 CHAPTER ONE Objectives After completing this chapter, you should be able to: use the QuickBooks data files on the Data DVD access QuickBooks data files update your QuickBooks company fi le understand the
CHAPTER ONE Objectives After completing this chapter, you should be able to: use the QuickBooks data files on the Data DVD access QuickBooks data files update your QuickBooks company fi le understand the
Introduction to Microsoft Office PowerPoint 2010
 Introduction to Microsoft Office PowerPoint 2010 TABLE OF CONTENTS Open PowerPoint 2010... 1 About the Editing Screen... 1 Create a Title Slide... 6 Save Your Presentation... 6 Create a New Slide... 7
Introduction to Microsoft Office PowerPoint 2010 TABLE OF CONTENTS Open PowerPoint 2010... 1 About the Editing Screen... 1 Create a Title Slide... 6 Save Your Presentation... 6 Create a New Slide... 7
Working with Mailbox Manager
 Working with Mailbox Manager A user guide for Mailbox Manager supporting the Message Storage Server component of the Avaya S3400 Message Server Mailbox Manager Version 5.0 February 2003 Copyright 2003
Working with Mailbox Manager A user guide for Mailbox Manager supporting the Message Storage Server component of the Avaya S3400 Message Server Mailbox Manager Version 5.0 February 2003 Copyright 2003
Managing Your Website with Convert Community. My MU Health and My MU Health Nursing
 Managing Your Website with Convert Community My MU Health and My MU Health Nursing Managing Your Website with Convert Community LOGGING IN... 4 LOG IN TO CONVERT COMMUNITY... 4 LOG OFF CORRECTLY... 4 GETTING
Managing Your Website with Convert Community My MU Health and My MU Health Nursing Managing Your Website with Convert Community LOGGING IN... 4 LOG IN TO CONVERT COMMUNITY... 4 LOG OFF CORRECTLY... 4 GETTING
KMnet Viewer. User Guide
 KMnet Viewer User Guide Legal Notes Unauthorized reproduction of all or part of this guide is prohibited. The information in this guide is subject to change for improvement without notice. We cannot be
KMnet Viewer User Guide Legal Notes Unauthorized reproduction of all or part of this guide is prohibited. The information in this guide is subject to change for improvement without notice. We cannot be
2016 Autosoft, Inc. All rights reserved.
 Copyright 2016 Autosoft, Inc. All rights reserved. The information in this document is subject to change without notice. No part of this document may be reproduced, stored in a retrieval system, or transmitted
Copyright 2016 Autosoft, Inc. All rights reserved. The information in this document is subject to change without notice. No part of this document may be reproduced, stored in a retrieval system, or transmitted
IT ACADEMY LESSON PLAN
 IT Academy Program 10 IT ACADEMY LESSON PLAN Microsoft Excel Lesson 1 Turn potential into success Lesson 1: Understanding Microsoft Office Excel 2010 Learning Objectives Lesson Introduction Creating a
IT Academy Program 10 IT ACADEMY LESSON PLAN Microsoft Excel Lesson 1 Turn potential into success Lesson 1: Understanding Microsoft Office Excel 2010 Learning Objectives Lesson Introduction Creating a
Financial Management 1099 Processing Year-End Update Guide
 Financial Management 1099 Processing - 2016 Year-End Update Guide December 20, 2016 2016 Tyler Technologies. All Rights Reserved. All rights reserved. Information within this document is the sole property
Financial Management 1099 Processing - 2016 Year-End Update Guide December 20, 2016 2016 Tyler Technologies. All Rights Reserved. All rights reserved. Information within this document is the sole property
Enhancements Guide. Applied Business Services, Inc. 900 Wind River Lane Suite 102 Gaithersburg, MD General Phone: (800)
 Enhancements Guide Applied Business Services, Inc. 900 Wind River Lane Suite 102 Gaithersburg, MD 20878 General Phone: (800) 451-7447 Support Telephone: (800) 451-7447 Ext. 2 Support Email: support@clientaccess.com
Enhancements Guide Applied Business Services, Inc. 900 Wind River Lane Suite 102 Gaithersburg, MD 20878 General Phone: (800) 451-7447 Support Telephone: (800) 451-7447 Ext. 2 Support Email: support@clientaccess.com
MaintScape Training Course Table of Contents
 MaintScape Training Course Table of Contents Table of Contents... 1 Training Course Requirements... 3 Overview and Main Modules... 3 Search Window... 4 Reports are produced from the Search Window... 6
MaintScape Training Course Table of Contents Table of Contents... 1 Training Course Requirements... 3 Overview and Main Modules... 3 Search Window... 4 Reports are produced from the Search Window... 6
FIREFOX MENU REFERENCE This menu reference is available in a prettier format at
 FIREFOX MENU REFERENCE This menu reference is available in a prettier format at http://support.mozilla.com/en-us/kb/menu+reference FILE New Window New Tab Open Location Open File Close (Window) Close Tab
FIREFOX MENU REFERENCE This menu reference is available in a prettier format at http://support.mozilla.com/en-us/kb/menu+reference FILE New Window New Tab Open Location Open File Close (Window) Close Tab
PowerPoint 2003: Basic Instructor s Edition
 PowerPoint 2003: Basic Instructor s Edition ILT Series COPYRIGHT Axzo Press. All rights reserved. No part of this work may be reproduced, transcribed, or used in any form or by any means graphic, electronic,
PowerPoint 2003: Basic Instructor s Edition ILT Series COPYRIGHT Axzo Press. All rights reserved. No part of this work may be reproduced, transcribed, or used in any form or by any means graphic, electronic,
Moving graphic examples are included on some pages. To view them you need the Flash plugin on your
 Print: Introduction Introduction Understanding the basic components of the Millennium circulation environment and how each function works is key to efficiently using Millennium Circulation. Because there
Print: Introduction Introduction Understanding the basic components of the Millennium circulation environment and how each function works is key to efficiently using Millennium Circulation. Because there
The PeopleSoft Financials System
 The PeopleSoft Financials System 2 Introduction...................... 14 Signing In and Out.................... 14 Signing In to the System.............. 14 Signing Out................... 17 Navigation
The PeopleSoft Financials System 2 Introduction...................... 14 Signing In and Out.................... 14 Signing In to the System.............. 14 Signing Out................... 17 Navigation
Wholesale Lockbox User Guide
 Wholesale Lockbox User Guide August 2017 Copyright 2017 City National Bank City National Bank Member FDIC For Client Use Only Table of Contents Introduction... 3 Getting Started... 4 System Requirements...
Wholesale Lockbox User Guide August 2017 Copyright 2017 City National Bank City National Bank Member FDIC For Client Use Only Table of Contents Introduction... 3 Getting Started... 4 System Requirements...
Motor Vehicle Registration Electronic Registration Import & Export
 Motor Vehicle Registration Electronic Registration Import & Export This document is divided into 2 parts part 1 outlines the steps to download a Bureau of Motor Vehicles electronic registrations file and
Motor Vehicle Registration Electronic Registration Import & Export This document is divided into 2 parts part 1 outlines the steps to download a Bureau of Motor Vehicles electronic registrations file and
Provider Secure Portal User Manual
 Provider Secure Portal User Manual Copyright 2011 Centene Corporation. All rights reserved. Operational Training 2 August 2011 Table of Contents Provider Secure Portal... 5 Registration... 6 Provider -
Provider Secure Portal User Manual Copyright 2011 Centene Corporation. All rights reserved. Operational Training 2 August 2011 Table of Contents Provider Secure Portal... 5 Registration... 6 Provider -
Table of Contents UFA Credit Account Application... 9 Card Link Online Account Management User Management... 71
 Table of Contents Launch into the Card Link Online Web Application... 4 Roles for User Management... 5 UFA Credit Account Application... 9 Credit Application Options... 10 Accessing Card Link Online Launch
Table of Contents Launch into the Card Link Online Web Application... 4 Roles for User Management... 5 UFA Credit Account Application... 9 Credit Application Options... 10 Accessing Card Link Online Launch
Sage 100 ERP. Getting Started Guide. This version of the software has been retired
 Sage 100 ERP Getting Started Guide This version of the software has been retired 2012 Sage Software, Inc. All rights reserved. Sage, the Sage logos, and the Sage product and service names mentioned herein
Sage 100 ERP Getting Started Guide This version of the software has been retired 2012 Sage Software, Inc. All rights reserved. Sage, the Sage logos, and the Sage product and service names mentioned herein
Table of Contents. Contents. 1 Introduction. 2 The Main Menu Step #2 - PM Schedule. 8 Notification Popups. 9 Service Calendar
 Contents I Table of Contents 1 Introduction...1 2 The Main Menu...1 3 The Equipment...3 Manager...6 4 Step #1 - Establishing Locations/Categories...6 5 Step #2 - PM Schedule Setup...9 6 Step #3 - Adding
Contents I Table of Contents 1 Introduction...1 2 The Main Menu...1 3 The Equipment...3 Manager...6 4 Step #1 - Establishing Locations/Categories...6 5 Step #2 - PM Schedule Setup...9 6 Step #3 - Adding
KEYBOARD SHORTCUTS AND HOT KEYS
 KEYBOARD SHORTCUTS AND HOT KEYS Page 1 This document is devoted to using the keyboard instead of the mouse to perform tasks within applications. This list is by no means the "be all and end all". There
KEYBOARD SHORTCUTS AND HOT KEYS Page 1 This document is devoted to using the keyboard instead of the mouse to perform tasks within applications. This list is by no means the "be all and end all". There
TRACS Enterprise Manual
 TRACS Enterprise Manual Table of Contents Welcome to NAPA TRACS... 1 What's New in NAPA TRACS... 1 Registering your NAPA TRACS Application... 2 Backing Up NAPA TRACS... 2 Online Updates... 2 Chapter 1
TRACS Enterprise Manual Table of Contents Welcome to NAPA TRACS... 1 What's New in NAPA TRACS... 1 Registering your NAPA TRACS Application... 2 Backing Up NAPA TRACS... 2 Online Updates... 2 Chapter 1
Guide to User Interface 4.3
 Datatel Colleague Guide to User Interface 4.3 Release 18 June 24, 2011 For corrections and clarifications to this manual, see AnswerNet page 1926.37. Guide to User Interface 4.3 All Rights Reserved The
Datatel Colleague Guide to User Interface 4.3 Release 18 June 24, 2011 For corrections and clarifications to this manual, see AnswerNet page 1926.37. Guide to User Interface 4.3 All Rights Reserved The
Table of Contents UFA Credit Account Application... 9 Card Link Online Account Management User Management... 77
 Table of Contents Launch into the Card Link Online Web Application... 4 Roles for User Management... 5 UFA Credit Account Application... 9 Credit Application Options... 10 Accessing Card Link Online Launch
Table of Contents Launch into the Card Link Online Web Application... 4 Roles for User Management... 5 UFA Credit Account Application... 9 Credit Application Options... 10 Accessing Card Link Online Launch
2.1 Logging on to FieldManager Software
 2 Getting Started The main window displays all statewide contracts. Please note that you have access to ALL contracts and functionality is based on permission level. These contracts are imported into FieldManager
2 Getting Started The main window displays all statewide contracts. Please note that you have access to ALL contracts and functionality is based on permission level. These contracts are imported into FieldManager
CVR California EVR User's Guide
 CVR California EVR User's Guide Table Of Contents CVR California EVR User's Guide... 1 Using CA EVR Help... 2 Getting Started... 3 Getting Started... 3 System Requirements... 4 Company Setup... 5 Import
CVR California EVR User's Guide Table Of Contents CVR California EVR User's Guide... 1 Using CA EVR Help... 2 Getting Started... 3 Getting Started... 3 System Requirements... 4 Company Setup... 5 Import
EXCEL 2003 DISCLAIMER:
 EXCEL 2003 DISCLAIMER: This reference guide is meant for experienced Microsoft Excel users. It provides a list of quick tips and shortcuts for familiar features. This guide does NOT replace training or
EXCEL 2003 DISCLAIMER: This reference guide is meant for experienced Microsoft Excel users. It provides a list of quick tips and shortcuts for familiar features. This guide does NOT replace training or
Excel Select a template category in the Office.com Templates section. 5. Click the Download button.
 Microsoft QUICK Excel 2010 Source Getting Started The Excel Window u v w z Creating a New Blank Workbook 2. Select New in the left pane. 3. Select the Blank workbook template in the Available Templates
Microsoft QUICK Excel 2010 Source Getting Started The Excel Window u v w z Creating a New Blank Workbook 2. Select New in the left pane. 3. Select the Blank workbook template in the Available Templates
Working with VIEW. Page 1
 Working with VIEW Datamatic cannot accept any responsibility, financial or otherwise, for any consequences arising out of the use of this material. The information contained herein is subject to change.
Working with VIEW Datamatic cannot accept any responsibility, financial or otherwise, for any consequences arising out of the use of this material. The information contained herein is subject to change.
Outlook 2010 One. Wednesday, August 7, 9-11 am. Agenda:
 Page 1 Outlook 2010 One Wednesday, August 7, 9-11 am Agenda: Outlook Search Options Working with Attachments Creating a Signature Marking a Message as Read Flag an item for Follow-Up Reply, Reply All &
Page 1 Outlook 2010 One Wednesday, August 7, 9-11 am Agenda: Outlook Search Options Working with Attachments Creating a Signature Marking a Message as Read Flag an item for Follow-Up Reply, Reply All &
User Guide. Web Intelligence Rich Client. Business Objects 4.1
 User Guide Web Intelligence Rich Client Business Objects 4.1 2 P a g e Web Intelligence 4.1 User Guide Web Intelligence 4.1 User Guide Contents Getting Started in Web Intelligence 4.1... 5 Log into EDDIE...
User Guide Web Intelligence Rich Client Business Objects 4.1 2 P a g e Web Intelligence 4.1 User Guide Web Intelligence 4.1 User Guide Contents Getting Started in Web Intelligence 4.1... 5 Log into EDDIE...
Working with VIEW Datamatic All rights reserved.
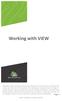 Working with VIEW Datamatic cannot accept any responsibility, financial or otherwise, for any consequences arising out of the use of this material. The information contained herein is subject to change.
Working with VIEW Datamatic cannot accept any responsibility, financial or otherwise, for any consequences arising out of the use of this material. The information contained herein is subject to change.
Odyssey File & Serve. Review Queue User Guide Release 3.11
 Odyssey File & Serve Review Queue User Guide Release 3.11 OFS-FS 200 3375 v.1 June 2015 COPYRIGHT AND CONFIDENTIALITY Copyright 2015 Tyler Technologies, Inc. All rights reserved. All documentation, source
Odyssey File & Serve Review Queue User Guide Release 3.11 OFS-FS 200 3375 v.1 June 2015 COPYRIGHT AND CONFIDENTIALITY Copyright 2015 Tyler Technologies, Inc. All rights reserved. All documentation, source
Basics FLEETMATE. Getting Started The Main Window Using Your Mouse Window Controls and Buttons Data Entry Filtering Data
 Basics Getting Started The Main Window Using Your Mouse Window Controls and Buttons Data Entry Filtering Data Copyright SCB Consulting, LLC. All rights reserved. www.fleetmate.com Getting Started Welcome
Basics Getting Started The Main Window Using Your Mouse Window Controls and Buttons Data Entry Filtering Data Copyright SCB Consulting, LLC. All rights reserved. www.fleetmate.com Getting Started Welcome
Microsoft. An Introduction
 Microsoft Amarillo College Revision Date: February 7, 2011 Table of Contents SLIDE MASTER... 2 ACCESSING THE SLIDE MASTER... 2 BACKGROUNDS... 2 FONT COLOR OF SLIDE TITLES... 3 FONT COLOR OF BULLET LEVELS...
Microsoft Amarillo College Revision Date: February 7, 2011 Table of Contents SLIDE MASTER... 2 ACCESSING THE SLIDE MASTER... 2 BACKGROUNDS... 2 FONT COLOR OF SLIDE TITLES... 3 FONT COLOR OF BULLET LEVELS...
SmartView. User Guide - Analysis. Version 2.0
 SmartView User Guide - Analysis Version 2.0 Table of Contents Page i Table of Contents Table Of Contents I Introduction 1 Dashboard Layouts 2 Dashboard Mode 2 Story Mode 3 Dashboard Controls 4 Dashboards
SmartView User Guide - Analysis Version 2.0 Table of Contents Page i Table of Contents Table Of Contents I Introduction 1 Dashboard Layouts 2 Dashboard Mode 2 Story Mode 3 Dashboard Controls 4 Dashboards
BASIC NAVIGATION & VIEWS...
 Content Overview VISUAL TOUR... 5 NEW FEATURES IN OUTLOOK 2010... 6 BASIC NAVIGATION & VIEWS... 7 SETTING PREFERENCES... 7 Creating an Outlook Shortcut... 7 Choosing a Startup View... 7 CUSTOMIZING INBOX
Content Overview VISUAL TOUR... 5 NEW FEATURES IN OUTLOOK 2010... 6 BASIC NAVIGATION & VIEWS... 7 SETTING PREFERENCES... 7 Creating an Outlook Shortcut... 7 Choosing a Startup View... 7 CUSTOMIZING INBOX
Salesforce Classic Guide for iphone
 Salesforce Classic Guide for iphone Version 35.0, Winter 16 @salesforcedocs Last updated: October 27, 2015 Copyright 2000 2015 salesforce.com, inc. All rights reserved. Salesforce is a registered trademark
Salesforce Classic Guide for iphone Version 35.0, Winter 16 @salesforcedocs Last updated: October 27, 2015 Copyright 2000 2015 salesforce.com, inc. All rights reserved. Salesforce is a registered trademark
New User Orientation PARTICIPANT WORKBOOK
 New User Orientation PARTICIPANT WORKBOOK INTEGRATED SOFTWARE SERIES New User Orientation PARTICIPANT WORKBOOK Version 2.0 Copyright 2005 2009. Interactive Financial Solutions, Inc. All Rights Reserved.
New User Orientation PARTICIPANT WORKBOOK INTEGRATED SOFTWARE SERIES New User Orientation PARTICIPANT WORKBOOK Version 2.0 Copyright 2005 2009. Interactive Financial Solutions, Inc. All Rights Reserved.
TI-SmartView Emulator Software for the TI-84 Plus Family (Windows and Macintosh )
 TI-SmartView Emulator Software for the TI-84 Plus Family (Windows and Macintosh ) Important Information Texas Instruments makes no warranty, either express or implied, including but not limited to any
TI-SmartView Emulator Software for the TI-84 Plus Family (Windows and Macintosh ) Important Information Texas Instruments makes no warranty, either express or implied, including but not limited to any
Propel PRO User Guide
 Propel PRO User Guide Propel PRO Version 3.2.0a Page 1 Welcome to the latest version of Propel PRO which offers fast performance and easy navigation. Please refer to this user guide for common features
Propel PRO User Guide Propel PRO Version 3.2.0a Page 1 Welcome to the latest version of Propel PRO which offers fast performance and easy navigation. Please refer to this user guide for common features
Frequently Asked Questions
 Frequently Asked Questions ACCESS AND NAVIGATION 1. Can I change my password? 2. What are the guidelines for a new password? 3. What types of information will I get in RDC news? 4. I closed RDC Onsite
Frequently Asked Questions ACCESS AND NAVIGATION 1. Can I change my password? 2. What are the guidelines for a new password? 3. What types of information will I get in RDC news? 4. I closed RDC Onsite
Outlook: Web Access. Outlook: Web Access AIS Vienna
 Outlook: Web Access AIS Vienna Table of Contents Introduction to OWA...1 Log On... 1 OWA Workspace... 2 Hiding/Displaying the Reading Pane... 3 Collapsing/Expanding the Outlook Bar... 4 Log Off... 5 Sending
Outlook: Web Access AIS Vienna Table of Contents Introduction to OWA...1 Log On... 1 OWA Workspace... 2 Hiding/Displaying the Reading Pane... 3 Collapsing/Expanding the Outlook Bar... 4 Log Off... 5 Sending
Table of Contents. Contents. 1 Introduction. 2 The Main Menu Notification Popups. 9 Service Calendar. 12 Generating Reports ...
 Contents I Table of Contents 1 Introduction...1 2 The Main Menu...1 3 The Equipment...3 Manager...6 4 Step #1 - Establishing Locations/Categories...6 5 Step #2 - Defining Your PM schedules...9 6 Step #3
Contents I Table of Contents 1 Introduction...1 2 The Main Menu...1 3 The Equipment...3 Manager...6 4 Step #1 - Establishing Locations/Categories...6 5 Step #2 - Defining Your PM schedules...9 6 Step #3
THE EXCEL ENVIRONMENT... 1 EDITING...
 Excel Essentials TABLE OF CONTENTS THE EXCEL ENVIRONMENT... 1 EDITING... 1 INSERTING A COLUMN... 1 DELETING A COLUMN... 1 INSERTING A ROW... DELETING A ROW... MOUSE POINTER SHAPES... USING AUTO-FILL...
Excel Essentials TABLE OF CONTENTS THE EXCEL ENVIRONMENT... 1 EDITING... 1 INSERTING A COLUMN... 1 DELETING A COLUMN... 1 INSERTING A ROW... DELETING A ROW... MOUSE POINTER SHAPES... USING AUTO-FILL...
vbound User Guide vbound User Guide Version Revised: 10/10/2017
 vbound User Guide Version 4.1.1 Revised: 10/10/2017 Copyright 2014-2017 FFL Solutions Inc. Page 1 of 87 Table of Contents Using vbound...5 Starting vbound... 5 Bound Book List... 6 vbound Ribbon Menu...
vbound User Guide Version 4.1.1 Revised: 10/10/2017 Copyright 2014-2017 FFL Solutions Inc. Page 1 of 87 Table of Contents Using vbound...5 Starting vbound... 5 Bound Book List... 6 vbound Ribbon Menu...
Commercial Fleet Buyer User Guide. August 2015 webdealer 2.3.0
 User Guide webdealer 2.3.0 Table of Contents Overview 3 Getting Started 4 Assign Permissions 6 Title Application 9 Completing the Application 10 Printing Receipts 19 Payments 22 Appendices 23 Page 2 of
User Guide webdealer 2.3.0 Table of Contents Overview 3 Getting Started 4 Assign Permissions 6 Title Application 9 Completing the Application 10 Printing Receipts 19 Payments 22 Appendices 23 Page 2 of
Eagle SSE. Accounts Receivable. Quick Reference Guide
 Eagle SSE Accounts Receivable Quick Reference Guide This manual contains reference information about software products from Activant Solutions Inc. The software described in this manual and the manual
Eagle SSE Accounts Receivable Quick Reference Guide This manual contains reference information about software products from Activant Solutions Inc. The software described in this manual and the manual
Spreadsheet definition: Starting a New Excel Worksheet: Navigating Through an Excel Worksheet
 Copyright 1 99 Spreadsheet definition: A spreadsheet stores and manipulates data that lends itself to being stored in a table type format (e.g. Accounts, Science Experiments, Mathematical Trends, Statistics,
Copyright 1 99 Spreadsheet definition: A spreadsheet stores and manipulates data that lends itself to being stored in a table type format (e.g. Accounts, Science Experiments, Mathematical Trends, Statistics,
Steps: 1. Log in to the Dmitri application through the following website URL, as appropriate:
 Dmitri Suite Getting Started Logging In and Logging Out Logging In Use the following steps to log in to the Dmitri application. Steps: 1. Log in to the Dmitri application through the following website
Dmitri Suite Getting Started Logging In and Logging Out Logging In Use the following steps to log in to the Dmitri application. Steps: 1. Log in to the Dmitri application through the following website
Accounts Payable MODULE USER S GUIDE
 Accounts Payable MODULE USER S GUIDE INTEGRATED SOFTWARE SERIES Accounts Payable MODULE USER S GUIDE Version 3.1 Copyright 2005 2009, Interactive Financial Solutions, Inc. All Rights Reserved. Integrated
Accounts Payable MODULE USER S GUIDE INTEGRATED SOFTWARE SERIES Accounts Payable MODULE USER S GUIDE Version 3.1 Copyright 2005 2009, Interactive Financial Solutions, Inc. All Rights Reserved. Integrated
Getting Started. Microsoft QUICK Source 7
 Microsoft QUICK Windows Source 7 Getting Started The Windows 7 Desktop u v w x u Icon links to a program, file, or folder that is stored on the desktop. v Shortcut Icon links to a program, file, or folder
Microsoft QUICK Windows Source 7 Getting Started The Windows 7 Desktop u v w x u Icon links to a program, file, or folder that is stored on the desktop. v Shortcut Icon links to a program, file, or folder
Expense: Process Reports
 Expense: Process Reports User Guide for Standard Edition Applies to these SAP Concur solutions: Expense Professional/Premium edition Standard edition Travel Professional/Premium edition Standard edition
Expense: Process Reports User Guide for Standard Edition Applies to these SAP Concur solutions: Expense Professional/Premium edition Standard edition Travel Professional/Premium edition Standard edition
Veco User Guides. Grids, Views, and Grid Reports
 Veco User Guides Grids, Views, and Grid Reports Introduction A Grid is defined as being a list of data records presented to the user. A grid is shown generally when an option is selected from the Tree
Veco User Guides Grids, Views, and Grid Reports Introduction A Grid is defined as being a list of data records presented to the user. A grid is shown generally when an option is selected from the Tree
SAP BusinessObjects Live Office User Guide SAP BusinessObjects Business Intelligence platform 4.1 Support Package 2
 SAP BusinessObjects Live Office User Guide SAP BusinessObjects Business Intelligence platform 4.1 Support Package 2 Copyright 2013 SAP AG or an SAP affiliate company. All rights reserved. No part of this
SAP BusinessObjects Live Office User Guide SAP BusinessObjects Business Intelligence platform 4.1 Support Package 2 Copyright 2013 SAP AG or an SAP affiliate company. All rights reserved. No part of this
Introduction to Cognos
 Introduction to Cognos User Handbook 7800 E Orchard Road, Suite 280 Greenwood Village, CO 80111 Table of Contents... 3 Logging In To the Portal... 3 Understanding IBM Cognos Connection... 4 The IBM Cognos
Introduction to Cognos User Handbook 7800 E Orchard Road, Suite 280 Greenwood Village, CO 80111 Table of Contents... 3 Logging In To the Portal... 3 Understanding IBM Cognos Connection... 4 The IBM Cognos
BASIC MICROSOFT POWERPOINT
 BASIC MICROSOFT POWERPOINT PART ONE PHONE: 504-838-1144 IT Training Team Jefferson Parish Library EMAIL: jpltrain@jplibrary.net In this class you will learn to: Launch, close, and interact with Microsoft
BASIC MICROSOFT POWERPOINT PART ONE PHONE: 504-838-1144 IT Training Team Jefferson Parish Library EMAIL: jpltrain@jplibrary.net In this class you will learn to: Launch, close, and interact with Microsoft
MS Word MS Outlook Mailbox Maintenance
 MS Word 2007 MS Outlook 2013 Mailbox Maintenance INTRODUCTION... 1 Understanding the MS Outlook Mailbox... 1 BASIC MAILBOX MAINTENANCE... 1 Mailbox Cleanup... 1 Check Your Mailbox Size... 1 The Quota
MS Word 2007 MS Outlook 2013 Mailbox Maintenance INTRODUCTION... 1 Understanding the MS Outlook Mailbox... 1 BASIC MAILBOX MAINTENANCE... 1 Mailbox Cleanup... 1 Check Your Mailbox Size... 1 The Quota
Using Microsoft Excel
 Using Microsoft Excel Excel contains numerous tools that are intended to meet a wide range of requirements. Some of the more specialised tools are useful to people in certain situations while others have
Using Microsoft Excel Excel contains numerous tools that are intended to meet a wide range of requirements. Some of the more specialised tools are useful to people in certain situations while others have
ClickFORMS Quickstart Tutorial
 ClickFORMS Quickstart Tutorial A ClickFORMS Tutorial 2003 by Bradford Technologies. All Rights Reserved. No part of this document may be reproduced in any form or by any means without the written permission
ClickFORMS Quickstart Tutorial A ClickFORMS Tutorial 2003 by Bradford Technologies. All Rights Reserved. No part of this document may be reproduced in any form or by any means without the written permission
Calendar & Buttons Dashboard Menu Features My Profile My Favorites Watch List Adding a New Request...
 remitview User Guide 1 TABLE OF CONTENTS INTRODUCTION... 3 Calendar & Buttons... 3 GETTING STARTED.... 5 Dashboard.... 7 Menu Features... 8 PROFILE.... 10 My Profile... 10 My Favorites... 12 Watch List...
remitview User Guide 1 TABLE OF CONTENTS INTRODUCTION... 3 Calendar & Buttons... 3 GETTING STARTED.... 5 Dashboard.... 7 Menu Features... 8 PROFILE.... 10 My Profile... 10 My Favorites... 12 Watch List...
Using Microsoft Excel
 Using Microsoft Excel Table of Contents The Excel Window... 2 The Formula Bar... 3 Workbook View Buttons... 3 Moving in a Spreadsheet... 3 Entering Data... 3 Creating and Renaming Worksheets... 4 Opening
Using Microsoft Excel Table of Contents The Excel Window... 2 The Formula Bar... 3 Workbook View Buttons... 3 Moving in a Spreadsheet... 3 Entering Data... 3 Creating and Renaming Worksheets... 4 Opening
Revolution User Manual - Management Information
 Revolution User Manual - Management Information 1 Management Information Contents 3. Tips for using this manual and Revolution 4. Till balancing using cashouts Running a cashout 5. Reports 6. General Reports:
Revolution User Manual - Management Information 1 Management Information Contents 3. Tips for using this manual and Revolution 4. Till balancing using cashouts Running a cashout 5. Reports 6. General Reports:
ICDL & OOo BASE. Module Five. Databases
 ICDL & OOo BASE Module Five Databases BASE Module Goals taken from the Module 5 ICDL Syllabus Module 5 Database requires the candidate to understand some of the main concepts of databases and demonstrates
ICDL & OOo BASE Module Five Databases BASE Module Goals taken from the Module 5 ICDL Syllabus Module 5 Database requires the candidate to understand some of the main concepts of databases and demonstrates
Access Gateway Client User's Guide
 Sysgem Access Gateway Access Gateway Client User's Guide Sysgem AG Sysgem is a trademark of Sysgem AG. Other brands and products are registered trademarks of their respective holders. 2013-2015 Sysgem
Sysgem Access Gateway Access Gateway Client User's Guide Sysgem AG Sysgem is a trademark of Sysgem AG. Other brands and products are registered trademarks of their respective holders. 2013-2015 Sysgem
OrgPublisher 10.1 End User Help
 OrgPublisher 10.1 End User Help Table of Contents OrgPublisher 10.1 End User Help Table of Contents Making the Chart Work for You... 5 Working with a PluginX chart... 6 How to Tell if You're Working with
OrgPublisher 10.1 End User Help Table of Contents OrgPublisher 10.1 End User Help Table of Contents Making the Chart Work for You... 5 Working with a PluginX chart... 6 How to Tell if You're Working with
The Fundamentals. Document Basics
 3 The Fundamentals Opening a Program... 3 Similarities in All Programs... 3 It's On Now What?...4 Making things easier to see.. 4 Adjusting Text Size.....4 My Computer. 4 Control Panel... 5 Accessibility
3 The Fundamentals Opening a Program... 3 Similarities in All Programs... 3 It's On Now What?...4 Making things easier to see.. 4 Adjusting Text Size.....4 My Computer. 4 Control Panel... 5 Accessibility
California Institute of Technology
 California Institute of Technology Human Resources Using Kronos Workforce Timekeeper A User Guide For System Requirements Operating System Kronos is compatible for use with PC s (running Windows 2000 or
California Institute of Technology Human Resources Using Kronos Workforce Timekeeper A User Guide For System Requirements Operating System Kronos is compatible for use with PC s (running Windows 2000 or
4. Some computers may also be customised so that a program such as Word can be started using a keyboard command.
 Using Microsoft Word Starting the Program There are several ways to start a program in Microsoft Windows and they may include the following: 1. Clicking an icon on the desktop. 2. Clicking an icon in the
Using Microsoft Word Starting the Program There are several ways to start a program in Microsoft Windows and they may include the following: 1. Clicking an icon on the desktop. 2. Clicking an icon in the
User's Guide. Alpha Five Accounting. Accounting Made Easy. Version 3.0. Copyright BetaSoft LLC - All Rights Reserved
 User's Guide Alpha Five Accounting Copyright 1995-2002 BetaSoft LLC - All Rights Reserved Accounting Made Easy Version 3.0 Alpha Five is a trademark of Alpha Software Corp. i ii Table of Contents INTRODUCTION...1
User's Guide Alpha Five Accounting Copyright 1995-2002 BetaSoft LLC - All Rights Reserved Accounting Made Easy Version 3.0 Alpha Five is a trademark of Alpha Software Corp. i ii Table of Contents INTRODUCTION...1
