Getting Started in KWIC
|
|
|
- Tyler Robertson
- 5 years ago
- Views:
Transcription
1 This module applies to the following security roles: Receptionist Clerk RN/RD KWIC Administrator Breastfeeding Peer Counselor Kansas Department of Health and Environment Bureau of Family Health Nutrition and WIC Services 1000 SW Jackson, Suite 220 Topeka, KS (785) July 2013 This module requires use of the computer and the KWIC Training Environment
2 TABLE OF CONTENTS Objectives... 1 Introduction to KWIC... 2 Standardization in KWIC... 2 Colors... 2 Validation... 3 Hover messages... 3 Red Asterisk... 4 Blue i... 5 KWIC Framework... 5 Outer Tabs... 6 Inner Tabs... 6 Group Members List... 7 Quick Links... 7 Client Header... 8 Client Status... 8 Pending Category... 9 Save & Cancel... 9 Navigational Buttons... 9 Add & Delete Buttons...10 Starting to Use KWIC Back to the Menu Bar...11 Find Client Tab...11 Skill Builder...13 Notices Tab...14 Cautions...15 Skill Builder...16 The Flowsheet (Care Plan)...17 About the Flowsheet...17 Flowsheet Basics to Remember...19 Flowsheet Examples...19 Skill Builder...21 Reminder Window...22 Electronic Signatures...23 Appendix A Client Status List Appendix B Pending Categories i -
3 For training in KWIC, there is a fake on-line clinic to go with the training modules. If not already done, your supervisor needs to contact the State WIC Office to get a training account user name and password for your training. Use wicstaffchange@kdhe.state.ks.us Your supervisor will help you log into the KWIC training environment to train for KWIC. When you ve trained enough to have security access into KWIC production (your real clinic), your supervisor will: Contact the State Agency to request your security clearance; Receive an from the KWIC Help Desk with your username; Have you call the KWIC Help Desk at when you are ready to log into production KWIC for the first time. A Help Desk staff member will help you log in for the first time and set your personal password. Note about security clearance and the training environment: The module Welcome to the Kansas WIC Program, introduced you to security clearance levels that exist in KWIC. In the training environment, access is open to all windows of KWIC there are no limitations based on security clearance. When you are finished training and start work in production Client Services you will only have access to windows based on your security clearance. See ADM KWIC Security Clearance. Objectives Upon completion of this module, the employee will be able to: 1. Describe how to view explanatory messages for grayed out menu items and fields with a Red Asterisk or Blue i. 2. List 2 purposes of the Red Asterisk on a KWIC field. 3. Identify what can be found on KWIC Outer Tabs. 4. Identify what can be found on KWIC Inner Tabs. 5. Use Find Client to retrieve a client record. 6. List the four potential uses of Electronic Signature This module assumes that you have basic computer skills such as: Using a mouse and keyboard, Opening, closing, minimizing windows, Using drop-down menus and scroll bars
4 Introduction to KWIC KWIC is the automated Kansas WIC system used to provide services to and track Kansas WIC clients. Client Services is the KWIC application that Locals Agencies use to conduct almost all WIC business. Local Vendor is the KWIC application used by the local staff members assigned to be Local Vendor Contacts for business related to WIC-approved grocery stores. The first part of this module is an overview of the KWIC framework and how some things work in all areas of KWIC. The rest of the module presents information to get you started using KWIC. Standardization in KWIC Colors KWIC screen colors are Microsoft Windows Standard. System Colors can be changed but if you change system colors, it will change colors in all programs on your computer. Some colors will always be the same, e.g. HR risk factors always pink. To change the color of the appointment book in Windows 7: 1. Click on the Start button and type Change Color. 2. Click Change window colors and metrics. 3. From the Window Color and Appearance pop-up, select Item: Active Title Bat and select the colors you desire. 4. This will change the background colors for the Appointment Book and other applications
5 Validation \In KWIC, validation is up front. Instead of clicking and getting a pop-up error message, there are messages up front before you can make a selection. KWIC validates or confirms certain things before you can go on. Hover messages Disabled choices are in pale font. The screen shot shows an example of a disabled WIC Certification drop-down menu item. When you hover your mouse over a pale disabled text, a Why hover message displays, as shown in the screen shot. Hover messages will also display for other situations, as you ll learn later
6 Red Asterisk Throughout KWIC you will see a red asterisk on certain fields. The red asterisk means: The field is required or Something needs fixed (for example, you have entered a 0 in Number in Family) There is a hover message available for each red asterisk to explain what is needed. Save: The window s Save button is disabled (pale) until the required fields are completed. You are still expected to complete other fields that do not have a red asterisk. These are just the absolutely essential fields. The asterisks are dynamic. They disappear when a field is appropriately completed. On some screens, when one field is completed, a red asterisk will appear on a different field. For example, in the top screen shot, Infant s Health Interview Breastfeeding Status has a red *. Also, notice in the top screen shot the fields are gray. Depending on the choice, different fields then have red * - as in the lower screen shot. Once you select a Breastfeeding status you must enter the Date Breastfeeding Stopped. Once you enter that date, then the Date Formula/Milk Introduced displays a red * and you must enter a date there. They are no longer gray. This is all an example that the validation fields are dynamic. There are other screens with this same functionality, but you ll easily understand when you see them. But what if Save is still disabled? Occasionally you ll find that you ve completed everything and there are no Red Asterisks on any field, but the Save Button is still disabled. What do you do? Tab (or click) out of the field so the cursor is in a different field from the one you just changed. That should enable the Save Button
7 Blue i The blue i on certain fields is for information. The blue I is sometimes a disabled field and appears in pale font. Hover your mouse over the i to get a hover message. In summary: Take your time. Look and read the information on the screens. Use the hover messages. KWIC Framework When you log into KWIC you can see the basic framework of KWIC. Title Bar - Identifies KWIC application (Client Services), Version number, and Clinic name, along with Minimize, Maximize and Close buttons. Menu Bar Contains drop-down menus for windows you ll use in KWIC Outer Tabs Contains: o Find Client. o Appointment Book o Any open Family Groups o Any open Reports Inner Tabs are the next part of the KWIC framework. You ll see those later
8 Outer Tabs The first two outer tabs are Find Client and Appointment Book. They are always open. In the following screen shot, the Carla Carrot and Mandy Melon Family Groups are open, as well as the Caseload Management Report. The pale outer tab is what you are viewing. If the following screen shot was a full screen, which window would you be viewing? Right the Caseload Management Report. Navigating Outer Tabs You can have multiple family groups and reports open at a time. Click the tab to navigate to the desired open window. Use the Arrow buttons on the left and right ends to scroll - although you might not ever have that many records open. New outer tables open on the right. Click the tiny X on the tab to close the tab. The icon is small so it may take some practice to regularly hit the right spot. It turns red if you are on target. Inner Tabs Inner Tabs are next in the KWIC framework. Inner tabs are client-specific windows for the family group you have open. Notice the Client First Name, Middle initial on the inner tab. Caution: Be careful to notice the name on the inner tab so you are sure you are working with the right client. Even though you can have lots of inner tabs open, it can be confusing. Close a tab when you are done with it. Navigating Inner Tabs Navigating Inner Tabs is the same as navigating Outer Tabs except new inner tabs open on the left
9 Group Members List When you have a family group open, KWIC framework always displays the Group Members list in the upper left corner. These are family group members who are or have been WIC clients. For example, if a mother has never been enrolled for herself, her name will not display in the Group Members list. The selected client is in bold font. Click on a different name to work with that family member s record. For a very long list, you may choose to click the Hide Inactive Clients in the Group Members list. (But they will still display on the Notices tab.) The Add New Group Member link automatically opens Apply for WIC with the family/caregiver section already populated. Learn more in the Apply for WIC module. Quick Links All the KWIC windows can be opened from the drop-down menus (e.g. Services). Quick Links are just commonly used KWIC windows to save you a little time compared to going to the drop-down menus. The Quick Links title includes the Client Name so you can be sure what client you are working with. Quick Links are specific to category and status, i.e. the list changes depending on the client category and status
10 Client Header The Client Header is the bar to the right of the Group Member list. It displays information about the client you have selected. (Note Carla Carrot is in bold font in the Group List and is the client displayed in the Client Header.) The Client Header has 3 distinct sections. The Client section shows details about the selected client, including Name, Client ID, Gender, Date of Birth and Age. The Certification section shows details about the client s current certification, if there is one. It includes Status, Category, Cert Period, Priority, and high risk status. (For a high risk client, a pink HR displays) The Application section shows details about the client s pending application, if there is one. It shows the Pending Category. It also shows the Delivery Date or Due Date for the Pending Category if there is one or for the Certification if the client is not Pending. Client Status A client in KWIC always has one and only one client status at any particular time, e.g. Active. Over time a client s status will change based on the completion of certain business events. The Client Status affects the ability to print checks and to be able to open and complete certain WIC service functions. Appendix A Client Status List is a list of client statuses, including when each status is assigned and whether or not checks can be issued. Keep the status information handy for a reference as you complete the training modules
11 Pending Category Pending categories are assigned when the client is transitioning from the current client category to another category. The pending category is temporarily assigned until the client is found eligible in the new category. It displays in red in the right section of the Client Header. Appendix B Pending Categories is a chart of the new pending categories in KWIC and when those categories are assigned, including when checks may still be issued. Save & Cancel Save and Cancel buttons are in the lower right corner of each screen. You ve already ready that the Save button is disabled until you ve made some change in the screen. Once you ve saved, then click Cancel to close the screen. (Or click the tiny x on the tab.) Obviously, Cancel is the button you use if you ve entered something and decide that you do not want to save. If you have made a change and click Cancel without Saving first, this message will appear. Hint: You might find KWIC works faster if you hit Cancel and then choose Yes to save instead of just clicking on Save. Navigational Buttons There are a few KWIC windows that are grouped together because the functions are related. Navigational Buttons allow the user to switch between those related windows. The button for the current screen is disabled (pale). I.e., you are already there so cannot select it. Buttons for the other screens are enabled (dark) because you can select them. Navigational buttons are displayed on: Nutrition Education inner tab Health Interview inner tab for women Some of the Clinic Admin screens, like Clinic Management
12 Add & Delete Buttons Many KWIC windows contain Add and Delete buttons. They all work the same, so we ll look at the example from Referrals. Notice that only the Add button is enabled. Delete is disabled (pale). Click Add to get a blank line. Now you can enter the desired information on the new blank line. If you do not need the new line after all, either use the Delete button to delete it or click Cancel. You cannot save if there is a blank line on the window. Retrieve Barbara Broccoli s record. Open Referrals from Quick Links. Add a line and make a referral to the dental clinic. Close her record
13 Starting to Use KWIC Back to the Menu Bar Before we move into actually using KWIC, let s revisit the Menu Bar. The Menu Bar is used to access all the areas of Client Services besides Find Client and the Appointment Book. It is available on every KWIC window. In general, the menus are: File another way to exit (close)kwic Services screens used to provide WIC services. Client specific functions performed for an individual client. Check Issuance check issuance functions as well as check histories. Clinic Admin functions that are performed at the clinic level (for example, Class Management and No Show Management). Utilities functions in which clinics can make in their local Client Services application, including setting up the Appointment Book calendar. Reports numerous reports available to clinic staff. Help provides access to the KWIC On-Line Help and Test Printing. Find Client Tab The Find Client window opens when you first log into KWIC. You will use Find Client often because this is how you search for and find your client s records or files. (If a client has an appointment, you will also often just open client records from the Appointment Book. That will be presented in the Appointment Book module.) Clients are displayed as groups. A group can be a Caregiver alone or include other members who also receive WIC services (e.g. a family). Using the Find Client Tab to Search for Client Files The white boxes at the top of the screen are search fields. To move to different fields, use the Tab Key or use your mouse to click on the field. If you know the client s ID, enter it for a quick search. If you don t know the client s ID, enter several letters of their last name. If you just use 2-3 letters, you will be less likely to spell it wrong, but the search will take longer. You can speed up the search by using the client's full name; however, remember the computer is very specific
14 o For example, if you type ANDERSON and the client spells their name ANDERSEN, the computer will not find them. If you type ANDER, the computer will find both spellings and you will be able to select the correct client from the list. This is the best practice and will help reduce the chance of entering a client twice. o The Display Inactive Groups box is marked by default to help eliminate reentering an existing client. If you are sure a client is active, you can save time searching by unchecking the box. KWIC will then only search through active groups. Enter Broc in the Caregiver Last Name search field. Click the [FIND] button. KWIC will search for and display all client groups where one or more individuals in the group match the search criteria. Please click along in your training account as you read this part of the module. You should find the both the Barbara Broccoli and Barbara Brocolli groups.) You can see how easily you might have missed the second group if you tried to enter the whole name as you assumed it was spelled. To provide services for the client, highlight the client s row in the display box. You can retrieve the record in three ways: o Click [Retrieve] or o Press the [Enter] on the key board or o Double Click the highlighted line. NOTE: When you search by any of the criteria, all members of the client s family or group are displayed. In the Appointment Book module you will learn how you can also open a client record from the Appointment Book window instead of using Find Client. If you can t find a client, consider other possibilities for more searching (detailed in the module, Apply for WIC). Never create a new record if group or individual record already exists in KWIC either in your clinic or somewhere else in Kansas
15 Skill Builder Practice Searching for Clients Complete the following activities: 1. Using the Caregiver Last Name field, search for Alice Artichoke. 2. Using the Client Last Name field, search for Larry Lettuce. 3. Search for a client using Client ID: Searching by Client ID also displays the entire group, but the client having the specified ID will be highlighted with the blue bar. 4. Searching by Category. (You won t use this very often in real life, but do it for practice.) a. Search for all Breastfeeding clients whose last name starts with C. Notice how long it takes. b. Clear and search for all Breastfeeding clients. Notice how long it takes. (FYI, there s only about 300 clients in the training environment clinic.) NOTE: As you can see, there are many ways to search for clients. Always remember to enter enough information, so you narrow the search and it is faster. Unfortunately the more you enter, the greater the chance of misspelling so be careful and search thoroughly!
16 Notices Tab Use Find Client to retrieve the Barbara Broccoli record again. KWIC opens to the Notices tab. (This screen shot before shows just the client header and the Notices tab parts of the screen.) Important Things to Notice: 1. There is a column for each family group member on the Notices tab. There is basic information (Date of Birth, Category, and Eligibility End Date) about each family group member directly below their name. If there are more family members than fit, a scroll bar displays. 2. The client s Next Appointment displays at the top of each column (if there is a future appointment. This is where you look when a client calls the local agency to ask, When is my next appointment? a. Clicking on the Next Appointment cell will open the Appointment Book to that appointment. For example, if you need to change the appointment. b. If there are no future appointments scheduled for the client, a Schedule Appointment link displays. Clicking this link takes you to the current day in the Appointment Book
17 3. There are Needed links in each client s column for information that is not yet entered in the client s record. Future modules will discuss adding this information in the appropriate windows. 4. If a client is in a current certification period and is being recertified many of the links on the Notices tab will display as Complete because they were completed when the client was certified. 5. Some cells display N/A. This means that the information is not required for that particular client. For example, immunization information is not gathered for women. 6. Information previously entered will display as Complete or with the date the information was entered. Cautions Cautions provide an area for WIC staff to provide warning notices to each other about a particular client. There are five cautions available. See Notes and Check FoodPkg means you should read notes or check the food package before proceeding with the client. If a multi-user breastpump is issued, staff are to add the Multi-User Breastpump caution to remind staff to ask the client about it at every WIC visit. Miscarried and Deceased are available for use to allow WIC staff to avoid gaffs and to be more compassionate
18 Complete the following activities: Skill Builder Practice Using the Notices Tab 1. Using the Caregiver Last Name field, retrieve the record for Barbara Broccoli. a. Notice Barbara s name in the Title Bar and the Client Header. b. Click on Billy s name in the Group Member s area. Notice that the Title Bar and Client Header change to Billy s information. This helps you keep track of which client you have selected. c. Click on different Quick Links and links in the Window area to practice moving around in KWIC. d. What are two ways to close the Broccoli family record? Answer: Clicking the x on the Broccoli family outer tab or clicking on the [Cancel] button for every open Broccoli inner tab. Pick one of these ways to close their family record. 2. Retrieve the record for Connie Celery. a. Notice that she and Caleb still need to present certain proofs. b. Pretend Connie is going to be issued a multi-user breastpump today. Add the appropriate Caution and Save. c. Close the Celery family record. 3. If you have any other family records open, close them all
19 The Flowsheet (Care Plan) The Flowsheet is the key to organizing a client s care plan/planned WIC events and to: Make sure the client receives the right type of appointment. See the type of appointment to schedule for a client in any given month as recommended by the nurse or RD (the Certified Professional Authority CPA) This is a basic explanation of the flowsheet to get you started. Intensive flow sheet training is also available on the WIC website training page but is not required at this time. About the Flowsheet The Flowsheet is a care plan for the client. It is also a tool that provides a line of communication between staff members for a client s planned contacts for the future. The Flowsheet can be adjusted, as the client s needs change throughout their period of eligibility. Because it is a plan, not a document of what actually happened, there is no need to go back and make changes if something was actually done in a later month. Because this is the plan for care, staff should view the completed Flowsheet before making an appointment for a client. When a certification is completed, the Flowsheet displays the months to reflect the longest eligibility period of a member of the group. The appointment type listed on the Flowsheet will automatically populate the appointment type on the appointment book. The dietitian or nurse (i.e. Competent Professional Authority or CPA) uses the Flowsheet to establish a plan for future WIC services for each member of the group. o The CPA normally establishes the Flowsheet after the certification has been completed. o The CPA will set up the Flowsheet based on planned secondary education appointments, and concurrent check pickup
20 o Some clinic may have a procedure in which the clerk will start the Flowsheet by adding a visit in the next month when the clerk identifies that additional proofs are needed. When the Flowsheet is established, the Appointment Type on the Appointment Book tab defaults to the appointment type set up in the Flowsheet for that month in which the appointment is being made. If there are months in the Flowsheet left blank, the Appointment Type on the Appointment Book tab will default to CP (check pick-up) for the month that was left blank. Additional Information Available on the Flowsheet Any Special Needs for the group are indicated in red under Flowsheet tab. If the staff wants specific information about the group to be viewed every time the Flowsheet is opened, enter the information in the Special Needs field on the Demographics tab. You can click on the Demographics tab to view the client s special need. For example, needs morning appointments. Any Interpreter needs for the group. Interpreter will appear in red under the Flowsheet tab when information is entered on Demographics Tab in the Interpreter box. To Add a Flowsheet Appointment Type for a Month: 1. Click in the white area of the Flowsheet month for which you would like to establish a planned type of appointment. 2. Select the type of appointment planned for that month from the drop down box. To clear a Flowsheet field, click in the desired field and use the Delete key on the keyboard to clear the appointment type. To add more months to the end of the Flow sheet, click the [Add] button. The Flowsheet display reflects the last month of the client in the group with the longest eligibility period. Staff will find this useful when a client s eligibility period is extended due to pregnancy as in the screen shot on the previous page
21 Flowsheet Basics to Remember 1. Check each family member s Client Header to see if low or high risk. 2. Complete the Flowsheet (care plan) for the full certification period, but not longer. 3. Recommended practice: Look at the Eligibility End date and start by adding Recertification in the month eligibility ends. If the person is not eligible to be recertified, leave the field for the last month in the certification period blank. 4. When planning Midcertification visits for I and BF women, remember KWIC only allows the Midcertification to be completed between 5 ½ months and 10 months of age/after delivery. E.g., do not plan for a Midcertification visit at 4 months of age. 5. Add appropriate secondary nutrition education, e.g. High Risk(RD), Class, Nutrition Ed-Individual, Nutrition Ed + (i.e. interactive center) 6. Understand any local clinic special rules/situations, e.g. a. All breastfeeding moms and babies are scheduled back at 1 month after certification. b. Consultant RD schedule. 7. Do the best you can to adjust for different plans for family members with different certification periods. Children can be recertified up to 2 months early if the caregiver would like to better align certification periods for their family members. Flowsheet Examples Example 1: The CPA certifies a new child (John) in late June so the Eligibility End Date is 12/31. The child is at high nutritional risk and needs to be scheduled for an appointment with the dietitian for the secondary nutrition education contact. The CPA decides to issue him 3 months worth of checks and marks High Risk (RD) on the flow sheet for September and then marks Recertification on the flowsheet for December. The child will be scheduled to see the RD in September and will get more checks at the same visit. When the
22 caregiver returns for the RD visit and checks in September, the child will be scheduled for a recertification appointment in December. Example 2: Same child but different clinic situation. In this clinic the consultant RD only comes every other month (even months). This CPA must make a care plan that reflects the RD visit schedule. The CPA marks High Risk (RD) on the Flowsheet for the child in August and only issues 2 months of checks. The child will need to return in December for recertification so the CPA marks Recertification in December The CPA knows that checks will need to be issued sometime between August and December because no more than 3 months of checks can be issued in August. So the options are to Issue 3 months of checks in August and have a Check Pickup appointment in November or Issue only 2 months of checks in August and have a Check Pickup appointment in October. The CPA decides the second option is better. The caregiver will be given an appointment in August for a RD appointment and check pickup. When the caregiver returns in August, the appointment with the RD will be completed and she will receive checks and a new appointment letter with an appointment for check pickup in October. When she returns in October for checks, she will receive checks and an appointment letter for a recertification in December. These were easy examples with just one family member. You can learn more later by completing the Intensive Flowsheet Training
23 Skill Builder The Flowsheet Caregiver/Client Banana, Brenda Cabbage, Carol Cabbage, Christopher Hint: To change to Christopher s Client Header, click his name in the Group Members box. Practice Activity Brenda called to find out when her children have their next appointments. Retrieve the family record and use notices to view the next appointment. Retrieve the family record and open their Flowsheet window. Review the Flowsheet and assess if both are correct using these steps from page What is each family member s risk level, as shown on each client s Client Header? 2. Is the Flowsheet (care plan) for the full certification period, but not longer? 3. Is Recertification added in the month eligibility ends? Except the last month field should be left blank if the person is not eligible to be recertified. 4. As an I and BF women they need midcertification visits planned. Is it planned for a month between 5 ½ months and 10 months of age/after delivery? 5. Is there a plan for appropriate secondary nutrition education, e.g. High Risk (RD), Class, Nutrition Ed- Individual, Nutrition Ed + (i.e. interactive center)? Answers: 1. Both low risk 2. Yes, for both 3. Okay for Christopher. As a BF woman, Carol is not eligible to be recertified so the last month for her certification period should be left blank. 4. Okay for both. 5. Christopher s plan for secondary nutrition education is okay. But notice there is no secondary nutrition education for Carol between her certification and midcertification time frame. Her care plan should include a class, NEi or NE+. Her plan after the midcert does include secondary nutrition education correctly
24 Reminder Window Open from Quick Links or the Client drop-down menu. Use the reminder tab to enter reminders for both the client and the staff. Some reminders are automatically generated by the system. Checking the [Done] checkbox on a reminder will remove it from the display when the Save icon is Clicked. Any number of reminders can be added or deleted by clicking the [Add] or [Delete] buttons. Additional client and staff reminders can be entered in Utilitiesreminders by the KWIC Administrator. System generated reminders Marking any of the appointment reminder fields on the Appointment Book adds a corresponding Client Reminder. To Add Reminders 1. Determine if it s a Client or Staff Reminder. 2. Click the [Add] button. 3. Select the reminder from the drop-down list. To Delete Reminders, select the reminder to be deleted and click the [Delete] button
25 Electronic Signatures KWIC has the capability to capture electronic or manual signatures for the following items. 1. Rights & Responsibilities (R & R) 2. Check stubs 3. Self-Declaration of Income (includes Zero Income) 4. Breastpump User Agreement The basic use of electronic signatures is the same for all the items so it is presented here. Of course the exact use of each item has not been presented yet you will learn more in future modules. A signature pad must be installed on a computer in order to use the electronic signature function of KWIC. Talk to your supervisor to see which computers have signature pads in your clinic. The training environment does not have electronic signature functionality so you ll just read about it in the module. When you observe in clinic, make special note of electronic signature use. Rights & Responsibilities Form After opening the family group you are certifying, you will select Rights & Responsibilities from Quick Links or the Services drop-down menu. Then the Rights & Responsibilities box comes up. This pop up box defaults to all clients in the family group. Click OK. The next screen will let you either capture the client s signature or indicate the form will be signed manually. You have to check either Manual Signature or Capture Signature on this screen. In general, you will only use Manual Signature if the signature pad is not working or not installed at your computer. (You also must use Manual Signature in the training environment.)
26 After clicking Capture Signature, your screen will change to this display. The signature pad will light up and be ready for the client to sign. The Signature pad lights up and displays the following: The Signature Pad displays a Signature Box as well as buttons for Clear, Cancel and OK. Clear Clears the signature box Cancel Cancels signature and returns computer display to the form OK Accepts signature and displays it on the form on the computer display
27 After the caregiver signs the pad and selects OK, your KWIC screen changes to: Sometimes jostling the signature pad can cause a brief disconnection and the signature disappears from your screen after the client has signed, but before you save. Always scroll down to view the signature and then click Save. The R & R form must be signed prior to checks being printed. KWIC won t allow checks to be printed without a signed R & R. Once an R&R has been signed (either manually or electronically) it will allow you to print checks. Check Stubs After printing the checks, the client must sign for checks. Open the Sign for Checks window from the bottom of Quick Links or under the Check Issuance drop-down menu. After clicking Sign for Checks, the screen to collect the Caregiver s signature pops up. If you have a signature pad plugged into your machine, you will be able to choose either Capture Signature or Manual Signature on the screen
28 Follow the same process as the R & R to collect the electronic signature. To see a history of signed checks go to Check Issuance > View History > Checks. You can click on the View Signature link to see the actual electronic signature. If the checks are signed for electronically, you may shred the check stubs. If signed manually, retain the signed stub as instructed by your supervisor. Self-Declaration of Income (includes Zero Income) After checking the Self-Declared or Zero Income box and saving the income screen the following box pops up. You must either select a Reason for No Proof from the drop down or if there is not an appropriate selection in the drop down, you can select other. If you select Other, a note is mandatory
29 After collecting the signature, scroll down to be sure the signature is there and save. To see past signed Self-Declaration of Income forms go to Client > View History> Self- Declaration of Income History
30 Breastpump Users Agreement After staff has issued a breastpump to a client, when save is clicked the following screen pops up. After filling in the pop up screen, OK is enabled and the completed agreement pops up and you can scroll to see the information you typed in. All fields are required so if the Client does not have an address, write none
31 After collecting the signature, scroll down to be sure the signature was captured and save. If you want to see the signed Breastpump User Agreement form, go to Client > Issue Breastpump and you can view the signed agreement from that screen
32 Appendix A Client Status List A client in the KWIC database always has one and only one client status at any particular time. Over time a client s status will change based on the completion of certain business events. The Client Status affects the ability to print checks and to be able to open and complete certain WIC service functions. Client Statuses Status Definition KWIC assigns this Status when: Active A client has been determined to be income and risk eligible and has a current certification period. WIC Certification Guide completed and the client is income and risk eligible. Eligible to Receive Checks Yes, checks can be issued Expired KWIC automatically changes a client s status to Expired when their period of eligibility has ended and they have not been recertified. An Expired status lasts for one month. It begins the day after the client s eligibility end date (which is always the last day of the month) and ends on the last day of that month. The client s period of eligibility has ended within the last month, the client is still categorically eligible, and they have not been recertified. No, checks cannot be issued Presumed A Presumed Eligible client is a pregnant woman who has been processed as presumptive eligible and given a 60 day eligibility period. Completing the Presumptive Eligibility Guide. Yes, checks can be issued Ineligible A client who was determined not to be income or risk eligible. Or, a client who was terminated with an ineligibility reason selected as the termination reason. (e.g. No Nutritional Risk Found or Over Income Guidelines) Found ineligible during the Income Eligibility test at certification or when redetermined. No nutritional risks found or assigned during the certification. No, checks cannot be issued Or, a child past 5 years old. Automatically the first of the month after he/she turns 5. Waiting A client who has been placed on the Waiting List. The client s record is saved on the Waiting List. No, checks cannot be issued
33 Client Statuses Status Definition KWIC assigns this Status when: Applicant A new client applying for WIC or a client reapplying for WIC after a break in service. Applying for WIC the first time Reapplying for WIC after a break in service. Eligible to Receive Checks No, checks cannot be issued Terminated A client who was once Active in WIC and now has been terminated from the Program by the clinic staff for cause. A client who was once Active and has not been recertfied. A client becomes terminated: Manually by using the Terminate WIC Client window No, checks cannot be issued When a Transfer Card is printed and the Terminate Client checkbox is selected. Automatically the day after their eligibility end date if they are women who are categorically ineligible Automatically the day after their Expired status ends if a child under 5. Suspended A client who is currently Active in WIC and now has been suspended for a period of time for program abuse. A client becomes suspended: Manually by using the Suspend WIC Client window No, checks cannot be issued during the period of suspension
34 Appendix B Pending Categories This is a chart of the new pending categories in KWIC and when those categories are assigned, including when checks may still be issued. NOTE: You will learn more about the Record New Pregnancy, Record End of Pregnancy, and Change Delivered windows in a later training module. Pending Category Pending PG KWIC Client Pending Categories Definition KWIC assigns this Pending Category when: A client who was on WIC that has become pregnant. The client s status will remain Pending PG until the WIC Certification Guide is completed and the client is determined eligible as PG. Information about the new pregnancy is entered using Record New Pregnancy. Eligible to Receive Checks Checks can be issued depending on previous status. (if also Active, they may get checks for a previous certification) Pending BF A client who is currently on WIC and has delivered and is BF. The client s status will remain Pending BF until the WIC Certification Guide is completed and the client is determined eligible as BF. Information is entered using the Record End of Pregnancy window. Checks can be issued depending on previous status (if also Active, they may get checks for a previous certification) Pending PP A client who was on WIC and has delivered and is not BF. The client s status will remain Pending PP until the WIC Certification Guide is completed and the client is determined eligible as PP. Information is entered using the Record End of Pregnancy window. Checks can be issued depending on previous status (if also Active, they may get checks for a previous certification)
35 Pending Category TermPending SuspPending KWIC Client Pending Categories Definition KWIC assigns this Pending Category when: A client who is termed with Client termed by WIC checks that are still useable. staff and client still has checks with future Last A client who is suspended with checks that are still useable. Date of Use. Client suspended by WIC staff and client still has checks with a future Last Date of Use Eligible to Receive Checks No (can use existing checks) No (can use existing checks)
Apply for WIC & Dual Participation
 This module applies to the following security roles: Receptionist Clerk RN/RD Breastfeeding Peer Counselor Kansas Department of Health and Environment Bureau of Family Health Nutrition and WIC Services
This module applies to the following security roles: Receptionist Clerk RN/RD Breastfeeding Peer Counselor Kansas Department of Health and Environment Bureau of Family Health Nutrition and WIC Services
Extra Information for Breastfeeding Peer Counselors
 Extra Information for Breastfeeding Peer Counselors This module applies to the following security roles: Breastfeeding Peer counselor Kansas Department of Health and Environment Bureau of Family Health
Extra Information for Breastfeeding Peer Counselors This module applies to the following security roles: Breastfeeding Peer counselor Kansas Department of Health and Environment Bureau of Family Health
Non-Civil Rights Complaints
 This module applies to the following security roles: Receptionist Clerk RN/RD KWIC Administrator Kansas Department of Health and Environment Bureau of Family Health Nutrition and WIC Services 1000 SW Jackson,
This module applies to the following security roles: Receptionist Clerk RN/RD KWIC Administrator Kansas Department of Health and Environment Bureau of Family Health Nutrition and WIC Services 1000 SW Jackson,
Participant Folder - Introduction. Participant Folder
 Participant Folder - Introduction Introduction This HuBERT on-demand training module Intro is provided by the MN Department of Health WIC Program. It provides an overview of the Participant Folder. Purpose
Participant Folder - Introduction Introduction This HuBERT on-demand training module Intro is provided by the MN Department of Health WIC Program. It provides an overview of the Participant Folder. Purpose
ClientTouch User Guide (Abridged)
 ClientTouch User Guide (Abridged) For ClientTouch Version 3.2 This abridged edition of the ClientTouch User Guide contains all of the instruction steps of the full User Guide. It does not contain the tutorial
ClientTouch User Guide (Abridged) For ClientTouch Version 3.2 This abridged edition of the ClientTouch User Guide contains all of the instruction steps of the full User Guide. It does not contain the tutorial
Bridging Employment Program (BEP) Service Providers User Guide
 Ministry of Employment and Income Assistance Ministry of Employment and Income Assistance Ministry of Employment and Income Assistance Bridging Employment Program (BEP) Service Providers User Guide Ministry
Ministry of Employment and Income Assistance Ministry of Employment and Income Assistance Ministry of Employment and Income Assistance Bridging Employment Program (BEP) Service Providers User Guide Ministry
HuBERT Build Master Calendar
 HuBERT Build Master Calendar June 2016 page 1 of 44 Table of Contents HUBERT BUILD MASTER CALENDAR Opening Build Master Calendar... 3 Build Clinic Calendar... 4 Steps for Building the Clinic Calendar...
HuBERT Build Master Calendar June 2016 page 1 of 44 Table of Contents HUBERT BUILD MASTER CALENDAR Opening Build Master Calendar... 3 Build Clinic Calendar... 4 Steps for Building the Clinic Calendar...
eschoolplus+ General Information Training Guide Version 2.4
 eschoolplus+ General Information Training Guide Version 2.4 August 2013 Arkansas Public School Computer Network This page is intentionally left blank 8/23/2013 Page 2 of 29 Table of Contents eschoolplus
eschoolplus+ General Information Training Guide Version 2.4 August 2013 Arkansas Public School Computer Network This page is intentionally left blank 8/23/2013 Page 2 of 29 Table of Contents eschoolplus
Table of Contents. Overview of the TEA Login Application Features Roles in Obtaining Application Access Approval Process...
 TEAL Help Table of Contents Overview of the TEA Login Application... 7 Features... 7 Roles in Obtaining Application Access... 7 Approval Process... 8 Processing an Application Request... 9 The Process
TEAL Help Table of Contents Overview of the TEA Login Application... 7 Features... 7 Roles in Obtaining Application Access... 7 Approval Process... 8 Processing an Application Request... 9 The Process
Provider Portal User Guide. For the Provider Portal External Use
 Provider Portal User Guide For the Provider Portal External Use IT Department Issued January 2017 mynexus 2017. All rights reserved. Version 1.4 Revised 07122017 Contents Getting Started with the Portal...
Provider Portal User Guide For the Provider Portal External Use IT Department Issued January 2017 mynexus 2017. All rights reserved. Version 1.4 Revised 07122017 Contents Getting Started with the Portal...
F.O.R.M.S. USER GUIDE
 F.O.R.M.S. USER GUIDE Table of Contents: 2 1-3 F.O.R.M.S. Setup 3-6 Income Eligibility 7-16 Application Entry Navigating the FORMS Data Entry Screen Search for an existing application 17-22 Letter Designer
F.O.R.M.S. USER GUIDE Table of Contents: 2 1-3 F.O.R.M.S. Setup 3-6 Income Eligibility 7-16 Application Entry Navigating the FORMS Data Entry Screen Search for an existing application 17-22 Letter Designer
Module 1 Introduction to MOSAIC
 Module 1 Introduction Module 1 Introduction to MOSAIC MOSAIC is a web-based application built specifically for the federal Women, Infants, and Children (WIC) supplemental nutrition program with cooperation
Module 1 Introduction Module 1 Introduction to MOSAIC MOSAIC is a web-based application built specifically for the federal Women, Infants, and Children (WIC) supplemental nutrition program with cooperation
OSD Learning Management System (LMS) User Guide. Learn.Develop.Renew
 OSD Learning Management System (LMS) User Guide Learn.Develop.Renew User Guide This User Guide will help you login to and use the OSD s Learning Management System (LMS). You can keep this file open as
OSD Learning Management System (LMS) User Guide Learn.Develop.Renew User Guide This User Guide will help you login to and use the OSD s Learning Management System (LMS). You can keep this file open as
Session 1 Navigation & Administration
 Session 1 Navigation & Administration Agenda Launching ACPM from AC AC/ACPM Integration Basic Navigation Tips in ACPM Administration Overview ACPM Help Launching ACPM from AC Amazing Charts Practice Management
Session 1 Navigation & Administration Agenda Launching ACPM from AC AC/ACPM Integration Basic Navigation Tips in ACPM Administration Overview ACPM Help Launching ACPM from AC Amazing Charts Practice Management
Early Learning SF User Guide for Families
 Early Learning SF User Guide for Families Instructions Sherry Clark Contents 1 Home Page... 2 2 New Application... 2 2.1 Initial Assessment... 3 2.2 Ineligible Outcome... 3 2.3 Eligible Outcome... 4 2.4
Early Learning SF User Guide for Families Instructions Sherry Clark Contents 1 Home Page... 2 2 New Application... 2 2.1 Initial Assessment... 3 2.2 Ineligible Outcome... 3 2.3 Eligible Outcome... 4 2.4
Acuity 504. User Guide. Administrators 504 Coordinators Teachers. MSB Customer Care msb-services.
 TM Acuity 504 User Guide Administrators 504 Coordinators Teachers MSB Customer Care 800.810.4220 support@ Copyright 2014 MSB All rights reserved 1 Copyright MSB 2014 Table of Contents MSB Mission Statement...
TM Acuity 504 User Guide Administrators 504 Coordinators Teachers MSB Customer Care 800.810.4220 support@ Copyright 2014 MSB All rights reserved 1 Copyright MSB 2014 Table of Contents MSB Mission Statement...
ProviderConnect Registered Services Autism Service Provider User Manual ASD Behavioral Assessment, Treatment Plan and Program Book Development
 ProviderConnect Registered Services Autism Service Provider User Manual ASD Behavioral Assessment, Treatment Plan and Program Book Development Created 9/1/17 Table of Contents Introduction... 3 Accessing
ProviderConnect Registered Services Autism Service Provider User Manual ASD Behavioral Assessment, Treatment Plan and Program Book Development Created 9/1/17 Table of Contents Introduction... 3 Accessing
MCH CDIS BIRTH NOTIFICATION PROCESS. Speedy Steps
 MCH CDIS BIRTH NOTIFICATION PROCESS Speedy Steps October 2016 Speedy Steps: MAV MCH CDIS Birth Notification Process (Oct 2016) Page 1 of 16 Contents Entering a Birth Notification into CDIS... 2 If Mother
MCH CDIS BIRTH NOTIFICATION PROCESS Speedy Steps October 2016 Speedy Steps: MAV MCH CDIS Birth Notification Process (Oct 2016) Page 1 of 16 Contents Entering a Birth Notification into CDIS... 2 If Mother
User s Guide. ADMHS Help Desk: Phone: X4006 ( ) FAX: X6322 ( ) - 1 -
 User s Guide ADMHS Help Desk: Phone: X4006 (681-4006) FAX: X6322 (934-6322) - 1 - To Login to Clinician s Gateway Double Click on the Clinician s Gateway Icon on your Desktop. OR Open Internet Explorer
User s Guide ADMHS Help Desk: Phone: X4006 (681-4006) FAX: X6322 (934-6322) - 1 - To Login to Clinician s Gateway Double Click on the Clinician s Gateway Icon on your Desktop. OR Open Internet Explorer
Scheduler Updated: 9/24/2010
 Updated: 9/24/2010 Table of Contents 1. Schedule Setup... 4 1.1 To be Scheduled/Billed Provider... 4 1.2 My Provider Sequence... 6 1.3 Provider s Availability... 7 1.4 Room... 10 1.5 To be Scheduled Room...
Updated: 9/24/2010 Table of Contents 1. Schedule Setup... 4 1.1 To be Scheduled/Billed Provider... 4 1.2 My Provider Sequence... 6 1.3 Provider s Availability... 7 1.4 Room... 10 1.5 To be Scheduled Room...
CONNECTIONS. System Build 15. FAD: The Foster and Adoptive Home Record Summary (FRS)
 CONNECTIONS System Build 15 FAD: The Foster and Adoptive Home Record Summary (FRS) CONNECTIONS Training Project SUNY Training Strategies Group Funding for this training is provided by New York State Office
CONNECTIONS System Build 15 FAD: The Foster and Adoptive Home Record Summary (FRS) CONNECTIONS Training Project SUNY Training Strategies Group Funding for this training is provided by New York State Office
Provider Portal Handbook
 Provider Portal Handbook WELCOME! Welcome to AlphaMCS, a next generation Managed Care System designed specifically to meet the needs of Managed Care Organizations and the behavioral healthcare providers
Provider Portal Handbook WELCOME! Welcome to AlphaMCS, a next generation Managed Care System designed specifically to meet the needs of Managed Care Organizations and the behavioral healthcare providers
Provider Portal Administration Guide
 Provider Portal Administration Guide Revision Date: 7/22/2011 Table of Contents Table of Contents Introduction... 3 User Accounts Overview... 3 Tier Structure... 3 Security Roles... 4 Guide Conventions...
Provider Portal Administration Guide Revision Date: 7/22/2011 Table of Contents Table of Contents Introduction... 3 User Accounts Overview... 3 Tier Structure... 3 Security Roles... 4 Guide Conventions...
Pulse LMS: User Management Guide Version: 1.86
 Pulse LMS: User Management Guide Version: 1.86 This Guide focuses on the tools that support User Managers. Please consult our separate guides for processes for end users, learning management and administration
Pulse LMS: User Management Guide Version: 1.86 This Guide focuses on the tools that support User Managers. Please consult our separate guides for processes for end users, learning management and administration
ONE ID Identity and Access Management System
 ONE ID Identity and Access Management System Local Registration Authority User Guide Document Identifier: 2274 Version: 1.8 Page 1 Copyright Notice Copyright 2011, ehealth Ontario All rights reserved No
ONE ID Identity and Access Management System Local Registration Authority User Guide Document Identifier: 2274 Version: 1.8 Page 1 Copyright Notice Copyright 2011, ehealth Ontario All rights reserved No
New Student Form Registration Online Parent Guide. McMinnville School District
 New Student Form Registration Online Parent Guide McMinnville School District 2016-17 Steps for Enrollment Online Process 1. Create an e-mail account if you do not have one. Create an e-mail account if
New Student Form Registration Online Parent Guide McMinnville School District 2016-17 Steps for Enrollment Online Process 1. Create an e-mail account if you do not have one. Create an e-mail account if
Administrator Quick Guide
 1 Administrator Quick Guide Login Screen The first page employees will see when visiting their training site is the login screen. This is where employees must enter their username and password to access
1 Administrator Quick Guide Login Screen The first page employees will see when visiting their training site is the login screen. This is where employees must enter their username and password to access
Alameda County Chronicle Season of Sharing (SOS) Fund Online User Guide
 Introduction Alameda County Chronicle Season of Sharing (SOS) Fund Online User Guide This guide provides an overview of how to log in and navigate the Online Clearance and Intake process. The Alameda County
Introduction Alameda County Chronicle Season of Sharing (SOS) Fund Online User Guide This guide provides an overview of how to log in and navigate the Online Clearance and Intake process. The Alameda County
Welcome to CalJOBS Training! In this training, we will review the individual registration process, as well as the Title I application.
 Welcome to CalJOBS Training! In this training, we will review the individual registration process, as well as the Title I application. This section of the training will cover the following: Completing
Welcome to CalJOBS Training! In this training, we will review the individual registration process, as well as the Title I application. This section of the training will cover the following: Completing
Document Imaging User Guide
 Release 4.9 IMAGING TECHNOLOGY GROUP Document Imaging Systems Document Imaging User Guide IMAGING TECHNOLOGY GROUP IMIGIT tm Document Imaging User Guide Release 4.91 March 2007 Imaging Technology Group
Release 4.9 IMAGING TECHNOLOGY GROUP Document Imaging Systems Document Imaging User Guide IMAGING TECHNOLOGY GROUP IMIGIT tm Document Imaging User Guide Release 4.91 March 2007 Imaging Technology Group
A Document Created By Lisa Diner Table of Contents Western Quebec School Board October, 2007
 Table of Contents A Document Created By Lisa Diner Western Quebec School Board October, 2007 Table of Contents Some Basics... 3 Login Instructions... 4 To change your password... 6 Options As You Login...
Table of Contents A Document Created By Lisa Diner Western Quebec School Board October, 2007 Table of Contents Some Basics... 3 Login Instructions... 4 To change your password... 6 Options As You Login...
Overview and Instructions
 AE Mobility Tracking Tool July 30, 2013 Overview and Instructions Sheet-specific Instructions Welcome Instructions Common Qs & As MobilityLog & Data Entry Reports: Graphs & Charts Data for Website Entry
AE Mobility Tracking Tool July 30, 2013 Overview and Instructions Sheet-specific Instructions Welcome Instructions Common Qs & As MobilityLog & Data Entry Reports: Graphs & Charts Data for Website Entry
Provider Portal User Guide. Version 2.4
 Provider Portal User Guide Version 2.4 0 August 18, 2017 Table of Contents Document Overview... 3 Purpose of this Document... 3 Intended Audience... 3 Assistance... 3 Accessing the Provider Portal... 4
Provider Portal User Guide Version 2.4 0 August 18, 2017 Table of Contents Document Overview... 3 Purpose of this Document... 3 Intended Audience... 3 Assistance... 3 Accessing the Provider Portal... 4
Molina's 2019 Medicare Agent Certification Program is now available to Brokers who have completed their 2019 AHIP!
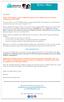 Dear Broker, Molina's 2019 Medicare Agent Certification Program is now available to Brokers who have completed their 2019 AHIP! If you do not have your 2019 AHIP and plan on using Sentinel Elite's Core
Dear Broker, Molina's 2019 Medicare Agent Certification Program is now available to Brokers who have completed their 2019 AHIP! If you do not have your 2019 AHIP and plan on using Sentinel Elite's Core
Overview and Instructions
 AE Infections Tracking Tool June 19, 2013 Overview and Instructions Sheet-specific Instructions Welcome Instructions Download the tool Common Qs & As Glossary DropDownLists SpecimenLog NursingHomeIncidentCases
AE Infections Tracking Tool June 19, 2013 Overview and Instructions Sheet-specific Instructions Welcome Instructions Download the tool Common Qs & As Glossary DropDownLists SpecimenLog NursingHomeIncidentCases
Release Communication
 JANUARY 2012 Communication View Changes by: Program Office P.3 Release Highlights System Module P.4 View All OLTL EIM Changes BEIS ACT 24 changes M4Q changes BAS report changes HCSIS Overview HCSIS goes
JANUARY 2012 Communication View Changes by: Program Office P.3 Release Highlights System Module P.4 View All OLTL EIM Changes BEIS ACT 24 changes M4Q changes BAS report changes HCSIS Overview HCSIS goes
Lethbridge School District No. 51 Automated Dispatch Web (ADW) Viewing Earning Statements and T4s
 Lethbridge School District No. 51 Automated Dispatch Web (ADW) Viewing Earning Statements and T4s This document will show you how to view your Earning Statement through Automated Dispatch System (ADS)
Lethbridge School District No. 51 Automated Dispatch Web (ADW) Viewing Earning Statements and T4s This document will show you how to view your Earning Statement through Automated Dispatch System (ADS)
HIE Clinical Portal Non-Provider Manual 1 Last update: 2016/08/30 Alaska ehealth Network
 HIE Clinical Portal Non-Provider Manual 1 Last update: 2016/08/30 Alaska ehealth Network Table of Contents Overview... 2 Patient Privacy Policy & Access... 3 User Levels... 5 User Homepage... 7 Common...
HIE Clinical Portal Non-Provider Manual 1 Last update: 2016/08/30 Alaska ehealth Network Table of Contents Overview... 2 Patient Privacy Policy & Access... 3 User Levels... 5 User Homepage... 7 Common...
Using Outlook Web Access (OWA) for Employees
 Using Outlook Web Access (OWA) for Employees Outlook Web Access (OWA) is started when you click the E-mail icon in mytri-cspace, or when you login directly at https://webmail.tri-c.edu. Below are some
Using Outlook Web Access (OWA) for Employees Outlook Web Access (OWA) is started when you click the E-mail icon in mytri-cspace, or when you login directly at https://webmail.tri-c.edu. Below are some
LODESTARPYD USER S MANUAL
 1 LODESTARPYD USER S MANUAL (Revised 5/16/2017) The LodestarPYD MIS was created, and is maintained, with funding from the Maternal, Child and Adolescent Health Branch of the California State Department
1 LODESTARPYD USER S MANUAL (Revised 5/16/2017) The LodestarPYD MIS was created, and is maintained, with funding from the Maternal, Child and Adolescent Health Branch of the California State Department
CareFirst 6.8 Module 3 Children/Young Person s Processes
 CareFirst 6.8 Module 3 Children/Young Person s Processes Integrated Children s System (ICS) Version 6.8 CAREFIRST HELPDESK: 616199 CONTENTS Flowchart Child/Young Person in need of Emergency Accommodation...
CareFirst 6.8 Module 3 Children/Young Person s Processes Integrated Children s System (ICS) Version 6.8 CAREFIRST HELPDESK: 616199 CONTENTS Flowchart Child/Young Person in need of Emergency Accommodation...
Troop Smart Cookies Training: Before the Sale. Setting Up Your Troop
 Setting Up Your Troop Troop Smart Cookies Training: Before the Sale Welcome to the troop training for Smart Cookies. This series will walk you through everything you need to know for a successful 2018
Setting Up Your Troop Troop Smart Cookies Training: Before the Sale Welcome to the troop training for Smart Cookies. This series will walk you through everything you need to know for a successful 2018
TutorTrac For Writing/Multilingual Consultants
 TutorTrac For Writing/Multilingual Consultants What is TutorTrac?...3 Where is TutorTrac?...3 1. Launch FireFox (Not Internet Explorer, Not Chrome, Not Safari!)... 3 2. Enter the system.... 3 Beginning
TutorTrac For Writing/Multilingual Consultants What is TutorTrac?...3 Where is TutorTrac?...3 1. Launch FireFox (Not Internet Explorer, Not Chrome, Not Safari!)... 3 2. Enter the system.... 3 Beginning
Client Track Agency Administration
 Last updated 12/14/2012 Client Track Agency Administration Instructions and help for Agency Administrators Using Client Track In this document: Basic Role of Agency Admin User and Password Management Information
Last updated 12/14/2012 Client Track Agency Administration Instructions and help for Agency Administrators Using Client Track In this document: Basic Role of Agency Admin User and Password Management Information
Making Excel Work for Your Tribal Community
 Making Excel Work for Your Tribal Community Excel Basics: Intermediate Skills PHONE: 1-800-871-8702 EMAIL: INFO@CBC4TRIBES.ORG WEB: TRIBALINFORMATIONEXCHANGE.ORG MAKING EXCEL WORK FOR YOUR TRIBAL COMMUNITY
Making Excel Work for Your Tribal Community Excel Basics: Intermediate Skills PHONE: 1-800-871-8702 EMAIL: INFO@CBC4TRIBES.ORG WEB: TRIBALINFORMATIONEXCHANGE.ORG MAKING EXCEL WORK FOR YOUR TRIBAL COMMUNITY
Patient Portal User Guide The Patient s Guide to Using the Portal
 2014 Patient Portal User Guide The Patient s Guide to Using the Portal Table of Contents: What is the Patient Portal?...3 Enrolling in the Patient Portal.......... 4-19 A. Enrollment Option #1: First-Time
2014 Patient Portal User Guide The Patient s Guide to Using the Portal Table of Contents: What is the Patient Portal?...3 Enrolling in the Patient Portal.......... 4-19 A. Enrollment Option #1: First-Time
CYBER Overview. Updated 10/3/17 #00895
 CYBER Overview Updated 10/3/17 #00895 What does CYBER stand for? Children and Youth Behavioral Health Electronic Record 2 What is CYBER? A fully functional Electronic Medical Records system, that is a
CYBER Overview Updated 10/3/17 #00895 What does CYBER stand for? Children and Youth Behavioral Health Electronic Record 2 What is CYBER? A fully functional Electronic Medical Records system, that is a
HeadMaster: Setting HeadMaster Up Part I
 HeadMaster: Setting HeadMaster Up Part I 1 Copyright Copyright 2014 ACS Technologies Group, Inc. All rights reserved. Reproduction of any part of this publication by mechanical or electronic means, including
HeadMaster: Setting HeadMaster Up Part I 1 Copyright Copyright 2014 ACS Technologies Group, Inc. All rights reserved. Reproduction of any part of this publication by mechanical or electronic means, including
Outlook 2007 Web Access User Guide
 Outlook 2007 Web Access User Guide Table of Contents Page i TABLE OF CONTENTS OUTLOOK 2007 MAIL... 1 Launch Outlook Web Access... 1 Screen Elements... 2 Inbox... 3 Read Mail... 3 Delete a Message... 3
Outlook 2007 Web Access User Guide Table of Contents Page i TABLE OF CONTENTS OUTLOOK 2007 MAIL... 1 Launch Outlook Web Access... 1 Screen Elements... 2 Inbox... 3 Read Mail... 3 Delete a Message... 3
Scottish Care Information. SCI Gateway v10.3. Sending Referrals & Receiving Discharges User Guide
 Scottish Care Information SCI Gateway v10.3 Sending Referrals & Receiving Discharges User Guide Contents 1 Introduction... 1-1 2 Accessing SCI Gateway... 2-1 Accessing SCI Gateway Through GPASS... 2-2
Scottish Care Information SCI Gateway v10.3 Sending Referrals & Receiving Discharges User Guide Contents 1 Introduction... 1-1 2 Accessing SCI Gateway... 2-1 Accessing SCI Gateway Through GPASS... 2-2
Instructions for New Markets Tax Credit Program Applicants in Electronic Handbooks
 Instructions for New Markets Tax Credit Program Applicants in Electronic Handbooks General Instructions for All NMTC Applicants: Required Software Internet Explorer 5.5 or Netscape Navigator 6.0 (ensure
Instructions for New Markets Tax Credit Program Applicants in Electronic Handbooks General Instructions for All NMTC Applicants: Required Software Internet Explorer 5.5 or Netscape Navigator 6.0 (ensure
Disabled American Veterans Membership System User Manual for National Service Officers and Transition Service Officers
 Disabled American Veterans Membership System User Manual for National Service Officers and Transition Service Officers Disabled American Veterans 2 12/21/2005 Table of Contents Basic Web Application Usage...
Disabled American Veterans Membership System User Manual for National Service Officers and Transition Service Officers Disabled American Veterans 2 12/21/2005 Table of Contents Basic Web Application Usage...
Logging into your online campus:
 2018 TABLE OF CONTENTS Logging into your Online Campus... 3 Home, Training & Administration Tabs... 4 Training Tab... 4 Taking a course... 5 Administration Tab.... 5 Managing User Accounts... 6 Adding
2018 TABLE OF CONTENTS Logging into your Online Campus... 3 Home, Training & Administration Tabs... 4 Training Tab... 4 Taking a course... 5 Administration Tab.... 5 Managing User Accounts... 6 Adding
Education Data System (EDS) Administration Manual
 Education Data System (EDS) Administration Manual December 2017 Prepared by OSPI Customer Support Table of Contents Using Education Data System (EDS) Administration...2 Introduction...2 Overview of EDS
Education Data System (EDS) Administration Manual December 2017 Prepared by OSPI Customer Support Table of Contents Using Education Data System (EDS) Administration...2 Introduction...2 Overview of EDS
Cascade Health Alliance. User Guide. Authorization Management Provider Portal
 Cascade Health Alliance User Guide Authorization Management Provider Portal 8-16-2017 Table of Contents USING THIS GUIDE... 2 SIGNING IN... 2 PROVIDER PORTAL NAVIGATION... 3 Portal... 3 Core... 3 Resources...
Cascade Health Alliance User Guide Authorization Management Provider Portal 8-16-2017 Table of Contents USING THIS GUIDE... 2 SIGNING IN... 2 PROVIDER PORTAL NAVIGATION... 3 Portal... 3 Core... 3 Resources...
Human Resources for Health (HRH) Optimization Tool for Differentiated ART Service Delivery (HOT4ART) in High HIV Burden Settings
 Human Resources for Health (HRH) Optimization Tool for Differentiated ART Service Delivery (HOT4ART) in High HIV Burden Settings User Guide for Version 1 of the Tool (updated December 2018) General Instructions:
Human Resources for Health (HRH) Optimization Tool for Differentiated ART Service Delivery (HOT4ART) in High HIV Burden Settings User Guide for Version 1 of the Tool (updated December 2018) General Instructions:
Chronodat Issue Tracker Add-in. User Manual CHRONODAT, LLC. February 15, 2017 Version P age
 Chronodat Issue Tracker Add-in User Manual CHRONODAT, LLC February 15, 2017 Version 2.0 1 P age Introduction The introduction section of the document describes the scope and objective of Office 365 Chronodat
Chronodat Issue Tracker Add-in User Manual CHRONODAT, LLC February 15, 2017 Version 2.0 1 P age Introduction The introduction section of the document describes the scope and objective of Office 365 Chronodat
Section 1: Navigation Procedures
 Section 1: Navigation Procedures This section will assist in navigating and becoming familiar with the menus, views, icons, and the functionality of Yardi Voyager. In This Section Logging in to Yardi Voyager
Section 1: Navigation Procedures This section will assist in navigating and becoming familiar with the menus, views, icons, and the functionality of Yardi Voyager. In This Section Logging in to Yardi Voyager
STUDENT REGISTRATION DATABASE (SRD) TABLE of CONTENTS
 STUDENT REGISTRATION DATABASE (SRD) TABLE of CONTENTS FUNCTION LOCATION Teacher Registration 2-3 Certification Box (must be checked 6 before submitting scores for AT/TAR) Count-Column Button 4 Current
STUDENT REGISTRATION DATABASE (SRD) TABLE of CONTENTS FUNCTION LOCATION Teacher Registration 2-3 Certification Box (must be checked 6 before submitting scores for AT/TAR) Count-Column Button 4 Current
Records Center Training Guide
 WEB MODULE Updated June 2013 Records Center Training Guide Florida State Records Center Division of Library and Information Services This page intentionally left blank. Total Recall Web Module Records
WEB MODULE Updated June 2013 Records Center Training Guide Florida State Records Center Division of Library and Information Services This page intentionally left blank. Total Recall Web Module Records
The EOIS-CaMS User Guide for New Staff
 The EOIS-CaMS User Guide for New Staff CAMBRIAN COLLEGE This Employment Ontario project, program or service is funded by the Ontario government. 2016 The EOIS-CaMS User Guide for New Staff Disclaimer:
The EOIS-CaMS User Guide for New Staff CAMBRIAN COLLEGE This Employment Ontario project, program or service is funded by the Ontario government. 2016 The EOIS-CaMS User Guide for New Staff Disclaimer:
Using the State Records Center Web Module
 Using the State Records Center Web Module Effective Date: July 1, 2011 Revised Date: December 4, 2013 (Procedure VSARA0012) TABLE OF CONTENTS I. Overview / Description... 1 II. Versatile Basics... 2 A.
Using the State Records Center Web Module Effective Date: July 1, 2011 Revised Date: December 4, 2013 (Procedure VSARA0012) TABLE OF CONTENTS I. Overview / Description... 1 II. Versatile Basics... 2 A.
AP Vacation Hours Entry
 AP Vacation Hours Entry Overview The AP Vacation entry screen allows AP employees to enter their vacation hours for the quarter. By clicking on a day, the user is presented with a screen for entering the
AP Vacation Hours Entry Overview The AP Vacation entry screen allows AP employees to enter their vacation hours for the quarter. By clicking on a day, the user is presented with a screen for entering the
Florida Safe Families Network Multi-Topic Basics How Do I Guide
 Florida Safe Families Network How Do I Guide May 12, 2017 The Florida Safe Families Network () How Do I Guide helps you understand the steps to complete your work in the system. It is a desk reference
Florida Safe Families Network How Do I Guide May 12, 2017 The Florida Safe Families Network () How Do I Guide helps you understand the steps to complete your work in the system. It is a desk reference
ICTR UW Institute of Clinical and Translational Research. i2b2 User Guide. Version 1.0 Updated 9/11/2017
 ICTR UW Institute of Clinical and Translational Research i2b2 User Guide Version 1.0 Updated 9/11/2017 Table of Contents Background/Search Criteria... 2 Accessing i2b2... 3 Navigating the Workbench...
ICTR UW Institute of Clinical and Translational Research i2b2 User Guide Version 1.0 Updated 9/11/2017 Table of Contents Background/Search Criteria... 2 Accessing i2b2... 3 Navigating the Workbench...
HOSPICE ABSTRACTION REPORTING TOOL (HART) USER GUIDE
 HOSPICE ABSTRACTION REPORTING TOOL (HART) USER GUIDE IN SUPPORT OF VERSION 1.5.0 (APRIL 2019) Page 1 of 60 TABLE OF CONTENT TABLE OF CONTENT... 2 INTRODUCTION... 4 INSTALLATION... 4 Installers Access Rights...
HOSPICE ABSTRACTION REPORTING TOOL (HART) USER GUIDE IN SUPPORT OF VERSION 1.5.0 (APRIL 2019) Page 1 of 60 TABLE OF CONTENT TABLE OF CONTENT... 2 INTRODUCTION... 4 INSTALLATION... 4 Installers Access Rights...
LONG TERM CARE HOSPITAL ASSESSMENT SUBMISSION ENTRY & REPORTING TOOL (LASER) USER GUIDE IN SUPPORT OF VERSION (APRIL 2017)
 LONG TERM CARE HOSPITAL ASSESSMENT SUBMISSION ENTRY & REPORTING TOOL (LASER) USER GUIDE IN SUPPORT OF VERSION 1.3.0 (APRIL 2017) Updated 3/2017 TABLE OF CONTENT INTRODUCTION... 4 INSTALLATION... 4 Installers
LONG TERM CARE HOSPITAL ASSESSMENT SUBMISSION ENTRY & REPORTING TOOL (LASER) USER GUIDE IN SUPPORT OF VERSION 1.3.0 (APRIL 2017) Updated 3/2017 TABLE OF CONTENT INTRODUCTION... 4 INSTALLATION... 4 Installers
ACT Test Accessibility and Accommodations System (TAA) User Guide
 ACT Test Accessibility and Accommodations System (TAA) User Guide www.act.org ACT Test Accessibility and Accommodations System (TAA) User Guide Table of Contents Overview... 2 Introduction to the Test
ACT Test Accessibility and Accommodations System (TAA) User Guide www.act.org ACT Test Accessibility and Accommodations System (TAA) User Guide Table of Contents Overview... 2 Introduction to the Test
Clackamas Education Service District Special Education User Guide
 Clackamas Education Service District Special Education User Guide Canby CESD Colton Estacada Gladstone Lake Oswego Molalla River North Clackamas Oregon City Oregon Trail West Linn-Wilsonville Support Options
Clackamas Education Service District Special Education User Guide Canby CESD Colton Estacada Gladstone Lake Oswego Molalla River North Clackamas Oregon City Oregon Trail West Linn-Wilsonville Support Options
Vendor View for MICIS. Vendor User Guide
 Vendor View for MICIS Vendor User Guide Version 1.3 January, 2008 2008 Center for Information Management, Inc. Ann Arbor, Michigan Table of Contents Introduction... 3 Participant Privacy and Vendor View...
Vendor View for MICIS Vendor User Guide Version 1.3 January, 2008 2008 Center for Information Management, Inc. Ann Arbor, Michigan Table of Contents Introduction... 3 Participant Privacy and Vendor View...
Instructional Guide for the Behavioral Support Plan (BSP) for IIH Providers
 Instructional Guide for the Behavioral Support Plan (BSP) for IIH Providers November 2014 Instructions for Use Table of Contents I. Introduction... 2 II. Accessing CYBER... 3 III. Update to the Welcome
Instructional Guide for the Behavioral Support Plan (BSP) for IIH Providers November 2014 Instructions for Use Table of Contents I. Introduction... 2 II. Accessing CYBER... 3 III. Update to the Welcome
DIRECT CERTIFICATION
 DIRECT CERTIFICATION New Jersey Department of Agriculture Division of Food and Nutrition School Nutrition Programs TABLE OF CONTENTS INTRODUCTION 3 ACCESS TO SCHOOL NUTRITION ELECTRONINC APPLICATION &
DIRECT CERTIFICATION New Jersey Department of Agriculture Division of Food and Nutrition School Nutrition Programs TABLE OF CONTENTS INTRODUCTION 3 ACCESS TO SCHOOL NUTRITION ELECTRONINC APPLICATION &
Software Instructions
 Software Instructions A brief guide to using the software features of ClearTriage Table of Contents Sign In... 2 Navigation, General Notes and Menu... 2 Protocols... 3 Questions... 3 Care Advice... 4 Copy
Software Instructions A brief guide to using the software features of ClearTriage Table of Contents Sign In... 2 Navigation, General Notes and Menu... 2 Protocols... 3 Questions... 3 Care Advice... 4 Copy
InForm Functionality Reference Manual for Sites. Version 1.0
 InForm Functionality Reference Manual for Sites Version 1.0 1-Mar-2012 2012 by Merck & Co., Inc., Whitehouse Station, New Jersey, USA All Rights Reserved No part of this book may be reproduced in any form
InForm Functionality Reference Manual for Sites Version 1.0 1-Mar-2012 2012 by Merck & Co., Inc., Whitehouse Station, New Jersey, USA All Rights Reserved No part of this book may be reproduced in any form
CNDS in Crossroads. CNDS Facts
 CNDS Facts CNDS in Crossroads Crossroads interfaces with the North Carolina Common Name Database Services system (CNDS). The CNDS system provides individuals with a unique identifying number, separate
CNDS Facts CNDS in Crossroads Crossroads interfaces with the North Carolina Common Name Database Services system (CNDS). The CNDS system provides individuals with a unique identifying number, separate
TxEIS txconnect Training Guide August, 2012
 August, 2012 Education Service Center 3001 North Freeway Fort Worth, Texas 76106 Contents Introduction...3 How to Display a Page in another Language..4 How to Display Help 5 How to Contact the Teacher..6
August, 2012 Education Service Center 3001 North Freeway Fort Worth, Texas 76106 Contents Introduction...3 How to Display a Page in another Language..4 How to Display Help 5 How to Contact the Teacher..6
EMPLOYER USER GUIDE PLEASE NOTE
 EMPLOYER USER GUIDE Getting Started... Error! Bookmark not defined. Request Log-In Permission... 3 Log In... 4 My Control Panel... 5 Post a New Job... Error! Bookmark not defined. Review Employee Applications...
EMPLOYER USER GUIDE Getting Started... Error! Bookmark not defined. Request Log-In Permission... 3 Log In... 4 My Control Panel... 5 Post a New Job... Error! Bookmark not defined. Review Employee Applications...
User Guide. Avery Dennison Web Ordering Solution for Steinmart
 User Guide Avery Dennison Web Ordering Solution for Steinmart March 2012 Copyright 2012 A very Dennison The information in this document is subject to change without notice and should not be construed
User Guide Avery Dennison Web Ordering Solution for Steinmart March 2012 Copyright 2012 A very Dennison The information in this document is subject to change without notice and should not be construed
Washington State Office of Superintendent of Public Instruction. Direct Certification System User s Manual
 Washington State Office of Superintendent of Public Instruction Direct Certification System Contents Introduction... 1 Who Uses the Direct Certification System?... 1 Why Use the Direct Certification System?...
Washington State Office of Superintendent of Public Instruction Direct Certification System Contents Introduction... 1 Who Uses the Direct Certification System?... 1 Why Use the Direct Certification System?...
QUILLEN ETSU PHYSICIANS
 QUILLEN ETSU PHYSICIANS Module 5: Notes Provider Training Module Allscripts Touchworks EHR Quillen EHR Team Phone: (423) 282-6122, Option 1 Email: EHRmail@qetsu.org June 2014 MODULE INSTRUCTIONS There
QUILLEN ETSU PHYSICIANS Module 5: Notes Provider Training Module Allscripts Touchworks EHR Quillen EHR Team Phone: (423) 282-6122, Option 1 Email: EHRmail@qetsu.org June 2014 MODULE INSTRUCTIONS There
MISSISSIPPI INSTRUCTIONAL RESOURCE CENTER (MIRC)
 MISSISSIPPI INSTRUCTIONAL RESOURCE CENTER (MIRC) BOOK REQUEST MANUAL TABLE OF CONTENTS I. THE MIRC PROCESS: AN OVERVIEW....3 II. INTRODUCTION...5 III. ACCESSING MSIS..... 6 IV. MSIS DISTRICT BOOK REQUEST
MISSISSIPPI INSTRUCTIONAL RESOURCE CENTER (MIRC) BOOK REQUEST MANUAL TABLE OF CONTENTS I. THE MIRC PROCESS: AN OVERVIEW....3 II. INTRODUCTION...5 III. ACCESSING MSIS..... 6 IV. MSIS DISTRICT BOOK REQUEST
Administrator Manual
 Administrator Manual CURA Technical Support Email: cura_support@mindscope.com Phone: 1.888.322.2362 x 55 Administrator Manual Page 1 Table of Contents The Setup Module... 3 Skills... 3 Adding or Modifying
Administrator Manual CURA Technical Support Email: cura_support@mindscope.com Phone: 1.888.322.2362 x 55 Administrator Manual Page 1 Table of Contents The Setup Module... 3 Skills... 3 Adding or Modifying
Software Release Document 2.33
 Software Release Document 2.33 All WIC Coordinators and WIC Staff Using the HuBERT Application Users must Reset the Local Reference Data after installation! (This is essential! Errors may occur otherwise.)
Software Release Document 2.33 All WIC Coordinators and WIC Staff Using the HuBERT Application Users must Reset the Local Reference Data after installation! (This is essential! Errors may occur otherwise.)
Applicant User Guide
 Washington Headquarters Services Mass Transportation Benefit Program (MTBP) Web Application Applicant User Guide June 2011 SW Release Version 1.3 User Guide Version 1.6 Table of Contents 1. Introduction...
Washington Headquarters Services Mass Transportation Benefit Program (MTBP) Web Application Applicant User Guide June 2011 SW Release Version 1.3 User Guide Version 1.6 Table of Contents 1. Introduction...
User Manual Appointment System
 User Manual Appointment System Page 1 of 17 1.0 TABLE OF CONTENTS TABLE OF CONTENTS... 2 System Overview... 3 Menu Options... 3 Application Access... 3 Patient Registration... 6 Schedule Appointment...
User Manual Appointment System Page 1 of 17 1.0 TABLE OF CONTENTS TABLE OF CONTENTS... 2 System Overview... 3 Menu Options... 3 Application Access... 3 Patient Registration... 6 Schedule Appointment...
Custom SharePoint Workflows
 Custom SharePoint Workflows Using SharePoint Designer 2013 SharePoint Workflows Microsoft SharePoint, as a collaboration platform, contains a huge amount of business data - documents, contacts, meetings,
Custom SharePoint Workflows Using SharePoint Designer 2013 SharePoint Workflows Microsoft SharePoint, as a collaboration platform, contains a huge amount of business data - documents, contacts, meetings,
New Website User Manual
 New Website User Manual General Notes 3 How To Login To Your Website And Access Admin Dashboard 4 Adding / Editing Sliders 5 Home Slider 5 School Slider (Same steps for ALL school pages) - Add a Slide
New Website User Manual General Notes 3 How To Login To Your Website And Access Admin Dashboard 4 Adding / Editing Sliders 5 Home Slider 5 School Slider (Same steps for ALL school pages) - Add a Slide
Chronodat Help Desk. (User Manual) By CHRONODAT, LLC
 Chronodat Help Desk (User Manual) By CHRONODAT, LLC For further information, visit us at www.chronodat.com For support, contact us at support@chronodat.com Version 2.0.0.0 Created: 09-24-2018 1 P a g e
Chronodat Help Desk (User Manual) By CHRONODAT, LLC For further information, visit us at www.chronodat.com For support, contact us at support@chronodat.com Version 2.0.0.0 Created: 09-24-2018 1 P a g e
IBM Notes Client V9.0.1 Reference Guide
 IBM Notes Client V9.0.1 Reference Guide Revised 05/20/2016 1 Accessing the IBM Notes Client IBM Notes Client V9.0.1 Reference Guide From your desktop, double-click the IBM Notes icon. Logging in to the
IBM Notes Client V9.0.1 Reference Guide Revised 05/20/2016 1 Accessing the IBM Notes Client IBM Notes Client V9.0.1 Reference Guide From your desktop, double-click the IBM Notes icon. Logging in to the
VACCINES FOR CHILDREN ANNUAL ENROLLMENT IN FLORIDA SHOTS
 Florida SHOTS VACCINES FOR CHILDREN ANNUAL ENROLLMENT IN FLORIDA SHOTS Contact Information www.flshots.com Free help desk: 877-888-SHOT (7468) Monday Friday, 8 A.M. to 5 P.M. Eastern STEP 1: Log onto Florida
Florida SHOTS VACCINES FOR CHILDREN ANNUAL ENROLLMENT IN FLORIDA SHOTS Contact Information www.flshots.com Free help desk: 877-888-SHOT (7468) Monday Friday, 8 A.M. to 5 P.M. Eastern STEP 1: Log onto Florida
Entering a Child in ChildWare 2.0
 1 Entering a Child in ChildWare 2.0 Welcome to ChildWare 2.0! Our newest upgrade of ChildWare has made it very easy to take a child from the Application process to the enrollment process seamlessly. How
1 Entering a Child in ChildWare 2.0 Welcome to ChildWare 2.0! Our newest upgrade of ChildWare has made it very easy to take a child from the Application process to the enrollment process seamlessly. How
i2b2 User Guide University of Minnesota Clinical and Translational Science Institute
 Clinical and Translational Science Institute i2b2 User Guide i2b2 is a tool for discovering research cohorts using existing, de-identified, clinical data This guide is provided by the Office of Biomedical
Clinical and Translational Science Institute i2b2 User Guide i2b2 is a tool for discovering research cohorts using existing, de-identified, clinical data This guide is provided by the Office of Biomedical
5. LAPTOP PROCEDURES
 5. LAPTOP PROCEDURES Introduction This next section of the user guide will identify core essentials regarding your laptop turning it on, running the program, running the questionnaire, submitting the data,
5. LAPTOP PROCEDURES Introduction This next section of the user guide will identify core essentials regarding your laptop turning it on, running the program, running the questionnaire, submitting the data,
Staff/Professional Tools in KaleidaCare Solutions
 Staff/Professional Tools in KaleidaCare Solutions 2008 1 of 26 Table of Contents Introduction... 4 Staff/Professionals Tools... 4 Adding A Staff/Professional... 5 Staff/Professional Name... 5 SSN/SIN...
Staff/Professional Tools in KaleidaCare Solutions 2008 1 of 26 Table of Contents Introduction... 4 Staff/Professionals Tools... 4 Adding A Staff/Professional... 5 Staff/Professional Name... 5 SSN/SIN...
Tracking Database Application Help Guide
 Tracking Database Application Help Guide This help guide is designed to assist users of the Tracking Database Application, which can be downloaded at: http://www.uclaisap.org/trackingmanual/. It is a companion
Tracking Database Application Help Guide This help guide is designed to assist users of the Tracking Database Application, which can be downloaded at: http://www.uclaisap.org/trackingmanual/. It is a companion
By the end of this module you should be able to: Once you re logged into FamLink, search can be accessed from 2 locations
 FamLink Search Search provides workers with the ability to locate and search for information in a variety of ways. As with most areas of FamLink, access is available from more than place. Course Icons
FamLink Search Search provides workers with the ability to locate and search for information in a variety of ways. As with most areas of FamLink, access is available from more than place. Course Icons
Care360 Labs & Meds Frequently Asked Questions
 Frequently Asked Questions Table of Contents Application Interface... 4 How can I see more of on my computer?... 4 What does the message You have multiple sessions open mean?... 4 Why do I receive the
Frequently Asked Questions Table of Contents Application Interface... 4 How can I see more of on my computer?... 4 What does the message You have multiple sessions open mean?... 4 Why do I receive the
Admission, Discharge, Update Client Data and Associated Forms
 Admission, Discharge, Update Client Data and Associated Forms Table of Contents Introduction... 2 When to Update Client Data... 2 Admission Form... 2 Discharge Form...10 Update Client Data Form...11 CSI
Admission, Discharge, Update Client Data and Associated Forms Table of Contents Introduction... 2 When to Update Client Data... 2 Admission Form... 2 Discharge Form...10 Update Client Data Form...11 CSI
Using Edusoft and Excel to Extract SLO Data for the BPSD Growth Target Calculator Spreadsheet by Granger Meador
 Using Edusoft and Excel to Extract SLO Data for the BPSD Growth Target Calculator Spreadsheet by Granger Meador CREATING AND GIVING PRE-TEST: 1. Create separate assessment(s) in Edusoft for your pre-test
Using Edusoft and Excel to Extract SLO Data for the BPSD Growth Target Calculator Spreadsheet by Granger Meador CREATING AND GIVING PRE-TEST: 1. Create separate assessment(s) in Edusoft for your pre-test
Employment Ontario Information System (EOIS) Case Management System
 Employment Ontario Information System (EOIS) Case Management System Service Provider User Guide Chapter 8B: Service Plan Management for Literacy and Basic Skills Version 2.7 December 2017 Table of Contents
Employment Ontario Information System (EOIS) Case Management System Service Provider User Guide Chapter 8B: Service Plan Management for Literacy and Basic Skills Version 2.7 December 2017 Table of Contents
