Vendor View for MICIS. Vendor User Guide
|
|
|
- Abner Cummings
- 5 years ago
- Views:
Transcription
1 Vendor View for MICIS Vendor User Guide Version 1.3 January, Center for Information Management, Inc. Ann Arbor, Michigan
2 Table of Contents Introduction... 3 Participant Privacy and Vendor View... 3 Accessing Vendor View... 4 Selector Screen for Vendors... 4 Notices... 4 Notice Creation... 5 Notice Screen Display and Functions... 5 Notice Screen Functions... 6 Generating Notice Reports... 7 Archiving Notices... 7 Notice to Vendors... 8 Clients... 8 Client and Service Reports... 9 Client Reports... 9 Service Reports Report Download Messages New and Read/Sent Messages Display Send New Message To Print a Message To Archive a Message Message Reminder Sent to Recipient Agency Change Password Change Role Contact Us Care Managers FAX Vendors Help Link... 14
3 Introduction Vendor View was designed to automate some of the communications required between MI-Choice Waiver Agents and Vendors providing services to waiver participants. Many processes which authorize services, make service changes, stop services, and communications regarding service delivery and participant issues can be replaced with Vendor View functions. Certain actions in the MI-Choice Information System (MICIS) and PICK systems used by Waiver Agents will trigger notifications of service changes and other pertinent information for participating vendors in Vendor View. For example, a new care plan will trigger a new service notice for a particular vendor. In addition, new assessments or changes to address and phone number will trigger notifications for vendors. Another feature of Vendor View supports the exchange of messages about participants and services between agents and vendors. Because Vendor View is housed on a secure, limited access web server, the information exchanged in messages is not available for access by non-authorized users. Participant Privacy and Vendor View Notices and participant information are available in Vendor View only for participating vendors that have a MICIS care plan template or scheduled exception for that participant. Other privacy issues as addressed in Vendor View: Vendor View displays only the last four digits of the client ID, to protect privacy Vendors can run client reports for 182 days after last care plan closes; reports are not available indefinitely Vendors can only see information from the time they served that person; e.g. if a new assessment occurred after the vendor s service, the new assessment is not available to that vendor, who can only see the last assessment from their service time Vendors cannot see services of other vendors serving their clients Each Vendor View user must have their own User ID and password 2008 Center for Information Management, Inc. Page 3
4 Accessing Vendor View Each vendor using Vendor View must be registered and assigned a User ID and password to access the Vendor View web site. To connect to Vendor View: 1. Enter the Vendor View URL address in your web browser (URL address is sent to users with the Welcome on the start date of Vendor View) 2. Enter User ID 3. Enter password. For security purposes, do not click Remember my password. 4. Click OK or hit enter Selector Screen for Vendors Once the system recognizes your User ID and password, the Agent Selector screen is displayed for vendors. If a vendor is using Vendor View in conjunction with more than one Agent, a drop-down list of the Agents appears on this screen. The vendor user will select the appropriate agent from the drop-down list, and if the correct default Agent and Vendor names are displayed, users can simply click [Next] to continue. If a vendor user is able to view more than one vendor s records (e.g. program supervisors for more than one Vendor View site), a drop down list of available vendors is displayed under the Agent selection. These users will then select the appropriate vendor to view. Once a vendor has chosen an agent (and possibly a vendor) to work with, the system displays both the vendor and agent names at the top of all screens. Also, the agent phone number is displayed for vendors. Notices The Notices tab is split into two sub-links: Current Notices and Archived Notices. When first signing on to Vendor View, the user is taken to the Current Notices sub-link. The two sub-links displays are similar (note differences below). The Current Notices screen displays all active notices that have not yet been reviewed and archived by the vendor. As events occur in the MICIS system, notices are automatically posted on the Current Notices screen, with the most recently posted notice on the top Center for Information Management, Inc. Page 4
5 Notice Creation Notices are only created for clients with scheduled services (care plan templates or scheduled exceptions in MICIS terms) for registered Vendor View vendors. Notices are created from different data entry and editing functions in MICIS, generally including: New assessment (triggered by all {re}assessments for vendors receiving assessment reports; Assessment notices are not created until SW and RN certification and SW and RN completed boxes are checked) Change to client address or phone number Any change to the Care Setting status (e.g. enter the hospital or return home), including new, changed or removed statuses New, changed, deleted or stopped care plan and/or service schedule Care plan service, procedure, and/or standard remark change Care plan note change (if desired by agent user) New, changed or deleted care plan tasks or times Participant at Risk change Days/Times may vary Client closed Note that if a stop date is changed in a prior service period and the same service starts again later, a special message appears in the notice indicating that a more recent service authorization exists for this service. Run notice report for details. A service is considered matched whether or not the procedure/modifier or standard remark match in the earlier and later services; e.g., a hot and liquid meal would be considered the same service for this test. Notice Screen Display and Functions In addition to participant information, the Notice displays include the following columns: Check box (Current Notices only) This column is used to mark the notice(s) to generate the associated report or archive the notice. Clicking the top checkbox results in all notices being checked (or unchecked). Note that boxes remain checked after reports are run, so users are able to archive notices for which reports have been produced without rechecking the boxes. County County code of the participant is displayed. A drop down list of counties is available in the County search criteria box on the top of the screen to obtain the associated county name Center for Information Management, Inc. Page 5
6 Current Service Action Detail Effective Date Date (Current Notices only) Care Mgr Notice Create Date Reviewed By (Archived Notices only) Reviewed Date (Archived Notices only) For service notices only, this column includes: Service name (short service name defined by agent) HCPCS code Procedure/Modifier code (or dash if none) Standard Remark code (or dash if none) Summarizes the action that resulted in the notice. Date on which the action takes effect. Date the notice reminder was sent to the vendor. Displayed in current notices only since date is either same or one day after Notice Create date. Initials of primary and secondary Care Managers Date the notice was created (entry or edit date in MICIS) User ID of person who reviewed and archived the notice. Date notice was reviewed and archived. Notice Screen Functions Several functions are available on the Notice screen. Search Using left search box, users can search for: Last four digits of Client ID Last Name string (as many letters as desired) Using County search box, users can search for: County, to limit the search to clients in the selected county Once the type of search is selected and the value entered, click Go (or hit the Enter key) to conduct the search. Display All Message Notice This button returns screen to complete listing of all notices. A new message is one that has not been marked as Read. Notice screen will display in red the number of new messages (if any) like this: Messages: 2 new messages 2008 Center for Information Management, Inc. Page 6
7 Generating Notice Reports The Current Notices Generate Reports button will generate appropriate reports for any checked notices. For example, new services will generate a Service Authorization report, changes to care setting will generate a Care Setting report and a new assessment will generate an Assessment or Assessment Comparison report. Key Notice Report Generation Information: Service reports generated from the Notice page automatically INCLUDE Cost/Unit information. Vendors can generate these same reports without Cost/Unit from the Services Reports tab. Report generation from the Notice page has been designed to produce only one report if there are multiple notices pertaining to the same service. Action Detail information is printed on reports generated from Current Notices sub-link, but not on reports generated from Service Report tab. Archiving Notices The vendor indicates that a notice has been received and will be acted upon by archiving that notice. User ID of the person archiving the notice is saved in the archived record, as well as the date of the archive. At the end of the day, agents will check the Current Notices sub-link to see which notices have not yet been archived, and will take appropriate action to be sure the vendor sees the notice information. Notices can be archived as part of or after the report generation process. Important: The Reviewed/Archive function tells the agent that a notice has been received and will be handled by the vendor. Only vendors can use this button to archive notices. DO NOT archive a notice unless the notice has been reviewed and can be handled. Archived notices can be found by clicking the Archived Notices sub-link under the main Notice tab. To Archive a Notice after Report Generation: Step 1: Step 2: After reports are generated, check the notice(s) to be archived in the left checkbox column. (Note that checkmarks remain in checkboxes after reports are printed; to archive the same notices, move to step 2. To archive only some of the reported notices, remove checkmarks as necessary). Click the [Reviewed/Archive] button to move notices to Archive Center for Information Management, Inc. Page 7
8 To Archive a Notice with Report Generation: Step 1: Step 2: Check the notice(s) to be reported and archived in the left checkbox column Click the [Generate Reports/Review/Archive] button. Notice to Vendors Twice each day (at 11:30 a.m. and 3:30 p.m.), the Vendor View system polls new, unarchived notices created since the last , and sends a generic to any non-fax vendor with new notices. This is sent from VendorView@ciminc.com to the address(es) provided by each vendor at registration. The subject of the is Vendor View: New Notices Available, and the text of the is: Please log on to Vendor view to review your NEW NOTICE(S). If you have questions or need assistance please contact the CIM Helpdesk at VendorView@ciminc.com or (734) No participant information is provided in this in order to protect participant privacy. Vendor View itself contains the participant information being shared. Each vendor can have as many addresses as needed to receive s from Vendor View. CIM suggests that one person is assigned the task of monitoring Vendor View and seeing that appropriate information is delivered within the vendor agency. Other addresses should be provided as back-up to this assigned person. Note that it is not necessary to receive an to review new notices. Notices are posted in Vendor View as soon as they are created by actions in MICIS. The purpose of the is a reminder that there are new notices in case the vendor staff is not monitoring the web site. Clients The Clients screen has the same search functions as the Notice Screen Search last name or last four digits of ID, County selection, and Display All (see Notice Screen Functions above for details). Clients Tab Information: Only active clients are listed, based on a current service being provided by the vendor. A current service is defined in MICIS as a care plan with either a template or scheduled exception. The list is sorted alphabetically by last name Center for Information Management, Inc. Page 8
9 Printer Friendly button on the top right of the screen will produce a printable copy of the displayed Clients list. On the printer friendly pop-up, there is a link to Print this Page or Exit back to Vendor View. Client and Service Reports The Client and Service Reports pages are used to generate reports at any time, independent of notices. Any clients served by the vendor in the past six months or scheduled for the future are available on the Reports pages. Clients are identified on the left, and columns on the right side of the screen with checkboxes are used to generate reports. Clicking the top checkbox will result in the generation of that report for all participants, while individual checkboxes are used to generate reports for selected participant(s). Reports generated from either of the Reports screens do not include notice information on the top, as do the same reports generated from the notice page. Client Reports Client Reports include (samples at end of document): Assessment (full assessment without financials; available to vendors set up by agents to receive an assessment report; report is most recent assessment completed for time vendor served client) Assessment Comparison (available if the vendor has served the client for the time covering the two assessments; displays only fields that have changed since prior assessment) Care Settings (e.g times at home, in hospital, etc.) Current Medications/Allergies Current Caregivers Current Medical Providers/Pharmacies Key client report information: Vendors not set up to receive assessment reports will have an X in those report columns, as well as in the Medications, Caregivers and Medical Providers/Pharmacies reports Medications, Caregivers, and Medical Providers/Pharmacies reports are automatically produced with an Assessment or Assessment Comparison report generated from the Notices screen, but NOT from the Client Reports screen Vendors will receive a message No data to report on the initial assess report until the SW and RN certification and SW and RN completed boxes are checked on the PICK SW and RN assessment. New assessments 2008 Center for Information Management, Inc. Page 9
10 will not be available until they are completed ; vendors will continue to view older assessments until the new one is completed. Reports only display information for the time period of the vendor service Service Reports Service Reports include (samples at end of document): Service Authorization (different format for each template type) Service Summary (combined service authorizations for date range) Scheduled Exceptions (all exceptions, even ones that did not create notice, with any posted notes) Care Plan Calendar (all patterns in month but only tasks and times for last pattern are displayed; see Service Authorization for details about other schedules in month) Notice Report (all notices for person, with reviewer ID and date of review On the Service Reports tab, selection criteria for reports are on the top of the screen. Users can select: a time period (in months) to include or exclude Cost/Unit information (exclude is default) Key service report information: Reporting period defaults to 3 months: current, prior, and next A report will print No Data to Report if there is no template or scheduled exception in the month Times may vary or Days may vary appear under the service schedule if appropriate Any notes pertaining to the service, tasks or service times will appear on the Service Authorization, Service Summary, and the Care Plan Calendar reports. Participant at Risk appears on top of the service reports if applicable Care Plan Calendar Report will not print any data if there is: o no template for the month o no service scheduled in the month o template stops before the scheduled event (e.g. template stops on the 15 th for a service scheduled to occur on the last date of month) On Care Plan Calendar Report, if multiple service schedules in the month, each schedule will be shown, but only the times and tasks associated with the last schedule (template) for the service in the month are displayed. See Service Authorization report for details about all schedules Center for Information Management, Inc. Page 10
11 Report Download The Report Download tab includes all pending and completed reports that have been requested by your agency. Reports remain in the Report Download list for two days. Key Reports Download information: When reports are requested, system moves to Reports Download page Page displays three statuses: Pending (not done yet), Report Download (ready to open), or Previously Viewed (reports stay on list for two days) Click on report name to link to display a File Download page which gives option to Open, Save, or Cancel the report. If Open is selected, report is displayed in pdf format, from which report can be printed or saved. Users can change assigned file name (series of letters and numbers) to a recognizable name. Messages Agents and internet vendors are able to communicate about services and participants in a secure fashion that will prevent unauthorized access to participant protected health information by using Vendor View messages. Vendor View does not currently support posting messages to a specific staff person at either agent or vendor; the staff monitoring Vendor View messages must distribute them within the organization. Each agency must decide how the messages system will be used internally. Note that fax vendors will not be listed as available vendors in the Messages list, since they will not be able to see posted messages. New and Read/Sent Messages Display There are two sub-links that display messages: New Messages and Read/Sent Messages. Clicking on either sub-link will display the appropriate messages. The Vendor View message screens display the following columns: Checkbox Type Sent Sender Used to either mark message as read or create a printer friendly version In, out or internal message (click on heading to sort) Date message was sent (click on heading to sort) Agency creating message (click on heading to sort) 2008 Center for Information Management, Inc. Page 11
12 Sender ID Recipient Subject Body Read by* User ID of person sending message (click on heading to sort) Agency receiving message (click on heading to sort) Whatever was typed by message sender The message itself User ID of person who marked message as read Read Date & Date and time message was marked as read Time* *Found on Read/Sent Messages sub-link only Send New Message Step 1: Step 2: Step 3: Step 4: Step 5: Click the Messages tab, and then click the Send New Message sub-link. From defaults to the sender vendor (or agent) name) Select the recipient(s) from the displayed list. Multiple recipients can be highlighted by using [Ctrl] or [Shift] [Click]. Note that only Vendor View agents will appear for a vendor, and only Vendor View registered internet vendors will appear for an agent. Enter the subject line (either a participant name or other issue) Enter the message text Click [Send] to send the message or [Cancel] to clear out the information. Either option will return to a blank Send New Message screen To Print a Message Use the check box column to mark message(s) to be printed, and click the Print Friendly button to create a printer friendly version of the checked Message(s). This can be done on either the New or Read/Sent messages sub-links. Links are available on this pop-up to either Print this Page or Exit. Message(s) in the Print Friendly display can be copied and pasted into another application, such as an automated progress notes file. To do this, highlight the message to be copied, press <Ctrl> <C>, move to the other application, and press <Ctrl> <V> Center for Information Management, Inc. Page 12
13 To Archive a Message Step 1: Step 2: Check the message(s) to be archived in the left checkbox column Click the [Mark Checked as Read] button. Any checked messages are moved to the Read/Sent messages list found on the Read/Sent Messages sub-link. The user ID and date read is saved with the message for future tracking. Important: The Mark Checked as Read function tells the sender that a message has been received by the vendor. DO NOT click Mark Checked as Read for a message unless it has been read, or the sender will assume that the message has been received and can be acted upon. Message Reminder Sent to Recipient Agency Twice each day (at 11:30 a.m. and 3:30 p.m.), the Vendor View system polls new messages created since the last , and sends a generic to the recipient vendor or agency. This is sent from VendorView@ciminc.com to the address(es) provided by the vendor or agent. The subject of the is Vendor View: New Messages are Available, and the text of the is: Please log on to Vendor View to review your NEW MESSAGE. If you have questions or need assistance please contact the CIM Helpdesk at VendorView@ciminc.com or (734) No participant information is provided in this message in order to protect participant privacy. Change Password The Change Password tab allows a user to change their Vendor View password by entering the new password twice, and clicking the Submit button. Change Role The Change Role tab moves the vendor user to the initial screen, where user can choose another agent and/or vendor (if they are registered to more than one agent and/or vendor) Center for Information Management, Inc. Page 13
14 Contact Us Contains contact information for technical assistance from the Center for Information Management, Inc. (CIM). CIM s link and phone number are displayed. Care Managers The Care Managers tab in provides a reference to Care Manager names, and optional phone numbers. The list can be sorted by Care Manager initials or last names; vendors can print the page to obtain a paper copy of Care Manager names. FAX Vendors Vendor View can be used by vendors that do not have access to the internet. These vendors are set up to receive faxed notices from Vendor View. When an action in MICIS would create a notice for an internet vendor, fax report(s) will be created for fax vendors. Key FAX Information: Fax reports are created to send when a notice event occurs in MICIS System polls for notices to be faxed once an hour, and submits reports to the report creation process. Assessment report is faxed when first service is established for the vendor Assessment Comparison report is faxed for each subsequent assessment Medications, Caregivers and Medical Providers/Pharmacy reports are all faxed with assessment reports to appropriate vendors Faxes are attempted 6 times 10 minutes apart, and successful faxes are archived with the fax date Failed faxes are entered to Agents Failed Fax web page, with notification Help Link The Help link on the top right hand corner of each Vendor View page connects the user to the Help file. Using the Help link, users have access to: Vendor View FAQ s (Frequently Asked Questions) The first item in the FAQ s is a link to the Release Notes, which lists all changes made to Vendor View with each release, listed with most recent release first. Other FAQ s are included as they are created. Help file can be searched by topic or keyword as needed Center for Information Management, Inc. Page 14
Vendor View for MICIS. Supplemental User Guide for Agents Supports Coordinator and Data Staff
 Vendor View for MICIS Supplemental User Guide for Agents Supports Coordinator and Data Staff Version 2.0 January 2015 2015 Center for Information Management, Inc. Ann Arbor, Michigan Table of Contents
Vendor View for MICIS Supplemental User Guide for Agents Supports Coordinator and Data Staff Version 2.0 January 2015 2015 Center for Information Management, Inc. Ann Arbor, Michigan Table of Contents
Vendor View for MICIS. Vendor User Guide
 Vendor View for MICIS Vendor User Guide Version 2.0 January 2015 2015 Center for Information Management, Inc. Ann Arbor, Michigan Table of Contents Introduction... 1 Participant Privacy and Vendor View...
Vendor View for MICIS Vendor User Guide Version 2.0 January 2015 2015 Center for Information Management, Inc. Ann Arbor, Michigan Table of Contents Introduction... 1 Participant Privacy and Vendor View...
Overview and Instructions
 AE Mobility Tracking Tool July 30, 2013 Overview and Instructions Sheet-specific Instructions Welcome Instructions Common Qs & As MobilityLog & Data Entry Reports: Graphs & Charts Data for Website Entry
AE Mobility Tracking Tool July 30, 2013 Overview and Instructions Sheet-specific Instructions Welcome Instructions Common Qs & As MobilityLog & Data Entry Reports: Graphs & Charts Data for Website Entry
OAR (Online Assigned Risk) User Documentation Page 1
 OAR (Online Assigned Risk) User Documentation Page 1 TABLE OF CONTENTS Overview...2 OAR Menu Bar...2 Home page... 2 How do I register as a new OAR user?...2 How do I log in to OAR?...2 Registration page...
OAR (Online Assigned Risk) User Documentation Page 1 TABLE OF CONTENTS Overview...2 OAR Menu Bar...2 Home page... 2 How do I register as a new OAR user?...2 How do I log in to OAR?...2 Registration page...
Learner. Help Guide. Page 1 of 36 Training Partner (Learner Help Guide) Revised 09/16/09
 Learner Help Guide Page 1 of 36 Table of Contents ACCESS INFORMATION Accessing Training Partner on the Web..... 3 Login to Training Partner........ 4 Add/Change Email Address....... 6 Change Password.........
Learner Help Guide Page 1 of 36 Table of Contents ACCESS INFORMATION Accessing Training Partner on the Web..... 3 Login to Training Partner........ 4 Add/Change Email Address....... 6 Change Password.........
PETNET Direct/Dose Credit Request
 PETNET Direct Preferences Add Patient Add Physician Ordering Doses Editing Dose Status Adding Doses to Reports Only Custom Report Writer Dose Credit Request Entering a Dose Credit Request Adding an Rx
PETNET Direct Preferences Add Patient Add Physician Ordering Doses Editing Dose Status Adding Doses to Reports Only Custom Report Writer Dose Credit Request Entering a Dose Credit Request Adding an Rx
web po user guide Supplier
 web po user guide Supplier web po user guide table of contents supplier section 1 before you begin section 2 getting started and the basics section 3 Web PO Supplier Administration section 4 Viewing Purchase
web po user guide Supplier web po user guide table of contents supplier section 1 before you begin section 2 getting started and the basics section 3 Web PO Supplier Administration section 4 Viewing Purchase
Substitute Quick Reference (SmartFindExpress Substitute Calling System and Web Center)
 Substitute Quick Reference (SmartFindExpress Substitute Calling System and Web Center) System Phone Number 578-6618 Help Desk Phone Number 631-4868 (6:00 a.m. 4:30 p.m.) Write your Access number here Write
Substitute Quick Reference (SmartFindExpress Substitute Calling System and Web Center) System Phone Number 578-6618 Help Desk Phone Number 631-4868 (6:00 a.m. 4:30 p.m.) Write your Access number here Write
ACT Test Accessibility and Accommodations System (TAA) User Guide
 ACT Test Accessibility and Accommodations System (TAA) User Guide www.act.org ACT Test Accessibility and Accommodations System (TAA) User Guide Table of Contents Overview... 2 Introduction to the Test
ACT Test Accessibility and Accommodations System (TAA) User Guide www.act.org ACT Test Accessibility and Accommodations System (TAA) User Guide Table of Contents Overview... 2 Introduction to the Test
Provider Portal User Guide. For the Provider Portal External Use
 Provider Portal User Guide For the Provider Portal External Use IT Department Issued January 2017 mynexus 2017. All rights reserved. Version 1.4 Revised 07122017 Contents Getting Started with the Portal...
Provider Portal User Guide For the Provider Portal External Use IT Department Issued January 2017 mynexus 2017. All rights reserved. Version 1.4 Revised 07122017 Contents Getting Started with the Portal...
McDonald s Electronic Invoicing
 McDonald s Electronic Invoicing Web Form User Guide For Australian and New Zealand Suppliers Jan 2018 All proposals, reports, drawings, specifications, data, information or other material, whether accompanying
McDonald s Electronic Invoicing Web Form User Guide For Australian and New Zealand Suppliers Jan 2018 All proposals, reports, drawings, specifications, data, information or other material, whether accompanying
CONSOLIDATED LABORATORY SERVICES
 TABLE OF CONTENTS 2 INTRODUCTION 3 LOGIN 4 DESKTOP 5 TEST RESULTS 6 Basic Features 12 Advanced Features 16 TEST ORDERS Coming Soon 17 ACTIVITY REPORTS 17 Trace Accession 18 Activity Report 19 ADMINISTRATOR
TABLE OF CONTENTS 2 INTRODUCTION 3 LOGIN 4 DESKTOP 5 TEST RESULTS 6 Basic Features 12 Advanced Features 16 TEST ORDERS Coming Soon 17 ACTIVITY REPORTS 17 Trace Accession 18 Activity Report 19 ADMINISTRATOR
ipcr Web Training Manual
 ipcr Web Training Manual Technical support: (800) 464-1740 Technical support email address: support@ipcrems.com [1] Table of Contents Accessing ipcr Web... 4 ipcr Web Sign In... 5 Persistent ipcr Web Features...
ipcr Web Training Manual Technical support: (800) 464-1740 Technical support email address: support@ipcrems.com [1] Table of Contents Accessing ipcr Web... 4 ipcr Web Sign In... 5 Persistent ipcr Web Features...
Compliance Document Manager User Guide
 Compliance Document Manager User Guide Contents OVERVIEW... 3 SYSTEM REQUIREMENTS... 3 VENDORMATE PASSWORD REQUIREMENTS... 3 LOGIN... 4 THE HOME SCREEN... 5 BA Screening... 5 BA Oversight... 5 My Screening
Compliance Document Manager User Guide Contents OVERVIEW... 3 SYSTEM REQUIREMENTS... 3 VENDORMATE PASSWORD REQUIREMENTS... 3 LOGIN... 4 THE HOME SCREEN... 5 BA Screening... 5 BA Oversight... 5 My Screening
Great Start to Quality STARS Quality Improvement Consultants User Manual STARS - Systematic Tiered Assessment and Rating Solution
 STARS Quality Improvement Consultants User Manual STARS - Systematic Tiered Assessment and Rating Solution Table of Contents 1 Great Start to Quality... 4 1.1 Welcome... 4 1.2 Introduction to the Great
STARS Quality Improvement Consultants User Manual STARS - Systematic Tiered Assessment and Rating Solution Table of Contents 1 Great Start to Quality... 4 1.1 Welcome... 4 1.2 Introduction to the Great
Area Office User Guide
 Area Office User Guide Instructions for Specific Functions ibudget Florida Application May 19, 2014 8.1a Table of Contents Help Desk... 3 Getting Started... 4 Completing Activities... 4 Assigning Activities
Area Office User Guide Instructions for Specific Functions ibudget Florida Application May 19, 2014 8.1a Table of Contents Help Desk... 3 Getting Started... 4 Completing Activities... 4 Assigning Activities
OAR (Online Assigned Risk) User Documentation Page 1
 OAR (Online Assigned Risk) User Documentation Page 1 TABLE OF CONTENTS Overview... 2 OAR Menu Bar... 2 Home page... 2 How do I register as a new OAR user?... 3 How do I log in to OAR?... 3 Registration
OAR (Online Assigned Risk) User Documentation Page 1 TABLE OF CONTENTS Overview... 2 OAR Menu Bar... 2 Home page... 2 How do I register as a new OAR user?... 3 How do I log in to OAR?... 3 Registration
Training Guide for Practitioners. Washington State Department of Health Washington State Prescription Monitoring Program
 Training Guide for Practitioners Washington State Department of Health Washington State Prescription Monitoring Program April 2017 Training Guide for Practitioners Contents Contents 1 Document Overview...
Training Guide for Practitioners Washington State Department of Health Washington State Prescription Monitoring Program April 2017 Training Guide for Practitioners Contents Contents 1 Document Overview...
Attorney Training Manual
 Attorney Training Manual Contact Information Phone Number: -855-264-2237 Email: efilingsupport@judicial.state.co.us Revised May 207 Table of Contents LOGIN / REGISTER ORGANIZATION... 2 NAVIGATION BAR...
Attorney Training Manual Contact Information Phone Number: -855-264-2237 Email: efilingsupport@judicial.state.co.us Revised May 207 Table of Contents LOGIN / REGISTER ORGANIZATION... 2 NAVIGATION BAR...
Training Guide for Arkansas Practitioners and Pharmacists. Arkansas Department of Health Prescription Monitoring Program
 Training Guide for Arkansas Practitioners and Pharmacists Arkansas Department of Health Prescription Monitoring Program May 2013 Contents Contents 1 Document Overview... 1 Purpose and Contents... 1 2 System
Training Guide for Arkansas Practitioners and Pharmacists Arkansas Department of Health Prescription Monitoring Program May 2013 Contents Contents 1 Document Overview... 1 Purpose and Contents... 1 2 System
Partner Side SMART Guide
 Partner Side SMART Guide Table of Contents 1. Introduction... 3 2. Partner Registration Process... 3 3. Additional Form... 12 4. Scorecard... 13 5. View Buyer Profile... 14 Partner Side User Manual 31
Partner Side SMART Guide Table of Contents 1. Introduction... 3 2. Partner Registration Process... 3 3. Additional Form... 12 4. Scorecard... 13 5. View Buyer Profile... 14 Partner Side User Manual 31
Meritain Connect User Manual. for Employees. 1 Meritain Connect User Guide for Employees
 Meritain Connect User Manual for Employees 1 Meritain Connect User Guide for Employees Contents Introduction... 4 Accessing Meritain Connect... 5 Logging In... 5 Forgot Password... 6 Registration Process...
Meritain Connect User Manual for Employees 1 Meritain Connect User Guide for Employees Contents Introduction... 4 Accessing Meritain Connect... 5 Logging In... 5 Forgot Password... 6 Registration Process...
Bulk Interac e-transfers User Guide. User Guide Bulk Interac e-transfers 1
 Bulk Interac e-transfers User Guide User Guide Bulk Interac e-transfers 1 Overview This document provides information and instructions for Bulk Interac e-transfer service. Bulk Interac e-transfer service
Bulk Interac e-transfers User Guide User Guide Bulk Interac e-transfers 1 Overview This document provides information and instructions for Bulk Interac e-transfer service. Bulk Interac e-transfer service
Multiple Listing Service of Long Island Help for Stratus MLS
 Multiple Listing Service of Long Island Help for Stratus MLS Stratus Data Systems, Inc. 400 Columbus Ave. Valhalla, NY 10595 June 5, 2007 Copyright Stratus Data Systems, Inc., 2007 Table Of Contents GETTING
Multiple Listing Service of Long Island Help for Stratus MLS Stratus Data Systems, Inc. 400 Columbus Ave. Valhalla, NY 10595 June 5, 2007 Copyright Stratus Data Systems, Inc., 2007 Table Of Contents GETTING
SubFinder for Employees. Internet Users Guide for SubFinder 5.9
 SubFinder for Employees Internet Users Guide for SubFinder 5.9 TABLE OF CONTENTS SubFinder... 1 How Does It Work?... 1 System Access... 2 Report an Absence... 3 Review Absence... 7 Personal Information...
SubFinder for Employees Internet Users Guide for SubFinder 5.9 TABLE OF CONTENTS SubFinder... 1 How Does It Work?... 1 System Access... 2 Report an Absence... 3 Review Absence... 7 Personal Information...
Letter Assistant Word 2003 Setting up a New Letter DOC
 Letter Assistant Word 2003 Setting up a New Letter DOC QUICK DOC: Letter Assistant Word 2003 The type of letter(s) you will be sending will depend on where you go in Encompass. Our example will be if you
Letter Assistant Word 2003 Setting up a New Letter DOC QUICK DOC: Letter Assistant Word 2003 The type of letter(s) you will be sending will depend on where you go in Encompass. Our example will be if you
Training Guide for Practitioners
 Training Guide for Practitioners Washington State Department of Health Washington State Prescription Monitoring Program July 2014 RxSentry is a proprietary system for prescription monitoring provided by
Training Guide for Practitioners Washington State Department of Health Washington State Prescription Monitoring Program July 2014 RxSentry is a proprietary system for prescription monitoring provided by
Business Online Banking User s Guide
 Business Online Banking User s Guide Published By FIRST NATIONAL BANK ALASKA This User s Guide is designed solely to assist First National Bank Alaska customers in understanding the various functions and
Business Online Banking User s Guide Published By FIRST NATIONAL BANK ALASKA This User s Guide is designed solely to assist First National Bank Alaska customers in understanding the various functions and
TELEPHONE ACCESS INSTRUCTIONS
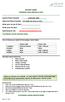 DISTRICT NAME Substitute Quick Reference Card System Phone Number 1-910-816-1822 Help Desk Phone Number 671-6000 Ext 3221 or 3222 Write your Access ID here Write your PIN here Web Browser URL robeson.eschoolsolutions.com
DISTRICT NAME Substitute Quick Reference Card System Phone Number 1-910-816-1822 Help Desk Phone Number 671-6000 Ext 3221 or 3222 Write your Access ID here Write your PIN here Web Browser URL robeson.eschoolsolutions.com
Acuity 504. User Guide. Administrators 504 Coordinators Teachers. MSB Customer Care msb-services.
 TM Acuity 504 User Guide Administrators 504 Coordinators Teachers MSB Customer Care 800.810.4220 support@ Copyright 2014 MSB All rights reserved 1 Copyright MSB 2014 Table of Contents MSB Mission Statement...
TM Acuity 504 User Guide Administrators 504 Coordinators Teachers MSB Customer Care 800.810.4220 support@ Copyright 2014 MSB All rights reserved 1 Copyright MSB 2014 Table of Contents MSB Mission Statement...
Substitute Quick Reference Card For Questions Please Contact, Shaunna Wood: ext. 1205
 Substitute Quick Reference Card For Questions Please Contact, Shaunna Wood: 218-336-8700 ext. 1205 System Phone Number: (218) 461-4437 Help Desk Phone Number: (218) 336-8700 ext. 1059 ID PIN System Calling
Substitute Quick Reference Card For Questions Please Contact, Shaunna Wood: 218-336-8700 ext. 1205 System Phone Number: (218) 461-4437 Help Desk Phone Number: (218) 336-8700 ext. 1059 ID PIN System Calling
IBM Notes Client V9.0.1 Reference Guide
 IBM Notes Client V9.0.1 Reference Guide Revised 05/20/2016 1 Accessing the IBM Notes Client IBM Notes Client V9.0.1 Reference Guide From your desktop, double-click the IBM Notes icon. Logging in to the
IBM Notes Client V9.0.1 Reference Guide Revised 05/20/2016 1 Accessing the IBM Notes Client IBM Notes Client V9.0.1 Reference Guide From your desktop, double-click the IBM Notes icon. Logging in to the
RITIS Training Module 4 Script
 RITIS Training Module 4 Script Welcome to the Regional Integrated Information System or RITIS Module 04 CBT. To begin, select the start button or press Shift+N on your keyboard. This training module will
RITIS Training Module 4 Script Welcome to the Regional Integrated Information System or RITIS Module 04 CBT. To begin, select the start button or press Shift+N on your keyboard. This training module will
Provider Portal Administration Guide
 Provider Portal Administration Guide Revision Date: 7/22/2011 Table of Contents Table of Contents Introduction... 3 User Accounts Overview... 3 Tier Structure... 3 Security Roles... 4 Guide Conventions...
Provider Portal Administration Guide Revision Date: 7/22/2011 Table of Contents Table of Contents Introduction... 3 User Accounts Overview... 3 Tier Structure... 3 Security Roles... 4 Guide Conventions...
Printable Documentation
 Printable Documentation The complete text of the Online Help Updated April 10, 2007 Table Of Contents Administrative... 1 Add a picture to your Agent Profile... 1 Add a bio to your agent profile... 1 Add
Printable Documentation The complete text of the Online Help Updated April 10, 2007 Table Of Contents Administrative... 1 Add a picture to your Agent Profile... 1 Add a bio to your agent profile... 1 Add
San Diego Unified School District Substitute Reference Guide
 San Diego Unified School District Substitute Reference Guide System Phone Number (619) 297-0304 Help Desk Phone Number (619) 725-8090 Write your PIN here Web Browser URL https://subweb.sandi.net THE SYSTEM
San Diego Unified School District Substitute Reference Guide System Phone Number (619) 297-0304 Help Desk Phone Number (619) 725-8090 Write your PIN here Web Browser URL https://subweb.sandi.net THE SYSTEM
ARC Memo Manager User Guide for System Providers. Have Questions? Contact Us!
 ARC Memo Manager User Guide for System Providers Have Questions? Contact Us! CHD@arccorp.com 703.816.8007 Last updated: March 2013 Table of Contents Welcome to ARC Memo Manager!... 4 Benefits... 4 System
ARC Memo Manager User Guide for System Providers Have Questions? Contact Us! CHD@arccorp.com 703.816.8007 Last updated: March 2013 Table of Contents Welcome to ARC Memo Manager!... 4 Benefits... 4 System
PowerSchool Parent Portal User Guide. PowerSchool 7.x Student Information System
 PowerSchool 7.x Student Information System Released December 2012 Document Owner: Documentation Services This edition applies to Release 7.6 of the PowerSchool software and to all subsequent releases and
PowerSchool 7.x Student Information System Released December 2012 Document Owner: Documentation Services This edition applies to Release 7.6 of the PowerSchool software and to all subsequent releases and
EZ Net Authorization Inquiry
 EZ Net Authorization Inquiry 1. Go to portal.humboldtipa.com You will see a login screen that should look similar to this: 2. Go to the Login area and type in the Username and Password you were provided
EZ Net Authorization Inquiry 1. Go to portal.humboldtipa.com You will see a login screen that should look similar to this: 2. Go to the Login area and type in the Username and Password you were provided
International SOS e-learning Training Hub User Guide
 International SOS e-learning Training Hub User Guide WELCOME TO THE INTERNATIONAL SOS TRAINING HUB.... 2 STEP 1. ACCESSING THE INTERNATIONAL SOS TRAINING HUB... 2 STEP 2. LOGGING INTO INTERNATIONAL SOS
International SOS e-learning Training Hub User Guide WELCOME TO THE INTERNATIONAL SOS TRAINING HUB.... 2 STEP 1. ACCESSING THE INTERNATIONAL SOS TRAINING HUB... 2 STEP 2. LOGGING INTO INTERNATIONAL SOS
Plan Central Employer Portal Learning Guide
 Plan Central Employer Portal Learning Guide Contents Introduction... 2 Enhancements to the New Plan Central... 2 User Roles... 3 Printer Friendly... 3 Accessing Plan Central... 3 Plan Central Welcome Page...
Plan Central Employer Portal Learning Guide Contents Introduction... 2 Enhancements to the New Plan Central... 2 User Roles... 3 Printer Friendly... 3 Accessing Plan Central... 3 Plan Central Welcome Page...
User Guide How to Conduct an Audit By: PCE Systems January, 2018
 User Guide How to Conduct an Audit By: PCE Systems January, 2018 1 How to Conduct an Audit The following steps will outline how to conduct an audit and manage provider responses. This guide assumes audit
User Guide How to Conduct an Audit By: PCE Systems January, 2018 1 How to Conduct an Audit The following steps will outline how to conduct an audit and manage provider responses. This guide assumes audit
Illinois Vital Records System Physician User Manual. Table of Contents
 Table of Contents What is the Illinois Vital Records System?... 2 What will the Illinois Vital Records System do?... 2 What is the process to certify a death certificate?... 3 Who can use the Illinois
Table of Contents What is the Illinois Vital Records System?... 2 What will the Illinois Vital Records System do?... 2 What is the process to certify a death certificate?... 3 Who can use the Illinois
Interac e-transfer for Business User Guide
 Interac e-transfer for Business User Guide User Guide - Interac e-transfer for Business 1 Contents Welcome to ATB Online Business 2 Sending & Receiving with Interac e-transfer 3 Initial Access 3 Not authorized
Interac e-transfer for Business User Guide User Guide - Interac e-transfer for Business 1 Contents Welcome to ATB Online Business 2 Sending & Receiving with Interac e-transfer 3 Initial Access 3 Not authorized
GUIDE ON HOW TO SET UP AND USE YOUR PATIENT PORTAL
 You will receive an email from Personalized Women s Healthcare once you have registered as a patient with our office and provided us with your personal email. When you receive your email click on the Register
You will receive an email from Personalized Women s Healthcare once you have registered as a patient with our office and provided us with your personal email. When you receive your email click on the Register
NQF ONLINE MEASURE SUBMISSION FORM USERS GUIDE
 NQF ONLINE MEASURE SUBMISSION FORM USERS GUIDE VERSION 1.1 Guide Version 1.0 01/11 TABLE OF CONTENTS PART 1: TECHNICAL SUPPORT FOR SUBMISSION FORM TABLE OF CONTENTS... CREATING AN INDIVIDUAL ACCOUNT...
NQF ONLINE MEASURE SUBMISSION FORM USERS GUIDE VERSION 1.1 Guide Version 1.0 01/11 TABLE OF CONTENTS PART 1: TECHNICAL SUPPORT FOR SUBMISSION FORM TABLE OF CONTENTS... CREATING AN INDIVIDUAL ACCOUNT...
Secure Transfer Site (STS) User Manual
 Secure Transfer Site (STS) User Manual (Revised 3/1/12) Table of Contents Basic System Display Information... 3 Command Buttons with Text... 3 Data Entry Boxes Required / Enabled... 3 Connecting to the
Secure Transfer Site (STS) User Manual (Revised 3/1/12) Table of Contents Basic System Display Information... 3 Command Buttons with Text... 3 Data Entry Boxes Required / Enabled... 3 Connecting to the
eresearch IBC Staff Review Step-by-Step Procedures Core Committee Staff Home Page
 1 Core Committee Staff Home Page 2 1. Verify Core Committee Staff is displayed on the home workspace. 2. Note that the Inbox is active. 3. Click the Name of the Registration to be reviewed. 3 4 6 5 4.
1 Core Committee Staff Home Page 2 1. Verify Core Committee Staff is displayed on the home workspace. 2. Note that the Inbox is active. 3. Click the Name of the Registration to be reviewed. 3 4 6 5 4.
DRAFT. TRAC User Guide. Revised: October 6, 2008 Revision: 1.0
 TRAC User Guide Revised: October 6, 2008 Revision: 1.0 Contents 1. TRAC WORKS FOR YOU...3 1.1. HOW DO YOU BENEFIT FROM TRAC?...3 1.2. HOW DOES OHIO BENEFIT FROM TRAC?...3 1.3. USING THIS DOCUMENT....3
TRAC User Guide Revised: October 6, 2008 Revision: 1.0 Contents 1. TRAC WORKS FOR YOU...3 1.1. HOW DO YOU BENEFIT FROM TRAC?...3 1.2. HOW DOES OHIO BENEFIT FROM TRAC?...3 1.3. USING THIS DOCUMENT....3
Procedures Oracle FLEXCUBE Universal Banking Release 12.0 [May] [2012] Oracle Part Number E
![Procedures Oracle FLEXCUBE Universal Banking Release 12.0 [May] [2012] Oracle Part Number E Procedures Oracle FLEXCUBE Universal Banking Release 12.0 [May] [2012] Oracle Part Number E](/thumbs/82/86805977.jpg) Procedures Oracle FLEXCUBE Universal Banking Release 12.0 [May] [2012] Oracle Part Number E51527-01 Table of Contents Procedures 1. ABOUT THIS MANUAL... 1-1 1.1 INTRODUCTION... 1-1 1.2 AUDIENCE... 1-1
Procedures Oracle FLEXCUBE Universal Banking Release 12.0 [May] [2012] Oracle Part Number E51527-01 Table of Contents Procedures 1. ABOUT THIS MANUAL... 1-1 1.1 INTRODUCTION... 1-1 1.2 AUDIENCE... 1-1
PowerSchool Student and Parent Portal User Guide. https://powerschool.gpcsd.ca/public
 PowerSchool Student and Parent Portal User Guide https://powerschool.gpcsd.ca/public Released June 2017 Document Owner: Documentation Services This edition applies to Release 11.x of the PowerSchool software
PowerSchool Student and Parent Portal User Guide https://powerschool.gpcsd.ca/public Released June 2017 Document Owner: Documentation Services This edition applies to Release 11.x of the PowerSchool software
ARC Memo Manager User Guide for Airlines
 ARC Memo Manager User Guide for Airlines Have Questions? Contact Us! CHD@arccorp.com 703.816.8007 1 Table of Contents Welcome to ARC Memo Manager!... 4 Benefits... 4 System Requirements... 4 Navigation...
ARC Memo Manager User Guide for Airlines Have Questions? Contact Us! CHD@arccorp.com 703.816.8007 1 Table of Contents Welcome to ARC Memo Manager!... 4 Benefits... 4 System Requirements... 4 Navigation...
STANDARD PROCEDURE CONTRACT MANAGEMENT 13 USER S GUIDE DOCUMENT CONTROL
 STANDARD PROCEDURE CONTRACT MANAGEMENT 13 USER S GUIDE DOCUMENT CONTROL User s Guide Doc Control Version 2 122810 Page 1 Table of Contents 1. Overall Topics... 4 1.1 Accessing... 4 1.2 Logging Into...
STANDARD PROCEDURE CONTRACT MANAGEMENT 13 USER S GUIDE DOCUMENT CONTROL User s Guide Doc Control Version 2 122810 Page 1 Table of Contents 1. Overall Topics... 4 1.1 Accessing... 4 1.2 Logging Into...
QMCO Provider User Manual
 QMCO Provider User Manual Published Date: March 2012 TABLE OF CONTENTS Introduction 1 Accessing the QMCO Care Management System 2 Logging on to QMCO 2 QMCO User IDs and Passwords 3 How to Query a Client
QMCO Provider User Manual Published Date: March 2012 TABLE OF CONTENTS Introduction 1 Accessing the QMCO Care Management System 2 Logging on to QMCO 2 QMCO User IDs and Passwords 3 How to Query a Client
Professional Development
 Contents Profile Creation... 2 Forgot My Password?... 4 Forgot My Email?... 5 Dashboards... 6 Transcript & Content... 7 Workshop Search... 7 Registration... 8 Workshop Creation... 8 Global Reports... 12
Contents Profile Creation... 2 Forgot My Password?... 4 Forgot My Email?... 5 Dashboards... 6 Transcript & Content... 7 Workshop Search... 7 Registration... 8 Workshop Creation... 8 Global Reports... 12
Patient Portal User Guide The Patient s Guide to Using the Portal
 2014 Patient Portal User Guide The Patient s Guide to Using the Portal Table of Contents: What is the Patient Portal?...3 Enrolling in the Patient Portal.......... 4-19 A. Enrollment Option #1: First-Time
2014 Patient Portal User Guide The Patient s Guide to Using the Portal Table of Contents: What is the Patient Portal?...3 Enrolling in the Patient Portal.......... 4-19 A. Enrollment Option #1: First-Time
Preferences Table of Contents
 Preferences Table of Contents My Profile... 2 Quick Profile Maintenance... 2 My Names... 3 My Addresses... 3 My E-Mail Addresses... 4 Personal Photo and Logo Maintenance... 4 My Documents... 6 My Phone
Preferences Table of Contents My Profile... 2 Quick Profile Maintenance... 2 My Names... 3 My Addresses... 3 My E-Mail Addresses... 4 Personal Photo and Logo Maintenance... 4 My Documents... 6 My Phone
OSD Learning Management System (LMS) User Guide. Learn.Develop.Renew
 OSD Learning Management System (LMS) User Guide Learn.Develop.Renew User Guide This User Guide will help you login to and use the OSD s Learning Management System (LMS). You can keep this file open as
OSD Learning Management System (LMS) User Guide Learn.Develop.Renew User Guide This User Guide will help you login to and use the OSD s Learning Management System (LMS). You can keep this file open as
Leave Request Employee Manual
 South Dakota Board of Regents Human Resources/Finance Information Systems Leave Request Employee Manual Version 1.1 Updated 11/07/2011 Table of Contents Contents Introduction... 2 Overview... 2 Intended
South Dakota Board of Regents Human Resources/Finance Information Systems Leave Request Employee Manual Version 1.1 Updated 11/07/2011 Table of Contents Contents Introduction... 2 Overview... 2 Intended
Substitute Quick Reference Card
 Substitute Quick Reference Card System Phone Number 240-439-6900 Help Desk Phone Number 301-644-5120 ID PIN System Calling Times Week Day Today s Jobs Future Jobs Weekdays Starts at 6:00 a.m. 5:00 p.m.
Substitute Quick Reference Card System Phone Number 240-439-6900 Help Desk Phone Number 301-644-5120 ID PIN System Calling Times Week Day Today s Jobs Future Jobs Weekdays Starts at 6:00 a.m. 5:00 p.m.
User Reference Guide
 LEARNING CENTRE http://lms.toyota.com.au User Reference Guide Page 1 Learning Centre User Overview Reference Guide Last Modified 23/07/10 2010 Toyota Institute Australia. All rights reserved. All brand
LEARNING CENTRE http://lms.toyota.com.au User Reference Guide Page 1 Learning Centre User Overview Reference Guide Last Modified 23/07/10 2010 Toyota Institute Australia. All rights reserved. All brand
Participant Training Guide
 http://secnet.cch.com March, 2010 Table of Contents Introduction...2 Objectives...2 Accessing...3 Home Page...4 Filings...5 Viewing Search Results...7 Viewing Documents...8 Record Keeping...9 Today s Filings...10
http://secnet.cch.com March, 2010 Table of Contents Introduction...2 Objectives...2 Accessing...3 Home Page...4 Filings...5 Viewing Search Results...7 Viewing Documents...8 Record Keeping...9 Today s Filings...10
OrderSmart. April 21, Passport Health Communications, Inc. All Rights Reserved
 OrderSmart P hysician Office userguide April 21, 2014 2014 Passport Health Communications, Inc. All Rights Reserved Table of Contents 1.0 General Information... 7 1.1 Product Overview... 7 1.2 Authorized
OrderSmart P hysician Office userguide April 21, 2014 2014 Passport Health Communications, Inc. All Rights Reserved Table of Contents 1.0 General Information... 7 1.1 Product Overview... 7 1.2 Authorized
Event Manager Instructor Start-Up Guide
 Event Manager Instructor Start-Up Guide Table of Contents Introduction... 3 What s Included in This Guide... 3 Learning Computer Terms... 3 What Is a Brower?... 3 What Is the Address Bar?... 4 What Is
Event Manager Instructor Start-Up Guide Table of Contents Introduction... 3 What s Included in This Guide... 3 Learning Computer Terms... 3 What Is a Brower?... 3 What Is the Address Bar?... 4 What Is
Training Guide for Arkansas Law Enforcement Officers and Licensing Board Representatives
 Training Guide for Arkansas Law Enforcement Officers and Licensing Board Representatives Arkansas Department of Health Prescription Monitoring Program March 2016 Contents Contents 1 Document Overview...
Training Guide for Arkansas Law Enforcement Officers and Licensing Board Representatives Arkansas Department of Health Prescription Monitoring Program March 2016 Contents Contents 1 Document Overview...
i-power DMS - Document Management System Last Revised: 8/25/17 Version: 1.0
 i-power DMS - Document Management System Last Revised: 8/25/17 Version: 1.0 EPL, Inc. 22 Inverness Parkway Suite 400 Birmingham, Alabama 35242 (205) 408-5300 / 1-800-243-4EPL (4375) www.eplinc.com Property
i-power DMS - Document Management System Last Revised: 8/25/17 Version: 1.0 EPL, Inc. 22 Inverness Parkway Suite 400 Birmingham, Alabama 35242 (205) 408-5300 / 1-800-243-4EPL (4375) www.eplinc.com Property
HUMAN RESOURCES USER S GUIDE
 HUMAN RESOURCES USER S GUIDE University System of New Hampshire PeopleAdmin, Inc. 816 Congress Avenue Suite 1800 Austin, TX 78701 Copyright 2007 PeopleAdmin, Inc. All Rights Reserved. TABLE OF CONTENTS
HUMAN RESOURCES USER S GUIDE University System of New Hampshire PeopleAdmin, Inc. 816 Congress Avenue Suite 1800 Austin, TX 78701 Copyright 2007 PeopleAdmin, Inc. All Rights Reserved. TABLE OF CONTENTS
Disability and Aging PolicyQuest
 Disability and Aging PolicyQuest Lead Agency Access Coordinator Guide January 3, 2012 Table of Contents Introduction... I Roles and Responsibilities... II Accessing the Disability and Aging PolicyQuest...
Disability and Aging PolicyQuest Lead Agency Access Coordinator Guide January 3, 2012 Table of Contents Introduction... I Roles and Responsibilities... II Accessing the Disability and Aging PolicyQuest...
2018 Sabbatical Application SAMPLE
 2018 Sabbatical Application https://www.grantrequest.com/formquiz.aspx?sid=194&aid=69774&cq=0 1 of 2 8/11/2017 2:21 PM Eligibility Quiz IMPORTANT INFORMATION BEFORE BEGINNING YOUR APPLICATION NOTE: GOOGLE
2018 Sabbatical Application https://www.grantrequest.com/formquiz.aspx?sid=194&aid=69774&cq=0 1 of 2 8/11/2017 2:21 PM Eligibility Quiz IMPORTANT INFORMATION BEFORE BEGINNING YOUR APPLICATION NOTE: GOOGLE
Release Communication
 JANUARY 2012 Communication View Changes by: Program Office P.3 Release Highlights System Module P.4 View All OLTL EIM Changes BEIS ACT 24 changes M4Q changes BAS report changes HCSIS Overview HCSIS goes
JANUARY 2012 Communication View Changes by: Program Office P.3 Release Highlights System Module P.4 View All OLTL EIM Changes BEIS ACT 24 changes M4Q changes BAS report changes HCSIS Overview HCSIS goes
Registration Help. Table of Contents for Help. Starting the Registration Process. Choosing Your User Role (Provider Type)
 Registration Help Table of Contents for Help Starting the Registration Process Choosing Your User Role (Provider Type) Registering as a Home Health User Registering as a Hospital User Registering as a
Registration Help Table of Contents for Help Starting the Registration Process Choosing Your User Role (Provider Type) Registering as a Home Health User Registering as a Hospital User Registering as a
Benefit Tracker. User Manual
 Benefit Tracker User Manual 2017 www.modahealth.com Revised 10/20/2017 Table of Contents Introduction Page 3 Benefit Tracker Overview Page 3 Security and Password Protection Page 3 Passwords Page 4 Getting
Benefit Tracker User Manual 2017 www.modahealth.com Revised 10/20/2017 Table of Contents Introduction Page 3 Benefit Tracker Overview Page 3 Security and Password Protection Page 3 Passwords Page 4 Getting
INTERNAL CONFIGURATION OF MICROMD ESTATEMENTS ONLINE TOOL
 INTERNAL CONFIGURATION OF MICROMD ESTATEMENTS ONLINE TOOL This document contains specifications for registering a practice and configuring the system for use with MicroMD estatements, epayments and online
INTERNAL CONFIGURATION OF MICROMD ESTATEMENTS ONLINE TOOL This document contains specifications for registering a practice and configuring the system for use with MicroMD estatements, epayments and online
WELCOME! MY TIME. MY CARE. MY WAY. Your Secure Gateway to Information in One Location ONLINE TIMESHEET INSTRUCTIONS
 WELCOME! MY TIME. MY CARE. MY WAY. Your Secure Gateway to Information in One Location TIME ENTRY AND APPROVAL REPORTS W-2 ACCESS ADDITIONAL TOOLS If you are an internal user, please sign in here Sign in
WELCOME! MY TIME. MY CARE. MY WAY. Your Secure Gateway to Information in One Location TIME ENTRY AND APPROVAL REPORTS W-2 ACCESS ADDITIONAL TOOLS If you are an internal user, please sign in here Sign in
EHS RegTracker. User Guide. (800)
 EHS RegTracker User Guide (800) 372-1033 www.bna.com EHS RegTracker User Guide Table of Contents Getting Started.... 2 Includes Initial Setup and Logging On. Company Inbox... 5 Status Icons, Inbox Filter,
EHS RegTracker User Guide (800) 372-1033 www.bna.com EHS RegTracker User Guide Table of Contents Getting Started.... 2 Includes Initial Setup and Logging On. Company Inbox... 5 Status Icons, Inbox Filter,
Consumer Notifications Member User Guide
 VIRTUOSO.COM USER GUIDE Consumer Notifications Member User Guide AUDIENCE: Members TOPIC: New auto-triggered notifications to your clients. CONSUMER NOTIFICATIONS HIGHLIGHTS Automate outreach to your clients
VIRTUOSO.COM USER GUIDE Consumer Notifications Member User Guide AUDIENCE: Members TOPIC: New auto-triggered notifications to your clients. CONSUMER NOTIFICATIONS HIGHLIGHTS Automate outreach to your clients
[Type text] DLC Client Manager Welcome Manual
![[Type text] DLC Client Manager Welcome Manual [Type text] DLC Client Manager Welcome Manual](/thumbs/87/96515013.jpg) [Type text] DLC Client Manager Welcome Manual Table of Contents Getting Started Prepping Your Data in Expert... 3 Logging In... 4 Synching with Expert... 5 Getting Started with Client Manager... 6 Working
[Type text] DLC Client Manager Welcome Manual Table of Contents Getting Started Prepping Your Data in Expert... 3 Logging In... 4 Synching with Expert... 5 Getting Started with Client Manager... 6 Working
ReadyTalk for HubSpot User Guide
 ReadyTalk for HubSpot User Guide Revised March 2016 2 Contents Overview... 3 Configuring ReadyTalk & HubSpot... 4 Configure Sync for Additional Webinar Data... 6 How to Setup the Sync for Additional Webinar
ReadyTalk for HubSpot User Guide Revised March 2016 2 Contents Overview... 3 Configuring ReadyTalk & HubSpot... 4 Configure Sync for Additional Webinar Data... 6 How to Setup the Sync for Additional Webinar
SmartVoice Hospitality Portal User Guide
 SmartVoice Hospitality Portal User Guide Quick reference Record your information here: My username My password Circuit ID / BPSO SmartVoice Customer Support Phone: 1-866-244-7475 Email: ServiceAssurance@shawbusiness.ca
SmartVoice Hospitality Portal User Guide Quick reference Record your information here: My username My password Circuit ID / BPSO SmartVoice Customer Support Phone: 1-866-244-7475 Email: ServiceAssurance@shawbusiness.ca
Online Registration Currently Enrolled Student Manual. Instructions to Turn OFF Pop Up Blockers in various browsers needed for registration
 Online Registration Currently Enrolled Student Manual This is a page by page Online Registration manual. You can print it or refer back to it if you have problems during registration. You will need to
Online Registration Currently Enrolled Student Manual This is a page by page Online Registration manual. You can print it or refer back to it if you have problems during registration. You will need to
Massachusetts Executive Office of Housing and Economic Development (EOHED) MassWorks Infrastructure Program September 2012 Grant Round
 Massachusetts Executive Office of Housing and Economic Development (EOHED) MassWorks Infrastructure Program September 2012 Grant Round Online Application Manual Applicant User Guide Version 1.0 Page 1
Massachusetts Executive Office of Housing and Economic Development (EOHED) MassWorks Infrastructure Program September 2012 Grant Round Online Application Manual Applicant User Guide Version 1.0 Page 1
Child Care and Early Learning Provider Online Services Reference Guide
 Revised 10/22/2011 Table of Contents Table of Contents... 1 Provider Self-Service Overview... 3 Child Care and Early Learning Provider... 3 Basic Navigation Tips... 4 Buttons... 4 Links... 4 Check Boxes...
Revised 10/22/2011 Table of Contents Table of Contents... 1 Provider Self-Service Overview... 3 Child Care and Early Learning Provider... 3 Basic Navigation Tips... 4 Buttons... 4 Links... 4 Check Boxes...
CAQH Solutions TM EnrollHub TM Provider User Guide Chapter 3 - Create & Manage Enrollments. Table of Contents
 CAQH Solutions TM EnrollHub TM Provider User Guide Chapter 3 - Create & Manage Enrollments Table of Contents 3 CREATE & MANAGE EFT ENROLLMENTS 2 3.1 OVERVIEW OF THE EFT ENROLLMENT PROCESS 3 3.2 ADD PROVIDER
CAQH Solutions TM EnrollHub TM Provider User Guide Chapter 3 - Create & Manage Enrollments Table of Contents 3 CREATE & MANAGE EFT ENROLLMENTS 2 3.1 OVERVIEW OF THE EFT ENROLLMENT PROCESS 3 3.2 ADD PROVIDER
epath - Participant s User Guide
 Participant s Users Guide Last Updated: 05/18/2012 From the Office of Instructional Technology and Learning Services Page 1 of 32 Table of Contents Look for the blue dots for the new content that s been
Participant s Users Guide Last Updated: 05/18/2012 From the Office of Instructional Technology and Learning Services Page 1 of 32 Table of Contents Look for the blue dots for the new content that s been
emerge Help Document Table of Contents
 Table of Contents Logging Into emerge... 2 Navigation Bar... 3 Main Menu... 4 Creating a New Order... 6 Order Checklist... 6 Information... 7 Overview... 8 Geography... 9 List Select... 12 Demographics...
Table of Contents Logging Into emerge... 2 Navigation Bar... 3 Main Menu... 4 Creating a New Order... 6 Order Checklist... 6 Information... 7 Overview... 8 Geography... 9 List Select... 12 Demographics...
City of North Las Vegas Utilities Department. Tokay Web Test Guide
 City of North Las Vegas Utilities Department Tokay Web Test Guide Introduction The City of North Las Vegas Utilities Department is excited to introduce Web Test accessibility utilizing Tokay Software,
City of North Las Vegas Utilities Department Tokay Web Test Guide Introduction The City of North Las Vegas Utilities Department is excited to introduce Web Test accessibility utilizing Tokay Software,
Introduction to Cognos
 Introduction to Cognos User Handbook 7800 E Orchard Road, Suite 280 Greenwood Village, CO 80111 Table of Contents... 3 Logging In To the Portal... 3 Understanding IBM Cognos Connection... 4 The IBM Cognos
Introduction to Cognos User Handbook 7800 E Orchard Road, Suite 280 Greenwood Village, CO 80111 Table of Contents... 3 Logging In To the Portal... 3 Understanding IBM Cognos Connection... 4 The IBM Cognos
E-Online User Guide Updated for version January 14, 2013
 E-Online User Guide Updated for version 2.0 - January 14, 2013 Client Version Once your company has been approved and set-up on E-Online and users have been given usernames and passwords, they can log-on
E-Online User Guide Updated for version 2.0 - January 14, 2013 Client Version Once your company has been approved and set-up on E-Online and users have been given usernames and passwords, they can log-on
Logging In & Logging Out
 Logging In & Logging Out Logging In Logging into Genesis is very simple: 1. Go to the Web Access URL supplied with your district welcome packet. 2. Enter your Email Address in the Username field 3. Enter
Logging In & Logging Out Logging In Logging into Genesis is very simple: 1. Go to the Web Access URL supplied with your district welcome packet. 2. Enter your Email Address in the Username field 3. Enter
Florida Safe Families Network Multi-Topic Basics How Do I Guide
 Florida Safe Families Network How Do I Guide May 12, 2017 The Florida Safe Families Network () How Do I Guide helps you understand the steps to complete your work in the system. It is a desk reference
Florida Safe Families Network How Do I Guide May 12, 2017 The Florida Safe Families Network () How Do I Guide helps you understand the steps to complete your work in the system. It is a desk reference
Campus Solutions Self Service: Faculty Quick Reference Guide
 Campus Solutions Self Service: Faculty Table of Contents Introduction to Step Sheets... 1 The Faculty Center... 2 View Teaching Schedule... 3 Enter My Textbooks... 9 View Textbook Summary... 19 View Exam
Campus Solutions Self Service: Faculty Table of Contents Introduction to Step Sheets... 1 The Faculty Center... 2 View Teaching Schedule... 3 Enter My Textbooks... 9 View Textbook Summary... 19 View Exam
It is recommended that you configure Internet Explorer to see the MLS as a trusted site.
 Tips for New Users Welcome to Rapattoni MLS! You now have access to the most advanced Internet-based multiple listing system on the market, with many exciting tools and features that will help you provide
Tips for New Users Welcome to Rapattoni MLS! You now have access to the most advanced Internet-based multiple listing system on the market, with many exciting tools and features that will help you provide
Idaho Form Simplicity Course Outline
 Idaho Form Simplicity Course Outline Optimizing Your Workflow with Form Simplicity Leveraging Form Simplicity s Management Tools for the Broker Optimizing Your Workflow with Form Simplicity Setting Up
Idaho Form Simplicity Course Outline Optimizing Your Workflow with Form Simplicity Leveraging Form Simplicity s Management Tools for the Broker Optimizing Your Workflow with Form Simplicity Setting Up
Part B. NGSConnex User Guide. https:/www.ngsconnex.com. Visit our YouTube Channel to view all of our videos! https://www.youtube.com/user/ngsmedicare
 NGSConnex User Guide Part B This guide provides information for our Part B providers on the different options available within our self-service portal, NGSConnex. https:/www.ngsconnex.com Visit our YouTube
NGSConnex User Guide Part B This guide provides information for our Part B providers on the different options available within our self-service portal, NGSConnex. https:/www.ngsconnex.com Visit our YouTube
TRAVEL AUTHORIZATIONS
 TRAVEL AUTHORIZATIONS TABLE OF CONTENTS Overview... 2 Responsibilities... 2 Delegate Entry Authority to Other Users... 2 Travel Authorization Tips & Reminders... 3 Create and Manage... 4 Create a Travel
TRAVEL AUTHORIZATIONS TABLE OF CONTENTS Overview... 2 Responsibilities... 2 Delegate Entry Authority to Other Users... 2 Travel Authorization Tips & Reminders... 3 Create and Manage... 4 Create a Travel
Manager/ Supervisor Reference Guide
 THE LEARNING CENTRE MANAGER/SUPERVISOR REFERENCE GUIDE LEARNING CENTRE http://lms.toyota.com.au Manager/ Supervisor Reference Guide Page 1 Learning Centre User Overview Reference Guide Last Modified 23/07/10
THE LEARNING CENTRE MANAGER/SUPERVISOR REFERENCE GUIDE LEARNING CENTRE http://lms.toyota.com.au Manager/ Supervisor Reference Guide Page 1 Learning Centre User Overview Reference Guide Last Modified 23/07/10
EMS WEB APP Configuration Guide
 EMS WEB APP Configuration Guide V44.1 Last Updated: August 14, 2018 EMS Software emssoftware.com/help 800.440.3994 2018 EMS Software, LLC. All Rights Reserved. Table of Contents CHAPTER 1: EMS Web App
EMS WEB APP Configuration Guide V44.1 Last Updated: August 14, 2018 EMS Software emssoftware.com/help 800.440.3994 2018 EMS Software, LLC. All Rights Reserved. Table of Contents CHAPTER 1: EMS Web App
E-POST OFFICE USER SUPPORT
 E-POST OFFICE USER SUPPORT Issued November 2018 CONTENTS 1 Service description 3 2 Registration 4 3 E-Post Office in the portal 5 3.1 Archive (homepage) 5 3.2 E-letter 5 3.2.1 Archive folder structure
E-POST OFFICE USER SUPPORT Issued November 2018 CONTENTS 1 Service description 3 2 Registration 4 3 E-Post Office in the portal 5 3.1 Archive (homepage) 5 3.2 E-letter 5 3.2.1 Archive folder structure
My Team And Manager Reports Rev 2
 My Team And Manager Reports 20141210 Rev 2 1 Contents My Team Overview... 3 My Team Search... 7 Action Items... 8 Tasks Overview... 8 Assign Training... 11 Profile Overview... 13 Transcript... 15 Calendar
My Team And Manager Reports 20141210 Rev 2 1 Contents My Team Overview... 3 My Team Search... 7 Action Items... 8 Tasks Overview... 8 Assign Training... 11 Profile Overview... 13 Transcript... 15 Calendar
Harvard Phone. Introduction to Contact Center CONTACT CENTER CLIENT QUICK REFERENCE QUIDE
 Introduction to Contact Center Interaction Desktop is an interaction and communications manager for desktop or laptop PCs, and offers more functionality than your office telephone. Use it to manage all
Introduction to Contact Center Interaction Desktop is an interaction and communications manager for desktop or laptop PCs, and offers more functionality than your office telephone. Use it to manage all
