Applicant User Guide
|
|
|
- Kelly Townsend
- 5 years ago
- Views:
Transcription
1 Washington Headquarters Services Mass Transportation Benefit Program (MTBP) Web Application Applicant User Guide June 2011 SW Release Version 1.3 User Guide Version 1.6
2 Table of Contents 1. Introduction Overview Contact System and Program Requirements Other Notables When Using this Guide and the MTBP System System Access and Log In Start Application... 4 Eligibility Page... 4 Privacy Act Statement... 5 Enrollment Request... 6 Applicant Information... 7 Applicant Already In Process... 7 Parking Eligibility Check... 8 Ethics Training Applicant Certification Applicant Type Organization Information Expense Worksheet Submit Application Print Application Form Withdrawing Application Check Enrollment Status Welcome Screen Enrollment Not Found Enrollment Found Claim Module Unsubscribe from Program Alerts Unsubscribe Via Program Alert Link Miscellaneous Items Website URLs Technical Issues Recertification FAQ s Version 1.6 Final - 2 -
3 Applicant User Guide Table of Figures Figure 1 - MTBP Welcome Page... 4 Figure 2 - Privacy Act Statement... 5 Figure 3 - Enrollment Request... 6 Figure 4 - Separation Certification Pop-up Message... 7 Figure 5 - Applicant Information... 7 Figure 6 - Applicant Information... 7 Figure 7 - Application Already in Process... 8 Figure 8 - Applicant Information (cont.) Screen Figure 9 - Ethics Training Module Begins Figure 10 - Final Ethics Awareness Training Completion & Acceptance Figure 11 Applicant Certification Figure 12 - Applicant Type Screen Figure 13 - Applicant Type Screen Figure 14 - Applicant Type Screen Figure 15 - Organization Information Figure 16 - Expense Worksheet Figure 17 - Worksheet Examples Figure 18 - DoDI Figure 19 - Number of Work Days Example Figure 20 - Transit Links Figure 21 - Help for Expense Worksheet Figure 22 - Mode of Transportation Example Figure 23 - Link SmarTrip Card Page Figure 24 - Application Review and Signature Figure 25 - Thank You for Completing this Application Figure 26 - Print Application Form Page Figure 27 - Close Window Confirmation Pop-up Message Figure 28 Withdraw Applicant Information Screen Figure 29 Withdraw Applicant Information (cont.) Screen Figure 30 - Withdraw Applicant Type Screen Figure 31 - Withdraw Applicant Type Screen Figure 32 - Withdraw Organization Information Figure 33 - Withdraw Applicant Review and Signature Figure 34 - Thank You for Completing this Withdrawal Figure 35 Sign-in to MTBP Button Figure 36 - Enrollment Status Page Figure 37 - Enrollment Status SSN# Prompt Figure 38 - No SSN# or CAC Found Screen Figure 39 - Enrollment Status Screen Figure 40 - MTBP Homepage - Submit a Claim Figure 41 - Submit Claim Program Eligibility Page Figure 42 - Submit Claim Privacy Act Statement Figure 43 - Submit Claim - Claim Eligibility Requirements Figure 44 - Submit Claim - Checking eligibility page Figure 45 - Submit Claim - Select the month you are claiming for page Figure 46 - Submit Claim - Claim Certifications Figure 47 - Submit Claim - Enter claim amount for July Figure 48 - Submit Claim - Claim was submitted page Figure 49 - Monthly Benefit Claim
4 Figure 50 - Submit Claim - Select the month you are claiming for Figure 51 - Check Enrollment Status Screen - Subscribe/Unsubscribe Button Figure 52 - Unsubscribe Using the Program Alert Unsubscribe Link Figure 53 - Unsubscribe from Program Alert Link Figure 54 - Unsubscribe Successful Message Figure 55 - Unsubscribe - System Can't Find Record Figure 56 - Unsubscribe Successful Version 1.6 Final - 2 -
5 1. Introduction 1.1 Overview The WHS Mass Transportation Benefit Program (MTBP) system is a web based system and is based on the Department of Defense (DoD) form - DD2845. The MTBP system was developed to allow DoD federal employees and military members in the National Capital Region (NCR) the ability to apply for federally subsidized mass transportation benefits using the Web. This user guide is intended for DoD employees who want to enroll, recertify, change or withdraw from the Mass Transportation Benefit Program using the web based system. With the release of version 1.6 of the Applicant User Guide, a section on the Claim Module has been added as well as the collection of SmarTrip card information for the conversion to the SmartBenefits automated distribution of Transit Benefits. 1.2 Contact If you have any questions, please feel free to contact the MTBP Program Office by at transitpass@whs.mil or by phone at System and Program Requirements The MTBP web application is PKI-enabled therefore, it requires a DOD-issued Common Access Card (CAC) for access. The MTBP web application requires Internet Explorer 6+; Firefox is not supported at this time. 1.4 Other Notables When Using this Guide and the MTBP System Steps included through-out this guide, will move the reader through the guide and show them how to create and submit their MTBP benefits application when they are using the system for the first time. Help is available throughout the MTBP system by clicking on the Help button which is located in the upper right hand corner of the MTBP screen. When using the MTBP system, please do not use the browser Back or Forward buttons to move through the system. Use the soft keys on the screen to navigate through the system. There is usually a Next> and <Previous soft key button on most screens. The <Previous button will move you to the previous screen and the Next button will move you to the next screen. In some cases, depressing the Next> key will also, validate your acceptance of the information on the screen that is displayed. However, when this is the case, it is noted on the screen. 2. System Access and Log In Any DoD federal employee or military member in the NCR with a Common Access Card (CAC) can access the MTBP system. Open Internet Explorer and enter: in the address line. The following MTBP Welcome Page will appear. See first diagram below. Version 1.6 Final - 3 -
6 2.1 Start Application Step 1: Read the Welcome screen. Click on the Begin Application button. Figure 1 - MTBP Welcome Page Eligibility Page The Eligibility screen appears after the Welcome Page and the MTBP application begins. At the top of the screen, below the MTBP title banner, the graphic shows the steps in the application process. The orange dot denotes the current step in the process. As each step is completed, the line will turn solid blue. Step 2: Read the Eligibility page, then Version 1.6 Final - 4 -
7 click on Next > Privacy Act Statement Figure 2 - Eligibility Page Step 3: The Privacy Act Statement screen displays, read it and then click on the Next> button. Figure 2 - Privacy Act Statement Version 1.6 Final - 5 -
8 Enrollment Request The applicant sees a list of actions to select from. Step 4: As part of the application process, select Enrolling. Then click on Next > Figure 3 - Enrollment Request If the user selects, Making a change, they need to enter a reason for Making a change. If you currently participate in the MTBP, but have not used the online application before, or you are completing your annual recertification, select Recertifying Choose Withdrawing, to withdraw you from the MTBP. Please note that you may use this feature even if you have not previously used this system. With the December 2010 release of the system, version , the user has minimal screens to go through to withdraw from the system. If you are withdrawing, you will receive the following notification. Version 1.6 Final - 6 -
9 Figure 4 - Separation Certification Pop-up Message *Note: Please note that you will be required to recertify on an annual basis in order to continue your participation in the Mass Transportation Benefit Program. Recertifying on an annual basis requires you to review and accept the Certification statements and resubmit your application in addition to making any updates regarding your current commuting status. Failure to annually recertify will result in automatic withdrawal from the system. An reminder will be sent prior to your year anniversary date alerting you to recertify within the system. Applicant Information After you select Enrolling and click on the Next button, the MTBP Applicant Information screen displays. The MTBP system uses the first and last name from your CAC (Common Access Card) to pre-populate your name on the screen. The system uses the last four (4) digits of your social security number to check the Pentagon Force Protection Agency (PFPA) Pentagon Parking database for eligibility in the MTBP. If you receive federally subsidized parking at other locations, you may not be eligible for this program. Please check with your local command first. Step 5: Enter the last four (4) digits of your social security number and click on the Next > button on the bottom left of the screen. click on Next > Figure 5 - Applicant Information Figure 6 - Applicant Information Applicant Already In Process The following screen displays only if you have already submitted an application and it is in the review process. The status of your application is provided to you, along with a history of the activity for your application. Version 1.6 Final - 7 -
10 If you choose to continue, click on the acknowledgement checkbox. When you do so, the Next > button will appear. Click on Next > Note: When you re-submit your application, the review approval process will begin again. Parking Eligibility Check Figure 7 - Application Already in Process After you enter the last four (4) of your Social Security Number on the Applicant Information screen, the system will perform a parking eligibility check. The following are the possible outcomes of the Parking Eligibility Check: 1) Eligible: If you are eligible for mass transportation benefits, you will not receive a Parking Eligibility statement; you will be directed to the Application Information (con t) screen, to enter your MTBP application information. 2) Ineligible: If you are ineligible, you will receive the following message. After reading this message, close your browser window, you will not be able to apply for the MTBP. Follow the instructions detailed in this message and contact your agency parking representative or the Pentagon Parking Management Office (PMO), if necessary. 3) Exception: If you receive the following message, it means that you may be listed on a parking permit, which may not allow you to receive mass transportation benefits. The PFPA Parking Office will review your application and determine if you are eligible for the MTBP. Version 1.6 Final - 8 -
11 Click on the Next > button on the bottom left of the page. You will proceed with your MTBP application. After your application is submitted, the PFPA Parking Office will review your application and determine your eligibility for mass transportation benefits. If you are approved, your application will be submitted to your supervisor for review and then to your Agency Mass Transportation Benefit Reviewing Official (AMTB RO). On the Applicant Information (cont.) screen, complete your Home, Work and Supervisor information. See the below screenshot. Please note that you must provide your supervisor s correct information, as your completed application will be sent to him/her automatically for review and confirmation and it will be sent to the address you provide. Be sure to provide information for all fields so your application can be processed in an expedient manner. After you click on the Next > button, at the bottom left of the screen, if any required fields are blank or they do not follow the field formatting, they will be marked with a red asterisk (*) and you will see a pop-up window saying which additional fields you must complete to move to the next step. Enter values in all fields. If applicable, the correct format will be detailed to the right of the asterisk. When all fields are completed, then click on the Next > button. A Previous button is noted; however, only click on the <Previous button if you wish to return to the previous page. Version 1.6 Final - 9 -
12 Step 6: Complete all fields and then Note: Unclassified Data Only Also, the system now accepts an apostrophe as part of the name for applicants as well as supervisors. click Next> at bottom of screen. Figure 8 - Applicant Information (cont.) Screen Ensure all fields are complete including all fields and then click on the Next button. Version 1.6 Final
13 Ethics Training As part of the application process, you must read through the Ethics screens and be aware of and accept the information contained therein. All program participants must complete this MTBP Ethics Awareness Training. The training consists of six (6) screens. Upon enrollment in the MTBP system, you will be required to annually complete this training as part of the recertification process. The system checks if you have not completed the training in the last 10.5 months. If you have not, you will be required to complete this training. If you have completed ethics training in the last 10.5 months, the system will skip to the next part of the MTBP application. The screen shown below is the first screen of the ethics training. Step 7: Read the slide and then click on Next > Figure 9 - Ethics Training Module Begins As part of Step 7, read through all of the Ethics screens. Version 1.6 Final
14 The final ethics training screen requires that you click on the Next > button on the bottom left, to acknowledge that you have read, understand and agree with the contents of the entire ethics training. Step 7: (cont.) Read the slide and then click on Next > Figure 10 - Final Ethics Awareness Training Completion & Acceptance If you click on the <Previous button, the system will move to the previous page. Click on Cancel if you do not wish to continue with the application process. Applicant Certification You are required to certify for the MTBP annually. Certification includes you reviewing and confirming the MTBP certification statements. If you have not done this in the past 10.5 months, you will be required to certify. If you are not a first time user to the system and have completed certification in the last 10.5 months, the system will skip to the next step of the MTBP application. Please Read the Warning and Mandatory statements for Applicant Certification. Each certification statement will display with a radio button to the left of the statement. When you click on the radio button, the next certification statement will display. Click on each radio button to confirm that you have read and understand the certification statement, and continue until you have confirmed each statement. Then click on the Next > button on the bottom left of the screen. See the screen display below. Version 1.6 Final
15 Step 8: Click on and Read each radio button Certification statement on the slide and then click on Next > Figure 11 Applicant Certification Applicant Type Use the radio button to select the option that applies to you. Then click on the Next > button at the bottom left of the screen to continue. The Applicant Types include: Civilian Military Non-Appropriated Funds (NAF) Active Reservist Paid Temporary Hire / Intern If you select the Paid Temporary Hire / Intern option, complete the Start Date and End Date fields. The <Previous button will return to the previous page. Version 1.6 Final
16 Step 9: Click on the the appropriate type and then click on Next > Figure 12 - Applicant Type Screen 1 If anything other than Military is selected, the following screen will display. Use the radio buttons to select the option that applies to you. Then click on the Next > button at the bottom left of the screen to continue. Use the <Previous button to move to the previous screen. Step 9 (cont.): Click on the appropriate option and then click on Next > Figure 13 - Applicant Type Screen 2 Version 1.6 Final
17 If Military is selected on the Figure 11 screen, the following screen will display: Step 9 (cont.): Click on the appropriate option and then click on Next > Figure 14 - Applicant Type Screen 3 Organization Information Click on the down arrow button to display the organization list. Select the organization that employs you. The contents of this list is based on your selection on the previous Applicant Type screens. For example, if you selected Army, you will only be shown Army organization codes, etc. The organizational selection also includes the organization s code. Click on the Next > button at the bottom left of the screen to continue. Step 10: Click on the down arrow, select org. and then click on Next > Figure 15 - Organization Information Version 1.6 Final
18 Expense Worksheet The expense worksheet is used to calculate your monthly mass transportation commuting costs. Please read it carefully and enter each mode of transportation you use, detailing: the name of the company, frequency of purchase, cost of purchase, from (starting point/station), and to (ending point/station). First, use the down arrows to pull down lists and entry boxes to enter this information. Then, click on the Add button to the right of the expense record. If any information is entered with an incorrect format, or if required fields are blank, a text message is displayed for that field detailing the error. Note: Only enter the number of days you commute; do not include the days you telecommute in the number of days commuted per month. Step 11: Read the Instructions: for completing the Worksheet. Refer to the following pages for examples of links and fields noted on this page. Note: Don t include telecommuting days in the Number of Days Commuted Per Month. Number of Days must be between 1 and 21. Complete all fields including: Time Reporting to Work and Time Leaving from Work. After all fields are completed, click on Next> at bottom. Figure 16 - Expense Worksheet Version 1.6 Final
19 Bullet/Link #1 This link provides examples for mode of transportation entries. Figure 17 - Worksheet Examples Version 1.6 Final
20 Bullet/Link #2 for DoDI This link provides you with the DoD Instruction Bullet/Link #3 This link provides examples of the number of work days commuted to enter, based on the schedule that you work and commute. Figure 18 - DoDI Figure 19 - Number of Work Days Example Version 1.6 Final
21 Bullet/Link #4 Transit Links This link provides a list of Transit links that you can use to obtain your mass transportation benefit costs, for entry on the MTBP Expense Worksheet. Figure 20 - Transit Links Bullet/Link # 5 Help for Expense Worksheet This link provides you with help text for each of the Expense Worksheet headers. It also tells you the function of each button on the Expense Worksheet. Version 1.6 Final
22 Figure 21 - Help for Expense Worksheet Bullet/Link #6 for Help This link provides you with this MTBP Application User Guide, which is viewable as a PDF file, when you click on this link. It can then be viewed, printed or saved. Additional Expense Information #7 This text box can be used to provide additional expense information, which may be helpful to the application reviewers. You can use this multiline text box to provided additional details or notes on your commuting expenses, particularly if there is an unusual circumstance which requires additional explanation. Version 1.6 Final
23 Mode of Transportation Entry #8 Figure 22 - Mode of Transportation Example If you select the link for each column header of the expense worksheet, a pop-up window will appear explaining the purpose of the field and applicable entries, as detailed below: Mode of Transportation Indicate the type of transportation used. Frequency of Purchase Indicate how often you pay for your commute daily, weekly or monthly (Note: Subway costs must be listed as daily). Cost of Purchase Indicate the commuting cost for the frequency listed. From Indicate the start point/station for the mode selected. To Indicate the end point/station for the mode selected. After: 1) selecting the mode of transportation, 2) enter the name of the transportation company, 3) select the frequency of purchase, 4) enter the cost of purchase, 5) enter the starting location [From] and 6) a different ending location [To], 7) click on the Add button to the right. This will add a new mode of transportation. You will need to click on this after completing the first mode. If there are any errors in your entries, a red asterisk (*) will appear next to the field where there is an entry error and a pop up window will detail the field errors. Once you have added a new mode of transportation, the following buttons will appear to the right of the mode of transportation. Delete: If you want to delete the mode of transportation entered, click on the Delete button. Edit: If you want to edit the mode of transportation entered, click on the Edit button. Note: If you need to change the number of days commuted, you will not need to re-enter the modes of transportation that were added. After changing the number in the field next to Number of Days Commuted Per Month, click on the Save button, at the bottom left of the screen. The Total Cost for the Mode will automatically recalculate, as will Your Grand Total Mass Transportation Commuting Costs, based on the valued entered. After completions of the application worksheet, click on Save and then Next> SmarTrip Card Number Entry After clicking Next> at the bottom of the worksheet page, the SmarTrip card number entry page will display. Version 1.6 Final
24 Figure 23 - Link SmarTrip Card Page The participant will make their SmarTrip Card Type # selection based on the type of SmarTrip card they have purchased. When the participant selects the Card Type by clicking on the radio button, the bottom of the screen will change to accommodate entry of the Card Type selected. See the following examples. Version 1.6 Final
25 When the participant selects the Card Type #1, Example 1 Card Type #1: The following fields display at the bottom of the screen: Example 2 = Card Type #2: When the participant selects the Card Type #2 The following fields display at the bottom of the screen: Version 1.6 Final
26 Example 3 = Card Type #3: When the participant selects the Card Type #3 The following fields display at the bottom of the screen: After the participant has made their selection and entered their card number as noted in the examples above, the participant will click on the Next> button at the bottom of the screen. Applicant Review and Signature The purpose of the Applicant Review and Signature page is to review all MTBP applicant information that you have entered and validate that it is true and correct before submitting the application. See the following Applicant Review and Signature page as an example with fields completed with sample data. Version 1.6 Final
27 Step 12: Review the information. Then, click on the check box I agree under the Application Certification statement, to indicate your agreement with this statement and the information on this page. Then click on Submit Application. Figure 24 - Application Review and Signature Version 1.6 Final
28 Submit Application After submitting your application, you receive the following screen, which provides links to helpful mass transportation benefit sites. It is recommended that you click on the Print Application Form button, on the bottom left of the page, to generate a PDF of your application to retain for your records. Click on the Exit Application button to leave the MTBP system. Figure 25 - Thank You for Completing this Application You will automatically receive program alerts. Program alerts are sent by the WHS MTBP Office, concerning program notices or updates. Version 1.6 Final
29 Print Application Form After clicking on Print Application Form, the application will display on the screen in pdf format. Then, select File and Print and select the name of your printer and select Ok. See application below. Screen display continued below. Screen display continued from previous page. Version 1.6 Final
30 Figure 26 - Print Application Form Page After you are done with the PDF form, close the PDF viewer. This will bring you back to the Application Completion page, where you can click on the Exit Application button to exit the MTBP system. Confirmation of Browser Close After clicking on Exit Application from either submitting an application or submitting a withdrawal you will receive the following prompt. Click on the Yes button to close the window. Figure 27 - Close Window Confirmation Pop-up Message You may also choose to Not Accept your application submission (which will save all of your application entries, but not submit your application to the MTBP). To cancel your application submission, click on the Not Accept button. Version 1.6 Final
31 Withdrawing Application Select Withdraw on the Action Request screen and click the Next button. The following pop-up message will display to remind the participant to reimburse DoD of unused fare media. Click on the Ok button and the following screen will display. Figure 28 Withdraw Applicant Information Screen The participant will type in the last four digits of their social security number (SSN) and click Next. The Applicant Information (cont.) page will display and the participant needs to type their address into the Confirm Address field and click Next. Version 1.6 Final
32 Figure 29 Withdraw Applicant Information (cont.) Screen Ensure the correct Applicant Type is selected and click Next. Figure 30 - Withdraw Applicant Type Screen Ensure the correct Applicant Type is selected and click on Next. Version 1.6 Final
33 Figure 31 - Withdraw Applicant Type Screen 2 Ensure the correct Organization Code is selected and click on Next. Figure 32 - Withdraw Organization Information Check the withdrawal information for accuracy and click on the I agree box and click on Submit Application. Version 1.6 Final
34 Figure 33 - Withdraw Applicant Review and Signature If you have submitted an application for withdrawal, you will receive the following page, which provides information on returning unused fare media. Version 1.6 Final
35 Figure 34 - Thank You for Completing this Withdrawal 3. Check Enrollment Status 3.1 Welcome Screen The MTBP Welcome screen has an option for checking your enrollment status as it moves through the MTBP system and is processed. To check on your enrollment, click on the Sign-in to MTBP button at the bottom of the Welcome screen. Sign-in to MTBP Button Figure 35 Sign-in to MTBP Button After you click on the Sign-in to MTBP button, if the system finds your record via your CAC information, then the Enrollment Status page is displayed (Figure xx). Version 1.6 Final
36 Please note that the Recertify Date is displayed on the screen. You will need to recertify your benefit application in the MTBP system prior to this date in the following year. If you have questions regarding this, please contact the MTBP Program Office. Figure 36 - Enrollment Status Page 3.2 Enrollment Not Found If your enrollment status cannot be determined using your CAC, you will be prompted to enter the last four (4) of your social security number (SSN) for the system to locate your application. See the following screenshot for the prompt that will be displayed. After entering your last four (4) SSN#, click on the Check Status button. Version 1.6 Final
37 Figure 37 - Enrollment Status SSN# Prompt Please make sure that you have typed in the correct last four (4) of your SSN# into the Last Four SSN: field. If the system still can t find your record after entering the last four (4) of your SSN#, the participant will see the below screen. Figure 38 - No SSN# or CAC Found Screen If the last four (4) of your SSN# is correct, please contact the MTBP Program Office for assistance. 3.3 Enrollment Found If you have enrolled in the Mass Transportation Benefit Program, your status will show that you are enrolled. If you have started your application but, have not completed your enrollment, you will see the below screen which will include a Begin Application button so, you can go through the application process and complete your enrollment. Version 1.6 Final
38 Figure 39 - Enrollment Status Screen If you believe the status shown is in error, please contact the Mass Transportation Benefit Program Office at transitpass@whs.mil or at Version 1.6 Final
39 4. Claim Module Beginning 1 October 2011, a new participant Mass Transportation requirement will be implemented and the program participant will be required to submit a monthly claim in order to receive benefits for the next month. To submit a claim, the participant will click on the Submit a Claim button on the MTBP Welcome page. Figure 40 - MTBP Homepage - Submit a Claim The following Program Eligibility page will display when the Submit a Claim button is depressed. Version 1.6 Final
40 Figure 41 - Submit Claim Program Eligibility Page The participant should review the Program Eligibility page and then click on the Next> button. The Privacy Act Statement page will display. The participant should review this page and then click the Next> button. Figure 42 - Submit Claim Privacy Act Statement Version 1.6 Final
41 The participant should read the Claim Eligibility Requirements page and then click on the Next> page button. The text highlighted in blue is a link to the document referenced. The participant can click on the link, view the reference document and then exit out of the pop-up page back to the Claim Eligibility Requirements page. Figure 43 - Submit Claim - Claim Eligibility Requirements After reading the Claim Eligibility Requirements page, the participant should click on the Next> button. The following Checking eligibility page will display while the system performs an eligibility check. Figure 44 - Submit Claim - Checking eligibility page Version 1.6 Final
42 If the system determines that the participant is eligible to submit a claim, the following page will display and the participant can select for which month they want to submit a claim. Claims have to be submitted during the following time period for benefits for the next month. The claim must be submitted from the 1 st day of the month through the 15 th day of the month. For example, if the participant goes into the system between June 1 and June 15, this claim applies to the benefit distributed during the month of July. Otherwise, the participant can submit a claim for the second month from the current month. In the example below, this would be for the month of August Figure 45 - Submit Claim - Select the month you are claiming for page When the participant makes a month selection by clicking on the radio button for the month desired, the Next> button will display at the bottom of the screen. When the participant selects the Next> button, the following Claim Certification page with the first claim certification statement will display. The certifications will display one certification statement at a time so the participant can read the statement and then click on the radio button to the left so, the next certification statement displays. When all certifications have displayed, been read and the radio button clicked, the Next button will display at the bottom of the screen for the participant to click on it to display the next screen. Version 1.6 Final
43 Figure 46 - Submit Claim - Claim Certifications The Enter claim amount for July 2011 or appropriate month s name will display. The upper part of the screen will display the application information that the user has been approved for and is captured in their most recently approved application. The second section of the screen prompts the participant to enter the number of days and benefit amount that they are claiming for the next month. The participant should complete this part following the prompts on the screen. If the participant needs to reference their worksheet or their application, they can click on the blue links and access the noted reference information. Once the participant has entered in their planned number of days to commute and the benefit amount, they will need to read the certification statement at the bottom of the screen, click on the I agree box and then click on Submit Claim button. Sample data has been provided in the following screenshot. Version 1.6 Final
44 Figure 47 - Submit Claim - Enter claim amount for July 2011 Once the participant has selected the Submit Claim button, the following page will display. Version 1.6 Final
45 Figure 48 - Submit Claim - Claim was submitted page The participant can print a copy of their claim or perform the other actions noted on the page. If the participant selects Print a copy of your claim, the following page will display. Version 1.6 Final
46 If the participant selects: Figure 49 - Monthly Benefit Claim The system will return the participant to the below page and they can submit a claim for a second consecutive month moving through the claim s process to submission. Version 1.6 Final
47 Figure 50 - Submit Claim - Select the month you are claiming for 5. Unsubscribe from Program Alerts Program Alerts are sent to inform program participants of changes that relate to the program. By default when you become a program participant, you are Subscribed to Program Alerts. To unsubscribe from program alerts, the user can use the Unsubscribe button on the Check Enrollment Status page. This page is accessible by clicking on the Check Enrollment Status button on the MTBP Welcome page. Applicants can go to the Application Welcome page, click on the Check Enrollment Status button and the Subscribe/Unsubscribe button will appear on the screen. If you are currently unsubscribed, a Subscribe button will display. If you are currently subscribed, then an Unsubscribe button will display. The button toggles back and forth. Version 1.6 Final
48 Figure 51 - Check Enrollment Status Screen - Subscribe/Unsubscribe Button 5.1 Unsubscribe Via Program Alert Link Program enrollees can unsubscribe from MTPB Program Alerts by clicking on the unsubscribe link located at the bottom of any program alert . See screen display below: Figure 52 - Unsubscribe Using the Program Alert Unsubscribe Link When the user clicks on the link, the following Unsubscribe from Program Alerts screen will display: Figure 53 - Unsubscribe from Program Alert Link The participant clicks on the Yes, I want to Unsubscribe button and the following message displays. Version 1.6 Final
49 Figure 54 - Unsubscribe Successful Message Otherwise, the participant can click on, No, Close this window and end the unsubscribe action. If the participant tries to Unsubscribe using the Yes, I want to Unsubscribe button and the system cannot find their record, the following screen will display. Figure 55 - Unsubscribe - System Can't Find Record The participant should type in their last four (4) of their SSN# and click on the Continue button. The following screen will appear if the system performed an Unsubscribe for them. Version 1.6 Final
50 Figure 56 - Unsubscribe Successful If the user is still having an issue when they try to Unsubscribe, they should contact the MTBP Program Office via the contact information noted in the Introduction section of this document. 6. Miscellaneous Items 6.1 Website URLs MTBP Application URL: MTBP Registration URL: MTBP WHS Program URL: Technical Issues If you are experiencing technical issues with the MTBP Application, please contact your Information Technology (IT) Help Desk. The following are some common technical issues and their resolutions. I get an error when I try to access the MTBP Application URL ( Error: You click on the link from the MTBP system notification. Solution: Copy and paste the link from the into the Internet Explorer (IE) web browser. Error: If you receive a page not found or a digital certificate error or other error message that prevents you from accessing the MTBP application. Solution: Contact your IT Help Desk. I get a Client Certificate Required error Error: If you receive an error "Client certificate required". This is a client digital certificate problem that would occur if: (a) You cancelled the "Choose a digital certificate" window when you went to the site (b) You cancelled the "Choose a digital certificate" window when you went to the site and then tried to click on the link from Outlook Solution: Close all Internet Explorer windows or, at minimum, close the last 1 or 2 Internet Explorer windows opened. Open a new Internet Explorer session. By doing this, you force Outlook to use a brand new window and, thus, prompt again for a certificate. If this does not resolve the issue, please contact your Information Technology (IT) Help Desk. Version 1.6 Final
51 The MTBP Application does not work correctly on my Firefox browser Error: If you are using Firefox and having problems with the application display or functionality Solution: Use Internet Explorer (IE) 6.0 or higher. Firefox is not supported by MTBP I get Couldn t process request, contact your Help Desk error Error: Couldn t process request, error message Solution: Contact your IT Help Desk. I get a Session Time-Out Error Error: Get Session Time-out error. Solution: Close the browser window, open a new window and go to Mass Transportation Benefit Program If you have a business process question or question about the mass transportation benefit program, the WHS Program Office (PO) should be able to assist them. Session Time-Out Error Error: You receive a system session time-out error. Solution: Close the browser window, open a new window and go to Back Page Error Error: You receive a back page error, Application Process Completed, and want to make a change to the already submitted application. Solution: Close the browser window, open a new window and go to Application Notification Error: You do not receive an notification Solution: Contact you IT Help Desk DOT Has Not Processed the Application Error: You haven t received an in the allotted time stating that your application has not been processed by the Department of Transportation (DOT). Solution: Contact the WHS PO so they can contact the DOT to investigate the reason for the delay in the application being processed. 6.3 Recertification FAQ s Following are frequently asked questions regarding Recertification: 1. Why do I need to recertify? DODI Mass Transportation Benefit Program states that where enrollment is automated, 100% of participants must recertify annually. Please see enclosure 2, section How do I know if I need to recertify? If you ve not used the DoD NCR web-based application, you will be required to recertify within the prescribed timeframe. Version 1.6 Final
52 3. How will I know if I've already used the web-based application? You can check whether or not you ve used the web-based application at this link When do I need to recertify? The MTBP program office has designated specific months according to the last four of your SSN. If you have not yet previously use the web based application, you will need to check the website section on recertification to see in which month you should recertify. a How do I recertify? Those who complete and submit the web-based application will satisfy the recertification requirement. The link to apply is: 6. Which enrollment request should I choose when completing my application? Please choose the recertifying option when completing the application. If the application is returned to you for correction at any point during the processing time period, please make sure to retain recertifying as the intended action. 7. After I've already used the web-based application, how will I know when to recertify in the future? The system will automatically remind participants to recertify based on the recertification date. Reminders are sent to the specified in the application, so it is important that you maintain a current address in the system. 8. What if I don't have a CAC or access to a CAC enabled system? If you do not, nor will, have a CAC or access to CAC enabled system, you may submit a paper application. 9. What happens if I don't recertify? Those who do not recertify within the timeframe prescribed will be withdrawn from the MTBP program. 10. What if I no longer wish to be enrolled? If you no longer wish to participate in the MTBP, please withdraw using the web-based application. If you do not have a CAC/access to a CAC enabled system, you may submit a paper application indicating your intention to withdraw. Further information on withdrawing from the program can be found on the MTBP website. Please note that if you plan to withdraw in the middle of a quarter for which you have already received benefits, you will be required to return unused benefits. 11. If I am a Smart Benefit participant, am I required to take any additional steps? If you are currently working for an organization that is test piloting the Smart Benefit program, no further action is required, unless you are making a change to your SmarTrip card number. 12. For additional information, please visit the DoD NCR MTBP website: Questions? Please contact transitpass@whs.mil Version 1.6 Final
Health Services provider user guide
 Health Services provider user guide online claims submission... convenient service, delivered through an easy-to-use secure web site http://provider.ab.bluecross.ca/health... convenient service, delivered
Health Services provider user guide online claims submission... convenient service, delivered through an easy-to-use secure web site http://provider.ab.bluecross.ca/health... convenient service, delivered
Benefits Participant Guide
 Benefits Participant Guide Table of Contents Refer to the Table of Contents for a full summary of the information contained within this guide. Click the section headings to be brought directly to that
Benefits Participant Guide Table of Contents Refer to the Table of Contents for a full summary of the information contained within this guide. Click the section headings to be brought directly to that
CONTENTS. SETUP SECURITY ENHANCEMENTS Existing User New User (Enrolled by Employer or Self)... 18
 FSA EMPLOYEE WEBSITE GUIDE CONTENTS BROWSER COMPATIBILITY... 2 ONLINE ENROLLMENT... 3 Online Enrollment Process... 3 Online Enrollment Option for Existing Employees... 11 REGISTERING YOUR ACCOUNT FOR ONLINE
FSA EMPLOYEE WEBSITE GUIDE CONTENTS BROWSER COMPATIBILITY... 2 ONLINE ENROLLMENT... 3 Online Enrollment Process... 3 Online Enrollment Option for Existing Employees... 11 REGISTERING YOUR ACCOUNT FOR ONLINE
USER GUIDE May 4,
 USER GUIDE http://www.cpms.osd.mil/ May 4, 2015 1 MyBiz+ for Managers and Supervisors User Guide Use control button and mouse click (Ctrl + Click) to follow hyperlinked words leading to helpful screenshots
USER GUIDE http://www.cpms.osd.mil/ May 4, 2015 1 MyBiz+ for Managers and Supervisors User Guide Use control button and mouse click (Ctrl + Click) to follow hyperlinked words leading to helpful screenshots
CDO Application Web Form User Guide
 Introduction List of Exhibits Table of Contents CERTIFIED APPLICATION COUNSELOR DESIGNATED ORGANIZATION CDO Application Web Form User Guide i Table of Contents 1. Introduction... 1 2. Welcome Page... 2
Introduction List of Exhibits Table of Contents CERTIFIED APPLICATION COUNSELOR DESIGNATED ORGANIZATION CDO Application Web Form User Guide i Table of Contents 1. Introduction... 1 2. Welcome Page... 2
People Employee Self Service Reference Guide. August 2017 Version 3.0
 People Employee Self Service Reference Guide August 2017 Version 3.0 What s in this Guide? Section Page Logging on to People 4 Requesting a Password 6 Changing Your Password 8 Changing Your Forgotten Password
People Employee Self Service Reference Guide August 2017 Version 3.0 What s in this Guide? Section Page Logging on to People 4 Requesting a Password 6 Changing Your Password 8 Changing Your Forgotten Password
Guide for Researchers: Online Human Ethics Application Form
 Ethics & Integrity Research Office HUMAN RESEARCH ETHICS ONLINE APPLICATION October 2016/V1.03 Guide for Researchers: Online Human Ethics Application Form ENQUIRIES Senior Human Ethics Officer University
Ethics & Integrity Research Office HUMAN RESEARCH ETHICS ONLINE APPLICATION October 2016/V1.03 Guide for Researchers: Online Human Ethics Application Form ENQUIRIES Senior Human Ethics Officer University
1094C/1095C Processing Manual
 Terminology Configurations 1094C/1095C Processing Manual Setup/Preparation Step 1: Create/Save the Communications Test Files in Skyward PaC Step 2: Upload the Communications Test Files on the IRS AIR Website
Terminology Configurations 1094C/1095C Processing Manual Setup/Preparation Step 1: Create/Save the Communications Test Files in Skyward PaC Step 2: Upload the Communications Test Files on the IRS AIR Website
External and Military USER GUIDE
 External and Military USER GUIDE http://www.cpms.osd.mil/ June 17, 2015 1 MyBiz+ for External and Military Managers and Supervisors User Guide Use control button and mouse click (Ctrl + Click) to follow
External and Military USER GUIDE http://www.cpms.osd.mil/ June 17, 2015 1 MyBiz+ for External and Military Managers and Supervisors User Guide Use control button and mouse click (Ctrl + Click) to follow
Electronics Manufacturer e-submission Manual
 MAIL CODE 401-02C CHRIS CHRISTIE SOLID AND HAZARDOUS WASTE MANAGEMENT PROGRAM BOB MARTIN Governor ENVIRONMENTAL MANAGEMENT Commissioner NEW JERSEY DEPARTMENT OF ENVIRONMENTAL PROTECTION KIM GUADAGNO P.O.
MAIL CODE 401-02C CHRIS CHRISTIE SOLID AND HAZARDOUS WASTE MANAGEMENT PROGRAM BOB MARTIN Governor ENVIRONMENTAL MANAGEMENT Commissioner NEW JERSEY DEPARTMENT OF ENVIRONMENTAL PROTECTION KIM GUADAGNO P.O.
Benefits Participant Guide
 Benefits Participant Guide Table of Contents Refer to the Table of Contents for a full summary of the information contained within this guide. Click the section headings to be brought directly to that
Benefits Participant Guide Table of Contents Refer to the Table of Contents for a full summary of the information contained within this guide. Click the section headings to be brought directly to that
Ask OMAFRA Bees Portal User Guide
 Including steps to renew your registration online, apply for permits or review program information supplied by the Ministry. 1 P a g e Table of Contents Introduction... 3 Purpose of the Guide... 3 What
Including steps to renew your registration online, apply for permits or review program information supplied by the Ministry. 1 P a g e Table of Contents Introduction... 3 Purpose of the Guide... 3 What
OSD Learning Management System (LMS) User Guide. Learn.Develop.Renew
 OSD Learning Management System (LMS) User Guide Learn.Develop.Renew User Guide This User Guide will help you login to and use the OSD s Learning Management System (LMS). You can keep this file open as
OSD Learning Management System (LMS) User Guide Learn.Develop.Renew User Guide This User Guide will help you login to and use the OSD s Learning Management System (LMS). You can keep this file open as
Schools and Libraries (E-rate) Program FCC Form 472 (BEAR) User Guide
 Schools and Libraries (E-rate) Program FCC Form 472 (BEAR) User Guide 1 Universal Service Administrative Company FCC Form 472 (BEAR) User Guide TABLE OF CONTENTS Contents Filing FCC Form 472... 4 Billed
Schools and Libraries (E-rate) Program FCC Form 472 (BEAR) User Guide 1 Universal Service Administrative Company FCC Form 472 (BEAR) User Guide TABLE OF CONTENTS Contents Filing FCC Form 472... 4 Billed
Electronic Annual Travel Certification Form
 Electronic Annual Travel Certification Form As has been the policy and practice for many years, all University travelers must complete an Annual Travel Certification form prior to travel and it must be
Electronic Annual Travel Certification Form As has been the policy and practice for many years, all University travelers must complete an Annual Travel Certification form prior to travel and it must be
Instructions for New Markets Tax Credit Program Applicants in Electronic Handbooks
 Instructions for New Markets Tax Credit Program Applicants in Electronic Handbooks General Instructions for All NMTC Applicants: Required Software Internet Explorer 5.5 or Netscape Navigator 6.0 (ensure
Instructions for New Markets Tax Credit Program Applicants in Electronic Handbooks General Instructions for All NMTC Applicants: Required Software Internet Explorer 5.5 or Netscape Navigator 6.0 (ensure
Ohio Child Licensing and Quality System (OCLQS) SUTQ Change Rating Registration Process
 Ohio Child Licensing and Quality System (OCLQS) SUTQ Change Rating Registration Process My Program Activities Screen 1.Navigate to this screen by clicking: My Programs on the top of the page and select
Ohio Child Licensing and Quality System (OCLQS) SUTQ Change Rating Registration Process My Program Activities Screen 1.Navigate to this screen by clicking: My Programs on the top of the page and select
Both of these paths will eventually lead you to the Welcome page starting on page 5.
 1] When you click on the Sponsorship link on the www.ti.com/giving page, you are taken to the login screen shown below. Here you have two choices: A] If you are a first time user, follow the directions
1] When you click on the Sponsorship link on the www.ti.com/giving page, you are taken to the login screen shown below. Here you have two choices: A] If you are a first time user, follow the directions
Electronic Questionnaire for Investigation Processing (e-qip) JSAC Workshop April June E. Martin Raytheon
 Electronic Questionnaire for Investigation Processing (e-qip) JSAC Workshop April 2008 June E. Martin Raytheon 1 Electronic Questionnaire for Investigation Processing (e-qip) JSAC Workshop Acknowledgement
Electronic Questionnaire for Investigation Processing (e-qip) JSAC Workshop April 2008 June E. Martin Raytheon 1 Electronic Questionnaire for Investigation Processing (e-qip) JSAC Workshop Acknowledgement
Production Assistance for Cellular Therapies (PACT) PACT Application System User s Guide
 Production Assistance for Cellular Therapies (PACT) PACT Application System User s Guide Version 1.0 February 9, 2017 Version 1.0 TABLE OF CONTENTS 1.0 Getting Started... 1 1.1 Access to the Internet...
Production Assistance for Cellular Therapies (PACT) PACT Application System User s Guide Version 1.0 February 9, 2017 Version 1.0 TABLE OF CONTENTS 1.0 Getting Started... 1 1.1 Access to the Internet...
Meritain Connect User Manual. for Employees. 1 Meritain Connect User Guide for Employees
 Meritain Connect User Manual for Employees 1 Meritain Connect User Guide for Employees Contents Introduction... 4 Accessing Meritain Connect... 5 Logging In... 5 Forgot Password... 6 Registration Process...
Meritain Connect User Manual for Employees 1 Meritain Connect User Guide for Employees Contents Introduction... 4 Accessing Meritain Connect... 5 Logging In... 5 Forgot Password... 6 Registration Process...
UNDP etendering: User Guide for Bidders. January 2018
 UNDP etendering: User Guide for Bidders January 2018 Quick References to the Guide The UNDP etendering Guide for Bidders is a manual for individuals or companies who wish to participate in a UNDP tender
UNDP etendering: User Guide for Bidders January 2018 Quick References to the Guide The UNDP etendering Guide for Bidders is a manual for individuals or companies who wish to participate in a UNDP tender
NLAD User Guide for Release 3.8.0
 NLAD User Guide for Release 3.8.0 11-28-2017 Document Version 1 NLAD User Guide for Release 3.8.0 Contents 1. Introduction...1 1.1. NLAD Capabilities...1 1.2. Supported Web Browsers...1 2. Login...2 2.1.
NLAD User Guide for Release 3.8.0 11-28-2017 Document Version 1 NLAD User Guide for Release 3.8.0 Contents 1. Introduction...1 1.1. NLAD Capabilities...1 1.2. Supported Web Browsers...1 2. Login...2 2.1.
Washington State Office of Superintendent of Public Instruction. Direct Certification System User s Manual
 Washington State Office of Superintendent of Public Instruction Direct Certification System Contents Introduction... 1 Who Uses the Direct Certification System?... 1 Why Use the Direct Certification System?...
Washington State Office of Superintendent of Public Instruction Direct Certification System Contents Introduction... 1 Who Uses the Direct Certification System?... 1 Why Use the Direct Certification System?...
Worker s (Employee) Self-Service User Guide. Ohio Unemployment Employee Benefit Information at Your Fingertips
 Worker s (Employee) Self-Service User Guide Ohio Unemployment Employee Benefit Information at Your Fingertips Why Use Employee Self Service? Employee Self-Service offers many benefits in processing your
Worker s (Employee) Self-Service User Guide Ohio Unemployment Employee Benefit Information at Your Fingertips Why Use Employee Self Service? Employee Self-Service offers many benefits in processing your
Defense Security Service
 Office of the Chief Information Officer National Industrial Security Program (NISP) Central Access Information Security System (NCAISS) Project HS0021-15-F-0111 CICN: 0000-DOC-GD-27588-00 November 29,
Office of the Chief Information Officer National Industrial Security Program (NISP) Central Access Information Security System (NCAISS) Project HS0021-15-F-0111 CICN: 0000-DOC-GD-27588-00 November 29,
EmployerAccess. A step-by-step guide for managing your group benefits online. bcbsga.com GAEENBGA 12/17
 EmployerAccess A step-by-step guide for managing your group benefits online bcbsga.com 04377GAEENBGA /7 Table of contents Here s what EmployerAccess can do for you...................... 3 Getting started.......................................
EmployerAccess A step-by-step guide for managing your group benefits online bcbsga.com 04377GAEENBGA /7 Table of contents Here s what EmployerAccess can do for you...................... 3 Getting started.......................................
TDY Processes Overview. U.S. Army Acquisition Support Center
 TDY Processes Overview U.S. Army Acquisition Support Center DEFENSE TRAVEL SYSTEM (DTS) As of 1 June 2005 required to use DTS To self register you need: a) CAC card b) Government Travel Card c) Your bank
TDY Processes Overview U.S. Army Acquisition Support Center DEFENSE TRAVEL SYSTEM (DTS) As of 1 June 2005 required to use DTS To self register you need: a) CAC card b) Government Travel Card c) Your bank
SelfServe WebTIME. Employee User Manual
 SelfServe WebTIME SelfServe is your one stop portal Employee related activities. From logging hours, updating contact information, keeping track of upcoming assignments to reprinting copies of your Check
SelfServe WebTIME SelfServe is your one stop portal Employee related activities. From logging hours, updating contact information, keeping track of upcoming assignments to reprinting copies of your Check
INITIATING A TUITION EXEMPTION REQUEST
 INITIATING A TUITION ABSTRACT This user guide provides an in-depth look at the process of initiating Tuition Exemption Request forms by LSU employees to obtain tuition exemption for various LSU courses.
INITIATING A TUITION ABSTRACT This user guide provides an in-depth look at the process of initiating Tuition Exemption Request forms by LSU employees to obtain tuition exemption for various LSU courses.
STUDY ASSISTANT. Adding a New Study & Submitting to the Review Board. Version 10.03
 STUDY ASSISTANT Adding a New Study & Submitting to the Review Board Version 10.03 Contents Introduction... 3 Add a Study... 3 Selecting an Application... 3 1.0 General Information... 3 2.0 Add Department(s)...
STUDY ASSISTANT Adding a New Study & Submitting to the Review Board Version 10.03 Contents Introduction... 3 Add a Study... 3 Selecting an Application... 3 1.0 General Information... 3 2.0 Add Department(s)...
mycoresource.com Member User Guide
 mycoresource.com Member User Guide January 2017 i Table of Contents Portal Overview... 1 Create Account - Member... 2 Sign In... 8 Forgot Password or Username... 10 Home Page... 13 View My Expenses...
mycoresource.com Member User Guide January 2017 i Table of Contents Portal Overview... 1 Create Account - Member... 2 Sign In... 8 Forgot Password or Username... 10 Home Page... 13 View My Expenses...
I.A.M. National Pension Fund Remittance Report Software
 I.A.M. National Pension Fund Remittance Report Software The USER S GUIDE INTRODUCTION The I.A.M. National Pension Fund Remittance Report Software version 2.0 (IAMNPF RR Software) is a program created to
I.A.M. National Pension Fund Remittance Report Software The USER S GUIDE INTRODUCTION The I.A.M. National Pension Fund Remittance Report Software version 2.0 (IAMNPF RR Software) is a program created to
Guide for Candidates: Online Progress Reports
 Guide for Candidates: Online Progress Reports What is Quest Quest is our comprehensive research management system used to administer and support research activity at Victoria University. All Progress Reports
Guide for Candidates: Online Progress Reports What is Quest Quest is our comprehensive research management system used to administer and support research activity at Victoria University. All Progress Reports
My SmartCare Online Portal
 My SmartCare Online Portal Your reimbursement management portal from Benefit Coordinators Corporation (BCC). Customer Service Call Center: 800-685-6100 M-Thurs: 8:00am - 8:00pm ET / F: 8:00am - 6:00pm
My SmartCare Online Portal Your reimbursement management portal from Benefit Coordinators Corporation (BCC). Customer Service Call Center: 800-685-6100 M-Thurs: 8:00am - 8:00pm ET / F: 8:00am - 6:00pm
USER GUIDE. Concur Expense Management System
 Concur Expense Management System DOCUMENT CONTROL Procedure Concur Expense Management System Procedure Number Date of Issue 22 July 2016 Last Reviewed 22 July 2016 Version 6.0 Next Review 22 July 2017
Concur Expense Management System DOCUMENT CONTROL Procedure Concur Expense Management System Procedure Number Date of Issue 22 July 2016 Last Reviewed 22 July 2016 Version 6.0 Next Review 22 July 2017
Personal Online Banking Quick Start Guide
 Personal Online Banking Quick Start Guide Step 1 Visit AmericanBank.com and locate the Personal Login ID box in the top right corner of the homepage. TIP: There are now two different online banking systems
Personal Online Banking Quick Start Guide Step 1 Visit AmericanBank.com and locate the Personal Login ID box in the top right corner of the homepage. TIP: There are now two different online banking systems
SCOUT SUSPENSE TRACKER Version 10.0
 SCOUT SUSPENSE TRACKER Version 10.0 USER S MANUAL For Civilian Personnel Management Service (CPMS) HPC-COM LLC Help Desk 800-795-1902 Updated: February 2011 Table of Contents SCOUT Suspense Tracker V10.0
SCOUT SUSPENSE TRACKER Version 10.0 USER S MANUAL For Civilian Personnel Management Service (CPMS) HPC-COM LLC Help Desk 800-795-1902 Updated: February 2011 Table of Contents SCOUT Suspense Tracker V10.0
June 25, iremit Online Remittance Instruction Manual
 June 25, 2010 iremit Online Remittance Instruction Manual Table of Contents Logging In.... 3 Enter Your EIN.. 4 Changing Your Password 5 Terms of Use 6 Setting Up Bank Account Information.. 7 Creating
June 25, 2010 iremit Online Remittance Instruction Manual Table of Contents Logging In.... 3 Enter Your EIN.. 4 Changing Your Password 5 Terms of Use 6 Setting Up Bank Account Information.. 7 Creating
Training Manual for Researchers. How to Create an Online Human Ethics Application
 Training Manual for Researchers How to Create an Online Human Ethics Application What is in this document This manual is intended to provide general tips on using functionality specific to QUEST online
Training Manual for Researchers How to Create an Online Human Ethics Application What is in this document This manual is intended to provide general tips on using functionality specific to QUEST online
Ohio Child Licensing and Quality System (OCLQS) SUTQ Initial Rating Registration Process
 Ohio Child Licensing and Quality System (OCLQS) SUTQ Initial Rating Registration Process If your program is not currently rated, you will be registering for an Initial Rating. 1. After logging into the
Ohio Child Licensing and Quality System (OCLQS) SUTQ Initial Rating Registration Process If your program is not currently rated, you will be registering for an Initial Rating. 1. After logging into the
Tutor Portal - Help Guide for Tutors. WEA s Tutor Portal. Help Guide for Tutors. July 2016
 WEA s Tutor Portal Help Guide for Tutors July 2016 Edited July 2016 by Trish Banks Page 1 of 64 08 August 2016 Contents Signing In to the Tutor Portal... 4 Home screen / page (after sign-in)... 5 Alerts...
WEA s Tutor Portal Help Guide for Tutors July 2016 Edited July 2016 by Trish Banks Page 1 of 64 08 August 2016 Contents Signing In to the Tutor Portal... 4 Home screen / page (after sign-in)... 5 Alerts...
Employer Self Service (ESS) User Quick Guide
 Employer Self Service (ESS) User Quick Guide i Table of Contents Getting Started 6 Accessing the Employer Self Service (ESS) Portal 6 Maintaining Account Settings 7 Switching Employers within Session 7
Employer Self Service (ESS) User Quick Guide i Table of Contents Getting Started 6 Accessing the Employer Self Service (ESS) Portal 6 Maintaining Account Settings 7 Switching Employers within Session 7
Schools and Libraries (E-rate) Program FCC Form 474 (SPI) User Guide
 Schools and Libraries (E-rate) Program FCC Form 474 (SPI) User Guide 1 Universal Service Administrative Company FCC Form 474 (SPI) User Guide TABLE OF CONTENTS Contents Filing FCC Form 474... 3 Service
Schools and Libraries (E-rate) Program FCC Form 474 (SPI) User Guide 1 Universal Service Administrative Company FCC Form 474 (SPI) User Guide TABLE OF CONTENTS Contents Filing FCC Form 474... 3 Service
GRADUATE STUDENT EMPLOYEE SELF SERVICE GUIDE
 GRADUATE STUDENT EMPLOYEE SELF SERVICE GUIDE CONTENTS Click any topic below to go directly to that page. HOW TO USE SELF SERVICE 1.1 How to Access, Log In and Navigate Employee Self Service BENEFITS 2.1
GRADUATE STUDENT EMPLOYEE SELF SERVICE GUIDE CONTENTS Click any topic below to go directly to that page. HOW TO USE SELF SERVICE 1.1 How to Access, Log In and Navigate Employee Self Service BENEFITS 2.1
NEW JERSEY DEPARTMENT OF AGRICULTURE
 NEW JERSEY DEPARTMENT OF AGRICULTURE Division of Food and Nutrition School Nutrition Programs SCHOOL NUTRITION ELECTRONIC APPLICATION AND REIMBURSEMENT SYSTEM (SNEARS) USER MANUAL If you are having problems
NEW JERSEY DEPARTMENT OF AGRICULTURE Division of Food and Nutrition School Nutrition Programs SCHOOL NUTRITION ELECTRONIC APPLICATION AND REIMBURSEMENT SYSTEM (SNEARS) USER MANUAL If you are having problems
provides descriptions of how to fill out and submit Project Reports, and provides practical and technical information about data entry.
 0 Table of content 1 Using this Manual... 1 2 Technical Instructions... 1 2.1 Technical Requirements... 1 2.2 General Usage Rules... 1 2.3 Using Fields... 2 3 How to Access IMIS 2014 2020... 4 3.1 Logging
0 Table of content 1 Using this Manual... 1 2 Technical Instructions... 1 2.1 Technical Requirements... 1 2.2 General Usage Rules... 1 2.3 Using Fields... 2 3 How to Access IMIS 2014 2020... 4 3.1 Logging
GRANTS AND CONTRIBUTIONS ONLINE SERVICES USER GUIDE: CANADA SUMMER JOBS
 GRANTS AND CONTRIBUTIONS ONLINE SERVICES USER GUIDE: CANADA SUMMER JOBS DECEMBER 2016 TABLE OF CONTENTS IMPORTANT THINGS TO REMEMBER... 4 1. SUBMITTING A CANADA SUMMER JOBS APPLICATION... 4 1.1 How to
GRANTS AND CONTRIBUTIONS ONLINE SERVICES USER GUIDE: CANADA SUMMER JOBS DECEMBER 2016 TABLE OF CONTENTS IMPORTANT THINGS TO REMEMBER... 4 1. SUBMITTING A CANADA SUMMER JOBS APPLICATION... 4 1.1 How to
O&R Commercial Demand Response Online Portal Application Center User Guide
 O&R Commercial Demand Response Online Portal Application Center User Guide March 2016 Applied Energy Group, Inc. 3/23/2016 Orange & Rockland Commercial Demand Response Online Portal Application Center
O&R Commercial Demand Response Online Portal Application Center User Guide March 2016 Applied Energy Group, Inc. 3/23/2016 Orange & Rockland Commercial Demand Response Online Portal Application Center
Supplier Reference Guide (QRG) Table of Contents
 Supplier Onboarding Supplier Reference Guide (QRG) Table of Contents Supplier Checklist... 2 New Supplier Onboarding Steps... 3 Introduction... 4 Registration... 6 Certification... 16 Acceptance... 35
Supplier Onboarding Supplier Reference Guide (QRG) Table of Contents Supplier Checklist... 2 New Supplier Onboarding Steps... 3 Introduction... 4 Registration... 6 Certification... 16 Acceptance... 35
HR_200 Human Resources Overview. Day Trip. SAP Travel Document Solution - TRIP. Day Trip - SAP Travel Document Solution TRIP
 HR_200 Human Resources Overview Day Trip SAP Travel Document Solution - TRIP 1 TRIP Overview Trip is an SAP travel document solution designed to streamline the creation, submission, approval, and payment
HR_200 Human Resources Overview Day Trip SAP Travel Document Solution - TRIP 1 TRIP Overview Trip is an SAP travel document solution designed to streamline the creation, submission, approval, and payment
Federal Vendor Portal & e-invoicing User Guide. January 2018
 Federal Vendor Portal & e-invoicing User Guide January 2018 Federal Vendor Portal IMPORTANT NOTICE TO: Deloitte s Federal Practice Suppliers As part of our due diligence to pre-qualify suppliers for potential
Federal Vendor Portal & e-invoicing User Guide January 2018 Federal Vendor Portal IMPORTANT NOTICE TO: Deloitte s Federal Practice Suppliers As part of our due diligence to pre-qualify suppliers for potential
FUNDING FORM NAVIGATION INITIATOR S GUIDE
 FUNDING FORM NAVIGATION INITIATOR S GUIDE TABLE OF CONTENTS INTRODUCTION... 1 ACCESS FUNDING FORM IN PEOPLESOFT HR... 2 INITIATE A FUNDING FORM... 2 ENTERING SEARCH CRITERIA TO START FORM... 3 FUNDING
FUNDING FORM NAVIGATION INITIATOR S GUIDE TABLE OF CONTENTS INTRODUCTION... 1 ACCESS FUNDING FORM IN PEOPLESOFT HR... 2 INITIATE A FUNDING FORM... 2 ENTERING SEARCH CRITERIA TO START FORM... 3 FUNDING
Welcome to How to File the FCC Form 498, part of USAC s Online Learning Library.
 Welcome to How to File the FCC Form 498, part of USAC s Online Learning Library. In this interactive module, we will discuss the FCC Form 498, and illustrate how this form is filed using the E-File system.
Welcome to How to File the FCC Form 498, part of USAC s Online Learning Library. In this interactive module, we will discuss the FCC Form 498, and illustrate how this form is filed using the E-File system.
DTS Guide 1: Getting Started Look-Ahead Version: Content subject to change until implemented in DTS. Defense Travel System
 Defense Travel Management Office Defense Travel System DTS Guide 1: Getting Started Look-Ahead Version: Content subject to change until implemented in DTS January 24, 2018 Table of Contents 1 Introduction
Defense Travel Management Office Defense Travel System DTS Guide 1: Getting Started Look-Ahead Version: Content subject to change until implemented in DTS January 24, 2018 Table of Contents 1 Introduction
How to Navigate the AHIP Medicare Course. Subject Page #
 How to Navigate the AHIP Medicare Course Table of Contents Subject Page # Introduction 2 AHIP Registration Process 3 AHIP Login Process 8 Course Parts 14 Final Exam 17 Certificate and Transmit Score to
How to Navigate the AHIP Medicare Course Table of Contents Subject Page # Introduction 2 AHIP Registration Process 3 AHIP Login Process 8 Course Parts 14 Final Exam 17 Certificate and Transmit Score to
IntegraFlex Employee Portal. Simplify your healthcare finances with convenience, online access to your tax-advantaged benefit account
 IntegraFlex Employee Portal Simplify your healthcare finances with convenience, online access to your tax-advantaged benefit account 1 IntegraFlex Employee Portal Contents Getting started... 2 Registration...
IntegraFlex Employee Portal Simplify your healthcare finances with convenience, online access to your tax-advantaged benefit account 1 IntegraFlex Employee Portal Contents Getting started... 2 Registration...
Guide for Researchers: Online Human Ethics Application Form
 Guide for Researchers: Online Human Ethics Application Form What is Quest Quest is our comprehensive research management system used to administer and support research activity at Victoria University.
Guide for Researchers: Online Human Ethics Application Form What is Quest Quest is our comprehensive research management system used to administer and support research activity at Victoria University.
Volunteer Management Information System. AVCC User Guide
 Volunteer Management Information System AVCC User Guide Contents 1.0 - Welcome to VMIS... 4 Glossary... 4 VMIS Registration... 5 Army Family Web Portal (AFWP) & AFWP Accounts... 5 Single Sign-On (SSO)...
Volunteer Management Information System AVCC User Guide Contents 1.0 - Welcome to VMIS... 4 Glossary... 4 VMIS Registration... 5 Army Family Web Portal (AFWP) & AFWP Accounts... 5 Single Sign-On (SSO)...
FCC USAC Joint Training Event
 FCC USAC Joint Training Event Certification and Recertification June 19, 2012 Washington, DC To edit this footer, select the View tab, then Slide Master and edit the first Master Slide. 1 Initial Certification
FCC USAC Joint Training Event Certification and Recertification June 19, 2012 Washington, DC To edit this footer, select the View tab, then Slide Master and edit the first Master Slide. 1 Initial Certification
Employee User Guide What Employees Need to Know About Using the Burnham & Flower Wealthcare
 Employee User Guide What Employees Need to Know About Using the Burnham & Flower Wealthcare Table of Contents Getting started...2 My accounts...3 My expenses...13 Communications...15 Enrollment...17 Resources...21
Employee User Guide What Employees Need to Know About Using the Burnham & Flower Wealthcare Table of Contents Getting started...2 My accounts...3 My expenses...13 Communications...15 Enrollment...17 Resources...21
Provider Portal. User Manual. Therapists and Health Practitioners
 Provider Portal User Manual Therapists and Health Practitioners Table of Contents 1. Introduction... 3 2. Registering for the Provider Portal... 4 i. Changing Your Password...6 ii. Accepting Terms and
Provider Portal User Manual Therapists and Health Practitioners Table of Contents 1. Introduction... 3 2. Registering for the Provider Portal... 4 i. Changing Your Password...6 ii. Accepting Terms and
SUBMITTING NJPDES MONITORING REPORT FORMS ONLINE
 2016 SUBMITTING NJPDES MONITORING REPORT FORMS ONLINE A REFERENCE MANUAL NEW JERSEY DEPARTMENT OF ENVIRONMENTAL PROTECTION DIVISION OF WATER QUALITY Introduction The New Jersey Department of Environmental
2016 SUBMITTING NJPDES MONITORING REPORT FORMS ONLINE A REFERENCE MANUAL NEW JERSEY DEPARTMENT OF ENVIRONMENTAL PROTECTION DIVISION OF WATER QUALITY Introduction The New Jersey Department of Environmental
GREENSHADES & AVIONTÉ
 GREENSHADES & AVIONTÉ Setup and Filing with Greenshades Created 9/17/2014 1270 Eagan Industrial Road, Suite 150 Eagan, MN 55121 877.428.4668 www.avionte.com Greenshades & Avionté Table of Contents Greenshades
GREENSHADES & AVIONTÉ Setup and Filing with Greenshades Created 9/17/2014 1270 Eagan Industrial Road, Suite 150 Eagan, MN 55121 877.428.4668 www.avionte.com Greenshades & Avionté Table of Contents Greenshades
ELECTRONIC TEMPORARY NON-STUDENT HIRE FORM DISCOVER THE POSSIBILITIES
 ELECTRONIC TEMPORARY DISCOVER THE POSSIBILITIES TEMPORARY GUIDED WALKTHROUGH 1. Initiating a Temp Non-Student Hire form Slides 3-13 2. Approving a Temp Non-Student Hire form Slides 14-17 3. Checking the
ELECTRONIC TEMPORARY DISCOVER THE POSSIBILITIES TEMPORARY GUIDED WALKTHROUGH 1. Initiating a Temp Non-Student Hire form Slides 3-13 2. Approving a Temp Non-Student Hire form Slides 14-17 3. Checking the
Massage therapy user guide
 Massage therapy user guide online claims submission... convenient service, delivered through an easy-to-use secure web site http://provider.ab.bluecross.ca/health September 2013 Massage therapy provider
Massage therapy user guide online claims submission... convenient service, delivered through an easy-to-use secure web site http://provider.ab.bluecross.ca/health September 2013 Massage therapy provider
Program. Commuter. Commuter BENeFITs Program. for City and County of San Francisco Employees. User s Guide
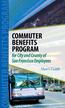 Commuter BENeFITs Program Commuter BENeFITs Program for City and County of San Francisco Employees User s Guide Welcome to the Commuter Benefits Program (CBP). The CBP is a qualified transportation benefit
Commuter BENeFITs Program Commuter BENeFITs Program for City and County of San Francisco Employees User s Guide Welcome to the Commuter Benefits Program (CBP). The CBP is a qualified transportation benefit
User Manual for. Architect-Engineer Contract Administration Support System (ACASS) And Construction Contractor Appraisal Support System (CCASS)
 User Manual for Architect-Engineer Contract Administration Support System (ACASS) And Construction Contractor Appraisal Support System (CCASS) November 2012 Current Version 3.11.0 HTTPS://WWW.CPARS.GOV
User Manual for Architect-Engineer Contract Administration Support System (ACASS) And Construction Contractor Appraisal Support System (CCASS) November 2012 Current Version 3.11.0 HTTPS://WWW.CPARS.GOV
pplication Producer User Guide Information & Network Technology Errors & Omissions Information & Network Technology BUSINESS INSURANCE TECHNOLOGY
 BUSINESS INSURANCE TECHNOLOGY pplication Information & Network Technology Errors & Omissions Information & Network Technology Producer User Producer Guide User Guide Table of Contents I. Introduction..
BUSINESS INSURANCE TECHNOLOGY pplication Information & Network Technology Errors & Omissions Information & Network Technology Producer User Producer Guide User Guide Table of Contents I. Introduction..
Carpenters Pension Fund of Illinois
 Carpenters Pension Fund of Illinois Online Remittance Processing Page 1 Instructions Carpenters Pension Fund of Illinois Online Remittance Processing Contents Logging In... 3 Agree to Terms of Use... 4
Carpenters Pension Fund of Illinois Online Remittance Processing Page 1 Instructions Carpenters Pension Fund of Illinois Online Remittance Processing Contents Logging In... 3 Agree to Terms of Use... 4
Figure 1 - Create New EDS Process Flow
 Introduction This tutorial will cover instructions on how. How to create a new EDS document in the Online EDS system. How to save data entry work into an EDS document to prevent data loss. How to access
Introduction This tutorial will cover instructions on how. How to create a new EDS document in the Online EDS system. How to save data entry work into an EDS document to prevent data loss. How to access
Odyssey File & Serve. Review Queue User Guide Release 3.11
 Odyssey File & Serve Review Queue User Guide Release 3.11 OFS-FS 200 3375 v.1 June 2015 COPYRIGHT AND CONFIDENTIALITY Copyright 2015 Tyler Technologies, Inc. All rights reserved. All documentation, source
Odyssey File & Serve Review Queue User Guide Release 3.11 OFS-FS 200 3375 v.1 June 2015 COPYRIGHT AND CONFIDENTIALITY Copyright 2015 Tyler Technologies, Inc. All rights reserved. All documentation, source
5 SECURE QUALITYNET PORTAL
 5 SECURE QUALITYNET PORTAL Note: This section applies only to ASCQR, PCHQR, and IPFQR program users who will access the new Secure QualityNet Portal. This section provides the following instructions: How
5 SECURE QUALITYNET PORTAL Note: This section applies only to ASCQR, PCHQR, and IPFQR program users who will access the new Secure QualityNet Portal. This section provides the following instructions: How
Child and Adult Care Food Program User Manual for Institution Users
 COLYAR TECHNOLOGY SOLUTIONS, INC. NC Cares Child and Adult Care Food Program User Manual for Institution Users 1 TABLE OF CONTENTS USER MANUAL FOR INSTITUTION USERS... 1... 5 INTRODUCTION... 5 WEBSITE
COLYAR TECHNOLOGY SOLUTIONS, INC. NC Cares Child and Adult Care Food Program User Manual for Institution Users 1 TABLE OF CONTENTS USER MANUAL FOR INSTITUTION USERS... 1... 5 INTRODUCTION... 5 WEBSITE
Defense Information System for Security (DISS) Frequently Asked Questions (FAQs)
 Defense Manpower Data Center Personnel Security & Assurance Defense Information System for Security (DISS) Frequently Asked Questions (FAQs) Document Version 1.3 28 March 2017 Document History Version
Defense Manpower Data Center Personnel Security & Assurance Defense Information System for Security (DISS) Frequently Asked Questions (FAQs) Document Version 1.3 28 March 2017 Document History Version
Quick guide to the SmartSimple on-line portal (making an application)
 EPA Research Programme 2014-2020 Quick guide to the SmartSimple on-line portal (making an application) POWERED BY SMARTSIMPLE Disclaimer Please read this document carefully prior to using the on-line portal.
EPA Research Programme 2014-2020 Quick guide to the SmartSimple on-line portal (making an application) POWERED BY SMARTSIMPLE Disclaimer Please read this document carefully prior to using the on-line portal.
Defense Health Agency Protected Health Information Management Tool (PHIMT)
 Defense Health Agency Protected Health Information Management Tool (PHIMT) Training Reference: Regular User Guide Version 3.0 March 2011 Any data herein that may be construed as personal information is
Defense Health Agency Protected Health Information Management Tool (PHIMT) Training Reference: Regular User Guide Version 3.0 March 2011 Any data herein that may be construed as personal information is
Page Topic 02 Log In to KidKare 02 Using the Navigation Menu 02 Change the Language
 Page Topic 02 Log In to KidKare 02 Using the Navigation Menu 02 Change the Language help.kidkare.com 03 Enroll a Child 03 Withdraw a Child 03 View Pending and Withdrawn Children 04 View Kids by Enrollment
Page Topic 02 Log In to KidKare 02 Using the Navigation Menu 02 Change the Language help.kidkare.com 03 Enroll a Child 03 Withdraw a Child 03 View Pending and Withdrawn Children 04 View Kids by Enrollment
My Sysco Reporting Job Aid for CMU Customers. My Sysco Reporting. For CMU Customers (Serviced by Program Sales)
 My Sysco Reporting For CMU Customers (Serviced by Program Sales) 1 Accessing My Sysco Reporting... 2 Logging In... 2 The Reporting Dashboard... 3 My Sysco Reporting Process... 6 Generating a Report...
My Sysco Reporting For CMU Customers (Serviced by Program Sales) 1 Accessing My Sysco Reporting... 2 Logging In... 2 The Reporting Dashboard... 3 My Sysco Reporting Process... 6 Generating a Report...
AMPS Snapshot: User Registration External Users
 Do You Need an AMPS Account? How to Prepare for AMPS Account Registration Not an employee of DLA or DFAS? If you cannot authenticate your identity with a smart card, you can still obtain an AMPS account
Do You Need an AMPS Account? How to Prepare for AMPS Account Registration Not an employee of DLA or DFAS? If you cannot authenticate your identity with a smart card, you can still obtain an AMPS account
Open enrollment in Workday
 Your email prompt will bring you to the open enrollment task. Keep in mind that the screenshots in this guide are from a SAMPLE enrollment, the plans, rates and benefits listed here may NOT apply to you.
Your email prompt will bring you to the open enrollment task. Keep in mind that the screenshots in this guide are from a SAMPLE enrollment, the plans, rates and benefits listed here may NOT apply to you.
Vendor Registration and Training
 Vendor Registration and Training Bid Express Registration Guide Bid Express Vendor Guide February 2015 Prepared By Address: 5700 SW 34th Street, Suite 1235, Gainesville, Florida 32608-5371 Web: www.infotechfl.com
Vendor Registration and Training Bid Express Registration Guide Bid Express Vendor Guide February 2015 Prepared By Address: 5700 SW 34th Street, Suite 1235, Gainesville, Florida 32608-5371 Web: www.infotechfl.com
PayrollSE Year End Checklist
 Classification - Restricted PayrollSE 2016-17 Year End Checklist Introduction Welcome to the PayrollSE Year End Checklist. This document is designed to guide you through the Year End process, although
Classification - Restricted PayrollSE 2016-17 Year End Checklist Introduction Welcome to the PayrollSE Year End Checklist. This document is designed to guide you through the Year End process, although
MT+ Beneficiary Guide
 MT+ Beneficiary Guide Current version MT+ 2.3.0 implemented on 11/04/16 Introduction... 2 How to get access... 3 Login... 4 Automatic notifications... 8 Menu and Navigation... 9 List functionalities...
MT+ Beneficiary Guide Current version MT+ 2.3.0 implemented on 11/04/16 Introduction... 2 How to get access... 3 Login... 4 Automatic notifications... 8 Menu and Navigation... 9 List functionalities...
NQF ONLINE MEASURE SUBMISSION FORM USERS GUIDE
 NQF ONLINE MEASURE SUBMISSION FORM USERS GUIDE VERSION 1.1 Guide Version 1.0 01/11 TABLE OF CONTENTS PART 1: TECHNICAL SUPPORT FOR SUBMISSION FORM TABLE OF CONTENTS... CREATING AN INDIVIDUAL ACCOUNT...
NQF ONLINE MEASURE SUBMISSION FORM USERS GUIDE VERSION 1.1 Guide Version 1.0 01/11 TABLE OF CONTENTS PART 1: TECHNICAL SUPPORT FOR SUBMISSION FORM TABLE OF CONTENTS... CREATING AN INDIVIDUAL ACCOUNT...
Online CDC service. HowTo guide for applicants
 Online CDC service HowTo guide for applicants Disclaimer While every reasonable effort has been made to ensure that this document is correct at the time of printing, the State of NSW, its agents and employees,
Online CDC service HowTo guide for applicants Disclaimer While every reasonable effort has been made to ensure that this document is correct at the time of printing, the State of NSW, its agents and employees,
Weill Research Gateway
 Table of Contents The - What is the? - Logging In to WRG - The WRG Homepage Conflicts of Interest - What are Conflicts of Interest? - Submitting your Conflicts Survey - Submitting a Travel Disclosure -
Table of Contents The - What is the? - Logging In to WRG - The WRG Homepage Conflicts of Interest - What are Conflicts of Interest? - Submitting your Conflicts Survey - Submitting a Travel Disclosure -
Lampen-Recycling und Service GmbH WEEE. Black Box Participant User. Guide. Updated Dezember 2011 (registration instructions)
 Lampen-Recycling und Service GmbH WEEE Black Box Participant User 2011 Guide Updated Dezember 2011 (registration instructions) TABLE OF CONTENTS: I want to Register with LARS... 3 I want to make my monthly
Lampen-Recycling und Service GmbH WEEE Black Box Participant User 2011 Guide Updated Dezember 2011 (registration instructions) TABLE OF CONTENTS: I want to Register with LARS... 3 I want to make my monthly
Section 1: Navigation Procedures
 Section 1: Navigation Procedures This section will assist in navigating and becoming familiar with the menus, views, icons, and the functionality of Yardi Voyager. In This Section Logging in to Yardi Voyager
Section 1: Navigation Procedures This section will assist in navigating and becoming familiar with the menus, views, icons, and the functionality of Yardi Voyager. In This Section Logging in to Yardi Voyager
CONTENTS 1) GENERAL. 1.1 About this guide About the CPD Scheme System Compatibility. 3 2) SYSTEM SET-UP
 CONTENTS 1) GENERAL 1.1 About this guide. 1 1.2 About the CPD Scheme 2 1.3 System Compatibility. 3 2) SYSTEM SET-UP 2.1 Setting up your CPD year. 5 2.2 Requesting a date change for your CPD year. 9 2.3
CONTENTS 1) GENERAL 1.1 About this guide. 1 1.2 About the CPD Scheme 2 1.3 System Compatibility. 3 2) SYSTEM SET-UP 2.1 Setting up your CPD year. 5 2.2 Requesting a date change for your CPD year. 9 2.3
FREQUNETLY ASKED QUESTIONS: REQUESTS FOR MEDICAL EDUCATION GRANTS
 FREQUNETLY ASKED QUESTIONS: REQUESTS FOR MEDICAL EDUCATION GRANTS Guidelines for Requesting Medical Education Grants VIVUS competitively reviews all requests to align resources with the highest quality
FREQUNETLY ASKED QUESTIONS: REQUESTS FOR MEDICAL EDUCATION GRANTS Guidelines for Requesting Medical Education Grants VIVUS competitively reviews all requests to align resources with the highest quality
Welcome to CalJOBS Training! In this training, we will review the individual registration process, as well as the Title I application.
 Welcome to CalJOBS Training! In this training, we will review the individual registration process, as well as the Title I application. This section of the training will cover the following: Completing
Welcome to CalJOBS Training! In this training, we will review the individual registration process, as well as the Title I application. This section of the training will cover the following: Completing
Employer User Guide. Getting Started. Daily Processing. Maintenance. Reporting
 Employer User Guide Getting Started Daily Processing Maintenance Reporting Starting SuperChoice 1. Start your Internet browser 2. In the Location or Address field, type the path https://www.superchoice.com.au/superchoicescnew.htm.
Employer User Guide Getting Started Daily Processing Maintenance Reporting Starting SuperChoice 1. Start your Internet browser 2. In the Location or Address field, type the path https://www.superchoice.com.au/superchoicescnew.htm.
Manual: Create a Staff Posting Initiator
 Manual: Create a Staff Posting Initiator Revised: 11-27-17 Introduction The University of Georgia has implemented a new version of its applicant tracking system, ipaws. The objective of ipaws is to streamline
Manual: Create a Staff Posting Initiator Revised: 11-27-17 Introduction The University of Georgia has implemented a new version of its applicant tracking system, ipaws. The objective of ipaws is to streamline
Foundation Programme. Applicant
 Foundation Programme Applicant User Guide Oriel is an online system designed to manage specialty recruitment and forms part of the Intrepid HR software suite used to administer training, education and
Foundation Programme Applicant User Guide Oriel is an online system designed to manage specialty recruitment and forms part of the Intrepid HR software suite used to administer training, education and
Effort Certification at KU. University of Kansas Summer 2016
 Effort Certification at KU University of Kansas Summer 2016 Agenda 1. Effort Reporting Overview 2. Effort Workflow and Basic Information 3. Certification Process 4. Resources 5. Questions Effort Reporting
Effort Certification at KU University of Kansas Summer 2016 Agenda 1. Effort Reporting Overview 2. Effort Workflow and Basic Information 3. Certification Process 4. Resources 5. Questions Effort Reporting
COVERED CALIFORNIA ENROLLMENT ASSISTANCE PROGRAM CERTIFICATION PORTAL COUNSELOR USER OVERVIEW
 TABLE OF CONTENTS Certification Portal Counselor User Overview... 2 New Counselor User... 2 Counselor Profile... 4 Counselor Agreement... 7 Background Clearance... 8 Criminal Disclosure... 9 Background
TABLE OF CONTENTS Certification Portal Counselor User Overview... 2 New Counselor User... 2 Counselor Profile... 4 Counselor Agreement... 7 Background Clearance... 8 Criminal Disclosure... 9 Background
US Army Acquisition Support Center (USAASC) Certification Management System (CMS)
 US Army Acquisition Support Center (USAASC) Certification Management System (CMS) Applicant User Guide For Army Civilians (Acquisition and Non-Acquisition) and Army Acquisition National Guard (Military
US Army Acquisition Support Center (USAASC) Certification Management System (CMS) Applicant User Guide For Army Civilians (Acquisition and Non-Acquisition) and Army Acquisition National Guard (Military
PCORI Online: Awardee User Guide Research Awards
 PCORI Online: Awardee User Guide Research Awards Updated as of 1/31/18 1 Table of Contents Section 1: Introduction to PCORI Online... 3 1.1 Getting Started - Tips for Using PCORI Online... 4 1.2 Logging
PCORI Online: Awardee User Guide Research Awards Updated as of 1/31/18 1 Table of Contents Section 1: Introduction to PCORI Online... 3 1.1 Getting Started - Tips for Using PCORI Online... 4 1.2 Logging
Employment Ontario Information System (EOIS) Case Management System
 Employment Ontario Information System (EOIS) Case Management System Service Provider User Guide Chapter 8B: Service Plan Management for Literacy and Basic Skills Version 2.7 December 2017 Table of Contents
Employment Ontario Information System (EOIS) Case Management System Service Provider User Guide Chapter 8B: Service Plan Management for Literacy and Basic Skills Version 2.7 December 2017 Table of Contents
