Help Documentation. This document was auto-created from web content and is subject to change at any time. Copyright (c) 2018 SmarterTools Inc.
|
|
|
- Eileen Booth
- 5 years ago
- Views:
Transcription
1 Help Documentation This document was auto-created from web content and is subject to change at any time. Copyright (c) 2018 SmarterTools Inc.
2 SmarterMail Help Welcome to the SmarterMail Help System. In the tree menu on the left you will find various help topics that will help you use SmarterMail more effectively. At the top of each page, there are links that will allow you to search the help, watch product videos, visit the SmarterTools Community, browse the knowledge base or either print the page you're on or view the page as a PDF file. At the bottom of each content window, there is also a "Link to this page" text link that can be used for to send people directly to that page of the help file. If you need assistance beyond what's available in this documentation, feel free to review the paid support options and self-help resources found on the Support Portal. Common Help Topics for Users Logging in to my account Sending messages Reading messages Common Help Topics for Domain Administrators Adding accounts Adding aliases Add shared resources (shared calendars, conference rooms, etc.) Configuring spam filtering Getting Started SmarterMail is a feature-rich Windows mail server that brings the power of enterprise-level features and collaboration to businesses and hosting environments. Use the Getting Started section of the SmarterMail Online Help as a quick resource to help you set up the application. Note: This section assumes you have already downloaded and installed SmarterMail from the SmarterTools website. Setting up SmarterMail Getting Started Page - After SmarterMail is installed, a Getting Started page will load. This page includes a link to a video walkthrough of the initial setup of SmarterMail, including each step outlined below, as well as a link to launch the Setup Wizard. License Setup - The Setup Wizard will ask you for a valid license key to activate either the Professional or Enterprise edition of the software. If you choose not to provide a license key, the product will run as the Free edition. For more information, see Activation.
3 Primary Administrator - This initial system administrator account will be used to manage your entire SmarterMail installation. The Setup Wizard will ask you for the username and password for this account. By default, the username is 'admin' but you can change it to any name you like. You can add additional system administrators after completing the Setup Wizard. For more information, see System Administrators. System Info - Here you'll provide information SmarterMail (or any mail server) requires in order to identify itself when sending messages to other mail servers. The Setup Wizard will ask you for the hostname, the primary IP address that the SmarterMail service will bind to and the IP address(es) for DNS. SmarterMail Paths - Now you'll need to specify where SmarterMail stores configuration and mailbox information like domain data, the spool, log files, POP retrieval data and IMAP retrieval data. By default, SmarterMail sets paths for you on the local drive. However, if you want to store information on a separate drive, you simply need to specify the paths you want to use. Spam Profiles - Choose a spam profile to pre-configure spam settings on your server. The recommended spam profile is selected by default, but you can choose another profile with more or less spam checks if you desire. You may also further customize or change these settings after completing the Setup Wizard. For more information, see Antispam Administration. Security - Here you'll choose whether or not to boost your spam protection measures with greylisting and/or to protect your server from viruses with the built-in antivirus software, ClamAV. You can configure additional security options such as the Cyren Zero-Hour Antivirus add-on or other third-party antivirus solutions after completing the Setup Wizard. For more information, see Antivirus Administration. Abuse Detection - On this page, you ll choose whether to use preset abuse detection settings based on whether you d like relaxed or strict security. These presets cover settings for DoS, SMTP brute force, harvesting and more. You can choose a preset here or at any time on the abuse detection page. For more information, see Abuse Detection. Login Display - At this page you can make any custom modifications to the default SmarterMail login page. Add a company logo, change the default "Login to SmarterMail" text to be more in line with an overall brand message or add a link to the Help menu. Checking the box for 'Add custom help information to login page' will add the following to the login page, based on your Help URL: "For help please go to our <a href="help URL" target="_blank">support page<a>." When you click Finish in the Setup Wizard, you will automatically be logged in to SmarterMail using the primary administrator account you created earlier. From here, you'll be able to add domains and customize your mail server to meet your unique needs.
4 Adding the First Domain Add Domain - Now that the initial setup of your mail server is complete, you will need to add a domain to SmarterMail. Adding a domain to SmarterMail represents the business entity and the domain name (such as example.com) that will be used in the creation of individual user mailboxes. Note: Only domains that you purchased and own should be added to SmarterMail. For more information, see All Domains or the KB article Add a Domain to SmarterMail. Configure DNS and Ports - Now that you've created your domain, you'll need to configure the DNS and port settings for the domain. Configuring DNS settings is important because these settings tell the Internet where to send on your domain. For step-by-step instructions on configuring DNS settings, see the KB article Configure DNS for a Domain. In addition, you will need to ensure that any ports that SmarterMail will use, including the standard default ports for POP3 (port 110), IMAP (port 143) and SMTP (port 25) are open on your firewall. In addition, additional ports may be required, depending on how you intend to use SmarterMail. For example, standard HTTP (port 80) for access to webmail, Secure SMTP (port 465), IMAP over SSL (port 993) or others. All of these should be opened on your firewall to ensure SmarterMail works as expected. Note: Your ISP might block specific ports, especially port 25 for SMTP, so it is recommended to contact your ISP to ensure SMTP traffic on these ports is allowed. Add Users - Now that your domain and network configurations are set up, you need to manage the domain by adding users. Any individual that should send and receive mail or have their own mailbox should be added as a user for the domain. This will create a mailbox and address for that user (e.g., user@example.com). For more information, see Users or the KB article Create a User in SmarterMail. Recommended Step to Secure Your Installation Set up SmarterMail as an IIS site, if necessary. For more information, see Running as an IIS Site. Note: If your SmarterMail installation is deployed using the default Web server, the chat functionality will not work as the default Web server is not meant for production environments. SmarterTools recommends converting to IIS. General Information What is SmarterMail? SmarterMail is an award-winning mail and collaboration server that easily meets the needs of any sized business, from the individual proprietor to large corporations and enterprise organizations. Features include:
5 A rich webmail interface optimized for desktops, tablets and "phablets" A mobile interface ideally suited for smartphones An integrated instant live messaging system that can be used right from the Web interface or integrated with third-party products like Adium, Pidgin or IM+ Full collaboration and groupware features (shared contacts, calendars, tasks and notes) File storage Detailed reporting at the mailbox, domain and system levels and chat archiving, ideal for complicancy requirements Intrusion detection/prevention Advanced synchronization with third-party clients (Apple Mail, Microsoft Outlook, Mozilla Thunderbird, etc.) and mobile devices (Android, BlackBerry, ios, Windows Phones, etc.) Structured and multi-layered antispam and antivirus tools included at no additional charge Optional add-ons for Microsoft Exchange ActiveSync, Exchange Web Services, Message Sniffer, Cyren Premium Antispam and Cyren Zero-hour Antivirus Failover functionality And more... With lower hardware requirements, superior stability and reduced maintenance costs, SmarterMail has significantly lower TCO and is the best-in-class Microsoft Exchange alternative for businesses and hosting companies. SmarterMail Edition Explanation Professional Edition vs. Enterprise Edition SmarterMail Professional Edition has all of the features required to host a fully-functional mail server. SmarterMail Enterprise Edition offers additional features, including: Failover functionality Ability to mark a domain as hosted externally Remote wiping of mobile devices Support for auto-discovery Scheduling Assistant support in Outlook for Mac (and future Outlook versions that support EWS ) Advanced collaboration: shared calendars, contacts, tasks and notes LDAP support Message prioritization and throttling Active directory authentication
6 and chat archiving for SOX, HIPAA or other regulatory requirements Over-the-air synchronization for Android, BlackBerry, iphone and Windows Phones Two-way synchronization for Microsoft Outlook Mailing list management functions Custom and ed reports The ability to purchase and integrate one, or all, of the following licensed add-ons: Microsoft Exchange ActiveSync for mobile and desktop (Outlook 13) synchronization Microsoft Exchange Web Services for Apple desktop client synchronization (Outlook 11 for Mac, Apple Mail) SmarterMail Free SmarterMail Free contains much of the same functionality as SmarterMail Enterprise, but is limited to one domain with up to 10 users. This is to give you an opportunity to try all of the features out before making a decision on what product to purchase. SmarterMail Edition Comparison You can also refer to the following edition comparison chart for more information about each edition. Features 1 Free Pro Enterprise Migration and Converters Mail server converters for a wide variety of competitors Mailbox migration for , calendar, contacts and tasks Automation (Web Services/ SOAP ) Compatible with wide variety of control panel companies Add/edit domains and users Add/edit calendars, tasks and notes Add/edit RSS feeds Retrieve user and domain statistics via Web services 2 Collaboration SyncML support Exchange Add-on ActiveSync support
7 CalDAV and CardDAV support Exchange Web Add-on Services support Outlook Scheduling Assistant support (requires Exchange Web Services addon) Microsoft Outlook 2007 and higher (2- way) synchronization Microsoft Outlook 2000 and higher synchronization Mozilla Thunderbird and Lightning synchronization Webmail reminders system Webmail availability of attendees Webmail personal contacts Webmail personal calendars, tasks and notes Shared calendars, contacts, tasks and notes Instant Messaging Instant messaging server Search, view and print archived chats Compatible with XMPP-supported chat clients Mail Server Protocols SMTP IMAP4 and IMAP IDLE POP3 LDAP Message retrieval via POP and IMAP Antispam Measures Message Sniffer Add-on Add-on
8 Cyren Premium Add-on Add-on Antispam Incoming and outbound spam checking Spam quarantine (outgoing messages only) Spam checking on POP3 message retrieval Outgoing spammer detection and limiting SpamAssassin-based Pattern Matching Engine Support for distributed SpamAssassin servers (Linux or Windows) SPF record checking RBL listing detection Reverse DNS checking Greylisting (based on IP, sender location, spam weight, etc.) DKIM Mail Signing Configurable spam weights for system, domain and users Configurable spam headers Trusted senders Requiring SMTP authentication for outgoing messages Support for Declude Antivirus Cyren Zero-hour Add-on Add-on Antivirus Out-of-the-box ClamAV Support for thirdparty real-time antivirus solutions Support for thirdparty command-line antivirus solutions
9 Support for a remote ClamAV server (Linux or Windows) Virus quarantine (outgoing messages only) Security/Attack Prevention Incoming and outgoing TLS Incoming and outgoing SSL Active Directory Authentication (ADX) Optional alternate SMTP port SMTP authentication by domain Restrict administrator access via IP Brute force detection for Webmail Manual and automatic IP whitelisting/blacklisting Automatic harvest attack prevention Automatic denial of service prevention Malicious script filtering in webmail Throttle user and domain activity Throttle incoming bounces to prevent saturation Reporting Real-time performance dashboards (traffic stats) Basic reports (disk usage, file storage, etc.) Advanced summary/trend reports (connections, traffic, spam, virus, etc.)
10 Data drill down for summary reports Define custom reports Scheduled and ondemand reports Reporting statistics exposed as PerfMon counters Export reports to CSV and tab formats Events and Notifications Event-driven architecture Notification profiles Configurable system, domain and user events Assign actions to events (e.g. command-line, notifications, etc.) Default notification to all users when disk quotas are reached Message Archiving Sarbanes-Oxley compliance 3 Enable message archiving by domain Messages.ZIP compressed to reduce space necessary Search, view and print archived messages Messages stored in.eml format Administration Mark a domain as hosted externally Remote wipe of mobile devices (requires Exchange ActiveSync add-on) Support for autodiscovery (requires Exchange ActiveSync add-on) Failover functionality
11 Administration from a Web browser Custom skinning White labeling Multiple system administrator accounts Review and download log files from interface Users can be limited to specific protocols (IMAP, POP, SMTP) Mass propagation of settings for domains/users Mass messaging to some or all users and domain administrators Prioritize SMTP based on message type, domain or user Spool functionality that allows thirdparty integration Configurable outbound SMTP IP addresses Multiple spools (smart spooling) Manage all connections Manage current blocks Immediate blacklisting of connections and sessions Configurable user password strength requirements Configurable user settings by domain Configurable logging for all protocols Password compliance reporting and enforcement
12 Folder auto-clean to enforce user quotas Domain-wide and system-wide footers SmarterMail search indexing Web Interface (Webmail) Multi-language compatible Optimized AJAX controls provide desktop application performance Compatible with most tablets (ipad, Nexus 7, etc.) Preview message attachments New message notifications from anywhere in interface Thumbnails for image file attachments Download all attachments as.zip Upload attachments in the background File storage Automatic save as draft Click-to-map, clickto-call and click-to- mail functionality Follow-up flagging Linked s and tasks Advanced content filtering Advanced spam filtering rules User-level auto-clean Spell-check in 17 languages address autocomplete similar to Microsoft Outlook Import and export contacts
13 Support for user and domain aliases Multiple signatures support Multiple identity/smtp support Mobile Smartphone Interface Low bandwidth interface for Smartphones (iphone, Android, etc.) Maling Lists Bounce detection Automatic removal of subscribers on bounces Optional double optin Subscriber custom fields Friendly unsubscribe links in messages Common subscriber database for all mailing lists Merge variables and custom fields into messages (mail merge) Toggle autogenerated response to mailing list commands Enhanced mailing list compose with attachments Customized command messages Mail logging per subscriber Message prioritization of mailing list Throttling of mailing lists Gateways Use as SmartHost or incoming gateway
14 Use as backup MX server Use as outgoing gateway User authentication and SSL/TLS support for outgoing gateways Gateway authentication with other SmarterMail servers Gateway can have domain exceptions Spam checking available on gateways Greylisting available on gateways 1 SmarterMail Free contains much of the same functionality as SmarterMail Enterprise, but is limited to one domain with up to 10 users. This is to give you an opportunity to try all of the features out before making a decision on what product to purchase. 2 For more information about using Web services with SmarterMail, see Automation with Web Services. 3 Consult your compliance professional to determine applicability to your organization. For further assistance choosing the right edition, please contact the sales department by ing sales@smartertools.com. During business hours you can also start a live chat or call us at Mail Server Competitor Comparison Pricing and features are taken directly from related websites, customer support, and marketing materials as of March 1, 2013, unless otherwise noted. Information, features and pricing are subject to change. To report corrections, please contact the sales department by ing sales@smartertools.com. During business hours you can also start a live chat or call us at For a more detailed comparison of SmarterMail and Microsoft Exchange, see SmarterMail and Microsoft Exchange: An Administrative Comparison Features MDaemon Pro Mailsite Fusion SE IMail Premium Icewarp Enterprise Kerio Connect Exchange 2010 Enterprise SmarterMail Enterprise
15 Initial $1,510 $2,000 $1,795 $2,180 1 $13,830 $57,970 2 $699 cost for 500 mailboxes Over-theair $2,000 3 $249 iphone sync Over-theair BlackBerry sync Over-theair Windows Mobile sync Exchange $469 $349 ActiveSync (50 mailboxes) Microsoft $2,400 $4,859 Outlook sync Exchange $149 Web Services Webmail $744 interface with collaboration Instant $744 messaging server FTP server SIP $79 server SMS $79 server Events & notifications system SyncML $3,239 synchronization Antivirus $2,000 $1,500 Antispam $2,000 Premium $1,035 $1,629 $839 4 $349 antivirus
16 Premium $1,200 $1,509 5 $349 antispam Intrusion detection system Message $4,480 archiving File storage Available 6 Upgrade $1,985 protection (12 months) Business $650 Available 8 hour 7 support Emergency $995 $999 Available $ support (24/7/365) 9 Total Cost $5,595 $8,995 $10, $14,240 $15,330 $59,995 $2,644 1 Icewarp pricing based on the cost of 450 mailboxes as of March 3, 2011, as pricing information is no longer available directly from their website. 2 Exchange 2010 Enterprise pricing as of March 3, 2011, as pricing information is not available on the Microsoft website, and includes Enterprise Client Access Licenses (CALs) for 500 users. 3 Exchange ActiveSync license required for every mailbox. 4 Included with Enterprise CAL. 5 Included with Enterprise CAL. 6 Available with the inclusion of Sharepoint Server at an extra charge (licensing varies). 7 Available at a substantial extra charge. 8 SmarterTools provides two support incidents with every purchase. 9 Available at a substantial extra charge. 10 Emergency support is available if needed and is part of the Platinum Support Package. More information about our support packages can be found on the Support page of the SmarterTools website. 11 Icewarp provides 30 GroupWare, 30 instant messaging, 30 SIP, 30 SMS, 5 Outlook connectors, 5
17 SyncML, 5 desktop client and 5 Exchange ActiveSync licenses at no cost by deducting $628 from the total cost at checkout. This discount is reflected in the product's total cost in the chart above. How SmarterMail Works There are three main components that work together within SmarterMail: the Web interface (and a complementary mobile interface for smartphones), the Windows Service, and the SmarterMail web server. Web Interface From an administration standpoint, the Web interface can be used by both system admins and domain admins to magage all functions of the entire mail server as well as individual domains and user accounts. In addition, it offers end users a versatile, yet light weight, method of accessing their mailboxes, calendars, contacts and more using any standard Web browser. Note: In addition to using the Web interface, end users are able to use a desktop application such as Outlook, Apple Mail, Thunderbird, etc. SmarterMail also provides a mobile interface that was designed specifically for smartphones. This is a light, yet fully functional interface that allows SmarterMail users to access their , contacts, calendars, tasks and notes regardless of their location and connection speed. Windows Service The SmarterMail Service is the backbone of SmarterMail. Running as a Windows Service, it controls data storage and retrieval, protocol services, and administrative functions. SmarterMail will not function without this service installed and running. SmarterMail Web Server The SmarterMail web server installs automatically as part of the standard installation process. This web server gives users and administrators access to the SmarterMail web interface from the Internet by utilizing the IP address assigned to the local machine. NOTE: After installing SmarterMail, it is recommended that the web interface be moved from the SmarterMail web server to Microsoft IIS (if available) for more stability and security. For step-by-step instructions on how to make SmarterMail run under IIS, see Running as an IIS Site.
18 Installation and Deployment Browser Requirements Desktop SmarterMail is fully supported by the desktop browsers below. Google Chrome 10 and higher FireFox 3.6 and higher Safari 3 and higher Opera 10 and higher Internet Explorer 8* and higher Mobile With regards to mobile browsers, the SmarterMail webmail interface works well on most major browsers available for tablets and other larger-format mobile devices (e.g., tablets and "phablets" that use mobile browsers) as long as they support CSS, JavaScript and other modern scripting platforms. Smartphone users should use the mobile interface SmarterMail provides as it is better suited for smaller screens and resolutions. For information on the SmarterMail mobile interface for smartphones, see the mobile support outlined on the jquery mobile framework website. * While SmarterMail will work with IE 8, it is strongly recommended that anyone using IE 8 upgrade to at least IE 9 to ensure all SmarterMail functionality works and that the interface performs as expected. IE 8 is now a legacy product and Microsoft is no longer supporting it. SmarterMail System Requirements SmarterMail was designed to operate efficiently with multiple applications on the same server, based on the following system requirements: Windows Server 2008 R2 64-bit or higher Microsoft.NET 4.5 Framework Dedicated IP Address Active internet connection Microsoft Internet Information Server (IIS)* Minimal IIS Settings Application Development Features
19 .NET Extensibility ASP.NET ISAPI Extensions ISAPI Filters Common HTTP Features Default Documents Directory Browsing HTTP Errors Static Content Health and Diagnostics HTTP Logging Request Monitor Performance Features Static Content Compression Security Request Filtering Can SmarterMail Be Installed on Amazon's EC2 Platform? To put it simply, yes. However, Amazon's EC2 platform, and other cloud providers, have some things to consider when determining how well any mail server will run. For example, some cloud services rotate the IP addresses that are used, which can cause issues with items like DNS records and affect mail delivery. Some have issues with disk I/O or have various other issues that adversely affect SmarterMail's performance. Therefore, while you can install SmarterMail on a cloud service such as Amazon's EC2, it is not necessarily recommended. Note: Each installation and environment is unique. Extra load caused by excessive messages or accounts and/or other factors may require more disk space, memory, database allocation, etc. than suggested in the Online Help. SmarterTools recommends that system administrators slowly add domains to the server and watch how they impact the server. In addition, patterns indicate that the number of messages per account are increasing by approximately 60% every two years. It is important to keep this growth in mind when planning your rollout. *SmarterMail includes a basic Web server, so the product is fully functional upon installation, even without the existence of IIS or other Web servers. However, SmarterTools recommends installing Microsoft IIS 7.5+ in place of the SmarterMail Web server for increased performance and security. For more information, see the SmarterTools Knowledge Base.
20 Installation SmarterMail comes as a single installation file that contains everything necessary to run the product. The SmarterMail installer can be downloaded from the SmarterTools website. Both the free and the licensed editions of SmarterMail are contained within this installation file, so it is not necessary to download or install the file again if you purchase a license after trying the free edition. The features availble to you, and the edition that eventually runs, is determined by the license key you enter. Please refer to the KB article How To Install SmarterMail for step-by-step installation instructions. You may also want to review the KB article on how to Activate SmarterMail. Running as an IIS Site By default, SmarterMail installs a basic Web server that allows companies to start using the application immediately after installation. However, SmarterTools recommends moving to a more robust and secure Web server, such as Microsoft IIS. For step-by-step instructions on configuring SmarterMail to run with Microsoft IIS, please refer to the KB article How To Set up SmarterMail as an IIS Site (IIS 7.0) or How To Set up SmarterMail as an IIS Site (IIS 6.0). Alternatively, you may run SmarterMail as a virtual directory under an existing site. However, this is not recommended. For more information, please refer to the KB article How To Set Up SmarterMail as a Virtual Directory Under an Existing IIS Site (IIS 7.0) or How To Set Up SmarterMail as a Virtual Directory Under an Existing IIS Site (IIS 6.0). Note: This help topic assumes familiarity with Microsoft IIS and how it works. SmarterTools recommends using the basic Web server included with SmarterMail if you are unfamiliar with or uncomfortable using Microsoft IIS. It should also be noted that the chat feature will not work with the default Web server. Activating SmarterMail In order for SmarterMail to function for more than a single domain and 10 users, the product must be activated using a valid license key. In addition, if SmarterMail is moved to another server or assigned to a different database, the product many need to be reactivated. To access the product activation wizard, click the settings icon. Then expand the Activation folder and click Licensing in the navigation pane. The edition and license level information for the version of SmarterMail currently being used will load in the content pane. To activate or reactivate a valid license key, click Activate in the content pane toolbar. For step-bystep activation instructions, please refer to the KB article How To Activate SmarterMail. Note:
21 Activation of a license key requires the server to contact SmarterTools over port 443 (HTTPS). Please ensure that any firewall or internet security software you have installed allows an outgoing TCP port 443 request. Return to Getting Started Upgrading SmarterMail Because the SmarterMail download contains all of the installation files needed for any licensing level or edition, upgrading editions or levels is relatively easy. With a valid license key, companies can easily upgrade to the professional or enterprise editions or increase the number of mailboxes available in SmarterMail. For more information, see the Activating SmarterMail section of the online help. For step-by-step instructions, please refer to the KB article How To Upgrade SmarterMail Levels and Editions. The steps for upgrading to SmarterMail from an older version of the application vary depending on which version you are currently using. For more information, please refer to the KB article How To Upgrade SmarterMail. Configuring SmarterMail for Failover Who Should Use This This document is intended for use by administrators deploying SmarterMail in high-volume environments and/or for organizations that want to ensure maximum uptime. It provides minimal system requirements and considerations for deploying SmarterMail in a failover environment. Note: Failover requires activation of SmarterMail Enterprise. For licensing information for this product, contact the SmarterTools Sales Department. Failover Overview SmarterMail Enterprise allows organizations to decrease the likelihood of service interruptions and virtually eliminate downtime by installing SmarterMail on a hot standby that is available should the primary mail server suffer a service interruption. For businesses that use their mail server as a missioncritical part of their operations, failover functionality ensures that the business continues to communicate and that productivity remains at the highest levels possible, even if there is a primary server failure. Understanding How Failover Works The main components of failover functionality are a primary server that acts as the default SmarterMail server and manages the licensing of the server cluster and a secondary server that
22 remains connected and available in a hot standby mode until the primary server experiences problems with network access or system hardware. If the primary server fails, SmarterMail can be configured to automatically enable the secondary server. When this occurs, the secondary server takes over responsibility for processing background threads and supporting all functionality. This server will remain in active status until another failure occurs or the primary mail server comes back online. The initial set up of SmarterMail s failover functionality entails system administrators manually disabling both the node and SmarterMail service on the primary server and then starting the node and SmarterMail service on the hot standby. However, system administrators can easily use third-party monitoring systems and script an automated failover and recovery strategy as needed. An example of this is provided at the end of this document. Minimal System Requirements A minimum of two servers running Microsoft Windows Server 2008 R2 or higher. (Windows Server Core is not currently supported). Three IP addresses Both servers must have their server times synchronized NFS/SMB share for mail and system files. We recommend that the share is running on a NAS/SAN that is configured as RAID 10 Adding Network Load Balancing to Your Servers Note: This needs to be performed on each server that will be used in the failover environment. Open the server manager console Right click on Features in the tree view and select Add Features Check the box next to Network Load Balancing and select Next Click Install Once the installation finishes, click Close Configuring the Load Balanced Cluster for Use with Failover Navigate to Start -> Administrative Tools -> Network Load Balancing Manager Click the Cluster menu item and select New In the New Cluster: Connect window, type the IP of your primary server in the Host: text box and select New When the Interface Name and Interface IP appear, select the Interface Name and click Next Since this is the primary node, ensure the host Priority is set to 1 In the New Cluster: Host Parameters window, confirm the IP address and Subnet mask are
23 correct and change the initial host state to Stopped. This is to prevent any issues with connectivity if a machine randomly reboots or suffers from a hardware failure. If all nodes are set to Started for their initial host state, traffic will be split between the two (or more) machines. Note: Monitoring software can be used to execute scripts that will start and stop hot standbys in the event of a failure and recovery. If you are not executing scripts via monitoring software then all failover will need to be handled manually. Click Next In the New Cluster: Cluster IP Addresses window, click Add and enter in your cluster IP address and the same subnet mask as in Step 6 Select Next In the New Cluster: Cluster Parameters window, confirm the IP address and subnet mask, then enter a Full Internet Name, though this is optional Ensure the cluster operation mode is set to Multicast Click Next In the New Cluster: Port Rules window, click Edit If you want you can restrict the cluster IP to work on an individual port or across a port range. You can also simply allow the cluster IP to work across all ports on the server Ensure your port rules are set to Single Host in the Filtering Mode section Click OK Verify your settings and click Finish to complete the setup Joining Additional Nodes to the Cluster From the secondary server navigate to Start -> Administrative Tools -> Network Load Balancing Manager Click the Cluster menu item and select Connect to Existing. Note: the existing cluster will need to be running before a secondary node can be added In the Connect to Existing: Connect window, enter the IP address of your existing cluster as the Host and click Connect Select the existing cluster that appears in the Clusters section and click Finish In the main Network Load Balancing Manager, expand Network Load Balancing Clusters and right click on your Cluster (it may be the IP address of your cluster) and select Add Host to Cluster In the Add Host to Cluster: Connect window, enter the IP address of the secondary server in the Host: section and click Connect When the Interface Name and Interface IP appear, select the Interface Name and click Next In the Add Host to Cluster: Host Parameters window, confirm the IP address and subnet mask and ensure the Initial Host State is set to Stopped. As this is the second node you re adding to
24 your cluster, the Priority should be set at 2 Click Next Just as with the primary node, in the Add Host to Cluster: Port Rules window you have the ability to set this node to respond via specific ports or a port range. If you wish to set these rules, click Edit. Otherwise, click Finish to complete the setup Wait for the nodes to converge and, if necessary, stop the secondary sever by right clicking the second server s name, select Control Host -> Stop Configure a Shared Service Directory Using Network File Sharing (NFS) or Samba (SMB), create a shared directory named SmarterMail, preferably on a NAS or SAN. NOTE: We recommend that this shared directory be hosted on a server that utilizes a RAID 10 configuration for the data. Inside that new SmarterMail folder, create a Service folder Configure your permissions accordingly. If special permissions are required, configure the SmarterMail service to run with the proper credentials within the Windows Services console. Note: When performing updates to the software, the credentials will need to be re-applied to the service Configuring a Fresh Installation of SmarterMail for Failover Install SmarterMail Enterprise on a server. This will be your hot standby. Leave all setup information as the default settings and after setup is complete, configure SmarterMail as an IIS site. Stop the SmarterMail service on the hot standby Edit the failoverconfig.xml file in the primary server s Service folder as follows: SharedSystemFilesPath - Set to the shared network shared system folder FailoverIPAddress - Set this to the IP address of the Network Load Balancer IsEnabled - Set this to True Save this file, then copy it to the hot standby s Service folder and replace the existing failoverconfig.xm l Copy over all folders, DAT and XML files from C:\Program Files (x86)\smartertools\smartermail\service to the Service folder in the shared service directory you created Start the service on the hot standby server and verify that the paths are pointing to the network shared paths Activate your Enterprise key on the hot standby by logging into SmarterMail's management interface as the system admin and going to Settings -> Activation -> Licensing, then stop the SmarterMail service on the server
25 Start the service on the primary server, then reactivate your Enterprise license key in the SmarterMail management interface After re-activating the license, go to Settings -> Bindings -> IP Address and bind all the ports to the load balancer's IP address and make sure no other IPs have any ports bound to them Both servers are now set up for failover. To verify this, when logged into the primary server as the system admin, go to Settings -> Failover Servers to view the servers that are part of the failover cluster Adding Failover to an Existing Installation of SmarterMail Note: You will need to configure both servers for Network Load Balancing and set up a shared service directory. See the steps outlined in the Adding Network Load Balancing to Your Servers, Configuring the Load Balanced Cluster for Use with Failover, Joining Additional Nodes to the Cluster and Configure a Shared Service Directory sections earlier in this document for more information. Ensure the primary server is running the latest version of SmarterMail and that it is also configured as an IIS site. Ensure the IIS binding is pointing to your cluster IP address Install SmarterMail on a hot standby and configure it as an IIS site. Ensure the cluster node is stopped on the hot standby and ensure the IIS binding is also pointing to the cluster IP Stop the SmarterMail service on the hot standby Copy all of your mail data (located in C:\SmarterMail\ by default) to your shared service directory. If possible, use robocopy to do this because it will not result in any downtime for the mail service Once robocopy finishes, run it one more time. This second pass will only copy any new data Stop the SmarterMail service on the primary server Edit the failoverconfig.xml file in the primary server s Service folder as follows: SharedSystemFilesPath - Set to the shared network shared system folder FailoverIPAddress - Set this to the IP address of the Network Load Balancer IsEnabled - Set this to True Run the robocopy one more time to copy over any modified files and remaining spool s Copy over all folders, DAT and XML files from C:\Program Files (x86)\smartertools\smartermail\service to the Service folder in the shared service directory you created Edit the domainlist.xml file in the shared Service folder and change the path of your domains to match the new NFS\SMB path. (For example, \\NAS01\SmarterMail\Domains\mydomain.com) Edit the mailconfig.xml file and replace any instances of the old physical path s with your new network location for SmarterMail. (For example, if all of your data was hosted on
26 E:\Smartermail, you would then perform a find and replace for all instances of E:\Smartermail to \\NAS01\Smartermail). On the primary server, go to Start -> Administrative Tools -> Network Load Balancing Manager and stop the cluster node, then start the NLB on the secondary node Start the SmarterMail service on the hot standby Access SmarterMail s web interface at the cluster IP and sign in as the system admin Activate your Enterprise key on the hot standby by going to Settings -> Activation -> Licensing Verify that the data and settings are being picked up from the shared Service directory Stop the SmarterMail service on the hot standby and stop the secondary cluster node Start the cluster node and the SmarterMail service on the primary server Sign into the web interface on the primary server and re-activate the Enterprise license key by going to Settings -> Activation -> Licensing Verify mail data and settings are being accessed from the shared service directory Scripting Failover Below is an example of a PowerShell script that can be created to automate the SmarterMail failover process. You can utilize a third party monitoring product such as PRTG or SolarWinds (though there are many others) to execute this script when a failure is detected. Prepping PowerShell on the Servers The servers will need to be configured to run remote scripts and accept remote PowerShell sessions. Therefore, on each server, run the following commands within an elevated PowerShell console: Set-ExecutionPolicy RemoteSigned - Press Y to accept Enable-PSRemoting -force Sample Script - Stop a Primary Server and Start the Hot Standby In the scripts below, replace the WAN variable called in the hostname parameter with the name of your interface. This can be obtained by opening a PowerShell console on the server and typing Get- NlbClusterNodeNetworkInterface. Also replace Server01 and Server02 with the NetBIOS names of your servers. $StopPrimary = New-PSSession -ComputerName Server01 Invoke-Command -Session $StopPrimary -ScriptBlock { Import-Module NetworkLoadBalancingClusters ; Stop-nlbclusternode -HostName Server01 -InterfaceName "WAN" ; import-module WebAdministration ; stop-webapppool SmarterMail; set-service -computername Server01 -name mailservice -status stopped ; remove-pssession Server01}
27 $StartSecondary = New-PSSession -ComputerName Server02 Invoke-Command - Session $StartSecondary -ScriptBlock { Import-Module NetworkLoadBalancingClusters ; Start-nlbclusternode -HostName Server02 - InterfaceName "WAN" ; set-service -computername Server02 -name mailservice -status running ; import-module WebAdministration ; start-webapppool SmarterMail ; remove-pssession Server02 } Sample Script - Stop the Hot Standby and Re-start the Primary Server These scripts can be used to bring the primary server back online and stop the hot standby after your monitoring software issues an all-clear. $StopSecondary = New-PSSession -ComputerName Server02 Invoke-Command - Session $StopSecondary -ScriptBlock { Import-Module NetworkLoadBalancingClusters ; Stop-nlbclusternode -HostName Server02 - InterfaceName "WAN" ; import-module WebAdministration ; stop-webapppool SmarterMail; set-service -computername Server02 -name mailservice -status stopped ; remove-pssession Server02} $StartPrimary = New-PSSession -ComputerName Server01 Invoke-Command - Session $StartPrimary -ScriptBlock { Import-Module NetworkLoadBalancingClusters ; Start-nlbclusternode -HostName Server01 - InterfaceName "WAN" ; set-service -computername Server01 -name mailservice -status running ; import-module WebAdministration ; start-webapppool SmarterMail ; remove-pssession Server01 } SmarterMail Add-ons SmarterTools' add-on licensing system allows users to enhance the functionality of SmarterTools products. The following add-ons are available for SmarterMail: Microsoft Exchange ActiveSync Exchange Web Services Message Sniffer Cyren Premium Antispam Cyren Zero-hour Antivirus Microsoft Exchange ActiveSync Microsoft Exchange ActiveSync is a data synchronization protocol that enables over-the-air access to , calendars, tasks and notes from most mobile devices, including Android, Blackberry, ios and Windows Phone devices. In addition, Exchange ActiveSync enables SmarterMail users to have access
28 their , calendars, tasks, and notes while working offline. Finally, Outlook 2013 for Windows also supports EAS for syncing mail, contacts and calendars. For step-by-step instructions on how to activate and enable the Exchange ActiveSync add-on, please refer to the KB articles Activate Microsoft Exchange ActiveSync and Configure Microsoft Exchange ActiveSync for Accounts. Exchange Web Services Exchange Web Services (EWS) seamlessly syncs SmarterMail messages, contacts, calendars and tasks to third-party clients, including Microsoft Outlook 2015 for Mac from Office 365, Microsoft Outlook 2011 for Mac, Apple Mail, the Outlook client for ipad and em Client. Exchange Web Services will eventually replace the outdated MAPI protocol, as EWS allows for faster communication between an client and the mail server. For step-by-step instructions on how to activate the EWS add-on, please refer to the KB article Activate Exchange Web Services. Message Sniffer Message Sniffer complements SmarterMail s built-in antispam and antivirus features and accurately captures more than 99% of spam, viruses, and malware right out of the box. It learns about your environment automatically to optimize its performance and accuracy without your intervention; and it can be easily customized to meet your requirements. Because Message Sniffer runs all of its signatures locally, it doesn t need to communicate with any services outside of the mail server, making it quicker and more efficient. Furthermore, the database is regularly and automatically updated to protect against new spam and malware attacks. For step-by-step instructions on how to activate and enable the Message Sniffer add-on, please refer to the KB articles Activate Message Sniffer and Enable Message Sniffer. Cyren Premium Antispam The Cyren Premium Antispam add-on is a service that uses Recurrent Pattern Detection (RPD) technology to protect against spam outbreaks in real time as messages are mass-distributed over the Internet. Rather than evaluating the content of messages, the Cyren Detection Center analyzes large volumes of Internet traffic in real time, recognizing and protecting against new spam outbreaks the moment they emerge. For step-by-step instructions on how to activate and enable the Cyren add-on, please refer to the KB articles Activate Cyren Premium Antispam and Enable Cyren Premium Antispam.
29 Cyren Zero-hour Antivirus The Cyren Zero-hour Antivirus add-on is a service that identifies viruses based on their unique distribution patterns and provides a complementary shield to conventional AV technology, protecting in the earliest moments of malware outbreaks and continuing protection as each new variant emerges. For step-by-step instructions on how to activate and enable the Cyren add-on, please refer to the KB articles Activate Cyren Zero-hour Antivirus and Enable Cyren Zero-hour Antivirus. Antispam and Antivirus Integration Powerful antispam and antivirus functionality is included with every copy of SmarterMail. However, some users may need extra protection or have fixed infrastructures. The solutions listed on this page have been tested with SmarterMail, but you can integrate almost any command-line scanner or realtime scanner with SmarterMail. Message Sniffer Message Sniffer complements SmarterMail s built-in antispam and antivirus features and accurately captures more than 99% of spam, viruses, and malware right out of the box. It learns about your environment automatically to optimize its performance and accuracy without your intervention; and it can be easily customized to meet your requirements. Because Message Sniffer runs all of its signatures locally, it doesn t need to communicate with any services outside of the mail server, making it quicker and more efficient. Furthermore, the database is regularly and automatically updated to protect against new spam and malware attacks. The Message Sniffer solution is available as an integrated add-on to SmarterMail from the SmarterTools website and authorized SmarterTools resellers. Learn more Buy now Cyren Premium Antispam When coupled with SmarterMail, Cyren Premium Spam protection delivers upwards of 99% spam protection. Cyren technology complements SmarterMail s out-of-the-box antispam features by adding transmission pattern recognition. The Cyren Premium Antispam solution is available as an optional add-on to SmarterMail from the SmarterTools website and authorized SmarterTools resellers. Learn more Buy now
30 Cyren Zero-hour Antivirus The Cyren Zero-hour Antivirus uses Recurrent Pattern Detection to identify viruses based on their unique distribution patterns and provides a complementary shield to conventional AV technology. The Cyren Zero-hour Antivirus is available as an optional add-on to SmarterMail through the SmarterTools website and authorized SmarterTools resellers. Learn more Buy now Barracuda Networks Inc. Barracuda Networks Inc. is the worldwide leader in and Web security appliances. Barracuda Networks also provides world-class IM protection, application server load balancing, and message archiving appliances. More than 50,000 companies are protecting their networks with Barracuda Networks comprehensive solutions. For integration instructions, please search the SmarterTools Knowledge Base. Learn more ClamAV ClamAV is an open-source project that provides mail servers with decent protection from viruses at no cost. SmarterTools has found ClamAV to be a valuable scanner to use, especially in lower-volume environments. For integration instructions, please search the SmarterTools Knowledge Base. Lean more Declude Declude is a third-party product that fills the role of antivirus, antispam, and threat elimination. Declude offers complete integration with SmarterMail and has been optimized for high-load environments. Declude can use multiple scanners, reducing your exposure to new virus outbreaks. Note: As of July, 2013, the property rights and assets for the Declude product were purchased by, and are currently supported and managed by, Mail's Best Friend. Learn more F-Prot F-Prot, made by Frisk Software International, is a low-cost but effective solution that works well on low to medium volume environments. For integration instructions, please search the SmarterTools Knowledge Base.
31 Learn more Trend Micro OfficeScan/Server Suite, Trend Micro ServerProtect Trend Micro provides quality scanning at a fraction of the price of comparable solutions. OfficeScan is built for enterprise enviroments and includes support for scanning non-windows machines and an optional spyware blocker. For integration instructions, please search the SmarterTools Knowledge Base. Learn more Trend Micro Client/Server Suite for SMB Trend Micro products get our recommendation for quality scanning at a fraction of the price of comparable solutions. Protect your whole small or medium-sized business with one product. For integration instructions, please search the SmarterTools Knowledge Base. Learn more Control Panels SmarterTools has spent considerable effort into providing a solid Web services implementation in its products in order to facilitate automation systems. As a result, more and more control panel providers are finding it easy to tie our products into their interfaces. Odin Automation The integration of SmarterMail with Odin Automation is fully embedded within the Odin Automation product. Just download the APS package from within the Odin app portal. Learn more Odin Plesk Panel (7.5 or higher) The integration of SmarterMail with Plesk is fully embedded within the Plesk product. No additional downloads are necessary to complete the integration. Learn more WebSitePanel The integration of SmarterMail with WebSitePanel is fully embedded within the WebSitePanel product. No additional downloads are necessary to complete the integration. Learn more
32 WHMCS The integration of SmarterMail with WHMCS is available as a free add-on, which can be downloaded from the WHMCS App Store. Two modules are available: an admin area module for basic SmarterMail management, and a provisioning module that allows for multiple SmarterMail servers, adding domains, webmail log in and more. Learn more Helm (part of the Plesk family) The integration of SmarterMail with Helm is fully embedded within the Helm product. No additional downloads are necessary to complete the integration. Learn more HostingController The integration of SmarterMail with HostingController is fully embedded within the HostingController product. No additional downloads are necessary to complete the integration. Learn more Automation with Web Services SmarterMail was built with custom configuration in mind. In addition to being able to customize the look and feel of SmarterMail, developers and/or system administrators have the ability to code to the SmarterMail application using several different Web services. These Web services allow developers and/or system administrators to automate a variety of different things: add domains to SmarterMail on the fly, grab domain-specific bandwidth usage for billing purposes, set details on a specific domain or server, update domain information, test servers added to the Web interface, and more. The Automation with Web Services documentation may include services that have not been released to the public yet or are not available in the version you are using. For the most accurate Web services information, log into SmarterMail as the system administrator and click the settings icon. Then click Web Services in the navigation pane. Note: Web services are intended for use by high-volume and automated businesses environments and hosting companies as they develop procedures tmanage their SmarterMail system and work flow. In addition, this document assumes a basic understanding of Web service technologies and ASP.NET programming.
33 Deployment Guides SmarterMail in Individual and Micro-business Deployments Who Should Use This Document This document is intended for use by individuals and micro-businesses as they develop an effective architecture for their SmarterMail system implementation. For best results, this document should be used in conjunction with the SmarterTools Knowledge Base. Determining the Required Architecture It is not unusual for a business to generate upwards of 50 legitimate mail messages, per employee, per day on average 1. Considering the relative volume of spam and other abusive messages that are currently prevalent, the total number of messages processed per user/mailbox could easily exceed 250 per day 2. Companies in technology, finance, and other communication-intensive industries might have much higher average volumes. A tendency toward the prolific use of attachments and graphics can also influence performance in mail environments. SmarterTools encourages readers to determine which architecture is right for them based upon anticipated volume as opposed to head-count because load is a far better predictor of server requirements than the number of mailboxes on a system. SmarterMail is built around a fully scalable model, so moving from one architecture recommendation to another requires relatively simple enhancements or modifications that can yield significant increases in performance and volume capacity. That said, the authors have chosen to divide their recommendations into three categories: individual and micro-business architectures, small to medium-sized business architectures, and high-volume deployment architectures. For the purposes of these recommendations: Individuals and micro-businesses shall be defined as mail environments with average volumes of up to 25,000 messages per day (12,500 in/12,500 out). This infers a maximum of 100 mailboxes. Information regarding these architectures is available in this SmarterTools document. Small to medium-sized businesses shall be defined as mail environments with average volumes of up to 400,000 messages per day (200,000 in/200,000 out). This infers a maximum of 1,600 mailboxes. Information regarding these architectures can be found in SmarterMail in Small to Medium-sized Business Deployments, which is available for download on the SmarterTools website.
34 High-volume deployments shall include ISPs, hosting companies, large businesses, and enterprise organizations with average volumes numbering in the millions. This infers organizations with many thousands of mailboxes. Information regarding these architectures can be found in SmarterMail in High-Volume Deployments, which is available for download on the SmarterTools website. 1 Intel presentation, IT Business Value, Nearly 80% of messages sent world-wide are spam. ; Deleting Spam Costs Business Billions, Information Management Journal, May/June 2005, Nikki Swartz General Architecture The general recommendation for SmarterMail architecture in an individual and micro-business environment (up to 25,000 messages per day) is as shown in Figure 1. SmarterMail Primary Server This server is the central data processor and repository of your client s . Users connect to this server using POP and IMAP to receive , and use SMTP to send out. Webmail is also hosted on this server to help those without client software. In addition, the SmarterMail server performs all spam-blocking and virus protection operations. Hardware recommended in this configuration for individuals and micro-businesses includes: Single-core processor 1 GB of RAM Windows Server 2008 R2 64-bit 7200 RPM SATA drive Virtualization: SmarterMail in Virtual Server (VPS) Environments A virtual server environment is when one physical hardware device is partitioned so as to operate as two or more separate servers. SmarterMail can be deployed in all types of virtual server environments
35 and has been tested with most major virtualization software (such as Hyper-V, VMware, Virtual Box, Virtuozzo and Zen). Note: If using Hyper-V, SmarterTools recommends attaching a physical network adapter from the Hyper-V host to the SmarterMail virtual machine instead of using the virtual network manager to create virtual LANs/bridges. This is because there is a risk of losing network access to all of the virtual machines if they are all tied to a single virtual network and a network-related issue occurs on one of the virtual machines. By allowing the SmarterMail virtual machine a dedicated physical connection, this risk can be eliminated. Recommended Spam Protection Measures SmarterMail uses a flexible, multi-layered spam prevention strategy to achieve 95% spam protection out-of-the-box. Initial spam settings are configured during installation, but system administrators can modify these settings to meet their unique needs at any time. Since spam prevention strategy is an integral component of mail server deployment, a few of the most important spam-fighting measures available for SmarterMail are discussed below. Message Sniffer Available as an optional add-on for SmarterMail, Message Sniffer complements SmarterMail s builtin antispam and antivirus features and accurately captures more than 99% of spam, viruses, and malware right out of the box. It learns about your environment automatically to optimize its performance and accuracy without your intervention; and it can be easily customized to meet your requirements. Because Message Sniffer runs all of its signatures locally, it doesn t need to communicate with any services outside of the mail server, making it quicker and more efficient. Furthermore, the database is regularly and automatically updated to protect against new spam and malware attacks. For more information about the Message Sniffer add-on, please visit the SmarterTools website. Cyren Premium Antispam Available as an optional add-on for SmarterMail, Cyren Premium Antispam uses Recurrent Pattern Detection (RPD) technology to protect against spam outbreaks in real time. Rather than evaluating the content of messages, the Cyren Detection Center analyzes large volumes of Internet traffic in real time, recognizing and protecting against new spam outbreaks the moment they emerge. When combined with SmarterMail s out-of-the box antispam measures, the Cyren Premium Antispam addon can effectively block 99% of spam from users inboxes. For more information about the Cyren Premium Antispam add-on, please visit the SmarterTools website.
36 SpamAssassin-based Pattern Matching Engine SmarterMail incorporates the SpamAssassin-based Pattern Matching Engine as part of its multilayered spam protection strategy. Based on SpamAssassin technology, this powerful pattern matching engine can process substantially higher volumes of per day without the need for a distributed antispam server. For more information, please refer to the SmarterMail Online Help. Greylisting SmarterMail also includes greylisting, an effective method of blocking spam at the SMTP level. Using the greylisting feature in conjunction with SpamAssassin will prevent a large percentage of spam messages from being received by the SmarterMail server and drastically reduce the SpamAssassin work load. At the time of this writing the greylisting feature is effectively blocking up to 85% of spam at the SMTP level and greatly enhancing the effectiveness of SpamAssassin. The authors expect that the effectiveness of greylisting will diminish over time as spammers learn to adjust to this technique. Additional information about greylisting can be found in the SmarterMail Online Help or at Other Built-in Antispam Measures SmarterMail s multi-layered spam prevention strategy also includes SPF, DKIM, reverse DNS, RBL, blacklist/whitelist, SMTP blocking, custom headers, and per-user spam weighting. More information about these important features is available in the SmarterMail Online Help and/or the SmarterTools Knowledge Base. Remote SpamAssassin SmarterMail includes support for SpamAssassin, an open source spam filtering program. When implemented, SmarterMail will pass an incoming message to SpamAssassin. SpamAssassin returns the message with a spam score that can be used to filter mail alone or in conjunction with other spam filtering options in SmarterMail. The Windows version is limited to processing a single message at a time effectively handling approximately 25,000 spam messages per day. This version of SpamAssassin is usually more than adequate to meet the needs of individual and micro-business environments. Additional information about SpamAssassin, including download instructions, is available at Recommended Virus Protection Measures SmarterMail includes several antivirus enhancements that prevent the mail server from being compromised, including support for incoming and outgoing SSL/TLS connections, administrator access restriction by IP, intrusion detection (IDS), active directory authentication, harvest attack
37 detection, denial of service (DOS) attack prevention, malicious script authentication, and brute force detection for webmail. Cyren Zero-hour Antivirus Available as an optional add-on for SmarterMail, Cyren Zero-hour Antivirus can further extend SmarterMail s built-in virus protection measures. Rather than depending on heuristics, Cyren Zerohour Antivirus uses Recurrent Pattern Detection (RPD) technology to scan the Internet and identify virus and malware outbreaks as soon as they emerge. For more information about the Cyren Zero-hour add-on, please visit the SmarterTools website. SmarterMail in Small to Medium-sized Business Deployments Who Should Use This Document This document is intended for use by small to medium-sized businesses as they develop an effective architecture for their SmarterMail system implementation. For best results, this document should be used in conjunction with the SmarterMail Online Help and the SmarterTools Knowledge Base. Determining the Required Architecture It is not unusual for a business to generate upwards of 50 legitimate mail messages, per employee, per day on average 1. Considering the relative volume of spam and other abusive messages that are currently prevalent, the total number of messages processed per user/mailbox could easily exceed 250 per day 2. Companies in technology, finance, and other communication-intensive industries might have much higher average volumes. A tendency toward the prolific use of attachments and graphics can also influence performance in mail environments. SmarterTools encourages readers to determine which architecture is right for them based upon anticipated volume as opposed to head-count because load is a far better predictor of server requirements than the number of mailboxes on a system. SmarterMail is built around a fully scalable model, so moving from one architecture recommendation to another requires relatively simple enhancements or modifications that can yield significant increases in performance and volume capacity. That said, the authors have chosen to divide their recommendations into three categories: individual and micro-business architectures, small to medium-sized business architectures, and high-volume deployment architectures. For the purposes of these recommendations: Individuals and micro-businesses shall be defined as mail environments with average volumes of up to 25,000 messages per day (12,500 in/12,500 out). This infers a maximum of
38 100 mailboxes. Information regarding these architectures is available in this SmarterTools document. Information regarding these architectures can be found in SmarterMail in Individual and Micro-business Deployments, which is available for download on the SmarterTools website. Small to medium-sized businesses shall be defined as mail environments with average volumes of up to 400,000 messages per day (200,000 in/200,000 out). This infers a maximum of 1,600 mailboxes. Information regarding these architectures is available in this SmarterTools document. High-volume deployments shall include ISPs, hosting companies, large businesses, and enterprise organizations with average volumes numbering in the millions. This infers organizations with many thousands of mailboxes. Information regarding these architectures can be found in SmarterMail in High-Volume Deployments, which is available for download on the SmarterTools website. 1 Intel presentation, IT Business Value, "Nearly 80% of messages sent world-wide are spam. ; Deleting Spam Costs Business Billions, Information Management Journal, May/June 2005, Nikki Swartz General Architecture The general recommendation for SmarterMail architecture in a small to medium-sized business environment (up to 200,000 messages per day) is as shown in Figure 1. SmarterMail Primary Server This server is the central data processor and repository of your client s . Users connect to this server using POP and IMAP to receive , and use SMTP to send out. Webmail is also hosted on this server to help those without client software. In addition, the SmarterMail server performs spam-blocking (with the exception of SpamAssassin) and virus protection operations. Hardware recommended for this configuration in small to medium-sized businesses includes:
39 Dual-core processor 2 GB of RAM Windows Server 2008 R2 64-bit 7200 RPM SATA drive (minimum) RAID While a RAID 10 configuration is recommended for SmarterMail Primary Servers, the Authors recognize that some companies have policies that require the use of alternate RAID configurations. In this case, other RAID configurations may be used with the exception of RAID 1. The use of RAID 1 arrays in this configuration will likely result in a significant reduction in disk performance (up to a 50% loss vs. a single drive and up to 8 times slower than a 4-drive RAID 10 implementation). Virtualization: SmarterMail in Virtual Server (VPS) Environments A virtual server environment is when one physical hardware device is partitioned so as to operate as two or more separate servers. SmarterMail can be deployed in all types of virtual server environments and has been tested with most major virtualization software (such as Hyper-V, VMware, Virtual Box, Virtuozzo and Zen). Note: If using Hyper-V, SmarterTools recommends attaching a physical network adapter from the Hyper-V host to the SmarterMail virtual machine instead of using the virtual network manager to create virtual LANs/bridges. This is because there is a risk of losing network access to all of the virtual machines if they are all tied to a single virtual network and a network-related issue occurs on one of the virtual machines. By allowing the SmarterMail virtual machine a dedicated physical connection, this risk can be eliminated. Recommended Spam Protection Measures SmarterMail uses a flexible, multi-layered spam prevention strategy to achieve 97% spam protection out-of-the-box. Initial spam settings are configured during installation, but system administrators can modify these settings to meet their unique needs at any time. Since spam prevention strategy is an integral component of mail server deployment, a few of the most important spam-fighting measures available for SmarterMail are discussed below. Message Sniffer Available as an optional add-on for SmarterMail, Message Sniffer complements SmarterMail s builtin antispam and antivirus features and accurately captures more than 99% of spam, viruses, and malware right out of the box. It learns about your environment automatically to optimize its performance and accuracy without your intervention; and it can be easily customized to meet your requirements. Because Message Sniffer runs all of its signatures locally, it doesn t need to
40 communicate with any services outside of the mail server, making it quicker and more efficient. Furthermore, the database is regularly and automatically updated to protect against new spam and malware attacks. For more information about the Message Sniffer add-on, please visit the SmarterTools website. Cyren Premium Antispam Available as an optional add-on for SmarterMail, Cyren Premium Antispam uses recurrent pattern detection (RPD) technology to protect against spam outbreaks in real time. Rather than evaluating the content of messages, the Cyren Detection Center analyzes large volumes of Internet traffic in real time, recognizing and protecting against new spam outbreaks the moment they emerge. When combined with SmarterMail s out-of-the box antispam measures, the Cyren Premium Antispam addon can effectively block 99% of spam from users inboxes. For more information about the Cyren Premium Antispam add-on, please visit the SmarterTools website. SpamAssassin-based Pattern Matching Engine SmarterMail incorporates the SpamAssassin-based Pattern Matching Engine as part of its multilayered spam protection strategy. Based on SpamAssassin technology, this powerful pattern matching engine can process substantially higher volumes of per day without the need for a distributed antispam server. For more information, please refer to the SmarterMail Online Help. Greylisting SmarterMail includes greylisting an effective method of blocking spam at the SMTP level. Using the greylisting feature in conjunction with SpamAssassin will prevent a large percentage of spam messages from being received by the SmarterMail server and drastically reduce the SpamAssassin work load. At the time of this writing the greylisting feature is effectively blocking up to 85% of spam at the SMTP level and greatly enhancing the effectiveness of SpamAssassin. The authors expect that the effectiveness of greylisting will diminish over time as spammers learn to adjust to this technique. Additional information about greylisting can be found in the SmarterMail Online Help or at Other Built-in Antispam Measures SmarterMail s multi-layered spam prevention strategy also includes SPF, DKIM, reverse DNS, RBL, blacklist/whitelist, SMTP blocking, custom headers, and per-user spam weighting. More information about these important features is available in the SmarterMail Online Help and/or the SmarterTools Knowledge Base.
41 Distributed SpamAssassin Servers SmarterMail includes support for SpamAssassin, an open source spam filtering program. When implemented, SmarterMail will pass an incoming message to SpamAssassin. SpamAssassin returns the message with a spam score that can be used to filter mail alone or in conjunction with the other spam filtering options in SmarterMail. The Windows version is limited to processing a single message at a time, effectively handling approximately 25,000 spam messages per day and is usually more than adequate to the needs of individual and micro-business environments. However, the Linux version of SpamAssassin can process multiple spam messages simultaneously, allowing it to process significantly more messages that its Windows counterpart. Therefore, SmarterTools recommends the stand-alone Linux version of SpamAssassin for small to medium-sized business environments (see Figure 2). The Linux version of SpamAssassin is available at no charge from the SpamAssassin website and is installed on its own server (distributed environment). Additional information about SpamAssassin, including downloading instructions, is available at SmarterTools recommends the following hardware for stand-alone, distributed SpamAssassin servers: Dual-core processor 1 GB of RAM Dedicated SATA drive It is possible to use a virtual server environment (Virtual PC, VMWare, etc.) to run SmarterMail (primary) in Windows and SpamAssassin (distributed) in Linux on the same physical hardware. This configuration may even be preferable in certain situations due to physical space requirements, fast communication between SmarterMail and the distributed SpamAssassin, and the cost savings of purchasing only one physical device. If a virtual server configuration is chosen, where one physical server device operates as the primary mail server and contains the SpamAssassin Linux version as a distributed virtual server, SmarterTools recommends the following hardware: Dual-core processor 2 GB of RAM 7200 RPM SATA drive (minimum) RAID 10 4
42 4 While a RAID 10 configuration is recommended for SmarterMail Primary Servers, the Authors recognize that some companies have policies that require the use of alternate RAID configurations. In this case, other RAID configurations may be used with the exception of RAID 1. The use of RAID 1 arrays in this configuration will likely result in a significant reduction in disk performance (up to a 50% loss vs. a single drive and up to 8 times slower than a 4-drive RAID 10 implementation). Recommended Virus Protection Measures SmarterMail includes several antivirus enhancements that prevent the mail server from being compromised, including support for incoming and outgoing SSL/TLS connections, administrator access restriction by IP, intrusion detection (IDS), active directory authentication, harvest attack detection, denial of service (DOS) attack prevention, malicious script authentication, and brute force detection for webmail. Cyren Zero-hour Antivirus Available as an optional add-on for SmarterMail, Cyren Zero-hour Antivirus can further extend SmarterMail s built-in virus protection measures. Rather than depending on heuristics, Cyren Zerohour Antivirus uses Recurrent Pattern Detection (RPD) technology to scan the Internet and identify virus and malware outbreaks as soon as they emerge. For more information about the Cyren Zero-hour add-on, please visit the SmarterTools website. Extending Capacity via Outbound Gateways Outbound gateways are used for handling the delivery of remote mail to reduce the load on the primary mail server(s). An outbound gateway does not perform the tasks of storage and/or retrieval of end users mail, freeing it to process many times more outgoing messages than a primary server could be expected to handle effectively. Most small to medium-sized business environments will not need an outbound gateway. However, as a business grows, the addition of an outbound gateway can add significant capacity to a mail network and smooth the transition to higher volumes and larger networks. In the opinion of the authors, a
43 single primary server in this configuration with distributed spam handling and a SmarterMail outbound gateway can effectively process upwards of 400,000 messages per day (200,000 in/200,000 out). This infers a maximum of 1,600 employees/mailboxes. Businesses that choose to extend capacity via an outbound gateway can download SmarterMail Free and set it up as a free gateway server. More information about configuring SmarterMail as a free gateway server is available in the SmarterTools Knowledge Base. General Architecture with an Outbound Gateway The general recommendation for SmarterMail architectures in a small to medium-sized business environments including an outbound gateway (up to 400,000 messages per day) is as shown in Figure 3. SmarterMail Outbound Gateway Servers The Authors recommend the following hardware configuration for SmarterMail outbound gateways: Dual-core processor 1 GB of RAM SATA drive dedicated for the spool This hardware configuration can support many SmarterMail servers, but SmarterTools recommends an ideal ratio of one gateway server for every five primary mail servers, reducing the risks of blacklisting and the effects of potential hardware failures. Using Third-party Solutions with SmarterMail Inbound Gateways SmarterMail is designed to function at very high levels of performance in a small business environment without the need for an inbound gateway. Some companies choose to use spam and virus filtering solutions in front of their mail server an inbound gateway. In the opinion of the authors, it
44 should not be expected that the addition of an inbound gateway will have a significant impact on the performance of the mail network in a small to medium-sized business environment. The majority of spam checks built into SmarterMail work off the IP address of the sender. When you use an inbound gateway, SmarterMail will receive all mail from that gateway which will cause the IPbased spam filters to no longer function correctly. For this reason, you will want all spam filtering to be performed via the inbound gateway. The authors recommend the consideration of the following third-party solutions for inbound gateways: Barracuda: Postini: Generally, inbound gateways are applicable only in higher-volume environments. Additional information and recommendations on SmarterMail implementations in various environments is available at the SmarterTools website. SmarterMail in High-volume Deployments Who Should Use This Document This document is intended for use by large and enterprise businesses as they develop an effective architecture for their SmarterMail system implementation. For best results, this document should be used in conjunction the SmarterTools Knowledge Base. Determining the Required Architecture It is not unusual for a business to generate upwards of 50 legitimate mail messages, per employee, per day on average. Considering the relative volume of spam and other abusive messages that are currently prevalent, the total number of messages processed per user/mailbox could easily exceed 250 per day. Companies in technology, finance, and other communication-intensive industries might have much higher average volumes. A tendency toward the prolific use of attachments and graphics can also influence performance in mail environments. SmarterTools encourages readers to determine which architecture is right for them based upon anticipated volume as opposed to head-count because load is a far better predictor of server requirements than the number of mailboxes on a system. SmarterMail is built around a fully scalable model, so moving from one architecture recommendation to another requires relatively simple enhancements or modifications that can yield significant increases in performance and volume capacity. That said, the authors have chosen to divide their recommendations into three categories: individual
45 and micro-business architectures, small to medium-sized business architectures, and high-volume deployment architectures. For the purposes of these recommendations: Individuals and micro-businesses shall be defined as mail environments with average volumes of up to 25,000 messages per day (12,500 in/12,500 out). This infers a maximum of 100 mailboxes. Information regarding these architectures can be found in SmarterMail in Individual and Micro-business Deployments, which is available for download on the SmarterTools website. Small to medium-sized businesses shall be defined as mail environments with average volumes of up to 400,000 messages per day (200,000 in/200,000 out). This infers a maximum of 1,600 mailboxes. Information regarding these architectures can be found in SmarterMail in Small to Medium-sized Business Deployments, which is available for download on the SmarterTools website. High-volume deployments shall include ISPs, hosting companies, large businesses, and enterprise organizations with average volumes numbering in the millions. This infers organizations with many thousands of mailboxes. Information regarding these architectures is available in this SmarterTools document. General Architecture The general recommendation for the high-volume system architecture is detailed in Figure 1 below. SmarterMail Primary Servers The SmarterMail servers are the central data repositories of . Users connect to these servers using POP and IMAP to receive , and use SMTP to send out. Webmail is also established on these servers for those choosing to access through the Web interface. A SmarterMail network may contain one or more mail servers. Under normal activity and assuming sufficient disk space 3 each server should be able to handle up to 40,000 users per server (1 million messages per day).
46 For high-volume deployments utilizing this architecture, SmarterTools recommends the following server specifications for SmarterMail servers: Dual-core, server-grade processors 4 GB of RAM RAID 1 array for the operating system and program files One single drive or RAID 0 array for the spool RAID 10 4 array to store user data and Windows Server 2008 R2 64-bit Virtual machines are not recommended for large deployments as restrictions on disk I/O can seriously impact performance. SmarterMail Outbound Gateways Outbound gateways are used for handling the delivery of remote mail to reduce the load on the primary mail server(s). An outbound gateway does not perform the tasks of storage and/or retrieval of end users mail via POP, IMAP or webmail, freeing it to process many times more outgoing messages than a primary server could be expected to handle effectively. SmarterMail includes support for round-robin gateway delivery (all types of gateway servers) and advanced gateway load-balancing (SmarterMail gateways only) to further balance the load on your gateways and making them better at delivering high volumes of mail quickly. Businesses setting up an outbound gateway can download SmarterMail Free and set it up as a free gateway server. More information about configuring SmarterMail as a free gateway server is available in the SmarterTools Knowledge Base. SmarterTools recommends the following hardware for SmarterMail outbound gateways: Dual-core processor 1 GB of RAM SATA drive dedicated for the spool This hardware configuration can support many SmarterMail servers, but SmarterTools recommends an ideal ratio of one gateway server for every five primary mail servers, reducing the risks of blacklisting and the effects of potential hardware failures. Configuring SmarterMail for Failover SmarterMail Enterprise allows organizations to decrease the likelihood of service interruptions and virtually eliminate downtime by installing SmarterMail on a hot standby that is available should the primary mail server suffer a service interruption. For businesses that use their mail server as a missioncritical part of their operations, failover functionality ensures that the business continues to
47 communicate and that productivity remains at the highest levels possible, even if there is a primary server failure. For more information on configuring failover, see the Configuring SmarterMail for Failover section of the online help. Recommended Spam Protection Measures SmarterMail uses a flexible, multi-layered spam prevention strategy to achieve 97% spam protection out-of-the-box. Initial spam settings are configured during installation, but system administrators can modify these settings to meet their unique needs at any time. Since spam prevention strategy is an integral component of mail server deployment, a few of the most important spam-fighting measures available for SmarterMail are discussed below. Message Sniffer Available as an optional add-on for SmarterMail, Message Sniffer complements SmarterMail s builtin antispam and antivirus features and accurately captures more than 99% of spam, viruses, and malware right out of the box. It learns about your environment automatically to optimize its performance and accuracy without your intervention; and it can be easily customized to meet your requirements. Because Message Sniffer runs all of its signatures locally, it doesn t need to communicate with any services outside of the mail server, making it quicker and more efficient. Furthermore, the database is regularly and automatically updated to protect against new spam and malware attacks. For more information about the Message Sniffer add-on, please visit the SmarterTools website. Cyren Premium Antispam Available as an optional add-on for SmarterMail, Cyren Premium Antispam uses Recurrent Pattern Detection (RPD) technology to protect against spam outbreaks in real time. Rather than evaluating the content of messages, the Cyren Detection Center analyzes large volumes of Internet traffic in real time, recognizing and protecting against new spam outbreaks the moment they emerge. When combined with SmarterMail s out-of-the box antispam measures, the Cyren Premium Antispam addon can effectively block 99% of spam from users inboxes. For more information about the Cyren Premium Antispam add-on, please visit the SmarterTools website. SpamAssassin-based Pattern Matching Engine SmarterMail incorporates the SpamAssassin-based Pattern Matching Engine as part of its multilayered spam protection strategy. Based on SpamAssassin technology, this powerful pattern matching
48 engine can process substantially higher volumes of per day without the need for a distributed antispam server. For more information, please refer to the SmarterMail Online Help. Greylisting SmarterMail includes greylisting, an effective method of blocking spam at the SMTP level. Using the greylisting feature in conjunction with SpamAssassin will prevent a large percentage of spam messages from being received by the SmarterMail server and drastically reduce the SpamAssassin work load. At the time of this writing, the greylisting feature is effectively blocking up to 85% of spam at the SMTP level and greatly enhancing the effectiveness of SpamAssassin. The authors expect that the effectiveness of greylisting will diminish over time as spammers learn to adjust to this technique. Additional information about greylisting can be found in the SmarterMail Online Help or at Other Built-in Antispam Measures SmarterMail s multi-layered spam prevention strategy also includes SPF, DKIM, reverse DNS, RBL, blacklist/whitelist, SMTP blocking, custom headers, and per-user spam weighting. More information about these important features is available in the SmarterMail Online Help and/or the SmarterTools Knowledge Base. Recommended Virus Protection Measures SmarterMail includes several antivirus enhancements that prevent the mail server from being compromised, including support for incoming and outgoing SSL/TLS connections, administrator access restriction by IP, intrusion detection (IDS), active directory authentication, harvest attack detection, denial of service (DOS) attack prevention, malicious script authentication, and brute force detection for webmail. Cyren Zero-hour Antivirus Available as an optional add-on for SmarterMail, Cyren Zero-hour Antivirus can further extend SmarterMail s built-in virus protection measures. Rather than depending on heuristics, Cyren Zerohour Antivirus uses Recurrent Pattern Detection (RPD) technology to scan the Internet and identify virus and malware outbreaks as soon as they emerge. For more information about the Cyren Zero-hour Antivirus add-on, please visit the SmarterTools website. Optional Servers An alternative recommendation for the high-volume system architecture that incorporates optional servers is detailed in Figure 2 below.
49 Distributed SpamAssassin Servers SmarterMail includes support for SpamAssassin, an open source spam filtering program. When implemented, SmarterMail will pass an incoming message to SpamAssassin. SpamAssassin returns the message with a spam score which can be used to filter mail alone or in conjunction the other spam filtering options in SmarterMail. The Windows version is limited to processing a single message at a time, effectively handling approximately k spam messages per day and is usually more than adequate to the needs of low and medium-volume environments. However, the Linux version of SpamAssassin can process multiple spam messages simultaneously, allowing it to process significantly more messages that its Windows counterpart. Therefore, SmarterTools recommends the stand-alone Linux version of SpamAssassin for high-volume environments (see Figure 2). Additional information about SpamAssassin, including downloading instructions, is available at SmarterTools recommends the following hardware for stand-alone SpamAssassin servers: Dual-core processor 1 GB of RAM Dedicated SATA drive ClamAV Servers SmarterMail includes support for ClamAV, an open-source project offering superior antivirus protection that resides on the primary mail server, or in high-volume environments, on a remote server in a Linux environment. More information about ClamAV is available at SmarterTools recommends the following hardware for stand-alone ClamAV servers:
50 Dual-core processor 1 GB of RAM Dedicated SATA drive DNS Cache Servers DNS cache servers can be added to speed delivery through systems with exceptionally heavy traffic or to take the load off of existing network DNS servers in Web hosting (or other) environments in which Web traffic is very high. Adding an -dedicated DNS cache server also allows the control of caching rates for DNS queries for mail servers independently of the main network. The requirements or lack thereof for -dedicated DNS servers vary greatly from organization to organization. Therefore, SmarterTools does not currently provide a hardware or configuration recommendation for DNS servers. Additional information regarding DNS and DNS servers is available on the following websites: If it is determined that a system requires -dedicated DNS caching, SmarterTools recommends a BIND solution. Information regarding BIND solutions is available at Using SmarterMail with Third-party Solutions Inbound Gateways In certain ultra-high-volume environments, inbound gateways are used to offload spam and virus checking from the primary server(s). In such environments, SmarterTools does not recommend that SmarterMail servers be used as inbound gateways. In the relatively rare event that an inbound gateway becomes necessary, SmarterTools suggests the consideration of a third-party solution. Most spam checks and filters built into SmarterMail utilize the IP address of the mail sender. When using a third-party inbound gateway, all mail passes through that gateway prior to arriving at the SmarterMail server(s), which will negatively impact the functioning of the IP-based spam filters. For this reason, you will want all spam filtering to be done via the incoming gateway when using a third-party inbound gateway solution. SmarterTools recommends the following third-party solutions for inbound gateways in ultra-highvolume environments: Barracuda: Postini:
51 For full list of third-party antispam/antivirus products that have been tested with SmarterMail, refer to the SmarterMail Resources Resources page on the SmarterTools website. Summary SmarterMail is a good choice for high-volume mail environments. The proper configuration and system architecture outlined in this document will provide a solid, reliable foundation. Because variations exist due to different volumes and client needs, SmarterTools suggests starting with these recommendations and then adjusting server proportions, limits and specifications based on the usage patterns that result. 1 Intel presentation, IT Business Value, Nearly 80% of messages sent world-wide are spam. ; Deleting Spam Costs Business Billions, Information Management Journal, May/June 2005, Nikki Swartz. 3 The amount of disk space allocated per user and per domain is set by the system administrator. 4 While a RAID 10 configuration is recommended for SmarterMail Primary Servers, the authors recognize that some companies have policies that require the use of alternate RAID configurations. In this case, other RAID configurations may be used with the exception of RAID 1. The use of RAID 1 arrays in this configuration will likely result in a significant reduction in disk performance (up to a 50% loss vs. a single drive and up to 8 times slower than a 4-drive RAID 10 implementation. Integrations Base WHMCS SmarterMail Provisioning Module Package Description The WHMCS SmarterMail module is an open source module developed in PHP that integrates SmarterMail as an add-on into WHMCS that can be attached to Product/Services to provision SmarterMail domains as well as point MX and CNAME records on WHM/CPANEL to a SmarterMail server using standard settings across all WHMCS users. Package Goals The primary goal of the WHMCS SmarterMail module was to reduce server administrator labor. Previously, MX and CNAME records would have to be entered manually, as well as the domain creation in SmarterMail. With the module installed, the whole process is automated. Not only is everything created for you on initialization, but also for suspension, deletion, un suspension, and termination.
52 The package provides the following services: Create, Suspend, UnSuspend, Terminate, and Delete Domains from a SmarterMail server using a standard set of defaults. Multiple SmarterMail Server Support with Management side interface for adding, deleting, suspending, unsuspending SmarterMail servers as well as setting max domain levels per server. Client side link to SmarterMail login. SSL support. Prerequisites Existing installation of WHMCS (version 5.0 and above) Existing installation of WHM/CPanel Licensed installation of SmarterMail Installing the SmarterMail Module Installing the SmarterMail module is no different than installing any modules within WHMCS. Below are the steps necessary to get a SmarterMail installation added to WHMCS. Extract the SmarterMail module Place contents in your WHMCS directory under "..modules/addons/smartermail" Navigate to http(s)://your_whmcs_hostname.com/admin/configaddonmods.php Click "Activate" next to the SmarterMail Provisioning Module Go back to http(s)://your_whmcs_hostname.com/admin/configaddonmods.php Click "Add New Add On" Set desired add-on settings and make sure you attach to at least one product/service Next, find the Addon ID If this is the first add-on created in this WHMCS instance, then the ID will be 1. If there are multiple add-ons in WHMCS, you may need to look in the database to find out the SmarterMail add-on ID. To find the add-on ID in the database, use a MySQL database tool like MySQL Workbench Connect to your database and run the following query: SELECT addontable.id FROM yourdatabasename.tbladdons as addontable WHERE addontable.name=youraddonname Make sure you replace 'yourdatabasename' with the name of your database and 'youraddonname' with the name of the add-on you created in Steps 6-7. Go back to http(s)://your_whmcs_hostname.com/admin/configaddonmods.php Click "Configure" (it's to the right of "Activate")
53 Fill in the Addon ID you found in Step 8 Check "Module Logging" (you can turn this off later when everything is running smoothly or simply leave it running indefinitely) Check "SSL" if your WHMCS address begins with ' If you want to give specific Roles the ability to modify the SmarterMail servers from within the management interface of WHMCS, select them from the list Click "Save Changes" and that's it! The SmarterMail module is installed and you can now configure SmarterMail servers Configuring Servers Once the SmarterMail module is installed, you can begin adding new mail servers to your WHMCS installation and begin provisioning domains and mailboxes within SmarterMail. Navigate to http(s)://your_whmcs_hostname.com/admin/configaddonmods.php?module=smartermail Here, you're presented with the SmarterMail server interface. This is where you create, suspend, set max domain counts and delete SmarterMail servers Click "New Server" Fill in the following settings: Server Name - The friendly name for your SmarterMail server within WHMCS Server URL - The domain name and URL of the server. (E.g., Domain Path - The path on the server where you store the Domain folders. (E.g., c:\\smartermail\domains) Server Admin Username - The administator username for this server Server Admin Password - The password associated with the Server Admin Username Max Domains - The maximum number of domains allowed on the server Status - The status of the server. Note: Only "Active" servers will allow provisioning of domains Click "Submit" to create the new server You can now test provisioning domains and accounts in SmarterMail If you experience problems, and Module Logging is enabled, you can go to http(s)://your_whmcs_hostname.com/admin/addonmodules.php?module=smartermail to check the error logs
54 WHMCS Product/Service Module Package Description The WHMCS SmarterMail module is an open source module developed in PHP that integrates SmarterMail as a Product\Service into WHMCS. This allows the ability to create packages based off of custom settings available within the SmarterMail software that can then be used by administrators to offer varying levels of SmarterMail access to end users. For example, the ability to create packages based off of mailbox counts, disk space allocations, etc. Additionally in the Client Area of WHMCS, the ability to manage SmarterMail has been added as well for end users. Package Goals The primary goal of the WHMCS server module is to give server administrators more flexibility in regards to how SmarterMail is offered as a service. With the use of this SmarterMail Server module, Product\Service items can be created specific to the SmarterMail settings. This means that WHMCS users can create custom packages, unique to users across the WHCMS install versus standard packages that are applied to all users. These customizable features include but not limited to: specifying the number of domain users, domain size limits, number of aliases, etc. The package also provides the following services: Admin Area Features Create Domain Suspend Domain Unsuspend Domain Terminate Domain Change Package Change Password Client Area Features Manage Mailboxes Add Mailboxes Delete Mailboxes Modify Mailbox Settings Change Mailbox Password Manage User Aliases
55 Add Aliases Delete Aliases Change Password Prerequisites Existing installation of WHMCS (version 5.0 and above) Existing installation of WHM/CPanel Licensed installatino of SmarterMail (10.x and above) Installing the SmarterMail Server Module First the package will need to be installed in the WHMCS Control Panel. To do so, use the following instructions: Download ZIP package to your WHMCS server Navigate to../modules/servers/ and create a folder called smartermail, all lower case Extract and upload contents of the zip file you downloaded into the smartermail folder you created Configure WHMCS to Access and Group SmarterMail Servers Once the SmarterMail package has been added, you now have the ability to configure the SmarterMail servers to be used. To configure the SmarterMail servers to be used, do the following: Login to WHMCS as a system administrator Click Setup Products\Services Servers Click add new server across the top Enter Server information for the SmarterMail server to be added Under Server Details, select the Type of smartermail and enter system administrator credentials Save your changes Once the server has been added, you then have the ability to create a group of SmarterMail servers. Click Create New Group across the top Enter a name for the group of SmarterMail servers, select and add your server that was recently added Save your changes
56 Configure Your Product/Service Now that the package has been added and the SmarterMail servers have been configured, you now have the ability to configure individual Product\Service packages within WHMCS. To do so: Click Setup Products\Services Products\Services You have the option of creating a new product group if you see fit, otherwise click Create a new product Select product type, product group, and give product name Click continue Edit the various product tabs as you see fit such as details and pricing For the Module Settings Tab - Select Smartermail as the Module Name, and select the appropriate Server Group that was created earlier This will then allow you to configure data specific to the packages being created WHMCS Client Area The WHMCS SmarterMail module also allows WHMCS users to interact with their SmarterMail domain. Abilities include actions such as adding and editing both users as well as user aliases. To access this feature as a WHMCS end user: Client Area To access SmarterMail through the client area: Click My Services Product details Click Manage SmarterMail Users and Aliases You will find the option to add both users as well as aliases. Also the option to edit each of the corresponding items Add User To add a user: Click Add SmarterMail User Enter requested information Click Create SmarterMail User Edit User To edit a user: From the Manage SmarterMail Users page, select the user to edit, and click Edit SmarterMail User Change or update any of the specified fields for each user Also note the ability to change the status of an account or delete an account. NOTE: deleting the account is permanent
57 Add Alias To add an alias: Click Add SmarterMail Alias Enter name for alias Enter accounts the alias will send too Click Create SmarterMail Alias Edit Alias To edit an alias: From the Manage SmarterMail Aliases page, select the alias to edit, and click Edit SmarterMail Alias Add or remove any addresses that you d like Also note the ability to delete an alias. NOTE: deleting the alias is permanent Odin APS (Automated Provisioning System) Package for SmarterMail Package Description The SmarterMail APS package is designed to integrate SmarterTools SmarterMail server software within the Parallels Operations Automation system. SmarterMail can then be used as the mail server of choice for Odin administrators when creating hosting plans for resale, when adding domains that require services and more. Package Goals The goal of the SmarterMail APS package was to provide a means of easily managing domains, mailboxes, mailings lists and aliases. To those ends, services provided include: Domain Services Add / Remove Domains Add / Edit / Remove Domain Aliases Add / Edit / Remove User Aliases Domain Disk Space Reporting Mailbox Services Add / Edit / Remove Mailboxes Configure Forwarding Settings Configure Auto-responder Settings Mail List Services
58 Add / Edit / Remove Mailing Lists Add / Edit / Remove Mailing List Subscribers Prerequisites This goes over the list of requirements that are needed before installing, configuring and using the SmarterMail APS package. These requirements are as follows: Existing installation of Parallels Operations Automation (PoA) Existing, licensed installation of SmarterMail 9.x or above Required knowledge in the following areas: Application Manager APS catalog Importing packages Provisioning Manager Resource templates Service templates Customer Manager Creating of customers System director Task manager Installation This covers getting the APS package set up with the PoA system. There are two ways to install the SmarterMail APS package within PoA using the Application Manager: from Applications or the APS Catalog Applications Expand Service Director Expand Application Manager Select Applications Click on Import Package Select local file option and click Choose File Provide the path to the SmarterMail APS Check Enabled option
59 Finally click Submit and the package will be scheduled for importing APS Catalog Expand Service Director Expand Application Manager Select APS Catalog Select the Application field and search for SmarterMail* SmarterMailAPS package should appear in the list Check the box next to the Application column and click Import Package On the next screen click Import Packages and the package will be scheduled for importing Configuration This covers the configuration of the SmarterMail APS package after it has been installed/imported into the PoA system. Resource Types Resource Types are used to define activation parameters, which are: General package settings Global settings Default settings Services Creating an Application The application resource is the crucial part of setting up the SmarterMail APS package. This defines the global settings that are used by each application service. Expand Service Director Expand Application Manager Select Applications Select the Application field and search for SmarterMail* The results should yield the SmarterMailAPS package that was installed prior (where applicable) Select the SmarterMailAPS package Click the Resource Type tab Click Create Select Application from the Resource Class list Give it a name (Ex: SmarterMail App) & Description, click Next Fill in the following fields under the Global application settings section:
60 SmarterMail public site URL SmarterMail installation host SmarterMail installation IP Primary System Administrator Login Primary System Administrator Password Primary MX Click Next Uncheck Automatically provision application, click Next Check External Provisioning, click Next Click Finish Creating an Application Service The application service is what defines the defaults for each service that used by the SmarterMail APS package (domains, mailboxes, etc).an application service will have to be created for each service that you want to provide. Navigate to the Resource Types section of the SmarterMail APS package. Follow the same steps when creating an application resource to get to this section. Click "Create" Select Application Service from the Resource Class List Give it a name (Ex: SmarterMail App Domain Service) & Description, click Next Select from the list of services the application service will be (Ex: SmarterMail Domain Service) Provide default values for this resource, then click Next Priority can be any number, so let s go with 1, Click Next Click Finish Again, these steps must be repeated for each application service that is offered with the package. Service Templates This covers the creation of service templates for the package. A service template defines both subscription limits as well as what services are provided when using the package. Creating a Service Template Expand Service Director Expand Provisioning Manager Select Service Templates Click Add New Service Template
61 Provide a name & description Uncheck Autoprovisioning Set Type to Custom Click Next A list of available Resources will be shown Select the Resource Application that was created earlier as well as any of the Resource Application Services that were just created. For example, "SmarterMail App" and "SmarterMail App Domain Service" Click "Next" Set the limits of the service template Check Unlimited for the Resource Application (Ex: SmarterMail App), Application Backup and Application User Resource Application Services (Ex: SmarterMail App Domain Service) can be either set to unlimited or can have a limit applied to them Home Visibility is an optional field that can be checked, if desired, that provides usage information for the user when they log in Click "Next" Review your settings, then click "Finish" Subscriptions This covers the how to apply subscriptions to customers using the service template that was created early. Creating a Subscription Expand Service Director Expand Provisioning Manager Select Service Templates Select the Service Template field and search for, then select, the service that was created prior Click Activate under the General section of the service template (the service template must be activated prior to adding a subscription) Click Subscriptions tab Click Create New Subscription Select the Company field and search for the company that will be subscribing to this template, then select the company from the search results Set additional resource limits for the subscription if desired (subscriptions will inherit the
62 values from the service template by default) Click Next Review the settings and click Finish The company selected now has the ability to use the SmarterMail APS package. Package Setup and Usage This covers the steps required before provisioning and usage of the package can be conducted. Setup Creating a Domain Expand Operations Director Expand Customer Manager Select Customers Select the "Company" field and search for a company, then select the company from the search results Click the Resources tab Click "Add New Domain" Provide a domain name (e.g., example.com) Check "Set Registrar Status to Ready" Select the SmarterMail APS subscription from the "Subscription" dropdown Click "Next" Click "Next" again Review the settings and click "Finish" A domain is required to be associated with the package so the domain can be properly added with the package. After a domain has been added, the package can start being used. Usage This covers an example usage of using the package by creating a domain as a customer. Login Expand Operations Director Expand Customer Manager Select Customers Select the Company field and search for the company, then select the company from the search results Click General tab
63 Click Staff Members and a list of staff members will be shown Click Login as Customer Configure Click the SmarterMailAPS link towards the bottom of the page Click Add New Fill in the following fields: Display Name Check Login in existing domain Fill in the user name Fill in the password (Generate New Password can be used to generate a random password for this account) Click Next If Display Name was supplied from the previous step, the System Administrator s first & last name will be filled in. If not, it is optional to provide a first & last name Click Next Review the settings and click Finish The account and the domain will be scheduled for provisioning The steps when configuring each service are the same for each service the package provides. Simply fill out the required fields for each service and follow through each wizard. Website Panel Module for SmarterMail Package Description WebsitePanel is a multi-tenant, enterprise hosting automation tool with support for private cloud servers. It enables you to centralize the management of your hosting infrastructure and share resources across multiple customer accounts. This product can be used with SmarterMail and SmarterStats to deploy users and domains\sites from a single interface. Package Goals The SmarterMail WebsitePanel module allows the administrator to create, remove, and manage domains, users, mailing lists, and aliases. User settings that can be modified include the ability to change mailbox size, manage passwords, set domain admins, manage autoresponders and mail forwarding. Advanced settings and server settings are managed from within the SmarterMail Domain and / or System Administrator logins in SmarterMail itself. Server defaults will want to be configured prior to integrating with WSP.
64 The SmarterStats WebsitePanel module allows site and user creation, and allows the ability to link directly to the site to view reports as a particular user. Server and site/domain settings will need to be managed on the server itself. Prerequisites You will need to be registered with WebsitePanel in order to access the download links Microsoft.NET framework 4.0 (ensure this is registered within IIS) IIS 6.0 or higher Microsoft SQL Server, installed locally or hosted remotely Licensed install of SmarterMail 9.x or higher and / or SmarterStats 7.x or higher Configuration Once all of the prerequisites are met, configuring the modules is fairly straightforward. The steps below cover adding a new server to your environment, creating a hosting plan, and creating a customer account to utlize the server resource that was set up. Adding a Server When you're ready to add a new server, ensure the server password is configured in the Website Panel installer. Navigate to Configuration -> Servers Click Add Server Enter in the Server Name, the URL, and Server Password (this is configured in the WebsitePanel installer) Server URL: (default) Enter the password configured during the initial setup Ensure Check for installed software is selected SmarterMail and SmarterStats should be picked up during the installed software check. These services will need to be configured separately, however. Navigate to Configuration -> Servers.You should see your server, and the services associated. Click on SmarterMail 10.x + Set the SmarterMail web services URL Select a public IP address Set the Admin Login Configure any additional options Click Update You should be back in the server configuration page.
65 To configure SmarterStats, scroll down and Click SmarterStats 5.x +. Otherwise, skip to step 5 Set the SmarterStats web service URL Specify admin credentials Select the SmarterStats server Click Update You should now have a server set up for the particular service resource. Creating a Hosting Plan Below you will find the steps for creating a hosting plan that uses the particular server and service resource you've created. Navigate to Account Home Click on hosting plans in the left hand menu Click Create Hosting Plan Set the Plan Name Set the target server to your desired server with the particular service resource attached Set your quotas Check System, then set desired options Check Websites (Only necessary for SmarterStats), then set desired options Check Mail, then set desired options Check Statistics, then set desired options Click Save You should now have a hosting plan set up that uses the particular service resource. Creating a Customer Account Below are the instructions for creating a customer account that will utilize the resource and hosting plan created. Navigate to Account Home Select Customers from the left hand menu Click Create user Enter in a Username and Password Fill in all other required information Click Create It will bring you to a new window with an option to create a new hosting space. Click Create hosting space to begin the process
66 Select your hosting plan that this will apply to, fill out required fields and select Create Space After the space has been created you will need to create a domain for your users within SmarterMail Sign into WSP with the newly created user Navigate to Domains, and select Add Domain Set the domain name, ensure create website is checked (for SmarterStats) Leave the other checkboxes unticked Click Add Domain Using the hosting space menu on the left, navigate to Mail -> Accounts, and select Create Mail Account Fill in the address, and select the domain that was created in step 6 Enter a Password Set the Mailbox Size Limit Specify customer information, and a signature if necessary Enable\Disable Autoresponder Enable\Disable Mail forwarding Click Save This will prompt WSP to call the SmarterMail web services to create the domain, and the newly created user. I have not found a way to purely add just a domain to SmarterMail using WSP. A user must be created to prompt the domain creation Using the hosting space menu on the left, navigate to Advanced Web Statistics and click Add Statistics Site Select the website that was created in step 6c, the site ID will populate on it s own once the site is created Specify your users, and passwords Click Add Site The statistics site will then be added into SmarterStats. You can view the site statistics by navigating to Advanced Web Statistics and click View Statistics, you will automatically be signed in as the user. You should now have a new customer set up that can take advantage of your hosting plan that uses SmarterMail.
67 Interface Diagrams Inbox To better understand the different areas of the inbox, please refer to the diagram below: Chat To better understand the different areas of the chat section, please refer to the diagram below:
68 Contacts To better understand the different areas of the contacts section, please refer to the diagram below:
69 Calendar To better understand the different areas of the calendar section, please refer to the diagram below: Tasks To better understand the different areas of the tasks section, please refer to the diagram below:
70 Notes To better understand the different areas of the notes section, please refer to the diagram below:
71 RSS Feeds To better understand the different areas of the RSS feeds section, please refer to the diagram below: File Storage To better understand the different areas of the file storage section, please refer to the diagram below:
72 Reports To better understand the different areas of the reporting section, please refer to the diagram below:
73 Settings To better understand the different areas of the settings section, please refer to the diagram below: Search To better understand the different areas of the advanced search section, please refer to the diagram below:
74 System Administrator To better understand the different areas of the system administrator's interface, please refer to the diagram below:
75 Concepts Roles of SmarterMail SmarterMail is a feature-rich Windows mail server that brings the power of enterprise-level functionality and collaboration to businesses and hosting environments. SmarterMail is powerful enough to be used as a complete mail system that performs all of the following roles from a single server. SmarterMail installations can also be used to perform specific functions on mail networks to enhance an existing infrastructure or to gain performance whether you are running SmarterMail as your primary mail server or to support another mail server that is having difficulty performing under the current load. As you will discover, SmarterMail can be used to fulfill a variety of roles that can be deployed for little to no cost. Adding SmarterMail in one or several of these roles will increase the stability and longevity of your system. Provide a Feature-rich Primary Mail Server with a World-class Interface Use SmarterMail as your primary mail server and provide customers with an unmatched service that includes industry standard connection methods like POP3, SMTP, and IMAP4; multi-language support; and a browser-friendly design. In addition, SmarterMail delivers all of the coordination, communication, and world-class collaboration functionality that you expect through a familiar and intuitive Web interface. Users have access to shared calendars and the availability of their co-workers to schedule appointments. Tasks can be assigned and s managed 24/7 with accuracy, speed, and security. Reduce Server Load and Pre-scan Incoming Messages for Spam Configure SmarterMail as your incoming gateway server and reduce the load on your primary server. In this role, SmarterMail can manage all incoming SMTP sessions and detect abuse and intrusion attempts. In addition, SmarterMail can also host third-party antivirus and antispam software, such as Declude, Trend Micro Server Protect, or JunkMail, and pre-scan messages prior to delivery to the primary mail server. Best of all, these functions can be integrated at no cost by downloading and installing SmarterMail Free Edition to operate as your incoming gateway server. Reduce Server Load and Spool Outgoing Messages In high-volume scenarios, SmarterMail can reduce primary server load by functioning as your outgoing gateway server to spool outbound messages. One benefit of configuring SmarterMail in this role is that it functions as an effective method to combat blacklisting and can help ensure a quick
76 system recovery. For example, if one of your IP addresses is blacklisted by an external provider, you can resolve the issue by changing the IP address of the gateway server or turning off the gateway server until the IP address is removed from the blacklist (providing there are multiple gateway servers set up). In addition, this configuration of SmarterMail can run spam checks on outbound messages to prevent spam messages from being sent to remote servers, thereby reducing the likelihood of a blacklisted IP address. These functions can also be integrated at no cost by downloading and installing SmarterMail Free Edition to operate as your outgoing gateway device. Ensure Up-time with a Backup MX Server In the case that your primary mail server goes down, ensure that your users will continue to receive incoming by setting up a backup MX server. When the primary mail server cannot be contacted, servers on the Web will attempt delivery to the backup MX server. When the primary server comes back online, the backup MX server will deliver all held . Use One Server for All of Your Needs SmarterMail s unique configuration system allows the flexibility to configure a server to function in a single role or in multiple roles at once. For example, SmarterMail can be to function as both the incoming and the outgoing gateways, which will improve the flow of traffic through your network without large cost increases. SmarterMail and Microsoft Exchange An Administrative Comparison Who Should Use This Document This document provides a comparison of SmarterTools SmarterMail Enterprise mail server software and Microsoft s Exchange 2010 Enterprise mail server. It is designed specifically for server and system administrators and provides information on the hardware, software and licensing requirements of both products, with an overall cost breakdown in each category. It is equally important to review the end user experience for both products as well. Therefore, please review the white paper SmarterMail and Microsoft Exchange 2010: An End User Comparison for a more complete feature-by-feature comparison of both products from the end user s point of view. For the purpose of the comparison in this document the following criteria were used: Based on a small to medium business (SMB) utilizing multiple domains, potentially for multiple brands. Up to 250 mailboxes populating the mail server. This is simply a user limit for the sake of comparison and in no way infers a maximum user limitation, either within Exchange or
77 SmarterMail. Accommodations for organizations wanting both webmail access as well as organizations wanting a mixture of webmail and standard desktop clients. Mobility using multiple smart phones (e.g., Apple iphone, Samsung Galaxy SIII / Note 2, LG Optimus 9, Nokia N-900) and other mobile devices (e.g., Apple ipad, Android tablets). Complete synchronization across a variety of mobile and desktop environments. Overview At first glance, comparing a mail solution against the historical significance of Microsoft s Exchange Server may seem like a rather daunting task. After all, a study in 2008 estimated that a full 65% of workers worldwide were using Microsoft s server. However, at that time there was a lack of competitive products that offered comparable functionality. That is no longer the case, and once you start peeling layer upon layer of complexity away from the Exchange infrastructure, vulnerabilities begin to appear. This is especially true when you look at Exchange from an administrative standpoint. With that in mind, there are several areas where SmarterMail Enterprise far surpasses Exchange Server 2010 areas that are of vital importance to small businesses and server administrators alike: Licensing All of the software required comes with a cost and that can be high on the list of priorities when planning out a new system or even a migration/change of an existing system. SmarterMail has a much smaller footprint and lower cost of entry and, as you ll see, a lower long-term cost as well. Requirements and planning There are hardware and software considerations when planning to build out an and messaging platform. Exchange is well known for its complexity and difficult planning and installation requirements. SmarterMail offers a simpler set of requirements and nothing more than basic server administration and implementation skills are necessary. Management and Maintenance Once the mail server is installed, someone needs to be able to monitor the day-to-day activity and health of the server, users need to be added or removed, settings need adjusted, and more. Being able to perform these tasks quickly, easily and from anywhere is extremely important. SmarterMail provides a simple and understandable set of management and maintenance tools built into an access anywhere, at any time web-based interface. Backups/Restores Storage and recovery capabilities of online communications is hugely important. What options are there and what are the costs?
78 SmarterMail can be backed up and restored using standard backup and recovery technology. No further investment in specialized hardware or software is needed. Comparison of Licensing From a licensing perspective, a clear and concise licensing structure makes it much easier to plan out both an initial installation as well as any migration. Taking this into account, is it better to require an all-in-one licensing model or one that requires virtually each individual piece to have its own licensing requirement? Server Licensing First, let s look at simple server licensing costs. This is licensing solely for the mail server software that is installed. Remember, for the purposes of this comparison we are going to look at a business that requires up to 250 mailboxes. Exchange 2010 Enterprise is $3, SmarterMail Enterprise licensing for 250 mailboxes is $
79 Client Access Licensing A CAL is simply what the name implies: it s a license required for a client whether that is a user or a device to access a server. Exchange 2010 Requires user or device CALs, depending on how or what is connecting to the Exchange server. A user CAL is generally defined as a license for the person connecting, regardless of whether they connect via Microsoft Outlook, webmail or mobile device. User CALs are approximately $42.00 each. A device CAL is defined as a license for each device that is connecting (e.g., desktop, mobile device, etc.). Device CALs are approximately $68.00 each. SmarterMail Does NOT require individual licensing for each person or device that accesses a mailbox. In fact, you can buy a license that will accommodate the number of mailboxes you need plus give you some room for growth. Whether you need 250 mailboxes, 500 mailboxes, 1,000 mailboxes or even an unlimited number, there is a licensing model to fit your need (SmarterTools even offers a fully-functional Enterprise license for 10 mailboxes as a free trial). Employee Expense Employee expenses are somewhat subjective. With Exchange you have a very complex infrastructure, requiring multiple server roles, high-end hardware and software, and extensive project planning and management. On the other hand, SmarterMail offers a much simpler installation requirement and footprint. On these merits alone, the employee expense incurred with just the installation of Exchange not to mention the day-to-day management and maintenance of it logically dictates that a very experienced and well-trained individual or group is required. This, in turn, equates to a higher cost. With SmarterMail, an existing employee with a good grasp of server technologies and management skills is all that is required. That s how SmarterMail was built: with ease of use and ease of management in mind. Comparison of Requirements and Planning Rather than looking at the overall feature set of both products, let s take a close look at the requirements of both Exchange 2010 and SmarterMail. Hardware Exchange 2010 Requires 64-bit architecture. While not an issue at first glance, this restriction may require separate servers for each server role in the Exchange setup. This can be
80 problematic for businesses wanting to use existing legacy hardware or that lack capital to invest in new hardware. Also, Exchange requires several server roles, managing various parts of the platform. This could mean the need for multiple servers. SmarterMail Has a very acceptable minimum set of hardware requirements. This means businesses can run on either 32-bit or 64-bit hardware. As there are no server roles to configure, a single server may be all that is required. In fact, SmarterMail can run on an existing server in a dual-use role. That is, SmarterMail can run on a Web server or file server and doesn t require its own hardware to run. Software Exchange 2010 There is, of course, mail server licensing (either Standard or Enterprise) to consider. Additionally, Exchange requires Client Access Licenses (CALs) for each mailbox/user and in order to get security and antivirus, Enterprise CALs are required - at a substantially higher cost. And all needs to run within an active directory tree. Finally, Exchange 2010 must be run on a 64-bit version of Windows Server SmarterMail A simple purchase of the mail server is all that is required. Antivirus and antispam are included with SmarterMail Enterprise, but there are options to increase coverage with Message Sniffer and Cyren. In addition, SmarterMail does NOT require a 64-bit version of Windows Server, making it incredibly easy to set up on an existing 32-bit or 64-bit server. Planning the Architecture Exchange 2010 As mentioned, Exchange has multiple different server roles (edge transport, hub transport, mailbox, client, etc.) running within an active directory tree. As noted earlier, each role may require separate servers. That means extensive planning is required, from active directory on up to actual Exchange server installation. SmarterMail Considering hardware and software requirements, one server can act as the mail server and also run any necessary antispam and antivirus add-ons. Furthermore, SmarterMail also does not require active directory, although it can integrate into an active directory tree so single-authentication can be used throughout an existing infrastructure. It should be noted, however, that the lack of an active directory requirement may reduce the time needed to plan out an implementation and installation strategy. Management and Maintenance With any software implementation, system and server administrators are challenged with keeping tabs on the mail server(s) hardware and software. Furthermore, there are day-to-day tasks, things like user management, domain management, management of blacklists and content filters, and much more.
81 Management and Maintenance Exchange 2010 As Exchange runs on a server OS, the majority of management and maintenance of the server has to be performed on the server. That means administrators generally have to remote or console into the server. In addition, management occurs via an Exchange tool that plugs into the Microsoft Management Console (MMC). If an administrator is offsite, these connections must occur through secured VPN. All of this can decrease the connection speed and therefore increase the time it takes to complete even routine maintenance tasks. Besides, it s a somewhat convoluted and complex setup. SmarterMail SmarterMail offers a powerful and extremely accessible web-based administrative front end. With the ability to set up different roles (e.g., system administrators vs. domain administrators), plus the ability to set up multiple, different system administrator accounts (so no one has to share logins, which results in better tracking and change management) SmarterMail administration is fast, is easy, and it can be accomplished on-site or remotely using any standard browser. SSL connections are available, and you can even limit access to the admin area by specific IP, further enhancing security. And unlike the Exchange plug-in for the MMC, SmarterMail s administrators have access to numerous reports, from incoming/outgoing spam to server health, disk space usage to abuse detection. Learning Curve Exchange 2010 When looking at everything that goes into planning an Exchange installation, there s no doubt the people planning and carrying out the installation are professionals. This, in turn, means they significantly factor into the costs associated with that installation. In addition, there are possibly increase employee costs for the level of individual necessary to manage and maintain an Exchange infrastructure. Most system and server administrators for Exchange have years of experience and untold hours of training and productspecific education under their belts. Therefore, they won t come cheap. SmarterMail SmarterMail runs in a very simple, very easy to manage and maintain environment that is not unlike any base server installation. Therefore, a company can get by with existing staff and existing system and server administrators. The learning curve is much easier to manage with SmarterMail as standard server administration knowledge is about all that is required. Backups and Restoration Your data is only as good as its most recent available backup. And even then, a backup isn t of any use unless it is recoverable and restorable. However, backups and restoration of data do not have to be complex and expensive initiatives.
82 Exchange 2010 Exchange can be backed up with most existing backup technologies. However, its one big exemption is that Exchange requires a separate and specialized backup agent in order to be able to back up mail files. Anyone who has priced these agents out knows this an expense to them, and in many cases the expense can be substantial. SmarterMail SmarterMail can be backed up with any existing backup technology and does NOT require the use of a separate, specialized agent. This reduces the costs of backup and restoration and also is one less thing for administrators to manage and maintain on the mail server. Summary When you look at all of the differences between Exchange 2010 and SmarterMail a few things really stand out: The planning necessary for an implementation of Exchange 2010 is far more detailed and involved than what is necessary for an installation of SmarterMail. With Exchange, you don t simply set up a Web server and a database. Things like active directory trees need to be considered, plus the necessity of various server roles how to configure each role, figuring out what can you combine into a single server, planning how to configure the server connections and interactions, etc. Complexity is Exchange s strong point; simplicity and ease-of-use are SmarterMail s. Licensing is generally a sore spot with most software implementations. However, it s extremely apparent that you get just as much with SmarterMail as Exchange, but with substantially less payout. Looking at the comparison tables alone demonstrates a 5X to 11X savings with SmarterMail over Exchange. Requirements, both from a hardware and software standpoint, again point to SmarterMail being a much wiser investment than Exchange. Minimal server OS concerns, no active directory (unless you need it), and much more flexible hardware options all place SmarterMail above Exchange. When looking at maintenance and management, plus the learning curve required, SmarterMail again gets the nod. Without the need for lengthy training or education, and simple server administration experience all that is required, SmarterMail is easily administrated by existing employees, again saving time and money. Trust and Availability There s no doubt Microsoft has the name. They ve been around a long time, and have a long history of building quality software and being on the leading edge of technology, especially when it comes to providing a robust and feature-rich solution. However, becoming one of the largest, if not THE
83 largest, software and services company doesn t come without some sacrifice. These sacrifices tend towards offering reliable, accessible access to support and customer service, at least affordable access to these critical needs. That s where SmarterTools comes in. Over the last eight years SmarterTools has grown to over 15 million users, but still sees each user as important. They have grown through investment in products and development versus in advertising and marketing, building SmarterMail into one of the most popular and respected mail servers on the market. They realize how safe, secure and reliable communication is vital to each and every user of their product. That s why SmarterTools offers services that cater directly to their customer base: Access to LIVE tech support, 24/7/365 Upgrade and installation services A popular, free public community to interact with support and fellow users Responsiveness to customers that often leads to product enhancements While it may be true SmarterTools doesn t have the name recognition as Microsoft, what is certainly not up for debate is SmarterTools commitment to their customers, to their products, and to their desire to create the most reliable and secure mail server solution on the market. Taking all of this into consideration, it may not be a question of why move to SmarterMail from Exchange, or why choose SmarterMail over Exchange, but more a question of a why not? 1 SmarterMail and Microsoft Exchange An End User Comparison Who Should Use This Document This document provides a comparison of SmarterTools SmarterMail Enterprise mail server software and Microsoft s Exchange 2010 Enterprise mail server. The comparison is from the end user s point of view. It is equally important to review the system and server administration experience for both products as well. Therefore, please review the white paper SmarterMail and Microsoft Exchange 2010: An Administrative Comparison for a more complete comparison of both products from the administrative point of view. For the purpose of any comparisons in this document the following criteria were used:
84 Based on a small to medium business (SMB) utilizing multiple domains, potentially for multiple brands. Up to 250 mailboxes populating the mail server. Accommodations for organizations wanting both webmail access and standard desktop clients. Mobility using multiple smart phones (e.g., Apple iphone, Samsung Galaxy SIII / Note 2, LG Optimus 9, Nokia N-900) and other mobile devices (e.g., Apple ipad, Android tablets). Complete synchronization across a variety of mobile and desktop environments. Overview is the cornerstone of modern communication. In fact, even after the growth in various forms of social media like Twitter and Facebook, is still consdidered THE "Killer App." As such, it is of vital importance that communication is as secure, stable, powerful and versatile as possible. With SmarterMail, you get tools to not only make your experience more enjoyable, but safer and more secure as well. In addition to protecting users, SmarterMail offers a flexible and versatile set of tools for users to access . These tools include an advanced webmail interface that can be used with most popular Web browsers, synchronization protocols such as CalDAV, CardDAV, Microsoft Exchange ActiveSync and Exchange Web Services for mobile devices like the Galaxy S4 and Apple s ipad, and integration with desktop clients such as Microsoft Outlook, Microsoft Outlook for Mac, Apple Mail and Mozilla Thunderbird. Of course, there are other products that do the same; Microsoft s Exchange is one example. However, once you start comparing the two products it is evident that SmarterMail Enterprise far surpasses Exchange Server 2010 in many areas: Collaboration This means the ability to share things like your daily calendar, your contacts, and even your tasks. From a calendar standpoint, equally important is the ability to set up meetings and check the availability of your friends and colleagues. SmarterMail contains virtually identical collaboration tools as Microsoft Exchange and adds a few extra, such as file storage and file sharing. Security and Antivirus Computer/infrastructure security from online threats is a big concern, so this section discusses included options as well as third-party integration. SmarterMail offers powerful antivirus measures without the need to purchase third-party addons (although you can, if desired). Antispam According to Symantec s MessageLabs, spam is responsible for over 88% of all
85 . Options to combat these numbers, both included as well as third-party integration, are discussed in this section. SmarterMail offers industry-standard antispam measures upon install without the need to purchase third-party add-ons (although you can integrate third-party solutions, if desired), with over 97% of spam blocked with a default installation. Synchronization and Mobility According to a Pew Internet study 1, 26% of adults own an e-reader, whereas 31% own a tablet computer. In addition, 55% access the Internet on a mobile phone. With that kind of growth and reach into everyday life, what are the options in Exchange and SmarterMail? SmarterMail offers a number of ways to sync with your mobile devices and actually beats Exchange in some cases by supporting multiple synchronization options. Access to Information and Migration Having access to information is crucial in today s fast-paced environment. You need to know what s going on in the world, you need to keep track of contacts and your interaction with them, and you need to know your own status within your organization: your usage stats, your available space, both for your as well as for your files, and much more. SmarterMail offers a number of push type technologies that give you the ability to subscribe and manage RSS feeds, reporting options of virtually all of your usage, detailed contact information, and a quick and easy way to migrate your files, contacts, calendars and s into SmarterMail all within the robust webmail interface, giving you access to this information anytime, anywhere. Collaboration Collaboration is simply the ability to share information with friends and co-workers, from your calendar to your contacts. Additional features include the ability to schedule appointments with people, check their free-busy availability, reserve conference rooms, modify shared tasks, share contacts and virtual cards (vcards) and more. Shared Calendars, Contacts, Tasks and Notes Exchange 2010 One of the more notable and powerful features the Microsoft introduced with Exchange is the ability to share calendars, contacts, notes and tasks with other people in an organization. SmarterMail SmarterMail also offers sharing of calendars, contacts, tasks and notes. However, SmarterMail offers a way to store documents and other files and link to those in s and tasks so others can access them as well. As an aside, while you can share links to the files, you don t have to, making SmarterMail s file storage feature even more versatile.
86 Security and Antivirus Everyone wants their to be secure secure from virus infection, free from phishing attempts, and free from malware and dangerous attachments. Additionally, no one wants their mail servers used for spamming or for attacking others as that can lead to untold hours of downtime once unwanted activity is detected and dealt with both internally and by those affected. Antivirus Exchange 2010 Does NOT contain any antivirus protection out of the box. That means that it must be added after the fact and can end up costing more money. At the very least, the
87 Enterprise Client Access Licenses (CALs) are needed in order to use Microsoft s Forefront Security Suite. SmarterMail Each installation of SmarterMail contains industry standard antivirus protection through Clam AV. This is at NO EXTRA COST to users. SmarterMail also offers the ability to add in a number of other antivirus applications and services, including Cyren Zerohour Antivirus. Other Security Features Exchange 2010 Exchange offers the ability to send/receive using Secure Socket Layers (SSL), offers active directory authentication (actually, active directory is required for Exchange), and SMTP authentication by domain. This latter option means that a user must provide an authenticated username and password in order to send from the server. SmarterMail SmarterMail includes all of the features listed above, but also takes things further by offering administrators a large number of whitelisting/blacklisting features, brute force detection, automatic denial of service (DoS) prevention, automatic harvest attack prevention and more. This is an added layer of security that protects users from unwanted events hampering communication. Antispam Spam is, without a doubt, the scourge of the internet. In 2012, researchers at Microsoft and Google estimated that spam costs society up to $20 billion, a figure comparable to the GDP of Bolivia. 4. Factor in the time and money spent by people during their off hours, and that number can grow significantly. Available Antispam Exchange 2010 Just as with antivirus, Exchange does not offer any antispam protection out of the box for a user s inbox. It requires a third-party solution or Enterprise CAL. That s not to say Exchange doesn t offer antispam measures for the server and for sending (things like domain keys and DKIM, trusted senders, SPF records, etc.). SmarterMail Similar to its antivirus protection, SmarterMail offers industry-standard spam measures on a variety of fronts. For example, SmarterMail supports more than 24 separate industry black lists as well as SPF and DKIM. In addition, SmarterMail offers further protection through a proprietary pattern matching engine built upon the SpamAssassin technology and support for remote SpamAssassin servers at no additional cost to end users. SmarterMail also supports Message Sniffer and Cyren Premium Antispam, which can be included for a minimal yearly license fee.
88 Mobility and Synchronization With more and more of today s workforce occupying home offices or finding themselves on the go, having an system that can not only accommodate mobile devices beyond simply smartphones and including ipads and Android tablets is essential. In addition, people no longer just text or each other, they share photos and documents as well. Mobility and Synchronization Exchange 2010 Exchange ActiveSync (EAS) is a Microsoft technology that is built into Exchange, giving users on the domain the ability to share contacts, calendars, notes and tasks. In addition, Exchange can be accessed from a variety of clients like Outlook, Outlook Express, Entourage and more. SmarterMail SmarterMail also supports Exchange ActiveSync as an optional add-on. However, SmarterMail also supports a variety of open source synchronization technologies like SyncML and specific contact and calendar protocols like CardDav and CalDav (for most Apple products, as well as third-party support for Android and upcoming support on Windows Phone). Therefore, while SmarterMail supports EAS as a best-in-breed paid add-on, it may not be required in some situations. SmarterMail also syncs with a variety of clients such as Outlook, Entourage and Thunderbird. In addition, SmarterMail s webmail client is extremely robust and offers a fully functional interface for mobile and remote users that is accessible from anywhere there is an Internet connection.
89 Access to Information and Migration In addition to , users expect a single interface for a variety of other communications mechanisms. In addition, transitioning from one mail system to another and the movement of and contacts can be difficult at best. Both the gathering of information whether in the form of news feeds or contact information and the migration of your communication should be as seamless and pain-free as possible. Exchange 2010 The use of Outlook with Exchange means you have a single source for your RSS reader (for reading subscriptions to blogs and news outlets). The feeds you subscribe to from within Outlook translate to your Web App access as well. However, you can t subscribe to RSS feeds from Outlook Web App those feeds can only be managed from with the Outlook
90 client. In addition, using Outlook gives you the ability to see a variety of information about your contacts. Again, however, that information is only available from within the Outlook client. Also, what if you wanted to know about your usage patterns? What about the amount of disk space you used compared to the amount you have available? These reports are not available, either from Outlook Web or from the Outlook client. And what if you wanted to be notified if a particular contact sent you an ? What if you wanted to know when your mailbox reached a certain disk limit? None of that information is available from Exchange. Yes, you can create rules in Exchange and Outlook, but those are for management, not notification. Finally, while Exchange itself offers the ability to migrate accounts from one system to another, this isn t possible for end users and must be accomplished by an administrator. SmarterMail SmarterMail brings power to the webmail interface with the ability to subscribe and manage your RSS feeds right from a browser window. In addition, if you want to know your usage stats, that information is at your fingertips plus information on your traffic stats, POP/IMAP usage, any errors you ve received all of this across any date range that you can manage and set. As for contact info, SmarterMail gives you access to a number of related items when you view your contacts: recent s plus the total number of s you ve received from that contact, any appointments, and a list of all the attachments you received. As for events, SmarterMail has them: you can set up events on collaboration features, or even your disk usage. Events let you know when something occurs, so you have the information you want when you need it. Finally there are the migration tools. Once your account is set up in SmarterMail, you have the ability to manage the migration of to that new account, regardless of whether it is from Gmail, Hotmail or any other POP/IMAP account. The tools are yours to use at your convenience. And don t forget: all of this is available from an access anywhere, at any time browser-based interface. You re not restricted to a single client that resides on a computer you may, or may not, have access to. Summary When you look at all of the differences between Exchange 2010 and SmarterMail a few things really stand out: The collaboration features match on practically a one-to-one basis. Therefore, it amounts to the branding issue just like people buy Nike shoes over Adidas. The sneakers are practically identical, but people just recognize the Nike brand since it s associated with so many sports figures. SmarterMail offers antispam and antivirus at no additional cost upon installation. While you can use add-on services and applications (like the wonderful products from Message Sniffer and Cyren), there s no need.
91 Mobility and synchronization are the future, and SmarterMail is there. The information is right there, at your fingertips from anywhere, at any time. Whether it s information on who has sent you what, or if you need to find that spreadsheet that the CMO sent; whether you want to know when you reach 75% of your disk space capacity or need access to your RSS feeds, SmarterMail offers it all right from your Web browser. Trust and Availability There s no doubt Microsoft has the name. They ve been around a long time, and have a long history of building quality software and being on the leading edge of technology, especially when it comes to providing a robust and feature-rich solution. However, becoming one of the largest, if not the largest, software and services company doesn t come without some sacrifice. These sacrifices tend towards giving users access to support and customer service - at least affordable access to these critical needs. That s where SmarterTools comes in. Over the last eight years, SmarterTools has grown to over 15 million users, but still sees each user as important. They have grown through investment in products and development versus in advertising and marketing, building SmarterMail into one of the most popular and respected mail servers on the market. They realize how safe, secure and reliable communication is vital to each and every user of their product. That s why SmarterTools offers services that cater directly to their customer base: Access to LIVE tech support, 24/7/365 Upgrade and installation services A popular, free public community to interact with support and fellow users Responsiveness to customers that often leads to product enhancements While it may be true SmarterTools doesn t have the name recognition as Microsoft, what is certainly not up for debate is SmarterTools commitment to their customers, to their products, and to their desire to create the most reliable and secure mail server solution on the market. Taking all of this into consideration, it may not be a question of why move to SmarterMail from Exchange, or why choose SmarterMail over Exchange, but more a question of a why not? The Economics of Spam, Justin M. Rao and David H. Reiley
92 Help for Users & Domain Administrators Logging in to SmarterMail's Webmail Interface SmarterMail users can access SmarterMail through a webmail interface in addition to connecting their mailbox to an client such as Microsoft Outlook for Windows or Mac, MacMail or even using the clients on most mobile devices. The major advantage of using the webmail interface, however, is that users can login to their SmarterMail mailbox from any computer with an Internet access, anywhere in the world. To log in to the SmarterMail Web interface, users will need to obtain the appropriate link from their domain administrator or system administrator. Generally, this will take the form of a standard URL such as To login to SmarterMail, simply type your full address and password in the appropriate fields and click Login. To stay logged in to SmarterMail even after closing the browser, be sure to select the Remember Me checkbox. This will allow SmarterMail to encrypt the address and password. Note: Browser cookies must be enabled for this feature to work. In addition, SmarterTools does not recommend selecting this option if you use a public or shared computer. After clicking the log in button, you will be logged into your SmarterMail mailbox and, depending on your settings, the My Today Page or your inbox will display in the content pane. If you have trouble logging in or experience issues with your account, contact your domain administrator for troubleshooting help. The domain administrator is usually the owner of the domain or the person who set up your account. Logging in with a Smartphone SmarterMail also provides a mobile interface that was designed specifically for smartphones and other mobile devices with smaller screens (4 inches or less). This is a light, yet fully functional interface that allows SmarterMail users to access their , contacts, calendars, tasks and notes regardless of their location and connection speed. This mobile interface is accessible either from the link provided on the main SmarterMail webmail interface login page or by appending "/mobile" to the end of the SmarterMail login URL that is provided by a domain or system administrator. Synchronizing with SmarterMail Overview SmarterMail is a powerful collaboration mail server that supports the synchronization of calendars,
93 tasks, notes, and contacts on desktop applications like Microsoft Outlook and over-the-air synchronization for most popular mobile devices. It should be noted that synchronization capabilities may vary depending on the edition of SmarterMail that you are using: For full synchronization capabilities, SmarterTools recommends upgrading to SmarterMail Enterprise. SmarterMail Enterprise users have the ability to synchronize their mailboxes using any of the protocols discussed in this document. SmarterMail Professional users can download their using IMAP or POP3 retrieval, but they cannot sync calendars, contacts, tasks or notes. SmarterMail Free users have the ability to synchronize their mailboxes using any of the protocols discussed in this document except Microsoft Exchange ActiveSync and Exchange Web Services, which are only available as add-ons to SmarterMail Enterprise. NOTE: Regarding Windows 8 and Windows Server 2012, only the most current version of SmarterMail was tested and validated for these operating systems. Previous versions may work as well but they may also require you to work around known issues. See the SmarterTools knowledge base for more information. This document covers the synchronization methods and processes for the following applications and devices: Apple OS X Apple Address Book Apple ical Apple Mail Microsoft Windows 8 Windows 8 Mail Windows 8 People Windows 8 Calendar Cross Platform Options Microsoft Outlook Mozilla Thunderbird Mobile Devices Apple ios BlackBerry Google Android
94 Symbian Windows Phone Note: This is not an exhaustive list of all compatible applications and mobile devices. SmarterTools recommends contacting the manufacturer for details regarding the available synchronization protocols for applications and/or mobile devices not listed in this document. Who Should Use This Document This document is intended to be used in conjunction with the SmarterMail Online Help, Knowledge Base articles (KBs), and other SmarterTools reference sources as part of an overall solution. It should be used by: Hosting companies, Internet Service Providers (ISPs) and IT professionals as part of a complete SmarterMail communications solution for their customers Individual users of SmarterMail seeking to maximize the functionality and features of the SmarterMail account Synchronization Protocols SmarterMail uses multiple synchronization technologies to sync mailbox items with clients and mobile devices: Microsoft Exchange ActiveSync is an optional add-on that syncs SmarterMail mailboxes, calendars, contacts -- including contact pictures -- with most mobile devices and many mail clients integrated in the latest operating systems (e.g., Windows 8) as well as with Outlook 2013 for Windows. Exchange Web Services is an optional add-on that syncs SmarterMail messages, contacts, calendars and tasks to third-party clients that support the protocol, including Microsoft Outlook 2015 for Mac from Office 365, Microsoft Outlook 2011 for Mac, Apple Mail, the Outlook client for ipad and em Client.. SyncML is a platform-independent synchronization standard that syncs SmarterMail mailboxes with Outlook 2007 and above (32-bit version), Thunderbird, and most mobile devices. NOTE: As of SmarterMail 10.x, SyncML support is no longer being updated as there are fewer and fewer SyncML clients that are continuing development and support. That being said, SyncML will continue to work "as-is" in current and future versions of SmarterMail. CalDAV is an extension of the WebDAV protocol that syncs SmarterMail calendars natively with Macs, ipads, iphones, Thunderbird, and other devices/applications that use the technology. Windows Phone 8 will eventually include native support for CalDAV and there are apps for Android that support CalDAV as well. More information on CalDAV implementations can be found by reviewing Implementations of CalDAV and CardDAV.
95 CardDAV is an extension of the WebDAV protocol that syncs SmarterMail contacts -- including contact pictures -- natively with Macs, ipads, iphones, and other devices/applications that use the technology. Windows Phone 8 will eventually include native support for CardDAV and there are apps for Android that support CardDAV as well. More information on CardDAV implementations can be found by reviewing Implementations of CalDAV and CardDAV. The Add to Outlook (Sharepoint Sync) feature within the SmarterMail Webmail interface uses two-way synchronization technology to sync a SmarterMail mailbox with Outlook 2007 or higher and provides read-only capability for Outlook 2003, including a user's shared resources. Calendars and contacts shared at the domain level are not supported. However, Sharepoint Sync does not support notification features, so items like SmarterMail calendar reminders will not be available within Outlook. In addition, Add to Outlook does not sync contact pictures. For full integration, Microsoft Exchange ActiveSync (for mobile devices and Outlook 2013 and above for Windows) or Microsoft Exchange Web Services (for Outlook for Mac and Apple Mail) should be used. Synchronized Devices To view the devices and protocols used to synchronize your mailbox, log in to the SmarterMail interface and click the settings icon. Then expand the My Settings and Advanced Settings folders in the navigation pane and click Synchronized Devices. Logging of information, last successful synchronization and the ability to reset the synchronization state of devices is available from this area. Desktop Applications SmarterMail supports synchronization with many desktop applications and clients, including: Apple Address Book Apple ical Apple Mail Windows 8 Mail Windows 8 Calendar Windows 8 Contacts Microsoft Outlook Mozilla Thunderbird --%> Apple OS X Apple OS X is the primary operating system for the MacBook, Mac mini, imac and Mac Pro lines of desktops and laptops.
96 Apple Address Book Apple Address Book is an application for Mac OS X users built for managing contact data. It is intended to be used in conjunction with Apple s Mail and ical programs to provide Mac users with full , calendar, and contact management. CardDav Users can synchronize their SmarterMail contacts -- including contact pictures -- with Address Book using the CardDAV protocol. Support for CardDAV is built into both products, so there is no need to download and install additional applications to sync contact data. For more information, refer to the KB article that applies to the OSX you are using: OSX 10.7 Lion: How To Sync SmarterMail with Apple Address Book and ical OSX 10.6 Snow Leopard: How To Sync SmarterMail with Apple Address Book and ical SyncML This method synchronizes contacts by using the Funambol Sync Client for Mac OS X, which is available for download at The Funambol Sync Client uses the SyncML 1.2 protocol, which is included within SmarterMail. NOTE: As of SmarterMail 10.x, SyncML support is no longer being updated as there are fewer and fewer SyncML clients that are continuing development and support. That being said, SyncML will continue to work "as-is" in current and future versions of SmarterMail. Apple ical Apple ical is an application for Mac OS X users built for managing calendar data. It is intended to be used in conjunction with Apple s Mail and Address Book programs to provide Mac users with full , calendar, and contact management. CalDav Users can synchronize their SmarterMail calendars with ical using the CalDAV protocol. Support for CalDAV is built into both products, so there is no need to download and install additional applications to sync calendar data. For more information, refer to the KB article that applies to the OSX you are using: OSX 10.7 Lion: How To Sync SmarterMail with Apple Address Book and ical OSX 10.6 Snow Leopard: How To Sync SmarterMail with Apple Address Book and ical
97 Apple Mail Apple Mail is an application for Mac OS X users. It is intended to be used in conjunction with Apple s Address Book and ical programs to provide Mac users with full , calendar, and contact management. Exchange Web Services The Exchange Web Services add-on is available as an optional add-on for SmarterMail Enterprise and can be purchased from the SmarterTools website. Users can use Exchange Web Services to sync messages with Apple Mail on computers running OSX 10.6 (Snow Leopard) or OSX 10.7 (Lion). Once the Exchange Web Services add-on has been purchased, the system administrator will need to reactivate SmarterMail and enable the add-on for the domain. For more information, refer to the KB article How To Activate Exchange Web Services. Once the add-on is activated for the domain, users can sync to Apple Mail using the protocol. For more information, refer to the KB article How To Synchronize SmarterMail with Apple Mail Using Exchange Web Services. NOTE: For mailboxes that will process and store large volumes of , it is recommended that they be set up to connect to SmarterMail using IMAP as EWS performance suffers when processing large volumes of . Message Retrieval For SmarterMail users with Exchange Web Services, messages will automatically be synchronized with the Apple Mail. SmarterMail users that are using any of the other technologies to sync their mailboxes should set up an account within Apple Mail using either IMAP or POP3. IMAP is a robust protocol that easily handles mailboxes that process and/or store large volumes of . In addition, IMAP idle is an optional feature of the IMAP protocol that pushes all new messages out as they are received by the mail server. Unlike POP, IMAP offers two-way communication between your SmarterMail mailbox and your client(s). This means when you log in to the SmarterMail Web interface, actions you performed on clients and mobile devices will automatically appear in the Web interface (and vice versa). In addition, IMAP keeps all messages and folders on the server whereas POP downloads all messages to an client. With POP3, your mail is saved in a mailbox on the remote server until you check your mail. When you check your mail, all of the mail is downloaded to your computer and is no longer maintained on the server. If you use POP3 and are traveling or check your mail from multiple locations, you will not be able to view any of your old mail because the messages only exist on the computer on which you originally received your mail.
98 Microsoft Windows 8 Windows 8 is the latest operating system offered by Microsoft that is available for a variety of desktops, laptops and the Microsoft Surface tablet. Windows 8 includes an client as well as both calendar and contacts applications as part of its default installation, similar to those same features offered by Apple's OS X operating system. Windows 8 Mail Windows 8 Mail is an client that comes pre-installed with Windows 8. It allows users to set up accounts using a variety of methods. Microsoft Exchange ActiveSync The Microsoft Exchange ActiveSync add-on is available as an optional add-on for SmarterMail Enterprise and can be purchased from the SmarterTools website. Unlike the other synchronization methods, Exchange ActiveSync uses direct push technology to sync , calendars, and contacts in real time, ensuring any changes to collaboration data are automatically recorded in both SmarterMail and within Windows 8 Mail. With the release of Windows 8, Microsoft integrated Exchange ActiveSync with both Microsoft Office 13 as well as within the Windows 8 Mail application that comes as part of the Windows 8 installation. Therefore, administrators and end users can set up Outlook 2013 and/or Windows 8 Mail using the Exchange ActiveSync add-on as well as via IMAP or POP. NOTE: Outlook 2010 and earlier DO NOT support Exchange ActiveSync. ActiveSync is only supported in Outlook 2013 and above. Once the Exchange ActiveSync add-on has been purchased, the system administrator will need to reactivate SmarterMail and enable the add-on for the user s mailbox. For more information, refer to the KB article How To Activate Microsoft Exchange ActiveSync. If SmarterMail is running under IIS, the system administrator will also need to disable Windows authentication before adding Exchange ActiveSync to specific mailboxes. For more information, refer to the KB article How To Configure IIS for Microsoft Exchange ActiveSync. Message Retrieval For SmarterMail users with Exchange ActiveSync, messages will automatically be synchronized with Outlook. SmarterMail users that are using any of the other technologies to sync their mailboxes should set up an account within Windows 8 Mail using either IMAP or POP3, where possible. IMAP is a robust protocol that easily handles mailboxes that process and/or store large volumes of . In addition, IMAP idle is an optional feature of the IMAP protocol that pushes all new messages out as they are received by the mail server. Unlike POP, IMAP offers two-way
99 communication between your SmarterMail mailbox and your client(s). This means when you log in to the SmarterMail Web interface, actions you performed on clients and mobile devices will automatically appear in the Web interface (and vice versa). In addition, IMAP keeps all messages and folders on the server whereas POP downloads all messages to an client. With POP3, your mail is saved in a mailbox on the remote server until you check your mail. When you check your mail, all of the mail is downloaded to your computer and is no longer maintained on the server. If you use POP3 and are traveling or check your mail from multiple locations, you will not be able to view any of your old mail because the messages only exist on the computer on which you originally received your mail. (Note: If you have enabled Outlook to keep messages on the server, you will be able to access your messages and folders from any computer via the SmarterMail Web interface or your mobile device.) Windows 8 People Windows 8 People is a contacts system that comes pre-installed with Windows 8. It allows users to set up contacts within Windows 8 that can be used for a variety of purposes (e.g., ing). Microsoft Exchange ActiveSync The Microsoft Exchange ActiveSync add-on is available as an optional add-on for SmarterMail Enterprise and can be purchased from the SmarterTools website. Unlike the other synchronization methods, Exchange ActiveSync uses direct push technology to sync , calendars, and contacts -- including contact pictures -- in real time, ensuring any changes to collaboration data are automatically recorded in both SmarterMail and within Windows 8 Mail. With the release of Windows 8, Microsoft integrated Exchange ActiveSync with both Microsoft Office 13 as well as within the Windows 8 Mail, People and Calendar applications that come as part of the Windows 8 installation. Therefore, administrators and end users can set up Outlook 2013 and/or Windows 8 Mail using the Exchange ActiveSync add-on as well as via IMAP or POP. Once the Exchange ActiveSync add-on has been purchased, the system administrator will need to reactivate SmarterMail and enable the add-on for the user s mailbox. For more information, refer to the KB article How To Activate Microsoft Exchange ActiveSync. If SmarterMail is running under IIS, the system administrator will also need to disable Windows authentication before adding Exchange ActiveSync to specific mailboxes. For more information, refer to the KB article How To Configure IIS for Microsoft Exchange ActiveSync. Windows 8 Calendar Windows 8 Calendar is an calendar application that comes pre-installed with Windows 8. It allows
100 users to set up calendars within Windows 8 that can be used for a variety of purposes (e.g., keeping track of appointments). Microsoft Exchange ActiveSync The Microsoft Exchange ActiveSync add-on is available as an optional add-on for SmarterMail Enterprise and can be purchased from the SmarterTools website. Unlike the other synchronization methods, Exchange ActiveSync uses direct push technology to sync , calendars, and contacts in real time, ensuring any changes to collaboration data are automatically recorded in both SmarterMail and within Windows 8 Mail. With the release of Windows 8, Microsoft integrated Exchange ActiveSync with both Microsoft Office 13 as well as within the Windows 8 Mail, People and Calendar applications that come as part of the Windows 8 installation. Therefore, administrators and end users can set up Outlook 2013 and/or Windows 8 Mail using the Exchange ActiveSync add-on as well as via IMAP or POP. Once the Exchange ActiveSync add-on has been purchased, the system administrator will need to reactivate SmarterMail and enable the add-on for the user s mailbox. For more information, refer to the KB article How To Activate Microsoft Exchange ActiveSync. If SmarterMail is running under IIS, the system administrator will also need to disable Windows authentication before adding Exchange ActiveSync to specific mailboxes. For more information, refer to the KB article How To Configure IIS for Microsoft Exchange ActiveSync. Cross Platform Options Microsoft Outlook Microsoft Outlook is an client developed by Microsoft Inc. for managing messages, contacts, notes, tasks, and appointments and is commonly distributed as part of the Microsoft Office suite. Outlook is offered on both the Windows and Mac OS X platforms. SmarterMail supports synchronization of , contacts, calendars, tasks and notes with Outlook 2003 or higher, both on Windows and OS X. Microsoft Exchange ActiveSync The Microsoft Exchange ActiveSync add-on is available as an optional add-on for SmarterMail Enterprise and can be purchased from the SmarterTools website. Unlike the other synchronization methods, Exchange ActiveSync uses direct push technology to sync , calendars, and contacts -- including contact pictures -- in real time, ensuring any changes to collaboration data are automatically recorded in both SmarterMail and within Outlook. With the release of Windows 8, Microsoft integrated Exchange ActiveSync with both Microsoft Office 13 as well as within the Windows 8 Mail application that comes as part of the Windows 8
101 installation. Therefore, administrators and end users can set up Outlook 2013 and/or Windows 8 Mail using the Exchange ActiveSync add-on as well as via IMAP or POP. Once the Exchange ActiveSync add-on has been purchased, the system administrator will need to reactivate SmarterMail and enable the add-on for the user s mailbox. For more information, refer to the KB article How To Activate Microsoft Exchange ActiveSync. If SmarterMail is running under IIS, the system administrator will also need to disable Windows authentication before adding Exchange ActiveSync to specific mailboxes. For more information, refer to the KB article How To Configure IIS for Microsoft Exchange ActiveSync. Exchange Web Services The Exchange Web Services add-on is available as an optional add-on for SmarterMail Enterprise and can be purchased from the SmarterTools website. Users can currently use Exchange Web Services to sync messages, contacts, calendars and tasks with Outlook 2015 for Mac from Office 365, Outlook 2011 for Mac and Apple Mail. At this time, Outlook for Windows does not offer support for EWS. Once the Exchange Web Services add-on has been purchased, the system administrator will need to reactivate SmarterMail and enable the add-on for the domain. For more information, refer to the KB article How To Activate Exchange Web Services. Once the add-on is activated for the domain, users can sync to Outlook using the protocol. For more information, refer to the KB article How To Synchronize SmarterMail with Outlook 2011 for Mac Using Exchange Web Services. NOTE: For mailboxes that will process and store large volumes of , it is recommended that they be set up to connect to SmarterMail using IMAP as EWS performance suffers when processing large volumes of . Add to Outlook The Add to Outlook (Sharepoint Sync) feature allows for two-way synchronization of calendars, contacts (but not contact pictures) and tasks with Outlook 2007 or higher, including a user's shared resources. Calendars and contacts shared at the domain level are not supported. For more information, refer to the KB article How To Synchronize SmarterMail with Outlook Using the Add to Outlook Feature. However, Sharepoint Sync does not support notification features, so items like SmarterMail calendar reminders will not be available within Outlook. For full integration, Microsoft Exchange ActiveSync (for mobile devices and Outlook 13 and above for Windows) or Microsoft Exchange Web Services (for Outlook for Mac and Apple Mail) should be used.
102 SyncML This method synchronizes contacts (but not contact pictures), calendars, tasks, and notes by using the Funambol Sync Client for Microsoft Outlook, which is available for download at The Funambol Sync Client uses the SyncML 1.2 protocol, which is included within SmarterMail. Funambol SyncML works for Outlook 2007 and above (32-bit only). NOTE: As of SmarterMail 10.x, SyncML support is no longer being updated as there are fewer and fewer SyncML clients that are continuing development and support. That being said, SyncML will continue to work "as-is" in current and future versions of SmarterMail. For more information, refer to the KB article How To Synchronize SmarterMail Accounts with Outlook Using SyncML Message Retrieval For SmarterMail users with Exchange Web Services, messages will automatically be synchronized with Outlook. SmarterMail users that are using any of the other technologies to sync their mailboxes should set up an account within Outlook using either IMAP or POP3. IMAP is a robust protocol that easily handles mailboxes that process and/or store large volumes of . In addition, IMAP idle is an optional feature of the IMAP protocol that pushes all new messages out as they are received by the mail server. Unlike POP, IMAP offers two-way communication between your SmarterMail mailbox and your client(s). This means when you log in to the SmarterMail Web interface, actions you performed on clients and mobile devices will automatically appear in the Web interface (and vice versa). In addition, IMAP keeps all messages and folders on the server whereas POP downloads all messages to an client. With POP3, your mail is saved in a mailbox on the remote server until you check your mail. When you check your mail, all of the mail is downloaded to your computer and is no longer maintained on the server. If you use POP3 and are traveling or check your mail from multiple locations, you will not be able to view any of your old mail because the messages only exist on the computer on which you originally received your mail. (Note: If you have enabled Outlook to keep messages on the server, you will be able to access your messages and folders from any computer via the SmarterMail Web interface or your mobile device.) Mozilla Thunderbird Mozilla Thunderbird is a free, open source client developed by the Mozilla Foundation. SmarterMail supports synchronization of , contacts and calendars with Thunderbird 3.
103 SyncML Users can synchronize contacts (but not contact pictures) and calendars with Thunderbird using the Funambol and the Lightning add-ons. Both add-ons are available for free from the Mozilla Thunderbird website. The Funambol add-on uses the SyncML 1.2 protocol to synchronize collaboration items and the Lightning add-on provides calendar functionality for Thunderbird. NOTE: As of SmarterMail 10.x, SyncML support is no longer being updated as there are fewer and fewer SyncML clients that are continuing development and support. That being said, SyncML will continue to work "as-is" in current and future versions of SmarterMail. After installing the add-ons, users will need to configure the Funambol add-on from within the Thunderbird interface. For more information, refer to the KB article How To Install and Configure Lightning and Funambol for Thunderbird CalDav Users can also synchronize their SmarterMail calendars with Thunderbird using the CalDAV protocol and the Lightning add-on. For more information, refer to the KB article Sync with Thunderbird Using CalDAV for Lightning Message Retrieval For messages, users should set up an account within Thunderbird using either IMAP or POP3. IMAP is a robust protocol that easily handles mailboxes that process and/or store large volumes of . In addition, IMAP idle is an optional feature of the IMAP protocol that pushes all new messages out as they are received by the mail server. Unlike POP, IMAP offers two-way communication between your SmarterMail mailbox and your client(s). This means when you log in to the SmarterMail Web interface, actions you performed on clients and mobile devices will automatically appear in the Web interface (and vice versa). In addition, IMAP keeps all messages and folders on the server whereas POP downloads all messages to an client. With POP3, your mail is saved in a mailbox on the remote server until you check your mail. When you check your mail, all of the mail is downloaded to your computer and is no longer maintained on the server. If you use POP3 and are traveling or check your mail from multiple locations, you will not be able to view any of your old mail because the messages only exist on the computer on which you originally received your mail. Mobile Devices SmarterMail supports synchronization with most mobile devices on the market, including:
104 Apple ios BlackBerry Google Android Symbian Windows Phone Apple ios Apple ios devices include the ipod Touch, iphone and the ipad. SmarterMail supports synchronization of , contacts, and calendars with ios devices. Microsoft Exchange ActiveSync The Microsoft Exchange ActiveSync add-on is available as an optional add-on for SmarterMail Enterprise and can be purchased from the SmarterTools website. Unlike the other synchronization methods, Exchange ActiveSync uses direct push technology to sync , calendars, and contacts -- including contact pictures -- in real time, ensuring any changes to collaboration data are automatically recorded in both SmarterMail and the mobile device. Once the Exchange ActiveSync add-on has been purchased, the system administrator will need to reactivate SmarterMail and enable the add-on for the user s mailbox. For more information, refer to the KB article How To Activate Microsoft Exchange ActiveSync. If SmarterMail is running under IIS, the system administrator will also need to disable Windows authentication before adding Exchange ActiveSync to specific mailboxes. For more information, refer to the KB article How To Configure IIS for Microsoft Exchange ActiveSync. For synchronization instructions for a specific mobile device, refer to the manufacturer s website. Additional information may be available in the SmarterTools Knowledge Base. CardDAV and CalDAV SmarterMail users that choose not to purchase the Exchange ActiveSync add-on can synchronize their SmarterMail contacts -- including contact pictures -- and calendars with ios devices using the CardDAV and CalDAV protocols. Support for CardDAV and CalDAV is built into these products, so there is no need to download and install additional applications to sync contact and calendar data. For more information, refer to the KB article that applies to the OSX you are using: OSX 10.7 Lion: How To Sync SmarterMail with Apple Address Book and ical OSX 10.6 Snow Leopard: How To Sync SmarterMail with Apple Address Book and ical
105 SyncML A third solution is also available to sync contacts over-the-air. This solution uses the iphone Sync Client from Funambol, which is available for download in Apple s App Store. The iphone Sync Client uses the SyncML 1.2 protocol, which is included within SmarterMail. NOTE: As of SmarterMail 10.x, SyncML support is no longer being updated as there are fewer and fewer SyncML clients that are continuing development and support. That being said, SyncML will continue to work "as-is" in current and future versions of SmarterMail. For more information, refer to the KB article How To Synchronize SmarterMail with Mobile Devices Using SyncML. BlackBerry BlackBerry is a line of smartphones developed by Research In Motion. SmarterMail supports synchronization of , contacts, calendars, tasks, and notes with the BlackBerry. Microsoft Exchange ActiveSync The Microsoft Exchange ActiveSync add-on is available as an optional add-on for SmarterMail Enterprise and can be purchased from the SmarterTools website. Unlike the other synchronization methods, Exchange ActiveSync uses direct push technology to sync , calendars, and contacts in real time, ensuring any changes to collaboration data are automatically recorded in both SmarterMail and the mobile device. Although the Blackberry does not directly support over-the-air synchronization with Exchange ActiveSync, there are two applications available for purchase that enable Exchange ActiveSync functionality on the Blackberry: AstraSync and NotifySync. For more information, refer to and Once the Exchange ActiveSync add-on has been purchased, the system administrator will need to reactivate SmarterMail and enable the add-on for the user s mailbox. For more information, refer to the KB article How To Activate Microsoft Exchange ActiveSync. If SmarterMail is running under IIS, the system administrator will also need to disable Windows authentication before adding Exchange ActiveSync to specific mailboxes. For more information, refer to the KB article How To Configure IIS for Microsoft Exchange ActiveSync. For synchronization instructions for a specific mobile device, refer to the manufacturer s website. Additional information may be available in the SmarterTools Knowledge Base.
106 SyncML For those users that choose not to purchase the Exchange ActiveSync add-on, an alternate solution is available to sync contacts (but not contact pictures), calendars, tasks, and notes over-the-air. This solution is to use the BlackBerry Sync Client from Funambol, which is available for download at The BlackBerry Sync Client uses the SyncML 1.2 protocol, which is included within SmarterMail. The client supports most BlackBerry devices, and SmarterTools has tested models 8830, 8810, and Curve devices. NOTE: As of SmarterMail 10.x, SyncML support is no longer being updated as there are fewer and fewer SyncML clients that are continuing development and support. That being said, SyncML will continue to work "as-is" in current and future versions of SmarterMail. For more information, refer to the KB article How To Synchronize SmarterMail with Mobile Devices Using SyncML. Message Retrieval For regular and push usage, SmarterTools offers the following methods: The BlackBerry Internet Service is a free method to push to your Blackberry and is a service provided by your mobile phone provider (Sprint, Verizon, etc.) and can be configured to check your SmarterMail mailbox and push all new and unread messages to your mobile phone. Messages are normally pushed to the BlackBerry device with a short delay. This can be configured with any version of SmarterMail as the BlackBerry Internet Service will connect to the mailbox via the IMAP protocol. An alternative free method to push messages to your mobile phone which is normally only delayed a couple minutes and simulates the expensive BlackBerry Enterprise Server (BES) which is often associated to Microsoft Exchange is to use the open source provider Funambol. By signing up with the free Funambol service, you can (just as with the BlackBerry Internet Service), configure Funambol to scan your SmarterMail mailbox for new and unread messages. If a new message is found, the Funambol service will push the message to the BlackBerry device and the Funambol client program. When you sign up for the Funambol service, they will provide you the appropriate client that should be installed on your BlackBerry device. This method provides a significant cost savings over the formal BES method with only a modest diminishment in performance. Since the BlackBerry is focused on pushing , many consumers who are familiar with IMAP and PocketPCs miss the advantage of having access to all their messages that they see within Outlook or the webmail interface. For people who would like to log into the SmarterMail mailbox from the BlackBerry and see all of their messages as if they were in webmail,
107 additional clients can be installed on the BlackBerry, such as the free open source application LogicMail. Google Android Android is an operating system designed for use in a variety of smartphones and mobile devices. Examples of devices that run on Google Android include the Motorola Droid 3, Samsung Galaxy Tab, and HTC Droid Incredible. In addition, the Kindle Fire runs on a modified version of the Android operating system. SmarterMail supports synchronization of , contacts, and calendars with Android devices. Microsoft Exchange ActiveSync The Microsoft Exchange ActiveSync add-on is available as an optional add-on for SmarterMail Enterprise and can be purchased from the SmarterTools website. Unlike the other synchronization methods, Exchange ActiveSync uses direct push technology to sync , calendars, and contacts -- including contact pictures -- in real time, ensuring any changes to collaboration data are automatically recorded in both SmarterMail and the mobile device. Note: Only Android devices running version 2.0 or later support synchronization via Exchange ActiveSync. Support for Exchange ActiveSync may also vary by device. For example, Exchange ActiveSync does not support Corporate Calendar or applications for the Motorola Droid, Droid 2 or Droid X because they are custom applications that do not comply with Exchange ActiveSync specifications. Once the Exchange ActiveSync add-on has been purchased, the system administrator will need to reactivate SmarterMail and enable the add-on for the user s mailbox. For more information, refer to the KB article How To Activate Microsoft Exchange ActiveSync. If SmarterMail is running under IIS, the system administrator will also need to disable Windows authentication before adding Exchange ActiveSync to specific mailboxes. For more information, refer to the KB article How To Configure IIS for Microsoft Exchange ActiveSync. For synchronization instructions for a specific mobile device, refer to the manufacturer s website. Additional information may be available in the SmarterTools Knowledge Base. CardDAV and CalDAV SmarterMail users that choose not to purchase the Exchange ActiveSync add-on can synchronize their SmarterMail contacts and calendars with Android devices using the CardDAV and CalDAV protocols. While the default calendar and contacts apps may NOT support either protocol, there are some Android apps that do support both. IN addition, there are CalDAV and CardDAV specific apps that
108 can facilitate synchronization, though these may be paid apps. More information and implementations of CalDAV and CardDAV can be found by reviewing Implementations of CalDAV and CardDAV. Message Retrieval For SmarterMail users with Exchange ActiveSync mailboxes, messages will automatically be pushed to their mobile devices as they are received. SmarterMail users that are using any of the other technologies to sync their mailboxes with a mobile device should set up an account within the mail application provided on the mobile device using either IMAP or POP3. IMAP is a robust protocol that easily handles mailboxes that process and/or store large volumes of . In addition, IMAP idle is an optional feature of the IMAP protocol that pushes all new messages out as they are received by the mail server. Unlike POP, IMAP offers two-way communication between your SmarterMail mailbox and your client(s). This means when you log in to the SmarterMail Web interface, actions you performed on clients and mobile devices will automatically appear in the Web interface (and vice versa). In addition, IMAP keeps all messages and folders on the server whereas POP downloads all messages to an client. With POP3, your mail is saved in a mailbox on the remote server until you check your mail. When you check your mail, all of the mail is downloaded to your computer and is no longer maintained on the server. If you use POP3 and are traveling or check your mail from multiple locations, you will not be able to view any of your old mail because the messages only exist on the computer on which you originally received your mail. Windows Phones Windows Phone is a compact operating system developed by Microsoft and designed for use in a variety of smartphones and mobile devices. Examples of devices that run on Windows Phone (or the Windows Mobile OS) include the Samsung Focus, HTC HD7 and Nokia Lumia. SmarterMail supports synchronization of , calendars, contacts, tasks and notes with Windows Phones. Microsoft Exchange ActiveSync The Microsoft Exchange ActiveSync add-on is available as an optional add-on for SmarterMail Enterprise and can be purchased from the SmarterTools website. Unlike the other synchronization methods, Exchange ActiveSync uses direct push technology to sync , calendars, and contacts -- including contact pictures -- in real time, ensuring any changes to collaboration data are automatically recorded in both SmarterMail and the mobile device. Once the Exchange ActiveSync add-on has been purchased, the system administrator will need to reactivate SmarterMail and enable the add-on for the user s mailbox. For more information, refer to the KB article How To Activate Microsoft Exchange ActiveSync.
109 If SmarterMail is running under IIS, the system administrator will also need to disable Windows authentication before adding Exchange ActiveSync to specific mailboxes. For more information, refer to the KB article How To Configure IIS for Microsoft Exchange ActiveSync. For synchronization instructions for a specific mobile device, refer to the manufacturer s website. Additional information may be available in the SmarterTools Knowledge Base. SyncML SyncML For those users that choose not to purchase the Exchange ActiveSync add-on, an alternate solution is available to sync contacts (but not contact pictures), calendars, and tasks over-the-air. This solution is the Pocket PC Sync Client or SmartPhone Sync Client Funambol, which are available for download at These sync clients use the SyncML 1.2 protocol, which is included within SmarterMail. NOTE: As of SmarterMail 10.x, SyncML support is no longer being updated as there are fewer and fewer SyncML clients that are continuing development and support. That being said, SyncML will continue to work "as-is" in current and future versions of SmarterMail. For more information, refer to the KB article How To Synchronize SmarterMail with Mobile Devices Using SyncML. Message Retrieval For SmarterMail users with Exchange ActiveSync mailboxes, messages will automatically be pushed to their mobile devices as they are received. SmarterMail users that are using any of the other technologies to sync their mailboxes with a mobile device should set up an account within the Pocket Outlook application provided on the mobile device using either IMAP or POP3. IMAP is a robust protocol that easily handles mailboxes that process and/or store large volumes of . In addition, IMAP idle is an optional feature of the IMAP protocol that pushes all new messages out as they are received by the mail server. Unlike POP, IMAP offers two-way communication between your SmarterMail mailbox and your client(s). This means when you log in to the SmarterMail Web interface, actions you performed on clients and mobile devices will automatically appear in the Web interface (and vice versa). In addition, IMAP keeps all messages and folders on the server whereas POP downloads all messages to an client. With POP3, your mail is saved in a mailbox on the remote server until you check your mail. When you check your mail, all of the mail is downloaded to your computer and is no longer maintained on the server. If you use POP3 and are traveling or check your mail from multiple locations, you will not be able to view any of your old mail because the messages only exist on the computer on which you originally received your mail.
110 My Today Page Upon logging in to SmarterMail for the first time, the My Today Page will load. This page provides is divided into five sections and gives users an at-a-glance view of their account. Note: Although the My Today Page is the default page upon login, users can configure SmarterMail to load their inbox upon login instead. For more information, please refer to Account Settings. Calendar - Lists upcoming meetings and events, by day and time, for the current week. See the Calendars overview for more information. Unread Messages - Lists the number of unread messages in your inbox and in your drafts and junk folders. Seeing the number of items in your junk folders can help with any potential disk space issues. For example, if you are closing in on a disk space limit and have a lot of messages in your junk folder, clearing out those messages may recover some disk space for your mailbox. Disk Space Limits - Lists the amount of available disk space and the amount of space currently being used. These are set by the domain administrator. Therefore, if you notice that you are nearing a limit, contact your domain administrator for more information on how to recover some disk space. Tasks - Lists any unfinished tasks you may have. See the Tasks overview for more information. Latest RSS Items - Lists the most recent updates to the RSS feeds to which you are subscribed. See the RSS Feeds overview for more information. Overview SmarterMail users can send and receive messages from anywhere in the world using any computer with a Web browser and Internet access. To login to SmarterMail simply use the link to the webmail interface login page provided by your domain administrator or system administrator. On the login page, type your full address and password in the appropriate fields and click Login. Depending on your account settings, either your SmarterMail inbox or the My Today Page will load. To help you understand the different areas of your inbox, we created a simple inbox interface diagram that lists the various features and viewing areas of the SmarterMail webmail interface.
111 Navigating Your Inbox To sort messages, click on the appropriate column header for either a descending or ascending sort order for that column. For example, clicking the Size column header will sort items in order of size. Click the header again and the sort will go in the opposite direction. In general, the following columns are available in the content pane: Checkbox - Use these boxes to select multiple messages. Messages must be selected before choosing an action from the actions toolbar. From - The sender of the message. Subject - The subject of the message. Date - The date and/or time the mail system received the . Size - The size of the in kilobytes. Status and attachment Indicators - The status icons inform the user of what actions have been taken for each message in their inbox and they appear just to the left of the message size. The icons are as follows: a blue arrow pointing left indicates a reply; a green arrow pointing right indicates a forward; the calendar indicates a new appointment invite or appointment invite response; a paperclip indicates the message has an attachment. Follow-up Flag - If the message is marked for follow-up, the flag icon next to the message size will be red. If the message is not marked for follow-up, the flag icon will have a gray outline. Performing Actions In general, the following options are available from the navigation pane toolbar: Actions - New Folder - Select this option to create a new folder. Note: Users should create new folders in the root of the folder tree and NOT inside their Inbox. This is becasue many clients have a hard time syncing with folders that are created inside a user's Inbox. Rename Folder - With the desired folder selected, click this option to rename the folder. Note: Default folders can not be renamed. This option applies only to additional folders that have been created. Delete Folder - With the desired folder selected, click this option to delete the folder. Note: Default folders can not be renamed. This option applies only to additional folders that have been created. Disposable Address - Select this option to create a randomly generated address, completely independent of a user scurrent address. This address acts as a timed alias, forwarding mail to the designated folder for the time specified. When the time limit has been
112 reached, the address is no longer valid and will not reach your mailbox from this address. (This option is useful when temporarily signing up for newsletters, when an alternate address is only needed for a short amount of time, etc.) Only one Disposable Address may be created at a time. After creation, extend the time remaining or revoke the address by clicking on Disposable Address again in the Actions toolbar and choosing the corresponding button. Choosing to extend the address will add 4 more hours to the remaining time. Note: Temporary accounts automatically bypass greylisting and spam checks; however, they still run through any virus scan, if set up. Note: For more information on the folder options above, see Managing Folders. In general, the following options are available from the content pane toolbar: New - Click this button to create a new message. Actions - Click this button and select the appropriate option to mark messages, move messages, forward multiple messages or block/unblock senders. Mark - Click this button and select the appropriate option to mark the selected message(s) as read, unread, follow-up, no follow-up, spam, or not spam. Read - Marks the selected message(s) as read and changes the status indicator appropriately. Unread - Marks the selected message(s) as unread and changes the status indicator appropriately. This can be useful for reviewing messages at a later time. Follow-up - Marks the selected message(s) for follow-up and changes the color of the followup flag appropriately. Alternatively, users can click on the flag icon next the message to mark it for follow-up. No follow-up - Removes the selected message(s) as being marked for follow-up and changes the color of the follow-up flag appropriately. Alternatively, users can click on the flag icon next to a message marked for follow-up to remove the follow-up flag. Spam - Moves the message to the Junk folder. Not Spam - Marks the selected message(s) as not spam and automatically adds the address to your trusted senders list. Move - Moves the selected message(s) to any available folder. Note: You can also drag-anddrop messages to an available folder. Forward - Forwards the selected message(s). Note: This option is best used when trying to forward multiple messages as.eml attachments. Block Sender - Prevents the sender of the selected message(s) from sending any more messages to the account. When you block a sender, a new Internal Blocked Senders Content Filter is created. Any user you block is added to that list, and their is, by default, deleted. Unblock Sender - Allows the sender of the selected message(s) to begin sending messages to
113 the account again by removing the address from the Internal Blocked Senders content filter. Delete - Click this button and select the appropriate option to delete, undelete, purge deleted messages, or delete all messages in a folder. Delete - Moves the selected message(s) to the Deleted Items folder. Note: This is the default action taken when a message is deleted. Depending on your account settings, the delete action may be different. For more information, see Deleting Messages. Undelete - Retrieves deleted messages from your Deleted Items folder provided the system hasn't been purged yet. Note: After the system purges any items marked for deletion, you can't retrieve the deleted messages. Purge Marked as Deleted - Permanently deletes the messages in your Deleted Items folder. Note: This action cannot be undone. Delete All Messages in Folder - Moves all of the messages within a selected folder to the Deleted Items folder. This option takes the same action as delete, except that it will perform the delete operation on every in the folder, regardless of whether the message is checked or not. This option is most useful in folders like Junk or Deleted Items. View - Click this button and select the appropriate option to filter messages or refresh the content pane. Refresh - Manually refreshes the list of messages in the content pane. Filter - Filters messages based on the criteria you choose: messages that have been read/unread, replied to or not or forwarded. In general, the following options are available from the preview pane toolbar: Reply - Allows you to reply to the the sender only. Reply All - Addresses a response to the sender and everyone else who received the message. This includes all addresses listed in the To and Cc fields, except your own address. Forward - Sends the message to someone else. Delete - Moves the message to the Deleted Items folder. Note: This is the default action taken when a message is deleted. Depending on your account settings, the delete action may be different. For more information, see Deleting Messages. Add - Creates a new task and links it to the message. For more information, see Linking to Tasks. View - Allows you to view the original message in alternate formats, including HTML (default), as text only, view the raw content of the message (including the header) or view the header only. Viewing the raw content or just the header can assist with diagnosing potential issues with viewing the message. Print - Prints the message.
114 Reading Messages SmarterMail displays whether you have unread in your inbox, or in any folders, a number of different ways. Note: The first three notification types are demonstrated in the interface diagram. The number of unread messages will display next to the name of the folder in the navigation pane. Unread messages display as bold in the content pane. The number of unread messages in your inbox displays as part of the icon in the icon bar, to the left of the content pane. A new message notification, also known as a "toast notification," will temporarily display in the lower left corner of the webmail interface. Note: This feature can be disabled from the Account Settings page. To view the contents of a message, simply click the desired message and it will load in the preview pane. You can also double-click the message and it will open in a separate pop-up window. In general, the following options are available when viewing a message in a pop-up window: Reply - Allows you to respond to the sender only. Reply All - Allows you to respond to the sender and everyone else who received the message. This includes all addresses listed in the To and Cc fields, except your own address. Forward - Allows you to send the message to a third-party, not in the To or Cc fields. Delete - Moves the message to the Deleted Items folder. Note: This is the default action taken when a message is deleted. Depending on your account settings, the delete action may be different. For more information, see Deleting Messages. Move - Moves the selected message(s) to any available folder. Mark - Click this button and select the appropriate option to mark the selected message(s) as follow-up, no follow-up, or spam. Follow-up - Marks the selected message(s) for follow-up and changes the color of the followup flag appropriately. No follow-up - Removes the selected message(s) as being marked for follow-up and changes the color of the follow-up flag appropriately. Spam - Moves the message to the Junk folder. Add - Creates a new task and links it to the message. For more information, see Linking to Tasks. View - By default, SmarterMail displays messages in HTML format because it provides
115 formatting and markup capabilities that are not available in plain text. However, there may be times when you want to view the message in a different format or you need to view more than the message content. The different view options are as follows: HTML - Displays the message in HTML format, which allows for colors, fonts, graphics, and other formatting. Text - Displays the message in plain text, which only allows text content with no special formatting or graphics. Raw Content - Displays the content of the exactly as the server received it. This is helpful if you cannot view the message in any other display mode. Header - Displays the header of the message, which indicates the path the took to get to your account, along with several other pieces of information. Print - Prints the message in whatever View you're in. For example, if you're viewing the raw content of the message then hit the print button, you will print the raw content. Close - If a message is opened in a new window, this closes the window. Downloading Attachments If the message has an attachment, a paperclip will display in the header of the message. In addition, an attachments tab will display under the message header in the preview pane. To view a file that was attached to a message, click the attachments tab and then click the appropriate file. Attachments can be downloaded and viewed individually or it's possible to dowload all attachments in one.zip file by simply clicking the Download All Attachments link that appears at the top of the Attachments tab. SmarterMail also makes it easy for users to see all messages that containg attachments. Simply, expand the By Type click All Attachments at the bottom of the navigation pane. Composing Messages It's very easy to create new messages in SmarterMail as well as reply to existing messages or forward messages on to other individuals or groups. Below you'll find a brief walkthrough of each scenario. Creating a New Message To create a new message, click New in the navigation pane toolbar or click New + Message from the icon bar. This will open a new message window that you will use to compose the message. The following fields will appear in the header of the message: From - Select the address from which the message will be sent and/or the signature to use in this message. Note: This field only displays if the user has multiple addresses from which messages can be sent in SmarterMail (SMTP accounts or domain aliases) or has multiple
116 signatures configured for the account. If the domain administrator has disabled the ability to override domain-level signatures, the user cannot choose an alternative signature for their SmarterMail address. To - Type the address for each primary recipient you want to receive your . Multiple addresses can be used, simply separate each with a comma or semi-colon. Alternatively, click To in order to open your address book/contacts list and select recipients from there. SmarterMail Enterprise users can change the address book used to select addresses from the Global Address List. Note: When entering addresses into the To, Cc, and Bcc fields, SmarterMail will auto-complete addresses by referencing your contacts list, mailing lists, your Auto-complete list, aliases or the Global Address List. Cc - Type the addresses of recipients that should receive a carbon copy of the message. Alternatively, click Cc in order to open your address book/contacts list and select recipients from there. Bcc - Type the addresses of recipients that should receive a blind carbon copy of the message. Alternatively, click Bcc in order to open your address book/contacts list and select recipients from there. Note: s listed in this field will be concealed from the complete list of recipients (those listed in the To and Cc fields). In addition, in a Reply All scenario, Bcc users do NOT receive a copy of the reply. For this reason, it is common practice to use the Bcc field when addressing a very long list of recipients or a list of recipients that should not (necessarily) know each other. Subject - Type a descriptive subject or title of the . The following options are available in the toolbar of the new message window: Send - Sends your message to the designated recipients. Save as Draft - Saves the message in its current state to the Drafts folder wihtout actually sending it. This is useful if you need to continue writing the message at a later time. Attach Files - Allows you to attach files to the message. When files are attached to an outgoing message, a file manager will display at the bottom of the new message window. The file manager will display the name, size, and upload status of the file. Attachments must reach an upload status of 100% before the item is actually attached to the message. In addition, files that are attached to messages should NOT contain commas as this will corrupt the upload and attachment. Note: To remove an attached file prior to sending the message, click the trash icon in the file manager. Link From - Uses SmarterMail's File Storage feature to insert a link to a file saved on the mail server or connect a Google Drive account to SmarterMail. Either way, the links can be sent to recipients who can then download the linked file(s). Flags - Specifies delivery options and/or marks the message for follow-up.
117 Message Priority - Specifies the importance of the message. By default, messages have a normal level of priority. Request a Read Receipt - Sends an confirmation to the sender when the recipient opens the message. Mark for Follow-up - Marks the message for follow-up. For more information, see Marking for Follow-ups. Replying to Messages Alternatively, you may want to reply to the sender or to all of the recipients of a message. SmarterMail gives users two options for replying to a message: Reply - Addresses a response to the sender only. Reply All - Addresses a response to the sender and everyone else who received the message. This includes all addresses listed in the To and Cc fields, except your own address. When replying to a message, SmarterMail automatically fills in the address fields with the addresses of the recipients from the original message, the subject field with the subject from the original message preceded by "Re" (which means "regarding" or "in regards to"), and the text box with the text from the original message. It is possible to edit any of these pre-filed fields, however, as needed. All other message options are the same as when composing a new message. Forwarding Messages You may also want to simply forward a message to a third-party or to someone not already copied on the original message. This is very easy to do: Forward - Allows you to send the message to a third-party, not in the To or Cc fields. When forwarding a message, SmarterMail automatically fills in the subject field with the subject from the original message preceded by "Fwd" (which means "Forward"), and the text box with the text from the original message. It is possible to edit any of these pre-filed fields, however, as needed. All other message options are the same as when composing a new message. Additional Options Delete - Moves the message to the Deleted Items folder. Note: This is the default action taken when a message is deleted. Depending on your account settings, the delete action may be different. For more information, see Deleting Messages. Move - Moves the selected message(s) to any available folder. Mark - Click this button and select the appropriate option to mark the selected message(s) as follow-up, no follow-up, or spam.
118 Follow-up - Marks the selected message(s) for follow-up and changes the color of the followup flag appropriately. No follow-up - Removes the selected message(s) as being marked for follow-up and changes the color of the follow-up flag appropriately. Spam - Moves the message to the Junk folder. Add - Creates a new task and links it to the message. For more information, see Linking to Tasks. View - By default, SmarterMail displays messages in HTML format because it provides formatting and markup capabilities that are not available in plain text. However, there may be times when you want to view the message in a different format or you need to view more than the message content. The different view options are as follows: HTML - Displays the message in HTML format, which allows for colors, fonts, graphics, and other formatting. Text - Displays the message in plain text, which only allows text content with no special formatting or graphics. Raw Content - Displays the content of the exactly as the server received it. This is helpful if you cannot view the message in any other display mode. Header - Displays the header of the message, which indicates the path the took to get to your account, along with several other pieces of information. Print - Prints the message in whatever View you're in. For example, if you're viewing the raw content of the message then hit the print button, you will print the raw content. Close - If a message is opened in a new window, this closes the window. Searching Messages As time passes, finding a specific can become increasingly difficult. Fortunately, SmarterMail's basic search tool allows users to find s quickly and easily. To perform a basic search, type the search criteria in the search bar located near the top of the content pane. Then click the magnifying glass or press Enter on your keyboard. SmarterMail will automatically search the the messages within the folder you are viewing for matches and display the results in the content pane. Note: Your search criteria may include letters and numbers. SmarterMail does not search for special characters such as "@," "#" or "%." To search multiple folders at once or to search other areas of your SmarterMail mailbox, use the advanced search feature. For more information, see Advanced Search Overview.
119 Deleting Messages SmarterMail has two different methods for deleting messages. You can either drag and drop messages from a folder to Deleted Items or delete them using the Delete menu. The action SmarterMail takes when you delete a message depends on the option you choose for the Delete Action on the Webmail tab in your Account Settings. These options include: Move to Deleted Items folder - When items are deleted they are moved to the Deleted Items folder. If the Deleted Items folder does not exist, it will be created automatically the first time you delete a message. Auto-purge folder - When using IMAP or webmail and messages are deleted from a folder, they are only marked as deleted. Messages are not physically removed from the folder until they are purged. This option will automatically purge the folder after deleting the message. Note: When deleted messages are purged, the action is final. You will not be able to retrieve these messages later. Mark as deleted - When the message is deleted with this option, the message remains in the current folder, but will be crossed out and marked as deleted. If the folder is then purged, all items marked for deletion will be removed. Mark as deleted and hide - With this option, any message that has been marked as deleted will be hidden from view in webmail. This will allow you to keep deleted messages without seeing them every time you log into your mailbox. Note: It is important to keep an eye on your account disk usage when using this option, as your mailbox may be fuller than you realize. It is important to note that the action taken for deleted items will ONLY be taken when deleting items through webmail. Deleting an item from Outlook or another client will NOT use the setting that you choose. Note: When your client connects to SmarterMail via POP3, any s that are marked as deleted are automatically purged. To prevent this from happening, select the Move to Deleted Items folder option to avoid accidentally purging deleted items. Undeleting Messages Didn't mean to delete a message? You can retrieve deleted messages from your Deleted Items folder as long as the system hasn't been purged yet. Just open the Deleted Items folder and select the desired message(s). Then drag the selected message(s) to your Inbox or another folder. Alternatively, you can select the message(s), click the Delete button and select Undelete from the dropdown. Note: Your system administrator can permanently remove the messages in your Deleted Items folder at any time without warning, so don't delete messages if you might want them later. After the system purges any items marked for deletion, you can't retrieve the deleted messages.
120 Effects of Folder Auto-clean Your system administrator may have established auto-clean policies that may delete older junk , deleted items, and/or sent items when these folders get too large. However, they may have left the option available for you to override auto-clean settings. For more information, see Folder Auto-clean. Marking for Follow-up One method for managing messages in SmarterMail is by flagging them so that they can be dealt with at a later time. For example, if you can't respond to an important message right away, you can flag that message as soon as you read it. This allows you to easily see that the message requires follow-up action. There are a couple of ways for users to flag a message. The first is to simply click on the flag icon at the far right side of the message list in the content pane in webmail. Secondly, users can select the desired message and click the Actions menu in the content pane toolbar, then click Mark and click Follow-up. In both instances, the flag icon will turn red and a the message will also appear in the follow-up view, giving you easy access to all messages that require a further action. It should be noted that the ability to flag messages in SmarterMail is primarily intended to help users easily identify messages that need follow-up. The functionality is supported through the IMAP protocol and some sync protocols, such as the Microsoft Exchange ActiveSync add-on, so that flagged messages will sync with clients like Outlook as well as clients on some mobile devices. Finding Flagged Messages Although flags help messages stand out in a list, it may be difficult to find a specific flagged message if you have a lot of messages in your inbox. To quickly view all messages marked for follow-up, expand the By Type treeview menu item at the bottom of the navigation pane and click Follow-up and a list of all flagged messages will appear. Removing a Follow-up Flag To unmark a message for follow-up, select the desired message and click the Actions menu in the content pane toolbar. Then click Mark and click No Follow-up. The flag icon will turn white and the message will no longer appear in the follow-up view. Note: Users can also toggle the follow-up flag on and off by clicking the flag from the content pane. Linking to Tasks exchanges can often result in the need to create one or two more tasks. For example, an exchange with a vendor may require updates to price sheets or shipping requirements. Perhaps an
121 from a significant other mentions an upcoming birthday or anniversary. Because of this, SmarterMail includes the ability to create a new task right from within an message. This is called "linking" an message to a task. To link a task to a message, first you'll want to open and view the desired message. From the preview pane, click the Add menu and then click Task. This will open a new task window that you will use to create the task. Once the new task has been saved, a tasks tab will display at the top of the message window. Clicking on this tab will allow you to see all the tasks that are linked to the message. Finding Messages with Linked Tasks To quickly view all s that are linked to tasks, expand the By Type treeview menu option at the bottom of the navigation pane and click Linked to Tasks to display all messages that also have tasks attached to them. Managing Folders On first glance, SmarterMail users will notice that their mailbox has five special-purpose, permanent folders that can't be removed or renamed: Inbox - All incoming messages automatically go to your Inbox folder. You can read your mail in the Inbox, then delete it, move it to another folder or leave it in the Inbox. Note: If you have set up content filtering for your mailbox, incoming messages may bypass your Inbox per your content filtering settings. Deleted Items - When you delete messages, by default they're moved to the Deleted Items folder. (Just know that, this default action can change based on your settings - see Deleting Messages for more information). Messages in the Deleted Items folder can be deleted at any time without warning depending on any auto-clean settings your system administrator has in place, so it's best if you don't delete messages if you think you'll want them later. The Deleted Items folder is the default folder SmarterMail creates for deleted items. When migrating from other systems to SmarterMail, the migration may create a different folder for deleted items based on what that system uses as its default. Note: When creating folders, it's not recommended to create them within the Inbox as many clients, especially mobile clients, have difficulty syncing folders created within the Inbox. For more information on creating folders, see the corresponding section, below. Drafts - This folder holds messages that you've composed but haven't sent yet. A message saved in your Drafts folder stays there until you either send it or delete it. SmarterMail allows users to adjust the time a new message is automatically saved. For more information, see the Auto Save Frequency description on the Account Settings page. Junk - Messages SmarterMail believes to be junk mail bypass your inbox and go to the
122 Junk folder. You should periodically check this folder to ensure that valid messages were not accidentally delivered to the Junk folder. When valid is delivered to the Junk folder, select the message and click the Actions menu in the content pane toolbar. Then click Mark and select Not Spam. Sent Items - All outgoing messages are automatically saved to your Sent Items folder, making it easy to review or resend a message if necessary. Note: This folder only displays if it has been enabled in account settings. In addition, messages sent from a third-party client such as Outlook will not be saved in the Sent Items folder. Creating Folders To make your easy to manage, SmarterMail lets users create as many personal mail folders as they want. Personal folders help users organize incoming and outgoing messages in ways that make sense to the individual user. That being said, creating a very large number of folders sub-folders can impact the performance of any server, not to mention syncing your account with clients. Note: When creating new folders, DO NOT create sub-folders within your Inbox. While technically possible, many third-party clients and most mobile devices can not sync sub-folders that are part of a user's Inbox. To create a new folder, click Actions in the navigation pane toolbar and select New Folder. This will open a new folder window. In the Parent field, select the appropriate directory to save the folder to. In the Folder field, type the name of the new folder. Folder names can include letters, numbers, and the hyphen (-), space ( ), and underline (_) characters only. Note: Using a backslash character (\) when naming a new folder will create both a parent and a sub-folder. For example: Family\mom will create a "Family" parent folder with a "mom" sub-folder within Family. Then click Save. To make your SmarterMail folders available from a third-party client such as Microsoft Outlook, when you set up the account in your client you will need to set it up using IMAP as your incoming mail server type. If you use POP mail, you only have access to your SmarterMail inbox, not any personal mail folders you created to organize messages. In addition, when using syncing protocols like Microsoft Exchange ActiveSync (EAS), any folders that are created will also sync with whatever mobile or desktop client you're setting up with EAS. Just be aware of the issues noted previously with the number of folders and sub-folders that exist as well as the issues with syncing sub-folders created within your Inbox. Moving Messages to Another Folder Moving messages between folders in SmarterMail is easy. You can either drag and drop messages from one folder to another or move them using the Actions menu.
123 To move messages using the Actions menu, first open the folder containing the message(s) you want to move. Then select the desired message(s) and click the Actions menu in the content pane toolbar. Click Move and select the name of the destination folder. The message(s) will automatically move into the folder you selected. Renaming and Deleting Folders You can change the name of a personal mail folder anytime or delete it completely when you no longer need it. To rename a folder, select the appropriate folder in the navigation pane. Click Actions in the navigation pane toolbar and select Rename Folder. In the New Folder Name field, type the name of the new field. You can also change the directory that the folder is saved to by selecting another directory in the Parent field. Then click Save. To delete a folder, select the appropriate folder in the navigation pane. Click Actions in the navigation pane toolbar and select Delete Folder. Then click OK to delete the folder and all of its contents. Message Archive Search This feature is available to domain administrators and/or system administrators using SmarterMail Enterprise. Message archiving is a method of storing all traffic for a domain -- either incoming messages, outgoing messages or both -- in a separate location on the mail server. Typically, this feature is used for companies that need mail servers in compliance with the Sarbanes-Oxley Act of 2002 or other regulatory compliance. It is important to note that message archive search is availalbe to domain administrators only when rules are set up individually for their specific domains. If archiving is set up for "all domains" on a server, then only the system admininstrator will be able to search the message archive. Therefore, if a domain admin needs access to the archive for the domain "example.com", then a new Message Archiving rule for example.com needs to be set by the system admin. When message archiving is set up for a specific domain, that domain's administrator will see a Message Archive Search option in the navigation pane when they click on the icon. It will generally appear under My Today Page. Domain adminstrators can search for a message by date range, the sender's address, the recipient's address, or the subject. System administrators can perform a message archive search by clicking on the manage icon and then clicking Message Archive Search in the navigation pane. System administrators can search for a message by date range, the sender's address, the recipient's address, or the subject.
124 For more information on archiving, see Message Archiving. Chat Chat Overview This feature is only available in SmarterMail Enterprise. SmarterMail's chat feature allows users on the domain to chat with each another, instantly and securely, right within the webmail interface or by using most third-party chat clients that support the XMPP (Jabber) protocol. There's no doubt is a great communications mechanism, but there are times when real-time communication is crucial. Note: If your SmarterMail installation is deployed using the default Web server, the chat functionality will not work. SmarterTools recommends converting to IIS for chat to function properly. For information on converting to IIS, refer to Running SmarterMail as an IIS Site. To access the chat feature, click the chat icon. For help understanding the different areas of chat, see the chat interface diagram. Note for tablet users: In many cases, tablet operating systems and applications are simplified in order to preserve battery life. For example, many mobile browsers will restrict the number of concurrent threads that can be used to access the same resource. In those cases users will need to use third-party chat clients such as IM+, IMO or others to use SmarterMail's live chat on a tablet or smartphone. Therefore, the live chat icon is not available in the Web interface for SmarterMail when viewed on a tablet or smartphone. Navigating Your Chat Contacts The chat section of SmarterMail is divided into three main areas: The navigation pane displays the contacts on your domain you can chat with. To view details for a specific contact, simply click the desired contact. The content pane displays all available details about the selected contact. The preview pane displays a list of the most recent chat conversations, as well as any attachments, appointments or messages, related to the selected contact. Note: The same information is available for any aliases you may be a member of. For example, an alias for salesteam@example.com may be used to send chat messages to all members of that department that are online and functions identically to an individual chat contact. In general, the following options are available from the content pane toolbar:
125 Chat - Starts a chat with the selected contact/alias in a new window. Changing Your Chat Status Users can manage their chat status within the webmail interface by clicking the chat status menu in the upper right corner. Users can change their status to one of the following: Available - You are available to receive and respond to chat messages via the webmail interface. When a user is marked as Available, they will see other members of their domain who are also active and available in chat. Away - You are logged into chat, but are away from your computer and may not respond right away. Busy - You are logged into chat, but are busy and may not respond to right away. Offline - You are logged out of chat in the webmail interface and cannot receive chat messages using the webmail interface. In addition, all other members of your domain will all appear Unavailable. However, if you are using a third-party client for chat, and are logged into that chat client, setting your chat status to offline in webmail will not affect your chat status in the thirdparty client. Therefore, chats will only display in your third-party client rather than in both the client and the webmail interface. Viewing a Contact's Chat History On occasion, you may need to refer to a previous chat conversation you had with a contact. To review the chats you've had with a specific contact, select the desired contact in the navigation pane. A Chat tab with the list of recent chat conversations will load in the preview pane, regardless of whether they occurred within the Web interface or using a third-party chat client. To view the details of the chat converation, simple select the desired conversation and click Open. The chat history will open in a new window. Saving chat history is a default action and can not be turned off at the domain or system level. In addition, as SmarterMail indexes all communication, other tabs are shown as well, including tabs for Messages, calendar Appointments and Attachments. Searching Chat Contacts This feature is only available in SmarterMail Enterprise. If there are a large number of users on the domain, finding a specific chat contact can become increasingly difficult. Fortunately, SmarterMail's basic search tool allows users to find chat contacts quickly and easily.
126 To perform a basic search, type the search criteria in the search bar located near the top of the navigation pane. Then click the magnifying glass or press Enter on your keyboard. SmarterMail will automatically search the chat contacts list for matches and display the results in the navigation pane. Note: Your search criteria may include letters and numbers. SmarterMail does not search for special characters such as "@," "#" or "%." Connecting to Third-Party Chat Clients This feature is only available in SmarterMail Enterprise. If you prefer to use a third-party client to receive and respond chat messages, you will need to ensure the chat client supports the XMPP (or Jabber) protocol. Examples of chat clients that support XMPP include Adium, Digsby, ichat, Pandion, Pidgin and Trillian. More information on integrating SmarterMail's chat feature with commonly used third-party clients may be found in the SmarterTools Knowledge Base. Contacts Contacts Overview SmarterMail features an online contact manager that helps users organize and communicate with the people in their life. Users can view and manage their contacts from any computer with Internet access, anywhere in the world, using the webmail interface. To access your contacts, click the Contacts icon. To view different contact lists (such as the Global Address List, shared lists, or mapped resources), use the Contacts Selector at the top of the navigation pane and select the contact list you want to view. If Overlay Contacts is enabled in View menu, you can view My Contacts and any user-shared contact lists at the same time. Disable OverLay Contacts to view these lists separately. Note: The Global Address List (GAL) can only be viewed on its own. Despite Overlay Contacts being enabled, the GAL cannot be viewed with My Contacts or any usershared contact lists. For help understanding the different areas of the contacts section, see the contacts interface diagram. Navigating Your Contacts When you view your SmarterMail contacts, the page is divided into three sections: The navigation pane displays the contacts in the list you are viewing. To view details for a specific contact, simply click the desired contact. The content pane displays all available details about the selected contact.
127 The preview pane displays a list of the most recent messages, appointments, chats and attachments related to the selected contact. In general, the following options are available from the navigation pane toolbar: New - Creates a new contact. Actions - Click this button and select the appropriate option to delete contacts, send to contacts, import/export contacts, or add the contacts to Outlook. Select All - Selects all contacts in the list you are viewing. Delete - Deletes the selected contact(s). Send - Addresses an message to the selected contact(s). Send vcard(s) - Allows you to send an with the the selected contact(s) electronic business card(s) (vcard) attached. Add to Outlook - Connects SmarterMail to Microsoft Outlook and synchronizes contact information. Note: This feature is only available in SmarterMail Enterprise. Import/Export - Import or export some or all of your contacts in vcard or comma separated value (CSV) format. For more information, see Importing and Exporting Contacts. Import - Allows you to import contacts from another system into your contact database. SmarterMail can bulk import contacts in either vcard or CSV format. Export to vcard - Exports only the selected contact(s) in vcard format. Export all to vcard - Exports all of your contacts in vcard format. Export to CSV - Exports only the selected contact(s) in CSV format. Export all to CSV - Exports all of your contacts in CSV format. View - Click this button and select the appropriate option do filter contacts by category, sort contacts, or choose the details (Visible Fields) that are displayed about a contact in the navigation pane. Filter - Filters contacts by the selected category. Categories are created when you add new contacts to your address book. For more information, see Creating New Contacts. Sort - Sorts contacts by display name, , or company in ascending or descending order. Visible Fields - Choose which contact details are displayed in the navigation pane. Overlay Contacts - When unchecked, adjusting the Contact Selector will toggle views rather than overlaying contact lists to view multiple resources at one time. Note: Due to the way the Global Address List (GAL) is generated, the Global Address List cannot be overlayed with the default Contact list or shared contacts. In general, the following options are available from the content pane toolbar:
128 Edit - Edits the selected contact. Delete - Deletes the selected contact. Note: When accessing the Global Address List, the ability to delete contacts depends on the permissions granted. For example, if the GAL is readonly, the delete button will not appear. Download vcard - Saves the contact information as an electronic business card, which can later be imported to another program such as Outlook or sent through as an attachment. Viewing Items Related to a Contact To help users better understand their relationships and communications with each contact, SmarterMail automatically displays a list of recent messages, appointments, attachments and live chats related to each contact. This information can be found in the related items grid in the preview pane. In general, the following options are available from the preview pane toolbar: Open - Opens the selected message, appointment, attachment or live chat related to the contact. Delete - Deletes the selected message, appointment, attachment or live chat related to the contact. To perform a basic search of the related items listed for a contact, type the search criteria in the search bar located near the top of the preview pane. Then click the magnifying glass or press Enter on your keyboard. SmarterMail will automatically search the related items for matches and display the results in the related items grid. Note: Your search criteria may include letters and numbers. SmarterMail does not search for special characters such as "@," "#" or "%." Creating New Contacts There are several ways to add new contacts to SmarterMail, depending on whether you want to add a contact from an message, import contacts from another provider, or add a contact by typing the name and other information directly in SmarterMail. To add a contact from an incoming message, simply view the desired message either by double clicking on it or viewing it in the preview pane. SmarterMail includes "touch and go" functionality that highlights all addresses in the header of the message. By clicking on a highlighted address, a small window opens with three options: , Add/Edit Contact and Block Sender. Click the Add/Edit Contact link and a new contact window opens up. SmarterMail will automatically complete the display name and address fields, then you can enter additional details and save the contact. To add a contact by typing the name and other information directly in SmarterMail, click New in the navigation pane toolbar and then click Contact. This will open a new contact window that you will
129 use to add the contact to SmarterMail. In addition, you can create a new contact within the Contacts section of SmarterMail. For information on adding new contacts by importing contacts from another service, see Importing and Exporting Contacts. Saving Contact Details When you add a new contact to SmarterMail, you can save as many or as few details about the person as you like. In general, contact details are divided into five sections: Personal Info - Type the contact's display name, title, first name, middle name, last name, suffix, address(es), instant messenger, home page, and date of birth. Note: The display name is the only required field to save a contact. Add a Picture - SmarterMail allows you to upload a picture for any contact in your address book. These pictures are available within the webmail interface and for anyone using CardDAV or the Microsoft Exchange ActiveSync add-on to sync their calendars with clients and/or mobile devices. Unfortunately, pictures will not sync for customers using Add to Outlook for synchronization. Upload a contact picture by dragging and dropping a file in the highlighted area or clicking to browse for a file. Contact Info - Type the contact's home phone number, work phone number, mobile phone number, pager number, home and work fax numbers, and home address. Work Info - Type the contact's company name, job title, department, office, work address, and website URL. Additional Info - Type any additional details about the contact. Master Categories Categories are a great way to organize your contacts. Using categories, you can organize business, personal or any other type of contact into tidy circles, keeping people separated based on whatever criteria you want. Contacts can be in multiple categories or none. It's up to you. Note: Categories are only a way to organize contacts. They are NOT ways to send s to a group of individuals. For that you would want to create an Alias or use SmarterMail's Mailing List feature. To add a category, simply click the Master Categories button and type the new category name. Note: Be sure to separate categories with a comma. Searching Contacts If you have a large number of people in your contacts list, finding a specific contact can become
130 increasingly difficult. Fortunately, SmarterMail's basic search tool allows users to find contacts quickly and easily. To perform a basic search, type the search criteria in the search bar located near the top of the content pane. Then click the magnifying glass or press Enter on your keyboard. SmarterMail will automatically search the contacts list you are viewing for matches and display the results in the navigation pane. Note: Your search criteria may include letters and numbers. SmarterMail does not search for special characters such as "@," "#" or "%." To search other areas of your SmarterMail mailbox, use the advanced search feature. For more information, see Advanced Search Overview. Importing and Exporting Contacts Because people often have multiple accounts from different providers, SmarterMail makes it easy for users to securely transfer contacts to and from other online address books. Importing Contacts to SmarterMail SmarterMail supports importing contacts from two different types of files: vcards (.vcf) and commaseparated text files (.csv). SmarterMail also supports importing from a.zip file containing any combination of these file formats. For step-by-step instructions on importing contacts to SmarterMail, please refer to the KB article How To Import Contacts to SmarterMail. Exporting Contacts from SmarterMail Contacts can be exported individually in vcard or CSV format or in bulk as a.zip file containing either vcard or CSV files. These files can then be imported into Microsoft Outlook or into another SmarterMail account. For step-by-step instructions on exporting contacts from SmarterMail, please refer to the KB article How To Export SmarterMail Contacts. Sending Contacts from SmarterMail SmarterMail also allows users to contact data as vcard files. For step-by-step instructions, please refer to the Kb article How To Send a Contact as a vcard. Global Address List The Global Address List, sometimes referred to as the "GAL," is most commonly identified with Microsoft Exchange. The GAL is essentially a directory service within SmarterMail that contains a dynamic list of all contact information for every user on your domain. While individual mailboxes are contained within the GAL, domain administrators can futher manage what's included in the GAL in
131 order to hide users that may not represent real people, such as a support@example.com alias and/or mailing lists. Contact information for the Global Address List is pulled from the individual account profiles of users. To update your listing, click the settings icon. Then expand the My Settings folder and click Account Profile in the navigation pane. Note: If the Global Address List is enabled for your domain, all information you enter into your profile can be seen by all other members of your domain. The Global Address List functions almost identically as My Contacts. Calendar Calendar Overview SmarterMail's calendar feature takes the burden out of organizing your schedule and is accessible from any desktop, laptop or mobile device with Internet access. SmarterMail's calendar system is extremely flexible and includes many options that make it easy to keep track of important events, including: Ability to create and sync multiple personal calendars. Fully configurable appointments with optional recurrence rules. notification and notification within SmarterMail of upcoming appointments. Overlay view to display multiple calendars, tasks and conference rooms on the same calendar. Attendee and invitation status tracking. Conference room availability and scheduling. Availability information about attendees (Enterprise Edition only). Integration with Outlook (Enterprise Edition only). To access your calendar, click the Calendar icon. Depending on your account settings, the daily, weekly, monthly, or all appointments calendar view will load. To view multiple resources at once or to toggle between views, use the Resource Selectors (dropdown menu options at the top of the content pane toolbar) and check the desired resource. Items found in these dropdowns are based on a user's personal calendars and task list and any domain/user shared resources that have been mapped. For help understanding the different areas of the calendar, see the calendar interface diagram. Navigating Your Calendar When you view your SmarterMail calendar, you can toggle between four different views:
132 Daily - The daily view is a planner-type view that displays all appointments scheduled for the day. If configured, this view also displays the weather forecast for the date you are viewing and any applicable start or due times for tasks. Weekly - The weekly view is intended as more of an agenda-type view and displays all appointments scheduled for the week. If configured, this view also displays the 7-day weather forecast and the start and due dates for tasks. Monthly - The monthly view displays all appointments and tasks scheduled for the month. It serves as an at-a-glance type of calendar that outlines a general idea of the upcoming events over the next 30 days. All Appointments - The all appointments view lists all appointments on your calendar and can be sorted by the appointment subject, start date, or end date. There are a couple of ways to differentiate between differnt appointment types and events: Each resource can be given its own color in the Calendar Settings. All-day appointments are denoted with a triangle. Recurring events are denoted with a curved arrow. In general, the following options are available in the content pane toolbar: New - Creates a new appointment. Actions - Add to Outlook - Click this button and select Add to Outlook to import all calendar appointments to Microsoft Outlook. Note: The ability to add your calendar to Outlook is only available in SmarterMail Enterprise and SmarterMail Free editions. View - Filter - Filtering appointments allows you to view all of your appointments, including ones that are recurring or all day, or to only view appointments in particular categories. Overlay Calendars - When unchecked, adjusting the Resource Selectors will toggle views rather than overlaying resources to view multiple resources at one time. Print - Prints the data displayed in the current calendar view. Viewing Calendar Event Details When looking at your calendar in webmail, and viewing your appointments by day, week or month, only the barest details are initially displayed in order to save space. However, there may be times when you want to view more information about a specific appointment. You can do this one of two ways:
133 First, double clicking on an appointment will open it in a pop-up window. That pop-up window diplays the full appointment details just as it does when you create a new appointment, and, if you were the original creator of the appointment, you can edit it as needed. If the appointment was created by someone else, that is denoted at the top of the pop-up window and you are not able to edit the appointment details. Additionally, simply moving your mouse over a specific appointment in your daily, weekly or monthly view will display the details of the appointment in a call out. The call out will display the subject of the meeting as well as the time and any location data. Creating New Calendar Appointments To create a new calendar appointment, click New in the content pane toolbar. This will open a new appointment window that you will use to add the appointment to SmarterMail and to invite attendees. Saving Appointment Details When you add a new appointment to your calendar, you can save as much or as few details about the appointment as you like. In general, appointment details are divided into four tabbed sections: Event The event is essentially whatever you want to schedule in your calendar. It can be a lunch or dinner, a meeting, an anniversary or birthday, or virtually any other type of event you want to keep organized in your calendar. To create an Event, you will need to include the following information. Note: The Subject and Start date are the only fields required to save an appointment. Calendar - Use the dropdown menu to select which calendar the event is for. The default calendar can be chosen in Calendar Settings. Subject - The subject is the friendly name for the event you're creating. Attendees - Attendees are the people you want to invite to your event. When adding Attendees, each will receive an event invitation that they can either accept or reject. You will receive notifications back regardless of whether the attedee accepts or rejects the invitation. To add attendees, you can either type their address directly or simply click the "Attendees" field name to open your list of contacts. You can select contacts from your various contact lists, including the Global Address List (GAL), as well as cycle through contacts you have listed in categories. Conflicts - If you add an attendee from your Global Address List, and their schedule conflicts with the date and time of your event, it will be displayed as a Conflict. To find a new day or time for the event, click on the availability icon next to the Attendees field to bring up a grid of all GAL Attendees' availability.
134 Location - Where the Event will be taking place. The location can be a room or building, an address, or even some descriptive text, such as "via Webex". Regarding Room selection versus Location, these are mutually exlcusive, yet compatible fields. Separating them allows for users to specify more general locations, such as a geographical location or specific office building, while still being able to reserve confererence rooms at those locations. Room - If your domain administratator has added any shared resources, like conference rooms, the list of rooms will be available in this dropdown. Just as with attendee availablity, if a conference room is already reserved for a specific day and time an Event is to be set, this information will display in the Conflicts field of the new appointment window. Conference room availablity will also show when users click the availability icon next to the Attendees field in the new appointment window. Start and End Dates and Times - A Start Date is required to save the event. By default, Events start as the current date and time and end 1 hour later. These fields are fully cusomtizable. Availability - Here you can set your own availability - either Busy or Free. Setting your status as Busy will be reflected if others within your Global Address List try inviting you to their own events. Reminder - Setting a reminder will make a pop-up window appear in webmail at whatever reminder interval you set. Notification - Adding in an address will send the event reminder to that address based on the time interval set by the reminder. Private event - This setting can be used for those who share their calendar with other users. Events marked as private will only be shown to those with Full Access. Those with Availability-Only or Read-Only permission will instead see "Busy Time" and cannot view appointment details. Recurrence Information In some cases, Events will need to occur on a regular basis. For example, weekly meetings, monthly lunches, holidays, anniveraries or business appointments. In these cases, an Event's recurrence is set. The recurrence feature is very flexible and can be as simple or as complex as necessary. Examples include a birthday that occurs every August 7th, a meeting that happens the second Monday of every month, or an appointment that occurs every four days for three weeks. When you select the timeframe for how often the Event needs to repeat, you're presented with several options. The first is how often the Event occurs, in weeks. For example, if the Event occurs every week, you leave the recurrence at "Every 1 week(s)." If the Event happens every third week, you set the recurrence at "Every 3 week(s)," etc. Next, you select the day of week the you want the Event to repeat on.
135 Finally, you set the end time for the Event recurrence. The Event can repeat indefinitly or can end after a certain number of occurrences or on a specific date. Description Use the Description area to keep any important notes or a description of the Event. You can also include any webinar information, call in numbers, or other information you want your Attendees to see. The Event Description is passed along with the Event invitation and will appear in your Attenees' calendars and Event details. Categories A category provides a way to organize your Events into manageable groups. To add a category, simply click the Master Categories button and type the new category name. Note: Be sure to separate categories with a comma. Managing Calendar Appointments To view the details of an appointment, click on the appointment from any calendar view. The appointment details will load in a popup window. Editing Appointment Details To edit the details of an appointment, click on the appointment or right-click and choose Edit from any calendar view. The appointment details will load in a popup window. To change the calendar that the appointment is assigned to, use the Move button found in the toolbar. Note: Meeting invites (appointments with attendees) cannot be moved. Make any other appropriate changes and click Save. The appointment details will update on your calendar and any attendees will receive a new invitation notifying them of the change. Note: Editing a recurring appointment will update all instances of the appointment on your calendar. There is no way to edit a single date of a recurring appointment series. Deleting an Appointment On occasion, you may need to delete a calendar appointment. To delete and remove an appointment from your calendar, click on the appointment from any calendar view. The appointment details will load in a popup window. Click Delete. You can also right-click and choose Delete. The appointment will no longer appear on your calendar and any attendees will receive a notification that the appointment has been cancelled. Note: Deleting a recurring appointment will delete all instances of the appointment from your calendar. To delete a single instance, choose Delete Instance.
136 Deleting an Instance When creating an appointment, it's possible to create it as a recurring event. That means the appointment will occur at a specific interval for a specific amount of time. The most common types of recurring appointments are weekly or monthly meetings. However, there may be a time when a recurring meeting needs to be canceled due to unforseen circumstances. That's where deleting an "instance" of a meeting comes in handy. Deleting an instance of a recurring event allows you to delete a single meeting from a recurring sequence. That meeting can then be formally canceled or re-scheduled for a later day and time. To delete an instance, open up the meeting by double clicking on it and clicking the Delete Instance button. You can also right-click and choose Delete Instance. Deleting an instance of a meeting will not affect any future or past instances - only the instance you delete. Tentative Appointments SmarterMail utilizes tentative meeting requests to help prevent meeting requests or event invitations from getting lost or overlooked. When a meeting invitation is sent, a tentative appointment will be automatically added to the calendar. The appointment can then either be accepted or declined from the request or directly within the calendar interface. In addition, if a meeting or event is tentative, the reminder will still be sent if one was added to the invite! To manage a tentative meeting request from the calendar, right-click on the appointment and choose Accept or Decline. You can also click on the appointment to load its details in a popup window. (Alternatively, you can right-click and choose View.) After viewing the appointment details, you can choose to Accept or Decline the meeting using the buttons found in the popup window s toolbar. Tentative meeting requests are denoted with a yellow flag in the appointment window. Note: Users who do not wish to utilize tentative appointments can disable this functionality within their personal Calendar Settings. Tasks Tasks Overview SmarterMail's robust tasks system is designed to help users keep track of anything they need to do. From shopping lists to long-term tasks, users can create lists of items, set due dates, update status and completion percentage, and even prioritize tasks. And, as there are times when an exchange leads to a task needing to be done, messages can be linked to tasks so that all communication surrounding the task is kept organized.
137 To access your tasks, click the Tasks icon. To view different Tasks lists (such as shared lists or mapped resources), use the Tasks Selector at the top of the navigation pane and select the list you want to view. Depending on your overlay settings found in the View menu, you can view multiple lists together or toggle between views. For help understanding the different areas of the tasks section, see the tasks interface diagram. Navigating Your Tasks When you view your tasks, the page is divided into two sections: The navigation pane displays the tasks in the list you are viewing. To view details for a specific task, simple click the desired task. The content pane displays all available details about the selected task. In general, the following options are available from the navigation pane toolbar: New - Creates a new task. Actions - Click this button and select the appropriate option to select all tasks, delete tasks, or add the tasks to Outlook. Select All - Selects all tasks in the list you are viewing. Delete - Deletes the selected task(s). Add to Outlook - Connects SmarterMail to Microsoft Outlook and synchronizes task information. Note: This feature is only available in SmarterMail Enterprise. View - Click this button and select the appropriate option do filter tasks, sort tasks, or choose the details that are displayed about a task in the navigation pane. Filter - Filters tasks by the selected category or by whether the task is completed. Sort - Sorts tasks by subject, due date, percentage complete, or priority level in ascending or descending order. Visible Fields - Choose which task details are displayed in the navigation pane. Overlay Tasks - When unchecked, adjusting the Tasks Selector will toggle views rather than overlaying tasks to view multiple lists at one time. In general, the following options are available from the content pane toolbar: Edit - Edits the selected task. Delete - Deletes the selected task.
138 Creating New Tasks To create a new task, click New in the navigation pane toolbar. This will open a new task window that you will use to add the task to SmarterMail. Saving Task Details When you add a new task in SmarterMail, you can save as much or as few details about the task as you like. In general, task details are divided into three sections: Details - The details of the task inclue the subject of the tasks, start and end dates, and other information. Note: The subject, start date and due date are the only required fields to save a task. Account - This option is used to select the account the task should be created under. This includes the default task list and any shared resources that have been mapped to the user's account. Subject - This is a friendly name for the task. A more detailed description of the task can be added in the next tab. Start and End Dates and Times - The date and time the task will begin, then end. You can either manually enter the dates and times or click on the date selector icon and/or the time selector icon. Reminder - Setting a reminder will make a pop-up window appear in webmail at whatever reminder interval you set. Priority - Setting a priority helps you keep tasks organized by importance. Status - The status of the task keeps you, and anyone else you may be sharing tasks with, apprised of where the task is in terms of being worked on. Options include: Not Started - The task is created but not being worked on at the present time. In Progress - The task is currently active and being worked on. Completed - The task was worked on and is now finished. Canceled - The task is not needed, is not worth starting or a decision was made to not move forward with it. % Complete - As a task is being worked on, a user can update the status by denoting how far along the task is in terms of being marked Completed. This is a good way to keep people who share tasks apprised of where the task is in terms of completion. Description - The description field can be used to type up the initial thoughts/ideas or goals of the task, then updated as needed with any important notes, if desired, as the task is worked on. Categories - A category provides a way to organize your notes into manageable groups. To
139 add a category, simply click the Master Categories button and type the new category name. Note: Be sure to separate categories with a comma. Once the task is saved, it will appear on your calendar. Note: Users can disable the display of task start and end times on the calendar. For more information, see Calendar Settings. Searching Tasks If you have a large number of tasks in your tasks list, finding a specific task can become increasingly difficult. Fortunately, SmarterMail's basic search tool allows users to find tasks quickly and easily. To perform a basic search, type the search criteria in the search bar located near the top of the navigation pane. Then click the magnifying glass or press Enter on your keyboard. SmarterMail will automatically search the tasks list you are viewing for matches and display the results in the navigation pane. Note: Your search criteria may include letters and numbers. SmarterMail does not search for special characters such as "@," "#" or "%." To search other areas of your SmarterMail mailbox, use the advanced search feature. For more information, see Advanced Search Overview. Notes Notes Overview SmarterMail's notes feature provides users with the electronic equivalent of paper sticky notes. Use notes to jot down questions, ideas, reminders or anything else you would write on note paper. This feature is especially convenient when used to save bits of information you may need later, such as directions or text you want to reuse in other items or documents. To access your notes, click the Notes icon. To view different Notes lists (such as shared lists or mapped resources), use the Notes Selector at the top of the navigation pane and select the Notes list you want to view. Depending on your overlay settings found in the View menu, you can view multiple lists together or toggle between views. For help understanding the different areas of the notes section, see the notes diagram. For help creating a new note, see Creating New Notes. Navigating Your Notes When you view your notes, the page is divided into two sections:
140 The navigation pane displays the notes in the list you are viewing. To view details for a specific note, simple click the desired note. The content pane displays all available details about the selected note. In general, the following options are available from the navigation pane toolbar: New - Creates a new note. Actions - Click this button and select the appropriate option to select all notes or delete notes. Select All - Selects all notes in the list you are viewing. Delete - Deletes the selected note(s). View - Click this button and select the appropriate option do filter notes, sort notes, or choose the details that are displayed about a note in the navigation pane. Filter - Filters notes by the selected category or color. Sort - Sorts notes by text, color, or date in ascending or descending order. Visible Fields - Choose which note details are displayed in the navigation pane. Overlay Notes - When unchecked, adjusting the Notes Selector will toggle views rather than overlaying Notes to view multiple lists at one time. In general, the following options are available from the content pane toolbar: Edit - Edits the selected note. Delete - Deletes the selected note. Creating New Notes To create a new note, click New in the navigation pane toolbar. This will open a new note window that you will use to add the note to SmarterMail. Saving Note Details When you add a new task in SmarterMail, you can save as much or as few details about the note as you like. In general, task details are divided into two sections: Details - Type the text of the note and specify the color of the note. Note colors are a great way to keep notes of specific type neatly organized. As a side note, the colors available match the colors of traditional paper sticky notes. In addition, there is a complete text editor available when creating new notes, so adding in images, screenshots, links to Web pages, highlighting text and more are available so that users can create truly dynamic and inspiring notes. Note: The color and text of the note are the only required fields to save a note. Categories - A category provides a way to organize your notes into manageable groups. To
141 add a category, simply click the Master Categories button and type the new category name. Note: Be sure to separate categories with a comma. Searching Notes If you have a large number of notes in your notes list, finding a specific notes can become increasingly difficult. Fortunately, SmarterMail's basic search tool allows users to find notes quickly and easily. To perform a basic search, type the search criteria in the search bar located near the top of the navigation pane. Then click the magnifying glass or press Enter on your keyboard. SmarterMail will automatically search the notes list you are viewing for matches and display the results in the navigation pane. Note: Your search criteria may include letters and numbers. SmarterMail does not search for special characters such as "@," "#" or "%." To search other areas of your SmarterMail mailbox, use the advanced search feature. For more information, see Advanced Search Overview. RSS Feeds RSS Feeds Overview Real Simple Syndication (RSS) is a way for website owners to make their content available for people to read and review. Websites publish lists of updates via "feeds" that indicate when new content is available. Rather than regularly visiting a website, you can add a new feed to SmarterMail (also called subscribing to a feed) and then see when new content is available from that site. Any new content posted to your feeds will appear in the RSS feeds section of your mailbox. Using RSS, combined with orgainizing your feeds into folders, makes it easy to stay up-to-date on information from news sites, blogs, social media outlets, Google alerts, new forum topics and much more, right from within SmarterMail. To access your RSS feeds, click the RSS feeds icon. For help understanding the different areas of the RSS feeds section, see the RSS feeds interface diagram. Navigating Your RSS Feeds When you view your RSS feeds, the page is divided into two sections: The navigation pane displays all of the RSS feeds you have added to SmarterMail. To view
142 recent updates to a specific RSS feed, simply click the desired feed. The content pane displays the RSS feeds in the folder you are viewing. In general, the following options are available from the navigation pane toolbar: Actions - Click this button and select the appropriate option to create a new folder, rename a folder, or delete a selected folder. Using folders makes it easy to keep your news items organized. For example, create folders for technology items, politics, business or other categories. In general, the following options are available from the content pane toolbar: New - Adds a new RSS feed to SmarterMail. Edit - Edits the selected RSS feed. Delete - Deletes the selected RSS feed(s). Adding New RSS Feeds To subscribe to a new RSS feed, click New in the content pane toolbar. Adding a feed requires two pieces of information: Name - A friendly name for the RSS feed. Typically, you'll want to make this a short name so you can easily find it. You can use a backslash character to make the feed appear in a subdirectory, such as in News\Fox News or Technology\Microsoft Updates. URL - The URL for the website's RSS feed. Note: The RSS feed URL is not the same as the website URL. For example, the SmarterTools Blog can be found at blog.smartertools.com, but the RSS feed for the blog is at blog.smartertools.com/rss.aspx. Finding a Site's RSS Feed An RSS feed can usually be identified by an orange symbol (such as). When you see it on a website, clicking on the icon will usually direct you to that site's RSS feed. From there, you can simply copy the link and then paste it into SmarterMail to subscribe to the feed. If the site does not have the orange RSS feed symbol, try looking for a text link to the RSS feed. Text links to feeds may include any of the following terms: subscribe, syndicate, feed, RSS, xml, or atom. Note: Not all sites offer RSS feeds.
143 For a list of sample RSS feeds you may be interested in subscribing to, please see Sample Feeds. Sample Feeds There are many RSS feeds on the internet today. This topic contains many of the more common feeds, although this list is by no means exhaustive. The following links are either direct RSS feed URLs or links to web pages containing an RSS feed list. To add a feed to SmarterMail, right-click on the link and select "copy shortcut" from the context menu. Then paste this value into the RSS URL in SmarterMail. Feed lists (designated by [feed-list]) will typically have orange XML icons next to each feed. Follow the same procedure (copy shortcut) to get the URL of those feeds.
144 News and Information SmarterTools Blog Fox News [feed-list] CNN News [feed-list] Yahoo! News [feed-list] Reuters News Online [feed-list] CNET News [feed-list] Washington Post [feed-list] BBC News Entertainment E! Online [feed-list] NY Times: Opinion Dictionary word of the day Finance Kiplinger Personal Finance SmartMoney Technology PC Magazine: New Product Reviews Slashdot News TheWHIR Web Host News Wired News AnandTech's DailyTech News Sports ESPN News Fox Sports CBS SportsLine [feed-list] NY Times: Sports Managing RSS Folders To make your RSS feeds easy to manage, SmarterMail lets users create as many RSS folders as they want. RSS folders help users organize feeds in ways that make sense to the individual user. To create a new folder, click Actions in the navigation pane toolbar and select New Folder. This will open a new folder window. In the Parent field, select the appropriate directory to save the folder to. In the Folder field, type the name of the new folder. Folder names can include letters, numbers, and the hyphen (-), space ( ), and underline (_) characters only. Note: Using a backslash character (\)when naming a new folder will create a sub-folder. For example: Technology\Software. Then click Save.
145 Renaming and Deleting Folders You can change the name of a RSS folder anytime or delete it completely when you no longer need it. To rename a folder, select the appropriate folder in the navigation pane. Click Actions in the navigation pane toolbar and select Rename Folder. In the New Folder Name field, type the name of the new field. You can also change the directory that the folder is saved to by selecting another directory in the Parent field. Then click Save. To delete a folder, select the appropriate folder in the navigation pane. Click Actions in the navigation pane toolbar and select Delete Folder. Then click OK to delete the folder and all of its contents. File Storage File Storage Overview SmarterMail's file storage feature allows users to upload files to the mail server and share them by sending out links to those files. Files can be public or private, can be eternal or have expiration dates and more. Note: - Uploaded files should not contain commas in the file name. One benefit of using SmarterMail's file storage versus sending attachments is that file storage reduces the stress on the mail server by keeping large files out of the server's spool. Another benefit of using file storage is that it allows users to send larger files without worrying about hitting any attachment size restrictions that a domain administrator, system administrator or hosting company put in place. Note: Files uploaded to the server are counted toward the user's disk space allocation, so users are encouraged to delete files that are no longer used from the server whenever possible. To access the file storage area, click the file storage icon. By default, a list of files uploaded to the server will load in the content pane. For help understanding the different areas of the file storage section, see the file storage interface diagram. Navigating File Storage When you view your uploaded files, the page is divided into two sections: The navigation pane displays the folders available for managing the files that are uploaded to the server. By default, a Root Folder is created. The content pane displays all available files within the selected folder. In general, the following options are available from the navigation pane toolbar:
146 Actions - Click this button and select the appropriate option to create a new folder, rename a folder, or delete a selected folder. Using folders makes it easy to keep your uploaded files organized. For example, create folders for images, videos, business documents or other categories. In general, the following options are available from the content pane: Edit - Edits the sharing settings for the selected file. Delete - Permanently removes the selected file(s) from the server. Upload - Uploads a new file to the server. Download - Downloads the selected file(s). Sharing Uploaded Files Before a file can be shared you will first need to upload it to the mail server. After uploading your file, you will need to edit the file sharing settings by selecting the file and clicking Edit in the content pane toolbar. The file sharing settings will load and the following options will be available: Filename - The name of the file. Link Expires - The date and time that the public link to download the file expires. Leave this blank and the link will never expire. Enabled - Select this option to enable the link expiration date. Access Password - The password used to download the file. Leave this blank if you don't want to password protect the link. Enabled - Select this option to make the file password protected. Enable public access - Select this option to make the file available for sharing via a public link. When you share a file by inserting the public link to the file into an message, the recipient will be directed to a file storage download page with instructions on how to download the file. Reports Reports Overview Using SmarterMail's extensive reporting engine and routinely generating and evaluating reports provides users, domain administrators and system administrators with the information they need to uncover issues before they become problems, discover and evaluate trends, identify the need for policy adjustment and much more.
147 Users have access to a variety of reports that are directly related to their use of SmarterMail. These include disk usage and file storage usage reports in addition to a variety of traffic reports, such as IMAP usage, message traffic, POP usage and more. Domain administrators have access to all standard user reports in addition to reports that deal directly with the domain they are managing. For example, both summary and trend reports relating to domain traffic as well as spam and virus reports. Finally, system administrators have access to a number of system-wide reports that give a detailed overview, as well as minute detail, about the server functions like drive usage and read/write statistics, domain usage reports that can be drilled into all the way to the user level, spam and antivirus reports and more. In addition, system administrators have access to detailed security reports such as abuse detection reports and information on blacklisted/whitelisted domains. Summary and Trend Reports SmarterMail includes dozens of predefined summary and trend reports and also allows users, domain administrators and/or system administrators to generate their own custom reports. Summary reports display summarized data at the system, domain, and user level within a user defined block of time. Summary reports are especially useful for determining the overall usage and performance of systems, domains, and users relative to each other. Trend reports display data points -- connected by trend lines -- for a system, domain, or user over a selected time span. Trend reports are especially useful for determining the usages and performance month-by month, day-by-day, and hour-by-hour (etc.). These reports can be grouped and filtered to create custom reports. With summary, trend, and custom reporting, SmarterMail provides domain and system administrators with the information they need to efficiently monitor the performance of their mail server software. Note: Not all reports are available for users and/or domains. Consult your system or domain administrator for report availability. For help understanding the different areas of the reporting section, see the reports interface diagram. Scheduled Reports This feature is only available in SmarterMail Enterprise. SmarterMail Enterprise has the ability to standard and custom reports on a daily, weekly, and monthly basis. Note: If a scheduled report is empty of data, it will NOT be sent until there is data to actually view.
148 Daily reports are sent after 12:00 AM. Weekly reports are sent after 12:00 AM Sunday. Monthly reports are sent after 12:00 AM on the first day of the month. The reports are generated and sent by SmarterMail according to the time zone configured for that particular user. To see which reports are scheduled to be ed, click the reports icon. Then click Scheduled Reports in the navigation pane and select the desired report. A list of scheduled reports will load in the content pane and the following options will be available in the content pane toolbar: New - Creates a new scheduled report. Send Now - s a copy of the report to the desired recipient(s). Edit - Edit the options for the report. Delete - Permanently removes the report from the ed reports list. Custom Reports With custom reports, statistics from multiple reports can be combined to give users and administrators a comprehensive analysis of the mail server's performance, of individual mailbox performance, or an overview of a number of other metrics and measurements. To access custom reports that were already created, click the reporting icon. Then expand the Custom Reports folder in the navigation pane. Then, select the desired report from the menu and it will load in the content pane. You can also get a list of the custom reports available by clicking on Manage Custom Reports. When you do, the custom reports that are already available will appear in the content pane. Regardless of the method you use, the following options will be available in the content pane toolbar: New - Creates a new custom report. Edit - Edit the report's settings and configuration options. Delete - Permanently remove the report from the custom reports list. Creating a Custom Report To create a custom report, click the reporting icon. Then expand the Custom Reports folder in the navigation pane and click Manage Custom Reports and click New in the content pane toolbar. The following configuration tabs will be available: Custom Report Use this tab to specify the following options:
149 Name - The name of the custom report. Default Date Range - The default time period from which report data is collected. Report Items Use this tab to specify which report items to include in the custom report: Report Items - The specific report to be added to the custom report. Note: Depending on the report item selected, some of the options listed below may not be available. Name - The name of the report item. Rows - The number of rows displayed in the report. Sort By - The sort order of the data. Chart - To specify a specific chart type, select the appropriate option from the list. Values - The values that will be charted. Group By - The timeframe for which rows are grouped. Summary Reports Disk Reports Disk Usage Reports This report provides statistics regarding input/output operations of the system's hard drive, also known as "disk i/o". System administrators may use this report to correlate high disk usage on the server with SmarterMail activity and identify areas in which adjustments can be made. Note: Not all reports are available for users and/or domains. Consult your system or domain administrator for report availability. The following report items are available: Avg. Read - The average size in KB/sec of disk reads. Avg. Write - The average size in KB/sec of disk writes. Traffic Reports Disk Space Usage This report displays the amount of disk space currently being used by all domains on your server. Domain administrators may run this report if the domain is nearing its storage limits to identify which users are using the most disk space. System administrators may run this report to identify domains that
150 are utlizing the most server space. Note: Not all reports are available for users and/or domains. Consult your system or domain administrator for report availability. The following report items are available: Disk Usage - The number of MB that each folder is occupying on the server. Rank - The order users or domains are listed within the report. User - The specific user on the domain. File Storage Disk Space Usage This report informs users how much disk space is currently being used for file storage. Users may use this report to identify which file storage folder is utilizing the most disk space. This is especially useful if the user is nearing his mailbox disk space limits and needs to clear up space for new data. Note: Not all reports are available for users and/or domains. Consult your system or domain administrator for report availability. The following report items are available: Disk Usage - The number of MB that each folder is taking up on the server. Rank - Where each folder falls in terms over overall space used. Message Traffic This report will tell you the number of messages that are being sent and received by all users of a domain (at the domain admin level) or all domains on your server (at the system admin level). System administrators may use this report for overage billing, to identify potential spammers on the server or to identify high-usage domains. Note: Not all reports are available for users and/or domains. Consult your system or domain administrator for report availability. The following report items are available: Rank - The order in which users or domains are listed within the report. Domain - For system admins, the specific domain on a server. User - For domain admins, the specific user on the domain. Account Type - For domain admins, the type of account the address is associated with (user, domain administrator, or system administrator). Incoming Messages - The total number of messages the account has received. Outgoing Messages - The total number of messages the account has sent. Incoming Spam Messages - The total number of spam messages delivered to the mailbox. Outgoing Spam Messages - The total number of spam messages sent from the account.
151 Message Data This report tells you the amount of data that was sent and received in KB by all users of a domain (at the domain admin level) or all domains on your server (at the system admin level). System administrators may use this report to identify potential spammers on the server or to identify highusage domains. Note: Not all reports are available for users and/or domains. Note: Not all reports are available for users and/or domains. Consult your system or domain administrator for report availability. The following report items are available: Rank - The order in which users or domains are listed within the report. Domain - For system admins, the specific domain on the server. User - For domain admins, the specific user on the domain. Account Type - For domain admins, the type of account the address is associated with (user, domain administrator, or system administrator). Data Sent - The total size in KB of all data sent by the account. Data Received - The total size in KB of all data received by the account. Throttle Traffic This report shows the number of messages that have been throttled on your server for all users of a domain (at the domain admin level) or all domains on your server (at the system admin level). Domain and system administrators may use this report to identify issues with high usage customers. For example, if a user is sending a high number of bounced messages, that is an uneccessary use of system resources that can be easily corrected. Note: Not all reports are available for users and/or domains. Consult your system or domain administrator for report availability. The following report items are available: Rank - The order in which users or domains are listed within the report. Domain - For system admins, a specific domain on the server. User - For domain admins, the specific user on the domain. Bounces Received - The number of bounced messages throttled. Messages Sent - The number of sent messages throttled. SMTP Out Bandwidth - The amount of bandwidth throttled.
152 Throttle Violations This report shows the number of throttle violations on your server for all users of a domain (at the domain admin level) or all domains on your server (at the system admin level). Domain and system administrators may use this report to identify issues with high usage customers. For example, if a user is sending a high number of bounced messages, that is an uneccessary use of system resources that can be easily corrected. Note: Not all reports are available for users and/or domains. Consult your system or domain administrator for report availability. The following report items are available: Rank - The order in which users or domains are listed within the report. Domain - For system admins, a specific domain on the server. User - For domain admins, the specific user on the domain. Bounces Received - The number of bounced messages throttled. Messages Sent - The number of sent messages throttled. SMTP Out Bandwidth - The amount of bandwidth throttled. SMTP In Usage This report tells you the size of the bandwidth and the number of connections that have been made from SMTP incoming mail for all users of a domain (at the domain admin level) or all domains on your server (at the system admin level). Domain and system administrators may use this report to identify high usage accounts. This information can be used to evaluate whether to move such accounts to another server or to set limits on such accounts. Note: Not all reports are available for users and/or domains. Consult your system or domain administrator for report availability. The following report items are available: Rank - The order in which users or domains are listed within the report. Domain - For system admins, the specific domain on a server. User - For domain admins, the specific user on the domain. Account Type - For domain admins, the type of account the address is associated with (user, domain administrator, or system administrator). Bandwidth - The bandwidth in KB for all incoming SMTP mail. Connections - The total number of connections made to a particular server (i.e., SMTP, POP, IMAP)
153 SMTP In Errors This report tells if any errors occurred from SMTP incoming mail for all users of a domain (at the domain admin level) or all domains on your server (at the system admin level). Domain and system administrators may use this report to identify users that are using faulty clients or uneccessarily using system resources. Note: Not all reports are available for users and/or domains. Consult your system or domain administrator for report availability. The following report items are available: Rank - The order in which users or domains are listed within the report. Domain - For system admins, the specific domain on a server. User - For domain admins, the specific user on the domain. Account Type - For domain admins, the type of account the address is associated with (user, domain administrator, or system administrator). Blocked Connections - The total number of connections that were blocked. Bad Commands - The total number of bad commands given. Terminations - The total number of terminations that occured for incoming mail. SMTP Out Usage This report tells you the size of the bandwidth and the number of connections that have been made from SMTP outgoing mail from all users of a domain (at the domain admin level) or all domains on your server (at the system admin level). Domain and system administrators may use this report to identify high usage accounts. This information can be used to evaluate whether to move such accounts to another server or to set limits on such accounts. Note: Not all reports are available for users and/or domains. Consult your system or domain administrator for report availability. The following report items are available: Rank - The order in which users or domains are listed within the report. Domain - For system admins, a specific domain on the server. User - For domain admins, the specific user on the domain. Account Type - For domain admins, the type of account the address is associated with (user, domain administrator, or system administrator). Bandwidth - The bandwidth in KB for all outgoing SMTP mail. Connections - The total number of connections made to a particular server (i.e., SMTP, POP, IMAP)
154 SMTP Out Errors This report tells if any errors occurred from SMTP outgoing mail from all users of a domain (at the domain admin level) or all domains on your server (at the system admin level). Note: Not all reports are available for users and/or domains. Consult your system or domain administrator for report availability. The following report items are available: Rank - The order in which users or domains are listed within the report. Domain - For system admins, the specific domain on a server. User - For domain admins, the specific user on the domain. Account Type - For domain admins, the type of account the address is associated with (user, domain administrator, or system administrator). Bad Commands - The total number of bad commands given. Terminations - The total number of terminations that occured for incoming mail. POP Usage This report tells you the size of the bandwidth and the number of connections that have been made from POP incoming mail for all users of a domain (at the domain admin level) or all domains on your server (at the system admin level). Domain and system administrators may use this report to identify high usage accounts. This information can be used to evaluate whether to move such accounts to another server or to set limits on such accounts. Note: Not all reports are available for users and/or domains. Consult your system or domain administrator for report availability. The following report items are available: Rank - The order in which users or domains are listed within the report. Domain - For system admins, the specific domain on a server. User - For domain admins, the specific user on the domain. Account Type - For domain admins, the type of account the address is associated with (user, domain administrator, or system administrator). Bandwidth - The bandwidth in KB for all incoming SMTP mail. Connections - The total number of connections made to a particular server (i.e., SMTP, POP, IMAP)
155 POP Errors This report tells if any errors occurred from POP incoming mail for all users of a domain (at the domain admin level) or all domains on your server (at the system admin level). Domain and system administrators may use this report to identify users that are using faulty clients or uneccessarily using system resources. Note: Not all reports are available for users and/or domains. Consult your system or domain administrator for report availability. The following report items are available: Rank - The order in which users or domains are listed within the report. Domain - For system admins, the specific domain on a server. User - For domain admins, the specific user on the domain. Account Type - For domain admins, the type of account the address is associated with (user, domain administrator, or system administrator). Blocked Connections - The total number of connections that were blocked. Bad Commands - The total number of bad commands given. Terminations - The total number of terminations that occured for incoming mail. IMAP Usage This report tells you the size of the bandwidth and the number of connections that have been made from IMAP incoming mail for all users of a domain (at the domain admin level) or all domains on your server (at the system admin level). Domain and system administrators may use this report to identify high usage accounts. This information can be used to evaluate whether to move such accounts to another server or to set limits on such accounts. Note: Not all reports are available for users and/or domains. Consult your system or domain administrator for report availability. The following report items are available: Rank - The order in which users or domains are listed within the report. Domain - For system admins, the specific domain on the server. User - For domain admins, the specific user on the domain. Account Type - For domain admins, the type of account the address is associated with (user, domain administrator, or system administrator). Bandwidth - The bandwidth in KB for all incoming SMTP mail. Connections - The total number of connections made to a particular server (i.e., SMTP, POP, IMAP)
156 IMAP Errors This report tells if any errors occurred from IMAP incoming mail for all users of a domain (at the domain admin level) or all domains on your server (at the system admin level). Domain and system administrators may use this report to identify users that are using faulty clients or uneccessarily using system resources. Note: Not all reports are available for users and/or domains. Consult your system or domain administrator for report availability. The following report items are available: Rank - The order in which users or domains are listed within the report. Domain - For system admins, the specific domain on the server. User - For domain admins, the specific user on the domain. Account Type - For domain admins, the type of account the address is associated with (user, domain administrator, or system administrator). Blocked Connections - The total number of connections that were blocked. Bad Commands - The total number of bad commands given. Terminations - The total number of terminations that occured for incoming mail. Trusted Senders This report shows the number of messages received from addresses listed as trusted senders for all domains on your server. Note: Not all reports are available for users and/or domains. Consult your system or domain administrator for report availability. The following report items are available: Account Type - The type of account the address is associated with (user, domain administrator, or system administrator). Messages Trusted - The total number of messages received from addresses in the trusted senders list. Rank - The order in which users or domains are listed within the report. User - The specific user on the domain. Spam and Virus Reports Incoming Spam This report tells you the number of spam messages which were received at different tolerance levels for all users of a domain (at the domain admin level) or all domains on your server (at the system
157 admin level). Note: Not all reports are available for users and/or domains. Consult your system or domain administrator for report availability. The following report items are available: Rank - The order in which users or domains are listed within the report. Domain - For system admins, the specific domain on the server. User - For domain admins, the specific user on the domain. Account Type - For domain admins, the type of account the address is associated with (user, domain administrator, or system administrator). Low Spam Messages - The total number of messages received with a low spam tolerance level. Medium Spam Messages - The total number of messages received with a medium spam tolerance level. High Spam Messages - The total number of messages received with a high spam tolerance level. Total Spam Messages - The total number of messages received will any spam tolerance level assigned to it. Outgoing Spam This report tells you the number of outgoing messages that were blocked due to spam for all users of a domain (at the domain admin level) or all domains on your server (at the system admin level). Note: Not all reports are available for users and/or domains. Consult your system or domain administrator for report availability. The following report items are available: Rank - The order in which users or domains are listed within the report. Domain - For system admins, the specific domain on a server. User - For domain admin, the specific user on the domain. Account Type - For domain admins, the type of account the address is associated with (user, domain administrator, or system administrator). Blocked Messages - The total number of messages that were sent and blocked as spam. Greylisting This report tells you the number of connections which were allowed and delayed due to greylisting for all users of a domain (at the domain admin level) or all domains on your server (at the system admin level). Clicking on individual domains, or individual users, will display a more detailed view of each.
158 Note: Not all reports are available for users and/or domains. Consult your system or domain administrator for report availability. The following report items are available: Rank - The order in which users or domains are listed within the report. Domain - For system admins, the specific domain on the server. User - For domain admins, the specific user on the domain. Account Type - For domain admins, the type of account the address is associated with (user, domain administrator, or system administrator). Allowed Connections - The total number of messages that passed greylisting and were delivered to the mailbox. Delayed Connections - The total number of messages that were delayed due to greylisting. Total Connections - The total number of connections made to a particular server (i.e., SMTP, POP, IMAP, etc.) Viruses This report tells you the number of viruses which were received through for a specific domain (at the domain admin level) or all domains on your server (at the system admin level). Note: Not all reports are available for users and/or domains. Consult your system or domain administrator for report availability. The following report items are available: Day - The day of the week covered by the report. Viruses - The total number of viruses detected from incoming mail. Trend Reports Traffic Reports Server Status This report will tell you the amount of memory currently being used on your server. System administrators may use this report to identify issues such as spool count spikes, thread count spikes, memory spikes etc. and troubleshoot ways to correct them. For example, if the average CPU spikes, the system administrator may want to check the spam check and indexing settings. If the average memory usage spikes, the system administrator may want to check indexing and greylisting settings
159 and the max message size to content scan spam setting. Note: Not all reports are available for users and/or domains. Consult your system or domain administrator for report availability. The following report items are available: Day - The specified amount of time that the report data falls within. Avg. CPU - The average CPU usage percentage for the SmarterMail process. Avg. Memory - The average memory usage for the SmarterMail process. Avg. Nonpaged Memory - The average nonpaged memory usage for the SmarterMail process. Avg. Handles - The average number of handles used for the SmarterMail process. Avg. Threads - The average number of threads used for the SmarterMail process. Avg. Active Connections - The average number of active connections made by SmarterMail. Avg. Spool Count - The average number of messages in the spool. Message Traffic This report will tell you the number of messages that are being sent and received for a specific domain (at the domain admin level) or all domains on your server (at the system admin level). System administrators may use this report for overage billing, to identify potential spammers on the server or to identify high-usage domains. Note: Not all reports are available for users and/or domains. Consult your system or domain administrator for report availability. The following report items are available: Day - The specified amount of time that the report data falls within. Incoming Messages - The total number of messages the account has received. Outgoing Messages - The total number of messages the account has sent. Incoming Spam Messages - The total number of spam messages delivered to the mailbox. Outgoing Spam Messages - The total number of spam messages sent from the account. Message Data This report tells you the amount of data which was sent and received in KB for a specific domain (at the domain admin level) or all domains on your server (at the system admin level). System administrators may use this report to identify potential spammers on the server or to identify highusage domains. Note: Not all reports are available for users and/or domains. Consult your system or domain administrator for report availability. The following report items are available: Day - The specified amount of time that the report data falls within.
160 Data Sent - The total size in KB of all data sent by the account. Data Received - The total size in KB of all data received by the account. Throttle Traffic This report shows the number of messages that have been throttled for a specific domain (at the domain admin level) or all domains on your server (at the system admin level). Domain and system administrators may use this report to identify issues with high usage customers. For example, if a user is sending a high number of bounced messages, that is an uneccessary use of system resources that can be easily corrected. Note: Not all reports are available for users and/or domains. Consult your system or domain administrator for report availability. The following report items are available: Day - The specified amount of time that the report data falls within. Bounces Received - The number of bounced messages throttled. Messages Sent - The number of sent messages throttled. SMTP Out Bandwidth - The amount of bandwidth throttled. Throttle Violations This report shows the number of throttle violations for a specific domain (at the domain admin level) or all domains on your server (at the system admin level). Domain and system administrators may use this report to identify issues with high usage customers. For example, if a user is sending a high number of bounced messages, that is an uneccessary use of system resources that can be easily corrected. Note: Not all reports are available for users and/or domains. Consult your system or domain administrator for report availability. The following report items are available: Day - The specified amount of time that the report data falls within. Bounces Received - The number of bounced messages throttled. Messages Sent - The number of sent messages throttled. SMTP Out Bandwidth - The amount of bandwidth throttled. Traffic By Priority This report shows how many messages going through the spool were assigned priority levels. For example, if the system administrator set mailing lists to a lower priority than regular messages, this report can be used compare mailing list traffic and normal traffic on the server. Note: Not all reports
161 are available for users and/or domains. Consult your system or domain administrator for report availability. Bandwidth By Priority This report shows the bandwidth for all messages in each priority level. For example, if the system administrator sets mailing lists to a lower priority than regular messages, this report can be used to compare mailing list traffic and normal traffic on the server and that bandwidth usage is occurring as expected. Note: Not all reports are available for users and/or domains. Consult your system or domain administrator for report availability. SMTP In Usage This report tells you the size of the bandwidth and the number of connections that have been made from SMTP incoming mail for a specific domain (at the domain admin level) or all domains on your server (at the system admin level). Domain and system administrators may use this report to identify high usage accounts. This information can be used to evaluate whether to move such accounts to another server or to set limits on such accounts. This report can also be used to find potentially compromised reports because the administrator would see a jump in SMTP connections over time. Note: Not all reports are available for users and/or domains. Consult your system or domain administrator for report availability. The following report items are available: Day - The specified amount of time that the report data falls within. Bandwidth - The bandwidth in KB for all incoming SMTP mail. Avg. Active Connections - For system admins, the average number of active connections made by Smartermail. Connections - The total number of connections made to a particular server (i.e., SMTP, POP, IMAP, etc.) Blocked Connections - For system admins, the total number of connections that were blocked. SMTP In Errors This report tells if any errors occurred from SMTP incoming mail for all domains on your server. Domain and system administrators may use this report to identify users that are using faulty clients or uneccessarily using system resources. Note: Not all reports are available for users and/or domains. Consult your system or domain administrator for report availability. The following report items are available:
162 Day - The specified amount of time that the report data falls within. Blocked Connections - The total number of connections that were blocked. Bad Commands - The total number of bad commands given. Terminations - The total number of terminations that occured for incoming mail. SMTP Out Usage This report tells you the size of the bandwidth and the number of connections that have been made from SMTP outgoing mail for a specific domain (at the domain admin level) or all domains on your server (at the system admin level). Domain and system administrators may use this report to identify high usage accounts. This information can be used to evaluate whether to move such accounts to another server or to set limits on such accounts. This report can also be used to find potentially compromised reports because the administrator would see a jump in SMTP connections over time. Note: Not all reports are available for users and/or domains. Consult your system or domain administrator for report availability. The following report items are available: Day - The specified amount of time that the report data falls within. Bandwidth - The bandwidth in KB for all incoming SMTP mail. Avg. Active Connections - The average number of active connections made by Smartermail. Connections - The total number of connections made to a particular server (i.e., SMTP, POP, IMAP, etc.) SMTP Out Errors This report tells if any errors occurred from SMTP outgoing mail from all domains on your server. Note: Not all reports are available for users and/or domains. Consult your system or domain administrator for report availability. The following report items are available: Day - The specified amount of time that the report data falls within. Bad Commands - The total number of bad commands given. Terminations - The total number of terminations that occured for incoming mail. POP Usage This report tells you the size of the bandwidth and the number of connections that have been made from POP incoming mail for a specific domain (at the domain admin level) or all domains on your server (at the system admin level). Domain and system administrators may use this report to identify
163 high usage accounts. This information can be used to evaluate whether to move such accounts to another server or to set limits on such accounts. Note: Not all reports are available for users and/or domains. Consult your system or domain administrator for report availability. The following report items are available: Day - The specified amount of time that the report data falls within. Bandwidth - The bandwidth in KB for all incoming SMTP mail. Avg. Active Connections - For system admins, the average number of active connections made by Smartermail. Connections - The total number of connections made to a particular server (i.e., SMTP, POP, IMAP, etc.) Blocked Connections - For system admins, the total number of connections that were blocked. POP Errors This report tells if any errors occurred from POP incoming mail for all domains on your server. System administrators may use this report to identify users that are using faulty clients or uneccessarily using system resources. Note: Not all reports are available for users and/or domains. Consult your system or domain administrator for report availability. The following report items are available: Day - The specified amount of time that the report data falls within. Blocked Connections - The total number of connections that were blocked. Bad Commands - The total number of bad commands given. Terminations - The total number of terminations that occured for incoming mail. IMAP Usage This report tells you the size of the bandwidth and the number of connections that have been made from IMAP incoming mail for all domains on your server. Domain and system administrators may use this report to identify high usage accounts. This information can be used to evaluate whether to move such accounts to another server or to set limits on such accounts. Note: Not all reports are available for users and/or domains. Consult your system or domain administrator for report availability. The following report items are available:
164 Avg. Active Connections - The average number of active connections made by Smartermail. Bandwidth - The bandwidth in KB for all incoming SMTP mail. Blocked Connections - The total number of connections that were blocked. Day - The specified amount of time that the report data falls within. IMAP Errors This report tells if any errors occurred from IMAP incoming mail for a specific domain (at the domain admin level) or all domains on your server (at the system admin level). Domain and system administrators may use this report to identify users that are using faulty clients or uneccessarily using system resources. Note: Not all reports are available for users and/or domains. Consult your system or domain administrator for report availability. The following report items are available: Day - The specified amount of time that the report data falls within. Blocked Connections - The total number of connections that were blocked. Bad Commands - The total number of bad commands given. Terminations - The total number of terminations that occured for incoming mail. SpamAssassin Servers This reporst shows general data regarding connections to external SpamAssassin servers. System administrators may use this report to identify faulty SpamAssassin servers and troubleshoot ways to correct the issue. Note: Not all reports are available for users and/or domains. Consult your system or domain administrator for report availability. The follow report items are available: Day - The specified amount of time that the report data falls within. Avg. Active Connections - This is the average number of active connections made by SmarterMail. Connections - This is the total number of connections made to a SpamAssassin server. Failed Connections - The total number of failed connections to a SpamAssassin server. SMTP Out Connections This report tells you the number of SMTP out connections made for a specific domain (at the domain admin level) or all domains on your server (at the system admin level). Note: Not all reports are
165 available for users and/or domains. Consult your system or domain administrator for report availability. The following report items are available: Day - The specified amount of time that the report data falls within. Avg. Active Connections - For system admins, the average number of active connections made by Smartermail. Connections - The total number of connections made to a particular server (i.e., SMTP, POP, IMAP, etc.) Failed Connections - The total number of connections that failed. ClamAV This report tells you the number of connections your server has made to the ClamAV service. System administrators may use this report to identify and troubleshoot issues between SmarterMail and the ClamAV service. Note: Not all reports are available for users and/or domains. Consult your system or domain administrator for report availability. The following report items are available: Day - The specified amount of time that the report data falls within. Avg. Active Connections - The average number of active connections made to ClamAV by Smartermail. Connections - The total number of connections made to a particular server. Failed Connections - The total number of connections that failed. Spam and Virus Reports Incoming Spam Counts This report tells you the number of spam messages which were received at different tolerance levels for a specific domain (at the domain admin level) or all domains on your server (at the system admin level). Note: Not all reports are available for users and/or domains. Consult your system or domain administrator for report availability. The following report items are available: Day - The specified amount of time that the report data falls within. Low Spam Messages - The total number of messages received with a low spam tolerance level.
166 Medium Spam Messages - The total number of messages received with a medium spam tolerance level. High Spam Messages - The total number of messages received with a high spam tolerance level. Total Spam Messages - The total number of messages received will any spam tolerance level assigned to it. Outgoing Spam Counts This report tells you the number of outgoing messages that were blocked due to spam for a specific domain (at the domain admin level) or all domains on your server (at the system admin level). System administrators can use this report to determine if the server is sending out a large amount of spam. Note: Not all reports are available for users and/or domains. Consult your system or domain administrator for report availability. The following report items are available: Day - The specified amount of time that the report data falls within. Blocked Messages - The total number of messages that were sent and blocked as spam. Note: The system administrator must enable outgoing spam checks or this report will not contain data. Incoming Spam Percentages This report tells you the percentages of spam messages which were received at different tolerance levels for a specific domain (at the domain admin level) or all domains on your server (at the system admin level). System administrators may use this report to adjust spam weight settings. For example, if the system administrator notices a large percentage of medium spam messages, it is highly likely that these messages actually are spam. For this reason, the system administrator may want to adjust the spam weights so that many of these messages will be marked as a high spam tolerance level in the future. Doing so may decrease the amount of spam delivered to users' inboxes. Note: Not all reports are available for users and/or domains. Consult your system or domain administrator for report availability. The following report items are available: Day - The specified amount of time that the report data falls within. Low Spam Percentage - The total percentage of spam messages received with a low spam tolerance level. Medium Spam Percentage - The total percentage of spam messages received with a medium spam tolerance level. High Spam Percentage - The total percentage of spam messages received with a high spam
167 tolerance level. Total Spam Percentage - The total percentage of spam messages received with any spam tolerance level assigned to it. Outgoing Spam Percentages This report tells you the percentage of outgoing messages that were blocked as spam for a specific domain (at the domain admin level) or all domains on your server (at the system admin level). Note: Not all reports are available for users and/or domains. Consult your system or domain administrator for report availability. The following report items are available: Day - The specified amount of time that the report data falls within. Blocked Messages - The total percentage of outgoing messages that were sent and blocked as spam. Greylisting This report tells you the number of connections which were allowed and delayed due to greylisting for a specific domain (at the domain admin level) or all domains on your server (at the system admin level). Domand and system administrators may use this report to verify that greylisting is working. Note: Not all reports are available for users and/or domains. Consult your system or domain administrator for report availability. The following report items are available: Day - The specified amount of time that the report data falls within. Allowed Connections - The total number of messages that passed greylisting and were delivered to the mailbox without delay. Delayed Connections - The total number of messages that were delayed due to greylisting. Total Connections - The total number of connections made to a particular server (i.e., SMTP, POP, IMAP, etc.) Viruses This report tells you the number of viruses which were received through for a specific domain (at the domain admin level) or all domains on your server (at the system admin level). Note: Not all reports are available for users and/or domains. Consult your system or domain administrator for report availability. The following report items are available:
168 Day - The specified amount of time that the report data falls within. Viruses - The total number of viruses that were detected from incoming mail. Cyren Premium Antispam This report tells you the number of messages that the Cyren Detection Center classified as potential spam on your server. System administrators may use this report to verify that the Cyren Premium Antispam add-on is working, to gauge the amount of spam coming into the server and more. Note: Not all reports are available for users and/or domains. Consult your system or domain administrator for report availability. The following report items are available: Day - The specified amount of time that the report data falls within. Confirmed - The number of messages the Cyren Detection Center confirmed as coming from known spam sources. Suspected - The number of messages the Cyren Detection Center suspected might be spam because they were sent to a slightly larger than average distribution. Bulk - The number of messages the Cyren Detection Center deemed as sent in bulk. Note: Newsletters or mailing list messages may be included in this classification. Not Spam - The number of messages the Cyren Detection Center deemed were not spam. Cyren Zero-hour Antivirus This report tells you the number of incoming messages that the Cyren Detection Center flagged as containing potential viruses. System administrators may use this report to verify that the Cyren Zerohour Antivirus add-on is working, the number of viruses coming into the server and more. Note: Not all reports are available for users and/or domains. Consult your system or domain administrator for report availability. The following report items are available: Day - The specified amount of time that the report data falls within. Virus Result - The number of messages in which the Cyren Detection Center confirmed they contained a virus. High Result - The number of messages the Cyren Detection Center deemed have a high likelihood of presenting a virus threat. Medium Result - The number of messages in which the Cyren Detection Center found a probable threat of viruses. Non-virus Result - The number of messages the Cyren Detection Center confirmed did not
169 contain viruses. Unknown Result - The number of messages in which the Cyren Detection Center could not determine the threat for viruses. Message Sniffer This report tells you the number of messages that Message Sniffer classified as potential spam on your server. System administrators may use this report to verify that the Message Sniffer add-on is working, to gauge the amount of spam coming into the server and more. Note: Not all reports are available for users and/or domains. Consult your system or domain administrator for report availability. The following report items are available: Day - The specified amount of time that the report data falls within. Confirmed - The number of messages Message Sniffer confirmed as coming from known spam sources. Not Spam - The number of messages Message Sniffer deemed were not spam. Security Reports Abuse Detection This report shows the number of attacks on the server. For example, if a system administrator notices an increase in DOS or harvesting violations, he may review server logs to determine the IP address that is triggering the violations and consider permanently blocking the IP. Note: Not all reports are available for users and/or domains. Consult your system or domain administrator for report availability. The following report items are available: Day - The day of the week coverd by the report. DOS Violations - The total number of DOS violations. Harvesting Violations - The total number of harvesting violations. Internal Spammer Violations - The total number of spam violations from users on the SmarterMail server. Blacklist / Whitelist Tis report shows the number of connections made from blacklisted and whitelisted IPs. Note: Not all reports are available for users and/or domains. Consult your system or domain administrator for report availability.
170 The following report items are available: Day - The day of the week coverd by the report. Blacklisted Connections - The number of connections SmarterMail made to blacklisted IPs. Whitelisted Connections - The number of connections SmarterMail made to whitelisted IPs. Events Events Overview The Event system in SmarterMail is an incredibly powerful tool for staying up-to-date with what is going on with the SmarterMail server. SmarterMail can detect events as they occur, generate messages for those events, and deliver the messages to administrators and users that need the information. For example, users can receive notifications when a task is due or system administrators can receive notifications when the disk space for a domain reaches a certain percentage. With notifications, administrators don't have to query for the status of the items in the system--they just receive messages when specific events occur so they can take care of them. There are two categories of events in SmarterMail: user-level events and system-level events: User-level events are specific to each user. System-level events can only be set by system administrators. To view events, click the settings icon. For user events, expand the My Settings folder and click Events in the navigation pane. For domain-level events, expand the System Settings folder and click Events in the navigation pane. Events can also be viewed by event group or category (collaboration, , domain, etc.). Any configured events will load in the content pane. Note: Only system administrators can access system-level events. In general, the following columns are available: Checkbox - Use these boxes to select multiple events. Events must be selected before choosing an action from the content pane toolbar. Name - The name of the event. Status - Indication of whether the event is enabled or disabled. The event will only trigger if it is enabled. Event Category - The feature to which the event pertains (collaboration, , security, etc.) Event Type - The event that triggers the action.
171 Conditions - The criteria the event must meet to trigger the action. Actions - The actions that occur when an event is triggered. The following actions are available from the content pane toolbar: New - Creates a new event. Edit - Allows the user/system administrator to make changes to an event's settings. Delete - Permanently deletes the selected event(s). Search - Allows the user/system administrator to search for a specific event. To view the settings for a specific event, simply double-click the event and the event settings will load in the content pane. Creating New Events To add a new event, click the settings icon. For user-level events, expand the My Settings folder and click Events in the navigation pane. Then click New in the content pane toolbar. The new event settings will load in the content pane. Saving Event Details When you add a new event, event details are divided into two sections: options and actions. Options Use this section to specify the following event options: Event Name - The name of the event. Event Category - The feature to which the event pertains (collaboration, , security, etc.) Event Type - Each category has several specific event types that can trigger the action. Domain - The domain name the event was created for. Time of Day - The time frame during which the event occurs. Day of Week - The day(s) of the week during which the event occurs. Enabled - Checkmark this selection to enable the event. This can be used to temporarily disable events. Depending on the event category and type selected, different event action criteria will be available. For more information on the various event action criterions, see the corresponding event category page of the online help. Actions Use this section to specify the following event actions:
172 Action - The actions that occur when an event is triggered (or how the system notifies you). Maximum Frequency - To specify how frequently the action is performed, select the appropriate option from the list. Notification Profile - To specify which notification profile to use, select the appropriate option from the list. From Address - The address the system uses to send the event notification Subject, Short Body, and Body will all be populated by the system using the variables listed. Additional fields may be available depending on the event category chosen. Click the Save button in the actions popup window and then click Save in the content pane toolbar to save that event. Notification Profiles Users of SmarterMail can create Events that allow them to select criteria and apply specific actions when the criteria are met. One of the actions is to receive notifications when an event is triggered. For example, users can receive notifications when a task is due or system administrators can receive notifications when the disk space for a domain reaches a certain percentage. Notification profiles determine how those messages are sent. To view a list of current notification profiles, click the settings icon. Then expand the My Settings and Advanced Settings folders and click Notification Profiles. Your notification profiles will load in the cotent pane. The following columns are available: Checkbox - Use these boxes to select multiple profiles. Notification profiles must be selected before choosing an action from the content pane toolbar. Notification Profile Name - The friendly name of the profile. Type - The types of notification enabled for the selected profile. The following options are available from the content pane toolbar: New - Creates a new notification profile. Edit - Edits an existing notification profile. Delete - Permanently deletes the selected notification profile(s). To view a specific notification profile, simply double-click the appropriate profile. Alternatively, you can select the profile and click on the Edit button. Regardless of how you open the profile, it will load as a modal window in the content pane.
173 Creating a Notification Profile Creating a notification profile is very simple. Just click on the New button, and a new modal window will open with the following options: Notification Profile Name - The name you set for the profile. Address(es) - The address(es) to which notifications are sent. More than one address can be added to this field, they just need to be separated with a comma. Enable - Checking this box will enable notifications. SMS Address(es) - Sometimes users will want notifications sent to their mobile devices via text message. Here you'll input the mobile device address to which notifications are sent. If you're unsure of this address, contact your mobile provider. Enable - Checking this box will enable SMS notifications. Enable Reminders - Checking this box will display reminders for tasks and appointments in a popup window in webmail. Use of Notification Profiles As mentioned, notification profiles are primarily used in conjunction with Events. When a new event is created, users have the ability to select a notification profile to use when that event fires. If more than one notification profile is availble, each will be listed and users will need to make sure they've selected the proper profile to use with that event. Event Categories Alias Events System administrators can receive notifications based on the following alias events: Alias Added - Notifies system administrators when a user creates a new alias. Alias Deleted - Notifies system administrators when a user deletes an existing alias. Conditions Depending on the event selected, the following event criteria are available: Event Name - The name of the event. Event Category - The feature to which the event pertains (collaboration, , security, etc.) Event Type - Each category has several specific event types that can trigger the action. Domain - The domain on which the event occurs. Time of Day - The time frame during which the event occurs.
174 Actions Day of Week - The day(s) of the week during which the event occurs. Alias Name - The alias name that will trigger the event. Alias Addresses - The alias address that will trigger the event. Enabled - The Enabled checkbox must be marked in order for this event to trigger. Use this setting to temporarily disable events. Depending on the event selected, the following actions are available: Use notification profile Send Toast notification Execute command-line Collaboration Events Users and system administrators can receive notifications based on the following collaboration events: Calendar Reminder Occured - Notifies users that there is an upcoming appointment. Task Reminder Occured - Notifies users that a task deadline is approaching. Conditions Depending on the event selected, the following event criteria are available: Event Name - The name of the event. Event Category - The feature to which the event pertains (collaboration, , security, etc.) Event Type - Each category has several specific event types that can trigger the action. Domain - The domain on which the event occurs. Time of Day - The time frame during which the event occurs. Day of Week - The day(s) of the week during which the event occurs. Subject - The words that will trigger the event if found within the appointment or task subject. Location - The appointment location that will trigger the event. Description - The words that will trigger the event if found within the appointment or task description. Address - The address that will trigger the event. Enabled - The Enabled checkbox must be marked in order for this event to trigger. Use this setting to temporarily disable events. Actions Depending on the event selected, the following actions are available:
175 Use default notification profile for user Use my notification profile Send Toast notification Execute command-line Domain Events Conditions System administrators can receive notifications based on the following domain events: Domain Added - Notifies system administrators when a new domain is added to the server. Domain Deleted - Notifies system administrators when an existing domain is deleted from the server. Domain Disk Space Used - Notifies system administrators when a domain's disk space usage reaches a certain threshold. Conditions Depending on the event selected, the following event criteria are available: Event Name - The name of the event. Event Category - The feature to which the event pertains (collaboration, , security, etc.) Event Type - Each category has several specific event types that can trigger the action. Time of Day - The time frame during which the event occurs. Day of Week - The day(s) of the week during which the event occurs. Domain - The domain on which the event occurs. Domain Usage (%) - The percentage of disk space utilization that will trigger the event. Domain Usage (MB) - The disk space utilization in MB that will trigger the event. Domains Used - The number of domains that will trigger this event. Domains User (%) - The percentage of the total number of domains allowed that will trigger the event. Enabled - The Enabled checkbox must be marked in order for this event to trigger. Use this setting to temporarily disable events. Actions Depending on the event selected, the following actions are available: Use my notification profile Send
176 Toast notification Execute command-line Events Users and system administrators can receive notifications based on the following events: Message Received - Notifies users that they received a new message. Message Sent - Notifies users that the mail server sent a message. Conditions Depending on the event selected, the following event criteria are available: Event Name - The name of the event. Event Category - The feature to which the event pertains (collaboration, , security, etc.) Event Type - Each category has several specific event types that can trigger the action. Time of Day - The time frame during which the event occurs. Day of Week - The day(s) of the week during which the event occurs. To Address - The address to which the message was sent. To Domain - The domain the was sent to or received from that will trigger the on which the event. From Address - The address from which the message was sent. From Domain - The domain from which the message was sent. Subject - The words that will trigger the event if found within the subject of the message. Intra Domain - Select this option to trigger the event when an is sent/received from within the domain. Size - The message size in KB that will trigger the event. Enabled - The Enabled checkbox must be marked in order for this event to trigger. Use this setting to temporarily disable events. Actions Depending on the event selected, the following actions are available: Use my notification profile Send Toast notification Execute command-line
177 Mailing List Events System administrators can receive notifications based on the following mailing list events: Mailing List Added - Notifies system administrators when a new mailing list is created. Mailing List Bounce Removal - Notifies system administrators when an address is removed from the mailing list due to bounced messages. Mailing List Deleted - Notifies system administrators when an existing mailing list is deleted. Mailing List Subscribe - Notifies system administrators when an address subscribes to a mailing list. Mailing List Unsubscribe - Notifies system administrators when an address unsubscribes from a mailing list. Message Sent to Mailing List - Notifies system administrators when a new message is sent to the mailing list. Conditions Depending on the event selected, the following event criteria are available: Event Name - The name of the event. Event Category - The feature to which the event pertains (collaboration, , security, etc.) Event Type - Each category has several specific event types that can trigger the action. Time of Day - The time frame during which the event occurs. Day of Week - The day(s) of the week during which the event occurs. Domain - The domain on which the event occurs. Address - The address that will trigger the event. From Address - The address from which the message is sent to the mailing list. List Name - The mailing list name that will trigger the event. Subscribe Method - The subscription signup method that will trigger the event. Unsubscribe Method - The subscription removal method that will trigger the event. Enabled - The Enabled checkbox must be marked in order for this event to trigger. Use this setting to temporarily disable events. Actions Depending on the event selected, the following actions are available: Use my notification profile Send
178 Toast notification Execute command-line Security Events System administrators can receive notifications based on the following security events: Abuse Detection Rule Triggered - Notifies system administrators when an abuse detection rule has been triggered. ClamAV Failure - Notifies system administrators when there has been a failure with the ClamAV service. Blacklist Status Changed - Nofities system administrators whent there has been a change in the automatick blacklist check of a particular mail server IP. This can be triggered when a server's blocked status is set to True or False. (Added or removed.) Outgoing Message Blocked - Notifies system administrators when an outgoing message is blocked. SpamAssassin Failure - Notifies system administrators when there has been a failure with the SpamAssassin service. Virus Found - Notifies system administrator if a virus is found on the server. Conditions Depending on the event selected, the following event criteria are available: Event Name - The name of the event. Event Category - The feature to which the event pertains (collaboration, , security, etc.) Event Type - Each category has several specific event types that can trigger the action. Time of Day - The time frame during which the event occurs. Day of Week - The day(s) of the week during which the event occurs. ClamAV IP - The IP address of the ClamAV server that will trigger the event. ClamAV Port - The port of the ClamAV server that will trigger the event. Consecutive Failures - The number of consecutive failures that will trigger the event. File Name - The file name that will trigger the event. File Size - The size of the file in KB that will trigger the event. Name - The full name of the person that will trigger the event. IP Address - The IP address that will trigger the event. Rule Name - The rule name that will trigger the event. Rule Type - The type of security rule that will trigger the event. Spam Weight - The spam weight of the message that will trigger the event. SpamAssassin IP - The IP address of the SpamAssassin server that will trigger the event.
179 Actions SpamAssassin Port - The port of the SpamAssassin server that will trigger the event. Subject - The words that will trigger the event if found within the subject of the message. To Address - The address to which the message was sent. From Address - The address from what the message was sent. Virus Name - The virus name that will trigger the event. Enabled - The Enabled checkbox must be marked in order for this event to trigger. Use this setting to temporarily disable events. Depending on the event selected, the following actions are available: Execute command-line Send Use notification profile System Events System administrators can receive notifications based on the following system events: Add-on Expiration - Notifies system administrators when a paid add-on, like Exchange ActiveSync, is expiring soon. Disk Availability - Notifies system administrators when a disk drive is nearly full. Gateway Failure - Notifies system administrators when a gateway server has failed. License Expiration - Notifies system administrators when a license is about to expire. Memory - Notifies system administrators when a domain's or user's memory usage reaches a certain threshold. New Version Available - Notifies system administrators when a new version of the product is available. Service Started - Notifies system administrators when a new service is started. Service Stopped - Notifies system administrators when a service is stopped. Spool Count - Notifies system administrators when the spool count reaches a certain level. System Settings Changed - Notifies system administrators when any settings have been changed. System Uptime - Notifies system administrators when the uptime for the system reaches a certain point. Threads - Notifies system administrators when the thread count reaches a certain level. Upgrade Protection Reminder - Notifies system administrators when the upgrade protection for their SmarterMail license is expiring.
180 Conditions Depending on the event selected, the following event criteria are available: Event Name - The name of the event. Event Category - The feature to which the event pertains (collaboration, , security, etc.) Event Type - Each category has several specific event types that can trigger the action. Time of Day - The time frame during which the event occurs. Day of Week - The day(s) of the week during which the event occurs. Days Left - The number of remaining days that will trigger the event. Add-on Name - The add-on that is going to expire. Disk Drive - The drive letter to monitor. Disk Usage (GB) - The drive usage limitation, in gigabytes, that will trigger the event. Disk Usage (%) - The drive usage limitation, as percentage of space, that will trigger the event. Free Disk Space (GB) - The free space limitation, in gigabytes, that will trigger the event. Free Disk Space (%) - The free space limitation, as percentage of available space, taht will trigger the event. Gateway Address - The address of the gateway that will trigger the event. Memory Used (%) - The percentage of memory used that will trigger the event. Memory Used (MB) - The amount of memory used in MB that will trigger the event. Service - The service that will trigger the event. Spool Count - The number of messages in the spool that will trigger the event. Thread Count - The number of threads that will trigger the event. Uptime (Days) - The number of days the system has been running that will trigger the event. Version - The version that will trigger the event. Enabled - The Enabled checkbox must be marked in order for this event to trigger. Use this setting to temporarily disable events. Actions Depending on the event selected, the following actions are available: Execute command-line Send Toast notification Use my notification profile
181 Throttling Events System administrators can receive notifications based on the following throttling events: Domain Throttled - Notifies system administrators when a domain reaches the throttling threshold. User Throttled - Notifies system administrators when a license is about to expire. Conditions Depending on the event selected, the following event criteria are available: Event Name - The name of the event. Event Category - The feature to which the event pertains (collaboration, , security, etc.) Event Type - Each category has several specific event types that can trigger the action. Time of Day - The time frame during which the event occurs. Day of Week - The day(s) of the week during which the event occurs. Domain - The domain on which the event occurs. Rejected - With throttling you can choose to delay or reject messages in the spool after the throttling threshold is hit. So if a domain is set to allow 500 messages per hour before throttling and the action is set to reject, those s will get deleted instead of just being delayed for later delivery. If you have it set to delay, those messages stay in the spool and 500 more will send out in the next hour. From Address - The address from which the message is sent. Enabled - The Enabled checkbox must be marked in order for this event to trigger. Use this setting to temporarily disable events. Actions Depending on the event selected, the following actions are available: Execute command-line Send Use notification profile Toast notification User Events Users and system administrators can receive notifications based on the following user events: User Added - Notifies system administrators when a new user is added. User Changed Forward - Notifies system administrators when a user adds a forwarding
182 address or modifies an exsiting forwarding address. User Changed Password - Notifies system adminstrators when a user changes their password. User Deleted - Notifies system administrators when an existing user is deleted. User Disk Space Used - Notifies users when the mailbox space utilization reaches a certain threshold. Conditions Depending on the event selected, the following event criteria are available: Event Name - The name of the event. Event Category - The feature to which the event pertains (collaboration, , security, etc.) Event Type - Each category has several specific event types that can trigger the action. Time of Day - The time frame during which the event occurs. Day of Week - The day(s) of the week during which the event occurs. Domain - The domain on which the event occurs. Full Name - The full name of the person that will trigger the event. Mailbox Usage (%) - The percentage of mailbox space utilization that will trigger the event. Mailbox Usage (MB) - The mailbox space utilization in MB that will trigger the event. Username - The username that wil trigger the event. Enabled - The Enabled checkbox must be marked in order for this event to trigger. Use this setting to temporarily disable events. Actions Depending on the event selected, the following actions are available: Execute command-line Send Use notification profile Settings My Settings Account Settings Account Settings contain basic information about the user, including the friendly "Display Name" as well as information for forwarding and reply-to addresses. The information in some of these fields are also available to fill variables used when creating Signatures for users of the Professional Edition of SmarterMail.
183 To edit your personal settings, click the settings icon. Then expand the My Settings folder and click Account Settings from the navigation pane. The user settings will load in the content pane and the following tabs will be available: User Use this tab to specify the following user-based settings: Username - The identifier used to login to SmarterMail. This will be the personalized part of the full address, such as the "JDoe" part of JDoe@example.com. Password - The password used to login to Smartermail. This will only appear if the authentication method used for the account is something other than Active Directory. Display Name - The name that is associated with the username and that is also displayed on outgoing messages. Reply-to Address - The address used in the reply-to header of messages sent through webmail. This address will be used by receiving clients when replying to a message. Time Zone - The user's time zone. Backup Address - The address to which password reset instructions will be sent if the user forgets his password. Generally, this address will need to be separate from this account - possibly a GMail or Yahoo! address, or even the default address of a domain administrator. Disable Greylisting - Select this option to disable greylisting. Webmail Use this tab to specify the following webmail settings: Initial Page on Login - The page you see upon logging in to SmarterMail. You can either set this for My Today Page or your inbox. Display Format - To specify the default format in which messages are displayed, select the appropriate option from the list. Options include: HTML - This option will display HTML content, if present in the . This content can include stylistic elements, like fonts or colors, as well as hyperlinks, images and other formatting elements. Text - This option will only display text. While it is less interesting (no fonts, images, etc), it is also much more secure and is faster to view than HTML. Sort Messages by - The order in which messages are displayed. By default, messages are displayed by date in descending in order.
184 Delete Action - To specify the action performed on deleted messages, select the appropriate action from the list. Move to Deleted Items folder - Deleted items will appear in the deleted items folder, which will need to be regularly emptied. Auto Purge Folder - Permanently deletes the message. Note: When deleted messages are purged, the action is final. You will not be able to retrieve these messages later. Mark as Deleted - Flags the message for deletion, but it does not move messages to the Deleted Items folder and messages remain until the folder is purged. Mark as Deleted and Hide - Flags the messages for deletion and hides them from view, but they will not be removed until the folder is purged. Note: Be careful to monitor your disk space usage when using this option, as it may fill up with what appears to be a small number of messages. Skin - The domain or system administrator may have enabled different skins for users to choose from. To specify which skin to use, select the appropriate option from the list. The Default skin is the standard blue skin that SmarterTools includes with all products. Preview Pane - To specify where the preview pane displays in the webmail interface, select the appropriate option from the list. By default, the preview pane appears at the bottom of the content pane. Disabling the Preview Pane means only a list of messages appears in the content pane and each message will need to be opened separately in order to view their contents. Disable images in preview pane - Select this option to prevent images from displaying when viewing messages in the preview pane. You may want to select this so that messages load faster. Note: By selecting this option, images will still appear when a messages is opened outside of the Preview Pane. Enable reminder popup window - Selecting this option means that any reminders will display in popup windows. If your browser has a popup blocker, your server URL may need to be added to allow reminder popups to display. In addition, this is enabled by default. Enable sounds - Select this option to enable sounds in webmail, such as when a new chat message is received. Enable new message notifications - Select this option to display a temporary notification in the webmail interface when a new message is received. This notification will display no matter which section of the interface is selected and generally appears in the lower part of your screen. Disable reminders for appointments and tasks - Select this option to disable all reminders for appointments and tasks. Mark messages downloaded by POP3 as read - Select this option to mark all messages that are downloaded via a POP3 connection as read. Mark messages sent to junk as read - Select this option to mark messages as read on the server
185 when marked as spam. Show HTML hyperlinks when printing - Select this option to add link URLs in parenthesis to the right of the hyperlinks when printing messages. Compose Use this tab to specify settings and options for how SmarterMail behaves when composing s from the webmail interface. Text Encoding - To specify the character set used in messages composed through the Web interface, select the appropriate option from the list. By default, SmarterMails sets the encoding to Western European (ISO). However, SmarterMail supports encoding for over 35 different text formats, thereby supporting encoding for most parts of the world. Spell Check Dictionary - To specify the default dictionary to use for spell-checking s, select the appropriate option from the list. SmarterMail offers dictionaries for over 17 different languages. If the user is unsure, they can select the option to use the same spell check dictionary that matches the language they selected when they logged in to SmarterMail. Forwarding Method - To specify the method by which messages are forwarded, select the appropriate option from the list. Normal - Includes original content, including font styles from original message, as part of the new message. Text - Inserts the plain text version of the original message into the new message. This is useful if you want to exclude links, fonts or other formatting. Embed as Attachment - Attaches the original message to the new message as an attachment. The message will not appear in the body of your message. Auto Save Frequency - To specify how frequently SmarterMail saves a draft of a message you are writing, select the appropriate option from the list. Reply Header Type - To specify the header type, select the appropriate option from the list. Note: For most users, basic headers will be sufficient. Basic headers include From, To, and Subject headings whereas the full header includes MIME type filter restrictions, etc. Compose Format - This specifies the type of message that is generated in the compose window. HTML format allows for greater customization and formatting, and full use of the HTML editor, but generates larger sized messages based on the amount of formatting done to the message. Text formatted messages are generally smaller in size and remove the ability to format text, add clickable links, etc. Reply Text Indicator - This sets the character that is appended to the beginning of each line of an original message when that message is replied to. Include previous replies in reply - Select this option to embed the text of the original message
186 in a message reply. This includes text from messages in reply threads. Enable sent items folder - Select this option to save all outgoing messages in the Sent Items folder. Note: If you send many messages, you may need to delete items from this folder regularly. Enable read receipts by default - Select this option to create read receipts for all outgoing messages. Users should be careful when enabling this and only do so if required for business or compliance or regulatory requirements. Enable trusted sender for webmail recipients - Select this option to add the addresses that you have sent mail to through webmail to your trusted senders list. This means that any from these addresses is automatically trusted by SmarterMail and will avoid any spam filters. Disable X-Originating_IP header in messages - Select this option to remove your IP address from the X-Originating_IP header when sending messages via webmail. Some people prefer that their IP address isn't included in the header of s that are sent out as they feel it is a potential security risk. Warn about common mistakes prior to sending - Enabling this means that SmarterMail will quickly review any message sent to check for items like missing attachments. This includes times when the work "attachment" is used in the body or subject of the message, but an attachment is not being sent with the message. Automatically check spelling prior to sending - Enabling this means SmarterMail will quickly review any message sent to check for spelling and grammar issues when sending via webmail. Forwarding Use this tab to set up SmarterMail to forward received messages to another account. Forwarding Address - The address(es) to which messages will be forwarded. Separate multiple addresses with a semi-colon or comma. Delete messages when forwarded - Select this option to automatically delete messages from your SmarterMail inbox after they are forwarded. Plus Addressing Plus addressing is a feature of SmarterMail that allows you to automatically filter your incoming without creating content filtering rules first. Plus addressing also allows users to use special addresses if they do not want to give out their real address. For example, if user@example.com needs to provide a valid address to sign up for a newsletter, he can sign up for the newsletter using the address user+technewsletter@example.com. When the newsletter is delivered, it will automatically be routed to the Technewsletter folder. If the folder does not exist, it will be created automatically. Note: For plus addressing to work, it is important that the folder name appears AFTER
187 the username, but BEFORE the domain name. So the format should be: Action - The action SmarterMail should take when a plus-addressed is received. Move to folder - If the target folder exists, the incoming message will be placed into it. If the folder does not exist, it will be created. No more than 10 folders can be auto-created in this method during a six hour period to prevent abuse. Move to folder (if it exists) - If the target folder exists, the incoming message will be placed into it. Otherwise, the will get placed in the inbox. Leave in Inbox - Drops the message in to your inbox. Enable plus addressing - Select this checkbox to enable plus addressing. Account Profile The information contained in your account profile is publicly available to other users on the domain if the system adminstrator has enabled the Global Address List (GAL). Users can access your public contact information only by accessing the GAL through webmail or LDAP. Note: LDAP is a feature available to SmarterMail Enterprise users only. Much of the information filled out in a user's Account Profile is also available as a variable that can be used when Domain Administrators create domain level signatures. To view or edit your acount profile, click the settings icon. Then expand the My Settings folder and click Account Profile in the navigation pane. Your contact details will load in the content pane. Note: When changing your profile picture, while it will update automatically in the webmail interface, updated pictures won't update in any third-party chat clients like Adium or Pidgin until you actually log into the chat client and force a status change. That means that, when using the Web-based chat client in SmarterMail, users in third-party clients may not see your updated picture. In general, contact details are divided into four sections: Personal Info - Your display name, title, first name, middle name, last name, suffix, address, instant messenger, home page, and date of birth. Contact Info - Your home phone number, work phone number, mobile phone number, pager number, home and work fax numbers, and home address. Work Info - Your company name, job title, department, office, work address, and website URL. Additional Info - Type any additional details about yourself.
188 Auto-responder Users can set up auto-responders to automatically send a prewritten response when an message is received. They are commonly used to notify senders that the recipient is out of the office or on vacation. To set up an auto-responder, click the settings icon. Then expand the My Settings folder and click Auto-Responder in the navigation pane. The auto-responder settings will load in the content pane and the following tabs will be available: Options Use this tab to specify the following options: Enable auto-responder - Select this checkbox to turn the auto-responder on. Disable responses to indirect mail - By selecting this checkbox, the auto-responder will only be triggered by sent directly to you. Any you receive through a mailing list, forward, or an alias will not trigger the auto-responder. Limit responses to once daily - Select this checkbox to ensure an address only receives the auto-responder message once per day, even if they send you multiple messages. If you disable this option, every you receive will your auto-responder. It is HIGHLY recommended that you keep this option turned on to avoid the potential of your address, your domain, or even potentially your entire mail server from becoming blacklisted by an ISP. Auto-Responder Message Use this tab to create your personalized auto-responder message. Note: This tab is only available if the auto-responder is enabled. Subject - The words or phrase that appears in the subject of the auto-responder message (e.g. Out of Office). Compose Format - To specify whether the auto-responder displays in plain text or HTML, select the appropriate option from the list. Start and End Dates - You can specify when your auto-responder will be active by setting start and end dates. This is particulary helpful for planned absences like during a vacation or extended holiday. Message - Type the text of the auto-responder in this field. You can customize the message with HTML formatting should you so desire. However, make sure that your compose format is set to HTML if you want to format your message with custom fonts, sizes, colors, links, etc. An example auto-responder is: "I will be out of the office from June 1 to June 15. I will respond to
189 your message upon my return to the office on June 16. If you need immediate assistance, please contact Jane Doe at Connected Services SmarterMail allows users to connect different services to their SmarterMail accounts to facilitate things like attaching links to shared files. The simplest example is connecting Google Drive, Dropbox or OneDrive to your mailbox so that you can share links to files stored in your cloud account. To view your connected services, click the Settings icon. Then expand the My Settings folder and click Connected Services in the navigation pane. A list of services that are connected to your mailbox will load in the content pane and the following options will be available in the content pane toolbar: New - Creates a new trusted sender. Delete - Permanently deletes the selected trusted sender(s). Connecting a Service To connect a new service to your account, simply click the New button in the content pane toolbar. A new window will appear that lists those services currently available to users. Select the service you wish to connect, and follow the on-screen prompts offered by SmarterMail to complete the process. Removing a Connected Service To remove a connected service, or to simply reset the connection, select the service from the list on the page, and click the Delete button in the content pane toolbar. Trusted Senders This setting allows users to list specific addresses (such as jsmith@example.com) or domains (such as example.com) that will be exempted from spam filtering. This can prevent mail from friends, business associates and mailing lists from being blocked and lets the system know that these messages come from a trusted source. Note: The address for messages that you unmark as spam are automatically included on your trusted senders list. To view your trusted senders list, click the settings icon. Then expand the My Settings folder and click Trusted Senders in the navigation pane. A list of trusted senders will load in the content pane and the following options will be available in the content pane toolbar: New - Creates a new trusted sender. Edit - Edits an existing trusted sender. Delete - Permanently deletes the selected trusted sender(s).
190 Signatures An signature is a block of text automatically appended at the bottom of an message. Signatures may contain the sender's name, address, phone number, disclaimer, or other contact information. In addition, SmarterMail allows users to create HTML formatted signatures that can include stylized text, links, images, etc. For example, a signature can contain a company logo and tagline, an image that links to a personal or business social media account, or even links to other properties, like a company's help desk or management interface. Check out the SmarterTools knowledge base for more information on how to customize signatures. To access your signature settings, click the settings icon. Then expand the My Settings folder and click Signatures in the navigation pane. The signature settings will load in the content pane and the following tabs will be available: Mappings Use this tab to assign a signature to your mailbox. Note: Domain administrators can enforce signatures on a domain-wide basis. In such cases, users may not be able to map a signature to their SmarterMail mailbox. However, users will still be able to map signatures to any SMTP mailboxes that have been added to their account. Signatures Use this tab to create or edit signatures. To create a new signature, click New in the content pane toolbar and complete the appropriate fields. To edit an existing signature, select the desired signature and click Edit in the content pane toolbar. Depending on the SmarterMail Edition being used, some variables may be available for Domain Administrators to easily template out signatures for each user of a domain. Professional Edition administrators have access to a few variables that pull from a user's Account Settings whereas Enterprise Edition administrators have access to a much broader amount of information found in a user's Account Profile. Events Overview The Event system in SmarterMail is an incredibly powerful tool for staying up-to-date with what is going on with the SmarterMail server. SmarterMail can detect events as they occur, generate messages for those events, and deliver the messages to administrators and users that need the information. For example, users can receive notifications when a task is due or system administrators can receive notifications when the disk space
191 for a domain reaches a certain percentage. With notifications, administrators don't have to query for the status of the items in the system--they just receive messages when specific events occur so they can take care of them. There are two categories of events in SmarterMail: user-level events and system-level events: User-level events are specific to each user. System-level events can only be set by system administrators. To view events, click the settings icon. For user events, expand the My Settings folder and click Events in the navigation pane. For domain-level events, expand the System Settings folder and click Events in the navigation pane. Events can also be viewed by event group or category (collaboration, , domain, etc.). Any configured events will load in the content pane. Note: Only system administrators can access system-level events. In general, the following columns are available: Checkbox - Use these boxes to select multiple events. Events must be selected before choosing an action from the content pane toolbar. Name - The name of the event. Status - Indication of whether the event is enabled or disabled. The event will only trigger if it is enabled. Event Category - The feature to which the event pertains (collaboration, , security, etc.) Event Type - The event that triggers the action. Conditions - The criteria the event must meet to trigger the action. Actions - The actions that occur when an event is triggered. The following actions are available from the content pane toolbar: New - Creates a new event. Edit - Allows the user/system administrator to make changes to an event's settings. Delete - Permanently deletes the selected event(s). Search - Allows the user/system administrator to search for a specific event. To view the settings for a specific event, simply double-click the event and the event settings will load in the content pane. Synchronized Devices SmarterMail Enterprise uses multiple data synchronization technologies to sync mailbox data with clients and mobile devices:
192 Microsoft Exchange ActiveSync is an optional add-on that syncs SmarterMail mailboxes with most smartphones and tablets and Outlook Exchange Web Services is an optional add-on that seamlessly syncs SmarterMail messages, contacts, calendars and tasks to third-party clients that support the protocol, including Microsoft Outlook 2015 for Mac from Office 365, Microsoft Outlook 2011 for Mac, Apple Mail, the Outlook client for ipad and em Client. SyncML is a platform-independent information synchronization standard that syncs SmarterMail contacts, calendars, and tasks with Outlook, Thunderbird, and most smartphones. CalDAV is an extension of the WebDAV protocol that syncs SmarterMail calendars with Macs, ipads, iphones, and other devices/applications that use the technology. CardDAV is an extension of the WebDAV protocol that syncs SmarterMail contacts with Macs, ipads, iphones, Thunderbird and other devices/applications that use the technology. The Add to Outlook feature within the SmarterMail webmail interface uses two-way synchronization technology to sync SmarterMail calendars, contacts, and tasks with Outlook 2007 or higher and provides read-only capability for Outlook For more information regarding the different synchronization methods available for SmarterMail and/or your device, please refer to Synchronizing with SmarterMail. To view a list of devices synced with SmarterMail, click the settings icon. Then expand the My Settings folder in the navigation pane and click Synchronized Devices. A list of all previous sync connections will load in the content pane and the following columns will be available: Name - The identifier for the device or protocol connecting to SmarterMail. Note: Users may not be able to edit the name of some devices. Type - The synchronization protocol used to connect with SmarterMail. Examples include Exchange ActiveSync, Exchange Web Services, SyncML and Add To Outlook. Some protocol types may match the Name. Last Sync - The date the device or protocol last connected to SmarterMail. In general the following options are available from the content pane toolbar: Edit - Edits the device connection information. Note: Some devices, such as CardDav or CalDav, cannot be edited. Delete - Deletes the selected sync connection(s). Note: In general, users should not delete a sync connection, as this may cause the device to stop functioning with SmarterMail. Deleting a connection is only recommended if you are experiencing issues and want to completely reconfigure the device's connection to SmarterMail.
193 Remote Wipe Remote wipe is a feature that allows users to reset a device sycned using Microsoft Exchange ActiveSync back to its original factory settings, quickly and easily, right from the webmail interface. This is especially handy for devices that are lost or stolen as it can prevent personal information that is stored on the device from falling into the wrong hands. The best thing is that any information stored in SmarterMail, including any notes, tasks, s, contacts, calendar items, etc., will still be available when a new device, or even a recovered device, is re-synced with the account. Calendar Settings SmarterMail gives you several customized settings for how you want your calendars to appear. This includes the default timeframe to display, the location you want to use for displaying weather forecasts, the calendar auto clean rules, how many calendars to configure and more. To view your calendar settings, click the Settings icon. Then exapnd the My Settings folder and click Calendar Settings in the navigation pane. The calendar settings will load in the content pane and the following tabs will be available: Options Use this tab to specify the following settings: Default Calendar View - To specify the default calendar view (daily, weekly, monthly, or all appointments), select the appropriate option from the list. Calendar Auto Clean - SmarterMail allows you to keep past calendar events from cluttering up your calendar views. Generally domain administrators will set this option for all users of the domain. However, if you have the ability to set your own auto-clean parameters, you can do so with this setting. Display weekends in the weekly view - Select this option to set the weekly calendar view to include the weekends. As some people only use their calendars for the "business week," disabling weekends can futher keep the calendard clean and organized. Display weekends in the monthly view - Select this option to set the monthly calendar view to include the weekends. As some people only use their calendars for the "business week," disabling weekends can futher keep the calendard clean and organized. Display task start times in the calendar view - Select this option to view the date and time a task is scheduled to start on the calendar. Display task due times in the calendar view - Select this option to view the date and time a task is scheduled to be completed on the calendar. Hide completed tasks - Select this option to remove completed tasks from the calendar view.
194 Add invites as tentative appointments - Select this option to utilize tentative calendar appointments. When a meeting invitation is sent, a tentative appointment will be automatically added to the calendar. The appointment can then either be accepted or declined from the request or directly within the calendar interface. If a meeting or event is tentative, the reminder will still be sent if one was added to the invite. Note: This setting is enabled by default. Zip Code - U.S. users can view the 7-day weather forecast in their area, or any area they choose, on their calendar. To enable this option, enter your postal code in the field and select the Enable weather checkbox. Weather forecasts are provided by the National Weather Service. Note: Even though tasks may be set to display in your calendar, if you are syncing your calendar with a desktop and/or mobile client the task will not show up on your calendar. Instead, they will generally be considered notifications and will display in mobile and/or desktop clients accordingly. Visible Hours SmarterMail users can use this tab to customize their calendar to display their typical hours. For example, if you typically schedule appointments from 8 a.m. to 5 p.m., you can configure the visible hours to correspond with those times. Users can also configure the visible hours for each day of the week to allow for flexibility in your schedule. Calendars Use this tab to modify the resources that can be displayed in your calendar. Users can add multiple personal calendars and adjust the color and name associated with each resource. By default, a user's personal calendar and tasks will be listed, as well as any domain resources, such as calendars or conference rooms. In general, the following columns will be available: Checkbox - Use these boxes to select multiple resources. Display Name - The friendly name of the resource. Type - The type of resource shown: Calendar, Task or Room. Owner - This column specifies who the resource belongs to. Shared resources will display the username of whoever shared the resources, while domain shared resources display the domain name. Access - The level of access you have for the resource: Availability-Only, Read-Only or Full Control. Color - The color of the resource. To add a new personal calendar, click Add in the content pane toolbar. To edit an existing resource, click Edit. The following options will be available:
195 Resource Type - The type of resource: Calendar, Task or Room. Display Name - The friendly name of the resource. Color - The color of the resource. Enter the hex color code or choose an option from the color picker. Default - Select this checkbox to choose the default calendar selected for new appointments. Filtering Folder Auto-clean Setting up auto-clean rules for your folders is a simple, yet effective, way to limit how much of your account disk space is used by the Junk , Sent Items, Deleted Items and/or any custom folders you created. By placing limits on the size of these folders, or by automaticlly deleting mail older than X number of days, you can help ensure that your account does not fill up unnecessarily. In addition, if you want to set a size limit on a folder, messages are deleted in the order that they were received so that older messages get deleted first. To access the folder auto-clean settings, click the settings icon. Then expand the My Settings and Filtering folders and click Folder Auto-Clean in the navigation pane. Note: Depending on the policies your administrator has established, you may or may not be able to change the settings on this page. The folder auto-clean settings will load in the content pane and the following tabs will be available: Options Use this tab to specify the following options: Use default auto-clean settings - Select this checkbox to adopt the auto-clean policy set by your host or domain administrator. Note: If the administrator changes the policy, yours will automatically change as well. Override auto-clean settings for this account - Select this checkbox to override the settings set by your administrator so that you can create your own rules. Any changes you make will not be affected if the administrator changes their policy, unless they disable your ability to create your own rules. Rules If you are using the default auto-clean settings set up by your administrator, this tab will be greyed out and you will not be able to click on it to open it. If you chose to override the settings, and if your administrator allows you to override the default settings, this tab will be active. In addition, if there are custom rules already created, a number will appear nex to the Rules name on the tab showing how
196 many rules there are. Once you open it and you can click Add Rule in the content pane toolbar to create your own auto-clean policies based upon size or date. Auto-clean by Size These options will be visible if you set up the rule by folder Size : Folder - This dropdown will show you all folders for your mail account. Type - This allows you to create rules based on folder Size or by Date. Start Auto-Clean - The size the folder needs to reach BEFORE the auto-clean rule will run. End Auto-Clean - The size the folder will be reduced to once the auto-clean rule finishes. Enable auto-clean for this folder - Select this box to activate auto-cleaning of the selected folder. Once the rule is saved, it will dislpy on the Rules tab as follows: Folder - The folder the rule was created for. Type - The rule type, either Size or Date. Settings - A description of the rule. For example, if you set a Size rule to start when a folder is 10MB and to reduce the folder to 5MB, the Settings will show as "Over 10MB, reduce to 5MB" Auto-clean by Date These options will be visible if you set up the rule by Date : Folder - This dropdown will show you all folders for your mail account. Type - This allows you to create rules based on folder Size or by Date. Mail Age - This allows you have mail that is over a certain number of days old automatically deleted from the folder. Enable auto-clean for this folder - Select this box to activate auto-cleaning of the selected folder. Once the rule is saved, it will dislpy on the Rules tab as follows: Folder - The folder the rule was created for. Type - The rule type, either Size or Date. Settings - A description of the rule. For example, if you set a Date rule to run on mail that is over 120 days old, the Settings will show as "Over 120 days old" Content Filtering Content filtering is a great way to perform actions on s that meet specific criteria. For example, you can use content filters to delete messages with certain attachments (e.g., attachments with a.exe
197 extension), forward messages from a specific address to another account, or even alter the subject of specific types of . Content filters are most commonly used to organize by moving messages to specific folders. However, content filtering is extremely flexible and allows you to filter messages the way you want to. To access your content filtering settings, click the settings icon. Then expand the My Settings and Filtering folders and click Content Filtering in the navigation pane. Note: If you have blocked any senders in your Inbox, there may be a content rule that was automatically created as a result of that action. To add a new filter, click New in the content pane toolbar. The content filter wizard will load in the content pane. To edit an existing filter, select the desired filter and click Edit in the content pane toolbar. Note: Content filters are executed in the order in which they appear in the list. Therefore, when a content filter gets triggered and performs an action on a message, no other content filtering is performed on that message. To change the order, click on the arrows next to a filter. Content Filter Wizard The New Content Filter wizard is three pages long, and the wizard will walk you through each step necessary to create the filter. You can go back and forward within the wizard, and a rule will only be created when you actually Save it. Step 1 - Filter Criteria In this step of the wizard, choose the type of things that the filter will look at. Possible filter criteria types are listed at the end of this help topic. Multiple criteria can be chosen, and you can choose in the next step whether all criteria must be met, or only one of the criteria for the filter to activate. Note: If you select a filter or action that requires an value to be entered and the field is left blank, SmarterMail will ignore this rule. Step 2 - Filter Type and Criteria Details Choose whether this filter uses the "And" modifier, meaning it requires all criterion to be met from each and every section, or the "Or" modifier, meaning just one or more of the criteria in any section needs to be met, before an action is performed. Then choose whether you will be using any wildcards in your search strings. Usually, wildcards will not be necessary, but there are times when some people may want them. For each of the criteria you chose in step 1, you will be able to enter details. Many types of content filters allow lists of items to be entered in, and these will be indicated. For example, if you chose to
198 filter on From Address, you can enter multiple addresses in the box (one per line) and if a message is from any of them, that criteria will be met. You also have the ability to reverse the logic of a specific criteria item by changing the "matches" box to "does not match" or the yes box to no. Step 3 - Rule and Actions A summary of your content filter rule will appear near the top of the page. Check that it is filtering the way you intend, and enter a name for the rule so that you can easily identify it later. Then, choose one or more actions to take when a message matches this filter. The available actions are explained below: Mark as read - Automatically marks the messages a read, which means it will not show up in your inbox, or any other folder, as unread. Mark as follow-up - Automatically flags the message for follow-up. This makes it easy to find messages that have been acted upon by your content filter. Delete message - Deletes the message so that it will never arrive at your Inbox. Note: Messages deleted through content filtering are not recoverable. Bounce message - Sends a message back to the sender of the saying that the message was bounced. Note that the message is still delivered to you unless you choose to delete it as well. Note: If the system administrator has disabled bouncing, this option will function the same as the delete action. Move message - Delivers the incoming message to the folder you choose from the drop-down list. If you later delete that folder and leave the content filter active, the filter will automatically create the folder when the action is triggered. Prefix subject - Will append a prefix to the subject line of the . This is useful for categorizing s as the subject line will be altered to include the text you specify in the Comment box. Add Header - Includes an header into the message, which can be useful when performing additional filtering through Outlook or another clients. Headers should be formatted like "X-someheadername: value" Copy message - Forwards a copy of the message to another address and leaves a copy of the message in your account as well. Reroute message to another address - Forwards the message to another address. Unlike "Copy message", this option will not store a copy of the in your own account. Set Priority - Will automatically elevate the priority of a message. For example, if you create a content filter that flags a message from a VIP, you may want to set the priority of the message to High as well to denote its importance.
199 Once the content filter is created, click Save to actually make the filter active. You can move back and forth throughout the wizard as well in order to check, and double check, your settings. Content Filter Types From Address From specific addresses From specific domains From trusted senders Contains Specific Words or Phrases Subject Body Subject or Body From Address To Address header Anywhere in message To Address To specific addresses To specific domains Only to me My address in to field My address not in to field My address in to or cc field Attachments Has any attachment Specific filenames Specific extensions Over specific size Other Message over size Message under size Received in date range
200 Sent through a specific server (by IP address) Spam probability Flagged as high priority Flagged as normal priority Flagged as low priority Message automated (no return address) Sender authenticated Spam Filtering SmarterMail includes many antispam measures that will help keep your inbox free of unwanted mail. In most cases, your system administrator, or even your domain administrator, already has some basic spam filtering options set up. However, you can certainly modify those settings to further filter out potentially unwanted . To view your spam filtering settings, click the settings icon. Then expand the My Settings and Filtering folders and click and click Spam Filtering in the navigation pane. The spam filtering settings will load in the content pane and the following tabs will be available: Options Use this tab to specify the following settings: Use default spam settings - Select this checkbox to accept the default spam options provided by your domain administrator. Override spam settings for this account - Select this checkbox to customize the way spam is handled and to override the settings created by the domain administrator. Actions When you override the spam options set by your system administrator, you can choose the actions that are taken when comes in that has a low, medium, or high probability of being spam. For each spam level, choose the action you wish to have taken. If you choose to add text to the subject line of messages, type the text in the box below the action drop down. Note: If you are using the default spam options that were set up by your administrator, these settings cannot be edited. Current Weights Each type of spam check has an associated weight that factors into the spam probability of a message. When an comes in, all of the checks listed are run, and for each check that the message fails, the weight is added to the overall score of the . The thresholds for each spam probability are examined, and the is placed into the appropriate category.
201 Sharing Shared Resources This feature is only available in SmarterMail Enterprise. SmarterMail Enterprise allows users to share folders and collaboration items with other users on the domain. If a user shares any of the following items, they are called shared resources: Contacts Calendars Tasks Notes folders To see a list of items you are sharing with others, click the settings icon. Then expand the My Settings and Sharing folders and click Shared Resources in the navigation pane. A list of shared resources will load in the content pane. In general, the following options are available in the content pane toolbar: New - Creates a new shared resource. Edit - Edits an existing shared resource. Delete - Permanently deletes the ability to share the selected item(s). When a Shared Resource is set up, they are listed on the Shared Resources page. Each resource is listed by name, by type (e.g., Notes) and by the number of shares/permissions that were set up for the resource. Adding a Shared Resource Adding a Shared Resource is quite easy. Simply follow the steps below: Click on the New button You're presented with the options available to be shared. Select the resource you want to make available to others. Click Next You have the ability to share items with individuals or groups. You can select multiple individuals by holding down the Ctrl button (in Windows) or the Command button (in OSX). You can also set the permissions level on the Users or Groups you share items with. These permissions include the following. Note: Permission options are dependent upon the resource you are sharing.
202 None Availability-only: For calendar resources, this allows users to only see the availability of others when setting up Events. Read only: Allows users to only see the shared data but not have any ability to edit it. Full control: Allows users to fully edit the shared resource. Click the Save button. Your Shared Resource now shows on the Shared Resources page. Individual Permissions on Shared Resources If you create a shared resource and then share that resource with a number of individuals -- say, the members of a team -- you can set special permissions for each user you share the resource with. For example, you have a group of people working on a specific task, you can give a team lead full control over the task and give the rest of the team read only permissions. This allows the entire team to share the task and any notes, changes, etc. made to it but it limits editability to only the team lead. Mapped Resources This feature is only available in SmarterMail Enterprise. When you share a resource with someone else, it's called a Shared Resource. When someone shares a resource with you, SmarterMail considers that a Mapped Resource. Note: Conference Room resources shared with Everyone on a domain will not appear on an individual's Mapped Resources page. They only appear when creating a new event in the webmail interface. In general, the following can be shared with you by any individual: folders Contacts Calendars Tasks Notes To see a list of items other users are sharing with you, click the settings icon. Then expand the My Settings and Sharing folders and click Mapped Resources in the navigation pane. A list of mapped resources will load in the content pane. In general, the following options are available in the content pane toolbar: Attach - Attaches the selected mapped resource(s) to your account so they are accessible. For example, if you attach a co-worker's calendar to your account, you can access this mapped resource from the contacts area of the webmail interface by clicking the contacts selector and choosing the appropriate option.
203 Detach - Edits an existing mapped resource. Edit - Permanently removes the selected item(s) from the mapped resources list. Attaching to Mapped Resources When you go to your Mapped Resources page you will see a list of items others are sharing with you and the status of the share. Any item marked "Detached" will need to be attached to you before you can access it. In general, each item is listed by the Username of the person sharing the resource with you, the resource type, the name of the resource, the Friendly Name, the permission level granted to you and the status. To attach a resource, do the following: Select the resource you want to attach to your account by checking the box next it. Once selected, click the Attach button. Once the item is attached, you'll see a screen listing the details of the resource. If you like, you can edit the Friendly Name of the resource to something more descriptive or to anything of your choosing. Note: This does not change the name of the resource for anyone but yourself. Click the Save button to finalize attaching the resource. If you no longer need access to a shared resource, simply check the box next to the item and click the Detach button. Note: This does not delete the resource from your list. The resource will still show up in your list of Mapped Resources until the original user deletes it. Advanced Settings Auto-complete Because most users generally send to the same people or addresses, SmarterMail automatically pulls addresses from your Sent Items folder, your contacts, the Global Address List (GAL), aliases and mailing lists and saves the all separately to an auto-complete list. This list is different than your Contacts list as it covers accounts you may not have actual contacts set up for. These auto-saved addresses are then used to auto-complete the To, Cc and Bcc fields when applicable. To view the list of addresses used for the auto-complete feature, click the settings icon. Then expand the My Settings and Advanced Settings folders and click Auto-complete in the navigation pane. A list of addresses will load in the content pane. Editing the Auto-complete List When you bring up the auto-complete list, you will see all of the addresses saved listed by Address, Display Name and Source. The source listed will be either one of the following:
204 Sent items Contacts Global Address List Alias Contacts You can only delete addresses that were pulled from your Sent Items folder. To do this, simply select the addresses and click Delete in the content pane toolbar. To delete other items you will need to do so from their respective locations within SmarterMail. That is, from your contacts, by deleting aliases, etc. Calendar Settings SmarterMail gives you several customized settings for how you want your calendars to appear. This includes the default timeframe to display, the location you want to use for displaying weather forecasts, the calendar auto clean rules, how many calendars to configure and more. To view your calendar settings, click the Settings icon. Then exapnd the My Settings folder and click Calendar Settings in the navigation pane. The calendar settings will load in the content pane and the following tabs will be available: Options Use this tab to specify the following settings: Default Calendar View - To specify the default calendar view (daily, weekly, monthly, or all appointments), select the appropriate option from the list. Calendar Auto Clean - SmarterMail allows you to keep past calendar events from cluttering up your calendar views. Generally domain administrators will set this option for all users of the domain. However, if you have the ability to set your own auto-clean parameters, you can do so with this setting. Display weekends in the weekly view - Select this option to set the weekly calendar view to include the weekends. As some people only use their calendars for the "business week," disabling weekends can futher keep the calendard clean and organized. Display weekends in the monthly view - Select this option to set the monthly calendar view to include the weekends. As some people only use their calendars for the "business week," disabling weekends can futher keep the calendard clean and organized. Display task start times in the calendar view - Select this option to view the date and time a task is scheduled to start on the calendar. Display task due times in the calendar view - Select this option to view the date and time a
205 task is scheduled to be completed on the calendar. Hide completed tasks - Select this option to remove completed tasks from the calendar view. Add invites as tentative appointments - Select this option to utilize tentative calendar appointments. When a meeting invitation is sent, a tentative appointment will be automatically added to the calendar. The appointment can then either be accepted or declined from the request or directly within the calendar interface. If a meeting or event is tentative, the reminder will still be sent if one was added to the invite. Note: This setting is enabled by default. Zip Code - U.S. users can view the 7-day weather forecast in their area, or any area they choose, on their calendar. To enable this option, enter your postal code in the field and select the Enable weather checkbox. Weather forecasts are provided by the National Weather Service. Note: Even though tasks may be set to display in your calendar, if you are syncing your calendar with a desktop and/or mobile client the task will not show up on your calendar. Instead, they will generally be considered notifications and will display in mobile and/or desktop clients accordingly. Visible Hours SmarterMail users can use this tab to customize their calendar to display their typical hours. For example, if you typically schedule appointments from 8 a.m. to 5 p.m., you can configure the visible hours to correspond with those times. Users can also configure the visible hours for each day of the week to allow for flexibility in your schedule. Calendars Use this tab to modify the resources that can be displayed in your calendar. Users can add multiple personal calendars and adjust the color and name associated with each resource. By default, a user's personal calendar and tasks will be listed, as well as any domain resources, such as calendars or conference rooms. In general, the following columns will be available: Checkbox - Use these boxes to select multiple resources. Display Name - The friendly name of the resource. Type - The type of resource shown: Calendar, Task or Room. Owner - This column specifies who the resource belongs to. Shared resources will display the username of whoever shared the resources, while domain shared resources display the domain name. Access - The level of access you have for the resource: Availability-Only, Read-Only or Full Control. Color - The color of the resource.
206 To add a new personal calendar, click Add in the content pane toolbar. To edit an existing resource, click Edit. The following options will be available: Resource Type - The type of resource: Calendar, Task or Room. Display Name - The friendly name of the resource. Color - The color of the resource. Enter the hex color code or choose an option from the color picker. Default - Select this checkbox to choose the default calendar selected for new appointments. Mailbox Migration The mailbox migration tool makes switching providers easy by importing , contacts, calendars, tasks, and notes to SmarterMail from most third-party mail servers. To access the mailbox migration tool, click the settings icon. Then expand the My Settings and Advanced Settings folders and click Mailbox Migration. The mailbox migration tool will open in a new window. Follow the on-screen instructions to import and collaboration data from a third-party mail server to your SmarterMail mailbox. Depending on the mail server you are migrating from, you may be asked to provide the mailbox protocol (POP, IMAP), the server address, port, username and password. Note: It may take some time for your mailbox data to import. You can continue using SmarterMail during this time as the migration process happens in the background. In addition, the type of items available for migration are purely dependent upon the service you're migrating from. SmarterMail can not migrate any item that is not allowed by the service provider. A Note for Office 365 Users - Migrating from Office 365 is easy. However, there are a few things that aren't as clear-cut as moving from an Exchange server. Below is a step-by-step for anyone migrating from Office 365 to SmarterMail: When asked for the mailbox protocol, select "Exchange 2007 SP1 or Later". On the Account Settings portion of the migration you will need to log in to your Office 365 account and to get the Server Address for your Office 365 account. To do this, simply log in to your account and get it from the log in URL. For example, if your log in URL is something like you will want to use "chr1prd-412.outlook.com" as the Server Address you're migrating from. Use the full address you use to log in to Office 365 as your Username. For example, JDoe@example.com. Use your domain name as the Domain for the migration. For example, if you log in with JDoe@example.com you'll just need to use example.com for the domain.
207 You will need to check the Requires SSL checkbox. From there, the rest is easy. Just finish up the migration wizard and your Office 365 information will now be in SmarterMail. Message Retrieval These days it's rare for someone to have, and use, a single address. That's why SmarterMail's Message Retrieval feature is so great: it allows users to access from another account simply using the SmarterMail Web interface. That means users can add their Gmail, Hotmail, Yahoo! or any other mail account to SmarterMail so that they can receive all of their s, from a number of different accounts, from within a single interface. A nice complement to Message Retrival is SMTP Accounts, which allows users to send from additional accounts as well. Note: This feature is only available to users if their system administrator has enabled message retrieval. To view your message retrieval settings, click the settings icon. Then expand the My Settings and Advanced Settings folders and click Message Retrieval in the navigation pane. Adding a New Account Adding an account to message retrieval is quite simple. You will, however, need to fill in several pieces of information in order for SmarterMail to actually connect to the account and start retrieving messages. If you do not know any of these settings, it's a good idea to contact your IT or Administrator with the list, below, that corresponds to the type of connection you want to make with the account, either POP or IMAP. POP Retrieval SmarterMail's POP retrieval service will download messages from another server via POP3 and deliver them to your SmarterMail mailbox. The primary difference between POP and IMAP is that a POP account will generally retrieve messages from the server, then delete them from the originating server. While SmarterMail's Message Retrieval feature DOES allow you to leave messages on the server, users need to make sure they enable it. Otherwise, POP retrieval will delete the messages. When creating a new account for POP message retrieval, the following options are available: Type - Select either POP or IMAP. Server Address - The address for the server for which you want to connect. This will most likely be the URL to the mail server. (E.g., mail.example.com). Port - The port used to connect to the server. By default, the port is 110. However, some mail providers may require a separate port be used for POP retrieval. Username - The identifier used to authenticate with the server. This will most likely be the full address you want to bring into SmarterMail.
208 Password - The password used to log into the mail account. Retrieval Method - The method by which SmarterMail checks for new messages on the server, either Manual or Automatic. If you choose to manually retrieve messages, you will have to load the Message Retrieval page and click Retrieve to check for new messages. Automatic retrieval can be modified by the system administrator, but is set to 10 minutes by default. Automatic retrieval does not require you to return to the Message Retrieval page. Destination Folder - The folder you want to use for messages that are downloaded from the server. Enable APOP authentication - Select this option if the server requires additional login security. Leave messages on server - Select this option to keep your messages on the server after they are downloaded to your SmarterMail mailbox. Requires SSL - Select this option if the connection to the server must be SSL. Enable spam filtering - Select this option to apply your SmarterMail spam and content filtering settings to any messages downloaded from this server IMAP Retrieval SmarterMail's IMAP retrieval service will download messages from another server via IMAP and deliver them a your SmarterMail mailbox while leaving the original messages on the original mail server. When creating a new account for IMAP message retrieval, the following options are available: Type - Select either POP or IMAP. Server Address - The address for the server you want to connect to. This will most likely be the URL to the mail server. (E.g., mail.example.com). Port - The port used to connect to the server. By default, the port is 143. However, some mail providers may require a separate port be used for IMAP retrieval. Username - The identifier used to authenticate with the server. This will most likely be the full address you want to bring into SmarterMail. Password - The password used to log into the mail account. Retrieval Method - The method by which SmarterMail checks for new messages on the server, either Manual or Automatic. If you choose to manually retrieve messages, you will have to load the Message Retrieval page and click Retrieve to check for new messages. Automatic retrieval can be modified by the system administrator, but is set to 10 minutes by default. Automatic retrieval does not require you to return to the Message Retrieval page. Folder Transfer Method - The method by which SmarterMail imports any folders from the server. Unlike a POP connection, IMAP allows existing folders to be brought into SmarterMail. This is a benefit of using IMAP as your connection type. Requires SSL - Select this option if the connection to the server must be SSL.
209 Notification Profiles Users of SmarterMail can create Events that allow them to select criteria and apply specific actions when the criteria are met. One of the actions is to receive notifications when an event is triggered. For example, users can receive notifications when a task is due or system administrators can receive notifications when the disk space for a domain reaches a certain percentage. Notification profiles determine how those messages are sent. To view a list of current notification profiles, click the settings icon. Then expand the My Settings and Advanced Settings folders and click Notification Profiles. Your notification profiles will load in the cotent pane. The following columns are available: Checkbox - Use these boxes to select multiple profiles. Notification profiles must be selected before choosing an action from the content pane toolbar. Notification Profile Name - The friendly name of the profile. Type - The types of notification enabled for the selected profile. The following options are available from the content pane toolbar: New - Creates a new notification profile. Edit - Edits an existing notification profile. Delete - Permanently deletes the selected notification profile(s). To view a specific notification profile, simply double-click the appropriate profile. Alternatively, you can select the profile and click on the Edit button. Regardless of how you open the profile, it will load as a modal window in the content pane. Creating a Notification Profile Creating a notification profile is very simple. Just click on the New button, and a new modal window will open with the following options: Notification Profile Name - The name you set for the profile. Address(es) - The address(es) to which notifications are sent. More than one address can be added to this field, they just need to be separated with a comma. Enable - Checking this box will enable notifications. SMS Address(es) - Sometimes users will want notifications sent to their mobile devices via text message. Here you'll input the mobile device address to which notifications are sent. If you're unsure of this address, contact your mobile provider. Enable - Checking this box will enable SMS notifications.
210 Enable Reminders - Checking this box will display reminders for tasks and appointments in a popup window in webmail. Use of Notification Profiles As mentioned, notification profiles are primarily used in conjunction with Events. When a new event is created, users have the ability to select a notification profile to use when that event fires. If more than one notification profile is availble, each will be listed and users will need to make sure they've selected the proper profile to use with that event. SMTP Accounts Setting up an SMTP Account allows you to send from a third-party mail server account right from within SmarterMail. Generally, you would also want to set up the corresponding Message Retrieval information. For example, imagine you have SmarterMail, Gmail, and Yahoo! addresses. To view, reply and send out new messages from the Gmail and Yahoo accounts through SmarterMail s web interface you could do the following: Add a Message Retrieval item for the Yahoo and Gmail accounts to POP all messages to a Yahoo and Gmail folder within SmarterMail. Set the Retrieval Method to Automatic. Add an SMTP Account specifying the information needed to send messages through the Yahoo and Gmail SMTP servers. Using these two features in conjunction means you have a single webmail interface to use for virtually any account you have across the Internet. As most people have, and use, more than one address, being able to combine all accounts into one interface means you have access to all of your in a single spot. To view your message retrieval settings, click the settings icon. Then expand the My Settings and Advanced Settings folders and click SMTP Accounts in the navigation pane. When creating a new SMTP account, the following options are available: Server Address - The address for the external server for which you want to connect. This usually takes the form of mail.example.com. Port - The port used to connect to the server. By default, the port is 25. However, some ISPs block port 25 by default. Therefore, it's a good idea to check with your provider or administrator to ensure that you're using the proper port for this account. Display Name - The name that you want to appears in the From field of s sent using this account. Address - The address that corresponds to the external server. For example, jdoe@example.com. Username - The identifier used to authenticate with the external server. In many cases,
211 this and the Address will need to be identical. Password - The password used to authenticate with the external server. Encryption - The type of encryption required by the external server. Many ISPs and service providers require you use SSL to send s. Enable Authentication - Select this option if SMTP authentication is required to send mail from this address. What that means is that, once you attempt to send a message using this account, SmarterMail will pass your credentials back to the sending server to authenticate your address and let the sending mail server know that you're authorized to send mail from that account. Domain Settings General Settings This settings page is only available to domain administrators. Domain administrators will use this section to adjust any general domain settings. To access this section, click the Settings icon. Then expand the Domain Settings folder and click General Settings in the navigation pane. The general settings will load in the content pane and the following tabs will be available: Logout URL By default, when users log out of SmarterMail, they're taken back to the standard log in screen. However, if the system administrator allows it, domain administrators can set a special page to load when users log out of webmail. This page be any page the domain administrator desires. For example, perhaps company management wants users redirected to an Intranet page, or some other companyspecific page, to appear when users log out. The domain administrator simply clicks the Override System Settings check box and adds in the specific URL in the Logout URL text box, then checks the Enabled box. Now, once a user logs out they are redirected to that page in their browser. Login Display Small businesses using SmarterMail on their own servers, or even companies using SmarterMail from their hosting provider, will benefit from the ability to customize the SmarterMail login page to add a company logo, provide additional branding text, or simply adjust the default Loginto SmarterMail text to be more in line with an overall brand message. Note: This tab will only be visible if the system administrator has enabled Login Display Customization for the domain. Furthermore, if the system administrator allows a domain to override the custom login display and the domain administrator does
212 not enable customization for their domain, users will see the default SmarterMail login screen, regardless of whether the system administrator has enabled a custom login display for the system. Use this tab to adjust the SmarterMail login display settings: Custom Help URL - Entering a full URL in this field will add a custom button to the Help menu that users can access in the SmarterMail interface. Administrators can link to a variety of things, including server-specific instructions for syncing, help resources, contact information, etc. Enabled - Check this box to enable the custom help URL in the Help menu. Custom Help Text - The hyperlink text for the custom URL in the Help menu. Custom Login Text - Use this field to adjust the default "Log into SmarterMail" text with something more in line with an overall brand message. Enabled - Check this box to enable the Custom Login Text. Company Logo - Click on Choose File to upload a company logo. Uploading a logo using this upload control will host the image publicly on the server and enter the <img src="url" /> tag in the HTML section. Note: Uploading an image here alone will NOT display the image on the login screen. The HTML must be entered in the Login Page HTML section. This upload control can be used by those who don't have their logo publicly hosted or who wish the image source to point back to their mail server. Furthermore, regardless of the image uploaded, the image's source URL will remain the same; only one image may be hosted at a time. Enable custom login page HTML - Check this box to enable the ability to use HTML to further modify the login screen to add additional text or adjust the layout. This is used in conjunction with the Login Page HTML section below. Login Page HTML - Enter the custom HTML that will be used to further modify the login screen (in-line custom CSS can be used as well). Note: To include white space around the company logo, the div id "companyinfo" must be included. In addition, domain administrators cannot enter scripts as this is considered to be unsafe code. System administrators do not have this limitation. The following options are available in the content pane toolbar: Save - Saves the custom login display settings. Preview - Opens a new popup window displaying what the current settings render on the login screen. If this window remains open, live changes can be seen as settings are adjusted.
213 Sharing When a user adds a member from the Global Address List as an attendee on a calendar appointment, SmarterMail can alert the user of any potential scheduling conflicts. In addition, the user can view an Availability window to review the times that their attendee is free/busy. The following setting impacts whether the calendar availability of GAL members is shown in the calendar conflicts and availability window: Show calendar availability for all users in domain - This setting is enabled by default and will allow users on the domain to review scheduling conflicts and availability for members in the Global Address List. When unchecked, domain users' scheduling information will not be displayed in the appointment window. Mailing Lists Mailing Lists are a great way to allow users to communicate with a number of different individuals via a single address. Unlike an Alias, a mailing list allows people to subscribe to, or unsubscribe from, communications. In addition, mailing lists can be public or private, be replied to by all users or managed by a single list administrator and more. Use this tab to specify the following mailing list settings: Webmail URL - The URL for the SmarterMail login page. Note: URLs should include the prefix. For example: Enable - Select this option to override the server's configured hostname for use in mailing list communications. Deletion Bounce Threshold - The number of times a message to a specific subscriber may bounce before the subscriber is automatically removed from the mailing list. For example, if someone mis-types their address, it is not efficient to continue attempting to send an to that address. By default, the threshold is set to 5. Enable - Select this option to enable the deletion bounce threshold. By default, this setting is enabled. Global Address List The Global Address List (GAL) is basically a listing of all users who have accounts for your particular domain. A GAL is extremely important for companies that have a number of employees as it is a central repository for information about everyone. In addition, it integrates with SmarterMail's Contacts feature and provides a listing of addresses that users can then use for creating Events, ing co-workers, sharing calendars and contacts, and much more. From a domain administrator's perspective, the following options are available:
214 Users Enable mailing lists in the Global Address List - Checking this box means that any list that is created will appear as a contact in the Global Address List. In turn, that means anyone with access to the GAL will be able to see and/or possibly send s to the list. Enable aliases in the Global Address List - Checking this box means that any aliases that are created will also appear in the GAL. By default this is checked, but domain administrators may want to exclude aliases from appearing in the GAL as they could be used to send s to customers or to important contacts, or for a number of other reasons. This settings page is only available to domain administrators. An user account represents a person's actual mailbox and address. For example, jdoe@example.com. User accounts can receive , send , and login to the Webmail interface in addition to using the other features of SmarterMail. This includes things like calendaring, creating and sharing contacts, creating and managing tasks using SmarterMail's live chat and much more. To view a list of users on a domain, click the Settings icon. Then expand the Domain Settings folder and click Users in the navigation pane. A list of users will load in the content pane. Adding a new user and editing an existing user are essentially the same process, and they both deal with similar settings. To create a new user, simply click on the New button in the content pane toolbar. To edit a user's settings, select the desired user and click Edit in the content pane toolbar. You can also double-click on a user to open their settings. Regardless of the method used, the user settings will load and the tabs listed below will be available. Note: When editing a user ssettings, use the Rename button in the content pane toolbar to change the username. User Use this tab to specify the following user-based settings: Username - The identifier the user uses to login to SmarterMail. This is the portion of the address that comes before the domain name. For example, the "jdoe" part of jdoe@example.com. Temporary Password - Note: Only System Administrators managing/impersonating the domain will see this option. This option allows System Administrators to create an additional, temporary password in order to troubleshoot account issues. A user sactual password will never be shown in the Web interface. Creating a temporary password, rather than impersonating the account, may be required when it's necessary to log into a user's or IM client where impersonation is not available. In addition, administrators will find that some behavior in webmail may be slightly different depending if an accuount is impersonated or logged in
215 directly. For example, when you impersonate a user, the Domain Admin's settings always show, even if you're impersonating a user that isn't a Domain Admin. For a clear idea of the options available to the user, an administrator may wish to log in directly instead. Clicking Manage will open a modal window where the temporary password can be generated. Only one temporary password may be created at a time, and on creation, will be available for 24 hours. Extend the time remaining or revoke the password by clicking on Manage again in the user settings and choosing the corresponding button. Choosing to extend the password will add 24 more hours to the remaining time. Note: Creating and using a temporary password does not disable the user's standard account password or impact their ability to log in or access webmail. Authentication Mode - The authentication method used to login to SmarterMail. By default, SmarterMail will use its included username/password authentication. However, SmarterMail can also be integrated with customers using Microsoft Windows Active Directory for their corportate logins. For information on Active Directory integration, visit the SmarterTools Knowledge Base. Domain - The Domain to authenticate against when Active Diretory is used for the Authentication Mode. Note: This feature is not displayed if SmarterMail is used as the Authentication Mode. Password - The password for the user to login to Smartermail. Note: This feature is not displayed if Active Directory is used as the Authentication Mode. Confirm Password - The password confirmation for the user to login to Smartermail. Note: This feature is not displayed if Active Directory is used as the Authentication Mode. Display Name - The friendly name that is displayed on outgoing messages. Reply-to Address - The address used in the reply-to header of messages sent through webmail. This address will be used by receiving clients when replying to a message. Time Zone - The time zone to use for marking the sending and receiving date and time. Backup Address - This is a backup address that can be used for password recovery information should a user forget their mailbox credentials. User Status - Domain administrators can change the status on a mailbox to limit a user's access as needed. For example, if a user leaves the company, either voluntarily or not, a domain administrator can suspend the account pending further review by company management. Options include: Enabled - The mailbox is in use by the user. Disabled and allow mail - The mailbox continues to receive but the user is unable to access their mailbox. Disabled and don't allow mail - The mailbox no longer accepts incoming messages and the user is unable to access their mailbox.
216 Mailbox Size Limit - The maximum size of the mailbox. By default, the maximum mailbox size is 100 MBs. However, domain administrators can change this to whatever they like to correspond to company limits. For unlimited disk space, type in 0. Calendar Auto-Clean - SmarterMail allows domain administrators to keep users' past calendar events from cluttering up calendar views. By default, this is set to Domain Default which is set in the Default User Settings. Enable domain administrator access - Select this option to allow the user to edit domain settings. Disable password changes - Select this option to prevent the user from changing the login password. This setting overrides the password expiration found in Security settings. A user's password will not expire or be required to be changed if this setting is enabled. Enable ActiveSync - Select this option to add Exchange ActiveSync to a mailbox. Show in Global Address List - Select this option to add the user to the Global Address List. Use this option on accounts that are tied to real people as opposed to addresses used by departments, such as support@example.com. Enable POP retrieval - Select this option to allow users to download via POP from other accounts. For example, if a user has a second address that they monitor, enabling this option allows the user to set up POP Message Retrieval for that address and download sent to that address into their SmarterTools mailbox. Note: POP retrival will take the mail from the original mail server and download it into SmarterMail, thereby deleting the message from the original mailbox. Enable IMAP retrieval - Select this option to allow users to download via IMAP from other accounts. For example, if a user has a second address that they monitor, enabling this option allows the user to set up IMAP Message Retrieval for that address and download sent to that address into their SmarterTools mailbox. Note: IMAP retrival will take the mail from the original mail server and download it into SmarterMail, but it leaves a copy of the message in the original mailbox. Enable SMTP Accounts - Select this option to allow users to send from a third-party mail server account right from within SmarterMail. For example, if a user has a second address that they regularly use, enabling this option would allow the user to set up an SMTP Account for that address and choose which account to send from when composing new messages. Disable greylisting - Greylisting is an anti-spam measure that rejects the initial incoming message from an uncrecognized address and waits for the sending mail server to attempt to resend the message before it's allowed to be delivered. While effective, this can also lead to a delay in message receipt. Domain administrators can disable greylisting on a user-by-user basis as needed, while allowing it for other mailboxes. Note: This setting will only be visible if
217 greylisting has been enabled for the server. Enable outgoing mail signing - Selecting this option means outgoing messages will be signed via DKIM. Webmail Use this tab to specify the following Webmail settings: Initial Page on Login - The page users will see upon logging in to SmarterMail. Users can either go directly to their Inbox or go to the My Today Page. Display Format - To specify the default format used for displaying messages, select the appropriate option from the list. HTML - This option will display messages and their HTML content, if present in the . This content can include stylistic elements such as special fonts or colors, as well as hyperlinks, images and other formatting elements. Text - This option will only display text, without any special formatting. While it is less interesting (no fonts, images, etc), it is also much more secure and is faster to view than HTML. Sort Messages by - The order in which messages are displayed. By default, messages are displayed by date in descending in order. Delete Action - To specify the action performed on deleted messages, select the appropriate action from the list. Move to Deleted Items folder - Deleted items will appear in the deleted items folder, which will need to regularly be emptied. Auto Purge Folder - Permanently deletes the message. Note: When deleted messages are purged, the action is final. You will not be able to retrieve these messages later. Mark as deleted - Flags the message for deletion, but it will not be removed until the folder is purged. Mark as deleted and hide - Flags the message for deletion and hides it from view, but it will not be removed until the folder is purged. Note: Be careful to monitor your disk space usage when using this option, as it may fill up with what appears to be a small number of messages. Preview Pane - To specify where the preview pane displays in the webmail interface for users, select the appropriate option from the list. By default, the preview pane appears at the bottom of the content pane. Disabling the Preview Pane means only a list of messages appears in the content pane and each message will need to be opened separately in order to view their contents. Disable image in preview pane - Select this option to prevent images from appearing when users view messages in the preview pane. You may want to select this to enable messages to
218 load faster. Note: By selecting this option, images will still appear when a messages is opened outside of the Preview Pane. Enable reminder popup window - Selecting this option means that any reminders will display in popup windows. If a user's browser has a popup blocker, the server URL may need to be added to allow reminder popups to display. This is enabled by default. Enable sounds - Select this option to enable sounds in webmail, such as when a new chat message is received. Enable new message notifications - Select this option to display a temporary notification in the webmail interface when a new message is received. This notification will display no matter which section of the interface is selected and generally appears in the lower part of your screen. Disable reminders for appointments and tasks - Select this option to disable all reminders for appointments and tasks for users. Mark messages downloaded by POP3 as read - Select this option to mark messages as read on the server when downloaded in the client by POP3. Mark messages sent to junk as read - Select this option to mark messages as read on the server when marked as spam. Show HTML hyperlinks when printing - Select this option to add link URLs in parenthesis to the right of the hyperlinks when printing messages. Compose Use this tab to specify the following settings for the Compose window that opens when a users begin writing s: Text Encoding - To specify the character set used in messages composed through the Web interface, select the appropriate option from the list. By default, SmarterMails sets the encoding to Western European (ISO). However, SmarterMail supports encoding for over 35 different text formats, thereby supporting message encoding for most parts of the world. Compose Font - To specify the default font and font size for s, select the appropriate option from the list. Spell Check Dictionary - To specify the default dictionary to use for spell-checking s, select the appropriate option from the list. SmarterMail offers dictionaries for over 17 different languages. If the user is unsure, they can select the option to use the same spell check dictionary that matches the language they selected when they logged in to SmarterMail. Forwarding Method - To specify the method by which messages are forwarded, select the appropriate option from the list.
219 Normal - Includes original content, including font styles from original message, as part of the new message. Text - Inserts the plain text version of the original message into the new message. This is useful if you want to exclude links, fonts or other formatting. Embed as Attachment - Attaches the original message to the new message as an attachment. The message will not appear in the body of your message. Auto Save Frequency - To specify how frequently SmarterMail saves a draft of a message a user is writing, select the appropriate option from the list. The default setting is 2 minutes. Reply Header Type - To specify the header type, select the appropriate option from the list. Note: For most users, basic headers will be sufficient. Basic headers include From, To, and Subject headings whereas the full header includes MIME type filter restrictions, etc. Compose Format - To specify whether new messages are composed in HTML or plain text, select the appropriate option from the list. Reply Text Indicator - This sets the character that is appended to the beginning of each line of an original message when that message is replied to. Include previous replies in reply - Select this option to embed the text of the original message in a message reply. This includes text from messages in reply threads. Enable sent items folder - Select this option to save all outgoing messages in the Sent Items folder. Note: If you send many messages, you may need to delete items from this folder regularly. Enable read receipts by default - Select this option to create read receipts for all outgoing messages. Domain administrators should be careful when enabling this and only do so if required for business or compliance or regulatory requirements. Enable trusted sender for webmail recipients - Select this option to add the addresses that users send mail to through webmail to their trusted senders list. This means that any from these addresses is automatically trusted by SmarterMail and will avoid any spam filters. Disable X-Originating_IP header in messages - Select this option to remove the user's IP address from the X-Originating_IP header when sending messages via webmail. Some people prefer that their IP address isn't included in the header of s that are sent out as they feel it is a potential security risk. Warn about common mistakes prior to sending - Enabling this means that SmarterMail will quickly review any message sent to check for items like missing attachments. This includes times when the work "attachment" is used in the body or subject of the message, but an attachment is not being sent with the message. Automatically check spelling prior to sending - Enabling this means SmarterMail will quickly review any message sent to check for spelling and grammar issues when sending via webmail.
220 Forwarding Use this tab to set up SmarterMail to forward received messages to another account. This is a way to send copies of s to an outside entity, or to a separate address the user prefers to check. Groups Forwarding Address - The address(es) to which messages will be forwarded. Separate multiple addresses with a semi-colon or comma. Delete messages when forwarded - Select this option to automatically delete messages from the user's SmarterMail inbox after those messages are forwarded. This feature is only available in SmarterMail Enterprise edition. User Groups are used to specify permissions for shared items and for the Global Address List. To specify which groups the user belongs to, select the appropriate groups. Note: Only domain administrators can assign users to groups. If the domain administrator has not defined any groups within the User Groups settings page, no groups will be available. Throttling Throttling limits the number of messages sent per hour and/or the amount of bandwidth used per hour to send messages. Domain administrators can use this to ensure users don't send out massive amounts of through out the day, thereby possibly getting the domain blacklisted. Use this tab to edit the following throttling settings: Outgoing Messages per Hour - The number of messages sent by the user per hour. By default, the number of outgoing messages is 1,000. Outgoing Bandwidth per Hour - The total number of MBs sent by the user per hour. By default, the outgoing bandwidth is 100MB. Throttling Action - When using either message or bandwidth throttling, adminsitrators can select an action for SmarterMail to take once the particular thorttling level is reached. Of course, administrators can elect to do nothing at all, or they can either Delay or Reject messages until the amount of mail being sent falls beneath the throttling limit that is set. Plus Addressing Plus addressing is a feature of SmarterMail that allows the user to automatically filter incoming without creating content filtering rules first. Plus addressing also allows users to use special addresses if they do not want to give out their real address. For example, if user@example.com needs to provide a valid address to sign up for a newsletter, he can sign up for the newsletter using the address user+technewsletter@example.com. When the newsletter is delivered, it will automatically be routed to the Technewsletter folder. If the folder does not exist, it will be created
221 automatically. Note: For plus addressing to work, it is important that the folder name appears AFTER the username, but BEFORE the domain name. So the format should be: Action - The action SmarterMail should take when a plus-addressed is received. Move to folder - If the target folder exists, the incoming message will be placed into it. If the folder does not exist, it will be created. No more than 10 folders can be auto-created in this method during a six hour period to prevent abuse. Move to folder (if it exists) - If the target folder exists, the incoming message will be placed into it. Otherwise, the will get placed in the inbox. Leave in Inbox - Drops the message in to your inbox. Enable plus addressing - Select this checkbox to enable plus addressing. Service Access This tab indicates a user's access to POP, IMAP, SMTP and webmail services. Limiting services such as POP, IMAP and SMTP access means that users are not able to connect their accounts to extenral clients, etc. Enable POP aaccess - Select this option to allow the user to download mail using POP3. Enable IMAP access - Select this option to allow the user to download mail using IMAP. Enable incoming SMTP Access - Select this option to allow users to receive from external domains. Enable outgoing SMTP access - Select this option to allow users to send to external domains. Enable webmail access - Select this option to allow users to login to SmarterMail from the webmail interface. Enable XMPP access - Select this option to allow users to set up third-party chat clients like Adium, Pidgin and Windows Live Messenger for use with SmarterMail's live chat features. Aliases This settings page is only available to domain administrators. An alias is essentially a forwarding address that can be used to forward messages to a single address or multiple addresses. Aliases are most commonly used for departments or groups of individuals, like a small team of people working on a project or task. For example, in a working environment with multiple addresses, the office may want to make a central address that distributes messages to all personnel. The alias workplace@example.com can be made for messages to be sent and then distributed to all of the employees.
222 To view a list of aliases for the domain, click the settings icon. Then expand the Domain Settings folder and click Aliases in the navigation pane. A list of existing aliases will appear in the content pane. To create a new alias, click New in the content pane toolbar. To edit an existing alias, select it and then click Edit in the content pane toolbar. Whether creating a new alias or editing an existing one, the settings for these will appear in a modal pop-up and the following options will be available: Alias Name - The name of the alias. This name will be used to create the alias address. For example, if you named the alias "info" and the domain was "example.com," the alias address would be info@example.com. Address (one per line) - Type the full address(es) of the user(s) who should receive the messages sent to this alias. Include all domain users - Select this option to include all domain users automatically in the alias. Note: This option does not override the addresses listed in the Address box. If selected, all domain users will be included in addition to the users entered in the Address box. Enable in Live Chat (XMPP) - Select this to allow the alias to appear as a contact in live chat. Enabling aliases for live chat means that instant messages can be sent to the alias from within webmail as well as when using third-party chat clients. Show in Global Address List - Select this to display the alias in the Global Address List. Internal only - Select this option to only allow s to be received from addresses within the alias domain. Note: Even though an alias acts as an address, users cannot login to an alias like they do a standard address since no is ever actually stored for the alias. s are just sent to the list of addresses provided for the alias. A Note About Catch-All Aliases A catch-all alias is simply that: an alias that catches all sent to a domain that doesn't correspond to an actual account. Catch-all aliases can be useful as long as they are monitored and kept clear of unwanted . However, due to the nature of and the amount of spam that is sent every day, a catch-all can become a burden to systems and to domain administrators. Therefore, it is suggested that they be used sparingly, or not at all if it can be avoided. Chat History Search This settings page is only available to domain administrators.
223 A major advantage of SmarterMail is that it stores all chats, regardless of whether the chats occur within the webmail interface, using a third-party client or a combination of both. Domain adminstrators have the ability to perform custom searches by date range, by the users involved in the chat conversations, by specific keywords or phrases used during a chat or a combination of all of these variables. Note: Chat history search is configured by the system administrator. For more information, see the Features area of the All Domains page of SmarterMail Help. The options available when performing a chat history search are as follows: Date Range - The date range you want to use for your search. You can either type in the date or click on the calendar icon and use SmarterMail's calendar control to select your start and end date. User 1 - The username or address of the person who originated the chat. User 2 - The username or address of the person who was the recipient of the chat. Text - Any word or phrase that was used during a chat. For example, "2012 sales numbers" or "product ID 33489". Trusted Senders This settings page is only available to domain administrators. This setting allows domain administrators to list specific addresses (such as jsmith@example.com) or domains (such as example.com) that will be exempted from spam filtering for all users of the domain. This can prevent mail from friends, business associates, and mailing lists from being blocked and lets the system know that these messages come from a trusted source. To view the trusted senders list for the domain, click the settings icon. Then expand the Domain Settings folder and click Trusted Senders in the navigation pane. A list of trusted senders will load in the content pane and the following options will be available in the content pane toolbar: New - Creates a new trusted sender. Edit - Edits an existing trusted sender. Delete - Permanently deletes the selected trusted sender(s). To add a trusted sender to the list, simply click the New button and add each address or domain in the modal window. Each separate entry should appear on a new line in the text box. Signatures This settings page is only available to domain administrators.
224 An signature is a block of text automatically appended at the bottom of an message. Signatures may contain the sender's name, address, phone number, disclaimer, or other contact information. Businesses that want to ensure a consistent company appearance may require employees to follow a specific signature format. Instead of allowing the users to define their own signatures, the domain administrator can create a domain-wide signature that all employees must use. Depending on the signature configurations set up by the domain administrator, users may or may not be able to override the default signature. To access the signature settings for a domain, click the settings icon. Then expand the Domain Settings folder and click Signatures in the navigation pane. The signature settings will load in the content pane and the following tabs will be available: Mappings Use this tab to assign a signature to specific domains. To allow users the ability to create and use their own signatures, select the Enable users to override checkbox. Note: If this setting is disabled, users must use the domain-wide signature. Signatures Use this tab to create or edit signatures. To create a new signature, click Add in the content pane toolbar and complete the appropriate fields. To edit an existing signature, select the desired signature and click Edit in the content pane toolbar. Whether you add or edit a signature, the signature creation window appears. Here, you can create signatures using a full HTML editor that allows domain administrators to add in stylized text, links to websites, images and even icons linked to social media outlets. In addition, the signature can incorporate variables so that a generic template can be created for all users of the domain. The available variables are listed by clicking the Variables dropdown in the text box's toolbar. Notification Profiles This settings page is only available to domain administrators. SmarterMail users can create Events that allow them to select criteria and apply specific actions when the criteria are met. One of the actions is to receive notifications when an event is triggered. For example, users can receive notifications when a task is due or system administrators can receive notifications when the disk space for a domain reaches a certain percentage. Notification profiles determine how those messages are sent.
225 Although users can set up their own notification profiles, some organizations may find it beneficial to create a notification profile that applies to all domain administrators. You can use this page to do so. To view a list of notification profiles, click the settings icon. Then expand the Domain Settings folder and click Notification Profiles in the navigation pane. Your notification profiles will load in the content pane. The following columns are available: Checkbox - Use these boxes to select multiple profiles. Notification profiles must be selected before choosing an action from the content pane toolbar. Notification Profile Name - The friendly name of the profile. Type - The types of notification enabled for the selected profile. The following options are available from the content pane toolbar: New - Creates a new notification profile. Edit - Edits an existing notification profile. Delete - Permanently deletes the selected notification profile(s). To view a specific notification profile, simply double-click the appropriate profile. Alternatively, you can select the profile and click on the Edit button. Regardless of how you open the profile, it will load as a modal window in the content pane. Creating a Notification Profile Creating a notification profile is very simple. Just click on the New button, and a new modal window will open with the following options: Notification Profile Name - The name you set for the profile. Address(es) - The address(es) to which notifications are sent. More than one address can be added to this field, they just need to be separated with a comma. Enabled - Checking this box will enable notifications. SMS Address(es) - Sometimes domain administrators will want notifications sent to their mobile devices via text message. Here you'll input the mobile device address to which notifications are sent. Enabled - Checking this box will enable SMS notifications. Enable reminders for all domain administrators - Checking this box will display reminders for tasks and appointments in a popup window in webmail.
226 Use of Notification Profiles As mentioned, notification profiles are primarily used in conjunction with Events. When a new event is created, users have the ability to select a notification profile to use when that event fires. If more than one notification profile is availble, each will be listed and users will need to make sure they've selected the proper profile to use with that event. Domain Shared Resources This settings page is only available to domain administrators. SmarterMail allows domain administrators to create shared resources for all users of a specific domain. For example, calendars that can be used for tracking a department's vacation schedule or company holidays. In addition, this is where domain administrators set up calendar items that are used for shared conference room scheduling. The following columns are available: Checkbox - Use these boxes to select multiple resources. A resource must be selected before choosing an action from the content pane toolbar. Resource - The friendly name of the resource. Type - The types of resource created. Number of Permissions - When a resource is created, a domain adminstrator can enable specific permissions for users or groups. This column displays how many permissions were set. The number displayed will correspond to the number of permissions added. Therefore, if the resource is shared with a group (alias), then only 1 will display, but if a resource is shared with multiple individuals, the total humber of individuals will be displayed. Adding a Shared Resource Adding a shared resource is a fairly straigtforward process. Simply click New in the content pane to open the add resource window. The following options are available: Name - The name of the resource. Note: If this resource is a conference room it is best to name the resource the same as the room designation. For example, South Conference Room or Main Hall. Type - The type of resource being added. For now, only Calendar is available. Resource is a conference room - Select this checkbox to designate the resource as a conference room.
227 Other Options Apart from creating a new shared resource, domain administrators have the ability to do the following: Edit - Editing a resource allows admins to change the permissions assigned to the resource. For example, adding or removing users, groups, etc. Delete - Deletes the resource and any associated permissions. A deleted resource simply reverts to "None" in any associated appointments. Rename - Simply changes the name of the resource in the appointment dropdown and on any associated appointments. Adding a Conference Room When you add a shared resource as a conference room anyone with permissions to access the conference room will be able to add it to any event that they create. SmarterMail will check for availability and, if any conflicts are found, they will be displayed in the event creation window. Event coordinators will then have to select a new day and/or time in order to clear up the conflict. NOTE: Unlike actual shared calendars, shared conference rooms will NOT show up as an available shared calendar for users outside of creating new events. ActiveSync Mailboxes This feature is only available in SmarterMail Enterprise. Microsoft Exchange ActiveSync (EAS) is the industry standard for synchronizing clients and mobile devices with servers such as SmarterMail. Using EAS you can synchronize , contacts and calendars with a number of clients such as Microsoft Outlook 2013 as well as with smartphones, tablets and "phablets" from Apple, HTC, Samsung and others. System administrators will use this section to enable and disable the EAS add-on for mailboxes across all domains on the SmarterMail server. Domain administrators will use this page to manage the EAS add-on for their particular domain. Note: Before an administrator can configure a mailbox to sync using ActiveSync, the add-on needs to be activated and available for users of the domain. For more information, please refer to the KB article Activate Microsoft Exchange ActiveSync. Furthermore, domain administrators will only see this section available when the system administrator has enabled ActiveSync User Management for their domain. To access this section as the System Administrator, click the Settings icon and click ActiveSync Mailboxes in the navigation pane. To access this section as the Domain Administrator, click the Settings icon, expand the Domain Settings folder and click ActiveSync Mailboxes in the navigation
228 pane. A list of accounts for which the Exchange ActiveSync add-on is enabled will load in the content pane. In general, the following columns are available: Checkbox - Use these boxes to select multiple mailboxes. Mailboxes must be selected before choosing an action from the actions toolbar. Address - The address of the SmarterMail user. Display Name - The display name of the SmarterMail user. The following options are available from the actions toolbar: Add - Adds Exchange ActiveSync to a mailbox on the domain. Delete - Removes Exchange ActiveSync from the selected mailbox. Filtering Domain Folder Auto-clean This settings page is only available to domain administrators. Setting up auto-clean rules for folders is a simple, yet effective, way to limit how much of the domain's disk space is taken up by users' Junk , Sent Items, and Deleted Items folders. By placing limits on the size of these folders, or by automaticlly deleting mail older than X number of days, you can help ensure that your domain disk space does not fill up unnecessarily. In addition, if you want to set a size limit on a folder for users, their messages are deleted in the order that they were received so that older messages get deleted first. To access the folder auto-clean settings, click the settings icon. Then expand the Domain Settings and Filtering folders and click Folder Auto-Clean in the navigation pane. The folder auto-clean settings will load in the content pane and the following tabs will be available: Options Use this tab to specify the following options: Use default auto-clean settings - Select this option to adopt the auto-clean policy set by your host or domain administrator. Override auto-clean settings for this account - Select this option to override the settings set by your administrator. Any changes you make will not be affected if the administrator changes their policy, unless they disable user overrides. Enable users to override auto-clean settings - Select this option to allow users to create their own auto-clean policies.
229 Folder Settings If you are using the default auto-clean settings set up by your administrator, they will appear on this tab. If you chose to override the settings, you can click Add Rule in the content pane toolbar to create your own auto-clean policies based upon size or date. These options will be visible if size is chosen: Folder Size Before Auto-clean - The maximum size of the folder. Once the folder reaches this size, the auto-clean process is started and older messages (messages that were received the longest time ago) are deleted. Folder Size After Auto-clean - The goal size of the folder. When auto-cleaning, SmarterMail will delete older messages until the folder reaches this size. Note: This number should aways be lower than the "before" number. Enable auto-clean for this folder - Select this box to activate auto-cleaning of the selected folder. These options will be visible if date is chosen: Mail Age - The maximum number of days mail will stay in the selected folder before deletion. Enable auto-clean for this folder - Select this box to activate auto-cleaning of the selected folder. Domain Content Filtering This settings page is only available to domain administrators. Domain content filtering allows you to create the same types of content filters as you can on the user level, but the filters added will be applied to all members of a domain. The evaluation of domain content filters happens before the evaluation of account-specific content filters. For more information about how to add a content filter, refer Content Filtering. Note: Be aware that many users will prefer to set their own content filtering. You may want to minimize filtering at the domain level to only filter items that affect the entire domain. Spam Filtering This settings page is only available to domain administrators. SmarterMail includes many advanced antispam measures that will help protect your users from unwanted . The system administrator has probably already set up some default spam options.
230 Domain administrators can further modify these settings as well as set up rules for Content Filtering and Domain Auto-cleaning. To view the spam filtering settings for your domain, click the settings icon. First expand Domain Settings, then expand the Filtering section and click Spam Filtering in the navigation pane. The spam filtering settings will load in the content pane and the following tabs will be available: Options Use this tab to set the following spam filtering options for the domain: Use default spam settings - Choose this option to accept the default spam options provided by your system administrator. The settings will be displayed for your reference. Override spam settings for this domain - Select this option to customize the way spam is handled. Spam check weights and actions will become overridable by end users. More information about the types of actions allowed can be found below. Actions When you override the spam options set by your system administrator, you can choose the actions that are taken when comes in that has a low, medium, or high probability of being spam. For each spam level, choose the action you wish to have taken. If you choose to add text to the subject line of messages, type the text in the box below the action drop down. Current Weights Each type of spam check has an associated weight that factors into the spam probability of a message. When an comes in, all of the checks listed are run, and for each check that the message fails, the weight is added to the overall score of the . The thresholds for each spam probability are examined, and the is placed into the appropriate category. Mailing Lists Mailing Lists This settings page is only available to domain administrators. Mailing Lists are a great way to allow users to communicate with a number of different individuals via a single address. For example, many companies use mailing lists to newsletters, promotional offers, or information about product updates to subscribers. Unlike an Alias, a mailing list allows people to subscribe to, or unsubscribe from, communications. In addition, mailing lists can be public or private, be replied to by all users or managed by a single list administrator and more. NOTE: SmarterMail can accommodate mailing lists of up to 75,000 subscribers. Anything
231 greater than that should be managed by a third-party mailing list service provider such as Constant Contact or MailChimp. Using a mailing list is as simple as sending a standard the allowed posters simply send an to the list address, which takes the form of the list name appended to the domain name. For example, if you create a mailing list called "newsletter" you send a message to newsletter@example.com. If there are other requirements, such as a password, etc. those need to be taken into account as well. For more information, see Creating a New Mailing List. By default, when a subscriber reads a mailing list message, the From field in the subscriber's inbox will display the address of the individual that sent the mailing list message; the To field will display the list name or mailing list address; and the Reply To field will display the mailing list address or the address of the individual that sent the message, depending on the list settings. Note: Domain administrators and mailing list moderators can customize the From, To, and Reply To fields by editing the mailing list settings. To view the mailing lists for your domain, click the settings icon. Then expand the Domain Settings and Mailing Lists folders and click Mailing Lists in the navigation pane. A list of the mailing lists for the domain will load in the content pane. In general, the following columns are available: Checkbox - Use these boxes to select multiple mailing lists. Mailing lists must be selected before choosing an action from the actions toolbar. List Name - The name of the mailing list. Moderator - The "owner" of the mailing list. Description - A brief summary of the mailing list. Subscribers - The number of people currently subscribed to the mailing list. Digest Subscribers - The number of subscribers that receive a digest of mailing list postings. Users can either subscribe to the mailing list and receive each sent to the list or to the digest, in which case they receive a summary of all messages sent to the list over a specific period of time. Users can not subscribe to both. The following actions are available from the content pane toolbar: New - Clicking this button will allow the domain administrator to create a new mailing list. Edit - Clicking this button will allow the domain administrator to edit an existing mailing list's settings. Delete - Clicking this button will allow the domain administrator to delete an existing mailing list.
232 Send Digest - Clicking this button will allow the domain administrator to send a digest of mailing list postings. Variables Mailing Lists support the use of the following variables. These can be used in the body or subject line of s that are sent to the mailing list subscribers and also in the footer, header and subscriber System Messages. Though similar to Subscriber Fields in format, these variables need no additional configuration. Simply enter the variable below to display its associated information. Variables will always follow this format: #Variable# #UnsubscribeLink# - An unsubscribe variable is included to allow users to unsubscribe from the mailing list with a URL. Note: This URL can also be given friendly hyperlink text (rather than linking the URL) by modifying the Friendly Unsubscribe setting when configuring or modifying a mailing list. For more information, see Creating a New Mailing List. #Recipient# - The address of the subscriber who was sent the message. #Sender# - The address of the user sending the message. #DomainDateNow# - The current date (in shorthand) according to the domain's new user time zone defaults found in User Defaults. Ex: 07/13/2015. #DomainTimeNow# - The current time according to the domain's new user time zone defaults found in User Defaults. Displayed in 24-hour format. #DomainDateTimeNow# - The current date and time according to the domain's new user time zone defaults found in User Defaults. Disaplyed in shorthand and 24-hour format. #DomainDayNow# - The current date (date alone, without month and year) according to the domain's new user time zone defaults found in User Defaults. Ex: 13. #DomainMonthNow# - The current month (in numeric value) according to the domain's new user time zone defaults found in User Defaults. Ex: 07. #DomainYearNow# - The current year according to the domain's new user time zone defaults found in User Defaults. Ex: #DomainDayNameNow# - The current day of the week according to the domain's new user time zone defaults found in User Defaults. Ex: Monday. #DomainMonthNameNow# - The current month (by its name) according to the domain's new user time zone defaults found in User Defaults. Ex: July. #ModeratorDateNow# - The current date (in shorthand) according to the Moderator's time zone. Ex: 07/13/2015. #ModeratorTimeNow# - The current time according to the Moderator's time zone. Displayed in 24-hour format. #ModeratorDateTimeNow# - The current date and time according to the Moderator's time zone. Disaplyed in shorthand and 24-hour format.
233 #ModeratorDayNow# - The current date (date alone, without month and year) according to the Moderator's time zone. Ex: 13. #ModeratorMonthNow# - The current month (in numeric value) according to the Moderator's time zone. Ex: 07. #ModeratorYearNow# - The current year according to the Moderator's time zone. Ex: #ModeratorDayNameNow# - The current day of the week according to the Moderator's time zone. Ex: Monday. #ModeratorMonthNameNow# - The current month (by its name) according to the Moderator's time zone. Ex: July. #ServerDateNow# - The current date (in shorthand) according to the server's system time zone. Ex: 07/13/2015. #ServerTimeNow# - The current time according to the server's system time zone. Displayed in 24-hour format. #ServerDateTimeNow# - The current date and time according to the server's system time zone. Disaplyed in shorthand and 24-hour format. #ServerDayNow# - The current date (date alone, without month and year) according to the server's system time zone. Ex: 13. #ServerMonthNow# - The current month (in numeric value) according to the server's system time zone. Ex: 07. #ServerYearNow# - The current year according to the server's system time zone. Ex: #ServerDayNameNow# - The current day of the week according to the server's system time zone. Ex: Monday. #ServerMonthNameNow# - The current month (by its name) according to the server's system time zone. Ex: July. Create a New Mailing List This settings page is only available to domain administrators. To view the mailing lists for a specific domain, click the settings icon. Then expand the Domain Settings and Mailing Lists folders and click Mailing Lists in the navigation pane. To create a new mailing list, click the New button in the content pane toolbar. You can also edit an existing mailing list by selecting the desired mailing list and clicking the Edit button in the content pane toolbar. List Settings Use this tab to edit the following mailing list settings: Name - Essentially, the "username" for the mailing list. SmarterMail will use the name to create the actual address that will be associated with the mailing list.
234 Moderator - The "owner" of the mailing list. This person will actively manage the mailing list, posts to the list and any replies. The moderator must be an active user for the domain. Password -To restrict subscribers from sending s to a mailing list, type a password in this field. Note: To send s to a mailing list that is password protected, you add the password to the subject line of the , enclosed by brackets and colons. For example, [:password:] Attention all subscribers. Enabled - Check this box to enable password protection for this mailing list. Allowed Posters - An that is sent to the mailing list (and therefore to its subscribers) is considered to be "posted". Use this field to specify who has access to post to the list. Anyone - Setting the list to "anyone" means that anyone can the list, regardless of whether they are subscribed to the list or not. In turn, this sends an to all members. Note: This setting can cause abuse if it is not closely monitored. Therefore, it is recommended to restrict the allowed posters to 'subcribers only', at the very least. For larger lists, allowing Moderator Only is a better idea and will cause less issues. Subscribers Only - Setting the list to "subscribers only" allows the list subscribers, and only the list subscribers, to send and receive posts. The moderator will still be permitted to post. This can cause abuse issues as well if you have an active list, so using Subscribers Only should only be used for smaller lists or for digest mode only. Moderators Only - If the moderator is set as the post option, the moderator is the only one who can post to the list. This means that no one else, not even list subscribers, will be able to post. Subject Prefix - The optional text that will appear in the subject line. SmarterTools recommends using a subject prefix for discussion lists to help subscribers easily filter through posts. For example, add a "List- " or "Discussion -" prefix so that users know that the message is posted to an list. Recipients can then create filters to move those messages to a specific folder or manage them in some other way. Enabled - Check this box to enable the subject prefix for this mailing list. List To Address - The address that will display in the To field when a subscriber receives a mailing list message. Setting this to List Address means that the address associated with the list will display as the To: address when recipients receive the message. List From Address - The address that will display in the From field when a subscriber receives a mailing list message. By default this is set to List Address. List Reply To Address - The address that will display in the Reply To field when a subscriber receives a mailing list message. When a subscriber hits 'Reply' to the message, this address will receive the reply. If a subscriber hits 'Reply All' all list recipients will receive the reply. By default this is set to List Address Max Message Size - The maximum number of KBs a message can be. If the message exceeds
235 Options this size, it will not be posted. By default, the max message size is unlimited. Friendly Unsubscribe - The text entered here will be hyperlinked when using the Unsubscribe variable. Without this setting enabled, the unsubscribe link will hyperlink the full URL. Enabled - Check this box to enable the friendly text for the unsubscribe URL. Disable Mailing List - Check this box to disable the mailing list. Description - A brief summary of the mailing list. Use this tab to enable or disable the following mailing list options: Enable Digest Mode - Digest mode is a way to aggregate all postings to a list so that subscribers can receive a single, periodical instead of individual replies to the list. This is especially useful for very active lists or lists with a larger number of subscribers. For more information, see the Digest Settings tab. Enable Header - Select this option to append header text to the beginning of the mailing list message. Note: To edit the header text, click the System Messages tab and edit the appropriate system message. Enable Footer - Select this option to append footer text to the end of the mailing list message. Note: To edit the footer text, click the System Messages tab and edit the appropriate system message. Send Subscribe - Select this option to automatically send an to new subscribers confirming their subscription to the list. Note: This is not an opt-in message, only a confirmation . Send Unsubscribe - Select this option to automatically send an response to unsubscribe requests. Enable Poster Whitelist - Select this option to allow whitelisted addresses to post to the mailing list. Enable SUBSCRIBE Command - Select this option to allow people to subscribe to the mailing list by ing a listserv command to the command address. For more information, refer to Listserv Commands. Note: If this option is disabled, only list administrators can add new subscribers to the mailing list. Enable LIST Command - Select this option to allow people to receive a list of the mailing list subscribers by ing a listerv command to the command address. For more information, refer to Listserv Commands. Note: It is recommended that you leave this option disabled, as people or automated systems could use the user list for malicious purposes. Enable Unsubscribe from Subject - Select this option to allow subscribers to unsubscribe from the mailing list by sending an to the list with the word "unsubscribe" in the subject line. It
236 is recommended that you usually keep this option enabled, as it will reduce complaints of abuse by giving subscribers a way to quickly opt-out of the mailing list. Enable Double Opt-In - Select this option to automatically send an to new subscribers that requires them to confirm that they are subscribing to the list by clicking on an activation link. Using double opt-in is a good way to confirm subscriptions to the list and to help reduce abuse complaints. Disable List Error Replies - Select this option to prevent the system from automatically replying to incorrect listserv commands. Digest Settings To reduce the number of s mailing list subscribers receive, domain administrators can allow subscribers to sign up for digest mode or normal mode. Essentially, digest mode condenses all the messages sent to the list into a single that is sent to subscribers on a monthly, biweekly, weekly, daily, or other defined basis. Use this tab to edit the following digest settings: Last Sent - The date and time a digest was sent to subscribers. Subject - The subject line for the digest . Trigger Type - The frequency of the digest s. Digest Format - The format (HTML, text, etc.) in which digest s are sent. Disable non-text attachments in digest - Select this option to remove non-text attachments from the digest . Enable Header - Select this option to append header text to the beginning of the mailing list message. Note: To edit the header text, click the System Messages tab and edit the approrpriate system message. Enable Separator - Select this option to place a separator between messages in a digest . Enable Footer - Select this option to append footer text to the end of the mailing list message. Note: To edit the footer text, click the System Messages tab and edit the appropriate system message. System Messages Use this tab to edit system messages for mailing lists. Some system messages, such as headers and footers, are viewable by list subscribers. Other messages are only viewable when ing listserv commands to the mailing list username. These messages are noted below, and more information is available to system administrators in their section of the SmarterMail help documentation. Note: This tab is not visible if you are creating a new mailing list. Variables can be used in the footer, header and subscribe system messages. For more information on variables, see Mailing Lists.
237 Mailing List System Messages digestfooter - This is the footer that is displayed when digest s are sent to digest list subscribers. digestheader - This is the header that is displayed when digest s are sent to digets list subscribers. digestseparator - This is the character set (e.g., dashes) that will be used to separate messages within digest s. disabledlist - This message is returned when a user attempts to post to a list that is no longer active. doubleoptin - This message is sent to subcribers to verify their subscription request when your mailing list utilized a double opt-in subscription model (recommended). doubleopinreply - This message is sent to subscribers notifying them that they were successfully subscribed to the list when the double opt-in subscription model is used. faildtosetdigestmode - LISTSERV COMMAND ONLY. This message is returned when the list command attempts to set digest mode but digest mode is not enabled for the specific list. failedtosetstandardmode - LISTSERV COMMAND ONLY. This message is returned when the list command tries to set the mode for a subscriber that is not actually subscribed to the list. footer - This is the footer (information at the very bottom of the message) that is displayed o, messages that are sent to list subscribers. header - This is the header (informatin at the very top of the message) that is displayed on messages that are sent to list subscribers. help - LISTSERV COMMAND ONLY. This can be used to return information about the list, such as its creation date, last updated date, etc. or any other information the domain or list owner wants returned. helpmessage - LISTSERV COMMAND ONLY. This is the default message that is returned when a listserv command is sent to the mailing list username but the command is not recognized. By default it returns information on how to properly format commands. insufficientpostingpermission - This is sent to posters that do not have the proper permission to post to the list. For example, this is returned to list subscribers who reply to the list but only moderators are allowed to post. invalidlistpassword - When a list is password-protected, this message is returned when a person posting to the list provides the incorrect information. listcommandresponse - LISTSERV COMMAND ONLY. This returns a list of subscribers for a partiular list. This requires the LIST command to be set. listoflists - LISTSERV COMMAND ONLY. This reutrns a list of the mailing lists for a particular domain. This requires the LIST command to be set.
238 maxmessagesizeexceeded - This is returned when a message posted to a list is larger than the maximum size set for messages. nolistcommand - LISTSERV COMMAND ONLY. This is returned when a particular list is set to not allow a list of subscribers to be returned. That is, the LIST command is not enabled for that list. privatelist - This is returned when anyone tries to subscribe to the list but the list doesn't allow for automatic subscriptions. Instead, the list owner will need to add the subscriber manually. setdigestmode - LISTSERV COMMAND ONLY. This is returned when the list command sets the disget mode for a subscriber. setstandardmode - LISTSERV COMMAND ONLY. This is returned when the list command sets the standard mode (one per list post) for a subscriber. subscribe - This is sent to a list subscriber when they subscribe to a specific list. unsubscribe - This is sent to a user when they unsubscribe from a specific list. Subscribers This settings page is only available to domain administrators. Individuals that sign up to receive messages from the mailing lists are called subscribers. To view a list of the mailing list subscribers, click the settings icon. Then expand the Domain Settings and Mailing Lists folders and click Subscribers in the navigation pane. A list of subscribers will load in the content pane. In general, the following columns are available: Checkbox - Use these boxes to select multiple subscribers. Subscribers must be selected before choosing an action from the actions toolbar. Address - The address of the subscriber. Bounces - The number of bounced messages to the subscriber. If an address has a large number of bounces, that could be an indication that the subscriber is no longer active and that the address should be removed from the list of subscribers. The following actions are available from the content pane toolbar: New - Allows you to add a new subscriber. Edit - Allows you to edit subscriber details. Delete - Allows you to delete a subscriber. Search - Allows you to search for a specific subscriber by address or by any defined subscriber fields. Upload - Allows you to upload a list of subscribers to the mailing list. Note: Only.csv files can be uploaded. At a bare minimum, the.csv file must contain a column named
239 " Address". Any additional columns in the.csv file will be added to the Subscriber Fields for the corresponding subscriber/ address. See example below: Download - Allows you to download the list of subscribers as a text file. For step-by-step instructions on adding subscribers to a mailing list, please refer to the KB article How To - Add Subscribers to Mailing Lists. To edit an existing subscriber's details, select the desired subscriber from the list and click Edit in the content pane toolbar. Note: Individuals that opted to receive the digest mode will not be included in the Subscribers list. To view a list of digest subscribers, click the settings icon. Then expand the Domain Settings and Mailing Lists folders and click Mailing Lists in the navigation pane. Select the desired mailing list and click Edit. Then click Subscribers in the content pane toolbar and click Digest Subscribers. Subscriber Fields This settings page is only available to domain administrators. Use subscriber fields to create custom fields to gather and manage information about subscribers. Subscriber fields are also used as variables in mailing list messages and can be used to include personal information about the subscriber when conducting a mail merge. For example, if you'd like your messages to be sent out with the subscriber's first name in the message greeting (ex. "Hello John,"), you'd first create the Subscriber Field then add it to each subscriber. To create or manage Subscriber Fields, click the Settings icon. Then expand the Domain Settings and Mailing Lists folders and click Subscriber Fields in the navigation pane. In general, the following options are available from the content pane toolbar: New - Adds a new Subscriber Field Edit - Allows changes to be made to the selected Subscriber Field. Delete - Remove the selected Subscriber Field(s).
SmarterMail Edition Comparison
 SmarterMail Edition Comparison Help Documentation This document was auto-created from web content and is subject to change at any time. Copyright (c) 2018 SmarterTools Inc. SmarterMail Edition Explanation
SmarterMail Edition Comparison Help Documentation This document was auto-created from web content and is subject to change at any time. Copyright (c) 2018 SmarterTools Inc. SmarterMail Edition Explanation
General Information. Help Documentation
 Help Documentation This document was auto-created from web content and is subject to change at any time. Copyright (c) 2018 SmarterTools Inc. General Information What is SmarterMail? SmarterMail is an
Help Documentation This document was auto-created from web content and is subject to change at any time. Copyright (c) 2018 SmarterTools Inc. General Information What is SmarterMail? SmarterMail is an
General Information. Help Documentation
 Help Documentation This document was auto-created from web content is subject to change at any time. Copyright (c) 2018 SmarterTools Inc. General Information What is SmarterMail? SmarterMail is an award-winning
Help Documentation This document was auto-created from web content is subject to change at any time. Copyright (c) 2018 SmarterTools Inc. General Information What is SmarterMail? SmarterMail is an award-winning
Gateways / Failover. Help Documentation
 Help Documentation This document was auto-created from web content and is subject to change at any time. Copyright (c) 2018 SmarterTools Inc. Gateways / Failover Outgoing Gateway Gateway servers allow
Help Documentation This document was auto-created from web content and is subject to change at any time. Copyright (c) 2018 SmarterTools Inc. Gateways / Failover Outgoing Gateway Gateway servers allow
Help Documentation. This document was auto-created from web content and is subject to change at any time. Copyright (c) 2018 SmarterTools Inc.
 Help Documentation This document was auto-created from web content and is subject to change at any time. Copyright (c) 2018 SmarterTools Inc. The page /SmarterMail/v15/Topics/Default.aspx cannot be generated.
Help Documentation This document was auto-created from web content and is subject to change at any time. Copyright (c) 2018 SmarterTools Inc. The page /SmarterMail/v15/Topics/Default.aspx cannot be generated.
Help Documentation. This document was auto-created from web content and is subject to change at any time. Copyright (c) 2018 SmarterTools Inc.
 Help Documentation This document was auto-created from web content and is subject to change at any time. Copyright (c) 2018 SmarterTools Inc. The page /SmarterMail/v14/Topics/Default.aspx cannot be generated.
Help Documentation This document was auto-created from web content and is subject to change at any time. Copyright (c) 2018 SmarterTools Inc. The page /SmarterMail/v14/Topics/Default.aspx cannot be generated.
Help Documentation. This document was auto-created from web content and is subject to change at any time. Copyright (c) 2018 SmarterTools Inc.
 Help Documentation This document was auto-created from web content and is subject to change at any time. Copyright (c) 2018 SmarterTools Inc. SmarterMail Help Welcome to the SmarterMail Help System. In
Help Documentation This document was auto-created from web content and is subject to change at any time. Copyright (c) 2018 SmarterTools Inc. SmarterMail Help Welcome to the SmarterMail Help System. In
Installation and Deployment
 Installation and Deployment Help Documentation This document was auto-created from web content and is subject to change at any time. Copyright (c) 2019 SmarterTools Inc. Browser Requirements Desktop SmarterMail
Installation and Deployment Help Documentation This document was auto-created from web content and is subject to change at any time. Copyright (c) 2019 SmarterTools Inc. Browser Requirements Desktop SmarterMail
Help Documentation. This document was auto-created from web content and is subject to change at any time. Copyright (c) 2018 SmarterTools Inc.
 Help Documentation This document was auto-created from web content and is subject to change at any time. Copyright (c) 2018 SmarterTools Inc. The page /SmarterMail/v16/Topics/Default.aspx cannot be generated.
Help Documentation This document was auto-created from web content and is subject to change at any time. Copyright (c) 2018 SmarterTools Inc. The page /SmarterMail/v16/Topics/Default.aspx cannot be generated.
Installation and Deployment
 Installation and Deployment Help Documentation This document was auto-created from web content and is subject to change at any time. Copyright (c) 2018 SmarterTools Inc. Installation and Deployment Browser
Installation and Deployment Help Documentation This document was auto-created from web content and is subject to change at any time. Copyright (c) 2018 SmarterTools Inc. Installation and Deployment Browser
Help Documentation. This document was auto-created from web content and is subject to change at any time. Copyright (c) 2018 SmarterTools Inc.
 Help Documentation This document was auto-created from web content and is subject to change at any time. Copyright (c) 2018 SmarterTools Inc. SmarterMail Help Welcome to the SmarterMail Help System. In
Help Documentation This document was auto-created from web content and is subject to change at any time. Copyright (c) 2018 SmarterTools Inc. SmarterMail Help Welcome to the SmarterMail Help System. In
Help Documentation. This document was auto-created from web content and is subject to change at any time. Copyright (c) 2019 SmarterTools Inc.
 This document was auto-created from web content and is subject to change at any time. Copyright (c) 2019 SmarterTools Inc. SmarterMail Help Welcome to the SmarterMail Help System. On the left you can find
This document was auto-created from web content and is subject to change at any time. Copyright (c) 2019 SmarterTools Inc. SmarterMail Help Welcome to the SmarterMail Help System. On the left you can find
Help Documentation. This document was auto-created from web content and is subject to change at any time. Copyright (c) 2018 SmarterTools Inc.
 Help Documentation This document was auto-created from web content and is subject to change at any time. Copyright (c) 2018 SmarterTools Inc. The page /SmarterMail/v10/Topics/General/ReleaseNotes.aspx
Help Documentation This document was auto-created from web content and is subject to change at any time. Copyright (c) 2018 SmarterTools Inc. The page /SmarterMail/v10/Topics/General/ReleaseNotes.aspx
Help Documentation. This document was auto-created from web content and is subject to change at any time. Copyright (c) 2019 SmarterTools Inc.
 Help Documentation This document was auto-created from web content and is subject to change at any time. Copyright (c) 2019 SmarterTools Inc. SmarterMail Help Welcome to the SmarterMail Help System. In
Help Documentation This document was auto-created from web content and is subject to change at any time. Copyright (c) 2019 SmarterTools Inc. SmarterMail Help Welcome to the SmarterMail Help System. In
Deployment Guides. Help Documentation
 Help Documentation This document was auto-created from web content and is subject to change at any time. Copyright (c) 2019 SmarterTools Inc. Deployment Guides SmarterMail in Individual and Micro-business
Help Documentation This document was auto-created from web content and is subject to change at any time. Copyright (c) 2019 SmarterTools Inc. Deployment Guides SmarterMail in Individual and Micro-business
MDaemon Vs. SmarterMail Enterprise Edition
 Comparison Guide Vs. Enterprise Edition The following chart is a side-by-side feature comparison of and Enterprise Edition. Flex Licensing û Maximum Accounts Unlimited Unlimited SMTP, POP3, DomainPOP,
Comparison Guide Vs. Enterprise Edition The following chart is a side-by-side feature comparison of and Enterprise Edition. Flex Licensing û Maximum Accounts Unlimited Unlimited SMTP, POP3, DomainPOP,
MDaemon Vs. SmarterMail Enterprise Edition
 Comparison Guide Vs. Enterprise Edition The following chart is a side-by-side feature comparison of and Enterprise Edition. Flex Licensing û Maximum Accounts Unlimited Unlimited SMTP, POP3, DomainPOP,
Comparison Guide Vs. Enterprise Edition The following chart is a side-by-side feature comparison of and Enterprise Edition. Flex Licensing û Maximum Accounts Unlimited Unlimited SMTP, POP3, DomainPOP,
MDaemon Vs. MailEnable Enterprise Premium
 Comparison Guide Vs. Enterprise Premium The following chart is a side-by-side feature comparison of Email Server and. Flex Licensing Maximum Accounts Unlimited Unlimited SMTP, POP3, DomainPOP, and MultiPOP
Comparison Guide Vs. Enterprise Premium The following chart is a side-by-side feature comparison of Email Server and. Flex Licensing Maximum Accounts Unlimited Unlimited SMTP, POP3, DomainPOP, and MultiPOP
MDaemon Vs. IceWarp Unified Communications Server
 Comparison Guide Vs. The following chart is a side-by-side feature comparison of Email Server and. Flex Licensing Maximum Accounts Unlimited Unlimited SMTP, POP3, DomainPOP, and MultiPOP SSL / TLS / StartTLS
Comparison Guide Vs. The following chart is a side-by-side feature comparison of Email Server and. Flex Licensing Maximum Accounts Unlimited Unlimited SMTP, POP3, DomainPOP, and MultiPOP SSL / TLS / StartTLS
MDaemon Vs. Kerio Connect
 Comparison Guide Vs. The following chart is a side-by-side feature comparison of Email Server and. Flex Licensing Maximum Accounts Unlimited Unlimited SMTP, POP3, DomainPOP, and MultiPOP SSL / TLS / StartTLS
Comparison Guide Vs. The following chart is a side-by-side feature comparison of Email Server and. Flex Licensing Maximum Accounts Unlimited Unlimited SMTP, POP3, DomainPOP, and MultiPOP SSL / TLS / StartTLS
MDaemon Vs. MailEnable Enterprise Premium
 Comparison Guide Vs. Enterprise Premium The following chart is a side-by-side feature comparison of Email Server and. Flex Licensing Maximum Accounts Unlimited Unlimited SMTP, POP3, DomainPOP, and MultiPOP
Comparison Guide Vs. Enterprise Premium The following chart is a side-by-side feature comparison of Email Server and. Flex Licensing Maximum Accounts Unlimited Unlimited SMTP, POP3, DomainPOP, and MultiPOP
MDaemon Vs. SmarterMail Enterprise Edition
 Comparison Guide Vs. Enterprise Edition The following chart is a side-by-side feature comparison of Email Server and Enterprise Edition. Flex Licensing û Maximum Accounts Unlimited Unlimited SMTP, POP3,
Comparison Guide Vs. Enterprise Edition The following chart is a side-by-side feature comparison of Email Server and Enterprise Edition. Flex Licensing û Maximum Accounts Unlimited Unlimited SMTP, POP3,
MDaemon Vs. Kerio Connect
 Comparison Guide Vs. The following chart is a side-by-side feature comparison of and. Flex Licensing Maximum Accounts Unlimited Unlimited SMTP, POP3, DomainPOP, and MultiPOP SSL / TLS / StartTLS Account
Comparison Guide Vs. The following chart is a side-by-side feature comparison of and. Flex Licensing Maximum Accounts Unlimited Unlimited SMTP, POP3, DomainPOP, and MultiPOP SSL / TLS / StartTLS Account
MDaemon Vs. Zimbra Network Edition Professional
 Comparison Guide Vs. The following chart is a side-by-side feature comparison of Email Server and. Flex Licensing Maximum Accounts Unlimited Unlimited SMTP, POP3, DomainPOP, and MultiPOP SSL / TLS / StartTLS
Comparison Guide Vs. The following chart is a side-by-side feature comparison of Email Server and. Flex Licensing Maximum Accounts Unlimited Unlimited SMTP, POP3, DomainPOP, and MultiPOP SSL / TLS / StartTLS
MDaemon Vs. SmarterMail Enterprise Edition
 Comparison Guide Vs. Enterprise Edition The following chart is a side-by-side feature comparison of Email Server and Enterprise Edition. Flex Licensing û Maximum Accounts Unlimited Unlimited SMTP, POP3,
Comparison Guide Vs. Enterprise Edition The following chart is a side-by-side feature comparison of Email Server and Enterprise Edition. Flex Licensing û Maximum Accounts Unlimited Unlimited SMTP, POP3,
MDaemon Vs. Microsoft Exchange Server 2016 Standard
 Comparison Guide Vs. The following chart is a side-by-side feature comparison of and. Flex Licensing Maximum Accounts Unlimited Unlimited SMTP, POP3, DomainPOP, and MultiPOP POP3 & SMTP Only SSL / TLS
Comparison Guide Vs. The following chart is a side-by-side feature comparison of and. Flex Licensing Maximum Accounts Unlimited Unlimited SMTP, POP3, DomainPOP, and MultiPOP POP3 & SMTP Only SSL / TLS
MDaemon Vs. Microsoft Exchange Server 2016 Standard
 Comparison Guide Vs. The following chart is a side-by-side feature comparison of and. Flex Licensing Maximum Accounts Unlimited Unlimited SMTP, POP3, DomainPOP, and MultiPOP POP3 & SMTP Only SSL / TLS
Comparison Guide Vs. The following chart is a side-by-side feature comparison of and. Flex Licensing Maximum Accounts Unlimited Unlimited SMTP, POP3, DomainPOP, and MultiPOP POP3 & SMTP Only SSL / TLS
Synchronizing with SmarterMail
 Synchronizing with SmarterMail Help Documentation This document was auto-created from web content and is subject to change at any time. Copyright (c) 2018 SmarterTools Inc. Synchronizing with SmarterMail
Synchronizing with SmarterMail Help Documentation This document was auto-created from web content and is subject to change at any time. Copyright (c) 2018 SmarterTools Inc. Synchronizing with SmarterMail
WebAdmin IceWarp WebAdmin Manual
 WebAdmin IceWarp WebAdmin Manual WWW.ICEWARP.COM 1 WebClient WebAdmin User Manual Guide Contents About IceWarp WebAdmin Manual 3 1/ Login Page 4 2/ 4 Control bar 5 User Account Menu 5 Main Windows 6 Dashboard
WebAdmin IceWarp WebAdmin Manual WWW.ICEWARP.COM 1 WebClient WebAdmin User Manual Guide Contents About IceWarp WebAdmin Manual 3 1/ Login Page 4 2/ 4 Control bar 5 User Account Menu 5 Main Windows 6 Dashboard
700 Fox Glen Barrington, Illinois ph: [847] fx: [847] Webmail System User Guide
![700 Fox Glen Barrington, Illinois ph: [847] fx: [847] Webmail System User Guide 700 Fox Glen Barrington, Illinois ph: [847] fx: [847] Webmail System User Guide](/thumbs/77/75887523.jpg) 700 Fox Glen Barrington, Illinois 60010 ph: [847] 842-9570 fx: [847] 842-0190 www.excaltech.com support@excaltech.com Webmail System User Guide Last Updated May 10, 2010 -2- Table of Contents Welcome and
700 Fox Glen Barrington, Illinois 60010 ph: [847] 842-9570 fx: [847] 842-0190 www.excaltech.com support@excaltech.com Webmail System User Guide Last Updated May 10, 2010 -2- Table of Contents Welcome and
Settings. Help Documentation
 Help Documentation This document was auto-created from web content and is subject to change at any time. Copyright (c) 2019 SmarterTools Inc. General To access the general settings for SmarterMail server,
Help Documentation This document was auto-created from web content and is subject to change at any time. Copyright (c) 2019 SmarterTools Inc. General To access the general settings for SmarterMail server,
Help for System Administrators
 Help for System Administrators Help Documentation This document was auto-created from web content and is subject to change at any time. Copyright (c) 2018 SmarterTools Inc. Help for System Administrators
Help for System Administrators Help Documentation This document was auto-created from web content and is subject to change at any time. Copyright (c) 2018 SmarterTools Inc. Help for System Administrators
You can find more information about the service at
 Introduction The purpose of this guide is to familiarize you with ExchangeDefender and walk you through the configuration, management and deployment of the service. ExchangeDefender is a transparent, cloud-based
Introduction The purpose of this guide is to familiarize you with ExchangeDefender and walk you through the configuration, management and deployment of the service. ExchangeDefender is a transparent, cloud-based
SmarterMail v. Exchange: Admin Comparison
 SmarterMail v. Exchange: Admin Comparison Help Documentation This document was auto-created from web content and is subject to change at any time. Copyright (c) 2018 SmarterTools Inc. SmarterMail and Microsoft
SmarterMail v. Exchange: Admin Comparison Help Documentation This document was auto-created from web content and is subject to change at any time. Copyright (c) 2018 SmarterTools Inc. SmarterMail and Microsoft
700 Fox Glen Barrington, Illinois ph: [847] fx: [847] Webmail System User Guide
![700 Fox Glen Barrington, Illinois ph: [847] fx: [847] Webmail System User Guide 700 Fox Glen Barrington, Illinois ph: [847] fx: [847] Webmail System User Guide](/thumbs/75/72263861.jpg) 700 Fox Glen Barrington, Illinois 60010 ph: [847] 842-9570 fx: [847] 842-0190 www.excaltech.com support@excaltech.com Webmail System User Guide Last Updated November 7, 2017 -2- Table of Contents Welcome
700 Fox Glen Barrington, Illinois 60010 ph: [847] 842-9570 fx: [847] 842-0190 www.excaltech.com support@excaltech.com Webmail System User Guide Last Updated November 7, 2017 -2- Table of Contents Welcome
Untitled Page. Help Documentation
 Help Documentation This document was auto-created from web content and is subject to change at any time. Copyright (c) 2018 SmarterTools Inc. Antispam Administration SmarterMail comes equipped with a number
Help Documentation This document was auto-created from web content and is subject to change at any time. Copyright (c) 2018 SmarterTools Inc. Antispam Administration SmarterMail comes equipped with a number
CUSTOMER CONTROL PANEL... 2 DASHBOARD... 3 HOSTING &
 Table of Contents CUSTOMER CONTROL PANEL... 2 LOGGING IN... 2 RESET YOUR PASSWORD... 2 DASHBOARD... 3 HOSTING & EMAIL... 4 WEB FORWARDING... 4 WEBSITE... 5 Usage... 5 Subdomains... 5 SSH Access... 6 File
Table of Contents CUSTOMER CONTROL PANEL... 2 LOGGING IN... 2 RESET YOUR PASSWORD... 2 DASHBOARD... 3 HOSTING & EMAIL... 4 WEB FORWARDING... 4 WEBSITE... 5 Usage... 5 Subdomains... 5 SSH Access... 6 File
SolarWinds Mail Assure
 TECHNICAL PRODUCT DATASHEET SolarWinds Mail Assure Email Protection & Email Archive SolarWinds Mail Assure provides best-in-class protection against email-based threats, such as spam, viruses, phishing,
TECHNICAL PRODUCT DATASHEET SolarWinds Mail Assure Email Protection & Email Archive SolarWinds Mail Assure provides best-in-class protection against email-based threats, such as spam, viruses, phishing,
You can purchase directly through our online store.
 atmail cloud FAQ Last updated 31 October 2017 QUESTION SALES How do I contact atmail Sales? What does an atmail cloud licence include? Please complete the Contact Us form on our site to contact our sales
atmail cloud FAQ Last updated 31 October 2017 QUESTION SALES How do I contact atmail Sales? What does an atmail cloud licence include? Please complete the Contact Us form on our site to contact our sales
Kerio Connect. Step-by-Step. Kerio Technologies
 Kerio Connect Step-by-Step Kerio Technologies 2011 Kerio Technologies s.r.o. All rights reserved. This guide provides detailed description on Kerio Connect, version 7.3. All additional modifications and
Kerio Connect Step-by-Step Kerio Technologies 2011 Kerio Technologies s.r.o. All rights reserved. This guide provides detailed description on Kerio Connect, version 7.3. All additional modifications and
. Help Documentation. This document was auto-created from web content and is subject to change at any time. Copyright (c) 2018 SmarterTools Inc.
 Help Documentation This document was auto-created from web content and is subject to change at any time. Copyright (c) 2018 SmarterTools Inc. Email Email Overview SmarterMail users can send and receive
Help Documentation This document was auto-created from web content and is subject to change at any time. Copyright (c) 2018 SmarterTools Inc. Email Email Overview SmarterMail users can send and receive
Help for System Administrators
 Help for System Administrators Help Documentation This document was auto-created from web content and is subject to change at any time. Copyright (c) 2019 SmarterTools Inc. Help for System Administrators
Help for System Administrators Help Documentation This document was auto-created from web content and is subject to change at any time. Copyright (c) 2019 SmarterTools Inc. Help for System Administrators
for businesses with more than 25 seats
 for businesses with more than 25 seats ESET Business Solutions 1/6 Whether your business is just starting out or is established, there are a few things that you should expect from the software you use
for businesses with more than 25 seats ESET Business Solutions 1/6 Whether your business is just starting out or is established, there are a few things that you should expect from the software you use
for businesses with more than 25 seats
 for businesses with more than 25 seats ESET Business Solutions 1/6 Whether your business is just starting out or is established, there are a few things that you should expect from the software you use
for businesses with more than 25 seats ESET Business Solutions 1/6 Whether your business is just starting out or is established, there are a few things that you should expect from the software you use
Mail Assure. Quick Start Guide
 Mail Assure Quick Start Guide Last Updated: Wednesday, November 14, 2018 ----------- 2018 CONTENTS Firewall Settings 2 Accessing Mail Assure 3 Application Overview 4 Navigating Mail Assure 4 Setting up
Mail Assure Quick Start Guide Last Updated: Wednesday, November 14, 2018 ----------- 2018 CONTENTS Firewall Settings 2 Accessing Mail Assure 3 Application Overview 4 Navigating Mail Assure 4 Setting up
Step 1 - Set Up Essentials for Office 365
 For each Barracuda Cloud Control account, you can have either a linked Barracuda Email Security Gateway appliance or a Barracuda Email Security Service subscription. You cannot use a single Barracuda Cloud
For each Barracuda Cloud Control account, you can have either a linked Barracuda Email Security Gateway appliance or a Barracuda Email Security Service subscription. You cannot use a single Barracuda Cloud
.-----~ IPSWITCH. IMail Server. Getting Started Guide
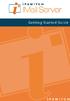 .-----~ IPSWITCH IMail Server Getting Started Guide Welcome Welcome to the Ipswitch IMail Server software. Ipswitch IMail Server v10 is packaged in three editions: IMail Server, IMail Server Plus, and
.-----~ IPSWITCH IMail Server Getting Started Guide Welcome Welcome to the Ipswitch IMail Server software. Ipswitch IMail Server v10 is packaged in three editions: IMail Server, IMail Server Plus, and
Step 1 - Set Up Essentials for Office 365
 The standalone Office 365 Standalone Email Security option is available for purchase only through the Barracuda Self-Service Gateway or Barracuda MSP. This article assumes you are deploying Barracuda Services
The standalone Office 365 Standalone Email Security option is available for purchase only through the Barracuda Self-Service Gateway or Barracuda MSP. This article assumes you are deploying Barracuda Services
SOLUTION MANAGEMENT GROUP
 InterScan Messaging Security Virtual Appliance 8.0 Reviewer s Guide February 2011 Trend Micro, Inc. 10101 N. De Anza Blvd. Cupertino, CA 95014 T 800.228.5651 / 408.257.1500 F 408.257.2003 www.trendmicro.com
InterScan Messaging Security Virtual Appliance 8.0 Reviewer s Guide February 2011 Trend Micro, Inc. 10101 N. De Anza Blvd. Cupertino, CA 95014 T 800.228.5651 / 408.257.1500 F 408.257.2003 www.trendmicro.com
An atmail cloud licence is a single licence type that includes the following features: webmail; contacts; and calendars.
 FAQ: atmail cloud Last updated 31 October 2017 SALES How do I contact atmail Sales? Please complete the Contact Us form on our site. What does an atmail cloud licence include? An atmail cloud licence is
FAQ: atmail cloud Last updated 31 October 2017 SALES How do I contact atmail Sales? Please complete the Contact Us form on our site. What does an atmail cloud licence include? An atmail cloud licence is
Barracuda Firewall Release Notes 6.6.X
 Please Read Before Upgrading Before installing the new firmware version, back up your configuration and read all of the release notes that apply to the versions that are more current than the version that
Please Read Before Upgrading Before installing the new firmware version, back up your configuration and read all of the release notes that apply to the versions that are more current than the version that
Amazon WorkMail. User Guide Version 1.0
 Amazon WorkMail User Guide Amazon WorkMail: User Guide Copyright 2017 Amazon Web Services, Inc. and/or its affiliates. All rights reserved. Amazon's trademarks and trade dress may not be used in connection
Amazon WorkMail User Guide Amazon WorkMail: User Guide Copyright 2017 Amazon Web Services, Inc. and/or its affiliates. All rights reserved. Amazon's trademarks and trade dress may not be used in connection
Mail Assure Quick Start Guide
 Mail Assure Quick Start Guide Version: 11/15/2017 Last Updated: Wednesday, November 15, 2017 CONTENTS Getting Started with Mail Assure 1 Firewall Settings 2 Accessing Mail Assure 3 Incoming Filtering 4
Mail Assure Quick Start Guide Version: 11/15/2017 Last Updated: Wednesday, November 15, 2017 CONTENTS Getting Started with Mail Assure 1 Firewall Settings 2 Accessing Mail Assure 3 Incoming Filtering 4
VMware Identity Manager Connector Installation and Configuration (Legacy Mode)
 VMware Identity Manager Connector Installation and Configuration (Legacy Mode) VMware Identity Manager This document supports the version of each product listed and supports all subsequent versions until
VMware Identity Manager Connector Installation and Configuration (Legacy Mode) VMware Identity Manager This document supports the version of each product listed and supports all subsequent versions until
BlackBerry UEM Configuration Guide
 BlackBerry UEM Configuration Guide 12.9 2018-11-05Z 2 Contents Getting started... 7 Configuring BlackBerry UEM for the first time... 7 Configuration tasks for managing BlackBerry OS devices... 9 Administrator
BlackBerry UEM Configuration Guide 12.9 2018-11-05Z 2 Contents Getting started... 7 Configuring BlackBerry UEM for the first time... 7 Configuration tasks for managing BlackBerry OS devices... 9 Administrator
Settings. Help Documentation
 Help Documentation This document was auto-created from web content and is subject to change at any time. Copyright (c) 2019 SmarterTools Inc. User Account The Account section contains basic configuration
Help Documentation This document was auto-created from web content and is subject to change at any time. Copyright (c) 2019 SmarterTools Inc. User Account The Account section contains basic configuration
MB Microsoft Dynamics CRM 2016 Online Deployment.
 MB2-710 Microsoft Dynamics CRM 2016 Online Deployment Getting Started Overview CRM Online is a cloud-based offering of Microsoft Dynamics CRM The licensing is a subscription-based model with a monthly
MB2-710 Microsoft Dynamics CRM 2016 Online Deployment Getting Started Overview CRM Online is a cloud-based offering of Microsoft Dynamics CRM The licensing is a subscription-based model with a monthly
Configuration Guide. BlackBerry UEM. Version 12.9
 Configuration Guide BlackBerry UEM Version 12.9 Published: 2018-07-16 SWD-20180713083904821 Contents About this guide... 8 Getting started... 9 Configuring BlackBerry UEM for the first time...9 Configuration
Configuration Guide BlackBerry UEM Version 12.9 Published: 2018-07-16 SWD-20180713083904821 Contents About this guide... 8 Getting started... 9 Configuring BlackBerry UEM for the first time...9 Configuration
MailSite Reviewer s Guide
 MailSite Reviewer s Guide End User Reviewer s Guide Revision 3 21st October 2014 Rockliffe Systems 1901 South Bascom Avenue Campbell, CA95008 Main: (408) 879-5600 Fax: (408) 879-5610 www.rockliffe.com
MailSite Reviewer s Guide End User Reviewer s Guide Revision 3 21st October 2014 Rockliffe Systems 1901 South Bascom Avenue Campbell, CA95008 Main: (408) 879-5600 Fax: (408) 879-5610 www.rockliffe.com
Settings. Help Documentation
 Help Documentation This document was auto-created from web content and is subject to change at any time. Copyright (c) 2018 SmarterTools Inc. Settings User Settings Account Settings The Account Settings
Help Documentation This document was auto-created from web content and is subject to change at any time. Copyright (c) 2018 SmarterTools Inc. Settings User Settings Account Settings The Account Settings
Introduction Secure Message Center (Webmail, Mobile & Visually Impaired) Webmail... 2 Mobile & Tablet... 4 Visually Impaired...
 WEB MESSAGE CENTER END USER GUIDE The Secure Web Message Center allows users to access and send and receive secure messages via any browser on a computer, tablet or other mobile devices. Introduction...
WEB MESSAGE CENTER END USER GUIDE The Secure Web Message Center allows users to access and send and receive secure messages via any browser on a computer, tablet or other mobile devices. Introduction...
Discover IceWarp Server Do Amazing Things Together. Now compatible with: OS X El Capitan, ios 9, Outlook 2016
 Discover IceWarp Server 11.4.1 Do Amazing Things Together New TeamChat collaboration tool for teams & projects New WebDocuments for online editing of Office files WebAdmin white labeling for truly personalized
Discover IceWarp Server 11.4.1 Do Amazing Things Together New TeamChat collaboration tool for teams & projects New WebDocuments for online editing of Office files WebAdmin white labeling for truly personalized
Future-ready security for small and mid-size enterprises
 First line of defense for your network Quick Heal Terminator (UTM) (Unified Threat Management Solution) Data Sheet Future-ready security for small and mid-size enterprises Quick Heal Terminator is a high-performance,
First line of defense for your network Quick Heal Terminator (UTM) (Unified Threat Management Solution) Data Sheet Future-ready security for small and mid-size enterprises Quick Heal Terminator is a high-performance,
EMS DESKTOP CLIENT Installation Guide
 EMS DESKTOP CLIENT Installation Guide Version 44.1 Last Updated: March 5, 2018 EMS Software emssoftware.com/help 800.440.3994 2018 EMS Software, LLC. All Rights Reserved. Table of Contents CHAPTER 1: Introduction
EMS DESKTOP CLIENT Installation Guide Version 44.1 Last Updated: March 5, 2018 EMS Software emssoftware.com/help 800.440.3994 2018 EMS Software, LLC. All Rights Reserved. Table of Contents CHAPTER 1: Introduction
Advanced Settings. Help Documentation
 Help Documentation This document was auto-created from web content and is subject to change at any time. Copyright (c) 2018 SmarterTools Inc. Advanced Settings Abuse Detection SmarterMail has several methods
Help Documentation This document was auto-created from web content and is subject to change at any time. Copyright (c) 2018 SmarterTools Inc. Advanced Settings Abuse Detection SmarterMail has several methods
Setup Guide. Page 0
 Email Setup Guide Page 0 Table of Contents Mailbox Setup Guide... 2 Before you Start... 2 Desktop Mail Clients... 3 Outlook 2016 setup... 3 Outlook 2013 setup... 7 Outlook 2010 setup... 12 Windows 10 Mail
Email Setup Guide Page 0 Table of Contents Mailbox Setup Guide... 2 Before you Start... 2 Desktop Mail Clients... 3 Outlook 2016 setup... 3 Outlook 2013 setup... 7 Outlook 2010 setup... 12 Windows 10 Mail
Contents. Limitations. Prerequisites. Configuration
 Welcome to your Netmail Secure trial The trial version of Netmail Secure allows you to evaluate Netmail Secure from within your own corporate domain. Included is a sample mail feed that is automatically
Welcome to your Netmail Secure trial The trial version of Netmail Secure allows you to evaluate Netmail Secure from within your own corporate domain. Included is a sample mail feed that is automatically
Appliance Installation Guide
 Appliance Installation Guide GWAVA 5 Copyright 2009. GWAVA Inc. All rights reserved. Content may not be reproduced without permission. http://www.gwava.com 1 Contents Overview... 2 Minimum System Requirements...
Appliance Installation Guide GWAVA 5 Copyright 2009. GWAVA Inc. All rights reserved. Content may not be reproduced without permission. http://www.gwava.com 1 Contents Overview... 2 Minimum System Requirements...
VMware Identity Manager Cloud Deployment. DEC 2017 VMware AirWatch 9.2 VMware Identity Manager
 VMware Identity Manager Cloud Deployment DEC 2017 VMware AirWatch 9.2 VMware Identity Manager You can find the most up-to-date technical documentation on the VMware website at: https://docs.vmware.com/
VMware Identity Manager Cloud Deployment DEC 2017 VMware AirWatch 9.2 VMware Identity Manager You can find the most up-to-date technical documentation on the VMware website at: https://docs.vmware.com/
An atmail cloud licence is a single licence type that includes the following features: webmail; contacts; calendars; tasks and files.
 FAQ: atmail cloud Last updated 27 November 2018 SALES How do I contact atmail Sales? Please complete the Contact Us form on our site. What does an atmail cloud licence include? An atmail cloud licence
FAQ: atmail cloud Last updated 27 November 2018 SALES How do I contact atmail Sales? Please complete the Contact Us form on our site. What does an atmail cloud licence include? An atmail cloud licence
Amazon WorkMail. User Guide Version 1.0
 Amazon WorkMail User Guide Amazon WorkMail: User Guide Copyright 2018 Amazon Web Services, Inc. and/or its affiliates. All rights reserved. Amazon's trademarks and trade dress may not be used in connection
Amazon WorkMail User Guide Amazon WorkMail: User Guide Copyright 2018 Amazon Web Services, Inc. and/or its affiliates. All rights reserved. Amazon's trademarks and trade dress may not be used in connection
Configuration Guide. BlackBerry UEM. Version 12.7 Maintenance Release 2
 Configuration Guide BlackBerry UEM Version 12.7 Maintenance Release 2 Published: 2017-12-04 SWD-20171130134721747 Contents About this guide... 8 Getting started... 9 Configuring BlackBerry UEM for the
Configuration Guide BlackBerry UEM Version 12.7 Maintenance Release 2 Published: 2017-12-04 SWD-20171130134721747 Contents About this guide... 8 Getting started... 9 Configuring BlackBerry UEM for the
For Businesses with more than 25 seats.
 For Businesses with more than 25 seats www.eset.com ESET Secure Enterprise Whether your business is just starting or Simple and Straightforward established, there are a few things you expect With ESET
For Businesses with more than 25 seats www.eset.com ESET Secure Enterprise Whether your business is just starting or Simple and Straightforward established, there are a few things you expect With ESET
Technical Overview. Access control lists define the users, groups, and roles that can access content as well as the operations that can be performed.
 Technical Overview Technical Overview Standards based Architecture Scalable Secure Entirely Web Based Browser Independent Document Format independent LDAP integration Distributed Architecture Multiple
Technical Overview Technical Overview Standards based Architecture Scalable Secure Entirely Web Based Browser Independent Document Format independent LDAP integration Distributed Architecture Multiple
GroupWise 18 Administrator Quick Start
 GroupWise 18 Administrator Quick Start November 2017 About GroupWise GroupWise 18 is a cross-platform, corporate email system that provides secure messaging, calendaring, and scheduling. GroupWise also
GroupWise 18 Administrator Quick Start November 2017 About GroupWise GroupWise 18 is a cross-platform, corporate email system that provides secure messaging, calendaring, and scheduling. GroupWise also
Novell GroupWise Version Comparison
 Novell GroupWise Version Comparison General General General General Online/Caching/Remote Modes Yes Yes Yes Archive/Backup Yes Yes Yes Mailbox Proxy Yes Yes Yes Personal Folders Yes Yes Yes Junk Mail Handling
Novell GroupWise Version Comparison General General General General Online/Caching/Remote Modes Yes Yes Yes Archive/Backup Yes Yes Yes Mailbox Proxy Yes Yes Yes Personal Folders Yes Yes Yes Junk Mail Handling
Sophos Mobile. super administrator guide. Product Version: 8
 Sophos Mobile super administrator guide Product Version: 8 Contents About this guide... 1 Document conventions... 1 Super administrator... 2 Super administrator tasks...2 Super administrator customer...
Sophos Mobile super administrator guide Product Version: 8 Contents About this guide... 1 Document conventions... 1 Super administrator... 2 Super administrator tasks...2 Super administrator customer...
Synology MailPlus Server Administrator's Guide. Based on MailPlus Server 1.4.0
 Synology MailPlus Server Administrator's Guide Based on MailPlus Server 1.4.0 Table of Contents Chapter 1: Introduction Chapter 2: Getting Started with MailPlus Server Connect Synology NAS to the Internet
Synology MailPlus Server Administrator's Guide Based on MailPlus Server 1.4.0 Table of Contents Chapter 1: Introduction Chapter 2: Getting Started with MailPlus Server Connect Synology NAS to the Internet
VMware Identity Manager Cloud Deployment. Modified on 01 OCT 2017 VMware Identity Manager
 VMware Identity Manager Cloud Deployment Modified on 01 OCT 2017 VMware Identity Manager You can find the most up-to-date technical documentation on the VMware Web site at: https://docs.vmware.com/ The
VMware Identity Manager Cloud Deployment Modified on 01 OCT 2017 VMware Identity Manager You can find the most up-to-date technical documentation on the VMware Web site at: https://docs.vmware.com/ The
Installing and Configuring VMware Identity Manager Connector (Windows) OCT 2018 VMware Identity Manager VMware Identity Manager 3.
 Installing and Configuring VMware Identity Manager Connector 2018.8.1.0 (Windows) OCT 2018 VMware Identity Manager VMware Identity Manager 3.3 You can find the most up-to-date technical documentation on
Installing and Configuring VMware Identity Manager Connector 2018.8.1.0 (Windows) OCT 2018 VMware Identity Manager VMware Identity Manager 3.3 You can find the most up-to-date technical documentation on
TurnkeyMail 7.x Help. Logging in to TurnkeyMail
 Logging in to TurnkeyMail TurnkeyMail is a feature-rich Windows mail server that brings the power of enterprise-level features and collaboration to businesses and hosting environments. Because TurnkeyMail
Logging in to TurnkeyMail TurnkeyMail is a feature-rich Windows mail server that brings the power of enterprise-level features and collaboration to businesses and hosting environments. Because TurnkeyMail
Installation and Deployment Guide for HEAT Service Management
 Installation and Deployment Guide for HEAT Service Management Supported Deployment Configurations The section briefly describes the deployment configurations that are supported by the HEAT Service Management
Installation and Deployment Guide for HEAT Service Management Supported Deployment Configurations The section briefly describes the deployment configurations that are supported by the HEAT Service Management
Microsoft Exam
 Microsoft Exam 70-662 TS: Microsoft Exchange Server 2010, Configuring Skills Being Measured This exam measures your ability to accomplish the technical tasks listed below. The percentages indicate the
Microsoft Exam 70-662 TS: Microsoft Exchange Server 2010, Configuring Skills Being Measured This exam measures your ability to accomplish the technical tasks listed below. The percentages indicate the
 Trend Micro Incorporated reserves the right to make changes to this document and to the products described herein without notice. Before installing and using the product, please review the readme files,
Trend Micro Incorporated reserves the right to make changes to this document and to the products described herein without notice. Before installing and using the product, please review the readme files,
Technical Note. FortiMail Best Practices Version 3.0 MR4.
 Technical Note FortiMail Best Practices Version 3.0 MR4 www.fortinet.com FortiMail Best Practices Technical Note Version 3.0 MR4 October 29, 2008 06-30004-0392-20081029 Copyright 2007 Fortinet, Inc. All
Technical Note FortiMail Best Practices Version 3.0 MR4 www.fortinet.com FortiMail Best Practices Technical Note Version 3.0 MR4 October 29, 2008 06-30004-0392-20081029 Copyright 2007 Fortinet, Inc. All
McAfee Network Security Platform
 Revision B McAfee Network Security Platform (8.1.7.5-8.1.3.43 M-series Release Notes) Contents About this release New features Enhancements Resolved issues Installation instructions Known issues Product
Revision B McAfee Network Security Platform (8.1.7.5-8.1.3.43 M-series Release Notes) Contents About this release New features Enhancements Resolved issues Installation instructions Known issues Product
Configuration Guide. BlackBerry UEM Cloud
 Configuration Guide BlackBerry UEM Cloud Published: 2018-04-18 SWD-20180411125526296 Contents About this guide... 7 Getting started... 8 Configuring BlackBerry UEM Cloud for the first time... 8 Administrator
Configuration Guide BlackBerry UEM Cloud Published: 2018-04-18 SWD-20180411125526296 Contents About this guide... 7 Getting started... 8 Configuring BlackBerry UEM Cloud for the first time... 8 Administrator
 Trend Micro Incorporated reserves the right to make changes to this document and to the products described herein without notice. Before installing and using the product, please review the readme files,
Trend Micro Incorporated reserves the right to make changes to this document and to the products described herein without notice. Before installing and using the product, please review the readme files,
Help for Users & Domain Administrators
 Help for Users & Domain Administrators Help Documentation This document was auto-created from web content and is subject to change at any time. Copyright (c) 2018 SmarterTools Inc. Help for Users & Domain
Help for Users & Domain Administrators Help Documentation This document was auto-created from web content and is subject to change at any time. Copyright (c) 2018 SmarterTools Inc. Help for Users & Domain
Step 2 - Deploy Advanced Security for Exchange Server
 Step 2 - Deploy Advanced Email Security for Exchange Server Step 1. Ensure Connectivity and Redundancy Open your firewall ports to allow the IP address ranges based on your Barracuda Email Security Service
Step 2 - Deploy Advanced Email Security for Exchange Server Step 1. Ensure Connectivity and Redundancy Open your firewall ports to allow the IP address ranges based on your Barracuda Email Security Service
G-Lock EasyMail7. Startup Guide. Client-Server Marketing Solution for Windows. To learn more about G-Lock EasyMail7, visit
 G-Lock EasyMail7 Client-Server Email Marketing Solution for Windows Startup Guide 1 Table of Contents This document is your startup guide for G-Lock EasyMail7 product. It is designed to provide you with
G-Lock EasyMail7 Client-Server Email Marketing Solution for Windows Startup Guide 1 Table of Contents This document is your startup guide for G-Lock EasyMail7 product. It is designed to provide you with
VMware Identity Manager Administration. MAY 2018 VMware Identity Manager 3.2
 VMware Identity Manager Administration MAY 2018 VMware Identity Manager 3.2 You can find the most up-to-date technical documentation on the VMware website at: https://docs.vmware.com/ If you have comments
VMware Identity Manager Administration MAY 2018 VMware Identity Manager 3.2 You can find the most up-to-date technical documentation on the VMware website at: https://docs.vmware.com/ If you have comments
Setting up Microsoft Exchange Server 2016 with Avi
 Page 1 of 14 Setting up Microsoft Exchange Server 2016 with Avi Networks view online What is Exchange Server 2016 Microsoft Exchange Server 2016 is an e-mail server solution, with calendar and contact
Page 1 of 14 Setting up Microsoft Exchange Server 2016 with Avi Networks view online What is Exchange Server 2016 Microsoft Exchange Server 2016 is an e-mail server solution, with calendar and contact
To create a few test accounts during the evaluation period, use the Manually Add Users steps.
 Once you complete the Essentials for Office 365 Wizard, the Essentials page displays in Barracuda Cloud Control. Click Set up additional domains to go to the Barracuda Email Security Service Domains page,
Once you complete the Essentials for Office 365 Wizard, the Essentials page displays in Barracuda Cloud Control. Click Set up additional domains to go to the Barracuda Email Security Service Domains page,
Guide to Deploying VMware Workspace ONE. VMware Identity Manager VMware AirWatch 9.1
 Guide to Deploying VMware Workspace ONE VMware Identity Manager 2.9.1 VMware AirWatch 9.1 Guide to Deploying VMware Workspace ONE You can find the most up-to-date technical documentation on the VMware
Guide to Deploying VMware Workspace ONE VMware Identity Manager 2.9.1 VMware AirWatch 9.1 Guide to Deploying VMware Workspace ONE You can find the most up-to-date technical documentation on the VMware
VII. Corente Services SSL Client
 VII. Corente Services SSL Client Corente Release 9.1 Manual 9.1.1 Copyright 2014, Oracle and/or its affiliates. All rights reserved. Table of Contents Preface... 5 I. Introduction... 6 Chapter 1. Requirements...
VII. Corente Services SSL Client Corente Release 9.1 Manual 9.1.1 Copyright 2014, Oracle and/or its affiliates. All rights reserved. Table of Contents Preface... 5 I. Introduction... 6 Chapter 1. Requirements...
WEBppliance for Windows User Administrator's Help
 WEBppliance for Windows User Administrator's Help September 23, 2003 Contents About This Document...3 How to use this Help system...4 Getting started...6 What to do first... 6 Viewing your account settings...
WEBppliance for Windows User Administrator's Help September 23, 2003 Contents About This Document...3 How to use this Help system...4 Getting started...6 What to do first... 6 Viewing your account settings...
ESET Secure Business. Simple and Straightforward
 ESET Secure Business Whether your business is just starting or established, there are a few things you expect from software you use daily. At ESET, we feel that running software in the business environment
ESET Secure Business Whether your business is just starting or established, there are a few things you expect from software you use daily. At ESET, we feel that running software in the business environment
Accessing CharityMaster data from another location
 Accessing CharityMaster data from another location When all of your computers are on the same Local Area Network (LAN), you can place the back end files (including your data and the Word templates) onto
Accessing CharityMaster data from another location When all of your computers are on the same Local Area Network (LAN), you can place the back end files (including your data and the Word templates) onto
SpamCheetah manual. By implementing protection against botnets we can ignore mails originating from known Bogons and other sources of spam.
 SpamCheetah manual SpamCheetah is the spam control technique from Gayatri Hitech. SpamCheetah achieves spam control by way of employing an SMTP proxy which invokes various virus scanning, spam control
SpamCheetah manual SpamCheetah is the spam control technique from Gayatri Hitech. SpamCheetah achieves spam control by way of employing an SMTP proxy which invokes various virus scanning, spam control
