Once you have obtained a username and password you must open one of the compatible web browsers and go to the following address to begin:
|
|
|
- Edwina Shields
- 5 years ago
- Views:
Transcription
1 CONTENT MANAGER GUIDELINES Content Manager is a web-based application created by Scala that allows users to have the media they upload be sent out to individual players in many locations. It includes many different scheduling and automation functions that allow digital signage to be controlled with ease. Administrators of this system will be given the right to upload media, create playlists, determine scheduling, and managing the layout of channels. These administrative rights will only be held by a few on campus to ensure the security of the system. Basic users may refer to the instructions below in order to begin publishing their content onto the digital signage system. Before you get too far into this, make sure that you have Java installed on your computer, as you will need it to upload files. On a PC, Java may be downloaded from java.com. On a Mac, Java is usually included with the operating system, but may require an update. Updates on a Mac may be done by clicking on the apple symbol in the upper left hand corner of the screen, and then clicking on Software Update. Accessing Content Manager Content Manager may be accessed from 2 of the major browsers; Internet Explorer, and Firefox. Other browsers may seem to function, but there will be hang ups, so avoid them. Also be aware that if you are using a Mac you may have to use an additional step in order to upload content, which is covered in the troubleshooting section of this document. In order log into Content Manager you will need to obtain a username and password. Departments may choose to have a single login id and password for their entire department. A new username and password can be obtained from one of the following Administrators. Dave Shumway ext.6870 Once you have obtained a username and password you must open one of the compatible web browsers and go to the following address to begin: What you see is the login screen for Content Manager. Once you have typed in the provided username and password, pressing the login button will take you into Content Manager. If this is the first time that your given username has been used, then you will be required to create a new password. Please keep this password in a safe place where you can find it again in case it is forgotten. You will use this password every time you log in. (Should you need your password reset, please contact an administrator from the list above.) Main Interface The Main Layout is designed to be simple. As a base user, with limited rights, you will have only a limited view of content manager s capabilities. On the left side of the screen are the main navigation links: Content, Planning and Settings. Clicking on links will cause them to expand to include a list of subheadings. These will be your means of navigation. The content section will allow you to upload media and create messages. The playlists section will allow you to see how your messages are put into your playlist and the campus-wide playlists, and the settings section will allow you to change the
2 personal settings associated with your user account. Should you ever wish to change your password, or the name associated with your username, you may do so in the personal settings section. As you click on one of these subheadings, the main window will navigate to the appropriate section. Uploading Media After considering the above information with regard to the compatible media types, you are ready to begin uploading content. Click on the content section header, and then click on the media section below it. Your main window will now show you a view of all the media uploaded by members of your workgroup, or media not associated with any particular workgroup. From this section you can easily upload using the Upload Files button at the top of the main window. Once you click on this button a Java window will appear. Clicking the ok button in this window will allow a new upload window to load. Should you wish to have the window loaded automatically without receiving this confirmation box again, you may click the small checkbox before clicking ok. Mac Users: When you click the Upload files button in firefox, you may receive a Opening WebstartUpload.jsp window after you have clicked ok. This is a small problem with the browser not automatically opening the file with Java. Please refer to the troubleshooting section of this document for assistance.
3 After you have clicked ok, you will see a new window appear, with a list of folders in the left frame, and a list of files in the right. At the top of the window you should see the title Scala Info Channel File Uploader. Drag and Drop Area From this window you may upload media files in one of two ways. You may click on File in the uppermay simply drag left hand corner of the screen, and then click on select files to upload option, or you and drop files into the middle section of the window. Once you have selected the file(s) to upload or dragged and dropped them, the upload progress can be viewed in the lower section of the window. Within this Connections section you will be able to see the progress of the files you have selected. Do not close the window until all the files show that they are complete. Once they have completed, you may close the box.
4 Viewing Your Media Once your media has been uploaded, it will be visible in the media section of content manager. You will need to refresh your page for it to show, or simply re-click the media section link. The media you have uploaded should be first on the list, because the list is sorted by date, placing the most recent content first. Within Content Manager, users are separated into workgroups depending on their department. You will only be able to see media associated with that workgroup. Editing Your Media s Properties Now that you have uploaded your media you may also choose to add a description to it for your future benefit or that of the other members of your workgroup. This can be done by double-clicking on a piece of media or by clicking the properties button above while the media is selected. When you do so, you will now be able to see all the information associated with that single video or image. Add an appropriate description, if you desire. You do not need to put your media into any
5 category, workgroup, or add a beginning and end date. This will be done later when we put your media into a message. Creating Messages Messages are the ideal method provided by Content Manager for media placement with an approval process. In order to ensure that content must be approved, we must use this feature of content manager. Putting media directly into playlists without putting it into a message is only approved for system administrators. Once media has been uploaded, it must be put into a message in order to be placed in a playlist. The diagram below may be a helpful visualization. To create a message, go to the Messages sub-section under Content. Here you will be able to see all the messages you or members of your workgroup have created. One thing you should see that is different with these then in the media section, is each message is accompanied with a colored flag next to it. Green = Approved Orange = Awaiting Approval Red = Rejected
6 To create your own message, begin by clicking on the new icon at the top of the window. The list you see now is a list of all the different templates you have to choose from. The thumbnail that you see accompanying these templates represents a placeholder of where you image of movie will be. Selecting an appropriate template depends upon what type of media you are using, and how long you want it to display for. There are three templates for landscape images, indicated by the name: Image 1280x720. There are 3 templates for a portrait style image, indicated by the name Portrait. If you are going to be using an image, then select the appropriate one of these. If you are going to use a movie, then you only have one choice called Video 1280x720. If you are unsure of what the difference is between landscape and portrait images, consult a system administrator. Once you have selected a template, click the next button at the top of the window. The next screen that you see allows you to replace the placeholder media, with a single piece of media of your own. Double-click on the indicated area under Message Media to do this. You will then be required to select your image or video from a list. Once you find it, double-clicking will add it to your message.
7 You should also change the name of your message. By default it will hold the name of the template itself. Once you have done so, click the save button at the top of the screen. We will used the Approval Request section in a moment. Once it has been saved, it will show up in the list of other messages. You will notice, however, that your message doesn t have an accompanying flag, and that it s approval status on the left is labeled as Draft. This is because we haven t requested approval for it yet. The reason for saving it first, allows us to put it in an appropriate category before requesting approval. We will do so now. Double-click on the message you have created, and notice that there is now a new section called properties. Under this section you can do a few things. First of all you should add an appropriate beginning and end date to your message. If your image/video is announcing an event, then the end date should be the occurrence date of the event. If your piece of media is not for a dated event, then you should consider when you would like it to start and end. Keep in mind that there is a two week maximum for campus-wide content. Local content, on the other hand, can be kept on for as long as you wish within reason. Do not, however, plan on never making any changes. The information you present on your local display should always be relevant.
8 Once you have added a beginning and end date, you need to put your messagee into a category. The category you choose determines where your message will be seen. The campus-wide category and it s subcategories are for content that is to be seen across campus. The local category and it s subcategories are for those who have ownership of a local display. Should you wish it to display on both, you will need to create 2 messages, with one for each category. You will need to choose the appropriate subcategory for you message. Campus-wide has a subcategory for images and videos with subcategories for the portrait and landscape varieties. Place your message according to what type it is. For example, if I had a portrait image, and I used the Image Portrait 30 second template, and I wanted it to be seen campus wide, then I would put it into the Campus Wide Images Portrait(12:18) category. If you have a local display that has room for both landscape and portrait images and videos, then you will have appropriate subcategories for each under your local category. Once you have added beginning and end dates, and a category, then you need to decide whether you are ready to submit your message for approval. If you are not, then click the save button in the upper-left to save it as a draft for approval later. If you are then click the check box in the bottom right hand corner and select an administrator from the drop down menu. Then click the save button. If you submitted your message for approval, then it will now have an orange flag next to it in the messages section. Once it has been approved, then it will be green. Keep in mind thatt should your messages be rejected, then they will show up with red flags on the messages screen and a message will be displayed on the welcome/homee screen of Content Manager when you log in. Each rejected message will be accompanied by an explanation of why it was rejected. Once your message is approved, it will automatically be put into the appropriate playlist. This happens on a 24 time period. Unless you have charge of a local display, do not ask for special consideration to get it in faster. It isn t fair to everyone else. Playlists Within the playlists section you can see how your message has been placed into a playlist. You will not be able to change the orderr of the playlist, or the options associated with it, so don t try. The purpose in being able to see this section is for you to make sure that your message gets appropriately placed.
9 Double-clicking on a playlist will allow you to see its contents. If for any reason your message is approved and still has not been put into a the right playlist after a 24 hour period, feel free to contact a system administrator. Be aware that any changes you make to playlists will not be saved, so avoid the desire to mess with stuff. If you have a local playlist, you will be able to see it here as well.
10 Troubleshooting Java Problem with Mac You may have noticed that when you clicked the upload button, and then clicked ok, you were brought to this screen. You are not alone. The window that you see is one where you have to manually choose the application that will open the uploader. In this window make sure that the open with box is clicked. Saving the file will do you no good. Also be sure that you have checked the box to have the computer do this automatically from now on. You do not want to have to do this every time. Trust me. Now we must choose the java application in order to open the uploader. Clicking on the choose button will open a finder window allowing you to find the appropriate application. Rather than telling you the specific location, it is better to simply search for it by entering java in the search box in the top right corner. The application we are looking for is the Java Web Start that you see listed.
11 Click on this application, and then click the open button in the bottom corner. The Java Web Start application will now show in the previous window in place of the choose application button. Make sure that the open with and do this automatically for files like this from now on are selected, and then click ok to proceed. The upload window will now appear as it should. Return to the Uploading Media section of this document to proceed.
Digital Signage at Montgomery College Step-by Step Instructions for Content Contributors
 Digital Signage is an important and powerful communication medium. Over the years, Montgomery College has invested in more than 100 digital displays throughout our three campuses and other locations to
Digital Signage is an important and powerful communication medium. Over the years, Montgomery College has invested in more than 100 digital displays throughout our three campuses and other locations to
IT Access Portal User Guide (Employees)
 IT Access Portal User Guide (Employees) Introduction The University of Salford IT Access Portal provides University employees with secure, off-campus access to core IT applications and resources; for example:
IT Access Portal User Guide (Employees) Introduction The University of Salford IT Access Portal provides University employees with secure, off-campus access to core IT applications and resources; for example:
Fairfield University Using Xythos for File Storage
 Fairfield University Using Xythos for File Storage Version 7.0 Table of Contents I: Accessing your Account...2 II: Uploading Files via the Web...2 III: Manage your Folders and Files via the Web...4 IV:
Fairfield University Using Xythos for File Storage Version 7.0 Table of Contents I: Accessing your Account...2 II: Uploading Files via the Web...2 III: Manage your Folders and Files via the Web...4 IV:
Client Portal User Guide
 Roesner Tax & Accounting, LLC Client Portal User Guide 1 P a g e Table of Contents Initial Set-Up... 3 Downloading Documents... 6 Email Notification Received Document has been uploaded... 6 Login to Portal
Roesner Tax & Accounting, LLC Client Portal User Guide 1 P a g e Table of Contents Initial Set-Up... 3 Downloading Documents... 6 Email Notification Received Document has been uploaded... 6 Login to Portal
Training Manual and Help File
 Training Manual and Help File 30.06.2011 Update Manage Grow Welcome to your new Juniper Website Management System with CMS Introduction The Juniper Website Management System with CMS (Website Content Management
Training Manual and Help File 30.06.2011 Update Manage Grow Welcome to your new Juniper Website Management System with CMS Introduction The Juniper Website Management System with CMS (Website Content Management
Digital Signage at Montgomery College
 Digital Signage at Montgomery College Digital Signage is an important and powerful communication medium. Over the years, Montgomery College has invested in more than 100 digital signs throughout our three
Digital Signage at Montgomery College Digital Signage is an important and powerful communication medium. Over the years, Montgomery College has invested in more than 100 digital signs throughout our three
Percussion Documentation Table of Contents
 Percussion Documentation Table of Contents Intro to the Percussion Interface... 2 Logging In to Percussion... 2 The Dashboard... 2 Managing Dashboard Gadgets... 3 The Menu... 4 The Finder... 4 Editor view...
Percussion Documentation Table of Contents Intro to the Percussion Interface... 2 Logging In to Percussion... 2 The Dashboard... 2 Managing Dashboard Gadgets... 3 The Menu... 4 The Finder... 4 Editor view...
Secure Transfer Site (STS) User Manual
 Secure Transfer Site (STS) User Manual (Revised 3/1/12) Table of Contents Basic System Display Information... 3 Command Buttons with Text... 3 Data Entry Boxes Required / Enabled... 3 Connecting to the
Secure Transfer Site (STS) User Manual (Revised 3/1/12) Table of Contents Basic System Display Information... 3 Command Buttons with Text... 3 Data Entry Boxes Required / Enabled... 3 Connecting to the
WEBUS Web Updating System Client User s Guide
 WEBUS Web Updating System Version 2.3 TelVue Virtual Television Networks 16000 Horizon Way, Suite 500 Mt. Laurel, NJ 08054 Phone (800) 885-8886 (TVTN) Fax (856) 886-7411 www.tvtn.tv Table of Contents WEBUS...
WEBUS Web Updating System Version 2.3 TelVue Virtual Television Networks 16000 Horizon Way, Suite 500 Mt. Laurel, NJ 08054 Phone (800) 885-8886 (TVTN) Fax (856) 886-7411 www.tvtn.tv Table of Contents WEBUS...
Getting Started with XMF Remote
 Getting Started with XMF Remote Remote R9.5 Contents Introduction......................................................... 5 How to Login........................................................ 6 The
Getting Started with XMF Remote Remote R9.5 Contents Introduction......................................................... 5 How to Login........................................................ 6 The
Welcome to InSite: A GUIDE TO PROOFING ONLINE. Getting Started Viewing Job Information Uploading Files Viewing Pages Requesting Corrections
 Welcome to InSite: A GUIDE TO PROOFING ONLINE Getting Started Viewing Job Information Uploading Files Viewing Pages Requesting Corrections PROOF.REGISTERGRAPHICS.COM *NOTE: There is no www in this address.
Welcome to InSite: A GUIDE TO PROOFING ONLINE Getting Started Viewing Job Information Uploading Files Viewing Pages Requesting Corrections PROOF.REGISTERGRAPHICS.COM *NOTE: There is no www in this address.
REGULATORY DIVISION BOURSE DE MONTRÉAL INC.
 REGULATORY DIVISION BOURSE DE MONTRÉAL INC. Date of Issue: January 7, 2019 Table of contents Introduction... 1 Overview... 1 Background... 1 Definitions... 1 Getting Started... 1 Account Enabling... 1
REGULATORY DIVISION BOURSE DE MONTRÉAL INC. Date of Issue: January 7, 2019 Table of contents Introduction... 1 Overview... 1 Background... 1 Definitions... 1 Getting Started... 1 Account Enabling... 1
Getting started with the ISIS Community Portal-
 Getting started with the ISIS Community Portal- Creating an ISIS account- 1. In your web browser navigate to the ISIS portal site- http://www.isis.org and click Register in the upper right corner. If you
Getting started with the ISIS Community Portal- Creating an ISIS account- 1. In your web browser navigate to the ISIS portal site- http://www.isis.org and click Register in the upper right corner. If you
MailEnable Connector for Microsoft Outlook
 MailEnable Connector for Microsoft Outlook Version 1.41 This guide describes the installation and functionality of the MailEnable Connector for Microsoft Outlook. Features The MailEnable Connector for
MailEnable Connector for Microsoft Outlook Version 1.41 This guide describes the installation and functionality of the MailEnable Connector for Microsoft Outlook. Features The MailEnable Connector for
A Quick-Reference Guide. To access reddot: https://cms.hampshire.edu/cms
 Using RedDot A Quick-Reference Guide To access reddot: https://cms.hampshire.edu/cms For help: email reddot@hampshire.edu or visit http://www.hampshire.edu/computing/6433.htm Where is... Page 6 Page 8
Using RedDot A Quick-Reference Guide To access reddot: https://cms.hampshire.edu/cms For help: email reddot@hampshire.edu or visit http://www.hampshire.edu/computing/6433.htm Where is... Page 6 Page 8
Employee self-service guide
 Employee self-service guide August 2016 (V.2) Contents Important note... 4 Login... 5 How do I know I am on the correct site and my connection is secure?... 5 How do I login?... 6 Username and password...
Employee self-service guide August 2016 (V.2) Contents Important note... 4 Login... 5 How do I know I am on the correct site and my connection is secure?... 5 How do I login?... 6 Username and password...
My Signage Portal Touch Software User Manual (Content Management System)
 My Signage Portal Touch Software User Manual (Content Management System) Manual Version TCMS1.0s Contents: 1. Introduction... 2 1.1 Logging In... 2 2. System Operation... 4 2.1 Touch (Top Menu)... 4 2.1.1
My Signage Portal Touch Software User Manual (Content Management System) Manual Version TCMS1.0s Contents: 1. Introduction... 2 1.1 Logging In... 2 2. System Operation... 4 2.1 Touch (Top Menu)... 4 2.1.1
MailEnable Connector for Microsoft Outlook
 MailEnable Connector for Microsoft Outlook Version 1.36 This guide describes the installation and functionality of the MailEnable Connector for Microsoft Outlook. Features The MailEnable Connector for
MailEnable Connector for Microsoft Outlook Version 1.36 This guide describes the installation and functionality of the MailEnable Connector for Microsoft Outlook. Features The MailEnable Connector for
Employer Guide to the UCLan Careers System
 Employer Guide to the UCLan Careers System Registering an Account To register an employer account please follow these instructions. Click on this button: Then select your employer type using these three
Employer Guide to the UCLan Careers System Registering an Account To register an employer account please follow these instructions. Click on this button: Then select your employer type using these three
build a digital portfolio in WebPlus X4
 How to build a digital portfolio in WebPlus X4 Get started Open Serif WebPlus and select Start New Site from the Startup Wizard. WebPlus will open a blank website for you. Take a few moments to familiarise
How to build a digital portfolio in WebPlus X4 Get started Open Serif WebPlus and select Start New Site from the Startup Wizard. WebPlus will open a blank website for you. Take a few moments to familiarise
ADOBE DREAMWEAVER CS4 BASICS
 ADOBE DREAMWEAVER CS4 BASICS Dreamweaver CS4 2 This tutorial focuses on the basic steps involved in creating an attractive, functional website. In using this tutorial you will learn to design a site layout,
ADOBE DREAMWEAVER CS4 BASICS Dreamweaver CS4 2 This tutorial focuses on the basic steps involved in creating an attractive, functional website. In using this tutorial you will learn to design a site layout,
LSC Communications. LSC Communications. Guidelines and Helpful Hints for Working with InSite
 LSC Communications Guidelines and Helpful Hints for Working with InSite Run the system diagnostics once before using InSite. This will determine computer compatibility and direct you to load any applets
LSC Communications Guidelines and Helpful Hints for Working with InSite Run the system diagnostics once before using InSite. This will determine computer compatibility and direct you to load any applets
Get Started in 10 Simple Steps
 Get Started in 10 Simple Steps Leddy Library is transforming the current course reserves system with Course Resource Lists powered by Leganto, a web-based course resource tool that connects library materials
Get Started in 10 Simple Steps Leddy Library is transforming the current course reserves system with Course Resource Lists powered by Leganto, a web-based course resource tool that connects library materials
Frequently Asked Questions Table of Contents
 Frequently Asked Questions Table of Contents What is my user name and password?... 3 How do I change my Password?... 3 How do I set up a view?... 3 How do I load a photo to a listing?... 3 How do I run
Frequently Asked Questions Table of Contents What is my user name and password?... 3 How do I change my Password?... 3 How do I set up a view?... 3 How do I load a photo to a listing?... 3 How do I run
USING DRUPAL. Hampshire College Website Editors Guide https://drupal.hampshire.edu
 USING DRUPAL Hampshire College Website Editors Guide 2014 https://drupal.hampshire.edu Asha Kinney Hampshire College Information Technology - 2014 HOW TO GET HELP Your best bet is ALWAYS going to be to
USING DRUPAL Hampshire College Website Editors Guide 2014 https://drupal.hampshire.edu Asha Kinney Hampshire College Information Technology - 2014 HOW TO GET HELP Your best bet is ALWAYS going to be to
This guide is designed to give new users a brief overview of Learn360. It will review how to Figure 1. Figure 9 Figure 8
 Quick Start Guide This guide is designed to give new users a brief overview of Learn360. It will review how to begin using the many tools, features and functionality Learn360 has to offer. Login Figures
Quick Start Guide This guide is designed to give new users a brief overview of Learn360. It will review how to begin using the many tools, features and functionality Learn360 has to offer. Login Figures
Compliance Document Manager User Guide
 Compliance Document Manager User Guide Contents OVERVIEW... 3 SYSTEM REQUIREMENTS... 3 VENDORMATE PASSWORD REQUIREMENTS... 3 LOGIN... 4 THE HOME SCREEN... 5 BA Screening... 5 BA Oversight... 5 My Screening
Compliance Document Manager User Guide Contents OVERVIEW... 3 SYSTEM REQUIREMENTS... 3 VENDORMATE PASSWORD REQUIREMENTS... 3 LOGIN... 4 THE HOME SCREEN... 5 BA Screening... 5 BA Oversight... 5 My Screening
EasySites Quickstart Guide. Table Of Contents
 EasySites Quickstart Guide Table Of Contents 1. Introduction: What is an Easysite? Page 2 2. Log In: Accessing your Easysite Page 2 3. Categories: A Navigation Menu for your Website Page 3 4. Entries:
EasySites Quickstart Guide Table Of Contents 1. Introduction: What is an Easysite? Page 2 2. Log In: Accessing your Easysite Page 2 3. Categories: A Navigation Menu for your Website Page 3 4. Entries:
Preparing Your Submission: For Creative clips, create color corrected, QuickTime movie files using either:
 ESP Uploading Instructions - Creative Creative video for commercial use. Directed, model released talent, establishers, lifestyle, nature, industry, wildlife, travel. Editorial news, current events, entertainment,
ESP Uploading Instructions - Creative Creative video for commercial use. Directed, model released talent, establishers, lifestyle, nature, industry, wildlife, travel. Editorial news, current events, entertainment,
Installation & Configuration Guide Enterprise/Unlimited Edition
 Installation & Configuration Guide Enterprise/Unlimited Edition Version 2.3 Updated January 2014 Table of Contents Getting Started... 3 Introduction... 3 Requirements... 3 Support... 4 Recommended Browsers...
Installation & Configuration Guide Enterprise/Unlimited Edition Version 2.3 Updated January 2014 Table of Contents Getting Started... 3 Introduction... 3 Requirements... 3 Support... 4 Recommended Browsers...
Getting Started Guide
 Getting Started Guide for education accounts Setup Manual Edition 7 Last updated: September 15th, 2016 Note: Click on File and select Make a copy to save this to your Google Drive, or select Print, to
Getting Started Guide for education accounts Setup Manual Edition 7 Last updated: September 15th, 2016 Note: Click on File and select Make a copy to save this to your Google Drive, or select Print, to
GradeConnect.com. User Manual
 GradeConnect.com User Manual Version 2.0 2003-2006, GradeConnect, Inc. Written by Bernie Salvaggio Edited by Charles Gallagher & Beth Giuliano Contents Teachers...5 Account Basics... 5 Register Your School
GradeConnect.com User Manual Version 2.0 2003-2006, GradeConnect, Inc. Written by Bernie Salvaggio Edited by Charles Gallagher & Beth Giuliano Contents Teachers...5 Account Basics... 5 Register Your School
Configuring Microsoft Outlook to Connect to Hosted Exchange Service
 Configuring Microsoft Outlook to Connect to Hosted Exchange Service Configuring Microsoft Outlook for Hosted Exchange Service Version: 1.0 Updated on: April 27, 2011 Page 1 of 7 TABLE OF CONTENTS Configuring
Configuring Microsoft Outlook to Connect to Hosted Exchange Service Configuring Microsoft Outlook for Hosted Exchange Service Version: 1.0 Updated on: April 27, 2011 Page 1 of 7 TABLE OF CONTENTS Configuring
IT Training Services. SharePoint 2013 Getting Started. Version: 2015/2016 V1
 IT Training Services SharePoint 2013 Getting Started Version: 2015/2016 V1 Table of Contents ACCESSING SHAREPOINT SITE 1 IT Intranet SharePoint Site... 1 Create a SubSite... 1 DOCUMENT LIBRARIES 2 Create
IT Training Services SharePoint 2013 Getting Started Version: 2015/2016 V1 Table of Contents ACCESSING SHAREPOINT SITE 1 IT Intranet SharePoint Site... 1 Create a SubSite... 1 DOCUMENT LIBRARIES 2 Create
Taleo Set-up Taleo Version 15. Last revised: July 2017 Last reviewed: July 2017 Next review: July 2018
 Taleo Set-up Taleo Version 15 Last revised: July 2017 Last reviewed: July 2017 Next review: July 2018 Table of Contents Before You Begin... 1 Computer and Browser Settings... 1 First Time Logging In...
Taleo Set-up Taleo Version 15 Last revised: July 2017 Last reviewed: July 2017 Next review: July 2018 Table of Contents Before You Begin... 1 Computer and Browser Settings... 1 First Time Logging In...
USER GUIDES OWNCLOUD WEB USER GUIDE. INTRODUCTION: This guide provides details on how to use owncloud via the web.
 USER GUIDES OWNCLOUD WEB USER GUIDE INTRODUCTION: This guide provides details on how to use owncloud via the web. SYSTEM REQUIREMENTS: Most web browsers WHAT YOU MAY NEED & OTHER CONSIDERATIONS: An Internet
USER GUIDES OWNCLOUD WEB USER GUIDE INTRODUCTION: This guide provides details on how to use owncloud via the web. SYSTEM REQUIREMENTS: Most web browsers WHAT YOU MAY NEED & OTHER CONSIDERATIONS: An Internet
Introduction to Moodle
 Introduction to Moodle Preparing for a Moodle Staff Development Session... 2 Logging in to Moodle... 2 Adding an image to your profile... 4 Navigate to and within a course... 6 Content of the basic template
Introduction to Moodle Preparing for a Moodle Staff Development Session... 2 Logging in to Moodle... 2 Adding an image to your profile... 4 Navigate to and within a course... 6 Content of the basic template
25Live Room Scheduler Reference Guide ICIT Technology Training and Advancement
 25Live Room Scheduler Reference Guide ICIT Technology Training and Advancement Updated on 11/18/2015 Table of Contents Log In... 3 25Live Interface... 3 Page Tabs... 3 Page Views... 4 Customize the Home
25Live Room Scheduler Reference Guide ICIT Technology Training and Advancement Updated on 11/18/2015 Table of Contents Log In... 3 25Live Interface... 3 Page Tabs... 3 Page Views... 4 Customize the Home
Microsoft SharePoint is provided by Information Services for staff in Aberystwyth University.
 USING SHAREPOINT E-Services and Communications, Information Services, Aberystwyth University OBJECTIVES By the end of this training course you will be able to: Access SharePoint Customise a document library
USING SHAREPOINT E-Services and Communications, Information Services, Aberystwyth University OBJECTIVES By the end of this training course you will be able to: Access SharePoint Customise a document library
File Upload Instructions Customer Access To Transcript Bulletin Publishing s FTP Site
 File Upload Instructions Customer Access To Transcript Bulletin Publishing s FTP Site In order to upload files to our FTP site, you will need a Java-enabled web browser for Microsoft Windows and Mac OS
File Upload Instructions Customer Access To Transcript Bulletin Publishing s FTP Site In order to upload files to our FTP site, you will need a Java-enabled web browser for Microsoft Windows and Mac OS
Overview & General Navigation
 User Guide Contents Overview & General Navigation... 3 Application Terminology... 3 Groups... 3 Text Formatting Menu Bar... 3 Logging into the Application... 3 Dashboard... 4 My Profile... 5 Administrator
User Guide Contents Overview & General Navigation... 3 Application Terminology... 3 Groups... 3 Text Formatting Menu Bar... 3 Logging into the Application... 3 Dashboard... 4 My Profile... 5 Administrator
X2 1:1 Meeting Scheduler Quick Start Guide
 X2 1:1 Meeting Scheduler Quick Start Guide This document will provide the necessary information to begin making 1:1 Meeting bookings for the 5th Annual X2 Conference 2018. Remember, 1:1 Meetings are an
X2 1:1 Meeting Scheduler Quick Start Guide This document will provide the necessary information to begin making 1:1 Meeting bookings for the 5th Annual X2 Conference 2018. Remember, 1:1 Meetings are an
YearbookFusion Online A Quick Start Guide
 YearbookFusion Online A Quick Start Guide Welcome to YearbookFusion Online. This guide will help you get started and plan out your yearbook process from start to end. Step 1: Launch the Application In
YearbookFusion Online A Quick Start Guide Welcome to YearbookFusion Online. This guide will help you get started and plan out your yearbook process from start to end. Step 1: Launch the Application In
Classroom Blogging. Training wiki:
 Classroom Blogging Training wiki: http://technologyintegrationshthornt.pbworks.com/create-a-blog 1. Create a Google Account Navigate to http://www.google.com and sign up for a Google account. o Use your
Classroom Blogging Training wiki: http://technologyintegrationshthornt.pbworks.com/create-a-blog 1. Create a Google Account Navigate to http://www.google.com and sign up for a Google account. o Use your
Citrix Desktop for Home Computers Mac OS Instructions
 Citrix Desktop for Home Computers Mac OS Instructions You can use Citrix to create and access a virtual work desktop from your home computer. Step 1 Uninstall: To install the newest version of Citrix on
Citrix Desktop for Home Computers Mac OS Instructions You can use Citrix to create and access a virtual work desktop from your home computer. Step 1 Uninstall: To install the newest version of Citrix on
Portal/Extranet User Guide for Clients
 Portal/Extranet User Guide for Clients Welcome to the ichannel Portal/Extranet. This guide will walk you through logging into your personalized, secure portal/extranet site. It will also show you how to
Portal/Extranet User Guide for Clients Welcome to the ichannel Portal/Extranet. This guide will walk you through logging into your personalized, secure portal/extranet site. It will also show you how to
Creating a Technical Writing Online Portfolio with Wikispaces.com
 Creating a Technical Writing Online Portfolio with Wikispaces.com November 11, 2010 Hollie Cookson Tyler Kiefer Allison Knowles Andrew Neutzling 1 Table of Contents I. Getting Started A. Create a Wikispaces.com
Creating a Technical Writing Online Portfolio with Wikispaces.com November 11, 2010 Hollie Cookson Tyler Kiefer Allison Knowles Andrew Neutzling 1 Table of Contents I. Getting Started A. Create a Wikispaces.com
Contents. Last updated: 18 th August 2017
 DRM Lite in Firefox DRM Lite is the new way for British Library to deliver electronic documents securely. When a document is requested via this service the document is locked so that only one user can
DRM Lite in Firefox DRM Lite is the new way for British Library to deliver electronic documents securely. When a document is requested via this service the document is locked so that only one user can
User Guide for Consumer & Business Clients
 Online Banking from Capital City Bank User Guide for Consumer & Business Clients Revised September 2015 www.ccbg.com/upgrade Contents Overview... 4 Exploring the Home Page... 5 Menu... 6 Accounts... 7
Online Banking from Capital City Bank User Guide for Consumer & Business Clients Revised September 2015 www.ccbg.com/upgrade Contents Overview... 4 Exploring the Home Page... 5 Menu... 6 Accounts... 7
Solar Campaign Google Guide. PART 1 Google Drive
 Solar Campaign Google Guide This guide assumes your team has already retrieved its template Solar Campaign folder from Vital Communities and shared it with the entire volunteer team on Google Drive. To
Solar Campaign Google Guide This guide assumes your team has already retrieved its template Solar Campaign folder from Vital Communities and shared it with the entire volunteer team on Google Drive. To
Office 365: . Accessing and Logging In. Mail
 Office 365: Email This class will introduce you to Office 365 and cover the email components found in Outlook on the Web. For more information about the Microsoft Outlook desktop client, register for a
Office 365: Email This class will introduce you to Office 365 and cover the email components found in Outlook on the Web. For more information about the Microsoft Outlook desktop client, register for a
SFSC Website Cheat Sheet
 SFSC Website Cheat Sheet 1. Albums a. Creating Photo Album.page 2 b. Adding Images to exiting Photo Album..page 9 c. Resizing your images for the albums page 15 2. Events a. Creating an Event page 19 b.
SFSC Website Cheat Sheet 1. Albums a. Creating Photo Album.page 2 b. Adding Images to exiting Photo Album..page 9 c. Resizing your images for the albums page 15 2. Events a. Creating an Event page 19 b.
Remote VPN Remote access for personal devices
 Remote VPN Remote access for personal devices About Remote VPN Remote VPN provides staff and students with secure, authenticated remote access to personal and shared network filespace and to web-based
Remote VPN Remote access for personal devices About Remote VPN Remote VPN provides staff and students with secure, authenticated remote access to personal and shared network filespace and to web-based
The Ethic Management System (EMS) User guide
 The Ethic Management System (EMS) User guide On the web browser, type the URL link: https://www.witsethics.co.za Click on Login (on right corner of top menu bar) to access the Ethics Management System
The Ethic Management System (EMS) User guide On the web browser, type the URL link: https://www.witsethics.co.za Click on Login (on right corner of top menu bar) to access the Ethics Management System
Access your page by hovering over your campus and then choosing Staff Directory. Click on your name to enter your page.
 LOGIN TO THE WEBSITE Go to www.earlyisd.net and find the Login icon near the top of the page. NOTE: You can find the Login icon on any page of the EISD website. Enter your username (school email address)
LOGIN TO THE WEBSITE Go to www.earlyisd.net and find the Login icon near the top of the page. NOTE: You can find the Login icon on any page of the EISD website. Enter your username (school email address)
Website Training Part 2. Administration of the Website
 Rotary Websites: Websites Club, Website Training Part 2 Administration of the Website Club Admin To login first click here Enter your username and password and then click Log In If you have forgotten your
Rotary Websites: Websites Club, Website Training Part 2 Administration of the Website Club Admin To login first click here Enter your username and password and then click Log In If you have forgotten your
ISQua Collaborate User Guide for Surveyors
 2017 ISQua Collaborate User Guide for Surveyors THE INTERNATIONAL SOCIETY FOR QUALITY IN HEALTH CARE LTD TABLE OF CONTENTS About ISQua Collaborate... 2 Getting started... 2 Logging in... 3 Dashboard...
2017 ISQua Collaborate User Guide for Surveyors THE INTERNATIONAL SOCIETY FOR QUALITY IN HEALTH CARE LTD TABLE OF CONTENTS About ISQua Collaborate... 2 Getting started... 2 Logging in... 3 Dashboard...
General Use. Searching for Assets (All users) Browsing for Assets (All users) Viewing and Downloading an Asset (All Users)
 User Guide Rev1.1 Table of Contents General Use... 2 Searching for Assets (All users)... 2 Browsing for Assets (All users)... 2 Viewing and Downloading an Asset (All Users)... 2 Downloading Large Files
User Guide Rev1.1 Table of Contents General Use... 2 Searching for Assets (All users)... 2 Browsing for Assets (All users)... 2 Viewing and Downloading an Asset (All Users)... 2 Downloading Large Files
Hands-On Introduction to Queens College Web Sites
 Hands-On Introduction to Queens College Web Sites This handout accompanies training workshops for Queens College Content Editors who will manage and maintain the web content in their areas. Overview of
Hands-On Introduction to Queens College Web Sites This handout accompanies training workshops for Queens College Content Editors who will manage and maintain the web content in their areas. Overview of
Frequently asked questions
 Frequently asked questions In order to assist you further, we have grouped our questions into sections below: Section 1: Technical specifications Section 2: Login Section 3: Registration Section 4: Rules
Frequently asked questions In order to assist you further, we have grouped our questions into sections below: Section 1: Technical specifications Section 2: Login Section 3: Registration Section 4: Rules
Student Guide Version /26/10
 Version 2.5.3.13 2/26/10 Key Concepts: General Information Logging in My Workspace How to Use Common Site Tools Announcements Assignments Calendar Drop Box Gradebook Syllabus Resources Chat Assessments
Version 2.5.3.13 2/26/10 Key Concepts: General Information Logging in My Workspace How to Use Common Site Tools Announcements Assignments Calendar Drop Box Gradebook Syllabus Resources Chat Assessments
Blackboard QuickStart Guide for Students
 Blackboard QuickStart Guide for Students This QuickStart guide will walk you through the process of logging in to Blackboard and submitting your work. If you do not know your login information for Blackboard,
Blackboard QuickStart Guide for Students This QuickStart guide will walk you through the process of logging in to Blackboard and submitting your work. If you do not know your login information for Blackboard,
UTAS CMS. Easy Edit Suite Workshop V3 UNIVERSITY OF TASMANIA. Web Services Service Delivery & Support
 Web Services Service Delivery & Support UNIVERSITY OF TASMANIA UTAS CMS Easy Edit Suite Workshop V3 Web Service, Service Delivery & Support UWCMS Easy Edit Suite Workshop: v3 Contents What is Easy Edit
Web Services Service Delivery & Support UNIVERSITY OF TASMANIA UTAS CMS Easy Edit Suite Workshop V3 Web Service, Service Delivery & Support UWCMS Easy Edit Suite Workshop: v3 Contents What is Easy Edit
Moodle Student Manual
 Moodle Student Manual Date: April 29, 2016 Prepared by: Department of College Teaching, Learning, and Development Moodle, or Modular Object-Oriented Dynamic Learning Environment, is an online Learning
Moodle Student Manual Date: April 29, 2016 Prepared by: Department of College Teaching, Learning, and Development Moodle, or Modular Object-Oriented Dynamic Learning Environment, is an online Learning
STATOIL ESOURCING PORTAL. Supplier user guide
 STATOIL ESOURCING PORTAL Supplier user guide The esourcing portal is a web portal that enables online sourcing communication and collaboration between Statoil and their potential and actual suppliers.
STATOIL ESOURCING PORTAL Supplier user guide The esourcing portal is a web portal that enables online sourcing communication and collaboration between Statoil and their potential and actual suppliers.
EDITING AN EXISTING REPORT
 Report Writing in NMU Cognos Administrative Reporting 1 This guide assumes that you have had basic report writing training for Cognos. It is simple guide for the new upgrade. Basic usage of report running
Report Writing in NMU Cognos Administrative Reporting 1 This guide assumes that you have had basic report writing training for Cognos. It is simple guide for the new upgrade. Basic usage of report running
Before logging in and uploading your files, there are a few steps that need to be taken:
 Using Insite These are the basic instructions on uploading & previewing files within Insite. If something is unclear or you have further questions, please contact your Account Manager. Safari & Firefox
Using Insite These are the basic instructions on uploading & previewing files within Insite. If something is unclear or you have further questions, please contact your Account Manager. Safari & Firefox
Multi-factor Authentication Instructions
 What is MFA? Multi-factor Authentication (MFA) is a security measure to confirm your identity in addition to your username and password. It helps in the prevention of unauthorized access to your account.
What is MFA? Multi-factor Authentication (MFA) is a security measure to confirm your identity in addition to your username and password. It helps in the prevention of unauthorized access to your account.
WEB ORDER ENTRY SYSTEM USER MANUAL. Produced for
 WEB ORDER ENTRY SYSTEM USER MANUAL Produced for TABLE OF CONTENTS Dior Web Order Entry System User Manual Dior Order Entry... 3 Overview... 3 Requesting Process... 3 Signing In... 3 The Order Entry Screen...
WEB ORDER ENTRY SYSTEM USER MANUAL Produced for TABLE OF CONTENTS Dior Web Order Entry System User Manual Dior Order Entry... 3 Overview... 3 Requesting Process... 3 Signing In... 3 The Order Entry Screen...
TMB LASERFICHE WEBLINK GUIDE... 1 INTRODUCTION... 2 CONNECTING TO THE WEBSITE... 2 WEBLINK LOGIN... 3 BROWSING... 3 LASERFICHE FILE FORMATS...
 TEXAS MEDICAL BOARD INTRODUCTION TO WEBLINK Page 1 of 20 TMB LASERFICHE WEBLINK GUIDE Table of Contents TMB LASERFICHE WEBLINK GUIDE... 1 INTRODUCTION... 2 CONNECTING TO THE WEBSITE... 2 WEBLINK LOGIN...
TEXAS MEDICAL BOARD INTRODUCTION TO WEBLINK Page 1 of 20 TMB LASERFICHE WEBLINK GUIDE Table of Contents TMB LASERFICHE WEBLINK GUIDE... 1 INTRODUCTION... 2 CONNECTING TO THE WEBSITE... 2 WEBLINK LOGIN...
Moodle Student Manual
 Moodle Student Manual Date: August 31, 2018 Prepared by: Department of College Teaching, Learning, and Development Moodle, or Modular Object-Oriented Dynamic Learning Environment, is an online Learning
Moodle Student Manual Date: August 31, 2018 Prepared by: Department of College Teaching, Learning, and Development Moodle, or Modular Object-Oriented Dynamic Learning Environment, is an online Learning
Beginning Web Administrator Training
 Welcome Beginning Web Administrator Training for School Site and District Staff Welcome Please log on to your computer workstation using your SCUSD login and password Guests use our training login Username:
Welcome Beginning Web Administrator Training for School Site and District Staff Welcome Please log on to your computer workstation using your SCUSD login and password Guests use our training login Username:
REPSPARK USER GUIDE 1
 REPSPARK USER GUIDE 1 TABLE OF CONTENTS INTRODUCTION 3 CREATING A LOGIN Creating a Username and Password 4 Reset Password 5 GETTING STARTED Editing Profile Information 4 PRODUCTS Product Availability 6
REPSPARK USER GUIDE 1 TABLE OF CONTENTS INTRODUCTION 3 CREATING A LOGIN Creating a Username and Password 4 Reset Password 5 GETTING STARTED Editing Profile Information 4 PRODUCTS Product Availability 6
Course Exercises for the Content Management System. Grazyna Whalley, Laurence Cornford June 2014 AP-CMS2.0. University of Sheffield
 Course Exercises for the Content Management System. Grazyna Whalley, Laurence Cornford June 2014 AP-CMS2.0 University of Sheffield PART 1 1.1 Getting Started 1. Log on to the computer with your usual username
Course Exercises for the Content Management System. Grazyna Whalley, Laurence Cornford June 2014 AP-CMS2.0 University of Sheffield PART 1 1.1 Getting Started 1. Log on to the computer with your usual username
InSite Prepress. Quick Start Guide. Quick Links. Getting Started Uploading Files View Job Status Smart Review Preview Approving Pages Rejecting Pages
 InSite Prepress Quick Start Guide Quick Links Getting Started Uploading Files View Job Status Smart Review Preview Approving Pages Rejecting Pages BEAUTIFUL PRINT insite.panaprint.com 2015-3-16 Welcome
InSite Prepress Quick Start Guide Quick Links Getting Started Uploading Files View Job Status Smart Review Preview Approving Pages Rejecting Pages BEAUTIFUL PRINT insite.panaprint.com 2015-3-16 Welcome
Using Blackboard Drive to upload/manage content in Blackboard Learn
 Using Blackboard Drive to upload/manage content in Blackboard Learn Downloading and Installing Blackboard Drive 1. Login to Blackboard Learn, and click on the Utilities Tab. 2. Locate the Blackboard Drive
Using Blackboard Drive to upload/manage content in Blackboard Learn Downloading and Installing Blackboard Drive 1. Login to Blackboard Learn, and click on the Utilities Tab. 2. Locate the Blackboard Drive
Accessing Your Website Your Username and Password Personalizing Your Profile
 This guide will provide you with the information you need to easily use your website to its fullest potential. Just follow the simple step by step directions to begin quickly and effectively using your
This guide will provide you with the information you need to easily use your website to its fullest potential. Just follow the simple step by step directions to begin quickly and effectively using your
SCHOOL COLLABORATION SITES Reference Guide
 SCHOOL COLLABORATION SITES Reference Guide Information Technology Services SCHOOL COLLABORATION SITES Reference Guide Information Technology Services 13135 SW 26 ST Miami, FL 33176 Phone 305.995.3770 Fax
SCHOOL COLLABORATION SITES Reference Guide Information Technology Services SCHOOL COLLABORATION SITES Reference Guide Information Technology Services 13135 SW 26 ST Miami, FL 33176 Phone 305.995.3770 Fax
Learner. Help Guide. Page 1 of 36 Training Partner (Learner Help Guide) Revised 09/16/09
 Learner Help Guide Page 1 of 36 Table of Contents ACCESS INFORMATION Accessing Training Partner on the Web..... 3 Login to Training Partner........ 4 Add/Change Email Address....... 6 Change Password.........
Learner Help Guide Page 1 of 36 Table of Contents ACCESS INFORMATION Accessing Training Partner on the Web..... 3 Login to Training Partner........ 4 Add/Change Email Address....... 6 Change Password.........
Getting Started with the OIT Info Display
 Getting Started with the OIT Info Display About the OIT Information Display: The OIT Information Display will serve as a method to post and to share business related information and announcements with
Getting Started with the OIT Info Display About the OIT Information Display: The OIT Information Display will serve as a method to post and to share business related information and announcements with
Table of Contents. Navigate the Management Menu. 911 Management Page
 ucontrol Managing 911 Information Important note regarding 911 service: VoIP 911 service has certain limitations relative to Enhanced 911 service that is available on most traditional telephone service.
ucontrol Managing 911 Information Important note regarding 911 service: VoIP 911 service has certain limitations relative to Enhanced 911 service that is available on most traditional telephone service.
A*STAR SRDB User Guide
 A*STAR SRDB User Guide Document Version: 5.0 Revised Date: 23 rd March 2010 Document name: ASTAR_UserGuide_5.0.doc Page 1 of 43 Revision History Date Version Author Review By Summary of Changes 9 th July
A*STAR SRDB User Guide Document Version: 5.0 Revised Date: 23 rd March 2010 Document name: ASTAR_UserGuide_5.0.doc Page 1 of 43 Revision History Date Version Author Review By Summary of Changes 9 th July
How to Use Serif WebPlus 10
 How to Use Serif WebPlus 10 Getting started 1. Open Serif WebPlus and select Start New Site from the Startup Screen 2. WebPlus will start a blank website for you. Take a few moments to familiarise yourself
How to Use Serif WebPlus 10 Getting started 1. Open Serif WebPlus and select Start New Site from the Startup Screen 2. WebPlus will start a blank website for you. Take a few moments to familiarise yourself
SCHULICH MEDICINE & DENTISTRY Website Updates August 30, Administrative Web Editor Guide v6
 SCHULICH MEDICINE & DENTISTRY Website Updates August 30, 2012 Administrative Web Editor Guide v6 Table of Contents Chapter 1 Web Anatomy... 1 1.1 What You Need To Know First... 1 1.2 Anatomy of a Home
SCHULICH MEDICINE & DENTISTRY Website Updates August 30, 2012 Administrative Web Editor Guide v6 Table of Contents Chapter 1 Web Anatomy... 1 1.1 What You Need To Know First... 1 1.2 Anatomy of a Home
Perch Documentation. U of M - Department of Computer Science. Written as a COMP 3040 Assignment by Cameron McKay, Marko Kalic, Riley Draward
 Perch Documentation U of M - Department of Computer Science Written as a COMP 3040 Assignment by Cameron McKay, Marko Kalic, Riley Draward 1 TABLE OF CONTENTS Introduction to Perch History of Perch ---------------------------------------------
Perch Documentation U of M - Department of Computer Science Written as a COMP 3040 Assignment by Cameron McKay, Marko Kalic, Riley Draward 1 TABLE OF CONTENTS Introduction to Perch History of Perch ---------------------------------------------
HELPFUL LINKS AND S Velos eresearch URL. Technical Support. VPR Clinical Trials Office
 HELPFUL LINKS AND EMAILS Velos eresearch URL https://uthscsaprod.veloseresearch.com Technical Support CTMS-Support@uthscsa.edu VPR Clinical Trials Office VPRCTO@uthscsa.edu HOW TO BOOKMARK THE eresearch
HELPFUL LINKS AND EMAILS Velos eresearch URL https://uthscsaprod.veloseresearch.com Technical Support CTMS-Support@uthscsa.edu VPR Clinical Trials Office VPRCTO@uthscsa.edu HOW TO BOOKMARK THE eresearch
Word 2008 for Mac: Forms Learning Guide
 Word 2008 for Mac: Forms Learning Guide Why Use Word Forms? If you have ever worked on a project that involves collecting data from a group of people, you have probably designed a form using Word. Although
Word 2008 for Mac: Forms Learning Guide Why Use Word Forms? If you have ever worked on a project that involves collecting data from a group of people, you have probably designed a form using Word. Although
KODAK INSITE. Using InSite to Upload Files. Customer InSite Instructions. Supported Browsers & Recommendations:
 Using InSite to Upload Files These are the instructions for uploading, reviewing and approving files within the Kodak InSite Prepress Portal. If you have any questions, please contact your Account Manager.
Using InSite to Upload Files These are the instructions for uploading, reviewing and approving files within the Kodak InSite Prepress Portal. If you have any questions, please contact your Account Manager.
Alfresco Alfresco Explorer QuickStart
 Alfresco 4.2.0 Contents... 3 Important notes...3 Starting with Explorer... 3 Toolbar... 4 Sidebar... 4 Working area...4 Logging in... 5 Adding new users...5 Creating spaces and content... 7 Creating a
Alfresco 4.2.0 Contents... 3 Important notes...3 Starting with Explorer... 3 Toolbar... 4 Sidebar... 4 Working area...4 Logging in... 5 Adding new users...5 Creating spaces and content... 7 Creating a
Dreamweaver CS6. Table of Contents. Setting up a site in Dreamweaver! 2. Templates! 3. Using a Template! 3. Save the template! 4. Views!
 Dreamweaver CS6 Table of Contents Setting up a site in Dreamweaver! 2 Templates! 3 Using a Template! 3 Save the template! 4 Views! 5 Properties! 5 Editable Regions! 6 Creating an Editable Region! 6 Modifying
Dreamweaver CS6 Table of Contents Setting up a site in Dreamweaver! 2 Templates! 3 Using a Template! 3 Save the template! 4 Views! 5 Properties! 5 Editable Regions! 6 Creating an Editable Region! 6 Modifying
Students Guide to Desire2Learn
 Students Guide to Desire2Learn Created By: Justin Poggemann Updated by Kimberly Ross on June 1 st 2008 Desire2Learn Table of Contents: System Requirements How to get to Desire2Learn Log-On Procedures Secure/Non
Students Guide to Desire2Learn Created By: Justin Poggemann Updated by Kimberly Ross on June 1 st 2008 Desire2Learn Table of Contents: System Requirements How to get to Desire2Learn Log-On Procedures Secure/Non
DocAve Governance Automation Online
 DocAve Governance Automation Online Business User Guide Service Pack 9 Cumulative Update 6 Issued December 2017 Table of Contents What s New in this Guide... 5 About DocAve Governance Automation Online...
DocAve Governance Automation Online Business User Guide Service Pack 9 Cumulative Update 6 Issued December 2017 Table of Contents What s New in this Guide... 5 About DocAve Governance Automation Online...
FREE download on itunes
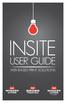 The InSite App for ipad is HERE! FREE download on itunes Enables users to remotely log in from anywhere at any time. The user interface makes it easy for users to navigate through their job list and open,
The InSite App for ipad is HERE! FREE download on itunes Enables users to remotely log in from anywhere at any time. The user interface makes it easy for users to navigate through their job list and open,
Adobe Dreamweaver CS5 Tutorial
 Adobe Dreamweaver CS5 Tutorial GETTING STARTED This tutorial focuses on the basic steps involved in creating an attractive, functional website. In using this tutorial you will learn to design a site layout,
Adobe Dreamweaver CS5 Tutorial GETTING STARTED This tutorial focuses on the basic steps involved in creating an attractive, functional website. In using this tutorial you will learn to design a site layout,
ipcr Web Training Manual
 ipcr Web Training Manual Technical support: (800) 464-1740 Technical support email address: support@ipcrems.com [1] Table of Contents Accessing ipcr Web... 4 ipcr Web Sign In... 5 Persistent ipcr Web Features...
ipcr Web Training Manual Technical support: (800) 464-1740 Technical support email address: support@ipcrems.com [1] Table of Contents Accessing ipcr Web... 4 ipcr Web Sign In... 5 Persistent ipcr Web Features...
HOW TO SIGN IN... 3 TRAINING FOR GOOGLE APPS... 4 HOW TO USE GOOGLE DRIVE... 5 HOW TO CREATE A DOCUMENT IN DRIVE... 6
 HOW TO SIGN IN... 3 TRAINING FOR GOOGLE APPS... 4 HOW TO USE GOOGLE DRIVE... 5 HOW TO CREATE A DOCUMENT IN DRIVE... 6 HOW TO SHARE A DOCUMENT (REAL TIME COLLABORATION)... 7 HOW TO SHARE A FOLDER... 8 HOW
HOW TO SIGN IN... 3 TRAINING FOR GOOGLE APPS... 4 HOW TO USE GOOGLE DRIVE... 5 HOW TO CREATE A DOCUMENT IN DRIVE... 6 HOW TO SHARE A DOCUMENT (REAL TIME COLLABORATION)... 7 HOW TO SHARE A FOLDER... 8 HOW
PowerPoint 2016 Building a Presentation
 PowerPoint 2016 Building a Presentation What is PowerPoint? PowerPoint is presentation software that helps users quickly and efficiently create dynamic, professional-looking presentations through the use
PowerPoint 2016 Building a Presentation What is PowerPoint? PowerPoint is presentation software that helps users quickly and efficiently create dynamic, professional-looking presentations through the use
Display Screen User Guide. Last Updated: October 28, 2016
 Display Screen User Guide Last Updated: October 28, 2016 Table of Contents Before you Begin... 2 Create content in Microsoft PowerPoint... 2 Convert your content in Microsoft PowerPoint to images... 3
Display Screen User Guide Last Updated: October 28, 2016 Table of Contents Before you Begin... 2 Create content in Microsoft PowerPoint... 2 Convert your content in Microsoft PowerPoint to images... 3
If your Mac keeps asking for the login keychain password
 If your Mac keeps asking for the login keychain password The password of your macos user account might not match the password of your login keychain. Either create a new login keychain or update it with
If your Mac keeps asking for the login keychain password The password of your macos user account might not match the password of your login keychain. Either create a new login keychain or update it with
Step 1: Adding Darwin to your computer
 Step 1: Adding Darwin to your computer You MUST be on GoucherWIFI. If you receive any network connection problems at any point, double-check your WIFI connection. Remove/Move GoucherGuest and GoucherMultimedia
Step 1: Adding Darwin to your computer You MUST be on GoucherWIFI. If you receive any network connection problems at any point, double-check your WIFI connection. Remove/Move GoucherGuest and GoucherMultimedia
