ISPConfig 3 Manual. [ISPConfig 3 Manual] Version 1.0 for ISPConfig Author: Falko Timme Last edited 09/30/2010
|
|
|
- Kelly Sherman
- 6 years ago
- Views:
Transcription
1 ISPConfig 3 Manual Version 1.0 for ISPConfig Author: Falko Timme <ft@falkotimme.com> Last edited 09/30/2010 1
2 ISPConfig 3 is an open source hosting control panel for Linux and is capable of managing multiple servers from one control panel. ISPConfig 3 is licensed under BSD license. Managed Services and Features Manage one or more servers from one control panel (multiserver management) Different permission levels (administrators, resellers and clients) + user level provided by a roundcube plugin for ISPConfig Httpd (virtual hosts, domain- and IP-based) FTP, SFTP, SCP WebDAV DNS (A, AAAA, ALIAS, CNAME, HINFO, MX, NS, PTR, RP, SRV, TXT records) POP3, IMAP autoresponder Server-based mail filtering Advanced spamfilter and antivirus filter MySQL client-databases Webalizer and/or AWStats statistics Harddisk quota Mail quota Traffic limits and statistics IP addresses 2
3 SSL SSI PHP (available PHP modes: mod_php, FCGI, CGI and suphp) Shell access Jailed shell access Firewall Server monitoring module MySQL client-database access trough phpmyadmin Cron jobs (full cron jobs, jailed cron jobs, web cron jobs) If you have comments or annotations or would like to contribute to this manual, please contact the author: Falko Timme Table Of Contents 1 Conventions Used In This Manual 1.1 Commands 1.2 Contents Of Files 1.3 File Names, Protocol Names, System Specifications, Technical Specifications, User Names, Etc. 1.4 Highlighting 2 ISPConfig Users - Admin, Resellers, And Clients 2.1 Summary admin Resellers Clients 3 Installation & Updating 3.1 Single Server Setup 3.2 Multiserver Setup Installing A Multiserver Setup With Dedicated Web, , DNS And MySQL Database Servers On Debian 5.0 With ISPConfig Installing The Five Debian Base Systems Installing The Web Server Installing The Mail Server Installing The MySQL Database Server 3
4 Installing The Primary DNS Server Installing The Secondary DNS Server Adjust The Server Settings In ISPConfig 3.3 Mirror Setup Installing A Web, And MySQL Database Cluster On Debian 5.0 With ISPConfig Setting Up The Two Base Systems Installing The Two Servers Installing ISPConfig On The First (Master) Server Installing ISPConfig 3 On The Second Server Configure Replication In ISPConfig Additional Notes 3.4 Updating Creating A Backup Command Line Update 4 Reference 4.1 Tabs 4.2 Login 4.3 Home 4.4 Tools User Settings Password and Language 4.5 Client Clients Add Client Edit Client Edit Client-Templates Resellers Add Reseller Edit Reseller 4.6 Sites Websites Website Subdomain for website Aliasdomain for website FTP FTP-User Shell Shell-User WebDAV WebDAV User Database 4
5 Database Cron Cron Jobs Statistics Web traffic Website quota (Harddisk) Accounts Domain Domain Alias Mailbox Alias Forward Catchall Routing Spamfilter Whitelist Blacklist User / Domain Policy Fetchmail Fetchmail Statistics Mailbox traffic Global Filters Postfix Whitelist Postfix Blacklist Content Filter Relay Recipients 4.8 DNS DNS Wizard Add DNS Zone Templates DNS Zones Secondary DNS Secondary Zones 4.9 System CP Users Add user Edit user System Server Services Server Config 5
6 Server IP addresses Interface Config Firewall Firewall Software Repositories Packages Updates Language Editor Languages New Language Merge Export Import Remote Users Add user Edit user Remote Actions Do OS-Update Do ISPConfig-Update 4.10 Monitor System State (All Servers) Show Overview Show System-Log Show Jobqueue Server to Monitor Hardware Information Show CPU Info Server State Show Overview Show Update State Show RAID State Show Server Load Show Disk Usage Show Memory Usage Show Services Show OpenVz VE BeanCounter Logfiles Show Mail Queue Show Mail Log Show Mail Warn-Log Show Mail Error-Log Show System-Log Show ISPC Cron-Log Show Freshclam-Log Show Clamav-Log 6
7 Show RKHunter-Log Show fail2ban-log 4.11 Help Support Send message View messages About ISPConfig Version 4.12 Domains Domains Domains 5 Howtos 5.1 How Do I Create A Reseller? 5.2 How Do I Create A Client? 5.3 How Do I Create A Web Site? 5.4 How Do I Create An SSL Web Site? 5.5 How Do I Redirect My Web Site To Another Web Site Or To A Specific Directory On The Server? 5.6 How Do I Create An FTP Account So That I Can Upload Files To My Web Site? 5.7 How Can I Use Perl/CGI Scripts With My Web Site? 5.8 How Do I Create An Account? 5.9 How Do I Activate The Spamfilter/Virus Scanner For An Account? 5.10 How Do I Blacklist/Whitelist Addresses In The Spamfilter? 5.11 How Do I Fetch s From A Remote Server With ISPConfig And Put The s In A Local Account? 5.12 How Do I Create A DNS Zone? 5.13 How Do I Create A Secondary DNS Zone? 5.14 How Do I Create A Mirror? 5.15 How Do I Split Up Services Between Multiple Servers? 5.16 How Do I Unblock An IP Address That Got Blocked By fail2ban? 5.17 How Do I Create A Subdomain And Redirect It To A Different Folder/Web Site? 5.18 How Do I Manually Configure New IP Addresses On My System? 5.19 How To Build A PureFTPd Debian Package For OpenVZ Virtual Machines (Without Capabilities Enabled) 5.20 How To Display Hidden Files With PureFTPd On Debian And Ubuntu Linux 5.21 PureFTPd Does Not Show More Than 2,000 Files On Debian And Ubuntu 5.22 How To Speed Up Logins In PureFTPd On Debian Or Ubuntu Linux By Disabling Name Resolving 5.23 How To Enable Verbose Logging In PureFTPd On Debian And Ubuntu Linux 5.24 How To Enable FTPS For PureFTPd On Debian And Ubuntu Linux 6 Security Considerations 6.1 How Do I Disable Certain PHP Functions? 6.2 Enabling SSL For The ISPConfig Web Interface 7
8 6.3 Using SuExec For The ISPConfig Web Interface 6.4 What Are Secure Settings For Web Sites Created Through ISPConfig? 6.5 How Do I Make fail2ban Monitor Additional Services? PureFTPd SASL Courier Dovecot 7 Troubleshooting 7.1 How Do I Find Out What Is Wrong If ISPConfig Does Not Work? Copyright Information The ISPConfig 3 manual is protected by copyright. No part of the manual may be reproduced, adapted, translated, or made available to a third party in any form by any process (electronic or otherwise) without the written specific consent of projektfarm GmbH. You may keep backup copies of the manual in digital or printed 1 Conventions Used In This Manual 1.1 Commands Commands to be executed on the command line are formatted as follows in this document: php -q install.php 1.2 Contents Of Files Contents of files are displayed as follows in this document: localhost.localdomain localhost # Auto-generated hostname. Please do not remove this comment server1.example.com server1 1.3 File Names, Protocol Names, System Specifications, Technical Specifications, User Names, Etc. 8
9 File names, protocol names, system specifications, technical specifications, user names, names of form fields, etc. are displayed as follows: /var/vmail /etc/fstab admin > Spamfilter > Blacklist 1.4 Highlighting Very important details are highlighted as follows: Please note that this automatic network configuration works only on Debian/Ubuntu and only if you have one network card which must be eth0. 2 ISPConfig Users - Admin, Resellers, And Clients ISPConfig offers three levels of users which are all fully customizable - admin, resellers, and clients. The default user and at the same time the user with the highest permissions is admin. The admin account is created automatically when you install ISPConfig; all other users have to be created within ISPConfig (see chapters for clients, for resellers, and for further admin users). admin has full control over the ISPConfig control panel and all its functions. Please don't mix up admin with the root account - root is a system user whereas admin is an ISPConfig user; ISPConfig users can just log into the ISPConfig control panel, nothing more, i.e., they don't have shell access, for example. can create further administrators that have the same or similar rights (see chapter ), for example you could create an administrator account with the rights to create web sites for clients, and you could create another administrator account that has full access to the DNS module only (for example if you have one web site specialist and another DNS specialist in your company). admin can also create clients and resellers (resellers can then create clients themselves, but clients cannot create other clients - clients are the ISPConfig users with the lowest permissions). Resellers are companies or individuals that sell services (web hosting, hosting, DNS hosting, etc.) to their clients without having to worry about the infrastructure behind it - this is all managed by admin. admin can impose limits on resellers so that they don't use up all of the server's resources. Reseller limits probably depend on what resellers are willing to pay for the service, but that is totally up to admin what limits he chooses. admin 9
10 Clients can be created by admin or resellers. They can have multiple web sites, accounts, etc., but this depends on the client limits that admin and the reseller can set. You can have a client with 5GB of web space, 5 web sites and 10 accounts, and you can have a client with 100GB of web space, 20 web sites, 100 accounts and access to the DNS module. All ISPConfig users (regardless of their role) can access ISPConfig 3 under or Summary admin admin manages and has full control over the system. admin can add other control panel users (users with administrator functions, resellers and clients). admin can have his own clients independent of resellers Resellers Resellers can have access to almost all modules (except the system configuration) or only to a limited set of modules, depending on the permissions given by admin. Resellers can create clients. Depending on the limits set by admin, resellers can see a limited set of resources to their clients (web space, accounts, etc.) Clients Clients can create web sites, accounts, etc., but that depends on the resources given to them by their reseller or admin. 3 Installation & Updating 10
11 In this chapter I will explain how you can install ISPConfig 3 on your server(s). As ISPConfig 3 is multiserver-capable, we have to differentiate between three scenarios: The most common setup is to have one web, , DNS, MySQL database server, i.e. a single server that hosts all services, and install ISPConfig 3 on it (single server setup). The second scenario is to control multiple servers from just one ISPConfig 3 installation, where each server can host all services (web, , DNS, MySQL), but it is also possible to split up services (e.g. dedicated web servers, dedicated servers, dedicated DNS servers, dedicated MySQL database servers) (multiserver setup). The third scenario is to have slave servers or mirrors of the ISPConfig 3 server. In this case you cannot create any items on the mirror (this server cannot be selected when you create a new item in ISPConfig 3), but instead the configuration (web site configuration, configuration, etc.) will be copied from the master to the mirror (just the configuration, not any web site contents, etc. - if you want this, you can achieve this by using rsync or using a cluster filesystem like GlusterFS or some kind of network-attached storage, and you'd have to use one of these techniques on the directories /var/www for the web sites' contents and /var/vmail for the s - for MySQL databases, you'd have to use MySQL master-master replication). If you select a master server in the Is mirror of Server field (see chapter ), the server for which you select the master will act as a mirror, not as a full-fledged server. If you have a failover-ip address that you can switch between the master and the mirror (e.g. automatically with heartbeat/keepalived/etc. or manually, e.g. from your hoster's control panel), you can achieve high-availability because if the master fails, the mirror can take over (mirror setup). Of course, this can be mixed with a multiserver setup (i.e., you can have a cluster with full-fledged servers like in the second scenario and with mirrors). ISPConfig 3 has two installation modes called standard and expert. expert is needed only for multiserver and mirror setups (see chapters 3.2 and 3.3) - in most cases you should use standard mode. In expert mode the installer asks if the server should join an existing ISPConfig multiserver setup, and if you answer with yes (y), the installer asks further questions about the master server (like database details). 3.1 Single Server Setup You can find setup instructions for various versions of Debian, Ubuntu, CentOS, Fedora, and OpenSUSE on It is strongly recommended to follow these to set up your Linux server before you install ISPConfig 3. After you've set up the base system, you can install ISPConfig 3 as follows: cd /tmp wget 11
12 tar xfz ISPConfig-3-stable.tar.gz cd ispconfig3_install/install/ The next step is to run php -q install.php This will start the ISPConfig 3 installer. The installer will configure all services like postfix, sasl, courier, etc. for you. root@server1:/tmp/ispconfig3_install/install# php -q install.php _ / / / _(_) `--. _/ / / / `--. / / _ '_ _ / _` _ _/ / / / (_) (_ / /_ / / _ _ _ _, / / >> Initial configuration Operating System: Debian Squeeze/Sid or compatible Following will be a few questions for primary configuration so be careful. Default values are in [brackets] and can be accepted with <ENTER>. Tap in "quit" (without the quotes) to stop the installer. Select language (en,de) [en]: <-- ENTER Installation mode (standard,expert) [standard]: <-- ENTER Full qualified hostname (FQDN) of the server, eg server1.domain.tld e.com]: <-- ENTER [server1.exampl MySQL server hostname [localhost]: <-- ENTER 12
13 MySQL root username [root]: <-- ENTER MySQL root password []: <-- yourrootsqlpassword MySQL database to create [dbispconfig]: <-- ENTER MySQL charset [utf8]: <-- ENTER Generating a 2048 bit RSA private key writing new private key to 'smtpd.key' ----You are about to be asked to enter information that will be incorporated into your certificate request. What you are about to enter is what is called a Distinguished Name or a DN. There are quite a few fields but you can leave some blank For some fields there will be a default value, If you enter '.', the field will be left blank. ----Country Name (2 letter code) [AU]: <-- ENTER State or Province Name (full name) [Some-State]: <-- ENTER Locality Name (eg, city) []: <-- ENTER Organization Name (eg, company) [Internet Widgits Pty Ltd]: <-- ENTER Organizational Unit Name (eg, section) []: <-- ENTER Common Name (eg, YOUR name) []: <-- ENTER Address []: <-- ENTER Configuring Jailkit Configuring SASL Configuring PAM Configuring Courier Configuring Spamassassin Configuring Amavisd Configuring Getmail Configuring Pureftpd Configuring BIND Configuring Apache Configuring vlogger Configuring Apps vhost Configuring Firewall Installing ISPConfig ISPConfig Port [8080]: <-- ENTER Configuring DBServer Installing Crontab no crontab for root 13
14 no crontab for getmail Restarting services... Rather than invoking init scripts through /etc/init.d, use the service(8) utility, e.g. service mysql restart Since the script you are attempting to invoke has been converted to an Upstart job, you may also use the restart(8) utility, e.g. restart mysql mysql start/running, process * Stopping Postfix Mail Transport Agent postfix...done. * Starting Postfix Mail Transport Agent postfix...done. * Stopping SASL Authentication Daemon saslauthd...done. * Starting SASL Authentication Daemon saslauthd...done. Stopping amavisd: amavisd-new. Starting amavisd: amavisd-new. * Stopping ClamAV daemon clamd...done. * Starting ClamAV daemon clamd...done. * Stopping Courier authentication services authdaemond...done. * Starting Courier authentication services authdaemond...done. * Stopping Courier IMAP server......done. * Starting Courier IMAP server......done. * Stopping Courier IMAP-SSL server......done. * Starting Courier IMAP-SSL server......done. * Stopping Courier POP3 server......done. * Starting Courier POP3 server......done. * Stopping Courier POP3-SSL server......done. * Starting Courier POP3-SSL server......done. * Restarting web server apache2... waiting.....done. Restarting ftp server: Running: /usr/sbin/pure-ftpd-mysql-virtualchroot -l mysql:/et c/pure-ftpd/db/mysql.conf -l pam -H -E -b -O clf:/var/log/pure-ftpd/transfer.log -8 14
15 UTF-8 -u A -B Installation completed. The installer automatically configures all underlying services, so no manual configuration is needed. Afterwards you can access ISPConfig 3 under or Log in with the username admin and the password admin (you should change the default password after your first login): 15
16 The system is now ready to be used. 3.2 Multiserver Setup The best way to describe a multiserver setup is to do this through an example. Here is a tutorial about a Debian Lenny multiserver setup with dedicated web, , DNS and MySQL database servers with ISPConfig 3 (i.e., the services are split up between the servers - of course, it is also possible to let all servers host all services instead of just one service) Installing A Multiserver Setup With Dedicated Web, , DNS And MySQL Database Servers On Debian 5.0 With ISPConfig 3 This tutorial describes the installation of an ISPConfig 3 multiserver setup with dedicated web, , database and two DNS servers all managed trough a single ISPConfig 3 control panel. The setup described below uses five servers and can be extended easily to a higher number of servers by just adding more servers. E.g. if you want to have two mailservers, do the setup steps from chapter on both of these servers. If you want to set up more web servers, 16
17 then install ISPConfig on all other web servers in expert mode except of the first one Installing The Five Debian Base Systems In this setup there will be one master server (which runs the web server and ISPConfig control panel interface) and four slave servers for database, , primary and secondary DNS. To install the clustered setup, we need five servers (or virtual servers) with a Debian 5.0 minimal install. The base setup is described in the following tutorial in the steps 1-6: Install only steps 1-6 of the perfect server tutorial and not the other steps as they differ for a clustered setup! In my example I use the following hostnames and IP addresses for the five servers: Web Server Hostname: web.example.tld IP address: Mail Server Hostname: mail.example.tld IP address: DB Server Hostname: db.example.tld IP address: DNS Server (primary) Hostname: ns1.example.tld IP address: DNS Server (secondary) Hostname: ns2.example.tld IP address: Whereever these hostnames or IP addresses occur in the next installation steps you will have to change them to match the IP's and hostnames of your servers. 17
18 Installing The Web Server Edit the hosts file and add the IP addresses and hostnames for all servers. The hostnames and IP addresses have to be adjusted to match your setup. vi /etc/hosts localhost web.example.tld mail.example.tld db.example.tld ns1.example.tld ns2.example.tld # The following lines are desirable for IPv6 capable hosts ::1 localhost ip6-localhost ip6-loopback fe00::0 ip6-localnet ff00::0 ip6-mcastprefix ff02::1 ip6-allnodes ff02::2 ip6-allrouters ff02::3 ip6-allhosts Set the hostname of the server: echo web.example.tld > /etc/hostname /etc/init.d/hostname.sh start Edit the sources.list file... vi /etc/apt/sources.list... and ensure that it contains the following line to enable the volatile repository. deb lenny/volatile main contrib non-free Run... apt-get update... to update the apt package database; then run... 18
19 apt-get upgrade... to install the latest updates (if there are any). It is a good idea to synchronize the system clock with an NTP (network time protocol) server over the Internet. Simply run... apt-get -y install ntp ntpdate... and your system time will always be in sync. Install the MySQL server. A MySQL server instance is necessary on every server as ISPConfig uses it to sync the configuration between the servers. apt-get -y install mysql-client mysql-server Enter the new password for MySQL when requested by the installer. We want MySQL to listen on all interfaces on the master server, not just localhost, therefore we edit /etc/mysql/my.cnf and comment out the line bind-address = : vi /etc/mysql/my.cnf [...] # Instead of skip-networking the default is now to listen only on # localhost which is more compatible and is not less secure. #bind-address = [...] Then restart MySQL: /etc/init.d/mysql restart Now install Apache2, PHP5, phpmyadmin, FCGI, suexec, Pear, and mcrypt as follows: apt-get -y install apache2 apache2.2-common apache2-doc apache2-mpm-prefork apache2-utils libexpat1 phpmyadmin php5-mcrypt ssl-cert libapache2-mod-php5 php5-cli mcrypt php5-cgi php5 php5-common libapache2-mod-fcgid php5-imagick imagemagick php5-gd apache2-suexec php5-mysql php5-imap php-pear php-auth libapache2-mod-suphp libopenssl-ruby 19
20 libapache2-mod-ruby sudo You will see the following question: Web server to reconfigure automatically: <-- apache2 Then run the following command to enable the Apache modules suexec, rewrite, ssl, actions, and include: a2enmod suexec rewrite ssl actions include ruby dav_fs dav auth_digest PureFTPd and quota can be installed with the following command: apt-get -y install pure-ftpd-common pure-ftpd-mysql quota quotatool Edit /etc/fstab. Mine looks like this (I added,usrquota,grpquota to the partition with the mount point /): vi /etc/fstab # /etc/fstab: static file system information. # # <file system> <mount point> <type> <options> proc proc defaults /dev/sda1 / ext3 errors=remount-ro,usrquota,grpquota 0 /dev/sda5 none swap sw /media/cdrom0 udf,iso9660 user,noauto /dev/fd0 0 <dump> <pass> /proc /media/floppy0 auto /dev/hda 0 rw,user,noauto 0 0 To enable quota, run these commands: touch /quota.user /quota.group chmod 600 /quota.* mount -o remount / quotacheck -avugm quotaon -avug 20
21 Install vlogger, webalizer, and awstats: apt-get -y install vlogger webalizer awstats Install Jailkit: Jailkit is needed only if you want to chroot SSH users and cron jobs. It can be installed as follows (important: Jailkit must be installed before ISPConfig - it cannot be installed afterwards!): apt-get -y install build-essential autoconf automake1.9 libtool flex bison cd /tmp wget tar xvfz jailkit-2.12.tar.gz cd jailkit-2.12./configure make make install cd.. rm -rf jailkit-2.12* Install fail2ban: This is optional but recommended, because the ISPConfig monitor tries to show the log: apt-get install fail2ban Next we will install ISPConfig 3. To get the download URL of the latest ISPConfig 3 stable release, please visit the ISPConfig website: This server is the master server in our setup which runs the ISPConfig control panel interface. To allow the other MySQL instances to connect to the MySQL database on this node during installation, we have to add MySQL root user records in the master database for every slave server hostname and IP address. The easiest way to do this is to use the web based phpmyadmin administration tool that we installed already. Open the URL in a web browser, log in as MySQL root user and execute these MySQL queries: CREATE USER 'root'@' ' IDENTIFIED BY 'myrootpassword'; 21
22 GRANT ALL PRIVILEGES ON *. * TO 'root'@' ' IDENTIFIED BY 'myrootpassword' WITH GRANT OPTION MAX_QUERIES_PER_HOUR 0 MAX_CONNECTIONS_PER_HOUR 0 MAX_UPDATES_PER_HOUR 0 MAX_USER_CONNECTIONS 0 ; CREATE USER 'root'@' ' IDENTIFIED BY 'myrootpassword'; GRANT ALL PRIVILEGES ON *. * TO 'root'@' ' IDENTIFIED BY 'myrootpassword' WITH GRANT OPTION MAX_QUERIES_PER_HOUR 0 MAX_CONNECTIONS_PER_HOUR 0 MAX_UPDATES_PER_HOUR 0 MAX_USER_CONNECTIONS 0 ; CREATE USER 'root'@' ' IDENTIFIED BY 'myrootpassword'; GRANT ALL PRIVILEGES ON *. * TO 'root'@' ' IDENTIFIED BY 'myrootpassword' WITH GRANT OPTION MAX_QUERIES_PER_HOUR 0 MAX_CONNECTIONS_PER_HOUR 0 MAX_UPDATES_PER_HOUR 0 MAX_USER_CONNECTIONS 0 ; CREATE USER 'root'@' ' IDENTIFIED BY 'myrootpassword'; GRANT ALL PRIVILEGES ON *. * TO 'root'@' ' IDENTIFIED BY 'myrootpassword' WITH GRANT OPTION MAX_QUERIES_PER_HOUR 0 MAX_CONNECTIONS_PER_HOUR 0 MAX_UPDATES_PER_HOUR 0 MAX_USER_CONNECTIONS 0 ; CREATE USER 'root'@'mail.example.tld' IDENTIFIED BY 'myrootpassword'; GRANT ALL PRIVILEGES ON *. * TO 'root'@'mail.example.tld' IDENTIFIED BY 'myrootpassword' WITH GRANT OPTION MAX_QUERIES_PER_HOUR 0 MAX_CONNECTIONS_PER_HOUR 0 MAX_UPDATES_PER_HOUR 0 MAX_USER_CONNECTIONS 0 ; CREATE USER 'root'@'db.example.tld' IDENTIFIED BY 'myrootpassword'; GRANT ALL PRIVILEGES ON *. * TO 'root'@'db.example.tld' IDENTIFIED BY 'myrootpassword' WITH GRANT OPTION MAX_QUERIES_PER_HOUR 0 MAX_CONNECTIONS_PER_HOUR 0 MAX_UPDATES_PER_HOUR 0 MAX_USER_CONNECTIONS 0 ; CREATE USER 'root'@'ns1.example.tld' IDENTIFIED BY 'myrootpassword'; GRANT ALL PRIVILEGES ON *. * TO 'root'@'ns1.example.tld' IDENTIFIED BY 'myrootpassword' WITH GRANT OPTION MAX_QUERIES_PER_HOUR 0 MAX_CONNECTIONS_PER_HOUR 0 MAX_UPDATES_PER_HOUR 0 MAX_USER_CONNECTIONS 0 ; 22
23 CREATE USER IDENTIFIED BY 'myrootpassword'; GRANT ALL PRIVILEGES ON *. * TO 'root'@'ns2.example.tld' IDENTIFIED BY 'myrootpassword' WITH GRANT OPTION MAX_QUERIES_PER_HOUR 0 MAX_CONNECTIONS_PER_HOUR 0 MAX_UPDATES_PER_HOUR 0 MAX_USER_CONNECTIONS 0 ; In the above sql commands, replace the IP adresses ( ) with the IP addresses of your servers and replace mail.example.tld, db.example.tld, ns1.example.tld and ns2.example.tld with the hostnames of your servers and myrootpassword with the desired root password. Click on the reload permissions button or restart MySQL. Then close phpmyadmin. Go back to the shell of server1.example.tld and download the latest ISPConfig 3 stable release: cd /tmp wget tar xfz ISPConfig-3-stable.tar.gz cd ispconfig3_install/install/ Then start the install script: php -q install.php Select language (en,de) [en]: <-- en Installation mode (standard,expert) [standard]: <-- expert Full qualified hostname (FQDN) of the server, eg server2.domain.tld [web.example.tld]: <-- web.example.tld MySQL server hostname [localhost]: <-- localhost MySQL root username [root]: <-- root MySQL root password []: <-- Enter your MySQL root password here MySQL database to create [dbispconfig]: <-- dbispconfig MySQL charset [utf8]: <-- utf8 Shall this server join an existing ISPConfig multiserver setup (y,n) [n]: <-- n Configure Mail (y,n) [y]: <-- n Configure Jailkit (y,n) [y]: <-- y Configure FTP Server (y,n) [y]: <-- y Configure DNS Server (y,n) [y]: <-- n Configure Apache Server (y,n) [y]: <-- y Configure Firewall Server (y,n) [y]: <--y 23
24 Install ISPConfig Web-Interface (y,n) [y]: <--y ISPConfig Port [8080]: < Clean up the install directories: rm -rf /tmp/ispconfig3_install/install rm -f /tmp/ispconfig-3-stable.tar.gz Installing The Mail Server Edit the hosts file and add the IP addresses and hostnames for all servers. The hostnames and IP addresses have to be adjusted to match your setup. vi /etc/hosts localhost web.example.tld mail.example.tld db.example.tld ns1.example.tld ns2.example.tld # The following lines are desirable for IPv6 capable hosts ::1 localhost ip6-localhost ip6-loopback fe00::0 ip6-localnet ff00::0 ip6-mcastprefix ff02::1 ip6-allnodes ff02::2 ip6-allrouters ff02::3 ip6-allhosts Set the hostname of the server: echo mail.example.tld > /etc/hostname echo mail.example.tld > /etc/mailname /etc/init.d/hostname.sh start Edit the sources.list file... 24
25 vi /etc/apt/sources.list... and ensure that it contains the following line to enable the volatile repository. deb lenny/volatile main contrib non-free Run... apt-get update... to update the apt package database; then run... apt-get upgrade... to install the latest updates (if there are any). It is a good idea to synchronize the system clock with an NTP (network time protocol) server over the Internet. Simply run... apt-get -y install ntp ntpdate... and your system time will always be in sync. Install postfix, dovecot and MySQL with one single command: apt-get -y install postfix postfix-mysql postfix-doc mysql-client mysql-server openssl getmail4 rkhunter binutils dovecot-imapd dovecot-pop3d Enter the new password for mysql when requested by the installer and answer the next questions as decsribed below: Create directories for web-based administration? <-- No General type of configuration? <-- Internet site Mail name? <-- mail.mydomain.tld SSL certificate required <-- Ok To install amavisd-new, SpamAssassin, and ClamAV, we run: apt-get -y install amavisd-new spamassassin clamav clamav-daemon zoo unzip bzip2 arj nomarch lzop cabextract apt-listchanges libnet-ldap-perl libauthen-sasl-perl clamav-docs daemon libio-string-perl libio-socket-ssl-perl libnet-ident-perl zip libnet-dns-perl 25
26 Then install install the commandline version of PHP to be able to run PHP-based shell scripts for ISPConfig: apt-get -y install php5-cli php5-mysql php5-mcrypt mcrypt Install fail2ban: This is optional but recommended, because the ISPConfig monitor tries to show the log: apt-get install fail2ban Now I will install ISPConfig 3 on this server. To get the download URL of the latest ISPConfig 3 stable release, please visit the ISPConfig website: Download the latest ISPConfig 3 stable release: cd /tmp wget tar xfz ISPConfig-3-stable.tar.gz cd ispconfig3_install/install/ Then s tart the install script: php -q install.php Select language (en,de) [en]: <-- en Installation mode (standard,expert) [standard]: <-- expert Full qualified hostname (FQDN) of the server, eg server1.domain.tld [mail.example.tld]: <-- mail.example.tld MySQL server hostname [localhost]: <-- localhost MySQL root username [root]: <-- root MySQL root password []: <-- Enter your MySQL root password here MySQL database to create [dbispconfig]: <-- dbispconfig MySQL charset [utf8]: <-- utf8 Shall this server join an existing ISPConfig multiserver setup (y,n) [n]: <-- y MySQL master server hostname []: <-- web.example.tld MySQL master server root username [root]: <-- root MySQL master server root password []: <-- Enter the root password of the master server here MySQL master server database name [dbispconfig]: <-- dbispconfig Configure Mail (y,n) [y]: <-- y 26
27 Country Name (2 letter code) [AU]: <-- DE (Enter the ISO country code where you live here) State or Province Name (full name) [Some-State]: <-- Niedersachsen (Enter the state where you live here) Locality Name (eg, city) []: <-- Lueneburg (Enter the city here) Organization Name (eg, company) [Internet Widgits Pty Ltd]: <-- ENTER Organizational Unit Name (eg, section) []: <-- ENTER Common Name (eg, YOUR name) []: <-- ENTER Address []: <-- ENTER Configure Jailkit (y,n) [y]: <-- n Configure FTP Server (y,n) [y]: <-- n Configure DNS Server (y,n) [y]: <-- n Configure Apache Server (y,n) [y]: <-- n Configure Firewall Server (y,n) [y]: <--y Install ISPConfig Web-Interface (y,n) [y]: <--n Run... rm -f /var/www/ispconfig... to remove the ISPConfig interface link in the /var/www directory. Clean up the install directories: rm -rf /tmp/ispconfig3_install/install rm -f /tmp/ispconfig-3-stable.tar.gz Installing The MySQL Database Server Edit the hosts file and add the IP addresses and hostnames for all servers. The hostnames and IP addresses have to be adjusted to match your setup. vi /etc/hosts localhost web.example.tld mail.example.tld db.example.tld ns1.example.tld ns2.example.tld 27
28 # The following lines are desirable for IPv6 capable hosts ::1 localhost ip6-localhost ip6-loopback fe00::0 ip6-localnet ff00::0 ip6-mcastprefix ff02::1 ip6-allnodes ff02::2 ip6-allrouters ff02::3 ip6-allhosts Set the hostname of the server: echo db.example.tld > /etc/hostname /etc/init.d/hostname.sh start Edit the sources.list file... vi /etc/apt/sources.list... and ensure that it contains the following line to enable the volatile repository. deb lenny/volatile main contrib non-free Run... apt-get update... to update the apt package database; then run... apt-get upgrade... to install the latest updates (if there are any). It is a good idea to synchronize the system clock with an NTP (network time protocol) server over the Internet. Simply run... apt-get -y install ntp ntpdate... and your system time will always be in sync. Install MySQL client and server: 28
29 apt-get -y install mysql-client mysql-server Enter the new password for MySQL when requested by the installer. We want MySQL to listen on all interfaces, not just localhost, therefore we edit /etc/mysql/my.cnf and comment out the line bind-address = : vi /etc/mysql/my.cnf [...] # Instead of skip-networking the default is now to listen only on # localhost which is more compatible and is not less secure. #bind-address = [...] Then restart MySQL: /etc/init.d/mysql restart Then install install the commandline version of PHP to be able to run PHP-based shell scripts for ISPConfig: apt-get -y install php5-cli php5-mysql php5-mcrypt mcrypt Install fail2ban: This is optional but recommended, because the ISPConfig monitor tries to show the log: apt-get install fail2ban Next install ISPConfig 3 on this server. To get the download URL of the latest ISPConfig 3 stable release, please visit the ISPConfig website: Download the latest ISPConfig 3 stable release: cd /tmp wget 29
30 tar xfz ISPConfig-3-stable.tar.gz cd ispconfig3_install/install/ Then start the install script: php -q install.php Select language (en,de) [en]: <-- en Installation mode (standard,expert) [standard]: <-- expert Full qualified hostname (FQDN) of the server, eg server1.domain.tld [db.example.tld]: <-- db.example.tld MySQL server hostname [localhost]: <-- localhost MySQL root username [root]: <-- root MySQL root password []: <-- Enter your MySQL root password here MySQL database to create [dbispconfig]: <-- dbispconfig MySQL charset [utf8]: <-- utf8 Shall this server join an existing ISPConfig multiserver setup (y,n) [n]: <-- y MySQL master server hostname []: <-- web.example.tld MySQL master server root username [root]: <-- root MySQL master server root password []: <-- Enter the root password of the master server here MySQL master server database name [dbispconfig]: <-- dbispconfig Configure Mail (y,n) [y]: <-- n Configure Jailkit (y,n) [y]: <-- n Configure FTP Server (y,n) [y]: <-- n Configure DNS Server (y,n) [y]: <-- n Configure Apache Server (y,n) [y]: <-- n Configure Firewall Server (y,n) [y]: <--y Install ISPConfig Web-Interface (y,n) [y]: <--n Run... rm -f /var/www/ispconfig... to remove the ISPConfig interface link in the /var/www directory. Clean up the install directories: rm -rf /tmp/ispconfig3_install/install rm -f /tmp/ispconfig-3-stable.tar.gz 30
31 Installing The Primary DNS Server Edit the hosts file and add the IP addresses and hostnames for all servers. The hostnames and IP addresses have to be adjusted to match your setup. vi /etc/hosts localhost web.example.tld mail.example.tld db.example.tld ns1.example.tld ns2.example.tld # The following lines are desirable for IPv6 capable hosts ::1 localhost ip6-localhost ip6-loopback fe00::0 ip6-localnet ff00::0 ip6-mcastprefix ff02::1 ip6-allnodes ff02::2 ip6-allrouters ff02::3 ip6-allhosts Set the hostname of the server: echo ns1.example.tld > /etc/hostname /etc/init.d/hostname.sh start Edit the sources.list file... vi /etc/apt/sources.list... and ensure that it contains the following line to enable the volatile repository. deb lenny/volatile main contrib non-free Run... apt-get update... to update the apt package database; then run... 31
32 apt-get upgrade... to install the latest updates (if there are any). It is a good idea to synchronize the system clock with an NTP (network time protocol) server over the Internet. Simply run... apt-get -y install ntp ntpdate... and your system time will always be in sync. Install MySQL client and server: apt-get -y install mysql-client mysql-server Enter the new password for MySQL when requested by the installer. Then install install the commandline version of PHP to be able to run PHP-based shell scripts for ISPConfig: apt-get -y install php5-cli php5-mysql php5-mcrypt mcrypt Install BIND DNS Server: apt-get -y install bind9 dnsutils Next install ISPConfig 3 on the dns server. To get the download URL of the latest ISPConfig 3 stable release, please visit the ISPConfig website: Download the latest ISPConfig 3 stable release: cd /tmp wget tar xfz ISPConfig-3-stable.tar.gz cd ispconfig3_install/install/ Then start the install script: 32
33 php -q install.php Select language (en,de) [en]: <-- en Installation mode (standard,expert) [standard]: <-- expert Full qualified hostname (FQDN) of the server, eg server2.domain.tld [ns1.example.tld]: <-- ns1.example.tld MySQL server hostname [localhost]: <-- localhost MySQL root username [root]: <-- root MySQL root password []: <-- Enter your MySQL root password here MySQL database to create [dbispconfig]: <-- dbispconfig MySQL charset [utf8]: <-- utf8 Shall this server join an existing ISPConfig multiserver setup (y,n) [n]: <-- y MySQL master server hostname []: <-- web.example.tld MySQL master server root username [root]: <-- root MySQL master server root password []: <-- Enter the root password of the master server here MySQL master server database name [dbispconfig]: <-- dbispconfig Configure Mail (y,n) [y]: <-- n Configure Jailkit (y,n) [y]: <-- n Configure FTP Server (y,n) [y]: <-- n Configure DNS Server (y,n) [y]: <-- y Configure Apache Server (y,n) [y]: <-- n Configure Firewall Server (y,n) [y]: <--y Install ISPConfig Web-Interface (y,n) [y]: <--n Run... rm -f /var/www/ispconfig... to remove the ISPConfig interface link in the /var/www directory. Clean up the install directories: rm -rf /tmp/ispconfig3_install/install rm -f /tmp/ispconfig-3-stable.tar.gz Installing The Secondary DNS Server Edit the hosts file and add the IP addresses and hostnames for all servers. The hostnames and IP addresses have to be adjusted to match your setup. vi /etc/hosts 33
34 localhost web.example.tld mail.example.tld db.example.tld ns1.example.tld ns2.example.tld # The following lines are desirable for IPv6 capable hosts ::1 localhost ip6-localhost ip6-loopback fe00::0 ip6-localnet ff00::0 ip6-mcastprefix ff02::1 ip6-allnodes ff02::2 ip6-allrouters ff02::3 ip6-allhosts Set the hostname of the server: echo ns2.example.tld > /etc/hostname /etc/init.d/hostname.sh start Edit the sources.list file... vi /etc/apt/sources.list... and ensure that it contains the following line to enable the volatile repository. deb lenny/volatile main contrib non-free Run... apt-get update... to update the apt package database; then run... apt-get upgrade... to install the latest updates (if there are any). It is a good idea to synchronize the system clock with an NTP (network time protocol) server over the Internet. Simply run... 34
35 apt-get -y install ntp ntpdate... and your system time will always be in sync. Install MySQL client and server: apt-get -y install mysql-client mysql-server Enter the new password for MySQL when requested by the installer. Then install install the commandline version of PHP to be able to run PHP-based shell scripts for ISPConfig: apt-get -y install php5-cli php5-mysql php5-mcrypt mcrypt Install BIND DNS Server: apt-get -y install bind9 dnsutils Next install ISPConfig 3 on the dns server. To get the download URL of the latest ISPConfig 3 stable release, please visit the ISPConfig website: Download the latest ISPConfig 3 stable release: cd /tmp wget tar xfz ISPConfig-3-stable.tar.gz cd ispconfig3_install/install/ Then start the install script: php -q install.php Select language (en,de) [en]: <-- en Installation mode (standard,expert) [standard]: <-- expert Full qualified hostname (FQDN) of the server, eg server2.domain.tld [ns2.example.tld]: <-- ns2.example.tld 35
36 MySQL server hostname [localhost]: <-- localhost MySQL root username [root]: <-- root MySQL root password []: <-- Enter your MySQL root password here MySQL database to create [dbispconfig]: <-- dbispconfig MySQL charset [utf8]: <-- utf8 Shall this server join an existing ISPConfig multiserver setup (y,n) [n]: <-- y MySQL master server hostname []: <-- web.example.tld MySQL master server root username [root]: <-- root MySQL master server root password []: <-- Enter the root password of the master server here MySQL master server database name [dbispconfig]: <-- dbispconfig Configure Mail (y,n) [y]: <-- n Configure Jailkit (y,n) [y]: <-- n Configure FTP Server (y,n) [y]: <-- n Configure DNS Server (y,n) [y]: <-- y Configure Apache Server (y,n) [y]: <-- n Configure Firewall Server (y,n) [y]: <--y Install ISPConfig Web-Interface (y,n) [y]: <--n Run... rm -f /var/www/ispconfig... to remove the ISPConfig interface link in the /var/www directory. Clean up the install directories: rm -rf /tmp/ispconfig3_install/install rm -f /tmp/ispconfig-3-stable.tar.gz Adjust The Server Settings In ISPConfig Log into ISPConfig on the master server with a web browser: Click on System > Server services > web.example.tld and disable all checkboxes except of the Webserver and Fileserver checkbox and click on Save. 36
37 Click on System > Server services > mail.example.tld and disable all checkboxes except of the Mailserver checkbox and click on Save. Click on System > Server services > db.example.tld and disable all checkboxes except of the DB-Server checkbox and click on Save. 37
38 Click on System > Server services > ns1.example.tld and disable all checkboxes except of the DNS-Server checkbox and click on Save. Click on System > Server services > ns2.example.tld and disable all checkboxes except of the DNS-Server checkbox and select ns1.example.com in the Is mirror of Server selectbox and click on Save. 38
39 3.3 Mirror Setup In a mirror setup, ISPConfig will copy just the configuration (web site configuration, configuration, etc.) from the master to the mirror (i.e., not any web site contents, etc.). If you want to copy contents from the master to the mirror as well, there are several techniques that you can use, and you are free to set this up the way you like and that suits your needs best. For example, you can achieve this by using rsync or using a cluster filesystem like GlusterFS or some kind of network-attached storage, and you'd have to use one of these techniques on the directories /var/www for the web sites' contents and /var/vmail for the s - for MySQL databases, you'd have to use MySQL master-master replication. If you have a failover-ip address that you can switch between the master and the mirror (e.g. automatically with heartbeat/keepalived/etc. or manually, e.g. from your hoster's control panel), you can achieve high-availability because if the master fails, the mirror can take over. Again, it is best to demonstrate such a setup through an example. In the following tutorial, GlusterFS is used to share contents between the master and the slave server Installing A Web, And MySQL Database Cluster On Debian 5.0 With ISPConfig 3 This tutorial describes the installation of a clustered Web, , Database and DNS server to be used for redundancy, high availability and load balancing on Debian 5 with the ISPConfig 3 control panel. GlusterFS will be used to mirror the data between the servers and ISPConfig for mirroring the configuration files. I will use a setup of two servers here for demonstration purposes but the setup can scale to a higher number of servers with only minor modifications in the GlusterFS configuration files. 39
40 There is currently one limitation in the MySQL cluster setup. The MySQL daemon has locking problems during the initial innodb check when the second server gets started. The current workaround that I use here is to start MySQL with myisam only. I've found several reports of successfully running MySQL servers with innodb on GlusterFS, so it must be possible with some finetuning of the GlusterFS and / or MySQL configuration file to use innodb as well. I will try to find a solution for the locking issues and update this tutorial. If someone knows a solution for innodb on GlusterFS, please contact me. If you want to use the second server only as hot standby system, then you should be able to use innodb as long as you start MySQL on the second server only when the first server is disconnected. This is currently a proof of concept setup, so there is no experience how this setup scales in production systems yet. The only part that might cause problems is the shared MySQL data directory. Another solution for accessing MySQL databases from several servers simultaneously is to use a MySQL-cluster setup ( or MySQL master / master replication ( Setting Up The Two Base Systems In this setup there will be one master server (which runs the ISPConfig control panel interface) and one slave server which mirrors the web (apache), (postfix and dovecot) and database (MySQL) services of the master server. To install the clustered setup, we need two servers with a Debian 5.0 minimal install. The base setup is described in the following tutorial in the steps 1-6: Install only steps 1-6 of the perfect server tutorial and not the other steps as they differ for a clustered setup! In my example I use the following hostnames and IP addresses for the two servers: Master Server Hostname: server1.example.tld IP address: Slave server Hostname: server2.example.tld IP address: Whereever these hostnames or IP addresses occur in the next installation steps you will have to change them to match the IPs and hostnames of your servers. 40
41 Installing The Two Servers The following steps have to be executed on the master and on the slave server. If a specific step is only for the master or slave, then I've added a note in the description in red. vi /etc/hosts localhost server1.example.tld server2.example.tld # The following lines are desirable for IPv6 capable hosts ::1 localhost ip6-localhost ip6-loopback fe00::0 ip6-localnet ff00::0 ip6-mcastprefix ff02::1 ip6-allnodes ff02::2 ip6-allrouters ff02::3 ip6-allhosts Set the hostname of the server: echo server1.example.tld > /etc/hostname /etc/init.d/hostname.sh start User server1.example.tld on the first server and server2.example.tld on the second server. Edit the sources.list file... vi /etc/apt/sources.list... and ensure that it contains the following two lines. The first one is for the debian volatile repository to get updated pacakges for the ClamAV antivirus software and SpamAssassin and the second one is for the backports repository which contains current GlusterFS packages. deb lenny/volatile main contrib non-free deb lenny-backports main contrib non-free Run... 41
42 apt-get install debian-backports-keyring apt-get update... to install the backports repository key and update the apt package database; then run... apt-get upgrade... to install the latest updates (if there are any). It is a good idea to synchronize the system clock with an NTP (network time protocol) server over the Internet. Simply run... apt-get -y install ntp ntpdate... and your system time will always be in sync. Install postfix, dovecot and mysql with one single command: apt-get -y install postfix postfix-mysql postfix-doc mysql-client mysql-server openssl getmail4 rkhunter binutils dovecot-imapd dovecot-pop3d sudo Enter the new password for mysql when requested by the installer and answer the next questions as decsribed below: Create directories for web-based administration? <-- No General type of configuration? <-- Internet site Mail name? <-- server1.mydomain.tld SSL certificate required <-- Ok We want MySQL to listen on all interfaces, not just localhost, therefore we edit /etc/mysql/my.cnf and comment out the line bind-address = : vi /etc/mysql/my.cnf [...] # Instead of skip-networking the default is now to listen only on # localhost which is more compatible and is not less secure. #bind-address = [...] 42
43 Then restart MySQL: /etc/init.d/mysql restart To install amavisd-new, SpamAssassin, and ClamAV, we run: apt-get -y install amavisd-new spamassassin clamav clamav-daemon zoo unzip bzip2 arj nomarch lzop cabextract apt-listchanges libnet-ldap-perl libauthen-sasl-perl clamav-docs daemon libio-string-perl libio-socket-ssl-perl libnet-ident-perl zip libnet-dns-perl Then install Apache2, PHP5, phpmyadmin, FCGI, suexec, Pear, and mcrypt as follows: apt-get -y install apache2 apache2.2-common apache2-doc apache2-mpm-prefork apache2-utils libexpat1 ssl-cert phpmyadmin libapache2-mod-php5 php5-cli php5-mcrypt php5-cgi mcrypt php5 php5-common libapache2-mod-fcgid php5-imagick imagemagick php5-gd apache2-suexec php5-mysql php5-imap php-pear php-auth libapache2-mod-suphp libopenssl-ruby libapache2-mod-ruby sudo You will see the following question: Web server to reconfigure automatically: <-- apache2 Then run the following command to enable the Apache modules suexec, rewrite, ssl, actions, and include: a2enmod suexec rewrite ssl actions include ruby dav_fs dav auth_digest PureFTPd and quota can be installed with the following command: apt-get -y install pure-ftpd-common pure-ftpd-mysql quota quotatool Edit /etc/fstab. Mine looks like this (I added,usrquota,grpquota to the partition with the mount point /): vi /etc/fstab # /etc/fstab: static file system information. # # <file system> <mount point> <type> <options> proc /dev/sda1 0 <dump> <pass> /proc proc defaults 0 / ext3 errors=remount-ro,usrquota,grpquota
44 /dev/sda5 none swap sw /media/cdrom0 udf,iso9660 user,noauto /dev/fd0 /media/floppy0 auto /dev/hda 0 rw,user,noauto 0 0 To enable quota, run these commands: touch /quota.user /quota.group chmod 600 /quota.* mount -o remount / quotacheck -avugm quotaon -avug Install BIND DNS Server: apt-get -y install bind9 dnsutils Install vlogger and webalizer and awstats: apt-get -y install vlogger webalizer awstats Install Jailkit: Jailkit is needed only if you want to chroot SSH users and cron jobs. It can be installed as follows (important: Jailkit must be installed before ISPConfig - it cannot be installed afterwards!): apt-get -y install build-essential autoconf automake1.9 libtool flex bison cd /tmp wget tar xvfz jailkit-2.12.tar.gz cd jailkit-2.12./configure make make install 44
45 cd.. rm -rf jailkit-2.12* Install fail2ban: This is optional but recommended, because the ISPConfig monitor tries to show the log: apt-get install fail2ban Install GlusterFS and Fuse: apt-get -y --force-yes -t lenny-backports install fuse-utils apt-get -y --force-yes install glusterfs-server glusterfs-client Remove the GlusterFS example configuration files: rm -f /etc/glusterfs/*.vol Create the data directories for the GlusterFS volumes: mkdir /data/ mkdir /data/export-mysql mkdir /data/export-mysql-ns mkdir /data/export-vmail mkdir /data/export-vmail-ns mkdir /data/export-www mkdir /data/export-www-ns Create the GlusterFS server configuration file: vi /etc/glusterfs/glusterfsd.vol # Configuration for the mysql server volume 45
46 volume posix-mysql type storage/posix option directory /data/export-mysql option background-unlink yes end-volume volume locks-mysql type features/locks option mandatory-locks on subvolumes posix-mysql end-volume volume brick-mysql type performance/io-threads option thread-count 8 subvolumes locks-mysql end-volume # Configuration for the vmail server volume volume posix-vmail type storage/posix option directory /data/export-vmail end-volume volume locks-vmail type features/locks subvolumes posix-vmail end-volume volume brick-vmail type performance/io-threads option thread-count 8 subvolumes locks-vmail end-volume # Configuration for the www server volume volume posix-www type storage/posix option directory /data/export-www end-volume volume locks-www type features/locks subvolumes posix-www end-volume volume brick-www 46
47 type performance/io-threads option thread-count 8 subvolumes locks-www end-volume # export all volumes volume server type protocol/server option transport-type tcp subvolumes brick-mysql brick-vmail brick-www # authentication options for the mysql volume option auth.addr.brick-mysql.allow , option auth.login.brick-mysql.allow user-mysql option auth.login.user-mysql.password 7wQav7ExkFg6eW # Authentification options for the vmail volume option auth.addr.brick-vmail.allow , option auth.login.brick-vmail.allow user-vmail option auth.login.user-vmail.password 7wQav7ExkFg6eW # authentification options for www option auth.addr.brick , option auth.login.brick- user-www option auth.login.user- 7wQav7ExkFg6eW end-volume Replace the IP addresses with the IPs from your servers and replace the password 7wQav7ExkFg6eW with a password of your choice. Start the GlusterFS server: /etc/init.d/glusterfs-server start Now we create the three client volume files that we need to mount the GlusterFS filesystems. vi /etc/glusterfs/glusterfs-mysql.vol volume remote1-mysql type protocol/client option transport-type tcp option remote-host option remote-subvolume brick-mysql 47
48 option username user-mysql option password 7wQav7ExkFg6eW end-volume volume remote2-mysql type protocol/client option transport-type tcp option remote-host option remote-subvolume brick-mysql option username user-mysql option password 7wQav7ExkFg6eW end-volume volume replicate-mysql type cluster/replicate subvolumes remote1-mysql remote2-mysql end-volume volume cache-mysql type performance/io-cache option cache-size 25MB subvolumes replicate-mysql end-volume vi /etc/glusterfs/glusterfs-vmail.vol volume remote1-vmail type protocol/client option transport-type tcp option remote-host option remote-subvolume brick-vmail option username user-vmail option password 7wQav7ExkFg6eW end-volume volume remote2-vmail type protocol/client option transport-type tcp option remote-host option remote-subvolume brick-vmail option username user-vmail option password 7wQav7ExkFg6eW end-volume volume replicate-vmail 48
49 type cluster/replicate subvolumes remote1-vmail remote2-vmail end-volume volume writebehind-vmail type performance/write-behind option window-size 1MB subvolumes replicate-vmail end-volume volume cache-vmail type performance/io-cache option cache-size 256MB subvolumes writebehind-vmail end-volume vi /etc/glusterfs/glusterfs- volume remote1-www type protocol/client option transport-type tcp option remote-host option remote-subvolume brick-www option username user-www option password 7wQav7ExkFg6eW end-volume volume remote2-www type protocol/client option transport-type tcp option remote-host option remote-subvolume brick-www option username user-www option password 7wQav7ExkFg6eW end-volume volume replicate-www type cluster/replicate subvolumes remote1-www remote2-www end-volume volume writebehind-www type performance/write-behind option window-size 1MB subvolumes replicate-www 49
50 end-volume volume cache-www type performance/io-cache option cache-size 256MB subvolumes writebehind-www end-volume Before we mount our volumes to the directories, we will have to stop some services and back up current data: /etc/init.d/mysql stop /etc/init.d/apache2 stop /etc/init.d/postfix stop /etc/init.d/dovecot stop mv /var/lib/mysql /var/lib/mysql_bak mv /var/www /var/www_bak mkdir /var/lib/mysql mkdir /var/www mkdir /var/vmail vi /etc/fstab Add the lines: /etc/glusterfs/glusterfs-mysql.vol /var/lib/mysql glusterfs defaults 0 0 /etc/glusterfs/glusterfs-vmail.vol /var/vmail glusterfs defaults 0 0 /etc/glusterfs/glusterfs- /var/www glusterfs defaults 0 0 Now mount the drives by running: mount -a 50
51 Chown the mysql directory to user and group mysql: chown mysql:mysql /var/lib/mysql Copy the mysql and www data back. cp -prf /var/lib/mysql_bak/* /var/lib/mysql/ cp -prf /var/www_bak/* /var/www/ Copy back the data (only on the master server! Skip this step on the slave!). Switch off innodb as it causes locking problems when MySQL starts. vi /etc/mysql/my.cnf Change the line: #skip-innodb to: skip-innodb and add the line innodb_file_per_table in the [mysqld] section of the my.cnf file. When you set up the slave server, copy the file /etc/mysql/debian.cnf file from the master server to the slave server before you start MySQL again! Now start the services again: /etc/init.d/mysql start /etc/init.d/apache2 start /etc/init.d/postfix start 51
52 /etc/init.d/dovecot start Change the GlusterFS boot order to ensure that the GlusterFS server gets always started before MySQL. mv /etc/rc2.d/s20glusterfs-server /etc/rc2.d/s19glusterfs-server mv /etc/rc3.d/s20glusterfs-server /etc/rc3.d/s16glusterfs-server mv /etc/rc4.d/s20glusterfs-server /etc/rc4.d/s16glusterfs-server mv /etc/rc5.d/s20glusterfs-server /etc/rc5.d/s16glusterfs-server Installing ISPConfig On The First (Master) Server In this step we will install ISPConfig on the master server. To get the download URL of the latest ISPConfig 3 stable release, please visit the ISPConfig website: Now we have to add two new MySQL root user records in the master database to allow root access from the slave server hostname and IP address. The easiest way to do this is to use the webbased phpmyadmin administration tool that we installed already. Open the URL in a webbrowser, log in as MySQL root user and execute these MySQL queries: CREATE USER 'root'@' ' IDENTIFIED BY 'myrootpassword'; GRANT ALL PRIVILEGES ON *. * TO 'root'@' ' IDENTIFIED BY 'myrootpassword' WITH GRANT OPTION MAX_QUERIES_PER_HOUR 0 MAX_CONNECTIONS_PER_HOUR 0 MAX_UPDATES_PER_HOUR 0 MAX_USER_CONNECTIONS 0 ; CREATE USER 'root'@'server2.example.tld' IDENTIFIED BY 'myrootpassword'; GRANT ALL PRIVILEGES ON *. * TO 'root'@'server2.example.tld' IDENTIFIED BY 'myrootpassword' WITH GRANT OPTION MAX_QUERIES_PER_HOUR 0 MAX_CONNECTIONS_PER_HOUR 0 MAX_UPDATES_PER_HOUR 0 MAX_USER_CONNECTIONS 0 ; In the above sql commands, replace with the IP address of the second server, replace server2.example.tld with the hostname of the second server and myrootpassword with the desired root password. 52
53 Click on the reload permissions button or restart MySQL. Then close phpmyadmin. Go back to the shell of server1.example.tld and download the latest ISPConfig 3 stable release: cd /tmp wget tar xfz ISPConfig-3-stable.tar.gz cd ispconfig3_install/install/ Start the install script: php -q install.php Select language (en,de) [en]: <-- en Installation mode (standard,expert) [standard]: <-- standard Full qualified hostname (FQDN) of the server, eg server1.domain.tld [server1.example.tld]: <-- server1.example.tld MySQL server hostname [localhost]: <-- localhost MySQL root username [root]: <-- root MySQL root password []: <-- Enter your mysql root password here MySQL database to create [dbispconfig]: <-- dbispconfig1 (the local ISPConfig database name of the master and slave must be different, as both servers share the same data directory) MySQL charset [utf8]: <-- utf8 Country Name (2 letter code) [AU]: <-- DE (Enter the ISO country code where you live here) State or Province Name (full name) [Some-State]: <-- Niedersachsen (Enter the state where you live here) Locality Name (eg, city) []: <-- Lueneburg (Enter the city here) Organization Name (eg, company) [Internet Widgits Pty Ltd]: <- ENTER Organizational Unit Name (eg, section) []: <- ENTER Common Name (eg, YOUR name) []: <- ENTER Address []: <- ENTER ISPConfig Port [8080]: < Clean up the install directories: rm -rf /tmp/ispconfig3_install/install rm -f /tmp/ispconfig-3-stable.tar.gz 53
54 Installing ISPConfig 3 On The Second Server In this step we will install ISPConfig on the slave server (server2.example.tld). This time we use the expert mode of the ISPConfig installer to add this node to the master ISPConfig server and database. To get the download URL of the latest ISPConfig 3 stable release, please visit the ISPConfig website: Download the latest ISPConfig 3 stable release: cd /tmp wget tar xfz ISPConfig-3-stable.tar.gz cd ispconfig3_install/install/ Start the install script: php -q install.php Select language (en,de) [en]: <-- en Installation mode (standard,expert) [standard]: <-- expert Full qualified hostname (FQDN) of the server, eg server2.domain.tld [server2.example.tld]: <-- server2.example.tld MySQL server hostname [localhost]: <-- localhost MySQL root username [root]: <-- root MySQL root password []: <-- Enter your mysql root password here MySQL database to create [dbispconfig]: <-- dbispconfig2 (the local ISPConfig database name of the master and slave must be different, as both servers share the same data directory) MySQL charset [utf8]: <-- utf8 Shall this server join an existing ISPConfig multiserver setup (y,n) [n]: <-- y MySQL master server hostname []: <-- server1.example.tld MySQL master server root username [root]: <-- root MySQL master server root password []: <-- Enter the root password of the master server here MySQL master server database name [dbispconfig]: <-- dbispconfig1 Configure Mail (y,n) [y]: <-- y Country Name (2 letter code) [AU]: <-- DE (Enter the ISO country code where you live here) State or Province Name (full name) [Some-State]: <-- Niedersachsen (Enter the state where you live here) Locality Name (eg, city) []: <-- Lueneburg (Enter the city here) 54
55 Organization Name (eg, company) [Internet Widgits Pty Ltd]: <- ENTER Organizational Unit Name (eg, section) []: <- ENTER Common Name (eg, YOUR name) []: <- ENTER Address []: <- ENTER Configure Jailkit (y,n) [y]: <-- y Configure FTP Server (y,n) [y]: <-- y Configure DNS Server (y,n) [y]: <-- y Configure Apache Server (y,n) [y]: <-- y Configure Firewall Server (y,n) [y]: <--y Install ISPConfig Web-Interface (y,n) [y]: <--n Run: rm -f /var/www/ispconfig to remove the ISPConfig interface link in the /var/www directory. Clean up the install directories: rm -rf /tmp/ispconfig3_install/install rm -f /tmp/ispconfig-3-stable.tar.gz Configure Replication In ISPConfig Log in to ISPConfig on the master server with a web browser: Click on System > Server services > server2.example.tld: 55
56 Selecte server1.example.tld in the Is mirror of Server field and click on Save Additional Notes When you want to activate a firewall on the master or slave server, ensure that you open port 6996 for GlusterFS on both servers. 3.4 Updating Whenever there is a new ISPConfig 3 release, you can either update ISPConfig from within ISPConfig itself (see chapter ) or from the command line which is stronlgy recommended right now. The procedure described in chapter is considered experimental and should not be used on production systems. Please note that with the command line update, you can update only the server on which you run the update, not the whole cluster (in case you run a multiserver/mirror setup). This is different from the procedure described in chapter where you can update the whole cluster at once. If you use the command line update to update multiple servers, it is strongly recommended to run the update on the slaves first and afterwards on the master! 56
57 3.4.1 Creating A Backup Also, as a measure of precaution, you should make a backup of your ISPConfig installation before you do the update. The following items should be backed up: /usr/local/ispconfig directory /etc directory (contains configuration files of all services managed through ISPConfig) the ISPConfig MySQL database You can back up these items as follows: cd /usr/local tar -pczf ispconfig.tar.gz ispconfig/ This creates the backup ispconfig.tar.gz in the /usr/local directory. In case you need to restore the backup, do the following: cd /usr/local rm -fr ispconfig/ tar xvfz ispconfig.tar.gz To create a backup of the /etc directory, do the following: cd / tar -pczf etc.tar.gz etc/ This creates the backup etc.tar.gz in the / directory. In case you need to restore the backup, do the following: cd / rm -fr etc/ tar xvfz etc.tar.gz To create a backup of your ISPConfig database in the /usr/local directory, do the following 57
58 (assuming that your ISPConfig database is called dbispconfig): cd /usr/local mysqldump -h localhost -u root -p[database password] -c --add-drop-table --add-locks --all --quick --lock-tables dbispconfig > dbispconfig.sql Please note: there's no space between -p and the password! To restore the database from the SQL dump, run: cd /usr/local mysql -h localhost -u root -p[database password] dbispconfig < dbispconfig.sql Please note: there's no space between -p and the password! Command Line Update To update ISPConfig from the command line, just run the command ispconfig_update.sh as root. You can update to the last stable version or to the last version from svn. For production systems select stable. The update from svn is only for development systems and may break your current setup (if you want to use the svn update, please make sure that Subversion is installed on the system - on Debian/Ubuntu, you can install it as follows: aptitude install subversion ). It is also strongly recommended to let the update script reconfigure all services controlled by ISPConfig and also the crontab to make sure your system can make use of new ISPConfig features that come with the update. Here is a sample output from the ispconfig_update.sh script (by pressing ENTER you accept the default value which is displayed in square brackets []): 58
59 server1:~# ispconfig_update.sh _ / / / _(_) `--. _/ / / / `--. / / _ '_ _ / _` _ _/ / / / (_) (_ / /_ / / _ _ _ _, / / >> Update Please choose the update method. For production systems select 'stable'. The update from svn is only for development systems and may break your current setup. Select update method (stable,svn) [stable]: <-- ENTER [...] # The update script downloads the new ISPConfig release here. [...] _ / / / _(_) `--. _/ / / / `--. / / _ '_ _ / _` _ _/ / / / (_) (_ / /_ / / _ _ _ _, / / >> Update Operating System: Debian Lenny or compatible This application will update ISPConfig 3 on your server. MySQL root password []: <-- yourrootsqlpassword Reconfigure Services? (yes,no) [yes]: <-- ENTER 59
60 Configuring Postfix Configuring Jailkit Configuring SASL Configuring PAM Configuring Courier Configuring Spamassassin Configuring Amavisd Configuring Getmail Configuring Pureftpd Configuring BIND Configuring Apache Configuring vlogger Configuring Apps vhost Configuring Database Configuring Firewall Updating ISPConfig ISPConfig Port [8080]: <-- ENTER Reconfigure Crontab? (yes,no) [yes]: <-- ENTER Updating Crontab Restarting services... Stopping MySQL database server: mysqld. Starting MySQL database server: mysqld. Checking for corrupt, not cleanly closed and upgrade needing tables.. Stopping Postfix Mail Transport Agent: postfix. Starting Postfix Mail Transport Agent: postfix. Stopping SASL Authentication Daemon: saslauthd. Starting SASL Authentication Daemon: saslauthd. Stopping amavisd: (not running). Starting amavisd: amavisd-new. Stopping ClamAV daemon: clamd. Starting ClamAV daemon: clamd. Stopping Courier authentication services: authdaemond. Starting Courier authentication services: authdaemond. Stopping Courier IMAP server: imapd. Starting Courier IMAP server: imapd. Stopping Courier IMAP-SSL server: imapd-ssl. Starting Courier IMAP-SSL server: imapd-ssl. Stopping Courier POP3 server: pop3d. Starting Courier POP3 server: pop3d. Stopping Courier POP3-SSL server: pop3d-ssl. Starting Courier POP3-SSL server: pop3d-ssl. Restarting web server: apache2... waiting. Restarting ftp server: Running: /usr/sbin/pure-ftpd-mysql-virtualchroot -l mysql:/et c/pure-ftpd/db/mysql.conf -l pam -O clf:/var/log/pure-ftpd/transfer.log -E -H -b -A -u B 60
61 Update finished. server1:~# 4 Reference In the reference I explain all modules, functions, and forms in the ISPConfig control panel, i.e., I describe all input fields and give examples of what to fill in. 4.1 Tabs ISPConfig 3 has the following tabs, depending on the modules that are enabled for the account that you used to log in: Login (only visible before login) Home Sites Monitor System DNS Help Domains (usually not enabled by default) Client Tools The order might differ for you. In the following the tabs and their submenus will be described in functional order, i.e., in the order that allows you to create client accounts, accounts, web sites, etc. 4.2 Login The ISPConfig 3 web interface can be accessed on port Go to and log in with the default username and password: 61
62 Username: admin Password: admin This is how the ISPConfig 3 control panel looks after your first login: 62
63 After your first login, you should immediately change the password - to do this, go to Tools > User Settings > Password and Language. 4.3 Home Under the Home tab, you can find the ISPConfig 3 dashboard with links to all available modules, an overview of your account limits, and the latest news about ISPConfig (new ISPConfig releases, new tutorials, etc.). If a new ISPConfig 3 version is available, this will also be shown on the dashboard so that you can upgrade your ISPConfig installation if you like. 63
64 4.4 Tools User Settings Password and Language Here you can change the password and the language of the currently logged in ISPConfig user. If you log in for the first time, it is strongly recommended to immediately change the default password. Password: Type in the new password. Password strength: This field shows how strong the new password is (a strong password should include numbers, symbols, upper and lowercase letters; password length should be 8 characters or more; avoid any password based on repetition, dictionary words, letter or number sequences, usernames, relative or pet names, or biographical information). Password: Type in the new password again to make sure you made no typo. Language: Select the desired interface language of the ISPConfig control panel. If you change the language, you must log out and log back in for the changes to take effect. 64
65 4.5 Client Clients A client is a company or individual that buys web hosting services from either you (i.e., the company or individual that runs the ISPConfig server) or from a reseller (see chapter 4.5.2). You should create at least one client before you go on and create web sites, accounts, etc. because all these hosting services must have a client that they can be assigned to Add Client You can create clients using this form. Clients can log into ISPConfig and manage their own web hosting services, like web sites, accounts, etc. a client can belong either to a reseller or directly to the company/individual that runs the ISPConfig server. The Add Client form is split up into two tabs, Address and Limits: 65
66 Address This is where you type in the name, address, and login details of the client. The form has the following fields: Company name (optional): Fill in the name of the company. Contact name: Fill in the name of the person that is responsible for this ISPConfig account. Username: Fill in the desired ISPConfig username for the client. This is the username that is used to log into ISPConfig. Password: Type in a password for the user. Password strength: This field shows how strong the new password is (a strong password should include numbers, symbols, upper and lowercase letters; password length should be 8 characters or more; avoid any password based on repetition, dictionary words, letter or number sequences, usernames, relative or pet names, or biographical information). Language: Select the desired interface language of the ISPConfig control panel. Theme: Here you can select the theme of the ISPConfig control panel. Street (optional): Specify the street of the client. ZIP (optional): Fill in the client's postcode. City (optional): Fill in the client's city. State (optional): Specify the client's state, e.g. California, Bavaria, etc. Country: Select the client's country from the drop-down menu. Telephone (optional): Specify the client's landline number. Mobile (optional): Specify the client's mobile number. Fax (optional): Specify the client's fax number. (optional): Fill in the client's address. Internet (optional): Fill in the URL of the client's web site (beginning with or ICQ (optional): Specify the client's ICQ number. Notes (optional): Here you can add notes and comments. 66
67 Limits This is where the resources are defined that the client can use. If you select a master or addon template, click on Save, and the values in the rest of the form will be adjusted according to the templates. To select or de-select an addon template, it is not enough to click on Save - you must click on the Add additional template or Delete additional template button before. If you select the Custom template in the Master template field, you have to enter your limits manually. There are two kinds of templates, main templates and additional templates. In a main template you can define a basic set of limits. An additional template differs from a main template in that the values of the addtitional template are added to the value of the main template. For example, if you define in a main template with a max. number of two web domains and an additional template with a max. number of five web domains, and you select that main template and additional template for the client/reseller, the client/reseller can have the sum of both, i.e., seven web domains. Master template: If you have defined a template for client limits that you want to apply to this client (so that you don't have to define all the client limits manually in the following fields), you can select that template here. Select Custom if you want to define the client limits manually. Addon template: If you have defined an additional template that you want to add to the main 67
68 template, select that template here. To select or de-select an addon template, it is not enough to click on Save - you must click on the Add additional template or Delete additional template button before. Default Mailserver: Select the default mailserver for the client. The default mailserver will be pre-selected for this client when items ( accounts, etc.) are created for the client, but this selection can be changed in the appropriate form. Max. number of domains: Specify the max. amount of domains that this client can create. -1 means unlimited. Max. number of mailboxes: Specify the max. amount of mailboxes that this client can create. -1 means unlimited. Max. number of aliases: Specify the max. amount of aliases that this client can create. -1 means unlimited. Max. number of domain aliases: Specify the max. amount of domain aliases that this client can create. -1 means unlimited. Max. number of forwarders: Specify the max. amount of forwarders that this client can create. -1 means unlimited. Max. number of catchall accounts: Specify the max. amount of catchall accounts that this client can create. -1 means unlimited. Max. number of routes: Specify the max. amount of routes that this client can create. -1 means unlimited. Max. number of filters: Specify the max. amount of filters that this client can create. -1 means unlimited. Max. number of fetchmail accounts: Specify the max. amount of fetchmail accounts that this client can create. -1 means unlimited. Mailbox quota: Specify the max. hard drive space (in MB) that this client's accounts can use. -1 means unlimited. Max. number of spamfilter white / blacklist filters: Specify the max. amount of whitelist and blacklist filters for the spamfilter that this client can create. -1 means unlimited. Max. number of spamfilter users: Specify the max. amount of spamfilter users that this client can create. -1 means unlimited. Max. number of spamfilter policies: Specify the max. amount of spamfilter policies that this client can create. -1 means unlimited. Default Webserver: Select the default webserver for the client. The default webserver will be pre-selected for this client when web items (web sites, etc.) are created for the client, but this selection can be changed in the appropriate form. Max. number of web domains: Specify the max. amount of web domains that this client can create. -1 means unlimited. Web Quota: Specify the max. hard drive space (in MB) that this client's web sites can use
69 means unlimited. PHP Options: Specify which PHP modes should be available for the client when he creates/modifies a web site. The following four modes are available: Fast-CGI, CGI, Mod-PHP, SuPHP. Fast-CGI: Advantages: Scripts will be executed with user privileges of the web site; More than one PHP version can be run as FastCGI; Might be better in speed compared to CGI and suphp. Disadvantages: php.ini values cannot be changed via PHP scripts, vhost files,.htaccess files. But it is possible to use the Custom php.ini settings field on the Options tab of a web site in ISPConfig to specify custom php.ini settings (see chapter ). CGI: Advantages: Scripts will be executed with user privileges of the web site; More than one PHP version can be run as CGI. Disadvantages: CGI might use a little more memory (RAM) - therefore, it's not recommended to run PHP as CGI on slow virtual servers; php.ini values cannot be changed via PHP scripts, vhost files,.htaccess files. But it is possible to use the Custom php.ini settings field on the Options tab of a web site in ISPConfig to specify custom php.ini settings (see chapter ). Mod-PHP: Advantages: Speed; Needs less memory (RAM) than CGI; php.ini values can be changed via PHP scripts, vhost files,.htaccess files. Disadvantages: Scripts are being executed with Apache privileges, which might lead to some 69
70 security related problems; Only one version of PHP can be installed as Apache module; You cannot use the Custom php.ini settings field on the Options tab of a web site in ISPConfig to specify custom php.ini settings (see chapter ). SuPHP: Advantages: Scripts will be executed with user privileges of the web site; Each vhost can have its own php.ini file; Needs less memory (RAM) than CGI; More than one PHP version can be run as suphp. Disadvantages: php.ini values cannot be changed via PHP scripts, vhost files,.htaccess files. But it is possible to use the Custom php.ini settings field on the Options tab of a web site in ISPConfig to specify custom php.ini settings (see chapter ); SuPHP might be a little slower than mod_php. Recommendations: High-Traffic Web Sites: Fast-CGI + suexec Low-Traffic Web Sites: CGI + suexec or SuPHP Max. number of web aliasdomains: Specify the max. amount of web aliasdomains that this client can create. -1 means unlimited. Max. number of web subdomains: Specify the max. amount of web subdomains that this client can create. -1 means unlimited. Max. number of FTP users: Specify the max. amount of FTP users that this client can create. -1 means unlimited. Max. number of Shell users: Specify the max. amount of shell users that this client can create. -1 means unlimited. SSH-Chroot Options: Specify which SSH modes should be available for the client when he creates/modifies a shell account. The None mode means that the shell user can browse the whole file system and is limited only by file/directory permissions - this can be a security risk. 70
71 The Jailkit mode means that the shell user will be limited to his home directory (chrooted) and can only browse directories inside his home directory. Max. number of Webdav users: Specify the max. amount of WebDAV users that this client can create. -1 means unlimited. Default DNS Server: Select the default DNS server for the client. The default DNS server will be pre-selected for this client when DNS items (zones, etc.) are created for the client, but this selection can be changed in the appropriate form (if you are logged in as admin). Max. number of DNS zones: Specify the max. amount of DNS zones that this client can create. -1 means unlimited. Max. number of secondary DNS zones: Specify the max. amount of secondary DNS zones that this client can create. -1 means unlimited. Max. number DNS records: Specify the max. amount of DNS records that this client can create. -1 means unlimited. Default Database Server: Select the default database server for the client. The default database server will be pre-selected for this client when a database is created for the client, but this selection can be changed in the appropriate form (if you are logged in as admin). Max. number of Databases: Specify the max. amount of databases that this client can create. -1 means unlimited. Max. number of cron jobs: Specify the max. amount of cron jobs that this client can create. -1 means unlimited. Max. type of cron jobs (chrooted and full implies url): Specify which kind of cron jobs should be available for the client when he creates/modifies a cron job. Full Cron: Full Cron means that you can use any command for the cron job, and it will not run in a chroot environment. Chrooted Cron: If Chrooted Cron is selected in the limits of the client that owns the cron job, the cron jobs are chrooted (using Jailkit). URL Cron: This means that the client can only create wget cron jobs, i.e., he specifies a URL in the cron job command line, and that URL will be accesses via wget. Min. delay between executions: This specifies the minimal delay (in minutes) how often a cron job can be executed. If you specify 5 here, for example, a cron job cannot be run every minute, but only every five minutes. Traffic Quota: Specify the max. monthly traffic (in MB) that this client can use. -1 means unlimited. 71
72 Edit Client Under Edit Client you can find a list of existing clients: 72
73 By clicking any of them, you will get to the Address and Limits tabs of that client (that you already know from chapter ) where you can modify the settings of that client. Above the list you can find filters that allow you to search for specific parameters in all clients. The following filters are available: ID Company name Contact name City Country Click the button to start a search. From the client list, it is also possible to directly log in as a client - just click the button next to the client. 73
74 To delete a client, click the button. A confirmation message will pop up, asking you if you really want to delete the record Edit Client-Templates You can edit and create client templates here. A template is a pre-defined set of limits that can be assigned to a client. Let's assume you sell five different hosting plans to your clients instead of defining limits manually whenever you create a new client, you could create five templates (one for each hosting plan) and use such a template when you create a new client. That way, creating clients is less error-prone and time-consuming. There are two kinds of templates, main templates and additional templates. In a main template you can define a basic set of limits. An additional template differs from a main template in that the values of the addtitional template are added to the value of the main template. For example, if you define in a main template with a max. number of two web domains and an additional template with a max. number of five web domains, and you select that main template and additional template for the client/reseller, the client/reseller can have the sum of both, i.e., seven web domains. Creating A Template Click the Add new record button in the Tools section. You will get to the Client-Templates form that consists out of two tabs, Template and Limits. Template Here you can enter a name for the template and select if it's a Main Template or an Additional Template. 74
75 Limits You can define the following limits for your template: Max. number of domains: Specify the max. amount of domains. -1 means unlimited. Max. number of mailboxes: Specify the max. amount of mailboxes. -1 means unlimited. Max. number of aliases: Specify the max. amount of aliases. -1 means unlimited. Max. number of domain aliases: Specify the max. amount of domain aliases. -1 means unlimited. Max. number of forwarders: Specify the max. amount of forwarders. -1 means unlimited. Max. number of catchall accounts: Specify the max. amount of catchall accounts. -1 means unlimited. Max. number of routes: Specify the max. amount of routes. -1 means unlimited. Max. number of filters: Specify the max. amount of filters. -1 means unlimited. 75
76 Max. number of fetchmail accounts: Specify the max. amount of fetchmail accounts. -1 means unlimited. Mailbox quota: Specify the max. hard drive space (in MB). -1 means unlimited. Max. number of spamfilter white / blacklist filters: Specify the max. amount of whitelist and blacklist filters for the spamfilter. -1 means unlimited. Max. number of spamfilter users: Specify the max. amount of spamfilter users. -1 means unlimited. Max. number of spamfilter policies: Specify the max. amount of spamfilter policies. -1 means unlimited. Max. number of web domains: Specify the max. amount of web domains that this client can create. -1 means unlimited. Web Quota: Specify the max. hard drive space (in MB). -1 means unlimited. Max. number of web aliasdomains: Specify the max. amount of web aliasdomains. -1 means unlimited. Max. number of web subdomains: Specify the max. amount of web subdomains. -1 means unlimited. Max. number of FTP users: Specify the max. amount of FTP users. -1 means unlimited. Max. number of Shell users: Specify the max. amount of shell users. -1 means unlimited. Max. number of Webdav users: Specify the max. amount of WebDAV users. -1 means unlimited. Max. number of DNS zones: Specify the max. amount of DNS zones. -1 means unlimited. Max. number of secondary DNS zones: Specify the max. amount of secondary DNS zones. -1 means unlimited. Max. number DNS records: Specify the max. amount of DNS records. -1 means unlimited. Max. number of Databases: Specify the max. amount of databases. -1 means unlimited. Max. number of cron jobs: Specify the max. amount of cron jobs. -1 means unlimited. Max. type of cron jobs (chrooted and full implies url): Specify which kind of cron jobs should be available for the client when he creates/modifies a cron job. Full Cron: Full Cron means that you can use any command for the cron job, and it will not run in a chroot environment. Chrooted Cron: If Chrooted Cron is selected in the limits of the client that owns the cron job, the cron jobs are chrooted (using Jailkit). URL Cron: This means that the client can only create wget cron jobs, i.e., he specifies a URL in the cron job command line, and that URL will be accessed via wget. 76
77 Min. delay between executions: This specifies the minimal delay (in minutes) how often a cron job can be executed. If you specify 5 here, for example, a cron job cannot be run every minute, but only every five minutes. Traffic Quota: Specify the max. monthly traffic (in MB). -1 means unlimited. Editing A Template In the Client Templates section you can find a list of existing templates: 77
78 By clicking any of them, you will get to the Template and Limits tabs of that template (that you already know from the "Creating A Template" chapter) where you can modify the settings of that template. Above the list you can find filters that allow you to search for specific parameters in all templates. The following filters are available: Type Template name Click the button to start a search. To delete a template, click the button. A confirmation message will pop up, asking you if you really want to delete the record. 78
79 4.5.2 Resellers ISPConfig allows you to create resellers. A reseller is a company or individualthat purchases bulk hosting from a supplier (i.e., from the company or the individual that runs the ISPConfig server) with the intention of reselling it to a number of consumers (clients) at a profit Add Reseller Here you can add resellers (e.g. hosting companies) that can have clients and sell hosting services to these clients. These resellers can log into ISPConfig 3 and manage clients, clients' web sites, accounts etc. The Add Reseller form is split up into two tabs, Address and Limits: Address This is where you type in the name, address, and login details of the reseller: Company name (optional): Fill in the name of the company. Contact name: Fill in the name of the person that is responsible for this ISPConfig account. Username: Fill in the desired ISPConfig username for the reseller. This is the username that is used to log into ISPConfig. Password: Type in a password for the user. Password strength: This field shows how strong the new password is (a strong password should include numbers, symbols, upper and lowercase letters; password length should be 8 characters or more; avoid any password based on repetition, dictionary words, letter or number sequences, usernames, relative or pet names, or biographical information). Language: Select the desired interface language of the ISPConfig control panel. Theme: Here you can select the theme of the ISPConfig control panel. Street (optional): Specify the street of the reseller. ZIP (optional): Fill in the reseller's postcode. City (optional): Fill in the reseller's city. State (optional): Specify the reseller's state, e.g. California, Bavaria, etc. Country: Select the reseller's country from the drop-down menu. Telephone (optional): Specify the reseller's landline number. 79
80 Mobile (optional): Specify the reseller's mobile number. Fax (optional): Specify the reseller's fax number. (optional): Fill in the reseller's address. Internet (optional): Fill in the URL of the reseller's web site (beginning with or ICQ (optional): Specify the reseller's ICQ number. Notes (optional): Here you can add notes and comments. Limits This is where the resources are defined that the reseller can pass on to his clients. These limits define the total amount of resources available to the reseller - the reseller must split these resources up between his clients. If you select a master or addon template, click on Save, and the values in the rest of the form will be adjusted according to the templates. To select or de-select an addon template, it is not enough to click on Save - you must click on the Add additional template or Delete 80
81 If you select the Custom template in the Master template field, you have to enter your limits manually. additional template button before. There are two kinds of templates, main templates and additional templates. In a main template you can define a basic set of limits. An additional template differs from a main template in that the values of the addtitional template are added to the value of the main template. For example, if you define in a main template with a max. number of two web domains and an additional template with a max. number of five web domains, and you select that main template and additional template for the client/reseller, the client/reseller can have the sum of both, i.e., seven web domains. Master template: If you have defined a template for reseller limits that you want to apply to this reseller (so that you don't have to define all the reseller limits manually in the following fields), you can select that template here. Select Custom if you want to define the reseller limits manually. Addon template: If you have defined an additional template that you want to add to the main template, select that template here. To select or de-select an addon template, it is not enough to click on Save - you must click on the Add additional template or Delete additional template button before. Default Mailserver: Select the default mailserver for the reseller. The default mailserver will be pre-selected for this reseller when items ( accounts, etc.) are created for the reseller, but this selection can be changed in the appropriate form. Max. number of domains: Specify the max. amount of domains that this reseller can create. -1 means unlimited. Max. number of mailboxes: Specify the max. amount of mailboxes that this reseller can create. -1 means unlimited. Max. number of aliases: Specify the max. amount of aliases that this reseller can create. -1 means unlimited. Max. number of domain aliases: Specify the max. amount of domain aliases that this reseller can create. -1 means unlimited. Max. number of forwarders: Specify the max. amount of forwarders that this reseller can create. -1 means unlimited. Max. number of catchall accounts: Specify the max. amount of catchall accounts that this reseller can create. -1 means unlimited. Max. number of routes: Specify the max. amount of routes that this reseller can create. -1 means unlimited. Max. number of filters: Specify the max. amount of filters that this reseller can create. -1 means unlimited. Max. number of fetchmail accounts: Specify the max. amount of fetchmail accounts that this reseller can create. -1 means unlimited. Mailbox quota: Specify the max. hard drive space (in MB) that this reseller's accounts 81
82 can use. -1 means unlimited. Max. number of spamfilter white / blacklist filters: Specify the max. amount of whitelist and blacklist filters for the spamfilter that this reseller can create. -1 means unlimited. Max. number of spamfilter users: Specify the max. amount of spamfilter users that this reseller can create. -1 means unlimited. Max. number of spamfilter policies: Specify the max. amount of spamfilter policies that this reseller can create. -1 means unlimited. Default Webserver: Select the default webserver for the reseller. The default webserver will be pre-selected for this reseller when web items (web sites, etc.) are created for the reseller, but this selection can be changed in the appropriate form. Max. number of web domains: Specify the max. amount of web domains that this reseller can create. -1 means unlimited. Web Quota: Specify the max. hard drive space (in MB) that this reseller's web sites can use. -1 means unlimited. PHP Options: Specify which PHP modes should be available for the reseller when he creates/modifies a web site. The following four modes are available: Fast-CGI, CGI, Mod-PHP, SuPHP. Fast-CGI: Advantages: Scripts will be executed with user privileges of the web site; More than one PHP version can be run as FastCGI; Might be better in speed compared to CGI and suphp. Disadvantages: php.ini values cannot be changed via PHP scripts, vhost files,.htaccess files. But it is possible to use the Custom php.ini settings field on the Options tab of a web site in ISPConfig to specify custom php.ini settings (see chapter ). CGI: Advantages: Scripts will be executed with user privileges of the web site; More than one PHP version can be run as CGI. Disadvantages: CGI might use a little more memory (RAM) - therefore, it's not recommended to run PHP as CGI on slow virtual servers; 82
83 php.ini values cannot be changed via PHP scripts, vhost files,.htaccess files. But it is possible to use the Custom php.ini settings field on the Options tab of a web site in ISPConfig to specify custom php.ini settings (see chapter ). Mod-PHP: Advantages: Speed; Needs less memory (RAM) than CGI; php.ini values can be changed via PHP scripts, vhost files,.htaccess files. Disadvantages: Scripts are being executed with Apache privileges, which might lead to some security related problems; Only one version of PHP can be installed as Apache module; You cannot use the Custom php.ini settings field on the Options tab of a web site in ISPConfig to specify custom php.ini settings (see chapter ). SuPHP: Advantages: Scripts will be executed with user privileges of the web site; Each vhost can have its own php.ini file; Needs less memory (RAM) than CGI; More than one PHP version can be run as suphp. Disadvantages: php.ini values cannot be changed via PHP scripts, vhost files,.htaccess files. But it is possible to use the Custom php.ini settings field on the Options tab of a web site in ISPConfig to specify custom php.ini settings (see chapter ); SuPHP might be a little slower than mod_php. Recommendations: High-Traffic Web Sites: Fast-CGI + suexec Low-Traffic Web Sites: CGI + suexec or SuPHP 83
84 Max. number of web aliasdomains: Specify the max. amount of web aliasdomains that this reseller can create. -1 means unlimited. Max. number of web subdomains: Specify the max. amount of web subdomains that this reseller can create. -1 means unlimited. Max. number of FTP users: Specify the max. amount of FTP users that this reseller can create. -1 means unlimited. Max. number of Shell users: Specify the max. amount of shell users that this reseller can create. -1 means unlimited. SSH-Chroot Options: Specify which SSH modes should be available for the reseller when he creates/modifies a shell account. The None mode means that the shell user can browse the whole file system and is limited only by file/directory permissions - this can be a security risk. The Jailkit mode means that the shell user will be limited to his home directory (chrooted) and can only browse directories inside his home directory. Max. number of Webdav users: Specify the max. amount of WebDAV users that this reseller can create. -1 means unlimited. Default DNS Server: Select the default DNS server for the reseller. The default DNS server will be pre-selected for this reseller when DNS items (zones, etc.) are created for the reseller, but this selection can be changed in the appropriate form. Max. number of DNS zones: Specify the max. amount of DNS zones that this reseller can create. -1 means unlimited. Max. number of secondary DNS zones: Specify the max. amount of secondary DNS zones that this reseller can create. -1 means unlimited. Max. number DNS records: Specify the max. amount of DNS records that this reseller can create. -1 means unlimited. Max. number of Clients: Specify the max. amount of clients that this reseller can create. -1 means unlimited. Default Database Server: Select the default database server for the reseller. The default database server will be pre-selected for this reseller when a database is created for the reseller, but this selection can be changed in the appropriate form. Max. number of Databases: Specify the max. amount of databases that this reseller can create. -1 means unlimited. Max. number of cron jobs: Specify the max. amount of cron jobs that this reseller can create. -1 means unlimited. Max. type of cron jobs (chrooted and full implies url): Specify which kind of cron jobs should be available for the reseller when he creates/modifies a cron job. 84
85 Full Cron: Full Cron means that you can use any command for the cron job, and it will not run in a chroot environment. Chrooted Cron: If Chrooted Cron is selected in the limits of the reseller that owns the cron job, the cron jobs are chrooted (using Jailkit). URL Cron: This means that the reseller can only create wget cron jobs, i.e., he specifies a URL in the cron job command line, and that URL will be accessed via wget. Min. delay between executions: This specifies the minimal delay (in minutes) how often a cron job can be executed. If you specify 5 here, for example, a cron job cannot be run every minute, but only every five minutes. Traffic Quota: Specify the max. monthly traffic (in MB) that this reseller can use. -1 means unlimited Edit Reseller 85
86 Under Edit Reseller you can find a list of existing resellers: By clicking any of them, you will get to the Address and Limits tabs of that reseller (that you already know from chapter ) where you can modify the settings of that reseller. Above the list you can find filters that allow you to search for specific parameters in all resellers. The following filters are available: ID Company name Contact name City Country Click the button to start a search. 86
87 From the reseller list, it is also possible to directly log in as a reseller - just click the button next to the reseller. To delete a reseller, click the button. A confirmation message will pop up, asking you if you really want to delete the record. 4.6 Sites On this tab we can create web sites, subdomains, FTP accounts, shell users, MySQL databases, and cron jobs, and take a look at traffic statistics Websites Website This is where we can create new and edit/delete existing web sites. To create a new web site, click the Add new website button. This will lead you to the Web Domain form with the tabs Domain, Redirect, SSL, Statistics, and Options. Web Domain Domain This is where the web site is actually created. Here you specify the web site domain, the client who owns the web site, the IP address, quota, the features (like PHP, CGI, SSL, etc.) that the web site will have, etc. The form has the following fields: Server: If more than one server is available, you can select the server on which the web site will be created. Client: Here you select the client that owns the new web site. IP-Address: Select the IP address on which the web site will respond. * means all available IP addresses. Please note that you still might have to create the appropriate DNS records for your domains so that they point to the correct IP address. Domain: This is the main domain of your web site, e.g. example.com (without subdomain like www). 87
88 Harddisk Quota: This is the max. amount of web space (in MB) that is available for the web site. -1 means unlimited. Traffic Quota: This is the max. amount of traffic per month (in MB) that is available for the web site. -1 means unlimited. CGI: Allows the web server to execute cgi scripts in a certain directory (cgi-bin). SSI: Activates Server Side Includes (SSI) (file extension.shtml). SuEXEC: This makes that CGI scripts (including PHP scripts that are executed as Fast-CGI or CGI) are executed as the user and group of the current web site. You should check this checkbox for security reasons. This does not apply to PHP scripts that are executed under Mod-PHP and SuPHP. Own Error-Documents: Allows to define your own error pages instead of using the standard ones. Auto-Subdomain: Here you can define whether you want no automatic subdomain for the web site (in this case you can access the site only by using the domain, e.g. an automatic www subdomain (you can then access the site using and or a wildcard subdomain (*.) which means you can access the site with any subdomain that does not point to another web site. SSL: With this checkbox you can enable SSL for this web site. Please note that you can have 88
89 only one SSL web site per IP address, and it is not possible to use a wildcard (*) in the IP-Address field. PHP: You can disable/enable PHP for this web site here. If you want to enable PHP, the following four modes are available: Fast-CGI, CGI, Mod-PHP, SuPHP. Fast-CGI: Advantages: Scripts will be executed with user privileges of the web site; More than one PHP version can be run as FastCGI; Might be better in speed compared to CGI and suphp. Disadvantages: php.ini values cannot be changed via PHP scripts, vhost files,.htaccess files. But it is possible to use the Custom php.ini settings field on the Options tab of a web site in ISPConfig to specify custom php.ini settings (see chapter ). CGI: Advantages: Scripts will be executed with user privileges of the web site; More than one PHP version can be run as CGI. Disadvantages: CGI might use a little more memory (RAM) - therefore, it's not recommended to run PHP as CGI on slow virtual servers; php.ini values cannot be changed via PHP scripts, vhost files,.htaccess files. But it is possible to use the Custom php.ini settings field on the Options tab of a web site in ISPConfig to specify custom php.ini settings (see chapter ). Mod-PHP: Advantages: Speed; Needs less memory (RAM) than CGI; php.ini values can be changed via PHP scripts, vhost files,.htaccess files. Disadvantages: Scripts are being executed with Apache privileges, which might lead to some 89
90 security related problems; Only one version of PHP can be installed as Apache module; You cannot use the Custom php.ini settings field on the Options tab of a web site in ISPConfig to specify custom php.ini settings (see chapter ). SuPHP: Advantages: Scripts will be executed with user privileges of the web site; Each vhost can have its own php.ini file; Needs less memory (RAM) than CGI; More than one PHP version can be run as suphp. Disadvantages: php.ini values cannot be changed via PHP scripts, vhost files,.htaccess files. But it is possible to use the Custom php.ini settings field on the Options tab of a web site in ISPConfig to specify custom php.ini settings (see chapter ); SuPHP might be a little slower than mod_php. Recommendations: High-Traffic Web Sites: Fast-CGI + suexec Low-Traffic Web Sites: CGI + suexec or SuPHP Active: Defines whether this web site is active or not. 90
91 Redirect This form allows you to redirect the web site to another web site or to a specific directory on the server. This is done by using Apache rewrite rules. Redirect Type: Here you can specify if you want to disable/enable a redirect, and if decide to use a redirect, which flag to use. Flags: No flag: Don't use any flags. R: Use of the [R] flag causes a HTTP redirect to be issued to the browser. If a fully-qualified URL is specified (that is, including ) then a redirect will be issued to that location. Otherwise, the current servername will be used to generate the URL sent with the redirect. L: The [L] flag causes mod_rewrite to stop processing the rule set. In most contexts, this means that if the rule matches, no further rules will be processed. R,L: You will almost always want to use [R] in conjunction with [L] (that is, use [R,L]) because on its own, the [R] flag prepends to the URI, but then passes this on to the next rule in the ruleset, which can often result in 'Invalid URI in 91
92 request' warnings. More details about flags can be found here: Redirect Path: This is the target, i.e., the path (full path or path relative to the document root) or URL where the redirect should point to. If you want to do a URL redirect, you should use the R,L flags, while for a directory redirect it is recommended to just use the L flag. If you want to do a URL redirect, please specify the redirect target URL in the Redirect Path field (e.g. or Please note that the URL should have a trailing slash: If you want to do a redirect to a subdirectory of your web site, please specify the subdirectory or the path to the subdirectory (relative to the document root of your web site) in the Redirect Path field. Please note that the path must begin and end with a slash (e.g. /subdirectory/anothersubdirectory/): 92
93 SSL On the SSL tab you can create a self-signed SSL certificate together with a certificate signing request (CSR) that you can use to apply for an SSL certificate that is signed by a trusted certificate authority (CA) such as Verisign, Comodo, Thawte, etc. It's not necessary to buy such a trusted SSL certificate, but you should note that if you use a self-signed SSL certificate, browsers will display a warning to your visitors. Please note that you can have just one SSL web site per IP address. To create a self-signed certificate, please fill out the fields State, Locality, Organisation, Organisation Unit, Country, and SSL Domain, and then select Create Certificate from the SSL Action drop-down menu, and click on Save. Leave the fields SSL Request, SSL Certificate, and SSL Bundle empty - the fields SSL Request and SSL Certificate will be filled out by the system. 93
94 94
95 After the self- signed certificate was created, you will find data in the SSL Request and SSL Certificate fields (it can take one or two minutes until the data appears in the fields): If you want to buy an SSL certificate from a trusted CA, you have to copy the data from the SSL Request field - this is the certificate signing request (CSR). With this CSR, you can apply for a trusted SSL certificate at your CA - the CA will create an SSL certificate from this CSR, and you can paste the trusted SSL certificate into the SSL Certificate field. Sometimes your CA will also give you an SSL bundle - paste this into the SSL Bundle field. Select Save Certificate from the SSL Action drop-down menu and click on the Save button. You have just replaced your self-signed certificate with a trusted SSL certificate. To delete a certificate, select Delete Certificate from the SSL Action drop-down menu and click on the Save button. Here's the meaning of the other fields on the SSL tab: State: The state or province where your organization is located. Can not be abbreviated. Examples: Florida, Bavaria, Noord-Holland, etc. Locality: The city where your organization is located. Examples: London, Paris, Seattle, Hamburg, etc. Organisation: The exact legal name of your organization. Do not abbreviate your 95
96 organization name. Examples: Internet Widgets Pty Ltd, My Company GmbH, etc. Organisation Unit: This entry is for the name of the unit in your organization. Examples: Marketing, Sales, Development, etc. Country: The two-letter ISO abbreviation for your country. Examples: AU for Australia, DE for Germany, US for the United States, NL for The Netherlands, etc. SSL Domain: A fully qualified domain name that resolves to the SSL web site. For example, if you intend to secure the URL then the SSL Domain must be ssl.example.com. This must be an exact match. Statistics ISPConfig 3 creates web statistics for your web sites automatically - these will be generated once a day (at 0.30h) and are available in the /stats folder of your web site (e.g. You can password-protect that directory by specifying a password in the Webstatistics password field (the Webstatistics username is defined by ISPConfig, it's admin). In the Webstatistics program drop-down menu, you can select the software that will create the statistics for you - you have the choice between Webalizer and AWStats. Backup (This tab is visible only for the ISPConfing admin user.) On the Backup tab you can specify whether you want to create backups of the current web site. If the document root of the web site is /var/clients/client1/web1/web, the contents of the /var/clients/client1/web1 directory (including the web folder, but excluding the log folder) will be zipped (extension.zip) and stored in the backup directory that is specified under System > Server Config > Backup directory (the default directory is /var/backup). For web1 ISPConfig would create the subdirectory /var/backup/web1 and store the backups in that directory. That directory would be symlinked to /var/clients/client1/web1/backup (the backup doesn't include /var/clients/client1/web1/backup either to avoid a circular backup) so that the backups can be downloaded by FTP. Backup interval: Select whether you want ISPConfig to create backups for this web site, and if so, how often (daily/weekly/monthly). Number of backup copies: Specify how many backups should be kept on the system. For example, if you select to have a daily backup and pick 10 in the Number of backup copies field, the sytem will keep backups of the last ten days; backups that are older will 96
97 automatically be deleted. To restore a backup, download it from the backup folder via FTP, unpack it on your client PC, and upload the contents via FTP again. Options (This tab is visible only for the ISPConfing admin user.) Linux User: This shows the Linux user under which this web site is run. If you have chosen PHP Fast-CGI + SuEXEC, PHP CGI + SuEXEC or SuPHP, this is the user under which your PHP scripts will be executed. This setting cannot be changed. Linux Group: This shows the Linux group under which this web site is run. If you have chosen PHP Fast-CGI + SuEXEC, PHP CGI + SuEXEC or SuPHP, this is the group under which your PHP scripts will be executed. This setting cannot be changed. Apache AllowOverride: Specifies what directives are allowed in.htaccess files. Possible values: All None AuthConfig FileInfo Indexes Limit Options[= Option,...] See for more details. PHP open_basedir: The open_basedir directive in php.ini limits PHP file accesses (such as file opening, writing and deleting) within a designated directory so that it doesn't endanger the rest of the system in any way. With proper Apache permissions and PHP installed as an Apache module, PHP inherits whatever privileges Apache has. You can specify multiple directories here, seperated by a colon (:). Custom php.ini settings: If this web site needs special PHP settings that differ from what's in the system's global php.ini, you can override the global PHP settings here. You can use normal php.ini syntax here. Please specify one directive per line. Please note that you can use this field only with Fast-CGI, CGI, or SuPHP - you cannot use it if you have enabled Mod-PHP for this web site. Also note that if you use this field and change your global php.ini afterwards, the changes in the global php.ini will not be available to this web site immediately - only after you modify settings of this web site in ISPConfig so that this web site's configuration gets rewritten. Examples: memory_limit = 32M magic_quotes_gpc = Off file_uploads = Off Apache directives: This field offers you the opportunity to write additional Apache directives into the site's virtual host container manually, one directive per line (Directive Quick Reference). Examples: <Location '/wiki/images'> php_admin_flag engine off 97
98 AddType text/plain.html.htm.shtml.php </Location> php_flag register_globals off Options -Indexes Options +FollowSymLinks ErrorDocument 404 /index.php (As you can see, you can change PHP settings here as well using php_admin_flag and php_flag, but this works only if you use Mod-PHP. You can find more details about this here: Subdomain for website This is where we can create new and edit/delete existing subdomains. With this feature, you can add subdomains to an existing web site so that the subdomain shows the same content as the web site's main domain. It is also possible to point the subdomain to a subdirectory of the web site - this is done using Apache rewrite rules. Please note that you should not use such a rewrite rule if you plan to install a CMS such as Wordpress, Joomla, Drupal, etc. in that subdirectory because most modern CMS systems also use rewrite rules that will most likely collide with the rewrite rules that redirect the subdomain to the subdirectory. If you want to install a CMS in a directory of its own and use a subdomain for that directory, you should create a whole new web site for that subdomain and install the CMS in that web site. But if you plan to place static HTML files in the subdirectory or other stuff that doesn't come with any rewrite rules, you can create a subdomain and redirect it to that subdirectory without any problem. The difference between a subdomain and an aliasdomain is that the subdomain uses the same domain name as the main domain of the web site, whereas an aliasdomain uses a different domain name. For example, if the web site's main domain is example.com, and you want to point the hostname sub.example.com to the same web site, you'd use a subdomain, whereas if you have a totally different domain such as yourseconddomain.com that you want to point to the example.com web site, you'd use an aliasdomain. To create a new subdomain, click the Add new subdomain button. This will lead you to the Subdomain for website form with the tab Domain. Subdomain for website Domain Here you can create/edit the subdomain. The form has the following fields: Host: This is where you enter the hostname, i.e., the subdomain without the main domain 98
99 name. For example, if you want to create the subdomain sub.example.com, you enter sub in this field. Domain: Here you select the main domain. If you want to create the subdomain sub.example.com, this would be example.com. Redirect Type: Here you can specify if you want to disable/enable a redirect, and if decide to use a redirect, which flag to use. (Redirects work exactly as shown for web sites in chapter ) Flags: No flag: Don't use any flags. R: Use of the [R] flag causes a HTTP redirect to be issued to the browser. If a fully-qualified URL is specified (that is, including ) then a redirect will be issued to that location. Otherwise, the current servername will be used to generate the URL sent with the redirect. L: The [L] flag causes mod_rewrite to stop processing the rule set. In most contexts, this means that if the rule matches, no further rules will be processed. R,L: You will almost always want to use [R] in conjunction with [L] (that is, use [R,L]) because on its own, the [R] flag prepends to the URI, but then passes this on to the next rule in the ruleset, which can often result in 'Invalid URI in request' warnings. More details about flags can be found here: Redirect Path: This is the target, i.e., the path (full path or path relative to the document root) or URL where the redirect should point to. Active: This defines if the subdomain is active or not. 99
100 Aliasdomain for website This is where we can create new and edit/delete existing aliasdomains. With this feature, you can add aliasdomains to an existing web site so that the aliasdomain shows the same content as the web site's main domain. It is also possible to point the aliasdomain to a subdirectory of the web site - this is done using Apache rewrite rules. Please note that you should not use such a rewrite rule if you plan to install a CMS such as Wordpress, Joomla, Drupal, etc. in that subdirectory because most modern CMS systems also use rewrite rules that will most likely collide with the rewrite rules that redirect the aliasdomain to the subdirectory. If you want to install a CMS in a directory of its own and use an aliasdomain for that directory, you should create a whole new web site for that aliasdomain and install the CMS in that web site. But if you plan to place static HTML files in the subdirectory or other stuff that doesn't come with any rewrite rules, you can create an aliasdomain and redirect it to that subdirectory without any problem. The difference between a subdomain and an aliasdomain is that the subdomain uses the same domain name as the main domain of the web site, whereas an aliasdomain uses a different domain name. For example, if the web site's main domain is example.com, and you want to point the hostname sub.example.com to the same web site, you'd use a subdomain, whereas if you have a totally different domain such as yourseconddomain.com that you want to point to the example.com web site, you'd use an aliasdomain. 100
101 To create a new aliasdomain, click the Add new aliasdomain button. This will lead you to the Web Aliasdomain form with the tab Domain. Web Aliasdomain Domain Here you can create/edit the aliasdomain. The form has the following fields: Domain: This is where you enter the aliasdomain, e.g. yourseconddomain.com. It is also possible to specify a subdomain, e.g. sub.yourseconddomain.com. Parent Website: Here you select the parent web site, i.e.. the web site that the aliasdomain should point to. Redirect Type: Here you can specify if you want to disable/enable a redirect, and if decide to use a redirect, which flag to use. (Redirects work exactly as shown for web sites in chapter ) Flags: R: Use of the [R] flag causes a HTTP redirect to be issued to the browser. If a fully-qualified URL is specified (that is, including ) then a redirect will be issued to that location. Otherwise, the current servername will be used to generate the URL sent with the redirect. L: The [L] flag causes mod_rewrite to stop processing the rule set. In most contexts, this means that if the rule matches, no further rules will be processed. R,L: You will almost always want to use [R] in conjunction with [L] (that is, use [R,L]) because on its own, the [R] flag prepends to the URI, but then passes this on to the next rule in the ruleset, which can often result in 'Invalid URI in request' warnings. More details about flags can be found here: Redirect Path: This is the target, i.e., the path (full path or path relative to the document root) or URL where the redirect should point to. Auto-Subdomain: Here you can define whether you want no automatic subdomain for the aliasdomain (in this case you can access the site only by using the domain, e.g. an automatic www subdomain (you can then access the site using and or a wildcard subdomain (*.) which means you can access the site with any subdomain that does not point to another web site. Active: This defines if the aliasdomain is active or not. 101
102 4.6.2 FTP FTP-User This is where we create new FTP users or modify/delete existing FTP users. FTP users can upload/download/delete files for a website with an FTP client such as FileZilla. To create a new FTP user, click the Add new FTP-User button. This will lead you to the FTP User form with the tabs FTP User and Options. FTP User FTP User The form to create/modify an FTP user has the following fields: Website: This is the web site for which you define the FTP user. Username: This is the username of the FTP user. The string in square brackets before the 102
103 username will be replaced appropriately, for example [CLIENT] will be replaced with client1, client2, etc. So if the current client is client1, and you type in johndoe in the Username field, the actual FTP username will be client1johndoe. The FTP user prefix can be defined under System > Interface Config, however it is not recommended to change the default value. Password: Type in a password for the FTP user. The Password strength field will show how weak or strong your password is. A strong password should include numbers, symbols, upper and lowercase letters; password length should be 8 characters or more; avoid any password based on repetition, dictionary words, letter or number sequences, usernames, relative or pet names, or biographical information. Harddisk-Quota: This is the max. amount of disk space (in MB) that is available for the FTP user. Active: This defines if this FTP user account is active or not. Options On the Options tab you can fine-tune the FTP account. The form has the following fields: 103
104 UID: The FTP account is a virtual account, i.e., it is no system user, but a user that is stored in a MySQL database. The UID field specifies under which system user account the FTP user does uploads and downloads. Normally this should be the same user that is shown in the Linux User field on the Options tab of the web site. GID: This is the system group that the (virtual) FTP users uses to do uploads and downloads. Normally this should be the same group that is shown in the Linux Group field on the Options tab of the web site. Directory: This is the home directory of the FTP user, i.e., the FTP user can do uploads and downloads in this directory and all subdirectories thereof. Filequota: This is the amount of files that the FTP user is allowed to upload. -1 means unlimited. Uploadratio: This defines the upload ratio in MB. -1 means unlimited. Downloadratio: This defines the download ratio in MB. -1 means unlimited. Uploadbandwidth: This defines the bandwidth with which the FTP user can upload files (in kb/s). -1 means unlimited. Downloadbandwidth: This defines the bandwidth with which the FTP user can download files (in kb/s). -1 means unlimited. 104
105 4.6.3 Shell Shell-User This is where we create new shell users (i.e., system users) or modify/delete existing shell users. Shell users can log into the system via SSH (e.g. by using an SSH client such as PuTTY) and do secure uploads/downloads by using an SCP client (such as WinSCP). To create a new shell user, click the Add new Shell-User button. This will lead you to the Shell User form with the tabs Shell User and Options. Shell User Shell User The form to create/modify a shell user has the following fields: Site: This is the web site for which you define the shell user. Username: This is the username of the shell user. The string in square brackets before the username will be replaced appropriately, for example [CLIENT] will be replaced with client1, client2, etc. So if the current client is client1, and you type in johndoe in the Username field, the actual shell username will be client1johndoe. The shell user prefix can be defined under System > Interface Config, however it is not recommended to change the default value. Password: Type in a password for the shell user. The Password strength field will show how weak or strong your password is. A strong password should include numbers, symbols, upper and lowercase letters; password length should be 8 characters or more; avoid any password based on repetition, dictionary words, letter or number sequences, usernames, relative or pet names, or biographical information. Chroot Shell: This defines if this shell user is chrooted or not. If you select None, the shell user can browse the whole file system and is limited only by file/directory permissions - this can be a security risk. If you select to chroot the shell user (by selecting Jalikit from the drop-down menu), the shell user will be limited to his home directory and can only browse directories inside his home directory. Quota: This is the max. amount of disk space (in MB) that is available for the shell user. Active: This defines if this shell user account is active or not. 105
106 Options On the Options tab you can fine-tune the shell user account. The form has the following fields: UID: The shell user account is a "virtual" account. The UID field specifies to which system user this virtual account is mapped. Normally this should be the same user that is shown in the Linux User field on the Options tab of the web site. GID: This is the system group that the (virtual) shell user is mapped to. Normally this should be the same group that is shown in the Linux Group field on the Options tab of the web site. Shell: This is the shell that the user uses to log in. Possible values are, for example: /bin/bash or /bin/sh. It's also possible to give a shell user a shell that doesn't allow him to log in, sich as /bin/false or /usr/sbin/nologin. Dir: This is the home directory of the shell user. If you have chrooted the shell user, he cannot break out of this directory. 106
107 4.6.4 WebDAV WebDAV User WebDAV stands for Web-based Distributed Authoring and Versioning and is a set of extensions to the HTTP protocol that allow users to directly edit files on the Apache server so that they do not need to be downloaded/uploaded via FTP. Of course, WebDAV can also be used to upload and download files. To create a new WebDAV user, click the Add new WebDAV-User button. This will lead you to the WebDAV User form with the tab WebDAV User. WebDAV User WebDAV User The form to create/modify a WebDAV user has the following fields: Website: This is the web site for which you define the WebDAV user. 107
108 Username: This is the username of the WebDAV user. The string in square brackets before the username will be replaced appropriately, for example [CLIENT] will be replaced with client1, client2, etc. So if the current client is client1, and you type in johndoe in the Username field, the actual WebDAV username will be client1johndoe. The WebDAV user prefix can be defined under System > Interface Config, however it is not recommended to change the default value. Password: Type in a password for the WebDAV user. The Password strength field will show how weak or strong your password is. A strong password should include numbers, symbols, upper and lowercase letters; password length should be 8 characters or more; avoid any password based on repetition, dictionary words, letter or number sequences, usernames, relative or pet names, or biographical information. Active: This defines if this WebDAV user account is active or not. Directory: This defines the subdirectory of your document root that you want to access with WebDAV. If you leave it empty, you can access the whole document root and its subdirectories with the WebDAV URL If you type in a subdirectory, e.g. images, you can access the images subdirectory as follows: This link explains how you can access a WebDAV share from a Windows PC: Configure A Windows XP Client To Connect To The WebDAV Share This link shows how you can access a WebDAV share from a Linux desktop (GNOME): Configure A Linux Client (GNOME) To Connect To The WebDAV Share Database Database This is where you can create databases for your web sites. Currently, only MySQL databases are supported. To create a new database, click on the Add new Database button. This will lead you to the Database form with the tab Database. Database Database The form to create/modify a database has the following fields: 108
109 Server: If more than one server is available, you can select the server on which the database will be created. Client: Here you select the client that owns the database. Type: Select the database type. Currently only MySQL is supported. Database name: This is the name of the database. The string in square brackets before the database name will be replaced appropriately, for example [CLIENTID] will be replaced with the ID of the client, i.e., 1, 2, 3, etc. So if the current client is client1, and you type in wordpress in the Database name field, the actual database name will be c1wordpress. The database name prefix can be defined under System > Interface Config, however it is not recommended to change the default value. Please note that database names must not be longer than 16 characters - MySQL doesn't support longer database names! Database user: This is the name of the database user. The string in square brackets before the database username will be replaced appropriately, for example [CLIENTID] will be replaced with the ID of the client, i.e., 1, 2, 3, etc. So if the current client is client1, and you type in johndoe in the Database user field, the actual database username will be c1johndoe. The database user prefix can be defined under System > Interface Config, however it is not recommended to change the default value. Please do not use underscores (_)in the username. Database password: Type in a password for the database user. The Password strength field will show how weak or strong your password is. A strong password should include numbers, symbols, upper and lowercase letters; password length should be 8 characters or more; avoid any password based on repetition, dictionary words, letter or number sequences, usernames, relative or pet names, or biographical information. Database charset: Select the character set of the database. MySQL includes character set support that enables you to store data using a variety of character sets and perform comparisons according to a variety of collations. You can learn more about MySQL's character set support here. Remote Access: This specifies if the MySQL should allow only local access to the database, or if connections from remote places should be allowed as well (which can be a security risk because intruders don't need access to the local system to connect to the database; all they need is the database username and password). Remote Access IPs: If you've enable remote access and want to allow just a few remote hosts to connect to this database, you can enter the IPs of the remote hosts here. Multiple IPs must be seperated with a comma (,). To allow connections from all remote hosts, leave this field empty. Active: This defines if this database is active or not. 109
110 4.6.6 Cron Cron Jobs A cron job is a scheduled task that is executed by the system at a specified time/date. To create a new cron job, click on the Add new Cron job button. This will lead you to the Cron Job form with the tab Cron Job. Cron Job Cron Job The form to create/modify a cron job has the following fields: Parent website: This is the web site for which you define the cron job. Minutes: The minute to run the cron job. Allowed values: * means every minute. Hours: The hour to run the cron job. Allowed values: * means every hour. 110
111 Days of month: The day of the month to run the cron job. Allowed values: * means every day of the month. Months: The month to run the cron job. Allowed values: 1-12 (or names, see below). * means every month. Days of week: The day of the week to run the cron job. Allowed values: 0-7 (0 or 7 is Sun, or use names). * means every day of the week. Command to run: This is the command to execute. Shell scripts will be run by /bin/sh, URLs will be executed by wget. Active: This defines if the cron job is active or not. When specifying day of week, both day 0 and day 7 will be considered Sunday. A field may be an asterisk (*), which always stands for first-last. Names can also be used for the "month" and "day of week" fields. Use the first three letters of the particular day or month (case doesn't matter), e.g. sun or SUN for Sunday or mar/mar for March.. Let's take a look at two sample cron jobs: * * * * * /usr/local/ispconfig/server/server.sh > /dev/null 2>> /var/log/ispconfig/cron.log This means: execute /usr/local/ispconfig/server/server.sh > /dev/null 2>> /var/log/ispconfig/cron.log once per minute * * * /usr/local/ispconfig/server/cron_daily.sh > /dev/null 2>> /var/log/ispconfig/cron.log This means: execute /usr/local/ispconfig/server/cron_daily.sh > /dev/null 2>> /var/log/ispconfig/cron.log once per day at 00:30h. The day of a command's execution can be specified by two fields: day of month, and day of week. If both fields are restricted (i.e., aren't *), the command will be run when either field matches the current time. For example, ,15 * 5 would cause a command to be run at 4:30h on the 1st and 15th of each month, plus every Friday. You can use ranges to define cron jobs: Examples: 1,2,5,9 - means every first, second, fifth, and ninth (minute, hour, month,...). 111
112 0-4,8-12 */5 - means all (minutes, hours, months,...) from 0 to 4 and from 8 to means every fifth (minute, hour, month,...). 1-9/2 is the same as 1,3,5,7,9. Ranges or lists of names are not allowed (if you are using names instead of numbers for months and days - e.g., Mon-Wed is not valid). 1,7,25,47 */2 * * * command means: run command every second hour in the first, seventh, 25th, and 47th minute. Instead of the first five fields, one of eight special strings may appear: @daily meaning Run once, at startup. Run once a year, " *". (same Run once a month, "0 0 1 * *". Run once a week, "0 0 * * 0". Run once a day, "0 0 * * *". (same Run once an hour, "0 * * * *". You can learn more about cron jobs here: A Short Introduction To Cron Jobs. 112
113 4.6.7 Statistics The Statistics section is a bit special in that there's nothing that you can configure here. This section just displays statistics for your web sites Web traffic Under Web traffic you can see traffic statistics (in MB) for your web sites for the current month, the month before, the current year, and the year before. These statistics are realtime (updated once per minute) Website quota (Harddisk) Under Website quota (Harddisk) you can see the hard disk usage (Used Space, in MB) for your web sites, as well as the current quota soft limits and hard limits. 113
114 Soft limit indicates the maximum amount of disk usage a quota user has on a partition. When combined with "grace period", it acts as the border line, which a quota user is issued warnings about his impending quota violation when passed. Hard limit works only when "grace period" is set. It specifies the absolute limit on the disk usage, which a quota user can't go beyond his "hard limit". These statistics are near realtime (updated every five minutes) On this tab we can create accounts, define forwards and spamfilter settings, configure the system to fetch mail from remote POP3 and/or IMAP servers, set up content filters and black- and whitelists, etc Accounts Domain Here we can define the domains for which we want to set up accounts later on. To create a new domain, click on the Add new Domain button. This will lead you to the Mail Domain form with the tab Domain. Mail Domain Domain This form contains the following fields: Server: If more than one server is available, you can select the server on which the domain will be located. It is possible that the domain is located on another server than the web site domain. Client: Here you select the client that owns the domain. Domain: Type in the domain, e.g. example.com (this would lead to addresses such as user@example.com). It is also possible to fill in subdomains, e.g. sub.example.com, which would result in addresses such as user@sub.example.com. Spamfilter: Here you can specify if you want to enable the spamfilter for this domain, and if so, what spamfilter level to use: Non-Paying, Uncensored, Wants all spam, Wants viruses, Normal, Trigger happy, Permissive. The settings for each of these levels are defined under 114
115 > Spamfilter > Policy. Active: This defines whether this domain is active or not Domain Alias With domain aliases, you can map one domain to another one. Let's assume you have created the domains example.com and yourseconddomain.com, and have also created the accounts and Now you want to use the exact same mail boxes for yourseconddomain.com as well, i.e., and as well as and should be identical mail boxes. This can be achieved by mapping yourseconddomain.com to example.com - it can be imagined as a kind of symlink from yourseconddomain.com to example.com. To create a new domain alias, click on the Add new Domain alias button. This will lead you to the Domain Alias form with the tab Domain Alias. 115
116 Domain Alias Domain Alias This form has the following fields: Source: This is the domain that you want to map to another domain. In our above example, this would be yourseconddomain.com. Destination: This is the domain that the source domain should be mapped to. In our above example, this would be example.com. Active: This defines whether this domain alias is active or not Mailbox This is where we create/modify/delete accounts. To create a new account, click on the Add new Mailbox button. This will lead you to the 116
117 Mailbox form with the tabs Mailbox, Autoresponder, Mail Filter, and Custom Rules. Mailbox Mailbox This form has the following fields: Realname: Type in the real name of the user, e.g. John Doe. This field is optional. This specification is split up in two fields, Alias and Domain. Alias contains the part in front of sign (the "local part"), and in the Domain drop-down menu, you select the domain. For example, if you want to create the account john.doe@example.com, you'd fill in john.doe in the Alias field and select example.com from the Domain drop-down menu. The address is also the SMTP/POP3/IMAP username for the account. The local-part of an address may be up to 64 characters long and the domain name may have a maximum of 255 characters. However, the maximum length of a forward or reverse path length of 256 characters restricts the entire address to be no more than 254 characters. Some mail protocols, such as X.400, may require larger objects, however. The SMTP specification recommends that software implementations impose no limits for the lengths of such objects. The local-part of the address may use any of these ASCII characters: * Uppercase and lowercase English letters (a z, A Z) * Digits 0 to 9 * Characters! # $ % & ' * + - / =? ^ _ ` { } ~ * Character. (dot, period, full stop) provided that it is not the first or last character, and provided also that it does not appear two or more times consecutively (e.g. John..Doe@example.com). Additionally, quoted-strings (e.g. "John Doe"@example.com) are permitted, thus allowing characters that would otherwise be prohibited, however they do not appear in common practice. RFC 5321 also warns that "a host that expects to receive mail SHOULD avoid defining mailboxes where the Local-part requires (or uses) the Quoted-string form". The local-part is case sensitive, so "jsmith@example.com" and "JSmith@example.com" may be delivered to different people. This practice is discouraged by RFC However, only the authoritative mail servers for a domain may make that decision (if you have set up your server according to one of the "Perfect Server" tutorials from HowtoForge.com, then the local part is not case sensitive). The only exception is for a local-part value of "postmaster" which is case insensitive, and should be forwarded to the server's administrator. Within the rules set out in the RFCs, organisations are free to restrict the forms their own addresses take however they wish, e.g. many organizations do not use certain 117
118 characters, e.g. space,?, and ^, and most organizations treat uppercase and lowercase letters as equivalent. Hotmail, for example, only allows creation of addresses using alphanumerics, dot (.), underscore (_) and hyphen (-). Systems that send mail, of course, must be capable of handling outgoing mail for all addresses. Contrary to the relevant standards, some defective systems treat certain legitimate addresses as invalid and fail to handle mail to these addresses. Hotmail, for example, incorrectly refuses to send mail to any address containing any of the following legitimate characters:! # $ % * /? ^ ` { } ~ Password: Type in a password for the account. The Password strength field will show how weak or strong your password is. A strong password should include numbers, symbols, upper and lowercase letters; password length should be 8 characters or more; avoid any password based on repetition, dictionary words, letter or number sequences, usernames, relative or pet names, or biographical information. Quota: This is the max. amount of disk space (in MB) that is available for this account. Send copy to: Here you can specify an address that should receive a copy of all incoming mails for this account. This field is optional. Spamfilter: Here you can specify if you want to enable the spamfilter for this account, and if so, what spamfilter level to use: Non-Paying, Uncensored, Wants all spam, Wants viruses, Normal, Trigger happy, Permissive. The settings for each of these levels are defined under > Spamfilter > Policy. Please note that this setting overrides the spamfilter setting of the mail domain (no matter what spamfilter level you chose for the mail domain; this is true even if you disabled the spamfilter for the mail domain), with one exception: If you choose to not enable the spamfilter for this account, but the spamfilter is enabled for the mail domain, then the spamfilter setting of the mail domain is used for this account. Use Uncensored to disable the spamfilter. Enable Receiving: If you don't check this box, then incoming s for this mail account will be rejected. This makes sense if you want to use this account only for sending mail, but not for receiving. Disable IMAP: If you check this box, you cannot use IMAP to access the mails of this mailbox. Disable POP3: If you check this box, you cannot use POP3 to access the mails of this mailbox. 118
119 Autoresponder With the autoresponder you have the possibility to automatically send replies to incoming mails (e.g. if you are on holidays). The form has the following fields: Text: Enter your autoresponder message in this field. Active: This defines whether this autoresponder is currently active or not. Start on: Here you can define when the autoresponder should start (day - month - year hour - minute). If you don't specify a start date, the autoresponder becomes active immediately. If you click on now, ISPConfig will fill in the current start date, and the end date will be the end of the next day. End by: Here you can define when the autoresponder should stop (day - month - year - hour minute). If you don't specify an end date, the autoresponder will be active forever. 119
120 Mail Filter On this tab you can define filters for incoming s. One common filter has already been defined for you: Move Spam s to Junk directory: If you check this, s that are tagged as spam by the spamfilter will automatically be moved to the junk folder. Please note that you can access the junk folder only if you use IMAP. This filter is active only if the spamfilter is active for this account (i.e., a spamfilter level other than Uncensored must be selected, either for the whole mail domain or specifically for this account). To create custom filters, click on the Add new Filter button. This will lead you to the filter form with the tab Filter. filter Filter 120
121 The form to create a custom filter has the following fields: Name: Specify a name for this filter rule. Examples: Spam, Work, Private, HowtoForge Newsletter, Xen Mailinglist, etc. Source: This defines the criteria based on which s will be filtered. Select the field from the header that should be examined (Subject, From, To), then select when this filter should be used (if the field Contains, Is, Begins with, Ends with the string that you specify), and finally specify a search string. If you select From or To in the first field and we assume that the address is specified as John Doe <john.doe@example.com>, you can specify an address here (john.doe@example.com) or a name (John Doe) - in both cases you should select Contains instead of Is. Action: Specify what to do with the s if the filter applies. If you select Move to, you must also specify a folder name in the field right of the drop-down menu. If this folder doesn't exist, it will automatically be created. Please note that you can access this folder only if you use IMAP. If you select Delete, the s will be deleted, and there's no need to specify a folder. Active: This defines whether this filter rule is currently active or not. 121
122 Custom Rules (This tab is visible only for the ISPConfing admin user.) Custom mail filter recipe: Depending on if you use Courier + Maildrop or Dovecot + Sieve, you can fill in custom directives either in Maildrop syntax or in Sieve syntax, one directive per line. If you have created a mail filter on the Mail Filter tab, you will notice that there are already directives in the text area - that is your mail filter translated into Maildrop or Sieve syntax. You can add further directives, if you like Alias An alias is the same as a domain alias, except that it is used to map an address to another address instead of mapping a whole domain to another domain. To create a new alias, click on the Add new alias button. This will lead you to the Alias form with the tab Alias. 122
123 Alias Alias This form has the following fields: This specification is split up in two fields, Alias and Domain. Alias contains the part in front of sign (the "local part") - it should be an alias that doesn't already exist for this domain -, and in the Domain drop-down menu, you select the domain. For example, if you want to create the alias info@example.com, you'd fill in info in the Alias field and select example.com from the Domain drop-down menu. The local-part of an address may be up to 64 characters long and the domain name may have a maximum of 255 characters. However, the maximum length of a forward or reverse path length of 256 characters restricts the entire address to be no more than 254 characters. Some mail protocols, such as X.400, may require larger objects, however. The SMTP specification recommends that software implementations impose no limits for the lengths of such objects. The local-part of the address may use any of these ASCII characters: * Uppercase and lowercase English letters (a z, A Z) * Digits 0 to 9 * Characters! # $ % & ' * + - / =? ^ _ ` { } ~ * Character. (dot, period, full stop) provided that it is not the first or last character, and provided also that it does not appear two or more times consecutively (e.g. John..Doe@example.com). Additionally, quoted-strings (e.g. "John Doe"@example.com) are permitted, thus allowing characters that would otherwise be prohibited, however they do not appear in common practice. RFC 5321 also warns that "a host that expects to receive mail SHOULD avoid defining mailboxes where the Local-part requires (or uses) the Quoted-string form". The local-part is case sensitive, so "jsmith@example.com" and "JSmith@example.com" may be delivered to different people. This practice is discouraged by RFC However, only the authoritative mail servers for a domain may make that decision (if you have set up your server according to one of the "Perfect Server" tutorials from HowtoForge.com, then the local part is not case sensitive). The only exception is for a local-part value of "postmaster" which is case insensitive, and should be forwarded to the server's administrator. Within the rules set out in the RFCs, organisations are free to restrict the forms their own addresses take however they wish, e.g. many organizations do not use certain characters, e.g. space,?, and ^, and most organizations treat uppercase and lowercase letters as equivalent. Hotmail, for example, only allows creation of addresses using alphanumerics, dot (.), underscore (_) and hyphen (-). 123
124 Systems that send mail, of course, must be capable of handling outgoing mail for all addresses. Contrary to the relevant standards, some defective systems treat certain legitimate addresses as invalid and fail to handle mail to these addresses. Hotmail, for example, incorrectly refuses to send mail to any address containing any of the following legitimate characters:! # $ % * /? ^ ` { } ~ Destination: Select the account that you want to map this alias to. If you want to map info@example.com to john.doe@example.com, you'd select john.doe@example.com here. The destination address is also the SMTP/POP3/IMAP username for the account. Active: This defines whether this alias is active or not Forward With this feature you can make the mail system automatically forward s for an address to one or more other accounts. For example, you can use this function to define an address for a group of people, e.g. danceclass@mydancestudio.com, and forward s to that address to all members of the dance class, like dancer1@firstdomain.com, 124
125 etc. To create a new forward, click on the Add new forward button. This will lead you to the Forward form with the tab Forward. Forward Forward The form has the following fields: This specification is split up in two fields, Alias and Domain. Alias contains the part in front of sign (the "local part") - it should be an alias that doesn't already exist for this domain -, and in the Domain drop-down menu, you select the domain. For example, if you want to create an forward for the address danceclass@mydancestudio.com, you'd fill in danceclass in the Alias field and select mydancestudio.com from the Domain drop-down menu. The local-part of an address may be up to 64 characters long and the domain name may have a maximum of 255 characters. However, the maximum length of a forward or reverse path length of 256 characters restricts the entire address to be no more than 254 characters. Some mail protocols, such as X.400, may require larger objects, however. The SMTP specification recommends that software implementations impose no limits for the lengths of such objects. The local-part of the address may use any of these ASCII characters: * Uppercase and lowercase English letters (a z, A Z) * Digits 0 to 9 * Characters! # $ % & ' * + - / =? ^ _ ` { } ~ * Character. (dot, period, full stop) provided that it is not the first or last character, and provided also that it does not appear two or more times consecutively (e.g. John..Doe@example.com). Additionally, quoted-strings (e.g. "John Doe"@example.com) are permitted, thus allowing characters that would otherwise be prohibited, however they do not appear in common practice. RFC 5321 also warns that "a host that expects to receive mail SHOULD avoid defining mailboxes where the Local-part requires (or uses) the Quoted-string form". The local-part is case sensitive, so "jsmith@example.com" and "JSmith@example.com" may be delivered to different people. This practice is discouraged by RFC However, only the authoritative mail servers for a domain may make that decision (if you have set up your server according to one of the "Perfect Server" tutorials from HowtoForge.com, then the local part is not case sensitive). The only exception is for a local-part value of "postmaster" which is case insensitive, and should be forwarded to the server's administrator. 125
126 Within the rules set out in the RFCs, organisations are free to restrict the forms their own addresses take however they wish, e.g. many organizations do not use certain characters, e.g. space,?, and ^, and most organizations treat uppercase and lowercase letters as equivalent. Hotmail, for example, only allows creation of addresses using alphanumerics, dot (.), underscore (_) and hyphen (-). Systems that send mail, of course, must be capable of handling outgoing mail for all addresses. Contrary to the relevant standards, some defective systems treat certain legitimate addresses as invalid and fail to handle mail to these addresses. Hotmail, for example, incorrectly refuses to send mail to any address containing any of the following legitimate characters:! # $ % * /? ^ ` { } ~ Destination Fill in one or more addresses (one address per line) that the should be forwarded to. Active: This defines whether this forward is active or not Catchall 126
127 If you want all s that are addressed to non-existing mail boxes of a domain to arrive in an existing box of this domain, you can create a catchall for this account. Example: You have configured the address info@example.com. Someone sends an to abc@example.com which does not exist. If info@example.com is a catchall address the arrives here. If there is no catchall address for this domain the sender of the mail to abc@example.com gets back an error message ("error: no such user here"). Please note: Per domain there can be only one catchall address. To create a new catchall, click on the Add new Catchall button. This will lead you to the Catchall form with the tab Catchall. Catchall Catchall The form has the following fields: Domain: Select the domain for which you want to create a catchall. Destination: Select the catchall account - i.e., the account that should receive all s to non-existing addresses of this domain. Active: This defines whether this catchall is active or not. 127
128 Routing With the routing feature, you can define what server mail for a given domain will be forwarded to and by what transport. (This feature is based on Postfix' transport_maps.) This makes it possible to route s for one domain to a totally different server. Please note that you have create one or more Relay Recipients ( > Global Filters > Relay Recipients) for each route that you create so that the system knows it should accept the s before routing them to another server. To create a new route, click on the Add new transport button. This will lead you to the Routing form with the tab transport. Routing transport This form has the following fields: 128
129 Server: If more than one server is available, you can select the server on which the transport will be located. You should select the server that handles s for the domain that you want to route to another server (i.e., the server that the domain's MX record points to). Domain: Type in the domain or address that you want to route to another server. You can also use an asterisk (*) as a wildcard. You can have just one routing rule per domain (ISPConfig will show you an error message if you try to add a second rule with the exact same domain), however if you use an asterisk there can be more than just one routing rule that applies to a domain. Type: Select the transport type (in almost all cases you should use smtp). Refers to an entry from /etc/postfix/master.cf, so make sure that what you select here exists in /etc/postfix/master.cf. smtp: The Internet standard for transferring . It uses TCP/IP port 25 and allows for file attachments. You can use the Destination field to specify the destination host. When no Destination is specified, the domain name from the Domain field is used instead. uucp: A UNIX protocol and set of programs most often used to copy files across serial connections and telephone lines. UUCP was often used to transfer and Usenet news over phone lines when direct Internet connectivity was scarce in small and medium-sized companies. You can use the Destination field to specify the UUCP destination host. When no Destination is specified, the domain name from the Domain field is used instead. slow: This transport has to be defined in your /etc/postfix/master.cf before you can select it. Depending on how your slow transport looks, you might or might not have to specify a Destination. error: The special error transport causes all mail to be rejected. You can use the Destination field to specify an error message such as mail for *.example.com is not deliverable (optional). custom: If you specify a custom transport in /etc/postfix/master.cf, you can use it for your routing. Depending on how your custom transport looks, you might or might not have to specify a Destination. null: If you select this transport type, all s will be deleted. You can leave the Destination field empty. No MX lookup: This defines whether Postfix will perform an MX lookup for the destination host or not (see the explanation of the next field, Destination). Destination: The destination host for delivery of messages. The host is used only with inet transports such as SMTP and LMTP. Postfix treats the hostname like any destination domain. It performs an MX lookup to determine where to deliver messages. If there are no MX records, Postfix delivers to the A record IP address. If you know that Postfix should deliver directly to the IP in the A record for the specified host, you can have Postfix skip the check for 129
130 MX records by checking the No MX lookup checkbox. If you use an IP address, it is required that you check the No MX lookup checkbox. When no Destination is specified, the domain name from the Domain field is used instead. IF you use the error transport, you can specify an error message such as mail for *.example.com is not deliverable here (optional). Sort by: Postfix will process all routing rules from top to bottom and use the first one that applies and will stop then. If you have multiple routing rules that might match a certain situation, you can define the order with this field. A higher number means a higher priority, i.e., if you have two rules that apply, and the first has a priority of 8 and the second a priority of 5, then the first rule will be used by Postfix. Active: This defines whether this transport is active or not. Please note that you have create one or more Relay Recipients ( > Global Filters > Relay Recipients) for each route that you create so that the system knows it should accept the s before routing them to another server. 130
131 4.7.2 Spamfilter Whitelist The whitelist allows you to "whitelist" sender addresses, i.e., s from such addresses will never be tagged as spam. To create a new whitelist, click on the Add Whitelist record button. This will lead you to the Spamfilter Whitelist form with the tab Whitelist. Spamfilter Whitelist Whitelist The form has the following fields: User: Here you can select the recipient account or even the whole recipient domain for which this whitelist record will be valid - this whitelist record will not be used for other recipient accounts or domains. 131
132 Specify the address whose s should be whitelisted. You can even whitelist a whole domain by leaving out the local part of the address - i.e., if you want to whitelist s from the domain example.com, in this field. Priority: If multiple whitelist/blacklist records apply, this field specifies which rule to use first (10 = highest priority, 1 = lowest priority). For example, if you with a priority of 5, you could whitelist user@example.com with a priority of 6 so that user@example.com's mails get through is blacklisted. Active: This defines whether this whitelist record is active or not Blacklist The blacklist allows you to "blacklist" sender addresses, i.e., s from such addresses will always be tagged as spam. To create a new blacklist, click on the Add Blacklist record button. This will lead you to the Spamfilter blacklist form with the tab Blacklist. 132
133 Spamfilter blacklist Blacklist The form has the following fields: User: Here you can select the recipient account or even the whole recipient domain for which this blacklist record will be valid - this blacklist record will not be used for other recipient accounts or domains. Specify the address whose s should be blacklisted. You can even blacklist a whole domain by leaving out the local part of the address - i.e., if you want to blacklist s from the domain example.com, in this field. Priority: If multiple whitelist/blacklist records apply, this field specifies which rule to use first (10 = highest priority, 1 = lowest priority). For example, if you with a priority of 5, you could whitelist user@example.com with a priority of 6 so that user@example.com's mails get through is blacklisted. Active: This defines whether this blacklist record is active or not. 133
134 User / Domain The records that you find here are created automatically by ISPConfig when you create a new domain or account (not, when you create a domain alias or an alias), i.e., for all items that have a Spamfilter drop-down menu. These settings tell amavisd when it should scan s for spam. You can modify these settings here, however, this is usually not necessary. You can also create new records which makes sense for transports (see " Routing"), domain aliases, and aliases. If you create a record for an transport, this allows the system to scan s even if those s will be forwarded to another server. Normally, such mails would not be scanned. For domain aliases, there's no automatic record here, and because the record for the target domain doesn't apply to the domain alias, you should create a record if you want s targetted at the domain alias to be scanned for spam as well. For aliases, there's no automatic record here either, and the record for the target account doesn't apply to the alias. If there's a record here for the domain of the alias, then this record applies for the alias - if there's no record for the domain either, then there's no spam scanning for the alias at all. If you want spam-scanning settings for the alias that differ from the domain record or if there's no domain record at all, you can create a record for the alias here. What I wrote about the domain aliases and aliases is true because spam scanning takes place before addresses are rewritten. So if you have the account user@example.com with spam scanning enabled and the alias for this mailbox alias@example.com, spam scanning would take place before alias@example.com is rewritten to user@example.com, and because there's no record for alias@example.com, no spam scanning takes place for alias@example.com, while mails for user@example.com are scanned. You can change this behaviour by commenting out or removing the line receive_override_options = no_address_mappings from /etc/postfix/main.cf (don't forget to restart Postfix) - in this case address rewriting takes place before spam scanning, which means you don't need extra rules for aliases because the records for the main domain/main account apply. To create a new record, click on the Add Spamfilter User button. This will lead you to the Spamfilter users form with the tab Users. Spamfilter users Users 134
135 This form has the following fields: Server: If more than one server is available, you can select the server on which the record will be located. Priority: If multiple records apply, this field specifies which rule to use first (10 = highest priority, 1 = lowest priority). For example, if you have a record for a whole domain with the priority 5 and a record for a specific account (from the same domain) with the priority 10, Then the record with priority 10 will override the record with priority 5. Policy: Here you can specify the spamfilter level to use: Non-Paying, Uncensored, Wants all spam, Wants viruses, Normal, Trigger happy, Permissive. The settings for each of these levels are defined under > Spamfilter > Policy. (Pattern): Fill in the address (e.g. user@example.com) or the domain (with in front, to which the rule should apply. Name: Specify a name for the rule. You can use the address or domain, but you can as well fill in something else, such as Rule1 etc. This is just for you so that you can distinguish the rules. Local: This specifies if this record is active (Yes) or not (No). 135
136 Policy Here you can modify existing spam levels (Non-Paying, Uncensored, Wants all spam, Wants viruses, Normal, Trigger happy, Permissive) and create new levels, if needed. To create a new policy, click on the Add Policy record button. This will lead you to the Spamfilter policy form with the tabs Policy, Quarantine, Tag-Level, Other. Spamfilter policy Policy On this tab you find the following fields: Policy Name: Specify the name of the rule. Virus lover: Select if viruses should be allowed through this filter (Yes) or not (No). s will still be scanned for viruses, but results of virus checks are ignored. SPAM lover: Select if spam should be allowed through this filter (Yes) or not (No). s will 136
137 still be scanned for spam, but results of spam checks are ignored. Banned files lover: Select if banned files (like, for example,.exe) should be allowed through this filter (Yes) or not (No). s will still be scanned for banned files, but results of banned files checks are ignored. Please note that this setting applies only if banned names and types checks are enabled in your amavisd configuration (see Bad header lover: Select if mails with bad headers should be allowed through this filter (Yes) or not (No). s will still be scanned for bad headers, but results of bad header checks are ignored. Bypass virus checks: Similar in concept to Virus lover, this is used to skip entirely the decoding, unpacking and virus checking. Bypass banned checks: Similar in concept to Banned files lover, this is used to skip entirely the decoding, unpacking and banned files checking. Bypass header checks: Similar in concept to Bad header lover, this is used to skip entirely the decoding, unpacking and bad header checking. 137
138 Quarantine Here you can define quarantine settings for s containing viruses, spam, banned files, and bad headers. The form contains the following fields: Forward virus to If you want to quarantine virus s, specify an address here to which the virus mails will be forwarded. Forward spam to If you want to quarantine spam s, specify an address here to which the spam mails will be forwarded. Forward banned to If you want to quarantine s that contain banned files, specify an address here to which these mails will be forwarded. Forward bad header to If you want to quarantine s with bad headers, specify an address here to which these mails will be forwarded. 138
139 Tag-Level On this tab you can define spam scores and how spam mails will be tagged in the subject line. The form has the following fields: SPAM tag level: The system will add spam info headers to the if at, or above that level. Should be a value > 0; for ISPConfig's Normal spam level, the score is 3. Decimal numbers such as 2.4 are allowed. SPAM tag2 level: The system will add 'spam detected' headers at that level. The value should be > SPAM tag level. For ISPConfig's Normal spam level, the score is 6.9. Decimal numbers are allowed. SPAM kill level: The system will trigger spam evasive actions (e.g. blocks mail) at that level. The value should be >= SPAM tag2 level. For ISPConfig's Normal spam level, the score is 6.9. Decimal numbers are allowed. Important: if SPAM kill level = SPAM tag2 level, spam will be blocked and not delivered to the user's mailbox, so it doesn't make sense to specify a SPAM subject tag2 (see below). SPAM dsn cutoff level: This is the spam score beyond which a DSN (Delivery Status Notification) is not sent. Given the fact that almost all spam s have a fake sender address, it is arguable if you should send a DSN at all. To not send a DSN, specify a low score such as 0. SPAM quarantine cutoff level: This is the spam score beyond which quarantine is off. Use a low score (e.g. 0) if you don't want quarantine. SPAM modifies subject: Select if you want the system to tag the 's subject line with a spam tag if it is categorized as spam. The spam tag can be set in the two below fields, SPAM subject tag and SPAM subject tag2. SPAM subject tag: This applies only if the spam score is >= SPAM tag level, i.e., if spam info headers are added to the mail, but it is not sure if it is really spam. Normally you leave this field empty. If you don't want to leave this empty, a suitable tag could be [POSSIBLY SPAM]. It is also possible to include the spam score in the spam tag by using _SCORE_, e.g. [POSSIBLY SPAM (_SCORE_)]. In the end it would result in something like [POSSIBLY SPAM (Score: 3.1)]. SPAM subject tag2: This is the field you usually use to tag spam in the subject field. This setting applies if the spam score is >= SPAM tag2 level, i.e. if this mail is almost certainly spam. Usual strings are [SPAM] or ***SPAM***. The string will be prepended to the 's subject, for example the subject Buy Cialis would become [SPAM] Buy Cialis. You can use this spam tag to filter s in your client. It is also possible to include the spam score in the spam tag by using _SCORE_, e.g. ***SPAM (_SCORE_)***. In the end it would result in something like ***SPAM (Score: 7.5)***. Important: if SPAM kill level = SPAM tag2 level, spam will be blocked and not delivered to the user's mailbox, so it doesn't make sense to specify a SPAM subject tag2. 139
140 Other On this tab you can configure various other settings, e.g. "plus addressing". From the amavisd-new documentation: Amavisd-new can tag passed malware by appending an address extension to a recipient address. An address extension is usually a short string (such as 'spam') appended to the local part of the recipient address, delimited from it by a single character delimiter, often a '+' (or sometimes a '-'). This is why address extensions are also known as "plus addressing". Examples of such mail addresses belonging to user jim@example.com are: jim+spam@example.com, jim+cooking@example.com, jim+health@example.com, jim+postfix@example.com. Most mailers (MTA), including Postfix and sendmail, have some provision to put address extensions to good use. Similarly, local delivery agents (LDA) such as Cyrus or LDAs that come with MTA, can be configured to recognize and make use of address extensions. The most common application for address extensions is to provide additional information to LDA to store mail into a separate mail folder. Users may for example 140
141 choose to use this feature to let LDA automatically file messages from mailing lists to a dedicated subfolder, or to file spam to a spam folder, just by letting LDA simply and quickly examine the envelope recipient address, without having to parse mail header or having to configure and run filters such as procmail or Sieve. Mailers (MTA and LDA) usually attempt first to examine (to check for validity, to lookup in virtual or aliases maps) a full unmodified recipient address. If the attempt is unsuccessful, they strip away the extension part, and try again. This way a presence of some unknown address extension is simply ignored. For example, a delivery for jim+health@example.com would deliver the mail to the main Jim's inbox if he hasn't provided a subfolder health in his mailbox. For this fallback to work (to ignore unknown extensions), it is important that all components that need to deal with address extensions (MTA, LDA, content filters) have the same notion of the delimiter in use on the system. For Postfix the configuration option is recipient_delimiter=+ (see also propagate_unmatched_extensions), for amavisd-new the option is $recipient_delimiter='+'. The form contains the following fields: Addr. extension virus: Specify an address extension for virus mails. For example, if you specify virus (without + at the beginning), the address would be rewritten to user+virus@example.com, and viruses would be delivered to the virus folder of the user@example.com mailbox. It is possible to access that folder via IMAP. Please note that viruses are delivered only if you've set Virus lover or Bypass virus checks to Yes on the Policy tab. Addr. extension SPAM: Specify an address extension for spam mails. For example, if you specify spam (without + at the beginning), the address would be rewritten to user+spam@example.com, and spam would be delivered to the spam folder of the user@example.com mailbox. It is possible to access that folder via IMAP. Please note that spam is delivered only if you've set Spam lover to Yes on the Policy tab, or if the spam score is > SPAM tag2 leveland < SPAM kill level (see the Tag-Level tab). Addr. extension banned: Specify an address extension for mails containing banned files. For example, if you specify banned (without + at the beginning), the address would be rewritten to user+banned@example.com, and mails containing banned files would be delivered to the banned folder of the user@example.com mailbox. It is possible to access that folder via IMAP. Please note that mails containing banned files are delivered only if you've set Banned files lover or Bypass banned checks to Yes on the Policy tab. Addr extension bad header: Specify an address extension for mails containing bad headers. For example, if you specify badh (without + at the beginning), the address would be rewritten to user+badh@example.com, and mails containing bad headers would be delivered to the badh folder of the user@example.com mailbox. It is possible to access that folder via IMAP. Please note that mails containing bad headers are delivered only if you've set Bad header lover or Bypass header checks to Yes on the Policy tab. Warn virus recip.: Set this to Yes if you want the system to send a warning to the 141
142 recipient whenever a virus is sent. Warn banned recip.: Set this to Yes if you want the system to send a warning to the recipient whenever an containing banned files is sent. Warn bad header recip.: Set this to Yes if you want the system to send a warning to the recipient whenever an containing bad headers is sent. Newvirus admin: Here you can specify an address to which notifications of newly encountered viruses since amavisd startup are sent. Virus admin: Here you can specify an address to which notifications of detected viruses are sent. Banned admin: Here you can specify an address to which notifications of banned content are sent. Bad header admin: Here you can specify an address to which notifications of bad headers are sent. SPAM admin: Here you can specify an address to which notifications of received spam are sent. Message size limit: This is the maximum size of an (in bytes) beyond which amavisd-new performs no checks (to save system resources). 0 means that amavisd-new does not care about the mail size. Banned rulenames: In this field you can specify SpamAssassin rules that should not be used to find out if an is spam or not. Multiple names can be specified comma-separated (or whitespace-separated), e.g. HTML_MESSAGE, MIME_QP_LONG_LINE. 142
143 4.7.3 Fetchmail Fetchmail This feature can be used to retrieve s from a remote POP3 or IMAP account and put them into a local mailbox. Although this feature is called "Fetchmail" here, ISPConfig uses getmail instead of fetchmail under the hood. To create a new Fetchmail account, click on the Add new Account button. This will lead you to the Get form with the tab Get . Get Get This form has the following fields: Type: Select the protocol to use to retrieve s from the remote account (POP3, IMAP, POP3SSL, IMAPSSL). 143
144 Pop3/Imap Server: Specify the hostname of the remote mail server, e.g. mail.example.com. Username: Specify the username of the remote account. Password: Specify the user's password. Delete s after retrieval: Select if you want s to be automatically deleted on the remote host after they have been retrieved. Destination: Select the destination mailbox for the retrieved s. Active: This defines whether this Fetchmail account is active or not Statistics The Statistics section is a bit special in that there's nothing that you can configure here. This section just displays statistics for your accounts. 144
145 Mailbox traffic Under Mailbox traffic you can see traffic statistics (in MB) for your accounts for the current month, the month before, the current year, and the year before. Please note that this traffic covers only incoming traffic, not outgoing s. Traffic statistics are available only if you use Courier; traffic cannot be counted if you use Dovecot. These statistics are updated once per night Global Filters (This tab is visible only for the ISPConfing admin user.) In this section you can define Postfix whitelists, blacklists, content filters (header/body, etc.), and relay recipients Postfix Whitelist The whitelist feature must be seen in conjunction with the blacklist feature. If you use the blacklist to block whole domains, for example, you can use the whitelist to allow certain addresses (for example) from that domain. To create a new whitelist record, click on the Add new Whitelist record button. This will lead you to the Whitelist form with the tab Whitelist. Whitelist Whitelist The form has the following fields: Server: If more than one server is available, you can select the server on which the whitelist record will be located. Whitelist Address: Specify an address, domain, parent domains, or localpart@. Exmaples: user@somedomain.com, somedomain.com, mail.fre er.tld, , sales@. Type: Select between Recipient (refers to the Postfix directive smtpd_recipient_restrictions), Sender (refers to smtpd_sender_restrictions), and Client (refers to smtpd_client_restrictions). smtpd_recipient_restrictions: SMTPD recipient restrictions will put restrictions on 145
146 what messages will be accepted into your server based on the recipient address (RCPT TO:). Postfix will check whether the message sender ( address, domain, mail server) is included in the whitelist table. If the sender is listed, the mail is delivered. If the sender is not listed in the whitelist, the message is rejected with an error code of 554, Recipient address rejected: Access denied (in reply to RCPT TO command). To whitelist the sending mail server, you can type in its hostname (e.g. mail.fre er.tld) or IP address in the Whitelist Address field. You can find more details here: How To Whitelist Hosts/IP Addresses In Postfix smtpd_sender_restrictions: SMTPD sender restrictions will put restrictions on what addresses will be able to send mail through your server based on the sender address (MAIL FROM:). You can use sender addresses, domains, and in the Whitelist Address field. smtpd_client_restrictions: SMTPD client restrictions will put restrictions on what systems will be able to send mail through your server based on the client IP and host information (name). For example, if you have a user whose client PC has the IP address , you can put in the Whitelist Address field. Active: This defines whether this whitelist record is active or not. 146
147 Postfix Blacklist The blacklist feature can be used to blacklist addresses, domains, parent domains, or To create a new blacklist record, click on the Add new Blacklist record button. This will lead you to the Blacklist form with the tab Blacklist. Blacklist Blacklist The form has the following fields: Server: If more than one server is available, you can select the server on which the blacklist record will be located. Blacklist Address: Specify an address, domain, parent domains, or localpart@. Exmaples: user@somedomain.com, somedomain.com, mail.fre er.tld, , sales@. 147
148 Type: Select between Recipient (refers to the Postfix directive smtpd_recipient_restrictions), Sender (refers to smtpd_sender_restrictions), and Client (refers to smtpd_client_restrictions). smtpd_recipient_restrictions: SMTPD recipient restrictions will put restrictions on what messages will be rejected based on the recipient address (RCPT TO:). Postfix will check whether the message sender ( address, domain, mail server) is included in the blacklist table. If the sender is listed, the mail is rejected with an error code of 554, Recipient address rejected: Access denied (in reply to RCPT TO command). To blacklist the sending mail server, you can type in its hostname (e.g. mail.fre er.tld) or IP address in the Blacklist Address field. You can find more details here: How To Whitelist Hosts/IP Addresses In Postfix smtpd_sender_restrictions: SMTPD sender restrictions will put restrictions on what addresses will be able to send mail through your server based on the sender address (MAIL FROM:). You can use sender addresses, domains, and in the Blacklist Address field. smtpd_client_restrictions: SMTPD client restrictions will put restrictions on what systems will be able to send mail through your server based on the client IP and host information (name). For example, if you have a user that sends out viruses (intended or unintended) and you know his client PC has the IP address , you can put in the Blacklist Address field. Active: This defines whether this blacklist record is active or not Content Filter The content filter allows you to block s based on their content, e.g. you can block s that contain a certain string in the subject or in the body. Postfix supports a built-in filter mechanism that examines message header and message body content, one line at a time, before it is stored in the Postfix queue. To create a new content filter, click on the Add new Content Filter button. This will lead you to the Mail Content Filter form with the tab Filter. Mail Content Filter Filter The form contains the following fields: 148
149 Server: If more than one server is available, you can select the server on which the content filter will be located. Filter: Select what part of the message you want to inspect: Header Filter: These are applied to initial message headers (except for the headers that are processed with MIME-Header Filter). MIME-Header Filter: These are applied to MIME related message headers only. Nested-Header Filter: These are applied to message headers of attached messages (except for the headers that are processed with MIME-Header Filter). Body Filter: These are applied to all other content, including multi-part message boundaries. Note: message headers are examined one logical header at a time, even when a message header spans multiple lines. Body lines are always examined one line at a time. Regexp. Pattern: Fill in the search pattern. Usually the best performance is obtained with pcre (Perl Compatible Regular Expression), but the slower regexp (POSIX regular expressions) support is more widely available. Use the command postconf -m to find out what lookup table types your Postfix system supports - usually it will be regexp. Here are a few examples: Regexp. Pattern: Filter Type: Explanation: /^Subject:.*Make Money Fast!/ Header Filter Searches for the string Make Money Fast! in the Subject line. /name=[^>]*.(bat com exe dll)/ MIME-Header Filter This will match all messages that have attachments whose files end in.bat,.com,.exe or.dll. /^<iframe src=(3d)?cid:.* height=(3d)?0 width=(3d)?0>$/ Body Filter Body pattern to stop a specific HTML browser vulnerability exploit. /^From: joe@example.com/ Header Filter Matches all messages sent by joe@example.com. /^From:.*@example.com/ Header Filter Matches all messages sent from the example.com domain. /Real Bad Words/ Body Filter This matches "real bad words" in any case (upper, lower, or mixed). /^Date:.* 200[0-2]/ Header Filter This matches all s sent in the years /^Date:.* 19[0-9][0-9]/ Header Filter This matches all s sent between 1900 and /^To: postmaster@yourdom.ain/ Header Filter Matches all messages sent to postmaster@yourdom.ain. Data: You can specify an action for each filter (see below). Some actions allow or require you to specify an additional text or destination. The Data field is where you place this information. Action: Here you can select what should happen to an if a filter applies: 149
150 DISCARD (optional text can be specified in the Data field): Claim successful delivery and silently discard the message. Log the optional text if specified, otherwise log a generic message. DUNNO: Pretend that the input line did not match any pattern, and inspect the next input line. This action can be used to shorten the table search. FILTER (required transport:destination must be specified in the Data field): After the message is queued, send the entire message through the specified external content filter. The transport name specifies the first field of a mail delivery agent definition in master.cf; the syntax of the next-hop destination is described in the manual page of the corresponding delivery agent. More information about external content filters is in the Postfix FILTER_README file. HOLD (optional text can be specified in the Data field): Arrange for the message to be placed on the hold queue, and inspect the next input line. The message remains on hold until someone either deletes it or releases it for delivery. Log the optional text if specified, otherwise log a generic message. IGNORE: Delete the current line from the input, and inspect the next input line. PREPEND (required text must be specified in the Data field): Prepend one line with the specified text, and inspect the next input line. REDIRECT (required user@domain must be specified in the Data field): Write a message redirection request to the queue file, and inspect the next input line. After the message is queued, it will be sent to the specified address instead of the intended recipient(s). Note: this action overrides the FILTER action, and affects all recipients of the message. If multiple REDIRECT actions fire, only the last one is executed. REPLACE (required text must be specified in the Data field): Replace the current line with the specified text, and inspect the next input line. REJECT (optional text can be specified in the Data field): Reject the entire message. Reply with optional text... when the optional text is specified, otherwise reply with a generic error message. WARN (optional text can be specified in the Data field): Log a warning with the optional text... (or log a generic message), and inspect the next input line. This action is useful for debugging and for testing a pattern before applying more drastic actions. Active: This defines whether this content filter is active or not. 150
151 151
152 Relay Recipients If you have created transports under > Accounts > Routing, you must also create Relay Recipients so that the server knows that it should accept those s before routing them to another server. If you have created a route for a single address, you must create a relay recipient for that address. If you have create a route for a whole domain, and you know all existing accounts of that domain, it is recommended to create relay recipients for all these addresses; if you don't know all the addresses of a domain, or there are simply too many, you can create a relay recipient for the whole domain, but you should keep in mind that the destination server can become a source of backscatter in this case because if a mail is sent to a non-existing address of the domain, the forwarding server will route it to its destination server, and because the destination server doesn't know that address, it might send a bounce. To create a new relay recipient, click on the Add new relay recipient button. This will lead you to the relay recipient form with the tab Relay recipient. relay recipient Relay recipient The form has the following fields: Server: If more than one server is available, you can select the server on which the relay recipient will be located. Relay recipient: Fill in the address or domain, e.g. user@example.com or example.com. Active: This defines whether this relay recipient is active or not. 152
153 4.8 DNS On this tab you can create zones and DNS records for your domains. You can either do this by using the DNS Wizard (DNS > DNS Wizard > Add DNS Zone) which will automatically create a set of common DNS records for your domain (like www, mail, ns records, etc.), or you create the zones and records manually under DNS > DNS > Zones - you will also have to go there if you want to create further DNS records that are not created by the DNS Wizard DNS Wizard Add DNS Zone This is the wizard to create a new DNS zone. The form has the following fields: Template: This refers to the templates that exist under DNS > DNS Wizard > Templates. These templates define what records will be created by default if you use the DNS Wizard. Let's assume we create a zone for the domain example.com - the Default template will create A records for example.com, and mail.example.com, two NS (nameserver) records, plus an MX (mail exchanger) record for example.com that points to mail.example.com 153
154 . Server: If more than one server is available, you can select the server on which the DNS zone will be located. Client: Here you select the client that owns the new DNS zone. Domain: Fill in the domain for which you want to create the zone, e.g. example.com - please note that you don't need a dot at the end, i.e., example.com. would work as well, but example.com (without the trailing dot) is sufficient. IP Address: Fill in the IP address that example.com should point to - please note that and mail.example.com will also point to that IP address (you can change that later on under DNS > DNS > Zones). NS 1: Specify the hostname of the primary nameserver for the domain, e.g. ns1.somedomain.com. Again, no trailing dot is needed. ns1.somedomain.com must point to the server that you selected in the Server field. NS 2: Specify the hostname of the secondary nameserver for the domain, e.g. ns2.somedomain.com. Again, no trailing dot is needed. Specify the address of the zone administrator, e.g. zonemaster@somedomain.com. 154
155 Templates Here you can create templates for the DNS Wizard. A template defines what records will be created by default if a new zone is created with the DNS Wizard. To create a new template, click on the Add new record button. This will lead you to the DNS Wizard template form with the tab DNS Template. DNS Wizard template DNS Template The form contains the following fields: Name: Specify a name for the template. Fields: Here you can select what fields will be visible in the DNS Wizard form (Domain, IP Address, NS 1, NS 2, ). For example, if you decide to hard-code the nameservers and the zonemaster address into the template, it doesn't make sense to show those fields in the DNS Wizard. Template: Fill in your template. As an example, here is the Default template: [ZONE] origin={domain}. ns={ns1}. mbox={ }. refresh=28800 retry=7200 expire= minimum=86400 ttl=86400 [DNS_RECORDS] A {DOMAIN}. {IP} A www {IP} A mail {IP} NS {DOMAIN}. {NS1} NS {DOMAIN}. {NS2} MX {DOMAIN}. mail.{domain} stanzas, [ZONE] and [DNS_RECORDS]. As you see, a template consists out of two In the [ZONE] stanza, you secify values for origin, ns1, mbox, refresh, retry, expire, minimum, and ttl in the form name=value. 155
156 origin: The name of this zone. Make sure you use a trailing dot, e.g. example.com. or {DOMAIN}. ns: The name of the name server that is the original or primary source of data for this zone. Make sure you use a trailing dot. mbox: A name which specifies the mailbox of the person responsible for this zone. If you don't use the { } placeholder, this should be specified in the mailbox-as-domain-name format where character is replaced with a dot, e.g. zonemaster.example.com. (for zonemaster@example.com). Make sure you use a trailing dot. refresh: The number of seconds after which slave nameservers should check to see if this zone has been changed. If the zone's serial number has changed, the slave nameserver initiates a zone transfer. retry: This specifies the number of seconds a slave nameserver should wait before retrying if it attmepts to transfer this zone but fails. expire: If for expire seconds the primary server cannot be reached, all information about the zone is invalidated on the secondary servers (i.e., they are no longer authoritative for that zone). minimum: The minimum TTL field that should be exported with any record from this zone. If any record has a lower TTL, this TTL is sent instead. ttl: The number of seconds that this zone may be cached before the source of the information should again be consulted. Zero values are interpreted to mean that the zone should not be cached. In the [DNS_RECORDS] stanza, you specify all records that should be created by default, one record per line. A line has the following format: type name data aux ttl As you see, there are five fields, separated by a pipe character ( ). This is the meaning of the five fields: type: The type of record (A, AAAA, ALIAS, CNAME, HINFO, MX, NS, PTR, RP, SRV, TXT). A: An IPv4 host address. The data column should contain the IP address (in numbers-and-dots format) associated with the name. Example: AAAA: An IPv6 host address. The data column should contain the IPv6 address associated with the name. 156
157 Example: 3ffe:b00:c18:3::a ALIAS: A server side alias. An alias is like a CNAME, only it is handled entirely by the server. The data column should contain the hostname aliased by name. Aliases can be used in place of A records. The client will only see A records and will not be able to tell that aliases are involved. The hostname specified by data must exist in the database. It can be useful to use aliases for everything. Use A records for the canonical name of the machine and use aliases for any additional names. This is especially useful when combined with automatic PTR records. If a single IP address is only used for one A record, then there will never be any confusion over what the PTR record should be. Example: albuquerque.example.com. (FQDN) Example: albuquerque (hostname only) CNAME: The canonical name for an alias. The data column should contain the real name of the machine specified by name. data may be a hostname or an FQDN. Example: porcini.example.com. (FQDN) Example: porcini (hostname only) HINFO: Host information. The data column should contain two strings which provide information about the host specified by name. The first string specifies the CPU type, and the second string describes the operating system type. The two strings should be separated by a space. If either string needs to contain a space, enclose it in quotation marks. Example: "Pentium Pro" Linux MX: Mail exchanger. The data column should contain the hostname or FQDN of a mail server which will accept mail for the host specified by name. The aux column should contain a preference for this mail server. Mail transfer agents prefer MX records with lower values in aux. Example: mail.example.com. (FQDN) Example: mail (hostname only) NS: An authoritative nameserver. The data column should contain the hostname or FQDN of a server which should be considered authoritative for the zone listed in name. Example: ns1.example.com. (FQDN) Example: ns1 (hostname only) PTR: A domain name pointer. These records, used only with IN-ADDR.ARPA zones, should contain the canonical hostname of the machine referred to by name in data. Example: webserver.example.com. 157
158 RP: A responsible person. The data column should contain the DNS-encoded address of the person responsible for the name requested, then a space, then a hostname that should return a TXT record containing additional information about the responsible person. If there is no such TXT record, the second value should contain a dot (.). Example: webmaster.example.com. contactinfo.example.com. SRV: Server location. Specifies the location of the server(s) for a specific protocol and domain. The data column must contain three space-separated values. The first value is a number specifying the weight for this entry. The second field is a number specifying the port on the target host of this service. The last field is a name specifying the target host. The aux column should contain the priority of this target host. Targets with a lower priority are preferred. For more information, read RFC Example: 0 9 server.example.com. (FQDN) Example: 0 9 server (hostname only) TXT: A text string. The data column contains a text string that is returned only when a TXT query is issued for the host specified by name.txt records can be used for SPF records. Example: This is a string. Example: v=spf1 a mx ptr -all (SPF record) name: The name that this record describes. Wildcard values such as * or *.sub are supported, and this field can contain an FQDN or just a hostname. If you specify an FQDN, the name must end with a dot; if you specify just a hostname, it must not end with a dot. It may contain out-of-zone data if this is a glue record. Examples: foo foo.example.com. {DOMAIN}. www data: The data associated with this record, e.g. an IP address for A records, a hostname/fqdn for CNAME/MX/NS records, etc. Please note that an MX record must always point to a hostname/fqdn that has an A record - CNAME records are not allowed. aux: An auxillary numeric value in addition to data. For MX records, this field specifies the 158
159 preference. For SRV records, this field specifies the priority. Specify 0 for all other records. ttl: The time interval (in seconds) that this record may be cached before the source of the information should again be consulted. Zero values are interpreted to mean that the record can only be used for the transaction in progress, and should not be cached. The following placeholders are available in a template and will be replaced with the value of the corresponding field in the DNS Wizard: {DOMAIN}, {IP}, {NS1}, {NS2}, and { }. Visible: This defines whether this template is visible (i.e., can be selected) in the DNS Wizard or not DNS Zones Here you can create DNS zones manually (if you are experienced enough with DNS and don't 159
160 want to use the DNS Wizard) and modify existing DNS zones (that were created, for example, with the DNS Wizard). To create a new DNS zone, click on the Add new DNS Zone (SOA) button. This will lead you to the DNS Zone form with the tabs DNS Zone and Records. DNS Zone DNS Zone On this tab you specify the SOA (start of authority) record. It contains authoritative information about a DNS zone, including the primary name server, the of the domain administrator, the domain serial number, and several timers relating to refreshing the zone. The form contains the following fields: Server: If more than one server is available, you can select the server on which the DNS zone will be located. Client: Here you select the client that owns the new DNS zone. Zone (SOA): Fill in the domain for which you want to create the zone, e.g. example.com. please note that other than in the DNS Wizard you need a dot at the end. NS: Specify the hostname of the primary nameserver for the domain, e.g. ns1.somedomain.com. - again, a trailing dot is needed. ns1.somedomain.com must point to the server that you selected in the Server field. Specify the address of the zone administrator. This should be specified in the mailbox-as-domain-name format where character is replaced with a dot, e.g. zonemaster.somedomain.com. - again, you need a trailing dot. Refresh: The number of seconds after which slave nameservers should check to see if this zone has been changed. If the zone's serial number has changed, the slave nameserver initiates a zone transfer. Retry: This specifies the number of seconds a slave nameserver should wait before retrying if it attmepts to transfer this zone but fails. Expire: If for expire seconds the primary server cannot be reached, all information about the zone is invalidated on the secondary servers (i.e., they are no longer authoritative for that zone). Minimum: The minimum TTL field that should be exported with any record from this zone. If any record has a lower TTL, this TTL is sent instead. TTL: The number of seconds that this zone may be cached before the source of the information should again be consulted. Zero values are interpreted to mean that the zone should not be cached. 160
161 Allow zone transfers to these IPs (comma separated list): This field can contain one or more IP addresses separated by commas. These IP addresses will be allowed to connect to the server to transfer the zone. If no IP is specified, any server is allowed to connect. Usually, you should list your slave DNS servers for this zone here. Also Notify: This optional field should contain one or more IP addresses separated by commas. These IP addresses will be used to send NOTIFY messages to additional name servers. Notification is sent to all name servers that have NS records in the zone plus any mentioned in this field. Update ACL: This is an optional specifying the ACL (access control list) controlling who can update a zone. You can specify one or more IP addresses separated by commas. This field is useful if the zone contains dynamic IP addresses and you want to allow dynamic DNS updates from a client. If no IP is specified, then dynamic DNS updates are disabled. Active: This defines whether this DNS zone is active or not. Records 161
162 On this tab you can create the following types of records: A AAAA ALIAS CNAME HINFO MX NS PTR RP SRV TXT A Records An A record is an IPv4 host address. The IP-Address field should contain the IP address (in numbers-and-dots format) associated with the Hostname. Example: The form contains the following fields: Hostname: The name that this record describes. Wildcard values such as * or *.sub are supported, and this field can contain an FQDN or just a hostname. If you specify an FQDN, the name must end with a dot; if you specify just a hostname, it must not end with a dot. Examples: foo foo.example.com. www example.com. You can also leave the field empty which has the same meaning as if you'd fill in example.com. 162
163 IP-Address: Fill in the IPv4 IP address that the hostname should point to. Example: TTL: The time interval (in seconds) that this record may be cached before the source of the information should again be consulted. Zero values are interpreted to mean that the record can only be used for the transaction in progress, and should not be cached. Active: This defines whether this A record is active or not. 163
164 AAAA Records An AAAA record is an IPv6 host address. The IPv6-Address field should contain the IPv6 address associated with the Hostname. Example: 3ffe:b00:c18:3::a The form contains the following fields: Hostname: The name that this record describes. Wildcard values such as * or *.sub are supported, and this field can contain an FQDN or just a hostname. If you specify an FQDN, the name must end with a dot; if you specify just a hostname, it must not end with a dot. Examples: foo foo.example.com. www example.com. 164
165 You can also leave the field empty which has the same meaning as if you'd fill in example.com. IPv6-Address: Fill in the IPv6 IP address that the hostname should point to. Example: 3ffe:b00:c18:3::a TTL: The time interval (in seconds) that this record may be cached before the source of the information should again be consulted. Zero values are interpreted to mean that the record can only be used for the transaction in progress, and should not be cached. Active: This defines whether this AAAA record is active or not. ALIAS Records (Please note the ALIAS records are supported by the MyDNS name server, but not by the BIND name server. If you use BIND, ALIAS records are identical to CNAME records, i.e., if you create an ALIAS record, actually a CNAME record will be created.) 165
166 An ALIAS record is a server side alias. An alias is like a CNAME, only it is handled entirely by the server. The Target Hostname field should contain the hostname aliased by Hostname. Aliases can be used in place of A records. The client will only see A records and will not be able to tell that aliases are involved. The target hostname must exist in the database. It can be useful to use aliases for everything. Use A records for the canonical name of the machine and use aliases for any additional names. This is especially useful when combined with automatic PTR records. If a single IP address is only used for one A record, then there will never be any confusion over what the PTR record should be. Example: albuquerque.example.com. (FQDN) Example: albuquerque (hostname only) The field contains the following fields: Hostname: The name that this record describes. Wildcard values such as * or *.sub are supported, and this field can contain an FQDN or just a hostname. If you specify an FQDN, the name must end with a dot; if you specify just a hostname, it must not end with a dot. Examples: foo foo.example.com. www example.com. You can also leave the field empty which has the same meaning as if you'd fill in example.com. Target Hostname: The hostname that is aliased by the hostname in the Hostname field. Wildcard values such as * or *.sub are supported, and this field can contain an FQDN or just a hostname. If you specify an FQDN, the name must end with a dot; if you specify just a hostname, it must not end with a dot. Examples: albuquerque albuquerque.example.com. TTL: The time interval (in seconds) that this record may be cached before the source of the information should again be consulted. Zero values are interpreted to mean that the record can only be used for the transaction in progress, and should not be cached. Active: This defines whether this ALIAS record is active or not. 166
167 CNAME Records A CNAME record is the canonical name for an alias. The Target Hostname field should contain the real name of the machine specified by Hostname. Target Hostname may be a hostname or an FQDN. Example: porcini.example.com. (FQDN) Example: porcini (hostname only) The field contains the following fields: Hostname: The name that this record describes. Wildcard values such as * or *.sub are supported, and this field can contain an FQDN or just a hostname. If you specify an FQDN, the name must end with a dot; if you specify just a hostname, it must not end with a dot. Examples: foo foo.example.com. www 167
168 example.com. You can also leave the field empty which has the same meaning as if you'd fill in example.com. Target Hostname: The real name of the machine that the hostname in the Hostname field points to. Wildcard values such as * or *.sub are supported, and this field can contain an FQDN or just a hostname. If you specify an FQDN, the name must end with a dot; if you specify just a hostname, it must not end with a dot. Examples: porcini porcini.example.com. TTL: The time interval (in seconds) that this record may be cached before the source of the information should again be consulted. Zero values are interpreted to mean that the record can only be used for the transaction in progress, and should not be cached. Active: This defines whether this CNAME record is active or not. 168
169 HINFO Records A HINFO record contains host information. The Host Information field should contain two strings which provide information about the host specified by Hostname. The first string specifies the CPU type, and the second string describes the operating system type. The two strings should be separated by a space. If either string needs to contain a space, enclose it in quotation marks. Example: "Pentium Pro" Linux The form contains the following fields: Hostname: The name that this record describes. Wildcard values such as * or *.sub are supported, and this field can contain an FQDN or just a hostname. If you specify an FQDN, the name must end with a dot; if you specify just a hostname, it must not end with a dot. Examples: foo foo.example.com. 169
170 www example.com. You can also leave the field empty which has the same meaning as if you'd fill in example.com. Host Information: Specify two strings which provide information about the host specified by Hostname. The first string specifies the CPU type, and the second string describes the operating system type. The two strings should be separated by a space. If either string needs to contain a space, enclose it in quotation marks. Example: "Pentium Pro" Linux TTL: The time interval (in seconds) that this record may be cached before the source of the information should again be consulted. Zero values are interpreted to mean that the record can only be used for the transaction in progress, and should not be cached. Active: This defines whether this HINFO record is active or not. 170
171 MX Records An MX record describes the mail exchanger for a domain or hostname. The Mailserver hostname field should contain the hostname or FQDN of a mail server which will accept mail for the host specified by Hostname. The Priority field should contain a preference for this mail server. Mail transfer agents prefer MX records with lower values in Priority. Example: mail.example.com. (FQDN) Example: mail (hostname only) The form contains the following fields: Hostname: The name that this record describes. Wildcard values such as * or *.sub are supported, and this field can contain an FQDN or just a hostname. If you specify an FQDN, the name must end with a dot; if you specify just a hostname, it must not end with a dot.if you want addresses of the form user@example.com, you must fill in example.com. in the Hostname field (or leave it empty); if you want addresses of the form user@sub.example.com, you must fill in sub or sub.example.com. in the Hostname field. Examples: foo foo.example.com. www example.com. You can also leave the field empty which has the same meaning as if you'd fill in example.com. Mailserver hostname: The Mailserver hostname field should contain the hostname or FQDN of a mail server which will accept mail for the host specified by Hostname. Please note that this Mailserver hostname must always be an A record - CNAME records are not allowed. Examples: mail.example.com. (FQDN) mail (hostname only) Priority: The Priority field should contain a preference for this mail server, usually between 0 and 100. Mail transfer agents prefer MX records with lower values in Priority. TTL: The time interval (in seconds) that this record may be cached before the source of the information should again be consulted. Zero values are interpreted to mean that the record 171
172 can only be used for the transaction in progress, and should not be cached. Active: This defines whether this MX record is active or not. NS Records An NS record describes an authoritative nameserver of a zone. A zone can have more than one authoritative nameserver (usually it has at least two so that if one nameserver fails, the zone can still be resolved from the other nameserver), so there can be multiple NS records. The Nameserver Hostname field should contain the hostname or FQDN of a server which should be considered authoritative for the zone listed in Zone. Example: ns1.example.com. (FQDN) Example: ns1 (hostname only) The form contains the following fields: Zone: Fill in the name of the zone, i.e., the domain. 172
173 Examples: example.com. You can also leave the field empty which has the same meaning as if you'd fill in example.com. Nameserver Hostname: The Nameserver Hostname field should contain the hostname or FQDN of a server which should be considered authoritative for the zone listed in Zone. Examples: ns1.somedomain.com. (FQDN) ns1.example.com. (FQDN) ns1 (hostname only) If the nameserver is in the same zone (i.e., if the zone is example.com. and you fill in ns1.example.com. or just ns1 in the Nameserver Hostname field), you also need a glue record which you can usually create at your domain registrar. TTL: The time interval (in seconds) that this record may be cached before the source of the information should again be consulted. Zero values are interpreted to mean that the record can only be used for the transaction in progress, and should not be cached. Active: This defines whether this NS record is active or not. 173
174 PTR Records A PTR record is a domain name pointer, i.e., it is used to point from an IP address to a domain or hostname. This is used for reverse DNS lookups. These records, used only with IN-ADDR.ARPA zones, should contain the canonical hostname of the machine referred to in the Canonical Hostname field. Usually the administrator of an IP address/subnet (i.e., your ISP or hoster) creates these for you (or gives you a web interface where you can configure this yourself), so in most cases you can ignore this feature in ISPConfig (unless you're the administrator of your own IP addresses). Example: webserver.example.com. Now let's assume you're the administrator of the IP subnet 1.2.3/ and want to create a PTR record for the IP address that should point to First you create the DNS zone in-addr.arpa (3.2.1 is our subnet in reverse order) in ISPConfig
175 ... and in this DNS zone you create a PTR record for the Name 4 (which is our IP address ) which points to The form contains the following fields: Name: Fill in the last part of your IP address. In our example of the IP address, this would be 4 (without any dots). Canonical Hostname: Fill in the domain or hostname that this PTR record should point to. You must use fully qualified domain names here: Examples: example.com. (FQDN) (FQDN) TTL: The time interval (in seconds) that this record may be cached before the source of the information should again be consulted. Zero values are interpreted to mean that the record can only be used for the transaction in progress, and should not be cached. Active: This defines whether this NS record is active or not. 175
176 RP Records An RP record describes a responsible person for a hostname. The Responsible Person field contains the DNS-encoded address of the person responsible for the Hostname requested, then a space, then a hostname that should return a TXT record containing additional information about the responsible person. If there is no such TXT record, the second value should contain a dot (.). Example: webmaster.example.com. contactinfo.example.com. The form contains the following fields: Hostname: The name that this record describes. Wildcard values such as * or *.sub are supported, and this field can contain an FQDN or just a hostname. If you specify an FQDN, the name must end with a dot; if you specify just a hostname, it must not end with a dot. If you want addresses of the form user@example.com, you must fill in example.com. in the Hostname field (or leave it empty); if you want addresses of the form user@sub.example.com, you must fill in sub or sub.example.com. in the Hostname field. Examples: 176
177 foo foo.example.com. www example.com. You can also leave the field empty which has the same meaning as if you'd fill in example.com. Responsible Person: The Responsible Person field contains the DNS-encoded address of the person responsible for the Hostname requested, then a space, then a hostname that should return a TXT record containing additional information about the responsible person. If there is no such TXT record, the second value should contain a dot (.). Examples: webmaster.example.com. contactinfo.example.com. (This means the responsible person is webmaster@example.com, and there is a TXT record for the hostname contactinfo.example.com which contains additional information about webmaster@example.com. If no TXT record for contactinfo.example.com exists, create one.) webmaster.example.com.. (If no such TXT record exists or you don't want to create one, just fill in a dot for the hostname.) TTL: The time interval (in seconds) that this record may be cached before the source of the information should again be consulted. Zero values are interpreted to mean that the record can only be used for the transaction in progress, and should not be cached. Active: This defines whether this RP record is active or not. 177
178 SRV Records Server location. SRV records specify the location of the server(s) for a specific protocol and domain. The Server Record field must contain three space-separated values. The first value is a number specifying the weight for this entry. The second field is a number specifying the port on the target host of this service. The last field is a name specifying the target host. The Priority field should contain the priority of this target host. Targets with a lower priority are preferred. Some protocols such as SIP and XMPP require SRV records. SRV records have the form _service._proto.name TTL class SRV priority weight port target service: The symbolic name of the desired service. proto: The transport protocol of the desired service; this is usually either TCP or UDP. name: The domain name for which this record is valid. TTL: The time interval (in seconds) that this record may be cached before the source of the information should again be consulted. Zero values are interpreted to mean that the record can only be used for the transaction in progress, and should not be cached. 178
179 class: Standard DNS class field (this is always IN). priority: The priority of the target host, lower value means more preferred (similar to MX records). weight: A relative weight for records with the same priority. port: The TCP or UDP port on which the service is to be found. target: The canonical hostname of the machine providing the service. E.g. _sip._tcp.example.com IN SRV sipserver.example.com. SRV records allow you to achieve a basic form of high-availability and load-balancing (basic because information is static, i.e., current server loads are not taken into account). The priority field is similar the the one of MX record - clients use the server with the lowest priority value first and use other servers only if this server fails. This means oyu can have multiple SRV records and define a fallback server that is used only if the primary server fails by giving the fallback server a higher priority value than the primary server. If there are multiple SRV records with the same priority, clients use the weight field to find out which host to use. The weight value is relevant only in among records with the same priority. Here's an example of basic high-availability and load-balancing with SRV records: _sip._tcp.example.com IN SRV server1.example.com. _sip._tcp.example.com IN SRV server2.example.com. _sip._tcp.example.com IN SRV server3.example.com. In the above example, both server1.example.com and server2.example.com have a priority value of 10, so all requests will be shared by them, where server1.example.com gets 60% of the requests and server2.example.com gets the remaining 40% of the requests (because server1.example.com has a weight value of 60 and server2.example.com has a weight value of 40). If server1.example.com fails, all requests will go to server2.example.com. If both server1.example.com and server2.example.com fail, all requests will go to server3.example.com which has a priority value of 20. For more information, read RFC 2782 and SRV Records on Wikipedia. The form has the following fields: Hostname: The name that this record describes. This field can contain an FQDN or just a hostname. If you specify an FQDN, the name must end with a dot; if you specify just a hostname, it must not end with a dot. 179
180 Examples: _sip._tcp.example.com. _sip._tcp Server Record: The Server Record field must contain three space-separated values. The first value is a number specifying the weight for this entry. The second field is a number specifying the port on the target host of this service. The last field is a name specifying the target host. The target host can be an FQDN or just a hostname. If you specify an FQDN, the name must end with a dot; if you specify just a hostname, it must not end with a dot. Examples: 0 9 server.example.com. (FQDN) 0 9 server (hostname only) Priority: The Priority field should contain a preference for this SRV record, usually between 0 and 100. Records with lower values are preferred. TTL: The time interval (in seconds) that this record may be cached before the source of the information should again be consulted. Zero values are interpreted to mean that the record can only be used for the transaction in progress, and should not be cached. Active: This defines whether this SRV record is active or not. 180
181 TXT Records TXT records are used to give additional information about a hostname. The Text field contains a text string that is returned only when a TXT query is issued for the host specified by Hostname. TXT records can be used for SPF records. The form contains the following fields: Hostname: The name that this record describes. This field can contain an FQDN or just a hostname. If you specify an FQDN, the name must end with a dot; if you specify just a hostname, it must not end with a dot. Examples: server1.example.com. server1 Text: The Text field contains a text string that is returned only when a TXT query is issued for the host specified by Hostname. TXT records can be used for SPF records. it must not end 181
182 with a dot. Examples: "This is a string." "v=spf1 a mx ptr -all" (SPF record) TTL: The time interval (in seconds) that this record may be cached before the source of the information should again be consulted. Zero values are interpreted to mean that the record can only be used for the transaction in progress, and should not be cached. Active: This defines whether this TXT record is active or not Secondary DNS Secondary Zones 182
183 (This feature is supported only if you use the BIND name server. If you use MyDNS, database replication will be used to transfer data to the secondary DNS server.) Here you can create secondary (slave) zones, i.e., zones for which another server is the primary (master) nameserver. A slave zone will then automatically be transferred from the master to the slave, so that both servers hold the same information about the zone. If the master fails, the slave can still answer DNS requests. To create a new slave zone, click on the Add new secondary DNS Zone button. This will lead you to the Secondary DNS Zone form with the tab Secondary DNS Zone. Secondary DNS Zone Secondary DNS Zone The form has the following fields: Server: If more than one server is available, you can select the server on which the secondary DNS zone will be located. Client: Here you select the client that owns the new secondary DNS zone. DNS Zone: Fill in the domain for which you want to create the secondary zone, e.g. example.com. - please note that you need a dot at the end. NS: Specify the IPv4 address of the primary nameserver for the domain, e.g Allow zone transfers to these IPs (comma separated list): This field can contain one or more IP addresses separated by commas. These IP addresses will be allowed to connect to the server to transfer the zone. If no IP is specified, any server is allowed to connect. Usually, you can leave this field empty because all slave DNS servers for this zone should contact the master DNS server for the zone, not another slave server. Active: This defines whether this secondary DNS zone is active or not. 183
184 4.9 System This is where you define the basic settings of the ISPConfig control panel (creating users, configuring services, IP addresses, firewall records, updating the system, etc.) CP Users Here you can create and modify users of the ISPConfig control panel. Please note that you should use these functions only to create or modify admin users. To create/edit normal ISPConfig users, use the client- and reseller settings in the Client module instead because modifying users or groups here may cause data loss. If you change modules or groups of existing users, these users might not be able to access their web site settings, settings, etc. in ISPConfig anymore Add user Here you can create new ISPConfig users. The Users form has the tabs Users and Groups. 184
185 Users Users The form has the following fields: Username: Fill in the username of the new user. Password: Type in a password for the ISPConfig user. The Password strength field will show how weak or strong your password is. A strong password should include numbers, symbols, upper and lowercase letters; password length should be 8 characters or more; avoid any password based on repetition, dictionary words, letter or number sequences, usernames, relative or pet names, or biographical information. Module: Select the modules that will be available for the user: sites: This enables the Sites module. mail: This activates the module. monitor: This refers to the Monitor module. admin: This is the System module (i.e., the module that we are currently in). dashboard: This refers to Home. dns: This is the DNS module. help: This activates the Help module. domain: This enables the Domain module. This makes sense only if you also check the Use the domain-module to add new domains checkbox on the Domains tab under System > System > Interface Config. If you use this module, your customers can only select one of the domains the admin creates for them. They can not freely edit the domain field. client: This enables the Client module. tools: This is the Tools module. You can select multiple modules for each user. Startmodule: Select the module that will automatically be loaded when the user logs into ISPConfig. Design: Select the theme of the ISPConfig interface. Type: Please select if this is a normal user account or an admin account. Active: This defines whether this ISPConfig user account is active or not. Language: Select the language in which ISPConfig will be loaded for the user. 185
186 Groups The form has the following fields: Default Group: This defines the group to which items created by the user (web sites, accounts, etc.) will belong (unless a different group is selected when the item is created). Selecting a default group does not necessarily mean that the user is also a member of the group - you must check that group in the following form item, Groups, to make the user also a member of the default group. Groups: Check all groups that the user account should be a member of. Make sure that you also check the group that you selected under Default Group to make the user a member of that group. 186
187 Edit user Here you can edit existing users. The form has the same tabs and fields as under Add user System Server Services All servers that are listed here are added by the ISPConfig installer, i.e., you cannot add new servers here yourself. ISPConfig allows you to control multiple servers from just one control panel, and all servers that are listed here are controlled by ISPConfig. If you want to add another server to ISPConfig, you have to run the ISPConfig installer in expert mode on the remote server and tell the installer that the server will be a slave. Although you cannot add servers here yourself, you can modify them from here by selecting a server. This will bring you to the Server form with the tab Services. 187
188 Server Services The form has the following fields: Servername: Specify the hostname of the server. Example: server1.example.com Mailserver: This specifies if this server acts as a mail server (i.e., you can use the module to create accounts etc. on this server). Webserver: This specifies if this server acts as a web server (i.e., you can use the Sites module to create web sites etc. on this server). DNS-Server: This specifies if this server acts as a DNS server (i.e., you can use the DNS module to create DNS zones etc. on this server). Fileserver: If this server acts as a web server, you should also enable Fileserver for this server so that FTP access is possible. DB-Server: This specifies if it will be able to create databases (in the Sites module) on this server. VServer-Server: If you check this, it will be possible to create OpenVZ virtual machines on this server (this will be possible from version of ISPConfig). Is mirror of Server: If you have specified that this server is a slave of another server during the ISPConfig installation, this server can have two roles: it can act as a full-fledged server, i.e., you can create web sites, accounts, etc. on this server just like on the main server, or it can act as a mirror of another server - in this case you cannot create any items on that server (this server cannot be selected when you create a new item), but instead the configuration (web site configuration, configuration, etc.) will be copied to the mirror (just the configuration, not any web site contents, etc. - if you want this, you can achieve this by using rsync or using a cluster filesystem like GlusterFS or some kind of network-attached storage, and you'd have to use one of these techniques on the directories /var/www for the web sites' contents and /var/vmail for the s - for MySQL databases, you'd have to use MySQL master-master replication). If you select a master server in the Is mirror of Server field, the server for which you select the master will act as a mirror, not as a full-fledged server. If you have a failover-ip address that you can switch between the master and the mirror (e.g. automatically with heartbeat/keepalived/etc. or manually, e.g. from your hoster's control panel), you can achieve high-availability because if the master fails, the mirror can take over. Active: This defines whether this server is active or not. 188
189 Server Config All servers that are listed here are added by the ISPConfig installer, i.e., you cannot add new servers here yourself. ISPConfig allows you to control multiple servers from just one control panel, and all servers that are listed here are controlled by ISPConfig. If you want to add another server to ISPConfig, you have to run the ISPConfig installer in expert mode on the remote server and tell the installer that the server will be a slave. Although you cannot add servers here yourself, you can modify them from here by selecting a server. This will bring you to the Server Config form with the tabs Server, Mail, Getmail, Web, DNS, FastCGI, Jailkit, vlogger, and Cron. Please note that you shouldn't modify these settings unless you know exactly what you're doing - changes in paths etc. might stop the system from working! Server Config Server 189
190 On this tab you can configure some basic network settings for the server plus the loglevel for the ISPConfig log (under Monitor > System State (All Servers) > Show System-Log) plus the backup directory for web site backups. The form has the following fields: Network Configuration: If you check this, ISPConfig will automatically configure your system with the network settings from the IP Address, Netmask, Gateway, Hostname, and Nameservers fields. It will also automatically configure all IP addresses that are defined under System > System > Server IP addresses. Please note that this automatic network configuration works only on Debian/Ubuntu and only if you have one network card which must be eth0. It is recommended to not check this checkbox and configure your network settings manually. IP Address: Specify the IPv4 address of this server. Example: Netmask: Type in the server's netmask. Example: Gateway: Fill in the server's gateway. Hostname: Type in the server's fully-qualified hostname. Example: server1.example.com Nameservers: Fill in the IP addresses of nameservers that this server will use to do DNS lookups. You can specify multiple nameservers by separating them with a comma. These should be the nameservers from /etc/resolv.conf. Example: , Loglevel: Select the loglevel for the ISPConfig log (under Monitor > System State (All Servers) > Show System-Log). Debug: This loglevel will log all output from ISPConfig, including warnings and errors. As the name says, this is usefull for debugging. Warnings: This loglevel will log ISPConfig warnings and errors. Errors: This loglevel will just log ISPConfig errors. Recommended for production systems. Backup directory: This is the directory where web site backups will be stored. The default directory is /var/backup. 190
191 Mail On this tab you can configure the general mail settings for the server. The form has the following fields: Module: Select the mail module that the server should use. Currently only postfix_mysql is supported. Maildir Path: This defines where users' mailboxes will be located. The default path is /var/vmail/[domain]/[localpart]. [domain] is a placeholder for the mail domain and [localpart] is a placeholder for the local part of an address. Example: if your address is user@example.com, the Maildir path would be /var/vmail/example.com/user. Please note that Maildir Path should be a subdirectory of Homedir Path - otherwise the mail system will probably stop to work. Homedir Path: This is the home directory of Mailuser Name. The default directory is /var/vmail. If you use maildrop, this is the directory where the mailfilter file will be located. POP3/IMAP Daemon: Select your POP3/IMAP daemon. Supported POP3/IMAP daemons are Courier and Dovecot. Mailfilter Syntax: Select the mailfilter to use. If you use Courier, you must select Maildrop; 191
192 if you use Dovecot, you must select Sieve. Depending on what you select, you must use Maildrop or Sieve syntax if you define custom filter rules for an mailbox ( > Mailbox > Custom Rules). If you create mailfilters under > Mailbox > Mail Filter, the system will automatically translate them into Maildrop or Sieve syntax depending on your selection here. Mailuser UID: This is the user ID of the system user defined under Mailuser Name. Mailuser GID: This is the group ID of the system group defined under Mailuser Group. Mailuser Name: This is the system user name of the user under which the virtual mail setup runs. Default value: vmail Mailuser Group: This is the system group name of the group under which the virtual mail setup runs. Default value: vmail Relayhost: If you want to relay outgoing mails through another mailserver (for example, because your server is on a dynamic IP and therefore blacklisted), you can use the Relayhost, Relayhost User, and Relayhost Password fields for this. Fill in the hostname or IP address of the server through which you want to relay in the Relayhost field. If you use an IP address, put it in square brackets ([]) to prevent DNS lookups. Examples: mail.yourisp.com, [ ]. Leave the field empty if you don't want to relay. Relayhost User: Fill in the username that can be used to log in on the relayhost. Relayhost Password: Fill in the password of the relayhost user on the relayhost. Mailbox Size Limit: This defines the max. size (in bytes) that a single mailbox can have on this server. 0 means unlimited. Message Size Limit: This defines the max. size (in bytes) that a single can have on this server. 0 means unlimited. 192
193 Getmail Here you can configure getmail. Getmail is the service that fetches s from remote servers; it is used if you define accounts under > Fetchmail > Fetchmail. The form has the following field: Getmail config dir: This is the directory where getmail expects its configuration. 193
194 Web On this tab you can configure various settings for Apache, PHP, AWStats, etc. The form has the following fields: Website basedir: This is the directory where all web sites will be created (in subdirectories). Usually this is the value of AP_DOC_ROOT from the output of suexec -V or suexec2 -V so that suexec can be used in the web sites (/var/www on Debian/Ubuntu/Fedora/CentOS, /srv/www on OpenSUSE). (The suexec feature provides Apache users the ability to run CGI and SSI programs under user IDs different from the user ID of the calling web-server.) Website path: This is the actual path where new web sites will be created (this is not the actual document root of the web site - this will be the subdirectory web in Website path). This should be a subdirectory of Website basedir. You can use the placeholders [client_id] and [website_id] which will be replaced by the IDs of the client and web site respectively. Website symlinks: ISPConfig can create symlinks to Website path so that it is easier to navigate to Website Path on the command line. You can use the placeholder [website_domain] which will be replaced by the domain of the web site (e.g. example.com). You can define multiple symlinks by separating them with a colon (:) (don't use spaces). 194
195 Vhost config dir: This is the directory where ISPConfig will place the vhost configuration files for each web site. This does not automatically enable the vhost because Apache doesn't read that directory. To enable a vhost, it must be symlinked to another directory which is read by Apache (see Vhost config enabled dir). Vhost config enabled dir: This is a directory that is read by Apache and to which vhost configuration files must be symlinked to enable the vhost. Security level: This defines how permissions and ownerships are set for the Website path directory. Medium: The directory is owned by root and readable for all users. High: The directory is owned by the web site user and cannot be read by other users. It is recommended to choose High. Apache user: This is the user under which the Apache web server runs. Apache group: This is the group under which the Apache web server runs. Apache php.ini path: This is the full php.ini path for the php.ini file used by Apache's mod_php. CGI php.ini path: This is the full php.ini path for the php.ini used by FastCGI, CGI, and suphp. PHP open_basedir: This setting limits the files that can be opened by PHP to the specified directory-tree, including the file itself. This directive is NOT affected by whether Safe Mode is turned On or Off. You can use the placeholder [website_path] which will be replaced by the path that is set in the Website path field. You can define multiple directories by separating them with a colon (:) (don't use spaces)..htaccess AllowOverride: This setting specifies what types of directives are allowed in.htaccess files. Possible values: All None AuthConfig FileInfo Indexes Limit Options[= Option,...] See for more details. Apps-vhost port: ISPConfig allows to install software packages ("apps" - applications) such as phpmyadmin or Roundcube via the ISPConfig Package Installer (System > Software > Packages). These apps will be installed in the /var/www/apps directory and can be accessed over their own vhost. Specify the port that you want to use for this vhost (default is the vhost could then be accessed over Please do not use a port that is already in use (such as 80 (http) or 443 (https)). Apps-vhost IP: Specify an IPv4 address that is configured on your server on which the vhost will listen. It is also possible to use _default_ (meaning a request to an unspecified address on the Apps-vhost port is served from the apps vhost) or a wildcard (* - meaning requests on all addresses on the port specified by Apps-vhost port will be served by the apps vhost). Apps-vhost Domain: Specify the domain that you want to use to access the apps vhost. 195
196 Examples: example.com (-> apps.example.com (-> (-> Leave this field empty to use any address (domain, hostname, IP address) that points to the server. awstats conf folder: This specifies the directory where the web site statistics package AWStats expects its configuration files. This field is meaningless if you use Webalizer instead of AWStats. awstats data folder: This specifies the directory where AWStats creates its data files (from which the reports will be created). awstats.pl script: This specifies the location of the awstats.pl script on the server. awstats_buildstaticpages.pl script: This specifies the location of the awstats_buildstaticpages.pl script on the server. This script creates static HTML pages with statistics - these will be generated once a day (at 0.30h) and are available in the /stats folder of your web site (e.g
197 DNS If you use the BIND nameserver (instead of MyDNS), you can configure basic BIND settings on this tab. The form has the following fields: BIND User: This is the system user that BIND runs under. BIND Group: This is the system group that BIND runs under. BIND zonefiles directory: This is the directory where BIND will place its zone files (Debian: /etc/bind). BIND named.conf path: This is the location where BIND expects its configuration file named.conf (Debian: /etc/bind/named.conf). BIND named.conf.local path: This is the location of the named.conf.local file that is included in named.conf and which includes the zone files created by ISPConfig. 197
198 FastCGI On this tab you can configure basic FastCGI settings that are relevant if you use PHP via FastCGI. The form has the following fields: FastCGI starter path: We will run PHP using suexec; suexec's document root is /var/www (Debian/Ubuntu/Fedora/CentOS) or /srv/www (OpenSUSE). Therefore we cannot call the PHP binary directly because it is located outside suexec's document root. As suexec does not allow symlinks, the only way to solve the problem is to create a wrapper script for each web site in a subdirectory of /var/www or /srv/www; the wrapper script will then call the PHP binary. In this field you can specify the directory (should be a subdirectory of /var/www or /srv/www) where the wrapper script will be located. You can use the placeholder [system_user] which will be replaced by the system user that owns the web site, e.g. web1. FastCGI starter script: This is the name of the FastCGI wrapper script. Example:.php-fcgi-starter FastCGI Alias: (not in use right now; see for more details.) Since all FastCGI directives are global (they are not configured in a server context), all FastCGI paths 198
199 map to the filesystem. In the case of external servers, this path does not have anything to do with the file system; it is a virtual file system path. Since the connection between mod_fastcgi and the FastCGI app is by a socket (unix or tcp), mod_fastcgi does not care where the program is (it could be on a completely different machine). However, mod_fastcgi needs to know when a hit is calling for an external app, so it uses this path as if it were a local filesystem path. Apache translates a request URI to a filesystem path. Example: FastCGIExternalServer /var/www/htdocs/extprog -host :9000 FastCGI php.ini Path: This is the full php.ini path for the php.ini used by FastCGI. FastCGI Children: This defines the number of PHP children that will be launched. (This variable is onyl useful for lighttpd or nginx as Apache mod_fcgi will control the number of children itself and never use the additional processes.) FastCGI max. Requests: This is the maximum number of requests before an fcgid process is stopped and a new one is launched. FastCGI Bin: This is the path to the FastCGI PHP binary. 199
200 Jailkit Here you can configure the basic Jailkit behaviour. Jailkit is a set of utilities to limit user accounts to specific files using chroot() and or specific commands. You can make a shell user use Jailkit by selecting it in the Chroot Shell drop-down menu of the shell user under Sites > Shell > Shell-User. The form has the following fields: Jailkit chroot home: This is the directory where jailkit users will be chrooted. The placeholder [username] will be replaced with the actual system user name. Example: /home/[username] Jailkit chroot app sections: These are predefinded sets of applications/programs that chrooted users can use. These sets are defined in /etc/jailkit/jk_init.ini. Separate multiple entries with a space. Example: basicshell editors extendedshell netutils ssh sftp scp groups jk_lsh Jailkit chrooted applications: In this field you can explicitly list single applications/programs that chrooted users will be able to use (it is possible that these applications/programs are already part of the predefined sets of applications that you've enabled in the Jailkit chroot app sections field). Separate multiple entries with a space. Example: /usr/bin/groups /usr/bin/id /usr/bin/dircolors /usr/bin/lesspipe /usr/bin/basename /usr/bin/dirname /usr/bin/nano /usr/bin/pico Jailkit cron chrooted applications: Under Sites > Cron > Cron Jobs you can define cron jobs. If Chrooted Cron is selected in the limits of the client that owns the cron job, the cron jobs are chrooted (using Jailkit). In this field you can explicitly list single applications/programs that chrooted cron jobs will be able to use. Separate multiple entries with a space. Example: /usr/bin/php /usr/bin/perl /usr/share/perl /usr/share/php 200
201 vlogger vlogger is a little tool that takes the burden of creating Apache virtual host logfiles off of Apache so that Apache doesn't have to deal with open logfiles. The form has the following field: Config directory: This defines the directory where vlogger expects its configuration file. 201
202 Cron On this tab you can configure a few settings for cron. The form has the following fields: Cron init script name: This is the name of the cron init script that is located in the /etc/init.d/ directory. Path for individual crontabs: This is the directory where cron jobs will be created by ISPConfig. This must be a directory where cron expects to find cron jobs, e.g. /etc/cron.d. Path to wget program: This is the path to the wget program, e.g. /usr/bin/wget. If you specify a URL in the Command to run field under Sites > Cron > Cron Jobs, it will automatically be executed via wget, that's why cron needs to know the exact path. 202
203 Server IP addresses Here you can add additional IP addresses to your server. If you've enabled automatic network configuration for your server (field Network Configuration on the Server tab under Server Config), these additional IP addresses will be configured automatically (please note that this works only on Debian/Ubuntu servers and if you have one network card which is named eth0). However, it is recommended to configure additional IP addresses manually (see chapter 5.18) and then add them here so that ISPConfig knows that they exist. To create a new IP address, click on the Add new IP Address button. This will lead you to the IP Addresses form with the tab IP Address. IP Addresses IP Address The form has the following fields: Server: If more than one server is available, you can select the server on which the IP 203
204 address is/will be located. IP Address: Type in the IPv4 address. Example: HTTP NameVirtualHost: If you check this field, you can select this IP address for a new web sites in the Sites module; otherwise it cannot be used for Apache vhosts Interface Config Under Interface Config you can configure the behaviour of the ISPConfig control panel itself. You can find the following tabs here: Sites, Mail, Domains, Misc. Sites This tab allows you to configure a few settings for the Sites module. 204
205 The form has the following fields: Database name prefix: This defines the prefix that will be used for databases that you create under Sites > Database > Database. You can use the placeholders [CLIENTID] (which will be replaced with the ID of the client, e.g. 1 or 58) and [CLIENTNAME] (which will be replaced with the client's username). Please note that database names must not be longer than 16 characters - MySQL doesn't support longer database names! Therefore it is stronlgy recommended to use [CLIENTID] here instead of [CLIENTNAME]. Examples: c[clientid], [CLIENTID] (MySQL database names can begin with a number). Database user prefix: This defines the prefix that will be used for database users of databases that you create under Sites > Database > Database. You can use the placeholders [CLIENTID] (which will be replaced with the ID of the client, e.g. 1 or 58) and [CLIENTNAME] (which will be replaced with the client's username). You must not use underscores (_)! Example: c[clientid] FTP user prefix: This defines the prefix that will be used for FTP users that you create under Sites > FTP > FTP-User. You can use the placeholders [CLIENTID] (which will be replaced with the ID of the client, e.g. 1 or 58) and [CLIENTNAME] (which will be replaced with the client's username). Example: [CLIENTNAME] Shell user prefix: This defines the prefix that will be used for shell users that you create under Sites > Shell > Shell-User. You can use the placeholders [CLIENTID] (which will be replaced with the ID of the client, e.g. 1 or 58) and [CLIENTNAME] (which will be replaced with the client's username). Example: [CLIENTNAME] Webdav user prefix: This defines the prefix that will be used for WebDAV users that you create under Sites > Webdav> Webdav User. You can use the placeholders [CLIENTID] (which will be replaced with the ID of the client, e.g. 1 or 58) and [CLIENTNAME] (which will be replaced with the client's username). Example: [CLIENTNAME] Link to phpmyadmin in DB list: If you check this checkbox, an icon with a link to phpmyadmin will be added to each database in the database list under Sites > Database > Database. PHPMyAdmin URL: If you have checked the Link to phpmyadmin in DB list checkbox, specify your phpmyadmin URL here - otherwise an icon with a link to the default phpmyadmin location will be displayed. This also means phpmyadmin must already be installed somewhere on your server. Example: WebFTP URL: If you specify your WebFTP URL here, a WebFTP icon with a link to your WebFTP application will be displayed in the FTP user list. This also means that a WebFTP application such as net2ftp must already be installed somewhere on your server. Example: 205
206 Mail This tab allows you to configure a few settings for the module. The form has the following fields: Link to webmail in Mailbox list: If you check this checkbox, an icon with a link to your webmail application will be added to each mailbox in the mailbox list under > Accounts > Mailbox. Webmail URL: If you have checked the Link to webmail in Mailbox list checkbox, specify your webmail URL here - otherwise an icon with a link to the default webmail location will be displayed. This also means a webmail application must already be installed somewhere on your server. Example: 206
207 Domains This tab is relevant only if you've enabled the domain module under System > CP Users. If you use this module, your customers can only select one of the domains the admin creates for them. They can not freely edit the domain field. The form has the following fields: Use the domain module to add new domains: If you check this field (and the domain module is enabled), your customers can only select one of the domains that you create for them. They can not freely edit the domain field. You have to re-login after changing this value to make the changes visible. HTML to create a new domain: This text area can contain some HTML that will be shown to a customer if the domain module is enabled for the customer and he tries to create a new domain. 207
208 Misc You can configure some miscellaneous settings here. The form has the following field: Dashboard atom feed URL: If you want to display a certain news feed on the dashboard (Home), you can specify the URL of the Atom feed here (RSS feeds are not supported). By default, the latest ISPConfig news are displayed ( 208
209 4.9.3 Firewall Firewall This is where we can enable the firewall for a server. For each server controlled by ISPConfig, there can be just one firewall record. If there's no firewall record for a server, the firewall is not active on that server. To create a new firewall record, click on the Add Firewall record button. This will lead you to the Firewall form with the tab Firewall. Firewall Firewall The form has the following fields: Server: Select the server on which you want to enable the firewall. 209
210 Open TCP ports: Specify the TCP ports that should be open in the firewall. Separate multiple ports by comma (no space), e.g. 20,21,22,25,53,80,110,143,443,3306,8080,8081, Specify port ranges with a colon, e.g. 60:70 or 21,22,25,30:40,53,80. TCP ports that you don't list here will automatically be closed by the firewall. Common TCP ports are: 20: FTP 21: FTP 22: SSH 25: SMTP 53: DNS 80: HTTP 110: POP3 143: IMAP 443: HTTPS 3306: MySQL 8080: ISPConfig, HTTP-Proxies 8081: ISPConfig apps vhost 10000: Webmin Open UDP ports: Specify the UDP ports that should be open in the firewall. Separate multiple ports by comma (no space), e.g. 53,3306. Specify port ranges with a colon, e.g. 60:70 or 21,22,25,30:40,53,80. UDP ports that you don't list here will automatically be closed by the firewall. Common UDP ports are: 53: DNS 3306: MySQL Active: This defines whether the firewall is active or not. 210
211 4.9.4 Software Under Software you can define ISPConfig application repositories, install ISPConfig application packages (such as phpmyadmin) and install updates of such packages, if available Repositories Here you can add ISPConfig application repositories to your system. To create a new repository, click on the Add new record button. This will lead you to the Software Repository form with the tab Repository. Software Repository Repository The form has the following fields: 211
212 Repository: Type in a name for the repository, e.g. ISPConfig Addons. URL: Specify the URL of the repository. Example: User (optional): If the whole repository or single packages of the repository (e.g. packages that need testing and should be available only to developers) are password-protected, type in the repository username here. Leave the field empty if the repository isn't password-protected. Password (optional): If the whole repository or single packages of the repository (e.g. packages that need testing and should be available only to developers) are password-protected, type in the repository password here. Leave the field empty if the repository isn't password-protected. Active: This defines whether the repository is active or not Packages Here you can find a list of available packages from the active repositories. For each server that 212
213 is controlled by ISPConfig, you can see if the package is already installed (it then reads Installed version...) or if it can be installed (it reads Install now). To install a package, simply click on the Install now link. Installation can take two or three minutes; reload the page to see if it has been installed successfully (it should then read Installed version...) Updates Under Updates you can find a list of all installed packages for which updates are available (select the server under Select server first). You can install the updates from here by clicking on the Install update link Language Editor The Language Editor allows you to add new ISPConfig translations or modify existing ones. For example, if the ISPConfig interface isn't available in your language, you can create a translation here Languages Here you can find the Language file editor which allows you to modify all existing translations. Select the translation that you want to modify in the Select language drop-down menu; this will bring up a list of all available language files (extension.lng) for that language, together with a note to which ISPConfig module the language file belongs and the last modification date. Click on the file that you want to modify - this will bring you to a form with all strings that can be translated. Make your modifications and click on the Save button afterwards. Hint: You can change the text of the welcome that is sent to new accounts under mail > en_mail_user.lng (the fields are welcome_mail_subject and welcome_mail_message). 213
214 New Language If you want to add a new translation (for example, because ISPConfig isn't available in your language), you can do this here. The Add new language form has the following fields: Select language basis: Select one of the existing translations here, e.g. en. Your new language files will use this existing translation first so that you have a basis to start with, and you can then use the Language file editor under Languages to translate the strings to the new language. New language: Type in the two characters ISO language code (see of your new translation. After you have created the new language, you can use the Language file editor under Languages to translate the strings to the new language Merge 214
215 The Merge function adds missing strings and even missing language files from the English master language files to the selected language. This is useful for the following two scenarios: You've created your own language in an old ISPConfig version, and now you update ISPConfig, and the new ISPConfig version has a lot of new functions that are missing in your language files. You can use the Merge function to merge the new/missing translations into your language files, and then you can use the Language file editor under Languages to translate the strings to the new language. The second scenario is for the ISPConfig developers only. A lot of translations were contributed by ISPConfig users, but of course the developers don't speak all these languages. If the developers add new functions, they add the English translations and merge these English translations into all the other supported languages (so that a native speaker and ISPConfig contributor can translate them using the Language file editor). To merge new English strings into a translation, just select the language in the Select language drop-down menu and click on the Merge files now button Export Here you can export existing translations. Just select the language that you want to export and click on the Export the selected language file set button. This will display a link to the exported file (e.g. Exported language file to: /temp/en.lng); click on that link, and the exported file will be displayed in a new browser window (from where you can save it on your computer). You must not use the Export function to manually edit exported translations in a text editor always use ISPConfig's Language file editor for that! The Export funtion is useful if you've created a translation on one ISPConfig installation and want to use the same translation on another ISPConfig installation (where you can use the Import function to import that translation). you've created a translation and want to send it to the ISPConfig developers ( dev@ispconfig.org) Import You can use the Import function to import translations that you've previously exported on another ISPConfig server. Please not that you must not import language files that have been manually modified in a text editor - always use ISPConfig's Language file editor to modify 215
216 translations! The Import language file form has the following fields: Select language file: Select the language file to import from your local computer. ISPConfig will automatically detect the language from the contents of the selected file. Overwrite file, if exists: Check this if you want to overwrite any existing files of this translation on the ISPConfig server. Skip ISPConfig version check: Usually ISPConfig performs a version check to find out if the translation that is to be imported matches the version number of the ISPConfig installation, and displays an error mesage if the versions don't match (i.e., ISPConfig refuses to import the translation). By checking this checkbox you can skip this version check Remote Users This feature is for ISPConfig developers only. ISPConfig has an API that allows to access all ISPConfig functions from other applications or remote places (the API documentation is not part of this manual). For example, an ISP could build a web interface and allow his customers to create web sites from this web interface. Access to this API is password protected. To allow access to the API, you must create a user and password here first and use these login credentials in the application that uses the API Add user You can create an API user here. The Remote user form has the tab Remote User. Remote user Remote User The form has the following fields: Username: Fill in the username of the new API user. Password: Type in a password for the API user. The Password Strength field will show how weak or strong your password is. Functions: Please check all functions that the API user will be allowed to use. 216
217 Edit user Here you can edit existing API users. The form has the same tabs and fields as under Add user Remote Actions Here you can initiate operating system updates and ISPConfig updates on all servers controlled by ISPConfig Do OS-Update The Do OS-Update function allows you to start an operating system update on the selected server, i.e., the latest updates will be installed. Please note that this function supports only Debian and Ubuntu. It will perform aptitude -y upgrade on the selected server. This works also on remote servers that are controlled by this ISPConfig installation. To update all servers controlled by ISPConfig, select All servers. As this is an unattended update and you don't see what packages are updated, you should use this function at your own risk. At this point, it is strongly recommended to run your updates manually on the command line! Do ISPConfig-Update The Do ISPConfig-Update function allows you to update ISPConfig on the selected server. This works also on remote servers that are controlled by this ISPConfig installation. To update all servers controlled by ISPConfig, select All servers. This funtion is experimental! At this point, it is strongly recommended to run your updates manually on the command line! 4.10 Monitor 217
218 The Monitor module allows you to take a look at the logs, CPU, memory, disk usage, etc. of all servers controlled by ISPConfig. Under System State (All Servers) you can find information about all servers controlled by ISPConfig, whereas the details in the other menu items refer to just one (the selected) server System State (All Servers) Here you can find details about all servers that are controlled by this ISPconfig installation Show Overview Here you can find an overview of all your servers that are controlled by ISPConfig. Details that are displayed here are the general state of the server (if there have been warnings, errors, etc.), the state of the hard drive space, mail queue, server load, if all services are online, and if updates are available (some of these details will only be displayed if you click on the More information... link). Under Refresh Sequence you can select if the information should be refreshed automatically while you are on this page (by default it is not refreshed), and in which interval. By clicking on the [More...] link that is displayed next to each status, you can find out more details about that item - the same details can be accessed under Server State in the menu (but then make sure you select the correct server under Server to Monitor). Each server's overview is displayed with one of the background colours green, orange, or red: Green: everything is ok - no warnings or errors, no updates are available, all services are online, etc. Blue: there are warnings in your logs, or updates are available, but there's nothing system-critical on the server. Red: this marks some kind of failure, e.g. errors in the logs, needed services aren't running, a script failed to execute, etc. This is system-critical, and immediate action should be taken by your side (e.g. log onto your server's shell and check the logs in the /var/log/ directory). 218
219 Show System-Log Here you can take a look at the ISPConfig log - this log shows what ISPConfig does in the background, and if there have been warnings or errors. This log is for all servers controlled by ISPConfig (you can use the filter to display log entries from a specific server); what is getting logged depends on the log level that you set for each server on the Server tab under System > System > Server Config (Debug, Warnings, or Errors) Show Jobqueue Here you can find a list of background tasks that ISPConfig has to carry out on the nodes that are controlled by ISPConfig. If the list is empty, ISPConfig has completed all tasks Server to Monitor This refers to all following menu items, i.e., the following menu items will display information about the server that you select here. 219
220 Hardware Information Show CPU Info You can find details about the CPU of the selected server here. This is the same as if you run cat /proc/cpuinfo on the server Server State Show Overview Here you can find the same details as under Monitor > System State (All Servers) > Show Overview, except that the details here refer to just one server (the one you selected under Monitor > Server to Monitor). 220
221 Under Refresh Sequence you can select if the information should be refreshed automatically while you are on this page (by default it is not refreshed), and in which interval Show Update State This page displays if update packages are available for the operating system and the installed packages. If there are, you should bring your server up to date. If you see the warning WARNING: Your ClamAV installation is OUTDATED! - this sounds more dramatic than it actually is, and it is usually not necessary to take any action. This just means that a newer ClamAV version is available than the one that is installed - your current version is still ok. It does not mean that the virus signature database is not up to date - it actually is, and protection is still guaranteed. You can check if your distribution offers an updated ClamAV package - if it does, you can install it, but if it doesn't, you should avoid installing ClamAV from the sources - wait until your distribution provides an updated package. 221
222 It is recommended to do this manually with your distribution's package manager, e.g. apt/aptitude on Debian/Ubuntu, yum on Fedora/CentOS, and yast/zypper on OpenSUSE. Debian/Ubuntu: aptitude update aptitude safe-upgrade Fedora/CentOS: yum update OpenSUSE: 222
223 zypper refresh zypper update If you are on Debian/Ubuntu, you could also go to System > Remote Actions > Do OS-Update, but this method is not recommended! Show RAID State If the selected server uses RAID, you can find details about the RAID arrays here. Basically, these are the same details that the command cat /proc/mdstat would show Show Server Load Here you can find details about the server load. Basically, these are the same details that the command uptime would show. 223
224 Show Disk Usage Here you can find details about the server's disk usage. Basically, these are the same details that the command df -h would show. 224
225 Show Memory Usage Here you can find details about the server's memory usage. Basically, these are the same details that the command cat /proc/meminfo would show. 225
226 Show Services Under this menu item you can find information if the following services are running or not: Web-Server FTP-Server SMTP-Server POP3-Server IMAP-Server mydns-server (this refers to your DNS server in general, no matter if you use MyDNS, BIND, or PowerDNS) mysql-server 226
227 Show OpenVz VE BeanCounter If the selected server is an OpenVZ container (virtual machine), you can find details about the OpenVZ beancounter here (it displays details about the allocated resources and limits of the virtual machine). Basically, these are the same details that the command cat /proc/user_beancounters would show. 227
228 Logfiles Show Mail Queue Here you can find details about the server's mail queue. Basically, these are the same details that the command postqueue -p would show Show Mail Log You can find the last 100 lines of the selected server's mail log (/var/log/mail.log on Debian/Ubuntu) here. Under Refresh Sequence you can select if the information should be refreshed automatically while you are on this page (by default it is not refreshed), and in which interval. 228
229 Show Mail Warn-Log You can find the last 100 lines of the selected server's mail.warn log (/var/log/mail.warn on Debian/Ubuntu) here. Under Refresh Sequence you can select if the information should be refreshed automatically while you are on this page (by default it is not refreshed), and in which interval Show Mail Error-Log You can find the last 100 lines of the selected server's mail.error log (/var/log/mail.err on Debian/Ubuntu) here. Under Refresh Sequence you can select if the information should be refreshed automatically while you are on this page (by default it is not refreshed), and in which interval Show System-Log You can find the last 100 lines of the selected server's system log (/var/log/messages on 229
230 Debian/Ubuntu) here. Under Refresh Sequence you can select if the information should be refreshed automatically while you are on this page (by default it is not refreshed), and in which interval Show ISPC Cron-Log You can find the last 100 lines of the selected server's ISPConfig cron log ( /var/log/ispconfig/cron.log) here - the ISPConfig background tasks are run by cron, and therefore this log contains information about what happened behind the scenes. Under Refresh Sequence you can select if the information should be refreshed automatically while you are on this page (by default it is not refreshed), and in which interval Show Freshclam-Log You can find the last 100 lines of the selected server's freshclam log ( /var/log/clamav/freshclam.log on Debian/Ubuntu) here - this log contains information regarding the virus signature updates of the server's virus scanner, ClamAV. Under Refresh Sequence you can select if the information should be refreshed automatically while you are on this page (by default it is not refreshed), and in which interval. 230
231 Show Clamav-Log You can find the last 100 lines of the selected server's clamav log ( /var/log/clamav/clamav.log on Debian/Ubuntu) here - this log contains information regarding the server's virus scanner, ClamAV. Under Refresh Sequence you can select if the information should be refreshed automatically while you are on this page (by default it is not refreshed), and in which interval Show RKHunter-Log You can find the last 100 lines of the selected server's rkhunter log (/var/log/rkhunter.log on Debian/Ubuntu) here - rkhunter is run by cron (usually once per night) and scans the server for malware/rootkits/trojans. The result of such a scan is logged in the rkhunter log file. Under Refresh Sequence you can select if the information should be refreshed automatically while you are on this page (by default it is not refreshed), and in which interval. 231
232 Show fail2ban-log Fail2ban is a tool that observes login attempts to various services, e.g. SSH, FTP, SMTP, Apache, etc., and if it finds failed login attempts again and again from the same IP address or host, fail2ban stops further login attempts from that IP address/host by blocking it with an iptables firewall rule. You can find the last 100 lines of the selected server's fail2ban log (/var/log/fail2ban.log on Debian/Ubuntu) here - it contains details about what services are monitored and what IP addresses got blocked due to a tried break-in attempt. Under Refresh Sequence you can select if the information should be refreshed automatically while you are on this page (by default it is not refreshed), and in which interval. If you want to unblock an IP address/host, take a look at chapter Help By default, this module isn't enabled for normal users. You can enable it on the Users tab under System > CP Users > Edit user. 232
233 Support This is a ticket system where users can send messages to their reseller or the server administrator if they need help Send message You can create a new ticket here. You will see the Support Message form with the tab Message. Support Message Message The form has the following fields: Recipient ID: Normal users cannot select a recipient here because ISPConfig determines the recipient itself - it is the ISPConfig administrator. Only if you are logged in as the ISPConfig administrator can you select the recipient (because the administrator is allowed to send messages to all ISPConfig users). Subject: Fill in the subject of your request. Message: Fill in your message View messages Here you can see a list of all tickets opened by you (answered or unanswered) About ISPConfig Version Shows the currently installed ISPConfig 3 version: 233
234 4.12 Domains If you use this module, your customers can only select one of the domains the admin creates for them. They can not freely edit the domain field. This module is active only if you also check the Use the domain-module to add new domains checkbox on the Domains tab under System > System > Interface Config Domains Domains Here you can add domains to your server that clients can later on select when they create a new web site. To add a new domain, click on the Add new Domain button. This will lead you to the Domain form with the tab Domain. 234
235 Domain Domain The form has the following fields: Domain: Type in a domain name that you want to allocate to a client, e.g. example.com (without any subdomain like www). Client: Select the client to which you want to allocate the domain from the drop-down menu. This client will then be able to select the domain from a drop-down menu when he creates a web site. 5 Howtos 5.1 How Do I Create A Reseller? Log in as admin and go to Client > Resellers > Add Reseller (see chapter ). Fill in the address of the reseller on the Address tab
236 ... and then go to the Limits tab to specify limits for the reseller. An important field is the Max. number of Clients field as it specifies how many clients the reseller can create. After you have created the reseller, you can find it in the list under Client > Resellers > Edit Reseller: 236
237 If you want to modify the reseller, you can pick it from that list and change the reseller's settings. From the list view, it is also possible to directly log in as the reseller (just click on the button) and to delete the reseller (click on the button) (see chapter ). 5.2 How Do I Create A Client? Now we have to differentiate between two scenarios: 1) the client belongs to the admin 2) the client belongs to a reseller. In the first case you must log in as admin and create the client from the admin account, in the second case you must log in as the reseller and create the client from the reseller account. Then go to Client > Clients > Add Client (see chapter ). Fill in the address of the client on the Address tab
238 ... and then go to the Limits tab to specify limits for the client: 238
239 After you have created the client, you can find it in the list under Client > Clients > Edit Client: 239
240 If you want to modify the client, you can pick it from that list and change the client's settings. From the list view, it is also possible to directly log in as the client (just click on the button) and to delete the client (click on the button) (see chapter ). 5.3 How Do I Create A Web Site? It is important that you create a client first before you create a web site, so that you can assign the web site to that client (a client can own multiple web sites). Then log in as admin or as the reseller to which that client belongs and go to Sites > Websites > Website (see chapter ). To create a web site, you just need to fill out the Domain tab (the other tabs contain special configurations that you usually don't need). Make sure that you select the correct client in the Client drop-down menu (if you are logged in as admin, you can select all clients that exist on the system; if you are logged in as a reseller, you can select only the clients that belong to the reseller): 240
241 Use the Auto-Subdomain field to define whether you want no automatic subdomain for the web site (in this case you can access the site only by using the domain, e.g. an automatic www subdomain (recommended) (you can then access the site using and or a wildcard subdomain (*.) which means you can access the site with any subdomain that does not point to another web site: 241
242 After you have created the web site, you can find it in the list under Sites > Websites > Website: 242
243 From the list view, it is possible to delete the web site (click on the button). If the DNS records for the new web site exist and point to the correct server, you can now go to the new web site in a browser, and you should see the default ISPConfig 3 welcome page: 243
244 Important: if a client creates a web site himself, he has the permissions to modify the web site settings in ISPConfig. If the admin or a reseller creates a web site for a client, then the web site settings cannot be modified by the client in ISPConfig, only by the admin or by the reseller that created the web site. 5.4 How Do I Create An SSL Web Site? To make a web site SSL-capable, please make sure that the SSL checkbox is checked on the web site's Domain tab (please note that you can have only one SSL web site per IP address). Important: you must select a specific IP address from the IP-Address drop-down menu; you must not select the wildcard (*)! 244
245 Then go to the SSL tab (see chapter ). On the SSL tab you can create a self-signed SSL certificate together with a certificate signing request (CSR) that you can use to apply for an SSL certificate that is signed by a trusted certificate authority (CA) such as Verisign, Comodo, Thawte, etc. It's not necessary to buy such a trusted SSL certificate, but you should note that if you use a self-signed SSL certificate, browsers will display a warning to your visitors. Please note that you can have just one SSL web site per IP address. To create a self-signed certificate, please fill out the fields State, Locality, Organisation, Organisation Unit, Country, and SSL Domain, and then select Create Certificate from the SSL Action drop-down menu, and click on Save. Leave the fields SSL Request, SSL Certificate, and SSL Bundle empty - the fields SSL Request and SSL Certificate will be filled out by the system. 245
246 246
247 After the self-signed certificate was created, you will find data in the SSL Request and SSL Certificate fields (it can take one or two minutes until the data appears in the fields): It is already possible to access the web site using now with the self-signed certificate, but your visitors will see a warning. For example, Firefox will complain about the self-signed certificate, therefore you must tell Firefox to accept the certificate - to do this, click on the I Understand the Risks link: 247
248 Click on Add Exception...: 248
249 The Add Security Exception window opens. In that window, click on the Get Certificate button first and then on the Confirm Security Exception button: 249
250 Afterwards you should be able to see the web site: 250
251 If you want to buy an SSL certificate from a trusted CA, you have to copy the data from the SSL Request field - this is the certificate signing request (CSR). With this CSR, you can apply for a trusted SSL certificate at your CA - the CA will create an SSL certificate from this CSR, and you can paste the trusted SSL certificate into the SSL Certificate field. Sometimes your CA will also give you an SSL bundle - paste this into the SSL Bundle field. Select Save Certificate from the SSL Action drop-down menu and click on the Save button: You have just replaced your self-signed certificate with a trusted SSL certificate. To delete a certificate, select Delete Certificate from the SSL Action drop-down menu and click on the Save button. 251
252 5.5 How Do I Redirect My Web Site To Another Web Site Or To A Specific Directory On The Server? Go to the Redirect tab of your web site in ISPConfig (see chapter ). In the Redirect Type field, please select the flag that you want to use for the redirect: Flags: R: Use of the [R] flag causes a HTTP redirect to be issued to the browser. If a fully-qualified URL is specified (that is, including then a redirect will be issued to that location. Otherwise, the current servername will be used to generate the URL sent with the redirect. L: The [L] flag causes mod_rewrite to stop processing the rule set. In most contexts, this means that if the rule matches, no further rules will be processed. R,L: You will almost always want to use [R] in conjunction with [L] (that is, use [R,L]) because on its own, the [R] flag prepends to the URI, but then passes this on to the next rule in the ruleset, which can often result in 'Invalid URI in request' warnings. More details about flags can be found here: If you want to do a URL redirect, you should use the R,L flags, while for a directory redirect it is recommended to just use the L flag. If you want to do a URL redirect, please specify the redirect target URL in the Redirect Path field (e.g. or Please note that the URL should have a trailing slash: 252
253 If you want to do a redirect to a subdirectory of your web site, please specify the subdirectory or the path to the subdirectory (relative to the document root of your web site) in the Redirect Path field. Please note that the path must begin and end with a slash (e.g. /subdirectory/anothersubdirectory/): 253
254 5.6 How Do I Create An FTP Account So That I Can Upload Files To My Web Site? Go to Sites > FTP > FTP-User and click on the Add new FTP-User button (see chapter ). Select the web site for which you want to create the FTP user, then define a username for the FTP account ([CLIENTNAME] is a placeholder and will be replaced by ISPConfig; you can see the final username in the FTP user list) and a password and specify a hard disk quota in MB ( -1 means unlimited): 254
255 Afterwards you can find the new FTP user in the list under Sites > FTP > FTP-User (where you can also see the final username of the FTP user, client1tomsmith in this case which means that [CLIENTNAME] was replaced with client1): 255
256 From the list view, it is possible to delete the FTP user (click on the button). You can now use the new FTP account to log into your web site (using an FTP client such as FileZilla) - use your web site domain (without or in the Server or Hostname field of your FTP client and then your FTP username and password to log in: 256
257 After you've logged in, you can now see the directory structure of your web site. You must upload web site contents into the web/ directory (or subdirectories of it) as this is the document root of your web site; Perl or CGI scripts must go into the cgi-bin/ directory: 257
258 Please note that Perl or CGI scripts that you upload into the cgi-bin/ directory must be executable; you can make them executable by changing the file attributes through your FTP client: 258
259 5.7 How Can I Use Perl/CGI Scripts With My Web Site? First you must check the CGI checkbox for your web site on the Domain tab in ISPConfig: 259
260 Afterwards, you can upload your Perl and CGI scripts to the cgi-bin/ directory of your web site (they will only work in that directory). Please note that you must make your Perl and CGI scripts executable (e.g. through your FTP client, see chapter 5.6) because otherwise they will not work. Also, if you have enabled suexec for your web site, the scripts must be owned by the correct user and group (which is already the case if you uploaded them through FTP). 5.8 How Do I Create An Account? The first thing we have to do is to add the domain of the account to the system. To do this, go to > Accounts > Domain and click on the Add new Domain button. Fill in the domain name, select the correct client and enable the spamfilter for the domain, if desired: 260
261 Now we can create an account for that domain. Go to > Accounts > Mailbox and click on the Add new Mailbox button. Select the domain and fill in an alias (i.e., the local part or the part before sign). The Realname and Send copy to fields are optional. Fill in a password for the account, set a quota in MB (-1 means unlimited) and select a spamfilter level to use: Non-Paying, Uncensored, Wants all spam, Wants viruses, Normal, Trigger happy, Permissive. The settings for each of these levels are defined under > Spamfilter > Policy. Please note that this setting overrides the spamfilter setting of the mail domain (no matter what spamfilter level you chose for the mail domain; this is true even if you disabled the spamfilter for the mail domain), with one exception: If you choose to not enable the spamfilter for this account, but the spamfilter is enabled for the mail domain, then the spamfilter setting of the mail domain is used for this account. Use Uncensored to disable the spam-/virusfilter (see chapter ): 261
262 After you have created the account, you can find it in the list under > Accounts > Mailbox: 262
263 From the list view, it is possible to access the account using a webmail application (click on the button; please note that you must have installed a webmail application yourself and defined the webmail URL in the system configuration, as described in chapter ) or to delete the account (click on the button). Every new account will automatically receive a welcome from the ISPConfig 3 system: 263
264 5.9 How Do I Activate The Spamfilter/Virus Scanner For An Account? When you create or edit an account, you can select a spamfilter level to use: Non-Paying, Uncensored, Wants all spam, Wants viruses, Normal, Trigger happy, Permissive. The settings for each of these levels are defined under > Spamfilter > Policy. Please note that this setting overrides the spamfilter setting of the mail domain (no matter what spamfilter level you chose for the mail domain; this is true even if you disabled the spamfilter for the mail domain), with one exception: If you choose to not enable the spamfilter for this account, but the spamfilter is enabled for the mail domain, then the spamfilter setting of the mail domain is used for this account. Use Uncensored to disable the spamfilter (see chapter ). 264
265 5.10 How Do I Blacklist/Whitelist Addresses In The Spamfilter? To blacklist an address in the spamfilter (which means that s originating from that address will always be considered spam), go to > Spamfilter > Blacklist and click on the Add Blacklist record button (see chapter ). Select the user or the whole domain that will benefit from this blacklist record in the User drop-down menu, and then fill in the address that you want to blacklist in the field. If multiple whitelist/blacklist records apply, the Priority field specifies which rule to use first (10 = highest priority, 1 = lowest priority). For example, if you with a priority of 5, you could whitelist gooduser@nastyspamdomain.com with a priority of 6 so that gooduser@nastyspamdomain.com's mails get through is blacklisted. In most cases you can disregard the Priority field. Make sure that the Active checkbox is checked and click on Save. 265
266 Afterwards you can find the new blacklist record in the list under > Spamfilter > Blacklist: 266
267 From the list view, it is possible to delete the blacklist record (click on the button). Creating whitelist records works the same as for blacklist records - just go to > Spamfilter > Whitelist (see chapter ) How Do I Fetch s From A Remote Server With ISPConfig And Put The s In A Local Account? You can use ISPConfig to retrieve s from a remote POP3 or IMAP account and put them into a local mailbox (see chapter ). To create such a Fetchmail account, go to > Fetchmail > Fetchmail and click on the Add new Account button. Select the protocol that should be used to retrieve s from the remote server (POP3, IMAP, POP3SSL, IMAPSSL), then specify the hostname of the remote mail server, the username of the mailbox on the remote server together with the password, and select the local mailbox (in the Destination field) where mails retrieved from the remote server should be put. If you want s to be automatically deleted on the remote host after they have been retrieved, check the Delete s after retrieval checkbox: 267
268 Afterwards you can find the new Fetchmail account in the list under > Fetchmail > Fetchmail: 268
269 From the list view, it is possible to delete the Fetchmail account (click on the button) How Do I Create A DNS Zone? To create a DNS zone, it is recommended to use the DNS Wizard (DNS > DNS Wizard > Add DNS Zone) which will automatically create a set of common DNS records for your domain (like www, mail, ns records, etc.) (see chapter ). 269
270 Afterwards you can find the new zone in the list under DNS > DNS > Zones: 270
271 From the list view, it is possible to delete the DNS zone (click on the button). If you edit the zone and go to the Records tab, you will see the records that have automatically been created by the DNS Wizard (the Default template will create A records for mydomain.com, and mail.mydomain.com, two NS (nameserver) records, plus an MX (mail exchanger) record for mydomain.com that points to mail.mydomain.com): 271
272 On the Records tab, you can edit or delete existing records and add further ones How Do I Create A Secondary DNS Zone? (This feature is supported only if you use the BIND name server. If you use MyDNS, database replication will be used to transfer data to the secondary DNS server.) If you've already created the master DNS zone for a domain on another server and would like to use ISPConfig to create the secondary zone for the domain on one of the servers controlled by ISPConfig, go to DNS > Secondary DNS > Secondary Zones and click on the Add new secondary DNS Zone button (see chapter ). Select the server and the client for the secondary zone, then fill in the domain for which you want to create the secondary zone in the DNS Zone field, e.g. someexampledomain.com. - please note that you need a dot at the end. Then specify the IPv4 address of the primary nameserver for the domain in the NS field, e.g Make sure that the Active checkbox is checked and click on Save: 272
273 Afterwards you can find the new zone in the list under DNS > Secondary DNS > Secondary Zones: 273
274 From the list view, it is possible to delete the secondary DNS zone (click on the button) How Do I Create A Mirror? Please take a look at chapter How Do I Split Up Services Between Multiple Servers? Please take a look at chapter How Do I Unblock An IP Address That Got Blocked By fail2ban? If you want to unblock an IP address that got blocked by fail2ban, first run 274
275 iptables -L Output could be as follows: iptables -L Chain INPUT (policy ACCEPT) target prot opt source fail2ban-ssh tcp -- anywhere destination anywhere Chain FORWARD (policy ACCEPT) target prot opt source destination Chain OUTPUT (policy ACCEPT) target prot opt source destination Chain fail2ban-ssh (1 references) target prot opt source DROP 0 -- some.remote.host RETURN 0 -- anywhere root@server1:~# tcp dpt:ssh destination anywhere anywhere Notice some.remote.host is currently being blocked here. You can tell iptables to drop that rule. The syntax is iptables -D <rulename> <rule line>. To unblock some.remote.host, run iptables -D fail2ban-ssh 1 Run iptables -L again, and you should see that the rule is gone, and some.remote.host should be able to log in via SSH again How Do I Create A Subdomain And Redirect It To A Different Folder/Web Site? Go to Sites > Websites > Subdomain for website (see chapter ). In the Redirect Type field, please select the flag that you want to use for the redirect: Flags: R: Use of the [R] flag causes a HTTP redirect to be issued to the browser. If a fully-qualified URL is specified (that is, including then a redirect will be issued to that location. Otherwise, the current servername will be used to generate the URL sent with the redirect. L: The [L] flag causes mod_rewrite to stop processing the rule set. In most contexts, this 275
276 means that if the rule matches, no further rules will be processed. R,L: You will almost always want to use [R] in conjunction with [L] (that is, use [R,L]) because on its own, the [R] flag prepends to the URI, but then passes this on to the next rule in the ruleset, which can often result in 'Invalid URI in request' warnings. More details about flags can be found here: If you want to do a URL redirect, you should use the R,L flags, while for a directory redirect it is recommended to just use the L flag. If you want to do a URL redirect, please specify the redirect target URL in the Redirect Path field (e.g. or Please note that the URL should have a trailing slash: If you want to do a redirect to a subdirectory of your web site, please specify the subdirectory or the path to the subdirectory (relative to the document root of your web site) in the Redirect Path field. Please note that the path must begin and end with a slash (e.g. /subdirectory/anothersubdirectory/): 276
277 5.18 How Do I Manually Configure New IP Addresses On My System? I'm assuming that your system uses the static IP address on the network interface eth0, and that you want to add the IP address to that interface. Debian/Ubuntu: Open /etc/network/interfaces: vi /etc/network/interfaces It will probably look like this: # This file describes the network interfaces available on your system # and how to activate them. For more information, see interfaces(5). # The loopback network interface auto lo iface lo inet loopback 277
278 # The primary network interface auto eth0 iface eth0 inet static address netmask network broadcast gateway What we do now is duplicate the eth0 stanza, but instead of eth0 we use eth0:0 (a virtual network device), and in the address line we use the new IP address instead of All other settings remain the same. In the end the complete file looks as follows: # This file describes the network interfaces available on your system # and how to activate them. For more information, see interfaces(5). # The loopback network interface auto lo iface lo inet loopback # The primary network interface auto eth0 iface eth0 inet static address netmask network broadcast gateway auto eth0:0 iface eth0:0 inet static address netmask network broadcast gateway (If you want to use a third, fourth, etc. IP address, use the virtual interfaces eth0:1, eth0:2, and so on. If you are unsure about the network settings, you can use this network calculator: Restart the network afterwards: 278
279 /etc/init.d/newtorking restart The command ifconfig should show the new interface afterwards: server1:~# ifconfig eth0 Link encap:ethernet HWaddr 00:0C:29:FD:78:BE inet addr: Bcast: Mask: inet6 addr: fe80::20c:29ff:fefd:78be/64 Scope:Link UP BROADCAST RUNNING MULTICAST MTU:1500 Metric:1 RX packets:130 errors:0 dropped:0 overruns:0 frame:0 TX packets:137 errors:0 dropped:0 overruns:0 carrier:0 collisions:0 txqueuelen:1000 RX bytes:12592 (12.2 KiB) TX bytes:31876 (31.1 KiB) Base address:0x1070 Memory:ec ec eth0:0 Link encap:ethernet HWaddr 00:0C:29:FD:78:BE inet addr: Bcast: Mask: UP BROADCAST RUNNING MULTICAST MTU:1500 Metric:1 Base address:0x1070 Memory:ec ec lo Link encap:local Loopback inet addr: Mask: inet6 addr: ::1/128 Scope:Host UP LOOPBACK RUNNING MTU:16436 Metric:1 RX packets:8 errors:0 dropped:0 overruns:0 frame:0 TX packets:8 errors:0 dropped:0 overruns:0 carrier:0 collisions:0 txqueuelen:0 RX bytes:560 (560.0 b) TX bytes:560 (560.0 b) server1:~# Fedora/CentOS: The file /etc/sysconfig/network-scripts/ifcfg-eth0 contains the settings for eth0. We can use this as a sample for our new virtual network interface eth0:0 (which we use for our additional IP address ): cp /etc/sysconfig/network-scripts/ifcfg-eth0 /etc/sysconfig/network-scripts/ifcfg-eth0:0 279
280 Now we want to use the IP address on the virtual interface eth0:0. Therefore we open the file /etc/sysconfig/network-scripts/ifcfg-eth0:0 and modify it as follows (use eth0:0 in the DEVICE line and in the IPADDR line; the other settings should remein the same; we can leave out the HWADDR line as it is the same physical network card): vi /etc/sysconfig/network-scripts/ifcfg-eth0:0 DEVICE=eth0:0 BOOTPROTO=static BROADCAST= IPADDR= NETMASK= NETWORK= ONBOOT=yes (If you want to use a third, fourth, etc. IP address, do the same steps again, but use the virtual interfaces eth0:1, eth0:2, and so on. If you are unsure about the network settings, you can use this network calculator: Restart the network afterwards: /etc/init.d/network restart Now run ifconfig You should now see your new IP address in the output: [root@server1 ~]# ifconfig eth0 Link encap:ethernet HWaddr 00:0C:29:FD:78:BE inet addr: Bcast: Mask: inet6 addr: fe80::20c:29ff:fefd:78be/64 Scope:Link UP BROADCAST RUNNING MULTICAST MTU:1500 Metric:1 RX packets:130 errors:0 dropped:0 overruns:0 frame:0 TX packets:137 errors:0 dropped:0 overruns:0 carrier:0 collisions:0 txqueuelen:1000 RX bytes:12592 (12.2 KiB) TX bytes:31876 (31.1 KiB) Base address:0x1070 Memory:ec ec eth0:0 Link encap:ethernet HWaddr 00:0C:29:FD:78:BE inet addr: Bcast: Mask: UP BROADCAST RUNNING MULTICAST MTU:1500 Metric:1 280
281 Base address:0x1070 Memory:ec ec lo Link encap:local Loopback inet addr: Mask: inet6 addr: ::1/128 Scope:Host UP LOOPBACK RUNNING MTU:16436 Metric:1 RX packets:8 errors:0 dropped:0 overruns:0 frame:0 TX packets:8 errors:0 dropped:0 overruns:0 carrier:0 collisions:0 txqueuelen:0 RX bytes:560 (560.0 b) TX bytes:560 (560.0 b) ~]# OpenSUSE: Start YaST: yast2 Go to Network Devices > Network Settings: 281
282 Mark the current network interface and select [Edit]: In the Additional Addresses box, select [Add]: 282
283 Fill in 0 in the Alias Name field (this translates to the virtual network interface eth0:0; if you want to add a third, fourth, etc. IP address later on, you'd use 1, 2, etc. in this field - this would translate to eth0:1, eth0:2, and so on), in the IP Address field, and in the Netmask field (in most cases the netmask is the same as for eth0; if you are unsure about the network settings, you can use this network calculator: Then select [OK]: 283
284 Select [NEXT] on the following screen: 284
285 Select [OK]: 285
286 Now you can leave YaST by selecting [Quit]: 286
287 Now run ifconfig You should now see your new IP address in the output: server1:~ # ifconfig eth0 Link encap:ethernet HWaddr 00:0C:29:0A:18:82 inet addr: Bcast: Mask: inet6 addr: fe80::20c:29ff:fe0a:1882/64 Scope:Link UP BROADCAST RUNNING MULTICAST MTU:1500 Metric:1 RX packets:326 errors:0 dropped:0 overruns:0 frame:0 TX packets:67 errors:0 dropped:0 overruns:0 carrier:0 collisions:0 txqueuelen:1000 RX bytes:33800 (33.0 Kb) TX bytes:7555 (7.3 Kb) eth0:0 Link encap:ethernet HWaddr 00:0C:29:0A:18:82 inet addr: Bcast: Mask: UP BROADCAST RUNNING MULTICAST MTU:1500 Metric:1 lo Link encap:local Loopback inet addr: Mask:
full circle full circle magazine #31 contents ^
 full circle BUILD THE PERFECT SERVER WITH UBUNTU 9.10 full circle magazine #31 About Full Circle Full Circle is a free, independent, magazine dedicated to the Ubuntu family of Linux operating systems.
full circle BUILD THE PERFECT SERVER WITH UBUNTU 9.10 full circle magazine #31 About Full Circle Full Circle is a free, independent, magazine dedicated to the Ubuntu family of Linux operating systems.
Apache Manual Install Ubuntu Php Mysql. Phpmyadmin No >>>CLICK HERE<<<
 Apache Manual Install Ubuntu Php Mysql Phpmyadmin No Ubuntu 14.10 LAMP server tutorial with Apache 2, PHP 5 and MySQL (MariaDB) Additionally, I will install phpmyadmin to make MySQL administration easier.
Apache Manual Install Ubuntu Php Mysql Phpmyadmin No Ubuntu 14.10 LAMP server tutorial with Apache 2, PHP 5 and MySQL (MariaDB) Additionally, I will install phpmyadmin to make MySQL administration easier.
Installing MyDNS And The MyDNSConfig Control Panel On Fedora 8
 By Falko Timme Published: 2007-12-06 19:24 Installing MyDNS And The MyDNSConfig Control Panel On Fedora 8 Version 1.0 Author: Falko Timme Last edited 12/03/2007 In this tutorial
By Falko Timme Published: 2007-12-06 19:24 Installing MyDNS And The MyDNSConfig Control Panel On Fedora 8 Version 1.0 Author: Falko Timme Last edited 12/03/2007 In this tutorial
Linux Administration
 Linux Administration This course will cover all aspects of Linux Certification. At the end of the course delegates will have the skills required to administer a Linux System. It is designed for professionals
Linux Administration This course will cover all aspects of Linux Certification. At the end of the course delegates will have the skills required to administer a Linux System. It is designed for professionals
Managing Xen With Xen-Tools, Xen-Shell, And Argo
 By Falko Timme Published: 2006-10-21 20:35 Managing Xen With Xen-Tools, Xen-Shell, And Argo Version 1.0 Author: Falko Timme Last edited 10/21/2006 This guide describes how
By Falko Timme Published: 2006-10-21 20:35 Managing Xen With Xen-Tools, Xen-Shell, And Argo Version 1.0 Author: Falko Timme Last edited 10/21/2006 This guide describes how
ViMP 2.0. Installation Guide. Verfasser: ViMP GmbH
 ViMP 2.0 Installation Guide Verfasser: ViMP GmbH Table of contents About this document... 3 Prerequisites... 4 Preparing the server... 5 Apache2... 5 PHP... 5 MySQL... 5 Transcoding... 6 Configuration...
ViMP 2.0 Installation Guide Verfasser: ViMP GmbH Table of contents About this document... 3 Prerequisites... 4 Preparing the server... 5 Apache2... 5 PHP... 5 MySQL... 5 Transcoding... 6 Configuration...
Linux Postfix Smtp (mail Server) Ssl Certificate Installation And Configuration
 Linux Postfix Smtp (mail Server) Ssl Certificate Installation And Configuration Dec 30, 2014. HOW TO: Configure Godaddy Cert for Mail SSL instruction set to add a Godaddy cert (with intermediary file)
Linux Postfix Smtp (mail Server) Ssl Certificate Installation And Configuration Dec 30, 2014. HOW TO: Configure Godaddy Cert for Mail SSL instruction set to add a Godaddy cert (with intermediary file)
akkadian Global Directory 3.0 System Administration Guide
 akkadian Global Directory 3.0 System Administration Guide Updated July 19 th, 2016 Copyright and Trademarks: I. Copyright: This website and its content is copyright 2014 Akkadian Labs. All rights reserved.
akkadian Global Directory 3.0 System Administration Guide Updated July 19 th, 2016 Copyright and Trademarks: I. Copyright: This website and its content is copyright 2014 Akkadian Labs. All rights reserved.
Kollaborate Server. Installation Guide
 1 Kollaborate Server Installation Guide Kollaborate Server is a local implementation of the Kollaborate cloud workflow system that allows you to run the service in-house on your own server and storage.
1 Kollaborate Server Installation Guide Kollaborate Server is a local implementation of the Kollaborate cloud workflow system that allows you to run the service in-house on your own server and storage.
VMware Identity Manager Connector Installation and Configuration (Legacy Mode)
 VMware Identity Manager Connector Installation and Configuration (Legacy Mode) VMware Identity Manager This document supports the version of each product listed and supports all subsequent versions until
VMware Identity Manager Connector Installation and Configuration (Legacy Mode) VMware Identity Manager This document supports the version of each product listed and supports all subsequent versions until
Web Hosting Control Panel
 Web Hosting Control Panel cpanel Hosting refers to any web hosting plan that uses cpanel as its web hosting control panel. cpanel is the leading control panel interface in the web hosting industry today.
Web Hosting Control Panel cpanel Hosting refers to any web hosting plan that uses cpanel as its web hosting control panel. cpanel is the leading control panel interface in the web hosting industry today.
Installation Manual InfraManage.NET Installation Instructions for Ubuntu
 Installation Manual InfraManage.NET Installation Instructions for Ubuntu Copyright 1996 2017 Timothy Ste. Marie Version 7.5.72SQL InfraManage.NET Installing InfraManage.NET Page 1 of 78 Table of Contents
Installation Manual InfraManage.NET Installation Instructions for Ubuntu Copyright 1996 2017 Timothy Ste. Marie Version 7.5.72SQL InfraManage.NET Installing InfraManage.NET Page 1 of 78 Table of Contents
Ubuntu Sever Administration. Duration:40 Hrs
 Ubuntu 12.04 Sever Administration Duration:40 Hrs 1. Introduction to Ubuntu Linux Ubuntu Server Ubuntu Server 12.04 Server Installation Alternatives and Options Server on the Desktop Installation Desktop
Ubuntu 12.04 Sever Administration Duration:40 Hrs 1. Introduction to Ubuntu Linux Ubuntu Server Ubuntu Server 12.04 Server Installation Alternatives and Options Server on the Desktop Installation Desktop
2. Installing OpenBiblio 1.0 on a Windows computer
 Table of Contents Installing OpenBiblio 1. System requirements... 1 2. Installing OpenBiblio 1.0 on a Windows computer... 1 2.1. Install prerequisite software... 1 2.2. Install OpenBiblio... 2 2.3. Using
Table of Contents Installing OpenBiblio 1. System requirements... 1 2. Installing OpenBiblio 1.0 on a Windows computer... 1 2.1. Install prerequisite software... 1 2.2. Install OpenBiblio... 2 2.3. Using
Controller Installation
 The following describes the controller installation process. Installing the Controller, page 1 Controller Deployment, page 2 Controller Virtual Hard Disk Storage, page 4 Custom Controller Web UI Certificates,
The following describes the controller installation process. Installing the Controller, page 1 Controller Deployment, page 2 Controller Virtual Hard Disk Storage, page 4 Custom Controller Web UI Certificates,
CCMS Installation Instructions
 CCMS Installation Instructions August 2012 Rev. 1.8.0 Ceedo Technologies, Ltd. 21 Hamelacha St. P.O. Box 11695 Park Afek, Rosh-Haayin, Israel 48091 T +972-7-322-322-00 www.ceedo.com 2012 Ceedo Technologies,
CCMS Installation Instructions August 2012 Rev. 1.8.0 Ceedo Technologies, Ltd. 21 Hamelacha St. P.O. Box 11695 Park Afek, Rosh-Haayin, Israel 48091 T +972-7-322-322-00 www.ceedo.com 2012 Ceedo Technologies,
Install Apache, PHP And MySQL On CentOS 7 (LAMP)
 Install Apache, PHP And MySQL On CentOS 7 (LAMP) Version 1.0 Authors: Till Brehm , Falko Timme Updates: Srijan Kishore Follow Howtoforge
Install Apache, PHP And MySQL On CentOS 7 (LAMP) Version 1.0 Authors: Till Brehm , Falko Timme Updates: Srijan Kishore Follow Howtoforge
LOMBA KETERAMPILAN SISWA
 LOMBA KETERAMPILAN SISWA SEKOLAH MENENGAH KEJURUAN TINGKAT NASIONAL XXV 2017 MODUL A LINUX ISLAND IT NETWORK SYSTEMS ADMINISTRATION LKS2017_ITNSA_MODUL_A 2 ISLAND A LINUX ISLAND CONTENTS This Test Project
LOMBA KETERAMPILAN SISWA SEKOLAH MENENGAH KEJURUAN TINGKAT NASIONAL XXV 2017 MODUL A LINUX ISLAND IT NETWORK SYSTEMS ADMINISTRATION LKS2017_ITNSA_MODUL_A 2 ISLAND A LINUX ISLAND CONTENTS This Test Project
LAB :: Secure HTTP traffic using Secure Sockets Layer (SSL) Certificate
 LAB :: Secure HTTP traffic using Secure Sockets Layer (SSL) Certificate In this example we are using apnictraining.net as domain name. # super user command. $ normal user command. N replace with your group
LAB :: Secure HTTP traffic using Secure Sockets Layer (SSL) Certificate In this example we are using apnictraining.net as domain name. # super user command. $ normal user command. N replace with your group
Installing and Configuring VMware Identity Manager Connector (Windows) OCT 2018 VMware Identity Manager VMware Identity Manager 3.
 Installing and Configuring VMware Identity Manager Connector 2018.8.1.0 (Windows) OCT 2018 VMware Identity Manager VMware Identity Manager 3.3 You can find the most up-to-date technical documentation on
Installing and Configuring VMware Identity Manager Connector 2018.8.1.0 (Windows) OCT 2018 VMware Identity Manager VMware Identity Manager 3.3 You can find the most up-to-date technical documentation on
WestHost Knowledgebase. Introduction to cpanel
 WestHost Knowledgebase Introduction to cpanel cpanel is the interface that all our clients use in order to manage a shared hosting account. This document will provide a very basic overview of the available
WestHost Knowledgebase Introduction to cpanel cpanel is the interface that all our clients use in order to manage a shared hosting account. This document will provide a very basic overview of the available
Deploying Rubrik Datos IO to Protect MongoDB Database on GCP
 DEPLOYMENT GUIDE Deploying Rubrik Datos IO to Protect MongoDB Database on GCP TABLE OF CONTENTS INTRODUCTION... 1 OBJECTIVES... 1 COSTS... 2 BEFORE YOU BEGIN... 2 PROVISIONING YOUR INFRASTRUCTURE FOR THE
DEPLOYMENT GUIDE Deploying Rubrik Datos IO to Protect MongoDB Database on GCP TABLE OF CONTENTS INTRODUCTION... 1 OBJECTIVES... 1 COSTS... 2 BEFORE YOU BEGIN... 2 PROVISIONING YOUR INFRASTRUCTURE FOR THE
CUSTOMER CONTROL PANEL... 2 DASHBOARD... 3 HOSTING &
 Table of Contents CUSTOMER CONTROL PANEL... 2 LOGGING IN... 2 RESET YOUR PASSWORD... 2 DASHBOARD... 3 HOSTING & EMAIL... 4 WEB FORWARDING... 4 WEBSITE... 5 Usage... 5 Subdomains... 5 SSH Access... 6 File
Table of Contents CUSTOMER CONTROL PANEL... 2 LOGGING IN... 2 RESET YOUR PASSWORD... 2 DASHBOARD... 3 HOSTING & EMAIL... 4 WEB FORWARDING... 4 WEBSITE... 5 Usage... 5 Subdomains... 5 SSH Access... 6 File
Manual For The ISPConfig 3 Billing Module
 Manual For The ISPConfig 3 Billing Module Version 1.0 for ISPConfig 3.0.3.3 Author: Till Brehm Last edited on 06/30/2011 1 The ISPConfig 3 Billing Module is an extension for ISPConfig
Manual For The ISPConfig 3 Billing Module Version 1.0 for ISPConfig 3.0.3.3 Author: Till Brehm Last edited on 06/30/2011 1 The ISPConfig 3 Billing Module is an extension for ISPConfig
Manually Password Protect Directories Apache Ubuntu
 Manually Password Protect Directories Apache Ubuntu Apache can be configured to force users to login before being Password protection can be useful for securing a directory that planning to edit them manually,
Manually Password Protect Directories Apache Ubuntu Apache can be configured to force users to login before being Password protection can be useful for securing a directory that planning to edit them manually,
The WebGUI Runtime Environment. Roy Johnson Plain Black Corporation
 The WebGUI Runtime Environment Roy Johnson Plain Black Corporation What is the WRE? All the supporting software required to host WebGUI Apache 2 / Mod_Perl 2 MySQL 5 Supporting Perl Modules AWStats Utilities
The WebGUI Runtime Environment Roy Johnson Plain Black Corporation What is the WRE? All the supporting software required to host WebGUI Apache 2 / Mod_Perl 2 MySQL 5 Supporting Perl Modules AWStats Utilities
CompTIA Linux Course Overview. Prerequisites/Audience. Course Outline. Exam Code: XK0-002 Course Length: 5 Days
 CompTIA Linux+ 2009 Exam Code: XK0-002 Course Length: 5 Days Course Overview This instructor-led course will prepare students for the 2009 CompTIA Linux+ certification exam. It provides a comprehensive
CompTIA Linux+ 2009 Exam Code: XK0-002 Course Length: 5 Days Course Overview This instructor-led course will prepare students for the 2009 CompTIA Linux+ certification exam. It provides a comprehensive
Bitnami Moodle for Huawei Enterprise Cloud
 Bitnami Moodle for Huawei Enterprise Cloud Description Moodle is a Course Management System that is designed using sound pedagogical principles to help educators create effective online learning communities.
Bitnami Moodle for Huawei Enterprise Cloud Description Moodle is a Course Management System that is designed using sound pedagogical principles to help educators create effective online learning communities.
Step 1 - Install Apache and PostgreSQL
 How to install OTRS (Open Source Trouble Ticket System) on Ubuntu 16.04 Prerequisites Ubuntu 16.04. Min 2GB of Memory. Root privileges. Step 1 - Install Apache and PostgreSQL In this first step, we will
How to install OTRS (Open Source Trouble Ticket System) on Ubuntu 16.04 Prerequisites Ubuntu 16.04. Min 2GB of Memory. Root privileges. Step 1 - Install Apache and PostgreSQL In this first step, we will
Migrating vrealize Automation 6.2 to 7.2
 Migrating vrealize Automation 6.2 to 7.2 vrealize Automation 7.2 This document supports the version of each product listed and supports all subsequent versions until the document is replaced by a new edition.
Migrating vrealize Automation 6.2 to 7.2 vrealize Automation 7.2 This document supports the version of each product listed and supports all subsequent versions until the document is replaced by a new edition.
Level 2 Support Services. V This version of the document cancels all previous published versions
 Level 2 Support Services V1.4-2018-05-28 This version of the document cancels all previous published versions INDEX Services and Software supported 4 Operating systems 6 Control panels 10 Virtualization
Level 2 Support Services V1.4-2018-05-28 This version of the document cancels all previous published versions INDEX Services and Software supported 4 Operating systems 6 Control panels 10 Virtualization
Part 1 : Getting Familiar with Linux. Hours. Part II : Administering Red Hat Enterprise Linux
 Part 1 : Getting Familiar with Linux Chapter 1 : Getting started with Red Hat Enterprise Linux Chapter 2 Finding Your Way on the Command Line Hours Part II : Administering Red Hat Enterprise Linux Linux,
Part 1 : Getting Familiar with Linux Chapter 1 : Getting started with Red Hat Enterprise Linux Chapter 2 Finding Your Way on the Command Line Hours Part II : Administering Red Hat Enterprise Linux Linux,
Bitnami Pimcore for Huawei Enterprise Cloud
 Bitnami Pimcore for Huawei Enterprise Cloud Description Pimcore is the open source platform for managing digital experiences. It is the consolidated platform for web content management, product information
Bitnami Pimcore for Huawei Enterprise Cloud Description Pimcore is the open source platform for managing digital experiences. It is the consolidated platform for web content management, product information
Build your own NAS with OpenMediaVault
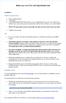 Build your own NAS with OpenMediaVault Installation Minimum Requirements i486 or amd64 platform 1 GiB RAM 2 GiB HDD/DOM/CF/USB Thumb Drive used as OpenMediaVault system drive. Flash Drives without static
Build your own NAS with OpenMediaVault Installation Minimum Requirements i486 or amd64 platform 1 GiB RAM 2 GiB HDD/DOM/CF/USB Thumb Drive used as OpenMediaVault system drive. Flash Drives without static
System Setup. Accessing the Administration Interface CHAPTER
 CHAPTER 3 The system can be configured through the web interface to provide the networking configuration for the appliance and other system settings that are important such as time and SSL certificate.
CHAPTER 3 The system can be configured through the web interface to provide the networking configuration for the appliance and other system settings that are important such as time and SSL certificate.
Installing LAMP on Ubuntu and (Lucid Lynx, Maverick Meerkat)
 Installing LAMP on Ubuntu 10.04 and 10.10 (Lucid Lynx, Maverick Meerkat) April 29, 2010 by Linerd If you're developing websites, it's nice to be able to test your code in the privacy of your own computer
Installing LAMP on Ubuntu 10.04 and 10.10 (Lucid Lynx, Maverick Meerkat) April 29, 2010 by Linerd If you're developing websites, it's nice to be able to test your code in the privacy of your own computer
RedHat Certified Engineer
 RedHat Certified Engineer Red Hat Certified Engineer (RHCE) is a performance-based test that measures actual competency on live systems. Called the "crown jewel of Linux certifications," RHCE proves an
RedHat Certified Engineer Red Hat Certified Engineer (RHCE) is a performance-based test that measures actual competency on live systems. Called the "crown jewel of Linux certifications," RHCE proves an
Cisco TelePresence VCS Cluster Creation and Maintenance
 Cisco TelePresence VCS Cluster Creation and Maintenance Deployment Guide Cisco VCS X8.5 Cisco TMS 13.2 or later December 2014 Contents Introduction 4 Prerequisites 5 Upgrading an X7.1 or later cluster
Cisco TelePresence VCS Cluster Creation and Maintenance Deployment Guide Cisco VCS X8.5 Cisco TMS 13.2 or later December 2014 Contents Introduction 4 Prerequisites 5 Upgrading an X7.1 or later cluster
Using RANCID. Contents. 1 Introduction Goals Notes Install rancid Add alias Configure rancid...
 Using RANCID Contents 1 Introduction 2 1.1 Goals................................. 2 1.2 Notes................................. 2 2 Install rancid 2 2.1 Add alias............................... 3 2.2 Configure
Using RANCID Contents 1 Introduction 2 1.1 Goals................................. 2 1.2 Notes................................. 2 2 Install rancid 2 2.1 Add alias............................... 3 2.2 Configure
Grapevine web hosting user manual. 12 August 2005
 Grapevine web hosting user manual 12 August 2005 Grapevine web hosting user manual 2 Contents Contents... 2 Introduction... 4 System features... 4 How it looks... 5 Main navigation... 5 Reports... 6 Web
Grapevine web hosting user manual 12 August 2005 Grapevine web hosting user manual 2 Contents Contents... 2 Introduction... 4 System features... 4 How it looks... 5 Main navigation... 5 Reports... 6 Web
Bitnami Coppermine for Huawei Enterprise Cloud
 Bitnami Coppermine for Huawei Enterprise Cloud Description Coppermine is a multi-purpose, full-featured web picture gallery. It includes user management, private galleries, automatic thumbnail creation,
Bitnami Coppermine for Huawei Enterprise Cloud Description Coppermine is a multi-purpose, full-featured web picture gallery. It includes user management, private galleries, automatic thumbnail creation,
"Charting the Course... MOC B: Linux System Administration. Course Summary
 Description Course Summary This four-day instructor-led course is designed to provide students with the necessary skills and abilities to work as a professional Linux system administrator. The course covers
Description Course Summary This four-day instructor-led course is designed to provide students with the necessary skills and abilities to work as a professional Linux system administrator. The course covers
Active Directory as a Probe and a Provider
 Active Directory (AD) is a highly secure and precise source from which to receive user identity information, including user name, IP address and domain name. The AD probe, a Passive Identity service, collects
Active Directory (AD) is a highly secure and precise source from which to receive user identity information, including user name, IP address and domain name. The AD probe, a Passive Identity service, collects
Linux Essentials Objectives Topics:
 Linux Essentials Linux Essentials is a professional development certificate program that covers basic knowledge for those working and studying Open Source and various distributions of Linux. Exam Objectives
Linux Essentials Linux Essentials is a professional development certificate program that covers basic knowledge for those working and studying Open Source and various distributions of Linux. Exam Objectives
Xcalar Installation Guide
 Xcalar Installation Guide Publication date: 2018-03-16 www.xcalar.com Copyright 2018 Xcalar, Inc. All rights reserved. Table of Contents Xcalar installation overview 5 Audience 5 Overview of the Xcalar
Xcalar Installation Guide Publication date: 2018-03-16 www.xcalar.com Copyright 2018 Xcalar, Inc. All rights reserved. Table of Contents Xcalar installation overview 5 Audience 5 Overview of the Xcalar
"Charting the Course... RHCE Rapid Track Course. Course Summary
 Course Summary Description This course is carefully designed to match the topics found in the Red Hat RH299 exam prep course but also features the added benefit of an entire extra day of comprehensive
Course Summary Description This course is carefully designed to match the topics found in the Red Hat RH299 exam prep course but also features the added benefit of an entire extra day of comprehensive
Access Control System ACCO NET Installation Manual
 Access Control System ACCO NET Installation Manual system version 1.5 acco_net_i_en 11/18 SATEL sp. z o.o. ul. Budowlanych 66 80-298 Gdańsk POLAND tel. +48 58 320 94 00 www.satel.eu SATEL aims to continually
Access Control System ACCO NET Installation Manual system version 1.5 acco_net_i_en 11/18 SATEL sp. z o.o. ul. Budowlanych 66 80-298 Gdańsk POLAND tel. +48 58 320 94 00 www.satel.eu SATEL aims to continually
RG-MACC_2.0 Installation Manual
 RG-MACC_2.0 Installation Manual Ruijie Networks Co., Ltd all rights reserved 1 Copyright Clarify Copyright ownership belongs to Ruijie, shall not be reproduced, copied, or used in other ways without permission.
RG-MACC_2.0 Installation Manual Ruijie Networks Co., Ltd all rights reserved 1 Copyright Clarify Copyright ownership belongs to Ruijie, shall not be reproduced, copied, or used in other ways without permission.
Setting Up PHPlist (Open-Source Newsletter Manager)
 By Oliver Meyer Published: 2008-05-25 18:48 Setting Up PHPlist (Open-Source Newsletter Manager) Version 1.0 Author: Oliver Meyer Last edited 04/23/2008 This document
By Oliver Meyer Published: 2008-05-25 18:48 Setting Up PHPlist (Open-Source Newsletter Manager) Version 1.0 Author: Oliver Meyer Last edited 04/23/2008 This document
Portal Administrator Guide 1 June 2014
 Portal Administrator Guide 1 June 2014 Overview... 1 Architecture... 1 Supported Operating Systems... 1 Installation and Prerequisites... 1 Minimum and Recommended Hardware... 2 Network Firewall... 2 Mailborder
Portal Administrator Guide 1 June 2014 Overview... 1 Architecture... 1 Supported Operating Systems... 1 Installation and Prerequisites... 1 Minimum and Recommended Hardware... 2 Network Firewall... 2 Mailborder
How To Resize ext3 Partitions Without Losing Data
 By Falko Timme Published: 2007-01-07 17:12 How To Resize ext3 Partitions Without Losing Data Version 1.0 Author: Falko Timme Last edited 12/31/2006 This article is about
By Falko Timme Published: 2007-01-07 17:12 How To Resize ext3 Partitions Without Losing Data Version 1.0 Author: Falko Timme Last edited 12/31/2006 This article is about
At course completion. Overview. Audience profile. Course Outline. : 55187B: Linux System Administration. Course Outline :: 55187B::
 Module Title Duration : 55187B: Linux System Administration : 4 days Overview This four-day instructor-led course is designed to provide students with the necessary skills and abilities to work as a professional
Module Title Duration : 55187B: Linux System Administration : 4 days Overview This four-day instructor-led course is designed to provide students with the necessary skills and abilities to work as a professional
VMware AirWatch Content Gateway for Linux. VMware Workspace ONE UEM 1811 Unified Access Gateway
 VMware AirWatch Content Gateway for Linux VMware Workspace ONE UEM 1811 Unified Access Gateway You can find the most up-to-date technical documentation on the VMware website at: https://docs.vmware.com/
VMware AirWatch Content Gateway for Linux VMware Workspace ONE UEM 1811 Unified Access Gateway You can find the most up-to-date technical documentation on the VMware website at: https://docs.vmware.com/
Installing SmartSense on HDP
 1 Installing SmartSense on HDP Date of Publish: 2018-07-12 http://docs.hortonworks.com Contents SmartSense installation... 3 SmartSense system requirements... 3 Operating system, JDK, and browser requirements...3
1 Installing SmartSense on HDP Date of Publish: 2018-07-12 http://docs.hortonworks.com Contents SmartSense installation... 3 SmartSense system requirements... 3 Operating system, JDK, and browser requirements...3
We want to install putty, an ssh client on the laptops. In the web browser goto:
 We want to install putty, an ssh client on the laptops. In the web browser goto: www.chiark.greenend.org.uk/~sgtatham/putty/download.html Under Alternative binary files grab 32 bit putty.exe and put it
We want to install putty, an ssh client on the laptops. In the web browser goto: www.chiark.greenend.org.uk/~sgtatham/putty/download.html Under Alternative binary files grab 32 bit putty.exe and put it
Installation Manual. Universitätsstraße Koblenz Germany. VERSION: 11.x
 Installation Manual DOCUMENT: TYPE: Installation Manual Manual PUBLISHED BY: nova ratio AG Universitätsstraße 3 56070 Koblenz Germany VERSION: 11.x RELEASE DATE: December 19, 2017 Table of content 1 Foreword...1
Installation Manual DOCUMENT: TYPE: Installation Manual Manual PUBLISHED BY: nova ratio AG Universitätsstraße 3 56070 Koblenz Germany VERSION: 11.x RELEASE DATE: December 19, 2017 Table of content 1 Foreword...1
Exam LFCS/Course 55187B Linux System Administration
 Exam LFCS/Course 55187B Linux System Administration About this course This four-day instructor-led course is designed to provide students with the necessary skills and abilities to work as a professional
Exam LFCS/Course 55187B Linux System Administration About this course This four-day instructor-led course is designed to provide students with the necessary skills and abilities to work as a professional
Cisco Expressway Cluster Creation and Maintenance
 Cisco Expressway Cluster Creation and Maintenance Deployment Guide Cisco Expressway X8.6 July 2015 Contents Introduction 4 Prerequisites 5 Upgrading an X8.n cluster to X8.6 6 Prerequisites 6 Upgrade Expressway
Cisco Expressway Cluster Creation and Maintenance Deployment Guide Cisco Expressway X8.6 July 2015 Contents Introduction 4 Prerequisites 5 Upgrading an X8.n cluster to X8.6 6 Prerequisites 6 Upgrade Expressway
Automated Installation Guide for CentOS (PHP 7.x)
 Automated Installation Guide for CentOS (PHP 7.x) *Note: This script will not work on shared hosting, only works on CentOS dedicated server only. Prerequisites: Hardware: RAM: minimum 2 GB Processor: Core2duo
Automated Installation Guide for CentOS (PHP 7.x) *Note: This script will not work on shared hosting, only works on CentOS dedicated server only. Prerequisites: Hardware: RAM: minimum 2 GB Processor: Core2duo
If you re the administrator on any network,
 Let s do an inventory! If you re the administrator on any network, chances are you ve already faced the need to make an inventory. In fact, keeping a list of all the computers, monitors, software and other
Let s do an inventory! If you re the administrator on any network, chances are you ve already faced the need to make an inventory. In fact, keeping a list of all the computers, monitors, software and other
Bitnami OroCRM for Huawei Enterprise Cloud
 Bitnami OroCRM for Huawei Enterprise Cloud Description OroCRM is a flexible open-source CRM application. OroCRM supports your business no matter the vertical. If you are a traditional B2B company, franchise,
Bitnami OroCRM for Huawei Enterprise Cloud Description OroCRM is a flexible open-source CRM application. OroCRM supports your business no matter the vertical. If you are a traditional B2B company, franchise,
Reseller Manual. version 3.0-r2
 Reseller Manual version 3.0-r2 Contents 1 Definition of Terms 4 2 Sections of the Reseller Interface 4 3 General 5 3.1 Overview.............................. 5 3.2 Change Password.........................
Reseller Manual version 3.0-r2 Contents 1 Definition of Terms 4 2 Sections of the Reseller Interface 4 3 General 5 3.1 Overview.............................. 5 3.2 Change Password.........................
HUL SOVANNAROTH PANG DA TIP SAROTH
 HUL SOVANNAROTH PANG DA TIP SAROTH Contents I. Server C configuration (Debian)... 4 II. Server A configuration (CentOS)... 15 IP configuration on server A... 15 Webmail... 18 Configure DNS... 18 Install
HUL SOVANNAROTH PANG DA TIP SAROTH Contents I. Server C configuration (Debian)... 4 II. Server A configuration (CentOS)... 15 IP configuration on server A... 15 Webmail... 18 Configure DNS... 18 Install
This guide assumes that you are setting up a masternode for the first time. You will need:
 KRT MN Guide Setting up a masternode requires a basic understanding of Linux and blockchain technology, as well as the ability to follow instructions closely. It also requires regular maintenance and careful
KRT MN Guide Setting up a masternode requires a basic understanding of Linux and blockchain technology, as well as the ability to follow instructions closely. It also requires regular maintenance and careful
VMware Identity Manager Cloud Deployment. DEC 2017 VMware AirWatch 9.2 VMware Identity Manager
 VMware Identity Manager Cloud Deployment DEC 2017 VMware AirWatch 9.2 VMware Identity Manager You can find the most up-to-date technical documentation on the VMware website at: https://docs.vmware.com/
VMware Identity Manager Cloud Deployment DEC 2017 VMware AirWatch 9.2 VMware Identity Manager You can find the most up-to-date technical documentation on the VMware website at: https://docs.vmware.com/
Apache MySQL PHP PHPAdmin Install
 Apache MySQL PHP PHPAdmin Install Installing Apache 2 To only install the apache2 webserver, use any method to install apache2 It requires a restart for it to work sudo /etc/init.d/apache2 restart Checking
Apache MySQL PHP PHPAdmin Install Installing Apache 2 To only install the apache2 webserver, use any method to install apache2 It requires a restart for it to work sudo /etc/init.d/apache2 restart Checking
VMware Identity Manager Cloud Deployment. Modified on 01 OCT 2017 VMware Identity Manager
 VMware Identity Manager Cloud Deployment Modified on 01 OCT 2017 VMware Identity Manager You can find the most up-to-date technical documentation on the VMware Web site at: https://docs.vmware.com/ The
VMware Identity Manager Cloud Deployment Modified on 01 OCT 2017 VMware Identity Manager You can find the most up-to-date technical documentation on the VMware Web site at: https://docs.vmware.com/ The
LDAP Directory Integration
 LDAP Server Name, Address, and Profile Configuration, on page 1 with Cisco Unified Communications Manager Task List, on page 1 for Contact Searches on XMPP Clients, on page 6 LDAP Server Name, Address,
LDAP Server Name, Address, and Profile Configuration, on page 1 with Cisco Unified Communications Manager Task List, on page 1 for Contact Searches on XMPP Clients, on page 6 LDAP Server Name, Address,
Webmail Which Webmail applications are available?
 Mail FAQ Webmail Which Webmail applications are available? Why is the Webmail application that I want to use missing? Can I reconfigure access to Webmail from http://example.com/webmail to webmail.example.com?
Mail FAQ Webmail Which Webmail applications are available? Why is the Webmail application that I want to use missing? Can I reconfigure access to Webmail from http://example.com/webmail to webmail.example.com?
Setup Desktop Grids and Bridges. Tutorial. Robert Lovas, MTA SZTAKI
 Setup Desktop Grids and Bridges Tutorial Robert Lovas, MTA SZTAKI Outline of the SZDG installation process 1. Installing the base operating system 2. Basic configuration of the operating system 3. Installing
Setup Desktop Grids and Bridges Tutorial Robert Lovas, MTA SZTAKI Outline of the SZDG installation process 1. Installing the base operating system 2. Basic configuration of the operating system 3. Installing
Bitnami Dolibarr for Huawei Enterprise Cloud
 Bitnami Dolibarr for Huawei Enterprise Cloud Description Dolibarr is an open source, free software package for small and medium companies, foundations or freelancers. It includes different features for
Bitnami Dolibarr for Huawei Enterprise Cloud Description Dolibarr is an open source, free software package for small and medium companies, foundations or freelancers. It includes different features for
Setting up VPS on Ovh public cloud and installing lamp server on Ubuntu instance
 Setting up VPS on Ovh public cloud and installing lamp server on Ubuntu instance What is OVH Public Cloud Public Cloud Instances provides a choice of two types of virtual machines: the RAM instances are
Setting up VPS on Ovh public cloud and installing lamp server on Ubuntu instance What is OVH Public Cloud Public Cloud Instances provides a choice of two types of virtual machines: the RAM instances are
Bitnami ProcessMaker Community Edition for Huawei Enterprise Cloud
 Bitnami ProcessMaker Community Edition for Huawei Enterprise Cloud Description ProcessMaker is an easy-to-use, open source workflow automation and Business Process Management platform, designed so Business
Bitnami ProcessMaker Community Edition for Huawei Enterprise Cloud Description ProcessMaker is an easy-to-use, open source workflow automation and Business Process Management platform, designed so Business
SUB1X Masternode Setup Guide: LINUX Version
 SUB1X Masternode Setup Guide: LINUX Version What you will need for this guide: 1) Local computer with Windows, MacOS or Linux. 2) Remote server VPS [Vultr.com or AWS for instance] 3) PuTTY to configure
SUB1X Masternode Setup Guide: LINUX Version What you will need for this guide: 1) Local computer with Windows, MacOS or Linux. 2) Remote server VPS [Vultr.com or AWS for instance] 3) PuTTY to configure
Appliance Installation Guide
 Appliance Installation Guide GWAVA 5 Copyright 2009. GWAVA Inc. All rights reserved. Content may not be reproduced without permission. http://www.gwava.com 1 Contents Overview... 2 Minimum System Requirements...
Appliance Installation Guide GWAVA 5 Copyright 2009. GWAVA Inc. All rights reserved. Content may not be reproduced without permission. http://www.gwava.com 1 Contents Overview... 2 Minimum System Requirements...
Bitnami ez Publish for Huawei Enterprise Cloud
 Bitnami ez Publish for Huawei Enterprise Cloud Description ez Publish is an Enterprise Content Management platform with an easy to use Web Content Management System. It includes role-based multi-user access,
Bitnami ez Publish for Huawei Enterprise Cloud Description ez Publish is an Enterprise Content Management platform with an easy to use Web Content Management System. It includes role-based multi-user access,
Zend Server Cluster Manager 5.5 Beta. Installation Guide. By Zend Technologies.
 Zend Server Cluster Manager 5.5 Beta Installation Guide By Zend Technologies www.zend.com Abstract This is the Installation Guide for Zend Server Cluster Manager Version 5.5 Beta. The information in this
Zend Server Cluster Manager 5.5 Beta Installation Guide By Zend Technologies www.zend.com Abstract This is the Installation Guide for Zend Server Cluster Manager Version 5.5 Beta. The information in this
SCCM Plug-in User Guide. Version 3.0
 SCCM Plug-in User Guide Version 3.0 JAMF Software, LLC 2012 JAMF Software, LLC. All rights reserved. JAMF Software has made all efforts to ensure that this guide is accurate. JAMF Software 301 4th Ave
SCCM Plug-in User Guide Version 3.0 JAMF Software, LLC 2012 JAMF Software, LLC. All rights reserved. JAMF Software has made all efforts to ensure that this guide is accurate. JAMF Software 301 4th Ave
Below are the steps to install Orangescrum Self Hosted version of Cloud Edition in Ubuntu Server Last Updated: OCT 18, 2018
 Below are the steps to install Orangescrum Self Hosted version of Cloud Edition in Ubuntu Server Last Updated: OCT 18, 2018 Step 1 Download the Orangescrum Self Hosted version of CloudEdition Extract the
Below are the steps to install Orangescrum Self Hosted version of Cloud Edition in Ubuntu Server Last Updated: OCT 18, 2018 Step 1 Download the Orangescrum Self Hosted version of CloudEdition Extract the
Deploy the ExtraHop Discover 3100, 6100, 8100, or 9100 Appliances
 Deploy the ExtraHop Discover 3100, 6100, 8100, or 9100 s Published: 2017-12-29 This guide explains how to install the rack-mounted EDA 3100, EDA 6100, EDA 8100, and EDA 9100 ExtraHop Discover appliances.
Deploy the ExtraHop Discover 3100, 6100, 8100, or 9100 s Published: 2017-12-29 This guide explains how to install the rack-mounted EDA 3100, EDA 6100, EDA 8100, and EDA 9100 ExtraHop Discover appliances.
Novell Access Manager
 Setup Guide AUTHORIZED DOCUMENTATION Novell Access Manager 3.1 SP3 February 02, 2011 www.novell.com Novell Access Manager 3.1 SP3 Setup Guide Legal Notices Novell, Inc., makes no representations or warranties
Setup Guide AUTHORIZED DOCUMENTATION Novell Access Manager 3.1 SP3 February 02, 2011 www.novell.com Novell Access Manager 3.1 SP3 Setup Guide Legal Notices Novell, Inc., makes no representations or warranties
Note that if you have a Branding Addon purchased, the WHM Feature Manager will show App Name you chose during the installation, instead of CrossBox.
 Control Panels cpanel Plesk Other Control Panels Docker cpanel Intro CrossBox fully supports cpanel. It integrates with cpanel automatically and installing CrossBox on a cpanel server is as easy as clicking
Control Panels cpanel Plesk Other Control Panels Docker cpanel Intro CrossBox fully supports cpanel. It integrates with cpanel automatically and installing CrossBox on a cpanel server is as easy as clicking
SA3 E7 Advanced Linux System Administration III Internet Network Services and Security
 SA3 E7 Advanced Linux System Administration III Internet Network Services and Security Synopsis: This is a fast paced, level 3, advanced class for experienced administrators of Linux based hosts on a network
SA3 E7 Advanced Linux System Administration III Internet Network Services and Security Synopsis: This is a fast paced, level 3, advanced class for experienced administrators of Linux based hosts on a network
Install some base packages. I recommend following this guide as root on a new VPS or using sudo su, it will make running setup just a touch easier.
 Nagios 4 on Ubuntu 16 Install some base packages. I recommend following this guide as root on a new VPS or using sudo su, it will make running setup just a touch easier. apt-get install php-gd build-essential
Nagios 4 on Ubuntu 16 Install some base packages. I recommend following this guide as root on a new VPS or using sudo su, it will make running setup just a touch easier. apt-get install php-gd build-essential
How to Configure Authentication and Access Control (AAA)
 How to Configure Authentication and Access Control (AAA) Overview The Barracuda Web Application Firewall provides features to implement user authentication and access control. You can create a virtual
How to Configure Authentication and Access Control (AAA) Overview The Barracuda Web Application Firewall provides features to implement user authentication and access control. You can create a virtual
Virtual Hosting With PureFTPd And MySQL (Incl. Quota And Bandwidth Management) On CentOS 6.4
 Virtual Hosting With PureFTPd And MySQL (Incl. Quota And Bandwidth Management) On CentOS 6.4 Version 1.0 Author: Falko Timme Follow me on Twitter Last edited 03/22/2013 This
Virtual Hosting With PureFTPd And MySQL (Incl. Quota And Bandwidth Management) On CentOS 6.4 Version 1.0 Author: Falko Timme Follow me on Twitter Last edited 03/22/2013 This
LENS Server Maintenance Guide JZ 2017/07/28
 LENS Server Maintenance Guide JZ 2017/07/28 Duty Maintain LENS server with minimum downtime Patch critical vulnerabilities Assist LAB member for using the LENS services Evaluate for custom requirements
LENS Server Maintenance Guide JZ 2017/07/28 Duty Maintain LENS server with minimum downtime Patch critical vulnerabilities Assist LAB member for using the LENS services Evaluate for custom requirements
Running the Setup Web UI
 The Cisco Prime IP Express setup interview in the web UI takes you through a series of consecutive pages to set up a basic configuration. For an introduction and details on the basic navigation for the
The Cisco Prime IP Express setup interview in the web UI takes you through a series of consecutive pages to set up a basic configuration. For an introduction and details on the basic navigation for the
Install latest version of Roundcube (Webmail) on CentOS 7
 Install latest version of Roundcube (Webmail) on CentOS 7 by Pradeep Kumar Published December 14, 2015 Updated August 3, 2017 Roundcube is a web browser based mail client & also known as webmail. It provides
Install latest version of Roundcube (Webmail) on CentOS 7 by Pradeep Kumar Published December 14, 2015 Updated August 3, 2017 Roundcube is a web browser based mail client & also known as webmail. It provides
SAML-Based SSO Configuration
 Prerequisites, page 1 SAML SSO Configuration Task Flow, page 5 Reconfigure OpenAM SSO to SAML SSO Following an Upgrade, page 9 SAML SSO Deployment Interactions and Restrictions, page 9 Prerequisites NTP
Prerequisites, page 1 SAML SSO Configuration Task Flow, page 5 Reconfigure OpenAM SSO to SAML SSO Following an Upgrade, page 9 SAML SSO Deployment Interactions and Restrictions, page 9 Prerequisites NTP
VMware AirWatch Content Gateway Guide for Linux For Linux
 VMware AirWatch Content Gateway Guide for Linux For Linux Workspace ONE UEM v9.7 Have documentation feedback? Submit a Documentation Feedback support ticket using the Support Wizard on support.air-watch.com.
VMware AirWatch Content Gateway Guide for Linux For Linux Workspace ONE UEM v9.7 Have documentation feedback? Submit a Documentation Feedback support ticket using the Support Wizard on support.air-watch.com.
Configuring Cisco TelePresence Manager
 CHAPTER 3 Revised: November 27, 2006, First Published: November 27, 2006 Contents Introduction, page 3-1 System Configuration Tasks, page 3-2 Security Settings, page 3-3 Database, page 3-4 Room Phone UI,
CHAPTER 3 Revised: November 27, 2006, First Published: November 27, 2006 Contents Introduction, page 3-1 System Configuration Tasks, page 3-2 Security Settings, page 3-3 Database, page 3-4 Room Phone UI,
AXIGEN Mail Server. Quick Installation and Configuration Guide. Product version: 1.2 Document version: 1.2.2
 AXIGEN Mail Server Quick Installation and Configuration Guide Product version: 1.2 Document version: 1.2.2 Last Updated on: July 12 2006 GECAD Technologies 10A Dimitrie Pompei Blvd., BUCHAREST 2, ROMANIA.
AXIGEN Mail Server Quick Installation and Configuration Guide Product version: 1.2 Document version: 1.2.2 Last Updated on: July 12 2006 GECAD Technologies 10A Dimitrie Pompei Blvd., BUCHAREST 2, ROMANIA.
Bomgar Vault Server Installation Guide
 Bomgar Vault 17.2.1 Server Installation Guide 2017 Bomgar Corporation. All rights reserved worldwide. BOMGAR and the BOMGAR logo are trademarks of Bomgar Corporation; other trademarks shown are the property
Bomgar Vault 17.2.1 Server Installation Guide 2017 Bomgar Corporation. All rights reserved worldwide. BOMGAR and the BOMGAR logo are trademarks of Bomgar Corporation; other trademarks shown are the property
VIRTUAL GPU LICENSE SERVER VERSION AND 5.1.0
 VIRTUAL GPU LICENSE SERVER VERSION 2018.06 AND 5.1.0 DU-07754-001 _v6.0 through 6.2 July 2018 User Guide TABLE OF CONTENTS Chapter 1. Introduction to the NVIDIA vgpu Software License Server... 1 1.1. Overview
VIRTUAL GPU LICENSE SERVER VERSION 2018.06 AND 5.1.0 DU-07754-001 _v6.0 through 6.2 July 2018 User Guide TABLE OF CONTENTS Chapter 1. Introduction to the NVIDIA vgpu Software License Server... 1 1.1. Overview
How To Start Mysql Use Linux Command Line Client In Ubuntu
 How To Start Mysql Use Linux Command Line Client In Ubuntu Getting started with MySQL for web and server applications on Ubuntu 14.04 LTS (Trusty Tahr). get started with MySQL on an Ubuntu 14.04 LTS (Trusty
How To Start Mysql Use Linux Command Line Client In Ubuntu Getting started with MySQL for web and server applications on Ubuntu 14.04 LTS (Trusty Tahr). get started with MySQL on an Ubuntu 14.04 LTS (Trusty
This material is based on work supported by the National Science Foundation under Grant No
 This material is based on work supported by the National Science Foundation under Grant No. 0802551 Any opinions, findings, and conclusions or recommendations expressed in this material are those of the
This material is based on work supported by the National Science Foundation under Grant No. 0802551 Any opinions, findings, and conclusions or recommendations expressed in this material are those of the
Exercises. Cacti Installation and Configuration
 Exercises Cacti Installation and Configuration Exercises Your Mission... Install Cacti Create device entry for your local router Create device entries for your local servers Create entries for class router
Exercises Cacti Installation and Configuration Exercises Your Mission... Install Cacti Create device entry for your local router Create device entries for your local servers Create entries for class router
Exercises. Cacti Installation and Configuration
 Exercises Cacti Installation and Configuration Exercises Your Mission... Install Cacti Create device entry for your local router Create device entries for your local servers Create entries for class router
Exercises Cacti Installation and Configuration Exercises Your Mission... Install Cacti Create device entry for your local router Create device entries for your local servers Create entries for class router
Storage Manager 2018 R1. Installation Guide
 Storage Manager 2018 R1 Installation Guide Notes, Cautions, and Warnings NOTE: A NOTE indicates important information that helps you make better use of your product. CAUTION: A CAUTION indicates either
Storage Manager 2018 R1 Installation Guide Notes, Cautions, and Warnings NOTE: A NOTE indicates important information that helps you make better use of your product. CAUTION: A CAUTION indicates either
