InfoRad Wireless Enterprise inet
|
|
|
- Stephen Henry
- 5 years ago
- Views:
Transcription
1 Software Key to Instant Information InfoRad Wireless Enterprise inet InfoRad, Inc.
2 InfoRad and AlphaPage are licensed registered trademarks of Information Radio Technology, Inc. Connect and AP 32 are trademarks of Information Radio Technology, Inc. Copyright Information Radio Technology, Inc. All rights reserved. Printed in the United States of America. Except as permitted under the Copyright Act of 1976, no part of this publication may be reproduced or distributed in any form or by any means or stored in a database or retrieval system without prior written permission of the publisher. rev. MD0307V10.2D1
3 InfoRad Wireless Enterprise inet Introduction 1 Overview...1 Other Products...2 Support...4 InfoRad Wireless Enterprise inet System Requirements...5 InfoRad Wireless Enterprise inet Features...6 Important Terms Used in this Manual...8 What You Need to Get Started...9 Installation 11 Access Rights and InfoRad Wireless Enterprise inet...11 Windows Networks...11 Installing InfoRad Enterprise inet...12 Enterprise inet Installation Overview...12 Server Installation...12 Client Installation...15 Installation Problems?...17 Technical Support Options...17 Server Setup 19 Setup Overview...19 Internet Setup...20 Internet Connection Settings...20 Telnet Proxy Setup Options...21 Other (Internet Setup)...23 ASCII File Processing Setup...24 Preference Options...26 Change Graphics Option...29 Building Your Wireless Messaging Directories 31 Messaging Directories Overview...31 Building Your Wireless Messaging Services Directory...32 Manually Adding or Editing a Messaging Service...33 Messaging Service Connection Settings...35 Building Your Wireless Receiver Directory...40 Route on Failure option...41 Manually Adding or Editing a Wireless Receiver...42 The "Add Wireless Receiver" Setup Wizard...44 Building Your Group Directory (Optional)...46 Adding a New Group...47 Modifying a Group...47 Receiver Group Assignment Query...47 Using the Client Application 49 InfoRad Wireless Enterprise inet Introduction i
4 Client Messaging Overview...49 Client Preference Options...50 Sending Messages by Name or Group...52 Server Status...54 Message Options...55 Signature...56 Predefined Messages...56 Previous Message (Last Message Recall)...58 Template Messages...59 Scheduled Messages...61 Recurring Scheduled Messages...62 Scheduled Messages Queue...65 Message Queue...67 Message Logging...68 A Note About Log Files...69 Exiting the Client Application...69 Background Messaging...69 Server Technical Reference 71 Server Message Processing Overview...71 Custom File Processing...72 Message File Filename Conventions...72 Message File Format...72 Message File Conventions...74 Manual Messaging in Message Files...74 Message Status Files...80 Sending Messages By Receiver Number...82 Directory Maintenance...83 Directory Listings...83 Removing Directory Entries...83 Backing Up and Restoring Directories...84 Exiting the Server Application...85 Background Messaging...85 Upgrading InfoRad Wireless Enterprise inet 87 Contacting InfoRad Sales...87 Solving Problems 89 Technical Support...89 Technical Support Options...89 Installation Problems...90 InfoRad Wireless Enterprise inet Installation Problems...90 Double-clicking the Enterprise icon does nothing...90 Errors Processing Message Files...91 Server Message File Processing Problems...91 Access Rights-Related Problems...91 Windows Networks...91 Failed Messages Error Screen...92 Error Codes...93 Local Errors...93 ii Introduction InfoRad Wireless Enterprise inet
5 Remote Errors...94 Communications Errors...97 TAPI errors...99 TAP Errors ASCII File Processing (AFP) errors APC (Enterprise Server) Errors Network Errors WCTP Client-side Errors WCTP Server-side Errors Other errors Warranty and License Agreement 109 InfoRad Wireless Enterprise Warranty License Agreement Index 113 InfoRad Wireless Enterprise inet Introduction iii
6
7 Introduction Overview InfoRad is the premier provider of instant information solutions since InfoRad presents InfoRad Wireless Enterprise inet, a text messaging solution that allows users on a network to easily send text messages to any user of wireless receivers (alpha-numeric pagers, PCS phones with short messaging capability, and wireless PDA s). The InfoRad Wireless Enterprise inet Server is designed to automatically process messages created by a network user running the client application and send those messages to the desired individual or group without requiring every network user to have their own phone line and modem. Messages are centrally dispatched from a single server with a single phone line and modem or Internet connection. In addition, the server application can process message files created by other programs, allowing you to easily add wireless messaging services to your custom applications. (See Server Technical Reference on page 71 for details.) Advanced versions of InfoRad Enterprise are available that include greater features and expanded Client capabilities: InfoRad Wireless Enterprise and InfoRad Wireless Enterprise SV. Please contact InfoRad Sales or see our website for more information or purchase. Internet: sales@inforad.com Phone: InfoRad Wireless Enterprise inet Introduction 1
8 Other Products Free 30 day Trial versions are available for download for most products at Contact InfoRad Sales for more information or to purchase: Phone: Products may be also purchased on-line at 2 Introduction InfoRad Wireless Enterprise inet
9 InfoRad Wireless Office InfoRad etext InfoRad Wireless Pro AlphaPage First Responder Watch-IT ASCII Watch-IT ASCII SV Watch-IT ASCII-75 Watch-IT Serial Monitor-IT Serve-IT InfoRad Enterprise InfoRad Enterprise SV InfoRad Enterprise inet InfoRad s most popular Messaging Software. Internet and dial-up (TAP) messaging., basic (One-Time) Message Scheduling, Pre-defined messages, Groups, message logging. Low cost alternative of Wireless Office for basic messaging capability. InfoRad etext supports Internet messaging only. Wireless Office features with expanded Groups (500 Receivers per Group), expanded Pre-defined Messages (500), expanded Scheduled Messages (500), and NEW Advanced Scheduler (recurring scheduled messages - daily, weekly, monthly), and NEW Spell Checker. Includes all Wireless Pro features including NEW Advanced Scheduler and NEW Spell Checker plus NEW Route on Failure automatic rollover to secondary receiver address on primary error, NEW Message Templates (preprogrammed fill in the blank type messages), and Direct Serial Connection messaging option for use with on-site paging systems or leased-line connections. Turns your wireless receiver into a monitoring device for critical applications that produce ASCII text files. (Integrates with CAD Systems, and dispatch/service software applications like Bottom Line Software and Wintac. Watch-IT ASCII that runs as a Service on Windows 2000 and greater. Low cost, reduced capability Watch-IT ASCII for small shops such as HVAC, plumbing, electrical, mechanical, couriers, and taxi services. See Watch-IT ASCII for full-featured product. Allows automated dispatch of wireless messages from any computer system platform by monitoring a serial port information stream. Monitors the integrity of a wireless messaging system, reporting system failure via a secondary wireless system or . Customizable application that allows for integrating wireless messaging into an existing customer service environment. A Client/Server solution for sharing the InfoRad Wireless messaging system over a LAN or WAN. Wireless Pro and AlphaPage First Responder features including Internet and dial-up (TAP) messaging, NEW Advanced Scheduler, NEW Spell Checker, NEW Message Templates, NEW Route on Failure features, and Direct Serial Connection messaging option for use with on-site paging systems or leased-line connections. InfoRad Enterprise with the Messaging Server runs as a Service on Windows 2000 and greater. Low cost, reduced capability Enterprise. Available in 2 and 3 Concurrent Client license only. Enterprise inet supports Internet messaging only. Includes NEW Spell Checker and NEW Advanced Scheduler features. For full-featured product see InfoRad Enterprise and InfoRad Enterprise SV. InfoRad Wireless Enterprise inet Introduction 3
10 Support Technical Support is only available to registered users of the software as detailed in the licensing agreement. Please register if you haven t already. This program is licensed with 90-days free telephone technical support included. AlphaCare Subscription options are available that extend the support period, as well as offer priority telephone support and Upgrade Protection. Out-of-warranty support is also available on a per-incident basis.. Please call InfoRad Sales at (800) for details on AlphaCare, or to sales@inforad.com, or see our website at InfoRad Software Technical Support is available Monday through Friday 8:30 5:30 ET. A technical support section with solutions to common problems is also available at Phone: (216) techsupport@inforad.com Internet: 4 Introduction InfoRad Wireless Enterprise inet
11 InfoRad Wireless Enterprise inet System Requirements InfoRad Wireless Enterprise inet InfoRad Wireless Enterprise inet is designed with a Server module to operate on computers with at least 4 megabytes of hard disk space available, running Windows 2000 and greater. The Enterprise inet Server application also requires an Internet connection.. Dial-up Internet messaging requires computers equipped with a Hayes-compatible modem. Enterprise inet Client applications will run on all Windows Operating Systems Windows 2000 and greater. InfoRad Wireless Enterprise inet Introduction 5
12 InfoRad Wireless Enterprise inet Features InfoRad Wireless Enterprise inet is easy to install and provides fast, automated dispatch of your text messages. InfoRad Wireless Enterprise inet processes ASCII text files created by other programs, allowing you to easily add automated messaging capabilities to your custom applications. Message by Name or Group easily through any messaging company that accepts remote alphanumeric/text messaging. Take advantage of the unique feature of automatically sending messages while performing other tasks on your computer. Drop down selections and alphabetical search functions assist you with setup, directory features, and sending your messages. Message entry includes use of cut and paste functions, recall of previous messages, preprogrammed messages, and an optional Auto-Split feature for long messages. Schedule messages to be sent at a specific date and time. Use messages as reminders for meetings, recurring events, and more. Directories can be listed by wireless receiver phone or ID #, Name, Group, and Wireless messaging service. Message logging with time/date stamp. Logs can be sorted by recipient or message count. Communications options offer you maximum setup flexibility and full compatibility with practically any modem. Experienced live technical support available. Long block/message chaining capable. PCS Phone short messaging services (SMS). Send messages over the Internet (via modem or network connection) directly to your Messaging Services Internet Server via Internet messaging protocols WCTP & SNPP. Messaging via Internet (SMTP) also supported. Receive message responses to your address, or your wireless receivers address, from 2-way devices with WCTP and SMTP services. Send messages to on-site/customer-owned paging system or via leased-line connection to Messaging Service with Direct Serial Connection Option. Expanded Group Members, Scheduled and Predefined Messages HTTP Proxy Authentication support for WCTP Services. SMTP Authentication & SSL Connection support for messaging. WCTP Authentication & SSL Connection support. 6 Introduction InfoRad Wireless Enterprise inet
13 NEW Advanced Scheduler schedule recurring daily, weekly, monthly messages/reminders. NEW Spell Checker check and correct messages before sending. Extended AlphaCare Support Services available: Priority Technical Support, FREE updates. Keep your product current with changing Operating System and Wireless specifications. InfoRad Wireless Enterprise inet supports Internet Messaging only. For Dial-up (TAP) Messaging please see InfoRad Wireless Enterprise and InfoRad Wireless Enterprise SV. For expanded capabilities and advanced features: NEW Route-on-Failure (automatic roll-over to alternate Service or Receiver), NEW Message Templates (fill-in-the-blank messages), and Direct Serial Connect feature for on-site paging terminals and lease-line connections please see InfoRad Wireless Enterprise and InfoRad Wireless Enterprise SV. Please contact InfoRad Sales or see our website for more information or purchase. Internet: Phone: InfoRad Wireless Enterprise inet Introduction 7
14 Important Terms Used in this Manual The following terms are used throughout the InfoRad Wireless Enterprise user s manual: Network Drive: A logical or mapped drive or UNC path that is located on your network. Program Drive: The location where the InfoRad Wireless Enterprise program and data files are stored. Message Drive: The location where the InfoRad Wireless Enterprise message files used during the sending and processing of pages will be stored. This is usually a network path, but can also be a mapped or local drive. Note: If the message drive for Enterprise SV is located on a network drive, the Enterprise SV Service Logon must use a logon that has network rights as well as Administrative rights on the Service computer. (Services Control Panel Logon properties.) Messaging Server: The computer which processes and sends the message files. This is the computer where the InfoRad Wireless Enterprise server application was installed. Requirements: 1. Read / Write access to both the program and message drives. 2. Access to a dial-out modem or Internet connection. Messaging Client: The computer which creates and sends the message files to the server. This is a computer where the client application was installed. Requirements: Read / Write access to the server program and message directories on the network. Note: Please see Access Rights and InfoRad Wireless Enterprise on page 11 for information on the specific directory and file rights required for proper operation of InfoRad Wireless Enterprise. 8 Introduction InfoRad Wireless Enterprise inet
15 What You Need to Get Started How does a text message get from your computer to your wireless receiver? Unlike sending a numeric message, sending a text message is a three-step process: 1. Messaging via the following options: a. Dial-up TAP service: Enterprise inet uses your computer's modem to dial into the Wireless Messaging Service's modem Phone Number. This number is different from your Wireless Receiver number. If you don't have a Service Phone Number, contact your wireless messaging or short messaging service. Note: Enterprise inet does not support Dial-up TAP messaging. If you desire this feature please see InfoRad Wireless Enterprise and Enterprise SV products. b. Internet service WCTP & SNPP: InfoRad Enterprise inet uses your Intenet connection (Dial-up ISP, broadband, or network) and connects to the service s Internet Server for WCTP & SNPP services. If you don t have the Internet address for the WCTP or SNPP service, contact your wireless messaging or short messaging service. c. Internet (SMTP): InfoRad Enterprise inet uses your Internet connection (Dial-up ISP, broadband, or network) to connect to your ISP or network server. If you do not have your server address, contact your ISP or network administrator. d. Direct Connection: I. InfoRad Enterprise uses your computer s serial port and a leased-line modem to connect to your Wireless Messaging Service or on-site paging system. II. InfoRad Enterprise uses your computer s serial port and a serial cable connection to connect to your on-site paging system. Note: Enterprise inet does not support Direct Connection. If you desire this feature please see InfoRad Wireless Enterprise and Enterprise SV products. 2. After a connection is made to your wireless messaging service, InfoRad Enterprise inet uploads the wireless receiver ID number and the message you wish to send. 3. After InfoRad Enterprise inet disconnects, your wireless messaging service broadcasts the message through their radio tower and out to your wireless receiver. For every wireless receiver you wish to set up in InfoRad Wireless Enterprise inet, you will need the following information: 1. The Wireless Receiver Number. If your wireless messaging service uses PIN Numbers or Cap Codes, you will need the PIN Number or Cap Code for your wireless receiver. Otherwise, you will just need the Wireless Receiver Phone Number. If using (SMTP) you will need the address for your wireless receiver. 2. The Service Provider Phone Number or Service Provider SNPP or WCTP Internet Address and Port or E- mail Server Address. The Service Provider phone number is the dialup number for your wireless messaging service, also sometimes called a Access Number, Terminal Number, Modem Number, Alpha Port phone number, or Short Messaging Service phone number. If you dial this number from a telephone, you should hear a screeching noise, like a fax machine. If connecting through the Internet, the SNPP or WCTP address and port are used to transmit your message to the service provider; the Server address is used to relay your message through the Internet mail system. If you are unsure of any of the required information, contact your wireless messaging or short messaging service. InfoRad Wireless Enterprise inet Introduction 9
16
17 Installation Access Rights and InfoRad Wireless Enterprise inet For proper operation, the InfoRad Wireless Enterprise inet messaging software requires certain file and directory access rights to be properly set, especially if the message directory is located on a network drive. Before installing InfoRad Wireless Enterprise inet, check that the following access rights are properly set. Note: Novell rights are shown. If you are using a different network, set the access rights to the equivalent rights on your network. Key: R W C E M F Read Write Create File Erase or Delete File Modify File Filescan and Directory Control (i.e., rename a file) Item Program Directory Message Directory Rights RWCEMF RWCEMF Note: If you are installing the message directory on a local hard drive, the access rights are probably set correctly. You will most likely only have to modify access rights if you set up the message directory on a network drive (see ASCII File Processing Setup on page 24 for details on setting up the messaging message directory). Windows Networks For Windows networks, set the access type for file sharing to SHARED with FULL access for the drive and directory that is being shared. InfoRad Wireless Enterprise inet Installation 11
18 Installing InfoRad Enterprise inet Enterprise inet Installation Overview InfoRad Wireless Enterprise inet includes two separate applications, the Enterprise inet Server, and the Enterprise inet Client. Both are capable of creating wireless messages, however only the server can actually send a wireless message or edit the messaging configuration settings. The client application should be used for normal messaging needs. Enterprise inet Server: The server handles the actual sending of messages. It takes the messages created by the client applications and transmits them to the appropriate messaging company via the modem or Internet connection. The application monitors the message directory, and processes any new messages sent to that directory by the client applications. The server allows access by the System Administrator to all setup features, including setup of wireless receivers, messaging companies, groups, dialing, communications, and password selection and maintenance. Enterprise inet Client: The client application allows general access for messaging purposes only users can enter and send messages, but cannot edit the central messaging database information. The client application is designed for use at computer stations where the user only needs the ability to send wireless messages. The server application is used to edit the configuration information. Each of these modules is installed separately. Server Installation Note: The initial installation should be done from the computer that is to serve as the Messaging Server. During the initial installation both the server and client applications will be installed. 1. If InfoRad Wireless Enterprise inet was provided on a floppy disk, make a back-up copy of your installation floppy disk before you use it. 2. To install InfoRad Wireless Enterprise inet server on your computer hard drive, click on the Start button, and select Run. Browse to your CD or floppy drive and select SETUP.EXE, and then click on OK. 3. The InfoRad Installation wizard license agreement screen will appear. Click on the I agree button to continue the installation. 4. The Installation wizard will begin. Click on the Next button or press Return to continue the installation process. 5. You are then prompted for a destination directory for the installation. If you wish to change the directory where the server application will be installed, click on the browse button and select a new directory. Otherwise, click on the Next button to continue the installation process. Note: If you are re-installing or upgrading InfoRad Wireless Enterprise inet, the installer will also ask if you wish to use the existing messaging database files and program setup files, or replace them. 12 Installation InfoRad Wireless Enterprise inet
19 6. You are then prompted for a private setup directory. This directory is used for storing information specific to this installation, such as preprogrammed messages, scheduled messages, the message log, and more. If you wish to change the default directory, click on the browse button and select a new directory. Otherwise, click on the Next button to accept the default directory setting. Note: If the installer detects setup files in the private setup directory, you will be given the option to use the existing setup files or replace the setup files. 7. Next, you are prompted for the Server Message Path. This is the directory that the server application will monitor for message files sent by the client applications, and is usually a network drive that can be accessed by the client applications. Select a server message directory, and then click on the Next button. 8. Next select Client Access for Current User or ALL Users. Selecting Current User will store Program Settings in the Windows Current User Registry. Selecting ALL Users will store the Program Settings in the Windows Local Machine Registry (All Users). Selecting ALL Users may require Administrative privileges. 9. You are then prompted if you would like a shortcut icon placed on the desktop. Select yes or no. 10. Ready to Install! Click next and Setup will then install the program files. Once the program files are installed, the program will prompt you for program setup information. Click on the Next button to begin the program setup process. 11. Next, if you purchased the retail version of InfoRad Wireless Enterprise inet, the Wireless Messaging Service wizard is started. Enter the wireless messaging service information as prompted. (See Building Your Wireless Messaging Services Directory on page 32 for details). 12. After you have entered a wireless messaging service, the Add Wireless Receiver wizard is started. Enter at least one receiver number, and click Finish when finished. (See Building Your Wireless Receiver Directory on page 40 for details on adding wireless receivers to the messaging database). 13. Next, the ASCII File Setup screen is opened: the ASCII File Setup screen allows you to configure how InfoRad Wireless Enterprise inet will process message files. See ASCII File Processing Setup on page 24 for details. 14. Click on the Register Now or Register Later buttons. If you choose to Register Later the Registration dialog is accessible from the Setup menu after installation. InfoRad Wireless Enterprise inet Installation 13
20 If you select the Register Now button, the program will automatically open your Internet browser to the InfoRad Product Registration website. Registration is necessary for technical support and notification of future upgrades. 15. The installation is now complete. To run the server, click on the InfoRad Wireless Enterprise inet Server icon located in the InfoRad Wireless program group. 14 Installation InfoRad Wireless Enterprise inet
21 Client Installation The client installation program (Client Setup.exe) is installed into the server program directory during the server installation procedure. This allows the system administrator to easily install wireless messaging clients as needed. Note: The client installation program must be run from the computer on which you wish to install the Enterprise inet Client application. This computer should have network access to the directory where the Enterprise inet Server was installed (See Access Rights and InfoRad Wireless Enterprise on page 11 for more information). Repeat the following installation procedure on each computer where you wish to install the client application: 1. To install InfoRad Wireless Enterprise inet Client, click on the Start button, and select Run. 2. To install the Enterprise inet Client on the local computer hard drive, click on the browse button in the Run Command line, and locate the Client Setup.exe program in the Enterprise server s program directory. Click OK to run the installer. 3. The Installation wizard will appear. Click on the Next button or press Return to continue the installation of the Enterprise client application. 4. You are first prompted for a Private setup directory. This directory is used for storing setup information specific to this client, such as preprogrammed messages, scheduled messages, the message log, and more. If you wish to change the default directory, click on the browse button and select a new directory. Otherwise, click on the Next button to accept the default directory setting. Note: If the installer detects setup files in the Private setup directory, you will be given the option to use the existing setup files or replace the setup files. 5. Next, you are prompted for the Server Message Path. This is the directory which the Enterprise server application will monitor for message files sent by the client applications, and is usually a network drive which can be accessed by a client application. Select a server message directory, then click on the Next button. Note: If you do not know where the server message directory is located, click on the Auto Search button, and the installer will automatically attempt to find the correct directory on the network. This process may take some time. The message directory can also be found by checking the Setup/ASCII File Setup/ASCII File Options/Messages Path dialog on the Messaging Server application. InfoRad Wireless Enterprise inet Installation 15
22 6. Next select Client Access for Current User or ALL Users. Selecting Current User will store Client Program Settings in the Windows Current User Registry. Selecting ALL Users will store the Client Program Settings in the Windows Local Machine Registry (All Users). Selecting ALL Users may require Administrative privileges. 7. You are then asked if you wish to create a shortcut on the desktop for the InfoRad Wireless Enterprise Client application. Click on the Next button once you have made a selection. 8. Ready to Setup! Click Next and Setup will then create a local directory for this Client's application setup information and install an application icon to launch the Client. To run the InfoRad Wireless Enterprise inet Client, click on the InfoRad Wireless Enterprise inet Client icon located in the Start Menu and/or Desktop. 16 Installation InfoRad Wireless Enterprise inet
23 Installation Problems? Should you require additional assistance with InfoRad Enterprise inet, please briefly document your problem and questions, serial number and version number. Technical Support Options Technical Support is only available to registered users of the software as detailed in the licensing agreement. Please register if you haven t already. This program is licensed with 90-days free telephone technical support included. AlphaCare Subscription options are available that extend the support period, as well as offer priority telephone support and Upgrade Protection. Out-of-warranty support is also available on a per-incident basis.. Please call InfoRad Sales at (800) for details on AlphaCare, or to sales@inforad.com, or see our website at InfoRad Software Technical Support is available Monday through Friday 8:30 5:30 ET. A technical support section with solutions to common problems is also available at Phone: (216) techsupport@inforad.com Internet: InfoRad Wireless Enterprise inet Installation 17
24
25 Server Setup Setup Overview Your InfoRad Wireless Enterprise inet Server software, during installation, is configured for compatibility with most computer systems. InfoRad Wireless Enterprise inet provides you with additional communications options should your system or personal needs require them. Access to these features is achieved by selecting the option from the Setup menu. There are four main setup areas: Internet Setup ASCII File Processing Setup Preference Options Change Graphics Option InfoRad Wireless Enterprise inet Server Setup 19
26 Internet Setup Access the Internet Setup by selecting Internet Settings from the Setup Menu, Internet Setup section allows you to configure: Internet Connection Settings Telnet Proxy Setup Options Other (Internet Setup) Internet Connection Settings These settings are used for internet-based messaging services (WCTP, SNPP, SMTP( )). The following are the Internet connection options: Connect to the Internet through: You can configure the software to connect to the Internet through your local network, or you can select a dial-up Internet connection. If you select a dial-up Internet connection, you will need to enter the login account name, account password, and optional domain name. Reconnection options: These settings define the number of redial attempts to connect to Internet if a connection or logon problem occurs (such as a busy signal). HTTP Proxy Server Authentication: WCTP Messaging Services utilize the HTTP Internet protocol in the same way as your Internet Browser. If your network contains a Proxy Server that requires Authentication to access the Internet, check 'Proxy server requires authentication' and enter your Username and Password required for Internet Access. Keep a log of internet activity for diagnostic purposes: This option enables logging of all internet connections. This is useful to confirm that the computer is successfully connecting to the Internet to transmit messages. When this option is enabled, a file named inetlog.txt is saved in the program installation directory. This file contains a log of all internet activity generated by the program, including connection attempts and sent messages. 20 Server Setup InfoRad Wireless Enterprise inet
27 Telnet Proxy Setup Options When sending messages via SNPP to a Messaging Service through a network Internet connection that utilizes a proxy server or firewall for network security, it may be necessary to setup InfoRad Enterprise to use a telnet proxy. This may be required since SNPP is not a common port that is open on most Proxy servers or Firewalls. Check with your network administrator to determine if you must use a Telnet Proxy and for proper settings. Select the Use a telnet proxy for SNPP services checkbox to enable the use of a telnet proxy in the Telnet Proxy tab of Internet Setup. InfoRad Wireless Enterprise inet Server Setup 21
28 Use a telnet proxy for SNPP services: If you are using a proxy or firewall with your internet connection, you can select this checkbox to enable proxy use and to specify the proxy settings, including the proxy address and port number. Note that telnet proxy is used only for SNPP Services. (WCTP and SMTP Services will not use a telnet proxy. WCTP connects via an HTTP Proxy if the network requires; SMTP connects via an SMTP server located on your network or at your ISP.) Telnet Proxy Address and Port: This is the address and port number of the proxy server being used. Telnet proxy responses: The Telnet prompt option specifies the prompt text that the proxy server displays to indicate that it is ready for input. Note that if your Telnet prompt contains a space after the prompt (and before the cursor), you must enter the space as part of your "Telnet prompt" text entry. (To determine your telnet prompt, open a command window and establish a telnet connection to your telnet proxy server. The command prompt that is returned is your "Telnet prompt".) Telnet proxy commands: The Connect command is the command the proxy server will use to connect to the messaging service Internet server. Note: to send the proxy address, enter ADDRESS. To send the proxy port, enter PORT. Example: If you enter CONNECT ADDRESS PORT in the Connect command field, and your Messaging Service SNPP Internet server address is snpp.alphatech.com, and the port is 444, InfoRad Enterprise will send the command CONNECT snpp.alphatech.com 444 when connecting to the messaging service Internet server through the Telnet Proxy. Normally, the proxy connect command is ADDRESS PORT or CONNECT ADDRESS PORT. Check with your network administrator for the proper commands for your proxy server. Flow of a Telnet proxy connection: When sending a message utilizing a Telnet Proxy Server, InfoRad Enterprise first establishes a telnet connection to the proxy as defined in the Telnet Proxy Address and Port. When InfoRad Enterprise detects the Telnet prompt (as defined in the Telnet Proxy Setup), it then sends the Connect command (as defined in the Telnet Proxy Setup) using the ADDRESS and PORT as defined in the Messaging Service. The Telnet Proxy then establishes a connection to the Messaging service. InfoRad Enterprise then sends the message to the Messaging Service via the connection established by the Telnet Proxy. 22 Server Setup InfoRad Wireless Enterprise inet
29 Other (Internet Setup) InfoRad Enterprise supports sending messages to wireless receivers via Internet using the standard Internet protocol SMTP. To send messages via please reference the Messaging Service setup. The Other tab in Internet Setup allows you to define the Reply-To Address for messages sent via (SMTP) and WCTP. Enter your Internet address in the field. Note that some servers may reject messages that do not have a Reply-To Address defined. The Subject Line field is used as the Subject in (SMTP) messages. Note that some servers may reject messages that do not have a subject defined. The subject line can also be used with some SPAM filter software to allow the message through the SMTP server. For example an SMTP Server SPAM filter may be defined to allow messages with ALERT as the subject to be processed. If no entry is made in the address field, then message responses and failed to send notices will not be returned. NOTE: Some WCTP Messaging Services require the use of a senderid. The Reply-To Address field will be used as the senderid (in addition to being used as the reply address) when connecting to WCTP services. The ReplyTO Address in the Enterprise Server will be used for messages entered and sent on the Server to SMTP and WCTP Messaging Services. The ReplyTO Address in the Enterprise Server will also be used as the ReplyTO Address for Enterprise Clients that do not enter a ReplyTO Address in the Client setup. InfoRad Wireless Enterprise inet Server Setup 23
30 ASCII File Processing Setup The ASCII File Processing Setup option allows you to configure how InfoRad Wireless Enterprise will process message files. The ASCII File Options dialog is automatically opened during the installation process, and can also be accessed from the Setup menu (Edit menu in Enterprise NT). InfoRad Enterprise ASCII File Options Screen Enterprise SV ASCII File Options Screen 24 Server Setup InfoRad Wireless Enterprise inet
31 The following are the available ASCII File Setup processing options: Message Directory The Message Path field allows you to enter the directory where InfoRad Wireless Enterprise will check for new message files. By default this directory is C:\Program Files\InfoRad\Wireless Enterprise\MSG\, however it can be changed to any directory on available local or network drives. (Default for Enterprise SV is C:\Program Files\InfoRad Enterprise SV Service\MSG\.) (Note for Enterprise SV: The Enterprise SV Service accesses the Message Directory. If the Message Directory is not located on the Service machine, but is located on a network location, the Enterprise SV Service Logon properties must use a logon account that will allow the Service both admin rights to the machine running the Service and network access to the Message Directory.) Check Interval The check interval option sets how often InfoRad Wireless Enterprise checks the message directory for new message files to process. By default this is set to 15 seconds. (This option is not available in the SV version of InfoRad Wireless Enterprise.) Strip whitespace The strip whitespace option automatically removes any excess spaces from the contents (or message) of a wireless receiver message, converting multiple spaces into a single space. For example, the message Frank, give me a call -- John would be sent as Frank, give me a call -- John. An example reason to turn off this option is if you are formatting messages to fit a specific wireless receiver s line format and use spaces in the message to accomplish this task. Include time Selecting this option will automatically insert the time that InfoRad Wireless Enterprise sent the wireless receiver message into the message text. Include day Selecting this option will insert the day (abbreviated to three letters, such as Mon or Tue) that InfoRad Wireless Enterprise sent the wireless receiver message into the message text. Include date Selecting this option will insert the date (without the year) that InfoRad Wireless Enterprise sent the wireless receiver message into the message text. Include year Selecting this option will insert the year that InfoRad Wireless Enterprise sent the wireless receiver message into the message text. If the Include date in page option is also selected, the year is appended to the date. Include sender Selecting this option will insert the text included on the FROM: line of the message file into the wireless receiver message. Note that this option is only used when paging from custom applications (See Server Technical Reference on page 71 for details on custom message file processing.) Note: The time and date options are included in messages created by the client application or custom applications, but are not included in messages created directly on the server console. InfoRad Wireless Enterprise inet Server Setup 25
32 Preference Options InfoRad Enterprise inet offers you several wireless receiver preference options for handling long message input, entering a message signature, and more. To set or select your Preference Options, select Preferences under the Setup menu. The General Preferences dialog will appear. General Options Split long messages into multiple pages: Selecting this option allows you to send messages up to 1024 characters long. Your message is automatically split into shorter messages based on the message length capability defined when you set up your wireless messaging service s information (see Building Your Wireless Messaging Services Directory on page 32). Require confirmation for deleting and clearing items: This option allows you to select whether InfoRad Enterprise Server will ask for confirmation upon deleting or clearing items from the Receivers, Groups and Messing Service Directory. Send button sends all queued messages: This option allows you to select whether InfoRad Enterprise Server application will send all messages in the queue when sending a newly entered message. When not selected the behavior is to send only the newly entered message and queued messages must be sent from the Queue Menu, Send Queue. Remove duplicate messages: This option allows you to select whether Wireless Enterprise will remove duplicate messages when sending to multiple Groups. If a Receiver belongs to multiple Groups, the message will be sent only one time if this option is selected. When not selected the behavior is to send the Receiver for each Group it is associated. 26 Server Setup InfoRad Wireless Enterprise inet
33 Password option Password protect edit controls: Access for editing any of the InfoRad Enterprise setup or directory entries is restricted by selecting this option. Once disabled, access is allowed only by your password. The InfoRad Enterprise default password is priv. Change Password: The password governs the Edit and Setup menu options. The default password is priv. To change the password, click on the Change Password button, enter your new password, and click on OK. Make sure to document the new password. Spell Check Option Spell Check performs a spelling check of an entered message before sending and allows for correction. Options: You can use the Options Dialog to specify various spelling-checker options. These options affect the way the spelling-checker operates. Click on the Help button for information on available spellingchecker options. Dictionaries: The Dictionaries Dialog allows you to open and close user dictionaries, and to edit the contents of an open user dictionary. The contents of dictionaries are saved in disk files. Click on the Help button for more information on Spell Check Dictionaries. Message Signature option The message signature text allows you to define a short signature string of characters that will be attached to each message you send. For example, John Smith, ARB Inc. Type in the signature you wish to use in the Signature Text field, and select whether you want the signature inserted before or after each message. When you enter a text message, you will have the opportunity to turn the signature on or off. Failed Message Retries Options This option allows you to select the number of attempts that InfoRad Wireless Enterprise will make when an error is encountered during sending of a message. For Dial-up TAP messages the program will also attempt redials upon the following conditions: receiving a telephone company busy signal while dialing the messaging service; if the modem is in use by another application; or if the phone line is in use (no dial tone). There are several retry options available: Retry when manually typed-in messages fail: This option allows you to select whether InfoRad Wireless Enterprise will automatically retry when sending a message that you entered and sent manually. Retry when scheduled messages fail: This option allows you to select whether InfoRad Wireless Enterprise will automatically retry when sending scheduled messages. Retry attempts: Enter the number of times you wish the program to attempt to send a message that is receiving an error. Seconds between attempts: Enter the number of seconds you wish the program to wait before retrying. Bring retry window to foreground: If the program has to attempt to retry, selecting this option will bring the retry window to the foreground (in front of any other open windows). InfoRad Wireless Enterprise inet Server Setup 27
34 Scheduled Messages option Send past due messages: This option allows you to send past due scheduled messages within a user selected time frame. Turning off this option (un-checking the option) will cause all past due scheduled messages to not be sent. If the message is a One-Time scheduled message, the message will be deleted if the scheduled send time is outside the selected time frame for sending past due scheduled messages. If the program has Advanced Scheduled messaging feature (Daily, Weekly, Monthly recurring scheduled messages), the next occurrence will always automatically be scheduled after determining to send a past due message. If overdue less than: Select the time limit for sending past due scheduled messages from 1-Hour to 1- Month. Log File Location Log File Location: Browse and create an alternate Log File folder location, if desired. This option can be used to relocate Server Log Files for security and privacy purposes. 28 Server Setup InfoRad Wireless Enterprise inet
35 Change Graphics Option If you wish, you can change the background graphic and the text color used by the software. To modify the graphics, select the Change Graphics option from the Setup menu. To select a picture to use as the backdrop, enter the directory path and filename of the graphic, or click on the Browse button and then select the graphic file you wish to use. Next, select a backdrop style: None, Stretch to fit, Centered, or Tiled. To change the color of the text used in the main screen, click on the Pick Text Color button, and then select the color you wish to use. When you click on the Ok button, your graphic preferences will be applied to the main screen. InfoRad Wireless Enterprise inet Server Setup 29
36
37 Building Your Wireless Messaging Directories Messaging Directories Overview InfoRad Wireless Enterprise lets you select wireless receivers for text messages by Name and by Group. To do this, you must first create the following three messaging database directories (Wireless Messaging Service, Wireless Receivers, and Group) in the following order: 1. Building Your Wireless Messaging Services Directory 2. Building Your Wireless Receiver Directory 3. Building Your Group Directory (Optional) These directories contain information about messaging service companies, individual wireless receiver numbers, and grouped listings of receivers that you wish to send text messages to as a set (such as a sales team or emergency action group). InfoRad Wireless Enterprise inet Building Your Wireless Messaging Directories 31
38 Building Your Wireless Messaging Services Directory The Wireless Messaging Service Directory is a database of messaging companies, including information on each company s wireless messaging service number/internet address (and related communications information). InfoRad Wireless Enterprise inet allows you to set up as many wireless messaging service entries as you require. You will need a separate entry for each different company used by those wireless receivers you wish to message for example, if you are sending messages to one wireless receiver using XYZ messaging service and to another using ABC messaging service, you will need to create two messaging service directory entries. To access Messaging Services setup, select Messaging Services... from the Edit menu to open the Listing of Messaging Services screen, which lists all currently defined wireless messaging services and their current call and packet counts. From this screen you can add, modify, or delete a messaging service. 32 Building Your Wireless Messaging Directories InfoRad Wireless Enterprise inet
39 Manually Adding or Editing a Messaging Service From the Listing of Messaging Services screen you can add a new service or edit an existing service. To add a new service, click on the New button. To edit an existing service, select the messaging service you wish to edit and then click on the Edit button. The Messaging Service Setup screen will open. CONSULT YOUR MESSAGING SERVICE for their system s connection method dial-up or Internet. Dial-up (TAP) connection is also sometimes called a Access Number, Terminal Number, Modem Number, Alpha Port phone number, or Short Messaging Service phone number), optional system logon password and for changes in any of the default communications parameters (Port Settings). Note: InfoRad Wireless Enterprise inet does not support Dial-up TAP messaging. If you desire this feature please see InfoRad Wireless Enterprise and InfoRad Wireless Enterprise SV products. For Internet connections: SNPP & WCTP: Internet server address and port. For (SMTP): Consult your network administrator or ISP for Internet (SMTP) server address. Consult your Messaging Service for the address format of your wireless receiver for later entry of Receivers. InfoRad Wireless Enterprise inet Building Your Wireless Messaging Directories 33
40 The Messaging Service Setup screen allows you to edit or create messaging service entries in the database. The following are the Messaging Service Setup fields: Messaging service name: Enter the name of the messaging service. Password: If the messaging service requires a password, enter it here (most services do not require a password). Note that if a password is entered into this field and it is not required or is incorrect, a communications error can occur while logging onto the wireless messaging service s system. Maximum Message Length: Enter the maximum number of characters that your wireless messaging service can accept for a text message if it is different from the default setting of 80 characters. If you exceed the wireless messaging service s maximum message capability, your message will typically be either truncated and partially sent or not sent. Log messages to this service: If you wish for a log to be kept of all messages sent to this service, select this checkbox. (See Message Logging on page 68 for more information.) Note: Message logging can also be turned on for individual receivers in the Wireless Receiver setup (See Building Your Wireless Messaging Services Directory on page 32.) Connect to this paging service via: There are five connection methods supported Modem Dial-up (TAP) connection, Internet (SNPP), Internet (SMTP), Internet (WCTP), and Direct Connection (via leased line modem or serial connection). Check with your messaging service if you are unsure of the connection method to use. Note: InfoRad Wireless Enterprise inet does not support Dial-up TAP messaging. If you desire this feature please see InfoRad Wireless Enterprise and InfoRad Wireless Enterprise SV products. If you require Direct Serial Connection for use with on-site paging systems or leased-line connections, InfoRad Wireless Enterprise and InfoRad Wireless Enterprise SV support Direct Serial Connection. Please contact InfoRad Sales or see our website for more information or purchase. Internet: sales@inforad.com Phone: Note: Internet (SMTP) is not a direct connection to the Messaging Service. Internet (SMTP) utilizes the Internet routing system, and as such long delays could result. Do not use Internet (SMTP) for time critical messages. Settings: The settings area of the dialog changes depending on the connection method chosen (Dial-up, SNPP, SMTP, WCTP or Direct Serial). See Messaging Service Connection Settings on page 35 for details on setting up each of the available connection methods. 34 Building Your Wireless Messaging Directories InfoRad Wireless Enterprise inet
41 Messaging Service Connection Settings Depending on the connection method chosen, the setup options listed in the settings area of the Messaging Services setup screen vary. Listed below are the setup options for each connection method: Modem Dial-up (TAP) Connection Note: InfoRad Wireless Enterprise inet does not support Dial-up TAP messaging. If you desire this feature please see InfoRad Wireless Enterprise and InfoRad Wireless Enterprise SV products. Country: Select the proper country for this phone number. Area Code: Enter the phone number s area code. Phone Number: Enter the messaging service phone number. Use of commas in the service phone number delays the dialing sequence by two seconds per comma. This is helpful for accessing an outside line in some telephone systems. Note that in most cases commas should be entered in your Windows Dialing Properties settings, and not in this field. Use Area Code, Country Code, and Dialing Properties: If this checkbox is not selected, only the phone number will be dialed the area code and country code will not be dialed. Use this only if you have a special dialing sequence that cannot be defined in the dialing properties. Use Wizard: This button opens the "Add a Messaging Service" wizard. Port Settings: This button allows you to change the communications properties for this connection. The default settings should work with most messaging services change these settings only if you know that your messaging service requires special settings. InfoRad Wireless Enterprise inet Building Your Wireless Messaging Directories 35
42 Internet (SNPP) Connection Server Address: Enter the Internet address of the SNPP wireless messaging server. (Example: snpp.alphatech.com) Port Number: Enter the port number of the messaging server (usually 444). Login ID: If your messaging service requires a login ID, enter the login ID here (usually the login ID is left blank). 36 Building Your Wireless Messaging Directories InfoRad Wireless Enterprise inet
43 Internet (SMTP) Connection Note: Internet (SMTP) is not a direct connection to the Messaging Service. Internet (SMTP) utilizes the Internet routing system, and as such long delays could result. Do not use Internet (SMTP) for time critical messages. Server and Port: Enter the server address and port used to send Internet . Check with your network administrator or your ISP for the correct setting. Typically the port number for SMTP is 25. Server requires an SSL-secured connection: Check this option if your SMTP server requires an SSLsecure connection. Enter the port number for your SMTP SSL connection, typically the port number for SMTP SSL is 465. SMTP Authentication: Check this option if your outgoing mail server requires Authentication and enter the logon information. InfoRad Wireless Enterprise inet Building Your Wireless Messaging Directories 37
44 Internet (WCTP) Connection Server address and Port number: Enter the Internet address of the WCTP wireless messaging server. (Examples: wctp.inforad.com; wctp.inforad.com/wctp) DTD Address: If your WCTP Service requires a special DTD address, enter their DTD address. Most providers use the default provided. Use Secure HTTP: Selecting this option will use Secure HTTP (SSL) for the connection to the WCTP Server. The Port number will change to 443 for HTTPS when selected and the Server address will use the designation on save. WCTP Authentication: Most WCTP Services do not require Authentication. If your WCTP provider requires Authentication enter your logon information. (Note: Verizon Wireless Messaging requires Authentication, and you must first register at: 38 Building Your Wireless Messaging Directories InfoRad Wireless Enterprise inet
45 Direct Serial Connection Note: InfoRad Wireless Enterprise inet does not support Direct Serial Connection. If you desire this feature please see InfoRad Wireless Enterprise and InfoRad Wireless Enterprise SV products. Direct serial connection through: Select the COM port that will be used for the direct serial or leased-line modem connection. Port Settings: This button allows you to change the serial communications properties for this connection. The default settings should work with most messaging services change these settings only if you know your messaging service requires special settings. InfoRad Wireless Enterprise inet Building Your Wireless Messaging Directories 39
46 Building Your Wireless Receiver Directory You should have already set up at least one messaging service before entering new receivers. (See Building Your Wireless Messaging Services Directory on page 32 for details.) InfoRad Wireless Enterprise provides for easy entry or changes in your wireless receiver directory. The directory allows you to setup as many receivers as you require, and each receiver name entered can be assigned to any previously programmed messaging service. The InfoRad Wireless Enterprise alphabetical search feature will quickly zoom you in on a receiver to view/modify and will also help you select from your messaging service directory. There are two receiver entry setup methods, the Add a Receiver setup wizard and the Wireless Messaging Receivers screen. To quickly add a new wireless receiver, you can use the Add a Receiver Setup Wizard. For more advanced receiver setup options, or to edit an existing receiver entry, use the Wireless Messaging Receivers screen. To access either method, select Receivers... from the Edit menu. This will open the Wireless Messaging Receivers screen, which lists all defined wireless receiver numbers, who carries the receiver, and the appropriate messaging service. From the Wireless Messaging Receivers screen you can add, modify, or delete wireless receiver information from the InfoRad Wireless Enterprise inet receiver directory. 40 Building Your Wireless Messaging Directories InfoRad Wireless Enterprise inet
47 Route on Failure option Note: InfoRad Wireless Enterprise inet does not support Route on Failure option. If you desire this feature please see InfoRad Wireless Enterprise and InfoRad Wireless Enterprise SV products. The Route on Failure feature in InfoRad Wireless Enterprise allows the addition of an Alternate Receiver or Alternate delivery method in the event of a failure when sending to the Primary Receiver. For example, if the Internet connection is down, the message can be routed to the Dial-up TAP Service for delivery. Another option might be routing the message to an alternate Receiver different from the Primary Receiver, for example, route the pager message to the persons cell phone or PDA. The Alternate Receiver could even be a different persons wireless receiver, if desired. Note that the program will use the Retries settings in Failed Message Retries in Preferences when attempting to deliver to the Primary receiver before rolling over to the Alternate Receiver to attempt delivery. To utilize the Route on Failure feature for a Receiver, simply check the Route to alternate receiver option, and enter the appropriate Receiver ID and Messaging Service for the Alternate Receiver. Please note that Alternate delivery methods may have a different Receiver ID. For example, the Receiver ID when using an Internet service may require the 10-digit phone number, and the Dial-up service may require the 7-digit phone number; if the Primary delivery is the Receiver ID is the address, and the Alternate delivery may require the 7- or 10-digit phone number. InfoRad Wireless Enterprise inet Building Your Wireless Messaging Directories 41
48 Manually Adding or Editing a Wireless Receiver The Wireless Receiver Setup screen allows you to enter a new receiver s information or edit the settings for an existing wireless receiver. To access the Edit Wireless receiver screen, select "Receivers..." from the Edit menu or click on the Receivers button in the toolbar to display the Wireless Receivers Setup screen. From this screen you can add or edit a wireless receiver s settings, including the name of the person carrying the wireless receiver, the wireless receiver s phone or PIN number, and the wireless messaging service used by the wireless receiver. You can also specify if wireless receiver messages sent to the wireless receiver will be logged or not. Note: Route on Failure feature is not available in InfoRad Wireless Pro. Route on Failure feature allows the addition of an alternate delivery method (for example, if the Internet connection is down, the message can be routed to the Dial-up TAP Service), or the message can be routed to an alternate Receiver (for example, route the pager message to the persons cell phone or PDA). If you desire the Route on Failure feature, please see the AlphaPage First Responder product. Please contact InfoRad Sales or see our website for more information or purchase. Internet: sales@inforad.com Phone: Building Your Wireless Messaging Directories InfoRad Wireless Enterprise inet
49 Adding a New Wireless Receiver 1. When the Edit Wireless receivers screen appears, click on the Add button. 2. Enter the person s name carrying the wireless receiver. 3. Tab or click to the next line and fill in the wireless receiver number. Note: Enter either the pager s PIN number or phone number as required by your messaging service. If you are using Internet paging (SNPP, WCTP, SMTP) use the 10-digit phone number (including the area code) or the PIN number of the Receiver. For PCS phones enter the phone number including the area code. 4. Click on the Wireless messaging service pull down to select a messaging service. If you wish to add a new wireless messaging service, click on the Add button. 5. Optionally, you can enable message logging for this receiver. Note: You can also select the message logging options when setting up your messaging service directory, to log all messages sent to a specific messaging service. (See Manually Adding or Editing a Messaging Service on page 33 for more information.) 6. Route on Failure option: Route to alternate receiver check box. InfoRad Wireless Enterprise inet does not support Route on Failure option. If you desire this feature please see InfoRad Wireless Enterprise and InfoRad Wireless Enterprise SV products. 7. When all the information is correct, click Ok. Editing an Existing Wireless receiver To view or edit information about a wireless receiver later, select Wireless receivers from the Edit menu or click on the Receivers button in the toolbar. 1. Select the wireless receiver you wish to edit. 2. When the Edit Wireless receivers screen appears, use the mouse or arrow keys to highlight the receiver you want to see and click on the Change button. The system automatically displays the receiver information you entered earlier. 3. Tab down or click to any line and change the entry by typing over it or clicking the drop down to select the setting you want. 4. Click Ok to save your changes. InfoRad Wireless Enterprise inet Building Your Wireless Messaging Directories 43
50 The "Add Wireless Receiver" Setup Wizard The "Add Wireless Receiver" Setup Wizard helps guide you through the process of adding a new wireless receiver to your messaging database. To use the wizard, select "Receivers..." from the Edit menu or click on the Receivers button in the toolbar. Click on the Add button to open the Wireless Receiver Setup screen, and then click on the Use Wizard button. 1. You are first prompted to enter a name for the new wireless receiver. Enter a name and click on Next to continue. 2. You are then prompted for the receiver s personal ID number (PIN) or wireless receiver number. Enter the wireless receiver number or PIN and click on Next to continue. Note: For Wireless Receivers utilizing a modem dial-up (TAP) connection, enter either the pager s PIN number or phone number as required by your messaging service, but DO NOT include the area code. (An exception for this rule would be if you are dialing in to a single, central TAP connection for a Messaging Service, versus individual TAP connections by city then use the 10 digit phone number with area code.) If you are using Internet paging (SNPP, WCTP, SMTP) use the 10-digit phone number (including the area code) or the PIN number of the Receiver. For PCS phones enter the phone number including the area code. 44 Building Your Wireless Messaging Directories InfoRad Wireless Enterprise inet
51 3. Next, select the messaging service used by the receiver. If their messaging service is not listed, you can click on the "Add " button to start the "Add a Messaging Service" wizard and enter their messaging service into the database. When you have selected the receiver's messaging service, click on Next to continue. 4. The new receiver setup is complete. If you wish to add another receiver, click on the Add another receiver button. Click on Finish if you are done using the Add Wireless Receiver wizard. Note: If you later wish to edit this receiver's settings, you can use the Wireless Receiver Setup screen to make modifications (See Editing an Existing Wireless receiver on page 43 for details). InfoRad Wireless Enterprise inet Building Your Wireless Messaging Directories 45
52 Building Your Group Directory (Optional) Wireless receivers can be grouped together so you can send messages to a number of people simultaneously. When a group is messaged, InfoRad Wireless Enterprise inet automatically sorts and combines all messages in the messaging dispatch queue according to their messaging service. This speeds up the messaging process when you have a large number of people to send messages. To create a messaging group, select Groups... from the Edit menu. The Listing of Groups screen appears. The Listing of Groups screen lists all of the defined messaging groups. From this screen you can add a new group or modify an existing group. 46 Building Your Wireless Messaging Directories InfoRad Wireless Enterprise inet
53 Adding a New Group 1. From the Edit Groups screen, click the Add button. 2. Enter a name for the new group. 3. To add a receiver, select that receiver from the Available receivers column and press << Add. Note: There is a limit of 500 members per group. 4. To remove a receiver, select the receiver in the Group Members column and press Remove >>. 5. Repeat as needed to add additional receivers. When you are finished adding receivers to the group, click on Ok. Modifying a Group 1. From the Edit Groups screen, select the messaging group you want to modify and select the Modify button. 2. To add a receiver, select that receiver from the Available receivers column and press << Add. Note: There is a limit of 500 members per group. 3. To remove a receiver, select the receiver in the Group Members column and press Remove >>. 4. When you are finished adding or removing receivers to the group, click on Ok to save the changes to the group. Receiver Group Assignment Query From the main screen Receiver/Group list a Receivers Group assigment(s) can be viewed by hovering the mouse pointer over or selecting a Receiver name and then clicking the mouse right-button. A listing of the selected Receivers Group assignments will be displayed. The Edit Groups setup dialog can be accessed from the list to change Group assignments by clicking on the Edit Groups button in the assingment list dialog. InfoRad Wireless Enterprise inet Building Your Wireless Messaging Directories 47
54
55 Using the Client Application Client Messaging Overview The InfoRad Wireless Enterprise inet Client application allows the creation of wireless messages from any computer on the network where the client is installed. You can enter and send wireless messages from the client application, but you cannot edit the central messaging database information. The server application must be used to edit the messaging configuration information. When you create a wireless message from the client application, it is saved as a message file in the message file directory. These message files contain all of the information necessary for the server to create a wireless message and send it to the desired individual or group. There are several messaging options available, such as scheduled messages and predefined messages. For details on messaging options, please refer to Message Options on page 55. Note: The standard InfoRad Wireless Enterprise inet Server application can also be used to send messages, with some limitations. (Automatic messaging / messaging from Enterprise Clients is halted while entering a message in the Enterprise inet Server Application. Messages from the network will continue to queue, however, but will not be processed sent until the console message has been entered. Also, please note that the time and date stamping feature is only available when sending messages from a client application or through custom file processing, and cannot be used when sending a message from the server application. InfoRad Wireless Enterprise inet Using the Client Application 49
56 Client Preference Options The InfoRad Wireless inet Enterprise Client application offers several preference options for handling long message input, message replies, message signatures, and message status display information. To set or select your preferences, select Preferences under the Option menu. The General Preferences dialog will appear. The following are the available preferences and their definitions: General Options Split long messages into multiple pages: This option, which is automatically set according to the Enterprise inet Server preferences, allows you to send messages up to 1024 characters long. Your message is automatically split into shorter messages based on the max message length capability. Require confirmation for deleting and clearing items: When this option is selected, a confirmation dialog will appear when you attempt to delete or clear a database item. Send button sends all queued pages: Selecting this option causes InfoRad Wireless Enterprise inet to send all pending messages when the Send button is pressed. If this option is not enabled, only the current message will be sent and Queued messages will have to be sent from the Queue menu / Send Queue. Remove duplicate messages: This option, which is automatically set according to the Enterprise inet Server preferences, allows you to select whether InfoRad Wireless Enterprise inet will remove duplicate messages when sending to multiple Groups. If a Receiver belongs to multiple Groups, the message will be sent only one time if this option is selected. When not selected the behavior is to send the Receiver for each Group it is associated. 50 Using the Client Application InfoRad Wireless Enterprise inet
57 Spell Check Option Spell Check performs a spelling check of an entered message before sending and allows for correction. Options: You can use the Options Dialog to specify various spelling-checker options. These options affect the way the spelling-checker operates. Click on the Help button for information on available spellingchecker options. Dictionaries: The Dictionaries Dialog allows you to open and close user dictionaries, and to edit the contents of an open user dictionary. The contents of dictionaries are saved in disk files. Click on the Help button for more information on Spell Check Dictionaries. Scheduled Messages option Send past due messages: This option allows you to send past due scheduled messages within a user selected time frame. Turning off this option (un-checking the option) will cause all past due scheduled messages to not be sent. If the message is a One-Time scheduled message, the message will be deleted if the scheduled send time is outside the selected time frame for sending past due scheduled messages. If the program has Advanced Scheduled messaging feature (Daily, Weekly, Monthly recurring scheduled messages), the next occurrence will always automatically be scheduled after determining to send a past due message. If overdue less than: Select the time limit for sending past due scheduled messages from 1-Hour to 1- Month. Reply Address The Reply Address is used for messages sent to WCTP and SMTP Messaging Services. The Reply Address can be different for each Client. If no Reply Address is entered, the Reply Address on the Enterprise Server is used as the Reply Address. Message Signature The message signature allows you to define a short signature string of characters that will be attached to each message you send. For example: -- John S. in Sales. Type in the signature you wish to use. When you enter a text message, you will have the opportunity to turn the signature on or off, and select signature inserted before or after each message (see Message Options on page 55). (Note: If the Server Option to use the clients network IP address is selected, the Message Signature will be not be changeable by the Client.) Message Directory Message Directory: The Message Directory is the directory that the server application will monitor for message files sent by the client application, and is usually a network drive that can be accessed by the client application. This must be the same directory as defined by the server application. Log File Location Log File Location: Browse and create an alternate Log File folder location for Client messages, if desired InfoRad Wireless Enterprise inet Using the Client Application 51
58 Sending Messages by Name or Group 1. In the Select message recipients window, click on the name of the person or group you wish to send a message to or type in the first few letters of the name. Groups have a group icon displayed next to the group name in the receivers list. (If you have not set up any receivers yet, please see Building Your Wireless Messaging Directories on page 31.) To choose a different name, just use the arrow keys or click on the new name to select it. Note: You can message more than one person or group at a time (creating a temporary or ad-hoc group) by selecting multiple names from the list. To select more than one name, hold down the Control (or Ctrl) key when clicking on additional names. Also, the Shift key can be held down to select a range of names (from the currently selected name to where you click). 2. Once you have selected the recipients, press Tab to move to the Type message window to begin typing your message. The message you enter will be sent to all selected individuals and groups. (If you plan on often sending messages to the same group of individuals, you should set up a messaging group. See Building Your Group Directory (Optional) on page 46 for more information.). 52 Using the Client Application InfoRad Wireless Enterprise inet
59 A character counters is visible above the message entry area. Messages can be up to 1024 characters long and can be optionally auto-split into several pages depending on the capacity of the messaging service and receiver you are using. To correct typing mistakes, use the Delete or Backspace keys to type over existing text. Also, you can use your mouse to move around within your message. Note: You can also enter messages from other documents using Windows copy (Ctrl+C) and paste (Ctrl+V) functions. Just copy the desired text, and paste it into the message input screen. 3. When your message is complete, click on the Send button to send the message. When Send is selected, InfoRad Wireless Enterprise will inform you of its progress in sending your message. Optionally, you can queue the message for batch sending, or schedule when the message will be sent (See Message Queue on page 67 and Scheduled Messages on page 61 for details). InfoRad Wireless Enterprise inet Using the Client Application 53
60 Server Status The Enterprise inet Client application checks the Messaging Server (Enterprise inet Server) status every 10 seconds, and before attempting to send a message to the Messaging Server. The Client application will display a Server Unavailable icon below the message entry area if the Messaging Server is not available for sending messages. Some reasons for the Server Unavailable notification can be the following: 1. The Enterprise inet Server operator is in the process of sending messages from the Enterprise Server application. 2. The Enterprise inet Server configuration is being changed. 3. The Enterprise inet Server application has been shut down. 4. The machine running Enterprise inet Server is unavailable or shut down. 5. Network connectivity between the Client and Messaging Server has been lost. If the Messaging Server is unavailable for reasons 1 or 2 above, typically this will be a short duration and the Server Unavailable notice will be short lived. You may still be able to queue your message on the Messaging Server for sending when the Messaging Server is again available. After entering a message, send the message and you will be given the option to queue the message on the Messaging Server for sending once available. Selecting OK will queue the message on the Message Server, if possible. Selecting Cancel will cancel and clear the message. If an attempt to queue the message fails it is usually because connectivity to the Message Server has been lost. An error screen will pop up advising a Message file creation error (typically Error 5003). If you notice the Server Unavailable notice not clearing within a few minutes, or you receive an error when attempting to queue the message to the Messaging Server, please notify your Server operator or system administrator. 54 Using the Client Application InfoRad Wireless Enterprise inet
61 Message Options InfoRad Wireless Enterprise inet offers you several different options for text message input, including the following: Signature Predefined Messages Previous Message (Last Message Recall) Template Messages Scheduled Messages Queue Message (See «Message Queue on page 67) These options are available by selecting them from the Options button drop-down menu. InfoRad Wireless Enterprise inet Using the Client Application 55
62 Signature If you wish to include your message signature with a message, click on the Options button below the message entry area, select Signature, and then select whether you d like the signature placed before or after the message. If either of these options is selected, your signature message will automatically be included with each message you send. Note: Your message signature will not be displayed while you enter your message, but will be included with the message when it is sent. (See Preference Options on page 26 for details on setting up a message signature). If you include your message signature, the character count for the message will include the number of characters in your signature. Predefined Messages InfoRad Wireless Enterprise allows you to define common messages into a custom list that can be easily accessed from the message input screen. To view or create a predefined message, click on the Options button under the message input window and then select the Predefined Message menu. To send a predefined message, select the message you wish to send from the Predefined message menu. The message text is entered into the message input window, where it can then be modified and sent as an ordinary wireless receiver message. To create a new predefined message or edit an existing predefined message, select Edit predefined messages from the Predefined message menu. The Predefined Messages dialog will appear. 56 Using the Client Application InfoRad Wireless Enterprise inet
63 The Predefined Messages dialog allows you to add, edit, or delete custom messages. The list of predefined messages can be listed alphabetically, or by the number of times each message has been used. To create a new predefined message, click on the Add button, then type in the new message you wish to save. To edit a message, first highlight the message you wish to modify and then click on the Edit button. To delete a message, click on the message you wish to delete and then click on the Delete button. InfoRad Wireless Enterprise inet Using the Client Application 57
64 Previous Message (Last Message Recall) You may want to repeat your last message entered, either to the same recipient or to someone else. InfoRad Wireless Enterprise allows you to access any of the last 10 messages sent. To send a previous message, first select the Wireless receiver Name or Group that you want to send the message to. To recall the text of a previous message, click on the Options button and then select the Previous Message menu. A list of previous messages will be displayed. If you wish to delete all previous messages from the recall menu, select the Clear list option. Select the desired previous message from the list. The message is entered into the message input window, where it can now be edited as needed for the new message. When the new message is correct, click on the Send button to send your message. 58 Using the Client Application InfoRad Wireless Enterprise inet
65 Template Messages This feature is not available on InfoRad Wireless Enterprise inet. If you desire this feature please see InfoRad Wireless Enterprise and InfoRad Wireless Enterprise SV products. Please contact InfoRad Sales or see our website for more information or purchase. Internet: Phone: InfoRad Wireless Enterprise allows you create and utilize Template Messages. Template messages are predefined messages with entry fields for the sender. For example, a job dispatch template. InfoRad Wireless Enterprise installs several sample templates as examples. Please see InfoRad Wireless Enterprise documentation for instruction on creating and using Template Messages. To use a template for messaging, select the Receiver(s) or Group(s) to receive the message, then on the Options menu select Template message. A listing of available templates will be displayed. Select the template you wish to use from the list. InfoRad Wireless Enterprise inet Using the Client Application 59
66 The selected template will be displayed. An example is shown below. Enter the required information into the template fields. Then select the Send button to send the message immediately, or select the Schedule button to schedule the message for sending later. 60 Using the Client Application InfoRad Wireless Enterprise inet
67 Scheduled Messages InfoRad Wireless Enterprise inet allows you specify messages to be sent at a specific time and date, if necessary. This allows you to send messages as meeting or appointment reminders. If you have entered your own receiver information into InfoRad Wireless Enterprise inet, you can even send yourself scheduled reminders. To schedule a message, simply create a message as you normally would, then click on the Options button under the message input window and select the Schedule message option from the Options menu to bring up the Scheduled Message dialog. From this dialog you can set the time and date that you would like the wireless receiver message to be sent. Once you have selected a date and time to send your message, click on the Ok button to place your message in the scheduled messages queue. The scheduled messages queue can be viewed by selecting Scheduled Messages from the List menu. Note: InfoRad Wireless Enterprise inet will warn you if there are any scheduled messages pending when you try to exit the program. InfoRad Wireless Enterprise inet cannot send a scheduled message if the program is not running at the specified date and time. If the software is not running when a message is scheduled to go out, the message will be processed the next time InfoRad Wireless Enterprise inet is started according to the Scheduled Messages option in Client Preference Options on page 50. InfoRad Wireless Enterprise inet Using the Client Application 61
68 Recurring Scheduled Messages InfoRad Wireless Enterprise inet includes an Advanced Scheduler allowing for Recurring Scheduled Messages. Messages can be set to recur on a Daily, Weekly, or Monthly schedule. To schedule a Recurring Message, simply create a message as you normally would, then click on the Options button under the message input window and select the Schedule message option from the Options menu to bring up the Scheduled Message dialog, then select one of the Advanced Schedule Options (Daily, Weekly, Monthly) from the Message will be sent option drop down. 62 Using the Client Application InfoRad Wireless Enterprise inet
69 Daily options: Every xx day(s): Select how many days (1-365) between sending the message. Example: Choose 1 day for every day. Choose 365 days for once a year. Start Date: Select the date the scheduled message should begin being sent. End Date: Select the last day the scheduled message should be sent. If no end date is selected, the message will continue as scheduled until deleted from the Scheduled Messages list. Weekly options: Every xx weeks(s): Select how many weeks (1-52) between sending the message. Example: Choose 1 week for every week. Choose 26 weeks for twice a year. Days of the Week: Select the day(s) of the week to send the message. Example: The message can be sent one day a week, several days a week, weekdays only, or weekends only. Start Date: Select the date the scheduled message should begin being sent. End Date: Select the last day the scheduled message should be sent. If no end date is selected, the message will continue as scheduled until deleted from the Scheduled Messages list. Note that the end date will be adjusted automatically when the schedule is saved according to the last time the message can be sent under the selected schedule. InfoRad Wireless Enterprise inet Using the Client Application 63
70 Monthly options: Day of the month: Select the day of the month (1-31) between sending the message. Note: If the day of the month selected is greater than the 28 th, a warning dialog will pop up stating that no message will be sent in any months that do not have that number of days in the month. See next option for Last Day of Month option. The xx xx of the month: Select first, second, third, fourth, or last and the day of the week (Monday Friday) to send the message. Example: The message can be sent the second Tuesday of every month, or the last Friday of every month. Note: A special option for the last day of the month has been programmed. The last day of the month option is only available when last is selected in the first drop down list of this option. Start Date: Select the date the scheduled message should begin being sent. End Date: Select the last day the scheduled message should be sent. If no end date is selected, the message will continue as scheduled until deleted from the Scheduled Messages list. Note that the end date will be adjusted automatically when the schedule is saved according to the last time the message can be sent under the selected schedule. 64 Using the Client Application InfoRad Wireless Enterprise inet
71 Scheduled Messages Queue The Scheduled Message Queue window lists all upcoming scheduled messages. From this window you can view or delete any or all of the currently scheduled messages. Note: InfoRad Wireless Enterprise inet will warn you if there are any scheduled messages pending when you try to exit the program. InfoRad Wireless Enterprise inet cannot send a scheduled message if the program is not running at the specified date and time. If the software is not running when a message is scheduled to go out, the message will be processed the next time InfoRad Wireless Enterprise inet is started according to the Scheduled Messages option in Client Preference Options on page 50. InfoRad Wireless Enterprise inet Using the Client Application 65
72 Edit Schedule: Change the scheduled time, date, or recurrence settings of the message. Edit Message: Change the text of the message. Delete Selected: Delete the selected message(s) from the list. Recurring Scheduled Messages will give you the option to delete just the next scheduled delivery or all remaining occurences. Delete All: Deletes all scheduled messages in the list. 66 Using the Client Application InfoRad Wireless Enterprise inet
73 Message Queue When you select Queue message from the Options button menu after entering a message, InfoRad Wireless Enterprise automatically creates a Message Dispatch Queue, a holding line for messages waiting to be sent. This queue can be edited, allowing you to remove messages before they are sent. When there are messages in the Message Dispatch Queue, the Send Queue and Edit Queue options under the Queue menu become active. If you select Edit Queue from the Queue menu, the Message Queue screen will be displayed. In the Edit Queue screen you can selectively highlight and delete from the queue individual messages or all messages in your dispatch queue. To mark a message for deleting, click on the message line. To delete all marked messages click on the "Delete selected" button. Note: You can select more than one message at a time to delete. To select more than one message, hold down the Control (or Ctrl) key when clicking on pages, or use the Shift key to select a range of messages (from the currently selected message to where you click). Click on Ok to close the Edit Queue screen and return to the main screen when you are done with editing or viewing the queue. InfoRad Wireless Enterprise inet Using the Client Application 67
74 Message Logging You can log all messages going to a wireless receiver, including a time/date stamp. You can select your logging preferences when creating or editing a Receiver or Messaging Service directory entry. Logging functions, when selected under a wireless messaging service name, affect any receiver entries who use that particular wireless messaging service. When you select Logged Messages from the List Menu, the Logged Messages dialog is opened. From this window you can view, copy, delete, and print the information stored in your log files. Note that Sender information (Computer Name and Logon Username) of the Client is displayed on the Enterprise Server and Enterprise SV Controller Logged Messages viewer. Today's messages are displayed by default. To view log messages for another date range, enter the date range you wish to view then press Enter or click on the Update button. The logged messages are summarized by the name of the person they were sent to. If you wish to view specific messages sent to a individual, click on that person in the list and then click on the Details button. All of the logged messages sent to that specific person are then listed, including any errors that occurred when trying to send those messages. To see the full text of any of the messages, simply click on that message. The text will be shown in the Full Message Text box. If you wish to copy the information, click on the Copy to Clipboard button. To delete all messages in the displayed date range, simply click on the Delete button. Note that the delete function will move the file(s) to the Windows Recycle Bin. 68 Using the Client Application InfoRad Wireless Enterprise inet
75 A Note About Log Files When information is logged on the hard disk, it is generated as a daily file in the InfoRad directory, such as JUL17_05.LOG. In addition to viewing log files from within InfoRad Wireless, you can also use Windows Notepad or any word processing program to view or print logged messages. Note that Logged Messages sender information is not displayed in the Client Logged Messages viewer. To view the sender information for a message (Computer Name and Logon Username) open the Log Files on the Client workstation with Windows Notepad or other word processor. Remember to purge your log files occasionally, to conserve hard disk space. Exiting the Client Application To exit the InfoRad Wireless Enterprise inet Client application, select Exit from the File menu or click on the close box in the upper right-hand corner of the main screen. Note: If you try to exit the InfoRad Wireless Enterprise inet Client while there are messages in the message dispatch queue or scheduled messages, InfoRad Wireless Enterprise inet Client will warn you of their presence. You can choose to return to the Message screen or exit without saving the message queue. Background Messaging If you want to send the messages in queue without maintaining the Client in the foreground, select Send Queue from the Queue menu, then click on the minimize box located in the upper right corner of the menu bar. The Client will continue running in the background and your messages will be dispatched while you resume other tasks. If there is a problem in sending messages in the background the Communications Error screen will come to the foreground. InfoRad Wireless Enterprise inet Using the Client Application 69
76
77 Server Technical Reference Server Message Processing Overview The InfoRad Wireless Enterprise inet Server is designed to automatically process message files created by the Client application or a custom application. These message files contain all of the messaging information necessary for the server to create a wireless receiver message and send it to the desired individual. The Enterprise server monitors a specified file directory for message files. The following is the normal sequence of events during InfoRad Wireless Enterprise inet server message processing: 1. A message file is created by an Enterprise inet client application and saved in the InfoRad Wireless Enterprise inet message directory. (This file can also be manually created by a user or automatically generated by a program, batch file, or process. See Custom File Processing on page 72 for details.) 2. InfoRad Wireless Enterprise inet checks the message directory at a predetermined time interval, looking for files that match the expected filename format. (See Message File Filename Conventions on page 72 for details on filename setup.) 3. If the program finds a file that matches the correct filename format, InfoRad Wireless Enterprise inet opens the message file and processes the information inside to generate and send a wireless receiver message. 4. After a message file has been processed, InfoRad Wireless Enterprise inet creates message status files, indicating whether the message was successfully sent or if there was an error in processing the file. (See Message Status Files on page 80 for details on using message status files.) InfoRad Wireless Enterprise inet Server Technical Reference 71
78 Custom File Processing The InfoRad Wireless Enterprise inet Server can process message files created by external systems or applications. The server will process any properly formatted file with a valid filename that is placed into the message directory. Message File Filename Conventions A program (third party client) that wishes to send pages through the Enterprise inet server must adhere to the Enterprise inet file naming convention. Filename format for Enterprise inet systems File Type Input Status: processing Status: sent Status: failed Enterprise inet Filename PAGEMSG.(message ID) PAGEMSGI.(message ID) PAGEMSGS.(message ID) PAGEMSGE.(message ID) (message ID) In the Enterprise inet, this is a 3 character base-36 number. This number is kept on a global basis in the Server message folder (MSG) in a file named APC_CNT.DAT. When creating a message file, the Enterprise inet Clients takes the message ID in the APC_CNT.DAT file for the message ID of the message file it is creating, and then increments the message ID by 1 and then writes and saves the next message ID in the file so that the next client message or third party client message gets a unique message ID. Third party programs or clients could each use a static extension as the message ID, assuming that the message traffic from the third party program was slow enough that they would not over-write their own messages. Message File Format A message file is an ASCII text document that can contain any number of messages to individuals or groups. The beginning of each wireless receiver message in the message file is marked by a single line with MSG:, followed by between two and four components: Part Description Required? FROM: Who the message is from. Optional TO: Who the message is to be sent to. Mandatory DATE: Date the message was created. Optional REPLYTO: Reply address. SMTP & WCTP only. Optional CONTENTS: The actual message text. Mandatory Message files are formatted in a specific manner for automated processing. This section details the message file format, and includes some notes on developing custom messaging applications. Note that multiple messages can be included in a single message file. 72 Server Technical Reference InfoRad Wireless Enterprise inet
79 Sample Message File MSG: TO: George Brown FROM: Server 128 CONTENTS: Power has failed; server 128 is now running on UPC power. (Automated Message) MSG: TO: FROM: Dispatch Central CONTENTS: Proceed to I90&E.185th. Multi-car accident. ** This is a comment line. It is not sent. ** Message Delimiters The following are the default delimiters used to mark the different parts of a wireless receiver message file. MSG: FROM: TO: DATE: CONTENTS: REPLYTO: Marks the beginning of a new wireless receiver message. This delimiter must be on a line by itself. Indicates whom the message is from. Inclusion is optional. Destination delimiter text. This is a preprogrammed User or Group name from the InfoRad Wireless Enterprise directory files. Optional Date/Time Stamp delimiter text. Note: Many messaging services automatically stamp each message. A Date/Time Stamp requires 8-15 characters and will reduce your maximum message length by that amount. The message contents delimiter text. The message contents can be multiple lines of text. Reply To address for SMTP & WCTP messages. Inclusion is optional. ** The comment delimiter text. Comments are not transmitted with the message. Comments must begin and end with the comment delimiter. Note: The format and filenames for the message files cannot be altered. If you need a different message file format, Watch-IT ASCII and Watch-IT ASCII SV also allows automated dispatch of messages from ASCII text files, and can be custom-configured to offer much more flexibility in message file setup and delimiter parameters, as well as post-processing information and control. For applications that generate serial data instead of files (such as alarm and SCADA systems), Watch-IT Serial is available. For more information on Watch-IT ASCII or Serial, see Contacting InfoRad Sales on page 87. InfoRad Wireless Enterprise inet Server Technical Reference 73
80 Message File Conventions Each message in the wireless receiver message file must be preceded by the delimiter MSG:. This delimiter marks the beginning of a new wireless receiver message and must be the first element in any wireless receiver message. The FROM:, TO:, and CONTENTS: sections may be in any order within the file but must contain the exact delimiter text followed by one blank (space) character. Any text preceded by two asterisks (**) and a blank and followed by a blank and two asterisks is considered informational only and is not scanned as part of the page message information. This allows you to insert comments or additional notes into the message file that you do not wish to send as messaging data. Note: Multiple messages can be entered in one message file. Manual Messaging in Message Files InfoRad Wireless Enterprise inet allows you to manually enter a wireless receiver number and messaging service address in place of a name in the TO: field. This allows you to page someone who has not been entered into the messaging directory, or use messaging information stored elsewhere (such as in a custom database). To enter a manual messaging number, you need to enter the wireless receiver number of the person you wish to page first, then a space, and then the address or the name of the person s messaging service. Example: MSG: TO: wctp://wctp.sample.com /wctp FROM: FRANK WEILER CONTENTS: Tom, page me when you get a chance. In the example message, InfoRad Wireless Enterprise inet will send the wireless receiver message to the messaging service at wctp.sample.com /wctp, which in turn will transmit the message to wireless receiver Server Technical Reference InfoRad Wireless Enterprise inet
81 Manual Modem Dial-Up (TAP) Message Files Note: InfoRad Wireless Enterprise inet does not support Dial-up TAP messaging. If you desire this feature please see InfoRad Wireless Enterprise and InfoRad Wireless Enterprise SV products. To enter a manual messaging number, you need to enter the wireless receiver number of the person you wish to page first, then a space, and then the number or the name of the person s messaging service. Note: You do not need to enter dashes in the phone number, and spaces are not allowed. For example, may be entered as either or , but not Also note that you can enter either the messaging service number or the name of the messaging service (if you have already defined the messaging service information). Example: MSG: TO: FROM: FRANK WEILER CONTENTS: Tom, page me when you get a chance. In the example message, InfoRad Enterprise will send the wireless receiver message to the messaging service at , which in turn will transmit the message to wireless receiver number MSG: TO: PagerCentral FROM: FRANK WEILER CONTENTS: Tom, page me when you get a chance. In the example message, InfoRad Enterprise will send the wireless receiver message to the messaging service PagerCentral, which in turn will transmit the message to wireless receiver number MSG: TO: tap:// FROM: FRANK WEILER CONTENTS: Tom, page me when you get a chance. In the example message, InfoRad Enterprise will send the wireless receiver message to the messaging service at , which in turn will transmit the message to wireless receiver number InfoRad Wireless Enterprise inet Server Technical Reference 75
82 Manual Message Files for Internet Messaging You can send manual messages to Internet services by including in the TO: field of a Message File the 10- digit Receiver phone number or Receiver PIN number followed by a space, and then one of the following protocol identifiers followed by the Messaging Service address. Optionally, the Messaging Service address can be followed by the Port number. wctp:// identifies a WCTP Messaging Service address identifies a WCTP Messaging Service address snpp:// identifies a SNPP Messaging Service address smtp:// identifies a SMTP( ) address WCTP Examples: TO: wctp://wctp.sample.com /wctp or TO: SNPP Example: TO: snpp://snpp.sample.com:7777 SMTP Example: TO: @mypager.com smtp://smtp.sample.com Also, for the Internet address you can use the IP address (for all the Internet protocols). For example : TO: snpp:// Server Technical Reference InfoRad Wireless Enterprise inet
83 Manual Internet (WCTP) Message Files To enter a manual messaging number, you need to enter the wireless receiver number of the person you wish to page first, then a space, and then the name or address of the Receiver s messaging service. Note: You do not need to enter dashes in the phone number / ReceiverID number, and spaces are not allowed. For example, may be entered as either or , but not Also note that you can enter either the WCTP address (and optionally the Port number) of the messaging service or the name of the messaging service (if you have already defined the messaging service information). Manually Adding or Editing a Messaging Service on page 33 can be used to define an internet(wctp) messaging service. Example: MSG: TO: PagerCentral FROM: FRANK WEILER CONTENTS: Tom, page me when you get a chance. In the example message, Enterprise / Enterprise SV will send the wireless receiver message to the messaging service PagerCentral, which in this example is defined in the Messaging Service Directory as an Internet WCTP service, which in turn will transmit the message to wireless receiver number MSG: TO: wctp://wctp.sample.com/wctp FROM: FRANK WEILER CONTENTS: Tom, page me when you get a chance. In the example message, Enterprise / Enterprise SV will send the wireless receiver message to the messaging service at Internet address wctp.sample.com on Port 80 via the WCTP protocol, which in turn will transmit the message to wireless receiver number When no Port assignment follows the WCTP address, Port 80 is assumed. MSG: TO: wctp://wctp.sample.com/wctp:80 FROM: FRANK WEILER CONTENTS: Tom, page me when you get a chance. In the example message, Enterprise / Enterprise SV will send the wireless receiver message to the messaging service at Internet address wctp.sample.com on Port 80 via the WCTP protocol, which in turn will transmit the message to wireless receiver number MSG: TO: FROM: FRANK WEILER CONTENTS: Tom, page me when you get a chance. For a WCTP service you can also use the address of the messaging service. In the example message, Enterprise / Enterprise SV will send the wireless receiver message to the messaging service at Internet address on Port 80 via the WCTP protocol, which in turn will transmit the message to wireless receiver PIN number MSG: TO: wctp:// /wctp FROM: FRANK WEILER CONTENTS: Tom, page me when you get a chance. In the example message, Enterprise / Enterprise SV will send the wireless receiver message to the messaging service at Internet address on Port 80 via the WCTP protocol, which in turn will transmit the message to wireless receiver PIN number InfoRad Wireless Enterprise inet Server Technical Reference 77
84 Manual Internet (SNPP) Message Files To enter a manual messaging number, you need to enter the wireless receiver number of the person you wish to page first, then a space, and then the name or address of the Receiver s messaging service. Note: You do not need to enter dashes in the phone number / ReceiverID number, and spaces are not allowed. For example, may be entered as either or , but not Also note that you can enter either the SNPP address (and optionally the Port number) of the messaging service or the name of the messaging service (if you have already defined the messaging service information). Manually Adding or Editing a Messaging Service on page 33 can be used to define an internet(snpp) messaging service. Example: MSG: TO: PagerCentral FROM: FRANK WEILER CONTENTS: Tom, page me when you get a chance. In the example message, Enterprise / Enterprise SV will send the wireless receiver message to the messaging service PagerCentral, which in this example is defined in the Messaging Service Directory as an Internet SNPP service, which in turn will transmit the message to wireless receiver number MSG: TO: snpp://snpp.sample.com FROM: FRANK WEILER CONTENTS: Tom, page me when you get a chance. In the example message, Enterprise / Enterprise SV will send the wireless receiver message to the messaging service at snpp.sample.com/wctp on Port 444 via the SNPP protocol, which in turn will transmit the message to wireless receiver number When no Port assignment follows the SNPP address, Port 444 is assumed. MSG: TO: snpp://snpp.sample.com:7777 FROM: FRANK WEILER CONTENTS: Tom, page me when you get a chance. In the example message, Enterprise / Enterprise SV will send the wireless receiver message to the messaging service at Internet address snpp.sample.com on Port 7777 via the SNPP protocol, which in turn will transmit the message to wireless receiver number MSG: TO: snpp:// FROM: FRANK WEILER CONTENTS: Tom, page me when you get a chance. In the example message, Enterprise / Enterprise SV will send the wireless receiver message to the messaging service at Internet address on Port 444 via the SNPP protocol, which in turn will transmit the message to wireless receiver PIN number Server Technical Reference InfoRad Wireless Enterprise inet
85 Manual Internet (SMTP) Message Files To enter a manual messaging number, you need to enter the wireless receiver number of the person you wish to page first, then a space, and then the name or address of the Receiver s messaging service. Note: Do not enter dashes in the phone number / ReceiverID number portion of the Wireless Receiver s e- mail address, and spaces are not allowed. For example, Wireless Receiver must be entered as @mypager.com, not @mypager.com. Also note that you can enter either the SMTP address (and optionally the Port number) of the messaging service or the name of the messaging service (if you have already defined the messaging service information). Manually Adding or Editing a Messaging Service on page 33 can be used to define an internet (smtp) messaging service. Example: MSG: TO: @mypager.com MyISP FROM: FRANK WEILER CONTENTS: Tom, page me when you get a chance. In the example message, Enterprise / Enterprise SV will send the wireless receiver message to the messaging service MyISP , which in this example is defined in the Messaging Service Directory as an Internet SMTP service, which in turn will relay the message to the Messaging Service s Internet server, which will process the message into the wireless network and to wireless receiver number MSG: TO: @mypager.com smtp://smtp.sample.com FROM: FRANK WEILER CONTENTS: Tom, page me when you get a chance. In the example message, Enterprise / Enterprise SV will send the wireless receiver message to the server at smtp.sample.com on Port 25 via the SMTP protocol, which in turn relay the message to the Messaging Service s Internet server, which will process the message into the wireless network and to wireless receiver number When no Port assignment follows the SMTP address, Port 25 is assumed. MSG: TO: @mypager.com smtp://smtp.sample.com:25 FROM: FRANK WEILER CONTENTS: Tom, page me when you get a chance. In the example message, Enterprise / Enterprise SV will send the wireless receiver message to the server at Internet address snpp.sample.com on Port 25 via the SMTP protocol, which in turn will relay the message to the Messaging Service s Internet server, which will process the message into the wireless network and to wireless receiver number MSG: TO: @mypager.com SMTP:// FROM: FRANK WEILER CONTENTS: Tom, page me when you get a chance. In the example message, Enterprise / Enterprise SV will send the wireless receiver message to the server at Internet address on Port 25 via the SMTP protocol, which in turn will relay the message to the Messaging Service s Internet server, which will process the message into the wireless network and to wireless receiver number InfoRad Wireless Enterprise inet Server Technical Reference 79
86 Message Status Files InfoRad Wireless Enterprise inet utilizes three different message status text files during and after processing a message file in addition to the original input message file. Input File The Enterprise inet Server looks for files with this filename, and attempts to parse them. This is the filename created by the clients when first generating a message file: PAGEMSG.(message ID) Status File: processing The Enterprise inet Server creates a file with this name to let the clients know that it has seen and parsed the corresponding input file. The system erases the input file: PAGEMSG.(message ID) And creates a new file to indicate the file is being processed: PAGEMSGI.(message ID) Status File: sent The Enterprise inet Server creates a file with this name to indicate that the messages in the corresponding input file have been sent successfully: PAGEMSGS.(message ID) Status File: failed The Enterprise inet Server creates a file with this name to indicate that the messages in the corresponding input file have not been sent. This file contains information on why the message or messages failed: PAGEMSGE.(message ID) NOTE: The custom application that generates the message files must be responsible for removing the generated status files (processing, and sent or failed) once the message status has been reported as Sent or Error by the creation of the appropriate status file. 80 Server Technical Reference InfoRad Wireless Enterprise inet
87 Example Message File Process Enterprise inet When a user sends a message from one of the Enterprise clients, the client: 1. Obtains a message ID from the global source (let s suppose it s 247 for our example) 2. Updates the global source to the next message number (248 in our case) 3. Creates a message file with the message ID (PAGEMSG.247 in our case) The server watches out for the appearance of PAGEMSG.* files. When the server sees our message file (PAGEMSG.247) it: 4. Parses the file, attempts to read any messages contained in it 5. Renames the file to the in-process file name (PAGEMSGI.247 in our case) 6. Attempts to send the message, if any 7. Creates a file to indicate that the message was sent (PAGEMSGS.247) or that the message failed (PAGEMSGE.247). The client waits, and watches for the presence of one of two filenames: PAGEMSGS.247 or PAGEMSGE If the PAGEMSGE file is present, it is read to find out what went wrong. 9. If the PAGEMSGS file is present, the client assumes the message was sent OK. 10. In either case, the client erases the PAGEMSGI.247, PAGEMSGS.247, and PAGEMSGE.247 files, if they exist. InfoRad Wireless Enterprise inet Server Technical Reference 81
88 Sending Messages By Receiver Number InfoRad Wireless Enterprise inet Server allows you to send messages manually, without first defining a receiver. This is useful for one-time messaging needs, when you do not wish to add the receiver number to your directory. Note: Sending Messages by Receiver Number feature is not supported in Enterprise inet Clients. 1. Enter the message you wish to send or use the Options menu pull down to select the previous message and other options. A character counter is visible above the message entry area. Messages can be up to 1024 characters long and can be optionally auto-split depending on the capacity of your messaging service and the receiver you are using. (See Preference Options on page 26 for more information.) 2. Click on the Options button under the type message window, and then select Send to unlisted receiver. The Send to Unlisted Receiver screen will appear. 3. Enter the ID number of the receiver you wish to send to. Note: For PCS phones enter the phone number including the area code. For text pagers, enter either the pager s PIN number or phone number as required by your messaging service, but DO NOT include the area code, unless you are using internet (SNPP), or internet(wctp) service, which may require a 10- digit pager phone number (including the area code) or PIN number. 4. Click on the drop down box and select a messaging service. Click on OK to send the message. InfoRad Wireless Enterprise inet will inform you of its progress in sending your message. Note: Entry of the messaging service phone number for Dial-up TAP delivery is not available since InfoRad Wireless Enterprise inet does not support Dial-up TAP messaging. If you desire this feature please see the InfoRad Wireless Enterprise, InfoRad Wireless Enterprise SV products. 82 Server Technical Reference InfoRad Wireless Enterprise inet
89 Directory Maintenance Directory Listings The InfoRad Wireless Enterprise inet server allows you to print your directory information, including detailed messaging information, such as the number of messages and packets sent. You can generate directory listings organized by Receiver name, Receiver number, Group name and Messaging Service. To view a directory listing, select the desired type of directory (Receiver Name, Receiver Numbers, Groups, or Messaging Services) from the Edit menu. If the directory listing display contains more information than can be displayed on the screen at one time, a scroll bar will appear on the right side of the listing so you can move through the listing. To make a hard copy of the displayed directory information, click on the Print button. When you are finished viewing the listing, click Ok. Clearing Message and Packet Counts Once you have displayed and printed your listing, you may want to clear the message and packet counts. You can clear counts for an individual wireless receiver by clicking the name of the individual and then clicking on Clear Counts. If you click Clear All Counts, the system zeros all the counts in the listing. When you are finished with the directory listing, click OK. Note: A wireless receiver s call count is recorded in increments of one per each message sent. The packet count is incremented by one per every 20 characters of message per message sent. Removing Directory Entries 1. Select the directory you wish to change (Receiver, Group or Messaging Service) from the Edit menu. 2. Once the desired Edit screen is displayed, select the entry you wish to delete and click Delete to remove the entry. InfoRad Wireless Enterprise inet Server Technical Reference 83
90 Backing Up and Restoring Directories The Enterprise inet server application offers you the ability to backup and restore your directory database files. You can use this feature for backup and to transfer directory information. Backing Up Your Directories To backup your directory information: 1. Select Save Program Files To from the File menu. You will be prompted for a directory to backup the database files. 2. Select the directory or drive that you wish to save the backup files. Do Not select the program directory. Restoring Your Directories To restore your directory information: 1. Select Load Program Files From from the File menu. You will be prompted for a directory where the backup files are located. 2. Select the File Types that you wish to restore: All Program Files Loads Database files, Predefined and Scheduled Messages files Database Files Loads Database Files ONLY Predefined Messages Loads Predefined Message file ONLY Scheduled Messages Loads Scheduled Message file ONLY Legacy Database Files Loads Database Files from InfoRad versions 10.0 and prior (Note that Legacy Database files will not be listed in the Load Program Files Browse dialog unless the Legacy Database Files option is selected.) 3. If you currently have database files, InfoRad Wireless Enterprise will ask if you are certain you wish to replace the current files. Click Ok to load the backup database files. 84 Server Technical Reference InfoRad Wireless Enterprise inet
91 Exiting the Server Application To exit the InfoRad Wireless Enterprise inet server application, select Exit from the File menu or click on the close box in the upper right-hand corner of the main screen. Note: If you try to exit the InfoRad Wireless Enterprise inet server while there are messages in the message dispatch queue or scheduled messages, InfoRad Wireless Enterprise inet will warn you of their presence. You can choose to return to the Message screen or exit without saving the message queue. Background Messaging If you want to send the messages in queue without maintaining the server in the foreground, select Send Queue from the Queue menu, then click on the minimize box located in the upper right corner of the menu bar. The server will continue running in the background and your messages will be dispatched while you resume other tasks. If there is a problem in sending messages in the background the Communications Error screen will come to the foreground. InfoRad Wireless Enterprise inet Server Technical Reference 85
92
93 Upgrading InfoRad Wireless Enterprise inet Contacting InfoRad Sales For more information or pricing, please contact InfoRad Sales: Toll Free: Phone: Fax: Internet: WWW: InfoRad Wireless Enterprise inet Upgrading InfoRad Wireless Enterprise inet 87
94
95 Solving Problems Technical Support If you are having problems, first make certain that InfoRad Wireless Enterprise is configured properly: Server Setup Building Your Wireless Messaging Directories Building Your Wireless Messaging Services Directory Building Your Wireless Receiver Directory Building Your Group Directory (Optional) Please review the following troubleshooting sections first to assist you with the InfoRad Wireless Enterprise software system: Installation Problems Errors Processing Message Files Failed Messages Error Screen Error Codes Should you require additional assistance with InfoRad Wireless Enterprise, please briefly document your problem and questions, serial number and version number. Technical Support Options Technical Support is only available to registered users of the software as detailed in the licensing agreement. Please register if you haven t already. This program is licensed with 90-days free telephone technical support included. AlphaCare Subscription options are available that extend the support period, as well as offer priority telephone support and Upgrade Protection. Out-of-warranty support is also available on a per-incident basis.. Please call InfoRad Sales at (800) for details on AlphaCare, or to sales@inforad.com, or see our website at InfoRad Software Technical Support is available Monday through Friday 8:30 5:30 ET. A technical support section with solutions to common problems is also available at Phone: (216) Fax: (216) Internet: Techsupport@inforad.com WWW: InfoRad Wireless Enterprise inet Solving Problems 89
96 Installation Problems InfoRad Wireless Enterprise inet Installation Problems 1. InfoRad Wireless Enterprise inet installs to any local physical or logical drive and runs from any drive assignment. 2. To install InfoRad Enterprise inet in Windows click on the Start button and select Run. Browse to your CD or floppy drive and select SETUP.EXE, and then click on OK. 3. InfoRad Wireless Enterprise inet only requires 4mb of hard disk space for normal operation. Make sure that you have sufficient hard disk space for the installation. Double-clicking the Enterprise icon does nothing 1. Verify with your Windows Explorer/File Manager that the following files exist in your InfoRad directory on the drive assignment you selected during the installation process: InfoRad Wireless Enterprise inet: APC_SERV.EXE (for Server installations) APC_CLI.EXE (for Client installations) 2. Reinstall InfoRad Wireless Enterprise inet. 90 Solving Problems InfoRad Wireless Enterprise inet
97 Errors Processing Message Files Server Message File Processing Problems If you are experiencing difficulty with the server s ASCII message file processing from your custom application, examine the error status files. Error status files are automatically generated when there is a problem processing an ASCII file, and can be viewed with any editor. Error files contain a short error message describing the problem, and can be used as a troubleshooting aid. Note: The Wireless Enterprise inet Server allows you to send messages manually from the server to help aid you in locating potential problems. The Error Codes section contains typical errors and possible resolutions. Access Rights-Related Problems For proper operation of the InfoRad Wireless Enterprise inet messaging system, certain access rights must be properly set. If you are having problems or errors when sending messages, try manually sending a message from the server. If you can successfully send a wireless message from the server application, you should check the access rights for clients to directories and files. This is responsible for the majority of problems in processing wireless receiver message files. If the access rights are correctly set, please call technical support. Access Rights Settings Note: Novell rights are shown. If you are using a different network operating system, set the access rights to the equivalent rights on your network. The following are the file access rights required: Key: R W C E M F Read Write Create File Erase or Delete File Modify File Filescan and Directory Control (i.e., rename a file) Item Program Directory Message Directory Rights RWCEMF RWCEMF Note: If you installed the message directory on a local hard drive, the access rights are probably set correctly. You will most likely only have to modify access rights if you set up the messaging message directory on a network drive (see ASCII File Processing Setup on page 24 for details on setting up the messaging message directory). Windows Networks For Windows networks, set the access type for file sharing to SHARED with FULL access for the drive and directory that is being shared. InfoRad Wireless Enterprise inet Solving Problems 91
98 Failed Messages Error Screen The Failed Messages Error screen lists all messaging errors that have occurred, including the type of problem, the probable cause of the problem, and any messages from the messaging service. You can scroll through the errors to examine each error. To cancel a message, click on the message line for that message. To cancel all messages click on the Cancel All button. Note: You can select more than one message at a time to cancel. To select more than one message, hold down the Control (or Ctrl) key when clicking on the messages, or use the Shift key to select a range of messages (from the currently selected message to where you click). To try and send the messages again, click on the Try again now button. If you wish to postpone InfoRad Wireless Enterprise from attempting to send the messages again, click on the Try again later button. This moves the messages back into the send queue, where they can be sent at a later time by clicking on the Send Queue button from the main screen. 92 Solving Problems InfoRad Wireless Enterprise inet
InfoRad Wireless Enterprise inet
 Software Key to Instant Information InfoRad Wireless Enterprise inet InfoRad, Inc. InfoRad and AlphaPage are licensed registered trademarks of Information Radio Technology, Inc. E-mail Connect and AP 32
Software Key to Instant Information InfoRad Wireless Enterprise inet InfoRad, Inc. InfoRad and AlphaPage are licensed registered trademarks of Information Radio Technology, Inc. E-mail Connect and AP 32
Software Key to Instant Information. InfoRad. Wireless etext. InfoRad, Inc.
 Software Key to Instant Information InfoRad Wireless etext InfoRad, Inc. InfoRad and AlphaPage are licensed registered trademarks of Information Radio Technology, Inc. E-mail Connect and AP 32 are trademarks
Software Key to Instant Information InfoRad Wireless etext InfoRad, Inc. InfoRad and AlphaPage are licensed registered trademarks of Information Radio Technology, Inc. E-mail Connect and AP 32 are trademarks
Software Key to Instant Information. InfoRad Watch-IT. InfoRad, Inc.
 Software Key to Instant Information InfoRad Watch-IT InfoRad, Inc. InfoRad and AlphaPage are licensed registered trademarks of Information Radio Technology, Inc. E-mail Connect and AP 32 are trademarks
Software Key to Instant Information InfoRad Watch-IT InfoRad, Inc. InfoRad and AlphaPage are licensed registered trademarks of Information Radio Technology, Inc. E-mail Connect and AP 32 are trademarks
InfoRad SNPP-Connect. InfoRad, Inc.
 InfoRad SNPP-Connect InfoRad, Inc. InfoRad and AlphaPage are licensed registered trademarks of Information Radio Technology, Inc. SNPP- Connect and AP 32 are trademarks of Information Radio Technology,
InfoRad SNPP-Connect InfoRad, Inc. InfoRad and AlphaPage are licensed registered trademarks of Information Radio Technology, Inc. SNPP- Connect and AP 32 are trademarks of Information Radio Technology,
Top Producer for Palm Handhelds
 Top Producer for Palm Handhelds Quick Setup Top Producer Systems Phone number: 1-800-830-8300 Email: support@topproducer.com www.topproducer.com Fax: 604.270.6365 Top Producer for Palm handhelds Quick
Top Producer for Palm Handhelds Quick Setup Top Producer Systems Phone number: 1-800-830-8300 Email: support@topproducer.com www.topproducer.com Fax: 604.270.6365 Top Producer for Palm handhelds Quick
COPYRIGHT Under the copyright laws, neither the documentation nor the software may be copied, photocopied, reproduced, translated, or reduced to any
 COPYRIGHT Under the copyright laws, neither the documentation nor the software may be copied, photocopied, reproduced, translated, or reduced to any electronic medium or machine-readable form, in whole
COPYRIGHT Under the copyright laws, neither the documentation nor the software may be copied, photocopied, reproduced, translated, or reduced to any electronic medium or machine-readable form, in whole
WaveWare Technologies, Inc. We Deliver Information at the Speed of Light. Enterprise Setup Manual and User Guide
 WaveWare Technologies, Inc. We Deliver Information at the Speed of Light Enterprise Messaging Software Enterprise Setup Manual and User Guide WaveWare Website: www.wirelessmessaging.com Table of Contents
WaveWare Technologies, Inc. We Deliver Information at the Speed of Light Enterprise Messaging Software Enterprise Setup Manual and User Guide WaveWare Website: www.wirelessmessaging.com Table of Contents
User Guide. 3CX Enhanced Billing Codes. Version
 User Guide 3CX Enhanced Billing Codes Version 15.5.54 "Copyright VoIPTools, LLC 2011-2018" Information in this document is subject to change without notice. No part of this document may be reproduced or
User Guide 3CX Enhanced Billing Codes Version 15.5.54 "Copyright VoIPTools, LLC 2011-2018" Information in this document is subject to change without notice. No part of this document may be reproduced or
KYOCERA Net Admin User Guide
 KYOCERA Net Admin User Guide Legal Notes Unauthorized reproduction of all or part of this guide is prohibited. The information in this guide is subject to change without notice. We cannot be held liable
KYOCERA Net Admin User Guide Legal Notes Unauthorized reproduction of all or part of this guide is prohibited. The information in this guide is subject to change without notice. We cannot be held liable
Scribe Insight Installation Guide. Version August 10, 2011
 Scribe Insight Installation Guide Version 7.0.2 August 10, 2011 www.scribesoft.com Important Notice No part of this publication may be reproduced, stored in a retrieval system, or transmitted in any form
Scribe Insight Installation Guide Version 7.0.2 August 10, 2011 www.scribesoft.com Important Notice No part of this publication may be reproduced, stored in a retrieval system, or transmitted in any form
exchange Call Center Agent Guide
 exchange Call Center Agent Guide Version 4.6 NBX System Release 6.5 http://www.3com.com Part Number: 900-0419-01 Published April 2009 3Com Corporation, 350 Campus Drive, Marlborough MA 01752-3064 Copyright
exchange Call Center Agent Guide Version 4.6 NBX System Release 6.5 http://www.3com.com Part Number: 900-0419-01 Published April 2009 3Com Corporation, 350 Campus Drive, Marlborough MA 01752-3064 Copyright
GROUPWISE INSTRUCTIONS
 Viewing the GroupWise Home Desktop From the Folder List on the left-hand side of the screen, [Click] on the yourname HOME FOLDER The Home view provides panels of shortcut views which can be customized.
Viewing the GroupWise Home Desktop From the Folder List on the left-hand side of the screen, [Click] on the yourname HOME FOLDER The Home view provides panels of shortcut views which can be customized.
Quick Start Guide for Windows
 for Windows The Eudora 5.1 User Manual for Windows is on the Eudora CD included in the product box. If you prefer a printed and bound copy, you can purchase one from www.eudora.com or call 1-800-2-EUDORA
for Windows The Eudora 5.1 User Manual for Windows is on the Eudora CD included in the product box. If you prefer a printed and bound copy, you can purchase one from www.eudora.com or call 1-800-2-EUDORA
Chapter A2: BankLink Books clients
 Chapter A2: BankLink Books clients This chapter is aimed at BankLink Administrators This Chapter covers the options available for processing in BankLink Books. The BankLink Service Agreement permits you
Chapter A2: BankLink Books clients This chapter is aimed at BankLink Administrators This Chapter covers the options available for processing in BankLink Books. The BankLink Service Agreement permits you
User Guide. 3CX Enhanced Billing Codes. Version
 User Guide 3CX Enhanced Billing Codes Version 15.5.54 "Copyright VoIPTools, LLC 2011-2017" Information in this document is subject to change without notice. No part of this document may be reproduced or
User Guide 3CX Enhanced Billing Codes Version 15.5.54 "Copyright VoIPTools, LLC 2011-2017" Information in this document is subject to change without notice. No part of this document may be reproduced or
Computer Paging Software
 Page-Link Pro USA Version Computer Paging Software Installation and Operating Manual For Standalone and Networking 03/25/98 Issue 3 Information in this document is subject to change without notice. Companies,
Page-Link Pro USA Version Computer Paging Software Installation and Operating Manual For Standalone and Networking 03/25/98 Issue 3 Information in this document is subject to change without notice. Companies,
Sage 300 Construction and Real Estate. MyAssistant Installation Guide Version 18.1
 Sage 300 Construction and Real Estate MyAssistant Installation Guide Version 18.1 NOTICE This document and the Sage 300 Construction and Real Estate MyAssistant software may be used only in accordance
Sage 300 Construction and Real Estate MyAssistant Installation Guide Version 18.1 NOTICE This document and the Sage 300 Construction and Real Estate MyAssistant software may be used only in accordance
LexisNexis Citation Tools Installation Instructions
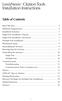 LexisNexis Citation Tools Installation Instructions Table of Contents Read This First....................................... 2 Minimum Requirements................................ 2 Installation Scenarios..................................
LexisNexis Citation Tools Installation Instructions Table of Contents Read This First....................................... 2 Minimum Requirements................................ 2 Installation Scenarios..................................
Wireless-G Router User s Guide
 Wireless-G Router User s Guide 1 Table of Contents Chapter 1: Introduction Installing Your Router System Requirements Installation Instructions Chapter 2: Preparing Your Network Preparing Your Network
Wireless-G Router User s Guide 1 Table of Contents Chapter 1: Introduction Installing Your Router System Requirements Installation Instructions Chapter 2: Preparing Your Network Preparing Your Network
Scribe Insight Installation Guide. Version May 17, 2013
 Scribe Insight Installation Guide Version 7.6.1 May 17, 2013 www.scribesoft.com Important Notice No part of this publication may be reproduced, stored in a retrieval system, or transmitted in any form
Scribe Insight Installation Guide Version 7.6.1 May 17, 2013 www.scribesoft.com Important Notice No part of this publication may be reproduced, stored in a retrieval system, or transmitted in any form
Top Producer for Palm handhelds
 Top Producer for Palm handhelds User Guide Top Producer Systems Phone number: 1-800-830-8300 E-mail: support@topproducer.com Web site: www.topproducer.com Fax number: 604.270.6365 Top Producer for Palm
Top Producer for Palm handhelds User Guide Top Producer Systems Phone number: 1-800-830-8300 E-mail: support@topproducer.com Web site: www.topproducer.com Fax number: 604.270.6365 Top Producer for Palm
AT&T IP Flexible Reach User Guide
 AT&T IP Flexible Reach User Guide 1 Get Started... 4 Log In... 5 What a User Can Do in the Customer Portal... 7 About Premier... 8 Use Premier... 9 Use the AT&T IP Flexible Reach Customer Portal... 11
AT&T IP Flexible Reach User Guide 1 Get Started... 4 Log In... 5 What a User Can Do in the Customer Portal... 7 About Premier... 8 Use Premier... 9 Use the AT&T IP Flexible Reach Customer Portal... 11
Wavelink Avalanche Mobility Center Java Console User Guide. Version 5.2
 Wavelink Avalanche Mobility Center Java Console User Guide Version 5.2 Revised 27/09/2011 ii Copyright 2011 by Wavelink Corporation. All rights reserved. Wavelink Corporation 10808 South River Front Parkway,
Wavelink Avalanche Mobility Center Java Console User Guide Version 5.2 Revised 27/09/2011 ii Copyright 2011 by Wavelink Corporation. All rights reserved. Wavelink Corporation 10808 South River Front Parkway,
Channel 4. User Manual. Version 2.0
 Channel 4 User Manual Version 2.0 Table Of Contents Introduction... 1 System Requirements... 2 Installation... 3 Creating a Program... 7 Uploading a Program... 8 Support... 8 Introduction Evsl s Channel
Channel 4 User Manual Version 2.0 Table Of Contents Introduction... 1 System Requirements... 2 Installation... 3 Creating a Program... 7 Uploading a Program... 8 Support... 8 Introduction Evsl s Channel
Access Connections 5.1 for Windows Vista: User Guide
 Access Connections 5.1 for Windows Vista: User Guide Access Connections 5.1 for Windows Vista: User Guide Note Before using this information and the product it supports, read the general information in
Access Connections 5.1 for Windows Vista: User Guide Access Connections 5.1 for Windows Vista: User Guide Note Before using this information and the product it supports, read the general information in
Legal Notes. Regarding Trademarks KYOCERA MITA Corporation
 Legal Notes Unauthorized reproduction of all or part of this guide is prohibited. The information in this guide is subject to change without notice. We cannot be held liable for any problems arising from
Legal Notes Unauthorized reproduction of all or part of this guide is prohibited. The information in this guide is subject to change without notice. We cannot be held liable for any problems arising from
CompleteView Admin Console User Manual. CompleteView Version 4.6
 CompleteView Admin Console User Manual CompleteView Version 4.6 Table of Contents Introduction... 1 End User License Agreement...1 Overview...2 Configuration... 3 Starting the Admin Console...3 Adding
CompleteView Admin Console User Manual CompleteView Version 4.6 Table of Contents Introduction... 1 End User License Agreement...1 Overview...2 Configuration... 3 Starting the Admin Console...3 Adding
How to install the software of ZNS8022
 How to install the software of ZNS8022 1. Please connect ZNS8022 to your PC after finished assembly. 2. Insert Installation CD to your CD-ROM drive and initiate the auto-run program. The wizard will run
How to install the software of ZNS8022 1. Please connect ZNS8022 to your PC after finished assembly. 2. Insert Installation CD to your CD-ROM drive and initiate the auto-run program. The wizard will run
User Manual. Active Directory Change Tracker
 User Manual Active Directory Change Tracker Last Updated: March 2018 Copyright 2018 Vyapin Software Systems Private Ltd. All rights reserved. This document is being furnished by Vyapin Software Systems
User Manual Active Directory Change Tracker Last Updated: March 2018 Copyright 2018 Vyapin Software Systems Private Ltd. All rights reserved. This document is being furnished by Vyapin Software Systems
AUTOMATED APPOINTMENT REMINDER AND ANNOUNCEMENT SYSTEM
 SARS Messages AUTOMATED APPOINTMENT REMINDER AND ANNOUNCEMENT SYSTEM USER MANUAL 2011-2015 by SARS Software Products, Inc. All rights reserved. COPYRIGHT Copyright 2011-2015 SARS Software Products, Inc.
SARS Messages AUTOMATED APPOINTMENT REMINDER AND ANNOUNCEMENT SYSTEM USER MANUAL 2011-2015 by SARS Software Products, Inc. All rights reserved. COPYRIGHT Copyright 2011-2015 SARS Software Products, Inc.
DIAL OUT NOTIFICATION QUICK INSTALLATION GUIDE
 DIAL OUT NOTIFICATION QUICK INSTALLATION GUIDE Agenda Chapter 1 - Installing and Licensing Dial Out Notification Chapter 2 - Configuring Dial Out Notification Chapter 2 INSTALLING AND LICENSING DIAL OUT
DIAL OUT NOTIFICATION QUICK INSTALLATION GUIDE Agenda Chapter 1 - Installing and Licensing Dial Out Notification Chapter 2 - Configuring Dial Out Notification Chapter 2 INSTALLING AND LICENSING DIAL OUT
User Guide. 3CX On Call Manager Standard. Version
 User Guide 3CX On Call Manager Standard Version 14.0.40 "Copyright VoIPTools, LLC 2011-2016" Information in this document is subject to change without notice. No part of this document may be reproduced
User Guide 3CX On Call Manager Standard Version 14.0.40 "Copyright VoIPTools, LLC 2011-2016" Information in this document is subject to change without notice. No part of this document may be reproduced
End User Manual. December 2014 V1.0
 End User Manual December 2014 V1.0 Contents Getting Started... 4 How to Log into the Web Portal... 5 How to Manage Account Settings... 6 The Web Portal... 8 How to Upload Files in the Web Portal... 9 How
End User Manual December 2014 V1.0 Contents Getting Started... 4 How to Log into the Web Portal... 5 How to Manage Account Settings... 6 The Web Portal... 8 How to Upload Files in the Web Portal... 9 How
Dell SupportAssist Version 1.0 For Microsoft System Center Operations Manager User's Guide
 Dell SupportAssist Version 1.0 For Microsoft System Center Operations Manager User's Guide Notes, Cautions, and Warnings NOTE: A NOTE indicates important information that helps you make better use of your
Dell SupportAssist Version 1.0 For Microsoft System Center Operations Manager User's Guide Notes, Cautions, and Warnings NOTE: A NOTE indicates important information that helps you make better use of your
User Guide Get Started Manage Your Inbound Cal Features Using Schedules Find Administrators and Contacts
 Get Started...2 Log In...3 What a User Can Do in the Customer Portal...6 About Premier...7 Use Premier...8 Use the AT&T IP Flexible Reach Customer Portal...10 Search Overview...13 Glossary...16 Frequently
Get Started...2 Log In...3 What a User Can Do in the Customer Portal...6 About Premier...7 Use Premier...8 Use the AT&T IP Flexible Reach Customer Portal...10 Search Overview...13 Glossary...16 Frequently
Client Installation and User's Guide
 IBM Tivoli Storage Manager FastBack for Workstations Version 7.1 Client Installation and User's Guide SC27-2809-03 IBM Tivoli Storage Manager FastBack for Workstations Version 7.1 Client Installation
IBM Tivoli Storage Manager FastBack for Workstations Version 7.1 Client Installation and User's Guide SC27-2809-03 IBM Tivoli Storage Manager FastBack for Workstations Version 7.1 Client Installation
Outlook Web Access Exchange Server
 Outlook Web Access Exchange Server Version 2.0 Information Technology Services 2008 Table of Contents I. INTRODUCTION... 1 II. GETTING STARTED... 1 A. Logging In and Existing Outlook Web Access... 1 B.
Outlook Web Access Exchange Server Version 2.0 Information Technology Services 2008 Table of Contents I. INTRODUCTION... 1 II. GETTING STARTED... 1 A. Logging In and Existing Outlook Web Access... 1 B.
PROMISE ARRAY MANAGEMENT ( PAM) FOR FastTrak S150 TX2plus, S150 TX4 and TX4000. User Manual. Version 1.3
 PROMISE ARRAY MANAGEMENT ( PAM) FOR FastTrak S150 TX2plus, S150 TX4 and TX4000 User Manual Version 1.3 Promise Array Management Copyright 2003 Promise Technology, Inc. All Rights Reserved. Copyright by
PROMISE ARRAY MANAGEMENT ( PAM) FOR FastTrak S150 TX2plus, S150 TX4 and TX4000 User Manual Version 1.3 Promise Array Management Copyright 2003 Promise Technology, Inc. All Rights Reserved. Copyright by
Transport Gateway Installation / Registration / Configuration
 CHAPTER 4 Transport Gateway Installation / Registration / Configuration This chapter covers the following areas: Transport Gateway requirements. Security Considerations When Using a Transport Gateway.
CHAPTER 4 Transport Gateway Installation / Registration / Configuration This chapter covers the following areas: Transport Gateway requirements. Security Considerations When Using a Transport Gateway.
Mobile Connect for USA Mobility Pagers for BlackBerry
 User Guide for Mobile Connect for USA Mobility Pagers for BlackBerry Amcom Software, Inc. Copyright Mobile Connect 3.5 Document Version 1.0 Last Saved Date: September 19, 2013 Copyright 2003-2013 Amcom
User Guide for Mobile Connect for USA Mobility Pagers for BlackBerry Amcom Software, Inc. Copyright Mobile Connect 3.5 Document Version 1.0 Last Saved Date: September 19, 2013 Copyright 2003-2013 Amcom
Oracle Field Service/Palm TM Devices
 Oracle Field Service/Palm TM Devices Installation Guide Release 11i April 2001 Part No. A87358-02 1 Installation Overview This document describes the installation of the Oracle Field Service/Palm TM Devices
Oracle Field Service/Palm TM Devices Installation Guide Release 11i April 2001 Part No. A87358-02 1 Installation Overview This document describes the installation of the Oracle Field Service/Palm TM Devices
ATTENTION!!! Please be sure this document is delivered to the network administrator who will be installing Network WYNN!!
 ATTENTION!!! Please be sure this document is delivered to the network administrator who will be installing Network WYNN!! Network WYNN 3.1 Installation Documentation November 2003 The following information
ATTENTION!!! Please be sure this document is delivered to the network administrator who will be installing Network WYNN!! Network WYNN 3.1 Installation Documentation November 2003 The following information
Dell SonicWALL Aventail Connect Tunnel User s Guide
 Dell SonicWALL Aventail 10.6.2 Connect Tunnel User s Guide 1 Notes, Cautions, and Warnings NOTE: A NOTE indicates important information that helps you make better use of your system. CAUTION: A CAUTION
Dell SonicWALL Aventail 10.6.2 Connect Tunnel User s Guide 1 Notes, Cautions, and Warnings NOTE: A NOTE indicates important information that helps you make better use of your system. CAUTION: A CAUTION
Mobile er (Version 1.0) User's Guide
 Mobile E-mailer (Version 1.0) User's Guide Trademarks Microsoft, Windows, and Windows NT are either registered trademarks or trademarks of Microsoft Corporation in the United States and/or other countries.
Mobile E-mailer (Version 1.0) User's Guide Trademarks Microsoft, Windows, and Windows NT are either registered trademarks or trademarks of Microsoft Corporation in the United States and/or other countries.
ChromQuest 4.2 Chromatography Data System
 ChromQuest 4.2 Chromatography Data System Installation Guide CHROM-97200 Revision A April 2005 2006 Thermo Electron Corporation. All rights reserved. Surveyor is a registered trademark and ChromQuest is
ChromQuest 4.2 Chromatography Data System Installation Guide CHROM-97200 Revision A April 2005 2006 Thermo Electron Corporation. All rights reserved. Surveyor is a registered trademark and ChromQuest is
BeAware Corporate Edition Admin Console. User Manual. BeAware Corporate Edition Admin Console Version 7.1. Ascentive LLC.
 User Manual BeAware Corporate Edition Admin Console Version 7.1 Ascentive LLC User Manual 1 Copyright Notice Copyright 2008 Ascentive LLC All Rights Reserved This document is protected by copyright law
User Manual BeAware Corporate Edition Admin Console Version 7.1 Ascentive LLC User Manual 1 Copyright Notice Copyright 2008 Ascentive LLC All Rights Reserved This document is protected by copyright law
MikroWall Hotspot Router and Firewall System
 MikroWall Hotspot Router and Firewall System Installation and configuration guide Contents: 1.0 The Device:...2 1.1 The MikroWall Wireless...2 1.2 MikroWall Standard...2 2.0 Installation...2 2.1 Before
MikroWall Hotspot Router and Firewall System Installation and configuration guide Contents: 1.0 The Device:...2 1.1 The MikroWall Wireless...2 1.2 MikroWall Standard...2 2.0 Installation...2 2.1 Before
DBT-120 Bluetooth USB Adapter
 DBT-120 Bluetooth USB Adapter Rev.2.1 (09/25/2002) 2 Contents Introduction... 5 Package Contents... 6 Installing Bluetooth Software... 6 Hardware Installation... 8 Introduction to Bluetooth Software...
DBT-120 Bluetooth USB Adapter Rev.2.1 (09/25/2002) 2 Contents Introduction... 5 Package Contents... 6 Installing Bluetooth Software... 6 Hardware Installation... 8 Introduction to Bluetooth Software...
TABLE OF CONTENTS CHAPTER
 TABLE OF CONTENTS CHAPTER 1...1 A QUICK OVERVIEW OF THE MICROSOFT EXCHANGE CLIENT...1 BASIC CONCEPTS AND FEATURES...1 STARTING THE MICROSOFT EXCHANGE CLIENT...1 SETTING OPTIONS FOR YOUR MESSAGES...3 LOOKING
TABLE OF CONTENTS CHAPTER 1...1 A QUICK OVERVIEW OF THE MICROSOFT EXCHANGE CLIENT...1 BASIC CONCEPTS AND FEATURES...1 STARTING THE MICROSOFT EXCHANGE CLIENT...1 SETTING OPTIONS FOR YOUR MESSAGES...3 LOOKING
USER GUIDE Summer 2015
 USER GUIDE Summer 2015 Copyright and Disclaimer This document, as well as the software described in it, is furnished under license of the Instant Technologies Software Evaluation Agreement and may be used
USER GUIDE Summer 2015 Copyright and Disclaimer This document, as well as the software described in it, is furnished under license of the Instant Technologies Software Evaluation Agreement and may be used
Avalanche Remote Control User Guide. Version 4.1
 Avalanche Remote Control User Guide Version 4.1 ii Copyright 2012 by Wavelink Corporation. All rights reserved. Wavelink Corporation 10808 South River Front Parkway, Suite 200 South Jordan, Utah 84095
Avalanche Remote Control User Guide Version 4.1 ii Copyright 2012 by Wavelink Corporation. All rights reserved. Wavelink Corporation 10808 South River Front Parkway, Suite 200 South Jordan, Utah 84095
has been retired This version of the software Sage 300 Construction and Real Estate ( formerly Sage Timberline Office)
 Sage 300 Construction and Real Estate ( formerly Sage Timberline Office) MyAssistant Installation Guide Version 15.1 This version of the software has been retired NOTICE This document and the Sage 300
Sage 300 Construction and Real Estate ( formerly Sage Timberline Office) MyAssistant Installation Guide Version 15.1 This version of the software has been retired NOTICE This document and the Sage 300
Amcom Mobile Connect Select for BlackBerry
 User Guide for Amcom Mobile Connect Select for BlackBerry Amcom Software, Inc. Copyright Amcom Mobile Connect Select 3.2 Document Version 1.0 Last Saved Date: September 18, 2012 Copyright 2003-2012 Amcom
User Guide for Amcom Mobile Connect Select for BlackBerry Amcom Software, Inc. Copyright Amcom Mobile Connect Select 3.2 Document Version 1.0 Last Saved Date: September 18, 2012 Copyright 2003-2012 Amcom
DocAve for Salesforce 2.1
 DocAve for Salesforce 2.1 This document is intended for anyone wishing to familiarize themselves with the user interface and basic functionality of AvePoint s DocAve for Salesforce tool. System Requirements
DocAve for Salesforce 2.1 This document is intended for anyone wishing to familiarize themselves with the user interface and basic functionality of AvePoint s DocAve for Salesforce tool. System Requirements
DSS User Guide. End User Guide. - i -
 DSS User Guide End User Guide - i - DSS User Guide Table of Contents End User Guide... 1 Table of Contents... 2 Part 1: Getting Started... 1 How to Log in to the Web Portal... 1 How to Manage Account Settings...
DSS User Guide End User Guide - i - DSS User Guide Table of Contents End User Guide... 1 Table of Contents... 2 Part 1: Getting Started... 1 How to Log in to the Web Portal... 1 How to Manage Account Settings...
ACCESS CONTROL SOFTWARE V3.1 REFERENCE MANUAL
 ACCESS CONTROL SOFTWARE V3.1 REFERENCE MANUAL 01/2004 Centaur is a registered trademark of Position Technology INC. Pro-Report, Tracker, FrontGuard and FrontView are trademarks of Position Technology Inc.
ACCESS CONTROL SOFTWARE V3.1 REFERENCE MANUAL 01/2004 Centaur is a registered trademark of Position Technology INC. Pro-Report, Tracker, FrontGuard and FrontView are trademarks of Position Technology Inc.
Instructions for SAP CCtr. How to use SAP Contact Center phone system
 Instructions for SAP CCtr How to use SAP Contact Center phone system How to start the program 1. Open Internet Explorer browser. Type http://[sap Contact Center Website].ipcallcenters.eu into the address
Instructions for SAP CCtr How to use SAP Contact Center phone system How to start the program 1. Open Internet Explorer browser. Type http://[sap Contact Center Website].ipcallcenters.eu into the address
Scribe Insight Installation Guide. Version August 6,
 Scribe Insight Installation Guide Version 7.7.0 August 6, 2015 www.scribesoft.com Important Notice No part of this publication may be reproduced, stored in a retrieval system, or transmitted in any form
Scribe Insight Installation Guide Version 7.7.0 August 6, 2015 www.scribesoft.com Important Notice No part of this publication may be reproduced, stored in a retrieval system, or transmitted in any form
Hostopia WebMail Help
 Hostopia WebMail Help Table of Contents GETTING STARTED WITH WEBMAIL...5 Version History...6 Introduction to WebMail...6 Cookies and WebMail...6 Logging in to your account...6 Connection time limit...7
Hostopia WebMail Help Table of Contents GETTING STARTED WITH WEBMAIL...5 Version History...6 Introduction to WebMail...6 Cookies and WebMail...6 Logging in to your account...6 Connection time limit...7
Upgrading to Sage ACT! 2013 from ACT! 3.x, 4.x, 5.x (2000), or 6.x (2004)
 Upgrading to Sage ACT! 2013 from ACT! 3.x, 4.x, 5.x (2000), or 6.x (2004) Copyright 2012 Sage Software, Inc. All Rights Reserved. Sage, the Sage logos, ACT!, and the Sage product and service names mentioned
Upgrading to Sage ACT! 2013 from ACT! 3.x, 4.x, 5.x (2000), or 6.x (2004) Copyright 2012 Sage Software, Inc. All Rights Reserved. Sage, the Sage logos, ACT!, and the Sage product and service names mentioned
Enterprise Voice SUBSCRIBER GUIDE
 Enterprise Voice SUBSCRIBER GUIDE Conterra Networks Enterprise Voice SUBSCRIBER GUIDE 3 TABLE OF CONTENTS Table of Contents Introduction... 6 Logging in... 6 Navigation Bar, Sub-Menu and Page Layout...
Enterprise Voice SUBSCRIBER GUIDE Conterra Networks Enterprise Voice SUBSCRIBER GUIDE 3 TABLE OF CONTENTS Table of Contents Introduction... 6 Logging in... 6 Navigation Bar, Sub-Menu and Page Layout...
Top Producer 7i Remote
 Top Producer 7i Remote Quick Setup Top Producer Systems Phone number: 1-800-830-8300 Email: support@topproducer.com www.topproducer.com Fax: 604.270.6365 Top Producer 7i Remote Quick Setup Trademarks Information
Top Producer 7i Remote Quick Setup Top Producer Systems Phone number: 1-800-830-8300 Email: support@topproducer.com www.topproducer.com Fax: 604.270.6365 Top Producer 7i Remote Quick Setup Trademarks Information
AT&T Core Mobility Integrated Dispatch Console User Guide. Installation Guide. AT&T Integrated Dispatch Console 3.0
 Installation Guide AT&T Integrated Dispatch Console 3.0 October 2016 Table of Content 1. Introduction... 3 1.1. Purpose and Scope... 3 1.2. Terms and Definitions... 3 1.3. About this Manual... 5 1.4. What
Installation Guide AT&T Integrated Dispatch Console 3.0 October 2016 Table of Content 1. Introduction... 3 1.1. Purpose and Scope... 3 1.2. Terms and Definitions... 3 1.3. About this Manual... 5 1.4. What
8 MANAGING SHARED FOLDERS & DATA
 MANAGING SHARED FOLDERS & DATA STORAGE.1 Introduction to Windows XP File Structure.1.1 File.1.2 Folder.1.3 Drives.2 Windows XP files and folders Sharing.2.1 Simple File Sharing.2.2 Levels of access to
MANAGING SHARED FOLDERS & DATA STORAGE.1 Introduction to Windows XP File Structure.1.1 File.1.2 Folder.1.3 Drives.2 Windows XP files and folders Sharing.2.1 Simple File Sharing.2.2 Levels of access to
WL5041 Router User Manual
 TECOM WL5041 Router User Manual TECOM CO., LTD. March 2003 2003 by TECOM CO., LTD. All rights reserved. Printed in Taiwan Table of contents Package Contents--------------------------------------- 2 Installing
TECOM WL5041 Router User Manual TECOM CO., LTD. March 2003 2003 by TECOM CO., LTD. All rights reserved. Printed in Taiwan Table of contents Package Contents--------------------------------------- 2 Installing
Software Operations Manual
 Software Operations Manual Version 5.0 System Requirements PC with 1GHz or higher, Intel Pentium Processor or compatible Microsoft Windows XP Professional or Vista Business Edition Microsoft.NET framework
Software Operations Manual Version 5.0 System Requirements PC with 1GHz or higher, Intel Pentium Processor or compatible Microsoft Windows XP Professional or Vista Business Edition Microsoft.NET framework
3Com exchange Call Center Agent User Guide
 3Com exchange Call Center Agent User Guide Version 4.33 http://www.3com.com Part Number: 900-0147-01 Rev AA Published May 2004 3Com Corporation, 350 Campus Drive, Marlborough MA 01752-3064 Copyright 2004,
3Com exchange Call Center Agent User Guide Version 4.33 http://www.3com.com Part Number: 900-0147-01 Rev AA Published May 2004 3Com Corporation, 350 Campus Drive, Marlborough MA 01752-3064 Copyright 2004,
Scribe Insight Installation Guide. Version February 17,
 Scribe Insight Installation Guide Version 7.7.0 February 17, 2014 www.scribesoft.com Important Notice No part of this publication may be reproduced, stored in a retrieval system, or transmitted in any
Scribe Insight Installation Guide Version 7.7.0 February 17, 2014 www.scribesoft.com Important Notice No part of this publication may be reproduced, stored in a retrieval system, or transmitted in any
Version S Cincinnati, Suite 105 Tulsa, OK (918) Fax (918)
 Version 1.0 We pride ourselves in producing good stuff. If you have any questions, problems, or suggestions regarding this product, please contact us at: 810 S Cincinnati, Suite 105 Tulsa, OK 74119 (918)
Version 1.0 We pride ourselves in producing good stuff. If you have any questions, problems, or suggestions regarding this product, please contact us at: 810 S Cincinnati, Suite 105 Tulsa, OK 74119 (918)
VMS User s Guide: PMM Utility
 NOTICE All rights reserved. No part of this document may be changed, reproduced or transmitted in any form or by any means (electronic, photocopying, recording, or otherwise) without the prior written
NOTICE All rights reserved. No part of this document may be changed, reproduced or transmitted in any form or by any means (electronic, photocopying, recording, or otherwise) without the prior written
Installation Guide for Pulse on Windows Server 2012
 USER GUIDE MADCAP PULSE 4 Installation Guide for Pulse on Windows Server 2012 Copyright 2018 MadCap Software. All rights reserved. Information in this document is subject to change without notice. The
USER GUIDE MADCAP PULSE 4 Installation Guide for Pulse on Windows Server 2012 Copyright 2018 MadCap Software. All rights reserved. Information in this document is subject to change without notice. The
Installation Manual. and User Guide
 Installation Manual and User Guide ESET Mobile Antivirus For Windows Mobile Copyright 2009 by ESET, spol. s r. o. ESET Mobile Antivirus For Windows Mobile was developed by ESET, spol. s r.o. For more information
Installation Manual and User Guide ESET Mobile Antivirus For Windows Mobile Copyright 2009 by ESET, spol. s r. o. ESET Mobile Antivirus For Windows Mobile was developed by ESET, spol. s r.o. For more information
Page 1 of 5. Rental Network Software Corp., Rental Management Software v9.0 (R90) Release Notes. Topics Covered:
 Rental Network Software Corp., Rental Management Software v9.0 (R90) Release Notes Topics Covered: 1. Supported Configurations 2. Terminal Server 3. MDAC 2.7 Compatibility 4. Installing the application
Rental Network Software Corp., Rental Management Software v9.0 (R90) Release Notes Topics Covered: 1. Supported Configurations 2. Terminal Server 3. MDAC 2.7 Compatibility 4. Installing the application
Chapter A1: Setting up BankLink Practice, BankLink Notes and BankLink Notes Online
 Chapter A1: Setting up BankLink Practice, BankLink Notes and BankLink Notes Online This chapter is aimed at BankLink Administrators This chapter covers setting up BankLink Practice and BankLink Notes Online
Chapter A1: Setting up BankLink Practice, BankLink Notes and BankLink Notes Online This chapter is aimed at BankLink Administrators This chapter covers setting up BankLink Practice and BankLink Notes Online
Base Station Client Utility
 CHAPTER 2 This chapter provides a general introduction to the Cisco Aironet (BSCU) and describes the installation, screens, and options. Here s what you ll find in this chapter: Overview, page 2-2 Configuring
CHAPTER 2 This chapter provides a general introduction to the Cisco Aironet (BSCU) and describes the installation, screens, and options. Here s what you ll find in this chapter: Overview, page 2-2 Configuring
Installation Manual. Fleet Maintenance Software. Version 6.4
 Fleet Maintenance Software Installation Manual Version 6.4 6 Terri Lane, Suite 700 Burlington, NJ 08016 (609) 747-8800 Fax (609) 747-8801 Dossier@dossiersystemsinc.com www.dossiersystemsinc.com Copyright
Fleet Maintenance Software Installation Manual Version 6.4 6 Terri Lane, Suite 700 Burlington, NJ 08016 (609) 747-8800 Fax (609) 747-8801 Dossier@dossiersystemsinc.com www.dossiersystemsinc.com Copyright
Voice Mail System User s Guide
 Voice Mail System User s Guide Personal Mailbox Management (PMM) Utility Program VERSION 2.0 MARCH, 2005 PROPRIETARY VMS User s Guide: PMM Utility Program (v. 2) I Contents 1. Introduction...1 2. Personal
Voice Mail System User s Guide Personal Mailbox Management (PMM) Utility Program VERSION 2.0 MARCH, 2005 PROPRIETARY VMS User s Guide: PMM Utility Program (v. 2) I Contents 1. Introduction...1 2. Personal
Ericsson Mobile Organizer 5.1
 Preface Welcome to Ericsson Mobile Organizer (EMO) 5.1, which offers a full range of mobile office applications to help you keep up with your important emails, calendar and contacts. EMO 5.1 uses Push
Preface Welcome to Ericsson Mobile Organizer (EMO) 5.1, which offers a full range of mobile office applications to help you keep up with your important emails, calendar and contacts. EMO 5.1 uses Push
Client Installation and User's Guide
 IBM Tivoli Storage Manager FastBack for Workstations Version 7.1.1 Client Installation and User's Guide SC27-2809-04 IBM Tivoli Storage Manager FastBack for Workstations Version 7.1.1 Client Installation
IBM Tivoli Storage Manager FastBack for Workstations Version 7.1.1 Client Installation and User's Guide SC27-2809-04 IBM Tivoli Storage Manager FastBack for Workstations Version 7.1.1 Client Installation
VI. Corente Services Client
 VI. Corente Services Client Corente Release 9.1 Manual 9.1.1 Copyright 2014, Oracle and/or its affiliates. All rights reserved. Table of Contents Preface... 5 I. Introduction... 6 II. Corente Client Configuration...
VI. Corente Services Client Corente Release 9.1 Manual 9.1.1 Copyright 2014, Oracle and/or its affiliates. All rights reserved. Table of Contents Preface... 5 I. Introduction... 6 II. Corente Client Configuration...
NETWORK INSTRUCTIONS FROM FORMDOCS & NETWORK LICENSING INFORMATION
 NETWORK INSTRUCTIONS FROM FORMDOCS & NETWORK LICENSING INFORMATION FormDOCS Office Administrator's Guide v7.6 FormDOCS for Windows(tm) Updated: 10 May 2008 NOTE FROM REDOCS Please ignore all references
NETWORK INSTRUCTIONS FROM FORMDOCS & NETWORK LICENSING INFORMATION FormDOCS Office Administrator's Guide v7.6 FormDOCS for Windows(tm) Updated: 10 May 2008 NOTE FROM REDOCS Please ignore all references
Backup App v7. Quick Start Guide for Windows
 Backup App v7 Quick Start Guide for Windows Revision History Date Descriptions Type of modification 30 Jun 2016 First Draft New 25 Nov 2016 Added Restore Options to Ch 8 Restore Data; Combined Technical
Backup App v7 Quick Start Guide for Windows Revision History Date Descriptions Type of modification 30 Jun 2016 First Draft New 25 Nov 2016 Added Restore Options to Ch 8 Restore Data; Combined Technical
Installing AppleWorks 6 FOR WINDOWS
 apple Installing AppleWorks 6 FOR WINDOWS 1 Installing AppleWorks 6 This booklet provides instructions for m installing and uninstalling AppleWorks m setting up an AppleWorks Installer on a server, so
apple Installing AppleWorks 6 FOR WINDOWS 1 Installing AppleWorks 6 This booklet provides instructions for m installing and uninstalling AppleWorks m setting up an AppleWorks Installer on a server, so
Setup for LAUSDnet - Windows 95/98/ME Revised 8/1/2001
 Setup for LAUSDnet - Windows 95/98/ME Revised 8/1/2001 Dial Up Networking Setup The following assumes that the Dial-Up Networking portions of Windows 95/98/ME have already been installed. If they have
Setup for LAUSDnet - Windows 95/98/ME Revised 8/1/2001 Dial Up Networking Setup The following assumes that the Dial-Up Networking portions of Windows 95/98/ME have already been installed. If they have
Programming Manual KX-TVA50 KX-TVA200. Voice Processing System. Model
 Voice Processing System Programming Manual Model KX-TVA50 KX-TVA200 Thank you for purchasing a Panasonic Voice Processing System. Please read this manual carefully before using this product and save this
Voice Processing System Programming Manual Model KX-TVA50 KX-TVA200 Thank you for purchasing a Panasonic Voice Processing System. Please read this manual carefully before using this product and save this
V7350 Unified Messaging Suite User Guide
 V7350 Unified Messaging Suite User Guide VCX V7000 IP Telephony Solution System Release 5.0 Part Number 900-0195-01 AA Published August 2004 http://www.3com.com/ 3Com Corporation 350 Campus Drive Marlborough,
V7350 Unified Messaging Suite User Guide VCX V7000 IP Telephony Solution System Release 5.0 Part Number 900-0195-01 AA Published August 2004 http://www.3com.com/ 3Com Corporation 350 Campus Drive Marlborough,
GUARD1 PLUS Documentation. Version TimeKeeping Systems, Inc. GUARD1 PLUS and THE PIPE are registered trademarks
 GUARD1 PLUS Documentation Version 3.02 2000-2005 TimeKeeping Systems, Inc. GUARD1 PLUS and THE PIPE are registered trademarks i of TimeKeeping Systems, Inc. Table of Contents Welcome to Guard1 Plus...
GUARD1 PLUS Documentation Version 3.02 2000-2005 TimeKeeping Systems, Inc. GUARD1 PLUS and THE PIPE are registered trademarks i of TimeKeeping Systems, Inc. Table of Contents Welcome to Guard1 Plus...
Avigilon Control Center Server User Guide
 Avigilon Control Center Server User Guide Version 5.0 PDF-SERVER5-A-Rev1 Copyright 2013 Avigilon. All rights reserved. The information presented is subject to change without notice. No copying, distribution,
Avigilon Control Center Server User Guide Version 5.0 PDF-SERVER5-A-Rev1 Copyright 2013 Avigilon. All rights reserved. The information presented is subject to change without notice. No copying, distribution,
A Division of Cisco Systems, Inc. PrintServer for USB. with 4-Port Switch. User Guide WIRED PSUS4. Model No.
 A Division of Cisco Systems, Inc. WIRED PrintServer for USB with 4-Port Switch User Guide Model No. PSUS4 Copyright and Trademarks Specifications are subject to change without notice. Linksys is a registered
A Division of Cisco Systems, Inc. WIRED PrintServer for USB with 4-Port Switch User Guide Model No. PSUS4 Copyright and Trademarks Specifications are subject to change without notice. Linksys is a registered
5 MANAGING USER ACCOUNTS AND GROUPS
 MANAGING USER ACCOUNTS AND GROUPS.1 Introduction to user accounts Objectives.2 Types of User Accounts.2.1 Local User Account.2.2 Built-in User Account.2.3 Domain User Account.3 User Profile.3.1 Content
MANAGING USER ACCOUNTS AND GROUPS.1 Introduction to user accounts Objectives.2 Types of User Accounts.2.1 Local User Account.2.2 Built-in User Account.2.3 Domain User Account.3 User Profile.3.1 Content
BUSINESS LINE COMMPORTAL GUIDE
 wowforbusiness.com BUSINESS LINE COMMPORTAL GUIDE WOW! Business BCSE.U.1505.O Business Line CommPortal Guide Table of Contents Getting Started...3 Dashboard...4 Messages and Calls...5 Messages...5 Missed
wowforbusiness.com BUSINESS LINE COMMPORTAL GUIDE WOW! Business BCSE.U.1505.O Business Line CommPortal Guide Table of Contents Getting Started...3 Dashboard...4 Messages and Calls...5 Messages...5 Missed
Toolbar User Guide. Release 17.0
 Toolbar User Guide Release 17.0 2012 by Cox Communications. All rights reserved. No part of this document may be reproduced or transmitted in any form or by any means, electronic, mechanical, photocopying,
Toolbar User Guide Release 17.0 2012 by Cox Communications. All rights reserved. No part of this document may be reproduced or transmitted in any form or by any means, electronic, mechanical, photocopying,
Sage Installation and Administration Guide. May 2018
 Sage 300 2019 Installation and Administration Guide May 2018 This is a publication of Sage Software, Inc. 2018 The Sage Group plc or its licensors. All rights reserved. Sage, Sage logos, and Sage product
Sage 300 2019 Installation and Administration Guide May 2018 This is a publication of Sage Software, Inc. 2018 The Sage Group plc or its licensors. All rights reserved. Sage, Sage logos, and Sage product
Backup App V7. Quick Start Guide for Windows
 Backup App V7 Quick Start Guide for Windows Revision History Date Descriptions Type of modification 30 Jun 2016 First Draft New 25 Nov 2016 Added Restore Options to Ch 8 Restoring Data; Combined Technical
Backup App V7 Quick Start Guide for Windows Revision History Date Descriptions Type of modification 30 Jun 2016 First Draft New 25 Nov 2016 Added Restore Options to Ch 8 Restoring Data; Combined Technical
OUTLOOK WEB ACCESS UOW USER GUIDE INDEX
 OUTLOOK WEB ACCESS UOW USER GUIDE INDEX ACCESSING MAIL... 2 SETTING UP... 2 OPTIONS... 3 VIEWING... 4 ARRANGE MESSAGES... 4 CREATING/SENDING A NEW MESSAGE... 5 REPLYING TO MESSAGES... 5 FORWARDING MESSAGES...
OUTLOOK WEB ACCESS UOW USER GUIDE INDEX ACCESSING MAIL... 2 SETTING UP... 2 OPTIONS... 3 VIEWING... 4 ARRANGE MESSAGES... 4 CREATING/SENDING A NEW MESSAGE... 5 REPLYING TO MESSAGES... 5 FORWARDING MESSAGES...
Veritas System Recovery 18 Management Solution Administrator's Guide
 Veritas System Recovery 18 Management Solution Administrator's Guide Documentation version: 18 Legal Notice Copyright 2018 Veritas Technologies LLC. All rights reserved. Veritas and the Veritas Logo are
Veritas System Recovery 18 Management Solution Administrator's Guide Documentation version: 18 Legal Notice Copyright 2018 Veritas Technologies LLC. All rights reserved. Veritas and the Veritas Logo are
User Manual & Quick-Start Guide
 User Manual & Quick-Start Guide Version 2 2002-2008 Promethean Software Corporation. All rights reserved. Table of Contents Introduction... 5 Quick-Start Guide... 5 o Installing TurboLaw... 5 o Configuring
User Manual & Quick-Start Guide Version 2 2002-2008 Promethean Software Corporation. All rights reserved. Table of Contents Introduction... 5 Quick-Start Guide... 5 o Installing TurboLaw... 5 o Configuring
IBM Aspera Connect User Guide 3.8.0
 IBM Aspera Connect User Guide 3.8.0 Windows Revision: 255 Generated: 06/11/2018 12:25 Contents Introduction... 3 Setting Up Connect...3 Installation...3 Network Environment...4 Basic Configuration... 7
IBM Aspera Connect User Guide 3.8.0 Windows Revision: 255 Generated: 06/11/2018 12:25 Contents Introduction... 3 Setting Up Connect...3 Installation...3 Network Environment...4 Basic Configuration... 7
ForeScout Extended Module for Qualys VM
 ForeScout Extended Module for Qualys VM Version 1.2.1 Table of Contents About the Qualys VM Integration... 3 Additional Qualys VM Documentation... 3 About This Module... 3 Components... 4 Considerations...
ForeScout Extended Module for Qualys VM Version 1.2.1 Table of Contents About the Qualys VM Integration... 3 Additional Qualys VM Documentation... 3 About This Module... 3 Components... 4 Considerations...
Quick Reference Guide
 Quick Reference Guide Quick Reference Guide Online Courier: Direct Download Direct Download is a Java -based program that serves as a secure access channel through which information is exchanged between
Quick Reference Guide Quick Reference Guide Online Courier: Direct Download Direct Download is a Java -based program that serves as a secure access channel through which information is exchanged between
