User Manual. Answering Machine. Voic Center 461.2
|
|
|
- Abel Russell
- 5 years ago
- Views:
Transcription
1 User Manual Answering Machine Voic Center 461.2
2 General limitation of legal responsibility and application Auerswald products are not designed or intended for use in any life-saving and/or life support application and/or nuclear facility. When using our products for such applications a written agreement by Auerswald for each individual case is necessary in advance. Accessory and Service components These are available at your authorized dealer or in the Internet shop districom at (Only shipping in Germany.)
3 Safety instructions Safety instructions When installing, connecting and operating the Voic Center please observe the following instructions: Connect the connection cable to the appropriate sockets. Make sure the cables are laid in such a way that accidents cannot occur. Connected cables must not be subject to excessive mechanical strain. Install the device away from sources of electrical disturbance. Only attach accessories authorised for this device. Never open the device yourself. Do not use sharp or metal objects on the wrap connections. Use only a soft damp cloth to clean the device. Do not use abrasive liquids or chemicals to clean the device. Protect the device from moisture, dust, liquids and vapours. Do not use the device where there is direct sunlight. Do not use the device in areas where there is a risk of explosions. Use only the enclosed power adapter (type number FE A035) and the enclosed telephone connection cable. 3
4 Button allocation Button allocation Playback: Starts playback of incoming messages that have not yet been listened to. If pressed during playback lets you repeat the last 3 seconds. Stop: Ends the current function; is used to close open menus. Answering mode: Switches answering mode on or off. Menu: Opens the menu. For text entries is used as the entry button for letters and numbers. Message: When pressed briefly starts playing current message back. When pressed and held starts recording the current message. For text entries is used as the entry button for letters and numbers. Message transfer: Switches message transfer on or off. For text entries is used as the entry button for letters and numbers. Timer: Switches timer on or off. For text entries is used as the entry button for letters and numbers. Secondary function: Enables a secondary function. For text entries is used as the entry button for letters and numbers. Control button (up): Opens the call list, is used to navigate through and make settings in the menus. Control button (down): Opens the telephone book, is used to navigate through and make settings in the menus. or Control buttons (left/right): changes the volume, is used to navigate through and make settings in the menus. 4
5 Button allocation Selection button: Used to select from menus, entry fields and functions that are displayed next to the corresponding button. and and and and Secondary function and playback can be pressed in succession: Starts playback for all incoming messages. Playback starts with the oldest and ends with the newest recording. Secondary function and Control button (down) pressed in succession: Opens the entry field for the telephone book. Secondary function followed by pressing and holding message: Starts recording the outgoing message via the audio input. Secondary function and Answering mode pressed in succession: opens the settings and activates the absence manager. 5
6 User elements User elements SMS-LED LED in the answering mode button LED in the playback button Flashes when there are new, unread short messages. Flashes quickly if the mail inbox is full and there is no more memory for new short messages. Is lit when answering mode is switched on (answering machine active). Flashes when there are new, unread incoming messages. Flashes quickly if the memory is full and there is no more space for new incoming messages. 6
7 Contents Contents Safety instructions... 3 Button allocation... 4 User elements... 6 Contents... 7 Display symbols Getting started Parts supplied...12 Installation...12 Connecting...12 Outgoing messages General...14 Sample outgoing messages...14 Recording an outgoing message...15 Recording OGMs from an external signal source...16 Checking OGMs...17 Deleting OGMs...17 Answering mode Playing back and deleting incoming messages Playing back new incoming messages...20 Playing back all incoming messages...20 Repeating...21 Pausing playback...21 Skip...21 Fast forward and rewind...21 Deleting individual incoming messages...22 Deleting all incoming messages...22 Dialling the caller directly...22 Monitoring/Personal info (memo) Monitoring telephone calls...24 Personal info (playback)...25 Absence manager Call list Telephone book General
8 Contents Entering and saving entries...30 Summary of possible characters...33 Search entries...33 Checking and changing entries...34 Personal OGM (call filter)...35 Vocal clip...36 Dialling from the telephone book...37 Automatic redialling /Automatic call back when engaged (CCBS)...38 Message function Remote access Remote access...40 Remote access functions...41 Remote activation of the answer mode...44 Short messages (SMS) Configuring the telephone connection...45 Registering and de-registering with your message center...46 Entry options for short messages...46 Inbox...47 Outbox...49 Sending a message (SMS)...51 Templates...53 Message center...54 Timer Setting options for timer...55 Programming timer...56 Sample programming for timer...57 Switching on timer...58 Message transfer Setting options for message transfer...59 Settings for message transfer...60 Message transfer by SMS...62 Sample call number entries...63 Switching on message transfer...63 Individual ringing tone Call forwarding Setting options for call forwarding...66 Settings for call forwarding...66 Sample call forwarding entries...69 Automatic monitoring
9 Contents Setting options for automatic monitoring...70 Settings for automatic monitoring...71 Security lock...72 Locking the device/changing PIN...72 Unlocking device Mailboxes...74 General Setting options for mailboxes...74 Setting up mailboxes Using the mailboxes Remote access to mailboxes...78 Automatic call forwarding to the mailbox...78 Settings...79 Setting options Setting menu Adjusting the volume Service menu Appendix Troubleshooting Delivery status Technical Data Index Brief operating instructions Operating card for remote control
10 Display symbols Display symbols ) Answering mode switched on. ) Answering mode switched on, new incoming messages available. Playback Caller's number, telephone answering mode. Recording taking place, microphone on. # Call forwarding Monitoring active Volume General recording Remaining incoming message capacity Timer on, switching time, time Г Secondary function Message transfer switched on : Enter a call number from the telephone book Selected outgoing message. Delete Search forwards Automatic call back Search backwards Redial % Call unsuccessful $ Call successful :: Branch to a sub-menu Mailbox 1 set up, new incoming messages available Device locked Mailbox 1 set up Ongoing recording via audio input * Delete & Inbox old ' Inbox new 10
11 Display symbols Entry (text) possible Notes on errors and operation Send/receive short message Switch on/off basic settings, software update, call forwarding Automatic answering, line busy Appointment, absence manager active Ringing signal for incoming calls 0 / Transfer telephone book to a second device " Outgoing call 11
12 Getting started Getting started Parts supplied Your Voic Center package contains: Voic Center Telephone connection cable RJ-11 (6P/4C) to RJ-11 (6P/4C) Adapter RJ-11 to TAE Auerswald Mega Disk Mains plug 11.5V / 350 ma 2 transfer cables pin/pin and pin/cinch Manual for Operation with Auerswald PBX systems Installation Your Voic Center has been produced for normal operating conditions. Solutions in furniture varnish, cleaning oils or paint cleaners can loosen the base. Bases that have been altered in this way may leave tracks behind on the furniture. Therefore use a non-slip underlay especially for new or freshly treated furniture. Connecting Before you can use your Voic Center you first need to connect all the necessary cables. 1 Fit the small connector of the mains plug into the "POWER" jack and the plug into a 230 V socket outlet. 2 Fit the small connector of the telephone connection cable into the "LINE" jack and the other connector into the telephone socket. 3 If you want to transfer incoming messages to an external medium fit the transfer cable with the jack plug to the "OUT" socket and the cinch plug to the audio input on the external device (audio system, cassette recorder etc.). 12
13 Getting started 4 If you want to record outgoing messages from an external source fit the transfer cable with the jack plug to the "IN" socket and the cinch plug to the audio output on the external device (audio system, cassette recorder etc.). 5 If you want to transfer the telephone book from one different Voic Center to another use the transfer cable with two jack plugs. Fit the plugs to the "OUT" socket on one device and the "IN" socket on the other. 13
14 Outgoing messages General Outgoing messages Your Voic Center has 5 individual outgoing messages (OGM 1-5) and one preconfigured outgoing message (OGM 6). You can select the OGMs via the selection button next to the OGM symbol. OGM 6 can not be personalised. A distinction is made between two types of outgoing message: OGMs with and without the option to record an incoming message. For OGMs that can record an incoming message the caller can leave a message after the OGM. For OGMs that cannot record an incoming message (OGM only) the caller is given information but cannot leave a message. Sample outgoing messages Outgoing message with incoming message option Hello, this is the connection for Manfred Miller from I am currently away from the office and expect to return by [time]. You can reach me in person between [time] and [time] or call me on Alternatively, you can leave your name and number and I will call you back. Please speak after the beep. Outgoing message without incoming message Hello, this is Marc Stern, sales representative for in My office is temporarily closed due to illness (annual holidays etc.). Please call Mr., in on He will be happy to assist you. Thank you for your call. Goodbye. 14
15 Outgoing messages Recording an outgoing message Select the desired OGM using the selection button next to the OGM symbol. Press and hold OGM. Start speaking (maintain approx. 5 cm distance from the microphone). Release OGM to interrupt recording. To continue the recording press and hold OGM again. To cancel the recording press stop. The selected OGM is displayed next to the symbol on the bottom right of the display. Wait, you will hear a short tone, a microphone is displayed to signal ongoing incoming message. The display shows the time that you have been speaking. "With incoming message" and "Without incoming message" is displayed. The recording continues. The recording is cancelled. Using the selection button next to the relevant line select whether the OGM should provide the option of leaving an incoming message or not. The OGM is completed and is played back for verification purposes. If the OGM gives the option of recording and ICM you will hear a beep at the end. If the OGM does not give the option of recording you will hear two beeps at the end. If you record OGM 5 without the option to record (OGM only) when the incoming message capacity is full your Voic Center switches to this OGM automatically. 15
16 Outgoing messages Recording OGMs from an external signal source You can also record professional outgoing messages via the audio input from an external signal source (e.g. cassette recorder). Select the desired OGM using the selection button next to the OGM symbol. Press secondary function Press and hold OGM. Start the playback for the external signal source. To end the recording release OGM. Using the selection button next to the relevant line select whether the OGM should provide the option of leaving an incoming message or not. The selected OGM is displayed next to the symbol on the bottom right of the display. The secondary function symbol is displayed. Wait, you will hear a short tone, a cassette is displayed to signal an ongoing recording. You can follow the ongoing recording via the loudspeaker. The display shows the time that you have already been recorded. "With incoming message" and "Without incoming message" is displayed. The recording is completed and is played back for verification purposes. If the OGM gives the option of recording an ICM you will hear a beep at the end. If the OGM does not give the option of recording you will hear two beeps at the end. 16
17 Checking OGMs Outgoing messages Select the desired OGM using the selection button next to the OGM symbol. Press OGM briefly. The selected OGM is displayed next to the symbol at the bottom right of the display. The OGM is played back. The playback symbol, the time that you have already heard and the number of the current OGM are displayed. The volume can be set using the control buttons (left/right). Deleting OGMs Press the selection button next to the delete symbol speed during playback. The current OGM is deleted. 17
18 Answering mode Answering mode Ensure that sufficient incoming message capacity is available. If necessary delete individual or all incoming messages. If required select the OGM using the selection button next to the OGM symbol. Press answering mode. The selected OGM is displayed next to the symbol on the bottom right of the display. The symbol flashes if the OGM has not been recorded or has been deleted. The LED in the answering mode button lights up. For OGMs "without the option to record" a telephone with the number of calls is displayed. For OGMs "with the option to record" in addition the number of incoming messages is shown in large digits to the right of the telephone. If the caller's number is transferred during a call the display changes and the call number is displayed. If the telephone number matches one from the telephone book, the caller's name is displayed. The volume can be set using the control buttons (left/right). Incoming messages can be screened. You can accept the call at any time by lifting the telephone receiver. The playback button flashes if you have new, unread messages. 18
19 Answering mode Press answering mode again to switch off answering mode. Further incoming calls will not be answered. The standby status is displayed. If you record OGM 5 without the option to record (OGM only) when the incoming message capacity is full your Voic Center switches to this OGM automatically. Otherwise the device leaves the answering mode and does not respond to further calls. 19
20 Playing back and deleting incoming messages Playing back and deleting incoming messages Playing back new incoming messages Press playback. The volume can be set using the control buttons (left/right). Starts playback of unheard incoming messages. The current number, remaining playback time and date and time of the incoming message are displayed. If the caller's telephone number is transferred during a call then this is also displayed. If the telephone number matches one from the telephone book, the caller's name is displayed. The LED in the playback button flashes if you have new, unread messages. Playing back all incoming messages Press secondary function Press playback. The secondary function symbol is displayed. The playback starts with the first incoming message. You can also transfer incoming messages via the audio output on an external device (e.g. cassette recorder). The transfer starts automatically with the playback function. 20
21 Repeating Playing back and deleting incoming messages Press playback during playback. The last three seconds are repeated. Pausing playback Press stop. Playback is paused. Press playback. Playback continues. Skip Press the selection button next to the go backwards or forwards symbol. The incoming message you are listening to is skipped or repeated. Fast forward and rewind Press and hold the selection button next to the go backwards or forwards symbol. Playback is interrupted and the display counts down or up the playback time. 21
22 Playing back and deleting incoming messages Deleting individual incoming messages Press the selection button next to the delete symbol during playback. The current incoming message is erased. New message numbers are assigned to all incoming messages that follow. Deleting all incoming messages 2s Press stop. Press the selection button next to the delete symbol for 2 seconds. The display shows standby and answering mode. All incoming messages are deleted. Dialling the caller directly Press the selection button next to the displayed telephone number or the name during playback. The device starts dialling the selected telephone number. Dialling can be screened via the loudspeaker. After dialling accept the call by lifting the receiver. The display shows a stopwatch that counts the duration of the current call. 22
23 Playing back and deleting incoming messages 23
24 Monitoring/Personal info (memo) Monitoring/Personal info (memo) Monitoring telephone calls You can record the content of important calls. Press the selection button next to the record symbol speed during a call. The device starts to record. A lifted telephone receiver is displayed so as to indicate an ongoing recording. To end the recording press stop or hang up. The standby status is again displayed. If answering mode was activated before, this continues. A monitoring recording is stored as any other regular recording and can be played back at any time. You can also transfer recordings via the audio output on an external device (e.g. cassette recorder). The transfer starts automatically with the playback function. 24
25 Personal info (playback) Monitoring/Personal info (memo) You can record personal information via the in-built microphone. Press the selection button next to the record symbol. Start speaking (maintain approx. 15 cm distance from the microphone). To stop the recording press stop. Wait, you will hear a short tone, a microphone is displayed to signal ongoing recording. The display shows the minutes and seconds that you have been speaking. The recording ends. The LED in the playback button flashes to signal a new message. If answering mode was activated before, the incoming message counter increases by 1. You can also record your personal info during answering mode. Other people can call this up using the remote control code. 25
26 Absence manager Absence manager If you leave your office for a while, for example to attend a meeting, your Voic Center can inform your callers as to when you will be available again. Callers will hear this message: "Hello, the person you are trying to call will be available again from I repeat [time] Thank you, the device will switch off." After the set time has passed your Voic Center switches this message off automatically. Press secondary function Press answering mode. Set the desired time using the control buttons (up/down, left/right). The secondary function symbol is displayed. The display changes and shows the current date and time. The hours flash. The display shows the absence time that will be announced. You can also reset the date entry using the selection button next to the date. Set the desired date using the control buttons (up/down, left/right). The day flashes. If you change the date the message will also announce the day and month. 26
27 Absence manager Press stop. The setting is complete, the LED in the answering mode button lights up and the display shows the absence time. Calls are answered and the caller hears the absence message. Press Answer mode to end the absence manager ahead of time. The display changes and returns to the initial state. Timer switching times are not activated when the absence manager is active. 27
28 Call list Call list The last 50 calls received are saved in call list with their date and time. If the caller's telephone number is transferred during a call then this is also displayed. If the telephone number matches one from the telephone book, the caller's name is displayed. The call list also provides information on whether the call was successful (conversation took place or a message was left). You can select the telephone numbers from the call list directly by pressing the button. You can delete individual entries or the complete list. You can transfer telephone numbers directly into the telephone book. Press control button (up). The display shows the newest entry from the call list. A smiling or sad face indicates whether the connection was successful or whether the caller hung up without being answered. You can search the whole list using the control buttons (up/down). To call a caller back press the selection button next to the telephone number. To copy the telephone number to the telephone book, press the selection button next to the sub-menu symbol. The telephone number is dialled automatically. The entry field for the telephone book is displayed with the copied telephone number. Now all you have to do is enter the name. 28
29 Call list 2s To delete an entry press the selection button next to the delete symbol. To delete the whole call list press the selection button next to the delete symbol for 2 seconds. To exit the list press stop. The entry is deleted. The entire call list is deleted. The initial state is again displayed. 29
30 Telephone book Telephone book General The telephone book manages the names and telephone numbers of your business partners. You can save up to 100 entries. An entry comprises the name (search term) and the telephone number. The name must begin with a letter and the telephone number should begin with an area code so that the corresponding name can be displayed later when the call number is received. You can do without entering the code for your local network if you have already done so in the settings (refer to Page 79 "Settings/Own number". All entries are sorted alphabetically. You also have the option of assigning an individual ringing tone (refer to Page 36 Vocal clip ) or a personalised OGM (refer to Page 35 "Personal outgoing message" to an entry. If at a later stage the call number for this entry is received you will hear the individual ringing tone from the device's loudspeaker or the caller will hear the special OGM that you have assigned to him. Entering and saving entries Press secondary function Press control button (down). If required change occupancy of the entry buttons by pressing the control button (up) (refer to p. 33, "Summary of possible characters" table). The secondary function symbol is displayed. The entry field for the name and the telephone number are displayed. The cursor is positioned in the name field. The display shows the possible occupancies: (ABC) = Capital letters (abc) = Small letters (12!?) = Numbers and special characters 30
31 Telephone book... 2s Enter name. You reach the individual letters by pressing the individual entry button once or more. Example: You require "M". Press forwarding button three times (the "M" is in the third position on this button). Press control button (right) to move to the next entry location. Use the control button (left) to move the cursor one place backwards, for example to overwrite a character. You can insert a character by pressing the control button (down). To delete an entry move the cursor to the location and press the selection button next to the delete symbol. To delete the whole entry press the selection button next to the delete symbol for 2 seconds. Press the selection button next to the empty entry field for the telephone number. Enter the first digit of the call number using the control buttons (up/down). Press control button (right) to change to the next entry location. Use the control button (left) to move the cursor once place backwards, for example to overwrite a character. The entry location flashes. The cursor moves to the next entry location. The cursor moves to the left. An empty space is inserted to the left of the cursor. The character under the cursor is deleted. The whole entry is deleted. The cursor appears in the telephone number entry field. Digits and special symbols are displayed. The special symbols have the following meanings: ~ = Wait for dial tone / 3 Sec. pause i = Internal (for PABX) F = Flash (for PABX) H = Hook flash (for PABX) The cursor to the next entry location. The cursor moves to the left. 31
32 Telephone book 2s You can insert a character by pressing secondary function and the control button (down). To delete an entry move the cursor to the location and press the selection button next to the delete symbol. To delete the whole entry press the selection button next to the delete symbol for 2 seconds. To stop the entry press stop several times. An empty space is inserted to the left of the cursor. The character under the cursor is deleted. The whole entry is deleted. The entry is stored. The initial state is again displayed. For PABX the prefix for the public telephone network is dialled before each call number (refer also to Page 81 "Settings, PABX/prefix"). To suppress this enter "i" before internal call numbers. 32
33 Telephone book Summary of possible characters Button Occupancy (ABC) Occupancy (abc) Occupancy (12!?) A B C D E Ä É a b c d e ä é è,.?! : ; F G H I J f g h i j ì ( ) - + & = % K L M N O Ö k l m n o ö ò / * < > P Q R S T p q r s t ß U V W X Y Z Ü u v w x y z ü ù Search entries Press control button (down). The telephone book is opened. Search for the desired entry using the control buttons (up/down). The entries scroll through the display. or... Select initial letters by pressing the corresponding entry button one or more times (e.g. "T" press "OGM" button five times). The entries with the requested initial letters appear in the display. 33
34 Telephone book You can enter (up to 5) other letters for the search using the control button (right) and the corresponding entry keys. The corresponding entries are displayed for selection. Checking and changing entries Search for names as described under "Search entries". 2s Search for names as described under "Search entries". Press the selection button next to the desired name for 2 seconds. The entry field for the name and the telephone number are displayed. The entry location flashes. Carry out the required changes. 34
35 Personal OGM (call filter) Telephone book You can assign each entry in the telephone book to one of the fourteen individual, recordable OGMs. If the telephone number calling matches the entry the caller hears an OGM that is specially recorded for him. You can also switch the answering machine off for certain callers. 2s Open entry field. For a new entry: Press second function and then control button (down). For an existing entry: Search for entry (as described in "Searching entries") and press the selection button next to the entry for 2 seconds. Press the selection button next to the sub-menu symbol for 2 seconds. Set the desired OGM using the control buttons (up or down). To stop the entry press stop several times. The entry field for the name and the telephone number are displayed. The display shows the current OGM. The numbers 1 to 5, none and a dash appear in the display. If you select "none" the answering machine does not switch itself on automatically for this entry. The function is switched off using the dash. The entry is stored. The initial state is again displayed. The desired OGM can be recorded as described in the "OGM" chapter (Page 15). 35
36 Vocal clip Telephone book You can assign each entry in the telephone book to one of the fourteen individual ringing tones. If the telephone number calling matches the entry you hear an individual ringing tone from the Voic Center loudspeaker. Open entry field. The entry field for the name and the telephone number are displayed. 2s For a new entry: Press second function and then control button (down). For an existing entry: Search for entry (as described in "Searching entries", p. 33) and press the selection button next to the entry for 2 seconds. 2x Press the selection button next to the sub-menu symbol twice. Set the desired ringing tone using the control buttons (up or down). The display shows the current ringing tone. The numbers 1 to 14 and a dash appear in the display. The function is switched off using the dash. To stop the entry press stop several times. The entry is stored. The initial state is again displayed. The desired ringing tone can be recorded as described in the "Individual ringing tone" chapter (Page 64). 36
37 Telephone book Dialling from the telephone book Each telephone number from the telephone book can be dialled directly from your Voic Center Search for names as described under "Search entries", page 33. Press the selection button next to the desired name. After dialling accept the call by lifting the receiver. The device starts dialling the selected telephone number. Dialling can be screened via the loudspeaker. The display shows a stopwatch that counts the duration of the current call. 37
38 Telephone book Automatic redialling /Automatic call back when engaged (CCBS) If the person you are trying to call is constantly engaged your Voic Center can take over by repeatedly trying to call the other person. For automatic re-dialling if the caller is engaged there is a pause and the device repeats the dialling up to 10 times. With the "Call back if engaged" function a call is signalled to you as soon as the person you are trying to reach is free. Your telephone network or extension system must support this function (refer also to your network operator and PABX manufacturer user instructions). To activate "Call back on busy" you usually dial a certain combination of digits (e.g. Hook flash *37#). The combination of digits must be pre-entered as described in "Settings/Call back code" (Page 80). You call someone and the number is engaged. To start automatic re-dialling press the selection button next to the redial symbol. "Subscriber busy" is displayed. After the pre-set time the dialling is repeated up to 10 times. oder To start automatic call back, press the selection button next to the call back symbol. Accept the call by lifting the receiver. You do not want automatic re-dial or call back on busy. Press stop, lift the receiver or simply wait 10 seconds. As soon as the person you called has hung up the call back is signalled to you. You can have your conversation. The initial state is again displayed. 38
39 Message function Message function The message function enables a caller that knows the message code to leave a message even if your Voic Center plays an OGM with no option to leave an incoming message. The message function enables the caller to skip the OGM for OGMs that give the option of leaving an ICM. You can enter your personal message code as described in "Settings" (Page 80). Call Voic Center You hear the OGM. Г Start entry with the star button. The OGM stops. Enter the message code via the telephone keypad. If you make a mistake delete entry using the star key and start again. A voice message confirms recognition of each digit. To confirm the entry press the hash button. Leave a message and then replace the handset. The device requests you to speak. If you enter an incorrect code your Voic Center switches off immediately. The telephone from where you make the settings must be set to tone dialling (DTMF). 39
40 Remote access Remote access You can access your Voic Center remotely from anywhere in the world using the keypad on a tone-enabled (DTMF) telephone. You need a personal remote access code to access the phone remotely. You can set your personal remote access code as described in "Settings" (Page 80). Remote access Call Voic Center You hear the OGM. Г Start entry with the star button. The OGM stops. Enter the remote access code via the telephone keypad. If you make a mistake delete entry using the star key and start again. To confirm the entry press the hash button. Start the desired function by entering the corresponding number. A voice message confirms recognition of each digit. If the correct code is detected your Voic Center notifies you via a voice message. If the code is wrong the device breaks the connection. If there are new messages playback starts automatically. Press digit 8 to end a function. The current function ends. Г End remote access by pressing star and hash in succession. 180 seconds after the last button entry your Voic Center asks whether you are still on the line with the "Please quit" voice message. You must respond to this quit request within 8 seconds by pressing any key otherwise the device breaks the connection. 40
41 Remote access functions Remote access Playback ICM function Г To playback all ICM Press 3. To playback new ICM Press 2. Repeat Press 5 during playback. To pause playback Press 8. To continue playback Press 5. Skip Press 4 for back or 6 for forwards during playback. To delete the current ICM Press 7 during playback. To delete all ICMs Press * and 7 in succession. The playback starts with the first recording. Starts playback of recordings that have not yet been listened to. The last three seconds are repeated. Playback is paused. Playback is continued from where it was paused (e.g. after a quit request). The ICM you are listening is skipped or repeated. The current incoming message is deleted. All incoming messages are deleted. Intercom function Room monitoring/intercom Press 1. The microphone switches on and you can listen to what is happening in the surroundings of your Voic Center Press 1 again. The device switches to intercom. People located there can hear your voice from the loudspeaker. 41
42 Remote access Switching function Г Г... To switch message transfer on/off Press * and 4 in succession. To switch timer on/off Press * and 3 in succession. To change the OGM Press 7 and the desired OGM 1 in succession The current status "on" or "off" is announced. The current status "on" or "off" is announced. The selected outgoing message is played back for checking. The next caller is greeted with this message. Changing the OGMs function... To change the OGM Press 9 and the desired OGM 1 in succession Record an outgoing message. The Voic Center asks you to speak. or For an outgoing message with incoming message option: After recording the OGM press 8. For an OGM without incoming message option (OGM only): After recording the OGM press #. The OGM is played back for checking. At the end you hear one signal tone. The OGM is played back for checking. At the end you hear two signal tones. The message is played back again for checking after you change or modify it. Your Voic Center will then ask whether you are still on the line with the "Please quit" voice message. You must respond to this quit request within 8 seconds by pressing any key otherwise the device breaks the connection. 42
43 Remote access Message transfer function Г Г Г Changing the 1st call number for message transfer (only the first number can be changed) Press * and 9 in succession. Enter new call number. For special symbols press the following buttons in succession: Г = Wait for dial tone / 3 Sec. pause Г = Flash (short) Г = Internal Г = Hook flash (long) Г = S (send by SMS) Г Г = * To delete the call number Press * and 7 in succession. To accept the call number Press * and 8 in succession. The first current call number is announced. Next comes the request to enter a new call number. Each digit is confirmed. The call number is deleted. The new call number is played back for checking. Call forwarding function Г Г Activating call forwarding Press * and 1 in succession Enter the new target call number. For special symbols press the following buttons in succession: Г = Wait for dial tone / 3 Sec. pause Г = Flash (short) Г = Internal Г = Hook flash (long) Г Г = * To delete the target call number Press * and 7 in succession. The current target call number is announced. Next comes the request to enter a new target call number. Each digit is confirmed. The target call number is deleted. 43
44 Remote access Г Г To accept the target call number without executing the function press * and 8 in succession. To accept the target call number and execute the function press * and # in succession. The new target call number is played back for checking. After ending the remote access your Voic Center switches call forwarding on. All new calls are forwarded to the new target call number. Switch off device function Г Switching answering mode on/off Press * and 0 in succession. Your Voic Center disconnects and will not answer any more calls. Remote activation of the answer mode Call Voic Center Enter the remote access code via the telephone keypad. Start entry with * and confirm with #. After 50 seconds the device answers with a beep. The OGM is played for checking. The device can be operated remotely (e.g. to record a new OGM). After leaving the function your Voic Center is in answering mode and will answer calls. 44
45 Short messages (SMS) Short messages (SMS) The SMS service allows you to send or receive SMS messages to other terminals. The messages are not transferred directly to the other terminal but instead are sent to your network operator's message center. The message can contain up to 160 characters. You can save up to 20 messages in the inbox. To use the SMS it is essential that there is support for transferring the call number (CLIP). Then all you have to do is register with your message center and away you go. You can also send your short message to a subscriber that does not have an SMSenabled device. The short message is then read out loud as a voice message. Please refer to your network operator's information material for this and other functions. Please observe the following points so that you can send and receive short messages (SMS) with your Voic Center 461.2: Configuring the telephone connection Analogue telephone connection If you have an analogue telephone connection, please check whether you can access the "Call number transfer" and "Call number display" (CLIP, incoming and outgoing) functions. To do so, please ask your network operator if these features are available for your connection. ISDN connection If you have an ISDN connection check that call number display (CLIP), is activated and that call number transfer (CLIR) is not suppressed in your PABX. 45
46 Short messages (SMS) Registering and de-registering with your message center You have to register your Voic Center for your network operator's SMS service to receive fixed network SMS. In Germany, for example, you can reach the Deutsche Telekom message center nationally by calling " ". Enter this number under "SMS center". The registration process varies between network operators. Ask your network operator how to do this. For example, for the Deutsche Telekom operator you have to send an SMS with the following content to register: "ANMELD" to the target call number 8888 You will then receive a confirmation message from the Deutsche Telekom SMS service. You can now be sure that you can send and receive SMS using your Voic Center You can deactivate receiving SMS messages by sending "ABMELD" to target call number Future SMS that are sent to your call number are then read as voice messages. As of: June 2004 Entry options for short messages Inbox... This is where you find all the short messages you have received and can scroll through, read, delete or copy them to templates. Outbox... The messages here can be sent directly when dispatch is activated next time. You have the option of creating a new message, changing an old one or deleting it. The SMS can contain up to 160 characters. Dispatch... Enter the recipient's number here (including area code). You can transfer the call number from the telephone book. Templates... You can create up to 5 different templates, change or delete old templates. Each template can be copied to the outbox. 46
47 Short messages (SMS) Message center... Enter the number for the message center here. Your network operator will provide the correct number. You can also enter a second center for another supplier. It is them possible to receive SMS messages via both centers. Please note that in contrast messages are only sent via the first center. Never enter outside line numbers (prefixes) for your PABX before the call number (e.g. 0)! This is done in the "Settings/PABX/prefix" menu (refer to Page 81). Inbox If you have new, unread messages (SMS) the SMS LED flashes. If the SMS- LED blinks rapidly there is no space in the inbox for new messages. Delete the older messages to create more space. Press menu. Press the selection button next to "Messages (SMS)". The main menu is displayed. The messages menu is displayed. Press the selection button next to "Inbox". The inbox is displayed. 47
48 Short messages (SMS) You can scroll through individual entries using the control buttons (up/down). New, unread messages are marked with an arrow. 2s To copy a message to the templates press the corresponding selection button for two seconds. To copy the telephone number to the telephone book, press secondary function and the relevant selection button. To read a message press the selection button next to the desired message briefly. The message is copied and the display changes to templates. The entry field for the telephone book is displayed with the copied telephone number. Now all you have to do is enter the name. The selected message is displayed. 2s You can scroll through the messages using the control buttons (up/down). To delete the message press the selection button next to the delete symbol for 2 seconds. The message is deleted. 48
49 To exit the menu press stop. Short messages (SMS) The device must be in standby for you to receive a message (SMS). Your Voic Center will not respond if you are currently scrolling through the menu or changing settings. This ensures that you can not be disturbed (for example when entering an SMS). Outbox Press menu. Press the selection button next to "Messages (SMS"). Press the selection button next to "Outbox". The main menu is displayed. The messages menu is displayed. The display changes and displays the outbox. You can scroll through the existing messages using the control buttons (up/down). 2s To delete the outbox press the selection button next to the delete The outbox is deleted. 49
50 symbol for 2 seconds. Short messages (SMS) To edit the text press the selection button next to the desired line. The cursor is displayed at the start of the corresponding line.... If required change the occupancy of the entry buttons by pressing the control button (up) (refer to "Summary of possible symbols" table in the "Telephone book" chapter). You reach the individual letters by pressing the individual entry button once or more. Example: You require "M". Press forwarding button three times (the "M" is in the third position on this button). Press control button (right) to change to the next entry location. Use the control button (left) to move the cursor once place backwards, for example to overwrite a character. You can insert a character by pressing the control button (down). To delete an entry move the cursor to the location and press the selection button next to the delete symbol. To stop the entry press stop. The display shows the possible occupancies: (ABC) = Capital letters (abc) = Small letters (12!?) = Numbers and special characters The entry location flashes. The cursor to the next entry location. The cursor moves to the left. An empty space is inserted to the left of the cursor. The character under the cursor is deleted. 50
51 Sending a message (SMS) Short messages (SMS) For a message (SMS) to be sent it is essential that something is in the outbox and that a message center has been entered. Open the message menu as described in "Inbox" and "Outbox". Press the selection button next to "Dispatch". The messages menu is displayed. The display changes to send. The cursor is at the first digit of the recipient's call number. Enter the first digit of the call number using the control buttons (up/down). Press control button (right) to change to the next entry location. Use the control button (left) to move the cursor once place backwards, for example to overwrite a digit. To transfer a call number from the telephone book, press the selection button next to the "Insert" symbol. The numbers 0 to 9 in the display. The cursor to the next entry location. The cursor moves to the left. The call number is entered to the left of the cursor. 51
52 Short messages (SMS) Search for names as described under "Search entries" ("Telephone book" chapter Page 33). You can insert a character by pressing secondary function and the control button (down). To delete an entry move the cursor to the location and press the selection button next to the delete symbol. To transfer the call number press stop. An empty space is inserted to the left of the cursor. The character under the cursor is deleted. The call number is transferred and "Dispatch" is displayed. To start the transfer, press the selection button next to "Dispatch". The device creates the connection to the message center and transfers the outbox to the selected recipient's call number. Then the messages menu is displayed again. 52
53 Templates Short messages (SMS) Here you can save up to 5 templates that you can edit, delete or copy to the outbox individually. Open the message menu as described in "Inbox" and "Outbox". Press the selection button next to "Templates". The messages menu is displayed. The display switches to the templates. You can scroll through individual templates using the control buttons (up/down). The start of the selected template is displayed. 2s To copy a template to the outbox press the corresponding selection button for two seconds. To create or edit a template press the selection button next to the desired template briefly. Open or edit the template as described in detail in "Outbox". The template is copied and the display changes to outbox. The selected template is displayed. 53
54 Message center Short messages (SMS) Enter the telephone number for your message center here (e.g. Deutsche Telekom ). If you are using the device in a different country or network, your network operator will tell you the call number of your message center. In some countries you have to enter two telephone numbers one to send and the other to receive. The send number must be saved in memory location 1. Open the message menu and search for the message center entry. Press the selection button next to "Message center". To move to the 2 nd center press the selection button next to the second call number. The display changes and the first digit in the first call number flashes. The cursor moves to the second call number. Set the call number using the control buttons (up/down, left/right). If you have set up two message centers you can receive SMS messages from both. But you always send via the first center. 54
55 Timer Timer The timer function contains up to 10 switching times during which answering mode, outgoing messages, message transfer and call forwarding can be switched on/off or changed. Setting options for timer Switching time... You set the times here for when the function should be switched on, off or changed. Dashes mean that no switching time has been programmed. Weekday... You set the weekdays here for when the function should be switched on, off or changed. A dash means that no change takes place on this day. Answering mode... On, off or -. A dash means no change (the previous status is continued). OGM... 1 to 6 or -. A dash means that the previous message is continued. Message transfer... On, off or -. A dash means no change (the previous status is continued). Call forwarding... On, off or -. A dash means no change (the previous status is continued). 55
56 Programming timer Timer Press menu. Press the selection button next to timer. You can search the individual switching times using the control buttons (up/down). The main menu is displayed. The entry field for the first switching time is displayed. The display switches between the 10 possible switching times. Press the selection button next to the switching time and make the desired settings using the control buttons (up/down). The cursor is at hours. Use the control buttons (left/right) to switch between the desired hours, minutes and weekdays on which the switching time is to be valid. The cursor moves between hours, minutes and weekdays. A dash for "Mo" for example means that the switching time will not be carried out on Monday. 56
57 Timer Use the two lower selection buttons and the control buttons (left/right) to find what needs to be changed in the selected time. Make the desired settings using the control buttons (up or down). The symbols have the following meanings: = Answering mode = OGM = Message transfer # = Call forwarding A dash means that the previous status is continued. 2s To delete a switching time press the selection button next to the delete symbol. To delete the timer press the selection button next to the delete symbol for 2 seconds. To stop entering additional switching times press stop. To stop the entry press stop several times. Use the two lower selection buttons and the control buttons (left/right) to find what needs to be changed in the selected time. The empty entry field is displayed again. All switching times are deleted. The settings are confirmed. The initial state is again displayed. The symbols have the following meanings: = Answering mode = OGM = Message transfer # = Call forwarding Sample programming for timer You want your Voic Center to switch on OGM 1 on Mondays to Fridays at and switch off at When the office closes on Friday and over the weekend the answering machine should use OGM 2 throughout. This requires 3 switching times. 57
58 Timer Switching on timer Press timer. Press timer again to switch off timer. The display shows a clock as the symbol for activated timer. The timer sets the current functional status. The clock symbol disappears. 58
59 Message transfer Message transfer For message transfer the answering machine dials the saved call numbers consecutively after each new incoming message. If the subscriber called picks up he will hear the following outgoing message: "Automatic call,..x.. incoming messages, please collect remotely, I repeat " or if you have entered your own call number as identification "automatic call from subscriber (own call number),..x.. incoming messages, please collect remotely, I repeat". It is possible to start remote control for the recorded message(s) during the message. Proceed as described in "Carry out remote control" (*Code#). If you do not access the messages remotely the device dials the next call number after a waiting period (5-180 seconds). If no remote control is carried out during the repeat time (5 60 minutes) the device dials the complete call number sequence again as a reminder. If there is no remote control your Voic Center makes no, one or two repetitions depending on the setting you have chosen. Setting options for message transfer Waiting period... 5 to 180 sec. This is the time from hanging up to dialling the next call number. Repeat period... 5 to 60 minutes. This is the time that passes before all call numbers are called again. Repetitions... 1, 2 or no repetitions Playbacks times. You can set here how often to replay the forwarding message. 1. Call number... >> 2. Call number... >> 3. Call number... >> 4. Call number... >> 59
60 Message transfer Settings for message transfer Press menu. Press the selection button next to message transfer. Search for the desired setting option using the control buttons (up/down). The main menu is displayed. The message transfer menu is shown in the display. All setting options are displayed. Press the selection button next to the desired line and if necessary change the entry using the control buttons (up/down). The display shows the current setting. or 60
61 Message transfer When entering the call numbers press the selection button next to "Call number" and make the desired settings using the control buttons (up/down). Press control button (right) to change to the next entry location and enter other digits. Use the control button (left) to move the cursor once place backwards, for example to overwrite a character. To transfer a call number from the telephone book press the selection button next to the "Insert" symbol. Search and select names as described under "Search entries". To enter a character press secondary function and then control button (down). To delete a digit, move the cursor to the location and press the selection button next to the delete symbol. The entry location flashes. Digits and special symbols are displayed. The special symbols have the following meanings: ~ = Wait for dial tone / 3 Sec. pause i = Internal (for PABX) F = Flash (short, for PABX) H = Hook flash (long, for PABX) S = Send by SMS The cursor to the next entry location. The cursor moves to the left. The call number is entered to the left of the cursor. The name is displayed below the call number. An empty space is inserted to the left of the cursor. The character under the cursor is deleted. 2s To delete the whole call number press the selection button next to The entire call number is deleted. 61
62 Message transfer the delete symbol for 2 seconds. To make further settings press stop. To stop the entry press stop several times. The settings are confirmed. The initial state is again displayed. Message transfer by SMS In addition to normal message transfer (as described above) you can also be informed about new voice messages by SMS. You will receive a short message, e.g. on your mobile phone: You have 2 new messages from: Ashton, Deidra Use this function if you do not want to be disturbed and will pick up your messages later using remote access. To ensure you receive an SMS instead of a message place an "S" before the target call number. Your device must also be set up for SMS messages, refer to "Short messages (SMS) chapter". Example: You would like to receive an SMS to your mobile phone when you have new messages on your Voic Center When you enter your mobile phone call number in the "Forwarding/call number" menu, enter an "S" before it. 62
63 Sample call number entries Message transfer For PABX the prefix for the public telephone network is dialled before each call number (refer also to Page 81 "Settings, PABX/prefix"). To suppress this enter "i" before internal call numbers. If you would like message transfer by short message (SMS) you must enter an "S" before the call number. Normal subscriber PABX Extension to extension i 269 Short message (SMS) S Switching on message transfer Press message transfer. Press message transfer again to switch off message transfer. The message transfer symbol is displayed. The symbol for message transfer is displayed. During ongoing message transfer the message transfer symbol flashes. 63
64 Individual ringing tone Individual ringing tone If you want to select a different ringing tone from the standard one on the telephone you can record up to 14 different ringing tones here. It is not possible to change ringing tone 15 because it is pre-configured. Choose the ringing tone for your telephone and your Voic Center will play it back. Please note that your individual ringing tone is only played back on the second call signal. During playback it is not possible to receive a new call number (CLIP). Press menu. The main menu is displayed. Search for the "Individual ringing tone" entry using the control buttons (up/down). Press the selection button next to "Individual ringing tone". The entry field for the individual ringing tone is displayed. 64
65 Individual ringing tone Press the selection button next to "Ringing tone" and select it using the control buttons (up/down). The numbers 1 to 15 and "-" appear in the display. The individual ringing tone is switched off using the "-". Set the desired volume using the control buttons (left/right). To record a new ringing tone press and hold the selection button next to the record symbol. Release the button. To playback an existing recording press the selection button next to the playback symbol. To delete the ringing tone, press the selection button next to the delete symbol. To exit the menu press stop. The volume bar indicates the set volume level. Now record your individual ringing tone by playing any sound in front of the integrated microphone. The recording is completed and is played back for verification purposes. The ringing tone is played back. The ringing tone is deleted. The initial state is again displayed. To record ringing tones from an external signal source press the secondary function (2nd) button before recording. 65
66 Call forwarding Call forwarding If your telephone network or PABX supports the "call forwarding" function you can enter the required settings here. Then you only have to enter the times for which you want to activate call forwarding in the "timer". For example at 6 pm you can switch calls automatically to your private line and then switch them back again to your business line at 8 am the following day (day/night switching). In order to switch on call forwarding it is usual to dial a code before the target call number (e.g. *21*). A second code (e.g. #21#) switches call forwarding off again. (Refer also to your network operator's or system manufacturer's user instructions). Setting options for call forwarding Activate... You can enter the code to switch on call forwarding here. You can enter up to 15 characters. A dash means: "Entry location deleted". Deactivate... You can enter the code to switch off call forwarding here. You can enter up to 15 characters. A dash means: "Entry location deleted". Target call number... >> Target call number... Enter the target call number to which the call is to be forwarded here. You can enter up to 25 characters for the target call number. Settings for call forwarding 66
67 Call forwarding Press menu. The main menu is displayed. Search for the "Call forwarding" entry using the control buttons (up/down). Press the selection button next to "Call forwarding". The call forwarding menu is shown in the display. Press the selection button next to the setting that you wish to change. Select the desired entry location using the control buttons (left/right) and change it with the control buttons (up/down). The cursor is located at the entry point. The display shows the current setting. or When entering the target call number set the first digit using the control buttons (up/down). Digits and special symbols are displayed. The special symbols have the following meanings: ~ = Wait for dial tone / 3 Sec. pause i = Internal (for PABX) F = Flash (short, for PABX) H = Hook flash (long, for PABX) 67
68 Call forwarding 2s Press control button (right) to change to the next entry location and enter other digits. Use the control button (left) to move the cursor once place backwards, for example to overwrite a character. To transfer a call number from the telephone book, press the selection button next to the "Insert" symbol. Search and select names as described under "Search entries", p.33. To enter a character press secondary function and then control button (down). To delete a digit, move the cursor to the location and press the selection button next to the delete symbol. To delete the whole entry press the selection button next to the delete symbol for 2 seconds. To make further settings press stop. The cursor to the next entry location. The cursor moves to the left. The call number is entered to the left of the cursor. An empty space is inserted to the left of the cursor. The character under the cursor is deleted. The entire entry is deleted. The current setting is confirmed. To stop the entry press stop several times. The initial state is again displayed. You can also activate call forwarding by remote access (Refer to remote access) 68
69 Call forwarding Sample call forwarding entries Your main connection is with "Deutsche Telekom" and you have activated the "call forwarding" service. Please note that the target call number must end with a hash (#). Activate... *21* Deactivate... #21# Target call number # For PABX the prefix for the public telephone network is dialled before each call number (refer also to Page 81 "Settings, PABX/prefix"). To suppress this enter "i" before internal call numbers. 69
70 Automatic monitoring Automatic monitoring If you have activated "automatic monitoring" the recording starts as soon as the handset is lifted. The recording stops automatically when you replace the receiver. You can decide whether to record all calls or only incoming calls (recording threatening calls). To avoid filling up the memory with unimportant recordings you still have the option of saving the recording only after pressing a confirmation on the device. You also have the option of activating the monitoring via the contact control via the alarm input. Setting options for automatic monitoring Activate function... Yes or no. You can switch the function on and off here. All calls... Yes or no. Select "No" if you only want to record incoming calls. Confirm save... Yes or no. If you select "Yes" you have to confirm saving the recording otherwise it will be deleted automatically. 70
71 Automatic monitoring Settings for automatic monitoring Press menu. The main menu is displayed. Search for the "Automatic monitoring" entry using the control buttons (up/down). Press the selection button next to "Automatic monitoring". The entry field for automatic monitoring is displayed Press the selection button next to the setting that you wish to change until the desired setting is displayed. To stop the entry press stop several times. The display shows the current setting. The initial state is again displayed. 71
72 Security lock Security lock In order to protect your Voic Center from unauthorised use you can lock the device with a PIN (personal identification number). The PIN is number containing 1 to 4 digits. You must enter this PIN to unlock the device. In the factory pre-set, the PIN code is "0000". Locking the device/changing PIN Press menu. The main menu is displayed. Search for the "Security lock" entry using the control buttons (up/down). Press the selection button next to "Security lock". The PIN entry field is displayed. Enter the first digit of the PIN using the control buttons (up/down). The display shows the current setting. Select the next or previous entry location using the control buttons (left/right). The cursor is located at the selected entry point. 72
73 Security lock After entry press the selection button next to PIN. The device displays the choice of "Lock unit" or "Change PIN". or Press the selection button next to "Lock unit". Press the selection button next to "Change PIN". Use the control buttons to enter a new PIN. The display returns to the initial state. A small key shows that the device is locked. The Voic Center requests you to enter a new PIN. The display shows the current entry. To stop the entry press stop several times. The new PIN is confirmed and the initial state is again displayed. Unlocking device Use the control buttons to enter the PIN. The display shows the current setting. After entry press the selection button next to PIN. The small key is no longer displayed. The device can now be used. 73
74 Mailboxes Mailboxes General You have the option or setting up in addition to the actual answering machine up to 4 mailboxes. Each mailbox has its own OGM, remote control code and its own target call number for message transfer. If your Voic Center is used by several people the caller can leave a message in the relevant mailbox. You should mention this function in the OGM. To select one of the 4 mailboxes the caller has to press the relevant number (1 4) on the keyboard of a tone-enabled telephone. The mailbox OGM is played and the caller can leave a message. For PABX systems under certain circumstances there is the option of selecting the relevant mailbox automatically (refer to Automatic call forwarding to the mailbox, p. 78). Another usage is an information center where the caller first hears the set message from the actual answering machine. The OGM contains notes on where the desired information is located (mailbox 1, 2, 3 or 4). Setting options for mailboxes Activate... Yes or no. If you enter "Yes" here the mailbox will be switched on. If a mailbox is switched off any existing ICMs and the OGM are lost. Access code... If you want to access your mailbox remotely you have to enter the access code for this mailbox. Quick check code... If you want to access your mailbox by remote control quickly without having to enter the access code, you can for example enter your mobile phone call number here. If this call number is detected for a call the device starts remote control immediately. 74
75 Mailboxes Extension... If you want to use the "Automatic call forwarding to mailbox" function you can enter the relevant extension number here. Target call number... If you want to use the mailboxes and the "message transfer" function you must enter the target call number here. Setting up mailboxes Press menu. The main menu is displayed. Search for the "Set up mailboxes" entry using the control buttons (up/down). Press the selection button next to "Mailbox setup". The mailbox setup menu is displayed. Search for the desired mailbox using the control buttons (up/down). 4 mailboxes are displayed. 75
76 Mailboxes Select the desired mailbox using the selection button. Search for the desired setting option using the control buttons (up/down). The settings menu for the selected mailbox is displayed. All setting options are displayed. Press the selection button next to the setting that you wish to change until the desired setting is displayed. The display shows the current setting. or When entering digits press the selection button next to the desired line. Change the settings using the control buttons (up/down). The entry location flashes. The display counts up or down. For settings with several digits move the entry location to the required location using the control buttons (left/right). To end digit entry press the selection button next to the desired line again. To stop the entry press stop several times. The selected entry location flashes. The entry location stops flashing. The initial state is again displayed. 76
77 Using the mailboxes Mailboxes The corresponding symbols are displayed when you have set up mailboxes. In answering mode the number of ICMs in the mailbox is indicated to the right of the symbol. The mailboxes include playback and delete ICMs, monitoring/personal info (memo) and OGM functions. These functions are described in detail in the previous chapters. Because there is only one OGM for each mailbox it goes without saying that it is not possible to select the OGM. Press the selection button next to the mailbox symbol until the desired mailbox flashes. The selected mailbox flashes. E. g. Carry out desired function, e.g. playback all ICMs. Playback of all the ICMs in the selected mailbox starts. To go back to the actual answering machine press the selection button next to the mailbox symbols until no mailbox is flashing. The mailboxes stop flashing. 77
78 Remote access to mailboxes Mailboxes Remotely accessing mailboxes is done in the same manner as remotely accessing the answering machine. The precise description is found in the "Remote access" chapter. The following mailbox functions are available remotely: Г Г Room monitoring/intercom Playing back the new ICMs in this mailbox Playing back all ICMs in this mailbox Skip back Repeat the last 3 seconds/continue playback Skip forwards Deletes the ICM currently playing back Stopping and pausing playback Changing the outgoing message for this mailbox Deleting all incoming messages for this mailbox Changing the target call number for message transfer for this mailbox Automatic call forwarding to the mailbox Your PABX must meet the following requirements: The CLIP function (transfer of call number) must be supported and the call number of the extension that has forwarded must be transferred. Connect your Voic Center to a free extension (analogue port) on your PABX. Set the mailboxes up and enter the call numbers of the corresponding extensions. Record individual OGMs for the individual mailboxes and switch the device to answering mode. In order to now switch the mailbox on or off from an extension you have to activate call forwarding from this extension to the Voic Center Example: Your Voic Center is connected to extension 25 on your PABX. The extensions 21 to 24 are assigned to mailboxes 1 to 4. Extension 21 is programmed to forward calls to 25. An incoming call on extension 21 is forwarded to mailbox 1. The caller hears the message from mailbox 1 and can then leave a message. 78
79 Settings Settings Setting options Language... German, English, French, Italian or Dutch Clock... >> Time... You can re-set the time here. Date... You can re-set the date here. Network time... Yes or no. You can transfer the time to the internal clock if this is permitted by your telephone network or your PABX (the year is not transferred and must be set manually). DST... Yes or no. Select "Yes" if you want your Voic Center to change automatically to summer time on the last Sunday in March and to winter time on the last Sunday in October. Time ancmnt... Yes or no. You can set here whether to announce the time after each ICM. Date ancmnt... Yes or no. You can set here whether to announce the date after each ICM. Number ancmnt... Yes or no. You can set here whether to announce the call number transferred after each ICM. Ancmnt at unit... Yes or no. Here you can switch the "speaking clock" off and on when playing back from the device. Quality KB/sec or 64 KB/sec. There are two levels for the recording quality. At the higher quality (128 KB/sec) the recording capacity halves. Rec. length... 1 to 5 minutes or endless. Here you can limit the time that is available to callers for messages. Call screening... Yes or no. You can set here whether to monitor the message during recording or not. Ringing tones... 2 to 9 ringing tones. The number of ringing tones before calls are answered can be set here. 79
80 Settings My number Area... Enter your area code here Number... If you enter your own call number your Voic Center announces this call number for internal OGM texts. Remote control... >> Access code... The access code is a 1 to 4 digit number between 0 and Remote control is switched off using the " " code. Quick check... If you want to access the remote control quickly without having to enter the access code you can for example enter your mobile phone call number here. If this call number is detected for a call the device starts remote control immediately. Toll-saver... Yes or no. If you select "Yes" and there are new ICMs your Voic Center answers calls after two ringing tones (no matter the number of ringing tones set). If there are no new ICMs the device only answers the calls after the number of ringing tones set in the "Ringing tones" option. So before accepting the call you already know whether there are new ICMs and whether remote control is worthwhile. Remote on/off... Yes or no. You set whether the answering mode should be activated remotely or not. Remote delete... Yes or no. You can set here whether the "Delete ICMs remotely" option is activated or not. Room monitoring... Yes or no. You set whether the "room monitoring" should be activated or not. Message code... The message code is a 1 to 4 digit number between 0 and The message function is switched off using the " " code. Redial... Every 5 to 60 seconds. You can set the pause between the dialling attempts for automatic redialling here. Call-back code... You enter the call-back code of your network operator (for Deutsche Telekom network e.g. H*37#). 80
81 PABX... >> Settings The "H" refers to the request key with hook flashfunction. You can enter up to 15 characters. Prefix... Enter your prefix for the public telephone network (e.g. 0) here. This prefix is dialled automatically before each call number unless the call number is marked with an "i" as an internal call number within the PABX. CLIP correction... Some PABX systems add in numbers before the received call number. This produces incorrect messages for the received call number. In order to recognise the additional numbers and to cut them off you can enter them here. Call-back code... Enter your call-back code for your PABX (e.g. 79) here. You can enter up to 15 characters. Message tone... Volume levels 1 to 4 or off. If you activate the sound by setting the volume each time a new ICM is received a message tone sounds every 10 seconds. Contrast... You can set the screen contrast in up to 16 steps here. Brightness... You can set the screen brightness in up to 16 steps here. Backlight... Automatic or on. For the "automatic" setting the backlight is switched off automatically after 10 seconds. If you want the backlight on continuously, select "On". 81
82 Setting menu Settings Press menu. The main menu is displayed. Search for the "Settings" entry using the control buttons (up/down). Press the selection button next to settings. Search for the desired setting option using the control buttons (up/down). The settings menu is displayed. All setting options are displayed. Press the selection button next to the setting that you wish to change until the desired setting is displayed. The display shows the current setting. or When entering digits press the selection button next to the desired The entry location flashes. 82
83 Settings line. Change the settings using the control buttons (up/down). The display counts up or down. For settings with several digits move the entry location to the required location using the control buttons (left/right). To end digit entry press the selection button next to the desired line again. To stop the entry press stop several times. The selected entry location flashes. The entry location stops flashing. The initial state is again displayed. Adjusting the volume You can set the volume when the device is in the initial state. Set the volume using the control buttons (left/right). The volume bar shows the current setting. 83
84 Service menu Service menu The service menu gives you the option of querying the current program version, recreating the default status, deleting the telephone book or loading the current program version via the telephone network. There is also the option of transferring the telephone book from one Voic Center to another via the audio sockets. To do this first set one device to "Receive a telephone book" and the other to "Send a telephone book". The "Default status" function returns all settings to the status they had on delivery. The call list and all ICMs (and OGMs and individual ringing tones) are deleted. The telephone book entries are retained. The "Delete telephone book" function deletes the entire telephone book. The function firmware download loads the latest program version via the telephone network and then replaces the former program by the new program. One download process may take approx. 20 minutes. Press menu button. The main menu is displayed. Search for the "Service menu" entry using the control buttons (up/down). Press the selection button next to "Service menu". The display shows the service menu. The current program version is in the first line on the right. 84
85 Service menu Search for the desired function using the control buttons (up/down). All service menu functions are displayed. Press the selection button next to the desired function and follow the displayed instructions. To carry out the software update, enter the phone number of the update server. This entry has to be made only once; the number will then be available for all further software updates. The relevant telephone number for your country is indicated in the appendix under service. 85
86 Appendix Troubleshooting Power failure The device is not operational during a power failure. The internal clock stops. But all settings are retained so that the previous status is reset when power returns. You may need to reset the time. Using the following table try to define the cause of a problem and solve the error. Problem Possible cause Remedy/Recommendation No display. No contact with mains power supply. Check all cables and plugs. If necessary try another plug. Display too weak or dark. Contrast set incorrectly. Set contrast. No sound. Volume set to zero. Adjust volume. OGM symbol flashing. No OGM recorded. Record an outgoing message. No answer, no monitoring. No contact with connection Check all cables and plugs. cable. No response in PABX. No call signal switched on. Check PABX programming. Buzzing or other interference on loudspeaker. Messages not recorded. No answer, subsequent telephone does not work. Incorrect or no connection when dialling from PABX. No automatic call-back on busy Can not set up call forwarding Interference from cordless telephone, monitor etc. Device is set to OGM without ICM option (message only). Wrong connection cable, wiring boxes incorrectly wired. The prefix for the public network has not been entered. Call back code not entered, network operator or PABX dies not support the function or function is not authorised. Call forwarding settings are missing or incorrect. Network operator or PABX does not support the function or function is not authorised. Chang installation location. Change or re-record OGM. Only use original cables, check wiring boxes (if nec. get a specialist to check). Enter prefix. Enter call back code. Check with network operator or PABX as to whether function is supported or needs to be authorised. Make, check and if nec. change settings. Check with network operator or PABX as to whether function is supported or needs to be authorised. 86
87 Appendix No call number displayed when a call is received Network operator or PABX does not support the function or function is not authorised. The caller has suppressed his call number or has a secret number. The call comes from a public telephone. The called is made via a telephone network that does not support transferring call numbers. Check with network operator or PABX as to whether function is supported or needs to be authorised. 87
88 Appendix Delivery status The following list states the default settings for your Voic Center You can change these default settings individually. You can return to the delivery status at any time by opening the service menu. Language German Network time No Automatic switching between summer/winter time Yes Time message Yes Date message Yes Call number message No Device message No Recording quality 128 kb/sec Length of ICM 2 minutes Monitoring during ICM Yes Number of ringing tones before answer 2 Queue message - Own number - Remote access code - Quick check code - Toll-saving No Remote activation of the answer mode No Remote deletion Yes Room monitoring Yes Message code - Redial every 10 seconds External call back code - Prefix for the public network (PABX) - CLIP correction (PABX) - Internal call back code (PABX) - Query message tone Off Display contrast 8 Display brightness 16 Display background Automatic OGM 6 (Fixed text) Answering mode Off Message center - Timer Off Message transfer Off Waiting period 60 seconds 88
89 Appendix Repeat period 20 minutes Repetitions 2 OGM playback 5 Individual ringing tone Off Activation code for call forwarding - Deactivation code for call forwarding - Automatic monitoring No All calls No Confirm save Yes Appointments Off PIN 0000 Mailboxes Off 89
90 Appendix Technical Data Dimensions (W x H x D) Voic Center Mains plug Weight Voic Center Mains plug 220 x 50 x 190 mm 53 x 68 x 44 mm 540 g 270 g Operating voltage Mains plug 230 V / 50 Hz (type number FE A035) Idle power output < 2,5 W Ambient temperature 0 40 C Number of outgoing messages 6 Incoming messages Recording method PCM 64 / 128 kbit/s Sampling rate 8 / 16 khz Total recording capacity approx. 60 / 30 Min. Number of incoming messages max. 199 Memory Call list Telephone book SMS inbox CLIP Call number display Data retained after power failure Time Display "OUT" output level "IN" input sensitivity 50 entries 100 entries 20 short messages Dual mode DTMF / FSK > 10 years Network synchronous Graphics LCD 64 x 128 pixels, backlit 150 mv / 10 kω 150 mv / 47 kω 90
91 Index Index A Absence manager...26 Access code...74 Adjusting the volume...83 Answering mode...18 Area code...30 Audio input...12 Audio output...13 Auto. call forwarding to the mailbox.78 Automatic redialling...38 Automatic-monitoring...70 B Brief operating instructions...95 Button occupancy...4 C Call forwarding...43, 55, 66 Call list...28 Call-back code...80 Caller's name...18, 20, 28 Caller's number...18, 20 Capital letters...30, 50 Changing entries...34 Changing PIN...72 Checking OGMs...17 CLIP correction...81 Connecting...12 D Day/night switching...66 Default status...84 Deleting messages...22 Deleting OGMs...17 Delivery status...88 Destination call number... 66, 75 Dial tone/dial pause...31, 61, 67 Dialing from the telephone book...37 Dialing the caller directly...22 Display symbols...10 E Entering entries...30 Extension...75 External signal source...16, 65 F Fast forward and rewind...21 Flash...31, 61, 67 H Holding a call...38 Hook flash...38, 61, 81 I Inbox...46, 47 Individual ringing tone...36, 64 Installation...12 Installing...3 Internal...31, 61, 67 L Length of ICM...79 Locking the device...72 M Mailboxes...74 Mains plug...12 Message center...47, 54 Message code...39, 80 Message transfer...59 Message transfer by SMS...62 Monitoring...24, 79 Monitoring via contact control...70 O OGM without ICM...42 Outbox...46, 49 Outgoing message with incoming message...14, 42 91
92 Index Outgoing message without incoming message...14 Own call number...59 Own number...80 P PABX...81 Package...12 Parts supplied...12 Pausing playback...21 Personal info Personal OGM (call filter)...35 Playing back all incoming messages...20 Playing back new incoming messages...20 Power adapter...3 Power failure...86 Prefix...81 Program version...84 Programming timer...56 Q Query message tone...81 Quick check code...74 Quit request...40 R Receive telephone book...84 Recipient's call number...51 Recording an outgoing message...15 Recording quality...79 Recording threatening calls...70 Redialling...80 Remote access...40 Remote access to mailboxes...78 Remote activation...44 Remote deletion...41 Repeat period...59 Repeating...21 Repetitions...59 Ringing tones...79 Room monitoring...41 S Safety instructions...3 Sample outgoing messages...14 Search entries...33 Security lock...72 Send telephone book...84 Sending a message...51 Sending SMS...46 Service menu...84 Set backlight...81 Set language...79 Set remote control...80 Setting contrast...81 Setting options...79 Setting time...79 Setting up mailboxes...75 Settings/Own number...30 Short messages...45 Skip...21, 41 Small letters...30, 50 SMS...45 Summary of possible characters...33 Switching on timer...58 Switching time...55 T Technical-Data...90 Telephone book...30 Telephone connection cable...3, 12 Templates...46, 53 Text entry...30 Timer...55 Transfer cables...12 Troubleshooting...86 U Unlocking device...73 Update...84 User elements...6 Using the mailboxes...77 V Vocal Clip...35, 36 W Waiting period...59 Weekday
93 Brief operating instructions Record an outgoing message Select OGM using selection button Press and hold OGM. Start speaking. Release OGM. Select type of OGM using selection button Checking OGMs oder Select OGM using selection button Press OGM briefly. Adjust volume Press selection button to delete. Playing back incoming messages or To play back new incoming messages To play back all recordings Adjust volume Deleting all incoming messages or Press selection button during playback to delete the current ICM Press selection button for 2 seconds to delete all messages Answering mode Press to switch on answering mode Press to switch off answering mode Dialling from the telephone book... Open telephone book and search for entry using the control button (down). To limit the search select letters using the corresponding entry button Press the selection button next to the desired name After dialling lift receiver and conduct call.
94 Operating card for remote control
95 /05
Professional answering machine with time control, SMS service and message transfer. Retell 540 office
 Manual (UK) Professional answering machine with time control, SMS service and message transfer Retell 540 office Safety instructions Safety instructions When installing, connecting and operating the Retell
Manual (UK) Professional answering machine with time control, SMS service and message transfer Retell 540 office Safety instructions Safety instructions When installing, connecting and operating the Retell
We give you the edge. Standard. Telephone. Integral TS 13. connected to ISDN Telecommunications Systems Integral. Operating Instructions
 We give you the edge. Telephone Standard Integral TS 13 connected to ISDN Telecommunications Systems Integral Operating Instructions Familiarise yourself with your telephone Important notes What you should
We give you the edge. Telephone Standard Integral TS 13 connected to ISDN Telecommunications Systems Integral Operating Instructions Familiarise yourself with your telephone Important notes What you should
We give you the edge. High Comfort. Telephone. Integral TH 13. connected to ISDN Telecommunications Systems Integral. Operating Instructions
 We give you the edge. Telephone High Comfort Integral TH 13 connected to ISDN Telecommunications Systems Integral Operating Instructions Familiarise yourself with your telephone Important notes What you
We give you the edge. Telephone High Comfort Integral TH 13 connected to ISDN Telecommunications Systems Integral Operating Instructions Familiarise yourself with your telephone Important notes What you
Operating Instructions. system telephone for tiptel 4011 XT and tiptel 3011/ 3022 office/system. tiptel 83 system. tiptel
 Operating Instructions (UK) system telephone for tiptel 4011 XT and tiptel 3011/ 3022 office/system tiptel 83 system tiptel Table of contents Illustration Illustration (upper housing, key pad)...4 Illustration
Operating Instructions (UK) system telephone for tiptel 4011 XT and tiptel 3011/ 3022 office/system tiptel 83 system tiptel Table of contents Illustration Illustration (upper housing, key pad)...4 Illustration
Avaya IP Office Phone Manual
 Avaya IP Office Phone Manual Contents 1 PHONES... 3 1.1 Overview of the 5402... 3 1.2 Overview of the 5410... 5 1.3 Overview of the 5420... 7 1.4 Overview of the 1403 / 1603... 9 1.5 Overview of the 1408
Avaya IP Office Phone Manual Contents 1 PHONES... 3 1.1 Overview of the 5402... 3 1.2 Overview of the 5410... 5 1.3 Overview of the 5420... 7 1.4 Overview of the 1403 / 1603... 9 1.5 Overview of the 1408
Operating Instructions. Professional Answering Machine with telephone number display and message transfer Retell 332 clip
 Operating Instructions (UK) Professional Answering Machine with telephone number display and message transfer Retell 332 clip Safety information Safety information When installing, connecting and operating
Operating Instructions (UK) Professional Answering Machine with telephone number display and message transfer Retell 332 clip Safety information Safety information When installing, connecting and operating
Ascotel IntelliGate Communications Systems A150 A Office 60IP User s Guide
 Ascotel IntelliGate Communications Systems A150 A300 2025 2045 2065 Office 60IP User s Guide Operating and Display Elements Operating and Display Elements 1 4 5 6 7 2 8 9 10 16 11 12 13 17 14 15 3 Operating
Ascotel IntelliGate Communications Systems A150 A300 2025 2045 2065 Office 60IP User s Guide Operating and Display Elements Operating and Display Elements 1 4 5 6 7 2 8 9 10 16 11 12 13 17 14 15 3 Operating
Gigaset 5015* Quick Guide Display symbols Keys Safety precautions
 Gigaset 5015* Quick Guide 8 7 6 Keys 1 Repertory keys 2 Last number redial key 3 Recall key 4 Mute key 5 Shift key 6 Quiet key 7 Loudspeaker key (handsfree) 8 Loud key 9 Set key 10 Lock key 11 Reset key
Gigaset 5015* Quick Guide 8 7 6 Keys 1 Repertory keys 2 Last number redial key 3 Recall key 4 Mute key 5 Shift key 6 Quiet key 7 Loudspeaker key (handsfree) 8 Loud key 9 Set key 10 Lock key 11 Reset key
The Onis Vox handset. Earpiece. Down Key Press this key to move through the menu or to decrease earpiece volume during calls.
 Language Automatic Dialling Pause Dial Mode Network Type Recall Type Add Handset Remove Handset Register Handset Change Base Station Name 6 SETUP 5 BASE SEL Standby R PHONEBOOK BABY SIT Add Entry ANSW
Language Automatic Dialling Pause Dial Mode Network Type Recall Type Add Handset Remove Handset Register Handset Change Base Station Name 6 SETUP 5 BASE SEL Standby R PHONEBOOK BABY SIT Add Entry ANSW
Ascotel IntelliGate Communications Systems A150 A Office 70IP User s Guide
 Ascotel IntelliGate Communications Systems A150 A300 2025 2045 2065 Office 70IP User s Guide Operating and Display Elements Operating and Display Elements 5 1 6 7 2 17 16 11 8 9 10 12 13 14 15 3 16 17
Ascotel IntelliGate Communications Systems A150 A300 2025 2045 2065 Office 70IP User s Guide Operating and Display Elements Operating and Display Elements 5 1 6 7 2 17 16 11 8 9 10 12 13 14 15 3 16 17
Voic . Glossary of Terms. Click here to access your voic online.
 Voicemail Click here to access your voicemail online. Voicemail from Arvig will enhance the way you communicate! Our voicemail allows you to play, send, answer and forward voice messages from any touch-tone
Voicemail Click here to access your voicemail online. Voicemail from Arvig will enhance the way you communicate! Our voicemail allows you to play, send, answer and forward voice messages from any touch-tone
Telephone User Instructions
 Telephone User Instructions Telephone User Guide 1 Contents Contents 1. Key Panel... 3 1. Making and Receiving calls... 5 1.1 Incoming calls... 5 1.2 Outgoing calls... 5 1.3 Re-dial... 5 1.4 Callers List...
Telephone User Instructions Telephone User Guide 1 Contents Contents 1. Key Panel... 3 1. Making and Receiving calls... 5 1.1 Incoming calls... 5 1.2 Outgoing calls... 5 1.3 Re-dial... 5 1.4 Callers List...
Integral T 3 Classic. connected to Communication Server Integral 55. Operating instructions
 Integral T 3 Classic connected to Communication Server Integral 55 Operating instructions Familiarise yourself with your telephone Important information Contents of this operating manual Only frequently
Integral T 3 Classic connected to Communication Server Integral 55 Operating instructions Familiarise yourself with your telephone Important information Contents of this operating manual Only frequently
DIGITAL ENHANCED CORDLESS TELEPHONE with Caller ID Function CL-3350 INF USER' S MANUAL
 DIGITAL ENHANCED CORDLESS TELEPHONE with Caller ID Function CL-3350 INF USER' S MANUAL Congratulations on purchasing our high quality product. Please read the manual carefully to find out all features
DIGITAL ENHANCED CORDLESS TELEPHONE with Caller ID Function CL-3350 INF USER' S MANUAL Congratulations on purchasing our high quality product. Please read the manual carefully to find out all features
A-Module 30. User Manual. Answering Machine. Upgrade. for the. Value Added ST 30. Bedienung
 A-Module 30 User Manual Answering Machine Upgrade for the Value Added ST 30 Bedienung 1 Description of answering machine functions The A-Module 30 upgrades your ST 30 value added ISDN phone to include
A-Module 30 User Manual Answering Machine Upgrade for the Value Added ST 30 Bedienung 1 Description of answering machine functions The A-Module 30 upgrades your ST 30 value added ISDN phone to include
Your handset. Antenna. Earpiece. Display. Up Key Press this key to move through the menu or to increase earpiece volume during calls.
 Your handset Antenna Earpiece Display This display tells you what is happening on your telephone. Down Key Press this key to move through the menu or to decrease earpiece volume during calls. Phone Book
Your handset Antenna Earpiece Display This display tells you what is happening on your telephone. Down Key Press this key to move through the menu or to decrease earpiece volume during calls. Phone Book
Standby. ** Onis only. * Onis Memo only SETUP
 Standby R PHONE BOOK Add Entry Remove Entry RINGERS Handset Base Station 7 SETUP Automatic Dialling Pause Dial Mode Network Type Recall Type Add Handset Remove Handset Register Handset Change Base Station
Standby R PHONE BOOK Add Entry Remove Entry RINGERS Handset Base Station 7 SETUP Automatic Dialling Pause Dial Mode Network Type Recall Type Add Handset Remove Handset Register Handset Change Base Station
AVAYA VOICE OVER INTERNET PROTOCOL (VOIP) TELEPHONE REFERENCE GUIDE
 AVAYA VOICE OVER INTERNET PROTOCOL (VOIP) TELEPHONE REFERENCE GUIDE Information from Hawaiian Telecom Modified by Leeward Community College, UH West O ahu Copyright 2011 Table of Contents Pre-dial... 4
AVAYA VOICE OVER INTERNET PROTOCOL (VOIP) TELEPHONE REFERENCE GUIDE Information from Hawaiian Telecom Modified by Leeward Community College, UH West O ahu Copyright 2011 Table of Contents Pre-dial... 4
Voic Complete User Guide
 VoiceMail Complete User Guide Thank you for subscribing to Pioneer VoiceMail service. We re happy you ve chosen Pioneer for your telecommunication needs. In addition to exceptional local and long distance
VoiceMail Complete User Guide Thank you for subscribing to Pioneer VoiceMail service. We re happy you ve chosen Pioneer for your telecommunication needs. In addition to exceptional local and long distance
Ascotel IntelliGate Communications Systems A150 A Office 80IP User s Guide
 Ascotel IntelliGate Communications Systems A150 A300 2025 2045 2065 Office 80IP User s Guide Operating and Display Elements Operating and Display Elements 6 7 1 8 2 18 17 16:58 WE 23 Aug Week 34 Office
Ascotel IntelliGate Communications Systems A150 A300 2025 2045 2065 Office 80IP User s Guide Operating and Display Elements Operating and Display Elements 6 7 1 8 2 18 17 16:58 WE 23 Aug Week 34 Office
User Guide. Quartet Cordless Telephone & Digital Answering Machine
 Quartet 2015 Cordless Telephone & Digital Answering Machine User Guide This equipment is not designed for making emergency telephone calls when the power fails. Alternative arrangements should be made
Quartet 2015 Cordless Telephone & Digital Answering Machine User Guide This equipment is not designed for making emergency telephone calls when the power fails. Alternative arrangements should be made
Dialog 4220 Lite / Dialog 3210
 Dialog 4220 Lite / Dialog 3210 BusinessPhone Communication Platform User Guide Cover Page Graphic Place the graphic directly on the page, do not care about putting it in the text flow. Select Graphics
Dialog 4220 Lite / Dialog 3210 BusinessPhone Communication Platform User Guide Cover Page Graphic Place the graphic directly on the page, do not care about putting it in the text flow. Select Graphics
Aton C29. User Guide
 Aton C29 User Guide Cover_Aton C29_en.indd 1 22.4.2009 9:12:34 Uhr Aton_C29_EN.book Page 3 Monday, June 22, 2009 4:04 PM Aton_C29_EN.book Page 1 Monday, June 22, 2009 4:04 PM Table of Contents 1 Important
Aton C29 User Guide Cover_Aton C29_en.indd 1 22.4.2009 9:12:34 Uhr Aton_C29_EN.book Page 3 Monday, June 22, 2009 4:04 PM Aton_C29_EN.book Page 1 Monday, June 22, 2009 4:04 PM Table of Contents 1 Important
First. Other. Alcatel-Lucent OmniTouch. 8118/8128 WLAN Handset. OmniPCX Enterprise Communication Server User manual. 8AL90828AAAA-E910ed01
 First Fir First st Alcatel-Lucent OmniTouch Other 8118/8128 WLAN Handset OmniPCX Enterprise Communication Server User manual 8AL90828AAAA-E910ed01 User manual How Introduction How to use this guide Thank
First Fir First st Alcatel-Lucent OmniTouch Other 8118/8128 WLAN Handset OmniPCX Enterprise Communication Server User manual 8AL90828AAAA-E910ed01 User manual How Introduction How to use this guide Thank
2.4 GHz Cordless Telephone Answering System 2325/2365 with Caller ID/Call Waiting
 USER S MANUAL Part 2 2.4 GHz Cordless Telephone Answering System 2325/2365 with Caller ID/Call Waiting Please also read Part 1 Important Product Information 2002 Advanced American Telephones. All Rights
USER S MANUAL Part 2 2.4 GHz Cordless Telephone Answering System 2325/2365 with Caller ID/Call Waiting Please also read Part 1 Important Product Information 2002 Advanced American Telephones. All Rights
Digital cordless telephone. OPERATING INSTRUCTION 14/10/2010 gb/gb
 Digital cordless telephone OPERATING INSTRUCTION 14/10/2010 gb/gb Contents Introduction..................................... 1 Important Safety Notes....................................... 1 Exemption
Digital cordless telephone OPERATING INSTRUCTION 14/10/2010 gb/gb Contents Introduction..................................... 1 Important Safety Notes....................................... 1 Exemption
Standby. ** Oniso only. * Oniso Memo only SETUP
 Standby R PHONE BOOK Add Entry Remove Entry RINGERS Handset Base Station 7 SETUP Automatic Dialling Pause Dial Mode Network Type Recall Type Add Handset Remove Handset Register Handset Change Base Station
Standby R PHONE BOOK Add Entry Remove Entry RINGERS Handset Base Station 7 SETUP Automatic Dialling Pause Dial Mode Network Type Recall Type Add Handset Remove Handset Register Handset Change Base Station
11. Menu 12. UP/DOWN 13. OK/Call key 14. Answering machine functions 15. Speaker/Headset 16. Microphone 17. Recall 18. Redial 19.
 Aton C40 1. Extra amplification (boost) 2. Handset/Speaker volume control 3. Service access keys 4. MEMO 5. Hanging peg for handset 6. Store 7. Message waiting indicator 8. New call and answering machine
Aton C40 1. Extra amplification (boost) 2. Handset/Speaker volume control 3. Service access keys 4. MEMO 5. Hanging peg for handset 6. Store 7. Message waiting indicator 8. New call and answering machine
Voice Messaging User Guide from Level 3. Updated April Level 3 Communications, LLC. All rights reserved. 1
 Voice Messaging User Guide from Level 3 Updated April 2017 Level 3 Communications, LLC. All rights reserved. 1 Table of Contents 1 Introduction... 4 1.1 Voice Mailbox... 4 1.2 Additional Voice Mailbox
Voice Messaging User Guide from Level 3 Updated April 2017 Level 3 Communications, LLC. All rights reserved. 1 Table of Contents 1 Introduction... 4 1.1 Voice Mailbox... 4 1.2 Additional Voice Mailbox
BT Freestyle 350 Issue 2 Edition BT Freestyle 350. User Guide
 BT Freestyle 350 User Guide Section Welcome to your BT Freestyle 350 Digital Cordless Telephone Directory lets you store up to 100 names and numbers for easy dialling. The BT button provides quick access
BT Freestyle 350 User Guide Section Welcome to your BT Freestyle 350 Digital Cordless Telephone Directory lets you store up to 100 names and numbers for easy dialling. The BT button provides quick access
User Guide BT DIVERSE 5250
 FOR SMS TEXT MESSAGING YOU MUST SUBSCRIBE TO A CALLER DISPLAY SERVICE AND YOU MUST NOT WITHHOLD YOUR TELEPHONE NUMBER. A QUARTERLY FEE IS PAYABLE. User Guide BT DIVERSE 5250 This equipment is not designed
FOR SMS TEXT MESSAGING YOU MUST SUBSCRIBE TO A CALLER DISPLAY SERVICE AND YOU MUST NOT WITHHOLD YOUR TELEPHONE NUMBER. A QUARTERLY FEE IS PAYABLE. User Guide BT DIVERSE 5250 This equipment is not designed
VOICE MAIL USER GUIDE
 VOICE MAIL USER GUIDE VOICE MAIL USER GUIDE NEVER MISS A MESSAGE NEVER MISS A MESSAGE Table Of Contents How to Use Your Voice Mail 2 Setting Up Your Account 4 Collecting Your Messages 5 Sending Messages
VOICE MAIL USER GUIDE VOICE MAIL USER GUIDE NEVER MISS A MESSAGE NEVER MISS A MESSAGE Table Of Contents How to Use Your Voice Mail 2 Setting Up Your Account 4 Collecting Your Messages 5 Sending Messages
Operating Manual. ascom Eurit 20
 Operating Manual ascom Eurit 20 Operating and Display Elements 1 2 3 11 4 5 P 6 10 9 8 7 Operating and Display Elements 1 The display Your telephone is equipped with a 12-character display 2 Foxkey (multi-function
Operating Manual ascom Eurit 20 Operating and Display Elements 1 2 3 11 4 5 P 6 10 9 8 7 Operating and Display Elements 1 The display Your telephone is equipped with a 12-character display 2 Foxkey (multi-function
Gigaset C45. SX353isdn / SX303isdn SX255isdn / SX205isdn CX253isdn / CX203isdn
 s Issued by Siemens Home and Office Communication Devices GmbH & Co. KG Schlavenhorst 66 D-46395 Bocholt Siemens Home and Office Communication Devices GmbH & Co. KG 2006 All rights reserved. Subject to
s Issued by Siemens Home and Office Communication Devices GmbH & Co. KG Schlavenhorst 66 D-46395 Bocholt Siemens Home and Office Communication Devices GmbH & Co. KG 2006 All rights reserved. Subject to
Thank you for purchasing our product which adopts excellent workmanship and exceptional reliability.
 INTRODUCTION Thank you for purchasing our product which adopts excellent workmanship and exceptional reliability. Your telephone is designed to give you flexibility in use and high quality performance.
INTRODUCTION Thank you for purchasing our product which adopts excellent workmanship and exceptional reliability. Your telephone is designed to give you flexibility in use and high quality performance.
121000TP227S USER'S MANUAL
 121000TP227S USER'S MANUAL TABLE OF CONTENTS FEATURE LIST SAFETY INSTRUCTIONS INTRODUCTION LOCATION OF CONTROLS FUNCTION BUTTONS MENU SETTINGS CALLER ID INFORMATION DISPLAY MESSAGES CALLER ID SYSTEM OPERATION
121000TP227S USER'S MANUAL TABLE OF CONTENTS FEATURE LIST SAFETY INSTRUCTIONS INTRODUCTION LOCATION OF CONTROLS FUNCTION BUTTONS MENU SETTINGS CALLER ID INFORMATION DISPLAY MESSAGES CALLER ID SYSTEM OPERATION
User Guide. Telstra 2400/2400a. Digital DECT Cordless Telephone/ Digital DECT Cordless Telephone with Digital Answering Machine
 Telstra 2400/2400a Digital DECT Cordless Telephone/ Digital DECT Cordless Telephone with Digital Answering Machine User Guide If you have any problems with your phone, refer to the Help section of this
Telstra 2400/2400a Digital DECT Cordless Telephone/ Digital DECT Cordless Telephone with Digital Answering Machine User Guide If you have any problems with your phone, refer to the Help section of this
Spectrum Business Voice Features
 Spectrum Business Voice Features Caller ID When you receive a call, the name and telephone number of the person calling you is showing in your Caller ID display screen. To use Caller ID: 1. When you receive
Spectrum Business Voice Features Caller ID When you receive a call, the name and telephone number of the person calling you is showing in your Caller ID display screen. To use Caller ID: 1. When you receive
PhoneEasy record 327cr
 PhoneEasy record 327cr 1 19 18 17 16 15 14 2 13 3 4 12 5 1 Ring signal indicator 2 Socket for handset cord 3 Handset volume control 4 Flash button/programming 5 Redial 6 Volume control, answer machine
PhoneEasy record 327cr 1 19 18 17 16 15 14 2 13 3 4 12 5 1 Ring signal indicator 2 Socket for handset cord 3 Handset volume control 4 Flash button/programming 5 Redial 6 Volume control, answer machine
INTRODUCTION SAFETY INSTRUCTION FEATURES
 INTRODUCTION Thank you for your purchasing our newest Caller ID phone with phonebook function. This manual is designed to familiarize you with this phone. To get the maximum use from your new phone, we
INTRODUCTION Thank you for your purchasing our newest Caller ID phone with phonebook function. This manual is designed to familiarize you with this phone. To get the maximum use from your new phone, we
Cal Poly Digital Telephone User Guide
 Cal Poly Digital Telephone User Guide 1 2 Explanation of Button Functions Program: Initiates and ends the programming of features. Function Buttons: May be used to activate or cancel features, as userprogrammed
Cal Poly Digital Telephone User Guide 1 2 Explanation of Button Functions Program: Initiates and ends the programming of features. Function Buttons: May be used to activate or cancel features, as userprogrammed
s mobile Gigaset C340 Issued by Information and Communication mobile Haidenauplatz 1 D Munich
 s mobile Issued by Information and Communication mobile Haidenauplatz 1 D-81667 Munich Siemens AG 2004 All rights reserved. Subject to availability. Rights of modification reserved. Gigaset C340 Siemens
s mobile Issued by Information and Communication mobile Haidenauplatz 1 D-81667 Munich Siemens AG 2004 All rights reserved. Subject to availability. Rights of modification reserved. Gigaset C340 Siemens
Advanced Codes Settings for the H650IVN
 Advanced Codes Settings for the H650IVN Special Notes: Voice Mail- 30 minutes of record time. When the voice mail becomes full with recorded messages, new messages will not overwrite or erase stored messages.
Advanced Codes Settings for the H650IVN Special Notes: Voice Mail- 30 minutes of record time. When the voice mail becomes full with recorded messages, new messages will not overwrite or erase stored messages.
VOICE MAIL VOICE MAIL USER GUIDE USER GUIDE NEVER MISS A MESSAGE NEVER MISS A MESSAGE. windstream.com
 VOICE MAIL USER GUIDE VOICE MAIL USER GUIDE NEVER MISS A MESSAGE NEVER MISS A MESSAGE windstream.com 1.877.481.9463 Windstream is a registered service mark of Windstream Corporation. 2009 Windstream Corporation
VOICE MAIL USER GUIDE VOICE MAIL USER GUIDE NEVER MISS A MESSAGE NEVER MISS A MESSAGE windstream.com 1.877.481.9463 Windstream is a registered service mark of Windstream Corporation. 2009 Windstream Corporation
BUTLER 4850/TWIN/ TRIPLE/QUATTRO USER GUIDE
 BUTLER 4850/TWIN/ TRIPLE/QUATTRO USER GUIDE 2.1 Important To use Caller ID (display caller), this service has to be activated on your phone line. Normally you need a separate subscription from your telephone
BUTLER 4850/TWIN/ TRIPLE/QUATTRO USER GUIDE 2.1 Important To use Caller ID (display caller), this service has to be activated on your phone line. Normally you need a separate subscription from your telephone
Nortel IP Phone 1120E/1140E User Guide (CICM).
 Nortel IP Phone 1120E/1140E User Guide (CICM). Overview Nortel IP Phone 1120E/1140E brings voice and data to the desktop by connecting directly to a Local Area Network (LAN) through an Ethernet connection.
Nortel IP Phone 1120E/1140E User Guide (CICM). Overview Nortel IP Phone 1120E/1140E brings voice and data to the desktop by connecting directly to a Local Area Network (LAN) through an Ethernet connection.
Dialog 4222 Office / Dialog 3211 & 3212
 Dialog 4222 Office / Dialog 3211 & 3212 BusinessPhone Communication Platform User Guide Cover Page Graphic Place the graphic directly on the page, do not care about putting it in the text flow. Select
Dialog 4222 Office / Dialog 3211 & 3212 BusinessPhone Communication Platform User Guide Cover Page Graphic Place the graphic directly on the page, do not care about putting it in the text flow. Select
Tapeless Digital Answering System with Time/Day Part 2
 2 Tapeless Digital Answering System with Time/Day 1715 Fold open this manual for information about this telephone's installation and operation. Please read Part 1 Important Product Information, included
2 Tapeless Digital Answering System with Time/Day 1715 Fold open this manual for information about this telephone's installation and operation. Please read Part 1 Important Product Information, included
Packaging Contents. The following components are included in your W52P/W52H IP DECT phone packages
 W52P User Guide Packaging Contents The following components are included in your W52P/W52H IP DECT phone packages W52P Package! 1 Base Station! 1 Handset! 1 Charge Cradle! 2 Power Adapters (one for the
W52P User Guide Packaging Contents The following components are included in your W52P/W52H IP DECT phone packages W52P Package! 1 Base Station! 1 Handset! 1 Charge Cradle! 2 Power Adapters (one for the
Fig. 1. Figs. 2, 3, 4, & 5. Berkshire MR42. Hotel CLI telephone USER GUIDE. Contents. 1. The Display Panel (see illustration Fig.
 Berkshire MR42 Hotel CLI telephone USER GUIDE Contents 1. The Display Panel (see illustration Fig.1) 2. Received Calls List 3. Receiving calls 4. Making calls 5. Compliance Notes 6. Safety Statement 7.
Berkshire MR42 Hotel CLI telephone USER GUIDE Contents 1. The Display Panel (see illustration Fig.1) 2. Received Calls List 3. Receiving calls 4. Making calls 5. Compliance Notes 6. Safety Statement 7.
PDX-5300 DECT series Owner s Manual CID, Handsfree with Digital Answering Machine
 PDX-5300 DECT series Owner s Manual CID, Handsfree with Digital Answering Machine 1 of 1 Safety Information Getting Started Unpacking Your Telephone LCD Display on the Handset Basic Steps to Install Battery
PDX-5300 DECT series Owner s Manual CID, Handsfree with Digital Answering Machine 1 of 1 Safety Information Getting Started Unpacking Your Telephone LCD Display on the Handset Basic Steps to Install Battery
5320/5330/5340 IP Phone Quick Reference Guide
 5320/5330/5340 IP Phone Quick Reference Guide This guide provides information for frequently used features. For more information about these and other features, refer to the user guide. For voice mail
5320/5330/5340 IP Phone Quick Reference Guide This guide provides information for frequently used features. For more information about these and other features, refer to the user guide. For voice mail
Dialog 4222 Office / Dialog 3211 & 3212
 Dialog 4222 Office / Dialog 3211 & 3212 BusinessPhone Communication Platform User Guide Cover Page Graphic Place the graphic directly on the page, do not care about putting it in the text flow. Select
Dialog 4222 Office / Dialog 3211 & 3212 BusinessPhone Communication Platform User Guide Cover Page Graphic Place the graphic directly on the page, do not care about putting it in the text flow. Select
SIP Communicator Spitfire S300 User Guide
 SIP Communicator Spitfire S300 User Guide 1 TABLE OF CONTENTS Handset Description Page 3 Keypad Lock Page 6 Directory Page 6 Adding an Entry. Page 6 Edit or Delete an Entry Page 7 Black List Page 7 Dialing
SIP Communicator Spitfire S300 User Guide 1 TABLE OF CONTENTS Handset Description Page 3 Keypad Lock Page 6 Directory Page 6 Adding an Entry. Page 6 Edit or Delete an Entry Page 7 Black List Page 7 Dialing
SNOM 360 USER GUIDE TABLE OF CONTENTS
 SNOM 360 USER GUIDE TABLE OF CONTENTS Keypad 2 &3 Dialling a phone number 4 Incoming calls 4 Accepting a call 4 Denying/ Blocking a call 5 Hold and Resume 5 Transfer: 6 Direct Transfer 6 Transfer to voicemail
SNOM 360 USER GUIDE TABLE OF CONTENTS Keypad 2 &3 Dialling a phone number 4 Incoming calls 4 Accepting a call 4 Denying/ Blocking a call 5 Hold and Resume 5 Transfer: 6 Direct Transfer 6 Transfer to voicemail
1738 Digital Answering System USER S MANUAL. Visit us at Part 2
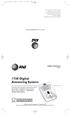 1738_Panels 120904 12/9/04 8:25 AM Page 1 Visit us at www.telephones.att.com 2004 Advanced American Telephones. All Rights Reserved. AT&T and the Globe Design are trademarks of AT&T Corp., licensed to
1738_Panels 120904 12/9/04 8:25 AM Page 1 Visit us at www.telephones.att.com 2004 Advanced American Telephones. All Rights Reserved. AT&T and the Globe Design are trademarks of AT&T Corp., licensed to
NEC NEAX 2000 IPS USER GUIDE
 NEC NEAX 2000 IPS USER GUIDE Phone Features and Functions ANSWERING A CALL: 1.) To answer a ringing call, lift the handset or press . PLACING AN INTERNAL CALL 1.) Lift the handset or press .
NEC NEAX 2000 IPS USER GUIDE Phone Features and Functions ANSWERING A CALL: 1.) To answer a ringing call, lift the handset or press . PLACING AN INTERNAL CALL 1.) Lift the handset or press .
Aastra Model 6731i IP Phone
 Aastra Model 6731i IP Phone User Guide Release 3.2 41-001387-00 Rev 00 01.2011 Making Calls Making Calls This section describes ways to make calls on your 6731i phone, using your handset, speakerphone
Aastra Model 6731i IP Phone User Guide Release 3.2 41-001387-00 Rev 00 01.2011 Making Calls Making Calls This section describes ways to make calls on your 6731i phone, using your handset, speakerphone
TPGBizPhone. Cordless W52P IP DECT Phone User Guide
 TPGBizPhone Cordless W52P IP DECT Phone User Guide Contents Overview... 5 Hardware Component Instructions... 5 Displaying information on LCD screen... 6 Icon Instructions... 7 Customising Your Phone...
TPGBizPhone Cordless W52P IP DECT Phone User Guide Contents Overview... 5 Hardware Component Instructions... 5 Displaying information on LCD screen... 6 Icon Instructions... 7 Customising Your Phone...
Desktop Reference Guide
 Desktop Reference Guide IP550 Telephone Using Your Telephone Your new telephone is a state of the art IP Telephone instrument. It is manufactured by IPitomy for use with the IPitomy IP PBX System. The
Desktop Reference Guide IP550 Telephone Using Your Telephone Your new telephone is a state of the art IP Telephone instrument. It is manufactured by IPitomy for use with the IPitomy IP PBX System. The
SNOM 820 USER GUIDE TABLE OF CONTENTS
 SNOM 820 USER GUIDE TABLE OF CONTENTS Buttons & LED s 2 Dialling a phone number 5 Redial Incoming calls 5 Accepting a call 5 Denying/ Blocking a call 6 Hold and Resume 6 Transfer: 6 Direct Transfer 6 Transfer
SNOM 820 USER GUIDE TABLE OF CONTENTS Buttons & LED s 2 Dialling a phone number 5 Redial Incoming calls 5 Accepting a call 5 Denying/ Blocking a call 6 Hold and Resume 6 Transfer: 6 Direct Transfer 6 Transfer
Comfort Pro S/T-Comfort 930 DSL Operation on Standard Terminals User Guide
 Comfort Pro S/T-Comfort 930 DSL Operation on Standard Terminals User Guide Contents Systematic Telephony 5 You Need Authorisation...................................................5 Glossary.................................................................6
Comfort Pro S/T-Comfort 930 DSL Operation on Standard Terminals User Guide Contents Systematic Telephony 5 You Need Authorisation...................................................5 Glossary.................................................................6
DENVER DDP-401. User guide. Digital cordless with handsfree Speakerphone, Caller Display and Digital Answering Machine Facilities.
 DENVER DDP-401 Digital cordless with handsfree Speakerphone, Caller Display and Digital Answering Machine Facilities. User guide - 1 - CONTENTS TABLE OF CONTENTS Location of controls.. 3 Settings. 28 Handset.
DENVER DDP-401 Digital cordless with handsfree Speakerphone, Caller Display and Digital Answering Machine Facilities. User guide - 1 - CONTENTS TABLE OF CONTENTS Location of controls.. 3 Settings. 28 Handset.
User Guide BT DIVERSE 5350
 FOR SMS TEXT MESSAGING YOU MUST SUBSCRIBE TO A CALLER DISPLAY SERVICE AND YOU MUST NOT WITHHOLD YOUR TELEPHONE NUMBER. A QUARTERLY FEE IS PAYABLE. User Guide BT DIVERSE 5350 This equipment is not designed
FOR SMS TEXT MESSAGING YOU MUST SUBSCRIBE TO A CALLER DISPLAY SERVICE AND YOU MUST NOT WITHHOLD YOUR TELEPHONE NUMBER. A QUARTERLY FEE IS PAYABLE. User Guide BT DIVERSE 5350 This equipment is not designed
CL210A TELEPHONE & ANSWERING MACHINE
 CL210A TELEPHONE & ANSWERING MACHINE CONTENTS CONTENTS CONTENTS 1 INTRODUCTION 3 Unpacking the Telephone 4 DESCRIPTION 5 General Description 5 INSTALLATION 7 Setting Up 7 Wall Mounting 7 SETTINGS 8 Ringer
CL210A TELEPHONE & ANSWERING MACHINE CONTENTS CONTENTS CONTENTS 1 INTRODUCTION 3 Unpacking the Telephone 4 DESCRIPTION 5 General Description 5 INSTALLATION 7 Setting Up 7 Wall Mounting 7 SETTINGS 8 Ringer
Telstra Smart Systems. OXO408A Operator s User Guide
 OXO408A Operator s User Guide Page left intentionally blank Ed.02 Page 2 of 50 Introducing your new handset. Thank you for choosing an Alcatel-Lucent telephone system. The operator handset you have been
OXO408A Operator s User Guide Page left intentionally blank Ed.02 Page 2 of 50 Introducing your new handset. Thank you for choosing an Alcatel-Lucent telephone system. The operator handset you have been
Aspire Basic Operation (Quick Reference)
 Aspire Basic Operation (Quick Reference) To answer an incoming call: To answer an incoming call at your extension, simply lift the receiver. The phone is programmed to automatically answer an incoming
Aspire Basic Operation (Quick Reference) To answer an incoming call: To answer an incoming call at your extension, simply lift the receiver. The phone is programmed to automatically answer an incoming
CORTELCO 2700 Single-Line / Multi-Feature Set. Instruction Manual
 CORTELCO 2700 Single-Line / Multi-Feature Set Instruction Manual 1 Table of Contents Why VoiceManager SM with Cortelco Phones?... 2 Cortelco 2700 Set Features... 3 Telephone Set Part Identification...
CORTELCO 2700 Single-Line / Multi-Feature Set Instruction Manual 1 Table of Contents Why VoiceManager SM with Cortelco Phones?... 2 Cortelco 2700 Set Features... 3 Telephone Set Part Identification...
Displaying Information on LCD screen... 6 Icon Instructions... 7
 ... 4... 5... 5 Displaying Information on LCD screen... 6 Icon Instructions... 7... 8... 8 Turning handset On/Off... 8 Locking/Unlocking Keypad... 8 Backlight... 8 Language... 8 Time and Date... 9... 10
... 4... 5... 5 Displaying Information on LCD screen... 6 Icon Instructions... 7... 8... 8 Turning handset On/Off... 8 Locking/Unlocking Keypad... 8 Backlight... 8 Language... 8 Time and Date... 9... 10
IP 530 User Manual Document No. 099 Version No. V5.51/1210/1. Copyright SpliceCom Ltd
 IP 530 User Manual Document No. 099 Version No. V5.51/1210/1 Copyright SpliceCom Ltd SpliceCom Ltd The Hall Business Centre, Berry Lane Chorleywood, Herts WD3 5EX Tel: 01923 287700 Website: www.splicecom.com
IP 530 User Manual Document No. 099 Version No. V5.51/1210/1 Copyright SpliceCom Ltd SpliceCom Ltd The Hall Business Centre, Berry Lane Chorleywood, Herts WD3 5EX Tel: 01923 287700 Website: www.splicecom.com
Aastra 673xi / 675xi. Telephony with SIP Phones at the Aastra 800/OpenCom 100 Communications System User Guide
 Aastra 673xi / 675xi Telephony with SIP Phones at the Aastra 800/OpenCom 100 Communications System User Guide Welcome to Aastra Thank you for choosing this Aastra product. Our product meets the strictest
Aastra 673xi / 675xi Telephony with SIP Phones at the Aastra 800/OpenCom 100 Communications System User Guide Welcome to Aastra Thank you for choosing this Aastra product. Our product meets the strictest
Model No. KX-TGP500 B01. Model No. KX-TGP550
 User Guide SIP Cordless Phone Model No. KX-TGP500 B01 Model No. KX-TGP550 T01 Model shown is KX-TGP500. Model shown is KX-TGP550. Thank you for purchasing a Panasonic product. You can configure some of
User Guide SIP Cordless Phone Model No. KX-TGP500 B01 Model No. KX-TGP550 T01 Model shown is KX-TGP500. Model shown is KX-TGP550. Thank you for purchasing a Panasonic product. You can configure some of
Panasonic User Guide (Panasonic KX-DT 333/343 Series Phones)
 Panasonic User Guide (Panasonic KX-DT 333/343 Series Phones) DISPLAY FEATURES: (4 soft keys) 573-874-0101 PROG Used to program keys RING Volume of the Ring Tone INFO Date/Time/Day of Week MENU Personal/System/
Panasonic User Guide (Panasonic KX-DT 333/343 Series Phones) DISPLAY FEATURES: (4 soft keys) 573-874-0101 PROG Used to program keys RING Volume of the Ring Tone INFO Date/Time/Day of Week MENU Personal/System/
Subscriber s Manual KX-TVM50 KX-TVM200. Voice Processing System. Model No. Document Version /04
 Subscriber s Manual Voice Processing System Model No. KX-TVM50 KX-TVM200 Thank you for purchasing a Panasonic Voice Processing System. Please read this manual carefully before using this product and save
Subscriber s Manual Voice Processing System Model No. KX-TVM50 KX-TVM200 Thank you for purchasing a Panasonic Voice Processing System. Please read this manual carefully before using this product and save
Cisco 7965G Basic Handset User Guide
 Cisco 7965G Basic Handset User Guide Table of Contents 1 Getting Started:... 2 2 An Overview of your Phone:... 3 3 Understanding Lines and Calls:... 6 4 Understanding Phone Screen Features:... 7 5 Basic
Cisco 7965G Basic Handset User Guide Table of Contents 1 Getting Started:... 2 2 An Overview of your Phone:... 3 3 Understanding Lines and Calls:... 6 4 Understanding Phone Screen Features:... 7 5 Basic
Cordless Phone DT570. User s Guide
 Cordless Phone DT570 User s Guide EN/LZTNB 101 218 R1 1 Tip Cross references in the text are marked blue. You can click on them to go to the referenced topic. Use the Back tab to go. Click to print one
Cordless Phone DT570 User s Guide EN/LZTNB 101 218 R1 1 Tip Cross references in the text are marked blue. You can click on them to go to the referenced topic. Use the Back tab to go. Click to print one
Telephone Features User Guide. BCM 4.0 Business Communications Manager
 Telephone Features User Guide BCM 4.0 Business Communications Manager Document Status: Standard Document Version: 03 Part Code: N0060608 Date: June 2006 Telephone button icons Use this guide as a quick
Telephone Features User Guide BCM 4.0 Business Communications Manager Document Status: Standard Document Version: 03 Part Code: N0060608 Date: June 2006 Telephone button icons Use this guide as a quick
Delta 40. This user guide will ensure you obtain the best use of your answer machine. USER GUIDE
 Delta 40 Thank you for choosing a Delta 40 Answer Machine. You have selected a carefully designed answer machine that incorporates the latest technology giving 40 minutes total recording time, a unique
Delta 40 Thank you for choosing a Delta 40 Answer Machine. You have selected a carefully designed answer machine that incorporates the latest technology giving 40 minutes total recording time, a unique
INTRODUCTION. Thank you for purchasing a Qualitel product which adopts excellent workmanship and exceptional reliability.
 1 INTRODUCTION Thank you for purchasing a Qualitel product which adopts excellent workmanship and exceptional reliability. Your telephone is designed to give you flexibility in use and high quality performance.
1 INTRODUCTION Thank you for purchasing a Qualitel product which adopts excellent workmanship and exceptional reliability. Your telephone is designed to give you flexibility in use and high quality performance.
Model: DS6151. User s manual. w w w.v t e c h p h o n e s. c o m
 Model: DS65 User s manual w w w.v t e c h p h o n e s. c o m Congratulations on purchasing your new VTech product. Before using this telephone, please read Important safety instructions on page 8 of this
Model: DS65 User s manual w w w.v t e c h p h o n e s. c o m Congratulations on purchasing your new VTech product. Before using this telephone, please read Important safety instructions on page 8 of this
TABLE OF CONTENTS INSTALLATION OF THE RAVENNA PHONE... 2 INSTALLATION OF THE BATTERIES... 2 TONE/PULSE SWITCH... 2 THE TELE-SERVICES KEY...
 TABLE OF CONTENTS INSTALLATION OF THE RAVENNA PHONE... 2 INSTALLATION OF THE BATTERIES... 2 TONE/PULSE SWITCH... 2 THE TELE-SERVICES KEY... 2 PROGRAMMING OF THE RAVENNA... 3 SPEAKERPHONE-BUTTON... 3 SPEAKER
TABLE OF CONTENTS INSTALLATION OF THE RAVENNA PHONE... 2 INSTALLATION OF THE BATTERIES... 2 TONE/PULSE SWITCH... 2 THE TELE-SERVICES KEY... 2 PROGRAMMING OF THE RAVENNA... 3 SPEAKERPHONE-BUTTON... 3 SPEAKER
2.4 GHz 2-Line Corded/Cordless Answering System 2462 with Caller ID/Call Waiting
 2462_00_1 ATT CIB 1/28 1/28/02 9:52 AM Page ii 1 USER S MANUAL Part 2 2.4 GHz 2-Line Corded/Cordless Answering System 2462 with Caller ID/Call Waiting DRAFT 1/28/02 Please also read Part 1 Important Product
2462_00_1 ATT CIB 1/28 1/28/02 9:52 AM Page ii 1 USER S MANUAL Part 2 2.4 GHz 2-Line Corded/Cordless Answering System 2462 with Caller ID/Call Waiting DRAFT 1/28/02 Please also read Part 1 Important Product
9417CW Installation and User Guide
 9417CW Installation and User Guide 9417CW Telephone Important Tips Wait for at least two rings to allow the phone to identify a caller and display the caller s name and/or number. You will have to subscribe
9417CW Installation and User Guide 9417CW Telephone Important Tips Wait for at least two rings to allow the phone to identify a caller and display the caller s name and/or number. You will have to subscribe
BT Stratus 1500 User Guide
 BT Stratus 1500 User Guide Welcome to your BT Stratus 1500 Digital Cordless Telephone Answering Machine Answering machine with up to 12 minutes digital recording time and helpful voice prompts. Call screening
BT Stratus 1500 User Guide Welcome to your BT Stratus 1500 Digital Cordless Telephone Answering Machine Answering machine with up to 12 minutes digital recording time and helpful voice prompts. Call screening
Business Communications Manager Telephone Feature User Guide
 Business Communications Manager Telephone Feature User Guide 2004 Nortel Networks P0609371 01 March 24, 2004 Telephone button icons The Business Series Terminal (T-series) Feature button is a small globe
Business Communications Manager Telephone Feature User Guide 2004 Nortel Networks P0609371 01 March 24, 2004 Telephone button icons The Business Series Terminal (T-series) Feature button is a small globe
6329 Calypso 120 UG 4/10/04 4:25 pm Page 1. BT Calypso 120 Edition User Guide BT CALYPSO 120
 6329 Calypso 120 UG 4/10/04 4:25 pm Page 1 User Guide BT CALYPSO 120 6329 Calypso 120 UG 4/10/04 4:25 pm Page 2 Section Welcome to your BT Calypso 120 digital cordless colour screen telephone Transfer
6329 Calypso 120 UG 4/10/04 4:25 pm Page 1 User Guide BT CALYPSO 120 6329 Calypso 120 UG 4/10/04 4:25 pm Page 2 Section Welcome to your BT Calypso 120 digital cordless colour screen telephone Transfer
Business Communications Manager Telephone Feature User Guide
 Business Communications Manager Telephone Feature User Guide 2004 Nortel Networks N0008599 01 March 8, 2005 Telephone button icons Use this guide as a quick reference for accessing the features of your
Business Communications Manager Telephone Feature User Guide 2004 Nortel Networks N0008599 01 March 8, 2005 Telephone button icons Use this guide as a quick reference for accessing the features of your
Model No. KX-TGP500 B08. Model No. KX-TGP550
 User Guide SIP Cordless Phone Model No. KX-TGP500 B08 Model No. KX-TGP550 T08 Model shown is KX-TGP500. Model shown is KX-TGP550. Thank you for purchasing a Panasonic product. You can configure some of
User Guide SIP Cordless Phone Model No. KX-TGP500 B08 Model No. KX-TGP550 T08 Model shown is KX-TGP500. Model shown is KX-TGP550. Thank you for purchasing a Panasonic product. You can configure some of
Model PBX816ex. Programming & User Guide
 Model PBX816ex Programming & User Guide 1 Introduction... 5 Installation hints... 5 Expanding Your System 5 System programming... 6 System password... 6 Changing the password... 6 Exchange line set up...
Model PBX816ex Programming & User Guide 1 Introduction... 5 Installation hints... 5 Expanding Your System 5 System programming... 6 System password... 6 Changing the password... 6 Exchange line set up...
changing the way you share your world Call Management Services User Guide
 changing the way you share your world Call Management Services User Guide 1 800 360-8555 www.northerntel.ca Quick reference NorthernTel Call Management Services - Important Codes Service Activation Cancellation
changing the way you share your world Call Management Services User Guide 1 800 360-8555 www.northerntel.ca Quick reference NorthernTel Call Management Services - Important Codes Service Activation Cancellation
USER GUIDE CORDLESS TELEPHONE. Voxtel D235
 1 USER GUIDE CORDLESS TELEPHONE Voxtel D235 V1 2 P1 P2 8 7 6 1 2 3 5 4 P3 14 15 16 9 P4 19 17 18 12 13 10 11 P5 P6 P7 3 1 BECAUSE WE CARE Thank you for purchasing this product. This product has been designed
1 USER GUIDE CORDLESS TELEPHONE Voxtel D235 V1 2 P1 P2 8 7 6 1 2 3 5 4 P3 14 15 16 9 P4 19 17 18 12 13 10 11 P5 P6 P7 3 1 BECAUSE WE CARE Thank you for purchasing this product. This product has been designed
UK s best selling phone brand. Quick Set-up and User Guide. BT7500 Digital Cordless Phone with Answering Machine
 UK s best selling phone brand Quick Set-up and User Guide BT7500 Digital Cordless Phone with Answering Machine 2 Important please read first Only use the line cord, power supply and rechargeable batteries
UK s best selling phone brand Quick Set-up and User Guide BT7500 Digital Cordless Phone with Answering Machine 2 Important please read first Only use the line cord, power supply and rechargeable batteries
User Guide. Telstra 7400 & 7400a. Digital DECT Cordless Telephone /Integrated Answering Machine
 Telstra 7400 & 7400a Digital DECT Cordless Telephone /Integrated Answering Machine User Guide If you have any problems with your phone, refer to the Help section of this User Guide or call TecHelp on 1300
Telstra 7400 & 7400a Digital DECT Cordless Telephone /Integrated Answering Machine User Guide If you have any problems with your phone, refer to the Help section of this User Guide or call TecHelp on 1300
User Guide. BT Hudson 1500 Plus. Think before you print!
 BT Hudson 1500 Plus User Guide This new interactive user guide lets you navigate easily through the pages and allows you to be directed straight to any websites or email addresses that are referenced.
BT Hudson 1500 Plus User Guide This new interactive user guide lets you navigate easily through the pages and allows you to be directed straight to any websites or email addresses that are referenced.
Response 5 answering machine
 Response 5 answering machine User guide At a glance MEMO/FF Press to record a memo message for someone. Also fast forwards the tape during message playback. Cover Recording MC30 cassette 15 minutes per
Response 5 answering machine User guide At a glance MEMO/FF Press to record a memo message for someone. Also fast forwards the tape during message playback. Cover Recording MC30 cassette 15 minutes per
User Guide BT DIVERSE BT Diverse 6350 Issue 3 Edition
 User Guide BT DIVERSE 6350 BT Diverse 6350 Issue 3 Edition 1 7.11.05 7187 Welcome to your BT Diverse 6350 digital corded / cordless twin telephone answering machine Directory lets you store up to 100 names
User Guide BT DIVERSE 6350 BT Diverse 6350 Issue 3 Edition 1 7.11.05 7187 Welcome to your BT Diverse 6350 digital corded / cordless twin telephone answering machine Directory lets you store up to 100 names
900 MHz Digital Two-Line Cordless Speakerphone with Answering System 9452 with Caller ID/Call Waiting
 USER S MANUAL Part 2 900 MHz Digital Two-Line Cordless Speakerphone with Answering System 9452 with Caller ID/Call Waiting Please also read Part 1 Important Product Information AT&T and the globe symbol
USER S MANUAL Part 2 900 MHz Digital Two-Line Cordless Speakerphone with Answering System 9452 with Caller ID/Call Waiting Please also read Part 1 Important Product Information AT&T and the globe symbol
User guide BT Hub Phone 1010
 Hub Phone 1010 [3]DkBlue 13/4/06 5:44 pm Page 1 Bringing it all together User guide BT Hub Phone 1010 Hub Phone 1010 [3]DkBlue 13/4/06 5:44 pm Page 2 Welcome to your BT Hub Phone 1010 Digital Cordless
Hub Phone 1010 [3]DkBlue 13/4/06 5:44 pm Page 1 Bringing it all together User guide BT Hub Phone 1010 Hub Phone 1010 [3]DkBlue 13/4/06 5:44 pm Page 2 Welcome to your BT Hub Phone 1010 Digital Cordless
BT Equinox 1350 Edition User Guide BT EQUINOX If you experience any problems, please call the Helpline on
 User Guide BT EQUINOX 1350 Welcome to your BT Equinox digital cordless telephone answering machine with colour screen Large, easy to read colour screen. Assign pictures and ringtones to entries in the
User Guide BT EQUINOX 1350 Welcome to your BT Equinox digital cordless telephone answering machine with colour screen Large, easy to read colour screen. Assign pictures and ringtones to entries in the
USER GUIDE DECT TELEPHONE. Solo Combo 15
 USER GUIDE UK DECT TELEPHONE Solo Combo 15 V1 2 P1 P2 P5 1 8 2 9 3 10 1 OK 4 GHI 7 PQ RS 2 ABC 5 JKL 8 TUV 0 3 DEF 6 MNO 9 YZ 4 11 WX P 5 R INT 6 7 P6 P3 16 17 12 13 14 15 6 5 7 4 8 3 9 2 0 1 P 18 19 20
USER GUIDE UK DECT TELEPHONE Solo Combo 15 V1 2 P1 P2 P5 1 8 2 9 3 10 1 OK 4 GHI 7 PQ RS 2 ABC 5 JKL 8 TUV 0 3 DEF 6 MNO 9 YZ 4 11 WX P 5 R INT 6 7 P6 P3 16 17 12 13 14 15 6 5 7 4 8 3 9 2 0 1 P 18 19 20
