This option lets you reset the password that you use to log in if you do not remember it. To change the password,
|
|
|
- Brianna Moody
- 5 years ago
- Views:
Transcription
1 User s Guide Overview IDrive offers the most cost-effective BMR functionality with onsite disk image backup for SMBs. You can store entire data of hard disks including the operating system (OS) and application configurations in an external server and retrieve them in case of catastrophic failure. For a better disaster recovery plan, virtualization lets you create a virtual instance of your clients on the BMR server and access them without losing any data in the event of physical damage to your systems. Also, maintain a ready-to-use, bare metal restore (BMR) capability with each file-based backup. You can also transfer backups stored on your IDrive BMR server to an offsite location through cloud replication. You have to enable the cloud replication feature by providing the IDrive account credentials. Once enabled, you are provided with the necessary interface to configure cloud replication schedule settings and monitor the backup status through the centralized web console. Log in to BMR Server Log in to the IDrive BMR server web interface to manage local backups and schedule cloud replication of the registered clients. For initial log in, use support as the password. We highly recommend you to change the default password after the initial login to the server web interface. Forgot password This option lets you reset the password that you use to log in if you do not remember it. To change the password, On the Login page, click Forgot Password. Click Confirm in the confirmation window. An with the security code will be sent to the registered address. Enter the security code and click Verify. Enter the new password, confirm the same and click Reset password. A confirmation message will be displayed on the top. Note: If you do not get an with a security code, click Resend security code to resend the . If you still did not receive the mail, this could be because of the following reasons:
2 Overview You may be checking the wrong address. The default address to which the notification will be sent to, is the address provided during the request for the device. Your incoming server might be rejecting the message. This section displays the system performance status like CPU Load, RAM usage, storage and so on. Also, you can get the IP address to access the server. FAQs This section redirects you to frequently asked questions on BMR. Support This section provides available support options for our product. You can find the contact phone number, and chat support information. Dashboard The Dashboard tab displays information about backup status, activities, registered clients, VMwares and devices mounted for restore. Also, the Dashboard provides an overview of storage used, virtualization, cloud replication, health status of devices. You can also enable cloud manage from the Dashboard tab. Raid and Hard Drive health status The Raid and Hard Drive health status displays the health status of raid devices and the individual health status of hard drive (OS and storage). Health status of raid devices can be any of the following: Devices are working fine Contact support team immediately Note: The status Warning doesn t always imply that there is a critical problem with the raid storage array. Once you contact the support team, they will analyze the required reports and let you know if there is any issue and provide necessary information on resolving them. Health status of hard drive can be any of the following: Working fine Contact support team immediately Contact support team immediately Note: A unique serial number will be provided to each storage device to identify and replace them if the health status is bad.
3 Storage Used The Storage Used displays the consumed storage space of the BMR server. Backup Devices This section displays the total number of registered clients and the number of clients that are currently online. Virtualization This section displays the total number of virtual instances created and the number of virtual instances powered on. File Restore You can see the number of restore points created for clients to access backed up data from the Restore section. Cloud Manage This section lets you enable cloud manage and access IDrive BMR server remotely. You can manage local backup operations and cloud replication of your local backups from anywhere. To enable cloud manage, Click the slider under the Cloud Manage section to enable. The Cloud Manage window appears. Enter the IDrive account credentials and click Enable cloud manage. Cloud manage is successfully enabled and you can now access the server s web interface from an external network. Cloud Replication This section displays information such as date and time of the recent backup of the local data to the cloud. You can click on this section to go to the Cloud Replication tab. Download Backup Agent Download the agent software from this section and install it on the computer you want to backup. IDrive BMR server detects the agent and starts image backup automatically for the first time. For more information on image backup refer Backup Instructions. System Requirements for IDrive BMR IDrive BMR supports bare-metal backup from physical clients and VMware machines running on Windows OS. Following are the system requirements for IDrive BMR:
4 Operating Systems: Windows Vista (with all windows updates installed) Windows Server 008 (with all windows updates installed) Windows Server 008 R Windows 7 Small Business Server 0 (with all windows updates installed) Windows 8 Windows 8. Windows 0 Windows Server 0 Windows Server 0 R Filesystem IDrive BMR supports backup from only NTFS formatted volumes Disk Partition Style MBR GPT VMware versions: ESXi vcenter Versions., 6.0 and 6. are supported Versions., 6.0 and 6. are supported Note: You can backup dynamic or logical volumes in MBR disk. However, Bare-Metal Restore of these volumes is not supported. You can still recover data from these backed up volumes by using the File Restore option. Refer steps to recover backed up data using file restore option. Bare-Metal restore is not supported for the data backed up from client machines with RAID-based storage. However, you can still perform file-level restore of the backed up data to the client machine. Physical Machines This section displays all the registered clients and the groups created by Admin.
5 Clients This section displays the following information for the registered clients: Hostname: Name of the client added for backup Status: Displays the online or offline status of the clients Last seen: Displays the date and time of the last connectivity check made by the server with the client Last backup time: Displays the date and time of the recent backup for the client Last Integrity Status: Displays the integrity status of the client Local backup status: Displays the overall backup per client. Status can be any of the following: Backups are running fine No recent backup, if there is no backup from long time Add Client The server is designed in a such a way that it automatically detects and registers a client if the agent software is installed in the client. However, if the server has not detected the client you can use Add Client option to manually add the client by its IP address. To add client manually, On the Dashboard tab, click Add Client. In the Add client page, enter the IP address of the client to be added and click Add Client. Once the client is added manually it will be displayed in the Discover new client via IP section on the Dashboard tab. Discover new client via IP This section displays the list of manually added clients and its connection status. If the connection status is No this could be because of the following reasons: The client and the server are not in the same LAN The agent software is not installed on the client There could be firewall restrictions on the client blocking the server from detecting the agent software. Groups A group is a collection of client machines organized together by the admin. You can create up to 0 groups and one client machine cannot be added to more than one group.
6 This section displays the created groups and the number of client machines added to the group. You can perform full image backup or incremental image backup, and schedule them from the created groups. Create Group This option lets you create groups and add client machines to them. A group can have up to client machines and you can create a maximum of 0 groups. To create a group, Log in to the IDrive BMR server web interface and click Groups on the Dashboard tab. Click Create Group. Enter the name of the group in the Group Name field. Select the client machines from the list displayed in the Choose host machines section. Click Create group. Group Operations You can perform the following operations for the created group: Add or remove client machines. Full image backup or incremental image backup. Schedule local backup Rename and delete the group. To add client machines to an existing group, Log in to the IDrive BMR server web interface and click Groups on the Dashboard tab. The created groups appear in the Groups tab. Click in the required group section. The Manage User Groups page appears. Select client machines from the list displayed list in the Choose host machines section under the Add tab. Click Save. To perform full or incremental image backup, Log in to the IDrive BMR server web interface and click Groups on the Dashboard tab. The created groups appear in the Groups tab. Click Full Image Backup / Incremental Backup in the required group to start the backup. You can see the status of the backup in the Activities section. To schedule local backup, Log in to the IDrive BMR server web interface and click Groups on the Dashboard tab. The created groups appear in the Groups tab. 6
7 Click in the required group section. The backup settings page appears. Select the group from the Choose your Groups drop-down list. Note: You can even apply settings for the individual client machine. Select the Clients option and choose the required client machine from the Choose your Clients drop-down menu. By default, Don t Limit option is selected for the backup speed. If you wish to limit the same, select Limit To option and specify bandwidth throttle in the given field. To schedule full and incremental image backup, set the following options in the respective tab: Set Backup Interval: Specify the interval between the last and the next image backup from the drop-down. Schedule Backup: Schedule the backup daily/weekdays/weekends. You can even customize the backup schedule by selecting the required days and hours as required from this section. Number of Full/Incremental Image backups: Use the slider to set the minimum and maximum number of full/incremental backups that the server should retain for a client. 6 Click Save. To rename a group, Log in to the IDrive BMR server web interface and click Groups on the Dashboard tab. The created groups appear in the Groups tab. Click in the required group section and go to the Edit tab. Enter the new name in Edit the group Name field and click Update. Note: You can also rename the group from the Dashboard tab. In the Group tab, click in the required group section, enter the new name and click Confirm. To remove client machines from the group, Log in to the IDrive BMR server web interface and click Groups on the Dashboard tab. The created groups appear in the Groups tab. Click in the required group section and go to the Remove tab. Select the client machines to remove from the Choose host machines section. Click Remove. To delete a group, Log in to the IDrive BMR server web interface and click Groups on the Dashboard tab. The created groups appear in the Groups tab. Click in the required group section. Click Yes in the confirmation window. 7
8 Note: When you delete a group, the applied settings will be lost and all the client machines of that group will adopt global backup settings. VMware This section displays all the registered virtual machines running on ESXi and vcenter. ESXi This section displays the VMs running on ESXi hosts, added for backup to the BMR server. Add ESXi Host You need to add VMware ESXi host to the BMR server to backup data from virtual machines. To add ESXi host, 6 Go to the VMware tab and click Add ESXi Host. Provide details such as, ESXi name, IP address, username and password and click Next. Select the required virtual machines and click Next. Set full or incremental backup schedule parameters in the respective tab and click Next. Verify the details and click Confirm to add. ESXi host is added to BMR server successfully and backups for running VMs will occur as per the schedule. You can perform immediate full image and incremental backup, change the schedule for backup, integrity and backup status, last backup time for each ESXi host. You can also add new VMs to an ESXi host. To add VMs to the VMware ESXi, Go to VMware -> ESXi. Click Add VMs on the required ESXi. Select the required VMs to add and click Next. Verify the details and click Confirm. To perform immediate backup, Go to VMware -> ESXi. Click Full image Backup / Incremental Backup on the required ESXi host to perform full or incremental image backup. To reschedule data backup for an ESXi host, 8
9 Go to VMware -> ESXi Click on the required ESXi Host. On the Schedule Backup screen, change the required parameters. You can select Disable Schedule to disable the schedule. Click Confirm to save the changes. To delete an ESXi host, Go to VMware -> ESXi. Click on the required ESXi Host. Click Yes in the confirmation window. Note: The list of deleted ESXi host will be displayed on the bottom and will be removed from the server during cleanup. You can click Do not remove to retain the required ESXi host. vcenter This section displays the VMs running on vcenter server, added for backup to the BMR server. Add vcenter server You can backup data from virtual machines running on VMware vcenter server. All you need to do is, add the vcenter server to the BMR server and schedule the backup. To add vcenter server, 6 7 Go to VMware Backup -> vcenter. Click Add vcenter Server. Provide details such as, vcenter name, IP address, username and password and click Next. Select the required virtual machines and click Next. Set full or incremental backup schedule parameters in the respective tab and click Next. Verify the details and click Confirm to add. You can view the existing schedule for full image and incremental backup, change the schedule for backup, integrity and backup status, last backup time for each vcenter server. You can also add new VMs to a vcenter server. To add VMs to the VMware vcenter, 9
10 Go to VMware -> vcenter. Click Add VMs on the required vcenter. Select the required VMs to add and click Next. Verify the details and click Confirm. To perform immediate backup, Go to VMware -> vcenter. Click Full image Backup / Incremental Backup on the required vcenter to perform full or incremental image backup. To reschedule data backup, Go to VMware -> vcenter. Click on the required vcenter. On the Schedule Backup screen, change the required parameters. You can select Disable Schedule to disable the schedule. Click Confirm to save the changes. To delete a vcenter server, Go to VMware -> vcenter. Click on the required vcenter. Click Yes in the confirmation window. Note: The list of deleted vcenter server will be displayed on the bottom and will be removed from the server during cleanup. You can click Do not remove to retain the required vcenter server. Activities This section displays information about ongoing local backup or restore operations of the physical machines and virtual machines running on the VMware ESXi host and vcenter server. During a backup operation you will be provided with the following options: Stop - Click to force stop the ongoing local backup Show Logs - Click to view the detailed information of local backup 0
11 Discover new client via IP This section displays the list of manually added clients and its connection status. If the connection status is No this could be because of the following reasons: The client and the server are not in the same LAN The agent software is not installed on the client Restore This tab lets you restore the backed up data to the clients and virtual machines running on VMware ESXi host or vcenter server by creating share path for the recovery points. File Restore You can access all the backed up data by using file restore option. Create share path for the recovery points and gain access to the backed up data of the clients from this section. To create share path for the recovery point, On the File Restore tab, select the client from Choose a System drop-down menu. Select the recovery point from Choose Recovery Point drop-down menu. By default Enable user authentication will be selected as No. This will create an open share that is accessible on the network. However, if you want the share to be secured, we recommend you to create it with username and password. To create a secure share, select yes and perform the following steps: Select the username from Mount username drop-down. Enter the mount password. Click create. Note: You can create a maximum of simultaneous share path for recovery points irrespective of authentication type selected. Mount Path Summary Once the share path for the recovery point is successfully created, a summary of it will be displayed in the Mount Path Summary table. You can use the path displayed under Mount Path to access your backed up data. System Restore This section will provide the instructions to perform the bare-metal restore to the system. To perform system restore, Boot your computer using IDrive BMR Restore CD or a USB thumb drive which has restore environment.
12 6 7 After booting your system, click Next in the welcome page. Select BMR Server and click Next. Enter the BMR server password and click Log in. Select the system from which you want to restore the data, from Choose your system dropdown menu. Select the required volumes and their recovery points to restore, from Choose volume(s) and recovery point(s) section and click Next. Select the drive to which you want to restore data, from Choose target drive to restore dropdown menu. Click Start Restore and click Yes in the confirmation window to start the restore process. Note: The computer on which you are restoring data should have the same hard drive space as the computer being backed up. Also, if the backup computer has multiple drives, ensure that the restore computer also has same number of drives. It is recommended that restore computer have same hardware configuration as backup computer. However, you may have to install the required additional drivers if there is any change in the hardware configuration of the restore computer. VMware Restore This tab allows you to restore VMs back to the ESXi host or vcenter server. To restore a VM running on ESXi host, Log in to the IDrive BMR server web interface and go to the Restore tab. Go to VMware Restore -> ESXi. Select VM restore. Select the required ESXi host you want to restore. Select a VM and the required recovery point. Select Same VM if you wish to restore data to the selected VM. To restore data to another VM, select New VM. Select an ESXi host for the new VM. Enter a name for the VM and select a data store. Click Restore. Click Continue to initiate the restore process.
13 To restore a VM running on vcenter server, Log in to the IDrive BMR server web interface and go to the Restore tab. Go to VMware Restore -> vcenter. Select VM restore. Select the required vcenter server you want to restore. Select an ESXi host. Select a VM and the required recovery point. Select Same VM if you wish to restore data to the selected VM. To restore data to another VM, select New VM. Select a vcenter and the required ESXi host for the new VM. Enter a name for the VM and select a data store. Click Restore. Click Continue to initiate the restore process. You can view the detailed restore progress in the Activities section. You can also restore individual files/folders, irrespective of the type of the operating system on the VM. To restore individual files/folders from a backed up ESXi host, 6 7 Log in to the IDrive BMR server web interface and go to the Restore tab. Go to VMware Restore -> ESXi. Select File restore. Select the required ESXi host you want to restore. Select a VM and the required recovery point. Select the username and enter the password. Click Create Mount to initiate the restore process. To restore individual files/folders from a backed up vcenter 6 Log in to the IDrive BMR server web interface and go to the Restore tab. Go to VMware Restore -> vcenter. Select File restore. Select the required vcenter server you want to restore. Select an ESXi host. Select a VM and the required recovery point.
14 7 8 Select the mount username and enter the password. Click Create Mount to initiate the restore process. Virtualization This tab allows you to create a virtual instance of the backed up physical machine and VMware virtual machines on your BMR server in case of any physical damage or disaster. You can create a maximum of four virtual machines at a time. Local Virtualization You can create a virtual instance of your physical machine and VMware s virtual machine from this section. To create a virtual instance of a physical machine, Log in to the IDrive BMR web interface and go to the Virtualization tab. On the Physical Machines tab, select the required client from Choose a System drop-down list. Choose the recovery points for the given volumes. Select the number of processors for the virtual machine from the Processor(s) drop-down list. Enter the memory value in the Memory field. Note: Memory value should be greater than 0 MB. You can decide the memory value depending on the available memory displayed below the Memory field. Click to recalculate the available memory Select the required storage controller. The recommended storage controller is SAS-LSILogicSAS. Select the appropriate network option. Select Yes to enable user authentication for the virtual machine. Note: By default Enable user authentication will be selected as No 9 0 Select username from the Username drop-down list, and enter the password. Click Build Virtual Machine Now, you have successfully created the virtual machine. You can now connect to it and access data. To connect, In the Virtual Machines section, click against the virtual machine. Open the downloaded.rdp connection file. Click Connect. Click Yes in the Remote Desktop Connection popup window. Remote connection to the virtual machine is established.
15 To create a virtual machine of your VMware virtual machine, Log in to IDrive BMR server web interface and go to the Virtualization tab. On the VMware tab, select the required server from Choose Server drop-down list. Choose the ESXi Host from the Choose ESXI Host drop-down list. Choose the VM from the Choose VM list. Choose the recovery points. Specify the boot firmware. Select the number of processors for the virtual machine from the Processor(s) drop-down list. Enter the memory value in the Memory field. Note: Memory value should be greater than 0 MB. You can decide the memory value depending on the available memory displayed below the Memory field. Click to recalculate the available memory. 9 0 Select the required storage controller. The recommended storage controller is SAS-LSILogicSAS. Select the appropriate network option. Select Yes to enable user authentication for the virtual machine. Note: Memory value should be greater than 0 MB. You can decide the memory value depending on the available memory Select Yes to enable user authentication for the virtual machine. Click Build Virtual Machine. Now, you have successfully created the virtual machine. You can now connect to it and access data. Virtual Machines This section displays the created virtual machines of your physical machines and VMware virtual machines. You can perform power operations on the virtual machine. Also, you can restart the machine, send the keyboard inputs such as windows, Ctrl+Alt+Del, Alt+Tab and F8 to the virtual machine. To perform power operations, Log in to the IDrive BMR web interface and go to the Virtualization tab. Perform either of the following: Click Click to power on the machine. to power off the machine. Click Yes in the respective confirmation window. To restart a virtual machine, click in the menu of the required virtual machine. Click the required icons (Windows, Ctrl+Alt+Del, Alt+Tab and F8) in the menu, to send the keyboard inputs to the virtual machine.
16 All the created virtual machines will be unmounted when you restart your IDrive BMR server. You can also click to unmount the created virtual machine manually. Cloud Replication The Cloud Replication tab lets you replicate the data backed up from your physical as well as VMware machines in your server to the cloud account and even schedule the cloud replication. Also, you can use the cloud seeding service, IDrive BMR Express, to transfer data to your cloud account from the BMR server via an external device from this tab. IDrive Cloud Replicate data stored on your BMR server to the cloud account over the Internet or even schedule the cloud replication for the required physical clients and VMware machines from this tab. Activities This section displays ongoing cloud replication status. Information such as computer name, server name, VM name, recovery point, data transferred, time elapsed, speed and the estimated time for backup are displayed. Cloud Replication Settings You can schedule the cloud replication from this section. Following are the options available to schedule cloud replication: Select clients to backup - You can select the required clients to schedule the backup. Click Select All to select all the computers. Select ESXi/vCenter VMs for backup - Select the required ESXi host or vcenter server for backup. Force Incremental Backup - You can enable this option for incremental backups. Scheduled backup time - Set the time at which your scheduled backup should start. Select Daily to perform the backup everyday or you can even select the days for the backup to run. Backup Cut-off time - Enable this option to stop the scheduled backup. Note: The scheduled backup will not stop exactly at the cut-off time, if there is a backup of recovery point currently in progress. It will stop after completing that recovery point backup, and before the next scheduled backup. Bandwidth throttle - Enter the bandwidth throttle value to set the Internet usage for your backups. By default this value will be set to 00 MBit/s. Note: Bandwidth throttle value should be between -000 MBit/s. 6
17 Schedule summary This section displays the summary of the schedule backup. Information such as computers selected for backup, day and time of the next scheduled backup will be displayed. Disable cloud replication This option will disable the scheduled cloud replication and set the options to default value. Click this button if you want to disable the scheduled replication. IDrive Account Information This section provides information about your IDrive cloud account to which the data will be transferred. Information such as username and account status will be displayed. Cloud Replication Status TThis section displays the status of the last backup including information such as hostname, last backup time, data transferred, server, VM name. The amount of data transferred over the Internet is displayed in the Data Transferred column. You can even search for the required hostname and server by using the search field. Events TThe View option here would take you to a page with comprehensive log of the cloud replication activities of your physical clients and VMware machines. You will also have information on system logs. You will be able to view the status of cloud replication and information such as the name of client, the volume, recovery point and so on. Along with this, you will also be informed of the integrity status of your backups that is replicated in the cloud server. Cloud Seeding You can quickly transfer large amounts of data stored on the BMR server including data from physical clients and VMware machines to the cloud via physical shipment of a temporary storage device, from this tab. Placing an order for BMR Express device Fill out a shipment form with all the necessary information including a key, which will be used to encrypt your data for enhanced protection during transit. You will be contacted by our team for a quote, if necessary, after we receive your order. Once you confirm the order, we will ship the device to you with all the required accessories. Transfer data from BMR server to the Express device After receiving the Express device, you need to follow these instructions for transferring data from BMR server to the device: 7
18 Connect the Express drive to the BMR server. On the BMR server web interface, click Cloud Replication displayed on the menu bar and go to the Cloud Seeding tab. Note: Users should first enable cloud replication using IDrive account credentials to access cloud seeding from BMR server web interface. Enter the encryption key set by you while placing the order. Select client machine(s) from the Select clients to transfer drop-down menu. Click Transfer Now. Once data is successfully transferred to the device, you can eject the device and ship it back to IDrive. The time required to transfer data to your cloud account depends on the volume of data and our representative will update you on the same once we receive the device from you. Cloud replication will be re-enabled from the server side once cloud seeding process is complete and all the backups will continue from where you left off. To cancel cloud seeding after initiating it, you should contact the BMR support team to undo any changes made during the cloud seeding process. Activities This section displays the status of the ongoing data transfer to the external device. Information such as client machine name, drive selected for transfer, recovery point, amount of data transferred to the device, time taken so far to transfer, Internet speed and the estimated time for transfer are displayed. Cloud Seeding Settings You can select the client machines for transfer, set the backup throttle and also add the address for notification from this section. Following are the options available: Select clients to transfer - You can select the required client machines to transfer data from server to external device. Click Select All to select all the client machines. Backup throttle - Enter the backup throttle value to set the Internet usage for your backups. By default this value will be set to 00. Note: Backup throttle value should be between -0. Events The View option here would take you to a page with comprehensive log for the data transfer activities. You will be able to view the status of transfer and information such as the name of client, the volume, recovery point and so on. Along with this, you will also be informed of the integrity status of your 8
19 backups that is transferred to the express device. Express Drive Information This section provide information about express device sent by IDrive. Information such as status of the device (mounted or unmounted) and disk utilization will be displayed. Ejecting Express Device You can unmount/eject the Express device from the BMR server by clicking the eject button in Express Drive Information section. Cloud Seeding Status This section displays the status of the data transfer. Information such as computer name, date and time of the last transfer. The amount of data transferred is displayed in the Data Transferred column. You can even search for the required client machines by using Search field. Selected Clients For Transfer This section displays the list of client machines selected for transfer. Settings From this tab you can change the server and network settings, apply local backup settings and schedule local backup as required. You can also perform operations such as shutdown and restart of the server. Global Server Settings This tab allows you to configure server settings. You can change the following server settings from this tab: Max simultaneous backups - This option will limit the maximum number of backups allowed at a time. Max recently active clients - Set this option to limit the maximum number of clients allowed to connect and backup. Total max backup speed for local network - Specify the bandwidth throttle to set the local network usage during backup. Global soft file system quota - Set the value to delete old backups from active and inactive clients to reduce the storage usage. For more information, refer FAQ Cleanup time window - Schedule the cleanup operation from this section. You can schedule on daily/weekdays/weekends or even customize by selecting the days and hours as required. 9
20 Backup Settings You can schedule full/incremental image backup from this section. Also, you can apply separate settings to the created groups, which will be applicable to all the associated client machines. To schedule full/incremental image backup, In the Backup Settings tab, by default all client machines and groups will be selected. You can also apply settings for the individual groups/client machine. Select Groups / Clients option and choose the required group/client machine from Choose your Groups / Choose your Clients drop-down. By default, Don t Limit option is selected for the backup speed. If you wish to limit the same, select Limit To option and specify bandwidth throttle in the given field. Specify volumes to backup in Volumes field. Select All to include all volumes or select Custom and enter the required volumes separated by comma (,). To schedule full and incremental image backup, set the following options in the respective tab: Set backup Interval: Specify the interval between last and the next image backup from the drop-down. Schedule Backup: Schedule the backup on daily/weekdays/weekends. You can even customize the backup schedule by selecting the required days and hours as required from this section. Number of full/incremental image backups: Use the slider to set the minimum and maximum number of full/incremental image backups server should retain for a client. Click Save. Mail You can change the mail server settings as per your requirements from this tab. Also, you can set the addresses to which the local backup status notification will be sent. Notification Change the registered address, add additional addresses to receive notifications on server health and backup operations such as backup of physical machines, virtual machines and cloud transfer from this tab. Server Alert Notification Change the registered address and add additional addresses to receive alerts on server health such as RAID and hard drive health status from this section. To change the registered address, 0
21 Click Settings on the menu bar. Go to Mail -> Notification tab. Click, enter the new address and click Save. To add additional addresses, Click Settings on the menu bar. Go to Mail -> Notification tab. Enter addresses separated by comma in Additional field and click Click Save to save the changes. to add. Backup Report Notification This section lets you add addresses to receive notifications on backup operations such as backup of physical machines, virtual machines and cloud transfer. To add addresses, Click Settings on the menu bar. Go to Mail -> Notification tab. Enter addresses separated by comma in Send backup report(s) to field and click to add. Click Save to save the changes. Mail Server Settings You can change the mail server settings from this section. To change the mail server settings, Go to the Settings tab and click Mail. Click Mail Server Settings. Select the mail server option from the Mail Relay Server drop-down. Define the other required parameters and click Save. By default the BMR device uses Amazon SES server for mail communications. It is recommended to use
22 this setting. However, you can change it the local BMR network or your own network. You can also check if Firewall is enabled for the selected port. Control Panel This tab allows you to configure or change the network settings and perform power operations of the server. You can even change the time settings of the server depending on your location from this tab. Network Settings Change the network settings of your server from this tab. Network Settings During the initial login, by default the server will be configured to DHCP mode. You can change the default settings from the Network Settings tab. To change the network settings, Login to the IDrive BMR server web interface. Go to the Settings tab and click Control Panel. Click against the required ethernet port entry. The Network settings window appears. Select IP Mode as Static and provide the required information such as IP address, Netmask and Gateway in the respective fields. Click Apply Settings. You can click the Reset Network button to reset the network settings. When you reset the network settings, the following actions take place: Both the network interfaces on this server will be set to DHCP mode. Server will reboot to apply the changes. Ensure no backups are in progress at this time. After reboot, the server will try to obtain DHCP provided IP from your network. DNS Settings You can change the default DNS settings from this section. To change the DNS settings, In the Control Panel tab, select Use the following DNS server address under DNS settings. Provide primary and secondary DNS server address in the respective fields and click Apply. Firewall Checkpoint This section allows you to check firewall configuration status for the following:
23 General Firewall Settings In case general firewall check fails, check if the servers and or the ports 80, are blocked. Mail Settings In case firewall check fails for mail settings, check the Mail Server Settings section for server and port information. Cloud Replication Check In case cloud replication firewall check fails, check if the server: and port:67 are blocked. Time Zone Change the time zone settings of your server as per your location from this tab. To change the time zone, Login to the IDrive BMR server web interface. Go to the Settings -> Control Panel and click Time Zone. Choose your region from the Select Time Zone drop-down list. Select your country and zone. Click Save Power Options You can perform the power operations of IDrive BMR server from this tab. Following are the two available power options: Restart - Click this to restart the server Shutdown - Click this to shutdown the server Statistics This tab displays information about system health and storage insights of the BMR device. System Health This tab provides information about the health status of raid devices, hard drives, memory used and the network port. You can also perform the cleanup operation if the storage utilization reaches 80%. Raid Health Status This section displays the health status of raid devices. If one device stops working the other will be
24 working as backup. Status can be any of the following: Clean: Devices are working fine Warning: Contact support team immediately Contact support team immediately if any of the raid device stops working. Our team will analyze the problem and send a replacement device after processing. Once you receive the device, our team will assist in replacing the device over chat or phone support. After the device is successfully replaced and identified by the server, the rebuild operation will start. You can see the rebuild operation status in Raid health status section. Hard Drive Health Status You can check the individual health status of hard drive (OS and storage) under Hard drive health status section. Health status can be any of the following: GOOD: Working fine BAD: Contact support team immediately Predicted to Fail: Contact support team immediately Storage Volume Usage The Storage Volume Usage section displays information about storage space of IDrive BMR server. The utilized and remaining storage space is displayed in percentage so that you can track your utilization and allows you to perform manual cleanup after 80% usage. To perform manual cleanup, Login to IDrive BMR web interface and click Statistics -> System Health. Select the percentage of storage space to cleanup from CleanUp Percentage drop-down list. Click Cleanup. Click Confirm in the confirmation window. Also, you can view information about server uptime and memory used in the Fast Statistics section. The Bandwidth sections displays information about data transmitted and received. In the Network section, one can find information on Network configuration of the BMR server. General Info This section gives information about the time since when BMR server is up and running and also about RAM usage of the BMR server.
25 Network The Network section displays information about network settings such as IP address and the mode of network. Storage Insights This tab displays information about storage usage and backup statistics for your physical and VMware machines. Storage Usage This section displays the storage utilized by physical machines and virtual machines in the BMR device. Physical Machine This section displays information on Overall Actual Usage, Overall Dedup Factor, Overall Saved Space for all the registered clients. The File Restore and Virtualization sections, provide information about the maximum allowed mount paths and number of mount paths created. VMware This section displays information on Overall Actual Usage, Overall Dedup Factor, Overall Saved Space for all the virtual machines added for backup on the BMR device. Backup Statistics This section displays the information about the storage used by each client or virtual machine. You can also search for the required client or virtual machine. Type the client or hostname in Search field to view the backup statistics. Note: The size displayed for each client is not the actual amount of data physically stored. Because of de-duplication mechanism employed in the backend, the storage space for storing full and incremental backups is utilized in an efficient manner. The Dedup factor is an indicator of effectiveness of deduplication. For instance, if Dedup factor is 0x, it indicates that 0 times more data is stored in the physical space that is required to store just one unit of data. Logs This tab displays information about activities performed in the server. For user convenience, logs are categorized appropriately for your physical clients and VMware machines. These logs will help support team to analyze the cause of backup failure. Backup Logs This tab displays the information about backup activities of the registered physical clients and VMware machines. Click on the required log to view the detailed information of the activity.
26 Groups Logs This tab displays the information about activities performed on the client machines such as creating groups, adding client machines to the group and so on. Click on the required log in the Groups Logs tab to view the detailed information of the activity. IDrive Cloud Logs This tab provides information about all logs related to cloud backups. This includes date, hostname, volume, recovery point, type, backup status, integrity, info Cloud Seeding Logs The tab displays information about all logs related to cloud replication initiated via BMR Express - a temporary storage device. Restore Logs This tab displays the information about restore activities of the registered clients and VMware machines. System Logs This tab displays the information about system activities such as login, logout and so on. Click on the required log in the System Logs tab to view the detailed information of the activity. Export This option allows you to download the logs in CSV, Excel and PDF format or you can even print and copy the logs. Click Export in the respective tab and click the required format from the drop-down to download the logs. Admin You can update the profile information such as password from this option. Change Password Change the password of the BMR server using this option. To change Password, On the top-right corner, where your username is displayed, click the drop-down menu. Enter the new password, confirm the same and click Change Password. Once this is completed, you will receive a message that notifies the change of password. 6
This option lets you reset the password that you use to log in if you do not remember it. To change the password,
 User s Guide Overview IDrive offers the most cost effective BMR functionality with onsite disk image backup for SMBs. Store entire data of hard disks including the operating system (OS) and application
User s Guide Overview IDrive offers the most cost effective BMR functionality with onsite disk image backup for SMBs. Store entire data of hard disks including the operating system (OS) and application
User Guide. Version 2.1
 Kaseya Backup and Disaster Recovery User Guide Version 2.1 August 11, 2008 About Kaseya Kaseya is a global provider of IT automation software for IT Solution Providers and Public and Private Sector IT
Kaseya Backup and Disaster Recovery User Guide Version 2.1 August 11, 2008 About Kaseya Kaseya is a global provider of IT automation software for IT Solution Providers and Public and Private Sector IT
Backup Table of Contents:
 Table of Contents: Manage Tickets Configure Ticketing 362 Chapter 10 - Sadjadi et al. Introduction The need for an accurate, easy to use and secure backup and recovery system is well recognized. The success
Table of Contents: Manage Tickets Configure Ticketing 362 Chapter 10 - Sadjadi et al. Introduction The need for an accurate, easy to use and secure backup and recovery system is well recognized. The success
Quick Start Guide. Version R94. English
 Backup Quick Start Guide Version R94 English December 12, 2016 Copyright Agreement The purchase and use of all Software and Services is subject to the Agreement as defined in Kaseya s Click-Accept EULATOS
Backup Quick Start Guide Version R94 English December 12, 2016 Copyright Agreement The purchase and use of all Software and Services is subject to the Agreement as defined in Kaseya s Click-Accept EULATOS
Disaster Recovery Workflow
 CHAPTER 4 InMage CDP starts with the FX/VX agent, also known as "DataTap," which is used to monitor all writes to disk. A small amount of memory on the source machine is reserved by the DataTap (250MB).
CHAPTER 4 InMage CDP starts with the FX/VX agent, also known as "DataTap," which is used to monitor all writes to disk. A small amount of memory on the source machine is reserved by the DataTap (250MB).
User Guide. Version R95. English
 Cloud Backup User Guide Version R95 English September 11, 2017 Copyright Agreement The purchase and use of all Software and Services is subject to the Agreement as defined in Kaseya s Click-Accept EULATOS
Cloud Backup User Guide Version R95 English September 11, 2017 Copyright Agreement The purchase and use of all Software and Services is subject to the Agreement as defined in Kaseya s Click-Accept EULATOS
IT Essentials v6.0 Windows 10 Software Labs
 IT Essentials v6.0 Windows 10 Software Labs 5.2.1.7 Install Windows 10... 1 5.2.1.10 Check for Updates in Windows 10... 10 5.2.4.7 Create a Partition in Windows 10... 16 6.1.1.5 Task Manager in Windows
IT Essentials v6.0 Windows 10 Software Labs 5.2.1.7 Install Windows 10... 1 5.2.1.10 Check for Updates in Windows 10... 10 5.2.4.7 Create a Partition in Windows 10... 16 6.1.1.5 Task Manager in Windows
Acronis Backup & Recovery 11.5
 Acronis Backup & Recovery 11.5 Installation Guide Applies to the following editions: Update 2 Advanced Server Server for Windows Virtual Edition Server for Linux Advanced Server SBS Edition Workstation
Acronis Backup & Recovery 11.5 Installation Guide Applies to the following editions: Update 2 Advanced Server Server for Windows Virtual Edition Server for Linux Advanced Server SBS Edition Workstation
User Guide. Version R94. English
 Cloud Backup User Guide Version R94 English March 30, 2017 Copyright Agreement The purchase and use of all Software and Services is subject to the Agreement as defined in Kaseya s Click-Accept EULATOS
Cloud Backup User Guide Version R94 English March 30, 2017 Copyright Agreement The purchase and use of all Software and Services is subject to the Agreement as defined in Kaseya s Click-Accept EULATOS
Vembu BDR Suite. Free vs Paid Edition. Backup & Disaster Recovery. VEMBU TECHNOLOGIES TRUSTED BY OVER 60,000 BUSINESSES
 Vembu BDR Suite Free vs Paid Edition VEMBU TECHNOLOGIES www.vembu.com Free vs Paid Edition The Free Edition of Vembu BDR suite products comprises of mandate features which ensure data protection for both
Vembu BDR Suite Free vs Paid Edition VEMBU TECHNOLOGIES www.vembu.com Free vs Paid Edition The Free Edition of Vembu BDR suite products comprises of mandate features which ensure data protection for both
1. Initial Setting and Installation of ActiveVisor... 1
 ActiveVisor Startup Guide 1 st Edition August, 2018 Contents 1. Initial Setting and Installation of ActiveVisor... 1 1.1 System Requirements... 1 1.2 Installation of ActiveVisor... 2 1.3 Initial Settings
ActiveVisor Startup Guide 1 st Edition August, 2018 Contents 1. Initial Setting and Installation of ActiveVisor... 1 1.1 System Requirements... 1 1.2 Installation of ActiveVisor... 2 1.3 Initial Settings
Reseller Portal Administrator Guide. CTERA Portal. November 2015 Version 5.0
 Reseller Portal Administrator Guide CTERA Portal November 2015 Version 5.0 Copyright 2009-2015 CTERA Networks Ltd. All rights reserved. No part of this document may be reproduced in any form or by any
Reseller Portal Administrator Guide CTERA Portal November 2015 Version 5.0 Copyright 2009-2015 CTERA Networks Ltd. All rights reserved. No part of this document may be reproduced in any form or by any
EFOLDER SHADOWPROTECT CONTINUITY CLOUD GUIDE
 EFOLDER SHADOWPROTECT CONTINUITY CLOUD GUIDE Solution Overview Last Updated August 2, 2012 Prepare for the worst-case scenario with the efolder continuity cloud. Downtime of critical infrastructure can
EFOLDER SHADOWPROTECT CONTINUITY CLOUD GUIDE Solution Overview Last Updated August 2, 2012 Prepare for the worst-case scenario with the efolder continuity cloud. Downtime of critical infrastructure can
DISASTER RECOVERY TECHNICAL OVERVIEW BY GREEN CLOUD OPERATIONS
 DISASTER RECOVERY TECHNICAL OVERVIEW BY GREEN CLOUD OPERATIONS DISASTER RECOVERY - OVERVIEW Green Cloud Technologies, LLC 877-465-1217 operations@gogreencloud.com 2 DISASTER RECOVERY - OVERVIEW How Green
DISASTER RECOVERY TECHNICAL OVERVIEW BY GREEN CLOUD OPERATIONS DISASTER RECOVERY - OVERVIEW Green Cloud Technologies, LLC 877-465-1217 operations@gogreencloud.com 2 DISASTER RECOVERY - OVERVIEW How Green
NovaBACKUP. User Manual. NovaStor / May 2014
 NovaBACKUP User Manual NovaStor / May 2014 2014 NovaStor, all rights reserved. All trademarks are the property of their respective owners. Features and specifications are subject to change without notice.
NovaBACKUP User Manual NovaStor / May 2014 2014 NovaStor, all rights reserved. All trademarks are the property of their respective owners. Features and specifications are subject to change without notice.
Kaseya 2. User Guide. Version 6.5 and 1.1
 Kaseya 2 System Backup and Recovery User Guide Version 6.5 and 1.1 December 18, 2014 Agreement The purchase and use of all Software and Services is subject to the Agreement as defined in Kaseya s Click-Accept
Kaseya 2 System Backup and Recovery User Guide Version 6.5 and 1.1 December 18, 2014 Agreement The purchase and use of all Software and Services is subject to the Agreement as defined in Kaseya s Click-Accept
2 Bay 3.5 HDD SATA NAS Media Server Setting...20 Bonjour...21 TorrentFlux Maintenance...25 Disk Utility...25 RAID Setting...
 Table of contents 1. Overview of the 2 Bay NAS...3 1.1 Introduction...3 1.2 System Requirement...3 1.3 Hardware Installation...3 1.4 Setup the client PC and 2 Bay NAS...3 1.4.1 Setup network configuration
Table of contents 1. Overview of the 2 Bay NAS...3 1.1 Introduction...3 1.2 System Requirement...3 1.3 Hardware Installation...3 1.4 Setup the client PC and 2 Bay NAS...3 1.4.1 Setup network configuration
Veeam Endpoint Backup
 Veeam Endpoint Backup Version 1.5 User Guide March, 2016 2016 Veeam Software. All rights reserved. All trademarks are the property of their respective owners. No part of this publication may be reproduced,
Veeam Endpoint Backup Version 1.5 User Guide March, 2016 2016 Veeam Software. All rights reserved. All trademarks are the property of their respective owners. No part of this publication may be reproduced,
efolder Replibit Administration
 Last Published January 2017 Table of Contents Table of Contents... 1 Thank you for choosing efolder Replibit!... 8 Customer Support... 8 SECTION A: Introduction to Major Components & Terms... 9 The Agent...
Last Published January 2017 Table of Contents Table of Contents... 1 Thank you for choosing efolder Replibit!... 8 Customer Support... 8 SECTION A: Introduction to Major Components & Terms... 9 The Agent...
Cloud Compute. Backup Portal User Guide
 Cloud Compute Backup Portal User Guide Contents Service Overview... 4 Gaining Access... 5 Operational Guide... 6 Landing Page... 6 Profile View... 6 Detailed View... 8 Overview... 8 Cloud Backup... 8
Cloud Compute Backup Portal User Guide Contents Service Overview... 4 Gaining Access... 5 Operational Guide... 6 Landing Page... 6 Profile View... 6 Detailed View... 8 Overview... 8 Cloud Backup... 8
Backup & Disaster Recovery. Vembu BDR Suite. Free vs Paid Edition. VEMBU TECHNOLOGIES Copyright Vembu Technologies. All Rights Reserved
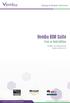 Vembu BDR Suite Free vs Paid Edition VEMBU TECHNOLOGIES www.vembu.com Free vs Paid Edition The Free Edition of Vembu BDR suite of products contains the mandate features which ensures data protection for
Vembu BDR Suite Free vs Paid Edition VEMBU TECHNOLOGIES www.vembu.com Free vs Paid Edition The Free Edition of Vembu BDR suite of products contains the mandate features which ensures data protection for
Anchor User Guide. Presented by: Last Revised: August 07, 2017
 Anchor User Guide Presented by: Last Revised: August 07, 2017 TABLE OF CONTENTS GETTING STARTED... 1 How to Log In to the Web Portal... 1 How to Manage Account Settings... 2 How to Configure Two-Step Authentication...
Anchor User Guide Presented by: Last Revised: August 07, 2017 TABLE OF CONTENTS GETTING STARTED... 1 How to Log In to the Web Portal... 1 How to Manage Account Settings... 2 How to Configure Two-Step Authentication...
K2 ServerSave Installation and User Guide
 K2 ServerSave Installation and User Guide Chapter 1: Introduction 1.1 What is K2 ServerSave? Welcome to the K2 ServerSave Server Edition User Guide. This guide briefly describes the K2 ServerSave Application
K2 ServerSave Installation and User Guide Chapter 1: Introduction 1.1 What is K2 ServerSave? Welcome to the K2 ServerSave Server Edition User Guide. This guide briefly describes the K2 ServerSave Application
NovaBACKUP. User Manual. NovaStor / April 2016
 NovaBACKUP User Manual NovaStor / April 2016 2016 NovaStor, all rights reserved. All trademarks are the property of their respective owners. Features and specifications are subject to change without notice.
NovaBACKUP User Manual NovaStor / April 2016 2016 NovaStor, all rights reserved. All trademarks are the property of their respective owners. Features and specifications are subject to change without notice.
Cloud Control Panel User Manual v1.1
 Cloud Control Panel User Manual v1.1 March 2011 Page: 1 / 27 Contents 1 Introduction...3 2 Login procedure...4 3 Using the Dashboard...7 3.1 Enabling the Detailed View...8 3.2 Stopping the component...9
Cloud Control Panel User Manual v1.1 March 2011 Page: 1 / 27 Contents 1 Introduction...3 2 Login procedure...4 3 Using the Dashboard...7 3.1 Enabling the Detailed View...8 3.2 Stopping the component...9
Accessing the Console and Re-Installing your VPS Manually
 Accessing the Console and Re-Installing your VPS Manually This guide will walk you through the necessary steps to access your VPS console and re-install your VPS OS manually. Step 1 Access your VPS information
Accessing the Console and Re-Installing your VPS Manually This guide will walk you through the necessary steps to access your VPS console and re-install your VPS OS manually. Step 1 Access your VPS information
Veeam Endpoint Backup
 Veeam Endpoint Backup Version 1.1 User Guide December, 2015 2015 Veeam Software. All rights reserved. All trademarks are the property of their respective owners. No part of this publication may be reproduced,
Veeam Endpoint Backup Version 1.1 User Guide December, 2015 2015 Veeam Software. All rights reserved. All trademarks are the property of their respective owners. No part of this publication may be reproduced,
OpenManage Integration for VMware vcenter Version 4.0 Release Notes
 OpenManage Integration for VMware vcenter Version 4.0 Release Notes This document describes the features, known issues and resolutions in OpenManage Integration for VMware vcenter (OMIVV) Version 4.0.
OpenManage Integration for VMware vcenter Version 4.0 Release Notes This document describes the features, known issues and resolutions in OpenManage Integration for VMware vcenter (OMIVV) Version 4.0.
Administrator Guide. Find out how to set up and use MyKerio to centralize and unify your Kerio software administration.
 Administrator Guide Find out how to set up and use MyKerio to centralize and unify your Kerio software administration. The information and content in this document is provided for informational purposes
Administrator Guide Find out how to set up and use MyKerio to centralize and unify your Kerio software administration. The information and content in this document is provided for informational purposes
SpamCheetah manual. By implementing protection against botnets we can ignore mails originating from known Bogons and other sources of spam.
 SpamCheetah manual SpamCheetah is the spam control technique from Gayatri Hitech. SpamCheetah achieves spam control by way of employing an SMTP proxy which invokes various virus scanning, spam control
SpamCheetah manual SpamCheetah is the spam control technique from Gayatri Hitech. SpamCheetah achieves spam control by way of employing an SMTP proxy which invokes various virus scanning, spam control
vsphere Replication for Disaster Recovery to Cloud vsphere Replication 8.1
 vsphere Replication for Disaster Recovery to Cloud vsphere Replication 8.1 You can find the most up-to-date technical documentation on the VMware website at: https://docs.vmware.com/ If you have comments
vsphere Replication for Disaster Recovery to Cloud vsphere Replication 8.1 You can find the most up-to-date technical documentation on the VMware website at: https://docs.vmware.com/ If you have comments
Sync User Guide. Powered by Axient Anchor
 Sync Powered by Axient Anchor TABLE OF CONTENTS End... Error! Bookmark not defined. Last Revised: Wednesday, October 10, 2018... Error! Bookmark not defined. Table of Contents... 2 Getting Started... 7
Sync Powered by Axient Anchor TABLE OF CONTENTS End... Error! Bookmark not defined. Last Revised: Wednesday, October 10, 2018... Error! Bookmark not defined. Table of Contents... 2 Getting Started... 7
USER GUIDE. CTERA Agent for Windows. June 2016 Version 5.5
 USER GUIDE CTERA Agent for Windows June 2016 Version 5.5 Copyright 2009-2016 CTERA Networks Ltd. All rights reserved. No part of this document may be reproduced in any form or by any means without written
USER GUIDE CTERA Agent for Windows June 2016 Version 5.5 Copyright 2009-2016 CTERA Networks Ltd. All rights reserved. No part of this document may be reproduced in any form or by any means without written
FileCruiser. Administrator Portal Guide
 FileCruiser Administrator Portal Guide Contents Administrator Portal Guide Contents Login to the Administration Portal 1 Home 2 Capacity Overview 2 Menu Features 3 OU Space/Team Space/Personal Space Usage
FileCruiser Administrator Portal Guide Contents Administrator Portal Guide Contents Login to the Administration Portal 1 Home 2 Capacity Overview 2 Menu Features 3 OU Space/Team Space/Personal Space Usage
Contents. Getting Started...1. Managing Your Drives...9. Backing Up & Restoring Folders Synchronizing Folders...52
 Contents Getting Started.....................................................1 Installing the Software...........................................1 Using the Maxtor System Tray Icon................................6
Contents Getting Started.....................................................1 Installing the Software...........................................1 Using the Maxtor System Tray Icon................................6
Quick Start Guide. State of the art hyper-optimized video management platform designed for ease, speed and efficiency.
 Quick Start Guide State of the art hyper-optimized video management platform designed for ease, speed and efficiency. Blackjack Cube Up to 16 (Cube-LX) and 64 (Cube) 2.1MP Cameras (1080p True HD Resolution)
Quick Start Guide State of the art hyper-optimized video management platform designed for ease, speed and efficiency. Blackjack Cube Up to 16 (Cube-LX) and 64 (Cube) 2.1MP Cameras (1080p True HD Resolution)
efolder BDR for Quest Rapid Recovery / VMware Continuity Cloud Guide
 efolder BDR for Quest Rapid Recovery / VMware Continuity Cloud Guide Accessing Continuity Cloud via VSphere Restore Your VM/Point in time restore Setting up Virtual Standby efolder BDR Guide for Veeam
efolder BDR for Quest Rapid Recovery / VMware Continuity Cloud Guide Accessing Continuity Cloud via VSphere Restore Your VM/Point in time restore Setting up Virtual Standby efolder BDR Guide for Veeam
GRS Enterprise Synchronization Tool
 GRS Enterprise Synchronization Tool Last Revised: Thursday, April 05, 2018 Page i TABLE OF CONTENTS Anchor End User Guide... Error! Bookmark not defined. Last Revised: Monday, March 12, 2018... 1 Table
GRS Enterprise Synchronization Tool Last Revised: Thursday, April 05, 2018 Page i TABLE OF CONTENTS Anchor End User Guide... Error! Bookmark not defined. Last Revised: Monday, March 12, 2018... 1 Table
Macrorit Partition Expert 4.3.5
 Content Macrorit Partition Expert 4.3.5... 1 User Manual... 1 Welcome... 1 About Macrorit Partition Expert... 1 Main Features... 1 Advanced Features... 1 Tools... 2 Unique Technology... 2 System Requirements:...
Content Macrorit Partition Expert 4.3.5... 1 User Manual... 1 Welcome... 1 About Macrorit Partition Expert... 1 Main Features... 1 Advanced Features... 1 Tools... 2 Unique Technology... 2 System Requirements:...
Web Console Setup & User Guide. Version 7.1
 Web Console Setup & User Guide Version 7.1 1 Contents Page Number Chapter 1 - Installation and Access 3 Server Setup Client Setup Windows Client Setup Mac Client Setup Linux Client Setup Interoperation
Web Console Setup & User Guide Version 7.1 1 Contents Page Number Chapter 1 - Installation and Access 3 Server Setup Client Setup Windows Client Setup Mac Client Setup Linux Client Setup Interoperation
ShadowProtect Bare Metal Restore
 ShadowProtect Bare Metal Restore Prerequisites Datto Technical Support is always prepared and on stand-by to assist with business critical situations such as Bare Metal Restores (BMRs). If the situation
ShadowProtect Bare Metal Restore Prerequisites Datto Technical Support is always prepared and on stand-by to assist with business critical situations such as Bare Metal Restores (BMRs). If the situation
SimpliVity RapidDR Guide
 SimpliVity RapidDR Guide Version 1.2.0 www.simplivity.com Trademarks SimpliVity, SimpliVity cube logo, The SimpliVity Data Virtualization Company, OmniCube, OmniStack, Global Federated Architecture, Data
SimpliVity RapidDR Guide Version 1.2.0 www.simplivity.com Trademarks SimpliVity, SimpliVity cube logo, The SimpliVity Data Virtualization Company, OmniCube, OmniStack, Global Federated Architecture, Data
1. Overview System Requirements Backup Once Boot Environment Builder Build Windows-PE based Boot Environment...
 Server Edition / Desktop Edition Operation Manual 1 st Edition December, 2017 Table of Contents 1. Overview... 1 System Requirements... 1 2. Installation... 2 3. Product Activation... 6 4. Backup... 8
Server Edition / Desktop Edition Operation Manual 1 st Edition December, 2017 Table of Contents 1. Overview... 1 System Requirements... 1 2. Installation... 2 3. Product Activation... 6 4. Backup... 8
Veritas System Recovery Disk Help
 Veritas System Recovery Disk Help About recovering a computer If Windows fails to start or does not run normally, you can still recover your computer. You can use the Veritas System Recovery Disk and an
Veritas System Recovery Disk Help About recovering a computer If Windows fails to start or does not run normally, you can still recover your computer. You can use the Veritas System Recovery Disk and an
ServeRestore Service Description
 ServeRestore Service Description... 2 ServeRestore Service Options... 2 ServeRestore Service Limitations... 2 ServeRestore Implementation Plan and Timeline... 4 ServeRestore Disaster Recovery Process...
ServeRestore Service Description... 2 ServeRestore Service Options... 2 ServeRestore Service Limitations... 2 ServeRestore Implementation Plan and Timeline... 4 ServeRestore Disaster Recovery Process...
NovaBACKUP Virtual Dashboard
 June 2016 NovaBACKUP Virtual Dashboard User Manual Features and specifications are subject to change without notice. The information provided herein is provided for informational and planning purposes
June 2016 NovaBACKUP Virtual Dashboard User Manual Features and specifications are subject to change without notice. The information provided herein is provided for informational and planning purposes
Integrating RDX QuikStor into Windows Backup with Full System Recovery for Windows Desktop OS
 Integrating RDX QuikStor into Windows Backup with Full System Recovery for Windows Desktop OS INTEGRATION BRIEF The built-in Windows Backup included with current Windows operating systems does not support
Integrating RDX QuikStor into Windows Backup with Full System Recovery for Windows Desktop OS INTEGRATION BRIEF The built-in Windows Backup included with current Windows operating systems does not support
ECDS MDE 100XVB Installation Guide on ISR G2 UCS-E and VMWare vsphere Hypervisor (ESXi)
 ECDS MDE 100XVB Installation Guide on ISR G2 UCS-E and VMWare vsphere Hypervisor (ESXi) Revised: November, 2013 Contents Overview, page 1 Guidelines and Limitations, page 1 Prerequisites, page 2 Installation
ECDS MDE 100XVB Installation Guide on ISR G2 UCS-E and VMWare vsphere Hypervisor (ESXi) Revised: November, 2013 Contents Overview, page 1 Guidelines and Limitations, page 1 Prerequisites, page 2 Installation
Contents. Table of Contents
 Table of Contents Contents 1. Web Interface Configuration... 2 1.1 Login Information... 3 1.2 Saving Configuration Changes... 4 1.3 Status Page... 5 1.4 Log... 6 1.4.1 Log Settings... 6 1.4.2 Syslog...
Table of Contents Contents 1. Web Interface Configuration... 2 1.1 Login Information... 3 1.2 Saving Configuration Changes... 4 1.3 Status Page... 5 1.4 Log... 6 1.4.1 Log Settings... 6 1.4.2 Syslog...
Virtual Appliance User s Guide
 Cast Iron Integration Appliance Virtual Appliance User s Guide Version 4.5 July 2009 Cast Iron Virtual Appliance User s Guide Version 4.5 July 2009 Copyright 2009 Cast Iron Systems. All rights reserved.
Cast Iron Integration Appliance Virtual Appliance User s Guide Version 4.5 July 2009 Cast Iron Virtual Appliance User s Guide Version 4.5 July 2009 Copyright 2009 Cast Iron Systems. All rights reserved.
RTiQ User s Guide. Version 1.0 July 16, 2018
 RTiQ User s Guide Version 1.0 July 16, 2018 Copyright 2018 Remote Technologies Inc. All rights reserved. Remote Technologies, the Remote Technologies logo, It s Under Control, Integration Designer and
RTiQ User s Guide Version 1.0 July 16, 2018 Copyright 2018 Remote Technologies Inc. All rights reserved. Remote Technologies, the Remote Technologies logo, It s Under Control, Integration Designer and
Dell DL4300 Appliance Release Notes
 Dell DL4300 Appliance Release Notes Notes, cautions, and warnings NOTE: A NOTE indicates important information that helps you make better use of your product. CAUTION: A CAUTION indicates either potential
Dell DL4300 Appliance Release Notes Notes, cautions, and warnings NOTE: A NOTE indicates important information that helps you make better use of your product. CAUTION: A CAUTION indicates either potential
Vembu Technologies. Experience. Headquartered in Chennai Countries
 Vembu extends Vembu v4.0 Vembu BDRsupport Suite - to Standard edition Vembu Technologies Experience 100+ Countries 2 Headquartered in Chennai Vembu BDR Suite Vembu BDR Suite is a portfolio of products
Vembu extends Vembu v4.0 Vembu BDRsupport Suite - to Standard edition Vembu Technologies Experience 100+ Countries 2 Headquartered in Chennai Vembu BDR Suite Vembu BDR Suite is a portfolio of products
NovaBACKUP CMon v19.0
 June 2017 NovaBACKUP CMon v19.0 User Manual Features and specifications are subject to change without notice. The information provided herein is provided for informational and planning purposes only. 2017
June 2017 NovaBACKUP CMon v19.0 User Manual Features and specifications are subject to change without notice. The information provided herein is provided for informational and planning purposes only. 2017
May 2018 Release Notes
 May 2018 Release Notes Introduction This release note contains information regarding the May 2018 Release. This document provides important product information that may not be covered in the product manuals
May 2018 Release Notes Introduction This release note contains information regarding the May 2018 Release. This document provides important product information that may not be covered in the product manuals
Acronis Backup Advanced Version 11.5 Update 6
 Acronis Backup Advanced Version 11.5 Update 6 APPLIES TO THE FOLLOWING PRODUCTS Advanced for Windows Server Advanced for Linux Server Advanced for PC Advanced for VMware / Hyper-V / RHEV / Citrix XenServer
Acronis Backup Advanced Version 11.5 Update 6 APPLIES TO THE FOLLOWING PRODUCTS Advanced for Windows Server Advanced for Linux Server Advanced for PC Advanced for VMware / Hyper-V / RHEV / Citrix XenServer
Backup Solution Testing on UCS B and C Series Servers for Small-Medium Range Customers (Disk to Tape) Acronis Backup Advanced Suite 11.
 Backup Solution Testing on UCS B and C Series Servers for Small-Medium Range Customers (Disk to Tape) Acronis Backup Advanced Suite 11.5 First Published: June 24, 2015 Last Modified: June 26, 2015 Americas
Backup Solution Testing on UCS B and C Series Servers for Small-Medium Range Customers (Disk to Tape) Acronis Backup Advanced Suite 11.5 First Published: June 24, 2015 Last Modified: June 26, 2015 Americas
Paragon Protect & Restore
 Paragon Protect & Restore ver. 3 Centralized Backup and Disaster Recovery for virtual and physical environments Tight Integration with hypervisors for agentless backups, VM replication and seamless restores
Paragon Protect & Restore ver. 3 Centralized Backup and Disaster Recovery for virtual and physical environments Tight Integration with hypervisors for agentless backups, VM replication and seamless restores
Vembu v4.0 Vembu ImageBackup
 Vembu extends to Vembu v4.0 Vembusupport ImageBackup Vembu Technologies Experience 100+ Countries 2 Headquartered in Chennai Vembu BDR Suite Vembu BDR Suite is a portfolio of products designed to backup
Vembu extends to Vembu v4.0 Vembusupport ImageBackup Vembu Technologies Experience 100+ Countries 2 Headquartered in Chennai Vembu BDR Suite Vembu BDR Suite is a portfolio of products designed to backup
Integrating RDX QuikStor into Windows Backup with Full System Recovery for Windows Server OS
 Integrating RDX QuikStor into Windows Backup with Full System Recovery for Windows Server OS INTEGRATION BRIEF The built-in Windows Backup included with current Windows operating systems does not support
Integrating RDX QuikStor into Windows Backup with Full System Recovery for Windows Server OS INTEGRATION BRIEF The built-in Windows Backup included with current Windows operating systems does not support
Comodo Network Center Software Version 1.1
 Comodo Network Center Software Version 1.1 User Guide Guide Version 2.3.112311 Comodo Security Solutions 1255 Broad Street STE 100 Clifton, NJ 07013 Table of Contents Comodo Network Center - Introduction...
Comodo Network Center Software Version 1.1 User Guide Guide Version 2.3.112311 Comodo Security Solutions 1255 Broad Street STE 100 Clifton, NJ 07013 Table of Contents Comodo Network Center - Introduction...
CDP Data Center Console User Guide CDP Data Center Console User Guide Version
 CDP Data Center Console User Guide CDP Data Center Console User Guide Version 3.18.2 1 README FIRST Welcome to the R1Soft CDP Data Center Console User Guide The purpose of this manual is to provide you
CDP Data Center Console User Guide CDP Data Center Console User Guide Version 3.18.2 1 README FIRST Welcome to the R1Soft CDP Data Center Console User Guide The purpose of this manual is to provide you
SaaSaMe Transport Workload Snapshot Export for. Alibaba Cloud
 SaaSaMe Transport Workload Snapshot Export for Alibaba Cloud Contents About This Document... 3 Revision History... 3 Workload Snapshot Export for Alibaba Cloud... 4 Workload Snapshot Export Feature...
SaaSaMe Transport Workload Snapshot Export for Alibaba Cloud Contents About This Document... 3 Revision History... 3 Workload Snapshot Export for Alibaba Cloud... 4 Workload Snapshot Export Feature...
ElasterStack 3.2 User Administration Guide - Advanced Zone
 ElasterStack 3.2 User Administration Guide - Advanced Zone With Advance Zone Configuration TCloud Computing Inc. 6/22/2012 Copyright 2012 by TCloud Computing, Inc. All rights reserved. This document is
ElasterStack 3.2 User Administration Guide - Advanced Zone With Advance Zone Configuration TCloud Computing Inc. 6/22/2012 Copyright 2012 by TCloud Computing, Inc. All rights reserved. This document is
Engineered Computer Appliance
 Engineered Computer Appliance User Guide Revision.5 Copyright 0 GSF Solutions Sdn Bhd Table of Content ECA Operating System (ECAOS).. Security Key.... Notification Bar... Notification event list. System
Engineered Computer Appliance User Guide Revision.5 Copyright 0 GSF Solutions Sdn Bhd Table of Content ECA Operating System (ECAOS).. Security Key.... Notification Bar... Notification event list. System
Vembu v4.0 Vembu ImageBackup
 Vembu extends support to -Vembu v4.0 Vembu ImageBackup Free edition Vembu Technologies Experience 100+ Countries 2 Headquartered in Chennai Vembu BDR Suite Vembu BDR Suite is a portfolio of products designed
Vembu extends support to -Vembu v4.0 Vembu ImageBackup Free edition Vembu Technologies Experience 100+ Countries 2 Headquartered in Chennai Vembu BDR Suite Vembu BDR Suite is a portfolio of products designed
How to install the software of ZNS8022
 How to install the software of ZNS8022 1. Please connect ZNS8022 to your PC after finished assembly. 2. Insert Installation CD to your CD-ROM drive and initiate the auto-run program. The wizard will run
How to install the software of ZNS8022 1. Please connect ZNS8022 to your PC after finished assembly. 2. Insert Installation CD to your CD-ROM drive and initiate the auto-run program. The wizard will run
Configuration Note. AudioCodes One Voice for Microsoft Skype for Business. CloudBond 365. Backup and Restore Functionality. Version 9.
 7 Configuration Note AudioCodes One Voice for Microsoft Skype for Business CloudBond 365 Backup and Restore Functionality Version 9.5 Update 4 Configuration Note Contents Table of Contents 1 Introduction...
7 Configuration Note AudioCodes One Voice for Microsoft Skype for Business CloudBond 365 Backup and Restore Functionality Version 9.5 Update 4 Configuration Note Contents Table of Contents 1 Introduction...
NovaBACKUP User Manual
 February 2017 NovaBACKUP User Manual Features and specifications are subject to change without notice. The information provided herein is provided for informational and planning purposes only. 2017 NovaStor.
February 2017 NovaBACKUP User Manual Features and specifications are subject to change without notice. The information provided herein is provided for informational and planning purposes only. 2017 NovaStor.
OpenManage Integration for VMware vcenter Version 4.2.0
 2018-07 OpenManage Integration for VMware vcenter Version 4.2.0 This document describes the features, known issues and resolutions in OpenManage Integration for VMware vcenter (OMIVV) Version 4.2.0. Topics:
2018-07 OpenManage Integration for VMware vcenter Version 4.2.0 This document describes the features, known issues and resolutions in OpenManage Integration for VMware vcenter (OMIVV) Version 4.2.0. Topics:
Get started with ReVirt
 Get started with ReVirt Index ReVirt 4 Key benefits 4 any.cloud and Veeam 4 Handling your data 4 Payment and upgrades 5 Trial subscription 5 Terms for resellers 5 Veeam licenses 5 Safety with Veeam Cloud
Get started with ReVirt Index ReVirt 4 Key benefits 4 any.cloud and Veeam 4 Handling your data 4 Payment and upgrades 5 Trial subscription 5 Terms for resellers 5 Veeam licenses 5 Safety with Veeam Cloud
Veritas System Recovery Disk Help
 Veritas System Recovery Disk Help About recovering a computer If Windows fails to start or does not run normally, you can still recover your computer. You can use the Veritas System Recovery Disk and an
Veritas System Recovery Disk Help About recovering a computer If Windows fails to start or does not run normally, you can still recover your computer. You can use the Veritas System Recovery Disk and an
Using iscsi with BackupAssist. User Guide
 User Guide Contents 1. Introduction... 2 Documentation... 2 Terminology... 2 Advantages of iscsi... 2 Supported environments... 2 2. Overview... 3 About iscsi... 3 iscsi best practices with BackupAssist...
User Guide Contents 1. Introduction... 2 Documentation... 2 Terminology... 2 Advantages of iscsi... 2 Supported environments... 2 2. Overview... 3 About iscsi... 3 iscsi best practices with BackupAssist...
Infinova SS200T3R Embedded VMS Box
 Infinova SS200T3R Embedded VMS Box WARNING Embedded VMS advanced maintenance is special activity and it is highly recommended that only trained engineers operate the maintenance procedures. Incorrect configuration
Infinova SS200T3R Embedded VMS Box WARNING Embedded VMS advanced maintenance is special activity and it is highly recommended that only trained engineers operate the maintenance procedures. Incorrect configuration
KACE Systems Deployment Appliance 5.0. Administrator Guide
 KACE Systems Deployment Appliance 5.0 Administrator Guide Table of Contents About the KACE Systems Deployment Appliance...10 Getting started... 11 Tasks for getting started using the KACE SDA... 11 About
KACE Systems Deployment Appliance 5.0 Administrator Guide Table of Contents About the KACE Systems Deployment Appliance...10 Getting started... 11 Tasks for getting started using the KACE SDA... 11 About
Online Help StruxureWare Data Center Expert
 Online Help StruxureWare Data Center Expert Version 7.2.7 What's New in StruxureWare Data Center Expert 7.2.x Learn more about the new features available in the StruxureWare Data Center Expert 7.2.x release.
Online Help StruxureWare Data Center Expert Version 7.2.7 What's New in StruxureWare Data Center Expert 7.2.x Learn more about the new features available in the StruxureWare Data Center Expert 7.2.x release.
Intel Entry Storage System SS4000-E
 Intel Entry Storage System SS4000-E Software Release Notes January 2007 Storage Systems Technical Marketing Engineering Document Revision History Intel Entry Storage System SS4000-E Document Revision History
Intel Entry Storage System SS4000-E Software Release Notes January 2007 Storage Systems Technical Marketing Engineering Document Revision History Intel Entry Storage System SS4000-E Document Revision History
Administering vrealize Log Insight. September 20, 2018 vrealize Log Insight 4.7
 Administering vrealize Log Insight September 20, 2018 4.7 You can find the most up-to-date technical documentation on the VMware website at: https://docs.vmware.com/ If you have comments about this documentation,
Administering vrealize Log Insight September 20, 2018 4.7 You can find the most up-to-date technical documentation on the VMware website at: https://docs.vmware.com/ If you have comments about this documentation,
Kaseya 2. User Guide. Version 1.0
 Kaseya 2 Imaging & Deployment User Guide Version 1.0 August 16, 2011 About Kaseya Kaseya is a global provider of IT automation software for IT Solution Providers and Public and Private Sector IT organizations.
Kaseya 2 Imaging & Deployment User Guide Version 1.0 August 16, 2011 About Kaseya Kaseya is a global provider of IT automation software for IT Solution Providers and Public and Private Sector IT organizations.
efolder BDR for Veeam VMware Continuity Cloud Guide
 efolder BDR for Veeam VMware Continuity Cloud Guide Setup Continuity Cloud Import Backup Copy Job Restore Your VM Accessing the Continuity Cloud Host uh6 efolder BDR Guide for Veeam Page 1 of 36 INTRODUCTION
efolder BDR for Veeam VMware Continuity Cloud Guide Setup Continuity Cloud Import Backup Copy Job Restore Your VM Accessing the Continuity Cloud Host uh6 efolder BDR Guide for Veeam Page 1 of 36 INTRODUCTION
Network Drawing. Computer Specs, I ve used. Installing a Network-Based Intrusion Detection
 HS1 HS2 OK1 OK2 PS 1 2 3 4 5 6 7 8 9 101112 COL- ACT- STA.- CONSOLE SD Installing a Network-Based Intrusion Detection created by: Rainer Bemsel Version 1.0 Dated: Apr/10/2003 The purpose of this document
HS1 HS2 OK1 OK2 PS 1 2 3 4 5 6 7 8 9 101112 COL- ACT- STA.- CONSOLE SD Installing a Network-Based Intrusion Detection created by: Rainer Bemsel Version 1.0 Dated: Apr/10/2003 The purpose of this document
vsphere Replication for Disaster Recovery to Cloud
 vsphere Replication for Disaster Recovery to Cloud vsphere Replication 5.6 This document supports the version of each product listed and supports all subsequent versions until the document is replaced
vsphere Replication for Disaster Recovery to Cloud vsphere Replication 5.6 This document supports the version of each product listed and supports all subsequent versions until the document is replaced
What's New in Barracuda Backup
 What's New in Version 6.5.00 Released September 18, 2018 For the best experience, upgrade all devices attached to an account or replicating site-to-site to the same firmware version. Important: This release
What's New in Version 6.5.00 Released September 18, 2018 For the best experience, upgrade all devices attached to an account or replicating site-to-site to the same firmware version. Important: This release
Backup Solution Testing on UCS B-Series Server for Small-Medium Range Customers (Disk to Tape) Acronis Backup Advanced Suite 11.5
 Backup Solution Testing on UCS B-Series Server for Small-Medium Range Customers (Disk to Tape) Acronis Backup Advanced Suite 11.5 First Published: March 16, 2015 Last Modified: March 19, 2015 Americas
Backup Solution Testing on UCS B-Series Server for Small-Medium Range Customers (Disk to Tape) Acronis Backup Advanced Suite 11.5 First Published: March 16, 2015 Last Modified: March 19, 2015 Americas
Restoring the Server to Bare Metal
 Restoring the Server to Bare Metal Figure 19 below shows a virtual machine named Bare Metal System. As you can see, when we try to boot the system the boot fails because there is no operating system installed
Restoring the Server to Bare Metal Figure 19 below shows a virtual machine named Bare Metal System. As you can see, when we try to boot the system the boot fails because there is no operating system installed
Password: admin DW-BJCUBE2T-LX DW-BJCUBE4T-LX DW-BJCUBE6T-LX DW-BJCUBE9T-LX DW-BJCUBE12T-LX DW-BJCUBE18T-LX
 Quick Start Guide State of the art hyper-optimized video management platform designed for ease, speed and efficiency. Blackjack Cube Up to 16 (Cube-LX) and 64 (Cube) 2.1MP Cameras (1080p True HD Resolution)
Quick Start Guide State of the art hyper-optimized video management platform designed for ease, speed and efficiency. Blackjack Cube Up to 16 (Cube-LX) and 64 (Cube) 2.1MP Cameras (1080p True HD Resolution)
Lasso Continuous Data Protection Lasso CDP Client Guide August 2005, Version Lasso CDP Client Guide Page 1 of All Rights Reserved.
 Lasso CDP Client Guide August 2005, Version 1.6.8 Lasso CDP Client Guide Page 1 of 32 Copyright Copyright 2005 Lasso Logic, LLC. All Rights Reserved. No part of this publication may be reproduced, stored
Lasso CDP Client Guide August 2005, Version 1.6.8 Lasso CDP Client Guide Page 1 of 32 Copyright Copyright 2005 Lasso Logic, LLC. All Rights Reserved. No part of this publication may be reproduced, stored
Drobo 5N2 User Guide
 Drobo 5N2 User Guide Contents 1 Drobo 5N2 User Guide... 6 1.1 Before You Begin... 7 1.1.1 Product Features at a Glance... 8 1.1.2 Checking Box Contents...10 1.1.3 Checking System Requirements...11 1.1.3.1
Drobo 5N2 User Guide Contents 1 Drobo 5N2 User Guide... 6 1.1 Before You Begin... 7 1.1.1 Product Features at a Glance... 8 1.1.2 Checking Box Contents...10 1.1.3 Checking System Requirements...11 1.1.3.1
SVProxy3. User Guide
 SVProxy3 User Guide October 2010 Trademarks & Copyright Trademarks All trademarks mentioned in this manual are the sole property of their respective manufacturers. Copyright SerVision Ltd., Jerusalem,
SVProxy3 User Guide October 2010 Trademarks & Copyright Trademarks All trademarks mentioned in this manual are the sole property of their respective manufacturers. Copyright SerVision Ltd., Jerusalem,
PRODUCT DOCUMENTATION. Backup & Replication v5.0. User Guide.
 PRODUCT DOCUMENTATION User Guide Backup & Replication v5.0 www.nakivo.com Table of Contents Solution Architecture... 4 Deployment...11 System Requirements... 12 Deployment Scenarios... 15 Installing NAKIVO
PRODUCT DOCUMENTATION User Guide Backup & Replication v5.0 www.nakivo.com Table of Contents Solution Architecture... 4 Deployment...11 System Requirements... 12 Deployment Scenarios... 15 Installing NAKIVO
Installation Instruction REDDOXX Virtual Appliance (VA) 2015, January 9th
 Installation Instruction REDDOXX Virtual Appliance (VA) 2015, January 9th WWW.REDDOXX.COM Table of Contents 1 Supported Virtual Appliance Products...3 1.1 vmware...3 1.2 CITRIX XEN...3 1.3 Hyper-V...3
Installation Instruction REDDOXX Virtual Appliance (VA) 2015, January 9th WWW.REDDOXX.COM Table of Contents 1 Supported Virtual Appliance Products...3 1.1 vmware...3 1.2 CITRIX XEN...3 1.3 Hyper-V...3
Backup Edition Comparison OVERVIEW
 Backup 12.5 Edition Comparison Available in and editions, protects data on 21 platforms in on-premises and remote systems, in private and public clouds, and on mobile devices. With active protection from
Backup 12.5 Edition Comparison Available in and editions, protects data on 21 platforms in on-premises and remote systems, in private and public clouds, and on mobile devices. With active protection from
Acronis Backup Manual
 Introduction... 2 How to order Acronis Backup... 3 First time order... 3 Update your backup plan... 3 Acronis Backup Account Activation... 4 How to register your server with Acronis Backup... 4 How to
Introduction... 2 How to order Acronis Backup... 3 First time order... 3 Update your backup plan... 3 Acronis Backup Account Activation... 4 How to register your server with Acronis Backup... 4 How to
VMware Mirage Web Management Guide. VMware Mirage 5.9.1
 VMware Mirage Web Management Guide VMware Mirage 5.9.1 VMware Mirage Web Management Guide You can find the most up-to-date technical documentation on the VMware Web site at: https://docs.vmware.com/ The
VMware Mirage Web Management Guide VMware Mirage 5.9.1 VMware Mirage Web Management Guide You can find the most up-to-date technical documentation on the VMware Web site at: https://docs.vmware.com/ The
KACE Systems Deployment Appliance (K2000) 4.1. Administrator Guide
 KACE Systems Deployment Appliance (K2000) 4.1 Administrator Guide Table of Contents About the KACE Systems Deployment Appliance (K2000)... 9 Getting started... 10 Tasks for getting started using the K2000
KACE Systems Deployment Appliance (K2000) 4.1 Administrator Guide Table of Contents About the KACE Systems Deployment Appliance (K2000)... 9 Getting started... 10 Tasks for getting started using the K2000
Web-Mon Guide. View E-Mon Web-Mon Product Page
 View E-Mon Web-Mon Product Page Web-Mon Guide ElectricSubmeter.com (A division of Test Equipment Depot) - 800.517.8431 99 Washington Street Melrose, MA 02176 - FAX 781.665.0780 PAGE 1 OF 47 Web-Mon User
View E-Mon Web-Mon Product Page Web-Mon Guide ElectricSubmeter.com (A division of Test Equipment Depot) - 800.517.8431 99 Washington Street Melrose, MA 02176 - FAX 781.665.0780 PAGE 1 OF 47 Web-Mon User
Deploy the ExtraHop Discover Appliance 1100
 Deploy the ExtraHop Discover Appliance 1100 Published: 2018-07-17 The following procedures explain how to deploy an ExtraHop Discover appliance 1100. System requirements Your environment must meet the
Deploy the ExtraHop Discover Appliance 1100 Published: 2018-07-17 The following procedures explain how to deploy an ExtraHop Discover appliance 1100. System requirements Your environment must meet the
Windows 2000 / XP / Vista User Guide
 Windows 2000 / XP / Vista User Guide Version 5.5.1.0 September 2008 Backup Island v5.5 Copyright Notice The use and copying of this product is subject to a license agreement. Any other use is prohibited.
Windows 2000 / XP / Vista User Guide Version 5.5.1.0 September 2008 Backup Island v5.5 Copyright Notice The use and copying of this product is subject to a license agreement. Any other use is prohibited.
Vembu NetworkBackup. File Backup, Microsoft Exchange, SQL Server, SharePoint, System State, Outlook and MySQL Backup VEMBU TECHNOLOGIES PARTNERS
 Vembu NetworkBackup File Backup, Microsoft Exchange, SQL Server, SharePoint, System State, Outlook and MySQL Backup VEMBU TECHNOLOGIES PARTNERS About Vembu Technologies Founded in 2002 HQ in Chennai, India
Vembu NetworkBackup File Backup, Microsoft Exchange, SQL Server, SharePoint, System State, Outlook and MySQL Backup VEMBU TECHNOLOGIES PARTNERS About Vembu Technologies Founded in 2002 HQ in Chennai, India
IM B36 Why You Should be Using NetBackup Bare Metal Restore (BMR) in Your DR Solution
 IM B36 Why You Should be Using NetBackup Bare Metal Restore (BMR) in Your DR Solution Dick Goter, NetBackup Product Management Jaime Vazquez, Senior Tech Principal Support Engineer Roadmap Timelines Disclaimer
IM B36 Why You Should be Using NetBackup Bare Metal Restore (BMR) in Your DR Solution Dick Goter, NetBackup Product Management Jaime Vazquez, Senior Tech Principal Support Engineer Roadmap Timelines Disclaimer
