USER GUIDE. Copyright 2015 izotope, Inc. All rights reserved.
|
|
|
- Rodney Robinson
- 6 years ago
- Views:
Transcription
1 USER GUIDE Copyright 2015 izotope, Inc. All rights reserved.
2 Contents Introduction Authorization....3 Authorizing your copy of RX Loudness Control online....4 Authorizing your copy of RX Loudness Control offline....6 ilok Support Removing Your Current Authorization...8 How to contact izotope Customer Care...8 What is RX Loudness Control?...9 What loudness standards does RX Loudness Control support? How does RX Loudness Control work? What is Loudness? What does Loudness mean? How is loudness computed? What if your audio does not meet the target loudness standard? Single Pass Analysis: Single Pass and Multi-pass Correction General Functions Understanding the Statistics View Understanding the History View...23 Understanding the loudness report.csv Understanding the loudness processing settings Understanding the Options menu...28 Checking for updates...30 Authorization / De-authorization Processing Version number...34 Preset System Using the Preset Browser in AudioSuite...37 Using the Preset Browser in Adobe Premiere Pro CC Using RX Loudness Control in Pro Tools...42 Recommended workflow RX Loudness Control CONTENTS Page ii
3 Using RX Loudness Control in Media Composer...48 Recommended workflow for Media Composer Recommended workflow for Media Composer Using RX Loudness Control in Adobe Premiere Pro CC Recommended workflow Using RX Loudness Control in Adobe Media Encoder CC Overview Recommended workflows...63 Loudness Report...68 izotope Customer Care How to purchase the full version of RX Loudness Control izotope Customer Care policy How to contact izotope Customer Care for technical support...70 International distribution...70 RX Loudness Control CONTENTS Page iii
4 Introduction TIME IS MONEY In audio and video post production and broadcast, time is money. With the industry adopting and iterating on loudness standards for broadcast, the content providers are tasked with delivering the same level of content throughput, yet ensuring loudness compliance while doing so. Adopting loudness metering into the workflow certainly helps guide a mixer s eyes and ears, but it s still an inherently tedious task to complete a mix, and then have to identify and manually fix any loudness compliance issues. This is especially true with new standards, such as EBU R128 s1, where the mixer has to adhere not only to overall Integrated loudness and True Peak measurements, but measurements such as Short-term or Momentary, which are constantly moving windows of 3000ms and 400ms respectively. Correcting for one measurement has potential implications on the other measurements, and these dependencies make manual correction even more of a time consuming challenge. RX Loudness Control INTRODUCTION Page 1
5 RX LOUDNESS CONTROL IS HERE TO HELP RX Loudness Control is designed to enhance the loudness compliance workflow, by providing a mixer with the ability to analyze an entire mix, and (if needed) transparently render it for loudness compliance much faster than realtime, preserving the dynamics and any other creative decisions in your mix. Here at izotope, we specialize in post production and broadcast, and it is our hope that by using RX Loudness Control as the final step in any audio mix, you ll be able to produce high quality, loudness-compliant content with a level of speed, efficiency and sound quality that exceeds what was possible before. The izotope Team RX Loudness Control INTRODUCTION Page 2
6 Authorization When you first download and install RX Loudness Control, it will be in Trial mode, before reverting to Demo mode after 10 days. Authorization is required to disable Trial and Demo modes. Trial mode For 10 days after RX Loudness Control is first opened or instantiated, RX Loudness Control will run in Trial mode. Trial mode offers full functionality of the RX Loudness Control plug-in. Demo mode After 10 days, RX Loudness Control will revert to Demo mode. In the plug-in, Demo mode will mute audio output. Serial number Each purchased copy of RX Loudness Control contains a unique serial number to authorize your plug-in. RX Loudness Control AUTHORIZATION Page 3
7 If RX Loudness Control has been downloaded directly from izotope or another reseller, the serial number will be ed to you, along with the link to download the product. The serial number should resemble: SN-RXLOUDNESSCONTROL-XXXX-XXXX-XXXX-XXXX Instructions on how to use this serial number to authorize are outlined below: AUTHORIZING YOUR COPY OF RX LOUDNESS CONTROL ONLINE Pro Tools and Media Composer Launching the Authorization Wizard The first time you open RX Loudness Control in Pro Tools and Media Composer, the Authorization Wizard will appear. You can choose to either click Authorize to authorize RX Loudness Control, or instead click Continue to use it in trial mode for evaluation purposes. Please use your supplied RX Loudness Control serial number to fully authorize your product. After opening RX Loudness Control and launching the Authorization Wizard, perform the following steps to complete the authorization process online: 1. Click on Authorize. 2. Enter the serial number, using all capital letters, as it is shown in the purchase confirmation . SN- RXLOUDNESSCONTROL-XXXX-XXXX- XXXX-XXXX 3. You must also enter your name and a valid address. RX Loudness Control AUTHORIZATION Page 4
8 4. Note: Clicking the Advanced button reveals a set of options that allow you to store your RX Loudness Control authorization on a portable hard drive or flash drive. More detail can be found at authorization/ 5. Please make note of the address you use to authorize your license, as your license and izotope account will be linked directly to this address. 6. When you have confirmed that your serial number and information is accurate, click once more on Authorize. 7. Click on Submit to send your authorization information to izotope. 8. Once the authorization is accepted, click on the Finish button to complete the authorization. Premiere Pro CC and Media Encoder CC 1. Open the Export Settings Window from the File>Media Menu in Premiere, or by right-clicking on an output file in Media Encoder. 2. Select RX Loudness Control as a conversion Format, which will reveal its controls. 3. Click on the tab marked Options. 4. Enter your name, address and the serial number you received with your purchase. This will unlock and activate your Loudness Control license. RX Loudness Control AUTHORIZATION Page 5
9 AUTHORIZING YOUR COPY OF RX LOUDNESS CONTROL OFFLINE Pro Tools and Media Composer Some customers choose to keep their audio workstations offline; for these instances, a simple offline authorization option has been included. After opening RX Loudness Control and launching the Authorization Wizard, the following steps will complete the authorization process offline: 1. When first prompted to authorize RX Loudness Control, click on Authorize. 2. Click on the option for Offline Authorization at the bottom of the authorization window. 3. You will be given a unique Challenge Code that is specific to your computer only. 3. Write down or make a copy of the exact Challenge Code. It will look like this: IZ-RXLOUDNESSCONTROL-XXXXXXXX-XXXX-XXXX 4. Next, using a system with Internet access, login to your customer account at the izotope website: 5. Click on Activate Software with a Serial Number, enter your full serial number, then click Submit. 6. Select the Challenge/Response option and click on Submit. 7. Enter your full Challenge Code copied in step After submitting your Challenge Code, you will receive a unique authorization file named izotope_rx_loudness_control_xxxxx.izotopelicense. Copy this file to your offline computer. 9. Once the authorization file is copied to your offline computer using a network, hard drive, or USB thumb drive, click the Choose File... button in your authorization wizard. 10. Navigate and select the authorization file and click Next to authorize your machine. 11. You should now receive a message that your authorization has been successful, you may click Finish to begin using RX Loudness Control. RX Loudness Control AUTHORIZATION Page 6
10 Premiere Pro CC and Media Encoder CC 1. Open the Export Settings Window from the File>Media Menu in Premiere, or by right-clicking on an output file in Media Encoder. 2. Select RX Loudness Control as a conversion Format, which will reveal its controls. 3. Click on the tab marked Options and select the Offline authorization mode. ILOK SUPPORT The AudioSuite version of RX Loudness Control supports the ilok copy protection system. The plug-in will be able to detect ilok keys and assets if you already use ilok and PACE software on your system. If you don t already have PACE or ilok, we will not install any PACE or ilok software to your system, and ilok authorizations will be unavailable. Pro Tools and Media Composer Authorizing RX Loudness Control with ilok 1. When first prompted to authorize RX Loudness Control, click on Authorize. 2. Next, enter the serial number in all capital letters as it is shown on the included card or purchase confirmation This would look something like: SN-RXLOUDNESSCONTROL-XXXX-XXXX- XXXX-XXXX 3. You must also enter your name and a valid address. Make note of the address you use to authorize your license. Your license and izotope account will be linked directly to this address. 4. Select Use ilok Authorization and enter your ilok ID. 5. When you have confirmed that all your information is accurate, click once more on Authorize. 6. Lastly, click on Submit in order to send your authorization message to the izotope servers. 7. You will now be instructed to log in to your ilok account and transfer your RX Loudness Control license to your ilok. RX Loudness Control AUTHORIZATION Page 7
11 8. When you have completed this step and have your ilok connected to the computer on which you want to use RX Loudness Control, click Next. 9. You should now receive a message that your authorization has been successful and may click Finish to begin using RX Loudness Control. REMOVING YOUR CURRENT AUTHORIZATION Pro Tools and Media Composer Use the authorization menu in RX Loudness Control s Options panel to remove your current RX Loudness Control authorization. After removing your authorization, RX Loudness Control s authorization screen will pop up when you restart the program. Now you can re-authorize the plug-in using a new serial number. You may also remove your authorization at any time in order to run in Trial or Demo mode. HOW TO CONTACT IZOTOPE CUSTOMER CARE For additional help with authorizing RX Loudness Control: Check out the Customer Care pages on our web site at Contact our Customer Care department at support@izotope.com More information on izotope s Customer Care department and policies can be found in the izotope Customer Care section. RX Loudness Control AUTHORIZATION Page 8
12 What is RX Loudness Control? RX Loudness Control is an audio technology designed to analyze audio, report back on whether it would pass or fail the specified loudness standard, and then provide the user with the ability to both automatically correct the audio for loudness compliance and generate an accompanying loudness report. The exported.csv file can accompany the loudness compliant audio file downstream to both document and prove the file s loudness compliance. The audio technology in RX Loudness Control is available via an Audiosuite plug-in for Avid s Pro Tools 10 12, Avid s Media Composer 7 (7.0.4) and 8 (8.3.1), and an Adobe Extension for Adobe s Premiere Pro CC 2014 and Media Encoder CC 2014, and on both OS X (10.7+) and Windows (7+). RX Loudness Control WHAT IS RX LOUDNESS CONTROL? Page 9
13 WHAT LOUDNESS STANDARDS DOES RX LOUDNESS CONTROL SUPPORT? Although RX Loudness Control supports user-definable configuration and saving of unique presets for network specific loudness compliance requirements, RX Loudness Control ships with presets for the following common loudness standards: AGCOM 219/09/CSP ARIB TR-B32 ATSC A/85 BS BS /3 EBU R128 EBU R128 DPP EBU R128 s1 - Momentary EBU R128 s1 - Short-term OP-59 These loudness standards define the following state for the parameters in RX Loudness Control: Loudness Standard Integrated Integrated Tolerance (+/-) Short-term Momentary True Peak Gating AGCOM 219/09/CSP Off Off -2 On ARIB TR-B Off Off -1 On ATSC A/ Off Off -2 On BS Off Off -2 Off BS / Off Off -2 On EBU R Off Off -1 On EBU R128 DPP Off Off -3 On EBU R128 s1 - Momentary Off On EBU R128 s1 - Short-term Off -1 On OP Off Off -2 On RX Loudness Control WHAT IS RX LOUDNESS CONTROL? Page 10
14 HOW DOES RX LOUDNESS CONTROL WORK? How does RX Loudness Control comply with different loudness standards? RX Loudness Control first analyzes the audio source file. Then it computes the amount of transparent correction required to hit the target without a perceived change to the dynamic range. The correction pass includes three elements: 1. A fixed amount of gain to hit the specified Integrated loudness 2. [optional] An RMS compressor to limit the Short-term (or Momentary) loudness 3. A True Peak limiter Steps 2 and 3 work only on an as-needed basis. If the audio signal already meets Shortterm and True Peak specs, no extra processing is applied. How does RX Loudness Control use compression? RX Loudness Control uses compression in a way that preserves the quality of your audio. When needed, a compressor dynamically adjusts your audio to ensure you get the best sound while remaining compliant. For loudness standards that require Short-term or Momentary compliance, the compressor is engaged automatically when loudness exceeds the specified target. You simply enable the slider via an on/off button and set the target. The Short-term/Momentary slider toggles between both modes, and can be turned on or off. How does the processing affect the dynamics of a mix? Because we perceive loudness relative to context, loudness standards must consider sound levels across an entire program. RX Loudness Control makes calculated adjustments to the level based on the entire length of the program segments. This ensures that you deliver consistently accurate, broadcast-compliant audio with the most transparent signal processing possible. For many mixes, dynamics are not affected at all. This is because only a fixed gain is required to meet the spec. However, if your mix is too dynamic or has significant transients, compression and/or limiting are required to meet Short-term/Momentary or True Peak parts of the spec. This reduces the dynamics of the mix in the same manner as a compressor and/or izotope s IRC II limiter (also found in izotope s creative mastering platform, Ozone 6.). RX Loudness Control WHAT IS RX LOUDNESS CONTROL? Page 11
15 IRC II is considered one of the best limiting algorithms available. Its goal is to provide the best possible sound during operation. For most mixes, it will only work occasionally to meet the loudness specification. If the limiter is being hit hard, it might be that the mix is too dynamic and needs to be redone or compressed prior to loudness correction. How does RX Loudness Control process multiple channels of audio? RX Loudness Control applies the same gain envelope (linked operation) to all channels for example, stereo and 5.1 surround to maintain phase and balance between the different channels in the final mix file. RX Loudness Control WHAT IS RX LOUDNESS CONTROL? Page 12
16 What is Loudness? WHAT DOES LOUDNESS MEAN? Loudness is a phenomenon that happens inside the brain in response to a disturbance in the ear. How loud something appears to be is determined in large part by how much fluctuation of sound pressure level is present over time and that perception is influenced in part by what frequencies are present (the rate at which the air pressure fluctuation happens expressed in Hertz). When we read a standard peak meter, we view the measure of an instantaneous peak, which is not necessarily a good indicator of how loud something might sound. Our perception of loudness uses a window of time to decide how loud the sounds around us are. It s generally understood that the window is ⅓ of a second so if we want a meter to give us an indication of how loud a sound might appear to be, we should capture a millisecond window and average the energy over time. That is the idea behind a VU meter. Going one step further, it is important to understand that our hearing sensitivity is not equal across the audible spectrum. We are typically more sensitive to signals that live between 1 khz and 4 khz, and least sensitive to signals that live in the extremes of the RX Loudness Control WHAT IS LOUDNESS? Page 13
17 range of hearing perception, near 20 Hz or 20 khz. That means that a 50 Hz sine tone and a 4,000 khz sine tone that appear to be the same value on a peak or VU (averaging) meter, will not be heard as having the same loudness when played through a speaker. Therefore, a true loudness meter will incorporate the idea of averaging over time and weighting the meter to reflect our greater sensitivity to the mid-range of the audible spectrum. The purpose of loudness standards is not to manage how loud the signal appears to the user. That is ultimately determined by how loud their playback is set. The purpose is to manage the variation in loudness from one moment to the next and from one program to the next when listening to program material. This has the potential to improve the listener experience. HOW IS LOUDNESS COMPUTED? Modern standards of loudness correction, such as EBU R 128 and ITU BS.1770, emerged a few years ago to stop the loudness wars and help broadcasters automatically achieve consistent loudness levels between programs and commercials/advertisements. Previously, it was common to normalize either peak or RMS signal levels. However, it is well known from psychoacoustics that equal peak levels can result in wide variations in RMS levels. While RMS levels relate more closely to perception, they are not always good indicators of loudness because loudness also depends on the frequency content, which is not reflected in RMS. These new standards introduce a new unit of loudness: LKFS (or LUFS, which is identical) Loudness Unit, K-filtered, referenced to the Full Scale. Essentially, these units are decibels, but apply to loudness. The difference by x db is now called the difference by x LU (Loudness Units). So, how is loudness defined and measured in these new standards? In many ways, it is similar to the well-known RMS power but with a few differences: 1. The signal is processed with K-filtering a frequency weighting that attenuates low frequencies, where our ear is less sensitive to loudness. You might have heard of A-weighting for measurements of the dynamic range and noise levels. K-weighting is similar, but differs in frequency response. RX Loudness Control WHAT IS LOUDNESS? Page 14
18 Frequency response of K-filtering 2. All channels of a multichannel recording (mono, stereo, or 5.1) will be combined with certain weights for RMS calculation. The LFE channel is excluded from the calculation because its levels can vary from one venue/ theater to the next. 3. When calculating loudness measurement, RMS levels are computed in each channel with different time windows. A 400 ms window is used for computing Momentary loudness, while a 3000 ms window is used for computing Short-term loudness. Finally, infinite averaging is used for computing the Integrated loudness of the whole program; in other words, the calculation is made from the beginning to the end of the program. 4. When computing Integrated loudness, low-level signals that fall below a specified threshold are excluded from the computation in order to measure only the loudness of typical signal levels. This is called gating and is a part of the newer BS ,3 standard (as well as the R 128). First, all signals with a Momentary loudness below 70 LKFS are excluded so that the noise floor in pauses does not bias the computed loudness. Second, all signals with a lower Momentary loudness than 10 db (or LU) below the average Momentary loudness are also excluded. This allows the computation of the Integrated loudness from only the typical and loudest parts of the program, while excluding silence and quieter parts, which have less effect on the listener s impression of overall loudness of the program. RX Loudness Control WHAT IS LOUDNESS? Page 15
19 The resulting RMS levels are called Momentary, Short-term, or Integrated loudness respectively. In practice, loudness can be either measured and visualised in real-time or faster than real-time by scanning a file. Loudness standards typically prescribe the Integrated loudness to be at 23 LKFS or 24 LKFS with some tolerance, typically ±0.5 LU or ±2.0 LU for different kinds of material. What else is measured?another important part is keeping the signal peak levels below the clipping point. The exact peak levels that should be limited are called True Peak levels they include all inter-sample peaks (ISPs) that the signal may contain. True Peak levels are computed from the digital waveform using 4 oversampling (or higher) and they predict peak levels of the signal coming out of the D/A converter. True Peak levels are often higher than sample peak levels measured by many digital audio workstations (DAWs) and non-linear editors (NLEs) especially for signals rich in high frequencies and/ or that are brickwall-limited. True Peak levels are measured in dbtp this is the same unit as dbfs (or just db), but emphasizes that True Peak levels have been measured. Loudness standards typically prescribe maximum True Peak levels not to exceed 1 dbtp or 2 dbtp. This is not only sufficient to prevent clipping in D/A converters, but also reduces chances of clipping after lossy encoding, such as mp3 or AAC. Another value often measured by loudness standards is the Loudness Range. It is similar to the dynamic range of the signal. The loudness range is computed from the distribution (histogram) of Short-term loudness over time. First, signals more than 20 LU below the average Short-term loudness are thrown away. Second, 10% of quietest and 5% of loudest remaining signals are also excluded from the computation. Finally, the difference between the loudest and the quietest of the remaining signals is called the Loudness range and is measured in LU (equivalent to db). WHAT IF YOUR AUDIO DOES NOT MEET THE TARGET LOUDNESS STANDARD? If the Integrated loudness does not match, you can simply add or reduce overall gain by the number of db that is equal to the mismatch in LKFS. If this has resulted in exceeding of the maximum True Peak level, you need to apply the limiter that can bring True Peak levels below the margin. However if the limiter is working too hard, it can also affect the Integrated loudness of the program: if it goes below the tolerance, you ll either need to redo both steps or use software that can handle both True Peak levels and Integrated loudness together, such as RX Loudness Control or RX 4 Advanced s Loudness module. RX Loudness Control WHAT IS LOUDNESS? Page 16
20 If you also need to limit the maximum Short-term or Momentary loudness, it can be done by applying dynamics processing compression or limiting or re-mixing your program with lower dynamics. It is important to understand that all 3 values (Integrated loudness, True Peak levels, Momentary/Short-term loudness) are related: changing one of them can also change the others. RX Loudness Control allows you to take the guesswork out of compliance: it can handle all types of loudness together and automatically bring them to specified targets. SINGLE PASS ANALYSIS: SINGLE PASS AND MULTI-PASS CORRECTION RX Loudness Control is designed first and foremost to preserve the character and overall dynamics of your mix while still being able to make your audio compliant with the selected settings or loudness standard. Every mix is unique however and as such, depending on your audio and the standards you re working towards, it may require multiple passes of correction in order to correct your audio while maintaining the integrity of your final mix. Loudness Control achieves this by first analysing the overall loudness of your mix and making its best prediction as to the amount of gain to apply. In the majority of cases, only a single pass of this gain correction will be required to make your resulting mix meet the loudness standard you ve specified with maximum preservation of your dynamics. This represents the most transparent solution. However, if your mix is particularly dynamic, with large changes in amplitude over very short periods of time, this first pass of gain correction may not adequately get your resulting mix close enough to your desired targets. If this occurs, the AudioSuite version of RX Loudness Control will automatically attempt multiple passes of gain correction in order to find a solution that puts your mix as close to the values as possible with minimal change to your dynamic range. The initial analysis pass will happen once and you do not need to do anything in order to trigger RX Loudness Control s Multipass behavior. In some extreme cases, you may notice more heavily affected gain changes for particular sections of audio. If this occurs and is undesirable, try applying more bus/send level compression to your mix during these particularly dynamic parts to lower their dynamic range before running RX Loudness Control. RX Loudness Control does this in a way that preserves the dynamic contrast that is built into a mix, and maintains the excitement and impact of a mix while still achieving compliance. RX Loudness Control WHAT IS LOUDNESS? Page 17
21 General Functions UNDERSTANDING THE STATISTICS VIEW The Statistics View provides numerical readouts of the various loudness measurements of your audio. In the AudioSuite version of RX Loudness Control, the Statistics View looks like this: It will display numbers in several different colors: Red if that particular loudness standard mandates that measurement, and the measured audio is not in compliance, and would fail. Green if that particular loudness standard mandates that measurement, and the measured audio is in compliance, and would pass. White if that particular loudness standard doesn t mandate that measurement be compliant to a set value. RX Loudness Control GENERAL FUNCTIONS Page 18
22 In the Adobe Extension, the Statistics View appears after processing in the Events window, which can be loaded by clicking Window > Events: Once loaded, after processing with RX Loudness Control, the Events window appears as follows in order to display the Statistics for the original and the processed file. Text always displays as white in the Adobe Events window, and as such is unable to indicate pass or failure with color as does RX Loudness Control in AudioSuite. RX Loudness Control GENERAL FUNCTIONS Page 19
23 Integrated Integrated loudness defines the average loudness of your program material, and it is this measurement that underpins the core of every loudness standard. It is the average loudness of your audio, measured over the entire length of the program. This could mean measuring over the course one entire 60 minute television show, if it s broadcast without commercial/advertisement breaks. Alternatively, if a television show is broadcast in segments, and commercials/advertisments are shown in between, each individual segment and commercial has to independently be compliant with the relevant Integrated level. Integrated loudness is measured in LKFS, or LUFS. For the purposes of this manual, LKFS will be referenced, as they are now synonymous. LKFS: Loudness, K-weighted, relative to Full Scale LUFS: Loudness units, relative to Full Scale This measurement is a calculation of loudness over the course of an indefinite period of time. This is an infinite average and generates a single loudness calculation for the total calculated period or program. More detail can be found in What is Loudness? Integrated is the only value that can be met within a ± tolerance. True Peak, Short-term, Momentary and sometimes LRA are all values that are either OK, or exceed a defined threshold. In RX Loudness Control, audio that exceeds the appropriate tolerance when measured for Integrated loudness, and would thus fail loudness compliance will be displayed as red. Audio with an Integrated value that is within tolerance, and is thus loudnesscompliant, will be displayed as green. RX Loudness Control GENERAL FUNCTIONS Page 20
24 Short-term Short-term loudness is a calculation of loudness over the course of a moving window of 3 seconds. This measurement is useful in monitoring immediate trends of loudness in your audio, and is governed in some loudness standards with a maximum LKFS level that should not be exceeded. For example, EBU R128 s1 defines a maximum LKFS level of 18 LKFS. In RX Loudness Control, this readout will be displayed as in white unless Short-term correction is actually enabled. When enabled, audio that exceeds the maximum LKFS level when measured for Short-term maximum, and would thus fail loudness compliance, will be displayed as red. Audio that is under the Short-term maximum will be displayed as green. Momentary The Momentary measurement is a calculation of loudness over the course of a moving window of 400 ms. This measurement is useful in monitoring sudden bursts of loudness in your audio, and is governed in some loudness standards with a maximum LKFS level that cannot be exceeded. For example, EBU R128 s1 defines a maximum LKFS level of 15 LKFS. Short-term and Momentary loudness is not gated even when a gate is enabled. In RX Loudness Control, this readout will be displayed in white unless Momentary correction is actually enabled. When enabled, audio that exceeds the maximum LKFS level when measured for Momentary maximum, and would thus fail loudness compliance will be displayed as red. Audio that is under the Momentary maximum will be displayed as green. True Peak In order for an audio file to become fully loudness compliant, it must also not exceed the maximum True Peak level as defined by any given loudness standard. Many loudness standards define a ceiling for the True Peak level of the audio, typically 1 dbtp or 2 dbtp (decibels True Peak). RX Loudness Control GENERAL FUNCTIONS Page 21
25 True Peak reflects the expected peak level of the analog waveform after digital-to-analog conversion. In practice, it is calculated by oversampling of the digital waveform according to BS standard. A traditional sample peak meter displaying a max of 0.1 db could display as far as +3 db on a True Peak meter. Such overloads could cause problems down the line, such as audible distortion during transmission and playback. Though different software may measure True Peak levels slightly differently, because the standard leaves some freedom in choice of oversampling filters, RX Loudness Control uses 4x oversampling to ensure optimal accuracy by detecting, and then transparently limiting those peaks if necessary. The True Peak statistical readout in RX Loudness Control is measured in dbtp, and will display in green if the analyzed / corrected audio complies with the True Peak level defined in your selected standard, and in red if it exceeds the ceiling. LRA Loudness range (LRA) is a readout of the overall dynamic loudness range of an entire program measured in Loudness Units (LU). 1 LU is equal to 1 db. Tolerance Many loudness standards define a target Integrated level, in LKFS, such as 23 or 24, but rather than require that the audio be absolutely compliant at exactly the target level, the standards also define an appropriate tolerance. This allows for a degree of wiggle room above and below the target level. For example, the BS standard has a tolerance of ±2 loudness units (LU). In RX Loudness Control, the Tolerance readout in the top left of the statistics and history views display the currently defined ± tolerance, in LU. RX Loudness Control GENERAL FUNCTIONS Page 22
26 Tolerance may be adjusted either by double-clicking the Tolerance LU readout, or by clicking and dragging the Tolerance slider. The Tolerance value is intimately tied to the Integrated value, as if your Integrated value is not within tolerance, this is the difference between your audio passing or failing. If you adjust the Tolerance margin and your audio is now out of tolerance, the Integrated value may turn red to indicate this, and you will need to process for loudness compliance. UNDERSTANDING THE HISTORY VIEW The AudioSuite version of RX Loudness Control contains a loudness history view. The loudness graph in the history view displays measured Integrated, Short-term and Momentary loudness values over time for the analyzed audio selection. It presents this information as traces on a graph with time in hours, minutes and seconds on the x axis, and dynamic range in Loudness Units (LU) on the y axis. Clicking on the toggle box next to a loudness value will enable or disable the loudness trace for that value. RX Loudness Control GENERAL FUNCTIONS Page 23
27 What are the traces? Integrated loudness is the thickest trace and will display as green when inside your defined tolerance. When approaching the tolerance limit, it will fade to yellow to indicate areas of your mix that may be more heavily impacting a potential over/underflow in your overall Integrated loudness value. Overall Integrated failure will be indicated by a red readout in the statistics window. Short-term and Momentary loudness, if their respective processing is enabled, will display as red when they exceed the specified loudness threshold. Tolerance is also indicated with the dotted lines. You can move your mouse cursor over the lines on the graph to display a readout with the timestamp and given loudness values for that time. RX Loudness Control GENERAL FUNCTIONS Page 24
28 What are the scale options? By default, the loudness graph will scale automatically to show the maximum loudness values. Right click on the scale to the right of the graph to select between BS.1771, EBU +9 and EBU +18 loudness scales. RX Loudness Control uses the absolute scales as follows: BS.1771: loudness scale recommended by the International Telecommunication Union (ITU) that spans from 21 LU to +9 LU on a relative scale and 45 LKFS to 14.0 LKFS on an absolute scale. EBU +9: loudness scale recommended by the European Broadcasting Union (EBU) that spans from 18.0 LU to +9.0 LU on a relative scale and 41.0 LKFS to 14.0 LKFS on an absolute scale. EBU +18: loudness scale recommended by the EBU for material with a wide Loudness Range that spans from 36.0 LU to LU on a relative scale and 59.0 LKFS to 5.0 LKFS on an absolute scale. How do you zoom in / out? Click and then mouse-wheel up or down over the loudness scale to zoom in or out. You can also click and drag to pan the loudness scale. RX Loudness Control GENERAL FUNCTIONS Page 25
29 UNDERSTANDING THE LOUDNESS REPORT.CSV RX Loudness Control allows you to export a loudness report as a.csv file, that can accompany the loudness-compliant audio file downstream to both document and prove the file s loudness compliance. When creating the loudness report, RX Loudness Control polls your audio every 500ms to 600ms, and reports the measurements for Integrated, Short-term and Momentary LKFS levels. The leftmost column displays the absolute timing of your audio in hours, minutes, seconds and milliseconds. Since Integrated is an overall measure of your program s loudness level, the most important number is the last in the column, shown here in green. Both Short-term and Momentary, if working to a standard that requires those, define ceilings that cannot be exceeded, such as 18 LKFS for Short-term in the EBU R128 s1 standard. In this case, it would not be appropriate to exceed these values at any time, so any row is relevant. RX Loudness Control GENERAL FUNCTIONS Page 26
30 UNDERSTANDING THE LOUDNESS PROCESSING SETTINGS In AudioSuite, the loudness processing settings appear as follows: In Premiere Pro CC, the loudness processing settings appear as follows: These settings actually allow you to configure the loudness processing settings. Loading a preset simply loads different configurations of these settings. If you were to adjust these settings, the statistical and history views would update to inform you on whether your current audio would pass or fail the new settings. If you were to analyze and then process audio, it would process for compliance with whatever loudness settings you have. Integrated This slider allows you to set the target LKFS level for the Integrated measurement, most commonly 23 LKFS or 24 LKFS. The slider has a minimum of 42 LKFS and a maximum of 10 LKFS. RX Loudness Control GENERAL FUNCTIONS Page 27
31 Short-term/Momentary This slider allows you to set the maximum allowed LKFS level for either Short-term or Momentary loudness. The slider is optional, as you may not want to correct for Short-term or Momentary loudness unless required to do so. When toggled on, it can be further toggled between either Short-term or Momentary, but not both simultaneously. The slider has a minimum of 25 LKFS and a maximum of 0 LKFS. True Peak Limiter This slider allows you to set the maximum allowed True Peak level, most commonly 1 dbtp or 2 dbtp. This slider has a minimum of 20 dbtp and a maximum of 0 dbtp. Loudness Gate When computing Integrated loudness, certain low-level signals are excluded from the computation in order to only measure the loudness of typical signal levels. This is called gating and is a part of newer BS ,3 standards (and also R128). Firstly, all signals with a Momentary loudness below 70 LKFS are excluded, so that the noise floor in pauses does not bias the computed loudness. Secondly, all signals with a lower Momentary loudness than 10 db (or LU) below the average Momentary loudness are also excluded. This allows the computation of the Integrated loudness only from the typical and loudest parts of the program, while excluding silence and quieter parts, which have less effect on the listener s impression of overall loudness of the program. All of the loudness standards shipping with RX Loudness Control use gating, with the exception of BS This parameter allows you to toggle gating on or off, if you re working to a unique requirement. UNDERSTANDING THE OPTIONS MENU The Options menu in the AudioSuite version of RX Loudness Control allows you to authorize and de-authorize RX Loudness Control as well as adjust a number of settings that define the inner workings of the plug-in. The Options menu in the Adobe Extension allows you to authorize and de-authorize RX Loudness Control as well as load the help documentation. The options for channel ordering are available from within the main Export Settings window, as will be outlined below. The Options menu in AudioSuite can be loaded by clicking on the gear icon to the right of the Preset bar. RX Loudness Control GENERAL FUNCTIONS Page 28
32 The Options menu in Premiere Pro CC can be loaded by clicking Options in the Export Settings window: RX Loudness Control GENERAL FUNCTIONS Page 29
33 CHECKING FOR UPDATES In AudioSuite, RX Loudness Control allows you to check for updates with recurring frequency. Check Now: clicking this will immediately check with the izotope servers whether a new update to the software is available Check automatically: the drop-down menu has a number of options to define how often the software will check automatically. It will not download and install an update automatically, rather it will inform you if one is available. These options are:»» Never»» Daily»» Weekly»» Monthly AUTHORIZATION / DE-AUTHORIZATION This section allows you to authorize and de-authorize RX Loudness Control. Clicking on Authorize will load the authorization window discussed in detail in the earlier chapter. RX Loudness Control GENERAL FUNCTIONS Page 30
34 Clicking on Remove Authorization will remove the authorization from your machine to facilitate transfer to another computer. This is specific to local authorizations and will not affect ilok. Clicking on More information will take you to the authorization help section of www. izotope.com/en/support/authorization/. In Premiere Pro CC, this appears as follows: Clicking on Authorization Help will take you to the authorization help section of the RX Loudness Control help. PROCESSING Surround routing When using RX Loudness Control in 5.1 surround sound, channel routing is important. Loudness standards dictate that the Low frequency effects channel (LFE) is not used in any loudness calculation and that the Surround channels are weighted differently. Since SMPTE/ITU, DTS and Film dictate different channel orders, with the LFE in different positions, it is important to ensure that RX Loudness Control is set to the right format for the audio you re working with. Failure to do this will result in loudness analysis and correction that will be wrong and harm the balance of your audio channels. It is important to note that the channel orders of the audio files you re working with could potentially RX Loudness Control GENERAL FUNCTIONS Page 31
35 be different from the channel order reported by the host software, so it is prudent to double check in which channel your LFE is actually located and set RX Loudness Control accordingly. The channel orderings are as follows: SMPTE/ITU: Left, Right, Center, LFE, Left Surround, Right Surround DTS: Left, Right, Left Surround, Right Surround, Center, LFE Film: Left, Center, Right, Left Surround, Right Surround, LFE The drop-down menu allows you to configure the channel routing for RX Loudness Control when working in surround sound. Pro Tools:»» The internal surround routing is Film (Left, Center, Right, Left Surround, Right Surround, LFE).»» This routing is the order of the channels as they appear as a track in Pro Tools, and is not affected by unique input and output routings. The best practice for using RX Loudness Control in Pro Tools would be to remain in Film. Media Composer:»» The internal routing could be any of these three, so make sure to select the correct channel order in RX Loudness Control to ensure accurate analysis and correction. In Premiere Pro CC, the Surround Routing appears automatically if your sequence is in 5.1 surround: RX Loudness Control GENERAL FUNCTIONS Page 32
36 Higher-accuracy processing In a small number of fringe cases, an audio mix may be too difficult for most loudness correction tools to accurately correct to within the appropriate tolerance. The AudioSuite version of RX Loudness Control includes a unique feature that will automatically detect if the loudness correction did not meet the specified loudness settings, and trigger a second, higher-accuracy pass, as shown below: The default algorithm in RX Loudness Control is already industry-leading in terms of accuracy. This second, higher-accuracy pass trades speed of processing for even greater accuracy, in the rare case that this is needed. In most cases the default algorithm is desirable because it ensures transparent correction, and guarantees fast, efficient processing, while the second pass is much slower. However, this checkbox exists should you wish to always use this second algorithm. RX Loudness Control GENERAL FUNCTIONS Page 33
37 When using higher-accuracy processing by default, the recommended workflow is: Choose loudness settings Click Analyze Click Render The results will now be reported. You must set your loudness settings prior to clicking Analyze, as once the Analysis pass has completed, it s ready to Render. Changing any parameters at this point will have no effect on the Render. VERSION NUMBER The version number information is useful as diagnostic information when contacting izotope Customer Care. In AudioSuite, the version number of your instantiation appears at the bottom of the Options menu: In Premiere Pro CC, the version number of your extension appears at the bottom of the Events window: RX Loudness Control GENERAL FUNCTIONS Page 34
38 Preset System RX Loudness Control ships with a number of presets, covering the most common industry loudness standards for which it can provide compliance. These presets encompass the correct configuration for the various parameters in RX Loudness Control, as defined by the specifications in the loudness standards themselves. AGCOM 219/09/CSP ARIB TR-B32 ATSC A/85 BS BS /3 EBU R128 EBU R128 DPP EBU R128 s1 - Momentary EBU R128 s1 - Short-term OP-59 RX Loudness Control PRESET SYSTEM Page 35
39 These loudness standards define the following state for the parameters in RX Loudness Control: Loudness Standard Integrated Integrated Tolerance (+/-) Short-term Momentary True Peak Gating AGCOM 219/09/CSP Off Off -2 On ARIB TR-B Off Off -1 On ATSC A/ Off Off -2 On BS Off Off -2 Off BS / Off Off -2 On EBU R Off Off -1 On EBU R128 DPP Off Off -3 On EBU R128 s1 - Momentary Off On EBU R128 s1 - Short-term Off -1 On OP Off Off -2 On You are also able to create and save your own presets, to ensure compliance with any network specific loudness standards. RX Loudness Control PRESET SYSTEM Page 36
40 USING THE PRESET BROWSER IN AUDIOSUITE Clicking the Preset Browser button or clicking the text displaying Loudness Standards brings up the Preset Browser Window. This Preset Browser window contains some useful options to achieve the quickest and most accurate workflow in RX Loudness Control. The plug-in installation includes several industry standard presets from which you can choose. Clicking on any preset in the list will immediately apply the associated parameters to all of the controllers in the RX Loudness Control plug-in. Working Settings If you decide not to use that preset and would like to apply the last settings used that were not associated with a preset, you can select <Working Settings> to return parameters to the previous state. RX Loudness Control PRESET SYSTEM Page 37
41 Default Select <Default> to return all parameters to the state they are in on instantiation of the RX Loudness Control plug-in. Preset Information Below the list of presets, some text details the parameter settings associated with the selected preset. If you select a preset and change any parameters in the plug-in, the preset name in the Preset Browser s list will have an asterisk next to it. This simply indicates that your current settings differ from those associated with the selected preset so your resulting audio render may no longer be compliant with that loudness standard. Simply click the preset name in the Preset Browser list once to return your plug-in parameters to the associated preset s specifications. Adding and removing presets The Preset Browser includes methods for creating new presets, creating new folders, and deleting presets. To create a new preset: 1. Set the RX Loudness Control s parameters to the values you wish to save and open the Preset Browser (as described above). You can click <Working Settings> in the Preset Browser to confirm that the settings of the plug-in are set to match your expectations of what should be saved in the preset. 2. Click the New Preset button in the Preset Browser. You will be prompted with an edit box to enter a name for this new preset. This will create a new preset with the parameters saved from the <Working Settings>, and will save to the same location as all RX Loudness Control presets (see Preset storage location below). 3. Note that if you in a subfolder or have a subfolder selected in the Preset Browser, your new preset will be created within that subfolder rather than at the top level of the preset directory. This preset can then be used in your workflow as you would any other Loudness Standard preset. If you so choose, you can give your preset a custom comment by clicking the text that says [Click here to comment]. 4. For better organization, the Preset Browser also allows you to create a new folder in which to place any preset. To do this, click the New Folder button in the Preset Browser. You will be prompted to give the folder a name. To move RX Loudness Control PRESET SYSTEM Page 38
42 any preset or even any folder into another folder in the Preset Browser, click and drag the preset or folder you want to move, place it in the expanded folder, and release the mouse. To rename any item in the Preset Browser, double click the preset or folder to bring up an edit box. To delete any item in the Preset Browser, select the item and click the Delete button. A dialogue box will appear to confirm your choice. Preset storage location The presets used in RX Loudness Control are stored on disk. Windows: C:\Users\<your_user_name>\Documents\iZotope\RX Loudness Control\ Presets Mac: /Users/<your_user_name>/Documents/iZotope/RX Loudness Control/Presets RX Loudness Control PRESET SYSTEM Page 39
43 This folder contains both the Loudness Standard presets included with the installation as well as any custom presets you have added via the Preset Browser. Keep in mind that factory defaults can be restored by deleting the Presets folder and reinstalling the RX Loudness Control plug-in. Distributing presets As these presets are saved as.xml files on your hard drive, you may create and save presets, then distribute them across an entire organization or facility that s working to the same standards. USING THE PRESET BROWSER IN ADOBE PREMIERE PRO CC RX Loudness Control uses the preset system built into Premiere Pro s Export window. Saving a preset Adjust the loudness parameters and click the button. Importing a preset Click the button and select the preset file (an.epr file). Deleting a preset Click the button to delete the currently selected preset. RX Loudness Control PRESET SYSTEM Page 40
44 Custom Custom is shown in the preset drop-down when parameters of the currently loaded preset have been modified. Preset storage location The presets used in RX Loudness Control are stored on disk. Windows: C:\Users\<your_user_name>\Documents\Adobe\Adobe Media Encoder\8.0\Presets Mac: ~/Documents/Adobe/Adobe Media Encoder/8.0/Presets Distributing presets As these presets are saved as.epr files on your hard drive, you may create and save presets, then distribute them across an entire organization or facility that s working to the same standards. RX Loudness Control PRESET SYSTEM Page 41
45 Using RX Loudness Control in Pro Tools RECOMMENDED WORKFLOW Click this link for an instructional video on using RX Loudness Control in Pro Tools, or read on for step-by-step instructions: The recommended workflow for correcting an audio file with RX Loudness Control is to first render your final mix to a new track in Pro Tools, then: 1. Load RX Loudness Control. 2. Select a preset with the required loudness standard, or configure your own settings. 3. Select the audio file in your timeline and then analyze the audio file. 4. Render the audio file to ensure compliance. 5. If required, export the loudness history as a.csv RX Loudness Control USING RX LOUDNESS CONTROL IN PRO TOOLS Page 42
46 Step 1: Instantiating RX Loudness Control in Pro Tools To instantiate RX Loudness Control; 1. Click AudioSuite>Dynamics>iZotope RX Loudness Control * Step 2: Selecting a preset in Pro Tools To load a preset in Pro Tools: 1. Click the Loudness Standards bar at the top. 2. The Preset Browser will now open. Click to open the Loudness Standards folder. * RX Loudness Control will also show up under AudioSuite>Sound Field RX Loudness Control USING RX LOUDNESS CONTROL IN PRO TOOLS Page 43
47 3. In the Preset Browser, choose the required preset. Step 3: Analyzing an audio file in Pro Tools To analyze an audio file in Pro Tools; 1. Select the audio file in your Pro Tools timeline, and click Analyze at the bottom of the RX Loudness Control window. RX Loudness Control USING RX LOUDNESS CONTROL IN PRO TOOLS Page 44
48 2. The resulting Analysis will allow you to visualize the LKFS and dbtp levels of your audio via the Statistics or History View. Step 4: Rendering an audio file in Pro Tools To render an audio file in Pro Tools; 1. Make sure you still have the same file you analyzed selected. (Rendering a file without analyzing will cause the loudness correction to be inaccurate). Click Render at the bottom of the RX Loudness Control window. 2. Once the processing has rendered, your audio file is loudness compliant. 3. In a small number of fringe cases, an audio mix may be too unreliable for most loudness correction tools to accurately correct to within the appropriate tolerance. If this is the case, RX Loudness Control includes a unique feature that will automatically detect that the loudness correction did not meet the specified loudness settings, and trigger a second, higher accuracy pass, as shown: RX Loudness Control USING RX LOUDNESS CONTROL IN PRO TOOLS Page 45
49 The default algorithm in RX Loudness Control is industry leading in terms of accuracy. This second, higher-accuracy pass trades speed of processing for even greater accuracy, in the rare case that this is needed. 4. In the case of a higher-accuracy pass being triggered, you ll need to click render once more to write the changes to the file: A checkbox exists in the options menu, should you wish to always use this second algorithm. When using higher-accuracy processing by default, the recommended workflow is: Choose loudness settings Click Analyze Click Render The results will now be reported. You must set your loudness settings prior to clicking Analyze, as once the Analysis pass has completed, it s ready to Render. Changing any parameters at this point will have no effect on the Render. RX Loudness Control USING RX LOUDNESS CONTROL IN PRO TOOLS Page 46
50 Step 5: Exporting the Loudness Report as a.csv in Pro Tools To export the Loudness Report as a.csv: 1. Click on the Export button in the History View: 2. In the window that pops up, you need to: 3. Enter a filename 4. Define a file location 5. Click save to generate the file RX Loudness Control USING RX LOUDNESS CONTROL IN PRO TOOLS Page 47
51 Using RX Loudness Control in Media Composer RX Loudness Control supports Avid Media Composer and through the AudioSuite plugin tool. Click this link for an instructional video on using RX Loudness Control in Media Composer, or read on for step-by-step instructions: RECOMMENDED WORKFLOW FOR MEDIA COMPOSER The recommended workflow for correcting an audio file with RX Loudness Control is to first render your final mix to a new track in Pro Tools, then: 1. Open the AudioSuite tool. 2. Drag and drop your audio file to correct on the AudioSuite tool in Master clip mode. 3. Choose RX Loudness Control from the Audiosuite plug-in drop-down menu. 4. Select a preset with the required loudness standard, or configure your own settings. 5. Click Optional to analyze the audio file. 6. Click OK to close the plug-in window. 7. Click the Render button in the AudioSuite tool to process. 8. Drag and drop your corrected audio file and analyze it to ensure compliance and to export the loudness history as a.csv if required. RX Loudness Control USING RX LOUDNESS CONTROL IN MEDIA COMPOSER Page 48
52 RECOMMENDED WORKFLOW FOR MEDIA COMPOSER The recommended workflow for correcting an audio file with RX Loudness Control is to first render your final mix to a new track in Pro Tools, then: 1. Open the AudioSuite tool. 2. Drag and drop your audio file to correct on the AudioSuite tool in Master clip mode. 3. Select a preset with the required loudness standard, or configure your own settings. 4. Click Optional to analyze the audio file. 5. Click Render then OK. 6. Drag and drop your corrected audio file and analyze it to ensure compliance and to export the loudness history as a.csv if required. Step 1: Open the Audio Suite tool Open the AudioSuite UI from the Tools menu in Media Composer. RX Loudness Control USING RX LOUDNESS CONTROL IN MEDIA COMPOSER Page 49
53 Step 2: Load your audio clip to be corrected Drag and drop your audio clip from your bin to the Audio Suite Window. This will put the Audio Suite tool in Master clip mode. Then select the izotope RX Loudness Control (6/6) plugin from the pull-down menu and open the plugin by selecting the larger AudioSuite plugin icon. RX Loudness Control USING RX LOUDNESS CONTROL IN MEDIA COMPOSER Page 50
54 Step 3: Selecting a preset To load a preset in Pro Tools: 1. Click the Loudness Standards bar at the top. 2. The Preset Browser will now open. Click to open the Loudness Standards folder. 3. In the Preset Browser, choose the required preset. RX Loudness Control USING RX LOUDNESS CONTROL IN MEDIA COMPOSER Page 51
55 Step 4: Analyzing the audio Once the preset is selected, click Optional to analyze the file. The Statistics View will populate with the loudness profile of your audio file from the analysis pass. RX Loudness Control USING RX LOUDNESS CONTROL IN MEDIA COMPOSER Page 52
56 When using Always perform slower, higher-accuracy processing mode, the UI will indicate the next step to apply the processing. RX Loudness Control USING RX LOUDNESS CONTROL IN MEDIA COMPOSER Page 53
57 For Media Composer 7 that looks like: RX Loudness Control USING RX LOUDNESS CONTROL IN MEDIA COMPOSER Page 54
58 Step 5: Rendering the audio In Media Composer 7.0.4, once the analysis pass is complete, click OK in the AudioSuite Window and then click Render Effect in the Audio Suite Window to render the effect. In Media Composer 8.3.1, click Render in the Audio Suite Window and then OK to start the processing. While rendering, a dialog box indicating that the progress will appear. When the processing is complete, a new clip is generated in the bin which has the corrected audio levels that is entitled the same as the original audio with _izotope RX Loudness Control appended to the name. RX Loudness Control USING RX LOUDNESS CONTROL IN MEDIA COMPOSER Page 55
59 Step 6: Exporting the Loudness Report as a.csv in Media Composer Once the rendering is complete, analyze the resulting audio file. The statistics will be green in the Statistics View if successful. To export the Loudness Report as a.csv: 1. Click on the Export button in the History View: 2. In the window that pops up, you need to: 3. Enter a filename 4. Define a file location 5. Click save to generate the file RX Loudness Control USING RX LOUDNESS CONTROL IN MEDIA COMPOSER Page 56
60 Using RX Loudness Control in Adobe Premiere Pro CC 2014 RECOMMENDED WORKFLOW Click this link for an instructional video on using RX Loudness Control in Premiere Pro CC, or read on for step-by-step instructions: RX Loudness Control integrates directly into Adobe Premiere Pro CC, appearing in the Export Settings window to allow you to export an audio mix, analyze and correct it for loudness compliance, and import the resulting output into the media bin. You can then place this file into your sequence as the final, loudness compliance mix, and mute all other tracks, before exporting the final video render. RX Loudness Control USING RX LOUDNESS CONTROL IN ADOBE PREMIERE PRO CC 2014 Page 57
61 The recommended workflow for correcting an audio with RX Loudness Control in Adobe Premiere Pro is: 1. Mark the In and Out points of your sequence, then click on File>Export>Media 2. Select izotope RX Loudness Control from the Format drop-down menu in the Export Settings window. 3. Select a preset with the required loudness standard, or configure your own settings. 4. Configuring additional settings: 4. If required, check Save loudness history as CSV with export to export the loudness history as a.csv and place it with your media in the project folder. 4. Check Import into project to have the resulting file placed in your media bin. 5. Click export to create, analyze and render the final mix. If checked, this will perform steps 4 and (optional) Checking Events window. Step 1: Exporting your sequence 1. Click on the timeline panel and your sequence to highlight it and mark the In and Out points. The entire sequence will be processed if nothing is marked. RX Loudness Control USING RX LOUDNESS CONTROL IN ADOBE PREMIERE PRO CC 2014 Page 58
62 2. Bring up the Export Media window by clicking on File>Export >Export Media Step 2: Instantiating RX Loudness Control Select izotope RX Loudness Control from the Format drop-down. Step 3: Loading a preset RX Loudness Control uses the preset system built into Premiere Pro s Export window. RX Loudness Control USING RX LOUDNESS CONTROL IN ADOBE PREMIERE PRO CC 2014 Page 59
63 1. Select a preset in the top of Export Settings or adjust the parameters in the Audio tab on the bottom-right. Step 4: Configuring additional settings 1. If required, check Save loudness history as CSV with export to export the loudness history as a.csv and place it with your media in the project folder. 2. Check Import into project to have the resulting file placed in your media bin. Step 5: Exporting and placing your audio 1. To export immediately click Export. Clicking Queue will send the process to Adobe Media Encoder. RX Loudness Control USING RX LOUDNESS CONTROL IN ADOBE PREMIERE PRO CC 2014 Page 60
64 2. When the processing is done, drag the processed file from the Media Bin into a new track on the timeline and mute the other audio tracks. 3. Make sure to remove all audio effects inserts from the track on which the RX Loudness Control audio file is on, and the master fader. Otherwise, they may interact with the loudness-compliant audio during the video render, and cause the audio to no longer be loudness compliant. RX Loudness Control USING RX LOUDNESS CONTROL IN ADOBE PREMIERE PRO CC 2014 Page 61
65 (optional) Step 6: Checking the Events Window After processing is completed, information about your pre and post processed file are available in Adobe Premiere s Event window. It is recommended to check the Events window after processing to verify that the processed file is compliant and that no errors occurred during processing. 1. Click on the Window menu and select Events to show the Events window. 2. Double-clicking on the event will give you more information such as the original audio and processed audio s True Peak and Integrated values. RX Loudness Control USING RX LOUDNESS CONTROL IN ADOBE PREMIERE PRO CC 2014 Page 62
66 Using RX Loudness Control in Adobe Media Encoder CC 2014 OVERVIEW RX Loudness Control can be used in Adobe Media Encoder CC 2014 in a variety of ways. You may queue up multiple files or multiple versions of the same file for processing with different loudness settings. RECOMMENDED WORKFLOWS Queueing sequences from Adobe Premiere Pro CC into Adobe Media Encoder CC Files can be queued in to Adobe Media Encoder CC directly from the Media Exporter in Adobe Premiere CC. 1. Follow the steps for exporting from Premiere outlined in Using RX Loudness Control in Adobe Premiere Pro CC and hit the Queue button. RX Loudness Control USING RX LOUDNESS CONTROL IN ADOBE MEDIA ENCODER CC 2014 Page 63
67 1. The media and all export settings will be transferred to Media Encoder CC s Queue. 2. When all files have been added to the Queue hit the green play button in the upper right corner. Drag and drop loudness compliance Drag and drop any files that you want to process for compliance into the Media Encoder CC application s queue. 1. For each file, select RX Loudness Control and the desired preset or simply drag the desired RX Loudness Control preset from the Preset Browser on the right. 2. Audio can be exported to multiple files with different loudness settings by clicking on the Add Output icon and selecting the desired preset. RX Loudness Control USING RX LOUDNESS CONTROL IN ADOBE MEDIA ENCODER CC 2014 Page 64
68 3. To edit RX Loudness Control settings, click on the blue izotope Loudness Control label below the source file. This will open the Export Settings window where you can edit parameters. Watch folders for automatic loudness compliance You are able to designate any folder on your filesystem as a Watch Folder for Media Encoder CC. Watch Folders will continually check the folder for new files, and when it detects a new file, will automatically process the file with predefined settings. RX Loudness Control presets can be applied to Watch Folders, allowing you to maintain a folder on your filesystem that will automatically process any audio that s placed within to be loudness compliant. New audio added to these folders will automatically be queued for export with the settings of any RX Loudness Control output attached to that folder. 1. In the bottom right of the Media Encoder CC interface, is the Watch Folder window. Click on the + sign or drag and drop a folder into this window to add a Watch Folder. RX Loudness Control USING RX LOUDNESS CONTROL IN ADOBE MEDIA ENCODER CC 2014 Page 65
69 2. Once a Watch Folder has been designated, it will have H.264 selected as the Format by default. Click on the drop-down menu to change this to izotope RX Loudness Control. 3. To set your loudness settings, either:»» Click on the downward pointing arrow to the left of the preset drop-down menu to select a loudness preset.»» Click on the preset drop-down menu itself to loud the interface, which allows you to configure and save custom loudness settings RX Loudness Control USING RX LOUDNESS CONTROL IN ADOBE MEDIA ENCODER CC 2014 Page 66
70 4. Make sure that Auto-Encode Watch Folders is selected in the Queue: Adobe Media Encoder will now start watching this folder. Any media you drag into this folder will immediately be processed. The resulting file will be placed in a subfolder called Output, and the source file will be left unaffected in a subfolder named Source. To have Adobe Media Encoder automatically process a file for multiple loudness standards, and create a version for each, click Add Output in the Watch Folder, and set up your additional settings. In the scenario above, any file I drag in is going to result in two new files being generated, each compliant with their specific loudness standard. RX Loudness Control USING RX LOUDNESS CONTROL IN ADOBE MEDIA ENCODER CC 2014 Page 67
User Manual. Type to enter text
 User Manual Type to enter text Loudness and True Peak metering at your hand Audio Loudness and True Peak Metering VST, AU and AAX plugin based on BS1770 (rev.3), EBU R128, ATSC A/85 and ARIB TR-B32. Now,
User Manual Type to enter text Loudness and True Peak metering at your hand Audio Loudness and True Peak Metering VST, AU and AAX plugin based on BS1770 (rev.3), EBU R128, ATSC A/85 and ARIB TR-B32. Now,
Operation Manual. LM-Correct. Loudness Measurement & Correction NUGEN Audio
 Operation Manual LM-Correct Loudness Measurement & Correction 2016 NUGEN Audio Contents Page Introduction 3 Interface 4 General Layout 4 Parameter description 6 Practical operation (quick start guide)
Operation Manual LM-Correct Loudness Measurement & Correction 2016 NUGEN Audio Contents Page Introduction 3 Interface 4 General Layout 4 Parameter description 6 Practical operation (quick start guide)
twisted wave twisted wave [an introduction]
![twisted wave twisted wave [an introduction] twisted wave twisted wave [an introduction]](/thumbs/86/94307689.jpg) twisted wave information www.twistedwave.com $80 free 30 day trial mac only updated frequently 2 versions available (OSX [more powerful] & ios [more portable]) OSX & ios are different purchases [different
twisted wave information www.twistedwave.com $80 free 30 day trial mac only updated frequently 2 versions available (OSX [more powerful] & ios [more portable]) OSX & ios are different purchases [different
Selection tool - for selecting the range of audio you want to edit or listen to.
 Audacity Quick Guide Audacity is an easy-to-use audio editor and recorder. You can use Audacity to: Record live audio. Convert tapes and records into digital recordings or CDs. Edit sound files. Cut, copy,
Audacity Quick Guide Audacity is an easy-to-use audio editor and recorder. You can use Audacity to: Record live audio. Convert tapes and records into digital recordings or CDs. Edit sound files. Cut, copy,
Welcome Installation Authorization The T-Pain Engine: Quick Start Interface Sound Check... 10
 CONTENTS Welcome... 5 Installation... 5 Authorization... 6 The T-Pain Engine: Quick Start... 8 Interface... 8 Sound Check... 10 The T-Pain Engine: First Steps... 11 Beat... 11 Vocals... 14 FX... 15 Mixdown...
CONTENTS Welcome... 5 Installation... 5 Authorization... 6 The T-Pain Engine: Quick Start... 8 Interface... 8 Sound Check... 10 The T-Pain Engine: First Steps... 11 Beat... 11 Vocals... 14 FX... 15 Mixdown...
dpmeterxt Manual TBProAudio 2018 (C) TBProAudio 2018 Page 1 of 16
 dpmeterxt Manual TBProAudio 2018 (C) TBProAudio 2018 Page 1 of 16 1 Introduction...3 2 Features...3 3 Minimum System Requirements...3 4 Interface...4 4.1 General Layout...4 4.2 Top Panel...5 4.3 Readout
dpmeterxt Manual TBProAudio 2018 (C) TBProAudio 2018 Page 1 of 16 1 Introduction...3 2 Features...3 3 Minimum System Requirements...3 4 Interface...4 4.1 General Layout...4 4.2 Top Panel...5 4.3 Readout
MCompressor. Presets button. Left arrow button. Right arrow button. Randomize button. Save button. Panic button. Settings button
 MCompressor Presets button Presets button shows a window with all available presets. A preset can be loaded from the preset window by double-clicking on it, using the arrow buttons or by using a combination
MCompressor Presets button Presets button shows a window with all available presets. A preset can be loaded from the preset window by double-clicking on it, using the arrow buttons or by using a combination
Digital Audio. Amplitude Analogue signal
 Digital Audio The sounds that we hear are air molecules vibrating in a wave pattern. These sound waves are measured by our ear drums and processed in our brain. As computers are digital machines, sound
Digital Audio The sounds that we hear are air molecules vibrating in a wave pattern. These sound waves are measured by our ear drums and processed in our brain. As computers are digital machines, sound
How to work with audio
 How to work with audio At least half of your movie s impact comes from its use of sound. Adobe Premiere Elements provides the tools, such as the Audio Mixer and the Audio Meters, to create a high-quality
How to work with audio At least half of your movie s impact comes from its use of sound. Adobe Premiere Elements provides the tools, such as the Audio Mixer and the Audio Meters, to create a high-quality
Ultra XR V3.3 Update XR Ultra XR Update 1
 Ultra XR V3.3 Update Ultra XR Update 1 V3.3 Update About this Document Notice This documentation contains proprietary information of Omnitek. No part of this documentation may be reproduced, stored in
Ultra XR V3.3 Update Ultra XR Update 1 V3.3 Update About this Document Notice This documentation contains proprietary information of Omnitek. No part of this documentation may be reproduced, stored in
Operation manual. LM-Correct. Loudness Measurement & Correction. v 1.2. NUGEN Audio NUGEN Audio
 Operation manual LM-Correct Loudness Measurement & Correction v 1.2 NUGEN Audio 2011 NUGEN Audio www.nugenaudio.com Contents Page Introduction 3 Interface 4 Plug-in operation 4 Stand-alone operation 5
Operation manual LM-Correct Loudness Measurement & Correction v 1.2 NUGEN Audio 2011 NUGEN Audio www.nugenaudio.com Contents Page Introduction 3 Interface 4 Plug-in operation 4 Stand-alone operation 5
Audio Editing in Audacity. Josh Meltzer Western Kentucky University School of Journalism & Broadcasting
 Audio Editing in Audacity Josh Meltzer Western Kentucky University School of Journalism & Broadcasting www.joshmeltzer.com Revised 6/2010 ABOUT Audacity is a free downloadable program for both PC and MAC
Audio Editing in Audacity Josh Meltzer Western Kentucky University School of Journalism & Broadcasting www.joshmeltzer.com Revised 6/2010 ABOUT Audacity is a free downloadable program for both PC and MAC
FinalLoud. Loudness and True Peak Finalizer MANUAL
 FinalLoud Loudness and True Peak Finalizer MANUAL 2018 1 Introduction FinalLoud is a plugin that helps you to solve quickly a very common challenge in audio engineering: reaching a certain target loudness
FinalLoud Loudness and True Peak Finalizer MANUAL 2018 1 Introduction FinalLoud is a plugin that helps you to solve quickly a very common challenge in audio engineering: reaching a certain target loudness
LV 5770SER43 LV 5770SER42
 LV 5770SER43 LV 5770SER42 DIGITAL AUDIO ANALOG AUDIO FUNCTION MENU EXPLANATIONS TABLE OF CONTENTS 1. INTRODUCTION... 1 1.1 About This Manual... 1 1.2 About Terminology Used in this Manual... 1 2. AUDIO
LV 5770SER43 LV 5770SER42 DIGITAL AUDIO ANALOG AUDIO FUNCTION MENU EXPLANATIONS TABLE OF CONTENTS 1. INTRODUCTION... 1 1.1 About This Manual... 1 1.2 About Terminology Used in this Manual... 1 2. AUDIO
DUY dreamdynamics HDa. User s manual
 DUY dreamdynamics HDa User s manual Index 1. Quick start 3 2. Inserting Dream Dynamics in Audio or Aux tracks 4 3. First approach to DUY Dream Dynamic s interface 5 4. Quick-use guide 6 5. What is the
DUY dreamdynamics HDa User s manual Index 1. Quick start 3 2. Inserting Dream Dynamics in Audio or Aux tracks 4 3. First approach to DUY Dream Dynamic s interface 5 4. Quick-use guide 6 5. What is the
Accusonus Inc. Lexington, Massachusetts USA
 The information in this document is subject to change without notice and does not represent a commitment on the part of Accusonus Inc. The software described by this document is subject to a License Agreement
The information in this document is subject to change without notice and does not represent a commitment on the part of Accusonus Inc. The software described by this document is subject to a License Agreement
CHAPTER 10: SOUND AND VIDEO EDITING
 CHAPTER 10: SOUND AND VIDEO EDITING What should you know 1. Edit a sound clip to meet the requirements of its intended application and audience a. trim a sound clip to remove unwanted material b. join
CHAPTER 10: SOUND AND VIDEO EDITING What should you know 1. Edit a sound clip to meet the requirements of its intended application and audience a. trim a sound clip to remove unwanted material b. join
Patch A patch is a configuration of Slice EQ that gives it a certain sound. Whenever you pull a slider or turn a knob you modify the current patch.
 OPERATOR'S MANUAL 1 Table of contents Glossary... 3 System requirements... 4 Overview... 5 User interface... 5 Operating the controls... 6 Working with patches... 7 Building your sound... 8 Edit tool...
OPERATOR'S MANUAL 1 Table of contents Glossary... 3 System requirements... 4 Overview... 5 User interface... 5 Operating the controls... 6 Working with patches... 7 Building your sound... 8 Edit tool...
OWNER S MANUAL. 1 Overview
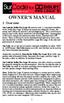 OWNER S MANUAL 1 Overview SurCode for Dolby Pro Logic II converts your 5.1 surround soundfiles to the Dolby Pro Logic II format by matrix-encoding the Center, Surround, and LFE tracks into the Left and
OWNER S MANUAL 1 Overview SurCode for Dolby Pro Logic II converts your 5.1 surround soundfiles to the Dolby Pro Logic II format by matrix-encoding the Center, Surround, and LFE tracks into the Left and
File-based loudness measurement and normalization
 File-based loudness measurement and normalization Loudness Analyzer is a line of desktop applications for on-air loudness control and file-based loudness measurement and normalization www.loudness.pro
File-based loudness measurement and normalization Loudness Analyzer is a line of desktop applications for on-air loudness control and file-based loudness measurement and normalization www.loudness.pro
NCH Software MixPad Multitrack Recorder
 NCH Software MixPad Multitrack Recorder This user guide has been created for use with MixPad Multitrack Recorder Version 4.xx NCH Software Technical Support If you have difficulties using MixPad Multitrack
NCH Software MixPad Multitrack Recorder This user guide has been created for use with MixPad Multitrack Recorder Version 4.xx NCH Software Technical Support If you have difficulties using MixPad Multitrack
MIDNIGHT Plug-in Suite
 MIDNIGHT Plug-in Suite User Guide FA0507-01 1 Contents Introduction... 2 Specifications... 3 Plug-in Formats... 3 System Requirements... 3 Installation... 3 Software Activation... 3 Music computer connected
MIDNIGHT Plug-in Suite User Guide FA0507-01 1 Contents Introduction... 2 Specifications... 3 Plug-in Formats... 3 System Requirements... 3 Installation... 3 Software Activation... 3 Music computer connected
MAnalyzer. Presets button. Left arrow button. Right arrow button. Randomize button. Save button. Panic button. Settings button
 MAnalyzer Presets button Presets button shows a window with all available presets. A preset can be loaded from the preset window by double-clicking on it, using the arrow buttons or by using a combination
MAnalyzer Presets button Presets button shows a window with all available presets. A preset can be loaded from the preset window by double-clicking on it, using the arrow buttons or by using a combination
1. Selection Tool allows selection of specific portions of the waveform on the timeline
 Audacity Interface Buttons & Keyboard Shortcuts 1. Selection Tool allows selection of specific portions of the waveform on the timeline 2. Time shift tool allows moving of audio sections to different places
Audacity Interface Buttons & Keyboard Shortcuts 1. Selection Tool allows selection of specific portions of the waveform on the timeline 2. Time shift tool allows moving of audio sections to different places
WAVES BASS RIDER USER GUIDE
 WAVES BASS RIDER USER GUIDE TABLE OF CONTENTS Chapter 1 Introduction...3 1.1 Welcome...3 1.2 Product Overview...3 1.3 Concepts and Terminology...4 1.4 Components...5 Chapter 2 Quick Start Guide...6 Chapter
WAVES BASS RIDER USER GUIDE TABLE OF CONTENTS Chapter 1 Introduction...3 1.1 Welcome...3 1.2 Product Overview...3 1.3 Concepts and Terminology...4 1.4 Components...5 Chapter 2 Quick Start Guide...6 Chapter
95.9 fm CKUW Policies & Procedures
 95.9 fm CKUW Policies & Procedures Resource Workshop Introduction to SoundForge Tutorial Room 4CM11 515 Portage Ave. Winnipeg MB, R3B 2E9 Vox: (204) 786 9782 Fax: (204) 783 7080 E: ckuw@uwinnipeg.ca www.ckuw.ca
95.9 fm CKUW Policies & Procedures Resource Workshop Introduction to SoundForge Tutorial Room 4CM11 515 Portage Ave. Winnipeg MB, R3B 2E9 Vox: (204) 786 9782 Fax: (204) 783 7080 E: ckuw@uwinnipeg.ca www.ckuw.ca
DIGITIZING ANALOG AUDIO SOURCES USING AUDACITY
 DIGITIZING ANALOG AUDIO SOURCES USING AUDACITY INTRODUCTION There are many ways to digitize and edit audio, all of which are dependant on the hardware and software used. This workflow provides instructions
DIGITIZING ANALOG AUDIO SOURCES USING AUDACITY INTRODUCTION There are many ways to digitize and edit audio, all of which are dependant on the hardware and software used. This workflow provides instructions
Premiere Pro Desktop Layout (NeaseTV 2015 Layout)
 Premiere Pro 2015 1. Contextually Sensitive Windows - Must be on the correct window in order to do some tasks 2. Contextually Sensitive Menus 3. 1 zillion ways to do something. No 2 people will do everything
Premiere Pro 2015 1. Contextually Sensitive Windows - Must be on the correct window in order to do some tasks 2. Contextually Sensitive Menus 3. 1 zillion ways to do something. No 2 people will do everything
Adobe Audition CC Detailed Video Training Outline Chapter 1 - Overview
 Adobe Audition CC Detailed Video Training Outline Chapter 1 - Overview 01.01 Welcome An overview of this entire training 01.02 What This Training Covers What this training covers How to use this training
Adobe Audition CC Detailed Video Training Outline Chapter 1 - Overview 01.01 Welcome An overview of this entire training 01.02 What This Training Covers What this training covers How to use this training
RS124 Compressor Plug-in User s Guide TDM / RTAS / AU / VST. AbbeyRoad.
 RS124 Compressor Plug-in User s Guide TDM / RTAS / AU / VST AbbeyRoad www.abbeyroadplugins.com Copyright Copyright 2010 EMI (IP) Limited All trademarks are property of their respective owners. EMI, ABBEY
RS124 Compressor Plug-in User s Guide TDM / RTAS / AU / VST AbbeyRoad www.abbeyroadplugins.com Copyright Copyright 2010 EMI (IP) Limited All trademarks are property of their respective owners. EMI, ABBEY
Inear Display AMALGAME
 Inear Display AMALGAME User Guide Version 1.1 Table Of Contents Introduction 3 Overview 4 Installation and First Launch 5 Interface Overview 6 Loading and Saving Presets 7 Effects 8 XY Pad 9 Sequences
Inear Display AMALGAME User Guide Version 1.1 Table Of Contents Introduction 3 Overview 4 Installation and First Launch 5 Interface Overview 6 Loading and Saving Presets 7 Effects 8 XY Pad 9 Sequences
Sources:
 CLASS XI Total Duration 160 minutes Learning Outcomes The learning outcomes expected by the end of the academic year are that,the students will be able to: 1. Record live audio 2. Edit audio flies 3. Mix
CLASS XI Total Duration 160 minutes Learning Outcomes The learning outcomes expected by the end of the academic year are that,the students will be able to: 1. Record live audio 2. Edit audio flies 3. Mix
PX5 Presets Manager Users Guide
 PX5 Presets Manager PX5 Presets Manager Users Guide Table of Contents Introducing the PX5 Presets Manager... 2 Downloading the PX5 Presets Manager Software... 2 Installing the Software... 2 Setting up
PX5 Presets Manager PX5 Presets Manager Users Guide Table of Contents Introducing the PX5 Presets Manager... 2 Downloading the PX5 Presets Manager Software... 2 Installing the Software... 2 Setting up
The L&S LSS Podcaster s Tutorial for Audacity
 The L&S LSS Podcaster s Tutorial for Audacity The L&S LSS Podcaster s Tutorial for Audacity... 1 Audacity Quick Reference... 2 About this tutorial... 3 Some Thoughts Before You Get Started... 3 Do Academic
The L&S LSS Podcaster s Tutorial for Audacity The L&S LSS Podcaster s Tutorial for Audacity... 1 Audacity Quick Reference... 2 About this tutorial... 3 Some Thoughts Before You Get Started... 3 Do Academic
USER GUIDE. Copyright 2016 izotope, Inc. All rights reserved
 USER GUIDE Copyright 2016 izotope, Inc. All rights reserved CONTENTS WHAT IS OZONE 7 ELEMENTS? 3 OZONE 7 ELEMENTS VS. STANDARD VS. ADVANCED 4 WHAT IS OZONE 7 ELEMENTS? 5 UNDERSTANDING THE MAXIMIZER 7 UNDERSTANDING
USER GUIDE Copyright 2016 izotope, Inc. All rights reserved CONTENTS WHAT IS OZONE 7 ELEMENTS? 3 OZONE 7 ELEMENTS VS. STANDARD VS. ADVANCED 4 WHAT IS OZONE 7 ELEMENTS? 5 UNDERSTANDING THE MAXIMIZER 7 UNDERSTANDING
Sonarworks Reference 4 Headphone Edition User Manual VERSION 1 (SEPTEMBER 2017)
 Sonarworks Reference 4 Headphone Edition User Manual VERSION 1 (SEPTEMBER 2017) 1 Table of Contents 1. Product Overview.... 3 What is Sonarworks Reference system?... 3 1 Headphone plugin.... 3 2 Systemwide...
Sonarworks Reference 4 Headphone Edition User Manual VERSION 1 (SEPTEMBER 2017) 1 Table of Contents 1. Product Overview.... 3 What is Sonarworks Reference system?... 3 1 Headphone plugin.... 3 2 Systemwide...
NCH Software MixPad MultiTrack Recorder
 NCH Software MixPad MultiTrack Recorder This user guide has been created for use with MixPad MultiTrack Recorder Version 5.xx NCH Software Technical Support If you have difficulties using MixPad MultiTrack
NCH Software MixPad MultiTrack Recorder This user guide has been created for use with MixPad MultiTrack Recorder Version 5.xx NCH Software Technical Support If you have difficulties using MixPad MultiTrack
Release notes for version 3.1
 Release notes for version 3.1 - Now includes support for script lines and character names. o When creating an Excel file project, it is possible to specify columns used for script lines and for character
Release notes for version 3.1 - Now includes support for script lines and character names. o When creating an Excel file project, it is possible to specify columns used for script lines and for character
Sound Lab by Gold Line. Noise Level Analysis
 Sound Lab by Gold Line Noise Level Analysis About NLA The NLA module of Sound Lab is used to analyze noise over a specified period of time. NLA can be set to run for as short as one minute or as long as
Sound Lab by Gold Line Noise Level Analysis About NLA The NLA module of Sound Lab is used to analyze noise over a specified period of time. NLA can be set to run for as short as one minute or as long as
2. Download and open the app. Android requests permission to use the external device each time. Check "Use by default for this USB Device".
 The ShurePlus MOTIV app provides instant recording for your Android device. Adjust your microphone settings and record uncompressed audio. Then share your files via text, email, Google Drive, and more.
The ShurePlus MOTIV app provides instant recording for your Android device. Adjust your microphone settings and record uncompressed audio. Then share your files via text, email, Google Drive, and more.
_APP B_549_10/31/06. Appendix B. Producing for Multimedia and the Web
 1-59863-307-4_APP B_549_10/31/06 Appendix B Producing for Multimedia and the Web In addition to enabling regular music production, SONAR includes a number of features to help you create music for multimedia
1-59863-307-4_APP B_549_10/31/06 Appendix B Producing for Multimedia and the Web In addition to enabling regular music production, SONAR includes a number of features to help you create music for multimedia
Operation Manual. Halo Upmix. User Manual NUGEN Audio
 Operation Manual Halo Upmix User Manual 2017 NUGEN Audio Contents Page Introduction 3 Interface 4 General Layout 4 Utility Controls 5 Upmix Control 6 Output Control & Monitoring 9 Center channel advanced
Operation Manual Halo Upmix User Manual 2017 NUGEN Audio Contents Page Introduction 3 Interface 4 General Layout 4 Utility Controls 5 Upmix Control 6 Output Control & Monitoring 9 Center channel advanced
Perceptual coding. A psychoacoustic model is used to identify those signals that are influenced by both these effects.
 Perceptual coding Both LPC and CELP are used primarily for telephony applications and hence the compression of a speech signal. Perceptual encoders, however, have been designed for the compression of general
Perceptual coding Both LPC and CELP are used primarily for telephony applications and hence the compression of a speech signal. Perceptual encoders, however, have been designed for the compression of general
AudioLiquid Converter User Guide
 AudioLiquid Converter User Guide Acon Digital Media GmbH AudioLiquid Converter User Guide All rights reserved. No parts of this work may be reproduced in any form or by any means - graphic, electronic,
AudioLiquid Converter User Guide Acon Digital Media GmbH AudioLiquid Converter User Guide All rights reserved. No parts of this work may be reproduced in any form or by any means - graphic, electronic,
Eventide Inc. One Alsan Way Little Ferry, NJ
 Copyright 2014, Eventide Inc. P/N: 141237, Rev 2 Eventide is a registered trademark of Eventide Inc. AAX and Pro Tools are trademarks of Avid Technology. Names and logos are used with permission. Audio
Copyright 2014, Eventide Inc. P/N: 141237, Rev 2 Eventide is a registered trademark of Eventide Inc. AAX and Pro Tools are trademarks of Avid Technology. Names and logos are used with permission. Audio
The Glue Operation and Installation Manual
 The Glue Operation and Installation Manual Written by Andrew and Emma Simper updated 20 March 2015 Table of Contents Installation And Authorisation...3 Mac OSX 10.8 or above...3 Windows XP or later...
The Glue Operation and Installation Manual Written by Andrew and Emma Simper updated 20 March 2015 Table of Contents Installation And Authorisation...3 Mac OSX 10.8 or above...3 Windows XP or later...
11 EDITING VIDEO. Lesson overview
 11 EDITING VIDEO Lesson overview In this lesson, you ll learn how to do the following: Create a video timeline in Photoshop. Add media to a video group in the Timeline panel. Add motion to still images.
11 EDITING VIDEO Lesson overview In this lesson, you ll learn how to do the following: Create a video timeline in Photoshop. Add media to a video group in the Timeline panel. Add motion to still images.
Welcome! GRAND FINALE. Authorizing. Audio Finalizer
 GRAND FINALE Audio Finalizer Welcome! Grand Finale is a multi effect plug-in designed for finalizing complete mixes, stems, buses and/or individual audio tracks. It comes as an Audio Unit, VST & AAX for
GRAND FINALE Audio Finalizer Welcome! Grand Finale is a multi effect plug-in designed for finalizing complete mixes, stems, buses and/or individual audio tracks. It comes as an Audio Unit, VST & AAX for
Adobe Soundbooth: Just the Basics
 Adobe Soundbooth: Just the Basics Creating a project folder Before opening Adobe SoundBooth, make sure that all of your files are organized. First, create a folder in which to save your sound (.wav) files
Adobe Soundbooth: Just the Basics Creating a project folder Before opening Adobe SoundBooth, make sure that all of your files are organized. First, create a folder in which to save your sound (.wav) files
WAVES. OneKnob PUMPER USER GUIDE
 WAVES OneKnob PUMPER USER GUIDE TABLE OF CONTENTS CHAPTER 1: INTRODUCTION... 3 1.1 Welcome... 3 1.2 Product Overview... 3 1.3 Concepts and Terminology... 4 CHAPTER 2: INTERFACE AND CONTROLS... 5 CHAPTER
WAVES OneKnob PUMPER USER GUIDE TABLE OF CONTENTS CHAPTER 1: INTRODUCTION... 3 1.1 Welcome... 3 1.2 Product Overview... 3 1.3 Concepts and Terminology... 4 CHAPTER 2: INTERFACE AND CONTROLS... 5 CHAPTER
Audacity Tutorial C. Stanley
 Audacity Tutorial C. Stanley Getting to Know Audacity: Silence Keys Microphone Select Editing Tools Recording Tools Cut, Copy, Paste Undo, Redo Zoom How to Record: Select external microphone. Press the
Audacity Tutorial C. Stanley Getting to Know Audacity: Silence Keys Microphone Select Editing Tools Recording Tools Cut, Copy, Paste Undo, Redo Zoom How to Record: Select external microphone. Press the
Using Liberty Instruments PRAXIS for Room Sound Convolution Rev 9/12/2004
 Using Liberty Instruments PRAXIS for Room Sound Convolution Rev 9/12/2004 Overview Room Sound Convolution is an operation that allows you to measure, save, and later recreate a representation of the sound
Using Liberty Instruments PRAXIS for Room Sound Convolution Rev 9/12/2004 Overview Room Sound Convolution is an operation that allows you to measure, save, and later recreate a representation of the sound
Repairing and Adjusting Audio Clips
 4 Repairing and Adjusting Audio Clips Adobe Soundbooth lets you edit, optimize, and repair audio using intuitive visual tools. With a few clicks you can rescue old or low quality sound recordings that
4 Repairing and Adjusting Audio Clips Adobe Soundbooth lets you edit, optimize, and repair audio using intuitive visual tools. With a few clicks you can rescue old or low quality sound recordings that
Accusonus Inc. Lexington, Massachusetts USA
 The information in this document is subject to change without notice and does not represent a commitment on the part of Accusonus Inc. The software described by this document is subject to a License Agreement
The information in this document is subject to change without notice and does not represent a commitment on the part of Accusonus Inc. The software described by this document is subject to a License Agreement
Eventide Inc. One Alsan Way Little Ferry, NJ
 Copyright 2015, Eventide Inc. P/N: 141259, Rev 2 Eventide is a registered trademark of Eventide Inc. AAX and Pro Tools are trademarks of Avid Technology. Names and logos are used with permission. Audio
Copyright 2015, Eventide Inc. P/N: 141259, Rev 2 Eventide is a registered trademark of Eventide Inc. AAX and Pro Tools are trademarks of Avid Technology. Names and logos are used with permission. Audio
Both LPC and CELP are used primarily for telephony applications and hence the compression of a speech signal.
 Perceptual coding Both LPC and CELP are used primarily for telephony applications and hence the compression of a speech signal. Perceptual encoders, however, have been designed for the compression of general
Perceptual coding Both LPC and CELP are used primarily for telephony applications and hence the compression of a speech signal. Perceptual encoders, however, have been designed for the compression of general
EDITING GUIDE (EDIT SUITES)
 PREMIERE PRO CC (VERSION 2015.2) EDITING GUIDE (EDIT SUITES) Version 3.3 (FEB 2016) PREMIERE PRO CC EDIT GUIDE - La Trobe University 2015 latrobe.edu.au 2 What do you want to do? 3 1. Back up SD card footage
PREMIERE PRO CC (VERSION 2015.2) EDITING GUIDE (EDIT SUITES) Version 3.3 (FEB 2016) PREMIERE PRO CC EDIT GUIDE - La Trobe University 2015 latrobe.edu.au 2 What do you want to do? 3 1. Back up SD card footage
Signal Processing Solutions for File Based Workflows
 Before After File-based audio loudness and normalisation Faster than real-time Professional broadcast workflows are changing from conventional baseband signals to a wide range of file-based containers
Before After File-based audio loudness and normalisation Faster than real-time Professional broadcast workflows are changing from conventional baseband signals to a wide range of file-based containers
Super UA Q&A 2015/03/16
 Super UA Q&A 2015/03/16 Can DSD playback software other than foobar2000 and Audirvana Plus be used? Although operation is not guaranteed, it should be possible to use any DSD playback software that supports
Super UA Q&A 2015/03/16 Can DSD playback software other than foobar2000 and Audirvana Plus be used? Although operation is not guaranteed, it should be possible to use any DSD playback software that supports
Principles of Audio Coding
 Principles of Audio Coding Topics today Introduction VOCODERS Psychoacoustics Equal-Loudness Curve Frequency Masking Temporal Masking (CSIT 410) 2 Introduction Speech compression algorithm focuses on exploiting
Principles of Audio Coding Topics today Introduction VOCODERS Psychoacoustics Equal-Loudness Curve Frequency Masking Temporal Masking (CSIT 410) 2 Introduction Speech compression algorithm focuses on exploiting
Using the Spectrum Management Tools
 CHAPTER 4 Revised: June 28, 2007, Using the Trace Window CBT 3.3 interfaces with the Cisco CMTS to provide return path spectrum analysis, which is provided in the following tasks: Trace Window To monitor
CHAPTER 4 Revised: June 28, 2007, Using the Trace Window CBT 3.3 interfaces with the Cisco CMTS to provide return path spectrum analysis, which is provided in the following tasks: Trace Window To monitor
For today, choose Format: NTSC Rate: Use: DV-NTSC Anamorphic (North American, widescreen)
 Final Cut Pro Final Cut Pro is a sophisticated video-editing program made by Apple. It is the editing software of choice for multimedia journalists using Apple computers, and is comparable to Adobe's Premiere
Final Cut Pro Final Cut Pro is a sophisticated video-editing program made by Apple. It is the editing software of choice for multimedia journalists using Apple computers, and is comparable to Adobe's Premiere
Waves PuigTec EQP-1A
 Waves PuigTec EQP-1A User Manual TABLE OF CONTENTS CHAPTER 1 INTRODUCTION...3 1.1 WELCOME...3 1.2 PRODUCT OVERVIEW...4 1.3 ABOUT THE MODELING...5 1.4 COMPONENTS...7 CHAPTER 2 QUICKSTART GUIDE...8 CHAPTER
Waves PuigTec EQP-1A User Manual TABLE OF CONTENTS CHAPTER 1 INTRODUCTION...3 1.1 WELCOME...3 1.2 PRODUCT OVERVIEW...4 1.3 ABOUT THE MODELING...5 1.4 COMPONENTS...7 CHAPTER 2 QUICKSTART GUIDE...8 CHAPTER
Eventide Inc. One Alsan Way Little Ferry, NJ
 Copyright 2017, Eventide Inc. P/N: 141254, Rev 4 Eventide is a registered trademark of Eventide Inc. AAX and Pro Tools are trademarks of Avid Technology. Names and logos are used with permission. Audio
Copyright 2017, Eventide Inc. P/N: 141254, Rev 4 Eventide is a registered trademark of Eventide Inc. AAX and Pro Tools are trademarks of Avid Technology. Names and logos are used with permission. Audio
Table of Contents Welcome to Trash 2 Authorization Launching the Authorization Wizard Trial vs. Demo Mode Authorizing Your Copy of Trash 2 Online
 1 2 Table of Contents Welcome to Trash 2 Authorization Launching the Authorization Wizard Trial vs. Demo Mode Authorizing Your Copy of Trash 2 Online ilok Support Authorizing Trash 2 with ilok Web Help
1 2 Table of Contents Welcome to Trash 2 Authorization Launching the Authorization Wizard Trial vs. Demo Mode Authorizing Your Copy of Trash 2 Online ilok Support Authorizing Trash 2 with ilok Web Help
WAVES CLA BASS USER GUIDE
 WAVES CLA BASS USER GUIDE Table of Contents Chapter 1 Introduction...3 1.1 Welcome...3 1.2 Product Overview...3 1.3 Concepts and Terminology...4 1.4 A Few Words from Chris...4 1.5 Components...5 Chapter
WAVES CLA BASS USER GUIDE Table of Contents Chapter 1 Introduction...3 1.1 Welcome...3 1.2 Product Overview...3 1.3 Concepts and Terminology...4 1.4 A Few Words from Chris...4 1.5 Components...5 Chapter
Manual. HOFA 4U+ DynamicTiltEQ V1.0
 Manual HOFA 4U+ DynamicTiltEQ V1.0 Introduction A tilt EQ can be used to control the spectral balance of an instrument or a whole recording. It generally boosts above a set frequency and attenuates below
Manual HOFA 4U+ DynamicTiltEQ V1.0 Introduction A tilt EQ can be used to control the spectral balance of an instrument or a whole recording. It generally boosts above a set frequency and attenuates below
Digital Music. You can download this file from Dig Music May
 -1- Digital Music We will cover: Music is sound, but what is sound?? How to make a computer (and some hand-held portable devices) play music. How to get music into a suitable format (e.g. get music off
-1- Digital Music We will cover: Music is sound, but what is sound?? How to make a computer (and some hand-held portable devices) play music. How to get music into a suitable format (e.g. get music off
Operation Manual. MasterCheck. Operation Manual NUGEN Audio
 Operation Manual MasterCheck Operation Manual 2016 NUGEN Audio Contents Page Introduction 3 Interface 5 Main interface 5 Codec monitoring (MasterCheck Pro only) 8 Settings panel 12 Practical operation
Operation Manual MasterCheck Operation Manual 2016 NUGEN Audio Contents Page Introduction 3 Interface 5 Main interface 5 Codec monitoring (MasterCheck Pro only) 8 Settings panel 12 Practical operation
Sonic Studio Mastering EQ Table of Contents
 Sonic Studio Mastering EQ Table of Contents 1.0 Sonic Studio Mastering EQ... 3 1.1 Sonic Studio Mastering EQ Audio Unit Plug-in...4 1.1.1 Overview... 4 1.1.2 Operation... 4 1.1.2.1 Mastering EQ Visualizer...5
Sonic Studio Mastering EQ Table of Contents 1.0 Sonic Studio Mastering EQ... 3 1.1 Sonic Studio Mastering EQ Audio Unit Plug-in...4 1.1.1 Overview... 4 1.1.2 Operation... 4 1.1.2.1 Mastering EQ Visualizer...5
Zoom...62 Tracer Line...63 Marks View...64 Tracking Mode...65 Tracking Options...65 Log Position Slider...66 Chapter 9 - Detailed Information
 PowerLog Client v4 User Guide Last Edited 26/04/2007 Table Of Contents Table Of Contents...2 Chapter 1 - What Is PowerLog Client?...6 Chapter 2 - Installing PowerLog Client...7 Chapter 3 - Running PowerLog
PowerLog Client v4 User Guide Last Edited 26/04/2007 Table Of Contents Table Of Contents...2 Chapter 1 - What Is PowerLog Client?...6 Chapter 2 - Installing PowerLog Client...7 Chapter 3 - Running PowerLog
SONiX TECHNOLOGY CO.,LTD.
 SONiX TECHNOLOGY CO.,LTD. Sonix Sound Station User Manual Mac OS X Version v1.0a1 Contents Chapter 1 About Sonix Sound Station Sonix Sound Station Overview Output Tab Active Device Volume Tab Filter Tab
SONiX TECHNOLOGY CO.,LTD. Sonix Sound Station User Manual Mac OS X Version v1.0a1 Contents Chapter 1 About Sonix Sound Station Sonix Sound Station Overview Output Tab Active Device Volume Tab Filter Tab
5: Music Compression. Music Coding. Mark Handley
 5: Music Compression Mark Handley Music Coding LPC-based codecs model the sound source to achieve good compression. Works well for voice. Terrible for music. What if you can t model the source? Model the
5: Music Compression Mark Handley Music Coding LPC-based codecs model the sound source to achieve good compression. Works well for voice. Terrible for music. What if you can t model the source? Model the
Windows Accessories Menu Volume Settings and Windows Media Player
 Copyright 2009 BOSMA Enterprises Chapter 17 Windows Accessories Menu Volume Settings and Windows Media Player Key Terms Volume is the program that lets you mute (make silent), un-mute, and set the level
Copyright 2009 BOSMA Enterprises Chapter 17 Windows Accessories Menu Volume Settings and Windows Media Player Key Terms Volume is the program that lets you mute (make silent), un-mute, and set the level
TRAX SP User Guide. Direct any questions or issues you may encounter with the use or installation of ADX TRAX SP to:
 TRAX SP User Guide Welcome to ADX TRAX 3 SP! This guide provides an in-depth look at the features, functionality and workflow of the software. To quickly learn how to use and work with ADX TRAX SP, please
TRAX SP User Guide Welcome to ADX TRAX 3 SP! This guide provides an in-depth look at the features, functionality and workflow of the software. To quickly learn how to use and work with ADX TRAX SP, please
ADR Standard Procedure (Revised 3/09)
 ADR Standard Procedure (Revised 3/09) (All personnel performing ADR on DMA projects should follow this prescribed procedure in order to ensure optimum quality of results and to maintain consistency across
ADR Standard Procedure (Revised 3/09) (All personnel performing ADR on DMA projects should follow this prescribed procedure in order to ensure optimum quality of results and to maintain consistency across
Page 1 of 4. Sound Editing Course Outline Duration: 5 Days
 Page 1 of 4 Sound Editing Course Outline Duration: 5 Days Audition CC Course Outline Lesson 1: Audio Interfacing Audio interface basics audio setup Windows setup Testing inputs and outputs with Audition
Page 1 of 4 Sound Editing Course Outline Duration: 5 Days Audition CC Course Outline Lesson 1: Audio Interfacing Audio interface basics audio setup Windows setup Testing inputs and outputs with Audition
Premiere Pro CC Getting Started
 Premiere Pro CC Getting Started File Management File management might be an odd place to begin, but correct file structure is important in Premiere Pro to keep your work neat and tidy, and stop the risk
Premiere Pro CC Getting Started File Management File management might be an odd place to begin, but correct file structure is important in Premiere Pro to keep your work neat and tidy, and stop the risk
SOUND DEVICES MIXPRE-6 QUICKSTART
 F V T E C H D O C SOUND DEVICES MIXPRE-6 QUICKSTART LAST UPDATED 2017Sep20 The MixPre-6 is the new sound recorder/field mixer by Sound Devices and is compact, lightweight, and without compromise in terms
F V T E C H D O C SOUND DEVICES MIXPRE-6 QUICKSTART LAST UPDATED 2017Sep20 The MixPre-6 is the new sound recorder/field mixer by Sound Devices and is compact, lightweight, and without compromise in terms
GoPro Fusion Using the GoPro Fusion 360 Camera GoPro.com
 Have you ever heard a blindfolded octopus unwrap a cellophane-covered bathtub? ~ The Phantom Tollbooth GoPro Fusion Using the GoPro Fusion 360 Camera GoPro.com College of Communications Spatial Audio Table
Have you ever heard a blindfolded octopus unwrap a cellophane-covered bathtub? ~ The Phantom Tollbooth GoPro Fusion Using the GoPro Fusion 360 Camera GoPro.com College of Communications Spatial Audio Table
icms Pro USER s MANUAL Ver 1.0
 icms Pro USER s MANUAL Ver 1.0 Contents Target Audience for this Document... 5 Copyright, Trademarks and Important Information... 5 Copyright... 5 Disclaimer... 5 Introduction... 6 Tabs... 6 Panes... 7
icms Pro USER s MANUAL Ver 1.0 Contents Target Audience for this Document... 5 Copyright, Trademarks and Important Information... 5 Copyright... 5 Disclaimer... 5 Introduction... 6 Tabs... 6 Panes... 7
manual mix. create. repair.
 mix. create. repair. contents welcome to proximity:eq + 3 install 4 authorization 5 updates 6 stay up to date user interface 7 an overview user interface 8 menu bar user interface 9 parameter section user
mix. create. repair. contents welcome to proximity:eq + 3 install 4 authorization 5 updates 6 stay up to date user interface 7 an overview user interface 8 menu bar user interface 9 parameter section user
Pro Tools. Automation & Control Surface Manual. Version: 1.0
 Pro Tools Automation & Control Surface Manual Version: 1.0 Contents Control 2802 Fader Automation Page 3 Automation Overview Page 3 Automation Setup Page 3 Recording & Editing Automation Data Page 4 Automation
Pro Tools Automation & Control Surface Manual Version: 1.0 Contents Control 2802 Fader Automation Page 3 Automation Overview Page 3 Automation Setup Page 3 Recording & Editing Automation Data Page 4 Automation
Recording Auditions with Audacity
 Recording Auditions with Audacity Download Audacity at https://www.audacityteam.org/ Download the LAME MP3 plugin here: http://lame.buanzo.org/#lamewindl You should now have files named audacity-win-2.0.x.exe
Recording Auditions with Audacity Download Audacity at https://www.audacityteam.org/ Download the LAME MP3 plugin here: http://lame.buanzo.org/#lamewindl You should now have files named audacity-win-2.0.x.exe
1 GettingStarted. Thisdocumentprovidesaquick-startoverviewoftheSonnoxFraunhoferPro-Codec. Formoredetailpleaserefertothe. productmanual.
 1 GETTING STARTED 1 GettingStarted The Sonnox Fraunhofer Pro-CodecPlug-In is designed for the real-time auditioning, encoding and decoding of audio signals by the Fraunhofer codecs. In the past it has
1 GETTING STARTED 1 GettingStarted The Sonnox Fraunhofer Pro-CodecPlug-In is designed for the real-time auditioning, encoding and decoding of audio signals by the Fraunhofer codecs. In the past it has
Recording Auditions with Audacity
 Recording Auditions with Audacity All auditions should be recorded with Audacity. If you are using a Mac, even though it is possible to use GarageBand, we ask that you use Audacity instead to ensure the
Recording Auditions with Audacity All auditions should be recorded with Audacity. If you are using a Mac, even though it is possible to use GarageBand, we ask that you use Audacity instead to ensure the
Lecture #3: Digital Music and Sound
 Lecture #3: Digital Music and Sound CS106E Spring 2018, Young In this lecture we take a look at how computers represent music and sound. One very important concept we ll come across when studying digital
Lecture #3: Digital Music and Sound CS106E Spring 2018, Young In this lecture we take a look at how computers represent music and sound. One very important concept we ll come across when studying digital
WaveLab 8 WaveLab Elements 8
 WaveLab 8 WaveLab Elements 8 Version history Known issues & solutions July 2014 Steinberg Media Technologies GmbH Table of contents About... 3 WaveLab 8.0.4... 4 Improvements... 4 Issues resolved... 4
WaveLab 8 WaveLab Elements 8 Version history Known issues & solutions July 2014 Steinberg Media Technologies GmbH Table of contents About... 3 WaveLab 8.0.4... 4 Improvements... 4 Issues resolved... 4
Basic features. Adding audio files and tracks
 Audio in Pictures to Exe Introduction In the past the conventional wisdom was that you needed a separate audio editing program to produce the soundtrack for an AV sequence. However I believe that PTE (Pictures
Audio in Pictures to Exe Introduction In the past the conventional wisdom was that you needed a separate audio editing program to produce the soundtrack for an AV sequence. However I believe that PTE (Pictures
soothe audio processor
 soothe audio processor Manual Thank you for using soothe! soothe is a spectral processor for suppressing resonances in the mid and high frequencies. It works by automatically detecting the resonances in
soothe audio processor Manual Thank you for using soothe! soothe is a spectral processor for suppressing resonances in the mid and high frequencies. It works by automatically detecting the resonances in
D1.5a Create Access Master Files
 D1.5a Create Access Master Files Step 1. Open the file in Audacity a) Double- click on the Audacity program icon. Wait for Audacity to fully load. Click ok to dismiss Welcome to Audacity screen if it pops
D1.5a Create Access Master Files Step 1. Open the file in Audacity a) Double- click on the Audacity program icon. Wait for Audacity to fully load. Click ok to dismiss Welcome to Audacity screen if it pops
Eventide Inc. One Alsan Way Little Ferry, NJ
 Copyright 2017, Eventide Inc. P/N 141306, Rev 1 Eventide is a registered trademark of Eventide Inc. AAX and Pro Tools are trademarks of Avid Technology. Names and logos are used with permission. Audio
Copyright 2017, Eventide Inc. P/N 141306, Rev 1 Eventide is a registered trademark of Eventide Inc. AAX and Pro Tools are trademarks of Avid Technology. Names and logos are used with permission. Audio
MassivePack 3 for Pro Tools Systems on Windows or Macintosh
 Read Me Read Me MassivePack 3 for Pro Tools Systems on Windows or Macintosh Welcome to the MassivePack 3 for Windows XP and Mac OS X! On this CD, you will find plug-in installers, user guides, and additional
Read Me Read Me MassivePack 3 for Pro Tools Systems on Windows or Macintosh Welcome to the MassivePack 3 for Windows XP and Mac OS X! On this CD, you will find plug-in installers, user guides, and additional
KLARSTEIN USB TURNTABLE - User's manual
 KLARSTEIN USB TURNTABLE - User's manual Unpack the main unit and find the mains power plug and plug into an available socket. Amplifier connection Connect audio plugs to Alert input on your mixer or amplifier:
KLARSTEIN USB TURNTABLE - User's manual Unpack the main unit and find the mains power plug and plug into an available socket. Amplifier connection Connect audio plugs to Alert input on your mixer or amplifier:
WAVES CLA UNPLUGGED USER GUIDE
 WAVES CLA UNPLUGGED USER GUIDE Table of Contents Chapter 1 Introduction...3 1.1 Welcome...3 1.2 Product Overview...3 1.3 Concepts and Terminology...4 1.4 A Few Words from CLA...4 1.5 Components...5 Chapter
WAVES CLA UNPLUGGED USER GUIDE Table of Contents Chapter 1 Introduction...3 1.1 Welcome...3 1.2 Product Overview...3 1.3 Concepts and Terminology...4 1.4 A Few Words from CLA...4 1.5 Components...5 Chapter
KLIM PUMA USER MANUAL
 KLIM PUMA USER MANUAL 0. INTRODUCTION On behalf of the entire KLIM Team, thank you for purchasing our KLIM Puma Gaming Headset. We hope it meets your expectations and that you enjoy using this device.
KLIM PUMA USER MANUAL 0. INTRODUCTION On behalf of the entire KLIM Team, thank you for purchasing our KLIM Puma Gaming Headset. We hope it meets your expectations and that you enjoy using this device.
TWISTED WAVE FOR AUDIOBOOKS. a workflow for the narrator using twisted wave to record, edit and master their audiobooks.
 TWISTED WAVE FOR AUDIOBOOKS a workflow for the narrator using twisted wave to record, edit and master their audiobooks. WHY TWISTED WAVE Flexible Easy to understand Not locked into session parameters /
TWISTED WAVE FOR AUDIOBOOKS a workflow for the narrator using twisted wave to record, edit and master their audiobooks. WHY TWISTED WAVE Flexible Easy to understand Not locked into session parameters /
Using the Spectrum Management Tools
 CHAPTER 4 CBT 3.5 interfaces with the Cisco CMTS to provide return path spectrum analysis. The following tasks allow you to use the spectrum management tool effectively: Trace Window Monitors power and
CHAPTER 4 CBT 3.5 interfaces with the Cisco CMTS to provide return path spectrum analysis. The following tasks allow you to use the spectrum management tool effectively: Trace Window Monitors power and
Function. Description
 Function Check In Get / Checkout Description Checking in a file uploads the file from the user s hard drive into the vault and creates a new file version with any changes to the file that have been saved.
Function Check In Get / Checkout Description Checking in a file uploads the file from the user s hard drive into the vault and creates a new file version with any changes to the file that have been saved.
Lecture 16 Perceptual Audio Coding
 EECS 225D Audio Signal Processing in Humans and Machines Lecture 16 Perceptual Audio Coding 2012-3-14 Professor Nelson Morgan today s lecture by John Lazzaro www.icsi.berkeley.edu/eecs225d/spr12/ Hero
EECS 225D Audio Signal Processing in Humans and Machines Lecture 16 Perceptual Audio Coding 2012-3-14 Professor Nelson Morgan today s lecture by John Lazzaro www.icsi.berkeley.edu/eecs225d/spr12/ Hero
