DVD 5 5-Disc DVD Changer OWNER S MANUAL
|
|
|
- Toby Watkins
- 6 years ago
- Views:
Transcription
1 DVD 5 5-Disc DVD Changer OWNER S MANUAL / DVD CD ± DISC 4 3 RESUME TITLE RANDOM REPEAT 1ALL CHAPTER TRACK HOUR DISC A B PROG. MIN INTRO SEC Power for the digital revolution.
2 DVD 5 5-Disc DVD Changer 3 Introduction 4 Safety Information 5 DVD Compatibility & Terminology 6 Front Panel Controls 7 Front Panel Information Display 8 Rear Panel Connections 9 Remote Control Functions 11 Installation and Connections 15 Setup Menu 15 Remote Control Operation 16 Audio Language Selection 16 Subtitle Language Selection 17 Menu Language Selection 17 Ratings Selection and Password Control 19 Aspect Ratio 20 Dynamic Range Setting 20 Digital Audio Out 21 Playback Basics 21 Loading Discs 23 DVD Playback 23 Using a DVD s Menu 24 Using the On-Screen Menu Bar for DVD Playback 24 Selecting Titles and Chapters 25 Changing Languages 25 Changing Camera Angles 26 CD Playback 27 Programmed Play 29 Bookmarks 30 DVD Language Codes 31 Troubleshooting Guide 32 Technical Specifications Typographical Conventions In order to help you use this manual with the remote control, front-panel controls and rear-panel connections, certain conventions have been used. EXAMPLE (bold type) indicates a specific remote control or front-panel button, or rear-panel connection jack EXAMPLE (OCR type) indicates a message that is visible on the front-panel information display 1 (number in a square) indicates a specific front-panel control a (number in an oval) indicates a button or indicator on the remote (number in a circle) indicates a rear-panel connection A (letter in a square) indicates an indicator in the front-panel display A (letter in a triangle) indicates a step in the installation process 2 TABLE OF CONTENTS
3 Introduction Thank you for choosing the Harman Kardon DVD 5. The DVD 5 is a multipurpose five-disc player, capable of playing both DVD discs and conventional CD audio discs with the highest fidelity. To enable you to get the maximum quality from DVDs, the DVD 5 is equipped with the latest in design techniques, including advanced 10-bit video digital-to-analog connectors (DAC) and component video outputs, to ensure that you get all the quality inherent in today s DVD medium. In addition, Harman Kardon s audio heritage continues into the digital video era with audiophile-grade AKM output DACs to ensure that the audio quality matches the superb video. Of course, both coaxial and optical digital audio outputs are available for direct connection to A/V receivers or processors so that you may take advantage of Dolby Digital* and DTS soundtracks. When playing audio CDs, the playback quality is state-of-theart, matching that of the finest players available while delivering the convenience of a five-disc changer. A wide range of programming features makes it easy to program an evening s worth of entertainment, selecting from tracks on multiple discs. When playing DVDs, easy-to-understand on-screen menus and icons make it simple to change languages, soundtracks, subtitles or aspect ratio, while a parental-lock function enables you to control which discs may be viewed by younger members of the household. DVD players are among the fastest growing consumer electronics products ever brought to market, but this may, nevertheless, be the first DVD player you ve owned. Although many of the features of the DVD 5 resemble those of standard CD changers or players, there are a number of functions that you may be unfamiliar with. To ensure that you are able to take advantage of all the power and flexibility the DVD 5 has to offer, we encourage you to review this manual. That small investment in your time will pay major dividends in the enjoyment you will get from proper use of the DVD 5. If you have additional questions about this product, or its installation or operation, that are not answered in this manual, please contact your dealer, as he is your best source of local information. You may also contact Harman Kardon via through our Web site at Special Features Plays DVD-movie discs, standard CD audio discs, and CD-RW rewritable audio discs High-quality video playback 10-bit DACs and component video outputs Dolby Digital and DTS data signal output through both optical and coaxial digital audio connections Audiophile-grade AKM output DACs for the finest audio reproduction Easy-to-use on-screen navigation system CAUTION RISK OF ELECTRIC SHOCK DO NOT OPEN CAUTION: To prevent electric shock, do not use this (polarized) plug with an extension cord, receptacle or other outlet unless the blades can be fully inserted to prevent blade exposure. The lightning flash with arrowhead symbol, within an equilateral triangle, is intended to alert the user to the presence of uninsulated dangerous voltage within the product s enclosure that may be of sufficient magnitude to constitute a risk of electric shock to persons. The exclamation point within an equilateral triangle is intended to alert the user to the presence of important operating and maintenance (servicing) instructions in the literature accompanying the appliance. Extensive programming capability for audio and video discs Parental lock controls prevent unauthorized viewing of restricted movies Multiple options for language, soundtrack and subtitle selection Multiple-angle capabilities with specially encoded DVD discs Bookmark function for easy return to favorite scenes Backlit, ergonomically designed remote control Five-disc-capacity changer with play-exchange feature NOTE: This player is designed and manufactured for compatibility with Region Management Information that is encoded on most DVD discs. This player is designed only for playback of discs with Region Code 1, or for discs that do not contain Region Code information. If there is any other Region Code on a disc, that disc will not play on the DVD INTRODUCTION
4 Safety Information Verify Line Voltage Before Use Your DVD 5 has been designed for use with 120-volt AC current. Connection to a line voltage other than that for which it is intended can create a safety and fire hazard and may damage the unit. If you have any questions about the voltage requirements for your specific model, or about the line voltage in your area, contact your selling dealer before plugging the unit into a wall outlet. Do Not Use Extension Cords We do not recommend that extension cords be used with this product. As with all electrical devices, do not run power cords under rugs or carpets or place heavy objects on them. Damaged power cords should be replaced immediately by an authorized service depot with cords meeting factory specifications. Handle the AC Power Cord Gently When disconnecting the power cord from an AC outlet, always pull the plug, never pull the cord. If you do not intend to use the unit for any considerable length of time, disconnect the plug from the AC outlet. Do Not Open the Cabinet There are no user-serviceable components inside this product. Opening the cabinet may present a shock hazard, and any modification to the product will void your guarantee. If water or any metal object such as a paper clip, wire or a staple accidentally falls inside the unit, disconnect it from the AC power source immediately, and consult an authorized service station. Installation Location To assure proper operation, and to avoid the potential for safety hazards, place the unit on a firm and level surface. When placing the unit on a shelf, be certain that the shelf and any mounting hardware can support the weight of the product. Make certain that proper space is provided both above and below the unit for ventilation. If this product will be installed in a cabinet or other enclosed area, make certain that there is sufficient air movement within the cabinet. Do not place the unit directly on a carpeted surface. Avoid moist or humid locations. Avoid installation in extremely hot or cold locations, or an area that is exposed to direct sunlight or heating equipment. Do not obstruct the ventilation slots on the top of the unit, or place objects directly over them. Cleaning When the unit gets dirty, wipe it with a clean, soft, dry cloth. If necessary, wipe it with a soft cloth dampened with mild soapy water, then a fresh cloth with clean water. Wipe immediately with a dry cloth. NEVER use benzene, aerosol cleaners, thinner, alcohol or any volatile cleaning agent. Do not use abrasive cleaners, as they may damage the finish of metal parts. Avoid spraying insecticide near the unit. Unpacking The carton and shipping materials used to protect your new receiver during shipment were specially designed to cushion it from shock and vibration. We suggest that you save the carton and packing materials for use in shipping if you move, or should the unit ever need repair. To minimize the size of the carton in storage, you may wish to flatten it. This is done by carefully slitting the tape seams on the bottom, and collapsing the carton down to a more twodimensional appearance. Other cardboard inserts may be stored in the same manner. Packing materials that cannot be collapsed should be saved along with the carton in a plastic bag. If you do not wish to save the packaging materials, please note that the carton and other sections of the shipping protection are recyclable. Please respect the environment and discard those materials at a local recycling center. Moving the Unit Before moving the unit, be certain to disconnect any interconnection cords with other components, and make certain that you disconnect the unit from the AC outlet. IMPORTANT NOTE: To avoid damage to the DVD 5, which may not be covered by the warranty, be certain that all discs are removed from the unit before it is moved. Once the DVD 5 is installed, discs may be left in the unit when it is turned off, but the unit should NEVER be moved with discs left in any of the positions of the disc tray. Important Information for the User This equipment has been tested and found to comply with the limits for a Class B digital device, pursuant to Part 15 of the FCC Rules. The limits are designed to provide reasonable protection against harmful interference in a residential installation. This equipment generates, uses and can radiate radio-frequency energy and, if not installed and used in accordance with the instructions, may cause harmful interference to radio communication. However, there is no guarantee that harmful interference will not occur in a particular installation. If this equipment does cause harmful interference to radio or television reception, which can be determined by turning the equipment off and on, the user is encouraged to try to correct the interference by one or more of the following measures: Reorient or relocate the receiving antenna. Increase the separation between the equipment and receiver. Connect the equipment into an outlet on a circuit different from that to which the receiver is connected. Consult the dealer or an experienced radio/tv technician for help. This device complies with Part 15 of the FCC Rules. Operation is subject to the following two conditions: (1) this device may not cause harmful interference, and (2) this device must accept interference received, including interference that may cause undesired operation. NOTE: Changes or modifications may cause this unit to fail to comply with Part 15 of the FCC Rules and may void the user s authority to operate the equipment. CAUTION: The DVD 5 uses a laser system. To prevent direct exposure to the laser beam, do not open the cabinet enclosure or defeat any of the safety mechanisms provided for your protection. DO NOT STARE INTO THE LASER BEAM. To ensure proper use of this product, please read this Owner s Manual carefully and retain it for future use. Should the unit require maintenance or repair, please contact your local Harman Kardon Service Station. Refer servicing to qualified personnel only. 4 SAFETY INFORMATION
5 DVD Compatibility & Terminology The DVD 5 is more than a DVD player; it will play the following disc formats: Both 5-inch (12cm) and 3-inch (8cm) discs CD audio discs DTS audio discs CD-RW audio discs DVD movie discs However, it will NOT play the following: DVD discs with a Region Code other than the one the player is set for. DVD discs with PAL format video DVD-ROM data discs DVD-RAM discs VCD discs CD-R discs CD-I discs CD-G discs SVCD discs Photo CD discs MP3 Audio Discs NOTE: Due to differences in the format of certain discs, it is possible that some discs may include a mix of features that are not compatible with the DVD 5. Similarly, although the DVD 5 is capable of a wide range of features, not all discs include every capability of the DVD system. For example, although the DVD 5 is compatible with multi-angle discs, that feature is only possible when the disc is specially encoded for multiple-angle play. In addition, the DVD 5 is capable of playing back both Dolby Digital and DTS soundtracks, but the number and types of tracks available will vary from disc to disc. To make certain that a specific feature or soundtrack option is available, please check the options noted on the disc jacket. Playback of DTS audio discs requires connection to a processor or receiver with a DTS decoder. Playback capability for CD-RW discs may vary due to variations in the quality of the CD-RW disc and the recorder used to create the disc. Since they share some of the characteristics and technology of CD players, many of the terms and operational concepts used in a DVD player are similar to what you may be familiar with from CD players and changers, or older video disc formats such as Laser Disc. However, if this is your first DVD product, some of the terms used to describe the features of a DVD player may be unfamiliar. The following explanations should solve some of the mysteries of DVD, and help you to enjoy all the power and flexibility of the DVD format and the DVD 5. Aspect Ratio: This is a description of the width of a video image in relation to its height. A conventional video screen is four units wide for every three units of height, making it almost square. Newer wide aspect ratio video displays are 16 units wide for every nine units of height, making them more like the screen in a movie theater. The program material on a DVD may be recorded in either format and, in addition, you may configure the DVD 5 to play back in either format, depending on the features recorded on a disc. Chapter: DVD programs are divided into chapters and titles. Chapters are the sub-sections programmed into a single title on a disc. Chapters may be compared to the individual tracks on an audio CD. Press the Menu button to see a listing of the chapters on a disc. Component Video: This is a new form of video signal that eliminates many of the artifacts of traditional composite video signals by splitting the signal into a separate luminance channel and two color difference signals. With a component video connection you will see greater picture resolution and eliminate many picture imperfections such as the moiré patterns often seen on checked patterned cloths. However, in order to benefit from component video you must have a video display with Y/Pr/Pb component video inputs. Do not connect the component video outputs of the DVD 5 to the standard composite or S-Video inputs of a TV or recorder. Title: For a DVD, a title is defined as an entire movie or program. There may have as many chapters within a title as the producers decide to include. Most discs include only one title, but some may have more than one, to give you a Double Feature presentation. Press the Title button to see a listing of the titles on a disc. When a disc has only one title, pressing the title button may show a list of the chapters. Multiple Angle: DVDs have the capability to show up to four different views of the same scene in a program. When a disc is encoded with multiple-angle information, pressing the Angle button will enable you to switch between these different views. Note that at present, few discs take advantage of this capability and, when they do, the multiple-angle technology may only be present for short periods of time within the disc. Producers will usually insert some sort of icon or graphic in the picture to alert you to the availability of multiple-angle scenes. Reading: This is a message that you will see when you first press the Play button. It refers to the fact that the player must first examine the contents of the disc to see if it is a CD or DVD, and then extract the information about the type of material on the disc, such as languages, aspect ratios, subtitles, number of titles and more. The slight delay while the contents of the disc are read is normal. Resume: The operation of the Stop Button on the DVD 5 works differently from what you are used to on CD or CD players. On a traditional CD player, when you press the Stop button, the unit does just that: it stops playback. On a CD player, when you press the start button again, the disc starts from the beginning. With the DVD 5, however, you have two options when playing DVD discs. Pressing Stop once will stop the playback, but it actually puts the unit in the Resume mode. This means that you can turn the machine off and, when you press play the next time, the disc will resume or continue from the point on the disc where the Stop button was pressed. This is helpful if you are watching a movie and must interrupt your viewing session but wish to pick up where you left off. Pressing the Stop button twice will stop the machine in a traditional manner and, when the disc is played again, it will start from the beginning. 5 DVD COMPATIBILITY & TERMINOLOGY
6 Front Panel Controls ^ % $ / DVD CD ± DISC 4 3 RESUME TITLE RANDOM REPEAT 1ALL CHAPTER TRACK HOUR DISC A B PROG. MIN INTRO SEC ) 1 Master Power Switch 2 Standby Switch 3 Status Indicator 4 Headphone Jack 5 Headphone Level Control 6 Disc Tray 7 Disc Skip 8 Search Forward/Reverse 9 Open/Close Button ) Skip Forward/Reverse! Play/Pause # Direct Access Buttons $ Information Display % Display Dim ^ Remote Sensor 1 Master Power Switch: Press this switch to apply power to the DVD 5. When the unit is first turned on, the Status Indicator 3 will turn green. Once the unit has been turned on with this switch, it may be operated from either the front panel or remote control. Press the switch again to turn the unit completely off. 2 Standby Switch: Press the button once to turn the DVD 5 on, press it again to put the unit in the Standby mode. Note that in order for this switch to operate, the Main Power Switch 1 must be pressed in so that it is in the ON position. 3 Status Indicator: When the DVD 5 is in the On mode, this indicator will glow green. When the unit has been placed in the Standby mode by pressing the Power-Off button 29 on the remote, the indicator will glow amber, indicating that the unit is still connected to the AC main supply and is ready to be turned on from the remote control. 4 Headphone Jack: Connect standard headphones to this jack for private listening. 5 Headphone Level Control: Turn this control to adjust the volume level to the headphones. Note that the use of this control will not change the analog output levels at the rear panel audio outputs. 6 FRONT PANEL CONTROLS 6 Disc Tray: This tray holds as many as five DVD or CD discs that can be played one at a time in the DVD 5. 7 Disc Skip: Press this button to change the disc being played. Each press of the button will move the tray forward to the next occupied position in the tray. Note that the unit will skip over the empty disc positions. 8 Search Forward/Reverse: Press this button to move forward or backward through a CD or DVD at one of four speeds. Each press and release will increase the search speed, as indicated in the on-screen display. Once you have selected the desired speed, release the button and the disc will continue to search at fast speed. To resume normal playback speed, press the play button. 9 Open/Close Button: Press this button to open or close the Disc Tray 6. ) Skip Forward/Reverse: Press this button to move forward or backward through the music tracks on a CD disc or the chapters on a DVD disc.! Stop: Press this button once to place the disc in the Resume mode, which means that playback will stop, but as long as the tray is not opened or the disc changed, DVD playback will continue from the same point on the disc when the Play Button is pressed again. Resume will also work if the unit was turned off. To stop a disc and have play start from the beginning, press the button Play/Pause: Press this button to momentarily pause playback. To resume playback, press the button again. If a DVD is playing, action will freeze and a still picture will be displayed when the button is pressed. # Direct Access Buttons: Press one of these buttons to play any of up to five discs loaded in the Disc Tray. $ Information Display: This display contains a variety of indicators that provide information about the status of the DVD 5 and the disc currently playing. % Display Dim: Press this button to adjust the brightness of the Information Display by 50% or to turn the display off completely in the following order: FULL BRIGHTNESS HALF BRIGHTNESS OFF FULL BRIGHTNESS. ^ Remote Sensor: The sensor that receives the infrared commands from the remote control is behind this area. Do not cover or obscure this part of the front panel in order to avoid a malfunction with the remote.
7 Front Panel Information Display L K J I H G A DVD CD ± DISC 4 3 RESUME TITLE RANDOM CHAPTER REPEAT TRACK 1ALL HOUR DISC A B MIN PROG. INTRO SEC F B C D E A Disc Type Indicators B Disc-Number Indicators C Title Indicators D Chapter/Track Number Indicators E Program Time Indicators F Intro Indicator G Program Indicator H Repeat Indicators I Random Indicator J Resume Indicator K Playback-Mode Indicators L Parental Lock Indicator A Disc Type Indicators: The DVD or CD indicator will illuminate to show the type of disc currently being played. B Disc-Number Indicators: When the DVD 5 has sensed that a disc is loaded in one or more of the tray positions, the number inside the corresponding disc icon will illuminate. The disc position that is currently playing will flash. Note that if a disc is added to, or removed from, the tray while a disc is playing, the indicator will not show the change until all discs are cycled. C Title Indicators: These two positions in the display will show the current title number when a DVD disc is playing. D Chapter/Track Number Indicators: When a DVD disc is playing, these two positions in the display will show the current chapter. When a CD disc is playing they will show the current track number. E Program Time Indicators: These positions in the indicator will show the running time of a DVD in play. When a CD is playing, these indicators will show the current track time, time remaining in the current track, or the total remaining time on the disc. NOTE: The Program Time Indicators will also display text messages about the DVD 5 s status, including Reading when a disc is loading, Bye when the unit is turned off, and Disc Error when a disc not compatible with the DVD 5 is put into the play position. F Intro Indicator: This indicator lights when the Intro Scan function is active. G Program Indicator: This indicator lights when the programming functions are in use. H Repeat Indicators: These indicators light when any of the Repeat functions are in use. I Random Indicator: This indicator lights when the unit is in the Random Play mode. J Resume Indicator: This indicator lights when the Stop button has been pressed once to put the unit in the Resume mode. K Playback-Mode Indicators: These indicators light to show the current playback mode: Lights when a disc is playing in the normal mode Lights when the disc is in the Fast Search Forward mode. For DVDs, When both triangles glow steadily, the disc plays at 2x normal speed. When the right triangle is flashing, the disc plays at 4x normal speed. When the left triangle is flashing, the disc plays at 8x normal speed. When both triangles are flashing, the disc plays at 16x normal speed. For CDs, only the first three Fast Search modes are available. ± Lights when the disc is paused Lights when the disc is in the Fast Search Reverse mode. For DVDs, When both triangles glow steadily, the disc plays at 2x normal speed. When the left triangle is flashing, the disc plays at 4x normal speed. When the right triangle is playing, the disc plays at 8x normal speed. When both triangles are flashing, the disc plays at 16x normal speed. For CDs, only the first three Fast Search modes are available. L Parental Lock Indicator: This indicator lights when the parental-lock system is engaged in order to prevent anyone from changing the rating level without a code. 7 FRONT PANEL INFORMATION DISPLAY
8 Rear Panel Connections ª Optical Digital Output Coaxial Digital Output Analog Audio Outputs Composite Video Output S-Video Output Component Video Outputs Remote Control Output Remote Control Input ª AC Power Cord Optical Digital Output: Connect this jack to the optical digital input of an A/V receiver or surround processor for Dolby Digital, DTS or PCM audio playback. Coaxial Digital Output: Connect this jack to the coaxial digital input of an A/V receiver or surround processor for Dolby Digital, DTS or PCM audio playback. NOTE: The coaxial digital output should only be connected to a digital input. Even though it is the same RCA-type connector as standard analog audio connections, DO NOT connect it to a conventional analog input jack. Analog Audio Outputs: Connect these jacks to an audio input on an A/V receiver or surround processor for analog audio playback. Composite Video Output: Connect this jack to the video input on a television or video projector, or to a video input on an A/V receiver or processor if you are using that type of device for video input switching. S-Video Output: Connect this jack to the S-Video input on a television or video projector, or to an S-Video input on an A/V receiver or processor if you are using that type of device for S-Video input switching. Component Video Outputs: If your TV or video projector has component video inputs, you may connect these output jacks to the set for the highest video quality available. Note that the component video inputs may be labeled as Y/Pr/Pb or Y/Cr/Cb but, for connection purposes, they are the same. The outputs of these jacks should NOT be connected to a standard composite video input. Remote Control Output: Connect this jack to the infrared (IR) input jack of another compatible Harman Kardon remote controlled product to have the built-in Remote Sensor ^ on the DVD 5 provide IR signals to other compatible products. Remote Control Input: Connect the output of a remote infrared sensor, or the remote control output of another compatible Harman Kardon product, to this jack. This will enable the remote control to operate even when the front panel Remote Sensor ^ is blocked. This jack may also be used with compatible IR remote control-based automation systems. ª AC Power Cord: Connect this plug to an AC outlet. If the outlet is controlled by a switch, make certain that it is in the ON position. 8 REAR PANEL CONNECTIONS
9 Remote Control Functions a Audio Button b Power-On Button c Mode Button d Enter Button e Navigation Buttons f Return Button g Play Button h Reverse Search Button i Open/Close Button j Stop Button k Next Button l Previous Button m Random Button n Disc-Skip Button o Numeric Keys p Repeat Button q Repeat A-B Button r Light Button s Clear Button t Check Button u Program Button v Step Buttons w Slow-Play Buttons x Pause Button y Forward Search Button z Subtitle On/Off Button ` Menu Button 28 Title Button 29 Power-Off Button 30 Angle Button 31 Subtitle Button 32 3 a c e b d f j n POWER POWER MODE ENTER RETURN ON OFF SEARCH OPEN/CLOSE RANDOM AUDIO g PLAY i k m o h l SEARCH STOP PAUSE PREV. NEXT SLOW DISC SKIP STEP SUBTITLE ANGLE PROG. CHECK CLEAR TITLE MENU SUBTITLE ON/OFF ` y w u s z x v t p REPEAT 0 A - B LIGHT q r DVD 5 RC a Audio Button: When a DVD is playing, press this button to select from the available audio tracks or languages on the disc. b Power-On Button: Press this button to turn the DVD 5 on. Note that in order for this control to function, the Front Panel Main Power Switch 1 must first be pressed in, so that the unit is in the Standby mode. c Mode Button: When a disc is playing, pressing the button will display the Status Banner which contains information about the disc and enables you to change the functions. d Enter Button: Press this button to select the item that is highlighted in the DVD 5 s Status Banner or in the on-screen menu displayed by a DVD disc. 9 REMOTE CONTROL FUNCTIONS
10 Remote Control Functions e Navigation Buttons: Press these buttons to change or select an item from the DVD 5 s Status Banner or in the on-screen menu displayed by a DVD disc. f Return Button: When viewing the menu display from a DVD disc, press this button to return to the previous menu screen. g Play Button: Press this button to begin playback. If the disc tray drawer is open, it will automatically close when the button is pushed. Pressing the Play button when the unit is in the Standby mode will turn the unit on and begin playback of the last disc in use. h Reverse Search: Press this button to move backward through a CD or DVD at one of four speeds. Each press and release will increase the search speed, in the following order: R. Search x 2 R. Search x 4 R. Search x 8 R. Search x 16. Once you have selected the desired speed, release the button, and the disc will continue to search at fast speed. To resume normal playback, press the Play Button g. i Open/Close Button: Press this button to open or close the disc tray drawer. If the drawer is opened while a disc is still playing, playback will continue and discs not in use may be changed. If the drawer is opened while the unit is stopped, the disc that was playing will be presented at the front-center position of the tray. j Stop Button: Press this button once to place the disc in the Resume mode, which means that playback will stop; as long as the tray is not opened or the disc changed, DVD playback will continue from the same point on the disc when the Play Button g is pressed again. Resume will also work if the unit is turned off. To totally stop a disc, press the button twice. k Next Button: Press this button to move forward through the music tracks on a CD disc or the chapters on a DVD disc. l Previous Button: Press this button to move backward through the music tracks on a CD disc or the chapters on a DVD disc. m Random Button: Press this button to begin the playback of all tracks on a disc in random order. n Disc-Skip Button: Press this button to move to the next available disc in the tray. o Numeric Keys: Press these keys to enter data for sequential programming, to enter or change the access password for parental control, to enter a language code, or to respond to menu options presented by a disc. p Repeat Button: Press this button to select a Repeat-Play mode. Each press of the button shows the choice selected in either the on-screen Status Banner display or in the Repeat Indicators H. q Repeat A-B Button: Press this button once to begin the selection of a portion of a disc to be repeated. Press it again to choose the end point of the repeat-play selection. r Light Button: Press this button to activate the remote s backlighting so that the keys are visible in low-light conditions. s Clear Button: Press this button to remove the Status Banner or other displays from your video screen. This button is also used to clear items from Programmed Play lists. (See page 29.) t Check Button: When a CD is playing, press this button to check the status of the current disc via the on-screen display. This button is also used to verify the contents of a programmed play list via the front panel Information Display. (See page 28 for more information about programming the DVD 5.) u Program Button: When the unit is stopped, press this button to display the program menu and enter a programmed play sequence. When a disc is playing, press this button to switch between normal play and programmed playback. v Step Buttons: When a DVD disc is playing, press these buttons to move forward or backward one frame at a time. Press the Play Button g/@ to resume normal play. These buttons do not function when a CD is playing. w Slow-Play Buttons: When a DVD disc is playing, press these buttons to move forward or backward through the disc in slow speed. Each press of these buttons changes the slow-play speed in the following order: 1/16 Normal Speed 1/8 Normal Speed 1/4 Normal Speed 1/2 Normal Speed. To resume normal play, press the Play Button g/@. These buttons do not function when a CD is playing. x Pause Button: Press this button to stop the disc in use. To resume playback, either press the Pause Button again or press the Play Button g/@. y Forward Search: Press this button to move forward through a CD or DVD at one of four speeds. Each press and release will increase the search speed, in the following order: F. Search x 2 F. Search x 4 F. Search x 8 F. Search x 16. Once you have selected the desired speed, release the button and the disc will continue to search at fast speed. To resume normal playback speed, press the play button. z Subtitle On/Off Button: When a DVD is playing, press this button to turn the subtitle display on or off. ` Menu Button: This button has two functions. When a DVD disc is playing, press this button to stop the disc playback and display the DVD s main menu screen for the current title. When the unit is stopped, press this button to display the Setup Menu. 28 Title Button: When a DVD disc is playing, press this button to display the disc s Title Select Menu. If the disc does not offer this function, a symbol ( ) will appear on the screen to indicate that there is only one title on the disc or that the disc does not allow this feature. 29 Power-Off Button: Press this button to place the unit in the Standby mode. 30 Angle Button: When a DVD encoded with multiple-angle information is playing, press this button to change the angle in use. Note that this function is only available on discs that are specially prepared to take advantage of the multiple-angle function, and only for those parts of the disc that are recorded with multiple-angle content. The DVD 5 will display a camera icon on the screen to indicate when this feature is available. 31 Subtitle Button: When a DVD disc is playing, press this button to change the subtitle choice. To actually turn the subtitles on or off, press the Subtitle On/Off Button z. 10 REMOTE CONTROL FUNCTIONS
11 Installation and Connections Installation Connections will vary, depending on the type of audio and video components used with your DVD 5. However, regardless of the complexity of your system, the installation guidelines on pages should always be followed to ensure a safe installation and reliable operation of the product. Important Note: To prevent possible damage to your speakers or other components in your home entertainment system, we strongly recommend that ALL system components, including the DVD 5, be turned off and unplugged from their AC power source when any connections are made or a new component is installed. Placement of the DVD 5 Since the laser transport mechanism and carousel tray in the DVD 5 are precision instruments that are designed and manufactured to precise tolerances, they are subject to interference from vibration. To minimize the possibility of skipping during playback, it is recommended that the unit be placed on a level, solid, vibration-free surface. When installing the DVD 5 in a cabinet or tight space, always make certain that there is enough room in front of the unit for the disc tray to open fully, and that there is enough space above the unit so that discs may easily be inserted into the spaces in the tray. As the disc drawer extends out about six inches from the front of the unit when it is open, you should also make certain that there is sufficient clearance in front of the unit to accommodate the disc drawer without it bumping into other objects or getting in the way of anyone walking in front of the unit. In addition to the safety considerations outlined on page 4, it is also recommended that the DVD 5 not be placed in a location that is subject to direct sunlight or extreme heat or cold, as these conditions may damage the discs used in the player, or the player itself. Note that audio amplifiers or high-power receivers, as well as certain other electronic products, can generate significant heat. For that reason, do not place the DVD 5 directly on top of an amplifier, receiver, or other heat source. Always allow at least one inch of free space on all sides of the DVD 5 as well as around other electronic products to allow for proper ventilation. Installation Options The diagrams on pages describe the three basic ways to connect the DVD 5 to your system components. Option #1: Use this setup if all audio and video connections from the DVD 5 will go directly to a television set or video projector without the use of an A/V receiver or surround processor. Option #2: Use this setup if the video connections will go directly to a television set or video projector, but the audio connections will be made to an A/V Receiver or surround processor. Option #3: Use this setup if all audio and video connections will be made through an A/V receiver or a surround processor. 11 INSTALLATION AND CONNECTIONS
12 Installation and Connections OPTION 1: Direct Connections to a Television or Video Projector This is the simplest installation, as it does not require anything other than a television set. However, note that in this type of system you will not be able to enjoy the benefits of Dolby Digital or DTS discrete playback, as that requires the digital audio processing found in A/V receivers or surround processors. Follow as many of these steps as needed, based on the capabilities of your television: A Connect the left and right Analog Audio Outputs on the DVD 5 to the audio inputs on your television. B Connect the Composite Video Output on the DVD 5 to a video input on your television. Note that composite video connections typically have a yellow center ring for easy identification. C If your television or projector is equipped with component video inputs, connect the three Component Video Outputs on the DVD 5 to the matching component video inputs on your video display. Installation Notes and Hints If your television has both standard composite video and S-Video inputs, you only need to use one of the two connections. Where possible, we recommend using the S-Video connection due to the higher picture quality. Do not connect any of the video outputs of the DVD 5 through a VCR. Due to the use of Macrovision encoding on most DVD discs, connections through the circuitry of a VCR will distort the picture so that it will become unwatchable. Note that the volume level for DVD playback may different from the level for TV broadcasts. This is normal and does not indicate a problem with the DVD 5 or your TV set. Simply use the volume control on the TV set to set the desired level. TV Depending on the product and brand, a number of different descriptions are used to label component video connections. You may see them as Y/Pr/Pb, Y/Cr/Cb or Y/R-Y/B-Y. For the purpose of connecting a DVD player, all of these labels are normally identical. The best guide is to connect the component video connections using the green/red/blue color coding of the inner rings of the connection jacks. When making connections to a high definition (HDTV) or digital ready set, do not connect the component video outputs of the DVD 5 to inputs labeled HD Component Inputs unless you have checked with the set s owner s manual to ensure that the HD input is also compatible with standard scan (NTSC) video. D Connect the S-Video Output on the DVD 5 to an S-Video input on your television. E Connect the AC power cord to an AC outlet. A B C D E L R DVD 5 12 INSTALLATION AND CONNECTIONS
13 Installation and Connections OPTION 2: Direct Connections to a Television or Video Projector with Audio Connections to an A/V Receiver or Surround Processor To hear the benefits of discrete, multichannel digital audio, you will need to use an external Dolby Digital/DTS-capable A/V receiver or surround processor. In this installation, you maintain a direct video connection to your television, but use the audio processing from another device. Note that step A is not used, as it is for analog audio connections only. This installation starts with step B B Connect the Composite Video Output on the DVD 5 to a video input on your television. Note that composite video connections typically have a yellow center ring for easy identification. C If your television or projector is equipped with component video inputs, connect the three Component Video Outputs on the DVD 5 to the matching component video inputs on your video display. D Connect the S-Video Output on the DVD 5 to an S-Video input on your television. Installation Notes and Hints Only one type of audio connection is required, either digital or analog. If possible, a digital connection is preferred, as that will enable you to listen to DVD soundtracks with the clarity, definition and channel separation made possible by Dolby Digital and DTS. Follow Step F for digital audio connections. However, if you do not yet have a receiver capable of digital audio processing, you will still benefit from an analog connection so that the receiver may create a multichannel soundfield using Dolby Pro Logic or other matrix decoding. Follow Step G for instructions on analog audio connections. If your television has both standard composite video and S-Video inputs, you only need to use one of the two connections. Where possible, we recommend an S-Video connection due to the higher picture quality. Do not connect any of the video outputs of the DVD 5 through a VCR. The use of Macrovision encoding on most DVD discs means that most discs will have a distorted picture when connections are made through a VCR. Note that the volume level for DVD playback may different from the level for other input sources to your receiver. This is normal and does not indicate a problem with the DVD 5 or your receiver. Simply use the volume control on the receiver to set the desired level. Depending on the product and brand, a number of different descriptions are used to label component video connections. You may see them as Y/Pr/Pb, Y/Cr/Cb or Y/R-Y/B-Y. For the purposes of connecting a DVD player, all of these labels are normally identical. The best guide is to connect the component video connections using the green/red/blue color coding of the inner rings of the connection jacks. When making connections to a high definition (HDTV) or digital ready set, do not connect the component video outputs of the DVD 5 to inputs labeled HD Component Inputs unless you have checked with the set s owner s manual to ensure that the HD input is also compatible with standard scan (NTSC) video. E Connect the AC power cord to an AC outlet. F Connect either the Optical Digital Output or the Coaxial Digital Output on the DVD 5 to the matching digital input jacks on your A/V receiver or surround processor. Note that only one of these connections is required, not both. TV B C D E G Connect the left/right Analog Audio Outputs of the DVD 5 to the matching left/right analog inputs on your A/V receiver or surround processor. DVD 5 F F G G Audio In Receiver Digital In 13 INSTALLATION AND CONNECTIONS
14 Installation and Connections OPTION 3: Audio and Video Connections through an A/V Receiver or Surround Processor only If your home entertainment system has other audio/video input sources in addition to the DVD 5, such as a VCR, cable set-top box or satellite receiver, LD player, personal video recorder or HDTV tuner, the most efficient way to manage the various components is to make all audio/video connections through an A/V receiver or surround processor. This simplifies the selection of an input source, and allows many different components to be connected to the same video display and speakers. Note that steps A / B / C and D are not used. This installation starts with step E E Connect the AC power cord to an AC outlet. F Connect either the Optical Digital Output or the Coaxial Digital Output on the DVD 5 to the matching digital input jacks on your A/V receiver or surround processor. Note that only one of these connections is required, not both. G Connect the left/right Analog Audio Outputs of the DVD 5 to the matching left/right analog inputs on your A/V receiver or surround processor. Installation Notes and Hints For this installation, make the connections from the receiver or processor to your video display and speakers as described in the owner s manuals for those products. Only one type of audio connection is required, either digital or analog. If possible, a digital connection is preferred as that will enable you to listen to DVD soundtracks with the clarity, definition and channel separation made possible by Dolby Digital and DTS. Follow Step F for digital audio connections. However, if you do not yet have a receiver capable of digital audio processing, you will still benefit from an analog connection so that the receiver may create a multichannel soundfield using Dolby ProLogic or other matrix decoding. Follow Step G for instructions on analog audio connections. If your television has both standard composite video and S-Video inputs, you only need to use one of the two connections. Where possible, we recommend an S-Video connection due to the higher picture quality. Do not connect any of the video outputs of the DVD 5 through a VCR. The use of Macrovision encoding on most DVD discs means that most discs will have a distorted picture when connections are made through a VCR. B C D Note that the volume level for DVD playback may different from the level for other input sources to your receiver. This is normal and does not indicate a problem with the DVD 5 or your receiver. Simply use the volume control on the receiver to set the desired level. Depending on the product and brand, a number of different descriptions are used to label component video connections. You may see them as Y/Pr/Pb, Y/Cr/Cb or Y/R-Y/B-Y. For the purposes of connecting a DVD player, all of these labels are normally identical. The best guide is to connect the component video connections using the green/red/blue color coding of the inner rings of the connection jacks. When making connections to a high definition (HDTV) or digital ready set, do not connect the component video outputs of the DVD 5 to inputs labeled HD Component Inputs unless you have checked with the set s owner s manual to ensure that the HD input is also compatible with standard scan (NTSC) video. H Connect the Composite Video Output on the DVD 5 to a video input on your receiver or processor. Note that composite video connections typically have a yellow center ring for easy identification. I Connect the S-Video output on the DVD 5 to an S-Video input on your receiver or processor. J J J E DVD 5 J If your television or projector is equipped with component video inputs, connect the three Component Video Outputs on the DVD 5 to the matching component video inputs on your video display. However, if your receiver or processor has multiple component input switching capability, connect the Component Video Output Jacks on the DVD 5 to the matching component video inputs on your receiver, surround processor or video processor. F G G H I F Audio In Digital In Video In S-Video In A/V Receiver or Surround Processor 14 INSTALLATION AND CONNECTIONS
15 POWER POWER ON OFF AUDIO MODE ENTER RETURN SEARCH OPEN/CLOSE PLAY SEARCH STOP PAUSE PREV. NEXT SLOW RANDOM DISC SKIP STEP REPEAT A - B DVD 5 RC PROG. CHECK CLEAR LIGHT MENU SUBTITLE ON/OFF ± RESUME RANDOM REPEAT 1ALL DISC A B PROG. TITLE CHAPTER TRACK HOUR MIN INTRO SEC DVD DISC CD 4 3 / Setup Menu Remote Control Operation The DVD 5 s remote control contains all of the codes needed to operate the product. In addition, it offers a built-in backlight that may be used to identify the remote buttons when the remote is used in low-level lighting conditions. A guide to the operation of the remote s functions is found in this manual on page 9. Batteries Before using the remote, install the AA batteries provided with the product by turning the remote over and moving the small latch on the bottom in the direction of the arrow. After the latch is loosened, flip the cover up and then remove it. Install the two batteries as shown here, being careful to observe the + and polarity indications for proper placement of the batteries in their compartment. Replace the battery cover by first sliding the two teeth on the cover into their matching slots towards the top of the remote. Then, gently press down on the cover until the latch firmly snaps into place. The remote is now ready for operation. NOTE: When replacing batteries, it always a good idea to replace both at the same time. When the remote will not be used for an extended period of time, it is also a good idea to remove the batteries to avoid the possibility of damage due to corrosion. Batteries contain chemical substances and we recommend that you dispose of them properly and in compliance with any local regulations. Notes on Remote Control Operational Range The DVD 5 s remote will operate up to a range of about 23 feet (7 m) from the Remote Sensor ^ in a range of about 30 degrees to each side of the unit., as shown in the diagram below SUBTITLE ANGLE TITLE The operating distance may vary according to the brightness of the room. Do not point any bright lights in the direction of the unit s Remote Sensor ^,as this will decrease operating range. Notes on Batteries for the DVD 5 Remote The batteries normally last for about one year although this depends on how often, and for what operations, the remote control is used. If the backlight does not illuminate, or if the remote control unit fails to work even when it is operated near the player, replace the batteries. When replacing the batteries, do not mix old and new batteries; always change both cells at the same time. Always dispose of used batteries in an environmentally safe manner and in compliance with any local regulations. Do not use rechargeable (Ni-Cd) batteries and do not attempt to recharge, short-circuit or disassemble the batteries. which may lead to malfunctions as well as damage to the remote, which is not covered by the warranty. Should any electrolyte leak from the batteries inside the remote control unit, wipe it away but avoid any contact. If any electrolyte should come into contact with your skin, wash it off thoroughly with water. System Defaults The final step of the installation is to establish the system s defaults. The factory settings for the unit will accommodate most requirements, so it is not essential that they be changed. If you wish to immediately play a disc, proceed to page 21. However, it is helpful to take a few minutes to familiarize yourself with these settings, as they may require change from time to time. Before using the DVD 5 for the first time, make certain that the unit is properly connected to any audio/video components it will be used with, as described on the previous pages. When the installation is done, make certain that the batteries are properly installed in the remote and that the unit is plugged into an AC power source. The first step in checking or changing the system defaults is to access the Setup Menu. First, make certain that the DVD 5 is properly connected to a video display, and that power is connected. For this process, however, you do not need to load any discs into the unit. To turn the DVD 5 on, press the Main Power Switch 1 in until it latches almost flush with the unit s front panel. Note that the Status Indicator 3 will turn amber. Next, press the Standby Switch 2/b. The Status Indicator 3 will turn green and the Information Display $ will light up. To access the Setup Menu, press the Menu Button ` on the remote. The Setup Menu will appear on the video display screen as shown in Figure 1. The left side of the screen will show the various options, and the box on the right side of the screen will show the current defaults. If the remote control unit is not going to be used for an extended period of time, remove the batteries. Otherwise, electrolyte may leak 15 SETUP MENU
16 Setup Menu Figure 1 To navigate through the settings on the screen, use the / Navigation Buttons e to scroll up or down through the list of settings or the list of options. Press the / Navigation Buttons to move back and forth between the list of settings and the list of options for those settings. To choose a specific option, use the / Navigation Buttons e until it is highlighted. Press the Enter Button d to select the choice. When a selection is made, you may confirm the choice by checking to see that a black dot fills the radio button circle next to the choice. This filled circle, not the highlighted option, is the active choice. Audio Language Selection The Audio Language option sets the default choice for the language that will be played from a DVD disc. To select the language default, you must be viewing the Setup Menu (Figure 1), which is available by pressing the Menu Button ` while the unit is in the Stop mode. Audio Language Selection is the first option, so it will automatically be highlighted in dark blue when the Setup Menu is displayed. To change the default Language, press the Navigation Button e and note that the list of system defaults will be replaced with a list of the available options, as shown in Figure 2. The current language choice will be indicated by a filled-in circle on the list on the right side of the screen. Figure 2 To change the default setting, press the / Navigation Buttons e until the desired choice is highlighted, and then press the Enter Button d. Note that the circle for your choice will fill in, and the menu will return to the default listings. If you wish to change the default to a language other than English, Spanish or French, press the / Navigation Buttons e until the Other line on the bottom is highlighted. Consult the Language Codes lists on page 30 for the desired language. Press the Enter Button d, and then enter the four-digit code from the list using the Numeric Keys o. Although your selection will be entered, the word Other will appear on the default list. Note that when a default language is selected, it will be used whenever that language is present on the DVD disc being played. However, when that language is not present, the language used will be the one preprogrammed into the disc itself. (Typically, that default will be English for discs sold in Region 1, but the selection will vary at the discretion of the disc s producer.) Although the default will set the language that will be used when a disc is first put into play, the language may easily be changed at any time by using the Audio Button a. See page 25 for more information. If you have no other changes to make after setting this default, press the Menu Button ` to remove the Setup Menu from the screen, or press the Play Button g/@ to begin or resume playback. Subtitle Language Selection The Subtitle Language option sets the default choice for the language that will be displayed when subtitles are turned on during DVD playback. To select the Subtitle Language default, you must be viewing the Setup Menu (Figure 1), which is available by pressing the Menu Button ` while the unit is in the Stop Mode. At the Setup menu, press the Navigation Button e until the Subtitle Language option is highlighted. To change the default Subtitle Language, press the Navigation Button e and note that the list of system defaults will be replaced with a list of the available options, as shown in Figure 3. The current subtitle language choice will be indicated by a filled-in circle on the list on the right side of the screen. Figure 3 To change the default setting, press the / Navigation Buttons e until the desired choice is highlighted, and then press the Enter Button d. Note that the circle for your choice will fill in, and the menu will return to the default listings. If you wish to change the subtitle default to a language other than English, Spanish or French, press the / Navigation Button e until the Other line on the bottom is highlighted. Consult the Language Codes list on page 30 for the desired language. Press the Enter Button d, and then enter the four-digit code from the list using the Numeric Keys o. Although your selection will be entered, the word Other will appear on the default list. Note that when a default subtitle language is selected, it will be used whenever that language is present on the DVD disc being played. However, when that language is not present, the language used will be the one preprogrammed into the disc itself. (Typically, that default will be English for discs sold in Region 1, but the selection will vary at the discretion of each disc s producer.) Although the default will set the language that will be used when the disc is first put into play, the language may easily be changed at any time by using the Subtitle Button 31. See page 25 for more information. If you have no other changes to make after setting this default, press the Menu Button ` to remove the Setup Menu from the screen, or press the Play Button g/@ to begin or resume playback. 16 SETUP MENU
17 Setup Menu Menu Language Selection The Menu Language option sets the default choice for the language that will be used for the DVD 5 s own on-screen menu displays. This default setting DOES NOT impact the playback of DVD discs. To select the Menu Language default, you must be viewing the Setup menu (Figure 1), which is available by pressing the Menu Button ` while the unit is in the Stop mode. At the Setup Menu, press the Navigation Button e until the Menu s option is highlighted. To change the default Menu Language, press the Navigation Button e and note that the list of system defaults will be replaced with a list of the available options, as shown in Figure 4. The current language choice will be indicated by a filled-in circle on the list on the right side of the screen. The ratings system is dependent on information encoded into the DVD disc being played so, although most movies will carry an MPAA or other rating symbol, the disc may or may not contain that rating in its software. In addition to the five MPAA ratings of G, PG, PG-13, R and NC-17, the DVD 5 will accommodate a total of eight ratings steps, as set by the creators of the DVD format. These additional steps allow for more critical control of program playback for all audiences. To select the permitted ratings values, you must be viewing the Setup Menu (Figure 1), which is available by pressing the Menu Button ` while the unit is in the Stop mode. At the Setup Menu, press the Navigation Button e until the Ratings option is highlighted. To change the default Ratings setting, press the Navigation Button e and note that the list of system defaults will be replaced with a list of the program ratings as shown in Figure 5. Some ratings will be highlighted in orange, while others will be highlighted in blue. Discs with a rating in the orange color band will play without any further action by the viewer. Discs with ratings in the blue band will only play after a password is entered. Password Selection and Control Lock The DVD 5 s Password System is used to control viewing of restricted programs and one s capability to change the password itself. The DVD 5 is shipped without a password and with the settings for the password system unlocked. The following instructions will show how to add a password and to lock the settings. To set a password or lock the password system, you must be viewing the Setup Menu (Figure 1), which is available by pressing the Menu Button ` while the unit is in the Stop mode. At the Setup Menu, press the Navigation Button e until the Password option is highlighted. To enter a password, press the Navigation Button e and note that the list of system defaults will be replaced with a list of the three password options (Figure 6). To enter a password, check to make certain that the words Set Password are highlighted in light blue and then press the Enter Button d. The Enter Password screen will then appear on your video display (Figure 7). Figure 4 To change the default setting, press the / Navigation Buttons e until the desired choice is highlighted, and then press the Enter Button d. Note that the circle for your choice will fill in, and the menu will return to the default listings. If you have no other changes to make after setting this default, press the Menu Button ` to remove the Setup Menu from the screen, or press the Play Button g/@ to begin or resume playback. Ratings Selection and Password Control The DVD 5 enables you to control the discs that are viewed by setting a ratings level. When a disc that s ready to play has a rating level greater than the default, it will not play. To further protect against unauthorized viewing of restricted discs, the ratings-level option may be locked so that only authorized persons (such as a parent) may change the rating level after a password is entered. Figure 5 To change the range of ratings that may be viewed without a password, press the / Navigation Buttons e until the desired range is set, and then press the Enter Button d. Note that the circle for your choice will fill in, and the menu will return to the default listings. The listing in the default settings will show the highest rated program that may be viewed without entering a password. If you have no other changes to make after setting this default, press the Menu Button ` to remove the Setup Menu from the screen, or press the Play Button g/@ to begin or resume playback. Figure 6 Figure 7 17 SETUP MENU
18 Setup Menu To enter a password you may either enter the four-digit number directly, using the Numeric Keys o, or you may use the / Navigation Buttons e to select the number for a position, and then press the Navigation Button e to move to the next position. Note that as each number is entered, it will turn to a solid circle when you move to the next position to protect the password s privacy. When all four numbers of the password have been entered, press the Enter Button d. After the password has been entered once, a second set of data entry boxes will appear, asking you to confirm the entry. Using the same method described earlier, enter the password again. When all four numbers have been repeated, press the Enter Button d to set the password in the DVD 5 s memory. If the two passwords do not agree, an Incorrect Password message will appear to ask you to try entering the number again. Once this password is entered, you will need to use this four-digit number to view a disc when the rating of the disc exceeds the settings entered in the Ratings Menu. If a password has been entered, it is also required that you change the settings range in the Ratings Menu. Finally, the password is required if you wish to unlock the system again to permit access to the Ratings Menu. If you have no other changes to make after setting this default, press the Menu Button ` to remove the Setup Menu from the screen, or press the Play Button g/@ to begin or resume playback. Clearing Passwords Once a password has been entered, the system remains locked until the password is cleared. To clear a password so that the ratings may be changed or to permit any movie to be viewed regardless of ratings, you must be viewing the Setup Menu (Figure 1), which is available by pressing the Menu Button ` while the unit is in the Stop mode. At the Setup Menu, press the Navigation Button e until the Password option is highlighted. As the system is locked, you will first be asked to enter the password previously set. Enter that password using the Numeric Keys e and then press the Enter Button d. Figure 8 To clear the password lock once you have entered the correct password, press the Navigation Button e so that the words Clear Password are highlighted in light blue (Figure 8). Next, press the Enter Button d to complete the process. Note that the wording for Clear Password will change to white as a confirmation that the system is now unlocked. If you have no other changes to make after setting this default, press the Menu Button ` to remove the Setup Menu from the screen, or press the Play Button g/@ to begin or resume playback. Changing The Password If you feel that the password has become known to an unauthorized person, you may change the password without unlocking the system. To change a password, you must be viewing the Setup Menu (Figure 1), which is available by pressing the Menu Button ` while the unit is in the Stop mode. At the Setup Menu, press the Navigation Button e until the Password option is highlighted. As the system is locked, you will first be asked to enter the password previously set (Figure 9). Enter that password using the Numeric Keys e and then press the Enter Button d. Figure 9 Figure 10 To change the password, press the Navigation Button e so that the words Change Password are highlighted in light blue (Figure 10). Next, press the Enter Button d. On the next screen that appears (Figure 11), enter the new four-digit password directly by using the Numeric Keys o, or you may use the / Navigation Buttons e to select the number for a position, and then press the Navigation Button e to move to the next position. Note that as each number is entered, it will turn to a solid circle when you move to the next position to protect the password s privacy. When all four numbers of the password have been entered, press the Enter Button d. Figure SETUP MENU
19 Setup Menu After the password has been entered once, a second set of data entry boxes will appear, asking you to confirm the entry (Figure 12). Using the same method described above, enter the password again. When all four numbers have been repeated, press the Enter Button d to set the password in the DVD 5 s memory. If the two passwords do not agree, an Incorrect Password message will appear to ask you to try entering the number again. Figure 12 Once the new password has been entered, the system remains locked with the new password in effect. If you have no other changes to make after setting this default, press the Menu Button ` to remove the Setup Menu from the screen, or press the Play Button g/@ to begin or resume playback. Aspect Ratio The aspect ratio of a television picture is the relationship between its width and height, and it defines the shape of the picture. Television sets have traditionally had an aspect ratio of 4 x 3, which is to say that they are almost square, with slightly more width than height. Almost all television programming is presented in the 4 x 3 aspect ratio so that the pictures fit within the confines of the TV screen. Movies, on the other hand, have a variety of what are known as wide aspect ratio formats that are significantly wider in relation to their height than traditional television pictures. Indeed, the development of wide-screen movies was something that was popularized in the 1950 s in response to the success of television; movie producers wanted to provide a wider vista than afforded by TVs. However, since many movies are produced for a wider screen than the TV set they are played on, there is a problem that is like fitting a square peg in a round hole. In many instances this is taken care of by the disc s producers, who reformat the image to fit within a standard 4 x 3 TV screen. Discs such as this require no special setting. The only downside to this is that when wide-screen movies are converted to 4 x 3, some of the information at the sides of a scene may be cut off due to the difference in picture shape. This is also called a pan and scan presentation, as a 4 x 3 viewing area is moved across the wider cinema image. Other discs are produced in what is called a letterbox wide-screen format. In this case the entire wide image is fit inside the 4 x 3 screen shape from side to side. This means that you see the entire picture as the movie s director intended, but the height of the picture is reduced to accommodate the added width. The blank areas that appear at the top and bottom of the screen make the image in the center appear as if you are looking into a mail slot, giving this sort of presentation the nickname of letterbox. The DVD format accommodates both of these formats, though it is up to the producer of the disc to select which way to convert the movie to video. Sometimes you will have a choice of only one of the two formats, while some discs offer a full screen, with the pan and scan version on one side of a disc and the widescreen, but letterbox version, on the other side. The DVD 5 will play either type of disc, and you may select a default that tells which way to present the image when there is a choice. To select an aspect ratio default, you must be viewing the Setup Menu (Figure 1), which is available by pressing the Menu Button ` while the unit is in the Stop mode. At the Setup Menu, press the Navigation Button e until the Aspect Ratio option is highlighted. Next, press the Enter Button d. Select one of the three choices in the options box (Figure 13) using the / Navigation Buttons e. Figure 13 Depending on the type of television set you have, choose one of these three options: 4 x 3 Letterbox: Choose this setting if you have a standard 4 x 3 television set and prefer to see movies in their original aspect ratio. You will see the entire movie but, when it is presented in a letterbox fashion, there will be black bars at the top and bottom of the screen. Movies or other programs recorded in a 4 x 3 format will appear normal. 4 x 3 Pan Scan: Choose this setting if you have a standard 4 x 3 television set and always want the image to fill the entire screen. When a wide screen movie is shown, you may not see parts of the picture at one side of the screen or the other. Note, however, that even when you select this option, playing a wide-screen-only movie will result in black letterbox bars at the top and bottom of the screen. This is due to the way the disc was produced, and it cannot be changed. 16 x 9 Wide-screen: Choose this setting only if you have a wide-screen television set (16 x 9 aspect ratio). With this setting, the DVD 5 will adjust the output for wide-screen movies so that they fill the entire screen in the proper aspect ratio. Note, however, that in this setting a disc recorded in the 4 x 3 aspect ratio will appear in the wide-screen as a boxed image in the center, with black columns on the left and right side of the screen. NOTE: If the wide-screen option is chosen and a wide-screen movie is played on a conventional 4 x 3 aspect ratio set, the image will be distorted due to vertical compression. When you have made your selection using the / Navigation Buttons e to highlight the desired option, press the Enter Button d and note that the circle next to your choice will fill in. The menu system will then automatically return to the status listing. If you have no other changes to make after setting this default, press the Menu Button ` to remove the Setup Menu from the screen, or press the Play Button g/@ to begin or resume playback. 19 SETUP MENU
20 Setup Menu Dynamic Range Setting With the DVD format you have the opportunity to hear a program s soundtrack in the most accurate and realistic presentation possible, thanks to the use of digital audio technology. However, in certain instances you may wish to slightly compress the dynamic range of the audio output (the difference between the loudest sounds and the quietest ones) so that you may listen to a movie at a lower volume without losing dialog intelligibility. In most cases it is desirable to leave the Dynamic Range setting at OFF so that no compression is applied to the audio, but if you wish to change to a compressed setting, follow these steps. First, you must be viewing the Setup Menu (Figure 1), which is available by pressing the Menu Button ` while the unit is in the Stop mode. At the Setup Menu, press the Navigation Button e until the Dynamic Range option is highlighted. Next, press the Enter Button d and select one of the two choices in the options box using the / Navigation Buttons e (Figure 14). The choices are as follows: Off: Select this option to turn off the Dynamic Range compression and have the soundtrack presented exactly as it was authored. On: Select this option to turn on the Dynamic Range compression circuitry so that the dialog will remain clear even at low volume levels. Figure 14 When you have made your selection using the / Navigation Buttons e to highlight the desired option, press the Enter Button d and note that the circle next to your choice will fill in. The menu system will then automatically return to the status listing. If you have no other changes to make after setting this default, press the Menu Button ` to remove the Setup Menu from the screen, or press the Play Button g/@ to begin or resume playback. Note that the performance of the Dynamic Range function is dependent on the audio format of the disc being played, and whether or not the disc s soundtrack is capable of this feature. Digital Audio Out DVD players accommodate a variety of audio formats, including Dolby Digital, DTS and the PCM audio format used by conventional CD discs and some DVD playback. Depending on the type of equipment your DVD 5 is connected to, you need to set a default for the type of audio outputs accommodated. Although the DVD 5 will play all of these disc types, this setting creates a default that tells which way to present the soundtracks when there is a choice. To select a Digital Audio Output default, you must be viewing the Setup Menu (Figure 1), which is available by pressing the Menu Button ` while the unit is in the Stop mode. At the Setup Menu, press the Navigation Button e until the Digital Audio Out option is highlighted. Next, press the Enter Button d. Select one of the three choices in the options box (Figure 15) using the / Navigation Buttons e. The choices are as follows: PCM: Choose this setting if you are using only the left/right Analog Audio Outputs, or if the Digital Audio Outputs / are connected to a processor that is capable of playing conventional PCM audio for CDs. Dolby Digital: Choose this setting if the DVD 5 is connected to an A/V receiver or surround processor that is capable of decoding Dolby Digital. DTS: Choose this setting if the DVD 5 is connected to an A/V receiver or surround processor that is capable of both DTS and Dolby Digital decoding. Figure 15 NOTE: If you select the DTS option, your receiver or processor MUST be capable of decoding DTS audio. If the DTS option is chosen and the unit is connected to a product that cannot support DTS, no audio will be heard when a DTS disc is played. Remember, regardless of the option chosen, you may still have to adjust the settings on your audio equipment to match the output of the DVD 5. In addition, the choice of which audio formats are available is limited by the type of material recorded on the disc when it was authored. When you have made your selection using the / Navigation Buttons e to highlight the desired option, press the Enter Button d and note that the circle next to your choice will fill in. The menu system will then automatically return to the status listing. If you have no other changes to make after setting this default, press the Menu Button ` to remove the Setup Menu from the screen, or press the Play Button g/@ to begin or resume playback. 20 SETUP MENU
21 Playback Basics Loading Discs To load discs in the DVD 5, first make certain that the unit is turned on by pressing the Standby Switch b/2 so that the Status Indicator 3 turns green. Next, press the Open/Close Button 9/i until the Disc Tray 6 opens. Holding the discs by the edge, gently place each one into one of the compartment slots in the drawer. Note that there is a number embossed onto the drawer tray at the right of the disc slot. This is the number for that specific disc position; it will be used to indicate the disc in both the Information Display and the onscreen displays. When loading discs, please note the following: The DVD 5 will play discs with the following logos only. DO NOT attempt to play another type of disc, as shown in the list on page 5. ReWritable The DVD 5 will only play discs in the NTSC video format. It will not play discs for other standards such as PAL or SECAM. Playback capability for CD-RW discs will vary according to the quality of the CD-RW disc. On some occasions it is possible that CD-RW discs may not play on the DVD 5. This does not indicate any problem with the DVD 5. The DVD 5 will only play discs that are coded for Region 1 or discs that are open to being played in all regions. Discs that contain a Region Code of 2, 3, 4, 5 or 6 (as noted by a number inside a world map logo on the disc s cover jacket or case) will not play. Both 5-inch (12cm) and 3-inch (8cm) discs may be used. When loading CD audio discs, load the discs with the label side up. When loading DVD discs with printed labels, load them label side up. Some DVD discs are double sided. The title information for these will be printed on the inner ring of the disc, very close to the center hole. The title for the side you wish to play should be facing up. To move the discs in the tray so that you may insert discs in slots that are partially hidden inside the disc tray drawer, press the Disk-Skip Button 7/n. Each press of the button will move the carousel tray one position to the left (counterclockwise). To access all disc positions, the unit must be in the full-stop position. If the unit is in the Play mode, press the Stop Button!/j twice. If the disc tray drawer is opened while a disc is playing, the Play Exchange feature allows you to change the remaining four discs. Simply press the Disk Skip Button 7/n to move the discs in the tray in one direction or the other. IMPORTANT NOTES ON DISC LOADING Remove all discs from the tray before moving the player. Make certain that all discs are properly seated before closing the disc tray drawer. Do not push the disc tray drawer with the power off. Do not attempt to change discs or touch the disc tray carousel while it is moving. Do not attempt to rotate the disc tray by hand. If the tray drawer or carousel tray appears to be stuck, contact your local Harman Kardon authorized service center. Do not load more than one disc in each slot in the tray and do not attempt to place a standard 5-inch (12cm) disc over a smaller 3-inch (8cm) disc. Once the discs are loaded, press the Open/Close Button 9/i to close the disc tray. When the tray drawer closes, the disc that was last in the center position facing outward in the tray will be readied for playback. After the drawer closes, you will see a brief indication of Reading in both the Information Display and in the on-screen display to alert you to the fact that the unit is determining the type of disc (DVD or CD) and is reading the data for track, chapter, title and other information about the disc. At the same time, the Disc- Number Indicator B for the disc in use will begin to flash, indicating which disc is being played. Once the disc s data has been read, the type of disc (DVD or CD) will be displayed by the Disc Type Indicator A and the disc will automatically begin playing. The disc s track timing information and other relevant data will appear in the Information Display $. For CD discs only, a Status Menu Bar will appear in the onscreen display. To view this display for DVD discs, press the Mode Button c. The Disc-Number Indicator B will show a lighted number for the disc slot positions that are occupied, and the disc in use will flash. Note, however, that all occupied positions may not be shown until the disc tray has been rotated past an empty or occupied slot by pressing the Disk-Skip Buttons 7/n, or by manually selecting a specific disc with the Disc-Select Buttons. 21 PLAYBACK BASICS
22 Playback Basics Basic playback with the DVD 5 involves functions similar to those you may be familiar with for conventional CD players or changers: Turn the unit on by pressing in the Master Power Switch 1, if it has not already been engaged. Press the Standby Switch 2/b. If there are already discs loaded in the unit, the last disc to be played will automatically begin playing. If the disc was stopped using the Resume function, playback will begin from the point where it was stopped. If the disc was stopped by pressing the Stop Button!/j twice, the disc will begin playing from its beginning. Load any new discs as indicated in the previous section. After loading discs, press the Open/Close Button 9/i to begin play. Playback Features for DVD and CD Discs: To move to the next disc in the unit, press the Disk-Skip Button 7/n. To select a specific disc in the player, press the Direct-Access Button # corresponding to the slot where that disc is loaded. To momentarily pause playback and freeze the current picture frame on a DVD, press the Pause To resume playback after pressing the Pause button, press the Play To move forward or backward through the tracks on a CD or the chapters on a DVD, press the Skip Forward/Reverse Buttons ) on the front panel or the Previous/ Next Buttons on the remote k/l. To move forward or backward through the DVD or CD disc being played at fast speed, press the Search Forward/Reverse Buttons 8/h/y. Once one of these buttons is pressed, the fast search will continue until the Play is pressed. Note that the fast-play speeds vary for CD discs and DVDs. For DVD playback, there are four fast-play speeds. Each press of the Search Forward/Reverse Buttons 8/h/y will cycle to the next speed in the following order: In Fast Search x2, the and Playback Mode Indicators K will both light steadily. In Fast Search x4, the outside or Playback Mode Indicator K will flash and the inside indicator will remain steadily lit. In Fast Search x8, the inside or Playback Mode Indicator K will flash and the outside indicator will remain steadily lit. In Fast Search x16, both and Playback Mode Indicators K will flash. Note that there will be no audio playback during fast-forward or -reverse play of DVD discs. This is normal for DVD, as A/V receivers and surround processors cannot process the digital audio streams during fast-play modes; audio will be heard during fast-play of conventional CDs. For CD playback, there are three fast-play speeds. Each press of the of the Search Forward/Reverse Buttons 8/h/y will cycle to the next speed in the following order: In Fast Search x2, the and Playback Mode Indicators K will both light steadily In Fast Search x4, the outside or Playback Mode Indicator K will flash and the inside indicator will remain steadily lit. In Fast Search x8, the inside or Playback Mode Indicator K will flash and the outside indicator will remain steadily lit. When playing a DVD disc, you may move forward or backward through the program being played in one of four speeds by pressing the Slow-Play Buttons w on the remote. Each press of the buttons will move to the next speed in the following order: In the 1/16th Speed Slow mode, the and Playback Mode Indicators K will both flash. In the 1/8th Speed Slow mode, the inside and Playback Mode Indicator K will flash and the outside indicator will remain steadily lit. In the 1/4 Speed Slow mode, the outside or Playback Mode Indicator K will flash and the inside indicator will remain steadily lit. In the 1/2 Speed Slow mode, both the and Playback Mode Indicators K will remain steadily lit. Note that there will be no audio playback during slow-forward or -reverse play of DVD discs. This is normal for DVD, as A/V receivers and surround processors cannot process the digital audio streams during slow modes. Slow play is not available for CD discs. When a camera icon appears on the screen, this is your indication that there is multipleangle information on the disc being played. To change the angle, press the Angle Button 30 until the desired angle view appears. An on-screen banner message will appear to indicate the angle view in use. To illuminate the buttons on the remote control so that they may be seen in low-light conditions, press the Light Button r. Note: Playback of discs with 96kHz/24-bit audio requires the use of circuitry normally used for other features. Accordingly, Slow Play, Forward/Reverse Search, Step Advance and Pause features are not available with these discs. 22 PLAYBACK BASICS
23 DVD Playback Using a DVD s Menu One of the unique features of the DVD system is that it offers a producer the opportunity to include a wide range of features on a disc, including multiple-language tracks; subtitles in a variety of languages; special information such as movie trailers and cast information; as well as other custom-tailored information. In addition, producers may divide a movie or program into chapters that allow for quick access to specific parts of the program. These chapters may be accompanied by thumbnail pictures of a scene from the specific chapter to help you select the desired spot on the disc. When a disc is playing, press the Menu Button ` to pause the playback and display the disc s menu. As there are no hard rules about style and contents of DVD menus, the way they appear on the screen and the information they contain will vary from one disc to another. However, the following general rules apply to most menus: The first menu that appears is the Main Menu, and you may move through the options with the / / / Navigation Buttons e, as the disc s programming allows. The option selected will typically be highlighted in a certain color or inside an outline box. IMPORTANT NOTES ON DVD PLAYBACK The DVD 5 is capable of all the features and options covered by the DVD standards. However, it is up to the producer of a DVD disc to decide which of those features and functions are available on any given disc. For that reason, not all discs will function identically, and some discs will not have many of the features of the DVD system. For example, most current DVD discs do not take advantage of the multipleangle feature. When you press a button and the player displays the Feature Prohibited icon, this is an indication that the disc has not been programmed for that feature. In addition, it is common for the producers of DVD discs to block the use of certain functions during only some parts of a disc. For example, many discs prohibit the use of fast-play buttons or prohibit access to the Chapter Menu display during the playback of copyright notices, studio logos, movie credits or trailers. The appearance of the Feature Prohibited icon, or the inability of certain features to operate when the disc itself has prohibited them, does not indicate a problem with the DVD 5, as these features are outside of the unit s control. To select a highlighted option, which may either play a portion of the disc or move to a sub-menu, press the Enter Button d or Play Button g/@. On some discs, when you select the DVD menu during the playback of a movie, the disc will return to the point in the program where the menu was selected by offering a Play Movie option. Press the Enter Button d or Play Button g/@ to resume play. However, not all discs offer this feature, and selecting the menu while playing a movie may mean that you will either have to go back to the beginning of the program or the start of a chapter. This feature is out of the control of the DVD 5, as it is set by the disc s internal programming. 23 DVD PLAYBACK
24 DVD Playback Using the On-Screen Menu Bar for DVD Playback The DVD 5 is equipped with a powerful onscreen display system that serves the dual purpose of showing you the current status of the DVD 5 while enabling quick and easy changes to settings and functions. Depending on whether a DVD or CD is in use, the menu will vary to display information that is specific to the type of disc in play. DVD Menus and Controls When a DVD is playing, press the Mode Button c to view the status of the current disc and to change the setting for key playback functions (Figure 16). TITLE Figure 16 CHAPTER AUDIO SUBTITLES ANGLES Title: The number shown indicates the number of the title that is currently playing. Chapter: The number shown indicates the number of the chapter that is currently playing. Audio: The number and abbreviation show the audio language soundtrack that is currently playing. Consult the DVD jacket for the key to available audio tracks on the disc. Subtitles: The number and abbreviation show the subtitle language that is currently playing. Consult the DVD jacket for the key to available subtitle languages on the disc. Angles: The number shown indicates the multiple angle view that is currently playing. Bookmarks: Highlight this area and press the Enter Button d to mark or go to previously bookmarked locations on a disc. Disc Type: The type of disc playing (DVD or CD) is shown. Disc Number: The slot number of the disc being played is shown. Time Indicator: The elapsed time of the current title is shown. DISC DISC NO TYPE BOOKMARKS TIME INDICATOR Once the Menu Bar appears, press the / Navigation Buttons e to move across the display to select the desired option. When the option to be changed is highlighted in white with yellow brackets on both sides, press the Enter Button d to change the setting for that option. Selecting a Title Some discs contain more than one title. Remember that a disc may contain one title, two separate program titles, or the disc may use the Title function to separate out the special feature sections on the disc. The use of titles is optional with the producer of each DVD disc, as is the way in which he/she may choose to implement the feature. To change the title on those discs using the Menu Status Bar, follow these steps: 1. During disc playback, press the Mode Button c. 2. If needed, press the / Navigation Buttons e until the disc icon for the current title, with the letter T underneath it, is highlighted in white between yellow brackets. 3. Press the Enter Button d. 4. Note that the number to the right of the T will be replaced with two dashes ( ). 5. Use the Numeric Keys o to enter the number of the title to be accessed. 6. The desired title will automatically be started. Titles may also be selected during the playback of a DVD by pressing the Title Button 28. However, the action of the disc when pressing this button will vary from disc to disc. On occasion, pressing this button will take you to the disc s main menu while, in other cases, pressing this button will result in no action at all. Selecting a Chapter The movies or programs on most discs are divided into individual chapters, as selected by the disc s producer. Using the on-screen Menu Bar, you may view the number of the current chapter and move to any chapter on the disc. To change the chapter using the Menu Status Bar, follow these steps: 1. During disc playback, press the Mode Button c. 2. Press the / Navigation Buttons e until the icon showing a disc and a file folder (second from the left), with the letter C underneath it, highlighted in white between yellow brackets. 3. Press the Enter Button d. 4. Note that the number to the right of the C will be replaced with two dashes ( ). 5. Using the Numeric Keys o, enter the number of the title to be accessed. 6. The desired title will automatically be started. Changing the Audio Track DVD discs may contain a variety of audio tracks, including foreign languages, special commentaries, descriptive video for the sight impaired, and various digital formats. In normal play, the unit will always look for the default setting for the audio track, but you may change the audio track at any time using the Menu Status Bar and following these steps: 1. During disc playback, press the Mode Button c. 2. Press the / Navigation Buttons e until the speaker icon (third from the left) is highlighted in white between yellow brackets. 3. Press the Enter Button d. 4. Note that the main Menu Bar will be replaced with a single display of the current language type (Figure 17). Figure Press the Enter Button d until the desired audio track is displayed. Note that the audio tracks available on a disc will vary and that they are always listed on the disc s jacket or cover. 6. Within a few seconds, the disc will continue play with the newly selected audio track. 24 DVD PLAYBACK
25 DVD Playback Changing the Playback Language Note that the audio track type selected in this fashion is temporary and will only remain in effect until the player is turned off. When the unit is turned on for subsequent play, the default audio type will always be used. The audio track may also be selected during the playback of a DVD by pressing the Audio Button a. After pressing the button, the audio track may be changed by pressing the Enter Button d until the desired audio track is shown. Note, however, that some discs do not allow audio track change while a disc is playing. When the Audio Button a is pressed on this type of disc, the player will go the disc s own menu page for audio track selection. In this case, use the / / / Navigation Buttons e to make the selection from the menu screen and then press the Enter Button d. The functionality of the Audio Button a may vary from disc to disc. Many discs will allow you to change the playback language while the disc is playing, as noted earlier. However, when the Audio Button a is pressed with some discs, playback will stop and you will be taken to the disc s own audio menu. At that menu, use the / / / Navigation Buttons e to highlight the desired playback language. Press the Enter Button d when the choice is made and the disc will either resume playback or take you to the disc s main menu. Note that these functions are controlled by information programmed within the disc, and are outside of the control of the DVD 5. Changing the Subtitle Language DVD discs may contain a variety of subtitles. In normal play, the unit will always look for the default setting for the subtitle language, but you may change that language at any time using the Menu Status Bar and by following these steps: 1. During disc playback, press the Mode Button c. 2. Press the / Navigation Buttons e until the letter S icon (fourth from the left) is highlighted in white between yellow brackets. 3. Press the Enter Button d. 4. Note that the main Menu Bar will be replaced with a single display of the subtitle language (Figure 18). Figure Press the Enter Button d until the desired subtitle language is displayed. Note that the subtitles available on a disc will vary, and they are always listed on the disc s jacket or cover. Some discs may not offer alternative subtitles, or any subtitles at all. 6. Within a few seconds, the disc will continue to play with the newly selected subtitle language. Note that the subtitle language selected in this fashion is temporary, and will remain in effect until the player is turned off. When the unit is turned on for subsequent play, the default subtitle language will always be used. The subtitle language may also be selected during the playback of a DVD by pressing the Subtitle Button 31. After pressing the button, the language may be changed by pressing the Enter Button d until the desired choice is shown. Note, however, that some discs do not allow audio track change while the disc is playing. When the Audio Button a is pressed, the player will go to the disc s own menu page for subtitle disc selection. In this case, use the / / / Navigation Buttons e to make the selection from the menu screen and then press the Enter Button d. IMPORTANT NOTE: The steps indicated on the page allow you to change the subtitle language, but they do not determine if the subtitles are actually displayed on the screen. To have the subtitles appear at any time, press the Subtitle On/Off Button z to toggle the subtitles on or off with each press of the button. When the subtitles are active, a Checkmark icon will appear in the box to the right of the subtitle description as shown earlier. Also note that some DVD discs do not contain subtitles. When the Subtitle On/Off Button z is pressed on a disc with no subtitles, the Prohibit icon will appear on screen. Changing Camera Angles A special feature of the DVD format is its capability of showing more than one view, or camera angle, of the same scene. This feature enables you to become the director, selecting the view of a scene that you wish. Note, however, that this feature does not appear on many discs and, when it does appear, it will typically be for only certain scenes and not for the entire disc s program. If you attempt to use the multiple-angle feature on a disc that is not programmed for it, you may see the Prohibited Feature icon on the screen. This is not a fault of the player, but it simply indicates that the feature is not available on the disc being played. To see if a disc contains multiple angles, check the disc s cover or jacket. When a disc does contain scenes with multiple angles, the producers will usually include some sort of special on-screen icon to alert you to the availability of different angles of view. When you see such an icon, the angle may be changed by the following steps: 1. Press the Mode button c. 2. Press the / Navigation Buttons e until the camera icon with the letters Ang below it (fifth from the left) is highlighted in white between yellow brackets. 3. Press the Enter Button d. 4. Note that the main Menu Bar will be replaced with a single display of the angle number (Figure 19). Figure Press the Enter Button d until the desired angle is shown. Note that the number of angles available is set by the disc s producer, not the DVD 5, and it may vary from disc to disc. You may also change the angle directly by pressing the Angle Button 30 when multiple angles are present, until the desired angle appears on the screen. 25 DVD PLAYBACK
26 CD Playback Using the On-Screen Menu Bar for CD Playback The DVD 5 allows you to take advantage of the on-screen Menu Bar even when playing CDs. The use of this graphical display makes it easy to select CD Functions. CD Menus and Controls When a CD is playing, the Menu Bar will automatically appear in your video display, even though there is no video on the CD itself. To remove the Menu Bar at any time, press the Clear Button s. If the Menu Bar is not present, press the Mode Button c to have it appear on the screen (Figure 20). TRACK Figure 20 INTROSCAN BOOKMARKS TIME DISPLAY TYPE DISC TYPE DISC NO TIME INDICATOR Track: The number shown indicates the number of the track that is currently playing. IntroScan: When the IntroScan feature is active, the musical notes in this icon will change. Bookmarks: Highlight this area and press enter to enter or go to bookmarked locations on a disc. Time Display Type: This shows the type of time indication being shown: Time Remaining for the Current Track, Total Elapsed for the Disc, or Total Remaining for the Disc. Disc Type: Shows the type of disc being played. Disc Number: The slot number of the disc being played is shown. Time Indicator: The time indication selected is shown. Once the Menu Bar appears, press the / Navigation Buttons e to move across the display to select the desired option. When the option to be changed is highlighted in white with yellow brackets on both sides, press the Enter Button d to change the setting for that option. Selecting a Track To select any track on a CD, follow these steps: 1. During disc playback, press the Mode Button c if the Menu Bar is not already on the screen. 2. If needed, press the / Navigation Buttons e until the disc icon with the letter T underneath it is highlighted in white between yellow brackets. 3. Press the Enter Button d. 4. Note that the number to the right of the T will be replaced with two dashes ( ). 5. Using the Numeric Keys o, enter the number of the track to be accessed. 6. The desired title will automatically be started. Using IntroScan The IntroScan feature allows you to sample the tracks on a CD by playing the first ten seconds of each track and then moving to the next track. To use IntroScan, follow these steps: 1. During disc playback, press the Mode Button c if the Menu Bar is not already on the screen. 2. If needed, press the / Navigation Buttons e until the musical score icon with the words IntroScan underneath it (second from the left) is highlighted in white between yellow brackets. 3. Press the Enter Button d. 4. Note that the disc will immediately begin to play the first track on the disc and the musical notes in the icon will change and flash. 5. The unit will play the first ten seconds of each track on the disc, moving from one track to the next. 6. To play a track during IntroScan, press the Play Button g/@. 7. If no track is selected, the disc will stop playing when it has played the first ten seconds of each track in order. Note that while the IntroScan feature is in use, the Intro Indicator F will appear in the Information Display $. Time Display Selection When playing CDs, the DVD 5 s displays are capable of the time displays that you are familiar with from traditional CD-only players. The choice of a time display is made through the use of the on-screen Menu Bar, but any changes to the display will also change the Time Display mode for the Information Display. To change the time display during CD playback, follow these steps: 1. During disc playback, press the Mode Button c if the Menu Bar is not already on the screen. 2. If needed, press the / Navigation Buttons e until the clock icon with the word Time next to it is highlighted in white between yellow brackets. 3. Press the Enter Button d to select one of these four choices. Each press of the button will select the next option: Track Elapsed: This shows the time that has elapsed for the current track. At the start of each track this display will reset to zero and begin to count up again. Track Remain: This shows the time remaining for the current track. At the start of each track the time will begin to count down again, starting with the total time of the track. Disc Elapsed: This shows the total time that the current disc has played for all tracks. Disc Remain: This shows the total time remaining for all tracks on the disc that have not yet been played. 26 CD PLAYBACK
27 Programmed Play The DVD 5 is equipped with a wide range of programmed play functions that enable you to have the unit select or repeat tracks for you, or you may program a specific order for discs and tracks to play. Random Play The Random Play function will play all of the tracks on a CD or chapters on a DVD in a random order as selected by the DVD 5. Once the disc has played all of the tracks, it will stop. To select Random Play at any time while a CD or DVD is playing, press the Random Button m. The Random Play Banner (Figure 21) will appear on the screen and the Random Indicator I will appear in order to confirm your selection. To remove the Random Play Banner from the screen, press the Clear Button s. Figure 21 To return to Standard Play, with tracks or chapters playing in order, press the Random Button m again. Note that a Standard Play Banner (Figure 22) will appear in order to confirm your selection and the Random Indicator I will go out. Figure 22 Repeat Play The DVD 5 offers five repeat functions that allow you to take advantage of the five-disc capacity of the unit for unattended playback: Repeat All: Plays all discs in the unit in order from beginning to end. Repeat 1 Disc: Plays a specific disc from start to finish until the disc is manually stopped. Repeat Title: For DVD discs only, this mode repeats the title currently being played until the disc is manually stopped. Repeat Track/Chapter: Repeats the CD track or DVD chapter currently being played until the disc is manually stopped. Repeat A-B: Repeats any selected portion of a disc until the disc is manually stopped. To select Repeat All, Repeat 1 Disc, Repeat Title or Repeat Track/Chapter, simply press the Repeat Button p until the banner display with the desired playback method appears on the screen. The selection process will follow this order: For DVD Discs: Repeat All (Discs) Repeat 1 (Current) Disc Repeat (Current) Title Repeat (Current) Chapter Repeat Off For CD Discs: Repeat All (Discs) Repeat 1 (Current) Disc Repeat (Current) Track Repeat Off In addition, when the video display is not available, the Repeat Indicators H will illuminate in the Information Display $ to show the options in use. To stop any Repeat Play function, press the Repeat Button p until the Repeat Off Banner appears in the on-screen display or the Repeat Indicators H in the Information Display $ go out. Repeat Play may also be stopped by pressing the Stop Button!/j twice. Repeat A-B The Repeat A-B function allows you to select any portion of a DVD or CD and have it repeat continually unit the unit is manually stopped. To initiate a Repeat A-B playback sequence, follow these steps while a disc is playing: 1. Press the Repeat A-B Button q at the start of the sequence to be repeated. Note that a Repeat A Banner (Figure 23) will appear on the video screen and the Repeat A Indicator H will illuminate in the Information Display. Figure When the end of the sequence to be repeated. Note that the on-screen banner message will change to Repeat A-B (Figure 24), as will the Repeat A-B Indicator H in the Information Display. Figure The selected sequence will now play continually until the Stop Button!/j is pressed. 27 PROGRAMMED PLAY
28 Programmed Play Programmed Play Programmed play allows you to select any track, title or chapter from any disc in the DVD 5 for playback in a specific order. This type of programming is particularly useful for parties or other situations where you want continual playback of specific selections for a long period of time. To program the discs in the DVD 5 for playback, follow these steps: 1. Press the Program Button u on the remote. Note that the Program Edit Screen (Figure 25) will appear on the video display. Figure Select the disc position for the first playback selection by pressing the / Navigation Buttons e. When the desired disc number appears in the disc s box in white over a blue background, press the Enter Button d or Navigation Button e to move to the next selection. 3. The second box will now be highlighted in blue to indicate that a selection for track or title is to be made. As the DVD 5 already knows the disc type for the position selected, the heading over the box will indicate Track for CD discs and Title for DVD Discs. The number in parenthesis under the box shows the maximum number of tracks or titles on the disc. If 99 appears, it indicates that the disc selected has not yet been played and the unit does not yet know the type of disc and how many titles or tracks are available. 4. Press the / Navigation Buttons e to scroll through the list of available tracks or titles. Press the Enter Button d or Navigation Button e to move to the next selection. Note that most DVD movie discs use Title 1 for movies, while Title 2 is used for the opening logos and piracy warnings. Before selecting a DVD title number, you may wish to preview the disc while the on-screen Menu Bar is active to see which title numbers refer to each portion of the disc. This is particularly important in discs with large amounts of special feature material. 5. The third box will now be highlighted in blue to indicate that a selection for chapter should be made. This choice is available only for DVD discs, as CD discs do not have chapter capability. The number in parenthesis under the box shows the maximum number of chapters on the disc. If 99 appears, it indicates that the disc selected has not yet been played and the unit does not yet know the type of disc and how many titles or tracks are available. If 0 appears, this is your indication that the disc is a CD. 6. Press the / Navigation Buttons e to scroll through the list of available chapters. Press the Enter Button d or Navigation Button e to move to the next selection area. 7. The blue highlighted box will now appear in a column where the options are Add, Delete, Play and Done. Since this is the first selection to be entered, press the Enter Button d and note that the selected disc, track, title and chapter will be added to the Play List column over a beige highlighted area. The blue highlight will return to the disc box to allow you to enter additional selections by repeating steps 2 through Repeat the steps as needed, noting that the selections will be added to the Play List up to a maximum of 22 steps. To delete an entry from the Play List, press the and / Navigation Buttons e until the selection to be deleted is highlighted in dark green with green numbers on the Play List. Press the Enter Button d and then press the Navigation Button e once, so that the word Delete is highlighted. Press the Enter Button d and the selection will be deleted. A selection may also be deleted by following this step to highlight it in green and then pressing the Clear Button s. To insert an entry into a Play List that has already been created, press the and / Navigation Buttons e until the place on the Play List where you wish to insert a selection is highlighted in dark green with green numbers. Press the Enter Button d and then press the Navigation Button e once, so that the word Insert is highlighted in blue, and then follow steps 2 through 7. When you have entered the data for the selection, highlight the word Insert in blue and press enter. 9. When you have completed the Play List, you may play the programmed selections by pressing the and / Navigation Buttons e until the word Play is highlighted in blue. Press the Enter Button d to begin playback of the entire Play List. During Program Play the Program Indicator G will illuminate 10. To exit from the programming screen, press the Return Button f. Notes on Programmed Play To stop the playback of a Programmed Play List, press the Stop Button j twice. To cancel programmed Play Lists, press the Clear Button s. To edit the contents of a Play List using the Information Display $ only, and not the on-screen display, follow these steps: Press the Check Button t. Press the Check Button t again to step through each of the programmed items. The Program Sequence Number will appear on the far right side of the Information Display $, next to the PR indication. Use the / Navigation Buttons e to select the disc, track or chapter to be edited. Use the / Navigation Buttons e to change the selection. Press the Clear Button s to remove a program step. When all steps have been programmed, press the Play Button g to begin programmed play, or the Return Button f to exit the programming function and return to normal operation. 28 PROGRAMMED PLAY
CDR 20 CD Recorder OWNER S MANUAL
 CDR 20 CD Recorder OWNER S MANUAL 0 Power for the digital revolution. CDR 20 Compact Disc Recorder 3 Introduction 3 Important Information on CD Recording 4 Safety Information 5 Front-Panel Controls 7 Front-Panel
CDR 20 CD Recorder OWNER S MANUAL 0 Power for the digital revolution. CDR 20 Compact Disc Recorder 3 Introduction 3 Important Information on CD Recording 4 Safety Information 5 Front-Panel Controls 7 Front-Panel
Power for the Digital Revolution. DVD 25 DIGITAL VERSATILE DISC PLAYER OWNER S MANUAL DVD 25
 Power for the Digital Revolution. DVD 25 DIGITAL VERSATILE DISC PLAYER OWNER S MANUAL DVD 25 DVD 25 DVD PLAYER 3 Introduction 4 Safety Information 5 Features & DVD Compatibility 6 DVD Terminology 7 Front-Panel
Power for the Digital Revolution. DVD 25 DIGITAL VERSATILE DISC PLAYER OWNER S MANUAL DVD 25 DVD 25 DVD PLAYER 3 Introduction 4 Safety Information 5 Features & DVD Compatibility 6 DVD Terminology 7 Front-Panel
KS-SB200 BOOM BOX INSTRUCTIONS LVT B [J]
![KS-SB200 BOOM BOX INSTRUCTIONS LVT B [J] KS-SB200 BOOM BOX INSTRUCTIONS LVT B [J]](/thumbs/72/66806114.jpg) BOOM BOX KS-SB200 INSTRUCTIONS For Customer Use: Enter below the Model No. and Serial No. which are located either on the rear, bottom or side of the cabinet. Retain this information for future reference.
BOOM BOX KS-SB200 INSTRUCTIONS For Customer Use: Enter below the Model No. and Serial No. which are located either on the rear, bottom or side of the cabinet. Retain this information for future reference.
SPK User Manual. 900MHz Wireless Stereo Headphones INTRODUCTION FEATURES IMPORTANT SAFETY INFORMATION
 INTRODUCTION Thank you for purchasing our 900Mhz compact cordless stereo headphone system that takes advantage of the very latest advances in wireless transmission technology so you SPK-9100 900MHz Wireless
INTRODUCTION Thank you for purchasing our 900Mhz compact cordless stereo headphone system that takes advantage of the very latest advances in wireless transmission technology so you SPK-9100 900MHz Wireless
DVD-209 DVD-419 PRECAUTIONS
 PRECAUTIONS The lightning flash with arrowhead symbol within an equilateral triangle is intended to alert the user to the presence of uninsulated dangerous voltage within the product s enclosure that may
PRECAUTIONS The lightning flash with arrowhead symbol within an equilateral triangle is intended to alert the user to the presence of uninsulated dangerous voltage within the product s enclosure that may
Harman Kardon FL8350 Compact Disc Changer
 Harman Kardon FL8350 Compact Disc Changer fl 1 2 3 4 5 DISC TRACK MIN SEC 1 2 3 4 5 6 7 8 9 10 11 12 13 14 15 16 17 18 19 20 1 4 2 5 3 Disc Skip Skip Search Play Stop Pause Random Open/Close Time Repeat
Harman Kardon FL8350 Compact Disc Changer fl 1 2 3 4 5 DISC TRACK MIN SEC 1 2 3 4 5 6 7 8 9 10 11 12 13 14 15 16 17 18 19 20 1 4 2 5 3 Disc Skip Skip Search Play Stop Pause Random Open/Close Time Repeat
CANTEEN 6000 Portable Battery Pack NAP-30. Instruction Manual Please read carefully before use and keep for future reference.
 CANTEEN 6000 Portable Battery Pack NAP-30 Instruction Manual Please read carefully before use and keep for future reference. Thank You We know you have many choices when it comes to technology; thank you
CANTEEN 6000 Portable Battery Pack NAP-30 Instruction Manual Please read carefully before use and keep for future reference. Thank You We know you have many choices when it comes to technology; thank you
Portable CD/MP3 Stereo
 Portable CD/MP3 Stereo User Guide Now you have purchased a Tevion product you can rest assured in the knowledge that as well as your 3 year parts and labour warranty you have the added peace of mind of
Portable CD/MP3 Stereo User Guide Now you have purchased a Tevion product you can rest assured in the knowledge that as well as your 3 year parts and labour warranty you have the added peace of mind of
Instruction Manual Please read carefully before use and keep for future reference.
 Portable Bluetooth Speaker with Colored Lights NAS-3096 Instruction Manual Please read carefully before use and keep for future reference. Important Safety Information CAUTION RISK OF ELECTRIC SHOCK DO
Portable Bluetooth Speaker with Colored Lights NAS-3096 Instruction Manual Please read carefully before use and keep for future reference. Important Safety Information CAUTION RISK OF ELECTRIC SHOCK DO
Duo Cinema Professional Automotive Rear Seat Entertainment System
 Instruction Manual Duo Cinema Professional Automotive Rear Seat Entertainment System Regulatory Statements FCC Statement This device has been tested and found to comply with the limits for a Class B digital
Instruction Manual Duo Cinema Professional Automotive Rear Seat Entertainment System Regulatory Statements FCC Statement This device has been tested and found to comply with the limits for a Class B digital
WIRELESS BLUETOOTH BOOMBOX
 G-BOOM WIRELESS BLUETOOTH BOOMBOX Wireless Bluetooth Rugged Construction Rechargeable Battery USB Device Charging G-650 Welcome to G-PROJECT Thanks for purchasing G-BOOM and joining G-Project. With just
G-BOOM WIRELESS BLUETOOTH BOOMBOX Wireless Bluetooth Rugged Construction Rechargeable Battery USB Device Charging G-650 Welcome to G-PROJECT Thanks for purchasing G-BOOM and joining G-Project. With just
7-Port Fast Charging Station NAP Instruction Manual Please read carefully before use and keep for future reference.
 7-Port Fast Charging Station NAP-7000 Instruction Manual Please read carefully before use and keep for future reference. Thank You We know you have many choices when it comes to technology; thank you for
7-Port Fast Charging Station NAP-7000 Instruction Manual Please read carefully before use and keep for future reference. Thank You We know you have many choices when it comes to technology; thank you for
MP3/ CD/ Radio/Bluetooth Porta ble Pl a ye r With Remote Control
 GV-PS913 MP3/ CD/ Radio/Bluetooth Porta ble Pl a ye r With Remote Control R I N S T R U C T I O N MANU A L WARNING TO PREVENT FIRE OR SHOCK HAZARD DO NOT EXPOSE THIS APPLIANCE TO RAIN OR MOISTURE. CAUTION
GV-PS913 MP3/ CD/ Radio/Bluetooth Porta ble Pl a ye r With Remote Control R I N S T R U C T I O N MANU A L WARNING TO PREVENT FIRE OR SHOCK HAZARD DO NOT EXPOSE THIS APPLIANCE TO RAIN OR MOISTURE. CAUTION
IMPORTANT SAFETY INSTRUCTIONS
 IMPORTANT SAFETY INSTRUCTIONS CAUTION: TO REDUCE THE RISK OF ELECTRIC SHOCK, DO NOT REMOVE COVER (OR BACK). NO USER-SERVICEABLE PARTS INSIDE. REFER SERVICING TO QUALIFIED SERVICE PERSONNEL. CAUTION: THIS
IMPORTANT SAFETY INSTRUCTIONS CAUTION: TO REDUCE THE RISK OF ELECTRIC SHOCK, DO NOT REMOVE COVER (OR BACK). NO USER-SERVICEABLE PARTS INSIDE. REFER SERVICING TO QUALIFIED SERVICE PERSONNEL. CAUTION: THIS
CS-MP125 INSTRUCTION MANUAL. Dual Alarm Clock Radio with Universal Dock for ipod. Please read this manual carefully before operation.
 CS-MP125 Dual Alarm Clock Radio with Universal Dock for ipod INSTRUCTION MANUAL Please read this manual carefully before operation. Precautions For Customer Use: Enter below the serial number that is located
CS-MP125 Dual Alarm Clock Radio with Universal Dock for ipod INSTRUCTION MANUAL Please read this manual carefully before operation. Precautions For Customer Use: Enter below the serial number that is located
CANARY AUDIO. Vacuum Tube Compact Disc Player CD-100 OWNER S MANUAL. Handcrafted in California MADE IN USA
 CANARY AUDIO Vacuum Tube Compact Disc Player Handcrafted in California CD-100 OWNER S MANUAL MADE IN USA Dear Customer: Please allow us to take this opportunity to thank you for purchasing this CANARY
CANARY AUDIO Vacuum Tube Compact Disc Player Handcrafted in California CD-100 OWNER S MANUAL MADE IN USA Dear Customer: Please allow us to take this opportunity to thank you for purchasing this CANARY
Portable CD Player with AM/FM Radio CX-CD236. Instruction Manual
 Portable CD Player with AM/FM Radio CX-CD236 Instruction Manual SAFETY INSTRUCTIONS CAUTION RISK OF ELECTRIC SHOCK DO NOT OPEN For Customer Use: Enter below the serial number that is located on the bottom
Portable CD Player with AM/FM Radio CX-CD236 Instruction Manual SAFETY INSTRUCTIONS CAUTION RISK OF ELECTRIC SHOCK DO NOT OPEN For Customer Use: Enter below the serial number that is located on the bottom
Instruction Manual. Portable Stereo Media Player. Never-Ending Learning Innovation
 Instruction Manual Portable Stereo Media Player Never-Ending Learning Innovation 80 Little Falls Road, Fairfield, NJ 07004 1-800-631-0868 www.hamiltonbuhl.com Contents Warnings and Precautions...3 Important
Instruction Manual Portable Stereo Media Player Never-Ending Learning Innovation 80 Little Falls Road, Fairfield, NJ 07004 1-800-631-0868 www.hamiltonbuhl.com Contents Warnings and Precautions...3 Important
5 B&W Rear View System Camera
 5 B&W Rear View System Camera Instruction Manual MODEL: CA453 www.lorexcctv.com Copyright 2007 LOREX Technology Inc. Thank you for purchasing the Lorex 5 Black & White Rear View System Camera. This system
5 B&W Rear View System Camera Instruction Manual MODEL: CA453 www.lorexcctv.com Copyright 2007 LOREX Technology Inc. Thank you for purchasing the Lorex 5 Black & White Rear View System Camera. This system
ACTIVE LOUDSPEAKER. Model: DJSP1216LBT
 ACTIVE LOUDSPEAKER Model: DJSP1216LBT PLEASE READ THIS USER MANUAL COMPLETELY BEFORE OPERATING THIS UNIT AND RETAIN THIS BOOKLET FOR FUTURE REFERENCE. WARNINGS To reduce the risk of fire or electric shock,
ACTIVE LOUDSPEAKER Model: DJSP1216LBT PLEASE READ THIS USER MANUAL COMPLETELY BEFORE OPERATING THIS UNIT AND RETAIN THIS BOOKLET FOR FUTURE REFERENCE. WARNINGS To reduce the risk of fire or electric shock,
CR6S Stereo Micro Crush
 1 THANK YOU! Thank you for choosing Orange. You are now a member of the Legendary British Guitar Amplifier owners club! Since 1968 when the company was founded, Orange has been a pioneering force in the
1 THANK YOU! Thank you for choosing Orange. You are now a member of the Legendary British Guitar Amplifier owners club! Since 1968 when the company was founded, Orange has been a pioneering force in the
Always there to help you. Register your product and get support at SBT300/37. Question? Contact Philips.
 Always there to help you Register your product and get support at www.philips.com/welcome Question? Contact Philips SBT300/37 User manual Contents 1 Important 2 Safety 2 Notice 3 2 Your Bluetooth Speaker
Always there to help you Register your product and get support at www.philips.com/welcome Question? Contact Philips SBT300/37 User manual Contents 1 Important 2 Safety 2 Notice 3 2 Your Bluetooth Speaker
250 Crossways Park Drive, Woodbury, New York Harman Consumer International: 2, Route de Tours, Château-du-Loir,
 250 Crossways Park Drive, Woodbury, New York 11797 www.harmankardon.com Harman Consumer International: 2, Route de Tours, 72500 Château-du-Loir, France 2001 Harman Kardon, Incorporated Part #0000000000
250 Crossways Park Drive, Woodbury, New York 11797 www.harmankardon.com Harman Consumer International: 2, Route de Tours, 72500 Château-du-Loir, France 2001 Harman Kardon, Incorporated Part #0000000000
Integrated Remote Commander
 3-267-590-11(1) Integrated Remote Commander Operating Instructions RM-AV2500 2004 Sony Corporation WARNING To prevent fire or shock hazard, do not expose the unit to rain or moisture. To avoid electrical
3-267-590-11(1) Integrated Remote Commander Operating Instructions RM-AV2500 2004 Sony Corporation WARNING To prevent fire or shock hazard, do not expose the unit to rain or moisture. To avoid electrical
Daily use. indicating that the loud speakers
 BeoLab 8002 Guide WARNING: To reduce the risk of fire or electric shock, do not expose this appliance to rain or moisture. Do not expose this equipment to dripping or splashing and ensure that no objects
BeoLab 8002 Guide WARNING: To reduce the risk of fire or electric shock, do not expose this appliance to rain or moisture. Do not expose this equipment to dripping or splashing and ensure that no objects
User s Manual BeamPod User Manual
 User s Manual BeamPod General Safety Information 1. Keep the device and packaging materials out of reach of infants and children. 2. Keep the power adapter and other contacts from water, Dry your hands
User s Manual BeamPod General Safety Information 1. Keep the device and packaging materials out of reach of infants and children. 2. Keep the power adapter and other contacts from water, Dry your hands
Monochrome Camera. Features. User manual
 Monochrome Camera LTC0330/11 LTC0330/21 LTC0350/11 LTC0350/21 LTC0330/51 LTC0330/61 LTC0350/51 LTC0350/61 Features To obtain the best results from your new camera, read these instructions carefully before
Monochrome Camera LTC0330/11 LTC0330/21 LTC0350/11 LTC0350/21 LTC0330/51 LTC0330/61 LTC0350/51 LTC0350/61 Features To obtain the best results from your new camera, read these instructions carefully before
YST-SW20 SUBWOOFER SYSTEM OWNER S MANUAL. Active Servo Technology
 CAUTION SUBWOOFER SYSTEM Active Servo RISK OF ELECTRIC SHOCK DO NOT OPEN CAUTION: TO REDUCE THE RISK OF ELECTRIC SHOCK DO NOT REMOVE COVER (OR BACK). NO USER-SERVICEABLE PARTS SIDE. REFER SERVICG TO QUALIFIED
CAUTION SUBWOOFER SYSTEM Active Servo RISK OF ELECTRIC SHOCK DO NOT OPEN CAUTION: TO REDUCE THE RISK OF ELECTRIC SHOCK DO NOT REMOVE COVER (OR BACK). NO USER-SERVICEABLE PARTS SIDE. REFER SERVICG TO QUALIFIED
Model #28599 Wireless Bluetooth Surround Bar & Subwoofer 285W
 Model #28599 Wireless Bluetooth Surround Bar & Subwoofer 285W User manual & Safety Guide Thank you for choosing Pure Acoustics. We hope you enjoy each and every use of this product. We suggest that you
Model #28599 Wireless Bluetooth Surround Bar & Subwoofer 285W User manual & Safety Guide Thank you for choosing Pure Acoustics. We hope you enjoy each and every use of this product. We suggest that you
3D Blu-ray / DVD Home Theater System
 ENGLISH SIMPLE MANUAL 3D Blu-ray / DVD Home Theater System To view the instructions of advanced features, visit http://www.lg.com and then download Owner s Manual. Some of the content in this manual may
ENGLISH SIMPLE MANUAL 3D Blu-ray / DVD Home Theater System To view the instructions of advanced features, visit http://www.lg.com and then download Owner s Manual. Some of the content in this manual may
Contents Attentions... 2 Preparation... 4 Technical Specification... 7
 Contents Attentions... 2 SAFETY GUIDE... 2 SAFETY PRECAUTIONS... 2 SERVICING... 2 INSPECTION OF ALL ATTACHMENTS... 3 Preparation... 4 FRONT PANEL... 4 REAR PANEL... 4 REMOTE CONTROLLER... 5 USAGE TIPS...
Contents Attentions... 2 SAFETY GUIDE... 2 SAFETY PRECAUTIONS... 2 SERVICING... 2 INSPECTION OF ALL ATTACHMENTS... 3 Preparation... 4 FRONT PANEL... 4 REAR PANEL... 4 REMOTE CONTROLLER... 5 USAGE TIPS...
User s Guide. Combo DVR. Thank you for purchasing our product. Please read this User s Manual before using the product. Change without Notice
 Thank you for purchasing our product. Please read this User s Manual before using the product. Change without Notice Combo DVR User s Guide User please operate according to the DVR model that you purchased
Thank you for purchasing our product. Please read this User s Manual before using the product. Change without Notice Combo DVR User s Guide User please operate according to the DVR model that you purchased
Chrysler Crossfire CD Stereo AM/FM Tuner & Alarm Clock with Wireless Remote Control
 Chrysler Crossfire CD Stereo AM/FM Tuner & Alarm Clock with Wireless Remote Control GT801 Instructions Read and save these instructions. 2 Dear Sharper Image Customer, Thank you for your purchase of a
Chrysler Crossfire CD Stereo AM/FM Tuner & Alarm Clock with Wireless Remote Control GT801 Instructions Read and save these instructions. 2 Dear Sharper Image Customer, Thank you for your purchase of a
DT-307C CD Player. Instruction Manual
 DT-307C CD Player Instruction Manual Thank you for purchasing this Mistral DT 307C CD Player. This instruction manual contains all the information you need to know about your MISTRAL DT-307C. Please read
DT-307C CD Player Instruction Manual Thank you for purchasing this Mistral DT 307C CD Player. This instruction manual contains all the information you need to know about your MISTRAL DT-307C. Please read
PLTT21BT CLASSICAL TURNTABLE WITH USB PLAYER, BLUETOOTH INSTRUCTIONS MANUAL
 PLTT21BT CLASSICAL TURNTABLE WITH USB PLAYER, BLUETOOTH INSTRUCTIONS MANUAL CAUTION TO PREVENT FIRE OR SHOCK HAZARD, DO NOT USE THIS PLUG WITH AN EXTENSION CORD, RECEPTACLE OR OTHER OUTLET UNLESS THE BLADES
PLTT21BT CLASSICAL TURNTABLE WITH USB PLAYER, BLUETOOTH INSTRUCTIONS MANUAL CAUTION TO PREVENT FIRE OR SHOCK HAZARD, DO NOT USE THIS PLUG WITH AN EXTENSION CORD, RECEPTACLE OR OTHER OUTLET UNLESS THE BLADES
Safety and Maintenance You can use your Tablet PC under a wide range of environmental conditions. However, to ensure long use and continued high
 EVG7 DL46 Getting Started Congratulations on your purchase of a Tablet PC. The Tablet PC is a fully functional PC with built-in LAN, and wireless connectivity. With your Tablet PC you will be able to organize
EVG7 DL46 Getting Started Congratulations on your purchase of a Tablet PC. The Tablet PC is a fully functional PC with built-in LAN, and wireless connectivity. With your Tablet PC you will be able to organize
FHAD-7H OWNER S MANUAL
 FHAD-7H OWNER S MANUAL Contents Specifications Caution 4 How to change the disc 6 How To Control The Monitor 7 Features and Controls 8 Remote Control 8 Video setup DVD setup 9 10 DVD function 10 SD/USB
FHAD-7H OWNER S MANUAL Contents Specifications Caution 4 How to change the disc 6 How To Control The Monitor 7 Features and Controls 8 Remote Control 8 Video setup DVD setup 9 10 DVD function 10 SD/USB
SUBWOOFER SYSTEM YST-MSW10
 ACTIVE SERVO PROCESSING SUBWOOFER SYSTEM YST-MSW10 Active Servo SUBWOOFER SYSTEM YST-MSW10 Active Servo HIGH CUT HIGH LOW OWNER S MANUAL MANUAL DE INSTRUCCIONES CAUTION RISK OF ELECTRIC SHOCK DO NPT OPEN
ACTIVE SERVO PROCESSING SUBWOOFER SYSTEM YST-MSW10 Active Servo SUBWOOFER SYSTEM YST-MSW10 Active Servo HIGH CUT HIGH LOW OWNER S MANUAL MANUAL DE INSTRUCCIONES CAUTION RISK OF ELECTRIC SHOCK DO NPT OPEN
CD/Radio Portable Player
 GV-PS713 CD/Radio Portable Player I N S T R U C T I O N MANU A L WARNING TO PREVENT FIRE OR SHOCK HAZARD DO NOT EXPOSE THIS APPLIANCE TO RAIN OR MOISTURE. CAUTION RISK OF ELECTRIC SHOCK DO NOT OPEN WARNING
GV-PS713 CD/Radio Portable Player I N S T R U C T I O N MANU A L WARNING TO PREVENT FIRE OR SHOCK HAZARD DO NOT EXPOSE THIS APPLIANCE TO RAIN OR MOISTURE. CAUTION RISK OF ELECTRIC SHOCK DO NOT OPEN WARNING
INSTRUCTION MANUAL DISTRIBUTION UNIT. Please read this manual thoroughly before use, and keep it handy for future reference.
 INSTRUCTION MANUAL DISTRIBUTION UNIT Please read this manual thoroughly before use, and keep it handy for future reference. ISSUE 1 May 2006 LIMITATION OF LIABILITY THE INFORMATION IN THIS PUBLICATION
INSTRUCTION MANUAL DISTRIBUTION UNIT Please read this manual thoroughly before use, and keep it handy for future reference. ISSUE 1 May 2006 LIMITATION OF LIABILITY THE INFORMATION IN THIS PUBLICATION
(1) Operating Instructions CDP-CX by Sony Corporation
 3-866-297-11 (1) Operating Instructions f CDP-CX225 1999 by Sony Corporation WARNING To prevent fire or shock hazard, do not expose the unit to rain or moisture. To avoid electrical shock, do not open
3-866-297-11 (1) Operating Instructions f CDP-CX225 1999 by Sony Corporation WARNING To prevent fire or shock hazard, do not expose the unit to rain or moisture. To avoid electrical shock, do not open
DVD / MPEG4 / MP3 / CD PLAYER DVD-438 OPERATION MANUAL
 DVD / MPEG4 / MP3 / CD PLAYER DVD-438 OPERATION MANUAL mp3 PLEASE READ THE INSTRUCTION CAREFULLY BEFORE OPERATING THIS UNIT. WARNING To prevent fire or shock hazard, do not expose this appliance to rain
DVD / MPEG4 / MP3 / CD PLAYER DVD-438 OPERATION MANUAL mp3 PLEASE READ THE INSTRUCTION CAREFULLY BEFORE OPERATING THIS UNIT. WARNING To prevent fire or shock hazard, do not expose this appliance to rain
FRANÇAIS PORTUGUÊS MCD 850USB
 DEUTSCH ENGLISH FRANÇAIS NEDERLANDS ESPAÑOL PORTUGUÊS MCD 850USB WARNING 1. WARNING:Please refer the information on exterior bottom enclosure for electrical and safety information before installing or
DEUTSCH ENGLISH FRANÇAIS NEDERLANDS ESPAÑOL PORTUGUÊS MCD 850USB WARNING 1. WARNING:Please refer the information on exterior bottom enclosure for electrical and safety information before installing or
PA Series. Available in 6.0MP and 8.0MP
 Camera Quick Install Guide PA Series Available in 6.0MP and 8.0MP Thank you for purchasing a PA Series CCTV Surveillance Camera. This Quick Install Guide covers basic setup, installation and use of your
Camera Quick Install Guide PA Series Available in 6.0MP and 8.0MP Thank you for purchasing a PA Series CCTV Surveillance Camera. This Quick Install Guide covers basic setup, installation and use of your
Universal Docking Station with RF. Wireless Speakers for ipod
 Universal Docking Station with RF Wireless Speakers for ipod USER MANUAL JiSS-585 (ipod Not Included) PLEASE READ THIS USER MANUAL COMPLETELY BEFORE OPERATING THIS UNIT AND RETAIN THIS BOOKLET FOR FUTURE
Universal Docking Station with RF Wireless Speakers for ipod USER MANUAL JiSS-585 (ipod Not Included) PLEASE READ THIS USER MANUAL COMPLETELY BEFORE OPERATING THIS UNIT AND RETAIN THIS BOOKLET FOR FUTURE
(Koramzi Logo Here) INSTRUCTION MANUAL
 (Koramzi Logo Here) INSTRUCTION MANUAL PORTABLE FM RADIO & CD PLAYER MODEL: CD55 IMPORTANT: Please read before using and keep for future reference. CAUTION! IMPORTANT NOTES Use of controls or adjustment
(Koramzi Logo Here) INSTRUCTION MANUAL PORTABLE FM RADIO & CD PLAYER MODEL: CD55 IMPORTANT: Please read before using and keep for future reference. CAUTION! IMPORTANT NOTES Use of controls or adjustment
C ookie User Manual BC
 Cookie User Manual BC Cookie Please follow the instruction in this guide to enjoy the best sound. Cookie User Manual Hold "O" button to power on and off Press "O" button to play/pause music (for compatible
Cookie User Manual BC Cookie Please follow the instruction in this guide to enjoy the best sound. Cookie User Manual Hold "O" button to power on and off Press "O" button to play/pause music (for compatible
PORTABLE HOME SECURITY VIDEO CAMERA
 PORTABLE HOME SECURITY VIDEO CAMERA Instruction Manual English Version1.0 MODEL: SG6227 www.lorexcctv.com Copyright 2007 Lorex Technology Inc. CAUTION RISK OF ELECTRIC SHOCK. DO NOT OPEN.! CAUTION: TO
PORTABLE HOME SECURITY VIDEO CAMERA Instruction Manual English Version1.0 MODEL: SG6227 www.lorexcctv.com Copyright 2007 Lorex Technology Inc. CAUTION RISK OF ELECTRIC SHOCK. DO NOT OPEN.! CAUTION: TO
Available in 2.0MP, 4.0MP and 8.0MP variants
 Camera Quick Install Guide FBMINIIR Series Available in 2.0MP, 4.0MP and 8.0MP variants Thank you for purchasing a FBMINIIR Series CCTV Surveillance Camera. This Quick Install Guide covers basic setup,
Camera Quick Install Guide FBMINIIR Series Available in 2.0MP, 4.0MP and 8.0MP variants Thank you for purchasing a FBMINIIR Series CCTV Surveillance Camera. This Quick Install Guide covers basic setup,
QAA14AV013 Instruction Manual
 QAA14AV013 Instruction Manual Contents Important Safety Instructions...2 Safety... 2 Warning... 2 Identifying the Parts...4 Main Unit:... 4 Remote Control... 4 Install remote control batteries...5 Connections...5
QAA14AV013 Instruction Manual Contents Important Safety Instructions...2 Safety... 2 Warning... 2 Identifying the Parts...4 Main Unit:... 4 Remote Control... 4 Install remote control batteries...5 Connections...5
Model: PTTC4U. Multifunction Turntable With MP3 Recording, USB-to-PC, Cassette Playback
 Model: PTTC4U Multifunction Turntable With MP3 Recording, USB-to-PC, Cassette Playback Read instructions carefully before use and store in a safe place for future reference. IMPORTANT SAFETY INSTRUCTIONS
Model: PTTC4U Multifunction Turntable With MP3 Recording, USB-to-PC, Cassette Playback Read instructions carefully before use and store in a safe place for future reference. IMPORTANT SAFETY INSTRUCTIONS
Sony Corporation Printed in Japan
 Sony Corporation Printed in Japan 3-861-127-31 (1) CD/DVD Player Operating Instructions Xxxxxxxxxxxxxx EN C C2 C2 DVP-S3000 1997 by Sony Corporation WARNING To prevent fire or shock hazard, do not expose
Sony Corporation Printed in Japan 3-861-127-31 (1) CD/DVD Player Operating Instructions Xxxxxxxxxxxxxx EN C C2 C2 DVP-S3000 1997 by Sony Corporation WARNING To prevent fire or shock hazard, do not expose
The OontZ XL Guide. TheOontZ.com. The Powerful Portable Wireless Bluetooth Speaker. Visit our Website:
 The Guide The Powerful Portable Wireless Bluetooth Speaker Visit our Website: To contact our OontZ Support Team To view the whole family of OontZ Speakers For getting started guides for different types
The Guide The Powerful Portable Wireless Bluetooth Speaker Visit our Website: To contact our OontZ Support Team To view the whole family of OontZ Speakers For getting started guides for different types
Integrated Remote Commander
 3-048-646-14(1) Integrated Remote Commander Operating Instructions RM-AV2100/AV2100B 2000 Sony Corporation WARNING To prevent fire or shock hazard, do not expose the unit to rain or moisture. To avoid
3-048-646-14(1) Integrated Remote Commander Operating Instructions RM-AV2100/AV2100B 2000 Sony Corporation WARNING To prevent fire or shock hazard, do not expose the unit to rain or moisture. To avoid
SML385BTBK / SML385BTW
 TM SML385BTBK / SML385BTW INSTRUCTION MANUAL www.singingmachine.com The Singing Machine is a registered trademark of The Singing Machine Co., Inc. Warnings CAUTION RISK OF ELECTRIC SHOCK DO NOT OPEN CAUTION:
TM SML385BTBK / SML385BTW INSTRUCTION MANUAL www.singingmachine.com The Singing Machine is a registered trademark of The Singing Machine Co., Inc. Warnings CAUTION RISK OF ELECTRIC SHOCK DO NOT OPEN CAUTION:
SLIM SOUND BAR OWNER S MANUAL. Please read this manual carefully before operating your set and retain it for future reference.
 ENGLISH OWNER S MANUAL SLIM SOUND BAR Please read this manual carefully before operating your set and retain it for future reference. NB2338A www.lg.com NB2338A-N0.EVENT.304..indd 203-05-07 3:0:05 2 Safety
ENGLISH OWNER S MANUAL SLIM SOUND BAR Please read this manual carefully before operating your set and retain it for future reference. NB2338A www.lg.com NB2338A-N0.EVENT.304..indd 203-05-07 3:0:05 2 Safety
Welcome! WARNING 2 EN
 WARNING To prevent fire or shock haard, do not expose the unit to rain or moisture. To avoid electrical shock, do not open the cabinet. Refer servicing to qualified personnel only. Mains cord must only
WARNING To prevent fire or shock haard, do not expose the unit to rain or moisture. To avoid electrical shock, do not open the cabinet. Refer servicing to qualified personnel only. Mains cord must only
OWNER S MANUAL. Keep Instructions For Future Reference. Graco PD102853D 3/09
 OWNER S MANUAL Keep Instructions For Future Reference Graco PD102853D 3/09 US Warnings to Parents and Other Users Failure to follow these warnings and the assembly instructions could result in serious
OWNER S MANUAL Keep Instructions For Future Reference Graco PD102853D 3/09 US Warnings to Parents and Other Users Failure to follow these warnings and the assembly instructions could result in serious
Sound Bar System OWNER S MANUAL. Please read this manual carefully before operating your set and retain it for future reference.
 OWNER S MANUAL Sound Bar System Please read this manual carefully before operating your set and retain it for future reference. NB2020A www.lg.com NB2020A-N0.DUSALLK.indd 1 2012-08-13 2:47:21 2 Getting
OWNER S MANUAL Sound Bar System Please read this manual carefully before operating your set and retain it for future reference. NB2020A www.lg.com NB2020A-N0.DUSALLK.indd 1 2012-08-13 2:47:21 2 Getting
PCD-80. Portable CD Radio. Instruction Manual. Safety Precautions
 Safety Precautions Read all instructions carefully before using the unit and keep them for further reference. Retain the manual. If you pass the unit onto a third party make sure to include this manual.
Safety Precautions Read all instructions carefully before using the unit and keep them for further reference. Retain the manual. If you pass the unit onto a third party make sure to include this manual.
USER GUIDE. USB 2.0 CD-ROM Slim External Drive
 USB 2.0 CD-ROM Slim External Drive USER GUIDE Visit our Website at www.targus.com Features and specifications subject to change without notice. 2007 Targus Group International, Inc. and Targus, Inc. LISTED
USB 2.0 CD-ROM Slim External Drive USER GUIDE Visit our Website at www.targus.com Features and specifications subject to change without notice. 2007 Targus Group International, Inc. and Targus, Inc. LISTED
Plug-in wireless speaker
 JBL Soundfly BT Plug-in wireless speaker Quick Setup Guide Welcome Thank you for purchasing the JBL Soundfly BT plug-in wireless speaker. Soundfly BT will fill your room with sound from your portable Bluetooth-enabled
JBL Soundfly BT Plug-in wireless speaker Quick Setup Guide Welcome Thank you for purchasing the JBL Soundfly BT plug-in wireless speaker. Soundfly BT will fill your room with sound from your portable Bluetooth-enabled
Innovative K5 Palm Size LED Projector.
 Innovative K5 Palm Size LED Projector www.innovative.com.sg 1 CONTENT COMPONENTS OF PROJECTOR... 2 SPECIFICATIONS... 3 CHARGING THE PROJECTOR... 3 SET UP... 4 POWERING UP AND VIEWING MEDIA... 4 ADJUSTING
Innovative K5 Palm Size LED Projector www.innovative.com.sg 1 CONTENT COMPONENTS OF PROJECTOR... 2 SPECIFICATIONS... 3 CHARGING THE PROJECTOR... 3 SET UP... 4 POWERING UP AND VIEWING MEDIA... 4 ADJUSTING
Cantata m100 Amplifier
 Cantata m100 Amplifier Getting Started Guide www.resolutionaudio.com +1.415.553.4100 Safety Information CAUTION RISK OF ELECTRICAL SHOCK DO NOT OPEN CAUTION: TO REDUCE THE RISK OF ELECTRICAL SHOCK, DO
Cantata m100 Amplifier Getting Started Guide www.resolutionaudio.com +1.415.553.4100 Safety Information CAUTION RISK OF ELECTRICAL SHOCK DO NOT OPEN CAUTION: TO REDUCE THE RISK OF ELECTRICAL SHOCK, DO
Portable Bluetooth Speaker
 OWNER S MANUAL Portable Bluetooth Speaker Please read this manual carefully before operating your set and retain it for future reference. MODELS PH1 PH1L PH1R *MFL69581822* www.lg.com Copyright 2017 LG
OWNER S MANUAL Portable Bluetooth Speaker Please read this manual carefully before operating your set and retain it for future reference. MODELS PH1 PH1L PH1R *MFL69581822* www.lg.com Copyright 2017 LG
+Cam Quick Start Guide
 CAUTION RISK OF ELECTRIC SHOCK DO NOT OPEN CAUTION TO REDUCE THE RISK OF ELECTRIC SHOCK, DO NOT REMOVE COVER (OR BACK). NO USER SERVICEABLE PARTS INSIDE, REFER SERVICING TO QUALIFIED SERVICE PERSONNEL.
CAUTION RISK OF ELECTRIC SHOCK DO NOT OPEN CAUTION TO REDUCE THE RISK OF ELECTRIC SHOCK, DO NOT REMOVE COVER (OR BACK). NO USER SERVICEABLE PARTS INSIDE, REFER SERVICING TO QUALIFIED SERVICE PERSONNEL.
Please Read First. CAUTION: Please read these important safety instructions carefully
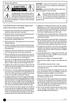 Please Read First The lightning flash with arrowhead, within an equilateral triangle, is intended to alert the user to the presence of uninsulated dangerous voltage within the product s enclosure that
Please Read First The lightning flash with arrowhead, within an equilateral triangle, is intended to alert the user to the presence of uninsulated dangerous voltage within the product s enclosure that
WMC Remote Control and Receiver RRC-127 User Manual
 Welcome Congratulations on your purchase of the Remote Control and Receiver for Windows Media Center. The infrared (IR) remote control and receiver let you access and manage your Media Center PC and other
Welcome Congratulations on your purchase of the Remote Control and Receiver for Windows Media Center. The infrared (IR) remote control and receiver let you access and manage your Media Center PC and other
DVD 27 Digital Versatile Disc Player
 DVD 27 Digital Versatile Disc Player OWNER S MANUAL DVD 27 Open/Close JPEG VCD DVD WMA Table of Contents 3 Introduction 4 Terminology 5 Features, Packing List 6 Front Panel Controls 7 Front Panel Information
DVD 27 Digital Versatile Disc Player OWNER S MANUAL DVD 27 Open/Close JPEG VCD DVD WMA Table of Contents 3 Introduction 4 Terminology 5 Features, Packing List 6 Front Panel Controls 7 Front Panel Information
CONTENT COMPONENTS OF PROJECTOR... 2 SPECIFICATION... 3 INSTRUCTION MANUAL... 3 CHARGING THE PROJECTOR... 3 SET UP... 4
 MP50M User Manual CONTENT COMPONENTS OF PROJECTOR... 2 SPECIFICATION... 3 INSTRUCTION MANUAL... 3 CHARGING THE PROJECTOR... 3 SET UP... 4 POWERING UP AND VIEWING MEDIA... 4 ADJUSTING VOLUME... 5 ADJUSTING
MP50M User Manual CONTENT COMPONENTS OF PROJECTOR... 2 SPECIFICATION... 3 INSTRUCTION MANUAL... 3 CHARGING THE PROJECTOR... 3 SET UP... 4 POWERING UP AND VIEWING MEDIA... 4 ADJUSTING VOLUME... 5 ADJUSTING
Available in 2.0MP, 4.0MP, 6.0MP and 8.0MP, with 2.8mm and 3.6mm lenses.
 Camera Quick Install Guide VDMINIIRCB Series Available in 2.0MP, 4.0MP, 6.0MP and 8.0MP, with 2.8mm and 3.6mm lenses. Thank you for purchasing a VDMINIIRCB Series CCTV Surveillance Camera. This Quick Install
Camera Quick Install Guide VDMINIIRCB Series Available in 2.0MP, 4.0MP, 6.0MP and 8.0MP, with 2.8mm and 3.6mm lenses. Thank you for purchasing a VDMINIIRCB Series CCTV Surveillance Camera. This Quick Install
All-In-One CD Player. Features and Specifications. Inside this manual: Warranty. with LA620. Media. Bluetooth, Auxiliary, CD, CD-R,
 Media Controls Features and Specifications Bluetooth, Auxiliary,, -R, -RW, and MP3 and WMA formats Power on/off, volume +/, play/pause, stop, All-In-One Player with LA620 skip forward, skip back, repeat,
Media Controls Features and Specifications Bluetooth, Auxiliary,, -R, -RW, and MP3 and WMA formats Power on/off, volume +/, play/pause, stop, All-In-One Player with LA620 skip forward, skip back, repeat,
ENVIRONMENTAL PROTECTION
 ENVIRONMENTAL PROTECTION Do not dispose of this product with the normal household waste at the end of its life cycle. Return it to a collection point for the recycling of electrical and electronic devices.
ENVIRONMENTAL PROTECTION Do not dispose of this product with the normal household waste at the end of its life cycle. Return it to a collection point for the recycling of electrical and electronic devices.
MODEL NPB-251 PORTABLE CD RADIO PLAYER
 MODEL NPB-251 PORTABLE CD RADIO PLAYER PLEASE READ THIS USER MANUAL COMPLETELY BEFORE OPERATING THIS UNIT AND RETAIN THIS BOOKLET FOR FUTURE REFERENCE. WARNING TO PREVENT FIRE OR ELECTRIC SHOCK, DO NOT
MODEL NPB-251 PORTABLE CD RADIO PLAYER PLEASE READ THIS USER MANUAL COMPLETELY BEFORE OPERATING THIS UNIT AND RETAIN THIS BOOKLET FOR FUTURE REFERENCE. WARNING TO PREVENT FIRE OR ELECTRIC SHOCK, DO NOT
Slim Super Multi DVD Writer
 ENGLISH OWNER S MANUAL Slim Super Multi DVD Writer To enjoy fully all the features and functions of your product, please read this owner s manual carefully and completely. GTC0N Safety Instructions CAUTION:
ENGLISH OWNER S MANUAL Slim Super Multi DVD Writer To enjoy fully all the features and functions of your product, please read this owner s manual carefully and completely. GTC0N Safety Instructions CAUTION:
Ares. Modular Audiophile System. by Thrax Audio. Operating Manual. Manual issued 15/03/2018 CAUTION
 Ares Modular Audiophile System by Thrax Audio Operating Manual Manual issued 15/03/2018 CAUTION THE UNIT CONTAINS NO USER SERVICEABLE PARTS. DO NOT REMOVE THE COVERS. LETHAL VOLTAGES ARE PRESENT WITHIN
Ares Modular Audiophile System by Thrax Audio Operating Manual Manual issued 15/03/2018 CAUTION THE UNIT CONTAINS NO USER SERVICEABLE PARTS. DO NOT REMOVE THE COVERS. LETHAL VOLTAGES ARE PRESENT WITHIN
Marshall Lynx LCD Universal Monitors
 Marshall Lynx LCD Universal Monitors User Manual Marshall Industrial Video/Security Div. For more information, contact Marshall Electronics, Industrial Video & Security (800) 800-6608 www.mars-cam.com
Marshall Lynx LCD Universal Monitors User Manual Marshall Industrial Video/Security Div. For more information, contact Marshall Electronics, Industrial Video & Security (800) 800-6608 www.mars-cam.com
SB Channel Soundbar with Built-in Subwoofer
 SB-100 2.1-Channel Soundbar with Built-in Subwoofer P/N 34710 User's Manual SAFETY WARNINGS AND GUIDELINES Please read this entire manual before using this device, paying extra attention to these safety
SB-100 2.1-Channel Soundbar with Built-in Subwoofer P/N 34710 User's Manual SAFETY WARNINGS AND GUIDELINES Please read this entire manual before using this device, paying extra attention to these safety
CE LIVRET D INSTRUCTIONS PEUT CONTENIR DES ERREURS ET DES OMISSIONS LE DESIGN ET LES CARACTÉRISTIQUES SONT SUJETS AUX CHANGEMENT SANS PRÉAVIS
 THIS INSTRUCTION BOOK MAY CONTAIN ERRORS AND OMISSIONS. DESIGN AND SPECIFICATION ARE SUBJECT TO CHANGE WITHOUT NOTICE. ESTE MANUAL DE INSTRUCCIONES PUEDE CONTENER ERRORES Y OMISIONES. EL DISEÑO Y LAS ESPECIFICACIONES
THIS INSTRUCTION BOOK MAY CONTAIN ERRORS AND OMISSIONS. DESIGN AND SPECIFICATION ARE SUBJECT TO CHANGE WITHOUT NOTICE. ESTE MANUAL DE INSTRUCCIONES PUEDE CONTENER ERRORES Y OMISIONES. EL DISEÑO Y LAS ESPECIFICACIONES
Roth BAR 2LX High-Power Soundbar with Wireless Subwoofer. Turn it up.
 Roth BAR 2LX High-Power Soundbar with Wireless Subwoofer '' Turn it up. '' Roth BAR 2LX High-Power Soundbar with Wireless Subwoofer Important Safety Instructions READ BEFORE OPERATING EQUIPMENT READ MANUAL
Roth BAR 2LX High-Power Soundbar with Wireless Subwoofer '' Turn it up. '' Roth BAR 2LX High-Power Soundbar with Wireless Subwoofer Important Safety Instructions READ BEFORE OPERATING EQUIPMENT READ MANUAL
SB-200 Premium Slim Soundbar
 SB-200 Premium Slim Soundbar P/N 34949 User's Manual CONTENTS SAFETY WARNINGS AND GUIDELINES... 4 INTRODUCTION... 6 FEATURES... 6 CUSTOMER SERVICE... 6 PACKAGE CONTENTS... 7 PRODUCT OVERVIEW... 7 Front
SB-200 Premium Slim Soundbar P/N 34949 User's Manual CONTENTS SAFETY WARNINGS AND GUIDELINES... 4 INTRODUCTION... 6 FEATURES... 6 CUSTOMER SERVICE... 6 PACKAGE CONTENTS... 7 PRODUCT OVERVIEW... 7 Front
User Manual. Bluetooth Soundstage
 User Manual Bluetooth WELCOME You have made an excellent choice with the purchase of this quality EnVivo brand product. By doing so you now have the assurance and peace of mind, which comes from purchasing
User Manual Bluetooth WELCOME You have made an excellent choice with the purchase of this quality EnVivo brand product. By doing so you now have the assurance and peace of mind, which comes from purchasing
User Manual Manuel d'utilisation Manual del usario Benutzerhandbuch Gebruikershandleiding. Remote Control for AZ1325 model only CLASS 1 LASER PRODUCT
 CD Soundmachine User Manual Manuel d'utilisation Manual del usario Benutzerhandbuch Gebruikershandleiding AZ1301 AZ1325 Meet Philips at the Internet http://www.philips.co W AZ 1301 AZ 1325 CLASS 1 LASER
CD Soundmachine User Manual Manuel d'utilisation Manual del usario Benutzerhandbuch Gebruikershandleiding AZ1301 AZ1325 Meet Philips at the Internet http://www.philips.co W AZ 1301 AZ 1325 CLASS 1 LASER
Register your product and get support at MC1000. EN User manual
 Register your product and get support at www.philips.com/welcome MC1000 EN User manual EN 1 Important Safety Read and understand all instructions before you use this micro music system. If damage is caused
Register your product and get support at www.philips.com/welcome MC1000 EN User manual EN 1 Important Safety Read and understand all instructions before you use this micro music system. If damage is caused
AudioCast Receiver Owners Manual
 AudioCast Receiver Owners Manual Thank you for purchasing a Soundcast Systems wireless product. Soundcast products offer the highest quality, interference free wireless audio transmission system available
AudioCast Receiver Owners Manual Thank you for purchasing a Soundcast Systems wireless product. Soundcast products offer the highest quality, interference free wireless audio transmission system available
888385_01 Install.book Page 1 Wednesday, November 11, :45 PM. SMDR6 Installation Guide
 888385_01 Install.book Page 1 Wednesday, November 11, 1998 2:45 PM SMDR6 Installation Guide 888385_01 Install.book Page 2 Wednesday, November 11, 1998 2:45 PM 888385_01 Install.book Page i Wednesday, November
888385_01 Install.book Page 1 Wednesday, November 11, 1998 2:45 PM SMDR6 Installation Guide 888385_01 Install.book Page 2 Wednesday, November 11, 1998 2:45 PM 888385_01 Install.book Page i Wednesday, November
Portable CD/Cassette Player
 Portable CD/Cassette Player MODEL NO: CD815, CD815R Batch no:pr3626 I N S T R U C T I O N M A N U A L Please read and retain these instructions for future reference. Product Description: Take your music
Portable CD/Cassette Player MODEL NO: CD815, CD815R Batch no:pr3626 I N S T R U C T I O N M A N U A L Please read and retain these instructions for future reference. Product Description: Take your music
Fujitsu Stylistic ST4000 Series TABLET DOCK USER S GUIDE
 Fujitsu Stylistic ST4000 Series TABLET DOCK USER S GUIDE DECLARATION OF CONFORMITY according to FCC Part 15 Responsible Party Name: Fujitsu PC Corporation Address: 5200 Patrick Henry Drive Santa Clara,
Fujitsu Stylistic ST4000 Series TABLET DOCK USER S GUIDE DECLARATION OF CONFORMITY according to FCC Part 15 Responsible Party Name: Fujitsu PC Corporation Address: 5200 Patrick Henry Drive Santa Clara,
USER MANUAL MANUAL DE USUARIO MODE D EMPLOI
 WIRELESS BLUETOOTH SPEAKER SYSTEM/SISTEMA INALÁMBRICO BLUETOOTH DE ALTAVOCES/BLUETOOTH SANS FIL SYSTÈME DE HAUT-PARLEURS USER MANUAL MANUAL DE USUARIO MODE D EMPLOI Model Numbers: AS-4000BTK (Black/Negro/Noir)
WIRELESS BLUETOOTH SPEAKER SYSTEM/SISTEMA INALÁMBRICO BLUETOOTH DE ALTAVOCES/BLUETOOTH SANS FIL SYSTÈME DE HAUT-PARLEURS USER MANUAL MANUAL DE USUARIO MODE D EMPLOI Model Numbers: AS-4000BTK (Black/Negro/Noir)
USB 2.0 DVD/CD-RW Slim External Drive USER GUIDE
 USB 2.0 DVD/CD-RW Slim External Drive USER GUIDE Visit our Website at www.targus.com Features and specifications subject to change without notice. 2007 Targus Group International, Inc. and Targus, Inc.
USB 2.0 DVD/CD-RW Slim External Drive USER GUIDE Visit our Website at www.targus.com Features and specifications subject to change without notice. 2007 Targus Group International, Inc. and Targus, Inc.
Personal MiniDisc System
 3-866-600-11(1) Personal MiniDisc System Operating Instructions Owner's Record The model number and the serial number are located on the right side. Record the serial number in the space provided below.
3-866-600-11(1) Personal MiniDisc System Operating Instructions Owner's Record The model number and the serial number are located on the right side. Record the serial number in the space provided below.
When Not in Use: Remove the batteries if this device is to be left unattended or unused for a long period of time.
 HUB USER GUIDE Safety Instructions You must keep safety in mind while using this device. Keep these and any other instructions for future reference. Observe Warnings: Carefully follow all warnings on the
HUB USER GUIDE Safety Instructions You must keep safety in mind while using this device. Keep these and any other instructions for future reference. Observe Warnings: Carefully follow all warnings on the
CR73-3 / CR703. Instruction Manual DISC SKIP+ F.SKIP B.SKIP REPEAT OPEN/ AM FM DOW UP DISC 1 DISC 2 EARPHONE DISC 3 CD PHONO TAPE RADIO
 F.SKIP DOW UP CR73-3 / CR703 Instruction Manual DISC SKIP+ PLAY/ PAUSE STOP B.SKIP REPEAT CD PHONO TAPE RADIO OPEN/ CLOSE VOLUME AM FM POWER ON OFF TUNING DISC 1 DISC 2 DISC 3 EARPHONE 910-261000-002 WARRANTY
F.SKIP DOW UP CR73-3 / CR703 Instruction Manual DISC SKIP+ PLAY/ PAUSE STOP B.SKIP REPEAT CD PHONO TAPE RADIO OPEN/ CLOSE VOLUME AM FM POWER ON OFF TUNING DISC 1 DISC 2 DISC 3 EARPHONE 910-261000-002 WARRANTY
INDOOR/OUTDOOR SPEAKER WITH BLUETOOTH WIRELESS TECHNOLOGY PART NUMBER PA360 EXPERIENCE 360 OF SOUND. pulseaudio1.com vanco1.com
 INDOOR/OUTDOOR SPEAKER WITH BLUETOOTH WIRELESS TECHNOLOGY PART NUMBER PA360 EXPERIENCE 360 OF SOUND pulseaudio1.com vanco1.com 800.626.6445 DEAR CUSTOMER Thank you for purchasing this product. For optimum
INDOOR/OUTDOOR SPEAKER WITH BLUETOOTH WIRELESS TECHNOLOGY PART NUMBER PA360 EXPERIENCE 360 OF SOUND pulseaudio1.com vanco1.com 800.626.6445 DEAR CUSTOMER Thank you for purchasing this product. For optimum
T-1100CM OWNER S MANUAL Universal Ceiling Mount Monitor M MENU POWER E EXIT
 T-1100CM 11.2 Universal Ceiling Mount Monitor E EXIT AV M OWNER S MANUAL CONTENTS Please read this User, s Manual in detail and use the set properly. CAUTION 3 INSTALLATION 5 NAME AND FUNCTION OF EACH
T-1100CM 11.2 Universal Ceiling Mount Monitor E EXIT AV M OWNER S MANUAL CONTENTS Please read this User, s Manual in detail and use the set properly. CAUTION 3 INSTALLATION 5 NAME AND FUNCTION OF EACH
Always there to help you. Register your product and get support at SPA4270BT. Question? Contact Philips.
 Always there to help you Register your product and get support at www.philips.com/welcome Question? Contact Philips SPA4270BT User manual Contents 1 Important 2 Safety 2 Notice 4 English 2 Your multimedia
Always there to help you Register your product and get support at www.philips.com/welcome Question? Contact Philips SPA4270BT User manual Contents 1 Important 2 Safety 2 Notice 4 English 2 Your multimedia
OWNER S MANUAL CD-2 V 1.3
 OWNER S MANUAL CD-2 V 1.3 2 TABLE OF CONTENTS WARNINGS... 3 ACCESSORIES... 4 REMOTE CONTROL... 5 FRONT PANEL... 6 REAR PANEL... 7 MENU SYSTEM... 8 NOTES OF IMPORTANCE... 10 CONNECTORS... 11 TECHNICAL SPECIFICATIONS...
OWNER S MANUAL CD-2 V 1.3 2 TABLE OF CONTENTS WARNINGS... 3 ACCESSORIES... 4 REMOTE CONTROL... 5 FRONT PANEL... 6 REAR PANEL... 7 MENU SYSTEM... 8 NOTES OF IMPORTANCE... 10 CONNECTORS... 11 TECHNICAL SPECIFICATIONS...
Optoma NuForce NuForce STA200 STA200 Stereo Amplifier Power Amplifier UserUser s Manual s Manual ALSTANZZ
 NuForce Optoma NuForce STA200 STA200 Power Stereo Amplifier Amplifier User s User s Manual Manual ALSTANZZ FCC STATEMENTS This device has been tested and found to comply with the limits for a Class B digital
NuForce Optoma NuForce STA200 STA200 Power Stereo Amplifier Amplifier User s User s Manual Manual ALSTANZZ FCC STATEMENTS This device has been tested and found to comply with the limits for a Class B digital
Always there to help you Register your product and get support at SBT300/12. Question? Contact Philips.
 Always there to help you Register your product and get support at www.philips.com/welcome Question? Contact Philips SBT300/12 User manual Contents 1 Important 3 Safety 3 Notice 3 2 Your Bluetooth Speaker
Always there to help you Register your product and get support at www.philips.com/welcome Question? Contact Philips SBT300/12 User manual Contents 1 Important 3 Safety 3 Notice 3 2 Your Bluetooth Speaker
SAFARI Montage Endpoint
 SAFARI Montage Endpoint Dear Customer, Thank you for the purchase of your new SAFARI Montage Endpoint! The SAFARI Montage Endpoint is the perfect complement to every display and projector, and it integrates
SAFARI Montage Endpoint Dear Customer, Thank you for the purchase of your new SAFARI Montage Endpoint! The SAFARI Montage Endpoint is the perfect complement to every display and projector, and it integrates
