250 Crossways Park Drive, Woodbury, New York Harman Consumer International: 2, Route de Tours, Château-du-Loir,
|
|
|
- Christina Mason
- 5 years ago
- Views:
Transcription
1 250 Crossways Park Drive, Woodbury, New York Harman Consumer International: 2, Route de Tours, Château-du-Loir, France 2001 Harman Kardon, Incorporated Part #
2 DVD20 Digital Versatile Disc Player OWNER S MANUAL DVD 20 DIMMER TEST STOP SKIP PL Power for the Digital Revolution
3 Table of Contents Page 3 Introduction and Terminology 4 Features 5 Front Panel Controls 6 Front Panel Information Display 7 Remote Control 9 Rear Panel Connections 10 Setup and Connections 10 to a Stereo TV and Stereo or Pro Logic Amplifier/Receiver 11 to a Dolby Digital/DTS Amplifier/Receiver 12 to a TV or monitor with SCART Connectors 13 Preparing Remote Control and Connecting Headphones 14 Digital Audio Connections 15 Playback Basics 15 Basic Play 15 Playback Features 16 System Setup 16 System Defaults 16 Set Up Menu 16 Menu Language 16 Audio Language 16 Subtitle Language 17 Rating 17 Password 18 TV Aspect 18 TV Aspect Ratio 19 SCART Connector 19 PAL Test Screen 20 TV Picture Adjustment with Test Screen 20 Dynamic Range 21 Digital Audio Out 21 Sampling Frequency Setting (LPCM) 22 Playing DVD Discs 22 Using the On-Screen Banner Display 22 Selecting a Title/Chapter 22 Changing Audio Track 23 Changing Subtitle Language 23 Changing Camera Angle 23 Using Bookmarks 24 Repeat Play 24 A-B Repeat Play 24 Random Play 25 Programmed Play with DVD 27 CD Playback 27 Compatibility of Discs 27 To Load and Play an Audio CD 27 Audio CD Playback Features 27 Using the Banner Display 28 Selecting a Track 28 Intro Scan 28 Using Bookmarks 28 Selecting the Time Display 29 Repeat Play 29 A-B Repeat Play 29 Random Play 30 Programmed Play with CD 31 MP3 Playback 32 VCD Playback 33 Language Codes 34 Troubleshooting Guide 35 Specifications NOTE: This player is designed and manufactured for compatibility with Region Management Information that is encoded on most DVD discs. This player is designed only for Declaration of Conformity We, Harman Consumer International 2, Route de Tours Château-du-Loir, FRANCE declare in own responsibility, that the product described in this owner s manual is in compliance with technical standards: EN :1993 EN /A12/ EN / EN / EN / Carsten Olesen Harman Kardon Europe 04/01 playback of discs with Region Code 2, or for discs that do not contain Region Code information. If there is any other Region Code on a disc, that disc will not play on the DVD TABLE OF CONTENTS
4 Introduction & Terminology Thank you for choosing the Harman Kardon DVD 20. The DVD 20 is a multipurpose DVD player, capable of playing both DVD discs and conventional CD audio discs with the highest fidelity. Along with conventional DVD and CD audio discs, the DVD 20 is also compatible with CD-R and CD-RW as well as VCD discs. To enable you to get the maximum quality from DVDs, the DVD 20 is equipped with the latest in design techniques, including advanced 10-bit video digital-to-analog converters (DAC) and Video (composite), S-Video and RGB video (RGB via SCART) outputs, to ensure that you get all the quality inherent in today s DVD medium. In addition, Harman Kardon s audio heritage continues into the digital video era with audiophilegrade AKM output DACs to ensure that the audio quality matches the superb video. Of course, both coaxial and optical digital audio outputs are available for direct connection to A/V receivers or processors so that you may take advantage of Dolby Digital* and DTS soundtracks. When playing audio CDs, the playback quality is state-of-the-art, matching that of the finest players available. A wide range of programming features makes it easy to program an evening s worth of entertainment. When playing DVDs, easy-to-understand on-screen menus and icons make it simple to change languages, soundtracks, subtitles or aspect ratio, while a parental-lock function enables you to control which discs may be viewed by younger members of the household. DVD players are among the fastest growing consumer electronics products ever brought to market, but this may, nevertheless, be the first DVD player you ve owned. Although many of the features of the DVD 20 resemble those of standard CD players, there are a number of functions that you may be unfamiliar with. To ensure that you are able to take advantage of all the power and flexibility the DVD 20 has to offer, we encourage you to review this manual. That small investment of your time will pay major dividends in the enjoyment you will get from proper use of the DVD 20. If you have additional questions about this product or its installation or operation that are not answered in this manual, please contact your dealer, as he is your best source of local information. Terminology Since they share some of the characteristics and technology of CD players, many of the terms and operational concepts used in a DVD player are similar to what you may be familiar with from CD players and changers, or older video disc formats such as Laser Disc. However, if this is your first DVD product, some of the terms used to describe the features of a DVD player may be unfamiliar. The following explanations should solve some of the mysteries of DVD, and help you to enjoy all the power and flexibility of the DVD format and the DVD 20. Aspect Ratio: This is a description of the width of a video image in relation to its height. A conventional video screen is four units wide for every three units of height, that s why the ratio is called 4.3. Newer wide aspect ratio video displays are 16 units wide for every nine units of height, making them more like the screen in a movie theater. The program material on a DVD may be recorded in either format and, in addition, you may configure the DVD 20 to play back in either format, depending on the features recorded on a disc. (For details about TV Aspect Ratio see page 18). Title: For a DVD, a title is defined as an entire movie or program. There can be as many chapters within a title as the producers decide to include. Most discs include only one title, but some may have more than one, to give you a Double Feature presentation. Press the TITLE. button on the remote to see the Menu of the DVD where you can find all titles available on the DVD or all chapters, if the disc has only one title. Chapter: DVD programs are divided into chapters and titles. Chapters are the sub-sections programmed into a single title on a disc. Chapters may be compared to the individual tracks on an audio CD. RGB Video: This is a new form of video signal that eliminates many of the artifacts of traditional composite video signals by splitting the signal into the three fundamental colors Red, Green and Blue (RGB). With an RGB connection (via SCART), you will see greater picture resolution and eliminate many picture imperfections such as the moiré patterns often seen on checkered patterned cloths. However, in order to benefit from RGB video, you must have a video display with an RGB compatible SCART input. Multiple Angle: DVDs have the capability to show up to four different views of the same scene in a program. When a disc is encoded with multiple-angle information, pressing the Angle button will enable you to switch between these different views. Note that at present, few discs take advantage of this capability and, when they do, the multiple-angle technology may only be present for short periods of time within the disc. Producers will usually insert some sort of icon or graphic in the picture to alert you to the availability of multiple viewing angles. Reading: This is a message that you will see after you ve loaded the disc and the tray has closed. It refers to the fact that the player must first examine the contents of the disc to see if it is a CD or DVD, and then extract the information about the type of material on the disc, such as languages, aspect ratios, subtitles, number of titles and more. The slight delay while the contents of the disc are read is normal. Resume: The operation of the Stop Button on the DVD 20 works differently from what you are used to on CD players. On a traditional CD player, when you press the Stop button, the unit does just that: it stops playback. On a CD player, when you press the start button again, the disc starts from the beginning. With the DVD 20, however, you have two options when playing DVD discs. Pressing Stop once will stop playback, but it actually puts the unit in the Resume mode. This means that you can turn the machine off and, when you press play the next time, the disc will resume or continue from the point on the disc where the Stop button was pressed. This is helpful if you are watching a movie and must interrupt your viewing session but wish to pick up where you left off. Pressing the Stop button twice will stop the machine in a traditional manner and, when the disc is played again, it will start from the beginning. INTRODUCTION & TERMINOLOGY 3
5 Features High quality video Advanced sophisticated 10-bit MPEG-2 video decoding circuits. Direct RGB output via SCART (selectable) for optimum video performance. SCART connector also configurable for Video and S-Video output. Second SCART connector for throughput of VCR or other video source to TV with only one SCART input. Test screen videos available for testing video performance and setup. PAL 60 option for NTSC discs. Dual-layer compatibility for extended play DVD. High quality digital audio By connecting a DTS (Digital Theater Systems) or a Dolby Digital decoder, you can enjoy high quality 5.1 digital surround sound from DTS or Dolby Digital discs. With linear PCM audio at bits and khz (also on digital output, see table page 14), audio quality exceeding that of CD becomes possible. Optical and coaxial digital audio output. Many convenient features On-Screen Menu lcons for disc information or player information and access to many major functions of this unit. Subtitles may be displayed in one of numerous languages*. The multi-angle function allows you to choose the viewing angle of scenes which were shot from a number of different angles (Limited to DVD s recorded with multiple camera angles.) Multiple options for dialog language and soundtrack selection (limited to DVD s recorded with multiple dialog languages or soundtracks). Programming of up to 9 scenes in memory (markers). Parental lock settings to prevent play of discs unsuitable for some audiences [DVD only]. Intuitive menu operating system. Separate Buttons for convenient Fast Forward/Fast Reverse Search and Track Skip. 2x/4x Zoom during play and pause, selection movable over screen in all directions. Backlit, ergonomically designed remote control. * The number of languages recorded depends on the software. Compatible with CD as well as DVD The DVD20 will play any conventional Audio CD or recordable (CD-R) or erasable CD (CD- RW), bearing the logos shown here, as any VCD or DVD with the region code 0 or 2. Disc formats supported by this player The unit can play discs bearing any of the following logos: DVD CD 3"(8 cm) disc 3"(8 cm) disc 5"(12 cm) disc 5"(12 cm) disc ReWritable CD-RW CD-R VCD 5"(12 cm) disc 3"(8 cm) disc 5"(12 cm) disc 5"(12 cm) disc 5"(12 cm) disc NOTE: Due to differences in the format of certain discs, it is possible that some discs may include a mix of features that are not compatible with the DVD 20. Similarly, although the DVD 20 is capable of a wide range of features, not all discs include every capability of the DVD system. For example, although the DVD 20 is compatible with multi-angle discs, that feature is only possible when the disc is specially encoded for multiple-angle play. In addition, the DVD 20 is capable of playing back both Dolby Digital and DTS soundtracks, but the number and types of tracks available will vary from disc to disc. To make certain that a specific feature or soundtrack option is available, please check the options noted on the disc jacket. Playback capability for CD-R and CD-RW discs may vary due to variations in the quality of the disc and the recorder used to create the disc. 4 FEATURES
6 Front Panel Controls A 9 DVD 20 STOP PLAY/PAUSE DIMMER SKIP SEARCH TEST B Main Power On/Off 1 Power On/Off (Standby) 2 Phone Jack 3 Phone Level 4 Open/Close 5 TEST 6 Dimmer 7 Stop 8 Skip (Preview/Next) 9 Search (Reverse/Forward) A Play/Pause B Status Indicator Main Power On/Off: Press this switch to apply power to the DVD 20. When the unit is first turned on, the Status Indicator B will turn orange. Once the unit has been turned on with this switch, it may be operated from either the front panel or remote control. Press the switch again to turn the unit completely off. 1 Power On/Off (Standby): Press the button once to turn the DVD 20 on, press it again to put the unit in the Standby mode. Note that in order for this switch to operate, the Main Power Switch must be pressed in so that it is in the ON position. 2 Headphone Jack: Connect standard headphones to this jack for private listening. 3 Headphone Level Control: Turn this control to adjust the volume level to the headphones. Note that the use of this control will not change the analog output levels at the rear panel audio outputs. 4 Open/Close Button: Press this button to open or close the Disc Tray. 5 TEST: Press this button to bring a test picture to the screen, that enables you to optimally adjust all important parameters of colour videos like brightness, contrast, colour intensitiy and tint. 6 Dimmer: Press this button to reduce the brightness of the Information Display by 50% or to turn the display off completely in the following order: FULL BRIGHTNESS HALF BRIGHT- NESS OFF FULL BRIGHTNESS. 7 Stop: Press this button once to place the disc in the Resume mode, which means that playback will stop, but as long as the tray is not opened or the disc changed, DVD playback will continue from the same point on the disc when the Play Button is pressed again. Resume will also work if the unit was turned off. To stop a disc and have play start from the beginning, press the button twice. 8 Skip Preview/Next: Press this button to move forward or backward through the music tracks on a CD disc or the chapters on a DVD disc. 9 Search Reverse/Forward: Press this button to move forward or backward through a CD or DVD at one of four speeds. Each press and release will increase the search speed, as indicated in the on-screen display. Once you have selected the desired speed, release the button and the disc will continue to search at fast speed. To resume normal playback speed, press the play button. A Play/Pause: Press this button to momentarily pause playback. To resume playback, press the button again. If a DVD is playing, action will freeze and a still picture will be displayed when the button is pressed. B Status Indicator: When the DVD 20 is in the On mode, this indicator will glow green. When the unit has been placed in the Standby mode by pressing the Power-Off button on the remote, the indicator will glow orange, indicating that the unit is still connected to the AC main supply and is ready to be turned on from the remote control. FRONT PANEL CONTROLS 5
7 Front Panel Information Display M L N K J I H G F A DVD CD VCD 96kHz 24-Bit ± RESUME TITLE RANDOM CHAPTER REPEAT TRACK 1 ALL HOUR A B INTRO MIN PROG. PBC SEC B C D E A Disc Type Indicators B Play/Search Speed Indicator C Title Indicators D Chapter/Track Number Indicators E Time Indicators F VCD Playback Control Indicator G Program Indicator H Intro Indicators I Repeat Indicator J Random Indicator K Resume Indicator L Playback-Mode Indicators M Parental Lock Indicator N 96kHz/24-Bit Indicator A Disc Type Indicators: The DVD, VCD or CD indicator will illuminate to show the type of disc currently being played. B This indicator illuminates and spins during playback, slow playback and search, varying the spin speed corresponding to the play/search speed. C Title Indicators: These two positions in the display will show the current title number when a DVD disc is playing. D Chapter/Track Number Indicators: When a DVD disc is playing, these two positions in the display will show the current chapter. When a CD disc is playing they will show the current track number. E Time Indicators: These positions in the indicator will show the running time of a DVD in play. When a CD is playing, these indicators will show the current track time, time remaining in the current track, or the total remaining time on the disc. NOTE: The Indicators CDE will also display text messages about the DVD 20 s status, including Reading when a disc is loading, STAND-BYE when the unit is turned off, and Disc Error when a disc not compatible with the DVD 20 is put into the play position. F VCD Playback Control Indicator: This indicator lights when the playback control function is turned on with VCDs. G Program Indicator: This indicator lights when the programming functions are in use. H Intro Indicator: This indicator lights when the Intro Scan function is active. I Repeat Indicators: These indicators light when any of the Repeat functions are in use. J Random Indicator: This indicator lights when the unit is in the Random Play mode. K Resume Indicator: This indicator lights when the Stop button has been pressed once to put the unit in the Resume mode. L Playback-Mode Indicators: These indicators light to show the current playback mode: Lights when a disc is playing in the normal mode H Lights when the disc is in the Fast Search Forward mode. For DVD s, when both triangles glow steadily, the disc plays at 2x normal speed. When the right triangle is flashing, the disc plays at 4x normal speed. When the left triangle is flashing, the disc plays at 8x normal speed. When both triangles are flashing, the disc plays at 16x normal speed. For CDs, only the first three Fast Search modes are available. N1 Lights when the disc is paused. G Lights when the disc is in the Fast Search Reverse mode. For DVDs, when both triangles glow steadily, the disc plays at 2x normal speed. When the left triangle is flashing, the disc plays at 4x normal speed. When the right triangle is flashing, the disc plays at 8x normal speed. When both triangles are flashing, the disc plays at 16x normal speed. For CDs, only the first three Fast Search modes are available. M Parental Lock Indicator: This indicator lights when the parental-lock system is engaged in order to prevent anyone from changing the rating level without a code. N 96kHz/24-Bit Indicator: 96kHz/24-Bit Indicator: The 96kHz Indicator will light when a disc recorded with 96kHz content is playing, the 24-Bit Indicator will light when a disc recorded with 24-bit content is playing. Note that for a correct digital output the "Linear PCM" setting must be made appropriately, see page 21 for more information. 6 FRONT PANEL INFORMATION DISPLAY
8 Remote Control Functions 0 POWER ON 1 POWER OFF 2 AUDIO 3 SUBTITLE 4 ANGLE 5 STATUS 6 TITLE 7 RETURN 8 SUBTITLE ON/OFF 9 ARROWS A ENTER B MENU C PLAY D SEARCH (REV) E SEARCH (FWD) A D H ON OFF SEARCH POWER SUBTITLE AUDIO ANGLE STATUS TITLE RETURN SUBTITLE ON/OFF ENTER MENU C PLAY F SEARCH OPEN/CLOSE STOP PAUSE E 4 6 B G F OPEN/CLOSE G PAUSE H STOP I PREV./NEXT J SLOW (REV/FWD) K RANDOM L STEP (REV/FWD) M NUMBERS N PROGRAM O CHECK P CLEAR Q LIGHT K M I PREV. NEXT SLOW RANDOM ZOOM STEP PROG REPEAT A - B 0 CHECK CLEAR LIGHT J N P L O Q REPEAT A-B-Repeat ZOOM DVD 20 RC REMOTE CONTROL FUNCTIONS 7
9 Remote Control Functions 0 POWER ON: Turns on the player when it is in standby mode (Harman Kardon logo appears on screen). 1 POWER OFF: Turns off the player to standby mode. 2 AUDIO: Press to access various audio languages on a DVD (If the DVD contains multiple audio streams). 3 SUBTITLE: When a DVD is playing, press to access subtitles menu (If the DVD contains subtitles). 4 ANGLE: Press to access various camera angles on a DVD (If the DVD contains multiple camera angles). 5 STATUS: Press while playing a disc to see Banner Display on the screen. The Banner Display contains various playback features and information about the disc. 6 TITLE: When a disc is playing, press to see the disc s Title. Select Menu (Main DVD menu) on the screen (if the disc was created with Titles). 7 RETURN: When using the DVD Player s menu system, press to escape from the menu. When playing any DVD menu, press to return to preceding menu screen (depends on DVD title format). 8 SUBTITLE ON/OFF: Turns the subtitles on and off when playing a DVD (If the disc contains subtitles). 9 ARROW buttons (LEFT/RIGHT/UP/ DOWN): Use to select and execute items or settings. A ENTER: Press to select a highlighted menu item. B MENU: Displays the actual DVD Disc Menu on the TV screen in play mode and the DVD player s Setup Menu in stop mode. C PLAY: Begins to play disc (closes disc tray first, if it is open.) D SEARCH (REV): Allows you to search in reverse through a disc while it is in play mode. Each time you press this button, search speed changes as below: DVD: R.SEARCH1 R.SEARCH2 R.SEARCH3 R.SEARCH4 R.SEARCH1 CD: R.SEARCH1 R.SEARCH2 R.SEARCH3 R.SEARCH1 E FWD (SEARCH): Allows you to search forward through a disc while it is in play mode. Each time you press this button, search speed changes as below: DVD: F.SEARCH1 F.SEARCH2 F.SEARCH3 F.SEARCH4 F.SEARCH1 CD: F.SEARCH1 F.SEARCH2 F.SEARCH3 F.SEARCH1 F OPEN/CLOSE: Press to open or close the disc tray. G PAUSE: Freezes a picture (with DVD/VCD) and pauses the playback signal (CD) when a disc is playing. Press again for normal playback. H STOP: Stops playing a disc. When disc is playing, if you press STOP and PLAY, the disc will resume play, i.e. it will start from the same point on the disc where the unit was stopped. If you press STOP twice and PLAY button, disc will start play from the beginning. I PREV./NEXT: Allows you to move to the previous chapter or track / the next chapter or track on a disc. J SLOW: Allows you to play movie in slow mode. Each time you press this button, slow speed will be changed as below; F.SLOW 1/16 F.SLOW 1/8 F.SLOW 1/4 F.SLOW 1/2 F.SLOW 1/16 R.SLOW 1/16 R.SLOW 1/8 R.SLOW 1/4 R.SLOW 1/2 R.SLOW 1/16 K RANDOM: Press for RANDOM playback in random order. L STEP(REV/FWD): Freeze a picture when a disc is playing. Also the picture advances frame by frame each time this button is pressed. M NUMBER (0~9): Select numbers by pressing these buttons. N PROG: Press to see Program Edit Display on the screen when in STOP mode. O CHECK: Press during playback to check the program status on VFD (front display). Press during stop mode for program edit on VFD. Escape from this display by pressing RETURN. P CLEAR: Press to remove Banner menu from the screen or programmed tracks/chapters from the Program Edit Display. Q LIGHT: Press to lilluminate remote controller. REPEAT: Press to go to the Repeat menu. You can repeat a chapter, track or the entire disc. A-B: Press to select section A-B and to play repeatedly. ZOOM: When a DVD or VCD is playing, press this button to zoom the picture so that it is enlarged. There are 4 steps to the zoom function, each progressively larger. Press though each of the zoom stages to return to a normal picture. 8 REMOTE CONTROL FUNCTIONS
10 Rear Panel Connections Optical Digital Output Coaxial Digital Output Analog Audio Outputs Composite Video Output S-Video Output Scart Input Scart TV Output Remote Control Output ª Remote Control Input AC Power Cord Optical Digital Output: Connect this jack to the optical digital input of an A/V receiver or surround processor for Dolby Digital, DTS or PCM audio playback. Coaxial Digital Output: Connect this jack to the coaxial digital input of an A/V receiver or surround processor for Dolby Digital, DTS or PCM audio playback. NOTE: The coaxial digital output should only be connected to a digital input. Even though it is the same RCA-type connector as standard analog audio connections, DO NOT connect it to a conventional analog input jack. Analog Audio Outputs: Connect these jacks to an audio input on an A/V receiver or surround processor for analog audio playback. Composite Video Output: Connect this jack to the video input on a television or video projector, or to a video input on an A/V receiver or processor if you are using that type of device for video input switching. S-Video Output: Connect this jack to the S-Video input on a television or video projector, or to an S-Video input on an A/V receiver or processor if you are using that type of device for S-Video input switching. SCART IN (AUX): If an external playback unit has a SCART socket, you can connect a SCART cable to it and to your DVD Player. The SCART cable carries both audio and video signals of the external unit. These signals will be routed through the SCART connector of the DVD to the TV automatically when the DVD player is turned off (in Standby) and the external unit plays. SCART OUT (TV): If your TV has a SCART socket, you can connect a SCART cable to your TV and to your DVD Player for improved video quality. The SCART cable carries both audio and video. You can select Video (composite), S-Video and RGB video for that SCART connector s video output signal (see page 19). Your DVD 20 is equipped with two SCART connectors, one for direct connection to the TV, the second for throughput of VCR (playback only) or any other playback video source to a TV with only one SCART input. Remote Control Output: Connect this jack to the infrared (IR) input jack of another compatible Harman Kardon remote controlled product to have the built-in Remote Sensor on the DVD 20 provide IR signals to other compatible products. ª Remote Control Input: Connect the output of a remote infrared sensor, or the remote control output of another compatible Harman Kardon product, to this jack. This will enable the remote control to operate even when the front panel Remote Sensor on the DVD 20 is blocked. This jack may also be used with compatible IR remote control-based automation systems. AC Power Cord: Connect this plug to an AC outlet. If the outlet is controlled by a switch, make certain that it is in the ON position. Note: You ll find more details about all Audio/Video connections under Setup and Connections on the following pages. REAR PANEL CONNECTIONS 9
11 Setup and Connections Ensure that the power switch of this unit and other equipment to be connected is set to off before commencing connection. Do not block ventilation holes of any of the equipment and arrange them so that air can circulate freely. Read through the instructions before connecting other equipment. Ensure that you observe the color coding when connecting audio and video cables. Connecting to a stereo TV and stereo or Pro Logic Amplifier/Receiver TV To audio input connector (Red/White) on the TV or Stereo/Pro Logic Amplifier/Receiver To S-Video input connector DVD 20 To Video input connector (Yellow) To power outlet (AC 230V/50 Hz) Notes: The Video output (yellow) combines the complete video signal (composite) and sends it to the TV (or to the AV Receiver) by one line only. Use the Video output, when your TV set is equipped with a Video input jack only. The S (separate) video output connector separates the color (C) and luminance (Y) signals before transmitting them to the TV set in order to achieve a sharper picture. Use the S- video cable (optional) when connecting the player to a TV equipped with an S-video input for improved picture clarity. Never connect both outputs, Video and S-Video, to your TV or AV Receiver, only one of them. Most European TV s are equipped with SCART connectors rather than with a normal video input (yellow cinch). In that case the SCART connection should be used, providing the audio signal too, (see page 12). Separate analog audio connections to TV are needed only if your TV is connected to the video or S-video output. When the audio signal is to be fed to a stereo or Pro Logic amplifier/decoder or receiver rather than to the TV, connect the Audio Out jacks to any normal audio input on your amplifier/decoder/receiver. The DVD 20 will downmix Dolby Digital recordings to Pro Logic, available on these connectors, all analog surround or stereo signals will be fed to them directly. You can also select the audio and video signals of all your video devices with your AV Receiver/Amplifier. For more information see Note on next page. 10 SETUP AND CONNECTIONS
12 Setup and Connections Connecting to a receiver/amplifier with Dolby Digital (AC-3) or DTS (Digital Theater Systems) decoder When DVD s encoded in Dolby Digital or DTS are played, the Dolby Digital or DTS bitstream is output from the player s OPTICAL or COAXIAL digital audio output. When the player is connected to a Dolby Digital or DTS decoder, you can enjoy theater-quality audio in your home. An optical digital audio cable or coaxial audio cable (both optional) is required for these connections, as shown below. Only one connection is needed, not both at the same time. Note: With multiple video sources, your Audio/Video device can be used for selecting the video signal and routing it to the TV. Connect the video or S-video output of the DVD 20 (whatever is provided with your device) to the video or S-video input on your device and the video/s-video output of this device to your TV. For more details, see the manual of your Audio/Video amplifier/receiver. Note for Analog Audio: The connection from Audio Out to the TV is optional only. Normally you ll hear the sound from your AVsystem s speakers, so the TV volume should be completely turned down. If you plan to use your DVD20 also without having to turn on your complete system, this connection must exist, then you can turn up the TV s volume as needed. TV To S-Video input connector To audio input connector (Red/White, optional only, see Note above) DVD 20 To Video input connector (Yellow) To power outlet (AC 230V/50 Hz) To coaxial audio input connector To optical audio input connector Dolby Digital or DTS decoder Front Speaker (Left/Right) Center Speaker Surround Speaker (Left/Right) Subwoofer SETUP AND CONNECTIONS 11
13 Setup and Connections Connecting to a TV or monitor with SCART connectors Important Notes on SCART and RGB format: Your DVD 20 is equipped with two SCART connectors, one for direct connection to the TV, the second (AUX) for throughput of VCR or any other video source to a TV with only one SCART input. The signal from this video source will be routed through the SCART connector of the DVD to the TV automatically when the unit plays (composite video only) and the DVD 20 is turned off (to Standby, not completely). Both SCART connectors provide the video signal as well as audio (stereo L/R) signals. The SCART connector for the TV provides the composite video signal, the S-Video signal or the direct RGB signal, delivering the best video performance possible, all selectable in the Setup menu. To view RGB video on your TV, the RGB compatible SCART connector on the TV must be used and the DVD 20 s TV SCART connector must be set to "RGB" (see page 19). Note that with RGB video the color intensity cannot be adjusted with most TVs. When the RGB video signal is used, DVD s recorded with the NTSC format (with regional code 0 or 2) can be viewed even on non- NTSC compatible TVs. TV or Monitor To SCART connector of any video source DVD 20 To SCART connector To power outlet (AC 230V/50 Hz) To optical or coaxial input of Dolby Digital/ DTS Decoder/ Amplifier/Receiver To analog input of stereo or Pro Logic Amplifier/Receiver 12 SETUP AND CONNECTIONS
14 STATUS RETURN ENTER ON OFF SEARCH OPEN/CLOSE RANDOM REPEAT AUDIO POWER SUBTITLE ANGLE PLAY SEARCH STOP PAUSE PREV. NEXT SLOW ZOOM STEP A - B DVD 20 RC PROG. CHECK CLEAR LIGHT TITLE SUBTITLE ON/OFF MENU DIMMER TEST STOP SKIP PLAY/PAUSE SEARCH DIMMER TST STOP SKIP PLAY/PAUSE SEARCH Remote Control and Headphones Battery installation Insert the batteries supplied while observing the correct (+) and ( ) polarities. Remote control operation range Point the remote control unit from no more than about 7 m from the remote control sensor and within about 60 degrees of the front of the unit. DVD 20 Connecting headphones 1. Connect the headphones. Headphones with a 6.3 mm stereo plug can be connected. 2. Adjust the volume. Caution: Avoid listening to sound at levels which may be harmful to your ears Phone Level DVD 20 Headphones Service life of batteries The batteries normally last for about one year, although this depends on how often, and for what operations, the remote control is used. If the remote control unit fails to work even when it is operated near the player, replace the batteries. Use size AA batteries. Notes: Do not attempt to recharge, short-circuit, disassemble, heat or throw the batteries into fire. Do not drop, step on or otherwise impact the remote control unit. This may damage the parts or lead to malfunction. Do not mix old and new batteries. Wipe away any leakage inside the remote control unit, and install new batteries. If leakage should come into contact with parts of your body, wash it off thoroughly with water. Batteries contain chemical substances and we recommend that you dispose of them properly and in compliance with any local regulations. Do not simply throw them away but return to your dealer or special battery disposal centers. The operating distance may vary according to the brightness of the room. Notes: Do not point bright lights at the remote control sensor. Do not place objects between the remote control unit and the remote control sensor. Do not use this remote control unit while simultaneously operating the remote control unit of any other equipment. REMOTE CONTROL AND HEADPHONES 13
15 Digital Audio Connections Notes when connecting the optical digital audio cable (optional) Remove the dust protection cap from the optical digital audio output and connect the cable firmly so that the configurations of both the cable and the connector match. Keep the dust protection cap and always reattach the cap when not using the connector. Audio output from the unit s optical/coaxial digital audio output connector Disc: DVD CD Sound recording format: Dolby Digital (AC-3) Linear PCM (48/96 khz 16/20/24bit) DTS Linear PCM Optical/Coaxial digital audio output Dolby Digital bitstream (2-5.1 ch) or PCM (2 ch, 48 KHz/16bit)* 1 Linear PCM (2 ch) (48/96 khz 16/20/24bit) Bitstream or no output * 2 Linear PCM (44.1 khz sampling) * 1 Digital Audio Output (see page 21) selected Dolby Digital or PCM. * 2 Digital Audio Output selected DTS or other (see page 21). For your reference: Dolby Digital (AC-3) is a digital sound compression technique developed by the Dolby Laboratories Licensing Corporation, supporting 5.1-channel surround sound, as well as stereo (2-channel) sound, this technique enables a large quantity of sound data to be efficiently recorded on a disc. Linear PCM is a signal recording format used in CDs. While CDs are recorded in 44.1 khz/16 bit, DVDs are recorded in 48 khz/16 bit up to 96 khz /24 bit. If you have a Dolby Pro Logic Surround decoder connected to the DVD 20 s analog AUDIO OUT connectors, thanks to the "Downmix" function of the DVD 20 you will obtain the full benefit of Pro Logic from the same DVD movies that provide full 5.1-channel Dolby Digital soundtracks, as well as from titles encoded with Dolby Surround. Caution for the optical/coaxial digital audio outputs: When connecting an amplifier (with an optical/coaxial digital input ) which does not contain a Dolby Digital (AC-3) or DTS decoder, be sure to select PCM as initial setting in the Digital Audio Output menu (see also page 21). Otherwise, any attempt to play DVD may cause such a high level of noise that it may be harmful to your ears and damage your speakers. CD s can be played as they would normally be played. Notes: Some first generation DTS decoders which do not support DVD-DTS interface may not work properly with the DVD/CD player. Manufactured under license from Dolby Laboratories. Dolby and the double-d symbol are trademarks of Dolby Laboratories. Confidential Unpublished Works Dolby Laboratories, Inc. All rights reserved. Dolby Digital and DTS Both Dolby Digital and DTS are audio formats used to record 5.1-channel audio signals onto the digital track of film. Both of these formats provide six separate channels: left, right, center, left rear, right rear, and common subwoofer. Remember, that Dolby Digital or DTS will only play 5.1-channel sound if you ve connected the optical or coaxial output of the DVD 20 to a DTS or Dolby Digital receiver or decoder (see page 11) and if the disc was recorded in the Dolby Digital or DTS format. Dolby Digital is a trademark of Dolby Laboratories Licensing Corporation. DTS is a registered trademark of Digital Theater Systems. 14 DIGITAL AUDIO CONNECTIONS
16 Playback Basics Basic Play Preparation 1. Switch the TV ON and select its video input connected to the DVD Press the Main Power On button (above the "POWER" button) to switch on power, the unit will go into Standby mode indicated by the ring surrounding the POWER turning on orange. 3. Press POWER to turn on the unit, the DVD 20 harman/kardon logo should appear now on the screen. If that logo can be viewed only disturbedly on the screen or without any colour, skip to page 18 and make the appropriate settings at the "TV Aspect" Menu according to your TV set and to the connection used between the DVD 20 and your TV. When you see no video at all, even no setup menu, check the setting of the video input used on your TV (most SCART inputs on TVs can be configured in the TV s menu). When you don t succeed, connect your TV with different cables to the DVD 20, e.g. via Composite (yellow jacks) or S-Video cables, see page 10 and 11, rather than per SCART to view the setup menues until all appropriate "TV aspect" settings are made properly. 4. Switch on your A/V system s power, if the player has been connected to such a system. 5. Press OPEN/CLOSE to open the disc tray. 6. Place a disc on the disc tray. Hold the disc without touching either of its surfaces, position it with the side which you wish to play facing down, align it with the guides, and place it in its proper position. 3" (8 cm) discs or 5" (12 cm) discs can be used. 7. Press PLAY. The disc tray is automatically closed and play begins. When the disc tray is closed by pressing OPEN/CLOSE, play will start automatically. With most DVD s, a Disc Menu appears on the screen. Select specific menu item by using ARROW buttons on the remote, then press ENTER. Disc Playback Features Skipping tracks or titles/chapters To move forward or backward through the tracks on a CD or the titles or chapters on a DVD, press SKIP on the front panel or PREVIOUS/NEXT on the remote. Fast Motion Playback/Fast Search 1. To move forward or backward through the DVD or CD disc being played at fast speed, press SEARCH on the front or remote. Once one of these buttons is pressed, the fast search will continue until PLAY is pressed. Note that the fast-play speeds vary for CD s and DVDs: For DVD playback, there are four fast-play speeds and for CD there are three. Each press of the SEARCH Buttons will cycle to the next speed in the following order: In Fast Search x2, the and Playback Mode Indicators will both light steadily. In Fast Search x4, the outside or Playback Mode Indicator will flash and the inside indicator will remain steadily lit. In Fast Search x8, the inside or Playback Mode Indicator will flash and the outside indicator will remain steadily lit. In Fast Search x16, both and Playback Mode Indicators will flash. This speed is for DVDs only. 2. Press PLAY at any time to resume normal playback. Note that there will be no audio playback during fast-forward or -reverse play of DVD discs. This is normal for DVD, as A/V receivers and surround processors cannot process the digital audio streams during fast-play modes; audio will be heard during fast-play of conventional CD s. Freeze Frame and Frame Advance (with DVD only) 1. Press STEP (FWD or REV) when a DVD is playing to freeze the picture. 2. Each time you press one of the buttons, the picture advances one frame in the selected direction. 3. Press PLAY to resume normal playback. Slow Motion Playback (with DVD only) 1. When playing a DVD disc or when it s in pause or freeze frame mode, you may move slowly forward or backward through the program being played at one of four speeds by pressing the SLOW-Play Buttons on the remote. Each press of the buttons will move to the next speed in the following order: In the 1/16th Speed Slow mode, the and Playback Mode Indicators will both flash. In the 1/8th Speed Slow mode, the inside and Playback Mode Indicator will flash and the outside indicator will remain steadily lit. In the 1/4 Speed Slow mode, the outside or Playback Mode Indicator will flash and the inside indicator will remain steadily lit. In the 1/2 Speed Slow mode, both the and Playback Mode Indicators will remain steadily lit. 2. Press PLAY to resume normal playback. Note that there will be no audio playback during slow-forward or -reverse play of DVD discs. This is normal for DVD, as A/V receivers and surround processors cannot process the digital audio streams during slow modes. Slow play is not available for CD. Notes: Playback features may not be available during the opening credits of a movie. This is intended by the disc author and is not a failure of the DVD 20. Playback of a DVD with 96kHz/24-bit audio requires the use of circuitry normally used for other features. Accordingly, Slow Play Reverse and Step Advance features are not available with these discs. Depending on the structure of a VCD disc, the functions Slow Reverse and Step Reverse may be prohibited or have no function and 4x/8x Fast Playback (Search) may not function (more details about VCD Playback see page 32). PLAYBACK BASICS 15
17 System Setup System Defaults The final step of the installation is to establish the system s defaults. It is helpful to take a few minutes to familiarize yourself with these settings, as they may require change before the first use and later from time to time. Set Up Menu The first step in checking or changing the system defaults is to access the Setup Menu. First, make certain that the DVD 20 is properly connected to a video display, and that power is connected. For this process, however, you do not need to load any discs into the unit. During STOP or RESUME mode, if you press MENU on the remote, current Set Up Menu Display appears on the screen showing all default settings. This Main Menu and all menus in the following may look different, listing the settings with different languages, depending on the settings made already. With the factory default setting all languages are set to "English", that s why with all menus the English version is shown in that manual. Note: Any item currently selected on the left side of the Set Up Menu will be highlighted with green rather than blue. Menu Language In order to be able to read all menues in the language you prefer, at first the Menu language should be selected. This set up will also define the language of all other short messages shown on the screen (not on the front display). 1. Press ARROW (DOWN) on the remote to select Menus on the Set Up Menu Display. 2. Press ENTER or ARROW (right), the Menus Menu appears. 3. Press ARROW (UP or DOWN) on the remote to select specific Menu Language. 4. Press ENTER. 5. Press PLAY to resume normal playback or RETURN to delete the Set Up Menu display. Audio Language Select Audio Language This step will define the default audio language (if disc was created with different language tracks). Choosing an audio language from the Banner Display or with the AUDIO button (see page 23) will overwrite this setting only temporarily. 1. Press ARROW (UP or DOWN) on the remote to select Audio on the Set Up Menu Display (selected as default after the Set Up Menu appears). 2. Press ENTER or ARROW (right), the Audio Menu appears. 3. Press ARROW (UP or DOWN) on the remote to select specific Audio Language. Selection will be highlighted with bright green. 4. Press ENTER. Display returns to the Set Up Menu, while the selected language appears beneath "Audio". 5. Press PLAY to resume normal playback or RETURN to delete Set Up Menu display. You can exit any Submenu the as e.g. Audio menu at any time without any change by pressing the ARROW (left). Select Another Audio Language 1. When Audio menu is on the screen, select Other. 2. Press ENTER, the first digit in the square fields below will be marked, waiting for your entry. 3. Input first number of language code (see table on page 33) into the first digit by pressing ARROW (UP or DOWN) on the remote, then ENTER or ARROW (right) and enter the other 3 digits the same way. The code can also be entered directly with the NUMBER (0~9) keys. 4. When cursor is on OK icon press ENTER. 5. Press PLAY to resume normal playback or RETURN to delete Set Up Menu display. Note that when a default language is selected, it will be used whenever that language is present on the DVD disc being played. However, when that language is not present, the language used will be the one preprogrammed into the disc itself. Typically, that default will be English, but the selection will vary at the discretion of the disc s producer. Although the default will set the language that will be used when a disc is first put into play, the language may easily be changed at any time by using the AUDIO Button on the remote. See page 23 for more information. Subtitle Language Select Subtitle Language With this set up you define the default subtitle language (if disc was created with different subtitles). Choosing a subtitle language from the Banner Display or by the SUBTITLE button (see page 23) will overwrite this setting only temporarily. 1. Press ARROW (UP or DOWN) on the remote to select Subtitles on the Set Up Menu Display. 2. Press ENTER or ARROW (right), the Subtitle Menu appears. 16 SYSTEM SETUP
18 System Setup 3. Press ARROW (UP or DOWN) on the remote to select specific Subtitle Language. 4. Press ENTER. 5. Press PLAY to resume normal playback or RETURN to delete Set Up menu display. Select An other Subtitle Language 1. When Subtitle Menu is on the screen, select Other 2. Press ENTER, the first digit in the fields below will be marked. 3. Input first number of language code (see table on page 33) into the first digit by pressing ARROW (UP or DOWN) on the remote, then ENTER or ARROW (right) and enter the other 3 digits in the same way. The code can also be entered directly with the NUMBER (0~9) keys. 4. When cursor is on OK icon press ENTER. 5. Press PLAY to resume normal playback or RETURN to delete Set Up Menu display. Note that when a default subtitle language is selected, it will be used whenever that language is present on the DVD disc being played. However, when that language is not present, the language used will be the one preprogrammed into the disc itself (typically, that default will be English, but the selection will vary at the discretion of each disc s producer.) Although the default will set the language that will be used when the disc is first put into play, the language may easily be changed at any time by using the SUBTITLE Button on the remote (see page 23 for more information). Rating This feature disables the playing of some DVDs (particulary U.S. types) which are unsuitable for some audiences, for example children. These DVDs are encoded with a specific rating level. If the rating level of the disc is higher than the preset in the settings operations described in this chapter, playback of the disc will be prohibited unless the password memorized (see below) is entered. Note that there is no rating system virtually any European DVD s (region 2). They will play no matter how the rating level is set. Set the rating level in the following way: 1. Press ARROW (UP or DOWN) on the remote to select Rating in Set Up Menu Display. 2. Press ENTER or ARROW (right), the Rating Menu as shown below appears, when no password (see below) has been entered. 3. Press the ARROW (UP or DOWN) on the remote to select rating level (highest green highlighted number). As indicated below the rating scale, all DVD s with a rating level within the blue number area will require a password before being played, all those with rating levels within the green number area will have free access. 4. Press ENTER. The rating menu will disappear and rating level selected will be indicated in the Set Up Menu. If any password was memorized (see below), rating menu is available only after correct password has been entered. The rating levels: The rating system is based on information encoded on the DVD disc being played, so even if movies carry a rating symbol, the disc may or may not contain that rating in its software. In addition to the five standard (MPAA) rating symbols of G (level 2), PG (Parental Guidance, level 4), PG13 (Parental Guidance and 13 years old, level 4), R (Restricted, level 6) and NC17 (from 17 years old, level 7), the DVD 20 will accommodate a total of eight rating steps, as set by the DVD creators. These additional steps allow for more critical control of program playback for all audiences. Level 8: All DVDs can be played (Factory preset). Level 7 to 2: DVDs for general audiences/ children can be played. Level1: DVDs for children can be played, DVDs for adults/general audiences are prohibited. Password The DVD 20 s Password System is used to control viewing of restricted programs and the capability to change the password itself and the rating. The DVD 20 is shipped without a password and with the settings for the password system unlocked. The following instructions will show how to add a password and to lock the settings. Note that virtually all european DVDs (regio 2) do not use any rating system and can be played no matter if the rating level is set or any password is entered or not. Important Note: It s most important that you note the password in a safe place or remember it reliably as access to rated discs or rating/password menus or changing or clearing the password (see below) is not possible without entering the correct password. Enter Password For disabling the playback of rated DVD s a password, consisting of four digits, must be entered: 1. Press ARROW (UP or DOWN) on the remote to select Password on the Set Up Menu Display. 2. Press ENTER or ARROW (right), Password Menu appears. 3. Select Set Password, press ENTER, Enter Password Display appears. 4. Enter the first number of a four digit password by pressing ARROW (Up or DOWN) on the remote, then ENTER or ARROW (right), or enter it with the numeric keys on the remote directly. A black solid circle will appear in place of the first digit. Enter the other 3 digits in the same way. SYSTEM SETUP 17
19 System Setup 5. When the OK icon is highlighted, press ENTER to finish password input, Confirm Password display appears below Enter Password. 6. Press the NUMBER (0~9) buttons on the remote to enter same password for confirmation. Note that the time delay before the password can be re-entered will increase with each attempt. This prevents attempts to find the correct password by trial and error. Change Password Password can be changed at any time but at first the current password must be entered: 1. Press ARROW (UP or DOWN) on the remote to select Password on the Set Up Menu Display. 2. Press ENTER or ARROW (right), Enter Password Display appears. 3. Press the ARROW (UP or DOWN) or NUMBER (0~9) buttons on the remote to enter the actual password. 9. After new password is entered correctly in all menus, press ENTER. The main password menu will return. To return to Set Up Menu, press ARROW (left). Clear Password Password can be cleared easily, but first the current password must be entered: 1. Press ARROW (UP or DOWN) on the remote to select Password on the SET UP MENU DISPLAY. 2. Press ENTER or ARROW (right), Enter Password Display appears. 3. Press the ARROW (UP or DOWN) or NUMBER (0~9) on the remote to enter the current password and press ENTER again, Password Display appears. 4. Press ARROW (UP or DOWN) on the remote to select Clear Password. 7. When incorrect password is entered, new password menu with text "Incorrect password, please try again" above appears and you can enter and confirm the password again. This time, as help the correct password is repeated in each digit of the upper Try Again menu and the incorrect password in the lower Confirm Password menu, appearing after the upper is passed. 8. After the correct password is entered in all menus, press ENTER, the main password menu will return (see right on top of page 17) and a red key symbol appears in the front display. To return to Set Up Menu press ARROW (left). The lock symbol in the Set Up Menu appears closed to indicate that the rating and password system is locked. After password is memorized, all password menus are available only after correct password is entered. If incorrect password is entered, new password menu appears where the correct password can be entered again. 4. When the OK icon is highlighted, press ENTER again, Password Display appears. 5. Press ARROW (UP or DOWN) on the remote to select Change Password. 6. Press ENTER, Enter Password Display appears again (see right down on page 17). 7. Enter new password, then press ENTER, Confirm Password Display appears. 8. Press the ARROW (UP or DOWN) or NUMBER (0~9) buttons on the remote to enter same password for confirmation. 5. Press ENTER, Password is cleared, red key symbol in the front display will disappear. 6. To return to Set Up Menu, press ARROW (left), the lock symbol beneath "Password" in the menu will be open again. To delete the Set Up Display, press RETURN. TV Aspect This set up has several functions. At first the TV aspect ratio can be selected, i.e. if a conventional screen shape (4:3) or widescreen (16:9) is used in your TV. With the second step you can configure the video output on the TV SCART connector for Video, S-Video or RGB video signals. Thirdly the PAL60 mode can be turned on/off to enable playback of NTSC discs with non-ntsc TV s. And last a Test Still Video can be called up for testing all settings and your screen s performance. TV Aspect Ratio This step selects the TV aspect, ratio, conventional screen shape (4:3) or widescreen (16:9), according to your TV: 4 x 3 letterbox: Choose this setting if the DVD 20 is connected to a conventional (4:3) TV set and you would prefer to see movies without any parts being cut off. You will see the entire frame of the movie and DVD s recorded with normal 4:3 format will fill the entire screen. But movies in widescreen will occupy a smaller 18 SYSTEM SETUP
20 System Setup portion of the screen, with black bars at the top and bottom of the screen. 4 x 3 Pan Scan: Choose this setting if the DVD 20 is connected to a conventional (4:3) TV set and you want widescreen movies to fill the entire screen. Note that this setting is effective only with a few widescreen DVD s recorded with the Pan and Scan mode. With those movies you won t see parts of the picture (particularly the right and left edges). Most discs produced in a widescreen format can t be cropped in this fashion, which means the black bars will appear at the top and bottom of the screen (letterbox format). Some widescreen DVD s, particulary anamorphic types (with full vertical line resolution, see section 16x9 below), may be shown with original width but spread vertically. With these disc, the letterbox format must be selected. This setting is usefull only with a few DVD s, with all others the letterbox format fits best. 16 x 9 Widescreen: Choose this setting if your DVD player is connected to a widescreen TV, or to a conventional (4:3) TV set to widescreen (16:9) mode. With this set up, discs recorded with 4:3 aspect ratio will appear as a boxed image in the center of a 16:9 widescreen TV, with black bars to the left and right of the image (not with 4:3 TVs set to 16:9 mode). True widescreen (anamorphic) DVD s i.e. those shown spread vertically when the DVD 20 is set to "16:9" and your TV is set to "4:3", will be shown optimally with full vertical resolution. With some 4:3 TV s, set to 16:9 format, discs with 4:3 format may be played compressed vertically. With those discs the TV must be set to 4:3 format. To select TV Aspect follow these steps: 1. Press ARROW (UP or DOWN) on the remote to select TV Aspect on the Set Up Menu Display. 2. Press ENTER or ARROW (right), TV Aspect Menu appears. 3. In that menu the currently selected TV Aspect ratio will be displayed and highlighted. Press ENTER or ARROW (right) again to open the TV Aspect Ratio Menu. 4. Press ARROW (UP or DOWN) on the remote to select desired TV Aspect Ratio. 5. Press ENTER. The previous TV Aspect Menu appears again with the screen shape selected highlighted. 6. Press PLAY to resume normal playback, ARROW (Up or DOWN) to select another Set Up Menu item or RETURN to delete Set Up Display from screen. SCART Connector With this setting you can define the video format, output by the TV SCART connector on the rear of the DVD 20. As the SCART connector can output Video (Composite), S-Video or RGB video signals, you must define which video signal should be fed to the TV through this connector, depending on the TV used. In addition to the video signal selected, the TV SCART connector will output specific signals that automatically turn the TV to the appropriate Video Input, as soon as the DVD 20 is turned on, and that automatically set the TV to sense only RGB video from the SCART connector when the DVD 20 is set to RGB (see below). Notes: When your TV has a SCART input, only the DVD 20 s TV SCART output should be connected to your TV, no other video connections additionally (see page 12). Moreover, the control signals mentioned above can be fed to the TV only when connected direct to the DVD 20 via SCART, without the use of any SCART <-> Cinch Adapters. To select the video format output by the TV SCART connector follow these steps: 1. Select "TV Aspect" on the Set Up Menu, than press ENTER or ARROW (right), the TV Aspect Menu appears (see left). 2. Press ARROW (DOWN) on the remote to select "SCART". 3. Press ENTER or ARROW (right), Video Format Menu appears. 4. Press ARROW (UP or RIGHT) on the remote to select the video format desired. 5. Press ENTER, the display will return to the TV Aspect Menu, highlighting the video format selected. 6. Press, ARROW (Up or DOWN) to select another TV Aspect Menu item, ARROW (left) to return to Set Up Menu, RETURN to delete Set Up Menu from screen or PLAY to resume normal playback. PAL 60 If the TV is not compatible with the NTSC standard, NTSC discs will only be seen in black and white. With PAL 60 the NTSC video format can be modified so that it can be viewed also on non- NTSC TV s. Otherwise, NTSC signals are output with their original NTSC format. Note that for viewing the PAL 60 format, the TV must be compatible at least with PAL 60 (which are the most nowadays), unless with NTSC. To select the PAL 60 mode follow these steps: 1. Press ARROW (Up or DOWN) on the remote to select "PAL 60" on the TV Aspect Menu. 2. Press ENTER or ARROW (right), PAL60 Menu appears. 3. Press "ARROW (UP or DOWN) on the remote to select the PAL 60 mode (on or off). 4. Press ENTER, the display will return to the TV Aspect Menu, highlighting the PAL 60 mode selected. 5. Press, ARROW (Up or DOWN) to select another TV Aspect Menu item, ARROW (left) to return to Set Up Menu, RETURN to delete Set Up Menu from screen or PLAY to resume normal playback. SYSTEM SETUP 19
21 System Setup Test Screen With this selection you can use a still image to test all settings and the video performance of your TV. With the vertical color bars you can test the following: proper color intensity setting on your TV, the proper color of each bar, showing if the proper video standard is turned on: the colors should be (left to right): white, yellow, cyan, green, magenta (pink), red, blue, black. proper color transition, seen as sharp separation of the bars, S-Video will be better than Video, RGB best of all. the performance of the color filter in your TV (with "Video" signals), bar edges should show no vertical crawling dots. Here S-Video and RGB formats usually give no problems. With the grey scale and the black/white fields below the colour bars the brightness and contrast of your screen can be adjusted optimally, see chapter "TV Picture Adjustment" below. To select the Test Screen follow these steps: 1. Press ARROW (Up or DOWN) on the remote to select "Test Screen" on the TV Aspect Menu. 2. Press ENTER or ARROW (right), the Test Screen will appear. 3. Press ARROW (left), ENTER or RETURN to turn the Test Screen off and return to the TV Aspect Menu. 4. Press, ARROW (Up or DOWN) to select another TV Aspect Menu item, ARROW (left) to return to Set Up Menu, RETURN to delete Set Up Menu from screen or PLAY to resume normal playback. Shortcut: You also can call up the test screen any time, when player is in Stop or Resume mode, by pressing the TEST button on the front panel. TV Picture Adjustment with Test Screen Color Bars Grey Scale 100% Black/White fields These adjustments may be done now, but you can make them also after all other setups have been finalized. They also can be made at any time when the player is in Stop or Resume mode, also without using any menu, you simply need to press the TEST button on the front panel to turn on the test screen. Brightness adjustment: 1. Turn down the colour control on your TV until the colour bars are visible in black and white. 2. Adjust the contrast to the lowest level where you still can see all bars within the grey scale in the test picture separately and clearly. 3. Adjust the Brightness so that the bars in the grey scale are all visible. The bar furtherst to the left has to be as black as possible rather than grey but the next aside must clearly be differable. All the bars in the grey scale have to be gradually and evenly changing from black to whiter, going from left to right. Contrast adjustment: 1. Adjust the contrast on your TV until you see a brightly lightning white bar in the right low corner of the screen and a deep dark black bar at the left. The optimal contrast setting will depend from your preference and the surrounding light in the TV room. 2. If the brightness of the white bar will no more increase while turning up the contrast or when the borders of the white "harman/kardon" text letters on top will bloom (overlight) into the black areas, what drasticly will decrease the sharpness of the script, then the Contrast has been turned up too much. Reduce the contrast until these effects will disappear and the video still looks realistic. 3. If you are watching TV with a usual surrounding daylight, adjust the Contrast so that a normal video picture has about the same looking as the surroundings in your room. By that way the eye is relazed when watching the TV picture. This contrast setting may be reduced when the surrounding light is dimmed, usually improving the sharpness of a video a lot thereby. 4. The grey scale in the middle line needs to have the same clear difference between each bar as befor the contrast adjustment. If not so go back to the brightness adjustment and repeat step 3 and then the contrast adjustments, making only minor adjustments each time for optimisation. Colour adjustment. 1. When the Brightness and the Contrast are set optimally, turn up the colour control to the level of your perference. Adjust to the level where the colours look strong but still natural, not overdone. If the colour level is too high, depending from the TV used some of the bars will seem wider or the colour intensity will not increase while the control is turned up. Then the colour control must be reduced again. At the end you should test the colour intensity also with a video, e.g. pictures of natural faces, flowers, fruit and vegetables and other well known natural articles of our life most usefull for an optimal setting of the colour intensity. 2. If your TV has an Tint option (with most european TVs this is available or effective only with NTSC signals, not with PAL), use the large white bar below the Greyscale to tweeke the wormth of the picture. Every viewer has a difference in preference as how the glow of the picture should be. Some perfer a little colder picture, some a wormer glow. The Tint function on your TV and the white bar can be used to control this. Adjust the Tint to the level where you feel the white colour has the tone you prefer. Dynamic Range This setting enables Dolby Digital recordings to be played back with full dialogue intelligibility while reducing peak levels and increasing low levels by 1/4 to 1/3. This smooth level compression prevents abrupt loud transitions from disturbing others without reducing the impact of the digital source perceptibly. To select Dynamic Range Compression: 1. Press ARROW (UP or DOWN) on the remote to select Dynamic Range on the Set Up Menu Display. 2. Press ENTER, Dynamic Range Menu appears. 3. Press ARROW (UP or DOWN) on the remote to select dynamic range mode (on or off). 4. Press ENTER. 5. Press ARROW (Up or DOWN) to select another Set Up Menu item, RETURN to turn the menu off or PLAY to resume normal playback. This function only works with Dolby Digital DVD and in conjunction with the Dolby Digital Decoder connected to the digital output of DVD 20, depending on its Night Mode setting: a) When Dynamic Range is off, normal audio range is selected. b) When Dynamic Range is On and Night Mode on decoder is off, normal audio range is selected. 20 SYSTEM SETUP
22 System Setup c) Dynamic compression is activated only when Dynamic Range on DVD 20 is on AND Night Mode on the decoder is on. Digital Audio Out This setting determines the digital signal format to be output from the optical/coaxial digital audio output of the DVD 20. The optimal setting will depend on the digital decoder connected to that output. PCM: Choose this setting if you are using only the left/right analog AUDIO OUT connectors of the DVD 20 or if the decoder connected to the digital output is able to decode only normal PCM data (only left and right front channels) rather than Dolby Digital or DTS. PCM, MPEG (see Note below) and Dolby Digital tracks will be output as PCM datastream only, DTS tracks will output no signal (see also comment in Dolby Digital below). Dolby Digital: Choose this setting if you ve connected a Dolby Digital receiver or decoder to your DVD player, but without DTS decoder. PCM and Dolby Digital tracks will be output originally, MPEG audio tracks will be output as PCM (see Note below). DTS tracks will output no signal (see also note below). But with virtually all DTS discs a 2-channel digital audio track (Dolby Digital 2.0 or PCM) can be selected as alternative Audio Track (by pressing the Audio button on remote, see page 23), to feed a PCM signal to the digital output. MPEG-2/DTS: Choose this setting if you ve connected a receiver or decoder with Dolby Digital and DTS decoding to your DVD player. Then all recordings will be output and played with their original format, whether PCM, MPEG (see Note below), Dolby Digital or DTS. To select Digital Audio Output format follow these steps: 1. Press ARROW (UP or DOWN) on the remote to select Digital Audio Out on the Set Up Menu Display. 2. Press ENTER or ARROW (right), Digital Audio Out Display appears. 3. Press ARROW (UP or DOWN) on the remote to select specific Digital Audio Out format. 4. Press ENTER. 5. Press PLAY to resume normal playback or RETURN to delete Set Up Display from screen. Important Note for DTS If you set the Digital Audio Out Menu to MPEG- 2/DTS, to listen to DTS you must have your DVD player connected to a receiver or DTS decoder with DTS decoding and the disc you play must contain DTS audio. If you choose MPEG-2/DTS and you play a DTS disc, but your receiver or decoder doesn t support DTS, you won t hear any audio when you play the disc. Important Note for MPEG Audio: Though the MPEG-2 multichannel digital audio standard isn t used in Europe, some DVD s use MPEG-1 alternative audio tracks, the same as MPEG 2/0 (2-channel stereo). The audio format of any DVD track selected will be indicated on the screen when you press the AUDIO button on the remote. Note that when the digital output of the DVD 20 is set to "PCM" or "Dolby Digital", MPEG audio tracks will be output in PCM format and can be decoded with any digital Receiver/Amplifier connected to the DVD 20. But when "MPEG-2/DTS" is selected, they will be output as an original MPEG datastream, and an MPEG-Decoder is needed to convert the digital signal. Sampling Frequency Setting (LPCM) Once a selection has been made for the type of digital audio data streams that the DVD 20 outputs, you may also need to adjust the way it handles the various sampling frequencies used in the production of digital audio for DVD. The DVD 20 is compatible with both 48kHz and 96kHz sampling, but some early A/V receivers and surround processors are not. If your A/V receiver or surround processor is NOT capable of handling 96kHz signals, select the 48kHz option, if not so already (set defaultwise). When this choice is made, the DVD 20 will automatically convert any 96kHz signals to a 48kHz output so that your system is capable of decoding them. If your A/V receiver or surround processor IS capable of handling 96kHz signals, select the 96kHz option to achieve the greatest audio fidelity available. When this choice is made, the DVD 20 will pass each type of signal through without any further processing. To select the Sample Frequency follow these steps: 1. Press ARROW (UP or DOWN) on the remote to select "LPCM 96K -> 48K" on the Set Up Menu. 2. Press ENTER or ARROW (right), Sample Frequency Menu appears. 3. Press ARROW (UP or DOWN) on the remote to select the specific frequency option. 4. Press ENTER, the screen will return to the Set Up Menu, the sample frequency selected will be shown down at its right side. At this point you will have completed all of the steps needed to configure the DVD 20 for the specifics of your system. Press PLAY to resume normal playback or RETURN to delete the Set Up Menu from the screen. SYSTEM SETUP 21
23 Playing DVD Discs Using the On-Screen Banner Display The on-screen Banner Display contains many playback features. To see the Banner Display, press STATUS on the remote while a disc is playing. Use the ARROW buttons on the remote to move through the different features in the Banner Display. Each feature is illustrated with an icon. Use the ARROW buttons on the remote to highlight a Banner Display icon. When an icon is highlighted, press ENTER on the remote to select it (not needed with TITLE and CHAPTER) and to change it (see below). Please remember you can only access the Banner Display when playing a disc. Also, each Banner Display feature is only available if the disc was created with that particular feature (i.e., if you select the Subtitle icon, you won t be able to change the subtitle language unless the author of the disc created the disc with subtitles). Note: When a CD or VCD is played, a different Banner Display will appear, see page 27. TITLE CHAPTER AUDIO SUBTITLES ANGLES DISC TYPE TIME BOOKMARKS INDICATOR Title: The number shown indicates the number of the title that is currently playing. Chapter: The number shown indicates the number of the chapter that is currently playing. Audio: The number and abbreviation show the audio language soundtrack that is currently playing. Consult the DVD jacket for the key to available audio tracks on the disc. Subtitles: The number and abbreviation show the subtitle language that is currently playing. Consult the DVD jacket for the key to available subtitle languages on the disc. Angles: The number shown indicates the multiple angle view that is currently playing. Bookmarks: Highlight this area and press the Enter Button to mark or go to previously bookmarked locations on a disc. Disc Type: The type of disc playing (DVD, VCD or CD) is shown. Time Indicator: The elapsed time of the current title is shown. The invalid symbol Ø appears on the screen when you press a button that doesn t have any function. If one of the icons is "grayed out," the Banner Display feature isn t available for the disc you re playing. To make the Banner Display disappear from the screen, press STATUS or CLEAR on the remote control. Selecting a Title Some discs contain more than one title. For example, intros and "making of" often are divided into several titles. You can press PROG on the remote to view the number of titles recorded on a disc (in parentheses below the "Title" icon) after a disc was read and the player is in Stop or Resume mode. To return to the normal display press RETURN. To select a specific title use the Title section in the Banner Display: 1. During disc playback, press STATUS on the remote. 2. Press the appropriate ARROW button(s) on the remote to highlight the Title icon. (when Banner Display appears, this icon will just be highlighted). 3. Use the NUMBER button(s) on the remote to enter the title number. The selected title will be played at once after the last title number was entered. Notes : Some discs only have one title. Selecting a Chapter Because DVD discs use digital technology, a title can be divided into individual chapters (similar to tracks on a CD). You can press PROG on the remote to see the numbers of chapters of each individual title on a disc (below the "Chapter" icon) after the disc was read and player is in Stop or Resume mode. To escape from the program menu press RETURN. You can skip to a specific chapter by using the Chapter section in the Banner Display: 1. While a disc is playing, press STATUS button on the remote. 2. Press the ARROW (RIGHT or LEFT) on the remote until the Chapter icon is highlighted. 3. Use the NUMBER (0~9) buttons on the remote to enter the chapter number. The selected chapter will be played at once after the last chapter number is entered. Notes : The Chapter feature won t work if the disc isn t formatted with separate chapters. Changing the Audio Track DVD discs may contain a variety of audio tracks, including foreign languages, special commentaries, descriptive video for the sight impaired, and various digital formats. In normal play, the unit will always look for the default setting for the audio track, but you may change the audio track at any time using the Menu Status Bar or the AUDIO button on the remote and following these steps: 1. During disc play, press STATUS on the remote. Press the ARROW (LEFT OR RIGHT) on the remote until the Audio icon on the Banner Display is highlighted. 2. Press ENTER, the Audio Menu appears. 3. Press ENTER on the remote until the audio language or digital format you want to use appears in the text window. 4. To make the menu disappear from the screen, press CLEAR or STATUS on the remote. Notes : The audio feature only works if the disc was created with multiple audio tracks. When you choose an audio language from the Banner Display, you only override the audio language setting in the DVD Player s main menu (Audio menu within Setup menu) temporarily. 22 PLAYING DVD DISCS
24 Playing DVD Discs Shortcut: You also can choose the audio language/track any time by pressing AUDIO on the remote control, regardless of whether the Banner Display is on the screen or not. Changing the Subtitle Language DVD discs may contain a variety of subtitles. In normal play, the unit will always look for the default setting for the subtitle language, but you may temporarily change that language at any time using the Menu Status Bar or the SUBTITLE button on the remote and by following these steps: 1. While a disc is playing, press STATUS on the remote. 2. Press the ARROW (LEFT OR RIGHT) until the Subtitle icon (the letter S ) is highlighted. Press ENTER, the Subtitle menu appears. 3. Press ENTER on the remote to change subtitle language. 4. Each time SUBTITLE ON/OFF is pressed, the subtitle appears (and a check mark icon to the right of the Subtitle menu as confirmation) or disappears on the screen. 5. To make the menu disappear from the screen, press CLEAR or STATUS on the remote. Notes : If you press SUBTITLE on remote even if there is no Banner Display on screen, subtitle menu of current disc appears, pressing repeatedly will change subtitle language. The subtitle feature only works if the disc was created with subtitles. Changing the Camera Angle A special feature of the DVD format is its capability of showing more than one view, or camera angle, of the same scene. This feature enables you to become the director, selecting the view of a scene that you wish. Note, however, that this feature does not appear on many discs and, when it does appear, it will typically be for only certain scenes and not for the entire disc s program. To see if a disc contains multiple angles, check the disc s cover or jacket. When a disc does contain scenes with multiple angles, the producers will usually include some sort of special on-screen icon to alert you to the availability of different angles of view. When you see such an icon, the angle may be changed by the following steps: 1. While a disc is playing, press STATUS on the remote, the Banner Display appears. 2. Press the ARROW (LEFT OR RIGHT) until the Camera icon is highlighted, and press ENTER, the Angle menu appears. 3. Press ENTER or ANGLE on the remote to change angle. 4. To make the Banner Display disappear from the screen, press CLEAR or STATUS on the remote. Shortcut: The Angle menu can be called anytime, regardless of whether Banner Display is on or not, by pressing the ANGLE button on the remote, pressing repeatedly will change the angle (if disc was created with multiple angles). Using Bookmarks Bookmarks are a feature of the DVD 20 that allows you to mark up to nine different points on a disc and to quickly return to those points later. The Bookmarks feature works on both DVD and CD discs. To Enter a Bookmark, Follow These Steps: 1. While a disc is playing, press STATUS on the remote. 2. Use the ARROW (LEFT) on the remote until the Mark icon is highlighted and press ENTER, the Bookmark menu appears. 3. When you reach the scene you want to mark, press ENTER. 4. To add any mark, move the cursor with the ARROW (DOWN) to the Mark line (if not so already), then move it to any free frame with the ARROW (RIGHT) and press ENTER when the scene you want to mark is reached. 5. Move the cursor to the book icon (very right) and press ENTER to return to the Banner Display or press CLEAR or STATUS on the remote to make the Banner Display disappear from the screen. Recalling a Bookmarked Scene: 1. While playing a disc, press STATUS on the remote, the Banner Display appears. 2. Press the ARROW (LEFT) on the remote, the Mark icon is highlighted. 3. Press ENTER. 4. Press the ARROW (UP) on the remote to move to the Go To line of the Bookmark menu. 5. Use the ARROW (LEFT OR RIGHT) on the remote to select the bookmarked scene you want to activate. 6. Press ENTER to go to the bookmark. 7. Move the cursor to the book icon (very right) and press ENTER to return to the Banner Display. To make the Banner Display disappear from the screen, press CLEAR or STATUS on the remote. Note: If all 9 bookmarks are in use, you can still mark new scenes, but the previous bookmarks will be erased. Clearing a Bookmark The bookmarks are cleared each time a disc is removed from the player or when the power is turned off (completely or to Standby). PLAYING DVD DISCS 23
25 Playing DVD Discs Repeat Play The DVD 20 offers four repeat functions that allow you to take advantage of the capacity of the unit for unattended playback: Repeat Disc: Plays the complete disc repeatedly from start to finish until the disc is manually stopped, in the front panel display REPEAT and ALL indicators will light. Repeat Title: For DVD discs only, this mode repeats the title currently being played until the disc is manually stopped, in the front panel display REPEAT will light up and TITLE will blink. Repeat Chapter: Repeats the DVD chapter currently being played until the disc is manually stopped, in the front panel display REPEAT will light up and CHAPTER will blink. Repeat A-B: Repeats any selected portion of the disc until the disc is manually stopped. To select any repeat mode, follow this way: 1. While a disc is playing, press REPEAT on the remote, the Repeat Display appears. 2. Access the Repeat modes and their appropriate menus in the following order by pressing REPEAT on the remote repeatedly until the desired function is displayed. Repeat Disc Repeat Title Repeat Chapter Repeat Off. 3. To make the menu disappear from the screen, press the CLEAR or STATUS on the remote or wait some seconds. To stop any Repeat Play function and continue normal play, press the Repeat Button until the Repeat Off menu appears in the on-screen display or all Repeat Indicators in the Front Information Display go out. Repeat Play may be stopped by pressing the Stop Button twice. A-B Repeat Play The Repeat A-B function allows you to select any portion of a DVD and have it repeat continually unit the unit is manually stopped. To initiate a Repeat A-B playback sequence, follow these steps while a disc is playing: 1. While a disc is playing, press A-B on the remote when you want to choose a scene as the beginning point, the Repeat A- Display appears. To escape from the Repeat A mode press the REPEAT button. 2. Press A-B again to choose a scene as the end point. Repeat A-B setting is done, A-B section will be played continuously. 3. Press A-B on the remote again to cancel repeat A-B mode, press twice, if Repeat display is no longer on screen. 4. To make the menu disappear from the screen, press the CLEAR or STATUS on the remote or wait a few seconds. Note: The A-B Repeat range may cover several titles or chapters as long as the DVD s control system does not force the unit to return to any DVD menu in between. Random Play The Random Play function will play all of the titles or chapters on a DVD in a random order as selected by the DVD 20. Once the disc has played all of the tracks, it will stop. 1. While a disc is playing, press RANDOM on the remote, the Random Display appears. 2. If you want to cancel Random while a disc is RANDOM playing, press RANDOM on the remote again, Standard Play Display appears. 3. To make the Banner Display disappear from the screen, press the CLEAR or STATUS on the remote or wait a few seconds. Note: RANDOM can be started too when the DVD 20 is in Stop or Resume mode. 24 PLAYING DVD DISCS
26 Programmed Play with DVD Program Play Programmed play allows you to select any track, title or chapter from a DVD in the DVD 20 for playback in a specific order. This type of programming is particularly useful for parties or other situations where you want continual playback of specific selections for a long period of time. To program the disc in the DVD 20 for playback, follow these steps: Program Edit 1. In Stop or Resume mode, press PROGRAM on the remote, Program Edit Display appears. If there is no programmed Title/Chapter on the playlist, the above Display appears when you press PROGRAM. The numbers below the TITLE and CHAPTER icons indicate the number of Titles on the disc and Chapters on any title selected. 2. Select specific Title by pressing ARROW (UP or DOWN) or holding it pressed (will quickly scan through title numbers), then press ENTER. You can also select a title directly by entering its number with NUMBER (0~9) keys. When you want to program all chapters of the title selected or when the title contains only one chapter (number of chapters for each title selected is indicated in parentheses under the "Chapter" box), press PROGRAM once (or ENTER 3 times), the title (with all or one chapter) will be programmed and indicated in the playlist. 3. Press ARROW (right) to highlight Chapter and select chapter in the same way as above, after the title containing the chapter was selected. The number of chapters, contained in each title selected, is indicated in parentheses under the "Chapter" box. When chapter is selected either press PROGRAM to program the chapter directly or press ENTER, then ADD will be highlighted automatically. Press ENTER to add selected chapter onto Playlist. 4. You can select maximum 32 items by repeating steps 2 and When you ve completed program edit, select PLAY icon and then press ENTER on the remote or press PLAY on the remote to start program play. While a disc is playing, press PROGRAM on the remote to start Program Play. Delete Program 1. To delete any programmed Title/Chapter, press ARROW (RIGHT or LEFT) on the remote to move the cursor (highlight) to the Playlist. 2. Press ARROW (UP or DOWN) to select the Title/Chapter to be deleted. When it is selected (numbers will turn from white to black), press CLEAR or select DELETE icon on the Program Edit Display and press ENTER, the selected Title/Chapter will be deleted. Note that the next value in the list will replace the deleted one and will be selected automatically. The program can be deleted completely by moving the cursor to the top of the play list and pressing CLEAR for each value programmed or by turning the unit off (to Standby) or opening the tray (see chapter "Cancel Program Play" below) Insert Title/Chapter Inserting titles or chapters is possible only if titles or chapters are already programmed on the playlist and will change the order of playback. 1. Press PROGRAM on the remote to insert Title/Chapter, Program Edit Display appears, with all titles/chapters programmed listed in the playlist. 2. To insert Title/Chapter, move cursor to Playlist and press ARROW (UP or DOWN) on the remote to select location where you want to insert a Title/Chapter. It will be inserted above the location selected (whose numbers have turned to black). 3. Move cursor to TITLE icon and select title and chapter to be inserted as described in the chapter Program Edit above. The location where any new selections will be inserted remains highlighted in white numbers. 4. Press PROGRAM to insert the selection. Or select INSERT with ARROW (right) or ENTER and press ENTER. Selected Title/Chapter will be inserted. When you finish adding values to Playlist and want to return to normal play mode, press RETURN or select DONE icon and press ENTER on the remote. Cancel Program Play Program Play will be canceled: 1. When you open the tray; this will delete the complete program. 2. When you turn Power off (to Standby), this also will delete the complete program. 3. When you press STOP twice from the play mode. Then the red PROG indicator will disappear from display and the player will stop and return to normal mode, but the program will remain in memory and can be recalled by pressing PROGRAM again. 4. To cancel Program play during play mode simply press PROGRAM, the red PROG. indicator in the display will turn off and the unit will continue with normal play. Pressing PROGRAM during normal play will turn on the program play mode again. PROGRAMMED PLAY WITH DVD 25
27 Programmed Play with DVD Editing a Program without Screen To edit the contents of a Playlist using the Front Panel Information Display only rather than the on-screen display, follow these steps: To check a previously programmed playlist (this is possible during any play, resume or stop mode): Press the CHECK Button. In Stop or Resume mode, the first title of the disc together with the first location number not programmed yet will be displayed (TITLE will blink) and can be modified and added to the playlist if desired, see below. In play mode the first item programmed will be displayed. Press the CHECK Button again to step through each of the programmed items. The Program Sequence Number will appear on the far right side of the front Display, next to the PR indication. To edit a new program, to add items to a current program or to delete items from a program list (possible during resume or stop mode only): Press CHECK until TITLE blinks in the display, the first Location Number not programmed yet will be displayed. Use the ARROW (left or right) buttons to select title or chapter to be edited, the item selected will blink in the display. Use the ARROW (Up or Down) buttons to change the selection or enter the title/chapter number directly with the number buttons on the remote.. Press PROGRAM to program the selected item or add it to current playlist (if any). Press the CLEAR button to remove a program step selected by the CHECK button. Note that this deletion will not be confirmed by any change in the display. When all steps have been programmed, press the PLAY button to begin programmed play, or the RETURN button to exit the program edit function and return to normal operation. The program edited can be checked on screen easily by pressing the PROGRAM button in stop or resume mode. 26 PROGRAMMED PLAY WITH DVD
28 CD Playback Compatibility of Discs Before you load a disc, make sure that it is compatible with the player. Note that the following discs CANNOT be used with this player. Laserdisc Pure Data Disc without MP3 MiniDisc To Load and Play an Audio CD Make sure that you have properly connected the DVD player: 1. Press OPEN/CLOSE on the front of the DVD player or on the remote, the disc tray opens. 2. Place a disc gently into the tray with the disc s label facing up. 3. Press PLAY to close the disc tray. The DVD player reads the disc s table of contents and the disc starts to play. 4. To search forward or reverse through the track, press SEARCH (forward/reverse) on the remote or on the front panel. To pause play, press PAUSE on the remote or PLAY/PAUSE on the front panel. To release the pause, press PAUSE or PLAY on remote or PLAY/PAUSE on front panel again. 5. Press STOP to stop playback. All playback basics and transport functions are described in detail on page 15. Audio CD Playback Features When playing audio CD s, your DVD player has the same features as a CD player, including track skip, repeat play and programmed playback. The on-screen Info Display, appearing when REPEAT or RANDOM is pressed (see page 29), and the Banner Display shown below, appearing automatically when the CD is played, let you choose various playback features. TRACK INTROSCAN BOOKMARKS TIME DISPLAY TYPE DISC TYPE TIME INDICATOR Track: The number shown indicates the number of the track that is currently playing. IntroScan: When the IntroScan feature is active, the musical notes in this icon will change. Bookmarks: Highlight this area and press enter to enter or go to bookmarked locations on a disc. Time Display Type: This shows the type of time indication being shown: Time Elapsed or Remaining for the Current Track, Total Elapsed for the Disc, or Total Remaining for the Disc. Disc Type: Shows the type of disc being played. Time Indicator: The time indication selected is shown here. Using the Banner Display As soon as a CD is played the Banner Display will appear automatically. To delete it from screen, press STATUS or CLEAR on the remote, to reaccess it, while the CD is playing, press STATUS again. The Banner Display cannot be accessed in Stop mode, only in Pause or Play mode. In the Display some of the playback features are illustrated with an icon. To access a feature, press the appropriate ARROW (left or right) on the remote to highlight the icon. Each feature is described in the following pages. Note: To see the Banner Display, you must turn on your TV and tune it to the appropriate Video Input Channel. CD PLAYBACK 27
29 CD Playback Selecting a Track 1. During disc playback, enter the track number directly with the NUMBER (0~9) buttons on the remote. 2. Or press STATUS on the Remote to see Banner Display on the screen if it s not on already (as normally in play mode). Press ARROW (RIGHT or LEFT) on the remote to highlight the Track No icon if not already highlighted (in play mode this icon is highlighted automatically). Enter the Track NUMBER (0~9) on the Remote to select Track No. In Pause or Play mode any track can be selected directly by entering its number with the NUMBER (0~9) buttons on the remote, no matter if the Banner Display is on or not. To select tracks from Stop mode, press Play and enter the track number directly. You can skip through tracks forward or backward by pressing the NEXT/PREV. buttons (track skip / ) on the remote or SKIP (forward/reverse) on the front panel. When you hold these buttons pressed, track numbers will be skipped, the track played will continue until buttons are released, then the selected track will be played. To view the number of tracks recorded on a CD press PROG. after the disc is read and the player is in Stop or Resume mode. In the Program Edit menu you can see the total track number in parentheses below the "Track" icon. To return to the normal display press RETURN. Using IntroScan IntroScan plays the first ten seconds of each track on the CD, similar to the scan feature on many car radios. To use IntroScan (possible only during play mode): 1. Press STATUS on the remote if the banner Display is not on already. 2. Press the ARROW (RIGHT) on the remote to highlight the IntroScan icon. IntroScan cannot be used with Program play (see page 30). If intro is selected while a program is played, all tracks on disc will be played with intro. Using Bookmarks Bookmarks are a feature of the DVD 20 that allows you to mark up to nine different points on a disc and to quickly return to those points later. The Bookmarks feature works on both DVD and CD discs. To Enter a Bookmark, Follow These Steps: 1. While a disc is playing, press STATUS on the remote to see the Banner Display (if not already shown). 2. Use the ARROW (RIGHT or LEFT) until the Mark icon is highlighted and press ENTER, the Bookmark menu appears. 3. When you reach the place on disc you want to mark, press ENTER. 4. To add marks, move the cursor with the ARROW (DOWN) to the Mark line (if not already there), then move the cursor to any free frame with the ARROW (RIGHT). Press ENTER when the next place on disc you want to mark is reached. 5. Move the cursor to the book icon (very right) and press ENTER to return to the Banner Display or press CLEAR or STATUS on the remote to make the Banner Display disappear from the screen. Recalling a Bookmarked Scene: 1. While playing a disc, press STATUS on the remote, the Banner Display appears. 2. Press the ARROW (LEFT) on the remote, the Mark icon is highlighted. 3. Press ENTER. 4. Press the ARROW (UP) on the remote to move to the Go To line of the Bookmark menu. NOTE: If all 9 bookmarks are in use, you can still mark new scenes, but the previous bookmarks will be erased. Clearing a Bookmark The bookmarks are cleared each time a disc is removed from the player or when the power is turned off completely (not to Standby only). Selecting Time Display The time display in the front panel display or at the right of the Banner Display can be selected too: 1. If Banner Display is on, press ARROW (LEFT or RIGHT) on the remote to highlight the Time icon 2. In normal operation the elapsed time of the track being played is displayed, the Banner Display reads the Track Elapsed Time. 3. Press the ENTER button once to display the Track Remain Time, press again to display the elapsed time of all tracks played (Disc Elapsed Time). If you press ENTER a third time the Disc Remain Time will be displayed. All time indications are available also with Program play (see page 30). To select the time display from Stop or Resume mode without the use of any screen, start the play and press ARROW (LEFT) once. Then press ENTER to select the time display desired. To select it from the play mode, press STATUS twice, then ARROW (LEFT) and ENTER appropriately. 3. Press ENTER, the INTRO indicator will appear in the front panel display and the first 10 seconds of each track will be played. 4. After IntroScan has gone through all of the tracks, it stops. 5. If you want to stop IntroScan while it s in progress, just press PLAY on the remote, the INTRO indicator is deleted and the current track is played normally. 5. Use the ARROW (LEFT OR RIGHT) on the remote to select the bookmarked scene you want to activate. 6. Press ENTER to go to the bookmark. 7. Move the cursor to the book icon (very right) and press ENTER to return to the Banner Display. To make the Banner Display disappear from the screen, press CLEAR or STATUS on the remote. 28 CD PLAYBACK
30 CD Playback Repeat Play With CDs the DVD 20 offers three repeat functions that allow you to take advantage of the capacity of the unit for unattended playback: Repeat Disc: Plays the complete disc repeatedly from start to finish until the disc is manually stopped. When that mode is selected, REPEAT ALL will appear in the front panel display. Repeat Track: Repeats the CD track currently being played until the disc is manually stopped. When that mode is selected, REPEAT 1 will light up in the front panel display above the TRACK indicator. Repeat A-B: Repeats any selected portion of the disc until the disc is manually stopped. To select any repeat mode, follow this way: 1. While a disc is playing, press REPEAT on the remote, the Repeat Display appears. 2. Access the Repeat modes and their appropriate menus in the following order by pressing REPEAT on the remote repeatedly until the desired function is displayed. Repeat Disc Repeat Title Repeat Chapter Repeat Off. 3. To make the menu disappear from the screen, press the CLEAR or STATUS on the remote or wait some seconds. To cancel any Repeat Play function and to continue with normal play, press the Repeat Button until the Repeat Off menu appears in the on-screen display or the REPEAT Indicator in the Front Information Display goes out. Repeat Play may be stopped and canceled by pressing the Stop Button twice. If Repeat Disc is selected with Program play, the complete program will be repeated rather than the disc. Note that Repeat Track mode is not available with Program play. A-B Repeat Play The Repeat A-B function allows you to select any portion of a CD and have it repeat continually unit the unit is manually stopped. To initiate a Repeat A-B playback sequence, follow these steps while a disc is playing: 1. While a disc is playing, press A-B on the remote when you want to choose a scene as the beginning point, the Repeat A- Display appears and REPEAT A - is indicated in the front panel display. To escape from the Repeat A mode press the REPEAT button. 2. Press A-B again to choose a scene as the end point, REPEAT A - B will appear on the screen and the front panel display. Repeat A-B is set and the A-B section will be played continuously. 3. Press A-B on the remote until the REPEAT A-B indicators delete to cancel repeat A-B mode and to play on in normal mode. 4. To make the menu disappear from the screen, press the CLEAR or STATUS on the remote or wait a few seconds. Note: The A-B Repeat range may cover several tracks on the CD. Random Play The Random Play function will play all of the tracks on a CD in a random order as selected by the DVD 20. Once the disc has played all of the tracks, it will stop. 1. While a disc is playing, press RANDOM on the remote, the Random Display appears and the RANDOM indicator will light in the front panel display. 2. If you want to cancel Random and continue with normal play while a disc is RANDOM playing, press RANDOM on the remote again, Standard Play Display appears and the RAN- DOM indicator in the front display will delete. 3. To make the Banner Display disappear from the screen, press the CLEAR or STATUS on the remote or wait a few seconds. Note: RANDOM can also be started when the DVD 20 is in Stop or Resume mode by pressing RANDOM. Note that Random cannot be canceled during Resume mode by pressing RAN- DOM again, this should be done during play. CD PLAYBACK 29
31 Programmed Play with CD Program Play Programmed play allows you to select any track, title or chapter from a DVD in the DVD 20 for playback in a specific order. This type of programming is particularly useful for parties or other situations where you want continual playback of specific selections for a long period of time. To program the disc in the DVD 20 for playback, follow these steps: Program Edit 1. In Stop or Resume mode, press PROGRAM on the remote, Program Edit Display appears. If there is no programmed Track on the playlist, the above Display appears when you press PROGRAM. The number below the TRACK icon indicates the number of tracks on the disc. 2. Select specific track by pressing ARROW (UP or DOWN) or holding it pressed (will quickly scan through track numbers). You can also select track directly by entering its number with NUMBER (0~9) keys. Then press PROG. to add selected track to the playlist directly or press ENTER three times. 3. You can select maximum 32 items by repeating step When yo ve completed program edit, select PLAY icon and then press ENTER on the remote or press PLAY on the remote to start program play. While a disc is playing, press PROGRAM on the remote to start Program Play. Delete Program 1. To delete any programmed track while the Program Edit Display is on the screen, press ARROW (RIGHT or LEFT) on the remote to move the cursor (highlight) to the Playlist. 2. Press ARROW (UP or DOWN) to select the track to be deleted. When it is selected (numbers will turn from white to black), press CLEAR or select DELETE icon on the Program Edit Display and press ENTER, selected track will be deleted. Note that the next value in the list will replace the deleted one and will be selected automatically. The program can be deleted completely by moving the cursor to the top of the playlist and pressing CLEAR for each value programmed or by turning the unit off (to Standby) or opening the tray (see chapter "Cancel Program Play" below) Insert Tracks Inserting tracks is possible only if tracks are already programmed on the playlist and will change the order of playback. 1. Press PROGRAM on the remote to insert a track, Program Edit Display appears. 2. Move cursor to Playlist and press ARROW (UP or DOWN) on the remote to select location where you want to insert a track. It will be inserted above the location selected (whose numbers have turned to black), the following display appears. 3. Move cursor to TRACK icon and select the track to be inserted as described in the chapter Program Edit above. The location where any new selections will be inserted remains highlighted in white numbers. 4. Press PROGRAM to insert the selection. Or select INSERT with ARROW (right) or ENTER and press ENTER. Selected track will be inserted. When you finish adding values to Playlist and want to return to normal play mode, press RETURN or select DONE icon and press ENTER on the remote. Cancel Program Play Program Play will be canceled: 1. When you open the tray; this will delete the complete program. 2. When you turn Power off (to Standby), this also will delete the complete program. 3. When you press STOP twice from the play mode. Then the red PROG indicator will disappear from display and the player will stop and return to normal mode, but the program will remain in memory and can be recalled by pressing PROGRAM again. 4. To cancel Program play during play mode simply press PROGRAM, the red PROG. indicator in the display will turn off and the unit will continue with normal play. Pressing PROGRAM during normal play will turn on the program play mode again. Editing the Program without Screen To edit the contents of a Playlist using the Front Panel Information Display only rather than the on-screen display, follow these steps: To check a previously programmed playlist (this is possible during any play, resume or stop mode): Press the CHECK Button. In Stop or Resume mode, the first title of the disc together with the first location number not programmed yet will be displayed (TRACK will blink) and can be modified and added to the playlist if desired, see below. In play mode the first track number programmed will be displayed. Press the CHECK button again to step through each of the programmed tracks. The Program location Number will appear on the far right side of the front Display, next to the PR: indication. To edit a new program, to add tracks to a current program or to delete from a program list (possible during resume or stop mode only): Press CHECK until TRACK blinks in the display, the first location Number not programmet yet will be displayed. Use the ARROW (Up or Down) buttons to change the selection or enter the track number directly with the number buttons on the remote. Press PROGRAM to program the selected item or to add it to current playlist (if any). Press the CLEAR button to remove a program step selected by the CHECK button. Note that this deletion will not be confirmed by any change in the front display. When all steps have been programmed, press the PLAY button to begin programmed play, or the RETURN button to exit the program edit function and return to normal operation. The program edited can be checked on screen easily by pressing the PROGRAM button in stop or resume mode or in the front panel by pressing the CHECK button repeatedly as decribed on the left. 30 PROGRAMMED PLAY WITH CD
32 MP3 Playback The DVD 20 is rare among DVD players in that it is able to playback discs recorded with MP3 files. This means that you may enjoy the latest music using discs created in your computer through the high quality audio components in your home theater system. As the way that MP3 files are recorded on discs differs from the way conventional CD audio discs are structured, MP3 playback is some-what different from standard CDs. Important Note on MP3 Playback: MP3 discs may contain 200 tracks or even more. To get the best overview about all tracks on the disc and their names and to select or program them confortably it is needed that you use the onscreen-display rather than the front panel display, the front panel display will only show the elapsed time of the track being played. MP3 Disc Playback After an MP3 disc was entered and the tray closed, the DVD 20 will read the table of content (TOC) and play the first track on the disc. At the same time a listing of all the directories and tracks on the disc will appear on the video screen similar to the figure below, showing the names (ID tags) of all track currently listed, while the name and elapsed time of the track currently played is displayed on top. Note that the right side of the screen will ini-tially be blank, as that is used for programming playlists for MP3 playback. To select a track, press the / ARROW buttons until the desired track name is highlighted. If the list of tracks is longer than will fit on the screen, a or indicator will appear at the top or bottom of the track list to remind you that you may scroll through the list (by holding the ARROW buttons pressed) to see additional titles. To start the track selected on the list press ENTER, in Stop mode you also can press PLAY. During MP3 playback some of the standard CD/DVD playback controls operate in their normal fashion: You may skip forward to the next track on the disc by pressing the NEXT button. You may skip back to the previous track on the disc by pressing the PREVIOUS button. Press the PAUSE button to momentarily stop playback. Press PLAY to resume play. Note that all other buttons and the numeric buttons will have no function with MP3 playback, except PROG and CLEAR, needed for the programmed playback, see below. NOTES ON MP3 PLAYBACK During MP3 playback the front panel display and the time indicator on the screen on top of the list will show the elapsed time of the track being played. Other time display options are not available with MP3 playback. The DVD 20 is only compatible with standard MP3-encoded discs. Other compressed audio formats used for Internet audio downloads will not play on the DVD 20. Due to the differences in various versions of the MP3 format, and the many differences between the CD-R machines used to record MP3 discs on a computer, it is possible that some MP3 discs may not play on the DVD 20 even though they will work on a computer. This is normal and does not indicate a fault with the unit. When a multisession disc with both standard CD audio and MP3 content is in use, the DVD 20 will play only the CD audio sections of the disc. When an MP3 disc with multiple directories is playing, the DVD 20 will search out all MP3 files on the disc and list them in the on-screen display in the order in which the directories are structured on the disc. Note that if the same title is used for tracks in different directories, this may result in the same title appearing more than once in the track listings. Programmed Playback with MP3 Discs The DVD 20 is capable of creating playlists up to 60 tracks long with the MP3 files on a properly recorded disc. To create a playback list for MP3 titles, follow these steps: Step 1: Load a compatible MP3 disc, but do not put it into play. Step 2: Press the PROGRAM button, the PROGRAM indicator will light in the Front Display. Step 3: Use the ARROW (up/down) buttons to highlight the first track to be placed in the list and press the ENTER button. Note that the track name will now appear on the right side of the screen. Step 4: Repeat the step above until all desired tracks are added to the playlist. Step 5: To remove a track from the playlist, first press the ARROW (left/right) buttons so that the highlight bar moves to the right side of the screen. Use the ARROW (up/down) buttons to highlight the track to be deleted and press the CLEAR button. Step 6. To clear all the tracks in the playlist and start over, press the ARROW (left/right) buttons until the ALL CLEAR box at the bottom of the right side of the screen is highlighted and press the ENTER button. Step 7: To play the tracks on the list, press the PLAY button while the PROG indicator lights in the front panel display. The first track programmed will be played and its elapsed time will be indicated on front and screen and the name of the track on top of the screen too. You can skip to another programmed track with the NEXT and PREVIOUS buttons any time (but not by selecting a track from the playlist). Note that pressing STOP will stop and cancel the program play mode but keep the list on screen. Once a playlist is created, it will remain available as long as the disc is not changed or the power turned off. You may play any track on the disc, not only of the program created, as long as program play mode is turned off (PROG must not light on the front panel, if not so press PROG) without erasing the playlist by pressing the ARROW (left/right) buttons to return the highlight bar to the left side of the screen and selecting the track and pressing ENTER. MP3 PLAYBACK 31
33 VCD Playback VCD Playback VCD is a format that predates DVD which is based on a different compression format than DVD and a recording method that is similar to CD. Although the DVD has, for the most part, replaced VCD as a format, the DVD 20 offers VCD playback so that you may play your existing library of VCD discs. There are two versions of the VCD format: an early version which is simply called VCD and a later version with Playback Control which is called Version 2.0 or PBC. The DVD 20 is compatible with both forms of VCD, although playback will vary according to which version is used and the specific way in which the disc was created. Even though VCD discs provide video, because the format is based on CD technology, the playback functions for a VCD disc are similar to CD. To play a VCD disc, place it in the DVD 20 as you would any other CD or DVD disc. After the unit takes a few seconds to read the disc s contents, the VCD Disc Type Indicator will light and the disc will begin playing. If the disc has been created under VCD Version 2.0 and/or allows Playback Control, a red PBC Indicator will light in the display. However, keep in mind that the exact level of functionality for any VCD will vary widely and it is ultimately determined by the way the disc was created, not by the DVD 20. When playing VCD discs, most standard DVD/CD playback controls are used, including Play, Stop, Pause, Forward, Slow Play, Step Forward and Fast Forward or Reverse Search (x2, 4x and 8x speeds). The indications for fast play in either direction work as described for DVD/CD playback on page 15. Using the On-Screen Status Bar for VCD Playback When playing VCD discs and the Play Back Control PBC is turned off (see below) it is possible to access the disc s features using the on screen Status bar as shown for CD playback on page 27. Press the STATUS button on the remote to see the Status Bar. Note, however, that when the PBC is on, some features are not available with that VCD, they will be shown with grey background on the Status Bar rather than green. Use of functions when the PBC is on will vary according to the disc type. With some VCD discs you may select the IntroScan and Bookmark feature, with others not. Note that when the red PBC indicator lights up in the front display, it is not possible to change track numbers directly. Depending on the disc s functionality, some VCD discs allow the time display to be changed, even with PBC turned on, as described for CD on page 28. Playback Control VCD discs made under the Revision 2.0 specification will usually offer PBC playback control. With PBC you can select Titles and navigate the disc as with DVD s. But with the DVD 20, PBC can be turned off/on with all VCD s at your discretion. PBC turns on automatically when a VCD is detected. In Stop and Resume mode pressing TITLE will turn the PBC mode and the red PBC indication in display off/on, in Play mode pressing TITLE will turn the PBC on/off and the disc will be played from the beginning. When PBC is turned on or off, an appropriate message will appear on the screen for some seconds. When PBC is off, the disc can be controlled like a normal CD. But direct track access by entering a number is not possible without opening the Status bar on the screen. With PBC many discs include chapter selection menus that are similar to those found on DVD s. However, on VCD discs the menus are accessed and controlled differently than on DVD s. PLAY will start with the first track (which may be an intro), then leading to the VCD menu (if any) automatically. NEXT (Skip Forward) will skip to the VCD menu from the intro (track 1) directly. Once the menu options appear on the screen, make your selection by pressing the Numeric Button that corresponds to your desired choice. The desired selection will begin playing automatically. Direct number entry without any VCD menu shown on screen has no effect, also when Status bar is on. Note that the Menu Button used during DVD playback is not used for VCD playback. 32 VCD PLAYBACK
DVD 27 Digital Versatile Disc Player
 DVD 27 Digital Versatile Disc Player OWNER S MANUAL DVD 27 Open/Close JPEG VCD DVD WMA Table of Contents 3 Introduction 4 Terminology 5 Features, Packing List 6 Front Panel Controls 7 Front Panel Information
DVD 27 Digital Versatile Disc Player OWNER S MANUAL DVD 27 Open/Close JPEG VCD DVD WMA Table of Contents 3 Introduction 4 Terminology 5 Features, Packing List 6 Front Panel Controls 7 Front Panel Information
DVD 5 5-Disc DVD Changer OWNER S MANUAL
 DVD 5 5-Disc DVD Changer OWNER S MANUAL / DVD CD ± 1 5 2 DISC 4 3 RESUME TITLE RANDOM REPEAT 1ALL CHAPTER TRACK HOUR DISC A B PROG. MIN INTRO SEC Power for the digital revolution. DVD 5 5-Disc DVD Changer
DVD 5 5-Disc DVD Changer OWNER S MANUAL / DVD CD ± 1 5 2 DISC 4 3 RESUME TITLE RANDOM REPEAT 1ALL CHAPTER TRACK HOUR DISC A B PROG. MIN INTRO SEC Power for the digital revolution. DVD 5 5-Disc DVD Changer
Power for the Digital Revolution. DVD 25 DIGITAL VERSATILE DISC PLAYER OWNER S MANUAL DVD 25
 Power for the Digital Revolution. DVD 25 DIGITAL VERSATILE DISC PLAYER OWNER S MANUAL DVD 25 DVD 25 DVD PLAYER 3 Introduction 4 Safety Information 5 Features & DVD Compatibility 6 DVD Terminology 7 Front-Panel
Power for the Digital Revolution. DVD 25 DIGITAL VERSATILE DISC PLAYER OWNER S MANUAL DVD 25 DVD 25 DVD PLAYER 3 Introduction 4 Safety Information 5 Features & DVD Compatibility 6 DVD Terminology 7 Front-Panel
SD CARD DVD/VCD/CD/MP3/DIVX/MPEG-4 XO1525 USB MOD D200P. User s Manual
 USB SD CARD DVD/VCD/CD/MP3/DIVX/MPEG-4 XO1525 MOD D200P User s Manual 9.1 Rear Panel Connections: 19 BEFORE USING: To ensure the safety of the products during transportation, The internal mechanism was
USB SD CARD DVD/VCD/CD/MP3/DIVX/MPEG-4 XO1525 MOD D200P User s Manual 9.1 Rear Panel Connections: 19 BEFORE USING: To ensure the safety of the products during transportation, The internal mechanism was
-The plug must be accessible after installation.
 SEDVD-3600HDMI For instruction manual in another language, check online at http://manuel-utilisateur.logisav.fr -The plug must be accessible after installation. 1 2 3 4 5 6 8 9 10 11 12 13 14 15 16 1
SEDVD-3600HDMI For instruction manual in another language, check online at http://manuel-utilisateur.logisav.fr -The plug must be accessible after installation. 1 2 3 4 5 6 8 9 10 11 12 13 14 15 16 1
Sony Corporation Printed in Japan
 Sony Corporation Printed in Japan 3-861-127-31 (1) CD/DVD Player Operating Instructions Xxxxxxxxxxxxxx EN C C2 C2 DVP-S3000 1997 by Sony Corporation WARNING To prevent fire or shock hazard, do not expose
Sony Corporation Printed in Japan 3-861-127-31 (1) CD/DVD Player Operating Instructions Xxxxxxxxxxxxxx EN C C2 C2 DVP-S3000 1997 by Sony Corporation WARNING To prevent fire or shock hazard, do not expose
Welcome! WARNING 2 EN
 WARNING To prevent fire or shock haard, do not expose the unit to rain or moisture. To avoid electrical shock, do not open the cabinet. Refer servicing to qualified personnel only. Mains cord must only
WARNING To prevent fire or shock haard, do not expose the unit to rain or moisture. To avoid electrical shock, do not open the cabinet. Refer servicing to qualified personnel only. Mains cord must only
(1) CD/DVD Player. Operating Instructions DVP-M by Sony Corporation
 3-862-098-12 (1) CD/DVD Player Operating Instructions C1 C2 EN C1 C2 C2 DVP-M35 1998 by Sony Corporation NO. SONY CORPORATION MADE IN JAPAN 3-444-464-01 WARNING To prevent fire or shock hazard, do not
3-862-098-12 (1) CD/DVD Player Operating Instructions C1 C2 EN C1 C2 C2 DVP-M35 1998 by Sony Corporation NO. SONY CORPORATION MADE IN JAPAN 3-444-464-01 WARNING To prevent fire or shock hazard, do not
DV-AX10. Operating Instructions
 DV-AX0 Operating Instructions CONGRATULATIONS ON YOUR PURCHASE OF THIS FINE PIONEER PRODUCT. Pioneer is on the leading edge of DVD research for consumer products and this unit incorporates the latest technological
DV-AX0 Operating Instructions CONGRATULATIONS ON YOUR PURCHASE OF THIS FINE PIONEER PRODUCT. Pioneer is on the leading edge of DVD research for consumer products and this unit incorporates the latest technological
Random 14 DVD OSD 14 Direction 14 Mute 14 Program 15 PBC 15 Return 15 Goto 15 Zoom 15 Digest 16 Angle 16 Title 16 SUB-T 16 LANG/R/L 16 3D 16
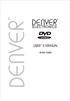 DVD-7402 To connect to the Scart jack 9 Random 14 DVD OSD 14 Direction 14 Mute 14 Program 15 PBC 15 Return 15 Goto 15 Zoom 15 Digest 16 Angle 16 Title 16 SUB-T 16 LANG/R/L 16 3D 16 13 REV 14 Forward 14
DVD-7402 To connect to the Scart jack 9 Random 14 DVD OSD 14 Direction 14 Mute 14 Program 15 PBC 15 Return 15 Goto 15 Zoom 15 Digest 16 Angle 16 Title 16 SUB-T 16 LANG/R/L 16 3D 16 13 REV 14 Forward 14
DVD / MPEG4 / MP3 / CD PLAYER DVD-438 OPERATION MANUAL
 DVD / MPEG4 / MP3 / CD PLAYER DVD-438 OPERATION MANUAL mp3 PLEASE READ THE INSTRUCTION CAREFULLY BEFORE OPERATING THIS UNIT. WARNING To prevent fire or shock hazard, do not expose this appliance to rain
DVD / MPEG4 / MP3 / CD PLAYER DVD-438 OPERATION MANUAL mp3 PLEASE READ THE INSTRUCTION CAREFULLY BEFORE OPERATING THIS UNIT. WARNING To prevent fire or shock hazard, do not expose this appliance to rain
MAJORITY TOWERS. DVD Player. Instructions Guide TOW-DVD-BLK
 MAJORITY TOWERS DVD Player TOW-DVD-BLK Instructions Guide Contents Controls And Functions... 1 What s In The Box?... 4 Instructions Guide...5 Getting Started 5 Operations 6 Setup Options 7 General Setup
MAJORITY TOWERS DVD Player TOW-DVD-BLK Instructions Guide Contents Controls And Functions... 1 What s In The Box?... 4 Instructions Guide...5 Getting Started 5 Operations 6 Setup Options 7 General Setup
ENGLISH SDVD5088 HOME THEATRE SYSTEM ENERGY PERFORMANCE VERIFIED RENDEMENT ENERGETIQUE VERIFIE EP
 CM ENGLISH SDVD5088 HOME THEATRE SYSTEM Intertek EP 4005529 ENERGY PERFORMANCE VERIFIED RENDEMENT ENERGETIQUE VERIFIE Consult Service Technician for examination. Coaxial output Optical output 5.1 Channel
CM ENGLISH SDVD5088 HOME THEATRE SYSTEM Intertek EP 4005529 ENERGY PERFORMANCE VERIFIED RENDEMENT ENERGETIQUE VERIFIE Consult Service Technician for examination. Coaxial output Optical output 5.1 Channel
DV-4900 DV-4070 DVF-R9030 DVF-R7030
 DV-4900 DV-4070 DVF-R9030 DVF-R7030 Multiple DVD VCD CD B60-4715-00 00 CS (T,K,M,X) AP 0004 B60-4714-00 00 SC (T,K,M,X) AP 0004 2 Contents Chapter 1: Controls and indicators... 5 Front Panel... 6 Display...
DV-4900 DV-4070 DVF-R9030 DVF-R7030 Multiple DVD VCD CD B60-4715-00 00 CS (T,K,M,X) AP 0004 B60-4714-00 00 SC (T,K,M,X) AP 0004 2 Contents Chapter 1: Controls and indicators... 5 Front Panel... 6 Display...
DVD Player User s Guide DRC300N
 15909460/Cover 5/17/02 11:49 AM Page 1 DVD Player User s Guide Changing entertainment. Again. DRC300N 15909460/Cover 5/17/02 11:49 AM Page 2 WARNING RISK OF ELECTRIC SHOCK. DO NOT OPEN. This symbol indicates
15909460/Cover 5/17/02 11:49 AM Page 1 DVD Player User s Guide Changing entertainment. Again. DRC300N 15909460/Cover 5/17/02 11:49 AM Page 2 WARNING RISK OF ELECTRIC SHOCK. DO NOT OPEN. This symbol indicates
DVD Video Player DVD-703
 DVD Video Player DVD-703 1 General Information LASER SAFETY This unit employs a laser. Due to possible eye injury, only a qualified service person should remove the cover or attempt to service this device.
DVD Video Player DVD-703 1 General Information LASER SAFETY This unit employs a laser. Due to possible eye injury, only a qualified service person should remove the cover or attempt to service this device.
Content. Introduction. Connections. Advanced Features. Others. Safety Precautions. Important Safety Instructions. Caution.
 Content Introduction Safety Precautions Important Safety Instructions Caution Features Front Panel and Rear Panel Illustration Remote Control 2 3 4 4 5 6 Connections TV set Connecting Digital Audio Connecting
Content Introduction Safety Precautions Important Safety Instructions Caution Features Front Panel and Rear Panel Illustration Remote Control 2 3 4 4 5 6 Connections TV set Connecting Digital Audio Connecting
Using remote controller
 Using remote controller Overview The remote controller is a useful tool to help you operate the components of your home theater. To do so, first press the Mode button that corresponds to the device you
Using remote controller Overview The remote controller is a useful tool to help you operate the components of your home theater. To do so, first press the Mode button that corresponds to the device you
KARAOKE MACHINE USER MANUAL MODEL: LINE IN PAIRING
 LINE IN PAIRING KARAOKE MACHINE MODEL:339562 USER MANUAL 1 Welcome 2 3 Your Karaoke Machine 2.1 In The Box 2.2 Mains Power 2.3 Front View 2.4 Indicator 2.5 Rear View 2.6 Top View Quick Setup 3.1 3.2 Connecting
LINE IN PAIRING KARAOKE MACHINE MODEL:339562 USER MANUAL 1 Welcome 2 3 Your Karaoke Machine 2.1 In The Box 2.2 Mains Power 2.3 Front View 2.4 Indicator 2.5 Rear View 2.6 Top View Quick Setup 3.1 3.2 Connecting
7 PORTABLE DVD PLAYER
 7 PORTABLE DVD PLAYER MODEL: USER MANUAL 1 2 3 4 5 6 7 8 9 Welcome Your DVD Player 2.1 In The Box 2.2 Open Top View 2.3 Side View Quick Setup 3.1 Power On/Off - Mains Operation 3.2 Power On/Off - In-Car
7 PORTABLE DVD PLAYER MODEL: USER MANUAL 1 2 3 4 5 6 7 8 9 Welcome Your DVD Player 2.1 In The Box 2.2 Open Top View 2.3 Side View Quick Setup 3.1 Power On/Off - Mains Operation 3.2 Power On/Off - In-Car
USER MANUAL GOLDMUND EIDOS REFERENCE UNIVERSAL PLAYER
 USER MANUAL GOLDMUND EIDOS REFERENCE UNIVERSAL PLAYER Table of Contents 1. FEATURES AND COMPATIBILITY...5 2. UNPACKING...5 3. POWER SUPPLY VOLTAGE SELECTION...6 4. CHOICE OF PLAYER LOCATION...6 5. POWER
USER MANUAL GOLDMUND EIDOS REFERENCE UNIVERSAL PLAYER Table of Contents 1. FEATURES AND COMPATIBILITY...5 2. UNPACKING...5 3. POWER SUPPLY VOLTAGE SELECTION...6 4. CHOICE OF PLAYER LOCATION...6 5. POWER
DVD Player User's Manual
 DVD Player User's Manual Changing Entertainment. Again. RC5240P 15739290.01 cover 1 4/19/01, 4:23 PM Important Information WARNING RISK OF ELECTRIC SHOCK DO NOT OPEN To reduce the risk of electric shock,
DVD Player User's Manual Changing Entertainment. Again. RC5240P 15739290.01 cover 1 4/19/01, 4:23 PM Important Information WARNING RISK OF ELECTRIC SHOCK DO NOT OPEN To reduce the risk of electric shock,
USER MANUAL GOLDMUND EIDOS 36A CD/SACD Player
 USER MANUAL GOLDMUND EIDOS 36A CD/SACD Player Table of Contents 1. FEATURES AND COMPATIBILITY 5 2. UNPACKING 5 3. POWER SUPPLY VOLTAGE SELECTION 6 4. CHOICE OF THE PLAYER LOCATION 6 5. POWER CONNECTION
USER MANUAL GOLDMUND EIDOS 36A CD/SACD Player Table of Contents 1. FEATURES AND COMPATIBILITY 5 2. UNPACKING 5 3. POWER SUPPLY VOLTAGE SELECTION 6 4. CHOICE OF THE PLAYER LOCATION 6 5. POWER CONNECTION
This function allows the user to select the screen resolution for HDMI output.
 UPSCALE S.VOL connections HDMI FUNCTION Resolution Selection This function allows the user to select the screen resolution for HDMI output. In Stop mode, press and hold the SD/HD (Standard Definition/High
UPSCALE S.VOL connections HDMI FUNCTION Resolution Selection This function allows the user to select the screen resolution for HDMI output. In Stop mode, press and hold the SD/HD (Standard Definition/High
Contents. Introduction. Functional overview. On-screen display information. Preparation. Operation. Before requesting service. Specifications INDEX
 Contents Introduction Entertainment for the new millennium... 6 Introduction... 7 Unpacking... 7 Placement... 7 Functional overview Front panel... 8 Rear panel... 9 Display... 10 Remote control... 11 On-screen
Contents Introduction Entertainment for the new millennium... 6 Introduction... 7 Unpacking... 7 Placement... 7 Functional overview Front panel... 8 Rear panel... 9 Display... 10 Remote control... 11 On-screen
DVD Recorder User s Guide
 DVD Recorder User s Guide DRC8040N Changing Entertainment. Again. Important Information CAUTION RISK OF ELECTRIC SHOCK DO NOT OPEN This symbol indicates that this product incorporates double insulation
DVD Recorder User s Guide DRC8040N Changing Entertainment. Again. Important Information CAUTION RISK OF ELECTRIC SHOCK DO NOT OPEN This symbol indicates that this product incorporates double insulation
User Manual. Portable DVD Player with AM/FM Radio and USB/SD/MMC Inputs. Model: NDL-252
 User Manual Portable DVD Player with AM/FM Radio and USB/SD/MMC Inputs Model: NDL-252 Before attempting to connect, operate or adjust this player, please read these instructions completely. And then put
User Manual Portable DVD Player with AM/FM Radio and USB/SD/MMC Inputs Model: NDL-252 Before attempting to connect, operate or adjust this player, please read these instructions completely. And then put
Portable DVD Boombox with 7 LCD Display Owner s Manual
 Portable DVD Boombox with 7 LCD Display Owner s Manual 1607001 Before attempting to connect, operate or adjust this player, please read these instructions completely. Keep this manual in a safe place for
Portable DVD Boombox with 7 LCD Display Owner s Manual 1607001 Before attempting to connect, operate or adjust this player, please read these instructions completely. Keep this manual in a safe place for
Wireless Audio Soundbar
 SKIDDAW Wireless Audio Soundbar SKD-BAR-BLK Instructions Guide Contents Controls And Functions... 1 What s In The Box?... 4 Support...5 Instructions Guide... 6 Fixing the Soundbar... 6 Mode Indicator lights...
SKIDDAW Wireless Audio Soundbar SKD-BAR-BLK Instructions Guide Contents Controls And Functions... 1 What s In The Box?... 4 Support...5 Instructions Guide... 6 Fixing the Soundbar... 6 Mode Indicator lights...
 DVD Video Player DVD622 User manual Visit us at www.philips.com/support for service support 01-32 DVD622_975 1 3139 246 14664 General Information Environmental Information All unnecessary packaging has
DVD Video Player DVD622 User manual Visit us at www.philips.com/support for service support 01-32 DVD622_975 1 3139 246 14664 General Information Environmental Information All unnecessary packaging has
SD-350ESE SD-350ESB. Draft May 18, 2005 DVD VIDEO PLAYER OWNER S MANUAL Toshiba Corporation. Introduction. Connections.
 Draft May 18, 2005 Introduction 2 Connections 18 DIGITAL VIDEO DVD VIDEO PLAYER SD-350ESE SD-350ESB OWNER S MANUAL Basic playback Advanced playback Function setup Others 26 34 54 64 2005 Toshiba Corporation
Draft May 18, 2005 Introduction 2 Connections 18 DIGITAL VIDEO DVD VIDEO PLAYER SD-350ESE SD-350ESB OWNER S MANUAL Basic playback Advanced playback Function setup Others 26 34 54 64 2005 Toshiba Corporation
DVD-C996 DVD / VIDEO CD / CD PLAYER LECTEUR DE DVD CHANGEUR
 POWER DIGITAL OUT D I G I T A L DIGITAL VIDEO GB DVD-C996 DVD / VIDEO CD / CD PLAYER LECTEUR DE DVD CHANGEUR NATURAL SOUND DVD PLAYER DVD / VIDEO CD / CD DISC PLAYXCHANGE 3 4 5 SEARCH SKIP DOLBY OWNER
POWER DIGITAL OUT D I G I T A L DIGITAL VIDEO GB DVD-C996 DVD / VIDEO CD / CD PLAYER LECTEUR DE DVD CHANGEUR NATURAL SOUND DVD PLAYER DVD / VIDEO CD / CD DISC PLAYXCHANGE 3 4 5 SEARCH SKIP DOLBY OWNER
SCHOLARS DVD PLAYER. Instructions Guide SCH-DVD-BLK
 SCHOLARS DVD PLAYER SCH-DVD-BLK Instructions Guide Contents Controls And Functions... 1 What s In The Box?... 6 Support...7 Instructions Guide... 8 Getting Started 8 DVD Operation 9 USB Operation 10 Playing
SCHOLARS DVD PLAYER SCH-DVD-BLK Instructions Guide Contents Controls And Functions... 1 What s In The Box?... 6 Support...7 Instructions Guide... 8 Getting Started 8 DVD Operation 9 USB Operation 10 Playing
BDS 275/BDS 277/BDS 575/BDS 577 Blu-ray Disc Receiver. Quick-Start Guide
 275/BDS 277/BDS 575/BDS 577 Blu-ray Disc Receiver Quick-Start Guide BDS Introduction and Connections Thank you for choosing a Harman Kardon product! Connections This quick-start guide contains all the
275/BDS 277/BDS 575/BDS 577 Blu-ray Disc Receiver Quick-Start Guide BDS Introduction and Connections Thank you for choosing a Harman Kardon product! Connections This quick-start guide contains all the
SLIM HDMI DVD PLAYER GDP1620HD The Gold Technical Support Line: (Charges will apply at $2.95 per minute)
 SLIM HDMI DVD PLAYER GDP1620HD The Gold Technical Support Line: 1902 215 259 (Charges will apply at $2.95 per minute) INTRODUCTION Thank you for buying this Grundig product, which is designed to give you
SLIM HDMI DVD PLAYER GDP1620HD The Gold Technical Support Line: 1902 215 259 (Charges will apply at $2.95 per minute) INTRODUCTION Thank you for buying this Grundig product, which is designed to give you
KEY FUNCTIONS...16 Sound functions Navigating MP3 CDs and Audio CDs Navigating JPEG and PICTURE CDs... 23
 TABLE OF CONTENTS SAFETY INFORMATION............................................................. 4 GENERAL....................................................................... 6 PREPARATION....................................................................
TABLE OF CONTENTS SAFETY INFORMATION............................................................. 4 GENERAL....................................................................... 6 PREPARATION....................................................................
GOLDMUND EIDOS 18 / 18D DVD PLAYER
 GOLDMUND EIDOS 18 / 18D DVD PLAYER GOLDMUND EIDOS 18 / 18D DVD PLAYER USER MANUAL WARNING! This high quality DVD player possess technical features which are necessary for an accurate tracking of the today's
GOLDMUND EIDOS 18 / 18D DVD PLAYER GOLDMUND EIDOS 18 / 18D DVD PLAYER USER MANUAL WARNING! This high quality DVD player possess technical features which are necessary for an accurate tracking of the today's
Contents. Introduction
 Contents Introduction Reality reproduced: Super Audio CD 32 The next standard: hybrid disc 32 SACD ; reality in sound... and vision 32 Digital video 33 Unpacking 34 Placement 34 Functional overview Front
Contents Introduction Reality reproduced: Super Audio CD 32 The next standard: hybrid disc 32 SACD ; reality in sound... and vision 32 Digital video 33 Unpacking 34 Placement 34 Functional overview Front
Operation Manual PORTABLE DVD PLAYER Model: D705
 Operation Manual PORTABLE DVD PLAYER Model: D705 READ THESE INSTRUCTIONS THOROUGHLY PRIOR TO CONNECTING AND OPERATING YOUR DVD PLAYER. PLEASE RETAIN THIS MANUAL IN CASE YOU NEED IT FOR FUTURE REFERENCE.
Operation Manual PORTABLE DVD PLAYER Model: D705 READ THESE INSTRUCTIONS THOROUGHLY PRIOR TO CONNECTING AND OPERATING YOUR DVD PLAYER. PLEASE RETAIN THIS MANUAL IN CASE YOU NEED IT FOR FUTURE REFERENCE.
Operating Manual PORTABLE LCD DVD PLAYER. Model: MT-776 WHITE
 Operating Manual PORTABLE LCD DVD PLAYER Model: MT-776 WHITE READ THESE INSTRUCTIONS INCLUDED IN THIS IM THOROUGHLY PRIOR TO CONNECTING AND OPERATING. PLEASE RETAIN THIS MANUAL IN CASE YOU MAY NEED IT
Operating Manual PORTABLE LCD DVD PLAYER Model: MT-776 WHITE READ THESE INSTRUCTIONS INCLUDED IN THIS IM THOROUGHLY PRIOR TO CONNECTING AND OPERATING. PLEASE RETAIN THIS MANUAL IN CASE YOU MAY NEED IT
DVD621. Digital Video Disc Player Owner s Manual
 DVD6 Digital Video Disc Player Owner s Manual Return your Warranty Registration card today to ensure you receive all the benefits you re entitled to. Once your PHILIPS purchase is registered, you re eligible
DVD6 Digital Video Disc Player Owner s Manual Return your Warranty Registration card today to ensure you receive all the benefits you re entitled to. Once your PHILIPS purchase is registered, you re eligible
Duo Cinema Professional Automotive Rear Seat Entertainment System
 Instruction Manual Duo Cinema Professional Automotive Rear Seat Entertainment System Regulatory Statements FCC Statement This device has been tested and found to comply with the limits for a Class B digital
Instruction Manual Duo Cinema Professional Automotive Rear Seat Entertainment System Regulatory Statements FCC Statement This device has been tested and found to comply with the limits for a Class B digital
Beyond Your Expectations Within Your Reach UDP-1. Universal Disc Player. McCORMACK AUDIO CORPORTATION OF VIRGINIA
 Beyond Your Expectations Within Your Reach UDP-1 Universal Disc Player McCORMACK AUDIO CORPORTATION OF VIRGINIA INTRODUCTION Thank you for purchasing the UDP-1 Universal Disc Player. This player is manufactured
Beyond Your Expectations Within Your Reach UDP-1 Universal Disc Player McCORMACK AUDIO CORPORTATION OF VIRGINIA INTRODUCTION Thank you for purchasing the UDP-1 Universal Disc Player. This player is manufactured
DVD-7762 BLACK User Manual IMPORTANT
 DVD-7762 BLACK User Manual IMPORTANT Please read this manual carefully before operating the DVD PLAYER. Keep this manual handy for further reference. Safety Rules WARNING Read all instructions. Failure
DVD-7762 BLACK User Manual IMPORTANT Please read this manual carefully before operating the DVD PLAYER. Keep this manual handy for further reference. Safety Rules WARNING Read all instructions. Failure
PET100. Mini DVD player. Register your product and get support at User Manual
 Mini DVD player PET100 Register your product and get support at www.philips.com/welcome User Manual 1 1 2 5 6 3 4 7 8 0! 9 2 2 1 2 3 4 5 7 9 6 8 0! @ # $ ^ % 3 1 Safety and maintenance 2 Your Portable
Mini DVD player PET100 Register your product and get support at www.philips.com/welcome User Manual 1 1 2 5 6 3 4 7 8 0! 9 2 2 1 2 3 4 5 7 9 6 8 0! @ # $ ^ % 3 1 Safety and maintenance 2 Your Portable
CINEMA SB200 powered soundbar speaker
 CINEMA SB200 powered soundbar speaker quick-start guide Thank You For Choosing This JBL Product The JBL Cinema SB200 powered soundbar speaker is a complete, integrated sound system that will dramatically
CINEMA SB200 powered soundbar speaker quick-start guide Thank You For Choosing This JBL Product The JBL Cinema SB200 powered soundbar speaker is a complete, integrated sound system that will dramatically
(1) SACD/DVD Player. Operating Instructions DVP-NS900V Sony Corporation
 3-070-853-51(1) SACD/DVD Player Operating Instructions DVP-NS900V 2001 Sony Corporation NO. SONY CORPORATION MADE IN JAPAN 0-000-000-00 WARNING Welcome! To prevent fire or shock hazard, do not expose the
3-070-853-51(1) SACD/DVD Player Operating Instructions DVP-NS900V 2001 Sony Corporation NO. SONY CORPORATION MADE IN JAPAN 0-000-000-00 WARNING Welcome! To prevent fire or shock hazard, do not expose the
10 PORTABLE DVD PLAYER
 10 PORTABLE DVD PLAYER MODEL: USER MANUAL 1 2 3 4 5 6 7 8 9 Welcome Your DVD Player 2.1 In The Box 2.2 Open Top View 2.3 Side View Quick Setup 3.1 Power On/Off - Mains Operation 3.2 Power On/Off - In-Car
10 PORTABLE DVD PLAYER MODEL: USER MANUAL 1 2 3 4 5 6 7 8 9 Welcome Your DVD Player 2.1 In The Box 2.2 Open Top View 2.3 Side View Quick Setup 3.1 Power On/Off - Mains Operation 3.2 Power On/Off - In-Car
USER MANUAL. GOLDMUND EIDOS 36D Universal Player
 USER MANUAL GOLDMUND EIDOS 36D Universal Player Table of Contents 1. FEATURES AND COMPATIBILITY 5 2. UNPACKING 6 3. POWER SUPPLY VOLTAGE SELECTION 6 4. CHOICE OF THE UNIVERSAL PLAYER LOCATION 7 5. POWER
USER MANUAL GOLDMUND EIDOS 36D Universal Player Table of Contents 1. FEATURES AND COMPATIBILITY 5 2. UNPACKING 6 3. POWER SUPPLY VOLTAGE SELECTION 6 4. CHOICE OF THE UNIVERSAL PLAYER LOCATION 7 5. POWER
Always there to help you Register your product and get support at PD7030. Question? Contact Philips.
 Always there to help you Register your product and get support at www.philips.com/welcome Question? Contact Philips PD7030 User manual Contents 1 Important 5 Safety and notice 5 Safety 5 Compliance 6
Always there to help you Register your product and get support at www.philips.com/welcome Question? Contact Philips PD7030 User manual Contents 1 Important 5 Safety and notice 5 Safety 5 Compliance 6
(Koramzi Logo Here) INSTRUCTION MANUAL
 (Koramzi Logo Here) INSTRUCTION MANUAL PORTABLE FM RADIO & CD PLAYER MODEL: CD55 IMPORTANT: Please read before using and keep for future reference. CAUTION! IMPORTANT NOTES Use of controls or adjustment
(Koramzi Logo Here) INSTRUCTION MANUAL PORTABLE FM RADIO & CD PLAYER MODEL: CD55 IMPORTANT: Please read before using and keep for future reference. CAUTION! IMPORTANT NOTES Use of controls or adjustment
SB-200 Premium Slim Soundbar
 SB-200 Premium Slim Soundbar P/N 34949 User's Manual CONTENTS SAFETY WARNINGS AND GUIDELINES... 4 INTRODUCTION... 6 FEATURES... 6 CUSTOMER SERVICE... 6 PACKAGE CONTENTS... 7 PRODUCT OVERVIEW... 7 Front
SB-200 Premium Slim Soundbar P/N 34949 User's Manual CONTENTS SAFETY WARNINGS AND GUIDELINES... 4 INTRODUCTION... 6 FEATURES... 6 CUSTOMER SERVICE... 6 PACKAGE CONTENTS... 7 PRODUCT OVERVIEW... 7 Front
QOMO. Hi! Let s get started. QOMO
 QOMO Hi! Let s get started. QOMO 0 Checking the Components POWER Play/Pause Hi! MUTE VOL+ PREV Let s get started. NEXT VOL- SR- SR-2 BT OPT HDMI USB AUX AUX2 3D Soundbar Digital Optical cable Remote control
QOMO Hi! Let s get started. QOMO 0 Checking the Components POWER Play/Pause Hi! MUTE VOL+ PREV Let s get started. NEXT VOL- SR- SR-2 BT OPT HDMI USB AUX AUX2 3D Soundbar Digital Optical cable Remote control
(2) SACD/DVD Player. Operating Instructions DVP-S9000ES Sony Corporation
 3-063-397-33(2) SACD/DVD Player Operating Instructions DVP-S9000ES 2000 Sony Corporation NO. SONY CORPORATION MADE IN JAPAN 0-000-000-00 WARNING Welcome! To prevent fire or shock hazard, do not expose
3-063-397-33(2) SACD/DVD Player Operating Instructions DVP-S9000ES 2000 Sony Corporation NO. SONY CORPORATION MADE IN JAPAN 0-000-000-00 WARNING Welcome! To prevent fire or shock hazard, do not expose
DVD782CH. DVD-Video Player/5-Disc Changer Owner s Manual
 DVD782CH DVD-Video Player/-Disc Changer Owner s Manual Read this manual first! Congratulations on purchasing this product. We ve included everything you need to get started. If you have any problems, our
DVD782CH DVD-Video Player/-Disc Changer Owner s Manual Read this manual first! Congratulations on purchasing this product. We ve included everything you need to get started. If you have any problems, our
Thank you for choosing Philips.
 DVD VIDEO PLAYER DVP4000 User manual Thank you for choosing Philips. Need help fast? Read your User s Manual first for quick tips that make using your Philips product more enjoyable. If you have read your
DVD VIDEO PLAYER DVP4000 User manual Thank you for choosing Philips. Need help fast? Read your User s Manual first for quick tips that make using your Philips product more enjoyable. If you have read your
(1) CD/DVD Player. Operating Instructions DVP-NC655P Sony Corporation
 3-074-253-11(1) CD/DVD Player Operating Instructions DVP-NC655P 2002 Sony Corporation WARNING To prevent fire or shock hazard, do not expose the unit to rain or moisture. To avoid electrical shock, do
3-074-253-11(1) CD/DVD Player Operating Instructions DVP-NC655P 2002 Sony Corporation WARNING To prevent fire or shock hazard, do not expose the unit to rain or moisture. To avoid electrical shock, do
RFX9500DVD Car Stereo DVD/SVCD/VCD/CD/MP3/MP4 Player with PLL AM/FM Stereo Radio ipod Compatible Front Aux Input Flip Down Front Panel
 RFX9500DVD Car Stereo DVD/SVCD/VCD/CD/MP3/MP4 Player with PLL AM/FM Stereo Radio ipod Compatible Front Aux Input Flip Down Front Panel BEFORE YOU BEGIN PRECAUTIONS: CAUTION: USE OF CONTROLS OR ADJUSTMENT
RFX9500DVD Car Stereo DVD/SVCD/VCD/CD/MP3/MP4 Player with PLL AM/FM Stereo Radio ipod Compatible Front Aux Input Flip Down Front Panel BEFORE YOU BEGIN PRECAUTIONS: CAUTION: USE OF CONTROLS OR ADJUSTMENT
INSTRUCTIONS Please read all instructions carefully before using
 INSTRUCTIONS Please read all instructions carefully before using CONTENTS 1.Basic Operation Panel Introduction 02 Remote control function 04 Turn the Unit On/Off 06 Access main interface 06 U Disc/SD Card
INSTRUCTIONS Please read all instructions carefully before using CONTENTS 1.Basic Operation Panel Introduction 02 Remote control function 04 Turn the Unit On/Off 06 Access main interface 06 U Disc/SD Card
DVD/DIVX PLAYER GDVD161DX. Goodmans Product Information Helpline INSTRUCTION MANUAL. Read this manual before installation and use
 DVD/DIVX PLAYER GDVD161DX INSTRUCTION MANUAL Read this manual before installation and use Goodmans Product Information Helpline 0870 873 0080 1 CONTENTS IMPORTANT SAFEGUARDS...3 SOME DOS AND DON TS...4
DVD/DIVX PLAYER GDVD161DX INSTRUCTION MANUAL Read this manual before installation and use Goodmans Product Information Helpline 0870 873 0080 1 CONTENTS IMPORTANT SAFEGUARDS...3 SOME DOS AND DON TS...4
Quick Setup Guide. TV Connection STEP 1. Antenna and TV Connections MODEL: LHY-518
 LH-RC9500PA QUICK SETUP GUIDE 2/17/05 7:31 AM Page 1 Quick Setup Guide STEP 1 TV Connection MODEL: LHY-518 Call us and we will guide you through your first recording, for free. Antenna and TV Connections
LH-RC9500PA QUICK SETUP GUIDE 2/17/05 7:31 AM Page 1 Quick Setup Guide STEP 1 TV Connection MODEL: LHY-518 Call us and we will guide you through your first recording, for free. Antenna and TV Connections
(2) CD/DVD Player. Operating Instructions DVP-NS715P Sony Corporation
 3-074-927-11(2) CD/DVD Player Operating Instructions DVP-NS715P 2002 Sony Corporation WARNING To prevent fire or shock hazard, do not expose the unit to rain or moisture. To avoid electrical shock, do
3-074-927-11(2) CD/DVD Player Operating Instructions DVP-NS715P 2002 Sony Corporation WARNING To prevent fire or shock hazard, do not expose the unit to rain or moisture. To avoid electrical shock, do
50W Split Soundbar MODEL: GDSBT50SS 50W STEREO BLUETOOTH WIRELESS SOUNDBAR USER MANUAL
 50W Split Soundbar MODEL: GDSBT50SS 50W STEREO BLUETOOTH WIRELESS SOUNDBR USER MNUL 1 Welcome 2 Your 50W Split Soundbar 2.1 In The Box 2.2 Main Unit 2.3 Remote Control 3 Preparation 3.1 Remote Control
50W Split Soundbar MODEL: GDSBT50SS 50W STEREO BLUETOOTH WIRELESS SOUNDBR USER MNUL 1 Welcome 2 Your 50W Split Soundbar 2.1 In The Box 2.2 Main Unit 2.3 Remote Control 3 Preparation 3.1 Remote Control
Operating Manual. 7" Motorized DVD Micro System with AM/FM Radio, USB & SD inputs. Model: NDL-431
 Operating Manual 7" Motorized DVD Micro System with AM/FM Radio, USB & SD inputs Model: NDL-431 READ THESE INSTRUCTIONS INCLUDED IN THIS IM THOROUGHLY PRIOR TO CONNECTING AND OPERATING. PLEASE RETAIN THIS
Operating Manual 7" Motorized DVD Micro System with AM/FM Radio, USB & SD inputs Model: NDL-431 READ THESE INSTRUCTIONS INCLUDED IN THIS IM THOROUGHLY PRIOR TO CONNECTING AND OPERATING. PLEASE RETAIN THIS
DVD PLAYER. Operating Manual DVD 9100 DVD / SVCD / MP3 / VCD / CD / CD-R & CD-RW PLAYER WITH KARAOKE VIDEO CD
 DVD PLAYER DVD / SVCD / MP / VCD / CD / CD-R & CD-RW PLAYER WITH KARAOKE PBC functions & Getting started Basic operation MP/JPEG Playback operations mode ON POWER DVD900 DVD / SVCD / VCD / MP / CD / CD-R
DVD PLAYER DVD / SVCD / MP / VCD / CD / CD-R & CD-RW PLAYER WITH KARAOKE PBC functions & Getting started Basic operation MP/JPEG Playback operations mode ON POWER DVD900 DVD / SVCD / VCD / MP / CD / CD-R
Owner s Manual DA-300USB D/A CONVERTER. Appendix. Contents. You can print more than one page of a PDF onto a single sheet of paper.
 DA-300USB D/A CONVERTER Owner s Manual You can print more than one page of a PDF onto a single sheet of paper. Front panel Display Rear panel Contents Accessories 3 Features 4 High quality sound 4 High
DA-300USB D/A CONVERTER Owner s Manual You can print more than one page of a PDF onto a single sheet of paper. Front panel Display Rear panel Contents Accessories 3 Features 4 High quality sound 4 High
DVP-731 USER MANUAL DVD/MPEG4/CD/MP3/PLAYER
 DVP-731 USER MANUAL DVD/MPEG4/CD/MP3/PLAYER Please read this User Manual carefully to ensure proper use of this product and keep this manual for future reference. For information and support, www.lenco.eu
DVP-731 USER MANUAL DVD/MPEG4/CD/MP3/PLAYER Please read this User Manual carefully to ensure proper use of this product and keep this manual for future reference. For information and support, www.lenco.eu
LOCATION OF CONTROLS. English - 1
 LOCATION OF CONTROLS 1. Power Button 2. Function Switch (CD,MP3 / TAPE /RADIO) 3. Band Switch 4. Bass Boost Button 5. Volume Control Knob 6. Tuning Knob 7. CD/MP3 LED Display 8. Dial Pointer 9. CD/MP3
LOCATION OF CONTROLS 1. Power Button 2. Function Switch (CD,MP3 / TAPE /RADIO) 3. Band Switch 4. Bass Boost Button 5. Volume Control Knob 6. Tuning Knob 7. CD/MP3 LED Display 8. Dial Pointer 9. CD/MP3
AKG K912 Cordless Stereo 900MHz Headphone System
 AKG K912 Cordless Stereo 900MHz Headphone System INTRODUCTION This 900Mhz compact stereo headphone takes advantage of the very latest wireless transmission technology so that you can listen to music or
AKG K912 Cordless Stereo 900MHz Headphone System INTRODUCTION This 900Mhz compact stereo headphone takes advantage of the very latest wireless transmission technology so that you can listen to music or
T718DVPL HEADREST DVD PLAYER
 Notice to Customers T718DVPL This unit is manufactured with precision elements. Pay attention to protection against dampness. Prevent the hard object from scratching LCD suface. LCD may have a few color
Notice to Customers T718DVPL This unit is manufactured with precision elements. Pay attention to protection against dampness. Prevent the hard object from scratching LCD suface. LCD may have a few color
Downloaded from manuals search engine SDVD7027
 SDVD7027 Table Of Contents Safety Precaution Package 2 Safety Precaution Thank you for choosing our portable DVD player. It includes a 7 wide screen and a DVD player. The unit applies the latest state
SDVD7027 Table Of Contents Safety Precaution Package 2 Safety Precaution Thank you for choosing our portable DVD player. It includes a 7 wide screen and a DVD player. The unit applies the latest state
Unpacking... 3 Getting Started... 3 Tour of the Remote... 4 Hard keys...4 Interactive LCD screen...5
 UNO Owners Manual Contents Unpacking... 3 Getting Started... 3 Tour of the Remote... 4 Hard keys...4 Interactive LCD screen...5 Home Screen... 6 Devices... 6 What is Quick Power?...6 Activities... 7 Setting
UNO Owners Manual Contents Unpacking... 3 Getting Started... 3 Tour of the Remote... 4 Hard keys...4 Interactive LCD screen...5 Home Screen... 6 Devices... 6 What is Quick Power?...6 Activities... 7 Setting
AZATOM Home Hub. Radio Alarm Docking Station with Bluetooth. User Manual. This manual is available to download online at
 AZATOM Home Hub Radio Alarm Docking Station with Bluetooth User Manual This manual is available to download online at www.azatom.com Thank you for shopping with AZATOM Please read this manual carefully
AZATOM Home Hub Radio Alarm Docking Station with Bluetooth User Manual This manual is available to download online at www.azatom.com Thank you for shopping with AZATOM Please read this manual carefully
Press the OSD key the first time, the screen will show (For DVD discs): TITLE ELAPSED
 13 2X 4X 8X 20X RANDOM DVD OSD DIRECTION MUTE Press the RANDOM key the first time, the unit will enter into random playback status, press the RANDOM key the second time to resume to the normal playback
13 2X 4X 8X 20X RANDOM DVD OSD DIRECTION MUTE Press the RANDOM key the first time, the unit will enter into random playback status, press the RANDOM key the second time to resume to the normal playback
enjoy pure digital perfection USB host HDMI out 1080P Up-scaling Full HD (1080) up-scaling
 BD-P1600 - Blu-ray enjoy pure digital perfection USB host HDMI out 1080P Up-scaling Full HD (1080) up-scaling With good looks, this Full HD 1080p Blue-ray Player, This means you can now watch your DVD
BD-P1600 - Blu-ray enjoy pure digital perfection USB host HDMI out 1080P Up-scaling Full HD (1080) up-scaling With good looks, this Full HD 1080p Blue-ray Player, This means you can now watch your DVD
User Manual Trophy TA-1001HD
 Trophy TA-1001HD DVB-C HDTV digital receiver Trophy-Access decoder Personal Video Recorder Contents Trophy TA-1001HD Device Operation 3 Specification 4 Front panel 5 Back panel 5 Remote control 6 Connection
Trophy TA-1001HD DVB-C HDTV digital receiver Trophy-Access decoder Personal Video Recorder Contents Trophy TA-1001HD Device Operation 3 Specification 4 Front panel 5 Back panel 5 Remote control 6 Connection
TBF-100HD User Manual
 TBF-100HD User Manual High Definition Digital Terrestrial Receiver USB PVR-Ready Default PIN: 2010 Precautions Clean with a dry cloth only. Do not block any of the ventilation openings. When placed in
TBF-100HD User Manual High Definition Digital Terrestrial Receiver USB PVR-Ready Default PIN: 2010 Precautions Clean with a dry cloth only. Do not block any of the ventilation openings. When placed in
SPK User Manual. 900MHz Wireless Stereo Headphones INTRODUCTION FEATURES IMPORTANT SAFETY INFORMATION
 INTRODUCTION Thank you for purchasing our 900Mhz compact cordless stereo headphone system that takes advantage of the very latest advances in wireless transmission technology so you SPK-9100 900MHz Wireless
INTRODUCTION Thank you for purchasing our 900Mhz compact cordless stereo headphone system that takes advantage of the very latest advances in wireless transmission technology so you SPK-9100 900MHz Wireless
Thank you for choosing Philips.
 DVD VIDEO PLAYER DVP3005 User manual Thank you for choosing Philips. Need help fast? Read your User s Manual first for quick tips that make using your Philips product more enjoyable. If you have read your
DVD VIDEO PLAYER DVP3005 User manual Thank you for choosing Philips. Need help fast? Read your User s Manual first for quick tips that make using your Philips product more enjoyable. If you have read your
DEUTSCH ENGLISH MCD4850
 DEUTSCH ENGLISH MCD4850 BATTERY INSTALLATION The battery compartment is located on the back of the remote control. 1. Remove the battery compartment door by pressing in on the tab and lifting it off. 2.
DEUTSCH ENGLISH MCD4850 BATTERY INSTALLATION The battery compartment is located on the back of the remote control. 1. Remove the battery compartment door by pressing in on the tab and lifting it off. 2.
TX-NR787. Table of contents. Connections. Instruction Manual. - Connecting Speakers. Playback. Setup. Troubleshooting. Appendix
 AV RECEIVER TX-NR787 Instruction Manual Table of contents Connections - Connecting Speakers Playback Setup Troubleshooting Appendix En Supplementary Information Front Panel Rear Panel Remote What s in
AV RECEIVER TX-NR787 Instruction Manual Table of contents Connections - Connecting Speakers Playback Setup Troubleshooting Appendix En Supplementary Information Front Panel Rear Panel Remote What s in
HTC-V10X. Instruction Manual. Contents. 5.1 ch Home Theater System. Overview Before Using the DV-S155X Connections...
 Contents Overview... 2 5.1 ch Home Theater System HTC-V10X HTE-V10X PR-155X (AV controller) DV-S155X (DVD Player) HTP-V10X SWA-V10X (Subwoofer) ST-V10X (Speakers) Instruction Manual Before Using the DV-S155X...
Contents Overview... 2 5.1 ch Home Theater System HTC-V10X HTE-V10X PR-155X (AV controller) DV-S155X (DVD Player) HTP-V10X SWA-V10X (Subwoofer) ST-V10X (Speakers) Instruction Manual Before Using the DV-S155X...
WARNING: To prevent fire or shock hazard do not expose this unit to rain or moisture.
 IMPORTANT SAFEGARDS PRE FITTED MAINS PLUG For your convenience a main plug with a fuse has been fitted to this appliance. For your safety please observe the following instruction. 1. Should the fuse fail
IMPORTANT SAFEGARDS PRE FITTED MAINS PLUG For your convenience a main plug with a fuse has been fitted to this appliance. For your safety please observe the following instruction. 1. Should the fuse fail
HG-31B. Digital Over-Ear Headphones. User Manual
 HG-31B Digital Over-Ear Headphones User Manual Congratulations! Thank you for choosing AudioMX HG-31B Digital Over- Ear Headphones. To get familiar with this product, please read this manual carefully
HG-31B Digital Over-Ear Headphones User Manual Congratulations! Thank you for choosing AudioMX HG-31B Digital Over- Ear Headphones. To get familiar with this product, please read this manual carefully
32 Wide Screen LCD TV with DVD player & DVB-T
 32 Wide Screen LCD TV with DVD player & DVB-T TFD-3250DVBT(UT) USER S MANUAL -The apparatus shall not be exposed to dripping or splashing and that no objects filled with liquids, such as vases, shall
32 Wide Screen LCD TV with DVD player & DVB-T TFD-3250DVBT(UT) USER S MANUAL -The apparatus shall not be exposed to dripping or splashing and that no objects filled with liquids, such as vases, shall
(1) CD/DVD Player. Operating Instructions DVP-F Sony Corporation
 3-867-788-11 (1) CD/DVD Player Operating Instructions 1 4 7 2 5 8 0 3 6 9 DVP-F11 1999 Sony Corporation NO. SONY CORPORATION MADE IN JAPAN 3-444-464-01 WARNING Welcome! To prevent fire or shock hazard,
3-867-788-11 (1) CD/DVD Player Operating Instructions 1 4 7 2 5 8 0 3 6 9 DVP-F11 1999 Sony Corporation NO. SONY CORPORATION MADE IN JAPAN 3-444-464-01 WARNING Welcome! To prevent fire or shock hazard,
QuickPlay User Guide
 368339-001.book Page i Friday, June 25, 2004 1:34 PM QuickPlay User Guide Document Part Number: 368339-001 August 2004 368339-001.book Page ii Friday, June 25, 2004 1:34 PM Copyright 2004 Hewlett-Packard
368339-001.book Page i Friday, June 25, 2004 1:34 PM QuickPlay User Guide Document Part Number: 368339-001 August 2004 368339-001.book Page ii Friday, June 25, 2004 1:34 PM Copyright 2004 Hewlett-Packard
DVD Player Owner s Manual
 CH-DVD 00 USA Version. DVD Player Owner s Manual Welcome to the Digital Video Revolution! Your Cyber Home DVD Player is designed to provide a great Home Theater experience with super-crisp Video and thundering
CH-DVD 00 USA Version. DVD Player Owner s Manual Welcome to the Digital Video Revolution! Your Cyber Home DVD Player is designed to provide a great Home Theater experience with super-crisp Video and thundering
LASER: INVISIBLE LASER RADIATION WHEN OPEN OR INTERLOCK FAILED OR DEFEATED.
 SAFETY LASER: CLASS 1 LASER PRODUCT Type: Dual semiconductor laser GaAIAs Wavelength: 650nm and 780nm Output Power: 7mW Beam Divergence: 60 degree INVISIBLE LASER RADIATION WHEN OPEN OR INTERLOCK FAILED
SAFETY LASER: CLASS 1 LASER PRODUCT Type: Dual semiconductor laser GaAIAs Wavelength: 650nm and 780nm Output Power: 7mW Beam Divergence: 60 degree INVISIBLE LASER RADIATION WHEN OPEN OR INTERLOCK FAILED
NMD360 Audioset USER MANUAL. Elmarc, 16/02
 NMD360 Audioset USER MANUAL EN Elmarc, 16/02 Content 1 Safety 3 1.1 Labels in this manual 3 1.2 General safety instructions 3 1.3 Intended use 3 2 Preparations for use 5 2.1 Unpacking 5 2.2 Package contents
NMD360 Audioset USER MANUAL EN Elmarc, 16/02 Content 1 Safety 3 1.1 Labels in this manual 3 1.2 General safety instructions 3 1.3 Intended use 3 2 Preparations for use 5 2.1 Unpacking 5 2.2 Package contents
INSTRUCTION MANUAL 2YEAR. AX INCH ROOFMOUNT LED-TFT MONITOR PLAYER SYSTEM with BUILT-IN DVD-CD PLAYER SPECIFICATIONS WARRANTY
 AX1511 10.1 INCH ROOFMOUNT LED-TFT MONITOR PLAYER SYSTEM with BUILT-IN DVD-CD PLAYER SPECIFICATIONS GENERAL - 10.1 Inch (25.7cm) LED-TFT Monitor - 1080P Decoding - 1024(W) x RGB x 600(H) Resolution - LED
AX1511 10.1 INCH ROOFMOUNT LED-TFT MONITOR PLAYER SYSTEM with BUILT-IN DVD-CD PLAYER SPECIFICATIONS GENERAL - 10.1 Inch (25.7cm) LED-TFT Monitor - 1080P Decoding - 1024(W) x RGB x 600(H) Resolution - LED
USER S MANUAL AR-36L SPECIAL FEATURES
 Support for disks USER S MANUAL AR-36L SPECIAL FEATURES - MIDI-DVD,DVD, DVD-R, SVCD, VCD, CD, CD-R, CD-RW, MP3,MP4. Karaoke support various functions - Function of presetting the song and helps to preset
Support for disks USER S MANUAL AR-36L SPECIAL FEATURES - MIDI-DVD,DVD, DVD-R, SVCD, VCD, CD, CD-R, CD-RW, MP3,MP4. Karaoke support various functions - Function of presetting the song and helps to preset
General Information. Laser safety
 General Information Since it is usual for DVD movies to be released at different times in different regions of the world, all players have region codes and discs can have an optional region code. If you
General Information Since it is usual for DVD movies to be released at different times in different regions of the world, all players have region codes and discs can have an optional region code. If you
USER MANUAL. GOLDMUND EIDOS REFERENCE BLUE Blu-Ray Player
 USER MANUAL GOLDMUND EIDOS REFERENCE BLUE Blu-Ray Player Thank you for purchasing the Goldmund EIDOS REFERENCE BLUE Player. Please take some time to read this manual. It will provide you with useful information
USER MANUAL GOLDMUND EIDOS REFERENCE BLUE Blu-Ray Player Thank you for purchasing the Goldmund EIDOS REFERENCE BLUE Player. Please take some time to read this manual. It will provide you with useful information
Register your product and get support at DVP5220. DVD Video Player
 Register your product and get support at www.philips.com/welcome DVP5220 DVD Video Player 01-43_dvp5220_74_eng.indd 1 2008-01-21 10:04:03 AM LASER Type Wave length Output Power Beam divergence Semiconductor
Register your product and get support at www.philips.com/welcome DVP5220 DVD Video Player 01-43_dvp5220_74_eng.indd 1 2008-01-21 10:04:03 AM LASER Type Wave length Output Power Beam divergence Semiconductor
DVD PLAYER/Hi-Fi STEREO KARAOKE VIDEO CASSETTE PLAYER HR-XV10AG INSTRUCTIONS LPT C
 PLAYER/Hi-Fi STEREO KARAOKE VIDEO CASSETTE PLAYER HR-XV0AG INSTRUCTIONS LPT0777-00C EN Safety Precautions The rating plate and the safety caution are on the rear of the unit. WARNING: DANGEROUS VOLTAGE
PLAYER/Hi-Fi STEREO KARAOKE VIDEO CASSETTE PLAYER HR-XV0AG INSTRUCTIONS LPT0777-00C EN Safety Precautions The rating plate and the safety caution are on the rear of the unit. WARNING: DANGEROUS VOLTAGE
DRS-1908 User Manual MIC1 MIC2 1 MIC VOL 2 POWER
 /BAND DVD/RADIO VOL- VOL+ DRS-1908 User Manual MIC1 MIC2 1 MIC VOL 2 POWER Safety Information...2-3 Notes on Discs...4-5 Preparation...6 Identification of Control...7 Remote Control...8 Getting Started...9-12
/BAND DVD/RADIO VOL- VOL+ DRS-1908 User Manual MIC1 MIC2 1 MIC VOL 2 POWER Safety Information...2-3 Notes on Discs...4-5 Preparation...6 Identification of Control...7 Remote Control...8 Getting Started...9-12
INSTRUCTIONS INSTRUCTIONS PANEL INTRODUCTION
 INSTRUCTIONS INSTRUCTIONS Warning: To ensure safety while driving and to comply with laws, drivers should not watch video or operate the video device while driving. PANEL INTRODUCTION 1. PWR/VOL button
INSTRUCTIONS INSTRUCTIONS Warning: To ensure safety while driving and to comply with laws, drivers should not watch video or operate the video device while driving. PANEL INTRODUCTION 1. PWR/VOL button
Register your product and get support at DVP3800. User manual
 Register your product and get support at DVP3800 EN User manual EN Please refer to the safety information before using the product. Register your product and get support at www.philips.com/welcome DVP
Register your product and get support at DVP3800 EN User manual EN Please refer to the safety information before using the product. Register your product and get support at www.philips.com/welcome DVP
Always there to help you. Register your product and get support at BT5500. Question? Contact Philips.
 Always there to help you Register your product and get support at www.philips.com/support Question? Contact Philips BT5500 User manual Contents 1 Important 2 2 Your Bluetooth speaker 3 Introduction 3
Always there to help you Register your product and get support at www.philips.com/support Question? Contact Philips BT5500 User manual Contents 1 Important 2 2 Your Bluetooth speaker 3 Introduction 3
