GOLDMUND EIDOS 18 / 18D DVD PLAYER
|
|
|
- Neil Moody
- 6 years ago
- Views:
Transcription
1 GOLDMUND EIDOS 18 / 18D DVD PLAYER
2 GOLDMUND EIDOS 18 / 18D DVD PLAYER USER MANUAL
3 WARNING! This high quality DVD player possess technical features which are necessary for an accurate tracking of the today's best DVDs and CDs. Only a careful use can provide all satisfactions you are expecting. All handling must be performed according to the following instructions to avoid to deteriorate the player. Nevertheless, if the instructions are perfectly carried out, you will notice that the use of the GOLDMUND EIDOS 18 Player is quite simple and convenient. IMPORTANT : PLEASE DO NOT CONNECT ANY WIRE OR MOVE ANY PART BEFORE READING THE FOLLOWING INSTRUCTIONS. 3
4 1. FEATURES AND COMPATIBILITY Please read very carefully the following instructions. This high-precision DVD player will provide the best tracking conditions for today's high-quality DVDs and CDs. Compatibility Please note that the Goldmund Eidos 18 is compatible with the following formats : - DVD Video 12 and 8 cm size, one or two layers, single sided or twosided. - VIDEO CD 12 and 8 cm size, single sided. - Audio CD 12 and 8 cm size, single sided. - CD-R/RW - DVD-R/RW - DVD Audio - SACD - MP3 CD Associated Equipment If you bought the Eidos 18 and you are a technician, musician, or a user who demands the very best in sound transcription, we strongly recommend the use of one of our separate D/A converter, the Goldmund Mimesis 20M, Mimesis 21+ or SRDA2. The built-in D/A are not up to the same standard of quality and are provided to use in simpler systems or with formats requiring them (multichannel DVD-Audio, SACD). 2. UNPACKING You will find in the packing : - The DVD player itself, - The power cord. - This user manual. - The warranty card, to be sent back to Goldmund immediately to benefit of the Goldmund 3 years warranty and upgrade programs. Unpack carefully the above-mentioned parts. Keep the whole packing for future use. WARNING: If you need to return the DVD to the factory or to your local representative for a warranty repair, please note that it must be repackaged in the original packing. Otherwise new packing will be charged as well as the repair of damages occurred due to poor packing conditions. 4
5 3. POWER SUPPLY VOLTAGE SELECTION The power supply of your unit has been adjusted to operate with the AC voltage of your area. Check on the back panel of the unit in any doubt. If you move after purchasing the DVD player to an area using different mains voltage, do not forget to switch the back panel selector to the new voltage of your area. The unit can operate indifferently with 50 or 60 Hz mains. 4. CHOICE OF THE DVD PLAYER LOCATION To get the best result, especially in Audio, you will have to select a very rigid support for your DVD transport. Due to the specific quality of its Goldmund "Mechanical Grounding" construction, the Goldmund DVD Player is less critical than other designs in placement selection. Feedback is mostly so low that no special precaution is required. Nevertheless, position the player as far as you can of the speakers if you want to totally avoid the air coupling between the speakers and the DVD player. Select a position of the support where the transport is set to have the most rigid possible connection to the floor. Solid coupling is essential, and if your support is standing on a suspended floor, optimal result requires that you arrange the support to have at least one foot over a supporting beam or close enough from a supporting wall. 5. POWER CONNECTION Plug the AC power cord to the back of the Eidos 18 and in a wall socket. Switch the back power switch ON. The front display will glow on as soon as you press any key or when pressing the remote control STANDBY/ON button, meaning the unit is now powered on. 5
6 6. BACK PANEL CABLE CONNECTIONS Video Connections The EIDOS 18 offers 2 different types of Video signal outputs : o S-Video Output connector. o 3 x 75 Ohms RCA coaxial Component Video Output connectors. Depending of you specific installation you may choose one of the above video outputs. Always use high quality cables for getting the best picture. The best results will be achieved by using high quality coaxial cable on Component Video Output connectors or high-quality S-Video cable on the S-Video Output connector. Both may be of equivalent quality if the associated equipment is properly tuned (especially for color and hue). On some type of projectors or screen, the component video may be found of higher quality. On some doublers or quadruplers, the S-Video may be providing better results. Always experiment the best selection in readjusting the color and hue accordingly. The EIDOS 18D offers 4 different type of Video signal outputs : o S-Video Output connector. o 3 x 75 Ohms RCA coaxial Component Video Output connectors. o 5 x 75 Ohms BNC RGB progressive Output o DVI Digital Video Output Depending of you specific installation you may choose one of the above video outputs. If you use the Progressive Output, move the top left switch on the rear panel to analogue Video. If you use the DVI Digital Video Output, move the top left switch on the rear panel to Digital Video. Always use high quality cables for getting the best picture. The best results will be achieved by using high quality coaxial cable on RGB Output connectors or top DVI cable from the Digital Video Output. Always experiment the best selection in readjusting the color and hue accordingly. 6
7 Audio Connections The Goldmund Eidos 18 and 18D are equipped in standard with the following stereo output standard connectors : o 75 Ohms RCA coaxial SPDIF connector. o TOSLINK optical cable output. You may use these connectors to connect your DVD to a D/A converter or digital preamplifier. Goldmund recommends that the greatest care is taken when selecting the cable linking the DVD to the D/A converter or digital preamplifier. The very accurate signal provided by the Eidos 18/18D can easily be ruined by an imperfect connection. Use a "Goldmund Lineal " cable from the coaxial output if you want to reach the most accurate jitter-free connection for CD playback. In addition, there are the following Analogue Audio Outputs : o 2 x RCA (Left/Right) coaxial stereo analogue outputs. o 6 x RCA 6 channel coaxial analogue outputs (needed for multichannel DVD-Audio and SACD connection. 7. FRONT PANEL CONTROLS Front Panel Keys - OPEN : Located near the disc drawer opening, this button opens the tray to load the CD or DVD. The same button closes the tray when it is open. When loading a disc, place discs in the disc tray with the label side facing up. - PLAY : This key is used to start or resume Playback. It also cancels the "Pause" function. - PAUSE : Key used for the pause function. When the "Pause" function is switched off by pressing the "Start" key, the selection will start back at the exact location where it was interrupted. - STOP : Press to stop playback. Pressing once enables playback to resume from a point shortly before the location where it stopped. Pressing twice causes the disc to return to the beginning of the disc if playback starts again. 7
8 - >> : Press to advance to chapters/tracks. Press and hold to perform fast-forward scanning. - << : Press to go back to previous chapters/tracks. Press and hold to perform reverse playback scanning. These functions, accessible from the keyboard can also be achieved by the remote-control transmitter. (see below for all Remote Control functions) Front Panel Display 1 5.1CH Lights when analog 5.1 channel output is selected (see below) 2 V-PART Lights when playing a video part of a DVD disc 3 (camera) Lights during multi-angle scenes on a DVD disc (see below) 4 GUI (Graphical User Interface) Lights when a menu is displayed on-screen 5 GRP Indicates that the character display is showing a DVD-Audio group number 6 TITLE Indicates that the character display is showing a DVD-Video title number 7 Lights when Dolby V/TruSurround is active (see below) 8
9 8 TRK Indicates that the character display is showing a track number 9 CHP Indicates that the character display is showing a DVD chapter number 10 REMAIN Lights when the character display is showing the time or number of tracks/titles/chapters remaining 11 Character display 12 Pause Lights when a disc is paused 13 Play Lights when a disc is playing 14 DolbyDigital Lights when a Dolby Digital soundtrack is playing 15 DTS Lights when a DTS soundtrack is playing 9
10 8. REMOTE CONTROL FUNCTIONS 1 STANDBY/ON Press to switch the player on or into standby 2 AUDIO Press to select the audio channel or language (see below) 3 SUBTITLE Press to select a subtitle display (see below) 4 Number buttons 5 TOP MENU Press to display the top menu of a DVD disc 6 ENTER & cursor control buttons Use to navigate on-screen displays and menus. Press ENTER to select an option or execute a command 10
11 7 SETUP Press to display (or exit) the on-screen display 8 Reverse Use for reverse slow motion playback, frame reverse and reverse scanning (see below) 9 Play Press to start or resume playback Previous Press to jump to the beginning of the current chapter or track, then to previous chapters/tracks. 11 Pause Press to pause playback; press again to restart. 12 PLAY MODE Press to display the Play Mode menu (see below) (You can also get to the Play Mode menu by pressing SETUP and selecting Play Mode) 13 SURROUND Press to activate/switch off Dolby V/TruSurround 14 OPEN/CLOSE Press to open or close the disc tray 15 ANGLE Press to change the camera angle during DVD multi-angle scene playback (see below) 16 CLEAR Press to clear a numeric entry 17 ENTER Use to select menu options, etc.(works exactly the same as the ENTER button in 6 above) 18 MENU Press to display a DVD disc menu, or the Disc Navigator if a DVD-RW, CD, Video CD or MP3 disc is loaded 19 RETURN Press to return to a previous menu screen 20 Forward Use for forward slow motion playback, frame advance and forward scanning (see below). 21 Next Press to jump to the next chapter or track 11
12 22 Stop Press to stop the disc (you can resume playback by pressing 3 (play)) 23 DISPLAY Press to display information about the disc playing (see below) 24 ZOOM Press to change the zoom level (see below) 9. SETTING THE TV SYSTEM The default setting of this player is AUTO, and unless you notice that the picture is distorted when playing some discs, you should leave it set to AUTO. If you experience picture distortion with some discs, set the TV system to match your country or region s system. Doing this, however, may restrict the kinds of disc you can watch. The table below shows what kinds of disc are compatible with each setting (AUTO, PAL and NTSC). 1 - If the player is on, press STANDBY/ON to switch it to standby. 2 - Using the front panel controls, hold down Forward then press STANDBY/ON to switch the TV system. The TV system changes as follows: AUTO => NTSC NTSC => PAL PAL => AUTO The player s display shows the new setting. Note : You have to switch the player into standby (press STANDBY/ON) before each change. Disc Player setting Type Format NTSC PAL AUTO DVD NTSC NTSC MOD.PAL NTSC PAL PAL PAL Video CD NTSC NTSC MOD.PAL NTSC PAL NTSC PAL PAL CD / no disc NTSC PAL NTSC or PAL Watching NTSC on a PAL TV Most models of the newly developed countdown PAL TV system detect 50 Hz (PAL)/60 Hz (NTSC) and automatically switch vertical amplitude, resulting in a display without vertical shrinkage. 12
13 If your PAL TV does not have a V-Hold control, you may not be able to watch NTSC discs because of picture roll. If the TV has a V-Hold control, adjust it until the picture stops rolling. On some TVs, the picture may shrink vertically, leaving black bands at the top and bottom of the screen. This is not a malfunction; it is caused by the NTSC to PAL conversion. 10. SWITCHING ON After making sure that everything is connected properly and that the player is plugged in, press STANDBY/ON on the remote control to switch the player on. Also, switch on your TV and make sure that it is set to the input you connected the DVD player to. You can also use the OPEN/CLOSE button to switch on the player and open the disc tray at the same time. This player features a screen saver. If the player is stopped or paused and no button is pressed for five minutes, the screen saver starts. 11. FIRST CONNECTION When you switch on the player for the first time, you should see a welcome screen displayed on your TV. From here you can set up the language and the kind of TV you have, then either use the Setup Navigator to make more settings, or jump right in and start playing some discs. Before continuing, make sure that you ve loaded the batteries in the remote control. GUIDE RETURN ENTER 1 - Use the (cursor up/down) buttons to choose a language, then press ENTER. 2 - Press ENTER to move on to the next screen. 3 - Use the (cursor left/right) buttons to select either Wide screen (16:9) or Standard size screen (4:3) according to the kind of TV you have, then press ENTER. 4 - Press ENTER again to finish setting up. Select Back then press ENTER if you want to go back and change the setting you just made. Using the on-screen displays For ease of use, this player makes extensive use of graphical on-screen displays (OSDs). You should get used to the way these work as you ll need to use them when setting up the player, using some of the playback features, such as program play, and when making more advanced settings for audio and video. 13
14 All the screens are navigated in basically the same way, using the cursor buttons to change the highlighted item and pressing ENTER to select it. Note : Throughout this manual, Select means use the cursor buttons to highlight an item on-screen, then press ENTER. ENTER Button SETUP Navigation Arrows ENTER RETURN What it does Display/exit the on-screen display Changes the highlighted menu item Selects the highlighted menu item (both ENTER buttons work in exactly the same way) Returns to the previous menu without saving changes Note : Tip Information at the bottom of every OSD screen explains the currently selected menu item and shows which buttons can be used for that screen. Setting up with the Setup Navigator Using the Setup Navigator you can make a number of other initial settings for this player. We recommend using the Setup Navigator, especially if you connected this player to an processor for playing surround sound. To answer some of the questions about digital audio formats you may need to look at the instructions that came with your processor. 1 - If a disc is playing, press (stop). Also turn on your TV or Display and make sure that it is set to the correct video input. 2 - Press SETUP. The on-screen display (OSD) appears. 3 - Select Setup Navigator. 4 - Select a DVD language. Some DVD discs feature on-screen menus, soundtracks and subtitles in several languages. Set your preferred language here. Note that the language you choose here may not be available on all discs. If you want to select a language other than those listed, select Other Language. 5 - Did you connect this player to an AV receiver? Note : If you selected Not Connected here, that completes the setup. Press ENTER to leave the Setup Navigator. 6 - Did you connect the 5.1 channel analog audio outputs to your Audio Processor? Select Connected or Not Connected. 7 - Did you connect a digital output to your AV receiver or Processor? Select Connected or Not Connected. 14
15 Note: If you selected Not Connected in both steps 6 and 7, that completes the setup. Press ENTER to leave the Setup Navigator. If you selected Connected in step 6, then answer the following questions about the speakers in your system, otherwise jump to step Do you have a center speaker connected to your AV Receiver / Processor? Select Connected or Not Connected. 9 - Do you have surround speakers connected to your AV receiver / Processor? Select Connected or Not Connected Do you have a sub-woofer connected to your AV receiver / Processor? Select Connected or Not Connected. Note : If you selected Not Connected in step 7, that completes the setup. Press ENTER to leave the Setup Navigator. Questions 11 through 14 are concerned with the digital decoding capabilities of your AV receiver or Multi-channel processor Is your AV receiver / Processor Dolby Digital compatible? Select Compatible, Not Compatible or Don t Know Is your AV receiver / Processor DTS compatible? Select Compatible, Not Compatible or Don t Know Is your AV receiver / Processor compatible with 96kHz Linear PCM audio? Select Compatible, Not Compatible or Don t Know Is your AV receiver / Processor MPEG compatible? Select Compatible, Not Compatible or Don t Know Press ENTER to complete the setup, or press SETUP to quit the Setup Navigator without making any changes. Congratulations, setup is complete! Playing discs The basic playback controls for playing DVD, CD, SACD, Video CD and MP3 discs are covered here. Further functions are detailed in the next chapter. Throughout this manual, the term DVD means DVD-Video, DVD-Audio and DVD-R/RW. If a function is specific to a particular kind of DVD disc, it is specified. 1 - If the player isn t already on, press STANDBY/ON on remote to switch it on. 15
16 If you re playing a DVD or Video CD, also turn on your TV or Video display and make sure that it is set to the correct video input. 2 - Press OPEN/CLOSE to open the disc tray. 3 - Load a disc. Load a disc with the label side facing up, using the disc tray guide to align the disc. Never load more than one disc at a time. 4 - Press (play) to start playback. If you re playing a DVD or Video CD, a menu may appear. See below for how to navigate these. If you re playing an MP3 disc, it may take a few seconds before playback starts, depending on the complexity of the file structure on the disc. Basic playback controls The table below shows the basic controls on the remote for playing discs. The following chapter covers more playback features in more detail. PLAY : Starts playback. DVD and Video CD: if the display shows RESUME, playback starts from the resume point. PAUSE : Pauses a disc that s playing, or restarts a paused disc. STOP : Stops playback. DVD and Video CD: Display shows RESUME. Press (stop) again to cancel the resume function. (The resume function is also cancelled when you eject the disc tray.) FAST REVERSE : Press to start fast reverse scanning. Press (play) to resume normal playback. FAST FORWARD : Press to start fast forward scanning. Press (play) to resume normal playback. PREVIOUS : Skips to the start of the current track or chapter, then to previous tracks/chapters. NEXT : Skips to the next track or chapter. Numbers : Use to enter a title/group/track number. Press ENTER to select (or wait a few seconds). Note : If the disc is stopped, playback starts from the selected title/group (for DVD) or track number (for CD/SACD/Video CD/MP3). If the disc is playing, playback jumps to the start of the selected chapter or track (within the current group for DVD-Audio). Front panel controls The (play), (stop), and (pause) buttons on the front panel work in exactly the same way as their remote control equivalents. The combined scan/skip buttons on the front panel work slightly differently from the remote buttons. Press and hold for fast scan; press for track/chapter skip. Note : You may find with some DVD discs that some playback controls don t work in certain parts of the disc. This is not a malfunction. 16
17 DVD disc menus Many DVD-Video and DVD-Audio discs contain menus from which you can select what you want to watch or listen to. They may give access to additional features, such as subtitle and audio language selection, or special features such as slideshows. See the disc packaging for details. Sometimes menus are displayed automatically when you start playback; others only appear when you press MENU or TOP MENU. Note: Some DVD-Audio discs feature a bonus group. To access this group you have to input a password, which you can find on the disc s packaging. See below for more information. TOP MENU : Displays the top menu of a disc this varies with the disc. MENU : Displays a disc menu. This varies with the disc and may be the same as the top menu. Arrows Cursors : Moves the cursor around the screen. ENTER : Selects the current menu option. RETURN : Returns to the previously displayed menu screen. On some DVD-Audio discs featuring browsable pictures, press to display the browser screen. Numbers : Highlights a numbered menu option (some discs only). Press ENTER to select (or wait a few seconds). Video CD PBC menus Some Video CDs have menus from which you can choose what you want to watch. These are called PBC (Playback control) menus. You can play a PBC Video CD without having to navigate the PBC menu by starting playback using a number button or track skip button to select a track, rather than the (play) button. RETURN : Displays the PBC menu. Numbers : Use to enter a numbered menu option. Press ENTER to select (or wait a few seconds). PREVIOUS : Displays the previous menu page (if there is one). NEXT : Displays the next menu page (if there is one). 12. PLAYING DISCS 31 Introduction Most of the features described in this chapter make use of on-screen displays. For an explanation of how to navigate these, see Using the on-screen displays above. Many of the functions covered in this chapter apply to DVD and SACD discs, Video CDs, CDs and MP3 discs, although the exact operation of some varies slightly with the kind of disc loaded. 17
18 Some DVD discs restrict the use of some functions (random or repeat, for example). This is not a malfunction. When playing Video CDs, some of the functions are not available during PBC playback. If you want to use them, start the disc playing using a number button to select a track. Using the Disc Navigator to browse the contents of a disc Use the Disc Navigator to browse through the contents of a disc to find the part you want to play. You can use the Disc Navigator when a disc is playing or stopped. Note : It s not possible to use the Disc Navigator hen playing a Video CD in PBC mode, or when a DVD disc menu is displayed. 1 - Press SETUP and select Disc Navigator from the on-screen display. Alternatively, if a DVD-RW, CD, Video CD or MP3 disc is loaded, you can press MENU, which takes you straight to the Disc Navigator 2 - Select what you want to play. Depending on the type of disc you have loaded, the Disc Navigator looks slightly different. - For DVD-Video discs select a title, or a chapter within a title. - For DVD-Audio discs select a group, or a track within a group. - For MP3 discs select a folder, or a track within a folder. (Note that if a folder or track name contains accented or non-roman characters, they may show up with generic names F_033, T_035, etc.). - For SACD discs select a track within the current playback area. - For a VR mode DVD-RW disc select beween the Playlist and Original areas of the disc, or a title. Press (cursor right) to preview the title. Notes : It s not possible to switch between Original and Playlist during playback. Not all DVD-RW discs have a Playlist. - For CDs and Video CDs select a track. Playback starts after you press ENTER. Note : The Disc Navigator is not available unless there is a disc loaded. Another way to find a particular place on a disc is to use one of the search modes. See Searching a disc below. Scanning discs You can fast-scan discs forward or backward at various different speeds using the remote. 1 - During playback, press Forward or Reverse to start scanning. 2 - Press repeatedly to increase the scanning speed. 18
19 Note : MP3s can only be scanned at one speed. The scanning speed is shown on-screen. 3 - To resume normal playback, press (play). Note : Sound can be heard while scanning audio CDs, and MP3 discs. There is no sound while scanning DVD Videos and Video CDs, and no subtitles while scanning DVD-Video. Depending on the disc, normal playback may automatically resume when a new chapter is reached on a DVD-Video disc. Playing in slow motion You can play DVD-Videos, DVD-R/RW and Video CDs at four different forward slow motion speeds, and DVD-Videos, DVD-R/RW also at two reverse speeds. 1 - During playback, press (pause). 2 - Press and hold Reverse or Forward button until slow motion playback starts. Note : The slow motion speed is shown onscreen. There is no sound during slow motion playback. 3 - Press repeatedly to change the slow motion speed. Note : The slow motion speed is displayed onscreen. 4 - To resume normal playback, press (play). Notes : Video CD only supports forward slow motion playback. - The picture quality during slow motion playback is not as good as during normal playback. - Depending on the disc, normal playback may automatically resume when a new chapter is reached. - For DVD-Audio discs featuring browsable pictures (see below), press Reverse/Forward to view the previous/next picture. Frame advance/frame reverse You can advance or back up DVD-Video or DVD-RW discs frame-by-frame. With Video CDs, you can only use frame advance. 1 - During playback, press (pause). 2 - Press Reverse or Forward buttons to reverse or advance a frame at a time. 3 - To resume normal playback, press (play). 19
20 Notes : The picture quality when using frame reverse is not as good as frame advance. - Depending on the disc, normal playback may automatically resume when a new chapter is reached. - When changing direction of a DVD Video disc, the picture may move in an unexpected way. This is not a malfunction. - For DVD-Audio discs featuring browsable pictures (see below), press Reverse/Forward view the previous/next picture. Looping a section of a disc The A-B Repeat function allows you to specify two points (A and B) within a track (DVD-Audio, CD and Video CD) or title (DVDVideo and DVD-RW) that form a loop which is played over and over. Note : A-B Repeat is not available with SACDs,MP3s, Video CD in PBC mode, or while a DVD disc menu is being displayed. 1 - During playback, press PLAY MODE and select A-B Repeat from the list of functions on the left. 2 - Press ENTER on A(Start Point) to set the loop start point. 3 - Press ENTER on B(End Point) to set the loop end point. After pressing ENTER, playback jumps back to the start point and plays the loop. 4 - To resume normal playback, press CLEAR or select Off from the menu. Using repeat play There are various repeat play options, depending on the kind of disc loaded. It s also possible to use repeat play together with program play to repeat the tracks/chapters in the program list (see Creating a program list below). Note : Repeat play is not available with Video CDs in PBC mode, or while a DVD disc menu is being displayed. 1 - During playback, press PLAY MODE and select Repeat from the list of functions on the left. 2 - Select a repeat play option. The repeat play options available depend on the type of disc loaded. DVD-Video and DVD-RW discs Title Repeat Chapter Repeat Repeat Off 20
21 DVD-Audio discs Group Repeat Track Repeat Repeat Off SACD, CD and Video CD discs Disc Repeat Track Repeat Repeat Off MP3 discs Disc Repeat Folder Repeat Track Repeat Repeat Off Notes : If you ve made a program list, the Program Repeat option also appears as a repeat option. - To stop the disc and cancel repeat play, press (stop). - You can also cancel repeat play without stopping playback by pressing CLEAR. The disc will play to the end, then stop. - You can t use repeat and random play at the same time. - If you switch camera angle during repeat play, repeat play is canceled. Using random play Use the random play function to play titles or chapters (DVD-Video ), groups or tracks (DVD-Audio), or tracks (CD, Video CD and MP3 discs) in a random order. You can set the random play option when a disc is playing or stopped. Note : You can t use random play with SACDs, DVD-RWs, Video CDs playing in PBC mode, or while a DVD disc menu is being displayed. 1 - Press PLAY MODE and select Random from the list of functions on the left. 2 - Select a random play option. The random play options available depend on the type of disc loaded. The screen below appears when a DVD-Video disc is loaded. DVD-Video discs Random Title Random Chapter Random Off DVD-Audio discs Random Group Random Track Random Off 21
22 MP3, CD and Video CD discs On Off Notes : To stop the disc and cancel random playback, press (stop). - You can also cancel random playback without stopping the disc by pressing CLEAR. The disc will play to the end, then stop. - During random play, the Previous and Next buttons function a little differently to normal: 4 returns to the beginning of the current track/chapter. You can't go back further than this. Next selects another track/chapter at random from those remaining. - You can't use random play together with program or repeat play. Creating a program list This feature lets you program the play order of titles/group/chapters/folders/tracks on a disc. Note : Program play is not available with DVDRWs, Video CDs playing in PBC mode, or while a DVD disc menu is being displayed. 1 - Press PLAY MODE and select Program from the list of functions on the left. 2 - Select Create/Edit from the list of program options. The Program edit screen that appears depends on the kind of disc loaded. On the left side is the program list, then to the right is a list of titles (if a DVD- Video disc is loaded), groups (for DVD-Audio), tracks (for SACDs, CDs and Video CDs), or folder names (for MP3 discs). On the far right is a list of chapters (for DVD-Video) or tracks (for DVD-Audio and MP3). 3 - Select a title, chapter, group, folder or track for the current step in the program list. For a DVD-Video disc, you can add a whole title, or a chapter within a title to the program list. - To add a title, select the title. - To add a chapter, first highlight the title, then press (cursor right) and select a chapter from the list. For a DVD-Audio disc, you can add a whole group, or a track within a group to the program list. - To add a group, select the group. - To add a track, first highlight the group, then press (cursor right) and select a track from the list. For SACD, CD or Video CD, select a track to add to the program list. For an MP3 disc, you can add a whole folder, or a track within a folder to the program list. - To add a folder, select the folder. - To add a track, first find the folder, then press (cursor right) and select a track name from the list. 22
23 After pressing ENTER to select the title/group/chapter/folder/track, the step number automatically moves down one. 4 - Repeat step 3 to build up a program list. A program list can contain up to 24 titles/chapters/groups/folders/tracks. 5 - To play the program list, press (play). Program play remains active until you turn off program play (see below), erase the program list (see below), eject the disc or switch off the player. Notes : To exit the program edit screen without starting playback, press PLAY MODE or SETUP. (Don t press RETURN, your program list will be lost.) - During program play, press Next to skip to the next program step. Press CLEAR during playback (though not if the program list OSD is displayed) to switch off program play. Press while stopped to erase the program list. Editing a program list After creating a program list, you can add, delete and change steps. 1 - Press PLAY MODE and select Program from the list of functions on the left. 2 - Select Create/Edit from the list of program options. 3 - To clear a step, highlight the step number and press CLEAR. 4 - To insert a step in the middle of the program list, highlight the step where you want the new step to appear, then select a title/group/chapter/folder/track to add. After pressing ENTER, the new step is inserted into the list. 5 - To add a step to the end of the program list, highlight the next free step then select a title/group/chapter/folder/ track to add. Notes : To exit the program edit screen without starting playback, press PLAY MODE or SETUP. - If you want to exit the program edit screen without saving the changes you made, press RETURN. Other functions available from the program menu As well as creating and editing a program list, you can start and stop program play, erase the program list, and memorize a DVD program list from the Program menu. 1 - Press PLAY MODE and select Program from the list of functions on the left. 23
24 2 - Select a program play function. Create/Edit See Creating a program list below. Playback Start Starts playback of the program list Playback Stop Turns off program play, but does not erase the program list Program Delete Erases the program list and turns off program play Program Memory (DVD-Video only) Select On to save the program list for the disc loaded. (Select Off to cancel the program memory for the disc loaded) Notes : After saving a program list using the Program Memory feature, whenever you load that disc, the program list is automatically recalled and program play switched on. - You can save program lists for up to 24 discs. After that, the oldest one is replaced with the new one saved. Searching a disc Using the search mode function from the Play Mode menu you can quickly jump to a particular part of the disc that you re watching or listening to. 1 - Press PLAY MODE and select Search Mode from the list of functions on the left. The search options that appear depend on the kind of disc loaded. The screen below shows the DVD-Video search options. 2 - Select a search mode. 3 - Use the number buttons to enter a title, group, chapter, page, folder or track number, or a time. Notes : For a time search, enter the number of minutes and seconds into the currently playing title (DVD-Video/DVD-RW) or track (Video CD) you want playback to resume from. For example, press 4, 5, 0, 0 to have playback start from 45 minutes into the title/track. For 1 hour, 20 minutes and 30 seconds, press 8, 0, 3, 0. - Some DVD-Audio discs feature pages of browsable pictures. Enter the page number you want. 4 - Press ENTER to start playback. Notes : You can only use time search with DVD-Video and Video CD discs. - The disc must be playing in order to use time search. - Search functions are not available with Video CDs in PBC mode (start non-pbc playback by stopping playback, then pressing Next, then Play ). - You can often select what you want to watch from a DVD disc menu. Switching subtitles Some DVD-Video discs have subtitles in one or more languages; the disc box will usually tell you which subtitle languages are available. You can switch subtitle language during playback. 24
25 1 - Press SUBTITLE repeatedly to select a subtitle option. Notes : While the above display is showing, you can also use the / (cursor up/down) buttons and ENTER to select a subtitle language from a drop-down menu. - Some discs only allow you to change subtitle language from the disc menu. Press TOP MENU to access. - To set subtitle preferences, see Subtitle Language. Switching DVD-Video audio language When playing a DVD-Video disc recorded with dialog in two or more languages, you can switch audio language during playback. 1 - Press AUDIO repeatedly to select an audio language option. Notes : With some discs, while the display is showing, you can also use the (cursor up/down) buttons and ENTER to select an audio language from a drop-down menu. - Some discs only allow you to change audio language from the disc menu. Press TOP MENU to access. - To set audio language preferences, see Audio Language. Switching DVD-RW audio channel When playing a DVD-RW disc recorded with dual-mono audio, you can switch between the main, sub, and mixed channels during playback. 1 - Press AUDIO repeatedly to select an audio channel option. Switching DVD-Audio audio channel Depending on the disc, you may be able to switch channels when playing DVD- Audio discs. See the disc box for details. 1 - Press AUDIO repeatly to select an audio channel option. When you change the audio channel, playback restarts from the beginning of the current track. Note : Some discs only allow you to change audio channel from the disc menu. Press TOP MENU to access. Switching CD/MP3/Video CD audio channel You can switch between stereo, just the left channel or just the right channel of a CD/MP3/Video CD. (To change the audio channel of a CD it must be playing.) 1 - Press AUDIO repeatly to select an audio channel option. 25
26 Zooming the screen Using the zoom feature you can magnify a part of the screen by a factor of 2 or 4, while a DVD-Video, DVD-Audio or Video CD disc is paused. 1 - Press ZOOM button to select the zoom factor. Note : Playback pauses when the screen is zoomed. Press ZOOM repeatedly to select a zoom factor Normal 2x 4x Zoom 2 Zoom 4 Note : Since DVD-Video, DVD-Audio and Video CD have a fixed resolution, picture quality will deteriorate, especially at 4x zoom. This is not a malfunction. 2 - Use the cursor buttons to change the zoomed area. You can change the zoom factor and the zoomed area freely. Notes : If the navigation square at the top of the screen disappears, press ZOOM again to display it. - You can use the Reverse or Forward buttons for frame reverse/advance while the picture is zoomed (slow motion playback is not possible). 3 - Press (play) to return the screen to normal and resume playback. Switching camera angles Some DVD-Video discs feature scenes shot from two or more angles. Check the disc box for details. When a multi-angle scene is playing, a icon appears on screen to let you know that other angles are available (this can be switched off if you prefer) During playback press ANGLE to switch angle. Displaying disc information Various track, chapter and title information, as well as the video transmission rate for DVD discs, can be displayed on-screen. 1 - During playback, press DISPLAY to show/switch the information displayed. Keep pressing DISPLAY to change the displayed information. Note : You can see disc information (number of titles/chapters, groups, tracks, folders and so on) from the Disc Navigator screen. See Using the Disc Navigator to browse the contents of a disc) 26
27 13. THE AUDIO SETTINGS MENU Audio DRC Default setting: Off When watching Dolby Digital DVDs at low volume, it s easy to lose the quieter sounds completely, including some of the dialog. Switching Audio DRC (Dynamic Range Control) to On can help by bringing up the quieter sounds, while controlling loud peaks. How much of a difference you hear depends on the material you re listening to. If the material doesn t have wide variations in volume, you may not notice much change. 1 - Press SETUP and select Audio Settings from the on-screen display. 2 - Highlight Audio DRC, then use the cursor left/right to change to On or Off, as required. 3 - Press ENTER to make the setting and exit the Audio Settings screen. Notes : Audio DRC is only effective with Dolby Digital audio sources. - Audio DRC is only effective through the digital output when Digital Out is set to On, and Dolby Digital Out is set to Dolby Digital > PCM. - The effect of Audio DRC depends on your speakers and AV receiver settings. Virtual Surround Default setting: Off Switch on Virtual surround to enjoy surround sound effects from just two speakers. When you play a Dolby Digital soundtrack, Virtual Dolby Digital, which uses TruSurround technology from SRS, produces a 3D Soundspace from a pair of stereo speakers. 1 - Press SETUP and select Audio Settings from the on-screen display. 2 - Highlight TruSurround, then use the cursor left/right to change to V/TruSurround or Off, as required. 3 - Press ENTER to make the setting and exit the Audio Settings screen. Notes : You can also use the SURROUND button on the remote control to switch Virtual Surround on (V/TruSurround)/Off. - Virtual Surround does not work with CD, MP3, DVD-Audio or SACD discs, or 96kHz Linear PCM soundtracks. - The Virtual Surround effect is output only through the 2 channel Analog Output - Make sure that Audio Output Mode is set to 2 Channel. - How good the surround effect is varies with the disc. 27
28 Channel Level Default setting: Fix This setting allows you to set the level of each channel sent to the 6 channel analog outputs. 1 - Press SETUP and select Audio Settings from the on-screen display. 2 - Highlight Channel Level, then use the cursor left/right to change to Fix or Variable, as required. Fix Channel levels are fixed Variable You can specify variable channel levels 3 - If you chose Variable, press (cursor down) to proceed to the next screen. 4 - Variable setting only: Set the channel levels for each speaker. Use the cursor up/down to select a speaker. Use the cursor left/right to adjust the channel level for that speaker. Channel levels can be set from 6 db to +6 db. in 0.5 db increments. 5 - Press ENTER to make the settings and exit the audio settings screen. Notes : You can t adjust the channel level for any speakers that are set to Off in the Speaker Installation menu screen. - The Fix setting is equivalent to setting all the channel levels to +6 db. Therefore, the Variable setting will usually sound quieter than the Fix setting. 14. THE VIDEO SETTINGS MENU Video Adjust Default setting: Standard From the Video Adjust screen you can select the standard video presentation or define presets of your own. 1 - Press SETUP and select Video Adjust from the on-screen display. 2 - Use the cursor left/right to select a preset. Standard Normal Memory 1 2 Use for making your own presets (see below) 3 - Press ENTER to make the setting and exit the Video Adjust screen. Note : Depending on the disc and the TV/monitor, you may not see the effect clearly. 28
29 Creating your own presets 1 - Select one of the Memory presets (see above). 2 - Press (cursor down) to select Detailed Settings then press ENTER. 3 - Adjust the picture quality settings. Use the cursor up/down to select a setting. Use the cursor left/right to adjust the current setting. Press DISPLAY to switch between full and single view. You can change the preset number from the Recall Settings menu item. You can adjust any or all of the following picture quality settings: Fine Focus Switch On to reveal greater detail (high resolution) in the picture. Contrast Adjusts the contrast between light and dark elements in the picture. Sharpness Adjusts the sharpness of the mid-frequency (less detailed) elements in the picture. (This setting is only effective when Fine Focus is On) Chroma Level Adjusts how saturated colours appear. Hue Adjusts the overall colour balance between red and green. (This is only effective when the player is connected using the S-VIDEO OUT connector.) 4 - Press ENTER to save the preset and exit the Video Adjust screen. 15. THE INTIAL SETTINGS MENU Using the Initial Settings menu The Initial Settings menu is where you can set preferences for language, audio and video output, and so on. If a menu option is grayed out it means that it cannot be changed at the current time. This is usually because a disc is playing. Stop the disc, then change the setting. 1 - Press SETUP and select Initial Settings from the on-screen display. 2 - Select the setup category from the list on the left, then select an item from the menu list to the right. 3 - Make the setting you want. Digital Audio Out settings 29
30 Digital Out Default setting: On You only need to make this setting if you connected this system to a processor using one of the digital outputs. If at any time you need to switch off the digital audio output, set this to Off, otherwise leave it On. Notes : You can t switch on/off the optical and coaxial outputs individually. - There is no digital output when playing SACDs and some DVD-Audio discs regardless of this setting. Dolby Digital Out Default setting: Dolby Digital You only need to make this setting if you connected this system to a processor using one of the digital outputs. If your processor is Dolby Digital compatible, set to Dolby Digital, otherwise set to Dolby Digital > PCM. DTS Out Default setting: DTS > PCM You only need to make this setting if you connected this system to a processor using one of the digital outputs. If your processor has a built-in DTS decoder, set this to DTS, otherwise set to DTS > PCM (DTS audio is converted to more compatible PCM audio). Notes : If you set to DTS with a non-dts compatible amplifier, noise will be output when you play a DTS disc. - This setting applies only to DTS audio on DVDs. DTS-CD always output DTS digital audio as-is regardless of this setting. Linear PCM Out Default setting: Down Sample On You only need to make this setting if you connected this system to a processor using one of the digital outputs. 50 If your processor is compatible with high sampling rates (96 khz), set this to Down Sample Off, otherwise set it to Down Sample On (96 khz audio is converted to a more compatible 48 khz). Check the manual that came with the other component if you re unsure whether it is 96 khz compatible. Notes : Even when set to Down Sample Off, some discs will still output down sampled audio through the digital outputs (you only get full sampling rate audio through the analog outputs). - High sampling rate DVD-Audio discs (192kHz or 176.2kHz) automatically output down-sampled audio through the digital outputs. MPEG Out 30
31 Default setting: MPEG > PCM You only need to make this setting if you connected this system to a processor using one of the digital outputs. If your processor is compatible with MPEG audio, set this to MPEG, otherwise set it to MPEG >PCM (MPEG audio is converted to more compatible PCM audio). Check the manual that came with the other component if you re unsure whether it is MPEG audio compatible. Video Output settings TV Screen Default setting: 16:9 (Wide) If you have a widescreen TV, select the 16:9 (Wide) setting widescreen DVD software is then shown using the full screen area. When playing software recorded in conventional (4:3) format, the settings on your TV will determine how the material is presented see the manual that came with your TV for details on what options are available. If you have a conventional TV, select either 4:3 (Letter Box) or 4:3 (Pan & Scan). In Letter Box mode, widescreen software is shown with black bars at the top and bottom of the screen. Pan & Scan chops the sides off widescreen material to make it fit the 4:3 screen (so even though the image looks larger on the screen, you re actually seeing less of the picture). S-video Out Default setting: S2 You only need to make this setting if you connected this player to your TV using an S-video cord. If you find that the picture is stretched or distorted on the default S2 setting, try changing it to S1. Still Picture Default setting: Auto This player uses one of two processes when displaying a still frame from a DVD disc. The default Auto setting automatically chooses the best setting each time. Field produces a stable, generally shake-free image. Frame produces a sharper image, but more prone to shake than field stills. 52 Language settings 31
32 Audio Language Default setting: English This setting is your preferred audio language for DVD-Video discs. If the language you specify here is recorded on a disc, the system automatically plays the disc in that language. The DVD-Video format recognizes 136 different languages. Select Other Language if you want to specify a language other than those listed. See also Selecting languages using the language code list chapter. Notes : You can switch between the languages recorded on a DVD disc during playback using the AUDIO button. (This does not affect this setting) - Some DVD discs set the audio language automatically when loaded, overriding the audio language you set in the Initial Settings menu. - Discs with two or more audio languages usually allow you to select the audio language from the disc menu. Press TOP MENU to access the disc menu. Subtitle Language Default setting: English This setting is your preferred subtitle language for DVD-Video discs. If the language you specify here is recorded on a disc, the system automatically plays the disc with those subtitles. The DVD-Video format recognizes 136 different languages. Select Other Language if you want to specify a language other than those listed. See also Selecting languages using the language code list chapter. Notes : You can change or switch off the subtitles on a DVD disc during playback using the SUBTITLE button. (This does not affect this setting). - Some DVD discs set the subtitle language automatically when loaded, overriding the subtitle language you set in the Initial Settings menu. - Discs with two or more subtitle languages usually allow you to select the subtitle language from the disc menu. Press TOP MENU to access the disc menu. Auto Language Default setting: On When set to On, the player always selects the default audio language on a DVD- Video disc (French dialog for a French movie, for example), and displays subtitles in your preferred subtitle language only if that is set to something different. In other words, movies in your native language won t have any subtitles, while foreign language movies will be shown with subtitles. Set to Off to have the player play discs strictly according to your Audio Language and Subtitle Language settings. For Auto Language to work, the Audio Language and Subtitle Language settings must be the same. Note : You can still switch audio and subtitle language on playback using the AUDIO and SUBTITLE buttons. DVD Menu Language Default setting: w/subtitle Lang. 32
33 Some multilingual discs have disc menus in several languages. This setting specifies in which language the disc menus should appear. Leave on the default setting for menus to appear in the same language as your Subtitle Language The DVD-Video format recognizes 136 different languages. Select Other Language if you want to specify a language other than those listed. See also Selecting languages using the language code list chapter. Subtitle Display Default setting: On When set to On, the player displays subtitles according to the Subtitle Language and Auto Language settings. Set to Assist Subtitle to have the player display the extra assistive subtitles recorded on to some DVD discs. Set to Off to switch subtitles off altogether. Display settings OSD Language Default setting: English This sets the language of this player s onscreen displays. On Screen Display Default setting: On This sets whether operation displays are shown on-screen (Play, Resume, Scan and so on). Angle Indicator Default setting: On If you prefer not to see the camera icon onscreen during multi-angle scenes on DVD discs, change this setting to Off. Background Default setting: Pioneer Logo Note : This logo is present because the Eidos 18 DVD player uses a Pioneer reading mechanism and software controller. This specifies what is displayed on-screen when the player is stopped. Screen Saver Default setting: On If a constant image is displayed on a conventional CRT-type TV, it can burn in leaving a ghost image on the screen. Switch to On to make sure that a constant image is not displayed for a dangerously long time. Options 33
USER MANUAL GOLDMUND EIDOS REFERENCE UNIVERSAL PLAYER
 USER MANUAL GOLDMUND EIDOS REFERENCE UNIVERSAL PLAYER Table of Contents 1. FEATURES AND COMPATIBILITY...5 2. UNPACKING...5 3. POWER SUPPLY VOLTAGE SELECTION...6 4. CHOICE OF PLAYER LOCATION...6 5. POWER
USER MANUAL GOLDMUND EIDOS REFERENCE UNIVERSAL PLAYER Table of Contents 1. FEATURES AND COMPATIBILITY...5 2. UNPACKING...5 3. POWER SUPPLY VOLTAGE SELECTION...6 4. CHOICE OF PLAYER LOCATION...6 5. POWER
USER MANUAL GOLDMUND EIDOS 36A CD/SACD Player
 USER MANUAL GOLDMUND EIDOS 36A CD/SACD Player Table of Contents 1. FEATURES AND COMPATIBILITY 5 2. UNPACKING 5 3. POWER SUPPLY VOLTAGE SELECTION 6 4. CHOICE OF THE PLAYER LOCATION 6 5. POWER CONNECTION
USER MANUAL GOLDMUND EIDOS 36A CD/SACD Player Table of Contents 1. FEATURES AND COMPATIBILITY 5 2. UNPACKING 5 3. POWER SUPPLY VOLTAGE SELECTION 6 4. CHOICE OF THE PLAYER LOCATION 6 5. POWER CONNECTION
USER MANUAL GOLDMUND SRDVD MULTIFORMAT PLAYER
 USER MANUAL GOLDMUND SRDVD MULTIFORMAT PLAYER Congratulations. Thank you for purchasing the Goldmund SRDVD. You have acquired the best DVD Player ever made for professional and domestic uses. Please take
USER MANUAL GOLDMUND SRDVD MULTIFORMAT PLAYER Congratulations. Thank you for purchasing the Goldmund SRDVD. You have acquired the best DVD Player ever made for professional and domestic uses. Please take
USER MANUAL. GOLDMUND EIDOS 36D Universal Player
 USER MANUAL GOLDMUND EIDOS 36D Universal Player Table of Contents 1. FEATURES AND COMPATIBILITY 5 2. UNPACKING 6 3. POWER SUPPLY VOLTAGE SELECTION 6 4. CHOICE OF THE UNIVERSAL PLAYER LOCATION 7 5. POWER
USER MANUAL GOLDMUND EIDOS 36D Universal Player Table of Contents 1. FEATURES AND COMPATIBILITY 5 2. UNPACKING 6 3. POWER SUPPLY VOLTAGE SELECTION 6 4. CHOICE OF THE UNIVERSAL PLAYER LOCATION 7 5. POWER
Beyond Your Expectations Within Your Reach UDP-1. Universal Disc Player. McCORMACK AUDIO CORPORTATION OF VIRGINIA
 Beyond Your Expectations Within Your Reach UDP-1 Universal Disc Player McCORMACK AUDIO CORPORTATION OF VIRGINIA INTRODUCTION Thank you for purchasing the UDP-1 Universal Disc Player. This player is manufactured
Beyond Your Expectations Within Your Reach UDP-1 Universal Disc Player McCORMACK AUDIO CORPORTATION OF VIRGINIA INTRODUCTION Thank you for purchasing the UDP-1 Universal Disc Player. This player is manufactured
USER MANUAL. GOLDMUND EIDOS REFERENCE BLUE Blu-Ray Player
 USER MANUAL GOLDMUND EIDOS REFERENCE BLUE Blu-Ray Player Thank you for purchasing the Goldmund EIDOS REFERENCE BLUE Player. Please take some time to read this manual. It will provide you with useful information
USER MANUAL GOLDMUND EIDOS REFERENCE BLUE Blu-Ray Player Thank you for purchasing the Goldmund EIDOS REFERENCE BLUE Player. Please take some time to read this manual. It will provide you with useful information
USER MANUAL. GOLDMUND EIDOS 20BD Universal Player
 USER MANUAL GOLDMUND EIDOS 20BD Universal Player Thank you for purchasing the Goldmund EIDOS 20BD Universal Player. Please take some time to read this manual. It will provide you with useful information
USER MANUAL GOLDMUND EIDOS 20BD Universal Player Thank you for purchasing the Goldmund EIDOS 20BD Universal Player. Please take some time to read this manual. It will provide you with useful information
SD CARD DVD/VCD/CD/MP3/DIVX/MPEG-4 XO1525 USB MOD D200P. User s Manual
 USB SD CARD DVD/VCD/CD/MP3/DIVX/MPEG-4 XO1525 MOD D200P User s Manual 9.1 Rear Panel Connections: 19 BEFORE USING: To ensure the safety of the products during transportation, The internal mechanism was
USB SD CARD DVD/VCD/CD/MP3/DIVX/MPEG-4 XO1525 MOD D200P User s Manual 9.1 Rear Panel Connections: 19 BEFORE USING: To ensure the safety of the products during transportation, The internal mechanism was
-The plug must be accessible after installation.
 SEDVD-3600HDMI For instruction manual in another language, check online at http://manuel-utilisateur.logisav.fr -The plug must be accessible after installation. 1 2 3 4 5 6 8 9 10 11 12 13 14 15 16 1
SEDVD-3600HDMI For instruction manual in another language, check online at http://manuel-utilisateur.logisav.fr -The plug must be accessible after installation. 1 2 3 4 5 6 8 9 10 11 12 13 14 15 16 1
DV-AX10. Operating Instructions
 DV-AX0 Operating Instructions CONGRATULATIONS ON YOUR PURCHASE OF THIS FINE PIONEER PRODUCT. Pioneer is on the leading edge of DVD research for consumer products and this unit incorporates the latest technological
DV-AX0 Operating Instructions CONGRATULATIONS ON YOUR PURCHASE OF THIS FINE PIONEER PRODUCT. Pioneer is on the leading edge of DVD research for consumer products and this unit incorporates the latest technological
DVD / MPEG4 / MP3 / CD PLAYER DVD-438 OPERATION MANUAL
 DVD / MPEG4 / MP3 / CD PLAYER DVD-438 OPERATION MANUAL mp3 PLEASE READ THE INSTRUCTION CAREFULLY BEFORE OPERATING THIS UNIT. WARNING To prevent fire or shock hazard, do not expose this appliance to rain
DVD / MPEG4 / MP3 / CD PLAYER DVD-438 OPERATION MANUAL mp3 PLEASE READ THE INSTRUCTION CAREFULLY BEFORE OPERATING THIS UNIT. WARNING To prevent fire or shock hazard, do not expose this appliance to rain
Date : Jun 14, Ver. 01. InterVideo InstantON. User Manual
 Ver. 01 Date : Jun 14, 2005 InterVideo InstantON User Manual 1 Content 1. Install/Repair/Remove...5 1.1. Install InterVideo InstantON...5 1.1.1. Run the InstantON Install file under Windows...5 1.1.2.
Ver. 01 Date : Jun 14, 2005 InterVideo InstantON User Manual 1 Content 1. Install/Repair/Remove...5 1.1. Install InterVideo InstantON...5 1.1.1. Run the InstantON Install file under Windows...5 1.1.2.
ECT-2 RF Remote Control Rev1.3
 ECT-2 RF Remote Control Rev1.3 Owner's Manual General use Table of contents Introduction... 3 Before you start to use the system... 4 Installing the Batteries... 5 Charging the Batteries... 6 Connecting
ECT-2 RF Remote Control Rev1.3 Owner's Manual General use Table of contents Introduction... 3 Before you start to use the system... 4 Installing the Batteries... 5 Charging the Batteries... 6 Connecting
SCHOLARS DVD PLAYER. Instructions Guide SCH-DVD-BLK
 SCHOLARS DVD PLAYER SCH-DVD-BLK Instructions Guide Contents Controls And Functions... 1 What s In The Box?... 6 Support...7 Instructions Guide... 8 Getting Started 8 DVD Operation 9 USB Operation 10 Playing
SCHOLARS DVD PLAYER SCH-DVD-BLK Instructions Guide Contents Controls And Functions... 1 What s In The Box?... 6 Support...7 Instructions Guide... 8 Getting Started 8 DVD Operation 9 USB Operation 10 Playing
Portable DVD Boombox with 7 LCD Display Owner s Manual
 Portable DVD Boombox with 7 LCD Display Owner s Manual 1607001 Before attempting to connect, operate or adjust this player, please read these instructions completely. Keep this manual in a safe place for
Portable DVD Boombox with 7 LCD Display Owner s Manual 1607001 Before attempting to connect, operate or adjust this player, please read these instructions completely. Keep this manual in a safe place for
Random 14 DVD OSD 14 Direction 14 Mute 14 Program 15 PBC 15 Return 15 Goto 15 Zoom 15 Digest 16 Angle 16 Title 16 SUB-T 16 LANG/R/L 16 3D 16
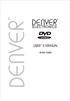 DVD-7402 To connect to the Scart jack 9 Random 14 DVD OSD 14 Direction 14 Mute 14 Program 15 PBC 15 Return 15 Goto 15 Zoom 15 Digest 16 Angle 16 Title 16 SUB-T 16 LANG/R/L 16 3D 16 13 REV 14 Forward 14
DVD-7402 To connect to the Scart jack 9 Random 14 DVD OSD 14 Direction 14 Mute 14 Program 15 PBC 15 Return 15 Goto 15 Zoom 15 Digest 16 Angle 16 Title 16 SUB-T 16 LANG/R/L 16 3D 16 13 REV 14 Forward 14
DV-4900 DV-4070 DVF-R9030 DVF-R7030
 DV-4900 DV-4070 DVF-R9030 DVF-R7030 Multiple DVD VCD CD B60-4715-00 00 CS (T,K,M,X) AP 0004 B60-4714-00 00 SC (T,K,M,X) AP 0004 2 Contents Chapter 1: Controls and indicators... 5 Front Panel... 6 Display...
DV-4900 DV-4070 DVF-R9030 DVF-R7030 Multiple DVD VCD CD B60-4715-00 00 CS (T,K,M,X) AP 0004 B60-4714-00 00 SC (T,K,M,X) AP 0004 2 Contents Chapter 1: Controls and indicators... 5 Front Panel... 6 Display...
Super DVD Audio Player Users Manual
 Super DVD Audio Player Users Manual It s a complete player, processor and preamp that plays everything! Rev Draft (5/0) Contents Simple Setup and Quick Start... 5 Unique Features and Unprecedented Performance...
Super DVD Audio Player Users Manual It s a complete player, processor and preamp that plays everything! Rev Draft (5/0) Contents Simple Setup and Quick Start... 5 Unique Features and Unprecedented Performance...
Sony Corporation Printed in Japan
 Sony Corporation Printed in Japan 3-861-127-31 (1) CD/DVD Player Operating Instructions Xxxxxxxxxxxxxx EN C C2 C2 DVP-S3000 1997 by Sony Corporation WARNING To prevent fire or shock hazard, do not expose
Sony Corporation Printed in Japan 3-861-127-31 (1) CD/DVD Player Operating Instructions Xxxxxxxxxxxxxx EN C C2 C2 DVP-S3000 1997 by Sony Corporation WARNING To prevent fire or shock hazard, do not expose
Calypso. DVD-Video, Video CD, CD, MP3-CD, CD-R/RW, DVD-R/+RW Transport & Player. Owner s Manual
 Calypso DVD-Video, Video CD, CD, MP3-CD, CD-R/RW, DVD-R/+RW Transport & Player Owner s Manual Table of Contents Congratulations... 3 Introduction... 4 Unpacking and Warnings... 5 Installation Tips... 6
Calypso DVD-Video, Video CD, CD, MP3-CD, CD-R/RW, DVD-R/+RW Transport & Player Owner s Manual Table of Contents Congratulations... 3 Introduction... 4 Unpacking and Warnings... 5 Installation Tips... 6
USER MANUAL GOLDMUND MIMESIS 27.8 Preamplifier
 USER MANUAL GOLDMUND MIMESIS 27.8 Preamplifier INTRODUCTION Thank you for purchasing the Goldmund MIMESIS 27.8 preamplifier. You have acquired one of the best preamplifier ever made for professional and
USER MANUAL GOLDMUND MIMESIS 27.8 Preamplifier INTRODUCTION Thank you for purchasing the Goldmund MIMESIS 27.8 preamplifier. You have acquired one of the best preamplifier ever made for professional and
TV1 Digital Player User s Manual
 TV1 Digital Player User s Manual Note: Screen shots taken in this manual may appear different on the player itself. Table of Content: Computer System requirements... 1 Notes... 2 Product Introduction...
TV1 Digital Player User s Manual Note: Screen shots taken in this manual may appear different on the player itself. Table of Content: Computer System requirements... 1 Notes... 2 Product Introduction...
DVD Player DV-270-S DV-373-S DV-373-K
 DVD Player DV-270-S DV-373-S DV-373-K Operating Instructions IMPORTANT CAUTION RISK OF ELECTRIC SHOCK DO NOT OPEN The lightning flash with arrowhead symbol, within an equilateral triangle, is intended
DVD Player DV-270-S DV-373-S DV-373-K Operating Instructions IMPORTANT CAUTION RISK OF ELECTRIC SHOCK DO NOT OPEN The lightning flash with arrowhead symbol, within an equilateral triangle, is intended
DVD Video Player DVD-703
 DVD Video Player DVD-703 1 General Information LASER SAFETY This unit employs a laser. Due to possible eye injury, only a qualified service person should remove the cover or attempt to service this device.
DVD Video Player DVD-703 1 General Information LASER SAFETY This unit employs a laser. Due to possible eye injury, only a qualified service person should remove the cover or attempt to service this device.
Compli. Digital Done Right. Owner s Manual. Universal Player/Transport
 C O R P O R A T I O N Compli Universal Player/Transport Owner s Manual Digital Done Right TABLE OF CONTENTS Table of Contents Page 1 General Information: General Info. & Safety Precautions Page 2-5 Before
C O R P O R A T I O N Compli Universal Player/Transport Owner s Manual Digital Done Right TABLE OF CONTENTS Table of Contents Page 1 General Information: General Info. & Safety Precautions Page 2-5 Before
User Manual. Portable DVD Player with AM/FM Radio and USB/SD/MMC Inputs. Model: NDL-252
 User Manual Portable DVD Player with AM/FM Radio and USB/SD/MMC Inputs Model: NDL-252 Before attempting to connect, operate or adjust this player, please read these instructions completely. And then put
User Manual Portable DVD Player with AM/FM Radio and USB/SD/MMC Inputs Model: NDL-252 Before attempting to connect, operate or adjust this player, please read these instructions completely. And then put
(1) CD/DVD Player. Operating Instructions DVP-M by Sony Corporation
 3-862-098-12 (1) CD/DVD Player Operating Instructions C1 C2 EN C1 C2 C2 DVP-M35 1998 by Sony Corporation NO. SONY CORPORATION MADE IN JAPAN 3-444-464-01 WARNING To prevent fire or shock hazard, do not
3-862-098-12 (1) CD/DVD Player Operating Instructions C1 C2 EN C1 C2 C2 DVP-M35 1998 by Sony Corporation NO. SONY CORPORATION MADE IN JAPAN 3-444-464-01 WARNING To prevent fire or shock hazard, do not
DVR-310-S / DVR-510H-S Features. Technical Training Department 1925 East Dominguez Long Beach, CA
 DVR-310-S / DVR-510H-S Features Technical Training Department 1925 East Dominguez Long Beach, CA Ease of use Disc history Easy timer recording Advanced Disc Navigator Chapter editing Chase play, Simultaneous
DVR-310-S / DVR-510H-S Features Technical Training Department 1925 East Dominguez Long Beach, CA Ease of use Disc history Easy timer recording Advanced Disc Navigator Chapter editing Chase play, Simultaneous
MAJORITY TOWERS. DVD Player. Instructions Guide TOW-DVD-BLK
 MAJORITY TOWERS DVD Player TOW-DVD-BLK Instructions Guide Contents Controls And Functions... 1 What s In The Box?... 4 Instructions Guide...5 Getting Started 5 Operations 6 Setup Options 7 General Setup
MAJORITY TOWERS DVD Player TOW-DVD-BLK Instructions Guide Contents Controls And Functions... 1 What s In The Box?... 4 Instructions Guide...5 Getting Started 5 Operations 6 Setup Options 7 General Setup
DVD 27 Digital Versatile Disc Player
 DVD 27 Digital Versatile Disc Player OWNER S MANUAL DVD 27 Open/Close JPEG VCD DVD WMA Table of Contents 3 Introduction 4 Terminology 5 Features, Packing List 6 Front Panel Controls 7 Front Panel Information
DVD 27 Digital Versatile Disc Player OWNER S MANUAL DVD 27 Open/Close JPEG VCD DVD WMA Table of Contents 3 Introduction 4 Terminology 5 Features, Packing List 6 Front Panel Controls 7 Front Panel Information
DVD/DIVX PLAYER GDVD161DX. Goodmans Product Information Helpline INSTRUCTION MANUAL. Read this manual before installation and use
 DVD/DIVX PLAYER GDVD161DX INSTRUCTION MANUAL Read this manual before installation and use Goodmans Product Information Helpline 0870 873 0080 1 CONTENTS IMPORTANT SAFEGUARDS...3 SOME DOS AND DON TS...4
DVD/DIVX PLAYER GDVD161DX INSTRUCTION MANUAL Read this manual before installation and use Goodmans Product Information Helpline 0870 873 0080 1 CONTENTS IMPORTANT SAFEGUARDS...3 SOME DOS AND DON TS...4
USER MANUAL GOLDMUND TELOS Integrated Amplifier
 USER MANUAL GOLDMUND TELOS 390.5 Integrated Amplifier INTRODUCTION Thank you for purchasing the Goldmund TELOS 390.5 Integrated Amplifier. You have acquired one of the best integrated amplifiers ever made
USER MANUAL GOLDMUND TELOS 390.5 Integrated Amplifier INTRODUCTION Thank you for purchasing the Goldmund TELOS 390.5 Integrated Amplifier. You have acquired one of the best integrated amplifiers ever made
Content. Introduction. Connections. Advanced Features. Others. Safety Precautions. Important Safety Instructions. Caution.
 Content Introduction Safety Precautions Important Safety Instructions Caution Features Front Panel and Rear Panel Illustration Remote Control 2 3 4 4 5 6 Connections TV set Connecting Digital Audio Connecting
Content Introduction Safety Precautions Important Safety Instructions Caution Features Front Panel and Rear Panel Illustration Remote Control 2 3 4 4 5 6 Connections TV set Connecting Digital Audio Connecting
Using remote controller
 Using remote controller Overview The remote controller is a useful tool to help you operate the components of your home theater. To do so, first press the Mode button that corresponds to the device you
Using remote controller Overview The remote controller is a useful tool to help you operate the components of your home theater. To do so, first press the Mode button that corresponds to the device you
Contents. Introduction
 Contents Introduction Reality reproduced: Super Audio CD 32 The next standard: hybrid disc 32 SACD ; reality in sound... and vision 32 Digital video 33 Unpacking 34 Placement 34 Functional overview Front
Contents Introduction Reality reproduced: Super Audio CD 32 The next standard: hybrid disc 32 SACD ; reality in sound... and vision 32 Digital video 33 Unpacking 34 Placement 34 Functional overview Front
 Register your product and get support at www.philips.com/welcome HMP3000 EN User manual Contents 1 Trademark notice 5 English 2 Connect and play 7 3 Control and play 11 4 Options 13 Video options 13 Audio
Register your product and get support at www.philips.com/welcome HMP3000 EN User manual Contents 1 Trademark notice 5 English 2 Connect and play 7 3 Control and play 11 4 Options 13 Video options 13 Audio
Quick Setup Guide. TV Connection STEP 1. Antenna and TV Connections MODEL: LHY-518
 LH-RC9500PA QUICK SETUP GUIDE 2/17/05 7:31 AM Page 1 Quick Setup Guide STEP 1 TV Connection MODEL: LHY-518 Call us and we will guide you through your first recording, for free. Antenna and TV Connections
LH-RC9500PA QUICK SETUP GUIDE 2/17/05 7:31 AM Page 1 Quick Setup Guide STEP 1 TV Connection MODEL: LHY-518 Call us and we will guide you through your first recording, for free. Antenna and TV Connections
INSTRUCTIONS Please read all instructions carefully before using
 INSTRUCTIONS Please read all instructions carefully before using CONTENTS 1.Basic Operation Panel Introduction 02 Remote control function 04 Turn the Unit On/Off 06 Access main interface 06 U Disc/SD Card
INSTRUCTIONS Please read all instructions carefully before using CONTENTS 1.Basic Operation Panel Introduction 02 Remote control function 04 Turn the Unit On/Off 06 Access main interface 06 U Disc/SD Card
Welcome! WARNING 2 EN
 WARNING To prevent fire or shock haard, do not expose the unit to rain or moisture. To avoid electrical shock, do not open the cabinet. Refer servicing to qualified personnel only. Mains cord must only
WARNING To prevent fire or shock haard, do not expose the unit to rain or moisture. To avoid electrical shock, do not open the cabinet. Refer servicing to qualified personnel only. Mains cord must only
(1) MiniDisc Deck. Operating Instructions MDS-SP Sony Corporation
 4-230-236-12(1) MiniDisc Deck Operating Instructions MDS-SP55 2000 Sony Corporation Do not install the appliance in a confined space, such as a bookcase or built-in cabinet. This appliance is classified
4-230-236-12(1) MiniDisc Deck Operating Instructions MDS-SP55 2000 Sony Corporation Do not install the appliance in a confined space, such as a bookcase or built-in cabinet. This appliance is classified
SLIM HDMI DVD PLAYER GDP1620HD The Gold Technical Support Line: (Charges will apply at $2.95 per minute)
 SLIM HDMI DVD PLAYER GDP1620HD The Gold Technical Support Line: 1902 215 259 (Charges will apply at $2.95 per minute) INTRODUCTION Thank you for buying this Grundig product, which is designed to give you
SLIM HDMI DVD PLAYER GDP1620HD The Gold Technical Support Line: 1902 215 259 (Charges will apply at $2.95 per minute) INTRODUCTION Thank you for buying this Grundig product, which is designed to give you
Micro Hi-Fi Component System
 4-230-234-13(1) Micro Hi-Fi Component System Operating Instructions CMT-SP55MD 2000 Sony Corporation Do not install the appliance in a confined space, such as a bookcase or built-in cabinet. Table of Contents
4-230-234-13(1) Micro Hi-Fi Component System Operating Instructions CMT-SP55MD 2000 Sony Corporation Do not install the appliance in a confined space, such as a bookcase or built-in cabinet. Table of Contents
Contents. Introduction. Functional overview. On-screen display information. Preparation. Operation. Before requesting service. Specifications INDEX
 Contents Introduction Entertainment for the new millennium... 6 Introduction... 7 Unpacking... 7 Placement... 7 Functional overview Front panel... 8 Rear panel... 9 Display... 10 Remote control... 11 On-screen
Contents Introduction Entertainment for the new millennium... 6 Introduction... 7 Unpacking... 7 Placement... 7 Functional overview Front panel... 8 Rear panel... 9 Display... 10 Remote control... 11 On-screen
ENGLISH SDVD5088 HOME THEATRE SYSTEM ENERGY PERFORMANCE VERIFIED RENDEMENT ENERGETIQUE VERIFIE EP
 CM ENGLISH SDVD5088 HOME THEATRE SYSTEM Intertek EP 4005529 ENERGY PERFORMANCE VERIFIED RENDEMENT ENERGETIQUE VERIFIE Consult Service Technician for examination. Coaxial output Optical output 5.1 Channel
CM ENGLISH SDVD5088 HOME THEATRE SYSTEM Intertek EP 4005529 ENERGY PERFORMANCE VERIFIED RENDEMENT ENERGETIQUE VERIFIE Consult Service Technician for examination. Coaxial output Optical output 5.1 Channel
DVD Player DV-354. Operating Instructions
 DVD Player DV-354 Operating Instructions IMPORTANT The lightning flash with arrowhead symbol, within an equilateral triangle, is intended to alert the user to the presence of uninsulated dangerous voltage
DVD Player DV-354 Operating Instructions IMPORTANT The lightning flash with arrowhead symbol, within an equilateral triangle, is intended to alert the user to the presence of uninsulated dangerous voltage
DEUTSCH ENGLISH MCD4850
 DEUTSCH ENGLISH MCD4850 BATTERY INSTALLATION The battery compartment is located on the back of the remote control. 1. Remove the battery compartment door by pressing in on the tab and lifting it off. 2.
DEUTSCH ENGLISH MCD4850 BATTERY INSTALLATION The battery compartment is located on the back of the remote control. 1. Remove the battery compartment door by pressing in on the tab and lifting it off. 2.
RFX9500DVD Car Stereo DVD/SVCD/VCD/CD/MP3/MP4 Player with PLL AM/FM Stereo Radio ipod Compatible Front Aux Input Flip Down Front Panel
 RFX9500DVD Car Stereo DVD/SVCD/VCD/CD/MP3/MP4 Player with PLL AM/FM Stereo Radio ipod Compatible Front Aux Input Flip Down Front Panel BEFORE YOU BEGIN PRECAUTIONS: CAUTION: USE OF CONTROLS OR ADJUSTMENT
RFX9500DVD Car Stereo DVD/SVCD/VCD/CD/MP3/MP4 Player with PLL AM/FM Stereo Radio ipod Compatible Front Aux Input Flip Down Front Panel BEFORE YOU BEGIN PRECAUTIONS: CAUTION: USE OF CONTROLS OR ADJUSTMENT
USER MANUAL. GOLDMUND PROLOGOS MK2 Active Wireless Speaker System
 USER MANUAL GOLDMUND PROLOGOS MK2 Active Wireless Speaker System Thank you for purchasing the Goldmund PROLOGOS MK2 active speaker. Goldmund fully incorporates the technological expertise developed by
USER MANUAL GOLDMUND PROLOGOS MK2 Active Wireless Speaker System Thank you for purchasing the Goldmund PROLOGOS MK2 active speaker. Goldmund fully incorporates the technological expertise developed by
Blaze Audio Karaoke Sing-n-Burn
 Blaze Audio Karaoke Sing-n-Burn Manual Copyright 2005 by Singing Electrons, Inc. Contents 1.0 Getting Started...3 1.1 Welcome to Karaoke Sing-n-Burn!...3 1.2 Features...3 1.3 Learning to Use Karaoke Sing-n-Burn...3
Blaze Audio Karaoke Sing-n-Burn Manual Copyright 2005 by Singing Electrons, Inc. Contents 1.0 Getting Started...3 1.1 Welcome to Karaoke Sing-n-Burn!...3 1.2 Features...3 1.3 Learning to Use Karaoke Sing-n-Burn...3
Display Side Hi-Fi Component System
 2-023-785-11(2) Display Side Hi-Fi Component System Operating Instructions DHC-NXM4D DHC-NXM2D 2004 Sony Corporation WARNING To prevent fire or shock hazard, do not expose the unit to rain or moisture.
2-023-785-11(2) Display Side Hi-Fi Component System Operating Instructions DHC-NXM4D DHC-NXM2D 2004 Sony Corporation WARNING To prevent fire or shock hazard, do not expose the unit to rain or moisture.
P50/P60-3D SOUND User Manual
 P50/P60-3D SOUND User Manual SYMBOL CAUTION This symbol warns the presence of dangerous voltage inside the enclosure. There is a high risk of electric shock if the product is opened at which the symbol
P50/P60-3D SOUND User Manual SYMBOL CAUTION This symbol warns the presence of dangerous voltage inside the enclosure. There is a high risk of electric shock if the product is opened at which the symbol
NOTICES NOTICE OF INTENDED USE
 USER MANUAL Thank you for buying this XTRONS product. Please read through these instructions so you will know how to operate this product properly. After you have finished reading the instructions, keep
USER MANUAL Thank you for buying this XTRONS product. Please read through these instructions so you will know how to operate this product properly. After you have finished reading the instructions, keep
(1) Compact Disc Player. Operating Instructions CDP-CX Sony Corporation
 4-238-111-15(1) Compact Disc Player Operating Instructions CDP-CX355 2002 Sony Corporation Before use, make sure to read the accompanying sheet For the customers in the U.S.A. Welcome! Thank you for purchasing
4-238-111-15(1) Compact Disc Player Operating Instructions CDP-CX355 2002 Sony Corporation Before use, make sure to read the accompanying sheet For the customers in the U.S.A. Welcome! Thank you for purchasing
7 PORTABLE DVD PLAYER
 7 PORTABLE DVD PLAYER MODEL: USER MANUAL 1 2 3 4 5 6 7 8 9 Welcome Your DVD Player 2.1 In The Box 2.2 Open Top View 2.3 Side View Quick Setup 3.1 Power On/Off - Mains Operation 3.2 Power On/Off - In-Car
7 PORTABLE DVD PLAYER MODEL: USER MANUAL 1 2 3 4 5 6 7 8 9 Welcome Your DVD Player 2.1 In The Box 2.2 Open Top View 2.3 Side View Quick Setup 3.1 Power On/Off - Mains Operation 3.2 Power On/Off - In-Car
ORION. DVD / CD / VCD / CD-R / CD-RW / DVD-R / DVD+RW Transport & Player. Owner s Manual
 ORION DVD / CD / VCD / CD-R / CD-RW / DVD-R / DVD+RW Transport & Player Owner s Manual Table of Contents Congratulations... 3 Introduction... 4 Unpacking and Warnings... 5 Installation Tips... 6 Rear Panel
ORION DVD / CD / VCD / CD-R / CD-RW / DVD-R / DVD+RW Transport & Player Owner s Manual Table of Contents Congratulations... 3 Introduction... 4 Unpacking and Warnings... 5 Installation Tips... 6 Rear Panel
USER MANUAL Coach DVD/SVCD/VCD/CD/MP3 Player with USB Input
 ACT51 W USER MANUAL Coach DVD/SVCD/VCD/CD/MP3 Player with USB Input BEFORE YOU BEGIN PRECAUTIONS: CAUTION: USE OF CONTROLS OR ADJUSTMENT OR PERFORMANCE OF PROCEDURES OTHER THAN THOSE SPECIFIED HEREIN MAY
ACT51 W USER MANUAL Coach DVD/SVCD/VCD/CD/MP3 Player with USB Input BEFORE YOU BEGIN PRECAUTIONS: CAUTION: USE OF CONTROLS OR ADJUSTMENT OR PERFORMANCE OF PROCEDURES OTHER THAN THOSE SPECIFIED HEREIN MAY
Operating Manual. 7" Motorized DVD Micro System with AM/FM Radio, USB & SD inputs. Model: NDL-431
 Operating Manual 7" Motorized DVD Micro System with AM/FM Radio, USB & SD inputs Model: NDL-431 READ THESE INSTRUCTIONS INCLUDED IN THIS IM THOROUGHLY PRIOR TO CONNECTING AND OPERATING. PLEASE RETAIN THIS
Operating Manual 7" Motorized DVD Micro System with AM/FM Radio, USB & SD inputs Model: NDL-431 READ THESE INSTRUCTIONS INCLUDED IN THIS IM THOROUGHLY PRIOR TO CONNECTING AND OPERATING. PLEASE RETAIN THIS
Downloaded from manuals search engine SDVD7027
 SDVD7027 Table Of Contents Safety Precaution Package 2 Safety Precaution Thank you for choosing our portable DVD player. It includes a 7 wide screen and a DVD player. The unit applies the latest state
SDVD7027 Table Of Contents Safety Precaution Package 2 Safety Precaution Thank you for choosing our portable DVD player. It includes a 7 wide screen and a DVD player. The unit applies the latest state
DVD Player User s Guide DRC300N
 15909460/Cover 5/17/02 11:49 AM Page 1 DVD Player User s Guide Changing entertainment. Again. DRC300N 15909460/Cover 5/17/02 11:49 AM Page 2 WARNING RISK OF ELECTRIC SHOCK. DO NOT OPEN. This symbol indicates
15909460/Cover 5/17/02 11:49 AM Page 1 DVD Player User s Guide Changing entertainment. Again. DRC300N 15909460/Cover 5/17/02 11:49 AM Page 2 WARNING RISK OF ELECTRIC SHOCK. DO NOT OPEN. This symbol indicates
2014 Cadillac Escalade Rear Seat Entertainment M
 2014 Cadillac Escalade Rear Seat Entertainment M Infotainment System...... 3 Rear Seat Infotainment.... 3 Rear Seat Entertainment (RSE) System....................... 3 Index..................... i-1 Rear
2014 Cadillac Escalade Rear Seat Entertainment M Infotainment System...... 3 Rear Seat Infotainment.... 3 Rear Seat Entertainment (RSE) System....................... 3 Index..................... i-1 Rear
QuickPlay User Guide
 368339-001.book Page i Friday, June 25, 2004 1:34 PM QuickPlay User Guide Document Part Number: 368339-001 August 2004 368339-001.book Page ii Friday, June 25, 2004 1:34 PM Copyright 2004 Hewlett-Packard
368339-001.book Page i Friday, June 25, 2004 1:34 PM QuickPlay User Guide Document Part Number: 368339-001 August 2004 368339-001.book Page ii Friday, June 25, 2004 1:34 PM Copyright 2004 Hewlett-Packard
Multi Analog Video To HDMI UHD. 4Kx2K Scaler. With USB Media Player
 Multi Analog Video To HDMI UHD 4Kx2K Scaler With USB Media Player User Manual 1. Introduction ALL TO HDMI 4K CONVERTER BOX converts CVBS, YPbPr, VGA, HDMI and USB media to 720p and 1080p high definition
Multi Analog Video To HDMI UHD 4Kx2K Scaler With USB Media Player User Manual 1. Introduction ALL TO HDMI 4K CONVERTER BOX converts CVBS, YPbPr, VGA, HDMI and USB media to 720p and 1080p high definition
Press the OSD key the first time, the screen will show (For DVD discs): TITLE ELAPSED
 13 2X 4X 8X 20X RANDOM DVD OSD DIRECTION MUTE Press the RANDOM key the first time, the unit will enter into random playback status, press the RANDOM key the second time to resume to the normal playback
13 2X 4X 8X 20X RANDOM DVD OSD DIRECTION MUTE Press the RANDOM key the first time, the unit will enter into random playback status, press the RANDOM key the second time to resume to the normal playback
TABLE OF CONTENTS. Congratulations on your purchase of the Audio Note CDT ZERO Transport.
 Congratulations on your purchase of the Audio Note CDT ZERO Transport. Audio Note is highly critical of the digital medium as presented by compact disc; we sincerely hope that you too will find this transport
Congratulations on your purchase of the Audio Note CDT ZERO Transport. Audio Note is highly critical of the digital medium as presented by compact disc; we sincerely hope that you too will find this transport
PRe6. Multi-Channel Analog Pre-Amplifier
 User's Guide and Warranty Information PRe6 Multi-Channel Analog Pre-Amplifier Bel Canto Design, LTD. 212 Third Avenue North Minneapolis, MN 55401 Phone: (612) 317.4550 Fax: (612) 359.9358 www.belcantodesign.com
User's Guide and Warranty Information PRe6 Multi-Channel Analog Pre-Amplifier Bel Canto Design, LTD. 212 Third Avenue North Minneapolis, MN 55401 Phone: (612) 317.4550 Fax: (612) 359.9358 www.belcantodesign.com
250 Crossways Park Drive, Woodbury, New York Harman Consumer International: 2, Route de Tours, Château-du-Loir,
 250 Crossways Park Drive, Woodbury, New York 11797 www.harmankardon.com Harman Consumer International: 2, Route de Tours, 72500 Château-du-Loir, France 2001 Harman Kardon, Incorporated Part #0000000000
250 Crossways Park Drive, Woodbury, New York 11797 www.harmankardon.com Harman Consumer International: 2, Route de Tours, 72500 Château-du-Loir, France 2001 Harman Kardon, Incorporated Part #0000000000
KEY FUNCTIONS...16 Sound functions Navigating MP3 CDs and Audio CDs Navigating JPEG and PICTURE CDs... 23
 TABLE OF CONTENTS SAFETY INFORMATION............................................................. 4 GENERAL....................................................................... 6 PREPARATION....................................................................
TABLE OF CONTENTS SAFETY INFORMATION............................................................. 4 GENERAL....................................................................... 6 PREPARATION....................................................................
Chapter 1 4 ipod Basics 5 ipod at a Glance 5 Using ipod Controls 7 Disabling ipod Controls 8 Using ipod Menus 9 Connecting and Disconnecting ipod
 ipod Features Guide 2 Contents Chapter 1 4 ipod Basics 5 ipod at a Glance 5 Using ipod Controls 7 Disabling ipod Controls 8 Using ipod Menus 9 Connecting and Disconnecting ipod Chapter 2 14 Music Features
ipod Features Guide 2 Contents Chapter 1 4 ipod Basics 5 ipod at a Glance 5 Using ipod Controls 7 Disabling ipod Controls 8 Using ipod Menus 9 Connecting and Disconnecting ipod Chapter 2 14 Music Features
Subject: SR-300 Firmware Update (Subwoofer integrated receiver for YHT-S400)
 July, 2010 Subject: SR-300 Firmware Update (Subwoofer integrated receiver for YHT-S400) Yamaha is pleased to offer the following firmware update to ensure the best possible performance and features for
July, 2010 Subject: SR-300 Firmware Update (Subwoofer integrated receiver for YHT-S400) Yamaha is pleased to offer the following firmware update to ensure the best possible performance and features for
10 PORTABLE DVD PLAYER
 10 PORTABLE DVD PLAYER MODEL: USER MANUAL 1 2 3 4 5 6 7 8 9 Welcome Your DVD Player 2.1 In The Box 2.2 Open Top View 2.3 Side View Quick Setup 3.1 Power On/Off - Mains Operation 3.2 Power On/Off - In-Car
10 PORTABLE DVD PLAYER MODEL: USER MANUAL 1 2 3 4 5 6 7 8 9 Welcome Your DVD Player 2.1 In The Box 2.2 Open Top View 2.3 Side View Quick Setup 3.1 Power On/Off - Mains Operation 3.2 Power On/Off - In-Car
HD829THD USER MANUAL
 HD829THD USER MANUAL Thank you for buying this XTRONS product. Please read through these instructions so you will know how to operate this product properly. After you have finished reading the instructions,
HD829THD USER MANUAL Thank you for buying this XTRONS product. Please read through these instructions so you will know how to operate this product properly. After you have finished reading the instructions,
Digital TV. Quick Reference Guide
 Digital TV Quick Reference Guide CONTENTS Remote Control... 4 Playback Controls.... 4 What s on TV?.... 6 Using the OK Button.... 6 Using the Info Button.... 6 Using the Browse Button.... 7 Using the Channel
Digital TV Quick Reference Guide CONTENTS Remote Control... 4 Playback Controls.... 4 What s on TV?.... 6 Using the OK Button.... 6 Using the Info Button.... 6 Using the Browse Button.... 7 Using the Channel
Owner s Manual DA-300USB D/A CONVERTER. Appendix. Contents. You can print more than one page of a PDF onto a single sheet of paper.
 DA-300USB D/A CONVERTER Owner s Manual You can print more than one page of a PDF onto a single sheet of paper. Front panel Display Rear panel Contents Accessories 3 Features 4 High quality sound 4 High
DA-300USB D/A CONVERTER Owner s Manual You can print more than one page of a PDF onto a single sheet of paper. Front panel Display Rear panel Contents Accessories 3 Features 4 High quality sound 4 High
Chapter 1: Introduction
 Chapter 1: Introduction Introduction: TVGo A11 turns your PC into a TV set. No need to buy an additional TV in your home as this will save both space and electric consumption. It lets you watch TV or listen
Chapter 1: Introduction Introduction: TVGo A11 turns your PC into a TV set. No need to buy an additional TV in your home as this will save both space and electric consumption. It lets you watch TV or listen
MOBILE AUDIO SYSTEM PATVR14 USER MANUAL
 MOBILE AUDIO SYSTEM PATVR14 USER MANUAL CONTENTS Installation... 3 Mounting... 4 Wiring Connection... 5 Operation... 6 Location of the keys... 6 Power on/off the unit... 7 Main menu... 7 Setup... 7 Reset
MOBILE AUDIO SYSTEM PATVR14 USER MANUAL CONTENTS Installation... 3 Mounting... 4 Wiring Connection... 5 Operation... 6 Location of the keys... 6 Power on/off the unit... 7 Main menu... 7 Setup... 7 Reset
PPA-series Portable Sound Sets. User Manual
 PPA-series Portable Sound Sets PPA72 (170.127) PPA74 (170.125) User Manual Features: Complete self-contained portable PA system CD/DVD/CD+G/CDR player USB/SD/MMC media player Echo effect for microphone
PPA-series Portable Sound Sets PPA72 (170.127) PPA74 (170.125) User Manual Features: Complete self-contained portable PA system CD/DVD/CD+G/CDR player USB/SD/MMC media player Echo effect for microphone
DVD-209 DVD-419 PRECAUTIONS
 PRECAUTIONS The lightning flash with arrowhead symbol within an equilateral triangle is intended to alert the user to the presence of uninsulated dangerous voltage within the product s enclosure that may
PRECAUTIONS The lightning flash with arrowhead symbol within an equilateral triangle is intended to alert the user to the presence of uninsulated dangerous voltage within the product s enclosure that may
CONCERTONE ZX500 OPERATING INSTRUCTIONS DVD/CD/MP3/TV/AM/FM/WEATHER BAND HIGH POWER DIGITAL SURROUND SOUND ENTERTAINMENT SYSTEM
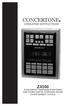 CONCERTONE OPERATING INSTRUCTIONS ZX500 DVD/CD/MP3/TV/AM/FM/WEATHER BAND HIGH POWER DIGITAL SURROUND SOUND ENTERTAINMENT SYSTEM 1 CONCERTONE Table of Contents Brief Introduction of this Unit.............
CONCERTONE OPERATING INSTRUCTIONS ZX500 DVD/CD/MP3/TV/AM/FM/WEATHER BAND HIGH POWER DIGITAL SURROUND SOUND ENTERTAINMENT SYSTEM 1 CONCERTONE Table of Contents Brief Introduction of this Unit.............
Room Classroom Technology Updated March 4, 2019
 Room 31-101 Classroom Technology Updated March 4, 2019 Table of Contents TURN CLASSROOM LIGHTS ON/OFF...2 EQUIPMENT LOCATION...2 LOGIN TO THE COMPUTER...2 Unsuccessful Login...3 TURN ON AND CONTROL THE
Room 31-101 Classroom Technology Updated March 4, 2019 Table of Contents TURN CLASSROOM LIGHTS ON/OFF...2 EQUIPMENT LOCATION...2 LOGIN TO THE COMPUTER...2 Unsuccessful Login...3 TURN ON AND CONTROL THE
OPEN/CLOSE. DRS-1218 User Manual POWER
 OPEN/CLOSE PLAY/PAUSE DVD/RADIO DRS-1218 User Manual POWER VOL- VOL+ Safety Information...2-3 Notes on Discs...4-5 Preparation...6 Identification of Control...7 Remote Control...8 Getting Started...9-12
OPEN/CLOSE PLAY/PAUSE DVD/RADIO DRS-1218 User Manual POWER VOL- VOL+ Safety Information...2-3 Notes on Discs...4-5 Preparation...6 Identification of Control...7 Remote Control...8 Getting Started...9-12
INSTRUCTION MANUAL 2.4G Wireless DVR SB-WDVR50
 INSTRUCTION MANUAL 2.4G Wireless DVR SB-WDVR50 Revised: April 26, 2013 Thank you for purchasing from SafetyBasement.com! We appreciate your business. We made this simple manual to help you enjoy your new
INSTRUCTION MANUAL 2.4G Wireless DVR SB-WDVR50 Revised: April 26, 2013 Thank you for purchasing from SafetyBasement.com! We appreciate your business. We made this simple manual to help you enjoy your new
PHOTO DVD MAKER USER MANUAL
 Photo DVD Maker User Manual 1 PHOTO DVD MAKER USER MANUAL Version 7.04 http://www.photo-dvd-maker.com Photo DVD Maker User Manual 2 0.1 WELCOME TO PHOTO DVD MAKER...4 0.2 GETTING HELP...5 1. GETTING STARTED...6
Photo DVD Maker User Manual 1 PHOTO DVD MAKER USER MANUAL Version 7.04 http://www.photo-dvd-maker.com Photo DVD Maker User Manual 2 0.1 WELCOME TO PHOTO DVD MAKER...4 0.2 GETTING HELP...5 1. GETTING STARTED...6
AVTuner Pro-PVR Quick Installation Guide
 AVTuner Pro-PVR Quick Installation Guide Introducing the AVTuner Pro-PVR The AVTuner Pro-PVR is a new generation TV box which you can use with your CRT, LCD, Plasma or projection monitor to watch, record,
AVTuner Pro-PVR Quick Installation Guide Introducing the AVTuner Pro-PVR The AVTuner Pro-PVR is a new generation TV box which you can use with your CRT, LCD, Plasma or projection monitor to watch, record,
USER S MANUAL AR-36L SPECIAL FEATURES
 Support for disks USER S MANUAL AR-36L SPECIAL FEATURES - MIDI-DVD,DVD, DVD-R, SVCD, VCD, CD, CD-R, CD-RW, MP3,MP4. Karaoke support various functions - Function of presetting the song and helps to preset
Support for disks USER S MANUAL AR-36L SPECIAL FEATURES - MIDI-DVD,DVD, DVD-R, SVCD, VCD, CD, CD-R, CD-RW, MP3,MP4. Karaoke support various functions - Function of presetting the song and helps to preset
Room Classroom Technology Updated March 4, 2019
 Room 4-102 Classroom Technology Updated March 4, 2019 Table of Contents TURN CLASSROOM LIGHTS ON/OFF...2 EQUIPMENT LOCATION...2 LOGIN TO THE COMPUTER...3 Unsuccessful Login...3 TURN ON AND CONTROL THE
Room 4-102 Classroom Technology Updated March 4, 2019 Table of Contents TURN CLASSROOM LIGHTS ON/OFF...2 EQUIPMENT LOCATION...2 LOGIN TO THE COMPUTER...3 Unsuccessful Login...3 TURN ON AND CONTROL THE
Register your product and get support at SPE9010 SPE9015 SPE9020 SPE9025 SPE9030. EN Multimedia Hard Disk
 Register your product and get support at www.philips.com/welcome SPE9010 SPE9015 SPE9020 SPE9025 SPE9030 EN Multimedia Hard Disk 1 Contents Contents... 2 Your Multimedia Hard Disk... 3 What s in the box...3
Register your product and get support at www.philips.com/welcome SPE9010 SPE9015 SPE9020 SPE9025 SPE9030 EN Multimedia Hard Disk 1 Contents Contents... 2 Your Multimedia Hard Disk... 3 What s in the box...3
Chapter 1 4 ipod Basics 5 ipod at a Glance 5 Using ipod Controls 7 Disabling ipod Controls 8 Using ipod Menus 9 Connecting and Disconnecting ipod
 ipod Features Guide 2 Contents Chapter 1 4 ipod Basics 5 ipod at a Glance 5 Using ipod Controls 7 Disabling ipod Controls 8 Using ipod Menus 9 Connecting and Disconnecting ipod Chapter 2 14 Music Features
ipod Features Guide 2 Contents Chapter 1 4 ipod Basics 5 ipod at a Glance 5 Using ipod Controls 7 Disabling ipod Controls 8 Using ipod Menus 9 Connecting and Disconnecting ipod Chapter 2 14 Music Features
User Manual DVD/CD PLAYER WITH STEREO RADIO USB PORT & SD/MMC CARD AND REMOTE CONTROL MODEL: BDU125K
 User Manual DVD/CD PLAYER WITH STEREO RADIO USB PORT & SD/MMC CARD AND REMOTE CONTROL MODEL: BDU125K READ THESE INSTRUCTIONS INCLUDED IN THIS IM THOROUGHLY PRIOR TO CONNECTING AND OPERATING. PLEASE RETAIN
User Manual DVD/CD PLAYER WITH STEREO RADIO USB PORT & SD/MMC CARD AND REMOTE CONTROL MODEL: BDU125K READ THESE INSTRUCTIONS INCLUDED IN THIS IM THOROUGHLY PRIOR TO CONNECTING AND OPERATING. PLEASE RETAIN
CITIZEN INSTRUCTION MANUAL PLEASE READ THESE INSTRUCTIONS CAREFULLY BEFORE OPERATING YOUR NEW PRODUCT
 CITIZEN JDVD3843 INSTRUCTION MANUAL PLEASE READ THESE INSTRUCTIONS CAREFULLY BEFORE OPERATING YOUR NEW PRODUCT CALL OUR TOLL FREE HELP LINE AT 1-800-663-5954, FROM 9AM TO 5 PM (ET) MONDAY TO FRIDAY IF
CITIZEN JDVD3843 INSTRUCTION MANUAL PLEASE READ THESE INSTRUCTIONS CAREFULLY BEFORE OPERATING YOUR NEW PRODUCT CALL OUR TOLL FREE HELP LINE AT 1-800-663-5954, FROM 9AM TO 5 PM (ET) MONDAY TO FRIDAY IF
1. Before adjusting sound quality
 1. Before adjusting sound quality Functions available when the optional 5.1 ch decoder/av matrix unit is connected The following table shows the finer audio adjustments that can be performed when the optional
1. Before adjusting sound quality Functions available when the optional 5.1 ch decoder/av matrix unit is connected The following table shows the finer audio adjustments that can be performed when the optional
Operating Manual PORTABLE LCD DVD PLAYER. Model: MT-776 WHITE
 Operating Manual PORTABLE LCD DVD PLAYER Model: MT-776 WHITE READ THESE INSTRUCTIONS INCLUDED IN THIS IM THOROUGHLY PRIOR TO CONNECTING AND OPERATING. PLEASE RETAIN THIS MANUAL IN CASE YOU MAY NEED IT
Operating Manual PORTABLE LCD DVD PLAYER Model: MT-776 WHITE READ THESE INSTRUCTIONS INCLUDED IN THIS IM THOROUGHLY PRIOR TO CONNECTING AND OPERATING. PLEASE RETAIN THIS MANUAL IN CASE YOU MAY NEED IT
Various regulation agencies require us to bring the following information to your attention. Please read carefully.
 1 We would like to take this opportunity to thank you for selecting the CDA825 CD-player. We at Copland wish you many enjoyable hours in the company of fine music. Please read this owners manual before
1 We would like to take this opportunity to thank you for selecting the CDA825 CD-player. We at Copland wish you many enjoyable hours in the company of fine music. Please read this owners manual before
Contents. Basic Operation Quick Setup Touchscreen Remote Control External Speakers Trouble Shooting... 8
 2 Contents Basic Operation... 3 Quick Setup... 4 Touchscreen Remote Control... 5 External Speakers... 7 Trouble Shooting... 8 3 Basic Operation The Classic has been design to be as user friendly as possible.
2 Contents Basic Operation... 3 Quick Setup... 4 Touchscreen Remote Control... 5 External Speakers... 7 Trouble Shooting... 8 3 Basic Operation The Classic has been design to be as user friendly as possible.
IPTV Middleware Remote Control & DVR User Guide. Version 4.0
 IPTV Middleware Remote Control & DVR User Guide Version 4.0 The information presented in this document is written for the default settings of the system. The IPTV Middleware Remote Control & DVR User Guide
IPTV Middleware Remote Control & DVR User Guide Version 4.0 The information presented in this document is written for the default settings of the system. The IPTV Middleware Remote Control & DVR User Guide
MICRO 2+ USER MANUAL
 MICRO2+ USER MANUAL Wintal MICRO2+ USER MANUAL Contents BRIEF INTRODUCTION... 1 FEATURE... 1 BASIC PERFORMANCE... 1 PRODUCT DETAILS... 2 PACKING LIST... 2 FRONT VIEW... 2 BACK VIEW... 3 REMOTE CONTROL...
MICRO2+ USER MANUAL Wintal MICRO2+ USER MANUAL Contents BRIEF INTRODUCTION... 1 FEATURE... 1 BASIC PERFORMANCE... 1 PRODUCT DETAILS... 2 PACKING LIST... 2 FRONT VIEW... 2 BACK VIEW... 3 REMOTE CONTROL...
ipod shuffle User Guide
 ipod shuffle User Guide 2 Contents Chapter 1 3 About ipod shuffle Chapter 2 4 ipod shuffle Basics 4 ipod shuffle at a Glance 5 Using the ipod shuffle Controls 6 Connecting and Disconnecting ipod shuffle
ipod shuffle User Guide 2 Contents Chapter 1 3 About ipod shuffle Chapter 2 4 ipod shuffle Basics 4 ipod shuffle at a Glance 5 Using the ipod shuffle Controls 6 Connecting and Disconnecting ipod shuffle
Table of Contents. Introduction 2 1. Intelligent Remote Control 2 2. Charging the Remote Control 3
 Table of Contents Introduction 2 1. Intelligent Remote Control 2 2. Charging the Remote Control 3 Getting Started 6 1. Activating the Remote Control 6 2. Selecting a Device 7 3. Operating a Device 8 4.
Table of Contents Introduction 2 1. Intelligent Remote Control 2 2. Charging the Remote Control 3 Getting Started 6 1. Activating the Remote Control 6 2. Selecting a Device 7 3. Operating a Device 8 4.
DVD621. Digital Video Disc Player Owner s Manual
 DVD6 Digital Video Disc Player Owner s Manual Return your Warranty Registration card today to ensure you receive all the benefits you re entitled to. Once your PHILIPS purchase is registered, you re eligible
DVD6 Digital Video Disc Player Owner s Manual Return your Warranty Registration card today to ensure you receive all the benefits you re entitled to. Once your PHILIPS purchase is registered, you re eligible
USER S GUIDE V: For the most up-to-date version of this User s Guide, go to
 USER S GUIDE V:1103-0208-10 For the most up-to-date version of this User s Guide, go to www.gpx.com Warnings and Precautions Important Safety Instructions 1. Read these Instructions. 2. Keep these Instructions.
USER S GUIDE V:1103-0208-10 For the most up-to-date version of this User s Guide, go to www.gpx.com Warnings and Precautions Important Safety Instructions 1. Read these Instructions. 2. Keep these Instructions.
Standard H.264 DVR Setup Guide
 Package Content Standard H.264 DVR Setup Guide Inspect the packaging carton. Make sure the Standard H.264 DVR is properly delivered. Remove all items from the box and make sure the box contains the following
Package Content Standard H.264 DVR Setup Guide Inspect the packaging carton. Make sure the Standard H.264 DVR is properly delivered. Remove all items from the box and make sure the box contains the following
