CONFIGURE ROUTER TO PORT FORWARD
|
|
|
- Gervais Cameron
- 6 years ago
- Views:
Transcription
1 CONFIGURE ROUTER TO PORT FORWARD CONSUMER GUIDE English Version 1.0 Copyright 2006 Strategic Vista International Inc
2 Table of Contents INTRODUCTION... 4 THE ROUTER CONFIGURATION... 4 PORT FORWARDING AND DMZ OPTIONS...5 BEFORE YOU START THE PORT FORWARDING RULES THE DMZ feature... 6 LIST OF PORTS FOR NETWORK DEVICES... 7 ROUTERS SECTION... 9 LINKSYS BEFDSR41W, BEFN2PS4, BEFSRU31, BEFSRU31, BEFSR41 V1& V2, BEFSR V2FW , BEFSR41 V3 V4 & V5, BEFSR81, BEFSX41, BEFSX41-CA, BEFVP41 V1&V2, BEFVP41-CA, BEFW11S4, BEFW11S4 V2,V3, & 3.2, BEFW11S4 V4, BEFW11S4-CA V2 & V4, WRT51AB, WRT55AG LINKSYS. WIRELESS BEFSR41-CA, BEFSX41 V1.50, BEFW11S4 V , BEFW11S4 V , RT31P2, WAG54G, WRK54G, WRT54G, WRT54G V1.1 V2 & CA, WRT54G V2.04, WRV54G, WRV54G-CA DLINK MODELS DI-514, DI-524, DI-604, DI-614+, DI-624, DI-704P (REVB), DI-704P (REVC), DI-704UP, DI-707P, DI-714P+, DI-754, DI-764, DI-774, DI-784, DI-804HV, DI-808HV, AND DI-824VUP: SMC WBRP-G, 2804WBR V1, V2, 7804WBRB ACTIONTEC GT701-WG, GT704WR, R1020S, R1020S(U), R1520SU, R1524SU NETOPIA CAYMAN WESTELL DSL MODEM/ROUTER B ( BELLSOUTH ) ( VERIZON ) VERSALINK 327W BELKIN F5D NETGEAR RP614V1 & V2, WGR614, WGT624V1 & 2, DG824M V WIRE HW, 1000S, 1000SW, 1800HG ZOOM X EFFICIENT (SIEMENS)
3 SPEEDSTREAM 5100,5200, 5400, ZYXEL ZYWALL1, ZYWALL2WE, ZYWALL2, ZAWALL10, ZYWALL UNICOM WIRELESS GIGAFAST EE-400-R APPENDIX A HOW TO ACCESS THE ROUTER CONFIGURATION SCREEN APPENDIX B SELECTING AND ASSIGNING AN IP ADDRESS FOR YOUR NETWORK DEVICE TROUBLESHOOTING
4 INTRODUCTION The purpose of this manual is to help distributors, installers and customers in general to configure their routers for use with a network device such a digital video recorder, video server etc. Our goal is to provide enough information to configure the router and successfully connect to the cameras over the internet. This manual shows most common router models on the market. If your router it is not listed in the manual identify the other routers listed and see if there is a similar one. Let us know if your router is not listed so we may add it in future revisions. THE ROUTER CONFIGURATION The router configuration screen is the last step in the process to view and access the cameras over the Internet (WAN). The connection and configuration will depend from the network topology, configuration and environment. Most digital video recorders and Network devices commonly are connected in a Local Area Network (LAN) and the Router is connected usually to a DSL modem or cable modem. The Router configuration is vital to connect properly to the internet and view the cameras from a remote location. ROUTER with a 4 ports switch in a WAN / LAN environment. ROUTER with 4 PORT embedded switch DVR or Network Device WAN (Internet) LAN Router : A router is a device that forwards data packets along networks. A router is connected to at least two networks, commonly two LANs or WANs or a LAN and its ISP network. Routers are located at gateways, the places where two or more networks connect, and are the critical device that keeps data flowing between networks and keeps the networks connected to the Internet. When data is sent between locations on one network or from one network to a second network the data is always seen and directed to the correct location by the router. They accomplish this by using headers and forwarding tables to determine the best path for forwarding the data packets; and they use protocols such as ICMP to communicate with each other and configure the best route between any two hosts. The Internet itself is a global network connecting millions of computers and smaller networks so you can see how crucial the role of a router is to our way of communicating and computing. 4
5 PORT FORWARDING AND DMZ OPTIONS Before you start working with your router is important to do the following: 1. Assign a static IP address and select the ports to your network device( * ), ( See Appendix B for more information ). 2. Have your router (gateway) IP address ready to access the router menus ( See appendix A for more information). 3. Have the port list ready according with your product needs to create the forwarding rules. ( See page 7 which has all the products listed). The information provided in this manual is to guide and help the customer create forwarding rules or port forwarding for specific ports on a router. There are to ways to work with the router ports. The procedure may vary with the router manufacturer option screens. The two options are: 1. PORT FORWARDING RULES 2. THE DMZ 1. THE PORT FORWARDING RULES. In order to allow users to access your Network Device ( * ) on the Internet (WAN) we need to create forwarding rules. That means we need to open ports on the Router and forward ( Port forwarding ) the data from a specific IP address. Once the Router has the ports opened the data will pass-through the Router. Every router works and interacts with two IP addresses internally. One is the internal IP address or gateway. The one works with your LAN and the other one is the external IP for the internet communications. When a Network Device sends data to a remote router on the internet, the router receive the information and needs to know what to do with the data. The port forwarding feature tells the router where to send the data with the computer or network device attached to the LAN. ( * )Network device: Any IP addressable device or electronic equipment connected in a LAN such a Digital video recorder, video server or computer. When you create and enable the ports on the router (This is referred as forwarding rules), the router takes the data from the external IP address: port number ( this is called a socket) and sends that data to an internal IP address: port number. The port forwarding rules are created per port. Example (using port 2000): When the router receives the data from the external IP address, the router works with the internal NAT ( Network address translation) and communicates the information from the external IP to the internal IP address. The information from a distant router comes with a specific 5
6 forwarding rule and that rule contains information related to port That means the internal IP address (gateway) on your LAN will only communicate with the network device on the LAN configured to receive the data for port If you have one network device working with port 2000, only this device will be able to use port That means only a port number can be used for a program or network device. For example, if you have a customer using 2 video servers connected on the same LAN, you have to give each one a different port to communicate on the same network or over the internet. 2. THE DMZ feature. ( demilitarized zone ) This feature allows you to open all the ports at once in your router for your Network device IP address. The DMZ takes the IP address of the device on your network and forwards all ports. This is really a nice feature if you are having problems forwarding ports for some program or device. It can be a life saver if your router will not allow you to properly forward ports. The Network Device with the DMZ enabled is now wide open to internet traffic. If the network device attached to the router is a Digital video recorder or a Video server for example, the unit will not be able to catch a virus, or risk being hacked because these units are stand alone and designed with embedded operating systems. On the other hand there is a risk if you are using a computer instead. If you are using a computer on your LAN it is better to forward the ports only and not use the DMZ option. ROUTER #1 The router #2 is been configured to do port forwarding for the port 2000 for the internal IP address on the LAN. The router # 2 has the port 2000 open. When the user from router #1 access the video server, the data will go directly to the local IP using port 2000 If the user has installed the network viewer ` application to view the camera.the application will try to access the IP address from router #2. ( ) The network viewer application must have the IP from router #2 address ( ) and the port 2000 to view the camera.. Broadband Modem INTERNET WAN External IP : ROUTER #2 Broadband Modem This figure shows an example of how a user access a video server/camera from a remote location using the IP from Router #2 and port 2000 on a a PC Local IP address :2000 For a more detailed explanation of the port forwarding procedures visit: 6
7 LIST OF PORTS FOR NETWORK DEVICES FAMILY MODELS PORTS COMMENTS IPSC IPSC2230 Day Night TCP port 80 Default Port : 80 Camera UDP Port IPSC IPSC2206 PAN/TILT DIGITAL ZOOM NETWORK CAMERA 9001 TCP port 80 UDP Port 9001 Default Port : 80 Video server L4202 Any Default port is 80. Only one port is needed. DVM Software SC21CD5444UQ- A80 SY21CD5444UQ- A80 21 COLOR QUAD 2 PAGE/8 CHANNEL QUAD/DVR COMBO 5600, 5700 or 5700, 5701, 5702, 5703 Suggested alternated port : 2000 Default ports : 5600 and 5700 or 5700, 5701, 5702, 5703 TCP ports: Video: The default value is port Users can modify this value. However, it should generally have a value between 5501 and Values below 5501 are considered reserve values for Windows and routers. Values above 6400 are not valid. 4 channel PCI Video capture card QLR ports needed Any port from a range from Send data port - All communication must be done through a designated port. By default data is sent out from the local system through port Users can modify this value. However, it should generally have a value between 5501 and Values below 5501 are considered reserve values for Windows and routers. Values above 6400 are not valid. communicated can also designate a specific port through which it communicates data. By default the target system data port is also set to port Users can modify this value. However, it should generally have a value between 5501 and Values below 5501 are considered reserve values for Windows and routers. Values above 6400 are not valid Default ports: Video port :2000 Audio port: 2001 PTZ control : 2002 Remote Search :2003 7
8 4 channel USB video capture card NETWORKABLE 2 PAGE - 8 CHANNEL 21" COLOR QUAD WITH 4 NIGHT VISION CAMERAS NETWORKABLE 2 PAGE - 8 CHANNEL 14" COLOR QUAD WITH 4 COLOR NIGHT VISION CAMERAS NETWORKABLE 2 PAGE - 8 CHANNEL 21" COLOR QUAD/DVR COMBO WITH 4 COLOR NIGHT VISION CAMERAS QDU470 4 ports needed Any port from a port range from Default ports: Video port :2000 Audio port: 2001 PTZ control : 2002 Remote Search :2003 L21Q http1 : 80 TCP http2 : blank ( any port ) L14Q684C- SY14Q6084CN SC21FD , 5001, 5002, http1 : 80 TCP http2 : ( 2000 ) Default ports : 5000, 5001, 5002, 5003 IP Camera IPSC http1 : 80 TCP http2 : blank ( any port ) Note : Port 80 is the http port for the Internet browser and it is usually blocked by the Internet Service Provider. We recommend using a different port like 2000 to avoid possible problems. For example using , on the web browser type 8
9 ROUTERS SECTION This section shows the procedure to create port forwarding rules. The information is presented by manufacturer and model. 9
10 LINKSYS BEFDSR41W, BEFN2PS4, BEFSRU31, BEFSRU31, BEFSR41 V1& V2, BEFSR V2FW , BEFSR41 V3 V4 & V5, BEFSR81, BEFSX41, BEFSX41-CA, BEFVP41 V1&V2, BEFVP41-CA, BEFW11S4, BEFW11S4 v2,v3, & 3.2, BEFW11S4 V4, BEFW11S4-CA v2 & v4, WRT51AB, WRT55AG Log in to the Router's Web-based Utility. (This is usually done by opening your web browser, entering in the Address field ( or your default gateway IP address from your PC ), and pressing the Enter key. You should see the following screen. On the left hand side put the name of the application. Application name: can be any description of your Network Device attached on you LAN You are forwarding ports in the Customized Application box. In the Ext. Ports box put the port ranges you wish to forward. If you are unsure of the port range/ranges check the Ports list page or the network device (*) model you are working with. Press the STATUS Tab and write the WAN IP address for future reference for the remote connection. To open the ports press on the ADVANCE tab on the top and Select Port Range Forwarding Example : For port 1080, start with port 1080, and end with port Check on the protocol type TCP, UDP, or just both. Check both if you are unsure of the protocol type. In the IP Address box, enter your Network device(*) IP address Click the Enable check box on the right hand side. If you have more ports continue with the next line. Click Apply at the bottom of your screen to save your changes (*) See page 5 for more information 10
11 DISABLE BLOCK WAN REQUEST FEATURE. Press the Advance tab and select the Filters tab. Click and disable the Block Wan request feature. When finish click on Apply to save the changes. DMZ OPTION If you don t want to enable the port range forward feature you can use the DMZ option to open all the port at once. Click on the Advance tab on the top Click on the DMZ Host option Enter your network device (*) IP address and press apply. (*) See page 5 for more information 11
12 LINKSYS. wireless BEFSR41-CA, BEFSX41 V1.50, BEFW11S4 v , BEFW11S4 v , RT31P2, WAG54G, WRK54G, WRT54G, WRT54G v1.1 v2 & CA, WRT54G v2.04, WRV54G, WRV54G- CA Log in to the Router's Web-based Utility. (This is usually done by opening your web browser, entering in the Address field ( or your default gateway IP address from your PC ), and pressing the Enter key.) You should see the following screen. On the left hand side put the name ** of the application. You are forwarding ports in the Application box. ** Application name: can be any description of your Network Device attached on your LAN In the Start and End boxes put the port ranges you wish to forward. If you are unsure of the port range/ranges check the Ports list page or the network device model you are working with. Example : For port 1080, start with port 1080, and end with port Press the STATUS Tab and write the WAN IP address for future reference for the remote connection. To open the ports press on the Applications and Gamming Tab on the top. Click on Port Range Forward Option Check the protocol type TCP,UDP, or just both. Check both if you are unsure of the protocol type. In the IP Address box, enter your Network Device (*) IP address to forward the ports to. Click the Enable check box on the right hand side. If you have more ports continue with the next line. Click Save Settings at the bottom of your screen to save your changes (*) See page 5 for more information 12
13 DISABLE BLOCK WAN REQUEST FEATURE. Press the SECURITY tab Click and disable the Block Wan request feature. When finish click on Save Settings to save the changes. DMZ OPTION If you don t want to enable the port range forward feature you can use the DMZ option to open all the port at once. Click on the APPLICATIONS AND GAMMING Tab on the top. Click on the DMZ option Enter your local network device IP address and press Save Settings 13
14 DLINK Models DI-514, DI-524, DI-604, DI-614+, DI-624, DI-704P (revb), DI-704P (revc), DI-704UP, DI-707P, DI-714P+, DI-754, DI-764, DI-774, DI-784, DI-804HV, DI-808HV, and DI-824VUP: Open your web browser and enter the IP address of your router ( ). Enter username (admin) and your password (leave blank). Enter the private network device (*) IP address into the Private IP box. Select the protocol type from the Protocol type drop down box. If you are unsure of the protocol type select both if available. If both is not an option you would need to create a duplicate configuration, one with TCP selected the other with UDP selected. Enter the private port into the Private Port box. Generally you should enter the same port into the Public Port box. For port information check the Ports list page or the Network Device (*) model Press the STATUS Tab and write the WAN IP address for future reference for the remote connection. To open the ports press on the ADVANCE Tab on the top. Click on Virtual Server Option Enter the name of the service (Ex. Your DVR description) you are trying to forward ports for in the Name box. Example using port 1080 : Private Port 1080 Public Port The schedule should be set to Always. Put a dot in the Enable circle at the top to enable your profile. If you have more ports continue with the next line. Click Apply at the bottom of your screen to save your changes. DMZ OPTION If you don t want to enable the ports feature you can use the DMZ option to open all the ports at once. Click on the Advance Tab and Select the DMZ Option. Enter your network device local IP address click on enable and press Apply. (*) See page 5 for more information 14
15 SMC 2804WBRP-G, 2804WBR V1, V2, 7804WBRB DMZ Option Only Open a web browser. In the address bar type the IP address of your router. This IP address is by default. Press enter Step 4: Click DMZ in the left hand menu. This will open up the screen below. Step 2: You should now see a login screen and it should be prompting you for a password. We want to log in as administrator, so enter your administrator password here. By default the administrator password is smcadmin. Click the login button to log into the router. Step 3: Click Firewall on the left hand menu. This will drop down a sub-menu on the left hand side. Step 5: A Static IP address is need for this function. Click in the Enable DMZ Yes radial button. In the Public IP address box, you enter the network device IP (*) address you wish to open to the internet. Click Apply at the bottom of the page. Click the STATUS menu at the left and write the WAN Internet IP address for future reference for the remote connection. (*) See page 5 for more information 15
16 Actiontec GT701-WG, GT704WR, R1020S, R1020S(U), R1520SU, R1524SU-1 Enter the IP address of your router in the address bar of your browser.. By default the IP address should be set to Click on Port Forward on the left hand side. You should see the following menu. Click setup/configuration. You should see the following menu. Enter the following information : IP Port Range. Enter a port range. Example : For port 1080, start with port 1080, and end with port Click ADVANCE at the side of the menu. You will see the following menu - Protocol : Select the protocol type, TCP or UDP - IP address : Enter your Network device (*) IP address. Click on ADD to add the settings to the box below. If you have more ports to open repeat the procedure. To finish click on Save and RESTART (*) See page 5 for more information 16
17 DMZ OPTION. Click on DMZ Hosting option If you don t want to use the port forward feature you can use the DMZ option to open all the ports at once Click setup/configuration. You should see the following menu. Enter the Network device (*) IP address, Then you click in the On radial button. Click ADVANCE at the side of the menu. You will see the following menu Now click on Save and Restart on the left hand side. The following menu should appear. To finish click Save and Restart. Click the STATUS menu and write the WAN Internet IP address for future reference for the remote connection. (*) See page 5 for more information 17
18 NETOPIA CAYMAN 3300 Enter the IP address of your router in the address bar of your browser.. By default the IP address should be set to Click on CONFIGURE link on the top. Enter your user name and password. By default the username is admin, and the password is blank. Click the OK button to log in to your router. Click on the ADVANCE link Click the Expert Mode link on the left hand side of your screen. On the ADVANCE Network menu click on the PINHOLES Option. This menu option will allows you to enable the port forwarding option. Click OK to enter the export mode Click the ADD button to add a new pinhole configuration to your Router. 18
19 If you finished click on the Alert button. The Alert button is a Yellow triangle at the left top area of your menu Click on SAVE and Restart -Pinhole Name: your network device name ( ex DVR, video server, or PC) -Protocol type: TCP or UDP -External port start : Enter you start port -External port end : you end port Example using port External start port 1080 External end port : Internal IP address: Enter your Network device (*) IP address. ( ex DVR, video server or PC attached) - Internal port :Enter the lowest port.. Example :If you open a range of ports from 80 to 1080, use 80 as the lowest port. Click the Submit button If you need to open more ports click on the ADD button and repeat the procedure. (*) See page 5 for more information 19
20 B ( Bellsouth ) WESTELL DSL MODEM/ROUTER Open a web browser like internet explorer or Netscape Click the Expert Mode button on the left hand side of your screen. Then under Home click the Service Configuration button on the left hand side of your screen. Enter the IP address of your router in the address bar of your browser. By default the IP address should be set to You should see a box prompting you for your username and password. Enter your username and password now. By default the username is blank, and the password is NOLOGIN. Click the OK button to log in to your router. In the new menu that appeared under Configuration, click the NAT button. Continue on next page.. 20
21 Enter a name for the program or device you are forwarding ports for in the Service Name box. Ex : DVR Enter the ports to forward into the Global Port Range boxes. Example: for port Click the Define Customer Service button to move to the next page The smallest port number should go into the box on the left, while the largest port number should go into the box on the right. Main port the program uses into the Base Port box. This is your lower port from your list. Examples: If you are using only one port like 2000 enter If your are using a range of port like , the base port is 80 Select the protocol type using the UDP or TCP radial buttons. Click the Next button when you are done making changes. Put a dot in the Port Forwarding Ranges of Ports radial button. Then click next at the bottom of this page If you need to add additional ports, click the Add button. When you are done adding ports/protocol types, click the Close button Continue on Next page. 21
22 Once you finished adding all the ports go back to the service configuration screen Use the Service Name drop down box to find and select the first configuration you just created for your network device name ( Ex DVR). Then click the Enable button to enable it. You will need to repeat this step for each service that you created Once you press enable the following screen will appear Select and find your network device (*) IP address or enter your IP address to forward the ports and complete the procedure, Press Done to finish (*) See page 5 for more information 22
23 2200 ( Verizon ) Versalink 327W Open a web browser like internet explorer or Netscape Click on Configuration on the top Menu and Select Service configuration Enter the IP address of your router in the address bar of your browser. By default the IP address should be set to Click the Define Customer Service button to move to the next page. You should see a box prompting you for your username and password. Enter your username and password now. By default the username is blank, and the password is NOLOGIN. Click the Ok button to log in to your router. Put a dot in the Port Forwarding Ranges of Ports radial button. Then click next at the bottom of this page. Continue on next page. 23
24 Enter a name for the program or device you are forwarding ports for in the Service Name box. Ex : DVR, Video server or PC. Enter the ports to forward into the Global Port Range boxes. Example: for port If you need to add additional ports or you need to specify both protocol types, click the Add button. Then repeat the above steps, and specify the other protocol or add another port. Once you finished adding all the ports go back to the service configuration screen The smallest port number should go into the box on the left, while the largest port number should go into the box on the right. Main port the program uses into the Base Port box. This is your lower port from your list. Examples: If you are using only one port, for example 2000, enter Your base port will be If your are using a range of port like the base port is 80. Select the protocol type using the UDP or TCP radial buttons. Click the Next button when you are done making changes. Use the Service Name drop down box to select the first configuration you just created at your device name (Example: DVR). Then click the Enable button to enable it. You will need to repeat this step for each service that you created Once you press enable the following screen will appear Select and find your network device (*) IP address or enter your IP address to forward the ports and complete the procedure, Press Done to finish (*) See page 5 for more information 24
25 BELKIN F5D Open a web browser like internet explorer or Netscape In the one titled firewall click Virtual Servers. This will bring you to the following menu. Enter the IP address of your router in the address bar of your browser. By default the IP address should be set to You should prompted for your password. Enter your password now. By default the password is blank. Click the Ok button to log in to your router. We are going to be working in the table portion of this menu to forward ports. All the settings to forward a port or series of ports will go on one line. If you want to forward additional ports you can fill out a second line with additional information. Description box. A good description would be the name of the network device (*) (Ex DVR) you are forwarding ports for. Inbound Port box. Enter the port range. This range would be specified by entering the starting port number in the first box under inbound ports and the ending port number in the second box under inbound ports. Do the same thing for the Private Port boxes. - Type :Select the protocol type. TCP or UDP or Both. On the left hand side you will see a series of four menus. Note : If you are unsure of the protocol type, just select both. Continue on next page.. (*) See page 5 for more information 25
26 - Enter your network device (*) IP address you wish to forward in the Private IP Address box. - Put a check in the Enable checkbox.. DMZ Option On the Setup screen select DMZ at the left area of your menu Click on Apply changes to finish (*) See page 5 for more information You will see the following menu Enter your Network Device (*) IP address and click on enable. Press Apply changes to finish (*) See page 5 for more information 26
27 RP614v1 & v2, WGR614, WGT624v1 & 2, NETGEAR Open a web browser like internet explorer or Netscape On the menu bar to the left under Advanced click Port Forwarding You should now be at the Port Forwarding menu as shown below. Enter the IP address of your router in the address bar of your browser. By default the IP address should be set to To create a new port forward service click on Add Custom Service button. You should see a box prompting you for your username and password. Enter your username and password now. By default the username is admin, and the password is blank. Click the Ok button to log in to your router Enter the information requested on the menu. - Service Name : Enter the description of your DVR or device or service (PC). Ex DGR200 -Starting port. Enter the lowest port -Ending port. Enter the Highest port -Server IP address: Enter your network device(*) IP address The basic settings window will be visible - Click Apply at the bottom of the menu to finish. (*) See page 5 for more information 27
28 DG824M V1.3 DMZ Option Open a web browser like internet explorer or Netscape On the menu bar to the left under WAN Setup Options You should see the WAN setup menu Enter the IP address of your router in the address bar of your browser. By default the IP address should be set to You should see a box prompting you for your username and password. Enter your username and password now. By default the username is admin, and the password is blank. Click the Ok button to log in to your router Click on Default DMZ server and enter your network device (*) IP address. Click on Apply to Save the settings. (*) See page 5 for more information The basic settings window will be visible 28
29 2 WIRE 1000HW, 1000S, 1000sw, 1800HG Open a web browser like internet explorer or Netscape Enter the IP address of your router in the address bar of your browser. By default the IP Address should be set to gateway.2wire.net The basic settings window will be visible Click the Add a new user-defined application link in the Applications section. Click on the FIREWALL button on the top Click FIREWALL SETTINGS in the firewall menu on the top of the screen Continue on next page.. 29
30 Enter the following information: -Application name. Enter the name of the program ( Ex. Your DVR, video server description ). -Protocol: TCP or UDP. -Port Range. From ( the lowest port) To ( the Highest port) -Protocol timeout ( seconds) : ----For TCP enter : For UDP enter : 600 -Map to Host port : Leave it empty -Application type: Set to None Click ADD Definition to add this definition to your router. Click the BACK button at the bottom page to go back to the previous menu. Select a computer option:. device ( your network device(*) IP address) or computer your want to forward. On the Applications list scroll down and find the Application you just created and highlight it. Click the ADD button to move it to the Hosted Application box at your right. Click DONE button at the bottom of the screen to finish Note :If you have multiple ports, you have to create an application for every range of ports. (*) See page 5 for more information 30
31 ZOOM X Enter the IP address of your router in the address bar of your browser. By default the IP address should be set to Click the Advanced Setup button at the top of your screen. You should now see the following screen. You should prompt for your password. Enter your password now. By default the password is blank. Click the Ok button to log in to your router Click the Advanced Setup button at the top of your screen. You should now see the following screen Continue on Next page. 31
32 In the middle of this page you will see a NAT Options drop down box. Click the down arrow and select NAT Rule Entry Take note of the Rule ID's that are in use. Usually you want these rule numbers to increment by 10. So the new rule you create should be 10 more than the largest rule number here. At the bottom of the page click Add. You should now see another window Enter the following Settings 1. Rule Flavor drop down box. Select RDR from the list. 2. Enter a number in the Rule ID box. This number needs to be unique, so some number that was not listed on the services page.( any number not listed) 3. IF Name box. Select ALL 4. Protocol drop down box : Select the protocol type of the ports you are forwarding.(if you don t know select ALL) 5. Local Address From : Enter your local device network (*) IP address 6. Local Address To : Enter your local DVR Ip address 7. Global Address From: Enter Global Address To Enter Destination Port From : Enter your lower port of your port range 10. Destination Port To : Enter the highest port of your port list. a. Example Local Port box : Put a zero in it. 12. Click the Save Changes button at the bottom of your screen. Once again click on Advance setup button at the top of your screen.click on the IP filter button The Security Level drop down box should be set to none. The Private Default Action, Public Default Action and DMZ Default Action should all be set to Accept. Click the submit button at the bottom of the page. Now we are going to save these changes. Make sure to write your settings to flash, and reboot your router before the settings will take effect. (*) See page 5 for more information. 32
33 Speedstream 5100,5200, 5400, 5500 Enter the IP address of your router in the address bar of your browser. By default the IP address should be set to EFFICIENT (SIEMENS) Enter your username and password now. By default both the username and password are blank. Click the Ok button to log in to your router. Select Protocol drop down box. Then enter the port range in the TCP/UDP Ports box. At the right side of the screen enter the lowest port number and highest port number should go in the box on the right. Example TCP Click the Redirect selected protocol/service to IP address radio button. On the main menu click Login. Select admin from the username drop down box. Enter the admin password in the Password box. Click the Okay button to get back to the main menu.. Enter the IP address you wish to forward this service to in that box. ( your network device (*) IP address) Then click Apply to save your changes. Click on the SETUP Menu. (*) See page 5 for more information 33
34 ZyXEL Zywall1, Zywall2WE, Zywall2, Zawall10, Zywall100 Enter the IP address of your router in the address bar of your browser. By default the IP address should be set to Enter the following information to open the ports: -- Check on the Active check box -Name : Enter the name of your network device (Example video server) -Start Port: Enter your lower port of your list Example: opening ports from 80 to Start port : End Port : 1080 End Port: Enter the highest port Server IP address: Enter your network device (*) Ip address. Repeat the procedure to open more ports if needed. You should prompted for your password. Enter your password now. By default the password is Click the Ok button to log in to your router. In the left hand menu click SUA/NAT. Press Apply to finish. You should now see the following menu. 34
35 UNICOM wireless DMZ Option only Enter the IP address of your router in the address bar of your browser. Click on Internet on the Advanced menu at left side of the screen. Enter your User name and password to access the main menu (if needed) To enable the DMZ option, click enable on the first line. Select a PC. Click the drop down menu at the right and locate your network device (*) IP address. Press Save to save the settings Click On the Status menu on the left Click on LAN at the left side of the menu Write down your Internet IP address for reference. Press Restart to save the settings (*) See page 5 for more information 35
36 GIGAFAST EE-400-R DMZ Option only Enter the IP address of your router in the address bar of your browser. The default IP address is Enter your User name and password to access the main menu. By default the user name is blank and the password is admin. By default the DMZ page is disabled. Click the Enable radio button. Enter your Network device (*) IP address on the DMZ menu Then click the Save and Restart button. (*) See page 5 for more information In the menu on the left hand side of your screen, click Advanced. In the menu under Advanced click the DMZ link. 36
37 Appendix A HOW TO ACCESS THE ROUTER CONFIGURATION SCREEN. The Router configuration is the most important step in the process to view the cameras on the Internet. Most of the routers are similar on the access, graphics interface and configuration. The first step to access the router configuration screen it is to know the router IP address or Gateway. Usually the Web Browser is commonly used to access the router configuration. If you don t know what is your router IP address ( gateway) do the following procedure: Press on Start Click on RUN Type cmd and click OK DOS command prompt window In the DOS window type ipconfig and press ENTER The information from your DOS prompt will show you the information related to your network. This information will be: a- Your computer IP address. b- Your Subnet mask c- Your Default gateway. This information includes the Default Gateway IP address. This is the information we need to access the router menus. Write down this information for later use. Once you have the router IP address (gateway), open the Internet Explorer and type in the address bar and press ENTER You will see the LOGIN screen. Enter the user name and password to access the Router menus and configuration. ( if needed). 37
38 Appendix B SELECTING AND ASSIGNING AN IP ADDRESS FOR YOUR NETWORK DEVICE. Selecting an IP address for your network device ( DVR, Video server, PC ) is important. With the IP address you will be able to communicate on the Network properly. To obtain an IP address for your Network device try the following options. 1. FROM THE IT ADMINISTRATOR. 1. FROM THE IT ADMINISTRATOR. Medium to large networks are administrated usually by an IT Administrator. In many cases is recommended to ask what IP address can be used on your network device ( * ) ( see page 5 for more information ) 2. THE GUESSING METHOD If it is difficult to get and IP address for the network, this method will help you to find an IP address easily for your network device ( * ) ADDING A NUMERIC VALUE. First at all, we have to get some information from a computer connected to the same network. See Appendix A to see how to get the information off the computer. Examples. If the computer connected on the same network has an IP address (example) as , try adding 5 numbers to the last octet ( example, -> = 73 ). The resulting number will be CHECKING THE IP ADDRESS. Once we have an IP address we want to try, we have to check if someone is using the IP address before we assign it to the Network device ( * ). Go back to the computer at the DOS prompt windows according with procedure on Appendix A On the DOS prompt Type the following command : ping press ENTER If you receive a reply from that means somebody is already using this IP address on the network. 38
39 ( * ) See page 5 for more details Let s try to use another IP address adding another number to the last octet ( lets add 4 numbers, = 77 ) and try again. Example Type : ping press ENTER If you get a request timed out, the message means nobody is using the IP address and this means you can use it on your network device APPLYING THE SETTINGS. Once we selected the new IP address , we will need to use the same subnet mask and the same default gateway from the computer. In addition to these values we need to make sure what port needs to be assigned to work properly according with the listed ports of your network device. ( See page 7 for a complete list ). The final values ( example) for the Network device will be: EXAMPLE IP address Subnet mask Default Gateway Once you assigned the IP address on your network device. Perform a ping command to the device according with the ping procedure, If you have a reply from your respective device IP address that indicates your the connection is working properly on the LAN. 39
40 TROUBLESHOOTING PROBLEM I can t access the router configuration screen I can access my router configuration screen but I don t have internet connection I opened all the ports on the router and I can t still connect to my remote Network device (DVR, video server) I installed the Network viewer program and entered the WAN IP address I still can t see my cameras SOLUTION Check your cable connections Check if you entered the correct router (gateway) IP address Check if your computer has a Firewall blocking the IP address If you are using a DSL modem, check if you connection is down. Call your ISP to solve the problem. Check your DSL modem, make sure your connection is UP. Check the information on your network device has the correct information: IP address, subnet mask and default gateway according with the Appendix A. Check if you opened the correct ports.( see page 7 ) Check your cable connections. Call your router manufacturer. Check if your computer is using a Firewall application like Norton Firewall. Check if you configured the correct port to receive the data from your remote location. If your network device support web browser, try using the IP address and port ( if needed) to see the cameras. If you can watch the cameras on your Internet browser, the problem could relate to an Internal firewall application. Check if your password is correct. Check if your wan IP address is correct 40
41 It s all on the web Product Information Specification Sheets User Manuals Software Upgrades Quick Start Guides Firmware Upgrades
BASICS OF PORT FORWARDING ON A ROUTER
 BASICS OF PORT FORWARDING ON A ROUTER FOR SECURITY DVRS 192.168.1.100 Internet Public IP Address 72.248.26.116 Private IP Address 192.168.1.1 192.168.1.150 192.168.1.200 www.nightowlsp.com Basics of Port
BASICS OF PORT FORWARDING ON A ROUTER FOR SECURITY DVRS 192.168.1.100 Internet Public IP Address 72.248.26.116 Private IP Address 192.168.1.1 192.168.1.150 192.168.1.200 www.nightowlsp.com Basics of Port
How to open ports in the DSL router firmware version 2.xx and above
 How to open ports in the DSL router firmware version 2.xx and above This example shows how to open port 3389 (which is used by Remote Desktop service) in the DSL router running firmware version 2.xx or
How to open ports in the DSL router firmware version 2.xx and above This example shows how to open port 3389 (which is used by Remote Desktop service) in the DSL router running firmware version 2.xx or
Quick Network Setup Guide
 PWR PWR HDD HDD USB USB Quick Network Setup Guide Use Router to Connect to Network By using a router, you can connect your computer and 1-3 DVRs to the Internet through sharing by using a XDSL or cable
PWR PWR HDD HDD USB USB Quick Network Setup Guide Use Router to Connect to Network By using a router, you can connect your computer and 1-3 DVRs to the Internet through sharing by using a XDSL or cable
Port Forwarding Setup (NB7)
 Port Forwarding Setup (NB7) Port Forwarding Port forwarding enables programs or devices running on your LAN to communicate with the internet as if they were directly connected. This is most commonly used
Port Forwarding Setup (NB7) Port Forwarding Port forwarding enables programs or devices running on your LAN to communicate with the internet as if they were directly connected. This is most commonly used
Internet and Intranet Calling with PVX
 Internet and Intranet Calling with PVX An Application Note October 18, 2004 2004 POLYCOM, INC. ALL RIGHTS RESERVED. POLYCOM, THE POLYCOM LOGO, PVX, VIAVIDEO, AND PEOPLE+CONTENT ARE REGISTERED TRADEMARKS
Internet and Intranet Calling with PVX An Application Note October 18, 2004 2004 POLYCOM, INC. ALL RIGHTS RESERVED. POLYCOM, THE POLYCOM LOGO, PVX, VIAVIDEO, AND PEOPLE+CONTENT ARE REGISTERED TRADEMARKS
I m InTouch Installation Guide for the DSL/Cable environment with a Linksys router Models: BEFSRU31, BEFSR41 V.2, BEFSR11
 I m InTouch router configuration p. 1 I m InTouch Installation Guide for the DSL/Cable environment with a Linksys router Models: BEFSRU31, BEFSR41 V.2, BEFSR11 Note: Different models may vary slightly
I m InTouch router configuration p. 1 I m InTouch Installation Guide for the DSL/Cable environment with a Linksys router Models: BEFSRU31, BEFSR41 V.2, BEFSR11 Note: Different models may vary slightly
Sparsh DDNS Management System
 Sparsh DDNS Management System User Manual V1.1 Thank you for purchasing our product. This manual is applicable to DDNS Management System. This manual may contain several technically incorrect places or
Sparsh DDNS Management System User Manual V1.1 Thank you for purchasing our product. This manual is applicable to DDNS Management System. This manual may contain several technically incorrect places or
Step one. Acquire network information to insert into DVR
 Network my DVR now. Step one. Acquire network information to insert into DVR If there are a lot of PC s on the network and they have a network administrator contact the network administrator and tell them
Network my DVR now. Step one. Acquire network information to insert into DVR If there are a lot of PC s on the network and they have a network administrator contact the network administrator and tell them
UIP1869V User Interface Guide
 UIP1869V User Interface Guide (Firmware version 0.1.8 and later) Table of Contents Opening the UIP1869V's Configuration Utility... 3 Connecting to Your Broadband Modem... 5 Setting up with DHCP... 5 Updating
UIP1869V User Interface Guide (Firmware version 0.1.8 and later) Table of Contents Opening the UIP1869V's Configuration Utility... 3 Connecting to Your Broadband Modem... 5 Setting up with DHCP... 5 Updating
The Administration Tab - Diagnostics
 The Administration Tab - Diagnostics The diagnostic tests (Ping and Traceroute) allow you to check the connections of your network components. Ping Test. The Ping test will check the status of a connection.
The Administration Tab - Diagnostics The diagnostic tests (Ping and Traceroute) allow you to check the connections of your network components. Ping Test. The Ping test will check the status of a connection.
Network Configuration
 Network Configuration Setting up your Home or Office network to allow your DVR to be accessible externally can be kind of tricky, but I will try to explain basic network concepts to allow you to configure
Network Configuration Setting up your Home or Office network to allow your DVR to be accessible externally can be kind of tricky, but I will try to explain basic network concepts to allow you to configure
Sonicwall NSA240 / TZ210 Configuration Guide (Firmware: SonicOS Enhanced o & up)
 Sonicwall Configuration Guide v1.0 Sonicwall NSA240 / TZ210 Configuration Guide (Firmware: SonicOS Enhanced 5.8.1.1-35o & up) 169 Saxony Road, Suite 212 Encinitas, CA 92024 Phone & Fax: (800) 477-1477
Sonicwall Configuration Guide v1.0 Sonicwall NSA240 / TZ210 Configuration Guide (Firmware: SonicOS Enhanced 5.8.1.1-35o & up) 169 Saxony Road, Suite 212 Encinitas, CA 92024 Phone & Fax: (800) 477-1477
MAC Address Filtering Setup (3G18Wn)
 MAC Address Filtering Setup (3G18Wn) MAC Address Filtering MAC address filtering refers to the process of allowing (or denying) access to your wireless network based on the hardware address of the device
MAC Address Filtering Setup (3G18Wn) MAC Address Filtering MAC address filtering refers to the process of allowing (or denying) access to your wireless network based on the hardware address of the device
Port Forwarding Setup (RTA1025W)
 Port Forwarding Setup (RTA1025W) Port Forwarding Port forwarding enables programs or devices running on your LAN to communicate with the internet as if they were directly connected. This is most commonly
Port Forwarding Setup (RTA1025W) Port Forwarding Port forwarding enables programs or devices running on your LAN to communicate with the internet as if they were directly connected. This is most commonly
Quality of Service Setup Guide (NB14 Series)
 Quality of Service Setup Guide (NB14 Series) About This Quality of Service (QoS) Guide Quality of Service refers to the reservation of bandwidth resources on the Nb14 Series router to provide different
Quality of Service Setup Guide (NB14 Series) About This Quality of Service (QoS) Guide Quality of Service refers to the reservation of bandwidth resources on the Nb14 Series router to provide different
AirLive RS Security Bandwidth Management. Quick Setup Guide
 AirLive RS-2000 Security Bandwidth Management Quick Setup Guide Important Information The AP mode s default IP address is The default Subnet Mask is The default login name is The default password is!!!!
AirLive RS-2000 Security Bandwidth Management Quick Setup Guide Important Information The AP mode s default IP address is The default Subnet Mask is The default login name is The default password is!!!!
How to Set-up Your DVR/NVR on a Network
 How to Set-up Your DVR/NVR on a Network Ok, you wanna view your cameras over the Internet, but you don't know how? So, you opened this guide and now you're looking at it and you're like "What!?" There's
How to Set-up Your DVR/NVR on a Network Ok, you wanna view your cameras over the Internet, but you don't know how? So, you opened this guide and now you're looking at it and you're like "What!?" There's
NETWORK SET UP GUIDE FOR
 NETWORK SET UP GUIDE FOR USX11ZS USX11ZAND USX21ZS USX31ZAND DVRX16D DVRX13D HDDX13D SUPPORTING ROUTER D-Link Linksys NETGEAR BELKI If your router manufacturer is not listed please go to http://portforward.com/
NETWORK SET UP GUIDE FOR USX11ZS USX11ZAND USX21ZS USX31ZAND DVRX16D DVRX13D HDDX13D SUPPORTING ROUTER D-Link Linksys NETGEAR BELKI If your router manufacturer is not listed please go to http://portforward.com/
CHAPTER 7 ADVANCED ADMINISTRATION PC
 ii Table of Contents CHAPTER 1 INTRODUCTION... 1 Broadband ADSL Router Features... 1 Package Contents... 3 Physical Details... 4 CHAPTER 2 INSTALLATION... 6 Requirements... 6 Procedure... 6 CHAPTER 3 SETUP...
ii Table of Contents CHAPTER 1 INTRODUCTION... 1 Broadband ADSL Router Features... 1 Package Contents... 3 Physical Details... 4 CHAPTER 2 INSTALLATION... 6 Requirements... 6 Procedure... 6 CHAPTER 3 SETUP...
Technical Support Information
 Broadband Module/Broadband Module Plus Configuration Guidance Setting up Remote Access to a Network Device (Mail/File Server/Camera Etc) connected to the DMZ port of the Broadband Module where Multiple
Broadband Module/Broadband Module Plus Configuration Guidance Setting up Remote Access to a Network Device (Mail/File Server/Camera Etc) connected to the DMZ port of the Broadband Module where Multiple
KACCTV4CHA Networking Guide
 KACCTV4CHA Networking Guide Local Network Setup Automatically assign an IP address in to the DVR. The DVR has the capability of automatically assigning an IP address as long as the unit is connected to
KACCTV4CHA Networking Guide Local Network Setup Automatically assign an IP address in to the DVR. The DVR has the capability of automatically assigning an IP address as long as the unit is connected to
Gigaset Router / en / A31008-E105-B / cover_front_router.fm / s Be inspired
 s Be inspired Table of Contents Table of Contents Safety precautions........................... 3 The Gigaset Router........................... 3 Features and Benefits..................................................
s Be inspired Table of Contents Table of Contents Safety precautions........................... 3 The Gigaset Router........................... 3 Features and Benefits..................................................
F.A.Q for TW100-S4W1CA
 F.A.Q for TW100-S4W1CA Q: How do I configure the TW100-S4W1CA for a DSL, PPPoE connection? A: Step 1 Open your web browser and type the IP address of the TW100-S4W1CA in the address bar. The default IP
F.A.Q for TW100-S4W1CA Q: How do I configure the TW100-S4W1CA for a DSL, PPPoE connection? A: Step 1 Open your web browser and type the IP address of the TW100-S4W1CA in the address bar. The default IP
LevelOne FBR User s Manual. 1W, 4L 10/100 Mbps ADSL Router. Ver
 LevelOne FBR-1416 1W, 4L 10/100 Mbps ADSL Router User s Manual Ver 1.00-0510 Table of Contents CHAPTER 1 INTRODUCTION... 1 FBR-1416 Features... 1 Package Contents... 3 Physical Details... 3 CHAPTER 2
LevelOne FBR-1416 1W, 4L 10/100 Mbps ADSL Router User s Manual Ver 1.00-0510 Table of Contents CHAPTER 1 INTRODUCTION... 1 FBR-1416 Features... 1 Package Contents... 3 Physical Details... 3 CHAPTER 2
Port Forwarding Setup (RTA1025W Rev2)
 Port Forwarding Setup (RTA1025W Rev2) Port Forwarding Port forwarding enables programs or devices running on your LAN to communicate with the internet as if they were directly connected. This is most commonly
Port Forwarding Setup (RTA1025W Rev2) Port Forwarding Port forwarding enables programs or devices running on your LAN to communicate with the internet as if they were directly connected. This is most commonly
CE APPROVED.4 INTRODUCTION.5 PACKAGE CONTENTS. 6 PRE - INSTALLATION CHECKLIST. 6 SYSTEM REQUIREMENTS. 6 FEATURES AND BENEFITS.11 SETUP WIZARD.
 Web Edition Dec. 2002 Contents CE APPROVED...4 INTRODUCTION...5 PACKAGE CONTENTS... 6 PRE - INSTALLATION CHECKLIST... 6 SYSTEM REQUIREMENTS... 6 FEATURES AND BENEFITS... 7 4 - PORT CABLE/XDSL ROUTER...9
Web Edition Dec. 2002 Contents CE APPROVED...4 INTRODUCTION...5 PACKAGE CONTENTS... 6 PRE - INSTALLATION CHECKLIST... 6 SYSTEM REQUIREMENTS... 6 FEATURES AND BENEFITS... 7 4 - PORT CABLE/XDSL ROUTER...9
Connecting the DI-804V Broadband Router to your network
 Before you begin Make sure that any existing Firewall Software/Devices are disabled and/or shutdown before beginning installation of your new D-Link DI-804V Broadband Router. Contents of Package DI-804V
Before you begin Make sure that any existing Firewall Software/Devices are disabled and/or shutdown before beginning installation of your new D-Link DI-804V Broadband Router. Contents of Package DI-804V
Quick Network Setup Guide
 Quick Network Setup Guide Use Router to Connect to Network By using a router, you can connect your computer and 1-3 NVRs to the Internet by sharing 1 internet connection via XDSL or cable modem. This installation
Quick Network Setup Guide Use Router to Connect to Network By using a router, you can connect your computer and 1-3 NVRs to the Internet by sharing 1 internet connection via XDSL or cable modem. This installation
Wireless-G Router User s Guide
 Wireless-G Router User s Guide 1 Table of Contents Chapter 1: Introduction Installing Your Router System Requirements Installation Instructions Chapter 2: Preparing Your Network Preparing Your Network
Wireless-G Router User s Guide 1 Table of Contents Chapter 1: Introduction Installing Your Router System Requirements Installation Instructions Chapter 2: Preparing Your Network Preparing Your Network
Port Forwarding Technical Support Guide
 Port Forwarding Technical Support Guide Copyright Copyright 2015 NetComm Wireless Limited. All rights reserved. The information contained herein is proprietary to NetComm Wireless. No part of this document
Port Forwarding Technical Support Guide Copyright Copyright 2015 NetComm Wireless Limited. All rights reserved. The information contained herein is proprietary to NetComm Wireless. No part of this document
Router Compatibility Guide
 Router Compatibility Guide Overview In most cases, adding VirtualTone Phones to your network will not require any special networking equipment. However, some equipment on the market today has been shown
Router Compatibility Guide Overview In most cases, adding VirtualTone Phones to your network will not require any special networking equipment. However, some equipment on the market today has been shown
How to upgrade firmware in DSL-xxx series router
 How to upgrade firmware in DSL-xxx series router WARNING: DO NOT upgrade the firmware through a wireless connection. You may damage the router. Note that you will have to reconfigure the router after upgrading.
How to upgrade firmware in DSL-xxx series router WARNING: DO NOT upgrade the firmware through a wireless connection. You may damage the router. Note that you will have to reconfigure the router after upgrading.
TABLE OF CONTENTS. I. About This Document II. Internet / Network Intro III. Network Equipment
 TABLE OF CONTENTS I. About This Document.... 2 II. Internet / Network Intro..... 2-5 III. Network Equipment.... 6-7 IV. DVR Network Configuration and Access....8-18 A. Gathering required information...
TABLE OF CONTENTS I. About This Document.... 2 II. Internet / Network Intro..... 2-5 III. Network Equipment.... 6-7 IV. DVR Network Configuration and Access....8-18 A. Gathering required information...
Technical Support Information
 Technical Support Information Broadband Module/Broadband Module Plus Configuration Guidance Setting up Remote Access to a Network Device (Mail/File Server/Camera Etc) connected to the LAN port of the Broadband
Technical Support Information Broadband Module/Broadband Module Plus Configuration Guidance Setting up Remote Access to a Network Device (Mail/File Server/Camera Etc) connected to the LAN port of the Broadband
Technical Support Information
 Technical Support Information Broadband Module/Broadband Module Plus Configuration Guidance Setting up Remote Access to a Network Device (Mail/File Server/Camera Etc) connected to the DMZ port of the Broadband
Technical Support Information Broadband Module/Broadband Module Plus Configuration Guidance Setting up Remote Access to a Network Device (Mail/File Server/Camera Etc) connected to the DMZ port of the Broadband
RX3041. User's Manual
 RX3041 User's Manual Table of Contents 1 Introduction... 2 1.1 Features and Benefits... 3 1.2 Package Contents... 3 1.3 Finding Your Way Around... 4 1.4 System Requirements... 6 1.5 Installation Instruction...
RX3041 User's Manual Table of Contents 1 Introduction... 2 1.1 Features and Benefits... 3 1.2 Package Contents... 3 1.3 Finding Your Way Around... 4 1.4 System Requirements... 6 1.5 Installation Instruction...
SonicWALL Security Appliances. SonicWALL SSL-VPN 200 Getting Started Guide
 SonicWALL Security Appliances SonicWALL SSL-VPN 200 Getting Started Guide SonicWALL SSL-VPN 200 Appliance Getting Started Guide This Getting Started Guide contains installation procedures and configuration
SonicWALL Security Appliances SonicWALL SSL-VPN 200 Getting Started Guide SonicWALL SSL-VPN 200 Appliance Getting Started Guide This Getting Started Guide contains installation procedures and configuration
DSL/CABLE ROUTER with PRINT SERVER
 USER S MANUAL DSL/CABLE ROUTER with PRINT SERVER MODEL No:SP888BP http://www.micronet.info 1 Content Table CHAPTER 0:INTRODUCTION... 4 FEATURES... 4 MINIMUM REQUIREMENTS... 4 PACKAGE CONTENT... 4 GET TO
USER S MANUAL DSL/CABLE ROUTER with PRINT SERVER MODEL No:SP888BP http://www.micronet.info 1 Content Table CHAPTER 0:INTRODUCTION... 4 FEATURES... 4 MINIMUM REQUIREMENTS... 4 PACKAGE CONTENT... 4 GET TO
Conceptronic C100BRS4H Quick Installation Guide. Congratulations on the purchase of your Conceptronic 4-ports Broadband Router.
 Conceptronic C100BRS4H Quick Installation Guide Congratulations on the purchase of your Conceptronic 4-ports Broadband Router. The enclosed Hardware Installation Guide gives you a step-by-step explanation
Conceptronic C100BRS4H Quick Installation Guide Congratulations on the purchase of your Conceptronic 4-ports Broadband Router. The enclosed Hardware Installation Guide gives you a step-by-step explanation
Express EtherNetwork TM DI-604
 Express EtherNetwork TM DI-604 4-Port Ethernet Broadband Router Manual Rev. 040903 Building Networks for People Contents Introduction... 3 Package Contents... 6 Hardware Description... 7 Reset... 8 Getting
Express EtherNetwork TM DI-604 4-Port Ethernet Broadband Router Manual Rev. 040903 Building Networks for People Contents Introduction... 3 Package Contents... 6 Hardware Description... 7 Reset... 8 Getting
2Wire IG 2700 ADSL Router. RJ45 connecting cable
 Technical Support Information Case 6. BT 2Wire 2700 ADSL Router (BT Business Hub) configuration to allow a BT Versatility Broadband Module (BBM) IP Gateway connection for VoIP (IP Trunks and IP Extensions)
Technical Support Information Case 6. BT 2Wire 2700 ADSL Router (BT Business Hub) configuration to allow a BT Versatility Broadband Module (BBM) IP Gateway connection for VoIP (IP Trunks and IP Extensions)
Setting up VPN connection: DI-804HV to DI-804V
 Setting up VPN connection: DI-804HV to DI-804V Date: 23 Oct 2003 Doc version: 2.0 Author: Neil Stent Office Unit: DI-804HV (firmware 1.34) LAN IP: 192.168.2.1 Subnet Mask: 255.255.255.0 WAN IP: 202.129.109.87
Setting up VPN connection: DI-804HV to DI-804V Date: 23 Oct 2003 Doc version: 2.0 Author: Neil Stent Office Unit: DI-804HV (firmware 1.34) LAN IP: 192.168.2.1 Subnet Mask: 255.255.255.0 WAN IP: 202.129.109.87
Broadband Router User s Manual. Broadband Router User s Manual
 Broadband Router User s Manual Table of Contents 1 Introduction... 1 1.1 Features... 1 1.2 Package Contents... 2 1.3 LEDs & Connectors of Broadband Router... 2 1.4 System Requirements... 2 1.5 Installation
Broadband Router User s Manual Table of Contents 1 Introduction... 1 1.1 Features... 1 1.2 Package Contents... 2 1.3 LEDs & Connectors of Broadband Router... 2 1.4 System Requirements... 2 1.5 Installation
Installation with a DSL Connection.
 www.voicelift.com Support@VoiceLift.com Office: 1.866.237.3001 Fax: 321.632.7632 Installation with a DSL Connection. DSL connections can be more challenging since most DSL modems are also routers and supply
www.voicelift.com Support@VoiceLift.com Office: 1.866.237.3001 Fax: 321.632.7632 Installation with a DSL Connection. DSL connections can be more challenging since most DSL modems are also routers and supply
VCAM-I IP Camera. VCAM-I Quick Start Guide WI /04
 333 Bayview Avenue Amityville, New York 11701 For Sales and Repairs, (800) 645-9445 For Technical Service, (800) 645-9440 Publicly traded on NASDAQ Symbol: NSSC R VCAM-I Quick Start Guide WI1367 10/04
333 Bayview Avenue Amityville, New York 11701 For Sales and Repairs, (800) 645-9445 For Technical Service, (800) 645-9440 Publicly traded on NASDAQ Symbol: NSSC R VCAM-I Quick Start Guide WI1367 10/04
Setting up ADSL2MUE 2.18-AU firmware for Bridge Mode
 Setting up ADSL2MUE 2.18-AU firmware for Bridge Mode Rhod Brown Systems Engineer Cisco-Linksys ANZ Preface A small number of ADSL2MUEs shipped in Australia and New Zealand with a non standard Linksys interface.
Setting up ADSL2MUE 2.18-AU firmware for Bridge Mode Rhod Brown Systems Engineer Cisco-Linksys ANZ Preface A small number of ADSL2MUEs shipped in Australia and New Zealand with a non standard Linksys interface.
AirCruiser G Wireless Router GN-BR01G
 AirCruiser G Wireless Router GN-BR01G User s Guide i Contents Chapter 1 Introduction... 1 Overview...1 Features...1 Package Contents...2 AirCruiser G Wireless Router Rear Panel...2 AirCruiser G Wireless
AirCruiser G Wireless Router GN-BR01G User s Guide i Contents Chapter 1 Introduction... 1 Overview...1 Features...1 Package Contents...2 AirCruiser G Wireless Router Rear Panel...2 AirCruiser G Wireless
a guide to port forwarding your router
 a guide to port forwarding your router Lorex Technology Inc. w w w. l o r e x c c t v. c o m 2006 Lorex Technology Inc. As our product is subject to continuous improvement, Lorex Technology & subsidiaries
a guide to port forwarding your router Lorex Technology Inc. w w w. l o r e x c c t v. c o m 2006 Lorex Technology Inc. As our product is subject to continuous improvement, Lorex Technology & subsidiaries
Multi-site Configuration and Installation Guide Port Forwarding Option
 Multi-site Configuration and Installation Guide Port Forwarding Option V1.0 7-24-2006 Overview What this guide covers This guide will assist you in setting up a Wide Area Network (WAN) that allows your
Multi-site Configuration and Installation Guide Port Forwarding Option V1.0 7-24-2006 Overview What this guide covers This guide will assist you in setting up a Wide Area Network (WAN) that allows your
DIGITCOM DVR System Quick installation MANUAL
 DIGITCOM DVR System Quick installation MANUAL Smart Industries Smart Group www.smarthomebus.com Methods of remote Access: 1- Using a Static IP address provided by your ISP 2- Using the Online server www.dvrnat.com
DIGITCOM DVR System Quick installation MANUAL Smart Industries Smart Group www.smarthomebus.com Methods of remote Access: 1- Using a Static IP address provided by your ISP 2- Using the Online server www.dvrnat.com
Quick Network Setup Guide
 Quick Network Setup Guide Connecting to the network using router SME-2220 By using a router, you can connect your computer and 1 ~ 3 SME-2220 machines to the internet by sharing 1 internet connection via
Quick Network Setup Guide Connecting to the network using router SME-2220 By using a router, you can connect your computer and 1 ~ 3 SME-2220 machines to the internet by sharing 1 internet connection via
QUICK INSTALLATION GUIDE
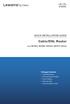 QUICK INSTALLATION GUIDE Cable/DSL Router Model: BEFSR41, BEFSR81, BEFSX41, BEFVP41 (EU/LA) Package Contents Cable/DSL Router Documentation CD-ROM Power Adapter Network Cable Quick Installation Guide 1
QUICK INSTALLATION GUIDE Cable/DSL Router Model: BEFSR41, BEFSR81, BEFSX41, BEFVP41 (EU/LA) Package Contents Cable/DSL Router Documentation CD-ROM Power Adapter Network Cable Quick Installation Guide 1
Networking Fundamentals. An Introduction to Networks. tel: +44 (0) fax: +44 (0) web:
 Networking Fundamentals An Introduction to Networks Official UK distribution partner tel: +44 (0)1457 874 999 fax: +44 (0)1457 829 201 email: sales@cop-eu.com web: www.cop-eu.com Course Content The following
Networking Fundamentals An Introduction to Networks Official UK distribution partner tel: +44 (0)1457 874 999 fax: +44 (0)1457 829 201 email: sales@cop-eu.com web: www.cop-eu.com Course Content The following
Decoder Firmware B1D-220-V AC User s Manual Decoder Firmware B1D-220-V AC User s Manual
 Decoder Firmware B1D-220-V3.03.07-AC User s Manual i Table of Contents INTRODUCTION 1 1.1 Minimum system requirements 1 1.2 Preparation before setup 2 1.2.1 Setup your PC network 2 1.3 Configuring the
Decoder Firmware B1D-220-V3.03.07-AC User s Manual i Table of Contents INTRODUCTION 1 1.1 Minimum system requirements 1 1.2 Preparation before setup 2 1.2.1 Setup your PC network 2 1.3 Configuring the
ZyWALL 10W. Internet Security Gateway. Quick Start Guide Version 3.62 December 2003
 Internet Security Gateway Quick Start Guide Version 3.62 December 2003 Introducing the ZyWALL The is the ideal secure gateway for all data passing between the Internet and the LAN. By integrating NAT,
Internet Security Gateway Quick Start Guide Version 3.62 December 2003 Introducing the ZyWALL The is the ideal secure gateway for all data passing between the Internet and the LAN. By integrating NAT,
IP-101S USB Network Video Server User s Manual Version 2.5
 iguard IP-101S USB Network Video Server User s Manual Version 2.5 i CONTENTS Chapter 1 Introduction 4 1.1 Features 4 1.2 Function 4 1.3 Package Contents 5 Chapter 2 iguard Module 6 Chapter 3 Hardware Installation
iguard IP-101S USB Network Video Server User s Manual Version 2.5 i CONTENTS Chapter 1 Introduction 4 1.1 Features 4 1.2 Function 4 1.3 Package Contents 5 Chapter 2 iguard Module 6 Chapter 3 Hardware Installation
Configuring your Home Wireless Network
 Configuring your Home Wireless Network Questions How many of you have more than one computer at home? How many of you connect to the Internet using broadband (Cable or DSL) How many already have a home
Configuring your Home Wireless Network Questions How many of you have more than one computer at home? How many of you connect to the Internet using broadband (Cable or DSL) How many already have a home
ADSL Router Quick Setup Guide
 ADSL Router Quick Setup Guide RTA300 Important This Guide is intended to get you started quickly. The factory default profile of this Router is customised for New Zealand users. Please follow through the
ADSL Router Quick Setup Guide RTA300 Important This Guide is intended to get you started quickly. The factory default profile of this Router is customised for New Zealand users. Please follow through the
Troubleshooting Can not access the router on
 Troubleshooting Can not access the router on 192.168.0.1 Please note that when accessing the router s Web interface via http://192.168.0.1 you are not accessing some web site on the Internet. The router
Troubleshooting Can not access the router on 192.168.0.1 Please note that when accessing the router s Web interface via http://192.168.0.1 you are not accessing some web site on the Internet. The router
D-Link DI-704UP. Express EtherNetwork TM Broadband Router with USB Print Server. Manual. Building Networks for People
 D-Link DI-704UP Express EtherNetwork TM Broadband Router with USB Print Server Manual Building Networks for People Contents Package Contents...3 Introduction...4 Features and Benefits...5 LEDs...6 Connections...7
D-Link DI-704UP Express EtherNetwork TM Broadband Router with USB Print Server Manual Building Networks for People Contents Package Contents...3 Introduction...4 Features and Benefits...5 LEDs...6 Connections...7
power port make sure the ac adapter is plugged into the correct port Make sure to include at the beginning.
 Quickstart Guide If you have a blank SD card, you may insert it into the camera. To set up your camera for use on the network, connect the camera's wired network port to a router. Connect the AC adapter
Quickstart Guide If you have a blank SD card, you may insert it into the camera. To set up your camera for use on the network, connect the camera's wired network port to a router. Connect the AC adapter
 XBox Setup There are two ways of allowing your XBox to communicate with the internet. One is through port forwarding and the other is through the DMZ feature. Port forwarding will enable specified ports
XBox Setup There are two ways of allowing your XBox to communicate with the internet. One is through port forwarding and the other is through the DMZ feature. Port forwarding will enable specified ports
4-Port Cable/DSL Router DX-E401. Product Name [French] Product Name [Spanish] USER GUIDE GUIDE DE L UTILISATEUR GUÍA DEL USUARIO
![4-Port Cable/DSL Router DX-E401. Product Name [French] Product Name [Spanish] USER GUIDE GUIDE DE L UTILISATEUR GUÍA DEL USUARIO 4-Port Cable/DSL Router DX-E401. Product Name [French] Product Name [Spanish] USER GUIDE GUIDE DE L UTILISATEUR GUÍA DEL USUARIO](/thumbs/73/68868635.jpg) 4-Port Cable/DSL Router Product Name [French] Product Name [Spanish] DX-E401 USER GUIDE GUIDE DE L UTILISATEUR GUÍA DEL USUARIO 2 Introduction Dynex 4-Port Cable/DSL Router Introduction This router enables
4-Port Cable/DSL Router Product Name [French] Product Name [Spanish] DX-E401 USER GUIDE GUIDE DE L UTILISATEUR GUÍA DEL USUARIO 2 Introduction Dynex 4-Port Cable/DSL Router Introduction This router enables
IP806GA/GB Wireless ADSL Router
 IP806GA/GB Wireless ADSL Router 802.11g/802.11b Wireless Access Point ADSL Modem NAT Router 4-Port Switching Hub User's Guide Table of Contents CHAPTER 1 INTRODUCTION... 1 Wireless ADSL Router Features...
IP806GA/GB Wireless ADSL Router 802.11g/802.11b Wireless Access Point ADSL Modem NAT Router 4-Port Switching Hub User's Guide Table of Contents CHAPTER 1 INTRODUCTION... 1 Wireless ADSL Router Features...
Shaw Business Hitron Modem (CGNM-2250) Configuration User Guide
 Shaw Business Hitron Modem (CGNM-2250) Configuration User Guide Contents 1. How to Login to your Hitron Modem... 3 2. SmartWiFi and Local Area Network (LAN) set up...4 a. LAN Setting -Private Gateway IP
Shaw Business Hitron Modem (CGNM-2250) Configuration User Guide Contents 1. How to Login to your Hitron Modem... 3 2. SmartWiFi and Local Area Network (LAN) set up...4 a. LAN Setting -Private Gateway IP
VG422R. User s Manual. Rev , 5
 VG422R User s Manual Rev 1.0 2003, 5 CONGRATULATIONS ON YOUR PURCHASE OF VG422R... 1 THIS PACKAGE CONTAINS... 1 CONFIRM THAT YOU MEET INSTALLATION REQUIREMENTS... 1 1. INSTALLATION GUIDE... 2 1.1. HARDWARE
VG422R User s Manual Rev 1.0 2003, 5 CONGRATULATIONS ON YOUR PURCHASE OF VG422R... 1 THIS PACKAGE CONTAINS... 1 CONFIRM THAT YOU MEET INSTALLATION REQUIREMENTS... 1 1. INSTALLATION GUIDE... 2 1.1. HARDWARE
Port Forwarding & Case Study
 Introduction This is to test the port forwarding on most of the routers supplied by TalkTalk. The case study looks at the wider picture, not just setting up port forwarding (in this case on a Huawei HG523A
Introduction This is to test the port forwarding on most of the routers supplied by TalkTalk. The case study looks at the wider picture, not just setting up port forwarding (in this case on a Huawei HG523A
ZyWALL 70. Internet Security Appliance. Quick Start Guide Version 3.62 December 2003
 ZyWALL 70 Internet Security Appliance Quick Start Guide Version 3.62 December 2003 Introducing the ZyWALL The ZyWALL 70 is the ideal secure gateway for all data passing between the Internet and the LAN.
ZyWALL 70 Internet Security Appliance Quick Start Guide Version 3.62 December 2003 Introducing the ZyWALL The ZyWALL 70 is the ideal secure gateway for all data passing between the Internet and the LAN.
Port Forwarding & Case Study
 Introduction TalkTalk's responsibility lies with ensuring that this facility works on their routers, they cannot be held responsible for you devices that you are trying to forward to. This document not
Introduction TalkTalk's responsibility lies with ensuring that this facility works on their routers, they cannot be held responsible for you devices that you are trying to forward to. This document not
Installation Procedure Windows NT with Netscape 4.x
 Installation Procedure Windows NT with Netscape 4.x Printer Friendly Version [ PDF 232K ] Before You Begin Before proceeding with the installation of a SOHO 6 appliance, you must have the following: A
Installation Procedure Windows NT with Netscape 4.x Printer Friendly Version [ PDF 232K ] Before You Begin Before proceeding with the installation of a SOHO 6 appliance, you must have the following: A
Networking Basics Sharing a network printer
 Networking Basics Sharing a network printer To check for proper installation: Go to Start > Printers and Faxes. The printer icon will appear at right, indicating proper installation. You have completed
Networking Basics Sharing a network printer To check for proper installation: Go to Start > Printers and Faxes. The printer icon will appear at right, indicating proper installation. You have completed
Multi-Homing Broadband Router. User Manual
 Multi-Homing Broadband Router User Manual 1 Introduction... 4 Features... 4 Minimum Requirements... 4 Package Content... 4 Note... 4 Get to know the Broadband Router... 5 Back Panel... 5 Front Panel...
Multi-Homing Broadband Router User Manual 1 Introduction... 4 Features... 4 Minimum Requirements... 4 Package Content... 4 Note... 4 Get to know the Broadband Router... 5 Back Panel... 5 Front Panel...
LKR Port Broadband Router. User's Manual. Revision C
 LKR-604 4-Port Broadband Router User's Manual Revision C 1 Contents 1 Introduction... 4 1.1 Features... 4 1.2 Package Contents... 4 1.3 Finding Your Way Around... 5 1.3.1 Front Panel... 5 1.3.2 Rear Panel
LKR-604 4-Port Broadband Router User's Manual Revision C 1 Contents 1 Introduction... 4 1.1 Features... 4 1.2 Package Contents... 4 1.3 Finding Your Way Around... 5 1.3.1 Front Panel... 5 1.3.2 Rear Panel
Broadband Router. with 2 Phone Ports WIRED. Installation and Troubleshooting Guide RT31P2. A Division of Cisco Systems, Inc. Model No.
 A Division of Cisco Systems, Inc. Broadband Router with 2 Phone Ports WIRED Installation and Troubleshooting Guide Model No. RT31P2 Copyright and Trademarks Specifications are subject to change without
A Division of Cisco Systems, Inc. Broadband Router with 2 Phone Ports WIRED Installation and Troubleshooting Guide Model No. RT31P2 Copyright and Trademarks Specifications are subject to change without
DC-228. ADSL2+ Modem/Router. User Manual. -Annex A- Version: 1.0
 DC-228 ADSL2+ Modem/Router -Annex A- User Manual Version: 1.0 TABLE OF CONTENTS 1 PACKAGE CONTENTS...3 2 PRODUCT LAYOUT...4 3 NETWORK + SYSTEM REQUIREMENTS...6 4 DC-228 PLACEMENT...6 5 SETUP LAN, WAN...7
DC-228 ADSL2+ Modem/Router -Annex A- User Manual Version: 1.0 TABLE OF CONTENTS 1 PACKAGE CONTENTS...3 2 PRODUCT LAYOUT...4 3 NETWORK + SYSTEM REQUIREMENTS...6 4 DC-228 PLACEMENT...6 5 SETUP LAN, WAN...7
The Applications and Gaming Tab - Port Range Forward
 The Applications and Gaming Tab - Port Range Forward The Applications and Gaming Tab allows you to set up public services on your network, such as web servers, ftp servers, e-mail servers, or other specialized
The Applications and Gaming Tab - Port Range Forward The Applications and Gaming Tab allows you to set up public services on your network, such as web servers, ftp servers, e-mail servers, or other specialized
300M Wireless-N Broadband Router User Manual
 300M Wireless-N Broadband Router Model No.: ib-wrb314n User Manual Ver.: 1.0.0 Contents...Error! Bookmark not defined. Chapter 1 Product Overview... 3 Package Contents 3 Conventions....4 Panel Overview...
300M Wireless-N Broadband Router Model No.: ib-wrb314n User Manual Ver.: 1.0.0 Contents...Error! Bookmark not defined. Chapter 1 Product Overview... 3 Package Contents 3 Conventions....4 Panel Overview...
SonicWALL / Toshiba General Installation Guide
 SonicWALL / Toshiba General Installation Guide SonicWALL currently maintains two operating systems for its Unified Threat Management (UTM) platform, StandardOS and EnhancedOS. When a SonicWALL is implemented
SonicWALL / Toshiba General Installation Guide SonicWALL currently maintains two operating systems for its Unified Threat Management (UTM) platform, StandardOS and EnhancedOS. When a SonicWALL is implemented
IP Video Router and TLR-DVR Controller (Video Web Server)
 IP Video Router and TLR-DVR Controller (Video Web Server) Instruction Manual English Version 1.0 MODEL: L4202 www.lorexcctv.com Copyright 2006 LOREX Technology Inc. FAQ Guide Overview The following questions
IP Video Router and TLR-DVR Controller (Video Web Server) Instruction Manual English Version 1.0 MODEL: L4202 www.lorexcctv.com Copyright 2006 LOREX Technology Inc. FAQ Guide Overview The following questions
D-Link DI-804 Broadband Router User s Manual
 D-Link DI-804 Broadband Router User s Manual Rev.01 ( March,2001 ) 6RDI804 01 Contents Introduction...4 Package Contents...5 Introduction to Broadband Router Technology...6 Introduction to Firewalls...6
D-Link DI-804 Broadband Router User s Manual Rev.01 ( March,2001 ) 6RDI804 01 Contents Introduction...4 Package Contents...5 Introduction to Broadband Router Technology...6 Introduction to Firewalls...6
ILF-100WD User Manual. Router Watchdog / Connection Monitor 2007 Stealth Laboratories, LLC Patent Pending
 ILF-100WD User Manual Router Watchdog / Connection Monitor 2007 Stealth Laboratories, LLC Patent Pending Rev. 1.17 02/24/2009 Table of Contents Installation and Configuration...3 Network Configuration...4
ILF-100WD User Manual Router Watchdog / Connection Monitor 2007 Stealth Laboratories, LLC Patent Pending Rev. 1.17 02/24/2009 Table of Contents Installation and Configuration...3 Network Configuration...4
Installation Procedure Red Hat 7 with Netscape 6
 Installation Procedure Red Hat 7 with Netscape 6 Printer Friendly Version [ PDF 285K ] Before You Begin Before proceeding with the installation of a SOHO 6 appliance, you must have the following: A computer
Installation Procedure Red Hat 7 with Netscape 6 Printer Friendly Version [ PDF 285K ] Before You Begin Before proceeding with the installation of a SOHO 6 appliance, you must have the following: A computer
On the left hand side of the screen, click on Setup Wizard and go through the Wizard.
 Q: How do I configure the TEW-435/504BRM (b1) to a DSL, PPPoE connection? A: Step 1 Open your web browser and type the IP address of the TEW-435/504BRM in the address bar. The default IP address is 192.168.0.1.
Q: How do I configure the TEW-435/504BRM (b1) to a DSL, PPPoE connection? A: Step 1 Open your web browser and type the IP address of the TEW-435/504BRM in the address bar. The default IP address is 192.168.0.1.
Prestige 660H Series. Prestige 660HW Series
 Prestige 660H Series ADSL 2+ 4-Port Gateway Prestige 660HW Series ADSL 2+ 4-Port Gateway with 802.11g Wireless Quick Start Guide Version 3.40 5/2005 Overview The Prestige 660H (P660H) and Prestige 660HW
Prestige 660H Series ADSL 2+ 4-Port Gateway Prestige 660HW Series ADSL 2+ 4-Port Gateway with 802.11g Wireless Quick Start Guide Version 3.40 5/2005 Overview The Prestige 660H (P660H) and Prestige 660HW
Created. Nov. 1, 2005 TS Updated. Feb 03, 2009 Category System Integration Sub Category Network Product
 Created Nov. 1, 2005 ID TS-00009 Updated Feb 03, 2009 Category System Integration Sub Category Network Product Purpose Support URL All video servers and IP cameras How to enable video server/ip camera
Created Nov. 1, 2005 ID TS-00009 Updated Feb 03, 2009 Category System Integration Sub Category Network Product Purpose Support URL All video servers and IP cameras How to enable video server/ip camera
SonicWALL TZ 150 Getting Started Guide
 SonicWALL TZ 150 Getting Started Guide SonicWALL TZ 150 Security Appliance Getting Started Guide The SonicWALL TZ 150 is a total security platform delivering true layered security by integrating gateway
SonicWALL TZ 150 Getting Started Guide SonicWALL TZ 150 Security Appliance Getting Started Guide The SonicWALL TZ 150 is a total security platform delivering true layered security by integrating gateway
DLink Router Setup Guide for DS product family (DSL, DS, DS2, D4, ECO4/9, BX2)
 DLink Router Setup Guide for DS product family (DSL, DS, DS2, D4, ECO4/9, BX2) Version 1.1 (11/18/04) Remote Viewing Setup: DLink Routers Setting up the DVMR: First, you will want to assign the DVMR an
DLink Router Setup Guide for DS product family (DSL, DS, DS2, D4, ECO4/9, BX2) Version 1.1 (11/18/04) Remote Viewing Setup: DLink Routers Setting up the DVMR: First, you will want to assign the DVMR an
TEW-211BRP. Wireless AP Router. User s Manual
 TEW-211BRP Wireless AP Router User s Manual Version 1.4 - Jan 2002 CONTENTS Introduction...3 Hardware Installation...5 General Wireless AP Router System Connection...6 Wireless AP Router Default Settings
TEW-211BRP Wireless AP Router User s Manual Version 1.4 - Jan 2002 CONTENTS Introduction...3 Hardware Installation...5 General Wireless AP Router System Connection...6 Wireless AP Router Default Settings
EdgeXOS Platform QuickStart Guide
 EdgeXOS Platform QuickStart Guide EdgeXOS Functionality Overview The EdgeXOS platform is a Unified Bandwidth Management device, meaning that it has the ability to support multiple bandwidth management
EdgeXOS Platform QuickStart Guide EdgeXOS Functionality Overview The EdgeXOS platform is a Unified Bandwidth Management device, meaning that it has the ability to support multiple bandwidth management
Prestige 660HW Series. Prestige 660H Series. Quick Start Guide
 Prestige 660HW Series ADSL 2+ 4-Port Gateway with 802.11g Wireless Prestige 660H Series ADSL 2+ 4-Port Gateway Quick Start Guide Version 3.40 01/2005 Table of Contents Introducing the Prestige... 3 1 Hardware
Prestige 660HW Series ADSL 2+ 4-Port Gateway with 802.11g Wireless Prestige 660H Series ADSL 2+ 4-Port Gateway Quick Start Guide Version 3.40 01/2005 Table of Contents Introducing the Prestige... 3 1 Hardware
Network Troubleshooting Guide Ver 1.0
 Network Troubleshooting Guide Ver 1.0 Network H.264 DVR Firmware Build 051104 or Higher Notes Before Starting Contents Notes Before Starting 3 About This Document 3 Notes Before Starting 3 Product Description
Network Troubleshooting Guide Ver 1.0 Network H.264 DVR Firmware Build 051104 or Higher Notes Before Starting Contents Notes Before Starting 3 About This Document 3 Notes Before Starting 3 Product Description
Chapter 10 - Configure ASA Basic Settings and Firewall using ASDM
 Chapter 10 - Configure ASA Basic Settings and Firewall using ASDM This lab has been updated for use on NETLAB+ Topology Note: ISR G1 devices use FastEthernet interfaces instead of GigabitEthernet interfaces.
Chapter 10 - Configure ASA Basic Settings and Firewall using ASDM This lab has been updated for use on NETLAB+ Topology Note: ISR G1 devices use FastEthernet interfaces instead of GigabitEthernet interfaces.
Broadband Router. User s Manual
 Broadband Router User s Manual 1 Introduction... 4 Features... 4 Minimum Requirements... 4 Package Content... 4 Note... 4 Get to know the Broadband Router... 5 Back Panel... 5 Front Panel... 6 Setup Diagram...7
Broadband Router User s Manual 1 Introduction... 4 Features... 4 Minimum Requirements... 4 Package Content... 4 Note... 4 Get to know the Broadband Router... 5 Back Panel... 5 Front Panel... 6 Setup Diagram...7
Broadband Router DC-202. User's Guide
 Broadband Router DC-202 User's Guide Table of Contents CHAPTER 1 INTRODUCTION... 1 Broadband Router Features... 1 Package Contents... 3 Physical Details...3 CHAPTER 2 INSTALLATION... 5 Requirements...
Broadband Router DC-202 User's Guide Table of Contents CHAPTER 1 INTRODUCTION... 1 Broadband Router Features... 1 Package Contents... 3 Physical Details...3 CHAPTER 2 INSTALLATION... 5 Requirements...
Table of Contents. CRA-200 Analog Telephone Adapter 2 x Ethernet Port + 2 x VoIP Line. Quick Installation Guide. CRA-200 Quick Installation Guide
 CRA-200 Analog Telephone Adapter 2 x Ethernet Port + 2 x VoIP Line Quick Installation Guide Table of Contents VoIP ATA Package Contents... 2 Checklist... 2 IMPORTANT SAFETY INSTRUCTIONS... 3 Connecting
CRA-200 Analog Telephone Adapter 2 x Ethernet Port + 2 x VoIP Line Quick Installation Guide Table of Contents VoIP ATA Package Contents... 2 Checklist... 2 IMPORTANT SAFETY INSTRUCTIONS... 3 Connecting
Chapter 7 LAN Configuration
 Chapter 7 LAN Configuration This chapter describes how to configure the advanced LAN features of your ProSafe Wireless ADSL Modem VPN Firewall Router. These features can be found by selecting Network Configuration
Chapter 7 LAN Configuration This chapter describes how to configure the advanced LAN features of your ProSafe Wireless ADSL Modem VPN Firewall Router. These features can be found by selecting Network Configuration
XBox Setup.
 XBox Setup (NB604) XBox Setup There are two ways of allowing your XBox to communicate with the internet. One is through port forwarding and the other is through the DMZ feature. Port forwarding will enable
XBox Setup (NB604) XBox Setup There are two ways of allowing your XBox to communicate with the internet. One is through port forwarding and the other is through the DMZ feature. Port forwarding will enable
Wireless Setup Instructions
 Wireless Setup Instructions THESE INSTRUCTIONS ARE VERY IMPORTANT TO SECURE YOUR WIRELESS NETWORK The purpose of this procedure is to "lock" your router so other users can not access your network without
Wireless Setup Instructions THESE INSTRUCTIONS ARE VERY IMPORTANT TO SECURE YOUR WIRELESS NETWORK The purpose of this procedure is to "lock" your router so other users can not access your network without
Ayrstone AyrMesh Router SP Setup
 Ayrstone AyrMesh Router SP Setup This guide should help you set up AyrMesh Router SP. The setup is relatively simple but should you need more detailed directions, such as slide shows, video, or troubleshooting
Ayrstone AyrMesh Router SP Setup This guide should help you set up AyrMesh Router SP. The setup is relatively simple but should you need more detailed directions, such as slide shows, video, or troubleshooting
HOME AUTOMATION, INC. Model 93A00-1. Serial Server. User s Manual
 HOME AUTOMATION, INC. Model 93A00-1 Serial Server User s Manual Document Number 93I00-1 Rev. A December, 2009 Introduction The 93A00-1 is a RS232/RS485 to TCP/IP converter integrated with a robust system
HOME AUTOMATION, INC. Model 93A00-1 Serial Server User s Manual Document Number 93I00-1 Rev. A December, 2009 Introduction The 93A00-1 is a RS232/RS485 to TCP/IP converter integrated with a robust system
