R Reserving on the Container Block Screen
|
|
|
- Martha Randall
- 6 years ago
- Views:
Transcription
1 Date of this version : 15 February 2014 R Reserving on the Container Block Screen For entering Container Blocks see the wizard in Section D6 of your Manual, and see the HelpMovie. For background information on Container Blocks, when (not) to use them, how they work, the meaning of Spread, etc, see sections H24-25 in your Manual, and the HelpMovies. Container Blocks are the most complicated aspect of TimeTabler (and they should only be used when necessary, see sections H24 and H25 in your Manual, and the HelpMovies). Please read all the pages in this document before you start using this screen. When you open a Schedule, if TimeTabler detects that you have any unassigned Container Block lessons in the loaded batches, then it automatically R-Reserves some time-slots for those lessons, and offers you the choice of: We recommend the second one, so that you can view what TimeTabler has done, and you can tweak the R-Reserved time-slots if you wish, using the information on pages 2 6. The purpose of R-Reserving is to Reserve the best periods (time-slots) to be used in FIT musical chairs moves by your teaching groups within the strict confi nes of the Container Block. The musical chairs moves can be used in these Reserved time-slots, both during the initial placements of the activities in the Container Block, and also later, when other activities are being scheduled for other Year-groups. In order to fi t these later activities, the items in the Container Block will be moved around by FIT. When you select you will see the Container Block Screen as shown on page 4. Check the columns at the right-hand side. The Res column should now have the same number as the Spr column (and should have turned green). If the Auto-Reserve has not managed to achieve that, then you have to manually complete the R-Reserving. In doing this you will use all that you know about your school, and the analysis that TimeTabler provides for you (see the following pages). When every item in the Res column is green, then you can leave the Container Block Screen. TimeTabler will take you to the scheduling screen, and will: set up the Filter so that only the Container Block lessons are on the Priority List, and suggest that you click on Go and then choose Fully-automatic, which will schedule the Container Block lessons very quickly (providing the R-Reserved time-slots have been chosen well). It is usually best to assign Container Blocks in this way before assigning other activities. On the next pages: page 2 : Two key points : Reserving the correct number and in a compatible pattern. page 3 : Interpreting the Scores and other data on the screen. page 4 : Suggestions for the best way to use the screen. To look for a later version of this PDF, click on to go to the 24/7 Support Centre, and then type reserving in the Search Box: TimeTabler Using the Container Block Screen page 1 of 6
2 Two Key Points if you are Reserving or Tweaking manually There are 2 key points to bear in mind while you are considering the best time-slots to R-Reserve: 1. Number The fi rst key point is that you must R-Reserve the correct number of time-slots. The Spr (Spread) column at the right-hand side tells you the target number to Reserve: The Res (Reserved) column at the right-hand side tells you how many have been reserved so far. In this example, only 5 of the required 8 time-slots have been R-Reserved so far: The cell changes colour (from red) to Green when the correct number has been R-Reserved. 2. Pattern The second key point is that you must R-Reserve the time-slots in a valid pattern. For a consistently-setted Container Block in the main school this may be straightforward, but for Blocks in the Sixth Form (Years 12 & 13) you may need to be careful. There are 5 examples below. Note 1 : If you use Auto-Reserve then you must first enter the Period-breakdown in this valid Pattern. Note 2 : If you have added extra Spread then you need to enter a valid Pattern for the total periods. Example 1 Suppose all the subjects in a Year 12 block have a DDD pattern. ie. they were all entered like: 12A DDD KJo In this simple case it is clear that the pattern on the timetable must be three Double time-slots. DDD Example 2 Now consider a Year 12 block with split teaching. Suppose some subjects have DD + D [ie. one teacher of this subject teaches for 2 Doubles and the other teacher of this same group of students teaches one Double]. And suppose some other subjects in this same Block have a DS + DS pattern [ie. one teacher teaches a Double and a Single, and the other teacher of this group also teaches for a Double and a Single]. The two singles of the DS + DS subjects can join to make a Double (ie. a Double for the students, but 2 Singles for the staff). So you must R-Reserve a DDD pattern (only). No other pattern is compatible with both the DD+D and the DS+DS. Example 3 The following patterns (for different subjects/rows in the same block) are all compatible: DDDD (ie. a single teacher, teaching all 8 periods) DD +DD (2 teachers sharing the subject s teaching) DDD + D (2 teachers sharing the subject s teaching in a different way) DSS + DSS (the Singles of different teachers must pair up to form Doubles for the students) DS + DSS + S (3 teachers sharing the teaching of this subject; the Singles must pair up correctly) In each case you must R-Reserve DDDD. It is the only compatible pattern. No other pattern will work. Example 4 In example 3, the 8-period allocation could have a Spread of +1. ie. 9 periods are available on the schedule. (See Section H25 in your Manual). In this case you could R-Reserve: a pattern of DDDT [helps the fi rst 4 patterns in example 3, where T is a Triple], or a pattern of DDDDS [helps the last 2 patterns in example 3], but of course not both. See also Section 12.6 in The Timetabler s Cookbook. Example 5 If the Subjects in the 6 rows of an 8-period block were: subject/row 1: DDDD subject/row 2: DDDSS subject/row 3: DD + DSS subject/row 4: DDD + SS subject/row 5: D + DSSS subject/row 6: SSSSSSSS then these are incompatible and it is impossible to R-Reserve a suitable pattern of 8 periods. You would have to resolve this problem with your colleagues before you could start R-Reserving. TimeTabler Using the Container Block Screen page 2 of 6
3 Interpreting the Container Block Screen If you wish to tweak the R-Reserved time-slots after TimeTabler has done its automatic reserving then the numbers and the colours on the Container Block Screen help you to decide the best time-slots. You will normally focus on the Score row. Sometimes you will fi nd it useful to click on to see the greater detail in the green cells. Looking at the diagram: It shows a Container Block in Year 13, with just 2 of the time-slots visible (Monday 1-2). This Container Block A has 4 rows. Their Class Scheduling Names are 13A, 13B, 13C, 13D, and they have row-labels of p, q, r, s. On the fi nal Printouts you can show the Class Names and/or the row-labels. The Subject on row p is En (English). The (2) shows that this Subject is split between 2 teachers (see page 2). On row q, Hi (History) is taught by just (1) teacher. Looking now at the 1st time-slot, for Monday-1. The green cells in this column show that both English teachers (for row p) are free to teach in this Container Block in this period. And the History teacher (for row q) is also free. Similarly for r and s. To see who the 2 English teachers are, hover your mouse over that green cell. The total Score for this time-slot is =6. This total is shown at the top of the column, in the Score row. On the Score row, the left-hand cell is saying Score /6: This means that the maximum score for this Container Block A is 6. Because the Monday-1 time-slot has a maximum Score of 6 (for this Block), the Score cell at the top is coloured pale-blue to show you at a glance that it has the maximum score. This is a good time-slot to R-Reserve (by double-clicking) because this period has the maximum number of possible permutations, as all the staff are available (as shown by the green cells). When you double-click to R-Reserve a time-slot, the cell turns pink and shows an R. Later, when an activity has been assigned to this time-slot, the cell turns red with a bolder R. Look now at the 2nd time-slot, for Monday-2. It has a Score of 5! A score of 5 doesn t seem much less than 6, but crucially the (single) Teacher of the Subject on row r (Art) is not available in this time-slot! The! indicates this.! If you choose to R-Reserve this time-slot and if this row r subject (Art) has to be taught in every period of the Container Block, then your timetable will be impossible! The only occasion you can use a! time-slot is if it is on the row of a light subject. eg. suppose in this example En and Hi are taught for (say) 5 periods in the Block but Art (on the 3rd row) is only staffed for (say) 4 periods (and the other period is unsupervised practice). Other symbols can appear in the cells. The symbols are explained on page 6. If none of the time-slots has a maximum score then there will be no pale-blue cells on the Score row. In this case the cells with the highest Score are coloured purple, to show you the best of the rest. See also the 3 examples on page 5. The next page suggests the best way of using the information on this screen. If you wish to clear a row at any time, just click on the Res cell for that row. TimeTabler Using the Container Block Screen page 3 of 6
4 Using the Container Block Screen (see also Section H25 in your Manual) If the automatic Reserving or the button do not give you a complete solution [ie. the cells in the Res column have not all turned green] then we suggest you consider the following tactics. Light-blue cells Look at the light-blue cells on each Score row (ie. for each Container Block in this Year). The number inside these cells equals the maximum score, which is good. These will be your fi rst choices to R-Reserve. This is what Auto-Reserve does fi rst of all. You can R-Reserve manually by double-clicking on the relevant cell in the Reserved: row. As you R-Reserve cells for a Block, the ID of that Block appears on the Reserved: row of other blocks, so you can easily see which block has R-Reserved that time-slot. To change it you can double-click again on a pink R cell to un-reserve it. If the blue cell includes an up-down arrow, like then this indicates that another Container Block (in this Year) can also use this same time-slot. Look above or below to fi nd it. You will need to decide which one to R-Reserve. Generally it will be the one on the row with the fewest high Score numbers (ie. fewest pale-blue or purple cells). Yellow cells If you click on then some cells are highlighted in yellow. The yellow highlight shows you the best (or equal-best) cells in each time-slot (column). These yellow cells are particularly useful if you are looking at the Container Blocks in a Sixth Form and if these Blocks are going to fi ll the whole timetable cycle. In this case you will need to R-Reserve one cell in each time-slot. Your fi rst step in this case will be to choose time-slots with singletons. The yellow cells will help you to see these periods. Purple cells As you R-Reserve time-slots you use up the pale blue cells. When they are all used up for any Container Block, some other cells on that row will turn purple. These purple cells have the highest remaining number. ie. they are best of the rest. A purple cell is not ideal but is now (probably) the best choice for R-Reserving. As before purple cells may include an up-down -arrow or an! See above and page 3. At each stage, scan the Score rows to see how many pale-blue or purple cells there are. In general deal fi rst with Blocks that have fewest blue (or purple) cells. In choosing which time-slots to R-Reserve, aim not to use those with an up-down arrow, so that they remain available to be used in another Block. Bear in mind that you must R-Reserve in a valid pattern of Singles or Doubles etc (see page 2). Never use time-slots with an exclamation mark light subjects (see page 3). unless you are sure that rows with zeros are for TimeTabler Using the Container Block Screen page 4 of 6
5 Your target is to R-Reserve suffi cient time-slots on each Reserved: row (ie. for each Block) until: the Res column turns green (see page 2, part 1), with a valid pattern of time-slots (see page 2, part 2). The HelpMovies include some examples of how to R-Reserve. When you have R-Reserved all the necessary time-slots, then : Click on Close to leave this screen, We recommend saving a snapshot of this stage of your timetable in the AutoBackup Library. Give the record a suitable name so you can easily recognise it. This means you can easily return your timetable to this exact state later, if you decide you want to do the next stage again. Then begin assigning (on the Priority List Screen or on the Visual Builder Screen, as you prefer). Because the activities are Filtered to show only Container Block items, you can just click on then Fully-Automatic: TimeTabler will then assign the activities into the R-Reserved time-slots, very quickly, but fl exibly, so that they can be swapped at later stages when you are trying to FIT an awkward item in lower school. Remember : this is the power of Container Blocks, and the reason why you use them if you have lots of permutations in a block. It s so that TimeTabler can use these permutations in FIT, when you need this inherent fl exibility to solve a problem at a later stage. Container Blocks are complicated, but very powerful in a multi-permutation case. Appendix 1 Three examples of Scores: Example 1 Example 2 Example 3 Score /5: indicates that the maximum score is 5. This is because (2) teachers are sharing the teaching of Hi (History), (2) are sharing the teaching of En, and there is (1) teacher of Music. The Green column shows that ALL 5 staff are available in this period. So the Score at the top of this column is =5 (the max) and so the cell is coloured pale blue. In this example only 1 of the (2) History teachers is available in this period, so the Score is only 4. This means that this time-slot is not as good to R-Reserve as the one in Example 1. If this period has the highest remaining Score for this Container Block, the cell will be coloured purple as best available now. In this example, the bottom row shows that no teacher is available for Music in this time-slot. The! marks warns you of this. You must not use these periods (except in the rare case where the Music is a light subject needing fewer periods than the others in this block). TimeTabler Using the Container Block Screen page 5 of 6
6 Appendix 2 Understanding the symbols (not simple, but they may allow you to utilise the full power of this screen) Reserved row This pink cell indicates that you (or Auto-Reserve) have (provisionally) R-Reserved this period for this Container Block by double-clicking on this R cell. eg. Monday period 2 on the screen opposite. Then the Priority Screen will only allow activities with the correct Container ID into these periods. You can R-Reserve only if none of the other (non-block) activities have been assigned in this time-slot. You can also un-reserve this period by double-clicking again, providing that none of the Block activities have been assigned in this period. ie. it is not showing red: This red cell indicates that you have Reserved this period for this Container Block (only), and one or more activities in the Block have been assigned to this period (on the Priority Screen). An exclamation mark indicates that one (or more) of the rows (subjects) does not have anyone free to teach in this period. You should not use this time-slot (see Example 3 on the previous page). This indicates that another Container Block for the same students, Block A in this example, has already R-Reserved this period. These yellow cells appear if you tick: cells in each vertical column. They show the best (or equal-best) Score row The total Score for this period is 5 (see Example 1 opposite). If it is the maximum possible Score for this Block then it is coloured blue If it is the currently-highest (but not maximum) Score then it is coloured purple An up-down arrow indicates that another Container Block (for the same students) can also use this same time-slot. Look above or below to fi nd it. An exclamation mark indicates that one (or more) of the rows (subjects) does not have anyone free to teach in this period. You should not normally use this time-slot (see Example 3 on the previous page). Details rows These pale green cells give you information about the availability of the teachers needed for the Activities forming this Container Block. See the 3 examples on the previous page. Rest your mouse on any cell to get more details of these Activities. A grey cell shows that none of the Activities for this Block/Class can be placed in this period at present (though you may be able to use FIT to make one of them free, or else use Flowchart K9). This blue cell, containing the Container ID for this Block C, shows where you have already assigned an activity that forms part of this Container Block C. These blue cells are always in the same column as an cell. These white cells show you where the named Class already has a non-block activity assigned. This means that you cannot place a Container Block activity in this period (and this is shown by a dash on the Reserved row). This shows where an interlocking class is occupied by an eg. If 9AB is occupied in Monday period 1, then 9A and 9B are also unavailable *9A An asterisk by the class name shows a class which is not explicitly in the Block, but it interlocks with classes that are. TimeTabler Using the Container Block Screen page 6 of 6
TIMETABLING TRAINING MANUAL
 TIMETABLING TRAINING MANUAL [Using Scientia Enterprise Course Planner and Enterprise Timetabler] 1 [February 2017] Contents 1. Overview... 1 2. Launching the TED Portal... 1 3. Working in Enterprise Course
TIMETABLING TRAINING MANUAL [Using Scientia Enterprise Course Planner and Enterprise Timetabler] 1 [February 2017] Contents 1. Overview... 1 2. Launching the TED Portal... 1 3. Working in Enterprise Course
TimeTabler Software. Export of the Timetable. from TimeTabler into TASS. Version. Contact. Version 1.1 Jan 2019 Book T5
 TimeTabler Software Export of the Timetable from TimeTabler into TASS Contact October Resolutions Ltd, UK www.timetabler.com http://timetabler.helpserve.com/ Version Version 1.1 Jan 2019 Book T5 Exporting
TimeTabler Software Export of the Timetable from TimeTabler into TASS Contact October Resolutions Ltd, UK www.timetabler.com http://timetabler.helpserve.com/ Version Version 1.1 Jan 2019 Book T5 Exporting
isams Documentation 2009 isams Independent Ltd
 isams Documentation Contents 3 Table of Contents Foreword Part I Importing a Timetable 0 4 1 Preparing... Your Data 4 Preparing Tim etabler... Data 5 2 Starting... a New Import 5 Starting a Tim etabler...
isams Documentation Contents 3 Table of Contents Foreword Part I Importing a Timetable 0 4 1 Preparing... Your Data 4 Preparing Tim etabler... Data 5 2 Starting... a New Import 5 Starting a Tim etabler...
SYLLABUS PLUS: PRINTING & REPORTING
 SYLLABUS PLUS: PRINTING & REPORTING Syllabus Plus Printing & Reporting This Syllabus Plus training guide covers printing and reporting data from Syllabus Plus (referred to as S+ throughout the manual).
SYLLABUS PLUS: PRINTING & REPORTING Syllabus Plus Printing & Reporting This Syllabus Plus training guide covers printing and reporting data from Syllabus Plus (referred to as S+ throughout the manual).
Timetable Development Timetable Construction Blocking Pattern, Lookahead Test & Auto
 Timetable Development Timetable Construction Blocking Pattern, Lookahead Test & Auto Lesson 13 TIMETABLE CONSTRUCTION... 3 LOOKAHEAD TEST... 4 FROM ROLL CLASS ALLOCATIONS TO BLOCKING PATTERN... 9 BLOCKING
Timetable Development Timetable Construction Blocking Pattern, Lookahead Test & Auto Lesson 13 TIMETABLE CONSTRUCTION... 3 LOOKAHEAD TEST... 4 FROM ROLL CLASS ALLOCATIONS TO BLOCKING PATTERN... 9 BLOCKING
(Updated 29 Oct 2016)
 (Updated 29 Oct 2016) 1 Class Maker 2016 Program Description Creating classes for the new school year is a time consuming task that teachers are asked to complete each year. Many schools offer their students
(Updated 29 Oct 2016) 1 Class Maker 2016 Program Description Creating classes for the new school year is a time consuming task that teachers are asked to complete each year. Many schools offer their students
SYLLABUS PLUS 2007 Timetabling/Room Booking Manual
 SYLLABUS PLUS 2007 Timetabling/Room Booking Manual Updated with STS requirements Objectives At the end of this training module you will be able to: Filter activities/classes by Department or Location Change
SYLLABUS PLUS 2007 Timetabling/Room Booking Manual Updated with STS requirements Objectives At the end of this training module you will be able to: Filter activities/classes by Department or Location Change
Corporate Information & Computing Services. Customising Facility CMIS Cell Styles and Timetable Views Training Course
 Corporate Information & Computing Services. 285-9 Glossop Rd Sheffield S10 2HB Cliff Alcock Email: c.alcock@sheffield.ac.uk Tel: (0114) 2221171 Fax: (0114) 2221188 Customising Facility CMIS Cell Styles
Corporate Information & Computing Services. 285-9 Glossop Rd Sheffield S10 2HB Cliff Alcock Email: c.alcock@sheffield.ac.uk Tel: (0114) 2221171 Fax: (0114) 2221188 Customising Facility CMIS Cell Styles
Syllabus Plus: Timetable Scheduling & Amendments
 Syllabus Plus Syllabus Plus: Timetable Scheduling & Amendments Course Objectives: 1. Schedule Classes in School rooms 2. Understand and Modify Activity Constraints 3. Amend Scheduled Activities 4. Amend
Syllabus Plus Syllabus Plus: Timetable Scheduling & Amendments Course Objectives: 1. Schedule Classes in School rooms 2. Understand and Modify Activity Constraints 3. Amend Scheduled Activities 4. Amend
Introduction to Timetabling and Facility CMIS
 Corporate Information & Computing Services. 285-9 Glossop Rd Sheffield S10 2HB Cliff Alcock Email: c.alcock@sheffield.ac.uk Tel: (0114) 2223194 Introduction to Timetabling and Facility CMIS 2014 Training
Corporate Information & Computing Services. 285-9 Glossop Rd Sheffield S10 2HB Cliff Alcock Email: c.alcock@sheffield.ac.uk Tel: (0114) 2223194 Introduction to Timetabling and Facility CMIS 2014 Training
1 User Guide. 1 Main screen
 1 User Guide 1 Main screen The opening screen appears in figure 1. Please wait until the loading bar (as shown in the bottom left) has filled up and the text changed from loading to completed. From the
1 User Guide 1 Main screen The opening screen appears in figure 1. Please wait until the loading bar (as shown in the bottom left) has filled up and the text changed from loading to completed. From the
Scheduler Chair Mode User Guide Version 4.81
 Scheduler Chair Mode User Guide Version 4.81 Contents Introduction... 1 Chair Color Definitions... 1 Setting up axium for Chair Mode... 1 Setting up Users for Chair Mode... 1 Setting up Scheduler for Chair
Scheduler Chair Mode User Guide Version 4.81 Contents Introduction... 1 Chair Color Definitions... 1 Setting up axium for Chair Mode... 1 Setting up Users for Chair Mode... 1 Setting up Scheduler for Chair
Open a new Excel workbook and look for the Standard Toolbar.
 This activity shows how to use a spreadsheet to draw line graphs. Open a new Excel workbook and look for the Standard Toolbar. If it is not there, left click on View then Toolbars, then Standard to make
This activity shows how to use a spreadsheet to draw line graphs. Open a new Excel workbook and look for the Standard Toolbar. If it is not there, left click on View then Toolbars, then Standard to make
Published by SDL International ( Copyright SDL International. All rights reserved. Documentation for SDLX2004.
 Guide to SDL Edit & Translating ITDs Published by SDL International (http://www.sdlintl.com). Copyright SDL International. All rights reserved. Documentation for SDLX2004. Microsoft and Windows are registered
Guide to SDL Edit & Translating ITDs Published by SDL International (http://www.sdlintl.com). Copyright SDL International. All rights reserved. Documentation for SDLX2004. Microsoft and Windows are registered
Excel. Spreadsheet functions
 Excel Spreadsheet functions Objectives Week 1 By the end of this session you will be able to :- Move around workbooks and worksheets Insert and delete rows and columns Calculate with the Auto Sum function
Excel Spreadsheet functions Objectives Week 1 By the end of this session you will be able to :- Move around workbooks and worksheets Insert and delete rows and columns Calculate with the Auto Sum function
The Timetabler. Student Options Enter Student Preferences. Lesson 3 V E R S I O N 8.1
 The Timetabler V E R S I O N 8.1 Student Options Enter Student Preferences Lesson 3 STUDENT PREFERENCE SUMMARY... 2 ENTER INDIVIDUAL STUDENT PREFERENCES... 3 PREFERENCES - MOUSE (1)... 3 PREFERENCES -
The Timetabler V E R S I O N 8.1 Student Options Enter Student Preferences Lesson 3 STUDENT PREFERENCE SUMMARY... 2 ENTER INDIVIDUAL STUDENT PREFERENCES... 3 PREFERENCES - MOUSE (1)... 3 PREFERENCES -
Quick Guide. Choose It Maker 2. Overview/Introduction. ChooseIt!Maker2 is a motivating program at first because of the visual and musical
 Choose It Maker 2 Quick Guide Created 09/06 Updated SM Overview/Introduction This is a simple to use piece of software that can be tailored for use by children as an alternative to a pencil and paper worksheet,
Choose It Maker 2 Quick Guide Created 09/06 Updated SM Overview/Introduction This is a simple to use piece of software that can be tailored for use by children as an alternative to a pencil and paper worksheet,
Using the On-line Draft Timetable Review System (OTIS)
 Using the On-line Draft Timetable Review System (OTIS) OTIS, (the On-line Timetable Information System), is a live report feed of the Timetabling Office s database. The system is accessible to anyone with
Using the On-line Draft Timetable Review System (OTIS) OTIS, (the On-line Timetable Information System), is a live report feed of the Timetabling Office s database. The system is accessible to anyone with
ACER Online Assessment and Reporting System (OARS) User Guide
 ACER Online Assessment and Reporting System (OARS) User Guide January 2015 Contents Quick guide... 3 Overview... 4 System requirements... 4 Account access... 4 Account set up... 5 Create student groups
ACER Online Assessment and Reporting System (OARS) User Guide January 2015 Contents Quick guide... 3 Overview... 4 System requirements... 4 Account access... 4 Account set up... 5 Create student groups
N C MPASS. Non-Clinical Self-Scheduling & Registration. ( Learning & Meeting Events ) Version 6.8
 N C MPASS Non-Clinical Self-Scheduling & Registration ( Learning & Meeting Events ) Version 6.8 Ontario Telemedicine Network (OTN) All rights reserved. Last update: May 24, 2018 This document is the property
N C MPASS Non-Clinical Self-Scheduling & Registration ( Learning & Meeting Events ) Version 6.8 Ontario Telemedicine Network (OTN) All rights reserved. Last update: May 24, 2018 This document is the property
TOOLS. Step 1 in the screen above is this document. Step 2 gives full details of how to install the PHP fi les with a MySQL database, but see page 15.
 TOOLS 26 December 2018 Always check for a later version TOOLS is an acronym for the TimeTabler Options On-Line System. This is a system to allow parents/students to select their optional subject Choices
TOOLS 26 December 2018 Always check for a later version TOOLS is an acronym for the TimeTabler Options On-Line System. This is a system to allow parents/students to select their optional subject Choices
Using Microsoft Word. Tables
 Using Microsoft Word are a useful way of arranging information on a page. In their simplest form, tables can be used to place information in lists. More complex tables can be used to arrange graphics on
Using Microsoft Word are a useful way of arranging information on a page. In their simplest form, tables can be used to place information in lists. More complex tables can be used to arrange graphics on
CELCAT Timetabler Live Getting Started Guide
 CELCAT Timetabler Live Getting Started Guide Introduction... 1 Creating a Timetable... 2 Timetable Wizard... 3 SQL Server... 3 Timetable Name... 3 Administrator Password... 3 Week Scheme... 3 Timetable
CELCAT Timetabler Live Getting Started Guide Introduction... 1 Creating a Timetable... 2 Timetable Wizard... 3 SQL Server... 3 Timetable Name... 3 Administrator Password... 3 Week Scheme... 3 Timetable
Coordinator of Education and Training Programs
 l Coordinator of Education and Training Programs Celcat Entering Timetable sessions Once the roll creation and EFT have been processed in UE you will need to allow at least 15 minutes for the data to flow
l Coordinator of Education and Training Programs Celcat Entering Timetable sessions Once the roll creation and EFT have been processed in UE you will need to allow at least 15 minutes for the data to flow
User Manual. perfectionlearning.com/technical-support
 User Manual perfectionlearning.com/technical-support 1 User Manual Accessing Math X... 3 Login... 3 Forgotten Password... 3 Navigation Menu... 4 Logout... 4 Admin... 5 Creating Classes and Students...
User Manual perfectionlearning.com/technical-support 1 User Manual Accessing Math X... 3 Login... 3 Forgotten Password... 3 Navigation Menu... 4 Logout... 4 Admin... 5 Creating Classes and Students...
Excel Tips for Compensation Practitioners Month 1
 Excel Tips for Compensation Practitioners Month 1 Introduction This is the first of what will be a weekly column with Excel tips for Compensation Practitioners. These tips will cover functions in Excel
Excel Tips for Compensation Practitioners Month 1 Introduction This is the first of what will be a weekly column with Excel tips for Compensation Practitioners. These tips will cover functions in Excel
Timetable Development Enter Teacher, Meeting and Room Details
 Timetable Development Enter Teacher, Meeting and Room Details Lesson 2 TEACHER DETAILS... 2 IMPORT TEACHER DETAILS... 3 DISPLAY TEACHER INFORMATION... 7 EDIT AN INDIVIDUAL TEACHER S DETAILS... 9 EDIT ALL
Timetable Development Enter Teacher, Meeting and Room Details Lesson 2 TEACHER DETAILS... 2 IMPORT TEACHER DETAILS... 3 DISPLAY TEACHER INFORMATION... 7 EDIT AN INDIVIDUAL TEACHER S DETAILS... 9 EDIT ALL
AP Vacation Hours Entry
 AP Vacation Hours Entry Overview The AP Vacation entry screen allows AP employees to enter their vacation hours for the quarter. By clicking on a day, the user is presented with a screen for entering the
AP Vacation Hours Entry Overview The AP Vacation entry screen allows AP employees to enter their vacation hours for the quarter. By clicking on a day, the user is presented with a screen for entering the
Installing SSP Admin Console
 The School Seating Planner admin console for SIMS is an application that enables School Seating Planner to integrate with SIMS in order to set-up, configure, and maintain the seating planner for your school
The School Seating Planner admin console for SIMS is an application that enables School Seating Planner to integrate with SIMS in order to set-up, configure, and maintain the seating planner for your school
Excel What is it Good For?
 Excel What is it Good For? Professional Development Thursday 25 th February Tapping Primary School Presenter: Annette Italiano Changing Column Widths Useful Things to Know About Excel This will change
Excel What is it Good For? Professional Development Thursday 25 th February Tapping Primary School Presenter: Annette Italiano Changing Column Widths Useful Things to Know About Excel This will change
GAP CLOSING. Grade 9. Facilitator s Guide
 GAP CLOSING Grade 9 Facilitator s Guide Topic 3 Integers Diagnostic...5 Administer the diagnostic...5 Using diagnostic results to personalize interventions solutions... 5 Using Intervention Materials...8
GAP CLOSING Grade 9 Facilitator s Guide Topic 3 Integers Diagnostic...5 Administer the diagnostic...5 Using diagnostic results to personalize interventions solutions... 5 Using Intervention Materials...8
Introduction 2. Getting Started..2. Viewing a Timetable by Module.4. Viewing a Timetable by Program...6. Viewing your Personal Timetable.
 Contents Introduction 2 Getting Started..2 Viewing a Timetable by Module.4 Viewing a Timetable by Program...6 Viewing your Personal Timetable. 8 Different ways to view timetable information......10 Week
Contents Introduction 2 Getting Started..2 Viewing a Timetable by Module.4 Viewing a Timetable by Program...6 Viewing your Personal Timetable. 8 Different ways to view timetable information......10 Week
PREPARING FOR 2017/2018 TIMETABLE AND USING OPTIONS
 PREPARING FOR 2017/2018 TIMETABLE AND USING OPTIONS SIMS.NET BOOKLET 1 OF 5 IN THE SECONDARY END OF ACADEMIC YEAR SERIES CONTENTS: INTRODUCTION... 2 CHECKLIST... 3 CREATING 2017/2018 ACADEMIC YEAR... 4
PREPARING FOR 2017/2018 TIMETABLE AND USING OPTIONS SIMS.NET BOOKLET 1 OF 5 IN THE SECONDARY END OF ACADEMIC YEAR SERIES CONTENTS: INTRODUCTION... 2 CHECKLIST... 3 CREATING 2017/2018 ACADEMIC YEAR... 4
Complete How-To Guide. Part IV: Variable Handling
 Table of Contents Page 1. Simple Text Variables 2 1.1 Static and Variable Elements 2 1.2 Create and Format Text 2 1.3 Designate Variable Text Elements 2 1.4 Variables and Variations 4 1.5 Create a Text
Table of Contents Page 1. Simple Text Variables 2 1.1 Static and Variable Elements 2 1.2 Create and Format Text 2 1.3 Designate Variable Text Elements 2 1.4 Variables and Variations 4 1.5 Create a Text
Maplewood ConnectEd User Guide For AMDSB Elementary Teachers Grades 1 to 8
 Maplewood ConnectEd User Guide For AMDSB Elementary Teachers Grades 1 to 8 Table of Contents Login Information. Page 3 Pop-Up Blockers Page 4 Internet Browsers... Page 4 Main Menu. Page 5 Student Menu.
Maplewood ConnectEd User Guide For AMDSB Elementary Teachers Grades 1 to 8 Table of Contents Login Information. Page 3 Pop-Up Blockers Page 4 Internet Browsers... Page 4 Main Menu. Page 5 Student Menu.
The Timetabler. Getting Started Guide V E R S I O N 8.1
 The Timetabler V E R S I O N 8.1 PREPARING YOUR VERSION 7 DATA FOR VERSION 8.1... 2 WHAT YOU MAY LIKE ABOUT THE TIMETABLER VERSION 8.1... 2 SYSTEM REQUIREMENTS... 3 CHANGING THE SCREEN RESOLUTION... 3
The Timetabler V E R S I O N 8.1 PREPARING YOUR VERSION 7 DATA FOR VERSION 8.1... 2 WHAT YOU MAY LIKE ABOUT THE TIMETABLER VERSION 8.1... 2 SYSTEM REQUIREMENTS... 3 CHANGING THE SCREEN RESOLUTION... 3
Tutorial: De Novo Assembly of Paired Data
 : De Novo Assembly of Paired Data September 20, 2013 CLC bio Silkeborgvej 2 Prismet 8000 Aarhus C Denmark Telephone: +45 70 22 32 44 Fax: +45 86 20 12 22 www.clcbio.com support@clcbio.com : De Novo Assembly
: De Novo Assembly of Paired Data September 20, 2013 CLC bio Silkeborgvej 2 Prismet 8000 Aarhus C Denmark Telephone: +45 70 22 32 44 Fax: +45 86 20 12 22 www.clcbio.com support@clcbio.com : De Novo Assembly
Table of Contents Click on an entry to jump directly to it (you may need to hold down the Ctrl key)
 Table of Contents Click on an entry to jump directly to it (you may need to hold down the Ctrl key) 1. ABOUT THIS USER GUIDE 6 1.1 Navigating The User Guide... 6 2. INSTALLING TREE TRACKER 7 2.1 System
Table of Contents Click on an entry to jump directly to it (you may need to hold down the Ctrl key) 1. ABOUT THIS USER GUIDE 6 1.1 Navigating The User Guide... 6 2. INSTALLING TREE TRACKER 7 2.1 System
Timetable Development Set up Timetable for Next Year
 Timetable Development Set up Timetable for Next Year Lesson 18 COPY TIMETABLE FILE... 2 REMOVE LINKS TO STUDENT FILES... 3 ROLL CLASSES AND CURRICULUM DETAILS... 4 DELETE FULLY BLOCKED ROLL CLASSES...
Timetable Development Set up Timetable for Next Year Lesson 18 COPY TIMETABLE FILE... 2 REMOVE LINKS TO STUDENT FILES... 3 ROLL CLASSES AND CURRICULUM DETAILS... 4 DELETE FULLY BLOCKED ROLL CLASSES...
Creating and using a Turnitin marking rubric
 Creating and using a Turnitin marking rubric Turnitin s GradeMark system contains several tools and types of marking that tutors can use when providing feedback. These include: general comments inline
Creating and using a Turnitin marking rubric Turnitin s GradeMark system contains several tools and types of marking that tutors can use when providing feedback. These include: general comments inline
CostX 6.6 Release Notes
 CostX 6.6 Release Notes CostX 6.6 is the latest release in the Exactal range of world-class digital measurement and BIM-enabled estimating software. This release comes with a host of exciting new features
CostX 6.6 Release Notes CostX 6.6 is the latest release in the Exactal range of world-class digital measurement and BIM-enabled estimating software. This release comes with a host of exciting new features
Introduction to the workbook and spreadsheet
 Excel Tutorial To make the most of this tutorial I suggest you follow through it while sitting in front of a computer with Microsoft Excel running. This will allow you to try things out as you follow along.
Excel Tutorial To make the most of this tutorial I suggest you follow through it while sitting in front of a computer with Microsoft Excel running. This will allow you to try things out as you follow along.
Elementary (Intermediate) Reporting in MyEducation BC
 Elementary (Intermediate) Reporting in MyEducation BC SCHOOL DISTRICT NO 40 (NEW WESTMINSTER) FEBRUARY 5 TH, 2018 Intermediate Report Cards MyEducation BC Before beginning: please ensure that you are using
Elementary (Intermediate) Reporting in MyEducation BC SCHOOL DISTRICT NO 40 (NEW WESTMINSTER) FEBRUARY 5 TH, 2018 Intermediate Report Cards MyEducation BC Before beginning: please ensure that you are using
Staff Photocopying, Printing & Scanning Guide
 Staff Photocopying, Printing & Scanning Guide Setup and Access to the Print Release System Printing From a Classroom or Office From an IT Room Single Sided Printing Printing PDF Documents Photocopying
Staff Photocopying, Printing & Scanning Guide Setup and Access to the Print Release System Printing From a Classroom or Office From an IT Room Single Sided Printing Printing PDF Documents Photocopying
IP4 - Running reports
 To assist with tracking and monitoring HRIS recruitment and personnel, reports can be run from Discoverer Plus. This guide covers the following process steps: Logging in... 2 What s changed? Changed reference
To assist with tracking and monitoring HRIS recruitment and personnel, reports can be run from Discoverer Plus. This guide covers the following process steps: Logging in... 2 What s changed? Changed reference
Scheduler User Guide. Version 6
 Scheduler User Guide Version 6 Scheduler Program and User Guide 2003 Emergency Medicine Informatics, LLC. All rights reserved. 2 Introduction...7 The Scheduling Process...7 Shift Description...8 On Call
Scheduler User Guide Version 6 Scheduler Program and User Guide 2003 Emergency Medicine Informatics, LLC. All rights reserved. 2 Introduction...7 The Scheduling Process...7 Shift Description...8 On Call
Creating a Box-and-Whisker Graph in Excel: Step One: Step Two:
 Creating a Box-and-Whisker Graph in Excel: It s not as simple as selecting Box and Whisker from the Chart Wizard. But if you ve made a few graphs in Excel before, it s not that complicated to convince
Creating a Box-and-Whisker Graph in Excel: It s not as simple as selecting Box and Whisker from the Chart Wizard. But if you ve made a few graphs in Excel before, it s not that complicated to convince
Using Tables, Sparklines and Conditional Formatting. Module 5. Adobe Captivate Wednesday, May 11, 2016
 Slide 1 - Using Tables, Sparklines and Conditional Formatting Using Tables, Sparklines and Conditional Formatting Module 5 Page 1 of 27 Slide 2 - Lesson Objectives Lesson Objectives Explore the find and
Slide 1 - Using Tables, Sparklines and Conditional Formatting Using Tables, Sparklines and Conditional Formatting Module 5 Page 1 of 27 Slide 2 - Lesson Objectives Lesson Objectives Explore the find and
MIS Parent Guide. Using MCAS MyChildAtSchool
 MIS Parent Guide Using MCAS MyChildAtSchool Contents [Ctrl + Click to go to page] Introduction... 3 How to Access MCAS... 4 Security Check... 6 MCAS Dashboard... 7 Multiple Students... 8 Academic Calendar...
MIS Parent Guide Using MCAS MyChildAtSchool Contents [Ctrl + Click to go to page] Introduction... 3 How to Access MCAS... 4 Security Check... 6 MCAS Dashboard... 7 Multiple Students... 8 Academic Calendar...
This document was provided by Sheryl Moulden from Skyward on April 22, 2009.
 This document was provided by Sheryl Moulden from Skyward on April 22, 2009. Advanced Master Schedule Builder Introduction Setup Utilities Master Schedule Builder Introduction The Advance Master Schedule
This document was provided by Sheryl Moulden from Skyward on April 22, 2009. Advanced Master Schedule Builder Introduction Setup Utilities Master Schedule Builder Introduction The Advance Master Schedule
Need help? Call: / DOCMAIL: PRINT DRIVER USER GUIDE
 Need help? Call: 01761 409701 / 409702 DOCMAIL: PRINT DRIVER USER GUIDE February 2018 1 GETTING STARTED Display settings Please be aware that to allow for the Print Driver to function efficiently, there
Need help? Call: 01761 409701 / 409702 DOCMAIL: PRINT DRIVER USER GUIDE February 2018 1 GETTING STARTED Display settings Please be aware that to allow for the Print Driver to function efficiently, there
Helium Streamer for ios Version 2.0 User Manual
 Helium Streamer for ios Version 2.0 User Manual Page 2 2011 Imploded Software AB V2.0 Contents Overview... 5 Features... 5 Set-Up... 7 Requirements... 7 Helium Music Manager Options... 7 Helium Streamer
Helium Streamer for ios Version 2.0 User Manual Page 2 2011 Imploded Software AB V2.0 Contents Overview... 5 Features... 5 Set-Up... 7 Requirements... 7 Helium Music Manager Options... 7 Helium Streamer
CELCAT On line Registers
 University of Bolton CELCAT On line Registers SELF HELP GUIDE May 2009 ii Contents Introduction... 1 Obtaining a Personal Timetable... 1 Selecting your registers (Using your Staff Timetable)... 3 Marking
University of Bolton CELCAT On line Registers SELF HELP GUIDE May 2009 ii Contents Introduction... 1 Obtaining a Personal Timetable... 1 Selecting your registers (Using your Staff Timetable)... 3 Marking
Purple Pen for Planning
 Purple Pen for Planning Purple Pen is now used to plan all levels of orienteering events from club activities to International events. It is very easy to use. Download Purple Pen from www.purplepen.golde.org
Purple Pen for Planning Purple Pen is now used to plan all levels of orienteering events from club activities to International events. It is very easy to use. Download Purple Pen from www.purplepen.golde.org
Analyzing PDFs with Citavi 6
 Analyzing PDFs with Citavi 6 Introduction Just Like on Paper... 2 Methods in Detail Highlight Only (Yellow)... 3 Highlighting with a Main Idea (Red)... 4 Adding Direct Quotations (Blue)... 5 Adding Indirect
Analyzing PDFs with Citavi 6 Introduction Just Like on Paper... 2 Methods in Detail Highlight Only (Yellow)... 3 Highlighting with a Main Idea (Red)... 4 Adding Direct Quotations (Blue)... 5 Adding Indirect
Creating COMMENT BANKS
 Creating COMMENT BANKS This HelpCard is to support you in creating and sharing COMMENT BANKS To help you write Annual Reports more quickly, you can borrow and write COMMENT BANKS to add to several pupil
Creating COMMENT BANKS This HelpCard is to support you in creating and sharing COMMENT BANKS To help you write Annual Reports more quickly, you can borrow and write COMMENT BANKS to add to several pupil
Final Mark calculations for Co-Taught Units with Different Assessment Weightings
 Final Mark calculations for Co-Taught Units with Different Assessment Weightings In some instances a single Blackboard site is used to deliver material to two or more cohorts with students enrolled in
Final Mark calculations for Co-Taught Units with Different Assessment Weightings In some instances a single Blackboard site is used to deliver material to two or more cohorts with students enrolled in
SPREADSHEETS GENERAL FORMATTING & PRINTING.
 SPREADSHEETS GENERAL FORMATTING & PRINTING Spreadsheet Formatting - Contents Printing to one sheet only Displaying gridlines on printouts Displaying column letters and row numbers on printouts Inserting
SPREADSHEETS GENERAL FORMATTING & PRINTING Spreadsheet Formatting - Contents Printing to one sheet only Displaying gridlines on printouts Displaying column letters and row numbers on printouts Inserting
Ctrack Online User Guide
 Fleetstar Online A Guide to Winter Maintenance Reporting v1.1 Ctrack Online User Guide Title: Ctrack Online Quickstart Guide Date: 18/07/2013 Version: 1.0 Table of Contents 1. Ctrack Online Introduction...
Fleetstar Online A Guide to Winter Maintenance Reporting v1.1 Ctrack Online User Guide Title: Ctrack Online Quickstart Guide Date: 18/07/2013 Version: 1.0 Table of Contents 1. Ctrack Online Introduction...
Maintaining Nova. applicable to 6.30 onwards
 Maintaining Nova applicable to 6.30 onwards Revision History Version Change Description Date 6.30-1.0 Initial Release 16/09/2013 Capita Business Services Ltd 2013. All rights reserved. No part of this
Maintaining Nova applicable to 6.30 onwards Revision History Version Change Description Date 6.30-1.0 Initial Release 16/09/2013 Capita Business Services Ltd 2013. All rights reserved. No part of this
Ge#ng Started Guide New Users and Starter Edi/on
 Ge#ng Started Guide New Users and Starter Edi/on Goal Thank you for taking the time to use Viewpath as your project management solution. Our goal in providing this guide is to help streamline the process
Ge#ng Started Guide New Users and Starter Edi/on Goal Thank you for taking the time to use Viewpath as your project management solution. Our goal in providing this guide is to help streamline the process
Condes Version 9 User Guide
 Condes Version 9 User Guide THIS DOCUMENT WAS BASED ON VERSION 9.2.1 OF CONDES. IT WILL BE UPDATED AS OFTEN AS POSSIBLE TO REFLECT CHANGES WITH NEW RELEASES OF THE SOFTWARE. It s an on-going project! CONDES
Condes Version 9 User Guide THIS DOCUMENT WAS BASED ON VERSION 9.2.1 OF CONDES. IT WILL BE UPDATED AS OFTEN AS POSSIBLE TO REFLECT CHANGES WITH NEW RELEASES OF THE SOFTWARE. It s an on-going project! CONDES
Using Turnitin for electronic submission and marking of assignments: guidance paper for staff.
 Using Turnitin for electronic submission and marking of assignments: guidance paper for staff. College of Nursing, Midwifery and Health Care June 2011 Catherine Lynch amended April 2012, February 2013,
Using Turnitin for electronic submission and marking of assignments: guidance paper for staff. College of Nursing, Midwifery and Health Care June 2011 Catherine Lynch amended April 2012, February 2013,
Excel 2. Module 2 Formulas & Functions
 Excel 2 Module 2 Formulas & Functions Revised 1/1/17 People s Resource Center Module Overview This module is part of the Excel 2 course which is for advancing your knowledge of Excel. During this lesson
Excel 2 Module 2 Formulas & Functions Revised 1/1/17 People s Resource Center Module Overview This module is part of the Excel 2 course which is for advancing your knowledge of Excel. During this lesson
Parent Lounge Access Instructions
 Parent Lounge Access Instructions Parent Lounge is a web-based application provided by Mount Scopus Memorial College that allows parents to log-in and view information that the College holds about them
Parent Lounge Access Instructions Parent Lounge is a web-based application provided by Mount Scopus Memorial College that allows parents to log-in and view information that the College holds about them
USING THE TEMPLATES FOR WORD 2003
 USING THE TEMPLATES FOR WORD 2003 1 INTRODUCTION TO THE MUNICIPAL EMERGENCY PLAN TEMPLATE... 2 2 WHEN YOU FIRST OPEN THE DOCUMENT... 3 2.1 DOCUMENT PROTECTION AND NAVIGATING THE DOCUMENT 3 2.2 FORM FIELD
USING THE TEMPLATES FOR WORD 2003 1 INTRODUCTION TO THE MUNICIPAL EMERGENCY PLAN TEMPLATE... 2 2 WHEN YOU FIRST OPEN THE DOCUMENT... 3 2.1 DOCUMENT PROTECTION AND NAVIGATING THE DOCUMENT 3 2.2 FORM FIELD
Getting Started on Schoolbox Parent Guide
 Getting Started on Schoolbox Parent Guide Part 1 How to Login Page 2 Part 2 Parent Dashboard Page 4 Part 3 Managing Notifications Page 6 Part 4 Types of Pages Page 7 Part 5 The Salesian College App Page
Getting Started on Schoolbox Parent Guide Part 1 How to Login Page 2 Part 2 Parent Dashboard Page 4 Part 3 Managing Notifications Page 6 Part 4 Types of Pages Page 7 Part 5 The Salesian College App Page
Introduction to CMIS Training Guide. Introduction to Events Creation & Management. Timetabling Team Estates and Buildings
 Introduction to CMIS Training Guide Introduction to Events Creation & Management Timetabling Team Estates and Buildings Version 0.3 January 2016 Table of Contents 1. Introduction...3 What is a timetable?...
Introduction to CMIS Training Guide Introduction to Events Creation & Management Timetabling Team Estates and Buildings Version 0.3 January 2016 Table of Contents 1. Introduction...3 What is a timetable?...
CELCAT Timetabler 7.5 Release Notes
 CELCAT Timetabler 7.5 Release Notes Copyright 2013, CELCAT Table of Contents 1. Introduction... 1 2. Room Booker in CELCAT Timetabler Live... 2 2.1 Room Booking Wizard... 2 2.2 Room Usage... 3 2.3 Room
CELCAT Timetabler 7.5 Release Notes Copyright 2013, CELCAT Table of Contents 1. Introduction... 1 2. Room Booker in CELCAT Timetabler Live... 2 2.1 Room Booking Wizard... 2 2.2 Room Usage... 3 2.3 Room
Basic Intro to ETO Results
 Basic Intro to ETO Results Who is the intended audience? Registrants of the 8 hour ETO Results Orientation (this training is a prerequisite) Anyone who wants to learn more but is not ready to attend the
Basic Intro to ETO Results Who is the intended audience? Registrants of the 8 hour ETO Results Orientation (this training is a prerequisite) Anyone who wants to learn more but is not ready to attend the
Business Plus Stores September 2014
 Business Plus Stores September 2014 Stores - Sections Section Function Description 1 1 st & Last Bulleted Shortcuts enter/delete warehouse requisition print requisition copy, if desired search previous
Business Plus Stores September 2014 Stores - Sections Section Function Description 1 1 st & Last Bulleted Shortcuts enter/delete warehouse requisition print requisition copy, if desired search previous
Moo Monitor. Dairymaster Moo Monitor for Windows User Manual Chapter 14
 Moo Monitor Dairymaster Moo Monitor for Windows User Manual Chapter 14 Contents: 14.1. Introduction.... 3 14.2. MooMonitor Download Program.... 3 14.3. MooMonitor Analysis Program.... 6 14.3.1. MooMonitor
Moo Monitor Dairymaster Moo Monitor for Windows User Manual Chapter 14 Contents: 14.1. Introduction.... 3 14.2. MooMonitor Download Program.... 3 14.3. MooMonitor Analysis Program.... 6 14.3.1. MooMonitor
KING'S COLLEGE LONDON. Online Module Selection
 KING'S COLLEGE LONDON Online Module Selection GETTING STARTED... - 3 - SELECTING YOUR MODULES... - 8 - SELECT MODULES BY ENTERING MODULE CODE... - 11 - SEARCH FOR A MODULE USING THE MODULE TITLE... - 14
KING'S COLLEGE LONDON Online Module Selection GETTING STARTED... - 3 - SELECTING YOUR MODULES... - 8 - SELECT MODULES BY ENTERING MODULE CODE... - 11 - SEARCH FOR A MODULE USING THE MODULE TITLE... - 14
OpenClinica Site Data Entry Guide
 Contents Accessing OpenClinica... 2 Entering Data... 2 Subject Matrix Familiarisation... 2 Scheduling an Event... 4 Accessing and Navigating CRFs... 5 CRF General Familiarisation... 6 CRF Header Info...
Contents Accessing OpenClinica... 2 Entering Data... 2 Subject Matrix Familiarisation... 2 Scheduling an Event... 4 Accessing and Navigating CRFs... 5 CRF General Familiarisation... 6 CRF Header Info...
Scientia User Guide Enrolment Services
 Scientia User Guide Enrolment Services How to use this guide: This guide is organized to introduce the Scientia applications based on their use in the UBC scheduling process. Users can read the guide through
Scientia User Guide Enrolment Services How to use this guide: This guide is organized to introduce the Scientia applications based on their use in the UBC scheduling process. Users can read the guide through
Copyright 2015 Integrated Environmental Solutions Limited. All rights reserved.
 Tabular Room Data User Guide IES Virtual Environment Copyright 2015 Integrated Environmental Solutions Limited. All rights reserved. No part of the manual is to be copied or reproduced in any form without
Tabular Room Data User Guide IES Virtual Environment Copyright 2015 Integrated Environmental Solutions Limited. All rights reserved. No part of the manual is to be copied or reproduced in any form without
Teacher Connect Progress Report User Guide v
 Teacher Connect Progress Report User Guide v. 4.4.1 Copyright 2002-2015 eschooldata, LLC All rights reserved. TABLE OF CONTENTS Overview... 3 Accessing Teacher Connect Progress Report... 3 Navigation Row...
Teacher Connect Progress Report User Guide v. 4.4.1 Copyright 2002-2015 eschooldata, LLC All rights reserved. TABLE OF CONTENTS Overview... 3 Accessing Teacher Connect Progress Report... 3 Navigation Row...
Formatting cells. Microsoft Excel Cell alignment. Format cells options
 Formatting cells Microsoft Excel 2003 Cell alignment 1. Select a cell or cells that you wish to apply alignment 2. Click Left, Centre or Right alignment. Left, Centre, Right Format cells options 1. Highlight
Formatting cells Microsoft Excel 2003 Cell alignment 1. Select a cell or cells that you wish to apply alignment 2. Click Left, Centre or Right alignment. Left, Centre, Right Format cells options 1. Highlight
III Data Structures. Dynamic sets
 III Data Structures Elementary Data Structures Hash Tables Binary Search Trees Red-Black Trees Dynamic sets Sets are fundamental to computer science Algorithms may require several different types of operations
III Data Structures Elementary Data Structures Hash Tables Binary Search Trees Red-Black Trees Dynamic sets Sets are fundamental to computer science Algorithms may require several different types of operations
Promonitor User guide #0: A Basic Overview of the ProMonitor Interface
 Promonitor User guide #0: A Basic Overview of the ProMonitor Interface Accessing ProMonitor To get to ProMonitor or the training system, either: Go to Staffnet and click on the ProMonitor button: Click
Promonitor User guide #0: A Basic Overview of the ProMonitor Interface Accessing ProMonitor To get to ProMonitor or the training system, either: Go to Staffnet and click on the ProMonitor button: Click
Introduction 1. Getting Started 9. Working with Virtual CD OPS 21
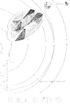 Table of Contents Introduction 1 Foreword 3 What Virtual CD Option Pack Server Can Do for You 4 Virtual CD OPS Program License 4 Document Conventions 5 System Requirements 6 Technical Support 7 Getting
Table of Contents Introduction 1 Foreword 3 What Virtual CD Option Pack Server Can Do for You 4 Virtual CD OPS Program License 4 Document Conventions 5 System Requirements 6 Technical Support 7 Getting
Need help? Call: / DOCMAIL: PRINT DRIVER USER GUIDE
 Need help? Call: 01761 409701 / 409702 DOCMAIL: PRINT DRIVER USER GUIDE July 2017 1 GETTING STARTED Create your letter document... If you are sending to more than one address you will have to complete
Need help? Call: 01761 409701 / 409702 DOCMAIL: PRINT DRIVER USER GUIDE July 2017 1 GETTING STARTED Create your letter document... If you are sending to more than one address you will have to complete
Lacon Childe School. Accessing Parental Online Reports Parent Guidelines
 Accessing Parental Online Reports Parent Guidelines Lacon Childe School has provided you with a unique username and password to access information about your child/children. Using a web browser (e.g. Internet
Accessing Parental Online Reports Parent Guidelines Lacon Childe School has provided you with a unique username and password to access information about your child/children. Using a web browser (e.g. Internet
VISAV Ltd. 20/01/2015
 NEIGHBOURHOOD ALERT User Dashboard Help Manual VISAV Ltd. 20/01/2015 Documentation for the Neighbourhood Alert: User Dashboard. 1 Contents 1 Contents... 1 2 Overview... 2 3 Accessing the Dashboard... 2
NEIGHBOURHOOD ALERT User Dashboard Help Manual VISAV Ltd. 20/01/2015 Documentation for the Neighbourhood Alert: User Dashboard. 1 Contents 1 Contents... 1 2 Overview... 2 3 Accessing the Dashboard... 2
CPM-200 User Guide For Lighthouse for MAX
 CPM-200 User Guide For Lighthouse for MAX Contents Page Number Opening the software 2 Altering the page size & Orientation 3-4 Inserting Text 5 Editing Text 6 Inserting Graphics 7-8 Changing the Colour
CPM-200 User Guide For Lighthouse for MAX Contents Page Number Opening the software 2 Altering the page size & Orientation 3-4 Inserting Text 5 Editing Text 6 Inserting Graphics 7-8 Changing the Colour
Introduction to CELCAT - user guide
 Introduction to CELCAT - user guide Contents 1. Introduction...4 1.1. Central Timetabling and Survey Unit...4 1.2. Links between CELCAT and other College systems...4 1.3. Access and authorisation...5 1.4.
Introduction to CELCAT - user guide Contents 1. Introduction...4 1.1. Central Timetabling and Survey Unit...4 1.2. Links between CELCAT and other College systems...4 1.3. Access and authorisation...5 1.4.
USING THE TEMPLATES FOR WORD 2007
 USING THE TEMPLATES FOR WORD 2007 1 INTRODUCTION TO THE MUNICIPAL EMERGENCY PLAN TEMPLATE... 2 2 WHEN YOU FIRST OPEN THE DOCUMENT... 3 2.1 DOCUMENT PROTECTION AND NAVIGATING THE DOCUMENT 3 2.2 FORM FIELD
USING THE TEMPLATES FOR WORD 2007 1 INTRODUCTION TO THE MUNICIPAL EMERGENCY PLAN TEMPLATE... 2 2 WHEN YOU FIRST OPEN THE DOCUMENT... 3 2.1 DOCUMENT PROTECTION AND NAVIGATING THE DOCUMENT 3 2.2 FORM FIELD
EDIT202 Spreadsheet Lab Prep Sheet
 EDIT202 Spreadsheet Lab Prep Sheet While it is clear to see how a spreadsheet may be used in a classroom to aid a teacher in marking (as your lab will clearly indicate), it should be noted that spreadsheets
EDIT202 Spreadsheet Lab Prep Sheet While it is clear to see how a spreadsheet may be used in a classroom to aid a teacher in marking (as your lab will clearly indicate), it should be noted that spreadsheets
DIT Timetabling. Facility CMIS Timetabling Standard User Guide
 DIT Timetabling Facility CMIS Timetabling Standard User Guide Niall Dixon, IT Training Manager, ICT Services Dublin Institute of Technology Aungier St Dublin 6 2018 Dublin Institute of Technology, Information
DIT Timetabling Facility CMIS Timetabling Standard User Guide Niall Dixon, IT Training Manager, ICT Services Dublin Institute of Technology Aungier St Dublin 6 2018 Dublin Institute of Technology, Information
Training Manual for ClickView Library Manager
 Compatible with version 1.8.2 of the ClickView Library Server and Manager, and above. Some features mentioned in this documentation may not be available in versions prior to this. Contact us: ClickView
Compatible with version 1.8.2 of the ClickView Library Server and Manager, and above. Some features mentioned in this documentation may not be available in versions prior to this. Contact us: ClickView
Training Manual for Researchers. How to Create an Online Human Ethics Application
 Training Manual for Researchers How to Create an Online Human Ethics Application What is in this document This manual is intended to provide general tips on using functionality specific to QUEST online
Training Manual for Researchers How to Create an Online Human Ethics Application What is in this document This manual is intended to provide general tips on using functionality specific to QUEST online
Cloze Wizard Version 2.0
 Cloze Wizard Version 2.0 Rush Software 1991-2005 Proofing and Testing By Simon Fitzgibbons www.rushsoftware.com.au support@rushsoftware.com.au CONTENTS Overview... p 3 Technical Support... p 4 Installation...
Cloze Wizard Version 2.0 Rush Software 1991-2005 Proofing and Testing By Simon Fitzgibbons www.rushsoftware.com.au support@rushsoftware.com.au CONTENTS Overview... p 3 Technical Support... p 4 Installation...
Parent Portal User Manual
 Parent Portal User Manual Date : November 1 st 2016 French International School Victor Segalen Hong Kong 165, Blue Pool Road, Happy Valley, Hong Kong T: +852 25776217 F: +852 25779658 E: info@lfis.edu.hk
Parent Portal User Manual Date : November 1 st 2016 French International School Victor Segalen Hong Kong 165, Blue Pool Road, Happy Valley, Hong Kong T: +852 25776217 F: +852 25779658 E: info@lfis.edu.hk
Illustrated Roadmap. for Windows
 Illustrated Roadmap for Windows This Illustrated Roadmap was designed to help the Computer Coordinator customize GradeQuick for their school and for teachers to make further customizations that will affect
Illustrated Roadmap for Windows This Illustrated Roadmap was designed to help the Computer Coordinator customize GradeQuick for their school and for teachers to make further customizations that will affect
Programmable timer PICAXE programming editor guide Page 1 of 13
 Programmable timer PICAXE programming editor guide Page 1 of 13 This programming guide is for use with: A programmable timer board. PICAXE programming editor software. When the software starts a menu is
Programmable timer PICAXE programming editor guide Page 1 of 13 This programming guide is for use with: A programmable timer board. PICAXE programming editor software. When the software starts a menu is
Commander User Manual Version 1.1
 Commander User Manual Version 1.1-1- Welcome Commander is a device control program for the E-Stim Systems Series 2B. This program allows you to directly control your 2B from a PC via the USB connection.
Commander User Manual Version 1.1-1- Welcome Commander is a device control program for the E-Stim Systems Series 2B. This program allows you to directly control your 2B from a PC via the USB connection.
Using Excel to produce graphs - a quick introduction:
 Research Skills -Using Excel to produce graphs: page 1: Using Excel to produce graphs - a quick introduction: This handout presupposes that you know how to start Excel and enter numbers into the cells
Research Skills -Using Excel to produce graphs: page 1: Using Excel to produce graphs - a quick introduction: This handout presupposes that you know how to start Excel and enter numbers into the cells
Enterprise Timetabler User Guide
 EF Enterprise Timetabler 3.2.2 User Guide Scientia ref: 3368 Document Summary Written by Date Release Status History DC 23 Nov 12 3.2.2 Approved Global Support locations For details of your local support
EF Enterprise Timetabler 3.2.2 User Guide Scientia ref: 3368 Document Summary Written by Date Release Status History DC 23 Nov 12 3.2.2 Approved Global Support locations For details of your local support
QUESTION ITEM BANK MAINTENANCE PROGRAM QUICK GUIDE & ILLUSTRATED HELP
 PROJECT PHOENIX EduTrax Instructional Management Solution Phoenix/EIM ItemPlus QUESTION ITEM BANK MAINTENANCE PROGRAM QUICK GUIDE & ILLUSTRATED HELP Version 1.3.3.2 The ItemPlus Windows PC program is used
PROJECT PHOENIX EduTrax Instructional Management Solution Phoenix/EIM ItemPlus QUESTION ITEM BANK MAINTENANCE PROGRAM QUICK GUIDE & ILLUSTRATED HELP Version 1.3.3.2 The ItemPlus Windows PC program is used
Karlen Communications Track Changes and Comments in Word. Karen McCall, M.Ed.
 Karlen Communications Track Changes and Comments in Word Karen McCall, M.Ed. Table of Contents Introduction... 3 Track Changes... 3 Track Changes Options... 4 The Revisions Pane... 10 Accepting and Rejecting
Karlen Communications Track Changes and Comments in Word Karen McCall, M.Ed. Table of Contents Introduction... 3 Track Changes... 3 Track Changes Options... 4 The Revisions Pane... 10 Accepting and Rejecting
