Introduction to Eclipse
|
|
|
- Lisa Fitzgerald
- 6 years ago
- Views:
Transcription
1 Introduction to Eclipse In this chapter you install and configure Eclipse. I then use the classical HelloWorld example to show how to effectively create Java programs under Eclipse. I first discuss the most important workbench preferences and then introduce various utilities for code creation. Installing Eclipse Installing Eclipse is very easy. In most cases, the only thing to do is to unpack the downloaded ZIP file onto a disk drive with sufficient free space. What do you need to run Eclipse? The following list shows what is required: A suitable platform. Eclipse 3.0 runs on a wide variety of platforms: Windows, Linux, Solaris, QNX, AIX, HP-UX, and Mac OS X. However, in this book I mostly refer to the Windows platform and occasionally give hints for the Linux platform. Sufficient disk space. 300 MB should be enough. Sufficient RAM. 256 MB should be fine. Java SDK 1.4. If this SDK is not installed on your machine, you can download it from and install it by following the instructions given on this site. You should specify the bin subdirectory of the SDK in your PATH environment variable so that you can call the Java Virtual Machine (JVM) by issuing the command java from the command prompt. COPYRIGHTED MATERIAL Eclipse SDK 3.0 for your platform. The Eclipse example files (eclipse-examples-3.0) for your platform. 1
2 Chapter 1 To install Eclipse, follow these steps: 1. Unpack the Eclipse SDK into the target directory. For example, on Windows that could be the root directory C:\. In effect, the Eclipse libraries will be contained in directory C:\eclipse. Under Linux you could use the /opt/ directory so that the Eclipse files would be stored under /opt/eclipse/. 2. Immediately afterwards, unpack the Eclipse example files into the same root directory. By doing so, the example files are automatically placed into the just-created eclipse subdirectory. 3. That s all. Under Windows you can now invoke Eclipse by clicking the icon with the darkened sun (in the eclipse subdirectory). Under Linux you would issue the shell command /eclipse under the directory /opt/eclipse/. Eclipse then prompts you with the Workspace Launcher. Here you can select the location of the Eclipse workspace. This workspace will later contain all of your Eclipse projects. Usually the \workspace\ folder is located in the Eclipse root directory \eclipse\. However, it makes more sense to install the workspace in a location separate from the Eclipse installation. This makes later upgrades to new Eclipse version easier (see also Appendix A). In addition, it becomes easier to back up the workspace. For example, you may want to specify...\own Files\eclipse-workspace under Windows and /root/eclipse-workspace under Linux. The Eclipse Workspace Launcher is shown in Figure 1.1. Note that later when running Eclipse you can easily switch to a different workspace by invoking the function File > Open workspace. Figure 1.1 Important: When backing up the Eclipse workspace you should always create complete backups never incremental backups. Eclipse treats the archive attribute of files in a somewhat unconventional way, which can lead to a corrupt workspace when restoring a workspace from an incremental backup. This is a known bug in Eclipse that has not been fixed with the release of Eclipse
3 Introduction to Eclipse 4. After a short while you should see the Welcome screen. Here you have the choice of various information sources such as help pages, tutorials, sample programs, and others: In the Overview section you will find relevant chapters from the various user guides in the Eclipse help system. In the Tutorials section you can learn how to create a simple Java program, a simple SWT application, and an Eclipse plug-in, and you will learn how to create and deploy an Eclipse feature. These tutorials come in form of Cheat Sheets that can be followed in a stepby-step fashion. The Samples section contains ready-to-run example programs. These include samples for using the SWT and the Eclipse workbench. If you select such an example program, it will automatically be downloaded from (provided that you have established a connection to the Internet) and installed into the Eclipse workbench. Depending on your interests and requirements, it may be worthwhile to take a close look at the code of such an example program. In the What s New section you will find a compilation of the new features contained in Eclipse 3 and also a migration guide for converting the Eclipse 2 application into Eclipse 3 (see also Appendix B). Furthermore, there is a link to the Eclipse Community page and a link to the Eclipse Update site, where you can update your Eclipse installation online. However, for the moment you continue the startup process by pressing the Workbench button. You should then see the Eclipse Welcome screen, as displayed in Figure 1.2. You can return at any time to this screen by invoking the function Help > Welcome. Figure 1.3 shows Eclipse running. Figure 1.2 3
4 Chapter 1 Figure It is a good idea to create a desktop shortcut for Eclipse. Under Windows simply pull the Eclipse icon onto the desktop by pressing the right mouse button. From the context menu select Create Shortcut Here. Now you can add additional command-line options to this shortcut, for example, the -vm option discussed below. To do so, right-click the shortcut and select Properties from the context menu. To learn which command-line options are available for Eclipse, check the Eclipse help system by choosing Help > Help Contents. Then select Workbench User Guide, expand the Tasks item, and choose Running Eclipse. Under Linux you can similarly create a desktop shortcut under KDE or Gnome and add the required command-line options. A further list of command line options is found at Help > Help Contents > Platform Plug-in Developer Guide > Reference > Other reference information > Runtime options. This section lists all command line parameters and the corresponding System Property keys. (For example, the key osgi.instance.data is equivalent to the command line parameter -data.) These keys can be used to configure Eclipse via the configuration file \eclipse\ configuration\config.ini. Modifying this file allows you starting Eclipse in different configurations without having to use command line parameters. 4
5 Introduction to Eclipse 6. One of the most important command-line options deals with the selection of the Java Virtual Machine (JVM) under which the Eclipse platform is executed. If you don t want to use the standard JVM (the one executed when invoking the java command), you can specify a different JVM by using the command-line option -vm. When the Eclipse loader is invoked it uses a three-stage strategy to determine the JVM under which the platform is executed. If a JVM is explicitly specified with the command-line option -vm, then this VM is used. Otherwise, the loader will look for a specific Java Runtime Environment (JRE) that was deployed with the Eclipse platform. Such a JRE must be located in the directory \eclipse\jre\. If such a JRE does not exist (as in our case), then the location of the VM is derived from the PATH environment variable. By the way, this strategy affects only the JVM under which the platform is executed. Which JVM and which SDK are used for Java development is specified separately in the Eclipse workbench. The command-line option -vmargs can be used to specify parameters for the Java Virtual Machine. For example: eclipse.exe -vm C:\java13\bin\javaw -vmargs -Xmx256M Here Eclipse is started with a specific JVM and sets the JVM heap to 256 MB. With very large projects this can help to prevent instabilities of the workbench. Another important command-line parameter is the parameter-data for specifying the location of the workspace. In this case, the Workspace Launcher dialog discussed previously is skipped. This parameter allows you to create different Eclipse desktop shortcuts for different workspaces. The First Application: Hello World Until now you haven t seen much of a Java development environment. Eclipse which is advertised as a platform for everything and nothing in particular shows, in fact, nothing in particular when invoked for the first time. You are now going to change this radically. Perspectives To see something particular in Eclipse, you first must open an Eclipse perspective. Perspectives consist of a combination of windows and tools best suited for specific tasks. Perspectives are added to the Eclipse workbench by various Eclipse plug-ins. This is, for example, the case with the user interface of the Java IDE, which is nothing more than a large plug-in for the Eclipse workbench. To start developing Java programs, you therefore must first open the Java perspective. To do so, click the Open Perspective icon, as shown in Figure
6 Chapter 1 Figure 1.4 Use the Open Perspective icon to open new perspectives. By the way, by clicking the perspective bar with the right mouse button and invoking the function Dock On, you can change the position of the perspective bar. If you were used to Eclipse 2.1, you may want to dock the perspective bar at the left border of the Eclipse workbench. From the list that appears, select Java. You should then see the screen shown in Figure 1.5. Figure 1.5 6
7 The Java perspective shows the windows (Package Explorer, Hierarchy), menu items, and toolbar icons that are typical for Java development. On the left you see a new icon denoting the Java perspective. Above this icon is the icon for the Resource perspective that was active before you opened the Java perspective. You can quickly switch between different perspectives by clicking these icons. Projects Introduction to Eclipse Now it s time to say Hello to the world and to create your first program. To do so, first create a new Java project. On the toolbar click the Create a Java Project icon, as shown in Figure 1.6. By clicking the icons of this group you can create new Java projects, packages, classes, interfaces, and JUnit Test Cases. Figure 1.6 In the dialog that appears, name the project with HelloWorld. The Package Explorer now shows an entry for the new project. Create a New Class In the next step click the C icon on the toolbar (Create a Java Class). In the following dialog make sure that The Source Folder is specified as HelloWorld. The name of the new class is specified as HelloWorld. public is selected as Modifier. java.lang.object is specified as Superclass. The option to public static void main() is checked. The Create a New Class Wizard (Figure 1.7) is able to generate some class code. The wizard can generate stubs for the inherited methods, especially if a super class and interfaces are specified. 7
8 Chapter 1 Figure 1.7 After you click the Finish button, the Eclipse workbench looks a bit more like a workbench in use (Figure 1.8). The Package Explorer shows the contents of the new project, including the libraries of the Java runtime environment. At any time you can open the classes belonging to these libraries and look at their source code. The center window holds the Java source editor, which currently contains the pregenerated code for the HelloWorld class. At the right-hand side you can see the Outline window showing the current class with its methods. You quickly navigate to any method or variable in the source editor by clicking it in the Outline View. Now you complete the pregenerated code. You change the main() method in the following way: public static void main(string[] args) { System.out.println("Hello World"); } 8
9 Introduction to Eclipse Figure 1.8 By doing this you have finished the programming work for your first project. Save the new class HelloWorld to disk by clicking the floppy disk icon on the toolbar. (Alternatively, you can use the keyboard shortcut Ctrl+S.) This will also compile this class. The program is now ready for execution. Launch The Run icon is positioned on the right side of the bug icon. Here, you activate the drop-down menu by clicking the arrow at the right of the Run icon. From this drop-down menu select Run As > Java Application to start program execution. Now, a new tag with the label Console should appear in the Tasks View area. With a click on that tag you can open the Console View (see Figure 1.9), which should display the text Hello World. Done! During this first execution, Eclipse creates a new Run Configuration named HelloWorld. A list of all available Run Configurations is found under the arrow on the right side of the Run icon. The Run icon itself is always associated with the Run Configuration that was executed last. To execute the program again, simply click the Run icon. The console window opens automatically when a program writes to System.out or System.err. 9
10 Chapter 1 Figure 1.9 The Most Important Preferences for Java Development Before you continue in your programming efforts, you should first explore your working environment. The Window > Preferences menu gives you access to all Eclipse preferences (see Figure 1.10). On the left of the Preferences dialog you can select from several preference categories. On the right-hand side of the dialog the details of the selected preference category are shown. All settings made here can be stored into an external file by clicking the Export button or loaded from an external file by clicking the Import button. 10
11 Introduction to Eclipse Figure 1.10 At first sight, the sheer mass of preferences shown in this dialog may be overwhelming, because each plug-in may contribute its own set of preference categories to this dialog. In this chapter, I will discuss only those preferences that are most relevant in the context of this book. You should take the time to step systematically through all preference categories to get an overview of the possibilities. Some of the categories have subcategories. To expand a category, click the + sign in front of the category name. Some of the preference settings will make sense only during the discussion of the corresponding Eclipse function. In such cases I will postpone the discussion of the preference settings to the discussion of the corresponding workbench function. Workbench Preferences If you previously have worked with Emacs, it may make sense to switch the Key Bindings in Eclipse so you can continue to use the familiar Emacs shortcuts. To do so, expand the Workbench category, select the subcategory Keys, and click the Keyboard Shortcuts tag. In the drop-down list named Active Configuration you can choose between Emacs and Default. You can even define your own keyboard shortcuts. First, go to the Command group and select a command via the Category and Name fields. The existing keyboard shortcut assignments appear in the Assignments list. A keyboard shortcut can consist of a single key combination or a series of key combinations. Edit the sequence of key combinations by placing the cursor into the Name field of the Key Sequence group and pressing the key combination to 11
12 Chapter 1 be added to the sequence. Use the Backspace key to delete entries. To add a new key sequence, don t select an entry in the Assignments list; simply enter the key sequences in the described way, and then press the Add button. On the Advanced page of the Key Bindings preferences you can enable an assistant that will help you with completing multistroke keyboard shortcuts. Installed JREs You probably don t always want to create Java applications that require a Java 1.3 or Java 1.4 platform. In some cases you may need to run on Java 1.2 platforms. Within the preference category Java, in the subcategory Installed JREs, you can list all Java Runtime Environments that are installed on the host computer (see Figure 1.11). Figure 1.11 In this preference category you can declare all the Java Runtime Environments (SDK or JRE) that are installed on the host computer for Eclipse. Among the JREs listed here, Checkmark One is the default JRE. This JRE will be assigned to all new Java projects. You will learn later how this can be changed in the project settings and how different JREs can be used in different Launch Configurations. To add a new JRE, just click the Add button (alternatively you can click the Search button to scan a whole directory for a JRE or SDK). Then complete the following dialog (see Figure 1.12). 12
13 Introduction to Eclipse Figure 1.12 A new JRE is added to the Eclipse workbench. I have provided the name and location of the JRE home directory. The location of the corresponding Javadoc is preset by Eclipse and points to the JavaSoft Web site. If the documentation is available locally, you should modify this entry accordingly. The entry Default VM Arguments may specify VM command-line parameters to be used with this VM. For further customization you could uncheck the Use Default System Libraries item. This would allow you to add further JAR libraries. If any of the JARs does not contain source code, you can attach external source code by pressing Attach Source. If you want to add a version 1.1 JRE (this is necessary when you want to run your application on a Microsoft VM), you must also change the JRE type to the value Standard 1.1.x VM. Of course, it is possible to execute an application on a JVM that is different from the JVM under which the application was developed. For example, if you developed an application under Java SDK and want to test how the application performs under a version JVM, you must change the runtime environment before executing the program. You can do this by choosing the appropriate JVM in the Eclipse Launch Configurator. You can open the Launch Configurator by invoking the menu function Run > Run. For the remainder of this book I use the Java 1.4 SDK. 13
14 Chapter 1 Compiler Preferences Now take a closer look at the compiler preferences. In the Preferences dialog select the category Java and the subcategory Compiler. Note that all adjustments made here affect the whole workbench. On project level (see the Project Properties section in Chapter 4), however, you have the possibility of overriding the global settings made here under Preferences. Warnings and Errors On the right-hand side of the Java > Compiler category you see a tabbed notebook. The Style, Advanced, Unused Code, and Javadoc pages show which compiler events create errors or warnings and which compiler events should be ignored (see Figure 1.13). Figure 1.13 Because a lot of third-party code is used in the examples, you need to reset the settings for unused imports, never-read local variables, and never-read parameters on the Unused Code page to Ignore. Otherwise, you could face an overwhelming flood of error messages. But if you develop your own applications, it makes sense to set these settings to Warning because these settings help you to detect 14
15 Introduction to Eclipse and remove garbage from your code. Just try the following: set Parameter Is Never Read to Warning and press OK. The project is recompiled. At the program line public static void main(string[] args) { you now see a warning icon, and in the Problems window you see the entry The argument args is never read Quite right! The HelloWorld program did not make use of the parameter that contains the commandline arguments. Classfiles and JDK Compliance On the Compliance & Classfiles page you can specify which symbolic information, such as variable names and line numbers, is to be included in the generated classfiles. This information is required for debugging, and therefore you may want to leave the proposed settings unchanged. However, for a welltested program it may make sense to remove this information from the classfiles; generated files are much smaller without the symbol tables. On the same page you can determine whether the compiler must comply with the Java 1.4 or Java 1.3 syntax. With Java 1.4, one new instruction was added to the language: assert. Consequently, the word assert can no longer be used as a field or method name. In addition, assert requires support from the JVM. Classes that use this instruction cannot be executed by older JVMs. Since assert is not used in the first example program, leave this setting at the proposed value of Java 1.3. Formatting Code Formatting code can be very helpful, because it is easier to detect violations of the control structures of a program (such as open if or while statements) when the program is formatted. In the preference category Java > Code Style > Code Formatter you can configure how the Eclipse code formatter works, as shown in Figure The best method is to try some of the settings and to select those that work best for your application. To modify these settings you must first create a new profile (by pressing the New button). Then you can edit this profile by pressing the Edit button. You can create multiple profiles and switch easily among them. When you publish your code, for example, you may use different profiles for different sorts of publications. But how do you apply code formatting? Very simply: just click with the right mouse button on the source code and select Source > Format from the context menu (Figure 1.14). The key shortcut Ctrl+Shift+F works even faster. Note that it is also possible to select only a portion of the source code to format just that portion. 15
16 Chapter 1 Figure 1.14 Templates When you created the new HelloWorld class, text similar to the following was generated at the top of the new compilation unit: /* * Created on * * To change this generated comment go to * Window - Preferences - Java - Code Style - Code Templates */ /** Berthold Daum * * To change this generated comment go to * Window - Preferences - Java - Code Style - Code Templates */ The first comment was generated for the new Java file, and the second comment was created for the new type (HelloWorld). You now should follow the advice given in these comments and modify the code generation preferences according to your requirements. Just open the preferences category Java > Code Style > Code Templates (see Figure 1.15). 16
17 Introduction to Eclipse Figure 1.15 For various events, such as the creation of a new type, a new method, or a new constructor, you can specify which code is to be generated. Select the Types entry and press the Edit button. In the dialog that appears replace the text provided by Eclipse with the string created first in project. Then press the Insert Variable button. From the list select the variable named project_name. The result should look like that shown in Figure After you have committed these changes, new classes and interfaces will be created with a comment containing the user name and the project name. Figure 1.16 shows the process of editing a code generation template. All variables are prefixed with the $ character and are enclosed in curly brackets. Apart from the template pattern, you can also supply a description (which will appear in the overview) and a template context (Java or Javadoc). 17
18 Chapter 1 Figure 1.16 Later you may also change the entry for New Java File. The predefined text is shown here: /* * Created on ${date} * * To change the template for this generated file go to * Window - Preferences - Java - Code Style - Code Templates */ ${package_declaration} ${typecomment} ${type_declaration} The variables used here define the sequence of the different code parts. For example, you just specified what happens under typecomment in the previous template. Here, delete only the text lines To change...code Templates, and leave everything else as is. Tasks and Problems Eclipse uses the Tasks and Problems views to notify the user about pending tasks. The Problems view lists problems such as errors or warnings. By clicking on such an entry you can quickly navigate to an erroneous program line. Other task entries are hints about pending development actions and are shown in the Tasks view. Some of these hints are created by Eclipse. For example, when you create a new class or a new method, Eclipse creates a hint that the new construct must still be completed. Programmers may create similar task entries at their own discretion. 18
19 Problems, Problems Introduction to Eclipse In the Compiler Preferences section of this chapter, you saw the Problems window in action. The entries in the Problems window correlated to pending problems in the Eclipse workbench. In Figure 1.17 I purposely created a syntax error by inserting a blank into the parameter name args. This resulted in three error messages. Problem marker for whole file Problem indicator for whole file Problem marker in the Package Explorer Problem marker in the Outline View Problem markers at faulty line Bad syntax Problem position in the whole file Filter Entries in the Problems View Figure 1.17 After you double-click the problem entries, the faulty expressions are underlined in red. Red error markers on the source editor s left margin mark the faulty lines. The markers on the right margin show the position of the errors relative to the whole file. To scroll to the error position, it is only necessary to pull the scroll bar to the markers. Clicking the markers works just as well. Error messages are represented by a white cross in a red circle. In contrast, warnings are represented by a yellow triangle. The third problem type is information tasks, which are represented by a blue i character. Double-clicking the problem entry in the Problems view lets you quickly navigate to the problem location. Should the problem be located in a file that currently is not open, the file will be opened in the 19
20 Chapter 1 editor, and the editor window will be positioned on the error location. Just try it, and click on one of the entries in the Problems view. As the workbench gets busier, the Problems view often overflows with errors and warnings. At times it can become difficult to find the Problems entries that are related to the current project or file, because the Problems view by default shows all problems and other tasks within the whole workspace. Of course, you can suppress some of the warnings by setting the compiler options accordingly (see the Compiler Preferences section). But there is another way to reduce the information overload: by using the Problems Filter (Figure 1.18). You can open the Problems Filter dialog by clicking the Filter button in the toolbar of the Problems window. Figure 1.18 The setting shown here allows only entries from the current project to appear in the Problems view. The type of the entry is irrelevant. 20
21 Here, in the Problems Filter, you may restrict the entries shown in the Problems view to specific types. For example, you may opt to show only Java problems. The entry types shown in this window depend on the installed plug-ins. In addition, you can restrict the entries by their origin. The On Any Resource option shows all problems and tasks from the whole workbench. On Any Resource in Same Project shows only problems from the current project. An interesting option is also the definition of a Working Set a freely configurable and named set of resources. Select On Any Resource in Same Project if you want to see only the tasks and problems of the project on which you are currently working. You also have the option of filtering problems according their severity. To do so, mark the Where Problem Severity Is check box and also the Error check box. By doing so you can suppress all warnings and information entries. General Tasks Introduction to Eclipse Task entries generated by the compiler are only a specific type of task entry. In addition, you have the option of creating entries manually. When writing code it often happens that you want to postpone a certain task to a later time. In this case, you can create a task entry that later reminds you of the unfinished work. Just click with the right mouse button on the left margin of the source editor at the line where you want to create the task marker. Select Add Task from the context menu. In the New Task dialog, enter a task description. The result could look like Figure Figure
22 Chapter 1 This task entry was created by the user. By clicking the status field you can mark the entry as completed. You can click the Delete button to delete one or several selected tasks. You can create task entries that are not related to specific locations with the New Entry button. For example, you could create a task called Don t Forget to Buy Milk! A function that was introduced with Eclipse 2.1 is even simpler. Just type a comment starting with one of the words TODO, FIXME, or XXX in a new line. This line will automatically appear in the Tasks window as soon as you save the source code. By the way, in Preferences > Java > Task Tags you may define alternative or additional tags such as TUNE, UGLY, etc. Of course, these workbench-wide definitions can be overridden at the project level. If you work in a team, you should always create tasks that are important for other team member, too, in this way (as a comment in the source code) so the tasks can be exchanged as part of the source code. Bookmarks Eclipse also has a construct that is quite similar to tasks: bookmarks. In the same way that you created a task entry, you can also create a bookmark. Such a bookmark, however, does not appear in the Tasks view but appears in a separate Bookmark view. Since this view is not a standard part of the Java perspective, you first must open it. Select Window > Show View > Other > Basic > Bookmarks (see also the Arranging Editors and Views section in Chapter 4). Bookmarks should be used when you want to mark a specific position in the code but it is not related to a pending task. The Scrapbook Eclipse also inherited the Scrapbook from Visual Age. A scrapbook page is nothing other than a small file in which you can try out Java expressions or just jot down a new idea. You can create a new scrapbook page by invoking the function File > New > Other. In the wizard select Java > Java Run/Debug > Scrapbook Page. In the dialog that appears specify a name for the new page and, if necessary, the target folder. The result is the creation of a new empty scrapbook page in the target folder. Scrapbook pages have the file extension.jpage. Now, how do you use a scrapbook page? You simply type in arbitrary Java expressions. If you use external types in these expressions, you either have to qualify the type names fully or add import statements. The context function Set Imports allows you to add import statements for single types or whole packages. Then select the expressions that you want to execute and call the Execute context function with the right mouse button (see Figure 1.20). 22
23 Introduction to Eclipse Figure 1.20 The selected expression is executed with the help of the Execute context function. The scrapbook context function appears on the workbench s toolbar at the far right. It is not necessary to save the scrapbook page before executing the selected code. The selected code is compiled by the Execute function. In the case of a compilation or execution error, Eclipse shows the error message in a pop-up window. You may insert it into the current scrapbook content by pressing Ctrl+Shift+D. You can easily remove it again by applying the Undo function (Ctrl+Z). Execute is not the only function that you can use to run a Java expression. In cases where you want to know the result of an expression, it would be better to use the Display function. For example, executing the expression 6*7 with the Display function returns the result (int) 42 23
24 Chapter 1 Eclipse shows the result in a pop-up window. You may insert it into the current scrapbook content by pressing Ctrl+Shift+D. You can easily remove it again by applying the Undo function (Ctrl+Z). A further function for executing selected expressions is Inspect. This function first appears in a pop-up window, but by pressing Ctrl+Shift+I you can move it to the separate Expressions View (see Figure 1.21) that opens automatically when needed. This function is particularly useful when the result of the executed expression is a complex object. In the Expressions window you can open the resultant object and analyze it in detail. Figure 1.21 The results shown here are displayed in a pop-up window after applying the Inspect function on the expression new java.util.arraylist(3);. Summary After this first chapter you should be able to create, compile, and run simple Java program with Eclipse. You should now know how to install Eclipse, create projects, and launch programs. You have become acquainted with the most important preferences and should take some time now to browse through the remaining preferences. However, the purpose of some preferences may become clear only during the course of this book. Source code annotations such as tasks and problem markers are powerful concepts during the development of a software project. In Chapter 16 you will see that these concepts can be used to adopt a more natural programming style. Finally, the scrapbook encourages experimenting with Java so that you can try out new program constructs in isolation before integrating them into an application. In the next chapter I will introduce into the various productivity techniques found in Eclipse. 24
At the shell prompt, enter idlde
 IDL Workbench Quick Reference The IDL Workbench is IDL s graphical user interface and integrated development environment. The IDL Workbench is based on the Eclipse framework; if you are already familiar
IDL Workbench Quick Reference The IDL Workbench is IDL s graphical user interface and integrated development environment. The IDL Workbench is based on the Eclipse framework; if you are already familiar
i2b2 Workbench Developer s Guide: Eclipse Neon & i2b2 Source Code
 i2b2 Workbench Developer s Guide: Eclipse Neon & i2b2 Source Code About this guide Informatics for Integrating Biology and the Bedside (i2b2) began as one of the sponsored initiatives of the NIH Roadmap
i2b2 Workbench Developer s Guide: Eclipse Neon & i2b2 Source Code About this guide Informatics for Integrating Biology and the Bedside (i2b2) began as one of the sponsored initiatives of the NIH Roadmap
Imperative and Object Oriented Programming. Tutorial 1. Charlie Abela Department of Artificial Intelligence
 Imperative and Object Oriented Programming Tutorial 1 Department of Artificial Intelligence charlie.abela@um.edu.mt Tutorial 1 In this tutorial you will be using the BlueJ IDE to develop java classes.
Imperative and Object Oriented Programming Tutorial 1 Department of Artificial Intelligence charlie.abela@um.edu.mt Tutorial 1 In this tutorial you will be using the BlueJ IDE to develop java classes.
Using Eclipse Europa - A Tutorial
 Abstract Lars Vogel Version 0.7 Copyright 2007 Lars Vogel 26.10.2007 Eclipse is a powerful, extensible IDE for building general purpose applications. One of the main applications
Abstract Lars Vogel Version 0.7 Copyright 2007 Lars Vogel 26.10.2007 Eclipse is a powerful, extensible IDE for building general purpose applications. One of the main applications
Getting Started with Eclipse for Java
 Getting Started with Eclipse for Java Maria Litvin Phillips Academy, Andover, Massachusetts Gary Litvin Skylight Publishing 1. Introduction 2. Downloading and Installing Eclipse 3. Importing and Exporting
Getting Started with Eclipse for Java Maria Litvin Phillips Academy, Andover, Massachusetts Gary Litvin Skylight Publishing 1. Introduction 2. Downloading and Installing Eclipse 3. Importing and Exporting
Introduction to Eclipse
 Introduction to Eclipse Ed Gehringer Using (with permission) slides developed by Dwight Deugo (dwight@espirity.com) Nesa Matic (nesa@espirity.com( nesa@espirity.com) Sreekanth Konireddygari (IBM Corp.)
Introduction to Eclipse Ed Gehringer Using (with permission) slides developed by Dwight Deugo (dwight@espirity.com) Nesa Matic (nesa@espirity.com( nesa@espirity.com) Sreekanth Konireddygari (IBM Corp.)
Getting Started with Eclipse/Java
 Getting Started with Eclipse/Java Overview The Java programming language is based on the Java Virtual Machine. This is a piece of software that Java source code is run through to produce executables. The
Getting Started with Eclipse/Java Overview The Java programming language is based on the Java Virtual Machine. This is a piece of software that Java source code is run through to produce executables. The
Creating a new CDC policy using the Database Administration Console
 Creating a new CDC policy using the Database Administration Console When you start Progress Developer Studio for OpenEdge for the first time, you need to specify a workspace location. A workspace is a
Creating a new CDC policy using the Database Administration Console When you start Progress Developer Studio for OpenEdge for the first time, you need to specify a workspace location. A workspace is a
Assignment 1. Application Development
 Application Development Assignment 1 Content Application Development Day 1 Lecture The lecture provides an introduction to programming, the concept of classes and objects in Java and the Eclipse development
Application Development Assignment 1 Content Application Development Day 1 Lecture The lecture provides an introduction to programming, the concept of classes and objects in Java and the Eclipse development
PART 1. Eclipse IDE Tutorial. 1. What is Eclipse? Eclipse Java IDE
 PART 1 Eclipse IDE Tutorial Eclipse Java IDE This tutorial describes the usage of Eclipse as a Java IDE. It describes the installation of Eclipse, the creation of Java programs and tips for using Eclipse.
PART 1 Eclipse IDE Tutorial Eclipse Java IDE This tutorial describes the usage of Eclipse as a Java IDE. It describes the installation of Eclipse, the creation of Java programs and tips for using Eclipse.
Using Eclipse for Java. Using Eclipse for Java 1 / 1
 Using Eclipse for Java Using Eclipse for Java 1 / 1 Using Eclipse IDE for Java Development Download the latest version of Eclipse (Eclipse for Java Developers or the Standard version) from the website:
Using Eclipse for Java Using Eclipse for Java 1 / 1 Using Eclipse IDE for Java Development Download the latest version of Eclipse (Eclipse for Java Developers or the Standard version) from the website:
Just Enough Eclipse What is Eclipse(TM)? Why is it important? What is this tutorial about?
 Just Enough Eclipse What is Eclipse(TM)? Eclipse is a kind of universal tool platform that provides a feature-rich development environment. It is particularly useful for providing the developer with an
Just Enough Eclipse What is Eclipse(TM)? Eclipse is a kind of universal tool platform that provides a feature-rich development environment. It is particularly useful for providing the developer with an
Index. Symbols. /**, symbol, 73 >> symbol, 21
 17_Carlson_Index_Ads.qxd 1/12/05 1:14 PM Page 281 Index Symbols /**, 73 @ symbol, 73 >> symbol, 21 A Add JARs option, 89 additem() method, 65 agile development, 14 team ownership, 225-226 Agile Manifesto,
17_Carlson_Index_Ads.qxd 1/12/05 1:14 PM Page 281 Index Symbols /**, 73 @ symbol, 73 >> symbol, 21 A Add JARs option, 89 additem() method, 65 agile development, 14 team ownership, 225-226 Agile Manifesto,
Getting Started with Eclipse for Java
 Getting Started with Eclipse for Java Maria Litvin Phillips Academy, Andover, Massachusetts Gary Litvin Skylight Publishing 1. Introduction 2. Downloading and Installing Eclipse 3. Importing and Exporting
Getting Started with Eclipse for Java Maria Litvin Phillips Academy, Andover, Massachusetts Gary Litvin Skylight Publishing 1. Introduction 2. Downloading and Installing Eclipse 3. Importing and Exporting
Module 3: Working with C/C++
 Module 3: Working with C/C++ Objective Learn basic Eclipse concepts: Perspectives, Views, Learn how to use Eclipse to manage a remote project Learn how to use Eclipse to develop C programs Learn how to
Module 3: Working with C/C++ Objective Learn basic Eclipse concepts: Perspectives, Views, Learn how to use Eclipse to manage a remote project Learn how to use Eclipse to develop C programs Learn how to
RTMS - Software Setup
 RTMS - Software Setup These instructions are for setting up the RTMS (Robot Tracking & Management System) software. This software will run on your PC/MAC and will be used for various labs in order to allow
RTMS - Software Setup These instructions are for setting up the RTMS (Robot Tracking & Management System) software. This software will run on your PC/MAC and will be used for various labs in order to allow
Before you start working with Java, you need to set up a Java development
 Setting Up the Java Development Environment Before you start working with Java, you need to set up a Java development environment. This includes installing the Java Standard Edition (SE) Development Kit
Setting Up the Java Development Environment Before you start working with Java, you need to set up a Java development environment. This includes installing the Java Standard Edition (SE) Development Kit
S D K Q U I C K S T A R T
 S D K Q U I C K S T A R T S e t u p a n E c l i p s e E n v i r o n m e n t f o r u D i g P l u g - i n D e v e l o p m e n t 2 7 J u n e 2 0 0 8 TABLE OF CONTENTS 1 Goals...3 2 Downloads...4 3 Eclipse
S D K Q U I C K S T A R T S e t u p a n E c l i p s e E n v i r o n m e n t f o r u D i g P l u g - i n D e v e l o p m e n t 2 7 J u n e 2 0 0 8 TABLE OF CONTENTS 1 Goals...3 2 Downloads...4 3 Eclipse
COMP 110/401 APPENDIX: INSTALLING AND USING ECLIPSE. Instructor: Prasun Dewan (FB 150,
 COMP 110/401 APPENDIX: INSTALLING AND USING ECLIPSE Instructor: Prasun Dewan (FB 150, dewan@unc.edu) SCOPE: BASICS AND BEYOND Basic use: CS 1 Beyond basic use: CS2 2 DOWNLOAD FROM WWW.ECLIPSE.ORG Get the
COMP 110/401 APPENDIX: INSTALLING AND USING ECLIPSE Instructor: Prasun Dewan (FB 150, dewan@unc.edu) SCOPE: BASICS AND BEYOND Basic use: CS 1 Beyond basic use: CS2 2 DOWNLOAD FROM WWW.ECLIPSE.ORG Get the
Table of Contents. 1 Introduction Downloads Eclipse SDK Installation Eclipse Workspace Eclipse Preferences...
 SDK Quickstar t S et Eclpse f or u Dig Pl ug - in De velo p me nt Table of Contents 1 Introduction... 3 2 Downloads... 4 3 Eclipse SDK Installation... 5 4 Eclipse Workspace... 7 5 Eclipse Preferences...
SDK Quickstar t S et Eclpse f or u Dig Pl ug - in De velo p me nt Table of Contents 1 Introduction... 3 2 Downloads... 4 3 Eclipse SDK Installation... 5 4 Eclipse Workspace... 7 5 Eclipse Preferences...
SDKs - Eclipse. SENG 403, Tutorial 2
 SDKs - SENG 403, Tutorial 2 AGENDA - SDK Basics - - How to create Project - How to create a Class - Run Program - Debug Program SDK Basics Software Development Kit is a set of software development tools
SDKs - SENG 403, Tutorial 2 AGENDA - SDK Basics - - How to create Project - How to create a Class - Run Program - Debug Program SDK Basics Software Development Kit is a set of software development tools
UNic Eclipse Mini Tutorial (Updated 06/09/2012) Prepared by Harald Gjermundrod
 Page 1 of 19 UNic Eclipse Mini Tutorial (Updated 06/09/2012) Prepared By: Harald Gjermundrod Table of Contents 1 EASY INSTALLATION... 2 1.1 DOWNLOAD... 2 1.2 INSTALLING... 2 2 CUSTOMIZED INSTALLATION...
Page 1 of 19 UNic Eclipse Mini Tutorial (Updated 06/09/2012) Prepared By: Harald Gjermundrod Table of Contents 1 EASY INSTALLATION... 2 1.1 DOWNLOAD... 2 1.2 INSTALLING... 2 2 CUSTOMIZED INSTALLATION...
Code::Blocks Student Manual
 Code::Blocks Student Manual Lawrence Goetz, Network Administrator Yedidyah Langsam, Professor and Theodore Raphan, Distinguished Professor Dept. of Computer and Information Science Brooklyn College of
Code::Blocks Student Manual Lawrence Goetz, Network Administrator Yedidyah Langsam, Professor and Theodore Raphan, Distinguished Professor Dept. of Computer and Information Science Brooklyn College of
Prerequisites for Eclipse
 Prerequisites for Eclipse 1 To use Eclipse you must have an installed version of the Java Runtime Environment (JRE). The latest version is available from java.com/en/download/manual.jsp Since Eclipse includes
Prerequisites for Eclipse 1 To use Eclipse you must have an installed version of the Java Runtime Environment (JRE). The latest version is available from java.com/en/download/manual.jsp Since Eclipse includes
USER GUIDE. MADCAP FLARE 2018 r2. Eclipse Help
 USER GUIDE MADCAP FLARE 2018 r2 Eclipse Help Copyright 2018 MadCap Software. All rights reserved. Information in this document is subject to change without notice. The software described in this document
USER GUIDE MADCAP FLARE 2018 r2 Eclipse Help Copyright 2018 MadCap Software. All rights reserved. Information in this document is subject to change without notice. The software described in this document
Code::Blocks Student Manual
 Code::Blocks Student Manual Lawrence Goetz, Network Administrator Yedidyah Langsam, Professor and Theodore Raphan, Distinguished Professor Dept. of Computer and Information Science Brooklyn College of
Code::Blocks Student Manual Lawrence Goetz, Network Administrator Yedidyah Langsam, Professor and Theodore Raphan, Distinguished Professor Dept. of Computer and Information Science Brooklyn College of
Instructions PLEASE READ (notice bold and underlined phrases)
 Lab Exercises wk02 Lab Basics First Lab of the course Required Reading Java Foundations - Section 1.1 - The Java Programming Language Instructions PLEASE READ (notice bold and underlined phrases) Lab Exercise
Lab Exercises wk02 Lab Basics First Lab of the course Required Reading Java Foundations - Section 1.1 - The Java Programming Language Instructions PLEASE READ (notice bold and underlined phrases) Lab Exercise
Eclipse Setup. Opening Eclipse. Setting Up Eclipse for CS15
 Opening Eclipse Eclipse Setup Type eclipse.photon & into your terminal. (Don t open eclipse through a GUI - it may open a different version.) You will be asked where you want your workspace directory by
Opening Eclipse Eclipse Setup Type eclipse.photon & into your terminal. (Don t open eclipse through a GUI - it may open a different version.) You will be asked where you want your workspace directory by
Getting Started (1.8.7) 9/2/2009
 2 Getting Started For the examples in this section, Microsoft Windows and Java will be used. However, much of the information applies to other operating systems and supported languages for which you have
2 Getting Started For the examples in this section, Microsoft Windows and Java will be used. However, much of the information applies to other operating systems and supported languages for which you have
WPS Workbench. user guide. "To help guide you through using the WPS user interface (Workbench) to create, edit and run programs"
 WPS Workbench user guide "To help guide you through using the WPS user interface (Workbench) to create, edit and run programs" Version: 3.1.7 Copyright 2002-2018 World Programming Limited www.worldprogramming.com
WPS Workbench user guide "To help guide you through using the WPS user interface (Workbench) to create, edit and run programs" Version: 3.1.7 Copyright 2002-2018 World Programming Limited www.worldprogramming.com
2 Getting Started. Getting Started (v1.8.6) 3/5/2007
 2 Getting Started Java will be used in the examples in this section; however, the information applies to all supported languages for which you have installed a compiler (e.g., Ada, C, C++, Java) unless
2 Getting Started Java will be used in the examples in this section; however, the information applies to all supported languages for which you have installed a compiler (e.g., Ada, C, C++, Java) unless
Generic Language Technology
 Generic Language Technology Working with Xtext Introduction We have used Xtext to define a concrete syntax for a domain-specific language called Simple Language of Communicating Objects (SLCO). This language
Generic Language Technology Working with Xtext Introduction We have used Xtext to define a concrete syntax for a domain-specific language called Simple Language of Communicating Objects (SLCO). This language
POOSL IDE Installation Manual
 Embedded Systems Innovation by TNO POOSL IDE Installation Manual Tool version 4.1.0 7 th November 2017 1 POOSL IDE Installation Manual 1 Installation... 4 1.1 Minimal system requirements... 4 1.2 Installing
Embedded Systems Innovation by TNO POOSL IDE Installation Manual Tool version 4.1.0 7 th November 2017 1 POOSL IDE Installation Manual 1 Installation... 4 1.1 Minimal system requirements... 4 1.2 Installing
Java Program Structure and Eclipse. Overview. Eclipse Projects and Project Structure. COMP 210: Object-Oriented Programming Lecture Notes 1
 COMP 210: Object-Oriented Programming Lecture Notes 1 Java Program Structure and Eclipse Robert Utterback In these notes we talk about the basic structure of Java-based OOP programs and how to setup and
COMP 210: Object-Oriented Programming Lecture Notes 1 Java Program Structure and Eclipse Robert Utterback In these notes we talk about the basic structure of Java-based OOP programs and how to setup and
Eclipse Environment Setup
 Eclipse Environment Setup Adapted from a document from Jeffrey Miller and the CS201 team by Shiyuan Sheng. Introduction This lab document will go over the steps to install and set up Eclipse, which is
Eclipse Environment Setup Adapted from a document from Jeffrey Miller and the CS201 team by Shiyuan Sheng. Introduction This lab document will go over the steps to install and set up Eclipse, which is
Slide 1 CS 170 Java Programming 1 Duration: 00:00:49 Advance mode: Auto
 CS 170 Java Programming 1 Eclipse@Home Downloading, Installing and Customizing Eclipse at Home Slide 1 CS 170 Java Programming 1 Eclipse@Home Duration: 00:00:49 What is Eclipse? A full-featured professional
CS 170 Java Programming 1 Eclipse@Home Downloading, Installing and Customizing Eclipse at Home Slide 1 CS 170 Java Programming 1 Eclipse@Home Duration: 00:00:49 What is Eclipse? A full-featured professional
DS-5 ARM. Using Eclipse. Version Copyright ARM. All rights reserved. ARM DUI 0480L (ID100912)
 ARM DS-5 Version 5.12 Using Eclipse Copyright 2010-2012 ARM. All rights reserved. ARM DUI 0480L () ARM DS-5 Using Eclipse Copyright 2010-2012 ARM. All rights reserved. Release Information The following
ARM DS-5 Version 5.12 Using Eclipse Copyright 2010-2012 ARM. All rights reserved. ARM DUI 0480L () ARM DS-5 Using Eclipse Copyright 2010-2012 ARM. All rights reserved. Release Information The following
CHAPTER 6. Java Project Configuration
 CHAPTER 6 Java Project Configuration Eclipse includes features such as Content Assist and code templates that enhance rapid development and others that accelerate your navigation and learning of unfamiliar
CHAPTER 6 Java Project Configuration Eclipse includes features such as Content Assist and code templates that enhance rapid development and others that accelerate your navigation and learning of unfamiliar
Customized Enterprise Installation of IBM Rational ClearCase Using the IBM Rational ClearCase Remote Client plug-in and the Eclipse SDK
 Customized Enterprise Installation of IBM Rational ClearCase Using the IBM Rational ClearCase Remote Client plug-in and the Eclipse SDK Fred Bickford IV Senior Advisory Software Engineer IBM Rational Customer
Customized Enterprise Installation of IBM Rational ClearCase Using the IBM Rational ClearCase Remote Client plug-in and the Eclipse SDK Fred Bickford IV Senior Advisory Software Engineer IBM Rational Customer
Lab 0 Introduction to the MSP430F5529 Launchpad-based Lab Board and Code Composer Studio
 ECE2049 Embedded Computing in Engineering Design Lab 0 Introduction to the MSP430F5529 Launchpad-based Lab Board and Code Composer Studio In this lab, you will be introduced to the Code Composer Studio
ECE2049 Embedded Computing in Engineering Design Lab 0 Introduction to the MSP430F5529 Launchpad-based Lab Board and Code Composer Studio In this lab, you will be introduced to the Code Composer Studio
Eclipse CDT Tutorial. Eclipse CDT Homepage: Tutorial written by: James D Aniello
 Eclipse CDT Tutorial Eclipse CDT Homepage: http://www.eclipse.org/cdt/ Tutorial written by: James D Aniello Hello and welcome to the Eclipse CDT Tutorial. This tutorial will teach you the basics of the
Eclipse CDT Tutorial Eclipse CDT Homepage: http://www.eclipse.org/cdt/ Tutorial written by: James D Aniello Hello and welcome to the Eclipse CDT Tutorial. This tutorial will teach you the basics of the
Laboratory 1: Eclipse and Karel the Robot
 Math 121: Introduction to Computing Handout #2 Laboratory 1: Eclipse and Karel the Robot Your first laboratory task is to use the Eclipse IDE framework ( integrated development environment, and the d also
Math 121: Introduction to Computing Handout #2 Laboratory 1: Eclipse and Karel the Robot Your first laboratory task is to use the Eclipse IDE framework ( integrated development environment, and the d also
Eclipse Tutorial. For Introduction to Java Programming By Y. Daniel Liang
 Eclipse Tutorial For Introduction to Java Programming By Y. Daniel Liang This supplement covers the following topics: Getting Started with Eclipse Choosing a Perspective Creating a Project Creating a Java
Eclipse Tutorial For Introduction to Java Programming By Y. Daniel Liang This supplement covers the following topics: Getting Started with Eclipse Choosing a Perspective Creating a Project Creating a Java
Java Programming Constructs Java Programming 2 Lesson 1
 Java Programming Constructs Java Programming 2 Lesson 1 Course Objectives Welcome to OST's Java 2 course! In this course, you'll learn more in-depth concepts and syntax of the Java Programming language.
Java Programming Constructs Java Programming 2 Lesson 1 Course Objectives Welcome to OST's Java 2 course! In this course, you'll learn more in-depth concepts and syntax of the Java Programming language.
CSE 101 Introduction to Computers Development / Tutorial / Lab Environment Setup
 CSE 101 Introduction to Computers Development / Tutorial / Lab Environment Setup Purpose: The purpose of this lab is to setup software that you will be using throughout the term for learning about Python
CSE 101 Introduction to Computers Development / Tutorial / Lab Environment Setup Purpose: The purpose of this lab is to setup software that you will be using throughout the term for learning about Python
1.00/1.001 HowTo: Install Eclipse
 1.00/1.001 HowTo: Install Eclipse Spring 2008 1.00/1.001 will use the Eclipse Integrated Development Environment (IDE) to create, compile, and run Java programming assignments. Eclipse version 3.3.1.1
1.00/1.001 HowTo: Install Eclipse Spring 2008 1.00/1.001 will use the Eclipse Integrated Development Environment (IDE) to create, compile, and run Java programming assignments. Eclipse version 3.3.1.1
Setting Up the Development Environment
 CHAPTER 5 Setting Up the Development Environment This chapter tells you how to prepare your development environment for building a ZK Ajax web application. You should follow these steps to set up an environment
CHAPTER 5 Setting Up the Development Environment This chapter tells you how to prepare your development environment for building a ZK Ajax web application. You should follow these steps to set up an environment
CHAPTER 3. Using Java Development Tools
 CHAPTER 3 Using Java Development Tools Eclipse provides a first-class set of Java Development Tools (JDT) for developing, running, and debugging Java code. These tools include perspectives, project definitions,
CHAPTER 3 Using Java Development Tools Eclipse provides a first-class set of Java Development Tools (JDT) for developing, running, and debugging Java code. These tools include perspectives, project definitions,
Lab #1: A Quick Introduction to the Eclipse IDE
 Lab #1: A Quick Introduction to the Eclipse IDE Eclipse is an integrated development environment (IDE) for Java programming. Actually, it is capable of much more than just compiling Java programs but that
Lab #1: A Quick Introduction to the Eclipse IDE Eclipse is an integrated development environment (IDE) for Java programming. Actually, it is capable of much more than just compiling Java programs but that
Simplifying Enterprise Installation of IBM Rational ClearCase
 Simplifying Enterprise Installation of IBM Rational ClearCase Using the IBM Rational ClearCase Remote Client plug-in and the Eclipse SDK Fred Bickford IV Senior Advisory Software Engineer ClearCase Customer
Simplifying Enterprise Installation of IBM Rational ClearCase Using the IBM Rational ClearCase Remote Client plug-in and the Eclipse SDK Fred Bickford IV Senior Advisory Software Engineer ClearCase Customer
Javac and Eclipse tutorial
 Javac and Eclipse tutorial Author: Balázs Simon, BME IIT, 2013. Contents 1 Introduction... 2 2 JRE and JDK... 2 3 Java and Javac... 2 4 Environment variables... 3 4.1 Setting the environment variables
Javac and Eclipse tutorial Author: Balázs Simon, BME IIT, 2013. Contents 1 Introduction... 2 2 JRE and JDK... 2 3 Java and Javac... 2 4 Environment variables... 3 4.1 Setting the environment variables
Chapter Two Bonus Lesson: JavaDoc
 We ve already talked about adding simple comments to your source code. The JDK actually supports more meaningful comments as well. If you add specially-formatted comments, you can then use a tool called
We ve already talked about adding simple comments to your source code. The JDK actually supports more meaningful comments as well. If you add specially-formatted comments, you can then use a tool called
CSCI 161: Introduction to Programming I Lab 1b: Hello, World (Eclipse, Java)
 Goals - to learn how to compile and execute a Java program - to modify a program to enhance it Overview This activity will introduce you to the Java programming language. You will type in the Java program
Goals - to learn how to compile and execute a Java program - to modify a program to enhance it Overview This activity will introduce you to the Java programming language. You will type in the Java program
ICOM 4015 Advanced Programming Laboratory. Chapter 1 Introduction to Eclipse, Java and JUnit
 ICOM 4015 Advanced Programming Laboratory Chapter 1 Introduction to Eclipse, Java and JUnit University of Puerto Rico Electrical and Computer Engineering Department by Juan E. Surís 1 Introduction This
ICOM 4015 Advanced Programming Laboratory Chapter 1 Introduction to Eclipse, Java and JUnit University of Puerto Rico Electrical and Computer Engineering Department by Juan E. Surís 1 Introduction This
Infor LN Studio Application Development Guide
 Infor LN Studio Application Development Guide Copyright 2016 Infor Important Notices The material contained in this publication (including any supplementary information) constitutes and contains confidential
Infor LN Studio Application Development Guide Copyright 2016 Infor Important Notices The material contained in this publication (including any supplementary information) constitutes and contains confidential
What s NetBeans? Like Eclipse:
 What s NetBeans? Like Eclipse: It is a free software / open source platform-independent software framework for delivering what the project calls "richclient applications" It is an Integrated Development
What s NetBeans? Like Eclipse: It is a free software / open source platform-independent software framework for delivering what the project calls "richclient applications" It is an Integrated Development
Eclipse Quick Reference Windows Hosted
 Eclipse Quick Reference Windows Hosted Menus and Keyboard Shortcuts (some menus/items can be hidden in any perspective) File Menu New Open Path Open File Close Close All Save Save As Save All Revert Move
Eclipse Quick Reference Windows Hosted Menus and Keyboard Shortcuts (some menus/items can be hidden in any perspective) File Menu New Open Path Open File Close Close All Save Save As Save All Revert Move
3 Getting Started with Objects
 3 Getting Started with Objects If you are an experienced IDE user, you may be able to do this tutorial without having done the previous tutorial, Getting Started. However, at some point you should read
3 Getting Started with Objects If you are an experienced IDE user, you may be able to do this tutorial without having done the previous tutorial, Getting Started. However, at some point you should read
The Road to CCSv4. Status Update
 The Road to CCSv4 Status Update Code Composer Studio v4 Summary What is it? Major upgrade to CCS Major architectural changes Based on Eclipse open source software framework New registration/licensing/updating
The Road to CCSv4 Status Update Code Composer Studio v4 Summary What is it? Major upgrade to CCS Major architectural changes Based on Eclipse open source software framework New registration/licensing/updating
NetBeans IDE Java Quick Start Tutorial
 NetBeans IDE Java Quick Start Tutorial Welcome to NetBeans IDE! This tutorial provides a very simple and quick introduction to the NetBeans IDE workflow by walking you through the creation of a simple
NetBeans IDE Java Quick Start Tutorial Welcome to NetBeans IDE! This tutorial provides a very simple and quick introduction to the NetBeans IDE workflow by walking you through the creation of a simple
Embarcadero PowerSQL 1.1 Evaluation Guide. Published: July 14, 2008
 Embarcadero PowerSQL 1.1 Evaluation Guide Published: July 14, 2008 Contents INTRODUCTION TO POWERSQL... 3 Product Benefits... 3 Product Benefits... 3 Product Benefits... 3 ABOUT THIS EVALUATION GUIDE...
Embarcadero PowerSQL 1.1 Evaluation Guide Published: July 14, 2008 Contents INTRODUCTION TO POWERSQL... 3 Product Benefits... 3 Product Benefits... 3 Product Benefits... 3 ABOUT THIS EVALUATION GUIDE...
3. NetBeans IDE 6.0. Java. Fall 2009 Instructor: Dr. Masoud Yaghini
 3. NetBeans IDE 6.0 Java Fall 2009 Instructor: Dr. Masoud Yaghini Outline Installing the NetBeans IDE First NetBeans IDE Project IDE Windows Source Editor Customizing the IDE References Installing the
3. NetBeans IDE 6.0 Java Fall 2009 Instructor: Dr. Masoud Yaghini Outline Installing the NetBeans IDE First NetBeans IDE Project IDE Windows Source Editor Customizing the IDE References Installing the
News in RSA-RTE 10.1 updated for sprint Mattias Mohlin, November 2017
 News in RSA-RTE 10.1 updated for sprint 2017.46 Mattias Mohlin, November 2017 Overview Now based on Eclipse Neon.3 (4.6.3) Many general improvements since Eclipse Mars Contains everything from RSARTE 10
News in RSA-RTE 10.1 updated for sprint 2017.46 Mattias Mohlin, November 2017 Overview Now based on Eclipse Neon.3 (4.6.3) Many general improvements since Eclipse Mars Contains everything from RSARTE 10
CS 215 Software Design Homework 3 Due: February 28, 11:30 PM
 CS 215 Software Design Homework 3 Due: February 28, 11:30 PM Objectives Specifying and checking class invariants Writing an abstract class Writing an immutable class Background Polynomials are a common
CS 215 Software Design Homework 3 Due: February 28, 11:30 PM Objectives Specifying and checking class invariants Writing an abstract class Writing an immutable class Background Polynomials are a common
Introduction. Key features and lab exercises to familiarize new users to the Visual environment
 Introduction Key features and lab exercises to familiarize new users to the Visual environment January 1999 CONTENTS KEY FEATURES... 3 Statement Completion Options 3 Auto List Members 3 Auto Type Info
Introduction Key features and lab exercises to familiarize new users to the Visual environment January 1999 CONTENTS KEY FEATURES... 3 Statement Completion Options 3 Auto List Members 3 Auto Type Info
Introduction to Computation and Problem Solving
 Class 3: The Eclipse IDE Introduction to Computation and Problem Solving Prof. Steven R. Lerman and Dr. V. Judson Harward What is an IDE? An integrated development environment (IDE) is an environment in
Class 3: The Eclipse IDE Introduction to Computation and Problem Solving Prof. Steven R. Lerman and Dr. V. Judson Harward What is an IDE? An integrated development environment (IDE) is an environment in
Elixir Repertoire Designer
 Aggregation and Transformation Intelligence on Demand Activation and Integration Navigation and Visualization Presentation and Delivery Activation and Automation Elixir Repertoire Designer Tutorial Guide
Aggregation and Transformation Intelligence on Demand Activation and Integration Navigation and Visualization Presentation and Delivery Activation and Automation Elixir Repertoire Designer Tutorial Guide
In this lab, you will build and execute a simple message flow. A message flow is like a program but is developed using a visual paradigm.
 Lab 1 Getting Started 1.1 Building and Executing a Simple Message Flow In this lab, you will build and execute a simple message flow. A message flow is like a program but is developed using a visual paradigm.
Lab 1 Getting Started 1.1 Building and Executing a Simple Message Flow In this lab, you will build and execute a simple message flow. A message flow is like a program but is developed using a visual paradigm.
Working with Mailbox Manager
 Working with Mailbox Manager A user guide for Mailbox Manager supporting the Message Storage Server component of the Avaya S3400 Message Server Mailbox Manager Version 5.0 February 2003 Copyright 2003
Working with Mailbox Manager A user guide for Mailbox Manager supporting the Message Storage Server component of the Avaya S3400 Message Server Mailbox Manager Version 5.0 February 2003 Copyright 2003
AVB Test Suites First Steps User s Guide
 AVB Test Suites General Information This user s guide helps you to download and install TTworkbench, and leads you through configuring and running test cases of the AVB Test Suites. For a successful proceeding
AVB Test Suites General Information This user s guide helps you to download and install TTworkbench, and leads you through configuring and running test cases of the AVB Test Suites. For a successful proceeding
Summer Assignment for AP Computer Science. Room 302
 Fall 2016 Summer Assignment for AP Computer Science email: hughes.daniel@north-haven.k12.ct.us website: nhhscomputerscience.com APCS is your subsite Mr. Hughes Room 302 Prerequisites: You should have successfully
Fall 2016 Summer Assignment for AP Computer Science email: hughes.daniel@north-haven.k12.ct.us website: nhhscomputerscience.com APCS is your subsite Mr. Hughes Room 302 Prerequisites: You should have successfully
Desktop & Laptop Edition
 Desktop & Laptop Edition USER MANUAL For Mac OS X Copyright Notice & Proprietary Information Redstor Limited, 2016. All rights reserved. Trademarks - Mac, Leopard, Snow Leopard, Lion and Mountain Lion
Desktop & Laptop Edition USER MANUAL For Mac OS X Copyright Notice & Proprietary Information Redstor Limited, 2016. All rights reserved. Trademarks - Mac, Leopard, Snow Leopard, Lion and Mountain Lion
ActiveSpaces Transactions. Quick Start Guide. Software Release Published May 25, 2015
 ActiveSpaces Transactions Quick Start Guide Software Release 2.5.0 Published May 25, 2015 Important Information SOME TIBCO SOFTWARE EMBEDS OR BUNDLES OTHER TIBCO SOFTWARE. USE OF SUCH EMBEDDED OR BUNDLED
ActiveSpaces Transactions Quick Start Guide Software Release 2.5.0 Published May 25, 2015 Important Information SOME TIBCO SOFTWARE EMBEDS OR BUNDLES OTHER TIBCO SOFTWARE. USE OF SUCH EMBEDDED OR BUNDLED
AUTOSAR Test Suite Pack First Steps User s Guide
 AUTOSAR Test Suite Pack General Information This user s guide helps you to download and install TTworkbench, and leads you through configuring and running test cases of the AUTOSAR Conformance Test Suites.
AUTOSAR Test Suite Pack General Information This user s guide helps you to download and install TTworkbench, and leads you through configuring and running test cases of the AUTOSAR Conformance Test Suites.
Mobile Application Workbench. SAP Mobile Platform 3.0 SP02
 SAP Mobile Platform 3.0 SP02 DOCUMENT ID: DC-01-0302-01 LAST REVISED: January 2014 Copyright 2014 by SAP AG or an SAP affiliate company. All rights reserved. No part of this publication may be reproduced
SAP Mobile Platform 3.0 SP02 DOCUMENT ID: DC-01-0302-01 LAST REVISED: January 2014 Copyright 2014 by SAP AG or an SAP affiliate company. All rights reserved. No part of this publication may be reproduced
5/3/2006. Today! HelloWorld in BlueJ. HelloWorld in BlueJ, Cont. HelloWorld in BlueJ, Cont. HelloWorld in BlueJ, Cont. HelloWorld in BlueJ, Cont.
 Today! Build HelloWorld yourself in BlueJ and Eclipse. Look at all the Java keywords. Primitive Types. HelloWorld in BlueJ 1. Find BlueJ in the start menu, but start the Select VM program instead (you
Today! Build HelloWorld yourself in BlueJ and Eclipse. Look at all the Java keywords. Primitive Types. HelloWorld in BlueJ 1. Find BlueJ in the start menu, but start the Select VM program instead (you
NSIGHT ECLIPSE EDITION
 NSIGHT ECLIPSE EDITION DG-06450-001 _v5.0 October 2012 Getting Started Guide TABLE OF CONTENTS Chapter 1. Introduction...1 1.1 About...1 Chapter 2. Using... 2 2.1 Installing... 2 2.1.1 Installing CUDA
NSIGHT ECLIPSE EDITION DG-06450-001 _v5.0 October 2012 Getting Started Guide TABLE OF CONTENTS Chapter 1. Introduction...1 1.1 About...1 Chapter 2. Using... 2 2.1 Installing... 2 2.1.1 Installing CUDA
Laboratory Assignment #3 Eclipse CDT
 Lab 3 September 12, 2010 CS-2303, System Programming Concepts, A-term 2012 Objective Laboratory Assignment #3 Eclipse CDT Due: at 11:59 pm on the day of your lab session To learn to learn to use the Eclipse
Lab 3 September 12, 2010 CS-2303, System Programming Concepts, A-term 2012 Objective Laboratory Assignment #3 Eclipse CDT Due: at 11:59 pm on the day of your lab session To learn to learn to use the Eclipse
Getting Started with Web Services
 Getting Started with Web Services Getting Started with Web Services A web service is a set of functions packaged into a single entity that is available to other systems on a network. The network can be
Getting Started with Web Services Getting Started with Web Services A web service is a set of functions packaged into a single entity that is available to other systems on a network. The network can be
CHAPTER 1INTRODUCTION... 3 CHAPTER 2INSTALLING ECLIPSE...
 Table of Contents CHAPTER 1INTRODUCTION... 3 CHAPTER 2INSTALLING ECLIPSE... 4 2.1ABOUT JAVA... 4 2.2DIFFERENT EDITIONS OF JAVA... 5 CHAPTER 3DOWNLOADING AND INSTALLING JAVA... 6 CHAPTER 4INSTALLING THE
Table of Contents CHAPTER 1INTRODUCTION... 3 CHAPTER 2INSTALLING ECLIPSE... 4 2.1ABOUT JAVA... 4 2.2DIFFERENT EDITIONS OF JAVA... 5 CHAPTER 3DOWNLOADING AND INSTALLING JAVA... 6 CHAPTER 4INSTALLING THE
ARM DS-5. Eclipse for DS-5 User Guide. Version 5. Copyright ARM. All rights reserved. ARM DUI0480Q
 ARM DS-5 Version 5 Eclipse for DS-5 User Guide Copyright 2010-2015 ARM. All rights reserved. ARM DUI0480Q ARM DS-5 ARM DS-5 Eclipse for DS-5 User Guide Copyright 2010-2015 ARM. All rights reserved. Release
ARM DS-5 Version 5 Eclipse for DS-5 User Guide Copyright 2010-2015 ARM. All rights reserved. ARM DUI0480Q ARM DS-5 ARM DS-5 Eclipse for DS-5 User Guide Copyright 2010-2015 ARM. All rights reserved. Release
ewon Flexy JAVA J2SE Toolkit User Guide
 Application User Guide ewon Flexy JAVA J2SE Toolkit User Guide AUG 072 / Rev. 1.0 This document describes how to install the JAVA development environment on your PC, how to create and how to debug a JAVA
Application User Guide ewon Flexy JAVA J2SE Toolkit User Guide AUG 072 / Rev. 1.0 This document describes how to install the JAVA development environment on your PC, how to create and how to debug a JAVA
TIBCO Spotfire S+ 8.2 Workbench User s Guide
 TIBCO Spotfire S+ 8.2 Workbench User s Guide November 2010 TIBCO Software Inc. IMPORTANT INFORMATION SOME TIBCO SOFTWARE EMBEDS OR BUNDLES OTHER TIBCO SOFTWARE. USE OF SUCH EMBEDDED OR BUNDLED TIBCO SOFTWARE
TIBCO Spotfire S+ 8.2 Workbench User s Guide November 2010 TIBCO Software Inc. IMPORTANT INFORMATION SOME TIBCO SOFTWARE EMBEDS OR BUNDLES OTHER TIBCO SOFTWARE. USE OF SUCH EMBEDDED OR BUNDLED TIBCO SOFTWARE
Moving graphic examples are included on some pages. To view them you need the Flash plugin on your
 Print: Introduction Introduction Understanding the basic components of the Millennium circulation environment and how each function works is key to efficiently using Millennium Circulation. Because there
Print: Introduction Introduction Understanding the basic components of the Millennium circulation environment and how each function works is key to efficiently using Millennium Circulation. Because there
A QUICK OVERVIEW OF THE OMNeT++ IDE
 Introduction A QUICK OVERVIEW OF THE OMNeT++ IDE The OMNeT++ Integrated Development Environment is based on the Eclipse platform, and extends it with new editors, views, wizards, and additional functionality.
Introduction A QUICK OVERVIEW OF THE OMNeT++ IDE The OMNeT++ Integrated Development Environment is based on the Eclipse platform, and extends it with new editors, views, wizards, and additional functionality.
EUSurvey OSS Installation Guide
 Prerequisites... 2 Tools... 2 Java 7 SDK... 2 MySQL 5.6 DB and Client (Workbench)... 4 Tomcat 7... 8 Spring Tool Suite... 11 Knowledge... 12 Control System Services... 12 Prepare the Database... 14 Create
Prerequisites... 2 Tools... 2 Java 7 SDK... 2 MySQL 5.6 DB and Client (Workbench)... 4 Tomcat 7... 8 Spring Tool Suite... 11 Knowledge... 12 Control System Services... 12 Prepare the Database... 14 Create
MEAP Edition Manning Early Access Program Get Programming with Java Version 1
 MEAP Edition Manning Early Access Program Get Programming with Java Version 1 Copyright 2018 Manning Publications For more information on this and other Manning titles go to www.manning.com welcome First,
MEAP Edition Manning Early Access Program Get Programming with Java Version 1 Copyright 2018 Manning Publications For more information on this and other Manning titles go to www.manning.com welcome First,
NetBeans Tutorial. For Introduction to Java Programming By Y. Daniel Liang. This tutorial applies to NetBeans 6, 7, or a higher version.
 NetBeans Tutorial For Introduction to Java Programming By Y. Daniel Liang This tutorial applies to NetBeans 6, 7, or a higher version. This supplement covers the following topics: Getting Started with
NetBeans Tutorial For Introduction to Java Programming By Y. Daniel Liang This tutorial applies to NetBeans 6, 7, or a higher version. This supplement covers the following topics: Getting Started with
For live Java EE training, please see training courses at
 Java with Eclipse: Setup & Getting Started Originals of Slides and Source Code for Examples: http://courses.coreservlets.com/course-materials/java.html For live Java EE training, please see training courses
Java with Eclipse: Setup & Getting Started Originals of Slides and Source Code for Examples: http://courses.coreservlets.com/course-materials/java.html For live Java EE training, please see training courses
Eclipse Tips and Tricks (JDT)
 Eclipse Tips and Tricks (JDT) Editing source Content assist Content assist provides you with a list of suggested completions for partially entered strings. In the Java editor press Ctrl+Space or invoke
Eclipse Tips and Tricks (JDT) Editing source Content assist Content assist provides you with a list of suggested completions for partially entered strings. In the Java editor press Ctrl+Space or invoke
Alborz 1.0 Installation Guide
 Alborz 1.0 Installation Guide September 24, 2007 Feng Xiao xiaof2@mcmaster.ca Document Revision History Rev. Level Date Description Important 2007/9/24 Initial Version Reference Documents Document # Description
Alborz 1.0 Installation Guide September 24, 2007 Feng Xiao xiaof2@mcmaster.ca Document Revision History Rev. Level Date Description Important 2007/9/24 Initial Version Reference Documents Document # Description
WPS Workbench. user guide. To help guide you through using WPS Workbench to create, edit and run programs. Workbench user guide Version 3.
 WPS Workbench user guide To help guide you through using WPS Workbench to create, edit and run programs Version: 3.3.4 Copyright 2002-2018 World Programming Limited www.worldprogramming.com Contents Introduction...7
WPS Workbench user guide To help guide you through using WPS Workbench to create, edit and run programs Version: 3.3.4 Copyright 2002-2018 World Programming Limited www.worldprogramming.com Contents Introduction...7
Read Me First! Start Here. Read Me First! Start Here.
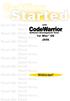 Getting Started with for Mac OS JAVA Welcome! Hardware Software Disk Space B A S I C S Y S T E M R E Q U I R E M E N T S Classic Mac OS development PowerPC 601 or greater processor (no 68K support), 64
Getting Started with for Mac OS JAVA Welcome! Hardware Software Disk Space B A S I C S Y S T E M R E Q U I R E M E N T S Classic Mac OS development PowerPC 601 or greater processor (no 68K support), 64
Starting In Java With JPT in Eclipse
 Starting In Java With JPT in Eclipse 1. Installing Java and Eclipse Both Java from Sun Microsystems and the Eclipse development environment are free to download. It is important that Java be installed
Starting In Java With JPT in Eclipse 1. Installing Java and Eclipse Both Java from Sun Microsystems and the Eclipse development environment are free to download. It is important that Java be installed
CS193P: HelloPoly Walkthrough
 CS193P: HelloPoly Walkthrough Overview The goal of this walkthrough is to give you a fairly step by step path through building a simple Cocoa Touch application. You are encouraged to follow the walkthrough,
CS193P: HelloPoly Walkthrough Overview The goal of this walkthrough is to give you a fairly step by step path through building a simple Cocoa Touch application. You are encouraged to follow the walkthrough,
News in RSA-RTE 10.1 updated for sprint Mattias Mohlin, January 2018
 News in RSA-RTE 10.1 updated for sprint 2018.03 Mattias Mohlin, January 2018 Overview Now based on Eclipse Neon.3 (4.6.3) Many general improvements since Eclipse Mars Contains everything from RSARTE 10
News in RSA-RTE 10.1 updated for sprint 2018.03 Mattias Mohlin, January 2018 Overview Now based on Eclipse Neon.3 (4.6.3) Many general improvements since Eclipse Mars Contains everything from RSARTE 10
Purpose. Why use Java? Installing the Software. Java
 Purpose I am providing instructions for those that want to follow along the progress and missteps of Project BrainyCode. Going forward we will just refer to the project a JGG for Java Game Generator (I
Purpose I am providing instructions for those that want to follow along the progress and missteps of Project BrainyCode. Going forward we will just refer to the project a JGG for Java Game Generator (I
1.00 Lecture 2. What s an IDE?
 1.00 Lecture 2 Interactive Development Environment: Eclipse Reading for next time: Big Java: sections 3.1-3.9 (Pretend the method is main() in each example) What s an IDE? An integrated development environment
1.00 Lecture 2 Interactive Development Environment: Eclipse Reading for next time: Big Java: sections 3.1-3.9 (Pretend the method is main() in each example) What s an IDE? An integrated development environment
Adobe ColdFusion Documentation. September 2014
 September 2014 Using ColdFusion Builder..................................................................................... 3 1 About ColdFusion Builder.................................................................................
September 2014 Using ColdFusion Builder..................................................................................... 3 1 About ColdFusion Builder.................................................................................
Supplement H.1: JBuilder X Tutorial. For Introduction to Java Programming, 5E By Y. Daniel Liang
 Supplement H.1: JBuilder X Tutorial For Introduction to Java Programming, 5E By Y. Daniel Liang This supplement covers the following topics: Getting Started with JBuilder Creating a Project Creating, Compiling,
Supplement H.1: JBuilder X Tutorial For Introduction to Java Programming, 5E By Y. Daniel Liang This supplement covers the following topics: Getting Started with JBuilder Creating a Project Creating, Compiling,
