The ClassPass Front Desk Guide. ClassPass Front Desk Guide 1
|
|
|
- Anna Shepherd
- 5 years ago
- Views:
Transcription
1 The ClassPass Front Desk Guide ClassPass Front Desk Guide 1
2 Welcome to ClassPass! We re excited to partner with you. In the following guide, we ll share everything you need to know about ClassPass users and reservations. You ll learn how to use your Partner Dashboard your home base for schedule changes, user check in and more and how to troubleshoot any issues that may arise. We suggest you print out a copy of this guide to keep at your front desk! We ll cover: What tools are available in your Dashboard How to mark attendance for class How to contact ClassPass users signed up for a class How to cancel classes How to update your class schedule on ClassPass How to change the number of ClassPass spots in a class How to pull revenue and reservation reports Addressing user reviews Common questions and how to troubleshoot Additional resources: Need more help? Check out our Help Center: Contact the Partner Success team: studios@classpass.com Access tools and more: ClassPass Front Desk Guide 2
3 Table of Contents Introducing: Your Partner Dashboard Your ClassPass Roster Flag Inappropriate Behavior Contact Users Signed Up for Class Cancel a Class Update ClassPass Spots in a Class Update Your ClassPass Schedule Customize Your Own ClassPass Page Reporting in the Dashboard Responding to User Reviews Common Issues and How to Troubleshoot Additional Partner Resources ClassPass Front Desk Guide 3
4 Introducing: Your Partner Dashboard Your Dashboard contains everything you need to operate ClassPass at your studio. Attendance, schedule changes, contacting users, checking revenue and reviews it s all in your Dashboard! To log in to your Dashboard Visit: Tip: Bookmark this page The above image shows the Dashboard homepage. Forget your password? Visit: studios.classpass.com/reset ClassPass Front Desk Guide 4
5 Your ClassPass Attendance Roster The details of your next classes will be first to show up when you log in to your Dashboard and are accessible via the Classes tab. You ll be able to see the time of the class, the class name, who s teaching, as well as the roster of users signed up. Keep scrolling, or adjust the date frame on the top right hand of the screen, to see additional classes. The roster will show whether a ClassPass user is brand new to your studio or a repeat-client. If they ve visited your studio before, you ll be able to see how many times they visited both in their current cycle and overall. (Reminder: The number of times ClassPass users are able to visit your studio/ franchise may vary based on their specific subscription and location. For more info on plans, visit our Help Center.) Marking Attendance Make a point of marking attendance for every class in both your own scheduling platform and your Dashboard. When you mark attendance on your own class roster, that is not communicated back to ClassPass, so although we send bookings directly to your rosters, your system doesn t talk back to ClassPass. It s important to log in to the Dashboard to let us know who attended your classes. Marking attendance, especially any no-shows, allows us to hold users who miss class accountable and help prevent this behavior from occurring in the future. Note: This does not apply for MindBody studios your information will automatically sync. If someone misses class, mark them as Late Cancel in MindBody. To Mark Attendance: 1. Go to your class roster 2. Scroll to the right hand side of a student s name 3. Select either Attended or Missed Note: The ClassPass status will default to Attended. You have 48 hours after the class to adjust this. ClassPass Front Desk Guide 5
6 Flag Inappropriate Behavior The small flag next to the attendance options can be used to flag any users who behave in an inappropriate manner (e.g. are rude to your staff, request to be marked as attended when they are not present, etc.). Flagging a customer helps us keep track of any problem users. These flags are kept confidential within the ClassPass company. If we find we need to address a specific issue with a customer, we will do so in a professional manner. ClassPass Front Desk Guide 6
7 Contact Users Signed Up for Class If you need to reach out to your ClassPass clients directly, for any reason, you can do so from the Roster page in your Dashboard by selecting the gear icon next to a class. From there, you can choose whether to all users signed up for that class or just new users. ClassPass Front Desk Guide 7
8 Cancel a Class Be sure to cancel all classes through the Partner Dashboard. Canceling a class in the Dashboard ensures that the user receives an notification that class is no longer being held, and also credits the user back for the class. Canceling in a third party booking platform does not notify ClassPass users unless the cancellation was also made in your Dashboard. To Cancel a Class: 1. Find the class under the Classes page 2. Scroll to the right hand side to select the gear icon 3. From the dropdown, select Cancel Class 4. This will remove the class from the ClassPass schedule for that specific instance only 5. Select View Rosters to ensure that if there are users booked into the class, that it says Notified next to their name. (The class will show as disabled in your Dashboard.) We understand that sometimes last minute changes happen. If a ClassPass user was still booked in a class you canceled, but was not canceled out in time, the user will not be charged or penalized. Please note: Even if you cancel a class on your MBO/zingFit/Front Desk scheduling platform, please confirm that the cancellation is reflected in the Dashboard. (Canceling in a third party booking platform does not notify ClassPass users unless the cancellation was also made in your Dashboard.) Canceling classes in MBO does sync over automatically to ClassPass, but if it s less than 12 hours before class, double check in the Dashboard to ensure the class was cancelled. If the class has not been cancelled, please select Cancel Class under the gear icon as mentioned above. ClassPass Front Desk Guide 8
9 Update ClassPass Spots in a Class You can easily make spot adjustments for your classes by using the Spot Management tool on the Classes page of your Dashboard. Keep in mind that the booking window for each class opens 7 days in advance. How to Update Spots: 1. Under Classes, scroll to find the class you d like to update. 2. Within the class roster, there will be a section titled Spot Management that shows how many spots you have allocated for ClassPass users in that particular class. Use the plus or minus symbols to increase or decrease the number of spots. 3. Select This Instance to make changes only for this particular class instance. You can also choose All Upcoming Instances in order for this spot allocation to go into effect for all future instances of this particular class. 4. Click Update to confirm your changes. Changes will go into effect once you select Update. Use the plus and minus symbol to add or reduce spots in a class. The utilization bar on the left shows how many spots are currently taken out of the total number of spots you have allocated to ClassPass. ClassPass Front Desk Guide 9
10 Update Your ClassPass Schedule If you use a scheduling platform that is integrated with ClassPass, such as MindBody, zingfit, Front Desk, etc., your schedule will automatically be updated on ClassPass when you make changes. If you use a different scheduling platform, however, it s easy to make changes to your classes at any time right in your Partner Dashboard using the Schedule Manager Tool. To add new schedules: 1. Select Manage from the top menu bar 2. Under Manage, choose Create Schedules. If you have multiple locations, choose which location you would like to update by clicking on the desired location. Duplicating an existing schedule: 1. To build your schedule additional weeks from what is currently posted, click on the date desired on the calendar at the left hand side of your screen. 2. Click the Duplicate button to copy all previously scheduled classes from the same day in the week prior. The schedule will then populate for the new day and you will have the option to make any necessary changes and enter an end date for each scheduled class to repeat weekly as desired. 3. After duplicating your schedule, click the Publish button at the top right hand corner of your screen to finalize. Changes will not go live until you click and confirm. Please note: We can only duplicate schedules on days that do not have any published classes. Otherwise, you will not be prompted to duplicate schedules from week to week (e.g. duplicating one Tuesday from the previous week s Tuesday) and will need to manually add in the class times. Previously disabled classes will still show up when duplicating your schedule, so those need to be deleted before publishing if you do not want to offer them. ClassPass Front Desk Guide 10
11 Adding schedules for an existing class type: 1. Choose a date to update by clicking on the calendar day you would like to edit in the upper left corner of the schedule creator. 2. Click on Add at the bottom of the screen. 3. A field will populate below the existing schedule of classes. Select the appropriate class name from the existing options, and fill in all class criteria including start time, duration and instructor. Choose Once for a one time update or choose Weekly to make a weekly update for the new class time. M-F and Sat-Sun are options as well. Select which weekdays you would like to apply the class time to and enter an end date. 4. Once all edits have been made, click the Publish button at the upper right hand side to finalize all changes. Please note: Once Publish is chosen, no further edits can be made to your schedule. You will need to make changes in the Classes tab. Be sure to make all desired changes before choosing this button. ClassPass Front Desk Guide 11
12 Adding schedules for a new class type: 1. Choose a date to update by clicking on the calendar day you would like to edit in the upper left corner of the schedule creator. 2. Click on Add at the bottom of the screen. A field will populate below the existing schedule of classes. 3. Choose Create a New Class from the dropdown menu at the bottom of your existing class list. Make sure the start time and duration of the class is correct. You will be prompted to enter the name, location and description for the class. 4. To add the class, click the Create button. Once all edits have been made, click the Publish button at the upper right hand side to finalize all changes. Editing a schedule before publishing: 1. Choose a date to update by clicking on the calendar day you would like to edit in the upper left corner. Dates in teal are those where you ve added a new schedule but not yet published. To make changes to classes that are already published, go to the Classes tab. 2. Choose which class to update from the class list available. To start updating, click on the class line and type in the name of the correct class in the class name field. The available class names will auto populate on a drop down menu. 3. Follow the same steps to make any edits to the other class criteria, including start time, duration and instructor. Once all your edits for that day have been made, click the Publish button at the top right of your screen to finalize all changes. ClassPass Front Desk Guide 12
13 Adding or editing an instructor on a schedule before publishing: 1. To add a new instructor, click on Add at the bottom of the screen. Click on the instructor box for the class and choose the Create Instructor option from the dropdown menu. This can be found at the bottom of your existing instructor list. Note: You are only able to add in a new instructor when creating a new class. You are not able to change the instructor in a class that has already been published. 2. To add the instructor, click the Create button. 3. To edit an existing instructor for an added schedule before publishing, select the appropriate name from the drop down once you ve clicked into the class you d like to edit. Deleting a schedule before publishing: 1. Select the day in teal where you ve added class schedules but not yet published that you wish to edit. Click on the trash icon on the class row you wish to delete. 2. You will be prompted to choose to delete this particular instance or all future instances. If you choose to delete all future instances this class time will be completely removed from the schedule that you were publishing. 3. Click the Publish button at the upper right hand side to finalize all changes. Once the schedule changes are published, there will be no way to retrieve or restore deleted classes. Please note: To remove a class that has already been published, you will need to cancel from the gear icon in your Rosters under the Classes tab. You must choose to delete either all future classes or that class. To delete the full series, you have to delete all future classes first and then that individual instance. ClassPass Front Desk Guide 13
14 Editing an already published schedule: 1. Click on the Classes tab at the top of the screen. 2. Choose the date to edit. 3. Click the pencil icon next to the Class Name, Duration, Time or Instructor Name to edit. Note: If there are already users reserved in the class, the only thing you can edit is Instructor Name. Choose from the dropdown menu and click the checkmark to make the change. 4. Click Add to add a class to the day you are viewing or click Remove to completely remove the class from the edited day. To remove all instances, click remove all future instances, then remove that individual class. Please note: Clicking Remove will disable the class and remove it from visibility to ClassPass users on the platform. It will not remove it from view in the Classes tab, but will instead note it as Disabled. 5. If you wish to make a recurring change to a published schedule, you will need to remove all future instances of the class and create a new one with the updates. Verifying schedule changes are live: 1. We recommend you double check all schedule changes by reviewing them on classpass.com. 2. Log in to your Dashboard ( if you aren t logged in already. 3. Hover over the Account tab in the top navigation and click on the Visit Studio Page option on the dropdown menu. If applicable, select the studio from the list. 4. Confirm the changes are updated and correct on your studio page. Please note: class additions will sometimes take several minutes to sync from the Dashboard to your ClassPass Studio Page. ClassPass Front Desk Guide 14
15 Customize Your Own ClassPass Page Update and manage your user-facing ClassPass page to better detail and represent your studio or gym on our platform. Get started with customizing the details of your own page by visiting the Account page in your Partner Dashboard. Customize Your Venue Details Edit your Venue Description and details for users on How to Prepare and How to Get There. These sections all live on your user-facing ClassPass page as well as our mobile app which users see when booking a class. ClassPass Front Desk Guide 15
16 Customize Your Venue Photo Update the photo that is shown on the ClassPass desktop experience as well as the mobile app, which includes a Cover Photo and Class Detail Photo. ClassPass Front Desk Guide 16
17 Reporting in the Dashboard Your ClassPass Partner Dashboard is a great resource to track your revenue and reservations on an ongoing basis. To pull a revenue/reservations report for your studio: 1. Click on Reports in the upper-right hand side of the page. 2. Select either Reservations or Revenue. a. If you have more than one location, select the specific studio location on the top left-hand side of the page. Make sure only one specific location is checked. b. To sort and view revenue reports for a specific date or month, make the Start Date the first of the month, and the End Date the last of the month. 3. Click View Report to see the reservations made to your studio in the specifically sorted time frame. This report includes all reserved, attended, late-canceled, or no-showed instances for your classes. 4. You can also download and save reservation reports as an Excel file by clicking Download CSV. ClassPass Front Desk Guide 17
18 Responding to User Reviews Our goal with reviews is to inform and match the right users with the right classes based on the type of experience they are seeking. You can use the Dashboard to review and respond to user reviews. Please note that ClassPass reviews are anonymous, and users won t be alerted when you post a reply. Oftentimes, if you want to respond to a review, it s important to consider what other clients will see rather than that one specific user. For this reason, we recommend that you address only the reviews that mention tangible issues to which you can offer a solution. To Respond to a Review: 1. Log into your Dashboard 2. Choose Reports from the top navigation and then select Ratings. 3. From there, select Reviews from the menu bar, which will allow you to populate reviews based on a certain date range. Scroll through to access even more reviews. 4. On each review, there is the option to Post a Reply where you can respond to the review. You also have the option to delete your reply to the review after posting. What if a review... Notes that class was cancelled? Remember to cancel classes directly through your Dashboard. You can alert ClassPass users of cancelled classes by clicking the gear icon next to a class and selecting Cancel Class from the drop-down menu, which generates an automated notifying them that class is cancelled. If you weren t able to notify them in time, apologize to the user for the cancellation and advise that this was not the norm, and they will be notified of any cancellations in the future by ClassPass. Work with our team to return the class credit to the user s account so they can book another time at your studio. If the lack of cancellation notification was due to a ClassPass error or bug, however, let us know and we will remove the review. References a class the client missed? Reviews and ratings from clients who miss class should be deleted automatically. (Users who are marked missed are not able to leave reviews.) Please flag a review noting a missed class that was not automatically removed. Mentions a specific instructor who didn t teach? Keep your schedule up to date by editing directly from the pencil icon in your Dashboard or, if you re integrated with your own scheduling platform (such as MindBody, zingfit or Front Desk) update accordingly in your own system and then use Manage>Schedules in your Dashboard to refresh your ClassPass schedule. Apologize for the incident and let them know your schedules may be subject to change at last minute under extenuating circumstances, but are up to date! ClassPass Front Desk Guide 18
19 Notes the client didn t fully understand the class they reserved? Help clients with all the information they need to make informed decisions. Work with our team to update class descriptions so all clients know what to expect before booking. Thank them for the feedback and let them know what you re doing to fix it. Don t forget to celebrate great reviews! While we don t encourage you to respond to every single review, for particularly thoughtful or outstanding ones, feel free to respond and show some love to your most dedicated ClassPass users. Oftentimes, this goes a long way in building loyalty and community for your studio. Below, a few tips for ways to honor strong reviews: Congrats on an amazing class. We really appreciate the enthusiasm! It s always great to hear such strong praise from our clients. Thanks for the love! Thank you so much for coming. We love that you enjoyed your workout. See you for another class soon! For more information on responding to reviews, check out our Help Center. ClassPass Front Desk Guide 19
20 Common Issues and How to Troubleshoot A ClassPass user showed up for class but was not on my Dashboard roster. What should I do? Confirmed ClassPass reservations will show up in your Dashboard. If you do not have a user s reservation in your Dashboard, that means their reservation was not confirmed. Please note that all ClassPass users are required to book classes in advance and have a confirmation of their reservation. Ask the user to verify their reservation by showing you the reservation in their ClassPass mobile app, which is the only accurate way to check if someone has a confirmed, active reservation (an will not suffice). If a user does not show up in your Dashboard roster, they can pay the drop-in rate for your studio if they want to attend class. If any additional questions or concerns arise, you can direct them to our Customer Experience team at info@classpass.com. A ClassPass user showed up for class, was on my Dashboard, but was not in my MindBody roster. You can add a client to your MBO roster using the ClassPass pricing option. This comes in handy if a ClassPass client s reservation is not showing up in your MBO roster or is showing as unpaid, but the client has a confirmed ClassPass reservation and shows up in your Partner Dashboard. Follow these steps so your MBO records will match ours: 1. Click Buy on the right hand side 2. Item Name >> select ClassPass 3. Click Add Item 4. Select a Payment Method >> select Comp/Guest 5. Complete the Sale >> select Save No Receipt Please note, this will only ensure that our records match; it does not automatically apply ClassPass payment to the reservation. To ensure you are paid for the reservation, please reach out to studios@classpass.com. I want to call up the ClassPass clients that reserved my class. Where do I find their phone numbers? We do not currently store phone numbers for ClassPass clients in the Dashboard. If the client has provided a phone number in their ClassPass account, this information will populate their profile in your MindBody account. If you need to reach out to your ClassPass clients directly, for any reason, you can do so from the Roster page in your Dashboard by selecting the gear icon next to a class and user. I just added a class to my MindBody class schedule but do not see it offered on ClassPass. If you add a class to your schedule on MindBody but don t see it up on your ClassPass schedule, try refreshing by going to Manage > Schedules > Refresh Schedules. If this does not work, please reach out the Partner Success team at studios@classpass.com so we may go into your account and open it up. ClassPass Front Desk Guide 20
21 There are more ClassPass users booked in a class than I allow. Why? If you see something like this happen, where say 10 ClassPass users are booked for a class you only allotted 7 ClassPass spots for, please contact the ClassPass team immediately. While this issue is unlikely to occur, our team can adjust in your account as needed and reach out to any additional ClassPass clients that may have booked your class. We can explain that the class is fully booked and cancel those clients out of the class. Why are ClassPass users coming to my studio more than three times within a calendar month? ClassPass users are only allowed to attend your studio up to 3 times in their monthly cycle. However, their month-long cycle does not always begin on the 1st of the month. ClassPass membership cycles begin on the day of purchase. That means, if a member joins ClassPass on October 15, she would have 3 reservations total to use at your studio from October 15 through November 14. Then, her membership would renew on November 15, granting her 3 more visits from November 15 through December 14. In this example, she could technically use all 6 of her allotted classes for your studio in the month of November she just would not be able to use any in October or December. Please note: If your studio is based in a market that allows ClassPass users to visit up to 4 times per month, they may visit 4 times as opposed to 3. In addition, some users may purchase classes through Studio Direct (these spots will be marked as Premium in your Dashboard). You can review how many times a ClassPass user has visited your studio, both in their current cycle and overall, in your Dashboard Rosters. Can I use the Dashboard on a mobile device? Yes! We know you re often on the go, which is why our Partner Dashboard is mobile-optimized and easy to use from your phone browser, ipad, etc. Take attendance and mark clients absent or missed right from your phone or tablet. I had a user contact me to say they can t reserve a spot for my class but there are still spots open in the class. If a user contacts you because they are unable to reserve a spot in one of your open classes, keep in mind this may be because the spaces you ve allotted for ClassPass are all taken. To open up more spaces in that class to ClassPass, you can easily do so with the Spot Management tool in your Dashboard. If, however, there are ClassPass spots open in the class, please contact our Partner Success team at studios@classpass.com. They will assist you in getting to the bottom of the issue! Ask the user as well to double-check their search filters oftentimes, this can be an easy mistake that contributes to overlooking your class or studio. Can I contact a user regarding their review? You may respond to ClassPass reviews via your Dashboard. Please note, however, that ClassPass user reviews are anonymous in order to best facilitate honest feedback. Contacting users directly regarding their reviews on ClassPass, or for any other reason beyond the realm of class logistics or marketing purposes, violates our Partner Terms and Conditions. If you have questions about appropriate modes of contact, or would like more information regarding a ClassPass review, contact our Partner Success team at studios@classpass.com. ClassPass Front Desk Guide 21
22 Additional Partner Resources Our team has put together a number of valuable resources and tools to help you get the most out of your ClassPass partnership. Access these through the Resources dropdown from your Dashboard menu. After Class Blog After Class is our blog dedicated to studio and gym owners and instructors, offering powerful insights from industry experts to better manage and grow your business. We cover everything from how to hire top instructors to expanding to new locations to growing your social media following. Sign up for our monthly newsletter to get the latest articles right in your inbox! ProPerks Program As a ClassPass Partner, you have access to our exclusive ProPerks Program, which offers discounts and benefits from vendors dedicated to growing your fitness business. Visit our program page to sign up and connect with our network of vendors, including Digilock, Gaiam, Boxed, Squarespace, and many more. Tools & Guides Access all our tools and guides for partners in one place! The resources page includes guides for setting up your MindBody or zingfit integration, access to our full webinar history, a downloadable model to help forecast your revenue for the year, and a number of other materials we ve put together for our partners to help you grow your business with ClassPass. Help Center Our Help Center houses the most up-to-date info on any problems or questions you may have as a ClassPass Partner. Use the search field to look for a specific question you may have or browse popular articles on how to troubleshoot common questions. ClassPass Front Desk Guide 22
23 ClassPass Front Desk Guide 23
24 ClassPass Front Desk Guide 24
American Public Health Association s Affiliate Online Community User s Guide. October 2015 edition
 American Public Health Association s Affiliate Online Community User s Guide October 2015 edition TABLE OF CONTENTS Getting Started- Creating Your Account.3 Getting Started- Tips and Suggestions.4 Getting
American Public Health Association s Affiliate Online Community User s Guide October 2015 edition TABLE OF CONTENTS Getting Started- Creating Your Account.3 Getting Started- Tips and Suggestions.4 Getting
z z Welcome to Mindbody
 z Welcome to Mindbody Welcome Email & Account Set Up Once you are a Wellness Member you will receive a welcome email with instructions to access the MindBody website. Only Wellness Members will be able
z Welcome to Mindbody Welcome Email & Account Set Up Once you are a Wellness Member you will receive a welcome email with instructions to access the MindBody website. Only Wellness Members will be able
How to Guide. How to create mobile surveys. and forms START
 06 and forms How to Guide How to create mobile surveys START sales@textlocal.com 01244 752299 www.textlocal.com 06 and forms How to Guide How to create mobile surveys START sales@textlocal.com 01244 752299
06 and forms How to Guide How to create mobile surveys START sales@textlocal.com 01244 752299 www.textlocal.com 06 and forms How to Guide How to create mobile surveys START sales@textlocal.com 01244 752299
USER QUICK LOOK FOR FACULTY & STAFF
 TABLE OF CONTENTS ACCESSING ONTRACK... 2 PROFILE INFORMATION... 3 INSTITUTIONAL PROFILE... 3 APPOINTMENT PREFERENCES:... 3 EMAIL NOTIFICATIONS... 3 UPDATE YOUR PROFILE... 4 INSTITUTIONAL PROFILE... 4 APPOINTMENT
TABLE OF CONTENTS ACCESSING ONTRACK... 2 PROFILE INFORMATION... 3 INSTITUTIONAL PROFILE... 3 APPOINTMENT PREFERENCES:... 3 EMAIL NOTIFICATIONS... 3 UPDATE YOUR PROFILE... 4 INSTITUTIONAL PROFILE... 4 APPOINTMENT
Bengal Success Portal
 Bengal Success Portal Adviser Guide Welcome to the Bengal Success Portal! The Bengal Success Portal gives you a convenient way to keep track of your students and ensure timely intervention with instructors,
Bengal Success Portal Adviser Guide Welcome to the Bengal Success Portal! The Bengal Success Portal gives you a convenient way to keep track of your students and ensure timely intervention with instructors,
Table of Contents. Getting Started Guide 3. Setup Your Profile 4. Setup Your First Office Hours Block 5. Respond to a Progress Survey 6
 Starfish User Guide 2 Table of Contents Contents Page Getting Started Guide 3 Setup Your Profile 4 Setup Your First Office Hours Block 5 Respond to a Progress Survey 6 Raise a Flag or Kudos 7 Clear a Flag
Starfish User Guide 2 Table of Contents Contents Page Getting Started Guide 3 Setup Your Profile 4 Setup Your First Office Hours Block 5 Respond to a Progress Survey 6 Raise a Flag or Kudos 7 Clear a Flag
StorMan Software - Quickstart Guide
 StorMan Software Quickstart Guide Page 1 Table of Contents Introduction & Welcome 3 Software Licence Agreement 4 Installing StorMan & linking it to your new Company Datafile 4 Logging-in for the first
StorMan Software Quickstart Guide Page 1 Table of Contents Introduction & Welcome 3 Software Licence Agreement 4 Installing StorMan & linking it to your new Company Datafile 4 Logging-in for the first
How to Guide. How to Create Mobile Surveys and Forms START
 How to Guide How to Create Mobile Surveys and Forms START sales@textlocal.in 040-3085-8603 www.textlocal.in Contents Getting started 3 An introduction to surveys and forms 3 Creating a mobile survey 5
How to Guide How to Create Mobile Surveys and Forms START sales@textlocal.in 040-3085-8603 www.textlocal.in Contents Getting started 3 An introduction to surveys and forms 3 Creating a mobile survey 5
Administrator Quick Guide
 1 Administrator Quick Guide Login Screen The first page employees will see when visiting their training site is the login screen. This is where employees must enter their username and password to access
1 Administrator Quick Guide Login Screen The first page employees will see when visiting their training site is the login screen. This is where employees must enter their username and password to access
Why videos say it best?
 MaxQsoft Video Website Publisher Learn the features and functions of the app MaxQsoft video application is an online video site publishing software with Social Media features embedded that allows Businesses,
MaxQsoft Video Website Publisher Learn the features and functions of the app MaxQsoft video application is an online video site publishing software with Social Media features embedded that allows Businesses,
ReadyTalk for HubSpot User Guide
 ReadyTalk for HubSpot User Guide Revised March 2016 2 Contents Overview... 3 Configuring ReadyTalk & HubSpot... 4 Configure Sync for Additional Webinar Data... 6 How to Setup the Sync for Additional Webinar
ReadyTalk for HubSpot User Guide Revised March 2016 2 Contents Overview... 3 Configuring ReadyTalk & HubSpot... 4 Configure Sync for Additional Webinar Data... 6 How to Setup the Sync for Additional Webinar
Your profile contains your contact information. This is what other members will use when they want to get in touch.
 Update contact information Your profile contains your contact information. This is what other members will use when they want to get in touch. 1. Log into your site. 2. Click your name in the upper-right
Update contact information Your profile contains your contact information. This is what other members will use when they want to get in touch. 1. Log into your site. 2. Click your name in the upper-right
Edmodo for Teachers Guide (Taken directly from Edmodo s site.)
 Edmodo for Teachers Guide (Taken directly from Edmodo s site.) Table of Contents: 1. Teacher Sign Up 2. Create a Group 3. Manage Your Groups 4. Small Group 5. Co-Teaching 6. Student Sign up 7. Post a Message
Edmodo for Teachers Guide (Taken directly from Edmodo s site.) Table of Contents: 1. Teacher Sign Up 2. Create a Group 3. Manage Your Groups 4. Small Group 5. Co-Teaching 6. Student Sign up 7. Post a Message
User Guide. Contents. NAFSA Adviser s Manual 360 User Guide Page 1
 User Guide Contents Getting Started... 2 The Adviser s Manual Launch Page on the NAFSA Website... 4 Opening the Manual... 5 Open the Manual from the Adviser s Manual home page on the NAFSA website... 5
User Guide Contents Getting Started... 2 The Adviser s Manual Launch Page on the NAFSA Website... 4 Opening the Manual... 5 Open the Manual from the Adviser s Manual home page on the NAFSA website... 5
New user introduction to Attend
 1 New user introduction to Attend 1. Sign up to Attend... 2 2. First Steps Create a Course... 2 3. Sharing your course... 4 4. Viewing the course participants... 5 5. Create a new member of Staff... 6
1 New user introduction to Attend 1. Sign up to Attend... 2 2. First Steps Create a Course... 2 3. Sharing your course... 4 4. Viewing the course participants... 5 5. Create a new member of Staff... 6
INTRODUCTION TO CLOUD STORAGE
 INTRODUCTION TO CLOUD STORAGE GETTING STARTED PAGE 02 Class Overview What You Will Learn WHAT IS THE CLOUD? PAGE 03 Basic Vocabulary Advantages of the Cloud Disadvantages of the Cloud CLOUD STORAGE SERVICES
INTRODUCTION TO CLOUD STORAGE GETTING STARTED PAGE 02 Class Overview What You Will Learn WHAT IS THE CLOUD? PAGE 03 Basic Vocabulary Advantages of the Cloud Disadvantages of the Cloud CLOUD STORAGE SERVICES
Managing Groups Using InFellowship. A guide for Small Group Leaders
 Managing Groups Using InFellowship A guide for Small Group Leaders 2 3 Managing Groups Using InFellowship Table of Contents MyLifePoint your InFellowship account...4 InFellowship Groups - Your Dashboard...5
Managing Groups Using InFellowship A guide for Small Group Leaders 2 3 Managing Groups Using InFellowship Table of Contents MyLifePoint your InFellowship account...4 InFellowship Groups - Your Dashboard...5
Book a Court. User Guide
 Book a Court User Guide Table of Contents Getting Started Admin area... 3 Manage Bookings... 4 Exporting booking data... 5 Resend booking confirmation... 6 Cancelling a booking... 6 Issuing a refund for
Book a Court User Guide Table of Contents Getting Started Admin area... 3 Manage Bookings... 4 Exporting booking data... 5 Resend booking confirmation... 6 Cancelling a booking... 6 Issuing a refund for
KU GETTING STARTED/GENERAL GUIDE Last Updated 8/29/2017
 OFFICE OF UNDERGRADUATE STUDIES MySuccess @ KU GETTING STARTED/GENERAL GUIDE Last Updated 8/29/2017 WELCOME TO MYSUCCESS MySuccess provides students a way to connect with the right people to get the help
OFFICE OF UNDERGRADUATE STUDIES MySuccess @ KU GETTING STARTED/GENERAL GUIDE Last Updated 8/29/2017 WELCOME TO MYSUCCESS MySuccess provides students a way to connect with the right people to get the help
Style Consultant Back Office Guide. Where style blooms! 2015 Magnolia and Vine
 Style Consultant Back Office Guide Where style blooms! 2015 Magnolia and Vine CONTENTS 1. Style Consultant Enrollment 2. Accessing the Back Office 3. The Back Office Home Page 3.1 My Accounts 3.2 My Profile
Style Consultant Back Office Guide Where style blooms! 2015 Magnolia and Vine CONTENTS 1. Style Consultant Enrollment 2. Accessing the Back Office 3. The Back Office Home Page 3.1 My Accounts 3.2 My Profile
User Guide. Customer Self Service (CSS) Web Application Progress Software Corporation. All rights reserved.
 User Guide Customer Self Service (CSS) Web Application 1993-2017 Progress Software Corporation. Version 2.1 March 2017 Table of Contents Welcome... 3 Accessing the Customer Self Service (CSS) Web Application...
User Guide Customer Self Service (CSS) Web Application 1993-2017 Progress Software Corporation. Version 2.1 March 2017 Table of Contents Welcome... 3 Accessing the Customer Self Service (CSS) Web Application...
Switching to Google Calendar from Microsoft Outlook Learning Center gsuite.google.com/learning-center
 Switching to Google Calendar from Microsoft Outlook 2010 Learning Center gsuite.google.com/learning-center Welcome to Google Calendar Now that you've switched from Microsoft Outlook to G Suite, learn how
Switching to Google Calendar from Microsoft Outlook 2010 Learning Center gsuite.google.com/learning-center Welcome to Google Calendar Now that you've switched from Microsoft Outlook to G Suite, learn how
Udio Systems. Front Desk
 Udio Systems Front Desk Table of Contents 1. Tour of Udio... 5 2. Login... 6 2.1 First Time User... 6 2.2 Login to Udio... 6 2.3 Changing your Password... 6 3. The Dashboard... 7 3.1 People Search... 7
Udio Systems Front Desk Table of Contents 1. Tour of Udio... 5 2. Login... 6 2.1 First Time User... 6 2.2 Login to Udio... 6 2.3 Changing your Password... 6 3. The Dashboard... 7 3.1 People Search... 7
CLIENT ONBOARDING PLAN & SCRIPT
 CLIENT ONBOARDING PLAN & SCRIPT FIRST STEPS Receive Order form from Sales Representative. This may come in the form of a BPQ from client Ensure the client has an account in Reputation Management and in
CLIENT ONBOARDING PLAN & SCRIPT FIRST STEPS Receive Order form from Sales Representative. This may come in the form of a BPQ from client Ensure the client has an account in Reputation Management and in
Product Backlog Document Template and Example
 Product Backlog Document Template and Example Introduction 1. Client Information (Name(s), Business, Location, contact information) 2. Team Information Team Member Names (contact information) 3. Project
Product Backlog Document Template and Example Introduction 1. Client Information (Name(s), Business, Location, contact information) 2. Team Information Team Member Names (contact information) 3. Project
SchoolMessenger App. Teacher User Guide - Web. West Corporation. 100 Enterprise Way, Suite A-300. Scotts Valley, CA
 SchoolMessenger App Teacher User Guide - Web West Corporation 100 Enterprise Way, Suite A-300 Scotts Valley, CA 95066 800-920-3897 www.schoolmessenger.com Contents Welcome!... 3 SchoolMessenger and the
SchoolMessenger App Teacher User Guide - Web West Corporation 100 Enterprise Way, Suite A-300 Scotts Valley, CA 95066 800-920-3897 www.schoolmessenger.com Contents Welcome!... 3 SchoolMessenger and the
CLIENT ONBOARDING PLAN & SCRIPT
 CLIENT ONBOARDING PLAN & SCRIPT FIRST STEPS Receive Order form from Sales Representative. This may come in the form of a BPQ from client Ensure the client has an account in Reputation Management and in
CLIENT ONBOARDING PLAN & SCRIPT FIRST STEPS Receive Order form from Sales Representative. This may come in the form of a BPQ from client Ensure the client has an account in Reputation Management and in
Committee Chair Manual for AIA SEATTLE S ONLINE MEMBER COMMUNICATION TOOL. Questions? Contact AIA Seattle s Communications team.
 Contents Access to edit aiaseattle.org... 1 Committee Hub Pages... 2 Hub Page Editor... 2 Main Content Block... 2 Featured Image... 3 Files... 3 Events... 5 Recurring Committee Meetings... 8 Posts... 8
Contents Access to edit aiaseattle.org... 1 Committee Hub Pages... 2 Hub Page Editor... 2 Main Content Block... 2 Featured Image... 3 Files... 3 Events... 5 Recurring Committee Meetings... 8 Posts... 8
NHD Online Registration Guide: Teacher
 NHD Online Registration Guide: Teacher Introduction Welcome to the National History Day Contest Management system. Within this guide, you will see a description of key terms within the contest system along
NHD Online Registration Guide: Teacher Introduction Welcome to the National History Day Contest Management system. Within this guide, you will see a description of key terms within the contest system along
50 Must-Have Content Ideas for Your Newsletter
 50 Must-Have Content Ideas for Your Email Newsletter 50 Must-Have Content Ideas for Your Email Newsletter Email newsletters are a win-win. They benefit companies and consumers alike. Why? Email newsletters
50 Must-Have Content Ideas for Your Email Newsletter 50 Must-Have Content Ideas for Your Email Newsletter Email newsletters are a win-win. They benefit companies and consumers alike. Why? Email newsletters
Events Creating an Event
 Events Creating an Event Events Creating an Event Objective: To learn how to create an event & understand the different configuration settings that are needed to build out event content & enable online
Events Creating an Event Events Creating an Event Objective: To learn how to create an event & understand the different configuration settings that are needed to build out event content & enable online
SchoolMessenger App. Teacher User Guide - Web. West Corporation. 100 Enterprise Way, Suite A-300. Scotts Valley, CA
 SchoolMessenger App Teacher User Guide - Web West Corporation 100 Enterprise Way, Suite A-300 Scotts Valley, CA 95066 800-920-3897 www.schoolmessenger.com Contents Welcome!... 3 SchoolMessenger and the
SchoolMessenger App Teacher User Guide - Web West Corporation 100 Enterprise Way, Suite A-300 Scotts Valley, CA 95066 800-920-3897 www.schoolmessenger.com Contents Welcome!... 3 SchoolMessenger and the
Homeowner Portal Tutorial Guide
 WESTWARD Homeowner Portal Tutorial Guide Thank you for choosing Westward Management! The Homeowner Portal is available 24/7 for your convenience. In this guide, we ll show you how to easily complete the
WESTWARD Homeowner Portal Tutorial Guide Thank you for choosing Westward Management! The Homeowner Portal is available 24/7 for your convenience. In this guide, we ll show you how to easily complete the
Cobalt Membership Dynamics Portal Trial
 Cobalt Membership Dynamics Portal Trial Welcome to Cobalt's Membership Dynamics Portal Preview! On this site you'll get a preview of Cobalt's Membership Dynamics product and the customer facing components
Cobalt Membership Dynamics Portal Trial Welcome to Cobalt's Membership Dynamics Portal Preview! On this site you'll get a preview of Cobalt's Membership Dynamics product and the customer facing components
Amazing Reminders User Guide
 Amazing Reminders User Guide Contents Amazing Reminders Overview... 2 Installing Amazing Reminders... 3 Version 9.1 and higher... 3 Version 7.1.3 to Version 9.0... 4 Reminders Settings... 9 Reminders Timeframe
Amazing Reminders User Guide Contents Amazing Reminders Overview... 2 Installing Amazing Reminders... 3 Version 9.1 and higher... 3 Version 7.1.3 to Version 9.0... 4 Reminders Settings... 9 Reminders Timeframe
Samples of Features and Feature Stories CSc 190
 Samples of Features and Feature Stories CSc 190 The following un-prioritized Product Backlog contains the user stories for the thirteen Features that were written to describe the initial functionality
Samples of Features and Feature Stories CSc 190 The following un-prioritized Product Backlog contains the user stories for the thirteen Features that were written to describe the initial functionality
User s Guide. (Virtual Terminal Edition)
 User s Guide (Virtual Terminal Edition) Table of Contents Home Page... 4 Receivables Summary... 4 Past 30 Day Payment Summary... 4 Last 10 Customer Transactions... 4 View Payment Information... 4 Customers
User s Guide (Virtual Terminal Edition) Table of Contents Home Page... 4 Receivables Summary... 4 Past 30 Day Payment Summary... 4 Last 10 Customer Transactions... 4 View Payment Information... 4 Customers
Photoshop World 2018
 Photoshop World 2018 Unlocking the Power of Lightroom CC on the Web with Rob Sylvan Learn how to leverage the cloud-based nature of Lightroom CC to share your photos in a way that will give anyone with
Photoshop World 2018 Unlocking the Power of Lightroom CC on the Web with Rob Sylvan Learn how to leverage the cloud-based nature of Lightroom CC to share your photos in a way that will give anyone with
Student Guide G. That s it. Simple for you. Powerful for your future. Technical Support
 What is Starfish? Student Guide G Starfish is an early alert system that collects information and manages concerns so that you can stay on track throughout your academic career. Starfish uses Flags to
What is Starfish? Student Guide G Starfish is an early alert system that collects information and manages concerns so that you can stay on track throughout your academic career. Starfish uses Flags to
How to request, find and cancel room bookings in Resource Booker
 How to request, find and cancel room bookings in Resource Booker Before You Log Into Resource Booker How To Log Into Resource Booker Making a booking request To book by Date and Time To book by room Rules
How to request, find and cancel room bookings in Resource Booker Before You Log Into Resource Booker How To Log Into Resource Booker Making a booking request To book by Date and Time To book by room Rules
Buzz Student Guide BUZZ STUDENT GUIDE
 BUZZ STUDENT GUIDE 1 Buzz Student Guide The purpose of this guide is to enhance your understanding of the student navigation and functionality of Buzz, the Learning Management System used by Lincoln Learning
BUZZ STUDENT GUIDE 1 Buzz Student Guide The purpose of this guide is to enhance your understanding of the student navigation and functionality of Buzz, the Learning Management System used by Lincoln Learning
CAREER SERVICES MANAGER, Powered by Symplicity STUDENT AND ALUMNI INSTRUCTION MANUAL
 CAREER SERVICES MANAGER, Powered by Symplicity STUDENT AND ALUMNI INSTRUCTION MANUAL HOME TAB Log in at https://law-hamline-csm.symplicity.com/students/. Students For students, your login is your email
CAREER SERVICES MANAGER, Powered by Symplicity STUDENT AND ALUMNI INSTRUCTION MANUAL HOME TAB Log in at https://law-hamline-csm.symplicity.com/students/. Students For students, your login is your email
The Soccer Box Coaches & Managers
 The Soccer Box Coaches & Managers Quick Start - Building Your Team STEP 1 Register your team STEP 2 Receive Invitation for Bonzi Team Add your players to send invitation link for the team. STEP 3 Your
The Soccer Box Coaches & Managers Quick Start - Building Your Team STEP 1 Register your team STEP 2 Receive Invitation for Bonzi Team Add your players to send invitation link for the team. STEP 3 Your
STUDENT CLUBS ORGSYNC MANUAL
 STUDENT CLUBS ORGSYNC MANUAL 2016 STUDENT CLUBS ORGSYNC MANUAL 2016 1 CONTENTS Orgsync video tutorial links 3 How to set up your student club 4 How to make changes to your student club profile 4 How to
STUDENT CLUBS ORGSYNC MANUAL 2016 STUDENT CLUBS ORGSYNC MANUAL 2016 1 CONTENTS Orgsync video tutorial links 3 How to set up your student club 4 How to make changes to your student club profile 4 How to
SchoolMessenger App. Parent and Student User Guide - Website. West Corporation. 100 Enterprise Way, Suite A-300. Scotts Valley, CA
 SchoolMessenger App Parent and Student User Guide - Website West Corporation 100 Enterprise Way, Suite A-300 Scotts Valley, CA 95066 800-920-3897 www.schoolmessenger.com Table of Contents WELCOME!... 3
SchoolMessenger App Parent and Student User Guide - Website West Corporation 100 Enterprise Way, Suite A-300 Scotts Valley, CA 95066 800-920-3897 www.schoolmessenger.com Table of Contents WELCOME!... 3
The Registry of Fitness Professionals. Fitness Leader User Manual
 The Registry of Fitness Professionals Fitness Leader User Manual 1 Table of Contents Introduction... 4 A. SETUP AND OVERVIEW OF THE REGISTRY... 5 I. The Registry Home Page... 5 SEARCH THE REGISTRY...5
The Registry of Fitness Professionals Fitness Leader User Manual 1 Table of Contents Introduction... 4 A. SETUP AND OVERVIEW OF THE REGISTRY... 5 I. The Registry Home Page... 5 SEARCH THE REGISTRY...5
Parent Student Portal User Guide. Version 3.1,
 Parent Student Portal User Guide Version 3.1, 3.21.14 Version 3.1, 3.21.14 Table of Contents 4 The Login Page Students Authorized Users Password Reset 5 The PSP Display Icons Header Side Navigation Panel
Parent Student Portal User Guide Version 3.1, 3.21.14 Version 3.1, 3.21.14 Table of Contents 4 The Login Page Students Authorized Users Password Reset 5 The PSP Display Icons Header Side Navigation Panel
Resident Portal User Guide
 Resident Portal User Guide Last Updated September 21, 2017 Table of Contents Introduction Logging In 3 Navigating the Portal 4 Events Registering Events 5 Canceling Events 5 Interactive Events Calendar
Resident Portal User Guide Last Updated September 21, 2017 Table of Contents Introduction Logging In 3 Navigating the Portal 4 Events Registering Events 5 Canceling Events 5 Interactive Events Calendar
PT Management Webinar. Client Guide
 PT Management Webinar Client Guide 1 Table of Contents 1. Login..3 2. Setting Availability 3 3. Fitness Consultation 8 3.1. Scheduling Fitness Consultation..8 3.2. Marking an FC as confirmed 11 3.3. Marking
PT Management Webinar Client Guide 1 Table of Contents 1. Login..3 2. Setting Availability 3 3. Fitness Consultation 8 3.1. Scheduling Fitness Consultation..8 3.2. Marking an FC as confirmed 11 3.3. Marking
Welcome to. Manager s User Guide. 1 Claris Healthcare
 Welcome to Manager s User Guide 1 Claris Healthcare support@clariscompanion.com 1-866-284-4939 Manager s Guide Table of Contents Introduction... 3 What are Members, Managers, Responders and Contributors?...
Welcome to Manager s User Guide 1 Claris Healthcare support@clariscompanion.com 1-866-284-4939 Manager s Guide Table of Contents Introduction... 3 What are Members, Managers, Responders and Contributors?...
FRONT USER GUIDE Getting Started with Front
 USER GUIDE USER GUIDE Getting Started with Front ESSENTIALS Teams That Use Front How To Roll Out Front Quick Start Productivity Tips Downloading Front Adding Your Team Inbox Add Your Own Work Email Update
USER GUIDE USER GUIDE Getting Started with Front ESSENTIALS Teams That Use Front How To Roll Out Front Quick Start Productivity Tips Downloading Front Adding Your Team Inbox Add Your Own Work Email Update
Online Demo Scheduling Tool: User Guide
 Unrestricted Internal Use - Carestream Health, 2013 1 Online Demo Scheduling Tool: User Guide This document provides step by step instructions on how to successful use the Online Demo Scheduling tool for
Unrestricted Internal Use - Carestream Health, 2013 1 Online Demo Scheduling Tool: User Guide This document provides step by step instructions on how to successful use the Online Demo Scheduling tool for
Fundraising Website Guide
 This Guide will help you set-up and use your team s new fundraising website! Please let us know if you need any assistance or have any questions. This document will be updated regularly as we receive your
This Guide will help you set-up and use your team s new fundraising website! Please let us know if you need any assistance or have any questions. This document will be updated regularly as we receive your
Interpreter Intelligence Scheduling System User-Guide For Interpreters
 Interpreter Intelligence Scheduling System User-Guide For Interpreters 2 A. Overview... 3 B. How to Navigate the Interpreter Intelligence Full Site... 4 Logging In & Resetting Your Password... 4 Reviewing
Interpreter Intelligence Scheduling System User-Guide For Interpreters 2 A. Overview... 3 B. How to Navigate the Interpreter Intelligence Full Site... 4 Logging In & Resetting Your Password... 4 Reviewing
So first, to find what you need, you need to access to the site.
 FMYI is your intranet, to help your team keep everything organized, reduce stress and track what s important. A brilliant person on your team has created this site to empower you with what you need to
FMYI is your intranet, to help your team keep everything organized, reduce stress and track what s important. A brilliant person on your team has created this site to empower you with what you need to
Connectivity: Utilizing Technology To Create Visibility For Your Chapter
 Connectivity: Utilizing Technology To Create Visibility For Your Chapter Whether it is chapter email addresses, our website, Facebook pages, or other social networking technology usage greatly benefits
Connectivity: Utilizing Technology To Create Visibility For Your Chapter Whether it is chapter email addresses, our website, Facebook pages, or other social networking technology usage greatly benefits
Using Outlook Calendars Effectively
 Using Outlook Calendars Effectively This workshop helps your calendar effectively in Outlook 2010 and 2013. Last updated Faye Brockwell August 2017 This document and other Information Services documents
Using Outlook Calendars Effectively This workshop helps your calendar effectively in Outlook 2010 and 2013. Last updated Faye Brockwell August 2017 This document and other Information Services documents
SchoolMessenger App. Parent and Student User Guide - Website. West Corporation. 100 Enterprise Way, Suite A-300. Scotts Valley, CA
 SchoolMessenger App Parent and Student User Guide - Website West Corporation 100 Enterprise Way, Suite A-300 Scotts Valley, CA 95066 800-920-3897 www.schoolmessenger.com Table of Contents WELCOME!... 3
SchoolMessenger App Parent and Student User Guide - Website West Corporation 100 Enterprise Way, Suite A-300 Scotts Valley, CA 95066 800-920-3897 www.schoolmessenger.com Table of Contents WELCOME!... 3
Frequently Asked Questions
 Frequently Asked Questions Contents Getting Started 3 Backup & Sync 7 Using NeatCloud on the Web 9 Using NeatMobile 9 Using NeatVerify 10 Adding files to my NeatCloud 10 Searching my NeatCloud files and
Frequently Asked Questions Contents Getting Started 3 Backup & Sync 7 Using NeatCloud on the Web 9 Using NeatMobile 9 Using NeatVerify 10 Adding files to my NeatCloud 10 Searching my NeatCloud files and
Learner. Help Guide. Page 1 of 36 Training Partner (Learner Help Guide) Revised 09/16/09
 Learner Help Guide Page 1 of 36 Table of Contents ACCESS INFORMATION Accessing Training Partner on the Web..... 3 Login to Training Partner........ 4 Add/Change Email Address....... 6 Change Password.........
Learner Help Guide Page 1 of 36 Table of Contents ACCESS INFORMATION Accessing Training Partner on the Web..... 3 Login to Training Partner........ 4 Add/Change Email Address....... 6 Change Password.........
Troop Smart Cookies Training: Before the Sale. Setting Up Your Troop
 Setting Up Your Troop Troop Smart Cookies Training: Before the Sale Welcome to the troop training for Smart Cookies. This series will walk you through everything you need to know for a successful 2018
Setting Up Your Troop Troop Smart Cookies Training: Before the Sale Welcome to the troop training for Smart Cookies. This series will walk you through everything you need to know for a successful 2018
Table of Contents Set Up Ordering a new site Configuration & Installation Overview Features Getting Started...
 Table of Contents Table of Contents... 1 Set Up... 3 Ordering a new site... 3 Configuration & Installation... 3 Overview... 4 Features... 4 Getting Started... 5 Home Screen... 6 Icon Usage... 6 Short Cut
Table of Contents Table of Contents... 1 Set Up... 3 Ordering a new site... 3 Configuration & Installation... 3 Overview... 4 Features... 4 Getting Started... 5 Home Screen... 6 Icon Usage... 6 Short Cut
Invoice Ninja Documentation
 Invoice Ninja Documentation Release 4.0.1 Hillel Coren Dec 25, 2017 Basic Features 1 Introduction 3 2 Clients 9 3 Invoices 15 4 Payments 21 5 Recurring Invoices 25 6 Credits 29 7 Quotes 33 8 Tasks 39
Invoice Ninja Documentation Release 4.0.1 Hillel Coren Dec 25, 2017 Basic Features 1 Introduction 3 2 Clients 9 3 Invoices 15 4 Payments 21 5 Recurring Invoices 25 6 Credits 29 7 Quotes 33 8 Tasks 39
Make Informed Business Decisions. W TiN Intelligence. Digital Textiles. User Guide
 Make Informed Business Decisions W TiN Intelligence Digital Textiles Intelligence Digital Textiles Contents Introduction 2 Market Tracker 3 Trends Analysis 5 Period Summaries 7 Intelligence 8 Presentations
Make Informed Business Decisions W TiN Intelligence Digital Textiles Intelligence Digital Textiles Contents Introduction 2 Market Tracker 3 Trends Analysis 5 Period Summaries 7 Intelligence 8 Presentations
Faculty & Staff Resource Guide
 Faculty & Staff Resource Guide Revised: 3/3/17 Table of Contents Welcome to Starfish page 2 Setting up Your Profile page 3 Adding Office Hours page 4 Cancelling Office Hours page 6 Calendar Integration
Faculty & Staff Resource Guide Revised: 3/3/17 Table of Contents Welcome to Starfish page 2 Setting up Your Profile page 3 Adding Office Hours page 4 Cancelling Office Hours page 6 Calendar Integration
CANVAS STUDENT QUICKSTART GUIDE
 CANVAS STUDENT QUICKSTART GUIDE Table of Contents Get Started with Canvas...3 How do I log in to Canvas?...4 What is the Dashboard?...6 How do I view my courses?...10 How do I navigate a Canvas course?...12
CANVAS STUDENT QUICKSTART GUIDE Table of Contents Get Started with Canvas...3 How do I log in to Canvas?...4 What is the Dashboard?...6 How do I view my courses?...10 How do I navigate a Canvas course?...12
User Manual. We will cover:
 User Manual New to ActiveBuilding or need a refresher? This manual contains eight sections that will teach you all that you need to know to effectively use your portal. We will cover: Page 2 5 Page 6 7
User Manual New to ActiveBuilding or need a refresher? This manual contains eight sections that will teach you all that you need to know to effectively use your portal. We will cover: Page 2 5 Page 6 7
BBVA Compass Spend Net Payables
 User Guide BBVA Compass Spend Net Payables User Guide Vault Services Table of Contents Introduction 2 Technical Requirements 2 Getting started 3 Sign In 3 General Navigation 4 Upload/Create Payment 5
User Guide BBVA Compass Spend Net Payables User Guide Vault Services Table of Contents Introduction 2 Technical Requirements 2 Getting started 3 Sign In 3 General Navigation 4 Upload/Create Payment 5
MYINBOX YOUR ONLINE MESSAGING CENTRE USER GUIDE Issue March 30, 2009
 MYINBOX YOUR ONLINE MESSAGING CENTRE USER GUIDE Issue 1.1.0 - March 30, 2009 1 CONTENTS 1 INTRODUCTION TO MYINBOX... 4 1.1 OVERVIEW... 4 1.2 ADDITIONAL FEATURES... 5 1.3 NAVIGATING MYINBOX... 6 2 EMAIL
MYINBOX YOUR ONLINE MESSAGING CENTRE USER GUIDE Issue 1.1.0 - March 30, 2009 1 CONTENTS 1 INTRODUCTION TO MYINBOX... 4 1.1 OVERVIEW... 4 1.2 ADDITIONAL FEATURES... 5 1.3 NAVIGATING MYINBOX... 6 2 EMAIL
Oracle Cloud. Content and Experience Cloud Android Mobile Help E
 Oracle Cloud Content and Experience Cloud Android Mobile Help E82091-01 Februrary 2017 Oracle Cloud Content and Experience Cloud Android Mobile Help, E82091-01 Copyright 2017, Oracle and/or its affiliates.
Oracle Cloud Content and Experience Cloud Android Mobile Help E82091-01 Februrary 2017 Oracle Cloud Content and Experience Cloud Android Mobile Help, E82091-01 Copyright 2017, Oracle and/or its affiliates.
AGENT123. Full Q&A and Tutorials Table of Contents. Website IDX Agent Gallery Step-by-Step Tutorials
 AGENT123 Full Q&A and Tutorials Table of Contents Website IDX Agent Gallery Step-by-Step Tutorials WEBSITE General 1. How do I log into my website? 2. How do I change the Meta Tags on my website? 3. How
AGENT123 Full Q&A and Tutorials Table of Contents Website IDX Agent Gallery Step-by-Step Tutorials WEBSITE General 1. How do I log into my website? 2. How do I change the Meta Tags on my website? 3. How
MRED connectmls -6 Transaction Manager
 Training for Real Estate Professionals from Midwest Real Estate Data LLC MRED connectmls -6 Transaction Manager MRED Quick Reference Guide MRED Main Number... 630-955-0011 MRED Training Registration.....630-955-2755
Training for Real Estate Professionals from Midwest Real Estate Data LLC MRED connectmls -6 Transaction Manager MRED Quick Reference Guide MRED Main Number... 630-955-0011 MRED Training Registration.....630-955-2755
How to Request Courses (First Phase: Course Requests Lottery)
 How to Request Courses (First Phase: Course Requests Lottery) A two-week registration period where you may request up to three courses. It is the first of two registration phases. If you re unfamiliar
How to Request Courses (First Phase: Course Requests Lottery) A two-week registration period where you may request up to three courses. It is the first of two registration phases. If you re unfamiliar
For Volunteers An Elvanto Guide
 For Volunteers An Elvanto Guide www.elvanto.com Volunteers are what keep churches running! This guide is for volunteers who use Elvanto. If you re in charge of volunteers, why not check out our Volunteer
For Volunteers An Elvanto Guide www.elvanto.com Volunteers are what keep churches running! This guide is for volunteers who use Elvanto. If you re in charge of volunteers, why not check out our Volunteer
Good afternoon, everyone. Thanks for joining us today. My name is Paloma Costa and I m the Program Manager of Outreach for the Rural Health Care
 Good afternoon, everyone. Thanks for joining us today. My name is Paloma Costa and I m the Program Manager of Outreach for the Rural Health Care program. And I m joined by Carolyn McCornac, also Program
Good afternoon, everyone. Thanks for joining us today. My name is Paloma Costa and I m the Program Manager of Outreach for the Rural Health Care program. And I m joined by Carolyn McCornac, also Program
ecampus 9.2 Faculty Homepage
 1 I. ecampus Features In ecampus 9.2, the ecampus Faculty Homepage features three (3) tiles. The tiles have all the functionalities found on the previous ecampus Faculty Homepage. ecampus 9.2 Faculty Homepage
1 I. ecampus Features In ecampus 9.2, the ecampus Faculty Homepage features three (3) tiles. The tiles have all the functionalities found on the previous ecampus Faculty Homepage. ecampus 9.2 Faculty Homepage
Xpress-pay Administration Guide
 Xpress-pay Administration Guide The Xpress-pay Team endeavors to educate and inform our clients how to use all available tools to ensure that vital information is readily available and your experience
Xpress-pay Administration Guide The Xpress-pay Team endeavors to educate and inform our clients how to use all available tools to ensure that vital information is readily available and your experience
My Sysco Reporting Job Aid for CMU Customers. My Sysco Reporting. For CMU Customers (Serviced by Program Sales)
 My Sysco Reporting For CMU Customers (Serviced by Program Sales) 1 Accessing My Sysco Reporting... 2 Logging In... 2 The Reporting Dashboard... 3 My Sysco Reporting Process... 6 Generating a Report...
My Sysco Reporting For CMU Customers (Serviced by Program Sales) 1 Accessing My Sysco Reporting... 2 Logging In... 2 The Reporting Dashboard... 3 My Sysco Reporting Process... 6 Generating a Report...
YOUR COMMUNITY WITH NABR NETWORK
 YOUR COMMUNITY WITH NABR NETWORK Thank you for your interest in Nabr Network This exciting mobile app and website are designed to keep communication flowing in your community association. Many communities
YOUR COMMUNITY WITH NABR NETWORK Thank you for your interest in Nabr Network This exciting mobile app and website are designed to keep communication flowing in your community association. Many communities
ForumPass Familiarization Participant Workbook June 2018
 ForumPass Familiarization Participant Workbook June 2018 1 F O R U M P A S S DOCUMENT OBJECTIVES... 3 FORUMPASS PRODUCT SUMMARY... 3 MICROSOFT SHAREPOINT PLATFORM... 3 FORUMPASS EXCLUSIVE FEATURES... 4
ForumPass Familiarization Participant Workbook June 2018 1 F O R U M P A S S DOCUMENT OBJECTIVES... 3 FORUMPASS PRODUCT SUMMARY... 3 MICROSOFT SHAREPOINT PLATFORM... 3 FORUMPASS EXCLUSIVE FEATURES... 4
Salesforce App Help. Salesforce, Winter
 Salesforce App Help Salesforce, Winter 18 @salesforcedocs Last updated: November 22, 2017 Copyright 2000 2017 salesforce.com, inc. All rights reserved. Salesforce is a registered trademark of salesforce.com,
Salesforce App Help Salesforce, Winter 18 @salesforcedocs Last updated: November 22, 2017 Copyright 2000 2017 salesforce.com, inc. All rights reserved. Salesforce is a registered trademark of salesforce.com,
OSD Learning Management System (LMS) User Guide. Learn.Develop.Renew
 OSD Learning Management System (LMS) User Guide Learn.Develop.Renew User Guide This User Guide will help you login to and use the OSD s Learning Management System (LMS). You can keep this file open as
OSD Learning Management System (LMS) User Guide Learn.Develop.Renew User Guide This User Guide will help you login to and use the OSD s Learning Management System (LMS). You can keep this file open as
User Manual. For JH CONNECT. Jesus House Intranet Application. Version
 User Manual For JH CONNECT Jesus House Intranet Application Version 1.1 24-05-2010 Table of Contents 1 Overview... 5 1.1 What Is JH Connect... 5 2 Starting Up... 6 2.1 Editing your existing Jesus House
User Manual For JH CONNECT Jesus House Intranet Application Version 1.1 24-05-2010 Table of Contents 1 Overview... 5 1.1 What Is JH Connect... 5 2 Starting Up... 6 2.1 Editing your existing Jesus House
Guide For Parking Administrators
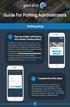 Guide For Parking Administrators Parking setup 1 Sign up, enable notifications and choose Create parking Create your account at app.parkalot.io by providing your email and a password, or do it through
Guide For Parking Administrators Parking setup 1 Sign up, enable notifications and choose Create parking Create your account at app.parkalot.io by providing your email and a password, or do it through
Voyant Connect User Guide
 Voyant Connect User Guide WELCOME TO VOYANT CONNECT 3 INSTALLING VOYANT CONNECT 3 MAC INSTALLATION 3 WINDOWS INSTALLATION 4 LOGGING IN 4 WINDOWS FIRST LOGIN 6 MAKING YOUR CLIENT USEFUL 6 ADDING CONTACTS
Voyant Connect User Guide WELCOME TO VOYANT CONNECT 3 INSTALLING VOYANT CONNECT 3 MAC INSTALLATION 3 WINDOWS INSTALLATION 4 LOGGING IN 4 WINDOWS FIRST LOGIN 6 MAKING YOUR CLIENT USEFUL 6 ADDING CONTACTS
Contents. Table of. TO REGISTER OR SIGN IN, GO TO REGISTRATION
 Table of Contents Registration... 1 My Account Information... 2 Other Payment Options... 2 One-Time Payment (Fee-Based)*... 3 AutoPay Fixed Amount (Fee-Based)*... 3 My Accounts... 4 Make Payment (Fee-Based)*...
Table of Contents Registration... 1 My Account Information... 2 Other Payment Options... 2 One-Time Payment (Fee-Based)*... 3 AutoPay Fixed Amount (Fee-Based)*... 3 My Accounts... 4 Make Payment (Fee-Based)*...
WEBINARS FOR PROFIT. Contents
 Contents Introduction:... 3 Putting Your Presentation Together... 5 The Back-End Offer They Can t Refuse... 8 Pick One Target Audience per Webinar... 10 Automate Your Webinar Sessions... 12 Introduction:
Contents Introduction:... 3 Putting Your Presentation Together... 5 The Back-End Offer They Can t Refuse... 8 Pick One Target Audience per Webinar... 10 Automate Your Webinar Sessions... 12 Introduction:
TRAINER MOODLE QUICK GUIDE
 TRAINER MOODLE QUICK GUIDE Update 2-2018 Maine Roads to Quality Professional Development Network PO Box 9300, 34 Bedford Street, Portland, ME 04104 1-888-900-0055 www.muskie.usm.maine.edu/maineroads Table
TRAINER MOODLE QUICK GUIDE Update 2-2018 Maine Roads to Quality Professional Development Network PO Box 9300, 34 Bedford Street, Portland, ME 04104 1-888-900-0055 www.muskie.usm.maine.edu/maineroads Table
Publisher Onboarding Kit
 Publisher Onboarding Kit Smart content. Smart business. Publishing, Supporting & Selling HotDocs Market Templates A HotDocs Market publisher s guide for loading templates, answering customer questions
Publisher Onboarding Kit Smart content. Smart business. Publishing, Supporting & Selling HotDocs Market Templates A HotDocs Market publisher s guide for loading templates, answering customer questions
AN INTRODUCTION TO QUICKBOOKS ONLINE. Getting Started Guide
 AN INTRODUCTION TO QUICKBOOKS ONLINE Getting Started Guide Copyright Copyright 2014 Intuit Ltd. All rights reserved. Intuit Canada Trademarks 2014 Intuit Inc. All rights reserved. Intuit the Intuit logo,
AN INTRODUCTION TO QUICKBOOKS ONLINE Getting Started Guide Copyright Copyright 2014 Intuit Ltd. All rights reserved. Intuit Canada Trademarks 2014 Intuit Inc. All rights reserved. Intuit the Intuit logo,
2013 EDITION. V-Camp Student. Guide. INTERACTIVE GUIDE Use the buttons shown below to navigate throughout this interactive PDF BACK
 V-Camp Student Guide INTERACTIVE GUIDE Use the buttons shown below to navigate throughout this interactive PDF BACK 03 EDITION V-Camp Student Guide Table of Contents Unit : Table of Contents...iii How
V-Camp Student Guide INTERACTIVE GUIDE Use the buttons shown below to navigate throughout this interactive PDF BACK 03 EDITION V-Camp Student Guide Table of Contents Unit : Table of Contents...iii How
CANVAS STUDENT QUICKSTART GUIDE
 CANVAS STUDENT QUICKSTART GUIDE Table of Contents Get Started with Canvas...3 How do I log in to Canvas?...4 What is the Dashboard?...6 How do I view my courses?...10 How do I navigate a Canvas course?...12
CANVAS STUDENT QUICKSTART GUIDE Table of Contents Get Started with Canvas...3 How do I log in to Canvas?...4 What is the Dashboard?...6 How do I view my courses?...10 How do I navigate a Canvas course?...12
WGAW Start Button Please remember, Start Button does not replace your Declaration of Earnings
 Please remember, Start Button does not replace your Declaration of Earnings Overview Start Button is a tool to: Inform the Guild when writers begin working on a step and when the draft is scheduled to
Please remember, Start Button does not replace your Declaration of Earnings Overview Start Button is a tool to: Inform the Guild when writers begin working on a step and when the draft is scheduled to
 Information Technology Virtual EMS Help https://msum.bookitadmin.minnstate.edu/ For More Information Please contact Information Technology Services at support@mnstate.edu or 218.477.2603 if you have questions
Information Technology Virtual EMS Help https://msum.bookitadmin.minnstate.edu/ For More Information Please contact Information Technology Services at support@mnstate.edu or 218.477.2603 if you have questions
Platinum Planner. Instructor User Guide
 Platinum Planner Instructor User Guide Platinum Educational Group 2644 Sun Valley Jenison, MI 49428 Phone 616.818.7877 Fax 616.432.3063 www.platinumplanner.com P L A T I N U M E D U C A T I O N A L G R
Platinum Planner Instructor User Guide Platinum Educational Group 2644 Sun Valley Jenison, MI 49428 Phone 616.818.7877 Fax 616.432.3063 www.platinumplanner.com P L A T I N U M E D U C A T I O N A L G R
AN INTRODUCTION TO OUTLOOK WEB ACCESS (OWA)
 INFORMATION TECHNOLOGY SERVICES AN INTRODUCTION TO OUTLOOK WEB ACCESS (OWA) The Prince William County School Division does not discriminate in employment or in its educational programs and activities against
INFORMATION TECHNOLOGY SERVICES AN INTRODUCTION TO OUTLOOK WEB ACCESS (OWA) The Prince William County School Division does not discriminate in employment or in its educational programs and activities against
Guide to Personal Online Banking. Great Things Happen!
 Great Things Happen! Table of Contents General Information Security... Getting Started - Enroll & Authenticate.........4 Accounts Overview... 0 History... Online Activity... estatements... 4 Transactions
Great Things Happen! Table of Contents General Information Security... Getting Started - Enroll & Authenticate.........4 Accounts Overview... 0 History... Online Activity... estatements... 4 Transactions
Tips & Tricks to Help you Harness the Power of SailAngle.com 1
 Tips & Tricks to Help you Harness the Power of SailAngle.com 1 What is SailAngle.com Why Should I Care? How to Activate Your Account Your Groups Accessing Your Groups What s in Your Group? Tools for Your
Tips & Tricks to Help you Harness the Power of SailAngle.com 1 What is SailAngle.com Why Should I Care? How to Activate Your Account Your Groups Accessing Your Groups What s in Your Group? Tools for Your
Club OS Leadership Training Webinar Guide
 Club OS Leadership Training Webinar Guide Welcome to the Leadership Training Webinar! Please use this guide to take notes as you follow along with the course. It will also serve as a good reference as
Club OS Leadership Training Webinar Guide Welcome to the Leadership Training Webinar! Please use this guide to take notes as you follow along with the course. It will also serve as a good reference as
NCI s Learning Management System (LMS) Instructor-Led Training (ILT) Learner Guide
 NCI s Learning Management System (LMS) Instructor-Led Training (ILT) Learner Guide 1 CONTENTS Terms Definitions.3 Access Instructor-Led Training (ILT).. 3 Register for Instructor-Led Training (ILT)...5
NCI s Learning Management System (LMS) Instructor-Led Training (ILT) Learner Guide 1 CONTENTS Terms Definitions.3 Access Instructor-Led Training (ILT).. 3 Register for Instructor-Led Training (ILT)...5
