IND310drive. Terminal Technical Manual (2/04).00
|
|
|
- Noah Underwood
- 5 years ago
- Views:
Transcription
1 IND310drive Terminal Technical Manual (2/04).00
2 METTLER TOLEDO 2004 No part of this manual may be reproduced or transmitted in any form or by any means, electronic or mechanical, including photocopying and recording, for any purpose without the express written permission of METTLER TOLEDO. U.S. Government Restricted Rights: This documentation is furnished with Restricted Rights. Copyright 2004 METTLER TOLEDO. This documentation contains proprietary information of METTLER TOLEDO. It may not be copied in whole or in part without the express written consent of METTLER TOLEDO. METTLER TOLEDO reserves the right to make refinements or changes to the product or manual without notice. COPYRIGHT METTLER TOLEDO is a registered trademark of METTLER TOLEDO. All other brand or product names are trademarks or registered trademarks of their respective companies.
3 METTLER TOLEDO RESERVES THE RIGHT TO MAKE REFINEMENTS OR CHANGES WITHOUT NOTICE. FCC Notice This device complies with Part 15 of the FCC Rules and the Radio Interference Requirements of the Canadian Department of Communications. Operation is subject to the following conditions: (1) this device may not cause harmful interference, and (2) this device must accept any interference received, including interference that may cause undesired operation. This equipment has been tested and found to comply with the limits for a Class A digital device, pursuant to Part 15 of FCC Rules. These limits are designed to provide reasonable protection against harmful interference when the equipment is operated in a commercial environment. This equipment generates, uses, and can radiate radio frequency energy and, if not installed and used in accordance with the instruction manual, may cause harmful interference to radio communications. Operation of this equipment in a residential area is likely to cause harmful interference in which case the user will be required to correct the interference at his or her own expense. Declaration of conformity is located on the documentation CD.
4 PRECAUTIONS READ this manual BEFORE operating or servicing this equipment and FOLLOW these instructions carefully. SAVE this manual for future reference. WARNING! FOR CONTINUED PROTECTION AGAINST SHOCK HAZARD CONNECT TO PROPERLY GROUNDED OUTLET ONLY. DO NOT REMOVE THE GROUND PRONG. WARNING! TO AVOID DAMAGE TO THE PCB OR LOAD CELL, REMOVE POWER FROM THE IND310drive TERMINAL AND WAIT AT LEAST 30 SECONDS BEFORE CONNECTING OR DISCONNECTING ANY HARNESS. CAUTION BEFORE CONNECTING/DISCONNECTING ANY INTERNAL ELECTRONIC COMPONENTS OR INTERCONNECTING WIRING BETWEEN ELECTRONIC EQUIPMENT ALWAYS REMOVE POWER AND WAIT AT LEAST THIRTY (30) SECONDS BEFORE ANY CONNECTIONS OR DISCONNECTIONS ARE MADE. FAILURE TO OBSERVE THESE PRECAUTIONS COULD RESULT IN DAMAGE TO OR DESTRUCTION OF THE EQUIPMENT AND/OR BODILY HARM. CAUTION OBSERVE PRECAUTIONS FOR HANDLING ELECTROSTATIC SENSITIVE DEVICES. WARNING! THE IND310drive TERMINAL IS NOT INTRINSICALLY SAFE! DO NOT USE WITHIN AREAS CLASSIFIED AS HAZARDOUS DIVISION 1 OR ZONE 0/1 BECAUSE OF COMBUSTIBLE OR EXPLOSIVE ATMOSPHERES. WARNING! WHEN THIS EQUIPMENT IS INCLUDED AS A COMPONENT PART OF A SYSTEM, THE RESULTING DESIGN MUST BE REVIEWED BY QUALIFIED PERSONNEL WHO ARE FAMILIAR WITH THE CONSTRUCTION AND OPERATION OF ALL COMPONENTS IN THE SYSTEM AND THE POTENTIAL HAZARDS INVOLVED. FAILURE TO OBSERVE THIS PRECAUTION COULD RESULT IN BODILY HARM AND/OR PROPERTY DAMAGE.
5 Contents Chapter 1.0 Introduction Model Identification Physical Dimensions Specifications Controller PCB Display and Keyboard Operating Environment Temperature and Humidity Environmental Protection Hazardous Areas Chapter 2.0 Operation Overview Security Keystroke Functions General Navigation Default Screen Application Operation Direct Entry Option Vehicle ID Weighing Temporary ID Weighing Index Weighing Transient Vehicle Weighing Outbound Process Inbound Process Report Generation Chapter 3.0 Configuration Entering Setup Mode Setup Menu Tree Setup Screens Overview of Configuration Configuration Options Restoring Factory Default Settings Exiting Setup Mode Chapter 4.0 Service and Maintenance Cleaning and Maintenance Battery Maintenance...4-1
6 Display Backlight Maintenance Service Troubleshooting AC Power Test Power Supply Voltage Test Keyboard Test (Optional) Internal Diagnostic Testing RS-232 Serial Output Test Chapter 5.0 Parts and Accessories Appendix A Installation...A-1 Mounting the Terminal... A-1 Connection to Peripheral Components... A-2 Opening the Terminal Enclosure... A-2 Installing Cables and Connectors... A-2 Making Connections... A-3 Power Connection... A-4 Scale Connections... A-5 Other Peripherals... A-7 Power-up Sequence... A-9 PCB Jumpers and LEDs... A-9 Appendix B Default Settings...B-1 Appendix C Database Structure and Use...C-1 Maintenance Log File... C-1 Tables... C-2 Alibi Memory...C-3 Transaction...C-3 A1 A4 User-Defined...C-4 Vehicle ID...C-4 Temporary ID...C-4 Index...C-6 Table Searches... C-8 Table Reports... C-9 Standard Table Reports...C-9 Custom Table Reports...C-10 Table Report Examples...C-11 Table Queries... C-12 Appendix D Connections...D-1 Continuous Mode Output...D-1
7 CTPZ...D-3 Appendix E Softkey and Application Key Mapping... E-1 Introduction... E-1 Softkey Setup and Navigation... E-1 Softkey Configuration... E-3 Editing Softkeys... E-4 Inserting Softkeys... E-5 Deleting Softkeys... E-5 Clearing All Softkeys... E-5 Application Key Configuration... E-6 Appendix F Geo Codes... F-1 Appendix G Predictive Failure and Load Cell Symmetry.G-1 Introduction...G-1 Axial Configuration...G-1 Radial Configuration...G-2 Appendix H Glossary...H-1
8 For your notes
9 Chapter 1.0 Introduction This chapter covers Model Identification Physical Dimensions Specifications Operating Environment Click on any of the above topics to link to the sections where they are located. The IND310drive industrial terminal is a single- or multi-range, high-performance weighing terminal for use with METTLER TOLEDO analog and/or POWERCELL /MTX scale platforms. The terminal has permanent and temporary memory locations for storing vehicle weights that can be recalled to complete a transaction and print a ticket. User-definable database tables enable application and variable data to be stored permanently or temporarily and recalled on demand. Printed report formats include: Transactions Vehicle ID table Temporary ID table User-definable application tables For information about IND310drive terminal operation, refer to the IND310drive User Manual. Model Identification Please refer to Table 1-1 to identify the IND310drive that was ordered. The IND310drive model number is located on the back of the terminal along with the serial number. Table 1-1: IND310drive Model Identification Numbers IND310drive Model Identification Model Type Scale 1 Option Scale 2 Option Other Options Line Cord Option Region/ Language Always 31L 0 = None 1 = Single ALC* 2 = Dual ALC 3 = POWERCELL *Analog Load Cell 0 = None 1 = Single ALC 3 = POWERCELL Always 00000V0 A = US B = Schuko C = UK D = Australian E = Swiss F = Danish Always
10 Examples of model configuration identification numbers are as follows: Standard IND310 desk/wall model with a single ALC and a US line cord. The unit is multi-lingual. 31L V0A00 31L = IND310 desk/wall 10 = Single ALC 00000V0 = drive application A = US line cord 00 = multi-lingual Standard IND310 desk/wall model with a dual ALC with an Australian line cord. The unit is multi-lingual. 31L V0D00 31L = IND310 desk/wall 20 = Dual ALC 00000V0 = drive application D = Australian line cod 00 = multi-lingual Standard IND310 desk/wall model with a POWERCELL, single ALC on Scale 2, and a Schuko line cord. The unit is multi-lingual V0B00 31L = IND310 desk/wall 31 = POWERCELL and Single ALC 00000V0 = drive application B = Schuko line cord 00 = multi-lingual Physical Dimensions See Appendix A, Installation for detailed instructions on mounting the terminal and connecting peripheral components. The IND310drive terminal physical dimensions are shown in Figure 1-1 through Figure 1-4. Figure 1-1: Overall View of IND310drive 1-2
11 200 mm (7.9") 300 mm (11.8") Figure 1-2: Top View of IND310drive 200 mm (7.9 ) 64 mm (2.5") 200 mm (7.9 ) 43 mm (1.7") 110 o 22 mm (0.9") 74.5 mm (2.9") Max 75 o o Min mm (5.1") Figure 1-3: Side View of IND310drive 150 mm (5.9") 16 mm (0.6") 20 mm (0.8") 70 mm (2.8") Figure 1-4: Bottom View and Mounting Hole Locations for the IND310drive 1-3
12 Specifications The IND310drive terminal conforms to the specifications listed in Table 1-2. Table 1-2: IND310drive Specifications IND310drive Specifications Enclosure Type Environmental Protection Power Display Stainless Steel Desk with adjustable angle stand Washdown, IP69K Universal Internal AC Power Supply VAC, Hz Fused at 1.6 amp, 250 volt Monochrome, graphic LCD, 1/4 VGA (320 x 240 pixels) Weight Display Variable size Default: 24 mm (0.9 in) Scale Types Analog, POWERCELL, MTX Number of Cells Number of Scales Keypad External Keyboard Communications Dimensions w x d x h Net Weight Shipping Weight Operating Environment 8-350Ω Analog load cells per channel, maximum of two channels 10 POWERCELLs or MTX load cells 24 POWERCELLs with Optional External Power Supply Up to 2 platforms 0 9 Numeric, Decimal 10 Functional/Navigational keys 4 Application Specific and 5 Softkeys Supports Optional External Keyboard via PS/2 connector (2) Serial Ports: COM1 RS232, 20mA CL COM2 RS232, RS485/422 TCP/IP 10Base-T Ethernet ISO Character Table x 270 x 190 mm 11.8 x 10.6 x 7.5 in 5.5 kg / 8.0 kg 12 lb / 17 lb -10 C to 40 C (14 F to 104 F) 10 to 95% humidity, non-condensing 1 Customer printer must support the ISO character table to be compatible. 1-4
13 IND310drive Specifications Approvals CE Conformity 90/384/EU Non-automatic Balances and Scales EN45501: 1992 Adopted European Standard 89/336/EU EMC Directive EN55022, 1998, Class A Weights and Measures (US) Class III or IIIL devices NTEP Certificate of Conformance No. (Pending) Weights and Measures (Canada) 10,000 division rating and approval (Pending) Weights and Measures (Australia) Class III non-automatic weighing instruments as defined in the National Standards Commission, Document R76 Conforms to OIML R76 Conforms to IP69K Controller PCB The IND310drive terminal s controller printed circuit board (PCB) supports scale function interface boards, including single analog, dual analog, POWERCELL, or single analog and POWERCELL interfaces. Supply voltage for the POWERCELL is 12 volts. The external POWERCELL power supply voltage is 24 volts. Communications ports (COM1 and COM2) are RS-232/20 ma CL and RS485/422 compatible. Both serial ports are available simultaneously for transmitting; however, only one can receive data at any given time. A PS/2 and an Ethernet port are also available. Connections to the controller PCB are made using removable terminal strips with wire sizes ranging from 24 to 16 AWG. Display and Keyboard The IND310drive terminal has an LCD display that shows the terminal s status, including the active scale, date, and time across the top, the current application in the middle, and enabled softkey functions across the bottom. The display includes five softkeys and four application keys, each measuring mm (0.75 in.) high. Four scale function keys, each measuring 12.7 mm (0.5 in.) are positioned to the right-side of the display. Up to ten additional softkeys are available depending on the weighing options and terminal functions enabled. The softkey setup and key mapping capabilities of the terminal determine the positioning of the softkeys and locations where they display. 1-5
14 DOWN or UP arrow icons that display on the lower-right corner of the screen (to the far right of the softkey icons) indicate that additional softkey selections are available. The terminal s 12-key numeric keypad is used to enter data and commands. Numeric keys each measure 12.7 mm (0.5 in.), and are located on the upper-right side of the terminal front panel. Scale operation may also be controlled using an optional external PS/2 keyboard. Five navigational keys are located below the numeric keypad. These keys enable the operator to navigate through setup options in the menu tree and within setup and application screens. Operating Environment Consider the following environmental factors when selecting a location for operation of the IND310drive Temperature and humidity Environmental protection Hazardous areas Temperature and Humidity The IND310drive operating environment temperature and relative humidity are listed in Table 1-2. The terminal can be stored at temperatures ranging from 20 to 60 C ( 4 to 140 F) at 10 to 95% relative humidity, non-condensing. Environmental Protection The IND310drive meets IP69K requirements. Hazardous Areas The IND310drive is not intrinsically safe and must not be operated in areas classified as Hazardous by the National Electrical Code (NEC) because of the combustible or explosive atmospheres in those areas. Contact an authorized METTLER TOLEDO representative for information about hazardous applications. WARNING! THE IND310drive TERMINAL IS NOT INTRINSICALLY SAFE! DO NOT USE WITHIN AREAS CLASSIFIED AS HAZARDOUS DIVISION 1 OR ZONE 0/1 BECAUSE OF COMBUSTIBLE OR EXPLOSIVE ATMOSPHERES. 1-6
15 Chapter 2.0 Operation This chapter covers Overview Default Screen Application Operation Report Generation Click on any of the above topics to link to the sections where they are located. This chapter provides information about general operation and setup of the IND310drive terminal. Overview See Chapter 3.0, Configuration for more information about setup. Operation of the terminal depends on enabled functions and setup parameters. Functionality and configuration parameters are programmed in Setup mode and can be modified as necessary by users with appropriate access levels. Security The IND310drive supports a single user/password for setup security. The terminal is pre-configured at the factory with a user name of ADMIN. The factory default password is null (no password). The unit as configured at the factory requires no login or password entry to enter the setup mode. All functions of the terminal are available to all users until a password is set up. The pre-configured user (ADMIN) cannot be changed; the password can only be added or modified. Be sure to remember the password. If the password is changed or forgotten, access to the setup menu will not be available. Be sure to protect the password from access by unauthorized personnel. The password provides access to the entire setup menu, unless the metrology switch is placed in the approved position. Metrology Switch If the metrology switch is placed in the approved position, access to the scale and other metrologically significant areas is not permitted. Access to the metrology switch may be sealed in conformity with local regulations. 2-1
16 Keystroke Functions Key names and commands are identified in this manual by upper- and lower-case letters. Key names, such as ENTER, are in all upper-case letters, and commands, such as select, are in lower-case (unless they begin a sentence, in which case the first initial is upper-case). For example: Press INDEX... means to press the INDEX softkey. Select an option... means to use the UP or DOWN arrow navigation keys to select a setting, then press ENTER. Softkeys and application displays use graphic images for identification. Table 2-1 shows graphic images and their functions. Table 2-1: Graphic Images and Functions Graphic Image Function Capture Span Capture Zero Clear Contrast Current Var1 Value Current Var2 Value Current A1 Value Current A2 Value Current A3 Value Current A4 Value Current Vehicle ID DESC Current Vehicle Description 2-2
17 Graphic Image Function Custom Report Darker Database Files Database Query (search) Delete Edit Escape (exit without storing) Exit (return to previous screen) Expanded Weight Vehicle ID Weighing Index Weighing Information Information/Recall Lighter More Softkey Selections New/Insert Report Reset Reset Counter 2-3
18 Graphic Image Function Return to A1-A4 File Entry Return to Var1-2 Entry Setup Menu Start Start Search Stop Temporary ID Weighing Time & Date Transient Vehicle Weighing Unit Switching Validate Entry/Transaction Metrology (Weight) Information General Navigation Navigate in the applications and configure the IND310drive using Softkeys Application keys Scale function keys Navigation keys Numeric keys Alpha keys External Keyboard The locations of the above listed keys and the default weighing operation screen are shown in Figure
19 Softkeys The softkey setup page is used to Change softkey positions Enable softkey functions Disable softkey functions For example, a contrast softkey can be enabled for making quick adjustments to the terminal screen s contrast setting. Five softkeys are located along the bottom of the display screen (see Figure 2-1). Some screens might have up to three pages of softkeys for a total of 15 possible functions. A DOWN ARROW icon displayed on the lower-right corner of the screen (to the far right of the softkey icons) indicates that more softkey selections are available. Press the DOWN arrow navigation key to display additional softkey screens. Press the UP arrow navigation key to display the previous softkey screen. Scale Function Keys Default Weighing Operation Screen Numeric Keys Softkeys Application (A) Keys UP Arrow Navigation Key Navigation Keys DOWN Arrow Navigation Key Figure 2-1: Key Locations and Default Weighing Operation Screen Application Keys Application keys (A keys) are located below the softkeys (see Figure 2-1) and are labeled A1 A2 A3 A4 The application key setup screen is used to assign specific functions to the application keys. For example, application keys could be configured to magnify the display ten times, adjust contrast, or select user-defined table information. 2-5
20 Scale Function Keys Scale function keys (see Figure 2-1) are: Select Scale Enables the operator to select a specific scale. Press the SELECT SCALE key to switch between available scales. Zero Zero is the weight of the scale platform or weighbridge when it is empty. The gross zero reference is recorded during calibration. Press the ZERO scale function key to capture a new gross zero reference point if pushbutton zero is enabled in configuration and the weight is within the zero range. Tare Tare is the weight of a vehicle when it is empty. Tare is normally used to determine the net weight of the contents of a vehicle. Press the TARE scale function key when an empty vehicle is on the scale. The terminal then displays a zero weight. The vehicle is loaded and driven back onto the scale. The terminal then displays the net weight of the contents. Pushbutton tare must be enabled to use this key in this manner. When the empty weight of the vehicle is a known value, enter the tare weight using the numeric keys and then press the TARE scale function key. The terminal will display the net weight of the contents of the vehicle. Keyboard tare must be enabled in order to use this key in this manner. Print Press the PRINT scale function key to generate a hard-copy printout of a report or of information displayed on the screen or to initiate a demand print of an assigned print template. A printer must be connected to a serial port and the terminal must be configured to match its serial port settings to the printer s. Communication connection and configuration is necessary to connect a template or report to the selected serial port, and to define the selected template or report in configuration. Navigation Keys Navigation keys (see Figure 2-1) enable navigation within the setup menu tree, setup screens, and application screens. Navigation keys include: Up and down arrows move the focus up or down to different setup options within the menu tree or to different fields within setup pages. Focus is indicated by highlighted text. These keys are also used to switch to another page of softkeys. Left and right arrows expand (right arrow) or collapse (left arrow) the setup options in the menu tree. These arrows also move the cursor position to a specific character in text areas, and enable left and right scrolling to view all information available on a screen. Enter opens the setup page for viewing and editing setup parameters. The Enter key moves the focus from a field label to a setup value for that field. After entering a value, the enter key is used to accept new values and the focus moves to the next field label. 2-6
21 Numeric Keys Use the terminal s 12-key numeric keypad (see Figure 2-1) to enter data and commands. To use numeric keys, position the cursor in the field (see Navigation Keys) and press the numeric keys to enter the appropriate data. Press the DECIMAL key (. key) to enter decimal points where necessary. The CLEAR key (C key) functions like a backspace key. Position the cursor at the end of data to be deleted and press the C key. Press the C key once for each character to be deleted. Alpha Keys On some setup pages, softkeys and application keys function as alpha keys (see Figure 2-2) that are used to enter alphabetic characters for setup parameters such as passwords. Softkeys and associated alpha character sets EXIT softkey Figure 2-2: Alpha Keys To use alpha keys, position the cursor in the data entry location (see Navigation Keys), press the softkey or application key associated with the desired set of alpha characters as shown in Figure 2-2. The softkeys change to display each alpha character included in the selected set of alpha characters. Use the UP and DOWN arrow navigation keys (see Figure 2-1) to switch between upper-case and lower-case characters. Press the key associated with the specific alpha character desired for data entry. Use the EXIT softkey to return to the main alpha key menu. Repeat this process until all alpha characters have been entered. 2-7
22 From the main alpha key menu, press the EXIT softkey to escape from alpha entry without saving data. Use the CLEAR (C) key (see Numeric Keys, Figure 2-1) to delete unwanted alpha characters. Use the CLEAR (C) key (see Numeric Keys) to delete unwanted alpha characters. External Keyboard See Appendix A, Installation for more information on connecting an external keyboard. An external keyboard can be connected to the IND310drive at the PS/2 port. The keys on an external keyboard perform the following functions F1 through F5 Perform the same functions as the softkeys, with F1 being the softkey on the left and F5 being the softkey on the right. Alt F1 through Alt F4 Perform the same functions as the A1 through A4 application keys. F6 through F9 Perform the same functions as the SELECT (F6), ZERO (F7), TARE (F8), and PRINT (F9) scale function keys. Keyboard numeric and alphabetic keys Function independently of the softkeys and can be used to enter alphabetic letters and numerals. The Enter key on the keyboard functions the same as the ENTER navigation key. The Backspace key functions the same as the CLEAR (C) key. The arrow keys function the same as the navigation keys. Number keys Function the same as the keys on the terminal s numeric keypad when the number lock function is engaged. Default Screen The default weighing operation screen displays when the application is idle (see Figure 2-3). System messages 09 Jan :47:19 Time and date Center of zero Motion Range Units Weight on the scale Selected scale Gross mode or Net mode Setup softkey Information/Recall softkey Down arrow key Figure 2-3: Default Weighing Operation Screen 2-8
23 Application Operation Routine operations with all vehicle features enabled in setup include four modes of terminal operation: Vehicle ID Weighing Uses a permanent stored Vehicle ID table to identify the tare value of the vehicle, and then follows the steps defined by the outbound process to complete the procedure, which is also called a transaction. Vehicle ID Weighing enables the accumulation of totals based on vehicle ID. Temporary ID Weighing Coordinates the inbound and outbound processes for vehicles that are not permanently stored in the Vehicle ID table through the use of a Temporary ID table. Temporary ID Weighing stores the vehicle information in the Temporary ID table and follows the inbound process. It also removes this temporary entry when the vehicle returns and follows the outbound process. The entry is temporary, so accumulation of totals does not occur. Index Weighing Enables the Vehicle ID Weighing mode and Outbound process to be condensed through the use of a special Index table that provides a single ID reference for quick multiple ID look-ups. Transient Weighing This mode enables weighing of vehicles that are not part of normal operation in a manner similar to the Vehicle ID Weighing mode. Transient Weighing does not use the Vehicle ID table, so the operator must enter vehicle data. Transient Weighing transactions are not included in totals. There are two weighing processes: Outbound Completes the vehicle transaction. The gross, tare, and net weight values are now known. Other transaction information may be collected (A1 A4 table data, Variable 1, and/or Variable 2 data). The completed transaction information is stored and can be printed. Inbound Enables the vehicle identification information and a stored weight value to be collected. Other transaction information may be collected (A1 A4 table data). The inbound transaction information is stored and can be printed. See Appendix C, Database Structure and Use for more information about how to use Quick IDs and Short A/N IDs. Direct Entry Option An alternative method to initiate a transaction is direct entry of known data. To use this option, enter any type of known data, such as a Quick ID or a tare weight, on the main weighing screen to initiate a transaction. Press a softkey or scale function key to select how the terminal uses the information. Examples include: Enter a Quick ID and press the VEHICLE ID or TEMPORARY ID softkey. The data entered becomes the Quick ID reference (look-up key) for the table that corresponds with the selected softkey. Enter a tare weight and press the TARE scale function key. The data entered becomes a manually-entered tare. 2-9
24 Vehicle ID Weighing Vehicle ID Weighing uses the Vehicle ID Table, where vehicle IDs, descriptions, and permanent stored tares are entered prior to operation. Totals of vehicle weights are also maintained in the Vehicle ID Table (if enabled in setup). To use Vehicle ID Weighing: 1. From the default weight screen (Figure 2-3), press the DOWN arrow key to display all available softkeys (see Figure 2-4). 09 Jan :47: Cursor Vehicle ID field Index softkey Temporary ID softkey Vehicle ID softkey Transient Vehicle softkey Figure 2-4: Default Weight Screen This screen may appear differently depending on setup configuration. If the VEHICLE ID softkey does not appear, see Appendix E, Softkey and Application Key Mapping. 2. Once the vehicle is on the scale, press the VEHICLE ID softkey. A vehicle ID prompt displays with a cursor in the Vehicle ID field. The softkeys and application keys become alpha keys (see Figure 2-2). 3. Use the alpha keys and the numeric keypad to enter the vehicle ID. Press the ENTER key to complete the entry. The ID value entered is the look-up key for the vehicle in the Vehicle ID table and then in the Temporary ID table. If an external keyboard is connected, it can be used to enter information. 4. If the vehicle's ID is located in the Vehicle ID or Temporary ID tables, the terminal uses the stored data (including tare weight) and continues with the outbound process. To continue the transaction, see Outbound Process. 2-10
25 If the vehicle s ID is not located, the display will read ID NOT FOUND (see Figure 2-5). 09 Jan :47: KRG354 Escape softkey ID NOT FOUND Database query softkey Temporary ID softkey See Appendix C, Database Structure and Use, Table Searches for more information about how to search for a vehicle ID. Figure 2-5: Default Weight Screen When a vehicle ID is not located, the user has three options: Escape Press the ESCAPE softkey (see Figure 2-5) to return to the main Default Weight Screen. Search for the vehicle ID Press the DATABASE QUERY softkey (see Figure 2-5) to search for the vehicle ID. Once the correct ID is located, continue with the outbound process (see Outbound Process). Create a temporary ID Press the TEMPORARY ID softkey (see Figure 2-5) to store the ID in the temporary ID table (see Temporary ID Weighing). Temporary ID Weighing Temporary ID Weighing involves the use of the Temporary ID Table to record tare weights for inbound transactions and to recall these weights on outbound transactions. Manually-entered tare weights can also be used for Temporary ID Weighing. Following an outbound transaction, the vehicle ID is removed from the Temporary ID Table. The totals for these types of transactions are not recorded in the Temporary ID Table, but are recorded in the A1, A2, A3, and A4 Tables if enabled. To use Temporary ID Weighing: 1. Once the vehicle is on the scale, press the TEMPORARY ID softkey (see Figure 2-4). A vehicle ID prompt displays with a cursor in the ID field. The softkeys and application keys become alpha keys (see Figure 2-2). 2. Use the alpha keys and the numeric keypad to enter the vehicle ID. Press the ENTER key to complete the entry. 3. If the vehicle ID is found in the Temporary ID Table, the terminal uses the stored data and continues with the outbound process. To continue the transaction, see Outbound Process. 2-11
26 See Appendix C, Database Structure and Use, Table Searches for more information about how to search for a vehicle ID. When a vehicle ID is not located, the user has three options: Escape Press the ESCAPE softkey (see Figure 2-5) to return to the main Default Weight Screen. Search for the vehicle ID Press the DATABASE QUERY softkey (see Figure 2-5) to search for the vehicle ID. Once the correct ID is located, continue with the outbound process (see Outbound Process). Insert an ID in the Temporary ID Table Press the INSERT softkey. The vehicle ID is inserted into the Temporary ID Table. To continue the transaction, see Inbound Process. Using Manually-Entered Tare Weights for Temporary ID Weighing Operators can use manually-entered tare weights rather than stored tare weights in the Temporary ID Weighing mode (if enabled in setup). To manually enter a tare weight: 1. From the default weight screen (Figure 2-6), use the numeric keypad to enter the tare value in the tare field BEFORE pressing the TEMPORARY ID softkey. SCALE1 Nov. 12, :45: Tare 4170 Tare field Temporary ID softkey Figure 2-6: Default Weight Screen 2. Press the TEMPORARY ID softkey and then enter the Vehicle Description using the alpha keys. To continue the transaction, see Outbound Process. 2-12
27 Index Weighing Index Weighing uses the Index Table, which enables a relational ID to be used to locate values for enabled table information, including the Vehicle ID and A1 A3 Tables (if configured in setup). Index Weighing requires the use of the A4 Table as the Index Table, which is configured in the application memory setup. To use index Weighing 1. Once the vehicle is on the scale, press the INDEX softkey (Figure 2-7). Index ID prompt 09 Jan :47: Index ID: 12 Figure 2-7: Weight Screen With Index ID Prompt Index softkey See Appendix C, Database Structure and Use, Table Searches for more information about how to search for an Index ID. 2. An Index ID prompt displays with a cursor in the ID field (see Figure 2-7). 3. Use the numeric keypad to enter the Index ID. Press the ENTER key to complete the entry. 4. If the ID is found in the Index Table, the terminal uses the relational ID data to locate corresponding data in the vehicle ID and A1 A3 tables. To continue the transaction, see Outbound Process. When an Index ID is not located, the user has two options: Escape Press the ESCAPE softkey to return to the main Default Weight Screen. Search for the Index ID Press the DATABASE QUERY softkey to search for the index ID. Once the correct ID is located, continue with the outbound process (see Outbound Process). 2-13
28 Transient Vehicle Weighing Use Transient Vehicle Weighing for vehicles that should not be included in totals or in the terminal s memory. To use Transient Vehicle Weighing: 1. Once the vehicle is on the scale, press the TRANSIENT VEHICLE WEIGHING softkey (see Figure 2-8). 09 Jan :47: Tare: Transient vehicle weighing Figure 2-8: Default Weight Screen 2. A prompt displays with a cursor in the description field. The softkeys and application keys become alpha keys (see Figure 2-9). 09 Jan :47: lb 4710 PT NET DESC: Description field A1 field with focus A1 A2 A3 Customer Destination Product ABCDEF GHIJK LMNOP QRSTU #&<>^? Figure 2-9: Transient Weighing ID Prompt Alpha keys 3. Use the alpha keys and the numeric keypad to enter the description. Press the ENTER key to complete the entry. To continue the transaction, see Outbound Process. 2-14
29 Outbound Process Completing the Outbound Process involves: Entering Database Information Validating the Transaction Printing and Storing Entering Database Information Database files must be enabled in the setup menu for the different types of weighing operations in order to enable the collection of database information during transactions. If enabled, totals are maintained for the database information. Entry of database information is not obligatory. Press the OK softkey continue a transaction without entering data. to To enter database information: 1. The A1 field has focus (is highlighted) when the screen displays. Press the ENTER key to access the A1 field. The softkeys and the application keys become alpha keys 2. Use the alpha keys and the numeric keypad to enter the Quick ID or Short A/N (alpha/numeric) ID of the desired database information in the text boxes that correspond to the A1, A2, A3, and A4 (if enabled) tables (see Figure 2-10). If the A4 Table is not enabled as the index table, it can be a user-defined entry field that functions like the A1 A3 Tables. 09 Jan :47: lb 4710 PT NET Tare value DESC: Express Delivery 112 Net mode Customer Destination Express Delivery St. Louis, MO Product Corn-Mix Text boxes ABCDEF GHIJK LMNOP QRSTU #&<>^? Figure 2-10: A1 A3 Tables Data Entry Screen 3. Press the ENTER key. The description that corresponds to the Quick ID or Short A/N ID displays in the text box. 2-15
30 See Appendix C, Database Structure and Use, Table Searches for more information about how to search database tables. 4. If the Quick ID or Short A/N ID is not found in the database, the message A1 ID NOT FOUND displays. Search the database by pressing the DATABASE QUERY softkey. 5. Once all table entries are complete, press the OK softkey to accept the entries. For Index Weighing, the A1, A2, and A3 table fields (if enabled) will display the database values as referenced in the Index Table. If necessary, change the values by following steps 1 3. A1, A2, and A3 table values that are changed during Index Weighing will not be changed in the Index Table. 6. If variable data entry has been enabled, variable data fields display. Variable data field names are enabled in the application setup. For example, in Figure 2-11 humidity is enabled as Variable 1 and quality is enabled as Variable 2. Use the alpha keys and the numeric keypad to enter variable data. 09 Jan :47: lb 4710 PT NET DESC: Express Delivery 112 Humidity 78.5 Quality Rating Good Variable data fields ABCDEF GHIJK LMNOP QRSTU #&<>^? Figure 2-11: Variable Data Entry Screen 7. Once all table entries are complete, press the OK softkey to accept the entries. Entry of data here is not obligatory. Variable data is not stored. Press the OK softkey to continue without entering data. 2-16
31 Validating the Transaction After entering all data for the database and variable data, the validation screen displays (Figure 2-12). This screen shows all database table entries. 09 Jan :47: lb 4710 PT NET DESC: Express Delivery 112 Return to A1 A3 entry A1 Customer Express Delivery A2 Destination St. Louis, MO A3 Product Corn-Mix Var1 Humidity 78.5 Var2 Quality Rating Good Figure 2-12: Validation Screen Database entries Variable data entries Return to variable entry To validate the transaction 1. Verify that the information displayed for the database entries (A1 A3) and the variable data entries (Var1 Var2) is correct. 2. If any information is not correct, press the RETURN TO A1 A3 ENTRY softkey or the RETURN TO VARIABLE ENTRY softkey to go back to the appropriate entry screen to correct the information. Press the ESCAPE softkey to clear all data and re-start the transaction. 3. Once all information is correct as displayed, press the OK softkey to validate the transaction. If the A4 Table is not enabled as the index table, it can also be a user-defined entry field that functions like the A1 A3 Tables, and information will display and should be validated for this database entry as well. Printing and Storing 1. Once the transaction is validated, the information related to the transaction is stored in the Transaction Table and the outbound transaction prints (if enabled in setup). 2. After storing and/or printing, the display returns to Gross mode and the terminal is ready for the next transaction. 2-17
32 Inbound Process Completing the Inbound Process involves: Entering Database Information The same procedures as listed under Entering Database Information for the Outbound Process, except for variable data entry, which does not occur during the Inbound Process. Validating the Transaction The same procedures as listed under Validating the Transaction for the Outbound Process, except variable data fields are not present. Printing and Storing The same procedures as listed under Printing and Storing for the Outbound Process, except ID, description, and inbound weight information related to the transaction are also stored in the Temporary Table. Report Generation See Appendix C, Database Structure and Use, Table Reports, for more information about how to configure reports. Reports are generated from database tables including: Transaction Table Vehicle ID Table Temporary ID Table A1, A2, A3, and A4 Tables The RUN REPORT softkey must display on the operational screens to generate table reports. Otherwise, table reports can only be generated from setup screens. To generate a table report from an operational screen 1. Press the RUN REPORT softkey. The Reports Run/Full screen displays (see Figure 2-13). Type drop-down menu Figure 2-13: Reports Run/Full Screen Run Report softkey 2-18
33 2. Use the Type drop-down menu to select the desired type of database table report. Press the ENTER key to accept the selection. 3. Press the RUN REPORT softkey. The Report Setup Screen for the selected report type displays (see Figure 2-14). 4. Continue to Step 5 under to generate a table report from a setup screen below. To generate a table report from a setup screen 1. Press the SETUP MENU softkey. 2. Scroll down the setup menu tree to Application>Vehicle Weighing>Reports. 3. Select the desired type of database table report. 4. Press the ENTER key to open the setup screen for the selected table report. The Report Setup Screen for the selected report type displays (see Figure 2-14). 09 Jan :47:19 Drop-down menus Run report softkey Custom report softkey Figure 2-14: Report Setup Screen (Transaction Report) See Chapter 3.0, Configuration, Memory Setup for more information about A4 table functions. 5. Use the drop-down menus on the Report Setup Screen to enable or disable the defined table fields within the structure of the table report. If Full is enabled for the transaction table report, other selections do not display. If the A4 table is configured as the Index Table, the fields that display change to enable set up of the Index Table report structure. 6. Press the RUN REPORT softkey to run a standard table report that includes data from all enabled fields. 7. Press the CUSTOM REPORT softkey to limit the records included within the report fields and run a custom report. See Figure 2-15 for an example of a custom report setup screen. 2-19
34 Field 1 drop-down menu Field 1 start Field 2 start Field 1 stop Field 2 drop-down menu Field 2 stop START softkey Figure 2-15: Example Custom Report Setup Screen To configure and run a custom report: 1. Use the Field 1 and Field 2 drop-down menus to select fields to be used to limit records that are included in a report. 2. Specify the range of reported field values by entering start and stop values for the selected fields. For example, if Date is selected for Field 1, and a start value of and a stop value of are entered, only records with dates between July 21, 2003 and November 21, 2003 will be included in the report. If the stop value is left blank, then any records with values that fall after the start value are included in the report. If the start is left blank, then any records with values that fall before the stop value are included in the report. For example, if Transaction Count is selected for Field 2 with a blank start value and a stop value of 548, then all records with transaction counts between 1 and 548 and dates between July 21, 2003 and November 21, 2003 will be included in the report. The date format is fixed at YYYY-MM-DD for these fields. (This date format might not match the terminal s date configuration.) 3. Press the START softkey to run the custom report. 2-20
35 Chapter 3.0 Configuration This chapter covers Entering Setup Mode Configuration Options Restoring Factory Default Settings Exiting Setup Mode Click on any of the above topics to link to the sections where they are located. This chapter provides information about how to configure the IND310drive terminal s operating system. It describes access to the setup mode, where functions can be enabled, disabled, or defined by entering parameter values in specific setup screens. Entering Setup Mode See Chapter 2.0, General Navigation for more information about how to use the navigation and alpha keys. The configuration of the IND310drive terminal is accessed through the SETUP softkey. If password security has been enabled, a login screen (Figure 3-1) displays and the user must enter the correct password in order to advance into setup. 09 Jan :47:19 Password field label OK softkey Figure 3-1: Login Screen To enter a password: 1. Use the DOWN arrow key to move the focus to the Password field label. 2. Press the ENTER key. The softkeys change to alpha keys (see Figure 3-2). 3-1
36 09 Jan :47:19 Password field Alpha keys Figure 3-2: Login Screen (Alpha Keys) 3. Use the alpha keys to enter the password in the password field. 4. Press the ENTER key. The alpha keys no longer display. 5. Press the OK softkey. If the password is correct, the terminal goes into setup mode. Once the terminal is in setup mode, the setup menu tree displays. Setup Menu Tree Each line of the setup menu tree is referred to as a branch (see Figure 3-3). Some branches are singular, while others have additional branches that become visible when the view of the main branch is expanded. If a branch has additional branches under it, the collapsed symbol ( ) initially displays in front of the branch name. After the branch view has been expanded, the expanded symbol ( ) displays in front of the branch name and the additional branches become visible. If security is enabled in setup the first branch displayed in the setup menu tree will be Login. If security has not been enabled (no password), Login will not be visible and the first branch displayed will be Home. 3-2
37 Expanded branch Collapsed branch Login Singular main branch with focus Home Setup Scale Application Terminal Communication Maintenance Log Files Maintenance Configure Run Final sub-branch (leaf node) Reset All Figure 3-3: Setup Menu Tree Use the UP and DOWN arrow keys to move through the setup menu tree. Press the UP arrow key to move the focus (shown by highlighted text) up the menu tree. Press the RIGHT arrow key to expand a branch and the LEFT arrow key to collapse a branch. When the focus is on a sub-branch, focus can quickly be moved back to the main branch by pressing the LEFT arrow key. When a singular (non-expandable) main branch such as Login or Home is in focus, or when the final sub-branch in a series is reached (also non-expandable and referred to as a leaf node), press the ENTER key to display the setup screen for that function. Setup Screens Setup screens enable access to data fields where parameters can be entered or modified to configure the terminal to meet specific application function needs. Navigation Use the UP and DOWN arrow keys to move through the field labels displayed on each setup screen. Press the UP arrow key to move the focus (shown by highlighted text) up the field labels (see Figure 3-4). When the focus reaches the top label, it will wrap to the bottom label. Press the DOWN arrow key to move the focus down the field labels. When the focus reaches the bottom label, it will wrap to the top label. 3-3
38 Field label with focus Exit softkey Figure 3-4: Setup Screen (Focus on Field Label) Data Entry Press the ENTER key to move the focus from the field label to the value of the field where data is to be entered or edited (see Figure 3-5). 09 Jan :47:19 Field value (alpha/numeric format) Field value (drop-down list format) with focus Figure 3-5: Setup Screen (Focus on Field Value) If the field values are formatted in a drop-down list, the drop-down list will display when the ENTER key is pressed. To change the field value using a drop-down list 1. Use the UP and DOWN arrow keys to scroll through the list and place the focus on the value to be selected. 2. Press the ENTER key to accept the selection as the value for the field. The selection displays as the value for the field and the focus moves to the next field label. If the field values are formatted for alpha/numeric character entry, softkeys and application keys will display and function as alpha keys. 3-4
39 To change the field value using alpha/numeric characters 1. Use the alpha keys and the numeric keypad to enter the desired value. OR 2. Use the LEFT and RIGHT arrow keys to move the cursor into position if the value needs to be edited from a specific point rather than replaced. Position the cursor at the end of the data to be deleted and press the C key once for each character to be deleted. 3. Press the ENTER key to accept the entered alpha/numeric characters for the field. The entry displays as the value for the field and the focus moves to the next field label. To exit a setup screen, press the EXIT softkey, which is in the first softkey position. The setup menu tree displays with the focus on the branch for the setup screen that was exited from. After exiting the setup screen, the focus is on the last selected branch. Overview of Configuration The setup menu tree can be expanded to show every branch and leaf node in the terminal s configuration. Use the navigation keys as described previously under Setup Menu Tree to select the desired setup screen. There are five major sections in the setup menu: Scale Application Terminal Communication Maintenance Details for each section are provided in the Configuration Options section. Figure 3-6 shows the setup menu tree with all branches expanded. 3-5
40 3-6 IND310drive Technical Manual IND310 Login Home Setup Scale Scale 1 Type Load Cells Manual Address Auto Address Address All 240 Shift Adjust Capacity & Increment Calibration Zero AZM & Display Ranges Tare Types Auto Tare Auto Clear Units Filter Stability Log or Print Sequential Number Scale 2 Reset Application Memory Log Files Alibi & Transaction Table A1 Table A2 Table A3 Table A4 Table Vehicle Weighing General Inbound Outbound Transient Database Vehicle ID Table Temporary ID Table Reports Format Transaction Report Vehicle ID Table Report Temporary ID Table Report A1 Table Report A2 Table Report A3 Table Report A4 Table Report Reset Terminal Device Display Region Format Time & Date Set Time & Date Language Transaction Counter Users Softkeys Application Keys Reset Communication Templates Output Copy Inbound Template Outbound Template Transient Template Template 1 Strings Connections Serial COM1 COM2 Network Ethernet FTP Reset Maintenance Log Files Maintenance Configure Scale 1 Predictive Maintenance Calibration Management Calibration Test Scale 2 Reset Run Calibration Test Diagnostics Memory Keyboard Scale 1 Cell Output Calibration Values Shift Values Cell Diagnostics Scale 2 Reset All Serial Network Figure 3-6: Setup Menu Tree With All Branches Expanded
41 Configuration Options Configure terminal options on the setup screens that are available under the five major sections of the setup menu. If the metrology switch is in the approved position, access to the Scale section is not permitted. The Scale section will not display on the setup menu tree. Login Home Setup Scale Scale 1 Type Load Cells Manual Address Auto Address Address All 240 Shift Adjust Capacity & Increment Calibration Zero AZM & Display Ranges Tare Types Auto Tare Auto Clear Units Filter Stability Log or Print Sequential Number Scale 2 Reset Application Terminal Communication Maintenance Scale The Scale section provides the following access to the configuration of the connected scales: Type (and Load Cell screens when appropriate) Capacity and Increment values Calibration Zero parameters Tare parameters Units Filter parameters Stability parameters Log or Printing threshold parameters Sequential Number Each configured scale has its own sub-branch with these sections. A Reset is present at the end of the section to enable a limited reset to the factory default settings for the Scale parameters. Type The Scale Type screen enables configuration of the scale Name, displays the current scale PCB Type in the terminal, provides a selection list for Approval mode, and enables the entry of # of Load Cells (only if the scale type is POWERCELL). The EXIT softkey will return the display to the menu tree. 3-7
42 Name The Name field enables entry of the scale identification. Enter the scale name (an alpha-numeric string of up to ten characters) in the Name entry box. This name appears in the system line of the default operational displays and the menu tree to identify the scale. Scale Type The Scale Type field automatically shows the hardware configuration. This field will display either Analog or POWERCELL.. Approval Approval refers to the metrological (weights and measures) approval configuration for the specific scale. The selection list can be set to: None no approval is required Australia Canada OIML USA # of Load Cells The number of load cells connected to the POWERCELL scale PCB must be entered in this field. This entry line is only present if the scale type is POWERCELL. Load Cells The Load Cells sub-branch is only present if the scale type is POWERCELL. It consists of four leaf nodes: Manual Address Auto Address Address All 240 Shift Adjust Manual Address The Manual Address screen enables a POWERCELL load cell to be addressed or re-addressed to a specific new address value. This procedure page requires entering the new address and then pressing the START softkey. 3-8
43 The factory default address for all cells is 240. To change the address manually, connect cells one at a time and follow the above procedure. Normally, a POWERCELL is addressed during initial installation only. The only reason to re-address a working POWERCELL is because it has been moved it to a new location. Cell Power The Cell Power indicates the current status of the power output to the load cell. This status is always shown as OFF or ON and is automatically switched off to perform the addressing operation. Enter New Address The New Address entry box enables entry of the value of the new load cell address. A numeric value appropriate for the specific scale should be entered. The cells are addressed starting at 1. Status The status message line indicates the condition of the current procedure. Valid status messages include: Searching for Cell... No Cell Found Addressing XX (where XX is the cell address) Failed to Address Addressed OK Auto Address The Auto Address screen enables all of the POWERCELL load cells to be automatically addressed. If the load cells have never been addressed, this procedure will step through addressing each one. This procedure requires pressing the START softkey. The address for a newly added cell will be the first available address. For example, if addresses 1, 2, 5, and 6 are assigned and a new cell is automatically addressed, it will be assigned address 3. Cells must be addressed one at a time. Cell Power The Cell Power indicates the current status of the power output to the load cell. This status is always shown as OFF or ON and is automatically switched off to perform the addressing operation. 3-9
44 Status The status message line indicates the condition of the current procedure. Valid status messages include: Searching for Cell... No Cell Found Addressing XX (where XX is the cell address) Failed to Address Addressed OK Address All 240 The Address All 240 screen enables all of the POWERCELL load cells to be automatically set to address 240. This is the default address. Cells may be re-addressed manually or automatically. Cell Power and Status messages are the same as the information listed for the Auto Address screen. This procedure requires pressing the START softkey Shift Adjust The Shift Adjust screen enables the load cell shift adjust values to be reset. Adjust By Use the Adjust By drop-down menu to select cell or pair. Cell Counts The Cell Counts field(s) display live weight information for the cell(s) being loaded. Place Test Weight On Place Test Weight On will read Cell X for cell shift adjust and Pair X for pair shift adjust (where X is the cell or pair number). Status Status messages include: Capturing Weight Adjust OK Adjust Failed 3-10
45 Press the RESET softkey to reset all load cell shift adjust values to one. A screen displays that asks for verification to reset all load cell shift adjust values. Press the OK softkey to continue. A status message displays verifying that the reset all load cell shift adjust values was successful. Capacity and Increment Use the Capacity and Increment setup screen to select primary units, set the number of ranges or intervals, and the blanking over capacity. Primary Units Set the primary units from the drop-down menu selections, which include: Grams (g) Tons (ton) Kilograms (kg) Tonnes (t) Pounds (lb) #Ranges/Intervals Set the number of ranges or number of intervals from one to three on the #Ranges/Intervals drop-down menu. Specify the capacity and increments for each range or interval. Blanking Over Capacity Blanking the display is used to indicate an over-capacity condition. Set the blank over capacity for the divisions (d) that the terminal is permitted to go over capacity. For example, if capacity is set at 100 kg by 0.1 increments and the blank over capacity setting is 5 d, the terminal can display weights up to kg. At weights over 100.5, the display will blank and dashed lines will display instead of a weight. Calibration The Calibration screen enables entry of a geo code adjustment value, the base serial number, calibration units, and linearity adjustment. See Appendix F, Geo Codes for further information and a table of geo adjustment values and associated geo codes. Geo Code Enter the geo code for the appropriate geo adjustment value for the current geographical location. Geo codes are numbered Base Serial Number Enter the scale base serial number in this field. 3-11
46 Calibration Units Calibration units are listed the drop-down menu. Primary is the only selection. Linearity Adjustment Select the linearity adjustment from the drop-down menu. Selections are as follows: Disabled Use only zero and span 3 point Use zero, midpoint, and span 4 point Use zero, lowpoint, midpoint, and span The Scale 1 Calibration setup screen displays two softkeys that can be used for calibration procedures Capture Zero Capture Span Capture Zero The CAPTURE ZERO softkey triggers an independent operation to reset the zero condition of the scale. A status message displays when this softkey is pressed that directs the user to empty the scale and press the START softkey. The status of the capture zero operation displays. When the operation is complete, a final status message displays that verifies the completion of the capture zero operation. Capture Span The CAPTURE SPAN softkey initiates a sequence to capture span (the difference between the highest and lowest calibration weight values) that can be performed independently of capturing zero. To capture span 1. Press the CAPTURE SPAN softkey. The Capture Span setup screen displays. 2. Place test load weight 1 on the scale. 3. Enter the weight for test load Press the START softkey. The status of the weight capture operation displays. When the operation is complete, a status message displays that verifies the completion of the weight capture. Press the ENTER key. 5. Repeat steps 2 4 for test loads 2 and 3. These are enabled for linearity adjustment 3 point and 4 point respectively. 6. If the capture span operation was successful, a verification message that reads Capture Span OK displays If the capture span operation was not successful, an error message that reads Capture Span Failed displays. 3-12
47 Zero There are several methods that can be used to reset the zero condition of a scale when small amounts of material are on the platform. Two setup screens are available for these methods: Auto Zero Maintenance (AZM) & Display Ranges AZM & Display AZM is a means of enabling "true zero" at all times on a digital scale. AZM compensates for conditions such as indicator or load cell drift or debris on a scale platform. Auto Zero Use the AZM & Display setup screen to enable auto zero for gross weighing or gross and net weighing, or to turn auto zero off. Auto Zero Range Set the auto zero range for the number of divisions around the original zero in which auto zero can be applied. Center of Zero The center of zero icon can be set to display on the operation screen for either gross or gross and net weighing. This display can also be set to off. Under Zero Blanking Blanking the display is used to indicate an under-zero condition when the terminal is in the Gross mode (no tare). Set the under zero blanking for the number of divisions (d) that the terminal is permitted to go under zero. Ranges Use the settings on the Ranges screen to enable or disable Power Up Zero and Pushbutton Zero and to set the ranges around the original zero condition for the scale for applying these functions. Power Up Zero If Power Up Zero is enabled, the terminal resets zero upon power up. Power Up Range If Power Up Zero is enabled, +Range and Range fields will display for setting the range around the original zero condition for the scale within which Power Up Zero can be applied. The range units are percent. 3-13
48 For example, if the +Range setting for Power Up Zero is set at 2%, Power Up Zero will only occur when the weight reading on the scale is at or below 2% of the original zero condition. If the Range setting for Power Up Zero is set at 2%, Power Up Zero will only occur when the weight reading on the scale is at or above 2% of the original zero condition. Pushbutton Zero If Pushbutton Zero is enabled, auto zero can be implemented by front panel pushbutton. Pushbutton Range If Pushbutton Zero is enabled, +Range and Range fields will display for setting the range around the original zero condition for the scale within which Pushbutton Zero can be applied. The range units are percent. For example, if the +Range setting for Pushbutton Zero is set at 2%, the Pushbutton Zero can only be used when the weight reading on the scale is at or below 2% of the original zero condition. If the Range setting for Pushbutton Zero is set at 2%, the Pushbutton Zero can only be used when the weight reading on the scale is at or above 2% of the original zero condition. Tare Tare is used to subtract the empty weight of a vehicle from the gross weight on the scale to determine the net weight of the contents of a vehicle. Tare is inhibited if the scale is in motion. Three setup screens are available to configure tare Tare Types Auto Tare Auto Clear Tare Types Use the Tare Types setup screen to enable or disable tare types. Pushbutton Tare When pushbutton tare is enabled, the TARE scale function key can be pressed when an empty vehicle is on the scale to determine tare. The terminal displays a zero weight and net mode. When the vehicle is loaded and driven back onto the scale, the terminal displays the net weight of the contents. Keyboard Tare When keyboard tare is enabled, the known value for the empty weight of a vehicle (tare) can be entered manually. Use the numeric keypad to enter the known tare weight. The terminal will then display the net weight of the contents of the vehicle. 3-14
49 Additive Tare IND310drive Technical Manual Additive tare is a tare value that is added to an existing tare weight value to establish a new tare weight value. If additive tare is enabled, a tare weight value can be added using the numeric keypad while the terminal is in the net weight mode. The tare value entered is added to the existing tare weight value. Tare interlocks inhibit this mode. Tare Interlock Tare interlocks are a set of restrictions on how tare can be used that are required by certain local weights and measures regulations. If tare interlocks are enabled, the terminal must be at gross zero to clear a tare weight or to enter a keyboard tare. Tare interlocks also prevent the terminal from replacing an existing tare with a new auto tare. Net Sign Correction Net sign correction enables the IND310drive terminal to be used for both shipping (inbound empty) and receiving (inbound loaded) operations. If net sign correction is enabled, the terminal will switch the gross and tare weight fields on the printed ticket, if necessary, so that the larger weight is the gross weight, the smaller weight is the tare weight, and the difference is always a positive net weight. Net sign correction affects only the printed data output. The displayed weight and continuous data output will continue to show a negative net weight value. Table 3-1 provides a net sign correction example. Auto Tare Table 3-1: Net Sign Correction Example Data Output Weight Displayed Weight Printed Gross weight lb lb G Tare weight lb lb PT Net weight lb lb N Use the Auto Tare screen to enable or disable auto tare, set the tare and reset threshold weights, and enable or disable motion check. Auto Tare When auto tare is enabled, the tare weight is taken automatically when a vehicle is on the scale. Tare interlocks prohibit replacement auto tare. Tare Threshold Wt When weight on the scale platform exceeds the tare threshold value, the terminal automatically tares. 3-15
50 Reset Threshold Weight The reset threshold weight must be less than the tare threshold weight. When the weight on the scale platform falls below the reset threshold value, such as when a load has been removed, the terminal automatically resets the auto tare trigger. Motion Check Enable the motion check setting to prevent auto tare from occurring when the scale is in motion. Auto Clear Use the Auto Clear screen to enable or disable auto clear tare, clear after print, to set the clear threshold weight, and enable or disable motion check. Auto Clear Tare To clear tare automatically when the scale returns to the center of zero, enable the auto clear tare setting. Clear After Print To clear tare automatically after printing, enable the clear after print setting. Clear Threshold Wt When the gross scale weight exceeds then falls below the clear threshold value, the terminal automatically clears tare and returns to gross mode. Motion Check Enable the motion check setting to prevent auto clear from occurring when the scale is in motion. Units This setup screen enables the selection of secondary weighing and power up units. Secondary Units Use the Secondary Units drop-down menu to select secondary weighing units, configure custom secondary units, or to select none. Available weighing units include: Pounds (lb) Custom Kilograms (kg) Pennyweight (dwt) Grams (g) Ounces (oz) Tonnes (t) Troy Ounces (ozt) Tons (ton) 3-16
51 Custom Units If Custom is selected for secondary units, four additional fields display for configuring custom units. The terminal displays *** when custom units are in use. Custom Factor Enter a multiplication factor for the custom unit in this field, such as or Custom Name The softkeys turn into alpha keys when this field is selected. Use the alpha keys to enter the name for the custom unit. Custom Increment Program a custom increment of 1, 2, or 5 using the corresponding drop-down menu. Custom Resolution The custom resolution drop-down menu enables resolution at: X X 0.000X 0.00X 0.0X 0.X X X0 X00 X000 For example, a custom increment of 2 and a custom resolution of X results in Power Up Units Power up units defines the units the terminal defaults to after power up. Use the drop-down menu to select either primary or secondary units. 3-17
52 Filter The IND310drive terminal has a low-pass, multi-pole vibration filter that can be set for several conditions. The heavier the filtering, the slower the display settling time will be. Low Pass Frequency (Hz) Low pass frequency is the frequency above which all disturbances are filtered out. The lower the frequency, the better the disturbance rejection, but the longer the settling time required for the scale. Low Pass Number of Poles The number of poles determines the slope of the filtering cutoff. For most applications, a slope value of 8 is acceptable; however, decreasing this number will improve settling time slightly. Do not enter a value lower than 4 for this parameter. Notch Filter Frequency The notch filter allows selection of one specific frequency below the low pass filter value that can also be filtered out. This enables setting the low pass filter higher to filter out all but one frequency (that the notch filter will handle) and obtain a faster settling time. Stability Filter The stability filter can also be enabled or disabled on this setup screen. Stability The IND310drive terminal includes a stability detector (weight in motion). The Stability setup screen enables setting a motion range and a no-motion interval. Motion Range Set the motion range to eliminate weight changes from fluctuations in the weight display caused by movement. The range is set in divisions (d) that the terminal is permitted to fluctuate. No-motion Interval The no motion interval defines the amount of time (seconds) that will elapse before a no motion signal is sent to the terminal. 3-18
53 Log or Print The Log or Print setup screen is where the thresholds to control how and when data is saved or output to a printer are defined. Normal demand mode printing occurs whenever a print request is made, providing there is no motion on the scale and zero has been captured (a negative gross weight will not be printed). Minimum Weight The minimum weight setting is the threshold below which log or print functions will not initiate. Interlock Interlock prevents repeat logging and printing. If enabled, interlock requires that the weight reading return to zero (or below the minimum print value) and then settle to a weight greater than the minimum print value before responding to the next log or print request. Automatic Enable the automatic setting to log data and send a print request every time the weight on the scale settles to a positive value that is larger than the minimum threshold weight value. Threshold Wt. Enter the minimum threshold weight value for automatic logging and printing of data in this field. Reset on The automatic setting to reset based on weight threshold or weight deviation values can also be configured on this screen. Select threshold (the weight value at which the reset function will be triggered) or deviation (the weight difference between the weight on the scale and the minimum weight value at which the reset function will be triggered) from the drop-down menu and enter the weight value in the Reset on field. Motion Check Enable the motion check setting to prevent automatic log and print functions from occurring when the scale is in motion. Sequential Number Sequential number refers to the unique transaction number for the selected scale. Each scale has its own sequential number. This number is separate from the terminal transaction number. Each time a transaction occurs, the terminal transaction number advances and so does the corresponding sequential number for the selected scale. 3-19
54 Sequential Number Use the drop-down menu to enable or disable the sequential number feature. Number Reset Use the drop-down menu to enable sequential number reset. Press the RESET COUNTER softkey to reset the sequential number for the selected scale. Next Value Use this field to set the next value to be used for sequential numbering. Reset The Reset screen enables the scale setup values to be reset to factory default settings. Reset Scale Use the drop-down menu to select the scale for which setup values will be reset to factory default settings. Press the OK softkey to complete the reset process. Scale reset does NOT include the reset of type, capacity, increment, or calibration data. Reset this data by selecting Maintenance, Reset All. 3-20
55 Application Memory Log Files Alibi & Transaction Table A1 Table A2 Table A3 Table A4 Table Vehicle Weighing General Inbound Outbound Transient Database Vehicle ID Table Temporary ID Table Reports Reset Format Transaction Report Vehicle ID Table Report Temporary ID Table Report A1 Table Report A2 Table Report A3 Table Report A4 Table Report Application Use application setup screens to configure: Memory Vehicle Weighing Memory Memory setup screens include: Log Files Alibi and Transaction Table A1, A2, and A3 Tables A4 Table Message Table Log Files Enable or disable the maintenance logging function for each scale using the dropdown menus labeled for Scale 1 and Scale 2 located on the Log Files setup screen. Maintenance Log The maintenance log file tracks any calibration changes in the terminal for the selected scales. These log files are always read only (can only be viewed or reset completely). Press the RESET softkey to reset the log files. A screen displays that asks for verification. Press the OK softkey verifying that the reset was successful. to continue. A status message displays Alibi and Transaction Table The Alibi and Transaction Table setup screen provides drop-down menus for enabling or disabling the Alibi and/or Transaction tables and the fields for these tables. 3-21
56 Active Table(s) Use the Active Table(s) drop-down menu to enable or disable tables through the following selections: None Disables alibi and transaction tables Alibi only Enables only the alibi memory table Alibi and Transaction Enables the alibi memory and the transaction table See Appendix C, Database, Structure and Use for more information about alibi memory and transaction tables. Alibi Memory Table The alibi memory table stores basic transaction information that is not user-definable. This information always includes: Date and time stamp Transaction count Gross, tare, and net weights and weight unit Transaction Table The transaction table is a user-configurable table that is linked to the alibi table by the transaction counter value. The transaction table consists of up to ten extra fields that can be selected for use. The transaction table always includes: Date and time stamp Transaction count #1 #10 Table Fields Use the #1 #10 drop-down menus to select the fields for the tables. When using a single scale, the fields required for the alibi memory table are: Time & Date Transaction counter Weight values (with unit) If additional scales are present, the following additional fields are optional: Sequence number Scale name Press the SEARCH softkey to view the transaction information. A1, A2, A3 Tables Set up the A1, A2, and A3 table structures through these three setup screens. Also view and edit table information, and generate custom table reports from these screens. 3-22
57 Name Enter the desired label for associated operational screens for each table. For example, if the A1 table will contain customer names, enter Customer in the name field. Quick ID Quick ID is a numeric value that enables a quick search for table data. Use the Quick ID drop-down menu to enable or disable Quick ID in the table structure. Short A/N ID Short A/N ID is a short alphanumeric string (typically a vehicle license plate number) that enables a quick search for table data. Use the Short A/N ID dropdown menu to enable or disable Short A/N ID in the table structure. Long Description Long Description is a long alphanumeric string that describes the table entry. Use the Long Description drop-down menu to enable or disable Long Description in the table structure. Totalization Totalization is a field that tracks totals for each specific table entry. For example, in a customer table the total weight for all transactions involving each customer in the table. Use the Totalization drop-down menu to enable or disable Totalization in the table structure. Press the CLEAR softkey to reset the table settings. Press the SEARCH softkey to search on specific drop-down menu information or to view or edit the tables that include this information. See Appendix C, Database, Structure and Use, Tables Searches for more information about searching tables. When the SEARCH softkey is pressed, the Table/Search screen displays (see Figure 3-7). 09 Jan :47:19 Figure 3-7: Table/Search Screen 3-23
58 Use the drop-down menus and associated fields to enter specific search information, or leave the fields blank to view all table information. Press the START softkey. The Table Search/Results screen displays (see Figure 3-8). 157 records Page 3 of Jan :47:19 Figure 3-8: Table Search/Results Screen Modifying Information Modify table information by: Editing Inserting Deleting Use the CUSTOM REPORT softkey to generate a custom table report. Editing Use the UP and DOWN arrow keys to select a record to edit. Press the EDIT softkey to open the setup screen for editing a record. An example of a Table/Edit screen is shown in Figure
59 09 Jan :47:19 Figure 3-9: Table/Edit Screen To edit table information: 1. Use the UP and DOWN arrow keys to move the focus to the field name to be edited. 2. Press the ENTER key to select a field value to edit. The alpha keys display. 3. Use the alpha keys and the numeric keypad to enter or edit the desired value. 4. Press the ENTER key to accept the entry. 5. Press the EXIT softkey to return to the Table Search/Results screen. Inserting To create a new table entry, press the NEW softkey to open the setup screen to create a new table record. Enter the field values as described in steps 1 5 under editing table information. Deleting Use the UP and DOWN arrow keys to select a table record to delete. Press the DELETE softkey to delete the record. Running Custom Reports To run a custom report, press the CUSTOM REPORT softkey. The Table/Reports Run/Custom screen displays (see Figure 3-10). 3-25
60 09 Jan :47:19 Field 1 dropdown menu Field 2 dropdown menu Figure 3-10: Table/Reports Run/Custom Screen To configure and run a custom report: 1. Use the Field 1 and Field 2 drop-down menus (see Figure 3-10) to select fields to be used to limit records that are included in a report. 2. Specify the range of reported field values by entering start and stop values for the selected fields. For example, if Date is the selected field, and a start value of and a stop value of are entered, only records with dates between July 21, 2003 and November 21, 2003 will be included in the report. If the stop is left blank, then anything after the start value is included in the report. If the start is left blank, then anything before the stop value is included in the report. The date format is fixed at YYYY-MM-DD for these fields. (This date format might not match the terminal s date configuration.) 3. Press the REPORT softkey to run the custom report. A4 Table Set up the A4 table structure on this setup screen. Also view and edit table information, and generate custom table reports from this screen. See Appendix C, Database Structure and Use, Index for further information about the A4 Table structure. Index The index table is comprised of ID keys that are used to reference data located in other tables. If the Index is disabled, the A4 table functions like the A1, A2, and A3 tables as described above. If the Index is enabled, the A4 table functions as an index table and the fields that display change to enable set up of the index table structure. Vehicle ID Use the Vehicle ID drop-down menu to enable or disable reference to the Vehicle ID table from the Index table. 3-26
61 A1 Table, A2 Table, and A3 Table Use the A1 Table, A2 Table, and A3 Table drop-down menus to enable or disable reference to these tables from the Index table. See Modifying Information under Memory, A1, A2, and A3 Tables for further information about how to modify table information. Totalization Totalization tracks totals for each specific Index table ID. Use the Totalization dropdown menu to enable or disable Totalization in the Index table structure. Modify table information by editing, deleting, or inserting information. Use the CUSTOM REPORT softkey to generate a custom table report. These procedures are the same as those described previously under A1, A2, and A3 tables. Vehicle Weighing Vehicle weighing setup screens enable configuring of operational functions, defining of database table structure for vehicle and transient ID tables, and formatting of reports. Vehicle weighing setup screens include: General Inbound Outbound Transient Database Reports Vehicle Weighing General Use the Vehicle Weighing General setup screen to set overload check parameters and variable names. Overload Check Overload Check signals overloading of the scale above a maximum weight value. Use the Overload Check drop-down menu to enable or disable the overload check function. If the overload check function is disabled, the Value and Permit Override fields do not display on this screen. If the overload check function is enabled, the Value and Permit Override fields display. Value Enter the maximum weight value that can be on the scale and above which will trigger the overload check signal. Permit Override Select Yes or No from the permit override drop-down menu. If the Permit Override setting is No and an overload condition exists, the transaction automatically 3-27
62 cancels and the terminal returns to an idle state. In order to weigh the vehicle, it is necessary to correct the overload problem and start the transaction again. Var1 Name and Var2 Name Use the Var1 Name and Var2 Name fields to enter the desired label for associated operational screens for Variable 1 and Variable 2. For example, if the Variable 1 will contain a quality rating, enter Quality in the Var1 Name field. Vehicle Weighing Inbound Set up parameters for inbound vehicle weighing on this setup screen. Inbound Use the Inbound drop-down menu to enable or disable the use of inbound vehicle weighing on the terminal. Temporary ID storage is enabled when inbound vehicle weighing is enabled. A1 Table, A2 Table, A3 Table, and A4 Table Enable or disable the use of the A1 A4 tables for inbound weighing transactions in the associated drop-down menus available on this screen. The A4 table drop-down menu does not display if index is enabled for the A4 table. Vehicle Weighing Outbound Set up parameters for outbound vehicle weighing on this setup screen. Outbound Use the Outbound drop-down menu to enable or disable the use of outbound vehicle weighing on the terminal. A1 Table, A2 Table, A3 Table, and A4 Table Enable or disable the use of the A1 A4 tables for outbound weighing transactions in the associated drop-down menus available on this screen. The A4 table drop-down menu does not display if index is enabled for the A4 table. Variables Select the variables (if any) to be available for outbound vehicle weighing by using the variables drop-down menu to select: None Variable 1 Variables 1 and
63 Vehicle Weighing Transient Set up parameters for transient vehicle weighing on this setup screen. Transient Use the Transient drop-down menu to enable or disable the use of transient vehicle weighing on the terminal. A1 Table, A2 Table, A3 Table, and A4 Table Enable or disable the use of the A1 A4 tables for transient weighing transactions in the associated drop-down menus available on this screen. The A4 table drop-down menu does not display if index is enabled for the A4 table. Variables Select the variables (if any) to be available for transient vehicle weighing by using the variables drop-down menu to select: None Variable 1 Variables 1 and 2 Database Set up table structures on two database setup screens: Vehicle ID Temporary ID Vehicle ID Table Use this setup screen to set up the Vehicle ID table structure. Quick ID Quick ID is a numeric value that enables a quick search for Vehicle ID table data. Use the Quick ID drop-down menu to enable or disable Quick ID in the Vehicle ID table structure. Short A/N ID Short A/N ID is a short alphanumeric string that enables a quick search for Vehicle ID table data. Use the Short A/N ID drop-down menu to enable or disable Short A/N ID in the Vehicle ID table structure. 3-29
64 Long Description Long Description is a long alphanumeric string that describes the Vehicle ID table entry. Use the Long Description drop-down menu to enable or disable Long Description in the Vehicle ID table structure. Totalization Totalization is a field that tracks the total weight for all transactions involving each vehicle ID in the table. Use the Totalization drop-down menu to enable or disable Totalization in the Vehicle ID table structure. See Modifying Information under Memory, A1, A2, and A3 Tables for further information about how to modify table information. Press the CLEAR softkey to reset the table. Press the SEARCH softkey to search on specific drop-down menu information or to view the tables that include this information. Modify database information by editing, inserting, or deleting information. Use the CUSTOM REPORT softkey to generate a custom database report. These procedures are the same as those described previously under Memory, A1, A2, and A3 Tables. Temporary ID Table Use this setup screen to set up the Temporary ID table structure. Quick ID Quick ID is a numeric value that enables a quick search for Temporary ID table data. Use the Quick ID drop-down menu to enable or disable Quick ID in the Temporary ID table structure. Short A/N ID Short A/N ID is a short alphanumeric string that enables a quick search for Temporary ID table data. Use the Short A/N ID drop-down menu to enable or disable Short A/N ID in the Temporary ID table structure. Long Description Long Description is a long alphanumeric string that describes the Temporary ID table entry. Use the Long Description drop-down menu to enable or disable Long Description in the Temporary ID table structure. Press the CLEAR softkey to reset the table. Press the SEARCH softkey to search on specific drop-down menu information or to view the tables that include this information. 3-30
65 See Modifying Information under Memory, A1, A2, and A3 Tables for further information about how to modify table information. Modify database information by editing, inserting, or deleting information. Use the CUSTOM REPORT softkey to generate a custom database report. These procedures are the same as those described previously under Memory, A1, A2, and A3 Tables. Reports The reports setup screens enable configuration of the structure of table reports that are generated by the IND310drive terminal. The reports setup screens include: Reports Format A1 Table Report Transaction Report A2 Table Report Vehicle ID Table Report A3 Table Report Temporary ID Table Report A4 Table Report Reports Format The Reports Format setup screen enables selection of the format for all table reports for vehicle weighing. Format Use the drop-down menu for the Format field to select the width of the reports Wide (80) 80 character-wide reports Narrow (40) 40 character-wide reports Header The Header field enables a number to be specified for how many line feeds will be placed at the start of each report. Title The Title drop-down menu enables a title line to be printed. Separator The Separator drop-down menu enables selection from a choice of characters to be used as line separators to separate records in table reports as appropriate. Character choices are: None (no characters) * (asterisks) - (dashes) = (equal symbols) CR/LF (blank line) 3-31
66 For example, if * (asterisks) is selected, the resulting line separator will appear as follows: ************************************************************************* Footer The Footer field enables a number to be specified for how many line feeds will be placed at the end of each report. Transaction Report Use this setup screen to configure the structure for generating transaction reports. Full If Full is enabled for the transaction table report, all fields are included in the report and the other selections do not appear on the setup screen. If Full is disabled, the other selections display. Scale Name Enable Scale Name to include it in the transaction table report. Type Enable Type to include the scale type in the transaction table report. Vehicle ID Enable Vehicle ID to include it in the transaction table report. A1-A4 Table Enable A1-A4 Table to include A1, A23, A3, and A4 table data in the transaction table report. Var1 & Var2 Enable Var1 & Var2 to include Variable 1 and Variable 2 data in the transaction table report. Press the RUN REPORT softkey to run a transaction report. Press the CUSTOM REPORT softkey report. to limit the records included and run a custom 3-32
67 Vehicle ID Table Report Use this setup screen to configure the structure for generating vehicle ID table reports. Quick ID Use the Quick ID drop-down menu to enable or disable quick ID in the vehicle ID table report structure. Short A/N ID Use the Short A/N ID drop-down menu to enable or disable short A/N ID in the vehicle ID table report structure. Long Description Use the Long Description drop-down menu to enable or disable long description in the vehicle ID table report structure. Total Use the Total drop-down menu to enable or disable totals in the vehicle ID table report structure. Press the RUN REPORT softkey to run a vehicle ID table report. Press the CUSTOM REPORT softkey report. to limit the records included and run a custom A1, A2, and A3 Table Reports Use these setup screens to configure the structure for generating A1, A2, and A3 table reports. Quick ID Use the Quick ID drop-down menu to enable or disable quick ID in the A1, A2, and A3 table report structures. Short A/N ID Use the Short A/N ID drop-down menu to enable or disable short A/N ID in the A1, A2, and A3 table report structures. Long Description Use the Long Description drop-down menu to enable or disable long description in the A1, A2, and A3 table report structures. 3-33
68 Total Use the Total drop-down menu to enable or disable totals in the A1, A2, and A3 table report structures. Press the RUN REPORT softkey to run an A1, A2, or A3 table report. Press the CUSTOM REPORT softkey a custom report. to limit the records included and run A4 Table Report If the A4 table is not enabled as the Index table, the setup screen and configuration for the A4 table report is the same as listed previously under A1, A2, and A3 Table Reports. If the Index is enabled, the A4 table functions as an index table and the fields that display change to enable set up of the index table report structure. Vehicle ID Use the Vehicle ID drop-down menu to enable or disable vehicle ID in the A4 (Index Table) report structure. Quick ID Use the Quick ID drop-down menu to enable or disable quick ID in the A4 table report structure. Short A/N ID Use the Short A/N ID drop-down menu to enable or disable short A/N ID in the A4 table report structure. Long Description Use the Long Description drop-down menu to enable or disable long description in the A4 table report structure. Total Use the Total drop-down menu to enable or disable totals in the A4 table report structure. Press the RUN REPORT softkey to run an A4 table report. Press the CUSTOM REPORT softkey report. to limit the records included and run a custom 3-34
69 Reset The Reset setup screen resets setup values to factory default settings for all of the application setup except for the database information in tables. Tables can be reset only by using the Reset All screen under the Maintenance section. Press the OK softkey to complete the reset process. Terminal Device Display Region Format Time & Date Set Time & Date Language Transaction Counter Users Softkeys Application Keys Reset Terminal Use terminal setup screens to configure: Device Users Display Softkeys Region Application key Transaction counters Device The Device setup screen shows information about the terminal, enables the entry of new information, and allows beeper settings to be enabled or disabled. Terminal ID The device setup screen shows a terminal ID of IND310 as the default. When the Terminal ID text box is selected, the softkeys become alpha keys. To change the terminal ID, use the alpha keys to enter a new ID. Press the ENTER key to accept the ID entered. Project ID When the Project ID text box is selected, the softkeys become alpha keys. Use the alpha keys to enter a project ID. Press the ENTER key to accept the ID entered. Description The device description is Mettler Toledo Industrial Terminal. This field cannot be changed. Alarm Beeper The alarm beeper sounds when an error, over capacity, or other warning situation occurs. Use the Alarm Beeper drop-down menu to enable or disable the alarm beeper. 3-35
70 Keypad Beeper The keypad beeper sounds each time a terminal key is pressed. Use the Keypad Beeper drop-down menu to enable or disable the keypad beeper. Display Use the Display setup screen to set the backlight timeout and tare display settings. Backlight Timeout Set the number of non-operational minutes that elapse before the backlight times out (dims) on the display setup screen. A setting of 0 in the backlight timeout field will cause the backlight to stay on continuously. Tare Display The tare display drop-down menu enables configuration of the tare display to: Active Tare displays on the main weight display when a tare is present (will not display a tare of 0) Always Tare always displays on the main weight screen even if the tare is 0 Never Tare value never displays, and the INFORMATION/RECALL softkey must be pressed to view tare weight Use the CONTRAST softkey to adjust the contrast of the display. When this softkey is pressed, a screen displays with two additional softkeys: DARKER CONTRAST adjustment softkey LIGHTER CONTRAST adjustment softkey A bar graph displays and changes as the contrast is adjusted. The screen display also changes so the results of adjustments are immediately visible. Region The region setup screens enable configuration of: Time and date format Time and date settings Language 3-36
71 Format Time & Date Drop-down menus on this setup screen enable formatting of: Time Format 12:MM (12-hour clock with hour and minutes displayed) 12:MM:SS (12-hour clock with hour, minutes, and seconds displayed) 24:MM (24-hour clock with hour and minutes displayed) 24:MM:SS (24-hour clock with hour, minutes, and seconds displayed) Date Format DD MM YY (Two-character day, month, year) DD MMM YYYY (Two-character day, three-character month, four-character year) MM DD YY (Two-character month, day, year) MMM DD YYYY (Three-character month, two-character day, four-character year) YY MM DD (Two-character year, month, day) YYYY MMM DD (Four-character year, three-character month, two-character day) Date Field Separator (space) / (slash) - (dash). (period) Set Time & Date Enter the hour, minutes, day, month, and year on this setup screen s text fields and drop-down menus. The terminal automatically adjusts the date for a leap year, and a battery backup maintains the time and date settings in the event of a power outage. Manual setting of the time is necessary for daylight savings time adjustments. Hour Use the numeric keypad to enter the hour in the Hour field text box. Use the AM/PM drop-down menu to select AM or PM. The AM/PM drop-down menu only displays if the time format is set to 12:MM or 12:MM:SS on the Format Time & Date setup. Minutes Use the numeric keypad to enter the minutes in the Minutes field text box. 3-37
72 Day Use the numeric keypad to enter the day in the Day field text box. Month Use the Month drop-down menu to select the month. Year Use the numeric keypad to enter the year in the Year field text box. Language Use the Language setup screen to specify the language for terminal operations. Display Messages Use the Display Messages drop-down menu to select the language for messages that display on the terminal. Keypad Selection Use the Keypad Selection drop-down menu to select the language for the keypad characters that display on the terminal. External Keyboard Use the External Keyboard drop-down menu to select the language for an external keyboard connected to the terminal. Transaction Counter The transaction counter tracks the total transactions that are completed on the terminal. Use the Transaction Counter setup screen to configure transaction counter operations. Transaction Counter Use the Transaction Counter drop-down menu to enable or disable the transaction counter. Counter Reset Use the Counter Reset drop-down menu to enable or disable resetting the counter. Next Transaction The value for the counter for the next transaction displays in the Next Transaction field. If the counter reset is enabled, the next transaction value can be edited. 3-38
73 If the counter reset is enabled, a RESET COUNTER softkey displays. Press the RESET COUNTER softkey to reset the counter to Resetting the transaction counter could result in duplicate transaction numbers in the Alibi Memory and Transaction tables. Users The IND310drive supports a single user/password for setup security. The terminal is pre-configured at the factory with a user name of ADMIN. The pre-configured user (ADMIN) cannot be changed, only the password can be added or modified. The factory default password is null (no password). The unit as configured at the factory requires no login or password entry to enter the setup mode. All functions of the terminal will be available to all users until a password is entered. Press the EDIT softkey entered. to access a second screen where a password can be Passwords are case-sensitive. Be sure to store a record of the password in a safe place. Without the correct password access to the setup menu will not be possible. Press the CLEAR softkey to restore the factory default setting to null. Softkeys Add or rearrange the softkeys on the terminal's main menu on the softkeys setup screen. When the softkeys setup screen opens, focus is on the softkey position numbers located above the icons. Two softkeys, RECALL and SETUP, are automatically placed in the softkey setup. The default setting for the placement of these softkeys is in positions 4 and 5. If a different softkey is placed in position 4 or 5, the RECALL and SETUP softkeys automatically shift to positions 9 and 10. If a different softkey is placed in position 9 or 10, the RECALL and SETUP softkeys automatically shift to positions 14 and 15. Use the LEFT and RIGHT arrow keys to navigate among the softkey position numbers. Softkeys can be added, removed, and positioned by Editing Changes the softkey in the selected position to another softkey or to none, which leaves the softkey position blank. 3-39
74 See Appendix E, Softkey and Application Key Mapping for further information about configuring softkeys and application keys. Inserting Inserts a softkey into a selected position. All other softkeys located at or after that position increase position number by one. Deleting Deletes a softkey into a selected position. All other softkeys located at or after that position decrease position number by one. Clearing Clears all softkey assignments. Application Keys Assign frequently used functions to application (A1 A4) keys on the application keys setup screen. Use the assignment drop-down menus for each of the A1 A4 keys to select the desired function assignments. Reset The Reset setup screen resets setup values to factory default settings for the terminal setup. Press the OK softkey to complete the reset process. Communication Templates Output Copy Inbound Template Outbound Template Transient Template Template 1 Strings Connections Serial COM1 COM2 Network Ethernet FTP Reset Communication The communication setup screens enables configuration of: Templates Connections Serial Network Templates The IND310drive terminal utilizes templates to define printed output following a weighing operation. Several setup screens are available to configure output templates, including: Copy Inbound Template Outbound Template 3-40
75 Transient Template IND310drive Technical Manual Template 1 A template strings setup screen is also available to configure strings of characters that are frequently used in templates. Copy The Copy setup screen enables template parameters for printed output to be copied from one template to another for quick template setup or modification. Copy from Template Use the Copy from Template drop-down menu to select the template to copy parameters from. To Template Use the To Template drop-down menu to select the template to copy parameters to. Press the START softkey screen. to copy the template and return to the previous Inbound Template The Inbound Template setup screen enables configuration of the output for inbound weighing operations defined by placement, data, character length, and justification. For example, if a template table lists element 1 data as Time with a length of 20 characters and center justification, the output will show the time first, using up to 20 characters, and centered on the page. Parameters on the Inbound Template setup screen can be configured by: Editing Inserting Deleting Clearing Editing Use the UP and DOWN arrow keys to select a record to edit. Press the EDIT softkey to open the setup screen for the record where edits can be made. An example of an inbound template record edit screen is shown in Figure
76 09 Jan :47:19 Element type drop-down menu Value drop-down menu Number of characters Figure 3-11: Inbound Template Record Edit Screen There are three types of value fields: Field Provides a drop-down menu that displays a list of fieldnames String Accepts printable characters Special Character Provides a drop-down menu that displays a list of special characters The selections that display in the value drop-down menu (see Figure 3-11) depend on the element type selected in the type drop-down menu (Field, String, or Special Character). A repeat count field only displays when the selection from the value drop-down menu is string or special characters. Format enables a numeric value to be entered for the number of characters for the element. If data for an element includes more characters than the numeric value entered, the data will be cut off. For example, if the number of characters entered under format on the Inbound Template Record Edit Screen (see Figure 3-11) is six, and data for a string that contains eight characters is entered, only six of the characters from the data string will print. If data for a string that contains four characters is entered, all of the characters from the data string will print. 3-42
77 The characters that print and their locations are defined by justification selection, which can be: Center B C D E F G Prints the middle six characters from an eight-character string drops the first and last characters. Left A B C D E F Prints the first six characters from an eight-character string drops the last two characters. Right C D E F G H Prints the last six characters from an eight-character string drops the first two characters. A B C D A B C D A B C D Space Space Prints all four characters from a four-character string in a centered position, leaving a space at the beginning and a space at the end. Space Space Prints all four characters from a four-character string in a left-justified position, leaving two spaces at the end. Default (Prints the entire string, left justified.) Space Space Prints all four characters from a four-character string in a right-justified position, leaving two spaces at the beginning. Leading Zero Fill displays only for Field element types. If enabled, all leading space characters are converted to leading zeros. Press the EXIT softkey of the element is complete. to return to the template setup screen when editing Deleting Use the UP and DOWN arrow keys to select a record to delete. Press the DELETE softkey to delete the element. Inserting Use the UP and DOWN arrow keys to select a location in the list of elements to insert a new element. Press the NEW softkey to open the setup screen to create a new record. Configure the parameters as described under Editing. Press the EXIT softkey to return to the template setup screen when configuration of the new element is complete. Clearing Press the CLEAR softkey to clear all elements from a template. A screen displays that asks for verification to clear all elements from the template. Press the OK softkey to continue. A status message displays verifying that the clearing of the template was successful. 3-43
78 Outbound Template The Outbound Template setup screen enables configuration of the output for outbound weighing operations defined by placement, data, character length, and justification. Parameters on the Outbound Template setup screen can be configured by editing, inserting, deleting, and clearing. The procedures are the same as those listed previously under Inbound Template. Transient Template The Transient Template setup screen enables configuration of the output for transient weighing operations defined by placement, data, character length, and justification. Parameters on the Transient Template setup screen can be configured by editing, inserting, deleting, and clearing. The procedures are the same as those listed previously under Inbound Template. Template 1 The Template 1 setup screen enables configuration of the output for weighing operations defined by placement, data, character length, and justification. Use Template 1 to setup output parameter configurations that can then be quickly recalled or copied to other templates as needed. Parameters on the Template 1 setup screen can be configured by editing, inserting, deleting, and clearing. The procedures are the same as those listed previously under Inbound Template. Template Strings Setup The strings setup screen defines strings of characters that are frequently used in template messages. Press the PRINT scale function key string messages. to print the template Strings can be configured by: Editing Deleting Inserting Clearing 3-44
79 Editing When the strings setup screen opens, the first string in the list will have focus. Use the UP and DOWN arrow keys to select a string to edit. Press the EDIT softkey to open the setup screen for the string where edits can be made. An example of a template strings edit screen is shown in Figure Jan :47:19 Figure 3-12: Template Strings Edit Screen Edit the text for the string as desired. Press the EXIT softkey to return to the template strings setup screen when editing of the element is complete. Deleting Use the UP and DOWN arrow keys to select a string to delete. Press the DELETE softkey to delete the string. Inserting To create a new string, press the NEW softkey to open the setup screen to create a new string record. The next available string number will display. Enter the text for the string message. Press the EXIT softkey to return to the template string setup screen when configuration of the new string is complete. Clearing Press the CLEAR softkey to clear all template strings. A screen displays that asks for verification to clear all strings. Press the OK softkey to continue. A status message displays verifying that the clearing of the strings was successful. 3-45
80 Connections The Connections setup screen displays port assignments (COM 1 or COM 2) for the following data streams as defined by the respective templates or by the report format: Inbound Outbound Transient Report Template 1 The continuous output mode of the IND310drive terminal can be used continuously to send weight data and scale status information to a remote device such as a PC or a remote display. The Continuous and Continuous with ck/sum data streams are defined in Appendix D. The CTPZ data stream sends commands to the IND310drive to perform several basic functions when a control character is received. This connection is further explained in Appendix D. See Appendix D, Connections for further information about connection setup. Connection assignments can be configured by: Editing Deleting Inserting Clearing Configure connection assignments by following the same procedures listed previously under template strings setup. Serial Serial communication setup screens include COM1 and COM2. COM1 and COM2 Use the COM1 and COM2 setup screens to configure the COM1 and COM2 serial ports. Baud Use the Baud drop-down menu to set the baud rate for the serial port. Selections include:
81 Data Bits Use the Data Bits drop-down menu to set the data bits to either 7 or 8 for the serial port. Parity Use the Parity drop-down menu to set the parity to None, Even, or Odd for the serial port. Flow Control Use the Flow Control drop-down menu to set the flow control to either None or XON-XOFF. Interface Use the Interface drop-down menu to select the serial port interface. Selections include: RS-232 RS-422 RS-485 Network Network setup screens include Ethernet and FTP. Ethernet Ethernet is available for FTP download only. Setup for Ethernet allows static IP addressing only. If the DHCP Client setting is enabled, the IP Address, Subnet Mask, and Gateway Address fields become read-only. FTP The setup screen for FTP displays a single user name and password for file download. This information is for reference purposes only and is not configurable. Reset The Reset setup screen resets setup values to factory default settings for the communication setup. Press the OK softkey to complete the reset process. 3-47
82 Maintenance Log Files Maintenance Configure Scale 1 Predictive Maintenance Calibration Management Calibration Test Scale 2 Reset Run Calibration Test Diagnostics Reset All Memory Keyboard Scale 1 Cell Output Calibration Values Shift Values Cell Diagnostics Scale 2 Serial Network Maintenance The maintenance setup section includes: Log File Run Configure Log File The log file is a record of routine transactions or activities such as capture span and capture zero. Maintenance is the only type of log file available. Maintenance Information that displays on the Maintenance setup screen includes: User Name Date Time Scale Action Configure Use the Scale (Scale 1 or Scale 2) setup screens to configure: Predictive maintenance (POWERCELL scales only) Calibration management Calibration test Predictive Maintenance The Predictive Maintenance setup screen is available only if the selected scale is a POWERCELL scale. The Predictive Maintenance setup screen enables the operator to configure: 3-48
83 See Appendix G, Predictive Failure and Load Cell Symmetry for more information about predictive maintenance. Symmetry Monitor Use the Symmetry Monitor drop-down menu to select None Radial Axial Start Threshold Set the value for start threshold (% capacity) in the Start Threshold field text box. Difference Threshold Set the value for difference threshold (% span) in the Difference Threshold field text box. On Failure Use the On Failure drop-down menu to configure the activity to occur upon failure. Settings include: No Action Alarm and disable scale Alarm only Run Flat Use the Run Flat drop-down menu to select Disabled Manually Automatically Manual Cell # Specify the manual cell number in the Manual Cell # field text box. Calibration Management Use the Calibration Management setup screen to configure parameters used for managing calibration activities. Maintenance Interval Specify maintenance intervals in days or weightments in the corresponding field text boxes. 3-49
84 Last Service Date, Next Service Date, and # Weightments Left The last service date and next service date (if days is specified for intervals), or the number of weightments left until the next service (if weightments is specified for intervals), automatically calculate and display on this screen. On Expiration Use the On Expiration drop-down menu to configure the activity to occur upon failure. Settings include: No Action Alarm and disable scale Alarm only Calibration Test Configure the steps for calibration testing including test loads and tolerances on the Calibration Test setup screen. When the Calibration Test setup screen opens, the step numbers and their associated test loads and tolerances display. Calibration test steps can be configured by: Editing Deleting Inserting Clearing Editing When the Calibration Test setup screen opens, the first step in the list will have focus. Use the UP and DOWN arrow keys to select a step to edit. Press the EDIT softkey to open the setup screen for the step where edits can be made. Entering a step number recalls that step's test load and tolerance data (if any). Edit the test step s test load and tolerance as desired. Press the EXIT softkey to save the edits and return to the Calibration Test setup screen. Inserting To insert a new step, press the NEW softkey to open the setup screen to create a new calibration test step. Press the EXIT softkey. The current screen data is stored at the indicated step number, and any existing steps move down one record to make room for the new step. Deleting Use the UP and DOWN arrow keys to select a step to delete. Press the DELETE softkey to delete the step. 3-50
85 Clearing Press the CLEAR softkey to clear all calibration test steps. A screen displays that asks for verification to clear all steps. Press the OK softkey to continue. A status message displays verifying that the clearing of the steps was successful. Reset The Reset setup screen resets setup values to factory default settings for the maintenance configuration setup. Press the OK softkey process. to complete the reset Run The Run screens enable the operator to: Run the calibration test View and run diagnostic tests Reset all factory default settings Run the Calibration Test From the setup menu tree, expand Run under the Maintenance setup section. Move the focus to Calibration Test. Press the ENTER key to initiate the calibration test. See Chapter 4.0, Service and Maintenance, Internal Diagnostic Testing for more information about how to use the diagnostics screens. View and Run Diagnostic Tests Diagnostic test setup screens include: Memory Scale 2 Keyboard Cell Output Scale 1 Calibration Values Cell Output Shift Values Calibration Values Cell Diagnostics Shift Values Serial Cell Diagnostics Network Memory The Memory screen displays current available memory. 3-51
86 Keyboard The Keyboard screen enables testing of an external keyboard. Press any key. The screen will display the key last pressed. Scale 1 Scale 1 setup screens include Cell Output Calibration Values Shift Values Cell Diagnostics Cell Output The Cell Output screen displays the current cell output for Scale 1. POWERCELL scales show multiple load cells per scale (up to 24). If more cells are required, scroll up/down. All other scale types have only a single load cell channel output. Calibration Values The Calibration Values screen displays the current calibration values for Scale 1. Shift Values The Shift Values screen displays the current shift values for Scale 1 (POWERCELL scales only). Cell Diagnostics The Cell Diagnostics screen enables testing for confirmation of cell address for Scale 1 (POWERCELL scales only). Cell Power The Cell Power indicates the current status of the power output to the load cell. This is always shown as OFF or ON and is automatically switched off to perform the cell diagnostic operation. 3-52
87 Address to Confirm Enter the cell address to be confirmed in this field text box. IND310drive Technical Manual Press the START softkey to initiate transmission of the test string. Pushing the START softkey, immediately turns it into a STOP to end transmission of the test string. softkey. Press this key Status The Status message displays when the confirmation of the cell address is complete to verify that the cell address entered is valid. Scale 2 Scale 2 setup screens are the same as the Scale 1 setup screens. Serial The Serial screen enables testing of the sending and receiving functions on the serial (COM) ports. Com Port Use the Com Port drop-down menu to select the serial port for testing. Press the START softkey to initiate transmission of the test string. Pushing the START softkey, immediately turns it into a STOP to end transmission of the test string. softkey. Press this key Sending The Sending field displays testing status information for the sending function on the serial port. Receiving The Receiving field displays testing status information for the receiving function on the serial port. Network The Network screen enables testing and assists in determining the availability of network options. 3-53
88 Ping Use the Ping drop-down menu to select a network option. Selections include: (to test the TCP/IP stack) Own address Gateway address host DNS host Cluster partners DHCP host When any of the following Ping options are selected, a text box displays. Enter the IP address for the selection in the text box. host DNS host Cluster partners DHCP host Press the START softkey to initiate transmission of the test string. Status The Status field displays messages that indicate the progress and outcome of the network diagnostic process. First, the status shows Sending Package, then Receiving Package. The final message shows the test results, such as own address is available or own address is not available. Reset All Factory Default Settings The Reset All setup screen resets all setup settings to factory default settings. Press the ENTER key to select Reset All. A screen displays that asks for verification to reset all setup settings to factory default settings. Press the OK softkey to continue. (Press the EXIT softkey to abort the reset all operation.) A status message displays verifying that the reset of all settings was successful. 3-54
89 Restoring Factory Default Settings See Appendix B, Default Settings for a list of the factory default settings. Factory default settings can be restored individually for blocks such as scale, application, and terminal, or globally with the Reset All screen under the Maintenance block. To restore factory default settings for Scale 1 for example: 1. Press the SETUP softkey. The setup menu tree displays (see Figure 3-13). Login Expanded Scale Home Setup Scale Scale 1 Reset Reset with focus Application Terminal Communication Maintenance Figure 3-13: Setup Menu Tree Reset 2. Use the DOWN arrow key to move the focus to Scale. 3. Press the RIGHT arrow key to expand Scale. 4. Use the DOWN arrow key to move the focus to Reset. 5. Press the ENTER key to open the Scale Reset screen (see Figure 3-14). 09 Jan :47:19 Figure 3-14: Scale Reset Screen 3-55
90 6. Ensure that the scale number in the Reset Scale field is the number of the scale base to be reset to factory default settings. If not A. Press the ENTER key to select the data field and display the dropdown menu. B. Use the DOWN arrow key to move the focus to the correct scale base number. C. Press the ENTER key to accept the selection. 7. Press the OK softkey to reset the scale setup values to factory default settings. 8. A status message appears that verifies a successful reset. Scale reset does NOT include the reset of type, capacity, increment, or calibration data. Reset this data by selecting Maintenance, Reset All. 9. Press the EXIT softkey to return to the setup menu tree display. 10. Use the DOWN arrow key to move the focus to Application. 11. Press the RIGHT arrow key to expand Application. 12. Use the DOWN arrow key to move the focus to Reset. 13. Press the ENTER key to open the Reset screen (see Figure 3-15). 09 Jan :47:19 Figure 3-15: Setup Application Default Reset Screen 14. Press the OK softkey to reset the setup values to factory default settings, or press the EXIT softkey to exit without resetting the factory defaults. 15. A status message appears that verifies a successful reset. 16. Press the EXIT softkey to return to the setup menu tree display. 17. Repeat steps to reset factory default settings for Terminal, Communication, and Maintenance. Select Reset All under Maintenance to restore all setup settings to factory defaults. 3-56
91 Exiting Setup Mode To exit the setup mode: 1. From the setup menu tree screen, press the EXIT softkey (see Figure 3-16). SCALE1 09 Jan :47:19 Login Home Setup Scale Application Terminal Communication Maintenance Exit softkey Figure 3-16: Setup Menu Tree Screen 2. The default weighing operation screen displays. 3-57
92 For your notes 3-58
93 Chapter 4.0 Service and Maintenance This chapter covers Cleaning and Maintenance Service Troubleshooting Click on any of the above topics to link to the sections where they are located. The IND310drive terminal is designed to be virtually error-free and reliable. If problems do occur, do not attempt to repair the scale or terminal before the source of the problem has been determined. Record as much information as possible about what has happened including any error messages and physical responses of the terminal and/or scale. If the IND310drive terminal is malfunctioning, perform the troubleshooting tests described in the next few pages to identify the problem before contacting METTLER TOLEDO. Cleaning and Maintenance Clean the IND310drive terminal s keypad and cover with a clean, soft cloth that has been dampened with a mild glass cleaner. Do not use any type of industrial solvent such as toluene or isopropanol (IPA) that could damage the terminal s finish. Do not spray cleaner directly on the terminal. Regular maintenance inspections and calibration by a qualified service technician are recommended. The IND310drive is a rugged stainless steel enclosed instrument; however the font panel is a vinyl covering over sensitive electronic switches and a lighted LCD display. Care should be taken to avoid any punctures to this surface or any vibrations or shocks to the instrument. Should the front panel become punctured, ensure that steps are taken to prevent dust and moisture from entering the unit. Battery Maintenance The battery is a rechargeable lithium battery that should not require replacement. Display Backlight Maintenance The display backlight life is 20,000 hours at 50 percent contrast. The display backlight is not field replaceable. Contact an authorized METTLER TOLEDO service representative to replace the display backlight. 4-1
94 Service Information on installing, programming, and servicing the IND310drive terminal is available in the IND310drive Terminal Installation and Technical Manuals. Only qualified personnel should perform installation, programming, and service. Please contact a local METTLER TOLEDO representative for assistance. In general, once the IND310drive is installed, programmed, and calibrated for a given application, only routine calibration service is required. WARNING ONLY PERMIT QUALIFIED PERSONNEL TO SERVICE THE TERMINAL. EXERCISE CARE WHEN MAKING CHECKS, TESTS AND ADJUSTMENTS THAT MUST BE MADE WITH POWER ON. FAILING TO OBSERVE THESE PRECAUTIONS CAN RESULT IN BODILY HARM AND/OR PROPERTY DAMAGE. Troubleshooting Troubleshooting activities for the IND310drive include: AC power test Power supply voltage test Scale PCB voltage test Keyboard test Internal Diagnostic Testing RS-232 Serial Output Test AC Power Test Use a multi-meter to check the AC input power. Input power must be within 15% and +10% of the nominal AC line voltage. 4-2
95 Power Supply Voltage Test The power supply provides 5 VDC at 1.5 amps and 12 VDC at 1.0 amps. Verify the voltage is between 11.5 and 12.5 volts between Pin 1 and Pin 3 (Ground). Verify the voltage is between 4.9 and 5.1 volts between Pin 2 and Pin 3 (Ground). If the voltages are absent or deviate from the specified range, replace the PCB. See Figure 4-1 for the locations of Pins 1, 2, and 3 on the power supply board. Pin 3 Pin 1 Pin 2 Figure 4-1: Pins 1, 2, and 3 on the Power Supply Board Keyboard Test (Optional) The keyboard test is available in setup mode. Press the SETUP softkey to view the setup menu tree. Use the DOWN arrow key to scroll down the menu tree to Maintenance. Press the RIGHT arrow key to expand the menu tree selections for Maintenance. Scroll down and expand Run and Diagnostics. Then scroll down to Keyboard. Press the ENTER key to open the Keyboard setup screen. Press any key. The screen will display the key last pressed. Another method to test the keyboard is by removing it from the PS/2 connector on the Main PCB (see Figure 4-2) and performing a continuity test between the pins shown in Figure 4-2 and Table 4-1. The keyboard is a matrix type and should indicate less than 100 Ohms resistance when a key is pressed. 4-3
96 PS/2 Figure 4-2: PS/2 Connector on the Main PCB and Pin Locations Table 4-1: Continuity Test Key Names and Pins Key Name Pins Zero 2-3 Tare 2-4 Clear 2-5 Memory 1-3 Select 1-4 Print 1-5 Internal Diagnostic Testing Perform internal diagnostic testing in setup mode. Press the SETUP softkey to view the setup menu tree. Use the DOWN arrow key to scroll down the menu tree to Maintenance. Press the RIGHT arrow key to expand the menu tree selections for Maintenance. Scroll down and expand Run and Diagnostics. Available diagnostic setup screens include: See Keyboard Test for information about how to test the keyboard. Memory Displays current available memory Keyboard Enables testing of the keyboard Scale 1 Cell Output Displays the current cell output for the Scale 1 POWERCELL scales show multiple load cells per scale (up to 24). If more cells are required, scroll up/down. All other scale types have only a single load cell channel output. 4-4
97 See Chapter 3.0, Configuration, Maintenance, View and Run Diagnostic Tests for more information about how to run diagnostic tests. Calibration Values Displays the current calibration values for Scale 1 Shift Values Displays the current shift values for Scale 1 (POWERCELL scales only) Cell Diagnostics Enables testing for confirmation of cell address for Scale 1 Scale 2 (Same setup screens as Scale 1) Serial Enables testing of the sending and receiving functions on the serial (COM) ports. Both COM ports can be checked if a loopback jumper is installed on the COM port connector to jumper transmit to receive. Network Enables testing and assists in determining the availability of network options, which include: to test the TCP/IP stack Own address Gateway address host DNS host Cluster partners DHCP host IP config Some diagnostic setup screens provide information on the current status of the system, such as Memory and Cell Output. Other diagnostic setup screens enable the transmittal of test strings for diagnostic testing, such as Serial and Network. Diagnostic setup screens that enable diagnostic testing include a START softkey. Press this key to initiate transmission of the test string. Pushing the START softkey, immediately turns it into a STOP transmission of the test string. softkey. Press this key to end RS-232 Serial Output Test If the testing of the sending and receiving functions on the serial (COM) ports using the loopback test fails, use the following test procedure to determine whether the RS-232 serial port is operational. 1. Remove power from the IND310drive terminal and the printer. 2. Disconnect the data cable from the printer. 3. Set the voltmeter to read 20 VDC. 4-5
98 4. Connect the red lead to pin 3 of the printer end of the data cable and connect the black lead to pin Apply power. The meter should read as follows: Demand mode The meter should read between 5 and 15 with no fluctuation. Continuous mode The meter should fluctuate between 5 and +5 continuously. The constant fluctuation on the meter display indicates the scale/indicator is transmitting information. To test Demand baud rates, press the PRINT key. The display should fluctuate between +5 volts to 5 volts for the duration of the transmission, then become stable again. This fluctuation indicates the terminal has transmitted data. When measuring the higher baud rates in the Demand mode, the meter display will fluctuate for a shorter period of time. 4-6
99 Chapter 5.0 Parts and Accessories Table 5-1 shows parts and accessories for the IND310drive. Table 5-1: IND310drive Parts and Accessories Part Part Number Display Board Display Driver Board Power Supply Assembly Main Board Sabre Single Analog Channel Board Sabre POWERCELL Board Sabre Dual Analog Channel Board US Line Cord Schuko Line Cord Swiss Line Cord UK Line Cord Australian Line Cord Kit 1 Front Enclosure Assembly (with standoffs, etc.) Front Cover Keyboard & Overlay Gasket (attached) Kit 2 Back Enclosure Assembly Enclosure Base (with clips, standoffs, etc.) Kit 3 Connector Kit (1) Connector, M25x1.5 (2) Connector, PG11 (2) Plastic Insert, PG11 (1) PG Insert, Big (2) PG Insert, Small
100 Part Kit 4 Fastener & Sealing Kit (2) Nut, M3x16 (1) Sealing Cover (1) Sealing insert (1) Sealing Wire (1) Lead Wire, #14 (1) Screw, Sealing, M3x10 (5) Screw, GB9074.4, M3x10 (5) Screw GB9074.4, M4x10 Kit 5 Connector Kit (2) Connector, Terminal 7P, 3.81mm (2) Connector, Terminal, (2) Connector, Terminal, 3P, 5.08mm Part Number
101 Appendix A Installation See the IND310drive Installation Manual for further information about installing the terminal. This appendix provides installation instructions for the IND310drive terminal. Mounting the Terminal Mount the terminal on any flat surface or wall where viewing is optimal and the terminal keys are easily accessible. Observe location and environment considerations as described in Chapter 1.0, Introduction. Mounting hole locations are shown in Figure A-1. The diameter of the mounting holes is 8 mm. The largest recommended bolt/screw size is M mm (5.9") 16 mm (0.6") 20 mm (0.8") 70 mm (2.8") Figure A-1: Mounting Hole Locations A-1
102 Connection to Peripheral Components Use the following procedures to connect peripheral components. Opening the Terminal Enclosure The front panel of the IND310drive terminal is locked in place by four spring clips attached to the enclosure body. To gain access to the terminal s PCB for internal wiring and setting switches, separate the front panel from the enclosure as follows: 1. Insert the tip of a flat-blade screwdriver into one of the two slots located on the bottom of the front panel assembly (see Figure A- 2) and gently push in toward the enclosure. A pop sound is made when the cover is released. Front Panel spring clip removal slots (2) Figure A- 2: IND310drive Terminal Access 2. Repeat Step 1 for the other slot. 3. After releasing the front panel, lift the bottom of the front panel up and out until it completely clears the enclosure. 4. Raise the top of the front panel until it clears the two top clips. The cover will swing down and is hinged by two wire cables at the bottom. The openings on the bottom of the enclosure are for serial I/O, Ethernet, load cell, and other peripheral component cables. Installing Cables and Connectors The IND310drive terminal is designed to withstand harsh environments. However, care must be taken when installing cables and/or connectors that enter the terminal enclosure. To ensure a water tight seal: Pass the cables through an appropriately sized cable grip before connecting the wires. For example, the Ethernet, USB, and PS/2 cables go through the large cable glands (see Figure A-3). A-2
103 Large cable glands for Ethernet, USB, and PS/2 cables Figure A-3: IND310drive Cable Glands Insert the removable terminal strips or connectors in the appropriate sockets on either the main board or on the scale card. Ensure that the cable length from the terminal strip/connector to the terminal housing is sufficient so that no strain is placed on the connector assembly when the housing is in the fully open position. After re-securing the back cover, tighten the cable grip sufficiently to provide a water-tight seal around the cable. This procedure allows any internal cable slack to be received through the cable grip. Making Connections Once the IND310drive terminal is open, electrical connections can be made as shown in Figure A-4. Pin 1 COM1 Ethernet COM2 PS/2 USB Pin 1 Pin 1 Figure A-4: PCB with Associated Connectors A-3
104 Power Connection A permanently attached line cord supplies the main power to the IND310drive terminal. No voltage or frequency settings are required since the terminal includes a universal power supply that operates from 87 to 264 VAC. The supply operates with a line frequency of 49 to 61 Hz. The integrity of the power ground for equipment is important for both safety and dependable operation of the terminal and its associated scale base. A poor ground can result in an unsafe condition should an electrical short develop in the equipment. A good ground connection minimizes extraneous electrical noise pulses. The IND310drive should not share power lines with noise-generating equipment. To confirm ground integrity, use a commercial branch circuit analyzer. If adverse power conditions exist, a dedicated power circuit or power line conditioner might be required. WARNING FOR CONTINUED PROTECTION AGAINST SHOCK HAZARD CONNECT TO PROPERLY GROUNDED OUTLET ONLY. DO NOT REMOVE THE GROUND PRONG. Before applying power, confirm that the power cord is wired properly for the AC voltage where the terminal will be used (see Figure A-5). The power cord connects to the TB1 terminal strip on the controller PCB. Power Requirements The terminal requires 87 to 264 VAC with a line frequency of 47 to 61 Hz (20 watts maximum) of power and is internally fused at 1.6 amp, 250 volts. The fuse is located adjoining the main power connection on the power supply board as shown in Figure A-5. Should the fuse blow, always replace the fuse with the same voltage and amperage as specified. Power Supply Board Input Power Fuse Figure A-5: Power Supply Board A-4
105 Scale Connections WARNING! TO AVOID DAMAGE TO THE PCB OR LOAD CELL, REMOVE POWER FROM THE IND310drive TERMINAL AND WAIT AT LEAST 30 SECONDS BEFORE CONNECTING OR DISCONNECTING ANY HARNESS. The IND310drive terminal can be configured five ways Single analog Single analog and one POWERCELL Dual analog Two POWERCELLS One POWERCELL The location and wiring connections depend on the configuration of the terminal. Analog Load Cell Connections Analog load cell connections are made to the J1 or J2 connectors located on the Single or A/D Board as shown in Figure A-6. J2 Pin 1 J1 Pin 1 Figure A-6: Single (left) and A/D (right) Board Connector Locations Total scale resistance (TSR) must be calculated to determine maximum cable length for analog load cell connections. To calculate TSR: TSR = Load Cell Input Resistance (Ohms) Number of Load Cells Table A-1 provides recommended maximum cable lengths based on TSR and cable gauge. Table A-1: Recommended Maximum Cable Lengths TSR (Ohms) 24 Gauge (meters/feet) 20 Gauge (meters/feet) 16 Gauge (meters/feet) (4-350 Ω cells) 45 (8-350 Ω cells) 243/800 60/200 30/ / /600 91/ / / /500 A-5
106 The IND310drive terminal can support eight 350 Ohm analog load cells per channel, maximum of two channels. If a dual analog card is used, a total of sixteen 350 Ohm load cells are supported. Figure A-7 and Figure A-8 show the analog load cell terminal strip J1/J2 wiring for standard 6-wire and 4-wire cable. -EXC 7 -SEN 6 -SIG 5 Chassis GND 4 +SIG 3 +SEN 2 +EXC 1 Figure A-7: Standard 6-wire Cable -EXC 7 -SEN 6 -SIG* 5 Chassis GND 4 +SIG* 3 +SEN 2 +EXC 1 *If an increase in load results in a decrease in weight display, reverse the signal wires (+SIG and SIG). Figure A-8: Standard 4-wire Cable POWERCELL Connections POWERCELL load cells are connected to the POWERCELL board located inside the IND310drive terminal. J1 and J2 connectors are located as shown in Figure A-9. J2 Pin 1 J1 Pin 1 Figure A-9: POWERCELL Board Connector Locations A-6
107 The POWERCELLs should be wired to each PCB as shown in Table A-2. Table A-2: POWERCELL Connector Termination J1 Pin # Function 1 COM A 2 COM B 3 Ground 4 Ground 5 Ground VDC VDC VDC J2 Pin # Function VDC 2 Ground Power for ten POWERCELL load cells is supported by the terminal. If an external power supply is connected to J2, a total of 24 POWERCELL load cells are supported for the entire terminal, no matter how many POWERCELL boards are used. Other Peripherals Other peripheral connections include: Serial Port Ethernet External Keyboard Figure A-10 shows main board connection locations. Pin 1 COM1 COM2 Ethernet PS/2 USB Pin 1 Pin 1 Figure A-10: Main Board Connection Locations A-7
108 Serial Port The IND310drive terminal s printer port supplies RS-232/20 ma CL and RS485/422 serial interfaces for both input and output of serial data in either demand or continuous format output. Both serial ports can be configured for demand mode output. Either or both of the ports can be configured for demand continuous mode output. Information concerning serial data format can be found in the setup section of the IND310drive User Manual. The maximum recommended cable length for RS-232 communications is meters (50 feet). Table A-3 and Table A-4 provide printer port interconnect information. Table A-3: Com 1 Port on Main Board J12 Pin Number IND310drive Signal Description J12 1 TxD1 RS-232C 2 RxD1 RS-232C 3 Ground 4 CLTX+ 20 ma 5 CLTX 20 ma V Table A-4: Com 2 Port on Main Board J11 Pin Number IND310drive Signal Description J11 1 TxD2 RS-232C 2 RxD2 RS-232C 3 Ground 4 TXD+ (RS485/422) 5 TXD (RS485/422) 6 RXD+ (RS485/422) 7 RXD (RS485/422) Ethernet The Ethernet connection is used for FTP download. See Figure A-10 for the location of the RJ45 Ethernet connector. A-8
109 External Keyboard A standard computer keyboard can be connected to the terminal via the PS/2 port located on the main board. See Figure A-10 for the location of the connector. Power-up Sequence For applicationspecific functions, refer to the IND310drive User Manual. The power-up sequence takes approximately 90 seconds. The unit will beep when plugging it in and then it will display the METTLER TOLEDO logo. The display will be followed by another beep, a truck display, and a status message that shows the progress of the initialization process at the bottom of the screen. The software version number displays during the initialization process. PCB Jumpers and LEDs All internal jumpers have been factory set and need not be reset unless a change in scale configuration or communication peripherals occurs. The IND310drive terminal as delivered from the factory can be configured five ways: Single analog Dual analog One POWERCELL Single analog and one POWERCELL Two POWERCELLS To set up a configuration for: Use table: Single analog or dual analog A-6 Single POWERCELL A-7 Single analog (Scale 1) and a single POWERCELL (Scale 2) A-6 (Single analog) A-8 (POWERCELL) Two POWERCELL load cell boards A-7 A-8 Single POWERCELL load cell board as Scale 1 and a single analog load cell board as Scale 2 A-7 (POWERCELL-Scale 1) A-9 (Single analog-scale2) Two single analog load cell boards A-6 A-9 Dual analog load cell board A-6 A-9
110 The standard jumper settings are as follows: Table A-5: Main Printed Circuit Board Jumpers/ LEDs On Off Description J1 W2 W3 X X J1 is a five-pin jumper set. It is used for factory setup only. No jumpers are to be installed on J1. Hardware reset. (Always off). This jumper performs the same functions as a power cycle. This jumper should not be used in the field. Software debug use. (Always off). This jumper should not be used in the field. W4 X Sets Com 2 to RS485 protocol. W4 X Sets Com 2 to RS422 protocol. LED1 X Power on. LED1 X Power off. If unit is plugged in, check main power, power connections, and fuses before contacting service. LED2 X Application software running. LED3 X Ethernet link connected. LED4 X Ethernet is active. Table A-6: Single and Dual Analog Load Cell Scale 1 Jumpers/ LEDs On Off Description W1 IRQ1 IRQ2 IRQ7 W2 W2 X X X X X W1 is a three-position jumper set. Only one jumper should be connected. This jumper sets the connected scale s load cell setting to 2 mv/v. No jumper sets the connected scale s load cell setting to 3 mv/v W3 2 X This jumper sets Scale 2 to 2 mv/v. W3 X No jumper on W2 sets Scale 2 to 3 mv/v 2 Jumper W3 is only available on dual analog load cell boards. A-10
111 Table A-6: Single and Dual Analog Load Cell Scale 1 (continued) Jumpers/ LEDs On Off Description W4 CS4 CS3 CS2 CS1 X LED1 X Power on. LED1 X X X X W4 is a four-position jumper set. Only one jumper should be connected. Power off. If unit is plugged in, check main power, power connections, proper seating of the board, and fuses before contacting service. LED1 X X Flashing. Power is on and communication is ok. The Dual analog board has the same jumper connections as a single analog board. It should always be configured as board 1. Table A-7: POWERCELL Load Cell Scale 1 Jumpers/ LEDs On Off Description W1 IRQ1 IRQ2 IRQ7 W2 W4 W5 CS4 CS3 CS2 CS1 X X X X X X X X W1 is a three-position jumper set. Only one jumper should be connected. W2 is a three-pin configuration. If the jumper is in the 12V position, 12 volts is supplied from the IND310drive terminal. If the jumper is in the 24V position, 24 volts is supplied from an external power source. The external power source is connected to J2 on the POWERCELL load cell board. Pin 1 of J2 is +24V and Pin 2 of J2 is Ground. The external power source is not supplied with the IND310drive terminal. This jumper activates the internal terminating resistor for RS485. W5 is a four-position jumper set. Only one jumper should be connected. A-11
112 Table A-7: POWERCELL Load Cell Scale 1 (continued) Jumpers/ LEDs On Off Description LED1 X Power on. LED1 X LED1 X X Power off. If unit is plugged in, check main power, power connections, proper seating of the board, and fuses before contacting service. Flashing. POWERCELL is connected and communication is ok. Table A-8: POWERCELL Load Cell Scale 2 Jumpers/ LEDs On Off Description W1 IRQ1 IRQ2 IRQ7 W5 W2 W4 CS4 CS3 CS2 CS1 X X X LED1 X Power on. LED1 X X X X X X LED1 X X W1 is a three-position jumper set. Only one jumper should be connected. W2 is a three-pin configuration. If the jumper is in the 12V position, 12 volts is supplied from the IND310drive terminal. If the jumper is in the 24V position, 24 volts is supplied from an external power source. The external power source is connected to J2 on the POWERCELL load cell board. Pin 1 of J2 is +24V and Pin 2 of J2 is Ground. The external power source is not supplied with the IND310drive terminal. This jumper activates the internal terminating resistor for RS485. W5 is a four-position jumper set. Only one jumper should be connected. Power off. If unit is plugged in, check main power, power connections, proper seating of the board, and fuses before contacting service. Flashing. POWERCELL is connected and communication is ok. A-12
113 Table A-9: Single Analog Load Cell Scale 2 Jumpers/ LEDs On Off Description W1 IRQ1 IRQ2 IRQ7 W4 W2 W2 X X X X X W1 is a three-position jumper set. Only one jumper should be connected. This jumper sets sets the connected scale s load cell setting to 2 mv/v. No jumper sets sets the connected scale s load cell setting to 3 mv/v W3 3 X This jumper sets Scale 2 to 2 mv/v. W3 X No jumper on W2 sets Scale 2 to 3 mv/v CS4 CS3 CS2 CS1 X LED1 X Power on. LED1 X X X X W4 is a four-position jumper set. Only one jumper should be connected. Power off. If unit is plugged in, check main power, power connections, proper seating of the board, and fuses before contacting service. LED1 X X Flashing. Power is on and communication is ok. Table A-10: Power Supply Board Standard Settings Jumpers/ LEDs On Off Description LED X Indicates power is being supplied to the terminal. If main power is available to unit and LED is not on, check power supply fuse. 3 Jumper W3 is only available on dual analog load cell boards. A-13
114 For your notes A-14
115 Appendix B Default Settings The following tables list the factory default settings for the IND310drive terminal. Login Username Password Setup Feature Default Value Scale 1 Type Name Scale Type Approval # of Load Cells Scale 1 Manual Address Cell Power Enter New Address Status Scale 1 Auto Address Cell Power Status Scale 1 Address All 240 Cell Power Status None OFF Addressed OK OFF Searching for Cell OFF Addressed OK Scale 1 Shift Adjust Adjust By Cell Cell Counts Place test weight on Cell 1 Status Capturing Weight Scale 1 Capacity & Increment Primary Units kg Ranges/Intervals 1 > 1 < 2 x kg Blank Over Capacity 5 Scale 1 Calibration Geo Code 16 Base Serial Number Calibration Date Scale 1 Calibration/Capture Zero Status Empty scale & press B-1
116 Scale 1 Calibration/Capture Span Calibration Units kg # Calibration Points 1 Calibration Weight 1 Status Place Weight 1 Scale 1 AZM & Display Auto Zero Gross Auto Zero Range 0.5 Center of Zero Gross Under Zero Blanking 5 Scale 1 Zero Ranges Power Up Zero Disabled Power Up Range Pushbutton Zero Enabled Pushbutton Range Scale 1 Tare Types Pushbutton Tare Keyboard Tare Additive Tare Tare Interlock Net Sign Correction Scale 1 Auto Tare Auto Tare Tare Threshold Wt. Reset Threshold Wt. Motion Check Scale 1 Auto Clear Auto Clear Tare Clear after Print Clear Threshold Wt. Motion Check Enabled Enabled Disabled Enabled Disabled Disabled Enabled Disabled Disabled Enabled Scale 1 Units Secondary Units None Auxiliary Units None Custom Factor 1.0 Custom Name Custom Custom Increment 1 Custom Resolution X Scale 1 Filter Low Pass Frequency 2.0 Low Pass # Poles 8 Notch Filter Frequency 30 Stability Filter Disabled Scale 1 Stability B-2
117 Motion Range 1.0 No-motion Interval 0.3 Scale 1 Log or Print Minimum Wt. 0 Interlock Disabled Automatic Disabled Threshold Wt. Reset on Threshold Motion Check Disabled Scale 1 Sequential Number Sequential Number Disabled Number Reset Disabled Next Value Scale Reset Reset Scale 1 Log Files Maintenance Log Scale 1 Maintenance Log Scale 2 Disabled Disabled Alibi & Transaction Table Active Table(s) Alibi & Transaction #1 Vehicle ID #2 Vehicle Desc #3 None #4 None #5 None #6 None #7 None #8 None #9 None #10 None Alibi & Transaction Table/Search #1 None #2 None #3 None #4 None A1 Table Name Quick ID Short A/N ID Long Description Totalization A1 Table Enabled Disabled Enabled Disabled A1 Table/Search #1 None #2 None #3 None #4 None B-3
118 A2 Table Name Quick ID Short A/N ID Long Description Totalization A2 Table Enabled Disabled Enabled Disabled A2 Table/Search #1 None #2 None #3 None #4 None A3 Table Name Quick ID Short A/N ID Long Description Totalization A3 Table Enabled Disabled Enabled Disabled A3 Table/Search #1 None #2 None #3 None #4 None A4 Table (Index Disabled) Index Name Quick ID Short A/N ID Long Description Totalization Disabled A4 Table Enabled Disabled Enabled Disabled A4 Table/Search (Index Disabled) #1 None #2 None #3 None #4 None A4 Table (Index Enabled) Index Vehicle ID A1 Table A2 Table A3 Table Totalization Enabled Enabled Enabled DIsabled DIsabled Disabled Index Table/Search #1 None #2 None #3 None #4 None B-4
119 Message Table The default for the message table is a blank table with no values listed. Message Table/Edit Message Description Message Table/Insert Message Description Discrete Inputs The default for the discrete inputs is a blank table with no values listed. Discrete Inputs/Edit Input # 1 Polarity Positive True Assignment None Scale Selected Discrete Inputs/Insert Input # 1 Polarity Positive True Assignment None Scale Selected Discrete Outputs The default for the discrete outputs is a blank table with no values listed. Discrete Outputs/Edit Output # 1 Assignment Motion Scale Selected Discrete Outputs/Insert Output # 1 Assignment Motion Scale Selected Vehicle Weighing General Overload check Value Permit override Vehicle Weighing Inbound Inbound Manual Selection A1 Table A2 Table Disabled Yes Disabled Disabled Disabled Disabled B-5
120 A3 Table A4 Table Vehicle Weighing Outbound Outbound A1 Table A2 Table A3 Table A4 Table Variables Vehicle Weighing Transient Transient A1 Table A2 Table A3 Table A4 Table Variables Vehicle ID Table Quick ID Short A/N ID Long Description Totalization Disabled Disabled Enabled Disabled Disabled Disabled Disabled None Disabled Disabled Disabled Disabled Disabled None Enabled Disabled Enabled Disabled Vehicle ID Table/Search #1 None #2 None #3 None #4 None Temporary ID Table Quick ID Short A/N ID Long Description Disabled Disabled Disabled Temporary ID Table/Search #1 None #2 None #3 None #4 None Reports Format Format Narrow (40) Header 5 Title Yes Separator None Footer 5 Transaction Report Full Time & Date Type Vehicle ID Enabled Enabled Enabled Enabled B-6
121 A1 - A4 Table Var1 & Var2 Vehicle ID Table Report Quick ID Short A/N ID Long Description Total Temporary ID Table Report Date Time Quick ID Short A/N ID Long Description A1 Table Report Quick ID Short A/N ID Long Description Total A2 Table Report Quick ID Short A/N ID Long Description Total A3 Table Report Quick ID Short A/N ID Long Description Total A4 Table Report (Index Disabled) Quick ID Short A/N ID Long Description Total Enabled Enabled Enabled Disabled Enabled Disabled Disabled Disabled Disabled Disabled Disabled Enabled Disabled Enabled Disabled Enabled Disabled Enabled Disabled Enabled Disabled Enabled Disabled Enabled Disabled Enabled Disabled A4 Table Report (Index Enabled) Vehicle ID A1 Table A2 Table A3 Table Total Reports Run/Full Type Reports Run/Custom Type Field 1 Enabled Enabled Disabled Disabled Disabled Transactions Transactions Time & Date B-7
122 Start Stop Field 2 Start Stop Device Terminal ID Project ID Description Alarm Beeper Keypad Beeper None IND310 Mettler Toledo Industrial Terminal Enabled Disabled Display Backlight Timeout 15 Tare Display Active Display/Adjust Contrast Contrast 21 Time & Date Set Time Set Date Time Format 24:MM:SS Time Field Separator : Date Format DD MMM YYYY Date Field Separator (space) Language Display Messages Printer Character Set External Keyboard English USA English Transaction Counter Transaction Counter Enabled Counter Reset Disabled Next Transaction Users/Edit User # 1 Access Administrator Username ADMIN Password Confirm Password Softkeys Softkey # Assignment Application Keys A1 A2 A3 None None None None B-8
123 A4 None Copy Copy from Template Template 1 To Template Outbound Inbound Template Outbound Template Transient Template Template 1 (any) Template/Edit Element # Element Type Field Value GrossWt Repeat Count Format 12 Default Leading Zero Fill Disabled (any) Template/Insert Element # Element Type Field Value GrossWt Repeat Count Format 12 Default Leading Zero Fill Disabled Template Strings The default for the template strings is a blank table with no values listed. Template Strings/Edit String Text Template Strings/Insert String Text Connections The default for the connections is a table with the following values listed: Assignment Outbound Template 1 Port COM1 COM1 Connections/Edit Port COM1 Assignment Template 1 Connections/Insert Port COM1 B-9
124 Assignment Template 1 Serial/COM1 Baud 9600 Data Bits 7 Parity Even Flow Control None Interface RS-232 Serial/COM2 Baud 9600 Data Bits 7 Parity Even Flow Control None Interface RS-232 Ethernet MAC Address DHCP Client Disabled IP Address Subnet Mask Gateway Address FTP/Edit User # 1 Username ind310 Password sabre Scale 1 Predictive Maintenance Symmetry Monitor None Start Threshold 1 Difference Threshold 2 On Failure Alarm Only Run Flat Disabled Manual Cell # Scale 1 Calibration Management Maintenance Interval (Days) 0 Maintenance Interval (Weighments) 0 Last Service Date Next Service On Expiration Alarm Only Calibration Test The default for calibration test is a blank table with no values listed. Scale 1 Calibration Test/Edit Step # Test Load Tolerance Scale 1 Calibration Test/Insert B-10
125 Step # Test Load Tolerance Scale 1 Calibration Values Zero Low Mid High Scale 1 Cell Diagnostics Cell Power Address to confirm Status Diagnostics/Serial Com Port Sending Receiving OFF Addressed OK COM1 B-11
126 For your notes B-12
127 Appendix C Database Structure and Use The IND310drive terminal operating system includes a maintenance log file and tables. Maintenance Log File The maintenance log file tracks any calibration changes in the terminal. The maintenance log file cannot be modified, only viewed and cleared completely. An example of a maintenance log file is shown in Figure C Jan :47:19 Figure C-1: Maintenance Log File Example The maintenance log file can only be cleared in setup mode. To clear the maintenance log file: 1. Press the SETUP softkey. The setup menu tree displays. 2. Use the DOWN and RIGHT arrow keys to scroll through and expand the setup menu tree to Application, Memory, Log Files. 3. Press the ENTER key to open the Log Files setup screen (see Figure C-2). C-1
128 09 Jan :47:19 Figure C-2: Log Files Screen 4. Use the Scale 1 and Scale 2 drop-down menus to enable or disable maintenance logging per scale. (Maintenance logging per individual item cannot be disabled.) 5. Press the RESET softkey to reset the log files. A screen displays that asks for verification. 6. Press the OK softkey to continue. A status message displays verifying that the reset was successful. Tables The tables are: See Table Searches for information about how to search tables. See Table Reports for information about how to print tables. Alibi Memory/Transaction A1 A4 Vehicle ID Temporary ID Index Users can search and print all tables. C-2
129 Alibi Memory Alibi memory stores transaction information that is not definable by the operator. The alibi memory table includes: A transaction count value, which is a unique numeric field that identifies the transaction (the transaction counter must be enabled in terminal setup to activate the transaction count value) Date and time stamp fields Gross, tare, and net weights, including weight unit Transaction The transaction table is linked to the alibi memory table to provide additional operator-selectable fields. The additional fields store custom transaction data. The transaction table always includes: A transaction count value Date and time stamp fields These parameters are a common link between the alibi memory and transaction table. The transaction table may also include up to ten operator-selected additional fields from the following list: Scale name Sequence number (selected scale s identification number) A1 value (selected value from the A1 table) A2 value (selected value from the A2 table) A3 value (selected value from the A3 table) A4 value (selected value from the A4 table) Vehicle ID Vehicle description Variable 01 value Variable 02 value Transaction type C-3
130 A1 A4 User-Defined The A1 A4 user-defined tables can be structured to meet operational requirements and include four selectable fields Quick ID A short numeric value (5 characters) typically used to enable a quick search Short A/N (alpha/numeric) ID A short alphanumeric string (16 characters) that also enables a quick search Description A long alphanumeric string (40 characters) that describes the table entry Total A field that tracks totals based on each specific item in the table (For example, in a customer table the total weight for all transactions involving each customer.) The A4 table also includes a selection that enables it to act as an index table for other table values. See Index table for further information. C-4 Vehicle ID The vehicle ID table includes Quick ID A short numeric value (5 characters) typically used to enable a quick search Short A/N ID A short alphanumeric string (16 characters) that also enables a quick search Description A long alphanumeric string (40 characters) that describes the vehicle and is used as the value for a search Tare The tare weight of the vehicle Total A field that tracks totals based on each specific vehicle in the table Temporary ID The temporary ID table includes Quick ID A short numeric value (5 characters) typically used to enable a quick search Short A/N ID A short alphanumeric string (16 characters) that also enables a quick search Description A long alphanumeric string (40 characters) that describes the vehicle Stored Weight A field that stores nonpermanent weights for inbound vehicles.
131 Using Quick ID and Short A/N ID IND310drive Technical Manual Every table must have either Quick ID or Short A/N ID enabled. Descriptions must be in the tables for them to be available for use. A description cannot be changed on the operation weight screen, but can only be replaced with another description from the table. If both Quick ID and Short A/N ID are enabled in the Vehicle ID table, the Quick ID must be used as the look up if the ID is entered before pressing the VEHICLE ID, TEMPORARY ID, or INDEX softkeys. The Short A/N ID must be used as the look up if the ID is entered after pressing the VEHICLE ID, TEMPORARY ID, or INDEX softkeys. If only Quick ID is enabled, it can be used as the look up when the ID is entered before or after pressing the VEHICLE ID, TEMPORARY ID, or INDEX softkeys. If only Short A/N ID is enabled, it can be used as the look up only after pressing the VEHICLE ID, TEMPORARY ID, or INDEX softkeys. If Quick ID and/or Short A/N ID are enabled for the A1 A4 tables and the corresponding A1 A4 application keys are assigned to Select Table in the setup, the user can enter a Short A/N ID and press the ENTER key to populate a database field with the description for the table entry. For example, an A1 table defined as Customer Table could include data as shown in Table C-1. Table C-1: Customer Table (A1 Table) Quick ID Short A/N ID Description Total 123 Abc78 Red Trucking lb 345 Xyz98 Big Truck lb aaa Small Truck lb In this example, (assuming both Quick ID and Short A/N ID are enabled) the user can populate the A1 database field on an operation weight screen by entering a Short A/N ID of Abc78 in the A1 text box and then pressing the ENTER key. Red Trucking will automatically be entered in the A1 text box. If the user enters Abc678 in the A1 text box and then presses the ENTER key, the message A1 ID NOT FOUND will display because there is no Short A/N ID for Abc678. The user can press the DATABASE QUERY softkey or try again with a different Short A/N ID. to search the A1 table If Short A/N ID is disabled for any of the tables, then this look up procedure is done using the Quick ID. C-5
132 Index The index table is comprised of ID keys that are used to reference data located in other tables. Index ID keys point to data already stored in other tables to enable quick references for multiple items. Enabling the index table precludes the use of the A4 table. The following are examples of a possible configuration of the index table and sample contents of tables. An example of a possible configuration of the index table is shown in Figure C Jan :47:19 Figure C-3: Index Table Configuration Example Figure C-4 illustrates how data in the index table is connected to data in the Vehicle ID, A1, A2, and A3 tables. C-6
133 Index Table (Example) Index ID Vehicle ID A1 ID A2 ID A3 ID Vehicle ID Vehicle ID Table (Example) Desc. Tare Unit 001 Red Trucking lb 2 JB Fleet lb 4 KingWorld kg A1 Table (table name is Customer) A1 ID Description 1 SuperMart 2 Manny s 3 Global Box Supply 13 Acme Parts A2 Table (table name is Product) A2 ID Description 1 Empty boxes 2 Crates 4 Plastic liners 26 Produce bags A3 Table (table name is Destination) A3 ID Description 1 OH 2 PA 3 NY 10 MTCN Figure C-4: Index Table Data Connections With Vehicle ID, A1, A2, and A3 Tables An example of how the index table is used based on the table data shown in Figure C-4 is as follows: An operator selects Index weighing by pressing the INDEX softkey she enters an ID of He or The system looks up index ID 001 in the index table, which points to data already stored in the other tables. Based on the index ID of 001, the system references and returns data from the other tables as follows: Vehicle ID table for ID 001 (Red Trucking, lb tare) A1 table for ID 2 (Manny s) A2 table for ID 1 (Empty Boxes) A3 table for ID 1 (OH) The system uses the descriptions and tare information (shown in parentheses above) to automatically populate the associated fields on the vehicle weighing operation screen. C-7
134 Table Searches To search database tables A. Press the DATABASE QUERY softkey to search the database table associated with the current operating mode or active table. For example, if the current operating mode is Vehicle ID Weighing, the Database Query screen for the Vehicle ID Table displays when the DATABASE QUERY softkey is pressed. (see Figure C-5). SCALE 1 09 Jan :47: Vehicle ID None None Figure C-5: Database Query Screen Vehicle ID Table If the search is done with the search fields left blank, the entire table in the database file displays. Use the UP and DOWN arrows to scroll through the table to locate the desired entry. Proceed to Step G. B. Use the UP and DOWN arrow keys to scroll among the data field labels. C. Press the ENTER key to select a data field. The softkeys and application keys become alpha keys. D. Use the alpha keys and the numeric keypad to enter information in the field to search on. E. Press the ENTER key to accept the entry. F. Press the START SEARCH softkey. If the information entered is found in the database, it will display with focus (highlighted). If the information is not found, the result screen will list no entries. Press the DATABASE QUERY softkey to return to the main search page and try again. G. To select an entry from the database search results, press the OK softkey. C-8
135 The search results for an Index Table search will show data for the A2 and A3 values (if enabled) even though these values cannot be used as part of the query s sort. Table Reports Table reports can be either standard or custom. See Chapter 3.0, Configuration, Memory and Vehicle Weighing Reports Setup for more information about table and report configuration. Standard Table Reports Standard table report structures are based on the fields defined in table and report configuration. If a table field is disabled, that field cannot be reported and is not selectable in the reports configuration section. If all table fields are configured as enabled, they are all available to be enabled or disabled in the table s configured fields for the report. Figure C-6 is an example of a standard report configuration setup screen that shows the A1 table configured with Quick ID, Short A/N ID, and Long Description enabled. Any of these three fields can be included in a report; however, only Quick ID and Long Description are enabled for the report in this example. When the report is run, only time and date and the enabled table report fields (Quick ID and Long Description) will print. 09 Jan :47:19 Figure C-6: Example Standard Table Report Configuration Screen C-9
136 Custom Table Reports Custom reports limit the records that are included in a report. The report structure remains the same as defined in report configuration, but two field selections are available to limit the reported records. The range of reported field values is specified by the start and stop values. If the stop is left blank, then anything after the start value is included in the report. If the start is left blank, then anything before the stop value is included in the report. The wildcard (*) query operation also applies so this character can also be included in the entry values. Figure C-7 shows an example of a custom table report configuration screen. 09 Jan :47:19 Figure C-7: Example Custom Table Report Configuration Screen C-10
137 Table Report Examples The following are examples of table reports: C-11
138 Table Queries All table query functions operate the same way unless specified otherwise. Table values are case-sensitive. The fixed format for dates is YYYY-MM-DD for all queries. When a query function is included in an application operation, the syntax shown in Table C-2 is used as part of the value to indicate query operations. Table C- 2: Table Query Syntax Syntax Blank Exact Value >Value >=Value <Value <=Value Value* All stored records Query Operation Return Information Specific record (equals exactly) Anything alphabetically after or numerically greater than the value Anything alphabetically after or numerically greater than the value, and includes the value (=> is also acceptable) Anything alphabetically before or numerically less than the value Anything alphabetically before or numerically less than the value, and includes the value (=< is also acceptable) Anything containing the value indicated before the * character, can be used in combination with the >, >=, <, and <= (wildcard operation) C-12
139 The example shown in Figure C-8 enables a search of the A1 table for the record matching a short A/N ID of 001 and a description of Blue Trucking. Since the short A/N ID is a unique field, the query result should contain a single record (if it matches the description). 09 Jan :47:19 Figure C-8: Example of an A1 Table Query (single record) Figure C-9 shows another example of an A1 Table query for multiple records that: Match every short ID beginning with HA Have an exact description of Blue Trucking Have a quick ID less than or equal to 45 Were stored after July 15, Jan :47:19 Figure C-9: Example of an A1 Table Query (multiple records) C-13
140 Based on example information as listed in Table C-3 Table C-6, the results of the query would be determined in steps 1 4 as follows: 1. Use only short IDs beginning with HA, which are displayed in the highlighted table rows in Table C-3. Table C-3: Table A1 Records With Short IDs Beginning With HA Quick ID Short A/N ID Description Time Date 001 AM1234 Blue Trucking 12: BK2312 Blue Sky 12: HAJ78GH Red Ball 14: HD121 Blue Trucking 12: MMT19000 Blue Trucking 12: HAC9803 Blue Trucking 12: HAA3456 Green VanLine 12: HA1209 Black & Black 12: HAD1 Blue Trucking 12: HS4567 Green VanLine 12: HAD2 Blue & Black 12: HAD3 Blue Trucking 12: HAMhds Blue & Black 12: HJY768 Green VanLine 12: HAA349 Blue Trucking 12: HAA350 Blue Trucking 12: HAA351 Blue Trucking 12: C-14
141 2. From this subset, find only records with a description equal to Blue Trucking. The results are shown in the highlighted rows in Table C-4. Table C-4: Table A1 Records With Short IDs Beginning With HA and a Description of Blue Trucking Quick ID Short A/N ID Description Time Date 005 HAJ78GH Red Ball 14: HAC9803 Blue Trucking 12: HAA3456 Green VanLine 12: HA1209 Black & Black 12: HAD1 Blue Trucking 12: HAD2 Blue & Black 12: HAD3 Blue Trucking 12: HAMhds Blue & Black 12: HAA349 Blue Trucking 12: HAA350 Blue Trucking 12: HAA351 Blue Trucking 12: From this subset, find only the records that have a quick id equal to or less than 45. The results are shown in the highlighted rows in Table C-5. Table C-5: Table A1 Records With Short IDs Beginning With HA, a Description of Blue Trucking, and a Quick ID Equal to or Less Than 45 Quick ID Short A/N ID Description Time Date 011 HAC9803 Blue Trucking 12: HAD1 Blue Trucking 12: HAD3 Blue Trucking 12: HAA349 Blue Trucking 12: HAA350 Blue Trucking 12: HAA351 Blue Trucking 12: C-15
142 4. From this subset, find only the records greater than (stored after) July 15, The results (which are the results that display on the search screen) are shown in the highlighted rows in Table C-6. Table C-6: Table A1 Records With Short IDs Beginning With HA, a Description of Blue Trucking, a Quick ID Equal to or Less Than 45, and Stored After July 15, 2002 Quick ID Short A/N ID Description Time Date 011 HAC9803 Blue Trucking 12: HAD1 Blue Trucking 12: HAD3 Blue Trucking 12: C-16
143 Appendix D Connections This appendix provides information about terminal connections and communications. Continuous Mode Output The continuous output mode of the IND310drive can be used to continuously send weight data and scale status information to a remote device such as a PC or a remote display. Continuous mode can be assigned to COM1 or COM2. It can also be assigned to COM1 w/cksum (with checksum) or COM2 w/cksum. A data string will be output once each A/D cycle or approximately 10 times per second. The format is fixed, except for baud rate, parity, data flow (Xon, Xoff), and interface. The data consists of 16 or 18 bytes transmitted in a 10-bit ASCII frame consisting of: 1 start bit 7 data bits 1 even parity bit 1 stop bit Non-significant weight data and tare data digits are transmitted as spaces. The continuous output mode provides compatibility with METTLER TOLEDO products that require real-time weight data. Table D-1 shows continuous format output. Table D-1: Continuous Format Output Status Indicated Weight Tare Weight Character Data STX SWA SWB SWC MSD LSD MSD LSD CR CHK Note A B C D E F Continuous Format Notes A. ASCII Start of Text character (02 hex), always transmitted B. Status words. Refer to Tables D-2, D-3, and D-4 for details. C. Displayed weight. Either gross or net weight. Six digits, no decimal point or sign. Insignificant leading zeroes are replaced with spaces. D. Tare weight. Six digits of tare weight data. No decimal point in field. D-1
144 E. ASCII Carriage Return <CR> character (0D hex) F. Checksum, transmitted only if enabled in setup. Checksum is used to detect errors in the transmission of data. Checksum is defined as the 2 s complement of the seven low order bits of the binary sum of all characters preceding the checksum character, including the <STX> and <CR> characters. Tables D-2, D-3, and D-4 detail the standard status bytes for standard continuous output. Table D-2: Status Word A Bit Definitions Bits 2, 1, and Decimal Point Location XXXXX XXXXXX XXXXX.X XXXX.XX XXX.XXX Bits 4 and Build Code 0 1 X1 1 0 X2 1 1 X5 Bit 5 Always = 1 Bit 6 Always = 0 Table D-3: Status Word B Bit Definitions Status Bits Function Bit 0 Gross = 0, Net = 1 Bit 1 Sign, Positive = 0, Negative = 1 Bit 2 Out of Range = 1 (Over capacity or Under Zero) Bit 3 Motion = 1 Bit 4 lb = 0, kg = 1 (see also Status Byte C, bits 0-2) Bit 5 Always = 1 Bit 6 Zero Not Captured = 1 D-2
145 Table D-4: Status Word C Bit Definitions IND310drive Technical Manual Bits 2, 1, and Weight Description lb or kg, selected by Status Byte B, bit grams (g) metric tons (t) ounces (oz) troy ounces (ozt) penny weight (dwt) tons (ton) custom units Bit 3 Print Request = 1 Bit 4 Expand Data x 10 = 1 Bit 5 Always = 1 Bit 6 Always = 0 CTPZ The CTPZ data stream sends commands to the IND310drive to perform several basic functions when a control character is received. Remote ASCII control characters and the IND310drive terminal responses include: C Clears the scale to gross T Tares the scale (causes a pushbutton tare) P Initiates a print command Z Zeros the scale All other characters are ignored. ASCII control characters can be sent in upper- or lower-case. The ASCII control character pertains to the scale currently selected unless a scale designation character is included in the ASCII control command. The scale can be specified to receive the control character by preceding the command character(s) with the designation A for Scale 1 or B for Scale 2. If a scale designation character (A or B) is used, it must be followed by the command character(s) within three seconds or the command will be discarded. D-3
146 Examples: To take a Pushbutton tare on Scale 1, regardless of which scale is selected, send the command AT. Alternately, the command BT takes a Pushbutton tare on Scale 2, regardless of the selected scale. A command of T will take a Pushbutton tare on the scale currently selected by the terminal. It is possible to enter Keyboard Tare by preceding the T with a numeric value. For example, 1000T enters a tare value of 1,000 on the currently selected scale. For two scales, enter Keyboard Tare using the designation A or B before the tare value. AT2000 enters a tare value of 2,000 on Scale 1. D-4
147 Appendix E Softkey and Application Key Mapping This appendix provides information about softkey and application key mapping, which includes defining softkey and application key functions and positions. Introduction Softkeys provide quick access to setup pages or application functions, and are located at the bottom of weight display screens. Up to ten softkeys can be defined. A maximum of five softkeys display at one time on any given screen. Follow the softkey configuration steps provided in this section to configure the IND310drive softkeys to display in the most convenient manner. Softkey Setup and Navigation See Chapter 2.0, Operation, Table 2-1 for a complete list of graphic images and icons, including icons used for softkeys. Two softkeys, RECALL and SETUP, are always located together in pre-defined positions that shift depending on the configuration of other softkeys. Figure E-1 shows a weight display screen with four softkeys as follows: Temporary ID Position defined as softkey number one Inbound/Outbound Position defined as softkey number three Recall Position automatically defined as softkey number four Setup Position automatically defined as softkey number five 09 Jan :47: Outbound Vehicle ID softkey Temporary ID Recall softkey Setup softkey Figure E-1: Weight Display Screen with Four Softkeys E-1
148 When more than five softkeys are defined, a down arrow icon displays to the right of the softkeys. Press the DOWN navigational arrow key on the keypad (or on an external keyboard if available) to advance to the second screen of softkeys. Three screens of softkeys may be available, depending on how softkey positions are defined. Press the DOWN arrow key again to scroll to a third screen of softkeys if available. On the last available screen of softkeys, an up arrow icon displays to the right of the softkeys. Press the UP navigational arrow key to return to the first screen of softkeys. Figures E-2 and E-3 show an example where nine softkeys are available. The last defined softkey (Contrast ) position is defined as softkey eight, so RECALL is automatically positioned as softkey nine and SETUP as softkey ten. 09 Jan :47: Figure E-2: Example of the First Softkey Screen (Total of Nine Softkeys Available) 09 Jan :47: Figure E-3: Example of the Second Softkey Screen (Total of Nine Softkeys Available) If a softkey position is defined as softkey number nine or ten, the SETUP and RECALL softkeys will be automatically positioned as softkey numbers fourteen and fifteen. This setup results in a third softkey screen as shown in Figure E-4. E-2
149 09 Jan :47: Figure E-4: Example of a Third Softkey Screen Softkey Configuration See Chapter 3.0, Configuration, Entering Setup Mode for further information about navigating in the setup menu tree and setup screens. Add or rearrange the display of softkeys on the main weighing screen by configuring parameters on the softkeys setup screen, which is located under terminal in the setup menu tree. When the softkeys setup screen opens, focus is on the softkey position numbers located above the icons (see Figure E-5). Softkeys 1 5 will be the first softkeys screen that displays on the main weighing screen. Softkeys 6 10 will be the second softkeys screen that displays on the main weighing screen. 09 Jan :47:19 If a softkey is defined for position 9 or 10, a third softkeys screen will display for the Recall and Setup softkeys, which will be located in positions 14 and 15. Figure E-5: Softkeys Setup Screen The softkey assignment value at the bottom of the screen changes according to the softkey assignment associated with the position number currently in focus. For example, in Figure E-5 focus in on position number one, which is assigned the Vehicle ID (Inbound/Outbound) softkey. Press the RIGHT arrow key to move focus to softkey position two. The assignment value changes to Temporary ID. Softkey positions that show no icon have an assignment value of None. E-3
150 The RECALL and SETUP softkeys are automatically placed in the softkey setup. The default setting for the placement of these softkeys is in position numbers four and five. If a different softkey is placed in position four or five, the RECALL and SETUP softkeys automatically shift to positions nine and ten. If a different softkey is placed in position nine or ten, the RECALL and SETUP softkeys automatically shift to positions fourteen and fifteen. Use the arrow navigational keys to scroll to a softkey position number to edit, insert, or delete a softkey. Editing Softkeys To edit softkeys: 1. Use the arrow navigational keys to move the focus to the position number of the softkey to be edited. 2. Press the EDIT softkey. The Softkeys/Edit screen (Figure E-6) displays. The softkey selected for editing is shown on the screen along with the current assignment and the icon associated with that assignment. 09 Jan :47:19 Figure E-6: Softkeys/Edit Setup Screen 3. Press the ENTER key to select the assignment drop-down menu. 4. Use the UP or DOWN arrow keys to scroll through the menu until focus is on the desired assignment. 5. Press the ENTER key to select the assignment. The icon changes to show the icon associated with the new assignment. If None is selected for the assignment, no icon displays and the softkey assignment is reserved as a blank space. 6. Press the EXIT softkey to return to the Softkeys setup screen. E-4
151 There is no limit on the number of positions that can have the same softkey assignment. For example, the CONTRAST softkey will display on each softkey screen if it is assigned in a 1 5 (first screen) position and a 6 10 (second screen) position. Inserting Softkeys To insert softkeys: 1. Use the arrow navigational keys to move the focus to the position number of the softkey to be inserted. 2. Press the NEW/INSERT softkey. The Softkeys/Insert screen displays. The softkey position selected is shown on the screen along with the current assignment and the icon associated with that assignment, or None if the position has no softkey currently assigned. 3. Follow steps 3 6 under Editing Softkeys. The new softkey will display on the Softkey setup screen in the position where it was inserted. All other softkeys located after that position increase position number by one. For example, if a softkey is inserted at position number one, then the softkey that previously held position one will move to position two, the softkey at position two will move to position three, and so on. If a softkey is at position ten, it will be lost (except for the RECALL or SETUP softkeys, which automatically shift to positions fourteen and fifteen). Deleting Softkeys To delete softkeys: 1. Use the arrow navigational keys to move the focus to the position number of the softkey to be deleted. 2. Press the DELETE softkey. The softkey is removed from the Softkey setup screen. All other softkeys located after that position decrease position number by one. For example, if a softkey is deleted at position number one, then the softkey that previously held position two will move to position one, the softkey at position three will move to position two, and so on. Clearing All Softkeys To clear all softkey assignments, press the CLEAR softkey. A screen displays that asks for verification to clear all softkeys. Press the OK softkey to continue or press the EXIT softkey screen. to return to the Softkeys setup E-5
152 Application Key Configuration Application (A1, A2, A3, A4) keys can be assigned to perform specific functions (see the assignment drop-down menu shown in Figure E-7 for functions that can be assigned) during weighing operations. Configure application key function assignments on the application keys setup screen (Figure E-7), which is located under terminal in the setup menu tree. 09 Jan :47:19 A4 application key assignment dropdown menu Figure E-7: Application Keys Setup Screen 1. Use the DOWN arrow key to move the focus to the desired application key. 2. Press the ENTER key to select the assignment drop-down menu. 3. Use the UP or DOWN arrow keys to scroll through the menu until focus is on the desired assignment. 4. Press the ENTER key to select the assignment. If None is selected for the assignment, no function will occur when the application key is pressed. 5. Press the EXIT softkey to return to the setup menu tree. E-6
153 Appendix F Geo Codes See Chapter 3, Configuration, Configuration Options, Scale Calibration for more information about the Scale Calibration setup screen. Change the geo adjustment value after a major change of geographical location according to Table F-1 on the following pages. The scale must be readjusted accordingly when the geo adjustment value changes. Set the geo adjustment value by entering the associated geo code on the Scale Calibration setup screen. F-1
154 F-2 Table F-1: Geo Adjustment Values IND310drive Technical Manual Height Above Sea Level in Meters Latitude North or South in Degrees and Minutes Height Above Sea Level in Feet ' 5 46' ' 9 52' ' 12 44' ' 15 6' ' 17 0' ' 19 2' ' 20 45' ' 22 22' ' 23 54' ' 25 21' ' 26 45' ' 28 6' ' 29 25' ' 30 41' ' 31 56' ' 33 9' ' 34 21' ' 35 31' ' 36 41'
155 Table F-1: Geo Adjustment Values (continued) Height Above Sea Level in Meters Latitude North or South in Degrees and Minutes Height Above Sea Level in Feet l9 18 F-3
156 Table F-1: Geo Adjustment Values (continued) Height Above Sea Level in Meters Latitude North or South in Degrees and Minutes Height Above Sea Level in Feet ' 59 32' ' 60 49' ' 62 9' ' 63 30' ' 64 55' ' 66 24' ' 67 57' ' 69 35' ' 71 21' ' 73 16' ' 75 24' ' 77 52' ' 80 56' ' 85 45' ' 90 00'
157 Appendix G Predictive Failure and Load Cell Symmetry Introduction This appendix provides information about predictive failure analysis. This information applies only to units containing the POWERCELL option. The IND310drive implements built-in algorithms (Predictive Failure Analysis) to observe load cell symmetry problems. The two types of configurations are: Axial mostly for truck scales and Radial mostly for tanks and hoppers. The algorithm uses a percent offset (Axial) or percent load (Radial) calculation. The difference between the captured (calibrated) percent calculation and the current percent calculation is compared to a threshold value. If the difference is above the threshold value then a symmetry error is recognized. The following is information on how to calculate the threshold value: Axial Configuration Calculate the captured percent offset for a load cell pair 1. Record the Calibrated Span (Cal. Span) and Captured Zero (Cap. Zero) counts for both load cells making up the pair. 2. Use the following formula to calculate the captured percent offset where cell 1 is one cell in the pair and cell 2 is the other cell. (cell1 cal span counts cell1 cap captured % offset = (cell1 cap span counts cell1 cap zero counts) zero counts) (cell2 + (cell2 cal span counts cal span counts cell2 cell2 cap zero counts) cap zero counts) G-1
158 Calculate the current percent offset 1. Record the Live Load counts and Captured Zero (Cap. Zero) counts for both cells making up the pair. 2. Use the following formula to calculate the current percent offset where cell 1 is one cell in the pair and cell 2 is the other cell. current % offset = (cell 1 live load counts cell 1 cap zero counts) (cell 2 live load counts cell 2 cap zero counts) (cell 1 live load counts cell 1 cap zero counts) + (cell 2 live load counts cell 2 cap zero counts) The difference between the captured percent offset and the current percent offset is compared to the differential threshold value. If this symmetry difference exceeds the differential threshold value then a symmetry error results. symmetry difference = captured percent offset current percent offset symmetry error if symmetry difference > differential threshold Radial Configuration This configuration is typically not used for vehicle scale installations. Calculate the captured cell n percent loading for each cell 1. Record the Calibrated Span (Cal. Span) and Captured Zero (Cap. Zero) counts for each load cell in the scale. 2. Use the following formula for each load cell in the scale: captured cell % loading = cell calibrated span counts cell captured zero counts sum of all cells (calibrated span counts captured zero counts) Calculate the current cell percent loading for each cell 1. Record the Live Load counts and Captured Zero (Cap. Zero) counts for each load cell in the scale 2. Use the following formula for each load cell in the scale: current cell % loading = cell live load counts cell captured zero counts sum of all cells (live load counts cell captured zero counts) The percent difference between the captured cell percent loading and current cell percent loading is calculated as follows: percent difference = captured cell n percent loading current cell n percent loading symmetry error if percent difference > differential threshold G-2
159 Appendix H Glossary Additive tare Alibi memory Alpha keys Application keys Auto clear Auto Zero Maintenance (AZM) Auto tare Capacity Focus A tare value that is added to an existing tare weight value to establish a new tare weight vale. If additive tare is enabled, the user can add a tare weight value using the numeric keypad while the terminal is in the net weight mode. The tare value entered is added to the existing tare weight value. Tare interlocks inhibit this mode. Stores basic transaction information that is not userdefinable. The softkeys and application keys function as alpha keys on some setup and operational screens for entering alphabetic characters. A keys (A1 A4) located beneath the softkeys that can be assigned specific functions for different operations depending on configuration. Enables the terminal to clear tare automatically when the scale returns to the center of zero. AZM is a way for the terminal to gradually rezero itself in order to compensate for small changes in zero. Class IIIL legal-for-trade vehicle scales use an AZM range of ±3 displayed increments above/below gross zero. AZM is active any time the weight on the scale is stable and is within the AZM range. An auto tare is taken by pressing the TARE key when an empty vehicle is on the scale. The terminal then displays a zero weight in net mode. The vehicle is loaded and driven back onto the scale. The terminal then displays the net weight of the contents. If the TARE key is pressed while the terminal is in the net mode, the current weight on the scale becomes the new tare value. Tare interlocks inhibit replacement auto tare. Maximum amount of weight that can be placed on a scale Items on a screen that display in reverse video or highlighted text indicate where the current focus is located. For example, a field label on a setup screen that displays focus appears as follows: H-1
160 Geo code Highlighted text Increment Index weighing Keyboard tare Manually-Entered tare weights Mode (of operation) Navigation keys Net sign correction Numeric keys OIML One-pass weighing A code associated with a geo adjustment value, which is used for scale calibration. Items on a screen that display in reverse video to indicate where the current focus is located. For example, a field label on a setup screen that displays (highlighted text) appears as follows: The value of the finest division of a scale In index weighing mode, an index file enables a relational ID to be used to select the values for the enabled table information, including vehicle ID. When keyboard tare is enabled, the known value for the empty weight of a vehicle (tare) can be entered manually. Use the numeric keypad to enter the known tare weight. The terminal will then display the net weight of the contents of the vehicle. Manually-entered tare weights can be used for Temporary ID weighing transactions if enabled in the scale tare setup. Manually-entered tare weights are entered before the Temporary ID softkey is pressed. A sequence of operational functions or processes that defines a complete procedure; a mode can consist of several processes. Keys located below the numeric keypad that include arrow keys for navigating in operation and setup screens, and an ENTER key for accepting data entries. Net sign correction enables the IND310drive terminal to be used for both shipping (inbound empty) and receiving (inbound loaded) operations. If net sign correction is enabled, the terminal will swap the gross and tare weight fields on the printed ticket, if necessary, so that the larger weight is the gross weight, the smaller weight is the tare weight, and the difference is always a positive net weight. Keys located near the upper-right corner of the terminal face in a 12-key numeric keypad for entering numerical data. International Organization of Legal Metrology One-pass weighing is a mode where the user has a fleet of vehicles with known empty (tare) weight. The tare weight is recalled by ID with the loaded vehicle on the scale. H-2
161 Process Pushbutton tare Pushbutton Zero Scale function keys Setpoints Softkeys Tare Tare interlocks A series of actions or steps; a process is part of a mode of operation. When pushbutton tare is enabled, the user can press the TARE scale function key when an empty vehicle is on the scale to determine tare. The terminal displays a zero weight and net mode. When the vehicle is loaded and driven back onto the scale, the terminal displays the net weight of the contents. If the TARE key is pressed while the terminal is in the net mode, the current weight on the scale becomes the new tare value. Pushbutton Zero is a way for the operator to capture a new gross zero reference point. The weight on the scale must be stable and be within the pushbutton zero capture range, typically ±20% of full scale capacity. The zero of the scale can change because material builds up on the scale or because the temperature changes. Keys located along the right side of the display screen that perform specific actions including: Select scale Zero Tare Print Setpoints are on/off outputs that indicate whether the weight displayed on the scale is greater than or less than a preprogrammed weight value. Setpoints are typically used in material filling applications in order to fill a vehicle to a preset weight. Keys located at the bottom of the display screen that can change position and/or function depending on operation setup and configuration. Tare is the empty weight of a vehicle. Tare is normally used to determine the net weight of the contents of a vehicle. Also see auto tare, pushbutton tare, keyboard tare, additive tare, tare interlock, and net sign correction. A set of restrictions on how tare can be used that are required by some local weights and measures regulations. If tare interlocks are enabled, the terminal must be at gross zero to clear a tare weight or to enter a keyboard tare. Tare interlocks also prevent the terminal from replacing an existing tare with a new auto tare. H-3
162 Temporary ID weighing Transaction table Transient vehicle weighing Vehicle ID weighing Zero The weighing mode that involves the use of the Temporary ID Table to record tare weights for inbound transactions and to recall these weights on outbound transactions. Manually-entered tare weights can also be used for Temporary ID Weighing. A user-configurable table that is linked to the alibi table (see alibi memory) by the transaction counter value. The transaction table consists of up to ten extra data fields that can be selected for use. The weighing mode used when vehicle information should not be stored in memory or included in table totals. The weighing mode that involves the use of the Vehicle ID Table, where vehicle IDs, descriptions, and permanent stored tares are entered prior to operation. This information is recalled during Vehicle ID weighing transactions. Totals for vehicle weights are also maintained in the Vehicle ID Table (if enabled in setup). Zero is the empty weight of the scale platform or weighbridge. The gross zero reference is recorded during calibration. Also see Pushbutton Zero and AZM. H-4
163 Index A A1 Table A1 A4 User-Defined... C-4 A2 Table A3 Table A4 Table AC Power Test Alibi and Transaction Tables Alibi Memory... C-3 Alpha Keys Analog Load Cell Connections... A-5 Application Key Configuration... E-6 Application Keys...2-5, 3-40 Application Setup Axial Configuration... G-1 B Backlight Maintenance Battery Maintenance C Cables and Connectors, Installing... A-2 Calibration Management Calibration Test Run Calibration Setup Capacity and Increment Capture Zero Cleaning and Maintenance Clear, Auto Communication Setup Configuration Options Overview Connection, Peripheral Components... A-2 Connections , A-3, D-1 Continuous Mode Output... D-1 Controller PCB CTPZ...D-3 D Data Entry Database Information , 2-18 Setup Structure and Use... C-1 Default Weighing Screen Default Settings... B-1 Device Setup Diagnostic Tests Display Setup E Environmental Protection Ethernet... A-8 External Keyboard...2-8, A-9 F Filter G Geo Codes... F-1 H Hazardous Areas I Inbound Process Index Table...C-6 Index Weighing Installation... A-1 Internal Diagnostic Testing J Jumpers, PCB... A-9 K Keyboard Test Keystroke Functions L Language Load Cell Symmetry...G-1 Load Cells Auto Address Cell Power Enter New Address Manual Address Shift Adjust Status Log File, Maintenance, Setup Log Files Log or Print Setup M Maintenance Setup Maintenance Log File...C-1 Memory Model Identification Mounting the Terminal... A-1 H-1
164 N Navigation Keys Navigation, Setup Network Numeric Keys O Outbound Process Operating Environment Operation, Terminal P Parts and Accessories PCB Jumpers... A-9 Peripherals, Connecting... A-7 Physical Dimensions Power Connection... A-4 Power Supply Voltage POWERCELL Connections... A-6 Power-up Sequence... A-9 Predictive Failure... G-1 Predictive Maintenance, Setup Q Queries, Table... C-10 Quick ID... C-5 R Radial Configuration... G-2 Region, Setup Report Generation Reports Restoring Factory Default Settings Routine Operation S Scale Approval Connections... A-5 Name Type Scale Function Keys Searches, Tables... C-8 Security Sequential Number Serial Port... A-8 Service and Maintenance Setup Menu Tree...3-2, 3-3, 3-6 Setup Mode, Entering Exiting Setup Screens Short A/N ID...C-5 Softkey Configuration... E-3 Softkey Setup and Navigation... E-1 Softkeys...2-5, 3-39 Specifications Stability T Table Queries...C-10 Report Examples...C-10 Searches...C-8 Table Reports, Setup Custom...C-9 Standard...C-9 Tables, Structure and Use...C-2 Tare Additive Tare Auto Keyboard Tare Net Sign Correction Pushbutton Tare Tare Interlock Types Temperature and Humidity Template Configuration Screens , 3-44 Templates Temporary ID Table...C-4 Temporary ID Weighing Terminal, Setup Terminal Enclosure, Opening... A-2 Time and Date Format Settings Transaction Table...C-3 Transaction Counter Transient Vehicle Weighing Troubleshooting U Units, Setup Users V Vehicle ID Table...C-4 Vehicle ID Weighing Vehicle Weighing, Setup Z Zero AZM and Display Capture Ranges
165
166 METTLER TOLEDO 1900 Polaris Parkway Columbus, Ohio P/N: METTLER TOLEDO is a registered trademark of Mettler-Toledo, Inc Mettler-Toledo, Inc. Printed in USA
Operation and Service Manual. METTLER TOLEDO XRM Price Computing Scale.
 Operation and Service Manual METTLER TOLEDO XRM Price Computing Scale www.mt.com/xpress About this manual and METTLER TOLEDO Xpress Thank you for purchasing a METTLER TOLEDO Xpress product. All of our
Operation and Service Manual METTLER TOLEDO XRM Price Computing Scale www.mt.com/xpress About this manual and METTLER TOLEDO Xpress Thank you for purchasing a METTLER TOLEDO Xpress product. All of our
7000 Series Indicators Instruction Manual
 7000 Series Indicators Instruction Manual T72XW TABLE OF CONTENTS 1 INTRODUCTION... 1 1.1 DESCRIPTION... 1 1.2 FEATURES... 1 1.3 SPECIFICATIONS... 1 1.4 DEFINITION OF SIGNAL WARNINGS AND SYMBOLS...
7000 Series Indicators Instruction Manual T72XW TABLE OF CONTENTS 1 INTRODUCTION... 1 1.1 DESCRIPTION... 1 1.2 FEATURES... 1 1.3 SPECIFICATIONS... 1 1.4 DEFINITION OF SIGNAL WARNINGS AND SYMBOLS...
7000 Series Indicators Instruction Manual
 7000 Series Indicators Instruction Manual T72XW TABLE OF CONTENTS 1 INTRODUCTION... 1 1.1 DESCRIPTION... 1 1.2 FEATURES... 1 1.3 SPECIFICATIONS... 1 1.4 DEFINITION OF SIGNAL WARNINGS AND SYMBOLS...
7000 Series Indicators Instruction Manual T72XW TABLE OF CONTENTS 1 INTRODUCTION... 1 1.1 DESCRIPTION... 1 1.2 FEATURES... 1 1.3 SPECIFICATIONS... 1 1.4 DEFINITION OF SIGNAL WARNINGS AND SYMBOLS...
Model Bulk Sampling Scale. User s Manual
 Model 7050 Bulk Sampling Scale User s Manual UNITED STATES This equipment has been tested and found to comply with the limits for a Class A digital device, pursuant to Part 15 of the FCC Rules. These limits
Model 7050 Bulk Sampling Scale User s Manual UNITED STATES This equipment has been tested and found to comply with the limits for a Class A digital device, pursuant to Part 15 of the FCC Rules. These limits
PLC Interface Manual. IND570 Weighing Terminal
 PLC Interface Manual IND570 Weighing Terminal IND570 Weighing Terminal Essential Services for Dependable Performance of Your IND570 Weighing Terminal Congratulations on choosing the quality and precision
PLC Interface Manual IND570 Weighing Terminal IND570 Weighing Terminal Essential Services for Dependable Performance of Your IND570 Weighing Terminal Congratulations on choosing the quality and precision
Quick Guide. ACT350POWERCELL Weight Transmitter
 Quick Guide ACT350POWERCELL Weight Transmitter Intended Use Your weighing transmitter is used for weighing. Use the scale exclusively for this purpose. Any other type of use and operation beyond the limits
Quick Guide ACT350POWERCELL Weight Transmitter Intended Use Your weighing transmitter is used for weighing. Use the scale exclusively for this purpose. Any other type of use and operation beyond the limits
DRAFT. Customer site gravity factor. Filtering parameters. Five points for linearity correction to ensure maximum accuracy
 Avery Weigh-Tronix Technical Specification Description General This specification describes the indicator, capable of stand-alone operation, or of integration into a larger system via serial interface.
Avery Weigh-Tronix Technical Specification Description General This specification describes the indicator, capable of stand-alone operation, or of integration into a larger system via serial interface.
Industrial Weighing Systems
 Industrial Weighing Systems 9 Richmond St. Picton, ON Canada K0K 2T0 Ph: 613-786-0016 Cell: 613-921-0397 Fax: 613-476-5293 E-mail info@iwsystems.ca Website: www.iwsystems.ca Industrial Weighing Sytems
Industrial Weighing Systems 9 Richmond St. Picton, ON Canada K0K 2T0 Ph: 613-786-0016 Cell: 613-921-0397 Fax: 613-476-5293 E-mail info@iwsystems.ca Website: www.iwsystems.ca Industrial Weighing Sytems
IND560. Terminal. PLC Interface Manual (05/2009).R05
 IND560 Terminal PLC Interface Manual www.mt.com 72184339 (05/2009).R05 METTLER TOLEDO 2009 No part of this manual may be reproduced or transmitted in any form or by any means, electronic or mechanical,
IND560 Terminal PLC Interface Manual www.mt.com 72184339 (05/2009).R05 METTLER TOLEDO 2009 No part of this manual may be reproduced or transmitted in any form or by any means, electronic or mechanical,
User s Guide. Setup+ / Webserver Configuration Tools
 User s Guide Setup+ / Webserver Configuration Tools Statements METTLER TOLEDO 2017 No part of this manual may be reproduced or transmitted in any form or by any means, electronic or mechanical, including
User s Guide Setup+ / Webserver Configuration Tools Statements METTLER TOLEDO 2017 No part of this manual may be reproduced or transmitted in any form or by any means, electronic or mechanical, including
1. INTRODUCTION This manual contains installation, operation and maintenance instructions. Please read the manual completely before using the balance.
 1. INTRODUCTION This manual contains installation, operation and maintenance instructions. Please read the manual completely before using the balance. 1.1 Safety Precautions Please follow these safety
1. INTRODUCTION This manual contains installation, operation and maintenance instructions. Please read the manual completely before using the balance. 1.1 Safety Precautions Please follow these safety
1.0 Description. 2.0 Unpacking. 3.0 Installation
 ES-H, ES-HA Series Precision Balance Thank you for purchasing the Model ES-H and ES-HA precision balance. Please read all operating instructions carefully before using and note the following items to ensure
ES-H, ES-HA Series Precision Balance Thank you for purchasing the Model ES-H and ES-HA precision balance. Please read all operating instructions carefully before using and note the following items to ensure
Model 815 User s Manual
 Model 815 User s Manual CAUTION Risk of electrical shock. Do not remove cover. No user serviceable parts inside. Refer servicing to qualified service personnel. Weigh-Tronix reserves the right to change
Model 815 User s Manual CAUTION Risk of electrical shock. Do not remove cover. No user serviceable parts inside. Refer servicing to qualified service personnel. Weigh-Tronix reserves the right to change
QUICK SETUP GUIDE PMC-1000, PMC-1001, PMM-1000, PMB PM Series Power Meter. Safety Information. Equipment Maintenance and Service.
 PM Series Power Meter QUICK SETUP GUIDE PMC-1000, PMC-1001, PMM-1000, PMB-1960 Safety Information DANGER! HAZARD OF ELECTRIC SHOCK, EXPLOSION, OR ARC FLASH Follow safe electrical work practices. See NFPA
PM Series Power Meter QUICK SETUP GUIDE PMC-1000, PMC-1001, PMM-1000, PMB-1960 Safety Information DANGER! HAZARD OF ELECTRIC SHOCK, EXPLOSION, OR ARC FLASH Follow safe electrical work practices. See NFPA
Manual Version: V1.00. Video Decoder Quick Guide
 Manual Version: V1.00 Video Decoder Quick Guide Thank you for purchasing our product. If there are any questions, or requests, please do not hesitate to contact the dealer. Copyright Copyright 2016 Zhejiang
Manual Version: V1.00 Video Decoder Quick Guide Thank you for purchasing our product. If there are any questions, or requests, please do not hesitate to contact the dealer. Copyright Copyright 2016 Zhejiang
Model Bulk Sampling Scale. Setup, Configuration and Calibration Manual
 Model 7050 Bulk Sampling Scale Setup, Configuration and Calibration Manual UNITED STATES TES This equipment has been tested and found to comply with the limits for a Class A digital device, pursuant to
Model 7050 Bulk Sampling Scale Setup, Configuration and Calibration Manual UNITED STATES TES This equipment has been tested and found to comply with the limits for a Class A digital device, pursuant to
PM Series Power Meter
 PM Series Power Meter Quick Setup Guide - PMC-1000, PMC- 1001, PMM-1000, PMB-1960 Safety Information DANGER! HAZARD OF ELECTRIC SHOCK, EXPLOSION, OR ARC FLASH Follow safe electrical work practices. See
PM Series Power Meter Quick Setup Guide - PMC-1000, PMC- 1001, PMM-1000, PMB-1960 Safety Information DANGER! HAZARD OF ELECTRIC SHOCK, EXPLOSION, OR ARC FLASH Follow safe electrical work practices. See
STANDARD TERMINAL. Digital Indicators. Product Number 3020
 STANDARD TERMINAL Product Number 3020 Digital Indicators > 4 application programs > Stainless steel housing 1.4301, Protection Class IP 67 > With integrated power supply 100-240V, 50/60Hz, 400mA > Dot
STANDARD TERMINAL Product Number 3020 Digital Indicators > 4 application programs > Stainless steel housing 1.4301, Protection Class IP 67 > With integrated power supply 100-240V, 50/60Hz, 400mA > Dot
User Guide CPSMP VAC Power Supply Module: PointSystem CPSMC Accessory CPSMC Accessory. Contents.
 User Guide CPSMP-205 110 240 VAC Power Supply Module: PointSystem CPSMC1800-200 Accessory CPSMC1900-100 Accessory Contents Contents...1 Description...1 Cautions and Warnings...2 Definitions...2 Power supply
User Guide CPSMP-205 110 240 VAC Power Supply Module: PointSystem CPSMC1800-200 Accessory CPSMC1900-100 Accessory Contents Contents...1 Description...1 Cautions and Warnings...2 Definitions...2 Power supply
IND560 Terminal Technical Manual
 IND560 Terminal Technical Manual www.mt.com 71209394 (03/07).R01 METTLER TOLEDO 2007 No part of this manual may be reproduced or transmitted in any form or by any means, electronic or mechanical, including
IND560 Terminal Technical Manual www.mt.com 71209394 (03/07).R01 METTLER TOLEDO 2007 No part of this manual may be reproduced or transmitted in any form or by any means, electronic or mechanical, including
NAVIGATOR. Digital Weight Indicator. Completely Menu-Driven Set-up Navigation. Bulletin No. 330D. Cardinal Scale Model 225 Weight Indicator
 225 NAVIGATOR Cardinal Scale Model 225 Weight Indicator Digital Weight Indicator Completely Menu-Driven Set-up Navigation Bulletin No. 330D TRUCK ID STORAGE Entering, viewing, and storing truck names is
225 NAVIGATOR Cardinal Scale Model 225 Weight Indicator Digital Weight Indicator Completely Menu-Driven Set-up Navigation Bulletin No. 330D TRUCK ID STORAGE Entering, viewing, and storing truck names is
WI-130 WDAC User s Manual
 WI-130 WDAC User s Manual CAUTION Risk of electrical shock. Do not remove cover. No user serviceable parts inside. Refer servicing to qualified service personnel. Weigh-Tronix reserves the right to change
WI-130 WDAC User s Manual CAUTION Risk of electrical shock. Do not remove cover. No user serviceable parts inside. Refer servicing to qualified service personnel. Weigh-Tronix reserves the right to change
Installation Guide. QBox-V6. Standalone/Spare V6 SDI QBox. Standalone/Spare V6 SDI QBox. Part No. A
 Installation Guide Standalone/Spare V6 SDI QBox QBox-V6 Standalone/Spare V6 SDI QBox Part No. A9009-0004 EN www.autocue.com Copyright 2017 All rights reserved. Original Instructions: English All rights
Installation Guide Standalone/Spare V6 SDI QBox QBox-V6 Standalone/Spare V6 SDI QBox Part No. A9009-0004 EN www.autocue.com Copyright 2017 All rights reserved. Original Instructions: English All rights
PANTONE Formula Scale 3
 PANTONE Formula Scale 3 Operating Manual Models: PFS3-5-22, PFS3-5-12 PANTONE is the property of Pantone, Inc. Copyright Cherlyn Electronics Limited, 2006 Portions Pantone, Inc., 2000 Introduction The
PANTONE Formula Scale 3 Operating Manual Models: PFS3-5-22, PFS3-5-12 PANTONE is the property of Pantone, Inc. Copyright Cherlyn Electronics Limited, 2006 Portions Pantone, Inc., 2000 Introduction The
Service Manual. Operators Manual. Ultegra Health Scale by Fairbanks Scales, Inc All rights reserved Revision 7 04/17
 Service Manual Operators Manual Ultegra Health Scale 2009-2017 by Fairbanks Scales, Inc. 50735 All rights reserved Revision 7 04/17 Amendment Record Ultegra Health Scale 50735 Manufactured by Fairbanks
Service Manual Operators Manual Ultegra Health Scale 2009-2017 by Fairbanks Scales, Inc. 50735 All rights reserved Revision 7 04/17 Amendment Record Ultegra Health Scale 50735 Manufactured by Fairbanks
QUICK SETUP GUIDE. BCM2 Series Branch Circuit Monitors. Safety Information. Equipment Maintenance and Service. Raritan DANGER!
 QUICK SETUP GUIDE BCM2 Series Branch Circuit Monitors Safety Information DANGER! HAZARD OF ELECTRIC SHOCK, EXPLOSION, OR ARC FLASH Follow safe electrical work practices. See NFPA 70E in the USA, or applicable
QUICK SETUP GUIDE BCM2 Series Branch Circuit Monitors Safety Information DANGER! HAZARD OF ELECTRIC SHOCK, EXPLOSION, OR ARC FLASH Follow safe electrical work practices. See NFPA 70E in the USA, or applicable
Thank you for selecting UTC RETAIL s innovative Model 1170 Point of Sale solution!
 1170 POS SYSTEM 1170 INSTALLATION GUIDE Thank you for selecting UTC RETAIL s innovative Model 1170 Point of Sale solution! This Installation Guide will help you efficiently install the 1170 POS. The document
1170 POS SYSTEM 1170 INSTALLATION GUIDE Thank you for selecting UTC RETAIL s innovative Model 1170 Point of Sale solution! This Installation Guide will help you efficiently install the 1170 POS. The document
User s Guide. ACT350 Transmitter User Guide
 User s Guide ACT350 Transmitter User Guide Service ACT350 Transmitter Essential Services for Dependable Performance of Your ACT350 Transmitter Congratulations on choosing the quality and precision of METTLER
User s Guide ACT350 Transmitter User Guide Service ACT350 Transmitter Essential Services for Dependable Performance of Your ACT350 Transmitter Congratulations on choosing the quality and precision of METTLER
QC-3265 Checkweigher User s Manual
 QC-3265 Checkweigher User s Manual CAUTION Risk of electrical shock. Do not remove cover. No user serviceable parts inside. Refer servicing to qualified service personnel. Weigh-Tronix reserves the right
QC-3265 Checkweigher User s Manual CAUTION Risk of electrical shock. Do not remove cover. No user serviceable parts inside. Refer servicing to qualified service personnel. Weigh-Tronix reserves the right
METTLER TOLEDO DIVA Operation Manual Metrologic Stratos Series Scanners
 DIVA Operation Manual Metrologic Stratos Series Scanners 72191203 (05/12) 0.0 INTRODUCTION This publication is solely as a guide for individuals who purchased the METTLER TOLEDO Diva scale. Information
DIVA Operation Manual Metrologic Stratos Series Scanners 72191203 (05/12) 0.0 INTRODUCTION This publication is solely as a guide for individuals who purchased the METTLER TOLEDO Diva scale. Information
dedicated KVM switch and rackmount screen technology User Manual CV-801 PS/2 DB-15 KVM Designed and manufactured by Austin Hughes
 dedicated KVM switch and rackmount screen technology User Manual PS/2 DB-15 KVM Designed and manufactured by Austin Hughes 751 Legal Information First English printing, October 2002 Information in this
dedicated KVM switch and rackmount screen technology User Manual PS/2 DB-15 KVM Designed and manufactured by Austin Hughes 751 Legal Information First English printing, October 2002 Information in this
Installing and Configuring Rialto Analytic Appliances
 Installing and Configuring Rialto Analytic Appliances Important Safety Information This manual provides installation and operation information and precautions for the use of this camera. Incorrect installation
Installing and Configuring Rialto Analytic Appliances Important Safety Information This manual provides installation and operation information and precautions for the use of this camera. Incorrect installation
4170 POS System Installation Guide
 4170 POS System 4170 Installation Guide Thank you for selecting UTC RETAIL s innovative Model 4170 Point of Sale solution! This Installation Guide will help you efficiently install the 4170 POS. The document
4170 POS System 4170 Installation Guide Thank you for selecting UTC RETAIL s innovative Model 4170 Point of Sale solution! This Installation Guide will help you efficiently install the 4170 POS. The document
SERVICE MANUAL 7000 Series T72XW Indicators
 SERVICE MANUAL 7000 Series T72XW Indicators T72XW Ohaus Corporation 19A Chapin Road, P.O. Box 2033, Pine Brook, NJ 07058-2033 (973) 377-9000 SERVICE MANUAL 7000 Series T72XW Indicators: T72XW The information
SERVICE MANUAL 7000 Series T72XW Indicators T72XW Ohaus Corporation 19A Chapin Road, P.O. Box 2033, Pine Brook, NJ 07058-2033 (973) 377-9000 SERVICE MANUAL 7000 Series T72XW Indicators: T72XW The information
Digital Bench Scale. Revision 1.2 September 14, 2000 Contents subject to change without notice.
 Digital Bench Scale Revision 1.2 September 14, 2000 Contents subject to change without notice. Salter Brecknell Weighing Products 1000 Armstrong Drive Fairmont, MN 56031 Tel (800) 637-0529 Tel (507) 238-8702
Digital Bench Scale Revision 1.2 September 14, 2000 Contents subject to change without notice. Salter Brecknell Weighing Products 1000 Armstrong Drive Fairmont, MN 56031 Tel (800) 637-0529 Tel (507) 238-8702
Operating Instructions STX Series Digital Strap Tension Meter
 TENSITRON 733 S. Bowen Street Longmont, CO 80501 USA Phone: (303) 702-1980 Fax: (303) 702-1982 E-mail: sales@tensitron.com Web Site: www.tensitron.com Operating Instructions STX Series Digital Strap Tension
TENSITRON 733 S. Bowen Street Longmont, CO 80501 USA Phone: (303) 702-1980 Fax: (303) 702-1982 E-mail: sales@tensitron.com Web Site: www.tensitron.com Operating Instructions STX Series Digital Strap Tension
3700 SERIES USER MANUAL
 SAFETY GUIDE This manual contains the precautions necessary to ensure your personal safety as well as for protection for the products and the connected equipment. These precautions are highlighted with
SAFETY GUIDE This manual contains the precautions necessary to ensure your personal safety as well as for protection for the products and the connected equipment. These precautions are highlighted with
PS-IN202 Weighing Indicator User Manual
 PS-IN202 Weighing Indicator User Manual Version 2015.05 Contents FRONT AND REAR VIEW OF THE INDICATOR CHAPTER 1 CONNECTIONS 1.1 WHAT'S IN THE BOX 1.2 CONNECTING TO THE WEIGH PLATFORM 1.3 CONNECTION TO
PS-IN202 Weighing Indicator User Manual Version 2015.05 Contents FRONT AND REAR VIEW OF THE INDICATOR CHAPTER 1 CONNECTIONS 1.1 WHAT'S IN THE BOX 1.2 CONNECTING TO THE WEIGH PLATFORM 1.3 CONNECTION TO
In-Motion Axle Scale (K422) Operator Manual
 In-Motion Axle Scale (K422) Operator Manual Copyright All Rights Reserved. No part of this document may be copied, reproduced, republished, uploaded, posted, transmitted, distributed, stored in or introduced
In-Motion Axle Scale (K422) Operator Manual Copyright All Rights Reserved. No part of this document may be copied, reproduced, republished, uploaded, posted, transmitted, distributed, stored in or introduced
BCM2 Series Branch Circuit Monitors Quick Setup Guide
 BCM2 Series Branch Circuit Monitors Quick Setup Guide Safety Information DANGER! HAZARD OF ELECTRIC SHOCK, EXPLOSION, OR ARC FLASH Follow safe electrical work practices. See NFPA 70E in the USA, or applicable
BCM2 Series Branch Circuit Monitors Quick Setup Guide Safety Information DANGER! HAZARD OF ELECTRIC SHOCK, EXPLOSION, OR ARC FLASH Follow safe electrical work practices. See NFPA 70E in the USA, or applicable
WTX110. Legal-for-trade industrial weighing terminal. Special features. Data sheet
 WTX110 Legal-for-trade industrial weighing terminal Special features - Up to 8 SG load cells can be connected (350 ohms) - Stainless steel housing shapes for desktop and wall mounting or control cabinet
WTX110 Legal-for-trade industrial weighing terminal Special features - Up to 8 SG load cells can be connected (350 ohms) - Stainless steel housing shapes for desktop and wall mounting or control cabinet
Adam Equipment LBK SERIES. (P.N. 9596, Revision D, July 2014)
 Adam Equipment LBK SERIES (P.N. 9596, Revision D, July 2014) Easy Reference: Model name of the scale: Serial number of the unit: Software revision number (Displayed when power is first turned on): Date
Adam Equipment LBK SERIES (P.N. 9596, Revision D, July 2014) Easy Reference: Model name of the scale: Serial number of the unit: Software revision number (Displayed when power is first turned on): Date
Pennsylvania Scale Company Model 400B Battery Powered Digital Indicator Operation & Calibration Manual
 Pennsylvania Scale Company Model 400B Battery Powered Digital Indicator Operation & Calibration Manual Pennsylvania Scale Company 1042 New Holland Avenue Lancaster PA 17601 For online interactive tech
Pennsylvania Scale Company Model 400B Battery Powered Digital Indicator Operation & Calibration Manual Pennsylvania Scale Company 1042 New Holland Avenue Lancaster PA 17601 For online interactive tech
GV3000/SE Operator Interface Module (OIM) User Guide Version 2.0 M/N 2RK3000
 GV3000/SE Operator Interface Module (OIM) User Guide Version 2.0 M/N 2RK3000 Instruction Manual D2-3342-2 The information in this manual is subject to change without notice. Throughout this manual, the
GV3000/SE Operator Interface Module (OIM) User Guide Version 2.0 M/N 2RK3000 Instruction Manual D2-3342-2 The information in this manual is subject to change without notice. Throughout this manual, the
User Manual AIMB-C200. Economical Embedded Chassis for Mini-ITX Motherboard
 User Manual AIMB-C200 Economical Embedded Chassis for Mini-ITX Motherboard Copyright The documentation and the software included with this product are copyrighted 2010 by Advantech Co., Ltd. All rights
User Manual AIMB-C200 Economical Embedded Chassis for Mini-ITX Motherboard Copyright The documentation and the software included with this product are copyrighted 2010 by Advantech Co., Ltd. All rights
Perle MCR200 Installation Guide
 Perle MCR200 Installation Guide P/N 5500322-10 Introduction The Perle MCR200 Chassis is a 2 slot chassis able to accommodate up to 2 Perle Media Converter modules or 1 Media Converter Module and an MCR-MGT
Perle MCR200 Installation Guide P/N 5500322-10 Introduction The Perle MCR200 Chassis is a 2 slot chassis able to accommodate up to 2 Perle Media Converter modules or 1 Media Converter Module and an MCR-MGT
CERTIFICATE of EU TYPE-APPROVAL
 CERTIFICATE of EU TYPE-APPROVAL No. DK 0199.183 Revision 1 Boston / Vegas / California / Kansas NON-AUTOMATIC WEIGHING INSTRUMENT Issued by DELTA Danish Electronics, Light & Acoustics EU - Notified Body
CERTIFICATE of EU TYPE-APPROVAL No. DK 0199.183 Revision 1 Boston / Vegas / California / Kansas NON-AUTOMATIC WEIGHING INSTRUMENT Issued by DELTA Danish Electronics, Light & Acoustics EU - Notified Body
FB2558 Series Instrument In/Out Application Network Application
 . Operator Manual FB2558 Series Instrument In/Out Application Network Application 2018 by Fairbanks Scales, Inc. 51415 All rights reserved Rev. 4 05/18 AMENDMENT RECORD FB2558 Series Instrument Document
. Operator Manual FB2558 Series Instrument In/Out Application Network Application 2018 by Fairbanks Scales, Inc. 51415 All rights reserved Rev. 4 05/18 AMENDMENT RECORD FB2558 Series Instrument Document
Calibration & Connectivity
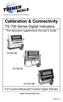 Calibration & Connectivity TS-700 Series Digital Indicators This document supplements the User s Guide TS-700 MS TS-700 SS TS-700 WB Full Function/Advanced Function Digital Indicator www.trinerscale.com
Calibration & Connectivity TS-700 Series Digital Indicators This document supplements the User s Guide TS-700 MS TS-700 SS TS-700 WB Full Function/Advanced Function Digital Indicator www.trinerscale.com
C500 Series Data Sheet
 C500 Series Data Sheet - 16 x 350Ω load cells - AC and DC versions - Ethernet and USB host and slave standard - 10,000d @ 0.5 µv/d - 8 set points (option) - Analog module with 2 isolated outputs (option)
C500 Series Data Sheet - 16 x 350Ω load cells - AC and DC versions - Ethernet and USB host and slave standard - 10,000d @ 0.5 µv/d - 8 set points (option) - Analog module with 2 isolated outputs (option)
User Manual. Waterproof Weighing Scale. ELW Plus / ESW Plus ELW Plus Wipower
 User Manual Waterproof Weighing Scale ELW Plus / ESW Plus ELW Plus Wipower Excell Precision Limited 2016. All rights reserved Worldwide. The information contained herein is the property of Excell Precision
User Manual Waterproof Weighing Scale ELW Plus / ESW Plus ELW Plus Wipower Excell Precision Limited 2016. All rights reserved Worldwide. The information contained herein is the property of Excell Precision
AUD-340 Installation Guide
 F0123456789ABC DE AUD-340 Installation Guide INPUTS CONTROL OUTPUT 24V DC 48V LINE 2 AUDIO IR RS232 COM 70V 100V 1 3 DIGITAL L R AUDIO 2.5A MAX TX RX 1 2 3 INPUT SELECT LINE BASS TREBLE MUTE 1 Safety Precautions
F0123456789ABC DE AUD-340 Installation Guide INPUTS CONTROL OUTPUT 24V DC 48V LINE 2 AUDIO IR RS232 COM 70V 100V 1 3 DIGITAL L R AUDIO 2.5A MAX TX RX 1 2 3 INPUT SELECT LINE BASS TREBLE MUTE 1 Safety Precautions
QUICK SETUP GUIDE. BCM2 Series Branch Circuit Monitors. Safety Information. Equipment Maintenance and Service. Product Overview. Raritan DANGER!
 QUICK SETUP GUIDE BCM2 Series Branch Circuit Monitors Safety Information DANGER! HAZARD OF ELECTRIC SHOCK, EXPLOSION, OR ARC FLASH Follow safe electrical work practices. See NFPA 70E in the USA, or applicable
QUICK SETUP GUIDE BCM2 Series Branch Circuit Monitors Safety Information DANGER! HAZARD OF ELECTRIC SHOCK, EXPLOSION, OR ARC FLASH Follow safe electrical work practices. See NFPA 70E in the USA, or applicable
AUD-220 Installation Guide
 AUD-220 Installation Guide STEREO MONO BRIDGE IR RS232 TX RX MIC 48V LINE L R MIC 1 2 INPUTS 24V DC 1 x 40W @ 8Ω 2 x 20W @ 4Ω LOOP OUTPUTS The Intelix AUD-220 is a 2x20 watt Class D amplifier with 8Ω speaker
AUD-220 Installation Guide STEREO MONO BRIDGE IR RS232 TX RX MIC 48V LINE L R MIC 1 2 INPUTS 24V DC 1 x 40W @ 8Ω 2 x 20W @ 4Ω LOOP OUTPUTS The Intelix AUD-220 is a 2x20 watt Class D amplifier with 8Ω speaker
TRC-190 User s Manual
 First Edition, November 2008 www.moxa.com/product 2008 Moxa Inc. All rights reserved. Reproduction without permission is prohibited. The software described in this manual is furnished under a license agreement
First Edition, November 2008 www.moxa.com/product 2008 Moxa Inc. All rights reserved. Reproduction without permission is prohibited. The software described in this manual is furnished under a license agreement
Installation- and Operating instructions for CU Ethernet Controller with USB Input. Version: 1.4 Date:
 Installation- and Operating instructions for CU8880-0010 Ethernet Controller with USB Input Version: 1.4 Date: 2018-04-12 Table of contents Table of contents 1. 2. 3. 4. 5. General instructions 2 Notes
Installation- and Operating instructions for CU8880-0010 Ethernet Controller with USB Input Version: 1.4 Date: 2018-04-12 Table of contents Table of contents 1. 2. 3. 4. 5. General instructions 2 Notes
Trademark Generation II Series Intercom System Installation and Operation Reference Guide
 Trademark Generation II Series Intercom System Installation and Operation Reference Guide www.escoservices.com Components: Desktop Controller, Digital Interface Box, -Speaker I/O Card, 9VDC Power Supply
Trademark Generation II Series Intercom System Installation and Operation Reference Guide www.escoservices.com Components: Desktop Controller, Digital Interface Box, -Speaker I/O Card, 9VDC Power Supply
User Manual - KVM Rear Kit Version
 dedicated KVM switch and rackmount screen technology User Manual - KVM Rear Kit Version for LCD Console Drawer PS/2 DB-15 KVM - 801 back Designed and manufactured by Austin Hughes 751 Legal Information
dedicated KVM switch and rackmount screen technology User Manual - KVM Rear Kit Version for LCD Console Drawer PS/2 DB-15 KVM - 801 back Designed and manufactured by Austin Hughes 751 Legal Information
PanelView Plus/VersaView CE Terminals and Display Modules
 Installation Instructions PanelView Plus/VersaView CE Terminals and Display Modules (Catalog Numbers 2711P-xxxxxx, 6182H-xxxxxx) English Inside: Overview...2 For More Information...2 Modular Components...3
Installation Instructions PanelView Plus/VersaView CE Terminals and Display Modules (Catalog Numbers 2711P-xxxxxx, 6182H-xxxxxx) English Inside: Overview...2 For More Information...2 Modular Components...3
IND560dyn and. IND9D56 Terminals Technical Manual (01/08) R00
 IND560dyn and IND9D56 Terminals Technical Manual www.mt.com 64063256 (01/08) R00 METTLER TOLEDO 2008 No part of this manual may be reproduced or transmitted in any form or by any means, electronic or
IND560dyn and IND9D56 Terminals Technical Manual www.mt.com 64063256 (01/08) R00 METTLER TOLEDO 2008 No part of this manual may be reproduced or transmitted in any form or by any means, electronic or
ACCESS 9340/9360 Meter Input/Output Module
 Installation Manual PMIM-IOMOD-0208 ACCESS 9340/9360 Meter Input/Output Module 9340-60-I/O2222 and 9340-60-I/O26 HAZARD CATEGORIES AND SPECIAL SYMBOLS Read these instructions carefully and look at the
Installation Manual PMIM-IOMOD-0208 ACCESS 9340/9360 Meter Input/Output Module 9340-60-I/O2222 and 9340-60-I/O26 HAZARD CATEGORIES AND SPECIAL SYMBOLS Read these instructions carefully and look at the
INSTALLATION INSTRUCTIONS
 INSTALLATION INSTRUCTIONS BACnet Communication Card RXRX-AY01 RECOGNIZE THIS SYMBOL AS AN INDICATION OF IMPORTANT SAFETY INFORMATION! WARNING THESE INSTRUCTIONS ARE INTENDED AS AN AID TO QUALIFIED, LICENSED
INSTALLATION INSTRUCTIONS BACnet Communication Card RXRX-AY01 RECOGNIZE THIS SYMBOL AS AN INDICATION OF IMPORTANT SAFETY INFORMATION! WARNING THESE INSTRUCTIONS ARE INTENDED AS AN AID TO QUALIFIED, LICENSED
Defender Multifunctional Bench Scale for Standard Industrial Applications. Washdown Bench Scales. Standard Features:
 Defender 5000 Washdown Bench Scales Multifunctional Bench Scale for Standard Industrial Applications The OHAUS next generation Defender 5000 Series multifunctional bench scale is ideal for a multitude
Defender 5000 Washdown Bench Scales Multifunctional Bench Scale for Standard Industrial Applications The OHAUS next generation Defender 5000 Series multifunctional bench scale is ideal for a multitude
AcquiSuite Ally 12 & 48 Advanced Multi-Circuit Meter
 AcquiSuite Ally 12 & 48 Advanced Multi-Circuit Meter Install Guide Revision C (12/18) DANGER HAZARD OF ELECTRIC SHOCK, EXPLOSION, OR ARC FLASH Revision C (12/18) Turn off all power supplying equipment
AcquiSuite Ally 12 & 48 Advanced Multi-Circuit Meter Install Guide Revision C (12/18) DANGER HAZARD OF ELECTRIC SHOCK, EXPLOSION, OR ARC FLASH Revision C (12/18) Turn off all power supplying equipment
Industrial SBU Product User s Manual
 Industrial SBU Product User s Manual EUROPEAN COUNTRIES WARNING This is a Class A product. In a domestic environment this product may cause radio interference in which the user may be required to take
Industrial SBU Product User s Manual EUROPEAN COUNTRIES WARNING This is a Class A product. In a domestic environment this product may cause radio interference in which the user may be required to take
Manual Version: V1.00. Video Decoder User Manual
 Manual Version: V1.00 Video Decoder User Manual Thank you for purchasing our product. If there are any questions, or requests, please do not hesitate to contact the dealer. Copyright Copyright 2016 Zhejiang
Manual Version: V1.00 Video Decoder User Manual Thank you for purchasing our product. If there are any questions, or requests, please do not hesitate to contact the dealer. Copyright Copyright 2016 Zhejiang
WebPakCS Software Version 1.0
 WebPakCS Software Version 1.0 Instruction Manual D2-3447 The information in this manual is subject to change without notice. Throughout this manual, the following notes are used to alert you to safety
WebPakCS Software Version 1.0 Instruction Manual D2-3447 The information in this manual is subject to change without notice. Throughout this manual, the following notes are used to alert you to safety
TABLE OF CONTENTS COPYRIGHT INTRODUCTION...3 PRODUCT OVERVIEW...3 COMPONENTS AND FEATURES...3 HARDWARE INSTALLATION
 TABLE OF CONTENTS COPYRIGHT...2 1. INTRODUCTION...3 PRODUCT OVERVIEW...3 COMPONENTS AND FEATURES...3 HARDWARE INSTALLATION...3 2. MFP SERVER INSTALLATION...5 PREPARATION...5 CONFIGURATION SOLUTION TABLE...5
TABLE OF CONTENTS COPYRIGHT...2 1. INTRODUCTION...3 PRODUCT OVERVIEW...3 COMPONENTS AND FEATURES...3 HARDWARE INSTALLATION...3 2. MFP SERVER INSTALLATION...5 PREPARATION...5 CONFIGURATION SOLUTION TABLE...5
Operating Instructions LX-Series Digital Tension Meter
 TENSITRON 733 S. Bowen Street Longmont, CO 80501 USA Phone: (303) 702-1980 Fax: (303) 702-1982 E-mail: sales@tensitron.com Web Site: www.tensitron.com Operating Instructions LX-Series Digital Tension Meter
TENSITRON 733 S. Bowen Street Longmont, CO 80501 USA Phone: (303) 702-1980 Fax: (303) 702-1982 E-mail: sales@tensitron.com Web Site: www.tensitron.com Operating Instructions LX-Series Digital Tension Meter
Longshine Technologie Europe GmbH LCS-MFP101-2 Multifunction Printserver
 Longshine Technologie Europe GmbH LCS-MFP101-2 Multifunction Printserver www.longshine.de TABLE OF CONTENTS COPYRIGHT...2 1. INTRODUCTION...3 PRODUCT OVERVIEW...3 COMPONENTS AND FEATURES...3 HARDWARE INSTALLATION...3
Longshine Technologie Europe GmbH LCS-MFP101-2 Multifunction Printserver www.longshine.de TABLE OF CONTENTS COPYRIGHT...2 1. INTRODUCTION...3 PRODUCT OVERVIEW...3 COMPONENTS AND FEATURES...3 HARDWARE INSTALLATION...3
Longshine Technologie Europe GmbH
 Longshine Technologie Europe GmbH www.longshine.de TABLE OF CONTENTS COPYRIGHT...2 1. INTRODUCTION...3 PRODUCT OVERVIEW...3 COMPONENTS AND FEATURES...3 HARDWARE INSTALLATION...3 2. MFP SERVER INSTALLATION...5
Longshine Technologie Europe GmbH www.longshine.de TABLE OF CONTENTS COPYRIGHT...2 1. INTRODUCTION...3 PRODUCT OVERVIEW...3 COMPONENTS AND FEATURES...3 HARDWARE INSTALLATION...3 2. MFP SERVER INSTALLATION...5
Warning! It will cause malfunction if the monitor is operating with unspecified power supply adaptor or incorrect power voltage. Do not expose this
 User Manual / Installation Guide Model No. P150VR/P150VG Warning! It will cause malfunction if the monitor is operating with unspecified power supply adaptor or incorrect power voltage. Do not expose this
User Manual / Installation Guide Model No. P150VR/P150VG Warning! It will cause malfunction if the monitor is operating with unspecified power supply adaptor or incorrect power voltage. Do not expose this
CU port USB 2.0 hub. Version: 1.1 Date:
 CU8004-0000 4 port USB 2.0 hub Version: 1.1 Date: 2006-08-11 Table of Contents Table of Contents 1 Foreword 1 1.1 Notes on the documentation 1 1.1.1 Liability Conditions 1 1.1.2 Conditions of delivery
CU8004-0000 4 port USB 2.0 hub Version: 1.1 Date: 2006-08-11 Table of Contents Table of Contents 1 Foreword 1 1.1 Notes on the documentation 1 1.1.1 Liability Conditions 1 1.1.2 Conditions of delivery
ADP-1XX4. 15, 17, and 19 Steel Enclosure Industrial Display. User Manual. Oct V1.0
 ADP-1XX4 15, 17, and 19 Steel Enclosure Industrial Display User Manual Release Date Revision Oct. 2017 V1.0 2017 Aplex Technology, Inc. All Rights Reserved. Published in Taiwan Aplex Technology, Inc. 15F-1,
ADP-1XX4 15, 17, and 19 Steel Enclosure Industrial Display User Manual Release Date Revision Oct. 2017 V1.0 2017 Aplex Technology, Inc. All Rights Reserved. Published in Taiwan Aplex Technology, Inc. 15F-1,
ABB MEASUREMENT & ANALYTICS DATA SHEET. IT1 Universal weighing terminal
 ABB MEASUREMENT & ANALYTICS DATA SHEET IT1 Universal weighing terminal 2 IT1 UNIVERSAL WEIGHING TERMINAL DS/IT1-EN REV. A Measurement made easy Suitable for difficult environmental conditions and locations
ABB MEASUREMENT & ANALYTICS DATA SHEET IT1 Universal weighing terminal 2 IT1 UNIVERSAL WEIGHING TERMINAL DS/IT1-EN REV. A Measurement made easy Suitable for difficult environmental conditions and locations
Weight Indicator. Model Intuition 22i FEATURES APPLICATIONS DESCRIPTION OPTIONS CONFIGURATION
 FEATURES Large six-digit LCD display (0.8 in, 21 mm) Built-in weighing and counting modes Alibi memory retains last 100k transactions Drives up to 10 x 350 Ω load cells (4/6 wires) or 20 700 Ω load cells
FEATURES Large six-digit LCD display (0.8 in, 21 mm) Built-in weighing and counting modes Alibi memory retains last 100k transactions Drives up to 10 x 350 Ω load cells (4/6 wires) or 20 700 Ω load cells
Network Camera. Quick Guide DC-B1203X. Powered by
 Network Camera Quick Guide DC-B1203X Powered by Safety Precautions English WARNING RISK OF ELECTRIC SHOCK DO NOT OPEN WARNING: TO REDUCE THE RISK OF ELECTRIC SHOCK, DO NOT REMOVE COVER (OR BACK). NO USER-SERVICEABLE
Network Camera Quick Guide DC-B1203X Powered by Safety Precautions English WARNING RISK OF ELECTRIC SHOCK DO NOT OPEN WARNING: TO REDUCE THE RISK OF ELECTRIC SHOCK, DO NOT REMOVE COVER (OR BACK). NO USER-SERVICEABLE
EC Type-Approval Certificate
 EC Type-Approval Certificate No. DK 0199.492 FT-10 / FT-10 Fill / FT-10 Flow NON-AUTOMATIC WEIGHING INSTRUMENT Issued by DELTA Danish Electronics, Light & Acoustics EU - Notified Body No. 0199 In accordance
EC Type-Approval Certificate No. DK 0199.492 FT-10 / FT-10 Fill / FT-10 Flow NON-AUTOMATIC WEIGHING INSTRUMENT Issued by DELTA Danish Electronics, Light & Acoustics EU - Notified Body No. 0199 In accordance
Operator Manual. Ultegra MAX. SCB-R9050 Series 21 x 21 Bench Scale by Fairbanks Scales, Inc All rights reserved Revision /15
 Operator Manual Ultegra MAX SCB-R9050 Series 21 x 21 Bench Scale 2011-2015 by Fairbanks Scales, Inc. 51244 All rights reserved Revision 5 -- 04/15 Amendment Record Ultegra MAX 21 x 21 Bench Scale SCB-R9050
Operator Manual Ultegra MAX SCB-R9050 Series 21 x 21 Bench Scale 2011-2015 by Fairbanks Scales, Inc. 51244 All rights reserved Revision 5 -- 04/15 Amendment Record Ultegra MAX 21 x 21 Bench Scale SCB-R9050
Copyright Western Scale Co. Limited. All rights reserved.
 MAX DIGITAL WEIGHT INDICATOR OPERATION MANUAL SOFTWARE RELEASE 5.03, 04/2011 Copyright 2007-2011 Western Scale Co. Limited. All rights reserved. Published by: Western Scale Co. Limited. Information in
MAX DIGITAL WEIGHT INDICATOR OPERATION MANUAL SOFTWARE RELEASE 5.03, 04/2011 Copyright 2007-2011 Western Scale Co. Limited. All rights reserved. Published by: Western Scale Co. Limited. Information in
300 SERIES 300 SERIES. Indicators to measure and control your daily operations.
 ZM 300 SERIES 300 SERIES Indicators to measure and control your daily operations. Built for today s needs and tomorrow s challenges Leading Edge Indicators The Avery Weigh-Tronix ZM300 series is a range
ZM 300 SERIES 300 SERIES Indicators to measure and control your daily operations. Built for today s needs and tomorrow s challenges Leading Edge Indicators The Avery Weigh-Tronix ZM300 series is a range
FlexPak 3000 Drive Operator Interface Module (OIM) User s Guide
 FlexPak 3000 Drive Operator Interface Module (OIM) User s Guide Instruction Manual D2-3344 The information in this manual is subject to change without notice. Throughout this manual, the following notes
FlexPak 3000 Drive Operator Interface Module (OIM) User s Guide Instruction Manual D2-3344 The information in this manual is subject to change without notice. Throughout this manual, the following notes
Ultegra Baggage Scale. SCB-R9000-B Series 31 x 31 Baggage Scale. Operator Manual
 Operator Manual Ultegra Baggage Scale SCB-R9000-B Series 31 x 31 Baggage Scale 2012-2015 by Fairbanks Scales, Inc. 51308 All rights reserved Revision 3 -- 04/15 Ultegra Baggage Scale SCB-R9000-B Series
Operator Manual Ultegra Baggage Scale SCB-R9000-B Series 31 x 31 Baggage Scale 2012-2015 by Fairbanks Scales, Inc. 51308 All rights reserved Revision 3 -- 04/15 Ultegra Baggage Scale SCB-R9000-B Series
CONTENTS. PRECAUTIONS Introduction Installation... 7
 2 CONTENTS PRECAUTIONS... 4 1. Introduction... 6 2. Installation... 7 2.1 Unpacking... 7 2.2 Illustration of the installation for plastic shied... 7 2.3 Selecting the location... 8 2.4 Leveling the scale...
2 CONTENTS PRECAUTIONS... 4 1. Introduction... 6 2. Installation... 7 2.1 Unpacking... 7 2.2 Illustration of the installation for plastic shied... 7 2.3 Selecting the location... 8 2.4 Leveling the scale...
SAFETY INSTALLATION OPERATION MAINTENANCE
 SAFETY INSTALLATION OPERATION MAINTENANCE M A N U A L MASTERWEIGH INFINITY No. 556240 9575 N. 109 th Ave. Omaha, Nebraska 68142 (402) 330 1500 www.intersystems.net Intersystems MasterWeigh Infinity Configuration
SAFETY INSTALLATION OPERATION MAINTENANCE M A N U A L MASTERWEIGH INFINITY No. 556240 9575 N. 109 th Ave. Omaha, Nebraska 68142 (402) 330 1500 www.intersystems.net Intersystems MasterWeigh Infinity Configuration
LCI User Manual mantracourt.com
 LCI User Manual mantracourt.com LCI Load Cell Junction Box with Fault Monitor Contents Chapter 1 Introduction to the LCI... 2 Chapter 2 Installing the LCI... 3 Chapter 3 Setting up the LCI... 4 Sequence
LCI User Manual mantracourt.com LCI Load Cell Junction Box with Fault Monitor Contents Chapter 1 Introduction to the LCI... 2 Chapter 2 Installing the LCI... 3 Chapter 3 Setting up the LCI... 4 Sequence
ORB TM 4-20 ma Input Box Installation & Operation Manual
 IOM ORB TM 4-20 ma Input Box Installation & Operation Manual ORB TM 4-20 ma Input Box Installation & Operation Manual CONTENTS I. HANDLING & STORAGE... 1 Inspection and Handling Disposal and Recycling
IOM ORB TM 4-20 ma Input Box Installation & Operation Manual ORB TM 4-20 ma Input Box Installation & Operation Manual CONTENTS I. HANDLING & STORAGE... 1 Inspection and Handling Disposal and Recycling
Installation & Calibration Manual
 Installation & Calibration Manual UT SkidWeigh Plus Series Lift Truck Onboard Check Weighing System With Monitoring Of All Operational Idling Times Automatic Idling Times Notification Within Specific Utilization
Installation & Calibration Manual UT SkidWeigh Plus Series Lift Truck Onboard Check Weighing System With Monitoring Of All Operational Idling Times Automatic Idling Times Notification Within Specific Utilization
CU USB-Extender-Rx (USB and DVI Extender) Version: 0.3 Date:
 CU8860-0000 USB-Extender-Rx (USB and DVI Extender) Version: 0.3 Date: 2006-02-20 Table of Contents Table of Contents 1 Foreword 1 1.1 Notes on the documentation 1 1.1.1 Liability Conditions 1 1.1.2 Conditions
CU8860-0000 USB-Extender-Rx (USB and DVI Extender) Version: 0.3 Date: 2006-02-20 Table of Contents Table of Contents 1 Foreword 1 1.1 Notes on the documentation 1 1.1.1 Liability Conditions 1 1.1.2 Conditions
805HP. Handheld Digital Weight Indicator User s Manual (v1703) Anyload Transducer Co. Ltd Website:
 805HP Handheld Digital Weight Indicator User s Manual (v1703) Anyload Transducer Co. Ltd Website: www.anyload.com Email: info@anyload.com TABLE OF CONTENTS 1. Introductions and Features 2 2. Safety Recommendations
805HP Handheld Digital Weight Indicator User s Manual (v1703) Anyload Transducer Co. Ltd Website: www.anyload.com Email: info@anyload.com TABLE OF CONTENTS 1. Introductions and Features 2 2. Safety Recommendations
FB2550 Series Instrument In/Out Application Network Application
 . Operator Manual FB2550 Series Instrument In/Out Application Network Application 2010-2017 by Fairbanks Scales, Inc. 51254 All rights reserved Rev.8 05/17 Amendment Record FB2550 Series Instrument Service
. Operator Manual FB2550 Series Instrument In/Out Application Network Application 2010-2017 by Fairbanks Scales, Inc. 51254 All rights reserved Rev.8 05/17 Amendment Record FB2550 Series Instrument Service
This document hosted by: Ranger 7000 Scales Instruction Manual
 This document hosted by: www.oldwillknottscales.com Ranger 7000 Scales Instruction Manual RANGER 7000 SCALES EN-1 TABLE OF CONTENTS 1 INTRODUCTION...4 1.1 Description... 4 1.2 Features... 4 1.3 Definition
This document hosted by: www.oldwillknottscales.com Ranger 7000 Scales Instruction Manual RANGER 7000 SCALES EN-1 TABLE OF CONTENTS 1 INTRODUCTION...4 1.1 Description... 4 1.2 Features... 4 1.3 Definition
IP67 VERSION BOX (on request) 8+3 PG9 cable glands-plugs. 8+3 PVC fittings for sheath
 Digital/analog weight transmitter suitable for back panel mounting on Omega/DIN rail or junction box for field mounting (on request box versions). Weighing system with 8 independent reading channels with
Digital/analog weight transmitter suitable for back panel mounting on Omega/DIN rail or junction box for field mounting (on request box versions). Weighing system with 8 independent reading channels with
MC 11 EB-2 Power supply cabinet with external bus, AC version
 MC 11 EB-2 Power supply cabinet with external bus, AC version USER/MAINTENANCE MANUAL 1 SLOT 0 SLOT 1 SLOT 2 SLOT 3 SLOT 4 SLOT 5 SLOT 6 SLOT 7 SLOT 8 SLOT 9 SLOT 10 SLOT 11 EB-2 (a) MC11 (b) (c) Figures
MC 11 EB-2 Power supply cabinet with external bus, AC version USER/MAINTENANCE MANUAL 1 SLOT 0 SLOT 1 SLOT 2 SLOT 3 SLOT 4 SLOT 5 SLOT 6 SLOT 7 SLOT 8 SLOT 9 SLOT 10 SLOT 11 EB-2 (a) MC11 (b) (c) Figures
APEX Junior Cased Weighing Indicator/Controller
 APEX Junior Cased Weighing Indicator/Controller Non-Trade User Manual www.pcm-uk.com APPROVED DISTRIBUTORS OF: Electronic Weighing Services 1 Index Section 1: Setting Up (Terminations and time/date routines)
APEX Junior Cased Weighing Indicator/Controller Non-Trade User Manual www.pcm-uk.com APPROVED DISTRIBUTORS OF: Electronic Weighing Services 1 Index Section 1: Setting Up (Terminations and time/date routines)
Digital ac/dc (24V) Input Module
 Installation Instructions Digital ac/dc (24V) Input Module Catalog Number 1771-IND, Series C Topic Page Important User Information 2 Before You Begin 3 Power Requirements 3 Prevent Electrostatic Discharge
Installation Instructions Digital ac/dc (24V) Input Module Catalog Number 1771-IND, Series C Topic Page Important User Information 2 Before You Begin 3 Power Requirements 3 Prevent Electrostatic Discharge
User Guide. ACT350 Transmitter User Guide
 User Guide ACT350 Transmitter User Guide Service ACT350 Transmitter Essential Services for Dependable Performance of Your ACT350 Transmitter Congratulations on choosing the quality and precision of METTLER
User Guide ACT350 Transmitter User Guide Service ACT350 Transmitter Essential Services for Dependable Performance of Your ACT350 Transmitter Congratulations on choosing the quality and precision of METTLER
PC 150. Digital Bench Scale. Operation Manual
 PC 150 Digital Bench Scale Operation Manual Revision 1.2 September 14, 2000 1996-2000 Transcell Technology, Inc. Contents subject to change without notice. Transcell Technology, Inc. 35 Waltz Drive Wheeling,
PC 150 Digital Bench Scale Operation Manual Revision 1.2 September 14, 2000 1996-2000 Transcell Technology, Inc. Contents subject to change without notice. Transcell Technology, Inc. 35 Waltz Drive Wheeling,
Table of Contents. Laboratory Balances. Instruction Manual - TORBAL AGC Series
 Laboratory Balances Table of Contents Cautionary Notes and Precautions...3 1. Specification... 4 2. Keys and Display Indicators... 6 3. Commands and abbreviations...7 4. Parts Description...8 5. Unpacking
Laboratory Balances Table of Contents Cautionary Notes and Precautions...3 1. Specification... 4 2. Keys and Display Indicators... 6 3. Commands and abbreviations...7 4. Parts Description...8 5. Unpacking
DWP-98 Series. Counting scale. User s Guide PLEASE READ THIS MANUAL VERY CAREFULLY BEFORE ATTEMPT TO OPERATE THE INSTRUMENT
 c DWP-98 Series Counting scale User s Guide PLEASE READ THIS MANUAL VERY CAREFULLY BEFORE ATTEMPT TO OPERATE THE INSTRUMENT Specifications subject to change without prior notice CONTENTS 1. INSTALLATION
c DWP-98 Series Counting scale User s Guide PLEASE READ THIS MANUAL VERY CAREFULLY BEFORE ATTEMPT TO OPERATE THE INSTRUMENT Specifications subject to change without prior notice CONTENTS 1. INSTALLATION
