LanXPLORER. User Guide issue 3
|
|
|
- Sharlene Booker
- 5 years ago
- Views:
Transcription
1 LanXPLORER User Guide issue 3 1
2 COPYRIGHT NOTICE The information contained in this document is the property of IDEAL INDUSTRIES Ltd. and is supplied without liability for errors and omissions. No part of this document may be reproduced or used except as authorized by contract or other written permission from IDEAL INDUSTRIES Ltd. The copyright and all restrictions on reproduction and use apply to all media in which this information may be placed. IDEAL INDUSTRIES Ltd. pursues a policy of continual product improvement and reserves the right to alter without notice the specification, design, price or conditions of supply of any product or service. IDEAL INDUSTRIES LTD All rights reserved Publication ref: Issue 3 Issue 3-11/12 Applies to software revision onwards IDEAL INDUSTRIES LTD. Stokenchurch House Oxford Road Stokenchurch High Wycombe Buckinghamshire HP14 3SX UK 2
3 Safety precautions Caution on handling rechargeable batteries (accumulator batteries) All nickel/metal hydride (Ni-MH) rechargeable batteries generate sufficient electrical current to cause injury and/or damage regardless of the charge state indicated. Nickel/metal hydride (Ni-MH) rechargeable batteries should never be exposed to fire or disposed of with normal domestic waste. Nickel/metal hydride (Ni-MH) rechargeable batteries can explode when exposed to open flames. These batteries constitute special hazardous waste and can contaminate the ground water when disposed of at a waste dump. Observe the following instructions precisely when handling rechargeable batteries to avoid injury. When a rechargeable battery is not installed in the hand-held instrument, it should be stored in a clean, dry and non-conductive package. Ensure that the contracts on the rechargeable battery do not come into contact with conductive materials. Avoid touching the contact surfaces on the rechargeable battery. The rechargeable batteries can be charged while installed in the hand-held instrument. Charging in any other manner can result in the rechargeable battery exploding. Install, remove, store and charge the rechargeable batteries only in non-explosive atmospheres. Observe the operating and storage temperatures (see Chapter 1.2. Dimensions, Weights, Operating Conditions). Do not allow children or persons not familiar with the safety precautions in these operating instructions to handle or charge rechargeable batteries. Never open the rechargeable battery case. There are no user-serviceable parts in the case and the rechargeable batteries contained in the case are not replaceable. 3
4 Disclaimer IDEAL INDUSTRIES Ltd assumes no liability for death, injury, or damage to equipment or property resulting from improper use of the rechargeable batteries. IDEAL INDUSTRIES Ltd assumes no liability for subsequent damage resulting from modifications to the rechargeable batteries or the charger or use of the same. All rights to technical modification reserved. Environmental Protection Please contact a representative of IDEAL INDUSTRIES Ltd. if you have any questions regarding safe handling and disposal of the rechargeable batteries used in the LanXPLORER. Contact information is given in the Chapter Customer Service. Working with the LanXPLORER The factory settings on the LanXPLORER are based on general standards, recommended industrial standards for cable and network links, state-of-the-art technical information from the international committees for LAN cable standards, the LAN industry as well as values gained from tests and experience of IDEAL INDUSTRIES Ltd. Before performing any measurements IDEAL INDUSTRIES Ltd recommends clarifying with the principal or project manager, precisely which measurements are to be performed to ensure that all relevant parameters are maintained. Notes on use of these operating instructions The following symbols used in these operating instructions indicate that the user should proceed with particular care to prevent injuries to humans, damage to the LanXPLORER or to the system to be tested. NOTE: ATTENTION! CAUTION! This symbol indicates potential lethal voltages. This poses a hazard for the life and/or health of the person performing the action or any other humans in the vicinity. This symbol indicates that the action in question may pose a hazard for the environment or damage technical equipment. General notes, additional information or assistance are given here. Typographic conventions Bold face Italics Quotation marks " " Asterix * xxx Indicates a key on the LanXPLORER. Indicates a menu option in these operating instructions. Indicate a "Screen message" Indicates a module-related option Indicates a softkey 4
5 CONTENTS Chapter 1 Your LanXPLORER 6 Chapter 2 Instrument Description 9 Chapter 3 Settings 15 Chapter 4 Test Summary 34 Chapter 5 Test Setup 35 Chapter 6 Test Description and Procedure 41 Chapter 7 Wiring test on fibre-optic conductors and SFP modules 56 Chapter 8 LanXPLORER firmware update 57 Chapter 9 Spare parts Socket inserts 58 5
6 CHAPTER 1 Your LanXPLORER The LanXPLORER can be used to test RJ45 cable routes, networks, connected Ethernet devices and fibre-optic cable used for high speed transmission of data in communications networks Technical Data Function LanXPLORER LanXPLORER PLUS Screen size 3.5 TFT colour 3.5 TFT colour LanXPLORER PRO 3.5 TFT colour, TOUCH Wiremap Number of ports 1 copper 1 copper 1 WiFi 2 copper 1 fibre, WiFI Tone Generator PoE / PoE+ measurement PoE / PoE+ device load measurement Basic active tests (DHCP, Ping etc.) Top Ten test (Talkers, Listeners, protocols etc.) Device map / Netverify Inline testing VoIP measurement VLAN Discovery 802.1x Loopback Results transfer to PC Via USB memory stick Via USB memory stick Via USB memory stick Internal battery charging External power supply 6
7 Chapter 1 Your LanXPLORER Maintenance of test standards: ANSI/TIA/EIA 568A, 568B Types of cable Wiring in compliance with UTP/SCTP/FTP CAT 3/5e/6 A/7 (100 Ω) 1.2. Dimensions, Weights, Operating Conditions Dimensions: (L) 205 mm x (W) 98 mm x (D) 45 mm Weights: Handheld display Batteries 650 g (incl. Batteries) 180 g Batteries: AA Alkaline NiMH i * (battery pack) Operating time with rechargeable batteries: 4 hours under normal operating conditions Charging time: In instrument 8 hours Operating temperature (min./max.): 0 o C to +40 o C (use only when instrument temperature is close to ambient temperature!) Storage temperature (min./max.): -20 o C to +70 o C Relative humidity: 5% to 90%, non-condensing 7
8 Chapter 1 Your LanXPLORER 1.3. Equipment included Basic version Quantity Description 1 Measuring instrument 1 Active Remote 1 Carrying case 2 STP Patch cables, 30 cm 1 CD with operating instructions 1 Brief instructions 6 AA Alkaline batteries 8
9 CHAPTER 2 Instrument description 2.1. LanXPLORER The LanXPLORER guarantees control of the settings and test functions while performing individual tests Controls and Interfaces/Connections Figure 1: LanXPLORER - Front view Item Controls Description 1 ON/OFF 2 Arrow keys / Enter For switching the LanXPLORER on and off. Hold key down: To restart. For navigation in menus on TFT display / Entry key for activation and editing in selected menu. 3 Autotest Immediate execution of pre-programmed test procedure. 4 Function keys F1 to F4 For selection of softkeys displayed on screen. 5 TFT display 6 Escape 7 LEDs Display of menus, test results, graphs, actions selected and function keys. Touchscreen* for display and selection of of menus, test results, graphs, action selection and function keys. Return to previous menu or discontinue and exit current menu without saving changes. Display of charging status Illuminated green: Batteries are being charged. Off (with charger connected): Batteries are charged. Flashing green: Batteries cannot be charged AA cells are fitted, battery is too hot or too cold. Flashing red: Batteries cannot be charged temperature is too high. 9
10 Chapter 2 Instrument description Figure 2: LanXPLORER Top and side views Item Interfaces / Connections Description 8 RJ45 1 network interface Terminal for copper cables. 9 Fibre-optic network port Terminal for fibre-optic cables. 10 RJ45 2 diagnostic port Inline interface for copper cables (active devices) 11 USB external memory port Port for connecting USB storage device. 12 Power socket Socket for power pack 10
11 Chapter 2 Instrument description Image on TFT display The standby screen appears when the LanXPLORER is ready for operation. Figure 3: Image on TFT display Item Image Description 1 Instrument mode 2 Jobname 3 Physical test medium 4 Battery charge 5 Time 6 LanXPLORER 7 Menu points 8 Softkeys Indicates mode to which instrument is set. Indicates job in which project is being processed. Indicates test medium connected to LanXPLORER Indicates battery operation or external power supply and charge state of rechargeable battery Touchscreen* Possible options in menus are indicated by symbols on the display. Simply touch the symbol to select the option indicated Arrow keys / Enter Possible options in menus are indicated by symbols on the display. The options can be selected by moving to the corresponding symbols with the arrow keys. Confirm the selection by pressing the Enter key 11
12 Chapter 2 Instrument description Softkey Possible options in menus are indicated by softkeys at the bottom of the screen. The Function keys (F1 F4) below the softkeys can be used to select options. The example shows optional selection of the Setup softkey with the softkeys at the bottom of the screen. Selection can be accomplished with Function key F4. Figure 4: Softkeys and function keys 12
13 Chapter 2 Instrument description 2.2. Power options The LanXPLORER can be operated with replaceable AA alkaline batteries as well as rechargeable AA batteries or with an NiMH rechargeable battery pack. The LanXPLORER can operate for approx. 4 hours with the rechargeable batteries. The actual operating time in battery mode depends on various factors such as use of the background lighting and ambient temperature. If the rechargeable battery charge level drops to below the required voltage, a warning message appears. The instrument switches off automatically before any negative effects occur for the test results. To preserve your rechargeable batteries, it is possible to set the LanXPLORER to switch off automatically after a certain time with no activity (see settings 3.2.2). To increase the service life of your rechargeable batteries we recommend removing the batteries when the instrument is not used for longer periods of time Mains Operation The LanXPLORER can be operated using an external DC power source (AC/DC power pack). During operation of the instrument with the AC/DC charger/power pack, note that: The battery pack in the instrument is trickle charged; A mains plug is shown in the upper right-hand area on the LanXPLORER; Rechargeable AA batteries are not charged in the instrument. CAUTION! Use only the power pack supplied with the instrument. Other power packs can damage the tester. NOTE: When testing shielded cables do not connect mains power, because otherwise a shortcircuit to earth could occur leading to output of warnings for protection of the tester input Charging rechargeable batteries NOTE: The charging time depends on the charge level of the batteries. Battery pack The battery pack for the LanXPLORER can be charged in the LanXPLORER using the charger/power pack. A time of approximately 8 hours is required to completely charge the battery pack in the instrument. Rechargeable AA batteries It is necessary to charge rechargeable AA batteries externally with a charger. They cannot be charged in the LanXPLORER. 13
14 Chapter 2 Instrument description Removing / installing rechargeable batteries When the batteries are removed the LanXPLORER saves the data and settings in the battery-buffered flash ROM. 1. Open the kick stand. 2. Remove the battery cover. Figure 5: Changing batteries CAUTION! The battery pack or battery holder is connected to the LanXPLORER with a cable. When removing the batteries, do not pull on the cable - damage to instrument and connector could occur. 3. Remove the battery pack or battery holder. 4. Detach the connector for the battery pack or battery holder from the instrument. 5. If applicable, remove the batteries from the battery holder. Install batteries in opposite order. Figure 6: Removing batteries 14
15 CHAPTER 3 Settings 3.1. Principles All instrument settings can be made with the Setup menu on the standby screen. Over the Setup menu it is possible to navigate to any of the submenus to make settings there. 1. Select the menu point Setup. Figure 7: Standby screen 2. Make the settings by selecting the applicable menu point. Figure 8: Settings 3.2. System Instrument management is possible in the "System" menu. 1. Select the menu point "System". 2. Make the settings by selecting the applicable menu point. Figure 9: System 15
16 Chapter 3 Settings Owner This menu allows information to be saved on the technician performing the work, the company and the client. 1. Select the menu point "Owner". 2. Select the desired option. 3. Enter the desired information with the alphanumeric keys. 4. Save the entry made with OK. You can exit the menu without saving the changes with Cancel or Escape. 5. Save the entry made with Apply. You can exit the menu without saving the changes with Escape. Figure 10: User Information Preferences This menu allows settings to be made for the display and display format. Display settings 1. Select the menu point "Pref". 2. Select the desired option. 3. Set the desired option. 4. Save the entry made with Apply. You can exit the menu without saving the changes with Escape. Figure 11: Display Image Auto Off Backlight Keyclick Length Units Screen Calibration* Description Defines the time after which the LanXPLORER will shut off automatically, if not in use. Defines the time after which the back light dims automatically. Activates/deactivates an acoustic signal when selecting menus and options. Definition of units of measure for length measurement in ft or m (feet or meters). The default setting depends on the language set. Calibration of touchscreen. 16
17 Chapter 3 Settings Screen calibration* 1. Select the menu point "Screen Calibration". 2. After the LanXPLORER has automatically restarted touch the cross-hairs, which appear one after another in each corner and in the middle of the screen, as precisely as possible with the pointer or a thin pin. Successful calibration of the screen is confirmed by a check mark. The LanXPLORER restarts automatically after screen calibration Update The LanXPLORER software can be updated with this menu (see CHAPTER 8) Jobs Projects can be created and managed with this menu. NOTE: Job management can also be selected directly with the menu point "Jobs" on the standby screen. The name of the current job directory is shown on the standby screen on the TFT display. When storing the Autotest it is possible to keep this job directory, activate a job directory already present or to create a new job directory. 1. Select the menu point "Jobs" to obtain a list of all jobs created on your LanXPLORER. Viewing a present job and test details 1. Select a job from the list, to view the test results and their status. 2. Select a test to obtain further details on the test. 3. Select a single test to obtain further details on the test. Creating a new job 1. Select Options. 2. Select the menu point "New". 3. Select the individual fields and enter the desired information with the alphanumeric keys. 4. Save the entry made with OK. You can exit the menu without saving the changes with Cancel or Escape. 5. Save the entry made with Apply. You can exit the menu without saving the changes with Cancel. 17
18 Chapter 3 Settings Changing a job already present 1. Select the job you want to change. 2. Select Options. Figure 12: Job management Menu point New To USB Edit View Delete Activate Description Create new job. Save job on a USB storage device. Change job information. View jobs Delete a job. Activate a current job for editing Save This menu allows you to export the current LanXPLORER configuration to a USB storage device; load a configuration stored on a USM storage device on the LanXPLORER. NOTE: Data export and data import is accomplished exclusively to/from a USB storage device connected to the LanXPLORER. 1. Select the menu point "Save". 2. Select Save to store the LanXPLORER configuration on a USB storage device. 3. Select Load to load a configuration from a USB storage device on the LanXPLORER. The exported file is saved on the USB storage device under the Name nmmcfg.xml. to load a configuration on the LanXPLORER, it is necessary for the file with the same name to be present on the USB storage device. Figure 13: Exporting and importing jobs 18
19 Chapter 3 Settings About This menu contains information on your LanXPLORER. 1. Select the menu point "About". Figure 14: Instrument information Language The language can be set with this menu. 1. Select the menu point "Lang". 2. Select the desired language in the Option menu. 3. Save the entry made with Apply. You can exit the menu without saving the changes with Escape Date and Time Correct setting of the date and time is important for reliable identification of the data records and test logs. 1. Select the menu point "Time". 2. Set the current date by selecting the month, year and day. 3. Set the current time by selecting the hour, minute and seconds. 4. Save the entry made with Apply. You can exit the menu without saving the changes with Escape. Figure 15: Time Factory You can set the LanXPLORER back to the factory settings with this menu. All settings are set back to the factory settings. All data is deleted from the memory. CAUTION! The data cannot be restored after deleting with the "Reset" menu. All tests stored previously are deleted irrevocably. 19
20 Chapter 3 Settings 1. Select the menu point "Factory". 2. With Reset returns the instrument to the factory settings and any settings you have made are deleted. 3. You can exit the menu without saving the changes with Cancel or Escape. Figure 16: Resetting instrument to factory settings 3.3. RJ45 This menu allows configuration of how the RJ45 interface connects to the network. 1. Select Setup. 2. Select the menu point "RJ45". Figure 17: RJ45 Settings Option Auto Negotiation Speed ii Mode ii Min. Rx Size MDI MAC ii Description Enabled: Automatic recognition of the network speed. Disabled: It is necessary to set the communication rate and mode manually. Setting the network speed. Full Duplex (all pairs are used for transmitting and receiving). Half Duplex (pairs are used for transmitting or receiving). Smallest recognised packetsize Configuration of the device interface Display of MAC address. 3. Save the entry made with Apply. You can exit the menu without saving the changes with Escape. 20
21 Chapter 3 Settings 3.4. Fibre-optic cable The SFP version is indicated in this menu. 1. Select Setup. 2. Select the menu point "Optical" Tests This menu allows settings to be made for the tests. 1. Select Setup. 2. Select the menu point "Tests" Cable tests This menu allows settings to be made for "wiremap" and "tone generator". Figure 18: Test settings 1. Select the menu point "Wiremap". Figure 19: Cable tests - overview 21
22 Chapter 3 Settings Setting the wiremap This menu allows you to set the type of wiring. 1. Select the menu point "Wiremap". Figure 20: Wiremap Option Cable Type Display Pref Xover Allowed Use Custom NVP Custom NVP 1 Description Selection of type of cable. Selection of wiring schematic. Permit cross-over cables. Use own NVP value. Entry of cable-specific NVP value (Nominal Velocity of Propagation) in percent, e.g. 79 for 79%. 2. Select the desired option. 3. Select the desired test parameters or enter the desired information with the alphanumeric keys. 4. Save the entry made with Apply. You can exit the menu without saving the changes with Escape. Setting the tone generator This menu allows you to set the melody on the tone generator and the pin or pair to be found. 1. Select the menu point "ToneGen". 2. Select the option Tone to set the melody. 3. Set the desired option. 4. Select the option Wire Id to set the pin or pair to be found. 5. Set the desired option. 6. Save the entry made with Apply. You can exit the menu without saving the changes with Escape. Figure 21: Tone generator 1 Allows precise length measurement of the pair. 22
23 Chapter 3 Settings Autotest The Autotest options can be set in this menu. You can set the tests to be performed by actuating the Autotest button or selecting the "Autotest" menu. 1. Select the menu point "Autotest". 2. Activate or deactivate the option by selecting. An activated option is indicated by a check mark in the box. 3. Save the entry made with Apply. You can exit the menu without saving the changes with Escape. Figure 22: Autotest settings IP Tests This menu allows settings to be made for the IP test. 1. Select the menu point "IP Tests". Figure 23: IP Tests 23
24 Chapter 3 Settings Ping This menu allows settings to be made for the ping test. 1. Select the menu point "Ping". Figure 24: Ping Option Target Count Pause Length Description Select the target address to which the ping is to be sent. Use the option to select the list with the target addresses you have saved. Number of pings sent. Period of time between sending pings in milliseconds. Size of ping package sent. 2. Select the desired option. 3. Enter the desired information with the alphanumeric keys. 4. Save the entry made with Apply. You can exit the menu without saving the changes with Escape. Netmap This menu allows settings to be made for the netmap test. Option Local Network Custom Network Description Scan local network - automatic setting is used. Scan specific network area. 1. Select the menu point "Netmap". 2. Select the area to be scanned by activating or deactivating the option Local Network or Custom Network. The option activated is indicated by a check mark in the box. 3. Select the desired option. 4. Select the desired test parameters or enter the desired information with the alphanumeric keys. Figure 25: Netmap 24
25 Chapter 3 Settings 5. Save the entry made with Apply. You can exit the menu without saving the changes with Escape. VoIP (Voice over IP) 2 This menu allows settings to be made for the quality parameter of the VoIP test. The LanXPLORER compares each call with the set quality parameters and evaluates the call. 1. Select the menu point "VoIP". Figure 26: VoIP Option Description VOIP Port 1 Setting the communication port 1 VOIP Port 2 Setting the communication port 2 Jitter (ms) Delay (ms) Lost Pkts (%) Limit value for the measuring parameter Jitter Limit value for the measuring parameter Delay Limit value for the measuring parameter of lost packages 2. Select the desired option. 3. Enter the desired information with the alphanumeric keys. 4. Save the entry made with Apply. You can exit the menu without saving the changes with Escape. 2 The version of going to press can only be detected by calling up using SIP standard using the LanXPLORER. 25
26 Chapter 3 Settings T-Route (Trace Route) This menu allows settings to be made for the trace route test. 1. Select the menu point "T-Route". Figure 27: Trace Route Option Target Max Hops Timeout Type Description Select the target address to which the ping is to be sent. Use the option to select the list with the target addresses you have saved. Set the maximum number of hops to the target address. Maximum waiting time in seconds. Set ICMP or UDP. 2. Select the desired option. 3. Select the desired test parameters or enter the desired information with the alphanumeric keys. 4. Save the entry made with Apply. You can exit the menu without saving the changes with Escape. Verify This menu allows settings to be made for comparing netmaps. 1. Select the menu point "Verify". 2. Set the desired option. 3. Save the entry made with Apply. You can exit the menu without saving the changes with Escape. Loop This menu allows settings to be made for the loop test. 1. Select the menu point "Loop". 2. Set the desired option. 3. Save the entry made with Apply. You can exit the menu without saving the changes with Escape. 26
27 Chapter 3 Settings PoE This menu allows settings to be made for the PoE test. 1. Select the menu point "PoE". Option Test Type Min PoE Power Min PoE Plus Power Beschreibung PoE: Setup for standard PoE PoE PLUS: Setup for extended PoE PLUS Measurement Threashold for minimum PoE Power Threashold for minimum PoE PLUS Power 2. Select the desired option. 3. Select the desired test parameters or enter the desired information with the alphanumeric keys. 4. Save the entry made with Apply. You can exit the menu without saving the changes with Escape. 27
28 Chapter 3 Settings Targets This menu point allows target addresses to be entered and managed for use in the individual tests. 1. Select the menu point "Targets". Figure 28: Targets Softkey Add Delete Edit Description Enter a new target address. Delete a target address. Change a target address. Adding a target address 2. Select Add. 3. Enter the target address with the alphanumeric keys. 4. Save the entry made with OK. You can exit the menu without saving the changes with Cancel or Escape. 5. Save the entry made with Apply. You can exit the menu without saving the changes with Escape. Deleting a target address 1. Mark the target address to be deleted. 2. Select Delete. Changing a target address 3. Mark the target address to be changed. 4. Select edit. 5. Enter the new parameter with the alphanumeric keys. 6. Save the entry made with Apply. You can exit the menu without saving the changes with Escape. 28
29 Chapter 3 Settings 3.6. IP This menu allows settings to be made for logging onto a network. 1. Select Setup. 2. Select the menu point "IP". Figure 29: IP Option IP Address IP Address 3 NetMask 3 Gateway 3 DNS1 3 DNS2 3 Description Dynamic: Automatic recognition of the network properties. Static: With this option it is necessary to set the network properties manually. Display of IP address. Display of network mask. Gateway setting. DNS1 setting. DNS2 setting. NOTE: When working with the Static option, request the required information on the IP address, NetMask Gateway and DNS server from your system administrator. 3. Select the option IP Address to set Dynamic or Static. 4. Select the desired option Enter the desired information with the alphanumeric keys Save the entry made with Apply. You can exit the menu without saving the changes with Escape. 3 This setting is possible only when IP Address is set to Static. 29
30 Chapter 3 Settings 3.7. VLAN This menu allows settings to be made for testing in virtual LANs. 1. Select Setup. 2. Select the menu point "VLAN". Figure 30: VLAN Image VLAN VLAN ID VLAN PRIORITY Description Disabled: Deactivate virtual network recognition. Enabled: Activate virtual network recognition. Manual entry of virtual LAN ID Manual entry of the VLAM Priority from 0 to 7 3. Select the option VLAN to set virtual LAN recognition. 4. Select the option VLAN ID and enter the desired information with the alphanumeric keys. 5. Save the entry made with Apply. You can exit the menu without saving the changes with Escape. 30
31 Chapter 3 Settings 3.8. WiFi WiFi networks can be created and managed with this menu. 1. Select the menu point "WiFi" to obtain a list of all WiFi networks created on your LanXPLORER. Connect / disconnect with an existing WiFi network 2. Select a WiFi network from the list that you want to use to connect the instrument. 3. Select Join in order to connect the instrument with the WiFi network. 4. Select Leave in order to disconnect the WiFi network. Creating a new WiFi network 5. Select Option. 6. Select the menu point "New". 7. Select the desired option. 8. Select the desired test parameters or enter the desired information with the alphanumeric keys. 9. Save the entry made with Apply. You can exit the menu without saving the changes with Escape. Changing a WiFi network already present 10. Select a WiFi network from the list that you want to process. 11. Select Option. 12. Select the menu point "Edit". 13. Select the desired option. 14. Select the desired test parameters or enter the desired information with the alphanumeric keys. 15. Save the entry made with Apply. You can exit the menu without saving the changes with Escape. Deleting a WiFi network already present 16. Select a WiFi network from the list that you want to delete. 17. Select Option. 18. Select the menu point "Delete". 31
32 Chapter 3 Settings x To test networks that use 802.1x security, the tester must be set up as follows: Import client certificates and root certificates as follows: Note On your PC, create a directory, name it certs and copy the required client and root certificates to that directory. Root certificates must be of the file type.pem. Client certificates must be of the file type.p12. Copy the directory to a USB key and insert it into the USB port. From the home screen press the soft key SETUP (F3). Select the icon 802.1x. The 802.1x setup screen is displayed. Press soft key CERTS (F1) to load the certificates. The loaded certificates will remain until further certificates are loaded or a factory reset is performed. When entering the 802.1x setup details, scroll to each field, press Enter and select from the drop down menu or look up table as required. Press enter again to return to the 802.1x setup screen. RESET clears all certificate data from the setup screen. Username and Password fields will display the QWERTY keyboard. When you have entered the Username/Password, press OK to return to the 802.1x setup screen. The tester s time and date must be correct before 802.1x will work. Set the 802.1x field to Enable. Select the required EAP Method from the drop down menu in the EAP Method field. See Notes 1 to 4 below. Scroll to the Certificate field and select the required certificate from the look up table. Enter a username and password (when required). Scroll to the Root Cert field and select the required certificate from the look up table (when required). Press the soft key APPLY (F2). You can now connect through the 802.1x port. Notes 1) Completing the fields Client Certificate and Certificate Password is required only when the EAP Method is: EAP-TLS, Any or, the Tunneled Method is TLS. 2) The Tunneled Method and Root Certificate options are enabled only when the EAP Method is EAP-TLS, EAP-PEAP, EAP-TTLS or Any. 32
33 Chapter 3 Settings 3) Use the Root Certificate option only when you want to authenticate the server (RADIUS server). 4) When the EAP Method is EAP-TLS and the Tunneled Method is TLS, the fields Username and Password are optional. For all other types of EAP Method a Username and Password must be entered. 33
34 CHAPTER 4 Test summary This short chapter gives an overview of the tests which can be run with with your LanXPLORER model in the different connection versions. Test Test setup Passive wiring Active wiring Inline (only LanXPLORER- Pro) Fibre-optic cable WiFi Autotest Wiremap ToneGen IP Mac Link Ping Netmap VoIP Trace Route Network Verify Loop PC Diagnosis PoE Load Top Ten Blink Virtual Lan Scan 34
35 CHAPTER 5 Test setup The following sections explain the typical test setup for the individual tests with the LanXPLORER. 1. Confirm with the ON button to start the LanXPLORER. 2. Connect the LanXPLORER, if necessary. 3. Select the port to be tested. 4. Select Detect or Scan to start recognition. NOTE: The LanXPLORER automatically checks whether power is present on connected cables. If power is recognized, it is indicated by the LanXPLORER. This automatically prevents damage to the tester. In this case it is not possible to run a test. Disconnect the power source from the tester immediately Ports This menu allows you to determine whether a fibre-optic cable, a copper line or a wireless network is to be tested. 1. Select the menu "Ports". 2. Select the desired option. Figure 31: Ports Option Optical RJ45 WiFi Description Fibre-optic cable Copper cable Wireless network (WLAN) 5.2. Passive wiring This function allows all cables not under power to be tested. If it is not possible to connect cables directly to the interfaces present on the LanXPLORER, the cable can be connected to the LanXPLORER using an adapter. 35
36 Chapter 5 Test Setup Testing a passive link without remote / active Remote When testing a passive link, the instrument tests the connected cable for: Length; Short-circuit. 1. Select the menu "Ports" "RJ45". 2. Disconnect the cable link to be tested from all network components. 3. Connect cable path earth to the RJ45 network port on the LanXPLORER. 4. Select Run to start recognition of the cable path Testing a passive link with remote 4 / active Remote 5 When testing a passive link with remote, the instrument tests the connected cable for: Length; Short-circuit; Pin mixup, split pair; Open / broken conductors; Error location. Figure 32: Typical test setup for passive cable path with active Remote. Item Description 1 Remote / active Remote 2 Wall Outlet 3 Patch Panel 4 LanXPLORER 1. Select the menu "Ports" "RJ45". 2. Disconnect the cable link to be tested from all network components. 3. Connect cable path earth to the RJ45 network port on the LanXPLORER. 4. Connect a remote / active Remote to the other end of the cable path. 5. Select Run to start recognition of the cable path. 4 When testing a passive link with remote, the LanXPLORER can recognise pair errors. 5 When testing a passive link with smart remote, the LanXPLORER can recognise pin errors. 36
37 Chapter 5 Test Setup 5.3. Active wiring This function allows all Ethernet-compatible devices to be tested. 1. Select the menu "Ports" "RJ45". 2. Connect a network cable to the Ethernetcompatible device to be tested. 3. Connect the free end of the cable path to the RJ45 network port on the LanXPLORER. Figure 33: Typical test setup for an active cable path. 4. Select Detect to start recognition of the Ethernet-compatible device Figure 34: Active wiring test Item 1 Description Line Rate and Duplex status (FD Full Duplex, HD Half Duplex 2 Port number of compatible switch 3 Auto Negotiation On/Off 4 Recognition of power over Ethernet. PoE - PoE present. No-PoE - PoE not present. 5 IPv4 address 6 IPv6 address 37
38 Chapter 5 Test Setup 5.4. Inline Test Connect the LanXPLORER between an Ethernetcompatible device and the network for the inline test. During this test the LanXPLORER measures the traffic between the connected device and the network. If PoE is present, PoE-specific parameters can also be measured. 1. Select the menu "Ports" "RJ45". 2. Connect a network cable to the Ethernetcompatible device to be tested. 3. Connect the free end of the cable path to the RJ45 network port on the LanXPLORER. 4. Connect a network cable to the network. 5. Connect the free end of the cable path to the RJ45 diagnostic port on the LanXPLORER. 5. Select Detect to start recognition of the Ethernet-compatible device. Figure 35: Typical test setup for inline test Figure 36: In Line Test Item Description 1 Network connection status 2 Connection status of connected Ethernet device. 3 IP address 38
39 Chapter 5 Test Setup 5.5. Fibre-optic cable This function allows all Ethernet-compatible devices to be tested in the end point mode. NOTE: Figure 38: Fibre-optic cable Figure 37: Typical test setup for testing with fibre-optic cable This test function can be used only at an Ethernet transfer rate of 1000 Mbit/s. 1. Select the menu "Ports" "Optical". 2. Connect a fibre-optic cable to the Ethernet-compatible device to be tested. 3. Connect the free end of the cable path to the network port for fibre-optic conductors on the LanXPLORER. 4. Select Detect to start recognition of the Ethernet-compatible device. Item Description 1 Transfer rate of connected device. 2 IP address of connected device. 39
40 Chapter 5 Test Setup 5.6. WiFi With this test the LanXPLORER can be connected with all access points and test wireless networks within reception range. To increase the reception range, plug the supplied high sensitivity antenna into the USB port before following the procedure below. An overview the tests available is given in Table CHAPTER Select the menu "Ports" "WiFi". 2. Select Scan to start recognition of the network. 39 Image SSID CH Description SSID of access point. Channel Security protocol 3. Select Run to start recognition of the network again. 4. Select Details to view further information on individual networks. 40
41 CHAPTER 6 Test description and procedure The availability of individual tests depends on the model version and test setup of the LanXPLORER. An overview the the tests available is given in Table CHAPTER Test summary This menu shows all tests possible with the current wiring. In addition it shows which tests have already been performed and the associated pass/fail results. 1. Connect the LanXPLORER in the desired manner. 2. Select the menu point "Tests" on the standby screen. Figure 40: Test summary Symbol Overall test results Test not performed. Test performed and evaluated as passed. Test performed and evaluated as failed Performing individual tests 1. Select the desired individual test. 2. Perform the test. The result is stored in the short-term memory and displayed in the test summary Resetting test results 1. Select reset all in order to delete all individual tests shown in the test summary. All test results are deleted from the short-term memory. 1. Select reset selected in order to reset all marked individual tests that are shown in the test summary. All test results of the marked individual tests are deleted from the short-term memory Saving test results 1. Select Save to store all test results in the current job. All test results are stored in the current job and can be managed there. 41
42 Chapter 6 Test Description and Procedure 6.2. Autotest The autotest feature allows the installation to be checked quickly and easily. After pressing the AUTOTEST button, the LanXPLORER automatically runs the individual tests set. Selection of the individual tests in the test series depends on the instrument settings and the type of wiring to be tested Run Autotest 1. Connect the LanXPLORER in the desired manner. 2. Set the Autotest options (the Autotest option settings are described in Chapter 3.5.2). 3. Select Run to start the Autotest Overall pass/fail result After conclusion of the test series, the LanXPLORER displays an overall pass/fail result as well as the individual pass/fail results. Figure 41: Autotest - Complete overview Symbol Overall Autotest results The Autotest is evaluated as passed all total, when all individual tests are passed. The Autotest is evaluated as failed all total, when at least one individual test was failed. You can view the results of the individual tests, save the results or make Autotest settings. Display of individual test results 4. Select the desired individual test. 5. Select More to view additional details on the specific test results. 6. Press Escape to return to the previous screen. 42
43 Chapter 6 Test Description and Procedure 6.3. Wiremap test Short circuits, discontinuities and erroneous circuits can be localised with the aid of the wiremap test. The test results are displayed in the form of a graph to facilitate evaluation. Any faults indicated in the wiremap test should be remedied before performing further tests, because this would result in errors in the other tests. The wiremap test guarantees the following minimum thresholds for error recognition (based on four conductor pairs, optional shielding): All wiring errors or combined wiring errors are indicated in the wiremap as faults. Combinations of up to three interruptions, short-circuits or reversed connections are recognised correctly. In the case of discontinuities or short-circuits, the end of the cable, at which the fault occurred, is specified (on Autotest screen for length measurement). Split pairs are recognised on the basis of specific patters of contradictory NEXT values (near-end crosstalk) Performing Wiremap test 1. Disconnect the cable path to be tested from all network components. 2. Connect the LanXPLORER to one end of the cable path. 3. Connect a remote / active Remote to the other end of the cable path. 4. Select the menu point "Tests" on the standby screen. 5. Select the menu point "Wiremap". 6. Select Run to start the Wiremap test Display results Displays on the Active Remote A flashing LED on the Active Remote indicates the test status: LED display Red, slowly Fast red: Green, fast Orange Description The end is near has been detected Test not performed. Fault The end is near has been detected - Cable path is okay Incorrect voltage 43
44 Chapter 6 Test Description and Procedure Wiremap Read the wiremap from right to left. Figure 42: Wiremap Item Description 1 Type of cable set 2 Display Preference 3 Wiremap results 4 LanXPLORER 5 Length of pairs 6 Lines 7 Total length 8 Remote / Active Remote (indicated by LED display). Examples of errors Pairs or pins with errors are shown in red. Item Description 1 Short-circuit 2 Discontinuities 3 Line crossed 7. Select More to view detailed test results. Figure 43: Short-circuit 44
45 Chapter 6 Test Description and Procedure 6.4. Testing a passive route without remote / active Remote The LanXPLORER can generate a low and a high tone and a warbling tone which alternates between the low and high tone at a rate of 2 Hz and can be recognised by the majority of common line testers (e.g. IDEAL No ). Figure 44: Typical use of tone generator Item Description 1 LanXPLORER 2 Patch Cord 3 Wall Outlet 4 Patch Panel 5 Inductive receiver Performing test 1. Connect the free end of the cable path to the RJ45 network port on the LanXPLORER. 2. Select the menu point "Tests" on the standby screen. 3. Select the menu point "ToneGen". 4. Find the open end of the cable path with an inductive receiver (e.g. IDEAL No ). 45
46 Chapter 6 Test Description and Procedure 6.5. Netmap This test searches a network for hosts. The LanXPLORER uses the test results to complete an overview of all servers and printers present in the connected network. It also output the total number of all devices found. A maximum of 511 hosts can be detected and displayed Performing test 1. Select the menu point "Tests" on the standby screen. 2. Select the menu point "Netmap". 3. Select Run to start the test Saving Netmap for comparisons - Verify The device list can be saved in the instrument and used for comparison with new tests. 1. Select Save Map to store the current Netmap. 2. Select the currently saved Netmap. 3. Select Rename to edit information. 4. Enter the desired information with the alphanumeric keys. 5. Save the entry made with OK. You can exit the menu without saving the changes with Cancel or Escape Display results It is possible to view the test details on the individual hosts. IP address MAC address Services Station name Figure 45: Netmap 1. Select the desired option to display a host overview. 2. Mark the host for which you want to view more details. 3. Select the Details. 46
47 Chapter 6 Test Description and Procedure 6.6. Verify This test allows a Netmap already saved to be compared with the current Netmap Performing test 1. Select Setup to select the Netmap already saved for comparison. 2. Select the file to be compared and confirm your selection with Apply. NOTE: The name of the file selected for comparison then appears in the menu window at the top right. 3. Select Run to start the comparison test. The LanXPLORER then displays a comparison list for the current Netmap and the saved Netmap. Image same diff Description The same host was recognized in the comparison file and the current Netmap. The host is new in the current Netmap or the host is not present in the current Netmap Figure 46: Verify - Comparison overview Saving Netmap for comparisons - Verify The current device list can be saved in the instrument and used for comparison with new tests (see 6.5.2). 47
48 Chapter 6 Test Description and Procedure Display results Show comparison list It is possible to view the test details on the comparison test. All Hosts; New Hosts; Missing Hosts. 1. Select the desired option to display a host overview. View test details It is possible to view the test details on the individual hosts. IP address; MAC address; Services; Station name Ping 1. Select the desired option to display a host overview. 2. Mark the host for which you want to view more details. 3. Select the Details. This test checks whether a host is accessible via the network and how long the host requires to reply. For this purpose the LanXPLORER sends a preset number of pings to multiple target addresses and waits for the replies from the hosts Performing test 1. Select the menu point "Ping". 2. Select Setup to define the test parameters. 3. Save the entry made with Apply. You can exit the menu without saving the changes with Escape. 4. Select Run to start the test. Figure 47: Ping test result 48
49 Chapter 6 Test Description and Procedure Display results Image Target Info Tx Count Rx Count Delay Description Target address In Progress test running Passed Test passed Unknown host address not found Pings sent / total number of pings Pings received Time between sending and receiving pings 49
50 Chapter 6 Test Description and Procedure 6.8. Voice over IP (VoIP) This test allows transfer parameters of VoIP devices to be measured. For this purpose the LanXPLORER is switched between the VoIP device and the network in the inline mode and detects incoming calls automatically. From the start of the test, the LanXPLORER writes call sequentially and compares these with the set quality parameters Performing test 1. Select the menu point "VoIP". 2. Select Setup to define the quality parameters for the test. 3. Select Start to start the test. The LanXPLORER now writes the calls sequentially and shows the last 10 calls that have been recorded Display results Image Call No. Start to Length QOS Description The call is evaluated as passed. The call is evaluated as fault. Consecutive number Call begin Call end Call period Service quality Call corresponds with the quality parameters Call does not correspond with the quality parameters The call had not been accepted. Figure 48: VoIP - Test result Have the test details for VoIP-Trace displayed 1. Select the desired call. 2. The VoIP-Trace is displayed by selecting Trace. 3. Press Escape to return to the previous screen. 50
51 Chapter 6 Test Description and Procedure Have the test details for the service quality displayed 1. Select the desired call. 2. Further test details are displayed by selecting QOS. Image Jit Dly Description Jitter Call distortion in ms Delay Call delay in ms 3. Press Escape to return to the previous screen Trace Route This test allows display of all hops up to arrival at the target address Performing test 1. Select the menu point "T-route". 2. Select Setup to define the test parameters. 3. Save the entry made with Apply. You can exit the menu without saving the changes with Escape. 4. Select Run to start the test Display results Figure 49: Trace Route - Test result Image Target Description IP target address Info Passed Failed Test passed. Test failed. Hop Tx ms IP address of hop skipped. Time required to reach next hop in milliseconds. 51
52 Chapter 6 Test Description and Procedure Blink This test allows display of the Ethernet port to which the test cable is connected Performing test 1. Select the menu point "Blink". 2. Select Run to start the test. On the Ethernet device the corresponding connection point then blinks intermittently. 3. Select Stop to terminate the test. NOTE: Speed and colour of the blinking LED changes periodically and is dependent on the switch type Power over Ethernet (PoE) This test allows the Ethernet power supply for the connected device to be tested Performing test 1. Select the menu point "PoE". 2. Select Setup to define the test parameters. 3. Save the entry made with Apply. You can exit the menu without saving the changes with Escape. 4. Select Run to start the test. The LanXPLORER then performs the following steps: Measurement of incoming voltage; Measurement of incoming current; Calculation of resulting power; Comparison of test results with standard values. Figure 50: PoE - test result Display results Image Status Test Type Description Passed Failed Type of test PoE recognised PoE not recognised Pair Pair Voltage Voltage Current Current Power Power 52
53 Chapter 6 Test Description and Procedure Loop This test allows measurement of the network transfer rate. In this test the LanXPLORER serves as a reply box for a measuring instrument with active layer (up to stage 4) (e.g. Trend Unipro or Trend Multipro). The LanXPLORER can be set to one of the following types of loops, preset in the instrument: Wireline Mac IP UDP Performing test 1. Select Setup. 2. Set the type of loop specified by the measuring instrument with active layer. 3. Save the entry made with Apply. You can exit the menu without saving the changes with Escape. 4. Select Run to start the test PC Diagnosis With this test the LanXPLORER can provide information on the MAC and IP level of the connected PC. Moreover information is output on data transfer (traffic). 1. Select the menu point "PC Diag". 2. Select Run to start the test. Figure 51: PC Diagnosis 53
54 Chapter 6 Test Description and Procedure Statistics The availability of individual statistics depends on the model version and test setup of the LanXPLORER. Statics are kept automatically on active networks and saved together with the tests performed. 1. Select the menu point "Stats" on the standby screen. 2. Select the desired statistics to be displayed. 52 The LanXPLORER can keep the following statistics on active networks. Image Top Ten IP VLAN MAC LINK 802.1x Description Display of 10 largest wideband users, error sources and protocols. Display of device IP login configuration. Display of recognised, active virtual networks presently in use. Displays the package statistics in layer 2: More: further package statistics Size: Distribution size of the package Display of link information: Port: Detailed information for configuring the port 6 Fault: Detailed fault counter on layer 1 Partner: Possible connecting speeds 802.1x Status data listed is: Auth Not Started, Auth Started, Auth Completed Successfully, Auth Failed. Port Status data listed is: Unauthorized, Authorized. Also shown are: EAP Method Used and Key Management Used. 6 In the fibre-optic conductor mode, lighting power that is additionally received and transmitted is displayed in µw (depending on the SFP version). 54
55 Chapter 6 Test Description and Procedure WiFi With this test the LanXPLORER can test wireless networks within reception range. An overview the tests available is given in Table CHAPTER Select the menu "Ports" "WiFi". 2. Select Scan to start recognition of the networks Connecting to a network 3. Select a network with which you want make a connection. 4. Select Join in order to connect with the network selected. 5. Confirm the screen message with OK if you want to configure the network. The device detects and sets the coding type automatically. 6. Select the menu point Code. 7. Enter the network code with the alphanumeric keys. 8. Save the entry made with OK. You can exit the menu without saving the changes with Cancel or Escape. 9. Save the entry made with Apply. You can exit the menu without saving the changes with Escape. 10. In the option Code type, set ASCII or HEX. NOTE: The information required for setting the network has to be requested from your system administrator. If a Default Accesspoint has been saved in the LanXPLORER, when activated, the device connects to the WiFi function automatically using this Accesspoint Select Apply in order to take over the settings. 12. Select Join in order to connect with the network. 13. Confirm the screen message with OK. The SSID of the network with which you are connected will be displayed in bold and underlined. 14. Select Save to store all test results in the current job. 15. Select Details to view further information on individual networks Performing tests The name of the IP address and of the network is shown on the standby screen with which the device has been connected. 1. Select the menu point "Tests" on the standby screen. 6. Select the desired individual test. 7. Perform the test. The result is stored in the short-term memory and displayed in the test summary. 55
56 CHAPTER 7 Wiring test on fibre-optic conductors and SFP modules 7.1. Safety precautions ATTENTION! Never look directly into the socket of the SFP module, at connector surfaces, open fibre ends or into connectors. The danger exists that light in the non-visible spectrum could be emitted and permanently damage your eyes. If you are not sure whether the device is switched on or if the fibre is conducting light, always be on the safe side and assume that light could be emitted. Treat open fibres properly; fibre splinters can pose an injury hazard. Protect your eyes when working on open fibres; fibre splinters can cause permanent eye damage. Never leave fibre remnants lying around open and never dispose of such remnants loose with domestic wastes; the fibre splinters pose an injury hazard. Before cleaning SFP modules, we recommend removing them from the instrument. This ensures that light cannot be admitted inadvertently during the cleaning process. CAUTION! Observe the maximum measuring range when connecting SFP modules to a light conducting link (see specifications for individual SFP modules). Exceeding this distance can lead to damage to the SFP modules Instructions for cleaning SFP modules and patch cables NOTE: Before connecting the measuring cables to the SFP modules, ensure that the connectors on the measuring cables are clean. Clean the ferrule on the SFP sockets with dry, lint-free, non-scratching materials. The connectors can be cleaned with suitable fibre-glass cleaning cloths or cleaning swabs. IDEAL recommends cleaning set # for care of the SFP modules and patch cables. 56
57 CHAPTER 8 LanXPLORER Firmware Update The LanXPLORER firmware should be updated at regular intervals. The latest firmware update can be downloaded from the IDEAL INDUSTRIES Ltd Internet site. If you register for the Newsletter on the IDEAL INDUSTRIES Ltd Internet site, you will be notified of new downloads automatically. The LanXPLORER firmware can be updated using as USB storage device. NOTE: Before updating the firmware, make a backup of the test data on the LanXPLORER. When updating the firmware, power should be supplied to the LanXPLORER using the charger/power pack or ensure that the rechargeable batteries are fully charged. Data export and data import is accomplished exclusively to/from a USB storage device connected to the LanXPLORER. 1. Store the firmware update on an empty USB storage device. 2. Plug the USB storage device into the USB interface on the LanXPLORER. 3. Switch on the LanXPLORER. 4. Ensure that the rechargeable batteries in the LanXPLORER are charged or connect the LanXPLORER to mains power. 5. Select the menu point Setup. 6. Select the menu point "System". 7. Select the menu point "Update". 8. Update the software. You can exit the menu without saving the changes with Cancel or Escape. 9. Select "Confirm" to start the update. 10. Wait until the update has concluded and the main menu appears on the LanXPLORER display after restarting. 11. Remove the USB storage device. Figure 54: Update NOTE: Depending on the update, the LanXPLORER will re-start automatically or requires a manual re-start. 57
58 CHAPTER 9 Spare parts - Socket inserts The LanXPLORER provides the possibility of replacing damaged or worn sockets with the RJ45 socket insert set (Ideal ). Equipment included Quantity Description 1 Tool 10 Replacement insert Changing the socket insert 1. Switch the LanXPLORER off. 2. Remove cables. 3. Carefully push the tool STRAIGHT into the socket. BE CAREFUL - DO NOT MOVE THE TOOL VERTICALLY! 4. Keeping the tool STRAIGHT firmly pull the insert out from the socket. 5. Using fingers replace a new insert STRAIGHT into the socket and secure in place by firmly pushing it home. 58
59 59 Chapter 7 Specifications
60 i May not be included in scope of delivery ii This setting is possible only when Auto Negotiation is disabled. A subsidiary of IDEAL INDUSTRIES INC. 60
Deviser Part No.: TC500-DL Deviser Instruments, Inc. All rights reserved.
 TC500 Ethernet Cabling Certifier Operation Manual Version 1.13 Deviser Part No.: TC500-DL Deviser Instruments, Inc. All rights reserved. Warranty This instrument is guaranteed for a period of 2 years
TC500 Ethernet Cabling Certifier Operation Manual Version 1.13 Deviser Part No.: TC500-DL Deviser Instruments, Inc. All rights reserved. Warranty This instrument is guaranteed for a period of 2 years
SignalTEK II. idealindustries.com
 Save money by using a single multifunction device in place of separate copper, fiber and Power over Ethernet (PoE) testers Increase efficiency through simplifying and accelerating cable installation including
Save money by using a single multifunction device in place of separate copper, fiber and Power over Ethernet (PoE) testers Increase efficiency through simplifying and accelerating cable installation including
Emerson Network Power provides customers with technical support. Users may contact the nearest Emerson local sales office or service center.
 Liebert PSA iton User Manual Version: V2.8 Revision date: November 14, 2005 Emerson Network Power provides customers with technical support. Users may contact the nearest Emerson local sales office or
Liebert PSA iton User Manual Version: V2.8 Revision date: November 14, 2005 Emerson Network Power provides customers with technical support. Users may contact the nearest Emerson local sales office or
SignalTEK II. User Guide issue 1
 SignalTEK II User Guide 156810 issue 1 The information contained in this document is the property of IDEAL INDUSTRIES Ltd. and is supplied without liability for errors and omissions. No part of this document
SignalTEK II User Guide 156810 issue 1 The information contained in this document is the property of IDEAL INDUSTRIES Ltd. and is supplied without liability for errors and omissions. No part of this document
NaviTEK II. Save money through using a single multifunction device for testing copper and fibre networks
 Test Equipment Depot - 800.517.8431-99 Washington Street Melrose, MA 02176 TestEquipmentDepot.com Save money through using a single multifunction device for testing copper and fibre networks Increase efficiency
Test Equipment Depot - 800.517.8431-99 Washington Street Melrose, MA 02176 TestEquipmentDepot.com Save money through using a single multifunction device for testing copper and fibre networks Increase efficiency
UniPRO Gbis. User Guide issue 2. UniPRO Gbis Iss 1. User Guide
 UniPRO Gbis 123800 issue 2 UniPRO Gbis -0-123800 Iss 1 Copyright Notice The information contained in this document is the property of IDEAL INDUSTRIES Ltd. and is supplied without liability for errors
UniPRO Gbis 123800 issue 2 UniPRO Gbis -0-123800 Iss 1 Copyright Notice The information contained in this document is the property of IDEAL INDUSTRIES Ltd. and is supplied without liability for errors
HES-3109 SERIES 9 PORTS 10/100/1000BASE-T MANAGEMENT ETHERNET SWITCH
 HES-3109 SERIES 9 PORTS 10/100/1000BASE-T MANAGEMENT ETHERNET SWITCH 8 PORTS 10/100/1000BASE-T MANAGEMENT ETHERNET SWITCH WITH 1 PORT 1000BASE-X UPLINK OR 1 PORT 100/1000BASE-X UPLINK 8 PORTS 10/100/1000BASE-T
HES-3109 SERIES 9 PORTS 10/100/1000BASE-T MANAGEMENT ETHERNET SWITCH 8 PORTS 10/100/1000BASE-T MANAGEMENT ETHERNET SWITCH WITH 1 PORT 1000BASE-X UPLINK OR 1 PORT 100/1000BASE-X UPLINK 8 PORTS 10/100/1000BASE-T
GIGABIT COLOR IP PHONE
 GIGABIT COLOR IP PHONE USER GUIDE UC842 Version:1.0.3.59 Nanjing Hanlong Technology Co., Ltd 86-25-84608050 support@hanlongtek.com Notices Information Notices Information Copyright Copyright 2005-2013
GIGABIT COLOR IP PHONE USER GUIDE UC842 Version:1.0.3.59 Nanjing Hanlong Technology Co., Ltd 86-25-84608050 support@hanlongtek.com Notices Information Notices Information Copyright Copyright 2005-2013
THE i-stat 1 DOWNLOADER/RECHARGER (MODEL NUMBER DRC-300)
 i-stat TECHNICAL BULLETIN THE i-stat 1 DOWNLOADER/RECHARGER (MODEL NUMBER DRC-300) OVERVIEW This Technical Bulletin describes the instructions for using the new i-stat 1 Downloader/Recharger (DRC), which
i-stat TECHNICAL BULLETIN THE i-stat 1 DOWNLOADER/RECHARGER (MODEL NUMBER DRC-300) OVERVIEW This Technical Bulletin describes the instructions for using the new i-stat 1 Downloader/Recharger (DRC), which
Optical Power Meter. TrendCommunications. User Guide Testing the World s Networks
 Optical Power Meter User Guide - 137800 Testing the World s Networks TrendCommunications Copyright Notice The information contained in this document is the property of Trend Communications Ltd. and is
Optical Power Meter User Guide - 137800 Testing the World s Networks TrendCommunications Copyright Notice The information contained in this document is the property of Trend Communications Ltd. and is
AEROTRAK PORTABLE AIRBORNE PARTICLE COUNTER MODEL 9310/9350/9510/9550/9500 QUICK START GUIDE
 AEROTRAK PORTABLE AIRBORNE PARTICLE COUNTER MODEL 9310/9350/9510/9550/9500 QUICK START GUIDE Thank you for purchasing a TSI AeroTrak Portable Airborne Particle Counter (particle counter). This guide will
AEROTRAK PORTABLE AIRBORNE PARTICLE COUNTER MODEL 9310/9350/9510/9550/9500 QUICK START GUIDE Thank you for purchasing a TSI AeroTrak Portable Airborne Particle Counter (particle counter). This guide will
Industrial 5-Port Fast Ethernet Switches with SFP Slot and optional 4 PoE PSE Ports. Basic Model: KSD-541 PoE Model: KSD-541-P. Installation Guide
 Industrial 5-Port Fast Ethernet Switches with SFP Slot and optional 4 PoE PSE Ports Basic Model: KSD-541 PoE Model: KSD-541-P Installation Guide DOC.080104-1- (C) 2008 KTI Networks Inc. All rights reserved.
Industrial 5-Port Fast Ethernet Switches with SFP Slot and optional 4 PoE PSE Ports Basic Model: KSD-541 PoE Model: KSD-541-P Installation Guide DOC.080104-1- (C) 2008 KTI Networks Inc. All rights reserved.
PowerLogic TM Series EM4800 Multi-Circuit Meters. Configuration Guide
 PowerLogic TM Series EM4800 Multi-Circuit Meters Configuration Guide PowerLogic TM EM4800 Series 930-112-01-B.00 01/2011 Hazard Categories and Special Symbols Read these instructions carefully and look
PowerLogic TM Series EM4800 Multi-Circuit Meters Configuration Guide PowerLogic TM EM4800 Series 930-112-01-B.00 01/2011 Hazard Categories and Special Symbols Read these instructions carefully and look
COPYRIGHT NOTICE. All rights reserved Publication ref: Issue 2 Issue 2-09/15 (Applies to software revision onwards)
 SignalTEK NT COPYRIGHT NOTICE The information contained in this document is the property of IDEAL INDUSTRIES Ltd. and is supplied without liability for errors and omissions. No part of this document may
SignalTEK NT COPYRIGHT NOTICE The information contained in this document is the property of IDEAL INDUSTRIES Ltd. and is supplied without liability for errors and omissions. No part of this document may
Hardened Web-Smart High Power PoE Ethernet Switch
 Quick Start Guide This quick start guide describes how to install and use the Hardened Web-Smart High Power PoE (Power over Ethernet) Ethernet Switch. This is the switch of choice for harsh environments
Quick Start Guide This quick start guide describes how to install and use the Hardened Web-Smart High Power PoE (Power over Ethernet) Ethernet Switch. This is the switch of choice for harsh environments
COPYRIGHT NOTICE IDEAL INDUSTRIES LTD All rights reserved Publication ref: Issue 1-11/2015 (Applies to software revision 3.
 LanTEK III COPYRIGHT NOTICE The information contained in this document is the property of IDEAL INDUSTRIES Ltd. and is supplied without liability for errors and omissions. No part of this document may
LanTEK III COPYRIGHT NOTICE The information contained in this document is the property of IDEAL INDUSTRIES Ltd. and is supplied without liability for errors and omissions. No part of this document may
PS-9000 User s Manual UK English
 PS-9000 User s Manual UK English Introduction Thank you for purchasing PS-9000 print server. This manual provides complete information on how to set up and use PS-9000 safely. Please read this manual carefully
PS-9000 User s Manual UK English Introduction Thank you for purchasing PS-9000 print server. This manual provides complete information on how to set up and use PS-9000 safely. Please read this manual carefully
User Manual. AN A GPON Optical Network Unit. Version: A. Code: MN Date: December 2011
 An Expert in Optical Communications User Manual AN5506-01-A GPON Optical Network Unit Version: A Code: MN000000943 Date: December 2011 FiberHome Telecommunication Technologies Co., Ltd. Version Version
An Expert in Optical Communications User Manual AN5506-01-A GPON Optical Network Unit Version: A Code: MN000000943 Date: December 2011 FiberHome Telecommunication Technologies Co., Ltd. Version Version
PoE Powered 10/100BASE-TX to 100BASE-FX Media Converters. KC-351 Series. Installation Guide
 PoE Powered 10/100BASE-TX to 100BASE-FX Media Converters KC-351 Series Installation Guide -1- DOC.070820-KC-351 (C) 2007 KTI Networks Inc. All rights reserved. No part of this documentation may be reproduced
PoE Powered 10/100BASE-TX to 100BASE-FX Media Converters KC-351 Series Installation Guide -1- DOC.070820-KC-351 (C) 2007 KTI Networks Inc. All rights reserved. No part of this documentation may be reproduced
CTS-iCPE Gateway Controller User s Manual Version: Revision B1
 CTS-iCPE Gateway Controller User s Manual Version: Revision B1 Trademarks Contents are subject to revision without prior notice. All other trademarks remain the property of their respective owners. Copyright
CTS-iCPE Gateway Controller User s Manual Version: Revision B1 Trademarks Contents are subject to revision without prior notice. All other trademarks remain the property of their respective owners. Copyright
Installation and Operation Back-UPS BR1000G-IN / BR1500G-IN
 Installation and Operation Back-UPS BR1000G-IN / BR1500G-IN Important Safety Information Read the instructions carefully to become familiar with the equipment before trying to install, operate, service
Installation and Operation Back-UPS BR1000G-IN / BR1500G-IN Important Safety Information Read the instructions carefully to become familiar with the equipment before trying to install, operate, service
Industrial 5-Port Fast Ethernet Switches. with SFP Slot and optional 4 PoE PSE Ports. Basic Model: KSD-541. PoE Model: KSD-541-HP. Installation Guide
 Industrial 5-Port Fast Ethernet Switches with SFP Slot and optional 4 PoE PSE Ports Basic Model: KSD-541 PoE Model: KSD-541-HP Installation Guide DOC.141201-1- (C) 2014 KTI Networks Inc. All rights reserved.
Industrial 5-Port Fast Ethernet Switches with SFP Slot and optional 4 PoE PSE Ports Basic Model: KSD-541 PoE Model: KSD-541-HP Installation Guide DOC.141201-1- (C) 2014 KTI Networks Inc. All rights reserved.
AEROTRAK HANDHELD AIRBORNE PARTICLE COUNTER MODEL 9306 QUICK START GUIDE
 AEROTRAK HANDHELD AIRBORNE PARTICLE COUNTER MODEL 9306 QUICK START GUIDE Thank you for purchasing a TSI AeroTrak Model 9306 Handheld Airborne Particle Counter. This guide will help you quickly begin using
AEROTRAK HANDHELD AIRBORNE PARTICLE COUNTER MODEL 9306 QUICK START GUIDE Thank you for purchasing a TSI AeroTrak Model 9306 Handheld Airborne Particle Counter. This guide will help you quickly begin using
CF3000 Dealer Diagnostic Tool Instruction Manual
 CF3000 Dealer Diagnostic Tool Instruction Manual Table of Contents: About the CF3000......3 Important Precautions......4 Components....5 Charging the CF3000......7 Licensing the CF3000.......8 Updating
CF3000 Dealer Diagnostic Tool Instruction Manual Table of Contents: About the CF3000......3 Important Precautions......4 Components....5 Charging the CF3000......7 Licensing the CF3000.......8 Updating
KSD-800 Series. Installation Guide. Industrial 8-Port Fast Ethernet Switches with Fiber Connectivity DOC A -1-
 KSD-800 Series Industrial 8-Port Fast Ethernet Switches with Fiber Connectivity Installation Guide DOC.110516A -1- (C) 2005 KTI Networks Inc. All rights reserved. No part of this documentation may be reproduced
KSD-800 Series Industrial 8-Port Fast Ethernet Switches with Fiber Connectivity Installation Guide DOC.110516A -1- (C) 2005 KTI Networks Inc. All rights reserved. No part of this documentation may be reproduced
Instruction Manual LAN CABLE HiTESTER. March 2013 Revised edition A H
 Instruction Manual -0 LAN CABLE HiTESTER March 0 Revised edition A9-0 -0H Contents i Contents Introduction... Verifying Package Contents... Safety Information... Operating Precautions... Chapter Overview.
Instruction Manual -0 LAN CABLE HiTESTER March 0 Revised edition A9-0 -0H Contents i Contents Introduction... Verifying Package Contents... Safety Information... Operating Precautions... Chapter Overview.
FWRIII-2105 SERIES. 4 ports 10/100Mbps RJ-45; built-in IEEE802.11n WiFi and 1 port 100Mbps SFP slot uplink Residential Gateway. Residential Gateway
 FWRIII-2105 SERIES 4 ports 10/100Mbps RJ-45; built-in IEEE802.11n WiFi and 1 port 100Mbps SFP slot uplink Residential Gateway 4 ports 10/100Mbps RJ-45; built-in IEEE802.11n WiFi and 1 port 100Mbps SFP
FWRIII-2105 SERIES 4 ports 10/100Mbps RJ-45; built-in IEEE802.11n WiFi and 1 port 100Mbps SFP slot uplink Residential Gateway 4 ports 10/100Mbps RJ-45; built-in IEEE802.11n WiFi and 1 port 100Mbps SFP
Hardened Web-Smart PoE & High Power PoE Ethernet Switch
 Quick Start Guide This quick start guide describes how to install and use the Hardened Web-Smart PoE (Power over Ethernet) and High Power PoE Ethernet Switch. This is the switch of choice for harsh environments
Quick Start Guide This quick start guide describes how to install and use the Hardened Web-Smart PoE (Power over Ethernet) and High Power PoE Ethernet Switch. This is the switch of choice for harsh environments
TD-8616 ADSL2/2+ Ethernet Modem
 TD-8616 ADSL2/2+ Ethernet Modem Rev: 1.0.1 1910010001 COPYRIGHT & TRADEMARKS Specifications are subject to change without notice. is a registered trademark of TP-LINK TECHNOLOGIES CO., LTD. Other brands
TD-8616 ADSL2/2+ Ethernet Modem Rev: 1.0.1 1910010001 COPYRIGHT & TRADEMARKS Specifications are subject to change without notice. is a registered trademark of TP-LINK TECHNOLOGIES CO., LTD. Other brands
LanTEK II Series Manual
 LanTEK II Series Manual 0 LanTEK II Cable Certifier Instruction Manual This instruction manual contains information proprietary to IDEAL INDUSTRIES, INC. The information in this document is not to be used
LanTEK II Series Manual 0 LanTEK II Cable Certifier Instruction Manual This instruction manual contains information proprietary to IDEAL INDUSTRIES, INC. The information in this document is not to be used
PowerLogic TM Series E4800 Multi-Circuit Meters. Configuration Guide
 PowerLogic TM Series E4800 Multi-Circuit Meters Configuration Guide PowerLogic TM E4800 Series 930-112-01 02/2009 Hazard Categories and Special Symbols Read these instructions carefully and look at the
PowerLogic TM Series E4800 Multi-Circuit Meters Configuration Guide PowerLogic TM E4800 Series 930-112-01 02/2009 Hazard Categories and Special Symbols Read these instructions carefully and look at the
RS-232/422/485 to Copper or Fiber. Ethernet Converter. User s Manual
 RS-232/422/485 to Copper or Fiber Ethernet Converter User s Manual Table Of Contents TABLE OF CONTENTS... 1 INTRODUCTION... 3 PRODUCT OVERVIEW... 3 PRODUCT FEATURES... 3 PACKING LIST... 4 LED INDICATORS...
RS-232/422/485 to Copper or Fiber Ethernet Converter User s Manual Table Of Contents TABLE OF CONTENTS... 1 INTRODUCTION... 3 PRODUCT OVERVIEW... 3 PRODUCT FEATURES... 3 PACKING LIST... 4 LED INDICATORS...
SCT2000 and SCT1500 Structured Cable Testers
 SCT2000 and SCT1500 Structured Cable Testers USER MANUAL ENGLISH 1 SAFETY WARNINGS Read First: Safety and Operational Information The international symbols used on the instrument or in this manual are
SCT2000 and SCT1500 Structured Cable Testers USER MANUAL ENGLISH 1 SAFETY WARNINGS Read First: Safety and Operational Information The international symbols used on the instrument or in this manual are
EasyCheck 900 User Guide
 EasyCheck 900 User Guide V1.4 Contents 1 Introduction... 1-1 2 Main Features... 2-1 3 Appearance... 3-1 4 Verification... 4-1 4.1 Unpacking the EasyCheck 900... 4-1 4.2 Package Checklist... 4-1 4.3 Power
EasyCheck 900 User Guide V1.4 Contents 1 Introduction... 1-1 2 Main Features... 2-1 3 Appearance... 3-1 4 Verification... 4-1 4.1 Unpacking the EasyCheck 900... 4-1 4.2 Package Checklist... 4-1 4.3 Power
Contents. 1 Introduction Appearance Verification Unpacking the tester Package Checklist...
 Contents 1 Introduction...1-1 2 Appearance...2-1 3 Verification...3-1 3.1 Unpacking the tester...3-1 3.2 Package Checklist...3-1 3.3 Power Supply...3-2 3.4 Power On and Self Check...3-2 4 User Interface...4-1
Contents 1 Introduction...1-1 2 Appearance...2-1 3 Verification...3-1 3.1 Unpacking the tester...3-1 3.2 Package Checklist...3-1 3.3 Power Supply...3-2 3.4 Power On and Self Check...3-2 4 User Interface...4-1
T-BERD /MTS-4000 Multiple Services Test Platform Enterprise Services Application Module (ESAM)
 COMMUNICATIONS TEST & MEASUREMENT SOLUTIONS JDSU C4000-LAN Specs Provided by www.aaatesters.com T-BERD /MTS-4000 Multiple Services Test Platform Enterprise Services Application Module (ESAM) Key Features
COMMUNICATIONS TEST & MEASUREMENT SOLUTIONS JDSU C4000-LAN Specs Provided by www.aaatesters.com T-BERD /MTS-4000 Multiple Services Test Platform Enterprise Services Application Module (ESAM) Key Features
Hyperion INTELLIGENT GIGABIT SWITCH
 Hyperion INTELLIGENT GIGABIT SWITCH Hyperion User Manual Contents Package Contents... 2 Safety Information... 2 Initial Setup... 2 Out of Box (Factory Settings)... 2 Change Device IP... 2 Default Login
Hyperion INTELLIGENT GIGABIT SWITCH Hyperion User Manual Contents Package Contents... 2 Safety Information... 2 Initial Setup... 2 Out of Box (Factory Settings)... 2 Change Device IP... 2 Default Login
Wireless g AP. User s Manual
 Wireless 802.11g AP User s Manual Version 1.8 User s Guide 0 Copyright Statement No part of this publication may be reproduced, stored in a retrieval system, or transmitted in any form or by any means,
Wireless 802.11g AP User s Manual Version 1.8 User s Guide 0 Copyright Statement No part of this publication may be reproduced, stored in a retrieval system, or transmitted in any form or by any means,
User s Manual PowerPanel Shutdown Service Graceful Shutdown and Notification service to ensure power protection of your computer
 User s Manual PowerPanel Shutdown Service Graceful Shutdown and Notification service to ensure power protection of your computer K01-SNMP004-00 TABLE OF CONTENTS INTRODUCTION... 1 INSTALLATION GUIDE...
User s Manual PowerPanel Shutdown Service Graceful Shutdown and Notification service to ensure power protection of your computer K01-SNMP004-00 TABLE OF CONTENTS INTRODUCTION... 1 INSTALLATION GUIDE...
Manual Version: V1.00. Video Decoder User Manual
 Manual Version: V1.00 Video Decoder User Manual Thank you for purchasing our product. If there are any questions, or requests, please do not hesitate to contact the dealer. Copyright Copyright 2016 Zhejiang
Manual Version: V1.00 Video Decoder User Manual Thank you for purchasing our product. If there are any questions, or requests, please do not hesitate to contact the dealer. Copyright Copyright 2016 Zhejiang
ProSAFE 8-Port 10-Gigabit Web Managed Switch Model XS708Ev2 User Manual
 ProSAFE 8-Port 10-Gigabit Web Managed Switch Model XS708Ev2 User Manual April 2016 202-11656-01 350 East Plumeria Drive San Jose, CA 95134 USA Support Thank you for purchasing this NETGEAR product. You
ProSAFE 8-Port 10-Gigabit Web Managed Switch Model XS708Ev2 User Manual April 2016 202-11656-01 350 East Plumeria Drive San Jose, CA 95134 USA Support Thank you for purchasing this NETGEAR product. You
Features. Warnings and Precautions READ BEFORE OPERATING EQUIPMENT SAVE THESE INSTRUCTIONS
 SENTA Warnings and Precautions READ BEFORE OPERATING EQUIPMENT SAVE THESE INSTRUCTIONS To prevent damage to your radio or possible injury to you or others, read these safety precautions and instructions
SENTA Warnings and Precautions READ BEFORE OPERATING EQUIPMENT SAVE THESE INSTRUCTIONS To prevent damage to your radio or possible injury to you or others, read these safety precautions and instructions
Multi-Loader. User manual 06/ BBV48778
 Multi-Loader User manual 06/2009 BBV48778 www.schneider-electric.com Contents Important information 4 Before you begin 5 Documentation structure 6 Setup procedure 7 Introduction 8 Receipt of the Multi-Loader
Multi-Loader User manual 06/2009 BBV48778 www.schneider-electric.com Contents Important information 4 Before you begin 5 Documentation structure 6 Setup procedure 7 Introduction 8 Receipt of the Multi-Loader
AirCheck Wi-Fi Tester Evaluation Guide
 AirCheck Wi-Fi Tester Evaluation Guide Outline 1. Getting Started 2. Finding Networks and Access Points 3. Drill in on an AP 4. Locate an AP 5. Discover Clients Associated to an AP 6. Locate a Client 7.
AirCheck Wi-Fi Tester Evaluation Guide Outline 1. Getting Started 2. Finding Networks and Access Points 3. Drill in on an AP 4. Locate an AP 5. Discover Clients Associated to an AP 6. Locate a Client 7.
Lantech. IPES /100TX with 4 PoE Injectors 24~48VDC Industrial Switch. User Manual
 Lantech IPES-0008-4 8 10/100TX with 4 PoE Injectors 24~48VDC Industrial Switch User Manual V1.00 Jun 2010 FCC Warning This Equipment has been tested and found to comply with the limits for a Class-A digital
Lantech IPES-0008-4 8 10/100TX with 4 PoE Injectors 24~48VDC Industrial Switch User Manual V1.00 Jun 2010 FCC Warning This Equipment has been tested and found to comply with the limits for a Class-A digital
LevelOne BLH-1000 Bluetooth Headset User s Manual
 LevelOne BLH-1000 Bluetooth Headset User s Manual - 1 - Introduction Introduction to Bluetooth Wireless Technology Bluetooth is a short- range wireless communication technology. It allows wireless connections
LevelOne BLH-1000 Bluetooth Headset User s Manual - 1 - Introduction Introduction to Bluetooth Wireless Technology Bluetooth is a short- range wireless communication technology. It allows wireless connections
Net Prowler TM. Identify, Monitor & Test LAN Issues Quick Start Guide TNP700 TNP800 TNP850K1
 Net Prowler TM Identify, Monitor & Test LAN Issues Quick Start Guide Port Discovery IPV4 and IPV6 Protocols Port Test/CDP/LLDP VLAN Detection Device Discovery Ping IPV4, IPV6 and URL CAT 3/5e/6/6a Coax
Net Prowler TM Identify, Monitor & Test LAN Issues Quick Start Guide Port Discovery IPV4 and IPV6 Protocols Port Test/CDP/LLDP VLAN Detection Device Discovery Ping IPV4, IPV6 and URL CAT 3/5e/6/6a Coax
10/100/1000T to Mini-GBIC Industrial Switch Converter 10/100/1000T to 1000SX/LX Industrial Switch Converter. AMG9011G-H (-40 to 75C) User Manual
 10/100/1000T to Mini-GBIC Industrial Switch Converter 10/100/1000T to 1000SX/LX Industrial Switch Converter AMG9011G-H (-40 to 75C) User Manual www.amgsystems.com Content Overview...1 Introduction... 1
10/100/1000T to Mini-GBIC Industrial Switch Converter 10/100/1000T to 1000SX/LX Industrial Switch Converter AMG9011G-H (-40 to 75C) User Manual www.amgsystems.com Content Overview...1 Introduction... 1
Operating Instructions for Orderman Sol & Sol+
 Operating Instructions for Orderman Sol & Sol+ 2010 by Orderman GmbH Bachstrasse 59, 5023 Salzburg Austria www.orderman.com Errors and misprints excepted. Duplication, reproduction or distribution, even
Operating Instructions for Orderman Sol & Sol+ 2010 by Orderman GmbH Bachstrasse 59, 5023 Salzburg Austria www.orderman.com Errors and misprints excepted. Duplication, reproduction or distribution, even
LinkRunner AT Network Auto-Tester Evaluation Guide
 LinkRunner AT Network Auto-Tester Evaluation Guide Outline 1. Getting Started 2. Nearest Switch 3. Enable TruePower PoE Loading 4. Flash Switch Port 5. Enable IPv6 6. AutoTest 7. Add AutoTest Targets 8.
LinkRunner AT Network Auto-Tester Evaluation Guide Outline 1. Getting Started 2. Nearest Switch 3. Enable TruePower PoE Loading 4. Flash Switch Port 5. Enable IPv6 6. AutoTest 7. Add AutoTest Targets 8.
NCOM SERIAL DEVICE SERVER 1XX SERIES USER S MANUAL
 NCOM SERIAL DEVICE SERVER 1XX SERIES USER S MANUAL 2017-07-07 Edition Titan Electronics Inc. Web: www.titan.tw Contents 1. INTRODUCTION... 4 1.1 Key Features... 5 1.2 Specifications... 6 2. PANEL LAYOUT
NCOM SERIAL DEVICE SERVER 1XX SERIES USER S MANUAL 2017-07-07 Edition Titan Electronics Inc. Web: www.titan.tw Contents 1. INTRODUCTION... 4 1.1 Key Features... 5 1.2 Specifications... 6 2. PANEL LAYOUT
Getting Started Guide
 Getting Started Guide DESKTOP Welcome to LumenX Programming Engine Desktop Model The LumenX Desktop is Data I/O s desktop version programming engine. Designed for programming first-article builds to validate
Getting Started Guide DESKTOP Welcome to LumenX Programming Engine Desktop Model The LumenX Desktop is Data I/O s desktop version programming engine. Designed for programming first-article builds to validate
Wireless 11n Smart Repeater AP (1T1R)
 (1T1R) 2014 Table of Contents 1. Introduction...3 1.1 Package contents... 3 1.2 Product Features... 3 1.3 Front Panel Description... 4 1.4 Rear Panel Description... 5 2. Installation...6 2.1 Hardware Installation...
(1T1R) 2014 Table of Contents 1. Introduction...3 1.1 Package contents... 3 1.2 Product Features... 3 1.3 Front Panel Description... 4 1.4 Rear Panel Description... 5 2. Installation...6 2.1 Hardware Installation...
HCC-CW-201A. CWDM Analyzer. Operation Guide
 CWDM Analyzer Operation Guide Table of Contents Description... 3 Features... 3 Specifications... 4 Safety Information... 5 Preparing for Operation... 6 Unpacking the instrument... 6 Front keys definition...
CWDM Analyzer Operation Guide Table of Contents Description... 3 Features... 3 Specifications... 4 Safety Information... 5 Preparing for Operation... 6 Unpacking the instrument... 6 Front keys definition...
SHIMPO INSTRUMENTS. FG-7000T Digital Torque Gauge Operation Manual
 FG-7000T Digital Torque Gauge Operation Manual SHIMPO INSTRUMENTS Operators should wear protection such as a mask and gloves in case pieces or components break away from the unit under test. Whether the
FG-7000T Digital Torque Gauge Operation Manual SHIMPO INSTRUMENTS Operators should wear protection such as a mask and gloves in case pieces or components break away from the unit under test. Whether the
Copyright Black Box Corporation. All rights reserved.
 Copyright 2003. Black Box Corporation. All rights reserved. 1000 Park Drive Lawrence, PA 15055-1018 724-746-5500 Fax 724-746-0746 MAY 2003 TS560A TS565A LAN Solution Network Tester CUSTOMER SUPPORT INFORMATION
Copyright 2003. Black Box Corporation. All rights reserved. 1000 Park Drive Lawrence, PA 15055-1018 724-746-5500 Fax 724-746-0746 MAY 2003 TS560A TS565A LAN Solution Network Tester CUSTOMER SUPPORT INFORMATION
Version /11/2015. User Manual. PowerLine AV HD Gigabit Passthrough Kit DHP-P601AV
 Version 1.00 17/11/2015 User Manual PowerLine AV2 1000 HD Gigabit Passthrough Kit DHP-P601AV Preface D-Link reserves the right to revise this publication and to make changes to the content herein without
Version 1.00 17/11/2015 User Manual PowerLine AV2 1000 HD Gigabit Passthrough Kit DHP-P601AV Preface D-Link reserves the right to revise this publication and to make changes to the content herein without
2 in 1 LAN Tester and Multimeter Model:
 2 in 1 LAN Tester and Multimeter Model: 72-8495 1 IMPORTANT SAFETY INFORMATION Please read these instructions carefully before use and retain for future reference. This instrument is designed and manufactured
2 in 1 LAN Tester and Multimeter Model: 72-8495 1 IMPORTANT SAFETY INFORMATION Please read these instructions carefully before use and retain for future reference. This instrument is designed and manufactured
HES-3106-PLUS SERIES
 HES-3106-PLUS SERIES 5 PORTS 10/100/1000BASE-T ETHERNET MANAGED SWITCH WITH 1 PORT 1000BASE-X or 100/1000BASE-X UPLINK User s Guide Version 0.92 Trademarks CTS is a registered trademark of Connection Technology
HES-3106-PLUS SERIES 5 PORTS 10/100/1000BASE-T ETHERNET MANAGED SWITCH WITH 1 PORT 1000BASE-X or 100/1000BASE-X UPLINK User s Guide Version 0.92 Trademarks CTS is a registered trademark of Connection Technology
CMDR_Commander Key Phone W52P User Guide_GD_42095
 CMDR_Commander Key Phone W52P User Guide_GD_42095 i CMDR_Commander Key Phone W52P User Guide_GD_42095 ii Getting Started CMDR_Commander Key Phone W52P User Guide_GD_42095 iii About This Guide... ii In
CMDR_Commander Key Phone W52P User Guide_GD_42095 i CMDR_Commander Key Phone W52P User Guide_GD_42095 ii Getting Started CMDR_Commander Key Phone W52P User Guide_GD_42095 iii About This Guide... ii In
NCOM SERIAL DEVICE SERVER 4XX SERIES USER S MANUAL
 NCOM SERIAL DEVICE SERVER 4XX SERIES USER S MANUAL 2017-07-07 Edition Titan Electronics Inc. Web: www.titan.tw Contents 1. INTRODUCTION... 4 1.1 Key Features... 5 1.2 Specifications... 6 2. PANEL LAYOUT
NCOM SERIAL DEVICE SERVER 4XX SERIES USER S MANUAL 2017-07-07 Edition Titan Electronics Inc. Web: www.titan.tw Contents 1. INTRODUCTION... 4 1.1 Key Features... 5 1.2 Specifications... 6 2. PANEL LAYOUT
Table of Contents. Page ii
 Table of Contents Chapter 1 Introduction 1 Features... 1 Safety Instructions... 1 Package Contents... 2 Physical Details... 3 Chapter 2 Setup 5 Overview... 5 Using the Windows Wizard... 5 Chapter 3 Web-Based
Table of Contents Chapter 1 Introduction 1 Features... 1 Safety Instructions... 1 Package Contents... 2 Physical Details... 3 Chapter 2 Setup 5 Overview... 5 Using the Windows Wizard... 5 Chapter 3 Web-Based
EnCell Battery Cell Monitor
 EnCell Battery Cell Monitor Instruction Manual Model RCM15S12 NERC Compliant YO R U H T PA TO Z O R E W O D N M I T E enchargepowersystems.com sales@enchargepowersystems.com (888) 407.5040 Contents 1 Warnings,
EnCell Battery Cell Monitor Instruction Manual Model RCM15S12 NERC Compliant YO R U H T PA TO Z O R E W O D N M I T E enchargepowersystems.com sales@enchargepowersystems.com (888) 407.5040 Contents 1 Warnings,
PowerMust Office Uninterruptible Power System
 USER MANUAL E PowerMust Office Uninterruptible Power System 614-05737-05 28-2PRO000001 IMPORTANT SAFETY INSTRUCTIONS SAVE THESE INSTRUCTIONS This manual contains important instructions for Models PowerMust
USER MANUAL E PowerMust Office Uninterruptible Power System 614-05737-05 28-2PRO000001 IMPORTANT SAFETY INSTRUCTIONS SAVE THESE INSTRUCTIONS This manual contains important instructions for Models PowerMust
ProSAFE 8-Port and 16-Port 10-Gigabit Ethernet Web Managed Switch Models XS708Ev2 and XS716E User Manual
 ProSAFE 8-Port and 16-Port 10-Gigabit Ethernet Web Managed Switch Models XS708Ev2 and XS716E User Manual March 2017 202-11656-03 350 East Plumeria Drive San Jose, CA 95134 USA Support Thank you for purchasing
ProSAFE 8-Port and 16-Port 10-Gigabit Ethernet Web Managed Switch Models XS708Ev2 and XS716E User Manual March 2017 202-11656-03 350 East Plumeria Drive San Jose, CA 95134 USA Support Thank you for purchasing
USER MANUAL. Uninterruptible Power Supply Line-interactive VCL Series UPS VA. GE Critical Power
 Critical Power USER MANUAL Uninterruptible Power Supply Line-interactive VCL Series UPS 400 600 800 1000 1500 VA GE Consumer & Industrial SA General Electric Company CH 6595 Riazzino (Locarno) Switzerland
Critical Power USER MANUAL Uninterruptible Power Supply Line-interactive VCL Series UPS 400 600 800 1000 1500 VA GE Consumer & Industrial SA General Electric Company CH 6595 Riazzino (Locarno) Switzerland
User s Manual PowerPanel Shutdown Service Graceful Shutdown and Notification service to ensure power protection of your computer
 User s Manual PowerPanel Shutdown Service Graceful Shutdown and Notification service to ensure power protection of your computer Version 1.3 TABLE OF CONTENTS INTRODUCTION... 1 INSTALLATION GUIDE... 4
User s Manual PowerPanel Shutdown Service Graceful Shutdown and Notification service to ensure power protection of your computer Version 1.3 TABLE OF CONTENTS INTRODUCTION... 1 INSTALLATION GUIDE... 4
User Manual. GSM Fixed Wireless Phone (Model: GSM-938) Introduction
 User Manual Introduction The latest style desktop wireless telecommunication products. It can send wireless SMS and voice at anytime, anywhere, suitable remote countries or mountains. Please take care
User Manual Introduction The latest style desktop wireless telecommunication products. It can send wireless SMS and voice at anytime, anywhere, suitable remote countries or mountains. Please take care
Table of Contents. Hardware Installation...7 Push Button Security...8. Using the Setup Wizard...9
 Table of Contents Table of Contents Product Overview...3 Package Contents...3 System Requirements... 3 Introduction...4 Features... 4 Hardware Overview...5 LEDs...5 Connection... 6 Hardware Installation...7
Table of Contents Table of Contents Product Overview...3 Package Contents...3 System Requirements... 3 Introduction...4 Features... 4 Hardware Overview...5 LEDs...5 Connection... 6 Hardware Installation...7
TTC Series Torque Tool Tester Operation Manual
 TTC Series Torque Tool Tester Operation Manual Operators should wear protection such as a mask and gloves in case pieces or components break away from the unit under test. Whether the unit is ON or OFF,
TTC Series Torque Tool Tester Operation Manual Operators should wear protection such as a mask and gloves in case pieces or components break away from the unit under test. Whether the unit is ON or OFF,
GAT Handheld Coder Pro+ User Manual
 GAT Handheld Coder Pro+ User Manual Rev 1.2 READ INSTRUCTION CAREFULLY BEFORE USE IF YOU HAVE ANY QUESTIONS ABOUT THE USE OF THIS DEVICE, CONTACT YOUR BIMMER RETROFIT REPRESENTATIVE BEFORE USE HANDHELD
GAT Handheld Coder Pro+ User Manual Rev 1.2 READ INSTRUCTION CAREFULLY BEFORE USE IF YOU HAVE ANY QUESTIONS ABOUT THE USE OF THIS DEVICE, CONTACT YOUR BIMMER RETROFIT REPRESENTATIVE BEFORE USE HANDHELD
YSOFT SAFEQ TERMINAL PROFESSIONAL 3.8 USER S GUIDE 1
 YSOFT SAFEQ TERMINAL PROFESSIONAL 3.8 USER S GUIDE 1 Copyright 2014 Y Soft Corporation. All rights reserved. Edition 2.0 [EN] Date: 5 October 2014 YSoft SafeQ, the YSoft SafeQ logo, and the Y Soft logo
YSOFT SAFEQ TERMINAL PROFESSIONAL 3.8 USER S GUIDE 1 Copyright 2014 Y Soft Corporation. All rights reserved. Edition 2.0 [EN] Date: 5 October 2014 YSoft SafeQ, the YSoft SafeQ logo, and the Y Soft logo
100Base-FX to 10/100Base-TX. PoE. Media Converter. FCU-1802Px. User s Manual
 100Base-FX to 10/100Base-TX PoE Media Converter FCU-1802Px User s Manual Trademarks Copyright Antaira Technologies 2013. Contents subject to revision without prior notice. Antaira is a registered trademark
100Base-FX to 10/100Base-TX PoE Media Converter FCU-1802Px User s Manual Trademarks Copyright Antaira Technologies 2013. Contents subject to revision without prior notice. Antaira is a registered trademark
Ethernet Interface Board MODEL : IF2-ET01 User s Manual. Ver.1.03
 Ethernet Interface Board MODEL : IF2-ET01 User s Manual Ver.1.03 Contents Contents... 2 Read before using... 3 Safety Instructions... 4 1. Introduction... 5 1-1. Specifications... 5 1-2. Part Names and
Ethernet Interface Board MODEL : IF2-ET01 User s Manual Ver.1.03 Contents Contents... 2 Read before using... 3 Safety Instructions... 4 1. Introduction... 5 1-1. Specifications... 5 1-2. Part Names and
FCN-3112 Series. 10/100/1000TX to 1000SX SNMP Managed Media Converter. Version 1.0 User Manual
 FCN-3112 Series 10/100/1000TX to 1000SX SNMP Managed Media Converter Version 1.0 User Manual Copyright 2018 Antaira Technologies, LLC. All Rights Reserved This document contains information, which is protected
FCN-3112 Series 10/100/1000TX to 1000SX SNMP Managed Media Converter Version 1.0 User Manual Copyright 2018 Antaira Technologies, LLC. All Rights Reserved This document contains information, which is protected
Product Overview. Switch Models CHAPTER
 CHAPTER 1 The Cisco CGS 2520 switches, also referred to as the switch, are Ethernet switches that you can connect devices such as Intelligent Electronic Devices (IEDs), distributed controllers, substation
CHAPTER 1 The Cisco CGS 2520 switches, also referred to as the switch, are Ethernet switches that you can connect devices such as Intelligent Electronic Devices (IEDs), distributed controllers, substation
DIGITAL ENHANCED CORDLESS TELEPHONE with Caller ID Function CL-3350 INF USER' S MANUAL
 DIGITAL ENHANCED CORDLESS TELEPHONE with Caller ID Function CL-3350 INF USER' S MANUAL Congratulations on purchasing our high quality product. Please read the manual carefully to find out all features
DIGITAL ENHANCED CORDLESS TELEPHONE with Caller ID Function CL-3350 INF USER' S MANUAL Congratulations on purchasing our high quality product. Please read the manual carefully to find out all features
4 10/100/1000T Mini-GBIC with 4 IEEE 802.3at High Power PoE Industrial Wide Temperature Switch. User Manual SISTP LRT
 4 10/100/1000T + 2 1000 Mini-GBIC with 4 IEEE 802.3at High Power PoE Industrial Wide Temperature Switch User Manual V1.0 September-2013 FCC Warning This Equipment has been tested and found to comply with
4 10/100/1000T + 2 1000 Mini-GBIC with 4 IEEE 802.3at High Power PoE Industrial Wide Temperature Switch User Manual V1.0 September-2013 FCC Warning This Equipment has been tested and found to comply with
Visit us at
 TM PRO3000 Toner and Probe Users Guide 99 Washington Street Melrose, MA 02176 Phone 781-665-1400 Toll Free 1-800-517-8431 Visit us at www.testequipmentdepot.com PN 2440799 (English) October 2005 2005 Fluke
TM PRO3000 Toner and Probe Users Guide 99 Washington Street Melrose, MA 02176 Phone 781-665-1400 Toll Free 1-800-517-8431 Visit us at www.testequipmentdepot.com PN 2440799 (English) October 2005 2005 Fluke
aurorajazz Short User Guide
 437854.book Page 1 Tuesday, June 27, 2000 10:35 AM aurorajazz Short User Guide 437854 Issue A DRAFT - 06/00 aurora Jazz - Short User Guide 437854 Copyright Notice The information contained in this document
437854.book Page 1 Tuesday, June 27, 2000 10:35 AM aurorajazz Short User Guide 437854 Issue A DRAFT - 06/00 aurora Jazz - Short User Guide 437854 Copyright Notice The information contained in this document
Fixed Wireless Phone. User Manual
 Fixed Wireless Phone User Manual V1.0 Content 1. Introduction... 1 2. Important Information... 2 3. Dos & Don ts... 2 4. Views... 4 5 Key board Introduction... 4 6. Installation... 5 6.1 SIM card installation...
Fixed Wireless Phone User Manual V1.0 Content 1. Introduction... 1 2. Important Information... 2 3. Dos & Don ts... 2 4. Views... 4 5 Key board Introduction... 4 6. Installation... 5 6.1 SIM card installation...
Honor Whistle Smart Control Rechargeable Headset User Guide
 Honor Whistle Smart Control Rechargeable Headset User Guide Box contents 1 x Headset 3 x Ear tips (small, medium and large) 1 x Ear hook Your headset at a glance 1 x USB adapter 1 x User guide 1 Charging
Honor Whistle Smart Control Rechargeable Headset User Guide Box contents 1 x Headset 3 x Ear tips (small, medium and large) 1 x Ear hook Your headset at a glance 1 x USB adapter 1 x User guide 1 Charging
4-port 10/100TX + 1 or 2-port 100FX Industrial Switch. User Manual
 4-port 10/100TX + 1 or 2-port 100FX Industrial Switch User Manual Rev.1.03 Sep-2010 FCC Warning This Equipment has been tested and found to comply with the limits for a Class A digital device, pursuant
4-port 10/100TX + 1 or 2-port 100FX Industrial Switch User Manual Rev.1.03 Sep-2010 FCC Warning This Equipment has been tested and found to comply with the limits for a Class A digital device, pursuant
TABLE OF CONTENTS TABLE OF CONTENTS... 1 MANUAL REVISION HISTORY... 2 IMPORTANT SAFETY NOTICE...
 TABLE OF CONTENTS TABLE OF CONTENTS... 1 MANUAL REVISION HISTORY... 2 IMPORTANT SAFETY NOTICE... 3 1.0 General Information... 5 1.1 System Components... 5 1.2 Specifications... 5 1.2.1 Torque Ranges...
TABLE OF CONTENTS TABLE OF CONTENTS... 1 MANUAL REVISION HISTORY... 2 IMPORTANT SAFETY NOTICE... 3 1.0 General Information... 5 1.1 System Components... 5 1.2 Specifications... 5 1.2.1 Torque Ranges...
PCAN-MiniDiag FD PCAN-MiniDiag Diagnostic Device for CAN FD FD Buses. User Manual. Document version ( )
 PCAN-MiniDiag FD PCAN-MiniDiag Diagnostic Device for CAN FD FD Buses User Manual Document version 1.0.0 (2019-01-24) Relevant products Product name PCAN-MiniDiag FD Part number IPEH-003070 PCAN is a registered
PCAN-MiniDiag FD PCAN-MiniDiag Diagnostic Device for CAN FD FD Buses User Manual Document version 1.0.0 (2019-01-24) Relevant products Product name PCAN-MiniDiag FD Part number IPEH-003070 PCAN is a registered
Wi-Fi Endoscope Camera User Manual
 Wi-Fi Endoscope Camera User Manual Contents Contents General Information Manual Notes Storage and transport Information on disposal Overview 5 Description 5 Applications 5 Safety 5 Technical Data 6 Functions
Wi-Fi Endoscope Camera User Manual Contents Contents General Information Manual Notes Storage and transport Information on disposal Overview 5 Description 5 Applications 5 Safety 5 Technical Data 6 Functions
Ultrafast Fibre Limited UFB Self Diagnostic Service
 Ultrafast Fibre Limited UFB Self Diagnostic Service Contents 1. Objective... 2 2. Self Diagnostic service outputs... 2 3. Procedure... 3 a) Standard SDS query... 3 b) Custom traffic monitoring query...
Ultrafast Fibre Limited UFB Self Diagnostic Service Contents 1. Objective... 2 2. Self Diagnostic service outputs... 2 3. Procedure... 3 a) Standard SDS query... 3 b) Custom traffic monitoring query...
RANGER SERIES. 150Mbps Wireless Green Broadband Router DG-BR4000NG. 150 Mbps V
 RANGER SERIES 150Mbps Wireless Green Broadband Router DG-BR4000NG N 150 Mbps V1.2 2011-12-15 FCC warning: This equipment has been tested and found to comply with the limits for a class B digital device,
RANGER SERIES 150Mbps Wireless Green Broadband Router DG-BR4000NG N 150 Mbps V1.2 2011-12-15 FCC warning: This equipment has been tested and found to comply with the limits for a class B digital device,
Quick Start Guide Elinx ESW500 Series. Managed Din Rail Ethernet Switch
 Quick Start Guide Elinx ESW500 Series Managed Din Rail Ethernet Switch ESW500 Series Documentation Number: ESW500series-1012qsg International Headquarters: 707 Dayton Road Ottawa, IL 61350 USA Phone (815)
Quick Start Guide Elinx ESW500 Series Managed Din Rail Ethernet Switch ESW500 Series Documentation Number: ESW500series-1012qsg International Headquarters: 707 Dayton Road Ottawa, IL 61350 USA Phone (815)
LNP series. 5-port Industrial PoE+ Unmanaged Ethernet Switches 4*10/100Tx (30W/Port) + 1*10/100Tx, 12~36VDC Input.
 LNP-0500-24 series 5-port Industrial PoE+ Unmanaged Ethernet Switches 4*10/100Tx (30W/Port) + 1*10/100Tx, 12~36VDC Input User Manual FCC Warning This Equipment has been tested and found to comply with
LNP-0500-24 series 5-port Industrial PoE+ Unmanaged Ethernet Switches 4*10/100Tx (30W/Port) + 1*10/100Tx, 12~36VDC Input User Manual FCC Warning This Equipment has been tested and found to comply with
Table of Contents. Hardware Installation...7 Push Button Security Using the Setup Wizard... 11
 Table of Contents Product Overview...3 Package Contents...3 System Requirements... 3 Introduction...4 Features... 4 Hardware Overview...5 LEDs... 5 Connection... 6 Hardware Installation...7 Push Button
Table of Contents Product Overview...3 Package Contents...3 System Requirements... 3 Introduction...4 Features... 4 Hardware Overview...5 LEDs... 5 Connection... 6 Hardware Installation...7 Push Button
Quick Start Guide. Cisco SPA232D Mobility Enhanced ATA
 Quick Start Guide Cisco SPA232D Mobility Enhanced ATA Package Contents Analog Telephone Adapter Ethernet Cable Phone Cable Power Adapter Quick Start Guide Product CD-ROM Welcome Thank you for choosing
Quick Start Guide Cisco SPA232D Mobility Enhanced ATA Package Contents Analog Telephone Adapter Ethernet Cable Phone Cable Power Adapter Quick Start Guide Product CD-ROM Welcome Thank you for choosing
Panoramic Power Installation and configuration guide
 Panoramic Power Installation and configuration guide Advanced 4th generation Bridge for firmware v259 Version 1 1 Copyright notice Copyright 2017 Panoramic Power Ltd. All rights reserved. Panoramic Power
Panoramic Power Installation and configuration guide Advanced 4th generation Bridge for firmware v259 Version 1 1 Copyright notice Copyright 2017 Panoramic Power Ltd. All rights reserved. Panoramic Power
S7055xM / S7075xM Web Smart Managed 5-Port / 7-Port 10/100 Fast Ethernet Switch w/vlan Support Installation Guide
 S7055xM / S7075xM Web Smart Managed 5-Port / 7-Port 10/100 Fast Ethernet Switch w/vlan Support Installation Guide January 2005 VERSITRON, Inc. 83 Albe Drive / Suite C Newark, DE 19702 A050130380 The information
S7055xM / S7075xM Web Smart Managed 5-Port / 7-Port 10/100 Fast Ethernet Switch w/vlan Support Installation Guide January 2005 VERSITRON, Inc. 83 Albe Drive / Suite C Newark, DE 19702 A050130380 The information
FG-7000 Digital Force Gauge Operation Manual
 FG-7000 Digital Force Gauge Operation Manual Operators should wear protection such as a mask and gloves in case pieces or components break away from the unit under test. Whether the unit is ON or OFF,
FG-7000 Digital Force Gauge Operation Manual Operators should wear protection such as a mask and gloves in case pieces or components break away from the unit under test. Whether the unit is ON or OFF,
Unified Office Gateway UMG Quick Installation Guide. Version: 1.0
 Unified ice Gateway UMG-2000 Quick Installation Guide Version: 1.0 Table of Contents 1. Package Contents... 3 2. Overview... 4 3. Hardware Installation... 6 3.1 Unpack the UMG-2000... 6 3.2 Choosing a
Unified ice Gateway UMG-2000 Quick Installation Guide Version: 1.0 Table of Contents 1. Package Contents... 3 2. Overview... 4 3. Hardware Installation... 6 3.1 Unpack the UMG-2000... 6 3.2 Choosing a
Operating Instructions
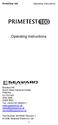 Bracken Hill South West Industrial Estate Peterlee Co Durham SR8 2SW ENGLAND Tel: +44(0)191 5863511 www.seaward.co.uk sales@seaward.co.uk service@seaward.co.uk Part Number 344A550 Revision 1 2006 Seaward
Bracken Hill South West Industrial Estate Peterlee Co Durham SR8 2SW ENGLAND Tel: +44(0)191 5863511 www.seaward.co.uk sales@seaward.co.uk service@seaward.co.uk Part Number 344A550 Revision 1 2006 Seaward
Table of Contents. Configuration...13 Setup Security...17 Application QoS...18 Advanced QoS...19 Reset Troubleshooting...
 Table of Contents Product Overview...3 Package Contents...3 System Requirements...3 Introduction...4 Features... 4 Hardware Overview...5 LEDs...5 Connection...6 Hardware Installation...7 Push Button Security...8
Table of Contents Product Overview...3 Package Contents...3 System Requirements...3 Introduction...4 Features... 4 Hardware Overview...5 LEDs...5 Connection...6 Hardware Installation...7 Push Button Security...8
FG-7000L Digital Force Gauge Operation Manual
 FG-7000L Digital Force Gauge Operation Manual Operators should wear protection such as a mask and gloves in case pieces or components break away from the unit under test. Whether the unit is ON or OFF,
FG-7000L Digital Force Gauge Operation Manual Operators should wear protection such as a mask and gloves in case pieces or components break away from the unit under test. Whether the unit is ON or OFF,
SIMATIC NET. Industrial Ethernet Security SCALANCE S615 Getting Started. Preface. Connecting SCALANCE S615 to the WAN 1
 Preface Connecting SCALANCE S615 to the WAN 1 SIMATIC NET VPN tunnel between SCALANCE S615 and 2 SINEMA RC Server Industrial Ethernet Security Getting Started 07/2017 C79000-G8976-C390-02 Legal information
Preface Connecting SCALANCE S615 to the WAN 1 SIMATIC NET VPN tunnel between SCALANCE S615 and 2 SINEMA RC Server Industrial Ethernet Security Getting Started 07/2017 C79000-G8976-C390-02 Legal information
