Please make sure that following items are included in the Accessory Bag. If any items are missing, contact your dealer. 2. E-Wand. 4.
|
|
|
- Gilbert Bryan
- 5 years ago
- Views:
Transcription
1 User Guide
2 Introduction The new Pro-Vue Interactive provides a whole new dimension to interactive teaching and presentation; all the benefits of an interactive whiteboard... without the whiteboard! The Pro-Vue features integrated infrared technology which means that virtually any white (or light coloured) surface can be used as an interactive screen! From a conventional wipe-clean whiteboard, to retractable tripod screens - or simply walls, ceilings or even floors! - any surface can be used as a fully interactive screen. In addition, the size of your interactive screen is only limited to the space available (imagine how big the screen could be using a simple, clear wall in the school hall?).... And your interactive projector is fully portable. Easily stored/transported in a lightweight canvas bag, Pro-Vue Interactive can be taken anywhere your interactive presentation needs to go; whether it be room-to-room, city-to-city or even international travel (imagine trying to transport any conventional interactive whiteboard setup on your next flight?!) Contents Contents of the Accessory Bag 02 Accessories Introduction 03 Good Practice use of E-Tools 04 Operation Guide for Windows OS 05 Operation Guide for Mac OS 12 Troubleshooting 16~17 Warrenty 17 Contents of the Accessory Bag Please make sure that following items are included in the Accessory Bag. If any items are missing, contact your dealer. 1. Accessory Bag 2. E-Wand 3. E-Pen 4. Remote Control 5. Batteries (AAA) 6. Batteries (AA) 7. Hanging String 02
3 Accessories Introduction Function of the E-Wand LED Lamp Button: Mouse Left Key When the silver button on the E-Wand body is pressed, an infrared signal is emitted, which is detected by the IR Sensor integrated within the Projector (when the button is pressed and an IR signal emitted, the LED on the E-Wand lights red). Before using the Wand. Screw the Telescopic Rod into the Wand body firmly. How to use: 1) Extend the telescopic E-Wand to the required length. 2) Position the tip of the E-Wand on the screen. 3) Push the E-Wand button to click the target as in mouse function, or click and hold the button to draw or write in pen function. Pen tip with touch sensor Back Front Function of the E-Pen How to use: When the tip of the E-Pen is pressed (such as onto the screen area), an infrared signal is emitted, which is detected by the IR sensor integrated within the Pro-Vue Projector. 1) Position the tip of the E-Pen on the screen 2) Press the E-Pen on the screen to click the target as in mouse function; press and drag to draw or write in pen function. PLEASE NOTE: As the sensor is located in the tip of the E-Pen, it is very important to ensure the E-Pen is switched off when not in use to avoid unnecessary battery consumption. Power switch Back Front 03
4 Good Practice use of the E-Pen & E-Wand when presenting/teaching: Please note that as the Pro-Vue functions using infrared light, a line-of-sight between the E-Pen/E-Wand and the Projector is essential for effective use. Therefore, good-practice use requires the presenter/teacher to ensure the E-Pen/E-Wand is used out of any shadow area, which may occur dependent on your positioning of the projector to screen. Ceiling-mounting the projector, or use of the E-Wand (as opposed to the E-Pen) in portable/temporary applications, will significantly reduce the possibility of shadow. 8 4 With your back to the audience, the E-Pen is most likely to be in shadow. Facing side-on to the screen and your audience will significantly reduce shadow. 4 Using the E-Wand will all but eliminate any in-shadow issues. 04
5 Operation Guide for Windows OS Interactive function is provided by LightPenII software. 1. System Requirements To ensure the interactive functions of your Pro-Vue Projector work properly, please check your computer to ensure it meets the following specifications. Note: for Windows Vista (a) Click mouse right key on LightPenII.exe or the short-cut icon for LightPenII.exe and then click mouse left key to select Properties. OS Required Processor Type RAM Min. Free disk space System Requirements Microsoft Window XP(SP2)/ Vista/Windows 7 Core Duo or above 512 MB above 30 MB 2. LightPenII Software Installation Step 1: Insert the Owner s Manual CD-ROM into the CD drive. Step 2: Copy the LightPen Software for Windows folder from the CDROM to your PC s hard disk drive. Step 3: Remove the CD-ROM from the CD drive. Step 4: Create a short-cut icon for the LightPenII.exe, and put it on the desktop for your ease of use. Note: The software cannot be executed from CD-ROM. (b) Select Compatibility sheet and add check marks to the following. Run this program in compatibility mode for:windows XP (Service Pack 2), Disable desktop composition. Then select Apply. Latest versions of the Lightpen II software, including latest upgrades and amendments, are available for free download from 05
6 3. Initial Setup for Interactive Function 3.1 Connect the supplied USB & VGA cables between Pro-Vue projector and PC. 3.2 Execute the LightPenII software by double-clicking the LightPenII.exe or the short-cut icon for the LightPenII.exe. Then the icon for the LightPenII appears in the task bar and the tool bar appears on the right side of the screen. 3.3 Select Distance Step 1: Click left mouse button on the LightPenII in the task bar. Step 2: Select Projection Distance. Step 3: Choose the projection distance from pop-up menu (>3m,>2m,<2m) and then select OK. 06
7 3.4. Calibration Step 1: Click the left mouse button on the LightPenII in the task bar. 3.5 StartUp Step 1: Click the mouse left key on the LightPenII icon in the task bar. Step 2: Select Calibration. Step 2: Select the StartUp, then the 4 mark appears in the pop-up menu. Step 3: Push the button on the E-Wand or press the tip of the E-Pen on the center of each green target. The colour of target changes black from green as it appears. Then next green target appears on the upper middle area of the screen. Repeat the same until all 13 targets change black. In order to carry out the calibration smoothly, be sure to expose the tip of the E-Wand or E-Pen to the Pro-Vue s IR Sensor with a clear line of sight. Note: If you set the StartUp function, the LightPenII.exe will be executed automatically when you launch Windows next time. Note: If the screen and projector stay where they are and the same PC is used with the same resolution, Distance and Calibration settings need be repeated. 07
8 4. How To Use Interactive Functions Function of each Icon in the Toolbar Change location of the tool bar: To position tool bar on the right or left side of screen Switch to mouse function: To change function to Computer Mouse Mouse function - right click: To change function to Computer Mouse Right Key Mouse function - double click: To change function to Computer Mouse Double Click Change the pen width: To select the fineness of pen Change the pen colour: To select the colour of pen Hot key to change pen to red: To change function to red pen Hot key to change pen to green: To change function to green pen Hot key to change pen to blue: To change function to blue pen Hot key to change pen to black: To change function to black pen Hot key to change pen to yellow highlighter Eraser: To erase drawing Erase all: To erase all drawings on the screen at once Recall last erased items: To recall the previous drawing (or erasing) you have made Save file: To save the current page to a file Page up: Previous page/scroll up Page down: Next page/scroll down 08
9 In Mouse Mode (default) By selecting Mouse, Mouse Right Click or Mouse Double Click from the Lightpen Toolbar, the E-Pen and E-Wand will fully interact with all your standard software, functioning as would a standard mouse. 09
10 Shortcut switch between Mouse and Pen modes: Switching between Mouse and Pen mode can be quickly and easily done by clicking the E-Pen/E-Wand on the top or bottom edge of the screen slightly outside of the projected image. When Mouse mode selected, When Red Pen mode is selected, icon is shown in the task bar. icon is shown in the task bar. 10
11 5. How to close Interactive function 5.1 Select Mouse mode by clicking Mouse icon in the tool bar. 5.2 Click the mouse left key on the LightPen icon in the task bar. 5.4 Click OK. 5.3 Click the mouse left key to select Exit. 11
12 Operation Guide for Mac OS Interactive function is provided by LightPen software. 1. System Requirements To ensure the interactive functions of your Pro-Vue Interactive Projector work properly, please check your computer to ensure it meets the following specifications. OS Required Processor Type RAM Hard Disk Media Device System Requirements Mac OS X v v10.5 or above Intel processor or Power PC 512 MB RAM or above At least 10 MB of hard disk space At least 4x CD-ROM or DVD-ROM At least USB LightPen Software Installation Step 1: Insert the Owner s Manual CD-ROM into the CD drive. Step 2: Copy the LightPen Software for Mac OS folder from the CDROM to your computer s hard disk drive. Step 3: Remove the CD-ROM from the CD drive. Step 4: Create the short-cut icon for the LightPenII.exe, and put it on the desktop for your ease of use. Note: The software cannot be executed from CD-ROM. 12
13 3. Initial Setup for Interactive Function 3.1 Connect the supplied USB and VGA* cables between Pro-Vue projector and the PC. 3.2 Execute LightPen software by clicking the LightPen or the shortcut icon for the LightPen. The icon for LightPen appears in the task bar and the tool bar appears on the right hand side of the screen. * (Requires Apple Mini DVI to VGA Adapter) 3.3 Select Distance Step 1: Click the mouse key on the LightPen in the menu bar. Step 2: Select the Projection Distance. Step 3: Choose the projection distance from pop-up menu (>3m,>2m,<2m), and then select OK. 13
14 3.4 Calibration Step 1: Click the mouse key on LightPen in the task bar. Step 2: Select the Calibration. Step 3: Push the button on the E-Wand or press the tip of the E-Pen on the center of each green target. The colour of target changes black from green. The next green target appears on the upper middle area of the screen. Repeat the same until all 9 targets change black. In order to carry out the calibration smoothly be sure to expose the tip of the E-Tool to Pro-Vue s IR Sensor with a clear line of sight. Note: If the screen and projector stay where they are and the same computer is used with the same resolution, Distance and Calibration settings need not be repeated. 14
15 4. How To Use Interactive Functions Function of each icon in the Toolbar Tool bar position: To position tool bar on the right or left side of screen Switch to mouse function: To change function to Computer Mouse Pen: To change function to Pen Eraser: To erase drawn line Change the pen width: To select the fineness of pen Change the pen colour: To select the color of pen Eraser all: To erase all drawings on the screen at once Save file: To save the current page to a file Redraw: To recall the previous drawing (or erasing) you ve made Virtual keyboard: To open virtual keyboard 15
16 Troubleshooting 1. Q: Why does it show No LightPen found? Reasons for this might be: 1 The USB cable is not properly connected. Check cable connections at computer and Pro-Vue Projector. Should the Lightpen icon appear with a red cross in your Toolbar, the USB cable may have been disconnected at computer/projector. Check connections are correct and secure. 2. Q: Why can I not execute calibration on the green cross target? Please check E-Pen/E-Wand are functioning: 1.1 Please check if E-Pen/E-Wand batteries or battery cap is loose. 1.2 When using E-Pen or E-Wand, be sure to locate the tip in the sight of the CMOS sensor in front of the projector. If the sensor cannot see it, the Interactive system does not work. 2 The ambient light may be too strong. Take the light out of the sight of the CMOS sensor. Strong ambient light is usually caused by the following: 2.1 Sunlight through the windows near the screen. 2.2 Light source working close to the sensor or the screen. 3 In Windows Vista system, one of the green cross targets may be hidden by start square of computer/notebook computer. Please point to the position as shown for calibration. * Some Anti-virus programs will disable the USB port. Please make sure the USB port is not disabled. 2 Please check if the USB port of the PC supports USB 2.0 or not. 3 You may have the wrong USB cable. Ensure to use the cable supplied with your Pro-Vue Projector. Should you require a longer lead, please contact your dealer. 4 USB port on computer malfunctions. Please check if the USB port is functioning correctly. If not, please consult with IT engineer. Some notebook computers will disable USB ports when the battery is low. Please use AC power whenever possible. Some notebook computers do not provide standard 500mA to the USB port or the USB converter is not working properly. In such case, please use our standard USB cable. 16
17 3. Q: The cursor is not at the same position as the E-Pen/E-Wand is pointing: Possible reasons for this are: 1 The system is not calibrated well. Try to point to the center of green cross target when you run calibration. 2 The position of the projector, screen or projection size has been changed. 3 The image resolution has been changed. Running the calibration procedure again will solve the problem. 4. Q: Why is the cursor jumping? This may be caused by strong ambient light interference. Try to avoid strong ambient light interference, especially strong sunlight directly projected on the screen. (Please refer to Question 2.) 5. Q: Why is the LightPen not working after the computer wakes up from standby? In some cases, if the computer goes into standby mode, the computer will shut the USB port. In such case, please wake up computer, unplug and insert the USB cable again. (Please refer to Question 1) 6. Q: There are blank spots where I am writing/drawing with the E-Pen/E-Wand: 1 Ensure your E-Pen/E-Wand is not shadowed from line-of-sight with the Projector (see Good Practice guidelines on Page 04) 2 You may be writing/drawing over an animated graphic (eg. animated gif/flash file in a web page). In such cases the computer sees this as redrawing over the previous screen. Avoid animated graphic areas when drawing/writing with the E-Tools. Warranty Statement PVI2600 is supplied with a 3 year warranty package, comprising of:- 1 Year full parts and labour, plus a further 2 Years parts only* All warranties are provided on a RTB basis**. * Excludes lamp assemblies which carry an independent 2000 hour operational life span and Accessories (e.g. Lightpen and Wand) which carry a 1 Year warranty only. ** It is the responsibility of the user/installer to return any PVI2600 to CIE for validation and inspection of any warranty claim. 17
18 Take a look at our new website for details on our full range of Clever Little Box products at: CIE-Group Widdowson Close Blenheim Industrial Estate Bulwell Nottingham NG6 8WB T: F: E: info@cie-group.com W:
PVI14V. Pro-Vue Interactive Adaptor. User Instructions
 PVI14V Pro-Vue Interactive Adaptor User Instructions Introduction: The new Pro-Vue Interactive product range provides a whole new dimension to interactive teaching and presentation; all the benefits of
PVI14V Pro-Vue Interactive Adaptor User Instructions Introduction: The new Pro-Vue Interactive product range provides a whole new dimension to interactive teaching and presentation; all the benefits of
Operation Manual. Light Pen II. [Windows / Mac OS] ENGLISH
![Operation Manual. Light Pen II. [Windows / Mac OS] ENGLISH Operation Manual. Light Pen II. [Windows / Mac OS] ENGLISH](/thumbs/79/79956288.jpg) Operation Manual Light Pen II [Windows / Mac OS] ENGLISH Contents Contents 2 How to use the pointer and pen 3 Use with Windows 5 System requirements 5 Install the LightPenII software (Windows XP procedures)
Operation Manual Light Pen II [Windows / Mac OS] ENGLISH Contents Contents 2 How to use the pointer and pen 3 Use with Windows 5 System requirements 5 Install the LightPenII software (Windows XP procedures)
Contents. - i - Ver.:2
 Contents 1 Accessories of D-Point 2... 2 2 Connecting Projector to PC... 4 3 Pen Action... 4 4 Driver Installation... 5 5 Configuration Setting... 8 6 D-Point 2 Pull-up Menu... 12 7 DT02 Multi-touch Interactive
Contents 1 Accessories of D-Point 2... 2 2 Connecting Projector to PC... 4 3 Pen Action... 4 4 Driver Installation... 5 5 Configuration Setting... 8 6 D-Point 2 Pull-up Menu... 12 7 DT02 Multi-touch Interactive
User Guide CM2 MAX. Powerful Interactive Presentations Anywhere Anytime. Portable Interactive Whiteboard System
 User Guide Powerful Interactive Presentations Anywhere Anytime No device/cable attached to projection screen! Transform any flat surface into a touch screen instantly! Contents Introduction.. 1 Product
User Guide Powerful Interactive Presentations Anywhere Anytime No device/cable attached to projection screen! Transform any flat surface into a touch screen instantly! Contents Introduction.. 1 Product
Click Install View Touch. Installation starts. Click Next. Click Finish.
 1. Please read the instructions carefully. Improper installation may cause permanent damages, which may not be covered by the warranty. 2. Check all the parts in the package against the following parts
1. Please read the instructions carefully. Improper installation may cause permanent damages, which may not be covered by the warranty. 2. Check all the parts in the package against the following parts
PointWrite User Manual
 PointWrite User Manual Table of contents Shipping contents... 3 Attaching the PointWrite to the projector... 4 Connecting the PointWrite to PC... 5 Pen action... 5 Exchanging the pen tip...5 Driver Installation...
PointWrite User Manual Table of contents Shipping contents... 3 Attaching the PointWrite to the projector... 4 Connecting the PointWrite to PC... 5 Pen action... 5 Exchanging the pen tip...5 Driver Installation...
(Mac computer) Displayed images from projector become an interactive whiteboard with U-Pointer
 U-Pointer (Mac computer) User Manual Displayed images from projector become an interactive whiteboard with U-Pointer U-Pointer enables interactive operation without a dedicated board such as the operation
U-Pointer (Mac computer) User Manual Displayed images from projector become an interactive whiteboard with U-Pointer U-Pointer enables interactive operation without a dedicated board such as the operation
Using the Mac Instructor Station
 Using the Mac Instructor Station Instructor Station Handouts Index Page 1 Getting Started Page 2 Using the Touch Screen Page 3 Connecting your Peripherals Page 4 Using the Blu ray DVD player Page 5 Using
Using the Mac Instructor Station Instructor Station Handouts Index Page 1 Getting Started Page 2 Using the Touch Screen Page 3 Connecting your Peripherals Page 4 Using the Blu ray DVD player Page 5 Using
Interactive WhiteBoard [ Conducting presentations become easier than ever ]
![Interactive WhiteBoard [ Conducting presentations become easier than ever ] Interactive WhiteBoard [ Conducting presentations become easier than ever ]](/thumbs/93/111733482.jpg) Interactive WhiteBoard [ Conducting presentations become easier than ever ] EN Overview Introduction Interactive White Board is very easy to use. If you know how to use a computer, then you will know how
Interactive WhiteBoard [ Conducting presentations become easier than ever ] EN Overview Introduction Interactive White Board is very easy to use. If you know how to use a computer, then you will know how
Infrared Interactive Whiteboard User Manual
 Infrared Interactive Whiteboard User Manual Information in this manual is subject to change without notice. Content Important Information... 1 System Requirements... 2 Introduction... 3 How to install
Infrared Interactive Whiteboard User Manual Information in this manual is subject to change without notice. Content Important Information... 1 System Requirements... 2 Introduction... 3 How to install
EASY INTERACTIVE WHITEBOARD
 EASY INTERACTIVE WHITEBOARD CONNECT COMPUTER/TURN ON PROJECTOR LAPTOP For the projectors in the labs, a computer is connected. These instructions are for you to connect a laptop computer to the projector.
EASY INTERACTIVE WHITEBOARD CONNECT COMPUTER/TURN ON PROJECTOR LAPTOP For the projectors in the labs, a computer is connected. These instructions are for you to connect a laptop computer to the projector.
INSTALLING THE PS3 XBOX READY SOFTWARE:
 INSTALLING THE PS3 XBOX READY SOFTWARE: 1. Insert the Installation CD to CD-ROM drive and execute Ready_Setup.exe NOTE: If it is the first time for the target USB disk using under this software, the software
INSTALLING THE PS3 XBOX READY SOFTWARE: 1. Insert the Installation CD to CD-ROM drive and execute Ready_Setup.exe NOTE: If it is the first time for the target USB disk using under this software, the software
TeamBoard Quick Start #1
 www.touchboards.com 205 Westwood Ave.Long Branch, NJ 07740 1-866-942-6273 Sales@touchboards.com Quick Start #1 Welcome to! These Quick Start Cards address some basics, from installation steps to creating
www.touchboards.com 205 Westwood Ave.Long Branch, NJ 07740 1-866-942-6273 Sales@touchboards.com Quick Start #1 Welcome to! These Quick Start Cards address some basics, from installation steps to creating
The MimioTeach package contains the following items: 1 MimioTeach bar 5 Mounting plates. 2 USB power adapter 6 MimioStudio DVD
 Chapter 3 MimioTeach What's Included Using MimioTeach with a projector, you can deliver lessons and presentations directly from your whiteboard. Using MimioStudio Interactive mode, you control the movement
Chapter 3 MimioTeach What's Included Using MimioTeach with a projector, you can deliver lessons and presentations directly from your whiteboard. Using MimioStudio Interactive mode, you control the movement
Contents. Introduction.1. Specification Data and Package.2. Working Environment Software Installation 3. Hardware Installation.
 User Manual V 1.0N Contents Introduction.1 Specification Data and Package.2 Working Environment...... 3 Software Installation 3 Hardware Installation.4 Calibration Software Manual 7 tboard Software Manual..
User Manual V 1.0N Contents Introduction.1 Specification Data and Package.2 Working Environment...... 3 Software Installation 3 Hardware Installation.4 Calibration Software Manual 7 tboard Software Manual..
Getting Started. Read Me First. series. Canon Inkjet Premium Photo Printer. 1 Preparation...P.1. Install the Print Head... P.3
 Canon Inkjet Premium Photo Printer series 1 Preparation...P.1 Getting Started Read Me First Symbols Used in This Document Prohibited actions. Instructions including important information. In this guide,
Canon Inkjet Premium Photo Printer series 1 Preparation...P.1 Getting Started Read Me First Symbols Used in This Document Prohibited actions. Instructions including important information. In this guide,
USB Display Adapter User s Manual. 1. Introduction
 1. Introduction This USB Display Adapter enables you to connect one more monitor, LCD or projector to a computer with a USB 2.0 port. For desktop users adding an extra monitor via USB connection is easier
1. Introduction This USB Display Adapter enables you to connect one more monitor, LCD or projector to a computer with a USB 2.0 port. For desktop users adding an extra monitor via USB connection is easier
TeamBoard. TeamBoard Suite 4.0 User Guide (For Windows)
 TeamBoard TeamBoard Suite 4.0 User Guide (For Windows) This guide is for use with TeamBoard software for Windows. Revised July 31, 2003. Developed for Egan TeamBoard Inc. by Front Runner Publishing Solutions
TeamBoard TeamBoard Suite 4.0 User Guide (For Windows) This guide is for use with TeamBoard software for Windows. Revised July 31, 2003. Developed for Egan TeamBoard Inc. by Front Runner Publishing Solutions
QOMO PRODUCTS TROUBLE SHOOTING QUICK GUIDE
 QOMO PRODUCTS TROUBLE SHOOTING QUICK GUIDE QOMO HITEVISION PRODUCTS TROUBLESHOOTING GUIDE This guide is intended to assist in the troubleshooting of common product and operator errors for QOMO HiteVision
QOMO PRODUCTS TROUBLE SHOOTING QUICK GUIDE QOMO HITEVISION PRODUCTS TROUBLESHOOTING GUIDE This guide is intended to assist in the troubleshooting of common product and operator errors for QOMO HiteVision
LadibugTM Visual Presenter Image Software User Manual
 LadibugTM Visual Presenter Image Software User Manual 1 Contents 1. Introduction... 3 2. System requirement... 3 3. Install Ladibug TM... 4 3.1 In Windows XP/ Vista... 4 3.2 In Windows MAC... 6 4. Connection...
LadibugTM Visual Presenter Image Software User Manual 1 Contents 1. Introduction... 3 2. System requirement... 3 3. Install Ladibug TM... 4 3.1 In Windows XP/ Vista... 4 3.2 In Windows MAC... 6 4. Connection...
PointWrite Touch Module User Manual
 PointWrite Touch Module User Manual Version: 1 Keep this user manual for future references. Table of contents Shipping Contents... 3 Product Overview... 4 About Touch Module...4 Dimensions...4 Preparation
PointWrite Touch Module User Manual Version: 1 Keep this user manual for future references. Table of contents Shipping Contents... 3 Product Overview... 4 About Touch Module...4 Dimensions...4 Preparation
Getting Started. Read Me First. series. Photo Printer
 Photo Printer series Getting Started Read Me First Make sure to read this manual before using the printer. Please keep it in hand for future reference. Symbols Used in This Document Instructions including
Photo Printer series Getting Started Read Me First Make sure to read this manual before using the printer. Please keep it in hand for future reference. Symbols Used in This Document Instructions including
USB Memory Adapter MAUSB-500 REFERENCE MANUAL
 USB Memory Adapter MAUSB-500 REFERENCE MANUAL MAUSB-200 ReferenceManual Introduction The MAUSB-500 USB Memory Adapter (hereinafter referred to as the adapter ) is designed exclusively for reading and writing
USB Memory Adapter MAUSB-500 REFERENCE MANUAL MAUSB-200 ReferenceManual Introduction The MAUSB-500 USB Memory Adapter (hereinafter referred to as the adapter ) is designed exclusively for reading and writing
User Manual. for IW2 Wireless Interactive Whiteboard System. Download and install IPEVO IW2 software at support.ipevo.com/iw2
 User Manual for IW2 Wireless Interactive Whiteboard System Download and install IPEVO IW2 software at support.ipevo.com/iw2 Table of Contents Package Contents...1 The Basics...1 Two Ways to Use IW2...2
User Manual for IW2 Wireless Interactive Whiteboard System Download and install IPEVO IW2 software at support.ipevo.com/iw2 Table of Contents Package Contents...1 The Basics...1 Two Ways to Use IW2...2
Zpen User s Guide. Version 4.0
 1 Version 4.0 Table of Contents 2 Table of Contents Table of Contents...2 Preface...4 Chapter 1... 5 Introduction to the Zpen...5 Digital Pen...6 Receiver...6 Zpen capabilities and features...7 System
1 Version 4.0 Table of Contents 2 Table of Contents Table of Contents...2 Preface...4 Chapter 1... 5 Introduction to the Zpen...5 Digital Pen...6 Receiver...6 Zpen capabilities and features...7 System
Polycom VisualBoard Technology Application
 [Type the document title] User s Guide Polycom VisualBoard Technology Application Document Version 2.0 July 2013 3725-65174-002/A Polycom Document Title 1 Trademark Information POLYCOM and the names and
[Type the document title] User s Guide Polycom VisualBoard Technology Application Document Version 2.0 July 2013 3725-65174-002/A Polycom Document Title 1 Trademark Information POLYCOM and the names and
Smart Pen User Manual
 Smart Pen User Manual Model: XN690 Accessories Receiver Mini USB Cable Smart Pen Ink Refill Refill Extractor User Manual Receiver Overview of Receiver 1 5 2 3 4 1. Reset hole- Reset and shut off the device
Smart Pen User Manual Model: XN690 Accessories Receiver Mini USB Cable Smart Pen Ink Refill Refill Extractor User Manual Receiver Overview of Receiver 1 5 2 3 4 1. Reset hole- Reset and shut off the device
Table of Contents. Important Information... 4 Product Description... 4 Computer Requirements Windows Based PCs Mac OS X Based PCs...
 Table of Contents Important Information... 4 Product Description... 4 Computer Requirements... 5 Windows Based PCs... 5 Mac OS X Based PCs... 5 Package Contents... 6 Product Overview... 7 Product Specifications...
Table of Contents Important Information... 4 Product Description... 4 Computer Requirements... 5 Windows Based PCs... 5 Mac OS X Based PCs... 5 Package Contents... 6 Product Overview... 7 Product Specifications...
OPERATION MANUAL. IWB Setup Software/EyeRIS NEC edition
 IWB Setup Software/EyeRIS NEC edition OPERATION MANUAL This manual describes installation and operation procedures of the driver / the calibration software. For Interactive Whiteboard Kit, projectors and
IWB Setup Software/EyeRIS NEC edition OPERATION MANUAL This manual describes installation and operation procedures of the driver / the calibration software. For Interactive Whiteboard Kit, projectors and
OPERATION MANUAL. IWB Setup Software/EyeRIS IX NEC edition
 IWB Setup Software/EyeRIS IX NEC edition OPERATION MANUAL This manual describes installation and operation procedures of the driver / the calibration software The Interactive Whiteboard Kit and projector
IWB Setup Software/EyeRIS IX NEC edition OPERATION MANUAL This manual describes installation and operation procedures of the driver / the calibration software The Interactive Whiteboard Kit and projector
This guide will help you with many of the basics of operation for your Epson 485wi BrightLink Projector with interactive functionality.
 This guide will help you with many of the basics of operation for your Epson 485wi BrightLink Projector with interactive functionality. If you need further assistance with questions, you can refer to the
This guide will help you with many of the basics of operation for your Epson 485wi BrightLink Projector with interactive functionality. If you need further assistance with questions, you can refer to the
Overview. Computer requirements 1. Release notes SMART Product Drivers 12 release notes
 Was this document helpful? smarttech.com/docfeedback/171085 Release notes 12 release notes Overview enables your computer to detect input from your SMART Board interactive whiteboard or other SMART interactive
Was this document helpful? smarttech.com/docfeedback/171085 Release notes 12 release notes Overview enables your computer to detect input from your SMART Board interactive whiteboard or other SMART interactive
User Manual. for IW2 Wireless Interactive Whiteboard System. Download and install IPEVO IW2 software at support.ipevo.com/iw2
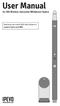 User Manual for IW2 Wireless Interactive Whiteboard System Download and install IPEVO IW2 software at support.ipevo.com/iw2 Table of Contents Package Contents...1 The Basics...1 Two Ways to Use IW2...2
User Manual for IW2 Wireless Interactive Whiteboard System Download and install IPEVO IW2 software at support.ipevo.com/iw2 Table of Contents Package Contents...1 The Basics...1 Two Ways to Use IW2...2
Network Projector Operation Guide
 Network Projector Operation Guide Table of contents Preparation...4 Connecting the projector with your computer...4 Wired connection... 4 Wireless connection (for selected models)... 5 QPresenter...8 Minimum
Network Projector Operation Guide Table of contents Preparation...4 Connecting the projector with your computer...4 Wired connection... 4 Wireless connection (for selected models)... 5 QPresenter...8 Minimum
Panaboard Overlayer User's Guide. Image Capture Software for Electronic Whiteboard (Panaboard)
 Panaboard Overlayer User's Guide Image Capture Software for Electronic Whiteboard (Panaboard) Contents Introduction... 3 Functional Overview... 3 Operation Flow... 3 Abbreviations... 4 Trademarks... 4
Panaboard Overlayer User's Guide Image Capture Software for Electronic Whiteboard (Panaboard) Contents Introduction... 3 Functional Overview... 3 Operation Flow... 3 Abbreviations... 4 Trademarks... 4
iclassroom Guide for Faculty SMARTBoard 680i Unifi 35 Learning Technology Department
 SMARTBoard 680i Unifi 35 Learning Technology Department Upon Your Arrival in the iclassroom Contact information for the iclassrooms. IT Coordinator iclassroom Desktop Computer Log on to the iclassroom
SMARTBoard 680i Unifi 35 Learning Technology Department Upon Your Arrival in the iclassroom Contact information for the iclassrooms. IT Coordinator iclassroom Desktop Computer Log on to the iclassroom
Turn any wall projection interactive with Integrated Arm
 Turn any wall projection interactive with Integrated Arm Setup Guide For Windows Version 1.0 Ubi Interactive Inc. support@ubi-interactive.com Contents 1. Introduction... 3 2. What you need to get started...
Turn any wall projection interactive with Integrated Arm Setup Guide For Windows Version 1.0 Ubi Interactive Inc. support@ubi-interactive.com Contents 1. Introduction... 3 2. What you need to get started...
Firmware Update Instruction Manual
 Firmware Update Instruction Manual This manual guides you through downloading the latest LW-PX900 firmware from Epson LABELWORKS PX website, and updating the firmware of your LW-PX900. Important! Settings
Firmware Update Instruction Manual This manual guides you through downloading the latest LW-PX900 firmware from Epson LABELWORKS PX website, and updating the firmware of your LW-PX900. Important! Settings
USB 3.0 Dual Head Display Adapter
 USB 3.0 Dual Head Display Adapter User's Manual Table of contents Safety instructions...3 Copyright...4 Trademarks...4 Introduction...4 Features...5 Application...5 Package contents...6 System requirement...7
USB 3.0 Dual Head Display Adapter User's Manual Table of contents Safety instructions...3 Copyright...4 Trademarks...4 Introduction...4 Features...5 Application...5 Package contents...6 System requirement...7
UNIVERSITY OF SHEFFIELD SYMPODIUM USER GUIDE (2011)
 UNIVERSITY OF SHEFFIELD SYMPODIUM USER GUIDE (2011) Index Overview... 1 Switching On... 2 Using Pen Tool Buttons... 3 Using Sympodium Pen as a Mouse... 3 Using Sympodium Pen to Write... 4 Using Floating
UNIVERSITY OF SHEFFIELD SYMPODIUM USER GUIDE (2011) Index Overview... 1 Switching On... 2 Using Pen Tool Buttons... 3 Using Sympodium Pen as a Mouse... 3 Using Sympodium Pen to Write... 4 Using Floating
Business Products Quick Reference Bundle
 Business Products Quick Reference Bundle TABLE OF CONTENTS Section 1 Getting Started with Your SMART Board 800 Series Interactive Whiteboard 4 Subsection 1.1 Turning On Your Interactive Whiteboard 4 Subsection
Business Products Quick Reference Bundle TABLE OF CONTENTS Section 1 Getting Started with Your SMART Board 800 Series Interactive Whiteboard 4 Subsection 1.1 Turning On Your Interactive Whiteboard 4 Subsection
Getting Started. Here's how to get started using your Zip 250 drive: 1. Unpack the Zip 250 drive and accessories.
 Getting Started IMPORTANT! Before installing or using your Zip 250 drive, read and follow the USB guidelines to ensure reliable performance of your USB devices. Here's how to get started using your Zip
Getting Started IMPORTANT! Before installing or using your Zip 250 drive, read and follow the USB guidelines to ensure reliable performance of your USB devices. Here's how to get started using your Zip
Digital Viewer II TM Digital Microscope User s Manual
 Digital Viewer II TM Digital Microscope User s Manual Welcome Thank you for choosing Digital Viewer II TM digital microscope! The Digital Viewer II TM digital microscope is an exciting new device to clear
Digital Viewer II TM Digital Microscope User s Manual Welcome Thank you for choosing Digital Viewer II TM digital microscope! The Digital Viewer II TM digital microscope is an exciting new device to clear
with and -The quickest way to bring together audio/video media with interactive lesson planning.
 with and -The quickest way to bring together audio/video media with interactive lesson planning. This guide is meant for new AVRover owners to quickly get up to speed on the controls and functions within
with and -The quickest way to bring together audio/video media with interactive lesson planning. This guide is meant for new AVRover owners to quickly get up to speed on the controls and functions within
Enterprise Series. Interactive Digital Board MODEL: GIL S-DB65 GIL S-DB65
 Enterprise Series Interactive Digital Board MODEL: GIL S-DB65 GIL S-DB65 Application Areas Educational Institutes Board Rooms - Meeting Rooms - Training Rooms Conference Rooms - Ops Rooms etc. Interactive
Enterprise Series Interactive Digital Board MODEL: GIL S-DB65 GIL S-DB65 Application Areas Educational Institutes Board Rooms - Meeting Rooms - Training Rooms Conference Rooms - Ops Rooms etc. Interactive
USB 2.0 DUAL DISPLAY HUB USER MANUAL
 USB 2.0 DUAL DISPLAY HUB USER MANUAL CONTENTS INTRODUCTION... 3 FEATURES... 3 SYSTEM REQUIREMENTS... 3 PACKAGE CONTENTS... 4 HARDWARE DRIVER SETUP PROCESS... 4 SUPPORTED COMMON DISPLAY RESOLUTION:... 5
USB 2.0 DUAL DISPLAY HUB USER MANUAL CONTENTS INTRODUCTION... 3 FEATURES... 3 SYSTEM REQUIREMENTS... 3 PACKAGE CONTENTS... 4 HARDWARE DRIVER SETUP PROCESS... 4 SUPPORTED COMMON DISPLAY RESOLUTION:... 5
User s Guide. Creative Desktop Wireless 8000
 User s Guide Creative Desktop Wireless 8000 Information in this document is subject to change without notice and does not represent a commitment on the part of Creative Technology Ltd. No part of this
User s Guide Creative Desktop Wireless 8000 Information in this document is subject to change without notice and does not represent a commitment on the part of Creative Technology Ltd. No part of this
BrightLink Welcome Kit
 BrightLink Welcome Kit Welcome to BrightLink! This kit has everything you need to get started with BrightLink. Here s how: 1 First, follow the steps on the Start Here card to get up and running. 2 Install
BrightLink Welcome Kit Welcome to BrightLink! This kit has everything you need to get started with BrightLink. Here s how: 1 First, follow the steps on the Start Here card to get up and running. 2 Install
Portable Document & Image Scanner. User s Manual
 Portable Document & Image Scanner User s Manual Table of Contents 1. Precaution. 2 2. Preparation..5 Standard Accessories 5 Part Names & Functions..6 3. key features..... 7 4. Status Icons Explanations.....8
Portable Document & Image Scanner User s Manual Table of Contents 1. Precaution. 2 2. Preparation..5 Standard Accessories 5 Part Names & Functions..6 3. key features..... 7 4. Status Icons Explanations.....8
CENTAUR S REAL-TIME GRAPHIC INTERFACE V4.0 OPERATOR S MANUAL
 CENTAUR S REAL-TIME GRAPHIC INTERFACE V4.0 OPERATOR S MANUAL TABLE OF CONTENTS Installation... 6 Introduction to Centaur s real-time Graphic Interface... 6 Computer Requirements... 7 Operating System
CENTAUR S REAL-TIME GRAPHIC INTERFACE V4.0 OPERATOR S MANUAL TABLE OF CONTENTS Installation... 6 Introduction to Centaur s real-time Graphic Interface... 6 Computer Requirements... 7 Operating System
USB Read/Write Memory Adapter MAUSB-300 REFERENCE MANUAL
 USB Read/Write Memory Adapter MAUSB-300 REFERENCE MANUAL Introduction Thank you for purchasing our product. The MAUSB-300 USB Read/Write Memory Adapter (hereinafter referred to as the adapter ) is designed
USB Read/Write Memory Adapter MAUSB-300 REFERENCE MANUAL Introduction Thank you for purchasing our product. The MAUSB-300 USB Read/Write Memory Adapter (hereinafter referred to as the adapter ) is designed
Mini Document & Photo Scanner. i-convert
 Mini Document & Photo Scanner Ultra-portable scanner scans anywhere i-convert Table of contents Warnings and Cautions....................................................... 2 LCD Screen Icons............................................................
Mini Document & Photo Scanner Ultra-portable scanner scans anywhere i-convert Table of contents Warnings and Cautions....................................................... 2 LCD Screen Icons............................................................
N2KExtractor. NMEA 2000 Data Extractor Software. User s Manual
 N2KExtractor NMEA 2000 Data Extractor Software User s Manual Revision 1.0.0 Copyright 2012 Maretron, LLP All Rights Reserved Maretron, LLP 9014 N. 23 rd Ave #10 Phoenix, AZ 85021-7850 http://www.maretron.com
N2KExtractor NMEA 2000 Data Extractor Software User s Manual Revision 1.0.0 Copyright 2012 Maretron, LLP All Rights Reserved Maretron, LLP 9014 N. 23 rd Ave #10 Phoenix, AZ 85021-7850 http://www.maretron.com
Technology Instructions
 Technology Instructions for General Purpose Classrooms Texas Tech University IT Help Central Classroom Technology Services 806. 742. 5381 General-Purpose Classroom Technology Instructions Starting the
Technology Instructions for General Purpose Classrooms Texas Tech University IT Help Central Classroom Technology Services 806. 742. 5381 General-Purpose Classroom Technology Instructions Starting the
USB 3.0 Docking Station
 USB 3.0 Docking Station Dual Display DVI+HDMI - 6 PORT USB HUB - LAN - AUDIO User Manual HDOCKS300 www.hamletcom.com Index 1. INTRODUCTION... 5 2. PRODUCT OVERVIEW... 6 2.1 PORTS AND CONNECTORS... 6 3.
USB 3.0 Docking Station Dual Display DVI+HDMI - 6 PORT USB HUB - LAN - AUDIO User Manual HDOCKS300 www.hamletcom.com Index 1. INTRODUCTION... 5 2. PRODUCT OVERVIEW... 6 2.1 PORTS AND CONNECTORS... 6 3.
Interactive Whiteboard User Manual
 Interactive Whiteboard User Manual Please retain this manual properly for future reference. This is the general manual for Interactive Whiteboard and there might be slight differences between the actual
Interactive Whiteboard User Manual Please retain this manual properly for future reference. This is the general manual for Interactive Whiteboard and there might be slight differences between the actual
USB DISPLAY ADAPTER USER MANUAL
 USB DISPLAY ADAPTER USER MANUAL CONTENTS INTRODUCTION... 3 FEATURES... 3 SYSTEM REQUIREMENTS... 3 PACKAGE CONTENTS... 3 SUPPORTED COMMON DISPLAY RESOLUTION:... 4 TECHNICAL SPECIFICATIONS:... 4 INSTALLATION
USB DISPLAY ADAPTER USER MANUAL CONTENTS INTRODUCTION... 3 FEATURES... 3 SYSTEM REQUIREMENTS... 3 PACKAGE CONTENTS... 3 SUPPORTED COMMON DISPLAY RESOLUTION:... 4 TECHNICAL SPECIFICATIONS:... 4 INSTALLATION
POWERPOINT BASICS: MICROSOFT OFFICE 2010
 POWERPOINT BASICS: MICROSOFT OFFICE 2010 GETTING STARTED PAGE 02 Prerequisites What You Will Learn USING MICROSOFT POWERPOINT PAGE 03 Microsoft PowerPoint Components SIMPLE TASKS IN MICROSOFT POWERPOINT
POWERPOINT BASICS: MICROSOFT OFFICE 2010 GETTING STARTED PAGE 02 Prerequisites What You Will Learn USING MICROSOFT POWERPOINT PAGE 03 Microsoft PowerPoint Components SIMPLE TASKS IN MICROSOFT POWERPOINT
Model WB80 Interactive Whiteboard
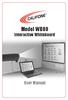 Model WB80 Interactive Whiteboard User Manual Model WB80 Interactive Whiteboard Thank you for purchasing the Califone Model WB80 Interactive Whiteboard. We encourage you to visit our website www. to register
Model WB80 Interactive Whiteboard User Manual Model WB80 Interactive Whiteboard Thank you for purchasing the Califone Model WB80 Interactive Whiteboard. We encourage you to visit our website www. to register
User s Guide. Creative Desktop Wireless 9000 Pro
 User s Guide Creative Desktop Wireless 9000 Pro Information in this document is subject to change without notice and does not represent a commitment on the part of Creative Technology Ltd. No part of this
User s Guide Creative Desktop Wireless 9000 Pro Information in this document is subject to change without notice and does not represent a commitment on the part of Creative Technology Ltd. No part of this
Basics of ēno board setup and usage
 Basics of ēno board setup and usage Contents Preparing to use ēno... 2 Add batteries... 2 Power on and off the stylus... 2 To install the Bluetooth adapter:... 2 To Pair the Bluetooth adapter with the
Basics of ēno board setup and usage Contents Preparing to use ēno... 2 Add batteries... 2 Power on and off the stylus... 2 To install the Bluetooth adapter:... 2 To Pair the Bluetooth adapter with the
Keep Portable Scanner and its accessories out of the reach of children and animals to prevent accidents or damage to the Portable Scanner.
 Table of Contents EN 1. Precaution. 2 2. Preparation..5 Standard Accessories 5 Part Names & Functions..6 3. key features..... 7 4. Status Icons Explanations.....8 5. Use the scanner.....9 Install battery...
Table of Contents EN 1. Precaution. 2 2. Preparation..5 Standard Accessories 5 Part Names & Functions..6 3. key features..... 7 4. Status Icons Explanations.....8 5. Use the scanner.....9 Install battery...
Product Warranty Stipulation The warranty on this product is limited to usage in your state.
 Introduction Welcome to Hitachi Software StarBoard Software 6.1. StarBoard is a large-screen monitor for PCs and visual equipment, that also serves as an interactive whiteboard which can be written on
Introduction Welcome to Hitachi Software StarBoard Software 6.1. StarBoard is a large-screen monitor for PCs and visual equipment, that also serves as an interactive whiteboard which can be written on
FileMaker. Mobile 2.1. User s Guide. For Windows, Mac, Palm OS, and Pocket PC. Companion for Palm OS and Pocket PC
 For Windows, Mac, Palm OS, and Pocket PC FileMaker Mobile 2.1 Companion for Palm OS and Pocket PC User s Guide 2000-2002 FileMaker, Inc. All Rights Reserved. FileMaker, Inc. 5201 Patrick Henry Drive Santa
For Windows, Mac, Palm OS, and Pocket PC FileMaker Mobile 2.1 Companion for Palm OS and Pocket PC User s Guide 2000-2002 FileMaker, Inc. All Rights Reserved. FileMaker, Inc. 5201 Patrick Henry Drive Santa
USER MANUAL Captiva Touch
 USER MANUAL 020-000838-01 Captiva Touch Table of Contents COPYRIGHT AND TRADEMARKS... 3 Usage Notice... 3 Step 1: Environment Check... 5 Step 2: Installing Captiva Touch... 9 Step 3: Install Utility Software...
USER MANUAL 020-000838-01 Captiva Touch Table of Contents COPYRIGHT AND TRADEMARKS... 3 Usage Notice... 3 Step 1: Environment Check... 5 Step 2: Installing Captiva Touch... 9 Step 3: Install Utility Software...
SMART CLASSROOM TRAINING MANUAL
 SMART CLASSROOM TRAINING MANUAL SMART CLASSROOM TRAINING MANUAL Center for Instructional Technology Table of Contents LCD Touch Panel Using the Touch Screen...3 How to use the Computer and Laptop Options...4
SMART CLASSROOM TRAINING MANUAL SMART CLASSROOM TRAINING MANUAL Center for Instructional Technology Table of Contents LCD Touch Panel Using the Touch Screen...3 How to use the Computer and Laptop Options...4
Setup Guide for For Mac OS X or later
 Setup Guide for For Mac OS X 10.3.9 or later Use this guide to quickly setup and use your mimio Xi interactively with a projector. 1 Check your contents Your mimio Interactive contains the following components:
Setup Guide for For Mac OS X 10.3.9 or later Use this guide to quickly setup and use your mimio Xi interactively with a projector. 1 Check your contents Your mimio Interactive contains the following components:
MINT Interactive User s Guide
 MINT Interactive User s Guide MINT Interactive is very powerful board software including rich functions and gallery software, which are very useful for lecture environment. It will be continuously upgraded
MINT Interactive User s Guide MINT Interactive is very powerful board software including rich functions and gallery software, which are very useful for lecture environment. It will be continuously upgraded
Getting Started. Read Me First. series. Photo Printer
 Photo Printer series Getting Started Read Me First Make sure to read this manual before using the printer. Please keep it in hand for future reference. Contents 1 Preparation 2 Turn the Power On 3 Install
Photo Printer series Getting Started Read Me First Make sure to read this manual before using the printer. Please keep it in hand for future reference. Contents 1 Preparation 2 Turn the Power On 3 Install
Contents. Setting the EMP NS Connection Operation. Connecting with EMP NS Connection. Using a Computer to Set Up, Monitor and Control Projectors
 Operation Guide 1 Contents 2 EasyMP Summary...4 Installing the Software...5 Software Supplied...5 Installing...5 Connecting with EMP NS Connection Overview of EMP NS Connection...8 Two Connection Modes
Operation Guide 1 Contents 2 EasyMP Summary...4 Installing the Software...5 Software Supplied...5 Installing...5 Connecting with EMP NS Connection Overview of EMP NS Connection...8 Two Connection Modes
Introduction. This manual is divided into seven parts:
 Introduction The MAGPiX B350 is a digital camera with a specially designed 5x telescopic lens. Combined with its very high-speed shutter, the MAGPiX B350 produces amazing freeze-frame action pictures.
Introduction The MAGPiX B350 is a digital camera with a specially designed 5x telescopic lens. Combined with its very high-speed shutter, the MAGPiX B350 produces amazing freeze-frame action pictures.
700TSU INSTALLATION MANUAL
 M 700TSU INSTALLATION MANUAL 2 Table of Contents Features...03 Specifications...04 Quick-Start...05 Remote Control...07 Hardware Installation...10 Software Installation...14 Touch Screen Driver Installation
M 700TSU INSTALLATION MANUAL 2 Table of Contents Features...03 Specifications...04 Quick-Start...05 Remote Control...07 Hardware Installation...10 Software Installation...14 Touch Screen Driver Installation
Multifunctional Presentation Kit YP-100
 Multifunctional Presentation Kit YP-00 E User s Guide Be sure to read the precautions in the separate Getting Started Guide. The Getting Started Guide also includes information about connecting the YP-00
Multifunctional Presentation Kit YP-00 E User s Guide Be sure to read the precautions in the separate Getting Started Guide. The Getting Started Guide also includes information about connecting the YP-00
Renaming the Projector Adapter Advanced Settings Troubleshooting... 25
 010-0730-00 Contents Contents... 2 Introduction... 4 Wireless Range... 4 System Requirements... 4 What's in the Box... 4 Adapter Status Indicators and Details... 5 What s the difference between Wireless
010-0730-00 Contents Contents... 2 Introduction... 4 Wireless Range... 4 System Requirements... 4 What's in the Box... 4 Adapter Status Indicators and Details... 5 What s the difference between Wireless
7th Grade Basic Computer Training
 7th Grade Basic Computer Training MacBook Guide Ports on MacBook The left side of your MacBook contains all the ports you ll need to connect digital cameras, camcorders, printers, video projectors, science
7th Grade Basic Computer Training MacBook Guide Ports on MacBook The left side of your MacBook contains all the ports you ll need to connect digital cameras, camcorders, printers, video projectors, science
Magic-E-Board. User Manual
 Magic-E-Board Magic-E-Board Magic-E-Board...2 1) Included Parts and Optional Accessories...4 1.1) Package Checklist...4 1.2) Optional Accessories...4 2) Magic-E-Board Software Installation...5 3) Magic-E-Board
Magic-E-Board Magic-E-Board Magic-E-Board...2 1) Included Parts and Optional Accessories...4 1.1) Package Checklist...4 1.2) Optional Accessories...4 2) Magic-E-Board Software Installation...5 3) Magic-E-Board
TeamBoard. TeamBoard Suite 1.0:mac User Guide for Mac OS X
 TeamBoard TeamBoard Suite 1.0:mac User Guide for Mac OS X This guide is for use with TeamBoard software for Macintosh. Revised May 27, 2002. Developed for Egan TeamBoard Inc. by Front Runner Publishing
TeamBoard TeamBoard Suite 1.0:mac User Guide for Mac OS X This guide is for use with TeamBoard software for Macintosh. Revised May 27, 2002. Developed for Egan TeamBoard Inc. by Front Runner Publishing
1. Purchasing new ink cartridges: 2. Replace the battery of the digital pen when any of the followings occurs:
 Users Manual Welcome Dear user, thanks for purchasing this product. Much investment in time and effort has gone into its development, and it is our hope that it will give you many years of trouble-free
Users Manual Welcome Dear user, thanks for purchasing this product. Much investment in time and effort has gone into its development, and it is our hope that it will give you many years of trouble-free
USB Display Adapter. User s Manual
 USB Display Adapter User s Manual USB Display Adapter User s Manual Safety Instructions Always read the safety instructions carefully Keep this User s Manual for future reference Keep this equipment away
USB Display Adapter User s Manual USB Display Adapter User s Manual Safety Instructions Always read the safety instructions carefully Keep this User s Manual for future reference Keep this equipment away
QUICK START GUIDE FOR YOUR CLEAR TOUCH INTERACTIVE DIGITAL DISPLAY
 START GUIDE WELCOME QUICK START GUIDE FOR YOUR CLEAR TOUCH INTERACTIVE DIGITAL DISPLAY Clear Touch Interactive Panels empower a new generation of teaching & learning without the technical headaches. We
START GUIDE WELCOME QUICK START GUIDE FOR YOUR CLEAR TOUCH INTERACTIVE DIGITAL DISPLAY Clear Touch Interactive Panels empower a new generation of teaching & learning without the technical headaches. We
Table of Contents. 1.Introduction... P.2. 2.Product Tour... P Operating Instructions... P Important Notes... P.10
 Table of Contents 1.Introduction... P.2 1-1.Basic Configuration 1-2.Product Features 2.Product Tour... P.3 2-1.Front Bezel 2-2.Top Bezel 2-3.Rear and Left Side 2-4.Slot Adaptor Usage 2-5.Battery Pack Box
Table of Contents 1.Introduction... P.2 1-1.Basic Configuration 1-2.Product Features 2.Product Tour... P.3 2-1.Front Bezel 2-2.Top Bezel 2-3.Rear and Left Side 2-4.Slot Adaptor Usage 2-5.Battery Pack Box
Screen Designer. The Power of Ultimate Design. 43-TV GLO Issue 2 01/01 UK
 Screen Designer The Power of Ultimate Design 43-TV-25-13 GLO Issue 2 01/01 UK 43-TV-25-13 GLO Issue 2 01/01 UK Table of Contents Table of Contents Honeywell Screen Designer - The Power of Ultimate Design
Screen Designer The Power of Ultimate Design 43-TV-25-13 GLO Issue 2 01/01 UK 43-TV-25-13 GLO Issue 2 01/01 UK Table of Contents Table of Contents Honeywell Screen Designer - The Power of Ultimate Design
TeamSpot 3. Introducing TeamSpot. TeamSpot 3 (rev. 25 October 2006)
 TeamSpot 3 Introducing TeamSpot TeamSpot 3 (rev. 25 October 2006) Table of Contents AN INTRODUCTION TO TEAMSPOT...3 INSTALLING AND CONNECTING (WINDOWS XP/2000)... 4 INSTALLING AND CONNECTING (MACINTOSH
TeamSpot 3 Introducing TeamSpot TeamSpot 3 (rev. 25 October 2006) Table of Contents AN INTRODUCTION TO TEAMSPOT...3 INSTALLING AND CONNECTING (WINDOWS XP/2000)... 4 INSTALLING AND CONNECTING (MACINTOSH
Installation Manual. 65 Interactive LED/LCD. Model: HILF65101 (64.56 )
 Installation Manual 65 (64.56 ) Model: HILF65101 65 Interactive LED/LCD QUICK SETUP GUIDE For further information, see the user manual. Please contact directly if you have questions on the use of the touch
Installation Manual 65 (64.56 ) Model: HILF65101 65 Interactive LED/LCD QUICK SETUP GUIDE For further information, see the user manual. Please contact directly if you have questions on the use of the touch
Computer Essentials Session 1 Lesson Plan
 Note: Completing the Mouse Tutorial and Mousercise exercise which are available on the Class Resources webpage constitutes the first part of this lesson. ABOUT PROGRAMS AND OPERATING SYSTEMS Any time a
Note: Completing the Mouse Tutorial and Mousercise exercise which are available on the Class Resources webpage constitutes the first part of this lesson. ABOUT PROGRAMS AND OPERATING SYSTEMS Any time a
Dvisto. User Manual. The Ultimate Portable On-the-Go Digital Camera Backup Storage! Version 1.0
 Dvisto The Ultimate Portable On-the-Go Digital Camera Backup Storage! User Manual Version 1.0 Copyright 2000-2004 by Macpower & Tytech Technology Co, LTD. - www.macpower.com.tw Table of Contents CHAPTER
Dvisto The Ultimate Portable On-the-Go Digital Camera Backup Storage! User Manual Version 1.0 Copyright 2000-2004 by Macpower & Tytech Technology Co, LTD. - www.macpower.com.tw Table of Contents CHAPTER
Teaching with a SMART Podium Newer Extron Podiums
 Teaching with a SMART Podium Newer Extron Podiums The benefits of teaching in a classroom equipped with a SMART Podium are immeasurable if you are teaching with technology. A SMART Podium provides you,
Teaching with a SMART Podium Newer Extron Podiums The benefits of teaching in a classroom equipped with a SMART Podium are immeasurable if you are teaching with technology. A SMART Podium provides you,
Operating Instructions
 Providing presentation solutions V iewer Software Program Operating Instructions NIPPON AVIONICS CO., LTD. 1 This manual describes the functions and operations for conducting presentations using ip Viewer.
Providing presentation solutions V iewer Software Program Operating Instructions NIPPON AVIONICS CO., LTD. 1 This manual describes the functions and operations for conducting presentations using ip Viewer.
DriveWizard Plus Instruction Manual
 DriveWizard Plus Instruction Manual To properly use the product, read this manual thoroughly. MANUAL NO. TOEP C730600 20C Table of Contents Safety Symbols and Markings...4 Manual Overview...5 Related Manuals...5
DriveWizard Plus Instruction Manual To properly use the product, read this manual thoroughly. MANUAL NO. TOEP C730600 20C Table of Contents Safety Symbols and Markings...4 Manual Overview...5 Related Manuals...5
USB 2.0 All-in-One Cable
 USB 2.0 All-in-One Cable 13335 Overview Congratulations on your purchase of the 133355, a USB file transfer cable. Nowadays, more and more people own more than two computers. Due to space limitations,
USB 2.0 All-in-One Cable 13335 Overview Congratulations on your purchase of the 133355, a USB file transfer cable. Nowadays, more and more people own more than two computers. Due to space limitations,
Instructions for PREMISE PRO Digital Surveillance Camera
 Important Battery lnformation - Only use Alkaline or Lithium batteries. We recommend the use of Energizer batteries. - Do not mix old and new batteries. Always replace ALL the batteries at the same time.
Important Battery lnformation - Only use Alkaline or Lithium batteries. We recommend the use of Energizer batteries. - Do not mix old and new batteries. Always replace ALL the batteries at the same time.
GRAND HD CINEMA PRO. User s Manual INDEX
 INDEX GRAND HD CINEMA PRO USB to HDMI Converter User s Manual 1. Package Contents....... 1 2. Introduction........ 1 3. System Requirement.... 1 4. Product Features...... 2 5. Hardware Overview...... 2
INDEX GRAND HD CINEMA PRO USB to HDMI Converter User s Manual 1. Package Contents....... 1 2. Introduction........ 1 3. System Requirement.... 1 4. Product Features...... 2 5. Hardware Overview...... 2
Installation Manual. Model: HILU Ultra HD Interactive Flat Panel Display
 Installation Manual Model: HILU750 '' Ultra HD Interactive Flat Panel Display QUICK SETUP GUIDE For further information, see the User Manual. Please contact HITACHI directly if you have questions on the
Installation Manual Model: HILU750 '' Ultra HD Interactive Flat Panel Display QUICK SETUP GUIDE For further information, see the User Manual. Please contact HITACHI directly if you have questions on the
EasyMP Multi PC Projection Operation Guide
 EasyMP Multi PC Projection Operation Guide Contents 2 About EasyMP Multi PC Projection Meeting Styles Proposed by EasyMP Multi PC Projection........ 5 Holding Meetings Using Multiple Images................................
EasyMP Multi PC Projection Operation Guide Contents 2 About EasyMP Multi PC Projection Meeting Styles Proposed by EasyMP Multi PC Projection........ 5 Holding Meetings Using Multiple Images................................
This document should only be used with the Apple Macintosh version of Splosh.
 Splosh 1 Introduction Splosh is an easy to use art package that runs under both Microsoft Windows and the Macintosh Mac OS Classic or Mac OS X operating systems. It should however be noted that the Apple
Splosh 1 Introduction Splosh is an easy to use art package that runs under both Microsoft Windows and the Macintosh Mac OS Classic or Mac OS X operating systems. It should however be noted that the Apple
Digital Microscope. Instruction Manual. November B. Primary ICT Ltd -
 Digital Microscope Instruction Manual November 2012 718B 1 Table of Contents Important information... 4 Product description... 4 Computer requirements... 5 Windows based PC... 5 Mac OS based PC... 5 Package
Digital Microscope Instruction Manual November 2012 718B 1 Table of Contents Important information... 4 Product description... 4 Computer requirements... 5 Windows based PC... 5 Mac OS based PC... 5 Package
AOC MONITOR USER`S GUIDE V22+ SAFETY INTRODUCTION.2 SETUP.4 ADJUSTING...7 DRIVER INSTALLATION GUIDE.. 10 PRODUCT INFORMATION.16 TROUBLESHOOT...
 AOC MONITOR USER`S GUIDE V22+ SAFETY INTRODUCTION.2 SETUP.4 ADJUSTING......7 DRIVER INSTALLATION GUIDE.. 10 PRODUCT INFORMATION.16 TROUBLESHOOT......17 Page١ SAFETY INTRODUCTION The following subsections
AOC MONITOR USER`S GUIDE V22+ SAFETY INTRODUCTION.2 SETUP.4 ADJUSTING......7 DRIVER INSTALLATION GUIDE.. 10 PRODUCT INFORMATION.16 TROUBLESHOOT......17 Page١ SAFETY INTRODUCTION The following subsections
Promethean Board. Guide to Basics
 Promethean Board Guide to Basics 1 Table of Contents Introduction... 3 Aligning the Projector Image... 3 Calibrating the ACTIVboard... 4 Opening ACTIVstudio/Creating a Profile... 4 Features Located Within
Promethean Board Guide to Basics 1 Table of Contents Introduction... 3 Aligning the Projector Image... 3 Calibrating the ACTIVboard... 4 Opening ACTIVstudio/Creating a Profile... 4 Features Located Within
In-Wall Rear Projection SMART Board Interactive Whiteboard
 In-Wall Rear Projection SMART Board Interactive Whiteboard Physical Specifications Size Interactive Whiteboard Pen Tray with Keyboard Bracket Active Screen Area Installation Information Minimum Wall Opening
In-Wall Rear Projection SMART Board Interactive Whiteboard Physical Specifications Size Interactive Whiteboard Pen Tray with Keyboard Bracket Active Screen Area Installation Information Minimum Wall Opening
Matrox M-Series ENGLISH. M9120 PCIe 16 M9120 Plus LP PCIe 1 or 16 M9125 PCIe 16 M9138 LP PCIe 16 M9140 LP PCIe 16 M9148 LP PCIe 16.
 ENGLISH Matrox M-Series M9120 PCIe 16 M9120 Plus LP PCIe 1 or 16 M9125 PCIe 16 M9138 LP PCIe 16 M9140 LP PCIe 16 M9148 LP PCIe 16 User Guide 20070-301-0110 2009.06.10 Contents Contents...2 About this user
ENGLISH Matrox M-Series M9120 PCIe 16 M9120 Plus LP PCIe 1 or 16 M9125 PCIe 16 M9138 LP PCIe 16 M9140 LP PCIe 16 M9148 LP PCIe 16 User Guide 20070-301-0110 2009.06.10 Contents Contents...2 About this user
