M Spangler, G Wescom November 24, 2018
|
|
|
- Elijah Armstrong
- 5 years ago
- Views:
Transcription
1 GPS for Historical Mapping M Spangler, G Wescom November 24, 2018
2 Table of Contents Chapter Page Introduction 1 GPS System Review 3 Hand Held GPS Devices 5 GPSMAP 64st Main Pages 7 Configuration Settings 9 GPSMAP 64st Use for Beginners 12 GPSMAP 64st Waypoints 13 GPSMAP 64st Tracks 15 Garmin Software 20 Retrieving and Saving GPSMAP 64st Data 22 Editing GPS Data with BaseCamp 25 Editing GPS Data with Google Earth 28 Editing GPS Data with ExpertGPS 30
3 GPS for Historical Mapping Garmin GPSMAP 64st Introduction Historic record keeping is greatly enhanced if precise location information can be included. Locations of buildings, roads, railroads, trails, cemeteries, and other details of historic interest are being lost with time. Even the locations of abandoned towns and cities are fading from memory. Tools are available to document these locations and even help find lost sites. Obtaining accurate Latitude and Longitude values for historic mapping purposes now (2018) is relatively simple and inexpensive. Even what might be considered recreational grade portable GPS units typically provide accuracy of better than 10 feet (3 meters). That is with GPS units in the $200 to $400 range. While an accuracy of plus or minus 10 feet is not adequate for legal property line surveys and such, it is adequate for documenting the location of a cabin, entrance to a cave, or other point of interest for future reference. Most of these GPS units can also log their movement along a track. Point and track data is easily transferred between GPS units and computer mapping programs for further processing. An accuracy of better than plus or minus 10 feet is typically regarded as map grade accuracy. For normal cartographic purposes, greater accuracy is unnecessary. Survey grade GPS units with plus or minus 3 1
4 foot (1 meter) accuracy are typically 10 to 100 times as expensive as the map grade units. Survey units are typically used to mark locations within an archeological site. An added plus in this modern recreational grade GPS equipment is that it is designed to be used by ordinary people. No special technical knowledge or training is necessary. Of course, some initial familiarization and practice is necessary as with any new non-trivial technical item such as a smart phone. However, that familiarization period is short with these GPS units. Once data has been collected with a GPS unit, it must be preserved and presented in ways useful for research purposes. Inexpensive PC and Mac software is available to satisfy most of those needs. Actually, much of historic research requires little elaborate map data processing. Often site sketches and location descriptions are all that are needed with GPS Latitude and Longitude data supplied in footnotes. Formal mapping is usually a matter of passing a location and track data to professional cartographers. 2
5 GPS System Review US GPS Satellite Constellation Most people today are aware of GPS and may have some idea of how it operates. That subject is mentioned here as more of a quick review. Some knowledge may help users to achieve the best performance out of their GPS units. A degree in satellite technology is not necessary. GPS is a satellite based system. A GPS hand held receiver monitors time and position information transmitted by GPS satellites. There are 24 active GPS satellites orbiting the Earth at an altitude of about 12,500 miles. The position and timing of those satellites is arranged so as to provide continuous multisatellite ground coverage. That non-trivial satellite orbital coordination and satellite systems control is handled by the US Air Force. The Russian Space Agency has made their GLONASS satellites available for civilian use. The GLONASS system is similar in operation to the US GPS system, with its satellites orbiting at a slightly lower altitude. Newer hand held GPS units often include the ability to use both GPS and GLONASS systems at the same time. Satellite transmission paths to the ground are typically slightly shifted by the ionosphere and lower atmosphere. That shift is somewhat random and limits direct satellite position accuracy. To overcome this, the GPS system includes a set of ground stations monitoring the signals from the satellites. Those ground stations are able to calculate corrections for atmospheric conditions. Those corrections are transmitted by the GPS system Wide Area Augmentation System (WAAS) satellite and used by GPS receivers to provide +-3 meter (10 ft.) accuracy. In general, accuracy for continental North and South America is better with GPS and WAAS only. Adding GLONASS degrades accuracy in some situations. To obtain a Latitude/Longitude position fix on the ground, a minimum of three satellites in view is necessary. A fourth is needed if altitude is to be determined. Modern GPS receivers are able to select among the satellites they are receiving to choose those with the best geometric alignment to achieve an accurate fix. Six or more satellites may be used simultaneously to provide further reduced position error. 3
6 To obtain the best accuracy for a location, having a clear view of the sky, preferably from horizon to horizon, is helpful. It is best to hold the device up at shoulder height when marking a location or recording a track. The newer GPS units will still work well when carried in a pocket or on a hip belt but holding it high and in the clear will provide the most reliable results. GPS receivers do not transmit. They are receive only devices. They are safe to use around other sensitive electronic devices. There are walkie-talkie/gps receiver combinations and satcom/gps receiver combinations but you pay extra for those devices. Most smart phones include a GPS receiver chip to determine its location but it is not that chip that sends that information out to the world. 4
7 Hand Held GPS Devices Garmin hand held GPS devices (35t and 64st models) There is several manufacturers of hand held GPS devices. Of them, Garmin is, by far, the leader. They provide the widest range of products and have the widest 3 rd party support. Their equipment is reliable and reasonably priced. Garmin is probably the safe choice for a recreational grade GPS device to be used for historical mapping. Most current Garmin GPS units are compact and touch screen operated. They are convenient for casual use as they may be slipped into a shirt pocket until needed. However, touch screens are subject to smudges and scratches if used in dirty environments. A button operated unit such as the Garmin GPSMAP 64st holds up better in rough or dirty conditions and is much easier to use with gloved hands. Both have the same screen size and resolution. Overall, the GPSMAP 64st is the favored workhorse unit for field GPS work. However your specific use may favor the use of a touch screen unit. Field entry of text to label waypoints and to take notes is easier with the touch screen model. Usually though, field mapping work is labeled and annotated back in the office from short notes taken while in the field. Discussions from this point will center on the GPSMAP 64st. Overall operation is quite similar between hand held GPS though menus and key input sequences vary. Attempting to cover more than one GPS device at a time would likely prove more confusing than helpful. Operating a new hand held GPS unit for the first time may seem a bit overwhelming. The small display size limits the amount of text that can be displayed so some things might appear rather cryptic. To confuse things more, there are usually many options and features that you will likely never use. Don t be 5
8 too frustrated as most of it will become familiar with a few hours of use. These units are designed for use by the general public so are difficult to damage by playing with options and settings. It is easy to set the unit back to factory default settings if necessary. For historic field mapping purposes, the operations needed from a GPS device are: 1. Determine exact current location. 2. Save the current location latitude and longitude for future reference. 3. Save a track of the movement of the unit along a path or road. But the GPSMAP 64st includes these additional features/functions: 4. Preloaded 100K topographic map of the entire US Axis compass. 6. Altimeter. 7. Calculator. 8. Alarm clock. 9. Calendar 10. Stopwatch. 11. Sun and Moon rise and set times. 12. Route planning and direction. 13. Waypoint proximity alarm. 14. Geocache listings. 15. Transfer waypoints, tracks, and other info to/from another 64st. 16. Bluetooth operation with smart phone. 17. Etc. Fortunately the GPSMAP 64st is configurable so that you can easily do the things you would like without having to dig past things that you don t care about. Even more convenient is that you can have more than one operational profile with different configurations and easily switch between them. Again, while the feature set may vary from model to model and brand to brand, such flexibility is not unusual. Newer generations of GPS gear will likely be even more feature rich. Fortunately, those changes will be incremental so learning your first GPS device will equip you well to adapt to the next one. One point should be emphasized. Hand held GPS unit CANNOT be used for legal property boundary or landmark marking purposes. Legal surveys may only be performed by licensed surveyors. Their job is much more complex, involving use of legal benchmarks and property descriptions. However, for finding and recording the location of points of historic interest, modern hand held GPS units are generally more than adequate. Future historians can use that information to return to a location with confidence that they are within about 10 feet of where you recorded it. 6
9 GPSMAP 64st Main Pages Once you power up your GPSMAP 64st and its boot sequence completes there are some steps that will help getting your unit ready for field operation. The supplied sequence of display pages is likely a wild guess on the part of Garmin as to what a user might want to see. You can see their initial choices by repeatedly pressing the PAGE button while watching the entries on the horizontal ribbon that scrolls through the middle of the page. Stop pressing the PAGE button if you want to see what a page looks like. Page Sequence What you can do is to change that page selection to something more appropriate for your use. That is done by stopping on the page labeled Main Menu. Scroll up or down in that menu to find the entry labeled Setup and select it by pressing the ENTER button. In that menu, scroll up or down and select Page Sequence. The Page Sequence page allows you to add, move, or remove entries from the page select sequence. A reasonable beginning list of pages is: Satellite Map Compass Track Manager Waypoint Mgr Main Menu To add a missing entry, scroll down to the entry labeled Add Page and press ENTER. You will be presented with a list of potential pages. Scroll up or down to highlight the entry to be added and press ENTER. To remove an entry from the list, scroll up or down to highlight it and press ENTER. Select Remove and press ENTER. Removed pages will show up in the Add Page list so are not actually lost. You may use the Move option to adjust the sequence the pages will be display when the PAGE button is pressed. Once you have finished adjusting your page list, press the QUIT button a few times to exit the Page Sequence and Setup menus. Individual Page Adjustments Most main pages have configuration options. There are some that will be helpful. Satellite: This page shows which satellites the GPSMAP 64st is able to receive and their signal strengths. Press the MENU button while viewing that page. There are two entries on that list that are of interest. 7
10 One selects Track Up or North Up. North Up is the best choice for most GPS work done on foot. The second selects One Color or Multi-Color. Multi-Color is the prettier choice. In making these choices, remember that the choice shown in the menu is what the change will be to. When North Up is selected, Track Up will be shown in the menu. Likewise, when Multi-Color is selected, One Color is shown in the menu. This is a common menu item operation in the GPSMAP 64st. Map: In the Map menu, select Setup Menu. In the setup menu select Orientation North Up. Next, select Map Information Select Map. In the Select Map map list, only TOPO U.S. 100K need be Enabled. Compass: The Compass page is one of the most configurable pages. A number of preconfigured Dashboards are provided for specific uses such GeoCashing or driving with Garmin s City Navigator maps loaded. As a starting configuration I would suggest: Dashboard: Small Data Fields Data Fields: Time of Day GPS Elevation Battery Level Distance to Next The Distance to Next field becomes active if you are using the GPS to return to a previous location. A large arrow will show up inside the compass pointing the direction to that location. (Hint: Navigation can be cancelled by pressing the FIND button and selecting Stop Navigation.) (For additional compass configuration info see the Heading entry in Configuration Settings below.) Track Manager: (No change needed.) Waypoint Manager: (No change needed.) 8
11 Configuration Settings There are several settings in the GPSMAP 64st that should be adjusted before it is used in the field. These adjustments are made in the Setup menu found on the Main Page: System: Display: Map: Satellite System: GPS (Using GPS+GONLASS may improve satellite reception in areas with poor sky coverage) WAAS/EGNOS: On Language: (English or other as appropriate) Interface: Garmin Serial AA Battery Type: (Set as appropriate for the battery type you are using. The GPSMAP 64st monitors the battery voltage and uses the battery type info to determine its discharge level. An incorrect battery level indication and warning will be given if the wrong type is selected.) Backlight Timeout: 2 Minutes (Can be set as short as 15 seconds) Battery Save: Off (On shuts display off when backlight is off. This is useful to save battery life if the GPSMAP 64st will be on to record a track but will be viewed only infrequently. To view the display, the power button on the side of the unit is pressed momentarily.) Main, Setup, Find Style: List (7 Items) Screen Capture: Off Orientation: North Up. Guidance Text: When Navigating Data Fields: 0 (You may experiment with this to add information to the Map page display.) Advanced Map Setup: (This provides another menu to adjust how things are displayed on the map. Set Detail to Most. Set Shaded Relief to OFF for clearer topo map display.) Map Information Select Map: In the Select Map map list, only TOPO U.S. 100K need be Enabled. Enabling others may slow startup. 9
12 Tracks: Track Log: Record, Show On Map Record Method: Auto Recording Interval: Normal Auto Archive: When Full Color: (Whatever you like for this) (Note: A later section of this document covers the use of these parameters in more detail.) Position Format: Heading: Position Format: hddd.ddddd (When working with USGS topo maps, hddd.mm.ss.s or UTM UPS may be more convenient.) Map Datum: WGS 84 Map Spheroid: WGS 84 (Note, the GPSMAP 64st does not change its internal location information format when any of the three items above are changed. Position information calculated from the GPS satellites will continue to be collected in that same consistent internal format. Displayed formats will reflect the above choices. Manual Lat/Lon input will be interpreted as in those formats also.) Display: Directional Letters North Reference: True Go To Line (Pointer): Bearing (Large) Compass: Auto Calibrate Compass: This option invokes a procedure to calibrate the GPSMAP 64st internal three-dimension electronic compass. You should move to a large open area that is free of metal before beginning this procedure. The GPSMAP 64st displays the instructions for this procedure.) 10
13 Routing: Activity: Direct Routing (Direct routing provides a compass bearing to a selected waypoint. Other selections enable routing on routable maps such as street maps.) Calculation Method: Prompted (Allows selection such as shortest or fastest routes on routable maps.) Lock On Road: No (Only enable for road travel using routable maps.) 11
14 GPSMAP 64st Use for Beginners Startup When you turn your GPS unit on for the first time, three things must happen before it becomes usable. 1. As it is a computer, it must complete its boot sequence. That can take 30 seconds or more. 2. Next it must search and synch its internal receiver with at least one satellite and download a current satellite constellation ephemeris. This can take several minutes. 3. With that ephemeris available, it can begin synching its receiver with other satellites to calculate its own position. This usually takes only a few seconds. Restarting the GPSMAP 64st within a few days at the location where it was powered down allows it to skip step number 2 above. That makes for a much quicker startup. Selecting the Satellite page will provide a view of which satellites the unit is able to receive, their positions in the sky, and their signal strengths. This page also shows an indication of the accuracy expected with the configuration of satellites currently being received. Walking Around With the GPSMAP 64st powered on and successfully receiving satellites, it is ready for use. Select the Map page to show your location on the internal map. The IN and OUT buttons zoom the map in and out. The map may be zoomed in until the distance show from side to side on the display is only about 60 feet. Maximum zoom out is about 1500 miles from side to side. Display updates become quite slow when zoomed out more than 100 miles or so. Before using any GPS unit for any serious field work, some familiarization with it is a good idea. Fortunately, that consists of little more than taking the unit outside and walking around the neighborhood. As you walk along, the position indicator in the middle of the Map page remains fixed while the map displayed moves under it. You will also see your track marked on the map. The receivers in newer GPS hand held units are very sensitive. The GPSMAP 64st will normally work well even inside an automobile, provided that automobile has an open sky above it. To record your driving route, simply stand the GPSMAP 64st in a cup holder or similar location. Recorded tracks may be managed on the Track Manager page. Tracks may be saved, deleted, and archived (moved out of working memory). Those operations are covered in a later section of this document. While you are moving about, save a Waypoint for practice. This is done by pressing the MARK button. A page will pop up on the display allowing you to change the symbol to used to show the location on the display, change the Waypoint name, and add notes if you wish. Highlight Done and press the ENTER button to finish saving the Waypoint. Waypoint operations will also be covered in more detail in a later section of this document. 12
15 GPSMAP 64st Waypoints Waypoints are locations you record and store in the device. Waypoints can mark where you are, where you are going, or where you have been. You can add details about the location, such as name, elevation, and depth. Though simple in concept, they are a very powerful GPS tool. The dictionary definition of a Waypoint is an intermediate point on a route or line of travel. The term came into common use near the end of the 19 th century. It is used to indicate a location you must pass through before turning onto the next leg of your journey. When navigating an automobile travel route, waypoints are typically placed at important highway or street intersections. Waypoints have many more uses than indicating locations to head toward on a travel route. Marking a location with a Waypoint is much like planting a GPS flag on that spot. Though nothing is physically left on the ground, that location information will not be lost for future generations. The quality of historic information degrades rapidly. People simply don t bother recording what they consider every-day activities. Knowing the date of a battle, the name of a hero, or the location of a monument tells us very little about the world of their times. GPS Waypoints can help slow that loss by supplying the where to history stories. The GPSMAP 64st can store 5000 Waypoints. That is probably far too many Waypoints to manage on a hand held unit intended for field use. It will be comforting to know that you will not have to be concerned about hitting a limit when saving Waypoints during field work. Creating a Waypoint You can save your current location as a Waypoint. 1. Press the MARK button. 2. If necessary, select and change a field to change the Waypoint information. 3. Select Done and press the ENTER button. Projecting a Waypoint You can create a new location by projecting the distance and bearing from a marked location to a new location. 1. Go to the Waypoint Manager page. 2. Select a Waypoint and press the ENTER button. 3. Press the MENU button 4. Select Project Waypoint and press the ENTER button. 5. Enter the bearing, select Done, and press the ENTER button. 6. Select a unit of measure and press the ENTER button. 7. Enter the distance, select Done, and press the ENTER button. 8. Select Save and press the ENTER button. 13
16 Navigating to a Waypoint 1. Press the FIND button. 2. Select Waypoints and press the ENTER button. 3. Select a Waypoint and press the ENTER button. 4. Select Go and press the ENTER button. Ending Navigation to a Waypoint 1. Press the FIND button. 2. Select Stop Navigation and press the ENTER button. Editing a Waypoint 1. Go to the Waypoint Manager page. 2. Select a waypoint and press the ENTER button. 3. Select an item to edit, such as the name, and press the ENTER button. 4. Enter the new information, and select Done, and press the ENTER button. Deleting a Waypoint 1. Go to the Waypoint Manager page. 2. Select a waypoint and press the ENTER button. 3. Press the MENU button. 4. Select Delete and press the ENTER button. 14
17 11/24/2018 GPS for Historical Mapping Spangler, Wescom GPSMAP 64st Tracks A Track is a recording of your path. A Track contains information about points along the recorded path, including time, location, and elevation for each point. You can think of it as something like a bread crumb trail, but very accurate. Tracks are handy for marking trails or routes you are travelling. Tracks are easily read from the GPSMAP 64st by Garmin s BaseCamp program and other software. Recorded Tracks may then be display in those programs. Track data may also be exported by BaseCamp directly to Google Earth or to disk files for transfer. The GPSMAP 64st does have some specified limits: 10,000 points per Track 200 saved Tracks 2,000 archive Tracks 10,000 points allowed per Track is unlikely to be a problem. Historic mapping Tracks will likely need no more than a few hundred per Track. The track that is being recorded is the Current Track. The Current Track can be saved to memory while recording continues. For practical software reasons, there is a limit of 200 of those 10,000 point Tracks in working memory. To overcome that limitation (!?), saved Tracks can be archived (moved) to main internal storage. Current, saved, and archived tracks can be displayed. BaseCamp can read them for display and export. Though out of order for this presentation, it is probably a hint worth keeping in mind while reading the remainder of this section: To create a clean mapping trace, as when walking a trail, clear CURRENT TRACK at your chosen track start point. Save the CURRENT TRACK immediately as you complete that track. Don t be intimidated by the GPSMAP 64st track system. It will make sense when you start using it. The initial step in creating track logs is to set up the GPSMAP 64st track settings. 15
18 11/24/2018 GPS for Historical Mapping Spangler, Wescom Tracks Settings Select Setup > Tracks. Track Log Turns Track recording on or off. Choices are: Do Not Record Record, Do Not Show Record, Show on Map Record, show on Map is probably the best choice while mapping in the field. However, that can quickly clutter your display. Do Not Record will minimize clutter and remind you turn tracking back on when you intend to use it. Record, Do Not Show would be used when traveling in an unfamiliar area and might wish to have some means to trace your way back to your starting location or later see where you have been without cluttering the display. Track Manager options (below) allow you to view or to navigate back on a saved track. Record Method Sets a Track recording method. Choices are: Distance Time Auto Auto records the tracks at a variable rate to create an optimum representation of your tracks. Recording Interval Sets a Track log recording rate. Intervals appropriate for each Record Method are selectable. Recording points more frequently creates a more-detailed Track, but fills the Track faster. Auto Archive Sets an automatic archive method to organize your Tracks. Tracks are saved to archive and cleared from working memory automatically on the following schedules. Choices are: When Full (more than 200 saved Tracks or points in Current Track) Daily Weekly Color Changes the color of the track line on the map. 16
19 Track Manager The Track Manager selection in the Main Menu provides operational functions for working with tracks. Track Manager top level selections are: Current Track Archived Tracks [a list of saved tracks] When one of the above is selected, the following options are provided: Current Track Save Track (allows giving the track a text name when saving) Save Portion (allows first and last point to be selected) View Map Elevation Plot Set Color Clear Current Track Archived Tracks View Map Elevation Plot Change Name Delete Make Favorite (changes track back to saved status) [Saved Tracks] View Map Elevation Plot Show / Hide On Map (toggles between Show and Hide Show keeps track visible on map) Set Color Change Name Copy Reversed (reverses order of points in track) Delete Archive (Move out of working memory to static storage) Most of these options are reasonably self explanatory. View Map has an interesting feature. Pressing Menu while on that display brings up a menu with the option: Review Track. That review includes distance traveled and number of points in the trace, along with other info. 17
20 Garmin provided a short list of track operations for quick reference: Viewing the Current Track 1. Select Track Manager > Current Track. 2. Select an option: To show the current track on the map, select View Map. To show the elevation plot for the current track, select Elevation Plot. Saving the Current Track 1. Select Track Manager > Current Track. 2. Select an option: Select Save Track to save the entire track. Select Save Portion, and select a portion. Note: When a track is saved, an option to clear Current Track is presented to provide a clean start for another track. Clearing the Current Track Select Track Manager > Current Track > Clear Current Track. Deleting a Track 1. Select Track Manager. 2. Select a track. 3. Select Delete. Navigating a Saved Track 1. Select FIND > Tracks. 2. Select a saved track. 3. Select Go. Using Tracks Over the years, Garmin has gradually upgraded its GPS product Track capabilities until it is a comprehensive system. These units now provide for naming and saving multiple Tracks. However, as with most things, more features means an increase in operational complexity. Fortunately, once the newer system is understood, it is easy to use. The first concept to understand is the Current Track. Whenever Record, Show on Map or Record, Do Not Show is selected, the location of the GPSMAP 64st will be recorded in the Current Track. When the GPSMAP 64st powered off, recording stops. When it is powered back on, it will continue recording into Current Track. If powering off and powering on are not at the same location, the Current Track will contain that position difference as just one long track segment and continue recording normally from there. 18
21 While that Current Track operation may be a little confusing at first for historical mapping, it does make sense when the GPSMAP 64st is used for extended hiking or camping activities. Powering the unit off to save batteries while remaining at a single location for hours or days without losing the past travels could be handy. There are three options for saving tracks for research purposes: 1. Standing at the start location of a Track you wish to record, delete the existing Current Track. (See Clearing the Current Track above.) Begin walking or driving your Track. Immediately upon reaching the end of your Track, save the Current Track. (See Saving the Current Track above.) 2. Simply save the Current Track using the Save Portion option. This option allows you to specify beginning and ending points of the Track you wish to save. This should be practiced before it is attempted in the field. It may be difficult to identify those desired beginning and ending points. 3. Clear or save and clear the Current Track at the beginning of a mapping session. Travel the intended track or tracks. Save the Current Track at the end of the mapping session. Edit the saved Current Track in Base Camp or other mapping software. This also requires practice but it has the advantage that it can be done sitting at a desk, indoors. When working with Tracks in programs such as Base Camp, it is possible to make safety copies of Tracks before modifying them. Copy the Track to a separate Base Camp folder and rename it. If you damage the Track beyond repair while editing it, you may delete that working copy and start over with a fresh copy. Even when Track recording is not planned for a day s mapping work, having a record of the days travels may be useful. While the GPS unit will provide precise location information in the field, viewing those travels as a trace on a map can provide context. A set of recorded Waypoints can be difficult to interpret, even for the person who recorded them, without a reminder of the day s travels. As mentioned above, mapping programs typically allow for creating a Track. Individual Waypoints and recorded Track segments may not be adequate to convey the entire path of a trail or road. An artificially drawn Track can show a complete path unambiguously. This allows that information to be saved in a format that can be transferred between programs in GPS data format. 19
22 Garmin Software Using a hand held GPS unit to collect waypoint and track information is only half the historic mapping job. Actually it may be significantly less than half. History is about documentation for further study and review. Fortunately Garmin and other companies supply software for reading data in a GPS unit and saving it a PC for further work. Garmin s program is named BaseCamp and is available free on Garmin s web site. Once you have BaseCamp installed and running, you may connect the GPSMAP 64st to your computer via the supplied USB cable. Base Camp will automatically detect the GPS unit and display its internal storage. BaseCamp will also begin copying the TOPO U.S. 100K map to your PC for display. That map will be available in BaseCamp whenever you connect the GPS unit. The folder listing will show a Devices section. Your GPSMAP 64st will show up in the Devices list. When you click on its Internal Storage folder, a list of saved waypoint, tracks, and routes will show up below. You may click on any of the Internal Storage items to have it displayed on the BaseCamp map. A word of warning though, though Internal Storage is displayed by BaseCamp, that data is not automatically saved in the PC. That must be handled manually. Create a folder in My Collections in the Library area. Name the folder something appropriate for your project. Click on Internal Storage again to open that folder. Click-slide-and-drop Internal Storage entries into your new folder. Those entries will remain available in the GPS unit until explicitly deleted from there. See the Retrieving and Saving GPSMAP 64st Data chapter for a more detailed description of this process. Note: You may also use that Click-slide-and-drop process to move things into your GPS unit. Once you have your data saved into your PC you may begin the cartographic part of the work. Waypoints and Tracks may be renamed to provide more explicit or mnemonic explanation of their purpose. Redundant and mistaken Waypoints may be deleted. Unnecessary parts of Tracks may be trimmed off. Waypoints may be added along recorded tracks to provide a more complete Waypoint list for a trail or road. A feature worth considering in mapping programs is Track creation. Individual Waypoints and Track segments may not be adequate to convey the path of a trail or road. An artificially drawn Track can show a complete path unambiguously. When a clean set of data is available, it may be presented on computer screens or printed to hard copy. Waypoint and Track symbols, sizes, colors, and opacities will likely need adjusting on a point by point basis for desired image clarity and impact. That data may also be exported to disk files for use or processing by other programs. BaseCamp has limited export flexibility but other free or low cost software can translate those files in a number of different formats. 20
23 Enhancements: The functionality of BaseCamp can be improved with some simple add-ins: BirdsEye: One add-in of interest is the Garmin BirdsEye aerial photograph add in feature. BirdsEye allows users to download aerial photographs directly into BaseCamp. Though Garmin s server limits image size, images blocks several miles on a side may be downloaded. BirdsEye aerial photographic images may be turned on and off while work with GPS data. This feature will allow ground image verification of data editing work. Occasionally, the topographic map presentation in BaseCamp may not provide sufficient clarity in map location versus true physical location. BirdsEye image downloads are free for the first year of GPSMAP 64st ownership. OpenStreetMap: An option worth considering is adding street and road maps to BaseCamp. Garmin provides its Garmin City Navigator products. City Navigator North America is priced at $80. This product is map data that is loaded into Garmin s street map products but does not include the highway intersection graphics. For Historical Mapping functions however, the Garmin product may be overkill. The OpenStreetMap project provides free, high quality, road maps. The OpenStreetMap project is user supported for both mapping updates and funding. Both wide area and individual state maps are available for download. Maps are available in both BaseCamp add in and GPSMAP 64st loading formats. These maps are routable. That is, given as starting and ending location, both BaseCamp and GPSMAP 64st can calculate a route between them and supply turn by turn travel information. These maps are available at: Both downloaded BirdsEye images and OpenStreetMap maps are operable without the GPSMAP 64st connected to the PC. 21
24 Retrieving and Saving GPSMAP 64st Data Concept: Data collected with a Garmin GPSMAP 64st as part of a historical mapping effort should be preserved for analysis and processing. First, and foremost, the raw collected data must be retrieved and placed in secure storage. Next, a working copy of that data should be created. The raw data storage will be available for correcting any errors that might occur while removing redundant or erroneous waypoints or tracks. Retrieving data from a GPSMAP 64st is both simple and safe. Reading the GPS data is accomplished by connecting the unit with a USB cable to a PC running Garmin BaseCamp. Reading the GPS data with Garmin BaseCamp and other similar programs does not delete the data on the GPS unit. Deletion is done with BaseCamp using an explicit delete command. Reading GPS Data: Reading the current data stored in a GPSMAP 64st is easy. Start Garmin BaseCamp and connect the GPSMAP 64st supplied USB cable. BaseCamp will discover that the unit is connected. It will show up in the folder listing at the left side of the map in a category labeled Devices. Though waypoints, tracks, and even maps show in BaseCamp, the GPSMAP 64st data is not yet in the PC. It is being read from the 64st internal memory. That data may be examined and displayed on the BaseCamp map. Disconnecting the 64st will cause its data folders to no longer be available in BaseCamp. The GPSMAP 64st data will remain on the unit. Saving the Raw GPS Data: Saving GPS data in the PC requires that be copied from the GPSMAP 64st to a PC folder. If not already done, a folder should be created to contain the PC copy of the data. To create your project folder in BaseCamp: 1. Right click on My Collection in the folder box to the left of the map in BaseCamp. 2. Select New List Folder and enter your project name. 3. Right click on your new project folder. 4. Select New List and name it RAW. To copy GPSMAP 64st data to the RAW folder: 1. Connect the GPSMAP 64st to the PC via the USB cable (with BaseCamp running). 2. When the GPSMAP 64st shows up in the folder list at the left of the map, select its Internal Storage folder. 3. Highlight the Waypoints shown in the item listing below the folder list box and copy those them to your RAW folder. 22
25 11/24/2018 GPS for Historical Mapping Spangler, Wescom 4. Do as with step 3 above with tracks (indicated with footprints). To Back Up Your RAW data: 1. Highlight your project RAW folder. 2. At the top of the BaseCamp window, select File -> Export -> Export RAW. 3. Save RAW.gpx to a safe location on the PC or to a thumb drive for future reference. At this point you have two copies of your raw GPS data, plus what is on the GPSMAP 64st. You may delete individual waypoints and/or tracks from the GPS unit to unclutter it. You may do this using BaseCamp if you wish. That is often easier than manually deleting waypoints and tracks using the units buttons. The GPSMAP 64st may now be disconnected from the PC. Future additional waypoints and tracks can be added to your RAW folder from the GPS unit as described above. The new combined list can also be exported to a.gpx file as described above. Note: The.gpx file suffix indicates it is a standard GPS data exchange format file. This type of file is recognized by most GPS mapping software. Working With GPS Data from RAW folder: GPS data should never be modified or deleted from your RAW folder. Create a working folder in your project folder. Copy desired Waypoints and/or Tracks from your RAW folder to your working folder. Once in your working folder, waypoint names may be changed to be more descriptive. Tracks may be renamed, corrected, or simplified. Once those data items are set, they may be adjusted for appropriate display characteristics such as size, color, and shape. Your working folder may also be exported as a.kml for safety or version control. This cleaned up.kml version of the GPS data may be imported into Google Earth for additional adjustment and display. Export to.gpx is a common format for other programs such as ExpertGPS. As a side note, programs such as Google Earth and ExpertGPS can also directly read data from the GPSMAP 64st. Garmin GPS products are well supported by mapping software. Transferring GPS Data to Other Software: BaseCamp is able to export GPS data in a variety of formats if necessary. This allows flexibility in accommodating data transfers to agencies with preferences other than.kml format. Those choices are: GPS exchange Format (*.gpx) KML 2.2 Document, v2 (*.kml) Comma-delimited text (*.csv) Tab-delimited text (*.txt) 23
26 KML format is often used by map creation software. Software is available to converting these formats to yet others. As an example, the ExpertGPS program can export GPS data in the above formats as well as the following: Topo! File (*.tpg) Maptech Mark File (*.mxf) Point Shapefile (*.shp) CAD DXF (*.dxf) GeoJSON File (*.geojson, *.json) Should the need arise to provide GPS data in a format not shown above, a number of GPS data file format converters may be found on the web, often free. For example, the program DNRGPS is available free for converting Garmin data and KML files to ESRI Shapefile vector GIS data format. Summary: The key point to remember is that reading data from a GPSMAP 64st does not cause it to be deleted. Proper research procedure requires that raw data be preserved for future reference. A separate copy of that data should be used as working data. It is common that some waypoints are redundant and some simply invalid. Tracks are especially likely to need deletion or editing. They often show how a search for a location or path involved moving about to find it. Some tracks may simply need to be redrawn. Most mapping tools allow for that. Once GPS data is collected, it must be preserved. That data often must be cleaned and polished for further use but that work must be performed on a copy of original collected data. Even then, how it is packaged will vary depending upon its final use. Fortunately, Garmin GPS hardware is so common that many tools are available for assistance meeting your ultimate mapping goals. 24
27 11/24/2018 GPS for Historical Mapping Spangler, Wescom Editing GPS Data with BaseCamp Why Editing is generally necessary: Raw field collected GPS data will normally contain erroneously created Waypoints and Tracks with unnecessary or incomplete segments. This is simply a reflection of the effort involved in mapping field work. It is often best to mark a location of questionable importance in case further research proves it otherwise. Deleting or correcting data later is easy. Another purpose for editing GPS data is to insert information not available from a field mapping effort. This information may have been obtained using aerial photographs or other maps. Inserting data that was not directly collected with a GPS unit is a valid approach historical mapping. It must, of course, be used with caution. In all cases, editing of GPS data should be done to increase its accuracy and clarity. BaseCamp does have one disadvantage over more sophisticated mapping software. It cannot convert Tracks into Shapes as used in some cartographic software. However, BaseCamp may be a preferred way to edit GPS data. Exporting BaseCamp edited data to third party a mapping program such as ExpertGPS can provide that conversion. (See Editing With ExpertPGS below.) Why Edit With BaseCamp? BaseCamp s cartographic capabilities are optimized for showing how to get to a location. In other words, its design is optimized for inserting location and routing information into a GPS unit, not mapping data collected by the GPS unit. As a result, BaseCamp s ability to edit GPS data, both created in BaseCamp and collected from a GPS unit, is extensive. BaseCamp may be used as the data editing and management tool for use in other mapping software for display or printing. Editing GPS data in BaseCamp: The first thing to keep in mind while editing Waypoints and Tracks in BaseCamp for display is that there is limited ability to change Icon colors, line widths, and other similar display features. BaseCamp is designed as a multipurpose tool with greatest emphasis on routing between locations on roads and trails. High quality cartographic formatting was not part of its original design. There is a feature in BaseCamp editing that can help with fine detail work while editing Waypoint locations and Track paths. This is easier when aerial photographs of map areas may be used for comparison. Consider adding Garmin BirdsEye aerial photo images as described in the Enhancements part of the Garmin Software section above. Those photographic images may be toggled on and off as needed. One handy feature of for using the BirdsEye images is that the action menu that is provided when right clicking on a Waypoint or Track contains and entry labeled Create BirdsEye Image This selection allows you to size a rectangle over the area and download it from the Garmin server. (Remember that the GPSMAP 64st must be connected to the PC to use the one year free BirdsEye service.) 25
28 Waypoints Waypoints may be deleted, moved, or created in BaseCamp. Deleting erroneous or redundant Waypoints is probably the most common edit operation. Waypoint creation from examination of aerial photographs or latitude/longitude obtained from other sources is possible. A Waypoint is edited by right clicking on either its map icon or its entry in its folder listing. A menu will pop up with a series options. The options of most interest are: Open, Move Waypoint, Delete, and Create BirdsEye Imaging. The Open selection pops up a properties dialog allowing the icon and text label to be changed. Changes to icons will typically not be carried through to other software. Text labels and notes generally are passed along. Tracks Track editing is one of the more useful features of BaseCamp. Individual Track Points may be deleted or moved to remove casual or unimportant side trips from a Track. Editing individual Track Points can be a bit tedious but it will provide fine adjustment of a Track s path. Tracks may be split into two or more separate smaller Tracks. This is particularly handy for dealing with all-day Tracks. That is when tracking is turned on when first reaching the field and left on until time to return to the office. That long Track can be broken into smaller parts can be saved or deleted as needed. Editing a Track is similar to editing a Waypoint in that a right click on a Track or Track Point will provide an action menu. The action menu for a Track includes Open, Delete, and Create BirdsEye Imagery. The action menu for a Track Point includes the additional items Split Track Here, Split Track at Segment, Insert into Track, Move Track Point, and Delete Track Point. A word of caution: The action menu items labeled Delete and Delete From- with the leading X icon deletes the entire Track even in the Track Point action menu. Selecting Open allows editing of a Track s name. Some mapping programs show the name along a Track on displayed or printed maps. To split a Track, bring the Track into view on the screen. Zoom the Track until individual Track points are visible. Right click on a trackpoint where you want a split. Select Split Track Here or Split Track at Segment. Split Track breaks the Track at the specific point but both resultant Tracks contain an identical point. Split Track at Segment leaves a gap with the next point along the original Track as the beginning point of the new Track segment. Individual trackpoints may be moved within a Track while the Track is selected. Hold the Alt key down. Move the trackpoint by clicking and holding the right mouse button. Release the mouse button. Then finally release the Alt key. 26
29 Adjusting Waypoint and Track Display BaseCamp s limited adjustments of Waypoint and Track display is accessed by editing Display Options. This is accessed via Edit -> Options -> Display Options. Waypoint size is adjusted with the Symbol Size slider. Track line thickness is adjusted with the Track Width slider. Display parameters, however, are not reliably transferred to other programs such as Google Earth or ExpertGPS. These other programs have their own specific display parameters that do not always match up with BaseCamp s. Mismatch in display parameters when transferring data from BaseCamp does not mean BaseCamp is not useful as an editing tool. Overall, its Waypoint and Track editing capabilities are significantly more flexible than many other mapping programs. BaseCamp is a good choice for cleaning and adjusting GPS data. Once imported into other programs, work then is properly displaying the data. 27
30 Editing GPS Data in Google Earth Concept: One potential option for providing graphic display of data gathered with the GPSMAP 64st is with the use of Google Earth. The obvious advantage of Google Earth is that it is free and available on essentially every PC. Additionally it provides a mechanism to view GPS data as aerial photographs at variable scale and detail. As with Garmin s BaseCamp, Google Earth can read GPS data from a GPSMAP 64st. Google Earth could be used as a standalone GPS data editor and display system. However, Google Earth is targeted more for displaying GPS data on its aerial photo images than editing it. Moving, deleting, and adding Waypoints is straightforward. The steps used to split or modify Tracks are somewhat obscure. It should be emphasized that transforming raw GPS data into attractive graphic presentations is a skill that requires practice and patience to acquire. Fortunately, what is needed for GPS data display is straightforward. The goal is simply to present GPS data in a form appropriate for the intended venue. In historical circles, it is typically the information content of the data, not its form that matters. Waypoints Waypoints may be deleted, moved, or created as in BaseCamp. Google Earth provides extensive editing capability of Waypoint parameters such as icon type, color, size, transparency, and name font and size. An individual Waypoint can be edited by right clicking on it and selecting the Properties option. The top line of the Properties dialog provides for editing the name and icon. The Style, Color tab provides for adjusting the color, size, and opacity of both the name and the icon. To group modify all Waypoint properties, edit the first Waypoint in a list. You may select it by right clicking on it in the list. Set its icon, and the color, size, and opacity for names and icons. That provides the prototype for the group modification. Right click on the Waypoints folder line. Select the Properties entry. In the Properties dialog, click on the Style, Color tab. Google Earth will notice that not all waypoints have the same properties and provide a button to make them the same as that first Waypoint entry. Tracks Operations such as splitting or modifying a Track in Google Earth are not as easy as with Garmin s BaseCamp. Spitting a Track requires that the project be saved by Google Earth as a.kml file that must then be manually edited with a text editor such as Microsoft s Notepad. Deleting or moving individual GPS points along a Track may be done by right clicking a Track in its Track folder in your project s Tracks folder. (That is: [project name] -> Tracks -> [track name] -> Track) and select Properties. Individual Track points may be moved, added with a left click, and deleted with a right click. I may take practice to become comfortable with this process. 28
WILD 2400 ASSIGNMENT #1: GPS TUTORIAL*
 WILD 2400 ASSIGNMENT #1: GPS TUTORIAL* Overview: In this tutorial you will learn how to collect, download, and display data using a Garmin GPSMAP 64 unit, the DNRGPS Application, and Google Earth. For
WILD 2400 ASSIGNMENT #1: GPS TUTORIAL* Overview: In this tutorial you will learn how to collect, download, and display data using a Garmin GPSMAP 64 unit, the DNRGPS Application, and Google Earth. For
Using a Garmin GPSMap 64s on a Senior Hike. By: Marilyn Warrant March 12, 2018
 Using a Garmin GPSMap 64s on a Senior Hike By: Marilyn Warrant March 12, 2018 Most of these definitions and instructions should also apply to other models of the Garmin GPSMap 64 and GPSMap 62. This document
Using a Garmin GPSMap 64s on a Senior Hike By: Marilyn Warrant March 12, 2018 Most of these definitions and instructions should also apply to other models of the Garmin GPSMap 64 and GPSMap 62. This document
GPSMAP 62 series quick start manual. For use with the GPSMAP 62, 62s, 62st, 62sc, and 62stc
 GPSMAP 62 series quick start manual For use with the GPSMAP 62, 62s, 62st, 62sc, and 62stc Getting Started warning See the Important Safety and Product Information guide in the product box for product
GPSMAP 62 series quick start manual For use with the GPSMAP 62, 62s, 62st, 62sc, and 62stc Getting Started warning See the Important Safety and Product Information guide in the product box for product
GPSMAP 78 series. quick start manual. for use with the GPSMAP 78, GPSMAP 78s, and GPSMAP 78sc
 GPSMAP 78 series quick start manual for use with the GPSMAP 78, GPSMAP 78s, and GPSMAP 78sc Getting Started warning See the Important Safety and Product Information guide in the product box for product
GPSMAP 78 series quick start manual for use with the GPSMAP 78, GPSMAP 78s, and GPSMAP 78sc Getting Started warning See the Important Safety and Product Information guide in the product box for product
GPS Nothing comes close to a Cobra. Owner s Manual ENGLISH
 Owner s Manual GPS 1080 GLOBAL POSITIONING SYSTEM RECEIVER Nothing comes close to a Cobra Printed in China Part No. 480-146-P ENGLISH IMPORTANT INFORMATION Cautions and Warnings Caution: The user is responsible
Owner s Manual GPS 1080 GLOBAL POSITIONING SYSTEM RECEIVER Nothing comes close to a Cobra Printed in China Part No. 480-146-P ENGLISH IMPORTANT INFORMATION Cautions and Warnings Caution: The user is responsible
QUICK START GUIDE. SOLO Forest
 QUICK START GUIDE SOLO Forest Software Installation 1. For PC installation, run the.msi file. 2. For Mobile device installation, copy the.cab file onto the device 3. Run the.cab file Starting the Program
QUICK START GUIDE SOLO Forest Software Installation 1. For PC installation, run the.msi file. 2. For Mobile device installation, copy the.cab file onto the device 3. Run the.cab file Starting the Program
User Manual JRV9000. Navigation software for the JRV9000. English April 2016, ver. 1.0
 User Manual JRV9000 Navigation software for the JRV9000 English April 2016, ver. 1.0 Table of contents 1 Getting started... 5 1.1 Initial set-up... 5 1.2 Screen controls... 6 1.2.1 Using the buttons and
User Manual JRV9000 Navigation software for the JRV9000 English April 2016, ver. 1.0 Table of contents 1 Getting started... 5 1.1 Initial set-up... 5 1.2 Screen controls... 6 1.2.1 Using the buttons and
Quick Start Guide for Using TDS NOMAD GPS Equipment (For Team Leaders) Initial Unit Check
 Quick Start Guide for Using TDS NOMAD GPS Equipment (For Team Leaders) Initial Unit Check For each GPS unit, ensure you have: TDS NOMAD GPS Unit Garmin backpack receiver (antenna) Portable battery pack
Quick Start Guide for Using TDS NOMAD GPS Equipment (For Team Leaders) Initial Unit Check For each GPS unit, ensure you have: TDS NOMAD GPS Unit Garmin backpack receiver (antenna) Portable battery pack
Quick Start Guide for Using TDS NOMAD GPS Equipment (For Team Leaders) Initial Unit Check
 Quick Start Guide for Using TDS NOMAD GPS Equipment (For Team Leaders) Initial Unit Check For each GPS unit, ensure you have: TDS NOMAD GPS Unit Garmin backpack receiver (antenna) Portable battery pack
Quick Start Guide for Using TDS NOMAD GPS Equipment (For Team Leaders) Initial Unit Check For each GPS unit, ensure you have: TDS NOMAD GPS Unit Garmin backpack receiver (antenna) Portable battery pack
Geomorphology Lab 6: GPS Surveying
 Introduction In this lab you will use hand-held GPS receiver units to map a running trail on campus. In addition, you will take waypoints for the benchmarks used for the Total Station project. You will
Introduction In this lab you will use hand-held GPS receiver units to map a running trail on campus. In addition, you will take waypoints for the benchmarks used for the Total Station project. You will
Version 9 User Guide for. Developed for Omnitracs
 Version 9 User Guide for Developed for Omnitracs Table of Contents Welcome to CoPilot Truck 4 Driving Screen 4 Driving Menu 5 GO TO MENU: Single Destination Navigation 6 Address 6 My Places 7 Points of
Version 9 User Guide for Developed for Omnitracs Table of Contents Welcome to CoPilot Truck 4 Driving Screen 4 Driving Menu 5 GO TO MENU: Single Destination Navigation 6 Address 6 My Places 7 Points of
User Manual Alpine Navigation
 User Manual Alpine Navigation Navigation software for the Alpine INE-W960/INE-W960S/INE-NAV-60 US English January 2015, ver. 1.0 Thank you for choosing the Alpine unit as your navigator. Start using your
User Manual Alpine Navigation Navigation software for the Alpine INE-W960/INE-W960S/INE-NAV-60 US English January 2015, ver. 1.0 Thank you for choosing the Alpine unit as your navigator. Start using your
Setting up a GPS Unit and Basic GPS Mapping Techniques Manual
 Setting up a GPS Unit and Basic GPS Mapping Techniques Manual 1 Introduction This manual is intended to provide users with a basic understanding of a Garmin etrex GPS receiver and how it can help to support
Setting up a GPS Unit and Basic GPS Mapping Techniques Manual 1 Introduction This manual is intended to provide users with a basic understanding of a Garmin etrex GPS receiver and how it can help to support
Bike-O-Meter User Manual
 Bike-O-Meter User Manual For ios 7 Version 1 Date 2014-03-09 1 Thank you for purchasing the Bike-O-Meter App from Cellimagine LLC. Bike-O-Meter is truly a versatile app that can be used as a pedometer,
Bike-O-Meter User Manual For ios 7 Version 1 Date 2014-03-09 1 Thank you for purchasing the Bike-O-Meter App from Cellimagine LLC. Bike-O-Meter is truly a versatile app that can be used as a pedometer,
WebPortal Ticket Entry
 WebPortal Ticket Entry User Manual and Tutorial For additional assistance please contact: Jennifer Lee Quality Assurance/ Training Coordinator jlee@al811.com Kim Jenkins Operations Manager kjenkins@al811.com
WebPortal Ticket Entry User Manual and Tutorial For additional assistance please contact: Jennifer Lee Quality Assurance/ Training Coordinator jlee@al811.com Kim Jenkins Operations Manager kjenkins@al811.com
Photo2GPS Instructions:
 Photo2GPS Instructions: Photo2GPS is a program designed to read a text file of track points and the contents of a folder containing your digital photographs then create coordinates with links to the associated
Photo2GPS Instructions: Photo2GPS is a program designed to read a text file of track points and the contents of a folder containing your digital photographs then create coordinates with links to the associated
Eric s TopoTracker. Create and Manage Your Individual GPX Tracks
 Eric s TopoTracker Create and Manage Your Individual GPX Tracks Eric s TopoTracker is unique software for cyclists, hikers, trail riders and other outdoor enthusiasts and can be used all around the world.
Eric s TopoTracker Create and Manage Your Individual GPX Tracks Eric s TopoTracker is unique software for cyclists, hikers, trail riders and other outdoor enthusiasts and can be used all around the world.
etrex quick start manual for use with models 20 and 30
 etrex quick start manual for use with models 20 and 30 Getting Started Device Overview warning See the Important Safety and Product Information guide in the product box for product warnings and other important
etrex quick start manual for use with models 20 and 30 Getting Started Device Overview warning See the Important Safety and Product Information guide in the product box for product warnings and other important
MAPLOGIC CORPORATION. GIS Software Solutions. Getting Started. With MapLogic Layout Manager
 MAPLOGIC CORPORATION GIS Software Solutions Getting Started With MapLogic Layout Manager Getting Started with MapLogic Layout Manager 2008 MapLogic Corporation All Rights Reserved 330 West Canton Ave.,
MAPLOGIC CORPORATION GIS Software Solutions Getting Started With MapLogic Layout Manager Getting Started with MapLogic Layout Manager 2008 MapLogic Corporation All Rights Reserved 330 West Canton Ave.,
SatGuide Symbian User Manual. SatGuide Symbian OS USER MANUAL
 SatGuide Symbian User Manual SatGuide Symbian OS USER MANUAL CONTENTS 1 - INTRODUCTION...1 WHAT IS SATGUIDE?...1 SATGUIDE FEATURES...1 2 - SMART PRACTICES WHILE DRIVING...2 DRIVE SAFE, CALL SMART SM...2
SatGuide Symbian User Manual SatGuide Symbian OS USER MANUAL CONTENTS 1 - INTRODUCTION...1 WHAT IS SATGUIDE?...1 SATGUIDE FEATURES...1 2 - SMART PRACTICES WHILE DRIVING...2 DRIVE SAFE, CALL SMART SM...2
English. Smart V3. for Palm OS 5. User Manual
 English Smart V3 for Palm OS 5 User Manual Smart V 3.0 User Manual for Palm OS 5 Contents 1. Introduction...5 2. Installing Smart...6 3. Smart Desktop...7 4. Installing Maps Using Smart Desktop...8 5.
English Smart V3 for Palm OS 5 User Manual Smart V 3.0 User Manual for Palm OS 5 Contents 1. Introduction...5 2. Installing Smart...6 3. Smart Desktop...7 4. Installing Maps Using Smart Desktop...8 5.
COPYRIGHTED MATERIAL. Making Excel More Efficient
 Making Excel More Efficient If you find yourself spending a major part of your day working with Excel, you can make those chores go faster and so make your overall work life more productive by making Excel
Making Excel More Efficient If you find yourself spending a major part of your day working with Excel, you can make those chores go faster and so make your overall work life more productive by making Excel
How to use the DuPage County Parcel Viewer Interactive Web Mapping Application.
 How to use the DuPage County Parcel Viewer Interactive Web Mapping Application. Parcel Viewer URL: URL: http://gis.dupageco.org/parcelviewer/ Initial View (And frequently asked questions) Parcel Search
How to use the DuPage County Parcel Viewer Interactive Web Mapping Application. Parcel Viewer URL: URL: http://gis.dupageco.org/parcelviewer/ Initial View (And frequently asked questions) Parcel Search
Stream Map USA Manual
 1. INTRODUCTION When Stream Map USA is launched, a map of North America opens showing your current location and a colored area highlighting the states covered. Stream Map USA Manual This manual is designed
1. INTRODUCTION When Stream Map USA is launched, a map of North America opens showing your current location and a colored area highlighting the states covered. Stream Map USA Manual This manual is designed
EXCEL BASICS: MICROSOFT OFFICE 2007
 EXCEL BASICS: MICROSOFT OFFICE 2007 GETTING STARTED PAGE 02 Prerequisites What You Will Learn USING MICROSOFT EXCEL PAGE 03 Opening Microsoft Excel Microsoft Excel Features Keyboard Review Pointer Shapes
EXCEL BASICS: MICROSOFT OFFICE 2007 GETTING STARTED PAGE 02 Prerequisites What You Will Learn USING MICROSOFT EXCEL PAGE 03 Opening Microsoft Excel Microsoft Excel Features Keyboard Review Pointer Shapes
Introduction to using QGIS for Archaeology and History Workshop by the Empirical Reasoning Center
 Introduction to using QGIS for Archaeology and History Workshop by the Empirical Reasoning Center In this workshop, we will cover the basics of working with spatial data, as well as its main uses for archaeology.
Introduction to using QGIS for Archaeology and History Workshop by the Empirical Reasoning Center In this workshop, we will cover the basics of working with spatial data, as well as its main uses for archaeology.
Using the Magellan explorist
 www.carid.com Using the Magellan explorist The Magellan explorist GPS receiver is designed to be easy enough for the casual explorer as well as having all of the advance features the enthusiast requires.
www.carid.com Using the Magellan explorist The Magellan explorist GPS receiver is designed to be easy enough for the casual explorer as well as having all of the advance features the enthusiast requires.
CHAPTER 1 COPYRIGHTED MATERIAL. Getting to Know AutoCAD. Opening a new drawing. Getting familiar with the AutoCAD and AutoCAD LT Graphics windows
 CHAPTER 1 Getting to Know AutoCAD Opening a new drawing Getting familiar with the AutoCAD and AutoCAD LT Graphics windows Modifying the display Displaying and arranging toolbars COPYRIGHTED MATERIAL 2
CHAPTER 1 Getting to Know AutoCAD Opening a new drawing Getting familiar with the AutoCAD and AutoCAD LT Graphics windows Modifying the display Displaying and arranging toolbars COPYRIGHTED MATERIAL 2
montana 600 series quick start manual for use with models 600, 650, 650t Montana 600 Series Quick Start Manual 1
 montana 600 series quick start manual for use with models 600, 650, 650t Montana 600 Series Quick Start Manual 1 Getting Started warning See the Important Safety and Product Information guide in the product
montana 600 series quick start manual for use with models 600, 650, 650t Montana 600 Series Quick Start Manual 1 Getting Started warning See the Important Safety and Product Information guide in the product
DELORME. inreach. User Manual. for smartphones and mobile devices
 DELORME inreach User Manual for smartphones and mobile devices for Earthmate PN-60w WARNING: Messaging, tracking and SOS functions require an active Iridium satellite subscription. Always test your device
DELORME inreach User Manual for smartphones and mobile devices for Earthmate PN-60w WARNING: Messaging, tracking and SOS functions require an active Iridium satellite subscription. Always test your device
GPS Tutorial for Hikers How to efficiently use your mobile as GPS navigator for hiking
 GPS Tutorial for Hikers How to efficiently use your mobile as GPS navigator for hiking By Marc TORBEY Examples from the Android software OruxMaps V1.0 1 Table of contents Basics about GPS for hiking slide
GPS Tutorial for Hikers How to efficiently use your mobile as GPS navigator for hiking By Marc TORBEY Examples from the Android software OruxMaps V1.0 1 Table of contents Basics about GPS for hiking slide
Table of Contents. 1. Prepare Data for Input. CVEN 2012 Intro Geomatics Final Project Help Using ArcGIS
 Table of Contents 1. Prepare Data for Input... 1 2. ArcMap Preliminaries... 2 3. Adding the Point Data... 2 4. Set Map Units... 3 5. Styling Point Data: Symbology... 4 6. Styling Point Data: Labels...
Table of Contents 1. Prepare Data for Input... 1 2. ArcMap Preliminaries... 2 3. Adding the Point Data... 2 4. Set Map Units... 3 5. Styling Point Data: Symbology... 4 6. Styling Point Data: Labels...
Objectives Learn how to work with projections in GMS, and how to combine data from different coordinate systems into the same GMS project.
 v. 10.4 GMS 10.4 Tutorial Working with map projections in GMS Objectives Learn how to work with projections in GMS, and how to combine data from different coordinate systems into the same GMS project.
v. 10.4 GMS 10.4 Tutorial Working with map projections in GMS Objectives Learn how to work with projections in GMS, and how to combine data from different coordinate systems into the same GMS project.
User Manual Alpine Navigation
 User Manual Alpine Navigation Navigation software for the Alpine INE-W970BT UK English January 2013, ver. 1.0 Thank you for choosing the Alpine unit as your navigator. Start using your device right away.
User Manual Alpine Navigation Navigation software for the Alpine INE-W970BT UK English January 2013, ver. 1.0 Thank you for choosing the Alpine unit as your navigator. Start using your device right away.
National Register of Historic Places: GIS Webinar Cultural Resource GIS Facility National Park Service June 2012
 National Register of Historic Places: GIS Webinar Cultural Resource GIS Facility National Park Service June 2012 National Register Draft Electronic Map Policy Factsheet Required: WGS/NAD datum A map that
National Register of Historic Places: GIS Webinar Cultural Resource GIS Facility National Park Service June 2012 National Register Draft Electronic Map Policy Factsheet Required: WGS/NAD datum A map that
Objectives Learn how to work with projections in GMS, and how to combine data from different coordinate systems into the same GMS project.
 v. 10.2 GMS 10.2 Tutorial Working with map projections in GMS Objectives Learn how to work with projections in GMS, and how to combine data from different coordinate systems into the same GMS project.
v. 10.2 GMS 10.2 Tutorial Working with map projections in GMS Objectives Learn how to work with projections in GMS, and how to combine data from different coordinate systems into the same GMS project.
Owner s manual NX405. English. Clarion NX405 English 1
 Owner s manual NX405 English Clarion NX405 English 1 Thank you for choosing the Clarion NX405 as your navigator. Start using Clarion NX405 right away. This document is the detailed description of the navigation
Owner s manual NX405 English Clarion NX405 English 1 Thank you for choosing the Clarion NX405 as your navigator. Start using Clarion NX405 right away. This document is the detailed description of the navigation
Back Country Navigator (BCN) Instructions and File Links
 Instructions and File Links for Installing My Maps in Back Country Navigator, Orux Maps, and Garmin GPS s. BobT, updated 6/10/17 This is a lengthy document since I have tried to go into great detail with
Instructions and File Links for Installing My Maps in Back Country Navigator, Orux Maps, and Garmin GPS s. BobT, updated 6/10/17 This is a lengthy document since I have tried to go into great detail with
EDGE, MICROSOFT S BROWSER
 EDGE, MICROSOFT S BROWSER To launch Microsoft Edge, click the Microsoft Edge button (it s the solid blue E) on the Windows Taskbar. Edge Replaces Internet Explorer Internet Explorer is no longer the default
EDGE, MICROSOFT S BROWSER To launch Microsoft Edge, click the Microsoft Edge button (it s the solid blue E) on the Windows Taskbar. Edge Replaces Internet Explorer Internet Explorer is no longer the default
NAVIGATION USER MANUAL
 NAVIGATION USER MANUAL POWERED by Welcome Dear Customer, Thank you for selecting NDrive as your navigation software. This guide is created so that you can find quick and simple answers to your questions,
NAVIGATION USER MANUAL POWERED by Welcome Dear Customer, Thank you for selecting NDrive as your navigation software. This guide is created so that you can find quick and simple answers to your questions,
Paragon Exact Image. User Manual CONTENTS. Introduction. Key Features. Installation. Package Contents. Minimum System Requirements.
 Paragon Exact Image User Manual CONTENTS Introduction Key Features Installation Package Contents Minimum System Requirements Basic Concepts Backup Operations Scheduling Interface Overview General Layout
Paragon Exact Image User Manual CONTENTS Introduction Key Features Installation Package Contents Minimum System Requirements Basic Concepts Backup Operations Scheduling Interface Overview General Layout
TopCon X5 Operator's Manual
 TopCon X5 Operator's Manual Part Number TOPCONX5-EN Rev.1.0 Copyright Topcon Precision Agriculture May, 2011 All contents in this manual are copyrighted by Topcon. All rights reserved. The information
TopCon X5 Operator's Manual Part Number TOPCONX5-EN Rev.1.0 Copyright Topcon Precision Agriculture May, 2011 All contents in this manual are copyrighted by Topcon. All rights reserved. The information
4. If you are prompted to enable hardware acceleration to improve performance, click
 Exercise 1a: Creating new points ArcGIS 10 Complexity: Beginner Data Requirement: ArcGIS Tutorial Data Setup About creating new points In this exercise, you will use an aerial photograph to create a new
Exercise 1a: Creating new points ArcGIS 10 Complexity: Beginner Data Requirement: ArcGIS Tutorial Data Setup About creating new points In this exercise, you will use an aerial photograph to create a new
MS2. Modern Traffic Analytics ms2soft.com
 MS2 Modern Traffic Analytics ms2soft.com Updated: October 31, 2014 The Traffic Count Database System (TCDS) module is a powerful tool for the traffic engineer or planner to organize an agency's traffic
MS2 Modern Traffic Analytics ms2soft.com Updated: October 31, 2014 The Traffic Count Database System (TCDS) module is a powerful tool for the traffic engineer or planner to organize an agency's traffic
GPS for Scouts LEAD 2018
 GPS for Scouts LEAD 2018 Steve von Ehrenkrook steve@cjsassociates.com 1 Introductions Steve von Ehrenkrook Geographer Cartographer Scoutmaster Orienterrerrerr 2 MOST Important Goal as Scouters? SAFETY!!
GPS for Scouts LEAD 2018 Steve von Ehrenkrook steve@cjsassociates.com 1 Introductions Steve von Ehrenkrook Geographer Cartographer Scoutmaster Orienterrerrerr 2 MOST Important Goal as Scouters? SAFETY!!
Introduction to Solo Forest
 Introduction to Solo Forest Project Settings Collecting Data Office Procedures - Exporting Shapefiles - Syncing with the PC - Transferring files Opening Solo Forest To open Solo Forest, select Start >
Introduction to Solo Forest Project Settings Collecting Data Office Procedures - Exporting Shapefiles - Syncing with the PC - Transferring files Opening Solo Forest To open Solo Forest, select Start >
EXCEL BASICS: MICROSOFT OFFICE 2010
 EXCEL BASICS: MICROSOFT OFFICE 2010 GETTING STARTED PAGE 02 Prerequisites What You Will Learn USING MICROSOFT EXCEL PAGE 03 Opening Microsoft Excel Microsoft Excel Features Keyboard Review Pointer Shapes
EXCEL BASICS: MICROSOFT OFFICE 2010 GETTING STARTED PAGE 02 Prerequisites What You Will Learn USING MICROSOFT EXCEL PAGE 03 Opening Microsoft Excel Microsoft Excel Features Keyboard Review Pointer Shapes
OziExplorer Training and Help Manual for Use with Soil Resource Stewardship Monitoring Checklist: Cutblock-Level
 OziExplorer Training and Help Manual for Use with Soil Resource Stewardship Monitoring Checklist: Cutblock-Level Stéphane Dubé, Soil Scientist MOFR Northern Interior Forest Region May 2009 Version 2 Starting
OziExplorer Training and Help Manual for Use with Soil Resource Stewardship Monitoring Checklist: Cutblock-Level Stéphane Dubé, Soil Scientist MOFR Northern Interior Forest Region May 2009 Version 2 Starting
MAPLOGIC CORPORATION. GIS Software Solutions. Getting Started. With MapLogic Layout Manager
 MAPLOGIC CORPORATION GIS Software Solutions Getting Started With MapLogic Layout Manager Getting Started with MapLogic Layout Manager 2011 MapLogic Corporation All Rights Reserved 330 West Canton Ave.,
MAPLOGIC CORPORATION GIS Software Solutions Getting Started With MapLogic Layout Manager Getting Started with MapLogic Layout Manager 2011 MapLogic Corporation All Rights Reserved 330 West Canton Ave.,
Table of contents. Main Map Screen... 2 Basic Commands... 5 Exploring menu screens... 5 Using keyboards... 5 Performing a search...
 Table of contents Welcome!... 2 Main Map Screen... 2 Basic Commands... 5 Exploring menu screens... 5 Using keyboards... 5 Performing a search... 7 Go screen... 7 How to Navigate... 8 Navigate to an address...
Table of contents Welcome!... 2 Main Map Screen... 2 Basic Commands... 5 Exploring menu screens... 5 Using keyboards... 5 Performing a search... 7 Go screen... 7 How to Navigate... 8 Navigate to an address...
User Manual. Alpine Navigation System. Navigation software for the Alpine Navigation System. English March 2015, ver. 1.0
 User Manual Alpine Navigation System Navigation software for the Alpine Navigation System English March 2015, ver. 1.0 Table of contents 1 Warnings and safety information... 5 2 Getting started... 6 2.1
User Manual Alpine Navigation System Navigation software for the Alpine Navigation System English March 2015, ver. 1.0 Table of contents 1 Warnings and safety information... 5 2 Getting started... 6 2.1
Part 1: Understanding Windows XP Basics
 542362 Ch01.qxd 9/18/03 9:54 PM Page 1 Part 1: Understanding Windows XP Basics 1: Starting Up and Logging In 2: Logging Off and Shutting Down 3: Activating Windows 4: Enabling Fast Switching between Users
542362 Ch01.qxd 9/18/03 9:54 PM Page 1 Part 1: Understanding Windows XP Basics 1: Starting Up and Logging In 2: Logging Off and Shutting Down 3: Activating Windows 4: Enabling Fast Switching between Users
PRIME/ESSENTIAL NAVIGATION USER MANUAL
 PRIME/ESSENTIAL NAVIGATION USER MANUAL EN Table of contents 1 Warnings and safety information... 5 2 Getting started... 6 2.1 Initial set-up... 6 2.2 Screen controls... 7 2.2.1 Using the buttons and other
PRIME/ESSENTIAL NAVIGATION USER MANUAL EN Table of contents 1 Warnings and safety information... 5 2 Getting started... 6 2.1 Initial set-up... 6 2.2 Screen controls... 7 2.2.1 Using the buttons and other
Using Syracuse Community Geography s MapSyracuse
 Using Syracuse Community Geography s MapSyracuse MapSyracuse allows the user to create custom maps with the data provided by Syracuse Community Geography. Starting with the basic template provided, you
Using Syracuse Community Geography s MapSyracuse MapSyracuse allows the user to create custom maps with the data provided by Syracuse Community Geography. Starting with the basic template provided, you
gsfgdsgsf GPS Navigation User Guide
 gsfgdsgsf TM GPS Navigation User Guide CONTENTS NAVIGATION Selecting on or off road modes... 3 STREET NAVIGATION Getting started with street navigation... 4 Navigating to an address... 4 Using the on screen
gsfgdsgsf TM GPS Navigation User Guide CONTENTS NAVIGATION Selecting on or off road modes... 3 STREET NAVIGATION Getting started with street navigation... 4 Navigating to an address... 4 Using the on screen
Navigation System... 1 Radio Frequently Asked Questions Troubleshooting MAIN TABLE OF CONTENTS
 Navigation System... 1 Radio... 41 Frequently Asked Questions... 53 Troubleshooting... 56 MAIN TABLE OF CONTENTS i NAVIGATION SYSTEM TABLE OF CONTENTS Safety Guidelines... 1 System Introduction... 3 System
Navigation System... 1 Radio... 41 Frequently Asked Questions... 53 Troubleshooting... 56 MAIN TABLE OF CONTENTS i NAVIGATION SYSTEM TABLE OF CONTENTS Safety Guidelines... 1 System Introduction... 3 System
DELORME. Earthmate PN-60 GPS. User Manual
 DELORME Earthmate PN-60 GPS User Manual November 2011 Contents Getting Started... 3 Home Page... 9 Map Page... 10 Satellites Page... 18 Compass Page... 20 Trip Info Page... 22 Find Page... 24 Waypoints
DELORME Earthmate PN-60 GPS User Manual November 2011 Contents Getting Started... 3 Home Page... 9 Map Page... 10 Satellites Page... 18 Compass Page... 20 Trip Info Page... 22 Find Page... 24 Waypoints
GPS NAVIGATION SYSTEM NAV USER MANUAL
 GPS NAVIGATION SYSTEM NAV USER MANUAL ENGLISH Thank you for choosing the the Zenec Device as your navigator. Start using your device right away. This document is the detailed description of the navigation
GPS NAVIGATION SYSTEM NAV USER MANUAL ENGLISH Thank you for choosing the the Zenec Device as your navigator. Start using your device right away. This document is the detailed description of the navigation
MapSend Lite. Quick Reference* * For Magellan exploristtm 210, explorist 400, explorist 500, explorist 600 and explorist XL GPS Receivers
 MapSend Lite Quick Reference* * For Magellan exploristtm 210, explorist 400, explorist 500, explorist 600 and explorist XL GPS Receivers 2006 Thales Navigation, Inc. All rights reserved. The Magellan logo,
MapSend Lite Quick Reference* * For Magellan exploristtm 210, explorist 400, explorist 500, explorist 600 and explorist XL GPS Receivers 2006 Thales Navigation, Inc. All rights reserved. The Magellan logo,
GPS Kit 4.1 User Guide / Garafa.com
 GPS Kit 4.1 User Guide / Garafa.com MAPS Zooming & Panning Pinch in & out to change zoom level. Zooming is done with respect to the center of the screen. Panning is done by using one finger and dragging
GPS Kit 4.1 User Guide / Garafa.com MAPS Zooming & Panning Pinch in & out to change zoom level. Zooming is done with respect to the center of the screen. Panning is done by using one finger and dragging
LIDAR in the Pines SD Macintosh Version Boyd Ostroff 12/23/2018
 LIDAR in the Pines SD Macintosh Version Boyd Ostroff 12/23/2018 LIDAR in the Pines SD is a lower resolution version of LIDAR in the Pines HD converted to Garmin s traditional.img file format. Although
LIDAR in the Pines SD Macintosh Version Boyd Ostroff 12/23/2018 LIDAR in the Pines SD is a lower resolution version of LIDAR in the Pines HD converted to Garmin s traditional.img file format. Although
Owner's manual NX604. Navigation
 Owner's manual NX604 Navigation Thank you for choosing the Clarion NX604 as your navigator. Start using Clarion NX604 right away. This document is the detailed description of the navigation software. You
Owner's manual NX604 Navigation Thank you for choosing the Clarion NX604 as your navigator. Start using Clarion NX604 right away. This document is the detailed description of the navigation software. You
Europe / Australia / New Zealand Edition. icn 600 series. Version 3.0. with Smart. User Manual
 Europe / Australia / New Zealand Edition icn 600 series TM with Smart Version 3.0 User Manual Contents 1. Introduction... 3 2. icn Features... 4 3. Memory Card... 6 4. Turning your icn On and Off... 7
Europe / Australia / New Zealand Edition icn 600 series TM with Smart Version 3.0 User Manual Contents 1. Introduction... 3 2. icn Features... 4 3. Memory Card... 6 4. Turning your icn On and Off... 7
MEDALLION INSTRUMENTATION SYSTEMS MasterCraft Viper system
 MEDALLION INSTRUMENTATION SYSTEMS 2010 MasterCraft Viper system MEDALLION INSTRUMENTATION SYSTEMS VIPER CHART PLOTTING OPERATORS MANUAL MAP SCREEN This manual will attempt to familiarize the
MEDALLION INSTRUMENTATION SYSTEMS 2010 MasterCraft Viper system MEDALLION INSTRUMENTATION SYSTEMS VIPER CHART PLOTTING OPERATORS MANUAL MAP SCREEN This manual will attempt to familiarize the
Getting Started with the NH Stone Wall Mapper January 2019
 Getting Started with the NH Stone Wall Mapper January 2019 Stone walls are significant cultural and historical features of the New England landscape. Creating a statewide inventory of existing stone walls
Getting Started with the NH Stone Wall Mapper January 2019 Stone walls are significant cultural and historical features of the New England landscape. Creating a statewide inventory of existing stone walls
Greater Bridgeport Regional Council Municipal GIS Viewer Training April 2015
 Greater Bridgeport Regional Council Municipal GIS Viewer Training April 2015 GBRC GIS Web Training Table of Contents Introduction........................................................... 3 Viewer Components.......................................................
Greater Bridgeport Regional Council Municipal GIS Viewer Training April 2015 GBRC GIS Web Training Table of Contents Introduction........................................................... 3 Viewer Components.......................................................
Google Earth Tutorial 1: The Basics of Map-making in Google Earth 6.2
 Google Earth Tutorial 1: The Basics of Map-making in Google Earth 6.2 University of Waterloo Map Library, 2012 Part 1: Placemarks 1. Locating a Geographical Area a. Open up Google Earth. b. In the Search
Google Earth Tutorial 1: The Basics of Map-making in Google Earth 6.2 University of Waterloo Map Library, 2012 Part 1: Placemarks 1. Locating a Geographical Area a. Open up Google Earth. b. In the Search
Owner s manual NZ503
 Owner s manual NZ503 US English Thank you for choosing the Clarion NZ503 as your navigator. Start using Clarion NZ503 right away. This document is the detailed description of the navigation software. You
Owner s manual NZ503 US English Thank you for choosing the Clarion NZ503 as your navigator. Start using Clarion NZ503 right away. This document is the detailed description of the navigation software. You
How To Find Property Lines and Corners With a Cell Phone GPS
 How To Find Property Lines and Corners With a Cell Phone GPS By: Joseph Elfelt PropertyLineMaps.com Last update on September 22, 2016 1. Introduction Would you like to: Find an existing survey marker?
How To Find Property Lines and Corners With a Cell Phone GPS By: Joseph Elfelt PropertyLineMaps.com Last update on September 22, 2016 1. Introduction Would you like to: Find an existing survey marker?
Table of contents. USERGUIDE_V11_ENG_Android
 FOR Table of contents Welcome to NDrive!... 3 V11 Highlights... 3 Main Map Screen... 3 Basic Interaction... 6 Exploring menu screens... 6 Using keyboards... 6 Performing a search... 8 Go screen... 9 How
FOR Table of contents Welcome to NDrive!... 3 V11 Highlights... 3 Main Map Screen... 3 Basic Interaction... 6 Exploring menu screens... 6 Using keyboards... 6 Performing a search... 8 Go screen... 9 How
Full Search Map Tab. This map is the result of selecting the Map tab within Full Search.
 Full Search Map Tab This map is the result of selecting the Map tab within Full Search. This map can be used when defining your parameters starting from a Full Search. Once you have entered your desired
Full Search Map Tab This map is the result of selecting the Map tab within Full Search. This map can be used when defining your parameters starting from a Full Search. Once you have entered your desired
FoxtrotGPS. GTK+ mapping and GPS application. The FoxtrotGPS team
 FoxtrotGPS GTK+ mapping and GPS application The FoxtrotGPS team This manual is for FoxtrotGPS (version 1.2.0, 24 October 2014). This document is licensed under a Creative Commons Attribution-ShareAlike
FoxtrotGPS GTK+ mapping and GPS application The FoxtrotGPS team This manual is for FoxtrotGPS (version 1.2.0, 24 October 2014). This document is licensed under a Creative Commons Attribution-ShareAlike
GPS NAVIGATION SYSTEM MAIN USER MANUAL
 GPS NAVIGATION SYSTEM MAIN USER MANUAL ENGLISH Thank you for choosing the ZENEC deviceas your navigator. Start using your ZENEC device right away. This document is the detailed description of the navigation
GPS NAVIGATION SYSTEM MAIN USER MANUAL ENGLISH Thank you for choosing the ZENEC deviceas your navigator. Start using your ZENEC device right away. This document is the detailed description of the navigation
GPS USER MANUAL November 2015
 GPS USER MANUAL November 2015 Contents Introduction... 2 Standard Operating Procedure for using GPS navigation... 2 Tablet... 2 Hardware and buttons... 2 Home screen... 3 Using the SYGIC Navigation Software...
GPS USER MANUAL November 2015 Contents Introduction... 2 Standard Operating Procedure for using GPS navigation... 2 Tablet... 2 Hardware and buttons... 2 Home screen... 3 Using the SYGIC Navigation Software...
IMAP. Edit Member Map. A complete guide to using the IMAP system. For KANSAS ONE-CALL. Rev. 12/16/08
 IMAP Edit Member Map A complete guide to using the IMAP system Developed by, Inc. For KANSAS ONE-CALL Rev. 12/16/08 Table of Contents Logging into IMAP 3 IMAP Overview 4-5 Map Tools 6-9 Viewing Existing
IMAP Edit Member Map A complete guide to using the IMAP system Developed by, Inc. For KANSAS ONE-CALL Rev. 12/16/08 Table of Contents Logging into IMAP 3 IMAP Overview 4-5 Map Tools 6-9 Viewing Existing
B. HDS-5m & HDS-7m. GPS Mapping Receiver. Operations Guide
 988-0176-02B HDS-5m & HDS-7m GPS Mapping Receiver Operations Guide Software updates for your unit. Occassionally check the Lowrance website for free software upgrades for your unit. Go to www.lowrance.com
988-0176-02B HDS-5m & HDS-7m GPS Mapping Receiver Operations Guide Software updates for your unit. Occassionally check the Lowrance website for free software upgrades for your unit. Go to www.lowrance.com
Operating with a GPS Unit
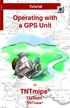 G P S Tutorial Operating with a GPS Unit in TNTmips TNTedit TNTview Before Getting Started This booklet introduces techniques for using input from Global Positioning System (GPS) receivers in TNTmips,
G P S Tutorial Operating with a GPS Unit in TNTmips TNTedit TNTview Before Getting Started This booklet introduces techniques for using input from Global Positioning System (GPS) receivers in TNTmips,
Earthmate PN-60w GPS Details Key Features:
 Earthmate PN-60w GPS Details Key Features: Earthmate PN-60w with SPOT Satellite Communicator» 3.5 GB of internal flash memory» Intuitive icon-based user interface for easy on-device navigation» Elevation
Earthmate PN-60w GPS Details Key Features: Earthmate PN-60w with SPOT Satellite Communicator» 3.5 GB of internal flash memory» Intuitive icon-based user interface for easy on-device navigation» Elevation
Weldon User Manual Weldon Navigation
 Weldon User Manual Weldon Navigation Navigation software version 1.0 March 2013 Thank you for choosing Weldon and V-MUX as your GPS solution. You can start using your Weldon Navigation right away. This
Weldon User Manual Weldon Navigation Navigation software version 1.0 March 2013 Thank you for choosing Weldon and V-MUX as your GPS solution. You can start using your Weldon Navigation right away. This
TecNet Trace TTL 1000 Software User Manual V1.0
 TecNet Trace TTL 1000 Software User Manual V1.0 TecNet International, Inc. 11535 W 83 rd Terrace Lenexa, KS 66214 913 859 9515 Tel. 913 859 9550 FAX 800 456 2071 U.S. Only www.tecnetusa.com tecnet@tecnetusa.com
TecNet Trace TTL 1000 Software User Manual V1.0 TecNet International, Inc. 11535 W 83 rd Terrace Lenexa, KS 66214 913 859 9515 Tel. 913 859 9550 FAX 800 456 2071 U.S. Only www.tecnetusa.com tecnet@tecnetusa.com
itrail Endurance User s Manual
 itrail Endurance User s Manual 1 What s Inside itrail Endurance device Wall Charger & Cable MEID Number (located on box and device) 2 itrail Endurance 1. Charging Port & Cover 2. LED Indicator Light 3.
itrail Endurance User s Manual 1 What s Inside itrail Endurance device Wall Charger & Cable MEID Number (located on box and device) 2 itrail Endurance 1. Charging Port & Cover 2. LED Indicator Light 3.
Revised for 2016: Preparing your Garmin for a Santana Tour
 Revised for 2016: Preparing your Garmin for a Santana Tour Session I: Initial setup of your Garmin This first session takes less than half an hour. Required: (1) A printed copy of these instructions (or
Revised for 2016: Preparing your Garmin for a Santana Tour Session I: Initial setup of your Garmin This first session takes less than half an hour. Required: (1) A printed copy of these instructions (or
Rainforest Alliance. Spatial data requirements and guidance. June 2018 Version 1.1
 Rainforest Alliance Spatial data requirements and guidance June 2018 Version 1.1 More information? For more information about the Rainforest Alliance, visit www.rainforest-alliance.org or contact info@ra.org
Rainforest Alliance Spatial data requirements and guidance June 2018 Version 1.1 More information? For more information about the Rainforest Alliance, visit www.rainforest-alliance.org or contact info@ra.org
AUG ITIC USER S MANUAL PRE-CUTOVER VERSION
 AUG.23.2016 ITIC USER S MANUAL PRE-CUTOVER VERSION INTRODUCTION Welcome to ITIC NextGen the future of online ticketing! Online ticketing systems have required users to spend their time entering text information
AUG.23.2016 ITIC USER S MANUAL PRE-CUTOVER VERSION INTRODUCTION Welcome to ITIC NextGen the future of online ticketing! Online ticketing systems have required users to spend their time entering text information
Windows XP. A Quick Tour of Windows XP Features
 Windows XP A Quick Tour of Windows XP Features Windows XP Windows XP is an operating system, which comes in several versions: Home, Media, Professional. The Windows XP computer uses a graphics-based operating
Windows XP A Quick Tour of Windows XP Features Windows XP Windows XP is an operating system, which comes in several versions: Home, Media, Professional. The Windows XP computer uses a graphics-based operating
Explore some of the new functionality in ArcMap 10
 Explore some of the new functionality in ArcMap 10 Scenario In this exercise, imagine you are a GIS analyst working for Old Dominion University. Construction will begin shortly on renovation of the new
Explore some of the new functionality in ArcMap 10 Scenario In this exercise, imagine you are a GIS analyst working for Old Dominion University. Construction will begin shortly on renovation of the new
Exercise 03 Creating and Editing Shapefiles Assigned Feb. 2, 2018 Due Feb. 9, 2018
 Exercise 03 Creating and Editing Shapefiles Assigned Feb. 2, 2018 Due Feb. 9, 2018 On the class website I've posted an exercise_03_data.zip file which contains a USGS 7.5' quad map of Laramie (as laramie_quad_usgs_1963.tiff)
Exercise 03 Creating and Editing Shapefiles Assigned Feb. 2, 2018 Due Feb. 9, 2018 On the class website I've posted an exercise_03_data.zip file which contains a USGS 7.5' quad map of Laramie (as laramie_quad_usgs_1963.tiff)
Change the way. you explore. the Canadian. Outdoors! HElp
 Change the way you explore the Canadian Outdoors! HElp ADVENTURE LAYERS AVAILABLE PROVINCES CONTENTS 2. Welcome to BACKROAD Navigator 3. Choose your province 4. Home/Sidebar Navigation 8. Partner Pages
Change the way you explore the Canadian Outdoors! HElp ADVENTURE LAYERS AVAILABLE PROVINCES CONTENTS 2. Welcome to BACKROAD Navigator 3. Choose your province 4. Home/Sidebar Navigation 8. Partner Pages
Metes and Bounds Help
 Metes and Bounds Help Topics: Drawing Wizard Data Entry o Entering Metes and Bounds Data o Entering Section Call Data Layers o Layer Options o Analyze Layer Closing Error Tabs Drawing Options o Drawing
Metes and Bounds Help Topics: Drawing Wizard Data Entry o Entering Metes and Bounds Data o Entering Section Call Data Layers o Layer Options o Analyze Layer Closing Error Tabs Drawing Options o Drawing
User Guide. Rev Dot Origin Ltd.
 User Guide Introduction to the EasyTac File Explorer...1 Using EasyTac to read drivers' cards with a card reader...2 Using EasyTac to read VU files from a download device...3 Using EasyTac to download
User Guide Introduction to the EasyTac File Explorer...1 Using EasyTac to read drivers' cards with a card reader...2 Using EasyTac to read VU files from a download device...3 Using EasyTac to download
COMPUTER DESCRIPTION...
 Conventions used in this document: Keyboard keys that must be pressed will be shown as Enter or Ctrl. Controls to be activated with the mouse will be shown as Start button > Settings > System > About.
Conventions used in this document: Keyboard keys that must be pressed will be shown as Enter or Ctrl. Controls to be activated with the mouse will be shown as Start button > Settings > System > About.
Mn/DOT MnCMAT Crash Analysis Application Help
 Mn/DOT MnCMAT Crash Analysis Application Contents Login... 5 User Login Dialog... 5 Login... 5 Request Access Dialog... 5 Forgotten Password Dialog... 6 Create/Open Project... 7 Create/Open Project Dialog...
Mn/DOT MnCMAT Crash Analysis Application Contents Login... 5 User Login Dialog... 5 Login... 5 Request Access Dialog... 5 Forgotten Password Dialog... 6 Create/Open Project... 7 Create/Open Project Dialog...
Page 1 of 16 CONTENTS:
 Page 1 of 16 CONTENTS: HOME-BOX -- (PG.2) o PROPERTY OWNERSHIP o ADDRESS SEARCH o I WANT TO AERIAL IMAGERY AND BASE MAPS -- (PG.2) o IMAGERY WITH LABELS ON/OFF o TOPOGRAPHY ON/OFF o TRANSPARENCY ZOOM IN
Page 1 of 16 CONTENTS: HOME-BOX -- (PG.2) o PROPERTY OWNERSHIP o ADDRESS SEARCH o I WANT TO AERIAL IMAGERY AND BASE MAPS -- (PG.2) o IMAGERY WITH LABELS ON/OFF o TOPOGRAPHY ON/OFF o TRANSPARENCY ZOOM IN
itrail Convoy (Global) User s Manual
 itrail Convoy (Global) User s Manual 1 What s Inside 1. Wiring Harness 2. Antenna 3. itrail Convoy Base Device 4. Serial Number (Located on the box and device) 1 2 2 3 4 3 itrail Convoy Wiring Diagram
itrail Convoy (Global) User s Manual 1 What s Inside 1. Wiring Harness 2. Antenna 3. itrail Convoy Base Device 4. Serial Number (Located on the box and device) 1 2 2 3 4 3 itrail Convoy Wiring Diagram
TABLE OF CONTENTS. TECHNICAL SUPPORT APPENDIX Appendix A Formulas And Cell Links Appendix B Version 1.1 Formula Revisions...
 SPARC S INSTRUCTIONS For Version 1.1 UNITED STATES DEPARTMENT OF AGRICULTURE Forest Service By Todd Rivas December 29, 1999 TABLE OF CONTENTS WHAT IS SPARC S?... 1 Definition And History... 1 Features...
SPARC S INSTRUCTIONS For Version 1.1 UNITED STATES DEPARTMENT OF AGRICULTURE Forest Service By Todd Rivas December 29, 1999 TABLE OF CONTENTS WHAT IS SPARC S?... 1 Definition And History... 1 Features...
Bike-O-Meter User Manual
 Bike-O-Meter User Manual for BlackBerry Smartphones Version 5 Date 2012-03-27 1 Thank you for purchasing the Bike-O-Meter App from Cellimagine. The Bike-O-Meter is the only App you will need for speed
Bike-O-Meter User Manual for BlackBerry Smartphones Version 5 Date 2012-03-27 1 Thank you for purchasing the Bike-O-Meter App from Cellimagine. The Bike-O-Meter is the only App you will need for speed
How To Do It: Software LabelDirect
 How To Do It: Software LabelDirect NOTE: These instructions are all based on LabelDirect version.3. Later versions of the software may differ in detail. Design a die cut label Q. How do I design a die
How To Do It: Software LabelDirect NOTE: These instructions are all based on LabelDirect version.3. Later versions of the software may differ in detail. Design a die cut label Q. How do I design a die
GPSMAP 66. Owner s Manual
 GPSMAP 66 Owner s Manual 2018 Garmin Ltd. or its subsidiaries All rights reserved. Under the copyright laws, this manual may not be copied, in whole or in part, without the written consent of Garmin. Garmin
GPSMAP 66 Owner s Manual 2018 Garmin Ltd. or its subsidiaries All rights reserved. Under the copyright laws, this manual may not be copied, in whole or in part, without the written consent of Garmin. Garmin
Fo r. A Guide. October 21, 2009 Created by: Duane Miller, TCGSAR
 Fo r Searches A Guide October 21, 2009 Created by: Duane Miller, TCGSAR This material was made possible through funding from the SAR NEW INIATIVES FUND 2009 Table of Contents 1 Objectives... 3 2 Setup...
Fo r Searches A Guide October 21, 2009 Created by: Duane Miller, TCGSAR This material was made possible through funding from the SAR NEW INIATIVES FUND 2009 Table of Contents 1 Objectives... 3 2 Setup...
Full Search Map Tab Overview
 FlexMLS Map Server Full Search Map Tab Overview The Full Search Map tab is a need to know module. It is accessible when you use Full Search under Search in the Main Menu tree of FlexMLS. This map can
FlexMLS Map Server Full Search Map Tab Overview The Full Search Map tab is a need to know module. It is accessible when you use Full Search under Search in the Main Menu tree of FlexMLS. This map can
