Operating with a GPS Unit
|
|
|
- Allyson Pitts
- 6 years ago
- Views:
Transcription
1 G P S Tutorial Operating with a GPS Unit in TNTmips TNTedit TNTview
2 Before Getting Started This booklet introduces techniques for using input from Global Positioning System (GPS) receivers in TNTmips, TNTedit, and TNTview. Single GPS coordinates can be used to locate discrete features and as control points to georeference project materials. Streaming GPS coordinates can be used to trace routes and boundaries. The TNT products let you use direct input from GPS devices, or use GPS log files that contain GPS output collected previously. Prerequisite Skills This booklet assumes that you have completed the exercises in the tutorials Displaying Geospatial Data and Navigation. The exercises in those booklets present basic skills and techniques that are not covered again here. Please consult those booklets for any review you need. You should also be familiar with the concepts of map coordinates and georeference control, which are part of the study in the tutorial booklet Georeferencing. Sample Data The exercises presented in this booklet use sample data that is distributed with the TNT products. If you do not have access to a TNT products CD, you can download the data from MicroImages Web site. In particular, this booklet uses objects in the GPS data collection. The TNT products installation process makes a read-write copy of these files on your hard drive; you may encounter problems if you work directly with the read-only sample data on the CD-ROM. More Documentation This booklet is intended only as an introduction to using GPS. Consult the TNT Reference Manual for more information. TNTmips and TNTlite TNTmips comes in two versions: the professional version and the free TNTlite version. This booklet refers to both versions as TNTmips. If you did not purchase the professional version (which requires a software authorization key), TNTmips operates in TNTlite mode, which limits object size. Support for GPS input is available in TNTmips, TNTedit, and TNTview. All the exercises can be completed in TNTlite using the sample geodata. Keith Ghormley, 30 April 2005 It may be difficult to identify the important points in some illustrations without a color copy of this booklet. You can print or read this booklet in color from MicroImages Web site. The Web site is also your source for the newest tutorial booklets on other topics. You can download an installation guide, sample data, and the latest version of TNTlite: page 2
3 The Display Spatial Data process in the TNT products provides full support for input and positional display from Global Positioning System (GPS) receivers. A constellation of 27 satellites (24 operating, 3 stand-by) broadcasts continuous timing signals that GPS units are designed to receive. When a GPS receiver detects at least three of these satellites above its horizon, the unit can derive its position on the earth s surface by triangulation and provide map coordinates for the user. TNTmips can use input directly from a GPS receiver that is connected to one of the computer s ports. Most GPS receivers can collect a stream of map coordinates collected at intervals and save them as a file for later use. TNTmips can open such log files and use them as GPS sources. The GPS satellites are launched and maintained by the U. S. Department of Defense. A series of ground control stations are used to synchronize and correct the positional information for each satellite. GPS receivers are sold by a number of private companies and used in a variety of scientific, commercial and industrial applications. Any GPS unit that provides its output in a standard format will work with TNTmips. GPS units support varying degrees of accuracy. At this writing, the U. S. military no longer purposefully degrades the accuracy of the GPS signal for civilian receivers, so accuracy depends primarily on the quality and configuration of receiver. GPS can be used to establish georeference control for geodata, to map features of interest, and to track vehicles, field agents, or other moving entities. Operating with a GPS Unit Using GPS The U.S. Department of Defense may scramble or degrade its GPS signals during times of international conflict in order to deny the GPS advantage to hostile forces or terrorist groups. page 3
4 A First Look at GPS TNT accepts GPS input both from GPS receivers and from files that contain a formatted record of GPS launch the Display Spatial Data process select Open / Open Group select GPS / SECT_30.RVC / NE_FIELD from the TNT litedata select Open Log from the GPS menu in the View window select the RAYWEST1.GPS file in the GPS data collection The GPS menu gives you access to the GPS features in the display process. data. For this exercise we will use a GPS log file that was recorded on a survey route that traced the boundary of an agricultural field. The TNT display process plays back the GPS log file and displays the result just as if it were direct input from a GPS receiver. Open the NE_FIELD display group from the LITEDATA / GPS / SECT_30 Project File. That group contains two background airphotos and a vector object that represents the irregular boundary of an agricultural field. To open the GPS log file, select Open Log from the GPS menu at the top of the View window. Select RAYWEST1.GPS as the input log file. The process opens the log file and displays a GPS cursor on the geodata. It also opens a GPS Status and Control dialog, showing the Status panel (illustrated on the next page). The process moves the GPS cursor around the boundary of the field according to the stream of GPS coordinates and the timing information in the log file. The red vector object field boundary was created from the GPS source (as described in a later exercise). The current position of the GPS source shows with a cursor symbol: in this instance, a yellow crosshair. page 4
5 Configuring Your GPS Device The TNT products can accept GPS input from GPS receivers and from log files. In the previous exercise, a GPS log file was used to trace the outline of an agricultural field. In this exercise, you will configure your receiver for use with the TNT products. The first thing to do is to set up your GPS unit according to the manufacturer s instructions. Turn it on and make sure it is working correctly before you connect it to your computer. After your receiver is on and working correctly, attach it to your computer. Commonly, this involves connecting a cable from the receiver to one of the computer s serial ports. Finally, tell TNT to look for the GPS input. Select Add Device from the GPS menu. TNT opens an Add GPS Device dialog as illustrated. Choose the Protocol your device uses, the Port you used for the cable (modify the port settings if necessary), and select a Polling Interval (refresh frequency). When you close the dialog, TNT opens a GPS Status and Control dialog. The Status panel should now show the current values from your receiver. set up your GPS receiver according to the manufacturer s instructions verify that your GPS receiver is working correctly connect the GPS receiver s serial cable to a serial port on your computer select Add Device from the GPS menu in the View window choose device settings in the Add GPS Device dialog compare the readout in the Status panel of the GPS Status and Control window to the display on your GPS receiver The Add GPS Device dialog opens when you select Add Device from the GPS menu in a View window. The Status panel shows the readings coming from your GPS receiver. page 5
6 Prerequisite Georeference Refer to the tutorial booklet Georeferencing and establish georeference control for all of your project materials. All tutorial booklets are included on the TNT products release CD, and can be downloaded from See page 13 for instructions on using GPS input to establish control points in the Georeference process. For your GPS input to display correctly with your other project materials, those materials must be georeferenced. TNT automatically reconciles differing map projections, coordinate systems and datums, so you can use a variety of georeference control. Refer to the tutorial booklet Georeferencing. Three factors affect the accuracy you will get from using GPS receivers. First, the accuracy of your GPS receiver. If your GPS input is accurate to 30 meters, then you will notice some mis-registration if your reference materials have 3 meter accuracy. The second factor is the accuracy of your georeference control. The cell size of your reference imagery may be 3 meters, but if your georeference control is taken from reference sources that have only 70-meter accuracy, then your GPS mis-registration difficulties will compound. The third factor is the accuracy of your project materials. You may have 1 meter GPS accuracy, but if your reference imagery is 30-meter satellite data, then the GPS accuracy will not show in the display. In sum, a casual approach to georeferencing can result in unwanted difficulties and reduced usefulness of GPS input. Be sure that the use you intend to make of your project materials is supported by the accuracy of your georeference control. The georeference process (Edit / Georeference) is available only in TNTmips, TNTedit and TNTlite. page 6
7 The GPS cursor in the View window automatically switches between three cursor modes: Moving, Stopped, and Out-of-View. The Out-of-View cursor (illustrated below) always appears along the edge of a View closest to the GPS location and points towards the source. If the GPS source moves into the extents of the view, then the cursor automatically changes to the Moving cursor symbol. The Out-of-View cursor symbol cannot be changed. The Moving and Stopped cursor symbols can be selected from any existing point symbol or created with the symbol editor. Refer to the companion tutorial booklet Creating and Using Styles. For this exercise, change the Moving symbol. Select the Symbol panel in the GPS Status and Control dialog. Click the Styles button and open the SECT_30 / GPSSTYLES object. Select Moving from the Symbol For option button. Select Point Symbol from the Point Type: option button. Select the plane symbol and choose a color and size for it. As soon as you choose a symbol, it appears in the View window. Since the GPS Status and Control dialog stays open while the GPS source is active, you do not close the dialog to apply style changes. Operating with a GPS Unit GPS Cursor Modes keep the RAYWEST1.GPS log file open and playing (see page 4) select the Symbol tab in the GPS Status and Control dialog click the Styles... button and select the GPS / SECT_30 / GPSSTYLES object select Moving from the Symbol For option button select Point Symbol from the Point Type option button choose the PLANE point symbol The Symbol panel lets you choose separate point symbols for Moving and Stopped cursor modes. The out-of-view cursor appears whenever the GPS source is beyond the extents of the geodata in the group. page 7
8 Auto-Scroll Display keep the NE_FIELD display group open with the RAYWEST1 log file playing zoom the display by typing the value 4000 in the Scale field at the bottom of the View window observe the Auto-Scroll effect when the GPS cursor comes to the edge of the view toggle off the Auto- Scroll feature in the GPS / AUTO-SCROLL menu and observe the Out-Of- View cursor When a moving GPS cursor comes to the edge of a view window, it automatically scrolls the display in the direction of its travel if it can. Thus if your View is displayed at a zoom level such that only a portion of the geodata extent fits in the view, then the view will recenter automatically in order to follow the moving GPS cursor. The Auto-Scroll feature is enabled by a toggle button in the GPS menu. You can turn it off with the GPS / Auto-Scroll menu toggle in the View window Open the NE_FIELD group and zoom in to a scale of 1:4000 or larger as illustrated (so that not all of the field boundary fits in the view). Play the RAYWEST1.GPS log file and observe the auto-scroll effect when the GPS cursor comes to the edge of the view. The display in the View window automatically scrolls to follow a moving GPS cursor when it comes to the edge of the view. Open the GPS menu in the View window, and turn off the Auto-Scroll toggle. When the cursor comes to the edge of the View, observe the Out-Of-View cursor. Turn the Auto-Scroll toggle on again in the GPS menu to restore Auto-Scrolling. If you turn off the Auto-Scroll toggle in the View window s GPS menu, the Out-Of- View cursor appears when the GPS source is outside the extents of the view. page 8
9 The GPS cursor can be chosen from symbols that show travel direction. Thus, A vehicle, airplane, or arrow symbol can be selected for the moving cursor mode, and the symbol dynamically orients itself to point in the direction of travel. The plane symbol you selected on page 7 shows travel direction. TNT interpolates the travel direction from the stream of recent points. If the recent points are very close together, the cursor may occasionally show erratic orientation. Your style object may contain a symbol imported from TrueType character whose orientation is incorrect. That is, TNT sets the orientation of a directional cursor symbol in reference to the symbol s base point defined in the TNT Symbol Editor. If you need to establish or change the orientation of a directional cursor symbol, edit the symbol in the TNT Symbol Editor (Edit / Styles). Operating with a GPS Unit Directional Cursor Symbols use the NE_FIELD group and the RAYWEST1.GPS source click the Styles... button in the Symbol panel of the GPS Status and Control dialog select the SECT_30.RVC / GPSSTYLES style object select Moving from the Symbol For option button change Point Type: to Point Symbol select the FOCUS symbol You define the orientation of a symbol in the TNT Symbol Editor by placing the Origin point at the base (tail end) of the symbol. Refer to the tutorial Creating and Using Styles. The Moving GPS cursor symbol can be selected from symbols that show a direction of travel. The cursor adjusts its orientation dynamically according to input from the GPS source. Change the initial orientation of a symbol with the Angle: value. page 9
10 GPS in the GeoToolbox use the NE_FIELD group but remove its NE_FIELD vector layer open the GeoToolbox, add a new sketch layer, and select the polygon drawing tool in the Controls panel of the GeoToolbox, select RAYWEST1.GPS as a GPS source as the GPS cursor moves, click the Use Current GPS Position button to draw vertices NOTE: You should be familiar with the sketching tools in the GeoToolbox before doing the exercise on this page. Refer to the tutorial Sketching and Measuring. One of the most useful features of GPS support in the TNT products is the ability to create line and polygon elements directly from GPS input. Thus you could trace hiking trails from a GPS log file carried by hikers, or have a team drive the boundaries of a field to define its usable area. In this exercise, you will use the RAYWEST1.GPS log file as a source to create a sketch layer. When you open the log file with a polygon sketching tool in the GeoToolbox, the GPS cursor begins to trace the boundaries of the field. As the cursor moves, click the Use Current GPS Position button to place vertices along its path. Place more vertices where the path twists and turns in order to record the detail of the line. You need fewer vertices on segments where the path runs in a straight line. Adjust the speed of the GPS playback with the Playback Speed slider in the Control panel of the GPS Status and Control dialog. Click Use Current GPS Position to add vertices as you sketch the path of the GPS source. The sketching tools in the GeoToolbox can take their input directly from a GPS source. The exercise on page 14 uses the Track GPS mode to add vertices at every GPS point. page 10
11 Recording and Using Log Files When you connect a GPS receiver to your computer (refer to page 5), TNTmips can record a log file of the data from it. To record a log file from your GPS input, select Source Manager from the View window s GPS menu. In the GPS Source Manager window that opens, select your GPS source and click the Controls... button. In the GPS Status and Control dialog that opens, select the Control tab and click the Start Recording... button. Use the standard Select File process to specify a new output log file. TNT writes an entry to the log file automatically according to the Polling Interval you specified in the Add GPS Device dialog (see page 5). The GPS log file is a simple comma-delimited text format, so it can be opened, examined, modified, and processed in any number of editing, database, and spreadsheet programs. Click Start Recording in the Control Tab of the GPS Status and Control dialog to create a log file. connect a GPS receiver to your computer (see page 5) select GPS / Source Manager in the View window highlight your GPS device in the GPS Source Manager dialog and click Controls... select the Control tab in the GPS Status and Controls dialog and click Start Recording... TNT creates a GPS log file in a simple comma-delimited text format. The GPS log file can be opened, examined, and edited in a database or spreadsheet program (such as Access, Excel, or MS Works (as illustrated). page 11
12 Multiple Inputs: The Source Manager open a view with the raster object GPS / OTOE.RVC / OTOE use the Open Log selection on the View window s GPS menu to add SOUTH.GPS, HOME.GPS, and NORTH.GPS in turn use the GPS Status and Control dialog for each log file to select different symbols and colors for each source Since most desktop computers provide only a couple of serial ports that can be used for connecting GPS receivers, configuring your hardware for multiple simultaneous GPS inputs is not a trivial exercise. That is, you can easily watch a truck or two, but without a customized configuration, you won t see every vehicle in the fleet in real time. You are more likely to use the multiple-source capability of the TNT products to play back multiple log files. Properly synchronized, multiple inputs can offer a strong tool for visualization and analysis. To synchronize GPS inputs from multiple log files, use their GPS Status and Control dialogs. Pause each GPS cursor at the starting point you want with the playback buttons in the Control tab. When you have each GPS input paused at the starting point you want for it, click the Play button in the Controls tab to start them. Left: Three GPS log files play simultaneously in the View window. Each input has been assigned a different cursor symbol. Use the GPS Source Manager to open and manage multiple log files and GPS devices simultaneously. page 12
13 GPS in the Georeference Process GPS receivers provide an excellent way to collect precise control points for georeferencing your project materials. Thus, if you have an airphoto to georeference, you could visit the site with a GPS unit, and record map coordinates for several welldistributed features that show in the image. In this scenario, you would simply make a list of features and their coordinates in a notebook, and enter the coordinates in the georeference process when you return to your desk. Another method would be to take a portable computer to the site and use your GPS device for direct input. Since GPS input is enabled only for views that have some existing georeference, you need some kind of initial reference object. One approach would be to draw a simple rectangle in TNT s Geospatial Editor, and assign its corners to map coordinates so that your airphoto site is contained within it. Then you can load that frame object in the field to establish your general geospatial location, and use your GPS input to drop vertices in a new sketch object. Back at your desk, you can use your sketch as a reference object in the georeference process. The sketching tools in the GeoToolbox can take their input directly from a GPS source. Refer to page 10 for information about using GPS input to create a sketch object. Refer to the Georeferencing tutorial and establish georeference control for all of your project materials. All tutorial booklets are included on the TNT products release CD, and can be downloaded from Create a frame object and assign map coordinates to its corners such your airphoto is contained within it. In the field, use GPS input over the frame to create a sketch object that contains features visible in the airphoto. Use the sketch as your reference object in the TNT georeference process. page 13
14 GPS in the Geospatial Editor launch the Edit / Spatial Data process add a reference layer with the raster object GPS / OTOE.RVC / OTOE create a new vector object use the Open Log selection on the View window s GPS menu to add HOME.GPS select the editor s Add Polygon tool select the HOME.GPS source and the Track GPS mode in the Line/Polygon Edit Controls when the playback is complete, add the polygon Using GPS input in the editor is similar to using GPS input for sketch objects in the display process (see page 10). You will choose to use the editor instead of the sketch tool when you want to work on more complex combinations of geodata. The editor lets you have several objects of different types open for editing simultaneously, and it provides features that the sketch tool does not. As it draws a line or polygon, the editor can add vertices in two ways: it can add a vertex at every GPS point, or it can add a vertex only when you tell it to. In the sketch exercise on page 10, you used the Use Current GPS button to add vertices explicitly. For this exercise, use the Track GPS button so that every point in the GPS log is used as a vertex in the new polygon element. If you are not familiar with the geospatial editor, refer to the tutorial Editing Vector Geodata for more information. Turn off the Auto-Repeat toggle in the Control panel of the GPS Status and Control window and wait for the GPS playback to finish. Then add the whole polygon at once. Select the HOME.GPS source. Use the Track GPS button to get a vertex at every GPS point. page 14
15 GPS in SML and APPLIDATs Support for GPS devices is found throughout all the processes of TNTmips. You can use the GPS techniques introduced in this booklet in any process that has a view window. For example, you can use GPS input or log files in the Feature Mapping process (Process / Raster / Interpret / Feature Map) to check the classifications you make against ground truth that is coordinated with GPS points. GPS input can also be manipulated in custom processes that you develop with TNTsdk or with the geospatial scripting language (SML). All the functions you need for polling and reading GPS inputs are found in the functions and libraries provided. For this exercise, launch the Data Logger sample APPLIDAT, which is distributed with the TNT products (smlsamples / Applidat / datalog.sml). This APPLIDAT demonstrates several ways to develop customized, turnkey applications with TNT. The Data Logger is written in SML and bundled with geodata objects that are pre-selected for the user. Follow the instructions in the series of HelpTips that appear when you pause your cursor over the image. open the Data Logger sample APPLIDAT (SMLSAMPLES / APPLIDAT / DATALOG.SML) click the Data Logging icon on the menu bar use the GPS Source Manager in the Data Logger window to open SMLSAMPLES / APPLIDAT / SOUTHRIV.GPS let your cursor pause in the window and follow the instructions in the APPLIDAT s HelpTips HelpTips appear when you pause the cursor in the Data Logger window. The Data Logger APPLIDAT demonstrates the customized use of GPS input. This turnkey application, written in SML, is designed to let a field team use GPS input to locate field observations and automatically record the coordinates as they make database entries. page 15
16 Advanced Software for Geospatial Analysis G P S MicroImages, Inc. publishes a complete line of professional software for advanced geospatial data visualization, analysis, and publishing. Contact us or visit our web site for detailed product information. TNTmips TNTmips is a professional system for fully integrated GIS, image analysis, CAD, TIN, desktop cartography, and geospatial database management. TNTedit TNTedit provides interactive tools to create, georeference, and edit vector, image, CAD, TIN, and relational database project materials in a wide variety of formats. TNTview TNTview has the same powerful display features as TNTmips and is perfect for those who do not need the technical processing and preparation features of TNTmips. TNTatlas TNTatlas lets you publish and distribute your spatial project materials on CD- ROM at low cost. TNTatlas CDs can be used on any popular computing platform. TNTserver TNTserver lets you publish TNTatlases on the Internet or on your intranet. Navigate through geodata atlases with your web browser and the TNTclient Java applet. TNTlite TNTlite is a free version of TNTmips for students and professionals with small projects. You can download TNTlite from MicroImages web site, or you can order TNTlite on CD-ROM. Index accuracy... 6 log file... 4, 11 add GPS device dialog... 5 multiple inputs APPLIDATs out-of-view... 7 auto-scroll... 8 polling interval... 5, 11 configure receiver... 5 receivers... 3 cursor modes... 7 recording a log file DataLogger sample data... 2 directional cursors... 9 signal degradation... 3 editor sketch from GPS input Feature Mapping SML georeference... 6, 13 source manager... 11, 12 geospatial editor status and control dialog... 3, 4 GeoToolbox status panel... 5 MicroImages, Inc. Voice: (402) FAX (402) info@microimages.com Internet:
Tutorial E D I T. Editing TIN Geodata T I N. TNTmips. and TNTedit
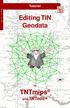 E D I T T I N Tutorial Editing TIN Geodata in TNTmips and TNTedit Before Getting Started This booklet introduces techniques for creating, altering, and updating TIN geospatial objects in the powerful Spatial
E D I T T I N Tutorial Editing TIN Geodata in TNTmips and TNTedit Before Getting Started This booklet introduces techniques for creating, altering, and updating TIN geospatial objects in the powerful Spatial
Changing Languages (Localization)
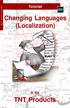 L O C A L I Z A T I O N Tutorial Changing Languages (Localization) in the TNT Products Changing Languages (Localization) Before Getting Started This booklet surveys the steps necessary to localize the
L O C A L I Z A T I O N Tutorial Changing Languages (Localization) in the TNT Products Changing Languages (Localization) Before Getting Started This booklet surveys the steps necessary to localize the
Using TNTatlas for X Windows
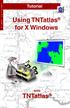 T N T a t l a s F O R X Tutorial Using TNTatlas for X Windows with TNTatlas Before Getting Started TNTatlas is a free product available from MicroImages for viewing hierarchical atlases prepared in TNTmips
T N T a t l a s F O R X Tutorial Using TNTatlas for X Windows with TNTatlas Before Getting Started TNTatlas is a free product available from MicroImages for viewing hierarchical atlases prepared in TNTmips
Tutorial G E O R E F E R E N C E. Georeferencing. with. TNTmips. and TNTedit
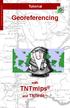 G O R F R N C Tutorial Georeferencing with TNTmips and TNTedit Before Getting Started This Getting Started booklet introduces the techniques for adding geographic control to your project materials. You
G O R F R N C Tutorial Georeferencing with TNTmips and TNTedit Before Getting Started This Getting Started booklet introduces the techniques for adding geographic control to your project materials. You
Creating 3D Animations
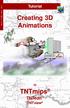 3 D A N I M A T I O N Tutorial Creating 3D Animations in TNTmips TNTedit TNTview Creating 3D Animations Before Getting Started This booklet introduces techniques for constructing and manipulating animated
3 D A N I M A T I O N Tutorial Creating 3D Animations in TNTmips TNTedit TNTview Creating 3D Animations Before Getting Started This booklet introduces techniques for constructing and manipulating animated
Tutorial. T N T s i m 3 D. Using F R E E. for Windows. page 1
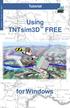 T N T s i m 3 D F R E E Tutorial Using TNTsim3D TM FREE for Windows page 1 Before Getting Started TNTsim3D FREE is a free, standalone version of TNTsim3D for Windows. It provides you with the ultimate
T N T s i m 3 D F R E E Tutorial Using TNTsim3D TM FREE for Windows page 1 Before Getting Started TNTsim3D FREE is a free, standalone version of TNTsim3D for Windows. It provides you with the ultimate
I M A G E. Applications M A P S. Making Image Maps. with. TNTmips
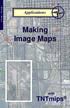 I M A G E M A P S Applications N Making Image Maps with TNTmips Before Getting Started TNTmips provides a variety of tools for working with imagery and related vector data toward a variety of ends including
I M A G E M A P S Applications N Making Image Maps with TNTmips Before Getting Started TNTmips provides a variety of tools for working with imagery and related vector data toward a variety of ends including
Tutorial Introduction to the Display Interface I N T R D I S P L A Y. TNTmips TNTedit. page 1. TNTview
 I N T R 0 D I S P L A Y Tutorial Introduction to the Display Interface Introduction to the Display Interface in TNTmips TNTedit page 1 TNTview Before Getting Started The geospatial Display process is common
I N T R 0 D I S P L A Y Tutorial Introduction to the Display Interface Introduction to the Display Interface in TNTmips TNTedit page 1 TNTview Before Getting Started The geospatial Display process is common
Making DEMs and. Orthophotos
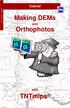 D E M / O R T H O Tutorial Making DEMs and Orthophotos with TNTmips Before Getting Started This booklet introduces techniques for extracting elevation raster objects (DEMs) from stereo imagery in TNTmips
D E M / O R T H O Tutorial Making DEMs and Orthophotos with TNTmips Before Getting Started This booklet introduces techniques for extracting elevation raster objects (DEMs) from stereo imagery in TNTmips
Tutorial P I N M A P P I N G. Pin Mapping. with. TNTmips TNTedit. TNTview
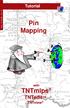 Tutorial P I N M A P P I N G Pin Mapping with TNTmips TNTedit TNTview Before Getting Started Visualization of point locations directly from database materials is a very powerful tool in TNTmips and TNTview,
Tutorial P I N M A P P I N G Pin Mapping with TNTmips TNTedit TNTview Before Getting Started Visualization of point locations directly from database materials is a very powerful tool in TNTmips and TNTview,
Analyzing Terrain and Surfaces
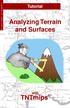 T E R R A I N Tutorial Analyzing Terrain and Surfaces A N A L Y S I S Analyzing Terrain and Surfaces with TNTmips page 1 Before Getting Started Topography profoundly influences many physical and biological
T E R R A I N Tutorial Analyzing Terrain and Surfaces A N A L Y S I S Analyzing Terrain and Surfaces with TNTmips page 1 Before Getting Started Topography profoundly influences many physical and biological
Introduction to. Introduction to GIS I N T R O G I S GIS. with. TNTmips page 1. TNTedit and TNTview
 I N T R O G I S Introduction to GIS Introduction to GIS with TNTmips page 1 TNTedit and TNTview Introduction to GIS Before Getting Started TNTmips, TNTview, and TNTedit all offer a wide variety of tools
I N T R O G I S Introduction to GIS Introduction to GIS with TNTmips page 1 TNTedit and TNTview Introduction to GIS Before Getting Started TNTmips, TNTview, and TNTedit all offer a wide variety of tools
Making Topographic Maps
 T O P O Applications N Making Topographic Maps M A P S Making Topographic Maps with TNTmips page 1 Before Getting Started TNTmips provides a variety of tools for working with map data and making topographic
T O P O Applications N Making Topographic Maps M A P S Making Topographic Maps with TNTmips page 1 Before Getting Started TNTmips provides a variety of tools for working with map data and making topographic
Understanding and Maintaining Project Files
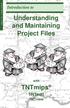 P R O J E C T F I L E S Introduction to Understanding and Maintaining Project Files with TNTmips TNTedit TNTview Before Getting Started The Project File is a key component of the TNT products. Project
P R O J E C T F I L E S Introduction to Understanding and Maintaining Project Files with TNTmips TNTedit TNTview Before Getting Started The Project File is a key component of the TNT products. Project
Orthorectification Using Rational Polynomials
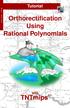 R P C O R T H O Tutorial Orthorectification Using Rational Polynomials Orthorectification Using Rational Polynomials with TNTmips page 1 Before Getting Started You can orthorectify certain types of satellite
R P C O R T H O Tutorial Orthorectification Using Rational Polynomials Orthorectification Using Rational Polynomials with TNTmips page 1 Before Getting Started You can orthorectify certain types of satellite
Tutorial R E G I O N S. Using Regions. with. TNTmips. TNTedit TNTview
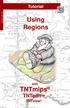 Tutorial R E G I O N S Using Regions with TNTmips TNTedit TNTview Before Getting Started A region is an area used for selection or extraction. Region seems to be a pretty vague term. Perhaps that s because
Tutorial R E G I O N S Using Regions with TNTmips TNTedit TNTview Before Getting Started A region is an area used for selection or extraction. Region seems to be a pretty vague term. Perhaps that s because
Designing Electronic Atlases
 Introduction to A T L A S E S Designing Electronic Atlases with TNTmips TNTserver and TNTatlas Before Getting Started TNTmips provides all the tools needed to create hierarchical or single layout atlases.
Introduction to A T L A S E S Designing Electronic Atlases with TNTmips TNTserver and TNTatlas Before Getting Started TNTmips provides all the tools needed to create hierarchical or single layout atlases.
Installation and Setup Guide
 I N S T A L L Windows and Macintosh Installation and Setup Guide for TNTmips, TNTedit, and TNTview Contents Key and License Information...4 Overview...5 TNTgis Professional Software...6 TNTmips Free...7
I N S T A L L Windows and Macintosh Installation and Setup Guide for TNTmips, TNTedit, and TNTview Contents Key and License Information...4 Overview...5 TNTgis Professional Software...6 TNTmips Free...7
Sharing Geodata with Other Popular Products
 Tutorial S H A R I N G Sharing Geodata with Other Popular Products with TNTmips TNTedit TNTview Before Getting Started MicroImages realizes that although the TNT products provide all the features you need
Tutorial S H A R I N G Sharing Geodata with Other Popular Products with TNTmips TNTedit TNTview Before Getting Started MicroImages realizes that although the TNT products provide all the features you need
New Features in TNTmips 2010
 61st Release February 2010 New Features in TNTmips 2010 A tileset is a collection of small image files called tiles in a predefined file size, format, and directory structure. It is designed for efficient
61st Release February 2010 New Features in TNTmips 2010 A tileset is a collection of small image files called tiles in a predefined file size, format, and directory structure. It is designed for efficient
New Features in TNTmips 2010
 61st Release February 2010 New Features in TNTmips 2010 A tileset is a collection of small image files called tiles in a predefined file size, format, and directory structure. It is designed for efficient
61st Release February 2010 New Features in TNTmips 2010 A tileset is a collection of small image files called tiles in a predefined file size, format, and directory structure. It is designed for efficient
OnCOR Silverlight Viewer Guide
 Getting Around There are many ways to move around the map! The simplest option is to use your mouse in the map area. If you hold the left button down, then click and drag, you can pan the map to a new
Getting Around There are many ways to move around the map! The simplest option is to use your mouse in the map area. If you hold the left button down, then click and drag, you can pan the map to a new
Vector Analysis Operations
 V E C T O R A N A L Y S I S Tutorial Vector Analysis Operations DXF ORACLE SPATIAL MDB with TNTmips Before Getting Started This booklet introduces techniques used for common GIS tasks, such as updating
V E C T O R A N A L Y S I S Tutorial Vector Analysis Operations DXF ORACLE SPATIAL MDB with TNTmips Before Getting Started This booklet introduces techniques used for common GIS tasks, such as updating
Objectives This tutorial demonstrates how to use feature objects points, arcs and polygons to make grid independent conceptual models.
 v. 9.0 GMS 9.0 Tutorial Use points, arcs and polygons to make grid independent conceptual models Objectives This tutorial demonstrates how to use feature objects points, arcs and polygons to make grid
v. 9.0 GMS 9.0 Tutorial Use points, arcs and polygons to make grid independent conceptual models Objectives This tutorial demonstrates how to use feature objects points, arcs and polygons to make grid
Orthorectification Using Rational Polynomials
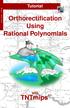 R P C O R T H O Tutorial Orthorectification Using Rational Polynomials Orthorectification Using Rational Polynomials with TNTmips page 1 Before Getting Started You can orthorectify images that have a mathematical
R P C O R T H O Tutorial Orthorectification Using Rational Polynomials Orthorectification Using Rational Polynomials with TNTmips page 1 Before Getting Started You can orthorectify images that have a mathematical
Tutorial P I N M A P P I N G. Pin Mapping. with. TNTmips. TNTedit TNTview
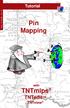 Tutorial P I N M A P P I N G Pin Mapping with TNTmips TNTedit TNTview Before Getting Started Visualization of point locations directly from database materials is a very powerful tool in TNTmips and TNTview,
Tutorial P I N M A P P I N G Pin Mapping with TNTmips TNTedit TNTview Before Getting Started Visualization of point locations directly from database materials is a very powerful tool in TNTmips and TNTview,
Tutorial R E C T I F I C A T I O N. Rectifying Images. Rectifying Images. with. TNTmips. page 1
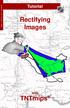 R E C T I F I C A T I O N Tutorial Rectifying Images Rectifying Images with TNTmips page 1 Before Getting Started This booklet introduces you to the Automatic Resampling process in TNTmips. This process
R E C T I F I C A T I O N Tutorial Rectifying Images Rectifying Images with TNTmips page 1 Before Getting Started This booklet introduces you to the Automatic Resampling process in TNTmips. This process
v Introduction to WMS Become familiar with the WMS interface WMS Tutorials Time minutes Prerequisite Tutorials None
 s v. 10.0 WMS 10.0 Tutorial Become familiar with the WMS interface Objectives Read files into WMS and change modules and display options to become familiar with the WMS interface. Prerequisite Tutorials
s v. 10.0 WMS 10.0 Tutorial Become familiar with the WMS interface Objectives Read files into WMS and change modules and display options to become familiar with the WMS interface. Prerequisite Tutorials
Import, view, edit, convert, and digitize triangulated irregular networks
 v. 10.1 WMS 10.1 Tutorial Import, view, edit, convert, and digitize triangulated irregular networks Objectives Import survey data in an XYZ format. Digitize elevation points using contour imagery. Edit
v. 10.1 WMS 10.1 Tutorial Import, view, edit, convert, and digitize triangulated irregular networks Objectives Import survey data in an XYZ format. Digitize elevation points using contour imagery. Edit
GSSHA WMS Basics Loading DEMs, Contour Options, Images, and Projection Systems
 v. 10.0 WMS 10.0 Tutorial GSSHA WMS Basics Loading DEMs, Contour Options, Images, and Projection Systems Learn how to work with DEMs and images and to convert between projection systems in the WMS interface
v. 10.0 WMS 10.0 Tutorial GSSHA WMS Basics Loading DEMs, Contour Options, Images, and Projection Systems Learn how to work with DEMs and images and to convert between projection systems in the WMS interface
Managing Geoattributes
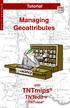 M A N A G I N G A T T R I B Tutorial Managing Geoattributes with TNTmips TNTedit TNTview Before Getting Started TNTmips, TNTedit, and TNTview provide a complete set of tools for associating attributes
M A N A G I N G A T T R I B Tutorial Managing Geoattributes with TNTmips TNTedit TNTview Before Getting Started TNTmips, TNTedit, and TNTview provide a complete set of tools for associating attributes
v Introduction to WMS WMS 11.0 Tutorial Become familiar with the WMS interface Prerequisite Tutorials None Required Components Data Map
 s v. 11.0 WMS 11.0 Tutorial Become familiar with the WMS interface Objectives Import files into WMS and change modules and display options to become familiar with the WMS interface. Prerequisite Tutorials
s v. 11.0 WMS 11.0 Tutorial Become familiar with the WMS interface Objectives Import files into WMS and change modules and display options to become familiar with the WMS interface. Prerequisite Tutorials
Displaying Geospatial Data
 Tutorial D I S P L A Y I N G Displaying Geospatial Data with TNTmips TNTedit TNTview Before Getting Started This tutorial booklet introduces you to the TNT products from MicroImages, Inc. You may be a
Tutorial D I S P L A Y I N G Displaying Geospatial Data with TNTmips TNTedit TNTview Before Getting Started This tutorial booklet introduces you to the TNT products from MicroImages, Inc. You may be a
ENVI Tutorial: Introduction to ENVI
 ENVI Tutorial: Introduction to ENVI Table of Contents OVERVIEW OF THIS TUTORIAL...1 GETTING STARTED WITH ENVI...1 Starting ENVI...1 Starting ENVI on Windows Machines...1 Starting ENVI in UNIX...1 Starting
ENVI Tutorial: Introduction to ENVI Table of Contents OVERVIEW OF THIS TUTORIAL...1 GETTING STARTED WITH ENVI...1 Starting ENVI...1 Starting ENVI on Windows Machines...1 Starting ENVI in UNIX...1 Starting
Geographical Information Systems Institute. Center for Geographic Analysis, Harvard University. LAB EXERCISE 1: Basic Mapping in ArcMap
 Harvard University Introduction to ArcMap Geographical Information Systems Institute Center for Geographic Analysis, Harvard University LAB EXERCISE 1: Basic Mapping in ArcMap Individual files (lab instructions,
Harvard University Introduction to ArcMap Geographical Information Systems Institute Center for Geographic Analysis, Harvard University LAB EXERCISE 1: Basic Mapping in ArcMap Individual files (lab instructions,
Introduction to using QGIS for Archaeology and History Workshop by the Empirical Reasoning Center
 Introduction to using QGIS for Archaeology and History Workshop by the Empirical Reasoning Center In this workshop, we will cover the basics of working with spatial data, as well as its main uses for archaeology.
Introduction to using QGIS for Archaeology and History Workshop by the Empirical Reasoning Center In this workshop, we will cover the basics of working with spatial data, as well as its main uses for archaeology.
Modeling Watershed Geomorphology
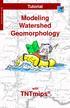 W A T E R S H E D S Tutorial Modeling Watersheds Modeling Watershed Geomorphology with TNTmips page 1 Before Getting Started The movement of water over land surfaces is an important environmental factor
W A T E R S H E D S Tutorial Modeling Watersheds Modeling Watershed Geomorphology with TNTmips page 1 Before Getting Started The movement of water over land surfaces is an important environmental factor
4. If you are prompted to enable hardware acceleration to improve performance, click
 Exercise 1a: Creating new points ArcGIS 10 Complexity: Beginner Data Requirement: ArcGIS Tutorial Data Setup About creating new points In this exercise, you will use an aerial photograph to create a new
Exercise 1a: Creating new points ArcGIS 10 Complexity: Beginner Data Requirement: ArcGIS Tutorial Data Setup About creating new points In this exercise, you will use an aerial photograph to create a new
for ArcSketch Version 1.1 ArcSketch is a sample extension to ArcGIS. It works with ArcGIS 9.1
 ArcSketch User Guide for ArcSketch Version 1.1 ArcSketch is a sample extension to ArcGIS. It works with ArcGIS 9.1 ArcSketch allows the user to quickly create, or sketch, features in ArcMap using easy-to-use
ArcSketch User Guide for ArcSketch Version 1.1 ArcSketch is a sample extension to ArcGIS. It works with ArcGIS 9.1 ArcSketch allows the user to quickly create, or sketch, features in ArcMap using easy-to-use
ArcView QuickStart Guide. Contents. The ArcView Screen. Elements of an ArcView Project. Creating an ArcView Project. Adding Themes to Views
 ArcView QuickStart Guide Page 1 ArcView QuickStart Guide Contents The ArcView Screen Elements of an ArcView Project Creating an ArcView Project Adding Themes to Views Zoom and Pan Tools Querying Themes
ArcView QuickStart Guide Page 1 ArcView QuickStart Guide Contents The ArcView Screen Elements of an ArcView Project Creating an ArcView Project Adding Themes to Views Zoom and Pan Tools Querying Themes
All data is in Universal Transverse Mercator (UTM) Zone 6 projection, and WGS 84 datum.
 111 Mulford Hall, College of Natural Resources, UC Berkeley (510) 643-4539 EXPLORING MOOREA DATA WITH QUANTUM GIS In this exercise, you will be using an open-source FREE GIS software, called Quantum GIS,
111 Mulford Hall, College of Natural Resources, UC Berkeley (510) 643-4539 EXPLORING MOOREA DATA WITH QUANTUM GIS In this exercise, you will be using an open-source FREE GIS software, called Quantum GIS,
Georeferencing in ArcGIS Pro. Overview of the Esri Georeferencing tools. Exercise
 Georeferencing in ArcGIS Pro Historic maps contain a wealth of information that can be used in research. You can use the scanned historic map as a background to your own data or you can digitize the information
Georeferencing in ArcGIS Pro Historic maps contain a wealth of information that can be used in research. You can use the scanned historic map as a background to your own data or you can digitize the information
Managing Relational Databases
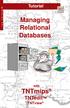 M A N A G I N G D B s Tutorial Managing Relational Databases with TNTmips TNTedit TNTview Before Getting Started TNTmips, TNTedit, and TNTview provide great flexibility when working with database materials.
M A N A G I N G D B s Tutorial Managing Relational Databases with TNTmips TNTedit TNTview Before Getting Started TNTmips, TNTedit, and TNTview provide great flexibility when working with database materials.
WMS 9.1 Tutorial Watershed Modeling DEM Delineation Learn how to delineate a watershed using the hydrologic modeling wizard
 v. 9.1 WMS 9.1 Tutorial Learn how to delineate a watershed using the hydrologic modeling wizard Objectives Read a digital elevation model, compute flow directions, and delineate a watershed and sub-basins
v. 9.1 WMS 9.1 Tutorial Learn how to delineate a watershed using the hydrologic modeling wizard Objectives Read a digital elevation model, compute flow directions, and delineate a watershed and sub-basins
GMS 10.3 Tutorial Stratigraphy Modeling Horizon Coverages Use horizon coverages to help control the Horizons Solids operation
 v. 10.3 GMS 10.3 Tutorial Stratigraphy Modeling Horizon Coverages Use horizon coverages to help control the Horizons Solids operation Objectives Learn how to constrain the areal extent of the solids created
v. 10.3 GMS 10.3 Tutorial Stratigraphy Modeling Horizon Coverages Use horizon coverages to help control the Horizons Solids operation Objectives Learn how to constrain the areal extent of the solids created
Learn how to delineate a watershed using the hydrologic modeling wizard
 v. 11.0 WMS 11.0 Tutorial Learn how to delineate a watershed using the hydrologic modeling wizard Objectives Import a digital elevation model, compute flow directions, and delineate a watershed and sub-basins
v. 11.0 WMS 11.0 Tutorial Learn how to delineate a watershed using the hydrologic modeling wizard Objectives Import a digital elevation model, compute flow directions, and delineate a watershed and sub-basins
F E A T U R E. Tutorial. Feature Mapping M A P P I N G. Feature Mapping. with. TNTmips. page 1
 F E A T U R E M A P P I N G Tutorial Feature Mapping Feature Mapping with TNTmips page 1 Before Getting Started This tutorial booklet introduces the Feature Mapping process, which lets you classify multiband
F E A T U R E M A P P I N G Tutorial Feature Mapping Feature Mapping with TNTmips page 1 Before Getting Started This tutorial booklet introduces the Feature Mapping process, which lets you classify multiband
HOW TO USE THE EXPORT FEATURE IN LCL
 HOW TO USE THE EXPORT FEATURE IN LCL In LCL go to the Go To menu and select Export. Select the items that you would like to have exported to the file. To select them you will click the item in the left
HOW TO USE THE EXPORT FEATURE IN LCL In LCL go to the Go To menu and select Export. Select the items that you would like to have exported to the file. To select them you will click the item in the left
GPS/GIS Activities Summary
 GPS/GIS Activities Summary Group activities Outdoor activities Use of GPS receivers Use of computers Calculations Relevant to robotics Relevant to agriculture 1. Information technologies in agriculture
GPS/GIS Activities Summary Group activities Outdoor activities Use of GPS receivers Use of computers Calculations Relevant to robotics Relevant to agriculture 1. Information technologies in agriculture
Objectives Learn how free online map data can quickly and easily be used to dynamically update background maps and aerial photography in GMS.
 v. 10.1 GMS 10.1 Tutorial Using free, dynamic, online map data in GMS Objectives Learn how free online map data can quickly and easily be used to dynamically update background maps and aerial photography
v. 10.1 GMS 10.1 Tutorial Using free, dynamic, online map data in GMS Objectives Learn how free online map data can quickly and easily be used to dynamically update background maps and aerial photography
ENVI Classic Tutorial: Introduction to ENVI Classic 2
 ENVI Classic Tutorial: Introduction to ENVI Classic Introduction to ENVI Classic 2 Files Used in This Tutorial 2 Getting Started with ENVI Classic 3 Loading a Gray Scale Image 3 ENVI Classic File Formats
ENVI Classic Tutorial: Introduction to ENVI Classic Introduction to ENVI Classic 2 Files Used in This Tutorial 2 Getting Started with ENVI Classic 3 Loading a Gray Scale Image 3 ENVI Classic File Formats
New Features TNT 2006:72
 57th Release March 2006 New Features TNT 2006:72 Highlight Features: TNTview Can Export Streamlined Display Managment Link and use Native Connections to SQL Server, Personal Geodatabase, MySQL, PostgreSQL,
57th Release March 2006 New Features TNT 2006:72 Highlight Features: TNTview Can Export Streamlined Display Managment Link and use Native Connections to SQL Server, Personal Geodatabase, MySQL, PostgreSQL,
Geological mapping using open
 Geological mapping using open source QGIS MOHSEN ALSHAGHDARI -2017- Abstract Geological mapping is very important to display your field work in a map for geologist and others, many geologists face problems
Geological mapping using open source QGIS MOHSEN ALSHAGHDARI -2017- Abstract Geological mapping is very important to display your field work in a map for geologist and others, many geologists face problems
Geospatial Scripting
 G E O S C R I P T I N G Introduction to Geospatial Scripting Geospatial Scripting with TNTgis page 1 Before Getting Started This booklet provides an overview of the ways in which geospatial scripts can
G E O S C R I P T I N G Introduction to Geospatial Scripting Geospatial Scripting with TNTgis page 1 Before Getting Started This booklet provides an overview of the ways in which geospatial scripts can
Reset Cursor Tool Clicking on the Reset Cursor tool will clear all map and tool selections and allow tooltips to be displayed.
 SMS Featured Icons: Mapping Toolbar This document includes a brief description of some of the most commonly used tools in the SMS Desktop Software map window toolbar as well as shows you the toolbar shortcuts
SMS Featured Icons: Mapping Toolbar This document includes a brief description of some of the most commonly used tools in the SMS Desktop Software map window toolbar as well as shows you the toolbar shortcuts
Support. TerraSync. Advanced Data Collection Techniques MGIS. Summary. Advanced Data Collection Options
 TerraSync MGIS Advanced Data Collection Techniques Support Summary Advanced data collection methods offer time-saving techniques for efficient field work. Step-bystep instructions are provided for: Advanced
TerraSync MGIS Advanced Data Collection Techniques Support Summary Advanced data collection methods offer time-saving techniques for efficient field work. Step-bystep instructions are provided for: Advanced
button in the lower-left corner of the panel if you have further questions throughout this tutorial.
 Mosaic Tutorial: Simple Workflow This tutorial demonstrates how to use the Seamless Mosaic tool to mosaic six overlapping digital aerial scenes. You will learn about displaying footprints and image data
Mosaic Tutorial: Simple Workflow This tutorial demonstrates how to use the Seamless Mosaic tool to mosaic six overlapping digital aerial scenes. You will learn about displaying footprints and image data
Measuring Area/Length of Organisms with GIS
 Measuring Area/Length of Organisms with GIS These instructions enable you to measure the length and area of microscopic organisms in ArcGIS from digital photographs. The four-step process involves: georeferencing
Measuring Area/Length of Organisms with GIS These instructions enable you to measure the length and area of microscopic organisms in ArcGIS from digital photographs. The four-step process involves: georeferencing
Logger Pro 3. Quick Reference
 Logger Pro 3 Quick Reference Getting Started Logger Pro Requirements To use Logger Pro, you must have the following equipment: Windows 98, 2000, ME, NT, or XP on a Pentium processor or equivalent, 133
Logger Pro 3 Quick Reference Getting Started Logger Pro Requirements To use Logger Pro, you must have the following equipment: Windows 98, 2000, ME, NT, or XP on a Pentium processor or equivalent, 133
Writing Scripts with SML
 S M L S C R I P T S Tutorial Writing Scripts with SML in TNTmips TNTedit TNTview Before Getting Started This booklet introduces the fundamentals of creating scripts in the Spatial Manipulation Language
S M L S C R I P T S Tutorial Writing Scripts with SML in TNTmips TNTedit TNTview Before Getting Started This booklet introduces the fundamentals of creating scripts in the Spatial Manipulation Language
Autodesk Fusion 360 Training: The Future of Making Things Attendee Guide
 Autodesk Fusion 360 Training: The Future of Making Things Attendee Guide Abstract After completing this workshop, you will have a basic understanding of editing 3D models using Autodesk Fusion 360 TM to
Autodesk Fusion 360 Training: The Future of Making Things Attendee Guide Abstract After completing this workshop, you will have a basic understanding of editing 3D models using Autodesk Fusion 360 TM to
Sage Estimating (formerly Sage Timberline Office Estimating) Getting Started with Digitizer Extended Version
 Sage Estimating (formerly Sage Timberline Office Estimating) Getting Started with Digitizer Extended Version NOTICE This document and the Sage Timberline Office software may be used only in accordance
Sage Estimating (formerly Sage Timberline Office Estimating) Getting Started with Digitizer Extended Version NOTICE This document and the Sage Timberline Office software may be used only in accordance
3D Network Visualizer
 3D Network Visualizer Objective 3D Network Visualizer (3DNV) functionality lets you create three-dimensional animations based on topology information, node relationships, performance statistics, and terrain
3D Network Visualizer Objective 3D Network Visualizer (3DNV) functionality lets you create three-dimensional animations based on topology information, node relationships, performance statistics, and terrain
Edge App User Guide V 4.5
 Edge App User Guide V 4.5 Table of Contents Introduction... 4 Trial Version... 4 Logging In... 5 1. Home... 7 2. View Notes... 8 2.1. View Notes List & Tab View... 8 2.2. View Notes Map View... 17 3. View
Edge App User Guide V 4.5 Table of Contents Introduction... 4 Trial Version... 4 Logging In... 5 1. Home... 7 2. View Notes... 8 2.1. View Notes List & Tab View... 8 2.2. View Notes Map View... 17 3. View
Topcon Tools Processing RTK Data Application Guide
 P O S I T I O N I N G S Y S T E M S Topcon Tools Processing RTK Data Application Guide Part Number 7010-0928 Rev A Copyright Topcon Positioning Systems, Inc. April, 2009 All contents in this manual are
P O S I T I O N I N G S Y S T E M S Topcon Tools Processing RTK Data Application Guide Part Number 7010-0928 Rev A Copyright Topcon Positioning Systems, Inc. April, 2009 All contents in this manual are
Getting Started. onset computer corporation. Software for HOBO Data Loggers & Devices
 onset computer corporation HOBOware Pro Software for HOBO Data Loggers & Devices Getting Started This software is furnished in accordance with a separate license agreement included with the software, and
onset computer corporation HOBOware Pro Software for HOBO Data Loggers & Devices Getting Started This software is furnished in accordance with a separate license agreement included with the software, and
Introducing ArcScan for ArcGIS
 Introducing ArcScan for ArcGIS An ESRI White Paper August 2003 ESRI 380 New York St., Redlands, CA 92373-8100, USA TEL 909-793-2853 FAX 909-793-5953 E-MAIL info@esri.com WEB www.esri.com Copyright 2003
Introducing ArcScan for ArcGIS An ESRI White Paper August 2003 ESRI 380 New York St., Redlands, CA 92373-8100, USA TEL 909-793-2853 FAX 909-793-5953 E-MAIL info@esri.com WEB www.esri.com Copyright 2003
Version 2.0. Campus 2.0 Student s Guide
 Campus 2.0 Student s Guide Version 2.0 Campus 2.0 Student s Guide Error! No text of specified style in document. i Important Notice Copyright 2008 Tegrity, Inc. Disclaimer 2008 Tegrity, Inc. all rights
Campus 2.0 Student s Guide Version 2.0 Campus 2.0 Student s Guide Error! No text of specified style in document. i Important Notice Copyright 2008 Tegrity, Inc. Disclaimer 2008 Tegrity, Inc. all rights
Guide to Mapping Website (Public) December 2016 GC_236594
 Guide to Mapping Website (Public) December 2016 GC_236594 Table of Contents Guide to Mapping Website (Public)... 1 December 2016... 1 Quick Start... 3 Map Layers... 4 How do I?... 5 Draw on the Map...
Guide to Mapping Website (Public) December 2016 GC_236594 Table of Contents Guide to Mapping Website (Public)... 1 December 2016... 1 Quick Start... 3 Map Layers... 4 How do I?... 5 Draw on the Map...
SMS v D Summary Table. SRH-2D Tutorial. Prerequisites. Requirements. Time. Objectives
 SMS v. 12.3 SRH-2D Tutorial Objectives Learn the process of making a summary table to compare the 2D hydraulic model results with 1D hydraulic model results. This tutorial introduces a method of presenting
SMS v. 12.3 SRH-2D Tutorial Objectives Learn the process of making a summary table to compare the 2D hydraulic model results with 1D hydraulic model results. This tutorial introduces a method of presenting
City of La Crosse Online Mapping Website Help Document
 City of La Crosse Online Mapping Website Help Document This document was created to assist in using the new City of La Crosse online mapping sites. When the website is first opened, a map showing the City
City of La Crosse Online Mapping Website Help Document This document was created to assist in using the new City of La Crosse online mapping sites. When the website is first opened, a map showing the City
Press the Plus + key to zoom in. Press the Minus - key to zoom out. Scroll the mouse wheel away from you to zoom in; towards you to zoom out.
 Navigate Around the Map Interactive maps provide many choices for displaying information, searching for more details, and moving around the map. Most navigation uses the mouse, but at times you may also
Navigate Around the Map Interactive maps provide many choices for displaying information, searching for more details, and moving around the map. Most navigation uses the mouse, but at times you may also
itrail Convoy (Global) User s Manual
 itrail Convoy (Global) User s Manual 1 What s Inside 1. Wiring Harness 2. Antenna 3. itrail Convoy Base Device 4. Serial Number (Located on the box and device) 1 2 2 3 4 3 itrail Convoy Wiring Diagram
itrail Convoy (Global) User s Manual 1 What s Inside 1. Wiring Harness 2. Antenna 3. itrail Convoy Base Device 4. Serial Number (Located on the box and device) 1 2 2 3 4 3 itrail Convoy Wiring Diagram
Learn how to delineate a watershed using the hydrologic modeling wizard
 v. 10.1 WMS 10.1 Tutorial Learn how to delineate a watershed using the hydrologic modeling wizard Objectives Import a digital elevation model, compute flow directions, and delineate a watershed and sub-basins
v. 10.1 WMS 10.1 Tutorial Learn how to delineate a watershed using the hydrologic modeling wizard Objectives Import a digital elevation model, compute flow directions, and delineate a watershed and sub-basins
Objectives Learn how to work with projections in GMS, and how to combine data from different coordinate systems into the same GMS project.
 v. 10.2 GMS 10.2 Tutorial Working with map projections in GMS Objectives Learn how to work with projections in GMS, and how to combine data from different coordinate systems into the same GMS project.
v. 10.2 GMS 10.2 Tutorial Working with map projections in GMS Objectives Learn how to work with projections in GMS, and how to combine data from different coordinate systems into the same GMS project.
Exercise 1: Getting to know ArcGIS
 The Scenario You are working for the California Visitor s Commission. You have been asked to prepare a map of California for several dignitaries from out of the country. Your map will need to include enough
The Scenario You are working for the California Visitor s Commission. You have been asked to prepare a map of California for several dignitaries from out of the country. Your map will need to include enough
Exercise 1: An Overview of ArcMap and ArcCatalog
 Exercise 1: An Overview of ArcMap and ArcCatalog Introduction: ArcGIS is an integrated collection of GIS software products for building a complete GIS. ArcGIS enables users to deploy GIS functionality
Exercise 1: An Overview of ArcMap and ArcCatalog Introduction: ArcGIS is an integrated collection of GIS software products for building a complete GIS. ArcGIS enables users to deploy GIS functionality
Lab 6: Transforming Spatial Data
 Lab 6: Transforming Spatial Data Objectives: The primary objectives of this lab are to georeference a raster dataset and to create GIS data by digitizing features from an image as a backdrop. Specifics:
Lab 6: Transforming Spatial Data Objectives: The primary objectives of this lab are to georeference a raster dataset and to create GIS data by digitizing features from an image as a backdrop. Specifics:
ENVI Tutorial: Interactive Display Functions
 ENVI Tutorial: Interactive Display Functions Table of Contents OVERVIEW OF THIS TUTORIAL...2 OPENING A PANCHROMATIC (SPOT) IMAGE FILE...2 PERFORMING INTERACTIVE CONTRAST STRETCHING...2 Linear Stretching
ENVI Tutorial: Interactive Display Functions Table of Contents OVERVIEW OF THIS TUTORIAL...2 OPENING A PANCHROMATIC (SPOT) IMAGE FILE...2 PERFORMING INTERACTIVE CONTRAST STRETCHING...2 Linear Stretching
Lectora Audio Editor Information Center
 Lectora Audio Editor Information Center - 1 - Welcome to the Lectora Audio Editor Information Center The Audio Editor Information Center was designed so that you can quickly find the information you need
Lectora Audio Editor Information Center - 1 - Welcome to the Lectora Audio Editor Information Center The Audio Editor Information Center was designed so that you can quickly find the information you need
Silk Test Workbench Getting Started with Visual Tests
 Silk Test Workbench 17.5 Getting Started with Visual Tests Micro Focus The Lawn 22-30 Old Bath Road Newbury, Berkshire RG14 1QN UK http://www.microfocus.com Copyright Micro Focus 1992-2016. All rights
Silk Test Workbench 17.5 Getting Started with Visual Tests Micro Focus The Lawn 22-30 Old Bath Road Newbury, Berkshire RG14 1QN UK http://www.microfocus.com Copyright Micro Focus 1992-2016. All rights
v Getting Started An introduction to GMS GMS Tutorials Time minutes Prerequisite Tutorials None
 v. 10.3 GMS 10.3 Tutorial An introduction to GMS Objectives This tutorial introduces GMS and covers the basic elements of the user interface. It is the first tutorial that new users should complete. Prerequisite
v. 10.3 GMS 10.3 Tutorial An introduction to GMS Objectives This tutorial introduces GMS and covers the basic elements of the user interface. It is the first tutorial that new users should complete. Prerequisite
Logger Pro Resource Sheet
 Logger Pro Resource Sheet Entering and Editing Data Data Collection How to Begin How to Store Multiple Runs Data Analysis How to Scale a Graph How to Determine the X- and Y- Data Points on a Graph How
Logger Pro Resource Sheet Entering and Editing Data Data Collection How to Begin How to Store Multiple Runs Data Analysis How to Scale a Graph How to Determine the X- and Y- Data Points on a Graph How
It would be interesting to determine the number of great ideas that
 Introducing Google SketchUp It would be interesting to determine the number of great ideas that started out as rough sketches on a restaurant napkin. If you ve ever had a brilliant idea, you know that
Introducing Google SketchUp It would be interesting to determine the number of great ideas that started out as rough sketches on a restaurant napkin. If you ve ever had a brilliant idea, you know that
Computer Basics. Hardware. This class is designed to cover the following basics:
 Computer Basics This class is designed to cover the following basics: computer hardware software computer s operating system different kinds of storage devices you can use to save files using a mouse what
Computer Basics This class is designed to cover the following basics: computer hardware software computer s operating system different kinds of storage devices you can use to save files using a mouse what
Welcome to MicroStation
 Welcome to MicroStation Module Overview This module will help a new user become familiar with the tools and features found in the MicroStation design environment. Module Prerequisites Fundamental knowledge
Welcome to MicroStation Module Overview This module will help a new user become familiar with the tools and features found in the MicroStation design environment. Module Prerequisites Fundamental knowledge
Enerdeq Browser Transition from PI/Dwights PLUS Data on CD
 IHS > Critical Information Product Enerdeq Browser Transition from PI/Dwights PLUS Data on CD October, 2013 2013 IHS, All Rights Reserved. All trademarks belong to IHS or its affiliated and subsidiary
IHS > Critical Information Product Enerdeq Browser Transition from PI/Dwights PLUS Data on CD October, 2013 2013 IHS, All Rights Reserved. All trademarks belong to IHS or its affiliated and subsidiary
v Working with Rasters SMS 12.1 Tutorial Requirements Raster Module Map Module Mesh Module Time minutes Prerequisites Overview Tutorial
 v. 12.1 SMS 12.1 Tutorial Objectives This tutorial teaches how to import a Raster, view elevations at individual points, change display options for multiple views of the data, show the 2D profile plots,
v. 12.1 SMS 12.1 Tutorial Objectives This tutorial teaches how to import a Raster, view elevations at individual points, change display options for multiple views of the data, show the 2D profile plots,
Carlson GIS for Surveyors
 Professional Land Surveyors of Ohio 2016 Annual Conference -- Dayton Ohio Carlson GIS for Surveyors Presented by Who Is That CAD Girl? Jennifer DiBona is a long time CAD consultant and trainer doing business
Professional Land Surveyors of Ohio 2016 Annual Conference -- Dayton Ohio Carlson GIS for Surveyors Presented by Who Is That CAD Girl? Jennifer DiBona is a long time CAD consultant and trainer doing business
A Practical Guide to Using QGIS
 A Practical Guide to Using QGIS 1.1 INTRODUCTION Quantum GIS (QGIS) is a useful mapping software that enables the compilation and displaying of spatial data in the form of a map. Gaining experience in
A Practical Guide to Using QGIS 1.1 INTRODUCTION Quantum GIS (QGIS) is a useful mapping software that enables the compilation and displaying of spatial data in the form of a map. Gaining experience in
v SMS Tutorials Working with Rasters Prerequisites Requirements Time Objectives
 v. 12.2 SMS 12.2 Tutorial Objectives Learn how to import a Raster, view elevations at individual points, change display options for multiple views of the data, show the 2D profile plots, and interpolate
v. 12.2 SMS 12.2 Tutorial Objectives Learn how to import a Raster, view elevations at individual points, change display options for multiple views of the data, show the 2D profile plots, and interpolate
Welcome to the Surface Water Data Viewer!
 1 Welcome to the Surface Water Data Viewer! The Surface Water Data Viewer is a mapping tool for the State of Wisconsin. It provides interactive web mapping tools for a variety of datasets, including chemistry,
1 Welcome to the Surface Water Data Viewer! The Surface Water Data Viewer is a mapping tool for the State of Wisconsin. It provides interactive web mapping tools for a variety of datasets, including chemistry,
INTRODUCTION TO GIS WORKSHOP EXERCISE
 111 Mulford Hall, College of Natural Resources, UC Berkeley (510) 643-4539 INTRODUCTION TO GIS WORKSHOP EXERCISE This exercise is a survey of some GIS and spatial analysis tools for ecological and natural
111 Mulford Hall, College of Natural Resources, UC Berkeley (510) 643-4539 INTRODUCTION TO GIS WORKSHOP EXERCISE This exercise is a survey of some GIS and spatial analysis tools for ecological and natural
SilkTest Workbench Getting Started with Visual Tests
 SilkTest Workbench 13.0 Getting Started with Visual Tests Micro Focus 575 Anton Blvd., Suite 510 Costa Mesa, CA 92626 Copyright 2012 Micro Focus. All rights reserved. Portions Copyright 2010-2011 Borland
SilkTest Workbench 13.0 Getting Started with Visual Tests Micro Focus 575 Anton Blvd., Suite 510 Costa Mesa, CA 92626 Copyright 2012 Micro Focus. All rights reserved. Portions Copyright 2010-2011 Borland
Test Georeferencing Transformations
 Test Georeferencing s By Mike Price, Entrada/San Juan, Inc. What you will need ArcGIS Pro 2.1 license ArcGIS Online for organizations account Sample dataset downloaded from ArcUser website An unzipping
Test Georeferencing s By Mike Price, Entrada/San Juan, Inc. What you will need ArcGIS Pro 2.1 license ArcGIS Online for organizations account Sample dataset downloaded from ArcUser website An unzipping
Overview of ArcGIS Online Applications. Champaign County
 Overview of ArcGIS Online Applications Champaign County Champaign County GIS Consortium Updated: April 2017 Table of Contents ArcGIS Online Application Overview... 3 Map Interface Symbology and Terminology...
Overview of ArcGIS Online Applications Champaign County Champaign County GIS Consortium Updated: April 2017 Table of Contents ArcGIS Online Application Overview... 3 Map Interface Symbology and Terminology...
Terrain Analysis. Using QGIS and SAGA
 Terrain Analysis Using QGIS and SAGA Tutorial ID: IGET_RS_010 This tutorial has been developed by BVIEER as part of the IGET web portal intended to provide easy access to geospatial education. This tutorial
Terrain Analysis Using QGIS and SAGA Tutorial ID: IGET_RS_010 This tutorial has been developed by BVIEER as part of the IGET web portal intended to provide easy access to geospatial education. This tutorial
Chapter 1 : Getting Started with Integrity... Chapter 2 : Interface Layout... Chapter 3 : Navigation... Chapter 4 : Printing...
 .0 User s Manual Table of Contents Chapter : Getting Started with Integrity... Chapter : Interface Layout... Chapter : Navigation... Chapter : Printing... Chapter : Quick Search and Results Pane... Results
.0 User s Manual Table of Contents Chapter : Getting Started with Integrity... Chapter : Interface Layout... Chapter : Navigation... Chapter : Printing... Chapter : Quick Search and Results Pane... Results
NMCRIS Map Service Application Feature Editing
 NMCRIS Map Service Application Feature Editing Exercise goal: Users will edit the polygonal boundaries for activities and resources in the NMCRIS Map Service. Important: This exercise is a sample presentation
NMCRIS Map Service Application Feature Editing Exercise goal: Users will edit the polygonal boundaries for activities and resources in the NMCRIS Map Service. Important: This exercise is a sample presentation
v Overview SMS Tutorials Prerequisites Requirements Time Objectives
 v. 12.2 SMS 12.2 Tutorial Overview Objectives This tutorial describes the major components of the SMS interface and gives a brief introduction to the different SMS modules. Ideally, this tutorial should
v. 12.2 SMS 12.2 Tutorial Overview Objectives This tutorial describes the major components of the SMS interface and gives a brief introduction to the different SMS modules. Ideally, this tutorial should
