LabMaster Manufacturing Service Software
|
|
|
- Jemima Patrick
- 5 years ago
- Views:
Transcription
1 LabMaster Manufacturing Service Software
2 Contents Welcome to LabMaster... 4 Installation... 5 Install LabMaster... 5 Network Database Installation... 8 Upgrade LabMaster Uninstall LabMaster Configuration Communication Interface Change the Language Work Orders Understanding and Using Work Orders Create a new Work Order Search for Work Orders Clear an Active Work Order Change an Active Work Order Print an Active Work Order Add Notes to an Active Work Order Delete an Active Work Order Create an Instrument Repair Order The Multi-function Control Ring Detect a Hearing Instrument Automatically Work Order / Instrument Mismatch Mute Button Create a New ITE Order Enter and Save Coupling Codes for ITE devices with SmartVent Select a Hearing Instrument Manually Support for RSM Detection of Rechargeable Hearing Instruments Capture, Set and Restore Capture Instrument Settings Import User Settings from File Set to Measurement Settings Restore Instrument Settings Export User Settings to a File Set Rechargeable Hearing Instruments to Stock Condition Mode Options, Serial Numbers, smartvent and IAM IAM (Individual Acoustic Modeling) for jam SHD Custom Products Display or Change Instrument Options Change Instrument Serial Number... 39
3 Create or Change a SmartVent Coupling Code Power Level Activation Shell Style Selection Firmware Update Install or Update Instrument Firmware Instrument Firmware Recovery Instrument Firmware Reformat Service AMM Exchange Initialize Service AMM SEM Exchange Initialize SEM Wireless Accessories Working with Wireless Accessories Create Wireless Accessory Order Wireless Accessory Repair Orders Detect a Wireless Accessory Automatically Work Order / Accessory Mismatch Select a Wireless Accessory Manually Capture Wireless Accessory Settings Restore Wireless Accessory Settings Change Wireless Accessory Serial Number Change Wireless Accessory Grouping ID Update Wireless Accessory Firmware Wireless Accessory Service Electronics Initialization Initialize Accessory SEM Wireless Reference Test Unit mychoice Printing Print a Work Order Report Print Preview of a Work Order Report About LabMaster Quick Reference Guide Capture and Set Reference Guide Options / Serial Number / Coupling Code Reference Guide Troubleshooting... 71
4 Welcome to LabMaster LabMaster is a manufacturing service software application designed to be used by authorized Hansaton distributors and service centers for configuring and performing basic service functions on Hearing Aids and wireless accessories. Page 4
5 Installation Install LabMaster Your PC must meet the minimum requirements to successfully install LabMaster: Minimum Hardware: 1.5 GB of free disk space 2 GB of Memory (RAM) 1024 x 768 screen resolution, 16-bit color DVD drive Installation from a network drive location is not supported, but installation from a hard drive or Flash Memory Drive is possible as alternates. Supported Operating Systems: Windows 7, 32-bit and 64-bit (SP1 or higher) Windows 8.1, 32-bit and 64-bit Windows 10, 32-bit and 64-bit Administrative permission is required during installation. Minimum Power Users permission is required to run the application. Supported Programming Devices: HI-PRO 2 USB - drivers need to be installed separately by the user HI-PRO USB - drivers need to be installed separately by the user NOAHlink - drivers need to be installed separately by the user icube II PIC 4.0 Noahlink Wireless - drivers need to be installed separately by the user LabMaster does not support the old HI-PRO RS-232 (serial) programming interface. To Install LabMaster: Double-click on the "Setup.exe" icon to begin the installation. If you are installing LabMaster for the first time on your computer, the installation program will first install some pre-requisite software programs required for communication and database management. These include: Microsoft.Net (Mandatory) Microsoft Visual C Runtime redistributable (Mandatory) Microsoft SQL Server 2014 Express LocalDB (Mandatory) After these software programs have been successfully installed, the LabMaster Setup wizard will open and guide you through the rest of the installation process. Because of requirements associated with the Microsoft Page 5
6 Framework components needed for the LabMaster installation, you must have PC Administrator privileges to perform the installation. Select Installation Language Select the language that you would like LabMaster to use. The graphic user interface, dialog messages and Work Order reports will be displayed and/or printed in the selected language. The number of languages supported by LabMaster depends on the specific release version. Additional language support will be added in future versions. It is possible to change the language at any time after installation. See the section Change the Language for information. Page 6
7 Enter Installation Information Enter your user name and organization / company name in the input boxes of the installation wizard. Enter the Installation Code provided to you by Hansaton Technical Support. This code is required for security and authentication purposes during software setup. Typically the key is 8 characters long and is case-sensitive; so enter it exactly as provided. (Example: AltCDirC666). Select your country or region from the list provided. Use the same country or region that you select with the Hansaton scout fitting software installation. This insures that LabMaster will have the correct hearing instrument models and Private Label instruments available for service that are sold in your market. Even if you want to use a Network (shared) Database, LabMaster installation will by default install a Local Database first. You can later switch to a Network Database. See the next section for more information. Page 7
8 Network Database Installation LabMaster or later supports Network Database configuration in two ways, either set Database Configuration to Use Network Database or Specify Custom Connection String. But a successful Local Database installation must first be completed before either network Database Configuration can be done. Use Network Database In the Database Configuration setting, select Use Network Database Enter Server Address Enter Database Name If Windows logged username has access to the Database then select Use Windows Authentication Please, note that full Network support means LabMaster or later can run from shared Database on a network Server. This would allow Database backup because it is not possible to backup Local Database. Network support does not mean that LabMaster or later can be installed from a network folder. Page 8
9 If an SQL Login is required to access the Database then select Use SQL Authentication and enter Username and Password. Click on Test Connection to verify that the all Network Database configuration parameters are valid If Server Address or Database name is valid or there is a network connection problem, then LabMaster or later will display error message below: Page 9
10 If the Username or Password is invalid then LabMaster will display error message below: Specify Custom Connection String In the Database Configuration setting, select Specify Custom Connection String Enter the Custom Connection String copied from DWOM.net.dll.config file, from Persist Security Info to Data Source, without the punctuation marks of inverted comas. See example below: Click on the Test Connection to verify that all Network Database configuration parameters are valid LabMaster must be restarted if you switch from Local Database to a Network Database or vice versa. Page 10
11 Upgrade LabMaster To upgrade an older version of LabMaster with a newer version, follow the Installation wizard instructions just like a new installation. Upgrading LabMaster software does not delete the Work Order Database, so you will not lose previously entered instrument and customer data. You will need to enter a different Installation Code with each new version of LabMaster. Obtain the Installation Code from Hansaton Technical Support (support@hansaton.de). Page 11
12 Uninstall LabMaster To uninstall LabMaster from your computer, double-click on the LabMaster Setup.exe icon. The installation wizard will open in a Program Maintenance mode, and ask you if you would like to repair or remove the application. Program Maintenance Wizard Click Remove to have the wizard uninstall LabMaster from your computer. Click Repair to have the wizard review the installation and try to repair any missing or damaged files from the installed version of LabMaster on your computer. Uninstalling or Upgrading LabMaster software does not delete or remove the Work Order Database, so you will not lose instrument and customer data. You can also use the Add or Remove Programs function from the Windows Settings / Control Panel feature to remove LabMaster. To completely remove all associated LabMaster components from your computer that are bundled with the application, including the work order database, you must separately remove / uninstall them. Remove the following: Use Add or Remove Programs to uninstall Unitron TrueFit (u:set) (special version located under the Program Files\Hansaton\Hansaton LabMaster\hicom2 directory. Remove the LabMasterDwom database from the SQL server Databases. Delete the Hansaton LabMaster folder from the directory found normally under C:\ProgramData\Hansaton Contact technical support if you need assistance. Page 12
13 Configuration Communication Interface Select Communication Interface (HI-PRO, NOAHlink, PIC 4.0, icube II, Noahlink Wireless) Open LabMaster software by double-clicking on the desktop "LabMaster" icon. You can connect to the hearing instruments using a standard HI-PRO interface, a NOAHlink interface, PIC 4.0, an icube II interface or a Noahlink Wireless. Wired Hearing Instrument Communication Interface devices are NOAHlink, HI-PRO and PIC 4.0 Wireless Hearing Instrument Communication Interface device is icube II. Select icube II for all wireless only Hearing Instruments for example sound SHD 10 and AQ sound SHD S. It is recommended to use a USB cable to connect icube II to the computer. Bluetooth Hearing Instrument Communication Interface device is Noahlink Wireless. Select NoahLink Wireless for all Bluetooth Hearing Instruments for example sound SHD S13 stream. Wireless accessories such as the Hansaton udirect are connected through a standard USB interface. Click on the Communication Interface drop-down tab under the Multifunction Control ring, and select the desired Communication Interface device. Page 13
14 Change the Language LabMaster can be configured to display the graphic user interface and all dialog messages in multiple languages. The language selection is normally made during the installation process. It is also possible to change the displayed language at any time after installation. Open the LabMaster menu: Tools / Settings, Languages "tab". Select your desired language from the drop-down menu, and click OK to save the setting. You will need to restart LabMaster for the changes to take effect. Page 14
15 Work Orders Understanding and Using Work Orders In order to use any of the LabMaster service functions, you must first create a work order for the device. A work order is simply a record that is created and saved in the LabMaster database that contains information about the instrument(s), including their model type, serial number, firmware version, options and customer fitting data. Create a new Work Order To create a new work order, be sure that the "Work Order" icon is highlighted in the lower panel of function buttons. Click on it once to select it. Type a work order number into the "Order Number" field in the top center of the LabMaster window. A work order number may contain any combination of numbers or letters, and can be up to 50 characters long. A work order number can be generated from your local company ERP system, or you can create your own number based on the patient name, date or other system that you prefer. Each work order number must be unique, and can contain a combination of letters, numbers and many standard character symbols from various languages. It cannot contain blank spaces, so to enter a name as a work order number use underscores or dashes, for example: Dickinson_Bruce. Work order type selection Optionally you can enter the patient s name or other identifying information into the "Patient" text box. The default work order type is "Repair" but you should select "New" when making new custom ITE instruments. Page 15
16 Search for Work Orders A valid work order is always required to enable LabMaster functions. Enter a work order number and click on the black arrow or press the Enter key to retrieve an existing work order from the database. You can search for a work order if you know the serial number of one of the instruments from the order, part of the order number or Patient name. Click on the binoculars icon (Search) and a window will open where you can select one of the following search parameters: Serial Number, Order number or Patient name. Type in all or part of the information that you are looking for. The "*" can be used as a wildcard character such as: "LAC*" or "*123". Enter a "*" to retrieve all records in the database (up to 1000 entries). Click "Find" and LabMaster will look for all matching work orders. Select the desired work order entry from the resulting list with the mouse and click "OK", or double-click the work order to automatically transfer the work order information to the main LabMaster window. Work order search dialog The hearing instrument(s) or accessories associated with the selected work order will be retrieved from the database and displayed in the LabMaster user interface. The instrument model type, graphic illustration, side and serial number are shown for reference. Page 16
17 Clear an Active Work Order The "binoculars" button next to the Order Number field will automatically change to a "clear order" button after a work order is loaded. Click the "Clear order" button to unload the active order and reset LabMaster to its initial "empty" state, ready for the next order. Work order data is not deleted when using the Clear button. You can also clear the active order by simply typing a new work order number into the Order Number field and pressing the Enter key. Change an Active Work Order It is possible to change the instrument information after a work order is loaded. This may be necessary if the incorrect model, side or serial number was entered by mistake, for example. Change the desired information and click on the multi-function control ring in the center of the screen to save the updated information to the database. Print an Active Work Order LabMaster provides a standard work order summary printout page that you can use for reference, service information or recordkeeping. See the section: Print a Work Order Report for information. Page 17
18 Add Notes to an Active Work Order Click the "Add Work Order Notes and Special Instructions" button to open a dialog box where you can type up to five lines of optional notes, service information or other details about this work order. Click OK to save the Information to the order, or Cancel to exit without saving any notations. Notes & Instructions Entry Dialog Box Work Orders containing Notes or Special Instructions will have a check mark that is shown in the Notes icon. Notes and Special Instruction information will be printed in the Work Order Summary Report. Page 18
19 Delete an Active Work Order After a work order is opened (loaded), it is possible to delete it completely from the database. Select the LabMaster menu: Actions / Delete Order. The currently open work order and all associated information will be permanently deleted from the work order database. Create an Instrument Repair Order To begin a standard hearing instrument repair, create a work order in LabMaster. The work order type will be "repair" as a default. Press "Enter" to create and save the work order into the database. The left and right instrument panels will become active (colored) and the multi-function control ring in the center of the screen will be enabled. The Multi-function Control Ring Multi-function Control Ring LabMaster features an context-sensitive control ring in the center of the user interface. Clicking on the ring will perform one of several different Read / Write or Save functions, depending on the context. Use the control ring to detect instruments, save their settings, install firmware, restore settings or save information to the database. Page 19
20 Detect a Hearing Instrument Automatically With a single-click, LabMaster will automatically detect and identify the hearing instruments connected to the programming interface. Simply select the interface intended for use from the detection screen, connect one or two instruments to the HI-PRO or NOAHlink interface or place wireless hearing instruments within the icube II loop cable or place Bluetooth hearing instruments within detection area of the NoahLink Wireless and click anywhere on the multi-function control ring. The software will attempt to read and identify the connected instrument(s). Detected instruments are identified and displayed graphically in the upper half of the LabMaster screen. The Instrument model and associated graphics will be shown for confirmation. If no instrument can be detected, verify the connection cables and try clicking the Detect button again. It is possible that some instruments may be damaged in a way that LabMaster cannot communicate with them, or not supported in certain markets. A LabMaster message will inform you if no instruments were detected or if they are not supported. After an instrument has been detected (or you can manually select them from the drop-down menus), one or more function buttons will become active in the lower panel of the display window. The buttons are context sensitive, meaning that only the buttons which can be used at a particular step are available. The buttons will also change to indicate a BTE/RIC or an ITE order type. Page 20
21 Work Order / Instrument Mismatch If the work order information does not match the information from the detected device(s), LabMaster will display a mismatch summary dialog wizard, in either Monaural or Binaural format. From the mismatch summary screen, you can identify the differences between the work order and the detected instrument(s). For example, there may be differences in the instrument model type, serial numbers or left/right fitting side as programmed in the instrument. Depending on the situation, you may be able to resolve the mismatch directly from the Mismatch dialog window. You can choose to correct one or more of the possible mismatch conditions in a simple, fast and flexible way. Some examples are shown below: Example 1: Monaural Mismatch dialog showing differences in the Instrument Model, Serial Number and Fitting Side of the connected instrument vs. the Work Order information. The arrows indicate: you can copy the instrument model type to the Work Order; you can copy the side information from the Work Order to the device (limited by the physical programming connection); you can copy the serial number either from the work order or the instrument depending on which one is correct. Click Update to save the changes to the Work Order and/or Device. Page 21
22 Example 2: Monaural Mismatch dialog showing differences in the Instrument Model and Serial Number of the connected instrument vs. the Work Order information. In this example the Model Information has already been copied from the Instrument to the Work Order, as shown by the Check Mark. The Serial Number will be copied from the Instrument to the Work Order by clicking the rightfacing arrow. Click Update to save the changes to the Work Order and/or Device. Page 22
23 Example 3: Binaural Mismatch dialog showing differences in the Instrument Model and Serial Number of the connected instruments vs. the Work Order information. Depending on the reason for the mismatch, the operator can click on the Right- or Left-Facing arrows to copy information from the instrument to the work order, or vice versa. It is also possible the operator can decide to correct only some of the mismatch items using this dialog wizard and correct other items directly in the Work Order. The Left Side instrument in this example is clearly not the correct one for this work order, and the best solution should be to connect the correct instrument to the Left side and re-detect it. Click Update to save the changes to the Work Order and/or Device. If you have connected the wrong instruments to the NOAHlink or HI-PRO interface by mistake, it is best to connect the correct instruments and re-detect them. If you have opened the wrong work order by mistake, it is best to enter the correct work order number, open the work order and re-detect the connected instruments. If you have the correct work order and instruments but have made mistakes entering the serial number or other information, then you can correct them easily and quickly with the Mismatch dialog wizard. Page 23
24 Mute Button The Mute Button can be used to mute (silence) the connected hearing device to prevent it from squealing. The Mute Button is active after a hearing instrument has been detected on either one side or both sides. The Mute Button is available in Capture / Set, Options & Serial Numbers, Firmware Upgrade, Service AMM / SEM & Restore Settings work screens. The Mute Button is not available in the Work Order screen. Click on the left or right side mute button to toggle the mute on & off. The device is not muted The device is muted Please note after performing some work processes the instrument Mute will be automatically turned off. In such a case simply click the Mute Button again to mute the hearing instrument. Page 24
25 Create a New ITE Order Detect To initialize a custom ITE product, create a new work order in LabMaster. Select "new" as the work order type. Press "Enter" to save the work order in the database. The left and right instrument panels will become active (colored), and the multi-function control ring in the center of the screen will be enabled and show a "Detection" graphic. Connect the custom instrument(s) to the HI-PRO or NOAHlink interface. Click the left, right, or binaural section of the multi-function control ring in the center of the screen. LabMaster will attempt to read and identify the connected instrument(s). The "Instrument Model" panel will display the detected device type, for example "jam 9-13 Dir W" The default standard shell style will appear below, in the "Style" section. You can change this style if necessary to match the actual instrument shell style, for example Mini Canal. If no instrument(s) can be detected, verify the connection cables and try clicking the Detect button again. Select To manually select the ITE instrument model, click the Left or Right instrument checkbox(es) in the instrument panel headers, depending if you want to work with a monaural or binaural order. Select "ITE" from the device selection menu. Use the "Instrument Model" dropdown menu to select the instrument family and model. The default standard shell style will appear below, in the "Style" section. Enter the instrument serial number(s). Click the corresponding left, right or binaural section of the multi-function control ring in the center of the screen to save the selection(s) to the work order database. You can now work with the other LabMaster functions to configure the new ITE instruments; create or change the device serial number, disable or enable hardware options such as telecoil and program switch, install or upgrade firmware, etc. Capture and Restore of user settings is not available with new ITEs because the factory default programs in a faceplate Kit do not contain customer fitting data. You can set the device to any one of the available Measurement Settings (under the Capture/Set function) for listening or acoustic testing if desired. Page 25
26 Enter and Save Coupling Codes for ITE devices with SmartVent For some Hansaton custom ITE instrument models, you can use LabMaster software to create a custom designed optimized vent (smartvent). These models are identified by having the "smartvent" option available after detection. See the section "Create or Change a smartvent Coupling Code" for more information. Select a Hearing Instrument Manually In case LabMaster cannot communicate with a defective hearing instrument, or if you want to create a new custom ITE instrument, you can manually select the desired make and model instead of detecting it. First create and save a work order number, and then click the checkbox in the upper left side of the colored instrument panel(s). Select the instrument type (ITE, BTE) and model from the drop-down menus. Type the instrument s serial number into the "Serial Number" field of the colored header bar. For ITE instruments you can also change the default shell style from the lower drop-down menu. Click on any of the rings of the multi-function control ring to save your selection to the database. Manual Instrument Selection with Drop-down Menus Page 26
27 Support for RSM LabMaster fully supports RSM eshell software license must be purchased separately through responsible Sonova international Sales. RSM requires that DWOM Client is installed and running successfully. A latest release version of DWOM Client must be installed and configured correctly using the DWOM.net.dll.config file All orders created in DWOM Order Tool can be loaded and modeled in RSM software Orders created in LabMaster 2018 can only be loaded and modeled in RSM software if Database Configuration in LabMaster 2018 matches the CurrentDB in DWOM.net.dll.config file Custom installation of DWOM Client must be selected in order to install DWOm Build Export Tool which will be used to convert.mgx files created by RSM software to.stl files that are usable by 3D digital shell printing machines. DWOM Build Export Tool Settings Preferences must be configured correctly Create an STL file export folder or directory to be specified in the Export Options Export Directory entry space. This could be a folder on a network location. Current DB value in the DWOM.net.dll.config file must match the Database Configuration setting of LabMaster 2018 as below: LocalDB setting in the example DWOM.net.dll.config file corresponds to Use Local Database on LabMaster 2018 Database Configuration NetworkDB setting in the example DWOM.net.dll.config file corresponds to either Use Network Database or Specify Custom Connection String in LabMaster 2018 Database Configuration Page 27
28 Test DWOM Client by running DWOM Order Tool before attemptiong to run RSM software for the first time If DWOM Order tool runs successfully then RSM software will be able to run successfully If Current DB value in the DWOM.net.dll.config file dows not match the Database Configuration setting then an order created in DWOM Order Tool and modeled in RSM software will not be accessible in LabMaster U:set will treat this order as fresh order to be manually created or automatically detected in LabMaster 2018 Order Entry screen. A latest version of RSM software must be installed. To install RSm software you must first install the following prerequisites: Microsoft Visual C Redistributable (x64) for 64Bit computers or Microsoft visual C SP1 Redistributable (x86) for 32Bit computers Microsoft.NET Framework STLZip2 Setup Running RSM software for the first time is only possible after RSM license is activated on the computer. RSM has two different user profiles, a non-admin username RSM, and admin username Admin. Username for RSM are different from Windows login usernames Both usernames and passwords for RSM are case sensitive, for example user RSM is handled in RSM as different username from RSM User RSM has no password, simplynpress ENTER keyboard key or click OK to login User Admin has a password which can only be requested from Sonova Technical Support during a remote connection support Additional users can be created if logged in to RSM as Admin and navigation to Mode Profiles If Windows login usernames on the LabMaster 2018 computer must also be used for RSM login, then each Windows username must be added to RSM user profile list. Page 28
29 Detection of Rechargeable Hearing Instruments Hansaton AQ HD and AQ sound SHD are 100% wireless hearing instrument with a rechargeable battery and no programming socket. To reduce the battery drain during transport and storage there is a special hearing instrument state called Stock Condition Mode. All new AQ HDS and AQ sound SHD products and SEM for AQ HD and AQ sound SHD will be set to Stock Condition Mode. To activate the hearing instrument or SEM after assembly simply insert the hearing instrument into the Light Charger or Comfort Charger until the LED charging indicator in the push button is seen. Light Charger Comfort Charger press and hold for 3 seconds The hearing instrument can then be powered on by a press and hold of the push button for approximately 3 seconds. There will be a single LED flash to indication the device is On. To power off the AQ HD or AQ sound SHD press and hold of the push button for 3 seconds. The LED will flash twice to indicate the device is Off. Once the hearing instrument is powered on it can be detected be placing it in the middle of the icube II neck loop. Page 29
30 Capture, Set and Restore Capture Instrument Settings After an instrument has been detected (or manually selected), save the information to the work order database by clicking once on the multi-function control ring. The Capture and Set function button will become available. Select the "Capture and Set" function button to access the Capture and Set work area. Select the checkbox "Capture User Settings" in the lower control panel and click the desired left, right or binaural section of the multi-function control ring in the center of the screen to read and save the instrument settings (fitting data) to the work order database. The software will display a timestamp to confirm successfully saving the data. Page 30
31 Import User Settings from File In some cases it may not be possible to capture the settings from an instrument. For example if the instrument is defective, or it was lost and must be replaced with a new one. User settings can be imported from the Hansaton Scout fitting application if they were first exported and saved to a file. To import a previously saved hearing instrument settings file, first create or load a work order for the instrument(s) in LabMaster. Connect the device(s) to the programming interface and click the desired left, right or binaural section of the multi-function control ring to detect the instrument(s). Select the "Capture and Set" button and then click the item "Import User Settings from File" in the bottom part of the work panel. Click the yellow file icon, and browse to find the instrument's fitting file that you want to import. An exported Hansaton Scout file will have the extension ".export". Click on the left, right or binaural section of the multi-function control ring to begin importing the setting files to the work order. If the selected fitting file is not the correct type, or if it contains data for a different hearing instrument model or side from the one in the work order, LabMaster will not import the data, but will display an information message. After the files have been successfully imported, LabMaster will save them in the work order just like settings captured directly from the hearing instruments. You can write these settings into the hearing instruments by using the "Restore" function. Imported Hearing Instrument Settings Page 31
32 Set to Measurement Settings You can optionally program the hearing instrument to one of several standard defined programs that can be used for electroacoustic measurement, listening tests or troubleshooting. Click the "Set to Measurement Settings" checkbox from the Capture and Set work area. You can select this in combination with the Capture User Settings function, or separately select one of the available measurement settings (e.g. Full On Gain) from the drop-down menu and click the desired left, right or binaural section of the multi-function control ring to program the instrument with the desired settings. The number and choice of measurement settings that are available are specific to each instrument model and instrument family. Measurement Settings Drop-down menu (instrument specific) When you select both "Capture User Settings and Set to Measurement Settings" checkboxes, LabMaster will first Capture the instrument user settings, save them to the database and then program the selected measurement settings in the instrument with a single click on the multi-function control ring. Page 32
33 Restore Instrument Settings Any time after you have Captured and saved the customer settings (fitting data) from an instrument, you can use the "Restore" function button, located in the lower right panel of the display window, to re-program the settings back into the device. Open the desired work order, connect and detect the corresponding hearing instrument(s) and click to select the "Restore" function button. Select the option "Restore from Captured User Settings" and click the desired left, right or binaural section of the multi-function control ring in the center of the screen to program the instrument with the customer s saved fitting data. A date and time stamp is shown under the Restore item as a reference to which saved data record will be written to the instrument. Restore Settings with Captured date and time stamp Select the option "Restore to Factory User Settings" and click on the multi-function control ring to program the connected instrument to default "factory" settings if desired, or if customer settings were not saved. In some cases it may not be possible to restore the customer s fitting data to the repaired instrument, for example if the firmware was significantly upgraded or if device options were changed that have an effect on the fitting. Page 33
34 Export User Settings to a File LabMaster allows you to save (export) user settings that you capture from a hearing instrument to a file that can be opened with the fitting software (Hansaton Scout). Open or create a new Work Order for the device whose settings you want to export. Click the Restore function button and then select the Export Captured User Settings to File radio button. This option is available only if you have previously Captured and saved the device user settings. Navigate to a file or folder location on your PC or external disk where you want to save the exported client file. The file is stored in a format compatible with the Hansaton Hearing fitting software. Page 34
35 Set Rechargeable Hearing Instruments to Stock Condition Mode Before shipping the hearing instrument back to the customer the AQ HD - S and AQ sound SHD S must be set to the Stock Condition Mode. This can be performed in the Restore work screen. When the repair of the customers hearing instrument has been finished and the captured user settings have been restored the device can be set to Stock Condition Mode. Use the radio button option to Set Stock Condition Mode in the Restore Instrument Settings work screen. Click the desired left, right or binaural section of the multi-function control ring in the center of the screen. An SEM will be automatically set to Stock Condition Mode as a part of the SEM preparation step during the SEM exchange process ready for return to Hansaton. Page 35
36 Options, Serial Numbers, smartvent and IAM IAM (Individual Acoustic Modeling) for jam SHD Custom Products IAM applies to jam SHD custom products and is a digital process that is used to set and maintain instrument precision and accuracy. Precise IAM is calculated based on 1600 points taken from the scanned impression. IAM compares the impression of your client to the custom shape model to calibrate the IAM to the most precise, accurate configuration to ensure maximal signal to noise ratio. This is a next level of customization in optimizing IAM. There will be a message to indicate to the user that the IAM parameters need to be written upon detection. This message will only appear when: There is IAM information in the work order The detected device supports IAM The IAM parameters are different between the work order and the device. Click OK to Proceed, and select Options and Serial Numbers Click on the correct side of the multi-function control ring to Update IAM parameters, in the above example, it is the right side that needs updating IAM parameters and IAM status is shown as (Update Required). Page 36
37 LabMaster will give warning that user settings will be deleted. Click on Yes to proceed with update of IAM parameters. Once the IAM parameters are updated, IAM status is shown as (Configured). IAM parameters will not be lost even if the hearing instrument is reset to factory settings. The programming stays the same. Page 37
38 Display or Change Instrument Options After an instrument has been detected (or manually selected), save the information to the work order database by clicking the multi-function control ring. The Options / Serial Number function button will become available. Select the "Options / Serial Number / Coupling Code" function button to show all available device configuration options and serial numbers. This section is divided into two Tabs for easy use: an Options tab and a Serial Number / Coupling Code tab. Click on the Options Tab. All model-specific available options such as "Volume Control" and "PhoneConnect" will be shown in black text. Active, enabled options for the connected instrument have a checked box. Inactive but possible options have an un-checked box. Options which are not applicable for the connected instrument will be shown as non-selectable gray text. To configure the options for a hearing instrument, simply check or un-check the associated boxes and Save your choices by clicking the multi-function control ring. Be careful to match the physical device hardware with the software options. For example, if the instrument has no telecoil, selecting the "Telecoil" hardware option is possible in LabMaster but will result in a fitting program that does not work properly for the customer. Page 38
39 Change Instrument Serial Number You can optionally change the Serial Number that is displayed by the fitting software but you cannot change the internal Hansaton factory serial number. Click on the SN# Tab, and type the desired serial number into the Serial Number text box of the Options and Serial Number / Coupling Code work area. Save the new serial number to the instrument by clicking the multi-function control ring. Page 39
40 Create or Change a SmartVent Coupling Code For some Hansaton custom ITE instrument models (e.g. Passport), you can use LabMaster software to create a custom designed optimized vent (SmartVent). These models will be identified by having the "SmartVent" option available. To create an optimized vent, select the "SmartVent" checkbox in the Serial Number / Coupling Code Tab work area. Type the correct 6-digit coupling code into the "Coupling Code" entry box. The coupling code for each shell will be shown on the RSM 3D modeling software document supplied with each custom SmartVent shell. Be sure that the shell ID matches the instrument that is connected to the work order, or the device will not have the correct acoustic performance. Click the corresponding left, right or binaural section of the multi-function control ring in the center of the screen to save the instrument information to the database. The software will check that the Coupling Code is valid and applicable to the connected instrument. To delete an existing SmartVent from a device, for example if a customer requests a remake to a standard defined vent size, simply uncheck the "SmartVent" checkbox. This will remove the coupling code and SmartVent status from the device. When you Capture the settings of an ITE device with an optimized vent, the acoustic vent mass and other SmartVent settings are saved in the database, and restored to the instrument when you perform a "Restore Settings" function. When you Capture the settings from an ITE which has a SmartVent optimized vent, the Coupling Code may be displayed as "*** ***" in the LabMaster options screen. This indicates that there is valid acoustic vent information in the device, but the coupling code from the device cannot be displayed. Capture and Restore will work correctly for these instruments and will save and restore the optimized vent values. If you Remake the ITE shell, and the new shell will normally have a different Coupling Code (typical if the vent size or design has changed). You must enter and save the new Coupling Code after restoring the original settings. The fitting application Hansaton Scout should then be used to recalculate the customer s fitting with the new acoustic data. Make any desired changes enable/disable instrument options, modify serial number, enter SmartVent coupling code and then click the desired left, right or binaural section of the multi-function control ring in the center of the screen to save the settings to the connected instrument(s) and the work order database. Contact Technical Support for more information on using Coupling Codes, creating and modifying Coupling Codes. Page 40
41 Power Level Activation Ease platform custom products have up to four possible gain and output power levels. These different power levels are achieved by physically exchanging the receiver on the faceplate kit and then using LabMaster to activate the corresponding power level of the amplifier electronics. For additional information about the receiver exchange refer to the work instruction Receiver Exchange and PLA. Note: It is important to exchange the receiver and perform the power level activation at the faceplate kit level, before the hearing instrument is closed in a custom shell. Failing to activate the amplifier electronics with the correct power level for the connected receiver will result in distortion, feedback issues or a lack of power output. In addition the fitting software will not display the correct gain and output power for the device. Transducer Holder Receiver Exchange Kit All Ease faceplate kits come pre-configured with a P power level receiver. You do not need to change the Power Level for P hearing instruments. For M, HP and SP instruments, you will need a Receiver Exchange Kit and to change the Power Level Settings with LabMaster. Options Power Level To set the Power Level, use the drop down menu. Select the required power level. To activate the power level click the desired left, right or binaural section of the multi-function control ring in the center of the screen. Drop down menu showing available Power Levels Page 41
42 Shell Style Selection Custom products have five commonly used shell styles. CIC Completely In Canal, MC Mini Canal, ITC In The Canal, HS Half Shell and FS Full Shell. The Ease platform custom products are much more flexible than previous generations of Hansaton products in regard to supporting multiple shell styles for each battery size faceplate kit. Therefore it is very important and required to select the correct shell style for the faceplate kit being used. It is recommended to select the shell style at the same time as the power level activation is performed, before the hearing instrument is closed in a custom shell. For a hearing instrument order with the P power level, the receiver exchange and power level activation is not required; however the shell style will need to be selected. Options Shell Style. To set the Shell Style, use the drop down menu. Select the required style (if different from the default) and click the desired left, right or binaural section of the multi-function control ring in the center of the screen. Drop down menu showing available Shell Styles Note: Not all faceplate kits and shell styles are compatible. LabMaster will display the possible compatible shell styles for the connected faceplate kit. Page 42
43 Firmware Update Install or Update Instrument Firmware After an instrument has been detected (or manually selected), save the information to the database by clicking on the multi-function control ring. The Firmware function button will become available. Select the "Firmware" function button. The version of the firmware in the connected instrument is shown on the left side of the display panel. The right side displays a drop-down menu that shows the installed firmware version and the newest available firmware version known to LabMaster. In most cases the instrument will already be installed with the latest firmware, but for older instruments you may have two choices. If you want to re-install the existing firmware or upgrade to an optional newer version, select the desired firmware version from the dropdown menu and click the corresponding left, right or binaural section of the multi-function control ring in the center of the screen to save the settings to the connected instrument. Never disconnect the hearing instrument while the firmware is being downloaded. Instrument firmware version selection Page 43
44 Instrument Firmware Recovery During the hearing instrument s firmware upgrade process on LabMaster, if the communication accidentally gets interrupted or lost, the upgrade process will fail. This can happen for example if the programming cable becomes disconnected before the upgrade finishes. This instrument will not function properly and you cannot use LabMaster to perform standard operations like Capturing Settings or changing Options. If LabMaster detects an incomplete firmware image which was created on the same machine, it will display a message to inform the operator. To correct this problem, select the Firmware function button. The latest firmware version known to LabMaster for the connected instrument is shown in the display panel. Click the left, right, or binaural section of the multi-function control ring in the center of the screen. The software will attempt to reinstall the Firmware and fix the incomplete firmware status. This may take several minutes to complete. After a successful recovery process, the hearing instrument should function normally again, and you can use LabMaster for all available standard functions. If a newer version of firmware is available for the instrument, it will be shown in the Newest Firmware Version dropdown menu, and can be installed into the instrument. Because of the way Firmware recovery works, LabMaster can only recognize and recover firmware which was interrupted / corrupted on the same physical PC system. Page 44
45 Instrument Firmware Reformat During the hearing instrument fitting process, if the communication to the device accidentally is interrupted or lost, the instrument can become hung or locked in a state where it does not respond to further fitting software commands. If you connect a hearing instrument to LabMaster with corrupted firmware, it will not function properly and you cannot perform standard operations like Capturing Settings or changing Options. LabMaster can usually detect this condition and will display a message to the operator offering to Reformat the instrument to attempt to fix the problem. To correct this problem, select the Firmware function button. The latest firmware version known to LabMaster for the connected instrument is shown in the display panel. Click the left, right, or binaural section of the multi-function control ring in the center of the screen. The software will attempt to perform an instrument firmware reformat operation and re-install the firmware image. This may take several minutes to complete. After a successful reformatting process, the hearing instrument should function normally again, and you can use LabMaster for all available standard functions. Page 45
46 Service AMM Exchange Initialize Service AMM Some Hansaton BTE instruments returned for service may need to have the electronics replaced with a "Service AMM (Amplifier Microphone Module)." The Service AMM is product-family specific but not model specific, to provide flexibility and reduce the number of Service AMM units that you need to keep in local stock. Replace the AMM in the BTE, and reassemble the instrument and perform a listening test before connecting it to LabMaster. If you have created a service Work Order for the BTE, enter the Work Order number in LabMaster and load the order. If the instrument could not be detected by LabMaster, create a Work Order and manually select the BTE instrument family and model from the work order selection drop-down menus. Click the left, right, or binaural section of the multi-function control ring in the center of the screen. The software will attempt to read and identify the connected instrument(s). If the connected instrument contains the correct Service AMM model, the Service AMM function button will be enabled and all other function buttons will be disabled. If the Service AMM does not correspond to the correct instrument family / model type, then a mismatch dialog message will be displayed to help you resolve the problem. Click the desired left, right or binaural section of the multi-function control ring in the center of the screen to initialize the AMM with the product firmware and default settings matching the BTE instrument model type in the Work Order. The progress bar will indicate when the process is completed. After initializing a Service AMM, you can use the other LabMaster functions to adjust options, change serial numbers and restore customer fitting data if available. Page 46
47 SEM Exchange Initialize SEM Hansaton instruments returned for service may need to have the electronics replaced with a "Service SEM (Service Exchange Module)." The service SEM is available only for Hansaton EASE Generation and later instruments. The SEM replacement part is a generic electronic module that can be used for a variety of different products of a specific model type, which provides flexibility and reduces the number of Service SEM units that you need to keep in local stock. The service SEM exchange differs from the AMM exchange process used with other Hansaton product families. SEM initialization only works if fitting data is detected on the Repair Work Order hearing instrument. Capture of user fitting data is important in order to automatically restore the user fitting data to the hearing instrument after SEM exchange is finished Note: It is important to follow the SEM Service Exchange process below, and perform the actions in the correct sequence. SEM Initialization will fail if the steps are not followed as described below. Create a Repair Work Order for the BTE (monaural or binaural). Enter the Work Order number in LabMaster and load the order. Connect the hearing instrument(s) and click the control ring. The software will attempt to read and identify the connected instrument(s). If the instrument(s) could not be detected by LabMaster, you will not be able to perform a service SEM initialization. In this case the hearing instrument must be replaced with a new device. The defective device should be sent back to Hansaton. Capture the user settings and set the hearing instrument(s) to the manufacturer settings or your preferred measurement settings to perform the fault finding diagnostic inspection. If an electronic or electro-acoustic failure with the hearing instrument is identified, then the faulty electronics need to be completely exchanged with an SEM. You need to use LabMaster to initialize the service SEM. Re-load the Repair work order, connect the defective hearing instrument(s) and click the left, right, or binaural section of the multi-function control ring detect it. Page 47
48 Click the Service AMM / SEM function button. The menu will show Prepare Defective Electronics for Refurbishing if the previous steps were performed correctly. Click the left, right, or binaural section of the multi-function control ring in the center of the screen. The software will read and identify the connected instrument(s), confirm that the user settings have been captured and saved to the work order, and prepare the device for replacement with a Service Exchange Module. Click Continue. The progress bar will indicate when the process is completed. After the hearing instrument preparation is complete you can exchange the defective electronics with the required service SEM. LabMaster will display the article number of the compatible SEM after the hearing instrument preparation, to help you select the correct replacement model. After the defective electronics have been prepared for refurbishing, the hearing device cannot be used with LabMaster or any fitting software. The defective electronics must be returned to Hansaton with a copy of the Work Order Report for refurbishing. Page 48
49 Exchange the Defective Electronics. After exchanging the defective electronics with the service SEM in your lab, load the Repair Work Order, connect the BTE device with the new service SEM and click the Service AMM / SEM function button. The Initialize Service SEM will be the only available function if the previous steps have been completed successfully. The Repair Work Order cannot be deleted from the LabMaster database and it will remain in this state until an SEM has been successfully initialized. Click the left, right, or binaural section of the multi-function control ring in the center of the screen to initialize the service SEM. The software will read and identify the connected service SEM(s) and confirm if it is compatible with the original captured device model. The serial number from the original defective BTE instrument will be automatically written to the service SEM as part of the initialization. If the connected service SEM is not compatible with the captured instrument model type, then a warning message will be displayed to help you resolve the problem, as shown in the example. The progress bar will indicate when the process is completed. Restore User Settings After the service SEM initialization has been successfully completed you can restore the original user settings to the hearing instrument. The Work Order is now set to Read-only so that the SEM initialization and confirmation cannot be accidentally deleted from the LabMaster database. Always print out the Work Order Report and send a copy to Hansaton along with the defective electronics. The report has a special barcode which contains product information about the returned electronics. Page 49
50 Example of printed SEM Repair Work Order Report with barcode Page 50
51 Return the Defective Electronics for Refurbishing. The SEM is a part of the BTE Service Exchange (BSE) repair process. A generic Service Electronics Module (SEM) is supplied as a replacement for faulty electronics, greatly reducing the local stock of spare parts and reducing the time required in your lab to repair a BTE. The defective electronics must be returned to Hansaton for refurbishing and bookkeeping. Please pack the defective electronics in the specially designed ESD-safe trays and ship them back to Hansaton on a regular basis. The tray is designed to securely hold up to 10 SEM of all types. You do not need to fill the tray with only one type of electronics. ESD-safe tray for returning defective electronic It is important to always include a print out of the Work Order Report with the SEM initialization confirmation barcode for each defective electronics module in the tray when you return it to Hansaton. There is also an SEM log file that can be viewed via the LabMaster Tools and Settings drop down menu. Page 51
52 The SEM log file contains a list of all encrypted confirmation codes for a one month period. Technical Support may occasionally request you to a copy of this SEM log for statistical analysis or troubleshooting issues. Page 52
53 Wireless Accessories Working with Wireless Accessories Wireless accessories such as the udirect can be attached to a hearing instrument work order in LabMaster, or you can create separate work orders for them. Up to two accessories can be associated with each work order number. Enter the Accessories work screen by clicking the small "Accessory" icon button located above the multi-function control ring. The Accessories work area is very similar to the hearing instrument work area. To return to the hearing instrument work area, click the same button again - which has changed to resemble a hearing instrument. Create Wireless Accessory Order To create a new wireless accessory work order, be sure that the "Work Order" icon is highlighted in the lower panel of function buttons. Click on it once to select it. Type a work order number into the "Order Number" field in the top center of the LabMaster window. A work order number may contain any combination of numbers or letters, and can be up to 50 characters long. A work order number can be generated from your local company ERP system, or you can create your own number based on the patient name, date or other system that you prefer. Each work order number must be unique, and can contain a combination of letters, numbers and many standard character symbols from various languages. It cannot contain blank spaces, so to enter a name as a work order number use underscores or dashes, for example: Hamilton_Alex. Optionally you can enter the patient s name or other identifying information into the Patient text box. The default work order type is "Repair". Page 53
54 Wireless Accessory Repair Orders To begin a standard wireless accessory repair, create a work order in LabMaster or associate the accessory with an existing hearing instrument work order. The work order type will be "repair". Press "Enter" to create and save the work order in the database. Select the "Accessory" button in the top center of the display window to switch to Accessory mode. The left and right accessory panels will become active (colored) and the multi-function control ring in the center of the screen will become enabled, and show a "Detection" graphic. Since wireless accessories are not specifically left and right sided like hearing instruments, both panels are burgundy colored and represent one or two separate accessory units. Work orders containing both hearing instruments and accessories will have a check-mark appear in the viewswitching buttons. Page 54
55 Detect a Wireless Accessory Automatically With a single-click, LabMaster will automatically detect and identify the wireless accessories connected to the computer s USB interface. Click the left, right, or double (both side) section of the multi-function control ring in the center of the screen. The software will attempt to read and identify the connected accessories. Detected accessories are identified and displayed graphically in the upper half of the LabMaster screen. The Accessory model and associated picture will be shown for confirmation. If no device can be detected, verify the USB connection cables and try clicking the Detect button again. It is possible that some accessories may be damaged in a way that LabMaster cannot communicate with them. After detecting or manually selecting a wireless accessory, one or more function buttons will become active in the lower panel of the display window. The buttons are context sensitive, meaning that only the buttons which can be used at a particular step will be available. Work Order / Accessory Mismatch If the work order information does not match the information from the detected wireless accessory, LabMaster will display a mismatch summary dialog wizard. From the mismatch summary screen, you can identify the differences between the work order and the detected wireless accessory. For example, there may be differences in the udirect accessory serial number. You are able to resolve the mismatch directly from the Accessory Mismatch dialog window. You can correct the serial number mismatch condition in a simple, fast and flexible way by clicking the arrow to copy the detected serial number into the work order data. Accessory Mismatch dialog showing differences in serial number Page 55
56 Select a Wireless Accessory Manually If LabMaster will not communicate with a defective wireless accessory, you can manually select the desired model instead of detecting it. After creating a work order, click the checkbox in the upper left side of the colored wireless accessory panel. Select the accessory model from the drop-down menus. Click on any of the rings of the multi-function control ring to save your selection to the database. Capture Wireless Accessory Settings After a wireless accessory has been detected (or manually selected), save the information to the database by clicking the multi-function control ring. The Capture and Set function button will become available. Select the "Capture and Set" function button to access the Capture and Set work area. Select the button "Capture User Settings" in the lower control panel and click the desired left, right or dual section of the multi-function control ring in the center of the screen to read and save the accessory settings to the work order database. Accessory Capture and Set work area The "Capture User Settings and Set to Factory User Settings" will first capture the accessory user settings, save them to the database and then program the accessory with factory default settings with a single click on the multifunction control ring. Page 56
57 Restore Wireless Accessory Settings Any time after you have Captured and saved the customer settings data from a wireless accessory, the "Restore" function button will become active in the lower panel of the display window. Load the associated work order, connect and detect the corresponding wireless accessory and select the "Restore" function button. You can restore previously captured customer settings, or restore the original factory default settings. Change Wireless Accessory Serial Number You can optionally change the Serial Number which is displayed by the fitting software but you cannot change the internal Hansaton factory serial number. Note that wireless accessories are identified in the header by their Factory Serial number. Hearing instruments are identified by their Displayed Serial Number. Select the "Options and Serial Number" function button. Type the desired serial number into the Custom Serial Number text box. Save your entry by clicking on the multi-function control ring. Change Wireless Accessory Grouping ID You can optionally change the Grouping ID which is stored in the wireless accessory. This should normally not be necessary. Select the Serial Number / Grouping ID function button (similar to the hearing instrument Options / Serial Number icon). Type the desired number into the Grouping ID text box. Grouping ID and Serial Number Option work area After making the desired changes, click the desired left, right or dual section of the multi-function control ring in the center of the screen to save the settings to the connected wireless accessory. Page 57
58 Update Wireless Accessory Firmware After a wireless accessory has been detected (or manually selected), save the information to the database by clicking the multi-function control ring. The Firmware function button will become available. Select the "Firmware" function button. The version of the firmware installed in the connected wireless accessory is shown on the left side of the display panel. On the right side a drop-down shows the installed firmware version and the newest available firmware version known to LabMaster. In most cases the accessory will already be installed with the latest firmware, but for older models you may have two choices. If you want to re-install the existing firmware or upgrade to an optional newer version, select the firmware version from the dropdown menu and click the desired left, right or both sides section of the multi-function control ring in the center of the screen to save the settings to the connected accessory. Never disconnect the accessory while the firmware is being downloaded. Page 58
59 Wireless Accessory Service Electronics Initialization Initialize Accessory SEM Some Hansaton udirect 2 instruments returned for service may need to have the electronics replaced with an "Accessory SEM (Service Electronics udirect 2 Module)." The Accessory SEM is available only for the Hansaton udirect 2. The udirect 2 includes two embedded technology licenses for the Text To Speech and Clear Voice Capture which must be transferred to the new Accessory SEM to enable these features during the Accessory SEM initialization. In order to simplify the process description, the Service Electronics udirect 2 will be called Accessory SEM. The Accessory SEM exchange differs from the service electronics exchange process used with other Hansaton Digital Wireless Accessories. Because the Accessory SEM requires initialization that includes the technology license transfers, you must first create a Repair Work Order and capture the license information and user settings from the defective udirect 2 before you can initialize the replacement Accessory SEM. You can only perform an Accessory SEM exchange with one connected udirect 2 per repair work order. Note: It is important to follow the Accessory SEM exchange process below, and perform the actions in the correct sequence. Accessory SEM Initialization will fail if the steps are not followed in the sequence described below. Create a Repair Work Order for the udirect 2. Enter the Work Order number in LabMaster and load the order. Select the Accessory screen, connect the udirect 2 and click the multi-function control ring in the center of the screen. The software will attempt to read and identify the connected device. If the device cannot be detected by LabMaster, you will not be able to perform an Accessory SEM initialization. In this case the udirect 2 must be replaced with a new device. Capture the user settings and set to factory default settings to perform the diagnostic inspection. If an electronic or electroacoustic failure with the device is identified, then the faulty electronics needs to be completely exchanged with an Accessory SEM. You will need to use LabMaster to initialize the replacement Accessory SEM. Re-load the Repair work order from above, connect the defective device and click the multi-function control ring to detect it. Page 59
60 Click the Accessory SEM function button. The menu will show Prepare Defective Electronics if the previous steps were performed correctly. Click the multi-function control ring in the center of the screen. The software will read and identify the connected device, confirm that the user settings have been captured and saved to the work order, and prepare the udirect 2 for replacement with an Accessory Service Electronics Module. Click Continue. The progress bar will indicate when the process is completed. After the device preparation is complete you can exchange the defective electronics with the replacement Accessory SEM. LabMaster will display the article number of the compatible Accessory SEM after the device preparation, to help you select the correct replacement electronics module. After the defective electronics have been prepared for replacement, the udirect 2 Voice Alerts will not function if you attempt to use these electronics on another udirect 2. Page 60
61 Exchange the Defective Electronics with the Accessory SEM Electronics. Exchange the defective udirect 2 electronics with the Accessory SEM in your lab, then load the Repair Work Order again, connect the repaired udirect 2 and click the Accessory SEM function button. Do not detect the replacement Accessory SEM in the Work Order screen. Detecting the Accessory SEM in the Work Order screen will result in a Detection Failure. Below is an example of the error message. Initialize Service Electronics Initialize Service Electronics will be the only available function in the Accessory SEM screen if the previous steps have been completed successfully. The Repair Work Order cannot be deleted from the LabMaster database and it will remain in this state until an Accessory SEM has been successfully initialized. Click the multi-function control ring in the center of the screen to initialize the Accessory SEM. The software will read and identify the connected SEM and confirm if it is compatible with the original captured udirect 2 device. The serial number from the original defective udirect 2 and the Text-to-Speech and Clear Voice Capture licenses will be automatically written to the replacement SEM as part of the initialization. The progress bar will indicate when the process is completed. Restore User Settings After the Accessory SEM initialization has been successfully completed you can restore the original user settings to the udirect 2. The Work Order is now set to Read-only so that the SEM initialization cannot be performed again using the same Work Order. It is highly recommended to perform a functionality check before returning the repaired device to the customer. Please refer to the diagnostics guideline of the udirect 2 service manual for further technical information. Page 61
62 Wireless Reference Test Unit Markets selling wireless hearing instruments with Digital Wireless Accessories (Hansaton s udirect) need a standard way to verify the functionality of these units returned for repair. Troubleshooting of DWA units in the Lab is done using a special Reference Test Unit hearing instrument (RTU). The RTU can also be used as a HiBan Tester for the verification of HiBan Link Distance for wireless monaural Hearing Instruments or wireless binaural units without Program Switches. Each Service Lab is recommended to have at least one binaural set of Reference Test Units. For more information please refer to the Diagnostics Guidelines section of the Service Manual "SI-065 udirect / icube". For HiBan Link Distance check procedure, please see PAI-0279 Visual and Listening Check Wireless. To create a Reference Test Unit: Select a matching pair of wireless capable BTE instruments. The instruments should be new from inventory. Do not use service units returned from a customer or instruments containing any customer fitting data. It is possible to create a single (monaural) RTU but a Binaural set is highly recommended Create a work order in LabMaster. Connect the instruments to the HI-PRO or NOAHlink Interface and detect them using the Multi-function Control Ring. Select the Restore function button. The function Create Reference Test Unit is part of the Restore functionality but is normally not visible. In order to see and activate this special function, the detected instruments must be one of the wireless models listed above. Select the menu item Tools / Unlock Reference Test Unit Creation. The RTU function will now become active in the Restore work area. Select the Create Reference Test Unit function in the Restore work area and click on the multi-function control ring to program the connected instrument(s). The progress bar will confirm successful device creation. You should clearly label RTU devices by changing the housing set to a special RTU color to prevent them from being accidentally mixed with other instruments. For more information please refer to the Additional Service Information "SI-065 udirect / icube". Do not program them with Scout fitting software. Page 62
63 Reference Test Unit Creation from the Restore function area If you select the Options and Serial Numbers function button from LabMaster, you will see that the Reference Test Unit has a standard display serial number showing the model name + RTU; e.g. Lat16RTUR or similar. All Reference Test Units have a special Grouping ID of 0 for universal wireless Accessory reception. These RTU units can now be used with udirect accessories which come back to the service Lab to troubleshoot wireless streaming and communications issues. Reference Test Unit verification in the Serial Number / Coupling Code tab Page 63
64 mychoice The RIC hearing instruments sound SHD S312, sound SHD S13 and AQ sound SHD built on the SphereHD platform are mychoice compatible. If LabMaster detects that the current technology level is not the original technology level, it will display a message to inform the operator. To correct this, select the Firmware function button. The previous firmware version for the instrument is shown in the display panel. Click the left, right, or binaural section of the multi-function control ring in the center of the screen. After the firmware has been successfully updated, the instrument must be re-detected. When a mychoice instrument is detected in LabMaster, no technology level is listed and mychoice is added to the model name instead. Capture and Restore of user settings is not available with mychoice. You can set the device to any one of the available Measurement Settings (under the Capture/Set function) for listening or acoustic testing if desired. Page 64
65 If the electronics need to be replaced, follow the normal SEM Exchange process. The restored SEM will be configured as a mychoice device. The mychoice device can only be restored to Factory User Settings. Page 65
66 Printing Print a Work Order Report LabMaster provides a standard work order summary printout page that you can use for reference, service information or recordkeeping. The LabMaster work order printout will contain all information available at the time of printing; including instrument and wireless accessory model types, firmware versions, selected options, capture/restore date and time stamps, any special instructions or notes you have added to the Work Order, etc. To Print the Work Order Report directly from LabMaster, select Print Work Order from the File menu. The Report will be sent to the default printer as set up in your PC applications. You can also click the "Print" button located to the right of the work order search button in the top section of the LabMaster display window. This will open a Preview of the Printed report on your PC. From the Print Preview window, you can send the report to the Printer, save it as a.pdf file, send it to an address, and more. See the Print Preview section for more information Print Preview of a Work Order Report To Preview the Work Order Report on your computer, click on the Print button located to the right of the work order search button in the top section of the LabMaster display window. This will open a Preview of the Printed report on your PC. The Print Preview screen shows a replica of how the Work Order report will look on paper when it is printed. Click the print icon at the top left of the Print Preview window to print the report directly on the default printer. Print Preview configuration buttons, and the Work Order Report Print Preview Page 66
67 Page 67
68 The other icons give you selections to choose a different printer (if you have more than one connected), set up the Page size and other parameters, zoom the preview display in or out, fit the report into the display window, save the report on your PC as an Adobe Acrobat.pdf file, or send the report as a.pdf attachment in an . For this last option, you must have a default application installed on your computer. You can also select Print Work Order Preview from the File menu. This is the same function as clicking the Print button. About LabMaster The menu: Help / About LabMaster dialog will display a screen with the currently installed version of the LabMaster application software. Page 68
69 Quick Reference Guide Capture and Set Reference Guide Page 69
70 Options / Serial Number / Coupling Code Reference Guide Page 70
71 Troubleshooting The LabMaster software is designed to perform reliably in a standard office and instrument repair lab environment and does not require much technical troubleshooting. Typical reported problems are usually related to system software installation, NOAHlink or HI-PRO setup, or cables and connections. Failure of the NOAHlink or HI-PRO components may indicate that the COM ports are not properly selected in the system or that these units are not properly connected. Technical support may ask you to send them a copy of the local "Log file" from your LabMaster software. The log file keeps an automatic record of many important software transactions. You can find the log file by selecting the menu: Tools / Settings, General "tab" and clicking on the button: "View Log." The log file will open in a default text program such as "Notepad." You can Save the log file to a different location on your PC and attach it to an message. Where to find the LabMaster Log File Contact Hansaton LabMaster technical support using the address: support@hansaton.de Page 71
U:set Manufacturing Service Software
 U:set Manufacturing Service Software Contents Welcome to U:set... 4 Installation... 5 Install U:set... 5 Upgrade U:set... 8 Uninstall U:set... 9 Configuration... 10 Communication Interface... 10 Change
U:set Manufacturing Service Software Contents Welcome to U:set... 4 Installation... 5 Install U:set... 5 Upgrade U:set... 8 Uninstall U:set... 9 Configuration... 10 Communication Interface... 10 Change
Hansaton LabMaster Installation Guide
 Hansaton LabMaster Installation Guide LabMaster Manufacturing Service Software Installation Code: R2j99x5 Contents Welcome to LabMaster... 3 Installation... 4 Install LabMaster... 4 Network Database Installation...
Hansaton LabMaster Installation Guide LabMaster Manufacturing Service Software Installation Code: R2j99x5 Contents Welcome to LabMaster... 3 Installation... 4 Install LabMaster... 4 Network Database Installation...
VWR Protocole Builder Software User manual Summary
 VWR Protocole Builder Software User manual Summary 1. Introduction... 2 1.1. What is VWR Protocole Builder Software?... 2 1.2. Passwords and User information... 2 1.3. Forgotten password... 2 2. Home screen...
VWR Protocole Builder Software User manual Summary 1. Introduction... 2 1.1. What is VWR Protocole Builder Software?... 2 1.2. Passwords and User information... 2 1.3. Forgotten password... 2 2. Home screen...
IT Essentials v6.0 Windows 10 Software Labs
 IT Essentials v6.0 Windows 10 Software Labs 5.2.1.7 Install Windows 10... 1 5.2.1.10 Check for Updates in Windows 10... 10 5.2.4.7 Create a Partition in Windows 10... 16 6.1.1.5 Task Manager in Windows
IT Essentials v6.0 Windows 10 Software Labs 5.2.1.7 Install Windows 10... 1 5.2.1.10 Check for Updates in Windows 10... 10 5.2.4.7 Create a Partition in Windows 10... 16 6.1.1.5 Task Manager in Windows
Requirements Instructions Configuring Cat ET to use the Wireless CA3 Radio... 12
 Getting Started Table of Contents INTRODUCTION... 2 PC, COMMUNICATION HARDWARE, AND CABLE REQUIREMENTS... 3 SETTING UP THE COMMUNICATION ADAPTER 3... 5 Requirements... 5 Configuring Cat Electronic Technician
Getting Started Table of Contents INTRODUCTION... 2 PC, COMMUNICATION HARDWARE, AND CABLE REQUIREMENTS... 3 SETTING UP THE COMMUNICATION ADAPTER 3... 5 Requirements... 5 Configuring Cat Electronic Technician
SC-T35/SC-T45/SC-T46/SC-T47 ViewSonic Device Manager User Guide
 SC-T35/SC-T45/SC-T46/SC-T47 ViewSonic Device Manager User Guide Copyright and Trademark Statements 2014 ViewSonic Computer Corp. All rights reserved. This document contains proprietary information that
SC-T35/SC-T45/SC-T46/SC-T47 ViewSonic Device Manager User Guide Copyright and Trademark Statements 2014 ViewSonic Computer Corp. All rights reserved. This document contains proprietary information that
Lenovo ideapad 110S. User Guide. ideapad 110S-11IBR. Read the safety notices and important tips in the included manuals before using your computer.
 Lenovo ideapad 110S ideapad 110S-11IBR User Guide Read the safety notices and important tips in the included manuals before using your computer. Notes Before using the product, be sure to read Lenovo Safety
Lenovo ideapad 110S ideapad 110S-11IBR User Guide Read the safety notices and important tips in the included manuals before using your computer. Notes Before using the product, be sure to read Lenovo Safety
Zinstall FullBack User Guide. Thank you for purchasing Zinstall FullBack. If you have any questions, issues or problems, please contact us:
 Thank you for purchasing Zinstall FullBack. If you have any questions, issues or problems, please contact us: Support email: Sales email: Visit our website: support@zinstall.com sales@zinstall.com www.zinstall.com
Thank you for purchasing Zinstall FullBack. If you have any questions, issues or problems, please contact us: Support email: Sales email: Visit our website: support@zinstall.com sales@zinstall.com www.zinstall.com
Allegro CX Field PC Release 1.07a
 Allegro CX Field PC Release 1.07a Installation Instructions June 2007 Enhancements Enhancements included in the Allegro CX Field PC operating system release 1.07a are as follows: Integration of the OS
Allegro CX Field PC Release 1.07a Installation Instructions June 2007 Enhancements Enhancements included in the Allegro CX Field PC operating system release 1.07a are as follows: Integration of the OS
EXPRESS. Users Guide. Version 3.5
 EXPRESS Users Guide Version 3.5 Table of Contents 1 System Overview... 3 2 System Requirements... 3 3 Contents in ECMTUNE System Box... 3 4 Installation Information... 4 5 Registration Information... 7
EXPRESS Users Guide Version 3.5 Table of Contents 1 System Overview... 3 2 System Requirements... 3 3 Contents in ECMTUNE System Box... 3 4 Installation Information... 4 5 Registration Information... 7
CLIQ Web Manager. User Manual. The global leader in door opening solutions V 6.1
 CLIQ Web Manager User Manual V 6.1 The global leader in door opening solutions Program version: 6.1 Document number: ST-003478 Date published: 2016-03-31 Language: en-gb Table of contents 1 Overview...9
CLIQ Web Manager User Manual V 6.1 The global leader in door opening solutions Program version: 6.1 Document number: ST-003478 Date published: 2016-03-31 Language: en-gb Table of contents 1 Overview...9
STEP 1: PREPARE FOR DATA MIGRATION 1. Right-click the desktop and choose New > Folder. a. Type For Transferring and press Enter to name the folder.
 PC Support and Repair Chapter 5 Data Migration Lab 5144 When a new computer is purchased or a new operating system is installed, it is often desirable to migrate a user s data to the new computer or OS.
PC Support and Repair Chapter 5 Data Migration Lab 5144 When a new computer is purchased or a new operating system is installed, it is often desirable to migrate a user s data to the new computer or OS.
Finding information on your computer
 Important Be sure to create recovery discs immediately after your computer is ready for use because there are no recovery discs provided with the computer. For instructions on how to create the recovery
Important Be sure to create recovery discs immediately after your computer is ready for use because there are no recovery discs provided with the computer. For instructions on how to create the recovery
UNICORN Administration and Technical Manual
 UNICORN 7.0.2 Administration and Technical Manual Table of Contents Table of Contents 1 Introduction... 1.1 Administrator functions overview... 1.2 Network terms and concepts... 1.3 Network environment...
UNICORN 7.0.2 Administration and Technical Manual Table of Contents Table of Contents 1 Introduction... 1.1 Administrator functions overview... 1.2 Network terms and concepts... 1.3 Network environment...
The following documents are included with your Sony VAIO computer.
 Documentation The following documents are included with your Sony VAIO computer. Printed Documentation Quick Start Guide Describes the process from unpacking to starting up your VAIO. Troubleshooting and
Documentation The following documents are included with your Sony VAIO computer. Printed Documentation Quick Start Guide Describes the process from unpacking to starting up your VAIO. Troubleshooting and
INCLUDING OASIS Instructions for Use
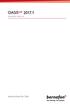 INCLUDING OASIS 25.0 2017.1 Instructions for Use TABLE OF CONTENTS 1. Installation 4 1.1. Important to know 4 1.2. Preparing your PC 5 1.3. Installation 5 2. Getting started with Oasis nxt 6 2.1. New
INCLUDING OASIS 25.0 2017.1 Instructions for Use TABLE OF CONTENTS 1. Installation 4 1.1. Important to know 4 1.2. Preparing your PC 5 1.3. Installation 5 2. Getting started with Oasis nxt 6 2.1. New
IQSweb Installation Instructions Version 5.0
 IQSweb Installation Instructions Version 5.0 Contents Additional References... 3 IQSweb ROSS Connection... 3 IQSweb V5.0 Install/Upgrade Scenarios... 4 IQSweb Configuration Options... 5 A. Single Computer/Server
IQSweb Installation Instructions Version 5.0 Contents Additional References... 3 IQSweb ROSS Connection... 3 IQSweb V5.0 Install/Upgrade Scenarios... 4 IQSweb Configuration Options... 5 A. Single Computer/Server
Boot Camp Installation & Setup Guide
 Boot Camp Installation & Setup Guide 1 Contents 3 Boot Camp 3 Introduction 4 What You Need 4 If You ve Already Used a Beta Version of Boot Camp 5 Upgrading Windows XP to Windows Vista 5 Installation Overview
Boot Camp Installation & Setup Guide 1 Contents 3 Boot Camp 3 Introduction 4 What You Need 4 If You ve Already Used a Beta Version of Boot Camp 5 Upgrading Windows XP to Windows Vista 5 Installation Overview
Boot Camp Installation & Setup Guide
 Boot Camp Installation & Setup Guide 1 Contents 3 Boot Camp 3 Introduction 4 What You Need 5 If You ve Already Used a Beta Version of Boot Camp 5 Upgrading Windows XP to Windows Vista 6 Installation Overview
Boot Camp Installation & Setup Guide 1 Contents 3 Boot Camp 3 Introduction 4 What You Need 5 If You ve Already Used a Beta Version of Boot Camp 5 Upgrading Windows XP to Windows Vista 6 Installation Overview
Installation and Programming Instructions Part: Service Gateway
 Installation and Programming Instructions Part: Introduction How it Works Compatible Panels The Service Gateway is a service-only application that enables a connected service PC to establish two-way communications
Installation and Programming Instructions Part: Introduction How it Works Compatible Panels The Service Gateway is a service-only application that enables a connected service PC to establish two-way communications
Software Setup Instructions for the Foster Control System used in the Explora Dome Observatories
 Software Setup Instructions for the Foster Control System used in the Explora Dome Observatories Contents Pages 3 & 4 The new tic counter system & home position sensor Page 5 Control Boxes Pages 6-8 Down
Software Setup Instructions for the Foster Control System used in the Explora Dome Observatories Contents Pages 3 & 4 The new tic counter system & home position sensor Page 5 Control Boxes Pages 6-8 Down
Lenovo N22. User Guide. included manuals before using your computer. included manuals before using your computer.
 Lenovo N22 User Guide Read Read the the safety safety notices notices and and important important tips tips in in the the included manuals before using your computer. included manuals before using your
Lenovo N22 User Guide Read Read the the safety safety notices notices and and important important tips tips in in the the included manuals before using your computer. included manuals before using your
Flex Focus 1202 Software Installation Procedure
 Flex Focus 1202 Software 4.6.6 Installation Procedure IMPORTANT: The installation procedure must be carried out only by B-K service personnel or their authorised representatives, who are aware of the hazards
Flex Focus 1202 Software 4.6.6 Installation Procedure IMPORTANT: The installation procedure must be carried out only by B-K service personnel or their authorised representatives, who are aware of the hazards
In the following table, asterisks (*) indicate the factory default setting. First level Second level Third level Fourth level Values
 Supplies menu To display: At the product control panel, press the Home menu. button, and then select the Supplies In the following table, asterisks (*) indicate the factory default setting. Table 3-18
Supplies menu To display: At the product control panel, press the Home menu. button, and then select the Supplies In the following table, asterisks (*) indicate the factory default setting. Table 3-18
AccessData FTK Quick Installation Guide
 AccessData FTK Quick Installation Guide Document date: May 20, 2014 2014 AccessData Group, Inc. All rights reserved. No part of this publication may be reproduced, photocopied, stored on a retrieval system,
AccessData FTK Quick Installation Guide Document date: May 20, 2014 2014 AccessData Group, Inc. All rights reserved. No part of this publication may be reproduced, photocopied, stored on a retrieval system,
PROCESS AUTOMATION. MANUAL VisuNet Control Center Version 4.1
 PROCESS AUTOMATION MANUAL VisuNet Control Center Version 4.1 With regard to the supply of products, the current issue of the following document is applicable: The General Terms of Delivery for Products
PROCESS AUTOMATION MANUAL VisuNet Control Center Version 4.1 With regard to the supply of products, the current issue of the following document is applicable: The General Terms of Delivery for Products
4.1. Desktop Fitting Guide. Content. March 2015
 4.1 March 2015 Desktop Fitting Guide This guide provides you with a detailed introduction to latest hearing instrument fitting with Phonak Target. Please also find the [News] in the Phonak Target start
4.1 March 2015 Desktop Fitting Guide This guide provides you with a detailed introduction to latest hearing instrument fitting with Phonak Target. Please also find the [News] in the Phonak Target start
Installing the PC-Kits SQL Database
 1 Installing the PC-Kits SQL Database The Network edition of VHI PC-Kits uses a SQL database. Microsoft SQL is a database engine that allows multiple users to connect to the same database. This document
1 Installing the PC-Kits SQL Database The Network edition of VHI PC-Kits uses a SQL database. Microsoft SQL is a database engine that allows multiple users to connect to the same database. This document
User Manual. Thermo Scientific Orion
 User Manual Thermo Scientific Orion Orion Star Com Software Program 68X637901 Revision A April 2013 Contents Chapter 1... 4 Introduction... 4 Star Com Functions... 5 Chapter 2... 6 Software Installation
User Manual Thermo Scientific Orion Orion Star Com Software Program 68X637901 Revision A April 2013 Contents Chapter 1... 4 Introduction... 4 Star Com Functions... 5 Chapter 2... 6 Software Installation
PROFESSIONAL. Users Guide. Version 3.5
 PROFESSIONAL Users Guide Version 3.5 Table of Contents 1 System Overview... 3 2 System Requirements... 3 3 Contents in ECMTUNE System Box... 3 4 Installation Information... 4 5 Registration Information...
PROFESSIONAL Users Guide Version 3.5 Table of Contents 1 System Overview... 3 2 System Requirements... 3 3 Contents in ECMTUNE System Box... 3 4 Installation Information... 4 5 Registration Information...
Upgrading Software and Firmware
 APPENDIXB This appendix describes how to upgrade or reinstall the Cisco PAM server software, desktop client software, and Gateway module firmware. Contents Upgrade Notes for Release 1.1.0, page B-2 Upgrading
APPENDIXB This appendix describes how to upgrade or reinstall the Cisco PAM server software, desktop client software, and Gateway module firmware. Contents Upgrade Notes for Release 1.1.0, page B-2 Upgrading
KYOCERA Net Admin Installation Guide
 KYOCERA Net Admin Guide Legal Notes Unauthorized reproduction of all or part of this guide is prohibited. The information in this guide is subject to change without notice. We cannot be held liable for
KYOCERA Net Admin Guide Legal Notes Unauthorized reproduction of all or part of this guide is prohibited. The information in this guide is subject to change without notice. We cannot be held liable for
ideapad 100S-14IBR User Guide
 ideapad 100S-14IBR User Guide Read the safety notices and important tips in the included manuals before using your computer. Notes Before using the product, be sure to read Lenovo Safety and General Information
ideapad 100S-14IBR User Guide Read the safety notices and important tips in the included manuals before using your computer. Notes Before using the product, be sure to read Lenovo Safety and General Information
QSalesData User Guide
 QSalesData User Guide Updated: 11/10/11 Installing the QSalesData Software... 2 Licensing the QSalesData Product... 3 Build QSalesData fields in ACT Step 2 of Install Checklist... 4 Adding the QB Data
QSalesData User Guide Updated: 11/10/11 Installing the QSalesData Software... 2 Licensing the QSalesData Product... 3 Build QSalesData fields in ACT Step 2 of Install Checklist... 4 Adding the QB Data
Fiery proserver User Guide
 Fiery proserver User Guide Congratulations on your purchase of the EFI Fiery proserver, a powerful production solution for your printer. Before you begin Make sure that you have: About this document Installed
Fiery proserver User Guide Congratulations on your purchase of the EFI Fiery proserver, a powerful production solution for your printer. Before you begin Make sure that you have: About this document Installed
NORDSON CORPORATION AMHERST, OHIO USA
 CanWorks Operator Interface Tracking PLUS for CanWorks Systems with SM-2 Spray Monitors User Guide Part 1018132A NORDSON CORPORATION AMHERST, OHIO USA 2002 Nordson Corporation. All rights reserved. CanWorks,
CanWorks Operator Interface Tracking PLUS for CanWorks Systems with SM-2 Spray Monitors User Guide Part 1018132A NORDSON CORPORATION AMHERST, OHIO USA 2002 Nordson Corporation. All rights reserved. CanWorks,
UNIVERSAL SOFTWARE. Universal Software. Data Sheet
 Universal Software Data Sheet System Requirements: The minimum requirements for using the Software are: 1). Windows XP/Vista/7 2). A minimum of 512 MB RAM 3). 1 GB of hard disk space 4). Microsoft Office
Universal Software Data Sheet System Requirements: The minimum requirements for using the Software are: 1). Windows XP/Vista/7 2). A minimum of 512 MB RAM 3). 1 GB of hard disk space 4). Microsoft Office
IRONKEY D300S SECURE USB 3.0 FLASH DRIVE
 IRONKEY D300S SECURE USB 3.0 FLASH DRIVE User Guide Document No. 48000130-001.A01 D300S Page 1 of 27 Table of Contents About This Manual... 3 System Requirements...3 Recommendations...3 Setup (Windows
IRONKEY D300S SECURE USB 3.0 FLASH DRIVE User Guide Document No. 48000130-001.A01 D300S Page 1 of 27 Table of Contents About This Manual... 3 System Requirements...3 Recommendations...3 Setup (Windows
Check Point GO R75. User Guide. 14 November Classification: [Public]
![Check Point GO R75. User Guide. 14 November Classification: [Public] Check Point GO R75. User Guide. 14 November Classification: [Public]](/thumbs/74/70104753.jpg) Check Point GO R75 User Guide 14 November 2011 Classification: [Public] 2011 Check Point Software Technologies Ltd. All rights reserved. This product and related documentation are protected by copyright
Check Point GO R75 User Guide 14 November 2011 Classification: [Public] 2011 Check Point Software Technologies Ltd. All rights reserved. This product and related documentation are protected by copyright
Digital Data Manager Model 747
 Digital Data Manager Model 747 Staff Guide 3M Library Systems 3M Center, Building 225-4N-14 St. Paul, Minnesota 55144-1000 www.3m.com/library Copyright 2000, 2001, 2002 3M IPC. All rights reserved. 75-0500-4514-4,
Digital Data Manager Model 747 Staff Guide 3M Library Systems 3M Center, Building 225-4N-14 St. Paul, Minnesota 55144-1000 www.3m.com/library Copyright 2000, 2001, 2002 3M IPC. All rights reserved. 75-0500-4514-4,
LiveNX Upgrade Guide from v5.1.2 to v Windows
 LIVEACTION, INC. LiveNX Upgrade Guide from v5.1.2 to v5.1.3 - Windows UPGRADE LiveAction, Inc. 3500 Copyright WEST BAYSHORE 2016 LiveAction, ROAD Inc. All rights reserved. LiveAction, LiveNX, LiveUX, the
LIVEACTION, INC. LiveNX Upgrade Guide from v5.1.2 to v5.1.3 - Windows UPGRADE LiveAction, Inc. 3500 Copyright WEST BAYSHORE 2016 LiveAction, ROAD Inc. All rights reserved. LiveAction, LiveNX, LiveUX, the
Instructions Canton musicbox XS/S Firmware Update
 Instructions Canton musicbox XS/S Firmware Update Warning! Warning! Do not connect the musicbox with the PC before you have installed the USB driver supplied with the software, as in this case an incorrect
Instructions Canton musicbox XS/S Firmware Update Warning! Warning! Do not connect the musicbox with the PC before you have installed the USB driver supplied with the software, as in this case an incorrect
User s Guide. Controller. Be sure to keep all user documentation handy for future reference.
 E User s Guide Controller Be sure to keep all user documentation handy for future reference. Read this first! The contents of this User s Guide are subject to change without notice. Copying of this manual,
E User s Guide Controller Be sure to keep all user documentation handy for future reference. Read this first! The contents of this User s Guide are subject to change without notice. Copying of this manual,
ADS/ADX Turnkey User's Guide Code No. LIT Software Release 6.0 Issued June 17, 2013 Supersedes May 10, 2013
 Code No. LIT-12011177 Software Release 6.0 Issued June 17, 2013 Supersedes May 10, 2013 Refer to the QuickLIT Web site for the most up-to-date version of this document. Introduction...3 Naming Conventions...3
Code No. LIT-12011177 Software Release 6.0 Issued June 17, 2013 Supersedes May 10, 2013 Refer to the QuickLIT Web site for the most up-to-date version of this document. Introduction...3 Naming Conventions...3
Fiery proserver User Guide
 Fiery proserver User Guide Congratulations on your purchase of the Fiery proserver, a powerful production solution for your printer. Before you begin Make sure that you have: About this document Installed
Fiery proserver User Guide Congratulations on your purchase of the Fiery proserver, a powerful production solution for your printer. Before you begin Make sure that you have: About this document Installed
Migrate From Version 3.1 to Version 4 Guide Vovici Enterprise 4.0. December 2008
 Migrate From Version 3.1 to Version 4 Guide Vovici Enterprise 4.0 December 2008 For installation support, please contact our Vovici installation experts at installefmc@vovici.com. If phone support is requested
Migrate From Version 3.1 to Version 4 Guide Vovici Enterprise 4.0 December 2008 For installation support, please contact our Vovici installation experts at installefmc@vovici.com. If phone support is requested
Client Installation and User's Guide
 IBM Tivoli Storage Manager FastBack for Workstations Version 7.1.1 Client Installation and User's Guide SC27-2809-04 IBM Tivoli Storage Manager FastBack for Workstations Version 7.1.1 Client Installation
IBM Tivoli Storage Manager FastBack for Workstations Version 7.1.1 Client Installation and User's Guide SC27-2809-04 IBM Tivoli Storage Manager FastBack for Workstations Version 7.1.1 Client Installation
How to install the software of ZNS8022
 How to install the software of ZNS8022 1. Please connect ZNS8022 to your PC after finished assembly. 2. Insert Installation CD to your CD-ROM drive and initiate the auto-run program. The wizard will run
How to install the software of ZNS8022 1. Please connect ZNS8022 to your PC after finished assembly. 2. Insert Installation CD to your CD-ROM drive and initiate the auto-run program. The wizard will run
Thin Clients, Wireless Computers, Macs and Mobile Devices
 Thin Clients, Wireless Computers, Macs and Mobile Devices Sales: 800.456.4522 Support: 800.888.8075 2016 Compulink Business Systems, Inc. All rights reserved. Thin Clients, Wireless Computers, Macs and
Thin Clients, Wireless Computers, Macs and Mobile Devices Sales: 800.456.4522 Support: 800.888.8075 2016 Compulink Business Systems, Inc. All rights reserved. Thin Clients, Wireless Computers, Macs and
Update Tool Instructions for Use
 Update Tool Welcome... 3 What is the Dexcom Update Tool?... 3 Update in 2 Steps... 3 What Do I Need to Use This Tool?... 3 Indications and Precautions... 4 Indications for Use... 4 Precautions... 4 System
Update Tool Welcome... 3 What is the Dexcom Update Tool?... 3 Update in 2 Steps... 3 What Do I Need to Use This Tool?... 3 Indications and Precautions... 4 Indications for Use... 4 Precautions... 4 System
User Guide. PCmover Professional for Windows XP. Laplink Software, Inc. User Guide MN-PCMPRO-XP-EN-08 (REV. 2014/07/08)
 1 PCmover Professional The Only Software that Moves Programs, Files, and Settings to a New PC! Laplink Software, Inc. Customer Service/Technical Support: Web: http://www.laplink.com/contact E-mail: CustomerService@laplink.com
1 PCmover Professional The Only Software that Moves Programs, Files, and Settings to a New PC! Laplink Software, Inc. Customer Service/Technical Support: Web: http://www.laplink.com/contact E-mail: CustomerService@laplink.com
Prairie Labs Inc. Fitting Software 3.0. Table of Contents
 Prairie Labs Inc. Fitting Software 3.0 Table of Contents 1 Table of Contents System Requirements... 4 Getting Started... 5 Menu Items... 6 Client Info... 8 Audiogram... 9 Instrument Selection... 10 Pre-Fitting...
Prairie Labs Inc. Fitting Software 3.0 Table of Contents 1 Table of Contents System Requirements... 4 Getting Started... 5 Menu Items... 6 Client Info... 8 Audiogram... 9 Instrument Selection... 10 Pre-Fitting...
RedBeam Inventory Tracking User Manual
 RedBeam Inventory Tracking User Manual Contact us at www.redbeam.com. Page 1 Table of Contents Table of Contents... 2 Overview... 4 RedBeam Inventory Tracking... 4 PC Prerequisites... 4 Mobile Computer
RedBeam Inventory Tracking User Manual Contact us at www.redbeam.com. Page 1 Table of Contents Table of Contents... 2 Overview... 4 RedBeam Inventory Tracking... 4 PC Prerequisites... 4 Mobile Computer
N2KAnalyzer. User s Manual
 N2KAnalyzer NMEA 2000 Network Analysis Software User s Manual Revision 1.3.9 Copyright 2008 Maretron, LLP All Rights Reserved Maretron, LLP 9014 N. 23 rd Ave #10 Phoenix, AZ 85021-7850 http://www.maretron.com
N2KAnalyzer NMEA 2000 Network Analysis Software User s Manual Revision 1.3.9 Copyright 2008 Maretron, LLP All Rights Reserved Maretron, LLP 9014 N. 23 rd Ave #10 Phoenix, AZ 85021-7850 http://www.maretron.com
Centra Workbench (V3.12 onwards)
 Workbench Installation Guide Centra Workbench (V3.12 onwards) Create and Customize User Interfaces for Router Control snellgroup.com Introduction Description This guide describes the system requirements
Workbench Installation Guide Centra Workbench (V3.12 onwards) Create and Customize User Interfaces for Router Control snellgroup.com Introduction Description This guide describes the system requirements
Installing ValveLink Software. ValveLink Solo ValveLink SNAP ON ValveLink DTM ValveLink PLUG IN for PRM. Installation Guide D102800X012
 Installation Guide ValveLink Software Installing ValveLink Solo ValveLink SNAP ON ValveLink DTM ValveLink PLUG IN for PRM www.fisher.com This page intentionally left blank. Installation Guide Table of
Installation Guide ValveLink Software Installing ValveLink Solo ValveLink SNAP ON ValveLink DTM ValveLink PLUG IN for PRM www.fisher.com This page intentionally left blank. Installation Guide Table of
Setting up FT3000 and version on Windows 7. This is a step by step guide for setting up the FT3000 on a new Windows 7 or 8 PC
 Setting up FT3000 and version 3.0.1 on Windows 7 This is a step by step guide for setting up the FT3000 on a new Windows 7 or 8 PC PROBLEM: Computer being updated from XP to WIN 7 or 8. New PC does not
Setting up FT3000 and version 3.0.1 on Windows 7 This is a step by step guide for setting up the FT3000 on a new Windows 7 or 8 PC PROBLEM: Computer being updated from XP to WIN 7 or 8. New PC does not
AT&T Core Mobility Integrated Dispatch Console User Guide. Installation Guide. AT&T Integrated Dispatch Console 3.0
 Installation Guide AT&T Integrated Dispatch Console 3.0 October 2016 Table of Content 1. Introduction... 3 1.1. Purpose and Scope... 3 1.2. Terms and Definitions... 3 1.3. About this Manual... 5 1.4. What
Installation Guide AT&T Integrated Dispatch Console 3.0 October 2016 Table of Content 1. Introduction... 3 1.1. Purpose and Scope... 3 1.2. Terms and Definitions... 3 1.3. About this Manual... 5 1.4. What
Client Installation and User's Guide
 IBM Tivoli Storage Manager FastBack for Workstations Version 7.1 Client Installation and User's Guide SC27-2809-03 IBM Tivoli Storage Manager FastBack for Workstations Version 7.1 Client Installation
IBM Tivoli Storage Manager FastBack for Workstations Version 7.1 Client Installation and User's Guide SC27-2809-03 IBM Tivoli Storage Manager FastBack for Workstations Version 7.1 Client Installation
AnySite. Australia. Install Guide. AnySite v9.1 Install Guide
 AnySite Australia Install Guide AnySite v9.1 Install Guide TABLE OF CONTENTS Chapter 1: Introduction... 4 Product Inventory Chapter 2: Before You Begin... 6 Permissions System Requirements Default Install
AnySite Australia Install Guide AnySite v9.1 Install Guide TABLE OF CONTENTS Chapter 1: Introduction... 4 Product Inventory Chapter 2: Before You Begin... 6 Permissions System Requirements Default Install
HP Travel Phone User s Guide
 HP Travel Phone User s Guide Version 1.0 Copyright 2007 Hewlett-Packard Development Company, L.P. The information contained herein is subject to change without notice. The only warranties for HP products
HP Travel Phone User s Guide Version 1.0 Copyright 2007 Hewlett-Packard Development Company, L.P. The information contained herein is subject to change without notice. The only warranties for HP products
ITEM: Digilock ATS - Recess Mount, No Pull Handle, Brushed Nickel, Black for 3/4" Door BRAND: Digilock $138.3
 Specifications PRODUCT #: DLATS619013X ITEM: Digilock ATS - Recess Mount, No Pull Handle, Brushed Nickel, Black for 3/4" Door BRAND: Digilock SOURCE FOR PURCHASE: SpaEquip, Inc. 211 Wappo Ave., Calistoga,
Specifications PRODUCT #: DLATS619013X ITEM: Digilock ATS - Recess Mount, No Pull Handle, Brushed Nickel, Black for 3/4" Door BRAND: Digilock SOURCE FOR PURCHASE: SpaEquip, Inc. 211 Wappo Ave., Calistoga,
xponent Version 4.2 RELEASE NOTES
 xponent Version 4.2 RELEASE NOTES Copyright Luminex Corporation, 1996-2013. All rights reserved. Part Number: 89-30000-00-462 Disclaimer Subject to change without notice. Although prepared to ensure accuracy,
xponent Version 4.2 RELEASE NOTES Copyright Luminex Corporation, 1996-2013. All rights reserved. Part Number: 89-30000-00-462 Disclaimer Subject to change without notice. Although prepared to ensure accuracy,
WinDSX New Installations
 WinDSX New Installations Use these instructions for new Installations. a) Make sure that the Comm Server PC has the.net Framework 4.0 or higher installed. b) Make sure you have Administrative Privileges
WinDSX New Installations Use these instructions for new Installations. a) Make sure that the Comm Server PC has the.net Framework 4.0 or higher installed. b) Make sure you have Administrative Privileges
InventoryControl Quick Start Guide
 InventoryControl Quick Start Guide Copyright 2013 Wasp Barcode Technologies 1400 10 th St. Plano, TX 75074 All Rights Reserved STATEMENTS IN THIS DOCUMENT REGARDING THIRD PARTY PRODUCTS OR SERVICES ARE
InventoryControl Quick Start Guide Copyright 2013 Wasp Barcode Technologies 1400 10 th St. Plano, TX 75074 All Rights Reserved STATEMENTS IN THIS DOCUMENT REGARDING THIRD PARTY PRODUCTS OR SERVICES ARE
1. ECI Hosted Clients Installing Release 6.3 for the First Time (ECI Hosted) Upgrading to Release 6.3SP2 (ECI Hosted)
 1. ECI Hosted Clients........................................................................................... 2 1.1 Installing Release 6.3 for the First Time (ECI Hosted)...........................................................
1. ECI Hosted Clients........................................................................................... 2 1.1 Installing Release 6.3 for the First Time (ECI Hosted)...........................................................
Installation of Hot Disk v 7.3 and later on a PC with Windows 7, 8 or 10
 Installation Instruction for Hot Disk TPS 7 2.1 2017-05-09 1(44) Installation of Hot Disk v 7.3 and later on a PC with Windows 7, 8 or 10 Installation Instruction for Hot Disk TPS 7 2.1 2017-05-09 2(44)
Installation Instruction for Hot Disk TPS 7 2.1 2017-05-09 1(44) Installation of Hot Disk v 7.3 and later on a PC with Windows 7, 8 or 10 Installation Instruction for Hot Disk TPS 7 2.1 2017-05-09 2(44)
Double click the downloaded installation file (MPMLink.exe) to initiate the installation.
 MPM Link Quick Start Installing MPM Link. Make sure your PC has an active Internet connection. MPMLink prerequisites may be required and those will be downloaded automatically from a Microsoft site. Double
MPM Link Quick Start Installing MPM Link. Make sure your PC has an active Internet connection. MPMLink prerequisites may be required and those will be downloaded automatically from a Microsoft site. Double
8380 RPC Return Path Combiner. User s Guide
 8380 RPC Return Path Combiner User s Guide Notice Every effort was made to ensure that the information in this manual was accurate at the time of printing. However, information is subject to change without
8380 RPC Return Path Combiner User s Guide Notice Every effort was made to ensure that the information in this manual was accurate at the time of printing. However, information is subject to change without
Web Console Setup & User Guide. Version 7.1
 Web Console Setup & User Guide Version 7.1 1 Contents Page Number Chapter 1 - Installation and Access 3 Server Setup Client Setup Windows Client Setup Mac Client Setup Linux Client Setup Interoperation
Web Console Setup & User Guide Version 7.1 1 Contents Page Number Chapter 1 - Installation and Access 3 Server Setup Client Setup Windows Client Setup Mac Client Setup Linux Client Setup Interoperation
DOWNLOAD PDF CREATOR FOR WINDOWS 8 64 BIT
 Chapter 1 : Media Creation Tool x64 - Windows 8 Downloads If you need to install or reinstall Windows, you can use the tools on this page to create your own installation media using either a USB flash
Chapter 1 : Media Creation Tool x64 - Windows 8 Downloads If you need to install or reinstall Windows, you can use the tools on this page to create your own installation media using either a USB flash
& Technical Specifications
 User Manual & Technical Specifications User manual Contents Pidion BM-170 Technical specifications... 2 Micro Rolltalk basic package... 3 Micro Rolltalk functions and buttons... 3 Preparing Micro Rolltalk...
User Manual & Technical Specifications User manual Contents Pidion BM-170 Technical specifications... 2 Micro Rolltalk basic package... 3 Micro Rolltalk functions and buttons... 3 Preparing Micro Rolltalk...
Data Manager Installation and Update Instructions
 Data Manager Installation and Update Instructions These instructions describe how to update or install Data Manager desktop software from YSI s website. Failure to follow these instructions may cause you
Data Manager Installation and Update Instructions These instructions describe how to update or install Data Manager desktop software from YSI s website. Failure to follow these instructions may cause you
Technical Support and Education/ Quality control
 Innovations in speech intelligibility High fidelity natural sound Technical Support and Education/ Quality control Psychological comfort Wearing comfort Quality Control Agenda Listening inspection Functional
Innovations in speech intelligibility High fidelity natural sound Technical Support and Education/ Quality control Psychological comfort Wearing comfort Quality Control Agenda Listening inspection Functional
DCP585CW Windows Network Connection Repair Instructions
 Difficulty printing from your PC can occur for various reasons. The most common reason a networked Brother machine may stop printing, is because the connection between the computer and the Brother machine
Difficulty printing from your PC can occur for various reasons. The most common reason a networked Brother machine may stop printing, is because the connection between the computer and the Brother machine
MyDataZone User s Manual
 MyDataZone User s Manual MyDataZone is a DataTraveler Secure tool that enables you to create and access a user defined password-protected area called a Privacy Zone, on your DataTraveler Secure drive.
MyDataZone User s Manual MyDataZone is a DataTraveler Secure tool that enables you to create and access a user defined password-protected area called a Privacy Zone, on your DataTraveler Secure drive.
HP Notebook PCs - Keyboard and TouchPad or ClickPad Guided Troubleshooter
 HP Notebook PCs - Keyboard and TouchPad or ClickPad Guided Troubleshooter This document applies to HP notebook computers. The keyboard, TouchPad, or ClickPad on your laptop is not working as expected:
HP Notebook PCs - Keyboard and TouchPad or ClickPad Guided Troubleshooter This document applies to HP notebook computers. The keyboard, TouchPad, or ClickPad on your laptop is not working as expected:
Lenovo S21e. User Guide. S21e-20. lmn Read the safety notices and important tips in the included manuals before using your computer.
 Lenovo S21e S21e-20 User Guide lmn Read the safety notices and important tips in the included manuals before using your computer. Notes Before using the product, be sure to read Lenovo Safety and General
Lenovo S21e S21e-20 User Guide lmn Read the safety notices and important tips in the included manuals before using your computer. Notes Before using the product, be sure to read Lenovo Safety and General
304 Chapter 2 Solve problems ENWW
 Manage Supplies menu To display: At the product control panel, select the Administration menu, and then select the Manage Supplies menu. In the following table, asterisks (*) indicate the factory default
Manage Supplies menu To display: At the product control panel, select the Administration menu, and then select the Manage Supplies menu. In the following table, asterisks (*) indicate the factory default
Oscilloscope System Recovery
 Instructions Oscilloscope System Recovery The oscilloscope application (firmware) runs on a Microsoft Windows platform. While the instrument is designed to operate reliably for many years, the loading
Instructions Oscilloscope System Recovery The oscilloscope application (firmware) runs on a Microsoft Windows platform. While the instrument is designed to operate reliably for many years, the loading
Therefore, before you can use the Microlog Inspector application for the first time, you must perform the following steps:
 SKF Microlog Inspector Setup Guide Microlog Inspector setup overview The new Microlog Inspector application uses a different, much easier communication method than previous MARLIN versions. With the new
SKF Microlog Inspector Setup Guide Microlog Inspector setup overview The new Microlog Inspector application uses a different, much easier communication method than previous MARLIN versions. With the new
The leg stand is located at the back of the product, on the top right. This adjustable-length leg stand will allow your ARCHOS to stand by itself on a
 About ARCHOS 9 PCtablet How do I activate the webcam? General It is activated by default and it automatically turns on when using an application that uses the webcam such as Skype. How can I install my
About ARCHOS 9 PCtablet How do I activate the webcam? General It is activated by default and it automatically turns on when using an application that uses the webcam such as Skype. How can I install my
ChromQuest 4.2 Chromatography Data System
 ChromQuest 4.2 Chromatography Data System Installation Guide CHROM-97200 Revision A April 2005 2006 Thermo Electron Corporation. All rights reserved. Surveyor is a registered trademark and ChromQuest is
ChromQuest 4.2 Chromatography Data System Installation Guide CHROM-97200 Revision A April 2005 2006 Thermo Electron Corporation. All rights reserved. Surveyor is a registered trademark and ChromQuest is
Accops HyWorks v3.0. Installation Guide
 Accops HyWorks v3.0 Installation Guide Last Update: 4/25/2017 2017 Accops Technologies Pvt. Ltd. All rights reserved. The information contained in this document represents the current view of Propalms
Accops HyWorks v3.0 Installation Guide Last Update: 4/25/2017 2017 Accops Technologies Pvt. Ltd. All rights reserved. The information contained in this document represents the current view of Propalms
Perceptive Matching Engine
 Perceptive Matching Engine Installation and Setup Guide Version: 1.0.x Written by: Product Development, R&D Date: March 2018 2018 Hyland Software, Inc. and its affiliates. Table of Contents Overview...
Perceptive Matching Engine Installation and Setup Guide Version: 1.0.x Written by: Product Development, R&D Date: March 2018 2018 Hyland Software, Inc. and its affiliates. Table of Contents Overview...
IBSurgeon FirstAID 4.0 Recovery Guide
 IBSurgeon FirstAID 4.0 Recovery Guide ver. 4.0.15 IBSurgeon FirstAID 4.0 Recovery Guide... 1 What is IBSurgeon FirstAID?... 2 FirstAID Modules... 2 For those who don t want to read this guide... 3 How
IBSurgeon FirstAID 4.0 Recovery Guide ver. 4.0.15 IBSurgeon FirstAID 4.0 Recovery Guide... 1 What is IBSurgeon FirstAID?... 2 FirstAID Modules... 2 For those who don t want to read this guide... 3 How
FREEDOM-Pad Installation and Operation
 FREEDOM-Pad Installation and Operation Quick Start Steps for installing FREEDOM-Pad Page 2 Desktop Install Overview Page 2 Mobile Device Installation Overview Page 2 Activating the Battery Page 2 Resetting
FREEDOM-Pad Installation and Operation Quick Start Steps for installing FREEDOM-Pad Page 2 Desktop Install Overview Page 2 Mobile Device Installation Overview Page 2 Activating the Battery Page 2 Resetting
Table of Contents. Introduction 2 1. Intelligent Remote Control 2 2. Charging the Remote Control 3
 Table of Contents Introduction 2 1. Intelligent Remote Control 2 2. Charging the Remote Control 3 Getting Started 6 1. Activating the Remote Control 6 2. Selecting a Device 7 3. Operating a Device 8 4.
Table of Contents Introduction 2 1. Intelligent Remote Control 2 2. Charging the Remote Control 3 Getting Started 6 1. Activating the Remote Control 6 2. Selecting a Device 7 3. Operating a Device 8 4.
HOW TO: Upgrade Windows XP to Windows 7 with Windows Easy Transfer
 HOW TO: Upgrade Windows XP to Windows 7 with Windows Easy Transfer Upgrade Windows XP to Windows 7 with Windows Easy Transfer Upgrade option for XP users like Windows Vista. In addition, if you completely
HOW TO: Upgrade Windows XP to Windows 7 with Windows Easy Transfer Upgrade Windows XP to Windows 7 with Windows Easy Transfer Upgrade option for XP users like Windows Vista. In addition, if you completely
Features. Warnings and Precautions READ BEFORE OPERATING EQUIPMENT SAVE THESE INSTRUCTIONS
 SENTA Warnings and Precautions READ BEFORE OPERATING EQUIPMENT SAVE THESE INSTRUCTIONS To prevent damage to your radio or possible injury to you or others, read these safety precautions and instructions
SENTA Warnings and Precautions READ BEFORE OPERATING EQUIPMENT SAVE THESE INSTRUCTIONS To prevent damage to your radio or possible injury to you or others, read these safety precautions and instructions
STONELOCK NETWORK USER MANUAL Version
 STONELOCK NETWORK USER MANUAL Version 17.2.1 Table of Contents About StoneLock Pro...4 1.0 Overview 1.01...System Introduction...4 1.02...System Components...4 1.03...Installation...5-6 1.04...Uninstall...6
STONELOCK NETWORK USER MANUAL Version 17.2.1 Table of Contents About StoneLock Pro...4 1.0 Overview 1.01...System Introduction...4 1.02...System Components...4 1.03...Installation...5-6 1.04...Uninstall...6
RU-VPN2 - GlobalProtect Installation for Windows
 RU-VPN2 - GlobalProtect Installation for Windows Use RU-VPN2 for a secure connection to Ryerson's Administrative system via the Internet. To use RU-VPN2, you will need to install and use client software
RU-VPN2 - GlobalProtect Installation for Windows Use RU-VPN2 for a secure connection to Ryerson's Administrative system via the Internet. To use RU-VPN2, you will need to install and use client software
MFC8870DW Windows 7 Network Connection Repair Instructions
 Difficulty printing from your PC can occur for various reasons. The most common reason a networked Brother machine may stop printing, is because the connection between the computer and the Brother machine
Difficulty printing from your PC can occur for various reasons. The most common reason a networked Brother machine may stop printing, is because the connection between the computer and the Brother machine
Contents. Getting Started...1. Managing Your Drives...9. Backing Up & Restoring Folders Synchronizing Folders...52
 Contents Getting Started.....................................................1 Installing the Software...........................................1 Using the Maxtor System Tray Icon................................6
Contents Getting Started.....................................................1 Installing the Software...........................................1 Using the Maxtor System Tray Icon................................6
User Manual PDUTracker
 User Manual PDUTracker Management Software for PDU Table of Contents 1. Overview... 1 1.1. Introduction... 1 1.2. Features... 1 2. Install and Uninstall... 1 2.1. System Requirement... 1 2.2. Software
User Manual PDUTracker Management Software for PDU Table of Contents 1. Overview... 1 1.1. Introduction... 1 1.2. Features... 1 2. Install and Uninstall... 1 2.1. System Requirement... 1 2.2. Software
Tecla Access for Android
 Tecla Access for Android User Guide Version 0.4 Getting Started 1. Download and install the Tecla Access App The latest release version is 1.0. There are a few different ways to install the Tecla Access
Tecla Access for Android User Guide Version 0.4 Getting Started 1. Download and install the Tecla Access App The latest release version is 1.0. There are a few different ways to install the Tecla Access
x10data Application Platform v7.1 Installation Guide
 Copyright Copyright 2010 Automated Data Capture (ADC) Technologies, Incorporated. All rights reserved. Complying with all applicable copyright laws is the responsibility of the user. Without limiting the
Copyright Copyright 2010 Automated Data Capture (ADC) Technologies, Incorporated. All rights reserved. Complying with all applicable copyright laws is the responsibility of the user. Without limiting the
College of Pharmacy Windows 10
 College of Pharmacy Windows 10 Windows 10 is the version of Microsoft s flagship operating system that follows Windows 8; the OS was released in July 2015. Windows 10 is designed to address common criticisms
College of Pharmacy Windows 10 Windows 10 is the version of Microsoft s flagship operating system that follows Windows 8; the OS was released in July 2015. Windows 10 is designed to address common criticisms
DTVaultLock User s Manual
 DTVaultLock User s Manual DTVaultLock is a DataTraveler Vault tool that enables you to create and access a user defined password-protected area called a Privacy Zone, on your DataTraveler Vault drive.
DTVaultLock User s Manual DTVaultLock is a DataTraveler Vault tool that enables you to create and access a user defined password-protected area called a Privacy Zone, on your DataTraveler Vault drive.
Using GIGABYTE Notebook for the First Time
 V. 0 Congratulations on your purchase of the GIGABYTE Notebook. This manual will help you to get started with setting up your notebook. The final product configuration depends on the model at the point
V. 0 Congratulations on your purchase of the GIGABYTE Notebook. This manual will help you to get started with setting up your notebook. The final product configuration depends on the model at the point
