Tasword Two by Tasman Software
|
|
|
- Noah Burns
- 5 years ago
- Views:
Transcription
1
2 Tasword Two by Tasman Software Contents Getting Started With Tasword How Tasword Works The Text File The Window The Keyboard Auto Repeat The Control Keys Extended Mode Word Wrapping Justification Tall Cursor Good Typing Practice Loading and Running Tasword Saving Tasword Saving and Loading Text Files Saving Loading Merging Tasword Tutor The Control Keys The Extended Mode Control Keys Margins Interfaces Printers Printer Initialisation Graphics Characters The Define Graphics/Printer Facility Changing Tasword Characters More About Printer Interfaces Microdrive Implementation
3 Getting started with Tasword Learning to use Tasword Tasword is designed to be easy to use. We suggest that you learn to use Tasword by the following steps: (1) Read "How Tasword Works" on pages 3 to 5 of this manual; (2) Load Tasword as described on pages 7 and 8; (3) Type in a few lines of text, paying attention to the features described in the "How Tasword Works" section of this manual. Experiment with some of the control keys - they are all described on pages 9 to 17; (4) Load the Tasword Tutor text file following the procedure described on page 9; (5) Take your time working through Tasword Tutor and experiment as much as you like. Refer to the control key descriptions in the manual (pages 9 to 17) as you work through Tasword Tutor; (6) You will now be sufficiently familiar with Tasword to use it to produce your own text files. As you continue to use Tasword you will discover which of the facilities are most useful to you and you will find that you remember the relevant control keys. Don't forget that the help pages are always there; (7) Configure Tasword for your interface and printer as described on pages 21 to 24. Save Tasword, following the instructions on page 8, and use this tape as your working copy. Keep the original as your backup copy. How Tasword works The Text File Tasword operates on a text file which contains whatever you type in from the keyboard. This text file can be up to 320 lines long. Your television is a "window" which shows you 22 lines of the text file. Certain "Control Keys" move the window up or down the text file. Moving the window is called "scrolling". The Window Tasword normally shows you all 64 characters on each line of the text file. The window can be "opened" to show just 32 of the characters on each line at normal Spectrum character size. This is
4 done using the Extended-mode-C control key as described on page 16. The Keyboard Each time you press a single key the character marked in white on that key (a letter or a numeral) appears on the screen at the cursor position. The exception is the ENTER key which moves the cursor to the beginning of the next line. To type a capital letter hold the CAPS SHIFT key down and press the relevant key. Certain single characters are marked in red on the keys; (! $ % & ' _ < > ; " - + = :? / *,.) To type one of these characters hold the SYMBOL SHIFT key down while you press the relevant key. Some single characters are marked in red below the keys; [ ~ \ { } To type one of these characters you must enter "Extended Mode" (see p.5) and then hold SYMBOL SHIFT down while pressing the relevant key. The red markings on some of the letter keys are not single characters but are words or double characters. (TO; THEN; <= etc.) These are the Tasword "Control Keys". The white markings above the number keys are also Control Keys. Auto Repeat If pressure is kept on any key then after a slight delay the key action is repeated. This applies to both character keys and control keys. The Control Keys With the exception of ENTER one of the SHIFT keys must be held down to obtain a control key action. When a control key is pressed Tasword manipulates the text file in some way. For example the arrow keys (CAPS SHIFT 5, 6, 7, and 8) move the cursor. Another useful control key is EDIT (CAPS SHIFT 1), which displays the help page on the screen. The help page gives a brief description of each control key action and is reproduced below.
5 EDIT... help page CAPS LOCK... capitals lock TRUE VIDEO... cursor to word Left INV. VIDEO... cursor to word right ARROWS... cursor movement GRAPHICS... printer control chars DELETE... delete characters <=... move line Left <>... centre line >=... move line right AND... insert line/character OR... go to end of text AT... go to start of text STOP... load/save/print text NOT... delete line STEP... reform to end of para TO... scroll down THEN... scroll up ENTER... start of next Line CAPS+SYMBOL SHIFT... enter or leave extended mode ENTER returns to text. Both shift keys for the other help page. A full description of the action of each of the above control keys is given on pages 9 to 14. While the help page is showing press both CAPS SHIFT and SYMBOL SHIFT to see the Extended Mode help page. Press the two shift keys again to return to the normal mode help page. When the help page is showing press ENTER to go back to where you were in the text file. Extended Mode To perform some operations on the text file you must put Tasword into "Extended Mode" by pressing CAPS SHIFT and SYMBOL SHIFT at the same time. The bottom line of the display flashes to remind you that Tasword is in Extended Mode. The Extended Mode help page is displayed when EDIT (CAPS SHIFT 1) is pressed while in Extended Mode. This help page shows which keys are control keys in Extended Mode and it is reproduced below. TASWORD Extended Mode Control Keys SCROLLING F - fast scroll down G - fast scroll up FORMATTING E - right justify on/off W - word-wrap on/off J - justify line
6 ZX PRINTER P - print text file L - large printing on marker K - large printing off marker MISCELLANEOUS C - change window on text X - clear text file R - replace or find text I - insert mode on/off EDIT - help page ARROWS - cursor movement K - unjustify line MARGINS A - set left margin at cursor S - reset margins to normal D - set right margin at cursor BLOCK COMMANDS B - mark beginning of block V - mark end of block of text N - copy marked block to cursor M - move marked block to cursor SYMBOL SHIFT and key to type these characters: [ ~ \ { } ENTER returns to text. Both shift keys for the other help page. A full description of the action of each Extended Mode control key is given on pages 14 to 17. Pressing the two shift keys while the Extended Mode help page is showing will put the normal mode help page on the screen. To return to normal Tasword mode from Extended Mode press CAPS SHIFT and SYMBOL SHIFT at the same time. The bottom line of the display will stop flashing to show you that Tasword is in normal mode. Word-Wrapping Unless overridden by the Extended-Mode-W control key Tasword word-wraps automatically at the end of each line. This means that if your last word on a line does not fit onto the line then the whole word is transferred to the beginning of the next line. The only time you will normally use the ENTER key when typing in text is when you want to start a new paragraph. You will soon find that when you are typing in text you will only occasionally look at the screen - Tasword keeps the text neat and leaves you free to concentrate on the keyboard. Justification As well as word-wrapping when a word overflows the end of a line Tasword automatically justifies the line that has just been finished. The words in the line are spaced out by inserting spaces between them so that the text spreads across the screen. This gives the text a neat appearance with no jagged margin on the right hand side.
7 The automatic justification can be turned off using the Extended- Mode-E control key (p.14). This results in the typed text having a "ragged right" appearance that may be, according to personal preference, more appropriate for the task in hand. It is straightforward to change text that has already been typed from right justified to ragged right or vice versa. Simply use the Extended-Mode-E control key to turn right justification on or off and then use the normal mode STEP control key (p.13) to rejustify the desired paragraphs. Tall Cursor When you type the last character in a line Tasword moves the cursor to the beginning of the next line. The cursor becomes taller. If you type a character when the cursor is tall Tasword will assume that the character is part of the last word on the previous line and word-wrap. If the word on the previous line is finished you must type a space - as you would have done anyway if you had not looked at the screen - before typing the next word. If the last character on a line is a punctuation mark Tasword will not word-wrap when you begin the next line even if you type a character when the cursor is tall. It will ignore the first two spaces that you type so that you do not indent a line accidentally. Good Typing Practice Help Tasword help you by following the two simple rules of good typing practice: (1) Always type at least one space after the full stop at the end of a sentence or after any other punctuation mark; (2) Always begin a new paragraph by indenting (typing spaces at the beginning of) the first line or by leaving a blank line between paragraphs, or by doing both. Loading and Running Tasword To load Tasword place the cassette in your recorder and ensure that it is fully rewound. Type LOAD "" and press ENTER, then start the tape. Tasword loads in two parts; first the "program" and then the "bytes". The beeper sounds when loading is complete. Stop the tape.
8 Tasword starts running when the beeper stops. You will see the cursor flashing at the beginning of an empty text file and the line number and other information at the bottom of the screen. You can now type in text or load a previously created text file from tape. (See p.8 and 9.) To load Tasword Tutor load Tasword as described above. Then follow the instructions on page 9. If you have gone into Basic then to continue running Tasword press R for RUN and then ENTER. Saving Tasword Please Note: The facility to save Tasword has been included to allow you, the purchaser, to make back-up copies and to save your customised versions of Tasword. Passing copies of Tasword to a third party is a breach of copyright. To make a back-up or customised copy of the Tasword program press the STOP (symbol shift A) control key while Tasword is running. A list of options will appear on the screen as shown on page 13. Press T to save the Tasword program, put a blank cassette into your recorder and press the record button, then press ENTER. Saving and Loading Text Files Saving You can save the text you have typed onto tape as a "text file". Press the STOP (symbol shift A) control key while Tasword is running in normal mode and the list of options shown on page 13 will appear on the screen. Choose the "save text file" option by pressing the S key and Tasword will ask you to type in a name for the text file. Type in a name for your text file, which can be up to ten characters long, and then press ENTER. Follow the instructions which will appear on the screen. When Tasword has saved your text file you will be asked if you want to verify the saved file to check that it has been saved successfully. If you press Y for yes Tasword will give you instructions on the screen. The STOP control key options will re-appear on the screen whether you verify the text file or not. Press the Y key to return to the text file. If a "Tape Loading Error" message appears then the verification has failed. Press R for RUN and then ENTER. Try saving and verifying the text file again. If it fails twice there may be a fault on the blank tape and you should try a fresh one.
9 Loading Loading a text file will clear all the text that is currently in the Tasword Text File. To load a text file from tape use the STOP control key while Tasword is running in normal mode. Then press the J key to select the "load text file" option. Tasword will ask you to type the name of the text file you want to load. Type the text file name, press ENTER and then play the tape. The text file will appear on the screen as soon as it has loaded. Merging Merging is loading a text file from cartridge and putting it in the Tasword text file after any text that is already there. To do this use the STOP control key and then press the M key to select the "merge text files" option. Tasword will then prompt you to follow the same procedure as described in "loading" above. The merge will fail if there is not enough room for both the text files (320 lines). You will then be in Basic: press R for RUN and then ENTER to continue running Tasword. Tasword Tutor Tasword Tutor is a text file which helps you familiarise yourself with the use of the control keys. Tasword Tutor is recorded on the tape immediately after the Tasword "bytes". Load Tasword as described on p.7, taking care to stop the tape before the beeper stops sounding. Follow the normal procedure for loading a text file by taking the following steps: (1) Press the normal mode STOP control key (symbol shift A); (2) Select the "load text file" option by pressing the J key; (3) Press ENTER as prompted by Tasword to confirm your choice; (4) Tasword will ask you for the text file name. Type tutor and press ENTER. (5) Play the tape. Tasword Tutor will appear on the screen as soon as it has loaded. Stop the tape.
10 The Control Keys The action of the normal mode Tasword control keys are described below. Tasword is in normal mode when the bottom line of the display is not flashing. The appropriate shift key must be held down when a control key is pressed. The ENTER key is the exception to this rule. Edit caps shift 1 The normal mode help page is displayed when EDIT is pressed. When the help page is showing press ENTER to go back to the text file or press CAPS SHIFT and SYMBOL SHIFT simultaneously to see the Extended Mode help page. Caps Lock caps shift 2 A capital letter can be typed by holding CAPS SHIFT down and pressing the required letter key. Once the CAPS LOCK control key is pressed every letter key pressed will give a capital letter. Pressing CAPS LOCK a second time will turn the capitals lock off. A message appears at the bottom of the screen when the capitals lock is on. True Video caps shift 3 This control key moves the cursor to the end of the next word to the left of the cursor. This provides a rapid way of moving the cursor left along a line. Inv. Video caps shift 4 This key moves the cursor to the beginning of the next word to the right. This gives a quick way of moving the cursor to the right along a line. If you overshoot your last item of text using this key there will be a short delay while Tasword checks that there is no subsequent text in the text file. Arrows caps shift 5, 6, 7 and 8 The arrows on the 5, 6, 7 and 8 keys are used to move the cursor to any required position on the screen.
11 Graphics caps shift 9 This key is used to type the graphics symbols printed on the number keys 1 to 8. When GRAPHICS is pressed a message appears at the bottom of the screen to remind you that when you press one of the number keys 1-8 you will type the graphics character given by the grey pattern on the key. To obtain the graphics character given by the white pattern on the key hold CAPS SHIFT down and press the key. Press GRAPHICS a second time to turn graphics off. The graphics characters are printed as typed on the ZX printer but are used as control characters for full width printers. The use of the graphics characters as control characters is described on page 19. Delete caps shift 0 The DELETE key deletes the character under the cursor and moves the remainder of the line left one position. Note that characters which are mis-typed can be typed over once the cursor has been moved to the correct position and you do not have to use the DELETE key to do this. The DELETE key is useful for correcting mistakes as they are made and for removing unwanted characters. <= symbol shift Q This moves the text under and left of the cursor left one character position. There is no effect if there is already a character at the left margin. Text within margins (see p.18) is not affected by this control key and if the cursor is inside a margin no text is moved. <> symbol shift W This key centres the text on the line containing the cursor between the margins. It is useful for headings. Text inside margins (see p.18) is not moved and there is no action if the cursor is inside a margin. >= symbol shift E This key moves the text under and to the right of the cursor right one character position. There is no action if there is a character on the right margin. Text inside margins (see p.25) is not moved and there is no action if the cursor is inside a margin.
12 And symbol shift Y This key is used to insert new lines, words, and characters into the text file. To insert a blank line position the cursor at the beginning of the line following the line to be inserted. Press AND to insert the new line. (New lines are inserted automatically when Insert Mode is turned on - see page 15.) To insert additional words between existing words position the cursor on the space between the words. Pressing the AND key then throws the words to the right of the cursor onto a new line. The additional text can then be typed in. Use the AND key again to create additional blank lines to type on as required or turn Insert Mode on (see p.15). To insert a character in the middle of a word position the cursor over the character to the right of the required position. When the AND key is pressed the line is unjustified (see p.6 for the meaning of this) and a space is created for the new character to be typed. If the line cannot be unjustified then a new line will be created as described in the previous paragraph. These insertion procedures will usually destroy the justification of the paragraph. The justification can be recovered using the STEP key (see p.13). The AND control key has no effect within margins except when the cursor is in column 1. Or symbol shift U When the key is pressed Tasword finds and displays the end of the text file. At symbol shift I This key is used to jump back to the beginning of the text file. Stop symbol shift A This key is usually use to save, load, and print text files. The following list of options is displayed when STOP is pressed. (The numbers in brackets refer to the page in this manual on which the option is described).
13 print text file p (p.15) save text file s (p. 8) load text file j (p. 8) merge text file m (p. 9) return to text file y (p.13) define graphics/printer g (p.19) save Tasword t (p. 8) into Basic b (p.13) Pressing y will take you back to the text file. Pressing b to go into Basic allows you to do other tasks while still holding Tasword in the memory. To run Tasword again press R for RUN and then ENTER. Not symbol shift S This key deletes the line that the cursor is on. All subsequent lines are moved up. Step symbol shift D This key reforms the text from the line containing the cursor to the end of the paragraph. The end of the paragraph is detected by the occurrence of a blank or an indented line. The STEP key is very useful for tidying up text in which you have made insertions and deletions. If margins are set (see p.17) then only the text within the margins will be reformed. The STEP key will rejustify the text if Right Justify is on and will leave the text "ragged right" if Right Justify is off (see p.6). The STEP control key can therefore be used to change the format of a paragraph from right justified to ragged right and vice versa. To symbol shift F The TO key scrolls the display down one line of the text file. Then symbol shift G This key scrolls the display up one line of the text file.
14 Enter This key moves the cursor to the beginning of the next line. If Insert Mode is ON (see page 15) a new line is also inserted. The Extended Mode Control Keys To enter or leave Extended Mode press CAPS SHIFT and SYMBOL SHIFT at the same time. The bottom line of the display flashes when Tasword is in Extended Mode. The following characters are typed in Extended Mode by holding SYMBOL SHIFT down and pressing appropriate key: [ ~ \ { } No other characters are typed in Extended Mode. The following are control keys in Extended Mode. They are described in their approximate order on the keyboard, reading from top to bottom and left to right. Edit caps shift 1 This key puts the Extended Mode help page onto the screen when Tasword is in Extended Mode. Press the two shift keys at the same time to see the normal mode help page. Press ENTER to return to the text file. Arrows caps shift 5, 6, 7 and 8 These keys move the cursor just as they do in normal mode. W - Word wrap on/off This Extended Mode control key is used to turn the automatic word-wrap off or on. The "W/W" message at the bottom of the screen indicates whether the word-wrap is on or off. Word-wrapping is described on page 6. E - Right justify on/off This control key turns the automatic right justification off or on. The "R. Justify" message at the bottom of the screen tells you the current status. Justification is described on pages 6 and 7. When justification is on the text typed will be reformed at the end of each line to the right margin; when justification is off the text has the "ragged right" appearance of this paragraph.
15 R - Replace or find text This facility allows you to find the next occurrence of a given word or to replace all the following occurrences of a given word with another word or group of words. The implementation of this control key is from the current cursor position. (To find or replace from the beginning of the text use the normal mode AT control key before using this Extended Mode key.) When the R key is pressed in Extended Mode Tasword asks you to type the word to be replaced or found. You must type a single word - Tasword will not accept your input if you include spaces. Press ENTER after you have typed the word to be replaced or found and Tasword will ask you for the text that the word is to be replaced with. Just press ENTER to find the next occurrence of the word you typed. To replace all the following occurrences of the word that you specified type up to 32 characters of text (which can include spaces) and then press ENTER. Tasword will reform each paragraph in which it replaces text according to whether Right Justification is on or off at the time the find and replace command is executed. There is a short delay after the final replacement before Tasword continues. I - Insert Mode on/off When Insert Mode is turned on Tasword creates a new blank line for you to type on whenever a line of text is completed or ENTER is pressed. Turning Insert Mode on is useful when you want to type some lines of text in the middle of some existing text. P - Print Text on ZX Printer If a ZX Printer is connected the text file will be printed when this key is pressed. The display scrolls through the text file during printing. To quit the print hold the Q key down. A - Set Left Margin When this key is pressed the left margin is set to immediately before the current cursor position. The margin setting is indicated by part of the screen changing colour. The use of margins is described on page 17. S - Clear Margins This key clears the margins to the normal positions at the extreme left and right of the display. D - Set Right Margin This key sets the right margin to immediately after the cursor position. The position of the right margin is indicated by screen colour. See page 17 for a description of margins.
16 F - Fast Scroll Down Tasword scrolls down 22 lines (one screenful) every time this key is pressed in Extended Mode. This is a useful way of scrolling quickly through your text. G - Fast Scroll Up When G is pressed in Extended Mode Tasword scrolls up 22 lines. J - Justify Line The line that the cursor is on is right justified by this key. H - Unjustify Line The line that the cursor is on is unjustified by deleting any surplus spaces between words. L - Large Printing ON Marker for ZX Printer When this key is pressed in Extended Mode a line is inserted into the text file containing the message "print at double height on". The line is inserted above the line that the cursor is on, so use this control key when the cursor is in the first line that you want printed at double height. Tasword will not print this marker line when the text file is printed on the ZX Printer but subsequent lines will be printed at double height. Use the normal mode NOT control key if you wish to delete this marker. K - Large Printing OFF Marker for ZX Printer A "print at double height off" message is inserted by this key in Extended Mode. The message is on a line inserted above the line that the cursor is on, so use this key when the cursor is in the first line that you want printed at normal height. To delete this marker line use the normal mode NOT control key. X - Clear Text File All text is removed from the text file when this key is pressed in Extended Mode. To prevent accidental erasure Tasword asks for confirmation when you press this key. C - Change Window on Text This Extended Mode control key is used to open or close a 32 character wide Window on the text file. When the Window is closed the screen shows the full 64 characters in each line. When the Window is opened the border changes colour to indicate an open Window. With the Window open the screen shows a 32 character wide part of the text file with the characters shown at normal Spectrum size. The window may be scrolled sideways by using the arrow keys to move the cursor. Sideways scrolling takes place automatically as text is typed.
17 B - Beginning of Block Marker Blocks of text may be moved or copied from one part of the text file to another. The beginning and end of the block of text must be "marked" before it can be moved or copied. The Extended Mode B key is used to tell Tasword that the line of text that the cursor is in is the first line of a block. Tasword will mark the beginning of the block by inserting a large open bracket symbol on the line above the first line of your block. There is a short delay when this key is used while Tasword checks that there is not already a Beginning of Block Marker in the text file. You cannot have more than one Beginning of Block Marker in the file at any one time. To delete a block marker move the cursor to the line containing the marker and use the normal mode NOT control key to delete the line. V - End of Block Marker This key is used to mark the line that the cursor is on as the last line of a block of text. Tasword marks the end of the block by inserting a large close bracket symbol on the line below. There is a delay while Tasword checks that there is not already an end of block marker in the text. Use the normal mode NOT control key to delete a block marker. M - Move Block of Text A block of text that has been marked is moved to a new position when the M key is pressed in Extended Mode. The text is moved to new lines that are created above the line containing the cursor when the M key is pressed. N - Copy Block of Text The action of this Extended Mode Control key is identical to the Move Block M key described above except that the block of text is copied to a new position rather than moved. Margins The Extended Mode A and D control keys are used to set the left and right margins respectively as described on page 15. The Extended Mode S control key clears the margins. When margins are set the text that is typed will normally be put only between the two margins. Word-wrap and justification take place as though the margin positions represent the edges of the screen. Margins are useful for automatically indenting part of your text. Paragraphs can be highlighted by having different margin settings,
18 or a list of paragraphs can be typed and numbering and other annotations can be put within the margins. When a margin is set part of the screen will change colour to represent the margin setting. (When the window is set at 64 characters per line the actual margin position may be one greater than indicated by the screen colour.) The cursor moving arrows can be used to move the cursor into the margins to set new margin positions or to type text within a margin. The <=, <> and >= text moving and centring control keys do not affect the text inside the margins and do not work at all when the cursor is within a margin. The AND text insertion control key does not operate inside margins except when the cursor is in column 1. The STEP control key reforms just the text that is between the left and right margin. The find and replace (Extended Mode R) command ignores margin settings. The automatic paragraph rejustification that takes place on text replacement may modify the format of text that has been typed with margins set. Interfaces You can send your text files to printers provided that you have an interface between your Spectrum and your printer. Different interfaces each have their own "printer control code" and they use them in different ways. You must tell Tasword the printer control code for your interface. This is done by using the normal mode STOP control key and then selecting the "define graphics/printer" option by pressing the G key. This procedure is described in the following section. Some interfaces require their own software to be loaded into the Spectrum. See p for information on how to merge this software with Tasword. Printers To send your text to the ZX printer use the Extended Mode P control key (see page 15). To send your text to other printers press the normal mode STOP control key and then press the P key to select the "print text file" option. Tasword will ask for your required line spacing and then print the text file. You can stop the printing at any time by holding down the Q key.
19 Printer Initialisation You must tell Tasword the codes that your printer uses for carriage return and linefeed. You can do this by pressing the normal mode STOP control key and then choosing the "define graphics/printer" option. This procedure is described on the next page. Graphics Characters The Spectrum graphics characters are not sent to full width printers (as opposed to the ZX printer) but they are interpreted by Tasword as a sequence of printer control characters. In this way Tasword helps you make effective use of the capabilities of your printer. You can, for example, define a particular graphics character to be the sequence of codes that instructs your printer to print enlarged text (if your printer has this facility). Then you can simply type this graphics character into your text and the text following will be printed in the enlarged form. Another useful control character your printer may obey is "form feed" (move to the top of the next page). You could then define one of the graphics symbols to be the form feed control and type this character into your text wherever you require the printing to start on a new page. Tasword Two comes with the graphics characters defined as shown on the normal mode help page for the Epson FX-80 printer. Some of these codes are valid for the Epson MX-80 and other printers. To define your own printer control characters you must use the "define graphics/printer" facility described below. The Define/Graphics Printer Facility Press the normal mode STOP control key (Symbol Shift A) and the list of options shown on page 13 will appear on the screen. Choose "define graphics/printer" by pressing the G key. Tasword will ask you to confirm your choice by pressing ENTER. A list of the graphics symbols along with their Spectrum character codes on the left and the sequence of pre-defined printer control codes on the right will appear on the screen. Specify the graphics character you want to redefine by typing the character code (the number to the left of the symbol) and pressing ENTER. Type the decimal number for each control code as prompted by Tasword. If your sequence is less than four numbers then terminate the sequence by just pressing ENTER.
20 On entering the fourth number Tasword will redisplay the symbols and codes. You can redefine another graphics symbol by typing the appropriate code as described above. When you press ENTER without having typed a number Tasword will go on to ask you: (1) The control code that your interface uses. Enter the appropriate number. (e.g. 27 for the Hilderbay, 5 for the Euroelectronics Interface). (2) The control codes that your printer uses for linefeed and carriage return. If your printer uses one code for both then enter zero for the second code. (3) The character width of the left margin on printing. This is set to eight characters by default. When you answer the final question Tasword returns to the STOP control key list of options. When you save Tasword you will automatically also save all the codes that you have set. In this way you can create your personal view of Tasword that you have customised to your system and your requirements. Changing Tasword Characters The following information is provided to allow you to modify the Tasword characters. A certain amount of programming knowledge is assumed. Characters that you redefine will be reproduced on the ZX Printer but not on other printers. Some full width printers have internal RAMs that allow you to define your own characters. The Spectrum user defined graphics characters cannot be used. The character generator for the 64 character per line (64cpl) characters is in a table from 61184d to 62079d and whose base address is 60928d. This includes the 64cpl graphics characters. Each character is represented in this table by eight sequential bytes in the normal way. The four most significant bits of each byte must be zero. With the exception of the graphics symbols the ROM character table is used to generate the 32cpl characters so these cannot be changed. The sixteen 32cpl graphics characters are held in a table from 60928d to 61055d whose base address if 59904d.
21 More About Printer Interfaces To configure Tasword Two for a particular interface use the define graphics/printer facility as described on page 19 of the manual. After allowing you to define graphics symbols Tasword will ask if you want to redefine the interface control codes. Respond by pressing y for yes and Tasword will ask you for four interface control codes. When you have created your customised version of Tasword Two save the program as described on page 8. Tasman Interface Use the define graphics/printer facility (obtained by pressing STOP and then the G key) to specify the following interface control codes: Interface control code 1: 0 code 2: 0 code 3: 0 code 4: The tape is supplied with these codes set. Kempston Interface "S" and "E" Follow the instructions supplied with the Kempston Interfaces. Sinclair ZX Interface 1 Load Tasword and enter Basic by pressing the STOP control key and the B key. Add the following two lines of Basic: 279 FORMAT "b";x: OPEN #3;"b" 281 CLOSE #3 where X in line 279 is your printer baud rate. RUN Tasword and create your customised version by pressing the STOP control key and then the T key. The interface codes should be as supplied on the tape for the Tasman Interface. To quit printing the q key must be held down until the printer stops and this may take some time. The printing can be stopped immediately by pressing BREAK but you must then restart the program by executing GOTO 281.
22 Hilderbay Interface You must incorporate the printer software into Tasword. Load the 48K Hilderbay printer software (NOT the "mini-software") and break into the program after the machine code has loaded by pressing Caps Shift and Space for "Break". Amend line 640 so that it reads: 640 SAVE "printcode" CODE st,65361-st Then press R to RUN and create a customised printer program on tape as described in the interface documentation in which you specify that the codes for printer carriage return and linefeed are zero. Load Tasword and enter Basic by pressing the STOP control key and then the B key. Execute the following two statements, taking care to type the correct numbers: POKE 59818,217 POKE 59832,217 Then incorporate your customised printer program by putting the tape into your cassette player and executing: LOAD "printcode" CODE taking care to type the correct number after the CODE statement. Now RUN Tasword and use the define graphics/printer facility (obtained by pressing STOP and then the G key) to specify the following interface control codes: Interface control code 1: 21 code 2: 0 code 3: 0 code 4: And then specify the codes for carriage return and linefeed on your printer (13 and 10 on Epsons.) Morex Interface You must incorporate the printer software into Tasword. Load the 48K Morex printer software and customise it for your printer as described in the Morex manual. In particular, ensure that the serial/parallel flag (64517) has the correct value and that the baud rate is set correctly if you are printing serially. Also ensure that tokens will be printed by executing: POKE 64519,1
23 Save your customised printer software onto tape by executing: SAVE "printcode" CODE 64519,1 [This must be wrong. JimG] Load Tasword and enter Basic by pressing STOP control key and then the B key. Execute the following two statements, taking care to type the correct numbers: POKE 59818,5 POKE 59832,5 Then incorporate your customised printer program by putting the tape into your cassette player and executing: LOAD "printcode" CODE taking care to type the correct number after the CODE statement. Now RUN Tasword and use the define graphics/printer facility (obtained by pressing STOP and then the G key) to specify the following interface control codes: Interface control code 1: 0 code 2: 0 code 3: 0 code 4: And then specify the codes for carriage return and linefeed on your printer (13 and 0 [Should probably be 10. JimG] works on Epsons.) Euroelectronics ZX Lprint Follow the instructions supplied with the Euroelectronics interfaces. ADS Interface Tasword Two can be configured for the ADS interface by the following procedure. The software supplied with the ADS Interface is not used. (1) Load Tasword. (2) Enter Basic by pressing the STOP control key and then the B key followed by ENTER.
24 (3) Execute the following instructions, taking care to type the correct numbers: POKE 57978,32 POKE 57979,12 POKE 57997,245 POKE 57998,219 POKE 57999,157 POKE 58000,203 POKE 58001,103 POKE 58002,32 POKE 58003,250 POKE 58004,241 POKE 58005,211 POKE 58006,157 POKE 58007,201 (4) RUN Tasword and create your customised version by pressing the STOP control key and then the T key. The interface control codes should be as supplied on the tape for the Tasman Interface. Tasword Two and the ZX Microdrives To create a microdrive version of Tasword Two load the program from tape, enter Basic, and make the changes listed overleaf. Note that many of the changes can be made by editing existing lines. Be careful to make the exact changes! Once these changes have been made insert a blank but formatted microdrive cartridge into drive 1 (the drive nearest the Spectrum), RUN the program, and press the STOP control key and then the t key to save Tasword Two onto the cartridge. The program will be verified automatically. Tasword auto-runs: to load it execute NEW and then RUN. The Tasword Two microdrive cartridge must be in drive 1. The drive used by Tasword Two on loading is drive 1: this number is shown in brackets on the STOP control key menu. The drive being used can be changed by pressing the d key when the STOP control key menu is showing. You can have Tasword Two in drive 1 and a cartridge containing your text files in drive 2. The catalogue for the current drive is shown on the screen whenever the Load, Save or Merge text file options are chosen. If you do not like the resulting delay then remove the CAT statements in lines 1000 and A file cannot be saved onto a microdrive cartridge with the same name as a file that is already there. The program can be changed
25 to erase any existing file with the same name before saving by putting the statement: ERASE "m";md;a$ at the beginning of line This is not recommended as you may inadvertently lose text and also the system takes some time to erase non-existent files. It is probably better to save each version of a document with a different name and to erase unwanted files from Basic. To save a file onto cassette press the STOP control key and then B to enter Basic and then execute: SAVE "NAME" CODE 32000,A AND VERIFY "" CODE To load a text file from cassette enter Basic and execute: LOAD "" CODE In each case just execute RUN to continue running Tasword Two. If the program enters Basic and fails with a Microdrive error report due to, for example, there being no cartridge in the current drive, you will not have lost your text. Just execute RUN. Microdrive Implementation Refer to instructions in preceding sections. 5 LET md=1 11 delete this Line 15 POKE 23609,2: CLEAR 31999: GO SUB 4000: LOAD *"m";1;"tasword" CODE: LET a=usr 59081: GO TO 5 60 PRINT AT 2,0;"catalogue/change drive (";md;")";at 2,31;"d" 175 IF b=100 THEN LET i=2 670 IF b=100 THEN GO TO CLS: LET a$="tasword": SAVE *"m"; ; "run" LINE SAVE *"m";1;a$ C0DE 54784, VERIFY *"m";1;"run": PRINT AT 21,0;"tasword basic O.K.";AT 19,0; 790 VERIFY *"m";1;a$ C0DE 54784,10751: PRINT AT 21,20;"m/code O.K.": GO TO delete this line 1000 LET b=fn p(62216): CLS: CAT md 1005 PRINT AT 8,16;"Name of text";at 9,16;"file for saving?": LET i=11 : LET j0=16: GO SUB SAVE *"m";md;a$ CODE b,a: CLS
26 1050 delete this Line 1100 VERIFY *"m";md;a$ CODE b,a 2000 CLS: CAT md: PRINT AT 8,16;"type the name of";at 9,16;"the text file";at 10,16;"and press ENTER" 2010 delete this Line 2020 LET j0=16: LET i=14: GO SUB 6000: IF a$="" THEN GO TO LET b=fn p(62216) : LOAD *"m";md;a$ CODE (a+b),((fn p(62221)+22)*64-a): GO TO CLS: CAT md: LET j0=15: PRINT AT 8,j0; "Current Drive=";md 5010 PRINT AT 10,j0;"Type new drive";at 11,j0;"number and press";at 12,j0;"ENTER.";AT 14,j0;"Just press ENTER";AT 15,j0;"for current drive" 5020 LET i=17: GO SUB 6000: IF a$="" THEN CLS: GO TO LET md=val a$: IF md<1 OR md>8 THEN LET md= GO TO 500 The program Tasword Two is copyright and it is sold subject to the condition that it shall not be lent, resold, hired out, or otherwise circulated. TASMAN SOFTWARE LTD Springfield House, Hyde Terrace, Leeds LS2 9LN NOTICE: All efforts have been made to ensure there are no errors in this manual or in the program Tasword Two. Neither Tasman Software nor Sinclair Research can assume responsibility for any errors or their consequences either in this manual or in the program Tasword Two.
EVE WORKSHOP A practical introduction to the Extensible VAX Editor (2nd Edition)
 EVE WORKSHOP A practical introduction to the Extensible VAX Editor (2nd Edition) Adrian P Robson The University of Northumbria at Newcastle 26 March, 1994 c 1994, 2011 A. P. Robson Abstract A short workshop
EVE WORKSHOP A practical introduction to the Extensible VAX Editor (2nd Edition) Adrian P Robson The University of Northumbria at Newcastle 26 March, 1994 c 1994, 2011 A. P. Robson Abstract A short workshop
The Arnor products for the Amstrad CPC and Amstrad PCW are Copyright Brian Watson. All rights reserved.
 NOTICE: The Arnor products for the Amstrad CPC and Amstrad PCW are Copyright 1997-2003 Brian Watson. All rights reserved. For support and printed manuals for these products please contact Brian at: Brian
NOTICE: The Arnor products for the Amstrad CPC and Amstrad PCW are Copyright 1997-2003 Brian Watson. All rights reserved. For support and printed manuals for these products please contact Brian at: Brian
DATA WORD MANAGER WORD PROCESSING INSTRUCTION MANUAL MOULTON PARKWAY, SUITE B10. LAGUNA HILLS. CA 1714) CORPORATION
 DATA CORPORATION WORD MANAGER WORD PROCESSING INSTRUCTION MANUAL 23011 MOULTON PARKWAY, SUITE B10. LAGUNA HILLS. CA 92653 1714)770-2366 WORD MANAGER WORD PROCESSING INSTRUCTION MANUAL WRITTEN BY PAT ADAMSON
DATA CORPORATION WORD MANAGER WORD PROCESSING INSTRUCTION MANUAL 23011 MOULTON PARKWAY, SUITE B10. LAGUNA HILLS. CA 92653 1714)770-2366 WORD MANAGER WORD PROCESSING INSTRUCTION MANUAL WRITTEN BY PAT ADAMSON
OCP Art Studio, The - Instructions.doc. The OCP Art Studio + Extended Art Studio OCRed by Wilko Schröter
 The OCP Art Studio + Extended Art Studio 2004 OCRed by Wilko Schröter 1 THE ART STUDIO is supplied with an installation program to enable you to configure to your own needs. Enter LOAD "" and play the
The OCP Art Studio + Extended Art Studio 2004 OCRed by Wilko Schröter 1 THE ART STUDIO is supplied with an installation program to enable you to configure to your own needs. Enter LOAD "" and play the
dk tronics Light Pen 2004 OCRed by Wilko Schröter
 dk'tronics Light Pen Version 4.0 - Manual.doc dk tronics Light Pen 2004 OCRed by Wilko Schröter Printed by Lowesoft Printing Co. Ltd., Walton Road, Tel: (0502) 2502 1 dk'tronics Light Pen Version 4.0 -
dk'tronics Light Pen Version 4.0 - Manual.doc dk tronics Light Pen 2004 OCRed by Wilko Schröter Printed by Lowesoft Printing Co. Ltd., Walton Road, Tel: (0502) 2502 1 dk'tronics Light Pen Version 4.0 -
Title bar: The top most bar in Word window that usually displays the document and software names.
 1 MICROSOFT WORD Table of Contents LINC ONE Hiding Standard toolbar, Formatting toolbar, and Status bar: To hide the Standard toolbar, click View Toolbars on the Menu bar. Check off Standard. To hide the
1 MICROSOFT WORD Table of Contents LINC ONE Hiding Standard toolbar, Formatting toolbar, and Status bar: To hide the Standard toolbar, click View Toolbars on the Menu bar. Check off Standard. To hide the
Understanding Word Processing
 Understanding Word Processing 3.0 Introduction In this chapter you are going to learn how to create a simple memo or note or a complex and complicated multi column business document using word processing
Understanding Word Processing 3.0 Introduction In this chapter you are going to learn how to create a simple memo or note or a complex and complicated multi column business document using word processing
Word Processing 1. Using a computer for Writing. Spreadsheets
 Word Processing 1 Using a computer for Writing Spreadsheets Microsoft Office 2016 Microsoft Word 2016 Table of Contents Table of Contents... 2 When/if things go wrong... 3 To delete a wrongly entered character:...
Word Processing 1 Using a computer for Writing Spreadsheets Microsoft Office 2016 Microsoft Word 2016 Table of Contents Table of Contents... 2 When/if things go wrong... 3 To delete a wrongly entered character:...
MS Office Word Tabs & Tables Manual. Catraining.co.uk Tel:
 MS Office 2010 Word Tabs & Tables Manual Catraining.co.uk Tel: 020 7920 9500 Table of Contents TABS... 1 BASIC TABS WITH ALIGNMENT... 1 DEFAULT TAB STOP... 1 SET MANUAL TAB STOPS WITH RULER... 2 SET MANUAL
MS Office 2010 Word Tabs & Tables Manual Catraining.co.uk Tel: 020 7920 9500 Table of Contents TABS... 1 BASIC TABS WITH ALIGNMENT... 1 DEFAULT TAB STOP... 1 SET MANUAL TAB STOPS WITH RULER... 2 SET MANUAL
PS TEXT EDIT and PS TEXT FORMAT User s Guide
 Information Management Technology Library PS TEXT EDIT and PS TEXT FORMAT User s Guide Part Number 058060 Tandem Computers Incorporated Document History Edition Part Number Product Version OS Version Date
Information Management Technology Library PS TEXT EDIT and PS TEXT FORMAT User s Guide Part Number 058060 Tandem Computers Incorporated Document History Edition Part Number Product Version OS Version Date
The first time you open Word
 Microsoft Word 2010 The first time you open Word When you open Word, you see two things, or main parts: The ribbon, which sits above the document, and includes a set of buttons and commands that you use
Microsoft Word 2010 The first time you open Word When you open Word, you see two things, or main parts: The ribbon, which sits above the document, and includes a set of buttons and commands that you use
Formatting Text. 05_Format rd July 2000
 05_Format 1.00 23rd July 2000 5 Formatting Text 5.1... Applying Format Effects................................. 52 5.2... Alignment............................................ 53 5.3... Leading..............................................
05_Format 1.00 23rd July 2000 5 Formatting Text 5.1... Applying Format Effects................................. 52 5.2... Alignment............................................ 53 5.3... Leading..............................................
Emacs Tutorial. Creating or Opening a File. Geog 405/605 Computer Programming for Environmental Research Fall 2018
 An Emacs tutorial generated by its authors is available online by typing control-h t from within an editing session. It is not good. This tutorial is written for an audience that is assumed to have used
An Emacs tutorial generated by its authors is available online by typing control-h t from within an editing session. It is not good. This tutorial is written for an audience that is assumed to have used
Copyright 1984 VisiCorp All Rights Reserved. Printed in U.S.A.
 Copyright 1984 VisiCorp All Rights Reserved. Printed in U.S.A. Visi On Word Program Copyright 1984 VisiCorp All Rights Reserved. Epson MX-80 TM is a trademark of Epson America, Inc. Visi OnTM, Visi On
Copyright 1984 VisiCorp All Rights Reserved. Printed in U.S.A. Visi On Word Program Copyright 1984 VisiCorp All Rights Reserved. Epson MX-80 TM is a trademark of Epson America, Inc. Visi OnTM, Visi On
Microsoft Word Important Notice
 Microsoft Word 2013 Important Notice All candidates who follow an ICDL/ECDL course must have an official ICDL/ECDL Registration Number (which is proof of your Profile Number with ICDL/ECDL and will track
Microsoft Word 2013 Important Notice All candidates who follow an ICDL/ECDL course must have an official ICDL/ECDL Registration Number (which is proof of your Profile Number with ICDL/ECDL and will track
Microsoft Office Word. Help. Opening a Document. Converting from Older Versions
 Microsoft Office 2007 - Word Help Click on the Microsoft Office Word Help button in the top right corner. Type the desired word in the search box and then press the Enter key. Choose the desired topic
Microsoft Office 2007 - Word Help Click on the Microsoft Office Word Help button in the top right corner. Type the desired word in the search box and then press the Enter key. Choose the desired topic
SIMPLE TEXT LAYOUT FOR COREL DRAW. When you start Corel Draw, you will see the following welcome screen.
 SIMPLE TEXT LAYOUT FOR COREL DRAW When you start Corel Draw, you will see the following welcome screen. A. Start a new job by left clicking New Graphic. B. Place your mouse cursor over the page width box.
SIMPLE TEXT LAYOUT FOR COREL DRAW When you start Corel Draw, you will see the following welcome screen. A. Start a new job by left clicking New Graphic. B. Place your mouse cursor over the page width box.
Microsoft Office Word. Part1
 Microsoft Office 2010 - Word Part1 1 Table of Contents What is Microsoft Word?... 4 Creating a document... 5 Toolbar... 6 Typing in MS Word Text Area... 7 Cut, Copy and Paste Text... 9 Paste Preview...
Microsoft Office 2010 - Word Part1 1 Table of Contents What is Microsoft Word?... 4 Creating a document... 5 Toolbar... 6 Typing in MS Word Text Area... 7 Cut, Copy and Paste Text... 9 Paste Preview...
SAMPLE PAGES. Syllabus coverage chart. viii Syllabus coverage chart
 viii Syllabus coverage chart Syllabus coverage chart The chart below shows how each Unit and Topic relates to the ICT syllabus and the Computer Studies syllabus. Computer Unit 11.1 Computer Fundamentals
viii Syllabus coverage chart Syllabus coverage chart The chart below shows how each Unit and Topic relates to the ICT syllabus and the Computer Studies syllabus. Computer Unit 11.1 Computer Fundamentals
MICROSOFT WORD. Table of Contents. What is MSWord? Features LINC TWO
 Table of Contents What is MSWord? MS Word is a word-processing program that allows users to create, edit, and enhance text in a variety of formats. Word is a powerful word-processor with sophisticated
Table of Contents What is MSWord? MS Word is a word-processing program that allows users to create, edit, and enhance text in a variety of formats. Word is a powerful word-processor with sophisticated
MICROSOFT WORD 2010 BASICS
 MICROSOFT WORD 2010 BASICS Word 2010 is a word processing program that allows you to create various types of documents such as letters, papers, flyers, and faxes. The Ribbon contains all of the commands
MICROSOFT WORD 2010 BASICS Word 2010 is a word processing program that allows you to create various types of documents such as letters, papers, flyers, and faxes. The Ribbon contains all of the commands
Microsoft Word 2007 Essential Skills
 The "Anatomy" of the Word Window The typical program window will look similar to that shown below. It is possible to customize your own display, but that is a topic for discussion later on. OFFICE BUTTON
The "Anatomy" of the Word Window The typical program window will look similar to that shown below. It is possible to customize your own display, but that is a topic for discussion later on. OFFICE BUTTON
The Newsletter will contain a Title for the newsletter, a regular border, columns, Page numbers, Header and Footer and two images.
 Creating the Newsletter Overview: You will be creating a cover page and a newsletter. The Cover page will include Your Name, Your Teacher's Name, the Title of the Newsletter, the Date, Period Number, an
Creating the Newsletter Overview: You will be creating a cover page and a newsletter. The Cover page will include Your Name, Your Teacher's Name, the Title of the Newsletter, the Date, Period Number, an
Melbourne Draw OCRed by Wilko Schröter
 48K MELBOURNE DRAW FOR THE 48K SPECTRUM Melbourne Draw - Instructions.doc Melbourne Draw 2004 OCRed by Wilko Schröter Now you can create dazzling, intricate colour graphics and pictures on your Spectrum
48K MELBOURNE DRAW FOR THE 48K SPECTRUM Melbourne Draw - Instructions.doc Melbourne Draw 2004 OCRed by Wilko Schröter Now you can create dazzling, intricate colour graphics and pictures on your Spectrum
Contents. Launching Word
 Using Microsoft Office 2007 Introduction to Word Handout INFORMATION TECHNOLOGY SERVICES California State University, Los Angeles Version 1.0 Winter 2009 Contents Launching Word 2007... 3 Working with
Using Microsoft Office 2007 Introduction to Word Handout INFORMATION TECHNOLOGY SERVICES California State University, Los Angeles Version 1.0 Winter 2009 Contents Launching Word 2007... 3 Working with
PROGRAMMER S AID CARTRIDGE
 PROGRAMMER S AID CARTRIDGE Cartouche d instructions pour le programmeur The information in this manual has been reviewed and is believed to be entirely reliable. No responsibility, however, is assumed
PROGRAMMER S AID CARTRIDGE Cartouche d instructions pour le programmeur The information in this manual has been reviewed and is believed to be entirely reliable. No responsibility, however, is assumed
Microsoft Word 2010 Guide
 Microsoft Word 2010 Guide 1 Microsoft Word 2010 These notes are devised for Word 2010. You should be aware that it is similar to Word 2007 but is quite different from earlier versions of Word, e.g. Word
Microsoft Word 2010 Guide 1 Microsoft Word 2010 These notes are devised for Word 2010. You should be aware that it is similar to Word 2007 but is quite different from earlier versions of Word, e.g. Word
Computer Basics Written by Brian O'Rooney. Copyright 2000 Nanaimo Literacy Association All rights reserved
 Written by Brian O'Rooney Copyright 2000 Nanaimo Literacy Association All rights reserved Windows is a registered trademark of Microsoft Corporation. This product/publication includes images from WordPerfect
Written by Brian O'Rooney Copyright 2000 Nanaimo Literacy Association All rights reserved Windows is a registered trademark of Microsoft Corporation. This product/publication includes images from WordPerfect
Microsoft Word Introduction
 Academic Computing Services www.ku.edu/acs Abstract: This document introduces users to basic Microsoft Word 2000 tasks, such as creating a new document, formatting that document, using the toolbars, setting
Academic Computing Services www.ku.edu/acs Abstract: This document introduces users to basic Microsoft Word 2000 tasks, such as creating a new document, formatting that document, using the toolbars, setting
A Step-by-step guide to creating a Professional PowerPoint Presentation
 Quick introduction to Microsoft PowerPoint A Step-by-step guide to creating a Professional PowerPoint Presentation Created by Cruse Control creative services Tel +44 (0) 1923 842 295 training@crusecontrol.com
Quick introduction to Microsoft PowerPoint A Step-by-step guide to creating a Professional PowerPoint Presentation Created by Cruse Control creative services Tel +44 (0) 1923 842 295 training@crusecontrol.com
Using nu/tpu on UNIX Last revised: 1/28/00
 Using nu/tpu on UNIX Last revised: 1/28/00 nu/tpu is a general-purpose text editor available on UNIX that simulates the TPU editor available on VMS operating systems. By default nu/tpu emulates the EDT
Using nu/tpu on UNIX Last revised: 1/28/00 nu/tpu is a general-purpose text editor available on UNIX that simulates the TPU editor available on VMS operating systems. By default nu/tpu emulates the EDT
Multiface One OCRed by Wilko Schröter. c Romantic Robot UK Ltd 1985 MULTI-PURPOSE INTERFACE FOR THE ZX SPECTRUM
 Multiface One 2004 OCRed by Wilko Schröter INTRODUCTION. c Romantic Robot UK Ltd 1985 MULTI-PURPOSE INTERFACE FOR THE ZX SPECTRUM MULTIFACE ONE comprises three interfaces in one box: 1) Fully universal
Multiface One 2004 OCRed by Wilko Schröter INTRODUCTION. c Romantic Robot UK Ltd 1985 MULTI-PURPOSE INTERFACE FOR THE ZX SPECTRUM MULTIFACE ONE comprises three interfaces in one box: 1) Fully universal
Copyright 2004, Mighty Computer Services
 EZ-GRAPH DATABASE PROGRAM MANUAL Copyright 2004, Mighty Computer Services The Table of Contents is located at the end of this document. I. Purpose EZ-Graph Database makes it easy to draw and maintain basic
EZ-GRAPH DATABASE PROGRAM MANUAL Copyright 2004, Mighty Computer Services The Table of Contents is located at the end of this document. I. Purpose EZ-Graph Database makes it easy to draw and maintain basic
TSM Report Designer. Even Microsoft Excel s Data Import add-in can be used to extract TSM information into an Excel spread sheet for reporting.
 TSM Report Designer The TSM Report Designer is used to create and modify your TSM reports. Each report in TSM prints data found in the databases assigned to that report. TSM opens these databases according
TSM Report Designer The TSM Report Designer is used to create and modify your TSM reports. Each report in TSM prints data found in the databases assigned to that report. TSM opens these databases according
WORD BASICS: MICROSOFT OFFICE 2010
 WORD BASICS: MICROSOFT OFFICE 2010 GETTING STARTED PAGE 02 Prerequisites What You Will Learn USING MICROSOFT WORD PAGE 03 Microsoft Word Components The Keyboard SIMPLE TASKS IN MICROSOFT WORD PAGE 08 Typing
WORD BASICS: MICROSOFT OFFICE 2010 GETTING STARTED PAGE 02 Prerequisites What You Will Learn USING MICROSOFT WORD PAGE 03 Microsoft Word Components The Keyboard SIMPLE TASKS IN MICROSOFT WORD PAGE 08 Typing
Microsoft Word Part I Reference Manual
 Microsoft Word 2002 Part I Reference Manual Instructor: Angela Sanderson Computer Training Coordinator Updated by: Angela Sanderson January 11, 2003 Prepared by: Vi Johnson November 20, 2002 THE WORD SCREEN
Microsoft Word 2002 Part I Reference Manual Instructor: Angela Sanderson Computer Training Coordinator Updated by: Angela Sanderson January 11, 2003 Prepared by: Vi Johnson November 20, 2002 THE WORD SCREEN
Word 2010 Beginning. Technology Integration Center
 Word 2010 Beginning File Tab... 2 Quick Access Toolbar... 2 The Ribbon... 3 Help... 3 Opening a Document... 3 Documents from Older Versions... 4 Document Views... 4 Navigating the Document... 5 Moving
Word 2010 Beginning File Tab... 2 Quick Access Toolbar... 2 The Ribbon... 3 Help... 3 Opening a Document... 3 Documents from Older Versions... 4 Document Views... 4 Navigating the Document... 5 Moving
PAGE LAYOUT CHAPTER X. In this session you will:
 CHAPTER X INFOCUS PAGE LAYOUT Page layout refers to the overall layout and appearance of your document such as how much text you will include on each page, the size of the paper on which you will print
CHAPTER X INFOCUS PAGE LAYOUT Page layout refers to the overall layout and appearance of your document such as how much text you will include on each page, the size of the paper on which you will print
WORD XP/2002 USER GUIDE. Task- Formatting a Document in Word 2002
 University of Arizona Information Commons Training Page 1 of 21 WORD XP/2002 USER GUIDE Task- Formatting a Document in Word 2002 OBJECTIVES: At the end of this course students will have a basic understanding
University of Arizona Information Commons Training Page 1 of 21 WORD XP/2002 USER GUIDE Task- Formatting a Document in Word 2002 OBJECTIVES: At the end of this course students will have a basic understanding
Chapter 3. Using the System CHANGING CHANNELS USING THE MENUS OPENING THE MENUS CLOSING THE MENUS MENU OPTIONS
 CHANGING CHANNELS There are three basic ways to change channels while watching a program: Press the remote control UP or DOWN ARROW button to get to the desired channel. Use the remote control number pad
CHANGING CHANNELS There are three basic ways to change channels while watching a program: Press the remote control UP or DOWN ARROW button to get to the desired channel. Use the remote control number pad
Indispensable tips for Word users
 Indispensable tips for Word users No matter how long you've been using Microsoft Word, you can always learn new techniques to help you work faster and smarter. Here are some of TechRepublic's favorite
Indispensable tips for Word users No matter how long you've been using Microsoft Word, you can always learn new techniques to help you work faster and smarter. Here are some of TechRepublic's favorite
Intro to Microsoft Word
 Intro to Microsoft Word A word processor is a computer program used to create and print text documents that might otherwise be prepared on a typewriter. The key advantage of a word processor is its ability
Intro to Microsoft Word A word processor is a computer program used to create and print text documents that might otherwise be prepared on a typewriter. The key advantage of a word processor is its ability
Microsoft Word 2003 for Windows, Part 2
 Microsoft Word 2003 for Windows, Part 2 In this workshop, the following Word 2003 features will be covered: Creating and using Tables Formatting text using Styles Using MailMerge Arranging text in Columns
Microsoft Word 2003 for Windows, Part 2 In this workshop, the following Word 2003 features will be covered: Creating and using Tables Formatting text using Styles Using MailMerge Arranging text in Columns
Introduction. Thank you for purchasing an Electronic Message Center!
 Introduction Congratulations on your purchase of an Electronic Message Center. The Message Center s EZ KEY II operation provides you with simple message entry and a wide variety of message features. EZ
Introduction Congratulations on your purchase of an Electronic Message Center. The Message Center s EZ KEY II operation provides you with simple message entry and a wide variety of message features. EZ
Microsoft Word 2007 on Windows
 1 Microsoft Word 2007 on Windows Word is a very popular text formatting and editing program. It is the standard for writing papers and other documents. This tutorial and quick start guide will help you
1 Microsoft Word 2007 on Windows Word is a very popular text formatting and editing program. It is the standard for writing papers and other documents. This tutorial and quick start guide will help you
Introducing Gupta Report Builder
 Business Reporting Chapter 1 Introducing Gupta Report Builder You can use Report Builder to design reports. This chapter describes: Our approach to building reports. Some of the reports you can build.
Business Reporting Chapter 1 Introducing Gupta Report Builder You can use Report Builder to design reports. This chapter describes: Our approach to building reports. Some of the reports you can build.
Tips & Tricks for Microsoft Word
 T 330 / 1 Discover Useful Hidden Features to Speed-up Your Work in Word For what should be a straightforward wordprocessing program, Microsoft Word has a staggering number of features. Many of these you
T 330 / 1 Discover Useful Hidden Features to Speed-up Your Work in Word For what should be a straightforward wordprocessing program, Microsoft Word has a staggering number of features. Many of these you
4D Write. User Reference Mac OS and Windows Versions. 4D Write D SA/4D, Inc. All Rights reserved.
 4D Write User Reference Mac OS and Windows Versions 4D Write 1999-2002 4D SA/4D, Inc. All Rights reserved. 4D Write User Reference Version 6.8 for Mac OS and Windows Copyright 1999 2002 4D SA/4D, Inc.
4D Write User Reference Mac OS and Windows Versions 4D Write 1999-2002 4D SA/4D, Inc. All Rights reserved. 4D Write User Reference Version 6.8 for Mac OS and Windows Copyright 1999 2002 4D SA/4D, Inc.
Please note that no part of the program or this manual may be reproduced in any form, nor distributed without the written permission of the authors.
 GIGA CHROME version 3.03 Important Instructions! Please note that no part of the program or this manual may be reproduced in any form, nor distributed without the written permission of the authors. You
GIGA CHROME version 3.03 Important Instructions! Please note that no part of the program or this manual may be reproduced in any form, nor distributed without the written permission of the authors. You
Lecture- 5. Introduction to Microsoft Excel
 Lecture- 5 Introduction to Microsoft Excel The Microsoft Excel Window Microsoft Excel is an electronic spreadsheet. You can use it to organize your data into rows and columns. You can also use it to perform
Lecture- 5 Introduction to Microsoft Excel The Microsoft Excel Window Microsoft Excel is an electronic spreadsheet. You can use it to organize your data into rows and columns. You can also use it to perform
Setting Up a Paper in APA Style Using Microsoft Word 2008 for MACs
 Setting Up a Paper in APA Style Using Microsoft Word 008 for MACs Open Microsoft Word 008. By default Word opens a new blank document. It is easiest if you create all of these settings before you begin
Setting Up a Paper in APA Style Using Microsoft Word 008 for MACs Open Microsoft Word 008. By default Word opens a new blank document. It is easiest if you create all of these settings before you begin
WORD 2016 INTERMEDIATE Page 1. Word 2016 Intermediate. North American Edition SAMPLE
 Word 2016 Intermediate WORD 2016 INTERMEDIATE Page 1 Word 2016 Intermediate North American Edition 2015 Cheltenham Group Pty. Ltd. - www.cheltenhamcourseware.com WORD 2016 INTERMEDIATE Page 2 2015 Cheltenham
Word 2016 Intermediate WORD 2016 INTERMEDIATE Page 1 Word 2016 Intermediate North American Edition 2015 Cheltenham Group Pty. Ltd. - www.cheltenhamcourseware.com WORD 2016 INTERMEDIATE Page 2 2015 Cheltenham
CROMWELLSTUDIOS. Content Management System Instruction Manual V1. Content Management System. V1
 Content Management System Instruction Manual V1 www.cromwellstudios.co.uk Cromwell Studios Web Services Content Management System Manual Part 1 Content Management is the system by which you can change
Content Management System Instruction Manual V1 www.cromwellstudios.co.uk Cromwell Studios Web Services Content Management System Manual Part 1 Content Management is the system by which you can change
Word 2013 Beginning. Technology Integration Center
 Word 2013 Beginning Getting Started... 2 Quick Access Toolbar... 3 The Ribbon... 3 Help... 4 Compatibility Mode... 4 Document Views... 4 Navigating the Document... 5 Moving Around in the Document... 5
Word 2013 Beginning Getting Started... 2 Quick Access Toolbar... 3 The Ribbon... 3 Help... 4 Compatibility Mode... 4 Document Views... 4 Navigating the Document... 5 Moving Around in the Document... 5
Introduction to MS Word XP 2002: An Overview
 Introduction to MS Word XP 2002: An Overview Sources Used: http://www.fgcu.edu/support/office2000/word/files.html Florida Gulf Coast University Technology Skills Orientation Word 2000 Tutorial The Computer
Introduction to MS Word XP 2002: An Overview Sources Used: http://www.fgcu.edu/support/office2000/word/files.html Florida Gulf Coast University Technology Skills Orientation Word 2000 Tutorial The Computer
Cell to Cell mouse arrow Type Tab Enter Scroll Bars Page Up Page Down Crtl + Home Crtl + End Value Label Formula Note:
 1 of 1 NOTE: IT IS RECOMMENDED THAT YOU READ THE ACCOMPANYING DOCUMENT CALLED INTRO TO EXCEL LAYOUT 2007 TO FULLY GRASP THE BASICS OF EXCEL Introduction A spreadsheet application allows you to enter data
1 of 1 NOTE: IT IS RECOMMENDED THAT YOU READ THE ACCOMPANYING DOCUMENT CALLED INTRO TO EXCEL LAYOUT 2007 TO FULLY GRASP THE BASICS OF EXCEL Introduction A spreadsheet application allows you to enter data
DOCUMENTATION CHANGE NOTICE
 DOCUMENTATION CHANGE NOTICE Product/Manual: WORDPERFECT 5.1 WORKBOOK Manual(s) Dated: 12/90, 6/91 and 8/91 Machines: IBM PC and Compatibles This file documents all change made to the documentation since
DOCUMENTATION CHANGE NOTICE Product/Manual: WORDPERFECT 5.1 WORKBOOK Manual(s) Dated: 12/90, 6/91 and 8/91 Machines: IBM PC and Compatibles This file documents all change made to the documentation since
Basic Concepts. Launching MultiAd Creator. To Create an Alias. file://c:\documents and Settings\Gary Horrie\Local Settings\Temp\~hh81F9.
 Page 1 of 71 This section describes several common tasks that you'll need to know in order to use Creator successfully. Examples include launching Creator and opening, saving and closing Creator documents.
Page 1 of 71 This section describes several common tasks that you'll need to know in order to use Creator successfully. Examples include launching Creator and opening, saving and closing Creator documents.
STAR OFFICE WRITER. Lesson 2
 Lesson 2 STAR OFFICE WRITER 1. A is a named set of defaults for formatting text. a. Font b. Tab c. Page d. Style 2. is the keyboard shortcut for justified alignment. a. Ctrl + J b. Ctrl + C c. Ctrl + V
Lesson 2 STAR OFFICE WRITER 1. A is a named set of defaults for formatting text. a. Font b. Tab c. Page d. Style 2. is the keyboard shortcut for justified alignment. a. Ctrl + J b. Ctrl + C c. Ctrl + V
Microsoft. Computer Training Center 1515 SW 10 th Avenue Topeka KS
 Microsoft Computer Training Center 1515 SW 10 th Avenue Topeka KS 66604-1374 785.580.4606 class@tscpl.org www.tscpl.org Microsoft Word 2007 Introduction to Word Processing 1 How to Start Word is a full-featured
Microsoft Computer Training Center 1515 SW 10 th Avenue Topeka KS 66604-1374 785.580.4606 class@tscpl.org www.tscpl.org Microsoft Word 2007 Introduction to Word Processing 1 How to Start Word is a full-featured
Published by SDL International ( Copyright SDL International. All rights reserved. Documentation for SDLX2004.
 Guide to SDL Edit & Translating ITDs Published by SDL International (http://www.sdlintl.com). Copyright SDL International. All rights reserved. Documentation for SDLX2004. Microsoft and Windows are registered
Guide to SDL Edit & Translating ITDs Published by SDL International (http://www.sdlintl.com). Copyright SDL International. All rights reserved. Documentation for SDLX2004. Microsoft and Windows are registered
Microsoft Word Advanced Skills
 It s all about readability. Making your letter, report, article or whatever, easy and less taxing to read. Who wants to read page after page of boring text the same font, the same size, separated only
It s all about readability. Making your letter, report, article or whatever, easy and less taxing to read. Who wants to read page after page of boring text the same font, the same size, separated only
Working with Tables in Word 2010
 Working with Tables in Word 2010 Table of Contents INSERT OR CREATE A TABLE... 2 USE TABLE TEMPLATES (QUICK TABLES)... 2 USE THE TABLE MENU... 2 USE THE INSERT TABLE COMMAND... 2 KNOW YOUR AUTOFIT OPTIONS...
Working with Tables in Word 2010 Table of Contents INSERT OR CREATE A TABLE... 2 USE TABLE TEMPLATES (QUICK TABLES)... 2 USE THE TABLE MENU... 2 USE THE INSERT TABLE COMMAND... 2 KNOW YOUR AUTOFIT OPTIONS...
VISI ON CALC QuickStart Course
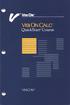 VISI ON CALC QuickStart Course VISICORP Copyright 1983 VisiCorp All Rights Reserved. Printed in U.S.A. Visi On Calc Program Copyright 1983 VisiCorp All Rights Reserved. Visi OnTM, Visi On CalcTM, Visi
VISI ON CALC QuickStart Course VISICORP Copyright 1983 VisiCorp All Rights Reserved. Printed in U.S.A. Visi On Calc Program Copyright 1983 VisiCorp All Rights Reserved. Visi OnTM, Visi On CalcTM, Visi
Word Processing. 3.1 Using the Application
 03 1371 ch03 3/17/04 8:09 AM Page 45 3............................................. Word Processing 3.1 Using the Application 3.1.1 First Steps With Word Processing 1. Which of the following will launch
03 1371 ch03 3/17/04 8:09 AM Page 45 3............................................. Word Processing 3.1 Using the Application 3.1.1 First Steps With Word Processing 1. Which of the following will launch
Functional Skills. Entry 3 to Level 2. IT Basics Information
 Functional Skills Skills ICT Entry 3 to Level 2 YOU DO NOT NEED TO WORK THROUGH THIS. IT IS AN PACK TO TEACH YOU THE SKILLS NEEDED TO COMPLETE THE TASKS. YOU CAN USE IT WHILST WORKING THROUGH THE TASKS,
Functional Skills Skills ICT Entry 3 to Level 2 YOU DO NOT NEED TO WORK THROUGH THIS. IT IS AN PACK TO TEACH YOU THE SKILLS NEEDED TO COMPLETE THE TASKS. YOU CAN USE IT WHILST WORKING THROUGH THE TASKS,
DCN Synoptic Microphone Control. Software User Manual en LBB 3571
 DCN en LBB 3571 GENERAL CONTENTS Chapter 1-1.1 About 1.2 What is a synoptic layout? 1.3 Controlling microphones Chapter 2 - Getting Started 2.1 Starting 2.2 Using Help Chapter 3 - Preparing for a Conference
DCN en LBB 3571 GENERAL CONTENTS Chapter 1-1.1 About 1.2 What is a synoptic layout? 1.3 Controlling microphones Chapter 2 - Getting Started 2.1 Starting 2.2 Using Help Chapter 3 - Preparing for a Conference
Word 2007 / 2010 Core Level 2
 - Contents Happy Computers Manual for... Word 2007 / 2010 Core Level 2 This course guide is produced for the Happy Computers Word 2007 / 2010 Core Level 2 course For all your computer training needs contact:
- Contents Happy Computers Manual for... Word 2007 / 2010 Core Level 2 This course guide is produced for the Happy Computers Word 2007 / 2010 Core Level 2 course For all your computer training needs contact:
Adjusting the Display Contrast (Making the Screen Lighter or Darker)
 Introduction: TI-86 On/Off, Contrast, Mode, and Editing Expressions Turning the Calculator On When you press the ON button, you should see a blinking dark rectangle (called the cursor) in the upper left-hand
Introduction: TI-86 On/Off, Contrast, Mode, and Editing Expressions Turning the Calculator On When you press the ON button, you should see a blinking dark rectangle (called the cursor) in the upper left-hand
Excel 2007 Fundamentals
 Excel 2007 Fundamentals Introduction The aim of this document is to introduce some basic techniques for using Excel to enter data, perform calculations and produce simple charts based on that information.
Excel 2007 Fundamentals Introduction The aim of this document is to introduce some basic techniques for using Excel to enter data, perform calculations and produce simple charts based on that information.
There are six main steps in creating web pages in FrontPage98:
 This guide will show you how to create a basic web page using FrontPage98 software. These instructions are written for IBM (Windows) computers only. However, FrontPage is available for Macintosh users
This guide will show you how to create a basic web page using FrontPage98 software. These instructions are written for IBM (Windows) computers only. However, FrontPage is available for Macintosh users
Show Designer 1. Software Revision 3.11
 Show Designer 1 Software Revision 3.11 OVERVIEW The Show Designer 1 is a lighting controller based on the successful and simple to use Show Designer. The Show Designer 1 adds to the existing features of
Show Designer 1 Software Revision 3.11 OVERVIEW The Show Designer 1 is a lighting controller based on the successful and simple to use Show Designer. The Show Designer 1 adds to the existing features of
Microsoft Excel 2010 Basic
 Microsoft Excel 2010 Basic Introduction to MS Excel 2010 Microsoft Excel 2010 is a spreadsheet software in the new Microsoft 2010 Office Suite. Excel allows you to store, manipulate and analyze data in
Microsoft Excel 2010 Basic Introduction to MS Excel 2010 Microsoft Excel 2010 is a spreadsheet software in the new Microsoft 2010 Office Suite. Excel allows you to store, manipulate and analyze data in
The same can also be achieved by clicking on Format Character and then selecting an option from the Typeface list box.
 CHAPTER 2 TEXT FORMATTING A text without any special formatting can have a monotonous appearance. To outline text, to highlight individual words, quotations, or references, or to separate certain parts
CHAPTER 2 TEXT FORMATTING A text without any special formatting can have a monotonous appearance. To outline text, to highlight individual words, quotations, or references, or to separate certain parts
Word 2000 MICROSOFT. Introduction. Version N2.1
 MICROSOFT Word 2000 Introduction Version N2.1 ICT Training First Floor Victoria House Queen Alexandra Hospital Cosham PO6 3LY Tel: 023 9228 6000 ext: 5867 Email: ICT.Training@porthosp.nhs.uk Website: www.training.iphis.nhs.uk
MICROSOFT Word 2000 Introduction Version N2.1 ICT Training First Floor Victoria House Queen Alexandra Hospital Cosham PO6 3LY Tel: 023 9228 6000 ext: 5867 Email: ICT.Training@porthosp.nhs.uk Website: www.training.iphis.nhs.uk
In Depth: Writer. The word processor is arguably the most popular element within any office suite. That. Formatting Text CHAPTER 23
 CHAPTER 23 In Depth: Writer The word processor is arguably the most popular element within any office suite. That said, you ll be happy to know that OpenOffice.org s Writer component doesn t skimp on features.
CHAPTER 23 In Depth: Writer The word processor is arguably the most popular element within any office suite. That said, you ll be happy to know that OpenOffice.org s Writer component doesn t skimp on features.
ARESPACK Packet Terminal Program for DOS (suited for Emergency Communications)
 ARESPACK Packet Terminal Program for DOS (suited for Emergency Communications) Packet Messaging System - ARESPACK Operator Manual General Information ARESPACK is a multi-window terminal communications
ARESPACK Packet Terminal Program for DOS (suited for Emergency Communications) Packet Messaging System - ARESPACK Operator Manual General Information ARESPACK is a multi-window terminal communications
Teach Yourself Microsoft Word Topic 7 Lists and Columns
 http://www.gerrykruyer.com Teach Yourself Microsoft Word Topic 7 Lists and Columns In this lesson, you will spend some time revising and testing your knowledge of the material covered in the previous lesson,
http://www.gerrykruyer.com Teach Yourself Microsoft Word Topic 7 Lists and Columns In this lesson, you will spend some time revising and testing your knowledge of the material covered in the previous lesson,
ABOUT THIS COURSE... 3 ABOUT THIS MANUAL... 4 LESSON 1: MANAGING LISTS... 5
 Table of Contents ABOUT THIS COURSE... 3 ABOUT THIS MANUAL... 4 LESSON 1: MANAGING LISTS... 5 TOPIC 1A: SORT A LIST... 6 Sort a list in A-Z or Z-A Order... 6 TOPIC 1B: RENUMBER A LIST... 7 Renumber a List
Table of Contents ABOUT THIS COURSE... 3 ABOUT THIS MANUAL... 4 LESSON 1: MANAGING LISTS... 5 TOPIC 1A: SORT A LIST... 6 Sort a list in A-Z or Z-A Order... 6 TOPIC 1B: RENUMBER A LIST... 7 Renumber a List
UniOP VT100 Terminal Emulation - Ver. 3.16
 UniOP VT100 Terminal Emulation - Ver. 3.16 This tech note describes the operation of the VT100 emulation software on UniOP. This document is a short reference for VT100 Terminal Emulation software. It
UniOP VT100 Terminal Emulation - Ver. 3.16 This tech note describes the operation of the VT100 emulation software on UniOP. This document is a short reference for VT100 Terminal Emulation software. It
Prepared by Neal Utting For use by SeniorNet Learning Centres and other Educational Institutions More Word Processing: Word Page 1
 Prepared by Neal Utting For use by SeniorNet Learning Centres and other Educational Institutions More Word Processing: Word 97-2003 Page 1 Neal Utting 2011 MORE WORD PROCESSING (version 11.2) CONTENTS
Prepared by Neal Utting For use by SeniorNet Learning Centres and other Educational Institutions More Word Processing: Word 97-2003 Page 1 Neal Utting 2011 MORE WORD PROCESSING (version 11.2) CONTENTS
IT ESSENTIALS An Introduction to OneNote 2013 (IS962)
 Microsoft OneNote Training IT ESSENTIALS An Introduction to OneNote 0 (IS) October 0 Book online at: Royalholloway.ac.uk/it/training Self-Study packs also available th October 0 Table of Contents FILES
Microsoft OneNote Training IT ESSENTIALS An Introduction to OneNote 0 (IS) October 0 Book online at: Royalholloway.ac.uk/it/training Self-Study packs also available th October 0 Table of Contents FILES
INTRODUCTION... 1 UNDERSTANDING CELLS... 2 CELL CONTENT... 4
 Introduction to Microsoft Excel 2016 INTRODUCTION... 1 The Excel 2016 Environment... 1 Worksheet Views... 2 UNDERSTANDING CELLS... 2 Select a Cell Range... 3 CELL CONTENT... 4 Enter and Edit Data... 4
Introduction to Microsoft Excel 2016 INTRODUCTION... 1 The Excel 2016 Environment... 1 Worksheet Views... 2 UNDERSTANDING CELLS... 2 Select a Cell Range... 3 CELL CONTENT... 4 Enter and Edit Data... 4
Introduction to Microsoft Word 2010
 1 Introduction to Microsoft Word 2010 Handout from Lodi Memorial Library (Developed by Barb Hauck Mah for ESL Tech Literacy Grant; Modified by Jennifer Cohen Feb. 2015) What is Microsoft Word? Microsoft
1 Introduction to Microsoft Word 2010 Handout from Lodi Memorial Library (Developed by Barb Hauck Mah for ESL Tech Literacy Grant; Modified by Jennifer Cohen Feb. 2015) What is Microsoft Word? Microsoft
Essential Skills in ICT. Level 1. Guidebook
 Essential Skills in ICT Level 1 Guidebook Name: L1 Functional ICT. Kindly contributed by Nicola Gordon. Search for Nicola on skillsworkshop.org Page 1 of 8 Word Processing Theory The Mouse Right Click
Essential Skills in ICT Level 1 Guidebook Name: L1 Functional ICT. Kindly contributed by Nicola Gordon. Search for Nicola on skillsworkshop.org Page 1 of 8 Word Processing Theory The Mouse Right Click
Adobe Flash CS3 Reference Flash CS3 Application Window
 Adobe Flash CS3 Reference Flash CS3 Application Window When you load up Flash CS3 and choose to create a new Flash document, the application window should look something like the screenshot below. Layers
Adobe Flash CS3 Reference Flash CS3 Application Window When you load up Flash CS3 and choose to create a new Flash document, the application window should look something like the screenshot below. Layers
Open Book Format.docx. Headers and Footers. Microsoft Word Part 3 Office 2016
 Microsoft Word Part 3 Office 2016 Open Book Format.docx Headers and Footers If your document has a page number, you already have a header or footer (and can double click on it to open it). If you did not
Microsoft Word Part 3 Office 2016 Open Book Format.docx Headers and Footers If your document has a page number, you already have a header or footer (and can double click on it to open it). If you did not
DISK INTERFACE Manual
 DISK INTERFACE Manual Technology Research Limited USER MANUAL FOR DISK INTERFACE Technology Research Ltd Unit 18, Central Trading Estate, Staines, Middlesex TW18 4XE, England Copyright 1984 Typed and cleaned
DISK INTERFACE Manual Technology Research Limited USER MANUAL FOR DISK INTERFACE Technology Research Ltd Unit 18, Central Trading Estate, Staines, Middlesex TW18 4XE, England Copyright 1984 Typed and cleaned
01 - Basics - Toolbars, Options and Panels
 InDesign Manual 01 - Basics - Toolbars, Options and Panels 2017 1st edition This InDesign Manual is one of an introductory series specially written for the Arts and Humanities Students at UEA by the Media
InDesign Manual 01 - Basics - Toolbars, Options and Panels 2017 1st edition This InDesign Manual is one of an introductory series specially written for the Arts and Humanities Students at UEA by the Media
Writing Practice Tool Guide
 Writing Practice Tool Guide Virginia Standards of Learning Grades 5, 8, & End-of-Course (EOC) Writing February, 2013 Pearson 1 Revised February 14, 2013 Table of Contents OVERVIEW... 3 SYSTEM REQUIREMENTS
Writing Practice Tool Guide Virginia Standards of Learning Grades 5, 8, & End-of-Course (EOC) Writing February, 2013 Pearson 1 Revised February 14, 2013 Table of Contents OVERVIEW... 3 SYSTEM REQUIREMENTS
Introduction to EMACS. Harriet Borton Academic and Research Computing
 Introduction to EMACS Harriet Borton Academic and Research Computing Contents Starting Emacs 2 Parts of the Emacs Screen 3 Basic Editing 4 Entering text 4 Moving around in a file 4 Deleting text 4 Undoing
Introduction to EMACS Harriet Borton Academic and Research Computing Contents Starting Emacs 2 Parts of the Emacs Screen 3 Basic Editing 4 Entering text 4 Moving around in a file 4 Deleting text 4 Undoing
User Guide Introduction Beginner s Guide Reference Guide Keywords Concepts Applications Software QL Quill AL Abacus QL Archive QL Easel Information
 QL User Guide Introduction Beginner s Guide Reference Guide Keywords Concepts Applications Software QL Quill AL Abacus QL Archive QL Easel Information Sinclair Research has a policy of constant development
QL User Guide Introduction Beginner s Guide Reference Guide Keywords Concepts Applications Software QL Quill AL Abacus QL Archive QL Easel Information Sinclair Research has a policy of constant development
MICROSOFT WORD. Table of Contents. What is MSWord? Features LINC FIVE
 Table of Contents What is MSWord? MSWord is a word-processing program that allows users to insert, edit, and enhance text in a variety of formats. Word is a powerful word processor with sophisticated editing
Table of Contents What is MSWord? MSWord is a word-processing program that allows users to insert, edit, and enhance text in a variety of formats. Word is a powerful word processor with sophisticated editing
KEYBOARD SHORTCUTS AND HOT KEYS
 KEYBOARD SHORTCUTS AND HOT KEYS Page 1 This document is devoted to using the keyboard instead of the mouse to perform tasks within applications. This list is by no means the "be all and end all". There
KEYBOARD SHORTCUTS AND HOT KEYS Page 1 This document is devoted to using the keyboard instead of the mouse to perform tasks within applications. This list is by no means the "be all and end all". There
Stamina Software Pty Ltd. TRAINING MANUAL Viságe Reporter
 Stamina Software Pty Ltd TRAINING MANUAL Viságe Reporter Version: 2 21 st January 2009 Contents Introduction...1 Assumed Knowledge...1 Pre Planning...1 Report Designer Location...2 Report Designer Screen
Stamina Software Pty Ltd TRAINING MANUAL Viságe Reporter Version: 2 21 st January 2009 Contents Introduction...1 Assumed Knowledge...1 Pre Planning...1 Report Designer Location...2 Report Designer Screen
ADVANCED USER S GUIDE
 ADVANCED USER S GUIDE MFC-7360 MFC-7360N MFC-7460DN MFC-7470D MFC-7860DW Not all models are available in all countries. Version A SAF/GLF User's Guides and where do I find it? Which manual? What's in it?
ADVANCED USER S GUIDE MFC-7360 MFC-7360N MFC-7460DN MFC-7470D MFC-7860DW Not all models are available in all countries. Version A SAF/GLF User's Guides and where do I find it? Which manual? What's in it?
Word - Basics. Course Description. Getting Started. Objectives. Editing a Document. Proofing a Document. Formatting Characters. Formatting Paragraphs
 Course Description Word - Basics Word is a powerful word processing software package that will increase the productivity of any individual or corporation. It is ranked as one of the best word processors.
Course Description Word - Basics Word is a powerful word processing software package that will increase the productivity of any individual or corporation. It is ranked as one of the best word processors.
Functional Programming in Haskell Prof. Madhavan Mukund and S. P. Suresh Chennai Mathematical Institute
 Functional Programming in Haskell Prof. Madhavan Mukund and S. P. Suresh Chennai Mathematical Institute Module # 02 Lecture - 03 Characters and Strings So, let us turn our attention to a data type we have
Functional Programming in Haskell Prof. Madhavan Mukund and S. P. Suresh Chennai Mathematical Institute Module # 02 Lecture - 03 Characters and Strings So, let us turn our attention to a data type we have
Making Windows XP work for you
 Making Windows XP work for you With each version of Windows that has been released over the past several years, Microsoft and other developers have been made aware of the issues surrounding accessibility
Making Windows XP work for you With each version of Windows that has been released over the past several years, Microsoft and other developers have been made aware of the issues surrounding accessibility
Creating a Template in WordPerfect
 1. File a. New From Project Creating a Template in WordPerfect b. Go to Options 2. Create A Category 1 3. Name it Family History (or a title of your choice) 4. Find Family History in the Drop down list
1. File a. New From Project Creating a Template in WordPerfect b. Go to Options 2. Create A Category 1 3. Name it Family History (or a title of your choice) 4. Find Family History in the Drop down list
