Copyright 1984 VisiCorp All Rights Reserved. Printed in U.S.A.
|
|
|
- Nora Garrison
- 5 years ago
- Views:
Transcription
1
2 Copyright 1984 VisiCorp All Rights Reserved. Printed in U.S.A. Visi On Word Program Copyright 1984 VisiCorp All Rights Reserved. Epson MX-80 TM is a trademark of Epson America, Inc. Visi OnTM, Visi On CalcTM, Visi On Word TM, Visi On GraphTM, Visi On QueryTM, Visi On Convert to CalcTM, Visi On Convert to Word TM, Visi On Convert to GraphTM, VisiWord TM, and QuickStart TM are trademarks of VisiCorp VisiCalc, VisiCalc Advanced Version, and VisiTrend/Plot are registered trademarks of VisiCorp
3 Contents The Visi On Word TM QuickStart TM Course Taking this QuickStart TM Course 4 Using Your Screen and Keyboard 5 Beginning : Opening a Visi On Word TM Program Window 8 Selecting Commands from Visi On Word TM Menus 9 Creating a Document with the Visi On Word TM Program 10 Practicing Some Basics 11 Entering and Formatting Your Document 14 Displaying Other Areas of Your Document 20 Using More Program Options 22 Moving Text 24 Printing Your Document 26 Saving Your Document 29 Where to Go from Here 36 QuickStart TM Course Task Summary 38
4 4 Visi On Word TM QuickStart TM Course Are you an office professional or anyone who must communicate with others in writing? If you are, the Visi On Word TM program, together with the rest of the Visi On TM system, is the advance in word processing that you've been waiting for. The Visi On Word program is so easy to learn and use that you may not have to refer to the Visi On Word User's Guide. The Visi On Word program, like all Visi On programs and the Visi On system itself, is virtually self-teaching. Help instructions are right at your fingertips, available to you whenever you select "HELP" from the Visi On menu. The word processing tasks you'll do most often are easily selected from the Visi On Word menus. You can quickly locate any page in your document, and move, copy, and delete text. You can also search for and replace text, reformat and enhance text, save and revise documents, and print documents directly from the edit screen. In addition, you can choose the way you want to perform certain tasks and enhance and format your documents with a wide range of program options. Taking this QuickStart TM Course You should have completed the Visi On Tutorial or have experience with the Visi On system before you take this QuickStart TM Course. If you have not done so already, take the Visi On Tutorial now, before starting this Visi On Word QuickStart Course. This QuickStart Course helps you begin using the Visi On Word program. It is designed to give you what you need to know so you can create, edit, and print your own memos, reports, and letters. When you have completed this course, you will know how to : Create a document Edit a document Print a document Save a document Revise and update the saved document
5 Using Your Screen and Keyboard 5 The section "Where to Go from Here" at the end of the QuickStart Course describes the chapters in the Visi On Word User's Guide. You can learn more about the features of the Visi On Word program by referring to specific chapters and sections of the User's Guide and by experimenting on your own (using the Visi On "HELP" command to give you instructions on any part of the program). The commands you used to master the skills presented in this QuickStart Course are summarized at the back of this booklet. You can use this chart as a quick reference when you're working with the program later. Using Your Screen and Keyboard Menu commands, prompts, and messages that you will see on your computer screen are shown in quotation marks in this QuickStart Course ; for example : the "create" command. Characters that you will type at your keyboard to enter text are shown in boldface type. The representations of special keys used throughout your Visi On Word documentation are illustrated in Figure 1. Before you begin using your keyboard, position your Visi On Word template over the function keys (F1 through F10). Look at each special key on your keyboard as you read how to use it. You will practice using most of these keys during the QuickStart Course, so don't feel you need to remember them all now. Key Representation Meaning and Use Fl ( F 1 ) Fl-Turns on and off boldface to emphasize the characters you type. F3 (F 3) F3-Turns on and off italics to emphasize the characters you type. Figure 1. Special keys you will use as you work with the Visi On Word program are represented by these symbols. (continued)
6 6 Visi On Word TM QuickStart TM Course Key Representation Meaning and Use F5-Turns on and off underlining of the characters and spaces you type. Underlining can be used alone or in combination with either bold or italic. F2-Centers the line of text at the cursor location. F4-Inserts an indent at the cursor location, and begins indenting text at the next tab stop. F6-Deletes characters from the cursor location to the end of the line. Escape-pressed before the first letter of a command name, is an alternate way to select that command. Tab-moves the cursor to the next tab stop on the ruler. Backspace-deletes characters to the left of the cursor position. Return-ends lines as you enter text, or selects the cursor position as the location of your editing operation. Insert-switches your text entry option to let you either insert text or type over existing text. Figure 1. Special keys you will use as you work with the Visi On Word program are represented by these symbols. (continued)
7 Using Your Screen and Keyboard 7 Key Representation Meaning and Use Del-deletes characters at the cursor position. Home-how many times you press (H O M E determines where the cursor moves : once to the beginning of the line, twice to the top of the screen, three times to the beginning of the document. End-how many times you press ( E ND' determines where the cursor moves : once to the end of the line, twice to the bottom of the screen, three times to the end of the document. Page Up-scrolls your text backward one screenful. Page Down-scrolls your text forward one screenful. Up arrow-moves the cursor up. Down arrow-moves the cursor down. Left arrow-moves the cursor to the left. Right arrow-moves the cursor to the right. Shift-enters uppercase characters as a typewriter would. Figure 1. Special keys you will use as you work with the Visi On Word program are represented by these symbols.
8 8 Visi On Word" QuickStart TM Course Beginning : Opening a Visi On Word TM Program Window If you have set up your equipment and have installed both the Visi On system and the Visi On Word program, you are ready to begin this QuickStart Course. (If you have not set up your equipment or have not installed your programs, follow the Setup Guide instructions that came with your Visi On User's Guide.) Your screen should look like Figure 2. You'll begin the QuickStart Course by opening a Visi On Word window. To open a Visi On Word window 1. If the Visi On Services window is not the active window (as indicated by a special border), select the Services window. 2. Select "start" from the Services menu. You are prompted to select the name of the program you want to start. 3. Select "Visi On Word" from the list of programs in the Services window. You are prompted to type a name for the new window, or you could select the same name again in Figure 2. The installed Visi On system displays the Services window, where you can open a program window.
9 Selecting Commands from Visi On Word TM Program 9 the Services window to use it for the name of the program window. You'll type a name for the window. 4. Type Tutorial and then press The Visi On Word window, named Tutorial, is framed in the upper left corner of the screen. You will use a full-screen window as you take this QuickStart Course. 5. Select "FULL" from the Visi On menu. 6. Select the Visi On Word window, named Tutorial, that you just opened. The Visi On system redraws the window to the size of your full screen. Selecting Commands from Visi On WordTM Menus The initial Visi On Word display contains the program's version number and copyright information. At the bottom of the display is your first Visi On Word menu. You can select either of two commands : "create" to begin a new document or "revise" to get an existing document to edit. In this course you will create a small document of your own, a memo. Your Visi On Word User's Guide details the steps you follow when you select "revise" to begin editing an existing document. Now you're ready to select your first command from a Visi On Word menu. You can select a command in either of two ways : Use your pointing device to move the pointer to the command you want. When the command is highlighted, you press the SELECT button on the pointing device. Press the ( E S C) key and then type the first letter of the command's name. If the command begins with a capital letter, you must use the shift key to capitalize the first letter of the command.
10 1 0 Visi On Word TM QuickStart TM Course To begin creating 1. Select "create" from the menu. Remember, you can a new document do either of the following : Move the pointer to "create" and then press the SELECT button on your pointing device. Press E SC and then type c. Creating a Document with the Visi On Word TM Program You are now looking at the Visi On Word edit screen, as shown in Figure 3. The edit screen is the most important part of the Visi On Word program. On it, you enter, edit, and format the text for your documents. Because you will use the edit screen to do most of your work in the Visi On Word program, you should become familiar with the different parts of the display. 1 The status line at the top of the edit screen displays the way you will enter text, the name of your current document, and the page and line where the cursor is positioned for you to type in that document. In Figure 3. The Visi On Word edit screen is the display where you will do most of your work on a document. Refer to the text for an explanation of the numbered items in this illustration.
11 Creating a Document with the Visi On Word TM Program 1 1 addition, the word "Text" changes to bold, italic, and/or underlined to show when you are using these enhancements. 2 The ruler shows you the settings that the program provides for your left and right margins, and for stops when you use a tab or indent. 3 The cursor is the flashing indicator that shows you where you are working in the document. 4 The right border contains special symbols such as the asterisks you now see that show you the end of the document, or a required return ( ) that appears when you have pressed C-r to end a line of text. 5 The menu path line lets you return from the Cut & Paste, Print, or Analyze menu to this edit menu. This line also displays prompts from the program to explain commands and operations. 6 The edit menu contains the commands you can select while you work on your document to edit your text and go to other menus. Practicing Some Basics You can begin typing a new document on the edit screen right away. During this QuickStart Course, you will create a memo, make some changes to it, print it, and then save it. Before you start entering the actual memo, you'll first learn how to move the cursor and how to change and delete characters with the special keys on your keyboard. To move the There are two ways you can move the cursor on the edit cursor screen : You can press any of the arrow keys or (->)) to move the cursor up, down, left, or right. Try it now. Press G- ; several times or hold it down. The cursor moves to the right on the screen. Experiment with the (DOWN), (<-), and (UP) keys until you feel comfortable moving the cursor this way. You can move the pointer to any location and press the SELECT button on your pointing device. The cursor moves to the location you selected. WORD
12 1 2 Visi On WordTM QuickStart TM Course To enter text 1. Type hello. Try it now. Move the pointer and select several different locations on the edit screen. The cursor position changes each time you select a new location. You can enter text anywhere you position the cursor in your document. Try it now. The word is placed on the edit screen at the location where you last positioned the cursor. You'll now practice removing all the text from your document. You can use the "delete" command. To delete all text 2. Select "delete" from the edit menu. from your The program displays the delete menu. This menu document lets you delete a word, characters to the end of the line, a sentence, or a paragraph, and restore the last one you deleted. You can also delete all the text from your document. 3. Select "clear-all" and then select "yes" to confirm the deletion. The program clears the document and moves the cursor back to position 1 on Line 1. Now you'll enter some more practice text ; then change, move, and delete it using the special delete character keys on the keyboard. 1. Type trial memo. 2. Move the cursor back to the beginning of the line, under the "t" in "trial." 3. Type my and then press the space bar. The new word "my" is inserted and pushes the existing text to the right, because your option for entering text is set to "Insert" (which you can see on the status line). You can change this option so that the text you type writes over existing text and replaces it. 4. Press ( I N S). Each time you press.-i N S ), your option switches between "Insert" and "Overtype." 5. With the cursor on the "t" in "trial," type first. Each character you type replaces the character at the cursor position.
13 Practicing Some Basics Press I N S again to switch your text entry option back to "Insert." To delete with the D E -L-) Key To delete with the (BK S P) Key To insert a required return 7. Move the cursor to the "r" in "first" and then press (DE L). The "r" disappears and the rest of the line moves left. Press ( D E L) again to delete the "s." Each time you press (D E L you delete the character at the cursor position. 8. Type rs again to insert it back into "first." 9. Now press (B K S P J once and watch what happens. Then press ( B K S P ) again. First the "s," and then the "r" disappears and the rest of the line again moves left. Each time you press ( BK SP ), you delete the character to the left of the cursor. 10. Type the rs back into "first" and then move the cursor to the space after the "o" in "memo." 11. Press the space bar and then type dear sir,. Suppose you decide you want "dear sir," to be on the next line. This is easy to do. 12. Move the cursor to the "d" in "dear" and then press (ENTER). Pressing ( t inserts a required return into the text. A required return forces one line to end and another to begin. The "dear sir," moves to the next line and the return symbol ( ) appears in the right border at the end of the first line. Now suppose you want to reformat "dear sir," back onto the first line. Removing a required return is also simple : you can press D E L when the cursor is at the end of the line with the required return, or you can press C B K S P ; when the cursor is on the first character of the next line (as it is now). 13. Press (BK SP ). The return symbol disappears from the right border and the cursor moves back to the end of the line above. The next time you move the cursor, the program will reformat your text.
14 1 4 Visi On Word TM QuickStart TM Course To delete a line 14. Move the cursor left or right. The words "dear sir," reformat back to the line above. Now you'll delete this entire line of practice text. 15. Press (HOME). When you press C H 0 M E) once, you move the cursor to the beginning of the line. 16. Press C F 6 ). The ( F 6 ) key deletes all the characters from the cursor location to the end of the line. You now have a clear edit screen where you can begin entering a short memo. Entering and Formatting Your Document To begin your memo To center a line of text Suppose you are preparing a company budget for the fourth quarter. To do this you have to distribute the third-quarter projected and actual budget figures to key department directors, and collect updated information from them. You want to call a review meeting to discuss the budget figures. The attachments are ready but the cover memo is not. Using the Visi On Word program, you can produce your memo quickly without relying on outside help. Figure 4 shows the rough draft of the cover memo you want to distribute. The first thing you want to do is type your memo and see what it looks like. 1. Type MEMORANDUM. To capitalize letters, use the (S H I F T ) key just as you would on a typewriter. So that this text will stand out, you'll now center it at the top of the page. 2. Press (F 2 ). The (F 2 ) key centers your text between the left and right margins. The right border now contains the symbol (c) to indicate that this is a centered line. You can press (F 2 ) again to uncenter this line of text back to the left margin. Practice uncentering the line, then press (F 2) once more to center the line. 3. Press ED to move the cursor down one line.
15 Entering and Formatting Your Document 1 5 Figure 4. You prepare a rough handwritten draft of your cover memo. To insert blank lines 4. Press (ENTER) (ENTER) (ENTER) to insert three blank lines. Notice the ruler display on the edit screen above your text. A "T" appears every five character positions, beginning at position 6 on the ruler. Each "T" is a tab stop that the program has set for you to use with your document. Each time you press the CC key, the cursor jumps to the next tab stop setting on the ruler. You can change tab stops (as well as the right margin) when you create a ruler of your own, as described in Chapter 5 of your Visi On Word User's Guide. For the purposes of this QuickStart Course, though, you will use the tab stops and margins that are supplied by the program.
16 1 6 Visi On Word TM OuickStart TM Course To align text at a tab stop To use bold type 1. Type DATE : and then press The cursor moves under the tab stop at character position 11 on the ruler. 2. Type December 19, 1984 and then press 3. Type TO : and then press At this point, you can emphasize the titles of the people who will receive your memo by typing them in bold. 4. Press ( F1) The word "Text" in the status line changes to show that the characters you now type will appear in bold. 5. Type Directors of Marketing, Sales, and Distribution and then press 6. Press ( F1) again to turn off bold and return to normal type. 7. Type FROM : and then press 8. Type James Newcomber and then press 9. Type SUBJECT : and then press To use text wraparound 10. Type Department budgets review meeting and then press Your text on the edit screen automatically scrolls up three lines so you will have more space where you can type the document. The text that moved upward off the screen is still in your document. Later, you'll scroll the text downward to see it. For now, your edit screen should resemble Figure 5. Now you'll enter the body of the memo. Type the following lines exactly as they appear. If you make any errors, don't try to correct them now ; you can do that later. Do not press (,-, at the end of a line unless you are instructed to do so. As you type, the Visi On Word program automatically ends one line and begins a new one when the cursor reaches the right margin. This is called text wraparound : the cursor moves to the left margin on the next line, where you can continue to type.
17 Entering and Formatting Your Document 1 7 Figure 5. The screen scrolls upward as you enter your text so you have more room where you can type. Begin by typing the following text into the first paragraph : Attached is a copy of the third-quarter company budget. The figures shown compare the projected and actual budgets for each of your departments. The next two short paragraphs are numbered instructions that should be indented from the rest of the text to set them apart. When you insert an indent character in your text, it's like setting a temporary left margin for a paragraph : your text still wraps like a regular paragraph, but the cursor moves to your indent instead of all the way back to the left margin, until you press (ENTER) to end indenting. You press the ( F 4 ) key to insert an indent where the cursor is located in your text. Your text after the indent character will then move and wrap to the next tab stop (T) on the ruler. You can insert indents as you type, or you can type your text and add indents afterwards. The program will reformat your text to the position of each indent.
18 1 8 Visi On Word" QuickStart TM Course To indent paragraphs Type the following text into the first numbered paragraph and press the ( F 4 ) key as shown : 1. ( F 4 )Review all figures for your department budget, both projected and actual. (ENTER) (ENTER) When you pressed (F4), the program inserted an indent character (->) at the next tab stop. The text of your paragraph was wrapped and indented to that tab position until you ended the paragraph with a required return. Your screen should look like Figure 6. Next, you'll follow the same steps to indent the second numbered paragraph. Type the following and press the (F4 ) key as shown : 2. F 4Gather any data in support of changes to the budget as shown, and submit it to me by To use italic type Before you complete the second paragraph, you'll use italics to emphasize the deadline for submitting that data : 1. Press (F3 ). The word "Text" in the status line changes to show that the characters you now type will appear in italics. Figure 6. You've created a numbered paragraph indented to a temporary left margin at the next tab stop.
19 Entering and Formatting Your Document Press the space bar ; type 5 :00 today. and then press (ENTER) (ENTER). Your first required return ends the indented paragraph and your second one creates a blank line. 3. Press ( F 3 ) again to turn off italics and return to normal type. Your screen should now look like Figure 7. Next, type the last paragraph of your memo : To separate the line A meeting to review these figures is scheduled as follows :( ENTER) Tuesday, January 8 in the board room at 8 :30 A.M. (ENTER) The information about the date, place, and time of your meeting is very important. It would show up a lot better if each piece of information appeared on a separate line : 1. Move the cursor to the "T" in the word "Tuesday." 2. Press (ENTER). 3. Move the cursor to the "i" in the word "in" and then press ( D E L) 3 three times to delete "in." 4. Now press (ENTER) to break the line again. Figure 7. You used italics to emphasize an important deadline.
20 2 0 Visi On Word TM QuickStart TM Course 5. Move the cursor to the "a" in the word "at" and then press (D EL) three times to delete "at." 6. Now press (ENTER) to break the line one last time. Your screen should now look like Figure 8. Congratulations! You've finished entering the text for your first memo. If you made any typing errors, you can use the ( D E L ) or ( B K S P ) key to correct them as you move around in your document during the rest of this QuickStart Course. Next, you'll practice moving to other areas of the document ; then you'll learn how to select options from the options sheet, and how to move some text. Displaying Other Areas of Your Document While you have been typing the text of your document, the program has been scrolling your document upward on the edit screen so you would have more space in which to type. There are four ways that you can display Figure 8. The date, place, and time o f the meeting are now on separate lines.
21 Displaying Other Areas of Your Document 2 1 another area of your document that isn't visible in the edit screen : You can use any of the four locating keys in the following ways : Press (PG U P) to scroll your text backward one screenful. Press (P G DN) to scroll your text forward one screenful. Press (HOME) (HO M E) (HOME) to display the beginning of your document. Press (END) (EN D) (E N D) to display the end of your document. You can press the SCROLL button and move your pointing device up, down, left, or right. You can use the "locate" command in the edit menu. You can use one of the arrow keys. When an arrow key moves the cursor against the top or bottom border, your text scrolls three lines at a time. When an arrow key moves the cursor against the left or right border, your text scrolls eight characters at a time. Each of these methods is described in Chapter 8 of your Visi On Word User's Guide. For now, you'll practice using the (P G U P) (P G_D_N) and HOME keys. To display other 1. Press ( P G U P). areas of the Your text scrolls backward 12 text lines because you memo are working in a full-screen window. The line that was previously at the top of the screen is now at the bottom. 2. Press ( PGDN ). Your text scrolls forward the same 12 lines. 3. Press (HOME) (HOME) (HOME). The program displays the beginning of your document.
22 2 2 Visi On Word"' QuickStart TM Course Using More Program Options Next, you'll learn a few things about the many options that the program provides on its options sheets. To use the options sheet 1. Select "OPTIONS" from the Visi On menu. The program asks you to select the window where you want to display your options. 2. Select any part of your current Visi On Word window. The program displays the options sheet to the right of your document on the edit screen. 3. Take a few moments to scroll your options sheet forward with the SCROLL button and your pointing device. Move the pointer into the options sheet area before you start to scroll. 4. Next, scroll it all the way backward to the top. The program beeps when you reach the bottom or top of the options sheet. As you can see, you have many options you can choose for the way you perform operations, the way you display your text, and even how your edit screen looks. To practice with a few options, look at the first option on the sheet : "Display Status Line." The option is preset to "yes" so that the status line is displayed at the top of the edit screen. 5. Move the pointer to "no" and select it. The program redraws the edit screen without the status line. 6. Now select "no" for the second option : "Display Ruler Line." Again, the program redraws the edit screen. This time both the status line and the ruler have disappeared and you have more room to see your text. However, the status line and ruler contain a lot of helpful information that you'll usually want to see. 7. Select "yes" for each of these options again to return the status line and ruler to your edit screen.
23 Using More Program Options 2 3 Next you'll see that some items on the options sheet give you an alternate to using certain special keys. 8. Scroll the options sheet forward until the "Editing Options" are at the top. 9. Select "overtype" for your Text Entry option ; then move the pointer back onto the edit screen. Both the options sheet and status line change to show that Overtype is in effect, exactly as they would if you had pressed the ( I N S) key. Your screen should look like Figure Press (IN S). Again, the options sheet and the status line both change to display Insert as your current text entry option. In the same way, the options sheet lets you select the Character Enhancement options for bold, italic, and underlining as an alternate to using the (F1), (F3), and (F5) keys. You can learn more about using character enhancements in Chapter 6 of your Visi On Word User's Guide. Next, you'll learn how to move some text in your document to a new location. Figure 9. Selecting a text entry option on the options sheet is an alternate of using the INS key.
24 2 4 Visi On Word"' QuickStart TM Course Moving Text Begin by pressing (P G D N) ( PG )so D that N your text scrolls forward and displays the last four lines of your memo in the edit screen. Earlier, you put the date, place, and time of your meeting into a separate block of lines at the bottom of your memo. To balance it better, you'll move the block of information more toward the middle. Whenever you want to select an area of text (for example, to move, copy, or delete it) you can mark the text either as a sequence or as a block. Normally, you will mark text as a sequence when it consists of paragraphs of wrapped text. On the other hand, you will normally mark text as a block when it consists of short lines or columns where each line ends with a required return. Figure 10 illustrates text marked as a sequence and as a block. To mark and 1. Select "Cut&Paste" from the edit menu. move a block of The options sheet changes to display the Cut & Paste text options you can choose. 2. Select "block" for your document marking option on the options sheet. 3. Select "move" from the Cut & Paste menu. The program prompts you to select the beginning point of the text you want to move. You can select any two opposite corners of the block you want to mark and move. 4. Select each number "8" to mark the entire block you want to move. The program asks you to select the point in your text where you want to move the highlighted block. You want to move the block of text straight to the right, but not up or down, as shown by the pointer position in Figure Move the pointer right to approximately character position 40 (it's shown with a number 4 on the ruler). Select that position on the same line where the block currently begins. The program moves the block of text to the new location you selected. If you don't like the new
25 Moving Text 2 5 Figure 10. You normally mark paragraphs of wrapped text as a sequence and columns of text as a block. How you mark text determines what the program moves. Figure 11. You move the pointer to select the location where you want to move the block of text.
26 2 6 Visi On Word TM QuickStart TM Course location, you can simply move the text again by repeating from step 3 above. 6. When your text is where you want it, return to the edit menu by selecting "Word" from the menu path above the Cut & Paste menu. Use your pointer and SELECT button. 7. To stop displaying the options sheet for now, select "done" from the options sheet menu. Well, your memo is done ; and it looks exactly the way you want it to look. Next, you'll learn how to print it. Printing Your Document You can now print your finished memo. You can complete this section of the QuickStart Course even if you don't have a printer connected to your Visi On station. Each of the Visi On programs gives you the option of printing a document into a special transmittal file on your hard disk. You can then later copy the file onto a floppy disk and take it to another computer that has a printer connected to it. Whether you have a printer connected to your computer, or you intend to print your document into a file on the disk, you must have installed the driver program for the printer you will use. The driver lets the program correctly format your text for the printer you will use now or later. If you haven't already done so, follow the instructions in the Setup Guide for installing your printer. If you have a printer connected to your computer, follow the steps under "To print on a connected printer" below. If you do not have a printer connected, follow the steps under "To print into a file on the disk". When your, document has been printed, it will look like Figure 12. To print on a connected printer 1. Select "Print" from the edit menu. 2. Select "local-print" from the Print menu. The program displays the Print options sheet and asks you to confirm that your options are correct before printing begins.
27 Printing Your Document 2 7 Figure 12. Your memo after it has been printed. 3. If the printer you want to use is not the one highlighted, select the correct printer on the options sheet, as shown in Figure 13. For the rest of your options, you'll use the settings that are preset by the Visi On Word program. See Chapter 11 of your Visi On Word User's Guide for details on the other options you can choose. 4. Select "yes" to confirm that the options sheet settings are correct. The program prepares your document and then your printer begins printing it.
28 2 8 Visi On Word TM QuickStart TM Course Figure 13. The Print options sheet lets you select the correct printer and choose many other printing options. 5. Select "Word" from the menu path line above the Print menu to return to the edit screen and edit menu. Use your pointer and SELECT button. To print into a file on the disk 1. Select "Print" from the edit menu. 2. Select "remote-print" from the Print menu. The program displays the list of printer models that have been installed in your Visi On system. 3. Select, from the list on the screen, the model of printer you will later use and then select "done." The program asks you to enter a name for your printed document (called a transmittal file). You can type up to 12 characters for the name of the transmittal file. 4. Type my memo on the input line and then press (ENTER). The program next displays the Print options sheet and asks you to confirm that your options are correct before printing begins. In this QuickStart Course, you'll use the settings that are preset by the Visi On Word program. See Chapter 11 of your Visi On Word User's Guide for details on the other options you can choose.
29 Saving Your Document Select "yes" to confirm that the options sheet settings are correct. The program prepares your document for the transmittal file and sends it to the Visi On Archives for storage. See your Visi On User's Guide for instructions on copying the document onto a floppy disk and printing it on the printer at another location. 6. To return to the edit screen and edit menu, select "Word" from the menu path line above the Print menu. Use your pointer and SELECT button. Saving Your Document The last task you'll perform with your finished document is to store it permanently on your hard disk. Up to now, your document has existed only in temporary storage (called computer memory) ; if you were to turn off your computer before you saved your document, it would be lost. You will use the Visi On Word Files display to save your document. To use the Files 1. Begin by selecting "done" from the options sheet display menu. The options sheet is removed from the screen so that you will be able to see all the parts of the Files display more clearly. 2. Select "file" from the edit menu. The Files display and file menu replace your document on the screen. It should be similar to Figure 14. Before you begin saving your new document, you'll need to know a few things about the Files display. The Files display is your Visi On Word view into the Visi On system's central filing folder, called the Archives. When you save a document, you store it in a folder just as you would in your office filing cabinet or desk drawer. Your display is divided into three parts : The top part of the display shows you which folder is your current folder : where the document you save WORD'
30 3 0 Visi On Word"' QuickStart TM Course Figure 14. The Files display shows the document you will save in a folder in the Visi On filing system. will be stored. The last name on that first line is the current folder. Right now, your current folder is [Archives], the central folder provided by the Visi On system. You can save all your documents inside the Archives folder, or you can create other folders within the Archives folder to organize and store different documents. Later, you will create a new folder as your current folder ; then save your document in it. The rest of the space in the top part of the display is used to list other folders that you may create inside the Archives folder, if you wish. The middle part of the display is used to list documents that you create and save inside the current folder. Together, the top and middle parts of the display will list the contents of the current folder. Figure 14 illustrates one saved document named "letter." The bottom part of the display is your working folder. It lists the document that you are working on. Because your document is new, it is listed as
31 Saving Your Document "unnamed." The asterisk next to the name indicates that you used the edit screen to work on the document and haven't saved it yet. As mentioned earlier, you can save your current document inside the Archives folder provided by the Visi On system. However, you'll probably want to organize related documents you create into different folders, just as you would in your office. So, first you'll create a new folder ; then you'll save your memo inside it. When you're done, your example filing system will be similar to Figure 15. Figure 15. The Visi On filing system lets you create a hierarchy of folders to store documents within the central Archives folder provided by the program.
32 3 2 Visi On Word TM QuickStart TM Course To create a folder 1. Select "create-folder" from the file menu. The program prompts you to enter a name for your new folder. You can type up to 12 characters for a folder name. 2. Type meetings and then press (ENTER) Your new folder is listed in a path line next to the [Archives] folder in the top part of the display, as shown in Figure 16. The path line always shows you which folder is your current folder : it is the last name on the line. When you save your document, it is stored in whatever folder is your current folder. You can select a different folder from the path line if you want to make it your current folder. Try it now for practice. 3. Select "[Archives]" from the path line. Your new folder moves down from the path line and the Archives folder is now the current folder again. The "meetings" folder is listed below as simply a folder contained in the current folder. Your screen should now look like Figure 17. Figure 16. Your new folder is stored inside the Archives folder, and it becomes the current folder (the last one on the path line).
33 Saving Your Document 3 3 Figure 17. You can select a folder from the path line to make it your current folder. Other folders inside the current folder are listed below it in the top part o f the display. 4. Now select "meetings" from the top part of the display to make it your current folder again, so you can store your memo in it. Now you're ready to save your document in the new current folder you just created. To save a document in a folder 1. Select your new document, "unnamed," from your working folder in the bottom part of the display. The program prompts you to enter a name for your new document. 2. Type memo and then press O. The program saves your new document with the name you typed. The document appears in the middle part of the display to indicate that it is now contained in the current folder, "meetings." Your new name also appears in the bottom part of the display, where your current document was previously called "unnamed." The asterisk is gone, however, because you have now saved your document since you last worked on it. Your screen should look like Figure 18.
34 34 Visi On Word TM QuickStart TM Course Figure 18. Your new document is saved in the current folder and its new name also appears in the working folder. You can now do one of three things : You can go back to the edit screen and edit menu and do some more work on your current document, "memo." Later, you could come back to the Files display and save the changes into the same document so you can update it. You can remove your current document from your working folder ; then go back to a blank edit screen and the edit menu to begin creating another document. You can go back to the edit menu ; then exit from the Visi On Word program. Just for practice, you'll briefly learn about all three of these tasks. To revise the current document and save it again 1. Select "done" from the file menu. Your current document, "memo," appears again on the edit screen exactly as it was when you last worked on it. 2. Position the cursor on the last line (after all your text) and then press (ENTER) (ENTER) (ENTER) to insert three blank lines. 3. Type the initials JN and then press (ENTER)
35 Saving Your Document Select "file" from the edit menu to go back to the Files display. Your current document is again marked with an asterisk in the working folder because you used the edit screen to work on it and have not yet saved your changes. To remove your document from the working folder 5. To save the changes-thereby updating the document you previously saved-select "memo" from the working folder ; then select "memo" from the middle part of the display. The contents of the document you previously saved are written over (replaced) by the contents of your current document in the working folder. Your screen should look like Figure 19. Now you'll practice removing your current document from the working folder so you can create a new document on a blank edit screen. 1. Select "remove" from the file menu. 2. Select your current document, "memo," from the working folder in the bottom part of the display. Figure 19. Your working document is saved by replacing the document you previously saved in the current folder.
36 3 6 Visi On Word"' QuickStart TM Course Where to Go from Here 3. When the program prompts you to confirm that you really want to remove the document, select "yes." Your current document is removed from the working folder. The copy you saved permanently on the disk remains in the current folder and is still listed in the middle part of the display. Your screen should look like Figure Now select "done" from the file menu. A blank edit screen and the edit menu appear. You can do either of the following : Begin typing a new document on the edit screen (it will again be called "unnamed"). Exit from the Visi On Word program by selecting "quit" from the edit menu. Now that you've completed the Visi On Word QuickStart Course, you should begin to feel confident with creating, editing, printing, and saving documents of your own. You are encouraged to experiment with using the commands and options that were not covered in this course. You have several very effective tools to help you. Figure 20. Your current document is removed from the working folder, but the saved copy remains in the current folder on the disk.
37 Where to Go from Here 3 7 The Visi On Word program itself is almost selfteaching. You will probably be able to learn most of what you need by following your intuitions, reading the prompt messages before you select a command to see what the command does, and reading the prompt messages after selecting a command to guide you through the following steps. Use the memo you have just created to try out commands and options not covered in the QuickStart Course. If you prefer different applications, go to the Examples chapter of the Visi On Word User's Guide. There you will find sample documents that were created with other commands and special formatting options of the program. M Try the Visi On "HELP" command. During any stage of your work with the Visi On Word program, you can request Help information on any command, option, or display you see on the screen. You simply select "HELP" from the Visi On menu ; then select the item on the screen where you need more information. Use the "HELP" command before you refer to the User's Guide ; you may not need to spend much time reading to get the answers you need. Use the Visi On Word User's Guide for step-by-step instructions and detailed explanations of all the tasks you can perform in the program. Each chapter of the User's Guide covers a specific type of operation ; for example, "Deleting Text" or "Choosing a Document Layout." The different tasks relating to each operation are detailed within the sections of the chapter ; for example, deleting words, sentences, and paragraphs, or changing margins and tab stops. Concepts are generally discussed before exact procedures. The task orientation of your User's Guide makes it easy for you to find and complete a specific task you have in mind, and choose the pace of instruction that you need. Go to the Table of Contents for your User's Guide now and take a look at what is contained in the various chapters. Use the Index to find any topic you want, and use the Glossary to clarify definitions of program concepts and terminology.
38 3 8 Visi On Word TM QuickStart TM Course Figure 21. Depending on your needs, you have several ways to proceed from the QuickStart Course. QuickStart TM Course Task Summary The following summary shows you the commands and features you used to do this QuickStart Course. Task From Action Start the Services window 1. Select "start." program 2. Select "Visi On Word." Enlarge a Visi On menu 1. Select "FULL." window to full- 2. Select the Visi On Word screen size window. Select from a any part of the 1. Move the pointer to highlight menu program the command and then select it. or 1. Press E S C and then type the first letter of the command's name. Create a Copyright display 1. Select "create." document
39 QuickStart TM Course Task Summary 39 Task From Action Move the cursor edit screen 1. Use the arrow keys. 1. or Move the pointer and then select a location. End a line of text with a required return edit screen 1. Press (ENTER) Enter a blank line edit screen 1. Press Delete a required edit screen 1. Move the cursor after text on return the line. 2. Press D EL. or 1. Move the cursor to the beginning of the next line. 2. Press (B K S P ). Delete characters edit screen 1. Press (D E L ). at the cursor Delete characters edit screen 1. Press B K S P. to the left of the cursor Delete from the edit screen 1. Position the cursor on the first cursor to the end character to delete. of the line 2. Press ( F 6 ). Move the cursor to the next tab stop edit screen ( ENTER) 1. Press L. Center a line (or edit screen 1. Position the cursor anywhere on uncenter it) the line. 2. Press (F 2 ). Indent a edit screen 1. Position the cursor in front of paragraph to the the first character to be next tab stop indented. 2. Press F 4 ). 3. When typing indented text, press (.-1) to stop indenting.
40 4 0 Visi On Word TM QuickStart TM Course Task From Action Display screens edit screen 1. Press ( P G D N ) to scroll text of text forward forward. or backward or 1. Press ( PG U P ) to scroll text backward. Display the edit screen 1. Press (H O ME) (HO M E ) beginning of the ( H O M E). document Display and Visi On menu 1. "OPTIONS" select options 2. Select your Visi On Word window. options sheet 3. Move the pointer and select any option(s) you want. Remove the options sheet 1. Select "done." options sheet menu display T ype text in bold edit screen 1. Press ( F 1 ) to set bold. or italic or 1. Press (F 3) to set italics. 2. Type your text. 3. Press the same key again to stop using that font. Move text edit menu 1. Select "Cut&Paste." Cut & Paste menu 2. Select "move." options sheet 3. Select "block" or "sequence." 4. Select any two points of text to move. 5. Select a new location. menu path 6. Select "Word" to return to the edit menu. Print on a edit menu 1. Select "Print." connected printer Print menu 2. Select "local-print." options sheet 3. Select your connected printer. 4. Select other print options. 5. Select "yes" to confirm your options. menu path 6. Select "Word" to return to the edit menu.
41 QuickStart TM Course Task Summary 4 1 Task From Action Print into a file edit menu 1. Select "Print." for a remote Print menu 2. Select "remote-print." printer printer models 3. Select the printer model. 4. Type a name for the file. options sheet 5. Select other print options. 6. Select "yes" to confirm your options. menu path 7. Select "Word" to return to the edit menu. Create a folder as edit menu 1. Select "file." the current folder file menu 2. Select "create-folder." 3. Type a name for the new folder. Save a new edit menu 1. Select "file." document in the Files display 2. Select your document from the current folder working folder (bottom part of the display). 3. Type a name for the new document. file menu 4. Select "done" to return to the edit screen. Clear the file menu 1. Select "remove." working folder to 2. Select your document from the create another working folder. document 3. Select "yes" to confirm the removal. 4. Select "done" to return to a blank edit screen and the edit menu. Exit the program edit menu 1. Select "quit." after saving your document
42
43
44 2895 Zanker Road San Jose, CA Phone : 408/ VISICORP IBM Personal Computer Visi On Word TM /84
VISI ON CALC QuickStart Course
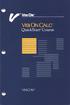 VISI ON CALC QuickStart Course VISICORP Copyright 1983 VisiCorp All Rights Reserved. Printed in U.S.A. Visi On Calc Program Copyright 1983 VisiCorp All Rights Reserved. Visi OnTM, Visi On CalcTM, Visi
VISI ON CALC QuickStart Course VISICORP Copyright 1983 VisiCorp All Rights Reserved. Printed in U.S.A. Visi On Calc Program Copyright 1983 VisiCorp All Rights Reserved. Visi OnTM, Visi On CalcTM, Visi
WORD BASICS: MICROSOFT OFFICE 2010
 WORD BASICS: MICROSOFT OFFICE 2010 GETTING STARTED PAGE 02 Prerequisites What You Will Learn USING MICROSOFT WORD PAGE 03 Microsoft Word Components The Keyboard SIMPLE TASKS IN MICROSOFT WORD PAGE 08 Typing
WORD BASICS: MICROSOFT OFFICE 2010 GETTING STARTED PAGE 02 Prerequisites What You Will Learn USING MICROSOFT WORD PAGE 03 Microsoft Word Components The Keyboard SIMPLE TASKS IN MICROSOFT WORD PAGE 08 Typing
MICROSOFT WORD 2010 BASICS
 MICROSOFT WORD 2010 BASICS Word 2010 is a word processing program that allows you to create various types of documents such as letters, papers, flyers, and faxes. The Ribbon contains all of the commands
MICROSOFT WORD 2010 BASICS Word 2010 is a word processing program that allows you to create various types of documents such as letters, papers, flyers, and faxes. The Ribbon contains all of the commands
Writing Practice Tool Guide
 Writing Practice Tool Guide Virginia Standards of Learning Grades 5, 8, & End-of-Course (EOC) Writing February, 2013 Pearson 1 Revised February 14, 2013 Table of Contents OVERVIEW... 3 SYSTEM REQUIREMENTS
Writing Practice Tool Guide Virginia Standards of Learning Grades 5, 8, & End-of-Course (EOC) Writing February, 2013 Pearson 1 Revised February 14, 2013 Table of Contents OVERVIEW... 3 SYSTEM REQUIREMENTS
Copyright 1983 VisiCorp All Rights Reserved. Printed in U.S.A.
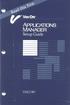 VisiCorp gratefully acknowledges the substantial contributions of Rosetta, Incorporated, for their prominent role in the development of the Visi On concept and family of products. VisiCorp also recognizes
VisiCorp gratefully acknowledges the substantial contributions of Rosetta, Incorporated, for their prominent role in the development of the Visi On concept and family of products. VisiCorp also recognizes
SKILL AREA 210: USE A WORD PROCESSING SOFTWARE. Lesson 1: Getting Familiar with Microsoft Word 2007 for Windows...5
 Contents Microsoft Word 2007...5 Lesson 1: Getting Familiar with Microsoft Word 2007 for Windows...5 The Microsoft Office Button...6 The Quick Access Toolbar...6 The Title Bar...6 The Ribbon...6 The Ruler...6
Contents Microsoft Word 2007...5 Lesson 1: Getting Familiar with Microsoft Word 2007 for Windows...5 The Microsoft Office Button...6 The Quick Access Toolbar...6 The Title Bar...6 The Ribbon...6 The Ruler...6
Contents. Launching Word
 Using Microsoft Office 2007 Introduction to Word Handout INFORMATION TECHNOLOGY SERVICES California State University, Los Angeles Version 1.0 Winter 2009 Contents Launching Word 2007... 3 Working with
Using Microsoft Office 2007 Introduction to Word Handout INFORMATION TECHNOLOGY SERVICES California State University, Los Angeles Version 1.0 Winter 2009 Contents Launching Word 2007... 3 Working with
Introduction to MS Word XP 2002: An Overview
 Introduction to MS Word XP 2002: An Overview Sources Used: http://www.fgcu.edu/support/office2000/word/files.html Florida Gulf Coast University Technology Skills Orientation Word 2000 Tutorial The Computer
Introduction to MS Word XP 2002: An Overview Sources Used: http://www.fgcu.edu/support/office2000/word/files.html Florida Gulf Coast University Technology Skills Orientation Word 2000 Tutorial The Computer
Lesson 4 - Creating a Text Document Using WordPad
 Lesson 4 - Creating a Text Document Using WordPad OBJECTIVES: To learn the basics of word processing programs and to create a document in WordPad from Microsoft Windows. A word processing program is the
Lesson 4 - Creating a Text Document Using WordPad OBJECTIVES: To learn the basics of word processing programs and to create a document in WordPad from Microsoft Windows. A word processing program is the
Word Processing Basics Using Microsoft Word
 Word Processing Basics Using Microsoft Word lab 3 Objectives: Upon successful completion of Lab 3, you will be able to Use Word to create a simple word processing document Understand the concept of word
Word Processing Basics Using Microsoft Word lab 3 Objectives: Upon successful completion of Lab 3, you will be able to Use Word to create a simple word processing document Understand the concept of word
Microsoft Office Suite
 Module 3 MODULE OVERVIEW Part 1 Getting Familiar with Microsoft Word 2007 for Windows Part 2 Microsoft Word 2007 Basic Features Part 3 More Basic Features Microsoft Office Suite Microsoft Word 2007 Part
Module 3 MODULE OVERVIEW Part 1 Getting Familiar with Microsoft Word 2007 for Windows Part 2 Microsoft Word 2007 Basic Features Part 3 More Basic Features Microsoft Office Suite Microsoft Word 2007 Part
PS TEXT EDIT and PS TEXT FORMAT User s Guide
 Information Management Technology Library PS TEXT EDIT and PS TEXT FORMAT User s Guide Part Number 058060 Tandem Computers Incorporated Document History Edition Part Number Product Version OS Version Date
Information Management Technology Library PS TEXT EDIT and PS TEXT FORMAT User s Guide Part Number 058060 Tandem Computers Incorporated Document History Edition Part Number Product Version OS Version Date
Microsoft Office Word. Part1
 Microsoft Office 2010 - Word Part1 1 Table of Contents What is Microsoft Word?... 4 Creating a document... 5 Toolbar... 6 Typing in MS Word Text Area... 7 Cut, Copy and Paste Text... 9 Paste Preview...
Microsoft Office 2010 - Word Part1 1 Table of Contents What is Microsoft Word?... 4 Creating a document... 5 Toolbar... 6 Typing in MS Word Text Area... 7 Cut, Copy and Paste Text... 9 Paste Preview...
Using Microsoft Word. Text Editing
 Using Microsoft Word A word processor is all about working with large amounts of text, so learning the basics of text editing is essential to being able to make the most of the program. The first thing
Using Microsoft Word A word processor is all about working with large amounts of text, so learning the basics of text editing is essential to being able to make the most of the program. The first thing
Microsoft Word Part I Reference Manual
 Microsoft Word 2002 Part I Reference Manual Instructor: Angela Sanderson Computer Training Coordinator Updated by: Angela Sanderson January 11, 2003 Prepared by: Vi Johnson November 20, 2002 THE WORD SCREEN
Microsoft Word 2002 Part I Reference Manual Instructor: Angela Sanderson Computer Training Coordinator Updated by: Angela Sanderson January 11, 2003 Prepared by: Vi Johnson November 20, 2002 THE WORD SCREEN
Microsoft Word 2010 Part 1: Introduction to Word
 CALIFORNIA STATE UNIVERSITY, LOS ANGELES INFORMATION TECHNOLOGY SERVICES Microsoft Word 2010 Part 1: Introduction to Word Summer 2011, Version 1.0 Table of Contents Introduction...3 Starting the Program...3
CALIFORNIA STATE UNIVERSITY, LOS ANGELES INFORMATION TECHNOLOGY SERVICES Microsoft Word 2010 Part 1: Introduction to Word Summer 2011, Version 1.0 Table of Contents Introduction...3 Starting the Program...3
DOING MORE WITH WORD: MICROSOFT OFFICE 2010
 DOING MORE WITH WORD: MICROSOFT OFFICE 2010 GETTING STARTED PAGE 02 Prerequisites What You Will Learn USING MICROSOFT WORD PAGE 03 Viewing Toolbars Adding and Removing Buttons MORE TASKS IN MICROSOFT WORD
DOING MORE WITH WORD: MICROSOFT OFFICE 2010 GETTING STARTED PAGE 02 Prerequisites What You Will Learn USING MICROSOFT WORD PAGE 03 Viewing Toolbars Adding and Removing Buttons MORE TASKS IN MICROSOFT WORD
Microsoft Word Important Notice
 Microsoft Word 2013 Important Notice All candidates who follow an ICDL/ECDL course must have an official ICDL/ECDL Registration Number (which is proof of your Profile Number with ICDL/ECDL and will track
Microsoft Word 2013 Important Notice All candidates who follow an ICDL/ECDL course must have an official ICDL/ECDL Registration Number (which is proof of your Profile Number with ICDL/ECDL and will track
Intro to Microsoft Word
 Intro to Microsoft Word A word processor is a computer program used to create and print text documents that might otherwise be prepared on a typewriter. The key advantage of a word processor is its ability
Intro to Microsoft Word A word processor is a computer program used to create and print text documents that might otherwise be prepared on a typewriter. The key advantage of a word processor is its ability
Microsoft Word 2016 LEVEL 1
 TECH TUTOR ONE-ON-ONE COMPUTER HELP COMPUTER CLASSES Microsoft Word 2016 LEVEL 1 kcls.org/techtutor Microsoft Word 2016 Level 1 Manual Rev 11/2017 instruction@kcls.org Microsoft Word 2016 Level 1 Welcome
TECH TUTOR ONE-ON-ONE COMPUTER HELP COMPUTER CLASSES Microsoft Word 2016 LEVEL 1 kcls.org/techtutor Microsoft Word 2016 Level 1 Manual Rev 11/2017 instruction@kcls.org Microsoft Word 2016 Level 1 Welcome
WORD XP/2002 USER GUIDE. Task- Formatting a Document in Word 2002
 University of Arizona Information Commons Training Page 1 of 21 WORD XP/2002 USER GUIDE Task- Formatting a Document in Word 2002 OBJECTIVES: At the end of this course students will have a basic understanding
University of Arizona Information Commons Training Page 1 of 21 WORD XP/2002 USER GUIDE Task- Formatting a Document in Word 2002 OBJECTIVES: At the end of this course students will have a basic understanding
MULTIMEDIA TRAINING KIT INTRODUCTION TO OPENOFFICE.ORG WRITER HANDOUT
 MULTIMEDIA TRAINING KIT INTRODUCTION TO OPENOFFICE.ORG WRITER HANDOUT Developed by: Anna Feldman for the Association for Progressive Communications (APC) MULTIMEDIA TRAINING KIT...1 INTRODUCTION TO OPENOFFICE.ORG
MULTIMEDIA TRAINING KIT INTRODUCTION TO OPENOFFICE.ORG WRITER HANDOUT Developed by: Anna Feldman for the Association for Progressive Communications (APC) MULTIMEDIA TRAINING KIT...1 INTRODUCTION TO OPENOFFICE.ORG
Part 1 : Easy Working Writer for the IBM~PC &
 READ THIS MESSAGE! This program operates on three types of computers: IBM-PC and compatible computers, Apple II Series computers, and Commodore 64 computers. This manual contains documentation for all
READ THIS MESSAGE! This program operates on three types of computers: IBM-PC and compatible computers, Apple II Series computers, and Commodore 64 computers. This manual contains documentation for all
DOING MORE WITH WORD: MICROSOFT OFFICE 2013
 DOING MORE WITH WORD: MICROSOFT OFFICE 2013 GETTING STARTED PAGE 02 Prerequisites What You Will Learn USING MICROSOFT WORD PAGE 03 Viewing Toolbars Adding and Removing Buttons MORE TASKS IN MICROSOFT WORD
DOING MORE WITH WORD: MICROSOFT OFFICE 2013 GETTING STARTED PAGE 02 Prerequisites What You Will Learn USING MICROSOFT WORD PAGE 03 Viewing Toolbars Adding and Removing Buttons MORE TASKS IN MICROSOFT WORD
DOING MORE WITH WORD: MICROSOFT OFFICE 2007
 DOING MORE WITH WORD: MICROSOFT OFFICE 2007 GETTING STARTED PAGE 02 Prerequisites What You Will Learn USING MICROSOFT WORD PAGE 03 Viewing Toolbars Adding and Removing Buttons MORE TASKS IN MICROSOFT WORD
DOING MORE WITH WORD: MICROSOFT OFFICE 2007 GETTING STARTED PAGE 02 Prerequisites What You Will Learn USING MICROSOFT WORD PAGE 03 Viewing Toolbars Adding and Removing Buttons MORE TASKS IN MICROSOFT WORD
Microsoft Word Basic Features
 Aditya College, Gwalior 1 Microsoft Word Basic Features Lesson 1 familiarized you with the the Microsoft Word window. You are now ready to learn how to create a Word document. To begin, open Microsoft
Aditya College, Gwalior 1 Microsoft Word Basic Features Lesson 1 familiarized you with the the Microsoft Word window. You are now ready to learn how to create a Word document. To begin, open Microsoft
Basic Microsoft Word
 (Demonstrated using Windows XP) An Introduction to Word Processing Adapted from Taskstream Word Tutorial (2005) < http://www.taskstream.com > Updated 4/05 by Dr. Bruce Ostertag What can Microsoft Word
(Demonstrated using Windows XP) An Introduction to Word Processing Adapted from Taskstream Word Tutorial (2005) < http://www.taskstream.com > Updated 4/05 by Dr. Bruce Ostertag What can Microsoft Word
Microsoft Office Word 2010
 Microsoft Office Word 2010 Content Microsoft Office... 0 A. Word Basics... 4 1.Getting Started with Word... 4 Introduction... 4 Getting to know Word 2010... 4 The Ribbon... 4 Backstage view... 7 The Quick
Microsoft Office Word 2010 Content Microsoft Office... 0 A. Word Basics... 4 1.Getting Started with Word... 4 Introduction... 4 Getting to know Word 2010... 4 The Ribbon... 4 Backstage view... 7 The Quick
Section 2. Opening and Editing Documents
 Section 2 Opening and Editing Documents Topics contained within this section: Opening Documents Using Scroll Bars Selecting Text Inserting and Deleting Text Copying and Moving Text Understanding and Using
Section 2 Opening and Editing Documents Topics contained within this section: Opening Documents Using Scroll Bars Selecting Text Inserting and Deleting Text Copying and Moving Text Understanding and Using
The first time you open Word
 Microsoft Word 2010 The first time you open Word When you open Word, you see two things, or main parts: The ribbon, which sits above the document, and includes a set of buttons and commands that you use
Microsoft Word 2010 The first time you open Word When you open Word, you see two things, or main parts: The ribbon, which sits above the document, and includes a set of buttons and commands that you use
Anleitungen für Word 2016 als Word-Dokument zum Ausdrucken und fürs Intranet
 Anleitungen für Word 2016 als Word-Dokument zum Ausdrucken und fürs Intranet 19 Text and Tabs Tabs (tab stops) help you to write a list, for example, for an order or invoice. Larger spaces should not be
Anleitungen für Word 2016 als Word-Dokument zum Ausdrucken und fürs Intranet 19 Text and Tabs Tabs (tab stops) help you to write a list, for example, for an order or invoice. Larger spaces should not be
Word Processing 1. Using a computer for Writing. Spreadsheets
 Word Processing 1 Using a computer for Writing Spreadsheets Microsoft Office 2016 Microsoft Word 2016 Table of Contents Table of Contents... 2 When/if things go wrong... 3 To delete a wrongly entered character:...
Word Processing 1 Using a computer for Writing Spreadsheets Microsoft Office 2016 Microsoft Word 2016 Table of Contents Table of Contents... 2 When/if things go wrong... 3 To delete a wrongly entered character:...
DOCUMENTATION CHANGE NOTICE
 DOCUMENTATION CHANGE NOTICE Product/Manual: WORDPERFECT 5.1 WORKBOOK Manual(s) Dated: 12/90, 6/91 and 8/91 Machines: IBM PC and Compatibles This file documents all change made to the documentation since
DOCUMENTATION CHANGE NOTICE Product/Manual: WORDPERFECT 5.1 WORKBOOK Manual(s) Dated: 12/90, 6/91 and 8/91 Machines: IBM PC and Compatibles This file documents all change made to the documentation since
STAROFFICE 8 SUMMARY PROJECT
 STAROFFICE 8 SUMMARY PROJECT Putting It All Together In the previous three guides you have learned an incredible amount about publishing information with StarOffice 8 Writer, Draw, and Calc. You can create,
STAROFFICE 8 SUMMARY PROJECT Putting It All Together In the previous three guides you have learned an incredible amount about publishing information with StarOffice 8 Writer, Draw, and Calc. You can create,
Word - Basics. Course Description. Getting Started. Objectives. Editing a Document. Proofing a Document. Formatting Characters. Formatting Paragraphs
 Course Description Word - Basics Word is a powerful word processing software package that will increase the productivity of any individual or corporation. It is ranked as one of the best word processors.
Course Description Word - Basics Word is a powerful word processing software package that will increase the productivity of any individual or corporation. It is ranked as one of the best word processors.
Introduction to Microsoft Excel 2010
 Introduction to Microsoft Excel 2010 THE BASICS PAGE 02! What is Microsoft Excel?! Important Microsoft Excel Terms! Opening Microsoft Excel 2010! The Title Bar! Page View, Zoom, and Sheets MENUS...PAGE
Introduction to Microsoft Excel 2010 THE BASICS PAGE 02! What is Microsoft Excel?! Important Microsoft Excel Terms! Opening Microsoft Excel 2010! The Title Bar! Page View, Zoom, and Sheets MENUS...PAGE
GETTING STARTED WITH MICROSOFT WORD 2016
 For class, open a Blank Document. GETTING STARTED WITH MICROSOFT WORD 2016 MICROSOFT WORD PART 2 OFFICE 2016 INSERTING TEXT: Look at the document window and find the blinking cursor, this is where the
For class, open a Blank Document. GETTING STARTED WITH MICROSOFT WORD 2016 MICROSOFT WORD PART 2 OFFICE 2016 INSERTING TEXT: Look at the document window and find the blinking cursor, this is where the
Opening Microsoft Word. 1. Double click the Word 2016 icon on the desktop to launch word.
 Intro to Microsoft Word 2016 Class Description: This class will provide an introduction to the word processing program Microsoft Word 2016. Learn how to create a simple document, edit and format text,
Intro to Microsoft Word 2016 Class Description: This class will provide an introduction to the word processing program Microsoft Word 2016. Learn how to create a simple document, edit and format text,
Orchard Book Maker. From the main menu you may select one of the following options:
 Book Maker is a versatile program for making books of different sizes. Designed to assist children in adding the finishing touches to their writing, this program provides an effortless and creative way
Book Maker is a versatile program for making books of different sizes. Designed to assist children in adding the finishing touches to their writing, this program provides an effortless and creative way
Using Word to Create a Resume
 Using Word to Create a Resume Table of Contents Typing... 2 Typing Master - http://www.typingmaster.com/index.asp?go=itutor_start... 2 Using Word... 4 Screen Layout... 4 Formatting Text... 5 Selecting
Using Word to Create a Resume Table of Contents Typing... 2 Typing Master - http://www.typingmaster.com/index.asp?go=itutor_start... 2 Using Word... 4 Screen Layout... 4 Formatting Text... 5 Selecting
MLA Configuration Instructions for MS Word 2007
 Table of Contents Introduction... ii A. Configuring the Spelling/Grammar Checker... 1 B. Setting 1 Margins... 1 C. Displaying the Rulers... 2 D. Setting 12 pt Times New Roman Font... 2 E. Setting the Spacing
Table of Contents Introduction... ii A. Configuring the Spelling/Grammar Checker... 1 B. Setting 1 Margins... 1 C. Displaying the Rulers... 2 D. Setting 12 pt Times New Roman Font... 2 E. Setting the Spacing
Understanding Word Processing
 Understanding Word Processing 3.0 Introduction In this chapter you are going to learn how to create a simple memo or note or a complex and complicated multi column business document using word processing
Understanding Word Processing 3.0 Introduction In this chapter you are going to learn how to create a simple memo or note or a complex and complicated multi column business document using word processing
Introduction to Microsoft Word 2010
 Introduction to Microsoft Word 2010 THE BASICS PAGE 02! What is Microsoft Word?! Opening Microsoft Word! The Title Bar! Page View and Zoom MENUS...PAGE 03! Quick Access Toolbar! The Ribbon! File Tab! Home
Introduction to Microsoft Word 2010 THE BASICS PAGE 02! What is Microsoft Word?! Opening Microsoft Word! The Title Bar! Page View and Zoom MENUS...PAGE 03! Quick Access Toolbar! The Ribbon! File Tab! Home
MICROSOFT WORD. Table of Contents. What is MSWord? Features LINC FIVE
 Table of Contents What is MSWord? MSWord is a word-processing program that allows users to insert, edit, and enhance text in a variety of formats. Word is a powerful word processor with sophisticated editing
Table of Contents What is MSWord? MSWord is a word-processing program that allows users to insert, edit, and enhance text in a variety of formats. Word is a powerful word processor with sophisticated editing
Lecture- 5. Introduction to Microsoft Excel
 Lecture- 5 Introduction to Microsoft Excel The Microsoft Excel Window Microsoft Excel is an electronic spreadsheet. You can use it to organize your data into rows and columns. You can also use it to perform
Lecture- 5 Introduction to Microsoft Excel The Microsoft Excel Window Microsoft Excel is an electronic spreadsheet. You can use it to organize your data into rows and columns. You can also use it to perform
You ll notice at the bottom of the file menu there is a list of recently opened files. You can click a file name in the list to re-open that file.
 Using Microsoft Word A word processor is all about working with large amounts of text, so learning the basics of text editing is essential to being able to make the most of the program. The first thing
Using Microsoft Word A word processor is all about working with large amounts of text, so learning the basics of text editing is essential to being able to make the most of the program. The first thing
VISI ON CALC WORKING IN WINDOWS
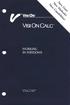 VISI ON CALC WORKING IN WINDOWS The Spreadsheet Revisited Since the VisiCalc program was introduced five years ago, the spreadsheet has become a common productivity tool in business, education, and the
VISI ON CALC WORKING IN WINDOWS The Spreadsheet Revisited Since the VisiCalc program was introduced five years ago, the spreadsheet has become a common productivity tool in business, education, and the
Essential Skills in ICT. Level 1. Guidebook
 Essential Skills in ICT Level 1 Guidebook Name: L1 Functional ICT. Kindly contributed by Nicola Gordon. Search for Nicola on skillsworkshop.org Page 1 of 8 Word Processing Theory The Mouse Right Click
Essential Skills in ICT Level 1 Guidebook Name: L1 Functional ICT. Kindly contributed by Nicola Gordon. Search for Nicola on skillsworkshop.org Page 1 of 8 Word Processing Theory The Mouse Right Click
Part II: Creating Visio Drawings
 128 Part II: Creating Visio Drawings Figure 5-3: Use any of five alignment styles where appropriate. Figure 5-4: Vertical alignment places your text at the top, bottom, or middle of a text block. You could
128 Part II: Creating Visio Drawings Figure 5-3: Use any of five alignment styles where appropriate. Figure 5-4: Vertical alignment places your text at the top, bottom, or middle of a text block. You could
Section 4 Working with Text
 ECDL Section 4 Working with Text Section 4 Working with Text By the end of this section you should be able to: Start and close the WordPad program Recognise common program features Create text-based documents
ECDL Section 4 Working with Text Section 4 Working with Text By the end of this section you should be able to: Start and close the WordPad program Recognise common program features Create text-based documents
Chapter 5: Character and Paragraph Formatting in MS Word
 Chapter 5: Character and Paragraph Formatting in MS Word 5.0 Learning Objectives At the end of this unit, you should be able to: 1. Perform character formatting 2. Change font size and color. 3. Paragraph
Chapter 5: Character and Paragraph Formatting in MS Word 5.0 Learning Objectives At the end of this unit, you should be able to: 1. Perform character formatting 2. Change font size and color. 3. Paragraph
Lesson 2 Quick Tour and Features
 Lesson 2 Quick Tour and Features Objectives Students will format a document page. Students will use a spell-checker. Students will copy, cut, and paste text. Students will adjust paragraph indentations.
Lesson 2 Quick Tour and Features Objectives Students will format a document page. Students will use a spell-checker. Students will copy, cut, and paste text. Students will adjust paragraph indentations.
Beginning Microsoft Word Crystal Lake Public Library
 Beginning Microsoft Word 2013 Crystal Lake Public Library Agenda What is it? Do I have it? Why bother? Launch & view Typing time Selecting text Home tab Undo Page layout File backstage Going forward What
Beginning Microsoft Word 2013 Crystal Lake Public Library Agenda What is it? Do I have it? Why bother? Launch & view Typing time Selecting text Home tab Undo Page layout File backstage Going forward What
Microsoft Word 2010 Tutorial
 1 Microsoft Word 2010 Tutorial Microsoft Word 2010 is a word-processing program, designed to help you create professional-quality documents. With the finest documentformatting tools, Word helps you organize
1 Microsoft Word 2010 Tutorial Microsoft Word 2010 is a word-processing program, designed to help you create professional-quality documents. With the finest documentformatting tools, Word helps you organize
Introduction to Microsoft Word 2010
 1 Introduction to Microsoft Word 2010 Handout from Lodi Memorial Library (Developed by Barb Hauck Mah for ESL Tech Literacy Grant; Modified by Jennifer Cohen Feb. 2015) What is Microsoft Word? Microsoft
1 Introduction to Microsoft Word 2010 Handout from Lodi Memorial Library (Developed by Barb Hauck Mah for ESL Tech Literacy Grant; Modified by Jennifer Cohen Feb. 2015) What is Microsoft Word? Microsoft
Lesson 13 Editing and Formatting documents
 Editing and Formatting documents Computer Literacy BASICS: A Comprehensive Guide to IC 3, 4 th Edition 1 Objectives Delete and insert text using Backspace, Delete, Insert, Overtype modes. Undo, redo, and
Editing and Formatting documents Computer Literacy BASICS: A Comprehensive Guide to IC 3, 4 th Edition 1 Objectives Delete and insert text using Backspace, Delete, Insert, Overtype modes. Undo, redo, and
Creating Web Pages with SeaMonkey Composer
 1 of 26 6/13/2011 11:26 PM Creating Web Pages with SeaMonkey Composer SeaMonkey Composer lets you create your own web pages and publish them on the web. You don't have to know HTML to use Composer; it
1 of 26 6/13/2011 11:26 PM Creating Web Pages with SeaMonkey Composer SeaMonkey Composer lets you create your own web pages and publish them on the web. You don't have to know HTML to use Composer; it
Word 2007/10/13 1 Introduction
 Objectives Word 2007/10/13 1 Introduction Understand the new Word 2007 Interface Navigate the Office button Learn about the Quick Access menu Navigate the Ribbon menu interface Understand the I-beam Learn
Objectives Word 2007/10/13 1 Introduction Understand the new Word 2007 Interface Navigate the Office button Learn about the Quick Access menu Navigate the Ribbon menu interface Understand the I-beam Learn
Section 3 Formatting
 Section 3 Formatting ECDL 5.0 Section 3 Formatting By the end of this Section you should be able to: Apply Formatting, Text Effects and Bullets Use Undo and Redo Change Alignment and Spacing Use Cut, Copy
Section 3 Formatting ECDL 5.0 Section 3 Formatting By the end of this Section you should be able to: Apply Formatting, Text Effects and Bullets Use Undo and Redo Change Alignment and Spacing Use Cut, Copy
Microsoft Word: Steps To Success (The Bare Essentials)
 Microsoft Word: Steps To Success (The Bare Essentials) Workbook by Joyce Kirst 2005 Microsoft Word: Step to Success (The Bare Essentials) Page Contents 1 Starting Word 2 Save 3 Exit 5 Toolbars, Alignment,
Microsoft Word: Steps To Success (The Bare Essentials) Workbook by Joyce Kirst 2005 Microsoft Word: Step to Success (The Bare Essentials) Page Contents 1 Starting Word 2 Save 3 Exit 5 Toolbars, Alignment,
The major change in Word is the ribbon toolbar. The File menu has been replaced with a button.
 Word 2007 There are a lot of new changes to Office 2007. This handout will provide a few examples on how to do basic formatting. If at any point you get stuck, remember that Office has a feature that allows
Word 2007 There are a lot of new changes to Office 2007. This handout will provide a few examples on how to do basic formatting. If at any point you get stuck, remember that Office has a feature that allows
Microsoft Office Word 2016 for Mac
 Microsoft Office Word 2016 for Mac Introduction to Word University Information Technology Services Learning Technologies, Training & Audiovisual Outreach Copyright 2016 KSU Division of University Information
Microsoft Office Word 2016 for Mac Introduction to Word University Information Technology Services Learning Technologies, Training & Audiovisual Outreach Copyright 2016 KSU Division of University Information
Microsoft Word Introduction
 Academic Computing Services www.ku.edu/acs Abstract: This document introduces users to basic Microsoft Word 2000 tasks, such as creating a new document, formatting that document, using the toolbars, setting
Academic Computing Services www.ku.edu/acs Abstract: This document introduces users to basic Microsoft Word 2000 tasks, such as creating a new document, formatting that document, using the toolbars, setting
What is Word? How to Open Word. Intro to Word 2010 by Lodi Memorial Library Developed by Barb Hauck-Mah for ESL Literacy Grant
 Intro to Word 2010 by Lodi Memorial Library Developed by Barb Hauck-Mah for ESL Literacy Grant What is Word? Word is a computer software program that has many tools for typing and editing documents with
Intro to Word 2010 by Lodi Memorial Library Developed by Barb Hauck-Mah for ESL Literacy Grant What is Word? Word is a computer software program that has many tools for typing and editing documents with
Introduction to Microsoft Windows
 Introduction to Microsoft Windows lab 1 Objectives: Upon successful completion of Lab 1, you will be able to Describe some of the basic functions of an operating system, and Windows in particular Describe
Introduction to Microsoft Windows lab 1 Objectives: Upon successful completion of Lab 1, you will be able to Describe some of the basic functions of an operating system, and Windows in particular Describe
Beginning a presentation
 L E S S O N 2 Beginning a presentation Suggested teaching time 40-50 minutes Lesson objectives To learn how to create and edit title and bullet slides, you will: a b c d Select slide types by using the
L E S S O N 2 Beginning a presentation Suggested teaching time 40-50 minutes Lesson objectives To learn how to create and edit title and bullet slides, you will: a b c d Select slide types by using the
Get comfortable using computers
 Mouse A computer mouse lets us click buttons, pick options, highlight sections, access files and folders, move around your computer, and more. Think of it as your digital hand for operating a computer.
Mouse A computer mouse lets us click buttons, pick options, highlight sections, access files and folders, move around your computer, and more. Think of it as your digital hand for operating a computer.
Microsoft Word. An alternative to following these steps are to double click on the Microsoft Word Icon on the desktop.
 Microsoft Word To access this Lesson Plan on-line, open up the library website www.bellevillelibrary.com and go to the tab that reads Adults. Scroll down and click on FREE Computer Lessons. On this page
Microsoft Word To access this Lesson Plan on-line, open up the library website www.bellevillelibrary.com and go to the tab that reads Adults. Scroll down and click on FREE Computer Lessons. On this page
Application of Skills: Microsoft Excel 2013 Tutorial
 Application of Skills: Microsoft Excel 2013 Tutorial Throughout this module, you will progress through a series of steps to create a spreadsheet for sales of a club or organization. You will continue to
Application of Skills: Microsoft Excel 2013 Tutorial Throughout this module, you will progress through a series of steps to create a spreadsheet for sales of a club or organization. You will continue to
Learn more about Pages, Keynote & Numbers
 Learn more about Pages, Keynote & Numbers HCPS Instructional Technology May 2012 Adapted from Apple Help Guides CHAPTER ONE: PAGES Part 1: Get to Know Pages Opening and Creating Documents Opening a Pages
Learn more about Pages, Keynote & Numbers HCPS Instructional Technology May 2012 Adapted from Apple Help Guides CHAPTER ONE: PAGES Part 1: Get to Know Pages Opening and Creating Documents Opening a Pages
EXCEL BASICS: MICROSOFT OFFICE 2010
 EXCEL BASICS: MICROSOFT OFFICE 2010 GETTING STARTED PAGE 02 Prerequisites What You Will Learn USING MICROSOFT EXCEL PAGE 03 Opening Microsoft Excel Microsoft Excel Features Keyboard Review Pointer Shapes
EXCEL BASICS: MICROSOFT OFFICE 2010 GETTING STARTED PAGE 02 Prerequisites What You Will Learn USING MICROSOFT EXCEL PAGE 03 Opening Microsoft Excel Microsoft Excel Features Keyboard Review Pointer Shapes
Microsoft Word 2010 Guide
 Microsoft Word 2010 Guide 1 Microsoft Word 2010 These notes are devised for Word 2010. You should be aware that it is similar to Word 2007 but is quite different from earlier versions of Word, e.g. Word
Microsoft Word 2010 Guide 1 Microsoft Word 2010 These notes are devised for Word 2010. You should be aware that it is similar to Word 2007 but is quite different from earlier versions of Word, e.g. Word
Workbook Also called a spreadsheet, the Workbook is a unique file created by Excel. Title bar
 Microsoft Excel 2007 is a spreadsheet application in the Microsoft Office Suite. A spreadsheet is an accounting program for the computer. Spreadsheets are primarily used to work with numbers and text.
Microsoft Excel 2007 is a spreadsheet application in the Microsoft Office Suite. A spreadsheet is an accounting program for the computer. Spreadsheets are primarily used to work with numbers and text.
Using Advanced Options 14
 Using Advanced Options 14 LESSON SKILL MATRIX Skill Exam Objective Objective Number Customizing Word K E Y T E R M S metadata GlobalStock/iStockphoto 459 460 Lesson 14 GlobalStock/iStockphoto You are employed
Using Advanced Options 14 LESSON SKILL MATRIX Skill Exam Objective Objective Number Customizing Word K E Y T E R M S metadata GlobalStock/iStockphoto 459 460 Lesson 14 GlobalStock/iStockphoto You are employed
EXCEL BASICS: MICROSOFT OFFICE 2007
 EXCEL BASICS: MICROSOFT OFFICE 2007 GETTING STARTED PAGE 02 Prerequisites What You Will Learn USING MICROSOFT EXCEL PAGE 03 Opening Microsoft Excel Microsoft Excel Features Keyboard Review Pointer Shapes
EXCEL BASICS: MICROSOFT OFFICE 2007 GETTING STARTED PAGE 02 Prerequisites What You Will Learn USING MICROSOFT EXCEL PAGE 03 Opening Microsoft Excel Microsoft Excel Features Keyboard Review Pointer Shapes
Microsoft Office 2010 consists of five core programs: Word, Excel,
 Chapter 1 Introducing Microsoft Office 2010 In This Chapter Starting an Office 2010 program Learning the Microsoft Office Backstage View Using the Quick Access toolbar Learning the Ribbon Customizing an
Chapter 1 Introducing Microsoft Office 2010 In This Chapter Starting an Office 2010 program Learning the Microsoft Office Backstage View Using the Quick Access toolbar Learning the Ribbon Customizing an
Microsoft Office Illustrated. Creating Documents with Word 2007
 Microsoft Office 2007- Illustrated Creating Documents with Word 2007 Objectives Understand word processing software Explore the Word program window Start a document Save a document 2 Objectives Select
Microsoft Office 2007- Illustrated Creating Documents with Word 2007 Objectives Understand word processing software Explore the Word program window Start a document Save a document 2 Objectives Select
Word 2007 Basic Formatting Objectives
 Word 2007 Basic Formatting Objectives Customize Word 2007 document view. Learn basic page layout changes. Learn to change page background Basic Character Formatting Contents Page Word Document View...
Word 2007 Basic Formatting Objectives Customize Word 2007 document view. Learn basic page layout changes. Learn to change page background Basic Character Formatting Contents Page Word Document View...
University of Sunderland. Microsoft Word 2007
 Microsoft Word 2007 10/10/2008 Word 2007 Ribbons you first start some of the programs in 2007 Microsoft Office system, you may be surprised by what you see. The menus and toolbars in some programs have
Microsoft Word 2007 10/10/2008 Word 2007 Ribbons you first start some of the programs in 2007 Microsoft Office system, you may be surprised by what you see. The menus and toolbars in some programs have
STEP BY STEP GUIDE TO FORMAT A DOCUMENT IN WORD
 STEP BY STEP GUIDE TO FORMAT A DOCUMENT IN WORD STEP 1: Copying the File from Floppy to Hard Drive Open Windows Explorer from Start menu: In Windows Explorer, click New > Folder on File menu: Give your
STEP BY STEP GUIDE TO FORMAT A DOCUMENT IN WORD STEP 1: Copying the File from Floppy to Hard Drive Open Windows Explorer from Start menu: In Windows Explorer, click New > Folder on File menu: Give your
Intermediate Word for Windows
 Intermediate Word for Windows Version: 2002 Academic Computing Support Information Technology Services Tennessee Technological University September 2003 1. Opening Word for Windows In the PC labs, click
Intermediate Word for Windows Version: 2002 Academic Computing Support Information Technology Services Tennessee Technological University September 2003 1. Opening Word for Windows In the PC labs, click
New, standard features of DesignMerge Pro!
 Layout & Imposition Options New, standard features of DesignMerge Pro! The latest release of DesignMerge Pro now includes a new set of Layout and Imposition features that can be used to streamline your
Layout & Imposition Options New, standard features of DesignMerge Pro! The latest release of DesignMerge Pro now includes a new set of Layout and Imposition features that can be used to streamline your
MICROSOFT WORD. Table of Contents. What is MSWord? Features LINC TWO
 Table of Contents What is MSWord? MS Word is a word-processing program that allows users to create, edit, and enhance text in a variety of formats. Word is a powerful word-processor with sophisticated
Table of Contents What is MSWord? MS Word is a word-processing program that allows users to create, edit, and enhance text in a variety of formats. Word is a powerful word-processor with sophisticated
Working with Tables in Word 2010
 Working with Tables in Word 2010 Table of Contents INSERT OR CREATE A TABLE... 2 USE TABLE TEMPLATES (QUICK TABLES)... 2 USE THE TABLE MENU... 2 USE THE INSERT TABLE COMMAND... 2 KNOW YOUR AUTOFIT OPTIONS...
Working with Tables in Word 2010 Table of Contents INSERT OR CREATE A TABLE... 2 USE TABLE TEMPLATES (QUICK TABLES)... 2 USE THE TABLE MENU... 2 USE THE INSERT TABLE COMMAND... 2 KNOW YOUR AUTOFIT OPTIONS...
WORD 2010 TIP SHEET GLOSSARY
 GLOSSARY Clipart this term refers to art that is actually a part of the Word package. Clipart does not usually refer to photographs. It is thematic graphic content that is used to spice up Word documents
GLOSSARY Clipart this term refers to art that is actually a part of the Word package. Clipart does not usually refer to photographs. It is thematic graphic content that is used to spice up Word documents
San Pedro Junior College. WORD PROCESSING (Microsoft Word 2016) Week 4-7
 WORD PROCESSING (Microsoft Word 2016) Week 4-7 Creating a New Document In Word, there are several ways to create new document, open existing documents, and save documents: Click the File menu tab and then
WORD PROCESSING (Microsoft Word 2016) Week 4-7 Creating a New Document In Word, there are several ways to create new document, open existing documents, and save documents: Click the File menu tab and then
The Newsletter will contain a Title for the newsletter, a regular border, columns, Page numbers, Header and Footer and two images.
 Creating the Newsletter Overview: You will be creating a cover page and a newsletter. The Cover page will include Your Name, Your Teacher's Name, the Title of the Newsletter, the Date, Period Number, an
Creating the Newsletter Overview: You will be creating a cover page and a newsletter. The Cover page will include Your Name, Your Teacher's Name, the Title of the Newsletter, the Date, Period Number, an
PowerPoint 2010: Basic Skills
 PowerPoint 2010: Basic Skills Application Support and Training Office of Information Technology, West Virginia University OIT Help Desk (304) 293-4444, oithelp@mail.wvu.edu oit.wvu.edu/training/classmat/ppt/
PowerPoint 2010: Basic Skills Application Support and Training Office of Information Technology, West Virginia University OIT Help Desk (304) 293-4444, oithelp@mail.wvu.edu oit.wvu.edu/training/classmat/ppt/
Microsoft Excel 2007
 Learning computers is Show ezy Microsoft Excel 2007 301 Excel screen, toolbars, views, sheets, and uses for Excel 2005-8 Steve Slisar 2005-8 COPYRIGHT: The copyright for this publication is owned by Steve
Learning computers is Show ezy Microsoft Excel 2007 301 Excel screen, toolbars, views, sheets, and uses for Excel 2005-8 Steve Slisar 2005-8 COPYRIGHT: The copyright for this publication is owned by Steve
ITEC102 INFORMATION TECHNOLOGIES
 ITEC102 INFORMATION TECHNOLOGIES LECTURE 6 Word Processor Part 1 EASTERN MEDITERRANEAN UNIVERSITY SCHOOL OF COMPUTING AND TECHNOLOGY Aim of the course To have information about, o o Word processors, Main
ITEC102 INFORMATION TECHNOLOGIES LECTURE 6 Word Processor Part 1 EASTERN MEDITERRANEAN UNIVERSITY SCHOOL OF COMPUTING AND TECHNOLOGY Aim of the course To have information about, o o Word processors, Main
Microsoft Word Advanced Skills
 It s all about readability. Making your letter, report, article or whatever, easy and less taxing to read. Who wants to read page after page of boring text the same font, the same size, separated only
It s all about readability. Making your letter, report, article or whatever, easy and less taxing to read. Who wants to read page after page of boring text the same font, the same size, separated only
Windows Computer A to Z Shortcut Key list with PDF
 Windows Computer A to Z Shortcut Key list with PDF In the Computer world, a keyboard shortcut is a combination of one or more command to execute a particular action. These shortcuts are really helpful
Windows Computer A to Z Shortcut Key list with PDF In the Computer world, a keyboard shortcut is a combination of one or more command to execute a particular action. These shortcuts are really helpful
Word 2010: Preparing Your Dissertation. May 18, 2011
 Word 2010: Preparing Your Dissertation May 18, 2011 Author: Anne Kolaczyk, Maureen Hogue Editor: Maureen Hogue, Anne Kolaczyk, Susan Antonovitz 2008, 2010. 2011 Office of Information Technologies, University
Word 2010: Preparing Your Dissertation May 18, 2011 Author: Anne Kolaczyk, Maureen Hogue Editor: Maureen Hogue, Anne Kolaczyk, Susan Antonovitz 2008, 2010. 2011 Office of Information Technologies, University
What can Word 2013 do?
 Mary Ann Wallner What can Word 2013 do? Provide the right tool for: Every aspect of document creation Desktop publishing Web publishing 2 Windows 7: Click Start Choose Microsoft Office > Microsoft Word
Mary Ann Wallner What can Word 2013 do? Provide the right tool for: Every aspect of document creation Desktop publishing Web publishing 2 Windows 7: Click Start Choose Microsoft Office > Microsoft Word
Excel 2010: Getting Started with Excel
 Excel 2010: Getting Started with Excel Excel 2010 Getting Started with Excel Introduction Page 1 Excel is a spreadsheet program that allows you to store, organize, and analyze information. In this lesson,
Excel 2010: Getting Started with Excel Excel 2010 Getting Started with Excel Introduction Page 1 Excel is a spreadsheet program that allows you to store, organize, and analyze information. In this lesson,
Developing successful posters using Microsoft PowerPoint
 Developing successful posters using Microsoft PowerPoint PRESENTED BY ACADEMIC TECHNOLOGY SERVICES University of San Diego Goals of a successful poster A poster is a visual presentation of your research,
Developing successful posters using Microsoft PowerPoint PRESENTED BY ACADEMIC TECHNOLOGY SERVICES University of San Diego Goals of a successful poster A poster is a visual presentation of your research,
WORD PROCESSING FOR SALE. By Shel Silverstein
 ASSIGNMENT #1 ~ Scavenger Hunt 2. Your job is to retrieve several documents. Read the poem, and then write down on the worksheet the clue word you find, then you will close and exit the file. 3. Each clue
ASSIGNMENT #1 ~ Scavenger Hunt 2. Your job is to retrieve several documents. Read the poem, and then write down on the worksheet the clue word you find, then you will close and exit the file. 3. Each clue
3. What is the smallest and largest font size available in Font Size tool on formatting toolbar? A. 8 and 72 B. 8 and 68 C. 6 and 72 D.
 1. The minimum number of rows and columns in MS Word document is A. 1 and 1 B. 2 and 1 C. 1 and 2 D. 2 and 2 2. How many columns can you insert in a word document in maximum? A. 40 B. 45 C. 50 D. 55 3.
1. The minimum number of rows and columns in MS Word document is A. 1 and 1 B. 2 and 1 C. 1 and 2 D. 2 and 2 2. How many columns can you insert in a word document in maximum? A. 40 B. 45 C. 50 D. 55 3.
Faculty Development Seminar Series Constructing Posters in PowerPoint 2003 Using a Template
 2008-2009 Faculty Development Seminar Series Constructing Posters in PowerPoint 2003 Using a Template Office of Medical Education Research and Development Michigan State University College of Human Medicine
2008-2009 Faculty Development Seminar Series Constructing Posters in PowerPoint 2003 Using a Template Office of Medical Education Research and Development Michigan State University College of Human Medicine
Introduction. Watch the video below to learn more about getting started with PowerPoint. Getting to know PowerPoint
 PowerPoint 2016 Getting Started With PowerPoint Introduction PowerPoint is a presentation program that allows you to create dynamic slide presentations. These presentations can include animation, narration,
PowerPoint 2016 Getting Started With PowerPoint Introduction PowerPoint is a presentation program that allows you to create dynamic slide presentations. These presentations can include animation, narration,
