Copyright by Harald Heim & The Plugin Site. Web site:
|
|
|
- Camilla Simon
- 5 years ago
- Views:
Transcription
1 Version 1.08 Manual
2 Copyright by Harald Heim & The Plugin Site Support Web site: User Forum: Credits Idea and Concept: Harald Heim Development: Harald Heim Logo and Artwork: Harald Heim Beta Testers: Ken Payne
3 ActionsXXL Manual Table of Contents 1 Introduction Description FAQ Compatibility Installation Step by Step Playing an Action Playing an Action in Button Mode Recording an Action Saving an Action Batch processing open images or layers with Actions Batch processing files with Actions User Interface Panel Window The Panel Window The Action List The Top Icons The Bottom Icons Panel Menu Button Mode Floating Window New Action New Set Duplicate Delete Play Record/Stop Record Again Insert Menu Item Insert Stop Insert Conditional Insert > Path Insert > Shape Insert > Action Insert > Script Insert > Adjustment Layer Action/Set Options Playback Options Clear All Actions Load Actions Load Save Actions Batch Help Close Conditional Feature Batch Processing Main Controls Source Destination Format Name Process Auto...33 i
4 ActionsXXL Manual Table of Contents 2 User Interface 2.5 Key Shortcuts...34 ii
5 1 Introduction 1.1 Description ActionsXXL empowers Photoshop Elements users to create, record, play and save Photoshop actions. ActionsXXL also offers a Batch feature for automatically processing multiple document or image files with actions, scripts and other features. It offers almost all features of Photoshop's Action panel as well as some features that Photoshop does not have. It can be used in Photoshop Elements 6 and higher. Features Create, open, record, edit and organize actions as well as save Photoshop action files Batch process all open document, selected layers or image files with Photoshop actions, scripts, Camera Raw and up to 8 auto enhancements Play Photoshop actions 30% faster than Photoshop Elements itself Play actions created for Photoshop with the help of ElementsXXL that would otherwise not work in Photoshop Elements Conveniently play Photoshop actions by clicking buttons in Button Mode Run actions via 44 key shortcuts Record and play back features of Photoshop Elements, ElementsXXL 3, LayersXXL and FilterHub Create conditional step for running different actions according to 24 conditions View the parameters of action steps conveniently as tool tips Use ActionsXXL from the Actions panel (in Photoshop Elements 11-14) or as a floating window
6 ActionsXXL Manual FAQ I already use Photoshop Elements 11 (or higher), which already allows opening and playing actions. What more does ActionsXXL have to offer? While users of Photoshop Elements 10 or lower do not have a practical way to open and play actions (unless they use ElementsXXL), Photoshop Elements 11 and higher offer an Actions panel for opening and playing actions. However, the Actions panel of Photoshop Elements it is quite limited. Basically it only lets you open, play and delete actions. ActionsXXL on the other hand allows you to also record, edit, organize and save actions as well as apply actions for batch processing. Furthermore, ActionsXXL can run actions 30% faster than Photoshop Elements and ElementsXXL. It can also play actions without cluttering the History panel and offers three other playback modes for playing actions slower in various ways, e.g. for observing what they do or for debugging them. ActionsXXL also offers a Button Mode for conveniently running actions by clicking a button. Additionally an undo icon lets you undo all steps of a played or recorded action without having to use the History panel. So ActionsXXL does not only offer more options than the Actions panel of Photoshop Elements (and the actions features of ElementsXXL), but also makes using actions more convenient and speeds up your image processing workflow. I am a user of ElementsXXL. Do I need ActionsXXL too? ElementsXXL offers features to open and play back actions - mainly for versions 6-10 of Photoshop Elements that do not have it. But ActionsXXL also lets you record, edit, organize and save actions as well as apply actions to multiple images or files via batch processing. See the above question for more information. Is ActionsXXL able to play actions that were recorded in Photoshop without error messages in Photoshop Elements? Yes, ActionsXXL is able to play back actions that can not be played back with the Actions panel of Photoshop Elements. To do that it internally rewrites some actions steps and additionally cooperates with ElementsXXL (and also LayersXXL). ActionsXXL executes features of ElementsXXL in order to compensate for the features that are otherwise missing in Photoshop Elements. So you need to have ElementsXXL installed to be able to play back some actions that were recorded in Photoshop. Even though ActionsXXL can play almost all Photoshop actions with the help of ElementsXXL, action steps that trigger things like CMYK mode, 3D or video editing features will not work, because ElementsXXL does not offer them. ActionsXXL does not correctly play an action that I downloaded from the web. What should I do? First of all, make sure that you are using the action correctly. Some actions require e.g. an existing selection or layer mask or a file in a certain location. So please read the instructions for the action if available. Some action were recorded with e.g. with a German or Italian version of Photoshop (Elements) whereas you are using an English version of Photoshop Elements. As a result the action may try to e.g. select a layer with German or Italian name that is not available in your English version. So have a closer look at the action step that causes a problem and modify it if possible. If the problem runs deeper, please note that ActionsXXL is able to play back more action steps if you also have ElementsXXL installed. So please install ElementsXXL (or its trial version) if you not already did so. If that still does not help, please contact us and send us the action. We will try to make it work with ActionsXXL if possible.
7 ActionsXXL Manual 3 Can ActionsXXL record and play back features of ElementsXXL and LayersXXL? Yes, ActionsXXL allows recording all menu items, key shortcuts, clicks on icons and all other features of ElementsXXL as well LayersXXL. FilterHub also supports recording its image editing steps. However, you need at least ElementsXXL 3.50, LayersXXL 1.50 and FilterHub 1.05 to be able to record their features with ActionsXXL. Older versions of these plugins do not support ActionsXXL. Some of these recorded actions can be played in Photoshop Elements even without ElementsXXL or LayersXXL, but certain action steps still require ElementsXXL or LayersXXL. The recorded actions can also be played in Photoshop (even without ElementsXXL and LayersXXL which only work in Photoshop Elements) with the exception of a few special features, which Photoshop does not have, e.g. Split Layer, HDR-Combine, Remove Transparency. Does ActionsXXL offer all action and batch processing features of Photoshop? ActionsXXL offers almost all action and batch processing features of Photoshop, but also includes features that Photoshop does not have. Here are two lists with features that Photoshop and ActionsXXL do not have when compared to each other: Photoshop offers the following 7 features that ActionsXXL does not have: Allow Tool Recording: Records brush strokes in the image 4 additional options on the Batch dialog: Import as source, Bridge as source, Suppress File Open Options Dialog and Log Errors to File. 2 additional options on the Image Processor script: Adding a copyright string to images, Include ICC Profile. ActionsXXL offers the following 30 features that Photoshop does not have: Loading multiple action files from one file dialog "Maximum" playback option: Runs actions faster and avoids cluttering the History panel "Stop after every Step" playback option: Stops after every action step to let the user investigate what the action did Progress window during action playback Undo icon: Undoes the last played action or the last recorded steps. Allows changing the next recording position during recording Insert > Action menu item: Adds an actions step for playing an action Insert > Script menu item: Adds an action step that runs a script Insert > Adjustment Layer menu item: Adds an action step that creates an adjustment layer plus its settings Right clicking on an action item displays a context menu 20 additional options on the Batch dialog: Selected Layers as source, Drag'n'Dropped Files as source, Save in sub folder, saving to GIF format, saving to PNG-8 format, 5 Open in Camera Raw options, running two additional actions, running a script as well as 8 automatic image processing features (e.g. Auto Color, Auto Sharpen, Auto Dehaze, Auto Shake Reduction). It is planned to add the missing features from the Photoshop list in future versions of ActionsXXL. I have a non-english version of Photoshop Elements. Can I use ActionsXXL with it? Yes, definitely. 95% of the features of ActionsXXL are automatically translated to the language of Photoshop Elements. For example, if you use a Spanish version of Photoshop Elements, almost all menu items and dialogs of ActionsXXL are in Spanish. Only a few messages or items are only available in English and German. There are only English and German manuals for ActionsXXL, but you can read about most ActionsXXL features in the manual of Photoshop or on the Photoshop Help page - both of which are available for various languages. Here are the Photoshop Help pages about actions in all languages that Photoshop Elements supports: Czech, German, English, Spanish, French, Italian, Japanese, Dutch, Polish, Portuguese, Russian, Swedish, Turkish, Chinese, Taiwanese. You can also look for tutorials about Photoshop actions on the web. Most of them are applicable to ActionsXXL too.
8 ActionsXXL Manual Compatibility ActionsXXL works under Windows 10, 8, 7, Vista, XP (32-bit & 64-bit). It requires the following applications to be installed: Adobe Photoshop Elements (Version 6 and higher) All menu items and most dialogs of ActionsXXL are localized to the language of Photoshop Elements, but a few messages are displayed in English or German only. Supporting Plugins There are three special plugins which support ActionsXXL: ElementsXXL, LayersXXL and FilterHub. ActionsXXL cooperates with them for playing and recording actions. Especially ElementsXXL helps ActionsXXL to play back actions that were recorded in Photoshop and that would not run in Photoshop Elements otherwise. However, the following versions are required to make it work: ElementsXXL (Version 3.50 and higher) LayersXXL (Version 1.50 and higher) FilterHub (Version 1.05 and higher) Older versions of ElementsXXL, LayersXXL and FilterHub are not able to cooperate with ActionsXXL. The following features require ElementsXXL for playback with ActionsXXL: Browse in Organizer Save PDF (for dialog display) Fade Mixer Brush Tool Ruler Tool Slice (Select) Tool History Brush Perspective Crop (up to Photoshop Elements 13) Perspective Warp (for dialog display) Auto-Align Layers (for dialog display) Render > Prepare 8-bit / Render 16-bit Document Split Layer Mode > 16 Bits/channel Convert to srgb / AdobeRGB / Profile Assign Profile / Remove Profile Exposure Vibrance Color Balance Selective Color Black & White Changing the settings of the following adjustment layers: Curves, Exposure, Color Balance, Channel Mixer, Selective Color Variations (only Photoshop Elements 12 and higher) Add Smart Filter Smart Filter Blending Options (only Photoshop Elements 13 and higher) Group Layers Ungroup Layers Merge Group Convert for Smart Filter / Convert to Smart Object
9 ActionsXXL Manual 5 The following features require ElementsXXL for recording with ActionsXXL: Open in Camera Raw Selecting the thumb in the Layers panel when a layer mask is selected (only Photoshop Elements 13 and higher) All features provided by ElementsXXL The following features require LayersXXL for playback with ActionsXXL: Open as Layers Save Layers As Files Auto-Align Layers (for dialog display) Auto-Expose Layers HDR-Combine Layers Remove Transparency Enhance > Tasks Style Settings (for dialog display)
10 ActionsXXL Manual Installation Uninstallation If you want to install the full version or a newer version, you do not need to uninstall the trial version or older version. The trial or old version is overwritten when installing the full or newer version To nevertheless uninstall ActionsXXL go to Start > Control Panel > Uninstall a program (Windows 7) or right click the Start button, select Control Panel and click on "Programs and Features" (Windows 8 & 10). On the appearing dialog double click the appropriate item to uninstall it. Installing Double click the downloaded.exe file and follow the installation instructions. When Plugin Installer shows up, activate the check boxes of your preferred application(s) and press the Install button. You can run Plugin Installer at any time from Start > All Programs > The Plugin Site > ActionsXXL > Plugin Installer. Then you have more options than during installation, e.g. an Uninstall button. If you install a new version of Photoshop Elements and ActionsXXL is already installed, you do not need to run the full ActionsXXL installation again. You can run Plugin Installer from the Start menu and use it to install ActionsXXL into the newly installed version of Photoshop Elements.
11 ActionsXXL Manual 7
12 ActionsXXL Manual Step by Step Playing an Action 1. Open an image in Photoshop Elements. 2. If the action that you want to apply is not already displayed in ActionsXXL, click on the menu icon at the top right of the ActionsXXL panel window to display the panel menu. On the panel menu choose Load Actions and on the appearing file dialog choose your action file. 3. Select the action in the ActionsXXL panel window and click the play icon. 4. If the action displays a dialog or message, click the OK or Continue button. Some actions display a message with a Stop button. In this case you have to do some manual step and then click on the play icon again to continue with the action. 5. After the action finished have a look at the result Playing an Action in Button Mode 1. Open an image in Photoshop Elements. 2. If the action that you want to apply is not already displayed in ActionsXXL, click on the menu icon at the top right of the ActionsXXL panel window to display the panel menu. On the panel menu choose Load Actions and on the appearing file
13 ActionsXXL Manual 9 dialog choose your action file. 3. To switch to Button Mode open the panel menu again and click on the Button Mode menu item. Now all actions are displayed as buttons. Click one of the buttons to run an action. 4. If the action displays a dialog or message, click the OK or Continue button. Some actions display a message with a Stop button. In this case you have to do some manual step and then click on the action button again to continue. 5. After the action finished have a look at the result Recording an Action 1. Open an image in Photoshop Elements - unless you want the action to open or create an image itself. 2. If you have not already created your own actions set, click the set icon at the bottom of the ActionsXXL panel window. Alternatively click on the icon at the top right of the panel window and choose "New Set" from the panel menu. On the appearing dialog enter a name for your set, e.g. "John's Actions". 3. Create a new action by clicking the action icon at the bottom of the ActionsXXL panel window. Alternatively choose "New Action" from the panel menu. On the appearing dialog enter a name for your action, e.g. "My Special Effect 1". You can also choose a set where the action will be placed, a key shortcut for triggering the action and a color for button mode. 4. Click the record icon at the bottom of the ActionsXXL panel window. Alternatively choose "Record" from the panel menu.
14 ActionsXXL Manual Now perform the steps in Photoshop Elements that you want to record to an action. After each step you will see a new step item added to your action in the ActionsXXL window. If a certain menu item cannot be recorded, choose the "Insert Menu Item" item from the panel menu and try again. 6. If you recorded a step with wrong settings, click the delete icon at the bottom of the ActionsXXL panel window to remove the step and try again. 7. When you have finished, click the stop icon next to the record icon. 8. Now you can click the undo icon at the top of the ActionsXXL window and play your recorded action. To play the actions more slowly or to make the actions stop after each step try the "Playback Options" panel menu item. 9. If you want to change the settings of a recorded step, double click it in the action list in the ActionsXXL window. Then change the dialog settings and click OK. If you want to change the position of a step you can simply drag and drop it to another position. 10. If you want to display a message at a certain point in your action, choose the "Insert Stop" panel menu item Saving an Action 1. After your recorded or modified one or more actions and are satisfied with the result, it is a good idea to save it. You can save only one set of actions into an.atn file, so it is good if all actions of this set are ready to be saved. Otherwise create a new set and drag and drop only the action(s) that you want to save into it. 2. Select the action set that you want to save. You can select the set item itself, but it is already fine if there is a selection anywhere inside the set. 3. Click on the icon at the top right of the ActionsXXL panel window and choose "Save Actions" from the panel menu. 4. In the appearing file dialog choose a folder and enter a file name. 5. Your action set is now saved as an.atn file and can be loaded again in ActionsXXL at any time Batch processing open images or layers with Actions 1. If you want to apply the same image processing steps to multiple open images or multiple layers in Photoshop Elements, you can record these steps as described above and use the Batch dialog to apply them. 2. If you want to apply an action to multiple layers, select these layers in the Layers panel. Hold down the Ctrl or Shift key to select multiple layers. If you want to apply an action to multiple open documents, make sure that only these documents are open. Close all other documents that you do not want to process. 3. Run the Batch command by clicking on the batch icon at the top of the ActionsXXL panel window, by choosing File > Automation Tools > Batch or by selecting the "Batch" panel menu item. 4. To make sure that no previous batch settings are activated that you may not want to use, hold down the Alt key and click on the Cancel button, which now turned into a Reset button.
15 ActionsXXL Manual On the Source tab sheet of the Batch dialog activate the "Open Images" or the "Selected Layers..." radio button. 6. Switch to the Destination tab sheet and activate the "None" option. This makes sure that the open documents are not saved and closed. 7. If you want to resize the documents or convert them to srgb or 8 Bits/channel, then activate the appropriate options on the Format tab sheet. 8. On the Process tab sheet activate one of the Run Actions check boxes, select the set of your action from the first combo box at the right and the actions itself in the second combo box. This will apply your action. 9. If you want to apply an automatic enhancement to your documents, activate the appropriate check box on the Auto tab sheet. 10. To use these batch settings again later click the Save button and enter a name for them. To open them again later, use the Load button. 11. Now click the Run button to start the processing. If there is a problem, you can press the Esc key to stop the batch processing at any time.
16 ActionsXXL Manual Batch processing files with Actions 1. If you want to batch process image files in Photoshop Elements, best close all open documents. Make sure that the action(s) that you want to apply to the image files are displayed in the ActionsXXL window. 2. Run the Batch command by clicking on the batch icon at the top of the ActionsXXL panel window, by choosing File > Automation Tools > Batch or by selecting the "Batch" panel menu item. 3. To make sure that any previous batch settings are activated that you may not want to use, hold down the Alt key and click on the Cancel button, which now turns into a Reset button. If you want to use batch settings that you saved to a file, use the Load button. 4. On the Source tab sheet click the Select Folder button and choose the folder that contains your image files. If you want to process images files from sub folders of the selected folder, activate the "Include All Subfolders" check box. Alternatively you can select the image files in Windows Explorer and drag and drop them onto the Batch dialog. 5. Switch to the Destination tab sheet and activate one of the three bottom radio buttons. The None option will only open the image files, but not save and close them. It is probably best if you save the processed files in a sub folder with the "Save in sub folder" option or if you select a new folder with the Select Folder button. The "Save in same location" option overwrites the original files if you do not select another format or name on the next two tab sheets, so you should usually only use it if you already work with duplicates of the original files.
17 ActionsXXL Manual Switch to the Format tab sheet. If you want to keep the current file format of files, use the "Keep File Type" option. Otherwise choose one of the other file formats from the File Type combo box. Choose the prefered file format options below the combo box. If you want to resize the images, e.g. to create thumbnails for low resolution versions, activate the Resize to Fit check box and enter the maximum new width and height. 7. Switch to the Name tab sheet. If you want to keep the name of the files, make sure that "Document Name" is visible in the first combo box and "extension" in the second. Otherwise choose another option or enter a text in the combo boxes. At the top you see an example of how the first processed file with a file name of "MyFile.bmp" would be renamed. 8. On the Process tab sheet you can apply up to three actions and a script to the images. Additionally you can edit none, the first or all images with Camera Raw.
18 ActionsXXL Manual If you want to apply an automatic enhancement to your documents, activate the appropriate check boxes on the Auto tab sheet. 10. To use these settings later again, click the Save button and enter a name for the settings. 11. Now click the Run button to start the processing. If there is a problem, you can press the Esc key to stop the batch processing at any time.
19 2 User Interface 2.1 Panel Window ActionsXXL consists of a panel window, which allows you to record, manage and play Photoshop actions among other things The Panel Window Das ActionsXXL panel window is initially displayed as a floating window with its own title bar. Double click the title bar to collapse or expand it again. You can do the same by clicking on the >> symbol in the title bar. Clicking the x symbol (or choosing the Close item from the panel menu) closes the ActionsXXL window. To display it again please go to File > Automation Tools > ActionsXXL in the menu of Photoshop Elements. You can resize the ActionsXXL panel by moving the mouse cursor to the edges of the window. Then you will see an arrow cursor, which lets you enlarge or shrink the window if you hold down the mouse button and drag. To move the ActionsXXL panel simply drag its title bar. Apart from the title bar the panel window consists of three sections: a button bar at the top, an action list and a button bar at the bottom. In Photoshop Elements 11 and higher you can integrate ActionsXXL into the Actions panel. To do that deactivate the menu item "Floating Window" from the panel menu. Then make sure that "Expert" is activated in the center of the top bar and choose Window > Actions from the main menu of Photoshop Elements. This shows the Actions panel, which now incorporates the ActionsXXL window. To open action files in ActionsXXL you use the Load Actions command from the panel menu, but you also open them by dragging and dropping them on the ActionsXXL window The Action List Photoshop actions are part of an action set, which is displayed in the action tree list of the ActionsXXL panel. Action sets are identifiable by the yellow folder icon and can hold a large number of actions. Actions have a gray document icon and can contain a large number of action steps. Actions steps always have a check box at the left. So the action list on the ActionsXXL panel consists of a three-fold hierarchy: Sets, actions and steps.
20 ActionsXXL Manual 16 Sets as well as actions can be collapsed or expanded by clicking their triangle symbol or by double clicking their label. Steps cannot be expanded, you can only deactivate them with their check box. A step with a deactivated check box is not played when you click the Play icon. Additionally you can click on the icon of each step item to define if a dialog is shown when playing this step or not. An empty square icon means that no dialog will be displayed. However, you should be aware that not all steps can in fact display a dialog. So even if the dialog icon is active for a step it does not necessary mean that a dialog is displayed. For example a "Delete Layer" or "Paste" step cannot show a dialog, because there is not dialog available for these functions. Double clicking a step item lets you play and record the step again at the same time. For example if you double click a step called "Levels", the Levels dialog will be displayed with the recorded settings. You can now change the settings and click OK to replace the old settings in the action step. Again this only works for steps with dialogs. Double clicking steps like "Delete Layer" or "Set Selection" will play them, but as they have no dialogs, you cannot change any settings. You can move an action from one set to another or move a step from one action to another by drag and drop. You can also change the position of a set, action or step this way. Simply position the mouse cursor over the set, action or step, hold down the left mouse button, move the mouse to the new position and release the mouse button. If you hold down the Alt key while dragging an item, it will not be moved but duplicated. To rename a set or action select it and click on it again. Now an edit box appears for changing the name. Finally hit the Enter key or click somewhere else on the panel window to commit the change. Alternatively you can also use the "Set Options" or "Actions Options" panel menu items for renaming. Steps cannot be renamed as their name is tied to their functionality. To display the parameters of an action step, keep the mouse cursor one second above it. As a result you will see tool tip, which lists the parameters and their values. If "n/a" appears, it means that there are no parameters The Top Icons Clicking the first icon at the top (as well as clicking on the Batch item of the panel menu) shows the Batch dialog. For more information see the Batch Processing section. The second icon lets you undo the steps of last played or recorded action. ActionsXXL remembers the last step in the History panel that was selected before you started recording or playing an action. Once you click on the Undo icon this previous step will be selected again. This is quite handy if you want to start recording an action again from the beginning or if you did not like the effect of the action that you just played. Finally, the third icon at the right panel edge displays the panel menu as can be seen above. The panel menu contains many functions which are not available as icons, e.g. loading or saving actions or inserting special action steps. For more information see the Panel Menu section The Bottom Icons The icons at the bottom of the panel window perform the following functions (from left to right): Stop, Play, Record, New Set, New Action, Insert Conditional and Delete. Once you started playing or recording an action you can stop it again by clicking the Stop icon. Before you can play an action you have to select one in the action list. If a set is selected, the first action of that set is played. You can also select a step if you do not want to play the top most steps of an action. Clicking the Play icon will then run it and the subsequent steps. As long as the action runs you can stop it with Stop icon (or the Esc key). When it is finished, it will automatically stop. To record an action you also have to select an action or step icon before clicking the Record icon. If you want to create a totally new action, you have to click on the New Action icon or choose "New Action" from the panel menu. If you selected an action with existing steps, a new recorded step will be added as the last step. If you selected a step when clicking the Record icon, the new recorded step will be added right after the selected step. To stop recording again click the Stop icon. The New Set icon creates a new set after asking for a name. The New Action icon creates a new action in the currently selected set. Clicking the Insert Conditional icon displays a dialog for selecting a condition as well as one or two actions that will be played if the condition is met or not met. For more information on conditions see the Panel Menu section. Finally the Delete icon deletes the currently selected set, action or step(s). If a set, action or multiple steps are selected, you have to confirm the deletion. You can use the Ctrl or Shift key to select multiple steps before you click this icon.
21 ActionsXXL Manual Panel Menu The ActionsXXL panel offers a panel menu, which contains almost all of the available features Button Mode The Button Mode panel menu item makes the action tree list vanish and shows all actions as buttons. You can click on each button to play the corresponding action. So Button Mode is a way to execute actions faster, but it does not offer all features of the normal mode. The bottom icon bar is not available, so you cannot record new actions. Additionally most panel menu items will be inactive, so besides playing actions you can only open new action files, undo an action and perform batch processing. To exit this mode again simply choose the Button Mode panel menu item again.
22 ActionsXXL Manual Floating Window The menu item "Floating Window" is only available in Photoshop Elements 11 and higher. If you deactivate it, the ActionsXXL panel vanishes and ActionsXXL is displayed in the Actions panel of Photoshop Element. It overlays the original UI of the Actions panel, which gets visible again if you choose the menu items "Floating Window" or "Close" from the panel menu of ActionsXXL. Using ActionsXXL from the Actions panel has the advantage that it can be docked and does not cover a part of e.g. the document window. The Actions panel can also be made floating, but in such a case it is probably better, to activate the Floating Window mode of ActionsXXL New Action The new Action menu item displays a dialog for creating a new action. In the Name text box you can enter the name of the new action. The Set combo box shows the currently selected set, but you can choose to add the new action to any of the other available sets. The Shortcut combo box offers one of 44 key shortcuts that will trigger the action. See the Key Shortcuts section for more details. Finally, the Color combo box lets you assign a color to the new action if you want. This color will be used as the background color for the button of your new action in Button mode (See the screenshot above!). You can choose between seven available colors, but can also decide to assign no color, in which case the button of the action will have a standard gray background. The Record button create a new action and activates recording at the same time. The OK button only creates a new action.
23 ActionsXXL Manual New Set The New Set menu item displays a simple window for entering the name of the new action set. After clicking OK the new set will be added at the bottom of the action list. You can drag and drop it to any other position you prefer Duplicate The Duplicate menu item creates an exact copy of the currently selected set, action or step Delete The Delete menu item deletes the currently selected set, action or step(s). In the case of a set, action or multiple steps it asks for confirmation. You can use the Ctrl or Shift key to select multiple steps before you trigger this command Play The Play menu item plays the currently selected action. If a step is selected, it starts playing the step and continues with the next steps until it reaches the end of the action. Click the Stop icon at the bottom of the panel window (or use the Esc key) to stop the playback before the last step of the action is reached Record/Stop This menu item starts action recording. If recording is already enabled, it stops it again. Now you can choose a menu item, press a key shortcut or click somewhere to trigger a function in Photoshop Elements. After the function was performed it will appear as a new item in the action list. If an action was selected before you triggered a function, the newly recorded step is added as the last step in the action. If an existing step of an action was selected, the newly recorded step is added below the selected step. So you can also record additional steps in an action later and decide where you want to have them inserted. Additionally you can select another step while recording is active in order to record a new step at another position. However, it is not possible to record a new step as the first step if the action contains already other steps. You rather have to drag and drop the step to the first position after recording it. Please note: Some features of Photoshop Elements are not scriptable, so their settings are not recorded or played back. Additionally some features are unique to Photoshop Elements, so if you try to play an action with them in Photoshop, alternative effects or settings will be applied in Photoshop. These features are: Auto/Adjust SmartFix, Auto Smart Tone, (Auto) Haze Removal, (Auto) Shake Reduction, Adjust Color Curves and Convert to Black and White Record Again The Record Again menu items works just like double clicking the label of an action step. It plays the selected step again and lets you edit its dialog settings. You have to click OK on the dialog, otherwise the step will not be updated with the new settings. If a certain step has no dialog (e.g. Copy, Delete Layer, Invert), the step is only played and not recorded again.
24 ActionsXXL Manual Insert Menu Item This menu item allows you to record items from the top menu as well as the menus of other panels, which are normally not recordable, because they do not trigger an image processing functionality. Examples for such menu items are File > Print, Edit > Preferences > General, View > Zoom In, Window > Histogram and Color Swatches panel menu > New Swatch. When selecting this menu item, action recording will be activated, in case it is not already enabled. To stop recording these special menu items, simply stop recording by clicking the Stop icon or choosing the Record/Stop panel menu item. Then start recording again to only record the standard menu items. So this feature is only active until you stop recording Insert Stop The Insert Stop item of the panel menu lets you enter a message that will be displayed when the action is played. For entering this message you will see a new dialog with a text box. Enter your message in the text box and activate the Allow Continue check box if you want to give the option to continue action playback after the message was displayed. When the stop step was added to the action list of the ActionsXXL panel window, it has a dialog icon next to it if you previously entered a message in the text box or activated the Allow Continue check box. If you click on the icon and thus deactivate the dialog icon, it means that the action playback is interrupted without displaying a message. When the inserted stop with activated dialog icon is played, you will see a message box like the ones above. If you activated the Allow Continue check box, there will be a Continue button on the message box, which will immediately continue playing the rest of the action steps. Otherwise it is only possible to click the Stop button, which will interrupt the action playback. This allows the user of the action to perform some manual steps before he clicks on the play icon to resume the playback of the action. To edit the message again either double click the Stop item in the action list or choose the Record Again panel menu item Insert Conditional The Insert Conditional menu item lets you add an action step that plays another action depending on a property of the current document. For more details please see the Conditional Feature section Insert > Path The Insert > Path menu item inserts the current path as a step into the action. When playing back this step, the path is recreated. This feature also works if a shape layer or a layer with a vector mask is selected, but the action step only recreates the path and not the shape layer or vector mask itself. Please use Insert > Shape for shape layers. For a vector mask you additonally have to record Layer > Vector Mask > From Path, which is available if you have ElementsXXL
25 ActionsXXL Manual 21 installed Insert > Shape The Insert > Shape menu item inserts the current shape layer as two steps into the action. When playing back these steps, the shape layer is recreated Insert > Action The Insert > Action menu item adds a new step to the current action, which plays back another action. In the appearing dialog you can select the action that is played Insert > Script The Insert > Script menu item opens a file dialog for selecting a script file with the file extension.jsx. After you selected such a script file, a new action step is added, which run this script Insert > Adjustment Layer The Insert > Adjustment Layer menu item inserts an action step, which recreates the currently selected adjustment layer including its settings. This can be useful if you try to record the settings of an adjustment layer, but it does not work out. Photoshop Elements normally informs ActionsXXL about the changed settings in the modeless panel of an adjustment layer right before another command is triggered, e.g. a new adjustment layer is created or a filter is applied. However, this does not always work, e.g. if another layer is selected instead. So this menu command is an option to compensate this problem of Photoshop Elements Action/Set Options If a set is currently selected, this menu item is named "Set Options" and displays the dialog shown at the "New Set" menu item above. If an action is currently selected, the menu item is called "Action Options" and displays the dialog shown at the "New Action" menu item above. So you can edit the set name and the action properties with this menu item.
26 ActionsXXL Manual 22 Unlike the New Action dialog the Action Options dialog does not let you choose a new set for the current action. But you can edit the action name, shortcut and the button color Playback Options The Playback Options menu item allows changing the speed at which actions are played back. Here are explanations for the available options: Option Maximum Accelerated Step By Step Pause for x seconds Stop after every Step Explanation This is the default option that plays action 30% faster than the Accelerated option and only creates one item with the action name in the History panel. You do not see in the document window which steps the actions performs - you only see a progress window. This options plays back actions like the Photoshop Elements Actions panel, but you additionally see a progress window. This option is slower than the Maximum option and it creates a new item in the History panel for each action step. You see that something is going on in Photoshop Elements, but usually the image is only updated after the action finished. Unlike the Maximum and Accelerated options this option updates the document window after every action step, which makes it run actions slower, but at the same time you see what the actions steps do. In case the Step By Step option runs the action too fast for you to observe what it does, you can use this option. It makes a pause of 1, 2 or more seconds after each action step. If you want to check out each action step more closely, this option interrupts the action playback after each step. To execute the next action step, simply click on the play icon again. ActionsXXL offers two more options than Photoshop ("Maximum" and "Stop after every Step"). The Step by Step option of ActionsXXL plays actions approximately twice as fast as the same option in Photoshop. For emulating the Step by Step option of Photoshop with ActionsXXL, you have to select the Pause option and enter "1" for seconds. The Action panel of Photoshop Elements 11 and higher does not offer playback options, so it always runs actions with the Accelerated option. So with ActionsXXL's Maximum option you can play actions 30% faster and avoid that the History panel is cluttered with new items. Please note: Although creating a single history item is a big advantage of the Maximum playback option, some action steps require other history items in order to work properly. So ActionsXXL temporarily switches the playback mode from Maximum to Accelerated to make such actions work nevertheless. Thus it is possible that multiple history item are created in Maximum mode in case it is unavoidable for playing back the action correctly. The Off option of the Show Progress feature displays no progress window while an action is played. The default Simple option shows a progress window with the action name and a progress bar. The Full option displays a progress window
27 ActionsXXL Manual 23 with the name of each action step plus a progress bar Clear All Actions This menu item deletes all sets and actions from the ActionsXXL panel window after asking for confirmation Load Actions The Load Actions menu item opens a file dialog for opening one or more.atn files. Each file contains one action set. The new set of each the file is then displayed in the ActionsXXL panel. You can also open action files by dragging and dropping them on the ActionsXXL window. ActionsXXL also supports.atn action files that were created by Photoshop. A few special action steps from these file may not work when played back with ActionsXXL, but ActionsXXL supports more action steps than the Actions panel of Photoshop Elements 11 and higher. If you have ElementsXXL installed, more actions steps from Photoshop are supported Load The Load sub menu allows loading various action files. The Default Actions menu item loads the actions, which are displayed by default in the Actions panel of Photoshop Elements. The PS Default Actions menu item loads the default actions of Photoshop. As both commands would have the same result in Photoshop Elements 6-10, you only see the first of both menu items there. The Photo Effects menu item loads the action that are visible as thumbnails on the Effects tab of the Effects panel of Photoshop Elements. Thus you can modify them and use them for batch processing. The Harrys Actions menu item opens a set of actions, which were installed together with ActionsXXL. Photoshop offers the "Reset Actions" and "Replace Actions" menu items, which are more or less superfluous. With ActionsXXL you can reset actions by choosing "Clear All Actions" and Load > Default Actions. Replacing actions can be done with "Clear All Actions" and "Load Actions" Save Actions The Save Actions menu item saves the currently selected action set as an.atn file. A file dialog shows up, where you have to choose the file location and enter the name of the new action file. The.atn file format only allows to save one set of actions and not multiple ones, so a set of actions corresponds to one.atn file. Neither is it possible to save a single action to an.atn file. The whole set is always saved. An.atn file can be later opened again with the Load Actions panel menu item. You can also send the.atn file to other people or offer it for download. The saved.atn file can also be opened and played in Photoshop Batch The Batch menu item shows the Batch dialog, which allows automatically processing multiple images or files with actions and other functions. For more information see the Batch Processing section.
28 ActionsXXL Manual Help This menu item show the manual of ActionsXXL Close This menu item will make the ActionsXXL panel disappear. To make it appear again choose File > Automation Tools > ActionsXXL from the main menu of Photoshop Elements.
29 ActionsXXL Manual Conditional Feature ActionsXXL lets you add an action step that plays another action (before continuing with the current action playback) depending on a property of the current document or layer. This way you can create various actions that deal with different document or layer states. You can add such a conditional step by clicking on the Conditional icon at the bottom of the panel window or by choosing the Insert Conditional menu item from the panel menu. Such a condition step works similarly to the if / then / else constructs of many programming languages: If a certain condition is met, action 1 is played, otherwise actions 2 is played. However, you can also decide to only play an action if the condition is met or not met. On the appearing dialog you can choose a condition from the If combo box. In the Then Play combo box you can choose an action from the current set that is played if the condition is true. The Else Play combo box lets you select an action from the current set that is played if the condition is false. You can also choose a None item from one of the two bottom combo boxes to avoid playing an action if the condition is either true or false. If you choose None for both cases, no conditional step will be added to the action. For example, in the above screenshot the action "Sepia Toning with Grain" is played if the image has a landscape orientation, meaning that its width is larger than its height. If the image does not have a landscape orientation, if it is square or has a portrait orientation, then the action "Sepia Toning" from the current set it played. You can choose between 24 conditions in the If combo box. They range from properties of the current document to properties of the current layer. Here is a list of all conditions with an explanation for each of them: Condition Document Is Landscape Explanation This condition is true if the width of the document is larger than its height. It is not true for portrait and square proportions.
30 ActionsXXL Manual 26 Document Is Square Document Is RGB Document Is CMYK Document Is Grayscale Document Profile Is srgb Document Is 8-bit Document Is 16-bit Document Is 32-bit Document Is Unsaved Document Has Selection Document Has Layers Document Has Alpha Channels Document Is Open Layer Is Background Layer Is Pixel Layer Layer Is Adjustment Layer Layer Is Text Layer Layer Is Shape Layer This condition is true if the height and width of the document are the same. It is not true for landscape and portrait image proportions. This condition is true if the document is in RGB mode. For all other image modes it is false. This condition is always false in Photoshop Elements, because there is no CMYK mode. But this condition was kept for compatibility with Photoshop. This condition is true if the document is in grayscale mode. For all other image modes it is false. This condition is true if the document uses an srgb profile. For all other profiles it is false. This condition is true if the document uses 8 bits per channel. It is false for 16 bits per channel. This condition is true if the document uses 16 bits per channel. It is false for 8 bits per channel. This condition is always false in Photoshop Elements, because there is no support for 32 bits per channel. But this condition was kept for compatibility with Photoshop. If the document was changed since it was last saved, then this condition is true. You can see it from the * sign at the end of the document name in the tab sheet button or the title bar of the document. This condition is true if there is a selection available. It is false if there is no selection. This condition is true if there are layers in the document. It is false if there is only a background image. This condition is true if alpha channels exist. Alpha channels are usually created with the Select > Save Selection command, but they can also be created by an action or with ElementsXXL's Channels panel. This condition is true if at least one document is open. This condition is true if the currently selected layer is the background image. This condition is true if the currently selected layer is a normal image layer. The condition is false if the currently selected layer is an adjustment layer, text layer, smart object, shape layer or layer group. This condition is true if the currently selected layer is an adjustment layer. The condition is false if the currently selected layer is a pixel layer, text layer, smart object, shape layer or layer group. This condition is true if the currently selected layer is a text layer. The condition is false if the currently selected layer is a pixel layer, adjustment layer, smart object, shape layer or layer group. This condition is true if the currently selected layer is a shape layer. The condition is false if the currently selected layer is a pixel layer, text layer, adjustment layer, smart object or layer group. Layer Is Layer Group
31 ActionsXXL Manual 27 This condition is true if the currently selected layer is a layer group. The condition is false if the currently selected layer is a pixel layer, text layer, adjustment layer, smart object or shape layer. Layer Is Locked Layer Is Visible Layer Has Pixel Mask Layer Has Vector Mask Layer Has Effects This condition is true if the current layer is locked. You can see if there is a lock icon in the Layers panel. This condition is true if the current layer is visible. It is false if the layer is invisible or hidden. This condition is true if the current layer has a layer mask consisting of pixels. It is not true if the current layer does not have a layer mask. This condition is true if the current layer has a vector mask. It is not true if the current layer does not have a vector mask. This condition is true if the current layer has layer effects, also know as styles, applied to it.
32 ActionsXXL Manual Batch Processing ActionsXXL allows you to automatically process multiple images with the help of Photoshop actions as well as many other options. The Batch dialog can be displayed by clicking the Batch icon at the top of the ActionsXXL panel window, by choosing the Batch menu item from the ActionsXXL panel menu but also by choosing File > Automation Tools > Batch from the main menu of Photoshop Elements Main Controls The Apply button starts batch processing. Before you do that you have to check the various tab sheets to make sure that the batch settings of your choice are set. If you changed your mind and do not want to proceed with batch processing, click the Cancel button. To set back all settings to the default, hold down the Alt key and click on the Cancel button, which now turned into a Reset button. The Save button displays a file dialog for saving the current batch settings to a preset file. Such a batch settings preset (thus the.bsp file extension) can be loaded again at any time later with the Load button to perform another batch process with the same options. When saving such a preset file, best keep the folder that is displayed by default. Additionally there are six tab sheets with more than 40 batch processing options, which are discussed now Source The Source tab sheet lets you define which images will be processed. If you want to process all images that are currently open, choose the Open Images option. To process the selected layers of the current document separately, choose the Selected Layers of Current Document option. To process specific image files, you can select them in Windows Explorer or any other application and drop them onto the Batch dialog. The Drag'n'Dropped Images option will then be automatically selected. If you keep the mouse cursor over this option for a second, you will see the dropped file names as a tool tip. The dropped files do not have to be from the same folder, they can be from different folders. Each time you drop new files onto the Batch dialog, the old files will be removed, so you cannot accumulate files by multiple drag & drop. The last dropped files are still remembered when returning to the Batch dialog after exiting it, but they will be gone when you restart Photoshop Elements. Finally, you can also decide to process the image files of a certain folder. To do that click the Select Folder button and choose the folder in the displayed dialog. If you additionally activate the Include All Subfolders check box, even image files from the sub folder of this folder will be processed.
33 ActionsXXL Manual 29 The Override Action 'Open' Commands check box passes the responsibility for opening an image to an action. This means that you have to record an Open step in an action and activate this action on the Process tab sheet (see below), so that the action opens the images during batch processing. ActionsXXL automatically overrides the file path that is recorded in the Open step with the open path of the currently processed file. By activating this check box the Open in Camera Raw option of the Process tab sheet is automatically disabled, because both features are mutually exclusive. The main purpose of this feature is to use special opening options, e.g. Camera Raw settings, for opening all images during batch processing. The images are automatically closed (except the "None" option is selected on the Destination tab sheet), after they were processed and saved. If you want to continue to manually edit the processed files, you can avoid this with the Do Not Close Opened Images check box. This makes sense if the "Open Images" or "Selected Layers..." option is activated. However, if a lot of new image files are opened during batch processing and this option keeps them from being automatically closed, then it can happen that the memory is filled and Photoshop Elements continues to work very slowly. This also slows down the batch processing unnecessarily Destination The Destination tab sheet allows you to define if the processed images will be saved and if so in which location. If you selected the None option, then each image processed image is opened in Photoshop Elements (if it is not already open) but not saved and closed. So you either have to do that manually yourself or later use the Batch dialog again to save and close these open images. The None option is best used for applying an action to all open documents or layers of one document by activating one of the two first options on the Source tab sheet (Open images, Selected Layers). If you use the third or forth option on the Source tab sheet (Drag'n'Dropped Files, Select Folder), make sure that you do not open too many images this way, otherwise Photoshop Elements may become very slow. The following three options automatically close a processed images after saving it. So only one image is opened and processed at a time in Photoshop Elements. The Save in same location option saves the processed images in the same folder, which means that they will be overwritten unless you choose another file format and name on the next two tab sheets. The Save in sub folder option lets you enter the name of a sub folder in the text box next to it. As a result the processed images will be saved in a sub folder with that name in the original location of the image files. Both options will not work if you process an open image that was created with File > New Image and not saved yet, because it does not have a file location where it can be saved. The Select Folder option lets you select another folder for saving the processed images. Click on the Select Folder button to choose one. You can activate the Keep Folder Structure check box to make sure that the sub folders of the source files are replicated in the destination folder. This is the case if you chose Select Folder and activated the Include Subfolders check box on the Source tab sheet provided that there are image files in the sub folders of the source folder. However, the Keep Folder Structure option does not work for dragged and dropped source files, even if they are from different folders. These files are always saved in the main destination folder. The Override Action 'Save As' Commands check box passes the responsibility for saving images to an action. This means that you have to record an Save As step in an action and activate this action on the Process tab sheet (see below), so that the action saves the images during batch processing. ActionsXXL automatically overrides the file path that is recorded in the Save As step with the save path of the currently processed file. By activating this check box the options on the Format and Auto tab sheets as well as the Play Script feature are automatically disabled, because these features are mutually exclusive. So you have to emulate these disabled features in the action itself in case you need them. The main purpose of this feature is to use special saving options during batch processing. It also allows saving the each image as different file formats by recording multiple Save As steps in the action.
34 ActionsXXL Manual Format The Format tab sheet lets you keep the file format or use another one for saving the files. The File Type combo box offers a Keep File Type option, which does not change the file format of the processed files. The other options let you choose one of the following file types: GIF, JPEG, PNG-8, PNG, PSD and TIFF. The GIF and PNG-8 formats only support 256 colors, JPEG only supports 16 million colors, which are 8 bits per channel. PNG, PSD and TIFF also support 16bits per channel. All of these formats support transparency except JPEG. The Quality controls can be used to set the JPEG quality from 0 to 12. Zero means very low and 12 means very high. Using values between 9 and 11 should be fine. The Maximize Compatibility check box lets you embed a flattened version of all layers inside a PSD file. This makes the PSD file much larger, but allows viewing it with other programs. The LZW Compression option makes TIFF files smaller, but it takes a bit longer to save and open them. The Convert to srgb checkbox converts images with other color spaces to srgb. You should activate it if you want to upload the processed images on the web. The Convert to 8 Bits per Channel option reduces images with 16 Bits/channel to 8 Bits, which is recommended if you do not want to edit the images further. The Resize to Fit controls allow you to reduce the size of the processed images. This is quite useful if you want to send the images via , upload smaller sized versions on the web or create thumbnail versions of the images. To do that you have to activate the check box and enter a width and height figure in pixels. This feature fits all processed images into a rectangle of the entered width and height. For example, if you process images with landscape as well as portrait orientation and want both types to be equally large, you have to enter the same values for width and height, e.g x 1000 px. If you want to place the processed images in a document or web page and only have room for e.g. 800 x 600 pixels, you should be aware that landscape orientated images with a 3:2 proportion will be resized to 800 x 533 whereas portrait orientated images will resized to 400 x 600 pixels. So the portrait orientated image will be much smaller, because it has to be fitted into the height of 600 pixels. If you process square images with the same width and height, they will be resized to the smaller of the two entered values. So in the 800 x 600 case they would be resized to 600 x 600 pixels Name
35 ActionsXXL Manual 31 The Name tab sheet lets you rename the saved files with the help of a naming pattern consisting of up to six parts. At the top of the tab sheet you can see how the composed file name will look like for the first image and an example file called "MyFile.bmp". By default the item "Document Name" is set in the first combo box and the item "extension" is selected in the second one. This means that the file name is composed of the existing document name and file extension. As a result the document will keep its filename. For each of the six combo boxes you can choose one of 17 items or enter your own text. If you enter own text, it will be used literally without changes, unless the text consists of characters that are not allowed in a file name. These illegal characters will be replaced with an _ underscore character. The 19 combo box items are automatically replaced with the appropriate text as explained here: Option Document Name document name DOCUMENT NAME 1 Digit Serial Number 2 Digit Serial Number 3 Digit Serial Number 4 Digit Serial Number Serial Letter (a, b, c...) Serial Letter (A, B, C...) mmddyy (date) mmdd (date) yyyymmdd (date) Explanation Outputs the unchanged file name without extension. If the file name is "Image_2134.jpg", this item will output "Image_2134". Outputs a lowercase version of the file name without extension. If the file name is "Image_2134.jpg", this item will output "image_2134". Outputs an uppercase version of the file name without extension. If the file name is "Image_2134.jpg", this item will output "IMAGE_2134". Outputs a minimum of one digit number starting with the number in the Starting Serial text box. For the first processed image it outputs "1", for the second it outputs "2" and so on. After 10 images a two digits number will be output. Outputs a minimum of two digit number starting with the number in the Starting Serial text box. For the first processed image it outputs "01", for the second it outputs "02" and so on. After 100 images a three digit number will be output. Outputs a minimum of three digit number starting with the number in the Starting Serial text box. For the first processed image it outputs "001", for the second it outputs "002" and so on. After 1000 images a four digit number will be output. Outputs a minimum of four digit number starting with the number in the Starting Serial text box. For the first processed image it outputs "0001", for the second it outputs "0002" and so on. After images a five digit number will be output. Outputs a lower case letter starting with a. For the first processed image it outputs "a", for the second it outputs "b" and so on. After 26 images two letters are output: "aa", "ab", "ac" and so on. Outputs a upper case letter starting with A. For the first processed image it outputs "A", for the second it outputs "B" and so on. After 26 images two letters are output: "AA", "AB", "AC" and so on. Outputs the current date in the specified format. If today was February 8, 2016, it would output "020816". Outputs the current date in the specified format. If today was February 6, 2016, it would output "0208". Outputs the current date in the specified format. If today was February 8, 2016, it would output " ". yymmdd (date)
36 ActionsXXL Manual 32 Outputs the current date in the specified format. If today was February 8, 2016, it would output "160208". yyddmm (date) ddmmyy (date) ddmm (date) extension EXTENSION None Outputs the current date in the specified format. If today was February 8, 2016, it would output "160802". Outputs the current date in the specified format. If today was February 8, 2016, it would output "080216". Outputs the current date in the specified format. If today was February 8, 2016, it would output "0802". Outputs the file extension in lower case. The file extension also depends on the File Type setting on the Format tab sheet. If the file name is "Image_2134.jpg", this item will output ".jpg". Outputs the file extension in upper case. The file extension also depends on the File Type setting on the Format tab sheet. If the file name is "Image_2134.jpg", this item will output ".JPG". This item outputs nothing Process The Process tab sheet lets you apply up to three actions and one script to the processed images. Additionally you can edit files via Camera Raw. The Open in Camera Raw feature is only available if "Drag'n'Dropped Images" or a folder was selected on the Source tab sheet. In this case you can decide that no file is displayed in Camera Raw by choosing "None" in the combo box. The option "First raw file & reapply settings" opens the first raw file in Camera Raw and uses the chosen settings automatically for all raw files. If you do not want to apply the white balance settings of the first raw file to all raw files, activate the White Balance As Shot checkbox. This is recommended if the photos were not take at the same time and place. On the other hand if you want to achieve a color effect, then deactivate this checkbox. The options "Each raw file" opens each raw file in Camera Raw, thus allowing an individual adjustment for each raw file. The remaining two options work similar except that JPEG, PNG, PSD and TIFF file are opened in Camera Raw in addition to raw files. To apply an action activate the appropriate check box, then choose the action set from the first combo box, then choose the actions from the second combo box. You can choose all actions that are available in the actions list of the ActionsXXL panel. If the Stop for errors check box is deactivated, ActionsXXL displays no error message if an action step causes a problem and continues the batch process. However, in rare cases Photoshop Elements may displays an error message. In such a case simply click OK to continue the batch process. If the Stop for error check box is activated, you will see an error message if an action step causes a problem. If you click Continue, the batch processing will resume. If you click Stop, the batch processing will stop. You could run a script by including it in one of the actions with the Insert Script panel menu item, but for your convenience you can choose a script file here too. Click on the Select Script button and select a script file in the appearing file dialog.
37 ActionsXXL Manual 33 The Run Script check box is then automatically activated Auto The Auto tab sheet contains eight check boxes for applying automatic image enhancement features. You can find them on the Enhance menu of Photoshop Elements. The Auto Dehaze and Auto Shake Reduction check boxes are only usable in Photoshop Elements 14 and higher. These enhancements are applied at the end after the three actions and the script were executed.
38 ActionsXXL Manual Key Shortcuts ActionsXXL lets you define up to 44 key shortcuts. These key shortcuts are a combination of the F2 to F12 key and the Alt, Shift and Ctrl keys. A key shortcut can be assigned to one of 44 actions. When pressing one of these key combinations the appropriate action will be played. This allows you to apply a bunch of often needed image processing steps quickly and easily. Please note: Photoshop offers F2 to F12 key shortcuts for actions, but as Photoshop Elements already has most of these shortcuts in use for other commands, ActionsXXL uses the Alt+F2 to Alt+F12 instead of the F2 to F12 shortcuts. If you load an action file that you downloaded from the web, it can be that it already contains actions that have a key shortcut assigned to them. So if two actions have the same key shortcut, the action that is located nearer to the top of the action list will be played. You can define a key shortcut for an action on the New Action dialog when you create a new action. A similar dialog shows up when you double click at the right hand-side of an action name in the action list or when you choose the Action Options panel menu item. Clicking the Shortcut combo box displays a list of all available shortcuts. Choose one and click the OK button to assign it to the action.
Current Version: Released: 4 Feb Compatibility Test our features with 130 Compiled Demos File Operations
 File Operations Asynchronous loading and saving Lossless JPEG rotation and cropping Support for Color Management Systems to process ICC profiles Loading and saving of digital camera (EXIF) fields in JPEG,
File Operations Asynchronous loading and saving Lossless JPEG rotation and cropping Support for Color Management Systems to process ICC profiles Loading and saving of digital camera (EXIF) fields in JPEG,
Quick Guide for Photoshop CC Basics April 2016 Training:
 Photoshop CC Basics Creating a New File 1. Click File > New 2. Keep Default Photoshop Size selected in the Preset drop-down list. 3. Click OK. Showing Rulers 1. On the Menu bar, click View. 2. Click Rulers.
Photoshop CC Basics Creating a New File 1. Click File > New 2. Keep Default Photoshop Size selected in the Preset drop-down list. 3. Click OK. Showing Rulers 1. On the Menu bar, click View. 2. Click Rulers.
creating files and saving for web
 creating files and saving for web the template files assume a default image size of 300 x 300 pixels images intended for the web should be produced in rgb mode name your images in a logical format, so
creating files and saving for web the template files assume a default image size of 300 x 300 pixels images intended for the web should be produced in rgb mode name your images in a logical format, so
Automating Photoshop
 Automating Photoshop By Martin Evening Once you have mastered the basics of Photoshop you can save yourself a lot of time by learning the various ways you can automate Photoshop to avoid repetitive tasks
Automating Photoshop By Martin Evening Once you have mastered the basics of Photoshop you can save yourself a lot of time by learning the various ways you can automate Photoshop to avoid repetitive tasks
Chapter 1. Getting to Know Illustrator
 Chapter 1 Getting to Know Illustrator Exploring the Illustrator Workspace The arrangement of windows and panels that you see on your monitor is called the workspace. The Illustrator workspace features
Chapter 1 Getting to Know Illustrator Exploring the Illustrator Workspace The arrangement of windows and panels that you see on your monitor is called the workspace. The Illustrator workspace features
14. Using Illustrator CC with Other Adobe Applications
 14. Using Illustrator CC with Other Adobe Applications Lesson overview In this lesson, you ll learn how to do the following: Place linked and embedded graphics in an Illustrator file. Place multiple images
14. Using Illustrator CC with Other Adobe Applications Lesson overview In this lesson, you ll learn how to do the following: Place linked and embedded graphics in an Illustrator file. Place multiple images
Interface. 2. Interface Photoshop CS/ImageReady CS for the Web H O T
 2. Interface Photoshop CS/ImageReady CS for the Web H O T 2. Interface The Welcome Screen Interface Overview Using the Toolbox Using Palettes Using the Options Bar Creating a Tool Preset Resetting Tools
2. Interface Photoshop CS/ImageReady CS for the Web H O T 2. Interface The Welcome Screen Interface Overview Using the Toolbox Using Palettes Using the Options Bar Creating a Tool Preset Resetting Tools
HAPPY HOLIDAYS PHOTO BORDER
 HAPPY HOLIDAYS PHOTO BORDER In this Photoshop tutorial, we ll learn how to create a simple and fun Happy Holidays winter photo border! Photoshop ships with some great snowflake shapes that we can use in
HAPPY HOLIDAYS PHOTO BORDER In this Photoshop tutorial, we ll learn how to create a simple and fun Happy Holidays winter photo border! Photoshop ships with some great snowflake shapes that we can use in
User Manual Version 1.1 January 2015
 User Manual Version 1.1 January 2015 - 2 / 112 - V1.1 Variegator... 7 Variegator Features... 7 1. Variable elements... 7 2. Static elements... 7 3. Element Manipulation... 7 4. Document Formats... 7 5.
User Manual Version 1.1 January 2015 - 2 / 112 - V1.1 Variegator... 7 Variegator Features... 7 1. Variable elements... 7 2. Static elements... 7 3. Element Manipulation... 7 4. Document Formats... 7 5.
4 TRANSFORMING OBJECTS
 4 TRANSFORMING OBJECTS Lesson overview In this lesson, you ll learn how to do the following: Add, edit, rename, and reorder artboards in an existing document. Navigate artboards. Select individual objects,
4 TRANSFORMING OBJECTS Lesson overview In this lesson, you ll learn how to do the following: Add, edit, rename, and reorder artboards in an existing document. Navigate artboards. Select individual objects,
Adobe Illustrator. Quick Start Guide
 Adobe Illustrator Quick Start Guide 1 In this guide we will cover the basics of setting up an Illustrator file for use with the laser cutter in the InnovationStudio. We will also cover the creation of
Adobe Illustrator Quick Start Guide 1 In this guide we will cover the basics of setting up an Illustrator file for use with the laser cutter in the InnovationStudio. We will also cover the creation of
13 PREPARING FILES FOR THE WEB
 13 PREPARING FILES FOR THE WEB Lesson overview In this lesson, you ll learn how to do the following: Create and stylize a button for a website. Use layer groups and artboards. Optimize design assets for
13 PREPARING FILES FOR THE WEB Lesson overview In this lesson, you ll learn how to do the following: Create and stylize a button for a website. Use layer groups and artboards. Optimize design assets for
Gwenview User Manual. Aurélien Gâteau Christopher Martin Henry de Valence
 Aurélien Gâteau Christopher Martin Henry de Valence 2 Contents 1 Introduction 5 1.1 What is Gwenview..................................... 5 2 The Interface 6 2.1 Start Page..........................................
Aurélien Gâteau Christopher Martin Henry de Valence 2 Contents 1 Introduction 5 1.1 What is Gwenview..................................... 5 2 The Interface 6 2.1 Start Page..........................................
9 ADVANCED LAYERING. Lesson overview
 9 ADVANCED LAYERING Lesson overview In this lesson, you ll learn how to do the following: Import a layer from another file. Clip a layer. Create and edit an adjustment layer. Use Vanishing Point 3D effects
9 ADVANCED LAYERING Lesson overview In this lesson, you ll learn how to do the following: Import a layer from another file. Clip a layer. Create and edit an adjustment layer. Use Vanishing Point 3D effects
Create a Scrapbook Page
 Create a Scrapbook Page You are now going to create a scrapbook page that will contain an arrangement of pictures and text. 1. Open Photoshop start > programs > Adobe Master Collection > Photoshop CS5
Create a Scrapbook Page You are now going to create a scrapbook page that will contain an arrangement of pictures and text. 1. Open Photoshop start > programs > Adobe Master Collection > Photoshop CS5
Word 2013 Quick Start Guide
 Getting Started File Tab: Click to access actions like Print, Save As, and Word Options. Ribbon: Logically organize actions onto Tabs, Groups, and Buttons to facilitate finding commands. Active Document
Getting Started File Tab: Click to access actions like Print, Save As, and Word Options. Ribbon: Logically organize actions onto Tabs, Groups, and Buttons to facilitate finding commands. Active Document
AutoCollage 2008 makes it easy to create an AutoCollage from a folder of Images. To create an AutoCollage:
 Page 1 of 18 Using AutoCollage 2008 AutoCollage 2008 makes it easy to create an AutoCollage from a folder of Images. To create an AutoCollage: 1. Click on a folder name in the Image Browser. 2. Once at
Page 1 of 18 Using AutoCollage 2008 AutoCollage 2008 makes it easy to create an AutoCollage from a folder of Images. To create an AutoCollage: 1. Click on a folder name in the Image Browser. 2. Once at
From the dock at the left, right, top, or bottom of your monitor screen, open the Finder.
 GETTING STARTED Composition & Defamiliarization: Using Adobe Illustrator as a Tool Kristen Foster 2010 Drawing and Composition Module OTIS College of Art and Design Trash preferences + Open Illustrator
GETTING STARTED Composition & Defamiliarization: Using Adobe Illustrator as a Tool Kristen Foster 2010 Drawing and Composition Module OTIS College of Art and Design Trash preferences + Open Illustrator
Adobe Lightroom 5 Mac Keyboard Shortcuts
 Adobe Lightroom 5 Mac Keyboard Shortcuts Working with Catalogs Open Catalog... Open Specific Catalog when opening Lightroom Cmd Shift O Hold down Opt while opening Lightroom Import Import Photos and Video...
Adobe Lightroom 5 Mac Keyboard Shortcuts Working with Catalogs Open Catalog... Open Specific Catalog when opening Lightroom Cmd Shift O Hold down Opt while opening Lightroom Import Import Photos and Video...
Photoshop tutorial: Final Product in Photoshop:
 Disclaimer: There are many, many ways to approach web design. This tutorial is neither the most cutting-edge nor most efficient. Instead, this tutorial is set-up to show you as many functions in Photoshop
Disclaimer: There are many, many ways to approach web design. This tutorial is neither the most cutting-edge nor most efficient. Instead, this tutorial is set-up to show you as many functions in Photoshop
Drawing shapes and lines
 Fine F Fi i Handmade H d d Ch Chocolates l Hours Mon Sat 10am 6pm In this demonstration of Adobe Illustrator CS6, you will be introduced to new and exciting application features, like gradients on a stroke
Fine F Fi i Handmade H d d Ch Chocolates l Hours Mon Sat 10am 6pm In this demonstration of Adobe Illustrator CS6, you will be introduced to new and exciting application features, like gradients on a stroke
Readiris 17. No retyping. No paper. Just smart documents. #1 Conversion Software
 Readiris 17 No retyping. No paper. Just smart documents. for Mac #1 Conversion Software Section 1: Installation and Activation System requirements This is the minimal system configuration required to use
Readiris 17 No retyping. No paper. Just smart documents. for Mac #1 Conversion Software Section 1: Installation and Activation System requirements This is the minimal system configuration required to use
Keyboard Shortcuts. Command Windows Macintosh
 S00ILCS5.qxp 3/19/2010 1:11 AM Page 477 Keyboard Shortcuts k Adobe Illustrator CS5 If a command on a menu includes a keyboard reference, known as a keyboard shortcut, to the right of the command name,
S00ILCS5.qxp 3/19/2010 1:11 AM Page 477 Keyboard Shortcuts k Adobe Illustrator CS5 If a command on a menu includes a keyboard reference, known as a keyboard shortcut, to the right of the command name,
THE ULTIMATE LIGHTROOM COURSE
 COURSE OUTLINE THE ULTIMATE LIGHTROOM COURSE BY MATT KLOSKOWSKI THE ULTIMATE LIGHTROOM COURSE This is the full course outline. To find something, simply press Cmd - F (PC: Ctrl - F) for Find in your PDF
COURSE OUTLINE THE ULTIMATE LIGHTROOM COURSE BY MATT KLOSKOWSKI THE ULTIMATE LIGHTROOM COURSE This is the full course outline. To find something, simply press Cmd - F (PC: Ctrl - F) for Find in your PDF
SETTINGS AND WORKSPACE
 ADOBE ILLUSTRATOR Adobe Illustrator is a program used to create vector illustrations / graphics (.ai/.eps/.svg). These graphics will then be used for logos, banners, infographics, flyers... in print and
ADOBE ILLUSTRATOR Adobe Illustrator is a program used to create vector illustrations / graphics (.ai/.eps/.svg). These graphics will then be used for logos, banners, infographics, flyers... in print and
Microsoft PowerPoint 2013 Beginning
 Microsoft PowerPoint 2013 Beginning PowerPoint Presentations on the Web... 2 Starting PowerPoint... 2 Opening a Presentation... 2 File Tab... 3 Quick Access Toolbar... 3 The Ribbon... 4 Keyboard Shortcuts...
Microsoft PowerPoint 2013 Beginning PowerPoint Presentations on the Web... 2 Starting PowerPoint... 2 Opening a Presentation... 2 File Tab... 3 Quick Access Toolbar... 3 The Ribbon... 4 Keyboard Shortcuts...
Adobe Lightroom 3 - Keyboard Shortcuts
 On the following pages are all of the known keyboard shortcuts for Adobe Lightroom, both Windows and Mac versions. Many of the shortcuts work in more than one module, so those modules are marked in the
On the following pages are all of the known keyboard shortcuts for Adobe Lightroom, both Windows and Mac versions. Many of the shortcuts work in more than one module, so those modules are marked in the
XnView Image Viewer. a ZOOMERS guide
 XnView Image Viewer a ZOOMERS guide Introduction...2 Browser Mode... 5 Image View Mode...14 Printing... 22 Image Editing...26 Configuration... 34 Note that this guide is for XnView version 1.8. The current
XnView Image Viewer a ZOOMERS guide Introduction...2 Browser Mode... 5 Image View Mode...14 Printing... 22 Image Editing...26 Configuration... 34 Note that this guide is for XnView version 1.8. The current
Advanced Special Effects
 Adobe Illustrator Advanced Special Effects AI exercise preview exercise overview The object is to create a poster with a unified color scheme by compositing artwork drawn in Illustrator with various effects
Adobe Illustrator Advanced Special Effects AI exercise preview exercise overview The object is to create a poster with a unified color scheme by compositing artwork drawn in Illustrator with various effects
Adobe InDesign CS6 Tutorial
 Adobe InDesign CS6 Tutorial Adobe InDesign CS6 is a page-layout software that takes print publishing and page design beyond current boundaries. InDesign is a desktop publishing program that incorporates
Adobe InDesign CS6 Tutorial Adobe InDesign CS6 is a page-layout software that takes print publishing and page design beyond current boundaries. InDesign is a desktop publishing program that incorporates
ITP 101 Project 2 - Photoshop
 ITP 101 Project 2 - Photoshop Project Objectives Learn how to use an image editing application to create digital images. We will use Adobe Photoshop for this project. Project Details To continue the development
ITP 101 Project 2 - Photoshop Project Objectives Learn how to use an image editing application to create digital images. We will use Adobe Photoshop for this project. Project Details To continue the development
#61-844SW ThermalVision Software Instruction Manual
 ThermalVision Software Instruction Manual ND-7035-1 Page 1 of 23 Contents 1. Installing the ThermalVision software onto a PC... 3 2. Transferring saved images from the camera to the PC.... 3 2.1. Direct
ThermalVision Software Instruction Manual ND-7035-1 Page 1 of 23 Contents 1. Installing the ThermalVision software onto a PC... 3 2. Transferring saved images from the camera to the PC.... 3 2.1. Direct
User Guide 701P Wide Format Solution Wide Format Scan Service
 User Guide 701P44865 6204 Wide Format Solution Wide Format Scan Service Xerox Corporation Global Knowledge & Language Services 800 Phillips Road Bldg. 845-17S Webster, NY 14580 Copyright 2006 Xerox Corporation.
User Guide 701P44865 6204 Wide Format Solution Wide Format Scan Service Xerox Corporation Global Knowledge & Language Services 800 Phillips Road Bldg. 845-17S Webster, NY 14580 Copyright 2006 Xerox Corporation.
President, RHED Pixel
 Richard Harrington President, RHED Pixel Richard Harrington is a certified Project Management Professional, Adobe Certified Expert in Photoshop and After Effects, and Apple-certified instructor in Final
Richard Harrington President, RHED Pixel Richard Harrington is a certified Project Management Professional, Adobe Certified Expert in Photoshop and After Effects, and Apple-certified instructor in Final
Photoshop Basics A quick introduction to the basic tools in Photoshop
 Photoshop Basics A quick introduction to the basic tools in Photoshop Photoshop logo courtesy Adobe Systems Inc. By Dr. Anthony R. Curtis Mass Communication Department University of North Carolina at Pembroke
Photoshop Basics A quick introduction to the basic tools in Photoshop Photoshop logo courtesy Adobe Systems Inc. By Dr. Anthony R. Curtis Mass Communication Department University of North Carolina at Pembroke
Documentation Colibrico Design Studio
 1 / 39 Documentation Colibrico Design Studio Table of content About Colibrico Design Studio...3 System requirements...3 Supported languages...3 Installation...3 Trial version...4 License...4 Registration...4
1 / 39 Documentation Colibrico Design Studio Table of content About Colibrico Design Studio...3 System requirements...3 Supported languages...3 Installation...3 Trial version...4 License...4 Registration...4
XnView 1.9. a ZOOMERS guide. Introduction...2 Browser Mode... 5 Image View Mode...15 Printing Image Editing...28 Configuration...
 XnView 1.9 a ZOOMERS guide Introduction...2 Browser Mode... 5 Image View Mode...15 Printing... 22 Image Editing...28 Configuration... 36 Written by Chorlton Workshop for hsbp Introduction This is a guide
XnView 1.9 a ZOOMERS guide Introduction...2 Browser Mode... 5 Image View Mode...15 Printing... 22 Image Editing...28 Configuration... 36 Written by Chorlton Workshop for hsbp Introduction This is a guide
Adobe Photoshop Sh S.K. Sublania and Sh. Naresh Chand
 Adobe Photoshop Sh S.K. Sublania and Sh. Naresh Chand Photoshop is the software for image processing. With this you can manipulate your pictures, either scanned or otherwise inserted to a great extant.
Adobe Photoshop Sh S.K. Sublania and Sh. Naresh Chand Photoshop is the software for image processing. With this you can manipulate your pictures, either scanned or otherwise inserted to a great extant.
Adobe Lightroom Classic (7.x) Keyboard Shortcuts
 Adobe Lightroom Classic (7.x) Keyboard Shortcuts Working with Catalogs Open Catalog Ctrl O Cmd Shift O Open Specific Catalog when opening Lightroom Hold down Ctrl while opening Lightroom Hold down Opt
Adobe Lightroom Classic (7.x) Keyboard Shortcuts Working with Catalogs Open Catalog Ctrl O Cmd Shift O Open Specific Catalog when opening Lightroom Hold down Ctrl while opening Lightroom Hold down Opt
Photoshop Domain 3: Setting Project Requirements. Dreamweaver Domain 3
 Photoshop Domain 3: Setting Project Requirements 1 Objectives Identify elements of the Photoshop CS5 user interface and demonstrate knowledge of their functions. Demonstrate knowledge of layers and masks.
Photoshop Domain 3: Setting Project Requirements 1 Objectives Identify elements of the Photoshop CS5 user interface and demonstrate knowledge of their functions. Demonstrate knowledge of layers and masks.
Starting Photoshop and Uiewing the Workspace
 UNIT Photoshop CS4 Starting Photoshop and Uiewing the Workspace STEPS The Application bar may appear as two rows, depending on your monitor resolution and if you are using a Macintosh. You can click the
UNIT Photoshop CS4 Starting Photoshop and Uiewing the Workspace STEPS The Application bar may appear as two rows, depending on your monitor resolution and if you are using a Macintosh. You can click the
the digital darkroom essential skills Chris Neylon
 the digital darkroom Chris Neylon essential skills ~ Set up the computer, monitor and software preferences for effective digital image editing. ~ Gain familiarity with the Photoshop interface. ~ Review
the digital darkroom Chris Neylon essential skills ~ Set up the computer, monitor and software preferences for effective digital image editing. ~ Gain familiarity with the Photoshop interface. ~ Review
9 Using Appearance Attributes, Styles, and Effects
 9 Using Appearance Attributes, Styles, and Effects You can alter the look of an object without changing its structure using appearance attributes fills, strokes, effects, transparency, blending modes,
9 Using Appearance Attributes, Styles, and Effects You can alter the look of an object without changing its structure using appearance attributes fills, strokes, effects, transparency, blending modes,
Operating Manual. (Version 3.5)
 Operating Manual (Version 3.5) Thank you for purchasing this PENTAX Digital Camera. This is the manual for PENTAX REMOTE Assistant 3 software for your Windows PC or Macintosh for enabling you to set and
Operating Manual (Version 3.5) Thank you for purchasing this PENTAX Digital Camera. This is the manual for PENTAX REMOTE Assistant 3 software for your Windows PC or Macintosh for enabling you to set and
User's Guide Album Express 7
 User's Guide Album Express 7 www.spc-international.com Index 1.0 2.0 Introduction Getting started and System Requirement 2.1 3.0 How to set the Preference of Album Express Workflow of Album Express 4.0
User's Guide Album Express 7 www.spc-international.com Index 1.0 2.0 Introduction Getting started and System Requirement 2.1 3.0 How to set the Preference of Album Express Workflow of Album Express 4.0
User Guide Belltech Systems, LLC
 User Guide Belltech Systems, LLC http://www.belltechsystems.com May, 2006 1. Introducing Belltech CaptureXT 2. Installation and Uninstallation Installation Running the Application Uninstallation 3. User
User Guide Belltech Systems, LLC http://www.belltechsystems.com May, 2006 1. Introducing Belltech CaptureXT 2. Installation and Uninstallation Installation Running the Application Uninstallation 3. User
Adobe. Photoshop CC. Alberto Seveso. CLASSROOM IN A BOOK The official training workbook from Adobe. Andrew Faulkner & Conrad Chavez
 Adobe Photoshop CC 2015 ERRATA release 2015.5 RELEASE Alberto Seveso CLASSROOM IN A BOOK The official training workbook from Adobe Andrew Faulkner & Conrad Chavez ERRATA AND FEATURE UPDATES Errata and
Adobe Photoshop CC 2015 ERRATA release 2015.5 RELEASE Alberto Seveso CLASSROOM IN A BOOK The official training workbook from Adobe Andrew Faulkner & Conrad Chavez ERRATA AND FEATURE UPDATES Errata and
Chapter 1 Introduction to Photoshop CS3 1. Exploring the New Interface Opening an Existing File... 24
 CONTENTS Chapter 1 Introduction to Photoshop CS3 1 Exploring the New Interface... 4 Title Bar...4 Menu Bar...5 Options Bar...5 Document Window...6 The Toolbox...7 All New Tabbed Palettes...18 Opening an
CONTENTS Chapter 1 Introduction to Photoshop CS3 1 Exploring the New Interface... 4 Title Bar...4 Menu Bar...5 Options Bar...5 Document Window...6 The Toolbox...7 All New Tabbed Palettes...18 Opening an
A QUICK TOUR OF ADOBE ILLUSTRATOR CC (2018 RELEASE)
 A QUICK TOUR OF ADOBE ILLUSTRATOR CC (2018 RELEASE) Lesson overview In this interactive demonstration of Adobe Illustrator CC (2018 release), you ll get an overview of the main features of the application.
A QUICK TOUR OF ADOBE ILLUSTRATOR CC (2018 RELEASE) Lesson overview In this interactive demonstration of Adobe Illustrator CC (2018 release), you ll get an overview of the main features of the application.
Guide to WB Annotations
 Guide to WB Annotations 04 May 2016 Annotations are a powerful new feature added to Workbench v1.2.0 (Released May 2016) for placing text and symbols within wb_view tabs and windows. They enable generation
Guide to WB Annotations 04 May 2016 Annotations are a powerful new feature added to Workbench v1.2.0 (Released May 2016) for placing text and symbols within wb_view tabs and windows. They enable generation
PB602-PB903 Release Notes 2.0.5
 Localization PB602-PB903 Implemented 1. Localization files of the interface are added in languages: Finnish (FI) Holland (NL) Romanian (RO). 2. Registration and license agreement texts are added in languages:
Localization PB602-PB903 Implemented 1. Localization files of the interface are added in languages: Finnish (FI) Holland (NL) Romanian (RO). 2. Registration and license agreement texts are added in languages:
Photoshop Domain 3: Understanding Adobe Photoshop CS 5
 Photoshop Domain 3: Understanding Adobe Photoshop CS 5 Adobe Creative Suite 5 ACA Certification Preparation: Featuring Dreamweaver, Flash, and Photoshop 1 Objectives Identify elements of the Photoshop
Photoshop Domain 3: Understanding Adobe Photoshop CS 5 Adobe Creative Suite 5 ACA Certification Preparation: Featuring Dreamweaver, Flash, and Photoshop 1 Objectives Identify elements of the Photoshop
Adding Objects Creating Shapes Adding. Text Printing and Exporting Getting Started Creating a. Creating Shapes Adding Text Printing and Exporting
 Getting Started Creating a Workspace Pages, Masters and Guides Adding Objects Creating Shapes Adding Text Printing and Exporting Getting Started Creating a Workspace Pages, Masters and Guides Adding Objects
Getting Started Creating a Workspace Pages, Masters and Guides Adding Objects Creating Shapes Adding Text Printing and Exporting Getting Started Creating a Workspace Pages, Masters and Guides Adding Objects
For detailed instructions, click the links below. To ask questions, request features, or report problems, visit feedback.photoshop.com.
 Workspace basics For detailed instructions, click the links below. To ask questions, request features, or report problems, visit feedback.photoshop.com. You create and manipulate your documents and files
Workspace basics For detailed instructions, click the links below. To ask questions, request features, or report problems, visit feedback.photoshop.com. You create and manipulate your documents and files
LESSON 8 COPYING SELECTIONS
 LESSON 8 COPYING SELECTIONS Digital Media I Susan M. Raymond West High School IN THIS TUTORIAL, YOU WILL: COPY AND MOVE SELECTIONS MAKE A COPY OF A SELECTION SO THAT IT OCCUPIES ITS OWN SEPARATE LAYER
LESSON 8 COPYING SELECTIONS Digital Media I Susan M. Raymond West High School IN THIS TUTORIAL, YOU WILL: COPY AND MOVE SELECTIONS MAKE A COPY OF A SELECTION SO THAT IT OCCUPIES ITS OWN SEPARATE LAYER
Using Adobe Photoshop
 Using Adobe Photoshop 2 In this section we ll look at some essential things you need to know in order to use Photoshop effectively. First of all, we ll take a look at customising Photoshop s settings and
Using Adobe Photoshop 2 In this section we ll look at some essential things you need to know in order to use Photoshop effectively. First of all, we ll take a look at customising Photoshop s settings and
GIMP WEB 2.0 BUTTONS
 GIMP WEB 2.0 BUTTONS Web 2.0 Navigation: Bar with Icons WEB 2.0 NAVIGATION: NAVIGATION BAR WITH ICONS This navigation bar will be designed with four clickable text links and icon links. In the Menus section,
GIMP WEB 2.0 BUTTONS Web 2.0 Navigation: Bar with Icons WEB 2.0 NAVIGATION: NAVIGATION BAR WITH ICONS This navigation bar will be designed with four clickable text links and icon links. In the Menus section,
Getting Started Guide. Chapter 11 Graphics, the Gallery, and Fontwork
 Getting Started Guide Chapter 11 Graphics, the Gallery, and Fontwork Copyright This document is Copyright 2005 2008 by its contributors as listed in the section titled Authors. You may distribute it and/or
Getting Started Guide Chapter 11 Graphics, the Gallery, and Fontwork Copyright This document is Copyright 2005 2008 by its contributors as listed in the section titled Authors. You may distribute it and/or
ADOBE TRAINING CS6 PHOTOSHOP BASICS: EDITING PHOTOS & WORKING WITH TEXT - 1
 ADOBE TRAINING CS6 PHOTOSHOP BASICS: EDITING PHOTOS & WORKING WITH TEXT Photoshop is the leading professional software for editing and adjusting photos, images and other graphic projects. It is a very
ADOBE TRAINING CS6 PHOTOSHOP BASICS: EDITING PHOTOS & WORKING WITH TEXT Photoshop is the leading professional software for editing and adjusting photos, images and other graphic projects. It is a very
Understanding the Interface
 2. Understanding the Interface Adobe Photoshop CS2 for the Web H O T 2 Understanding the Interface The Welcome Screen Interface Overview Customizing Palette Locations Saving Custom Palette Locations Customizing
2. Understanding the Interface Adobe Photoshop CS2 for the Web H O T 2 Understanding the Interface The Welcome Screen Interface Overview Customizing Palette Locations Saving Custom Palette Locations Customizing
New and Changed Features in PSE 15 are highlighted in Yellow Photoshop Elements 14 & 15 Training part 1
 New and Changed Features in PSE 15 are highlighted in Yellow Photoshop Elements 14 & 15 Training part 1 Introduction and Tour 01 Using the Training 1:44 02 PSE 14 Welcome Screen 2:45 PSE 15-01 Welcome
New and Changed Features in PSE 15 are highlighted in Yellow Photoshop Elements 14 & 15 Training part 1 Introduction and Tour 01 Using the Training 1:44 02 PSE 14 Welcome Screen 2:45 PSE 15-01 Welcome
Adobe Photoshop CS2/CS3: introduction
 Adobe Photoshop CS2/CS3: introduction Lessons Lesson 1: Overview of Adobe Photoshop CS2/CS3 After you learn about the Photoshop workspace, you'll learn to create a new image, select it, and make an example
Adobe Photoshop CS2/CS3: introduction Lessons Lesson 1: Overview of Adobe Photoshop CS2/CS3 After you learn about the Photoshop workspace, you'll learn to create a new image, select it, and make an example
KODAK Software User s Guide
 KODAK Create@Home Software User s Guide Table of Contents 1 Welcome to KODAK Create@Home Software Features... 1-1 Supported File Formats... 1-1 System Requirements... 1-1 Software Updates...1-2 Automatic
KODAK Create@Home Software User s Guide Table of Contents 1 Welcome to KODAK Create@Home Software Features... 1-1 Supported File Formats... 1-1 System Requirements... 1-1 Software Updates...1-2 Automatic
What is Publisher, anyway?
 What is Publisher, anyway? Microsoft Publisher designed for users who need to create and personalize publications such as marketing materials, business stationery, signage, newsletters and other items
What is Publisher, anyway? Microsoft Publisher designed for users who need to create and personalize publications such as marketing materials, business stationery, signage, newsletters and other items
The Polygonal Lasso Tool In Photoshop
 The Polygonal Lasso Tool In Photoshop Written by Steve Patterson. Photoshop s Polygonal Lasso Tool, another of its basic selections tools, is a bit like a cross between the Rectangular Marquee Tool and
The Polygonal Lasso Tool In Photoshop Written by Steve Patterson. Photoshop s Polygonal Lasso Tool, another of its basic selections tools, is a bit like a cross between the Rectangular Marquee Tool and
Section 1: Installation and Activation
 Section 1: Installation and Activation System requirements This is the minimal system configuration required to use Readiris: A Mac computer with a 64 bits Intel processor. The operating system Mac OS
Section 1: Installation and Activation System requirements This is the minimal system configuration required to use Readiris: A Mac computer with a 64 bits Intel processor. The operating system Mac OS
Adobe Lightroom. Work Flow
 Adobe Lightroom Work Flow Place ALL image on your computer or external drive Import/add your images into the Lightroom Catalog Edit your images in the Develop Module Edit your images in 3 rd party application
Adobe Lightroom Work Flow Place ALL image on your computer or external drive Import/add your images into the Lightroom Catalog Edit your images in the Develop Module Edit your images in 3 rd party application
XC USB 2.0 Smart Transfer Cable
 XC-4949 USB 2.0 Smart Transfer Cable Table of Contents Overview... 3 System Requirements... 3 Features... 3 Support Language... 3 Getting Started... 4 Changing the Settings... 6 Keyboard & Mouse Control
XC-4949 USB 2.0 Smart Transfer Cable Table of Contents Overview... 3 System Requirements... 3 Features... 3 Support Language... 3 Getting Started... 4 Changing the Settings... 6 Keyboard & Mouse Control
EDITING SHAPES. Lesson overview
 3 CREATING AND EDITING SHAPES Lesson overview In this lesson, you ll learn how to do the following: Create a document with multiple artboards. Use tools and commands to create basic shapes. Work with drawing
3 CREATING AND EDITING SHAPES Lesson overview In this lesson, you ll learn how to do the following: Create a document with multiple artboards. Use tools and commands to create basic shapes. Work with drawing
Photoshop Fundamentals
 Lesson 3 Photoshop Fundamentals Photoshop Fundamentals How to Navigate your Document Zooming in and out To zoom in and out on your Photoshop document, hold down the Command key (Ctrl on Win) and press
Lesson 3 Photoshop Fundamentals Photoshop Fundamentals How to Navigate your Document Zooming in and out To zoom in and out on your Photoshop document, hold down the Command key (Ctrl on Win) and press
OpenForms360 Validation User Guide Notable Solutions Inc.
 OpenForms360 Validation User Guide 2011 Notable Solutions Inc. 1 T A B L E O F C O N T EN T S Introduction...5 What is OpenForms360 Validation?... 5 Using OpenForms360 Validation... 5 Features at a glance...
OpenForms360 Validation User Guide 2011 Notable Solutions Inc. 1 T A B L E O F C O N T EN T S Introduction...5 What is OpenForms360 Validation?... 5 Using OpenForms360 Validation... 5 Features at a glance...
Instructions for automatically masking a black background in Agisoft PhotoScan
 A Simple Photogrammetry Rig for the Reliable Creation of 3D Artifact Models in the Field: Lithic Examples from the Early Upper Paleolithic Sequence of Les Cottés (France) Instructions for automatically
A Simple Photogrammetry Rig for the Reliable Creation of 3D Artifact Models in the Field: Lithic Examples from the Early Upper Paleolithic Sequence of Les Cottés (France) Instructions for automatically
Creating Fill-able Forms using Acrobat 7.0: Part 1
 Creating Fill-able Forms using Acrobat 7.0: Part 1 The first step in creating a fill-able form in Adobe Acrobat is to generate the form with all its formatting in a program such as Microsoft Word. Then
Creating Fill-able Forms using Acrobat 7.0: Part 1 The first step in creating a fill-able form in Adobe Acrobat is to generate the form with all its formatting in a program such as Microsoft Word. Then
Modifier Keys. Option Key. Command Key. Shift Key. Control Key. Return Key. Tab
 EYBOARD HORTCUTS Modifier Keys Option Key Command Key Shift Key Control Key Return Key Alt Key Tab Ctrl Alt 1 Editing Shortcuts Resize Document + + I Alt + Ctrl + I Resize Canvas + + C Alt + Ctrl + C Select
EYBOARD HORTCUTS Modifier Keys Option Key Command Key Shift Key Control Key Return Key Alt Key Tab Ctrl Alt 1 Editing Shortcuts Resize Document + + I Alt + Ctrl + I Resize Canvas + + C Alt + Ctrl + C Select
Overview of Adobe Fireworks CS6
 Overview of Adobe Fireworks CS6 Lesson topics: Work with the Adobe Fireworks CS6 workspace: tools, Document windows, menus, and panels. Customize the workspace. Change the magnification of a document.
Overview of Adobe Fireworks CS6 Lesson topics: Work with the Adobe Fireworks CS6 workspace: tools, Document windows, menus, and panels. Customize the workspace. Change the magnification of a document.
InDesign Part II. Create a Library by selecting File, New, Library. Save the library with a unique file name.
 InDesign Part II Library A library is a file and holds a collection of commonly used objects. A library is a file (extension.indl) and it is stored on disk. A library file can be open at any time while
InDesign Part II Library A library is a file and holds a collection of commonly used objects. A library is a file (extension.indl) and it is stored on disk. A library file can be open at any time while
Index. Smart Image Processor 2 Manual DMXzone.com
 Index Index... 1 About Smart Image Processor 2... 2 Features in Detail... 2 Before you begin... 6 Installing the extension... 7 Updating from previous versions... 7 Introduction... 7 How to do it... 7
Index Index... 1 About Smart Image Processor 2... 2 Features in Detail... 2 Before you begin... 6 Installing the extension... 7 Updating from previous versions... 7 Introduction... 7 How to do it... 7
How to create interactive documents
 Adobe InDesign Guide How to create interactive documents You can use Adobe InDesign to create dynamic web content or interactive documents. InDesign supports export to web-ready HTML or interactive PDF.
Adobe InDesign Guide How to create interactive documents You can use Adobe InDesign to create dynamic web content or interactive documents. InDesign supports export to web-ready HTML or interactive PDF.
System Configuration and 3D in Photoshop CS5
 CHAPTER 1 System Configuration and 3D in Photoshop CS5 The Adobe Photoshop application works closely with your computer s hardware profile to use its capabilities most efficiently. This smart relationship
CHAPTER 1 System Configuration and 3D in Photoshop CS5 The Adobe Photoshop application works closely with your computer s hardware profile to use its capabilities most efficiently. This smart relationship
ITEC185. Introduction to Digital Media
 ITEC185 Introduction to Digital Media ADOBE ILLUSTRATOR CC 2015 What is Adobe Illustrator? Adobe Illustrator is a program used by both artists and graphic designers to create vector images. These images
ITEC185 Introduction to Digital Media ADOBE ILLUSTRATOR CC 2015 What is Adobe Illustrator? Adobe Illustrator is a program used by both artists and graphic designers to create vector images. These images
AV Bros. Page Curl 2.0
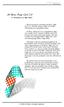 User Guide for Windows and Mac OS X We are proud to introduce AV Bros. Page Curl 2.0, the filter plug-in (8bf) for Adobe Photoshop and compatible hosts. is targeted to help you create two (2) types of
User Guide for Windows and Mac OS X We are proud to introduce AV Bros. Page Curl 2.0, the filter plug-in (8bf) for Adobe Photoshop and compatible hosts. is targeted to help you create two (2) types of
USER MANUAL Table of Contents Slide 00 of 66
 USER MANUAL 1.5 www.dgflick.com Table of Contents Slide 00 of 66 Table of Contents Table of Contents... 1 1.0. Getting Started... 2 1.1. What is Video Xpress Suite?... 3 1.2. System Requirements to Run
USER MANUAL 1.5 www.dgflick.com Table of Contents Slide 00 of 66 Table of Contents Table of Contents... 1 1.0. Getting Started... 2 1.1. What is Video Xpress Suite?... 3 1.2. System Requirements to Run
Basic Concepts. Launching MultiAd Creator. To Create an Alias. file://c:\documents and Settings\Gary Horrie\Local Settings\Temp\~hh81F9.
 Page 1 of 71 This section describes several common tasks that you'll need to know in order to use Creator successfully. Examples include launching Creator and opening, saving and closing Creator documents.
Page 1 of 71 This section describes several common tasks that you'll need to know in order to use Creator successfully. Examples include launching Creator and opening, saving and closing Creator documents.
Creative Effects with Illustrator
 ADOBE ILLUSTRATOR PREVIEW Creative Effects with Illustrator AI OVERVIEW The object is to create a poster with a unified color scheme by compositing artwork drawn in Illustrator with various effects and
ADOBE ILLUSTRATOR PREVIEW Creative Effects with Illustrator AI OVERVIEW The object is to create a poster with a unified color scheme by compositing artwork drawn in Illustrator with various effects and
NiceForm User Guide. English Edition. Rev Euro Plus d.o.o. & Niceware International LLC All rights reserved.
 www.nicelabel.com, info@nicelabel.com English Edition Rev-0910 2009 Euro Plus d.o.o. & Niceware International LLC All rights reserved. www.nicelabel.com Head Office Euro Plus d.o.o. Ulica Lojzeta Hrovata
www.nicelabel.com, info@nicelabel.com English Edition Rev-0910 2009 Euro Plus d.o.o. & Niceware International LLC All rights reserved. www.nicelabel.com Head Office Euro Plus d.o.o. Ulica Lojzeta Hrovata
ORGANIZING YOUR ARTWORK WITH LAYERS
 9 ORGANIZING YOUR ARTWORK WITH LAYERS Lesson overview In this lesson, you ll learn how to do the following: Work with the Layers panel. Create, rearrange, and lock layers and sublayers. Move objects between
9 ORGANIZING YOUR ARTWORK WITH LAYERS Lesson overview In this lesson, you ll learn how to do the following: Work with the Layers panel. Create, rearrange, and lock layers and sublayers. Move objects between
PHOTOSHOP New File. To create a new file, select File > New and a dialog box will open.
 PHOTOSHOP 101 1. New File To create a new file, select File > New and a dialog box will open. Here you re presented with a lot of options to choose from. You can change the type of file you ll work with.
PHOTOSHOP 101 1. New File To create a new file, select File > New and a dialog box will open. Here you re presented with a lot of options to choose from. You can change the type of file you ll work with.
2.) Open you re my documents folder, and then open you re my pictures folder. Now create a new folder called mask advert.
 PhotoShop Help File Sleeping mask advert lesson 1.) Open adobe Photoshop. 2.) Open you re my documents folder, and then open you re my pictures folder. Now create a new folder called mask advert. 3.) From
PhotoShop Help File Sleeping mask advert lesson 1.) Open adobe Photoshop. 2.) Open you re my documents folder, and then open you re my pictures folder. Now create a new folder called mask advert. 3.) From
CPM-200 User Guide For Lighthouse for MAX
 CPM-200 User Guide For Lighthouse for MAX Contents Page Number Opening the software 2 Altering the page size & Orientation 3-4 Inserting Text 5 Editing Text 6 Inserting Graphics 7-8 Changing the Colour
CPM-200 User Guide For Lighthouse for MAX Contents Page Number Opening the software 2 Altering the page size & Orientation 3-4 Inserting Text 5 Editing Text 6 Inserting Graphics 7-8 Changing the Colour
Add Photo Mounts To A Photo With Photoshop Part 1
 Add Photo Mounts To A Photo With Photoshop Part 1 Written by Steve Patterson. In this Photoshop Effects tutorial, we ll learn how to create and add simplephoto mounts to an image, a nice finishing touch
Add Photo Mounts To A Photo With Photoshop Part 1 Written by Steve Patterson. In this Photoshop Effects tutorial, we ll learn how to create and add simplephoto mounts to an image, a nice finishing touch
USER GUIDE. MADCAP FLARE 2018 r2. Images
 USER GUIDE MADCAP FLARE 2018 r2 Images Copyright 2018 MadCap Software. All rights reserved. Information in this document is subject to change without notice. The software described in this document is
USER GUIDE MADCAP FLARE 2018 r2 Images Copyright 2018 MadCap Software. All rights reserved. Information in this document is subject to change without notice. The software described in this document is
Adobe Photoshop CS5 Advanced. Course Outline. Course Length: 1 Day. Course Overview
 Adobe Photoshop CS5 Advanced Course Length: 1 Day Course Overview Photoshop CS5: Advanced is the second of three titles in this series. In this course, students will learn how to use color fills, gradients,
Adobe Photoshop CS5 Advanced Course Length: 1 Day Course Overview Photoshop CS5: Advanced is the second of three titles in this series. In this course, students will learn how to use color fills, gradients,
1 General Principles. General Principles. In this chapter 1-1
 1 General Principles In this chapter 1 General Principles 1.1 User Interface 1.2 Title bar 1.3 Menu bar 1.4 Standard Toolbar 1.5 The drawing area 1.6 Component tabs 1.7 Status Bar 1.8 Manipulating Components
1 General Principles In this chapter 1 General Principles 1.1 User Interface 1.2 Title bar 1.3 Menu bar 1.4 Standard Toolbar 1.5 The drawing area 1.6 Component tabs 1.7 Status Bar 1.8 Manipulating Components
GIMP WEB 2.0 ICONS. GIMP is all about IT (Images and Text) OPEN GIMP
 GIMP WEB 2.0 ICONS WEB 2.0 ICONS: STICKY NOTE Web 2.0 Icons: Sticky Note GIMP is all about IT (Images and Text) OPEN GIMP Step 1: To begin a new GIMP project, from the Menu Bar, select File New. At the
GIMP WEB 2.0 ICONS WEB 2.0 ICONS: STICKY NOTE Web 2.0 Icons: Sticky Note GIMP is all about IT (Images and Text) OPEN GIMP Step 1: To begin a new GIMP project, from the Menu Bar, select File New. At the
TUTORIAL 03: RHINO DRAWING & ORGANIZATIONAL AIDS. By Jeremy L Roh, Professor of Digital Methods I UNC Charlotte s School of Architecture
 TUTORIAL 03: RHINO DRAWING & ORGANIZATIONAL AIDS By Jeremy L Roh, Professor of Digital Methods I UNC Charlotte s School of Architecture Modeling in 3D requires the use of various drawing and organizational
TUTORIAL 03: RHINO DRAWING & ORGANIZATIONAL AIDS By Jeremy L Roh, Professor of Digital Methods I UNC Charlotte s School of Architecture Modeling in 3D requires the use of various drawing and organizational
EOS MOVIE Utility Ver. 1.5
 ENGLISH Software for Playing, Merging and Movies EOS MOVIE Utility Ver. 1.5 Content of this Instruction Manual 1D C 1D X Mk II 1D X 5DS/5DS R 5D Mk III 6D 7D Mk II 70D EMU is used for EOS MOVIE Utility.
ENGLISH Software for Playing, Merging and Movies EOS MOVIE Utility Ver. 1.5 Content of this Instruction Manual 1D C 1D X Mk II 1D X 5DS/5DS R 5D Mk III 6D 7D Mk II 70D EMU is used for EOS MOVIE Utility.
Page Number Mouse Menu
 Adobe Photoshop CS5 Quick Reference Summary Adobe Photoshop CS5 Quick Reference Summary Number Mouse Adjustment Layer PS 187 Clip to Layer button on Adjustments Layer New Adjustment Layer Background Eraser
Adobe Photoshop CS5 Quick Reference Summary Adobe Photoshop CS5 Quick Reference Summary Number Mouse Adjustment Layer PS 187 Clip to Layer button on Adjustments Layer New Adjustment Layer Background Eraser
Excel Select a template category in the Office.com Templates section. 5. Click the Download button.
 Microsoft QUICK Excel 2010 Source Getting Started The Excel Window u v w z Creating a New Blank Workbook 2. Select New in the left pane. 3. Select the Blank workbook template in the Available Templates
Microsoft QUICK Excel 2010 Source Getting Started The Excel Window u v w z Creating a New Blank Workbook 2. Select New in the left pane. 3. Select the Blank workbook template in the Available Templates
Using Adobe Photoshop
 Using Adobe Photoshop 2 In this section we ll look at some essential things you need to know in order to use Photoshop effectively. First of all, we ll take a look at customising Photoshop s settings and
Using Adobe Photoshop 2 In this section we ll look at some essential things you need to know in order to use Photoshop effectively. First of all, we ll take a look at customising Photoshop s settings and
User Manual. pdoc Forms Designer. Version 3.7 Last Update: May 25, Copyright 2018 Topaz Systems Inc. All rights reserved.
 User Manual pdoc Forms Designer Version 3.7 Last Update: May 25, 2018 Copyright 2018 Topaz Systems Inc. All rights reserved. For Topaz Systems, Inc. trademarks and patents, visit www.topazsystems.com/legal.
User Manual pdoc Forms Designer Version 3.7 Last Update: May 25, 2018 Copyright 2018 Topaz Systems Inc. All rights reserved. For Topaz Systems, Inc. trademarks and patents, visit www.topazsystems.com/legal.
