Automating Photoshop
|
|
|
- Emory Booth
- 5 years ago
- Views:
Transcription
1 Automating Photoshop By Martin Evening Once you have mastered the basics of Photoshop you can save yourself a lot of time by learning the various ways you can automate Photoshop to avoid repetitive tasks and speed up your workflow. One way you can do this is to familiarize yourself with the various keyboard shortcuts. There are a lot of these in Photoshop, so it is best to learn a few at a time, rather than try to absorb everything at once. Throughout this book I have indicated the Mac and PC key combinations for the various shortcuts in Photoshop. While I have probably covered nearly all those one might use on a regular basis, there are even more shortcuts available. Most of these are listed in the Shortcuts PDF, which is available from the book website. Or, you can go to the Keyboard Shortcuts dialog in the Photoshop Edit menu to see which are available.
2 Working with Actions You can record a great many operations in Photoshop using actions. Photoshop actions are application scripts that can record a sequence of events carried out in Photoshop and then be replayed on other images. Image processing routines that you carry out on a regular basis, when working in Photoshop, can be recorded as actions to save you the bother of having to laboriously repeat the same steps over and over again on subsequent images. Not only that, you can also use actions to batch process multiple images. A new action must always be saved within an action set in the Actions panel. Such action sets can then be saved and shared with other Photoshop users so that they too can replay the same recorded sequence of Photoshop steps on their computers. Playing an action The Actions panel already contains a set of prerecorded actions called Default Actions.atn. If you go to the Actions panel fly-out menu you can load other sets from the menu list such as: Frames, or Image Effects (Figure 1). To test these out, open an image, select an action from the menu and press the Play button. Photoshop then applies the recorded sequence of commands to the selected image. However, if the number of steps in a complex action exceeds the number of available histories there will be no way to completely undo all the commands once an action has completed. As a precaution, I suggest you either take a Snapshot via the History panel or save the document before executing an action. If you are not happy with the result of an action, you can always go back to the saved snapshot in History or revert to the last saved version. The golden rule when replaying an action is to never do anything that might interrupt the progress of the action playback in Photoshop. If you launch an action in Photoshop you must leave the computer alone and let Photoshop do its thing. If you click on the finder while an action is in playback mode this may sometimes cause an action to fail. Photoshop actions are always appended with the.atn file extension and, by default, saved to the Photoshop Actions folder inside the Photoshop Application Presets folder, but you can store them anywhere you like. If you want to install an action that you have downloaded or someone has sent to you, all you have to do is double-click it and Photoshop will automatically load the action into the Actions panel (and launch Photoshop in the process if the program is not already running at the time). When you first install Photoshop you will find some actions are already loaded in the Default Actions Set and you can load more Figure 1 Here is the Actions panel showing the panel fly-out menu options. You can easily add more action sets to the Actions panel via this list. 2
3 by going to the Actions panel fly-out menu and clicking on one of the action sets in the list (see Figure 1). There are also many more Photoshop actions available on the Internet. A useful starting point is the Adobe Add-ons site: creative.adobe.com/addons. This provides access to lots of extras for Photoshop, including Photoshop actions. Recording actions To record an action, you ll first need to open a test image to work with and you must then create a brand new action set to contain the action (or select an existing set, other than the Default Actions set). Next, click on the Create new action button at the bottom of the Actions panel (Figure 2), which adds a new action to the action set. Give the action a name before pressing the Record button. At this stage you can also assign a custom keystroke using the Function keys ( fi) combined with the S and/or C (Mac), L (PC) keys. You will then be able to use the assigned key combination to initiate running a particular action. Now carry out the Photoshop steps you wish to record and when you have finished click the Stop recording button. When recording a Photoshop action, I suggest you avoid recording commands that rely on the use of named layers or channels that may be present in your test file, as these will not be recognized when the action is applied to a new image. Also try to make sure that your actions are not always conditional on starting in a specific color mode, being of a certain size, or being a flattened image. If the action you intend recording is going to be quite complex, the best approach is to carefully plan in advance the sequence of Photoshop steps you intend to record. A Stop can always be inserted in an action, which will then open a message dialog at a certain point during playback (see page 7 and Figure 4). This can be used to include a memo to yourself (or another user replaying the action), reminding what needs to be done next at a certain stage in the action playback process. Or, if the action is to be used as a training aid, a Stop message could be used to include a teaching tip or comment. As I mentioned already, if you want to save an action, it must be saved within an action set. So if you want to separate out an action and have it saved on its own, click on the Create new set button in the Actions panel to create a new set, drag the action to the set, name it and choose Save Actions from the Actions panel fly-out menu (the action set must be highlighted, not the action). If you hold down the CO (Mac), LA (PC) keys as you choose Save Actions this saves the text descriptions of the action steps for every Photoshop action currently in the Actions panel. The following steps show how to record a basic action. A B C D E F Stop recording Create new set Begin Play Stop/Pause column recording action Delete action Create new action A: This Action Set contains inactive actions. B: Indicates one or more action steps are inactive and contains a Pause. C: An active step. D: An active step with a Pause which will open a dialog box. E: An active step with a Stop which will open a message dialog. F: An inactive step. Figure 2 The Actions panel column showing the different action state icons. 3
4 1 This show a practical example of how to create an action, by showing how print sharpening steps could be recorded as an action. The first step was to create a new action set. To do this, I clicked on the Create new set button (see Figure 2), named this Print sharpening actions and clicked OK. 2 I then clicked on the Create new action button (circled) in the Actions panel, named this action 300ppi-glossy-inkjet and clicked the Record button. 3 I used a sample image to apply all the steps required to sharpen an image for press. 4
5 4 When I had finished recording all the steps, I clicked the Stop button to end the recording. In the Actions panel view shown on the right you can see a fully expanded list of all the steps, including the settings used. This action could then be applied to other images by clicking on the Play button, or could be applied as a batch action process. Troubleshooting actions If an action doesn t seem to be working, first check that the image to be processed is in the correct color mode. Many actions are written to operate in RGB color mode only, so if the starting image is in CMYK, the color adjustment commands won t work properly. Quite often, assumptions may be made about the image data being flattened to a single layer. One way to prevent this from happening is to start each action by using the A. shortcut (to select the top-most visible layer), followed by the Merge Visible to new layer shortcut (COSe [Mac], LASe [PC]). These two steps will add a new, flattened merged copy layer at the top of the visible layer stack. Some pre-written actions require that the start image fits certain criteria. For example, the Photoshop-supplied Text Effects actions require that you begin with an image that contains layered text and with a text layer selected. If you have just recorded an action and are having trouble getting it to work, you can inspect it command by command. Open a test image, expand the action to display all the items, select the first step in the action, hold down the C (Mac), L (PC) key and click on the Play button. This allows you to play the action one step at a time. You need to have the C (Mac), L (PC) key held down and keep clicking the Play button to run through the remaining steps. If there is a problem with one of the action steps then double-click the relevant action step 5
6 in the list to rerecord it. You will then need to make sure that action step is selected, keep the C (Mac), L (PC) key held down again and click on the Play button to continue. Actions panel in Button mode Figure 3 shows the Actions panel in Button mode, where all you have to do is click on a button to initiate a recorded action. This makes replaying actions even simpler. Limitations when recording actions Most Photoshop operations can be recorded as an action, such as image adjustments, History panel steps, filters, and most Photoshop tool operations, although you should be aware that tools such as the Marquee and Gradient tool are recorded based on the current set ruler unit coordinates (see sidebar on recording ruler units). If you go to the Actions panel menu and check the Allow Tool Recording item, this does allow things like brush strokes to be recorded as part of an action. However, it is important that the images you record the action on and play back the action on have the same pixel dimensions. Figure 3 The Actions panel in Button mode. Actions only record changed settings One of the problems you commonly face when preparing and recording an action is what to do if certain settings are already as you want them to be. Actions only record a setting if it actually changes something. For example, let s say you record an image size adjustment where you want the image resolution to end up at 300 pixels per inch, but the image is already defined as being 300 pixels per inch. In these situations, Photoshop won t record anything. To get around this you must deliberately make the image resolution something different before you record a set image resolution step. Then, when you change the pixel resolution, this will get recorded. For example, while recording, you could go to the Image Size dialog and temporarily make the image, say, 200 pixels per inch (without resampling the image), then record setting the resolution to 300 pixels per inch. When you are finished recording, delete the 200 pixels per inch step from the completed action. Recording ruler units For actions that involve recording the placement of objects or drawing of marquee selections, it is a good idea to record setting the ruler units as part of the action. If you go to the Photoshop preferences and choose Units & Rulers, you can set the rulers to Percentage. By recording this as part of an action, any subsequent placement of Photoshop guides, 6
7 placement of the type tool or use of the marquee tools can be recorded relative to the proportions of the document. When you then replay an action, the action should work effectively no matter what the size or proportions of the image. Stops and Pauses When editing an action, you can insert what is known as a Stop. This allows you to halt the action process to display an alert message. This could be a useful warning like the one shown in Figure 4, which could be displayed at a key point during the action playback. If you click in the Stop/Pause column space to the left of the action step, next to a step where a dialog can be shown, you can instruct Photoshop to open the dialog at this point (see the red icons in the Stop/Pause column in Figure 2). This allows you to custom edit the dialog box settings when playing back an action. Figure 4 The Record Stop dialog. Background layers and bit depth The lack of a Background layer can also stop some actions from playing. There is not always much you can do about this, other than to convert the current base layer to a Background layer by choosing Layer New Background from Layer before playing the action. This isn t always advisable since you wouldn t want to accidentally flatten all the layers in an important image. Alternatively, you could make a flattened duplicate of the current image and then run the action. You may also want to check the bit depth of the image you are applying the action to. If the bit depth is 16-bit, not all Photoshop filters will work and you will need to convert the photo to 8-bits per channel mode first. Layer naming Action recordings should be as unambiguous as possible. For example, if you record a step in which a named layer is brought forward in the layer stack, in playback mode the action will look for a layer with exactly the same name. Therefore, when adding a layer include the naming of the layer as part of the action (but don t use Layer 1, Layer 2, etc., as this may only cause confusion with Photoshop s default layer naming). Also, use the main Layer menu or Layer key command shortcuts to reorder the layer positioning. Doing this will make your action more universally recognizable. Volatile actions One thing you have to be aware of is that although actions will remain stored in the Actions panel after you quit Photoshop, a newly installed 7
8 or created action can easily become lost should you suffer a computer or program crash before you quit. Photoshop Actions can also become lost if you trash the Photoshop preferences or uninstall Photoshop. It is therefore always a good idea to take the precaution of saving any newly created or newly edited action sets so you don t lose them. These can be saved anywhere you like, but they ideally need to be stored in the Username/ Library/Application Support/Adobe/Adobe Photoshop CC/ Presets/Actions folder (Mac), or Username\AppData\Roaming\Adobe\ Adobe Photoshop CC\Presets\Actions folder (PC), if they are to be seen listed at the bottom of the Actions panel fly-out menu (see Figure 1). Inserting menu items There are some things which can be added as part of a Photoshop action that can only be included by forcing the insertion of a menu item. For example, Photoshop doesn t record zoom tool or View menu zoom instructions. However, if you select Insert Menu Item from the Actions panel fly-out menu, as you record an action, you will see the dialog shown in Figure 5. The Menu Item dialog will initially say None Selected, but you can now choose, say, a zoom command from the View menu and the zoom instruction will be recorded as part of the action, although frustratingly the image won t actually zoom in or out until you replay the action! I often use the Insert Menu Item as a way to record actions that open certain Photoshop dialogs that I regularly need to access, such as the various Automated plug-ins. This saves me having to navigate the Photoshop menus to access them. Figure 5 The Insert Menu Item dialog will initially say None Selected. You can then select a menu item such as Window Arrange Tile All Vertically, and click OK. When the Action is replayed the inserted menu item will be included in the playback list. Tutorial Builder Over on the labs.adobe website is an interesting tool called Tutorial Builder: labs.adobe.com/downloads/tutorialbuilder.html. Currently at version 3, this allows you to record steps carried out in Photoshop and compile these as ready made, step-by-step Photoshop tutorials. Also included is the code required to replay each step using the Touch SDK to replay the steps in Photoshop via a mobile device. 8
9 Batch processing actions One of the great benefits of working with actions is the ability to batch process images. The Batch dialog can be accessed via the File Automate menu and can also be accessed via the Tools Photoshop menu in Bridge. You first need to select an action set and action from the Play section and then set the Source and Destination. Figure 6 shows an example of the Batch Action dialog set to apply a prerecorded action. The Source can be all currently open images, the selected images in the Bridge window, an Import source, or a specific folder, in which case, you ll need to click on the Choose button below and select a folder of images. The following items in the Source section will only show if the Folder or Bridge options are selected. These allow you to decide how to handle files that have to be opened first in Photoshop before applying an action. Most of the time you will want to leave the Override Action Open Commands unchecked. If there is a recorded Open item, such as an ACR processing step in an action, checking Override Action Open Commands overrides popping the ACR dialog for each image and simply applies the ACR processing. However, if you check this and there is no open step recorded in the action, this will prevent the action from running. Only check the Include All Subfolders option if you want to process all the subfolders within the selected folder. If you are processing a bunch of raw files and wish to override seeing the ACR dialog then do check the Suppress File Open Options Dialogs option. Figure 6 An example of the Batch Action dialog set to apply a prerecorded action. 9
10 Lastly, if you want to prevent the Missing Profile and Profile Mismatch dialogs appearing when you batch process images, check the Suppress Color Profile Warnings option. As a consequence of doing this, if there is a profile mismatch, Photoshop checks what you did previously. If you previously chose to keep the image in its own profile space, then this is how the images will be batch processed. If there is no profile present, Photoshop checks to see if your previous preference was set to: Ignore, Assign a profile, or Assign and convert to the working space, and acts accordingly. If Stop For Errors is selected, this halts the batch processing in Photoshop any time an action trips up over a file for some reason. You can prevent this by selecting the Log Errors to File option instead. This allows the batch processing to complete, but creates a log report of any files that failed to process. In the Destination section you have three options. If you choose None, Photoshop processes the selected files and leaves them open. If you choose Save and Close, Photoshop does just that and overwrites the originals, and if you choose Folder, you ll need to click on the Choose button to select a destination folder. Now it might so happen that the action you have selected to run the batch process with may contain a Save or Save As command that uses a specific file format and format settings, and this action step will contain a recorded Save destination. It might be the case that the Save destination is an important part of the action, but if the destination folder no longer exists, the action will fail to work (besides, you can specify a destination folder within the Batch dialog itself). So in the majority of instances, where the action contains a Save instruction, I recommend you check the Override Action: Save As Commands checkbox. If the action does not contain a Save or Save As command, then leave this option unchecked. If a folder is selected as the destination, you can use the file renaming fields below to apply a renaming scheme to the processed files. You can use any combination you like here, but if you select a custom file extension option this must always go at the end. A complete list of the file naming and numbering options are shown in Figure 7. These also let you define the precise numbering or renaming of the batch processed files. As you edit the fields, you will see an example of how the naming will be applied in the Example: section (circled in Figure 6). It is easy to customize the File Naming with your own fields. In Figure 6, I created a batch process where the images were renamed Bookimage_ followed by a three digit serial number, followed by an underscore _ and with the date expressed as: year; month; and day. Note that the numbering was set to start at 112. So in this example the file name structure would be as follows: Bookimage_112_ Figure 7 The Batch interface naming and numbering options. 10
11 Creating a droplet Photoshop actions can also be converted into self-contained, batch processing applications, known as droplets, which can play a useful role in any production workflow. When you drag a document or a folder on top of a droplet icon this launches Photoshop (if the program is not already running) and initiates the action sequence contained within the droplet. The beauty of droplets is you only need to configure the batch processing settings once and they ll then be locked into the droplet. Droplets can be stored anywhere you like, although it makes sense to have them readily accessible such as in an easy-to-locate system folder (see Figure 8). Droplets can perform Save and Close operations (overwriting the original), or can be configured to save the processed images to an accompanying folder as a new version of the master image. To make a droplet, go to the File Automate menu and choose Create Droplet Figure 9 shows the Create Droplet interface and you will notice that the Create Droplet options are identical to those found in the aforementioned Batch Actions dialog. Choose a location to save the droplet to and, if required, you can also choose a destination folder for the droplet processed files to be saved to. When you are done, click OK. You can name a droplet anything you like, but if a droplet is created on a Mac you ll need to add a.exe extension for it to be PC compatible. If you are a Mac user and someone sends you a droplet that was created using a PC, it can be made Mac compatible by dragging it on top of the Photoshop application icon first to convert it. Figure 8 Photoshop Droplets (shown here with output folders). Figure 9 The Create Droplet dialog. 11
12 Image Processor Image Processor Pro The Image Processor (Figure 10) is located in the File Scripts menu in Photoshop and can also be accessed via the Tools Photoshop menu in Bridge. The Image Processor is a fine example of what Scripts can do when they are presented via an easy-to-use interface. The Image Processor basically allows you to select a folder of images (or select all open images) to process and select a location to save the processed files to. The Image Processor can then be configured to run a Photoshop action (if required) and save the processed files using either the JPEG, PSD or TIFF file formats. However, it also allows you to simultaneously process and save files in multiple file formats. This can be very handy if you wish to produce, say, both a TIFF version at high resolution and a JPEG version ready to place in a web page layout. For example, when you are preparing images that are destined to be shared by or published via the Web, the Image Processor is a handy tool to use because you can not only resize the images as part of the image processing, but you can instruct the Image Processor to convert the image from its current profile space to srgb, which is the ideal RGB space for general purpose Web viewing. An advanced version of Image Processor can be downloaded via the following link: tinyurl.com/j6kdauy. This includes extra features and functionality. Figure 10 This shows the Image Processor (formerly known as Dr. Russell Brown s Image Processor). This Scripting dialog can be configured to process single or multiple images, apply Photoshop actions, add copyright info and save the files to a designated folder location in one or more of the following file formats: JPEG, PSD or TIFF. The destination folder will contain the processed images and these will be separated into folders named according to the file formats selected. Once configured, you can click on the Save button to save these settings and load them again at a future date. 12
13 Exporting and importing presets When you initially installed Photoshop, you may have noticed a dialog asking Would you like to migrate presets from the following versions? In that dialog the most recent previous version of Photoshop appeared listed. This allowed you to automatically import the preset settings that were contained in your old version of Photoshop. If you ignored this dialog and clicked No, you can go to the Edit menu in Photoshop and choose Presets Export/Import Presets This opens the dialog shown below in Figure 11. In Import Presets mode, select the Presets folder from your old version of Photoshop and click on an arrow to add selected presets to the list on the right (or click Add All ), then click Import Presets. In Export Presets mode, select presets from the list on the left and click on an arrow to add these to the list on the right (or click Add All ), then click Export Presets. This will allow you to create an Exported Presets folder that contains a subset of presets folders, mirroring what was in the original Presets folder. Migrating presets If you install Photoshop CC as a new program the preset migration migrates settings from both the user library Presets folder as well as the Photoshop application Presets folder. It also migrates all active presets as well as any non-loaded presets that are around. Figure 11 This shows the Export/Import Presets dialog. 13
14 Scripting For most of us, the prospect of writing scripts is quite scary and I freely confess I am one of those who has looked at the scripting manuals and simply shuddered at the prospect of having to learn computer code. Steps have been taken though to make scripting more accessible to the general user. You can start by referring to the Photoshop Scripting Guide and other PDF documents about scripting that can all be found at: adobe.com/devnet/photoshop/scripting.html. You can also download pre-made scripts from the Adobe Add-ons website: creative. adobe.com/addons. To start with, go to the Scripts menu in the Photoshop File menu (Figure 12). There you will see a few sample Scripts that are readily available to experiment with. Among these is a script called Export Layers to Files (Figure 13). This can be used to generate separate file documents from a multi-layered image. Other scripts I like to use include the Load Files into Stack, which I find useful when preparing images for stacks image processing or before choosing Edit AutoAlign layers. Figure 12 The Photoshop Scripts menu. Automated plug-ins A number of automated plug-ins are available via the File Automate menu. These enable Photoshop to perform a complex set of procedures based on simple user input. Adobe has also made Automated plug-ins open source, which means it is possible for third-party developers to build their own Automated plug-ins for Photoshop. Figure 13 An example of the Export Layers to Files script dialog. Fit Image Fit Image (Figure 14) is a very simple Automated plug-in, which allows you to automate image resizing. To launch, choose File Automate Fit Image It is well suited for the preparation of images for screen-based design work. You can enter the pixel dimensions you want the image to fit to, by specifying the maximum pixel width or height. Note that if you enter the same pixel dimensions for the width and height, Fit Image can be used to simultaneously batch process landscape and portrait format images. Scripts can be made to call other scripts, so it is often useful to include Fit Image within a more complex script, or as part of a recorded action sequence. Figure 14 The Fit Image dialog. 14
15 Adobe Photoshop CC for Photographers: 2018 Edition book By Martin Evening Adobe Photoshop CC for Photographers: 2018 Edition is published by Focal Press, an imprint of Taylor & Francis. 768 pages + Online website Order via Focal Press secure online ordering: For more information go to the book website: 15
Adobe Photoshop cs. Automating Photoshop. Julieanne Kost The Actions Palette. Creating single-command actions
 Julieanne Kost www.adobe.com www.adobeevangelists.com Adobe Photoshop cs Automating Photoshop Automating repetitive tasks in Photoshop can increase productivity as well as save time and money. Almost any
Julieanne Kost www.adobe.com www.adobeevangelists.com Adobe Photoshop cs Automating Photoshop Automating repetitive tasks in Photoshop can increase productivity as well as save time and money. Almost any
President, RHED Pixel
 Richard Harrington President, RHED Pixel Richard Harrington is a certified Project Management Professional, Adobe Certified Expert in Photoshop and After Effects, and Apple-certified instructor in Final
Richard Harrington President, RHED Pixel Richard Harrington is a certified Project Management Professional, Adobe Certified Expert in Photoshop and After Effects, and Apple-certified instructor in Final
13 PREPARING FILES FOR THE WEB
 13 PREPARING FILES FOR THE WEB Lesson overview In this lesson, you ll learn how to do the following: Create and stylize a button for a website. Use layer groups and artboards. Optimize design assets for
13 PREPARING FILES FOR THE WEB Lesson overview In this lesson, you ll learn how to do the following: Create and stylize a button for a website. Use layer groups and artboards. Optimize design assets for
IMPORTING, ORGANIZING, EXPORTING, AND SAVING. MyGraphicsLab: Adobe Photoshop CS6 ACA Certification Preparation for Visual Communication
 IMPORTING, ORGANIZING, EXPORTING, AND SAVING MyGraphicsLab: Adobe Photoshop CS6 ACA Certification Preparation for Visual Communication OBJECTIVES This presentation covers the following ACA Exam objectives:
IMPORTING, ORGANIZING, EXPORTING, AND SAVING MyGraphicsLab: Adobe Photoshop CS6 ACA Certification Preparation for Visual Communication OBJECTIVES This presentation covers the following ACA Exam objectives:
Exporting Images from Lightroom
 Li kewhatyou see? Buyt hebookat t hefocalbookst or e AdobePhot oshop Li ght r oom 2 Huss& Pl ot ki n ISBN 9780240521336 Getting Your Photos into Lightroom Exporting Images from Lightroom Although Lightroom
Li kewhatyou see? Buyt hebookat t hefocalbookst or e AdobePhot oshop Li ght r oom 2 Huss& Pl ot ki n ISBN 9780240521336 Getting Your Photos into Lightroom Exporting Images from Lightroom Although Lightroom
14. Using Illustrator CC with Other Adobe Applications
 14. Using Illustrator CC with Other Adobe Applications Lesson overview In this lesson, you ll learn how to do the following: Place linked and embedded graphics in an Illustrator file. Place multiple images
14. Using Illustrator CC with Other Adobe Applications Lesson overview In this lesson, you ll learn how to do the following: Place linked and embedded graphics in an Illustrator file. Place multiple images
Picture Package and Custom Package
 Picture Package and Custom Package How to create custom layouts in the Print module By Martin Evening Picture Package and Custom Package In addition to the Single Image/Contact Sheet options, there is
Picture Package and Custom Package How to create custom layouts in the Print module By Martin Evening Picture Package and Custom Package In addition to the Single Image/Contact Sheet options, there is
HAPPY HOLIDAYS PHOTO BORDER
 HAPPY HOLIDAYS PHOTO BORDER In this Photoshop tutorial, we ll learn how to create a simple and fun Happy Holidays winter photo border! Photoshop ships with some great snowflake shapes that we can use in
HAPPY HOLIDAYS PHOTO BORDER In this Photoshop tutorial, we ll learn how to create a simple and fun Happy Holidays winter photo border! Photoshop ships with some great snowflake shapes that we can use in
Chapter 1. Getting to Know Illustrator
 Chapter 1 Getting to Know Illustrator Exploring the Illustrator Workspace The arrangement of windows and panels that you see on your monitor is called the workspace. The Illustrator workspace features
Chapter 1 Getting to Know Illustrator Exploring the Illustrator Workspace The arrangement of windows and panels that you see on your monitor is called the workspace. The Illustrator workspace features
COPYRIGHTED MATERIAL. Using Adobe Bridge. Lesson 1
 Lesson Using Adobe Bridge What you ll learn in this lesson: Navigating Adobe Bridge Using folders in Bridge Making a Favorite Creating metadata Using automated tools Adobe Bridge is the command center
Lesson Using Adobe Bridge What you ll learn in this lesson: Navigating Adobe Bridge Using folders in Bridge Making a Favorite Creating metadata Using automated tools Adobe Bridge is the command center
Add Photo Mounts To A Photo With Photoshop Part 1
 Add Photo Mounts To A Photo With Photoshop Part 1 Written by Steve Patterson. In this Photoshop Effects tutorial, we ll learn how to create and add simplephoto mounts to an image, a nice finishing touch
Add Photo Mounts To A Photo With Photoshop Part 1 Written by Steve Patterson. In this Photoshop Effects tutorial, we ll learn how to create and add simplephoto mounts to an image, a nice finishing touch
Adobe InDesign Notes. Adobe InDesign CS3
 Adobe InDesign Notes Adobe InDesign CS3 Page 2 Introduction These notes have been put together for basic and advanced methods, features and language. I have also created notes on other Adobe products.
Adobe InDesign Notes Adobe InDesign CS3 Page 2 Introduction These notes have been put together for basic and advanced methods, features and language. I have also created notes on other Adobe products.
Watermarking and Adding Copyright Info
 Watermarking and Adding Copyright Info This two-part technique is particularly important if you re putting your proofs on the Web for client approval. In the first part of this technique, you ll add a
Watermarking and Adding Copyright Info This two-part technique is particularly important if you re putting your proofs on the Web for client approval. In the first part of this technique, you ll add a
ADOBE DRIVE 4.2 USER GUIDE
 ADOBE DRIVE 4.2 USER GUIDE 2 2013 Adobe Systems Incorporated. All rights reserved. Adobe Drive 4.2 User Guide Adobe, the Adobe logo, Creative Suite, Illustrator, InCopy, InDesign, and Photoshop are either
ADOBE DRIVE 4.2 USER GUIDE 2 2013 Adobe Systems Incorporated. All rights reserved. Adobe Drive 4.2 User Guide Adobe, the Adobe logo, Creative Suite, Illustrator, InCopy, InDesign, and Photoshop are either
Copyright by Harald Heim & The Plugin Site. Web site:
 Version 1.08 Manual Copyright 2016-2018 by Harald Heim & The Plugin Site Support Web site: http://thepluginsite.com E-mail: http://www.thepluginsite.com/about/contact.htm User Forum: http://www.thepluginsite.com/forum/viewforum.php?f=20
Version 1.08 Manual Copyright 2016-2018 by Harald Heim & The Plugin Site Support Web site: http://thepluginsite.com E-mail: http://www.thepluginsite.com/about/contact.htm User Forum: http://www.thepluginsite.com/forum/viewforum.php?f=20
Adobe InDesign CS6 Tutorial
 Adobe InDesign CS6 Tutorial Adobe InDesign CS6 is a page-layout software that takes print publishing and page design beyond current boundaries. InDesign is a desktop publishing program that incorporates
Adobe InDesign CS6 Tutorial Adobe InDesign CS6 is a page-layout software that takes print publishing and page design beyond current boundaries. InDesign is a desktop publishing program that incorporates
Touring the Mac S e s s i o n 4 : S A V E, P R I N T, C L O S E & Q U I T
 Touring the Mac S e s s i o n 4 : S A V E, P R I N T, C L O S E & Q U I T Touring_the_Mac_Session-4_Feb-22-2011 1 To store your document for later retrieval, you must save an electronic file in your computer.
Touring the Mac S e s s i o n 4 : S A V E, P R I N T, C L O S E & Q U I T Touring_the_Mac_Session-4_Feb-22-2011 1 To store your document for later retrieval, you must save an electronic file in your computer.
Drawing shapes and lines
 Fine F Fi i Handmade H d d Ch Chocolates l Hours Mon Sat 10am 6pm In this demonstration of Adobe Illustrator CS6, you will be introduced to new and exciting application features, like gradients on a stroke
Fine F Fi i Handmade H d d Ch Chocolates l Hours Mon Sat 10am 6pm In this demonstration of Adobe Illustrator CS6, you will be introduced to new and exciting application features, like gradients on a stroke
Working Efficiently in Lightroom 3 (Intermediate/Advanced)
 Overview The focus of this series of two workshops is on improving the efficiently of your Lightroom (LR) workflow. Comfortable working knowledge of the program, specifically the library and develop modules,
Overview The focus of this series of two workshops is on improving the efficiently of your Lightroom (LR) workflow. Comfortable working knowledge of the program, specifically the library and develop modules,
Viewing and using your catalogue in the Library module, and exporting photos once done.
 Intro to Lightroom PH2-POD2-IL Adobe Photoshop Lightroom offers a complete environment for digital photography, from raw capture to creative output. Start with the Library module where you import images
Intro to Lightroom PH2-POD2-IL Adobe Photoshop Lightroom offers a complete environment for digital photography, from raw capture to creative output. Start with the Library module where you import images
Lightroom Classic CC and Lightroom CC June 2018 Updates
 Lightroom Classic CC and Lightroom CC June 2018 Updates This June Adobe have updated Lightroom Classic CC 7.4 and Lightroom CC 1.4. This release includes user interface refinements to aid folder management
Lightroom Classic CC and Lightroom CC June 2018 Updates This June Adobe have updated Lightroom Classic CC 7.4 and Lightroom CC 1.4. This release includes user interface refinements to aid folder management
Adobe Illustrator. Quick Start Guide
 Adobe Illustrator Quick Start Guide 1 In this guide we will cover the basics of setting up an Illustrator file for use with the laser cutter in the InnovationStudio. We will also cover the creation of
Adobe Illustrator Quick Start Guide 1 In this guide we will cover the basics of setting up an Illustrator file for use with the laser cutter in the InnovationStudio. We will also cover the creation of
the digital darkroom essential skills Chris Neylon
 the digital darkroom Chris Neylon essential skills ~ Set up the computer, monitor and software preferences for effective digital image editing. ~ Gain familiarity with the Photoshop interface. ~ Review
the digital darkroom Chris Neylon essential skills ~ Set up the computer, monitor and software preferences for effective digital image editing. ~ Gain familiarity with the Photoshop interface. ~ Review
Understanding the Interface
 2. Understanding the Interface Adobe Photoshop CS2 for the Web H O T 2 Understanding the Interface The Welcome Screen Interface Overview Customizing Palette Locations Saving Custom Palette Locations Customizing
2. Understanding the Interface Adobe Photoshop CS2 for the Web H O T 2 Understanding the Interface The Welcome Screen Interface Overview Customizing Palette Locations Saving Custom Palette Locations Customizing
SNOWFLAKES PHOTO BORDER - PHOTOSHOP CS6 / CC
 Photo Effects: Snowflakes Photo Border (Photoshop CS6 / CC) SNOWFLAKES PHOTO BORDER - PHOTOSHOP CS6 / CC In this Photoshop tutorial, we ll learn how to create a simple and fun snowflakes photo border,
Photo Effects: Snowflakes Photo Border (Photoshop CS6 / CC) SNOWFLAKES PHOTO BORDER - PHOTOSHOP CS6 / CC In this Photoshop tutorial, we ll learn how to create a simple and fun snowflakes photo border,
Welcome to Mac OS X, the world s most advanced operating system. This book helps you start using Mac OS X. First install the software, then discover h
 Welcome to Mac OS X Welcome to Mac OS X, the world s most advanced operating system. This book helps you start using Mac OS X. First install the software, then discover how easy it is to use. 2 Installing
Welcome to Mac OS X Welcome to Mac OS X, the world s most advanced operating system. This book helps you start using Mac OS X. First install the software, then discover how easy it is to use. 2 Installing
Starting Photoshop and Uiewing the Workspace
 UNIT Photoshop CS4 Starting Photoshop and Uiewing the Workspace STEPS The Application bar may appear as two rows, depending on your monitor resolution and if you are using a Macintosh. You can click the
UNIT Photoshop CS4 Starting Photoshop and Uiewing the Workspace STEPS The Application bar may appear as two rows, depending on your monitor resolution and if you are using a Macintosh. You can click the
Overview of Adobe InDesign
 Overview of Adobe InDesign In this guide, you ll learn how to do the following: Work with the InDesign workspace, tools, document windows, pasteboard, panels, and layers. Customize the workspace. Change
Overview of Adobe InDesign In this guide, you ll learn how to do the following: Work with the InDesign workspace, tools, document windows, pasteboard, panels, and layers. Customize the workspace. Change
Adobe InDesign CS6 Tutorial
 Adobe InDesign CS6 Tutorial Adobe InDesign CS6 is a page-layout software that takes print publishing and page design beyond current boundaries. InDesign is a desktop publishing program that incorporates
Adobe InDesign CS6 Tutorial Adobe InDesign CS6 is a page-layout software that takes print publishing and page design beyond current boundaries. InDesign is a desktop publishing program that incorporates
Interface. 2. Interface Photoshop CS/ImageReady CS for the Web H O T
 2. Interface Photoshop CS/ImageReady CS for the Web H O T 2. Interface The Welcome Screen Interface Overview Using the Toolbox Using Palettes Using the Options Bar Creating a Tool Preset Resetting Tools
2. Interface Photoshop CS/ImageReady CS for the Web H O T 2. Interface The Welcome Screen Interface Overview Using the Toolbox Using Palettes Using the Options Bar Creating a Tool Preset Resetting Tools
Welcome to the world of Flash, one of today s hottest applications for
 Chapter 1: Getting Started with Flash 9 In This Chapter Creating and saving new documents Getting familiar with the workspace and tools Managing your workspace and panels Thinking about FLA and SWF file
Chapter 1: Getting Started with Flash 9 In This Chapter Creating and saving new documents Getting familiar with the workspace and tools Managing your workspace and panels Thinking about FLA and SWF file
System Configuration and 3D in Photoshop CS5
 CHAPTER 1 System Configuration and 3D in Photoshop CS5 The Adobe Photoshop application works closely with your computer s hardware profile to use its capabilities most efficiently. This smart relationship
CHAPTER 1 System Configuration and 3D in Photoshop CS5 The Adobe Photoshop application works closely with your computer s hardware profile to use its capabilities most efficiently. This smart relationship
Lutheran High North Technology The Finder
 Lutheran High North Technology shanarussell@lutheranhighnorth.org www.lutheranhighnorth.org/technology The Finder Your Mac s filing system is called the finder. In this document, we will explore different
Lutheran High North Technology shanarussell@lutheranhighnorth.org www.lutheranhighnorth.org/technology The Finder Your Mac s filing system is called the finder. In this document, we will explore different
Overview of Adobe InDesign CS5 workspace
 Overview of Adobe InDesign CS5 workspace In this guide, you ll learn how to do the following: Work with the InDesign workspace, tools, document windows, pasteboard, panels, and layers. Customize the workspace.
Overview of Adobe InDesign CS5 workspace In this guide, you ll learn how to do the following: Work with the InDesign workspace, tools, document windows, pasteboard, panels, and layers. Customize the workspace.
Automation for Video Pros
 Automation for Video Pros Want to be fast? A keyboard jockey who can pound through graphics and still make that Fed Ex or On-Air deadline? Then this class is for you. Join broadcast graphics veteran Richard
Automation for Video Pros Want to be fast? A keyboard jockey who can pound through graphics and still make that Fed Ex or On-Air deadline? Then this class is for you. Join broadcast graphics veteran Richard
A new clients guide to: Activating a new Studio 3.0 Account Creating a Photo Album Starting a Project Submitting a Project Publishing Tips
 Getting Started With Heritage Makers A Guide to the Heritage Studio 3.0 Drag and Drop Publishing System presented by Heritage Makers A new clients guide to: Activating a new Studio 3.0 Account Creating
Getting Started With Heritage Makers A Guide to the Heritage Studio 3.0 Drag and Drop Publishing System presented by Heritage Makers A new clients guide to: Activating a new Studio 3.0 Account Creating
AGENT123. Full Q&A and Tutorials Table of Contents. Website IDX Agent Gallery Step-by-Step Tutorials
 AGENT123 Full Q&A and Tutorials Table of Contents Website IDX Agent Gallery Step-by-Step Tutorials WEBSITE General 1. How do I log into my website? 2. How do I change the Meta Tags on my website? 3. How
AGENT123 Full Q&A and Tutorials Table of Contents Website IDX Agent Gallery Step-by-Step Tutorials WEBSITE General 1. How do I log into my website? 2. How do I change the Meta Tags on my website? 3. How
ITEC185. Introduction to Digital Media
 ITEC185 Introduction to Digital Media ADOBE ILLUSTRATOR CC 2015 What is Adobe Illustrator? Adobe Illustrator is a program used by both artists and graphic designers to create vector images. These images
ITEC185 Introduction to Digital Media ADOBE ILLUSTRATOR CC 2015 What is Adobe Illustrator? Adobe Illustrator is a program used by both artists and graphic designers to create vector images. These images
How to lay out a web page with CSS
 Activity 2.6 guide How to lay out a web page with CSS You can use table design features in Adobe Dreamweaver CS4 to create a simple page layout. However, a more powerful technique is to use Cascading Style
Activity 2.6 guide How to lay out a web page with CSS You can use table design features in Adobe Dreamweaver CS4 to create a simple page layout. However, a more powerful technique is to use Cascading Style
Creating Vector Shapes Week 2 Assignment 1. Illustrator Defaults
 Illustrator Defaults Before we begin, we are going to make sure that all of us are using the same settings within our application. For this class, we will always want to make sure that our application
Illustrator Defaults Before we begin, we are going to make sure that all of us are using the same settings within our application. For this class, we will always want to make sure that our application
Adobe. Photoshop CC. Alberto Seveso. CLASSROOM IN A BOOK The official training workbook from Adobe. Andrew Faulkner & Conrad Chavez
 Adobe Photoshop CC 2015 ERRATA release 2015.5 RELEASE Alberto Seveso CLASSROOM IN A BOOK The official training workbook from Adobe Andrew Faulkner & Conrad Chavez ERRATA AND FEATURE UPDATES Errata and
Adobe Photoshop CC 2015 ERRATA release 2015.5 RELEASE Alberto Seveso CLASSROOM IN A BOOK The official training workbook from Adobe Andrew Faulkner & Conrad Chavez ERRATA AND FEATURE UPDATES Errata and
InDesign CS Basics. To learn the tools and features of InDesign CS to create publications efficiently and effectively.
 InDesign CS Basics InDesign Basics Training Objective To learn the tools and features of InDesign CS to create publications efficiently and effectively. What you can expect to learn from this class: How
InDesign CS Basics InDesign Basics Training Objective To learn the tools and features of InDesign CS to create publications efficiently and effectively. What you can expect to learn from this class: How
SETTING UP A. chapter
 1-4283-1960-3_03_Rev2.qxd 5/18/07 8:24 PM Page 1 chapter 3 SETTING UP A DOCUMENT 1. Create a new document. 2. Create master pages. 3. Apply master pages to document pages. 4. Place text and thread text.
1-4283-1960-3_03_Rev2.qxd 5/18/07 8:24 PM Page 1 chapter 3 SETTING UP A DOCUMENT 1. Create a new document. 2. Create master pages. 3. Apply master pages to document pages. 4. Place text and thread text.
9 Using Appearance Attributes, Styles, and Effects
 9 Using Appearance Attributes, Styles, and Effects You can alter the look of an object without changing its structure using appearance attributes fills, strokes, effects, transparency, blending modes,
9 Using Appearance Attributes, Styles, and Effects You can alter the look of an object without changing its structure using appearance attributes fills, strokes, effects, transparency, blending modes,
Interface. 2. Interface Adobe InDesign CS2 H O T
 2. Interface Adobe InDesign CS2 H O T 2 Interface The Welcome Screen Interface Overview The Toolbox Toolbox Fly-Out Menus InDesign Palettes Collapsing and Grouping Palettes Moving and Resizing Docked or
2. Interface Adobe InDesign CS2 H O T 2 Interface The Welcome Screen Interface Overview The Toolbox Toolbox Fly-Out Menus InDesign Palettes Collapsing and Grouping Palettes Moving and Resizing Docked or
Using Contact Sheets in Adobe Lightroom
 Using Contact Sheets in Adobe Lightroom 1. This tutorial will show you how to use contact sheets in Lightroom. Begin by importing your photos into Lightroom and make sure you are in the Library. Review
Using Contact Sheets in Adobe Lightroom 1. This tutorial will show you how to use contact sheets in Lightroom. Begin by importing your photos into Lightroom and make sure you are in the Library. Review
4 TRANSFORMING OBJECTS
 4 TRANSFORMING OBJECTS Lesson overview In this lesson, you ll learn how to do the following: Add, edit, rename, and reorder artboards in an existing document. Navigate artboards. Select individual objects,
4 TRANSFORMING OBJECTS Lesson overview In this lesson, you ll learn how to do the following: Add, edit, rename, and reorder artboards in an existing document. Navigate artboards. Select individual objects,
CROMWELLSTUDIOS. Content Management System Instruction Manual V1. Content Management System. V1
 Content Management System Instruction Manual V1 www.cromwellstudios.co.uk Cromwell Studios Web Services Content Management System Manual Part 1 Content Management is the system by which you can change
Content Management System Instruction Manual V1 www.cromwellstudios.co.uk Cromwell Studios Web Services Content Management System Manual Part 1 Content Management is the system by which you can change
Layers. About PDF layers. Show or hide layers
 1 Layers About PDF layers You can view, navigate, and print layered content in PDFs created from applications such as InDesign, AutoCAD, and Visio. You can control the display of layers using the default
1 Layers About PDF layers You can view, navigate, and print layered content in PDFs created from applications such as InDesign, AutoCAD, and Visio. You can control the display of layers using the default
Adobe Illustrator. Always NAME your project file. It should be specific to you and the project you are working on.
 Adobe Illustrator This packet will serve as a basic introduction to Adobe Illustrator and some of the tools it has to offer. It is recommended that anyone looking to become more familiar with the program
Adobe Illustrator This packet will serve as a basic introduction to Adobe Illustrator and some of the tools it has to offer. It is recommended that anyone looking to become more familiar with the program
2. If a window pops up that asks if you want to customize your color settings, click No.
 Practice Activity: Adobe Photoshop 7.0 ATTENTION! Before doing this practice activity you must have all of the following materials saved to your USB: runningshoe.gif basketballshoe.gif soccershoe.gif baseballshoe.gif
Practice Activity: Adobe Photoshop 7.0 ATTENTION! Before doing this practice activity you must have all of the following materials saved to your USB: runningshoe.gif basketballshoe.gif soccershoe.gif baseballshoe.gif
EssEntial indesign skills Brought to you By InDesign
 10 EssEntial indesign skills Brought to you By InDesignSkills 10 Essential InDesign Skills by InDesignSkills www.indesignskills.com Copyright 2014 Illustration: Henry Rivers Contents In this ebook you
10 EssEntial indesign skills Brought to you By InDesignSkills 10 Essential InDesign Skills by InDesignSkills www.indesignskills.com Copyright 2014 Illustration: Henry Rivers Contents In this ebook you
A QUICK TOUR OF ADOBE ILLUSTRATOR CC (2018 RELEASE)
 A QUICK TOUR OF ADOBE ILLUSTRATOR CC (2018 RELEASE) Lesson overview In this interactive demonstration of Adobe Illustrator CC (2018 release), you ll get an overview of the main features of the application.
A QUICK TOUR OF ADOBE ILLUSTRATOR CC (2018 RELEASE) Lesson overview In this interactive demonstration of Adobe Illustrator CC (2018 release), you ll get an overview of the main features of the application.
InDesign Part II. Create a Library by selecting File, New, Library. Save the library with a unique file name.
 InDesign Part II Library A library is a file and holds a collection of commonly used objects. A library is a file (extension.indl) and it is stored on disk. A library file can be open at any time while
InDesign Part II Library A library is a file and holds a collection of commonly used objects. A library is a file (extension.indl) and it is stored on disk. A library file can be open at any time while
Lightroom screen dumps are taken from the current version of Lightroom Classic CC
 Lightroom screen dumps are taken from the current version of Lightroom Classic CC PDI Size PDIs should be no bigger than a maximum of 1400 pixels width and a maximum of 1050 pixels height Resolution should
Lightroom screen dumps are taken from the current version of Lightroom Classic CC PDI Size PDIs should be no bigger than a maximum of 1400 pixels width and a maximum of 1050 pixels height Resolution should
Step-By-Step Instructions for Using InDesign
 Step-By-Step Instructions for Using InDesign Before you even start a new document in InDesign, you will need to think about the size of your book as well as the number of pages you want to include (not
Step-By-Step Instructions for Using InDesign Before you even start a new document in InDesign, you will need to think about the size of your book as well as the number of pages you want to include (not
PowerPoint for Art History Presentations
 PowerPoint for Art History Presentations For PC computers running Microsoft Office 2007+ Adapted by The University of California, Berkeley from the Institute of Fine Arts document by Elizabeth S. Funk
PowerPoint for Art History Presentations For PC computers running Microsoft Office 2007+ Adapted by The University of California, Berkeley from the Institute of Fine Arts document by Elizabeth S. Funk
Before you start a project, take a few minutes to get organized. This
 1 Organizing Technique Save Time By Maintaining projects Navigating the File Browser Organizing your images Adding virtual notes and voice messages Image Files and Managing Projects Before you start a
1 Organizing Technique Save Time By Maintaining projects Navigating the File Browser Organizing your images Adding virtual notes and voice messages Image Files and Managing Projects Before you start a
Three OPTIMIZING. Your System for Photoshop. Tuning for Performance
 Three OPTIMIZING Your System for Photoshop Tuning for Performance 72 Power, Speed & Automation with Adobe Photoshop This chapter goes beyond speeding up how you can work faster in Photoshop to how to make
Three OPTIMIZING Your System for Photoshop Tuning for Performance 72 Power, Speed & Automation with Adobe Photoshop This chapter goes beyond speeding up how you can work faster in Photoshop to how to make
All textures produced with Texture Maker. Not Applicable. Beginner.
 Tutorial for Texture Maker 2.8 or above. Note:- Texture Maker is a texture creation tool by Tobias Reichert. For further product information please visit the official site at http://www.texturemaker.com
Tutorial for Texture Maker 2.8 or above. Note:- Texture Maker is a texture creation tool by Tobias Reichert. For further product information please visit the official site at http://www.texturemaker.com
Adding A Signature To A Photograph By Jerry Koons
 The addition of a signature can help identify the image owner, which can be desirable for certain uses such as Field Trip shows. This procedure presents a step-by-step method to create a signature and
The addition of a signature can help identify the image owner, which can be desirable for certain uses such as Field Trip shows. This procedure presents a step-by-step method to create a signature and
Interface. 2. Interface Illustrator CS H O T
 2. Interface Illustrator CS H O T 2. Interface The Welcome Screen The Illustrator Workspace The Toolbox Keyboard Shortcuts Palette Control Setting Preferences no exercise files Illustrator CS H O T Illustrator
2. Interface Illustrator CS H O T 2. Interface The Welcome Screen The Illustrator Workspace The Toolbox Keyboard Shortcuts Palette Control Setting Preferences no exercise files Illustrator CS H O T Illustrator
Creative Effects with Illustrator
 ADOBE ILLUSTRATOR Creative Effects with Illustrator PREVIEW OVERVIEW The object is to create a poster with a unified color scheme by compositing artwork drawn in Illustrator with various effects and photographs.
ADOBE ILLUSTRATOR Creative Effects with Illustrator PREVIEW OVERVIEW The object is to create a poster with a unified color scheme by compositing artwork drawn in Illustrator with various effects and photographs.
InDesign Basics. Adobe
 Adobe InDesign Basics Craig Polanowski 1. Begin by creating a new document. Chances are pretty good that you will want to turn off the facing pages setting and create single pages instead of spreads. One
Adobe InDesign Basics Craig Polanowski 1. Begin by creating a new document. Chances are pretty good that you will want to turn off the facing pages setting and create single pages instead of spreads. One
2007, 2008 FileMaker, Inc. All rights reserved.
 Bento User s Guide 2007, 2008 FileMaker, Inc. All rights reserved. FileMaker, Inc. 5201 Patrick Henry Drive Santa Clara, California 95054 FileMaker, the file folder logo, Bento and the Bento logo are either
Bento User s Guide 2007, 2008 FileMaker, Inc. All rights reserved. FileMaker, Inc. 5201 Patrick Henry Drive Santa Clara, California 95054 FileMaker, the file folder logo, Bento and the Bento logo are either
Microsoft Word 2011 Tutorial
 Microsoft Word 2011 Tutorial GETTING STARTED Microsoft Word is one of the most popular word processing programs supported by both Mac and PC platforms. Microsoft Word can be used to create documents, brochures,
Microsoft Word 2011 Tutorial GETTING STARTED Microsoft Word is one of the most popular word processing programs supported by both Mac and PC platforms. Microsoft Word can be used to create documents, brochures,
Exploring the Photoshop Workspace
 CHAPTER Exploring the Photoshop Workspace 2 IN THIS CHAPTER Getting acquainted with the workspace Looking at the menus Understanding and organizing panels Getting familiar with the Toolbox Using presets
CHAPTER Exploring the Photoshop Workspace 2 IN THIS CHAPTER Getting acquainted with the workspace Looking at the menus Understanding and organizing panels Getting familiar with the Toolbox Using presets
Create a Contact Sheet of Your Images Design a Picture Package Customize Your Picture Package Layout Resample Your Image...
 72 71 Create a Contact Sheet of Your Images................... 158 Design a Picture Package............ 160 73 Customize Your Picture Package Layout.... 162 74 Resample Your Image.................... 164
72 71 Create a Contact Sheet of Your Images................... 158 Design a Picture Package............ 160 73 Customize Your Picture Package Layout.... 162 74 Resample Your Image.................... 164
WORK AREA. Lesson overview
 1 GETTING TO KNOW THE WORK AREA Lesson overview In this lesson, you ll learn how to do the following: Open image files in Adobe Photoshop. Select and use tools in the Tools panel. Set options for a selected
1 GETTING TO KNOW THE WORK AREA Lesson overview In this lesson, you ll learn how to do the following: Open image files in Adobe Photoshop. Select and use tools in the Tools panel. Set options for a selected
Advanced Special Effects
 Adobe Illustrator Advanced Special Effects AI exercise preview exercise overview The object is to create a poster with a unified color scheme by compositing artwork drawn in Illustrator with various effects
Adobe Illustrator Advanced Special Effects AI exercise preview exercise overview The object is to create a poster with a unified color scheme by compositing artwork drawn in Illustrator with various effects
Photoshop Preferences
 Photoshop Preferences Photoshop Preferences In this lesson, we re going to take a look at Photoshop s preferences. We re not going to cover every setting within the Preferences dialog. Instead, we re going
Photoshop Preferences Photoshop Preferences In this lesson, we re going to take a look at Photoshop s preferences. We re not going to cover every setting within the Preferences dialog. Instead, we re going
How to Create a Seamless Half Drop Repeat Pattern in Photoshop and Fill an Object
 How to Create a Seamless Half Drop Repeat Pattern in Photoshop and Fill an Object Half drop repeat patterns are used to create decorative fabric and surface design Examples of repeat patterns are all around
How to Create a Seamless Half Drop Repeat Pattern in Photoshop and Fill an Object Half drop repeat patterns are used to create decorative fabric and surface design Examples of repeat patterns are all around
MYGRAPHICSLAB: ADOBE INDESIGN CS6
 GETTING STARTED MYGRAPHICSLAB: ADOBE INDESIGN CS6 USE THE APPLICATION BAR Use the Application bar at the top of the screen for easy access to workspace controls Point at controls to display tool tips From
GETTING STARTED MYGRAPHICSLAB: ADOBE INDESIGN CS6 USE THE APPLICATION BAR Use the Application bar at the top of the screen for easy access to workspace controls Point at controls to display tool tips From
Quite Hot 3. Installation... 2 About the demonstration edition... 2 Windows... 2 Macintosh... 3
 Quite Hot 3 Contents Installation.................................................................. 2 About the demonstration edition.............................................. 2 Windows................................................................
Quite Hot 3 Contents Installation.................................................................. 2 About the demonstration edition.............................................. 2 Windows................................................................
Chapter 3 Using Styles and Templates
 Getting Started Guide Chapter 3 Using Styles and Templates Using Consistent Formatting in Your Documents Copyright This document is Copyright 2010 2016 by the LibreOffice Documentation Team. Contributors
Getting Started Guide Chapter 3 Using Styles and Templates Using Consistent Formatting in Your Documents Copyright This document is Copyright 2010 2016 by the LibreOffice Documentation Team. Contributors
Using Adobe Photoshop
 Using Adobe Photoshop 2 In this section we ll look at some essential things you need to know in order to use Photoshop effectively. First of all, we ll take a look at customising Photoshop s settings and
Using Adobe Photoshop 2 In this section we ll look at some essential things you need to know in order to use Photoshop effectively. First of all, we ll take a look at customising Photoshop s settings and
Adobe Photoshop CS2 Reference Guide For Windows
 This program is located: Adobe Photoshop CS2 Reference Guide For Windows Start > All Programs > Photo Editing and Scanning >Adobe Photoshop CS2 General Keyboarding Tips: TAB Show/Hide Toolbox and Palettes
This program is located: Adobe Photoshop CS2 Reference Guide For Windows Start > All Programs > Photo Editing and Scanning >Adobe Photoshop CS2 General Keyboarding Tips: TAB Show/Hide Toolbox and Palettes
9 ADVANCED LAYERING. Lesson overview
 9 ADVANCED LAYERING Lesson overview In this lesson, you ll learn how to do the following: Import a layer from another file. Clip a layer. Create and edit an adjustment layer. Use Vanishing Point 3D effects
9 ADVANCED LAYERING Lesson overview In this lesson, you ll learn how to do the following: Import a layer from another file. Clip a layer. Create and edit an adjustment layer. Use Vanishing Point 3D effects
User Guide 701P Wide Format Solution Wide Format Scan Service
 User Guide 701P44865 6204 Wide Format Solution Wide Format Scan Service Xerox Corporation Global Knowledge & Language Services 800 Phillips Road Bldg. 845-17S Webster, NY 14580 Copyright 2006 Xerox Corporation.
User Guide 701P44865 6204 Wide Format Solution Wide Format Scan Service Xerox Corporation Global Knowledge & Language Services 800 Phillips Road Bldg. 845-17S Webster, NY 14580 Copyright 2006 Xerox Corporation.
InDesign UX Design Patterns. by Justin Putney
 InDesign UX Design Patterns by Justin Putney InDesign UX Design Patterns Hi, I m Justin Putney, Owner of Ajar Productions. Thanks for downloading this guide! It s full of ways to create interactive user
InDesign UX Design Patterns by Justin Putney InDesign UX Design Patterns Hi, I m Justin Putney, Owner of Ajar Productions. Thanks for downloading this guide! It s full of ways to create interactive user
Impossible Solutions, Inc. JDF Ticket Creator & DP2 to Indigo scripts Reference Manual Rev
 Impossible Solutions, Inc. JDF Ticket Creator & DP2 to Indigo scripts Reference Manual Rev. 06.29.09 Overview: This reference manual will cover two separate applications that work together to produce a
Impossible Solutions, Inc. JDF Ticket Creator & DP2 to Indigo scripts Reference Manual Rev. 06.29.09 Overview: This reference manual will cover two separate applications that work together to produce a
ADOBE PHOTOSHOP Using Masks for Illustration Effects
 ADOBE PHOTOSHOP Using Masks for Illustration Effects PS PREVIEW OVERVIEW In this exercise, you ll see a more illustrative use of Photoshop. You ll combine existing photos with digital art created from
ADOBE PHOTOSHOP Using Masks for Illustration Effects PS PREVIEW OVERVIEW In this exercise, you ll see a more illustrative use of Photoshop. You ll combine existing photos with digital art created from
Customizing DAZ Studio
 Customizing DAZ Studio This tutorial covers from the beginning customization options such as setting tabs to the more advanced options such as setting hot keys and altering the menu layout. Introduction:
Customizing DAZ Studio This tutorial covers from the beginning customization options such as setting tabs to the more advanced options such as setting hot keys and altering the menu layout. Introduction:
Resizing and Renaming Images For Submitting By Jerry Koons
 Submitting images for sharing at our monthly meetings is certainly one of the rewarding portions of the meeting. It provides an opportunity for the members to show the results of their various aspects
Submitting images for sharing at our monthly meetings is certainly one of the rewarding portions of the meeting. It provides an opportunity for the members to show the results of their various aspects
On the Web sun.com/aboutsun/comm_invest STAROFFICE 8 DRAW
 STAROFFICE 8 DRAW Graphics They say a picture is worth a thousand words. Pictures are often used along with our words for good reason. They help communicate our thoughts. They give extra information that
STAROFFICE 8 DRAW Graphics They say a picture is worth a thousand words. Pictures are often used along with our words for good reason. They help communicate our thoughts. They give extra information that
bridge essential skills
 bridge essential skills Gain a working knowledge of Bridge. Understand how to change the contents and appearance or the workspace. Learn how to use Mini Bridge to access assets inside Photoshop Download,
bridge essential skills Gain a working knowledge of Bridge. Understand how to change the contents and appearance or the workspace. Learn how to use Mini Bridge to access assets inside Photoshop Download,
How to Prepare Your Cards for Press Using InDesign
 How to Prepare Your Cards for Press Using InDesign This Tutorial is Divided into Sections: 1. What do I Need? What is InDesign? 2. How to start a new document with InDesign (the template explained) 3.
How to Prepare Your Cards for Press Using InDesign This Tutorial is Divided into Sections: 1. What do I Need? What is InDesign? 2. How to start a new document with InDesign (the template explained) 3.
7 For Seniors For Dummies
 Windows 7 For Seniors For Dummies Chapter 16: Making Windows 7 Easier to Use ISBN: 978-0-470-50946-3 Copyright of Wiley Publishing, Inc. Indianapolis, Indiana Posted with Permission Making Windows 7 Easier
Windows 7 For Seniors For Dummies Chapter 16: Making Windows 7 Easier to Use ISBN: 978-0-470-50946-3 Copyright of Wiley Publishing, Inc. Indianapolis, Indiana Posted with Permission Making Windows 7 Easier
Step 1: Create A New Photoshop Document
 Snowflakes Photo Border In this Photoshop tutorial, we ll learn how to create a simple snowflakes photo border, which can be a fun finishing touch for photos of family and friends during the holidays,
Snowflakes Photo Border In this Photoshop tutorial, we ll learn how to create a simple snowflakes photo border, which can be a fun finishing touch for photos of family and friends during the holidays,
Table of Contents. Chapter 2. Looking at the Work Area
 Table of Contents... 1 Opening a PDF file in the work area... 2 Working with Acrobat tools and toolbars... 4 Working with Acrobat task buttons... 13 Working with the navigation pane... 14 Review... 18
Table of Contents... 1 Opening a PDF file in the work area... 2 Working with Acrobat tools and toolbars... 4 Working with Acrobat task buttons... 13 Working with the navigation pane... 14 Review... 18
Using Photoshop Actions in Batches
 Using Photoshop Actions in Batches Overview Suppose you have a Photoshop action called Do Something that does something useful to a file that you have open in Photoshop. Record an action (say) Do Something
Using Photoshop Actions in Batches Overview Suppose you have a Photoshop action called Do Something that does something useful to a file that you have open in Photoshop. Record an action (say) Do Something
Clickfree C2 Slim Line (Special Edition) Portable Backup Drive. Model: C2SE or 527SE USER GUIDE. for Apple MAC users. Version 1.01
 Clickfree C2 Slim Line (Special Edition) Portable Backup Drive Model: C2SE or 527SE USER GUIDE for Apple MAC users Version 1.01 Using the Clickfree Portable Backup Drive Contents USING THE CLICKFREE PORTABLE
Clickfree C2 Slim Line (Special Edition) Portable Backup Drive Model: C2SE or 527SE USER GUIDE for Apple MAC users Version 1.01 Using the Clickfree Portable Backup Drive Contents USING THE CLICKFREE PORTABLE
CONTENTS. Working With Feeds Viewing Your Feeds Working With Snippets Deleting Snippets Rev AA
 CONTENTS Getting Started.............................................. 4 Setting Up Livescribe+...................................................... 4 Connecting Your Smartpen and Device........................................
CONTENTS Getting Started.............................................. 4 Setting Up Livescribe+...................................................... 4 Connecting Your Smartpen and Device........................................
Webster Release Notes Rev. A, March 1, 2008
 Webster Release Notes Rev. A, March 1, 2008 Overview This document contains release notes for PolyVision s Webster. Webster Software version 3.6 supports one of the most technologically advanced whiteboard
Webster Release Notes Rev. A, March 1, 2008 Overview This document contains release notes for PolyVision s Webster. Webster Software version 3.6 supports one of the most technologically advanced whiteboard
Creating an Animated Navigation Bar in InDesign*
 Creating an Animated Navigation Bar in InDesign* *for SWF or FLA export only Here s a digital dilemma: You want to provide navigation controls for readers, but you don t want to take up screen real estate
Creating an Animated Navigation Bar in InDesign* *for SWF or FLA export only Here s a digital dilemma: You want to provide navigation controls for readers, but you don t want to take up screen real estate
Table of Contents. Revu ipad. v3.6. Navigation. Document Manager. File Access. Markups. Signature Tool. Field Verification Measurements
 Table of Contents Navigation Document Manager File Access Markups Signature Tool Field Verification Measurements Editing Properties Tool Sets & the Tool Chest Markups List Forms Studio Sessions Studio
Table of Contents Navigation Document Manager File Access Markups Signature Tool Field Verification Measurements Editing Properties Tool Sets & the Tool Chest Markups List Forms Studio Sessions Studio
Metagrid user manual.
 Metagrid user manual www.metasystem.io Contents HELLO!... 3 FIRST STEPS... 4 VIEWS... 7 SCENES... 10 BUTTONS... 12 ACTIONS... 17 APP-SPECIFIC SETUP... 19 HELLO! -2- Thank you for purchasing Metagrid -
Metagrid user manual www.metasystem.io Contents HELLO!... 3 FIRST STEPS... 4 VIEWS... 7 SCENES... 10 BUTTONS... 12 ACTIONS... 17 APP-SPECIFIC SETUP... 19 HELLO! -2- Thank you for purchasing Metagrid -
Digging into the Photoshop Workspace
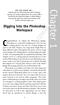 GET THE SCOOP ON... Creating your first Photoshop document Cropping, resizing, and saving a digital photo for e-mail or Web Previewing and organizing images in Adobe Bridge Choosing the right color mode
GET THE SCOOP ON... Creating your first Photoshop document Cropping, resizing, and saving a digital photo for e-mail or Web Previewing and organizing images in Adobe Bridge Choosing the right color mode
Quick Guide for Photoshop CC Basics April 2016 Training:
 Photoshop CC Basics Creating a New File 1. Click File > New 2. Keep Default Photoshop Size selected in the Preset drop-down list. 3. Click OK. Showing Rulers 1. On the Menu bar, click View. 2. Click Rulers.
Photoshop CC Basics Creating a New File 1. Click File > New 2. Keep Default Photoshop Size selected in the Preset drop-down list. 3. Click OK. Showing Rulers 1. On the Menu bar, click View. 2. Click Rulers.
ORGANIZING YOUR ARTWORK WITH LAYERS
 9 ORGANIZING YOUR ARTWORK WITH LAYERS Lesson overview In this lesson, you ll learn how to do the following: Work with the Layers panel. Create, rearrange, and lock layers and sublayers. Move objects between
9 ORGANIZING YOUR ARTWORK WITH LAYERS Lesson overview In this lesson, you ll learn how to do the following: Work with the Layers panel. Create, rearrange, and lock layers and sublayers. Move objects between
